Xerox WorkCentre® 3655 Imprimante multifonctions Résolution d’incidents liés à la qualité d’impression L'imprimante WorkCentre 3655 est conçue pour offrir une excellente qualité d'impression page après page. Si vous observez des problèmes de qualité d’impression, utilisez les informations de ce document pour les résoudre. Pour accéder à l'assistance en ligne détaillée, rendez-vous sur www.xerox.com/office/WC3655support. ATTENTION : ATTENTION : la garantie, le contrat de maintenance ou le programme Total Satisfaction Guarantee (Garantie de satisfaction totale) Xerox® ne couvrent pas les dommages causés par l'utilisation de papier, transparents ou autres supports spéciaux non pris en charge. Cette garantie est disponible au Etats-Unis et au Canada. La couverture peut varier dans les autres pays. Pour plus d'informations, veuillez contacter votre représentant local. Type de papier ATTENTION : ATTENTION : si vous changez le type de papier dans un magasin, vous devez aussi changer le type de papier sur le panneau de commande pour qu'il corresponde au papier présent dans le magasin. Si le type de papier n'est pas changé, des problèmes de qualité d'impression peuvent survenir et le module four peut être endommagé. Pour un résultat optimal, utilisez uniquement des supports Xerox® recommandés. Ils garantissent d’excellents résultats avec l’imprimante multifonction WorkCentre 3655 Series. Pour commander des supports d'impression Xerox®, rendez-vous sur www.xerox.com/office/WC3655supplies. Pour la liste complète des supports recommandés pour votre imprimante, rendez-vous sur les sites suivants : • Amérique du Nord : www.xerox.com/printer-supplies/recommended-paper • Europe : www.xerox.com/europaper Résolution des problèmes de qualité d’impression Utilisez les tableaux suivants pour obtenir des solutions spécifiques aux problèmes de qualité d'impression. Remarque : Ces images sont utilisées à des fins de référence uniquement. Toutes les pages représentées ne sont pas imprimées. © 2014 Xerox Corporation. Tous droits réservés. Xerox®, Xerox avec la marque figurative® et WorkCentre® sont des marques déposées de Xerox Corporation aux États-Unis et/ou dans d’autres pays. Page 1 sur 7 Résolution des problèmes de qualité d’impression Problème Lignes ou stries claires Solution 1. Ouvrez la porte avant. 2. Remplacez le module photorécepteur Smart Kit. 3. Fermez la porte avant. Si le problème persiste, contactez le Centre Services Xerox. Page 2 sur 7 Résolution des problèmes de qualité d’impression (suite) Problème Fixation incomplète Il manque du toner sur l'impression ou le toner se décolle facilement. Solution 1. Vérifiez que le papier que vous utilisez est de type approprié à l'imprimante et qu'il est chargé correctement. Pour la liste complète des supports recommandés pour votre imprimante, rendez-vous sur les sites suivants : • Amérique du Nord : www.xerox.com/printer-supplies/ recommended-paper • Europe : www.xerox.com/europaper 2. Vérifiez que le type de papier est sélectionné à la fois sur le panneau de commande et dans le pilote d'imprimante. 3. Si le problème persiste, effectuez l'une des opérations suivantes : a. Pour les magasins spécialisés, allez à Propriétés > Configuration générale > Gestion du papier > Contenu et paramètres des magasins, puis sélectionnez le magasin pour changer le type de papier. Remarque : pour changer le format, le type ou la couleur du papier d'un magasin spécialisé lorsque le panneau de commande est verrouillé, connectez-vous en tant qu'administrateur système. b. Pour les magasins définis sur Départ manuel ou Entièrement réglable : • Magasins 1 à 4 : Ouvrez et fermez le magasin sélectionné. • Départ manuel : Retirez puis réinsérez tout le papier. Le panneau de commande vous invite à confirmer ou changer le type de papier. c. Sur l'écran tactile, appuyez sur Type puis effectuez une des actions suivantes : • Sélectionnez le type de papier approprié puis appuyez sur Confirmer. • Sélectionnez le type de papier de grammage supérieur le plus proche puis appuyez sur Confirmer. Remarque : Les types de supports, du plus fin au plus épais, sont les suivants : • Supports non couchés : standard, support cartonné fin, support cartonné. Page 3 sur 7 Résolution des problèmes de qualité d’impression (suite) Problème Décaler l'image Le décalage le plus fréquent est lorsque le toner semble être réimprimé sur la page et placé à environ 95 mm (3,75 pouces) sur toute la page dans le sens de déplacement du papier dans l'imprimante. Remarque : pour une distance différente, utilisez la Page des défauts répétés pour identifier la cause. Solution 1. Vérifiez que le papier que vous utilisez est de type approprié à l'imprimante et qu'il est chargé correctement. Pour la liste complète des supports recommandés pour votre imprimante, rendez-vous sur les sites suivants : • Amérique du Nord : www.xerox.com/printer-supplies/ recommended-paper • Europe : www.xerox.com/europaper 2. Vérifiez que le type de papier est sélectionné à la fois sur le panneau de commande et dans le pilote d'imprimante. 3. Si le problème persiste : a. Effectuez l'une des actions suivantes : • Magasins 1 à 4 : Ouvrez et fermez le magasin sélectionné. • Départ manuel : Retirez puis réinsérez tout le papier. Le panneau de commande vous invite à confirmer ou changer le type de papier. Remarque : pour changer le format, le type ou la couleur du papier d'un magasin spécialisé lorsque le panneau de commande est verrouillé, connectez-vous en tant qu'administrateur système. b. Sur l'écran tactile, appuyez sur Type puis effectuez une des actions suivantes : • Sélectionnez le type de papier approprié puis appuyez sur Confirmer. • Sélectionnez le type de papier de grammage inférieur le plus proche puis appuyez sur Confirmer. Remarque : Les types de supports, du plus fin au plus épais, sont les suivants : • Supports non couchés : standard, support cartonné fin, support cartonné. c. Identifiez la cause à l'aide de la Page Répétition des défauts. Pour plus d'informations, accédez à www.xerox. com/office/WC3655docs. Page 4 sur 7 Résolution des problèmes de qualité d’impression (suite) Problème Les zones de couverture importante semblent tachetées ou marbrées Solution 1. Vérifiez que le papier que vous utilisez est de type approprié à l'imprimante et qu'il est chargé correctement. Pour la liste complète des supports recommandés pour votre imprimante, rendez-vous sur les sites suivants : • Amérique du Nord : www.xerox.com/printer-supplies/ recommended-paper • Europe : www.xerox.com/europaper 2. Vérifiez que le type de papier est sélectionné à la fois sur le panneau de commande et dans le pilote d'imprimante. Si le problème persiste, contactez le Centre Services Xerox. Impressions trop claires ou trop foncées Les images semblent pâles ou trop foncées. 1. Vérifiez que le papier que vous utilisez est de type approprié à l'imprimante et qu'il est chargé correctement. Pour la liste complète des supports recommandés pour votre imprimante, rendez-vous sur les sites suivants : • Amérique du Nord : www.xerox.com/printer-supplies/ recommended-paper • Europe : www.xerox.com/europaper 2. Vérifiez que le type de papier est sélectionné à la fois sur le panneau de commande et dans le pilote d'imprimante. Remarque : reportez-vous au chapitre Imprimante du Guide de l'utilisateur pour plus d'informations sur le paramètre Luminosité du pilote d'imprimante PostScript pour le système d'exploitation que vous utilisez. Page 5 sur 7 Résolution des problèmes de qualité d’impression (suite) Problème Lignes, salissures ou traînées Des zones sombres ou claires apparaissent sur la page dans toutes les zones imprimées et non imprimées. Solution 1. Vérifiez que le papier que vous utilisez est de type approprié à l'imprimante et qu'il est chargé correctement. Pour la liste complète des supports recommandés pour votre imprimante, rendez-vous sur les sites suivants : • Amérique du Nord : www.xerox.com/printer-supplies/ recommended-paper • Europe : www.xerox.com/europaper 2. Vérifiez que le type de papier est sélectionné à la fois sur le panneau de commande et dans le pilote d'imprimante. Si le problème persiste, remplacez le rouleau de transfert. Remarque : si le rouleau de transfert est remplacé, réinitialisez le compteur. 1. Sur le panneau de commande, appuyez sur Connexion / Déconnexion. Entrez les informations de connexion de l'administrateur système, puis appuyez sur Entrer. Pour plus d'informations, reportez-vous au Guide de l'administrateur système. 2. Appuyez sur la touche État machine, appuyez sur Outils > Paramètres du périphérique. 3. Faites défiler l'écran puis appuyez sur Consommables > Réinitialisation du compteur de module remplaçable. 4. Appuyez sur Rouleau de deuxième transfert. 5. Appuyez sur Réinitialiser compteur. 6. Appuyez sur Fermer. 7. Appuyez sur la touche Connexion/Déconnexion, puis appuyez sur Déconnexion. Remarque : si le panneau de commande est verrouillé, connectezvous en tant qu'administrateur pour accéder à cette fonction. Page 6 sur 7 Paramètres de qualité d'impression Le mode de qualité d’impression et les corrections de couleur contrôlent directement la qualité des impressions. Vous pouvez changer ces paramètres dans le pilote d'imprimante. Sélectionnez le meilleur paramètre pour votre travail d'impression. Mode de qualité d’impression • Le mode Standard est un mode polyvalent, très rapide, pour des impressions nettes aux couleurs vives. Recommandé pour les impressions de bureau et les impressions rapides. • Haute résolution est un mode haute qualité pour des lignes fines et beaucoup de détails. Recommandé pour les impressions couleur saturées. Favorise la qualité par rapport à la vitesse. • Économie de toner réduit la quantité de toner utilisée pour les travaux d'impression et est utile pour une qualité d'impression brouillon. La qualité d'impression est légèrement inférieure à Standard. Réglage de l'image permet de régler chaque paramètre grâce à un ensemble de curseurs. Les curseurs permettent de sélectionner une série de réglages pour chacun des éléments suivants : • Luminosité • Contraste Page 7 sur 7 ">
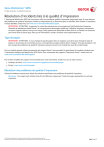
Link pubblico aggiornato
Il link pubblico alla tua chat è stato aggiornato.