Lexmark E320 Manuel utilisateur
PDF
Télécharger
Document
Lexmark E320/E322 Référence utilisateur Avril 2001 www.lexmark.com Table des matières Chapitre 1: Présentation de l'imprimante ....................................... 5 A propos de votre imprimante .............................................................................. 5 Chapitre 2: Utilisation du panneau de commandes ....................... 7 Chapitre 3: Annulation d'un travail d'impression .......................... 9 Depuis le panneau de commandes de l'imprimante ............................................ 9 Depuis un ordinateur fonctionnant sous Windows ............................................... 9 Depuis un ordinateur Macintosh .......................................................................... 9 Chapitre 4: Configuration d'un travail d'impression .................... 10 Impression depuis un environnement Windows ................................................. 10 Impression à partir d'un Macintosh .................................................................... 11 Chapitre 5: Choix d'un support d'impression adapté .................. 13 Formats et types de supports ...................................................................... 14 Chapitre 6: Alimentation des supports ........................................ 15 Chapitre 7: Chargement du papier ................................................ 17 Dans le tiroir 1 .................................................................................................... 17 Dans le dispositif d'alimentation manuelle ......................................................... 19 Dans le tiroir 2 optionnel .................................................................................... 21 Chapitre 8: Chargement de transparents ...................................... 24 Dans le tiroir 1 .................................................................................................... 24 Dans le dispositif d'alimentation manuelle ......................................................... 26 Chapitre 9: Chargement d'enveloppes .......................................... 28 Dans le tiroir 1 .................................................................................................... 28 Dans le dispositif d'alimentation manuelle ......................................................... 29 i Chapitre 10: Chargement d'étiquettes .......................................... 31 Dans le tiroir 1 .................................................................................................... 31 Dans le dispositif d'alimentation manuelle ......................................................... 33 Chapitre 11: Chargement de bristols ............................................ 35 Dans le tiroir 1 .................................................................................................... 35 Dans le dispositif d'alimentation manuelle ......................................................... 36 Chapitre 12: Impression recto verso ............................................. 38 Chapitre 13: Economiser les fournitures ...................................... 40 Chapitre 14: Remplacement de la cartouche d'impression ........ 41 Retrait de l'ancienne cartouche d'impression ..................................................... 41 Installation de la nouvelle cartouche d'impression ............................................. 42 Chapitre 15: Recyclage de la cartouche d'impression ................ 44 Chapitre 16: Commande de fournitures ........................................ 45 Chapitre 17: Elimination des bourrages ....................................... 46 Chapitre 18: Présentation des témoins du panneau de commandes ................................................................. 51 Chapitre 19: Résolution des problèmes de qualité d’impression ........................................................................ 73 Restauration des paramètres utilisateur par défaut ........................................... 78 Utilisation du menu Fonction spéciale ................................................................ 78 Restauration des paramètres usine ............................................................. 79 Utilisation du mode Dépistage Hex .............................................................. 80 Utilisation des pages de test de qualité d'impression .................................. 81 Mode dépannage avancé ............................................................................ 81 Chapitre 20: Dépannage avancé .................................................... 82 Chapitre 21: Contacter le support technique ............................... 90 ii Chapitre 22: Configuration de l’imprimante réseau ..................... 91 Environnements pris en charge ......................................................................... 91 Connexion de l'équipement ................................................................................ 91 Impression de la page de configuration du réseau ............................................ 91 Configuration et impression ............................................................................... 92 TCP/IP ......................................................................................................... 92 Etape 1 : Définition de l'adresse IP, du masque de réseau et de la passerelle ............................................................................ 92 Dépannage .................................................................................................. 94 Etape 2 : Configuration de l'impression ....................................................... 95 Dépannage ................................................................................................ 103 Novell NetWare ................................................................................................ 104 Impression basée sur file d'attente ............................................................ 104 Configuration de l'imprimante à l'aide de l'utilitaire d'imprimante réseau .. 104 NPRINTER/RPRINTER ou PSERVER ...................................................... 105 NPRINTER ou PSERVER dans les services Annuaire de NetWare (NDS) sur réseau IntraNetWare ............................. 105 NPRINTER en NDS IntraNetWare ............................................................ 105 PSERVER en NDS IntraNetWare .............................................................. 106 RPRINTER ou PSERVER dans un environnement NetWare 3.x .............. 106 RPRINTER dans un environnement NetWare 3.x ..................................... 106 PSERVER dans un environnement NetWare 3.x ...................................... 107 Dépannage ................................................................................................ 107 Impression basée sur file d'attente ............................................................ 107 AppleTalk ......................................................................................................... 108 Recherche du nom AppleTalk par défaut .................................................. 108 Création d'une icône d'imprimante de bureau ........................................... 108 Changement de zone ................................................................................ 109 Modification du nom de l'imprimante ......................................................... 109 Mise à jour du matériel d'imprimante ......................................................... 110 Dépannage ................................................................................................ 110 Combinaisons d'activité des témoins du serveur d'impression ...................... 111 Fonctionnement normal ............................................................................. 112 Erreurs ....................................................................................................... 113 iii Avis .................................................................................................. 114 Note d'édition ................................................................................................... 114 Marques ........................................................................................................... 115 Consignes de sécurité ...................................................................................... 116 Avertissements et mises en garde ................................................................... 116 Avis relatif aux émissions électroniques .......................................................... 117 Avis de conformité aux directives de la Communauté européenne (CE) .. 117 Industry Canada compliance statement .................................................... 117 Avis de conformité aux normes d’Industrie Canada .................................. 117 Energy Star ....................................................................................................... 118 Avis relatif à l'utilisation du laser ...................................................................... 118 Index ................................................................................................ 119 iv 1 Présentation de l'imprimante A propos de votre imprimante Trois modèles d'imprimantes sont disponibles : Lexmark E320, Lexmark E322 et Lexmark E322n. Les caractéristiques propres à chaque modèle sont répertoriées dans le tableau suivant : Remarque: Certaines des sections de ce CD peuvent ne pas s'appliquer à tous les modèles d'imprimantes. Spécifications Lexmark E320 Lexmark E322 Lexmark E322n Mémoire de base 4 Mo 8 Mo 16 Mo Mémoire maximale 68 Mo 72 Mo 80 Mo Emulations Compatible PCL 5e et Macintosh PostScript de niveau 2 et PCL 6 PostScript de niveau 2 et PCL 6 Connectivité Parallèle et USB Parallèle et USB 10/100 Base-TX Ethernet et USB Rendement de la cartouche d'impression fournie pour une couverture d'environ 5 % 1500 pages (standard) 3000 pages (standard) 3000 pages (standard) Le panneau de commandes est doté de six témoins et d'un bouton. Appuyez brièvement sur ce bouton (environ une seconde) pour redémarrer l'imprimante ou afficher un code d'erreur. Appuyez longuement sur ce bouton (maintenez-le enfoncé jusqu'à ce que tous les témoins s'allument) pour réinitialiser l'imprimante ou sélectionner un paramètre dans le menu Fonction spéciale. 5 Appuyez deux fois sur ce bouton (rapidement) afin d'afficher les codes d'erreur supplémentaires ou faire défiler les options du menu Fonction spéciale. Support papier Support papier Tiroir 1 Dispositif d'alimentation manuelle Réceptacle supérieur Guidepapier Témoins du panneau de commandes Porte du réceptacle avant Tiroir 2 Cet élément… Permet de… Tiroir 1 Charger jusqu'à 150 feuilles de papier ou 10 feuilles d'un autre support d'impression. Support papier arrière Soutenir le support d'impression dans le tiroir 1. Support papier avant Soutenir le support d'impression dans le réceptacle supérieur. Dispositif d'alimentation manuelle Charger une seule feuille de papier ou d'un autre support d'impression, tel que des transparents, des étiquettes, des enveloppes ou des bristols. Guides-papier Régler la largeur du papier dans le tiroir 1 et le dispositif d'alimentation manuelle. Témoins du panneau de commandes Vérifier l'état de l'imprimante. Réceptacle supérieur Empiler les documents imprimés face vers le bas. Porte du réceptacle avant Imprimer sur un support spécial, tel que des étiquettes ou des bristols. Tiroir 2 optionnel Augmenter la capacité du tiroir. 6 2 Utilisation du panneau de commandes Le panneau de commandes se compose de six témoins et d'un bouton. Lorsque : L’imprimante : le témoin Prêt/Données est allumé est prête à recevoir et à traiter des données. le témoin Prêt/Données clignote n'est pas disponible car elle reçoit ou traite des données. le témoin Toner bas est allumé vous avertit que le niveau de toner est bas. le témoin Charger papier est allumé vous invite à charger du papier dans le tiroir 1, le dispositif d'alimentation manuelle ou le tiroir 2 (s'il est installé). le témoin Bourrage papier est allumé a détecté un bourrage papier. le témoin Erreur est allumé vous signale que le capot est ouvert ou que la cartouche d'impression n'est pas installée. le témoin App. bouton est allumé vous invite à appuyer sur le bouton du panneau de commandes. 7 Comme le montre l'illustration ci-dessous, les témoins, lorsqu'ils sont allumés, éteints ou clignotants, indiquent différentes conditions de l'imprimante, à savoir état de l'imprimante, intervention requise (manque de papier, par exemple) ou dépannage requis. Témoin allumé Témoin éteint Témoin clignotant Témoin clignotant lentement App. bouton Pour obtenir la liste complète des messages relatifs aux témoins, reportez-vous à la section Présentation des témoins du panneau de commandes. 8 3 Annulation d'un travail d'impression Depuis le panneau de commandes de l'imprimante Si le travail que vous souhaitez annuler est en cours d'impression et que le témoin Prêt/Données clignote, appuyez longuement (environ 3 secondes) sur le bouton du panneau de commandes pour réinitialiser l'imprimante, ce qui a pour effet d'annuler le travail. Depuis un ordinateur fonctionnant sous Windows 1 Réduisez toutes les applications afin d'afficher entièrement le bureau. 2 Cliquez deux fois sur l'icône Poste de travail. 3 Cliquez deux fois sur l'icône Imprimante. La liste des imprimantes disponibles s'affiche. 4 Cliquez deux fois sur l'imprimante que vous souhaitez utiliser pour imprimer le travail. La liste des travaux d'impression s'affiche. 5 Sélectionnez le travail que vous souhaitez annuler. 6 Appuyez sur la touche Suppr du clavier. Depuis un ordinateur Macintosh Lorsque vous envoyez un travail à l'impression, l'icône de l'imprimante apparaît sur le bureau. 1 Cliquez deux fois sur l'icône de l'imprimante sur votre bureau. La liste des travaux d'impression s'affiche. 2 Appuyez sur la touche Control et cliquez sur le travail d'impression que vous souhaitez annuler. 3 Sélectionnez Arrêter file d'attente dans le menu local. 9 4 Configuration d'un travail d'impression Lorsque l'imprimante est configurée et que les pilotes sont installés, vous pouvez imprimer. Si vous souhaitez imprimer une lettre, ajouter un filigrane portant la mention Copie interdite ou encore régler le contraste de l'impression, il vous suffit de sélectionner le paramètre correspondant à partir du pilote d'imprimante et d'imprimer votre travail. Impression depuis un environnement Windows Par exemple, vous avez chargé du papier normal dans le tiroir 1, mais vous souhaitez imprimer une lettre sur du papier à en-tête, puis une enveloppe. 1 Chargez le papier à en-tête dans le tiroir 1, en-tête en premier et face à vous. 2 A partir de votre application logicielle, ouvrez le fichier que vous voulez imprimer. 3 Dans le menu Fichier, sélectionnez Configuration de l'imprimante afin d'ouvrir le pilote d'imprimante. 4 Vérifiez que l'imprimante appropriée est sélectionnée dans la boîte de dialogue. 5 Dans la boîte de dialogue Configuration de l'imprimante, cliquez sur Propriétés, Options ou Configuration (selon l'application) pour définir le paramètre papier sur En-tête, puis cliquez sur OK. 6 Cliquez sur OK ou Imprimer pour lancer l'impression. 10 Pour imprimer l'enveloppe, procédez comme suit : 1 Chargez l'enveloppe dans le dispositif d'alimentation manuelle verticalement, rabat vers le bas et la zone prévue pour le timbre dans l'angle supérieur gauche. 2 Dans le menu Fichier, sélectionnez Configuration de l'imprimante afin d'ouvrir le pilote d'imprimante. 3 Dans la boîte de dialogue Configuration de l'imprimante, cliquez sur Propriétés, Options ou Configuration (selon l'application) et sélectionnez le format d'enveloppe souhaité à partir du paramètre Type papier. 4 Changez l'orientation : sélectionnez le mode Paysage. 5 Dans la boîte de dialogue Impression, cliquez sur OK pour lancer l'impression. Remarque: Si vous souhaitez changer un paramètre non répertorié dans le pilote d'imprimante, vous pouvez télécharger l'utilitaire de configuration Lexmark E320/ E322 depuis le site Web de Lexmark (www.lexmark.com). Si vous souhaitez obtenir de plus amples informations sur un paramètre, il vous suffit : • • de cliquer sur le bouton d'aide dans l'angle inférieur droit de la boîte de dialogue ; de placer le curseur sur le paramètre en question et d'appuyer sur F1 ou de cliquer dessus avec le bouton droit de la souris. Impression à partir d'un Macintosh Si vous utilisez un ordinateur fonctionnant sous Mac OS 9 et que vous souhaitez imprimer une lettre sur du papier à en-tête, puis une enveloppe : 1 Chargez le papier à en-tête dans le tiroir 1, en-tête en premier et face à vous. 2 A partir de votre application logicielle, ouvrez le fichier que vous voulez imprimer. 3 Dans le menu Fichier, sélectionnez Configuration de la page afin d'ouvrir le pilote d'imprimante. 4 Vérifiez que l'imprimante appropriée est sélectionnée dans la boîte de dialogue. 5 Sélectionnez En-tête à partir du menu papier, puis cliquez sur OK. 6 Cliquez sur Imprimer dans le menu Fichier pour lancer l'impression. 11 Pour imprimer l'enveloppe, procédez comme suit : 1 Chargez l'enveloppe dans le dispositif d'alimentation manuelle verticalement, rabat vers le bas et la zone prévue pour le timbre dans l'angle supérieur gauche. 2 Dans le menu Fichier, sélectionnez Configuration de la page. 3 Depuis l'option Taille papier, sélectionnez le format d'enveloppe souhaité. 4 Changez l'orientation : sélectionnez le mode Paysage. 5 Cliquez sur OK pour fermer la boîte de dialogue Configuration de la page. 6 Revenez au menu Fichier et sélectionnez Imprimer. 7 Dans Alimentation, sélectionnez Enveloppe. 8 Cliquez sur Imprimer pour lancer l'impression. 12 Choix d'un support d'impression adapté 5 Le choix d'un papier ou d'un support approprié réduit le risque de problèmes d'impression. Pour assurer une qualité d'impression maximale, imprimez des échantillons sur le papier ou les supports que vous prévoyez d'utiliser avant d'en acheter de grandes quantités. • Utilisez du papier xérographique 75 g/m². • Utilisez des transparents pour imprimantes laser. Il est conseillé d'utiliser les transparents pour imprimantes laser Lexmark (format Lettre US : réf. 70X7240 ; format A4 : réf. 12A5010). • Utilisez des enveloppes de qualité de 90 g/m2. Pour réduire le risque de bourrage, n'utilisez pas d'enveloppes : – – – – – – – trop recourbées, collées, abîmées, de quelque façon que ce soit, à fenêtres, trouées, perforées, découpées ou présentant des inscriptions en relief, dotées d'attaches métalliques ou de ficelles, sur lesquelles un timbre est collé, présentant une partie adhésive lorsque le rabat est collé ou fermé. • N’utilisez pas d’étiquettes avec une partie adhésive sur la feuille. • N’imprimez pas de grandes quantités d’étiquettes à la fois. • Utilisez des bristols d'un grammage maximum de 163 g/m2 et d'une taille minimale de 76,2 x 127 mm (3 x 5 po). 13 Formats et types de supports Supports Format Grammage Capacité Papier A4, A5, B5, Lettre US, Légal US et Exécutive US 17 à 43 livres (de 64 à 163 g/m2) Tiroir 1 : 150 feuilles (75 g/m²) 16 à 43 livres (de 60 à 163 g/m2) Dispositif d'alimentation manuelle : 1 feuille 16 à 24 livres (de 60 à 90 g/m2) Transparents A4,Letter N/A Tiroir 2 optionnel : 250 feuilles (75 g/m²) Tiroir 1 : 10 feuilles Dispositif d'alimentation manuelle : 1 feuille Enveloppes Etiquettes Monarch (7 3/4), 9, Com-10 C5, C6, B5, DL 24 livres (de 90 g/m2) Tiroir 1 : 10 enveloppes Minimum : 8,3 x 11 po. (210 mm x 279 mm) 17 à 43 livres (de 64 à 163 g/m2) Tiroir 1 : 10 feuilles Fiche cartonnée de 67 à 90 livres (de 120 à 163 g/m2) Tiroir 1 : 10 fiches Maximum : 8,5 x 11.7 po. (216 mm x 297 mm) Fiche cartonnée / Minimum : 3 x 5 po. (76,2 x 127 mm) Fiche bristol Maximum : 8,5 x 14 po. (216 mm x 356 mm) Fiche bristol de 50 à 100 livres (de 75 à 163 g/m2) 14 Dispositif d'alimentation manuelle : 1 enveloppe Dispositif d'alimentation manuelle : 1 feuille Dispositif d'alimentation manuelle : 1 fiche 6 Alimentation des supports Votre imprimante est équipée de deux sources d'alimentation standard : le chargeur automatique qui peut contenir jusqu'à 150 feuilles de papier normal et le chargeur manuel permettant d'insérer une seule feuille à la fois. Utilisez le tiroir 1 pour la plupart des travaux d'impression. Utilisez le dispositif d'alimentation manuelle pour charger un seul support d'impression (feuille, transparent, enveloppe, étiquette ou fiche) à la fois. Support papier Support papier Réceptacle supérieur Tiroir 1 Dispositif d'alimentation manuelle Porte du réceptacle avant Tiroir 2 Le réceptacle situé sur le dessus de l'imprimante peut contenir jusqu'à 100 feuilles. Grâce au réceptacle avant (utilisé pour l'impression feuille à feuille), le chemin du papier est direct, ce qui permet de réduire les risques de froissement ou de bourrage papier lors de l'impression de supports spéciaux, tels que des transparents, des enveloppes, des étiquettes ou des fiches. 15 Pour augmenter la capacité papier de l'imprimante, vous pouvez vous procurer le tiroir 2 optionnel qui peut contenir jusqu'à 250 feuilles. 16 7 Chargement du papier Dans le tiroir 1 1 Développez le support papier arrière jusqu'à ce que vous entendiez un déclic. 2 Déramez les feuilles. 17 3 Lorsque vous chargez du papier à en-tête, insérez l'en-tête en premier face à vous. Remarque: Les papiers préimprimés, tels que les papiers à en-tête, doivent supporter des températures pouvant atteindre 200 °C (392 °F) sans fondre ni dégager d'émanations nocives. 4 Réglez les guides-papier de façon à ce qu'ils effleurent le bord du papier. 18 5 Développez le support papier avant situé au-dessus du réceptacle jusqu'à ce que vous entendiez un déclic. Si vous imprimez sur du papier au format Légal US, allongez complètement le support papier avant. 6 Sélectionnez le format et le type de papier adéquats à partir de votre application. 7 Lancez votre travail d'impression. Dans le dispositif d'alimentation manuelle Utilisez le dispositif d'alimentation manuelle pour imprimer une feuille à la fois. 1 Développez le support papier avant situé au-dessus du réceptacle jusqu'à ce que vous entendiez un déclic. Dispositif d'alimentation manuelle 2 Lorsque vous chargez du papier à en-tête, insérez une seule feuille, en-tête en premier face à vous. 19 3 Réglez les guides-papier de façon à ce qu'ils effleurent le bord du papier. 4 Sélectionnez le format et le type de papier adéquats à partir de votre application. 5 Lancez votre travail d'impression. 6 Appuyez brièvement (environ une seconde) sur le bouton du panneau de commandes pour lancer l'impression. 7 Lorsque le témoin Charger papier clignote et que le témoin App. bouton s'allume, placez une autre feuille dans le dispositif d'alimentation manuelle. 8 Appuyez sur le bouton du panneau de commandes. 20 Dans le tiroir 2 optionnel 1 Sortez le tiroir de l'imprimante à l'aide des poignées situées de part et d'autre du tiroir. 2 Avant de charger le papier, appuyez sur la plaque métallique jusqu'à ce qu'elle s'enclenche. 3 Lorsque vous chargez du papier au format Légal US ou A4, développez le support papier. 21 4 Déramez les feuilles. 5 Si vous chargez du papier à en-tête, insérez l'en-tête en premier, face à imprimer vers le bas. 6 Ne dépassez pas le repère de hauteur de pile maximum, au risque de provoquer des bourrages. Butées d'angle 7 Assurez-vous que le papier se trouve sous les deux butées d'angle et n'est pas recourbé. 22 8 Réglez les guides-papier de façon à ce qu'ils effleurent le bord du papier. 9 Réinstallez le tiroir dans l'imprimante. Si le tiroir n'est pas inséré à fond, l'alimentation papier ne se fera pas correctement. 10 Sélectionnez le format de papier adéquat à partir de l'application. 11 Lancez votre travail d'impression. 23 8 Chargement de transparents Lorsque vous imprimez sur des transparents, utilisez ceux conçus pour les imprimantes laser. Il est conseillé d'utiliser les transparents pour imprimantes laser Lexmark (format Lettre US : réf. 70X7240 ; format A4 : réf. 12A5010). Dans le tiroir 1 1 Développez le support papier arrière jusqu'à ce que vous entendiez un déclic. 2 Pour réduire les risques de froissement ou de bourrage, ouvrez la porte du réceptacle avant afin que le chemin du papier soit direct. 24 3 Déramez les transparents. 4 Chargez jusqu'à dix transparents avec le côté à imprimer vers vous. Remarque: Les transparents doivent supporter des températures de 200 °C (392 °F) sans fondre ni dégager d'émanations nocives. 5 Réglez les guides-papier de façon à ce qu'ils effleurent le bord des transparents. 6 Sélectionnez le type de papier adéquat à partir de l'application. 7 Lancez votre travail d'impression. 25 Dans le dispositif d'alimentation manuelle Utilisez le dispositif d'alimentation manuelle pour imprimer un transparent à la fois. 1 Pour réduire les risques de froissement ou de bourrage, ouvrez la porte du réceptacle avant afin que le chemin du papier soit direct. 2 Réglez les guides-papier de façon à ce qu'ils effleurent le bord du transparent. 3 Sélectionnez le format et le type de papier adéquats à partir de votre application. 4 Lancez votre travail d'impression. 5 Appuyez brièvement (environ une seconde) sur le bouton du panneau de commandes pour lancer l'impression. 26 6 Lorsque le témoin Charger papier clignote et que le témoin App. bouton s'allume, placez un autre transparent dans le dispositif d'alimentation manuelle. 7 Appuyez sur le bouton du panneau de commandes pour imprimer un autre transparent. 27 9 Chargement d'enveloppes Chargez jusqu'à 10 enveloppes dans le tiroir 1 ou chargez les enveloppes une à une dans le dispositif d'alimentation manuelle. Dans le tiroir 1 1 Développez le support papier arrière jusqu'à ce que vous entendiez un déclic. 2 Ouvrez la porte du réceptacle avant afin que le chemin du papier soit direct. 28 3 Chargez jusqu'à 10 enveloppes au centre du tiroir 1 et réglez les guides-papier afin de les adapter à la largeur des enveloppes. Remarque: Utilisez des enveloppes qui supportent des températures de 200 °C sans se coller, se corner excessivement, se froisser ou dégager des émanations nocives. 4 Sélectionnez le type de papier adéquat à partir de l'application. 5 Lancez votre travail d'impression. Dans le dispositif d'alimentation manuelle Utilisez le dispositif d'alimentation manuelle pour imprimer une enveloppe à la fois. En cas de problème d'alimentation d'enveloppes dans le tiroir 1, essayez de les imprimer une à une à partir de ce dispositif. 1 Ouvrez la porte du réceptacle avant afin que le chemin du papier soit direct. 29 2 Chargez une enveloppe au centre du dispositif d'alimentation manuelle et réglez les guides-papier afin de les adapter à la largeur de l'enveloppe. 3 Sélectionnez le format et le type de papier adéquats à partir de votre application. 4 Lancez votre travail d'impression. 5 Appuyez brièvement (environ une seconde) sur le bouton du panneau de commandes pour lancer l'impression. 6 Lorsque le témoin Charger papier clignote et que le témoin App. bouton s'allume, placez une autre enveloppe dans le dispositif d'alimentation manuelle. 7 Appuyez sur le bouton du panneau de commandes pour imprimer une autre enveloppe. 30 10 Chargement d'étiquettes Lorsque vous imprimez des étiquettes, il est conseillé d'utiliser des étiquettes conçues pour les imprimantes laser. Vous pouvez les charger une par une dans le dispositif d'alimentation manuelle ou par paquets de dix au plus dans le tiroir 1. Pour obtenir de plus amples informations sur l'impression d'étiquettes, reportez-vous au Guide d'étiquettes et de bristols disponible sur le site Web de Lexmark à l'adresse suivante : www.lexmark.com. Dans le tiroir 1 1 Développez le support papier arrière jusqu'à ce que vous entendiez un déclic. 2 Pour réduire les risques de froissement ou de bourrage, ouvrez la porte du réceptacle avant afin que le chemin du papier soit direct. 31 3 Déramez les feuilles sur lesquelles les étiquettes sont collées. 4 Chargez jusqu'à dix feuilles avec le côté à imprimer vers vous. Remarque: Les étiquettes utilisées doivent supporter une pression de 1,778 kg/cm² et des températures pouvant atteindre 200 °C (392 °F) sans dégager d'émanations nocives. 5 Réglez les guides-papier de façon à ce qu'ils effleurent le bord des feuilles. 6 Sélectionnez le format et le type de papier adéquats à partir de votre application. 7 Lancez votre travail d'impression. 32 Dans le dispositif d'alimentation manuelle Utilisez le dispositif d'alimentation manuelle pour imprimer une feuille d'étiquettes à la fois. En cas de problème d'alimentation de feuilles d'étiquettes dans le tiroir 1, imprimez-les une à une depuis ce dispositif. 1 Développez le support papier avant situé au-dessus du réceptacle jusqu'à ce que vous entendiez un déclic. 2 Ouvrez la porte du réceptacle avant afin que le chemin du papier soit direct. 33 3 Chargez la feuille avec le côté à imprimer vers vous. 4 Réglez les guides-papier de façon à ce qu'ils effleurent le bord de la feuille. 5 Sélectionnez le format et le type de papier adéquats à partir de votre application. 6 Lancez votre travail d'impression. 7 Appuyez brièvement (environ une seconde) sur le bouton du panneau de commandes pour lancer l'impression. 34 8 Lorsque le témoin Charger papier clignote et que le témoin App. bouton s'allume, placez une autre feuille dans le dispositif d'alimentation manuelle. 9 Appuyez sur le bouton du panneau de commandes pour imprimer une autre feuille. 35 11 Chargement de bristols Lorsque vous imprimez des fiches bristol ou des fiches cartonnées, vous pouvez charger jusqu'à 10 bristols ou fiches dans le tiroir 1. Ces supports d'impression doivent être chargés un par un dans le dispositif d'alimentation manuelle. Pour obtenir de plus amples informations relatives à l'impression sur bristol, reportez-vous au Guide d'étiquettes et de bristols disponible sur le site Web de Lexmark à l'adresse suivante : www.lexmark.com. Dans le tiroir 1 1 Développez le support papier arrière jusqu'à ce que vous entendiez un déclic. 2 Ouvrez la porte du réceptacle avant afin que le chemin des bristols ou des fiches soit direct. 35 3 Chargez jusqu'à 10 bristols ou fiches avec le côté à imprimer vers vous. Remarque: Ces fiches doivent supporter une pression de 1,778 kg/cm² et des températures pouvant atteindre 200 °C (392 °F) sans dégager d'émanations nocives. 4 Réglez les guides-papier de façon à ce qu'ils effleurent le bord du bristol. 5 Sélectionnez le format et le type de papier adéquats à partir de votre application. 6 Lancez votre travail d'impression. Dans le dispositif d'alimentation manuelle Utilisez le dispositif d'alimentation manuelle pour imprimer un bristol ou une fiche à la fois. Ce dispositif est utile lorsque vous rencontrez des problèmes d'alimentation de fiches dans le tiroir 1. 1 Ouvrez la porte du réceptacle avant afin que le chemin du papier soit direct. 2 Chargez une fiche avec le côté à imprimer vers vous. 36 3 Réglez les guides-papier de façon à ce qu'ils effleurent le bord de la fiche. 4 Sélectionnez le format et le type de papier adéquats à partir de votre application. 5 Lancez votre travail d'impression. 6 Appuyez brièvement (environ une seconde) sur le bouton du panneau de commandes pour lancer l'impression. 7 Lorsque le témoin Charger papier clignote et que le témoin App. bouton s'allume, placez une autre fiche dans le dispositif d'alimentation manuelle. 8 Appuyez sur le bouton du panneau de commandes pour imprimer un autre bristol. 37 12 Impression recto verso L'impression recto verso permet de réduire les coûts d'impression. Sélectionnez Recto verso à partir du pilote de l'imprimante afin d'imprimer une page sur deux. Dès que le recto des pages est imprimé, le témoin Charger papier s'allume et le témoin App. bouton clignote. Suivez ensuite les instructions du menu contextuel du pilote afin d'imprimer le verso correspondant de chaque page. Vous pouvez utiliser indifféremment le tiroir 1 ou le tiroir 2 optionnel pour imprimer la première face d'un travail recto verso. En revanche, vous ne pouvez utiliser que le tiroir 1 pour imprimer la deuxième face. Vous pouvez également choisir le mode de reliure du travail recto verso : Bord long ou Bord court. Bord long signifie que les pages sont reliées dans le sens de la longueur (côté gauche pour une orientation Portrait et bord supérieur pour une orientation Paysage). Paysage Verso de la feuille Portrait Verso de la feuille Recto de la feuille suivante Recto de la feuille suivante 38 Bord court signifie que les pages sont reliées dans le sens de la largeur. Portrait Verso de la feuille Paysage Verso de la feuille Recto de la feuille 39 Recto de la feuille 13 Economiser les fournitures Si vous économisez les fournitures, vous réduirez les coûts d'impression. • Lorsque vous imprimez des brouillons, économisez le toner en changeant le paramètre de l'option Intensité impr. dans le pilote d'imprimante. Les paramètres vont de Très clair à Très foncé. En choisissant une impression claire, vous utiliserez moins de toner. • Réduisez la consommation de papier en utilisant l'impression recto verso manuelle pour imprimer sur les deux faces d'une feuille. 40 14 Remplacement de la cartouche d'impression Retrait de l'ancienne cartouche d'impression Le témoin Toner bas s'allume lorsque la cartouche d'impression est presque vide. Remarque: Sur l'imprimante Lexmark E320, le témoin Toner bas ne s'allume pas si la cartouche d'impression standard 1500 pages est installée. Si vous retirez la cartouche d'impression pour la secouer et répartir le toner, vous pouvez la réutiliser et imprimer des pages supplémentaires avant de la remplacer. Pour remplacer la cartouche d'impression, procédez comme suit : 1 Ouvrez le capot de l'imprimante à l'aide de l'encoche prévue à cet effet. 41 2 Saisissez la poignée et tirez la cartouche verticalement (avec précaution car elle risque d'être brûlante). 3 Mettez la cartouche d'impression de côté. AVERTISSEMENT: Lexmark déconseille de remplir des cartouches usagées ou d'acheter des cartouches rechargées par un tiers, pour ne pas nuire à la qualité d'impression et à la fiabilité de l'imprimante. En outre, la garantie de l'imprimante ne couvre pas les dommages causés suite à l'utilisation de cartouches rechargées. Installation de la nouvelle cartouche d'impression 1 Sortez la nouvelle cartouche de son emballage. 2 Détachez la lanière en plastique fixée aux extrémités de la cartouche d'impression. Jetez la lanière en plastique, ainsi que la mousse de protection. 3 Secouez la cartouche afin de répartir le toner de façon égale. 42 4 Insérez la cartouche d'impression. a Alignez les étiquettes de couleur situées sur les côtés de la cartouche d'impression sur les étiquettes correspondantes figurant sur l'imprimante. b En maintenant la cartouche par la poignée, inclinez-la vers le bas afin de l'insérer dans les rainures prévues à cet effet. Unité de fusion c Appuyez sur la cartouche jusqu'à ce qu'elle soit bien en place. ATTENTION: Evitez de toucher l'unité de fusion (elle risque d'être brûlante). 5 Refermez le capot de l'imprimante. 6 Remballez la cartouche usagée et renvoyez-la à Lexmark en suivant les instructions figurant sur le carton d'emballage. Pour optimiser l'utilisation d'une cartouche d'impression : • Ne déballez pas la cartouche si vous n'envisagez pas de l'installer aussitôt. • Conservez les cartouches dans le même lieu que l'imprimante. • Retirez la cartouche de l'imprimante uniquement pour la remplacer ou pour éliminer un bourrage papier. 43 15 Recyclage de la cartouche d'impression Le programme Operation ReSourceSM de Lexmark participe à un mouvement international en faveur du recyclage sans frais pour le consommateur. Il vous suffit de placer la cartouche d'impression usagée dans l'emballage de la nouvelle cartouche. Suivez ensuite les instructions figurant sur l'extérieur de la boîte afin de renvoyer la cartouche usagée à Lexmark. S'il n'existe pas d'étiquette d'expédition vous dispensant d'affranchissement pour votre pays, renseignez-vous auprès de votre revendeur qui vous fournira les informations nécessaires pour le recyclage. AVERTISSEMENT: Lexmark déconseille de remplir des cartouches usagées ou d'acheter des cartouches rechargées par un tiers, pour ne pas nuire à la qualité d'impression et à la fiabilité de l'imprimante. En outre, la garantie de l'imprimante ne couvre pas les dommages causés suite à l'utilisation de cartouches rechargées. 44 16 Commande de fournitures Aux Etats-Unis ou au Canada, vous pouvez vous procurer des fournitures Lexmark auprès de tout revendeur agréé. Pour connaître le représentant Lexmark le plus proche, il vous suffit d'appeler le 1-800-438-2468. Dans les autres pays, contactez votre revendeur. Vous pouvez également visiter la boutique en ligne de Lexmark à l'adresse suivante : www.lexmark.com. Lorsque vous commandez une nouvelle cartouche d'impression, vous avez le choix entre deux cartouches Prebate™ et deux cartouches à prix normal spécialement conçues pour votre imprimante : Référence des cartouches Prebate1 Rendement moyen Cartouche d'impression Prebate 08A0476 3000 pages Cartouche d'impression à rendement élevé Prebate 08A0478 6000 pages 1 Taux de couverture (approximatif) 5% Vendues à prix spécial car il est entendu que vous retournerez les cartouches vides uniquement à Lexmark. Pour les cartouches à prix normal sans obligation de retour des cartouches vides, commandez la référence 08A0475 (3000 pages) ou 08A0477 (6000 pages). 45 17 Elimination des bourrages Lorsqu'une feuille est bloquée dans l'imprimante, le témoin Bourrage papier vous invite à libérer le chemin du papier. Lorsque le papier chargé dans le tiroir 1 est aussitôt bloqué : 1 Retirez le papier du tiroir 1. 2 Appuyez sur le bouton du panneau de commandes ou ouvrez et fermez le capot de l'imprimante pour reprendre l'impression. 46 Lorsque le bourrage papier se produit dans l'unité de fusion : 1 Ouvrez le capot de l'imprimante. 2 Retirez la cartouche d'impression (avec précaution car elle risque d'être brûlante). Remarque: L'exposition à la lumière de l'élément photoconducteur peut endommager la cartouche d'impression. Après avoir retiré la cartouche de l'imprimante, remballez-la et rangez-la dans un lieu propre non exposé à la lumière. 3 Retirez le papier avec précaution. Unité de fusion Rouleau ATTENTION: Evitez de toucher l'unité de fusion (elle risque d'être brûlante). 4 Si le papier est bloqué derrière le rouleau ou si vous ne parvenez pas à le saisir, refermez le capot et ouvrez la porte du réceptacle avant pour retirer le papier. 5 Assurez-vous qu'il ne reste plus de papier bloqué dans l'imprimante. 6 Réinstallez la cartouche d'impression. 7 Refermez le capot de l'imprimante pour reprendre l'impression. 47 Un bourrage peut se produire lorsque le réceptacle de sortie est surchargé, empêchant ainsi les autres feuilles de sortir de l'imprimante : 1 Retirez les feuilles du réceptacle de sortie. 2 Retirez les feuilles bloquées dans l'imprimante. Lorsqu'un bourrage se produit pendant l'impression d'étiquettes depuis le tiroir 1 ou le dispositif d'alimentation manuelle : 1 Assurez-vous que les étiquettes sont restées collées sur leur support après l'élimination du bourrage. 2 Avant de reprendre l'impression des étiquettes, chargez du papier dans le tiroir 1. 3 Appuyez sur le bouton du panneau de commandes et imprimez une dizaine de pages de paramètres de menus. Le papier supprime toute trace adhésive éventuelle sur ou dans l'unité de fusion. Remarque: L'imprimante peut être sérieusement endommagée si des étiquettes restent dans l'unité de fusion. Contactez le support technique. Lorsque le bourrage papier se produit depuis le tiroir 2 optionnel : 1 Ouvrez le capot de l'imprimante. 2 Retirez la cartouche d'impression (avec précaution car elle risque d'être brûlante). 3 Tirez la feuille vers vous avec précaution. 4 Réinstallez la cartouche d'impression. 5 Refermez le capot de l'imprimante pour reprendre l'impression. 48 Lorsque vous ne parvenez pas à atteindre facilement le papier : 1 Mettez l'imprimante hors tension. Remarque: Le reste de votre impression sera perdu. 2 Soulevez l'imprimante pour la séparer de l'unité de support. 3 Retirez les feuilles bloquées dans l'imprimante. 4 Alignez l'imprimante sur l'avant de l'unité de support, puis posez-la dessus. 5 Mettez l'imprimante sous tension et relancez l'impression. 49 Lorsque le papier chargé dans le tiroir 2 est aussitôt bloqué : 1 Retirez complètement le tiroir 2. 2 Enlevez le papier bloqué dans l'imprimante en le tirant vers vous avec précaution. 3 Réinstallez le tiroir et relancez l'impression. 50 18 Présentation des témoins du panneau de commandes Les témoins du panneau de commandes ont différentes significations selon leur combinaison d'activité. Lorsqu'ils sont allumés, éteints ou clignotants, les témoins indiquent les conditions de l'imprimante, à savoir état de l'imprimante, intervention (manque de papier, par exemple) ou maintenance requise. Dans certains cas, vous êtes invité à appuyer sur le bouton du panneau de commandes afin d'effacer une condition. Appuyez brièvement sur ce bouton (environ une seconde) pour redémarrer l'imprimante ou afficher un code d'erreur. Dans le menu Fonction spéciale, appuyez deux fois (rapidement) sur le bouton afin d'afficher les codes d'erreur supplémentaires ou faire défiler les options du menu Fonction spéciale. Appuyez sur ce bouton longuement (maintenez-le enfoncé jusqu'à ce que tous les témoins s'allument) pour réinitialiser l'imprimante ou sélectionner un paramètre dans le menu Fonction spéciale. Vous trouverez dans le tableau suivant les combinaisons d'activité des témoins les plus courantes. Il vous suffit de cliquer sur la page indiquée pour obtenir de plus amples informations sur la signification du témoin et sur la procédure à suivre. Combinaisons d'activité courantes Prêt/ Données Toner bas Charger Papier Bourrage papier Erreur App. bouton Condition de l'imprimante : Voir : Prête page 55 Imprimante prête et page 56 niveau de toner bas 51 Occupée page 56 Imprimante occupée et niveau de toner bas page 57 Attente page 57 Combinaisons d'activité courantes Prêt/ Données Toner bas Charger Papier Bourrage papier Erreur App. bouton Condition de l'imprimante : Voir : Imprimante en attente et niveau de toner bas page 58 Annulation de l'impression page 58 Annulation de page 59 l'impression et niveau de toner bas Charger le dispositif page 59 d'alimentation manuelle Charger le dispositif page 60 d'alimentation manuelle et niveau de toner bas Charger le tiroir 1 ou le tiroir 2 optionnel page 60 Charger le tiroir 1 ou le tiroir 2 optionnel et niveau de toner bas page 61 Imprimer la deuxième face du travail recto verso page 61 Bourrage papier page 62 Bourrage papier et page 62 niveau de toner bas Capot ouvert ou cartouche d'impression non installée page 63 Capot ouvert et page 63 niveau de toner bas 52 Combinaisons d'activité courantes Prêt/ Données Toner bas Charger Papier Bourrage papier Erreur App. bouton Condition de l'imprimante : Voir : Erreur de la cartouche d'impression page 64 Mémoire flash saturée page 64 Mémoire flash saturée et niveau de toner bas page 65 Restaurer les paramètres utilisateur par défaut page 78, « Résolution des problèmes de qualité d’impression » Lorsque les témoins Erreur et App. bouton sont allumés, cela signifie qu'une autre erreur s'est produite. Vous trouverez dans le tableau suivant les codes des erreurs qui s'affichent lorsque vous appuyez deux fois sur le bouton du panneau de commandes. Il vous suffit de cliquer sur la page indiquée pour obtenir de plus amples informations sur la signification du témoin et sur la procédure à suivre. Combinaisons d'activité des témoins pour les autres codes d'erreur Prêt/ Données Toner bas Charger Papier Bourrage papier Erreur 53 App. bouton Condition de l'imprimante : Voir : Autre code d'erreur page 65 Autre code d'erreur et niveau de toner bas page 66 Mémoire saturée page 67 Page complexe page 67 Papier trop court page 68 Combinaisons d'activité des témoins pour les autres codes d'erreur Prêt/ Données Toner bas Charger Papier Bourrage papier Erreur App. bouton Condition de l'imprimante : Voir : Niveau de toner bas ; intervention requise page 68 Réduction de la résolution page 69 Erreur de police page 69 Mémoire insuffisante page 70 Mémoire flash insuffisante page 70 Erreur lors de la communication avec l'ordinateur hôte page 71 Vous trouverez dans le tableau suivant les combinaisons d'activité des témoins du menu Fonction spéciale. Il vous suffit de cliquer sur la page indiquée pour obtenir de plus amples informations sur la signification du témoin et sur la procédure à suivre. Combinaisons d'activité des témoins du menu Fonction spéciale Prêt/ Données Toner bas Charger Papier Bourrage papier Erreur 54 App. bouton Condition de l'imprimante : Voir : Restaurer les paramètres usine page 79, « Résolution des problèmes de qualité d’impression » Mode Dépistage Hex page 80, « Résolution des problèmes de qualité d’impression » Imprimer des pages de test afin de vérifier la qualité d'impression page 81, « Résolution des problèmes de qualité d’impression » Combinaisons d'activité des témoins du menu Fonction spéciale Prêt/ Données Toner bas Charger Papier Bourrage papier Erreur App. bouton Signification de la combinaison d'activité des témoins : L'imprimante est prête à recevoir et à traiter des données. Vous pouvez : • Envoyer un travail à l'impression. • Imprimer une page de test en appuyant brièvement sur le bouton du panneau de commandes. • Annuler le travail. Appuyez sur le bouton du panneau de commandes jusqu'à ce que tous les témoins s'allument afin de réinitialiser l'imprimante. 55 Condition de l'imprimante : Voir : Erreur grave page 72 Mode dépannage avancé page 82, « Dépannage avancé » Signification de la combinaison d'activité des témoins : L'imprimante est prête à recevoir et à traiter des données. De plus, le niveau de toner de la cartouche d'impression est bas. Vous pouvez : • • • • • Envoyer un travail à l'impression. Imprimer une page de test en appuyant brièvement sur le bouton du panneau de commandes. Retirer la cartouche d'impression et la secouer afin de prolonger sa durée de vie. Remplacer la cartouche d'impression. Annuler le travail. Appuyez sur le bouton du panneau de commandes jusqu'à ce que tous les témoins s'allument afin de réinitialiser l'imprimante. Remarque: Sur l'imprimante Lexmark E320, le témoin Toner bas ne s'allume pas si la cartouche d'impression standard 1500 pages est installée. Signification de la combinaison d'activité des témoins : L'imprimante est occupée à recevoir, à traiter ou à imprimer des données. Vous pouvez : • Annuler le travail. Appuyez sur le bouton du panneau de commandes jusqu'à ce que tous les témoins s'allument afin de réinitialiser l'imprimante. 56 Signification de la combinaison d'activité des témoins : L'imprimante est occupée à recevoir, à traiter ou à imprimer des données. De plus, le niveau de toner de la cartouche d'impression est bas. Vous pouvez : • • • Retirer la cartouche d'impression et la secouer afin de prolonger sa durée de vie. Remplacer la cartouche d'impression. Annuler le travail. Appuyez sur le bouton du panneau de commandes jusqu'à ce que tous les témoins s'allument afin de réinitialiser l'imprimante. Remarque: Sur l'imprimante Lexmark E320, le témoin Toner bas ne s'allume pas si la cartouche d'impression standard 1500 pages est installée. Signification de la combinaison d'activité des témoins : L'imprimante attend la fin d'un délai d'impression ou la réception de données supplémentaires. Vous pouvez : • Imprimer les données stockées dans la mémoire tampon de l'imprimante en appuyant brièvement sur le bouton du panneau de commandes. 57 Signification de la combinaison d'activité des témoins : L'imprimante attend la fin d'un délai d'impression ou la réception de données supplémentaires. De plus, le niveau de toner de la cartouche d'impression est bas. Vous pouvez : • • • Imprimer les données stockées dans la mémoire tampon de l'imprimante en appuyant brièvement sur le bouton du panneau de commandes. Retirer la cartouche d'impression et la secouer afin de prolonger sa durée de vie. Remplacer la cartouche d'impression. Remarque: Sur l'imprimante Lexmark E320, le témoin Toner bas ne s'allume pas si la cartouche d'impression standard 1500 pages est installée. Signification de la combinaison d'activité des témoins : L'imprimante annule les données d'impression altérées. Vous pouvez : • Attendre que l'imprimante repasse en mode Prêt/ Données pour imprimer d'autres travaux. 58 Signification de la combinaison d'activité des témoins : L'imprimante annule les données d'impression altérées. De plus, le niveau de toner de la cartouche d'impression est bas. Vous pouvez : • • • Attendre que l'imprimante repasse en mode Prêt/ Données pour imprimer d'autres travaux. Retirer la cartouche d'impression et la secouer afin de prolonger sa durée de vie. Remplacer la cartouche d'impression. Remarque: Sur l'imprimante Lexmark E320, le témoin Toner bas ne s'allume pas si la cartouche d'impression standard 1500 pages est installée. Signification de la combinaison d'activité des témoins : L'imprimante vous invite à charger une autre feuille de papier dans le dispositif d'alimentation manuelle. Vous pouvez : • Charger un support dans le dispositif d'alimentation manuelle, côté à imprimer vers l'avant de l'imprimante. • Appuyer sur le bouton du panneau de commandes pour reprendre l'impression. 59 Signification de la combinaison d'activité des témoins : L'imprimante vous invite à charger une autre feuille de papier dans le dispositif d'alimentation manuelle. De plus, le niveau de toner de la cartouche d'impression est bas. Vous pouvez : • • • • Charger un support dans le dispositif d'alimentation manuelle, côté à imprimer vers l'avant de l'imprimante. Appuyer sur le bouton du panneau de commandes pour reprendre l'impression. Retirer la cartouche d'impression et la secouer afin de prolonger sa durée de vie. Remplacer la cartouche d'impression. Remarque: Sur l'imprimante Lexmark E320, le témoin Toner bas ne s'allume pas si la cartouche d'impression standard 1500 pages est installée. Signification de la combinaison d'activité des témoins : Les tiroirs de l'imprimante sont vides ou le papier n'a pas été chargé correctement. Vous pouvez : • Charger du papier dans le tiroir 1 ou le tiroir 2 optionnel et appuyer sur le bouton du panneau de commandes pour reprendre l'impression. • Vérifier que le papier est correctement chargé dans le tiroir 1 ou le tiroir 2 optionnel. • Annuler le travail. Appuyez sur le bouton du panneau de commandes jusqu'à ce que tous les témoins s'allument afin de réinitialiser l'imprimante. 60 Signification de la combinaison d'activité des témoins : Les tiroirs de l'imprimante sont vides ou le papier n'a pas été chargé correctement. De plus, le niveau de toner de la cartouche d'impression est bas. Vous pouvez : • • • • Charger du papier dans le tiroir 1 ou le tiroir 2 optionnel et appuyer sur le bouton du panneau de commandes pour reprendre l'impression. Vérifier que le papier est correctement chargé dans le tiroir 1 ou le tiroir 2 optionnel. Retirer la cartouche d'impression et la secouer afin de prolonger sa durée de vie. Remplacer la cartouche d'impression. Remarque: Sur l'imprimante Lexmark E320, le témoin Toner bas ne s'allume pas si la cartouche d'impression standard 1500 pages est installée. Signification de la combinaison d'activité des témoins : Imprimer la deuxième face du travail recto verso. Vous pouvez : • Insérer de nouveau le travail d'impression dans le tiroir 1 en suivant les instructions affichées dans le menu contextuel du pilote afin d'orienter les pages correctement. 61 Signification de la combinaison d'activité des témoins : L'imprimante a détecté un bourrage papier. Vous pouvez : • Ouvrir le capot de l'imprimante, dégager tout support coincé dans le chemin du papier, puis refermer le capot pour reprendre l'impression. • Vous reporter à la section Elimination des bourrages pour de plus amples informations. Signification de la combinaison d'activité des témoins : L'imprimante a détecté un bourrage papier. De plus, le niveau de toner de la cartouche d'impression est bas. Vous pouvez : • • • • Ouvrir le capot de l'imprimante, dégager tout support coincé dans le chemin du papier, puis refermer le capot pour reprendre l'impression. Vous reporter à la section Elimination des bourrages pour de plus amples informations. Retirer la cartouche d'impression et la secouer afin de prolonger sa durée de vie. Remplacer la cartouche d'impression. Remarque: Sur l'imprimante Lexmark E320, le témoin Toner bas ne s'allume pas si la cartouche d'impression standard 1500 pages est installée. 62 Signification de la combinaison d'activité des témoins : Le capot supérieur de l'imprimante est ouvert ou aucune cartouche d'impression n'est installée. Vous pouvez : • Fermer le capot afin d'afficher la combinaison d'activité des témoins qui apparaissait avant que le capot ne soit ouvert. • Installer la cartouche d'impression. Signification de la combinaison d'activité des témoins : Le capot supérieur de l'imprimante est ouvert ou aucune cartouche d'impression n'est installée. De plus, le niveau de toner de la cartouche d'impression est bas. Vous pouvez : • Fermer le capot afin d'afficher la combinaison d'activité des témoins qui apparaissait avant que le capot ne soit ouvert. • Installer la cartouche d'impression. • Retirer la cartouche d'impression et la secouer afin de prolonger sa durée de vie. • Remplacer la cartouche d'impression. Remarque: Sur l'imprimante Lexmark E320, le témoin Toner bas ne s'allume pas si la cartouche d'impression standard 1500 pages est installée. 63 Signification de la combinaison d'activité des témoins : • La cartouche d'impression n'est pas installée ou l'imprimante a détecté une erreur provenant de la cartouche d'impression. Remplacez-la. Vous pouvez : • Installer la cartouche d'impression, si elle n'est pas installée. • La retirer et installer une nouvelle cartouche dans le cas contraire (reportez-vous à la section Remplacement d'une cartouche d'impression). Signification de la combinaison d'activité des témoins : La mémoire flash est saturée. Vous pouvez : • Imprimer les données sans les enregistrer dans la mémoire tampon de l'imprimante en appuyant brièvement sur le bouton du panneau de commandes. • Annuler le travail. Appuyez sur le bouton du panneau de commandes jusqu'à ce que tous les témoins s'allument afin de réinitialiser l'imprimante. 64 Signification de la combinaison d'activité des témoins : La mémoire flash de l'imprimante est saturée. De plus, le niveau de toner de la cartouche d'impression est bas. Vous pouvez : • • • • Imprimer les données sans les enregistrer dans la mémoire tampon de l'imprimante en appuyant brièvement sur le bouton du panneau de commandes. Retirer la cartouche d'impression et la secouer afin de prolonger sa durée de vie. Remplacer la cartouche d'impression. Annuler le travail. Appuyez sur le bouton du panneau de commandes jusqu'à ce que tous les témoins s'allument afin de réinitialiser l'imprimante. Remarque: Sur l'imprimante Lexmark E320, le témoin Toner bas ne s'allume pas si la cartouche d'impression standard 1500 pages est installée. Signification de la combinaison d'activité des témoins : L'une des erreurs suivantes s'est produite : • • • • • • • • La mémoire est saturée. La page reçue est trop complexe pour être imprimée. La page reçue est plus courte que le format de page défini. La résolution doit être réduite à 300 ppp afin de pouvoir imprimer la page. Une erreur de police PPDS a été détectée. La mémoire de l'imprimante est insuffisante pour pouvoir enregistrer les données stockées en mémoire tampon. La mémoire de l'imprimante est insuffisante pour pouvoir défragmenter la mémoire flash. L'imprimante n'arrive pas à communiquer avec l'ordinateur hôte. Vous pouvez : Dans le menu Fonction spéciale, appuyer deux fois sur le bouton du panneau de commandes afin d'afficher l'erreur spécifique. 65 Signification de la combinaison d'activité des témoins : L'une des erreurs suivantes s'est produite : • • • • • • • • La mémoire est saturée. La page reçue est trop complexe pour être imprimée. La page reçue est plus courte que le format de page défini. La résolution doit être réduite à 300 ppp afin de pouvoir imprimer la page. Une erreur de police PPDS a été détectée. La mémoire de l'imprimante est insuffisante pour pouvoir enregistrer les données stockées en mémoire tampon. La mémoire de l'imprimante est insuffisante pour pouvoir défragmenter la mémoire flash. L'imprimante n'arrive pas à communiquer avec l'ordinateur hôte. De plus, le niveau de toner de la cartouche d'impression est bas. (Suite) Vous pouvez : Dans le menu Fonction spéciale, appuyer deux fois sur le bouton du panneau de commandes afin d'afficher l'erreur spécifique. • Retirer la cartouche d'impression et la secouer afin de prolonger sa durée de vie. • Remplacer la cartouche d'impression. 66 Signification de la combinaison d'activité des témoins lorsque vous appuyez deux fois sur le bouton du panneau de commandes à partir du menu Fonction spéciale : La mémoire de l'imprimante est saturée. Vous pouvez : • Réduire la complexité du travail et/ou la résolution. • Appuyer brièvement sur le bouton du panneau de commandes pour reprendre l'impression. • Annuler le travail. Appuyez sur le bouton du panneau de commandes jusqu'à ce que tous les témoins s'allument afin de réinitialiser l'imprimante. Signification de la combinaison d'activité des témoins lorsque vous appuyez deux fois sur le bouton du panneau de commandes à partir du menu Fonction spéciale : L'imprimante a reçu une page trop complexe pour être imprimée. Vous pouvez : • Réduire la complexité du travail et/ou la résolution. • Appuyer brièvement sur le bouton du panneau de commandes pour reprendre l'impression. • Annuler le travail. Appuyez sur le bouton du panneau de commandes jusqu'à ce que tous les témoins s'allument afin de réinitialiser l'imprimante. 67 Signification de la combinaison d'activité des témoins lorsque vous appuyez deux fois sur le bouton du panneau de commandes à partir du menu Fonction spéciale : Le papier est trop court pour l'impression des données mises en page. Cette erreur se produit lorsque l'imprimante ne reconnaît pas le format de papier chargé dans le tiroir ou en cas de problème d'alimentation. Vous pouvez : • • • • Vérifier que le format du support d'impression chargé est approprié. Ouvrir le capot de l'imprimante, dégager tout support coincé dans le chemin du papier, puis refermer le capot pour reprendre l'impression (reportez-vous à la section Elimination des bourrages). Appuyer brièvement sur le bouton du panneau de commandes pour reprendre l'impression. Annuler le travail. Appuyez sur le bouton du panneau de commandes jusqu'à ce que tous les témoins s'allument afin de réinitialiser l'imprimante. Signification de la combinaison d'activité des témoins lorsque vous appuyez deux fois sur le bouton du panneau de commandes à partir du menu Fonction spéciale : Le niveau de toner est bas et l'alarme est activée. Vous pouvez : • • • Appuyer brièvement sur le bouton du panneau de commandes pour reprendre l'impression. Remplacer la cartouche. Annuler le travail. Appuyez sur le bouton du panneau de commandes jusqu'à ce que tous les témoins s'allument afin de réinitialiser l'imprimante. 68 Signification de la combinaison d'activité des témoins lorsque vous appuyez deux fois sur le bouton du panneau de commandes à partir du menu Fonction spéciale : La mémoire de l'imprimante est insuffisante pour la mise en forme d'une page. La résolution doit être réduite à 300 ppp afin que cette page puisse être imprimée. Vous pouvez : • Appuyer sur le bouton du panneau de commandes pour reprendre l'impression. • Ajouter de la mémoire. • Annuler le travail. Appuyez sur le bouton du panneau de commandes jusqu'à ce que tous les témoins s'allument afin de réinitialiser l'imprimante. Signification de la combinaison d'activité des témoins lorsque vous appuyez deux fois sur le bouton du panneau de commandes à partir du menu Fonction spéciale : Le travail à imprimer comporte une police PPDS qui n'est pas installée. Vous pouvez : • Annuler le travail. Appuyez sur le bouton du panneau de commandes jusqu'à ce que tous les témoins s'allument afin de réinitialiser l'imprimante. 69 Signification de la combinaison d'activité des témoins lorsque vous appuyez deux fois sur le bouton du panneau de commandes à partir du menu Fonction spéciale : La mémoire de l'imprimante est insuffisante pour enregistrer les données en mémoire tampon. Vous pouvez : • Ajouter de la mémoire. • Appuyer brièvement sur le bouton du panneau de commandes pour reprendre l'impression. • Annuler le travail. Appuyez sur le bouton du panneau de commandes jusqu'à ce que tous les témoins s'allument afin de réinitialiser l'imprimante. Signification de la combinaison d'activité des témoins lorsque vous appuyez deux fois sur le bouton du panneau de commandes à partir du menu Fonction spéciale : La mémoire de l'imprimante est insuffisante pour libérer l'espace inutilisé de la mémoire flash. Vous pouvez : • Supprimer les polices, les macros et les autres données présentes dans la mémoire RAM. • Ajouter de la mémoire à l'imprimante, puis émettre une commande PJL afin de libérer l'espace inutilisé de la mémoire flash. 70 Signification de la combinaison d'activité des témoins lorsque vous appuyez deux fois sur le bouton du panneau de commandes à partir du menu Fonction spéciale : L'imprimante n'arrive pas à communiquer avec l'ordinateur hôte. Cette combinaison d'activité des témoins s'affiche dans les cas suivants : • • • Votre imprimante est connectée au réseau, mais ne parvient pas à détecter le serveur d'impression à la première mise sous tension. L'ordinateur tente de communiquer avec l'imprimante via le port parallèle, mais ce port a été désactivé en mode de dépannage avancé. L'ordinateur tente de communiquer avec l'imprimante via le port USB, mais ce port a été désactivé en mode de dépannage avancé. (Suite) Vous pouvez : • • Vérifier que le câble Ethernet est correctement connecté à l'imprimante. Imprimer une page de test pour vérifier que les options Tampon parallèle ou Tampon port USB sont désactivées (reportez-vous aux sections Port parallèle activé ou Port USB activé de la rubrique Dépannage avancé). 71 Signification de la combinaison d'activité des témoins lorsque vous appuyez deux fois sur le bouton du panneau de commandes à partir du menu Fonction spéciale : Une erreur grave s'est produite et l'impression s'est arrêtée. Vous pouvez : • Mettre l'imprimante hors tension, puis de nouveau sous tension. Si les témoins restent clignotants, contactez votre revendeur. 72 19 Résolution des problèmes de qualité d’impression Utilisez les tableaux suivants pour trouver les solutions aux problèmes d'impression rencontrés. Si vous ne parvenez pas à résoudre un problème, contactez le revendeur de votre imprimante. Il se peut qu'un élément de l’imprimante doive être nettoyé ou remplacé par un technicien. Problème Solutions L'impression est trop claire ou floue. Le niveau de la cartouche de toner est peut-être insuffisant. 1 Retirez la cartouche d'impression. 2 Secouez-la pour répartir le toner. 3 Réinstallez-la. • Assurez-vous d'utiliser le papier recommandé (reportez-vous à la section Formats et types de supports). • Si vous imprimez sur un support spécial (bristol ou étiquettes, par exemple), assurez-vous d'avoir sélectionné le type de papier approprié dans le pilote d'imprimante. • L'imprimante détecte une erreur de cartouche d'impression. Remplacez-la. Des traces de toner apparaissent sur le recto ou le verso de la page. • Assurez-vous que le papier est correctement chargé et n'est pas froissé. • Remplacez la cartouche. Des traînées horizontales ou verticales apparaissent sur la page. • Remplacez la cartouche. 73 Problème Solutions Le toner coule ou s'efface de la page. • Utilisez un autre type de papier. Le papier conçu pour les copieurs offre une qualité d'impression maximale. • Si vous imprimez sur un support spécial (bristol ou étiquettes, par exemple), assurez-vous d'avoir sélectionné le type de papier approprié dans le pilote d'imprimante. • Augmentez la valeur du paramètre relatif au poids du papier et définissez une texture plus épaisse. Pour modifier ces paramètres, téléchargez l'utilitaire de configuration Lexmark E320/E322 depuis le site Web de Lexmark à l'adresse suivante : www.lexmark.com. L'impression est claire mais le témoin Toner bas n'est pas allumé. • Sur l'imprimante Lexmark E320, le témoin Toner bas ne s'allume pas si la cartouche d'impression standard 1500 pages est installée. • Retirez la cartouche, secouez-la pour répartir le toner, puis réinstallez-la. • Remplacez la cartouche. Le témoin Toner bas est allumé. • Retirez la cartouche d'impression et secouez-la pour répartir le toner. • Remplacez la cartouche. Des traits blancs sur le papier ou des zones noires sur les transparents apparaissent. • Sélectionnez un motif de remplissage différent dans votre application logicielle. • Utilisez un autre type de papier. Le papier conçu pour les copieurs offre une qualité d'impression maximale. • Retirez la cartouche, secouez-la pour répartir le toner, puis réinstallez-la. • Remplacez la cartouche. Des taches et des images pâles apparaissent sur la page. • Utilisez un autre type de papier. Le papier conçu pour les copieurs offre une qualité d'impression maximale. • Remplacez la cartouche. 74 Problème Solutions Les pages sont blanches. • La cartouche de toner est peut-être vide. Remplacez-la. • Une erreur logicielle s'est peut-être produite. Mettez l'imprimante hors tension, puis de nouveau sous tension. Des parties de l'imprimante sont manquantes ou endommagées. • Contactez le revendeur de votre imprimante. Les témoins lumineux du panneau de commandes ne s'allument pas lorsque l'imprimante est mise sous tension. • Un délai de quelques secondes est peut-être nécessaire avant que les témoins ne s'allument. • Assurez-vous que le cordon d'alimentation est correctement connecté à l'arrière de l'imprimante et branché sur une prise murale. Il est impossible de refermer le capot supérieur. • Assurez-vous que la cartouche d'impression est correctement installée. L'imprimante est sous tension, mais aucune feuille n'est imprimée. • Assurez-vous que la cartouche d'impression est installée. • Assurez-vous que le câble USB ou parallèle est bien fixé au connecteur à l'arrière de l'imprimante. • Appuyez brièvement sur le bouton du panneau de commandes pour imprimer la page des paramètres de menus afin de déterminer si le problème est lié à l'imprimante ou à l'ordinateur. – Si vous pouvez imprimer une page des paramètres de menus, le problème est lié à l'ordinateur ou à une application logicielle. – Si vous ne pouvez pas imprimer la page des paramètres de menus, contactez un technicien. Le témoin Toner bas est allumé et l'impression s'interrompt. • Lorsque l'alarme Toner bas est désactivée, l'imprimante interrompt l'impression jusqu'à ce que vous remplaciez la cartouche d'impression. Remarque: Pour modifier le paramètre Alarme Toner bas, téléchargez l'utilitaire de configuration Lexmark E320/E322 depuis le site Web de Lexmark à l'adresse suivante : www.lexmark.com. 75 Problème Solutions L'imprimante est sous tension et le témoin Erreur est allumé. • Assurez-vous que la cartouche d'impression est installée. Le papier n'est pas droit ou est froissé. • Ne surchargez pas le tiroir 1 ou le tiroir 2 optionnel (reportez-vous au tableau des capacités des supports dans la section Formats et types de supports). • Assurez-vous que les guides-papier effleurent le bord du papier. Le papier est collé ou l'imprimante entraîne plusieurs feuilles simultanément. • Retirez le papier du tiroir 1 ou du tiroir 2 optionnel et déramez-le. • Ne surchargez pas le tiroir 1 ou le tiroir 2 optionnel (reportez-vous au tableau des capacités des supports dans la section Formats et types de supports). Le papier n'est pas chargé correctement à partir du tiroir 1. • Retirez le papier du tiroir 1 et déramez-le. • Assurez-vous que le tiroir 1 est sélectionné à partir du pilote d'imprimante. • Ne surchargez pas le tiroir. Le papier n'est pas chargé correctement à partir du tiroir 2 optionnel. • Assurez-vous que le tiroir 2 optionnel est sélectionné à partir du pilote d'imprimante. • Assurez-vous que le papier est inséré jusqu'au fond du tiroir. • Assurez-vous que la plaque métallique est abaissée avant d'insérer le tiroir dans l'imprimante. Remarque: Lorsque le tiroir est inséré, la plaque métallique se relève afin que le papier puisse être entraîné dans l'imprimante. • Assurez-vous que le papier ne dépasse pas le repère de niveau de pile. • Assurez-vous que le papier se trouve sous les deux butées d'angle (reportez-vous à la section Chargement du papier). • Retirez le papier du tiroir 2 optionnel et déramez-le. 76 Problème Solutions Le témoin Charger papier est allumé même lorsque le tiroir 2 optionnel est chargé. • Assurez-vous que le papier est inséré jusqu'au fond du tiroir. Le témoin Bourrage est toujours allumé, même après l'élimination du bourrage papier. • Assurez-vous d'avoir éliminé tous les bourrages papier. • Appuyez sur le bouton du panneau de commandes ou ouvrez et fermez le capot de l'imprimante pour la redémarrer. • Assurez-vous que la cartouche d'impression est installée. Le travail ne s'est pas imprimé ou présente des caractères incorrects. • Assurez-vous d'utiliser le pilote d'imprimante adéquat. • Dans le menu Fonction spéciale, sélectionnez mode Dépistage Hex pour déterminer la cause du problème. • Dans le menu Fonction spéciale, sélectionnez Retour paramétrage usine. • Assurez-vous que le câble USB ou parallèle est bien fixé à l'arrière de l'imprimante. Les travaux ne sont pas imprimés et le témoin Erreur est allumé en permanence. • Assurez-vous que la cartouche d'impression est installée. • Assurez-vous que le capot supérieur de l'imprimante est fermé. En mode d'émulation PostScript Niveau 2, l'imprimante supprime des données (les témoins Prêt/Données et Erreur clignotent). • Assurez-vous d'utiliser le pilote PostScript adéquat. • L'imprimante E320 ne prend pas en charge PostScript. • La mémoire de l'imprimante est insuffisante pour pouvoir imprimer le travail. Installez davantage de mémoire dans l'imprimante. 77 Problème Solutions Vous souhaitez imprimer des pages manuellement en mode recto verso mais cette option ne figure pas sur le pilote d'imprimante. • Le pilote d'imprimante ne prend peut-être pas en charge l'impression manuelle en mode recto verso. Téléchargez le pilote d'imprimante le plus récent depuis le site Web de Lexmark à l'adresse suivante : www.lexmark.com. Un bourrage papier se produit lors d'une impression manuelle en mode recto verso. Un bourrage papier interrompt le processus d'impression recto verso. Les informations figurant sur la page bloquée dans l'imprimante sont perdues. • Annulez le travail d'impression et appuyez pendant environ trois secondes sur le bouton du panneau de commandes pour réinitialiser l'imprimante. • Relancez le travail d'impression. Des bourrages papier continuent de se produire lors d'une impression manuelle en mode recto verso. Utilisez du papier xérographique 20 livres ou du papier A4 80 g/ m2. Restauration des paramètres utilisateur par défaut Lorsque des problèmes de formatage se produisent ou des caractères incorrects s'impriment, remplacez les paramètres par défaut de l'imprimante par les paramètres utilisateur par défaut. Appuyez sur le bouton du panneau de commandes et maintenez-le enfoncé jusqu'à ce que tous les témoins s'allument. Utilisation du menu Fonction spéciale Les paramètres de l'imprimante permettant de résoudre les problèmes de qualité d'impression sont disponibles depuis le menu Fonction spéciale : Retour paramétrage usine, dépistage Hex, pages de test de qualité d'impression et mode de dépannage avancé. Pour accéder au menu Fonction spéciale, procédez comme suit : 1 Mettez l'imprimante hors tension. 2 Ouvrez le capot supérieur. 78 3 Remettez l'imprimante sous tension. 4 Lorsque le témoin Erreur s'allume, indiquant ainsi que le capot supérieur est ouvert, appuyez deux fois (rapidement) sur le bouton du panneau de commandes. 5 Lorsque les témoins Erreur et App. bouton clignotent, fermez le capot. Le menu Fonction spéciale est activé. Restauration des paramètres usine Les problèmes de mise en forme sont parfois résolus lorsque les paramètres usine sont restaurés. 1 Utilisez le menu Fonction spéciale. 2 Appuyez deux fois (rapidement) sur le bouton du panneau de commandes jusqu'à ce que le témoin Toner bas s'allume et que les deux témoins du bas clignotent. 3 Appuyez longuement sur ce bouton (maintenez-le enfoncé jusqu'à ce que tous les témoins s'allument) pour restaurer les paramètres usine de l'imprimante. Lorsque ces paramètres sont restaurés, l'état de l'imprimante est rétabli sur Prêt. 79 Utilisation du mode Dépistage Hex Lorsque des caractères incorrects s'impriment alors que d'autres manquent, utilisez le dépistage Hex pour déterminer si le problème est lié à l'interprète de langages ou au câble. Le dépistage Hex permet d'isoler les problèmes d'impression en vous informant des données que reçoit l'imprimante. 1 Utilisez le menu Fonction spéciale. 2 Appuyez deux fois (rapidement) sur le bouton du panneau de commandes jusqu'à ce que le témoin Bourrage papier s'allume et que les deux témoins du bas clignotent. 3 Appuyez longuement sur ce bouton (maintenez-le enfoncé jusqu'à ce que tous les témoins s'allument) pour sélectionner le paramètre Dépistage Hex. 4 Appuyez de nouveau longuement sur ce bouton pour lancer le dépistage Hex. Les données transmises à l'imprimante sont imprimées en caractères héxadécimaux pour vous aider à isoler l'origine du problème. Pour quitter le mode Dépistage Hex, mettez l'imprimante hors tension ou appuyez longuement sur le bouton du panneau de commandes. 80 Utilisation des pages de test de qualité d'impression Pour vous aider à isoler des problèmes de qualité d'impression, telles que les traînées, imprimez des pages de test à l'aide du paramètre de page de test correspondant : 1 Utilisez le menu Fonction spéciale. 2 Appuyez deux fois (rapidement) sur le bouton du panneau de commandes (effectuez cette procédure quatre fois) jusqu'à ce que les témoins Prêt/Données et Toner bas s'allument et que les deux témoins du bas clignotent. 3 Appuyez longuement sur ce bouton (maintenez-le enfoncé jusqu'à ce que tous les témoins s'allument) pour lancer les pages de test de qualité d'impression. Trois pages s'impriment pour que vous puissiez évaluer la qualité d'impression. La première page contient des marques, la deuxième est grise et la troisème est noire. Une fois les trois pages dans le réceptacle de sortie, l'état de l'imprimante est rétabli sur Prêt. 4 Utilisez les pages de test pour vous rendre compte des problèmes, tels qu'une impression trop claire, des traînées de toner, etc. Reportez-vous aux tableaux Dépannage pour trouver des solutions aux problèmes rencontrés. 5 Pour quitter le paramètre de pages de test de qualité d'impression, appuyez longuement sur le bouton du panneau de commandes (maintenez-le enfoncé jusqu'à ce que tous les témoins s'allument). Mode dépannage avancé Reportez-vous à la section « Dépannage avancé » pour obtenir plus d'informations sur les paramètres du mode de dépannage avancé. 81 20 Dépannage avancé Lorsque vous contactez le centre de support client Lexmark pour résoudre un problème d'impression, vous serez peut-être amené à suivre un mode de dépannage avancé pour modifier un paramètre par défaut (l'activation du paramètre PPDS actif si vous utilisez une application avec le flux de données PPDS, par exemple). Pour définir ou modifier des fonctions précises de l'imprimante en mode de dépannage avancé, téléchargez l'utilitaire de configuration Lexmark E320/E322 depuis le site Web de Lexmark (www.lexmark.com). Il est possible de sélectionner les paramètres suivants en mode de dépannage : • Paramètres du port parallèle – – – – – – • PPDS actif • LFCR Auto après CRLF Port activé Mode NPA Protocole Mode 1 Mode 2 Réglage échantillon Paramètres USB – – • Port activé Mode NPA Pour accéder à ce mode de dépannage avancé, vous devez utiliser le menu Fonction spéciale : 1 Mettez l'imprimante hors tension. 2 Ouvrez le capot supérieur. 3 Remettez l'imprimante sous tension. 4 Lorsque le témoin Erreur s'allume, indiquant ainsi que le capot supérieur est ouvert, appuyez deux fois sur le bouton du panneau de commandes. 5 Lorsque les témoins Erreur et App. bouton clignotent, fermez le capot. 82 6 Appuyez deux fois rapidement sur le bouton du panneau de commandes jusqu'à ce que le témoin Charger papier s'allume et que les deux témoins du bas clignotent. 7 Appuyez sur le bouton du panneau de commandes jusqu'à ce que tous les témoins s'allument, pour lancer le mode de dépannage avancé. Lorsque l'imprimante est en mode de dépannage avancé, la signification des témoins du panneau de commandes n'est plus la même. L'illustration ci-dessous présente les paramètres du panneau de commandes en mode de dépannage avancé lorsqu'un témoin du panneau est allumé. 83 L'illustration ci-dessous présente les paramètres du panneau de commandes en mode de dépannage avancé lorsqu'un témoin du panneau clignote. Les tableaux suivants présentent la fonction de chacun de ces paramètres en mode de dépannage avancé. Cette combinaison d'activité des témoins en mode de dépannage avancé : Correspond à ce paramètre : Pour les imprimantes E320 et E322, le paramètre usine de l'option de menu Port parallèle activé est défini sur Auto. Si la mémoire de l'imprimante est insuffisante lors de l'impression d'un travail et que vous n'avez pas besoin du port parallèle, désactivez l'option de menu Port parallèle activé pour libérer de la mémoire. • Appuyez brièvement sur le bouton du panneau de commandes pour faire défiler les paramètres (Hors fonction, En fonction, Auto). Appuyez longuement sur le bouton du panneau de commandes pour sélectionner et enregistrer le paramètre Hors fonction. Alors que ce paramètre est enregistré, tous les témoins du panneau de commandes restent allumés pendant environ deux secondes. • Pour passer au mode NPA (parallèle), l'option de menu suivante, appuyez deux fois sur le bouton du panneau de commandes. Mettez l'imprimante hors tension pour quitter le mode de dépannage avancé. 84 Cette combinaison d'activité des témoins en mode de dépannage avancé : Correspond à ce paramètre : Pour les imprimantes E320 et E322, le paramètre usine de l'option de menu Mode NPA parallèle est défini sur Auto. Lorsque l'option de menu Mode NPA est définie sur En fonction, votre ordinateur peut simultanément envoyer des travaux d'impression vers l'imprimante et demander des informations sur l'état de l'imprimante. • Appuyez brièvement sur le bouton du panneau de commandes pour faire défiler les paramètres (Hors fonction, En fonction, Auto). Appuyez longuement sur le bouton du panneau de commandes pour sélectionner et enregistrer le paramètre En fonction. Alors que ce paramètre est enregistré, tous les témoins du panneau de commandes restent allumés pendant environ deux secondes. • Appuyez deux fois sur le bouton du panneau de commandes pour passer à l'option de menu suivante (Protocole parallèle). Mettez l'imprimante hors tension pour quitter le mode de dépannage avancé. Pour les imprimantes E320 et E322, le paramètre usine de l'option de menu Protocole parallèle est défini sur Fastbytes. Lorsque le protocole est défini sur Fastbytes, l'imprimante reçoit des informations beaucoup plus rapidement à condition que l'ordinateur prenne en charge Fastbytes. Lorsque le protocole est défini sur Standard, l'imprimante reçoit les informations à vitesse normale. • Appuyez brièvement sur le bouton du panneau de commandes pour faire défiler les paramètres (Fastbytes, Standard). Pour définir le paramètre Standard, appuyez longuement sur le bouton du panneau de commandes afin de sélectionner et d'enregistrer ce paramètre. Alors que ce paramètre est enregistré, tous les témoins du panneau de commandes restent allumés pendant environ deux secondes. • Pour passer au Mode parallèle 1, l'option de menu suivante, appuyez deux fois sur le bouton du panneau de commandes. Mettez l'imprimante hors tension pour quitter le mode de dépannage avancé. 85 Cette combinaison d'activité des témoins en mode de dépannage avancé: Correspond à ce paramètre : Pour les imprimantes E320 et E322, le paramètre usine de l'option de menu Mode parallèle 1 est défini sur En fonction. Ce paramètre désactive les résistances de charge sur les signaux du port parallèle. Ceci s'avère utile pour les ordinateurs disposant de sorties de collecteur ouvert sur ces signaux. • Appuyez deux fois sur le bouton du panneau de commandes pour passer à l'option de menu suivante (Mode parallèle 2). • Mettez l'imprimante hors tension pour quitter le mode de dépannage avancé. Pour les imprimantes E320 et E322, le paramètre usine de l'option de menu Mode parallèle 2 est définie sur Hors fonction, les données du port parallèle sont échantillonnées sur le bord droit de cette impulsion. • Appuyez brièvement sur le bouton du panneau de commandes pour faire défiler les paramètres (En fonction, Hors fonction). Pour désactiver ce paramètre, appuyez longuement sur le bouton du panneau de commandes pour sélectionner et enregistrer le paramètre Hors fonction. Alors que l'un de ces deux paramètres est enregistré, tous les témoins du panneau de commandes restent allumés pendant environ deux secondes. • Appuyez deux fois sur le bouton du panneau de commandes pour passer à l'option de menu suivante (Réglage échantillon parall.). Mettez l'imprimante hors tension pour quitter le mode de dépannage avancé. 86 Cette combinaison d'activité des témoins en mode de dépannage avancé: Correspond à ce paramètre : Pour les imprimantes E320 et E322, le paramètre usine de l'option de menu Réglage échantillon parall. est défini sur Hors fonction (0). Ce paramètre vous permet d'augmenter le délai pendant lequel l'impulsion d'activation est échantillonnée pour indiquer que les données valides sont disponibles sur le port parallèle. • Appuyez brièvement sur le bouton du panneau de commandes pour faire défiler les paramètres (Hors fonction = 0, En fonction = + 1, Auto = + 2). Appuyez longuement sur le bouton du panneau de commandes pour sélectionner et enregistrer le paramètre En fonction ou Auto. Alors que l'un de ces deux paramètres est enregistré, tous les témoins du panneau de commandes restent allumés pendant environ deux secondes. • Appuyez deux fois sur le bouton du panneau de commandes pour passer à l'option de menu suivante (Port USB activé). Mettez l'imprimante hors tension pour quitter le mode de dépannage avancé. Le paramètre usine de l'option de menu Port USB activé est défini sur Auto. Le câble USB (Universal Serial Bus) vous permet de connecter différents périphériques à votre ordinateur au moyen d'un seul câble. • Appuyez brièvement sur le bouton du panneau de commandes pour faire défiler les paramètres (Hors fonction, En fonction, Auto). Appuyez longuement sur le bouton du panneau de commandes pour sélectionner et enregistrer le paramètre Hors fonction ou En fonction. Alors que l'un de ces deux paramètres est enregistré, tous les témoins du panneau de commandes restent allumés pendant environ deux secondes. • Appuyez deux fois sur le bouton du panneau de commandes pour passer à l'option de menu suivante (Mode NPA USB). Mettez l'imprimante hors tension pour quitter le mode de dépannage avancé. 87 Cette combinaison d'activité des témoins en mode de dépannage avancé: Correspond à ce paramètre : Le paramètre usine de l'option de menu Mode NPA USB est défini sur Auto. Lorsque l'option de menu Mode NPA USB est définie sur En fonction, votre ordinateur peut simultanément envoyer des travaux d'impression vers l'imprimante et demander des informations sur l'état de l'imprimante. • Appuyez brièvement sur le bouton du panneau de commandes pour faire défiler les paramètres (Hors fonction, En fonction, Auto). Appuyez longuement sur le bouton du panneau de commandes pour sélectionner et enregistrer le paramètre Hors fonction ou En fonction. Alors que l'un de ces deux paramètres est enregistré, tous les témoins du panneau de commandes restent allumés pendant environ deux secondes. • Appuyez deux fois sur le bouton du panneau de commandes pour revenir à la première option de menu (Port parallèle activé). Mettez l'imprimante hors tension pour quitter le mode de dépannage avancé. Pour les imprimantes E320 et E322, le paramètre usine de l'option de menu PPDS actif est défini sur Hors fonction. Activez l'option de menu PPDS actif lorsque vous utilisez des applications avec le flux de données PPDS. • Appuyez brièvement sur le bouton du panneau de commandes pour faire défiler les paramètres (En fonction, Hors fonction). Appuyez longuement sur le bouton du panneau de commandes pour sélectionner et enregistrer le paramètre En fonction. Alors que ce paramètre est enregistré, tous les témoins du panneau de commandes restent allumés pendant environ deux secondes. • Appuyez deux fois sur le bouton du panneau de commandes pour passer à l'option de menu suivante (CRLF/LFCR Auto). Mettez l'imprimante hors tension pour quitter le mode de dépannage avancé. 88 Cette combinaison d'activité des témoins en mode de dépannage avancé: Correspond à ce paramètre : Le paramètre usine de l'option de menu CRLF/LFCR Auto est défini sur Hors fonction. La mise en forme d'une fin de phrase à l'impression correspond à celle utilisée sur l'ordinateur. Utilisez ce paramètre pour spécifier si l'imprimante doit insérer automatiquement un retour chariot (CR) après un saut de ligne (LF) ou inversement. • Si le témoin App. bouton n'est pas allumé, les paramètres CR auto après LF et LF auto après CR sont définis sur Hors fonction. • Si le témoin App. bouton est allumé, le paramètre CR auto après LF est défini sur En fonction tandis que LF auto après CR est sur Hors fonction. • Si le témoin App. bouton clignote, le paramètre CR auto après LF est défini sur Hors fonction tandis que LF auto après CR est sur En fonction. • Appuyez brièvement sur le bouton du panneau de commandes pour faire défiler les paramètres. • Appuyez deux fois sur le bouton du panneau de commandes pour passer à l'option de menu suivante (Mode parallèle 1). Mettez l'imprimante hors tension pour quitter le mode de dépannage avancé. 89 21 Contacter le support technique Avant d'appeler le support technique, vérifiez les points suivants : • Le cordon d'alimentation est-il correctement connecté à l'imprimante ? • Le cordon d'alimentation est-il directement branché sur une prise murale correctement reliée à la terre ? • L'imprimante est-elle correctement connectée à votre ordinateur ? • Tous les autres périphériques connectés à votre imprimante sont-ils branchés et activés ? • L'alimentation de la prise murale peut-elle être coupée par un interrupteur ? • Les plombs ont-ils sauté ? • Une coupure d'électricité s'est-elle produite dans votre quartier ? • Une cartouche d'impression est-elle installée sur votre imprimante ? • Le capot de l'imprimante est-il complètement fermé ? Lorsque tous ces points ont été vérifiés, mettez l'imprimante hors tension, puis de nouveau sous tension. Si votre imprimante ne fonctionne toujours pas correctement, appelez le support technique. Si vous pouvez imprimer, appuyez brièvement sur le bouton du panneau de commandes afin d'imprimer une page de test. Vous disposerez ainsi des informations nécessaires au technicien, telles que le type et le modèle de l'imprimante. Aux Etats-Unis ou au Canada, appelez le 1-800-Lexmark (1-800-539-6275). Dans les autres pays, reportez-vous aux numéros répertoriés dans le CD Pilotes. 90 22 Configuration de l’imprimante réseau Les serveurs d'impression permettent de connecter des imprimantes à des réseaux. De nombreux utilisateurs peuvent ainsi accéder aux imprimantes depuis leur propre poste de travail, ce qui constitue un moyen rentable de partager des imprimantes puissantes et coûteuses. Par conséquent, il n'est pas nécessaire d'acheter un PC supplémentaire pour connecter chaque imprimante au réseau. Il vous suffit d'utiliser le serveur d'impression à la place. Environnements pris en charge Les serveurs d'impression prennent en charge une gamme extrêmement étendue d'environnements réseau. Tout serveur d'impression, quel que soit son réseau physique, accepte des travaux d'impression et les traite depuis n'importe quel réseau logique ou depuis l'ensemble des réseaux logiques simultanément. Par exemple, si un serveur MarkNet XI connecte une imprimante à un réseau Ethernet, un client NetWare et un utilisateur AppleTalk peuvent envoyer des travaux d'impression vers une imprimante simultanément. Les travaux d'impression sont traités selon le principe du premier arrivé, premier servi. Connexion de l'équipement Vous trouverez des instructions sur la connexion du câble Ethernet à l'imprimante E320n Lexmark dans le Guide d'installation. Pour consulter ce guide depuis ce CD, cliquez sur l'icône Accueil Autres ressources PDF à imprimer Guide d'installation. Impression de la page de configuration du réseau Appuyez brièvement sur le bouton du panneau de commandes pour imprimer la page de configuration du réseau indiquant l'adresse physique de l'imprimante réseau. La page des paramètres de l'imprimante s'imprime d'abord, suivie, quelques instants après, de la page de configuration du réseau. Enregistrez cette dernière car elle vous servira ultérieurement. 91 Configuration et impression TCP/IP Etape 1 : Définition de l'adresse IP, du masque de réseau et de la passerelle Vous devez attribuer une adresse IP, un masque de réseau et une passerelle au serveur d'impression afin que d'autres périphériques réseau le détectent sur le réseau. • Si vous disposez d'un réseau DHCP, les adresses appropriées sont attribuées automatiquement. Pour vous assurer que l'attribution d'adresses a été réalisée, imprimez la page de configuration du réseau et vérifiez que la valeur de l'adresse IP, du masque de réseau et de la passerelle ne sont pas nulles. • Si vous ne disposez pas d'un réseau DHCP, d'autres méthodes vous permettent d'attribuer manuellement l'adresse, telles que ARP statique et telnet, ou via un autre utilitaire Lexmark. DHCP Cette méthode permet de définir automatiquement l'adresse IP, le masque de réseau, la passerelle, le nom d'hôte et le serveur WINS à l'aide d'un serveur DHCP (Dynamic Host Configuration Protocol). Le serveur DHCP ou un agent de transmission doit être connecté au même sous-réseau IP que le serveur d'impression. Assurez-vous que l'étendue du serveur DHCP est définie pour le sous-réseau. Vérifiez que le serveur DHCP propose les options suivantes : 001 Masque de réseau Masque de réseau pour le sous-réseau IP 003 Routeur Adresse IP du routeur, telle que 9.10.8.25 044 Serveur WINS/NBNS Adresse IP du serveur WINS Si vous utilisez un serveur WINS, exécutez telnet sur le port 9000 pour définir le nom d'hôte du serveur d'impression. Utilitaire de configuration TCP/IP du serveur d'impression L'utilitaire de configuration TCP/IP du serveur d'impression constitue un moyen simple de définir l'adresse IP et d'autres paramètres IP essentiels. Grâce à cette méthode, vous pouvez configurer un ou plusieurs serveurs d'impression sans avoir à intervenir sur chacune des imprimantes. Configuration requise Vous devez exécuter l'utilitaire de configuration TCP/IP sur un poste de travail sous Windows 95/98/ Me, Windows NT 4.0 ou Windows 2000. Le serveur d'impression doit se trouver sur le même sous-réseau physique que votre poste de travail. En d'autres termes, l'utilitaire de configuration du serveur d'impression ne peut pas utiliser les routeurs, les ponts, etc. 92 Installation 1 Lancez le CD Pilotes. 2 Cliquez sur Installer le logiciel, Logiciel d'imprimante. 3 Cliquez sur Installation personnalisée lorsque cette option apparaît. 4 Sélectionnez Support réseau, puis cliquez sur Suivant. 5 Dans l'onglet Réseau, sélectionnez l'utilitaire de configuration TCP/IP du serveur d'impression, puis Terminer l'installation. Entrée ARP statique et telnet Pour définir l'adresse IP du serveur d'impression, le masque de réseau et la passerelle à l'aide de cette méthode, ajoutez une entrée statique à la table ARP d'un ordinateur qui se trouve sur le même sous-réseau IP que le serveur d'impression (le pontage de la source n'est pas pris en charge). Utilisez ensuite telnet. Pour définir l'adresse IP, le masque de réseau et la passerelle à l'aide de l'entrée ARP statique et telnet : 1 Identifiez l'adresse matérielle du serveur d'impression. Recherchez la mention UAA sur la page de configuration du réseau. Sur un réseau Ethernet, utilisez le numéro qui se trouve dans la colonne de droite (canonique). 2 Ajoutez une entrée ARP statique pour l'adresse IP. Utilisez l'adresse matérielle identifiée à l'étape 1 (adresse délimitée par des points, telle que 157.184.8.231). Utilisez les commandes appropriées sur le système d'exploitation hôte. Par exemple, sur plusieurs ordinateurs sous UNIX, vous devez saisir une ligne de commandes similaire à la suivante : arp -s ether 157.184.8.231 00:04:00:30:00:44 Afin d'obtenir de l'aide lorsque vous travaillez sous UNIX, consultez la page man d'ARP. 3 Utilisez telnet pour accéder au serveur d'impression. Sous UNIX, saisissez la ligne de commandes suivante : telnet 157.184.8.231 9000 L'adresse correspond au nom d'hôte du serveur d'impression (ou à l'adresse IP du serveur d'impression délimitée par des points, telle que 157.184.8.231). Le port du serveur d'impression est 9000. 4 Suivez les instructions à l'écran pour définir l'adresse IP du serveur d'impression, le masque de réseau et la passerelle. 93 Dépannage En cas de problème avec un serveur d'impression du réseau TCP/IP, effectuez les étapes suivantes dans l'ordre indiqué avant d'appeler le centre de support client. 1 Appuyez brièvement sur le bouton du panneau de commandes pour imprimer la page des paramètres de réseau. Consultez la section TCP/IP de la page de configuration du réseau afin de vous assurer que le serveur d'impression est identifié par une adresse IP et que le protocole TCP/IP est activé. Si le protocole TCP/IP est désactivé, activez-le à l'aide du protocole IPX. Sélectionnez l'imprimante, puis la tâche TCP/IP. Cochez la case Activer pour activer le protocole TCP/IP. 2 Envoyez une commande ping au serveur d'impression. ping 157.184.8.231 3 Etablissez une session FTP avec le serveur d'impression. En principe, le serveur d'impression retourne le niveau de microcode actuel, tel que 2.5.15. ftp 157.184.8.231 4 Imprimez un fichier à l'aide de la commande FTP « put ». Ce fichier peut être au format PCL, PostScript, PDF, HTML ou tout autre langage pris en charge par l'imprimante. Si le fichier s'imprime, vous pouvez en conclure que le protocole TCP/IP fonctionne correctement sur le serveur d'impression. put montest.ps ou put montest.txt 5 Vérifiez les paramètres de port sur l'objet imprimante. Par exemple, sous Windows 95, procédez comme suit : a Cliquez sur Démarrer, Paramètres, Imprimantes, sélectionnez l'objet imprimante, cliquez sur Fichier, Propriétés, sélectionnez l'onglet Détails, puis le bouton Paramètres du port. b Vérifiez tous les paramètres de l'onglet Paramètres du serveur d'impression et de l'onglet Paramètres TCP/IP. Vous pouvez modifier certaines des valeurs de cet onglet. D'autres, telles que l'adresse TCP/IP, ne peuvent pas être modifiées. c Si un paramètre est incorrect mais que vous ne pouvez pas le modifier dans cet onglet, supprimez le port, corrigez le problème, puis ajoutez le port de nouveau. 6 Vérifiez tous les paramètres du serveur d'impression. Saisissez l'adresse IP MarkNet dans le champ d'adresse URL de votre navigateur (par exemple, http://157.184.8.231) afin d'afficher la page Web résidante de MarkNet. 7 Si vous rencontrez des problèmes lors de l'impression depuis une application, il est probable que le problème se situe au niveau de la configuration du poste de travail ou de l'application. a Essayez d'imprimer à partir d'une autre application. Si les travaux s'impriment depuis la seconde application, vous pouvez en conclure que le problème provient de la première application. b Vérifiez que vous utilisez la version actuelle du pilote correspondant à cette application. 8 Essayez d'imprimer de nouveau. 94 Etape 2 : Configuration de l'impression Il existe de nombreuses méthodes pour envoyer un travail vers une imprimante réseau, parmi lesquelles FTP, TFTP, LPR/LPD, point and print (LexIP) et diverses autres méthodes basées sur la file d'attente. Impression vers une file d'attente sur un serveur Windows NT Pour utiliser cette méthode, vous devez disposer d'au moins un serveur fonctionnant avec le logiciel Windows NT Server et le protocole TCP/IP. Si vous souhaitez uniquement imprimer directement vers une imprimante réseau, utilisez l'impression IP directe. Si vous devez gérer les imprimantes réseau de façon centralisée, reportez-vous aux instructions concernant l'impression partagée. Si vous souhaitez disposer de fonctionnalités d'impression élémentaires uniquement, vous pouvez utiliser un pilote d'imprimante et un port IP du système, tel qu'un port LPR TCP/IP standard. Vous disposerez ainsi d'une interface utilisateur similaire pour toutes les imprimantes du réseau. Pour disposer de l'ensemble des fonctionnalités de l'imprimante, notamment de la fenêtre d'état des travaux et des alertes d'impression, vous devez installer un pilote personnalisé et créer un port réseau. Configuration de l'impression LexIP sous Windows NT 4.0/2000 Vous pouvez consulter ce fichier en ligne avant de commencer l'installation ou l'imprimer sur une autre imprimante réseau déjà configurée. Section 1 : Installation des pilotes d'imprimante et du support réseau TCP/IP 1 Lancez le CD Pilotes. S'il est déjà lancé, cliquez sur Retour pour revenir au premier écran. 2 Cliquez sur Logiciel d'imprimante. 3 Cliquez sur l'icône permettant d'installer la version du logiciel figurant sur le CD. 4 Acceptez les termes de l'accord de licence. 5 Sélectionnez Installation personnalisée, puis cliquez sur Suivant. 6 Lorsque vous êtes invité à indiquer l'emplacement d'installation du logiciel, cliquez sur Ordinateur local. 7 Lorsque la liste des composants logiciels s'affiche, sélectionnez toutes les options à installer. Vous devez sélectionner au moins les options suivantes : – – Pilotes d'imprimantes (afin d'obtenir un pilote personnalisé pour votre imprimante) Support réseau (TCP/IP) 8 Lorsque la liste des imprimantes s'affiche, sélectionnez le modèle d'imprimante à installer, puis cliquez sur Ajouter. 9 Lorsque l'imprimante apparaît dans la liste des imprimantes sélectionnées, cliquez sur Suivant. 95 10 Dans les onglets Pilotes et Bidirectionnelle, modifiez les paramètres souhaités. Dans l'onglet de support Bidirectionnelle, désélectionnez la fenêtre d'état si vous ne souhaitez pas disposer de cette fonction. Remarque: La fenêtre d'état s'ouvre à chaque travail d'impression envoyé. Elle fournit des informations en temps réel sur l'état du travail et vous envoie des alertes en cas de problème d'impression. 11 Dans l'onglet Support réseau, sélectionnez TCP/IP. Remarque: Si une coche grisée apparaît à côté d'une option, la prise en charge pour cet environnement est déjà installée et sera mise à jour lors de l'installation. 12 Cliquez sur Terminer l'installation. Lorsque vous êtes invité à redémarrer, répondez par l'affirmative. Quittez le CD si nécessaire. Les fichiers sont copiés vers l'ordinateur et des objets imprimante sont créés dans le dossier Windows des imprimantes. Un message s'affiche lorsque l'installation est terminée. Section 2 : Création d'un port réseau 1 Cliquez sur Démarrer Paramètres Imprimantes. 2 Sélectionnez l'imprimante que vous venez de créer. 3 Cliquez sur Fichier Propriétés. 4 Cliquez sur Ports, puis sur Ajouter un port. 5 Cliquez sur Port réseau, puis sur Nouveau port. 6 Entrez les informations nécessaires à la création du port. a Attribuez un nom logique au port. Choisissez un nom qui rappelle celui de l'imprimante, « E322_labo4 », par exemple. Ce nom apparaîtra dans la liste des ports disponibles. b Sélectionnez l'adresse IP correspondant à votre imprimante dans la liste. Si elle n'est pas répertoriée, cliquez sur Entrer l'adresse TCP/IP ou Nom du serveur d'impression, puis saisissez l'adresse IP dans la zone de texte prévue à cet effet. Si vous ne connaissez pas l'adresse IP, appuyez brièvement sur le bouton du panneau de commandes afin d'imprimer une page de configuration du réseau et reportez-vous à la section TCP/IP. c Cochez la case Définir ce protocole comme protocole par défaut. d Cliquez sur OK. Le nouveau port est attribué à l'imprimante. 7 Appuyez brièvement sur le bouton du panneau de commandes pour imprimer une page de test afin de vérifier l'installation de l'imprimante. Si la fenêtre Propriétés de l'imprimante est toujours ouverte, cliquez sur Imprimer une page de test dans l'onglet Général. Si vous avez fermé la fenêtre Propriétés de l'imprimante, procédez comme suit : a Cliquez sur Démarrer b Cliquez sur Fichier c Dans l'onglet Général, cliquez sur Imprimer une page de test. Paramètres Imprimantes. Propriétés. 96 Si la page de test s'imprime, la configuration du client est terminée. Configuration de l'impression LexIP sous Windows 95/98/Me Il s'agit de la méthode appropriée si vous souhaitez configurer l'impression directe sur les clients Windows 95/98/Me. Vous pouvez consulter ce fichier en ligne avant de commencer l'installation ou l'imprimer sur une autre imprimante réseau déjà configurée. Section 1 : Installation des pilotes d'imprimante et du support réseau TCP/IP 1 Lancez le CD Pilotes. S'il est déjà lancé, cliquez sur Retour pour revenir au premier écran. 2 Cliquez sur Logiciel d'imprimante. 3 Cliquez sur l'icône permettant d'installer la version du logiciel figurant sur le CD. 4 Acceptez les termes de l'accord de licence. 5 Sélectionnez Installation personnalisée, puis cliquez sur Suivant. 6 Lorsque la liste des composants logiciels s'affiche, sélectionnez toutes les options à installer. Vous devez sélectionner au moins les options suivantes : – – Pilotes d'imprimantes (afin d'obtenir un pilote personnalisé pour votre imprimante) Support réseau (TCP/IP) 7 Lorsque la liste des imprimantes s'affiche, sélectionnez le modèle d'imprimante à installer, puis cliquez sur Ajouter. 8 Cliquez sur Suivant. 9 Dans les onglets Pilotes et Bidirectionnelle, modifiez les paramètres souhaités. Dans l'onglet de support Bidirectionnelle, désélectionnez la fenêtre d'état si vous ne souhaitez pas disposer de cette fonction. Remarque: La fenêtre d'état s'ouvre à chaque travail d'impression envoyé. Elle fournit des informations en temps réel sur le travail en cours d'impression et l'état de l'imprimante. 10 Dans l'onglet Support réseau, sélectionnez TCP/IP. Remarque: Si une coche grisée apparaît à côté d'une option, la prise en charge pour cet environnement est déjà installée et sera mise à jour lors de l'installation. 11 Cliquez sur Terminer l'installation. Lorsque vous êtes invité à redémarrer, répondez par l'affirmative. Quittez le CD si nécessaire. Les fichiers sont copiés vers l'ordinateur et des objets imprimante sont créés dans le dossier Windows des imprimantes. Un message s'affiche lorsque l'installation est terminée. 97 Section 2 : Création d'un port réseau 1 Cliquez sur Démarrer Paramètres Imprimantes. 2 Sélectionnez l'imprimante que vous venez de créer. 3 Cliquez sur Fichier Propriétés. 4 Cliquez sur Détails, puis sur Ajouter un port. 5 Cliquez sur Moniteur d'imprimante réseau, puis sur OK. 6 Entrez les informations nécessaires à la création du port. a Attribuez un nom logique au port. Choisissez un nom qui rappelle celui de l'imprimante, « E322_labo4 », par exemple. Ce nom apparaîtra dans la liste des ports disponibles. b Sélectionnez l'adresse IP correspondant à votre imprimante dans la liste. Si elle n'est pas répertoriée, cliquez sur Entrer l'adresse TCP/IP ou Nom du serveur d'impression, puis saisissez l'adresse IP dans la zone de texte prévue à cet effet. Si vous ne connaissez pas l'adresse IP, appuyez brièvement sur le bouton du panneau de commandes afin d'imprimer une page de configuration du réseau et reportez-vous à la section TCP/IP. c Cochez la case Définir ce protocole comme protocole par défaut. d Cliquez sur OK. Le nouveau port est attribué à l'imprimante. 7 Appuyez brièvement sur le bouton du panneau de commandes pour imprimer une page de test afin de vérifier l'installation de l'imprimante. Si la fenêtre Propriétés de l'imprimante est toujours ouverte, cliquez sur Imprimer une page de test dans l'onglet Général. Si vous avez fermé la fenêtre Propriétés de l'imprimante, procédez comme suit : a Cliquez sur Démarrer b Cliquez sur Fichier c Dans l'onglet Général, cliquez sur Imprimer une page de test. Paramètres Imprimantes. Propriétés. Si la page de test s'imprime, la configuration du client est terminée. S'il est nécessaire de gérer de façon centralisée les imprimantes réseau de votre entreprise, utilisez l'impression partagée. Pour définir ce type d'impression, vous devez installer l'imprimante sur un serveur et la configurer de façon à être partagée avec les clients du réseau. Remarque: Si une gestion centralisée des imprimantes réseau de votre entreprise depuis un seul emplacement n'est pas nécessaire, reportez-vous à la section impression IP directe. 98 Installation d'une imprimante partagée sur un serveur Windows NT 4.0/2000 Vous pouvez consulter ce fichier en ligne avant de commencer l'installation ou l'imprimer sur une autre imprimante réseau déjà configurée. Section 1 : Installation des pilotes d'imprimante et du support réseau TCP/IP 1 Lancez le CD Pilotes. S'il est déjà lancé, cliquez sur Retour pour revenir au premier écran. 2 Cliquez sur Logiciel d'imprimante. 3 Cliquez sur l'icône permettant d'installer la version du logiciel figurant sur le CD. 4 Acceptez les termes de l'accord de licence. 5 Sélectionnez Installation personnalisée, puis cliquez sur Suivant. 6 Lorsque vous êtes invité à indiquer l'emplacement d'installation du logiciel, cliquez sur Ordinateur local. 7 Lorsque la liste des composants logiciels s'affiche, sélectionnez toutes les options à installer. Vous devez sélectionner au moins les options suivantes : – – Pilotes d'imprimantes (afin d'obtenir un pilote personnalisé pour votre imprimante) Support réseau (TCP/IP) 8 Lorsque la liste des imprimantes s'affiche, sélectionnez le modèle d'imprimante à installer, puis cliquez sur Ajouter. 9 Lorsque l'imprimante apparaît dans la liste des imprimantes sélectionnées, cliquez sur Suivant. 10 Dans les onglets Pilotes et Bidirectionnelle, modifiez les paramètres souhaités. Dans l'onglet de support Bidirectionnelle, désélectionnez la fenêtre d'état si vous ne souhaitez pas disposer de cette fonction. Remarque: La fenêtre d'état s'ouvre à chaque travail d'impression envoyé. Elle fournit des informations en temps réel sur l'état du travail et vous envoie des alertes en cas de problème d'impression. 11 Dans l'onglet Support réseau, sélectionnez TCP/IP. Remarque: Si une coche grisée apparaît à côté d'une option, la prise en charge pour cet environnement est déjà installée et sera mise à jour lors de l'installation. 12 Cliquez sur Terminer l'installation. Lorsque vous êtes invité à redémarrer, répondez par l'affirmative. Quittez le CD si nécessaire. 99 Les fichiers sont copiés vers l'ordinateur et des objets imprimante sont créés dans le dossier Windows des imprimantes. Un message s'affiche lorsque l'installation est terminée. Section 2 : Création d'un port réseau 1 Cliquez sur Démarrer Paramètres Imprimantes. 2 Sélectionnez l'imprimante que vous venez de créer. 3 Cliquez sur Fichier Propriétés. 4 Cliquez sur Ports, puis sur Ajouter un port. 5 Cliquez sur Port réseau, puis sur Nouveau port. 6 Entrez les informations nécessaires à la création du port. a Attribuez un nom logique au port. Choisissez un nom qui rappelle celui de l'imprimante, « E322_labo4 », par exemple. Ce nom apparaîtra dans la liste des ports disponibles. b Sélectionnez l'adresse IP correspondant à votre imprimante dans la liste. Si elle n'est pas répertoriée, cliquez sur Entrer l'adresse TCP/IP ou Nom du serveur d'impression, puis saisissez l'adresse IP dans la zone de texte prévue à cet effet. Si vous ne connaissez pas l'adresse IP, appuyez sur le bouton du panneau de commandes afin d'imprimer une page de configuration du réseau et reportez-vous à la section TCP/IP. c Cochez la case Définir ce protocole comme protocole par défaut. d Cliquez sur OK. Le nouveau port est attribué à l'imprimante. 7 Imprimez une page de test afin de vérifier l'installation de l'imprimante. Si la fenêtre Propriétés de l'imprimante est toujours ouverte, cliquez sur Imprimer une page de test dans l'onglet Général. Si vous avez fermé la fenêtre Propriétés de l'imprimante, procédez comme suit : a Cliquez sur Démarrer b Cliquez sur Fichier c Dans l'onglet Général, cliquez sur Imprimer une page de test. Paramètres Imprimantes. Propriétés. Si la page de test s'imprime, la configuration de l'imprimante est terminée. Section 3 : Partage de l'imprimante réseau 1 Cliquez sur Démarrer Paramètres Imprimantes. 2 Sélectionnez l'imprimante que vous venez de créer. 3 Cliquez sur Fichier Partage. 4 Cochez Partagé, puis saisissez un nom dans la zone de texte Nom de partage. 5 Dans la section Pilotes supplémentaires, sélectionnez les systèmes d'exploitation de l'ensemble des clients du réseau qui imprimeront vers l'imprimante. 100 6 Cliquez sur OK. Remarque: Si certains fichiers sont manquants, vous serez peut-être invité à insérer le CD du système d'exploitation du serveur. 7 Vérifiez les points suivants afin de vous assurer que l'imprimante est bien partagée. – – L'icône de l'objet imprimante du dossier des imprimantes affiche désormais un indicateur de partage. Par exemple, sous Windows NT 4.0, une main apparaît sous l'icône de l'imprimante. Parcourez le voisinage réseau. Localisez le nom d'hôte du serveur et recherchez le nom de partage attribué à l'imprimante. L'imprimante est maintenant partagée et prête à être installée sur les clients du réseau. Installation d'une imprimante partagée sur les clients du réseau Choisissez l'une des méthodes suivantes pour installer une imprimante partagée sur les clients du réseau : Configuration des clients (point and print) • • Un sous-ensemble des informations relatives au pilote est copié du serveur vers l'ordinateur client. Il s'agit des informations élémentaires requises pour l'envoi d'un travail d'impression vers l'imprimante. Utilisation optimale des ressources système. Le serveur gère les modifications des pilotes et le traitement des travaux d'impression. Ceci permet aux clients du réseau de retourner plus rapidement sous leurs applications. Configuration des clients (poste à poste) • • Le pilote d'imprimante est entièrement installé sur l'ordinateur client. Les clients du réseau gardent le contrôle sur les modifications apportées aux pilotes. L'ordinateur client gère le traitement des travaux d'impression. Configuration des clients (point and print) 1 Sur le bureau Windows de l'ordinateur client, cliquez deux fois sur Voisinage réseau. 2 Localisez le nom d'hôte du serveur, puis cliquez deux fois dessus. 3 Cliquez avec le bouton droit de la souris sur le nom de l'imprimante partagée, puis cliquez sur Installer. Patientez quelques minutes le temps que les informations relatives aux pilotes soient copiées depuis l'ordinateur serveur vers l'ordinateur client et que le nouvel objet imprimante soit ajouté au dossier Imprimantes. La durée de l'opération varie en fonction du trafic réseau et d'autres facteurs. 4 Fermez le voisinage réseau. 101 5 Imprimez une page de test afin de vérifier l'installation de l'imprimante. a Cliquez sur Démarrer b Cliquez sur Fichier c Dans l'onglet Général, cliquez sur Imprimer une page de test. Paramètres Imprimantes. Propriétés. Lorsque la page de test s'imprime, l'installation de l'imprimante est terminée. Configuration des clients (poste à poste) 1 Cliquez sur Démarrer Paramètres Imprimantes. 2 Cliquez sur Ajout d'imprimante pour lancer l'assistant Ajout d'imprimante. 3 Cliquez sur Imprimante réseau. 4 Sélectionnez l'imprimante réseau dans la liste des imprimantes partagées. Si elle n'est pas répertoriée, saisissez le chemin d'accès de l'imprimante dans la zone de texte. Le chemin doit être similaire au suivant : \\<nom d'hôte du serveur>\<nom de l'imprimante partagée> Le nom d'hôte du serveur est le nom qui identifie l'ordinateur serveur sur le réseau. Le nom de l'imprimante partagée est le nom attribué lors du processus d'installation du serveur. 5 Cliquez sur OK. Remarque: S'il s'agit d'une nouvelle imprimante, vous serez peut-être invité à installer un pilote d'imprimante. Si aucun pilote n'est disponible sur le système, vous devez alors indiquer un chemin d'accès aux pilotes disponibles. 6 Choisissez d'utiliser ou non cette imprimante comme imprimante par défaut pour le client, puis cliquez sur Terminer. 7 Imprimez une page de test afin de vérifier l'installation de l'imprimante. a Cliquez sur Démarrer b Cliquez sur Fichier c Dans l'onglet Général, cliquez sur Imprimer une page de test. Paramètres Imprimantes. Propriétés. Lorsque la page de test s'imprime, l'installation de l'imprimante est terminée. 102 Dépannage Sur le serveur, effectuez les étapes suivantes dans l'ordre indiqué avant d'appeler le centre de support client. 1 Vérifiez que la communication entre le serveur Windows et le serveur d'impression MarkNet est assurée par le protocole TCP/IP. Sous Windows NT Server 4.x ou Windows 2000, utilisez soit TCP/IP, soit LexLink. 2 Appuyez brièvement sur le bouton du panneau de commandes pour imprimer la page des paramètres de réseau. Dans la section TCP/IP de la page de configuration du réseau, assurez-vous que le protocole TCP/IP est activé sur le serveur d'impression. Si le protocole TCP/IP est désactivé, activez-le à l'aide du protocole IPX. Sélectionnez l'imprimante, puis la tâche TCP/IP. Cochez la case Activer pour activer le protocole TCP/IP. 3 Vérifiez que le protocole que vous souhaitez utiliser est correctement installé sur le serveur. (Conseil : Sélectionnez Démarrer, Paramètres, Panneau de configuration, Réseau, Protocoles). Recherchez TCP/IP ou DLC (LexLink). 4 Envoyez une commande ping au serveur d'impression. ping 157.184.8.231 5 Etablissez une session FTP avec le serveur d'impression. ftp 157.184.8.231 6 Imprimez un fichier à l'aide de la commande FTP « put ». Le fichier que vous utilisez sur FTP peut être au format PCL, PostScript, PDF, HTML ou tout autre langage reconnu par l'imprimante. Si le fichier s'imprime, vous pouvez en conclure que le protocole TCP/IP fonctionne correctement avec le serveur d'impression MarkNet. put montest.ps ou put montest.txt 7 Réinitialisez le serveur d'impression, ainsi que l'imprimante. 8 Si possible, arrêtez Windows NT Server et redémarrez le serveur. En effet, il peut y avoir un problème de spooler nécessitant le redémarrage. 9 Essayez d'imprimer de nouveau. 103 Novell NetWare Impression basée sur file d'attente Configuration de l'imprimante à l'aide de l'utilitaire d'imprimante réseau Le moyen le plus simple de configurer le serveur d'impression pour les travaux NetWare d'environnements autres que NDPS et NEPS consiste à employer l'utilitaire d'imprimante réseau pour NetWare. Cet utilitaire permet de créer automatiquement tous les objets NetWare nécessaires (objets file d'attente, objets serveur d'impression et objets imprimante). Procédez comme suit à partir d'un poste de travail Windows NT fonctionnant avec le logiciel Novell NetWare Client32 ou à partir d'un poste de travail Windows 95 ou Windows 98 fonctionnant avec le Client32 Novell ou le Client Microsoft pour réseaux NetWare. 1 Installez l'utilitaire d'imprimante réseau pour NetWare sur le poste de travail. Vous trouverez ce logiciel dans le répertoire suivant du CD Pilotes livré avec votre imprimante (X = lettre du lecteur de CD-ROM). X:/Interwin/instwin.exe a Cliquez deux fois sur instwin.exe. b Sélectionnez la langue, puis cliquez sur OK. c Sélectionnez le groupe de programmes existant, puis cliquez sur OK. L'utilitaire d'imprimante réseau est installé sur le poste de travail dans le répertoire netprint. 2 Sur le bureau Windows, cliquez sur Démarrer Lexmark Utilitaire d'imprimante réseau. Ce programme recherche toutes les imprimantes réseau contenant une fonctionnalité réseau intégrée ou des serveurs d'impression internes MarkNet se trouvant sur le même sous-réseau. Il recherche également toute imprimante connectée aux serveurs d'impression externes MarkNet. 3 Cliquez deux fois sur l'imprimante réseau et/ou le serveur d'impression à configurer : a Définissez un nom unique pour la connexion à la carte. Il s'agit du nom utilisé par le serveur d'impression pour se connecter au serveur NetWare. b Sélectionnez le mode PSERVER. 4 Dans le menu Fichier, cliquez sur Configurer. 5 Sélectionnez Rapide ou Personnalisée, puis choisissez le mode. – – Si vous souhaitez gérer les files d'attentes NDS, vous devez indiquer l'arborescence NDS et le contexte dans lequel le serveur d'impression MarkNet est défini. Vous devez également créer les files d'attente à desservir, puis les sélectionner. Si vous souhaitez gérer des files d'attente de bindery, vous devez d'abord spécifier les serveurs de fichiers. Créez les files d'attente à desservir, puis sélectionnez-les. 6 Si vous êtes invité à réinitialiser le serveur d'impression, sélectionnez Oui pour desservir immédiatement les files d'attente. 104 NPRINTER/RPRINTER ou PSERVER Lorsque vous configurez le serveur d'impression, vous devez le configurer en NPRINTER/RPRINTER ou en PSERVER. Principe de fonctionnement de NPRINTER/RPRINTER Un serveur d'impression MarkNet configuré en NPRINTER/RPRINTER agit comme imprimante distante. Cette imprimante distante reçoit des travaux d'impression depuis un serveur d'impression NetWare. Le serveur d'impression NetWare, programme nommé PSERVER.NLM s'exécutant sur un serveur NetWare, récupère les travaux d'impression dans une file d'attente et les envoie à l'imprimante distante. Principe de fonctionnement de PSERVER Un serveur d'impression MarkNet configuré en PSERVER agit comme un serveur d'impression NetWare connecté aux serveurs NetWare. Ce serveur d'impression récupère des travaux d'impression dans les files d'attente qui se trouvent sur un ou plusieurs serveurs de fichiers. En réalité, les serveurs d'impression PSERVER se connectent aux serveurs NetWare en tant que client NetWare et nécessitent une licence utilisateur NetWare pour chaque périphérique PSERVER. NPRINTER ou PSERVER dans les services Annuaire de NetWare (NDS) sur réseau IntraNetWare Les serveurs d'impression sont entièrement pris en charge par les services NDS IntraNetWare, que ce soit en mode NPRINTER ou PSERVER NetWare. Si vous utilisez l'émulation bindery, vous ne pouvez pas vous servir du mode NPRINTER. NPRINTER en NDS IntraNetWare Avantage de NPRINTER en NDS : • Aucune licence utilisateur n'est requise pour le serveur NetWare. Inconvénients de NPRINTER en NDS : Peu d'informations sont disponibles sur les travaux d'impression. En outre, lorsqu'un travail d'impression quitte la file d'attente d'impression, il en est retiré, qu'il soit effectivement imprimé ou non. Si l'imprimante est mise hors tension au cours de l'impression, le travail risque alors d'être perdu. Ce problème est inhérent à la conception de NetWare. Remarques sur les performances de l'impression : Nombreux sont ceux qui préfèrent configurer leurs serveurs d'impression réseau en PSERVER. Dans les premières versions de NetWare, PSERVER était, en effet, nettement plus performant que NPRINTER/RPRINTER. Cette différence de performance est moindre pour les réseaux IntraNetWare. Le débit réel des travaux d'impression est affecté par de nombreux autres facteurs, tels que la topologie du réseau, la taille et le contenu du document imprimé, ainsi que par les paramètres du serveur d'impression. Dans de nombreuses circonstances, NPRINTER est un excellent choix pour les NDS IntraNetWare. 105 PSERVER en NDS IntraNetWare Avantages de PSERVER en NDS : • Ne requiert pas l'installation de PSERVER.NLM sur le serveur NetWare. • Améliore les performances. Bien que le débit global des travaux d'impression soit affecté par de nombreux facteurs, il est probable que le temps de transfert des fichiers sur le réseau soit plus rapide en PSERVER pour les raisons suivantes : En NPRINTER/RPRINTER, NetWare utilise la technologie SPX pour transférer les paquets de données. La taille des paquets transmis en SPX est de 512 octets. En PSERVER, NetWare utilise la technologie IPX pour transférer les paquets de données. La taille des paquets transmis en IPX peut atteindre jusqu'à 1 Ko pour les réseaux Ethernet et 4 Ko pour les réseaux Token-Ring. Etant donné cette différence de taille des paquets, PSERVER est plus rapide que NPRINTER/ RPRINTER. La taille effective des paquets IPX est déterminée par l'application du client. Cette taille est souvent inférieure à la taille maximale en raison des limitations de taille des paquets pour les passerelles et routeurs. Si l'impression représente une partie importante du trafic réseau et que celui-ci pose parfois problème, il peut être préférable d'utiliser les serveurs d'impression en PSERVER. Inconvénients de PSERVER en NDS : Une licence utilisateur NetWare est requise pour chaque périphérique PSERVER. Sur un réseau IntraNetWare, vous pouvez également attribuer une seule file d'attente à plusieurs imprimantes pour les regrouper ou plusieurs files d'attente à une seule imprimante pour la partager. Soyez prudent lors de la configuration d'un environnement dans lequel des imprimantes sont regroupées. En effet, les imprimantes doivent offrir les mêmes capacités en termes de flux de données et de ressources (polices, formulaires, mémoire interne, résolution, etc.). Malgré les recommandations de Novell quant à l'attribution d'une file d'attente par imprimante afin de faciliter la gestion, il peut être utile de partager une imprimante entre plusieurs files d'attente lorsqu'elle prend en charge plusieurs types de flux de données, tels que les émulations PostScript et PCL. RPRINTER ou PSERVER dans un environnement NetWare 3.x Les serveurs d'impression sont entièrement pris en charge par NetWare 3.x, que ce soit en mode RPRINTER ou PSERVER. RPRINTER dans un environnement NetWare 3.x Avantage de RPRINTER dans un environnement NetWare 3.x : Aucune licence utilisateur n'est requise pour le serveur NetWare. Inconvénients de RPRINTER dans un environnement NetWare 3.x : Peu d'informations sont disponibles sur les travaux d'impression. En outre, lorsqu'un travail d'impression quitte la file d'attente d'impression, il en est retiré, qu'il soit effectivement imprimé ou non. Si l'imprimante est mise hors tension au cours de l'impression, le travail risque alors d'être perdu. Ce problème est inhérent à la conception de NetWare. 106 PSERVER dans un environnement NetWare 3.x Avantages de PSERVER dans un environnement NetWare 3.x : • Ne requiert pas l'installation de PSERVER.NLM sur le serveur NetWare. • Ne nécessite pas de décharger PSERVER.NLM ou de redémarrer l'ordinateur après l'installation. • Améliore les performances. Bien que le débit global des travaux d'impression soit affecté par de nombreux facteurs, il est probable que le temps de transfert des fichiers sur le réseau soit considérablement plus rapide en PSERVER. En NPRINTER/RPRINTER, NetWare utilise la technologie SPX pour transférer les paquets de données. La taille des paquets transmis en SPX est de 512 octets. En PSERVER, NetWare utilise la technologie IPX pour transférer les paquets de données. La taille des paquets de données transmis en IPX peut atteindre jusqu'à 1 Ko pour les réseaux Ethernet. Etant donné cette différence de taille des paquets, PSERVER est plus rapide que NPRINTER/ RPRINTER. Notez cependant que la taille effective des paquets IPX est déterminée par l'application du client. Cette taille est souvent inférieure à la taille maximale en raison des limitations de taille des paquets pour les passerelles et routeurs. Si l'impression représente une partie importante du trafic réseau et que celui-ci pose parfois problème, il peut être préférable d'utiliser les serveurs d'impression en PSERVER. Les serveurs d'impression peuvent être connectés à un maximum de 16 serveurs de fichiers, avec un total de 32 files d'attente par serveur d'impression, réparties à votre guise entre les serveurs. Inconvénient de PSERVER dans un environnement NetWare 3.x : Une licence utilisateur NetWare est requise pour chaque périphérique PSERVER. Dépannage En cas de problème avec un serveur d'impression sur un réseau NetWare, effectuez les opérations suivantes dans l'ordre indiqué. Impression basée sur file d'attente 1 Appuyez brièvement sur le bouton du panneau de commandes pour imprimer la page des paramètres de réseau. Dans la section NetWare de la page de configuration du réseau, assurez-vous que le protocole NetWare est activé sur le serveur d'impression. Si le protocole NetWare est désactivé, activez-le à l'aide du protocole IPX. Sélectionnez l'imprimante, puis la tâche NetWare. Cochez la case Activer pour activer le protocole NetWare. 2 Vérifiez que le serveur d'impression dessert la file d'attente NetWare. Servez-vous de l'un des utilitaires et recherchez votre file d'attente dans la liste des files d'attente desservies. Dans l'utilitaire d'imprimante réseau pour NetWare, sélectionnez Options, puis Files d'attente desservies. 107 3 Si cette file d'attente ne figure pas dans la liste des files desservies, réinitialisez l'imprimante, attendez quelques minutes, puis consultez de nouveau la liste. 4 Si votre file d'attente n'apparaît toujours pas, il existe un problème de configuration au niveau du serveur d'impression. Reconfigurez le serveur d'impression MarkNet. 5 Essayez d'imprimer à partir d'une autre application. Si les travaux s'impriment, vous pouvez en conclure que le problème provient de la première application. Vérifiez que vous utilisez la version actuelle du pilote correspondant à cette application. 6 Envoyez un travail dans la file d'attente à l'aide d'un utilitaire Novell, tel que PCONSOLE. AppleTalk Recherche du nom AppleTalk par défaut L'imprimante est livrée avec un nom AppleTalk par défaut qui apparaît dans le Sélecteur. Pour rechercher le nom AppleTalk par défaut, appuyez sur le bouton du panneau de commandes afin d'imprimer une page de configuration du réseau. Identifiez le nom de l'imprimante dans la section AppleTalk. Création d'une icône d'imprimante de bureau Si vous utilisez un ordinateur Macintosh sur le réseau AppleTalk et que vous souhaitez vous servir de l'imprimante, procédez comme suit : 1 Choisissez le pilote LaserWriter 8 dans le Sélecteur. 2 Si vous disposez d'un réseau avec routeur, choisissez une zone dans la liste des zones. La nouvelle imprimante se trouve dans la zone par défaut du réseau. Sélectionnez cette zone. Si vous ne savez pas quelle zone choisir, consultez la section AppleTalk de la page de configuration du réseau. 3 Sélectionnez la nouvelle imprimante. Si vous ne savez pas quelle imprimante choisir, consultez la section AppleTalk de la page de configuration du réseau. Le nom par défaut de l'imprimante figure à côté du mot Nom. 4 Cliquez sur Créer. 5 Si vous êtes invité à sélectionner une PPD (PostScript Printer Description), vous devez installer la PPD correcte à partir du CD Pilotes. Pour ce faire, lancez le CD, cliquez sur Installer, choisissez la PPD appropriée, puis cliquez sur Installer. Revenez dans le Sélecteur et créez l'imprimante de nouveau. Remarque: Une PPD décrit l'imprimante ou la famille d'imprimantes. Par exemple, la PPD dresse la liste des options valides pour l'imprimante. 6 Dans le Sélecteur, assurez-vous qu'une icône figure à côté du nom de l'imprimante. Cette icône signifie que vous avez réussi la configuration de la nouvelle imprimante et qu'une nouvelle icône d'imprimante figure sur le bureau. 108 7 Dans le Sélecteur, sélectionnez l'imprimante que vous souhaitez utiliser, puis fermez la fenêtre Sélecteur. Changement de zone Si vous souhaitez changer la zone de la nouvelle imprimante à l'aide de MarkVision, recherchez l'imprimante dans la fenêtre MarkVision principale, sélectionnez-la dans la liste, puis choisissez Paramètres de l'adaptateur. 1 Si ce n'est pas déjà fait, installez MarkVision. Sur le CD Pilotes, cliquez sur Installer le logiciel, Logiciel d'imprimante. Effectuez une installation personnalisée, puis sélectionnez MarkVision. 2 Lancez MarkVision. 3 Cliquez sur Vue, puis sur Sélectionner les zones. 4 Sélectionnez la zone qui contient la nouvelle imprimante. 5 Recherchez la nouvelle imprimante dans la liste et mettez-la en surbrillance. 6 Pour spécifier la zone de l'imprimante, cliquez sur Paramètres de l'adaptateur. 7 Sélectionnez Parallèle dans la liste déroulante des paramètres. 8 Changez le nom de l'adaptateur. Modification du nom de l'imprimante Si vous êtes dans un environnement LaserWriter 8 et que vous souhaitez changer le nom de l'imprimante, procédez comme suit : 1 Si ce n'est pas déjà fait, installez MarkVision. Sur le CD Pilotes, cliquez sur Installer le logiciel, Logiciel d'imprimante. Effectuez une installation personnalisée, puis sélectionnez MarkVision. 2 Lancez MarkVision. 3 Cliquez sur Vue, puis sur Sélectionner les zones. 4 Sélectionnez la zone qui contient la nouvelle imprimante. 5 Recherchez la nouvelle imprimante dans la liste et mettez-la en surbrillance. 6 Pour spécifier le nom de l'imprimante, cliquez sur Paramètres de l'adaptateur. 7 Sélectionnez Parallèle dans la liste déroulante des paramètres. 8 Changez le nom de l'adaptateur. 109 Mise à jour du matériel d'imprimante Si vous ajoutez ou supprimez le tiroir 2 optionnel, ou si vous chargez du papier d'un type ou d'un format différent, chaque utilisateur doit mettre à jour son objet imprimante de bureau. Pour mettre à jour l'objet imprimante de bureau, procédez comme suit : Environnement LaserWriter 8 (antérieur à LaserWriter 8.4.1) : 1 Dans le Sélecteur, sélectionnez l'imprimante à mettre à jour. 2 Cliquez sur le bouton Configuration. 3 Cliquez sur Configuration automatique pour reconfigurer automatiquement les options de l'imprimante (vous pouvez également sélectionner Configuration pour les reconfigurer manuellement). Environnement LaserWriter 8 (LaserWriter 8.4.1 et ultérieur) : 1 Sélectionnez l'objet imprimante de bureau à mettre à jour. 2 Sélectionnez le menu Impression, puis choisissez l'option de modification de la configuration. 3 Sélectionnez Configuration automatique pour reconfigurer automatiquement les options de l'imprimante (vous pouvez également les reconfigurer manuellement si vous le souhaitez). Environnement QuickDraw GX : 1 Sélectionnez l'objet imprimante de bureau à mettre à jour. 2 Sélectionnez le menu Impression, puis Configuration. 3 Sélectionnez les options correspondant à celles installées sur votre imprimante. Dépannage En cas de problème avec un serveur d'impression sur un réseau AppleTalk (EtherTalk, TokenTalk ou LocalTalk), effectuez les opérations suivantes dans l'ordre indiqué avant d'appeler le centre de support client. 1 Assurez-vous que le protocole AppleTalk est activé dans le serveur d'impression. Pour ce faire, imprimez la page de configuration du réseau et consultez le paragraphe AppleTalk. 2 Assurez-vous que l'état du serveur d'impression MarkNet est “ connecté ”. Pour ce faire, consultez la section Etat de la page de configuration du réseau. 3 L'imprimante apparaît-elle dans le Sélecteur ? – – Si elle n'apparaît pas, redémarrez le poste de travail Macintosh et vérifiez de nouveau. Si elle apparaît, vérifiez que le nom d'imprimante affiché dans le Sélecteur correspond exactement au nom AppleTalk figurant sur la page de configuration du réseau. 4 Vérifiez toutes les connexions. Vérifiez les câbles situés à l'arrière du poste de travail Macintosh et ceux reliant l'imprimante, le poste de travail et le réseau. 110 5 Si le travail s'imprime mais que la qualité obtenue est médiocre, reportez-vous aux conseils d'impression figurant sur le CD Pilotes. Ces conseils vous permettront de gagner un temps considérable. Pour télécharger ce document sur votre poste de travail, lancez le CD Pilotes, cliquez sur le programme d'installation, sélectionnez Documentation, puis cliquez sur Installer. Dans le dossier Extras de Lexmark, recherchez le document intitulé Optimiser les travaux de l'imprimante Lexmark. Combinaisons d'activité des témoins du serveur d'impression Les quatre témoins lumineux du serveur d'impression informent sur l'activité, l'état et les erreurs selon leur combinaison d'activité. Menu Test 111 Fonctionnement normal Témoins lumineux Prête Traitement Test Mise à jour du code de la mémoire flash Le serveur d'impression attend des données. Un travail d'impression est en cours. Lorsque vous appuyez sur le bouton Test, une page de configuration du réseau est envoyée depuis le serveur d'impression vers l'imprimante. Un fichier flash est en cours de téléchargement sur le réseau. Le serveur d'impression traite un fichier flash. Les témoins s'allument les uns après les autres, de haut en bas, puis inversement. éteint éteint clignotant allumé clignotant clignote brièvement, puis revient à l'état Prêt éteint éteint éteint éteint éteint éteint éteint éteint éteint éteint Ne mettez pas l'imprimante hors tension lorsque le serveur d'impression traite un fichier flash au risque d'endommager le microcode. Dans l'illustration suivante, chaque nombre binaire correspond à une combinaison d'activité des témoins représentant une erreur : Menu Test 112 Erreurs Indication des quatre témoins lumineux binaire 12 (pendant 0,25 seconde), binaire 3 (pendant 0,25 seconde), Description Origine du problème et solution Erreur grave. Erreur logicielle irrécupérable. Contactez le centre de support client. Le serveur d'impression ne parvient pas à reprendre l'impression. répétition continue. binaire 15 (pendant 0,25 seconde), Erreur POST. Erreur lors du test automatique à la mise sous tension. Une défaillance matérielle a été détectée sur le serveur d'impression au démarrage. binaire x (pendant 0,25 seconde), répétition continue. • Appuyez sur les boutons Menu et Test simultanément pour réinitialiser le serveur d'impression. • Si le problème persiste, appelez le centre de support client. où x a pour valeur 0, 1, 2, 3, 4, 5, 6, 7, 8 ou 9 binaire 9 (pendant 1 seconde), binaire 6 (pendant 1 seconde), répétition continue. Le serveur d'impression n'est pas connecté au réseau. Imprimez une page de configuration du réseau et consultez la section Etat. S'il y est indiqué que le serveur d'impression n'est pas connecté : • Assurez-vous que le câble Ethernet est correctement branché. • Branchez le câble sur une autre prise électrique. 113 23 Avis • Note d'édition • Marques • Consignes de sécurité • Avertissements et mises en garde • Avis relatif aux émissions électroniques • Energy Star • Avis relatif à l'utilisation du laser Note d'édition Avril 2001 Le paragraphe suivant ne s'applique pas aux pays dans lesquels ces dispositions sont non conformes à la législation locale : LEXMARK INTERNATIONAL, INC., FOURNIT CETTE PUBLICATION « TELLE QUELLE » SANS GARANTIE D'AUCUNE SORTE, EXPLICITE OU IMPLICITE, Y COMPRIS MAIS SANS SE LIMITER AUX GARANTIES IMPLICITES DE QUALITE MARCHANDE OU D'ADEQUATION A UN USAGE SPECIFIQUE. Certains Etats n'admettent pas la renonciation aux garanties explicites ou implicites pour certaines transactions ; il se peut donc que cette déclaration ne vous concerne pas. Cette publication peut présenter des imprécisions techniques ou des erreurs typographiques. Des modifications sont périodiquement apportées aux informations qu'elle renferme ; ces modifications seront intégrées dans les éditions ultérieures de la publication. Les produits ou programmes décrits sont susceptibles d'être améliorés ou modifiés à tout moment. 114 Vous pouvez adresser vos commentaires sur cette publication à Lexmark International, Inc., Department F95/032-2, 740 West New Circle Road, Lexington, Kentucky 40550, U.S.A. Au RoyaumeUni et en République d'Irlande, adressez-vous à Lexmark International Ltd., Marketing and Services Department, Westhorpe House, Westhorpe, Marlow Bucks SL7 3RQ. Lexmark peut utiliser ou distribuer les informations que vous fournissez, de la manière qui lui semble appropriée, sans encourir aucune obligation à votre égard. Pour vous procurer d'autres copies des documents relatifs à ce produit, appelez le 1-800-553-9727. Au Royaume-Uni et en République d'Irlande, appelez le 0628481500. Dans les autres pays, contactez votre revendeur. Les références faites dans cette publication à des produits, programmes ou services n'impliquent pas l'intention du fabricant de les commercialiser dans tous ses pays d'activité. Aucune référence à un produit, programme ou service n'implique que seul ce produit, ce programme ou ce service pourra être utilisé. Tout produit, programme ou service équivalent au niveau fonctionnel ne violant aucun droit de propriété intellectuelle existant peut être utilisé en remplacement. L'évaluation et la vérification du fonctionnement en association avec d'autres produits, programmes ou services, à l'exception de ceux expressément désignés par le fabricant, incombent à l'utilisateur. © Copyright 2001 Lexmark International, Inc. Tous droits réservés. DROITS LIMITES DU GOUVERNEMENT AMERICAIN Ce logiciel et cette documentation sont fournis avec des DROITS LIMITES. L'utilisation, la duplication ou la divulgation par le gouvernement sont soumises aux restrictions définies dans le sousparagraphe (c)(1)(ii) de la clause Rights in Technical Data and Computer Software de DFARS 252.227-7013 et par les dispositions FAR applicables : Lexmark International, Inc., Lexington, KY 40550 U.S.A. Marques Lexmark, Lexmark avec le logo du diamant, MarkNet et MarkVision sont des marques de Lexmark International, Inc., déposées aux Etats-Unis et/ou dans d'autres pays. Operation ReSource est une marque de service de Lexmark International, Inc. PCL® est une marque déposée de Hewlett-Packard Company. PCL 5 et PCL 6 sont les désignations par Hewlett-Packard d’un jeu de commandes d’imprimante (langage) et de fonctions comprises dans ses imprimantes. Cette imprimante est conçue pour être compatible avec le langage PCL. Cela signifie qu'elle reconnaît les commandes PCL utilisées dans divers programmes et que l'imprimante émule les fonctions correspondant à ces commandes. PostScript® est une marque déposée d’Adobe Systems Incorporated. PostScript 2 est le nom sous lequel Adobe Systems désigne un jeu de commandes d’imprimante (langage) et de fonctions inclus dans ses produits logiciels. Cette imprimante est conçue pour être compatible avec le langage PostScript 2. Cela signifie qu'elle reconnaît les commandes PostScript 2 utilisées dans divers programmes et qu'elle émule les fonctions correspondant à ces commandes. Les détails relatifs à la compatibilité des produits figurent dans le document Technical Reference. 115 Consignes de sécurité • Si le symbole ne figure PAS sur votre produit, celui-ci DOIT être branché sur une prise électrique correctement reliée à la terre. • Le cordon d’alimentation doit être branché sur une prise électrique située à proximité de l'appareil et facile d’accès. • Confiez les opérations d’entretien ou de réparation autres que celles décrites dans les instructions d’utilisation à un professionnel qualifié. • Ce produit a été conçu, testé et approuvé afin de satisfaire à des normes de sécurité générale strictes lors de l'utilisation de composants Lexmark spécifiques. Les fonctions de sécurité de certaines pièces ne sont pas toujours évidentes. Lexmark n’est pas responsable en cas d’utilisation d'autres pièces de rechange. • Votre produit utilise un laser, manipulez-le avec précaution. ATTENTION : L'utilisation de commandes ou de réglages ou la mise en œuvre de procédures autres que celles spécifiées dans ce manuel peuvent occasionner une exposition dangereuse aux rayonnements laser. • Ce produit utilise un procédé d'impression chauffant les supports, qui peuvent dégager des émanations nocives sous l'effet de la chaleur. Vous devez lire intégralement, dans les instructions de mise en service, la section consacrée au choix des supports d’impression afin d’éviter d’éventuelles émanations dangereuses. Avertissements et mises en garde ATTENTION: Les mises en garde signalent un risque de blessure corporelle pour l’utilisateur. AVERTISSEMENT: Les avertissements signalent un risque de dommage matériel ou logiciel de l’imprimante. 116 Avis relatif aux émissions électroniques Avis de conformité aux directives de la Communauté européenne (CE) Ce produit est conforme aux exigences de sécurité des directives 89/336/CEE et 73/23/CEE du Conseil de la communauté européenne relatives au rapprochement et à l'harmonisation des législations des Etats membres en matière de compatibilité électromagnétique et de sécurité des équipements électriques conçus pour une utilisation à puissance limitée. Une déclaration de conformité à la Directive a été signée par le Directeur de la fabrication et du support technique, Lexmark International, S.A., Boigny, France. Ce produit satisfait aux limites de Classe B EN55022 et aux exigences de sécurité EN 60950. Industry Canada compliance statement This Class B digital apparatus meets all requirements of the Canadian Interference-Causing Equipment Regulations. Avis de conformité aux normes d’Industrie Canada Cet appareil numérique de la classe B respecte toutes les exigences du Règlement sur le matériel brouilleur du Canada. 117 Energy Star Le programme informatique EPA ENERGY STAR répond à l'effort concerté des fabricants pour promouvoir la création de produits à faible consommation d'énergie et réduire la pollution atmosphérique due à la production d'énergie. Les entreprises qui participent à ce programme proposent des ordinateurs, imprimantes, moniteurs ou télécopieurs qui se mettent en veille lorsqu'ils ne sont pas utilisés. Cette caractéristique permet de réduire la consommation d'énergie de 50 %. Lexmark est fier de prendre part à cet effort. En sa qualité de partenaire Energy Star, Lexmark International, Inc., a vérifié que ce produit satisfait aux normes Energie Star relatives aux économies d'énergie. Avis relatif à l'utilisation du laser L'imprimante est certifiée conforme aux exigences de la réglementation des Etats-Unis relative aux produits laser (DHHS 21 CFR Subchapter J for Class I (1)). Pour les autres pays, elle est certifiée conforme aux exigences des normes IEC 825 relatives aux produits laser de classe I. Les produits laser de classe I ne sont pas considérés comme dangereux. L'imprimante contient un laser de classe IIIb (3b), laser arsenide gallium 5 milliwatt opérant sur une longueur d'onde de l'ordre de 770-795 nanomètres. Le système laser ainsi que l'imprimante ont été conçus de manière à ce que personne ne soit jamais exposé à des radiations laser dépassant le niveau de classe I dans le cadre d'un fonctionnement normal, de l'entretien par l'utilisateur ou de la maintenance. 118 Index A A4 19 chargement 19 alim man 19 tiroir 1 17 tiroir 2 21 A5 19 chargement 19 alim man 19 tiroir 1 17 tiroir 2 21 autres codes d'erreur 67 erreur de police PPDS 69 erreur interface hôte 71 Mém. défragm. insuffisante 70 mémoire saturée 67 page complexe 67 papier trop court 68 réduction de résolution 69 avis relatifs à la sécurité 116 B B5 19 chargement 19 alim man 19 tiroir 1 17 tiroir 2 21 bristol 36 chargement 36 dispositif d'alimentation manuelle 36 tiroir 1 35 formats et grammages 14 butées d'angle 22 C cartouche d'impression 64 erreur 64 recyclage 44 remplacement 41 chargement 19, 24, 26, 28, 29, 31, 33 bristol 35 dispositif d'alimentation manuelle 36 tiroir 1 35 en-tête 19 alim man 19 tiroir 1 18 tiroir 2 21 enveloppes 28, 29 dispositif d'alimentation manuelle 29 tiroir 1 28 étiquettes 33 dispositif d'alimentation manuelle 33 tiroir 1 31 Exécutive US 19 alim man 19 tiroir 1 18 Légal US 19 alim man 19 tiroir 1 19 tiroir 2 21 Lettre US 19 alim man 19 tiroir 1 18 tiroir 2 21 papier A4 19 alim man 19 tiroir 1 18 tiroir 2 21 papier A5 19 alim man 19 tiroir 1 18 tiroir 2 21 papier B5 alim man 19 tiroir 1 18 tiroir 2 21 transparents 24, 26 dispositif d'alimentation manuelle 26 tiroir 1 24 chargement des étiquettes 31 D définition de l'adresse IP 92 dépannage 73 AppleTalk 110 Mode Dépistage Hex 80 119 NetWare 107 pages de test de qualité d'impression 81 problèmes d’impression 75, 76, 77 problèmes de papier 76 problèmes de qualité d’impression 73, 74 restauration des paramètres usine 79 restauration param. utilisateur par défaut 78 TCP/IP 103 DHCP 92 E éléments 6 en-tête 19 chargement 19 alim man 19 tiroir 1 17 tiroir 2 21 enveloppes 29 chargement 29 dispositif d'alimentation manuelle 29 tiroir 1 28 formats et grammages 14 envoi d'un travail vers une imprimante réseau 104 imprimer vers une file d'attente 95 non NPDS 104 étiquettes 31, 33 chargement 31, 33 dispositif d'alimentation manuelle 33 tiroir 1 31 formats et grammages 14 Exécutive US 19 chargement 19 alim man 19 tiroir 1 17 tiroir 2 21 F Fastbytes 85 fournitures 44 recyclage 44 I impression 108 réseau AppleTalk 108 impression basée sur file d'attente (non NPDS) 104 impression non NPDS 104 impression partagée 95 (poste à poste) 102 point and print 101 sur le réseau 100 Windows NT 4.0/2000 99 impression réseau AppleTalk 108 impression, serveur 113 combinaisons d'activité des témoins 111 erreurs 113 fonctionnement normal 112 impression de la page de configuration du réseau 91 imprimante 8 éléments 6 informations sur l'état 8 informations sur les interventions 8 imprimer vers une file d'attente 95 Paramètre Mode NPA USB 88 Paramètre Mode parallèle 1 86 Paramètre Mode parallèle 2 86 Paramètre Port USB activé 87 Paramètre PPDS actif 88 Paramètre Réglage échantillon parall. 87 Protocole parallèle 85 utilisation 78 mode de configuration 82, 89 options de menu 82 CRLF/LFCR Auto 89 Mode NPA parallèle 85 sélection 82 mode dépannage avancé 82, 89 options de menu 82 CRLF/LFCR Auto 89 Mode NPA USB 88 Mode parallèle 1 86 Mode parallèle 2 86 Port USB activé 87 PPDS actif 88 Protocole parallèle 85 Réglage échantillon parall. 87 mode dépistage hex 80 Mode parallèle 86 1 86 2 86 NPA 85 R N L Légal US 19 chargement 19 alim man 19 tiroir 1 19 tiroir 2 21 Lettre US 19 chargement 19 alim man 19 tiroir 1 17 tiroir 2 21 LexIP 97 Windows 95/98/Me 97 Windows NT 4.0/2000 95 M matériel d'imprimante, mise à jour 110 Menu Fonction spéciale 54 Paramètre CRLF/LFCR 89 paramètre Dépistage Hex 80 paramètre des pages de test de qualité d'impression 81 Paramètre du mode NPA parallèle 85 erreur de la cartouche d'impression 64 Erreur de police 69 Erreur Econ. ressources désactivé 70 Erreur grave 72 Erreur interface hôte 71 Erreur Mém. défragm. insuffisante 70 Erreur page complexe 67 Erreur papier trop court 68 Mémoire saturée 64, 65, 67 Occupé 56, 57 Prêt/Données 56 Recto verso manuel 61 Toner bas 57, 58, 59, 60, 61, 62, 63, 65 papier 17, 19, 21 chargement 17, 19, 21 alim man 19 tiroir 1 17 tiroir 2 21 formats et grammages 14 papier B5 19 param. utilisateur, restauration 78 paramètres usine, restauration 79 PPDS actif 88 Protocole parallèle 85 PSERVER 105 Novell NetWare 104 NPRINTER/RPRINTER 105 P page de configuration du réseau, imprimer 91 pages de test de qualité d'impression 81 panneau de commandes 5 boutons, conditions 5 témoins 5 annulation des données 58, 59 Attente 57, 58 Avertissement de réduction de résolution 69 Bourrage papier 62 capot de l'imprimante ouvert 63 Charger papier 61 Charger papier, dispositif d'alimentation manuelle 59 Charger papier, tiroir 1 ou tiroir 2 60 Erreur 63, 64, 65, 66 120 recto verso manuel, utilisation 38 recyclage des fournitures 44 remplacement de la cartouche d'impression 41 repère de hauteur de pile 22 restauration des paramètres usine 79 restauration param. utilisateur par défaut 78 restaurer param. utilisateur par défaut 78 S support 14 types et formats 14 support technique 90 contacter 90 témoins d'erreur 72 T TCP/IP 92 témoin Annulation impression 59 témoin Attente 57, 58 témoin Avertissement de réduction de résolution 69 témoin Bourrage papier 62 témoin Charger papier 60, 61 dispositif d'alimentation manuelle 59 tiroir 1 ou tiroir 2 60 témoin Erreur 63, 64, 65, 66 annulation des données 58, 59 capot de l'imprimante ouvert 63 cartouche d'impression non installée 63 demande d'intervention 72 erreur de la cartouche d'impression 64 mémoire saturée 64, 65 témoin Erreur de police 69 témoin Erreur Econ. ressources désactivé 70 témoin Erreur grave 72 témoin Erreur interface hôte 71 témoin Erreur Mém. défragm. insuffisante 70 témoin Erreur page complexe 67 témoin Erreur papier trop court 68 témoin Mémoire saturée 67 témoin Occupé 56, 57 témoin Prêt/Données 56 témoin Recto verso manuel 61 témoin Toner bas 56, 57, 58, 59, 60, 61, 62, 63, 65 tiroir 2 22 butées d'angle 22 repère de hauteur de pile 22 transparents 24, 26 chargement 24, 26 dispositif d'alimentation manuelle 26 tiroir 1 24 formats et grammages 14 U USB 88 Mode NPA 88 Port activé 87 Utilitaire de configuration TCP/IP 92 121 Lexmark and Lexmark with diamond design are trademarks of Lexmark International, Inc., registered in the United States and/or other countries. © 2000 Lexmark International, Inc. 740 West New Circle Road Lexington, Kentucky 40550 ">
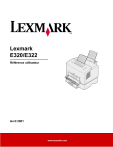
Lien public mis à jour
Le lien public vers votre chat a été mis à jour.