Brother All in One Printer 8840D Manuel utilisateur
Vous trouverez ci-dessous de brèves informations sur NC-9100h, MFC-8440, MFC-8840D, MFC-8840DN, DCP-8040, DCP-8045D. Ce guide vous explique comment configurer et utiliser votre serveur d'impression/télécopie Brother. Il couvre la configuration réseau, l'impression, la numérisation et la télécopie sur Internet, vous expliquant également comment gérer les paramètres à partir du Web et comment dépanner les problèmes courants. Apprenez à partager facilement votre appareil Brother sur un réseau Ethernet.
PDF
Télécharger
Document
Serveur d'impression/télécopie multi-protocole
Guide de l'utilisateur en
réseau
NC-9100h
MFC-8440
MFC-8840D
DCP-8040
DCP-8045D
MFC-8840DN
Veuillez lire ce manuel attentivement avant d'utiliser l'appareil. Vous pouvez
imprimer ou visualiser ce manuel à tout moment à partir du CD-ROM. Conservez
ce CD-ROM à portée de la main afin de pouvoir le consulter facilement en cas de
besoin.
Le Centre de Solutions Brother (http://solutions.brother.com) regroupe en une
adresse toutes les réponses à vos besoins d’impression. Téléchargez les pilotes
et les utilitaires les plus récents pour vos imprimantes ; consultez les FAQ
(questions fréquemment posées) et les conseils de dépistage des pannes.
Certains modèles d’appareil Brother fonctionnent sur réseau de série. D’autres
imprimantes Brother peuvent être mises à niveau avec un serveur d’impression
en réseau optionnel.
Version B
Marques
Brother est une marque déposée de Brother Industries, Ltd.
HP, HP/UX, JetDirect et JetAdmin sont des marques de Hewlett-Packard Company.
UNIX est une marque de UNIX Systems Laboratories.
Ethernet est une marque de Xerox Corporation.
Postscript est une marque de Adobe Systems Incorporated.
NetWare est une marque de Novell, Inc.
Apple, Macintosh, LaserWriter et AppleTalk sont des marques de Apple Computer,
Inc.
IBM, LAN Server et AIX sont des marques de International Business Machines
Corporation.
LAN Manager, Windows® et MS-DOS sont des marques de Microsoft Corporation.
NC-9100h et BRAdmin Professional sont des marques de Brother Industries Ltd.
Tous les autres noms de marque et de produit mentionnés dans le présent guide de
l’utilisateur sont les marques déposées ou non de leurs détenteurs respectifs.
Rédaction et publication
Le présent guide a été élaboré et publié sous la direction de Brother Industries Ltd.
Il reprend les descriptions et les caractéristiques les plus récentes du produit.
Le contenu de ce guide et les caractéristiques de ce produit peuvent être modifiés
sans préavis.
Brother se réserve le droit d'apporter, sans préavis, des modifications aux
caractéristiques et aux éléments contenus dans le présent guide. Brother ne saurait
être tenu responsable d’un dommage quelconque (y compris en cas de dommages
indirects) causé par la confiance accordée aux éléments présentés ici, ceci
comprenant, sans pour autant s'y limiter, les erreurs typographiques ou autres liées
à la publication.
©2004 Brother Industries Ltd.
Transport du serveur d’impression/télécopie
Si vous devez transporter le serveur d'impression/télécopie pour quelque motif
que ce soit, veuillez l'emballer avec soin pour éviter de l'endommager lors du
transport. Il vous est conseillé de conserver l'emballage d'origine à cette fin. Au
besoin, il convient également d'assurer correctement le serveur d'impression
auprès de votre transporteur.
AVERTISSEMENT
Si vous devez transporter le serveur d'impression/télécopie, veuillez l’emballer
avec soin dans un sac antistatique pour éviter de l'endommager.
i
REMARQUE
IMPORTANTE :
Pour tout problème d'ordre technique ou d'exploitation,
veuillez appeler les numéros suivants.
Les appels doivent émaner du pays concerné.
Aux ETATS-UNIS 1-800-521-2846
Au Canada
1-877-BROTHER
Consultez le site http://www.brother.com pour contacter
votre agence Brother locale.
Pour nous faire part de vos commentaires ou suggestions, veuillez nous écrire :
En Europe
European Technical Services
1 Tame Street
Audenshaw
Manchester, M34 5JE
Royaume-Uni
Aux Etats-Unis
Printer Customer Support
Brother International Corporation
15 Musick
Irvine CA 92618
Au Canada
Brother International Corporation (Canada), Ltd.
- Marketing Dept.
1, rue Hôtel de Ville
Dollard-des-Ormeaux, PQ, Canada H9B 3H6
Revendeurs et centres d’entretien (Etats-Unis)
Pour obtenir les coordonnées d'un revendeur ou d'un centre d'entretien agréé
Brother, veuillez composer le 1-800-284-4357.
Centres d’entretien (Canada)
Pour obtenir l’adresse des centres d’entretien au Canada, veuillez appeler le
1-877-BROTHER.
Recherche des centres d’entretien (Europe uniquement)
Pour obtenir l'adresse des centres d'entretien en Europe, veuillez contacter votre
agence Brother locale. Vous trouverez les adresses et numéros de téléphone des
bureaux européens sur le site http://www.brother.com, en sélectionnant votre
pays dans la liste déroulante.
Système Fax-Back de Brother (Etats-Unis)
Le service à la clientèle de Brother a mis en place un système convivial de fax à
la demande Fax-Back qui vous permet d'obtenir instantanément une réponse aux
questions techniques les plus fréquentes et des informations sur l'offre complète
Brother. Ce service est disponible 24 heures sur 24 et 7 jours sur 7. Vous pouvez
demander l'envoi des informations au télécopieur de votre choix.
Appelez le numéro listé ci-dessous et suivez les instructions enregistrées pour
recevoir un fax sur la façon d’utiliser le système et un Index des sujets sur lesquels
vous pouvez obtenir des informations.
Aux Etats-Unis uniquement
1-800-521-2846
En Europe
Adresses Internet
Site Web général de Brother : http://www.brother.com
Pour la Foire aux questions (FAQ), le service après-vente, les questions
techniques, les derniers pilotes et les utilitaires : http://solutions.brother.com
(Etats-Unis uniquement) Pour les accessoires et fournitures Brother :
http://www.brothermall.com
ii
Introduction
Généralités
Le serveur d'impression/télécopie NC-9100h de Brother permet de
relier et de partager votre appareil Brother sur un réseau Ethernet
10/100Mbits. Les utilitaires d’administration et de gestion à partir du
Web vous permettent de configurer et de gérer facilement votre
appareil Brother. Une fois installée et configurée, la carte NC-9100h
permet à votre appareil de faxer des documents sur Internet,
d’imprimer ou encore de numériser des documents via un réseau. La
carte NC-9100h est même fournie avec un logiciel d’impression
peer-to-peer Brother qui vous permet de partager aisément l’appareil
pour en faire l’imprimante centralisée d’un petit service.
Caractéristiques
Fax sur Internet
Il est possible d’attribuer une adresse électronique à l’appareil
Brother pour vous permettre d’envoyer, recevoir ou faire suivre des
documents sur un réseau local et sur Internet vers un PC ou un autre
télécopieur doté de cette fonctionnalité.
Prise en charge du serveur de messagerie SMTP/POP3
Impression en réseau
Le serveur d'impression/télécopie peut faire office de serveur
d'impression et offrir des services d'impression pour les systèmes
exécutant Windows® 95/98/Me, Windows NT® 4.0/2000/XP, ou Unix
qui prennent en charge les protocoles TCP/IP, les systèmes
d’exploitation Novell avec IPX/SPX et les réseaux Macintosh avec
AppleTalk ou TCP/IP.
Numérisation en réseau
Votre appareil Brother vous permet de numériser des documents
directement dans un PC de votre réseau ou de les transmettre par
E-mail à votre PC à des fins d’édition en noir et blanc ou en couleur.
Utilitaires de gestion
Les utilitaires BRAdmin Professional et de gestion à partir du Web
représentent des outils puissants et conviviaux pour la gestion des
paramètres de fax, réseau et messagerie.
iii
INFORMATIONS IMPORTANTES :
REGLEMENTATIONS
Federal Communications Commission (FCC) Declaration
of Conformity (Pour les Etats-Unis uniquement)
Responsible Party: Brother International Corporation
100 Somerset Corporate Boulevard
Bridgewater, NJ 08807-0911, USA
TEL: (908) 704-1700
declares, that the products
Product Name:
Model Number:
Brother Network Card (BR-net)
NC-9100h
complies with Part 15 of the FCC Rules. Operation is subject to the following
two conditions: (1) This device may not cause harmful interference, and (2)
this device must accept any interference received, including interference
that may cause undesired operation.
This equipment has been tested and found to comply with the limits for a
Class B digital device, pursuant to Part 15 of the FCC Rules. These limits
are designed to provide reasonable protection against harmful interference
in a residential installation. This equipment generates, uses, and can
radiate radio frequency energy and, if not installed and used in accordance
with the instructions, may cause harmful interference to radio
communications. However, there is no guarantee that interference will not
occur in a particular installation. If this equipment does cause harmful
interference to radio or television reception, which can be determined by
turning the equipment off and on, the user is encouraged to try to correct
the interference by one or more of the following measures:
- Reorient or relocate the receiving antenna.
- Increase the separation between the equipment and receiver.
- Connect the equipment into an outlet on a circuit different from that to
which the receiver is connected.
- Consult the dealer or an experienced radio/TV technician for help.
Important
Changes or modifications not expressly approved by Brother Industries, Ltd.
could void the user's authority to operate the equipment.
Déclaration de conformité aux prescriptions de Industry
Canada (Canada uniquement)
This Class B digital apparatus complies with Canadian ICES-003.
Cet appareil numérique de la classe B est conforme à la norme NMB-003
du Canada.
iv
Déclaration de conformité (pour l’Europe)
Nous, soussignés Brother Industries, Ltd.,
15-1, Naeshiro-cho, Mizuho-ku, Nagoya 467-8561, Japon
déclarons que ce produit est conforme aux normes réglementaires suivantes :
Sécurité : EN 60950,
EMC :
EN 55022 Classe B,
EN 55024
conformément aux dispositions de la Directive en matière de basses
tensions 73/23/CEE et de la Directive en matière de compatibilité
électromagnétique 89/336/CEE (telle que modifiée par les directives
91/263/CEE et 92/31/CEE).
Délivré par : Brother Industries, Ltd.
Société Information & Document
Mise en garde concernant la connexion LAN
Branchez cet appareil à une connexion LAN non exposée à des
surtensions.
Informations de copyright et de licence Intel
Ce produit comprend du code objet du kit de développement logiciel (SDK)
UPnP de Intel.
Vous trouverez ci-dessous les informations de copyright et de licence
relatives à l’utilisation du SDK UPnP de Intel.
Copyright© 2000 Intel Corporation
Tous droits réservés.
La redistribution et l’utilisation des formes source et binaire, avec ou sans
modification, sont autorisées sous réserve du respect des conditions suivantes :
* Les redistributions du code source doivent conserver l’avis de copyright
ci-dessus, cette liste de conditions et la clause de désistement suivante.
* Les redistributions sous forme binaire doivent reproduire l’avis de
copyright ci-dessus, cette liste de conditions et la clause de désistement
suivante dans la documentation et/ou tout autre matériel fourni avec la
distribution.
* Ni le nom Intel Corporation ni les noms de ses collaborateurs ne peuvent
être utilisés pour endosser ou promouvoir des produits dérivés de ce
logiciel sans autorisation préalable écrite et spécifique.
CE LOGICIEL EST FOURNI PAR LES DETENTEURS DU COPYRIGHT ET SES
COLLABORATEURS "TEL QUEL" ET AUCUNE GARANTIE EXPRESSE OU
TACITE N’EST CONSENTIE, Y COMPRIS SANS POUR AUTANT S’Y LIMITER,
LES GARANTIES TACITES CONCERNANT LE CARACTERE MARCHAND ET
IDOINE POUR UNE FIN DONNEE. INTEL OU SES COLLABORATEURS NE
SONT EN AUCUN CAS REDEVABLES EN CAS DE DOMMAGES DIRECTS,
INDIRECTS, ACCESSOIRES, DETERMINES, EXEMPLAIRES OU
CONSECUTIFS (Y COMPRIS SANS POUR AUTANT S’Y LIMITER, LA MISE A
DISPOSITION DE BIENS OU DE SERVICES DE REMPLACEMENT, LA
PRIVATION DE JOUISSANCE, LA PERTE DE DONNEES, LE MANQUE A
GAGNER OU L’ARRET D’EXPLOITATION), QUELLE QU’EN SOIT LA CAUSE ET
QUELLE QUE SOIT LA THEORIE DE RESPONSABILITE, QU’IL S’AGISSE D’UNE
ACTION EN DROIT COMMERCIAL, DROIT STRICT OU DROIT CIVIL
(Y COMPRIS POUR NEGLIGENCE OU AUTRE) DECOULANT D’UNE MANIERE
OU D’UNE AUTRE DE L’UTILISATION DE CE LOGICIEL, MEME SI LE RISQUE
D’UN TEL DOMMAGE A ETE STIPULE.
v
Table des matières
Introduction.................................................................... iii
Généralités ................................................................iii
Caractéristiques ........................................................ iii
INFORMATIONS IMPORTANTES :
REGLEMENTATIONS...................................................iv
Federal Communications Commission (FCC)
Declaration of Conformity (Pour les Etats-Unis
uniquement) ..............................................................iv
Déclaration de conformité aux prescriptions de
Industry Canada (Canada uniquement) ....................iv
Déclaration de conformité (pour l’Europe)................. v
Mise en garde concernant la connexion LAN............ v
Informations de copyright et de licence Intel ............. v
Table des matières ..............................................................vi
1
2
Impression sous Unix .......................................................... 1-1
Impression sous Unix/Linux avec TCP/IP ........................ 1-1
Généralités ................................................................. 1-1
TCP/IP ........................................................................ 1-2
Configuration générale de l’hôte UNIX avec TCP/IP.... 1-2
Configuration sous Linux ............................................ 1-6
Configuration sous Linux à l’aide de CUPS ........... 1-6
Configuration sous HP-UX ......................................... 1-7
Configuration sous IBM RS/6000 AIX ........................ 1-8
Configuration sous Sun Solaris 2.x ............................ 1-9
Configuration sous SCO UNIX ................................. 1-10
IBM AS/400 .............................................................. 1-11
Autres systèmes ....................................................... 1-12
Autres sources d’information .................................... 1-13
Impression TCP/IP ................................................................ 2-1
Impression sous Windows NT® 4.0,
Windows® 2000/XP, LAN Server et Warp Server............. 2-1
Généralités ................................................................. 2-1
Configuration de Windows NT® 4.0 et
Windows® 2000/XP (TCP/IP) ..................................... 2-2
Impression sous Windows® 2000/XP
(Pilote d’imprimante non installé) ............................... 2-2
Impression TCP/IP standard .................................. 2-2
Impression sous Windows® 2000/XP
(Pilote d’imprimante déjà installé)............................... 2-4
vi
Impression sous Windows NT® 4.0 ............................ 2-4
Impression sous Windows NT® 4.0
Installation du logiciel Brother Peer to Peer................ 2-5
Impression sous Windows NT® 4.0
Association à l'imprimante .......................................... 2-6
Impression sous Windows NT® 4.0
Ajout d’un deuxième port LPR Brother ....................... 2-7
Autres sources d’information ...................................... 2-7
3
4
5
vii
Impression Peer to Peer....................................................... 3-1
Comment imprimer sur un réseau Peer to Peer
Windows® 95/98/Me ......................................................... 3-1
Généralités ................................................................. 3-1
Conseils :................................................................ 3-1
Assistant de déploiement de pilote......................... 3-2
Impression TCP/IP...................................................... 3-2
Installation du logiciel Peer to Peer Brother................ 3-2
Association à l'imprimante .......................................... 3-3
Ajout d’un deuxième port LPR Brother ....................... 3-5
Autres sources d’information ...................................... 3-5
Impression Peer to Peer NetBIOS ....................................... 4-1
Comment imprimer avec NetBIOS sous
Windows® 95/98/Me/2000/XP, Windows NT® 4.0,
LAN Server et OS/2 Warp Server..................................... 4-1
Généralités ................................................................. 4-1
Configuration du serveur d’impression ....................... 4-2
Modification du nom de groupe de travail/domaine
à l’aide d’un navigateur Web ...................................... 4-3
NetBIOS Port Monitor pour
Windows® 95/98/Me/2000/XP et Windows NT® 4.0 ..... 4-4
Installation du NetBIOS Port Monitor de Brother ........ 4-4
Association à l’imprimante .......................................... 4-5
Windows® 95/98/Me ............................................... 4-5
Windows NT® 4.0 / Windows® 2000/XP ................. 4-6
Ajout d'un second port d'impression NetBIOS............ 4-7
Windows® 95/98/Me ............................................... 4-7
Windows NT® 4.0 / Windows® 2000/XP ................. 4-8
Autres sources d’information ...................................... 4-8
Configuration de l’impression sur Internet sous
Windows® .............................................................................. 5-1
Installation de l’impression sur Internet ............................ 5-1
Généralités ................................................................. 5-1
Informations générales sur l’impression
Brother sur Internet..................................................... 5-2
Impression Internet Brother :
Configuration du serveur
d’impression/télécopie Brother ................................... 5-3
Aide-mémoire de la configuration
du serveur d’impression ......................................... 5-3
Impression Internet Brother :
Utilisation de l’utilitaire BRAdmin Professional
pour configurer le serveur d’impression ..................... 5-4
Impression Internet Brother :
Utilisation d’un navigateur Web
pour configurer le serveur d’impression ..................... 5-5
Impression Internet Brother :
Installation du logiciel BIP sur un PC
Windows® 95/98/Me/2000/XP ou Windows NT® 4.0.... 5-6
Installation à partir du CD-ROM ............................. 5-6
Ajout d’un second port Internet Brother...................... 5-9
Impression IPP sous Windows® 2000/XP .................. 5-9
Spécification d’une URL différente ........................... 5-11
Autres sources d’information .................................... 5-11
6
Impression sous Novell NetWare........................................ 6-1
Comment configurer l’impression sous Novell NetWare .... 6-1
Généralités ................................................................. 6-1
Généralités ................................................................. 6-2
Création d’une imprimante NDPS à l’aide
de NWADMIN pour NetWare5.................................... 6-3
NDPS Manager .......................................................... 6-3
NDPS Broker .............................................................. 6-4
Création d’un agent d’impression ............................... 6-5
Configuration des systèmes NetWare 3
et NetWare 4 .............................................................. 6-6
Création d’un serveur d’impression réseau
(serveur de file d’attente Bindery) à l’aide
de l’utilitaire BRAdmin Professional............................ 6-6
Création d’un serveur d’impression réseau
(serveur de file d’attente NDS) à l’aide
de l’utilitaire BRAdmin Professional............................ 6-8
Création d’un serveur d’impression réseau
(serveur de file d’attente NDS) à l’aide de Novell
NWADMIN et de l’utilitaire BRAdmin Professional ..... 6-9
viii
Création d’un serveur d’impression réseau
(imprimante distante NDS) à l’aide de Novell
NWADMIN et de l’utilitaire BRAdmin Professional..... 6-12
Autres sources d’information .................................... 6-13
7
8
9
ix
Impression à partir d’un Macintosh® .................................. 7-1
Impression à partir d’un Macintosh® à l’aide
de AppleTalk® et TCP/IP ou des fonctions
de configuration simple du réseau.................................... 7-1
Généralités ................................................................. 7-1
Configuration sur Macintosh® (Mac OS® 8.6 - 9.2)..... 7-3
Comment sélectionner le serveur d’impression
(AppleTalk/EtherTalk) ................................................. 7-4
Comment sélectionner le serveur d’impression
(TCP/IP)...................................................................... 7-6
Configuration du Macintosh
(Mac OS® X 10.1-10.2.1 ou version ultérieure) .......... 7-9
Comment sélectionner le serveur d’impression
(AppleTalk/EtherTalk) ................................................. 7-9
Comment sélectionner le serveur d’impression
(TCP/IP).................................................................... 7-10
Modification de la configuration ................................ 7-11
Autres sources d’information .................................... 7-11
Impression à partir d’un Macintosh® à l’aide
des fonctions de configuration simple du réseau
de Mac OS® X .......................................................... 7-11
Impression avec DLC ........................................................... 8-1
Impression sous Windows NT® 4.0 ou
Windows® 2000 ................................................................ 8-1
Généralités ................................................................. 8-1
Configuration de DLC sous Windows NT® 4.0 et
Windows® 2000 .......................................................... 8-1
Configuration de l'imprimante sous
Windows® 2000 .......................................................... 8-2
Configuration de l'imprimante sous
Windows NT® 4.0 ....................................................... 8-3
Configuration de DLC sur d'autres systèmes ............. 8-4
Autres sources d’information ...................................... 8-5
Gestion à partir du Web ....................................................... 9-1
Comment utiliser un navigateur Web pour gérer votre
périphérique...................................................................... 9-1
Généralités ................................................................. 9-1
Comment vous connecter à votre appareil avec un
navigateur................................................................... 9-2
Informations concernant les mots de passe ............... 9-2
Autres sources d’information ...................................... 9-2
10
Menu de configuration depuis le panneau avant ............ 10-1
Menu principal de configuration réseau.......................... 10-1
Config.TCP/IP........................................................... 10-2
Méthode BOOT .................................................... 10-2
Adresse IP............................................................ 10-5
Masq. ss-réseau................................................... 10-5
Passerelle............................................................. 10-6
Nom de l’hôte ....................................................... 10-6
Config.WINS......................................................... 10-7
Serveur WINS ...................................................... 10-7
Serveur DNS ........................................................ 10-8
APIPA................................................................... 10-9
Internet (MFC uniquement) .................................... 10-10
Adresse mail....................................................... 10-10
Serveur SMTP.................................................... 10-11
Serveur POP3 .................................................... 10-11
Nom bal .............................................................. 10-12
Mot de passe bal ................................................ 10-12
Config RC mail (MFC uniquement) ........................ 10-13
Réception auto ................................................... 10-13
Période RC ......................................................... 10-13
Entête ................................................................. 10-13
Eff.Mail err. ......................................................... 10-14
Avis..................................................................... 10-14
Config TX mail (MFC uniquement) ......................... 10-15
Sujet émetteur .................................................... 10-15
Limite taille ......................................................... 10-15
Avis..................................................................... 10-16
Config.relai (MFC uniquement) .............................. 10-17
Diff.relai .............................................................. 10-17
Domaine relais ................................................... 10-17
Rapport Relais.................................................... 10-18
Para. Divers............................................................ 10-19
NetWare ............................................................. 10-19
Trame réseau ..................................................... 10-19
AppleTalk ........................................................... 10-19
DLC/LLC............................................................. 10-20
Net BIOS/IP........................................................ 10-20
Ethernet .............................................................. 10-20
x
Fuseau horaire ................................................... 10-21
Config.système (MFC uniquement) ........................ 10-22
Scan vers E-Mail (MFC uniquement)...................... 10-22
Type de fichier couleur pour la numérisation
vers e-mail .......................................................... 10-22
Type de fichier noir et blanc pour la numérisation
vers e-mail .......................................................... 10-22
11
12
xi
Configuration TCP/IP.......................................................... 11-1
Définition des informations TCP/IP................................. 11-1
Généralités ...............................................................11-1
Utilisation du panneau de commande de l’appareil
pour allouer une adresse IP (uniquement pour les
modèles dotés de panneaux à cristaux liquides)......11-2
Utilisation de l’utilitaire BRAdmin Professional
pour changer l’adresse IP......................................... 11-2
Configuration de l’adresse IP à l’aide de l’utilitaire
BRAdmin Professional et du protocole IPX/SPX ......11-3
Configuration de l’adresse IP à l’aide de l’utilitaire
BRAdmin Professional et du protocole TCP/IP ........ 11-4
Configuration de l'adresse IP à l’aide de DHCP ....... 11-5
Utilisation de APIPA pour configurer l'adresse IP..... 11-5
Utilisation de ARP pour configurer l'adresse IP
du serveur d’impression/télécopie ............................ 11-6
Configuration de l’adresse IP à l’aide de RARP ....... 11-8
Configuration de l’adresse IP à l’aide de BOOTP..... 11-9
Fax sur Internet (MFC uniquement) .................................. 12-1
Généralités ...............................................................12-1
Pour vous connecter............................................. 12-2
Fonctions des touches du panneau avant............ 12-2
Envoi d’un fax sur Internet ........................................ 12-3
Saisie manuelle du texte........................................... 12-3
Réception d’un E-mail ou d’un fax par Internet......... 12-5
Réception d’un fax par Internet sur un PC................ 12-6
Réadressage des E-mails et des fax reçus .............. 12-6
Diffusion relais .......................................................... 12-7
Diffusion relais à partir d’un MFC .........................12-7
Reroutage/diffusion à partir d’un PC .................... 12-9
Message de vérification de transmission..................12-9
Config TX mail ........................................................ 12-10
Config RC mail........................................................ 12-10
Avis d’erreur............................................................ 12-11
Informations importantes concernant la fonction
Fax sur Internet ...................................................... 12-11
13
14
Dépistage des anomalies................................................... 13-1
Généralités ............................................................... 13-1
Problèmes d'installation............................................ 13-1
Rétablissement de la configuration usine du serveur
d’impression/télécopie (bouton Test)........................ 13-4
Problèmes intermittents............................................ 13-4
Diagnostic des anomalies TCP/IP ............................ 13-5
Diagnostic des anomalies sous UNIX ...................... 13-6
Diagnostic des anomalies Windows NT® 4.0/LAN
Server (TCP/IP) ........................................................ 13-7
Diagnostic des anomalies d’impression Peer to Peer
(LPR) sous Windows® 95/98/Me .............................. 13-7
Diagnostic des anomalies d’impression Peer-to-Peer
sous Windows® 95/98/Me (ou ultérieur)
(méthode compatible HP JetAdmin)......................... 13-8
Diagnostic des anomalies d’impression Peer to Peer
sous Windows® 95/98/Me/2000/XP et
Windows NT® 4.0 (NetBIOS).................................... 13-8
Diagnostic des anomalies d’impression Brother sur
Internet (TCP/IP) ...................................................... 13-9
Dépistage des anomalies IPP sous
Windows® 95/98/Me/2000/XP .................................. 13-9
Diagnostic des anomalies Novell NetWare ............ 13-10
Diagnostic des anomalies AppleTalk...................... 13-11
Diagnostic des anomalies DLC/LLC....................... 13-12
Diagnostic des anomalies avec le navigateur Web
(TCP/IP).................................................................. 13-12
Diagnostic des anomalies liées à la fonction fax sur
Internet ................................................................... 13-13
Logiciel d’impression des fax Internet Brother ............... 14-1
Généralités ............................................................... 14-1
Installation d’un pilote d’impression
Fax Internet Brother.................................................. 14-2
Modification des paramètres du port BFP ................ 14-4
Fonction de reroutage .............................................. 14-5
Désinstallation sous Windows®
95/98/Me/2000/XP et Windows NT® 4.0 .................. 14-7
Utilisation du carnet d’adresses BFP........................ 14-9
Définition d’un membre dans le carnet
d’adresses ............................................................ 14-9
xii
Configuration d’un groupe de diffusion ................... 14-10
Modification des informations de membre.......... 14-11
Exportation du carnet d’adresses .......................14-11
Envoi d’un Fax réseau avec BFP ........................... 14-12
A
I
xiii
Annexe.................................................................................. A-1
Annexe A ......................................................................... A-1
Généralités ................................................................ A-1
Utilitaire BRAdmin Professional
(recommandé) ....................................................... A-1
Web BRAdmin ....................................................... A-1
HTTP (recommandé)............................................. A-2
WebJetAdmin ........................................................ A-2
Utilisation des services .................................................... A-3
Général ...................................................................... A-3
Rechargement du Firmware du serveur
d'impression/télécopie ..................................................... A-4
Général ...................................................................... A-4
Rechargement du firmware à l’aide de l’utilitaire
BRAdmin Professional............................................... A-5
Rechargement à l’aide du protocole FTP à partir
d’une invite de commande......................................... A-6
Annexe D ......................................................................... A-8
Mise à jour d’autres MFC par le réseau..................... A-8
Annexe E ....................................................................... A-11
Caractéristiques techniques .................................... A-11
Système d’exploitation pris en charge................. A-11
Protocoles pris en charge.................................... A-11
Réseau ................................................................ A-11
Impression en réseau .......................................... A-11
Envoi avec Network PC Fax................................ A-12
Numérisation en réseau ...................................... A-12
Fax sur Internet ................................................... A-12
Configuration requise (pour les pilotes, BRAdmin
Professional, les logiciels Peer to Peer, etc.) ...... A-13
Utilitaires de gestion ............................................ A-14
Tableau des fonctions et réglages d’usine
par défaut ................................................................ A-15
INDEX...................................................................................... I-1
1 Impression sous Unix
1
Impression sous Unix/Linux avec TCP/IP
Généralités
Les serveurs d'impression/télécopie Brother comprennent la série
de protocoles Transmission Control Protocol/Internet Protocol
(TCP/IP). Comme pratiquement tous les ordinateurs hôtes UNIX
supportent TCP/IP, cette facilité permet de partager l'imprimante sur
un réseau Ethernet UNIX. Comme pour tous les protocoles, les
communications TCP/IP peuvent s'établir alors que d'autres
protocoles sont actifs. En d'autres termes, UNIX, NetWare, Apple et
d'autres ordinateurs peuvent partager le même serveur d’impression
Brother sur un réseau Ethernet.
Le système d’exploitation Linux utilise les mêmes procédures de
configuration que les systèmes UNIX Berkeley standard. Consultez
ce chapitre pour obtenir les détails de configuration d’une installation
Linux type reposant sur une interface GUI.
Conseils :
1 Le protocole APIPA (Automatic Private IP Addressing) attribue
automatiquement une adresse IP dans l’intervalle : 169.254.1.0
- 169.254.254.255. Si vous souhaitez désactiver le protocole
APIPA, faites-le à l’aide du panneau de commande de
l’appareil. Pour en savoir plus, voir APIPA page 10-9. Si le
protocole APIPA est désactivé, l’adresse IP par défaut des
serveurs d’impression/télécopie Brother est 192.0.0.192. Pour
la changer, utilisez le panneau de commande, l’utilitaire
BRAdmin Professional, le logiciel Web BRAdmin ou laissez
votre serveur DHCP attribuer une adresse IP à l’appareil.
2 Consultez le chapitre 11 de ce guide pour savoir comment
configurer l’adresse IP de votre appareil.
3 Le mot de passe par défaut des serveurs d'impression/télécopie
Brother est access.
4 Pour un serveur d’impression/télécopie Brother, le nom par
défaut est généralement BRN_xxxxxx (où xxxxxx représente
les six derniers chiffres de l’adresse Ethernet du serveur
d’impression/télécopie).
IMPRESSION SOUS UNIX 1 - 1
5 Quand vous configurez le fichier PRINTCAP, faites tout
particulièrement attention aux noms de service, BINARY_P1 et
TEXT_P1.
TCP/IP
Les serveurs d'impression/télécopie Brother apparaissent sur le
réseau comme des ordinateurs hôtes UNIX, avec une adresse IP
unique, exécutant le protocole lpd (line printer daemon). En
conséquence, tout ordinateur hôte supportant la commande LPR
d’impression à distance de Berkeley peut envoyer des demandes
d'impression aux serveurs d'impression Brother sans avoir besoin de
logiciel spécial sur l'ordinateur hôte. Des numéros de ports TCP
bruts sont également disponibles pour les applications spéciales.
Les serveurs d’impression/télécopie Brother prennent également en
charge le protocole FTP. On peut utiliser ce protocole pour envoyer
des tâches d’impression à partir de systèmes Unix.
Les serveurs d'impression/télécopie Brother sont préconfigurés pour
s’exécuter sur un réseau TCP/IP avec un minimum d’effort
d’installation. La seule configuration à effectuer pour le serveur
d'impression/télécopie est l'attribution d'une adresse IP, laquelle
peut être assignée automatiquement par le biais de DHCP, BOOTP
etc. ou manuellement avec la commande ARP, l’utilitaire BRAdmin
Professional ou le panneau de commande de l’appareil.
Pour configurer l'adresse IP du serveur d'impression/
télécopie, reportez-vous au Guide d’installation rapide ou au
chapitre 11 de ce guide.
Configuration générale de l’hôte UNIX avec TCP/IP
Le processus de configuration pour la plupart des systèmes UNIX
est décrit dans les étapes suivantes. Comme ce processus peut
varier, vous êtes prié de consulter la documentation de votre
système pour obtenir des compléments d'information.
1 Configurez le fichier /etc/hosts sur chaque hôte UNIX qui
aura besoin de communiquer avec le serveur d’impression/
télécopie. Utilisez votre éditeur habituel pour ajouter une entrée
au fichier /etc/hosts contenant l'adresse IP et le nom de
noeud du périphérique. Par exemple :
192.189.207.3
BRN_310107
1 - 2 IMPRESSION SOUS UNIX
Le format même de l'entrée peut varier en fonction de votre système.
Reportez-vous à la documentation de votre système et prenez
également compte du format des autres entrées du fichier
/etc/hosts.
Le nom IP du noeud dans ce fichier ne doit pas
nécessairement être identique à celui qui est configuré dans
le serveur d'impression/télécopie Brother (le nom figurant sur
la page de configuration de l'imprimante), mais il est toutefois
préférable d'utiliser les même noms. Certains systèmes
d'exploitation, comme HP-UX, n'acceptent pas le caractère
"_" dans le nom par défaut. Pour ces systèmes, il faut utiliser
un nom différent.
Dans tous les cas, le nom du noeud figurant dans le fichier
/etc/hosts doit correspondre au nom de noeud du fichier
/etc/printcap.
Des systèmes comme HP-UX et AIX permettent d'entrer l'adresse IP
comme nom d’hôte lors de la configuration de la file d'attente
d'impression. Dans ce cas, vous n'avez pas besoin de configurer le
fichier hosts.
2 Choisissez le service de serveur d'impression/télécopie que
vous souhaitez utiliser. Il y a plusieurs types de service
disponibles sur les serveurs d'impression/télécopie Brother. Le
service binaire transmet les données telles quelles. Il est donc
bien adapté aux impressions de graphiques bitmap PCL ou
PostScript. Le service texte ajoute un retour chariot à la fin de
chaque ligne pour formater correctement les fichiers UNIX (qui
se terminent par un interligne et n'ont pas de retours chariot). Le
service texte peut également servir pour les graphiques non
bitmap, tels que les semi-graphiques ASCII PostScript ou de
nombreux types de semi-graphiques ASCII PCL.
Choisissez un des services disponibles (le nom de ce service
sera utilisé à l'étape 3) :
BINARY_P1 Données binaires
TEXT_P1
Données texte (CR ajouté)
Vous pouvez configurer plusieurs files d'attente d'impression
pour le même serveur d'impression/télécopie sur votre
ordinateur hôte UNIX, chacune avec un nom de service différent
(par exemple, une file pour les demandes d'impression de
graphiques binaires et une pour les impressions de type texte).
IMPRESSION SOUS UNIX 1 - 3
3 Configurez le fichier /etc/printcap sur chaque ordinateur
hôte pour spécifier la file d'attente d'impression locale, le nom
du serveur d'impression/télécopie (appelé aussi machine à
distance ou rm : remote machine) et le nom du service du
serveur d'impression/télécopie (appelé également imprimante à
distance ou file d'attente à distance ou rp : remote printer) et le
répertoire de spool.
Cette étape s'applique à la majorité des systèmes UNIX, y
compris Linux, Sun OS (mais pas Solaris 2.xx), Silicon
Graphics (avec l'option lpr/lpd), DEC ULTRIX, DEC OSF/1 et
Digital UNIX. Les utilisateurs de SCO UNIX doivent suivre
ces instructions mais doivent également se reporter à la
section Configuration sous SCO UNIX. Les utilisateurs de
RS/6000 AIX, HP-UX, Sun Solaris 2.xx et d’autres systèmes
qui n’utilisent pas le fichier printcap doivent passer
directement à l’étape 4. Les utilisateurs de SCO doivent
également passer directement à l’étape 4 (SCO utilise le
fichier printcap, mais ce fichier est automatiquement
configuré via la commande rlpconf).
Exemple type de fichier printcap :
laser1|Printer on Floor 1:\
:lp=:\
:rm=BRN_310107:\
:rp=TEXT_P1:\
:sd=/usr/spool/lpd/laser1:
Il est important d'ajouter ces informations à la fin du fichier
printcap. Le dernier caractère du fichier printcap doit
impérativement être le caractère deux points ":".
Ceci crée une file d'attente d'impression (queue) laser1 sur
l'ordinateur hôte qui communique avec un serveur
d'impression Brother qui a pour nom de noeud IP (rm)
BRN_310107 et pour nom de service (rp) TEXT_P1, pour
imprimer des fichiers texte sur une imprimante Brother via un
répertoire de spool /usr/spool/lpd/laser1. Pour
imprimer des fichiers graphiques binaires, utilisez le service
BINARY_P1 au lieu de TEXT_P1.
1 - 4 IMPRESSION SOUS UNIX
Les options rm et rp ne sont pas disponibles sur tous les
systèmes UNIX. Si besoin est, consultez votre
documentation pour déterminer les options équivalentes.
Les utilisateurs des systèmes UNIX compatibles Berkeley
peuvent utiliser la commande lpc pour obtenir l'état de
l'imprimante :
%lpc status
laser1:
queuing is enabled
printing is enabled
no entries
no daemon present
Les utilisateurs des systèmes UNIX compatibles AT&T
peuvent généralement utiliser les commandes lpstat ou
rlpstat pour obtenir des informations d'état analogues.
Comme cette procédure varie d’un système à l’autre,
reportez-vous à la documentation de votre système pour
connaître le mode d'utilisation exact.
4 Vous pouvez sauter cette partie si vous avez terminé l'étape 3,
à moins que vous n'ayez un système SCO UNIX.
Si vous avez un système HP-UX, un ordinateur IBM RS/6000 AIX ou
un système Sun Solaris 2.xx, il n'y a pas de fichier printcap. Ceci vaut
également pour d'autres systèmes UNIX basés sur AT&T, ainsi que
de nombreux progiciels TCP/IP reposant sur VMS (par exemple,
UCX, TGV Multinet, etc.). Sur les systèmes SCO, il existe un fichier
printcap, mais il est automatiquement configuré par la commande
rlpconf. La plupart de ces systèmes utilisent généralement un
programme de configuration de l'imprimante pour définir le nom du
service (imprimante à distance), le nom du serveur d'impression
(machine à distance) ou l'adresse IP, et le nom de la file d'attente
d'impression locale (répertoire de spool). Consultez la section
appropriée en fonction de la version Unix que vous utilisez.
IMPRESSION SOUS UNIX 1 - 5
Configuration sous Linux
Si vous ne voulez pas vous servir de l’interface à ligne de commande
pour configurer votre distribution Linux, vous pouvez vous servir de
l’application Linux Printer System Manager sur votre interface
utilisateur graphique. Pour ce faire, procédez comme suit :
1 Depuis l’écran Printer System Manager de Linux, cliquez sur le
bouton Add.
2 A présent, il vous est demandé de spécifier le type d’imprimante
que vous utilisez. Sélectionnez l’option Remote Unix (lpd)
Queue et cliquez sur OK.
3 Vous devez maintenant spécifier le nom d’hôte distant, le nom
de la file d’attente à distance et le filtre d’entrée à utiliser.
4 Le nom de l’hôte distant Remote Host est l’adresse IP de
l’imprimante ou le nom extrait du fichier hosts qui correspond à
l’adresse IP de l’imprimante.
5 Le nom de la file d’attente distante Remote Queue correspond
au nom du service que l’imprimante utilisera lors du traitement
des données. En principe, nous vous conseillons d’utiliser le
nom "BINARY_P1" ; toutefois, si vous avez l’intention d’envoyer
des fichiers texte qui n’ont pas de retours chariot et présentent
un retour ligne, utilisez l’option "TEXT_P1".
6 Sélectionnez le filtre d’entrée Input Filter approprié dans la liste
des imprimantes disponibles sur votre système Linux.
Pour rendre vos paramètres opérationnels, sélectionnez l’option
Restart lpd. Dès que le serveur lpd aura redémarré, vous pourrez
envoyer des documents à imprimer depuis votre serveur.
Configuration sous Linux à l’aide de CUPS
De nombreux systèmes Linux prennent en charge le système CUPS
(Common Unix Printing System).
1 - 6 IMPRESSION SOUS UNIX
Configuration sous HP-UX
Pour HP-UX10.xx, utilisez le programme sam pour configurer
l'imprimante à distance. Procédez comme suit :
1 Exécutez le programme sam. Dans la liste d’options,
sélectionnez Printers and Plotters.
2 Sélectionnez LP Spooler.
3 Sélectionnez Printers and Plotters.
4 Sélectionnez Actions puis Add Remote Printer/Plotter.
5 Entrez un nom pour le Printer Name (ce sera le nom de la file
d’attente d’impression).
6 Entrez l’adresse IP du serveur d’impression/télécopie pour le
Remote System Name.
7 Entrez le nom de service du serveur d’impression/télécopie
souhaité pour le Remote Printer Name.
8 Cochez la case en regard de Remote Printer is on BSD
system.
9 Vous pouvez accepter les valeurs par défaut pour les autres
options.
10 Cliquez sur OK pour configurer l’imprimante.
Vous devriez maintenant pouvoir imprimer en utilisant la commande
lp-d assujettie du nom de l’imprimante.
Si vous utilisez le service d’impression distribuée HP, la procédure
de configuration est légèrement différente car vous envoyez les
tâches d’impression à un serveur de fichiers, qui à son tour spoule
chaque tâche dans le serveur d’impression/télécopie. Il vous faut
donc connaître le nom du serveur de fichiers (hôte du spouleur) en
plus des informations ci-dessus. Vous ajouterez alors une
imprimante physique et une imprimante à distance, puis assignerez
une imprimante logique à l’imprimante à distance (un nom unique qui
se différencie de tout autre nom). Pour imprimer, utilisez la
commande lp -d assujettie du nom de l’imprimante logique.
IMPRESSION SOUS UNIX 1 - 7
Les versions HP-UX antérieures utilisent des procédures similaires
à celles des utilisateurs 10.xx :
1 Lancez sam et sélectionnez Peripheral Devices puis
Add Remote Printer (et non pas Networked printer).
2 Entrez les paramètres d'imprimante à distance suivants (vous
pouvez ignorer les autres paramètres) :
■ Line printer name (à choisir par l'utilisateur)
■ Remote system name (nom du serveur d'impression/
télécopie ; utilisez le nom spécifié dans le fichier "hosts" ou
l'adresse IP du serveur).
■ Remote printer queue (nom du service binaire ou texte du
serveur d'impression, par exemple BINARY_P1 ou
TEXT_P1)
■ Remote Printer is on BSD System (Yes) [L’imprimante à
distance est sur un système BSD (Oui)]
Configuration sous IBM RS/6000 AIX
Le système d'exploitation RS/6000 AIX utilise le programme smit
pour configurer l'imprimante à distance. La procédure est la suivante
pour AIX 4.0 et les versions ultérieures :
1 Lancez smit puis sélectionnez devices.
2 Sélectionnez Printer/Plotter.
3 Sélectionnez Print Spooling.
4 Sélectionnez Add a Print Queue.
5 Sélectionnez Remote.
6 Entrez les paramètres de file d'attente d'impression à distance
suivants :
Name of queue (à choisir par l'utilisateur)
Host name of Remote Printer (nom du serveur d'impression/
télécopie spécifié dans le fichier /etc/hosts ou l'adresse IP
du serveur)
Name of queue on remote printer (nom du service binaire ou
texte du serveur d’impression/télécopie, par exemple
BINARY_P1 ou TEXT_P1).
Type of print spooler. BSD (appuyez sur le bouton LIST et
choisissez BSD)
1 - 8 IMPRESSION SOUS UNIX
La procédure est la suivante pour les systèmes antérieurs à V4.0 :
1 Lancez smit puis sélectionnez devices.
2 Sélectionnez printer/plotter.
3 Sélectionnez manage remote printer subsystem.
4 Sélectionnez client services.
5 Sélectionnez remote printer queues.
6 Sélectionnez add a remote queue.
7 Entrez les paramètres de file d'attente d'impression à distance
suivants :
■ Name of queue to add (à choisir par l'utilisateur)
■ Activate the queue (cliquez sur Yes)
■ Destination host (nom du serveur d'impression/télécopie ;
il doit correspondre au nom spécifié dans le fichier
/etc/hosts ou à l'adresse IP du serveur d'impression/
télécopie)
■ Name of queue on remote printer (nom du service binaire
ou texte du serveur d’impression/télécopie, par exemple
BINARY_P1 ou TEXT_P1).
■ Name of device to add (à choisir par l'utilisateur ; par
exemple lp0)
Configuration sous Sun Solaris 2.x
Pour configurer l'imprimante à distance, Sun Solaris 2.x utilise les
programmes lpsystem et lpadmin :
lpsystem -t bsd prnservername
lpadmin -p queue -s prnservername!prnserverservice
accept queue (pas nécessaire sur les systèmes Solaris plus
récents)
enable queue (pas nécessaire sur les systèmes Solaris plus
récents)
Où queue représente le nom de la file d'attente d'impression/
télécopie locale.
prnservername est le nom du serveur d'impression/télécopie (doit
correspondre à l'entrée du fichier /etc/hosts ou à l’adresse IP).
prnserverservice est le serveur d’impression BINARY_P1 ou le
service TEXT_P1.
IMPRESSION SOUS UNIX 1 - 9
S'il s'agit de la première imprimante configurée, il faut également
utiliser la commande lpsched avant la commande accept.
Sinon, vous pouvez aussi utiliser le Printer Manager dans l'utilitaire
Admintool sous OpenWindows. Sélectionnez Edit, Data et Data
Access to Remote Printer. Entrez ensuite le nom du serveur
d'impression/télécopie en suivant le format
prnservername!\prnserverservice décrit plus haut. Vérifiez
que le paramètre Printer Server OS est réglé sur BSD (l'option par
défaut) puis cliquez sur Data.
Nous vous conseillons d'utiliser le fichier /etc/hosts pour le nom
de l'imprimante au lieu de NIS (Network Information Service) ou de
tout autre service de noms. Il faut également noter qu'à cause d'une
anomalie dans l'implémentation de Sun lpd sur Solaris 2.4 et les
versions antérieures, il est possible que l'impression de très longs
fichiers génère des erreurs. Dans ce cas, vous pouvez contourner le
problème en utilisant le port logiciel brut TCP décrit dans la suite de
ce chapitre.
Configuration sous SCO UNIX
Pour configurer une imprimante sous la Version 5.x de SCO Unix,
utilisez le programme SCOADMIN.
1 Sélectionnez Printers puis Print Manager.
2 Dans le menu, sélectionnez Printer puis Data Remote suivi de
Unix…
3 Entrez l’adresse IP du serveur d’impression/télécopie et entrez
le nom de l’imprimante à utiliser pour le spooling.
4 Désélectionnez Use External remote Printing Protocol…
5 Pour éjecter la page imprimée, ajoutez la commande rp=lpaf
au fichier /etc/printcap.
1 - 10 IMPRESSION SOUS UNIX
SCO UNIX nécessite TCP/IP V1.2 ou une version ultérieure pour
travailler avec les serveurs d'impression Brother. Vous devez
commencer par configurer les fichiers /etc/hosts et
/etc/printcap comme le décrit l'étape 2. Lancez ensuite le
programme sysadmsh et suivez les instructions suivantes :
1 Sélectionnez Printers.
2 Sélectionnez Configure.
3 Sélectionnez Data.
4 Entrez le nom de la file d’attente d’impression que vous avez
spécifié dans le fichier /etc/printcap en guise de nom
d’imprimante.
5 Entrez ce que vous voulez dans les champs Comment et Class
name.
6 Pour Use printer interface, sélectionnez Existing.
7 Appuyez sur la touche F3 pour obtenir une liste des interfaces
disponibles et sélectionnez l’interface souhaitée pour Name of
interface au moyen des touches fléchées (Dumb est un choix
judicieux).
8 Pour Connection, sélectionnez Direct.
9 Entrez le Device name souhaité (en principe, /dev/lp
convient).
10 Pour Device, sélectionnez Hardwired.
11 Pour le champ Require banner, sélectionnez No.
Systèmes SCO Unix plus anciens
Les serveurs d’impression/télécopie Brother NC-9100h prennent
également en charge le protocole FTP. Les systèmes SCO Unix plus
anciens sont souvent configurés pour imprimer en utilisant le
protocole FTP.
IBM AS/400
Pour utiliser un serveur d’impression/télécopie Brother avec un
ordinateur AS/400 d’IBM exécutant les services de passerelle
TCP/IP d’IBM pour OS/400 (le système OS/400 doit afficher la
version v3.1 ou supérieure).
Utilisez la commande CFGTCP à l’invite OS/400 pour ajouter
l’adresse TCP/IP du serveur d’impression/télécopie dans la table
d’hôte AS/400.
IMPRESSION SOUS UNIX 1 - 11
Utilisez la ligne de commande OS/400 ci-dessous pour créer la file
d’attente LPD :
CRTOUTQ OUTQ(<queuename> RMSTSYS
(*INTNETADR) RMTPRTQ(<service>)
AUTOSTRWTR(1) CNNTYPE(*IP) DESTTYPE (*OTHER)
MFRTYPMDL (<driver>)
INTNETADR('<ipaddress>') TEXT
('<description>')
où <queuename> correspond au nom de la nouvelle file d'attente
d'impression AS/400, <service> est le nom du service du serveur
d'impression/télécopie (BINARY_P1 ou TEXT_P1), <driver> est le
nom du pilote d'imprimante OS/400 (en cas de doute, *HP4 est
recommandé) et <ipaddress> l'adresse IP du serveur
d'impression. Il faut noter que l'adresse IP et la description doivent
chacune être encadrées de guillemets simples.
Autres systèmes
Les autres systèmes utilisent des programmes analogues pour
configurer les serveurs d'impression/télécopie. En général, ces
programmes ont besoin des informations suivantes :
Informations demandées :
Vous devez utiliser :
remote printer
Le nom du service binaire ou
texte
remote host computer name
N'importe quel nom (doit
correspondre au nom figurant
dans le fichier printcap, le cas
échéant) ou dans certains cas,
vous pouvez entrer l'adresse IP
du serveur d'impression/
télécopie.
remote host IP address
Adresse IP du serveur
d'impression/télécopie.
Les membres du support technique de ces sociétés peuvent
généralement résoudre vos problèmes de configuration si vous leur
donnez l'équivalent des informations de configuration UNIX (ditesleur que le serveur d'impression/télécopie ressemble à un ordinateur
hôte UNIX distant exécutant le daemon d'imprimante ligne lpd).
1 - 12 IMPRESSION SOUS UNIX
Si vous n'avez pas créé de répertoire de spool pour le serveur
d'impression Brother sur votre ordinateur hôte UNIX, il vous faudra
le faire à ce niveau (les utilitaires de configuration d'imprimante sous
HP/UX, AIX, Solaris 2.xx et autres systèmes créent ce répertoire
automatiquement). Le répertoire de spool lpd se trouve
généralement dans le répertoire /usr/spool (demandez à votre
ingénieur système si l'emplacement diffère sur votre système). Pour
créer un nouveau répertoire de spool, utilisez la commande mkdir.
Par exemple, pour créer un répertoire de spool pour la file d'attente
laser1, il vous faut taper :
mkdir /usr/spool/lpd/laser1
Sur certains systèmes, il est également nécessaire de lancer le
daemon. Sur les systèmes UNIX compatibles Berkeley, lancez la
commande lpc start comme illustré dans l'exemple suivant :
lpc start laser1
Autres sources d’information
Consultez le chapitre 11 de ce guide pour savoir comment configurer
l’adresse IP de l’appareil.
IMPRESSION SOUS UNIX 1 - 13
2 Impression TCP/IP
Impression sous Windows NT® 4.0,
Windows® 2000/XP, LAN Server et
Warp Server
Généralités
Les utilisateurs de Windows NT® 4.0 peuvent imprimer directement
sur un appareil Brother en réseau par le biais du protocole TCP/IP.
Les utilisateurs de Microsoft Windows NT® 4.0 doivent installer le
protocole d'impression TCP/IP de Microsoft. Les utilisateurs de
Windows® 2000/XP peuvent envoyer des tâches d’impression
directement à l’imprimante, sans installer de logiciel supplémentaire.
Les serveurs d’impression Brother prennent également en charge
l'impression transparente à partir d’un LAN Server d’IBM ou d’un
serveur de fichiers Warp Server ou encore d’une station de travail
OS/2 Warp Connect, avec le protocole TCP/IP.
Conseils :
1 Le protocole APIPA (Automatic Private IP Addressing) attribue
automatiquement une adresse IP dans l’intervalle : 169.254.1.0
- 169.254.254.255. Si vous souhaitez désactiver le protocole
APIPA, faites-le à l’aide du panneau de commande de
l’appareil. Pour en savoir plus, voir APIPA page 10-9. Si le
protocole APIPA est désactivé, l’adresse IP par défaut des
serveurs d’impression/télécopie Brother est 192.0.0.192. Pour
la changer, utilisez le panneau de commande, l’utilitaire
BRAdmin Professional, le logiciel Web BRAdmin ou laissez
votre serveur DHCP attribuer une adresse IP à l’appareil.
2 Le mot de passe par défaut des serveurs d'impression/télécopie
Brother est access.
3 Les utilisateurs de Windows NT® 4.0 doivent installer le
protocole d'impression TCP/IP de Microsoft.
4 Les utilisateurs de Windows® 2000/XP peuvent imprimer avec
TCP/IP en utilisant le logiciel standard d'impression en réseau
et le logiciel de protocole IPP intégré dans toute installation
Windows® 2000/XP.
2 - 1 IMPRESSION TCP/IP
2
5 Les utilisateurs de Windows® 95/98/Me peuvent envoyer des
tâches d’impression avec le protocole IPP via un ordinateur
Windows® 2000/XP sous réserve que le logiciel Microsoft
Internet Print Services soit installé sur le PC client, que IIS
(Internet Information Server) soit installé et s’exécute sur
l’ordinateur Windows® 2000/XP et que le PC client utilise la
version 4 ou une version ultérieure de Microsoft Internet
Explorer. Pour en savoir plus, voir Impression IPP sous
Windows® 2000/XP page 5-9.
6 Pour un serveur d’impression/télécopie Brother, le nom par
défaut est généralement BRN_xxxxxx (où xxxxxx représente
les six derniers chiffres de l’adresse Ethernet du serveur
d’impression/télécopie).
Configuration de Windows NT® 4.0 et
Windows® 2000/XP (TCP/IP)
Si ce n'est pas déjà fait, installez le protocole TCP/IP sur votre
système Windows NT® 4.0. Pour ce faire, utilisez l'icône Réseau
dans le Panneau de configuration de votre système Windows NT®
4.0 (utilisez le bouton Démarrer sous Windows NT® 4.0 pour
accéder au menu Paramètres/Panneau de configuration). La
configuration par défaut de Windows® 2000/XP installe
automatiquement le protocole TCP/IP. Consultez la section
appropriée de ce chapitre pour obtenir davantage d’informations.
Impression sous Windows® 2000/XP
(Pilote d’imprimante non installé)
Par défaut, les systèmes Windows® 2000/XP sont installés avec tout
le logiciel nécessaire pour imprimer. Ce chapitre présente les deux
configurations les plus couramment utilisées, l’impression TCP/IP
standard et IPP (Internet Printing Protocol). Si vous avez déjà
installé le pilote d’imprimante, passez directement à la section Pilote
d’imprimante déjà installé.
Impression TCP/IP standard
1 Dans le dossier Imprimantes, sélectionnez Ajout
d’imprimante. L’Assistant Ajout d’imprimante est lancé.
Cliquez sur Suivant.
2 Sélectionnez ensuite l’option Imprimante locale et désactivez
l’option Détection automatique et installation de
l’imprimante Plug and Play.
IMPRESSION TCP/IP 2 - 2
3 Cliquez sur Suivant.
4 Il vous faut alors sélectionner le port d’impression réseau
correct. Sélectionnez Créer un nouveau port puis sélectionnez
le Port d’imprimante TCP/IP standard dans le menu
déroulant.
5 Quand vous avez terminé, cliquez sur Suivant.
6 L’Assistant Ajout de port imprimante TCP/IP standard
s’affiche. Cliquez sur le bouton Suivant.
7 Entrez l’adresse IP ou le nom de l’imprimante que vous voulez
configurer. L’Assistant renseignera automatiquement les
informations concernant le nom du port.
8 Cliquez sur le bouton Suivant.
9 Windows® 2000/XP va contacter l’imprimante que vous avez
spécifiée. Si vous n’avez pas précisé l’adresse IP ou le nom qui
convient, vous obtiendrez un message d’erreur.
10 Cliquez sur le bouton Terminer pour refermer l’Assistant.
11 Une fois le port configuré, vous devez spécifier le pilote
d’imprimante à utiliser. Sélectionnez le pilote requis dans la liste
des imprimantes gérées. Si vous utilisez un pilote fourni sur le
CD-ROM accompagnant votre appareil, sélectionnez l’option
Disque fourni pour parcourir le CD-ROM. Vous pouvez
également cliquer sur le bouton Windows Update pour vous
connecter directement au site Web de support Microsoft pour
télécharger les pilotes d’imprimante.
12 Une fois le pilote installé, cliquez sur le bouton Suivant.
13 Spécifiez un nom puis cliquez sur le bouton Suivant.
14 Précisez à présent si vous souhaitez partager l’imprimante,
entrez le nom partagé puis cliquez sur Suivant.
15 Continuez à suivre les instructions de l’Assistant et cliquez sur
le bouton Terminer pour le fermer.
2 - 3 IMPRESSION TCP/IP
Impression sous Windows® 2000/XP
(Pilote d’imprimante déjà installé)
Si vous avez déjà installé le pilote d’imprimante et souhaitez le
configurer pour l’impression en réseau, adoptez la procédure
suivante :
1 Sélectionnez le pilote d’imprimante à configurer.
2 Sélectionnez Fichier puis Propriétés.
3 Cliquez sur l’onglet Ports du pilote et cliquez sur Ajouter un
port.
4 Sélectionnez le port que vous souhaitez utiliser. En général, le
port est le Port TCP/IP standard. Cliquez ensuite sur le bouton
Nouveau port....
5 L’Assistant Ajout de port d'imprimante TCP/IP standard
démarre. Suivez les étapes 6-10 de la section "Impression
TCP/IP standard".
Impression sous Windows NT® 4.0
Si vous n’avez pas installé le protocole TCP/IP pendant l’installation
de votre système Windows NT® 4.0 (Workstation ou Server), suivez
les étapes suivantes. Si vous avez déjà installé le protocole TCP/IP,
passez à la section suivante.
1 Allez au bouton Démarrer, choisissez Paramètres, puis
sélectionnez Panneau de configuration.
2 Exécutez l’application Réseau en double-cliquant sur l’icône
Réseau puis en cliquant sur l’onglet Protocoles.
3 Sélectionnez Ajouter, puis double-cliquez sur Protocole
TCP/IP.
4 Insérez le ou les disques ou CD-ROM demandés pour copier
les fichiers nécessaires.
5 Cliquez sur le bouton Fermer. Le système Windows NT® 4.0
analyse ensuite les liaisons du protocole et vous présente le
dialogue Propriétés TCP/IP.
IMPRESSION TCP/IP 2 - 4
6 Configurez l’adresse IP de l’hôte, le masque de sous-réseau et
l’adresse de passerelle dans ce dialogue. Demandez ces
adresses à votre administrateur de réseau.
7 Cliquez sur OK pour sortir (il vous faudra redémarrer Windows
NT® 4.0 ou votre serveur).
Impression sous Windows NT® 4.0
Installation du logiciel Brother Peer to Peer
1 Lancez le menu d’installation du CD-ROM conformément aux
instructions figurant dans le Guide d’installation rapide.
2 Sélectionnez la langue appropriée puis sélectionnez Installez
le logiciel en option. Sélectionnez ensuite le programme
d’installation du Logiciel d’impression en réseau .
3 Cliquez sur le bouton Suivant en réponse au message de
bienvenue.
4 Cliquez sur le bouton Impression Peer to Peer Brother (LPR).
5 Sélectionnez le répertoire à utiliser pour installer les fichiers
d’impression Brother Peer to Peer (LPR) puis cliquez sur
Suivant. Le programme d'installation va créer le répertoire en
question s'il n'existe pas sur votre disque.
6 Entrez le nom du port que vous souhaitez utiliser et cliquez sur
OK. Le nom de port par défaut est BLP1. Quel que soit le nom
de port adopté, il doit être unique et doit IMPERATIVEMENT
commencer par BLP.
7 Vous devez ensuite entrer l'adresse IP du serveur d'impression
dans le champ adresse IP. Si vous avez édité le fichier hosts sur
votre ordinateur, ou si vous utilisez un système de nom de
domaine, vous pouvez également entrer le nom du serveur
d'impression. Du fait que le serveur d’impression supporte les
noms TCP/IP et NetBIOS, vous pouvez également entrer le
nom NetBIOS du serveur d’impression. Le nom NetBIOS figure
sur la page de configuration de l’imprimante. Par défaut, le nom
NetBIOS est exprimé sous la forme BRN_xxxxxx où xxxxxx
représente les six derniers chiffres de l’adresse Ethernet.
8 Cliquez sur le bouton OK. Redémarrez votre ordinateur lorsque
vous y êtes invité.
2 - 5 IMPRESSION TCP/IP
Impression sous Windows NT® 4.0
Association à l'imprimante
Vous devez maintenant créer une imprimante sur votre système
Windows® à l'aide de la procédure d'installation d'imprimante
Windows® standard.
1 Pour ce faire, cliquez sur le bouton Démarrer, sélectionnez
Paramètres puis Imprimantes.
2 Double-cliquez sur l’icône Ajouter une imprimante pour lancer
l’Assistant Ajout d’imprimante.
3 Sélectionnez Cet ordinateur (et non pas Imprimante réseau) et
cliquez sur Suivant.
4 Sélectionnez le port LPR Brother (nom de port attribué à l’étape
6 de la procédure d’installation du logiciel d’impression Peer to
Peer de Brother (LPR) de ce chapitre) et cliquez sur Suivant.
5 Sélectionnez le modèle d'imprimante voulu. Si le bon modèle
n'est pas affiché, cliquez sur l'option Disque fourni et insérez le
CD-ROM fourni avec votre imprimante.
6 Si le pilote existe déjà, sélectionnez Conserver le pilote
existant (sinon, cette étape est sautée) puis cliquez sur
Suivant.
7 Au besoin, changez le nom de l’imprimante puis cliquez sur
Suivant.
8 Vous pouvez également partager l'imprimante (pour permettre
à d'autres utilisateurs de l'accéder) et sélectionner le ou les
systèmes d'exploitation sous lesquels ces autres ordinateurs
vont tourner. Cliquez sur Suivant.
9 Sélectionnez Oui pour répondre à la question Imprimer une
page de test ?. Cliquez sur Terminer pour terminer
l'installation. Vous pouvez maintenant imprimer sur l'imprimante
comme s'il s'agissait d'une imprimante locale.
IMPRESSION TCP/IP 2 - 6
Impression sous Windows NT® 4.0
Ajout d’un deuxième port LPR Brother
Vous n’avez pas besoin de relancer le programme d'installation pour
ajouter un nouveau port LPR Brother. Il vous suffit de cliquer sur
Démarrer, de sélectionner Paramètres et d’ouvrir la fenêtre
Imprimantes. Cliquez sur l'icône de l'imprimante que vous
souhaitez configurer, sélectionnez Fichier dans la barre de menu,
puis choisissez Propriétés. Cliquez sur l'onglet Ports et appuyez
sur le bouton Ajouter un port. Dans la boîte de dialogue Ports
d’imprimante, sélectionnez Brother LPR port. Cliquez sur
Nouveau port et entrez le nom du port. Le nom de port par défaut
est BLP1. Si vous avez déjà utilisé ce nom, vous obtiendrez un
message d’erreur si vous essayez de l’utiliser à nouveau. Dans ce
cas, utilisez BLP2, etc... Une fois le nom du port spécifié, cliquez sur
le bouton OK. Vous obtiendrez la boîte de dialogue Paramètres des
ports.
Entrez l'adresse IP de l'imprimante que vous souhaitez utiliser et
cliquez sur OK. Cliquez ensuite sur Fermer dans la boîte de
dialogue Paramètres des ports. Vous devriez maintenant voir le
port que vous venez de créer dans la configuration Imprimer vers le
ou les ports suivants du pilote d'imprimante.
Autres sources d’information
Consultez le chapitre 11 de ce guide pour savoir comment configurer
l’adresse IP de l’appareil.
2 - 7 IMPRESSION TCP/IP
3 Impression Peer to Peer
3
Comment imprimer sur un réseau Peer
to Peer Windows® 95/98/Me
Généralités
Les systèmes d'exploitation Windows® 95/98/Me de Microsoft
comprennent des fonctions de réseau. Elles permettent de
configurer un PC tournant sous Windows® comme une station de
travail cliente dans un environnement réseau reposant sur un
serveur de fichiers.
Pour les réseaux plus petits, Windows® 95/98/Me permet également
au PC de fonctionner en mode peer to peer (point à point). Dans ce
mode, le PC peut partager des ressources avec d'autres PC du
réseau sans nécessiter de serveur de fichiers central.
Conseils :
1 Le protocole APIPA (Automatic Private IP Addressing) attribue
automatiquement une adresse IP dans l’intervalle : 169.254.1.0
- 169.254.254.255. Si vous souhaitez désactiver le protocole
APIPA, faites-le à l’aide du panneau de commande de
l’appareil. Pour en savoir plus, voir APIPA, page 10-9. Si le
protocole APIPA est désactivé, l’adresse IP par défaut des
serveurs d’impression/télécopie Brother est 192.0.0.192. Pour
la changer, utilisez le panneau de commande, l’utilitaire
BRAdmin Professional, le logiciel Web BRAdmin ou laissez
votre serveur DHCP attribuer une adresse IP à l’appareil.
2 Consultez le chapitre 11 de ce guide pour savoir comment
configurer l’adresse IP de votre appareil.
3 Le mot de passe par défaut des serveurs d'impression/télécopie
Brother est access.
IMPRESSION PEER TO PEER 3 - 1
Assistant de déploiement de pilote
Cet utilitaire d’installation comprend le pilote Windows® PCL ainsi
que le pilote de port réseau Brother (LPR et NetBIOS).
Si l’administrateur installe ensuite le pilote d’imprimante et le pilote
de port à l’aide du logiciel, il/elle pourra sauvegarder le fichier dans
le serveur de fichiers ou l’envoyer aux utilisateurs par courrier
électronique. Il suffira alors aux utilisateurs de cliquer sur le fichier
pour que le pilote d’imprimante, le pilote de port, l’adresse IP, etc.
soient automatiquement copiés sur leur PC.
Pour obtenir des compléments d’information, veuillez consulter le
guide de l’utilisateur de l’Assistant de déploiement de pilote qui figure
sur le CD-ROM fourni.
Impression TCP/IP
Notre logiciel Peer to Peer a besoin du protocole TCP/IP sur vos
ordinateurs peer to peer Windows® et d'une adresse IP définie pour
le serveur d'impression/télécopie. Consultez votre documentation
Windows® pour obtenir davantage d’informations sur la configuration
du protocole TCP/IP sur votre PC Windows®.
Si ce n’est pas déjà fait, configurez l’adresse IP de l’appareil. Le
chapitre 11 de ce guide vous explique comment faire.
Installation du logiciel Peer to Peer Brother
Si vous avez déjà installé le pilote avec le programme
d’installation du CD-ROM de l’imprimante et que vous avez
sélectionné "Imprimante réseau peer-to-peer Brother"
pendant l’installation, vous n’avez pas besoin d’installer à
nouveau le logiciel d’impression réseau Brother.
1 Lancez le menu d’installation du CD-ROM conformément aux
instructions figurant dans le Guide d’installation rapide.
2 Sélectionnez le modèle adéquat et le menu d’Installez les
applications en option. Sélectionnez ensuite le menu
approprié pour lancer le programme d’installation du Logiciel
d’impression en réseau.
3 Appuyez sur le bouton Suivant en réponse au message de
bienvenue.
4 Cliquez sur le bouton Impression Peer to Peer Brother (LPR).
3 - 2 IMPRESSION PEER TO PEER
5 Sélectionnez le répertoire à utiliser pour installer les fichiers
d’impression Brother Peer to Peer (LPR) puis cliquez sur
Suivant. Le programme d'installation va créer le répertoire en
question s'il n'existe pas sur votre disque.
6 Entrez le nom de port que vous souhaitez utiliser et cliquez sur
OK. Le nom de port par défaut est BLP1. Quel que soit le nom
de port adopté, il doit être unique et doit IMPERATIVEMENT
commencer par BLP.
7 Vous devez ensuite entrer l'adresse IP du serveur d'impression/
télécopie dans le champ Nom ou adresse IP de l’imprimante.
Si vous avez édité le fichier hosts sur votre ordinateur, ou si
vous utilisez un système de nom de domaine, vous pouvez
également entrer le nom du serveur d'impression. Du fait que le
serveur d’impression/télécopie gère les noms TCP/IP et
NetBIOS, vous pouvez également entrer le nom NetBIOS du
serveur. Le nom NetBIOS est indiqué dans la page des
paramètres de votre imprimante. Par défaut, le nom NetBIOS
est exprimé sous la forme BRN_xxxxxx où xxxxxx représente
les six derniers chiffres de l’adresse Ethernet.
Windows® 95/98/Me enregistre le fichier hosts dans le
répertoire Windows® par défaut. Par défaut, le fichier hosts
Windows® est appelé hosts.sam. Si vous souhaitez utiliser
le fichier hosts, vous devez renommer le fichier en hosts
sans extension. L'extension .sam signifie sample.
8 Cliquez sur le bouton OK. Redémarrez votre ordinateur lorsque
vous y êtes invité.
Association à l'imprimante
Vous devez maintenant créer une imprimante sur votre système
Windows® à l'aide de la procédure d'installation d'imprimante
Windows® standard.
1 Pour ce faire, cliquez sur le bouton Démarrer, sélectionnez
Paramètres puis Imprimantes.
2 Sélectionnez Ajouter une imprimante pour commencer
l'installation de l'imprimante.
3 Cliquez sur Suivant quand l'Assistant Ajout d'imprimante
s’affiche.
4 Sélectionnez Imprimante locale pour indiquer comment
l'imprimante est connectée à votre ordinateur, puis appuyez sur
Suivant.
IMPRESSION PEER TO PEER 3 - 3
5 Sélectionnez le pilote adéquat. Cliquez sur Suivant quand vous
avez terminé.
6 Si vous avez sélectionné un pilote d'imprimante qui est déjà
utilisé, vous pouvez choisir de conserver le pilote existant
(recommandé) ou de le remplacer. Sélectionnez l'option voulue
et cliquez sur Suivant.
7 Sélectionnez le port LPR Brother (nom de port attribué à l’étape
6 de la procédure d’installation du logiciel d’impression Peer-toPeer de Brother (LPR)) et cliquez sur Suivant.
8 Entrez un nom quelconque pour l'imprimante Brother puis
cliquez sur Suivant. Vous pouvez par exemple appeler
l'imprimante "Imprimante réseau Brother".
9 Windows® va ensuite vous demander si vous souhaitez
imprimer une page de test, sélectionnez Oui puis Terminer.
Vous avez maintenant fini d’installer le logiciel Peer to Peer Print
(LPR).
3 - 4 IMPRESSION PEER TO PEER
Ajout d’un deuxième port LPR Brother
Vous n’avez pas besoin de relancer le programme d'installation pour
ajouter un nouveau port LPR Brother. Il vous suffit de cliquer sur
Démarrer, de sélectionner Paramètres et d’ouvrir la fenêtre
Imprimantes. Cliquez sur l'icône de l'imprimante que vous
souhaitez configurer, sélectionnez Fichier dans la barre de menu,
puis choisissez Propriétés. Cliquez sur l'onglet Détails et appuyez
sur le bouton Ajouter un port. Dans le dialogue Ajouter un port,
sélectionnez la case d’option Autre puis Port LPR Brother. Cliquez
sur OK et entrez le nom du port. Le nom de port par défaut est BLP1.
Si vous avez déjà utilisé ce nom, vous obtiendrez un message
d’erreur si vous essayez de l’utiliser à nouveau. Dans ce cas, utilisez
BLP2, etc... Une fois le nom du port spécifié, cliquez sur le bouton
OK. Vous obtiendrez la boîte de dialogue Propriétés du port.
Entrez l'adresse IP de l'imprimante que vous souhaitez utiliser et
cliquez sur OK. Vous devriez maintenant voir le port que vous venez
de créer dans le paramètre Imprimer vers le ou les ports suivants
du pilote d'imprimante.
Autres sources d’information
1 Pour en savoir plus sur l’impression en réseau, consultez le site
http://solutions.brother.com/ sur Internet.
2 Consultez le chapitre 11 de ce guide pour savoir comment
configurer l’adresse IP de l’appareil.
IMPRESSION PEER TO PEER 3 - 5
4
Impression Peer to Peer
NetBIOS
Comment imprimer avec NetBIOS
sous Windows® 95/98/Me/2000/XP,
Windows NT® 4.0, LAN Server et OS/2
Warp Server
Généralités
La gamme des serveurs d'impression/télécopie Brother gère SMB
(Server Message Block) sur le protocole TCP/IP via l'interface
NetBIOS. Ainsi, comme tout autre PC fonctionnant sous Windows®,
les imprimantes Brother peuvent apparaître dans votre voisinage
réseau. Le principal avantage de l’impression NetBIOS est que vous
pouvez imprimer à partir d’applications DOS héritées s’exécutant sur
des PC connectés à des réseaux Microsoft.
Conseils :
1 Le protocole APIPA (Automatic Private IP Addressing) attribue
automatiquement une adresse IP dans l’intervalle : 169.254.1.0
- 169.254.254.255. Si vous souhaitez désactiver le protocole
APIPA, faites-le à l’aide du panneau de commande de
l’appareil. Pour en savoir plus, voir APIPA page 10-9. Si le
protocole APIPA est désactivé, l’adresse IP par défaut des
serveurs d’impression/télécopie Brother est 192.0.0.192. Pour
la changer, utilisez le panneau de commande, l’utilitaire
BRAdmin Professional, le logiciel Web BRAdmin ou laissez
votre serveur DHCP attribuer une adresse IP à l’appareil.
2 Consultez le chapitre 11 de ce guide pour savoir comment
configurer l’adresse IP de votre appareil.
3 Le mot de passe par défaut des serveurs d'impression/télécopie
Brother est access.
4 Le nom de domaine par défaut du serveur d’impression/
télécopie est WORKGROUP. Pour le changer, utilisez votre
navigateur web ou l’utilitaire BRAdmin Professional.
4 - 1 IMPRESSION PEER TO PEER NETBIOS
4
Configuration du serveur d’impression
Pour que cette fonction puisse marcher, il vous faut changer
correctement le nom de DOMAIN ou de WORKGROUP pour qu'il
corresponde à celui de votre réseau. Ensuite, le serveur
d'impression/télécopie apparaît automatiquement dans votre
voisinage réseau et vous pouvez y envoyer des impressions de
documents sans installer de logiciel supplémentaire. Cependant, il
est possible que vos systèmes Windows® 95/98/Me/2000/XP et
Windows NT® 4.0 reçoivent des messages d'erreur "Imprimante
occupée" quand plusieurs personnes tentent d'accéder
simultanément à l’imprimante. Pour régler le problème, Brother
propose le logiciel "Brother NetBIOS Port Monitor" qui permet aux
utilisateurs de continuer à soumettre les impressions quand
l'imprimante est occupée, arrêtée ou à court de papier. Le
superviseur de port (port monitor) mémorise les demandes
d'impression jusqu'à ce que l'imprimante soit de nouveau disponible.
Quand vous installez Windows® 95/98/Me, vous devez préciser le
groupe de travail auquel vous appartenez. Le nom du groupe de
travail par défaut pour Windows® 95/98/Me est WORKGROUP, mais
vous pouvez le changer en ce que vous voulez. Avec Windows NT®
4.0, Microsoft a introduit le concept de "Domaines". Un domaine
permet une gestion de la sécurité centralisée alors qu'un groupe de
travail permet la gestion répartie de la sécurité. Pour le serveur
d'impression/télécopie, le fait que votre réseau consiste en un
groupe de travail ou un domaine est sans importance ; la seule
chose à spécifier est le nom du groupe de travail ou du domaine. Le
serveur d'impression/télécopie Brother a automatiquement un nom
de groupe de travail ou de domaine par défaut : WORKGROUP. Si vous
devez changer ce nom, vous pouvez configurer le serveur
d'impression Brother pour le reconnaître. Vous pouvez procéder de
trois façons différentes. (Si vous n'êtes pas sûr du nom de votre
groupe de travail ou de domaine, regardez dans l'onglet
d'identification de votre application de réseau).
■ Utiliser BRAdmin Professional (cet utilitaire peut utiliser le
protocole TCP/IP ou NetWare IPX - aucun serveur de fichiers n'est
nécessaire).
■ Utiliser un navigateur Web (le serveur d’impression/télécopie et
votre ordinateur doivent tous deux avoir une adresse IP valide) ;
vous pouvez configurer l'adresse IP avec l’utilitaire BRAdmin
Professional.
■ Utiliser le panneau de commande de l’appareil. Pour en savoir
plus, consultez le chapitre 10 de ce guide.
IMPRESSION PEER TO PEER NETBIOS 4 - 2
Etant donné le mode de fonctionnement des réseaux
Microsoft, le serveur d'impression/télécopie peut prendre
plusieurs minutes pour apparaître dans le voisinage réseau.
Vous constaterez sans doute aussi que le serveur
d'impression/télécopie prend plusieurs minutes pour
disparaître du voisinage réseau, même si l'imprimante est
éteinte. C'est une caractéristique des réseaux reposant sur
les groupes de travail et domaines Microsoft.
Modification du nom de groupe de travail/
domaine à l’aide d’un navigateur Web
Vous pouvez changer le nom du groupe de travail/domaine à l’aide
de l’utilitaire BRAdmin Professional. Pour ce faire, cliquez sur
l’onglet NetBIOS puis entrez votre nom de groupe de travail/domaine
dans la zone de texte Nom de domaine.
Vous pouvez aussi utiliser un navigateur Web standard pour
changer le nom NetBIOS. Pour ce faire, connectez-vous au serveur
d'impression en utilisant son adresse IP puis sélectionnez l’option
Configurer NetBIOS dans l’écran de Configuration du réseau et
entrez le nom de votre groupe de travail/domaine dans la zone de
texte Nom de domaine. N’oubliez pas d’enregistrer les
modifications (cliquez sur le bouton Envoyer).
4 - 3 IMPRESSION PEER TO PEER NETBIOS
NetBIOS Port Monitor pour Windows® 95/98/Me/
2000/XP et Windows NT® 4.0
Ce logiciel a besoin des protocoles de transport TCP/IP sur votre
ordinateur Windows® 95/98/Me/2000/XP et Windows NT® 4.0. Pour
installer ces protocoles, reportez-vous à votre documentation
Windows®.
Si vous utilisez le protocole TCP/IP, l'adresse IP correcte doit être
définie sur le serveur d'impression/télécopie Brother ainsi que sur
votre PC client.
Installation du NetBIOS Port Monitor de Brother
Si vous avez déjà installé le pilote avec le programme
d’installation du CD-ROM de l’imprimante et que vous avez
sélectionné "Imprimante réseau peer to peer Brother"
pendant l’installation, vous n’avez pas besoin d’installer à
nouveau le logiciel d’impression réseau Brother.
1 Lancez le menu d’installation du CD-ROM conformément aux
instructions figurant dans le Guide d’installation rapide.
2 Sélectionnez le modèle adéquat et le menu d’Installez les
applications en option. Sélectionnez ensuite le menu Logiciel
d’impression en réseau pour lancer le programme
d’installation du Logiciel d’impression en réseau.
3 Appuyez sur le bouton Suivant en réponse au message de
bienvenue.
4 Sélectionnez l’installation Brother Peer to Peer Print
(NetBIOS)
5 Sélectionnez le répertoire à utiliser pour installer les fichiers
d’impression Brother Peer to Peer Print (NetBIOS) puis
cliquez sur Suivant.
6 Entrez le nom de port que vous souhaitez utiliser. Le nom de
port doit commencer par "BNT". Par exemple BNT1. Quel que
soit le nom choisi, il doit être unique. Cliquez ensuite sur OK. Le
nom doit être unique sur votre PC mais, éventuellement,
d'autres ordinateurs peuvent utiliser le même nom de port que
celui que vous avez spécifié sur votre PC.
IMPRESSION PEER TO PEER NETBIOS 4 - 4
7 Vous devez maintenant entrer le nom de serveur et le nom de
port pour le serveur d'impression/télécopie. Vous pouvez vous
servir du bouton Parcourir pour rechercher le serveur
d’impression/télécopie ; sélectionnez le nom de domaine/
groupe de travail et le serveur apparaîtra dans la liste. Si le
serveur d'impression n'apparaît pas automatiquement dans
votre liste, vous devez vérifier que le nom de domaine est
correctement configuré. Sinon, vous devez entrer le nom
manuellement. Le nom doit être conforme à l'UNC (Universal
Name Convention). Par exemple :
\\NodeName\ServiceName.
Où NodeName est le nom NetBIOS du serveur d'impression/
télécopie Brother (le nom par défaut est généralement
BRN_xxxxxx, où xxxxxx représente les six derniers chiffres
de l'adresse Ethernet) et ServiceName est le nom de
service NetBIOS du serveur d'impression/télécopie. Par
défaut, ce nom est BINARY_P1. Par exemple :
\\BRN_310107\BINARY_P1
Vous pouvez trouver le nom NetBIOS et l'adresse MAC en
imprimant la page de configuration de l'imprimante ; voir
Rétablissement de la configuration usine du serveur
d’impression/télécopie (bouton Test) page 13-4 pour obtenir
des informations sur la façon d'imprimer la page de
configuration de votre serveur d'impression/télécopie.
8 Cliquez ensuite sur OK.
9 Cliquez sur le bouton Terminer. Vous devez ensuite
redémarrer votre ordinateur avant de pouvoir continuer.
Association à l’imprimante
1 Vous devez maintenant créer une imprimante sur vos systèmes
Windows® 95/98/Me/2000/XP et Windows NT® 4.0 à l'aide de la
procédure d'installation d'imprimante Windows® standard. Pour
ce faire, cliquez sur le bouton Démarrer, sélectionnez
Paramètres puis Imprimantes.
Windows® 95/98/Me
2 Sélectionnez Ajouter une imprimante pour commencer
l'installation de l'imprimante.
3 Cliquez sur Suivant quand l'Assistant Ajout d'imprimante
s’affiche.
4 - 5 IMPRESSION PEER TO PEER NETBIOS
4 Sélectionnez Imprimante locale pour indiquer comment
l'imprimante est connectée à votre ordinateur, puis appuyez sur
Suivant.
5 Sélectionnez le pilote adéquat. Cliquez sur Suivant quand vous
avez terminé.
6 Si vous avez sélectionné un pilote d'imprimante qui est déjà
utilisé, vous pouvez choisir de conserver le pilote existant
(recommandé) ou de le remplacer. Sélectionnez l'option voulue
et cliquez sur Suivant.
7 Sélectionnez le Brother NetBIOS Port (nom de port attribué à
l’étape 6 de la section “Installation du NetBIOS Port Monitor de
Brother” et cliquez sur Suivant.
8 Entrez un nom quelconque pour l'appareil Brother puis cliquez
sur Suivant. Vous pouvez par exemple appeler l'imprimante
"Imprimante réseau Brother".
9 Windows® va ensuite vous demander si vous souhaitez
imprimer une page de test, sélectionnez Oui puis Terminer.
Vous êtes maintenant prêt à imprimer. Si besoin est, vous pouvez
partager l'imprimante sur votre PC de sorte que toutes les demandes
d'impression passent par votre ordinateur.
Windows NT® 4.0 / Windows® 2000/XP
2 Sélectionnez Ajouter une imprimante pour commencer
l'installation de l'imprimante.
3 Cliquez sur Suivant quand l'Assistant Ajout d'imprimante
s’affiche.
4 Sélectionnez Imprimante locale (Windows® 2000) ou
Imprimante locale connectée à cet ordinateur (Windows®
XP) pour indiquer comment l’imprimante est connectée à votre
ordinateur, puis cliquez sur Suivant.
5 Sélectionnez le Brother NetBIOS Port (nom de port attribué à
l’étape 7 de la section “Installation du NetBIOS Port Monitor de
Brother” et cliquez sur Suivant.
6 Sélectionnez le pilote adéquat. Cliquez sur Suivant quand vous
avez terminé.
IMPRESSION PEER TO PEER NETBIOS 4 - 6
7 Si vous avez sélectionné un pilote d'imprimante déjà utilisé,
vous avez la possibilité de le conserver (recommandé) ou de le
remplacer. Sélectionnez l'option voulue et cliquez sur Suivant.
8 Entrez un nom quelconque pour l'imprimante Brother puis
cliquez sur Suivant. Vous pouvez par exemple appeler
l'imprimante "Imprimante réseau Brother".
9 Sélectionnez Non partagée ou Partagée et le Nom du partage
puis cliquez sur Suivant.
10 Windows® va ensuite vous demander si vous souhaitez
imprimer une page de test, sélectionnez Oui puis Terminer.
Vous êtes maintenant prêt à imprimer. Si besoin est, vous pouvez
partager l'imprimante sur votre PC de sorte que toutes les demandes
d'impression passent par votre ordinateur.
Ajout d'un second port d'impression NetBIOS
1 Il n'est pas nécessaire de relancer le programme d'installation
pour ajouter un nouveau port NetBIOS. Il vous suffit de cliquer
sur Démarrer, de sélectionner Paramètres et d’ouvrir la fenêtre
Imprimantes. Cliquez sur l'icône de l'imprimante que vous
souhaitez configurer, sélectionnez Fichier dans la barre de
menu, puis choisissez Propriétés.
Windows® 95/98/Me
2 Cliquez sur l'onglet Détails et appuyez sur le bouton Ajouter un
port. Dans le dialogue Ajouter un port, sélectionnez la case
d’option Autre puis Port NetBIOS Brother. Cliquez sur OK et
entrez le nom du port. Le nom de port par défaut est BNT1. Si
vous avez déjà utilisé ce nom, vous obtiendrez un message
d’erreur si vous essayez de l’utiliser à nouveau. Dans ce cas,
utilisez BNT2, etc... Une fois le nom du port spécifié, cliquez sur
le bouton OK. Vous obtiendrez la boîte de dialogue Propriétés
du port. Entrez le nom du serveur d'impression/télécopie et du
port de l'imprimante sur laquelle vous souhaitez imprimer et
cliquez sur OK. Vous devriez maintenant voir le port que vous
venez de créer dans le paramètre Imprimer vers le ou les
ports suivants du pilote d'imprimante.
4 - 7 IMPRESSION PEER TO PEER NETBIOS
Windows NT® 4.0 / Windows® 2000/XP
2 Cliquez sur l'onglet Port/s et appuyez sur le bouton Ajouter un
port. Dans la boîte de dialogue Ajouter un port, sélectionnez
Brother NetBIOS port. Cliquez sur Nouveau port et entrez le
nom du port. Le nom de port par défaut est BNT1. Si vous avez
déjà utilisé ce nom, vous obtiendrez un message d’erreur si
vous essayez de l’utiliser à nouveau. Dans ce cas, utilisez
BNT2, etc... Une fois le nom du port spécifié, cliquez sur le
bouton OK. Vous obtiendrez la boîte de dialogue Propriétés du
port. Entrez le nom du serveur d'impression/télécopie et du port
de l'imprimante sur laquelle vous souhaitez imprimer et cliquez
sur OK. Vous devriez maintenant voir le port que vous venez de
créer dans le paramètre Imprimer vers le ou les ports
suivants du pilote d'imprimante.
Autres sources d’information
1 Pour en savoir plus sur l’impression en réseau, consultez le site
http://solutions.brother.com/ sur Internet.
2 Consultez le chapitre 11 de ce guide pour savoir comment
configurer l’adresse IP de l’appareil.
IMPRESSION PEER TO PEER NETBIOS 4 - 8
5
Configuration de l’impression
sur Internet sous Windows®
5
Installation de l’impression sur Internet
Généralités
Le logiciel Brother BIP (Brother Internet Print) pour Windows® 95/98/
Me et Windows NT® 4.0 permet à un utilisateur de PC à un endroit
donné d'envoyer un fichier à une imprimante Brother située à
distance via Internet. Ainsi par exemple, un utilisateur travaillant sur
un PC à New York peut directement imprimer un document à partir
de son programme d’application Microsoft Excel sur une imprimante
située à Paris.
Les utilisateurs de Windows® 2000/XP peuvent également utiliser ce
logiciel BIP, mais il est conseillé d’utiliser le support du protocole IPP
qui fait partie des systèmes d’exploitation Windows® 2000/XP.
Passez à la section "Impression IPP sous Windows® 2000" de ce
document.
Conseils :
1 Le protocole APIPA (Automatic Private IP Addressing) attribue
automatiquement une adresse IP dans l’intervalle : 169.254.1.0
- 169.254.254.255. Si vous souhaitez désactiver le protocole
APIPA, faites-le à l’aide du panneau de commande de
l’appareil. Pour en savoir plus, voir APIPA page 10-9. Si le
protocole APIPA est désactivé, l’adresse IP par défaut des
serveurs d’impression/télécopie Brother est 192.0.0.192. Pour
la changer, utilisez le panneau de commande, l’utilitaire
BRAdmin Professional, le logiciel Web BRAdmin ou laissez
votre serveur DHCP attribuer une adresse IP à l’appareil.
2 Consultez le chapitre 11 de ce guide pour savoir comment
configurer l’adresse IP de votre appareil.
3 Le mot de passe par défaut des serveurs d'impression/télécopie
Brother est access.
4 Les utilisateurs de Windows® 2000/XP peuvent imprimer avec
TCP/IP en utilisant le logiciel standard d'impression en réseau
et le logiciel de protocole IPP intégré dans toute installation
Windows® 2000/XP.
5 - 1 CONFIGURATION DE L’IMPRESSION SUR INTERNET SOUS WINDOWS®
5 Les utilisateurs de Windows® 95/98/Me peuvent envoyer des
tâches d’impression avec le protocole IPP via un ordinateur
Windows® 2000 sous réserve que le logiciel Microsoft Internet
Print Services soit installé sur le PC client, que IIS (Internet
Information Server) soit installé et s’exécute sur le serveur et
que le PC client utilise la version 4 ou ultérieure de Microsoft
Internet Explorer.
Informations générales sur l’impression Brother
sur Internet
Le logiciel BIP s’installe à l'aide de l'assistant d'installation standard
Windows® 95/98/Me/2000/XP ou Windows NT® 4.0. Il crée un port
virtuel sur le PC Windows® 95/98/Me/2000/XP ou Windows NT® 4.0
qui fonctionne de façon similaire au port de l'imprimante LPT1
standard du point de vue du programme d'application. L'utilisateur
peut utiliser le gestionnaire d'impression Windows® 95/98/Me/2000/
XP ou Windows NT® 4.0 pour créer une imprimante utilisant ce port,
ainsi qu'une imprimante standard compatible Windows® 95/98/Me/
2000/XP ou Windows NT® 4.0. Tout programme d'application
Windows® 95/98/Me/2000/XP ou Windows NT® 4.0 peut donc
utiliser cette imprimante (et donc ce port virtuel) sans modification et
sans procédure d'exploitation.
Quand un fichier est imprimé sur le port virtuel BIP, il est en fait codé
au format MIME, (converti en un E-mail Internet standard) et envoyé
à un serveur d'impression/télécopie Brother situé à distance. En
d'autres termes, BIP est compatible avec la plupart des progiciels de
courrier électronique courants. La seule contrainte est que le serveur
de messagerie doit être capable d'envoyer des messages E-mail par
Internet.
Plus précisément, la procédure fonctionne ainsi :
■ Si vous êtes connecté à un réseau local, le message électronique
est transmis au serveur de messagerie, qui à son tour l'envoie sur
Internet vers le serveur d'impression/télécopie distant, en utilisant
le protocole SMTP (Simple Mail Transport Protocol).
■ Si vous vous connectez directement à un fournisseur de service
Internet (ISP) via un modem, l'ISP gère le routage du message
vers le serveur d'impression/télécopie distant.
CONFIGURATION DE L’IMPRESSION SUR INTERNET SOUS WINDOWS® 5 - 2
■ Sur le site distant, un serveur de messagerie reçoit le message
électronique. Le serveur d'impression/télécopie distant, qui
possède sa propre adresse E-mail, utilise le protocole POP3 (Post
Office Protocol 3) pour télécharger le message électronique du
serveur de messagerie. Il décode ensuite la pièce jointe et l'envoie
sur l'imprimante.
Si un message E-mail reçu n'a pas été configuré pour utiliser
le pilote de port virtuel BIP, l'imprimante imprime le message
comme s’il s’agissait d’un fichier texte.
Impression Internet Brother : Configuration du
serveur d’impression/télécopie Brother
Vous pouvez configurer le serveur d'impression/télécopie à l’aide de
l’utilitaire BRAdmin Professional ou d’un navigateur web.
Aide-mémoire de la configuration du serveur d’impression
Avant de configurer le serveur d’impression pour qu’il puisse
recevoir des tâches BIP, vérifiez que le serveur de
messagerie sur le site distant (côté réception) est configuré
pour gérer les protocoles TCP/IP POP3 et SMTP (SMTP
n’est requis que si la fonction de notification est activée).
1 Configurez le serveur POP3 sur le serveur de messagerie du
site distant avec un compte E-mail (nom de boîte aux lettres) et
un mot de passe pour le serveur d’impression/télécopie Brother
(en général, le nom du compte correspond à la première partie
de l’adresse E-mail ; par exemple, si l'adresse E-mail du serveur
d'impression distant est emailprinter@xyz, le nom de la boîte
aux lettres est emailprinter).
2 Vérifiez que le serveur d'impression/télécopie est installé, qu’il
tourne avec TCP/IP activé et qu’il possède une adresse IP
valide.
L’accès au serveur E-mail sur la plupart des réseaux étant
généralement restreint, il vous faudra peut-être demander à votre
administrateur de réseau de vérifier la configuration et d'ajouter le
compte de messagerie.
5 - 3 CONFIGURATION DE L’IMPRESSION SUR INTERNET SOUS WINDOWS®
Impression Internet Brother :
Utilisation de l’utilitaire BRAdmin Professional
pour configurer le serveur d’impression
Sautez cette section si vous souhaitez utiliser un navigateur
Web pour configurer le serveur d'impression/télécopie
distant.
Avec l’utilitaire BRAdmin Professional, vous pouvez
configurer le serveur d'impression Brother à l'aide du
protocole TCP/IP ou du protocole IPX.
Les étapes nécessaires à la configuration du serveur d'impression/
télécopie pour qu'il puisse traiter les impressions provenant d'un PC
Windows® 95/98/Me/2000/XP ou Windows NT® 4.0 exécutant le
logiciel BIP sont les suivantes :
1 Démarrez l’utilitaire BRAdmin Professional.
2 Sélectionnez le nom de noeud du serveur d’impression/
3
4
5
6
télécopie Brother souhaité dans la liste et cliquez deux fois
dessus (le nom de noeud par défaut est généralement
BRN_xxxxxx, où xxxxxx représente les six derniers chiffres
de l’adresse Ethernet (adresse MAC)). Le système vous
demande d'entrer un mot de passe. Le mot de passe par défaut
est access.
Vous pouvez trouver le nom de noeud et l'adresse MAC en
imprimant la page de configuration de l'appareil. Voir
Rétablissement de la configuration usine du serveur
d’impression/télécopie (bouton Test) page 13-4 pour obtenir
des informations sur la façon d'imprimer la page de
configuration de votre serveur d'impression/télécopie.
Cliquez sur l’onglet POP3/SMTP.
Entrez l’adresse du serveur POP3 (consultez votre
administrateur réseau si vous ne la connaissez pas).
Entrez le nom de la boîte aux lettres pour le serveur
d'impression/télécopie distant Brother. En général, il
correspond à la première partie de l'adresse E-mail (si par
exemple, l'adresse E-mail du serveur d'impression distant était
emailprinter@xyz, le nom de la boîte aux lettres serait
emailprinter).
Au besoin, entrez le mot de passe de la boîte aux lettres.
CONFIGURATION DE L’IMPRESSION SUR INTERNET SOUS WINDOWS® 5 - 4
7 Le serveur d’impression/télécopie est configuré par défaut pour
interroger le serveur POP3 toutes les 10 minutes. Vous pouvez
changer cette valeur si vous le souhaitez.
8 Si vous avez activé la notification, entrez l’adresse de votre
serveur SMTP (consultez votre administrateur de réseau si
vous ne la connaissez pas).
9 Cliquez sur OK et sauvegardez les modifications. A présent,
quittez l’utilitaire BRAdmin Professional. Vous avez maintenant
configuré le serveur d'impression/télécopie pour qu'il puisse
recevoir les demandes d'impression.
Impression Internet Brother : Utilisation d’un
navigateur Web pour configurer le serveur
d’impression
1 Connectez-vous à l’adresse IP du serveur d’impression à l’aide
de votre navigateur Web.
2 Quand vous obtenez l’écran de configuration de la carte réseau,
le système vous demande d’entrer un mot de passe. Le mot de
passe par défaut est “access”.
3 Sélectionnez l'option POP3/SMTP et entrez les informations
comme indiqué précédemment. Voir Impression Internet
Brother : Utilisation de l’utilitaire BRAdmin Professional pour
configurer le serveur d’impression page 5-4.
4 Vous devriez voir s’afficher une option Segmented Message
Timeout. Si une tâche d’impression est décomposée en
plusieurs messages E-mail avec la fonction Partial E-mail Print
du BIP, cette valeur indique la durée d'attente du serveur
d'impression/télécopie pour que tous les segments du message
soient arrivés.
5 - 5 CONFIGURATION DE L’IMPRESSION SUR INTERNET SOUS WINDOWS®
Impression Internet Brother : Installation du
logiciel BIP sur un PC Windows® 95/98/Me/2000/
XP ou Windows NT® 4.0
Pour installer le logiciel BIP sur un PC Windows® 95/98/2000/XP ou
Windows NT® 4.0, exécutez les étapes suivantes :
■ Vérifiez qu’un programme de messagerie tourne sur le PC
(Microsoft Outlook par exemple) et qu'il est capable
d'envoyer des E-mails à l'aide de Winsock.
■ Vérifiez que votre serveur de messagerie peut envoyer des
messages sur Internet.
Installation à partir du CD-ROM
1 Lancez le menu d’installation du CD-ROM conformément aux
instructions figurant dans le Guide d’installation rapide.
2 Sélectionnez le modèle adéquat et le menu d’Installez les
applications en option. Sélectionnez ensuite le menu Logiciel
d’impression en réseau pour lancer le programme
d’installation du Logiciel d’impression en réseau.
3 Appuyez sur le bouton Suivant en réponse au message de
bienvenue.
4 Sélectionnez le bouton Brother Internet Print.
5 Sélectionnez le répertoire où vous souhaitez installer les fichiers
BIP et appuyez sur Suivant. Le programme d'installation crée
le répertoire pour vous s'il n'existe pas déjà.
6 Il vous est alors demandé de taper un nom de port. Entrez le
nom du port. Le nom du port doit commencer par BIP et se
terminer par un chiffre, par exemple, BIP1.
7 Vous verrez ensuite un message sur l’Impression partielle
d’E-mails. L’impression partielle d’E-mails est la fonctionnalité
qui permet au logiciel Brother Internet Print de décomposer les
demandes d'impression des messages E-mail en sections plus
petites afin d’éviter un problème de limite de taille de fichier de
message pour le serveur de messagerie.
8 Cliquez sur OK pour continuer.
CONFIGURATION DE L’IMPRESSION SUR INTERNET SOUS WINDOWS® 5 - 6
9 Il vous est ensuite demandé d’entrer les paramètres du port
pour le serveur d'impression/télécopie distant :
Entrez une adresse E-mail Internet valide, unique pour le
serveur d'impression/télécopie (par exemple
[email protected]). Notez que les adresses E-mail Internet
ne peuvent pas comporter d’espace.
Entrez votre adresse E-mail et l'adresse IP de votre serveur de
messagerie SMTP (consultez votre administrateur de réseau si
vous ne connaissez pas cette adresse). Précisez également si
vous allez utiliser l'option d’Impression partielle d’E-mails et
le type de Notification.
10 Cliquez sur OK pour continuer. Il vous faudra ensuite relancer
votre ordinateur.
11 Une fois votre ordinateur relancé, vous devez créer une
imprimante sur votre système Windows® 95/98/Me/2000/XP ou
Windows NT® 4.0 en suivant la procédure standard
d’installation d’imprimante sous Windows® 95/98/Me/2000/XP
ou Windows NT® 4.0. Pour ce faire, allez au bouton Démarrer,
sélectionnez Paramètres puis Imprimantes (Windows® 95/98/
Me/2000/XP et Windows NT® 4.0). Sous Windows® XP, allez au
Panneau de configuration, sélectionnez Imprimantes et
autres périphériques puis Imprimantes et télécopieurs).
12 Sélectionnez Ajouter une imprimante pour commencer
l'installation de l'imprimante.
13 Cliquez sur Suivant quand l'Assistant Ajout d'imprimante
s’affiche.
<Pour les utilisateurs de Windows® 95/98/Me>
14 Sélectionnez Imprimante locale pour indiquer comment
l'imprimante est connectée à votre ordinateur, puis appuyez sur
Suivant.
<Pour les utilisateurs de Windows NT® 4.0 ou Windows® 2000/XP>
14 Sélectionnez Imprimante locale puis désactivez la case Plug
and Play.
<Pour les utilisateurs de Windows® XP>
14 Sélectionnez Imprimante locale connectée à cet ordinateur.
5 - 7 CONFIGURATION DE L’IMPRESSION SUR INTERNET SOUS WINDOWS®
<Pour les utilisateurs de Windows® 95/98/Me>
15 Sélectionnez le modèle voulu pour votre imprimante à distance
(par exemple, Brother série HL). Au besoin, cliquez sur Disque
fourni pour charger le pilote à partir du CD-ROM d'installation.
Cliquez sur Suivant quand vous avez terminé.
16 Si vous avez sélectionné un pilote d'imprimante qui est déjà
utilisé, vous pouvez choisir de conserver le pilote existant
(recommandé) ou de le remplacer. Sélectionnez l'option voulue
et cliquez sur Suivant.
17 Sélectionnez le port Internet Brother (BIP...) que vous avez
choisi à l’étape 6 puis appuyez sur Suivant.
<Pour les utilisateurs de Windows NT® 4.0 ou Windows® 2000/XP>
15 Sélectionnez le port Internet Brother (BIP...) que vous avez
choisi à l’étape 6 puis appuyez sur Suivant.
16 Sélectionnez le modèle voulu pour votre imprimante à distance
(par exemple, Brother série HL). Au besoin, cliquez sur Disque
fourni pour charger le pilote à partir du CD-ROM d'installation.
Cliquez sur Suivant quand vous avez terminé.
17 Si vous avez sélectionné un pilote d'imprimante qui est déjà
utilisé, vous pouvez choisir de conserver le pilote existant
(recommandé) ou de le remplacer. Sélectionnez l'option voulue
et cliquez sur Suivant.
18 Entrez le nom que vous voulez pour l'imprimante à distance BIP
et appuyez sur Suivant. Notez que ce nom ne doit pas
forcément correspondre au nom de port que vous avez attribué
à l'étape 6 ou à l’adresse E-mail que vous avez assignée à
l’étape 9.
19 Sélectionnez Non pour ne pas imprimer de page de test, sauf si
vous avez déjà configuré le serveur d'impression/télécopie
distant pour traiter les impressions BIP.
Vous avez maintenant fini d’installer le logiciel BIP. Si vous avez
besoin de configurer un autre serveur d’impression/télécopie,
passez à la section suivante, “Ajout d’un second port Internet
Brother”.
CONFIGURATION DE L’IMPRESSION SUR INTERNET SOUS WINDOWS® 5 - 8
Ajout d’un second port Internet Brother
Il n'est pas nécessaire de relancer le programme d'installation pour
ajouter un nouveau port Internet Brother. Il vous suffit de cliquer sur
Démarrer, de sélectionner Paramètres et d’ouvrir la fenêtre
Imprimantes. Cliquez sur l'icône d’une imprimante utilisant BIP ;
sélectionnez Fichier dans la barre de menu, puis choisissez
Propriétés. Cliquez sur l'onglet Détails (Ports pour Windows NT®
4.0) et appuyez sur le bouton Ajouter un port.
Dans la boîte de dialogue Ajouter un port, sélectionnez la case
d’option Autre (Windows® 95/98/Me uniquement) puis Brother
Internet Port. Cliquez sur OK (Nouveau port pour Windows NT®
4.0) et vous obtiendrez la zone Nom du port. Vous pouvez saisir
n'importe quel nom unique sous réserve qu'il commence par “BIP” et
qu'il n'existe pas d'autre port de ce nom.
Impression IPP sous Windows® 2000/XP
Si vous souhaitez utiliser les capacités d’impression IPP de
Windows® 2000/XP, suivez les instructions suivantes.
1 Lancez l’Assistant Ajout d’imprimante et cliquez sur le bouton
Suivant pour afficher l’écran Assistant Ajout d'imprimante.
2 Vous pouvez maintenant sélectionner Imprimante locale ou
Imprimante réseau. Pour Windows® 2000 : Veillez à bien
sélectionner Imprimante réseau.
Pour Windows® XP : Veillez à bien sélectionner Une
imprimante réseau ou une imprimante connectée à un autre
ordinateur.
3 L’écran Assistant Ajout d'imprimante s’affiche.
4 Pour Windows® 2000 : Sélectionnez l’option Vous connecter à
une imprimante sur Internet ou sur votre réseau intranet
puis tapez le texte suivant dans le champ URL :
http://adresse_ip_imprimante:631/ipp
(où adresse_ip_imprimante représente l’adresse IP ou le
nom DNS de votre imprimante).
Pour Windows® XP : Sélectionnez l’option Vous connecter à
une imprimante sur Internet ou sur un réseau domestique
ou d'entreprise puis tapez le texte suivant dans le champ URL :
http://adresse_ip_imprimante:631/ipp
(où adresse_ip_imprimante représente l’adresse IP ou le
nom DNS de votre imprimante).
5 - 9 CONFIGURATION DE L’IMPRESSION SUR INTERNET SOUS WINDOWS®
5 Quand vous cliquez sur Suivant, Windows® 2000/XP établit
une connexion avec l’URL spécifiée.
SI LE PILOTE D’IMPRIMANTE EST DEJA INSTALLE
Si vous avez déjà installé le pilote d'imprimante approprié sur votre
PC, Windows® 2000/XP utilisera automatiquement ce pilote. Dans
ce cas, il vous suffira de préciser si vous souhaitez utiliser ce pilote
par défaut pour terminer l’Assistant d’installation du pilote. Vous êtes
maintenant prêt à imprimer.
SI LE PILOTE D’IMPRIMANTE N’EST PAS INSTALLE
L’un des avantages du protocole d’impression IPP est qu’il
détermine le nom de modèle de l’imprimante quand vous
communiquez avec. Après une communication réussie, vous verrez
automatiquement le nom de modèle de l'imprimante et vous n'aurez
donc pas besoin d'indiquer à Windows® 2000 le type de pilote à
utiliser.
6 Cliquez sur OK. L’écran de sélection des imprimantes s’affiche
dans l’Assistant Ajout d'imprimante.
7 Si votre imprimante ne figure pas dans la liste des imprimantes
prises en charge, cliquez sur le bouton Disque fourni. Le
système vous demandera ensuite d’insérer le disque du pilote.
8 Cliquez sur le bouton Parcourir et sélectionnez le CD-ROM ou
la ressource réseau partagée qui contient le pilote d’imprimante
Brother approprié.
9 Spécifiez le nom de modèle de l’imprimante.
10 Si le pilote d’imprimante que vous êtes en train d’installer ne
dispose pas de certificat numérique, un message
d’avertissement s’affiche. Cliquez sur Oui pour continuer
l’installation. L’Assistant Ajout d’imprimante se termine.
11 Cliquez sur le bouton Terminer. L’imprimante est maintenant
configurée et prête à imprimer. Pour tester la connexion de
l’imprimante, imprimez une page test.
CONFIGURATION DE L’IMPRESSION SUR INTERNET SOUS WINDOWS® 5 - 10
Spécification d’une URL différente
Veuillez noter qu’il y a plusieurs entrées possibles pour le champ URL.
http://printer_ip_address:631/ipp
Il s’agit de l’URL par défaut et nous vous conseillons de l’utiliser.
Veuillez noter que l’option Obtenir plus d'information n’affiche pas
de données d’imprimante.
http://printer_ip_address:631/ipp/port1
Cette URL est utilisée pour la compatibilité avec HP JetDirect.
Veuillez noter que l’option Obtenir plus d'information n’affiche pas
de données d’imprimante.
http://printer_ip_address:631/
Si vous oubliez les détails de l’URL, vous pouvez simplement entrer
le texte ci-dessus et l’imprimante pourra recevoir et traiter les
données. Veuillez noter que l’option Obtenir plus d'information
n’affiche pas de données d’imprimante.
Si vous utilisez les noms de services intégrés pris en charge par les
serveurs d’impression/télécopie Brother de la série NC-9100h, vous
pouvez également utiliser les URL suivants : (Veuillez cependant
noter que l'option Obtenir plus d'information n’affichera pas de
données d’imprimante).
http://printer_ip_address:631/brn_xxxxxx_p1
http://printer_ip_address:631/binary_p1
http://printer_ip_address:631/text_p1
http://printer_ip_address:631/postscript_p1
http://printer_ip_address:631/pcl_p1
http://printer_ip_address:631/brn_xxxxxx_p1_at
Où printer_ip_address est l’adresse IP de l’imprimante.
Autres sources d’information
1 Consultez http://solutions.brother.com/ pour obtenir davantage
d’informations sur l’impression en réseau et pour les documents
sur le protocole IPP et la configuration d’un système
Windows® 2000/95/98/Me.
2 Consultez le site Web de Microsoft pour obtenir le logiciel
"Microsoft Internet Print Services" pour Windows® 95/98/Me.
3 Consultez le chapitre 11 de ce guide pour savoir comment
configurer l’adresse IP de l’appareil.
5 - 11 CONFIGURATION DE L’IMPRESSION SUR INTERNET SOUS WINDOWS®
6
Impression sous Novell
NetWare
6
Comment configurer l’impression
sous Novell NetWare
Généralités
Les serveurs d’impression/télécopie Brother permettent aux PC
clients NetWare de lancer des impressions sur la même imprimante
que les utilisateurs TCP/IP ou d’autres protocoles réseau. Toutes les
demandes d’impression NetWare sont envoyées au serveur Novell
et présentées à l’imprimante lorsqu’elle devient disponible.
Conseils :
1 Le protocole APIPA (Automatic Private IP Addressing) attribue
automatiquement une adresse IP dans l’intervalle : 169.254.1.0
- 169.254.254.255. Si vous souhaitez désactiver le protocole
APIPA, faites-le à l’aide du panneau de commande de
l’appareil. Pour en savoir plus, voir voir APIPA, page 10-9. Si le
protocole APIPA est désactivé, l’adresse IP par défaut des
serveurs d’impression/télécopie Brother est 192.0.0.192. Pour
la changer, utilisez le panneau de commande, l’utilitaire
BRAdmin Professional, le logiciel Web BRAdmin ou laissez
votre serveur DHCP attribuer une adresse IP à l’appareil.
2 Le mot de passe par défaut du serveur d'impression est
access.
IMPRESSION SOUS NOVELL NETWARE 6 - 1
Généralités
Pour utiliser un serveur d'impression/télécopie Brother sur un réseau
NetWare, un ou plusieurs serveurs de fichier doivent être configurés
avec une file d'attente d'impression pouvant être desservie par le
serveur d'impression/télécopie. Les utilisateurs envoient leurs
demandes d'impression dans la file d'attente d'impression du
serveur de fichiers, et les demandes sont ensuite spoolées vers le
serveur d'impression/télécopie Brother approprié (soit directement,
soit, dans le cas d'un mode imprimante à distance, via un serveur
d’impression NetWare intermédiaire).
Avec l’utilitaire BRAdmin Professional, l'administrateur du système
peut créer des files d'attente d'impression Bindery (NetWare 3), NDS
(NetWare 3 et NetWare 4) dans un seul environnement sans être
obligé de basculer entre les applications.
Les utilisateurs de NetWare 5 souhaitant configurer une imprimante
NDPS doivent utiliser l’application NWADMIN fournie avec NetWare
5. Veuillez noter qu’il est possible de créer des files d’attente IPX
BINDERY ou NDS sur un système NetWare 5 avec l’utilitaire
BRAdmin Professional.
Si vous souhaitez créer des informations de file sur vos serveurs
NetWare avec l’utilitaire BRAdmin Professional, il est nécessaire
d’installer le client 32 bits NetWare de Novell.
Si vous ne pouvez pas utiliser l’utilitaire BRAdmin Professional dans
votre environnement, vous pouvez créer la file d’impression en vous
servant des utilitaires classiques NetWare PCONSOLE ou
NWADMIN, mais dans ce cas vous aurez également besoin d’un
navigateur Web pour configurer le serveur d’impression/télécopie.
Les serveurs d’impression/télécopie Brother peuvent desservir
jusqu’à 16 serveurs de fichiers et 32 files d’attente.
6 - 2 IMPRESSION SOUS NOVELL NETWARE
Création d’une imprimante NDPS à l’aide de
NWADMIN pour NetWare5
Avec NetWare 5, Novell a développé un nouveau système
d’impression privilégié appelé Novell Distributed Print Services
(NDPS). Avant de pouvoir configurer le serveur d’impression/
télécopie, il faut installer NDPS sur le serveur NetWare 5 et
configurer un Gestionnaire NDPS sur le serveur.
Pour en savoir plus sur les imprimantes et l’impression
NDPS, reportez-vous à la section Autres sources
d’information en fin de chapitre.
NDPS Manager
Ceci permet de créer un gestionnaire NDPS qui interagit avec les
services tournant sur le serveur et de gérer un nombre illimité
d’agents d’impression.
Vous devez d’abord créer un gestionnaire NPDS au sein d’une
arborescence NDS avant de créer des agents d’impression sur le
serveur. Si le gestionnaire NPDS contrôle une imprimante reliée
directement au serveur, vous devez impérativement charger le
gestionnaire sur le serveur auquel cette imprimante est reliée.
1 Dans NetWare administrator, accédez à la zone dans laquelle
vous voulez installer le gestionnaire NDPS. Sélectionnez
Object | Create | NDPS Manager et cliquez sur OK.
2 Entrez un nom pour le gestionnaire NDPS.
3 Choisissez un serveur (sur lequel NDPS est installé, mais pas
de gestionnaire NDPS) dans lequel vous voulez installer le
gestionnaire NDPS puis le volume dans lequel vous voulez
affecter la base de données du gestionnaire NDPS. Cliquez sur
Create.
IMPRESSION SOUS NOVELL NETWARE 6 - 3
NDPS Broker
A l’installation de NDPS, un courtier NDPS (NDPS Broker) est
chargé sur le réseau. L’un des services du courtier, Resource
Management Service, permet d’installer les pilotes d’imprimante sur
le serveur pour les utiliser avec les agents d’imprimante.
Pour ajouter un pilote d’imprimante dans le courtier :
1 Vérifiez que Resource Management Service est activé.
2 Ouvrez la fenêtre principale Broker Object dans NetWare
Administrator.
3 Sélectionnez l’affichage Resource Management.
4 La boîte de dialogue Resource Management s’affiche.
Sélectionnez le bouton Add Resources.
5 Quand la boîte de dialogue Manage Resources s'affiche,
sélectionnez l'icône correspondant au type de pilote que vous
ajoutez. Pour NetWare 5, il s'agira d'un pilote 3.1x, Windows®
95/98/Me ou Windows NT® 4.0 (un pilote Windows® 2000 est
également disponible avec NetWare 5.1). Si vous utilisez la
version 1 de NDPS avec NetWare 4.x, les seules options
disponibles sont 3.1x et 95/98/Me. La version 2 de NDPS pour
NetWare 4.x prendra en charge le téléchargement automatique
des pilotes Windows NT® 4.0.
6 La liste complète des ressources de ce type actuellement
chargées s’affiche dans la fenêtre Current Resources. Cliquez
sur le bouton Add.
7 La boîte de dialogue Add <resource type> s’affiche. Les
ressources listées dans cet écran sont celles qui sont
actuellement installées.
8 Appuyez sur le bouton Browse pour localiser le pilote que vous
voulez ajouter dans la liste. La liste de pilotes affiche
éventuellement plusieurs imprimantes. Il devrait s’agir du pilote
dans les diverses langues prises en charge.
6 - 4 IMPRESSION SOUS NOVELL NETWARE
Création d’un agent d’impression
Suivez les étapes ci-dessous pour créer un agent d’impression pour
l’imprimante d’accès de contrôle (objet NDPS).
1 Dans l’Administrateur NetWare, sélectionnez object | create |
NDPS Printer. Entrez le nom de l’imprimante NDPS.
2 S’il s’agit d’une nouvelle imprimante, sélectionnez create A
New Printer Agent.
3 S’il y a déjà une imprimante NDS que vous voulez mettre à
niveau pour utiliser le programme NDPS, sélectionnez Existing
NDS printer object. Il vous faudra alors sélectionner l’objet
imprimante (printer object) que vous voulez mettre à niveau.
4 Entrez un nom pour désigner cet agent d’impression et tapez le
nom du gestionnaire NDPS ou cliquez sur le bouton et
sélectionnez un gestionnaire NDPS. Sélectionnez Novell
Printer Gateway pour le Gateway type et cliquez sur OK.
5 Sélectionnez None pour le type d’imprimante et Novell Port
Handler pour le type de gestionnaire de port (Port Handler
Type). Cliquez ensuite sur OK.
6 Il vous faut maintenant spécifier le type de connexion que vous
allez utiliser. Vous avez quatre possibilités. Sélectionnez
l’option LPR over IP.
7 Entrez les informations concernant l’imprimante. Brother
recommande d’entrer Binary_P1 comme nom d’imprimante.
Cliquez sur finish et patientez. Sélectionnez les pilotes
d’imprimante pour les systèmes d’exploitation client.
Suivez les étapes ci-dessous pour créer un agent d’impression pour
l’imprimante publique.
1 Dans l’Administrateur NetWare, double-cliquez sur NDPS
Manager.
2 Cliquez sur Printer Agent List.
3 Cliquez sur New.
4 Entrez le nom sous lequel vous souhaitez que cet agent
d'impression soit connu et sélectionnez Novell Printer
Gateway pour le Gateway type puis cliquez sur OK.
IMPRESSION SOUS NOVELL NETWARE 6 - 5
5 Sélectionnez None pour le type d’imprimante et Novell Port
Handler pour le type de gestionnaire de port (Port Handler
Type). Cliquez ensuite sur OK.
6 Il vous faut maintenant spécifier le type de connexion que vous
allez utiliser. Vous avez quatre possibilités. Sélectionnez
l’option LPR over IP.
7 Entrez les informations concernant l’imprimante. Brother
recommande d’entrer Binary_P1 comme nom d’imprimante.
Cliquez sur finish et patientez. Sélectionnez les pilotes
d’imprimante pour les systèmes d’exploitation client.
Vous êtes maintenant prêt à imprimer.
Configuration des systèmes NetWare 3 et
NetWare 4
L’utilitaire BRAdmin Professional de Brother offre des fonctions
similaires à l'utilitaire NetWare PCONSOLE (ou l'utilitaire NWADMIN
dans NetWare 4.1x ou ultérieur). Pour installer l’utilitaire BRAdmin
Professional afin de créer un serveur d'impression/télécopie Brother
sous NetWare, connectez-vous en tant que SUPERVISOR
(NetWare 2.xx ou 3.xx) ou ADMIN (NetWare 4.1x ou ultérieur) et
suivez les étapes adéquates de la procédure détaillée dans les
pages suivantes :
Si vous souhaitez créer des informations de file sur vos
serveurs NetWare avec l’utilitaire BRAdmin Professional, il
est nécessaire d’installer le client 32 bits NetWare de Novell.
Création d’un serveur d’impression réseau
(serveur de file d’attente Bindery) à l’aide de
l’utilitaire BRAdmin Professional
1 Veillez à vous connecter en tant que SUPERVISOR (NetWare
2.xx ou 3.xx) ou ADMIN (NetWare 4.xx ou ultérieur).
2 Démarrez l’utilitaire BRAdmin Professional.
6 - 6 IMPRESSION SOUS NOVELL NETWARE
3 Un ou plusieurs serveurs d'impression/télécopie s'affichent
dans la liste (les noms de noeud par défaut sont BRN_xxxxxx,
où xxxxxx représente les six derniers chiffres de l'adresse
Ethernet (adresse MAC)).
Vous pouvez trouver le nom de noeud et l'adresse MAC en
imprimant la page de configuration de l'appareil. Consultez la
rubrique Rétablissement de la configuration usine du serveur
d’impression/télécopie (bouton Test), page 13-4 pour obtenir
des informations sur la façon d'imprimer la page de
configuration de votre appareil.
4 Sélectionnez le serveur d'impression/télécopie à configurer et
cliquez deux fois dessus. Il vous faudra entrer un mot de passe.
Le mot de passe par défaut est access.
5 Sélectionnez l’onglet NetWare.
Au besoin, changez le nom du serveur d’impression
NetWare. Le nom du serveur d'impression NetWare par
défaut est généralement BRN_xxxxxx_P1 où xxxxxx
représente l'adresse Ethernet du serveur d'impression/
télécopie. Attention ! Le fait de changer le nom peut avoir des
conséquences sur la configuration des autres protocoles car
les noms de service du serveur d'impression sont alors
modifiés.
a S'il n'est pas déjà sélectionné, sélectionnez le mode
Queue Server.
b Cliquez sur le bouton Change Bindery Queues.
c Sélectionnez le serveur NetWare que vous souhaitez
configurer.
d Sélectionnez le bouton New Queue et tapez le nom de la
file à créer.
e Ensuite, mettez en surbrillance le nom de la file d’attente
que vous avez créée puis cliquez sur le bouton Add.
f Cliquez sur Close puis sur OK.
A présent, quittez l’utilitaire BRAdmin Professional. Vous êtes prêt à
imprimer.
IMPRESSION SOUS NOVELL NETWARE 6 - 7
Création d’un serveur d’impression réseau
(serveur de file d’attente NDS) à l’aide de
l’utilitaire BRAdmin Professional
1 Connectez-vous en tant que ADMIN en mode NDS.
2 Démarrez l’utilitaire BRAdmin Professional.
3 Un ou plusieurs serveurs d'impression/télécopie s'affichent
dans la liste (les noms de noeud par défaut sont BRN_xxxxxx,
où xxxxxx représente les six derniers chiffres de l'adresse
Ethernet (adresse MAC)).
Vous pouvez trouver le nom de noeud et l'adresse MAC en
imprimant la page de configuration de l'appareil. Consultez la
rubrique Rétablissement de la configuration usine du serveur
d’impression/télécopie (bouton Test), page 13-4 pour obtenir
des informations sur la façon d'imprimer la page de
configuration de votre appareil.
4 Sélectionnez le serveur d’impression que vous souhaitez
configurer et faites un double clic dessus. Il vous faudra entrer
un mot de passe. Le mot de passe par défaut est access.
5 Sélectionnez l’onglet NetWare.
a S'il n'est pas déjà sélectionné, sélectionnez le mode
Queue Server.
b Sélectionnez l'arbre NDS et le contexte NDS corrects (vous
pouvez entrer ces informations manuellement ou vous
pouvez laisser BRAdmin Professional afficher vos choix
automatiquement en cliquant sur la flèche vers le bas, en
regard de l'arbre NDS, et sur le bouton Change en regard du
contexte NDS. Une fois ces informations spécifiées, cliquez
sur le bouton Change NDS queues.
c Dans l'écran NetWare Print Queues, sélectionnez l'arbre et
le contexte appropriés puis cliquez sur le bouton New Queue.
d Entrez le nom de la file et précisez le nom du volume. Si vous
ne connaissez pas le nom du volume, sélectionnez le bouton
Browse pour parcourir les volumes NetWare. Une fois les
informations entrées correctement, sélectionnez le bouton
OK.
6 - 8 IMPRESSION SOUS NOVELL NETWARE
e Le nom de votre file s'affiche dans l'arbre et le contexte que
vous avez spécifiés. Sélectionnez la file et cliquez sur Add.
Le nom de la file est ensuite transféré dans la fenêtre Service
Print Queues. Vous pouvez voir les informations d'arbre et de
contexte ainsi que les informations sur les noms de file dans
cette fenêtre.
f Cliquez sur Close. Votre serveur d'impression/télécopie
Brother va maintenant se connecter au serveur NetWare
approprié.
A présent, quittez l’utilitaire BRAdmin Professional. Vous êtes prêt à
imprimer.
Création d’un serveur d’impression réseau
(serveur de file d’attente NDS) à l’aide de Novell
NWADMIN et de l’utilitaire BRAdmin Professional
Si vous ne souhaitez pas utiliser seulement l’utilitaire BRAdmin
Professional de Brother pour configurer votre serveur de fichiers
NetWare, suivez les instructions ci-dessous pour réaliser la
configuration à l’aide de l’application NWADMIN en conjonction avec
l’utilitaire BRAdmin Professional.
1 Connectez-vous en tant qu’ADMIN en mode NDS sur le serveur
de fichiers NetWare 4.1x (ou ultérieur) et lancez l’application
NWADMIN.
2 Sélectionnez le contexte (Context) voulu pour contenir la
nouvelle imprimante puis cliquez sur Object dans la barre de
menu puis sur Create. Quand vous obtenez le menu New
Object, sélectionnez Printer puis OK.
3 Entrez le nom de l'imprimante et sélectionnez Create.
4 Sélectionnez le contexte souhaité pour contenir la file d'attente
d'impression par défaut, puis cliquez sur Object et Create pour
obtenir le menu New Object.
5 Sélectionnez Print Queue puis OK. Assurez-vous que
Directory Service Queue est sélectionné, puis tapez un nom
pour la file d'attente d'impression par défaut.
6 Cliquez sur le bouton pour sélectionner le volume de la file
d'attente d'impression. Au besoin, changez le contexte du
répertoire puis sélectionnez le volume souhaité (dans Available
Objects) et cliquez sur OK. Cliquez sur Create pour créer la file
d'attente d'impression.
IMPRESSION SOUS NOVELL NETWARE 6 - 9
7 Changez éventuellement le contexte puis double-cliquez sur le
nom de l'imprimante que vous avez créée à l'étape 3.
8 Cliquez sur Assignments.
9 Cliquez sur Add.
10 Changez le contexte si besoin est.
11 Sélectionnez la file d’attente d’impression que vous avez créée
à l’étape 5.
12 Cliquez sur Configuration et configurez le Printer type sur
Other/Unknown. Cliquez sur OK.
13 Au besoin, changez le contexte ; sélectionnez Object dans la
barre de menu puis Create. Quand vous obtenez le menu
New Object, sélectionnez Print server puis OK.
14 Entrez le nom du serveur d’impression puis sélectionnez
Create.
Entrez le nom du serveur d'impression NetWare exactement
comme il est apparu dans l'onglet NetWare de l'utilitaire
BRAdmin Professional (il s’agit en principe du nom du
service par défaut BRN_xxxxxx_P1, sauf si vous avez
modifié le nom).
Vous pouvez trouver l'adresse MAC et le nom de service
courants en imprimant la page de configuration de l'appareil.
Consultez la rubrique Rétablissement de la configuration
usine du serveur d’impression/télécopie (bouton Test), page
13-4 pour obtenir des informations sur la façon d'imprimer la
page de configuration de votre appareil.
Important :
N’attribuez pas de mot de passe au serveur d’impression sinon il ne
pourra pas se connecter.
15 Double-cliquez sur le nom de votre serveur d'impression.
Cliquez sur Assignments puis sur Add....
16 Au besoin, changez le contexte du répertoire. Sélectionnez
l'imprimante que vous avez créée à l'étape 3 puis cliquez sur
OK et de nouveau sur OK.
17 Quittez NWADMIN.
6 - 10 IMPRESSION SOUS NOVELL NETWARE
18 Lancez l'utilitaire BRAdmin Professional approprié puis
sélectionnez le serveur d'impression/télécopie correct dans la
liste (par défaut, le nom du noeud est BRN_xxxxxx, où xxxxxx
représente les six derniers chiffres de l'adresse Ethernet
(adresse MAC)).
19 Cliquez deux fois sur le serveur d'impression/télécopie Brother
approprié. Le système vous demande d'entrer un mot de passe.
Le mot de passe par défaut est access. Sélectionnez ensuite
l’onglet NetWare.
20 Sélectionnez Queue Server pour le mode d’exploitation.
Le même service attribué par nom de serveur NetWare ne peut pas
être utilisé simultanément pour le mode serveur de file d'attente
d'impression et pour le mode imprimante à distance.
Si vous souhaitez activer les fonctions de serveur de file
d'attente d'impression sur des services autres que les
services NetWare par défaut, vous devez définir de
nouveaux services autorisés pour NetWare et pour le port
souhaité. Consultez l'Annexe du présent guide pour obtenir
des informations sur la façon de procéder.
21 Entrez le nom de l'arbre NDS (notez qu'un serveur d'impression/
télécopie peut desservir des files d'attente aussi bien NDS que
Bindery).
22 Tapez le nom du contexte où réside le serveur d'impression.
23 Quittez l'utilitaire BRAdmin Professional sans oublier de
sauvegarder les modifications effectuées. Vous êtes
maintenant prêt à imprimer.
IMPRESSION SOUS NOVELL NETWARE 6 - 11
Création d’un serveur d’impression réseau
(imprimante distante NDS) à l’aide de Novell
NWADMIN et de l’utilitaire BRAdmin Professional
Pour configurer un serveur d'impression/télécopie Brother pour le
mode imprimante à distance avec NWADMIN (utilitaire
d'administrateur NetWare) et l’utilitaire BRAdmin Professional,
procédez comme suit :
1 Assurez-vous que le PSERVER NLM (module chargeable
NetWare) est chargé sur votre serveur de fichiers et que vous
êtes connecté en tant qu'ADMIN en mode NDS sur le serveur de
fichiers NetWare 4.1x.
2 Lancez NWADMIN en double-cliquant sur l'icône. Sélectionnez
le contexte (Context) souhaité pour l'emplacement de votre
nouvelle imprimante.
3 Sélectionnez Object dans la barre de menu puis Create. Quand
vous obtenez le menu New Object, sélectionnez Printer puis
OK.
4 Entrez le nom de l'imprimante et sélectionnez Create.
5 Double-cliquez sur le nom du serveur d'impression de votre
PSERVER NLM. Cliquez sur Assignments puis sur Add.
6 Au besoin, changez le contexte du répertoire. Sélectionnez
l'imprimante créée et cliquez sur OK. Notez le numéro de
l'imprimante (vous en aurez besoin plus tard) puis cliquez sur
OK.
7 Sélectionnez le contexte souhaité pour contenir la file d'attente
d'impression par défaut, puis cliquez sur Object et Create pour
obtenir le menu New Object.
8 Sélectionnez Print Queue puis OK. Assurez-vous que
Directory Service Queue est sélectionné, puis tapez un nom
pour la file d'attente d'impression par défaut.
9 Cliquez sur le bouton pour sélectionner le volume de la file
d'attente d'impression. Au besoin, changez le contexte du
répertoire puis sélectionnez le volume souhaité (Objects) et
cliquez sur OK. Cliquez sur Create pour créer la file d'attente
d'impression.
10 Au besoin, changez le contexte, puis double-cliquez sur le nom
de l'imprimante que vous avez créée précédemment.
11 Cliquez sur Assignments puis sur Add.
6 - 12 IMPRESSION SOUS NOVELL NETWARE
12 Au besoin, changez le contexte, puis sélectionnez la file
d'attente d'impression créée. Cliquez sur OK puis de nouveau
sur OK et quittez NWADMIN.
13 Lancez l'utilitaire BRAdmin Professional approprié puis
sélectionnez le serveur d'impression/télécopie à configurer (par
défaut, le nom du noeud est BRN_xxxxxx, où xxxxxx
représente les six derniers chiffres de l'adresse Ethernet
(adresse MAC)).
Vous pouvez trouver le nom de noeud et l'adresse MAC en
imprimant la page de configuration de l'appareil. Consultez la
rubrique Rétablissement de la configuration usine du serveur
d’impression/télécopie (bouton Test), page 13-4 pour obtenir
des informations sur la façon d'imprimer la page de
configuration de votre serveur d'impression/télécopie.
14 Double-cliquez sur le serveur d'impression approprié. Le
système vous demande d'entrer un mot de passe. Le mot de
passe par défaut est access.
15 Sélectionnez ensuite l’onglet NetWare.
16 Sélectionnez Remote Printer pour le mode d’exploitation
Operating Mode ; sélectionnez le nom de votre PSERVER NLM
pour le nom du serveur d’impression/télécopie puis le numéro
de l'imprimante de l'étape 6 pour le numéro d’imprimante.
Le même service assigné par le serveur d’impression
NetWare ne peut pas être utilisé à la fois pour le mode de
serveur de file d’attente et le mode d’imprimante à distance.
Si vous souhaitez activer le mode d'imprimante à distance
sur un service autre que le service NetWare par défaut, vous
devez définir de nouveaux services autorisés pour NetWare
et pour le port souhaité.
17 Cliquez sur OK. Quittez ensuite l’utilitaire BRAdmin Professional.
Pour que les modifications prennent effet, il vous faut décharger le
PSERVER NLM de votre console de serveur de fichiers NetWare
puis le recharger.
Autres sources d’information
1 Pour en savoir plus sur l’impression en réseau, consultez le site
http://solutions.brother.com/ sur Internet.
2 Consultez le chapitre 11 de ce guide pour savoir comment
configurer l’adresse IP de l’appareil.
IMPRESSION SOUS NOVELL NETWARE 6 - 13
7
Impression à partir d’un
Macintosh®
Impression à partir d’un Macintosh® à
l’aide de AppleTalk® et TCP/IP ou des
fonctions de configuration simple du
réseau
Ce chapitre explique comment configurer le pilote PostScript sur un
réseau. Pour obtenir des compléments d’information sur la façon de
configurer le pilote Quick Draw par défaut sur un réseau, reportezvous au Guide d’installation rapide livré avec l’appareil.
Généralités
Votre serveur d’impression Brother gère le protocole AppleTalk
s’exécutant sur Ethernet (que l’on appelle aussi EtherTalk). Ceci
permet aux utilisateurs de Macintosh® d’imprimer en même temps
que tous les autres utilisateurs du réseau Ethernet utilisant le
protocole AppleTalk (appelé aussi EtherTalk).
Avec les versions System 8.6 ou ultérieures, Apple a introduit la
possibilité d’impression avec TCP/IP. Ceci permet aux utilisateurs de
Macintosh® d’envoyer des travaux d’impression à l’aide du protocole
TCP/IP.
Avec la version OS/X 10.2, Apple® a introduit la prise en charge des
fonctions de configuration simple du réseau.La configuration simple
du réseau supporte la configuration automatique du réseau.Si vous
choisissez d’utiliser la fonction de configuration simple du réseau
pour votre appareil, vous n’avez généralement pas besoin de
configurer les paramètres d’adresse IP vous-même.
7 - 1 IMPRESSION À PARTIR D’UN MACINTOSH®
7
Conseils :
1 Le nom par défaut qui apparaît dans le Sélecteur d’un
Macintosh® est généralement BRN_xxxxxx_P1_AT (où
xxxxxx représente les 6 derniers chiffres de l’adresse
Ethernet)
2 Sur un réseau Macintosh®, la méthode la plus facile pour
changer ce nom est d’affecter une adresse IP à
l’imprimante et d’utiliser un navigateur Web pour
changer le nom. Connectez-vous à l’appareil à l’aide
d’un navigateur Web puis cliquez sur Network
Configuration. Entrez le mot de passe (le mot de passe
par défaut est access) puis sélectionnez Configure
AppleTalk. Cliquez sur BRN_xxxxxx_P1_AT puis sur
Service Name. Entrez le nouveau nom qui s’affichera
dans le Sélecteur. Cliquez ensuite sur Submit.
3 Mac OS® 8.6 et les versions ultérieures prennent en
charge l’impression TCP/IP.
4 Le mot de passe par défaut du serveur d'impression est
access.
5 Pour imprimer la page des paramètres de l’imprimante,
voir Rétablissement de la configuration usine du serveur
d’impression/télécopie (bouton Test) page 13-4.
6 Le protocole APIPA (Automatic Private IP Addressing)
attribue automatiquement une adresse IP dans
l’intervalle : 169.254.1.0 - 169.254.254.255. Si vous
souhaitez désactiver le protocole APIPA, faites-le à
l’aide du panneau de commande de l’appareil. Pour en
savoir plus, voir APIPA page 10-9. Si le protocole APIPA
est désactivé, l’adresse IP par défaut des serveurs
d’impression/télécopie Brother est 192.0.0.192. Pour la
changer, utilisez le panneau de commande, l’utilitaire
BRAdmin Professional, le logiciel Web BRAdmin ou
laissez votre serveur DHCP attribuer une adresse IP à
l’appareil.
IMPRESSION A PARTIR D’UN MACINTOSH® 7 - 2
Configuration sur Macintosh® (Mac OS® 8.6 - 9.2)
Votre imprimante Brother est compatible avec le pilote d’imprimante
standard Apple LaserWriter 8 (les versions antérieures des pilotes
LaserWriter sont susceptibles de se bloquer ou d'entraîner des
erreurs PostScript sur les réseaux importants). Si vous n’avez pas le
pilote LaserWriter 8, vous devez l’installer. Reportez-vous à la
documentation de votre Macintosh pour voir comment procéder.
Avant d'essayer d'utiliser le serveur d'impression Brother, vous
devez d'abord activer le protocole EtherTalk à partir du Tableau de
bord, réseau de votre Macintosh®. Si le protocole EtherTalk n’est
pas sélectionné ou si le Tableau de bord, réseau n'existe pas, vous
devez utiliser l'installateur réseau d'Apple (Network Installer) pour
ajouter ces fonctions.
7 - 3 IMPRESSION A PARTIR D’UN MACINTOSH®
Veillez à bien installer le fichier PPD adéquat qui accompagne votre
appareil. Insérez le disque compact dans votre lecteur de CD-ROM
de votre ordinateur. Sélectionnez l’icône Start Here OS 8.6-9.2
(Démarrez ici !), sélectionnez votre langue puis suivez les
instructions qui s’affichent à l’écran pour Installer le logiciel.
Comment sélectionner le serveur d’impression
(AppleTalk/EtherTalk)
Une fois le serveur d’impression/télécopie connecté sur votre réseau
et l’appareil sous tension, le nom de service Appletalk du serveur
d’impression Brother devrait apparaître dans le Sélecteur (par
défaut, il s’agit de BRN_xxxxxx_P1_AT, où xxxxxx correspond aux
six derniers chiffres de l’adresse Ethernet (adresse MAC)).
Vous pouvez trouver le nom de service et l'adresse MAC en
imprimant la page de configuration ; voir Rétablissement de
la configuration usine du serveur d’impression/télécopie
(bouton Test) page 13-4 pour obtenir des informations sur la
façon d'imprimer la page de configuration de votre serveur
d'impression.
IMPRESSION A PARTIR D’UN MACINTOSH® 7 - 4
1 Ouvrez le Sélecteur dans le menu Pomme du Macintosh®
puis cliquez sur l’icône LaserWriter (au besoin, sélectionnez
la zone AppleTalk appropriée depuis le Tableau de bord,
réseau).
Figure 2 Sélecteur Macintosh
2 Cliquez sur le serveur d'impression/télécopie voulu et fermez
le Sélecteur. Vous devriez maintenant être en mesure
d'imprimer à partir du Macintosh.
Si vous ne voyez pas le serveur d'impression/télécopie,
commencez par vérifier les connexions et assurez-vous que
EtherTalk est activé dans le Tableau de bord, réseau
Macintosh. Il vous faudra éventuellement forcer le serveur
d’impression dans la zone AppleTalk correcte en utilisant
l’utilitaire BRAdmin Professional ou un navigateur Web.
7 - 5 IMPRESSION A PARTIR D’UN MACINTOSH®
Comment sélectionner le serveur d’impression
(TCP/IP)
Apple a mis au point l’utilitaire "Service d’impression", qui se
trouve dans le menu Pomme (seulement avec le System 8.6 ou
ultérieur). Quand vous exécutez cet utilitaire, l’écran ci-dessous
apparaît :
Figure 3 Sélection de l’impression LPR
IMPRESSION A PARTIR D’UN MACINTOSH® 7 - 6
1 Sélectionnez l’option Imprimante (LPR) et cliquez sur le
bouton OK. L’écran suivant s’affiche :
Figure 4 Sélection du fichier PPD et de la configuration LPR
2 A ce stade, il faut sélectionner le fichier PPD correct pour
l’appareil et également configurer les informations LPR
appropriées. Cliquez sur le bouton Modifier dans la section
Fichier PPD (PostScript Printer Description) et
sélectionnez le fichier correspondant à votre modèle.
3 A présent, sélectionnez le bouton Modifier en dessous du
texte Sélection d’imprimante LPR.
4 Vous devez alors saisir l’adresse IP et les détails concernant
le nom de service de l’appareil. Quand vous spécifiez la File
d’attente, utilisez la valeur BRN_xxxxxx_P1_AT où xxxxxx
correspond aux 6 derniers chiffres de l’adresse Ethernet.
7 - 7 IMPRESSION A PARTIR D’UN MACINTOSH®
Figure 5 Saisie de l’adresse IP et de la file d’attente
Si vous ne spécifiez pas la valeur correcte, l’appareil risque
de ne pas imprimer ou de ne pas imprimer les données
correctement. Veillez à ce que la valeur saisie corresponde
bien au nom de service de l’appareil.
5 Cliquez sur OK pour revenir à l’écran précédent.
6 Vous êtes maintenant prêt à créer l’imprimante. Pour ce faire,
cliquez sur le bouton Créer. L’écran suivant s’affiche :
Figure 6 Enregistrement de l’imprimante sur le Bureau
(cet écran correspond au modèle HL-7050)
7 Entrez le nom de l’imprimante dans le champ Enregistrer le
service sous : et cliquez sur Enregistrer.
8 Il faut maintenant faire de cette imprimante l’imprimante par
défaut en cliquant une fois sur son icône puis en
sélectionnant Imprimante par défaut dans le menu
Impression.
Chaque fois que vous enverrez une tâche d’impression, l’imprimante
que vous venez de créer sera utilisée pour imprimer.
IMPRESSION A PARTIR D’UN MACINTOSH® 7 - 8
Configuration du Macintosh
(Mac OS® X 10.1-10.2.1 ou version ultérieure)
Veillez à bien installer le fichier PPD adéquat qui accompagne
votre imprimante. Insérez le disque compact dans votre lecteur de
CD-ROM de votre ordinateur. Sélectionnez Start Here OSX et
suivez les instructions qui s’affichent à l’écran.
Comment sélectionner le serveur d’impression
(AppleTalk/EtherTalk)
Après avoir installé le PPD, suivez les étapes suivantes pour
sélectionner le pilote d’imprimante :
1 Allumez l’imprimante (ON).
2 Ouvrez le dossier Applications.
3 Ouvrez le dossier Utilitaires.
4 Ouvrez l’icône Centre d’impression.
5 Cliquez sur le bouton Ajouter une imprimante.
6 Sélectionnez AppleTalk.
7 Sélectionnez BRN_XXXXXX_P1_AT puis cliquez sur le bouton
Ajouter.
Pour les connexions AppleTalk, le nom de service AppleTalk de
l’appareil est BRN_XXXXXX_P1_AT, où XXXXXX représente les six
derniers chiffres de l’adresse Ethernet.
7 - 9 IMPRESSION A PARTIR D’UN MACINTOSH®
Imprimez la page de configuration pour vérifier l'adresse MAC ; voir
Rétablissement de la configuration usine du serveur d’impression/
télécopie (bouton Test) page 13-4 pour obtenir des informations sur
la façon d'imprimer la page de configuration.
8 Sélectionnez votre modèle dans la liste déroulante Modèle de
l’imprimante.
9 Cliquez sur Ajouter et l’imprimante est ajoutée à la Liste des
imprimantes.
Comment sélectionner le serveur d’impression
(TCP/IP)
Après avoir installé le PPD, suivez les étapes suivantes pour
sélectionner le pilote d’imprimante :
1 Allumez l’imprimante (ON).
2 Ouvrez le dossier Applications.
3 Ouvrez le dossier Utilitaires.
4 Ouvrez l’icône Centre d’impression.
5 Cliquez sur le bouton Ajouter une imprimante.
6 Sélectionnez Imprimantes LPR utilisant IP.
7 Entrez l’adresse TCP/IP de l’imprimante dans la zone Adresse
de l’imprimante LPR.
Imprimez la page de configuration pour vérifier l'adresse TCP/IP ;
voir Rétablissement de la configuration usine du serveur
d’impression/télécopie (bouton Test) page 13-4 pour obtenir des
informations sur la façon d'imprimer la page de configuration.
8 Si vous n’utilisez pas la File d’attente par défaut, entrez le nom
de la file que vous utilisez.
9 Sélectionnez votre modèle dans la liste déroulante Modèle de
l’imprimante.
10 Cliquez sur Ajouter et l’imprimante est ajoutée à la Liste des
imprimantes.
IMPRESSION A PARTIR D’UN MACINTOSH® 7 - 10
Modification de la configuration
Sur un Macintosh, la façon la plus simple de changer les paramètres
de l’appareil ou du serveur d’impression/télécopie est d’utiliser un
navigateur Web.
Il vous suffit de vous connecter à l’appareil en spécifiant l’adresse :
http://ip_address où ip_address correspond à l’adresse de
l’appareil.
Autres sources d’information
1 Consultez le chapitre 11 de ce guide pour savoir comment
configurer l’adresse IP de l’appareil.
2 Consultez le chapitre 9 de ce guide pour obtenir des
compléments d’information sur la gestion à partir du Web.
Impression à partir d’un Macintosh® à l’aide des
fonctions de configuration simple du réseau de
Mac OS® X
La configuration simple du réseau vous permet de créer un réseau
instantané d’ordinateurs et de périphériques intelligents en les
connectant simplement les uns aux autres.
Les fonctions de configuration simple du réseau sur un Macintosh®
exécutant OS X permettent au serveur d’impression/télécopie de
configurer automatiquement ses paramètres d’adresse IP.
Veuillez noter que Brother recommande d’utiliser la version
Mac OS® X 10.2.4 ou une version plus récente.
7 - 11 IMPRESSION A PARTIR D’UN MACINTOSH®
1 Démarrez le logiciel Centre d’impression et cliquez sur
Ajouter.
2 Sélectionnez Rendezvous (susceptible de changer dans les
futures versions de Mac OS® X) pour afficher tous les appareils
compatibles avec la configuration simple du réseau.
Si vous utilisez Mac OS® X 10.2.1, trois appareils sont listés.
Sélectionnez-en un.
3 Cliquez sur l’appareil puis remplacez le Modèle de
l’imprimante par "Brother".
Les fichiers PPD installés sur votre Macintosh s’affichent.
IMPRESSION A PARTIR D’UN MACINTOSH® 7 - 12
Sélectionnez le fichier PPD approprié.
4 L’appareil compatible avec la configuration simple du réseau est
affiché.
5 Cliquez sur l’appareil et cliquez sur le bouton Par défaut pour
définir l’imprimante comme l’imprimante par défaut. L’appareil
est maintenant prêt à imprimer.
7 - 13 IMPRESSION A PARTIR D’UN MACINTOSH®
8 Impression avec DLC
8
Impression sous Windows NT® 4.0 ou
Windows® 2000
Généralités
DLC est un protocole simple livré de série avec Windows NT® 4.0 et
Windows® 2000. Il peut être utilisé avec d’autres systèmes
d’exploitation (comme Windows® 3.x) en ajoutant un logiciel du
commerce prenant en charge la carte Hewlett-Packard JetDirect.
Conseils :
1 Pour imprimer les détails de tous les paramètres de réseau, il
suffit d’imprimer une page de configuration. Consultez la
rubrique Rétablissement de la configuration usine du serveur
d’impression/télécopie (bouton Test), page 13-4 pour obtenir
des informations sur la façon d’imprimer la page de
configuration.
Comme DLC est un protocole non routable, il ne peut y avoir
de routeur entre le serveur d'impression et l'ordinateur source.
Configuration de DLC sous Windows NT® 4.0 et
Windows® 2000
Pour utiliser DLC sous Windows NT® 4.0 ou Windows® 2000, il faut
commencer par installer le protocole DLC.
1 Connectez-vous à Windows NT® 4.0 avec les privilèges
administratifs. Allez au Panneau de configuration de Windows
NT® 4.0 et double-cliquez sur l'icône Réseau. Les utilisateurs
de Windows® 2000 sélectionnent les propriétés de la
Connexion locale.
2 Sur les systèmes Windows NT® 4.0, cliquez sur l'onglet
Protocoles et cliquez sur Ajouter. Sur les systèmes Windows®
2000, cliquez sur le bouton Installer dans l’onglet Général.
IMPRESSION AVEC DLC 8 - 1
3 Sélectionnez Protocole DLC puis OK ou Ajouter si vous
utilisez Windows® 2000. Au besoin, précisez l’emplacement des
fichiers. Pour les ordinateurs Intel, les fichiers nécessaires se
trouvent dans le répertoire i386 du CD-ROM Windows NT® 4.0.
Si votre plate-forme n'est pas Intel, spécifiez le répertoire
correct sur votre CD-ROM Windows NT® 4.0 puis fermez la
fenêtre.
4 Relancez votre système pour que les modifications prennent
effet. Sous Windows® 2000, ce n’est en principe pas
nécessaire.
Configuration de l'imprimante sous Windows® 2000
1 Connectez-vous à Windows® 2000 avec les privilèges
2
3
4
5
6
7
8
administratifs. Dans le menu Démarrer, sélectionnez
Paramètres puis Imprimantes.
Sélectionnez Ajout d'imprimante. Si vous avez déjà installé un
pilote d'imprimante Brother, double-cliquez sur le pilote
d'imprimante que vous souhaitez configurer puis sélectionnez
Imprimantes/Propriétés, sélectionnez l'onglet Ports, cliquez
sur Ajouter un port et continuez à partir de l'étape 6 (en sautant
les étapes 11-14 sur l'installation du pilote correct).
Cliquez sur Suivant.
Sélectionnez Imprimante locale et veillez à ce que l’option
Détection automatique et installation de l'imprimante Plug
and Play ne soit pas cochée.
Cliquez sur Suivant.
Sélectionnez l’option Créer un nouveau port : et mettez en
surbrillance Port réseau Hewlett-Packard.
Cliquez sur Suivant.
Une liste des adresses MAC disponibles pour les serveurs
d'impression/télécopie (adresses Ethernet) s'affiche dans la
grande boîte en dessous de Adresse de la carte. Sélectionnez
l'adresse du serveur d'impression/télécopie souhaitée
(l'adresse Ethernet figure sur la page de configuration).
Vous pouvez trouver le nom de noeud et l'adresse MAC en
imprimant la page de configuration. Consultez la rubrique
Rétablissement de la configuration usine du serveur
d’impression/télécopie (bouton Test), page 13-4 pour obtenir
des informations sur la façon d'imprimer la page de
configuration de votre serveur d'impression/télécopie.
8 - 2 IMPRESSION AVEC DLC
9 L'adresse du serveur d'impression sélectionnée apparaît
ensuite dans la petite boîte en dessous de l'Adresse de la
carte.
10 Tapez un nom pour le port (ce nom doit être différent des noms
des ports existants et des périphériques DOS, comme LPT1),
puis cliquez sur OK et sur Suivant dans l'écran Ports
d'imprimante.
11 Sélectionnez le pilote qui convient puis cliquez sur Suivant.
12 Donnez un nom à l’imprimante et précisez si vous souhaitez
avoir la possibilité d’imprimer à partir d’une application DOS.
Cliquez ensuite sur Suivant.
13 Spécifiez le nom partagé (si vous souhaitez partager
l’imprimante).
14 Entrez les informations Emplacement et Commentaire et
cliquez sur Suivant plusieurs fois pour afficher l’écran Fin de
l'Assistant Ajout d'imprimante.
15 Cliquez sur Terminer.
Configuration de l'imprimante sous
Windows NT® 4.0
Connectez-vous à Windows NT® 4.0 avec les privilèges
administratifs. Dans le menu Démarrer, sélectionnez Paramètres
puis Imprimantes.
1 Sélectionnez Ajout d'imprimante. Si vous avez déjà installé un
pilote d'imprimante Brother, double-cliquez sur le pilote
d'imprimante que vous souhaitez configurer puis sélectionnez
Imprimantes/Propriétés, sélectionnez l'onglet Ports, cliquez
sur Ajouter un port et continuez à partir de l'étape 4 (en sautant
les étapes 9-11 sur l'installation du pilote correct).
2 Sélectionnez Cet ordinateur et cliquez sur Suivant.
3 Sélectionnez Ajouter un port.
4 Sélectionnez Port réseau Hewlett-Packard et cliquez sur
Nouveau Port.
IMPRESSION AVEC DLC 8 - 3
5 Une liste des adresses MAC disponibles pour les serveurs
d'impression/télécopie (adresses Ethernet) s'affiche dans la
grande boîte en dessous de Adresse de la carte. Sélectionnez
l'adresse du serveur d'impression/télécopie souhaitée
(l'adresse Ethernet figure sur la page de configuration de
l’imprimante).
Vous pouvez trouver le nom de noeud et l'adresse MAC en
imprimant la page de configuration. Consultez la rubrique
Rétablissement de la configuration usine du serveur
d’impression/télécopie (bouton Test), page 13-4 pour obtenir
des informations sur la façon d'imprimer la page de
configuration de votre serveur d'impression.
6 L'adresse du serveur d'impression/télécopie sélectionnée
apparaît ensuite dans la petite boîte en dessous de Adresse de
la carte.
7 Tapez un nom pour le port (ce nom doit être différent des noms
des ports existants et des périphériques DOS, comme LPT1),
puis cliquez sur OK et sur Fermer dans l'écran Ports
d'imprimante.
8 Le nom que vous avez sélectionné à l'étape précédente
s'affiche comme un port coché dans la liste des ports
disponibles. Cliquez sur Suivant.
9 Sélectionnez le pilote adéquat. Cliquez sur Suivant.
10 Donnez un nom à l'imprimante. Si vous le souhaitez, vous
pouvez la sélectionner comme imprimante par défaut.
11 Sélectionnez Partagée ou Non partagée. Pour partagée,
spécifiez le nom de partage et les systèmes d'exploitation d'où
vont partir les impressions.
12 Indiquez si vous souhaitez imprimer une page de test puis
sélectionnez Terminer.
Configuration de DLC sur d'autres systèmes
Pour utiliser DLC sur d'autres systèmes de réseau, vous aurez
probablement besoin d'un logiciel du commerce. En général, de tels
logiciels supportent les serveurs d'impression/télécopie Brother.
Suivez les instructions du revendeur pour installer le protocole DLC
sur votre système.
Une fois le protocole installé, créez un port réseau en suivant les
instructions relatives à Windows NT® 4.0 des sections précédentes.
L'adresse MAC (adresse Ethernet) du serveur d'impression/
télécopie devrait s'afficher automatiquement lors du processus de
configuration.
8 - 4 IMPRESSION AVEC DLC
La dernière étape consiste à créer une imprimante en suivant la
procédure normale du système d'exploitation pour installer une
imprimante. La seule différence est qu'au lieu de connecter
l'imprimante au port parallèle LPT1, vous devez la diriger vers le port
réseau que vous venez de créer.
Brother ne recommande pas d'utiliser le protocole DLC avec
Windows® for Workgroups 3.11 dans une configuration peer
to peer (point à point) si l'imprimante va être beaucoup
utilisée. En effet, des demandes d'impression peuvent être
refusées à cause de l'expiration du délai du spooler. Dans ce
cas, la meilleure solution consiste à configurer un PC comme
serveur pour traiter les demandes d'impression du réseau.
Tous les autres PC envoient leurs demandes d'impression
au PC serveur à l'aide de NetBEUI ou TCP/IP, et le PC
serveur utilise ensuite DLC pour envoyer les impressions au
serveur d'impression Brother.
Autres sources d’information
Pour en savoir plus sur l’impression en réseau, consultez le site
http://solutions.brother.com/ sur Internet.
IMPRESSION AVEC DLC 8 - 5
9 Gestion à partir du Web
Comment utiliser un navigateur Web
pour gérer votre périphérique
Généralités
Vous pouvez vous servir d’un navigateur Web standard (nous vous
conseillons d’utiliser Netscape Navigator version 4.0 ou ultérieure/
Microsoft Internet Explorer version 5.0 ou ultérieure) pour gérer votre
appareil par le biais du protocole HTTP (Hyper Text Transfer
Protocol). Vous pouvez obtenir les informations suivantes sur une
imprimante de votre réseau en utilisant un navigateur Web :
1 Informations d’état de l’imprimante
2 Modification des options de configuration de fax, telles que le
Paramétrage initial, le Paramétrage de la numérotation
automatique et les Options d’accès à distance
3 Vous pouvez également modifier les paramètres réseau tels
que la configuration TCP/IP, les données d’adresse Fax
Internet, etc.
4 Informations sur la version logicielle de l’appareil et du serveur
d'impression
5 Modification des détails de configuration de l'appareil
Vous devez utiliser le protocole TCP/IP sur votre réseau et disposer
d'une adresse IP valide programmée dans le serveur d'impression/
télécopie et votre ordinateur.
Conseils :
1 Le protocole APIPA (Automatic Private IP Addressing) attribue
automatiquement une adresse IP dans l’intervalle : 169.254.1.0
- 169.254.254.255. Si vous souhaitez désactiver le protocole
APIPA, faites-le à l’aide du panneau de commande de
l’appareil. Pour en savoir plus, voir “APIPA” page 10-9. Si le
protocole APIPA est désactivé, l’adresse IP par défaut des
serveurs d’impression/télécopie Brother est 192.0.0.192. Pour
la changer, utilisez le panneau de commande, l’utilitaire
BRAdmin Professional, le logiciel Web BRAdmin ou laissez
votre serveur DHCP attribuer une adresse IP à l’appareil.
9 - 1 GESTION A PARTIR DU WEB
9
2 Consultez le chapitre 11 de ce guide pour savoir comment
configurer l’adresse IP de votre appareil.
3 Le mot de passe par défaut du serveur d'impression est
access.
4 Vous pouvez utiliser un navigateur Web sur la plupart des
plates-formes informatiques. Ainsi, les utilisateurs de Macintosh
et Unix peuvent aussi se connecter à l’appareil pour le gérer.
5 Vous pouvez également utiliser l’utilitaire BRAdmin
Professional pour gérer l’imprimante et sa configuration réseau.
Comment vous connecter à votre appareil avec un
navigateur
Tapez http://Adresse IP de l’imprimante / dans votre
navigateur (vous pouvez également vous servir du nom NetBIOS du
serveur d’impression/télécopie si vous travaillez dans un
environnement de domaine/groupe de travail Microsoft Windows).
Entrez le nom DNS de l’appareil si vous vous connectez à un réseau
utilisant le protocole DNS.
Informations concernant les mots de passe
La gestion à partir du Web offre deux niveaux d’accès protégé par
mot de passe. Les utilisateurs peuvent accéder à Para. général,
Paramètres Fax, Para. Fax Internet et Listes/rapports. Le nom
d’utilisateur par défaut pour les Utilisateurs est user et le mot de
passe par défaut est access.
Les administrateurs peuvent accéder à tous les paramètres. Le nom
de connexion de l’Administrateur est admin (sensible à la casse) et
le mot de passe par défaut est access.
Autres sources d’information
1 Pour en savoir plus sur l’impression en réseau, consultez le site
http://solutions.brother.com/ sur Internet.
2 Consultez le chapitre 11 de ce guide pour savoir comment
configurer l’adresse IP de l’appareil.
GESTION A PARTIR DU WEB 9 - 2
10
Menu de configuration
depuis le panneau avant
10
Menu principal de configuration réseau
La carte réseau (LAN) (serveur d’impression/télécopie NC-9100h)
étant installée, vous pouvez connecter votre appareil au réseau pour
utiliser les fonctions Fax Internet, Scanner réseau et Imprimante
réseau.
1 Installez la carte réseau (LAN) (NC-9100h). Pour en savoir plus,
consultez le Accessoires optionnels du Guide de l'utilisateur
accompagnant l’appareil.
2 Configurez l’appareil pour votre réseau à l’aide du panneau de
commande.
Les options du menu RESEAU vous permettent de configurer le
DCP/MFC Brother pour votre réseau et la fonction Fax Internet.
Appuyez sur Menu puis sur le numéro qui correspond à l’option
RESEAU selon les options affichées par votre appareil. Une fois le
menu principal de configuration réseau affiché, vous disposez de
sept options : Config.TCP/IP, Internet, Config RC mail, Config TX
mail, Config.relai, Para. divers et Scan vers E-mail. Choisissez
l’option de menu que vous souhaitez configurer.
Veuillez noter qu’une fois que vous avez spécifié une adresse IP
valide pour l’appareil, il est aussi possible de configurer de nombreux
aspects du DCP/MFC à l’aide de votre navigateur Web usuel. Par
souci de flexibilité, le DCP/MFC est livré avec le logiciel BRAdmin
Professional pour Windows®, qui peut également servir à configurer
de nombreuses fonctions de votre NC-9100h.
10 - 1 MENU DE CONFIGURATION DEPUIS LE PANNEAU AVANT
Config.TCP/IP
Ce menu propose neuf options : Méthode BOOT, Adresse IP?
(Adresse IP), Masq.ss.réseau, Passerelle, Nom d’hôte,
Config.wins , Serveur WINS, Serveur DNS et APIPA.
Méthode BOOT
1 (Pour le MFC) Appuyez sur Menu, 6, 1, 1.
(Pour le DCP) Appuyez sur Menu, 4, 1, 1.
2 Appuyez sur
ou
RARP, BOOTP ou DHCP.
pour sélectionner Auto, Statiq,
3 Appuyez sur Régler.
4 Appuyez sur Arrêt/Sortie.
Mode statique
Dans ce mode, l’adresse IP du DCP/MFC doit être attribuée
manuellement. Une fois entrée, l’adresse IP est verrouillée à
l’adresse assignée.
Mode Auto
Dans ce mode, l’appareil balaie le réseau pour tenter de trouver un
serveur DHCP. S’il en trouve un et si le serveur DHCP est configuré
de manière à attribuer une adresse IP à l’appareil, c’est l’adresse IP
fournie par le serveur DHCP qui sera utilisée. S’il n’existe pas de
serveur DHCP, l’appareil balaie le réseau pour tenter de trouver un
serveur BOOTP. S’il détecte un serveur BOOTP, et si celui-ci est
configuré correctement, l’appareil obtiendra son adresse IP du
serveur BOOTP. A sa mise sous tension initiale, il se peut que
l’appareil prenne plusieurs minutes pour balayer le réseau en quête
d’un serveur.
Si votre appareil prend en charge le mode veille, vous
devez désactiver ce mode si vous voulez utiliser la méthode
Boot AUTO.
MENU DE CONFIGURATION DEPUIS LE PANNEAU AVANT 10 - 2
Mode RARP
L'adresse IP du serveur d'impression/télécopie Brother peut être
configurée à l'aide de la fonction Reverse ARP (RARP) sur votre
ordinateur hôte. Il suffit pour cela de modifier le fichier
/etc/ethers (si ce fichier n'existe pas, vous pouvez le créer) avec
une entrée similaire à la suivante :
00:80:77:31:01:07
BRN_310107
où la première entrée est l'adresse Ethernet du serveur
d'impression/télécopie et la seconde entrée est le nom du serveur
d'impression/télécopie (le nom doit être identique à celui que vous
avez saisi dans le fichier /etc/hosts).
Si le daemon rarp ne s’exécute pas encore, lancez-le (avec la
commande rarpd, rarpd -a, in.rarpd -a ou autre chose, en fonction du
système ; tapez man rarpd ou reportez-vous à la documentation de
votre système pour obtenir des compléments d'information). Pour
vérifier que le daemon rarp s'exécute sur un système UNIX Berkeley,
tapez la commande suivante :
ps -ax | grep -v grep | grep rarpd
Pour les systèmes AT&T UNIX, tapez :
ps -ef | grep -v grep | grep rarpd
Le serveur d'impression/télécopie Brother obtient l'adresse IP du
daemon rarp lors de sa mise sous tension.
Mode BOOTP
BOOTP est une alternative à rarp qui présente l'avantage de
permettre la configuration du masque de sous-réseau et de la
passerelle. Pour utiliser BOOTP afin de configurer l'adresse IP, il faut
d'abord vous assurer que BOOTP est installé et s’exécute sur votre
ordinateur hôte (il devrait se trouver dans le fichier /etc/services
de votre hôte en tant que service réel ; tapez man bootpd ou reportezvous à la documentation de votre système pour en savoir plus à ce
sujet). BOOTP est généralement lancé via le fichier
/etc/inetd.conf ; il vous faudra peut-être l'autoriser en
supprimant le "#" devant l'entrée bootp de ce fichier. Voici un exemple
d'une entrée type bootp dans le fichier /etc/inetd.conf :
#bootp dgram udp wait /usr/etc/bootpd bootpd -i
Sur certains systèmes, cette entrée peut s'appeler “bootps”
au lieu de “bootp”.
10 - 3 MENU DE CONFIGURATION DEPUIS LE PANNEAU AVANT
Pour autoriser BOOTP, utilisez simplement un éditeur pour
supprimer le caractère "#" (s'il n'y a pas de "#", cela signifie que
BOOTP est déjà autorisé). Ensuite, modifiez le fichier de
configuration BOOTP (généralement /etc/bootptab) et entrez le
nom, le type de réseau (1 pour Ethernet), l'adresse Ethernet et
l'adresse IP, le masque de sous-réseau et la passerelle du serveur
d'impression/télécopie. Malheureusement, le format exact
correspondant n'est pas standard. Il faut donc consulter la
documentation de votre système pour savoir comment saisir ces
informations (de nombreux systèmes UNIX ont également des
exemples de modèle dans le fichier bootptab que vous pouvez
utiliser comme référence). Voici quelques exemples d’entrées types
du fichier /etc/bootptab :
BRN_310107 1 00:80:77:31:01:07 192.189.207.3
et :
BRN_310107:ht=ethernet:ha=008077310107:\
ip=192.189.207.3:
Certaines implémentations de logiciel hôte BOOTP ne répondent
pas aux requêtes BOOTP si vous n'avez pas saisi de nom de fichier
de téléchargement dans le fichier de configuration. Dans ce cas,
créez simplement un fichier vide sur l'hôte et spécifiez le nom de ce
fichier et son chemin d'accès dans le fichier de configuration.
Comme avec rarp, le serveur d'impression/télécopie charge son
adresse IP à partir du serveur BOOTP lors de la mise sous tension
de l’appareil.
Mode DHCP
Dynamic Host Configuration Protocol (DHCP) est l'un des
mécanismes IP automatisés permettant d'attribuer les adresses IP.
Si vous avez un serveur DHCP sur votre réseau (généralement un
réseau Unix, Windows® 2000/XP, Windows NT® 4.0 ou NetWare de
Novell), le serveur d'impression/télécopie obtient automatiquement
son adresse IP du serveur DHCP et enregistre son nom avec tout
service de nom dynamique compatible RFC 1001 et 1002.
Si vous ne souhaitez pas configurer votre serveur
d'impression/télécopie avec DHCP, BOOTP ou RARP, vous
devez mettre la méthode BOOT à statique, pour empêcher le
serveur d'impression/télécopie d'essayer d'obtenir une
adresse IP de ces systèmes. Pour changer la méthode
BOOT, servez-vous du panneau avant, d’un navigateur Web
ou du programme BRAdmin.
MENU DE CONFIGURATION DEPUIS LE PANNEAU AVANT 10 - 4
Adresse IP
Ce champ affiche l’adresse IP courante du DCP/MFC. Si vous avez
sélectionné la méthode BOOT Statique, entrez l’adresse IP que vous
souhaitez attribuer au DCP/MFC (consultez votre administrateur de
réseau pour savoir quelle adresse IP utiliser). Si vous avez
sélectionné une méthode autre que Statique, le DCP/MFC tentera
de déterminer son adresse IP par le biais des protocoles DHCP ou
BOOTP. L’adresse IP par défaut de la carte réseau Brother installée
dans votre DCP/MFC sera sans doute incompatible avec le système
d’adressage IP adopté pour votre réseau. Nous vous conseillons de
consulter votre administrateur de réseau pour obtenir une adresse IP
pour le réseau auquel votre appareil sera connecté.
1 (Pour le MFC) Appuyez sur Menu, 6, 1, 2.
(Pour le DCP) Appuyez sur Menu, 4, 1, 2.
2 Sélectionnez 1 pour changer. Entrez l’adresse IP.
3 Appuyez sur Régler.
4 Appuyez sur Arrêt/Sortie.
Quand la méthode BOOT est sur “AUTO”, le DCP/MFC ne
peut pas recevoir d’adresse IP d’un serveur BOOTP sous
Windows® 2000. Veuillez donc utiliser un serveur DHCP
pour Windows® 2000.
Masq. ss-réseau
Ce champ affiche le masque de sous-réseau courant du DCP/MFC.
Si vous n’utilisez pas DHCP ou BOOTP pour obtenir le masque de
sous-réseau, entrez le masque de sous-réseau souhaité. Consultez
votre administrateur de réseau pour savoir quel masque de sousréseau utiliser.
1 (Pour le MFC) Appuyez sur Menu, 6, 1, 3.
(Pour le DCP) Appuyez sur Menu, 4, 1, 3.
2 Sélectionnez 1 pour changer. Entrez l’adresse du masque de
sous-réseau.
3 Appuyez sur Régler.
4 Appuyez sur Arrêt/Sortie.
10 - 5 MENU DE CONFIGURATION DEPUIS LE PANNEAU AVANT
Passerelle
Ce champ affiche l’adresse de la passerelle ou du routeur
actuellement utilisé par le DCP/MFC. Si vous n’utilisez pas DHCP ou
BOOTP pour obtenir l’adresse de la passerelle ou du routeur, tapez
l’adresse que vous souhaitez attribuer. Si vous n’avez ni passerelle
ni routeur, laissez ce champ en blanc. En cas de doute, consultez
votre administrateur de réseau.
1 (Pour le MFC) Appuyez sur Menu, 6, 1, 4.
(Pour le DCP) Appuyez sur Menu, 4, 1, 4.
2 Sélectionnez 1 pour changer. Entrez l’adresse de la passerelle.
3 Appuyez sur Régler.
4 Appuyez sur Arrêt/Sortie.
Nom de l’hôte
Vous pouvez enregistrer le nom de l’appareil sur le réseau. Ce nom
est souvent appelé nom NetBIOS et il s’agit du nom enregistré par le
serveur WINS sur votre réseau. Brother vous conseille d’utiliser le
nom BRN_XXXXXX (où XXXXXX correspond aux six derniers
chiffres de l’adresse Ethernet) (15 caractères max.).
1 (Pour le MFC) Appuyez sur Menu, 6, 1, 5.
(Pour le DCP) Appuyez sur Menu, 4, 1, 5.
2 Sélectionnez 1 pour changer. Entrez le nom d’hôte.
3 Appuyez sur Régler.
4 Appuyez sur Arrêt/Sortie.
MENU DE CONFIGURATION DEPUIS LE PANNEAU AVANT 10 - 6
Config.WINS
Ce champ détermine comment le DCP/MFC obtient l’adresse IP du
serveur WINS.
1 (Pour le MFC) Appuyez sur Menu, 6, 1, 6.
(Pour le DCP) Appuyez sur Menu, 4, 1, 6.
2 Appuyez sur
ou
pour sélectionner Auto ou Statiq.
3 Appuyez sur Régler.
4 Appuyez sur Arrêt/Sortie.
Auto
Se sert d’une requête DHCP pour déterminer automatiquement
l’adresse IP des serveurs WINS primaire et secondaire. Pour que
cette fonction puisse marcher, vous devez régler la méthode BOOT
sur Auto.
Statique
Se sert de l’adresse IP spécifiée pour les serveurs WINS primaire et
secondaire.
Serveur WINS
1 (Pour le MFC) Appuyez sur Menu, 6, 1, 7.
(Pour le DCP) Appuyez sur Menu, 4, 1, 7.
2 Appuyez sur
ou
pour choisir le serveur WINS
Primaire ou Secondaire.
3 Appuyez sur Régler.
4 Entrez l’adresse du serveur WINS.
5 Appuyez sur Régler.
6 Appuyez sur Arrêt/Sortie.
Adresse IP du serveur WINS primaire
Ce champ spécifie l’adresse IP du serveur WINS (Windows® Internet
Naming Service) primaire. Si ce champ est réglé sur une valeur
différente de zéro, l’appareil contacte le serveur en question afin
d’enregistrer son nom auprès du Windows® Internet Naming
Service.
10 - 7 MENU DE CONFIGURATION DEPUIS LE PANNEAU AVANT
Adresse IP du serveur WINS secondaire
Ce champ spécifie l’adresse IP du serveur WINS secondaire. Elle est
utilisée comme sécurité pour compléter l’adresse du serveur WINS
primaire. Si le serveur primaire n’est pas disponible, le DCP/MFC
peut tout de même s’enregistrer auprès d’un serveur secondaire. Si
ce champ est réglé sur une valeur différente de zéro, l’appareil
contacte le serveur en question afin d’enregistrer son nom auprès du
Windows® Internet Naming Service. Si vous disposez d’un serveur
WINS primaire mais pas d’un serveur WINS secondaire, contentezvous de laisser ce champ en blanc.
Serveur DNS
1 (Pour le MFC) Appuyez sur Menu, 6, 1, 8.
(Pour le DCP) Appuyez sur Menu, 4, 1, 8.
2 Appuyez sur
ou
pour choisir le serveur WINS
Primaire ou Secondaire.
3 Appuyez sur Régler.
4 Entrez l’adresse du serveur DNS.
5 Appuyez sur Régler.
6 Appuyez sur Arrêt/Sortie.
Adresse IP du serveur DNS primaire
Ce champ spécifie l’adresse IP du serveur DNS (Domain Name
Service ou service de nommage de domaine) primaire.
Adresse IP du serveur DNS secondaire
Ce champ spécifie l’adresse IP du serveur DNS secondaire. Elle est
utilisée comme sécurité pour compléter l’adresse du serveur DNS
primaire. Si le serveur primaire n'est pas disponible, le DCP/MFC
contacte le serveur DNS secondaire.
MENU DE CONFIGURATION DEPUIS LE PANNEAU AVANT 10 - 8
APIPA
Activez cette option si vous souhaitez que le serveur d’impression
attribue automatiquement une adresse IP "link-local" dans l’intervalle
(169.254.1.0 - 169.254.254.255) quand le serveur d’impression/
télécopie ne peut obtenir d’adresse IP à l’aide de la méthode BOOT
que vous avez définie (Menu, 6, 1). Si vous désactivez l’option,
l’adresse IP ne changera pas si le serveur d’impression/télécopie ne
peut obtenir d’adresse IP par la méthode BOOT définie.
1 (Pour le MFC) Appuyez sur Menu, 6, 1, 9.
(Pour le DCP) Appuyez sur Menu, 4, 1, 9.
2 Appuyez sur
ou
pour choisir On ou Off.
3 Appuyez sur Régler.
4 Appuyez sur Arrêt/Sortie.
10 - 9 MENU DE CONFIGURATION DEPUIS LE PANNEAU AVANT
Internet (MFC uniquement)
Ce menu propose cinq options : Adresse mail, Serveur SMTP,
Serveur POP3, Nom bal et Mot passe bal. Votre navigateur Web
usuel peut s’avérer plus pratique pour configurer ces paramètres.
Adresse mail
1 Appuyez sur Menu, 6, 2, 1.
2 Sélectionnez 1 pour changer. Entrez l’adresse électronique.
Appuyez sur Régler.
3 Appuyez sur Arrêt/Sortie.
Saisie du texte
Vous pouvez accéder au caractère voulu en appuyant plusieurs fois
sur la touche numérique appropriée.
Touche
Une fois
Deux fois
Trois fois
Quatre fois
1
@
.
/
1
2
A
B
C
2
3
D
E
F
3
4
G
H
I
4
5
J
K
L
5
6
M
N
O
6
7
P
Q
R
S
8
T
U
V
8
9
W
X
Y
Z
Pour changer le mode majuscules/minuscules utilisé pour spécifier
l’adresse E-mail / I-Fax, appuyez sur Motion et 3.
Corrections :
Si vous avez fait une erreur en saisissant une lettre et souhaitez la
changer, appuyez sur
pour positionner le curseur en dessous du
caractère incorrect. Appuyez ensuite sur Effacer/Retour pour
effacer la lettre située au-dessus du curseur. Saisissez alors le
caractère correct.
MENU DE CONFIGURATION DEPUIS LE PANNEAU AVANT 10 - 10
Répétition de lettres :
Si vous souhaitez entrer un caractère correspondant à la même
touche que le caractère précédent, appuyez sur
pour positionner
le curseur à droite.
Au fil de sa saisie, l’adresse électronique s’affiche caractère par
caractère sur l’afficheur à cristaux liquides.
Si vous spécifiez plus de 16 caractères, l’afficheur fait défiler le nom
vers la gauche, caractère par caractère. Vous pouvez entrer jusqu’à
60 caractères.
Veuillez noter que vous pouvez aussi vous connecter au MFC par le
biais d’un navigateur Web et spécifier les données d’adresse
électronique avec l’utilitaire de gestion à partir du Web.
Serveur SMTP
Ce champ affiche le nom d’hôte ou l’adresse IP d’un serveur de
messagerie SMTP (serveur de courrier électronique sortant) sur
votre réseau.
(Par ex., mailhost.brothermail.net -ou- 192.000.000.001)
1 Appuyez sur Menu, 6, 2, 2.
2 Appuyez sur
ou
pour sélectionner Nom ou
Adresse IP.
3 Entrez l’adresse du serveur SMTP.
4 Appuyez sur Régler.
5 Appuyez sur Arrêt/Sortie.
Serveur POP3
1 Appuyez sur Menu, 6, 2, 3.
2 Appuyez sur
ou
pour sélectionner Nom ou
Adresse IP.
3 Entrez l’adresse du serveur POP3.
4 Appuyez sur Régler.
5 Appuyez sur Arrêt/Sortie.
10 - 11 MENU DE CONFIGURATION DEPUIS LE PANNEAU AVANT
Serveur POP3
Ce champ affiche le nom d’hôte ou l’adresse IP du serveur POP3
(serveur de courrier électronique entrant) utilisé par le MFC Brother.
Cette adresse est indispensable pour que la fonction Fax sur Internet
puisse marcher correctement.
(Par ex., mailhost.brothermail.net -ou- 192.000.000.001)
Nom bal
1 Appuyez sur Menu, 6, 2, 4.
2 Entrez le nom du compte utilisateur attribué au MFC Brother
pour ses connexions au serveur POP3.
3 Appuyez sur Régler.
4 Appuyez sur Arrêt/Sortie.
Mot de passe bal
1 Appuyez sur Menu, 6, 2, 5.
2 Entrez le mot de passe utilisateur attribué au MFC pour ses
connexions au serveur POP3. Veuillez noter que cette fonction
de mot de passe fait une distinction entre majuscules et
minuscules.
3 Appuyez sur Régler.
4 Appuyez de nouveau sur la touche Régler pour vérifier le mot
de passe.
5 Appuyez sur Arrêt/Sortie.
MENU DE CONFIGURATION DEPUIS LE PANNEAU AVANT 10 - 12
Config RC mail (MFC uniquement)
Ce menu propose cinq options Réception auto, Période RC,
Entête (En-tête), Eff.Mail err. et Avis.
Réception auto
Lorsque cette option est réglée sur On, le MFC interroge
automatiquement le serveur POP3 pour voir s’il a reçu de nouveaux
messages. Le message "Pas de mail" s’affiche s’il n’y a pas de
nouveaux E-mails lorsque le serveur POP3 est interrogé.
1 Appuyez sur Menu, 6, 3, 1.
2 Appuyez sur
ou
pour choisir On ou Off.
3 Appuyez sur Régler.
4 Appuyez sur Arrêt/Sortie.
Période RC
Permet de régler l’intervalle d’interrogation du serveur POP3 pour
déterminer la présence de nouveaux messages (la valeur par défaut
est de 10Min).
1 Appuyez sur Menu, 6, 3, 2.
2 Entrez la fréquence d’interrogation
3 Appuyez sur Régler.
4 Appuyez sur Arrêt/Sortie.
Entête
Cette option permet d’imprimer le contenu de l’en-tête du courrier au
moment de l’impression du message reçu (Sujet+De+A, Tout ou
Aucun).
1 Appuyez sur Menu, 6, 3, 3.
2 Appuyez sur
ou
pour sélectionner Tout ou
Sujet+De+A ou Aucun.
10 - 13 MENU DE CONFIGURATION DEPUIS LE PANNEAU AVANT
3 Appuyez sur Régler.
4 Appuyez sur Arrêt/Sortie.
Eff.Mail err.
Lorsque cette option est réglée sur On, le MFC efface
automatiquement les messages d’erreur qu’il ne peut pas recevoir
du serveur POP.
1 Appuyez sur Menu, 6, 3, 4.
2 Appuyez sur
ou
pour choisir On ou Off.
3 Appuyez sur Régler.
4 Appuyez sur Arrêt/Sortie.
Avis
La fonction de notification permet de transmettre un message d’avis
de réception au poste émetteur pour indiquer la bonne réception de
l’I-Fax.
“On” envoie un E-mail d’avis à toutes les machines I-Fax alors que
MDN envoie un E-mail aux machines I-Fax prenant en charge la
spécification “MDN”.
1 Appuyez sur Menu, 6, 3, 5.
2 Appuyez sur
ou
pour choisir On ou MDN ou Off.
3 Appuyez sur Régler.
4 Appuyez sur Arrêt/Sortie.
MENU DE CONFIGURATION DEPUIS LE PANNEAU AVANT 10 - 14
Config TX mail (MFC uniquement)
Ce menu propose trois options Sujet émetteur, Limite taille et
Avis.
Sujet émetteur
Ce champ affiche le sujet annexé aux données de Fax Internet
transmis à un PC depuis le MFC Brother (valeur par défaut :
“Fax Internet”).
1 Appuyez sur Menu, 6, 4, 1.
2 Sélectionnez 1 pour changer le sujet émetteur—OU—2 pour
sortir.
3 Entrez les données relatives au sujet.
4 Appuyez sur Régler.
5 Appuyez sur Arrêt/Sortie.
Limite taille
Certains serveurs de messagerie ne vous permettent pas d’envoyer
de gros documents par E-mail. Le MFC peut afficher Mémoire
saturée quand il essaye d’envoyer des documents E-mail
(l’administrateur système impose souvent une taille maximum de
courrier électronique). Lorsque cette fonction est activée, le MFC
affiche le message Mémoire saturée s’il tente d’envoyer des
documents électroniques faisant plus de 1 Mo. Le document n’est
pas envoyé et un rapport d’erreur est imprimé. Dans ce cas, vous
devez découper le document à envoyer en plusieurs documents plus
petits pour qu’ils soient admis par le serveur de messagerie. (Par ex.,
un document de 42 pages de la charte d’essai #1 de l’UIT-T fait
environ 1 Mo).
1 Appuyez sur Menu, 6, 4, 2.
2 Appuyez sur
ou
pour choisir On ou Off.
3 Appuyez sur Régler.
4 Appuyez sur Arrêt/Sortie.
10 - 15 MENU DE CONFIGURATION DEPUIS LE PANNEAU AVANT
Avis
Quand elle est activée (On), la fonction de notification envoie deux
champs de données en plus des données d’image pour demander
un avis de bonne réception de la part du poste récepteur. Le poste IFax récepteur doit gérer le standard MDN pour pouvoir comprendre
la demande et ensuite soumettre un message d’avis confirmant la
bonne réception de l’I-Fax.
1 Appuyez sur Menu, 6, 4, 3.
2 Appuyez sur
ou
pour choisir On ou Off.
3 Appuyez sur Régler.
4 Appuyez sur Arrêt/Sortie.
MENU DE CONFIGURATION DEPUIS LE PANNEAU AVANT 10 - 16
Config.relai (MFC uniquement)
Ce menu propose trois options Diff.relai, Domaine relai et
Rapport relais. Pour en savoir plus sur la fonction de reroutage,
consultez le chapitre 9 ou le chapitre 12 de ce guide.
Diff.relai
Cette fonction permet au MFC de recevoir un document sur Internet
puis de le rerouter à d’autres télécopieurs par le biais de lignes
terrestres analogiques traditionnelles.
1 Appuyez sur Menu, 6, 5, 1.
2 Appuyez sur
ou
pour choisir On ou Off.
3 Appuyez sur Régler.
4 Appuyez sur Arrêt/Sortie.
Domaine relais
Vous pouvez enregistrer les noms de domaine (jusqu’à 10) autorisés
à faire une demande de diffusion relais.
1 Appuyez sur Menu, 6, 5, 2.
2 Appuyez sur
ou
pour sélectionner le Domaine relai (01
- 10).
3 Appuyez sur Régler.
4 Entrez le nom du domaine relais qui correspond au domaine
autorisé à demander une diffusion relais.
5 Appuyez sur Régler.
6 Appuyez sur Arrêt/Sortie.
10 - 17 MENU DE CONFIGURATION DEPUIS LE PANNEAU AVANT
Rapport Relais
Le rapport de diffusion de relais peut être imprimé sur le MFC utilisé
comme poste de relais pour toutes les diffusions de relais. En outre,
quand le MFC est utilisé avec le logiciel Brother Network PC Fax, il
fait office de poste de relais pour les transmissions de fax à partir du
réseau, ce qui permet d’imprimer un rapport de relais pour confirmer
les fax envoyés sur le réseau. (Pour les Etats-Unis et le Canada
uniquement)
Sa principale fonction est d’imprimer des rapports de diffusion de
relais par le MFC à partir de sources extérieures. Veuillez noter que
ceci n’est pas possible sans l’agrément du poste de relais car la
permission doit être accordée aux parties extérieures sous forme de
domaine relais.
1 Appuyez sur Menu, 6, 5, 3.
2 Appuyez sur
ou
pour choisir On ou Off.
3 Appuyez sur Régler.
4 Appuyez sur Arrêt/Sortie.
MENU DE CONFIGURATION DEPUIS LE PANNEAU AVANT 10 - 18
Para. Divers
NetWare
Vous pouvez mettre la fonction NetWare sur “On” pour spécifier que
le type de trame est l’option 2.
1 (Pour le MFC) Appuyez sur Menu, 6, 6, 1.
(Pour le DCP) Appuyez sur Menu, 4, 2, 1.
2 Appuyez sur
ou
pour choisir On ou Off.
3 Appuyez sur Régler.
4 Appuyez sur Arrêt/Sortie.
Trame réseau
1 (Pour le MFC) Appuyez sur Menu, 6, 6, 2.
(Pour le DCP) Appuyez sur Menu, 4, 2, 2.
2 Appuyez sur
ou
pour choisir
Auto/8023/ENET/8022/SNAP.
3 Appuyez sur Régler.
4 Appuyez sur Arrêt/Sortie.
Auto définit le type de trame à automatique pour que la carte réseau
détecte le type de trame utilisé par le serveur NetWare
(recommandé).
8023 définit le type de trame à Ethernet 802.3
ENET définit le type de trame à Ethernet II
8022 définit le type de trame à Ethernet 802.2
SNAP définit le type de trame à SNAP
* Le paramétrage de Trame réseau est possible quand NetWare est
sur On
AppleTalk
Le protocole AppleTalk est utilisé avec les réseaux Macintosh. Si
votre DCP/MFC se trouve sur un réseau Macintosh, sélectionnez On.
1 (Pour le MFC) Appuyez sur Menu, 6, 6, 3.
(Pour le DCP) Appuyez sur Menu, 4, 2, 3.
10 - 19 MENU DE CONFIGURATION DEPUIS LE PANNEAU AVANT
2 Appuyez sur
ou
pour choisir On ou Off.
3 Appuyez sur Régler.
4 Appuyez sur Arrêt/Sortie.
DLC/LLC
1 (Pour le MFC) Appuyez sur Menu, 6, 6, 4.
(Pour le DCP) Appuyez sur Menu, 4, 2, 4.
2 Appuyez sur
ou
pour choisir On ou Off.
3 Appuyez sur Régler.
4 Appuyez sur Arrêt/Sortie.
Net BIOS/IP
Le serveur d'impression/télécopie NC-9100h supporte SMB (Server
Message Block) sur le protocole TCP/IP via l'interface NetBIOS.
Ainsi, comme tout autre PC fonctionnant sous Windows®, le DCP/
MFC Brother peut apparaître dans votre voisinage réseau. Le
principal avantage de l’impression NetBIOS est que vous pouvez
imprimer à partir d’applications DOS héritées s’exécutant sur des PC
connectés à des réseaux Microsoft.
1 (Pour le MFC) Appuyez sur Menu, 6, 6, 5.
(Pour le DCP) Appuyez sur Menu, 4, 2, 5.
2 Appuyez sur
ou
pour choisir On ou Off.
3 Appuyez sur Régler.
4 Appuyez sur Arrêt/Sortie.
Ethernet
Mode de liaison Ethernet. Auto permet au serveur d’impression de
fonctionner en mode duplex intégral ou semi-duplex 100BaseTX, ou
en mode semi-duplex 10BaseT par négociation automatique.
Le duplex intégral (100B-FD) ou le semi-duplex (100B-HD)
100BaseTX et le duplex intégral (10B-FD) ou le semi-duplex (10BHD) 10BaseT modifient le mode de liaison du serveur d’impression.
Cette modification prend effet après la réinitialisation du serveur
d’impression.
Si vous ne configurez pas cette valeur correctement, vous
risquez de ne pas pouvoir communiquer avec votre serveur
d’impression.
MENU DE CONFIGURATION DEPUIS LE PANNEAU AVANT 10 - 20
1 (Pour le MFC) Appuyez sur Menu, 6, 6, 6.
(Pour le DCP) Appuyez sur Menu, 4, 2, 6.
2 Appuyez sur
ou
pour choisir
Auto/100B-FD/100B-HD/10B-FD/10B-HD.
3 Appuyez sur Régler.
4 Appuyez sur Arrêt/Sortie.
Fuseau horaire
Ce champ affiche le fuseau horaire que vous pouvez définir pour
votre pays. Il s’agit de l’écart entre votre emplacement géographique
et l’heure du méridien de Greenwich (GMT). C’est cette heure qui
sera affichée sur les documents reçus par le biais d’Internet. Par
exemple, le fuseau horaire pour l’heure normale de l’est aux USA et
au Canada est TU-05:00.
1 Appuyez sur Menu, 6, 6, 7.
2 Appuyez sur
ou
pour régler l’heure.
3 Appuyez sur Régler pour valider votre sélection.
4 Appuyez sur Arrêt/Sortie pour quitter le menu de
configuration.
Paramètre de fuseau horaire sous Windows®
Vous pouvez déterminer le décalage horaire pour votre site à l’aide
du paramètre Fuseau horaire sous Windows®.
1 Cliquez sur Démarrer.
2 Sélectionnez Paramètres/Panneau de configuration.
3 Double-cliquez sur Date/Heure.
4 Sélectionnez Fuseau horaire.
Vérifiez votre réglage de fuseau horaire dans le menu déroulant (ce
menu affiche le décalage horaire par rapport à l’heure GMT).
10 - 21 MENU DE CONFIGURATION DEPUIS LE PANNEAU AVANT
Config.système (MFC uniquement)
Cette fonction imprime un rapport qui dresse la liste des paramètres
utilisateur courants. Les paramètres du serveur d’impression/
télécopie NC-9100h sont imprimés sur la deuxième page du rapport.
1 Appuyez sur Menu, 5, 5.
2 Appuyez sur Marche.
3 Appuyez sur Arrêt/Sortie.
Scan vers E-Mail (MFC uniquement)
Type de fichier couleur pour la numérisation vers e-mail
Vous pouvez sélectionner le type de fichier couleur par défaut pour
la fonction numérisation vers e-mail (serveur d’e-mail).
1 Appuyez sur Menu, 6, 7, 1.
2 Appuyez sur
ou
pour choisir PDF ou JPEG.
3 Appuyez sur Régler.
4 Appuyez sur Arrêt/Sortie.
Type de fichier noir et blanc pour la numérisation vers e-mail
Vous pouvez sélectionner le type de fichier noir et blanc par défaut
pour la fonction numérisation vers e-mail (serveur d’e-mail).
1 Appuyez sur Menu, 6, 7, 2.
2 Appuyez sur
ou
pour choisir PDF ou TIFF.
3 Appuyez sur Régler.
4 Appuyez sur Arrêt/Sortie.
MENU DE CONFIGURATION DEPUIS LE PANNEAU AVANT 10 - 22
11 Configuration TCP/IP
Définition des informations TCP/IP
Généralités
Avec le protocole TCP/IP, chaque périphérique sur le réseau doit
être doté de sa propre adresse IP qui lui est unique. Utilisez les
informations ci-dessous pour en savoir plus sur la configuration de
l’adresse IP.
Le protocole APIPA (Automatic Private IP Addressing) attribue
automatiquement une adresse IP dans l’intervalle : 169.254.1.0 169.254.254.255. Si le protocole APIPA est désactivé, l’adresse IP
par défaut des serveurs d’impression Brother est 192.0.0.192. mais
vous pouvez facilement la modifier pour qu'elle corresponde à
l'adresse IP de votre réseau. Vous pouvez le faire de différentes
façons :
■ Avec le panneau de commande de votre appareil
■ Avec l’utilitaire BRAdmin Professional (pour Windows® 95/98/Me/
2000/XP et Windows NT® 4.0 utilisant les protocoles IPX/SPX ou
TCP/IP)
■ DHCP, Reverse ARP (rarp) ou BOOTP
■ La commande ARP
■ HTTP (navigateur Web)
■ Un autre utilitaire de gestion basé sur SNMP
■ Logiciel Web BRAdmin
Ces méthodes de configuration sont décrites dans les paragraphes
suivants.
L’adresse IP que vous assignez au serveur d'impression/
télécopie doit se trouver sur le même réseau logique que vos
ordinateurs hôtes. Sinon, vous devez configurer le masque
de sous-réseau et le routeur (passerelle) en conséquence.
11 - 1 CONFIGURATION TCP/IP
11
Utilisation du panneau de commande de l’appareil
pour allouer une adresse IP (uniquement pour les
modèles dotés de panneaux à cristaux liquides)
Reportez-vous au chapitre 10 de ce guide pour obtenir des détails
sur la façon de configurer les informations d'adresses IP à l'aide du
panneau de commande de l'appareil. Ce panneau permet aussi de
programmer les détails de l’adresse IP quand vous configurez les
autres paramètres de l’appareil.
Utilisation de l’utilitaire BRAdmin Professional
pour changer l’adresse IP
Veuillez utiliser la version de l’utilitaire BRAdmin
Professional du CD-ROM fourni avec votre appareil Brother
ou une version plus récente. Consultez le site
http://solutions.brother.com pour télécharger la dernière
version de l’utilitaire Brother BRAdmin Professional.
Lancez l’utilitaire BRAdmin Professional
(sous Windows® 95/98/Me/2000/XP et Windows NT® 4.0).
CONFIGURATION TCP/IP 11 - 2
L'utilitaire BRAdmin Professional peut utiliser les protocoles IPX/
SPX ou TCP/IP pour communiquer avec le serveur d'impression/
télécopie Brother.
Si vous souhaitez utiliser le protocole TCP/IP pour gérer le serveur
d’impression/télécopie, vérifiez que le serveur d’impression/
télécopie possède une adresse IP valide. Si vous n’utilisez pas
DHCP, BOOTP ou RARP, il vous faudra changer l’adresse IP. Avec
le logiciel BRAdmin Professional, vous pouvez changer l'adresse IP
de deux façons :
■ Utiliser le protocole IPX/SPX
■ Utiliser le protocole TCP/IP et laisser l’utilitaire BRAdmin
Professional trouver le serveur d’impression/télécopie Brother
comme périphérique non configuré
Configuration de l’adresse IP à l’aide de l’utilitaire
BRAdmin Professional et du protocole IPX/SPX
Si votre PC est doté du logiciel Novell NetWare Client et utilise le
protocole IPX/SPX, procédez ainsi :
1 Sélectionnez le Filtre IPX/SPX dans la partie gauche de la
fenêtre principale.
2 Vérifiez le nom du serveur d’impression/télécopie (le nom de
noeud par défaut est BRN_xxxxxx, où xxxxxx représente les
six derniers chiffres de l’adresse Ethernet (adresse MAC)).
Si vous ne trouvez pas le nom de votre serveur, sélectionnez le
menu Périphériques et choisissez Rechercher les périphériques
actifs (vous pouvez également appuyer sur la touche F4) et essayez
de nouveau.
Vous pouvez trouver le nom de noeud et l'adresse MAC en
imprimant la page de configuration de l'appareil. Consultez la
rubrique Rétablissement de la configuration usine du serveur
d’impression/télécopie (bouton Test), page 13-4 pour obtenir
des informations sur la façon d'imprimer la page de
configuration de votre serveur d'impression/télécopie.
3 Sélectionnez le serveur d'impression/télécopie à configurer et
cliquez deux fois dessus. Il vous faudra entrer un mot de passe.
Le mot de passe par défaut est access.
4 Sélectionnez l'onglet TCP/IP et configurez l'Adresse IP, le
Masque de sous-réseau et la Passerelle en fonction des
besoins.
11 - 3 CONFIGURATION TCP/IP
5 Dans la zone Config. IP, cliquez sur le bouton Statique.
6 Cliquez sur OK.
Redémarrez le serveur d'impression à l’aide de l’utilitaire BRAdmin
Professional ou d’un navigateur Web. Si vous n’êtes pas sûr de la
façon de redémarrer le serveur d'impression, vous pouvez
simplement éteindre et rallumer l’appareil.
Configuration de l’adresse IP à l’aide de l’utilitaire
BRAdmin Professional et du protocole TCP/IP
Si votre PC utilise le protocole TCP/IP, suivez les étapes suivantes :
1 Sélectionnez le Filtre TCP/IP dans la partie gauche de la
fenêtre principale.
2 Sélectionnez le menu Périphériques et choisissez
Rechercher les périphériques actifs.
Si le serveur d'impression/télécopie est configuré avec ses
valeurs par défaut, il n'apparaît pas dans l'écran de l’utilitaire
BRAdmin Professional, mais quand vous sélectionnez
l'option Rechercher les périphériques actifs, il est détecté
comme périphérique non configuré.
3 Sélectionnez le menu Périphériques et choisissez Configurer
des périphériques non configurés.
4 Sélectionnez l’adresse MAC de votre serveur d’impression/
télécopie et cliquez sur le bouton Configurer.
Vous pouvez trouver le nom de noeud et l'adresse MAC en
imprimant la page de configuration de l'appareil. Consultez la
rubrique Rétablissement de la configuration usine du serveur
d’impression/télécopie (bouton Test), page 13-4 pour obtenir des
informations sur la façon d'imprimer la page de configuration de
votre serveur d'impression/télécopie.
5 Entrez l'Adresse IP, le Masque de sous-réseau et la
Passerelle (si besoin est) de votre serveur d'impression.
6 Cliquez sur OK puis sélectionnez Fermer.
7 Une fois l’adresse IP programmée correctement, vous verrez le
serveur d’impression/télécopie Brother dans la liste des
périphériques.
CONFIGURATION TCP/IP 11 - 4
Configuration de l'adresse IP à l’aide de DHCP
DHCP (Dynamic Host Configuration Protocol) est l'un des
mécanismes IP automatisés permettant d'allouer les adresses IP. Si
vous avez un serveur DHCP sur votre réseau (généralement un
réseau Unix/Linux, Windows NT® 4.0, Windows® 2000, XP ou un
réseau NetWare de Novell), le serveur d'impression/télécopie
obtient automatiquement son adresse IP du serveur DHCP et
enregistre son nom avec tout service de nom dynamique compatible
RFC 1001 et 1002.
Si vous ne voulez pas configurer votre serveur d'impression/
télécopie via DHCP, BOOTP ou RARP, vous devez définir la
Méthode d’amorce à statique (statiq) pour que le serveur
d'impression/télécopie ait une adresse IP statique. Ainsi, le
serveur d'impression/télécopie n’essayera pas d’obtenir une
adresse IP de l’un de ces systèmes. Pour changer la
Méthode BOOT, servez-vous du panneau de commande de
l’appareil, d'un navigateur Web ou de l’utilitaire BRAdmin
Professional.
Utilisation de APIPA pour configurer l'adresse IP
Avec APIPA (Automatic Private IP Addressing), les clients DHCP
configurent automatiquement une adresse IP et un masque de sousréseau quand un serveur DHCP n’est pas disponible. Le
périphérique choisit sa propre adresse IP dans la plage 169.254.1.0
à 169.254.254.255. Le masque de sous-réseau est
automatiquement défini à 255.255.0.0 et l’adresse de passerelle est
définie à 0.0.0.0.
Le protocole APIPA est activé par défaut.
11 - 5 CONFIGURATION TCP/IP
Utilisation de ARP pour configurer l'adresse IP
du serveur d’impression/télécopie
Si vous ne pouvez pas utiliser l’utilitaire BRAdmin Professional ou le
panneau de commande de l’appareil et si votre réseau n’utilise pas
un serveur DHCP, vous pouvez également utiliser la commande
ARP. La commande ARP est disponible sur les systèmes Windows®
équipés de TCP/IP ainsi que sur les systèmes Unix. Pour utiliser arp,
tapez la commande suivante à l'invite système :
arp -s ipaddress ethernetaddress
où ethernetaddress représente l’adresse Ethernet (adresse
MAC) du serveur d’impression/télécopie et ipaddress l’adresse IP
du serveur d’impression/télécopie. Par exemple :
Systèmes Unix/Linux Windows®
Les systèmes Windows® exigent l’utilisation du caractère "-" (tiret)
entre les chiffres de l’adresse Ethernet.
arp -s 192.189.207.2 00-80-77-31-01-07
CONFIGURATION TCP/IP 11 - 6
Systèmes Unix/Linux
En général, les systèmes Unix exigent l’utilisation du caractère ":"
(deux points) entre les chiffres de l’adresse Ethernet.
arp -s 192.189.207.2 00:80:77:31:01:07
Pour utiliser la commande arp -s, vous devez vous trouver
sur le même segment Ethernet (c'est-à-dire qu'il ne peut y
avoir de routeur entre le serveur d'impression/télécopie et le
système d'exploitation).
S'il y a un routeur, vous pouvez utiliser BOOTP ou les autres
méthodes décrites dans ce chapitre pour saisir l'adresse IP.
Si votre Administrateur a configuré le système pour donner
des adresses IP à l’aide de BOOTP, DHCP ou RARP, votre
serveur d'impression/télécopie Brother peut recevoir une
adresse IP de l’un de ces systèmes d’allocation d’adresses
IP. Dans ce cas, vous n’aurez pas besoin d’utiliser la
commande ARP. La commande ARP ne peut être utilisée
qu'une fois. Pour des raisons de sécurité, quand l'adresse IP
d'un serveur d'impression/télécopie Brother a été définie à
l'aide de la commande ARP, il n'est pas possible d'utiliser de
nouveau la commande ARP pour changer l'adresse. Le
serveur d'impression/télécopie ignore de telles tentatives. Si
vous souhaitez de nouveau changer l'adresse IP, utilisez un
navigateur Web, le panneau de commande de l’appareil ou
réinitialisez le serveur d'impression/télécopie aux valeurs par
défaut définies en usine (ce qui vous permettra d'utiliser de
nouveau la commande ARP).
Pour configurer le serveur d’impression/télécopie et vérifier la
connexion, entrez la commande ping ipaddress où
ipaddress correspond à l’adresse IP du serveur
d’impression/télécopie.
Par exemple, ping 192.189.207.2.
11 - 7 CONFIGURATION TCP/IP
Configuration de l’adresse IP à l’aide de RARP
L'adresse IP du serveur d'impression/télécopie Brother peut être
configurée à l'aide de la fonction Reverse ARP (rarp) sur votre
ordinateur hôte. Il suffit pour cela de modifier le fichier
/etc/ethers (si ce fichier n'existe pas, vous pouvez le créer) avec
une entrée similaire à la suivante :
00:80:77:31:01:07
BRN_310107
où la première entrée est l'adresse Ethernet du serveur
d'impression/télécopie et la seconde entrée est le nom du serveur
d'impression/télécopie (le nom doit être identique à celui que vous
avez saisi dans le fichier /etc/hosts).
Si le daemon rarp ne s’exécute pas encore, lancez-le (avec la
commande rarpd, rarpd -a, in.rarpd -a ou autre chose, en
fonction du système ; tapez man rarpd ou reportez-vous à la
documentation de votre système pour obtenir des compléments
d'information). Pour vérifier que le daemon rarp s'exécute sur un
système UNIX Berkeley, tapez la commande suivante :
ps -ax | grep -v grep | grep rarpd
Pour les systèmes AT&T UNIX, tapez :
ps -ef | grep -v grep | grep rarpd
Le serveur d'impression/télécopie Brother obtient l'adresse IP du
daemon rarp lors de la mise sous tension de l’imprimante.
CONFIGURATION TCP/IP 11 - 8
Configuration de l’adresse IP à l’aide de BOOTP
BOOTP est une alternative à rarp qui présente l'avantage de
permettre la configuration du masque de sous-réseau et de la
passerelle. Pour utiliser BOOTP afin de configurer l'adresse IP, il faut
d'abord vous assurer que BOOTP est installé et s’exécute sur votre
ordinateur hôte (il devrait se trouver dans le fichier /etc/services
de votre hôte en tant que service réel ; tapez man bootpd ou
reportez-vous à la documentation de votre système pour en savoir
plus à ce sujet). BOOTP est généralement lancé via le fichier
/etc/inetd.conf ; il vous faudra peut-être l'autoriser en
supprimant le "#" devant l'entrée bootp de ce fichier. Voici un exemple
d'une entrée type bootp dans le fichier /etc/inetd.conf :
#bootp dgram udp wait /usr/etc/bootpd bootpd -i
Sur certains systèmes, cette entrée peut s'appeler “bootps” au lieu
de “bootp”.
Pour autoriser BOOTP, utilisez simplement un éditeur pour
supprimer le caractère "#" (s'il n'y a pas de "#", cela signifie
que BOOTP est déjà autorisé). Ensuite, modifiez le fichier de
configuration BOOTP (généralement /etc/bootptab) et
entrez le nom, le type de réseau (1 pour Ethernet), l'adresse
Ethernet et l'adresse IP, le masque de sous-réseau et la
passerelle du serveur d'impression/télécopie.
Malheureusement, le format exact correspondant n'est pas
standard. Il faut donc consulter la documentation de votre
système pour savoir comment saisir ces informations (de
nombreux systèmes UNIX ont également des exemples de
modèle dans le fichier bootptab que vous pouvez utiliser
comme référence). Voici quelques exemples d’entrées types
du fichier /etc/bootptab :
BRN_310107 1
00:80:77:31:01:07 192.189.207.3
et :
BRN_310107:ht=ethernet:ha=008077310107:\
ip=192.189.207.3:
11 - 9 CONFIGURATION TCP/IP
Certaines implémentations de logiciel hôte BOOTP ne répondent
pas aux requêtes BOOTP si vous n'avez pas saisi de nom de fichier
de téléchargement dans le fichier de configuration. Dans ce cas,
créez simplement un fichier vide sur l'hôte et spécifiez le nom de ce
fichier et son chemin d'accès dans le fichier de configuration.
Comme avec rarp, le serveur d'impression/télécopie charge son
adresse IP à partir du serveur BOOTP lors de la mise sous tension
de l’appareil.
CONFIGURATION TCP/IP 11 - 10
12
Fax sur Internet
(MFC uniquement)
12
Généralités
La fonction Fax sur Internet (I-FAX) vous permet d’envoyer et de
recevoir des documents FAX en vous servant d’Internet comme
mécanisme de transport. Les documents sont transmis par E-mail
sous forme de fichiers annexés au format TIFF-F. Cela signifie qu'un
PC peut aussi recevoir et envoyer des documents, à condition qu'il
soit doté d'une application pouvant générer et afficher des fichiers
TIFF-F (vous pouvez utiliser Microsoft® Imaging ou une application
de visionneuse TIFF-F [Pages Viewer] disponible sur le site Web de
Brother http://www.brother.com). Tous les documents transmis
par le biais du MFC sont automatiquement convertis au format TIFFF. Si vous souhaitez envoyer et recevoir des messages avec votre
MFC, le logiciel de messagerie installé sur votre PC doit pouvoir
prendre en charge le format MIME.
E-mail
Transmission
Fax (G3 TX)
Internet
Fax sur Internet
Internet
E-mail
12 - 1 FAX SUR INTERNET (MFC UNIQUEMENT)
Transmission
E-mail
Pour vous connecter
Avant d’envoyer ou de recevoir un fax sur Internet, vous devez
configurer votre MFC Brother de manière à ce qu’il communique
avec votre réseau et votre serveur de messagerie. Vous devez
définir les éléments suivants : une adresse IP configurée
correctement pour votre MFC, une adresse électronique pour votre
MFC, l’adresse IP de vos serveurs de messagerie, ainsi qu’un nom
et un mot de passe de boîte aux lettres pour votre MFC Brother. Si
vous avez des doutes concernant l’un de ces paramètres, consultez
votre administrateur de système. Pour savoir comment configurer
ces informations, consultez le chapitre sur la gestion à partir du Web
(Paramètres Internet) dans ce guide.
Fonctions des touches du panneau avant
Motion + 1
Permet de modifier le mode de saisie. Vous pouvez utiliser les
touches du pavé numérique en guise de caractères alphabétiques
ordinaires.
Pavé numérique
Permet d’entrer des caractères alphabétiques ordinaires (26 lettres),
ainsi que les signes @ . espace ! “ # % & ‘ () + / : ; < > = ? [ ] ^ - $ , *
et les numéros.
Motion + 3
Pour passer entre les caractères majuscules et minuscules quand
vous entrez l’adresse E-mail/I-Fax.
ou
Pour déplacer le curseur de l’afficheur vers la gauche ou vers la
droite quand vous saisissez du texte.
Régler
Permet d’enregistrer plusieurs numéros.
Marche
Pour lancer la transmission d’un document.
Arrêt/Sortie
Pour effacer les données entrées et arrêter la numérisation ou la
transmission en cours.
Monotouche / Comp. / Groupe
Ces fonctions marchent de la même façon qu’avec un MFC
classique.
Toutefois, veuillez noter que vous ne pouvez pas vous servir de la
fonction de numérotation séquentielle pour les adresses
électroniques.
Motion + Marche
Permet de recevoir manuellement un E-mail du serveur POP3.
FAX SUR INTERNET (MFC UNIQUEMENT) 12 - 2
Envoi d’un fax sur Internet
Envoyer un fax sur Internet revient à envoyer un fax normal. Pour
entrer manuellement l’adresse du fax Internet : voir Saisie manuelle
du texte page 12-3, Saisie manuelle du texte.
Si vous avez déjà programmé les adresses des destinataires des fax
Internet dans le MFC comme numéros abrégés, vous pouvez
envoyer le fax sur Internet en chargeant le document dans le MFC,
en utilisant la touche Résolution pour définir la résolution souhaitée
et en sélectionnant un numéro abrégé (Comp.) avant d’appuyer sur
Marche.
Ceci dépend du fait que votre MFC comporte des touches de
numéros abrégés ou des touches de navigation.
Si vous souhaitez entrer manuellement l'adresse du fax par Internet,
chargez le document dans le MFC et appuyez simultanément sur la
touche Motion et 1 afin de passer au mode de composition
“alphabétique”.
Pour entrer manuellement l’adresse du fax Internet : voir Saisie
manuelle du texte page 12-3.
La spécification de la fonction fax sur Internet ne prend pas
en charge les résolutions et les types de fichier couleur.
Saisie manuelle du texte
Appuyez simultanément sur Motion et sur la touche 1 pour passer
au mode de composition "alphabétique".
A présent, vous pouvez vous servir des touches du pavé numérique
pour composer l’adresse électronique. Reportez-vous au tableau
suivant : la plupart des touches numériques ont trois ou quatre lettres
imprimées au-dessus. Les touches 0, #, * n’ont pas de lettres
imprimées car elles sont utilisées pour les caractères spéciaux.
12 - 3 FAX SUR INTERNET (MFC UNIQUEMENT)
Vous pouvez accéder au caractère voulu en appuyant sur la touche
numérique appropriée un certain nombre de fois.
Touche
1
2
3
4
5
6
7
8
9
Une fois
@
A
D
G
J
M
P
T
W
Deux fois
.
B
E
H
K
N
Q
U
X
Trois fois
/
C
F
I
L
O
R
V
Y
Quatre fois
1
2
3
4
5
6
S
8
Z
Si vous souhaitez entrer un espace, appuyez deux fois sur
.
Si vous spécifiez plus de 16 caractères, l’afficheur fait défiler le nom
vers la gauche, caractère par caractère. Vous pouvez entrer jusqu’à
60 caractères.
Corrections :
Si vous avez fait une erreur en saisissant une lettre et souhaitez la
changer, appuyez sur
pour positionner le curseur en dessous du
caractère incorrect. Appuyez ensuite sur Effacer/Retour pour
effacer la lettre située au-dessus du curseur. Saisissez alors le
caractère correct.
Répétition de lettres :
Si vous souhaitez entrer un caractère correspondant à la même
touche que le caractère précédent, appuyez sur
pour positionner
le curseur à droite.
Caractères spéciaux et symboles :
Appuyez sur * pour (espace) ! “ # $ % & ’ () * + , - . /
Appuyez sur # pour : ; < = > ? @ [ ] ^ _
Appuyez sur Ø pour É À È Ê Î Ç Ë Ö 0
(pour les utilisateurs des Etats-Unis et du Canada)
Ä Ë Ö Ü À Ç È Ë 0 (pour les autres utilisateurs)
Au fil de sa saisie, l’adresse du Fax Internet s’affiche caractère par
caractère sur l’afficheur à cristaux liquides.
Si vous spécifiez plus de 16 caractères, l’afficheur fait défiler le nom
vers la gauche, caractère par caractère. Vous pouvez entrer jusqu’à
60 caractères.
FAX SUR INTERNET (MFC UNIQUEMENT) 12 - 4
1 Appuyez sur Marche pour envoyer le document.
Une fois le document numérisé, il est automatiquement transmis à la
machine réceptrice du Fax Internet via votre serveur SMTP.
Vous pouvez annuler la transmission en appuyant sur la touche
Arrêt/Sortie pendant la numérisation. Une fois la transmission
terminée, l’appareil repasse au mode prêt.
Certains serveurs de messagerie ne vous permettent pas d'envoyer
de gros documents par E-mail (l'administrateur du système impose
souvent une taille maximum de courrier électronique). Vous pouvez
activer la fonction de limite de taille du courrier envoyé. L’appareil
affichera le message Mémoire saturée s’il tente d’envoyer des
documents électroniques faisant plus de 1 Moctet. Le document
n’est pas envoyé et un rapport d’erreur est imprimé. Dans ce cas,
vous devez découper le document à envoyer en plusieurs
documents plus petits pour qu’ils soient admis par le serveur de
messagerie. Vous pouvez activer cette fonction par le biais de
l’utilitaire de gestion à partir du Web ou à partir du mode de fonction
RESEAU.
Réception d’un E-mail ou d’un fax par Internet
Vous pouvez recevoir des courriers électroniques de deux façons :
■ Réception POP3 à intervalles réguliers
■ Réception POP3 (lancée manuellement)
Avec la réception POP3, le MFC doit interroger le serveur de
messagerie pour recevoir les tâches d’impression. Cette
interrogation peut se produire à intervalles réguliers (par exemple,
vous pouvez configurer le MFC pour interroger le serveur de
messagerie toutes les 10 minutes) ou bien vous pouvez interroger
manuellement le serveur en appuyant sur Motion + Marche.
Si votre MFC commence à recevoir des tâches d’impression
électroniques, l’afficheur à cristaux liquides signalera cette
opération. Vous verrez par exemple s’afficher le message
Réception sur l’afficheur à cristaux liquides suivi de "xx Mail(S)". Si
vous appuyez sur les boutons Motion + Marche pour interroger
manuellement le serveur de messagerie afin de voir s’il a des tâches
d’impression électroniques et s’il y a des courriers en attente
d’impression, le MFC affichera la mention Pas de mail sur
l’afficheur à cristaux liquides pendant deux secondes.
12 - 5 FAX SUR INTERNET (MFC UNIQUEMENT)
Si votre appareil vient à manquer de papier en cours de réception
des données, les données reçues sont conservées dans la mémoire
du MFC. Ces données seront imprimées automatiquement quand du
papier sera chargé dans l’appareil. (Pour les MFC d’Europe, Asie et
Océanie, la réception en mémoire (Récp. en mém.) doit être définie
à “On”.)
Si le courrier reçu n’est pas au format de texte ordinaire ou si le
fichier annexé n’est pas au format TIFF-F, le message d’erreur
suivant s’imprime : "LE FORMAT DU FICHIER ATTACHE N'EST
PAS SUPPORTE. NOM DE FICHIER:XXXXXX.doc". Si le courrier
reçu est trop long, le message d’erreur suivant s’affiche : “FICHIER
E-MAIL TROP GRAND.” Si "Supprimer les messages en erreur
POP" est sur "On" (défaut) les messages en erreur sont
automatiquement supprimés du serveur de messagerie.
Réception d’un fax par Internet sur un PC
Lorsqu’un PC reçoit un document fax par Internet, le document
est annexé à un courrier électronique qui informe le PC de la
réception d’une télécopie par Internet. Cette indication figure
dans le champ Sujet du message reçu.
Si le PC auquel vous souhaitez envoyer un document n’exécute pas
Windows® 95/ 98/98SE/Me/2000/XP ou Windows NT® 4.0, veuillez
indiquer au propriétaire du PC qu’il lui faudra télécharger un logiciel
lui permettant de visualiser les documents au format TIFF-F.
Vous pouvez utiliser le programme "Microsoft® Imaging" qui est
fourni avec Windows® 95/98/Me/2000/XP et Windows NT® 4.0, mais
certaines versions plus anciennes de Windows® 95 ne prennent pas
en charge la visualisation de documents au format TIFF-F.
Réadressage des E-mails et des fax reçus
Vous pouvez réadresser un E-mail ou un fax ordinaire à une autre
adresse électronique ou à un autre télécopieur. Les messages reçus
peuvent être réadressés par E-mail vers un PC ou par Fax Internet.
Ils peuvent aussi être réadressés par le biais de lignes téléphoniques
conventionnelles vers un autre MFC.
Veuillez consulter le guide d'utilisation de l’appareil pour vérifier si
cette option est prise en charge. Cette fonction n’est pas disponible
pour les documents de télécopie en couleur.
Vous pouvez vous servir de l’utilitaire de gestion à partir du Web ou
du panneau avant. Les étapes à suivre pour configurer le réadressage
de fax sont décrites dans le guide d’utilisation de votre MFC.
FAX SUR INTERNET (MFC UNIQUEMENT) 12 - 6
Diffusion relais
Cette fonction permet au MFC Brother de recevoir un document par
Internet puis de le retransmettre à d’autres télécopieurs par le biais
de lignes téléphoniques traditionnelles.
Si vous souhaitez utiliser votre MFC comme périphérique de
diffusion/reroutage, vous devez spécifier un nom de domaine agréé,
qui correspond à la partie du domaine qui suit le signe "@".
Le nom d’un domaine autorisé pour la fonction de diffusion/reroutage
fait référence à son adresse électronique. Par exemple, si l’adresse
de l’autre partie est [email protected], nous identifions le domaine
comme étant brother.com. Si l’adresse électronique est
[email protected], nous identifions le domaine comme étant
brother.co.uk.
Procédez avec précaution lors de la sélection des domaines agréés
car tout utilisateur d’un tel domaine pourra vous envoyer un
message à diffuser. Vous pouvez enregistrer jusqu’à 10 noms de
domaine.
La fonction diffusion relais peut prendre en charge le reroutage d’un
document à un maximum de 48 télécopieurs par le biais des lignes
téléphoniques traditionnelles.
Diffusion relais à partir d’un MFC
[email protected]
[email protected]
123456789
INTERNET
[email protected](fax#123456789)
12 - 7 FAX SUR INTERNET (MFC UNIQUEMENT)
Votre MFC a pour adresse E-mail [email protected]. Vous
souhaitez envoyer un document depuis cet appareil à un MFC situé
en Angleterre ayant l’adresse E-mail [email protected]. Ce
télécopieur retransmettra ensuite le document à un télécopieur
classique par le biais d’une ligne téléphonique traditionnelle. Si votre
adresse E-mail est [email protected], vous devez configurer
brother.com comme nom de domaine agréé sur l’appareil situé en
Angleterre chargé de diffuser le document au télécopieur
traditionnel. Si vous n’entrez pas les données du nom de domaine,
le télécopieur intermédiaire (c’est-à-dire l’appareil chargé de la
diffusion du document) n’acceptera aucune transmission Internet
reçue du télécopieur MFC dans le domaine @brother.com.
Une fois le domaine agréé défini, vous pouvez envoyer le document
depuis votre MFC [c.à.d. [email protected]] en tapant l’adresse
E-mail du MFC [c.à.d. [email protected]] qui se chargera de
transmettre le document suivi du numéro d’abonné du télécopieur
destinataire. Ci-après figure un exemple illustrant comment taper
l’adresse E-mail et le numéro de fax.
[email protected](fax#123456789)
Adresse E-mail
Numéro de fax
Le mot "fax#" doit être inclus
dans le numéro de téléphone,
entre parenthèses.
Envoi à plusieurs numéros de fax :
Si vous voulez que le document soit rerouté vers plusieurs
télécopieurs classiques, vous pouvez entrer l’adresse de la façon
suivante :
1 Entrez le numéro de fax du premier télécopieur
[email protected](Fax#123).
2 Appuyez sur la touche “Menu/Régler”.
3 Entrez le numéro de fax du deuxième télécopieur
[email protected](Fax#456).
4 Appuyez sur Marche.
FAX SUR INTERNET (MFC UNIQUEMENT) 12 - 8
Reroutage/diffusion à partir d’un PC
Votre PC
[email protected]
123456789
INTERNET
[email protected](fax#123456789)
Vous pouvez également envoyer un courrier électronique depuis
votre PC et le rediffuser à un télécopieur traditionnel. La méthode de
saisie du numéro de fax du télécopieur traditionnel destinataire du
courrier électronique rerouté variera en fonction du logiciel de
messagerie que vous utilisez. Ci-après figurent quelques exemples
pour différents logiciels de messagerie :
Certains logiciels de messagerie ne prennent pas en charge
l’émission à plusieurs numéros de fax. Si votre logiciel de
messagerie ne prend pas en charge l’émission à plusieurs numéros,
il vous faudra rerouter le message à un télécopieur à la fois.
Entrez l’adresse du MFC rerouteur et le numéro d’abonné du FAX
dans le champ “A” suivant la même méthode que celle décrite pour
la diffusion à partir d’un MFC.
[email protected](fax#123456789)
Outlook 97/98/2000/XP :
Avec Outlook 97/98/2000 et XP, les données d’adresse doivent être
entrées dans le carnet d’adresses de la façon suivante :
Nom : fax#123456789
Adresse E-mail : [email protected]
Message de vérification de transmission
Le message de vérification de transmission offre deux fonctions
distinctes. Le message de vérification pour l’envoi permet de
demander un avis du poste récepteur pour signaler que l’I-Fax ou l’Email a été reçu et traité. Le message de vérification pour la réception
permet de transmettre un rapport par défaut au poste d’origine après
avoir correctement reçu et traité l’I-Fax ou l’E-mail.
Pour utiliser cette fonction, vous devez configurer l’option "Avis" des
options "Config RX mail" et "Config TX mail".
12 - 9 FAX SUR INTERNET (MFC UNIQUEMENT)
Config TX mail
Vous pouvez définir l’option "Avis" de "Config TX mail" à On ou Off.
Quand elle est sur On, un champ d’information supplémentaire est
envoyé avec les données d’image. Ce champ s’appelle "MDN".
MDN
Mail Disposition Notification - Ce champ demande l’état de l’I-Fax /
message E-mail après sa livraison par le système de transport
SMTP (Send Mail Transfer Protocol). Une fois le message arrivé au
poste destinataire, ces données sont utilisées quand le MFC ou
l’utilisateur lit ou imprime l’I-Fax ou l’E-mail reçu. Par exemple, si le
message est ouvert en lecture ou imprimé, le poste destinataire
renvoie un avis à la machine ou à l’utilisateur d’origine.
Pour que la demande soit prise en compte, le poste destinataire doit
prendre en charge le champ MDN.
Config RC mail
Cette option peut être définie sur On/MDN/Off.
Avis de réception "On"
Si cette option est sur "On" un message fixe est renvoyé au poste
d’origine pour indiquer la réception et le traitement corrects du
message. Ces messages fixes dépendent de l’opération demandée
par le poste originateur.
Les messages de rapport consistent en
SUCCESS : Received From <adresse E-mail>
Avis de réception "MDN"
Quand l’option est sur "MDN", un rapport comme celui décrit cidessus est renvoyé au poste d’origine si ce poste a envoyé le champ
"MDN" pour demander une confirmation.
Avis de réception "Off"
Off désactive toute forme d’avis de réception. Aucun message n’est
renvoyé au poste d’origine, quelle que soit la demande.
FAX SUR INTERNET (MFC UNIQUEMENT) 12 - 10
Avis d’erreur
S’il se produit une erreur de livraison de courrier lors de l’envoi d’un
fax par Internet, le serveur de messagerie renvoie un avis d’erreur au
MFC et le message d’erreur est imprimé. En cas d’erreur lors de la
réception d’un message, un message d’erreur est imprimé (par
exemple : “Le message transmis à la machine n’était pas au format
TIFF-F.”).
Informations importantes concernant la fonction
Fax sur Internet
La fonction de communication fax sur Internet sur un réseau local est
plus ou moins la même que la communication par courrier
électronique. Toutefois, elle est à distinguer des échanges de fax par
les lignes téléphoniques classiques. Lors de l’utilisation de la
fonction fax sur Internet, il convient de tenir compte des points
suivants :
■ En fonction de divers facteurs tels que l’emplacement
géographique du destinataire, la structure du réseau local ou le
trafic présent sur le circuit (tel qu’Internet), le système peut mettre
longtemps à renvoyer un avis d’erreur (en principe 20 à 30
secondes).
■ Dans le cas d’une transmission sur Internet, du fait de son piètre
niveau de sécurité, nous vous conseillons d’utiliser les lignes
téléphoniques traditionnelles pour envoyer des documents
revêtant un caractère confidentiel.
■ Si le système de messagerie du destinataire n’est pas compatible
avec le format MIME, vous ne pourrez pas lui transmettre de
document. Suivant le serveur du destinataire, il peut arriver que
l’avis d’erreur de livraison ne soit pas renvoyé.
■ Si les données d’image du document sont très volumineuses, il se
peut que la transmission échoue.
■ Vous ne pouvez pas modifier la police ou la taille de caractères
des E-mails reçus par Internet.
12 - 11 FAX SUR INTERNET (MFC UNIQUEMENT)
13 Dépistage des anomalies
13
Généralités
Ce chapitre décrit les procédures de diagnostic des problèmes que
vous êtes susceptible de rencontrer avec un serveur d’impression/
télécopie Brother. Il comprend les sections suivantes :
1 Problèmes d'installation
2 Problèmes intermittents
3 Problèmes spécifiques aux protocoles
4 Problèmes liés à la fonction FAX Internet
Problèmes d'installation
Si vous ne parvenez pas à imprimer sur le réseau, vérifiez les points
suivants :
1 Vérifiez que l’appareil est allumé, en ligne et prêt à imprimer.
Contrôlez l’appareil et sa configuration en imprimant la page de
configuration de l’appareil. Voir Rétablissement de la
configuration usine du serveur d’impression/télécopie (bouton
Test) page 13-4. Si le test échoue, faites les vérifications
suivantes :
a Si le voyant ne clignote pas après la connexion au réseau, il
est possible que les paramètres du firmware réseau soient
corrompus. Veuillez passer à l’étape 3.
b Dans ce cas, essayez de restaurer les paramètres usine par
défaut du serveur d'impression/télécopie. Pour en savoir plus
sur la réinitialisation du panneau de commande, voir
Rétablissement de la configuration usine du serveur
d’impression/télécopie (bouton Test) page 13-4. Ceci
effectué, éteignez l’appareil puis rallumez-le et essayez
d’imprimer la page de configuration.
DEPISTAGE DES ANOMALIES 13 - 1
2 Si la page de configuration s’imprime mais vous ne pouvez pas
imprimer de documents, faites les essais suivants :
Si aucune des étapes suivantes ne réussit, vous pouvez être
pratiquement certain qu'il s’agit d’un problème de matériel ou
de réseau.
a Si vous utilisez TCP/IP :
Essayez d’interroger le serveur d’impression/télécopie à
partir de l’invite du système d’exploitation avec la commande :
ping ipaddress
Où ipaddress correspond à l’adresse IP du serveur
d’impression/télécopie (il faut noter que dans certains cas il
faudra jusqu’à deux minutes pour que le serveur
d’impression/télécopie charge son adresse IP après le
paramétrage de l’adresse IP). En cas de réponse positive,
passez à la section de Diagnostic des anomalies UNIX,
TCP/IP, Windows NT® 4.0/LAN Server, Windows®98/95/Me
Peer to Peer (LPR), Impression Internet ou Navigateur Web
selon les besoins. Sinon passez à l’étape 3 puis consultez la
section traitant du diagnostic des anomalies TCP/IP.
b Si vous utilisez un système Novell :
Vérifiez que le serveur d'impression est visible sur le réseau.
Pour ce faire, connectez-vous comme SUPERVISOR (et non
pas comme quelqu'un possédant les privilèges supervisor) ou
ADMIN (pour les serveurs NetWare 4 ou ultérieurs), allez
dans PCONSOLE ou NWADMIN, sélectionnez PRINT
SERVER INFORMATION puis sélectionnez le nom du
serveur d'impression (veillez à bien saisir le nom du serveur
d'impression). Si Print Server Status and Control
apparaît dans le menu, cela signifie que le serveur
d'impression/télécopie Brother est visible sur le réseau.
Passez à la section Diagnostic des anomalies d'installation
Novell NetWare. Sinon, passez à l'étape 3.
c Si vous travaillez avec AppleTalk pour Macintosh :
Si vous utilisez le pilote Postcript, vérifiez que vous pouvez
voir le nom du serveur d’impression/télécopie sous l’icône
LaserWriter 8 du Sélecteur. S’il est visible, la connexion est
bonne. Passez à la section AppleTalk pour Macintosh. Sinon,
passez à l'étape 3.
13 - 2 DEPISTAGE DES ANOMALIES
3 Si vous ne pouvez établir aucune des connexions de l'étape 2,
vérifiez les aspects suivants :
a Assurez-vous que l'appareil est allumé et en ligne.
b Vérifiez le raccordement des câbles, la connexion réseau et
imprimez une page de configuration dans la section
STATISTIQUES Réseau pour voir s’il y a émission et
réception d’octets.
c Vérifiez l’activité des témoins lumineux.
Le serveur d’impression/télécopie NC-9100h est doté de deux
témoins lumineux situés sur le panneau arrière de l’appareil. Le
témoin supérieur indique l’état de la Liaison/Vitesse. Le témoin
inférieur indique l’état de l’activité (Réception/Transmission).
■ Témoin éteint :
Si les deux témoins sont éteints, le serveur d’impression/
télécopie n’est pas connecté au réseau.
■ Le témoin Liaison/Vitesse est orange : Fast Ethernet
Le témoin Liaison/Vitesse est orange si le serveur
d’impression/télécopie est connecté à un réseau 100BaseTX
Fast Ethernet.
■ Le témoin Liaison/Vitesse est vert : Ethernet 10BaseT
Le témoin Liaison/Vitesse est vert si le serveur d’impression/
télécopie est connecté à un réseau 10BaseT Ethernet.
4 Si vous utilisez un répéteur ou un hub, assurez-vous que SQE
(pulsation) est éteint sur le hub (le cas échéant). De même, si
vous avez un hub ou un répéteur multiport, vérifiez que le port
du hub ou du répéteur fonctionne bien en essayant le serveur
d'impression/télécopie sur un port différent ou sur l’autre hub ou
répéteur multiport.
5 Si vous avez un pont ou un routeur entre le serveur
d'impression/télécopie et l'ordinateur hôte, assurez-vous que
l'appareil est configuré pour permettre au serveur d'impression/
télécopie d'envoyer et recevoir des données de l’hôte. Un pont
pourrait en effet être configuré pour ne laisser passer que
certains types d'adresses Ethernet (un processus appelé
filtrage) ; un tel pont doit en fait être configuré pour autoriser les
adresses du serveur d'impression/télécopie Brother. De même,
un routeur peut être configuré pour ne laisser passer que
certains protocoles. Assurez-vous que le protocole voulu pour le
serveur d'impression/télécopie peut passer.
DEPISTAGE DES ANOMALIES 13 - 3
6 Si la demande d'impression quitte la file mais ne s'imprime pas,
vérifiez que vous n'essayez pas d'imprimer un fichier texte sur
une imprimante PostScript. Si vous avez une imprimante
capable de changer automatiquement de langage, vérifiez que
l'imprimante n'est pas forcée en mode PostScript.
Rétablissement de la configuration usine du
serveur d’impression/télécopie (bouton Test)
■ Pression courte :
Imprime une page de configuration du réseau.
■ Pression longue (plus de 5 secondes) :
Restaure les paramètres d’usine de la configuration réseau.
Bouton de test
témoins lumineux
Ethernet
RJ-45
témoins lumineux
Problèmes intermittents
Si le serveur d'impression/télécopie et l'imprimante démarrent
correctement et que vous avez des problèmes d'impression
intermittents, vérifiez les points suivants :
1 Si vous pouvez imprimer les petits fichiers mais si les gros
tirages de graphiques sont déformés ou incomplets, vérifiez que
votre imprimante dispose de suffisamment de mémoire et que
c’est bien la toute dernière version du pilote d’imprimante qui est
installée sur votre ordinateur. Vous pouvez télécharger les
derniers pilotes d’imprimante Brother depuis le site
http://solutions.brother.com.
2 Consultez les sections de ce chapitre traitant du diagnostic des
anomalies pour les différents protocoles. Elles suggèrent
d'autres causes possibles de problèmes d’impression
intermittents.
13 - 4 DEPISTAGE DES ANOMALIES
Diagnostic des anomalies TCP/IP
En cas d’utilisation de TCP/IP, si vous ne pouvez pas imprimer sur
le serveur d'impression/télécopie et si vous avez vérifié le matériel et
le réseau en suivant les instructions précédentes, vérifiez les points
suivants :
A noter qu’il est toujours conseillé de procéder aux essais
suivants afin d’éliminer la possibilité d’une erreur de
configuration :
Eteignez et rallumez l’imprimante, supprimez puis recréez le serveur
d’impression/télécopie et créez une nouvelle file d’attente afin
d’éliminer le risque d’erreurs de configuration.
1 Le problème peut venir d'adresses IP incompatibles ou
dupliquées. Vérifiez que l'adresse IP est correctement chargée
dans le serveur d'impression/télécopie (grâce à la page de
configuration). Assurez-vous qu'aucun autre noeud sur le
réseau n'a cette adresse (LES ADRESSES IP DUPLIQUEES
CONSTITUENT LA PRINCIPALE CAUSE DE PROBLEMES
D'IMPRESSION TCP/IP).
2 Vérifiez que le protocole TCP/IP du serveur d’impression/
télécopie est activé.
3 Si vous avez utilisé rarp, assurez-vous que vous avez lancé le
daemon rarp depuis une station quelconque avec rarpd, rarpd a ou une commande équivalente. Vérifiez que le fichier
/etc/ethers contient l'adresse Ethernet correcte et que le
nom du serveur d'impression/télécopie correspond au nom
spécifié dans le fichier /etc/hosts.
4 Si vous avez utilisé bootp, assurez-vous que vous avez lancé le
daemon bootp depuis une station UNIX quelconque et que
bootp est activé (c-à-d. que le “#” a été supprimé de l'entrée
bootp) dans le fichier /etc/bootptab.
5 Vérifiez aussi que l'ordinateur hôte et le serveur d'impression/
télécopie sont sur le même sous-réseau ou que le routeur est
bien configuré pour transmettre les données entre les deux
périphériques.
DEPISTAGE DES ANOMALIES 13 - 5
Diagnostic des anomalies sous UNIX
1 Assurez-vous que le fichier /etc/printcap (le cas échéant)
2
3
4
5
6
7
8
a été correctement saisi. Vérifiez bien qu'il ne manque pas de
caractère ":" ou "\", car une petite erreur à tout niveau du fichier
peut avoir de graves répercussions. De même, vérifiez le
répertoire /usr/spool pour vous assurer que vous avez créé
un répertoire de spool valide.
Si vous utilisez le système d’exploitation Linux, il se peut que le
programme X-Window Print Tool qui accompagne Linux ne
configure pas correctement le fichier /etc/printcap pour le
mode lpd. Auquel cas il vous est aussi conseillé d’éditer le
fichier /etc/printcap et de modifier la ligne suivante dans
l’entrée relative à l’imprimante.
si
:lp = /dev/null: \
remplacez par
:lp=:\
Si vous utilisez un UNIX Berkeley, assurez-vous que le daemon
a été lancé sur les systèmes Berkeley avec la commande lpc
start imprimante, où imprimante correspond au nom de la file
d'attente d'impression locale.
Si vous utilisez un UNIX AT&T, assurez-vous que l'imprimante
est activée (enable imprimante, où imprimante correspond au
nom de la file d'attente d'impression locale).
Vérifiez que les services d'imprimante en ligne à distance lpr/lpd
tournent sur l'ordinateur hôte (reportez-vous à la documentation
de l'ordinateur hôte pour obtenir des informations sur la façon
de procéder).
Si les impressions de texte ou PCL sont traitées ensemble,
essayez de configurer le service (imprimante à distance) avec
EOT égal au numéro de chaîne 2 (<ESC>E). Par exemple :
SET SERVICE BRN_xxxxxx_P1 EOT 2
Si les fichiers PostScript ne peuvent pas s'imprimer ou sont
traités ensemble, essayez de configurer le service (imprimante
à distance) avec EOT égal au numéro de chaîne 3 (control-D).
Par exemple :
SET SERVICE BRN_xxxxxx_P1 EOT 3
Si les lignes d'un fichier texte sont décalées, assurez-vous que
vous avez spécifié un nom d'imprimante à distance (rp) TEXT
dans votre fichier /etc/printcap.
13 - 6 DEPISTAGE DES ANOMALIES
9 Si vous utilisez Sun Solaris V2.4 ou une version antérieure, il
existe une anomalie qui entraîne l’échec des gros travaux
d'impression en cas d’utilisation d’un serveur d'impression/
télécopie. Si vous rencontrez des problèmes pour lancer de
grosses impressions (tirages de plus de 1 Mo), ajoutez la ligne
mx#0 dans votre fichier /etc/printcap.
10 Si vous ne pouvez pas imprimer à partir du service DEC
TCP/IP de VMS (UCX), vérifiez que vous avez la version 2.0B
ou ultérieure de ce logiciel, car les versions antérieures ne
fonctionnent pas avec les serveurs d'impression/télécopie
Brother.
Diagnostic des anomalies Windows NT® 4.0/LAN
Server (TCP/IP)
Si vous avez des problèmes pour imprimer avec Windows NT® 4.0
ou LAN Server, vérifiez les points suivants :
1 Assurez-vous que TCP/IP et le service d’impression TCP/IP
sont installés et qu’ils s’exécutent sur le système Windows NT®
4.0 ou sur le serveur de fichiers LAN Server.
2 Si vous utilisez DHCP et si vous n’avez pas créé de réservation
pour le serveur d’impression/télécopie, prenez soin d’entrer le
nom NetBIOS du serveur d’impression/télécopie dans la zone
Nom ou adresse du serveur fournissant le lpd.
Diagnostic des anomalies d’impression Peer to
Peer (LPR) sous Windows® 95/98/Me
Si vous rencontrez des problèmes d’impression sur un réseau Peer
to Peer sous Windows® 95/98/Me (ou ultérieur) (méthode LPR),
vérifiez les points suivants :
1 Vérifiez que le pilote de port LPR Brother est correctement
installé et configuré conformément aux instructions figurant
dans le chapitre traitant de l’impression Peer to Peer sous
Windows® 95/98/Me.
2 Essayez d’activer le Nombre d’octets dans la zone Configurer
le port des propriétés du pilote d’impression.
Il est possible que pendant l'installation du logiciel BLP, l'écran de
saisie du nom de port ne s'affiche pas. Ceci peut se produire sur les
ordinateurs utilisant Windows® 95/98/Me. Appuyez sur les touches
ALT et TAB pour le faire apparaître.
DEPISTAGE DES ANOMALIES 13 - 7
Diagnostic des anomalies d’impression Peer-toPeer sous Windows® 95/98/Me (ou ultérieur)
(méthode compatible HP JetAdmin)
Si vous avez des problèmes pour imprimer sur un réseau Peer to
Peer (point à point) Windows® 95/98/Me (ou ultérieur), effectuez les
vérifications suivantes (méthodes compatibles HP JetAdmin) :
1 Si le serveur d'impression/télécopie ne s'affiche pas sous
JetAdmin sur un réseau point à point Windows® 95/98/Me,
essayez de supprimer tout le logiciel de réseau Windows® 95/
98/Me du Panneau de configuration du réseau et de le
réinstaller ainsi :
■ Commencez par installer le Protocole compatible IPX/SPX
(ou le protocole TCP/IP si vous utilisez une version ultérieure
de JetAdmin), le Client pour Microsoft Networks et le pilote de
la carte réseau.
■ Installez la dernière version du logiciel HP JetAdmin.
■ Relancez le système et ajoutez le service HP JetAdmin.
Diagnostic des anomalies d’impression Peer to
Peer sous Windows® 95/98/Me/2000/XP et
Windows NT® 4.0 (NetBIOS)
Si vous rencontrez des problèmes d’impression sur un réseau Peer
to Peer (NetBIOS) sous Windows® 95/98/Me/2000/XP ou Windows
NT® 4.0 (ou ultérieur), vérifiez les points suivants :
1 Vérifiez que le pilote de port NetBIOS Brother est correctement
installé et configuré conformément aux instructions figurant
dans le chapitre traitant de l’impression Peer to Peer (NetBIOS)
sous Windows® 95/98/Me/2000/XP ou Windows NT® 4.0. Il est
possible que durant l’installation du pilote de port, l’écran de
saisie du nom de port ne s’affiche pas. Ceci se produit sur
certains ordinateurs utilisant Windows® 95/98/Me/2000/XP ou
Windows NT® 4.0. Appuyez sur les touches ALT et TAB pour le
faire apparaître.
2 Veillez à ce que le serveur d’impression/télécopie soit configuré
de manière à se trouver dans le même groupe de travail ou
domaine que le reste de vos ordinateurs. Il vous faudra peutêtre attendre plusieurs minutes pour que le serveur
d’impression/télécopie s’affiche dans la fenêtre de voisinage
réseau.
13 - 8 DEPISTAGE DES ANOMALIES
Diagnostic des anomalies d’impression Brother
sur Internet (TCP/IP)
1 La première étape du diagnostic des anomalies est de s'assurer
que vous avez une connexion E-mail valide sur le PC d'origine
et le serveur d'impression/télécopie de destination. Essayez
d'envoyer un message électronique du PC à un utilisateur du
site distant qui peut recevoir des messages via le serveur
POP3. Si cela ne fonctionne pas, il peut s'agir d'un problème de
configuration de messagerie sur le PC, sur le serveur de
messagerie local ou sur le serveur POP3 à distance. Revérifiez
que les paramètres de messagerie que vous avez configurés
sur le PC et sur le serveur d'impression/télécopie à distance
correspondent à ceux qui sont configurés sur les serveurs de
messagerie.
2 Si vous pouvez imprimer des petits fichiers mais vous avez des
problèmes pour imprimer les gros fichiers, il peut s'agir d'un
problème dans le système de messagerie. Certains systèmes
de messagerie ont des difficultés à imprimer les gros fichiers, ou
sont limités à une taille maximum de fichier. Si le fichier n'atteint
pas sa destination intact, le problème provient du système de
messagerie.
3 Vous pouvez également activer la fonction d’impression
partielle de courrier électronique sur votre PC client de manière
à ce que les messages soient divisés en fragments qui peuvent
ensuite être transmis au serveur de messagerie sans le
surcharger. Pour ce faire, sélectionnez la boîte de dialogue de
Propriétés du port d’impression Internet Brother.
Dépistage des anomalies IPP sous Windows® 95/
98/Me/2000/XP
Utilisation d’un numéro de port différent de 631
Si vous utilisez le port 631 pour imprimer sous IPP, il se peut que
votre pare-feu ne laisse pas passer les données d’impression. Si
c’est le cas, utilisez un autre numéro de port (port 80) ou configurez
le pare-feu pour qu’il autorise le port 631 à laisser passer les
données.
Pour envoyer une tâche d’impression sous IPP à une imprimante
utilisant le port 80 (le port standard HTTP), entrez la ligne suivante
lors de la configuration du système Windows® 2000/XP :
http://ip_address/ipp
DEPISTAGE DES ANOMALIES 13 - 9
L’option "Obtenir plus d’informations" ne fonctionne pas sous
Windows® 2000.
“Allez sur le site Web de l'imprimante” ne fonctionne pas sous
Windows® XP.
Si vous utilisez l’URL suivante :
http://ip_address:631 ou http://ip_address:631/ipp,
l’option Obtenir plus d’informations sous Windows® 2000 ou Aller
sur le site Web de l’imprimante sous Windows® XP ne
fonctionnera pas. Si vous voulez utiliser l’option Obtenir plus
d’informations ou Aller sur le site Web de l’imprimante, utilisez
l’URL suivante :
http://ip_address
Ceci forcera Windows® 2000/XP à utiliser le port 80 pour
communiquer avec le serveur d’impression/télécopie Brother.
Les clients Windows® 95/98/Me n’arrivent pas à accéder au
pilote sur un système Windows® 2000/XP.
Il vous faut utiliser la version 4.0 ou ultérieure d’Internet Explorer et
le logiciel Microsoft Internet Print Services doit être installé sur les
ordinateurs clients.
Diagnostic des anomalies Novell NetWare
Si vous ne pouvez pas imprimer depuis NetWare et que vous avez
vérifié le matériel et les réseaux en suivant les instructions
précédentes, commencez par vérifier que le serveur d'impression/
télécopie est associé à la file d'attente du serveur en vous
connectant sur PCONSOLE, en sélectionnant PRINT QUEUE
INFORMATION, puis CURRENTLY ATTACHED SERVERS. Si le
serveur d'impression n'apparaît pas dans la liste des serveurs
associés, effectuez les vérifications suivantes :
A noter qu’il est toujours conseillé de procéder aux essais
suivants afin d’éliminer la possibilité d’une erreur de
configuration :
■ Eteignez l’appareil puis rallumez-le afin de forcer la
relecture de la file d’attente NetWare.
■ Supprimez puis recréez le serveur d’impression et créez
une nouvelle file d’attente afin d’éliminer le risque d’erreurs
de configuration.
13 - 10 DEPISTAGE DES ANOMALIES
1 Si vous avez changé le mot de passe de connexion, vous devez
changer le mot de passe sur le serveur d'impression/télécopie
(avec la commande SET NETWARE PASSWORD si vous utilisez
le logiciel BRConfig ou avec un navigateur Web ou l’utilitaire
BRAdmin Professional) et dans le serveur de file d'attente
d'impression (avec la commande de PCONSOLE
Print Server Information Change Password dans les
informations du serveur d'impression).
2 Si vous avez créé la file d’attente d’impression en vous servant
de PCONSOLE et BRConfig au lieu de l’utilitaire BRAdmin
Professional, vérifiez que vous avez activé au moins un serveur
de fichiers NetWare au moyen de la commande
SET NETWARE SERVER servername ENABLED.
3 Avez-vous dépassé votre limite d'utilisateurs NetWare ?
4 Assurez-vous que le nom du serveur d'impression que vous
avez utilisé dans PCONSOLE correspond exactement au nom
du service configuré dans le serveur d'impression/télécopie et
vérifiez qu'il est défini comme Serveur de file d’attente pour la
file d'attente d'impression.
5 Si vous travaillez avec des trames 802.3 et Ethernet II sur des
serveurs de fichiers différents de votre réseau, il est possible
que le serveur d'impression/télécopie n'établisse pas de
connexion avec le serveur de fichiers voulu. Essayez de forcer
le type de trame au type voulu avec la commande
SET NETWARE FRAME depuis la console déportée du serveur
d'impression/télécopie ou en vous servant de l’utilitaire
BRAdmin.
6 Si vous utilisez l’instruction CAPTURE sous DOS et si vous
perdez des parties de votre impression, essayez d’attribuer une
valeur plus élevée (au moins 50 secondes pour Windows®) au
paramètre TIMEOUT de votre instruction CAPTURE.
Diagnostic des anomalies AppleTalk
Avec un pilote Postcript, si vous ne pouvez pas imprimer depuis un
ordinateur AppleTalk pour Macintosh et si vous avez vérifié le
matériel et le réseau en suivant les instructions précédentes, vérifiez
les points suivants :
1 Assurez-vous que vous travaillez avec Phase 2 AppleTalk et
que vous avez sélectionné l'interface de réseau correcte dans
Tableaux de bord AppleTalk du Macintosh.
DEPISTAGE DES ANOMALIES 13 - 11
2 Assurez-vous que le protocole AppleTalk du serveur
d’impression/télécopie est activé.
3 Si vous avez un réseau important, assurez-vous que vous avez
le pilote Laser Writer V8.xx ou supérieur, car les versions
antérieures peuvent entraîner des erreurs PostScript. Vérifiez
également que vous obtenez les informations d'impression
correctes quand vous sélectionnez les informations de
l’imprimante à partir du bouton Réglages du Sélecteur.
4 Assurez-vous que vous avez sélectionné le bon Fichier de
description d'imprimante (PPD) dans le Sélecteur (faute de quoi
vous pourriez avoir des erreurs PostScript).
5 Vérifiez que vous avez sélectionné la zone AppleTalk correcte.
Comme le serveur d'impression/télécopie obtient ses
informations de zones avec les diffusions du routeur, il peut ne
pas se trouver dans la zone attendue et donc ne pas figurer
dans le Sélecteur. Si c’est le cas, il faudra éventuellement forcer
le nom de la zone en utilisant l’utilitaire BRAdmin Professional
ou un navigateur Web.
Diagnostic des anomalies DLC/LLC
Si vous avez des problèmes pour imprimer avec DLC/LLC, effectuez
les vérifications suivantes :
1 Vérifiez que le protocole DLC/LLC est activé en utilisant l’utilitaire
BRAdmin Professional, un navigateur Web ou TELNET.
2 Assurez-vous que l'adresse MAC de la configuration Windows®
correspond à celle qui est indiquée dans la page de
configuration du réseau .
Diagnostic des anomalies avec le navigateur Web
(TCP/IP)
1 Si vous ne pouvez pas vous connecter au serveur d'impression/
télécopie avec votre navigateur Web, il est conseillé de vérifier
les paramètres Proxy de votre navigateur. Vérifiez la
configuration des Exceptions et si besoin est, tapez l'adresse IP
du serveur d'impression/télécopie. Ceci empêchera votre PC
d'essayer de se connecter à votre fournisseur de service
Internet ou à votre serveur proxy à chaque fois que vous
souhaitez consulter le serveur d’impression/télécopie.
2 Vérifiez que vous utilisez un navigateur Web adéquat. Nous
recommandons Netscape Navigator version 4.0 ou une version
ultérieure / Microsoft Internet Explorer version 4.0 ou une
version ultérieure.
13 - 12 DEPISTAGE DES ANOMALIES
Diagnostic des anomalies liées à la fonction fax
sur Internet
1 S’il se produit une erreur de livraison de courrier lors de l’envoi
d’un fax par Internet, le serveur de messagerie renverra un avis
d’erreur à l’appareil et le message d’erreur sera imprimé. En cas
d’erreur lors de la réception d’un message, un message d’erreur
est imprimé (par exemple : “Le message transmis à la machine
n’était pas au format TIFF-F.”). Tous les documents transmis à
l’appareil par courrier électronique doivent être au format TIFF-F.
2 Lors de la réception d’un E-mail depuis un PC, en cas
d’obtention du message d’erreur “LE FORMAT DU FICHIER
ATTACHE N'EST PAS SUPPORTE.”, il se peut que le logiciel
de messagerie de l’émetteur ne soit pas configuré au format
texte brut ou que l’option de carte de visite virtuelle soit activée.
3 Si le système de messagerie du destinataire n’est pas
compatible avec le format MIME, vous ne pourrez pas lui
transmettre de document. Suivant le serveur du récepteur, il
peut arriver que l’avis d’erreur de livraison ne soit pas renvoyé.
4 Il est impossible de recevoir des messages au format HTML. Ce
format n’est pas pris en charge. Tous les messages doivent être
reçus au format TIFF-F.
5 Si la taille des données d’image d’un document est très
importante, il se peut que la transmission échoue si
l’administrateur du système a imposé une taille limite pour les Emails et leurs pièces jointes. Dans ce cas, vous devez découper
le document à envoyer en plusieurs documents plus petits pour
qu’ils soient admis par le serveur de messagerie. (Par ex., un
document de 42 pages de la charte d'essai #1 de l'UIT-T fait
environ 1 Moctet).
6 Si vous ne recevez pas d’E-mail, vérifiez les paramètres
d’interrogation automatique (Réception automatique) et la
périodicité de l’interrogation (Fréquence d'interrogation).
7 Si vous ne parvenez pas à extraire un courrier du serveur de
messagerie, vérifiez les paramètres Serveur POP3 et Nom de
boîte aux lettres (BAL). Vérifiez que le mot de passe du serveur
POP3 est correctement programmé. Attention ! Ce paramètre
fait une distinction entre les majuscules et les minuscules.
DEPISTAGE DES ANOMALIES 13 - 13
8 Si la fonction de diffusion relais ne retransmet pas les E-mails à
un télécopieur G3, vérifiez les paramètres de Diffusion Relais et
l’enregistrement du Domaine relais. Il est impératif de
programmer un domaine relais pour que cette fonction marche
correctement.
9 Les fonctions de Diffusion relais et Diffusion ne peuvent pas être
utilisées simultanément.
10 La fonction de diffusion relais peut prendre en charge le
reroutage d’un document à un maximum de 48 télécopieurs par
le biais des lignes téléphoniques traditionnelles. En cas d’envoi
à plus de 48 postes, l’émetteur doit segmenter les sites
récepteurs en groupes de 48 postes ou moins pour chaque
diffusion relais.
11 Lors de la réception d’E-mails du serveur POP3, l’appareil peut
recevoir un maximum de 32 messages. S’il y a plus de 32 Emails dans le serveur POP3, l’appareil recevra un maximum de
32 messages et recevra les messages restants au cours de la
prochaine interrogation du serveur.
12 Le serveur d'impression/télécopie NC-9100h a besoin d’une
partie de la mémoire utilisateur pour pouvoir fonctionner. Une
fois la carte NC-9100h installée, le nombre de pages de fax
pouvant être envoyées ou reçues sera réduit (à concurrence
d’environ 30 pages de la charte d’essai No.1 de Brother) par
rapport à la capacité standard de l’appareil.
13 - 14 DEPISTAGE DES ANOMALIES
14
Logiciel d’impression des
fax Internet Brother
14
Généralités
En fonction de la configuration de votre réseau et des besoins des
applications pour envoyer des fax via le réseau, vous pouvez choisir
entre le logiciel Network PC FAX de Brother ou le logiciel
d’impression des Fax Internet de Brother. Les deux logiciels
permettent d’envoyer des documents visualisables tels que des
pages web, des documents Word ou des documents PDF depuis
des bureaux d’utilisateur vers n’importe quels télécopieurs standard,
télécopieurs Internet et adresses électroniques.
Le logiciel d’impression des Fax Internet Brother (Brother Internet
Fax Printing ou BFP) est un utilitaire logiciel Windows® 95/98/Me,
Windows NT® 4.0 et Windows® 2000/XP qui confère la fonctionnalité
PC Fax sur réseau et Fax sur Internet au bureau des utilisateurs
travaillant sur votre réseau ou sur Internet.
BFP utilise SMTP comme protocole de transport pour envoyer des
documents à partir de votre ordinateur. Ainsi, tout ordinateur géré
par un serveur de messagerie SMTP peut envoyer un FAX Internet
même si cet ordinateur n’a pas un accès direct à l’appareil en
réseau.
Le logiciel Network PC Fax de Brother utilise LPR comme protocole
de transport pour envoyer des documents à partir de votre ordinateur
vers l’appareil en réseau pour transmission. Le PC originateur doit
avoir accès au réseau auquel est connecté l’appareil qui envoie le
document.
LOGICIEL D’IMPRESSION DES FAX INTERNET BROTHER 14 - 1
Installation d’un pilote d’impression
Fax Internet Brother
Insérez le CD-ROM fourni avec votre appareil Brother dans votre
lecteur de CD-ROM. L’écran d’installation s’affiche
automatiquement.
Si l’écran d’installation ne s’affiche pas automatiquement,
sélectionnez Démarrer | Exécuter et tapez X:/setp.exe
(X:/ correspond à la lettre de votre lecteur de CD-ROM sur
votre ordinateur)
1 Sélectionnez Installez les applications en option.
2 Sélectionnez Logiciel d’impression en réseau.
3 Mettez le pilote Brother Internet Fax Printing (BFP) en
surbrillance.
4 Cliquez sur Installer.
Le contrat de licence s’affiche. Veuillez le lire attentivement et faire
le choix approprié.
14 - 2 LOGICIEL D’IMPRESSION DES FAX INTERNET BROTHER
Pendant l’installation, l’écran suivant s’affiche. Sélectionnez la valeur
par défaut sauf si vous avez déjà installé ce logiciel. Dans ce cas,
utilisez un numéro de port qui n’a pas déjà été configuré, par
exemple BFP2.
Quand vous installez BFP sur les
systèmes d’exploitation Windows®
2000/XP ou Windows NT® 4.0 nous
recommandons d’ajouter le caractère
":" à la fin du nom du port et donc
BFP1 = BFP1:
Vous devez aussi entrer certaines informations dans l’écran de
dialogue du pilote d’imprimante comme indiqué ci-dessous.
Vous pouvez entrer ici l’adresse
électronique par défaut du NC-9100h
ou vous pouvez la laisser en blanc.
* Si une adresse est spécifiée, elle
sera toujours utilisée comme
adresse d’envoi par défaut.
Ceci peut être le nom
d’hôte ou l’adresse IP
du serveur de
messagerie.
Il est très important d’entrer votre propre adresse électronique. Vous
devez aussi configurer l’adresse IP du serveur de messagerie SMTP
ou le nom d’hôte comme illustré ci-dessus.
En cas de doute, contactez votre administrateur de réseau.
LOGICIEL D’IMPRESSION DES FAX INTERNET BROTHER 14 - 3
Modification des paramètres du port BFP
Si vous avez plusieurs appareils en réseau avec un serveur
d’impression/télécopie NC-9100h, vous souhaiterez peut-être
changer les paramètres du logiciel BFP pour utiliser un autre
appareil comme serveur d’impression/télécopie sur le réseau.
Pour changer les paramètres BFP, sélectionnez Démarrer |
Paramètres | Imprimantes pour ouvrir la boîte de dialogue
Imprimantes. Dans la fenêtre Imprimantes Windows® illustrée cidessous, sélectionnez le pilote Brother Internet Fax et cliquez avec
le bouton droit de la souris. Sélectionnez Propriétés dans la liste qui
s’affiche.
L’écran ci-dessous s’affiche et vous permet de définir les paramètres
BFP. Pour changer les détails du serveur d’impression, sélectionnez
l’onglet Ports.
14 - 4 LOGICIEL D’IMPRESSION DES FAX INTERNET BROTHER
La configuration courante est illustrée ci-dessous. Pour la changer,
cliquez sur la touche Configurer le port.
Vous pouvez changer les paramètres dans la boîte de dialogue Port
Settings (Paramètres du port).
Fonction de reroutage
Avant de pouvoir utiliser la carte NC-9100h comme solution pour la
télécopie sur réseau, vous devez activer la fonction “Diff.relai” sur
l’appareil. Vous devez également définir un “Domaine autorisé” sur
l’appareil.
Le plus simple est de se connecter à la machine à l’aide de la
fonction de gestion à partir du Web. Ouvrez votre navigateur Web
usuel et entrez l’adresse IP de l’appareil sur le réseau. Entrez le mot
de passe du serveur d’impression/télécopie NC-9100h pour accéder
aux paramètres de configuration.
LOGICIEL D’IMPRESSION DES FAX INTERNET BROTHER 14 - 5
Si vous ne connaissez pas le mot de passe, contactez votre
administrateur de réseau.
Allez ensuite aux Paramètres Internet et à la Fonction de reroutage
(relais).
Pour que l’appareil puisse recevoir des données à partir du bureau
puis envoyer ces informations (fax réseau) à d’autres télécopieurs,
la fonction de diffusion relais doit être activée. Vous devez
également indiquer à l’appareil en réseau les réseaux qui peuvent
rerouter des fax par votre appareil. C’est ce qu’on appelle définir le
“Domaine autorisé”. Par exemple, si l’adresse électronique d’un
appareil en réseau est [email protected] et que les adresses
électroniques des utilisateurs de cet appareil ont le même nom de
domaine, il faut indiquer à l’appareil qu’il doit autoriser ces
utilisateurs à envoyer des fax par l’appareil. C’est ce qu’on appelle la
“Fonction de reroutage” et les “Domaines autorisés”. Nous
définissons donc le domaine autorisé comme brother.com
Les “Domaines autorisés” représentent une sécurité pour
votre machine. En effet, seuls les utilisateurs d’un domaine
particulier peuvent envoyer des fax par votre appareil
connecté au réseau.
14 - 6 LOGICIEL D’IMPRESSION DES FAX INTERNET BROTHER
Désinstallation sous Windows®
95/98/Me/2000/XP et Windows NT® 4.0
Sélectionnez Démarrer | Paramètres | Panneau de configuration
puis double-cliquez sur l’icône Ajouter ou supprimer des
programmes. Sélectionnez Brother Internet Fax Vx.xx dans la liste
des programmes installés comme indiqué ci-dessous puis cliquez
sur le bouton Modifier/Supprimer.
Sous Windows® 2000/XP ou Windows NT® 4.0, vous devez
également supprimer le pilote Brother Internet Fax dans les
propriétés de Démarrer | Panneau de configuration | Ajouter ou
supprimer des programmes .
LOGICIEL D’IMPRESSION DES FAX INTERNET BROTHER 14 - 7
De plus, vous devez manuellement supprimer le pilote Brother
Internet Fax de la liste des imprimantes.
Pour ce faire, sélectionnez Démarrer | Imprimantes et
télécopieurs. La fenêtre ci-dessous s’affiche.
Cliquez sur Brother Internet Fax dans la liste avec le bouton droit
de la souris puis cliquez sur Supprimer. Acceptez la confirmation et
le pilote sera supprimé.
14 - 8 LOGICIEL D’IMPRESSION DES FAX INTERNET BROTHER
Utilisation du carnet d’adresses BFP
Cet utilitaire permet de gérer les adresses de fax, les adresses de fax
Internet et les adresses électroniques de tous les contacts que vous
souhaitez utiliser avec le logiciel BFP. Vous pouvez également créer
des Groupes de contacts que vous pouvez utiliser pour diffuser des
documents.
Dans le menu Démarrer, sélectionnez Programmes, Brother,
Brother MFL Pro Suite puis cliquez sur Carnet d’adresses. La
boîte de dialogue Carnet d’Adresses Brother s’affiche :
Définition d’un membre dans le carnet d’adresses
La boîte de dialogue Carnet d’Adresses Brother vous permet
d’ajouter, modifier et supprimer des informations enregistrées pour
les membres et les groupes.
1 Dans cette boîte de dialogue, cliquez sur l’icône
pour
ajouter un membre.
La boîte de dialogue Paramétrage des membres du carnet
d’adresse Brother s’affiche.
Quand vous créez le membre du Carnet d’adresses, veuillez
sélectionner la méthode de livraison par défaut.
LOGICIEL D’IMPRESSION DES FAX INTERNET BROTHER 14 - 9
2 Entrez les informations du membre dans la boîte de dialogue
Paramétrage des membres du carnet d’adresse Brother.
Nom et Fax sont des champs obligatoires. Vous pouvez aussi entrer
l’adresse de contact E-mail et l’adresse de l’appareil pour le membre
du carnet d’adresses. Cliquez sur le bouton OK pour enregistrer les
informations du membre.
Configuration d’un groupe de diffusion
Si vous envoyez souvent le même PC-FAX à plusieurs destinataires,
vous pouvez grouper les membres dans un groupe.
1 Dans la boîte de dialogue Carnet d’Adresses Brother, cliquez
sur l’icône
pour créer un groupe.
La boîte de dialogue Configuration des groupes de diffusion
s’affiche :
14 - 10 LOGICIEL D’IMPRESSION DES FAX INTERNET BROTHER
2 Tapez le nom du nouveau groupe dans le champ Nom de
Groupe.
3 Dans la boîte Noms disponibles, sélectionnez chaque
membre à inclure dans le groupe puis cliquez sur Ajouter>>.
4 Les membres ajoutés au groupe sont listés dans la boîte
Membres du groupe.
5 Quand vous avez ajouté tous les membres, cliquez sur OK.
Modification des informations de membre
Pour modifier un membre ou un groupe :
1 Sélectionnez le membre ou le groupe à modifier.
2 Cliquez sur l’icône de modification
.
3 Changez les informations du membre ou du groupe.
4 Cliquez sur OK pour enregistrer vos modifications.
Suppression d’un membre ou d’un groupe
Pour supprimer un membre ou un groupe :
1 Sélectionnez le membre ou le groupe à supprimer.
2 Cliquez sur l’icône de suppression
.
3 Cliquez sur OK quand le dialogue Etes-vous sûr de vouloir
effacer l’objet sélectionné ? s’affiche.
Exportation du carnet d’adresses
Vous pouvez exporter le carnet d’adresses dans un fichier texte
ASCII (*.csv).
Pour exporter le carnet d’adresses courant :
1 Dans le carnet d’adresses, sélectionnez Fichier, pointez sur
Exporter puis cliquez sur Texte—OU—Cliquez sur Carte de
visite et passez à l’étape 5.
2 Sélectionnez les champs de données à exporter dans la
colonne Eléments Disponibles puis cliquez sur Ajouter>>.
LOGICIEL D’IMPRESSION DES FAX INTERNET BROTHER 14 - 11
3 Si vous exportez vers un fichier ASCII, sélectionnez Caractère
de séparation - Tabulation ou Virgule. Ce choix permet
d’insérer un caractère de tabulation ou une virgule entre chaque
champ de données quand il est exporté.
4 Sélectionnez le bouton OK pour enregistrer les données.
5 Tapez le nom du fichier puis sélectionnez Enregistrer.
6 Si vous créez une carte de visite, vous devez d’abord
sélectionner le membre.
7 Sélectionnez les éléments dans l’ordre de leur apparition
souhaitée sur la carte.
Envoi d’un Fax réseau avec BFP
Dans l’application à partir de laquelle vous souhaitez envoyer le
document, sélectionnez Fichier | Imprimer. Vérifiez que le pilote
Brother Internet Fax est sélectionné comme indiqué ci-dessous.
14 - 12 LOGICIEL D’IMPRESSION DES FAX INTERNET BROTHER
Cliquez sur OK pour afficher la boîte de dialogue BFP illustrée cidessous. Cette boîte de dialogue vous permet de spécifier une
adresse dans la ligne d’adresse ou de sélectionner un emplacement
dans le carnet d’adresses. Si vous souhaitez taper plusieurs
emplacements dans la ligne d’adresse, vous devez les séparer par
des “;”.
Quand vous entrez un contact de fax, vous devez d’abord
spécifier l’adresse Internet de la machine qui enverra le
document suivie du numéro de fax comme indiqué cidessous.
[email protected](fax#2537)
LOGICIEL D’IMPRESSION DES FAX INTERNET BROTHER 14 - 13
A Annexe
A
Annexe A
Généralités
Vous pouvez changer la configuration de votre serveur d’impression/
télécopie à l’aide de l'une des méthodes suivantes :
• L’utilitaire BRAdmin Professional pour Windows® 95/98/Me/
2000/XP et Windows NT® 4.0
• L’utilitaire Brother Web BRAdmin Professional pour IIS*
• HTTP (avec un navigateur Web)
• Le logiciel WebJetAdmin
Utilitaire BRAdmin Professional (recommandé)
L'utilitaire BRAdmin Professional de Brother peut utiliser les
protocoles TCP/IP ou IPX/SPX. Il permet de gérer graphiquement
les différents aspects du réseau et de l'imprimante. Il peut également
servir à mettre à niveau le firmware du serveur d'impression/
télécopie.
Web BRAdmin
Le logiciel Web BRAdmin Professional est conçu pour vous aider à
gérer tous les périphériques Brother connectés au réseau LAN/
WAN. En installant le logiciel de serveur Web BRAdmin sur un
ordinateur exécutant IIS*, les administrateurs peuvent utiliser un
navigateur Web pour se connecter au serveur Web BRAdmin qui
peut ensuite communiquer avec le périphérique. Contrairement à
l’utilitaire BRAdmin Professional, qui est exclusivement conçu pour
les systèmes Windows®, le logiciel de serveur Web BRAdmin est
accessible à partir de n’importe quel ordinateur client disposant d’un
navigateur Web supportant Java.
Veuillez noter que ce logiciel ne se trouve peut-être pas sur le
CD-ROM fourni avec votre produit Brother. Dans ce cas, veuillez
consulter le site http://solutions.brother.com/webbradmin pour
obtenir des informations sur ce logiciel et pour le télécharger.
IIS* = Internet Information Server 4.0 ou 5.0
A - 1 ANNEXES
HTTP (recommandé)
Utilisez votre explorateur web usuel pour vous connecter au serveur
d'impression/télécopie Brother. Vous pourrez ainsi configurer les
paramètres de l’appareil et/ou du serveur d'impression/télécopie.
WebJetAdmin
La gamme des serveurs d'impression/télécopie Brother est
compatible avec HP WebJetAdmin.
ANNEXES A - 2
Utilisation des services
Général
Un service est une ressource accessible par les ordinateurs
souhaitant imprimer sur le serveur d’impression/télécopie Brother.
Le serveur d’impression/télécopie Brother propose les services
prédéfinis suivants (faites une commande SHOW SERVICE sur la
console déportée du serveur d’impression/télécopie Brother pour
obtenir la liste des services disponibles) : Entrez HELP à l’invite de
commande pour obtenir une liste des commandes prises en charge.
Service (Exemple)
Définition
BINARY_P1
Service binaire TCP/IP, NetBIOS
TEXT_P1
Service texte TCP/IP (ajoute un retour chariot
après chaque changement de ligne)
POSTSCRIPT_P1
Service PostScript (fait passer les imprimantes
compatibles PJL en mode PostScript)
PCL_P1
Service PCL (fait passer les imprimantes
compatibles PJL en mode PCL)
BRN_xxxxxx_P1_AT
Service AppleTalk et LPD pour Mac OS® 8.6 ou
version ultérieure
BRN_xxxxxx_P1
Service NetWare et AppleTalk avec pilote
Quickdraw pour Mac OS® 8.6 - 9.1, 10.1-10.2.1
ou une version ultérieure (TCP/IP est activé par
souci de rétrocompatibilité)
Où xxxxxx représente les six derniers chiffres de l'adresse Ethernet
(par exemple, BRN_310107_P1).
A - 3 ANNEXES
Rechargement du Firmware du
serveur d'impression/télécopie
Général
Le firmware du serveur d'impression/télécopie est stocké en
mémoire flash. Autrement dit, vous pouvez mettre le firmware à
niveau en téléchargeant le fichier de mise à niveau approprié. Pour
vous procurer la toute dernière mise à jour du firmware, consultez le
site Web Brother Solutions en tapant http://solutions.brother.com/.
Etant donné que le serveur d'impression/télécopie peut fonctionner
avec plusieurs modèles de MFC, quand la carte NC-9100h est
insérée dans l’appareil, la version de la carte est comparée au
firmware de votre appareil. Si le firmware de votre NC-9100h a été
remplacé par une version ultérieure à celui du firmware de votre
modèle d’appareil, un message s’affiche à l’écran. “Please update
your firmware”.
Nous fournissons certaines versions de logiciel qui remettent
automatiquement vos paramètres de serveur d’impression/
télécopie aux valeurs par défaut définies en usine. Dans la
mesure du possible, nous essayons de l’éviter. Cependant,
si nous ajoutons une nouvelle fonction importante à notre
serveur, sa réinitialisation aux paramètres d’usine peut
s’avérer inévitable.
Ainsi, nous recommandons VIVEMENT de noter la configuration
courante de votre serveur d'impression/télécopie avant de faire la
mise à niveau. Pour ce faire, imprimez la page de configuration : voir
Rétablissement de la configuration usine du serveur d’impression/
télécopie (bouton Test), page 13-4.
Il y a trois méthodes pour mettre à niveau le firmware dans votre
serveur d'impression/télécopie Brother :
1 L’utilitaire BRAdmin Professional (recommandé)
2 Le protocole FTP (recommandé si vous travaillez sur un
réseau Macintosh ou Unix)
3 Un autre système (comme un système Novell ou Unix pour
envoyer le nouveau fichier de firmware au serveur d'impression/
télécopie).
ANNEXES A - 4
Rechargement du firmware à l’aide de l’utilitaire
BRAdmin Professional
Vous pouvez utiliser l'utilitaire BRAdmin Professional pour
facilement reprogrammer votre serveur d'impression/télécopie
Brother.
1 Démarrez l’utilitaire BRAdmin Professional.
2 Sélectionnez le serveur d'impression/télécopie approprié.
Sélectionnez ensuite le menu Contrôle et choisissez Charger
Firmware. Vous pouvez sélectionner plusieurs serveurs
d'impression/télécopie en appuyant sur CTRL+<sélection> ou
MAJ+<sélection> pour chaque serveur d'impression/télécopie
supplémentaire.
Il existe trois méthodes possibles pour envoyer la nouvelle
version de logiciel au serveur d'impression. Pour toutes les
méthodes, vous devez entrer un mot de passe pour le serveur
d'impression. Le mot de passe par défaut est access.
3 TFTP PUT depuis l'ordinateur hôte
Utilisez cette méthode si TCP/IP est déjà installé sur votre PC.
L’utilitaire BRAdmin Professional utilise le protocole TFTP pour
envoyer les nouvelles données de firmware au serveur
d'impression/télécopie.
4 TFTP GET depuis un serveur
Si un serveur TFTP est installé sur votre réseau (nombre de
systèmes UNIX prennent en charge TFTP), vous préférerez
peut-être utiliser cette option. Le nouveau fichier firmware doit
se trouver dans le répertoire TFTP BOOT sur votre serveur
TFTP. Dans ce cas, votre PC ordonne au serveur d’impression/
télécopie de lire les données du firmware à partir du serveur
TFTP désigné. Si vous ne fournissez pas le nom de fichier
correct, la mise à niveau échoue. Vous devez également veiller
à ce que le fichier de firmware soit configuré de manière à ce
que le serveur d’impression/télécopie puisse lire le fichier. Sur
les systèmes Unix, vous pouvez utiliser la commande chmod
pour spécifier des attributs de fichier. Par exemple, chmod
nomfichier 666 permet à quiconque d’accéder au fichier
"nomfichier". Veillez également à ce que le service TFTP
s’exécute sur votre serveur UNIX.
A - 5 ANNEXES
5 NetWare GET depuis un serveur
Votre réseau doit comporter un serveur NetWare (exécutant
IPX/SPX) et vous devez sauvegarder le nouveau fichier
firmware dans le répertoire SYS/Login du serveur. Dans ce cas,
votre PC ordonne au serveur d’impression/télécopie de lire les
données du firmware à partir du serveur NetWare assigné ; le
serveur s’associe au serveur NetWare et lit les données du
firmware.
Après avoir envoyé le firmware à l’appareil, ne l’éteignez pas
avant qu’il n’ait effectué un redémarrage automatique.
Rechargement à l’aide du protocole FTP à partir
d’une invite de commande
En spécifiant un mot de passe identique au nom de l’utilisateur
quand vous vous connectez sur le serveur d’impression/télécopie, il
devient possible de mettre à niveau le firmware du serveur ou de
l’imprimante (si pris en charge). Supposons que le mot de passe du
serveur d’impression/télécopie soit “cambridge”.
D:\>ftp
ftp> open 220.0.250.200
Connected to 220.0.250.200.
220 FTP print service:V-1.05/Utilise le mot de
passe réseau pour l’ID si mise à jour.
User (220.0.250.200:(none)): cambridge
230 User cambridge logged in.
ftp> bin
200 Ready command OK.
ftp> hash
Hash mark printing on ftp: (2048 bytes/hash mark) .
ftp> send brnt261.blf
200 Ready command OK.
150 Transfer Start
#################################################
########
#################################################
#################################################
#################################################
###########################
226 Data Transfer OK/Entering FirmWareUpdate mode.
ftp: 1498053 bytes sent in 8.52Seconds
175.77Kbytes/sec.
ftp> close
226 Data Transfer OK.
ftp> quit
ANNEXES A - 6
Quand vous voyez s’afficher "226 Data Transfer OK/Entering
FirmWareUpdate mode", vous pouvez être certain que le fichier de
firmware est en cours de transfert sur le serveur d’impression/
télécopie. Si vous ne voyez pas ce message, soit le fichier que vous
envoyez à l’imprimante sera ignoré, soit l’imprimante imprimera des
caractères aléatoires.
Il vous faut utiliser la commande “bin” pour placer le client
FTP en mode de communications binaire. Si vous ne
spécifiez pas la commande bin, la mise à niveau ne
fonctionnera pas correctement.
A - 7 ANNEXES
Annexe D
Mise à jour d’autres MFC par le réseau
Il est possible de programmer un MFC Brother sur le réseau en
utilisant les paramètres d’un MFC déjà programmé ou des données
du carnet d’adresses du Brother Network PC-FAX. Veuillez
consulter le chapitre 6 du Guide d’utilisation du logiciel qui figure sur
le CD-ROM fourni.
Quand le logiciel Network PC-FAX de Brother est utilisé depuis un
ordinateur doté de BRAdmin Professional, une option
supplémentaire est proposée dans BRAdmin. En sélectionnant un
appareil en réseau dans la fenêtre principale de BRAdmin et en
cliquant avec le bouton droit de la souris, vous obtiendrez une option
supplémentaire : Importer la numérotation à accès direct.
Si l’option Importer la numérotation à accès direct
n’apparaît pas, ouvrez le carnet d’adresses Brother PC-FAX
en sélectionnant Démarrer, Programmes, Brother,
MFL-Pro Suite, Carnet d’Adresses PC-FAX. Il est
nécessaire d’exécuter l’utilitaire carnet d’adresses pour créer
un fichier de carnet d’adresses.
ANNEXES A - 8
Quand vous sélectionnez cette option, BRAdmin lit les paramètres
de téléphone depuis cet appareil (s’ils sont programmés) dans le
carnet d’adresses Brother PC-FAX.
L’écran ci-dessous présente le carnet d’adresses Brother, avec à
gauche les numéros monotouches/abrégés lus dans l’appareil. Le
carnet d’adresses Brother se trouve sur la droite. Il est maintenant
possible d’affecter des numéros monotouches / abrégés à partir du
MFC dans le carnet d’adresses Brother et également d’utiliser les
membres du carnet d’adresses Brother et de les envoyer au MFC.
Vous pouvez modifier les données dans le carnet d’adresses Brother
PC-FAX et cliquer sur OK.
Ces données sont ensuite enregistrées dans le dossier Temp de
Windows® et peuvent être utilisées pour mettre à jour un ou plusieurs
MFC sur le réseau.
A - 9 ANNEXES
Mettez en surbrillance un ou plusieurs MFC Brother en réseau dans
la fenêtre principale de BRAdmin en les sélectionnant et en
appuyant sur la touche Maj de votre clavier. Cliquez sur le MFC en
surbrillance avec le bouton droit de la souris puis appuyez sur Envoi
Numérotation Automatique. Les nouvelles données sont
envoyées à tous les MFC affichés en surbrillance.
Une boite de dialogue s’affiche pour montrer l’état de
téléchargement du MFC courant et l’avancement général est affiché
si plusieurs MFC sont mis à jour.
Quand le processus est terminé, une boîte de dialogue s’affiche pour
montrer les MFC du réseau qui ont été mis à jour.
ANNEXES A - 10
Annexe E
Caractéristiques techniques
Système d’exploitation pris en charge
Windows® 95/98/98SE/Me/2000/XP et Windows NT® 4.0
Systèmes Unix supportant LPD
Mac OS® 8.6 - 9.1 / Mac OS® 10.1 - 10.2.1 ou une version ultérieure
Protocoles pris en charge
TCP/IP (y compris les suivants)
- RARP, BOOTP, DHCP, APIPA, NetBIOS, WINS, DNS Resolver, LPR/LPD,
Port9100, SMTP/POP3, SMB(NetBIOS/IP), IPP, FTP, SSDP , mDNS,
TELNET, HTTP, SNMP, TFTP
IPX/SPX
AppleTalk (EtherTalk)
DLC/LLC
Réseau
Réseau Ethernet Base10/100-TX
Impression en réseau
Dépistage des anomalies d’impression Peer to Peer sous
Windows® 95/98/Me
Impression TCP/IP sous Windows® 2000/XP et Windows NT® 4.0
Impression TCP/IP sous Unix
Impression sous Novell NetWare
A - 11 ANNEXES
Impression sur Macintosh (PostScript ou QuickDraw sur AppleTalk
et TCP/IP)
Envoi avec Network PC Fax
Windows® 95/98/98SE/Me/2000/XP
Mac OS® 8.6 - 9.1 / Mac OS® 10.1 - 10.2.1 ou une version ultérieure
Numérisation en réseau
Résolution N/B (TIFF-F) : 200x100, 200x200 ppp
Résolution couleur (JPEG/PDF) : 150x150, 300x300, 600x600 ppp
Windows® 98/98SE/Me et Windows® 2000/XP
Un maximum de 25 clients peuvent être connectés
simultanément à un appareil donné.
Fax sur Internet
Mode simple T.37
Tiff-F Profile-S
Résolution : 200 x 100, 200 x 200, 204 x 98, 204 x 196 ppp
Système d’encodage : MH
Largeur : 1728 points
Fonction Fax / E-mail / Réadressage I-Fax / Paging.
(Veuillez consulter le Guide d’utilisation de votre MFC Brother pour
vérifier si cette fonction est disponible).
Fonction Scan vers : E-mail / OCR / Image / Fichier
Reroutage de Fax Internet
Reroutage E-mail
ANNEXES A - 12
Diffusion relais
Prise en charge du serveur de messagerie SMTP/POP3
Configuration requise (pour les pilotes, BRAdmin
Professional, les logiciels Peer to Peer, etc.)
Microprocesseur
- Pentium 75 MHz ou supérieur pour Windows® 95/98/98SE/Windows NT® 4.0
- Pentium 150MHz ou supérieur pour Windows® Me
- Pentium 133 MHz ou supérieur pour Windows® 2000
- Pentium 233 MHz ou supérieur pour Windows® XP
RAM
- 24 Mo ou plus (32 Mo conseillés) pour Windows® 95/98/98SE
- 32 Mo ou plus (64 Mo conseillés) pour Windows® Me et Windows NT® 4.0
- 64 Mo ou plus (128 Mo conseillés) pour Windows® 2000/XP
Pour les connexions AppleTalk
Ordinateur
- Power Macintosh prêt pour Ethernet
RAM
- Au moins 32 Mo (au moins 64 Mo conseillés) pour Mac OS® 8.6 - 9.2
- Au moins 128 Mo (au moins 160 Mo conseillés) pour Mac OS® X 10.1 - 10.2.1
ou une version ultérieure
Système d’exploitation
- Mac OS® 8.6 - 9.1 / Mac OS® 10.1 - 10.2.1 ou une version ultérieure
- Open Transport 1.3 ou ultérieur
A - 13 ANNEXES
Utilitaires de gestion
Gestion à partir du Web
- Internet Explorer 5.xx ou ultérieur
- Netscape Navigator V4.xx ou ultérieur
Utilitaire BRAdmin Professional
- Windows® 95/98/98SE/Me/2000/XP et Windows NT® 4.0
Web BRAdmin
- Windows® 2000 Professional/Server/Advanced Server/XP Professional
ANNEXES A - 14
Tableau des fonctions et réglages d’usine par
défaut
NIVEAU NIVEAU NIVEAU TROIS
OPTIONS
UN
DEUX
Auto/ Statiq/ RARP/
6.RESEAU 1.Config. 1.Méthode
BOOTP/ DHCP
TCP/IP BOOT
(MFC)
4.RESEAU
[000-255].[000-255].[0002.Adresse IP
255].[000-255]
(DCP)
3.Masq.SS.réseau [000-255].[000-255].[000-
OPTIONS
Auto
255].[000-255]
[000-255].[000-255].[000255].[000-255]
BRN_XXXXXX=(les 6
BRN_XXXXXX
5.Nom d’hôte
derniers chiffres
représentent l’adresse
Ethernet)
(15 caractères max.)
6.Config.WINS Auto/ Statiq
7.Serveur WINS (Primaire) 000.000.000.000 (Secondaire)
000.000.000.000
7.Serveur DNS (Primaire) 000.000.000.000 (Secondaire)
000.000.000.000
On/ Off
9.APIPA
2.Internet 1.Adresse mail (60 caractères)
4.Passerelle
(MFC)
2.Serveur SMTP [000-255].[000-255].[000255].[000-255]
3.Serveur POP3 [000-255].[000-255].[000255].[000-255]
(20 caractères max.)
4.Nom bal
5.Mot passe bal Mot Passe:******
3.Config 1.Réception auto On/ Off
RC mail 2.Période RC
xxMin
(MFC)
Tout/ Sujet+De+A/ Sans
3.Entête
On/ Off
4.Eff.mail err.
On/ MDN/ Off
5.Avis
4.Config 1.Sujet émetteur Fax Internet
TX mail 2.Limite taille
On/ Off
(MFC)
On/ Off
3.Avis
On/ Off
5.Config. 1.Diff.relai
Relai
2.Domaine relai RelaiXX:
(MFC)
3.Rapport Relais On/ Off
A - 15 ANNEXES
REGLAGES
USINE
[169].[254].[001254].[000-255]
255.255.0.0
000.000.000.000
BRN_xxxxxx
Auto
000.000.000.000
000.000.000.000
On
brnxxxxxx
@exemple.com
000.000.000.000
Nom
(30 caractères max.)
Nom
000.000.000.000
(30 caractères max.)
Vérif:******
On
10Min
Sans
On
Off
Off
Off
Off
Off
On/ Off *1
On
Auto/ 8023/ ENET/ 8022/ SNAP
Auto
On/ Off
On
On/ Off
On/ Off
On
On
Auto/ 100B-FD/ 100B-HD/
10B-FD/ 10B-HD
7.Fuseau horaire GMTXXX:XX
PDF/ JPEG
1.Couleur
Auto
6.Para. 1.Netware
Divers
2.Trame réseau
(MFC)
*2
2.(DCP)
3.AppleTalk
4.DLC/LLC
5.Net BIOS/IP
6.Ethernet
7.Scan
vers
E-Mail
(MFC)
2.N/B
PDF/ TIFF
GMT-5:00
PDF
PDF
*1: Les paramétrages “Adresse IP” et “Masq.SS.réseau” sont modifiés par la
configuration de APIPA.
*2: Le paramètre "TRAME RESEAU" est disponible quand "NETWARE" est sur
"ON".
ANNEXES A - 16
INDEX
I
A
Agent d’impression
(Printer Agent) .................... 6-5
AIX ...................................... 1-3
AIX 4.0 ................................ 1-8
AppleTalk
..........7-1, 7-4, 7-9, 13-2, 13-11
ARP .................. 1-2, 11-1, 11-6
B
BINARY_P1 ..........1-2, 1-3, A-3
BINDERY ........................... 6-2
BIP ...................................... 5-1
BOOTP ............. 1-2, 11-5, 11-9
BRAdmin .......................... 11-2
Brother NetBIOS
Port Monitor ................. 4-2, 4-4
C
Carnet d’adresses BFP .... 14-9
CFGTCP ........................... 1-11
Configuration sous
SCO UNIX ........................ 1-10
D
DHCP ............... 1-2, 11-1, 11-5
Diffusion ......................... 14-10
DLC .................................... 8-1
DLC/LLC ......................... 13-12
DNS .................................... 9-2
DOMAIN ............................. 4-2
DOS .................................... 4-1
E
E-mail ................................. 5-2
EtherTalk .............. 7-1, 7-4, 7-9
F
FTP ............. 1-2, 1-11, A-4, A-6
I - 1 INDEX
H
hosts ................................... 3-3
HP/UX .......................... 1-3, 1-7
HTTP ................. 9-1, 11-1, A-1
HTTP (Hyper Text
Transfer Protocol) ............... 9-1
I
IBM AS/400 ....................... 1-11
IBM RS/6000 AIX ................ 1-8
IIS ................................2-2, A-1
Impression Peer to Peer ..... 3-1
impression Peer to Peer
de Brother ........................... 3-4
Impression sous
Windows 2000 ............. 2-2, 2-4
Impression sous
Windows NT® 4.0 ................ 2-4
Impression sur Internet ....... 5-1
Imprimante de bureau ......... 7-6
IPP .................2-2, 2-4, 5-1, 5-9
IPX ...................................... 6-2
IPX/SPX ............................ 11-1
ISP ...................................... 5-2
J
JetAdmin ........................... 13-8
L
LAN Server d’IBM ............... 2-1
Linux ............................ 1-1, 1-6
lpc ..............................1-5, 1-13
lpstat ................................... 1-5
M
Macintosh ........................... 7-2
mémoire flash .....................A-4
Microsoft Internet Explorer ... 2-2
Microsoft Internet
Print Services ...................... 2-2
MIME .................................. 5-2
mot de passe
................ 1-1, 2-1, 3-1, 4-1, 5-1
N
S
Navigateur ........................... 9-2
navigateur Web .................11-1
NDPS ...........................6-2, 6-3
NDS .................................... 6-2
NetBIOS .....................4-1, 13-8
NetWare 3 ....................6-2, 6-6
NetWare 4 ....................6-2, 6-6
NetWare 5 ........................... 6-2
NetWare GET .....................A-6
Novell ................................ 13-2
Novell Distributed
Print Services ...................... 6-3
Novell NetWare ...............13-10
NWADMIN ..........................6-2
sam ......................................1-7
SCOADMIN .......................1-10
Sélecteur .............................7-2
Server Message Block ........4-1
service .................................1-3
service d’impression
distribuée HP .......................1-7
Simple Mail
Transport Protocol ...............5-2
SMB .....................................4-1
smit ......................................1-8
SMTP .......................... 5-2, 5-7
Sun Solaris 2.x ....................1-9
sysadmsh ..........................1-11
System 8.6 .................. 7-2, 7-6
O
Onglet Internet .................... 5-1
OS/2 Warp Server ...............2-1
OS/400 .............................. 1-11
P
PCONSOLE ........................ 6-6
Peer-to-Peer ..................... 13-8
ping ...................................13-2
POP3 .................................. 5-3
Port BFP ........................... 14-4
port LPR Brother ................. 3-4
PPD ..............................7-4, 7-9
PRINTCAP ..........................1-2
printcap ............................... 1-4
PSERVER NLM ................ 6-12
R
RARP ................................ 11-8
Rechargement
du firmware .........................A-5
réseaux plus petits .............. 3-1
RFC 1001 .......................... 11-5
rlpstat .................................. 1-5
T
TCP/IP ....................... 1-1, 11-1
témoins lumineux ..............13-3
TEXT_P1 ..............1-2, 1-3, A-3
TFTP GET .......................... A-5
TFTP PUT .......................... A-5
U
UNIX ....................................1-1
UNIX Berkeley .....................1-1
V
voisinage réseau .................4-1
W
Web BRAdmin .................... A-1
WebJetAdmin ..................... A-1
Windows 2000
..................... 2-1, 5-1, 8-1, 13-9
Windows 95/98/Me ..............3-1
Windows NT 3.5x ................2-1
Windows NT® 4.0 ................8-1
Windows XP ................ 2-1, 5-1
WORKGROUP ....................4-2
INDEX I - 2
">
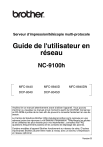
Lien public mis à jour
Le lien public vers votre chat a été mis à jour.
Caractéristiques clés
- Fax sur Internet : envoyez et recevez des fax via Internet.
- Impression réseau : partagez votre imprimante en réseau avec TCP/IP, IPX/SPX et AppleTalk.
- Numérisation réseau : numérisez des documents directement vers un PC ou par E-mail.
- Utilitaires de gestion : gérez les paramètres de l'appareil via BRAdmin Professional ou un navigateur Web.
Questions fréquemment posées
Vous pouvez utiliser le panneau de commande de l'appareil, l'utilitaire BRAdmin Professional ou le logiciel Web BRAdmin pour configurer l'adresse IP.
Vous pouvez attribuer une adresse électronique à l'appareil Brother, et configurer les paramètres SMTP/POP3.
Le serveur d'impression prend en charge Windows 95/98/Me, Windows NT 4.0/2000/XP, Unix, Novell NetWare et Macintosh.