A Raccourcis clavier de DVD Studio Pro 4 Les raccourcis clavier facilitent l’utilisation de DVD Studio Pro. Ils sont répertoriés par fonction dans les tableaux suivants. Remarque : certains raccourcis clavier sont toujours actifs, que vous manipuliez ou non le groupe auquel ils appartiennent. D’autres le sont uniquement dans certains cas. Interface générale et contrôles de l’application Touches F1 Fonction Ouvre les 15 premières configurations de l’interface. Remarquez que les touches F9, F10 et F11 peuvent être utilisées par Mac OS X pour la fonctionnalité Exposé, tandis que les touches F14 et F15 peuvent être utilisées pour contrôler la luminosité du moniteur. F15 x +& x +É option + x +" x +' x +( x +§ x +È option + Accède à l’onglet Visualiseur.1 Accède à l’onglet Ressources.1 x +( Accède à l’onglet Connexions.1 Accède à l’onglet Log.1 Accède à l’onglet Menu.1 Accède à l’onglet Structure.1 Accède à l’onglet Vue graphique.1 Accède à l’onglet Script.1 x +È Accède à l’onglet Diaporama.1 1 Touches Fonction x +Ç x +À + shift Accède à l’onglet Scénario.1 Accède à l’onglet Piste.1 Affiche l’onglet sélectionné dans une fenêtre plein écran et une fenêtre de taille normale. Pour basculer entre les deux modes d’affichage, appuyez simultanément sur Maj et sur la barre d’espace puis relâchez-les. space ou option + x + (guillemet gauche, sur la même touche que le tilde) option + x +P option + x +I x x 1 Ces x +C x +Q x +M x +H Ouvre ou ferme le panneau Couleurs. Ouvre les Préférences. +; + shift Affiche ou masque l’inspecteur. Ouvre ou ferme le panneau Police. +T + shift Affiche ou masque la palette. x +? Ouvre l’aide de DVD Studio Pro. Quitte DVD Studio Pro. Réduit l’affichage de DVD Studio Pro. Masque DVD Studio Pro. onglets sont amenés au premier plan de leur quadrant. S’ils se trouvent dans leur propre fenêtre, ils le sont au premier plan de l’application. Si l’onglet est fermé, il s’ouvre comme une fenêtre, à son dernier emplacement. 2 Contrôles généraux du projet Touches x Fonction Annule la dernière modification. +Z + shift x +N x +O x +W x +S x x +C x +X x +V x +D Ouvre un projet. Ferme le projet. Enregistre le projet. x +S Copie le texte, l’élément de menu, la ligne de commande du script ou le bouton de sous-titre dans le presse-papiers et annule leur sélection.1 Colle le contenu du presse-papiers.1 Duplique l’élément sélectionné. + x +À option + x +B option + x +C option 1 Ces Simule un projet pour l’élément actuel ou, si aucun n’est sélectionné, à partir du réglage Lecture en premier du projet. Grave le projet. Crée le projet. Formate le projet. +F + Enregistre un projet comme un nouveau projet. Copie le texte, l’élément de menu, la ligne de commande du script ou le bouton de sous-titre sélectionné dans le presse-papiers.1 option x Rétablit la dernière modification. Crée un projet. + shift +Z x +F Crée et formate le projet. raccourcis s’appliquent aux textes des menus et des sous-titres, ainsi qu’aux noms d’éléments. 3 Ajout d’éléments de projet Touches control Fonction + x + shift x +T x +T + x +K x +0 x +9 Ajoute un scénario. Ajoute un menu standard. +Y shift Ajoute une piste. x +Y Ajoute un menu en couches. Ajoute un diaporama. Ajoute un script. Ajoute une langue de menu Navigation dans les listes Touches Fonction Glisser la barre de défilement Fait défiler la liste. option Fait défiler la liste lentement (utile pour les listes longues). + glisser la barre de défilement Sélectionne la ligne précédente de la liste. Sélectionne la ligne suivante de la liste. 4 shift + Sélectionne la ligne précédente de la liste, en plus de la ligne actuellement sélectionnée. shift + Sélectionne la ligne suivante de la liste, en plus de la ligne actuellement sélectionnée. option + option + Accède au début de la liste. Accède à la fin de la liste. Touches Fonction Affiche la page précédente de la liste. page up ou option + cliquer sur la flèche vers le haut de la barre de défilement Affiche la page suivante de la liste. page down ou option + cliquer sur la flèche vers le bas de la barre de défilement Remarque : les listes disponibles dans DVD Studio Pro sont contenues dans les onglets Ressources, Log, Structure, Connexions, Diaporama, Script et Scénario. Onglet Ressources Touches Fonction Double-cliquer sur une zone vide ou Importe une ressource. + shift x +I Double-cliquer sur un nom de ressource ou Effectue un preview de la ressource sélectionnée. space x Sélectionne toutes les ressources et tous les dossiers. +A + shift x +A Désélectionne toutes les ressources et tous les dossiers. Supprime la ressource sélectionnée. delete + shift x +E x + glisser x +N Crée un dossier. Affiche les réglages d’encodeur pour la séquence QuickTime sélectionnée. Contrairement à la préférence “Rechercher le son correspondant lors du glissement”, cette fonction permet de glisser une ressource vidéo vers un élément de projet. Vous devez faire glisser la ressource vidéo avant d’appuyer sur la touche Commande. 5 Onglet Connexions Touches control Fonction Fait défiler les éléments non sélectionnés de la liste. + ou control + Double-cliquer ou Connecte ou déconnecte les éléments sélectionnés. return Déconnecte la connexion source sélectionnée. delete Connecte la source sélectionnée à la cible sélectionnée, puis passe à la source ou cible suivante (indépendamment de la dernière sélection). enter Glisser control Copie un réglage de la cible source vers une autre source. Alterne entre les présentations horizontale et verticale. + Cliquer sur le séparateur Onglet Vue graphique Touches +Z shift Z Fonction x + x + / Ajuste les icônes à la taille de la fenêtre. Agrandit d’un pas tout en conservant le centre actuel. Réduit d’un pas tout en conservant le centre actuel. Agrandit d’un pas la zone où vous avez cliqué. + cliquer dans la fenêtre option +Z + Réduit d’un pas la zone où vous avez cliqué. cliquer dans la fenêtre Z Agrandit la zone sélectionnée. + glisser space glisser 6 + Repositionne les icônes dans la fenêtre. Touches Fonction Active et désactive la présentation macro. En outre, vous pouvez maintenir la touche enfoncée pour afficher temporairement la présentation macro. M Active ou désactive le drapeau de l’icône. F Cliquer sur l’icône Sélectionne l’icône. Désélectionne toutes les icônes sélectionnées. Sélectionne l’icône. Conserve toutes les icônes sélectionnées. + shift cliquer sur l’icône ou x + cliquer sur l’icône x Sélectionne toutes les icônes. +A + shift , , x , +A or Glisser l’icône et appuyer sur Désélectionne toutes les icônes. Déplace les icônes sélectionnées. Effectue un zoom arrière pour afficher une plus grande partie de l’icône. Z Active ou désactive le verrouillage de la position de l’icône. L x +P Imprime l’onglet Vue graphique. Onglet Log Touches x +C x +A Fonction Copie le texte sélectionné. Sélectionne tout le texte. 7 Onglet Menu (éditeur de menu) Touches option Fonction Crée un doublon de l’élément sélectionné. + glisser ou x +D Cliquer et glisser option Crée un bouton. Crée une zone de dépôt. + cliquer et glisser x Sélectionne plusieurs éléments. Désélectionne d’abord tous les éléments sélectionnés. + cliquer et glisser + shift x + Sélectionne plusieurs éléments. Conserve tous les éléments sélectionnés. cliquer et glisser x Sélectionne tous les éléments du menu. +A + shift x +A Double-cliquer ou option + x Déselectionne tous les éléments du menu. Crée un objet texte. + cliquer et glisser x +B x +I x +U x +Ù x + shift Affiche en gras le texte sélectionné. Affiche en italique le texte sélectionné. Souligne le texte sélectionné. Aligne le texte sélectionné à gauche. Centre le texte sélectionné. = + x +Ù Aligne le texte sélectionné à droite. Crée une ligne. S’applique au texte de bouton et aux objets texte. return lors de la saisie de texte enter lors de la saisie de texte 8 Lors de la saisie de texte dans l’éditeur de menu, quitte le mode de saisie de texte. Lors de la saisie de texte dans l’inspecteur de bouton ou d’objet texte, crée une nouvelle ligne. Touches Fonction Supprime l’élément sélectionné. delete Repositionne une ressource dans une zone de dépôt ou un bouton (si possible). + option + shift glisser Force un bouton ou une zone de dépôt à avoir les mêmes proportions que sa ressource et conserve celles-ci pendant le redimensionnement. + shift cliquer et glisser , , , Déplace l’élément sélectionné de 10 pixels. + shift , Déplace l’élément sélectionné de 1 pixel. or , , or + option + shift , Déplace l’élément sélectionné de 20 pixels. , , or option + x +Y option + x +K option + x +T option + x + Crée un sous-menu. Crée un diaporama. Crée une piste. Définit la navigation entre les boutons lorsque vous faites glisser son bord vers un autre bouton. cliquer sur le bord du bouton et glisser shift + x +D shift + x +B x + x + Effectue une unique passe Attribution auto. navigation de bouton. Fait passer l’élément sélectionné à l’arrière-plan. Attribue la priorité inférieure à l’élément. Attribue la priorité supérieure à l’élément. shift + shift + x +F Fait passer l’élément sélectionné au premier plan. Limite le déplacement d’un élément vers le haut ou vers le bas. glisser 9 Touches Fonction + option + shift glisser x Duplique l’élément sélectionné et limite son déplacement à gauche ou à droite. N’appuyez pas sur la touche Maj tant que vous n’avez pas commencé à déplacer l’élément. Déplace l’élément sélectionné sans aligner ni afficher les guides dynamiques. + glisser un élément option Modifie la taille de l’élément par rapport à son centre (n’appuyez pas sur la touche Option si n’avez pas commencé le glissement). + glisser le bord d’un bouton pour le redimensionner x +R x +: Affiche ou masque les règles. Affiche ou masque les guides d’alignement Bascule l’état du bouton sur normal, sélectionné et activé. W Bascule la présentation d’arrière-plan sur arrière-plan seulement, incrustation seulement et composite. Q Bascule l’affichage des pixels sur carré ou rectangulaire. P + shift option + x x +E +E Affiche et masque la zone de titre sécurisée. Affiche la zone d’action sécurisée. Active et désactive les menus. space ou x +J Onglet Structure Touches option Fonction Ouvre tous les triangles d’affichage dans la zone de la piste. + cliquer sur les triangles d’affichage des pistes x + shift x 10 Sélectionne tous les éléments. +A +D x +A Désélectionne tous les éléments. Duplique l’élément sélectionné. Palette Touches Fonction Supprime le dossier sélectionné de la liste. delete dans un onglet de données Supprime de votre système l’élément de disque dur sélectionné. delete dans un onglet Modèle, Style ou Forme x Sélectionne tous les éléments de la présentation actuelle. +A + shift x +A Désélectionne tous les éléments de la présentation actuelle. Applique l’élément sélectionné au menu (modèles, styles et formes, si applicable). return ou double-cliquer x Contrairement à la préférence “Rechercher le son correspondant lors du glissement”, cette fonction permet de glisser une ressource vidéo vers un élément de projet. Vous devez faire glisser la ressource vidéo avant d’appuyer sur la touche Commande. + glisser Onglet Script (éditeur de script) Touches Fonction + shift x + x + Insère une nouvelle ligne de commande. / Ajoute une nouvelle ligne de commande à la fin du script. / Supprime la ligne de commande actuelle. delete x Sélectionne toutes les lignes de commande. +A Simulateur Touches , Fonction , , or Active les flèches de navigation entre les boutons vers le haut, le bas, la gauche et la droite. Active le bouton sélectionné. return 11 Touches Fonction shift +I Affiche ou masque le tiroir d’informations sur les bords gauche/droite. shift + option + I Affiche ou masque le tiroir d’informations sur les bords haut/bas. x +W Ferme le simulateur. Onglet Diaporama (éditeur de diaporama) Touches Fonction x + x + x +A / Affiche des grandes vignettes. Affiche des petites vignettes. Sélectionne toutes les diapositives. Affiche le diaporama sous l’onglet Visualiseur ou, en cas de lecture, arrête et revient à la diapositive de départ. space ou K Lit le diaporama dans l’onglet Visualiseur ou, si elle est en cours, suspend la lecture. L Onglet Scénario (éditeur de scénario) Touches x space +A Fonction Sélectionne tous les marqueurs de la liste. Affiche le scénario sous l’onglet Visualiseur ou, en cas de lecture, arrête et revient à l’entrée de scénario de départ. ou K L 12 Lit le scénario dans l’onglet Visualiseur ou, si elle est en cours, suspend la lecture. Éditeur de sous-titre Touches Fonction Crée une ligne. return lors de la saisie de texte lors de la saisie de texte Lors de la saisie de texte dans l’éditeur de sous-titre, quitte le mode de saisie de sous-titre. Lors de la saisie de texte dans l’inspecteur de sous-titre, crée une nouvelle ligne. Cliquer et glisser Crée un bouton. enter option Duplique le bouton sélectionné. + cliquer et glisser x +D x + Sélectionne plusieurs boutons. cliquer et glisser x + x + option Sélectionne le sous-titre suivant. Sélectionne le sous-titre précédent. + x Définit la navigation entre les boutons lorsque vous faites glisser son bord vers un autre bouton. + cliquer sur le bord du bouton et glisser option Modifie la taille d’un bouton par rapport à son centre (n’appuyez pas sur la touche Option si n’avez pas commencé le glissement). + glisser le bord d’un bouton pour le redimensionner x Sélectionne tout le texte. +A lors de la modification de texte shift x +B x +I x +U x +Ù x + Affiche en gras le texte sélectionné. Affiche en italique le texte sélectionné. Souligne le texte sélectionné. Aligne le texte sélectionné à gauche. Centre le texte sélectionné. = + x +Ù Aligne le texte sélectionné à droite. 13 Onglet Piste (éditeur de piste) Touches Fonction Lit la piste dans l’onglet Visualiseur ou, si elle est en cours, arrête ou suspend la lecture (selon le réglage “Conserver la position de la tête de lecture à l’arrêt” des préférences de DVD Studio Pro). Si vous maintenez la barre d’espace enfoncée, la lecture est automatiquement arrêtée ou suspendue lorsque vous relâchez la barre d’espace. space L Lit la liste dans l’onglet Visualiseur ou, si elle est en cours, arrête ou suspend la lecture. K Arrête la lecture, puis repositionne la tête de lecture à son emplacement initial. Positionne la tête de lecture au début de la Timeline. home x Positionne la tête de lecture au début du plan sélectionné. + ou option +E Déplace la tête de lecture d’une image vers l’avant. Déplace la tête de lecture d’une image vers l’arrière. Positionne la tête de lecture à la fin de la Timeline. end x Positionne la tête de lecture à la fin du plan sélectionné. + ou shift +E shift + shift + control + ou option 14 +M Positionne la tête de lecture sur la seconde précédente. Positionne la tête de lecture sur la seconde suivante. Positionne la tête de lecture sur le marqueur précédent. Touches control Fonction Positionne la tête de lecture sur le marqueur suivant. + ou +M shift option + option + x Positionne la tête de lecture sur le GOP précédent. Positionne la tête de lecture sur le GOP suivant. Sélectionne tous les plans d’un flux. +A Cliquer et glisser option Déplace le plan du flux ou vers un autre flux. Crée un doublon du plan pouvant être placé dans ce flux ou dans un autre flux. + cliquer et glisser Crée un doublon du plan pouvant être uniquement placé dans un autre flux au même moment ou à un emplacement approprié dans le flux actuel. + option + shift cliquer et glisser Positionne directement la tête de lecture (vers l’avant ou vers l’arrière) sur l’événement de Timeline suivant (marqueur, bord de plan, etc.). Réduit au maximum la Timeline dans l’éditeur de piste. shift +Z shift + option + Z shift +T x + x + Ajuste le plan actuel à l’éditeur de piste. Bascule les réglages de la hauteur du flux. Effectue un zoom avant de la timeline dans l’éditeur de piste, en la faisant défiler afin d’afficher la tête de lecture, si nécessaire. / Effectue un zoom arrière de la timeline dans l’éditeur de piste, en la faisant défiler afin d’afficher la tête de lecture, si nécessaire. shift + x + shift + x + shift + F4 / M Effectue un zoom avant de la timeline dans l’éditeur de piste, sans tenir compte de la position de la tête de lecture. Effectue un zoom arrière de la timeline dans l’éditeur de piste, sans tenir compte de la position de la tête de lecture. Verrouille ou déverrouille tous les flux. Crée un marqueur. ou simple clic au-dessus de la Timeline 15 Touches Fonction Crée un marqueur. M en cours de lecture Supprime le plan sélectionné de la Timeline. delete Double-cliquer sur le flux de sous-titre shift + Ajoute un plan de sous-titre. Ajoute un sous-titre à l’emplacement de la tête de lecture. Onglet Visualiseur Les raccourcis clavier de l’onglet Visualiseur s’appliquent aux onglets permettant de lire une ressource, à savoir les onglets Ressources, Piste, Scénario et Diaporama. Touches Fonction Lit la ressource vidéo ou, si elle est en cours, arrête ou suspend la lecture (selon le réglage “La barre d’espace bascule entre lecture/pause” des préférences de DVD Studio Pro). Si vous maintenez la barre d’espace enfoncée, la lecture est automatiquement arrêtée ou suspendue lorsque vous relâchez la barre d’espace. space Lit la ressource vidéo ou, si elle est en cours, arrête la lecture. L Arrêter. K Avance d’une image ou, avec les diaporamas, avance à la diapositive suivante. shift + Avance d’une seconde (ne s’applique pas aux diaporamas). Recule d’une image ou, avec les diaporamas, revient à la diapositive précédente. shift + Recule d’une seconde (ne s’applique pas aux diaporamas). © 2005 Apple Computer, Inc. Tous droits réservés. Apple, le logo Apple, DVD Studio Pro, Mac, Mac OS et QuickTime sont des marques d’Apple Computer, Inc. déposées aux États-Unis et dans d’autres pays. Exposé est une marque d’Apple Computer, Inc. ">
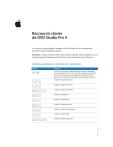
公開リンクが更新されました
あなたのチャットの公開リンクが更新されました。