Manuel de l’utilisateur
Apollo
LOGICIEL DE GESTION DE MUR GRAPHIQUE
Doc-3197-2
Doc-3197-2, édition actuelle
Titre:
Manuel de l’utilisateur LOGICIEL DE GESTION DE MUR GRAPHIQUE APOLLO
N°d’ID:
Doc-3197-2
Date :
2005-10
Révision:
07
Logiciel:
Apollo Rév. 1.8
Edition
Chapitre 1
Chapitre 2
Chapitre 3
Chapitre 4
Chapitre 5
Chapitre 6
Chapitre 7
Chapitre 8
Chapitre 9
Chapitre 10
Chapitre 11
Chapitre 12
Chapitre 13
Chapitre 14
Chapitre 15
Chapitre 16
Mise à jour
nouveau
nouveau
nouveau
nouveau
nouveau
nouveau
nouveau
nouveau
nouveau
nouveau
nouveau
nouveau
nouveau
nouveau
nouveau
nouveau
nouveau:
Chapitre entièrement nouveau ou totalement modifié.
corr.:
Certaines parties du chapitre ont été corrigées ; v. marquage.
add:
Des parties manquantes du chapitre ont été ajoutées ; v. marquage.
Historique du Document
Les modifications de cette version sont signalées par une barre verticale en marge à gauche du texte.
Ne pas jeter cette page !
Barco – Apollo – DOC-3197-2 – Manuel de l'utilisateur – Révision 07 – Octobre-2005 _________________________________________________ iii
© Copyright 2000-2005 Barco Control Rooms GmbH, Karlsruhe, Allemagne
Tous droits réservés. Cette documentation, les informations et les instructions qu’elle contient sont la propriété
de Barco Control Rooms GmbH. La documentation, les informations et les instructions sont fournies en l’état sans
aucune garantie. Il n’y a pas de garantie, ni d’extension de garantie associée à ce document. Par ailleurs, Barco
Control Rooms GmbH n’assure aucune garantie relative à l’utilisation ou aux conséquences de l’utilisation du
logiciel et des informations contenues dans ce document. Barco Control Rooms GmbH ne pourra être tenu
responsable des dommages directs ou indirects, même accidentels, résultant de l’utilisation normale ou
anormale du logiciel et des informations contenues dans ce document.
Les informations contenues dans ce document sont susceptibles de modification sans préavis. Des révisions
pourront être éditées périodiquement pour informer de ces modifications et/ou des ajouts
Aucune partie de ce document ne peut être reproduite, stockée dans une base de données ou un système
d’indexation, ni publiée sous aucune forme – électronique, mécanique, imprimée, photocopiée, microfilmée ou
autre – sans l’accord écrit préalable de Barco Control Rooms GmbH.
Ce document annule et remplace toutes les versions antérieures.
Tous les noms de produits sont des marques et des marques déposées appartenant à leurs propriétaires
respectifs. Toute question concernant la présente publication doit être adressée à :
Barco Control Rooms GmbH
Karlsruhe, Allemagne
Cette édition concerne Apollo 1.8, version datée d'octobre 2005.
Les principales modifications d’Apollo 1.4 par rapport à Apollo 1.3 sont les suivantes :
Apollo Explorer
Visualiseur FRG
Visualiseur Visu
Visualiseur cottus
Visualiseur Web
Visualiseur Mpeg
Visualiseur VTplus
Nouvelles caractéristiques de la version 1.4 SR1
Pages de propriété pour les sources RVB (Visualiseur FRG, Visualiseur Visu)
Adaptation automatique du fichier de configuration Visu
Nouvelles caractéristiques de la version 1.4 SR3, mai 2003:
Soutien de série OverView D
Soutien des abréviations pour les paramètres de ligne de commande
Soutien des ports parallèles dans l'Eos/Argus
Soutien des langues asiatiques (cf. Internationalisation d’Apollod’Apollo)
Nouveaux réglages de police Apollo (cf. Réglages de la police Apollo)
iv __________________________________________________ Barco – Apollo – DOC-3197-2 – Manuel de l'utilisateur – Révision 07 – Octobre-2005
Nouvelles caractéristiques de la version 1.4 SR4, août 2003:
Sauvegarde (Backup)/Restaurer (Restore) des projets Apollo
Nouvelle option dans la décoration de Visualiseur
Propriétés des fenêtres dans Editeur de Présentations (Layout Editor)
Nouvelles caractéristiques de la version 1.5 SR 2003.5, novembre 2003:
Visualiseurs compatible avec VNC
SOAP API Service
Mise à jour automatique des projets locaux
Nouvelles caractéristiques de la version 1.6 SR, avril 2004:
Soutien de carte de streaming vidéo dans le visualiseur FRG
ProServer
RemotePointer
XP Support
Nouvelles caractéristiques de la version 1.7 SR, janvier 2005:
Soutien de la carte SDI dans le Visualiseur FRG
Fonctionnalité d'entrée (gateway) de Visualiseur Cottus
Bord coloré pour les matières Visualiseur
Placer les IDC hors de l'insertion
Zone pour des fenêtres hors norme (inattendues)
Synchroniser les présentations chargées/déchargées
Fonctionnalité Chargement automatique (Autoload)
Contrôleur de scénario
Nouvelles caractéristiques de la version 1.8 SR, octobre, 2005:
Editeur de Présentations supérieur (incl. Mur graphique, Zone par défaut (Default Area), sources Visualiseur
(viewer)
L'aperçu dans le Bureau Distant
Compatibilité de SCN dans le Visualiseur FRG
Compatibilité de TransForm A12
Barco – Apollo – DOC-3197-2 – Manuel de l'utilisateur – Révision 07 – Octobre-2005 __________________________________________________ v
Corrections
Destinataire
•
en Control Rooms GmbH
An der Rossweid 5 • D-76229 Karlsruhe • Allemagne
Téléphone (49) (721) 6201-0 • Fax (49) (721) 6201-298
E-mail: Error! Hyperlink reference not valid.,
valid. Web: Error! Hyperlink reference not valid.
Expéditeur
Date :
Veuillez corriger les points suivants dans la documentation: DOC-3197-2:
Page
Texte erroné
Correction
vi __________________________________________________ Barco – Apollo – DOC-3197-2 – Manuel de l'utilisateur – Révision 07 – Octobre-2005
Table des matières
1 Remarques préliminaires ................................................................................................................... 15
1.1 Styles et symboles........................................................................................................................................ 16
2 Introduction......................................................................................................................................... 17
2.1 Résumé ......................................................................................................................................................... 18
2.2 Eléments d’Apollo......................................................................................................................................... 19
3 Nouveautés ......................................................................................................................................... 23
3.1 Nouveautés d’Apollo 1.8.............................................................................................................................. 24
3.2 Nouveautés d’Apollo 1.7.............................................................................................................................. 24
3.3 Nouveautés d’Apollo 1.6.............................................................................................................................. 24
3.4 Nouveautés d’Apollo 1.5.............................................................................................................................. 24
3.5 Nouveautés d’Apollo 1.4.............................................................................................................................. 24
4 Installation .......................................................................................................................................... 27
4.1 Meilleure pratique ........................................................................................................................................ 28
4.2 Environnement nécessaire........................................................................................................................... 28
4.3 Ports utilisés ................................................................................................................................................. 29
4.4 Mise en route................................................................................................................................................ 30
4.5 Mise à jour d’Apollo 1.3 à Apollo 1.4 .......................................................................................................... 31
4.5.1 1. Conversion de la base de données Apollo ..................................................................................... 31
4.5.2 2. Création des fichiers de configuration courante ............................................................................ 32
4.6 Mise à jour d’Apollo 1.4 à Apollo 1.4 version de service 1 ........................................................................ 33
4.7 Mise à jour d’Apollo 1.4 à Apollo 1.5 .......................................................................................................... 33
4.8 Mise à jour d’Apollo 1.5 à Apollo 1.6 .......................................................................................................... 34
4.9 Mise à jour d’Apollo 1.6 à Apollo 1.7 .......................................................................................................... 34
4.10 Mise à jour d’Apollo 1.7 à Apollo 1.8 ........................................................................................................ 34
4.11 La mise à jour de configuration de Mur graphique .................................................................................. 35
5 Configurateur de Salle de contrôle .................................................................................................... 37
5.1 Environnement nécessaire........................................................................................................................... 38
5.2 Installation du configurateur de salle de contrôle...................................................................................... 38
5.3 Principes de base de la création d’une configuration ................................................................................ 39
5.3.1 Réglages Visio recommandés ............................................................................................................. 39
5.3.2 Formats d’écrans et formes-types ...................................................................................................... 39
5.3.3 Création des fichiers de configuration ................................................................................................ 60
5.3.4 Copie des fichiers de configuration..................................................................................................... 60
5.3.5 Mise à jour d’une configuration .......................................................................................................... 60
Barco – Apollo – DOC-3197-2 – Manuel de l'utilisateur – Révision 07 – Octobre-2005 _________________________________________________ vii
6 Visualiseurs ......................................................................................................................................... 61
6.1 Principe ......................................................................................................................................................... 62
6.2 Visualiseurs d'Apollo 1.8 .............................................................................................................................. 62
6.3 Restrictions ................................................................................................................................................... 63
6.4 Environnement nécessaire de mémoire (taille minimale de RAM) .......................................................... 64
6.5 Mémoire de communication........................................................................................................................ 64
6.6 Environnement nécessaire........................................................................................................................... 67
6.6.1 Etapes de configuration du Visualiseur FRG ....................................................................................... 67
6.6.2 Etapes de configuration du Visualiseur Visu....................................................................................... 69
6.6.3 Etapes de configuration du Visualiseur Cottus ................................................................................... 70
6.6.4 Etapes de configuration du visualiseur VNC ....................................................................................... 75
6.6.5 Etapes de configuration du visualiseur Pro (ProViewer) ................................................................... 76
6.6.6 Etapes de configuration du visualiseur Web ...................................................................................... 77
6.6.7 Etapes de configuration du visualiseur MPEG .................................................................................... 77
6.6.8 Etapes de configuration du visualiseur VTplus ................................................................................... 77
6.7 Lancement d’un visualiseur ......................................................................................................................... 78
6.7.1 Création d’un raccourci ........................................................................................................................ 78
6.8 Contrôle des visualiseurs.............................................................................................................................. 79
6.8.1 Visualiseur FRG..................................................................................................................................... 79
6.8.2 Visualiseur Visu ..................................................................................................................................101
6.8.3 Visualiseur Cottus...............................................................................................................................111
6.8.4 Visualiseur VNC ..................................................................................................................................120
6.8.5 ProViewer...........................................................................................................................................127
6.8.6 Visualiseur Web .................................................................................................................................135
6.8.7 Visualiseur MPEG................................................................................................................................140
6.8.8 Visualiseur VTplus ..............................................................................................................................145
6.9 Balises pour les textes à incruster .............................................................................................................150
6.9.1 Balises spécifiques du visualiseur FRG..............................................................................................151
6.9.2 Balises spécifiques du visualiseur Visu .............................................................................................151
6.9.3 Balises spécifiques du visualiseur Cottus..........................................................................................151
6.9.4 Balises spécifiques du visualiseur VNC .............................................................................................151
6.9.5 Balises spécifiques du visualiseur ProViewer...................................................................................151
6.9.6 Balises spécifiques du visualiseur Web ............................................................................................151
6.9.7 Balises spécifiques du visualiseur MPEG...........................................................................................152
6.9.8 Balises spécifiques du visualiseur VTplus .........................................................................................152
6.10 Le fichier ServerData\Globals.ini.............................................................................................................153
6.11 Le fichier ServerData\viewersources.ini .................................................................................................154
6.11.1 Spécification source du visualiseur FRG..........................................................................................154
6.11.2 Spécification source de flux de données du visualiseur FRG.........................................................154
6.11.3 Spécification source du visualiseur Visu .........................................................................................155
6.11.4 Spécification source du visualiseur Cottus......................................................................................155
6.11.5 Spécification source du visualiseur VNC .........................................................................................156
6.11.6 Spécification source du visualiseur Web.........................................................................................156
6.11.7 Spécification source du visualiseur MPEG.......................................................................................157
6.11.8 Spécification source du visualiseur VTplus .....................................................................................157
6.11.9 Spécification source du visualiseur ProViewer ...............................................................................158
viii _________________________________________________ Barco – Apollo – DOC-3197-2 – Manuel de l'utilisateur – Révision 07 – Octobre-2005
6.12 Le fichier ServerData\DigitalStreamSource.ini........................................................................................159
6.13 Le fichier ServerData\EncoderType.ini ....................................................................................................160
6.14 Paramètres Généraux des Visualiseurs ...................................................................................................161
6.14.1 Paramètres du visualiseur FRG .......................................................................................................163
6.14.2 Paramètres du visualiseur Visu .......................................................................................................166
6.14.3 Paramètres du visualiseur Cottus ...................................................................................................168
6.14.4 Visualiseur VNC ................................................................................................................................168
6.14.5 Visualiseur ProViewer......................................................................................................................169
6.14.6 Paramètres du visualiseur Web ......................................................................................................170
6.14.7 Paramètres du visualiseur MPEG ....................................................................................................170
6.14.8 Paramètres du visualiseur VTplus ...................................................................................................170
6.15 Remote Pointer ........................................................................................................................................171
6.15.1 Lancer l'application Remote Pointer...............................................................................................171
6.15.2 Menu Fichier ....................................................................................................................................172
6.15.3 Menu Visualiser (View) ...................................................................................................................174
6.15.4 Menu Outils (Tools) .........................................................................................................................175
6.15.5 Menu Aide (Help) ............................................................................................................................178
6.15.6 Barre d'état (Status bar)..................................................................................................................178
6.15.7 Paramètres de RemotePointer .......................................................................................................179
7 Explorer ............................................................................................................................................. 181
7.1 Démarrage de l’Explorer ............................................................................................................................182
7.2 Interface utilisateur de l’Explorer ..............................................................................................................182
7.2.1 Réglages par défaut ..........................................................................................................................182
7.2.2 Partage de fenêtre ............................................................................................................................182
7.2.3 Ajustement de la barre de menu .....................................................................................................183
7.2.4 Barre des tâches ................................................................................................................................183
7.3 Arborescence des objets ............................................................................................................................184
7.3.1 Source d'affichage (Display source) .................................................................................................185
7.3.2 Source Web ........................................................................................................................................186
7.3.3 Source TV............................................................................................................................................187
7.3.4 En bref : Sources ................................................................................................................................187
7.3.5 Equipements (Device) .......................................................................................................................188
7.3.6 En bref : Equipements (Device). .......................................................................................................188
7.3.7 Visualiseurs (Viewer).........................................................................................................................189
7.3.8 Serveur de bureau (Desktop Server) ................................................................................................191
7.4 Espace de travail de l’Explorer...................................................................................................................192
7.5 Barre de Menu de l’Explorer ......................................................................................................................192
7.5.1 Menu Explorer....................................................................................................................................193
7.5.2 Menu Visualiser (View) .....................................................................................................................193
7.5.3 Menu Outils (Tools)............................................................................................................................195
7.5.4 Options Ligne de Commande valables .............................................................................................204
7.6 Menu Aide (Help) .......................................................................................................................................206
Barco – Apollo – DOC-3197-2 – Manuel de l'utilisateur – Révision 07 – Octobre-2005 _________________________________________________ ix
7.7 Menu Remote Desktop (bureau distant)...................................................................................................206
7.7.1 Option Connecter ...............................................................................................................................208
7.7.2 Bureau virtuel ....................................................................................................................................209
7.7.3 Barre des tâches ................................................................................................................................210
7.7.4 Propriétés des fenêtres (Window Properties)..................................................................................211
7.7.5 Fenêtres invisibles (Invisible Windows) ...........................................................................................212
7.7.6 Ligne de Commande (Command line)..............................................................................................212
7.7.7 Entrée clavier (Keyboard input) ........................................................................................................212
7.7.8 Afficher des images FRG (Show Frg pictures) ..................................................................................213
7.7.9 Afficher l'aperçu (Show Preview) .....................................................................................................213
7.7.10 Rafraîchir l'aperçu ............................................................................................................................213
7.7.11 Autorisations ....................................................................................................................................214
7.7.12 Permission edit ................................................................................................................................215
7.7.13 Comment travailler avec le bureau distant....................................................................................216
7.8 Menu Sélecteur de Présentations..............................................................................................................217
7.8.1 Sélecteur de Présentations (Layout Selector) ..................................................................................217
7.8.2 Commande Connecter (Connect) ......................................................................................................218
7.8.3 Commande Tout Décharger (Unload All Layouts) ............................................................................218
7.8.4 Commande Recharger (Reload Layouts) ..........................................................................................218
7.8.5 Commande Enregistrer (Save Layouts) ............................................................................................219
7.8.6 Groupes ..............................................................................................................................................221
7.8.7 Présentation active seulement (Active Layout Only) ......................................................................221
7.8.8 Autorisations ......................................................................................................................................221
7.8.9 Menus Contextuels ............................................................................................................................223
7.9 Barre d’outils de l’Explorer.........................................................................................................................224
7.10 Gestionnaire d’équipements dans l’Explorer ..........................................................................................225
7.10.1 OverView-mP50...............................................................................................................................227
7.10.2 Projecteurs LCD_DLP ........................................................................................................................233
7.10.3 Hermes D2D .....................................................................................................................................240
7.10.4 Hermes V2A .....................................................................................................................................243
7.10.5 Grille de commutation (Matrix Switcher).......................................................................................246
7.10.6 Visu...................................................................................................................................................249
7.10.7 Projecteur Phoenix DX.....................................................................................................................255
7.10.8 OverView D ......................................................................................................................................261
7.10.9 OverView cPU67-DL .........................................................................................................................267
7.11 Menu Contextuel de l’Explorer ................................................................................................................273
7.11.1 Ajout de commandes au menu contextuel ....................................................................................274
7.12 Fonctionnalité Drag&Drop (glisser - déposer).........................................................................................276
8 Editeur de Présentations (Layout Editor) ......................................................................................... 279
8.1 Base de données des présentations..........................................................................................................280
8.1.1 Zones (Régions) .................................................................................................................................280
8.1.2 Présentations (Layouts).....................................................................................................................281
8.2 Lancement du Layout Editor ......................................................................................................................281
x___________________________________________________ Barco – Apollo – DOC-3197-2 – Manuel de l'utilisateur – Révision 07 – Octobre-2005
8.3 Menus du Layout Editor..............................................................................................................................284
8.3.1 Menu Fichier ......................................................................................................................................284
8.3.2 Menu Edition ......................................................................................................................................285
8.3.3 Menu Propriétés (Properties)............................................................................................................287
8.3.4 Menu Fenêtre.....................................................................................................................................298
8.3.5 Menu Favoris (Favorites)...................................................................................................................298
8.3.6 Menu Outils (Tools)............................................................................................................................300
8.3.7 Menu Réglages (Settings) .................................................................................................................301
8.3.8 Menu Aide (Help) ..............................................................................................................................303
8.4 Comment travailler avec le Layout Editor .................................................................................................305
8.4.1 Chargement des présentations et raccourcis ...................................................................................305
8.4.2 Définition des zones (régions) ..........................................................................................................307
8.4.3 Définition des raccourcis dans la base de données .........................................................................307
8.4.4 Définition des présentations .............................................................................................................308
8.4.5 Précharger des visualiseurs...............................................................................................................316
8.4.6 Options Ligne de Commande valables .............................................................................................321
9 Serveur de Bureau ............................................................................................................................ 323
9.1 Log in ..........................................................................................................................................................324
9.2 Lancement du Desktop Server...................................................................................................................324
9.2.1 Démarrage manuel du Desktop Server ............................................................................................324
9.3 Fermeture du Desktop Server ....................................................................................................................325
9.4 Enregistrement des présentations dans la base de données ..................................................................325
10 Sauvegarde de projet (Project Backup)......................................................................................... 329
10.1 En Général.................................................................................................................................................330
10.2 Créer le fichier de sauvegarde.................................................................................................................331
10.3 Restaurer un projet Apollo.......................................................................................................................334
11 Interfaces de Commande ............................................................................................................... 337
11.1 Interface de Commande d’Equipement ..................................................................................................338
11.2 Interface de Commande du bureau ........................................................................................................341
11.3 Interface de commande des visualiseurs................................................................................................342
11.4 Interface de commande d'Apollo Explorer..............................................................................................342
11.5 Interface de commande d'Editeur de présentations Apollo (Apollo Layout Editor).............................342
11.6 Interface de commande d'Apollo Layout Selector..................................................................................343
11.7 Interface de commande Bureau distant d'Apollo ...................................................................................343
11.8 Interface de commande Convertisseur de base de données Apollo .....................................................344
11.9 Interface de commande Détecteur de fenêtres (Apollo Window Detector) .........................................344
Barco – Apollo – DOC-3197-2 – Manuel de l'utilisateur – Révision 07 – Octobre-2005 _________________________________________________ xi
12 Services du Bus salle de contrôle................................................................................................... 347
12.1 Bus salle de contrôle ................................................................................................................................348
12.2 Interface de Commande Série .................................................................................................................349
12.2.1 Personnalisation des fichiers de configuration ..............................................................................349
12.2.2 Mode opératoire ..............................................................................................................................350
12.3 Interface de commande TCPIP.................................................................................................................351
12.3.1 Mode opératoire ..............................................................................................................................351
12.4 Gestion des Applications..........................................................................................................................353
12.5 Gestion des Licences ................................................................................................................................354
12.6 Synchronisation ........................................................................................................................................355
12.7 Fichier Journal (Log) .................................................................................................................................355
12.8 Gestionnaire de Sécurité ..........................................................................................................................355
12.8.1 Définition des Groupes (AccessGroups)..........................................................................................356
12.8.2 Configuration des objets à accès restreint .....................................................................................358
12.8.3 Autorisations ....................................................................................................................................359
13 Configuration personnalisée et désinstallation d’Apollo .............................................................. 363
13.1 Réglages ...................................................................................................................................................364
13.1.1 Répertoire du Projet ........................................................................................................................364
13.1.2 Langue..............................................................................................................................................364
13.2 Internationalisation d’Apollo ...................................................................................................................364
13.2.1 Langues asiatiques ..........................................................................................................................364
13.3 Icônes des présentations .........................................................................................................................366
13.4 Réglages de la police Apollo....................................................................................................................367
13.5 Désinstallation d’Apollo ...........................................................................................................................368
14 SOAP API Service............................................................................................................................. 369
14.1 Environnement nécessaire.......................................................................................................................370
14.2 Installation du Service d'information Internet IIS (Internet information Service).................................370
14.3 Installation du Kit de développement logiciel (SDK) SOAP ....................................................................373
14.4 Création et configuration d'un répertoire virtuel dans l'Internet Information Service .........................375
14.5 Configuration de DCOM ............................................................................................................................377
14.5.1 Windows 2000 .................................................................................................................................377
14.5.2 Windows XP .....................................................................................................................................380
15 Annexe ............................................................................................................................................ 385
15.1 Commandes par le clavier .......................................................................................................................386
15.2 Identification des fenêtres .......................................................................................................................387
xii __________________________________________________ Barco – Apollo – DOC-3197-2 – Manuel de l'utilisateur – Révision 07 – Octobre-2005
15.3 Redondance des Systèmes Apollo...........................................................................................................388
15.3.1 Installation .......................................................................................................................................388
15.3.2 Vérification du Système ..................................................................................................................388
15.3.3 Balises spécifiques du visualiseur FRG ...........................................................................................389
15.3.4 Balises spécifiques du visualiseur Visu ...........................................................................................389
15.3.5 Balises spécifiques du visualiseur Cottus .......................................................................................390
15.3.6 Balises spécifiques du visualiseur VNC ...........................................................................................390
15.3.7 Balises spécifiques du visualiseur ProViewer.................................................................................390
15.3.8 Balises spécifiques du visualiseur Web ..........................................................................................390
15.3.9 Balises spécifiques du visualiseur MPEG ........................................................................................390
15.3.10 Balises spécifiques du visualiseur VTplus .....................................................................................391
15.4 ...................................................................................................................................................................391
15.5 En bref : Liste des paramètres de ligne de commande et leurs raccourcis...........................................392
15.6 Séquences d'échappement soutenues par la commande d'Interface Série..........................................401
16 Hot line............................................................................................................................................ 403
16.1 Adresses utiles..........................................................................................................................................404
Barco – Apollo – DOC-3197-2 – Manuel de l'utilisateur – Révision 07 – Octobre-2005 _________________________________________________xiii
1. Remarques préliminaires
1 Remarques préliminaires
Cette brochure est destinée aux administrateurs et utilisateurs de mur graphique. Elle explique comment utiliser
le logiciel de gestion de mur graphique Apollo pour gérer efficacement et administrer les informations sur un
mur graphique à partir d’un poste de travail local.
Ce document décrit l’installation et la configuration du logiciel de gestion de mur graphique Apollo ainsi que les
étapes de sa mise en oeuvre.
Barco – Apollo – DOC-3197-2 – Manuel de l'utilisateur – Révision 07 – Octobre-2005 _____________________________________________ 15/404
1. Remarques préliminaires
1.1 Styles et symboles
Les styles typographiques et les symboles utilisés dans ce document indiquent le suivant:
Gras
Des étiquettes, des menus et des boutons sont imprimés en police grasse.
Condensé
La police condensée indique des liens aux autres chapitres de ce manuel ainsi que des liens aux
sites internet. Les hyperliens apparaissent turquoise dans la version en ligne de ce manuel.
Courier
Des noms des fichiers et des parties de programme sont imprimés en police Courier
Courier gras
Toutes les saisies que vous devez faire du clavier sont imprimées en police Courier
gras
Si vous n'observez pas les instructions indiquées par ce symbole, il y a un risque de
dommage à l'équipement!
Si vous n'observez pas les instructions indiquées par ce symbole, il y a un risque de choc
électrique et de danger à la santé personnelle!
Si vous n'observez pas les instructions indiquées par ce symbole, il y a un risque de
dommage aux parties sensibles à la charge électrostatique!
Si vous n'observez pas les instructions indiquées par ce symbole, il y a un risque de
dommage par des objets aigus!
Si vous n'observez pas les instructions indiquées par ce symbole, il y a un risque que des
pièces s'explosent!
Si vous n'observez pas les instructions indiquées par ce symbole, il y a un risque que les
pièces chaudes endommagent des objets ou mettent des personnes en danger!
L'icône de feuille indique des notes additionnelles.
A côté de cet icône on peut trouver plus d'informations.
Cette flèche indique des trucs et astuces.
A côté de cet icône on peut trouver des notes importantes.
16/404 _____________________________________________ Barco – Apollo – DOC-3197-2 – Manuel de l'utilisateur – Révision 07 – Octobre-2005
2. Introduction
2 Introduction
Barco – Apollo – DOC-3197-2 – Manuel de l'utilisateur – Révision 07 – Octobre-2005 _____________________________________________ 17/404
2. Introduction
2.1 Résumé
Les affichages muraux modernes commencent à se rencontrer sur les sites où des informations en direct doivent
être disponibles et visualisées en même temps par un grand nombre de gens. Le est le médium centralisé
d'information dans les stations et régies de contrôle, même si chaque employé dispose d'un moniteur personnel
pour effectuer son travail. Un tel scénario implique que le mur graphique puisse être piloté depuis un site ou un
ordinateur distant. On doit donc pouvoir ouvrir une fenêtre sur le Mur depuis un poste de travail individuel, de
même que repositionner ou redimensionner cette fenêtre.
Le logiciel de gestion de mur graphique Apollo, sous Windows 2000 et Windows XP répond parfaitement à ce
besoin. Ce logiciel autorise l’accès au mur graphique depuis un ordinateur identifié dans le réseau. On peut
prédéfinir complètement les présentations de fenêtres, et les activer à la demande.
18/404 _____________________________________________ Barco – Apollo – DOC-3197-2 – Manuel de l'utilisateur – Révision 07 – Octobre-2005
2. Introduction
2.2 Eléments d’Apollo
Apollo se compose de plusieurs applications client et serveur qui communiquent via le Bus salle de contrôle
(Control Room Bus).
Les applications serveur qui gèrent les ressources telles que les projecteurs ou le bureau d’un Mur graphique sont
installés et s’utilisent sur les ordinateurs du serveur central. Ces applications démarrent automatiquement
pendant la mise en route ou le log in.
Les applications client interactives ont des interfaces graphiques utilisateur qui donnent accès aux services des
serveurs centraux. Si c’est nécessaire, elles peuvent être démarrées plusieurs fois sur chaque station de travail de
réseau Apollo.
Le logiciel de gestion de mur graphique Apollo se compose des éléments suivants:
Bus salle de contrôle (Control Room Bus)
Le fonctionnement du logiciel Apollo est distribué sur différents ordinateurs. Le Bus salle de contrôle sert
d'infrastructure de communication aux ordinateurs regroupés sur le réseau Apollo. Il comprend également
différents utilitaires système et une interface utilisateur facile. Les Bus Salle de contrôle repose sur le protocole
TCP/IP et démarre automatiquement pendant la mise en route.
Serveur de bureau (Desktop Server)
Cet élément tourne sur l'ordinateur de contrôle (TransForm A) sur le mur graphique. Il reçoit des commandes
émises par les applications client interactives des postes de travail et les convertit en instructions de
manipulation des fenêtres du Mur.
Editeur de Présentations Editor (Layout Editor)
L'Editeur de Présentations (Layout Editor) s’utilise pour créer et modifier ce qu’on appelle les présentations
(layouts). Celles-ci comportent généralement plusieurs fenêtres et/ou raccourcies et précisent quelles fenêtres
doivent être chargées, dans quelle et avec quelles dimensions. Chaque présentation est sauvegardée dans une
base de données sous un nom qui lui est propre. Tout Mur graphique a sa propre base de données située sur
l’ordinateur de contrôle associé ou tout autre ordinateur du réseau.
L'Editeur de Présentations s'utilise encore pour délimiter des zones (Régions) sur le mur graphique. C'est au
moyen de ces zones (Régions) que des autorisations spécifiques peuvent être attribuées aux groupes
d’utilisateurs.
Gestionnaire de Sécurité (Security Provider)
Les autorisations aux utilisateurs pour atteindre et modifier certains objets sont contrôlées par Groupes d'Accès
(Access Groups). On peut attribuer un objet à plusieurs Groupes d’Accès, chacun avec des autorisations
individualisées. Avant d’exécuter une action, on vérifie l’autorisation de l’utilisateur. Si elle est accordée, le
système exécute, sinon non.
La vérification est effectuée par le Gestionnaire de sécurité, qui est une entité distincte sur le Bus salle de
contrôle.
Gestionnaire SNMP
Le Gestionnaire SNMP est l’interface entre le Bus et le protocole de gestion réseau (Simple Network
Management Protocol ou SNMP). Le Gestionnaire SNMP permet d’utiliser un fichier de configuration pour intégrer
n’importe quel équipement compatible SNMP.
Explorer
Les applications séparées Bureau distant (Remote Desktop), Sélecteur de Présentation (Layout Selector) et
Gestionnaire d’Equipement (Device Manager) sont dorénavant intégrées en un seul programme, le navigateur
Apollo (Apollo Explorer). Le contrôle d’un Mur graphique ne requiert donc plus que l’Apollo Explorer.
Remote Desktop (Bureau Distant)
Le Remote Desktop est intégré au navigateur et permet de manipuler à distance les fenêtres du mur graphique
depuis un poste de travail séparé.
Barco – Apollo – DOC-3197-2 – Manuel de l'utilisateur – Révision 07 – Octobre-2005 _____________________________________________ 19/404
2. Introduction
Si nécessaire, l’interface utilisateur du Navigateur peut être adaptée pour ressembler à celle de l’application
séparée Bureau Distant de l’ancienne version.
20/404 _____________________________________________ Barco – Apollo – DOC-3197-2 – Manuel de l'utilisateur – Révision 07 – Octobre-2005
2. Introduction
Sélecteur de présentations (Layout Sélector)
Le Sélecteur de Présentations est intégré au Navigateur. Il facilite le chargement et l'effacement de
présentations à destination et à partir d'un Mur graphique connecté à distance. Les présentations devront être au
préalable définies dans l'Editeur de présentations et sauvegardées dans la base de données.
Si nécessaire, l’interface utilisateur du Navigateur peut être adaptée pour ressembler à celle de l’application
séparée Bureau Distant de l’ancienne version.
Gestionnaire d'équipements (Device Manager)
Le Gestionnaire d'équipements (Device Manager) est intégré au navigateur et permet de contrôler les
paramètres des équipements. Il est compatible avec les équipements suivants : en Reality 6xxx, en Graphics
6xxx, les projecteurs analogiques en poly-silicone des systèmes de rétro-projection S70, Atlas67CS4, Atlas84CS4,
les projecteurs numériques en poly-silicone des systèmes de rétro-projection OverView-mP50 et Atlas67C4,
Hermes D2D et Hermes V2A, Visu numérique, Phoenix numérique, ainsi que quelques équipements non en
Sauvegarde de projet (Project Backup)
La sauvegarde de projet Apollo (Apollo Project Backup) utilise l'outil de sauvegarde Windows. Le script
personnalisé garanti que tous les fichiers importants sont inclus dans la sauvegarde (les dossiers sont stockés sur
des endroits multiples). Par exemple, lors d'un plantage du disque dur des Serveurs de bureau, le projet Apollo
peut facilement être restauré au moyen du fichier de sauvegarde.
Visualiseur
Les visualiseurs (Viewers) sont des applications qui tournent sur le mur graphique et montrent des contenus, par
exemple des pages Internet, des fichiers d'images animées numériques, de la vidéo analogique etc. Comme
toutes les autres applications, les fenêtres des visualiseurs peuvent s’intégrer à une présentation.
Commande bureau, Commande Equipement, Commande Visualiseur
Des applications consoles utilisées pour envoyer des commandes à un serveur de bureau, à l'équipement, aux
visualiseurs depuis l'invite de commande.
Commande série, Commande TCPIP
Des applications de console utiliser pour recevoir des commandes par l'intermédiaire de l'interface COM série ou
l'interface Ethernet. .
Remote Pointer
Ceci est une application cliente qui fourni une interface graphique (GUI) pour déplacer le curseur et pour émettre
des commandes de touche à un ordinateur distant.
SOAP API Service
Cet élément est une interface de développement pour intégrer Apollo dans des applications de client. Il repose
sur le Soap SDK 3.0 de Microsoft.
Barco – Apollo – DOC-3197-2 – Manuel de l'utilisateur – Révision 07 – Octobre-2005 _____________________________________________ 21/404
2. Introduction
Layout
DB
TransForm A Windows XP
TransForm A Windows 2000
Layout
DB
TransForm A Windows XP
TransForm A Windows 2000
LAN
Operator Workstation
Windows XP
Windows 2000
Operator Workstation
Windows XP
Windows 2000
22/404 _____________________________________________ Barco – Apollo – DOC-3197-2 – Manuel de l'utilisateur – Révision 07 – Octobre-2005
3. Nouveautés
3 Nouveautés
Barco – Apollo – DOC-3197-2 – Manuel de l'utilisateur – Révision 07 – Octobre-2005 _____________________________________________ 23/404
3. Nouveautés
3.1 Nouveautés d’Apollo 1.8
La version 1.8 d'Apollo dispose des fonctionnalités augmentées dans l'éditeur de présentations qui inclut
maintenant des nœuds de l'arborescence, aussi pour le mur d'affichage, la zone par défaut et les sources
visualiseur. Il est possible d'afficher une deuxième arborescence pour permettre des opérations rapides et
intuitives de copier&coller et de glisser&déposer.
Le Bureau Distant peut maintenant afficher un aperçu des fenêtres d'application et visualiseur si possible, et en
cas de Visualiseur FRG (où aucun aperçu du contenu ne peut être affiché) l'état de la source est indiqué par une
icône.
Le Visualiseur FRG a des pages de propriétés supérieures pour la carte Streaming Vidéo et est aussi compatible
avec le SCN qui sera bientôt disponible.
3.2 Nouveautés d’Apollo 1.7
Apollo 1.7 est fourni d'un contrôleur qui permet de définir une séquence d'actions Apollo par le moyen d'une
interface d'utilisateur graphique. Les actions sont activées par des déclics qui peuvent être indiqué selon les
besoins actuels.
Apollo 1.7 est compatible avec les systèmes de projection OverView cPU67-DL et la carte d'entrée QuadSDI pour
les contrôleurs Eos/Argus. L'éditeur de Présentations (Layout Editor) permet de charger automatiquement les
présentations et d'indiquer le traitement des fenêtres hors normes. L'interface API a été améliorée afin d'être
compatible avec les nouvelles applications et fonctionnalités d'Apollo 1.7
3.3 Nouveautés d’Apollo 1.6
Parmi les nombreuses nouveautés dans Apollo 1.6, on trouve les nouvelles applications ProServer, ProViewer et
RemotePointer. En outre, le Visualiseur FRG est maintenant compatible avec des cartes de streaming vidéo et le
visualiseur VNC est compatible avec le serveur TightVnc. L'interface API est améliorée afin d'être compatible avec
des nouvelles applications et fonctionnalités d'Apollo 1.6.
3.4 Nouveautés d’Apollo 1.5
Le nombre des visualiseurs est augmenté par un visualiseur VNC compatible (VNC Viewer) lequel affiche le
contenu d'écran des postes de travail hôte sur le Mur graphique.
La comptabilité d'équipement des Séries OverView D est améliorée.
Un utilitaire de mise à niveau est fourni pour les projets Apollo (débutant avec les projets créés avec Apollo
1.4x), ce qui convertit automatiquement le projet et la base de données en un projet Apollo actuel.
L'interface SOAP API permet l'intégration d'Apollo dans les applications de client.
Les barres de défilement peuvent être montrées ou cachées dans le Visualiseur Web.
3.5 Nouveautés d’Apollo 1.4
Parmi les nombreuses caractéristiques innovantes d’Apollo 1.4, on trouve la compatibilité avec des équipements
et plusieurs visualiseurs nouveaux.
Les nouveaux équipements sont le Visu numérique, le projecteur Phoenix numérique, et la Grille de
commutation (Matrix Switcher).
Les Visualiseurs sont des applications qui tournent avec le mur graphique, et qui montrent différents contenus.
Apollo 1.4 fonctionne avec les visualiseurs suivants :
Visualiseur FRG qui décrit et contrôle les signaux analogiques vidéo et RVB raccordés aux cartes BigVideo,
QuadVideo ou RGB-Input de l’Eos.
Visualiseur Visu qui décrit et contrôle les signaux analogiques vidéo et RVB raccordés aux unités Video Input ou
RGB Input d’un Visu numérique.
Visualiseur Cottus qui décrit les contenus d’écran des stations de travail hôtes sur le mur graphique.
Visualiseur Web qui décrit les pages Internet.
Visualiseur en qui décrit la vidéo numérique.
24/404 _____________________________________________ Barco – Apollo – DOC-3197-2 – Manuel de l'utilisateur – Révision 07 – Octobre-2005
3. Nouveautés
Visualiseur VTplus qui décrit les pages de texte en vidéo.
Tous ces visualiseurs tournent dans des fenêtres personnalisables en position, plan et échelle, et peuvent être
ouvertes à plusieurs reprises. Les visualiseurs se pilotent à distance.
Les applications Apollo des versions précédentes, telles que les le Sélecteur de Présentations, Remote
Desktop, Gestionnaire d'équipements sont maintenant intégrées à Apollo Explorer et ne nécessitent plus de
démarrage séparé. Une seule application donne désormais accès à toutes les fonctions du Bus salle de contrôle.
Le Layout Editor Apollo qui sert à définir des présentations et des zones est toujours une application séparée,
qui marche depuis n’importe quel ordinateur du réseau pourvu qu’il ait accès à la base de présentations.
Barco – Apollo – DOC-3197-2 – Manuel de l'utilisateur – Révision 07 – Octobre-2005 _____________________________________________ 25/404
4. Installation
4 Installation
Barco – Apollo – DOC-3197-2 – Manuel de l'utilisateur – Révision 07 – Octobre-2005 _____________________________________________ 27/404
4. Installation
4.1 Meilleure pratique
Nous recommandons de lire d'abord le fichier Lisez-moi (Readme) qui se trouve sur le
CD-ROM dans le fichier …\ Apollo (CRS(CRS-3045)\
3045) \Apollo 1.8
1. 8
4.2 Environnement nécessaire
•
Windows 2000 Service Pack 4 ou plus récent
•
Internet Explorer 6.0 SP1 ou plus récent
•
Windows Scripting Host 5 ou plus récent
•
Barco TASK-2k-07 (pour le contrôleur TransForm A)
ou bien
•
Windows XP Professional Service Pack 2 ou plus récent
•
Internet Explorer 6.0 SP1 ou plus récent
•
Windows Scripting Host 5 ou plus récent
•
Barco TASK-XP-07 (pour le contrôleur TransForm A)
•
Barco Snmp RcAgent 1.6 (pour contrôle d'équipement)
•
Barco Windows driver suite 4.0 (pour le contrôleur TransForm A)
•
Funk Software Inc. Proxy Host 3.09f (pour le visualiseur Cottus), Gateway 2.59f
•
VNC 3.3.7 (pour le visualiseur VNC)
•
TightVnc 1.2.9 (pour le visualiseur VNC)
•
Microsoft Visio2000 ou supérieure (pour le Configurateur Apollo)
•
Microsoft VisualStudio 6.0 SP4 (pour le développement de logiciel)
•
Barco OCM 1.1 pour des modules de projection OverView D
Pour faire fonctionner les visualiseurs, rappelez-vous que chaque programme a besoin
de 20Mo à 30Mo de RAM. Pensez à mettre votre contrôleur TransForm A à niveau!
28/404 _____________________________________________ Barco – Apollo – DOC-3197-2 – Manuel de l'utilisateur – Révision 07 – Octobre-2005
4. Installation
Attention : Le Configurateur de la salle de contrôle requiert Microsoft Visio 2000 ou supérieure !
L’environnement est vérifié avant l'installation d’Apollo. Un message s’affiche le cas échéant pour demander
l’installation des logiciels complémentaires nécessaires. Il faut alors redémarrer l’installation d’Apollo.
Comme l'application Windows Scripting Host n'est présente que dans votre installation Windows, elle est incluse
au CD d'installation d'Apollo (répertoire “Apollo (CRS-3045)\Apollo 1.8\public\WindowsScriptingHost” ).
Il vous faut des privilèges d’administrateur pour installer le logiciel Apollo. Si l’ordinateur redémarre pendant
l’installation, les utilisateurs doivent se loguer à nouveau avec ces mêmes privilèges.
Lors de l’installation, bien respecter la séquence suivante : d’abord, niveau système
d’exploitation (Windows2000, WindowsXP), puis niveau système (Windows Driver Suite, en
RC Agent), et enfin niveau application (Apollo, RemotePointer, Screen Host)
4.3 Ports utilisés
Apollo utilise les ports suivants:
Application
Ports
Bus salle de contrôle
Ports TCP/IP: et
CottusViewer / Proxy Host
port UDP: 1505
CottusViewer /Gateway
port UDP: 2303
VncViewer / VncServer / TightVncServer
port TCP/IP: 5900
ProServer / ProViewer / RemotePointer
port TCP/IP: 4580
Interface Commande TCP/IP
port TCP/IP 4585
SnmpMngr
port TCP/IP 4701
RcAgent
port TCP/IP 4700
OCM
port TCP/IP 6063 et 4702
Sous Windows XP SP2, le pare-feu est automatiquement activé et tous les ports sont
fermés! Assurez-vous d'ouvrir ces ports indiqués! Apollo ne fonctionne pas lorsqu'il n'y a
pas de communication!
Veuillez aussi vérifier s'il y en a un pare-feu externe installé. N'importe quel type de parefeu: Apollo ne fonctionne que les ports énumérés ci-dessus sont ouverts.
Consultez la documentation concernant le pare-feu pour ouvrir les ports.
Barco – Apollo – DOC-3197-2 – Manuel de l'utilisateur – Révision 07 – Octobre-2005 _____________________________________________ 29/404
4. Installation
4.4 Mise en route
Il vous faut des privilèges d’administrateur pour installer le logiciel Apollo.
Désinstaller les anciennes versions d’Apollo avant d’installer la nouvelle sur le système ; voir
"Désinstallation d’Apollo." Les fichiers du répertoire projet Apollo demeurent intacts lors de la
désinstallation!
Mettre le CD dans le lecteur et lancer setup.exe. L’Install Shield Wizard vous guide pendant le processus
d’installation. Suivre les instructions qui s’affichent.
Elément
Description
API Service
Utiliser cette option pour intégrer Apollo dans les applications de
client.
Control Room Configurator
Cet élément requiert Microsoft Visio. Installer cet élément sur
l'ordinateur avant de configurer le projet Apollo.
Custom (Personnaliser)
Utiliser cette option pour installer l'un ou plusieurs des éléments cidessous :
Displaywall
Cet élément tourne sur l'ordinateur de contrôle (TransForm A) du mur
graphique.
Operator Workstation
Les éléments client doivent être installés sur tout ordinateur du
réseau destiné à manipuler le mur graphique avec les applications
interactives.
Layout Editor
Le Layout Editor peut s'installer partout dans le réseau où des
présentations seront créées ou éditées.
Control Room Configurator
Cet élément requiert Microsoft Visio. Installer cet élément sur
l'ordinateur avant de configurer le projet Apollo.
Displaywall
Cet élément tourne sur l'ordinateur de contrôle (TransForm A) du mur
30/404 _____________________________________________ Barco – Apollo – DOC-3197-2 – Manuel de l'utilisateur – Révision 07 – Octobre-2005
4. Installation
graphique.
Operator Workstation
Les éléments client doivent être installés sur tout ordinateur du
réseau destiné à manipuler le mur graphique avec les applications
interactives.
ProServer
Cet élément doit être installé sur chaque poste de travail dont on
voudrait une capture d’écran ou qui doit être contrôlé au moyen
d'application de RemotePointer.
Sélectionner l’élément désiré. Si on choisi Custom (Personnaliser) définir les éléments à installer au moyen du
dialogue Select Components
Les fichiers correspondants s'installent dans le répertoire C:\Program Files\en Apollo sauf indication contraire.
Le Control Room Bus s’installe également en tant que service et les raccourcis Apollo se créent.
L’installation est un processus entièrement automatique.
Le dialogue Settings (Réglages) s’affiche une fois l’installation a terminé. Désigner un répertoire pour votre
projet Apollo. Terminer le dialogue Settings par OK.
Le système peut être reconfiguré pour tout autre projet à tout moment après l'installation initiale grâce au
raccourci Sélectionner Start|Programs|Barco Apollo|Settings, voir également Réglages . Le répertoire projet qui
inclut le sous-répertoire de la base de données Apollo se crée pendant l’installation. On peut accéder
directement à ce sous-répertoire par le Layout Editor. Partager ce sous-répertoire si on veut démarrer le Layout
Editor d'un poste de travail différent.
Si Apollo est installé sur un plat-forme de WinXP, assurez-vous que le répertoire du projet
Apollo permet l'écriture par un utilisateur. Changer la permission de ce répertoire. Sans
permit d'écriture, Apollo ne fonctionne pas.
4.5 Mise à jour d’Apollo 1.3 à Apollo 1.4
La mise à jour d’Apollo 1.3 à Apollo 1.4 se fait en deux étapes :
4.5.1 1. Conversion de la base de données Apollo
Ouvrir le programme de conversion de la base. Utiliser Windows Explorer pour trouver et ouvrir C:\\Program
Files\\Barco Apollo\\Program\\ Databaseconvertor.exe. Le dialogue suivant s’affiche :
Cliquer sur le bouton aux trois points (Browse …) et sélectionner la base de données Apollo. Cliquer sur le
bouton Convert pour démarrer le processus de conversion de la base désirée.
Seule une base créée sous Apollo version 1.1, 1.2 ou 1.3 peut être convertie.
Barco – Apollo – DOC-3197-2 – Manuel de l'utilisateur – Révision 07 – Octobre-2005 _____________________________________________ 31/404
4. Installation
Si la base de données Apollo comprend des zones que vous souhaitez préserver, il faut cocher l'option Use
Regions. Si elle n’est pas cochée, les zones seront masquées. Ultérieurement, elles pourront être montrées à
nouveau en utilisant le Layout Editor (Properties | Display Wall | Use Regions)
4.5.2 2. Création des fichiers de configuration courante
Lors de l'installation d'une nouvelle version ou d'une version de service d'Apollo, le fichier de configuration
Visio du projet Apollo doit être également mis à jour, de manière à créer les fichiers de configuration les plus
récents.
Tous les fichiers de configuration (*.ini, *.cn) sont générés par le Configurateur de salle de contrôle Apollo 1.4.1.
Si on a sélectionné le configurateur lors de l’installation des éléments individuels, et si le
répertoire standard a été utilisé pour cette installation, le dossier suivant a été créé: ...
Program Files\Barco Apollo\Control Room Configurator.
Copier ce dossier dans le répertoire suivant :
… \Visio\Solutions
Pour mettre à jour une configuration Visio existante, procéder comme suit :
•
Dans Microsoft Visio ouvrir le format d'écran Control Room Configuration.vst.
•
Faire un clic droit sur le format d’écran pour ouvrir le menu contextuel.
•
Depuis le menu contextuel, pointer Import and Upgrade Drawing
Un dialogue se déroule et vous propose d’ouvrir un fichier. Explorer le fichier de configuration Visio du projet
existant.
•
Le fichier va être importé. Simultanément, les formes sont mises à jour.
•
Sauvegarder le fichier
•
Créer le fichier de configuration au moyen de la commande Export Files du menu contextuel (clic droit)
•
Copier les fichiers de configuration dans le dossier du Projet Apollo.
Les équipements qui étaient jusque là pilotés par l’Agent SNMP de en LCD-DLP sont mis à
jour pour être pilotés par l’Agent en RC.
Si on commence de zéro avec Apollo 1.4, seul l’Agent en RC est utilisé.
Apollo comprend un gestionnaire de sécurité qui attribue des autorisations particulières
à différents groupes d'utilisateurs. Il se fonde sur l'information du fichier
AccessGroups.ini qui se trouve dans le sous-dossier ServerData du dossier ApolloProject.
Le sous-dossier ServerData et un modèle de fichier AccessGroups.ini sont créés lorsqu’on
quitte le dialogue Réglages (Settings) par OK. Ensuite, le fichier AccessGroups.ini peut
être édité et personnalisé. Les modifications seront valables au lancement suivant des
Réglages d'Apollo. Pour plus de renseignements sur le fichier AccessGroups.ini, voir
Définition des Groupes (AccessGroups)
32/404 _____________________________________________ Barco – Apollo – DOC-3197-2 – Manuel de l'utilisateur – Révision 07 – Octobre-2005
4. Installation
4.6 Mise à jour d’Apollo 1.4 à Apollo 1.4 version de service 1
La mise à jour d'Apollo 1.4 à Apollo 1.4.1 n'impose pas de convertir la base de données. En revanche, la mise à
jour des fichiers de configuration (voir ci-dessus) est obligatoire.
Si on fait une première installation d’Apollo 1.4.1, le fichier SerialCommandInterface.ini
est scindé en un fichier spécifiant les paramètres de l’interface série
(SerialCommandInterfaceBasic.ini)
et
un
autre
attribuant
les
patterns
(SerialCommandInterface.ini). Si on met à jour des projets créés avec des versions
antérieures d’Apollo, le fichier d’origine SerialCommandInterface.ini demeure inchangé,
et il faut effacer manuellement les lignes relatives au Port COM et au débit ! En outre il
faut mettre à jour le schéma Visio: il faut remplacer le forme "Serial Command interface"
par le forme "Command Source"!
4.7 Mise à jour d’Apollo 1.4 à Apollo 1.5
Un projet Apollo créé avec Apollo 1.4x est automatiquement mis à niveau à Apollo 1.5. Aucune intervention
n'est nécessaire.
Lorsque le projet est sélectionné dans le dialogue Apollo Settings, la version du projet est validée. Si le projet
était créé avec une version plus récente que 1.4x, le message suivant apparaît:
Sélectionner Backup pour faire une copie du vieux projet.
Seulement des projets créés avec Apollo 1.4x sont automatiquement mis à jour. Il faut
mettre à niveau tous les autres projets selon les instructions décrits dans le chapitre Mise
à jour d’Apollo 1.3 à Apollo 1.4.
Veuillez noter que si le projecteur Phoenix est inclus dans le projet Apollo, il faut le mettre à niveau
manuellement.
Barco – Apollo – DOC-3197-2 – Manuel de l'utilisateur – Révision 07 – Octobre-2005 _____________________________________________ 33/404
4. Installation
Des projets qui contiennent un projecteur Phoenix exigent une mise à niveau manuel
comme décrit dans le chapitre Mise à jour d’Apollo 1.3 à Apollo 1.4.
4.8 Mise à jour d’Apollo 1.5 à Apollo 1.6
Un projet Apollo créé avec Apollo 1.5 est automatiquement mis à niveau à Apollo 1.6. Aucune intervention n'est
nécessaire.
4.9 Mise à jour d’Apollo 1.6 à Apollo 1.7
Un projet Apollo créé avec Apollo 1.6 est automatiquement mis à jour à Apollo 1.7. Aucune intervention n'est
nécessaire.
4.10 Mise à jour d’Apollo 1.7 à Apollo 1.8
Un projet Apollo créé avec Apollo 1.7 est automatiquement mis à jour à Apollo 1.8. Aucune intervention n'est
nécessaire.
34/404 _____________________________________________ Barco – Apollo – DOC-3197-2 – Manuel de l'utilisateur – Révision 07 – Octobre-2005
4. Installation
4.11 La mise à jour de configuration de Mur graphique
Lors d'une installation de nouveaux équipements ou d'équipements supplémentaires à la configuration; il faut
inclure cette extension de la configuration de Mur graphique dans le schéma Visio!
Tous les fichiers de configuration (*.ini, *.cn) sont générés par le Configurateur de salle de contrôle Apollo 1.8.
Si on a sélectionné le configurateur lors de l’installation des éléments individuels, et si le
répertoire standard a été utilisé pour cette installation, le dossier suivant a été créé: ...
Program Files\Barco Apollo\Control Room Configurator.
Copier ce dossier dans le répertoire suivant :
… \Visio\Solutions
Pour mettre à jour une configuration Visio existante, procéder comme suit :
•
Dans Microsoft Visio ouvrir le format d'écran Control Room Configuration.vst.
•
Faire un clic droit sur le format d’écran pour ouvrir le menu contextuel.
•
Depuis le menu contextuel, pointer Import and Upgrade Drawing
Un dialogue se déroule et vous propose d’ouvrir un fichier. Explorer le fichier de configuration Visio du projet
existant.
•
Le fichier va être importé. Simultanément, les formes sont mises à jour.
•
Ajuster la configuration (ajouter/modifier les appareils)
•
Sauvegarder le fichier
•
Créer le fichier de configuration au moyen de la commande Export Files du menu contextuel (clic droit)
•
Copier les fichiers de configuration dans le dossier du Projet Apollo.
Depuis Apollo 1.4, version de service 3, un fichier Apollo Explorer.ini existant est
automatiquement mis à jour lorsque l'équipement compatible est ajouté à la
configuration.
Cette mise à niveau garde les personnalisations existantes par exemple des Menus
Contextuels d'équipement.
Barco – Apollo – DOC-3197-2 – Manuel de l'utilisateur – Révision 07 – Octobre-2005 _____________________________________________ 35/404
5. Configurateur de Salle de contrôle
5 Configurateur de Salle de contrôle
Le configurateur de salle de contrôle est une application VISIO qui sert à créer tous les fichiers de configuration.
Barco – Apollo – DOC-3197-2 – Manuel de l'utilisateur – Révision 07 – Octobre-2005 _____________________________________________ 37/404
5. Configurateur de Salle de contrôle
5.1 Environnement nécessaire
Microsoft Visio2000 ou supérieure
En cas de Microsoft Visio 2003, il faut faire les réglages suivants:
Macro Security: moyen (ou bas)
Réglages chemin de fichier (Outils|Options)
Templates: C:\Program Files\Barco Apollo\Control Room Configurator
Stencils: C:\Program Files\Barco Apollo\Control Room Configurator
Add-ons: C:\Program Files\Barco Apollo
5.2 Installation du configurateur de salle de contrôle
Si on a sélectionné le configurateur lors de l’installation des éléments individuels, et si le répertoire standard a
été utilisé pour cette installation, le dossier suivant a été créé: ... Program Files\Barco Apollo\Control Room
Configurator.
Copier ce dossier dans le répertoire suivant :
… \Visio\Solutions
Ceci se rapporte seulement à Visio 2000. Pour des versions supérieures, il faut faire les
réglages mentionnés ci-dessus!
Pour Visio 2000, aussi les chemins peuvent être indiqués comme décrit ci-dessus
(Outils|Options). Ceci vous permet de travailler avec des répertoires différents de
…\Visio\Solutions.
Tous les fichiers ci-dessous sont dans le répertoire …\Visio\Solutions\Control Room Configurator:
Notes
Resources (dossier)
Apollo.lic
Clkserv.cn
Excluded Windows.ini
Pmxtext.inc
Startup.ini
Examples (dossier)
Examples.vsd
Exemples de configuration
Control Room Configuration.vst
Format d'écran
configuration
pour
Connectors.vss
Formes (Connexions)
Devices.vss
Formes (équipements en)
Software.vss
Formes (logiciel Apollo)
Third Party.vss
Formes (autres produits)
la
création
d'une
38/404 _____________________________________________ Barco – Apollo – DOC-3197-2 – Manuel de l'utilisateur – Révision 07 – Octobre-2005
5. Configurateur de Salle de contrôle
5.3 Principes de base de la création d’une configuration
On suppose l’utilisateur familiarisé avec Microsoft Visio et les formatages d’écrans.
5.3.1 Réglages Visio recommandés
Choisir les options suivantes dans Tools|Snap&Glue|General:
Pour les modules de projection, il est recommandé de cocher Alignment Box.
5.3.2 Formats d’écrans et formes-types
Regardez le fichier Examples.vsd situé dans le dossier …\Visio\Solutions\Control Room
Configurator\Samples. On peut y apprendre à se servir du Configurateur de Salle de contrôle pour configurer
un projet Apollo.
Tout document fonctionnel doit être au modèle du format Control Room Configuration.!
Ce format est situé dans le dossier …\Visio\Solutions\Control Room Configurator
Pour créer une configuration, procéder comme suit :
Sélectionner File|New|Control Room Configurator|Control Room Configuration
Un nouveau document Visio s'ouvre sur le modèle du format Control Room Configuration. Les stencils Barco lui
sont attachés. Utiliser les formes proposées par ces stencils pour créer le projet.
Utiliser les formes d'équipements (devices) pour configurer le mur graphique. Sélectionner les projecteurs voulus
et leur unité de contrôle. Schématiser le câblage au moyen des connecteurs.
Barco – Apollo – DOC-3197-2 – Manuel de l'utilisateur – Révision 07 – Octobre-2005 _____________________________________________ 39/404
5. Configurateur de Salle de contrôle
Le format utilise les trois niveaux "contrôle," "données" et "LAN." Ces niveaux sont identifiés par les couleurs
suivantes :
Niveau
Couleur
Contrôle
rouge
Données
bleu
Réseau
vert
Chacun de ces niveaux peut être soit masqué, soit affiché.
Le Configurateur de Salle de contrôle permet de décrire des configurations matérielles et logicielles du Mur
Barco à l’aide de formes-types spécifiques.
Les liens (connecteurs) doivent obligatoirement se raccorder à des points de connexion situés dans les petits
carrés rouges, bleus ou verts.
Carré rouge:
Connexion de contrôle
Carré bleu:
Connexion de Données
Carré vert:
Connexion réseau (LAN)
Les liens ne sont possibles qu’à un seul niveau ! Les connexions non valables ne se laissent pas coller.
Les lignes pointillées mènent à des configurations non valables ! Les liens ne sont possibles
qu’à un seul niveau (même couleur) ! Les lignes de connexion n’adhèrent par un clic qu’à des
points de connexion.
Dans la version précédente d’Apollo, il y avait deux types de protocoles de contrôle des
équipements, l’Agent Barco LCD-DLP et l’Agent Barco RC. Maintenant l’Agent Barco RC
suffit pour piloter tous les équipements du mur graphique, et l’Agent LCDDLP n’est plus
nécessaire.
Il existe 4 groupes de formats :
Ensemble de formats
Contenu
Connectors.vss
Connexions
Devices.vss
Equipements Barco
Software.vss
Logiciel Apollo
Third Party.vss
Autres produits
Pour la plupart des objets, on a défini des propriétés qui peuvent s’utiliser pour spécifier les valeurs de
paramètres requises pour créer les fichiers de configuration.
40/404 _____________________________________________ Barco – Apollo – DOC-3197-2 – Manuel de l'utilisateur – Révision 07 – Octobre-2005
5. Configurateur de Salle de contrôle
Les valeurs spécifiées ne peuvent pas comporter d’espace !
La fenêtre Propriétés (Properties) peut être ouverte en permanence (View|Custom Properties). Cette
commande est disponible soit du menu normal, soit par le menu contextuel (bouton droit de la souris). Un
double-clic sur l’objet ouvre aussi la fenêtre Propriétés (Properties).
On trouvera ci-dessous un descriptif des formats représentant les matériels et logiciels Barco.
5.3.2.1 Stencils Devices.vss
Depuis Apollo 1.4 version de service 3, tous les cubes de projection modulaires se
dessine avec la même forme (forme d'OVERVIEW-mP, ou forme d'AtlasC4, ou forme
d'AtlasCS4 ou la forme de Phoenix). L'appareil est indiqué par le Type de Module dans la
liste déroulante Propriétés de la forme.
5.3.2.2 Module de Projection OverView D
Ov erv iew-D
Propriétés
Point de Connexion
Données
Type de Module
OverView D
Adresse
Entrer une valeur comprise entre 1 … 255
DVI_Analog_Digital_Output
(bleu):
Point de Connexion
Contrôle
Serial_Input
Raccordable au
•
DVI_Analog_Digital_Output de la carte
graphique AGX/TransForm A OmniScaler
Raccordable au Serial_Output de l'équipement
précédent ou de l'ordinateur de contrôle
(rouge):
Serial_Output
Raccordable au Serial_Input de l'équipement
suivant
Barco – Apollo – DOC-3197-2 – Manuel de l'utilisateur – Révision 07 – Octobre-2005 _____________________________________________ 41/404
5. Configurateur de Salle de contrôle
5.3.2.3 Module de Projection OverView PU
Propriétés
Type de Module
Point de Connexion Données
VGA_Digital_Input
(bleu):
Point de Connexion Contrôle
OverView-cPU67-DL (ne doit pas être changé)
Raccordable au VGA_Digital_Output
•
de la carte graphique numérique
Serial_Input
Raccordable au Serial_Output de
précédent ou de l'ordinateur de contrôle
l'équipement
Serial_Output
Raccordable au Serial_Input de l'équipement suivant
(rouge):
5.3.2.4 Module de Projection OverView-mP
Propriétés
Type de Module
Point de Connexion Données
VGA_Digital_Input
(bleu):
Point de Connexion Contrôle
OverView-mP (ne doit pas être changé)
Raccordable au VGA_Digital_Output
•
de la carte graphique numérique
•
de la sortie numérique du Hermes D2D
•
de la sortie numérique du Hermes V2A
Serial_Input
Raccordable au Serial_Output de
précédent ou de l'ordinateur de contrôle
l'équipement
Serial_Output
Raccordable au Serial_Input de l'équipement suivant
(rouge):
42/404 _____________________________________________ Barco – Apollo – DOC-3197-2 – Manuel de l'utilisateur – Révision 07 – Octobre-2005
5. Configurateur de Salle de contrôle
5.3.2.5 Module de Projection Atlas C4
Propriétés
Type de Module
Point de Connexion Données
VGA_Digital_Input
(bleu):
Point de Connexion Contrôle
Atlas C4 (ne doit pas être changé)
Raccordable au VGA_Digital_Output
•
de la carte graphique numérique
•
du Hermes D2D
•
du Hermes V2A
Serial_Input
Raccordable au Serial_Output de
précédent ou de l'ordinateur de contrôle
l'équipement
Serial_Output
Raccordable au Serial_Input de l'équipement suivant
(rouge):
5.3.2.6 Module de Projection Atlas CS4
Propriétés
Point de Connexion Données
Type de Module
Atlas CS4 (ne doit pas être changé)
Adresse
Entrer une valeur comprise entre 1 … 255
VGA_Analog_Input
(bleu):
Point de Connexion Contrôle
Raccordable au
•
VGA_Analog_Output de la carte graphique
analogique
•
DVI_Analog_Digital_Output de la carte
graphique AGX
•
Du signal analogique vidéo / RVB
Serial_Input
Raccordable au Serial_Output de l'équipement
précédent ou de l'ordinateur de contrôle
Serial_Output
Raccordable au Serial_Input de l'équipement suivant
(rouge):
Barco – Apollo – DOC-3197-2 – Manuel de l'utilisateur – Révision 07 – Octobre-2005 _____________________________________________ 43/404
5. Configurateur de Salle de contrôle
5.3.2.7 Module de Projection S70
Propriétés
Point de Connexion Données
(bleu) :
Point de Connexion Contrôle
(rouge) :
Type de Module
S70 (ne doit pas être changé)
Adresse
Entrer une valeur comprise entre 1 … 255
VGA_Analog_Input
Raccordable au
•
VGA_Analog_Output de l'adaptateur d'affichage
analogique
•
DVI_Analog_Digital_Output de la carte
graphique AGX
•
Du signal analogique vidéo / RVB
Serial_Input
Raccordable au Serial_Output de l'équipement
précédent ou de l'ordinateur de contrôle
Serial_Output
Raccordable au Serial_Input de l'équipement suivant
Type de Module
Phoenix (ne doit pas être changé)
Adresse
Entrer une valeur comprise entre 1 … 255
5.3.2.8 Projecteur Phoenix DX
Propriétés
Point de Connexion Données
(bleu) :
Point de Connexion Contrôle
(rouge) :
VGA_Digital_Input
Raccordable au
•
VGA_Digital_Output de la carte graphique
•
DVI_Analog_Digital_Output de la carte
graphique AGX
Serial_Input
Raccordable au Serial_Output de l'équipement
précédent ou de l'ordinateur de contrôle
Serial_Output
Raccordable au Serial_Input de l'équipement suivant
44/404 _____________________________________________ Barco – Apollo – DOC-3197-2 – Manuel de l'utilisateur – Révision 07 – Octobre-2005
5. Configurateur de Salle de contrôle
5.3.2.9 Boîtier de Commutation Hermes D2D (désuet)
Point de Connexion Données
(bleu) :
Point de Connexion Contrôle
(rouge) :
VGA_Digital_Input
Raccordable au VGA_Digital_Output de l'adaptateur
d'affichage numérique
VGA_Digital_Input
Raccordable au VGA_Digital_Output de l'adaptateur
d'affichage numérique
VGA_Digital_Output
Raccordable au VGA_Digital_Input du module de
projection
Serial_Input
Raccordable au Serial_Output de l'équipement
précédent ou de l'ordinateur de contrôle
Serial_Output
Raccordable au Serial_Input de l'équipement suivant
5.3.2.10 Boîtier de Commutation Hermes V2A (désuet)
Point de Connexion Données
(bleu) :
VGA_Digital_Input
VGA_Analog_Input
Point de Connexion Contrôle
(rouge) :
Raccordable au VGA_Digital_Output de l'adaptateur
d'affichage numérique
Raccordable au signal analogique vidéo/RVB
VGA_Digital_Output
Raccordable au VGA_Digital_Input du module de
projection
Serial_Input
Raccordable au Serial_Output de l'équipement
précédent ou de l'ordinateur de contrôle
Serial_Output
Raccordable au Serial_Input de l'équipement suivant
Barco – Apollo – DOC-3197-2 – Manuel de l'utilisateur – Révision 07 – Octobre-2005 _____________________________________________ 45/404
5. Configurateur de Salle de contrôle
5.3.2.11 Ordinateur de Contrôle Eos
Propriétés
Entrer le nom de l'ordinateur dans le réseau. Ne pas
spécifier d'adresse IP si le nom a été défini.
Nom,
Reserved COM Ports
Nombre
visualiseurs
de
IP Address
Point de Connexion Réseau
(vert) :
LAN
Point de Connexion Contrôle
Serial_Output Com1
(rouge):
Serial_Output Com2
Choisir dans la liste le N° respectif des ports COM
réservés (WindowsNT:4, Windows2000: 2). Les ports
COM de la carte série I/O reçoivent alors les N°
suivants (respectivement 3 et 4 ou 5 et 6)
Entrer le nombre de visualiseurs le projet Apollo
inclura. Entrer le nombre des visualiseurs que le
projet Apollo inclura. La mémoire de communication
pour Apollo Maître/Slave (esclave)/Client sera
calculée convenablement.
Entrer l'adresse IP si l'ordinateur n'a pas de nom
attribué. Dans ce cas, l'attribut Name reste indéfini !
Raccordable au LAN
Raccordable au Serial_Input d'un équipement ou de
la Commande Source
Entrer la vitesse correspondante en baud
Raccordable au Serial_Input d'un équipement ou de
la Commande Source
Entrer la vitesse correspondante en baud
Parallel_Output LPT1
Parallel_Output LPT2
Slots PCI
Pour cartes PCI (cartes série/parallèle I/O,
adaptateurs graphiques analogiques/numériques,
cartes AGX, Big-Video, QuadVideo, entrée RVB, PCIExt
[raccorder avec une extension PCI à 7 ou 13 slots])
Support de logiciels
Base Apollo
Serveur de Bureau
Gestionnaire SNMP
SNMP Agent RC
Commande d'Equipement
OCM
Serveur Argus Scan
Commande TCP
46/404 _____________________________________________ Barco – Apollo – DOC-3197-2 – Manuel de l'utilisateur – Révision 07 – Octobre-2005
5. Configurateur de Salle de contrôle
5.3.2.12 Ordinateur de Contrôle Argus / TransForm A
Propriétés
Entrer le nom de l'ordinateur dans le réseau. Ne pas
spécifier d'adresse IP si le nom a été défini.
Nom
Reserved COM Ports
Entrer l'adresse IP si l'ordinateur n'a pas de nom
attribué. Dans ce cas, l'attribut Name reste indéfini !
IP Address
Nombre
visualiseurs
Choisir dans la liste le N° respectif des ports COM
réservés (WindowsNT: 4, Windows2000:… 2). Les
ports COM de la carte série I/O reçoivent alors les N°
suivants (respectivement 3 et 4 ou 5 et 6)
de
Point de Connexion Réseau
(vert) :
LAN
Point de Connexion Contrôle
Serial_Output Com1
(rouge):
Serial_Output Com2
Entrer le nombre des visualiseurs que le projet
Apollo inclura. La mémoire de communication
requierte pour l'Apollo Maître/éclave/client sera
calculée en conséquence.
Raccordable au LAN
Raccordable au Serial_Input d'un équipement ou de
la Commande Source.
Entrer la vitesse correspondante en baud
Raccordable au Serial_Input d'un équipement ou de
la Commande Source.
Entrer la vitesse correspondante en baud
Parallel_Output LPT1
Parallel_Output LPT2
Slots PCI
Réservé à PCI ExtCard, pour se connecter à un
Omnibus TransForm A ou aux ports série/parallèle
I/O
Support de logiciels
Base Apollo
Serveur de Bureau
Gestionnaire SNMP
SNMP Agent RC
Commande d'Equipement
OCM
Serveur Argus Scan
Commande TCP
5.3.2.13 Boîtier d'extension à 7 Slots (PCI Extenderbox 7, désuet)
Cet équipement est retiré de la vente. Utiliser en lieu et place le PCI Extenderbox 13 !
Barco – Apollo – DOC-3197-2 – Manuel de l'utilisateur – Révision 07 – Octobre-2005 _____________________________________________ 47/404
5. Configurateur de Salle de contrôle
Point de Connexion Données
(bleu) :
PCI_Bus
Raccordable au PCI_Bus de la PCI ExtCard dans un slot
PCI de l' TRANSFORM A
5.3.2.14 Boîtier d'extension PCI à 13 slots (PCI Extender Box 6+7)
Point de Connexion Données
(bleu) :
PCI_Bus
Raccordable au PCI_Bus de la PCI ExtCard dans un slot
PCI de l' TRANSFORM A
5.3.2.15 OmniBus A18 (TransForm A OmniBus A18)
Point de Connexion Données
(bleu) :
PCI_Bus
Raccordable au PCI_Bus de la carte Host IF dans un
slot PCI du processeur TransForm A.
Pour
cartes
PCI
(adaptateurs
graphiques
analogiques/numériques, carte UGX, OmniScaler,
Carte entrée RVB double, carte Vidéo Quad
analogique)
Slots PCI
5.3.2.16 OmniBus A12 (TransForm A OmniBus A12)
Point de Connexion Données
(bleu) :
Slots PCI
PCI_Bus
Raccordable au PCI_Bus de la carte Host IF dans un
slot PCI du processeur TransForm A
Pour
cartes
PCI
(adaptateurs
graphiques
analogiques/numériques, OmniScaler, cartes vidéo
analogique Quad, double entrée RVB)
48/404 _____________________________________________ Barco – Apollo – DOC-3197-2 – Manuel de l'utilisateur – Révision 07 – Octobre-2005
5. Configurateur de Salle de contrôle
5.3.2.17 Visu
Seul le Visu numérique est compatible avec Apollo!
Les propriétés de cette forme comprennent le réglage des paramètres de la base de temps. On peut entrer les
valeurs manuellement ou – recommandé!- automatiquement par le système. Les valeurs automatiques sont
calculées en fonction de la position du réglage de résolution et de la profondeur des couleurs spécifiée sur la
carte graphique.
Les valeurs entrées à la main dans les propriétés de la visu se substituent aux valeurs
par défaut liées à la résolution et la profondeur des couleurs.
Barco – Apollo – DOC-3197-2 – Manuel de l'utilisateur – Révision 07 – Octobre-2005 _____________________________________________ 49/404
5. Configurateur de Salle de contrôle
Propriétés
Linux Firmware Folder
/opt/barcorc/etc/
Windows
Folder
C:\Program Files\ Barco RC Agent\
Firmware
Hardware Handshake
Marche ou Arrêt (câble spécial requis)
HWHorzPhase
HWVertPhase
HWColorKeyRed
HWColorKeyGreen
HWColorKeyBlue
HWBackgroundRed
HWBackgroundGreen
HWBackgroundBlue
HWHorzResolution
HWVertResolution
HWInternalTotalPixelsPerLine
HWInternalTotalLinesPerFrame
HWOutputTotalPixelsPerLine
HWLinePeriod
HWHorzSyncWidth
Point de connexion
Serial_input
De TransForm A ou PC de contrôle (entrée RS232)
Point de connexion
Parallel_input
Sortie parallèle de TransForm A(entrée Reset)
Point de connexion
Parallel_output
Vers parallel_input du VISUPLUS (sortie Reset)
Point de connexion
Serial_output
Vers serial_input du VISUPLUS (sortie RS232)
Cartes d’entrée
Video Input Unit
Max. 4 cartes d'entrée par VISUPLUS
Cartes de sortie
Digital Output Unit
Max. 4 cartes de sortie par VISUPLUS
Pour une profondeur de couleur de 15,16 et 32 bit
Valeurs de couleur pour la clé couleur et la couleur d’arrière-plan: (RVB) 8, 0, 0
Pour une profondeur de couleur de 8 bit:
Valeurs de couleur pour la clé couleur et la couleur d’arrière-plan: (RGB) 0, 0, 0 or 128, 0,
0
50/404 _____________________________________________ Barco – Apollo – DOC-3197-2 – Manuel de l'utilisateur – Révision 07 – Octobre-2005
5. Configurateur de Salle de contrôle
5.3.2.18 Groupe d’équipements (Device Group)
Propriétés
Group Name
Entrer un nom libre et autorisé
Attention : le nom ne peut comporter d'espaces !
5.3.2.19 Carte graphique numérique (OVT Digital, désuet)
Point de Connexion
Données (bleu) :
VGA_Analog_Output
Carte PCI pour Eos ou boîtier d'extension PCI
Raccordable au VGA_Analog_Input du module de
projection
5.3.2.20 Carte graphique numérique (OVT Digital, désuet)
Propriétés
Point de Connexion
Données (bleu) :
Resolution Switch
Sélectionner la position appropriée du commutateur
rotatif dans la liste, voir tableau ci-dessous
Color Depth
Sélectionner la profondeur appropriée de couleur
(8 bit / pixel ou 16 bit / pixel)
VGA_Digital_Output
Carte PCI pour Eos ou boîtier d'extension PCI
Raccordable au VGA_Digital_Input du module de
projection
position
module de projection
résolution
0
OVERVIEW-ML
VGA 640×480
1
OVERVIEW-ML
OVERVIEW-MD
SVGA
SVGA
2
OVERVIEW-ML
XGA 1024×768
3
(en réserve pour usage futur)
4
OVERVIEW-MP
ATLASC4 67" avec coeur poly-silicone
XGA 1024×768
5
OVERVIEW-MP
OVERVIEW-ME
SVGA
SVGA
F
analogique
Défini par logiciel
800×600
800×600
800×600
800×600
Barco – Apollo – DOC-3197-2 – Manuel de l'utilisateur – Révision 07 – Octobre-2005 _____________________________________________ 51/404
5. Configurateur de Salle de contrôle
5.3.2.21 Carte graphique numérique (AGX Graphic Card, désuet)
Propriétés
Point de Connexion
Données (bleu) :
Resolution Switch
Sélectionner la position appropriée du commutateur
rotatif dans la liste, voir tableau ci-dessous
Color Depth
Sélectionner la profondeur appropriée de couleur (8
bit/pixel ou 16 bit/pixel)
DVI_Analog_Digital_
outpt
Carte PCI pour TransForm A OmniBus, base d'unité
Eos, Boîtier d'extension Eos
Raccordable au VGA_Digital_Input ou bien
VGA_Analog_Input du module de projection
position
module de projection
résolution
DDC actif
0
OVERVIEW-ML
VGA
640×480
non
1
OVERVIEW-ML, OVERVIEW-MD
OVERVIEW-ME
SVGA
800×600
non
2
OVERVIEW-ML
XGA
1024×768
non
4
OVERVIEW-MP, ATLAS67C4 (LCD Type D,
E)
XGA
1024×768
non
5
OVERVIEW-MP; ATLAS67C4
OVERVIEW-ME
SVGA
800×600
non
6
Sortie numérique, base de temps 60
Hz VESA
SXGA
1280×1024
non
7
OVERVIEW-MP, ATLAS67C4 (LCD Type F)
XGA
1024×768
non
8
OverView D series, SXGA
SXGA
1280×1024
non
9
En réserve pour usage futur
F
Sortie numérique avec détection DDC
l'équipement d'affichage raccordé
fournit l'information DDC
VGA
SVGA
XGA
SXGA
UXGA
640×480
800×600
1024×768
1280×1024
1600×1200
Oui
Sortie analogique (tube cathodique)
Défini par logiciel
non
52/404 _____________________________________________ Barco – Apollo – DOC-3197-2 – Manuel de l'utilisateur – Révision 07 – Octobre-2005
5. Configurateur de Salle de contrôle
5.3.2.22 Carte graphique de 4 canaux (Carte graphique UGX)
Propriétés
Point de Connexion
Données (bleu) :
Resolution Switch
Sélectionner la position appropriée du commutateur
rotatif dans la liste, voir tableau ci-dessous
Color Depth
Sélectionner la profondeur appropriée de couleur (8
bit/pixel ou 16 bit/pixel)
DVI_Analog_Digital_
outpt
Carte PCI pour TransForm A
Raccordable
au
VGA_Digital_Input
VGA_Analog_Input du module de projection
position
module de projection
résolution
DDC actif
0
OVERVIEW-ML
VGA
640×480
non
1
OVERVIEW-ML, OVERVIEW-MD
OVERVIEW-ME
SVGA
800×600
non
2
OVERVIEW-ML
XGA
1024×768
non
4
OVERVIEW-MP, ATLAS67C4 (LCD Type D,
E)
XGA
1024×768
non
5
OVERVIEW-MP; ATLAS67C4
OVERVIEW-ME
SVGA
800×600
non
6
Sortie numérique, base de temps 60
Hz VESA
SXGA
1280×1024
non
7
OVERVIEW-MP, ATLAS67C4 (LCD Type F)
XGA
1024×768
non
8
OverView D series, SXGA
SXGA
1280×1024
non
9
En réserve pour usage futur
F
Sortie numérique avec détection DDC
l'équipement d'affichage raccordé
fournit l'information DDC
VGA
SVGA
XGA
SXGA
UXGA
Sortie analogique (tube cathodique)
Défini par logiciel
640×480
800×600
1024×768
1280×1024
1600×1200
ou
Oui
non
5.3.2.23 OmniScaler (TransForm A OmniScaler)
Point de Connexion
Données (bleu) :
DVI_Analog_Digital_
outpt
Carte PCI pour TransForm A
Raccordable au VGA_Digital_Input
projection;
du module de
Seulement avec une carte UGX dans le processeur
TransForm A ou TransForm A ou A18/TransForm A ou
A12
Barco – Apollo – DOC-3197-2 – Manuel de l'utilisateur – Révision 07 – Octobre-2005 _____________________________________________ 53/404
5. Configurateur de Salle de contrôle
5.3.2.24 Carte BigVideo (désuet)
Point de Connexion
Données
Carte PCI pour Eos ou boîtier d'extension PCI ou plan
arrière Argus
(bleu):
Raccordable à trois sources vidéo analogiques
5.3.2.25 Carte QuadVideo (désuet)
Point de Connexion
Données (bleu) :
Carte PCI pour Eos ou boîtier d'extension PCI
Raccordable à quatre sources vidéo analogiques
5.3.2.26 Carte d'entré RVB (désuet)
Point de Connexion
Données (bleu) :
Carte PCI pour Eos ou boîtier d'extension PCI ou plan
arrière Argus
Raccordable à une source RVB pour affichage au
module de projection et moniteur de contrôle
5.3.2.27 Carte Quad Insertion vidéo analogique
Point de Connexion
Données (bleu) :
Carte PCI pour TransForm A.
Raccordable à quatre sources vidéo.
Cette carte d'entrée requiert l'OmniScaler!
5.3.2.28 Carte double d'entrée RVB (Carte double d'entrée RVB)
Point de Connexion
Données (bleu) :
Carte PCI pour TransForm A.
Raccordable à deux sources RVB.
Cette carte d'entrée requiert l'OmniScaler!
54/404 _____________________________________________ Barco – Apollo – DOC-3197-2 – Manuel de l'utilisateur – Révision 07 – Octobre-2005
5. Configurateur de Salle de contrôle
5.3.2.29 Carte de streaming vidéo
Point de Connexion
Données (bleu) :
Carte PCI pour TransForm A.
Raccordable à 4sources vidéo numérique
Cette carte d'entrée requiert l'OmniScaler!
Quad SDI Video
5.3.2.30 Carte vidéo Quad SDI
Point de Connexion
Données (bleu) :
Carte PCI pour TransForm A.
Raccordable à quatre vidéos SDI
Cette carte d'entrée requiert l'OmniScaler!
5.3.2.31 Unité d’entrée Vidéo (Visu)
Point de Connexion Données
(bleu) :
Video Input/
Video Output (left)
SVHS Input/
SVHS Output (right)
Unité d’entrée Vidéo pour VisuPlus, entrée Vidéo
sur connecteurs BNC, entrée S-Video sur connecteurs
mini-Din à 4 pins, bouclage traversant
5.3.2.32 Unité d'entrée RVB (Visu)
IPU RGB
Unité d'entrée RVB pour VisuPlus, .
Point de Connexion Données
(bleu) :
5.3.2.33 Unité de sortie numérique (Visu)
Point de Connexion Données
(bleu) :
VGA_Digital_Input
VGA_Digital_Output
Entrée numérique de l'Eos, sortie numérique vers le
module de projection
(PanelLink ou DVI)
5.3.2.34 Carte d'extension PCI
Point de Connexion
Données (bleu) :
PCI_Bus
Carte PCI pour TransForm A
Raccordable au PCI_Bus de Boîtier d'extension
TransForm A ou TransForm A OmniBus.
Barco – Apollo – DOC-3197-2 – Manuel de l'utilisateur – Révision 07 – Octobre-2005 _____________________________________________ 55/404
5. Configurateur de Salle de contrôle
5.3.2.35 Carte Host IF (carte interface d'hôte)
Point de Connexion
Données (bleu) :
PCI_Bus
Carte PCI pour TransForm A
Raccordable au TransForm A ou A18 et TransForm A
ou A12
5.3.2.36 Carte entrée/sortie série
Interface Série
(rouge) :
Serial_Output Com3
Carte PCI pour Eos
Serial_Output Com4
Comprend 2 interfaces série supplémentaires, p. ex.
pour raccorder un Visu
Baudrate peut être
fixé
à
1200/2400/9600/1
9200/38400
Le nombre de ports COM dépend des ports COM
réservés sur l'Eos ou l'Argus
5.3.2.37 Carte entrée/sortie Port parallèle
Interface parallèle
(rouge) :
Parallel_output
Carte PCI pour TransForm A
Comprend une interface parallèle supplémentaire.
5.3.2.38 Champ de données
Ce champ ne peut être édité, mais il affiche les informations sur le fichier et ses propriétés qui ont été entrées au
cours du dialogue propriétés du fichier.
Se reporter au tableau suivant pour connaître la correspondance :
Champ de données
Fichier | Propriétés
Copyright:
Société
Projet
Catégorie
Contexte Document
Sujet
Titre
Titre
Depuis le Configurateur de Salle de contrôle 1.4.4, la version du Configurateur de Salle
de contrôle est indiquée dans le champ version.
Remarques : la version est seulement mise à jour lorsque l'étude est sauvegardée,
exportée ou imprimée!
56/404 _____________________________________________ Barco – Apollo – DOC-3197-2 – Manuel de l'utilisateur – Révision 07 – Octobre-2005
5. Configurateur de Salle de contrôle
5.3.2.39 Stencils Software.vss
5.3.2.40 Base Apollo
Propriétés
Fonction
Régler cet attribut sur maître (master), esclave
(slave), ou client
Serveur d'Horloge
Régler cet attribut sur vrai si ce contrôleur est le serveur
d'horloge pour le système Apollo.
Il est obligatoire de désigner une machine maîtresse (master) pour chaque projet Apollo !
5.3.2.41 Gestionnaire SNMP
Propriétés
Trap Port
Entrer le numéro du TC Port pour recevoir les traps des
agents SNMP
Read Community
Entrer publique
Write Community
Entrer Barco
Type of Agent
RC
Port
Entrer le port TCP/IP qui reçoit les commandes du
gestionnaire SNMP
5.3.2.42 SNMP Agent RC
Propriétés
5.3.2.43 Serveur de Bureau (Desktop Server)
Propriétés
Path
Entrer l'arborescence complète jusqu'à la base Apollo si
celle-ci n'est pas locale mais sur un autre poste de
travail du réseau Apollo
5.3.2.44 Commande d'Equipement
Propriétés
néant
5.3.2.45 Argus Scan
Propriétés
Path
Argus Scan seulement utilisé avec Apollo API
Port
4585
5.3.2.46 Commande TCP
Propriétés
Barco – Apollo – DOC-3197-2 – Manuel de l'utilisateur – Révision 07 – Octobre-2005 _____________________________________________ 57/404
5. Configurateur de Salle de contrôle
5.3.2.47 OCM
Propriétés
Propriétaire
Barco
Localisation
Kuurne
Mot de passe
barco
Port SNMP
6063
Port SNMP
4702
Comm Lecture
publique
Comm Ecriture
barco
58/404 _____________________________________________ Barco – Apollo – DOC-3197-2 – Manuel de l'utilisateur – Révision 07 – Octobre-2005
5. Configurateur de Salle de contrôle
5.3.2.48 Stencils Barco 3rd Party Devices.vss
(équipements d'autres fournisseurs)
5.3.2.49 Grille de commutation (Matrix Switcher)
Propriétés
Nom
Entrer un nom libre et autorisé pour la grille de
commutation
Input Switch
Nombre d'entrées
Output Switch
Nombre de sorties
Une fois les entrées/sorties requises indiquées, la forme s'adapte automatiquement.
5.3.2.50 Source de Commande
Cette forme remplace la forme SerialCommandInterface des versions précédentes du
Configurateur de Salle de Contrôle.
Point de connexion
(rouge)
Serial_input
A raccorder au COM1 ou au COM2 de TransForm A.
Cette forme indique les entrées du fichier SerialCommandInterfaceBasic.ini – : débit en
baud et port!
Si le projet comprend la Source Commande sans qu'il y ait déjà un fichier
SerialCommandInterface.ini dans le dossier du projet, un type-fichier se copie à ce
dossier lorsqu'on part le dialogue Apollo Settings. Ensuite il faut éditer et ajuster ce typefichier à l'environnement nécessaire, par exemple Personnalisation des fichiers de
configuration.
Barco – Apollo – DOC-3197-2 – Manuel de l'utilisateur – Révision 07 – Octobre-2005 _____________________________________________ 59/404
5. Configurateur de Salle de contrôle
5.3.3 Création des fichiers de configuration
Pour générer les fichiers de configuration, tout le mur graphique et son système de contrôle doivent être créés
en tant que plan Visio sur le modèle de l’écran de saisie Control Room Configuration.
Les fichiers de configuration corrects ne peuvent être créés que si tous les éléments matériels
et logiciels utilisés sont bien compris dans le plan de configuration !
S’assurer que chaque équipement est bien connecté !
Utiliser l'écran de saisie Device Group pour créer une structure hiérarchisée d'équipements, ainsi que pour
attribuer un nom libre et autorisé au mur graphique (du projet Apollo).
Le système assigne automatiquement les noms des équipements et leurs adresses logiques.
Faire un clic droit sur la page Visio et pointer Export dans le menu contextuel pour créer les fichiers de
configuration.
5.3.4 Copie des fichiers de configuration
Lors de l’export, les sous-répertoires contenant les fichiers de configuration nécessaires s’ajoutent au dossier où
est sauvegardé le plan Visio.
Les fichiers de configuration de l’ordinateur de contrôle du mur graphique se placent en
…\FileName_Name of Control Computer
Les fichiers de configuration des postes de travail opérateurs se placent en
…\FileName_Name of Operator Workstation
En cas de redondance du Système Apollo, les fichiers de configuration maître se placent en
…\FileName_Name of Master
Les fichiers de configuration esclave se placent en
…\ FileName_Name of Slave
Copier les fichiers respectifs au répertoire Projet Apollo du poste de travail correspondant.
Apollo est doté d'un gestionnaire de sécurité qui attribue des autorisations particulières
à différents groupes d'utilisateurs. Il se fonde sur l'information du fichier
AccessGroups.ini qui se trouve dans le sous-dossier ServerData du dossier ApolloProject.
Le sous-dossier ServerData et un modèle de fichier AccessGroups.ini sont créés lorsqu’on
quitte le dialogue Réglages (Settings) par OK. Ensuite, le fichier AccessGroups.ini peut
être édité et personnalisé. Les modifications seront valables au lancement suivant des
Réglages d'Apollo. Pour plus de renseignements sur le fichier AccessGroups.ini, voir
Définition des groupes Définition des Groupes (AccessGroups)
5.3.5 Mise à jour d’une configuration
Toute extension d’un projet Apollo (par un élément matériel ou logiciel) doit se faire selon le plan Visio original.
Import Importer le schéma d’un projet Apollo existant vers le dernier écran de saisie du configurateur de salle de
contrôle. Les fichiers de configuration en cours sont alors recréés en utilisant la fonction Export et se copient
dans le répertoire du projet correspondant.
Les fichiers de configuration ne peuvent être échangés ou modifiés à la main !
60/404 _____________________________________________ Barco – Apollo – DOC-3197-2 – Manuel de l'utilisateur – Révision 07 – Octobre-2005
6. Visualiseurs
6 Visualiseurs
Barco – Apollo – DOC-3197-2 – Manuel de l'utilisateur – Révision 07 – Octobre-2005 _____________________________________________ 61/404
6. Visualiseurs
6.1 Principe
Les visualiseurs sont des applications tournant avec le mur graphique dans des fenêtres montrant toutes sortes
de contenus tels que vidéos, du télétexte, des pages Internet ou des applications sur des murs graphiques.
Une image en bitmap peut recouvrir tout le contenu de la fenêtre de visualisation (occultation). Par ailleurs de
l’information (texte et/ou logo) peut se superposer au contenu en des points prédéfinis. On peut ainsi se fixer
jusqu’à 4 incrustations (“In Display Captions” ou IDC) pour chaque visualiseur.
Alors que le texte peut être entré à volonté, les bitmaps disponibles pour le mode occultation et les IDC de tous
les visualiseurs sont gérés par le fichier ServerData\Globals.ini. Les couleurs des textes et d’arrière plan et les
tailles des caractères sont définies également dans ce fichier.
On peut lancer chaque visualiseur avec ses propres paramètres et plusieurs fois. Le paramètre Ident s’utilise
obligatoirement pour accéder au visualiseur concerné et le piloter. Il est impossible de démarrer l’application
visualiseur sans spécifier de paramètre Ident ! Le paramètre Ident doit être unique!
Les paramètres de démarrage sont soit définis dans le raccourci, soit transmis via la ligne de commande au
lancement de l’interface de ligne de commande.
Le paramètre facultatif Source définit la nature du contenu de la fenêtre de visualisation correspondante. Ce peut
être, par exemple, une adresse Web (Visualiseur Web), une source vidéo (Visualiseur FRG) ou le nom d’un poste
de travail client (Visualiseur Cottus). L’application Visualiseur démarre par une fenêtre grise si le paramètre
Source n'est pas défini.
Les paramètres applicables à chacun se trouvent avec le descriptif du visualiseur correspondant.
Comme vu plus haut, chaque visualiseur est contrôlé par le paramètre Ident. On peut modifier les propriétés
d’un visualiseur déjà lancé grâce à la boîte de dialogue Propriétés ou l’interface de ligne de commande.
Les fonctions suivantes sont communes à toutes les applications visualiseur :
•
Masquer/montrer la barre de titre de la fenêtre de visualisation
•
Masquer/montrer la barre d’état de la fenêtre de visualisation
•
Masquer/montrer le contenu de la fenêtre de visualisation
•
Superposer 4 éléments d’information (texte ou logo) maximum sur le contenu de la fenêtre
Les autres paramètres se contrôlent selon le type de visualiseur.
Les réglages choisis pour un visualiseur sont sauvegardés dans un fichier *.ini et s’appliquent au redémarrage du
visualiseur. Comme ces réglages de configuration sont spécifiques au Visualiseur et à l’utilisateur, ces fichiers
sont sauvegardés dans les dossiers utilisateur respectifs (Windows NT: ….\WinNT\Profile\User Name ou
Windows 2000:… \Documents and Settings\User Name), avec le sous-dossier … \Local Settings\Application
Data\Apollo).
6.2 Visualiseurs d'Apollo 1.8
Apollo 1.8 fonctionne avec les visualiseurs suivants :
Nom
Application décrite
Type d’objet
Visualiseur FRG
Vidéo analogique / sources RVB reliées aux cartes
BigVideo, QuadVideo, entrée RVB, Entrée QuadAnalog,
carte double entrée RVB ou un flux de vidéo
numérique relié à une carte de Streaming Video ou
des sources SDI reliées à une carte vidéo Quad SDI.
Source d'affichage (display
source)
Visualiseur Visu
Vidéo analogique/ sources RVB reliées aux unités
d’entrée vidéo ou RVB du Visu
Source d'affichage (display
source)
Visualiseur Cottus
Contenus d’écran des postes de travail connectés
Source d'affichage (display
source)
Visualiseur VNC
Contenus d’écran des postes de travail connectés,
compatible avec VNC
Source d'affichage (display
source)
62/404 _____________________________________________ Barco – Apollo – DOC-3197-2 – Manuel de l'utilisateur – Révision 07 – Octobre-2005
6. Visualiseurs
ProViewer (nouveau)
Contenus d’écran des postes de travail connectés
Source d'affichage (display
source)
Visualiseur Web
Internet Explorer 5.0
Source web
Visualiseur MPEG
Vidéo numérique
Source web
Visualiseur VTplus
Télétexte
Source TV
Trois visualiseurs partagent le contenu des postes de travail reliés au réseau LAN. Ils ont chacun ses
caractéristiques uniques. Le tableau suivant montre une vue d'ensemble des caractéristiques de ces visualiseurs:
Visualiseur Cottus
Pro Viewer
Visualiseur VNC
Système d'exploitation
MS Windows
MS Windows
Multi OS
Usage de la bande
passante
Bas*
Moyen
Haut
Réponse
Synchrone entre serveur et
visualiseur
Mise à jour asynchrone
Mise à jour asynchrone
Un à un
Un à un
Un à un
Un à beaucoup**
Un à beaucoup
Un à beaucoup
Bureau complet
Bureau complet
Bureau complet
fast scaling
Connexion
Prise Zone dynamique
Zone dynamique
Fenêtre d'application
Dimension Bureau Max.
8 x XGA 16 bpp
120 Mo
Illimité
Oui
Oui
6 x SXGA 16 bpp
4 x UXGA 16 bpp
Commande à distance
Oui
Raccordement bloqué
Oui
Support API
Complet
Complet
Complet
Enregistrer & Playback
Oui**
-
-
*
Pour des applications statique ceci peut être comme 20ko/s, pour des présentations dynamique MS
PowerPoint, la bande passante peut culminer à 2Mo/s. L'utilisation de bande passante pour les
visualiseurs Pro et VNC sera plusieurs fois plus haute que pour le visualiseur Cottus.
**
exige Proxy Gateway!
6.3 Restrictions
Le Bus salle de contrôle (Control Room Bus) n'est compatible avec plus de 255 applications sur un seul
ordinateur.
Le nombre maximum de visualiseurs est conditionné par le nombre d'IDC visible et est environ 90-130.
Le ProServer est limité à 16 clients. La dimension maximale pour la capture d’écran (scrapping) est 120Mo de
mémoire d'affichage, cf. 6.6.5 Etapes de configuration du visualiseur Pro (ProViewer)
Ni ProServer ni VNC Server déplace des boîtes au caoutchouc.
Le Proxy Host 3.09f pour le visualiseur Cottus n'est pas officiellement compatible sous le système d'exploitation
Windows XP, l'information suivante est prise de la note de Funk Proxy Host:
Le Proxy Host ne fonctionne pas avec la caractéristique Fast User Switching sous Windows XP; il est recommandé
de désactiver cette caractéristique lors de l'installation de l'Hôte. Le Proxy Host ne fonctionne pas avec le
Barco – Apollo – DOC-3197-2 – Manuel de l'utilisateur – Révision 07 – Octobre-2005 _____________________________________________ 63/404
6. Visualiseurs
gestionnaire VGA en mode couleur 16 sous Windows XP; utiliser au lieu un pilote vidéo spécifique en mode
couleur de 256 ou plus.
Le Proxy Master n'a aucune difficulté connue.
Veuillez noter que la version suivante de Proxy sera complètement compatible sous le système d'exploitation
Windows."
6.4 Environnement nécessaire de mémoire (taille minimale de RAM)
Comme déjà décrit dans l'environnement nécessaire du système, chaque visualiseur a besoin de mémoire
d'environ 20-30 MB. La mémoire totale à installer dans le processeur TransForm A est définie par la mémoire
nécessaire pour les systèmes d'exploitation (200Mo); le système de base de mur graphique (100Mo) et le
nombre de visualiseurs.
Avec des visualiseurs d'écran, il faut aussi tenir compte avec la résolution du bureau affiché.
Le tableau suivant présente la liste des conditions de mémoire des visualiseurs:
Visualiseurs
mémoire
Visualiseur FRG
7 Mo
Visualiseur Web
20 Mo
Visualiseur Cottus
10 Mo + la résolution d'écran cible
Pro Viewer
10 Mo + la résolution d'écran cible
Visualiseur VNC
10 Mo + la résolution d'écran cible
La résolution d'écran cible des visualiseurs d'écran (Visualiseur Cottus, Visualiseur Pro, Visualiseurs VNC) résulte
dans une quantité de RAM supplémentaire affichée ci-dessous (valeurs approchées):
Résolution d'écran
mémoire
XGA
3 Mo
SXGA
5 Mo
SXGA+
6 Mo
SXGA double
10 Mo
UXGA
8 Mo
Ne pas oublier que le système d'exploitation et le système de base de mur d'affichage
ajoutent 300Mo.
6.5 Mémoire de communication
Dans la version Apollo 1.8, la mémoire de communication est automatiquement
configurée par les visualiseurs spécifiés dans le Configurateur Apollo, la forme TransForm
A, propriétés personnalisées : nombre de visualiseurs
Comme une valeur empirique, chaque visualiseur contribue avec 210ko à la condition de base de 4096 Ko de
mémoire de communication.
64/404 _____________________________________________ Barco – Apollo – DOC-3197-2 – Manuel de l'utilisateur – Révision 07 – Octobre-2005
6. Visualiseurs
Selon la configuration réelle d'Apollo (maître seulement, Maître et Esclave) la mémoire exigée est calculée et
assignée au bus salle de contrôle.
Ceci est fait automatiquement en faisant exporter le fichier de
configuration de Visio pour le projet, si le nombre correct de visualiseurs est écrit dans la forme poste de travail
du maître TransForm A / esclave TransForm A / Client.
Définissons N comme somme de toutes les visualiseurs de tous les ordinateurs dans le projet et le M comme
nombre de visualiseurs de l'ordinateur.
Dans un projet du type maître seulement, la mémoire de communication suivante est exigée:
•
pour l'ordinateur maître: crbComSize=4096+N*210
•
pour l'ordinateur client: crbComSize=4096+M*210
•
pour le poste de travail opérateur: crbComSize=4096
Dans un projet du type maître/esclave, la mémoire de communication suivante est exigée:
•
pour l'ordinateur Maître et Esclave crbComSize=8192+N*420
•
pour les ordinateurs client: crbComSize=4096+M*420
•
pour le poste de travail opérateur: crbComSize=4096
(Suite à la configuration maître/esclave, la charge de base et la contribution d'un visualiseur sont comptées deux
fois. Evidemment le total des visualiseurs et le nombre des visualiseurs est le même.)
Plus de visualiseurs fonctionnent, plus la mémoire de communication de bus de salle de contrôle est nécessaire.
La taille de cette mémoire est définie dans le fichier startup.bat.
Le Fichier startup.bat comme fourni avec l'installation Apollo définie le crbComSize à 10240. Après la
configuration actuelle du projet par l'intermédiaire du Configurateur Apollo, le crbComSize est ajusté selon
l'environnement nécessaire.
Barco – Apollo – DOC-3197-2 – Manuel de l'utilisateur – Révision 07 – Octobre-2005 _____________________________________________ 65/404
6. Visualiseurs
66/404 _____________________________________________ Barco – Apollo – DOC-3197-2 – Manuel de l'utilisateur – Révision 07 – Octobre-2005
6. Visualiseurs
6.6 Environnement nécessaire
Outre la présence du matériel requis (p.ex. Cartes Visu, BigVideo, etc.), des fichiers de configuration doivent être
modifiés.
Les sources prédéfinies pour tous les visualiseurs sont spécifiées dans le fichier ServerData\viewersources.ini.
Voir Le fichier ServerData\viewersources.ini. Il faut fixer un nom pour les cartes d’entrée vidéo et RVB avec le fichier
de définition et le compilateur de programmation de la grille de commutation. Un fichier-type apollo.vsw est
compris et peut être édité et personnalisé.
Le manuel d'utilisateur TransForm A workstation for Windows NT / Windows 2000 détaille les instructions
relatives au compilateur de programmation de la grille de commutation.
Le fichier VisuBasicConfiguration.ini doit être adapté pour les équipements Visu raccordés.
Si on veut montrer le contenu d'écran d'un poste de travail sur le mur graphique avec le Visualiseur Cottus, ce
poste de travail doit posséder le logiciel Proxy Host 3.09f de la société Funk Software Inc. et la licence
d'installation; voir Etapes de configuration du Visualiseur Cottus.
Le navigateur Internet Explorer 5.0 doit être installé sur le serveur de contrôle du mur graphique pour visualiser
des pages Web avec le visualiseur Web.
Les pages télétexte demandent une carte d’entrée télétexte. On peut utiliser des cartes telles que la Hauppage
WinTV PCI.
6.6.1 Etapes de configuration du Visualiseur FRG
Les cartes BigVideo, QuadVideo et d'entrée RVB numérisent la vidéo analogique et les signaux RVB, qui sont
alors affichés et contrôlés sur le mur graphique avec le visualiseur FRG.
Des noms doivent être attribués aux cartes d'entrée TransForm A. Pour ce faire, on se sert du fichier de
définition de la grille de commutation.
Tout d'abord, la configuration matérielle vidéo (cartes d’entrée, câbles, grille de commutation, etc.) doit être
décrite dans le fichier de définition de la grille de commutation et écrite dans le registre en utilisant le
compilateur de programmation de la grille de commutation.
Un fichier simple de définition de la grille de commutation–- apollo.vsw–- se trouve dans le répertoire Program
Files|Barco Apollo|Samples|SLC. Modifier et renommer ce fichier pour la configuration particulière.
Si le compilateur de programmation de la grille de commutation est pré-installé, les fichiers nécessaires se
trouvent en C:\Programs\BARCO\SLC\ sinon, ils sont dans le dossier indiqué lors de l'installation du
compilateur. Le manuel d'utilisateur TransForm A Workstation for Windows NT / Windows 2000 respectif
détaille les instructions relatives au compilateur de programmation de la grille de commutation.
Le Fichier slc.exe est le compilateur qui lit le fichier de définition de la grille de commutation et écrit les données
nouvelles dans le registre. Les autres fichiers du dossier contiennent de l’information permanente sur le matériel
et ne peuvent être modifiés.
Les commentaires de lignes se notent avec // au début d'une ligne; les commentaires intégrés commencent par
/* et se terminent par */.
Les attributions suivantes s’appliquent pour le matériel:
vsw2974[x]
Grille de commutation vidéo (s’applique aux modèles AutoPatch 1YDM, AutoPatch 1Y-16,
AutoPatch 4YDM)
frg2739[x]
QUADVIDEO
frg2684[x]
BIGVIDEO
rgb2774[x]
CARTE ENTREE RVB étiquetée RGB2774[X-2774-0
rgb2774v1[x]
CARTE D'ENTRE RVB étiquetée RGB2774[X-2774-1
frg3008[x]
Canaux vidéo de la CARTE VIDEO ANALOGIQUE QUAD, CARTE DE STREAMING VIDEO, CARTE DOUBLE ENTREE
RVB
mpg3012[x]
CARTE DE STREAMING VIDEO (pour la configuration de la carte (adresse IP etc.)
Barco – Apollo – DOC-3197-2 – Manuel de l'utilisateur – Révision 07 – Octobre-2005 _____________________________________________ 67/404
6. Visualiseurs
Pour chaque type de carte d’entrée, la numérotation commence par [0]. On numérote les cartes en suivant
l’ordre où elles se trouvent dans les slots PCI.
Une fois que le fichier de définition de la grille de commutation est adapté à vos besoins, il faut compiler le
fichier et entrer les données du fichier dans le registre.
Extrait du fichier de définition de la grille de commutation :
ère
Cet exemple montre que le nom "Quad1C1" est attribué au premier canal de la 1 Carte QuadVideo. Ce nom se
retrouve alors affiché sur l'onglet Source de la boîte de dialogue Propriétés du Visualiseur FRG comme le nom
de source pour le Visualiseur FRG.
D'autres propriétés sont assignées à ce nom par le fichier ServerData\viewersources.ini.
68/404 _____________________________________________ Barco – Apollo – DOC-3197-2 – Manuel de l'utilisateur – Révision 07 – Octobre-2005
6. Visualiseurs
6.6.2 Etapes de configuration du Visualiseur Visu
Visu est un équipement qui affiche les sources vidéo et RVB et qui interagit en tant que tel avec l’Agent Barco
RC.
L'arborescence d' Apollo Explorer le répertoire aussi comme équipement et enfin il doit être une donné d'entrée
dans l'Agent RC.
Pour adapter le matériel Visu, procéder comme suit:
•
Copier les fichiers Visu firmware (situés sur le CD-ROM Control Room Suite dans le dossier
RCAgent\RCAgent 1.4.4) dans le répertoire de l'Agent Barco RC du poste de travail (le cheminement par
défaut lors de l'installation de l'Agent Barco RC est C:\Program Files\Barco RC Agent).
•
Configurer le Visu dans le fichier Visio du projet Apollo et créer les fichiers de configuration requis à l’aide de
la commande Export.
Export Cette configuration peut être réalisée soit, en spécifiant la position correcte du
commutateur de résolution de la carte graphique (recommandé), soit manuellement en réglant les
paramètres Visu correspondants de la forme Visu.
position
module de projection
résolution
DDC actif
0
OVERVIEW-ML
VGA
640×480
non
1
OVERVIEW-ML, OVERVIEW-MD
OVERVIEW-ME
SVGA
800×600
non
2
OVERVIEW-ML
XGA
1024×768
non
4
OVERVIEW-MP, ATLAS67C4
XGA
1024×768
non
5
OVERVIEW-MP; ATLAS67C4
OVERVIEW-ME
SVGA
800×600
non
6
Sortie numérique, base de temps 60
Hz VESA
SXGA
1280×1024
non
F
Sortie numérique avec détection DDC
l'équipement d'affichage raccordé
fournit l'information DDC
VGA 640×480
SVGA
800×600
XGA 1024×768
SXGA
1280×1024
UXGA
1600×1200
Oui
Défini par logiciel
non
•
Sortie analogique (tube cathodique)
Copier les fichiers dans le répertoire ApolloProject.
ApolloProject
•
Lancer l'Apollo Explorer..
•
La branche Device doit mentionner le Visu.
•
Cliquer sur le nom de l'équipement dans la fenêtre principale Explorer (bouton droit de la souris). Le
Gestionnaire d'équipements (Device Manager) ouvre la boîte de dialogue pour régler les paramètres Visu.
Vérifier la rubrique Status dans l'onglet General. L'équipement doit être prêt à fonctionner.
•
Si nécessaire, ajuster les réglages en dialoguant avec le Gestionnaire d'équipements. Noter les nouvelles
valeurs car le fichier de configuration de base du Visu doit être ajusté en conséquence.
•
Ouvrir le fichier de configuration Visio, sélectionner la forme du Visu, et entrer les nouvelles valeurs des
paramètres.
•
Exporter la configuration, et copier les fichiers dans le répertoire ApolloProject.
Ne changer aucun paramètre du fichier VisuBasicConfiguration.ini !
Barco – Apollo – DOC-3197-2 – Manuel de l'utilisateur – Révision 07 – Octobre-2005 _____________________________________________ 69/404
6. Visualiseurs
6.6.3 Etapes de configuration du Visualiseur Cottus
Le contenu d'un poste de travail peut être affiché sur une fenêtre visualiseur (connexion d'égal à égal) ou sur
plusieurs fenêtres visualiseur (type connexion passerelle).
La connexion d'égal à égal exige l'installation de Proxy Host 3.09f de Funk Software sur chaque poste de travail
dont l'écran doit pouvoir être affiché sur le mur graphique.
La connexion type passerelle exige aussi l'installation de Proxy Host 3.09f de Funk Software sur chaque poste
de travail dont l'écran doit pouvoir être affiché sur le mur. Par ailleurs, le Serveur de Proxy Gateway 2.59f de
Funk Software et l'Administrateur Proxy Gateway doivent être installés sur au moins un poste de travail.
La connexion passerelle permet d'enregistrer et avancer des sessions hôtes.
La décision d'utiliser une connexion d'égal à égal ou passerelle est une décision 'globale':
L'affichage d'un simple poste de travail sur plusieurs fenêtres visualiseur exige une licence
pour la fonctionnalité passerelle pour tous les postes de travail à afficher en utilisant le
visualiseur Cottus.
Le fichier d’installation et la clé de la licence se trouvent sur le CD-ROM Apollo dans le répertoire suivant :
Proxy Host 3.09f de Funk software.
Apollo (CRS-3045)\Screen Host 3.09f
Proxy Gateway Server 2.59f de Funk software
Apollo (CRS-3045)\Gateway 2.59f
Proxy Host et Proxy Gateway donnent une aide en ligne qui informe sur les différents options et sélections. Pour
utiliser cette aide, appuyer la touche F1 lorsqu'on a sélectionné le contrôle respectif.
6.6.3.1 Installation de Proxy Gateway Server et / ou Proxy Gateway Administrator
Le Proxy Gateway Server est un hub central de communication. Il stocke et récupère des enregistrements des
sessions hôtes précédentes.
Lors de l'installation du Proxy Gateway Server, il faut s'assurer que le poste de travail
respectif a assez d'espace de disque pour stocker les sessions hôtes: Un bureau typique
prend environ 1 ou 2 Mo par minute.
Donc il est recommandé d'installer le Serveur de Proxy Gateway sur plusieurs postes de
travail.
Pourtant en principe il suffit d'installer le serveur une seule fois sur quelconque poste de
travail du réseau Apollo ou TransForm A.
Le logiciel de Proxy Gateway fonctionne comme un service. Les ressources de système exigées comptent sur le
nombre de connexion hôte active de visualiseur Cottus que la passerelle doit supporter simultanément, et sur la
bande passante requise par chaque connexion.
Le Proxy Gateway peut être installé sur le même ordinateur que le Proxy Host.
Pour installer le Proxy Gateway Server, procéder comme suit:
•
Loguer le poste de travail avec des privilèges d'administrateur.
•
Naviguer jusqu’au répertoire suivant du CD-ROM Apollo et faire un double clic sur GW259f.exe.
Le processus d’installation commence.
70/404 _____________________________________________ Barco – Apollo – DOC-3197-2 – Manuel de l'utilisateur – Révision 07 – Octobre-2005
6. Visualiseurs
Suivre les instructions sur l'écran.
Entrer la clé de licence 1310 0007 0897 8463 3461 3926 dans le champ approprié de la boîte de dialogue User
Information.
Cette clé de licence n’est valable que pour le Gateway Visualiseur Barco Apollo Cottus !
Barco – Apollo – DOC-3197-2 – Manuel de l'utilisateur – Révision 07 – Octobre-2005 _____________________________________________ 71/404
6. Visualiseurs
Dans le dialogue suivant, sélectionner les éléments à installer, Proxy Gateway Server et / ou Proxy Gateway
Administrator.
Postérieurement on est demandé les options de lancement de service, automatiquement ou manuellement.
Sélectionner automatiquement.
Il faut redémarrer le système une fois l’installation terminée.
6.6.3.2 Configurer le Proxy Gateway
Il faut configurer de Proxy Gateway au moyen de programme Proxy Gateway Administrator.
Sélectionner Start|Program|Proxy|Proxy Gateway Administrator.
Entrer le protocole et le nom du poste de travail ou son adresse IP où la passerelle à configurer est installée.
Toutes les applications Cottus reliées utilisent le protocole IP
Appuyer le bouton Connect.
Un dialogue avec 8 onglets s'ouvre pour administrer la passerelle sélectionnée. Veuillez se reporter au manuel
fourni par Funk (ce manuel se trouve aussi dans le dossier respectif sur le CD-ROM Apollo et/ou l'aide en ligne).
Appuyer la touche F1 pour obtenir l'information souhaitée.
72/404 _____________________________________________ Barco – Apollo – DOC-3197-2 – Manuel de l'utilisateur – Révision 07 – Octobre-2005
6. Visualiseurs
Seulement le Protocole IP est utilisé!
La passerelle est aussi spécifiée dans le fichier viewersources.ini! Veuillez se reporter à
Spécification source du visualiseur Cottus.
6.6.3.3 Installation de Proxy Host
Proxy Host doit être installé sur chaque poste de travail dont l'écran doit pouvoir être affiché par le visualiseur
Cottus.
Pour installer Proxy Host 3.09f, procéder comme suit
•
Loguer le poste de travail hôte avec des privilèges d’administrateur.
•
Sur le CD-ROM Apollo, cliquer sur le lien Screen Host
ou bien
•
Ouvrir le Windows Explorer et naviguer jusqu’au répertoire suivant du CD-ROM Apollo
Apollo (CRS-3045)\Screen Host 3.09f
•
Double-cliquer sur PXH309f.exe.
Le processus d’installation commence.
Suivre les instructions sur l’écran.
Entrer la clé de licence 1210 0021 0897 8463 5445 1886dans le champ approprié de la boîte de dialogue User
Information.
Cette clé de licence se trouve aussi dans le répertoire Apollo (CRS-3045)\Screen Host 3.09f du CD-ROM Apollo.
Cette clé de licence n’est valable que pour le Visualiseur Barco Apollo Cottus !
Barco – Apollo – DOC-3197-2 – Manuel de l'utilisateur – Révision 07 – Octobre-2005 _____________________________________________ 73/404
6. Visualiseurs
Poursuivre le processus d’installation.
Entrer un mot de passe de son choix dans la boîte de dialogue Proxy Host Setup. Ce mot de passe est demandé
ultérieurement par le visualiseur Cottus pour établir une connexion au poste de travail hôte. Ce n’est pas le mot
de passe utilisateur pour le réseau !!
Il faut redémarrer l’ordinateur hôte une fois l’installation terminée.
Sélectionner Start|Programs|Proxy|Proxy Host Control Panel pour configurer le poste de
travail hôte.
Le mot de passe peut être changé également par cette boîte de dialogue.
74/404 _____________________________________________ Barco – Apollo – DOC-3197-2 – Manuel de l'utilisateur – Révision 07 – Octobre-2005
6. Visualiseurs
Si le poste de travail veut utiliser la fonctionnalité passerelle, la passerelle doit être
enregistrée.
L'enregistrement
se
fait
dans
Proxy
Host
Control
Panel
(Start|Programs|Proxy|Proxy Host Control Panel)
6.6.4 Etapes de configuration du visualiseur VNC
Le visualiseurs VNC est compatible avec le protocole VNC 3.3.7 ou le protocole TightVnc 1.2.9.
Il faut installer VNC 3.3.7 ou TightVnc 1.2.9, respectivement, sur les postes de travail hôtes. Puisque VNC est
compatible avec Windows, Linux et Apple Macintosh, aucun logiciel VNC n'est fourni sur le CD-ROM Apollo.
Installer et configurer le serveur VNC sur le poste de travail hôte selon votre système d'exploitation et vos
besoins.
Il est obligatoire que la profondeur de couleur du poste de travail hôte corresponde à la
profondeur de couleur du poste de travail client. Si la profondeur de couleur est
différente, ces couleurs seulement présentes dans le modèle de couleur avec la
profondeur de couleur plus haute sont affichées en noir!
Barco – Apollo – DOC-3197-2 – Manuel de l'utilisateur – Révision 07 – Octobre-2005 _____________________________________________ 75/404
6. Visualiseurs
6.6.5 Etapes de configuration du visualiseur Pro (ProViewer)
Le ProServer doit être installé sur chaque poste de travail hôte dont l'écran doit être pouvoir affiché sur le Mur
graphique. Sélectionner ProServer lors de l'installation Apollo, cf. Mise en route.
La meilleure profondeur de couleur pour la performance de ProServer wrt est le 32Bit. Néanmoins selon la
résolution de bureau, il peut être obligatoire de régler la profondeur de couleur à 16Bit: il y a une limite max. de
120 Moctets de mémoire d'affichage.
Au cas où la mémoire maximale d'affichage serait excédée, l'erreur dans le fichier journal
de ProServer lit :
"Echec lors de la création du mappage de la
mémoire: erreur = 8
Pour résoudre ce problème, réduire la profondeur de couleur du bureau!
•
Loguer le poste de travail hôte avec des privilèges d’administrateur.
•
Mettre le CD dans le lecteur et lancer setup.exe. L’Install Shield Wizard vous guide pendant le processus
d’installation. Sélectionner Custom (Personnaliser), et puis ProServer. Suivre les instructions qui s’affichent.
Après l'installation de ProServer, il faut le configurer. S'il n'est pas configuré, l'avertissement suivant apparaît:
Après l'acceptation, le dialogue de configuration est affiché:
Nous recommandons d'entrer un mot de passe et de ne pas décocher la case Disable
empty password.
76/404 _____________________________________________ Barco – Apollo – DOC-3197-2 – Manuel de l'utilisateur – Révision 07 – Octobre-2005
6. Visualiseurs
Entrer un mot de passe de son choix. Ce mot de passe n'est pas le mot de passe Windows !!
Si le port par défaut est déjà utilisé par d'autres applications, indiquer un autre. Se reporter à l'environnement
nécessaire pour voir tous les ports par défaut utilisés par Apollo, cf. Ports utilisés
Si un autre port est utilisé, il faut définir le variable d'environnement avec ce port sur chaque
ordinateur qui tourne ProViewer/Remote Pointer!
Variable d'environnement ApolloProServerPort = <port>.
Entrer la configuration d'affichage. Cette information est utilisée pour afficher un mini-écran représentatif dans la
fenêtre Scraping Layout de l'onglet ProViewer|Aspect pour définir interactivement une zone pour le screen
scraping.
Sélectionner la conduite souhaitée lorsque le dernier client a été coupé. Le réglage par défaut est Simply
disconnect.
Définir l'emploi de clavier et de souris et spécifier le temps d'arbitrage: Seulement un client peut se relier à un
ordinateur hôte, puis le hôte est verrouillé pour tous autres clients.
Quand le
client n'envoie aucune entrée à l'hôte pendant le temps d'arbitrage, on permet à un autre client de se relier à
l'hôte.
Nous recommandons d'enlever le papier-peint (remove wallpaper).
Quand un problème de mise à jour se produit lors de la capture d'écran du bureau des certaines applications (par
exemple des applications Java), cocher l'option Transfer full screen. Ceci améliore la mise à jour de l'écran,
néanmoins, le charge CPU s'augmente.
Pour changer la configuration, droit cliquer l'icône ProServer dans le plateau de système
et sélectionner des propriétés.
6.6.6 Etapes de configuration du visualiseur Web
Le visualiseur Web ne nécessite aucune configuration supplémentaire sauf pour la prédéfinition d’adresses
Internet.
6.6.7 Etapes de configuration du visualiseur MPEG
Le visualiseur Mpeg ne nécessite aucune configuration supplémentaire sauf pour la pré-définition d’adresses
source. Le visualiseur utilise le Windows Media Player et est compatible avec Media Player 9 (qui est inclus dans
le Kit Windows TransForm A System Kit (TASK). Media Player 9 est déjà installé sur le disque dur de TransForm A.
Tout les formats vidéo et codec de Media Player 9 sont soutenus.
6.6.8 Etapes de configuration du visualiseur VTplus
Une carte télétexte doit être installée pour pouvoir utiliser le Visualiseur VTplus. Apollo est compatible avec les
cartes télétexte du type WinTV PCI de Hauppage.
Cette carte télétexte n’est pas commercialisée dans la gamme des produits Barco pour
salles de contrôle.
Barco – Apollo – DOC-3197-2 – Manuel de l'utilisateur – Révision 07 – Octobre-2005 _____________________________________________ 77/404
6. Visualiseurs
6.7 Lancement d’un visualiseur
Le visualiseur a besoin du paramètre Ident, qui doit être défini à la création d'un raccourci (shortcut). Grâce à
celui-ci, les visualiseurs peuvent se lancer de différentes façons.
•
Le raccourci est défini dans la Base de données des présentations (Layout Database). Dans l'Apollo
Explorer, cliquer le bouton Avance (Start), dans la barre des tâches puis double-cliquer le raccourci (shortcut).
•
Le raccourci fait partie d'une présentation: Les visualiseur se lance dès que la présentation correspondante
est activée.
•
Le raccourci est directement sur le mur : double-cliquer dessus pour lancer le visualiseur.
•
Le raccourci s'exécute au moyen de DesktopCmd.exe (p.ex. "C:\Program Files\Barco
Apollo\Program\DesktopCmd.exe– -name:Server -Shortcut:"HTML Viewer 1")
Pour réduire le temps de lancement du visualiseur FRG, il est recommandé de précharger invisiblement ces visualiseurs et puis de les changer à visible sur demande, cf.
Précharger les visualiseurs
6.7.1 Création d’un raccourci
Lors de la création d'un raccourci pour une application de visualiseur, il faut s'assurer que le paramètre Ident est
bien défini aussi. Les autres paramètres sont facultatifs.
Entrer la variable d'environnement %ApolloData% comme entrée dans le champ Start in.
L’exemple suivant montre la boîte de dialogue propriétés pour un raccourci de visualiseur Web:
Le paramètre Ident est obligatoire (ici : Web1) pour piloter le visualiseur. Des paramètres supplémentaires
peuvent être ajoutés.
La liste des paramètres se trouve dans Interface de commande des visualiseurs
78/404 _____________________________________________ Barco – Apollo – DOC-3197-2 – Manuel de l'utilisateur – Révision 07 – Octobre-2005
6. Visualiseurs
6.8 Contrôle des visualiseurs
Les visualiseurs se pilotent par l’interface de commande (cf.Interface de commande des visualiseurs) ou de leur
boîte de dialogue Propriétés.
Ouvrir la boîte de dialogue Propriétés du visualiseur
•
Directement sur le mur graphique, avec la combinaison de touches CTRL+ALT+Entrée
ou
•
en utilisant le menu contextuel du visualiseur (clic droit sur le nom du visualiseur) dans le navigateur
Apollo, catégorie « viewer »
•
ou double cliquer sur la mini fenêtre du visualiseur dans le navigateur Apollo
La boîte de dialogue Propriétés de tous les visualiseurs a plusieurs tables. Nous allons les décrire ci-dessous avec
les visualiseurs correspondants.
Depuis Apollo 1.8, l'intervalle de temps pour la reconnexion à une source peut être
indiqué par l'intermédiaire de la ligne de commande. La valeur par défaut est 30sec. Ce
paramètre ne peut pas être indiqué par l'intermédiaire de GUI!
6.8.1 Visualiseur FRG
Utiliser le Visualiseur FRG pour visualiser vidéos analogiques et sources RVB, ainsi que la diffusion de vidéo
numérique connectées via une des cartes d'entrée du contrôleur TransForm A.
La fenêtre de visualisation ne comporte ni menu ni barre d’outils. Les visualiseurs se pilotent par l’interface de
commande (cf. Interface de commande des visualiseurs) ou la boîte de dialogue Propriétés.
Barco – Apollo – DOC-3197-2 – Manuel de l'utilisateur – Révision 07 – Octobre-2005 _____________________________________________ 79/404
6. Visualiseurs
Pour voir le curseur de souris sur la vidéo, procéder comme suit :
•
Pointer Start|Settings|Control Panel|Mouse
•
Activer l'onglet Pointers
•
Désactiver l'option Enable Pointer Shadow
80/404 _____________________________________________ Barco – Apollo – DOC-3197-2 – Manuel de l'utilisateur – Révision 07 – Octobre-2005
6. Visualiseurs
6.8.1.1 Boîte de dialogue Propriétés du visualiseur FRG
Ouvrir la boîte de dialogue Propriétés du visualiseur
•
Directement sur le mur graphique, avec la combinaison de touches CTRL+ALT+Entrée
ou
•
en utilisant le menu contextuel du visualiseur (clic droit sur le nom du visualiseur) dans le navigateur
Apollo Explorer, catégorie visualiseur.
Fermer la boîte de dialogue par le raccourci Alt+F4 ou en cliquant le bouton Fermer (Close) de la barre de titre.
Avec 10.000 DigitalStreamSources configurés il prend plusieurs secondes pour ouvrir /fermer
la page de propriétés de commande à distance.
Barco – Apollo – DOC-3197-2 – Manuel de l'utilisateur – Révision 07 – Octobre-2005 _____________________________________________ 81/404
6. Visualiseurs
Un simple clic sur l'onglet Source sélectionne une source vidéo à partir d'une liste prédéfinie.
Les sources vidéo de la liste de sélections sont définies dans le fichier
ServerData\viewersources.ini.
Si un nom a été attribué à cette source, %SourceConnected% affiche ce nom. SourceCaption reprend la
description entrée dans le fichier ServerDate\viewersources.ini
Un titre éventuel apparaît sous Title. %Status% se rapporte à l’état de la connexion avec la source.
82/404 _____________________________________________ Barco – Apollo – DOC-3197-2 – Manuel de l'utilisateur – Révision 07 – Octobre-2005
6. Visualiseurs
Sélectionner un grossissement (scaling) : résolution d'origine (native size), optimisée (best fit), en
sauvegardant les proportions (pas de distorsion) ou adapter à la fenêtre (fit into window) (proportions et
résolutions modifiées).
Le champ Canal (Channel) montre le nom de la carte d’entrée choisie avec l’onglet Source. Le Port associé à
cette source est affiché également.
S'il s'agit d'une carte d'entrée non prédéfinie, il faut sélectionner le Port. Les 4 connecteurs mini-DIN de la Carte
BigVideo ou Carte QuadVideo permettent de connecter 2 signaux composite ou 1 signal du type S-Video. Avec
le Port, la nature du signal est spécifiée (Composite1, Composite2, S-Video).
Le Port 0 indique toujours l’état Arrêt (Off).
Les cartes d’entrée analogiques ont les ports suivants :
Carte BigVideo
3x 4pole mini-DIN
Signaux
Nombre
de Ports
Affectation des Ports
1
9 1( de 3))
9
1: Connecteur 1, Composite1
2: Connecteur 2, Composite1
3: Connecteur 3, Composite1
4: Connecteur 1, Composite2
5: Connecteur 2, Composite2
6: Connecteur 3, Composite2
7: Connecteur 1, S-Video
8: Connecteur 2, S-Video
9: Connecteur 3, S-Video
QuadVideo
4x 1
3
4x 4pole mini-DIN
1: Composite1
2: Composite2
3: S-Video
Carte d'entrée RVB
1
1
1: RVB
2x 1
1
1: RVB
4x 1
1
1: Composite2
1xVGA
Carte double d'entrée
RVB
2xVGA
Carte
Vidéo
Analogique Quad
2: S-Video
1xLFH-160
Carte de
vidéo
streaming
4x 1
1
1: Streaming Video
4x 1
1
1: SDI
2xRJ45
Carte SDI
4xBNC
Barco – Apollo – DOC-3197-2 – Manuel de l'utilisateur – Révision 07 – Octobre-2005 _____________________________________________ 83/404
6. Visualiseurs
Certains éléments de contrôle ne sont plus visibles si on réduit la taille de la boîte de
dialogue. Agrandir la boîte de dialogue en l'étirant avec la souris jusqu’à ce que tous les
éléments de contrôle redeviennent visibles.
La description en image du contenu de la fenêtre en mode occultation (blanking) peut
être sélectionnée par l’onglet Decoration.
Toutes les commandes, à l’exception de la sélection d’une nouvelle source vidéo ou RVB (de la liste), sont
immédiatement envoyées au visualiseur concerné et appliquées.
Règle générale :
Toute entrée dans un champ de texte éditable (p.ex. entrée manuelle comme une URL),
ainsi que l’importation automatique de noms (par sélection dans la liste) doit être
confirmée (bouton Appliquer-Apply) ou annulée (bouton Annuler-Discard).
Les paramètres d'affichage peuvent être vérifiés et réglés. Ces paramètres peuvent aussi être définis dans
l'onglet Avancé (Advance).
84/404 _____________________________________________ Barco – Apollo – DOC-3197-2 – Manuel de l'utilisateur – Révision 07 – Octobre-2005
6. Visualiseurs
6.8.1.2 Décoration
L’onglet Decoration est identique pour tous les visualiseurs. C’est là que l’on choisit de masquer ou de montrer
la barre de titre ou d’état, de même que le type et le contenu d'information à superposer sur le contenu courant
de la fenêtre de visualisation.
Si tout le contenu de la fenêtre est occulté par une image, par exemple, le terme employé est Blanking.
Si l’information s’affiche en ne recouvrant que certaines positions de la fenêtre en cours, le terme employé est
incrustation (In Display Caption) (IDC). On peut définir et activer jusqu’à 4 IDC.
Cliquer sur Blanking (ou Idc1, idc2, idc3, idc4) pour définir l'information à traduire en image en mode
d'occultation (information à traduire en tant que IDC1, IDC2, IDC3, IDC4).
Barco – Apollo – DOC-3197-2 – Manuel de l'utilisateur – Révision 07 – Octobre-2005 _____________________________________________ 85/404
6. Visualiseurs
L'entrée IDC1 dans sera affichée comme bannière dans l'aperçu imageFRG dans Apollo
Explorer, Bureau Distant.
L'information sélectionnée du mode blanking peut aussi être affichée quand le signal est perdu (indiquer l'option
Activate on SignalLoss).
Pour les sources du type Streaming Video l'option Last Frame on SignalLoss peut être choisie. Quand les deux
options sont cochées (Activate on SignalLoss, Last Frame on SignalLoss) l'image scintillante superpose le
dernier cadre et – selon l'image scintillante – il est possible que rien du dernier cadre est visible.
Sélectionner l'option IdcEnable pour superposer l’information sélectionnée sur le contenu courant de la fenêtre
de visualisation conformément aux réglages.
L'information peut se composer de textes, de paramètres système comme la date et l'heure (cf. Balises pour les
textes à incruster), ou d'une image (logo). Les images disponibles sont définies au fichier ServerData\Globals.ini
et sont identiques pour tous les visualiseurs. Ce fichier définit également les couleurs et tailles de caractères.
On peut sélectionner les couleurs du texte et de son arrière-plan, la taille et la position des incrustations. (In
Display Caption). Cliquer sur l'option Opaque et le texte s’affiche sur la couleur choisie ; sinon, l’arrière-plan est
transparent. Lorsque la case Overlap est cochée, l'IDC est affichée dans l'insertion. Décocher la case pour que
l'IDC soit affiché dehors l'insertion! L'option Overlap ne change rien si l'incrustation est centrée!
Le logo se positionne toujours dans les coins de la fenêtre, suivi du texte, sauf si on a choisi Centrer (Center). Le
choix de la position Centrer place toujours le logo à gauche du texte.
Les changements dans le champ texte ne sont effectifs qu’après qu’on a cliqué le bouton
Apply. Tous les autres réglages s’appliquent sans avoir besoin d’une autre confirmation.
Les positions IDC disponibles sont les suivantes :
•
Nord-ouest (en haut à gauche)
•
Nord-est (en haut à droite)
•
Sud-ouest (en bas à gauche)
•
Sud-est (en bas à droite)
•
Centre (centrée)
•
Centre Nord (centrée an haut)
•
Centre Sud (centrée en bas)
Les positions Centre Nord et Centre Sud forment une bannière, l'IDC recouvrant toute la
largeur de la fenêtre de visualisation. Si un logo en fait partie, il s’affiche dans un coin gauche,
en haut ou en bas.
Une incrustation (In Display Caption) ne vient recouvrir le contenu de la fenêtre de visualisation que quand
l'option IDC enable a été activée. Cette option se rapporte toujours au bouton IDC en cours de sélection.
Si plusieurs IDC sont activées en même temps, elles se retrouvent alignées à travers la fenêtre de visualisation
dans l’ordre IDC1, IDC2, IDC3, IDC4. Par exemple, si la position Nord-ouest est choisie pour tous les IDC, alors
IDC1 est affiché en haut à gauche, IDC2 juste en dessous, etc.
Les barres de Titre (EnableCaption) et d'état (EnableStatusbar) de la fenêtre peuvent être masquées ou
montrées. La barre de Titre montre le paramètre Ident du visualiseur. La barre d’état affiche le nom ou l’URL de
la source et de l’information sur le téléchargement de la page.
86/404 _____________________________________________ Barco – Apollo – DOC-3197-2 – Manuel de l'utilisateur – Révision 07 – Octobre-2005
6. Visualiseurs
En outre, le bord de la fenêtre peut être activé ou désactivé. Lorsque le bord est désactivé, l'incrustation est
automatiquement désactivée.
Sans bord, aucune incrustation ne peut être affichée.
Quand le StatusBorder est activé, l'insertion est encerclée par un cadre. Le type de cadre peut être défini en ce
qui concerne la largeur de séparateur (Separator Width), le style de ligne (Line Style), l'épaisseur de ligne
(Line Width) et la Couleur. Si le style de ligne n'est pas solide, la couleur d'espace peut aussi être définie.
Ce cadre peut être statique ou clignant (Enable Blinking)
Le cadre encercle toujours l'insertion, et non pas la fenêtre!
Toutes les sélections sont immédiatement appliquées. Pour les appliquer à la fenêtre visualiseur, cliquer Apply.
Barco – Apollo – DOC-3197-2 – Manuel de l'utilisateur – Révision 07 – Octobre-2005 _____________________________________________ 87/404
6. Visualiseurs
6.8.1.3 Réglages de base (Source Vidéo)
Utiliser le Réglages de base (Basic) pour charger et sauvegarder le profil de la source.
Le nom du profil ne doit pas comporter d’espace. Seuls les caractères jusqu’à l’espace
sont repris pour le nom du profil et sauvegardés.
88/404 _____________________________________________ Barco – Apollo – DOC-3197-2 – Manuel de l'utilisateur – Révision 07 – Octobre-2005
6. Visualiseurs
Les paramètres source suivants peuvent également s’utiliser:
Symbole
Description
Réglages Luminosité
Réglages Contraste
Réglages Saturation Couleur
Réglages Netteté
Réglages Teinte (NTSC seulement)
Pointer Freeze pour arrêter le défilement du film en cours (arrêt sur image).
On peut indiquer l'antibruit entre zéro et 16. Plus la valeur est haute, plus le bruit est réduit, mais les détails se
perdent. La valeur par défaut est 12.
Avec la vidéo, il y a 5 modes différents à désentrelacer. Le meilleur à choisir dépend du type de la vidéo
affichée.
Mode 1: désentrelacer désactivé; mode 2: mode entrelacer 1; mode 3: motion (valeur par défaut), mode 4: cadre
pair
mode 5: cadre impair
(D'autres valeurs que le mode par défaut peuvent être recommandées au cas où la vidéo serait produite à partir
d'un film de cinéma)
Barco – Apollo – DOC-3197-2 – Manuel de l'utilisateur – Révision 07 – Octobre-2005 _____________________________________________ 89/404
6. Visualiseurs
6.8.1.4 Réglages de base (Source RVB)
Utiliser l'onglet Réglages de base (Basic) pour charger et sauvegarder le profil de la source et le réglage du
signal.
Le nom du profil ne doit pas comporter d’espace. Seuls les caractères jusqu’à l’espace
sont repris pour le nom du profil et sauvegardés.
90/404 _____________________________________________ Barco – Apollo – DOC-3197-2 – Manuel de l'utilisateur – Révision 07 – Octobre-2005
6. Visualiseurs
Les paramètres source suivants peuvent également être modifiés :
Symbole
Description
Réglage luminosité
Réglage rouge
Réglage vert
Réglage bleu
Réglage du taux de réduction
Pointer Freeze pour arrêter le défilement du film en cours (arrêt sur image).
Barco – Apollo – DOC-3197-2 – Manuel de l'utilisateur – Révision 07 – Octobre-2005 _____________________________________________ 91/404
6. Visualiseurs
6.8.1.5 Avancé (Advanced).
Utiliser l’onglet Avancé (Advanced) pour définir une section et régler les autres paramètres vidéo.
Choisir la section par sa position (gauche, haut, droite, bas; valeurs en %) ou délimiter la section avec la souris.
Les pourcentages se calculent immédiatement quand on dessine la section avec la souris. Si on change les
valeurs, il faut cliquer le bouton Appliquer pour mettre à jour la section - idem les champs texte éditables.
La liste déroulante des facteurs de forme (Force Lasso to Ratio) propose une option de plus pour sélectionner
une section d’image. Cette liste reprend les facteurs de forme de vidéo et film les plus courants :
92/404 _____________________________________________ Barco – Apollo – DOC-3197-2 – Manuel de l'utilisateur – Révision 07 – Octobre-2005
6. Visualiseurs
Entrée de la liste
Facteur de forme
quelconque
TV 4/3
4:3
CinemaScope1
41:27
CinemaScope2 16/9
16:9
CinemaScope3
41:18
CinemaScope4
41:17
Cliquer Reset Tout pour annuler la sélection et revenir à l’affichage de l’image vidéo entière.
Comme pour toute la vidéo, les options d'affichage original, optimisé, adapté à la fenêtre (native size, best fit,
préserver les proportions, fit to window) sont disponibles aussi pour la section. Pointer la rubrique mode
échelle de la liste déroulante.
Selon les réglages et la taille de la fenêtre, il se peut que les facteurs d’échelle souhaités
ne puissent être réalisés par les cartes d’entrée utilisées. La vidéo apparaît alors avec un
bord noir.
Le Format de vidéo peut se choisir dans la liste Video Format.
Pointer AutoDetect pour faire détecter les réglages par le matériel et les appliquer. Quand l'option
AutoPosdetect est choisie, la partie visible du signal est automatiquement détectée et positionnée dans la
fenêtre du visualiseur FRG.
Le taux de trame peut être changé entre 25/30 trames/seconde et 50/60 trames/seconde. Le réglage par
défaut est 25/30 trames/seconde.
Les réglages Scaler Settings permettent d'indiquer la transparence, la netteté et le facteur d'échelle aussi
bien que la sélection du format Pixel.
La transparence se rapporte aux objets graphiques dans la vidéo, p. ex. l'horloge. La valeur par défaut est 0.
La netteté ajuste le facteur de netteté, la valeur par défaut est 0.
Le facteur d'échelle indique le nombre de pixels d'un paquet de 16 pixels dans la direction x et y sont omis
suite à la réduite dans la carte d'entrée, p.ex. 8 indique: 8 de 16 pixels dans la direction x et y restent (= le ¼ de
la quantité entière de Pixel visuels demeurent).
Le réglage par défaut pour le format pixel pour la vidéo est YUV 4:2:2. Ce format donne l'impression d'image
vidéo de vraie couleur de 24 bits à une bande passante de 16 bits. Le réglage par défaut pour RVB est 5:6:5. Si le
contenu est très critique en ce qui concerne la couleur, 8:8:8 peut être sélectionné. Cependant ce format exige
1.5 fois plus de bande passante.
Barco – Apollo – DOC-3197-2 – Manuel de l'utilisateur – Révision 07 – Octobre-2005 _____________________________________________ 93/404
6. Visualiseurs
6.8.1.6 Préréglages RVB
Il n'est pas possible de définir un préréglage avec un certain nombre de lignes verticales
différent du nombre réel de lignes verticales du signal actuellement connecté!
La fonctionnalité Preset Edit de l'onglet Préréglage RVB n'a que pour but de modifier les
réglages d'un signal relié et non pas d'éditer n'importe quel préréglage à volonté.
Le choix d'un préréglage avec un nombre différent de lignes verticales que le signal
relié, et la modification de ces réglages, a comme conséquence un préréglage
contradictoire et recouvre un préréglage correct!
Lors de l'édition d'un préréglage, renommer le avant d'appuyer Apply! Ceci s'assure
qu'on ne recouvre pas un préréglage correct.
94/404 _____________________________________________ Barco – Apollo – DOC-3197-2 – Manuel de l'utilisateur – Révision 07 – Octobre-2005
6. Visualiseurs
Choisir un pré-réglage (preset) dans la liste déroulante ou définir un nouveau nom de pré-réglage. Un préréglage englobe les réglages de tous les paramètres des sources RVB définis dans cet onglet :
Réglages Généraux
Horz. Res.:
Vert. Res.:
Horz. Pos.:
Vert. Pos.:
PLL:
Phase:
Entrer la résolution horizontale de la source RVB
Entrer la résolution verticale de la source RVB
La position horizontale du signal du moniteur en relation avec la fenêtre est ajustée
La position verticale du signal du moniteur en relation avec la fenêtre est ajustée
Cette valeur représente le nombre réel de pixels par ligne
Ajustement de la phase
Réglages Avancés
Manuellement
Single ADC
Sync Type
VCO G
VCO Range:
VCO Res:
Charge Pump
Niveau SoG
Niveau HV
Permet le réglage automatique des paramètres suivants :
Désactivation du deuxième ADC (seulement pour RGB-2774-0)
sélectionne le type de synchronisation du signal, p. ex. H/V Separate
Gain VCO (seulement pour RGB-2774-0)
Gamme VCO (seulement pour RGB-2774-1)
Résistance VCO (seulement pour RGB-2774-0)
Courant de Pompe de Charge
Niveau signaux avec synchro sur Vert
Niveau signaux avec Hsync, Vsync
Barco – Apollo – DOC-3197-2 – Manuel de l'utilisateur – Révision 07 – Octobre-2005 _____________________________________________ 95/404
6. Visualiseurs
6.8.1.7 Fichier de Profil du Visualiseur FRG
Les profils source et RVB sont stockées dans le fichier FRGviewer.ini situé dans le répertoire du projet. Ce sont
des profils généraux pour un type de visualiseur et s’appliquent à tous les ordinateurs du réseau.
Le nom du profil ne doit pas comporter d’espace. Seuls les caractères jusqu’à l’espace
sont repris pour le nom du profil et sauvegardés.
Les réglages suivants sont sauvegardés dans le fichier profil :
SourceProfile:
Profil Source (Source Vidéo)
Réglage par l'onglet
VideoBrightness
Luminosité
Basic
VideoContrast
Contraste
Basic
VideoHue
Teinte couleur
Basic
VideoSharpness
Netteté
Basic
VideoSaturation
Saturation
Basic
WndFreeze
Active/désactive arrêt sur image
Basic
WndScaleMode
Mode échelle
Source
WndViewPortRatio
Facteur de forme
Advanced
WndViewPort
Section sélectionnée
Advanced (Avancé)
AutoDetect
Détection automatique du signal
Advanced (Avancé)
Canal (channel)
Canal (channel)
Advanced (Avancé)
Port
Port
Advanced (Avancé)
VideoNorm
Standard Vidéo
Advanced (Avancé)
ReferencedRgbProfileName
Profil RVB associé
RgbProfile:
Profil RVB (source RVB)
RGBRed
Réglage rouge
Basic
RGBBlue
Réglage bleu
Basic
RGBGreen
Réglage vert
Basic
RGBReduction
Réglage du taux de réduction
Basic
Le chargement d’un profil source charge aussi le profil RVB de référence.
96/404 _____________________________________________ Barco – Apollo – DOC-3197-2 – Manuel de l'utilisateur – Révision 07 – Octobre-2005
6. Visualiseurs
6.8.1.8 Paramètre de flux (Stream parameter)
Utiliser cet onglet pour choisir et/ou configurer un flux de vidéo numérique.
Il y a deux fichiers *.ini relié au flux de vidéo: le DigitalStreamSource.ini et le
EncoderTypes.ini,
cf.
Le
fichier
ServerData\DigitalStreamSource.ini,
Le
fichier
ServerData\EncoderType.ini
Stream Source List
Cette liste comprend toutes les
DigitalStreamSource.ini
sources
définies
dans
le
fichier
Broadcasting Type (Type
de diffusion)
Utiliser cette liste déroulante pour choisir le type souhaité: Unicast (le signal est
exclusivement assigné à ce port), Multicast (ce port est un membre d'un groupe
et partage dans la multidiffusion), Broadcast (ce port prend part dans la
multidiffusion)
IP Address
Adresse IP, à condition que multicast soit sélectionné
Network Port
Le port de source du flux
Stream Protocol
0: auto (standard), 1: elementary, 2: program, 3: transport
Barco – Apollo – DOC-3197-2 – Manuel de l'utilisateur – Révision 07 – Octobre-2005 _____________________________________________ 97/404
6. Visualiseurs
Network Protocol
Lecture seule, donne des informations sur le protocole utilisé, 0: UDP (par défaut),
1: TCP
Program ID
Lecture seule, donne des informations sur le ID de programme (0: auto)
Encoder Type
Cette liste déroulante affiche quelques types d'encodeur standard. Ces types sont
énumérés et définis dans les fichiers EncoderTypes.ini.
Encoder Network-Address
Adresse TIP d'encodeur, cette information est obtenue du fichier EncoderTypes.ini
Encoder Network Port
Port réseau de l'encodeur,
EncoderTypes.ini
cette
information
est
obtenue
du
fichier
6.8.1.9 Ajouter (add)
Cliquer sur le bouton AJOUTER (ADD) pour ajouter une nouvelle source de flux numérique. Une boîte de dialogue
apparaît dans laquelle on peut indiquer le nom souhaité pour la source (le nom proposé est le nom de la source
actuellement sélectionnée avec l'extension Copy(x)):
On peut aussi renommer une source (Rename) ou supprimer (Delete) de la liste de source de flux.
Tout modification à la liste de source de flux ou aux paramètres de sources est sauvegardée
dans le fichier DigitalStreamSource.ini.
6.8.1.10 Configuration d'encodeur
Les paramètres d'encodeur sont obtenus du fichier EncoderTypes.ini. Ces paramètres peuvent être modifiés en
cliquant le bouton Edit:
98/404 _____________________________________________ Barco – Apollo – DOC-3197-2 – Manuel de l'utilisateur – Révision 07 – Octobre-2005
6. Visualiseurs
En plus, les encodeurs supplémentaires peuvent être spécifiés en cliquant le bouton Nouveau (New):
Toutes les modifications des paramètres d'encodeur sont sauvegardées dans le fichier
EncoderTypes.ini.
6.8.1.11 Réglages de carte
Cet onglet (Board Settings) permet de régler les paramètres de la carte Streaming Video. Ces réglages sont
obtenus du fichier compilateur de programmation de la grille de commutation, section réglages de carte
(mpg3012), cf. Etapes de configuration du Visualiseur FRG.
Barco – Apollo – DOC-3197-2 – Manuel de l'utilisateur – Révision 07 – Octobre-2005 _____________________________________________ 99/404
6. Visualiseurs
6.8.1.12 Interaction
Quand on souhaite manipuler la source RVB affichée dans le visualiseur FRG sur le visualiseur FRG avec des
entrées clavier et la souris du mur graphique, le ProServer doit être installé sur la station de travail respective
delaquelle le bureau est affiché. L'onglet Interaction du visualiseur FRG permet de connecter à ProServer ou au
Serveur VNC et de contrôler le bureau/la source respective.
Les commandes pour connecter au poste de travail hôte, pour déconnecter, pour relâcher le contrôle peuvent
être exécuté à l'aide des clés spécifiques. On peut indiquer ces clés en sélectant une des entrées dans la liste
déroulante. En outre, les combinaisons de clé Windows peuvent être définies (Alt+Tab:commuter entre des
éléments ouverts, Alt +Echappe: voir les éléments dans l'ordre ils ont été ouverts, Ctrl +Echappe: afficher le menu
Démarrage, Ctrl+Alt+Suppr: lancer le Gestionnaire des tâches (Task Manager).
Le contrôle n'est pas possible avec le SCN (le SCN n'est pas compatible avec le protocole VCN comme utilisé dans
Apollo.).
100/404 ____________________________________________ Barco – Apollo – DOC-3197-2 – Manuel de l'utilisateur – Révision 07 – Octobre-2005
6. Visualiseurs
6.8.2 Visualiseur Visu
Utiliser le Visualiseur Visu pour les vidéos analogiques et sources RVB connectées via une unité d’entrée Visu Video
or Visu RVB.
La fenêtre de visualisation ne comporte ni menu ni barre d’outils. Les visualiseurs se pilotent par l’interface de
commande (voir Interface de commande des visualiseurs) ou la boîte de dialogue Propriétés.
6.8.2.1 Boîte de dialogue Propriétés du visualiseur Visu
Ouvrir la boîte de dialogue Propriétés du visualiseur
•
Directement sur le mur graphique, avec la combinaison de touches CTRL+ALT+Entrée
ou bien
•
En utilisant le menu contextuel du visualiseur (clic droit sur le nom du visualiseur) dans le navigateur Apollo,
catégorie « viewer »
•
double cliquer sur la mini fenêtre du visualiseur dans l’Apollo Explorer
Fermer la boîte de dialogue par le raccourci Alt+F4 ou en cliquant le bouton Fermer (Close) de la barre de titre.
Barco – Apollo – DOC-3197-2 – Manuel de l'utilisateur – Révision 07 – Octobre-2005 ____________________________________________ 101/404
6. Visualiseurs
Un simple clic sur l'onglet Source sélectionne une source vidéo à partir d’une liste pré-définie.
Les sources vidéo de la liste
ServerData\viewersources.ini.
de
sélections
sont
définies
dans
le
fichier
Si un nom a été attribué à cette source, %SourceConnected% affiche ce nom. SourceCaption reprend la
description entrée dans le fichier ServerDate\viewersources.ini.
Un titre éventuel apparaît sous Titre. %Status% se rapporte à l’état de la connexion avec la source.
Sélectionner un grossissement (scaling) : résolution d'origine (native size), optimisée en sauvegardant les
proportions (best fit), ou proportions et résolutions modifiées (fit to window).
Certains éléments de contrôle ne sont plus visibles si on réduit la taille de la boîte de
dialogue. Agrandir la boîte de dialogue en l'étirant avec la souris jusqu’à ce que tous les
éléments de contrôle redeviennent visibles.
Pointer Blanking pour occulter entièrement le contenu de la fenêtre de visualisation.
La description en image du contenu de la fenêtre en mode occultation (blanking) peut
être sélectionnée par l’onglet Decoration.
Toutes les commandes, à l’exception de la sélection d’une nouvelle source vidéo ou RVB (de la liste), sont
immédiatement envoyées au visualiseur concerné et appliquées.
102/404 ____________________________________________ Barco – Apollo – DOC-3197-2 – Manuel de l'utilisateur – Révision 07 – Octobre-2005
6. Visualiseurs
Règle générale :
Toute entrée dans un champ de texte éditable (p.ex. entrée manuelle comme une URL),
ainsi que l’importation automatique de noms (par sélection dans la liste) doit être
confirmée (bouton Appliquer-Apply) ou annulée (bouton Annuler-Discard).
6.8.2.2 Décoration
L’onglet Décoration est identique pour tous les visualiseurs. C’est là que l’on choisit de masquer ou de montrer
la barre de titre ou d’état, de même que le type et le contenu d'information à superposer sur le contenu courant
de la fenêtre de visualisation.
Si tout le contenu de la fenêtre est occulté par une image, par exemple, le terme employé est Blanking.
Si l’information s’affiche en ne recouvrant que certaines positions de la fenêtre en cours, le terme employé est
incrustation (In Display Caption, IDC). On peut définir et activer jusqu’à 4 IDC.
Cliquer sur Blanking (ou IDC1, Idc2, Idc3, Idc4) pour définir l'information à traduire en image en mode
d'occultation (information à traduire en tant que IDC1, IDC2, IDC3, IDC4).
Puis pointer l'option IdcEnable pour superposer l’information sélectionnée sur le contenu courant de la fenêtre
de visualisation conformément aux réglages.
Barco – Apollo – DOC-3197-2 – Manuel de l'utilisateur – Révision 07 – Octobre-2005 ____________________________________________ 103/404
6. Visualiseurs
L'information peut se composer de textes, de paramètres système comme la date et l'heure (cf. Balises pour les
textes à incruster), ou d'une image (logo). Les images disponibles sont définies au fichier ServerData\Globals.ini
et sont identiques pour tous les visualiseurs. Ce fichier définit également les couleurs et tailles de caractères.
On peut sélectionner les couleurs du texte et de son arrière-plan, la taille et la position des incrustations. Cliquer
sur le bouton Opaque et le texte s’affiche sur la couleur choisie ; sinon, l’arrière-plan est transparent. Lorsque la
case Overlap est cochée, l'IDC est affichée dans l'insertion. Décocher la case pour que l'IDC soit affiché dehors
l'insertion! Veuillez noter que l'option Overlap n'a aucun effet quand l'IDC est centré!
Le logo se positionne toujours dans les coins de la fenêtre, suivi du texte, sauf si on a choisi Centrer (Center). Le
choix de la position Centre place toujours le logo à gauche du texte.
Les changements dans le champ texte ne sont effectifs qu’après qu’on a cliqué le bouton
Apply. Tous les autres réglages s’appliquent sans avoir besoin d’une autre confirmation.
Les positions IDC disponibles sont les suivantes :
•
Nord-ouest (en haut à gauche)
•
Nord-est (en haut à droite)
•
Sud-ouest (en bas à gauche)
•
Sud-est (en bas à droite)
•
Centre (centrée)
•
Centre Nord (centrée an haut)
•
Centre Sud (centrée en bas)
Les positions Centre Nord et Centre Sud forment un drapeau (banner), l'IDC recouvrant
toute la largeur de la fenêtre de visualisation. Si un logo en fait partie, il s’affiche dans un coin
gauche, en haut ou en bas.
Une incrustation (In Display Caption) ne vient recouvrir le contenu de la fenêtre de visualisation que quand
l’option IDC enable a été activée. Cette option se rapporte toujours au bouton IDC en cours de sélection.
Si plusieurs IDC sont activées en même temps, elles se retrouvent alignées à travers la fenêtre de visualisation
dans l’ordre IDC1, IDC2, IDC3, IDC4. Par exemple, si la position Nord-ouest est choisie pour tous les IDC, alors
IDC1 est affiché en haut à gauche, IDC2 juste en dessous, etc.
Les barres de titre (EnableCaption) et d'état (EnableStatusbar) de la fenêtre peuvent être masquées ou
montrées. La barre de titre montre le paramètre Ident du visualiseur. La barre d’état affiche le nom ou l’URL de
la source et de l’information sur le téléchargement de la page.
En plus, le bord de la fenêtre peut être activé ou désactivé. Lorsque le bord est désactivé, l'incrustation est
automatiquement désactivée.
Sans bord, aucune incrustation ne peut être affichée.
Si le StatusBorder est activé, l'insertion est encerclée par un bord. Le type de cadre peut être défini en ce qui
concerne la largeur de séparateur (Separator Width), le style de ligne (Line Style), l'épaisseur de ligne
(Line Width) et Couleur. Si le style de ligne n'est pas solide, la couleur d'espace peut aussi être définie.
Ce cadre peut être statique ou clignant (Enable Blinking)
Le cadre encercle toujours l'insertion. et non pas la fenêtre!
Toutes les sélections sont immédiatement appliquées. Pour les appliquées à la fenêtre visualiseur, cliquer Apply.
104/404 ____________________________________________ Barco – Apollo – DOC-3197-2 – Manuel de l'utilisateur – Révision 07 – Octobre-2005
6. Visualiseurs
6.8.2.3 Réglages de base (Source Vidéo)
Utiliser l'onglet Réglages de base (Basic) pour charger et sauvegarder le profil de la source.
Le nom du profil ne doit pas comporter d’espace. Seuls les caractères jusqu’à l’espace
sont repris pour le nom du profil et sauvegardés.
Les paramètres source suivants peuvent également s’utiliser:
Symbole
Description
Réglages Luminosité
Réglages Contraste
Réglages Saturation Couleur
Réglages Teinte (NTSC seulement)
Pointer Freeze pour arrêter le défilement du film en cours (arrêt sur image).
Barco – Apollo – DOC-3197-2 – Manuel de l'utilisateur – Révision 07 – Octobre-2005 ____________________________________________ 105/404
6. Visualiseurs
6.8.2.4 Réglages de base (Source RVB)
Utiliser l'onglet Réglages de base (Basic) pour charger et sauvegarder le profil de la source et le réglage du
signal.
Le nom du profil et du timing de source ne doit pas comporter d’espace. Seuls les
caractères jusqu’à l’espace sont repris pour le nom du profil et sauvegardés.
Les paramètres source suivants peuvent également être modifiés :
Symbole
Description
Résolution horizontale
Phase verticale
Total des pixels par ligne horizontale
Phase horizontale
Phase verticale
Phase d'échantillonnage
106/404 ____________________________________________ Barco – Apollo – DOC-3197-2 – Manuel de l'utilisateur – Révision 07 – Octobre-2005
6. Visualiseurs
6.8.2.5 Advanced (Avancé)
Utiliser l'onglet Advanced pour définir une section et régler les autres paramètres vidéo.
Choisir la section par sa position (gauche, haut, droite, bas; valeurs en %) ou délimiter la section avec la souris.
Les pourcentages se calculent immédiatement quand on dessine la section avec la souris. Si on change les
valeurs, il faut cliquer le bouton Apply pour mettre à jour la section - idem les champs texte éditables.
La liste déroulante des facteurs de forme (Aspect Ratio) propose une option de plus pour sélectionner une
section d’image. Cette liste reprend les facteurs de forme de vidéo et film les plus courants :
Entrée de la liste
Facteur de forme
quelconque
quelconque
TV
4:3
CinemaScope1
41:27
CinemaScope2
16:9
CinemaScope3
41:18
CinemaScope4
41:17
Cliquer Reset pour annuler la sélection et revenir à l’affichage de l’image vidéo entière.
Les options taille originale, optimisée, conserver les proportions, ajuster à la fenêtre (In native size Best fit,
Preserve Aspect ratio, fit to window) sont disponibles pour l'image entière aussi.
Barco – Apollo – DOC-3197-2 – Manuel de l'utilisateur – Révision 07 – Octobre-2005 ____________________________________________ 107/404
6. Visualiseurs
Le Format vidéo peut se choisir dans la liste Video Format. Utiliser le champ Video Type pour préciser vidéo
classe S ou composite (BNC).
Utiliser la liste déroulante Réglages de bande passante (Bandwidth Settings) pour sélectionner le taux de
rafraîchissement et la résolution en pixels.
Le tableau suivant fait la liste des rubriques de la boîte vitesse/nombre de trames (Frame Rate)
Entrée de la liste
Description
Maximum
Rafraîchissement maximum
PAL:
50 trames/seconde
NTSC 60 trames/seconde
Reduced 1
50% du rafraîchissement maximum
PAL:
25 trames/seconde
NTSC 30 trames/seconde
Reduced 2
25% du rafraîchissement maximum
PAL:
12,5 trames/seconde
NTSC 15 trames/seconde
Reduced 3
12,5% du rafraîchissement maximum
PAL:
6,25 trames/seconde
NTSC 7,5 trames/seconde
Le tableau suivant fait la liste des rubriques de la boîte Résolution (Pixel resolution):
Entrée de la liste
Description
Maximum
Résolution maximale
PAL:
NTSC
720x 540
600x 450
Reduced 1
50% de la résolution maximale horizontale
PAL:
360x 270
NTSC 300x 225
Reduced 2
33% de la résolution maximale horizontale
PAL:
240x 180
NTSC 200x 150
Reduced 3
25% de la résolution maximale horizontale
PAL:
180x 135
NTSC 150x112.5
Reduced 4
20% de la résolution maximale horizontale
PAL:
144x 108
NTSC 120x 90
108/404 ____________________________________________ Barco – Apollo – DOC-3197-2 – Manuel de l'utilisateur – Révision 07 – Octobre-2005
6. Visualiseurs
6.8.2.6 Calibration RVB
Ajuster individuellement le gain, le décalage (offset) et le point de coupure (cut-off) de chaque couleur. On règle
ces valeurs soit avec les curseurs soit avec les boutons fléchés. Les valeurs ajustées avec les curseurs ou avec les
boutons fléchés s’appliquent immédiatement, mais si on entre une valeur numérique, il faut cliquer le bouton
Apply pour activer les modifications.
Barco – Apollo – DOC-3197-2 – Manuel de l'utilisateur – Révision 07 – Octobre-2005 ____________________________________________ 109/404
6. Visualiseurs
6.8.2.7 Fichier de Profil du Visualiseur Visu
Les profils source et RVB sont stockés dans le fichier visuviewer.ini situé dans le répertoire du projet. Ce sont des
profils généraux pour un type de visualiseur et s’appliquent à tous les ordinateurs du réseau.
Le nom du profil ne doit pas comporter d’espace. Seuls les caractères jusqu’à l’espace
sont repris pour le nom du profil et sauvegardés.
Les réglages suivants sont sauvegardés dans le fichier profil :
SourceProfile:
Profil Source (Source Vidéo)
Réglage par l'onglet
VideoBrightness
Luminosité
Basic
VideoContrast
Contraste
Basic
VideoHue
Teinte couleur
Basic
VideoInputType
Type de Vidéo
Basic
VideoFormat
Format de vidéo
Basic
VideoSaturation
Saturation
Basic
WndScaleMode
Mode échelle
Source
WndFreeze
Active/désactive arrêt sur image
Basic
WndViewPortRatio
Facteur de forme
Advanced (Avancé)
WndViewPort
Section sélectionnée
Advanced (Avancé)
HwFrameRateDivider
Taux de rafraîchissement
Advanced (Avancé)
WndForceHorzVertScaling
Résolution en Pixels
Advanced (Avancé)
ReferencedRgbProfileName
Profil RVB associé
RgbProfile:
Profil RVB (source RVB)
rgbHorzRes
Résolution horizontale
Basic
RGBVertRes
Phase verticale
Basic
rgbHorzPhase
Phase horizontale
Basic
rgbVertPhase
Phase verticale
Basic
RGBsamplingPhase
Phase d'échantillonnage
Basic
RGBHorzTotalPixels
Somme des pixels horizontaux
Basic
Le chargement d’un profil source charge aussi le profil RVB de référence.
110/404 ____________________________________________ Barco – Apollo – DOC-3197-2 – Manuel de l'utilisateur – Révision 07 – Octobre-2005
6. Visualiseurs
6.8.3 Visualiseur Cottus
Utiliser le Visualiseur Cottus pour visualiser l’écran d’un poste quelconque du réseau.
Il est indispensable d’installer le logiciel Funk et la licence Barco-Funk sur le poste de
travail dont on veut visualiser l’écran. Les licences Proxy Host Funk pour un autre
programme Maître qu’Apollo ne sont pas valables !
Voir le chapitre Etapes de configuration du Visualiseur Cottus pour l'installation du Funk Proxy Host.
La fenêtre de visualisation ne comporte ni menu ni barre d’outils. Les visualiseurs se pilotent par l’interface de
commande (voir Interface de commande des visualiseurs) ou la boîte de dialogue Propriétés.
6.8.3.1 Boîte de dialogue Propriétés du visualiseur Cottus
Ouvrir la boîte de dialogue Propriétés du visualiseur
•
Directement sur le mur graphique, avec la combinaison de touches CTRL+ALT+Entrée
ou
•
En utilisant le menu contextuel du visualiseur (clic droit sur le nom du visualiseur) dans le navigateur Apollo,
catégorie « viewer »
•
double cliquer sur la mini fenêtre du visualiseur dans l’Apollo Explorer
Fermer la boîte de dialogue par le raccourci Alt+F4 ou en cliquant le bouton Fermer (Close) de la barre de titre.
Barco – Apollo – DOC-3197-2 – Manuel de l'utilisateur – Révision 07 – Octobre-2005 ____________________________________________ 111/404
6. Visualiseurs
Un simple clic sur l'onglet Source sélectionne une source à partir d'une liste prédéfinie.
Les postes de travail de la liste de sélections sont définies dans le fichier
ServerData\viewersources.ini.
Si un nom a été attribué à cette source, %SourceConnected% affiche ce nom. SourceCaption reprend la
description entrée dans le fichier ServerDate\viewersources.ini.
Un titre éventuel apparaît sous Titre. %Status% se rapporte à l’état de la connexion avec la source.
Sélectionner Blanking pour occulter entièrement le contenu de la fenêtre de visualisation.
L’image de la fenêtre en mode masqué peut être sélectionnée par l’onglet Decoration.
Toutes les commandes à l’exception de la sélection d’un nouveau poste de travail (de la liste) sont
immédiatement envoyées au visualiseur concerné et appliquées.
112/404 ____________________________________________ Barco – Apollo – DOC-3197-2 – Manuel de l'utilisateur – Révision 07 – Octobre-2005
6. Visualiseurs
Règle générale :
Toute entrée dans un champ de texte éditable (p.ex. entrée manuelle comme une URL),
ainsi que l’importation automatique de noms (par sélection dans la liste) doit être
confirmée (bouton Appliquer-Apply) ou annulée (bouton Annuler-Discard).
6.8.3.2 Décoration
L'onglet Décoration est identique pour tous les visualiseurs. C’est là que l’on choisit de masquer ou de montrer la
barre de titre ou d’état, de même que le type et le contenu d'information à superposer sur le contenu courant de
la fenêtre de visualisation.
Si tout le contenu de la fenêtre est occulté par une image, par exemple, le terme employé est Blanking.
Si l’information s’affiche en ne recouvrant que certaines positions de la fenêtre en cours, le terme employé est
incrustation (In Display Caption, IDC). On peut définir et activer jusqu’à 4 IDC.
Barco – Apollo – DOC-3197-2 – Manuel de l'utilisateur – Révision 07 – Octobre-2005 ____________________________________________ 113/404
6. Visualiseurs
Cliquer sur Blanking (ou IDC1, Idc2, Idc3, Idc4) pour définir l'information à traduire en image en mode
d'occultation (information à traduire en tant que IDC1, IDC2, IDC3, IDC4). L'information sélectionnée du mode
blanking peut aussi être affichée quand le signal est perdu (indiquer l'option Activate on SignalLoss)
Puis sélectionner l'option IdcEnable pour superposer l’information sélectionnée sur le contenu courant de la
fenêtre de visualisation conformément aux réglages.
L'information peut se composer de textes, de paramètres système comme la date et l'heure (cf. Balises pour les
textes à incruster), ou d'une image (logo). Les images disponibles sont définies au fichier ServerData\Globals.ini
et sont identiques pour tous les visualiseurs. Ce fichier définit également les couleurs et tailles de caractères.
On peut sélectionner les couleurs du texte et de son arrière-plan, la taille et la position des incrustations. Cliquer
sur le bouton Opaque et le texte s’affiche sur la couleur choisie ; sinon, l’arrière-plan est transparent. Lorsque la
case Overlap est cochée, l'IDC est affichée dans l'insertion. Décocher la case pour que l'IDC soit affiché dehors
l'insertion! Veuillez noter que l'option Overlap n'a aucun effet quand l'IDC est centré!
Le logo se positionne toujours dans les coins de la fenêtre, suivi du texte, sauf si on a choisi Centrer (Center). Le
choix de la position Centreplace toujours le logo à gauche du texte.
Les changements dans le champ texte ne sont effectifs qu’après qu’on a cliqué le bouton
Apply. Tous les autres réglages s’appliquent sans avoir besoin d’une autre confirmation.
Les positions IDC disponibles sont les suivantes :
•
Nord-ouest (en haut à gauche)
•
Nord-est (en haut à droite)
•
Sud-ouest (en bas à gauche)
•
Sud-est (en bas à droite)
•
Centre (centrée)
•
Centre Nord (centrée an haut)
•
Centre Sud (centrée en bas)
Les Centre Nord et Centre Sud forment un drapeau (banner), l'IDC recouvrant toute la largeur
de la fenêtre de visualisation. Si un logo en fait partie, il s’affiche dans un coin gauche, en haut
ou en bas.
Une incrustation (In Display Caption), ne vient recouvrir le contenu de la fenêtre de visualisation que quand
l’option IDC enable a été activée. Cette option se rapporte toujours au bouton IDC en cours de sélection.
Si plusieurs IDC sont activées en même temps, elles se retrouvent alignées à travers la fenêtre de visualisation
dans l’ordre IDC1, IDC2, IDC3, IDC4. Par exemple, si la position Nord-ouest est choisie pour tous les IDC, alors IDC1
est affiché en haut à gauche, IDC2 juste en dessous, etc.
114/404 ____________________________________________ Barco – Apollo – DOC-3197-2 – Manuel de l'utilisateur – Révision 07 – Octobre-2005
6. Visualiseurs
Les barres de Titre (EnableCaption) et Barre d'état (EnableStatusbar) de la fenêtre peuvent être masquées ou
montrées. La barre de titre montre le paramètre Ident du visualiseur. La barre d’état affiche le nom ou l’URL de
la source et de l’information sur le téléchargement de la page.
En plus, le bord de la fenêtre peut être activé ou désactivé. Lorsque le bord est désactivé, l'incrustation est
automatiquement désactivée.
Sans bord, aucune incrustation ne peut être affichée.
Si le StatusBorder est activé, l'insertion est encerclée par un bord. Le type de cadre peut être défini en ce qui
concerne la largeur de séparateur (Separator Width), le style de ligne (Line Style), l'épaisseur de ligne
(Line Width) et Couleur. Si le style de ligne n'est pas solide, la couleur d'espace peut aussi être définie.
Ce cadre peut être statique ou clignant (Enable Blinking)
Le cadre encercle toujours l'insertion et non pas la fenêtre!
Toutes les sélections sont immédiatement appliquées. Pour les appliquées à la fenêtre visualiseur, cliquer Apply.
Barco – Apollo – DOC-3197-2 – Manuel de l'utilisateur – Révision 07 – Octobre-2005 ____________________________________________ 115/404
6. Visualiseurs
6.8.3.3 Basic
Si un serveur ne se trouve pas sur la liste de sélection de l'onglet Source, on peut définir l'onglet Réglages de
base (Basic). Entrer le nom du serveur dans le réseau (Hostname) ainsi que le mot de passe (Password) pour
afficher le contenu de l'écran correspondant. Cliquer sur Apply pour établir la connexion avec ce serveur et
afficher le contenu de l’écran dans la fenêtre de visualisation. Le bouton Disconnect coupe le lien entre l'hôte et
le serveur de bureau. S'il faut établir la connexion par la passerelle (gateway), entrer le nom du serveur de
passerelle qui est enregistré pour ce poste de travail hôte.
Le logiciel Funk Proxy Host et la licence associée doivent être installés sur le serveur
hôte.
Quand l’option EnableRemoteHost est activée, on peut exécuter les instructions de souris et clavier du poste de
travail opérateur sur le serveur hôte.
Désactiver l'option EnableScaleMode pour afficher le contenu de l’écran à la taille initiale (résolution d’origine)
dans la fenêtre de visualisation.
116/404 ____________________________________________ Barco – Apollo – DOC-3197-2 – Manuel de l'utilisateur – Révision 07 – Octobre-2005
6. Visualiseurs
6.8.3.4 Grossissement
Pour afficher un bureau, il faut sélectionner un mode d'échelle. Selon le mode choisi, la zone affichée peut être
adaptée et / ou des barres de défilement peuvent être appliquées à la fenêtre pour aller à une zone différente
que la zone indiquée affichée.
Mode échelle
Zooming
Barres de défilement
Fit window to source (ajuster fenêtre à la
source)
Oui
Non
In native size (taille d'origine)
Oui
Oui
Best fit (préserver les proportions)
Non
Non
Fit into window (Adapter à la fenêtre)
Non
non
La zone affichée peut être définie en un pourcentage du bureau entier ou bien spécifiée en Pixels ou définie par
le dessin dans la zone ................... ("lasso"). N'importe quelle manière est choisie – les valeurs d'autres manières
sont immédiatement ajustées en conséquence.
Lorsqu'un facteur zoom est choisi, la fenêtre représentante en dessous l'échelle est ajustée pour montrer l'effet.
Le facteur zoom peut être spécifié entre 0% et 2000% de la zone d'affichage sélectionnée. Utiliser la glissière
pour ajuster le facteur zoom ou utiliser les boutons fléchés ou entrer la valeur numérique désirée.
Cliquer sur le bouton Apply pour activer les réglages modifiés.
Barco – Apollo – DOC-3197-2 – Manuel de l'utilisateur – Révision 07 – Octobre-2005 ____________________________________________ 117/404
6. Visualiseurs
6.8.3.5 Record (Enregistrer)
L'option enregistrement n'est que disponible quand le poste de travail hôte est raccordé
au Serveur Cottus gateway.
Utiliser cet onglet (Record) pour enregistrer une session hôte pour la repasser plus tard. Définir la longueur
maximum de la session, ce qui ne peut être plus long que la longueur maximum d'enregistrement spécifié pour
la passerelle (Gateway Administrator). La longueur d'une session est indiquée en minutes! La longueur maximum
est indiquée à côté du champ d'entrée.
Indiquer un nom pour la session actuelle à enregistrer.
Dans le champ au-dessous, il y a une liste des sessions déjà enregistrées qui sont stockées sur le gateway.
Cliquer le bouton vert ronde pour commencer l'enregistrement.
Pour terminer l'enregistrement, appuyer le bouton carré.
L'enregistrement se termine automatiquement après que la période définie de longueur de session a expiré.
La session est stockée sur le serveur gateway. Un bureau typique exige entre 1 et 2
Moctets par minute.
118/404 ____________________________________________ Barco – Apollo – DOC-3197-2 – Manuel de l'utilisateur – Révision 07 – Octobre-2005
6. Visualiseurs
6.8.3.6 Play
Une session enregistrée peut être repassée.
Sélectionner le serveur passerelle dans lequel la session est stockée.
Seul un serveur gateway de la liste dans le fichier viewersources.ini peut être sélectionné.
Aucun serveur gateway inconnu peut être indiqué.
Par la suite la liste de toutes les sessions (programmes) stockées est affichée et indique le hôte enregistré, la
durée et la date.
Sélectionner le programme désiré et cliquer le bouton avancer (flèche).
En utilisant les boutons correspondants, on peut pauser ou terminer la session.
On peut aussi avancer rapidement ou avancer à la fin.
Quand on reprend une session en playback, le visualiseur déconnecte automatiquement du
hôte précédemment relié.
Si désiré, il faut rétablir la connexion après le play-back.
Barco – Apollo – DOC-3197-2 – Manuel de l'utilisateur – Révision 07 – Octobre-2005 ____________________________________________ 119/404
6. Visualiseurs
6.8.4 Visualiseur VNC
Utiliser le Visualiseur VNC pour visualiser l’écran d’un poste quelconque du réseau.
Prêter attention que la profondeur de couleur du hôte raccordé correspond avec celle du client. Etapes de
configuration du visualiseur VNC
La fenêtre de visualisation ne comporte ni menu ni barre d’outils. Les visualiseurs se pilotent par l’interface de
commande (voir Interface de commande des visualiseurs) ou la boîte de dialogue Propriétés.
6.8.4.1 Boîte de dialogue Propriétés du visualiseur VNC
Ouvrir la boîte de dialogue Propriétés du visualiseur
•
Directement sur le mur graphique, avec la combinaison de touches CTRL+ALT+Entrée
ou
•
En utilisant le menu contextuel du visualiseur (clic droit sur le nom du visualiseur) dans le navigateur Apollo,
catégorie « viewer »
•
double cliquer sur la mini fenêtre du visualiseur dans l’Apollo Explorer Apollo Explorer
Fermer la boîte de dialogue par le raccourci Alt+F4 ou en cliquant le bouton Fermer (Close) de la barre de titre.
120/404 ____________________________________________ Barco – Apollo – DOC-3197-2 – Manuel de l'utilisateur – Révision 07 – Octobre-2005
6. Visualiseurs
Un simple clic sur l'onglet Source sélectionne une source à partir d'une liste prédéfinie.
Les postes de travail de la liste de sélections sont définies dans le fichier
ServerData\viewersources.ini.
Si un nom a été attribué à cette source, %SourceConnected% affiche ce nom. SourceCaption reprend la
description entrée dans le fichier ServerDate\viewersources.ini.
Un titre éventuel apparaît sous Titre. %Status% se rapporte à l’état de la connexion avec la source.
Sélectionner Blanking pour occulter entièrement le contenu de la fenêtre de visualisation.
L’image de la fenêtre en mode masqué peut être sélectionnée par l’onglet Decoration.
Toutes les commandes à l’exception de la sélection d’un nouveau poste de travail (de la liste) sont
immédiatement envoyées au visualiseur concerné et appliquées.
Règle générale :
Toute entrée dans un champ de texte éditable (p.ex. entrée manuelle comme une URL),
ainsi que l’importation automatique de noms (par sélection dans la liste) doit être
confirmée (bouton Appliquer-Apply) ou annulée (bouton Annuler-Discard).
Barco – Apollo – DOC-3197-2 – Manuel de l'utilisateur – Révision 07 – Octobre-2005 ____________________________________________ 121/404
6. Visualiseurs
6.8.4.2 Décoration
L’onglet Décoration est identique pour tous les visualiseurs. C’est là que l’on choisit de masquer ou de montrer
la barre de titre ou d’état, de même que le type et le contenu d'information à superposer sur le contenu courant
de la fenêtre de visualisation.
Si tout le contenu de la fenêtre est occulté par une image, par exemple, le terme employé est Blanking.
Si l’information s’affiche en ne recouvrant que certaines positions de la fenêtre en cours, le terme employé est
incrustation (In Display Caption), IDC). On peut définir et activer jusqu’à 4 IDC.
Cliquer sur Blanking (ou IDC1, Idc2, Idc3, Idc4) pour définir l'information à traduire en image en mode
d'occultation (information à traduire en tant que IDC1, IDC2, IDC3, IDC4). L'information sélectionnée du mode
blanking peut aussi être affichée quand le signal est perdu (indiquer l'option Activate on SignalLoss)
Puis sélectionner l'option IdcEnable pour superposer l’information sélectionnée sur le contenu courant de la
fenêtre de visualisation conformément aux réglages.
L'information peut se composer de textes, de paramètres système comme la date et l'heure (cf. Balises pour les
textes à incruster), ou d'une image (logo). Les images disponibles sont définies au fichier ServerData\Globals.ini
et sont identiques pour tous les visualiseurs. Ce fichier définit également les couleurs et tailles de caractères.
On peut sélectionner les couleurs du texte et de son arrière-plan, la taille et la position des incrustations. Cliquer
sur le bouton Opaque et le texte s’affiche sur la couleur choisie ; sinon, l’arrière-plan est transparent. Lorsque la
case Overlap est cochée, l'IDC est affichée dans l'insertion. Décocher la case pour que l'IDC soit affiché dehors
l'insertion! Veuillez noter que l'option Overlap n'a aucun effet quand l'IDC est centré!
122/404 ____________________________________________ Barco – Apollo – DOC-3197-2 – Manuel de l'utilisateur – Révision 07 – Octobre-2005
6. Visualiseurs
Le logo se positionne toujours dans les coins de la fenêtre, suivi du texte, sauf si on a choisi Centre (Center). Le
choix de la position Centre place toujours le logo à gauche du texte.
Les changements dans le champ texte ne sont effectifs qu’après qu’on a cliqué le bouton
Apply. Tous les autres réglages s’appliquent sans avoir besoin d’une autre confirmation.
Les positions IDC disponibles sont les suivantes :
•
Nord-ouest (en haut à gauche)
•
Nord-est (en haut à droite)
•
Sud-ouest (en bas à gauche)
•
Sud-est (en bas à droite)
•
Centre (centrée)
•
Centre Nord (centrée an haut)
•
Centre Sud (centrée en bas)
Les Centre Nord et Centre Sud forment un drapeau (banner), l'IDC recouvrant toute la largeur
de la fenêtre de visualisation. Si un logo en fait partie, il s’affiche dans un coin gauche, en haut
ou en bas.
Une incrustation (In Display Caption), ne vient recouvrir le contenu de la fenêtre de visualisation que quand
l’option IDC enable a été activée. Cette option se rapporte toujours au bouton IDC en cours de sélection.
Si plusieurs IDC sont activées en même temps, elles se retrouvent alignées à travers la fenêtre de visualisation
dans l’ordre IDC1, IDC2, IDC3, IDC4. Par exemple, si la position Nord-ouest est choisie pour tous les IDC, alors
IDC1 est affiché en haut à gauche, IDC2 juste en dessous, etc.
Les barres de Titre (EnableCaption) et Barre d'état (EnableStatusbar) de la fenêtre peuvent être masquées ou
montrées. La barre de titre montre le paramètre Ident du visualiseur. La barre d’état affiche le nom ou l’URL de
la source et de l’information sur le téléchargement de la page.
En plus, le bord de la fenêtre peut être activé ou désactivé. Lorsque le bord est désactivé, l'incrustation est
automatiquement désactivée.
Sans bord, aucune incrustation ne peut être affichée.
Si le StatusBorder est activé, l'insertion est encerclée par un bord. Le type de cadre peut être défini en ce qui
concerne la largeur de séparateur (Separator Width), le style de ligne (Line Style), l'épaisseur de ligne
(Line Width) et Couleur. Si le style de ligne n'est pas solide, la couleur d'espace peut aussi être définie.
Ce cadre peut être statique ou clignant (Enable Blinking)
Le cadre encercle toujours l'insertion. et non pas la fenêtre!
Toutes les sélections sont immédiatement appliquées. Pour les appliquées à la fenêtre visualiseur, cliquer Apply.
Barco – Apollo – DOC-3197-2 – Manuel de l'utilisateur – Révision 07 – Octobre-2005 ____________________________________________ 123/404
6. Visualiseurs
6.8.4.3 Basic
Si un serveur ne se trouve pas sur la liste de sélection de l'onglet Source, on peut définir l'onglet Réglages de
base (Basic). Entrer le nom du serveur dans le réseau (Hostname) ainsi que le mot de passe (Password) pour
afficher le contenu de l'écran correspondant. Cliquer sur Apply pour établir la connexion avec ce serveur et
afficher le contenu de l’écran dans la fenêtre de visualisation. L'option disconnect coupe le lien entre l’hôte et le
serveur de bureau.
Quand l'option EnableRemoteHost est activée, on peut exécuter les instructions de souris et clavier du poste de
travail opérateur sur le serveur hôte.
L'option Enable Clipboard permet d’insérer le presse-papier dans l'application locale.
124/404 ____________________________________________ Barco – Apollo – DOC-3197-2 – Manuel de l'utilisateur – Révision 07 – Octobre-2005
6. Visualiseurs
6.8.4.4 Aspect
Sélectionner In native size (taille d'origine) pour afficher le contenu du poste de travail hôte en résolution et
forme facteur originaux ou bien cliquer sur Fit into window (Adapter à la fenêtre) pour afficher le contenu de
la fenêtre de visualisation.
Barco – Apollo – DOC-3197-2 – Manuel de l'utilisateur – Révision 07 – Octobre-2005 ____________________________________________ 125/404
6. Visualiseurs
6.8.4.5 Coder
On trouve sur cet onglet l'algorithme d'encodage de l’équipement. Cet algorithme dépend de la bande passante
et l'utilisation CPU.
126/404 ____________________________________________ Barco – Apollo – DOC-3197-2 – Manuel de l'utilisateur – Révision 07 – Octobre-2005
6. Visualiseurs
6.8.5 ProViewer
Utiliser le visualiseur ProViewer pour visualiser l’écran d’un poste quelconque du réseau.
Prêter l'attention que le visualiseur ProViewer doit être installé sur le poste de travail dont on doit pouvoir
l'écran, cf. Etapes de configuration du visualiseur Pro (ProViewer)
La fenêtre de visualisation ne comporte ni menu ni barre d’outils. Les visualiseurs se pilotent par l’interface de
commande (voir Interface de commande des visualiseurs) ou la boîte de dialogue Propriétés.
6.8.5.1 Boîte de dialogue Propriétés du visualiseur ProViewer
Ouvrir la boîte de dialogue Propriétés du visualiseur
•
Directement sur le mur graphique, avec la combinaison de touches CTRL+ALT+Entrée
ou
•
En utilisant le menu contextuel du visualiseur (clic droit sur le nom du visualiseur) dans le navigateur Apollo,
catégorie « viewer »
•
double cliquer sur la mini fenêtre du visualiseur dans l’Apollo Explorer Apollo Explorer
Fermer la boîte de dialogue par le raccourci Alt+F4 ou en cliquant le bouton Fermer (Close) de la barre de titre.
Barco – Apollo – DOC-3197-2 – Manuel de l'utilisateur – Révision 07 – Octobre-2005 ____________________________________________ 127/404
6. Visualiseurs
Un simple clic sur l'onglet Source sélectionne une source à partir d'une liste prédéfinie.
Les postes de travail de la liste de sélections sont définies dans le fichier
ServerData\viewersources.ini.
Si un nom a été attribué à cette source, %SourceConnected% affiche ce nom. SourceCaption reprend la
description entrée dans le fichier ServerDate\viewersources.ini.
Un titre éventuel apparaît sous Titre. %Status% se rapporte à l’état de la connexion avec la source.
Sélectionner Blanking pour occulter entièrement le contenu de la fenêtre de visualisation.
L’image de la fenêtre en mode masqué peut être sélectionnée par l’onglet Decoration.
Toutes les commandes à l’exception de la sélection d’un nouveau poste de travail (de la liste) sont
immédiatement envoyées au visualiseur concerné et appliquées.
Règle générale :
Toute entrée dans un champ de texte éditable (p.ex. entrée manuelle comme une URL),
ainsi que l’importation automatique de noms (par sélection dans la liste) doit être
confirmée (bouton Appliquer-Apply) ou annulée (bouton Annuler-Discard).
128/404 ____________________________________________ Barco – Apollo – DOC-3197-2 – Manuel de l'utilisateur – Révision 07 – Octobre-2005
6. Visualiseurs
6.8.5.2 Décoration
L'onglet Décoration est identique pour tous les visualiseurs. C’est là que l’on choisit de masquer ou de montrer la
barre de titre ou d’état, de même que le type et le contenu d'information à superposer sur le contenu courant de
la fenêtre de visualisation.
Si tout le contenu de la fenêtre est occulté par une image, par exemple, le terme employé est Blanking.
Si l’information s’affiche en ne recouvrant que certaines positions de la fenêtre en cours, le terme employé est
incrustation (In Display Caption, IDC). On peut définir et activer jusqu’à 4 IDC.
Cliquer sur Blanking (ou IDC1, Idc2, Idc3, Idc4) pour définir l'information à traduire en image en mode
d'occultation (information à traduire en tant que IDC1, IDC2, IDC3, IDC4). L'information sélectionnée du mode
blanking peut aussi être affichée quand le signal est perdu (indiquer l'option Activate on SignalLoss)
Puis sélectionner l'option IdcEnable pour superposer l’information sélectionnée sur le contenu courant de la
fenêtre de visualisation conformément aux réglages.
L'information peut se composer de textes, de paramètres système comme la date et l'heure (cf. Balises pour les
textes à incruster), ou d'une image (logo). Les images disponibles sont définies au fichier ServerData\Globals.ini
et sont identiques pour tous les visualiseurs. Ce fichier définit également les couleurs et tailles de caractères.
Barco – Apollo – DOC-3197-2 – Manuel de l'utilisateur – Révision 07 – Octobre-2005 ____________________________________________ 129/404
6. Visualiseurs
On peut sélectionner les couleurs du texte et de son arrière-plan, la taille et la position des incrustations. Cliquer
sur le bouton Opaque et le texte s’affiche sur la couleur choisie ; sinon, l’arrière-plan est transparent. Lorsque la
case Overlap est cochée, l'IDC est affichée dans l'insertion. Décocher la case pour que l'IDC soit affiché dehors
l'insertion! Veuillez noter que l'option Overlap n'a aucun effet quand l'IDC est centré!
Le logo se positionne toujours dans les coins de la fenêtre, suivi du texte, sauf si on a choisi Centrer (Center). Le
choix de la position Centre place toujours le logo à gauche du texte.
Les changements dans le champ texte ne sont effectifs qu’après qu’on a cliqué le bouton
Apply. Tous les autres réglages s’appliquent sans avoir besoin d’une autre confirmation.
Les positions IDC disponibles sont les suivantes :
•
Nord-ouest (en haut à gauche)
•
Nord-est (en haut à droite)
•
Sud-ouest (en bas à gauche)
•
Sud-est (en bas à droite)
•
Centre (centrée)
•
Centre Nord (centrée an haut)
•
Centre Sud (centrée en bas)
Les positions Centre Nord et Centre Sud forment un drapeau (banner), l'IDC recouvrant toute
la largeur de la fenêtre de visualisation. Si un logo en fait partie, il s’affiche dans un coin
gauche, en haut ou en bas.
Une incrustation (In Display Caption), ne vient recouvrir le contenu de la fenêtre de visualisation que quand
l’option IDC enable a été activée. Cette option se rapporte toujours au bouton IDC en cours de sélection.
Si plusieurs IDC sont activées en même temps, elles se retrouvent alignées à travers la fenêtre de visualisation
dans l’ordre IDC1, IDC2, IDC3, IDC4. Par exemple, si la position Nord-ouest est choisie pour tous les IDC, alors
IDC1 est affiché en haut à gauche, IDC2 juste en dessous, etc.
Les barres de Titre (EnableCaption) et Barre d'état (EnableStatusbar) de la fenêtre peuvent être masquées ou
montrées. La barre de titre montre le paramètre Ident du visualiseur. La barre d’état affiche le nom ou l’URL de
la source et de l’information sur le téléchargement de la page.
En plus, le bord de la fenêtre peut être activé ou désactivé. Lorsque le bord est désactivé, l'incrustation est
automatiquement désactivée.
Sans bord, aucune incrustation ne peut être affichée.
Si le StatusBorder est activé, l'insertion est encerclée par un bord. Le type de cadre peut être défini en ce qui
concerne la largeur de séparateur (Separator Width), le style de ligne (Line Style), l'épaisseur de ligne
(Line Width) et Couleur. Si le style de ligne n'est pas solide, la couleur d'espace peut aussi être définie.
Ce cadre peut être statique ou clignant (Enable Blinking)
Le cadre encercle toujours l'insertion, et non pas la fenêtre!
Toutes les sélections sont immédiatement appliquées. Pour les appliquées à la fenêtre visualiseur, cliquer Apply.
130/404 ____________________________________________ Barco – Apollo – DOC-3197-2 – Manuel de l'utilisateur – Révision 07 – Octobre-2005
6. Visualiseurs
6.8.5.3 Basic
Si un serveur ne se trouve pas sur la liste de sélection de l'onglet Source, on peut définir l'onglet Réglages de
base (Basic). Entrer le nom du serveur dans le réseau (Hostname) ainsi que le Password pour afficher le
contenu d'écran relié. Cliquer sur Apply pour établir la connexion avec ce serveur et afficher le contenu de
l’écran dans la fenêtre de visualisation. Le bouton disconnect coupe le lien entre l’hôte et le serveur de bureau.
Quand l'option EnableRemoteHost est activée, on peut exécuter les instructions de souris et clavier du poste de
travail opérateur sur le serveur hôte.
L'option Enable Clipboard permet d’insérer le presse-papier dans l'application locale.
Regarder le Host Ownership pour s'informer si on peut communiquer avec le hôte ou si cet hôte est déjà
connecté à un autre.
Un hôte peut seulement être connecté à un client!
Lorsqu'il y a un réinitialisation de poste de travail hôte et Windows vous demande d'entrer CTRL+ALT+DEL pour se
loguer, il n'est pas possible de le faire à distance. Par conséquent il y a un bouton sur l'onglet pour envoyer la
commande CTRL+ALT+DEL. Après que la commande soit envoyé, toutes les autres actions peuvent être exécuté
à distance.
Cocher la case Manual Update Mode pour spécifier l'intervalle de temps et pour activer le bouton Mettre à jour
(Update). Le contenu du bureau sera mis à jour immédiatement (cliquer sur Mise à jour) ou dans les intervalles
indiqués. Quand l'option Manual Update Mode n'est pas cochée, la mise à jour sera faite automatiquement
(selon le contenu, ceci peut être en intervalles de millisecondes, résultant en une grande charge dans le bus).
Barco – Apollo – DOC-3197-2 – Manuel de l'utilisateur – Révision 07 – Octobre-2005 ____________________________________________ 131/404
6. Visualiseurs
6.8.5.4 Aspect
Choisir un des modes échelle: In native size (taille d'origine) pour afficher le contenu du poste de travail hôte
dans la résolution et facteur de forme originaux ou cliquer sur Fit into window (Adapter à la fenêtre) pour
afficher le contenu de la fenêtre de visualisation.
Pointer l'option Best fit, préserver les proportions pour afficher le contenue d'écran sans distorsions dans la
fenêtre du visualiseur.
Pour ajuster la fenêtre selon la source, sélectionner Fit window to source (ajuster fenêtre à la source).
Le visualiseur ProViewer offre trois manières différentes pour la capture d'écran d'un bureau:: FullScreen (la
capture d'écran prend le bureau entier), Window (la capture d'écran ne prend qu'une fenêtre spécifiée, les
fenêtres actuellement lancées sont énumérées dans la liste déroulante Window List), ou Region.
Ces options doivent d'abord être choisies et appliquées. Ces options peuvent être spécifiées
en détail.
Choisir une fenêtre de la liste déroulante. Son contenu sera récupéré à l'aide de capture d'écran.
132/404 ____________________________________________ Barco – Apollo – DOC-3197-2 – Manuel de l'utilisateur – Révision 07 – Octobre-2005
6. Visualiseurs
Seules les fenêtres dont l'état de fenêtre n'est pas minimalisé sont énumérées dans la liste
déroulante.
Windows NT: les fenêtres ‘DOS’ / ‘command line’ ne se trouvent pas dans la liste.
Quand une fenêtre sélectionnée pour la capture d'écran (récupération de données) est
recouverte sur le poste de travail hôte par une autre, la zone dont on veut récupérer les
données aura les dimensions de la fenêtre originale mais l'information de la fenêtre
couvrante.
C'est au moyen de l'option Zone (Région) qu'on peut sélectionner une partie du bureau hôte pour la capture
d'écran: définir cette partie du bureau représentante dans le cadre Scraping Layout en élaborant un rectangle
du zone désiré.
La taille de cette zone est indiqué dans le cadre Display area, ou In Pixel (en pixel) ou bien In Percent (en
pourcentage).
Naturellement cela fonctionne également le contraire : définir une taille (In Pixel (en pixel) ou In Percent (en
pourcentage) et le rectangle dans le représentant d'écran s'adapte en conséquence.
Depuis Apollo 1.8 l'aperçu affiche le contenu actuel du bureau.
On peut élargir la zone d'affichage à l'aide de Pixel Zooming.
Les réglages sont automatiquement sauvegardés.
Confirmer toutes les sélections en cliquant le bouton Apply! Les sélections ne sont pas
appliquées lorsque le bouton n'est pas appuyé. Lorsqu'on change d'onglet, et on n'a pas
cliqué le bouton Apply, on reçoit une invite demandant si les commandes doivent être
appliquées.
Barco – Apollo – DOC-3197-2 – Manuel de l'utilisateur – Révision 07 – Octobre-2005 ____________________________________________ 133/404
6. Visualiseurs
6.8.5.5 Coder
On trouve sur cet onglet l'algorithme d'encodage de l’équipement. Cet algorithme dépend de la bande passante
et l'utilisation CPU.
Le mode rendu peut indiquer ColorOnColor (par défaut), WhiteOnBlack, BlackOnWhite et demi-teinte.
Cette option optimise l'affichage d'une source et dépend de la source actuelle. Essayer quel mode de rendu
donne le meilleur résultat pour la source spécifique.
134/404 ____________________________________________ Barco – Apollo – DOC-3197-2 – Manuel de l'utilisateur – Révision 07 – Octobre-2005
6. Visualiseurs
6.8.6 Visualiseur Web
Utiliser le Visualiseur Web pour les pages Internet.
La fenêtre de visualisation ne comporte ni menu ni barre d’outils. Les visualiseurs se pilotent par l’interface de
commande (cf.Interface de commande des visualiseurs) ou la boîte de dialogue Propriétés.
6.8.6.1 Boîte de dialogue Propriétés du visualiseur Web
Ouvrir la boîte de dialogue Propriétés du visualiseur
•
Directement sur le mur graphique, avec la combinaison de touches CTRL+ALT+Entrée
ou bien
•
En utilisant le menu contextuel du visualiseur (clic droit sur le nom du visualiseur) dans le navigateur Apollo,
catégorie « viewer ».
•
double cliquer sur la mini fenêtre du visualiseur dans l’Apollo Explorer Apollo Explorer
Fermer la boîte de dialogue par le raccourci Alt+F4 ou en cliquant le bouton Fermer (Close) de la barre de titre.
Barco – Apollo – DOC-3197-2 – Manuel de l'utilisateur – Révision 07 – Octobre-2005 ____________________________________________ 135/404
6. Visualiseurs
Un simple clic sur l'onglet Source sélectionne une source à partir d'une liste prédéfinie, on peut aussi entrer
directement un URL.
Les pages Internet de la liste de sélections et leurs adresses ou URL associées sont
définies au fichier ServerData\viewersources.ini.
Si un nom a été attribué à cette source, %SourceConnected% affiche ce nom. SourceCaption reprend la
description entrée dans le fichier ServerDate\viewersources.ini.
Un titre éventuel apparaît sous Titre. %Status% se rapporte à l’état de la connexion avec la source.
Naviguer à l'aide des boutons arrière (Back), avant (Forward), Arrêt (Stop). Recharger la page avec Refresh.
Si les pages Internet ont des tailles de caractères (Text Size) différentes, utiliser la liste pour choisir. .
Les Barres de défilement peuvent être visibles ou masquées.
Certains éléments de contrôle ne sont plus visibles si on réduit la taille de la boîte de
dialogue. Agrandir la boîte de dialogue en l'étirant avec la souris jusqu’à ce que tous les
éléments de contrôle redeviennent visibles.
136/404 ____________________________________________ Barco – Apollo – DOC-3197-2 – Manuel de l'utilisateur – Révision 07 – Octobre-2005
6. Visualiseurs
Sélectionner Blanking pour occulter entièrement le contenu de la fenêtre de visualisation.
L’image du contenu de la fenêtre en mode blanking peut être sélectionnée par l’onglet
Decoration.
Toutes les commandes à l’exception de la sélection d’une nouvelle adresse Internet (de la liste ou URL entrée à
la main) sont immédiatement envoyées au visualiseur concerné et appliquées.
Règle générale :
Toute entrée dans un champ de texte éditable (p.ex. entrée manuelle comme une URL),
ainsi que l’importation automatique de noms (par sélection dans la liste) doit être
confirmée (bouton Appliquer-Apply) ou annulée (bouton Annuler-Discard).
6.8.6.2 Décoration
L’onglet Décoration est identique pour tous les visualiseurs. C’est là que l’on choisit de masquer ou de montrer
la barre de titre ou d’état, de même que le type et le contenu d'information à superposer sur le contenu courant
de la fenêtre de visualisation.
Si tout le contenu de la fenêtre est occulté par une image, par exemple, le terme employé est Blanking.
Si l’information s’affiche en ne recouvrant que certaines positions de la fenêtre en cours, le terme employé est
incrustation (In Display Caption, IDC). On peut définir et activer jusqu’à 4 IDC.
Barco – Apollo – DOC-3197-2 – Manuel de l'utilisateur – Révision 07 – Octobre-2005 ____________________________________________ 137/404
6. Visualiseurs
Cliquer sur Blanking (ou IDC1, Idc2, Idc3, Idc4) pour définir l'information à traduire en image en mode
d'occultation (information à traduire en tant que IDC1, IDC2, IDC3, IDC4).
Puis sélectionner l'option IdcEnable pour superposer l’information sélectionnée sur le contenu courant de la
fenêtre de visualisation conformément aux réglages.
L'information peut se composer de textes, de paramètres système comme la date et l'heure (cf. Balises pour les
textes à incruster), ou d'une image (logo). Les images disponibles sont définies au fichier ServerData\Globals.ini
et sont identiques pour tous les visualiseurs. Ce fichier définit également les couleurs et tailles de caractères.
On peut sélectionner les couleurs du texte et de son arrière-plan, la taille et la position des incrustations. Cliquer
sur le bouton Opaque et le texte s’affiche sur la couleur choisie ; sinon, l’arrière-plan est transparent. Lorsque la
case Overlap est cochée, l'IDC est affichée dans l'insertion. Décocher la case pour que l'IDC soit affiché dehors
l'insertion! Veuillez noter que l'option Overlap n'a aucun effet quand l'IDC est centré!
Le logo se positionne toujours dans les coins de la fenêtre, suivi du texte, sauf si on a choisi Centrer (Center). Le
choix de la position Centre place toujours le logo à gauche du texte.
Les changements dans le champ texte ne sont effectifs qu’après qu’on a cliqué le bouton
Apply. Tous les autres réglages s’appliquent sans avoir besoin d’une autre confirmation.
138/404 ____________________________________________ Barco – Apollo – DOC-3197-2 – Manuel de l'utilisateur – Révision 07 – Octobre-2005
6. Visualiseurs
Les positions IDC disponibles sont les suivantes :
•
Nord-ouest (en haut à gauche)
•
Nord-est (en haut à droite)
•
Sud-ouest (en bas à gauche)
•
Sud-est (en bas à droite)
•
Centre (centrée)
•
Centre Nord (centrée an haut)
•
Centre Sud (centrée en bas)
Les positions Centre Nord et Centre Sud forment un drapeau (banner), l'IDC recouvrant toute
la largeur de la fenêtre de visualisation. Si un logo en fait partie, il s’affiche dans un coin
gauche, en haut ou en bas.
Une incrustation (In Display Caption), ne vient recouvrir le contenu de la fenêtre de visualisation que quand
l’option IDC enable a été activée. Cette option se rapporte toujours au bouton IDC en cours de sélection.
Si plusieurs IDC sont activées en même temps, elles se retrouvent alignées à travers la fenêtre de visualisation
dans l’ordre IDC1, IDC2, IDC3, IDC4. Par exemple, si la position Nord-ouest est choisie pour tous les IDC, alors
IDC1 est affiché en haut à gauche, IDC2 juste en dessous, etc.
Les barres de Titre (EnableCaption) et Barre d'état (EnableStatusbar) de la fenêtre peuvent être masquées ou
montrées. La barre de titre montre le paramètre Ident du visualiseur. La barre d’état affiche le nom ou l’URL de
la source et de l’information sur le téléchargement de la page.
En outre, le bord de la fenêtre peut être activé ou désactivé. Lorsque le bord est désactivé, l'incrustation est
automatiquement désactivée.
Sans bord, aucune incrustation ne peut être affichée.
Si le StatusBorder est activé, l'insertion est encerclée par un bord. Le type de cadre peut être défini en ce qui
concerne la largeur de séparateur (Separator Width), le style de ligne (Line Style), l'épaisseur de ligne
(Line Width) et Couleur. Si le style de ligne n'est pas solide, la couleur d'espace peut aussi être définie.
Ce cadre peut être statique ou clignant (Enable Blinking)
Le cadre encercle toujours l'insertion et non pas la fenêtre!
Toutes les sélections sont immédiatement appliquées. Pour les appliquées à la fenêtre visualiseur, cliquer Apply.
Barco – Apollo – DOC-3197-2 – Manuel de l'utilisateur – Révision 07 – Octobre-2005 ____________________________________________ 139/404
6. Visualiseurs
6.8.7 Visualiseur MPEG
Utiliser le Visualiseur MPEG pour la vidéo numérique.
La fenêtre de visualisation ne comporte ni menu ni barre d’outils. Les visualiseurs se pilotent par l’interface de
commande (cf. Interface de commande des visualiseurs) ou la boîte de dialogue Propriétés.
6.8.7.1 Boîte de dialogue Propriétés du visualiseur MPEG
Ouvrir la boîte de dialogue Propriétés du visualiseur
•
Directement sur le mur graphique, avec la combinaison de touches CTRL+ALT+Entrée
ou
•
En utilisant le menu contextuel du visualiseur (clic droit sur le nom du visualiseur) dans le navigateur Apollo,
catégorie « viewer ».
•
double cliquer sur la mini fenêtre du visualiseur dans l’Apollo Explorer Apollo Explorer
Fermer la boîte de dialogue par le raccourci Alt+F4 ou en cliquant le bouton Fermer (Close) de la barre de titre.
140/404 ____________________________________________ Barco – Apollo – DOC-3197-2 – Manuel de l'utilisateur – Révision 07 – Octobre-2005
6. Visualiseurs
Un simple clic sur l'onglet Source sélectionne une source à partir d'un minutage prédéfini, on peut aussi ouvrir
une vidéo en entrant directement un URL.
Les vidéos de la liste de sélections et leurs adresses ou URL associées sont définies au
fichier ServerData\viewersources.ini.
Si un nom a été attribué à cette source, %SourceConnected% affiche ce nom. SourceCaption reprend la
description entrée dans le fichier ServerDate\viewersources.ini.
Un titre éventuel apparaît sous Titre. %Status% se rapporte à l’état de la connexion avec la source.
L'élément Avance (Start), Pause, Arrêt (Stop) pour faire tourner. Utiliser les boutons saut arrière (SkipBack)
ou avant (SkipForward) pour sauter aux repères les précédents ou suivants. Le nom du repère courant et sa
position sont indiqués dans les champs du même nom.
Quand l'option Enable Loop Mode est cochée, le visualiseur recommence après la fin du flux des données.
Si aucun repère n'est défini dans le flux de données, les boutons saut arrière (SkipBack) ou avant
(SkipForward) sont désactivés.
Cocher la case de la fonctionnalité Audio pour régler le volume et la balance d'audio. On règle ces valeurs soit
avec les curseurs soit avec les boutons fléchés.
Barco – Apollo – DOC-3197-2 – Manuel de l'utilisateur – Révision 07 – Octobre-2005 ____________________________________________ 141/404
6. Visualiseurs
L'option audio n'est qu'active pour un cas de visuliseur Mpeg. Il faut que ce cas ait centré
sur le mur d'affichage Autrement il n'y a pas d'audio disponible.
Certains éléments de contrôle ne sont plus visibles si on réduit la taille de la boîte de
dialogue. Agrandir la boîte de dialogue en l'étirant avec la souris jusqu’à ce que tous les
éléments de contrôle redeviennent visibles.
Sélectionner Blanking pour occulter entièrement le contenu de la fenêtre de visualisation.
Si on arrête la vidéo et puis la redémarre en cliquant Avance (Play), la fenêtre reste gris jusqu'à
l'option Blanking est activée et puis désactivée.
La description en image du contenu de la fenêtre en mode occultation (blanking) peut
être sélectionnée par l’onglet Decoration.
Toutes les commandes à l’exception de la sélection d’une nouvelle adresse vidéo (de la liste ou URL entrée à la
main) sont immédiatement envoyées au visualiseur concerné et appliquées.
Règle générale :
Toute entrée dans un champ de texte éditable (p.ex. entrée manuelle comme une URL),
ainsi que l’importation automatique de noms (par sélection dans la liste) doit être
confirmée (bouton Appliquer-Apply) ou annulée (bouton Annuler-Discard).
142/404 ____________________________________________ Barco – Apollo – DOC-3197-2 – Manuel de l'utilisateur – Révision 07 – Octobre-2005
6. Visualiseurs
6.8.7.2 Décoration
L’onglet Décoration est identique pour tous les visualiseurs. C’est là que l’on choisit de masquer ou de montrer
la barre de titre ou d’état, de même que le type et le contenu d'information à superposer sur le contenu courant
de la fenêtre de visualisation.
Si tout le contenu de la fenêtre est occulté par une image, par exemple, le terme employé est Blanking.
Si l’information s’affiche en ne recouvrant que certaines positions de la fenêtre en cours, le terme employé est
incrustation (In Display Caption, IDC). On peut définir et activer jusqu’à 4 IDC.
Cliquer sur Blanking (ou IDC1, Idc2, Idc3, Idc4) pour définir l'information à traduire en image en mode
d'occultation (information à traduire en tant que IDC1, IDC2, IDC3, IDC4).
Puis sélectionner l'option IdcEnable pour superposer l’information sélectionnée sur le contenu courant de la
fenêtre de visualisation conformément aux réglages.
L'information peut se composer de textes, de paramètres système comme la date et l'heure (cf. Balises pour les
textes à incruster), ou d'une image (logo). Les images disponibles sont définies au fichier ServerData\Globals.ini
et sont identiques pour tous les visualiseurs. Ce fichier définit également les couleurs et tailles de caractères.
On peut sélectionner les couleurs du texte et de son arrière-plan, la taille et la position des incrustations. Cliquer
sur le bouton Opaque et le texte s’affiche sur la couleur choisie ; sinon, l’arrière-plan est transparent. Lorsque la
case Overlap est cochée, l'IDC est affichée dans l'insertion. Décocher la case pour que l'IDC soit affiché dehors
l'insertion! Veuillez noter que l'option Overlap n'a aucun effet quand l'IDC est centré!
Barco – Apollo – DOC-3197-2 – Manuel de l'utilisateur – Révision 07 – Octobre-2005 ____________________________________________ 143/404
6. Visualiseurs
Le logo se positionne toujours dans les coins de la fenêtre, suivi du texte, sauf si on a choisi Centre (Center). Le
choix de la position Centre place toujours le logo à gauche du texte.
Les changements dans le champ texte ne sont effectifs qu’après qu’on a cliqué le bouton
Apply. Tous les autres réglages s’appliquent sans avoir besoin d’une autre confirmation.
Les positions IDC disponibles sont les suivantes :
•
Nord-ouest (en haut à gauche)
•
Nord-est (en haut à droite)
•
Sud-ouest (en bas à gauche)
•
Sud-est (en bas à droite)
•
Centre (centrée)
•
Centre Nord (centrée an haut)
•
Centre Sud (centrée en bas)
Les Centre Nord et Centre Sud forment un drapeau (banner), l'IDC recouvrant toute la largeur
de la fenêtre de visualisation. Si un logo en fait partie, il s’affiche dans un coin gauche, en haut
ou en bas.
Une incrustation (In Display Caption), ne vient recouvrir le contenu de la fenêtre de visualisation que quand
l’option IDC enable a été activée. Cette option se rapporte toujours au bouton IDC en cours de sélection.
Si plusieurs IDC sont activées en même temps, elles se retrouvent alignées à travers la fenêtre de visualisation
dans l’ordre IDC1, IDC2, IDC3, IDC4. Par exemple, si la position Nord-ouest est choisie pour tous les IDC, alors
IDC1 est affiché en haut à gauche, IDC2 juste en dessous, etc.
Les barres de Titre (EnableCaption) et Barre d'état (EnableStatusbar) de la fenêtre peuvent être masquées ou
montrées. La barre de titre montre le paramètre Ident du visualiseur. La barre d’état affiche le nom ou l’URL de
la source et de l’information sur le téléchargement de la page.
En plus, le bord de la fenêtre peut être activé ou désactivé. Lorsque le bord est désactivé, l'incrustation est
automatiquement désactivée.
Sans bord, aucune incrustation ne peut être affichée.
Si le StatusBorder est activé, l'insertion est encerclée par un bord. Le type de cadre peut être défini en ce qui
concerne la largeur de séparateur (Separator Width), le style de ligne (Line Style), l'épaisseur de ligne
(Line Width) et Couleur. Si le style de ligne n'est pas solide, la couleur d'espace peut aussi être définie.
Ce cadre peut être statique ou clignant (Enable Blinking)
Le cadre encercle toujours l'insertion et non pas la fenêtre!
Toutes les sélections sont immédiatement appliquées. Pour les appliquées à la fenêtre visualiseur, cliquer Apply.
144/404 ____________________________________________ Barco – Apollo – DOC-3197-2 – Manuel de l'utilisateur – Révision 07 – Octobre-2005
6. Visualiseurs
6.8.8 Visualiseur VTplus
Utiliser le Visualiseur VTplus pour les pages télétexte.
Le module Visualiseur VTplus d’Apollo n’est compatible qu’avec le matériel Hauppage
WinPC TV.
La fenêtre de visualisation ne comporte ni menu ni barre d’outils. Les visualiseurs se pilotent par l’interface de
commande (voir Interface de commande des visualiseurs) ou la boîte de dialogue Propriétés.
6.8.8.1 Boîte de dialogue Propriétés du visualiseur VTplus
Ouvrir la boîte de dialogue Propriétés du visualiseur
•
Directement sur le mur graphique, avec la combinaison de touches CTRL+ALT+Entrée
ou bien
•
En utilisant le menu contextuel du visualiseur (clic droit sur le nom du visualiseur) dans le navigateur Apollo,
catégorie « viewer ».
•
double cliquer sur la mini fenêtre du visualiseur dans l’Apollo Explorer Apollo Explorer
Fermer la boîte de dialogue par le raccourci Alt+F4 ou en cliquant le bouton Fermer (Close) de la barre de titre.
Barco – Apollo – DOC-3197-2 – Manuel de l'utilisateur – Révision 07 – Octobre-2005 ____________________________________________ 145/404
6. Visualiseurs
Un simple clic sur l'onglet Source sélectionne une page télétexte d'une liste de sources prédéfinies.
Les pages vidéotexte de la liste de sélections et leurs stations d’émission associées sont
définies au fichier ServerData\viewersources.ini.
Si un nom a été attribué à cette source, %SourceConnected% affiche ce nom. SourceCaption reprend la
description entrée dans le fichier ServerDate\viewersources.ini.
Un titre éventuel apparaît sous Titre. %Status% se rapporte à l’état de la connexion avec la source.
Naviguer à l'aide des boutons arrière (Back), avant (Forward), Arrêt. Recharger la page avec Refresh.
Certains éléments de contrôle ne sont plus visibles si on réduit la taille de la boîte de
dialogue. Agrandir la boîte de dialogue en l'étirant avec la souris jusqu’à ce que tous les
éléments de contrôle redeviennent visibles.
Pointer Blanking pour occulter entièrement le contenu de la page télétexte.
La description en image du contenu de la fenêtre en mode occultation (blanking) peut
être sélectionnée par l’onglet Decoration.
Toutes les commandes à l’exception de la sélection d’une page télétexte (de la liste) sont immédiatement
envoyées au visualiseur concerné et appliquées.
146/404 ____________________________________________ Barco – Apollo – DOC-3197-2 – Manuel de l'utilisateur – Révision 07 – Octobre-2005
6. Visualiseurs
Règle générale :
Toute entrée dans un champ de texte éditable (p.ex. entrée manuelle comme une URL),
ainsi que l’importation automatique de noms (par sélection dans la liste) doit être
confirmée (bouton Appliquer-Apply) ou annulée (bouton Annuler-Discard).
6.8.8.2 Décoration
L’onglet Décoration est identique pour tous les visualiseurs. C’est là que l’on choisit de masquer ou de montrer
la barre de titre ou d’état, de même que le type et le contenu d'information à superposer sur le contenu courant
de la fenêtre de visualisation.
Si tout le contenu de la fenêtre est occulté par une image, par exemple, le terme employé est Blanking.
Si l’information s’affiche en ne recouvrant que certaines positions de la fenêtre en cours, le terme employé est
incrustation (In Display Caption, IDC). On peut définir et activer jusqu’à 4 IDC.
Cliquer sur Blanking (ou IDC1, Idc2, Idc3, Idc4) pour définir l'information à traduire en image en mode
d'occultation (information à traduire en tant que IDC1, IDC2, IDC3, IDC4).
Puis sélectionner l'option IdcEnable pour superposer l’information sélectionnée sur le contenu courant de la
fenêtre de visualisation conformément aux réglages.
L'information peut se composer de textes, de paramètres système comme la date et l'heure (cf. Balises pour les
textes à incruster), ou d'une image (logo). Les images disponibles sont définies au fichier ServerData\Globals.ini
et sont identiques pour tous les visualiseurs. Ce fichier définit également les couleurs et tailles de caractères.
Barco – Apollo – DOC-3197-2 – Manuel de l'utilisateur – Révision 07 – Octobre-2005 ____________________________________________ 147/404
6. Visualiseurs
On peut sélectionner les couleurs du texte et de son arrière-plan, la taille et la position des incrustations. Cliquer
sur le bouton Opaque et le texte s’affiche sur la couleur choisie ; sinon, l’arrière-plan est transparent. Lorsque la
case Overlap est cochée, l'IDC est affichée dans l'insertion. Décocher la case pour que l'IDC soit affiché dehors
l'insertion! Veuillez noter que l'option Overlap n'a aucun effet quand l'IDC est centré!
Le logo se positionne toujours dans les coins de la fenêtre, suivi du texte, sauf si on a choisi Centre (Center). Le
choix de la position Centre place toujours le logo à gauche du texte.
Les changements dans le champ texte ne sont effectifs qu’après qu’on a cliqué le bouton
Apply. Tous les autres réglages s’appliquent sans avoir besoin d’une autre confirmation.
Les positions IDC disponibles sont les suivantes :
•
Nord-ouest (en haut à gauche)
•
Nord-est (en haut à droite)
•
Sud-ouest (en bas à gauche)
•
Sud-est (en bas à droite)
•
Centre (centrée)
•
Centre Nord (centrée an haut)
•
Centre Sud (centrée en bas)
Les Centre Nord et Centre Sud forment un drapeau (banner), l'IDC recouvrant toute la largeur
de la fenêtre de visualisation. Si un logo en fait partie, il s’affiche dans un coin gauche, en haut
ou en bas.
Une incrustation (In Display Caption), ne vient recouvrir le contenu de la fenêtre de visualisation que quand
l’option IDC enable a été activée. Cette option se rapporte toujours au bouton IDC en cours de sélection.
Si plusieurs IDC sont activées en même temps, elles se retrouvent alignées à travers la fenêtre de visualisation
dans l’ordre IDC1, IDC2, IDC3, IDC4. Par exemple, si la position Nord-ouest est choisie pour tous les IDC, alors
IDC1 est affiché en haut à gauche, IDC2 juste en dessous, etc.
Les barres de Titre (EnableCaption) et Barre d'état (EnableStatusbar) de la fenêtre peuvent être masquées ou
montrées. La barre de titre montre le paramètre Ident du visualiseur. La barre d’état affiche le nom ou l’URL de
la source et de l’information sur le téléchargement de la page.
En plus, le bord de la fenêtre peut être activé ou désactivé. Lorsque le bord est désactivé, l'incrustation est
automatiquement désactivée.
Sans bord, aucune incrustation ne peut être affichée.
Si le StatusBorder est activé, l'insertion est encerclée par un bord. Le type de cadre peut être défini en ce qui
concerne la largeur de séparateur (Separator Width), le style de ligne (Line Style), l'épaisseur de ligne
(Line Width) et Couleur. Si le style de ligne n'est pas solide, la couleur d'espace peut aussi être définie.
Ce cadre peut être statique ou clignant (Enable Blinking)
Le cadre encercle toujours l'insertion et non pas la fenêtre!
Toutes les sélections sont immédiatement appliquées. Pour les appliquées à la fenêtre visualiseur, cliquer Apply.
148/404 ____________________________________________ Barco – Apollo – DOC-3197-2 – Manuel de l'utilisateur – Révision 07 – Octobre-2005
6. Visualiseurs
6.8.8.3 Basic
Choisir un Canal (channel) de la liste déroulante. La liste comprend toutes les stations reçues par câble large
bande, satellite et antenne analogique. Entrer la page et les sous-pages souhaitées.
Les numéros de pages valables en télétexte vont de 100 à 899. Il n’y a pas de message
d’erreur si on entre un numéro de page ou sous-page qui n’existent pas.
Le visualiseur VTplus attend le signal correspondant jusqu’à la fin du délai.
Choisir Mode texte (Text Mode) pour visualiser les pages télétexte en pur ASCII. Dans tous les autres cas, la
page s’affiche en mode graphique.
Utiliser Text Mode si on veut surligner, copier (Ctrl+C), et coller (Ctrl+V) tout le texte ou des sections dans
d'autres programmes tels que, par exemple, Word.
Raccourcis clavier disponibles : Ctrl+C (copier), Ctrl+V (coller), et Ctrl+A (tout sélectionner).
Barco – Apollo – DOC-3197-2 – Manuel de l'utilisateur – Révision 07 – Octobre-2005 ____________________________________________ 149/404
6. Visualiseurs
6.9 Balises pour les textes à incruster
On spécifie des balises pour les textes incrustés (In Display Caption), qui affichent les paramètres système en cours
d'opération.
Le tableau qui suit dresse la liste des balises qui s’appliquent à tous les visualiseurs :
Attention : les noms de balises doivent respecter la casse (majuscule/minuscule) !!
Balise
Description
%SourceRequested%
Nom pour le CRB (control room bus) de la source à afficher. Ce nom a
été défini dans le fichier ServerData\ viewersources.ini.
Cette balise correspond normalement à la balise %SourceConnected%
%SourceConnected%
Nom pour le CRB de la source couramment affichée. Pour les sources
pré-définies,
ce
nom
a
été
fixé
dans
le
fichier
ServerData\viewersources.ini. Pour les autres sources, on peut
librement en affecter le nom à l'usage de ce paramètre.
%SourceCaption%
Nom qui convient à la source couramment affichée
%SourceTitle%
Description d'un titre assigné à la source
%Description%
Nom qui convient au cas de visualiseur
%Date%
Date actuelle
%Time%
Heure actuelle
%Status%
Etat de la connexion ou du fichier d'images depuis établissement de la
connexion
Description de l'affichage d'état :
Non connecté (le visualiseur attend le bus CRB) ; le visualiseur est actif
mais n'est pas pilotable en l'état.
Source inconnue : le nom de la source est inconnu du CRB.
Connexion en cours... : en attente de l'objet source
Ressource inconnue : (p.ex., carte d'entrée Visu incorrecte, mauvais
canal pour les cartes d'entrée BigVideo, Quadvideo, RGB, mauvais poste
de travail (Cottus), etc.
Ressource indisponible (la source correspondante est déjà pilotée par
un autre serveur du réseau Apollo)
150/404 ____________________________________________ Barco – Apollo – DOC-3197-2 – Manuel de l'utilisateur – Révision 07 – Octobre-2005
6. Visualiseurs
6.9.1 Balises spécifiques du visualiseur FRG
Balise
Description
%Channel%
Canal actif de la carte d'entrée
%Port%
Port actif de la carte d'entrée
%Status% (valeurs spécifiques)
Arrêt sur image (vidéo arrêtée)
Avance (Playback)
Connexion en cours avec gestionnaire (une connexion avec le logiciel
de gestion est en cours d’établissement)
6.9.2 Balises spécifiques du visualiseur Visu
Balise
Description
%IPUs%
Numéro de la carte d'entrée vidéo ("1, 5, 10")
%DeviceName%
Nom pour le CRB de l'équipement Visu connecté
%Status%
Arrêt sur image (vidéo arrêtée)
Avance (Playback)
Connexion en cours avec gestionnaire (une connexion avec le logiciel
de gestion est en cours d’établissement)
6.9.3 Balises spécifiques du visualiseur Cottus
Balise
Description
Hostname
Nom pour le CRB du poste de travail connecté
%Status%
état de connexion
6.9.4 Balises spécifiques du visualiseur VNC
Balise
Description
Hostname
Nom pour le CRB du poste de travail connecté
%Status%
état de connexion
6.9.5 Balises spécifiques du visualiseur ProViewer
Balise
Description
Hostname
Nom pour le CRB du poste de travail connecté
%Status%
état de connexion
6.9.6 Balises spécifiques du visualiseur Web
Balise
Description
%URL%
Nom de la page Internet
%Status%
Charge (Loading) (la page se charge)
Prêt (Ready) (la page a fini de se charger)
Barco – Apollo – DOC-3197-2 – Manuel de l'utilisateur – Révision 07 – Octobre-2005 ____________________________________________ 151/404
6. Visualiseurs
6.9.7 Balises spécifiques du visualiseur MPEG
Balise
Description
%URL%
Nom du fichier d'images numériques
%Position%
Position dans le fichier d'images numériques
%Marker%
Nom du repère courant dans le fichier d'images numérique (seulement
si valable)
%Status%
Pause : le fichier d'images Mpeg est arrêté sur place (en cas de reprise,
elle se fait de cette même position)
Stop : le fichier d'images Mpeg est arrêté (en cas de reprise, elle se fait
du début)
6.9.8 Balises spécifiques du visualiseur VTplus
Balise
Description
%Channel%
Nom du canal télétexte
%Page%
Numéro de la page télétexte
%SubPage%
Numéro de la sous-page télétexte
%Status%
Charge (Loading) (la page se charge)
Prêt (Ready) (la page a fini de se charger)
Connexion en cours avec gestionnaire (une connexion avec le logiciel
de gestion est en cours d’établissement)
152/404 ____________________________________________ Barco – Apollo – DOC-3197-2 – Manuel de l'utilisateur – Révision 07 – Octobre-2005
6. Visualiseurs
6.10 Le fichier ServerData\Globals.ini
Les couleurs des textes et arrière-plans, les tailles de caractères ainsi que d’autres sélections ou définitions sont
mémorisées dans ce fichier. Il n’y a aucune limite au nombre des définitions.
Le fichier ServerData\Globals.ini file se trouve dans le sous-dossier ServerData du projet
Apollo. Les modifications aux fichiers homonymes situés dans d’autres répertoires sont
immédiatement annulées et remplacées par le fichier ServerData\Globals.ini du sousrépertoire ServerData.
Spécifier les couleurs de textes dans la section IdcTextColorSelections en tant que RVB triple et en notation
hexadécimale. Les mêmes couleurs sont disponibles aussi pour les arrière-plans.
Les tailles de textes disponibles sont spécifiées sous la tête de section IdcTextSizeSelections; les valeurs sont
en points pica. La taille verticale fixée s’applique aussi au facteur d’échelle du logo.
Utiliser la section IdcImageSelections pour définir graphiques et images présents dans la liste du mode
d’occultation (blanking).
Utiliser la section IdcImageSelections2pour définir les logos à superposer.
Il est recommandé de n'utiliser que des fichiers .bmp pour les graphiques! Les fichiers
.jpg peuvent parfois planter le système!
Barco – Apollo – DOC-3197-2 – Manuel de l'utilisateur – Révision 07 – Octobre-2005 ____________________________________________ 153/404
6. Visualiseurs
6.11 Le fichier ServerData\viewersources.ini
Le fichier ServerData\viewersources.ini est situé dans le sous-dossier ServerData d'ApolloProject. Définir dans
ce fichier les sources de tous les visualiseurs à activer par la souris.
6.11.1 Spécification source du visualiseur FRG
Name est l'entrée affichée dans la liste des sélections de l'onglet Source de la boîte de dialogue Propriétés. La
liste se présente comme une arborescence. Chaque point dans le nom représente une ramification de plus.
Channel est le nom du canal des cartes QuadVideo, BigVideo, ou d'entrée RVB fixé au fichier de définition de
la grille de commutation; cf. Chapitre 6.2.3 Manuel de l’utilisateur TransForm A Workstation for Windows NT /
Windows 2000.
Port est le type du signal d'entrée de la carte d'entrée analogique (Composite1, Composite2, S-Video), cf. Avancé
(Advanced).
Profiles liste tous les fichiers utilisés pour mémoriser les réglages de certains paramètres source (luminosité,
résolution, etc.).
Description est une description libre de la source. Cette description se retrouve dans la barre d’état de la fenêtre
de visualisation et en tant que SourceCaption de Property dialog|Source.
6.11.2 Spécification source de flux de données du visualiseur FRG
Name est l'entrée affichée dans la liste des sélections de l'onglet Source de la boîte de dialogue Propriétés. La
liste se présente comme une arborescence. Chaque point dans le nom représente une ramification de plus.
Channel est le nom du canal de la Carte de streaming vidéo fixé au fichier de définition de la grille de
commutation.
Port est le port de la carte.
Profiles liste tous les fichiers utilisés pour mémoriser les réglages de certains paramètres source (luminosité,
résolution, etc.).
StrmSrcName un Nom librement choisi de la source de flux de données. Les paramètres de la source de flux de
données sont spécifiés dans le fichier DigitalStreamSource.ini et sont assignés au moyen de ce nom.
Description est une description libre de la source. Cette description se retrouve dans la barre d’état de la fenêtre
de visualisation et en tant que SourceCaption de Property dialog|Source.
154/404 ____________________________________________ Barco – Apollo – DOC-3197-2 – Manuel de l'utilisateur – Révision 07 – Octobre-2005
6. Visualiseurs
6.11.3 Spécification source du visualiseur Visu
Name est l'entrée affichée dans la liste des sélections de l'onglet Source de la boîte de dialogue Propriétés. La
liste se présente comme une arborescence. Chaque point dans le nom représente une ramification de plus.
IPU indique le numéro de la (des) carte(s) d’entrée. L’ordre de numérotation est à rebours.
Profiles liste tous les fichiers utilisés pour mémoriser les réglages de certains paramètres source (luminosité,
résolution, etc.).
Description est une description libre de la source. Cette description se retrouve dans la barre d’état de la fenêtre
de visualisation et en tant que SourceCaption de Property dialog|Source.
6.11.4 Spécification source du visualiseur Cottus
Name est l'entrée affichée dans la liste des sélections de l'onglet Source de la boîte de dialogue Propriétés. La
liste se présente comme une arborescence. Chaque point dans le nom représente une ramification de plus.
Hostname est le nom du serveur dans le réseau. Entrer ici l’adresse IP du serveur s’il n’a pas de nom. Proxy Host
3.09 de Funk Software Inc. et la licence hôte doivent être installés sur ce serveur !
Password est le mot de passe choisi lors de l’installation de Proxy Host 3.09 sur le serveur, qui permet ou non
l’affichage de l’écran du poste de travail avec le visualiseur. Ce mot de passe librement choisi N’EST PAS celui de
l’utilisateur dans le réseau.
Description est une description libre du serveur connecté. Cette description se retrouve dans la barre d’état de la
fenêtre de visualisation et en tant que SourceCaption de Property dialog|Source.
Gatewayname est le nom du serveur gateway enregistré pour le poste de travail respectif. Quand la passerelle
(gateway) n'est pas spécifiée dans le fichier viewersources.ini, elle n'est pas disponible et l'enregistrement ou le
repassage des session hôtes n'est pas supportés.
Barco – Apollo – DOC-3197-2 – Manuel de l'utilisateur – Révision 07 – Octobre-2005 ____________________________________________ 155/404
6. Visualiseurs
6.11.5 Spécification source du visualiseur VNC
Name est l'entrée affichée dans la liste des sélections de l'onglet Source de la boîte de dialogue Propriétés. La
liste se présente comme une arborescence. Chaque point dans le nom représente une ramification de plus.
Hostname est le nom du serveur dans le réseau. Entrer ici l’adresse IP du serveur s’il n’a pas de nom. Proxy Host
3.09 de Funk Software Inc. et la licence hôte doivent être installés sur ce serveur !
Password est le mot de passe choisi lors de l’installation de Proxy Host 3.09 sur le serveur, qui permet ou non
l’affichage de l’écran du poste de travail avec le visualiseur. Ce mot de passe librement choisi N’EST PAS celui de
l’utilisateur dans le réseau.
Description est une description libre du serveur connecté. Cette description se retrouve dans la barre d’état de la
fenêtre de visualisation et en tant que SourceCaption de Property dialog|Source.
6.11.6 Spécification source du visualiseur Web
Name est l'entrée affichée dans la liste des sélections de l'onglet Source de la boîte de dialogue Propriétés. La
liste se présente comme une arborescence. Chaque point dans le nom représente une ramification de plus.
URL est l’adresse que le navigateur Web doit ouvrir quand on pointe le nom qui lui est associé.
Description est une description libre de la source. Cette description se retrouve dans la barre d’état de la fenêtre
de visualisation et en tant que SourceCaption de Property dialog|Source.
156/404 ____________________________________________ Barco – Apollo – DOC-3197-2 – Manuel de l'utilisateur – Révision 07 – Octobre-2005
6. Visualiseurs
6.11.7 Spécification source du visualiseur MPEG
Name est l'entrée affichée dans la liste des sélections de l'onglet Source de la boîte de dialogue Propriétés. La
liste se présente comme une arborescence. Chaque point dans le nom représente une ramification de plus.
URL est le cheminement jusqu’à la source vidéo.
Description est une description libre de la source. Cette description se retrouve dans la barre d’état de la fenêtre
de visualisation et en tant que SourceCaption de Property dialog|Source.
6.11.8 Spécification source du visualiseur VTplus
Name est l'entrée affichée dans la liste des sélections de l'onglet Source de la boîte de dialogue Propriétés. La
liste se présente comme une arborescence. Chaque point dans le nom représente une ramification de plus.
Station est le nom de la station de diffusion.
Entrer le numéro de page du télétexte face à Page et le numéro de sous-page face à Subpage.
Description est une description libre de la source. Cette description se retrouve dans la barre d’état de la fenêtre
de visualisation et en tant que SourceCaption de Property dialog|Source.
Barco – Apollo – DOC-3197-2 – Manuel de l'utilisateur – Révision 07 – Octobre-2005 ____________________________________________ 157/404
6. Visualiseurs
6.11.9 Spécification source du visualiseur ProViewer
Ces spécifications s'appliquent au visualiseur ProViewer et le Remote Pointer qui utilise ces mêmes spécifications.
Name est l'entrée affichée dans la liste des sélections de l'onglet Source de la boîte de dialogue Propriétés. La
liste se présente comme une arborescence. Chaque point dans le nom représente une ramification de plus.
Hostname est le nom du serveur dans le réseau.
Password est le mot de passe choisi lors de l’installation de ProServer sur le serveur, qui permet ou non
l’affichage de l’écran du poste de travail avec le visualiseur. Ce mot de passe librement choisi N’EST PAS celui de
l’utilisateur dans le réseau.
Description est une description libre du serveur connecté. Cette description se retrouve dans la barre d’état de la
fenêtre de visualisation et en tant que SourceCaption de Property dialog|Source.
158/404 ____________________________________________ Barco – Apollo – DOC-3197-2 – Manuel de l'utilisateur – Révision 07 – Octobre-2005
6. Visualiseurs
6.12 Le fichier ServerData\DigitalStreamSource.ini
Les sources vidéo numériques doivent être définies dans un fichier .ini dévoué puisque beaucoup de paramètres
doivent être indiqués.
Paramètre
Description
Name:
nom dans la base ControlRoomDataBase
EncTypeName:
nom du type d'encodeur de la source de flux de données (configuré dans
EncoderTypes.ini)
Address:
Adresse IP du flux (adresse IP réelle pour “multicast” ou "broadcast" "unicast")
Port:
Port IP qui détectera le flux
ProtocolId:
Protocole IP à utiliser pour recevoir le flux
StreamProtocolId:
Protocole de diffusion
ProgamId:
ID de programme
EncAddress:
Adresse IP d'encodeur (seulement utilisé si nécessaire pour envoyer une commande
de landement)
EncPort:
Port IP d'encodeur (seulement utilisé si nécessaire pour envoyer une commande de
démarrage)
Description
Description
Barco – Apollo – DOC-3197-2 – Manuel de l'utilisateur – Révision 07 – Octobre-2005 ____________________________________________ 159/404
6. Visualiseurs
6.13 Le fichier ServerData\EncoderType.ini
Ce fichier dresse une liste de certains encodeurs bien connus et leurs paramètres par défaut fournissant de ce fait
une manière facile d'indiquer l'encodeur du flux vidéo.
[EncType_xxx]:
nom unique
EncTypeName:
nom dans le Type d'encodeur
SVSSkipAtStart:
octets à sauter au début d'IPPacket*
SVSSkipAtEnd:
octets à sauter à la fin d'IPPacket*
SVSEncProtocolId:
id du protocole (0:UDP par défaut, 1:TCP)*
SVSEndStartCmd:
commande de démarrage à envoyer
160/404 ____________________________________________ Barco – Apollo – DOC-3197-2 – Manuel de l'utilisateur – Révision 07 – Octobre-2005
6. Visualiseurs
6.14 Paramètres Généraux des Visualiseurs
Le tableau suivant dresse la liste des paramètres qui s’appliquent à tous les visualiseurs.
Un paramètre peut être activé ou désactivé (valeurs 1 ou 0) ou prendre une valeur spécifiée avec la position sur
la liste de l’entrée correspondante du fichier ServerData\Globals.ini.
Exception : La position d'une incrustation (In Display Caption), n'est pas définie par le fichier
ServerData\Globals.ini. Les affectations suivantes s’appliquent :
1
Nord-est
2
Nord-ouest
3
Sud-est
4
Sud-ouest
5
Centre
6
Centre Nord
7
Centre Sud
Les visualiseurs peuvent être gérer par l'interface de commande des visualiseurs, cf. Interface de commande des
visualiseurs.
Paramètre
Valeurs
?
Description
Ecrit le paramètre commande d’aide dans le fichier journal
splash
[1|2500]
Désactive (1) ou active l'écran de présentation lors du démarrage
du visualiseur (2500: le temps en millisecondes d'affichage de
l'écran de présentation)
Ident
[]
Nom (sans équivoque) du visualiseur
IdcEnabled
[0|1]
Désactive/active l’occultation (blanking)
IdcPosition
[1..7]
Position du texte affiché en mode blanking ; la valeur est
convertie selon l’affectation de la liste ci-dessus.
IdcText
[]
Texte en mode blanking
IdcTextColor
[1..]
Couleur de texte ; la valeur correspond à la position sur la liste du
fichier de définition ServerData\Globals.ini.
IdcBackColor
[1..]
Couleur d’arrière-plan ; la valeur correspond à la position sur la
liste du fichier de définition ServerData\Globals.ini.
IdcOpaque
[0|1]
Active ou désactive la couleur d’arrière-plan. Zéro: l’arrière-plan
est transparent. Un : la couleur définie en IdcBackColor est utilisée
à l'arrière-plan.
IdcOverlap
[0|1]
0: L'incrustation est mise en dehors l'insertion, 1: L'incrustation est
mise à l'intérieur.
IdcTextSize
[1..]
Taille de texte ; la valeur correspond à la position sur la liste du
Barco – Apollo – DOC-3197-2 – Manuel de l'utilisateur – Révision 07 – Octobre-2005 ____________________________________________ 161/404
6. Visualiseurs
Paramètre
Valeurs
Description
fichier de définition ServerData\Globals.ini.
IdcImage
[1..]
Bitmap qui se superpose à la fenêtre de visualisation quand on
choisit le mode blanking. La valeur correspond à la position sur la
liste
du
fichier
de
définition
ServerData\Globals.ini.
[IdcImageSelection2].
IdcBoSLEnabled
[0|1]
1: à la perte de signal, l'image masquée est affichée; 0: l'écran
bleu à la perte de signal
Idc[1..4]Enabled
[0|1]
Active (1) ou désactive (0) l’Incrustation Idc[ 1...4]
Idc[1..4]Position
[1..7]
Position du texte affiché pour l Idc[1...4] ; la valeur est convertie
selon l’affectation de la liste ci-dessus.
Idc[1..4]Text
[]
Texte de l’Incrustation [1...4]
Idc[1..4]TextColor
[1..]
Couleur de texte, la valeur correspond à la position sur la liste du
fichier de définition ServerData\Globals.ini.
Idc[1..4]BackColor
[1..]
Couleur d’arrière-plan ; la valeur correspond à la position sur la
liste du fichier de définition ServerData\Globals.ini.
Idc[1..4]Opaque
[0|1]
Active ou désactive la couleur d’arrière-plan. Zéro: l’arrière-plan
est transparent. Un : la couleur définie en IdcBackColor est utilisée
à l'arrière-plan.
Idc[1..4]Overlap
[0|1]
0: L'incrustation est mise en dehors l'insertion, 1: L'incrustation est
mise à l'intérieur.
Idc[1..4]TextSize
[1..]
Taille de texte ; la valeur correspond à la position sur la liste du
fichier de définition ServerData\Globals.ini.
Idc[1..4]Image
[1..]
Logo au contenu de la fenêtre de visualisation. La valeur
correspond à la position sur la liste du fichier de définition
ServerData\Globals.ini. [IdcImageSelection2].
ReconnectionTimeInter
val
[1..]
nombre pour adapter l'intervalle de temps en secondes utilisé
avant l'essai de rétablir une connexion perdue. 30 secondes par
défaut.
FontName
[font]
Indique la police principale
FontSize
[size]
Indique la taille de police principale
LabelFontName
[font]
Indique la police d'étiquette
LabelFontSize
[size]
Indique la taille de la police d'étiquette
CaptionVisible
[0|1]
Active (1) ou désactive (0) la barre de titre
StatusBarVisible
[0|1]
Active (1) ou désactive (0) la barre d’état
BorderVisible
[0|1]
Active (1) ou désactive (0) le bord
Description
[]
Nom qui convient au cas du visualiseur
SourceCaption
[]
Nom qui convient à la source du visualiseur
%SourceTitle%
[]
Titre de la source sélectionnée
%SourceRequested%
[]
Nom
d'une
source
comme
défini
par
le
fichier
ServerData\viewersources.ini. Le visualiseur active les réglages
sélectionnés pour cette source et affiche la source.
162/404 ____________________________________________ Barco – Apollo – DOC-3197-2 – Manuel de l'utilisateur – Révision 07 – Octobre-2005
6. Visualiseurs
Paramètre
Valeurs
Description
%SourceConnected%
[]
Nom librement choisi de la source courante. Le visualiseur active
les réglages choisis précédemment et affiche la source.
End
Termine l'application visualiseur
StartMinimized
[0|1]
Désactive/active un lancement minimal. La fenêtre du visualiseur
est minimale au lancement jusqu'à ce que le serveur de bureau la
positionne selon la présentation active.
PropertyPagePermissio
n
[0|1]
Autorisation d'ouvrir la boîte de dialogue Propriétés du visualiseur
(0 : non autorisé, 1 : autorisé)
PropertyPage
La boîte de dialogue s'affiche directement
PropertyPageAccelerat
or
[CTRL+MAJ+ALT
+<chaîne
de
caractères>
Raccourci utilisateur pour ouvrir la boîte de dialogue (par défaut:
CTRL+ALT+ENTREE)
StatusBorderEnabled
[0|1],
désactive / active l' Out-Display-Frame
StatusBorderEnableBlin
k
[0|1],
désactive / active le clignotement, <0: désactivé (par défaut)
StatusBorderBlinkPerio
d
[200..],
la période de clignotement en millisecondes (1000 par défaut)
StatusBorderLineBlinkC
olor
[1..],
couleur clignotante de la trame (ID de référence à la section du
fichier Globals.ini)
StatusBorderLineBlinkG
apColor
[1..],
couleur clignotante d'espace de ligne, seulement visible si le style
de ligne <> solide. (ID de référence à la section du fichier
Globals.ini)
StatusBorderLineColor
[1..],
couleur normale de la trame (ID de référence à la section du
fichier Globals.ini)
StatusBorderLineGapCo
lor
[1..],
couleur normale d'espace de ligne, seulement visible si le style de
ligne <> solide. (ID de référence à la section du fichier Globals.ini)
StatusBorderLineStyle
[1..],
style de ligne, (ID de référence au fichier Globals.Ini)
StatusBorderLineWidth
[1..],
largeur de ligne de la trame en pixels
StatusBorderSeparator
Width
[0..],
largeur de séparateur de la trame en pixels
6.14.1 Paramètres du visualiseur FRG
Paramètre
Valeurs
Description
AutoDetect
[0|1]
Active (1) ou désactive (0) la détection automatique du standard
vidéo
Désactive / active la détection automatique du standard vidéo
AutoPhasePosDetect
[0|1]
active / désactive (par défaut) la détection automatique du
phase et position du signal
Luminosité
[1..100]
Luminosité (en pourcentage)
Canal (channel)
[]
Nom du canal de la carte d'entrée vidéo/RVB
Contraste
[1..100]
Contraste (en pourcentage)
Barco – Apollo – DOC-3197-2 – Manuel de l'utilisateur – Révision 07 – Octobre-2005 ____________________________________________ 163/404
6. Visualiseurs
Paramètre
Valeurs
Description
DeInterlaceMode
[1|2|3|4|5]
Sélectionne le Mode respectif (1:Mode1, 2:Mode2, 3:Mode3,
4:Mode4, 5:Mode5)
Framerate
[0|1]
0: 25/30 trames / secondes; 1: 50/60 trames / secondes;
Hue
[1..100]
Teinte (en pourcentage)
LastFrameOnSignalLoss
[0|1],
désactive, active la détection de perte du signal (0 par défaut,
désactivé) Cette option n'est qu'utile pour des Cartes du type
streaming vidéo. Quand cette option est désactivée, l'insertion
change en bleu lors de la perte du signal. Quand cette option est
activée, l'insertion maintient le dernier cadre lors de la perte du
signal.
Port
[1..9]
Port du canal de la carte d'entrée
RemotingSettingsEnable
d
[0|1]
désactiver | activer les capacités de distance (0 par défaut:
désactivé)
RemotingSettingsLogical
Hostname
[]
une chaîne de caractères indiquant une source Pro ou VNC
configurée des sources visualiseur.
rgbBlue
[0..100]
Composante bleue du signal RVB
(en pourcentage)
rgbGreen
[0..100]
Composante verte du signal RVB
(en pourcentage)
RGBPresetName
[]
Nom du préréglage à charger
RgbProfileName
[]
Nom du profil de la source RVB
rgbRed
[0..100]
Composante rouge du signal RVB
(en pourcentage)
rgbReduction
[0..100]
Facteur du taux de réduction dynamique
Saturation
[1..100]
Saturation (en pourcentage)
SclPixelFormat
[],
nom du format pixel à choisir manuellement (RVB 8:8:8, RVB
5:6:5, YUV 4:2:2), Mode automatique par défaut
SclPixelFormatAutomati
c
[0|1],
désactive / active le mode format de pixel automatique (1 par
défaut, mode automatique)
SclSharpness
[0..15],
numéro pour changer la netteté d'échelle (0 par défaut)
La netteté
[1..100]
Netteté (en pourcentage)
SrcProfileName
[]
Nom du profil de la source vidéo
SVBAddress
[]
chaîne de caractères pour changer l'adresse IP d'une carte de
streaming vidéo
SVBCodecName
[]
chaîne de caractères pour changer le codec pour les cartes de
streaming vidéo (mpeg2, mpeg4, visiowave, ...)
SVBGateway
[]
chaîne de caractères pour changer la passerelle utilisée par une
carte de Streaming Video
SVBNetmask
[]
chaîne de caractères pour changer le netmask utilisé par une
carte de Streaming Video
SVSAddress
[]
'unicast', 'broadcast', adresse IP réelle si en cas de multidiffusion
SVSEncAddress
[]
réseau: adresse IP de l'encodeur
164/404 ____________________________________________ Barco – Apollo – DOC-3197-2 – Manuel de l'utilisateur – Révision 07 – Octobre-2005
6. Visualiseurs
Paramètre
Valeurs
Description
SVSEncPort
[]
réseau: Port d'encodeur détectant les commandes
SVSEncProtocolId
[0|1]
type d'encodeur: Protocole IP index 0 (par défaut): udp, 1: tcp*
SVSEncStartCmd
[]
type d'encodeur: commande facultative pour envoyer à
l'encodeur pour commencer le flux de données ("" par défaut)
SVSEncTypeName
[]
nom du type d'encodeur logique défini
EncoderTypes.ini, comprend les réglages suivants.
SVSPid
[0,…]
id programme (0 signification spéciale: auto)"
SVSPort
[]
réseau: numéro de port détectant le flux
SVSProtocolId
[0|1]
réseau: IP-Protocol index 0: udp (par défaut), 1: tcp
SVSSkipAtEnd
[0,…]
type d'encodeur: nombre d'octets à sauter à la fin de chaque
paquette IP (0 par défaut)
SVSSkipAtStart
[0,…]
type d'encodeur: nombre d'octets à sauter au début de chaque
paquette IP (0 par défaut)
SVSSrcName
[]
nom de source de flux de données logique défini par le fichier
DigitalStreamSources.ini
SVSStreamProtocolId
[0,..3]
id protocole de flux 0:auto (par défaut), 1: élémentaire, 2:
programme, 3: transport
La transparence
[0..255]
nombre pour changer l'alpha (transparence) de l'insertion (0 par
défaut)
VideoNorm
[]
Nom du standard vidéo imposé si la détection automatique est
désactivée
VideoSourceRatioToForc
eTo
[0|1|2]
Le paramètre détermine l'interprétation d'agrandissement de
source: 0: utiliser celle de la source (par défaut, le mode
compatible comparé aux versions < 1.8)
1: forcer à la proportion 4:3 en ajustant la taille
2: forcer à la proportion 16:9 en ajustant la taille
WndFreeze
[0|1]
Arrêt sur image
0: Continue le défilement
1: Arrêt sur image
WndScaleMode
[1..3]
Types de grossissement pour la section sélectionnée :
au
fichier
1: taille/résolution d'origine
2: Préserver les proportions
3: ajuster à la fenêtre
WndViewPort
[Left, Top,
Right, Bottom]
Section sélectionnée (position indiquée par valeurs limites
gauche, droite, haut, bas) ; chacune dispose d'une plage de 0 à
100.
WndViewPortRatio
[1..6]
Facteurs de forme prédéfinis pour la section sélectionnée:
1: quelconque
2: 4:3
3: 41:47
4: 16:9
5: 41:18
6: 41:17
Barco – Apollo – DOC-3197-2 – Manuel de l'utilisateur – Révision 07 – Octobre-2005 ____________________________________________ 165/404
6. Visualiseurs
6.14.2 Paramètres du visualiseur Visu
Paramètre
Valeurs
Description
Luminosité
[1..100]
Luminosité (en pourcentage)
Contraste
[1..100]
Contraste (en pourcentage)
DeviceName
[]
Nom de l'équipement Visu dans la base de données salle de
contrôle
Hue
[1..100]
Teinte (en pourcentage; seulement en NTSC)
HwFrameRateDivider
[0..3]
Facteur de rafraîchissement de trame
0: 1
1: 1/2
2: 1/4
3: 1/8
hwFrameRateReduction
Max
[0..4]
En réserve pour usage futur
IPUs
[]
N°(s) de la (des) carte(s) d'entrée Visu ; ":" sert de séparateur
RGBBlueCoarseGain
[0..100]
Calibrage grossier gain d'insertion bleu en RVB
RGBBlueCoarseGainOffs
et
[0..100]
RGBBlueCutOff
[0..100]
Calibrage point de coupure d'insertion bleu en RVB
RGBBlueCutOffOffset
[0..100]
Calibrage point de coupure d'insertion décalage bleu en RVB
RGBBlueFineGain
[0..100]
Calibrage fin gain d'insertion bleu en RVB
RGBBlueFineGainOffset
[0..100]
Calibrage fin gain d'insertion décalage bleu en RVB
RGBGreenCoarseGain
[0..100]
Calibrage grossier gain d'insertion vert en RVB
RGBGreenCoarseGainOff
set
[0..100]
Calibrage grossier gain d'insertion décalage vert en RVB
RGBGreenCutOff
[0..100]
Calibrage point de coupure d'insertion vert en RVB
RGBGreenCutOffOffset
[0..100]
Calibrage point de coupure d'insertion décalage vert en RVB
RGBGreenFineGain
[0..100]
Calibrage fin gain d'insertion vert en RVB
RGBGreenFineGainOffset
[0..100]
Calibrage fin gain d'insertion décalage vert en RVB
rgbHorzPhase
[1..511]
Phase horizontale
rgbHorzRes
[1..1280]
Résolution horizontale
RGBHorzTotalPixels
[1..2047]
Total des pixels (visibles et masqués)
Calibrage grossier gain d'insertion décalage bleu en RVB
166/404 ____________________________________________ Barco – Apollo – DOC-3197-2 – Manuel de l'utilisateur – Révision 07 – Octobre-2005
6. Visualiseurs
Paramètre
Valeurs
Description
rgbInputType
[0|1] [0…2]
Interdit/autorise l'entrée RVB
RgbProfileName
[]
Nom du profil de la source RVB
RGBRedCoarseGain
[0..100]
Calibrage grossier gain d'insertion rouge en RVB;
RGBRedCoarseGainOffse
t
[0..100]
Calibrage grossier gain d'insertion décalage rouge en RVB;
RGBRedCutOff
[0..100]
Calibrage point de coupure d'insertion rouge en RVB;
RGBRedCutOffOffset
[0..100]
Calibrage point de coupure d'insertion décalage rouge en RVB;
RGBRedFineGain
[0..100]
Calibrage fin gain d'insertion rouge en RVB;
RGBRedFineGainOffset
[0..100]
Calibrage fin gain d'insertion décalage rouge en RVB;
rgbSamplingPhase
[1..31]
Phase d'échantillonnage
rgbVertPhase
[1..511]
Phase verticale
rgbVertRes
[1..1024]
Phase verticale
Saturation
[1..100]
Saturation (en pourcentage)
La netteté
[1..100]
Netteté (en pourcentage)
SrcProfileName
[]
Nom du profil de la source vidéo
VideoFormat
[1..9]
Standard Vidéo
1: PAL automatique
2: NTSC automatique
3: PAL imposé
4: PALN imposé
5: PAL Combiné imposé
6: PALM imposé
7: NTSCM imposé
8: NTSC Japonais imposé
9: SECAM imposé
VideoInputType
[1..2]
Type de Vidéo
1: Composite (BNC); 2: S-Video
WndForceHorzVertScalin
g
[1..5]
Facteurs d'échelle pour la section sélectionnée:
1: native size
2: moitié de la taille d'origine (1/2)
4: tiers de la taille d'origine (1/3)
4: quart de la taille d'origine (1/4)
5: cinquième de la taille d'origine (1/5)
WndFreeze
[0|1]
Arrêt sur image
0: Continue le défilement; 1: Arrêt sur image
WndScaleMode
[1..3]
Types de grossissement pour la section sélectionnée :
taille/résolution d'origine
2: Préserver les proportions
3: ajuster à la fenêtre
WndViewPort
[Left,
Top,
Right, Bottom]
Section sélectionnée (position indiquée par valeurs limites
gauche, droite, haut, bas) ; chacune dispose d'une plage de 0 à
100.
WndViewPortRatio
[1..6]
Facteurs de forme prédéfinis pour la section sélectionnée:
1: quelconque;2: 4:3; 3: 41:27; 4: 16:9; 5: 41:18; 6: 41:17
Barco – Apollo – DOC-3197-2 – Manuel de l'utilisateur – Révision 07 – Octobre-2005 ____________________________________________ 167/404
6. Visualiseurs
6.14.3 Paramètres du visualiseur Cottus
Paramètre
Valeurs
Description
EnableRemoteHost
[0|1]
Autorise (1) ou désactive (0) les actions en local de la souris et du
clavier sur le poste de travail connecté
EnableScaleMode
[0|1]
Le contenu d'écran affiché peut être grossi dans la fenêtre (1) ou
n'est affiché qu'à l'échelle 1:1 (0)
EnableScrollBars
[0|1],
désactive / active la redirection de la souris et du clavier à l'hôte
dont les données sont récupérées.
Gatewayname
[],
nom de la passerelle (gateway)
Hostname
[]
Nom du poste de travail du réseau dont le contenu d'écran doit
être affiché sur le Mur
Password
[]
Mot de passe du poste de travail à afficher
PlayerAction
[0..3],
numéro pour définir l'action du player: 0 arrêt, 1 avance, 2
enregistrer, 3 pause
ScaleZoomFactor
[0..2000],
nombre pour indiquer le facteur d'ajustement échelle X/Y en
pourcentage, 100 par défaut
ScalingViewPortPosPerce [],
nt
chaîne de caractères pour définir les coordonnées viewport en
pourcentages, "0;0;100;100" par défaut; active aussi le type
d'unité pixel
ScalingViewPortPosPixel
ScalingViewPortPosUnitTy [0|1],
pe
chaîne de caractères pour définir les coordonnées viewport en
pixel, active aussi le type d'unité pourcentage
changer entre les modes de coordonnée viewport pixel et
pourcentage, pourcentage par défaut
SessionLength
SessionName
[1....]
[],
longueur en minutes de la session enregistrée
nom de session enregistrée (ou la session à enregistrer)
Paramètre
Valeurs
Description
AutoDetect
[0|1]
Désactive /active la sélection automatique d'encoder
EnableClipboard
[0|1]
Le presse-papier de l'hôte est transféré au presse-papier local et
peut être collé dans l'application locale (1) ou pas (0)
EnableRemoteHost
[0|1]
Autorise (1) ou désactive (0) les actions en local de la souris et du
clavier sur le poste de travail connecté
Coder
[0|1|2|3]
Indiquer différents types d’encodage:
[],
6.14.4 Visualiseur VNC
0: ZRLE (utiliser pour une bande passage bas)
1: Hextile (utiliser pour une bande passage bas
2: CoRRE (utiliser pour un emploi de CPU bas)
3: RRE (utiliser pour un emploi CPU bas)
Hostname
[]
Nom du poste de travail du réseau dont le contenu d'écran doit
être affiché sur le Mur
JpegQualityLevel
[]
Définir le niveau de qualité Jpeg (compression, 0: meilleure
qualité)
Password
[]
Mot de passe du poste de travail à afficher
WndScaleMode
[0|1]
Désactive / active le grossissement de bureau dont les données
sont récupérées dans la fenêtre visualiseur
168/404 ____________________________________________ Barco – Apollo – DOC-3197-2 – Manuel de l'utilisateur – Révision 07 – Octobre-2005
6. Visualiseurs
6.14.5 Visualiseur ProViewer
Paramètre
Valeurs
Description
AutoResize
[0|1]
Lorsque cette option est activée (1) et le mode de capture d'écran
(scraping) est de la fenêtre ou de zone, la fenêtre du visualiseur
ProViewer est ajustée à la région indiquée
CopyRectEncoding
[0, 1]
0: désactivé, 1: activé (meilleure exécution)
EightBitPixel
[0, 1]
0: désactivé, 1: activé (largeur de bande très basse)
EnableClipboard
[0|1]
Le presse-papier de l'hôte est transféré au presse-papier local et
peut être collé dans l'application locale (1) ou pas (0)
EnableRemoteHost
[0|1]
Autorise (1) ou désactive (0) les actions en local de la souris et du
clavier sur le poste de travail connecté
Coder
[0, 1, 2, 3, 4,
5, 6]
Indiquer différents types d'encodage
Hostname
[]
Nom du poste de travail du réseau dont le contenu d'écran doit
être affiché sur le Mur
JPEGCompression
[0, 1]
0: désactivé, 1: activé
JPEGCompressionLevel
[0, …9]
0: meilleure qualité
JpegQualityLevel
[]
Définir le niveau de qualité Jpeg (compression, 0: la meilleure
qualité)
Password
[]
Mot de passe du poste de travail à afficher
RegionH
[0….]
Indiquer la hauteur de la zone à récupérer
RegionW
[0….]
Indiquer la largeur de la zone à récupérer
RegionX
[0….]
Indiquer la position x de la zone à récupérer
RegionY
[0….]
Indiquer la position y de la zone à récupérer
ScrappingMode
[0, 1, 2]
0: plein écran, 1: fenêtre, 2: zone (région)
UpdateModeManualTim
eInterval
[1|60]
indiquer le temps d'intervalle de mise à jour si en mode manuel,
10 par défaut
UpdateModeModus
[1|2]
indiquer le mode de mise à jour: 1:Automatique (par défaut),
2:Manuel
UseCustomCompression
[0, 1]
0: désactivé, 1: activé (augmente la charge CPU au côté de
hôte/client)
UseCustomCompression
Level
[0, …9]
0: désactivé, 1: activé (augmente la charge CPU au côté de
hôte/client)
WndScaleMode
[1, 2, 3]
1: résolution d'origine, 2: facteur de forme d'origine, 3:
grossissement libre
0: Tight (utiliser pour bande passante basse)
1: Zlib (utiliser pour bande passante basse)
2: Zlib Hex (utiliser pour bande passante basse)
3: Hextile (utiliser pour utilisation CPU bas)
4: CoRRE (pour un utilisation de CPU bas)
5: RRE (utiliser pour un emploi CPU bas)
6: Raw (pour un utilisation de CPU bas)
Barco – Apollo – DOC-3197-2 – Manuel de l'utilisateur – Révision 07 – Octobre-2005 ____________________________________________ 169/404
6. Visualiseurs
6.14.6 Paramètres du visualiseur Web
Paramètre
Valeurs
Description
EnableScrollBars
[0|1]
Masquer/montrer les barres de défilement de la fenêtre
visualiseur
Go
Go
[Back|Forward|
Stop|Refresh]
Navigation
TextSize
[0..4]
0: la plus grande
1: grande
2: Moyen
3: Petit
4: la plus petite
URL
[]
Adresse de la page http
6.14.7 Paramètres du visualiseur MPEG
Paramètre
Valeurs
Description
EnableLoopMode
[0|1]
désactiver | activer le play-back en boucle
Marker
[x]
x est le n° du repère
Motion
[0..4]
Options
AudioBalance
AudioVolume
0: Arrêt
1: Pause,
2: Avance
3: au repère suivant
4: au repère précédent
Position
[…]
Position en secondes
URL
[]
Nom de la vidéo numérique
WndScaleMode
[1..4]
nombre pour indiquer le mode échelle: 1 native, 2
préserver les proportions, 3 échelle libre, 4 WndFitToSrc
6.14.8 Paramètres du visualiseur VTplus
Paramètre
Valeurs
Description
Canal (channel)
[]
Station de télévision
Page
[100..899]
N° de la page de télétexte
Subpage
[0..63]
N° de la sous-page, valeur par défaut = 0 (toutes)
TextMode
[0|1]
Active (1) ou désactive (0) le mode texte
170/404 ____________________________________________ Barco – Apollo – DOC-3197-2 – Manuel de l'utilisateur – Révision 07 – Octobre-2005
6. Visualiseurs
6.15 Remote Pointer
Comme ProViewer, Remote Pointer est une application client de ProServer et exige que le programme ProServer
soit installé, cf. Etapes de configuration du visualiseur Pro (ProViewer).
Remote Pointer permet de contrôler les applications du bureau hôte par le clavier et la souris locales. Jusqu'à
quatre différent bureaux d'hôte peuvent être géré, chacun d'eux est activé en entrant la souris locale dans la
zone respective d'activation au bureau local. C'est ce qu'on appelle le mode squid.
L'attribution de la zone d'activation à un bureau hôte aussi bien que la définition des raccourcis peut être
configurée individuellement.
6.15.1 Lancer l'application Remote Pointer
Choisir Start|Programs|Barco Apollo|Remote Pointer pour lancer l'application. La fenêtre principale de Remote
Pointer s’affiche :
La barre de menu compris les menus Fichier (File), Visualiser (View), Outils (Tools) et Help (aide).
Quand le contrôle d'un hôte est établi, les menus et leurs commandes ne sont plus
disponibles. Pour utiliser les menus et leurs commandes, il faut d'abord relâcher le contrôle
au moyen de clé spéciale respective!
Barco – Apollo – DOC-3197-2 – Manuel de l'utilisateur – Révision 07 – Octobre-2005 ____________________________________________ 171/404
6. Visualiseurs
6.15.2 Menu Fichier
Utiliser ce menu pour connecter/ou déconnecter à/d'un hôte. Exit masque le guide, mais l'application
s'exécute encore et peut être réactivé en cliquant son icône sur la barre des tâches. Shutdown ferme
l'application.
Les entrées Quitter (Exit) et Shutdown et leurs commandes attribuées dépendent de la case
à cocher Iconize application on Tools|Options, cf. Options
6.15.2.1 Commande connecter
La commande Connecter ouvre une liste de tous les hôtes auxquels on peut connecter. Ces hôtes sont spécifiés
dans le fichier viewersource.ini file dans la section ProServer.
Vu que tous les deux application, Remote Pointer et ProViewer sont des clients de ProServer, ils se servent des
mêmes sources préconfigurées.
Sélectionner un des hôtes préconfigurés ou entrer un nouveau et appuyer Connecter.
172/404 ____________________________________________ Barco – Apollo – DOC-3197-2 – Manuel de l'utilisateur – Révision 07 – Octobre-2005
6. Visualiseurs
6.15.2.2 Authentification
Lorsque le hôte n'est pas spécifié dans le fichier viewersource.ini, il apparaît une boîte de dialogue dans
laquelle il faut entrer le mot de passe (pour les hôtes préconfigurés, le mot de passe est obtenu du fichier
viewersource.ini-file):
Après avoir établi la connexion, la fenêtre RemotePointer apparaît divisée: dans la zone gauche, le bureau du
hôte est visible (fenêtre hôte), dans la zone droite, la position de curseur sur le bureau d'hôte est indiquée par
un point noir (fenêtre de repère). Vue que le bureau d'hôte ne peut pas être complètement affiché dans la
fenêtre hôte, l'indication de position dans la fenêtre de repère garanti une navigation facile.
Regarder la barre d'état pour les informations concernant le hôte connecté et comment contrôler le bureau du
hôte. Après la connexion est établie, la barre d'état donne des informations sur les raccourcis clavier pour
relâcher le contrôle ou pour déconnecter.
Barco – Apollo – DOC-3197-2 – Manuel de l'utilisateur – Révision 07 – Octobre-2005 ____________________________________________ 173/404
6. Visualiseurs
6.15.3 Menu Visualiser (View)
La fenêtre repère peut être masquée en décochant la case View|Locator:
Décochant la case View | Locator, masquera la fenêtre repère, mais n'agrandit pas la fenêtre
hôte.
L'option View|Enable Magnifier affiche la capture d'écran du bureau dans la fenêtre d'application
RemotePointer. Si la case est décochée, la fenêtre hôte devient noir et n'affiche pas le bureau.
174/404 ____________________________________________ Barco – Apollo – DOC-3197-2 – Manuel de l'utilisateur – Révision 07 – Octobre-2005
6. Visualiseurs
6.15.4 Menu Outils (Tools)
Le menu Outils comprend deux entrées, Options et Touches spéciales
6.15.4.1 Options
Choisir Options pour ouvrir une boîte de dialogue pour configurer l'application RemotePointer.
Barco – Apollo – DOC-3197-2 – Manuel de l'utilisateur – Révision 07 – Octobre-2005 ____________________________________________ 175/404
6. Visualiseurs
Auto scroll width
La largeur du défilement automatique peut être définie entre 20% et 50%. Cette portée définit la zone dans
laquelle le curseur peut être déplacé à côté de la position actuelle sans mise à jour de la fenêtre hôte. Dés que le
curseur se déplace hors de cette portée, la fenêtre hôte est mise à jour de ce fait encore centrant le curseur au
milieu du secteur de largeur de défilement automatique.
Enable Magnifier (activer la Loupe)
Lorsque cette case est cochée, le bureau dont les données sont récupérées est affiché dans la fenêtre hôte
d'application RemotePointer. Si la case est décochée, la fenêtre hôte devient noir et n'affiche pas le bureau.
Behavior on Close
Si la case Iconize Application (Application Iconize) est cochée, le menu Fichier montre les deux entrées, Exit
et Shutdown. Choisir Exit, l'application est cachée, mais exécute encore et peut être réactivé par un clic double
sur son icône de la barre de tâches. Shutdown ferme l'application.
Si la case Shutdown Application on Close est cochée, le menu Fichier ne montre que Exit, et cette commande
cache et ferme l'application.
C'est le même pour le bouton "Close" de bord de la fenêtre: Si la case Iconize application est
cochée, cliquer son bouton ne ferme pas l'application, mais crée une icône dans la barre de
tâches.
L'application peut se changer en icône lors du processus de contrôle (Hide while controlling) ou quand le
contrôle est relâché (Iconize Application on Release Control). Si l'application est cachée lors du contrôle,
n'oubliez pas la combinaison de touches pour relâcher le contrôle et/ou déconnecter; la combinaison n'est plus
visible….
Squid mode
En mode squid, lorsqu'on déplace le curseur local à un bord du bureau local, le contrôle est
automatiquement pris sur le hôte attribué à ce bord!
Jusqu'à quatre hôtes différents peuvent être attribués – un pour chaque bord.
Entrer le nom du hôte souhaité et le mot de passe donné lors de la configuration de l'application ProServer.
Pour désactiver le mode squid, décocher la case squid mode.
Pour empêcher que l'utilisateur prenne involontairement la commande sur le hôte, l'intervalle de temps peut
être indiqué pour prendre et relâcher le contrôle ( hover delay connect, hover delay disconnect (de 0 à
5000ms).
Quand le mode squid est activé, et si la souris est déplacée à un des bords et reste là pendant le temps défini
dans l'option hover delay connect, la souris "se déplace au système hôte".
Si la souris est déplacée à un des bords du hôte et reste là pendant le temps défini dans l'option hover delay
disconnect, la souris quittera le hôte et re-apparaît sans avoir appuyer sur F12 (la touche par défaut pour
connecter/déconnecter).
176/404 ____________________________________________ Barco – Apollo – DOC-3197-2 – Manuel de l'utilisateur – Révision 07 – Octobre-2005
6. Visualiseurs
6.15.4.2 Touches spéciales
Choisir Touches spéciales ouvre la boîte de dialogue dans laquelle les touches spéciales (raccourcis) de
l'application RemotePointer peuvent être définies. Ces raccourcis exécutent le contrôle de relâchement (Release
Control) et la déconnexion (Disconnect) respectivement. En outre, certaines des raccourcis Windows les plus
communes peuvent être indiquées (Alt+Tab: commuter entre des éléments ouverts, Alt+Echappe: voir les
éléments dans l'ordre ils ont été ouverts, Ctrl+Echappe: afficher le menu Démarrage, Ctrl+Alt+Suppr: lancer le
Gestionnaire des tâches (Task Manager).
Alt+Tab n'est pas entièrement mis en application. Une commande Alt+Tab peut être
envoyée, mais la combinaison Alt+Tab appuyée (pour commuter la sélection de la forme
avec toutes les applications lancées) ne peut pas être envoyée.
Les raccourcis pour le relâchement de contrôle et la déconnexion sont toujours affichés dans
la Barre des tâches.
Barco – Apollo – DOC-3197-2 – Manuel de l'utilisateur – Révision 07 – Octobre-2005 ____________________________________________ 177/404
6. Visualiseurs
6.15.5 Menu Aide (Help)
Le Menu Aide (Help) comprend deux entrées Table des matières (Contents) et A propos de (About). Table
des matières (Contents) vous donne d'accès à l'aide en ligne, À propos de (About) vous informe de la version
de logiciel:
6.15.6 Barre d'état (Status bar)
Dans la barre d'état (Status Bar), il y a des informations concernant la méthode de contrôle et de relâchement de
contrôle et la déconnexion, respectivement. Depuis après avoir pris la commande sur un bureau hôte, les articles
de menu des applications RemotePointer ne sont plus disponibles, et le seul conseil comment relâcher la
contrôle est donné dans la barre d'état.
Le nom du hôte relié et l'état du hôte sont indiqués dans la barre de tâches. Les couleurs suivantes sont
attribuées:
Couleur
Description
vert:
le hôte est libre, possible de prendre le contrôle
jaune:
lorsqu'un client a le contrôle d'entrée mais n'a pas utilisé cette commande pendant un certain
temps (configuré sur l'onglet configuration de ProServer, temps d'arbitrage d'entrée), on
accordera une nouvelle demande et le canal propriétaire perdra sa commande
bleu:
Un client a la commande d'entrée et était occupé, une demande d'un autre client est niée.
rouge:
Le hôte est verrouillé puisqu'un autre client a la commande d'entrée.
178/404 ____________________________________________ Barco – Apollo – DOC-3197-2 – Manuel de l'utilisateur – Révision 07 – Octobre-2005
6. Visualiseurs
6.15.7 Paramètres de RemotePointer
Paramètre
Valeurs
Description
AutoScrollWidth
[value]
Entre 20 et 50, taille de la zone de défilement automatique en
pourcentage
BottomHost
[name]
Nom du hôte à contrôler si le curseur se déplace au bord en bas
en mode squid
BottomHostPassword
[password]
Mot de passe du hôte à contrôler, en cas de mode squid le curseur
se déplace au bord en bas
EnableMagnifier
[0 |1 ]
Désactivé (0) ou activé (1)
End
Termine l'application visualiseur
FontName
[font]
Indique la police principale
FontSize
[size]
Indique la taille de police principale
Height
[pixel]
Hauteur de la fenêtre principale Remote Viewer
Help (aide)
Ecrit le paramètre commande d’aide dans le fichier journal
HideAppWhileControlli
ng
[0|1]
indique si l'application doit être cachée lors du processus de
contrôle, 0(par défaut)
HostName
[name]
Nom du poste de travail du réseau dont le contenu d'écran doit
être affiché sur le Mur
IconizeApplication
[0 |1 ]
Désactivé (0) ou activé (1)
IconizeAppOnReleaseC
trl
[0|1]
indique si l'application doit être réduit à un icône sur le
relâchement de contrôle, 0(par défaut)
Ident
[]
Nom (sans équivoque) de Remote Viewer
LabelFontName
[font]
Indique la police d'étiquette
LabelFontSize
[size]
Indique la taille de la police d'étiquette
Left
[Pixel]
Position gauche de la fenêtre d'application
LeftHost
[name]
Nom du hôte à contrôler, en mode squid le curseur se déplace au
bord gauche
LeftHostPassword
[password]
Mot de passe du hôte à contrôler, en mode squid le curseur se
déplace au bord gauche
LocatorVisible
[0 |1 ]
Désactivé (0) ou activé (1)
Password
[password]
Mot de passe du poste de travail à afficher
RightHost
[name]
Nom du hôte à contrôler, si en mode squid le curseur se déplace
au bord droit
RightHostPassword
[password]
Mot de passe du hôte à contrôler si en mode squid le curseur se
déplace au bord droit
%SourceConnected%
[name]
Nom librement choisi de la source courante. Le visualiseur active
les réglages précédents et affiche la source.
%SourceRequested%
[name
Nom
d'une
source
comme
défini
par
le
fichier
ServerData\viewersources.ini. Le visualiseur active les réglages
sélectionnés pour cette source et affiche la source.
Barco – Apollo – DOC-3197-2 – Manuel de l'utilisateur – Révision 07 – Octobre-2005 ____________________________________________ 179/404
6. Visualiseurs
Splash
[0 | 1]
Affiche (1) ou masque (0) l'écran de présentation lors du
lancement d'application
SquidHoverLatencyInte
rvals
[shlt:x;y];
x:0…1;
Personnaliser la latence du mode squid pour connecter ou
déconnecter quand rodant les bords. chaîne de caractères du
forme -shlt:x;y. x détermine la latence indiquée en millisecondes
à passer en laissant planer la souris avant de se relier en mode
squid. Y détermine la latence indiquée en millisecondes à passer
en laissant planer la souris avant de déconnecter en mode squid,
à condition qu'il existe une connexion. Portée valable pour x est:
[0, ..], 0 signifie de réagir immédiatement. Portée valable pour y
est: [-1, 0, ..], -1 signifie désactivé, 0 signifie réagir
immédiatement. La valeur par défaut pour x est 0. La valeur
par défaut pour y est -1.
Y:-1…0
SquidMode
[0 |1 ]
Désactivé (0) ou activé (1)
TakeControl
[0 |1 ]
Désactivé (0) ou activé (1)
Top
[Pixel]
Position en haut de la fenêtre d'application
TopHost
[name]
Nom du hôte à contrôler si en mode squid le curseur se déplace
au bord en haut
TopHostPassword
[password]
Mot de passe du hôte à contrôler si en mode squid le curseur se
déplace au bord en haut
Width
[Pixel]
Largeur de la fenêtre principale Remote Viewer
180/404 ____________________________________________ Barco – Apollo – DOC-3197-2 – Manuel de l'utilisateur – Révision 07 – Octobre-2005
7. Explorer
7 Explorer
L'Apollo Explorer dispose d'une nouvelle interface utilisateur donnant accès à toutes les fonctions de
Gestionnaire d'équipements, Remote Desktop et le Sélecteur de Présentations. Ces applications sont
intégrées à Explorer mais peuvent toujours être lancées en tant que programmes indépendants.
Les descriptions fonctionnelles des Gestionnaire d'équipements, Remote Desktop et le Sélecteur de
Présentations de ce manuel ne s'appliquent que dans le cadre de l'Apollo Explorer.
Barco – Apollo – DOC-3197-2 – Manuel de l'utilisateur – Révision 07 – Octobre-2005 ____________________________________________ 181/404
7. Explorer
7.1 Démarrage de l’Explorer
Utiliser le raccourci suivant pour lancer l’Explorer:
Start|Programs|Barco Apollo|Explorer.
7.2 Interface utilisateur de l’Explorer
L'Explorer donne accès à toutes les fonctions des applications Apollo Gestionnaire d'équipements, Remote
Desktop, et le Sélecteur de Présentations.
7.2.1 Réglages par défaut
Une fenêtre partagée dans le sens vertical avec des barres de Menu, Outils, et d'état s'ouvre quand on lance
l’Explorer pour la première fois après son installation. On peut personnaliser cette présentation, et au lancement
suivant l’Explorer s'ouvre ave la vue modifiée.
Effacer le fichier ApolloExplorer.ini situé dans le dossier spécifique à l’utilisateur pour
réinitialiser l’interface utilisateur !
Windows NT: …./Winnt/Profiles/User/Local Settings/Apollo/ApolloExplorer.ini
Windows 2000: …/Documents and Settings/User/Local Settings/
Apollo/ApolloExplorer.ini.
Sortir de l’Explorer avant de réinitialiser !
L'interface utilisateur de l'Explorer se retrouve avec les réglages par défaut au lancement
suivant.
7.2.2 Partage de fenêtre
Tous les objets d’un Projet Apollo se trouvent sur une liste en forme d’arborescence. Un objet sélectionné est
affiché dans l’espace de travail (deuxième panneau de la fenêtre), soit sous la forme d'une liste (nom et type),
soit d'un graphique (mini fenêtre).
Utiliser la commande du menu contextuel (clic droit de la souris) pour contrôler l’objet dans son espace de
travail.
182/404 ____________________________________________ Barco – Apollo – DOC-3197-2 – Manuel de l'utilisateur – Révision 07 – Octobre-2005
7. Explorer
7.2.3 Ajustement de la barre de menu
Les barres de Menu et d'Outils s'ajustent en fonction du type d'objet. Si on sélectionne le Serveur du Bureau,
les barres de menu et d'outils s'agrandissent pour donner accès aux fonctionnalités du Remote Desktop et le
Sélecteur de Présentations.
7.2.4 Barre des tâches
La barre des tâches montre toujours le type et nom de l'objet sélectionné dans l'arborescence des objets.
Barco – Apollo – DOC-3197-2 – Manuel de l'utilisateur – Révision 07 – Octobre-2005 ____________________________________________ 183/404
7. Explorer
7.3 Arborescence des objets
L’arborescence des objets est une liste alphabétique de tous les types d’objets du Projet Apollo en cours.
L'arborescence de l'Explorer montre des types d'objet en provenance des sources suivantes:
Type d’objet
Source
Device.
Fichier devices.ini, généré par le Configurateur de salle de contrôle quand on exporte le
fichier Visio du projet Apollo
Display source
Fichier ServerData\viewersources.ini, entrées à éditer manuellement,
cf. Le fichier ServerData\viewersources.ini
Web source
Fichier ServerData\viewersources.ini entrées à éditer manuellement,
cf. Le fichier ServerData\viewersources.ini
TV source
Fichier ServerData\viewersources.ini, entrées à éditer manuellement,
cf. Le fichier ServerData\viewersources.ini
Desktop Server
Fichier DesktopServer.ini, généré par le Configurateur de salle de contrôle quand on
exporte le fichier Visio du projet Apollo
Viewer
Visualiseurs configurés et lancés
Ces informations sont écrites dans le fichier ApolloExplorer.ini, par le Configurateur de Salle de contrôle quand
on exporte un projet Apollo valide. Ce fichier est situé dans le sous-dossier ServerData du Projet Apollo et se
distribue automatiquement vers tous les serveurs du réseau Apollo.
Les différentes sources doivent être définies dans le fichier ServerData\viewersources.ini
pour apparaître dans l’arborescence !
Les entrées de l’arborescence sont mises
ServerData\viewersources.ini est enregistré.
à
jour
dès
que
le
fichier
Le fichier ServerData\viewersources.ini doit être personnalisé dans le sous-dossier
ServerData de l’Apollo Project. Les modifications aux fichiers homonymes situés dans
d’autres répertoires sont immédiatement annulées et remplacées par le fichier du sousrépertoire ServerData.
Dés que la version Apollo 1.6, il est possible d'exclure un type d’objet d'apparaître dans la liste Arborescence. Si
le type d’objet listé dans le fichier ApolloExplorer.ini commence avec un tiret, il n'est pas ajouté à la liste:
184/404 ____________________________________________ Barco – Apollo – DOC-3197-2 – Manuel de l'utilisateur – Révision 07 – Octobre-2005
7. Explorer
Dans l' arborescence d'Apollo Explorer, les équipements HermesD2D apparaissent tandis que Hermes V2A soit
exclu (le type d'objet commence avec un tiret). Les images montrent l'influence de cette section dans
ApolloExplorer.ini de l'arborescence d'objet avant et après l'exclusion de Hermes V2A:
Par défaut, la source de flux de données numérique (Digital Stream Source) est exclue depuis que ces sources
ne soient pas applicable avec /Source demandée. Le Security Provider est exclu d'être compatible aux versions
précédentes.
Le fichier ApolloExplorer.ini est situé dans le sous-dossier ServerData du Projet Apollo et se
distribue automatiquement vers tous les serveurs du réseau Apollo.
Il existe également un fichier ApolloExplorer.ini spécifique à l’utilisateur, qui sauvegarde les
réglages personnalisés de l’interface utilisateur.
Windows NT: …./Winnt/profiles/user/Local Settings/Apollo/ApolloExplorer.ini
Windows 2000: …/Documents and Settings/User/Local Settings/
Apollo/ApolloExplorer.ini.
7.3.1 Source d'affichage (Display source)
L’objet source d’affichage existe sous trois formes : hôte délégué (Proxy Host), Source d'acquisition d'image
(Frame Grabber), Source Visu, Source VNC. Celles-ci sont les sources définies dans le projet Apollo actuel. On peut
aussi ajouter (Source flux de données d'acquisition d'image) Framegrabber Stream Source, ProServer Source.
Ces variantes apparaissent en cliquant sur le signe + de la source d’affichage.
7.3.1.1 Source d'acquisition d'image (Framegrabber Source)
Ce type d'objet représente toutes les cartes d'entrée TransForm A du projet que l’on utilise pour afficher les
sources vidéo analogique et RVB (cartes BigVideo, QuadVideo, cartes d'entrée RVB, QuadAnalog, carte double
entrée RVB).
Pointer Framegrabber Source dans l’arborescence des objets pour obtenir dans l'espace de travail la liste de
tous les noms de cartes d'entrée définies dans le fichier ServerData\viewersources.ini.
7.3.1.2 Framegrabber stream source
Ce type d’objet représente toutes les cartes de Streaming Vidéo du projet que l'on utilise pour afficher un flux de
données de vidéo numérique.
Sélectionner Framegrabber Stream Source dans l’arborescence des objets pour obtenir dans l'espace de travail la
liste de tous les noms de cartes d'entrée définies dans le fichier ServerData\viewersources.ini.
Barco – Apollo – DOC-3197-2 – Manuel de l'utilisateur – Révision 07 – Octobre-2005 ____________________________________________ 185/404
7. Explorer
7.3.1.3 Proxy Host :
Ce type d’objet représente tous les postes de travail du projet dont on peut montrer le contenu d’écran sur le
mur graphique à l’aide du Visualiseur Cottus.
Pointer Proxy Host dans l’arborescence des objets pour obtenir dans l'espace de travail la liste de tous les noms
de postes de travail définis dans le fichier ServerData\viewersources.ini.
7.3.1.4 Source Visu
Ce type d’objet représente toutes les cartes d’entrée Visu du projet que l’on utilise pour afficher les sources vidéo
analogique et RVB (entrée vidéo, carte d’entrée).
Sélectionner Visu Source dans l'arborescence pour obtenir dans l'espace de travail la liste de tous les noms
d'unités d'entrée Visu définies dans le fichier ServerData\viewersources.ini.
7.3.1.5 Source VNC
Ce type d’objet représente tous les postes de travail du projet dont on peut montrer le contenu d’écran sur le
mur graphique à l’aide du Visualiseur VNC. .
Sélectionner Source VNC dans l’arborescence des objets pour obtenir dans l'espace de travail la liste de tous les
noms de postes de travail définis dans le fichier ServerData\viewersources.ini.
7.3.1.6 Source Pro Server
Ce type d’objet représente tous les postes de travail du projet dont on peut montrer le contenu d’écran sur le
mur graphique à l’aide du visualiseur ProViewer.
Pointer Pro Server Source dans l’arborescence des objets pour obtenir dans l'espace de travail la liste de tous les
noms de postes de travail définis dans le fichier ServerData\viewersources.ini.
7.3.2 Source Web
Le type d’objet Source Web peut prendre deux formes différentes : page générique et fichier d’images
générique.
Ces variantes apparaissent en cliquant sur le signe + de la source Web.
186/404 ____________________________________________ Barco – Apollo – DOC-3197-2 – Manuel de l'utilisateur – Révision 07 – Octobre-2005
7. Explorer
7.3.2.1 Page générique (generic page)
Ce type d’objet représente toutes les pages Internet prédéfinies du projet, en vue de les montrer sur le mur
graphique à l’aide du Visualiseur Web.
Sélectionner Général Page dans l'arborescence pour obtenir dans l'espace de travail la liste de tous les noms
d'adresses Internet définies dans le fichier ServerData\viewersources.ini.
7.3.2.2 Fichier d’images générique (generic stream)
Ce type d’objet représente tous les fichiers d’images numériques prédéfinis du projet, en vue de les montrer sur
le mur graphique à l’aide du Visualiseur MPEG.
Sélectionner General Data Stream dans l’arborescence pour obtenir dans l’espace de travail la liste de toutes les
adresses de fichier d'images numérique dans le fichier ServerData\viewersources.ini.
7.3.3 Source TV
Le type d’objet Source TV prend la forme d’une page de télétexte.
Cette variante apparaît en cliquant sur le signe + de la source TV.
7.3.3.1 Page télétexte
Ce type d’objet représente toutes les pages Internet prédéfinies du projet, en vue de les montrer sur le mur
graphique à l’aide du Visualiseur VTplus.
Sélectionner Videotext Page dans l'arborescence pour obtenir dans l'espace de travail la liste de tous les noms de
pages de télétexte définis dans le fichier ServerData\viewersources.ini.
7.3.4 En bref : Sources
Les rubriques Display Source, Web Source et TV Source avec leurs sous-rubriques ne sont que des ressources
graphiques d’information utilisant les sources définies et leurs visualiseurs respectifs. Elles ne peuvent être ni
éditées ni contrôlées. Elles ne disposent pas d’un menu contextuel.
Barco – Apollo – DOC-3197-2 – Manuel de l'utilisateur – Révision 07 – Octobre-2005 ____________________________________________ 187/404
7. Explorer
7.3.5 Equipements (Device)
Cliquer sur le signe + à côté de Device pour faire apparaître tous les types d'équipements du Projet.
Sélectionner un type d’équipement pour faire apparaître les noms de tous les équipements de ce type.
Les types et noms d'équipement sont spécifiés par le Configurateur de Salle de contrôle.
7.3.6 En bref : Equipements (Device).
On ne trouve ici que les équipements compatibles avec Apollo et le modèle de saisie
préparé par le Configurateur Visio. Bien sûr, l’équipement doit effectivement être installé
dans la configuration Apollo actuelle pour être dans la liste.
Faire un clic droit sur le nom d’un équipement dans l’espace de travail pour ouvrir le menu
contextuel. Ce menu comprend un item Propriétés qui ouvre la boîte de dialogue qui pilote
l’équipement.
Ceci donne accès à la fonctionnalité de gestion d’équipement, cf. Gestionnaire
d’équipements dans l’Explorer.
Avec le fichier Explorer.ini, on crée des éléments supplémentaires au menu contextuel.
La personnalisation de ce menu permet aussi la définition des commandes qui restent
actives même si on sélectionne en même temps plusieurs équipements. C’est, par
exemple, l’extinction de tous les projecteurs d’un seul clic de souris.
188/404 ____________________________________________ Barco – Apollo – DOC-3197-2 – Manuel de l'utilisateur – Révision 07 – Octobre-2005
7. Explorer
7.3.7 Visualiseurs (Viewer)
Cliquer sur le signe + à côté de Viewer pour faire apparaître tous les visualiseurs configurés et lancés (Visualiseur
FRG, Visualiseur Visu, Visualiseur Cottus, visualiseur VNC, Visualiseur Web, Visualiseur MPEG, visualiseur VTplus,
ProViewer, Remote Pointer).).
Cette rubrique sera absente de l’arborescence si aucun des visualiseurs n’a été lancé.
7.3.7.1 Visualiseur Web
Ce type d’objet représente tous les visualiseurs Web démarrés dans le Projet Apollo.
Sélectionner Web Viewer dans l’arborescence pour obtenir dans l’espace de travail la liste de tous les cas de
visualiseurs Web lancés (Ident).
7.3.7.2 Visualiseur Cottus
Ce type d’objet représente tous les visualiseurs Cottus démarrés dans le Projet Apollo.
Sélectionner Cottus Viewer dans l’arborescence pour obtenir dans l’espace de travail la liste de tous les cas de
visualiseurs Cottus lancés (Ident).
Idem pour les visualiseurs FRG, Visu, MPEG, VNC, ProViewer, Remote Pointer et VTplus :
La rubrique et le nom des cas correspondants apparaissent dans l’espace de travail dès le
moment où un visualiseur est lancé.
Barco – Apollo – DOC-3197-2 – Manuel de l'utilisateur – Révision 07 – Octobre-2005 ____________________________________________ 189/404
7. Explorer
7.3.7.3 En bref : Visualiseurs
On ne trouve ici que les visualiseurs qui ont été lancés, indépendamment de la manière, que ce
soit avec une présentation, un raccourci du mur graphique sou l’interface de commande.
Faire un clic droit sur le nom d’un équipement dans l’espace de travail pour ouvrir le menu
contextuel. Ce menu comprend un item Propriétés qui ouvre la boîte de dialogue qui pilote
l’équipement.
Ceci donne accès à la fonctionnalité de gestion du visualiseur cf. Contrôle des visualiseurs.
Avec le fichier Explorer.ini, on crée des éléments supplémentaires au menu contextuel.
La personnalisation de ce menu permet aussi la définition des commandes qui restent
actives même si on sélectionne en même temps plusieurs équipements. Il est, par
exemple, possible de masquer ou de montrer le contenu de toutes les fenêtres de visualisation
d’un seul clic de souris.
190/404 ____________________________________________ Barco – Apollo – DOC-3197-2 – Manuel de l'utilisateur – Révision 07 – Octobre-2005
7. Explorer
7.3.8 Serveur de bureau (Desktop Server)
Tous les serveurs de bureau actifs du Projet Apollo se trouvent sous la rubrique Serveur de bureau (Desktop
Server) et la sous-rubrique du mur graphique.
Pointer la rubrique Serveur de Bureau pour afficher le nom complet du Serveur de Bureau dans l'espace de
travail. , utiliser la commande du menu contextuel du Serveur de Bureau pour créer un lien avec le mur
graphique.
Cliquer sur le signe + à côté de Serveur de Bureau pour faire apparaître le nom du mur graphique.
Le lien avec le mur graphique peut se créer également en cliquant sur son nom dans la liste de
l’arborescence.
Barco – Apollo – DOC-3197-2 – Manuel de l'utilisateur – Révision 07 – Octobre-2005 ____________________________________________ 191/404
7. Explorer
Quand on pointe Display Wall, le menu et la barre d’outils de l’Explorer grandissent avec les rubriques et
fonctionnalités du serveur de bureau et sélecteur de présentations (Layout Selector). L'espace de travail montre
la configuration du mur graphique ((Bureau Distant), ainsi que les présentations définies et chargées (Layout
Selector).
7.4 Espace de travail de l’Explorer
La sélection d’un nœud de l’arborescence détermine ce qui est affiché et comment ; voir Arborescence des objets
Les objets dans l'espace de travail ont un menu contextuel, à l'exception des sources, auxquelles on accède par
un clic droit de la souris.
Le menu contextuel comprend l'élément Propriétés (Properties) qui sert à ouvrir la boîte de dialogue Propriétés
pour contrôler les objets.
7.5 Barre de Menu de l’Explorer
La barre de menu de l’Explorer comporte les éléments suivants : Explorer, View, Remote Desktop, Layout Selector
(Sélecteur de Présentations), Outils (Tools), et Help (aide).
Les éléments du menu dépendent du nœud sélectionné dans l’arborescence : les éléments
Remote Desktop et Layout Selector ne sont disponibles que si le mur graphique est contrôlé par
un serveur de bureau (Desktop Server).
192/404 ____________________________________________ Barco – Apollo – DOC-3197-2 – Manuel de l'utilisateur – Révision 07 – Octobre-2005
7. Explorer
7.5.1 Menu Explorer
Pointer Exit pour fermer l’Apollo Explorer. Les réglages spécifiés sont enregistrés et à l’ouverture suivante,
l’Explorer conserve ces réglages.
7.5.2 Menu Visualiser (View)
Utiliser ce menu pour choisir ce que montre la fenêtre de l’Explorer et comment. Les commandes qui s’y
rapportent sont regroupées : le fait de cocher un item du menu le rend actif.
Object Tree : coché = arborescence apparente ; décoché = arborescence masquée
Left : position de l’arborescence, active seulement si celle-ci est apparente. Elle produit une fenêtre coupée
verticalement en deux : arborescence à gauche, espace de travail à droite.
Top : position de l'arborescence, active seulement si celle-ci est apparente. Elle produit une fenêtre coupée
horizontalement en deux : Arborescence en haut, espace de travail en bas.
Barco – Apollo – DOC-3197-2 – Manuel de l'utilisateur – Révision 07 – Octobre-2005 ____________________________________________ 193/404
7. Explorer
Left/top sont des commandes qui basculent de l’une à l’autre, à condition qu’on ait choisi de
faire apparaître l’arborescence.
Refresh : recompose la fenêtre de l’Explorer. Correspond au bouton de même nom dans la barre d’outils. Utiliser par exemple
cette fonction pour appliquer des modifications relatives à l'arborescence dans le fichier ServerData\viewersources.iniou
ApolloExplorer.ini.
Sorted by Groups : trie les objets de l’arborescence par groupes ainsi que définis au plan de configuration. Un
groupe commence toujours par un nom identique.
Trier par Types trie les objets de l’arborescence par types (classes), c'est-à-dire par sources, équipements,
serveurs de bureau, visualiseurs, etc. ainsi que définis au plan de configuration.
Les tris par groupes ou par types sont des commandes basculantes.
Full Names : les objets sont affichés par leur nom complet défini pour le bus de contrôle. Si cette option est
désactivée, seuls les derniers caractères (après le dernier point/extensions) sont affichés en tant que nom.
Menu Bar : la barre de menu est apparente si cet item est coché.
La commande permettant de refaire apparaître la barre de menu est située dans le menu
contextuel de la barre de titre de la fenêtre. Ce menu contextuel s’ouvre par un clic droit et
propose non seulement les commandes habituelles de Windows pour manipuler la fenêtre,
mais encore la commande qui fait apparaître la barre de menu.
Inversement, la commande qui masque la barre de menu s’effectue en éditant le fichier
ApolloExplorer.ini file situé dans le dossier spécifique utilisateur.
Windows NT: …./Winnt/profiles/user/Local Settings/Apollo/ApolloExplorer.ini
Windows 2000: …/Documents and Settings/User/Local Settings/ Apollo/ApolloExplorer.ini.
Les modifications de ce fichier ne s’appliquent pas si l’Apollo Explorer est en cours
d’utilisation ! Fermer l’Explorer avant d’éditer ce fichier !
Tool Bar : coché = barre d’outils apparente ; dé-coché = barre d’outils masquée
Status Bar: coché = barre d’état apparente; dé-coché = barre d’état masquée
194/404 ____________________________________________ Barco – Apollo – DOC-3197-2 – Manuel de l'utilisateur – Révision 07 – Octobre-2005
7. Explorer
7.5.3 Menu Outils (Tools)
Options du menu Outils (Tools) ouvre une boîte de dialogue à cinq onglets qui sert à personnaliser l'espace de
travail graphique.
Les commandes de ces onglets font référence au Bureau Distant (Remote Desktop) et au Layout
Selector, lesquels ne sont actifs que si le mur graphique a été sélectionné dans l’arborescence.
Ce n’est qu’alors que l’espace de travail passe en affichage graphique.
Cependant, la configuration de cet affichage graphique peut être personnalisée quelle que soit
la sélection dans l’arborescence.
Barco – Apollo – DOC-3197-2 – Manuel de l'utilisateur – Révision 07 – Octobre-2005 ____________________________________________ 195/404
7. Explorer
7.5.3.1 Onglet Remote Desktop
Le Sélecteur de Présentations (Layout Selector)
Toutes les options ne peuvent être sélectionnées que quand on affiche le Layout Selector.
Choisir Show Selector pour l’afficher dans l’espace de travail. La position du Layout Selector dans l’espace de
travail peut être spécifiée par rapport au Remote Desktop : soit à gauche (on Left Side) et l'espace de travail es
coupé dans le sens vertical ou soit au dessus (Above the Desktop) et l'espace de travail est coupé dans le sens
horizontal.
Le Layout Selector recouvre tout l’espace de travail quand le Remote Desktop n’est pas affiché.
Choisir Show Stack (Montrer l’Empilage) pour afficher toutes les présentations chargées. Celles-ci peuvent être
symbolisées soit à droite des présentations disponibles (Show Buttons on Left Side) soit en dessous (Show
Buttons Above the Stack).
Utiliser la liste déroulante pour préciser la taille des icônes représentant les présentations disponibles. On peut
également les lister seulement par leur nom (sans icône).
Utiliser l'option Lock Selector pour désactiver la fonction Layout Selector. Les présentations déjà chargées ne
peuvent être déchargées, celles pas encore chargées ne peuvent pas être chargées. Les boutons de toutes les
présentations sont désactivés aussi.
Remote Desktop :
Toutes les options ne peuvent être sélectionnées que quand on affiche le Remote Desktop.
Pointer Show Desktop (Afficher Bureau) pour afficher le bureau distant dans l’espace de travail. L’option
conserver le facteur de forme (Keep Aspect Ratio) doit être cochée pour montrer le mur graphique avec les
proportions actuelles. Ceci préserve l’aspect du bureau virtuel et correspond au facteur de forme de la
configuration de module réelle. Les mini-fenêtres ont les mêmes proportions que celles du mur graphique.
Utiliser la commande Lock Desktop (Verrouiller Bureau) pour aussi interdire et verrouiller les fonctions de
l'application Bureau Distant. Les mini-fenêtres ne peuvent plus être manipulées ni le mur graphique modifié à
partir du bureau distant. En revanche, les changements effectués sur le mur graphique lui-même continuent à
être montrés.
196/404 ____________________________________________ Barco – Apollo – DOC-3197-2 – Manuel de l'utilisateur – Révision 07 – Octobre-2005
7. Explorer
Sélectionner Keep Connection (conserver la connexion) pour maintenir le lien entre le bureau distant et le
serveur de bureau même lorsqu’on clique dans l’arborescence, par exemple, sur un équipement qui désactive le
Remote Desktop et le Layout Editor.
Si l'option Keep Connection n’est pas cochée, le lien s’interrompt quand on change de nœud
dans l’arborescence, et doit être rétabli en cliquant sur le mur graphique.
La barre des tâches peut être apparente ou masquée. Dans le premier cas, sa position peut se choisir.
7.5.3.2 Onglet Aperçu (Preview)
Dés que la version Apollo 1.8, le bureau distant permet de visualiser l'aperçu des applications fonctionnant sur le
mur graphique (aussi pour des visualiseurs, à l'exception du Visualiseur FRG, on peut définir des "balises de
contenu", veuillez voir 7.5.3.3 OngletImages Frg).
Cette fonctionnalité est établie sur le ProServer qui doit être installé sur le serveur de bureau. Il faut la
sélectionner à partir d'une des sources ProServer définie dans viewersources.ini (utiliser la Source Pro Server)
ou définir la source (spécifier Pro Server.). Puis le nom de l'ordinateur hôte et du mot de passe doit être
indiqué.
Cocher la case Show preview pour voir le contenu du visualiseur dans la mini-fenêtre sur le bureau distant.
Définir l'intervalle de rafraîchissement pour mettre à jour le contenu de l'aperçu.
Les images suivants affichent l'apparence du bureau distant au cas où l'aperçu est désactivé (non-sélectionné) et
activé (sélectionné) respectivement.
Veuillez noter qu'il est impossible d'afficher un aperçu pour les fenêtres du visualiseur FRG
(fenêtre bleue). Pour obtenir des informations sur les sources affichées à l'aide de
visualiseur FRG, cf. 7.5.3.3 OngletImages Frg
Barco – Apollo – DOC-3197-2 – Manuel de l'utilisateur – Révision 07 – Octobre-2005 ____________________________________________ 197/404
7. Explorer
L'aperçu du contenu peut aussi être activé/désactivé utilisant le bouton respectif de la
barre d'outils.
198/404 ____________________________________________ Barco – Apollo – DOC-3197-2 – Manuel de l'utilisateur – Révision 07 – Octobre-2005
7. Explorer
7.5.3.3 OngletImages Frg
Comme déjà mentionné, il n'est pas possible de montrer un aperçu d'une fenêtre de visualiseur FRG sur le
bureau distant. Pour obtenir des informations sur la source, la fonctionnalité Show FRG Pictures est mise en
application. Cette fonctionnalité permet de spécifier un bitmap pour chaque état de la source (tournant, arrêt sur
image, arrêté, aucun signal). Selon l'état réel de la source, la carte binaire respective est affichée sur le
représentant de la fenêtre de visualiseur sur le bureau distant.
Les images suivantes montrent le bureau distant lorsque l'options Show FRG Pictures est désactivée (Show FRG
pictures pas sélectionné) et activée (Show FRG Pictures sélectionné).
Barco – Apollo – DOC-3197-2 – Manuel de l'utilisateur – Révision 07 – Octobre-2005 ____________________________________________ 199/404
7. Explorer
Le fait d’activer/désactiver les images FRG peut aussi être fait en utilisant le bouton
respectif de la barre d'outils.
Lorsqu'on active les images FRG, les fenêtres affichent aussi une bannière: celle est l'entrée d'IDC1 (à indiquer
dans l'onglet Décoration de la page Propriétés du visualiseur).
Pour enlever la bannière de la fenêtre du visualiseur FRG; il ne suffit pas de désactiver
IDC1.
Si on ne veut pas d'incrustation sur ces fenêtres, entrer une chaîne des caractères vide en
tant que la valeur pour l'IDC1!
N'importe quelle carte binaire désirée peut être utilisée pour visualiser l'état respectif du
visualiseur.
Pour remplacer le bitmap, il faut d'abord sélectionner le type d'entrée pour lequel on veut définir le bitmap.
La liste déroulante montre les entrées pour la carte Quad Vidéo analogique, la carte d'entrée double RVB, la carte
Vidéo QuadSDI, la carte de Streaming Video et le SCN.
Choisir un des états. Cliquer sur Ouvrir (ou double-cliquer l'entrée) pour ouvrir le dossier où les bitmaps sont
stockés. On peut naviguer pour choisir un autre bitmap, si on veut.
200/404 ____________________________________________ Barco – Apollo – DOC-3197-2 – Manuel de l'utilisateur – Révision 07 – Octobre-2005
7. Explorer
Barco – Apollo – DOC-3197-2 – Manuel de l'utilisateur – Révision 07 – Octobre-2005 ____________________________________________ 201/404
7. Explorer
7.5.3.4 Onglet Aspect (Appearance)
Cet onglet sert à déterminer les couleurs des éléments suivants :
•
Couleur du bureau (Desktop Color)
•
Bord du bureau (Desktop Border)
•
Fenêtre active (Active Window)
•
Fenêtre inactive (Inactive Window)
•
Fenêtre verrouillée (Locked Window)
•
Zone sélectionnée (Selected Region)
•
Couleur de zone (Region Color)
•
Zone désactivée (Disabled Region)
Sélectionner dans la liste déroulante l’élément à personnaliser. La couleur actuelle de cet élément s’affiche.
Cliquer sur le bouton à côté de la couleur affichée pour ouvrir la boîte de dialogue standard de Windows relative
à la sélection des couleurs.
Sélectionner une couleur.
202/404 ____________________________________________ Barco – Apollo – DOC-3197-2 – Manuel de l'utilisateur – Révision 07 – Octobre-2005
7. Explorer
7.5.3.5 Onglet Options Ligne de Commande (Command Line Options)
Utiliser l'onglet Command Line Options pour ouvrir l’Explorer à l’aide d’un raccourci avec les valeurs pré-réglées
de certaines fonctions comme les réglages de visualisation. Ceci nécessite d’affecter les paramètres
correspondants au raccourci.
La liste de ces paramètres se trouve dans le tableau qui suit.
La manière la plus simple de transmettre au raccourci le bon paramètre est de personnaliser
l’interface utilisateur de l’Explorer comme on le souhaite, puis de mettre à jour et souligner les
entrées de l’onglet Command Line Options. Utiliser CTRL+C ou la commande Copier du menu
contextuel pour copier ces entrées, puis il faut les coller dans la boîte de dialogue Propriétés du
raccourci.
L’interface utilisateur de l’Explorer peut se personnaliser selon vos besoins. Par exemple, on peut spécifier un
écran identique à celui de l'application indépendante Sélecteur de présentation (Layout Selector) de la version
précédente en masquant l'arborescence et Remote Desktop.
Créer un raccourci avec les options de ligne de commande correspondantes pour lancer un Explorer muni de cette
interface utilisateur.
Le nombre des paramètres que l’on peut définir pour un raccourci Windows donné est limité.
Le fichier ApolloExplorer.ini spécifique à l’utilisateur N’EST PAS modifié lorsqu’on lance un
Explorer instance à l’aide d’un raccourci qui a un paramètre Ident.
Barco – Apollo – DOC-3197-2 – Manuel de l'utilisateur – Révision 07 – Octobre-2005 ____________________________________________ 203/404
7. Explorer
7.5.4 Options Ligne de Commande valables
Syntaxe: ApolloExplorer.exe [/<option>:<valeur>][/<option>:<valeur>].
Option
valeur
Signification
/aspectratio, /asprat, /ar
0, 1
Conserver les proportions du bureau distant
/buttonpanel, /btnpnl, /bp
0, 1 (or left),
2 (or top)
Masquer le panneau des boutons de
présentations / le montrer à gauche/audessus de la pile de présentations
/bytype, /bt
0, 1
Visualiser les objets dans l'arborescence par
groupes/par types
/columnwidth1, /colw1, /cw1
<width>
Largeur de la première colonne de la liste
d'objets
/columnwidth2, /colw2, /cw2
<width>
Largeur de la deuxième colonne de la liste
d'objets
/connection, /con, /c
0, 1
Pointer le nœud de l'arborescence et l'item
dans la liste d'objets.
/desktoplocked, /dsklock, /dl
0, 1
déverrouiller/verrouiller le bureau distant
/end
Terminer le programme
/fontname, /fnt
<font>
Indique la police principale
/fontsize, /fntsz
<size>
Indique la taille de police principale
/fullnames, /fn
0, 1
Montrer les noms courts/complets dans la
liste d'objets
/height, /h
<height>
Hauteur de la fenêtre principale
/help, /?
/ident, /id
Montrer les options de commande
<name>
Démarre l'Explorer en lui affectant le nom
spécifié.
Si un Explorer du même nom tourne déjà,
c'est lui qui est activé et les options de
commande lui sont envoyées. Le deuxième
programme est fermé.
/labelfontname, /lblfnt
<font>
Indiquer la police d'étiquettes
/labelfontsize, /lblfntsz
<size>
Indiquer la taille de police pour les étiquettes
/LayoutIconSize, /lis
0,1,2,3,4
0
aucune icône
1
petite
2
moyenne
3
grande
4
extra grande
/layoutselector, /laysel, /ls
0, 1 (or left),
2 (or top)
Masquer le sélecteur de présentations/le
montrer à gauche/au-dessus du bureau
distant
/left, /l
<left pos>
Coordonnée bord gauche de la fenêtre
principale
204/404 ____________________________________________ Barco – Apollo – DOC-3197-2 – Manuel de l'utilisateur – Révision 07 – Octobre-2005
7. Explorer
Option
valeur
Signification
/menubar, /mb
0, 1
montrer/masquer la barre de menu
/objecttree, /ot
0, 1 (or left),
masquer
l'arborescence/la
montrer
gauche/au-dessus de la liste d'objets
2 (or top)
/refresh, /r
à
Rafraîchir l'arborescence et la liste
/remotedesktop, /remdsk, /rd
0, 1
masquer/montrer le bureau distant
/select, /sel, /s
<node>\\<item>
Pointer le nœud de l'arborescence et l'item
dans la liste d'objets. Nœud et Elément sont
séparés par \\ \ .
/selectorlocked, /sellock, /sl
0, 1
déverrouiller/verrouiller
présentations
/splash, /spl
le
sélecteur
de
Montre l'écran de garde au démarrage de
l'Explorer.
/splitterbuttonsstack, /sbtnstk, /sbs
<position>
position de la barre de séparation entre le
panneau des boutons de présentations et la
pile de présentations
/splitterposition, /splitpos, /sp
<position>
position de la barre de séparation entre
l'arborescence et la liste d'objets
/splitterselectordesktop,/sseldsk, /ssd
<position>
position de la barre de séparation entre le
sélecteur de présentations et le bureau
distant
/splittertaskbardesktop,
/std
<position>
position de la barre de séparation entre la
barre des tâches et le bureau distant
Conserver la connexion au serveur de bureau
même si le bureau distant n'est pas visible
/stack, /st
0, 1
masquer/montrer la pile de présentations
/statusbar, /sb
0, 1
montrer/masquer la barre d'état
/taskbar, /tskbar, /tsk
0, 1 (or left),
4 (or bottom)
masquer la barre des tâches/la montrer à
gauche/au-dessous du bureau distant
/toolbar, /tb
0, 1
montrer/masquer la barre d'outils
/top, /t
<top pos>
Coordonnée bord supérieur de la fenêtre
principale
/width, /w
<width>
Largeur de la fenêtre principale
/stskbdsk,
Barco – Apollo – DOC-3197-2 – Manuel de l'utilisateur – Révision 07 – Octobre-2005 ____________________________________________ 205/404
7. Explorer
7.6 Menu Aide (Help)
Le menu Help (aide) donne accès à la table des matières (Contents) de l’aide en ligne.
A propos de (About) renseigne sur la version logicielle.
7.7 Menu Remote Desktop (bureau distant)
Le composant Bureau distant (Remote Desktop) est installé sur chaque ordinateur qui doit avoir accès aux
fenêtres du mur graphique. Utiliser ce composant pour manipuler les fenêtres du mur graphique à partir d’un
poste de travail séparé et distant.
Une fois lancé, le Serveur de Bureau détermine d’abord les fenêtres qui sont ouvertes. Pour chacune, on
détermine ses titre, position et taille de chaque fenêtre sont déterminés. Cette information est mise à jour de
manière dynamique.
L’information fenêtres est transmise au Bus, et elle est donc immédiatement disponible au bureau distant)
d’Apollo.
S'il manque un lien entre le Bureau Distant et le mur graphique, celui-ci est indiqué sur le bureau virtuel.
206/404 ____________________________________________ Barco – Apollo – DOC-3197-2 – Manuel de l'utilisateur – Révision 07 – Octobre-2005
7. Explorer
Pour contrôler un Affichage Mural, il faut établir une connexion entre le bureau distant et le serveur de bureau
(Desktop Server).
Barco – Apollo – DOC-3197-2 – Manuel de l'utilisateur – Révision 07 – Octobre-2005 ____________________________________________ 207/404
7. Explorer
7.7.1 Option Connecter
Une boîte de dialogue s'ouvre quand on point l'option Connecter du Bureau Distant. On trouve ici la liste de
tous les Affichages Muraux que l’on peut relier. Online indique les murs graphiques (Desktop Servers) qui
étaient déjà lancés et qui peuvent être connectés à ce moment.
La fenêtre montre maintenant en partie gauche le Sélecteur de Présentations intégré avec les onglets de zone
(si on a défini des zones dans la base de données), des icônes de présentations dans la partie layout area, et
l’empilage des présentations (layout stack). La partie droite montre le bureau virtuel avec ses mini-fenêtres et
la barre des tâches.
208/404 ____________________________________________ Barco – Apollo – DOC-3197-2 – Manuel de l'utilisateur – Révision 07 – Octobre-2005
7. Explorer
7.7.2 Bureau virtuel
Le bureau virtuel (virtual desktop) montre une mini-fenêtre pour chaque fenêtre visible de la présentation
chargée. Selon autorisation, les présentations du mur graphique peuvent être modifiées sur le bureau virtuel au
moyen des mini-fenêtres. Les fenêtres s’affichent comme les boutons d’une barre de tâches virtuelle.
Les mini-fenêtres du bureau reflètent les propriétés qui ont été définies pour les fenêtres de la présentation
chargée dans le mur graphique. La barre de titre des mini-fenêtres, leurs contenus et les boutons de la barre des
tâches ont tous leur menu contextuel. Le titre de la fenêtre ou sa description, à condition qu’elle existe,
apparaîte comme bulle d’aide. En outre, la description s’affiche également dans la fenêtre client.
Barco – Apollo – DOC-3197-2 – Manuel de l'utilisateur – Révision 07 – Octobre-2005 ____________________________________________ 209/404
7. Explorer
7.7.3 Barre des tâches
Cliquer sur le bouton Start de la barre des tâches pour faire apparaître tous les raccourcis
définis dans la présentation. Pour lancer l’application souhaitée, il suffit de la
sélectionner.
210/404 ____________________________________________ Barco – Apollo – DOC-3197-2 – Manuel de l'utilisateur – Révision 07 – Octobre-2005
7. Explorer
7.7.4 Propriétés des fenêtres (Window Properties)
Un dialogue s’ouvre pour définir les propriétés de la fenêtre sélectionnée dans la présentation.
L'option Toujours par-dessus (Always on top) signifie que la fenêtre sélectionnée s’affichera toujours par-dessus
toutes les autres.
Ajustable (Sizable) signifie que la taille de la fenêtre peut s’ajuster avec la souris ou le menu système. Une
fenêtre ajustable en taille peut s’attraper par les quatre coins.
Utiliser la propriété Visible pour montrer ou masquer une fenêtre. Une fenêtre masquée n’apparaît pas non plus
à la barre des tâches.
Entrer un texte descriptif ou explicatif, un commentaire sur la fenêtre dans le champ description. Ce texte
apparaît en bulle d’aide et est sauvegardé dans la présentation.
Barco – Apollo – DOC-3197-2 – Manuel de l'utilisateur – Révision 07 – Octobre-2005 ____________________________________________ 211/404
7. Explorer
7.7.5 Fenêtres invisibles (Invisible Windows)
Elle présente une liste de programmes qui tournent à l'arrière plan. Sélectionner le programme désiré et cliquer
Show pour transporter ce programme au premier plan.
7.7.6 Ligne de Commande (Command line)
On entre ici la commande qui sert à lancer une application sur le Mur graphique. Sélectionner le raccourci du
programme à lancer de la liste déroulante Raccourci (shortcut) ou taper son nom dans le champ. File porte le
nom du document à ouvrir. Le champ Start In contient le cheminement du répertoire d’où on démarre le
programme. S'il faut transmettre d’autres, on les entre au champ Parameters.
7.7.7 Entrée clavier (Keyboard input)
Procéder à un dialogue pour envoyer une entrée clavier à une fenêtre. Ce dialogue utilise la même syntaxe que
pour les VB function Sendkeys (voir Commandes par le clavier ), c'est-à-dire qu’il existe des caractères spéciaux
pour les symboles spéciaux et combinaisons clavier.
Pointer la cible dans la liste déroulante.
212/404 ____________________________________________ Barco – Apollo – DOC-3197-2 – Manuel de l'utilisateur – Révision 07 – Octobre-2005
7. Explorer
7.7.8 Afficher des images FRG (Show Frg pictures)
La commande Show FRG Pictures montre/masque les bitmaps en indiquant l'état de la source dans la fenêtre du
visualiseur FRG sur le bureau distant, cf. 7.5.3.3 OngletImages Frg
7.7.9 Afficher l'aperçu (Show Preview)
La commande Show Preview montre/masque un aperçu du contenu des applications et des fenêtres du
visualiseur dans le représentant sur le bureau distant, cf. 7.5.3.2 Onglet Aperçu (Preview).
7.7.10 Rafraîchir l'aperçu
La commande Refresh Preview active immédiatement le renouvellement du contenu d'aperçu. Le contenu est
automatiquement mis à jour selon l'intervalle de rafraîchissement indiqué dans la boîte de dialogue Options,
l'onglet Aperçu (Preview), cf. 7.5.3.2 Onglet Aperçu (Preview). Utiliser cette commande pour s'assurer que
l'aperçu affiche le contenu courant.
Barco – Apollo – DOC-3197-2 – Manuel de l'utilisateur – Révision 07 – Octobre-2005 ____________________________________________ 213/404
7. Explorer
7.7.11 Autorisations
Utiliser la commande Permissions pour éditer l'autorisation de l'élément concerné. La boîte de dialogue
Permission s’ouvre automatiquement, avec une liste de toutes les rubriques auxquelles sont attribuées des
autorisations : menus, zones, présentations, raccourcis.
Sélectionner l’entrée désirée et cliquer sur Edit. Le dialogue Permission Edit s'affiche. Ce dialogue peut s'obtenir
également à partir du menu contextuel des onglets de zones (régions), boutons de présentations, et la partie
zones du bureau virtuel.
On peut se référer à Autorisations pour obtenir des informations sur les autorisations
spécifiques à un élément.
214/404 ____________________________________________ Barco – Apollo – DOC-3197-2 – Manuel de l'utilisateur – Révision 07 – Octobre-2005
7. Explorer
7.7.12 Permission edit
Sélectionner un groupe d'utilisateurs pour voir les autorisations disponibles et comment elles sont attribuées.
Cliquer sur No Access pour annuler toutes les autorisations. Cliquer sur Default Access pour attribuer les
autorisations définies au fichier AccessGroups.ini, cf. Définition des Groupes (AccessGroups). Cocher ou décocher la
rubrique correspondante. Cliquer Appliquer (Apply) pour transmettre les modifications au groupe d’utilisateurs.
Pointer OK pour transmettre les modifications et fermer le dialogue. Appuyer Annuler (Cancel) pour fermer le
dialogue sans prendre en compte les modifications.
Le dialogue Permission Edit s’ouvre aussi avec la commande Permission du menu
contextuel (clic droit de la souris) de l’onglet zone (région), les icônes de présentations
ainsi que les symboles de la zone sur le bureau virtuel.
Barco – Apollo – DOC-3197-2 – Manuel de l'utilisateur – Révision 07 – Octobre-2005 ____________________________________________ 215/404
7. Explorer
7.7.13 Comment travailler avec le bureau distant
Il est recommandé de définir des présentations permanentes pour les fenêtres du mur graphique. Une
présentation consiste en un arrangement des différentes fenêtres sur tout le bureau ou sur une ou plusieurs
zones du mur graphique. Pour chaque fenêtre la position et la taille sont spécifiées dans la présentation, ainsi
qu’un point de référence qui est le coin supérieur gauche de la zone.
Si on définit des zones (régions), la position d’une fenêtre se calcule relativement au
coin supérieur gauche de cette zone.
Si on définit des zones, et qu’on en sélectionne une, le bureau virtuel montre la zone et
pas le mur graphique entier. Il faut y faire attention quand on arrange les fenêtres d’une
présentation – sur le mur graphique, il peut être nécessaire de réduire ou de faire
chevaucher les fenêtres pour qu’elles tiennent dans la zone.
Les noms des fenêtres sont indiqués dans la barre de titre. Il est facile de définir les présentations avec le Layout
Editor et de les enregistrer dans la base de données Apollo.
Le Bureau Distant n'accède pas directement à la base de données Apollo, mais au Bus salle de contrôle. Celuici accède à la base de données Apollo, et il reçoit en outre de l'information mise à jour du Serveur de bureau
(Desktop Server) du mur graphique et lui en transmet, selon le cas.
Les actions suivantes nécessitent les autorisations appropriées : par exemple, il n’est pas possible de cliquer sur
une icône de présentation si elle est invisible.
Etablir une liaison avec le mur graphique. Sélectionner les présentations à charger depuis la barre de
présentation (layout bar).
Le fait d'activer ou de charger une présentation réarrange toutes les fenêtres éventuellement déjà ouvertes ou
lance des applications supplémentaires si leurs fenêtres ne sont pas détectées.
Plusieurs présentations peuvent être actives simultanément. Elles sont alors gérées en pile. Si une fenêtre est
associée à plusieurs présentations, sa position et sa taille sont déterminées par la dernière fenêtre activée ou
chargée, c'est-à-dire celle qui est par-dessus les autres.
Si on supprime une présentation, les fenêtres de celles qui restent se réarrangent.
On peut redimensionner, repositionner, réduire au minimum, agrandir au maximum et fermer les fenêtres sur le
bureau virtuel à l'aide des mini-fenêtres. Si on a défini des zones, le repositionnement des fenêtres qui
appartiennent à une présentation ne peut se faire qu’à l’intérieur de chaque zone.
Utiliser la souris de la manière classique sur le bureau virtuel pour effectuer ces manipulations.
Pour démarrer une application, pointer Edit|Command Line. Entrer les paramètres requis dans le dialogue, voir
Ligne de Commande (Command line)
Fermer les fenêtres d’une application pour la clore de la manière classique. Utiliser soit l'entrée Fermer (Close)
du menu système, soit l’entrée correspondante du menu contextuel du bouton concerné de la barre des tâches
(clic droit).
Le fait de fermer une fenêtre d’une application, termine
habituellement aussi cette application. Veuillez
noter que certaines applications demandent l’action d’utilisateur par l’intermédiaire d’un dialogue quand elles
sont terminées (sauvegarder, etc.). Aussi longtemps qu’une fenêtre est sélectionnée, on peut lui envoyer un
ordre du clavier. Sélectionner Edit|Keyboard Input pour envoyer des instructions du clavier à une fenêtre. Bien
préciser les caractères qu’on peut passer à la fenêtre, voir Commandes par le clavier .
Pour visualiser un aperçu du contenu des fenêtres du visualiseur, sélectionner Remote Desktop|Show preview.
Il n'est pas possible de montrer un aperçu pour le visualiseur FRG, mais l'état de source peut être visualisé en
utilisant des bitmaps. Pointer Remote Desktop|Show FRG pictures pour afficher les bitmaps qui donnent une
indication d'état.
216/404 ____________________________________________ Barco – Apollo – DOC-3197-2 – Manuel de l'utilisateur – Révision 07 – Octobre-2005
7. Explorer
7.8 Menu Sélecteur de Présentations
7.8.1 Sélecteur de Présentations (Layout Selector)
Utiliser Layout Selector pour charger les présentations ou les décharger d'un mur graphique connecté à distance.
Au préalable, il faut définir ces présentations dans Layout Editor et les sauvegarder dans la base de données.
Une fois le Serveur de bureau (Desktop Server) lancé, il commence par déterminer quelles sont les fenêtres
actuellement ouvertes. Le titre, la position et la taille de chaque fenêtre sont déterminés. Cette information est
mise à jour de manière dynamique.
L’information sur la fenêtre est transmise au Bus, et devient donc immédiatement disponible à tous les
Sélecteurs de présentations clients d’Apollo.
Les changements effectués par le Layout Editor à la base de données reliée au Sélecteur de Présentations
(Layout Selector), prennent effet immédiatement grâce à la communication sur le Bus salle de contrôle.
Pour appliquer les modifications faites par l’éditeur de Présentations (Layout Editor) sur une
présentation déjà chargée, il faut la décharger et la recharger.
Barco – Apollo – DOC-3197-2 – Manuel de l'utilisateur – Révision 07 – Octobre-2005 ____________________________________________ 217/404
7. Explorer
7.8.2 Commande Connecter (Connect)
Cliquer l'élément Connect du menu pour ouvrir une boîte de dialogue où se trouve la liste de tous les Serveurs de
bureau (Desktop Servers) gérés à partir du Bus salle de contrôle. Choisir un Serveur de Bureau auquel se
connecter. Online indique que ce Serveur de Bureau a bien été lance. Une indication online ou son absence
signifie que le Serveur de Bureau considéré est lancé ou non.
Dès lors que le Serveur de Bureau est lancé, la connexion est établie et les présentations qui peuvent se charger
pour cette zone s’affichent avec leurs icônes respectives.
Au chargement d’une présentation, son nom apparaîtra dans la partie Stack Area.
7.8.3 Commande Tout Décharger (Unload All Layouts)
Sélectionner Unload All Layouts pour supprimer toutes les présentations déjà chargées. Elles s’enlèvent
également de la pile des présentations.
7.8.4 Commande Recharger (Reload Layouts)
Si on veut remettre dans son état initial une présentation qu’on a manipulée sur le mur graphique, pointer
Reload. Cette commande réarrange les fenêtres telles qu’elles ont été définies dans la présentation.
Pour ce mode opératoire, les boutons des présentations chargées apparaissent comme pas enfoncés. Enfoncer le
bouton correspondant pour recharger une présentation.
Recharger une présentation n’exige pas de l’avoir déchargée. Les fenêtres se réarrangent selon
les définitions de la base des présentations sans avoir au préalable à fermer les applications.
Les changements effectués par le Layout Editor à la base de données du mur graphique relié au Layout Selector
prennent effet immédiatement. Cependant, les présentations nouvelles ou effacées ne deviennent visibles qu’au
redémarrage du Sélecteur de présentations.
218/404 ____________________________________________ Barco – Apollo – DOC-3197-2 – Manuel de l'utilisateur – Révision 07 – Octobre-2005
7. Explorer
7.8.5 Commande Enregistrer (Save Layouts)
Les changements effectués sur une présentation peuvent aussi être enregistrés directement dans la base de
données partagée, qui n’est pas verrouillée. Il s'ouvre un dialogue par lequel on peut enregistrer la présentation
modifiée ou en définir une nouvelle. L'arrangement des fenêtres en cours peut être sauvegardé sans nécessiter
le chargement d'une présentation.
Si une présentation est chargée sur le mur graphique, son nom est suggéré à l’enregistrement.
On peut enregistrer la présentation sous un autre nom pour l’ajouter à la base de données.
Dans le cas d'un enregistrement sous un autre nom, on peut choisir d'enregistrer seulement les fenêtres de la
présentation concernée ou d'autres fenêtres également (par exemple celles d'une autre présentation qu'on a
chargée) (toutes: Save all windows of the desktop; presentation concernée uniquement: only save windows of
the layout), ou encore d'enlever les fenêtres fermées (manquantes) de la présentation (Remove missing
windows from the layout).
Une boulette verte cochée indique que la présentation est chargée. Si l’enregistrement de la présentation n’est
pas autorisé (présentation en lecture seule), elle est marquée d’une boulette rouge barrée d’une croix.
Lorsqu’on entre un nouveau nom, seule l’option Sauvegarder toutes les fenêtres du bureau
(Save all windows of the desktop) est proposée.
Les présentations ne peuvent être enregistrées sous un nom existant que si elles sont chargées
sur le mur graphique.
Barco – Apollo – DOC-3197-2 – Manuel de l'utilisateur – Révision 07 – Octobre-2005 ____________________________________________ 219/404
7. Explorer
Pour les fenêtres, on sauvegarde les propriétés suivantes :
Nouvelle
fenêtre
fenêtre d'une présentation chargée
Titre
Oui
Oui (inchangé)
Classe de la fenêtre (window
class),
Oui
Oui (inchangé)
Raccourci (shortcut)
Non
Oui (inchangé)
Position
Oui
Oui
Taille
Oui
Oui
Etat de la fenêtre
Oui
Oui
Description
Oui
Oui
Si le titre comprend des caractères spéciaux, la présentation doit être révisée à l'aide du Layout
Editor, voir Identification des fenêtres.
Définir le raccourci associé avec le Layout Editor!
*)
Lorsqu'une présentation a été chargée avec des fenêtres invisibles (par exemple les applications respectives
n'ont pas déjà lancées) et est sauvegardée en tant qu'une nouvelle présentation, les fenêtres encore invisibles
sont sauvegardées avec l'état de fenêtre Réduit au minimum indépendamment de l'état de fenêtre attribué.
Pour attribuer l'état de la fenêtre, veuillez utiliser l'Editeur de présentations!
Les fenêtres invisibles d'une présentation seront toujours sauvegardées avec l'état de la fenêtre
minimalisé!
Lorsqu'une présentation est sauvegardée en tant qu'une nouvelle, les options avancées par-dessus (Topmost),
Ajustable (Sizable), Visible, Montrer la barre de titre (Show title bar) seront explicitement indiquées ou annulées,
même si ces options apparaissent en gris dans la présentation originale. Ces options seront indiquées alors que
le serveur de bureau les “voie”.
Toute base de données verrouillée doit être déverrouillé par le Serveur de Bureau avant que les changements
puissent être sauvegardés. Pour déverrouiller : Save and share database du menu Edit Layout Editor
220/404 ____________________________________________ Barco – Apollo – DOC-3197-2 – Manuel de l'utilisateur – Révision 07 – Octobre-2005
7. Explorer
7.8.6 Groupes
Préciser si on veut montrer toutes les présentations ou seulement celles d’un certain groupe, avec le Layout
Editor. Sélectionner le groupe voulu par le menu Select Layout Group pour n’afficher que les présentations de ce
groupe. On trouve au menu la liste de tous les groupes définis au Layout Editor. On a la possibilité de faire une
sélection multiple.
On trouve au menu la liste de tous les groupes définis au Layout Editor. Quand on ajoute ou on supprime des
groupes, les entrées sont mises à jour de façon dynamique par le Bus salle de contrôle.
7.8.7 Présentation active seulement (Active Layout Only)
Le bouton Show active layout only permet d’afficher la dernière présentation à avoir été chargée. En opérant
ainsi, toutes les autres présentations sont déchargées et ôtées de la pile : leurs boutons apparaissent donc
comme pas enfoncés. Seul celui de la présentation active apparaît comme enfoncé.
Quand on opère de cette manière, le chargement d’une présentation fait disparaître toutes les
autres.
7.8.8 Autorisations
Barco – Apollo – DOC-3197-2 – Manuel de l'utilisateur – Révision 07 – Octobre-2005 ____________________________________________ 221/404
7. Explorer
Cette commande permet d'éditer l'autorisation de l'élément concerné. Le dialogue Autorisations s’ouvre
automatiquement, avec une liste de toutes les rubriques auxquelles sont attribuées des autorisations : menus,
zones, présentations, raccourcis.
Sélectionner l’entrée désirée et cliquer sur Edit. Les Permission edit s'affiche. Ce dialogue peut s'obtenir
également à partir du menu contextuel des onglets de zones (régions), boutons de présentations, et la partie
zones du bureau virtuel.
On peut se référer à Autorisations Autorisations pour obtenir l’information sur les autorisations
spécifiques à un élément.
Sélectionner un groupe d’utilisateurs pour voir les autorisations disponibles et comment elles sont attribuées.
Cliquer sur No Access pour annuler toutes les autorisations. Cliquer sur Default Access pour attribuer les
autorisations définies au fichier AccessGroups.ini, cf. Définition des Groupes (AccessGroups). Cocher ou décocher
la rubrique correspondante. Cliquer Apply pour transmettre les modifications au groupe d’utilisateurs.
Sélectionner OK pour transmettre les modifications et fermer le dialogue. Appuyer Annuler (Cancel) pour fermer
le dialogue sans prendre en compte les modifications.
Le dialogue Permission Edit s’ouvre aussi avec la commande Permission du menu contextuel
(clic droit de la souris) de l’onglet zone (région), les icônes de présentations ainsi que les
symboles de la zone sur le bureau virtuel.
222/404 ____________________________________________ Barco – Apollo – DOC-3197-2 – Manuel de l'utilisateur – Révision 07 – Octobre-2005
7. Explorer
7.8.9 Menus Contextuels
Un clic droit sur les onglets de zones ou une icône de présentation fait apparaître le menu contextuel.
Cliquer sur Reload pour réarranger les fenêtres de la présentation concernée suivant la définition initiale.
Cliquer sur Permission pour voir et définir les autorisations pour les gourmes d’utilisateurs déclarés.
Voir les chapitres homologues dans les rubriques du Sélecteur de présentations (Reload Layout,
Permissions).
Barco – Apollo – DOC-3197-2 – Manuel de l'utilisateur – Révision 07 – Octobre-2005 ____________________________________________ 223/404
7. Explorer
7.9 Barre d’outils de l’Explorer
Comme pour la barre de menu, la barre d'outils de l’Explorer dépend aussi du nœud de l'arborescence
sélectionné. Le nombre de boutons dépend du fait qu'on a pris un Affichage Mural dans l'arborescence, ce qui
signifie que le Bureau Distant et le Sélecteur de Présentations (Layout Selector) sont activés.
Des bulles d'aide
d' aide indiquent quelles fonctions sont affectées aux boutons.
On trouve dans le tableau ci-dessous la liste des boutons et de leur correspondance avec des éléments de menu.
De l’information complémentaire est disponible avec les menus correspondants.
Symbole
Description
Note
Masquer l’arborescence
Cf. Menu Visualiser (View)
Top; Bouton basculant, se change en
On left side (à gauche) quand on
clique
Cf. Menu Visualiser (View)
Trier par Types
Cf. Menu Visualiser (View)
Trier par Groupes
Cf. Menu Visualiser (View)
Redessiner
Cf. Menu Visualiser (View)
Noms complets
Cf. Menu Visualiser (View)
Connexion avec le Serveur de bureau
Cf. Cf. menus Bureau distant (Remote Desktop),
Sélecteur de présentations (Layout Selector)
Présentation active uniquement
Cf. Menu Sélecteur de présentations (Layout Selector)
Groupes de présentations
Cf. Menu Sélecteur de présentations (Layout Selector)
Supprimer toutes les présentations
Cf. Menu Sélecteur de présentations (Layout Selector)
Recharger la présentation
Cf. Menu Sélecteur de présentations (Layout Selector)
Enregistrer la présentation
Cf. Menu Sélecteur de présentations (Layout Selector)
Propriétés des fenêtres
Cf. Menu Remote Desktop (bureau distant)
Fenêtres masquées
Cf. Menu Remote Desktop (bureau distant)
Ligne de Commande (Command line)
Cf. Menu Remote Desktop (bureau distant)
Entrée clavier (Keyboard input)
Cf. Menu Remote Desktop (bureau distant)
Afficher des images FRG
Cf. Tools|Options
Afficher l'aperçu
Cf. Tools|Options
Rafraîchir l'aperçu
Cf. Tools|Options
Options
Correspond à l’élément Options du menu Outils
224/404 ____________________________________________ Barco – Apollo – DOC-3197-2 – Manuel de l'utilisateur – Révision 07 – Octobre-2005
7. Explorer
7.10 Gestionnaire d’équipements dans l’Explorer
Quand on point le nœud Serveur de bureau|Display Wall de l'arborescence, on complète les barres de menu et
d’outils par les menus et fonctions du Bureau Distant et du Sélecteur de Présentations. Toutes les fonctionnalités
des applications indépendantes des versions précédentes sont intégrées à l’Apollo Explorer.
De plus, l'arborescence donne également accès à la fonction de Gestionnaire d'équipements en sélectionnant le
nœud Device. Ce nœud se ramifie en des branches identiques à celles de l’application indépendante Device
Manager
Il est recommandé de choisir le tri par groupes des objets.
Cliquer sur le nom de l'équipement dans l’espace de travail pour ouvrir le dialogue qui pilote cet appareil.
Comparativement à l’application indépendante, le Device Manager intégré offre des
fonctionnalités supérieures grâce à la personnalisation du menu contextuel. Par exemple, il
devient possible de définir une commande particulière pour faire une multi-sélection et
allumer simultanément tous les projecteurs, cf. Menus Contextuels
Les appareils sont pilotés en Simple Network Management Protocol (SNMP). L’Apollo SNMP Manager est
l’interface entre le Bus et le protocole SNMP, et permet d’intégrer un équipement compatible SNMP par un
fichier de configuration. Pour chaque équipement, les propriétés, paramètres et commandes sont attribués aux
éléments de la base de données de la régie.
Barco – Apollo – DOC-3197-2 – Manuel de l'utilisateur – Révision 07 – Octobre-2005 ____________________________________________ 225/404
7. Explorer
Le SNMP Manager tourne sur l’ordinateur qui porte cette base de données.
Les équipements compatibles avec Apollo 1.5 sont tous pilotés à l’aide du Barco RC Agent.
Pour utiliser le Device Manager, il faut d’abord installer les agents SNMP ! Ils sont fournis sur le
CD-ROM Apollo. Avec chaque version d'Apollo, l'Agent RC requiert est fourni. Quand il y a déjà
un Agent RC installé sur le système, vérifier sa version et mettre l'à jour ci la version est
différente de celle fournie dans le CD-ROM Apollo.
L’arborescence montre tous les équipements disponibles dans le Projet Apollo.
Cependant, on ne peut pas changer la configuration ou ajouter/supprimer des équipements dans le Projet.
Les noms de tous les équipements se trouvent dans l’espace de travail. Faire un double clic sur un nom
d'équipement pour ouvrir sa boîte de dialogue Propriétés ou la sélectionner à l'aide du menu contextuel.
La boîte de dialogue Propriétés montre de l'information statique telles que type d'équipement, numéro de série,
version firmware, version logiciel, et l'état courant de l'appareil; elle permet aussi de modifier les réglages
propres à cet appareil.
Les pages qui suivent détaillent ce dialogue Propriétés pour tous les équipements compatibles avec Apollo.
226/404 ____________________________________________ Barco – Apollo – DOC-3197-2 – Manuel de l'utilisateur – Révision 07 – Octobre-2005
7. Explorer
7.10.1 OverView-mP50
7.10.1.1 Onglet General
On trouve sur cet onglet les informations générales sur l’appareil.
Nom,
Nom attribué par le Configurateur de salle de contrôle
Type
Les systèmes de rétro-projection OverView-mP50 et AtlasC4 possèdent le même cœur
de projection (OverView-mP)
Device State
Renseigne si l'équipement est adressable par l'Agent SNMP
Description
Indique la désignation du type de module qu’on a entrée au Configurateur de salle de
contrôle
Barco – Apollo – DOC-3197-2 – Manuel de l'utilisateur – Révision 07 – Octobre-2005 ____________________________________________ 227/404
7. Explorer
7.10.1.2 Onlget Info
Device Status
Informe sur l'état courant du fonctionnement de l'équipement
Info Startup
Informe du lancement de l'Agent SNMP
Device String
Transmet l'information interne à l'équipement sur le type de module de projection
(OverView-mP50, Atlas67C4)
FirmwareRev
Indique la révision du logiciel interne
Info Version
Informe sur l’Agent SNMP (type et version)
228/404 ____________________________________________ Barco – Apollo – DOC-3197-2 – Manuel de l'utilisateur – Révision 07 – Octobre-2005
7. Explorer
7.10.1.3 Onglet Lamp Control
Auto Switches
Utiliser ces switches (commutateurs) pour spécifier si une lampe doit être
automatiquement éteinte à une température donnée, et si cette lampe s'allume
automatiquement à la mise sous tension.
Lamp
Bascule entre l’allumage/extinction de la lampe. Le bouton ON n’est actif que si la
lampe est éteinte. Idem pour le bouton OFF. Indique la durée de service de la lampe.
Cette valeur peut être modifiée à la main au remplacement de la lampe.
Lamp Minutes
Indique la durée de fonctionnement de la lampe. Ne modifier cette valeur à la main
qu'au remplacement de la lampe! Cliquer Apply pour valider la nouvelle valeur.
Lamp State
Informe sur l'état de la lampe
Lamp On/Off
Informe sur l’état normal de la lampe. En fonctionnement normal, cette information
doit avoir la même valeur que Lamp State.
Ne modifier la durée de fonctionnement qu’au remplacement de la lampe !
Barco – Apollo – DOC-3197-2 – Manuel de l'utilisateur – Révision 07 – Octobre-2005 ____________________________________________ 229/404
7. Explorer
7.10.1.4 Onglet Error
Cet onglet informe sur l’existence et la nature d’une erreur. Les erreurs qui se sont produites sont indiquées par
un cercle « coché ».
Lamp error
Lampe ne fonctionne pas
I2C error
Erreur sur le Bus I2C
Initialize error
Le ventilateur n'a pu être initialisé
I2C Status
Erreur de Communication du Bus I2C
LatencyCounterActive
Le compteur de temps de latence tourne toujours
Sync error
Absence de signal vidéo
Over Temperature
Température excessive
Temperature Failure
Lampe éteinte à cause de la température excessive
Fan Failure
Le ventilateur ne fonctionne pas
In Load Sequence
Tables internes initialisées (risque d'interférences)
Reinitialization
Les réglages mémorisés dans l'EEPROM se chargent dans la RAM du projecteur
Reset AC Fail Bit
Les interruptions du secteur déclenchent le Bit AC Fail (Défaut de courant). La
lampe ne peut se rallumer qu'après remise à zéro, c'est-à-dire après appui sur le
bouton Reset AC Fail Bit.
Regarder l'onglet Error (AC Fail) pour vérifier si on a déclenché ou pas.
Reset Temp Bit
Des températures dépassant les limites déclenchent le Temp Bit.
Regarder l'onglet Error (Over Temperature) pour vérifier si on a déclenché ou
pas.
Si l'option Off la lampe qui a Over Temperature est cochée, on ne peut rallumer
la lampe qu'après remise à zéro du Bit de température (Temp Bit).
230/404 ____________________________________________ Barco – Apollo – DOC-3197-2 – Manuel de l'utilisateur – Révision 07 – Octobre-2005
7. Explorer
7.10.1.5 Onglet Projector
Sensor Temperature
Informe de la mesure de température
Fan Speed
Informe de la vitesse (nombre de tours) du ventilateur
Sensor Correction
Entrer le facteur de correction de la sonde avant démarrage
Temperature Limit
Entrer la température maximale autorisée
Barco – Apollo – DOC-3197-2 – Manuel de l'utilisateur – Révision 07 – Octobre-2005 ____________________________________________ 231/404
7. Explorer
7.10.1.6 Onglet Identification
On trouve sur cet onglet « l’empreinte digitale » de l’équipement. Tout changement sur site doit être inscrit dans
la case correspondante.
IdLocation
Informe du lieu de production
IdVersion
Informe de la version du produit
IdIdentNumber
Indique le numéro d'identité de l'appareil
IdSerialNumber
Indique le numéro de série de l'appareil
IdGAEIndex
Informe des changements de conception
IdProductionTime
Informe de la date de production
IdFMWStatus
Affiche l'état du logiciel interne
IdCTWStatus
Affiche l'état du logiciel de pilotage
IdLast Modification Time
Informe de la date de la dernière modification
232/404 ____________________________________________ Barco – Apollo – DOC-3197-2 – Manuel de l'utilisateur – Révision 07 – Octobre-2005
7. Explorer
7.10.2 Projecteurs LCD_DLP
7.10.2.1 Onglet général
On trouve sur cet onglet les informations générales sur l’appareil.
Nom,
Nom de l'équipement.
Type
Tous les projecteurs BR6xxx, BG6xxx, de même que les modules de projection S70 et
Atlas CS4 sont du type LCD_DLP
Device State
Affiche l'état courant de l'appareil
Description
Indique la désignation du type de module qu’on a entrée au Configurateur de salle de
contrôle
Barco – Apollo – DOC-3197-2 – Manuel de l'utilisateur – Révision 07 – Octobre-2005 ____________________________________________ 233/404
7. Explorer
7.10.2.2 Onglet Info
Peri Connection
Informe sur une connexion périphérique
Lamp Serial Number
Indique le numéro de série de la lampe
LampRun Time
Informe de la durée de fonctionnement de la lampe
Projector Runtime
Informe de la durée de fonctionnement du projecteur
MOCA Version
Indique la version MOCA
Software Type
Informe du type de logiciel
Projector Type
Informe du type de projecteur
Software Language
Indique le langage logiciel
Software Version
Informe de la version logicielle
Projector Serial No.
Indique le numéro de série du projecteur
234/404 ____________________________________________ Barco – Apollo – DOC-3197-2 – Manuel de l'utilisateur – Révision 07 – Octobre-2005
7. Explorer
7.10.2.3 Onglet Mode Control
StandBy
Démarre/arrête le mode veille
Text Status
Démarre/arrête le mode texte
Video Mute
Démarre/arrête la projection vidéo
Picture Freeze
Arrêt/fin d'arrêt sur image
Active Source
Sélectionne la source active dans la liste
Backup
Mémorise les réglages dans un fichier. Entrer le nom du fichier dans le champ texte.
Restore).
Restaure les réglages d'un fichier. Entrer le nom du fichier dans le champ texte.
VRC
Cliquer sur ce bouton pour accéder à la télécommande virtuelle
Barco – Apollo – DOC-3197-2 – Manuel de l'utilisateur – Révision 07 – Octobre-2005 ____________________________________________ 235/404
7. Explorer
7.10.2.4 Commands
Tous les appareils du type Projecteur LCD_DLP peuvent se piloter avec une télécommande infrarouge. Cliquer sur
le bouton –VRC pour afficher une image à l'échelle 1:1 de cette Commande à distance (IR remote control). Elle
permet d'effectuer les réglages suivants :
236/404 ____________________________________________ Barco – Apollo – DOC-3197-2 – Manuel de l'utilisateur – Révision 07 – Octobre-2005
7. Explorer
Function
F1, F2, F3, F4, F5
Keys Ce sont des touches avec accès direct à presque tous les réglages programmables
par l'utilisateur.
Adj Key
Pour démarrer/terminer le mode réglage
Exit Key
Pour sauter au nœud précédent de l’arborescence du menu de réglage ou sortir
complètement du mode réglage
Enter Key
Pour démarrer le mode réglage, et confirmer un réglage ou une sélection en mode
réglage
Cursor Keys
Pour sélectionner les menus en mode réglage et corriger les réglages nécessitant un
ajustement en continu.
Standby Key
Active/désactive le projecteur si la tension a été mise à l’aide de l’interrupteur ON
du projecteur.
Pause,
Brève interruption de la projection. L'image ne s'affiche plus, mais une reprise
immédiate de la projection est possible.
* (Selection Key)
Accès direct aux fonctions zoom, mise au point, décalage
Txt
Actif uniquement en fonctionnement. Sert à activer/désactiver la graduation
affichée quand on modifie le paramètre image ou son.
Freeze
Pour faire un arrêt sur image
Mute
Pour activer/désactiver le son
Help (aide)
Pour démarrer le menu d'aide.
Numeric Keys 1-9
Sélections en accès direct ; pour entrer l’adresse d’un projecteur.
Phase, Sharpness, Tint,
Pour régler les propriétés de l’image comme souhaité. Appuyer sur < pour réduire, >
Color,
Brightness,
pour augmenter la valeur de réglage.
Contrast
Tremble, Balance, Bass, Pour régler les propriétés du son comme souhaité. Appuyer sur < pour réduire, >
Volume
pour augmenter la valeur de réglage.
Utiliser la TC virtuelle pour accéder au mode réglage et, de là, à tous les menus qui permettent de modifier les
paramètres des sources, les réglages image et son, de même que le réglage de géométrie. Le mode réglage est
décrit en détails dans le manuel utilisateur de l’appareil.
On peut enregistrer les modifications (Backup) ou restaurer (Restore) un fichier numérique situé sur un
ordinateur relié à l'appareil.
L’ensemble des descriptions et des fonctions utilisateur peut être consultés dans le manuel utilisateur de
l’appareil.
Barco – Apollo – DOC-3197-2 – Manuel de l'utilisateur – Révision 07 – Octobre-2005 ____________________________________________ 237/404
7. Explorer
7.10.2.5 Onglet Picture Control
Les paramètres correspondent aux touches de la télécommande virtuelle. La valeur précise du réglage est
affichée. Les curseurs ne sont activés que si cette option est disponible.
Brightness
Augmente/diminue la luminosité
Color
Le changement de saturation des couleurs n'est possible qu'en vidéo et S-vidéo
Contrast
Augmente/diminue le contraste
Sharpness
Augmente/diminue la netteté
Shift Horizontal
Décale l'image à l'horizontale
Shift Vertical
Décale l’image à la verticale
238/404 ____________________________________________ Barco – Apollo – DOC-3197-2 – Manuel de l'utilisateur – Révision 07 – Octobre-2005
7. Explorer
7.10.2.6 Onglet Audio Control
Les paramètres correspondent aux touches de la télécommande virtuelle. La valeur précise du réglage est
affichée. Les curseurs ne sont activés que si cette option est disponible.
Audio Volume
Ajuste le volume audio
Audio Balance
Ajuste la balance
Audio Bass
Ajuste les basses
Audio Treble
Ajuste les aigus
Barco – Apollo – DOC-3197-2 – Manuel de l'utilisateur – Révision 07 – Octobre-2005 ____________________________________________ 239/404
7. Explorer
7.10.3 Hermes D2D
7.10.3.1 Onglet General
On trouve sur cet onglet les informations générales sur l’appareil.
Nom,
Nom attribué par le Configurateur de salle de contrôle
Type
Indique l'appareil (Hermes D2D)
Device State
Renseigne si l'équipement est adressable par l'Agent SNMP
Description
Indique la désignation du type de module qu’on a entrée au Configurateur de salle de
contrôle
240/404 ____________________________________________ Barco – Apollo – DOC-3197-2 – Manuel de l'utilisateur – Révision 07 – Octobre-2005
7. Explorer
7.10.3.2 Onglet Info
Device Status
Informe sur l'état courant du fonctionnement de l'équipement
Info Startup
Informe du lancement de l'Agent SNMP
Device String
Transmet l'information interne à l'équipement
FirmwareRev
Indique la révision du logiciel interne
Info Version
Informe sur l’Agent SNMP (type et version)
Barco – Apollo – DOC-3197-2 – Manuel de l'utilisateur – Révision 07 – Octobre-2005 ____________________________________________ 241/404
7. Explorer
7.10.3.3 Onglet Input Control
Digital1
Sélectionne Digital In 1 comme entrée active
Digital2
Sélectionne Digital In 2 comme entrée active
242/404 ____________________________________________ Barco – Apollo – DOC-3197-2 – Manuel de l'utilisateur – Révision 07 – Octobre-2005
7. Explorer
7.10.4 Hermes V2A
7.10.4.1 Onglet General
On trouve sur cet onglet les informations générales sur l’appareil.
Nom,
Nom attribué par le Configurateur de salle de contrôle
Type
Indique l'appareil (Hermes V2A)
Device State
Renseigne si l'équipement est adressable par l'Agent SNMP
Description
Indique la désignation du type de module qu’on a entrée au Configurateur de salle de
contrôle
Barco – Apollo – DOC-3197-2 – Manuel de l'utilisateur – Révision 07 – Octobre-2005 ____________________________________________ 243/404
7. Explorer
7.10.4.2 Onglet Info
Device Status
Informe sur l'état courant du fonctionnement de l'équipement
Info Startup
Informe du lancement de l'Agent SNMP
Device String
Transmet l'information interne à l'équipement
FirmwareRev
Indique la révision du logiciel interne
Info Version
Informe sur l’Agent SNMP (type et version)
244/404 ____________________________________________ Barco – Apollo – DOC-3197-2 – Manuel de l'utilisateur – Révision 07 – Octobre-2005
7. Explorer
7.10.4.3 Onglet Input Control
Source Type
Sélectionner Digital pour activer l'entrée numérique, Analog pour activer l'entrée
analogique
Source Configuration
Si l’entrée active est l’analogique, les réglages de la source sont modifiables
Le tableau suivant donne un aperçu du fonctionnement du menu sur écran :
Menu
Description
navigation dans le menu principal ou un sous-menu
navigation dans le menu principal ou un sous-menu
Quitter un sous-menu ou le menu principal
Entrer dans un sous-menu
Augmenter une valeur
Diminuer une valeur
ouvrir le menu principal quitter le menu principal
Sélectionner
un
élément
de
mémoriser une valeur (à confirmer en quittant le sous-menu correspondant)
menu
Barco – Apollo – DOC-3197-2 – Manuel de l'utilisateur – Révision 07 – Octobre-2005 ____________________________________________ 245/404
7. Explorer
7.10.5 Grille de commutation (Matrix Switcher)
7.10.5.1 Onglet General
On trouve sur cet onglet les informations générales sur l’appareil.
Nom,
Nom attribué par le Configurateur de salle de contrôle
Type
Indique l'appareil (Matrix Switcher)
Device State
Renseigne si l'équipement est adressable par l'Agent SNMP
Description
Indique la désignation du type de module qu’on a entrée au Configurateur de salle de
contrôle
246/404 ____________________________________________ Barco – Apollo – DOC-3197-2 – Manuel de l'utilisateur – Révision 07 – Octobre-2005
7. Explorer
7.10.5.2 Onglet Info
Device Status
Informe sur l'état courant du fonctionnement de l'équipement
Info Startup
Informe du lancement de l'Agent SNMP
Device String
Transmet l'information interne à l'équipement
FirmwareRev
Indique la révision du logiciel interne
Info Version
Informe sur l’Agent SNMP (type et version)
Barco – Apollo – DOC-3197-2 – Manuel de l'utilisateur – Révision 07 – Octobre-2005 ____________________________________________ 247/404
7. Explorer
7.10.5.3 Onglet Input/Output
Cet onglet indique quelles entrées (inputs) sont affectées à quelles sorties (outputs).
Le signal de l’entrée 2 est relié aux sorties 4, 5, 6 et 7, le signal de l’entrée 4 est relié aux sorties 1 et 3 etc.
On peut changer ces affectations.
248/404 ____________________________________________ Barco – Apollo – DOC-3197-2 – Manuel de l'utilisateur – Révision 07 – Octobre-2005
7. Explorer
7.10.6 Visu
7.10.6.1 Onglet General
On trouve sur cet onglet les informations générales sur l’appareil.
Nom,
Nom attribué par le Configurateur de salle de contrôle
Type
Indique l'appareil (Visu plus)
Device State
Renseigne si l'équipement est adressable par l'Agent SNMP
Description
Indique la désignation du type de module qu’on a entrée au Configurateur de salle de
contrôle
Barco – Apollo – DOC-3197-2 – Manuel de l'utilisateur – Révision 07 – Octobre-2005 ____________________________________________ 249/404
7. Explorer
7.10.6.2 Onglet Info
Device Status
Informe sur l'état courant du fonctionnement de l'équipement
Info Startup
Informe du lancement de l'Agent SNMP
Device String
Transmet l'information interne à l'équipement
FirmwareRev
Indique la révision du logiciel interne
Info Version
Informe sur l’Agent SNMP (type et version)
250/404 ____________________________________________ Barco – Apollo – DOC-3197-2 – Manuel de l'utilisateur – Révision 07 – Octobre-2005
7. Explorer
7.10.6.3 Onglet HardwareAttributes
Dans cet onglet, les paramètres Visu peuvent être ajustés si ceux qui se chargent dans le Visu à partir du fichier
VisuBaseConfiguration.ini ne sont pas satisfaisants.
Les modifications ne s’écrivent pas dans le fichier VisuBaseConfiguration.ini. Il faut
ajuster à la main les paramètres dans ce fichier pour s'assurer qu'à la prochaine
occurrence du Visu, il activera les nouvelles valeurs. Comme une petite solution, on peut
éditer le fichier VisuBaseConfiguration.ini file. Cependant, dés que le projet est mis à
jour, ces modifications seront perdues et recouvertes par le configurateur de salle de
contrôle.
Seul le Digital Visu (numérique) est compatible avec Apollo.
Barco – Apollo – DOC-3197-2 – Manuel de l'utilisateur – Révision 07 – Octobre-2005 ____________________________________________ 251/404
7. Explorer
7.10.6.4 Onglet Hardware Color
Pour définir la clé couleur en tant que combinaison triple RVB, ainsi que la couleur de la fenêtre Visu en l’absence
de signal.
La modification de ces réglages est réservée au seul personnel autorisé !
Cet onglet permet de sélectionner aussi l'option Freeze (arrêt sur image) et le facteur de réduction de la vitesse
en nombre de trames peut s'ajuster.
Ces réglages s’appliquent à tout l’équipement visu, et pas à chaque unité d’entrée
séparément ! En conséquence, si par exemple, le Visu possède 4 unités d’entrée vidéo,
les quatre sont en arrêt sur image.
252/404 ____________________________________________ Barco – Apollo – DOC-3197-2 – Manuel de l'utilisateur – Révision 07 – Octobre-2005
7. Explorer
7.10.6.5 Onglet Output Unit
Utiliser cet onglet pour voir les affectations des sorties Visu aux modules de projection.
Cette affectation est fonction du câblage physique !
La modification de ces réglages est réservée au seul personnel autorisé !
Un cube de projection ne peut être affecté qu’à une seule sortie Visu. Quand on change la configuration
matérielle sans redémarrer Apollo, ce genre de modifications peut être appliqué grâce aux entrées de cet onglet.
Puisqu’on ne peut affecter un cube de projection simultanément à l’unité de sortie précédente et à l’actuelle du
Visu, il faut commencer par affecter la sortie précédente à un "cube non disponible" (-1, -1).
Barco – Apollo – DOC-3197-2 – Manuel de l'utilisateur – Révision 07 – Octobre-2005 ____________________________________________ 253/404
7. Explorer
7.10.6.6 Onglet Input Unit
Utiliser cet onglet pour voir quel genre d’unités d’entrées est branché au Visu; InputType_4 se rapporte à une
unité VideoInput, InputType_6 à une unité RGBInput.
L’affectation des unités d’entrée aux fenêtres se fait en interne par l’équipement Visu lui-même.
La modification de ces réglages est réservée au seul personnel autorisé !
254/404 ____________________________________________ Barco – Apollo – DOC-3197-2 – Manuel de l'utilisateur – Révision 07 – Octobre-2005
7. Explorer
7.10.7 Projecteur Phoenix DX
7.10.7.1 Onglet General
On trouve sur cet onglet les informations générales sur l’appareil.
Nom,
Nom de l'équipement.
Type
Phoenix
Device State
Affiche l'état courant de l'appareil
Description
Indique la désignation du type qu’on a entrée au Configurateur de salle de contrôle.
Barco – Apollo – DOC-3197-2 – Manuel de l'utilisateur – Révision 07 – Octobre-2005 ____________________________________________ 255/404
7. Explorer
7.10.7.2 Onglet Info
Device Status
Informe sur l'état courant du fonctionnement de l'équipement
Serial Number
Indique le numéro de série du projecteur
Info Startup
Informe du lancement de l'Agent SNMP
Device String
Transmet l'information interne à l'équipement
FirmewareRev
Indique la révision du logiciel interne
Info Version
Informe sur l’Agent SNMP (type et version)
256/404 ____________________________________________ Barco – Apollo – DOC-3197-2 – Manuel de l'utilisateur – Révision 07 – Octobre-2005
7. Explorer
7.10.7.3 Onglet Lamp Control
Lamp
Bascule entre l’allumage/extinction de la lampe. Le bouton ON n’est actif que si la lampe
est éteinte. Idem pour le bouton OFF. Indique la durée de service de la lampe. Cette
valeur peut être modifiée à la main au remplacement de la lampe.
Lamp Minutes
Indique la durée de fonctionnement de la lampe.
Lamp State
Indique l’état de la lampe (on, off, on-attendre, off-attendre)
Barco – Apollo – DOC-3197-2 – Manuel de l'utilisateur – Révision 07 – Octobre-2005 ____________________________________________ 257/404
7. Explorer
7.10.7.4 Onglet Picture Control
Brightness Red
Augmente/diminue la luminosité rouge
Brightness Green
Augmente/diminue la luminosité verte
Brightness Blue
Augmente/diminue la luminosité bleue
Contrast Red
Augmente/diminue le contraste rouge
Contrast Green
Augmente/diminue le contraste vert
Contrast Blue
Augmente/diminue le contraste bleu
258/404 ____________________________________________ Barco – Apollo – DOC-3197-2 – Manuel de l'utilisateur – Révision 07 – Octobre-2005
7. Explorer
7.10.7.5 Onglet Profile
Les réglages du projecteur (luminosité, contraste, ...) peuvent être indiqués dans un fichier (Backup) ou
restaurés d'un Fichier (Restore). Entrer le nom du fichier profil.
Cliquer sur le bouton VRC pour accéder à la Télécommande virtuelle. Les touches et fonctions sont les mêmes
que sur la télécommande infrarouge qui contrôle le projecteur.
Barco – Apollo – DOC-3197-2 – Manuel de l'utilisateur – Révision 07 – Octobre-2005 ____________________________________________ 259/404
7. Explorer
7.10.7.6 Commandes
L’appareil se pilote à l’aide d’une télécommande infrarouge. Cliquer sur le bouton –VRC pour afficher une image
à l'échelle 1:1 de cette Commande à distance. Elle permet d'effectuer les réglages suivants :
Adj Key
Pour démarrer/terminer le mode réglage
Exit Key
Pour sauter au nœud précédent de l’arborescence du menu de réglage ou sortir
complètement du mode réglage
Enter Key
Pour démarrer le mode réglage, et confirmer un réglage ou une sélection en mode
réglage
Cursor Keys
Pour sélectionner les menus en mode réglage et corriger les réglages nécessitant
un ajustement en continu.
Standby Key
Active/désactive le projecteur si la tension a été mise à l’aide de l’interrupteur ON
du projecteur.
Numeric Keys 1-9
Sélections en accès direct ; pour entrer l’adresse d’un projecteur.
Brightness, Contrast
Pour régler les propriétés de l’image comme souhaité. Appuyer sur < pour réduire,
> pour augmenter la valeur de réglage.
Utiliser la TC virtuelle pour accéder au mode réglage et, de là, à tous les menus qui permettent de modifier les
paramètres des sources, les réglages image et son, de même que le réglage de géométrie. Le mode réglage est
décrit en détails dans le manuel utilisateur de l’appareil.
On peut enregistrer les modifications (Backup) ou restaurer (Restore) d'un fichier numérique situé sur un
ordinateur relié.
260/404 ____________________________________________ Barco – Apollo – DOC-3197-2 – Manuel de l'utilisateur – Révision 07 – Octobre-2005
7. Explorer
L’ensemble des descriptions et des fonctions utilisateur peut être consultés dans le manuel utilisateur de
l’appareil.
7.10.8 OverView D
7.10.8.1 Onglet General
On trouve sur cet onglet les informations générales sur l’appareil.
Nom,
Nom attribué par le Configurateur de salle de contrôle
Type
et D: système de rétroprojection dont le projecteur se fonde sur la technologie DLP
Device State
Renseigne si l'équipement est adressable par l'Agent SNMP
Description
Indique la désignation du type de module qu’on a entrée au Configurateur de salle de
contrôle
Barco – Apollo – DOC-3197-2 – Manuel de l'utilisateur – Révision 07 – Octobre-2005 ____________________________________________ 261/404
7. Explorer
7.10.8.2 Onglet Info
Device Status
Informe sur l'état courant du fonctionnement de l'équipement
Info Startup
Informe du lancement de l'Agent SNMP
Device String
Transmet l'information interne à l'équipement sur le type de
module de projection (OverViewD)
FirmwareRev
Indique la révision du logiciel interne
Device Ident
identificateur unique mondial de l'équipement
Projector Runtime
affiche la durée du projecteur
Info Version
Informe sur l’Agent SNMP (type et version)
Projection Unit Serial Number
Indique le numéro de série du projecteur
Illumination Unit Serial Number
Indique le numéro de série du projecteur
Address
Indique l'adresse du projecteur
Row
Indique la rangée du mur graphique où le projecteur est installé
Column
Indique la colonne du mur graphique où le projecteur est installé
Lamp Hot Standby Mode Released
Indique si on permet le projecteur d'être exploité en mode veille
(hot standby)
General Device State
Indique si l'appareil est ok. En cas de malfunction, voir l'onglet
Error.
262/404 ____________________________________________ Barco – Apollo – DOC-3197-2 – Manuel de l'utilisateur – Révision 07 – Octobre-2005
7. Explorer
7.10.8.3 Onglet Lamp Control
Operation State
Indique l'allumage/extinction de la lampe.
Lamp Status
Informe sur l'état de lampe On-OnWait-Off-OffWait.
Serial Number
Indiquer le numéro de série d'une nouvelle lampe en entrant les données dans le
champ et appuyer Apply.
Runtime
Indiquer le Runtime d'une nouvelle lampe en entrant les données dans le champ et
appuyer Apply.
Lamp Active
Informe si cette lampe est la lampe active (illuminant le système optique). Si cette
lampe est la lampe active, le bouton est désactivé et la case est cochée.
Pour sélectionner l'autre lampe en tant que la lampe active, cliquer le bouton
correspondant Lamp Active!
Lamp Optimization
Exécute cette procédure quand une lampe a été remplacée. Cette procédure optimise la
position de miroir et ainsi la quantité de lumière disponible.
Hot Standby
Cliquer sur Hot Standby pour activer le mode Hot Standby (seulement disponible si
l'option Hot Standby est libre)
Cold Standby
Cliquer sur Cold Standby pour activer le mode Cold Standby Mode de fonctionnement
AutoSwitch
Cliquer sur AutoSwitch pour activer le mode AutoSwitch Mode de fonctionnement
Barco – Apollo – DOC-3197-2 – Manuel de l'utilisateur – Révision 07 – Octobre-2005 ____________________________________________ 263/404
7. Explorer
7.10.8.4 Onglet Error
Cet onglet informe sur les certaines conditions de fonctionnement. Si les cases à cocher sont cochées, tout est
satisfaisant.
Temperature
Coché: La température est au-dessous la limite de la température
Voltage Status
Coché: Voltage ok
Brightness
Reached
Target
Coché: le but de luminosité prédéfini du mur graphique est atteint par ce
projecteur
Illumination
Communication
Coché: La communication entre l'unité de projection et l'unité d'illumination est
ok.
Fan:
Coché: les deux ventilateurs fonctionnent
Dimmer home position
reached
Coché: l'initialisation du variateur est ok.
Lamp lift position reached
Coché: l'ascenseur de lampe a atteint sa position (vers le haut ou vers le bas)
Lamp Door closed
Coché: la porte de lampe est fermée.
264/404 ____________________________________________ Barco – Apollo – DOC-3197-2 – Manuel de l'utilisateur – Révision 07 – Octobre-2005
7. Explorer
7.10.8.5 Onglet Projector
Cet onglet informe sur l’existence et la nature d’une erreur. Les erreurs qui se sont produites sont indiquées par
un cercle « coché ».
Direct Illumination
Operation State
Sensor
Indique si le détecteur DIS est occupé ou libre
Brightness Target Reached
Le but prédéfini de luminosité du mur graphique est atteint par ce
projecteur
Brightness Target
Modifier ou vérifier la valeur d'option Brightness Target. Si on veut utiliser
l'option Brightness Target et le mur graphique est contrôlé par le OCM, il faut
désactiver la régulation de luminosité automatique d'OCM.
Brightness Regulation Active
Modifier ou vérifier la Régulation de luminosité (Lumens lock mode). cette
option est toujours activée (aussi au cas où le mur graphique est contrôlé
par l'OCM)
Projector On / Off
Activer ou désactiver la puissance principale du projecteur. Un carré vert
indique que le projecteur fonctionne.
Reboot Projector
Après une mise à niveau de Firmware, il faut remettre le projecteur en
cliquant sur ce bouton pour démarrer la mise en route.
InfraRed Control
Activer ou désactiver la contrôle du projecteur à l'aide de la télécommande
Over Temperature Protection
Enabled
Indiquer ou vérifier la conduite des projecteurs quand la limite de
température est atteinte. Recommandé: active cette option Si l'option est
activée, le projecteur s'éteint si la température est trop haute (autrement
les systèmes peuvent être endommagés!)
Message Box Enabled
Indiquer ou vérifier si les boîtes de message sont affichées (superposant
l'application).
Error Box Enabled
Indiquer ou vérifier si les boîtes d'erreur sont affichées (superposant
l'application)
Barco – Apollo – DOC-3197-2 – Manuel de l'utilisateur – Révision 07 – Octobre-2005 ____________________________________________ 265/404
7. Explorer
7.10.8.6 Onglet Lamp History
Cet onglet donne un aperçu sur les lampes utilisées, leur position, leur numéro de série et durée.
Entry
Indique le mode du projecteur: commencer/arrêter/arrêté/exécuter
Position
Indique si c'est la lampe en haut ou la lampe en bas
Serial Number
Indique le numéro de série de la lampe
Runtime
Indique la durée de la lampe
266/404 ____________________________________________ Barco – Apollo – DOC-3197-2 – Manuel de l'utilisateur – Révision 07 – Octobre-2005
7. Explorer
7.10.9 OverView cPU67-DL
7.10.9.1 Onglet Info
On trouve sur cet onglet les informations générales sur l’appareil.
Name
Nom attribué par le Configurateur de salle de contrôle
Type
et _PU: système de rétroprojection dont le projecteur se fonde sur
la technologie pSi, résolution UXGA
Description
Indique la désignation du type de module qu’on a entrée au
Configurateur de salle de contrôle
State
Renseigne si l'équipement est adressable par l'Agent SNMP
Compound Status
Indique si l'appareil est ok. En cas de dysfonctionnement, voir
l'onglet Error.
Operation
Informe sur l'état courant du fonctionnement de l'équipement
Software version
Indique la révision du logiciel interne
Barco – Apollo – DOC-3197-2 – Manuel de l'utilisateur – Révision 07 – Octobre-2005 ____________________________________________ 267/404
7. Explorer
Software Type
Informe du type de logiciel
Software Language
Langue d'OSD
Ident
identificateur unique mondial de l'équipement
Serial Number
Indique le numéro de série du moteur de projection
Address
Indique l'adresse du projecteur
Row
Indique la rangée du mur graphique où le projecteur est installé
Column
Indique la colonne du mur graphique où le projecteur est installé
Runtime
Affiche la durée du moteur de projection
Hot standby runtime
Indique le temps que le projecteur a fonctionné en mode hot
standby.
Operation Lamp top
Indique l’état de fonctionnement de la lampe en haut (on, off, onattendre, off-attendre))
Operation Lamp bottom
Indique l'état de fonctionnement de la lampe en bas (on, off, onattendre, off-attendre))
Active
Indique la lamp active
Mode
Indique la mode de fonctionnement (cold standby, hot standby,
autoswitch)
Info Startup
Informe du lancement de l'Agent SNMP
Info Version
Informe sur l’Agent SNMP (type et version)
268/404 ____________________________________________ Barco – Apollo – DOC-3197-2 – Manuel de l'utilisateur – Révision 07 – Octobre-2005
7. Explorer
7.10.9.2 Onglet Projector
StandBy
Appuyer ce bouton pour changer la position du projecteur de mode
veille à actif ou d'actif à mode veille. L'état courant est indiqué à
côté du bouton
InfraRed Control
Appuyer ce bouton pour l'affichage de InfraRed Control
la sélection d'entrée
Utiliser cette liste déroulante pour choisir la source souhaitée.
Picture Freeze
Cocher cette case pour arrêter l'image, décocher la case pour
reprendre
Over Temperature Protection Enabled
Cocher cette case pour activer la Protection de la température
(recommandé!)
OSD Error Box Enabled
Cocher cette case pour afficher les boîtes d'erreur (superposant
l'application)
OSD Text Box Enable
Cocher cette case pour afficher les boîtes de texte (superposant
l'application)
Status Information Lamp Top
Si l'icône apparaît verte, la lampe est ok. L'icône change en rouge
lorsqu'il y a un échec de lampe, et le miroir est bloqué. Si la lampe
Barco – Apollo – DOC-3197-2 – Manuel de l'utilisateur – Révision 07 – Octobre-2005 ____________________________________________ 269/404
7. Explorer
cassée est remplacée, remettre l'erreur en cliquant le bouton
Remettre à Zéro. Ceci débloque aussi le miroir.
Status Information Lamp Bottom
Si l'icône est verte, la lampe en bas est ok. L'icône change en rouge
lorsqu'il y a un échec de lampe, et le miroir est bloqué. Si la lampe
cassée est remplacée, remettre l'erreur en cliquant le bouton
Remettre à Zéro. Ceci débloque aussi le miroir.
Status Information Mirror
Une icône verte indique que le miroir est ok
Status Information Fan LCD
Une icône verte indique que le ventilateur est ok. La vitesse de
ventilateur est aussi indiquée
Status Information Fan lamp
Une icône verte indique que le ventilateur est ok. La vitesse de
ventilateur est aussi indiquée
Status Information Temperature
Une icône verte indique que la température est ok.
Status Information internal voltage
Une icône verte indique que le voltage interne est ok.
7.10.9.3 Onglet Lamp Control
On trouve sur cet onglet les informations détaillées sur les lampes.
270/404 ____________________________________________ Barco – Apollo – DOC-3197-2 – Manuel de l'utilisateur – Révision 07 – Octobre-2005
7. Explorer
Lorsqu'une lampe est active, l'icône de lampe apparaît jaune. Lorsque la lampe n'est pas active (cold standby,
auto switch mode), l'icône apparaît gris.
On peut indiquer le numéro de série et la durée des lampes en haut et en bas actuelles. Pour changer les
valeurs, il faut les éditer et cliquer sur le bouton Apply. History affiche le numéro de série et la durée de toutes
les lampes précédentes et la lampe actuelle. La liste comprend jusqu'à 20 entrées. Au cas où le nombre dépasse
cette limite, des entrées sont supprimées, commençant avec les numéros d'entrée les plus bas (colonne Entry).
En outre, le mode de fonctionnement de lampe peut être indiqué et spécifié et la lampe active sélectionnée.
Serial Number
Indiquer le numéro de série d'une nouvelle lampe en entrant les données dans le
champ et appuyer Apply.
Runtime
Indiquer le Runtime d'une nouvelle lampe en entrant les données dans le champ et
appuyer Apply.
History
affiche le numéro de série et la durée de toutes les lampes précédentes et la lampe
actuelle. La liste comporte les entrées jusqu'à XXX.
Au cas où le nombre dépasse cette limite, des entrées sont
supprimées, commençant avec les numéros d'entrée les plus bas (colonne Entry).
Hot Standby
Cliquer sur Hot Standby pour activer le mode Hot Standby (seulement disponible si
l'option Hot Standby est libre)
Cold Standby
Cliquer sur Cold Standby pour activer le mode Cold Standby Mode de fonctionnement
Auto Switch
Cliquer sur AutoSwitch pour activer le mode AutoSwitch Mode de fonctionnement
Lamp
time
Si le mode Auto Switch est sélectionné, le temps pour la commutation automatique
peut être indiqué entre 12 et 500 heures. Cliquer sur le bouton Apply pour attribuer les
valeurs.
AutoSwitch
Active lamp
Si le mode Auto Switch est sélectionné, le temps pour la commutation automatique
peut être indiqué entre 12 et 500 heures. Cliquer sur le bouton Apply pour attribuer les
valeurs.
7.10.9.4 InfraRed Control
L’appareil se pilote à l’aide d’une télécommande infrarouge. Cliquer sur le bouton InfraRed pour afficher une
image à l'échelle 1:1 de cette télécommande infrarouge. Elle permet d'effectuer les réglages suivants :
Barco – Apollo – DOC-3197-2 – Manuel de l'utilisateur – Révision 07 – Octobre-2005 ____________________________________________ 271/404
7. Explorer
Adj Key
Pour démarrer/terminer le mode réglage
Exit Key
Pour sauter au nœud précédent de l’arborescence du menu de réglage ou sortir
complètement du mode réglage
Enter Key
Pour démarrer le mode réglage, et confirmer un réglage ou une sélection en mode
réglage
Cursor Keys
Pour sélectionner les menus en mode réglage et corriger les réglages nécessitant
un ajustement en continu.
Standby Key
Active/désactive le projecteur si la tension a été mise à l’aide de l’interrupteur ON
du projecteur.
Numeric Keys 1-9
Sélections en accès direct ; pour entrer l’adresse d’un projecteur.
Brightness, Contrast
Pour régler les propriétés de l’image comme souhaité. Appuyer sur - pour réduire,
+ pour augmenter la valeur de réglage.
Utiliser la télécommande InfraRed Control pour accéder au mode réglage et, de là, à tous les menus qui
permettent de modifier les paramètres des sources, les réglages image et son, de même que le réglage de
géométrie. Le mode réglage est décrit en détails dans le manuel utilisateur de l’appareil.
272/404 ____________________________________________ Barco – Apollo – DOC-3197-2 – Manuel de l'utilisateur – Révision 07 – Octobre-2005
7. Explorer
7.11 Menu Contextuel de l’Explorer
Faire un clic droit de souris sur un objet de l'espace de travail pour ouvrir le menu contextuel lié à cet objet.
Les mini-fenêtres disposent également d’un menu contextuel !
Ce menu contextuel est extensible : par exemple, on peut accéder aux sources par le menu contextuel du
visualiseur, ou on peut ajouter la commande Lamp On au menu contextuel du projecteur.
Une même commande peut être envoyée simultanément grâce au menu contextuel vue que les listes
déroulantes de l’espace de travail permettent la multi-sélection.
Appuyer sur MAJ pour surligner simultanément plusieurs objets consécutifs.
Appuyer sur CTRL pour sélectionner plusieurs objets non consécutifs.
Le menu contextuel d’une sélection multiple contient les commandes communes à tous les objets sélectionnés
dans la mesure où les commandes permettent la multi-sélection.
C’est un attribut qui s’applique au moment de définir la commande qui spécifie si celle-ci permet ou pas la multisélection.
Barco – Apollo – DOC-3197-2 – Manuel de l'utilisateur – Révision 07 – Octobre-2005 ____________________________________________ 273/404
7. Explorer
7.11.1 Ajout de commandes au menu contextuel
Pour personnaliser le menu contextuel, éditer le fichier ApolloExplorer.ini situé au répertoire Projet Apollo dans le
sous-dossier Server Data.
Tout fichier du sous-répertoire Server Data est disponible à tous les ordinateurs du réseau
Apollo.
Ce fichier se substitue également aux fichiers du même nom situés dans d’autres
répertoires du Projet Apollo.
Pour personnaliser le menu contextuel, procéder comme suit :
•
Ouvrir le fichier …\ApolloProject\ServerData\ApolloExplorer.ini.
La section commentaires de ce fichier explique la syntaxe à utiliser pour une commande du menu
contextuel et les attributs sur lesquels on peut agir.
Le menu contextuel démarre une ligne de commande. Ceci veut dire que les commandes, les paramètres et
les valeurs qu’ils peuvent prendre sont identiques à celles qu’on transmet par l’interface de commande ; cf.
Interface de commande des visualiseurs
Ce fichier contient la liste de tous les équipements compatibles avec Apollo. La section relative à chaque
appareil commence par son nom entre crochets.
•
Se déplacer jusqu’à la section concernant l’équipement dont on veut étendre le menu contextuel.
Par exemple, si on veut permettre l’accès à la commande "Blanking" dans le menu contextuel d’un
visualiseur Web, et si c’est l’image "bluescreen.jpg" que l’on veut afficher pour occulter la fenêtre en mode
blanking, ajouter ce qui suit à la fin des lignes de code du visualiseur Web :
"Blue" = <cmd>"%ApolloProgram%\ViewerCmd.exe" -name:$ObjectName$ /IdcImage:2 /IdcEnabled: 1
</cmd>
Le menu contextuel comprend maintenant une entrée "Blue."
Cette commande est disponible à toutes les particularités du visualiseur Web par clic droit, qu'un seul ou
plusieurs de ces visualiseurs aient été sélectionnés dans l'espace de travail du visualiseur.
Ajouter l'attribut multi à cette commande, si on veut l’appliquer, mais seulement si toutes les occurrences
de Visualiseurs Web sont sélectionnées :
"Blue_multi" = <attrib> multi <\attri> <cmd>"%ApolloProgram%\ViewerCmd.exe" -name:$ObjectName$
/IdcImage:2 /IdcEnabled: 1 </cmd>
Une commande qui a l’attribut multi ne peut exister qu’à un menu contextuel à multisélection.
Ajouter l'attribut single (simple) à cette commande, si on veut l’appliquer, mais seulement si une et une
seule occurrence du visualiseur Web est sélectionnée :
"Blue_single" = <attrib> single <\attri> <cmd>"%ApolloProgram%\ViewerCmd.exe" -name:$ObjectName$
/IdcImage:2 /IdcEnabled: 1 </cmd>
274/404 ____________________________________________ Barco – Apollo – DOC-3197-2 – Manuel de l'utilisateur – Révision 07 – Octobre-2005
7. Explorer
Une commande qui a l’attribut simple ne peut exister qu’à un menu contextuel à monosélection.
Les attributs multi et simple peuvent s’utiliser également pour faire exécuter des
commandes différentes par des entrées de même nom selon ce qui est sélectionné.
Barco – Apollo – DOC-3197-2 – Manuel de l'utilisateur – Révision 07 – Octobre-2005 ____________________________________________ 275/404
7. Explorer
7.12 Fonctionnalité Drag&Drop (glisser - déposer)
On peut utiliser la fonction Drag&Drop (glisser-déposer) pour connecter les visualiseurs déjà lancés à une source
différente sans ouvrir la boîte de dialogue Propriétés.
Hypothèse : L’Apollo Explorer tourne en deux occurrences.
On peut cliquer sur Web Sources|General Pages dans l’arborescence des objets de l'une des occurrences de
l’Explorer et sur le mur graphique de l'autre occurrence de l’Explorer, par exemple:
S’assurer que l’option Montrer le Bureau (Show Desktop) est bien sélectionnée !
(Tools|Options| Remote Desktop) !
Utiliser la souris pour faire glisser une Source Web de l’espace de travail du premier Explorer à la mini fenêtre du
visualiseur Web du second Explorer. Le visualiseur Web est alors relié à la source.
Ne relâcher le bouton de la souris qu’une fois la source arrivée exactement dans la minifenêtre du visualiseur!
276/404 ____________________________________________ Barco – Apollo – DOC-3197-2 – Manuel de l'utilisateur – Révision 07 – Octobre-2005
7. Explorer
Si une seule occurrence de l’Explorer tourne, procéder comme suit :
•
Cliquer sur Web Source | General Page dans l’arborescence des objets.
•
Sélectionner une source dans l’espace de travail.
•
Maintenir le doigt appuyé sur le bouton de la souris et se déplacer jusqu’au serveur de bureau (Desktop
Server) dans l’arborescence. Le signe + (nœud) du Desktop Server éclate en plusieurs ramifications.
•
Maintenir le bouton appuyé et se déplacer jusqu’au mur graphique désiré.
•
Maintenir le bouton appuyé et déplacer le curseur jusqu’à la mini-fenêtre du visualiseur Web du bureau
distant (Remote Desktop).
•
Relâcher le bouton de la souris.
Barco – Apollo – DOC-3197-2 – Manuel de l'utilisateur – Révision 07 – Octobre-2005 ____________________________________________ 277/404
7. Explorer
Pour connecter le visualiseur Web à des sources qui ne sont pas définies au fichier
ServerData\ Globals.ini, donc pas disponibles dans l’espace de travail de l’Explorer, entrer
leurs URL, par exemple en Wordpad, selon la syntaxe suivante :
/ Type: Viewer_WebViewer /URL:www.anypage.de /SourceConnected
Surligner cette ligne et la faire glisser avec la souris dans la mini-fenêtre du visualiseur
Web de l’Apollo Explorer.
La fonctionnalité Drag&Drop marche avec tout paramètre valide pour le visualiseur concerné.
La syntaxe commence par le type de visualiseur, voir les exemples ci-dessous
/Type:Viewer_FrgViewer /SourceRequested:Frg.frg4
/Type:Viewer_VISUViewer /SourceRequested:VISU.Video1
/Type:Viewer_CottusViewer /SourceRequested:Desktops.BARCOEUROPE.karclt8s
/Type:Viewer_WebViewer /SourceRequested:Web.Barco
/Type:Viewer_MpegViewer /SourceRequested:MovieServer.YellowPages
/Type:Viewer_VTplusViewer /SourceRequested:TV.Home
/Type:Viewer_VNCViewer /SourceRequested:VNC_desktops.karclt24
/Type:Viewer_ProViewer /SourceRequested:Pro_Desktops.nioclteos
Pour se connecter à une source pré-définie dans ServerData\viewersources.ini; le paramètre SourceRequested
comprend toutes les informations nécessaires.
Pour se connecter à une source non pré-définie, les paramètres spécifiques à cette source doivent être entrés
(p.ex. URL, nom du serveur, etc.) suivi du paramètre %SourceConnected% pour connecter le visualiseur à cette
source.
La fonctionnalité Drag&Drop est très utile, en particulier, pour les applications de SIG où on fait glisser l'icône
caméra dans la mini-fenêtre du visualiseur Web pour voir les données caméra.
278/404 ____________________________________________ Barco – Apollo – DOC-3197-2 – Manuel de l'utilisateur – Révision 07 – Octobre-2005
8. Editeur de Présentations (Layout Editor)
8 Editeur de Présentations (Layout Editor)
L'Editeur de Présentations (Layout Editor) sert à définir des zones, et créer ou modifier ce qu’on appelle des
présentations. Les zones (région) sont des surfaces rectangulaires sur le mur graphique. D'une manière générale,
les présentations (Layouts) sont constituées de plusieurs fenêtres, et précisent lesquelles doivent être chargées,
dans quelle position et avec quelles dimensions.
Chaque présentation est sauvegardée dans une base de données sous un nom qui lui est propre. Tout Mur
graphique a sa propre base de données située sur l’ordinateur de contôle associé ou tout autre ordinateur du
réseau.
Cette version d’Apollo ne montre la fonction zones que si elle a été explicitement
sélectionnée.
Lors de la conversion de bases de données existantes, il faut cocher l’option Use Région
dans le Convertisseur.
Lors de la création de bases de données nouvelles, il faut cocher l’option Use Région au
menu Properties|Display Wall.
Barco – Apollo – DOC-3197-2 – Manuel de l'utilisateur – Révision 07 – Octobre-2005 ____________________________________________ 279/404
8. Editeur de Présentations (Layout Editor)
8.1 Base de données des présentations
L'Editeur de Présentations sert à définir des zones sur le mur graphique, et créer ou modifier ce qu’on appelle
des présentations.
8.1.1 Zones (Régions)
Les zones (région) sont des surfaces rectangulaires sur le mur graphique. Un mur graphique possède au moins
une zone (= le mur graphique entier). On peut définir des zones multiples, qui sont éventuellement superposées.
Contrairement aux versions précédentes d’Apollo, une présentation n’est plus définie pour le mur graphique,
mais pour une zone donnée, ce qui permet le réemploi en différents endroits du mur graphique.
Le concept de zones permet d'attribuer des autorisations (permissions) particulières à des groupes
d'utilisateurs. Plusieurs groupes d’utilisateurs peuvent avoir accès en même temps à une zone (et donc aux
présentations et applications de cette zone). Si on a convenablement défini les autorisations, les interactions
entre différents utilisateurs sont coordonnées.
Pour la définition des zones, sélectionner Use Régions au Menu Propriétés (Properties|
Display Wall).
Quand on l’applique, les zones s’ajoutent à l’arborescence du Layout Editor.
Il est impossible de changer l'option "Use Region" si la présentation se trouve en mode
chargement automatique!
280/400 _________________________________________________________________________________ Apollo Rév. Manuel de l’utilisateur 1.8
8. Editeur de Présentations (Layout Editor)
8.1.2 Présentations (Layouts)
Les présentations sont constituées de plusieurs fenêtres et/ou raccourcis, et précisent la taille et la position de
toute fenêtre active dans une ou plusieurs zones. Chaque présentation est sauvegardée dans une fenêtre sous un
nom qui lui est propre. Chaque Mur graphique a sa propre base de données située sur l’ordinateur de contrôle
associé ou tout autre ordinateur du réseau.
Les présentations peuvent s'éditer dans l’éditeur de Présentations ou par un dialogue interactif avec le mur
graphique (Remote Desktop). Munis des autorisations adéquates, plusieurs utilisateurs peuvent accéder en
même temps à la base de données des présentations, mais seul un à la fois peut l’éditer. Le premier arrivé
verrouille la base afin que les utilisateurs ne puissent la modifier alors qu’elle est en service.
8.2 Lancement du Layout Editor
Lancer le programme avec le raccourci
Start|Programme|Barco Apollo|Layout Editor
La fenêtre principale du Layout Editor s'affiche:
Barco – Apollo – DOC-3197-2 – Manuel de l'utilisateur – Révision 07 – Octobre-2005 ____________________________________________ 281/404
8. Editeur de Présentations (Layout Editor)
La barre de menu du Layout Editor contient les rubriques Fichier (File), Editer (Edit), Propriétés (Properties),
Fenêtres (Windows), Favoris (Favorites), Outils (Tools), Réglages (Settings) et Help (aide).
La structure en forme d'arborescence sur le panneau gauche du Layout Editor affiche les présentations,
raccourcis et zones définies à la base de données ouverte.
L’arborescence montre les fenêtres et raccourcis définis dans une présentation, ainsi que les fenêtres associées
du panneau droit de Bureau en fonction de leurs propriétés.
Chaque fenêtre définie dans la présentation est représentée à la barre des tâches par une icône.
On peut lancer une deuxième arborescence pour faciliter le processus de copier et coller (p.ex. des fenêtres dans
une présentation) à l'aide de la fonctionnalité glisser-déposer.
282/400 _________________________________________________________________________________ Apollo Rév. Manuel de l’utilisateur 1.8
8. Editeur de Présentations (Layout Editor)
Barco – Apollo – DOC-3197-2 – Manuel de l'utilisateur – Révision 07 – Octobre-2005 ____________________________________________ 283/404
8. Editeur de Présentations (Layout Editor)
8.3 Menus du Layout Editor
8.3.1 Menu Fichier
A l’aide de la commande Ouvrir (Open), rechercher une base de données Apollo à ouvrir dans le réseau.
Sélectionner Reopen at startup pour ouvrir automatiquement la même base au prochain démarrage du Layout
Editor. Les 4 dernières bases à avoir été ouvertes restent en tant que MRU (Most Recently Used) et peuvent être
sélectionnées directement d'ici.
Utiliser la commande Save pour enregistrer les éventuelles modifications. A l’enregistrement, la base originale
sans les changements est d’abord sauvegardée dans le même répertoire sous le nom ApolloDatabase.mdb.back.
On peut donc restaurer le fichier d’origine en fermant la base de données, qu’on efface, puis en renommant la
copie sauvegardée. L'élément Exit pour fermer la base de données et le Layout Editor.
Les modifications aux présentations ou aux raccourcis peuvent se sauvegarder à la fermeture du fichier en
répondant de manière adéquate lorsqu’on utilise File|Close ou File|Exit:
Cliquer sur Oui pour sauvegarder les changements ou sur Non pour fermer/quitter sans les enregistrer. La base
de données est alors fermée.
Cliquer sur Annuler (Cancel) si on veut la laisser ouverte.
284/400 _________________________________________________________________________________ Apollo Rév. Manuel de l’utilisateur 1.8
8. Editeur de Présentations (Layout Editor)
8.3.2 Menu Edition
Les commandes sont aussi disponibles du menu contextuel et peuvent être exécutées par
l'intermédiaire des raccourcis fenêtre connus. Il est compatible avec les raccourcis suivants
:
CTRL+X, CTRL+C, CTRL+V, CTRL+INS, SHIFT+INS, SHIFT+DEL (couper, copier, coller, copier,
coller, couper)
Le menu Edition (Edit) comprend les commandes Couper, Copier et Coller. On se sert de ces commandes pour
copier des présentations complètes ou certaines fenêtres d'une présentation et pour les coller dans
l'arborescence ou une autre présentation. Toute commande s’applique toujours à l’objet en cours de sélection
(présentation, fenêtre, raccourci ou zone). Utiliser la commande Paste Layout, Insert window, Insert viewer,
Insert shortcut ou Insert region pour créer des nouvelles présentations, pour ajouter respectivement une
fenêtre, un raccourci ou une zone. La création de nouveaux objets déclenche le dialogue Propriétés associé, que
l’on peut aussi appeler par la commande correspondante du menu Propriétés.
Les zones (régions) ne sont disponibles que si l’option Use Région est activée
(Properties| Display Wall|Use Régions).
Une méthode pratique pour créer de nouvelles présentations ou pour modifier les
présentations existantes est fournie par la deuxième arborescence qui permet d'insérer
les éléments désirés par l'intermédiaire de la fonctionnalité glisser-déposer.
La commande Delete Layout efface la présentation sélectionnée de la base de données. La commande Delete
Window supprime la fenêtre sélectionnée de la présentation.
Barco – Apollo – DOC-3197-2 – Manuel de l'utilisateur – Révision 07 – Octobre-2005 ____________________________________________ 285/404
8. Editeur de Présentations (Layout Editor)
Une présentation ou une région ne peut pas être effacer de la base de données pendant
qu'elle fait partie des présentations automatiquement chargées!
L'élément Delete Shortcut pour supprimer un raccourci. Remarques :
•
On peut toujours supprimer un raccourci d’une présentation
•
On peut toujours supprimer un raccourci d’une fenêtre
•
Un raccourci ne pourra être effacé de la base de données seulement si aucune présentation ni aucune
fenêtre définie n’en a besoin.
Utiliser la commande Delete region pour supprimer la zone sélectionnée. Elle n’efface pas les présentations
affectées à cette zone, mais celles-ci ne pourront plus être chargées. Pour les réutiliser, il faut donc les affecter à
une autre zone !
Si on a choisi de définir des zones, alors c’est seulement dans une zone que les
présentations peuvent être chargées !
La commande Enregistrer et Partager la base de données (Save and share database) enregistre les
modifications dans la base de données puis la partage, de façon que les autres Layout Editors, le Serveur de
bureau ou le Bureau Distant puissent enregistrer leurs modifications dans la présentation située dans la base de
données. Le bureau devient noir, et le dialogue suivant s’affiche :
L’autre application Apollo a un accès en écriture à la base de données tant que ce dialogue est actif. Si on
confirme par OK, l’ouverture de la base de données à d’autres applications se termine, et la base est rechargée.
La couleur du bureau redevient celle choisie au niveau système.
Exemple : Quand on manipule des présentations ou des fenêtres directement sur le mur graphique, ces
modifications ne peuvent être enregistrées par le Serveur de Bureau qu'une fois la base des présentations
déverrouillée et partagée grâce à la commande Save and share database.
286/400 _________________________________________________________________________________ Apollo Rév. Manuel de l’utilisateur 1.8
8. Editeur de Présentations (Layout Editor)
8.3.3 Menu Propriétés (Properties)
On peut définir les propriétés de l’Affichage mural tout entier ou seulement d’une présentation, d’une fenêtre
dans une présentation ou d’un raccourci, une zone, la zone par défaut. Seulement les éléments qui existent dans
la base de données sont énumérés dans le menu Propriétés. Donc quand il n'y a pas de zone par défaut utilisée
et définie, le menu Propriétés n'affiche pas cette entrée.
Barco – Apollo – DOC-3197-2 – Manuel de l'utilisateur – Révision 07 – Octobre-2005 ____________________________________________ 287/404
8. Editeur de Présentations (Layout Editor)
8.3.3.1 Propriétés du mur graphique
Avec le menu Properties|Display Wall, entrer la configuration du module et la résolution du mur graphique. Ces
propriétés ne sont requises qu’à l’intérieur du module Layout Editor. Elles n’ont aucun impact sur le mur
graphique quand une présentation est chargée. Entrer la description du mur graphique dans le champ
correspondant.
Cocher la case Maintain Aspect Ratio pour que les proportions de la configuration du module se retrouvent dans
le bureau du Layout Editor. Pour maintenir un facteur de forme constant, des bords grisés sont susceptibles
d'apparaître quand on redimensionne la fenêtre du Layout Editor.
Cocher la case Use Regions pour organiser le Bureau en plusieurs zones (Régions), par exemple pour
différencier les niveaux d'autorisation.
Si l’option Use Régions est activée, l’arborescence comportera les zones en plus des
présentations et raccourcis.
Si elle ne l’est pas, les zones sont masquées.
Il est impossible de changer cette option quand une présentation est en mode
chargement automatique.
En outre, on peut sélectionner où les fenêtres inattendues sont placées. Pour éviter que les fenêtres superposent
l'application, une zone spécifique pour les fenêtres inattendues peut être définie et l'emplacement où elles sont
déplacées. Cocher la case Move unexpected Windows to default area.
La position de la zone par défaut et l'arrangement des fenêtres inattendues dans cette
zone sont définis dans les propriétés Default Area.
Dés que l'option pour déplacer les fenêtres inattendues à la zone par défaut est indiquée,
l'arborescence est mise à jour avec l'entrée "Default area".
288/400 _________________________________________________________________________________ Apollo Rév. Manuel de l’utilisateur 1.8
8. Editeur de Présentations (Layout Editor)
8.3.3.2 Propriétés des présentations
Entrer les Nom, abréviation (Short Name) et Description d'une nouvelle présentation ou éditer ces
paramètres pour une présentation existante. L’abréviation (Short Name) est reprise par le Sélecteur de
Présentations (Layout Selector) pour étiqueter le bouton de la présentation. C’est la seule utilité de cet attribut.
Si aucune abréviation (Short Name) n’est définie, le Sélecteur de Présentations étiquette le bouton avec le
nom. L'abréviation (Short Name) et le Nom peuvent être identiques.
Description est un champ texte libre que l’on peut utiliser pour entrer des informations complémentaires sur la
présentation, telles que l’usage, l’auteur etc. Le Sélecteur de Présentations se sert du champ Layout Group
pour afficher toutes les présentations ou seulement certaines d'entre elles. Pour chaque présentation,
sélectionner un groupe qui convient et l’assigner. Une présentation ne peut appartenir qu’à un seul groupe ! Si
on veut réutiliser une présentation avec différents groupes, il faut la copier dans chacun.
Les présentations se listent en tant que des entrées du nœud du groupe des présentations, dans l'arborescence
Layout Editor.
Utiliser le nom pour recharger le même arrangement de fenêtres ultérieurement.
Il faut affecter une ou plusieurs catégories: une présentation ne peut être chargée dans une zone que si les
catégories sont cohérentes. Séparer les catégories multiples par point-virgule.
Si son champ Category est vide, on pourra charger une présentation dans toutes les zones.
Cocher la case opaque si on ne veut afficher que les fenêtres de cette présentation. Toutes les autres fenêtres
(par exemple d'autres présentations) sont minimalisées. Cette commande et son effet ne sont qu'appliquer à la
zone dans laquelle la présentation est chargée. Lorsque aucune zone n'est définie, les fenêtres de Mur
d'affichage entier sont minimalisées.
Utiliser la fonction Grille pour partager l’écran dans les sens horizontal et vertical, ce qui donne de la précision
au positionnement et au dimensionnement des fenêtres. Si on déplace une fenêtre, elle s'accroche au
quadrillage par son coin supérieur gauche; sa hauteur et sa largeur sont toujours des multiples du pas de la grille.
On peut protéger la présentation d'être contrôlée en cochant la propriété masqué (hidden). Une présentation
masquée n'est accessible ni par l'intermédiaire de l'interface utilisateur ni de Bus de salle de contrôle.
Barco – Apollo – DOC-3197-2 – Manuel de l'utilisateur – Révision 07 – Octobre-2005 ____________________________________________ 289/404
8. Editeur de Présentations (Layout Editor)
Pour empêcher une présentation d'être déchargé par hasard, indiquer la propriété
masquée!
Remarques : Une présentation masquée peut seulement être chargée automatiquement!
Une présentation masquée peut être visible ou invisible selon la propriété Visibilité à
indiquer sur les fenêtres de présentation respective.
Le dialogue Propriétés des Présentations inclut aussi deux boutons qui s'appliquent à toutes les présentations
définies pour l'affichage mural, le bouton Load Automatically (charger automatiquement) et le bouton
Hidden Layouts.
Cette commande ouvre le dialogue dans lequel on peut définir les présentations à charger automatiquement.
Cliquer sur le bouton Ajouter (add) pour obtenir une liste des présentations définies pour le mur d'affichage
courant et sélectionner les présentations souhaitées. Cocher la case hidden si la présentation doit être empêché
de gestion. Si la liste des présentations à charger automatiquement comprend plus qu'une entrée, la séquence
peut être modifiée en utilisant les boutons Up (vers le haut) et Down (vers le bas).
Pour empêcher une présentation d'être chargée automatiquement, il faut la sélectionner dans la liste et cliquer
Remove (supprimer).
En utilisant ce dialogue, la propriété cachée de toutes les présentations à charger
automatiquement peut être indiquée.
Pour modifier la propriété Use region de la boîte de dialogue Propriétés de Mur
d'affichage, il faut que la liste soit vide.
Tandis qu'une présentation appartient à la liste de présentations automatiquement
chargées, elle ne peut pas être supprimée de la ase de données.
290/400 _________________________________________________________________________________ Apollo Rév. Manuel de l’utilisateur 1.8
8. Editeur de Présentations (Layout Editor)
Hidden layouts
Cette commande ouvre une boîte de dialogue dans laquelle toutes les présentations définies sont énumérées.
Lorsque la présentation est masquée, la case de la présentation est cochée.
Utiliser cette boîte de dialogue pour cocher ou changer la propriété Hidden d'une présentation.
Cocher la case Show Automatically Loaded Layouts Only (afficher seulement les présentations
automatiquement chargées) pour limiter la liste aux présentations chargées automatiquement.
Des présentations cachées sont inconnues au Bus de salle de contrôle et ne sont pas docile à l'intermédiaire de
Sélecteur de Présentations (Layout Selector). Selon la propriété respective des fenêtres appartenant à la
présentation, la présentation est visible ou pas. Cachée implique que la présentation est protégée d'être accéder.
Utiliser la temporisation par défaut pour le chargement ou spécifier le temps explicitement en décochant la case
et entrant une valeur numérique (temporisation en secondes). Utiliser la même temporisation pour le
déchargement ou définir une nouvelle.
Pour prévenir à un utilisateur de décharger accidentellement une présentation chargée
automatique, il est recommandé d'indiquer la propriété hidden! Si la propriété cachée
(hidden) est indiquée, la présentation est complètement cachée du Bus de salle de
contrôle et de l'interface utilisateur graphique.
Barco – Apollo – DOC-3197-2 – Manuel de l'utilisateur – Révision 07 – Octobre-2005 ____________________________________________ 291/404
8. Editeur de Présentations (Layout Editor)
8.3.3.3 Propriétés des fenêtres
Ce dialogue contient 3 onglets : General, Start and terminate (démarrer et terminer), Advanced (Avancé).
L'onglet General
La capture d'écran comprend le titre de la fenêtre utilisé par le système, accompagné de la Classe de la
fenêtre (window class) pour identifier chaque fenêtre de manière biunivoque. Le module de gestion des
présentations d’Apollo (Layout Management) ne fonctionne correctement que si chaque fenêtre est clairement
identifiée par ces deux attributs.
Activer Majuscule/minuscule pour créer un titre précis et descriptif (sensible à la casse).
Certaines parties du titre peuvent rester indéterminées sauf si c’est indispensable à l’identification (cf.
Identification des fenêtres ). Par exemple, le titre dépend souvent du fichier qui est ouvert. Dans ce cas, on trouve
* à la place des caractères indéfinis.
La Classe de fenêtre (window class), permet de faire une distinction entre classes. Nous recommandons de
conserver le réglage par défaut *. Ce paramètre se révèle néanmoins utile si on a besoin de faire la distinction
entre plusieurs fenêtres de même titre, mais de classes différentes. L'utilitaire intégré Window Spy permet de
déterminer les classes de fenêtres.
La définition de titre et classe des fenêtres demande une exactitude parfaite des caractères qui
sont entrés, voir Identification des fenêtres. Sinon, les fenêtres ne seront pas reconnues par le
système !
Le champ Type donne des informations sur le type de fenêtre (normal: application, Pro: fenêtre ProViewer, etc.).
On peut mettre de l’information descriptive à propos de la fenêtre dans le champ Description. Cette Description
s’affiche dans la partie client de la fenêtre du Remote Desktop. En outre, cette information apparaît aussi en
bulle d’aide de la mini-fenêtre et du bouton de cette fenêtre dans la barre des tâches.
L'onglet coordonnées du coin supérieur gauche de la fenêtre que sa hauteur et sa largeur. Si une présentation a
été affectée à une ou plusieurs zones, ces coordonnées se rapportent au coin supérieur gauche de la zone
considérée. Au chargement d’une présentation, les fenêtres se redimensionnent pour tenir dans la zone
considérée même si cette option n’est pas cochée dans l’onglet Advanced. Cliquer sur ? pour préciser que la
valeur ainsi marquée n’est pas modifiée au chargement d’une présentation.
292/400 _________________________________________________________________________________ Apollo Rév. Manuel de l’utilisateur 1.8
8. Editeur de Présentations (Layout Editor)
Les champs Normal, Minimized, Maximized permettent de spécifier l’état d’une fenêtre à son ouverture.
Start and terminate (Démarrer et terminer)
Le raccourci permet d'entrer les que le système lancera quand il ne trouve pas une fenêtre dont on a indiqué le
titre en activant la présentation.
Seuls des raccourcis définis à la base de données peuvent être choisis !
Cliquer sur Edit pour ouvrir la boîte de dialogue Propriétés de raccourci. Si le type de fenêtre sur l'onglet General
indique normal, le dialogue standard pour configurer un raccourci apparaît, cf. 8.3.3.4 Propriétés des raccourcis.
Au cas où le type de fenêtre est le type Frg, ou Cot ou Web (= création à l'aide de glisser-déposer des sources
visualiseur dans une présentation), Edit affiche la boîte de dialogue propriétés pour configurer les paramètres de
démarrage des visualiseurs, cf.8.4.4.4 Insérer des visualiseurs dans une présentation.
Des fenêtres, qui font partie d’une présentation se ferment généralement quand la présentation (Layout) est
refermée. Cependant, ceci n’est possible que si la fenêtre n’est pas utilisée par une présentation restée active.
Une fenêtre associée à deux présentations chargées se ferme seulement quand la dernière des deux est
supprimée.
Les fenêtres déjà ouvertes avant chargement de la présentation ne se ferment pas.
L'option Ne pas fermer la fenêtre (Don’t close window) impose que la fenêtre reste ouverte même si elle
n'est pas utilisée par les présentations actives.
L'option Fermer la fenêtre (Close Window) précise que la fenêtre doit être enlevée. Si l'application ouvre alors
des fenêtres supplémentaires (par exemple, le dialogue “Save Changes? ”), celles-ci ne sont pas prises en
compte.
Close Application ferme la fenêtre liée au programme et toutes les fenêtres associées sont alors fermées. (y
compris par exemple un dialogue “Enregistrer les modifications?”)
Barco – Apollo – DOC-3197-2 – Manuel de l'utilisateur – Révision 07 – Octobre-2005 ____________________________________________ 293/404
8. Editeur de Présentations (Layout Editor)
Close with Keyboard Input précise que la fenêtre doit se fermer avec des moyens particuliers. La commande
clavier requise peut être tapée dans le champ Edit. Attention à l'exactitude des caractères, voir Commandes par le
clavier.
Advanced (Avancé)
Utiliser cet onglet pour donner à la fenêtre les propriétés suivantes: Toujours au dessus (Topmost),
Redimensionnable (Sizable), Visible, Montrer la barre de titre (show title bar).
Le réglage par défaut (noté avec des cases à cocher en grisé) conserve les propriétés de la fenêtre. Sélectionner
les propriétés à modifier en cliquant dessus (coché en noir) ou les désélectionner (en décochant).
L’option Topmost signifie que la fenêtre sélectionnée s’affichera toujours par-dessus toutes les autres.
Ajustable (Sizable) signifie que la taille de la fenêtre peut s’ajuster avec la souris ou le menu système. Une
fenêtre non réglable en taille s'accroche à la grille avec son coin supérieur gauche si on a activé Tiles tandis
qu'une fenêtre réglable en taille s'accroche au quadrillage par les quatre coins.
La case Visible permet de montrer ou masquer une fenêtre. Une fenêtre masquée n’apparaît pas à la barre des
tâches non plus. Au chargement d'une présentation, les fenêtres sont masquées si la propriété Visible n'est pas
cochée.
Cocher Montrer la barre de titre (show title bar) pour montrer la barre de titre d’une fenêtre, décocher la case
pour masquer la barre de titre.
On trouve aussi dans cet onglet la manière de traiter les fenêtres (messages d'erreur etc.) Les fenêtres hors
norme ne se définissent pas dans la présentation, mais elles ne doivent pas apparaître n’importe comment sur le
bureau. On peut choisir entre les options suivantes : Ne pas traiter les fenêtres hors norme (Do Not Treat
Unexpected Windows), Centrer, sur cette fenêtre (Center on this Window), Masquer les fenêtres hors
norme (Hide Unexpected Windows).
Ces réglages outrepassent les réglages indiqués dans la Zone par défaut (Default Area). Les
réglages définis dans la Zone par défaut ne sont qu'appliqués s'il y a une indication "Don't
handle unexpected windows" (Ne manipulez pas les fenêtres inattendues).
294/400 _________________________________________________________________________________ Apollo Rév. Manuel de l’utilisateur 1.8
8. Editeur de Présentations (Layout Editor)
Cependant, l'option Center on this Window réduit les fenêtres hors norme qui sont plus grandes que les
fenêtres de l’application et centre toutes les fenêtres hors norme de la même application (process ID identique)
à l’intérieur de cette fenêtre.
Pour changer ultérieurement les propriétés, pointer l'entrée désirée dans l'arborescence puis cliquer sur
Properties|Layout dans la barre de menu.
8.3.3.4 Propriétés des raccourcis
Spécifier le nom (Name) et la Description du raccourci. Dans le champ Fichier (File), indiquer l’application liée
au raccourci. Si cette application doit se lancer avec des options particulières, il faut les entrer au champ
Paramètres. Indiquer tout le cheminement jusqu’aux fichiers requis par cette application dans le champ Start in.
Puisque les idents de visualiseur doivent être uniques, copier une présentation avec des
visualiseurs à un autre serveur de bureau pourrait échouer en raison du même nom. Donc
il est recommandé d'introduire un environnement variable (au niveau système) sur le
serveur de bureau pour le mur d'affichage et de lancer les idents de visualiseur à l'aide de
cette variable d'environnement (par exemple, "ApolloWall" est égal à "wall1" sur le
serveur de bureau 1, "wall2" sur le serveur de bureau 2.
Barco – Apollo – DOC-3197-2 – Manuel de l'utilisateur – Révision 07 – Octobre-2005 ____________________________________________ 295/404
8. Editeur de Présentations (Layout Editor)
8.3.3.5 Propriétés des sources visualiseur
Le dialogue Viewer Sources Properties affiche la définition de la source du visualiseur comme listé dans le fichier
viewersources.ini. Dans le Layout Editor, on ne peut que voir ces propriétés. Pour les changer, il faut éditer le
fichier viewersources.ini.
8.3.3.6 Propriétés des zones
Spécifier le nom (Name) et la Description de la zone. On peut affecter une catégorie à cette zone. C’est un
filtre pour les présentations : seules celles dont la catégorie concorde ou qui sont de la catégorie générale
(champ vide) peuvent être chargées dans la zone considérée. Entrer la position de cette zone sur le mur
graphique en fixant la position du coin supérieur gauche (left, top)) et la Taille de la zone en largeur et hauteur
(width, height). Toutes les valeurs sont en pixels.
296/400 _________________________________________________________________________________ Apollo Rév. Manuel de l’utilisateur 1.8
8. Editeur de Présentations (Layout Editor)
8.3.3.7 Zone par défaut (Default Area)
Ce dialogue de propriétés peut être sélectionné quand les fenêtres inattendues sont déplacées à la zone par
défaut (option choisie dans le dialogue Propriétés du mur graphique).
Une boîte de dialogue s'ouvre pour définir la position de la zone (entrer la position gauche, (left), position en
haut (top), largeur (width) et hauteur de la zone (height) en pixels), l'alignement des fenêtres hors normes
à l'intérieur de la zone, et le traitement Avancé (Advanced) des fenêtres inattendues qui ne s'ajustent pas à la
zone par défaut. En plus, les exceptions peuvent être définies, par exemple des fenêtres autorisées d'apparaître
hors de la zone par défaut.
Dans l'éditeur de Présentations, le bureau affiche la zone pour les fenêtres inattendues
comme une grille rougeot.
Dans l'arborescence, la zone par défaut est ajoutée à la fin de la liste.
Barco – Apollo – DOC-3197-2 – Manuel de l'utilisateur – Révision 07 – Octobre-2005 ____________________________________________ 297/404
8. Editeur de Présentations (Layout Editor)
8.3.4 Menu Fenêtre
Le menu Fenêtre (Window) reprend la liste des commandes nécessaires à réduire, agrandir, déplacer, Ajuster
la taille et fermer (Close). Ces commandes correspondent à celles du système et sont disponibles avec le menu
contextuel (clic droit) de la barre de titre des fenêtres, ainsi que des boutons de fenêtres dans la barre de tâches.
On peut encore réduire/restaurer et activer/désactiver une fenêtre en cliquant directement sur le bouton
concerné.
Une fenêtre qu’on ferme est supprimée de la présentation !
8.3.5 Menu Favoris (Favorites)
Ce menu sert à stocker les bases de données Apollo d’autant d’Affichages Muraux qu’on le souhaite, sous la
forme de favoris, que l’on peut activer par la suite d’un simple clic de souris.
Utiliser le menu Add to favorites (Ajouter aux favoris) pour ajouter la base de données actuellement ouverte à
la liste des favoris. Le dialogue suivant s’ouvre :
8.3.5.1 Add to favorites (Ajouter aux favoris)
298/400 _________________________________________________________________________________ Apollo Rév. Manuel de l’utilisateur 1.8
8. Editeur de Présentations (Layout Editor)
8.3.5.2 Organize favorites (organiser les favoris)
Cette commande permet d’ajouter les bases de données de tous les Serveurs de Bureau du réseau Apollo à la
liste des favoris. Pointer Rename pour donner un nom de son choix à la base.
Les noms de toutes les bases de données organisées à l’aide de la fonction favoris deviennent une liste
d’entrées au menu. Cliquer sur le nom pour ouvrir une base de données. La sélection d’une base ferme toutes
celles qui sont ouvertes, et il est demandé si on veut enregistrer les modifications :
Répondre par Oui, Non, ou Annuler (Cancel).
Barco – Apollo – DOC-3197-2 – Manuel de l'utilisateur – Révision 07 – Octobre-2005 ____________________________________________ 299/404
8. Editeur de Présentations (Layout Editor)
8.3.6 Menu Outils (Tools)
Le menu Outils donne accès aux applications Window Detector et Database Convertor (Converteur de base de
données).
8.3.6.1 Window Detector
Cette application détecte les incrustations (caption) et la classe de la fenêtre (window class), de même que
les positions des fenêtres visibles d'une application. Faire glisser l’icône de couleur dans la fenêtre désirée.
Marquer l’information cherchée, la copier et la coller dans les champs respectifs du dialogue Window
Properties. De plus, les caractères spéciaux peuvent être remplacés suivant la convention décrite au chapitre
Commandes par le clavier.
300/400 _________________________________________________________________________________ Apollo Rév. Manuel de l’utilisateur 1.8
8. Editeur de Présentations (Layout Editor)
8.3.6.2 Database Convertor (Convertisseur de base de données)
Le Database Convertor (Convertisseur de base de données) convertit les bases de données des versions
précédentes d’Apollo versions dans la version Apollo actuelle.
Pointer Use Regions pour montrer les zones définies dans une base de données Apollo 1.3. (Les zones
apparaissent dans le Layout Editor et le Layout Selector.)
Si l’option n’est pas cochée, les zones éventuelles resteront masquées. Plus tard, on pourra choisir de les montrer
à nouveau au moyen de l'option Use Regions avec la rubrique Display Wall du menu Properties.
8.3.7 Menu Réglages (Settings)
Utiliser le menu Réglages (Settings) pour affecter des couleurs au bureau, à sa bordure, aux fenêtres actives,
inactives, et hors zone (OffRégion), à la zone et à la zone de la sélection.
Le pointage d’un élément du menu ouvre le dialogue standard de Windows où l’on peut sélectionner ou taper la
couleur que l’on souhaite affecter à cet élément.
Barco – Apollo – DOC-3197-2 – Manuel de l'utilisateur – Révision 07 – Octobre-2005 ____________________________________________ 301/404
8. Editeur de Présentations (Layout Editor)
Le menu contient aussi l'élément Configure Viewer Sources. Fondamentalement les sources de visualiseur et les
sources pour les flux de données numériques sont ceux définis dans le projet local dans le fichier
Viewersources.ini et le DigitalStreamSources.ini, respectivement.
Il est impossible d'ignorer ces fichiers, ou de sélectionner des différents fichiers de source pour des fichiers par
défaut.
Avec la commande Settings|Configure Viewer Sources on peut sélectionner des différents fichiers pour les
sources visualiseur et les flux de données numériques.
Le dialogue suivant s’affiche :
Décocher le Fichier de configuration respectif pour l'ignorer.
Double cliquer l'entrée ou cliquer sur Change pour naviguer à un autre fichier.
Confirmer la modification en cliquant Apply.
Ces modifications sont stockées dans les fichiers d'utilisateur. (Windows NT: ….\WinNT\Profile\User Name ou
Windows 2000:… \Documents and Settings\User Name), avec le sous-dossier … \Local Settings\Application
Data\Apollo).
Lorsqu'on édite les fichiers .ini tandis que le Layout Editor fonctionne, des modifications ne
sont que visibles dans le Layout Editor après avoir cliquer sur Reset all. Il n'y a pas de mise
à jour automatique des entrées fichier!
La commande Options ouvre une boîte de dialogue qui permet de définir le comportement lorsqu'on supprime
des objets, la taille initiale des fenêtres insérées et comment des visualiseurs doivent être intégrés.
Personnaliser tout selon le besoin en sélectionnant/désélectionnant les options respectives.
302/400 _________________________________________________________________________________ Apollo Rév. Manuel de l’utilisateur 1.8
8. Editeur de Présentations (Layout Editor)
8.3.8 Menu Aide (Help)
L'option Table des matières (Contents) ouvre le sommaire du fichier d'aide en ligne. About fournit les
informations sur l'application.
Barco – Apollo – DOC-3197-2 – Manuel de l'utilisateur – Révision 07 – Octobre-2005 ____________________________________________ 303/404
8. Editeur de Présentations (Layout Editor)
304/400 _________________________________________________________________________________ Apollo Rév. Manuel de l’utilisateur 1.8
8. Editeur de Présentations (Layout Editor)
8.4 Comment travailler avec le Layout Editor
8.4.1 Chargement des présentations et raccourcis
Le répertoire de la base partagée Apollo Database est logé sur l'ordinateur de contrôle du mur graphique ; tout
ordinateur du réseau contient une base de données avec les définitions des présentations (Layouts Database) et
les programmes liés pour cet Affichage mural.
Utiliser la commande File|Open pour ouvrir la base de données souhaitée ou prendre une entrée parmi la liste
des MRU (récents) ou encore choisir une base de données dans la liste des Favoris (Favorites).
Les présentations déjà définies apparaissent sous la forme d’une arborescence (Tree View). Cliquer sur Layouts
pour voir la ramification. Le nœud Présentations (Layouts) montre les groupes de Présentations, et le nœud du
groupe montre les noms des présentations dans ce groupe. Pointer la présentation à afficher, afin de voir les
fenêtres et raccourcis qu'elle inclut.
Choisir une présentation. Les fenêtres s'affichent sur le bureau, et on peut leur donner une position et une taille
de manière interactive. Spécifier les paramètres complémentaires par le menu Properties|Window.
Il existe la possibilité d'afficher une deuxième arborescence. Cliquer sur le bouton respectif sur la barre des
tâches du Layout Editor. La deuxième arborescence, une copie 1:1 de l'arborescence, s'affiche. Utiliser cette
deuxième arborescence pour glisser-déposer les fenêtres, raccourcis, et visualiseurs souhaités dans la
présentation respective.
Barco – Apollo – DOC-3197-2 – Manuel de l'utilisateur – Révision 07 – Octobre-2005 ____________________________________________ 305/404
8. Editeur de Présentations (Layout Editor)
On peut aussi utiliser les commandes respectives du menu Edit ou du menu contextuel (faire un clic droit sur
l'objet respectif).
Quand on fait une copie d'une fenêtre, d'un raccourci (soit à l'aide de copier/coller, soit à l'aide de glisserdéposer), le nom de la copie indique automatiquement Copy of... Copy(2) of... Copy(3) of (comme avec Windows
Explorer).
L'arborescence montre aussi les raccourcis de programmes associés aux fenêtres des présentations, et les zones
du mur graphique. Par défaut, tout le mur graphique est vu comme une zone unique. On peut créer des zones
multiples qui, éventuellement, se chevauchent.
Si le visualiseur est pris des sources Visualiseurs, les noms des visualiseurs se construisent d'une façon différente
: au lieu de copy(1) de … copie de … le dernier caractère est un digit qui augmente pour chaque ouvre: frg0,
frg1, frg2…
8.4.1.1 Structure de l'arborescence
Dés qu'Apollo 1.8, l'arborescence dispose d'une structure améliorée! Cette structure
s'applique automatiquement sur chaque objet. En adressant des objets par l'intermédiaire
des lignes de commande il est obligatoire d'utiliser le "nom complet" comprenant le
"chemin" et non seulement le nom de l'objet. Il faut séparer les "répertoires" d'un point.
La convention d'appellation devient plus claire en regardant la capture d'écran ci-dessous. Pour envoyer des
commandes à frg0, il faut adresser le destinataire en tant qu'English.Deutsch1.Frg_Frg.frg0. Le nom actuel
provient de chaîne de caractères après le dernier point (vu de gauche à droite).
306/400 _________________________________________________________________________________ Apollo Rév. Manuel de l’utilisateur 1.8
8. Editeur de Présentations (Layout Editor)
8.4.2 Définition des zones (régions)
Cette fonction n’est disponible que lorsque l’option Use Régions du menu Properties|
Display Wall est cochée.
Les zones (région) sont des surfaces rectangulaires sur le mur graphique. Le menu Edit fournit des commandes
Couper, Copier et Coller. Pointer une zone définie à la base de données. Les commandes permettent de copiercoller la zone désirée, et la coller dans l’arborescence.
Le menu contextuel (clic droit de la souris) de la zone a les commandes copier (copy), coller (paste) et effacer
(delete) une zone. Pour changer son nom, cliquer sur rename. Les Propriétés d'une zone définie à la base de
données s'éditent avec la commande Propriétés (Properties).
Pour créer une nouvelle zone: Edit|Insert region. Le dialogue permettant d'entrer les propriétés de la zone
s'affiche.
La commande Choisir une zone test (Set as Testing Région) inactive toutes les présentations qui ne sont pas
affectées à la zone (dont la catégorie ne concorde pas). Seules les présentations actives des zones test sont
disponibles et peuvent s’éditer. Quand on sélectionne une présentation, les fenêtres respectives s’ordonnent
dans la zone test. Si une fenêtre dépasse la bordure de la zone, elle s’affiche dans la couleur affectée aux
fenêtres hors zone.
Seules les fenêtres qui sont complètement à l’intérieur d’une zone s’affichent à l’Affichage Mural ou sur le
Bureau Distant. Si une fenêtre dépasse les bords d’une zone, elle se redimensionne automatiquement pour
tenir dans la zone.
8.4.3 Définition des raccourcis dans la base de données
Le menu Edit comprend les commandes Couper (Cut), Copier (Copy) et Coller (Paste). Ces commandes
s’appliquent aux objets suivants : présentations, fenêtres, raccourcis.
Pointer un raccourci défini à la base de données. Les commandes permettent de copier-coller le raccourci désiré.
Barco – Apollo – DOC-3197-2 – Manuel de l'utilisateur – Révision 07 – Octobre-2005 ____________________________________________ 307/404
8. Editeur de Présentations (Layout Editor)
Les propriétés d’un raccourci défini à la base de données s’éditent avec le menu contextuel (clic droit) ou la
commande Properties|Shortcut.
Pour créer un nouveau raccourci: Edit|Insert Shortcut. Le dialogue permettant d’entrer les propriétés du raccourci
s’affiche.
Un raccourci s'applique globalement à toute la base de données, c'est-à-dire que les
propriétés définies sont valables dans chaque présentation et chaque fenêtre où ce
raccourci est utilisé.
Un raccourci ajouté à une présentation doit d’abord être défini dans la base de données.
Pour effacer un raccourci: Edit|Delete Shortcut. On n’efface que les raccourcis dont plus aucune présentation ni
fenêtre n’a besoin. Dans le cas contraire, le dialogue suivant renseigne sur les endroits où ce raccourci a toujours
une utilité :
8.4.4 Définition des présentations
Le menu Edit comprend les commandes Couper, Copier et Coller. Utiliser ces commandes pour copier des
présentations complètes ou des fenêtres d'une présentation, et pour les coller à l'arborescence ou dans une autre
présentation.
La commande Insert Layout) du menu Edit peut s'utiliser pour définir une nouvelle présentation ou pour copier
et modifier une présentation existante. Le dialogue des propriétés s’affiche, cf.
Pour changer les réglages par la suite, pointer la présentation désirée dans l’arborescence. L'élément Propriétés
(Properties), dans le menu contextuel (clic droit) ou Properties|Layout barre de menu; le dialogue décrit cidessus s’affiche alors, voir .
Une présentation comprend un arrangement des fenêtres de toutes les applications lancées dans la zone
considérée du mur graphique. Si une application qui ne tourne pas dans une fenêtre doit être lancée au
chargement d’une présentation, le raccourci correspondant à cette application s’ajoute à la présentation.
La disposition des fenêtres est liée aux zones de même catégorie. Elle se calcule relativement au coin supérieur
gauche de la zone.
Au chargement d’une présentation, les fenêtres qui ne tiennent pas dans la zone concernée se redimensionnent
automatiquement jusqu’à ce qu’elles y aillent.
Pour voir si les fenêtres devront se réajuster au chargement d'une présentation, la zone où elle se charge peut
devenir une zone test (faire un clic droit sur la zone dans l'arborescence et cocher Set As Testing Region). Si
une fenêtre dépasse la bordure de la zone, elle s’affiche dans la couleur affectée aux fenêtres hors zone.
Redimensionner les fenêtres à la main jusqu'à ce qu'elles tiennent dans la zone ou cliquer Adjust Layout to the
Region du menu contextuel Layout de l'arborescence.
8.4.4.1 Insertion de fenêtres dans une présentation
Pointer la commande Edit|Insert Window. Le dialogue de spécification des propriétés des fenêtres vu plus haut
s’affiche. Entrer les paramètres souhaités.
308/400 _________________________________________________________________________________ Apollo Rév. Manuel de l’utilisateur 1.8
8. Editeur de Présentations (Layout Editor)
8.4.4.2 Insertion de raccourcis dans une présentation
Sélectionner Edit|Insert Shortcuts. Un dialogue s’ouvre, qui permet de sélectionner un raccourci parmi ceux déjà
définis dans la base de données. Sélectionner l'élément désiré dans la liste déroulante Available Shortcuts.
Seul un raccourci déjà défini à la base de données peut être ajouté à une présentation !
8.4.4.3 Dialogue Propriétés des raccourcis dans la présentation
Les propriétés d’un raccourci sont fixées avec la définition des raccourcis dans la base de données, et ne peuvent
être modifiées en fonction de la présentation. En conséquence, le dialogue Propriétés (Properties), d'un
raccourci dans une présentation ne peut s'éditer:
Barco – Apollo – DOC-3197-2 – Manuel de l'utilisateur – Révision 07 – Octobre-2005 ____________________________________________ 309/404
8. Editeur de Présentations (Layout Editor)
8.4.4.4 Insérer des visualiseurs dans une présentation
On peut insérer des visualiseurs par la commande Edit|Insert viewer ou par le menu contextuel d'une
présentation.
310/400 _________________________________________________________________________________ Apollo Rév. Manuel de l’utilisateur 1.8
8. Editeur de Présentations (Layout Editor)
Il y a aussi la possibilité de l'insérer à l'aide de fonctionnalité glisser-déposer ou au moyen de la deuxième
arborescence.
Des visualiseurs sont complètement intégrés dans Layout Editor: glisser-déposer ou
copier/coller un objet dans les sources Visualiseur dans une présentation, et la fenêtre du
visualiseur sera créée avec un raccourci interne à l'application de visualiseur. Les
paramètres du visualiseur peuvent être indiqués à l'aide du bouton Edit de la boîte de
dialogue Propriétés Fenêtre, voir ci-dessous.
Pour inclure une fenêtre visualiseur dans une présentation à l'aide de fonctionnalite glisser-déposer et la
deuxième arborescence, procéder comme suit:
Cliquer sur Second Tree View pour ouvrir l'arborescence pour glisser-déposer.
Dans cette arborescence, étendez le nœud Viewer Sources. Toutes les sources définies dans le fichier de
configuration viewersources.ini sont énumérées.
Choisir la source visualiseur souhaitée et faire la glisser à l'arborescence d'éditeur de présentations Apollo.
Lorsque l'entrée de présentation souhaitée est active, il faut relâcher la souris: la source de visualiseur est
insérée dans cette présentation.
Une source de visualiseur insérée dans une présentation à l'aide de glisser-déposer crée la
fenêtre visualiseur respective avec son raccourci associé et le paramètre exigé par la
source.
Barco – Apollo – DOC-3197-2 – Manuel de l'utilisateur – Révision 07 – Octobre-2005 ____________________________________________ 311/404
8. Editeur de Présentations (Layout Editor)
Ensuite, les pages de propriétés de cette fenêtre visualiseur s'affiche. Par défaut, les noms sont comptés à partir
de zéro jusqu’à la dernière fenêtre de ce type.
Ce nom est utilisé en tant qu'identification du visualiseur
(cocher l'option respective).
Le type de fenêtre est indiqué comme Frg. Préciser la description, la position et l'état de la fenêtre. Changer à
l'onglet Start and terminate. On peut voir que le raccourci est indiqué en tant qu'un raccourci interne (avec un
"vrai" raccourci, le type de fenêtre aurait été normal).
Cliquer sur Edit pour définir les paramètres du visualiseur.
312/400 _________________________________________________________________________________ Apollo Rév. Manuel de l’utilisateur 1.8
8. Editeur de Présentations (Layout Editor)
Un dialogue s'ouvre dans lequel tous les paramètres de ligne de Commande valables du visualiseur peuvent être
énumérés dans le panneau Vu de liste de cette fenêtre. La liste se compose accordant les objets choisis dans
l'arborescence de ce dialogue.
Barco – Apollo – DOC-3197-2 – Manuel de l'utilisateur – Révision 07 – Octobre-2005 ____________________________________________ 313/404
8. Editeur de Présentations (Layout Editor)
Sélectionner le paramètre qu'on veut préciser de la liste. Double-cliquer ce paramètre pour l'éditer, ou cliquer sur
le bouton Edit.
Une boîte de dialogue s'ouvre:
La gamme des valeurs aussi bien que leur signification sont énumérés dans le dialogue.
Cocher la case Utiliser ce paramètre (Use this parameter) pour pouvoir écrire la valeur désirée.
Cliquer sur OK pour l'activer.
Dans cette liste, la valeur respective est écrite et le paramètre spécifié est indiqué par un point noir.
Il est aussi possible d'entrer les paramètres désirés et leurs valeurs d'une façon manuelle en éditant des options
supplémentaires. Le texte entré s'affiche en rouge.
Pour activer cette entrée et pour l'inclure dans la liste des paramètres, cliquer sur le bouton Integrate. Ceci
effacera aussi le champ Edit.
314/400 _________________________________________________________________________________ Apollo Rév. Manuel de l’utilisateur 1.8
8. Editeur de Présentations (Layout Editor)
Pour modifier une valeur ou pour désactiver un paramètre, re-éditer l'entrée respective et
ajuster cette entrée si nécessaire.
Il est impossible d'insérer des sources de flux de données numériques au moyen de
glisser-déposer.
Il faut d'abord insérer une source visualiseur dans la présentation à fin de fournir un
visualiseur FRG valable pourvu de ses paramètres de démarrage.
Postérieurement la source de flux de données numérique peut être glissée dans la fenêtre
de visualiseur FRG.
Pour créer des réglages de paramètres identiques pour des visualiseurs multiples, créer une fenêtre visualiseur,
spécifier les paramètres et copier la fenêtre plusieurs fois.
Pour voir quels paramètres sont appliqués, trier la liste en cliquant la capture de colonne utilisée dans la liste (un
clique sur une capture de colonne triera les entrées utilisant ces critères).
Barco – Apollo – DOC-3197-2 – Manuel de l'utilisateur – Révision 07 – Octobre-2005 ____________________________________________ 315/404
8. Editeur de Présentations (Layout Editor)
8.4.5 Précharger des visualiseurs
Pour réduire le temps qu'il prend les visualiseurs FRG à afficher la source désirée sur la position désirée avec la
décoration désirée lorsqu'ils sont lancés par l'intermédiaire de l'option chargement d'une présentation avec ces
visualiseurs, nous recommandons la charge initiale invisible de ces visualiseurs.
Pour chaque instance du visualiseur, le raccourci respectif doit être défini dans la base de
données.
Pour définir le raccourci de visualiseur dans la base de données, procéder comme suit:
•
Ouvrir la base de données des présentations.
•
Dans l'arborescence, sélectionner le nœud Shortcuts.
•
Sélectionner Edit|Insert Shortcut
•
La boîte de dialogue Propriétés des raccourcis s'ouvre. Spécifier toutes les propriétés pour le visualiseur
Dorénavant, ces raccourcis peuvent être insérés dans les diverses présentations.
Pour réduire le temps d'activation lors du lancement des visualiseurs FRG, définir une présentation invisible
spéciale qui contient seulement les visualiseurs FRG.
Insérer une fenêtre pour chaque visualiseur FRG dans le projet.
Définir les propriétés des fenêtres (position, état de la fenêtre, taille) selon vos besoins.
Pour gagner le temps d'activation lors du lancement d'un visualiseur dans une présentation, il
faut que les propriétés spécifiques des fenêtres invisibles de visualiseur sont complètement
identiques qu'exigées plus tard, particulièrement en ce qui concerne la position, la taille et
l'état de fenêtre!
316/400 _________________________________________________________________________________ Apollo Rév. Manuel de l’utilisateur 1.8
8. Editeur de Présentations (Layout Editor)
La présentation cachée de visualiseur peut ressemble à celle-ci:
Barco – Apollo – DOC-3197-2 – Manuel de l'utilisateur – Révision 07 – Octobre-2005 ____________________________________________ 317/404
8. Editeur de Présentations (Layout Editor)
Pour lancer le visualiseur invisible, il est nécessaire de décocher la case Visible sur l'onglet Advanced!
La case Visible est une case à cocher de trois états. S'assurer de supprimer la coche gris pour
lancer la fenêtre visible de visualiseur!
Egalement pour tous les visualiseurs FRG dans la présentation cachée.
318/400 _________________________________________________________________________________ Apollo Rév. Manuel de l’utilisateur 1.8
8. Editeur de Présentations (Layout Editor)
Si tous les visualiseurs sont invisibles, la présentation n'affiche aucune fenêtre:
Pour apporter un profit du visualiseur préchargé, copier la fenêtre de visualiseur désirée de la présentation
invisible et coller cette fenêtre dans la présentation désirée. Ceci garanti que la position, la taille etc.
correspondent.
Pour afficher la fenêtre de visualiseur respective dans une présentation, il faut que la case
Visible sur l'onglet Advanced soit cochée (d'un coche noir!)
Barco – Apollo – DOC-3197-2 – Manuel de l'utilisateur – Révision 07 – Octobre-2005 ____________________________________________ 319/404
8. Editeur de Présentations (Layout Editor)
Avant de lancer aucune présentation au moyen d'un visualiseur FRG, lancer la présentation
cachée!
Veuillez noter que la présentation invisible est traitée comme toutes les autres présentations,
par exemple, la commande Décharger toutes les présentations de l'Editeur de présentation
(Unload all layouts of the Layout Selector) décharge aussi la présentation invisible et ferme
donc les applications de ouvre préchargées.
Pour relancer les visualiseurs sans délai dans une présentation, il faut relancer explicitement la
présentation invisible!
Enregistrement des raccourcis et présentations
Sélectionner Sauvegarder dans le menu Fichier pour enregistrer toutes les modifications aux raccourcis et
présentations dans la base de données. Une copie de cette base de données se place dans le même répertoire
sous le nom ApolloDatabase.mdb.back avant l’enregistrement des modifications.
Drag&Drop, raccourcis, menu contextuel
Utiliser le Drag&Drop (glisser sur) pour insérer fenêtres et raccourcis à l’arborescence. Pour faciliter le processus,
cliquer le bouton deuxième arborescence. Ceci ouvre une copie 1:1 de l'arborescence et permet de glisserdéposer facilemnt des objets.
Les commandes Couper, Copier, Coller s’obtiennent aussi au moyen des raccourcis Windows classiques Ctrl+X,
Ctrl+C, Ctrl+V.
Un clic droit sur un objet affiche le menu contextuel associé et donne accès aux commandes d’édition. Des
menus contextuels existent pour les objets de l’arborescence, du bureau et de la barre de tâches.
Une fenêtre du bureau a deux menus contextuels, l’un lié à la barre de titre, l’autre au contenu
de la fenêtre.
320/400 _________________________________________________________________________________ Apollo Rév. Manuel de l’utilisateur 1.8
8. Editeur de Présentations (Layout Editor)
8.4.6 Options Ligne de Commande valables
Syntaxe: LyoutEditor.exe [/<option>:<value>][/<option>:<value>].
Option
valeur
/end
Signification
Terminer le programme
/fontname, /fnt
<font>
Indique la police principale
/fontsize, /fntsz
<size>
Indique la taille de police principale
/height, /h
<height>
Hauteur de la fenêtre principale
/help, /?
/ident, /id
Montrer les options de commande
<name>
Démarre le Layout Editor en lui affectant le
nom spécifié.
Si un instance du même nom tourne déjà,
c'est lui qui est activé et les options de
commande lui sont envoyées. Le deuxième
programme est fermé.
/labelfontname, /lblfnt
<font>
Indiquer la police d'étiquettes
/labelfontsize, /lblfntsz
<size>
Indiquer la taille de police pour les étiquettes
/left, /l
<left pos>
Coordonnée bord gauche de la fenêtre
principale
/splash, /spl
Montre l'écran de garde au démarrage du
programme.
/top, /t
<top pos>
Coordonnée bord supérieur de la fenêtre
principale
/width, /w
<width>
Largeur de la fenêtre principale
Barco – Apollo – DOC-3197-2 – Manuel de l'utilisateur – Révision 07 – Octobre-2005 ____________________________________________ 321/404
9. Serveur de Bureau
9 Serveur de Bureau
Une fois lancé, le Serveur de Bureau détermine d’abord les fenêtres qui sont ouvertes. Le titre, la position et la
taille de chaque fenêtre sont déterminés.
L’information sur la fenêtre est conservée à la disposition des ordinateurs clients qui démarrent par la suite, et
leur est transmise par le Bus salle de contrôle (Control Room).
Barco – Apollo – DOC-3197-2 – Manuel de l'utilisateur – Révision 07 – Octobre-2005 ____________________________________________ 323/404
9. Serveur de Bureau
9.1 Log in
Tout utilisateur amené à travailler avec les serveurs et le Layout Editor doit avoir les droits d'accès requis pour la
base centrale des présentations.
9.2 Lancement du Desktop Server
Avant de pouvoir utiliser chaque application client, il faut lancer le Serveur de Bureau. La procédure par défaut
initialise et lance le Serveur de Bureau automatiquement au moment du log in sur l'ordinateur de contrôle du
mur graphique. Le serveur initialisé est représenté par une icône verte.
Une fois lancé, le Serveur de Bureau détermine d’abord les fenêtres qui sont ouvertes. Le titre, la position et la
taille de chaque fenêtre sont déterminés. Cette information est mise à jour de manière dynamique.
L’information sur la fenêtre est transmise au Bus, et devient donc immédiatement disponible à tous les
Sélecteurs de présentations clients d’Apollo (Sélecteur de Présentations, Bureau Distant).
Le Editeur de Présentations peut s'utiliser que le Serveur de Bureau soit activé ou pas.
9.2.1 Démarrage manuel du Desktop Server
Le Serveur de Bureau démarre soit en mode automatique au moment du log in (réglage par défaut), soit au
moyen du raccourci Start | Programs | Barco Apollo | Settings.
Fermer le dialogue Réglages par OK pour démarrer le Bus salle de contrôle et le Serveur de Bureau.
L'icône des Desktop Servers s'affiche initialement en rouge (barre des tâches).
Le serveur est initialisé après disparition de l’écran de garde (après approx. 4 secondes). Le serveur initialisé est
symbolisé par une icône verte.
9.2.1.1 Problèmes au lancement du Desktop Server
Si le Bus de contrôle à distance n'a pas été lancé, le Serveur de Bureau ne peut pas s'initialiser et Apollo émet
le message d'erreur suivant:
L’icône rouge des Serveurs de bureau (Desktop Servers) disparaît de la barre des tâches une fois ce message
d’erreur acquitté.
Ouvrir le programme Réglages (Settings) pour démarrer manuellement le Bus salle de contrôle.
Fermer le dialogue Réglages par OK pour démarrer le Bus salle de contrôle et le Serveur de Bureau.
324/400 _________________________________________________________________________________ Apollo Rév. Manuel de l’utilisateur 1.8
9. Serveur de Bureau
9.3 Fermeture du Desktop Server
Pour terminer les Desktop Servers, utiliser la commande Close Desktop Server du menu contextuel (clic droit
sur l'icône).
9.4 Enregistrement des présentations dans la base de données
Les changements effectués à une présentation peuvent aussi être enregistrés directement dans la base de
données partagée, qui n’est pas verrouillée. Choisir Save layout du menu contextuel du Desktop Server (clic
droit de souris). Il s'ouvre un dialogue par lequel on peut enregistrer la présentation modifiée ou en définir une
nouvelle. L'arrangement des fenêtres en cours peut être sauvegardé sans nécessiter le chargement d'une
présentation.
Il s'ouvre un dialogue par lequel on peut enregistrer la présentation modifiée ou en définir une nouvelle.
L'arrangement des fenêtres en cours peut être sauvegardé sans nécessiter le chargement d'une présentation.
Si des zones n’ont pas été définies, le dialogue pour enregistrer une présentation
ressemble à celui de Apollo Explorer|Remote Desktop.
Si une présentation est chargée sur le mur graphique, son nom est suggéré à l’enregistrement, pourvu que la
zone sélectionnée convienne. Si elle ne convient pas, aucun nom n’est suggéré !
On peut enregistrer la présentation sous un autre nom pour l’ajouter à la base de données.
On peut enregistrer la présentation dans une autre zone, en lui assignant ainsi une autre catégorie.
Lors de la sauvegarde d'une présentation sous un nouveau nom ou dans une autre zone, seul l'option Include
windows that don't belong to a region (Inclure les fenêtres qui n'appartiennent pas à une zone) peut être
cochée ou décochée. Cette option a trait aux fenêtres qui n’ont pas été lancées au chargement d’une
présentation.
Si on veut enregistrer la présentation sous le même nom, on peut choisir d’enregistrer seulement les fenêtres de
la présentation en question ou d’autres fenêtres en plus (p.ex. celles d’une autre présentation chargée dans la
zone) (Save all windows of this région, Only save windows of this layout) ou même des fenêtres qui
Barco – Apollo – DOC-3197-2 – Manuel de l'utilisateur – Révision 07 – Octobre-2005 ____________________________________________ 325/404
9. Serveur de Bureau
n’appartiennent pas à la zone (to include windows that don’t belong to a region) ou finalement, de
supprimer les fenêtres fermées (absentes) de la présentation (Remove missing windows from the layout).
Si on a sélectionné une zone, les présentations dont la catégorie concorde (ou qui ont la catégorie « general »)
sont marquées d’une boulette verte. Si la présentation est déjà chargée, la boulette verte est cochée. Si
l’enregistrement de la présentation n’est pas autorisé (présentation en lecture seule), elle est marquée d’une
boulette rouge barrée d’une croix.
Lorsqu'on entre un nouveau nom ou qu'on affecte une nouvelle présentation (avec son nom) à
une nouvelle zone, seule l'option Include windows that don't belong to a region (Inclure
les fenêtres qui n'appartiennent pas à une zone) est disponible.
Les présentations ne peuvent être enregistrées sous un nom existant que si elles sont chargées
sur le mur graphique.
Pour les fenêtres, on sauvegarde les propriétés suivantes :
Nouvelle
fenêtre
fenêtre d'une présentation chargée
Titre
Oui
Oui (inchangé)
Classe de la fenêtre (window
class),
Oui
Oui (inchangé)
Raccourci (shortcut)
Non
Oui (inchangé)
Position
Oui
Oui
Taille
Oui
Oui
Etat de la fenêtre
Oui
Oui
Description
Oui
Oui
Catégorie (zone sélectionnée)
Oui
Oui
Si le titre comprend des caractères spéciaux, la présentation doit être révisée à l'aide du
Layout Editor, voir Identification des fenêtres.
Définir le raccourci associé avec le Layout Editor!
*)
Lorsqu'une présentation a été chargée avec des fenêtres invisibles (par exemple les applications respectives
n'ont pas déjà lancées) et est sauvegardée en tant qu'une nouvelle présentation, les fenêtres encore invisibles
sont sauvegardées avec l'état de fenêtre Réduit au minimum indépendamment de l'état de fenêtre attribué.
Pour attribuer l'état de la fenêtre, veuillez utiliser l'Editeur de présentations!
Les fenêtres invisibles d'une présentation seront toujours sauvegardées avec l'état de la
fenêtre minimalisé!
326/400 _________________________________________________________________________________ Apollo Rév. Manuel de l’utilisateur 1.8
9. Serveur de Bureau
Lorsqu'une présentation est sauvegardée en tant qu'une nouvelle, les options avancées par-dessus (Topmost),
Ajustable (Sizable), Visible, Montrer la barre de titre (Show title bar), sont indiquées ou enlevées
explicitement, même si ces options apparaissent en gris dans la présentation originale. Ces options seront
indiquées alors que le serveur de bureau les “voie”.
Toute base de données verrouillée doit être déverrouillée par le Serveur de Bureau avant que les changements
puissent être sauvegardés. Pour déverrouiller : Save and share database du menu Edit du Layout Editor.
Barco – Apollo – DOC-3197-2 – Manuel de l'utilisateur – Révision 07 – Octobre-2005 ____________________________________________ 327/404
10. Sauvegarde de projet (Project Backup)
10 Sauvegarde de projet (Project Backup)
Barco – Apollo – DOC-3197-2 – Manuel de l'utilisateur – Révision 07 – Octobre-2005 ____________________________________________ 329/404
10. Sauvegarde de projet (Project Backup)
10.1 En Général
Pour sauvegarder un projet Apollo, Apollo utilise l'outil de sauvegarde de Windows 2000/Windows XP.
L'outil Backup & Restore (Sauvegarde et Restaurer) est compatible avec Windows 2000
et XP.
L'outil n'est pas compatible avec Windows NT!
Bien qu'Apollo se serve d'un outil de système de Windows, pour créer un fichier de secours qui inclut tous les
arrangements spécifiques d'Apollo (inclusivement la clé d'enregistrement), nous recommandons de commencer
le processus de sauvegarde à l'aide du raccourci Start|Programs|Barco Apollo|Project Backup.
Utiliser toujours le raccourci Start|Programs|Barco Apollo|Project Backup pour créer une
sauvegarde du projet Apollo.
Pour restaurer un projet Apollo, faire un double-clic sur le fichier de sauvegarde (*.bkf)
ou lancer l'outil Windows Backup and Restore par l'intermédiaire de raccourci
Start|Programs|Accessories|System Tools|Backup.
La sauvegarde d'un projet Apollo comprend:
•
Copie de sauvegarde du fichier de projet Apollo
•
Copie de sauvegarde des réglages utilisateur
•
Copie de sauvegarde du fichier RC Agent.ini (seulement en cas de Desktop Server)
•
Copie de sauvegarde des fichiers de configuration du compilateur de programmation de la grille de
commutation (SLC) (seulement en cas de Desktop Server)
330/400 _________________________________________________________________________________ Apollo Rév. Manuel de l’utilisateur 1.8
10. Sauvegarde de projet (Project Backup)
10.2 Créer le fichier de sauvegarde
Avant de lancer l'outil de Copie de sauvegarde, s'assurer que tous les fichiers du projet Apollo sont fermés! L'outil
Copie de sauvegarde sautera tous les fichiers ouverts!
Lorsque la procédure de copie de sauvegarde est lancée sur un ordinateur dont un
Serveur de bureau Apollo est activé, le serveur de bureau doit être terminé avant de
commencer la sauvegarde. Autrement la base de données des présentations Apollo est
considérée "ouverte" ou "en fonctionnement" et sera donc sautée!
Pour la même raison, nous recommandons fortement qu'aucune Apollo Layout Editor a
ouvert une base de données de présentations ou un projet Apollo de laquelle ou duquel
on veut créer une copie de sauvegarde.
Pour créer une copie de sauvegarde, pointer Start|Programs|Barco Apollo|Project Backup.
Un dialogue s'ouvre et indique le projet dont la copie de sauvegarde sera créée aussi bien que le nom et la
position complet du fichier de copie de sauvegarde:
Barco – Apollo – DOC-3197-2 – Manuel de l'utilisateur – Révision 07 – Octobre-2005 ____________________________________________ 331/404
10. Sauvegarde de projet (Project Backup)
C'est toujours le projet actuellement actif dont une copie de sauvegarde est créée (= le
projet entré dans le dialogue Apollo Settings).
Sauf indiqué différemment au moyen d'un paramètre de démarrage, par défaut, le
fichier de copie de sauvegarde se trouve dans le dossier
…\Documents and Settings\username\My Documents.
La copie de sauvegarde du Projet peut aussi commencer à l'aide d'un paramètre de
démarrage qui comprend le cheminement entier et le nom de fichier (extension y
comprise) du fichier de sauvegarde. Pour utiliser ce fonctionnalité, créer un raccourci de
Sauvegarde du Projet (par exemple, un clic droit sur l'entrée Start|Programs|Barco
Apollo|Project Backup et faire la glisser au bureau). Puis un clic droit sur le raccourci et
sélectionner Propriétés. Ajouter une espace, puis le cheminement désiré et le nom du
fichier dans le champ de cible.
Avec ce paramètre de démarrage, la position et le nom du fichier de sauvegarde peuvent être ajustés à vos
besoins:
332/400 _________________________________________________________________________________ Apollo Rév. Manuel de l’utilisateur 1.8
10. Sauvegarde de projet (Project Backup)
Si on confirme ce dialogue, la procédure de création de copie de sauvegarde commence. La procédure fonctionne
seule, il n'apparaît aucun accès au Windows Backup Wizard:
Un message s'ouvre pour indiquer l'accomplissement de la procédure:
Stocker le fichier de sauvegarde sur un serveur, dans lequel on fait régulièrement une
copie de sauvegarde et/ou sur un CD-ROM-.
Barco – Apollo – DOC-3197-2 – Manuel de l'utilisateur – Révision 07 – Octobre-2005 ____________________________________________ 333/404
10. Sauvegarde de projet (Project Backup)
10.3 Restaurer un projet Apollo
Pour restaurer un projet Apollo, il faut faire un clic double sur le fichier de sauvegarde du projet (*.bkf) ou lancer
l'outil Windows Backup and Restore par l'intermédiaire du raccourci Start|Programs|Accessories|System
Tools|Backup.
Suivre les instructions du Wizard.
S'assurer de sélectionner tous les composants désirés du fichier de copie de sauvegarde à
restaurer! Lorsqu'on restaure le projet en tant qu'un utilisateur différent et/ou sur une
machine différente, on peut sauter les réglages d'utilisateur (...\Documents and
settings\username\Local settings\application data\apollo) ou les restaurer dans un
dossier différent (dans le Backup or Restore Wizard, cliquer le bouton Avancé et entrer
l'emplacement désiré dans le champ Alternate location (emplacement alterné) dans le
dialogue Where to Restore).
Après que le projet est restauré, lancer le projet Apollo en le choisissant dans le dialogue Apollo Settings. Lancer
le dialogue à l'aide du raccourci Start|Programs|BarcoApollo|Settings.
334/400 _________________________________________________________________________________ Apollo Rév. Manuel de l’utilisateur 1.8
10. Sauvegarde de projet (Project Backup)
Barco – Apollo – DOC-3197-2 – Manuel de l'utilisateur – Révision 07 – Octobre-2005 ____________________________________________ 335/404
11. Interfaces de Commande
11 Interfaces de Commande
Barco – Apollo – DOC-3197-2 – Manuel de l'utilisateur – Révision 07 – Octobre-2005 ____________________________________________ 337/404
11. Interfaces de Commande
11.1 Interface de Commande d’Equipement
Ce composant Apollo n'est disponible que si le fichier Visio de TransForm A a été équipé de ce
composant logiciel.
Il est fourni à chaque poste de travail opérateur.
Device Command Interface est une application Windows NT/2000, qui convertit une entrée de ligne de
commande en ordres de pilotage des équipements.
Démarrer MS-DOS et entrer la commande désirée après le prompt. La syntaxe générale est la suivante :
devicecmd -name:<devname> {-<specifier>[:<value>]}
<devname>
Nom complet de l’équipement (comme à l’arborescence du Device Manager).
<specifier>
Nom d'un argument (habituellement propre à l'équipement)
<value>
Valeur d'un argument.
Apollo Rév. 1.6 est compatible avec les équipements suivants: pour D series, OverView-mP50, Atlas67C4,
Atlas67CS4, Atlas84CS4, S70, BR6xxx, BG6xxx, Hermes D2D, Hermes V2A, Visu, Grille de commutation (Matrix
Switcher) et l'Interface série.
Le tableau suivant donne un aperçu des commandes et paramètres spécifiques à chaque appareil :
Les spécifieurs et les valeurs ne sont pas sensibles à la casse!
Appareil
spécifieur
valeur
Atlas67CS4, Atlas84CS4, S70, BRxxx, BGxxx
ProjectorStandBy (psb)
True | false (vrai/faux)
IncBrightness (ibr)
+ |- valeur
Brightness (br)
valeur
Contrast (co)
valeur
IncContrast (ico)
+ |- valeur
PictureFreeze (picf)
True | false (vrai/faux)
VideoMute (vm)
True | false (vrai/faux)
Restore (rst)
Nom du fichier
Backup (bck)
Nom du fichier
ActiveSourceSlot (ass)
valeur
LampOnOff (loo)
On | Off (marche/arrêt)
IncBrightnessRed (ibrr)
+ |- valeur
IncBrightnessGreen (ibrg)
+ |- valeur
IncBrightnessBlue (ibrb)
+ |- valeur
BrightnessRed (brr)
valeur
BrightnessGreen (brg)
valeur
Phoenix DX
338/400 _________________________________________________________________________________ Apollo Rév. Manuel de l’utilisateur 1.8
11. Interfaces de Commande
Appareil
spécifieur
valeur
BrightnessBlue (brb)
valeur
ContrastRed (cor)
valeur
ContrastGreen (cog)
valeur
ContrastBlue (cob)
valeur
IncContrastRed (icor)
+ |- valeur
IncContrastGreen (icog)
+ |- valeur
IncContrastBlue (icob)
+ |- valeur
LampOnOff (loo)
On | Off (marche/arrêt)
OverView-mP50, Atlas67C4, Atlas84C4
LampOnOff (loo)
On | Off (marche/arrêt)
OverView D
LampOnOff (loo)
On | Off (marche/arrêt)
ActiveLamp (al)
Top | Bottom (en haut/bas)
BrightnessTarget (brt)
[0-16384]
InfraredOnOff (iroo)
On | Off (marche/arrêt)
LampMode (lm)
hot_standby |
cold_standby |
auto_switch
OptimizeMirror (om)
[1]
LampOnOff (loo)
On | Off (marche/arrêt)
ActiveLamp (al)
Top | Bottom (en haut/bas)
ActiveSourceSlot (ASS)
1-BNC, 2-BNC, 3Composite, 4-SVideo, 5-DVI,
7-SDI, 9-Logo
LampMode (lm)
hot_standby |
cold_standby |
auto_switch
Picture Freeze (picf)
True | false (vrai/faux)
Hermes D2D
SwitchBoxInput (sbi)
Digital1 | Digital 2
Hermes V2A
SwitchBoxInput (sbi)
Digital | Analog
Matrix Switcher*
Output (out)
valeur
Input (inp)
valeur
Send (send)
Caractères à envoyer à
l'interface
série,
les
données
binaires
sont
entrées
comme
des
séquences d'échappe, cf.
Séquences
d'échappement
soutenues par la commande
d'Interface Série
OverView cPU67-DL
SerialInterface
Barco – Apollo – DOC-3197-2 – Manuel de l'utilisateur – Révision 07 – Octobre-2005 ____________________________________________ 339/404
11. Interfaces de Commande
L’exemple suivant montre la commande qui sert à allumer la lampe d’un module de projection OverView-mP50 :
"%ApolloProgram%\devicecmd.exe" -name:Wall1.Module1x1 -LampOnOff:on
L’exemple suivant envoie "Hallo World" à l’interface série :
"%ApolloProgram%\devicecmd.exe" -name:Wall1.Port1 -Send:"Hallo World"
*
Avec la Grille de commutation (Matrix Switcher), attention à la séquence des commandes,
d'abord les sorties, puis les entrées.
La commande suivante change l'entrée 3 à Sortie 3
"%ApolloProgram%\devicecmd.exe" -name:<switcher name> -Output:3 –Input:3
340/400 _________________________________________________________________________________ Apollo Rév. Manuel de l’utilisateur 1.8
11. Interfaces de Commande
11.2 Interface de Commande du bureau
Ce composant Apollo n'est disponible que si le fichier Visio de TransForm A a été équipé de ce
composant logiciel.
Il est fourni à chaque poste de travail opérateur.
Interface de Commande du bureau est une application Windows NT/2000, qui convertit une entrée de ligne de
commande en ordres de pilotage des équipements.
Démarrer MS-DOS et entrer la commande désirée après le prompt. La syntaxe générale est la suivante :
DesktopCmd -name:<desktop server> -<command>:<value>
Les commandes et les valeurs ne sont pas sensibles à la casse !
Le tableau suivant donne un aperçu des commandes et paramètres disponibles :
Commande
Paramètre
Paramètre
LayoutLoad
Zone (Région)
Nom de la présentation
LayoutUnload
Zone (Région)
Nom de la présentation
LayoutUnloadAll
Zone (Région)
Raccourci (shortcut)
Zone (Région)
Nom du raccourci
Si on n’a pas défini de zones, il faut omettre le paramètre zone (région)
L’exemple suivant montre la commande pour charger la présentation English 1 dans la zone.
“%ApolloProgram%\DesktopCmd.exe” -name: Wall1 –Region: Région1 -LayoutLoad:English1
La zone doit être spécifiée, sinon la zone "Par défaut" est prise.
Une seule commande par ligne !
Depuis Apollo version de service 1.4, les noms abréviés des commandes sont supportés:
Commande
Nom abrévié
LayoutLoad
ll
LayoutUnload
lul
LayoutUnloadAll
lula
Raccourci (shortcut)
shrtc
Barco – Apollo – DOC-3197-2 – Manuel de l'utilisateur – Révision 07 – Octobre-2005 ____________________________________________ 341/404
11. Interfaces de Commande
11.3 Interface de commande des visualiseurs
Cette interface (Viewer Command Interface) est une application Windows NT/2000 qui convertit les entrées de la
ligne de commande en ordres qui pilotent les visualiseurs.
Démarrer MS-DOS et entrer la commande désirée après le prompt. La syntaxe générale de commande est la
suivante :
viewercmd -name:<Ident> {-<specifier>[:<value>]}
<Ident>
Le Nom complet de l’équipement (tel que dans l’arborescence de l'Apollo Explorer)
<specifier>
Nom d'un paramètre
<value>
Valeurs d’un paramètre
On peut trouver la liste des paramètres et leurs valeurs dans Paramètres Généraux des Visualiseurs et dans les souschapitres spécifique au visualiseur.
Dés que la version Apollo 1.7, le visualiseur protège tous les paramètres d'une ou plusieurs lignes de commande,
jusqu'à ce que la ligne de commande contienne un paramètre du type ‘SourceRequested’ (sr) ou
‘SourceConnected’ (sc). Si un de ces deux paramètres est spécifié, alors tous les paramètres précédents
comprenant le paramètre de sr/sc s'exécutent en un cycle !
Pour connecter à une nouvelle source, utiliser le paramètre exigé par la source de manière habituelle. Spécifier la
nouvelle source, et le visualiseur connectera à cette source! (SourceRequested:<new source>)
Chaque fois on veut que le visualiseur exécute le paramètre de ligne de commandé transférée, utiliser cette
commande pour compléter la ligne de commande.
Exemples:
Rendre la capture visible:
viewercmd.exe /name:<viewer ident> /CaptionVisible:1 /sc:<some text>
Enlever la capture, la barre d'état et le bord:
viewercmd.exe /name:<viewer ident> /CaptionVisible:0 /BorderVisible:0 /StatusBarVisible:0 /sc:<some
text>
11.4 Interface de commande d'Apollo Explorer
Voir le chapitre correspondant dans la section Navigateur Apollo (Apollo Explorer), Options
Ligne de Commande valables
11.5 Interface de commande d'Editeur de présentations Apollo (Apollo Layout Editor)
Voir le chapitre correspondant dans la section Apollo Layout Editor, Error! Reference source
not found.
342/400 _________________________________________________________________________________ Apollo Rév. Manuel de l’utilisateur 1.8
11. Interfaces de Commande
11.6 Interface de commande d'Apollo Layout Selector
Syntaxe: LayoutSelector.exe [/<option>:<value>][/<option>:<value>].
Option
valeur
/help, /?
/ident, /id
Signification
Montrer les options de commande
<name>
Démarre l'instance du programme attribuant le
nom spécifié.
Si un instance du même nom tourne déjà, c'est lui
qui est activé et les options de commande lui sont
envoyées. Le deuxième programme est fermé.
/splash, /spl
Montre l'écran de garde au démarrage du
programme.
/left, /l
<left pos>
Coordonnée bord gauche de la fenêtre principale
/top, /t
<top pos>
Coordonnée bord supérieur de la fenêtre principale
/width, /w
<width>
Largeur de la fenêtre principale
/height, /h
<height>
Hauteur de la fenêtre principale
/fontname, /fnt
<font>
Indique la police principale
/fontsize, /fntsz
<size>
Indique la taille de police principale
/labelfontname, /lblfnt
<font>
Indiquer la police d'étiquettes
/labelfontsize, /lblfntsz
<size>
Indiquer la taille de police pour les étiquettes
/end
Terminer le programme
11.7 Interface de commande Bureau distant d'Apollo
Syntaxe: RemoteDesktop.exe [/<option>:<value>][/<option>:<value>].
Option
valeur
/help, /?
/ident, /id
Signification
Montrer les options de commande
<name>
Démarre l'instance du programme attribuant le
nom spécifié.
Si un instance du même nom tourne déjà, c'est lui
qui est activé et les options de commande lui sont
envoyées. Le deuxième programme est fermé.
/splash, /spl
Montre l'écran de garde au démarrage du
programme.
/left, /l
<left pos>
Coordonnée bord gauche de la fenêtre principale
/top, /t
<top pos>
Coordonnée bord supérieur de la fenêtre principale
/width, /w
<width>
Largeur de la fenêtre principale
/height, /h
<height>
Hauteur de la fenêtre principale
/fontname, /fnt
<font>
Indique la police principale
/fontsize, /fntsz
<size>
Indique la taille de police principale
/labelfontname, /lblfnt
<font>
Indiquer la police d'étiquettes
/labelfontsize, /lblfntsz
<size>
Indiquer la taille de police pour les étiquettes
/end
Terminer le programme
Barco – Apollo – DOC-3197-2 – Manuel de l'utilisateur – Révision 07 – Octobre-2005 ____________________________________________ 343/404
11. Interfaces de Commande
Option
valeur
Signification
11.8 Interface de commande Convertisseur de base de données Apollo
Syntaxe: DatabaseConvertor.exe [/<option>:<value>][/<option>:<value>].
Option
valeur
/help, /?
/ident, /id
Signification
Montrer les options de commande
<name>
Démarre l'instance du programme attribuant le
nom spécifié.
Si un instance du même nom tourne déjà, c'est lui
qui est activé et les options de commande lui sont
envoyées. Le deuxième programme est fermé.
/splash, /spl
Montre l'écran de garde au démarrage du
programme.
/database, /db
<file>
Sélectionne la base de données des présentations
spécifique
/left, /l
<left pos>
Coordonnée bord gauche de la fenêtre principale
/top, /t
<top pos>
Coordonnée bord supérieur de la fenêtre principale
/width, /w
<width>
Largeur de la fenêtre principale
/height, /h
<height>
Hauteur de la fenêtre principale
/fontname, /fnt
<font>
Indique la police principale
/fontsize, /fntsz
<size>
Indique la taille de police principale
/labelfontname, /lblfnt
<font>
Indiquer la police d'étiquettes
/labelfontsize, /lblfntsz
<size>
Indiquer la taille de police pour les étiquettes
/end
Terminer le programme
11.9 Interface de commande Détecteur de fenêtres (Apollo Window Detector)
Syntaxe: WindowDetector.exe [/<option>:<value>][/<option>:<value>].
Option
valeur
Signification
/help, /?
/ident, /id
Montrer les options de commande
<name>
/splash, /spl
Démarre l'instance du programme attribuant le
nom spécifié.
Si un instance du même nom tourne déjà, c'est lui
qui est activé et les options de commande lui sont
envoyées. Le deuxième programme est fermé.
Montre l'écran de garde au démarrage du
programme.
/left, /l
<left pos>
Coordonnée bord gauche de la fenêtre principale
/top, /t
<top pos>
Coordonnée bord supérieur de la fenêtre principale
/width, /w
<width>
Largeur de la fenêtre principale
/height, /h
<height>
Hauteur de la fenêtre principale
/fontname, /fnt
<font>
Indique la police principale
/fontsize, /fntsz
<size>
Indique la taille de police principale
/labelfontname, /lblfnt
<font>
Indiquer la police d'étiquettes
/labelfontsize, /lblfntsz
<size>
Indiquer la taille de police pour les étiquettes
344/400 _________________________________________________________________________________ Apollo Rév. Manuel de l’utilisateur 1.8
11. Interfaces de Commande
Option
/end
valeur
Signification
Terminer le programme
Barco – Apollo – DOC-3197-2 – Manuel de l'utilisateur – Révision 07 – Octobre-2005 ____________________________________________ 345/404
12. Services du Bus salle de contrôle
12 Services du Bus salle de contrôle
Barco – Apollo – DOC-3197-2 – Manuel de l'utilisateur – Révision 07 – Octobre-2005 ____________________________________________ 347/404
12. Services du Bus salle de contrôle
12.1 Bus salle de contrôle
Avant de lancer le logiciel Apollo, il faut d'abord installer le système de communication Control Room Bus sur
chaque ordinateur. Puis on peut démarrer les applications.
Le Bus salle de contrôle démarre automatiquement à la mise en route de l’ordinateur. L'icône suivante apparaît
à la barre des tâches.
Faire un clic droit sur l'icône Bus salle de contrôle pour ouvrir son menu contextuel.
L'élément Component Viewer fait apparaître la liste de tous les ordinateurs en réseau auquel le serveur de
bureau a accès.
L'élément Process Data Viewer fait apparaître les données de base de données de la salle de contrôle. Cette
option sert aux informaticiens au démarrage initial du système, et nécessite une expertise en structuration des
bases de données.
A propos de (About) informe sur le logiciel.
348/400 _________________________________________________________________________________ Apollo Rév. Manuel de l’utilisateur 1.8
12. Services du Bus salle de contrôle
12.2 Interface de Commande Série
Ce composant Apollo n'est disponible que si le fichier Visio de TransForm A est relié à la Source
rd
de Commande (forme dans Stencils et 3 party devices) Le Port série et le débit en baud
sont définis aux Propriétés Personnalisées de TransForm A.
L’Interface de Commande Série permet de relier Apollo à des systèmes externes. L’Interface de Commande Série
reçoit les données au port COM et les convertit en commandes spécifiques d’Apollo.
L'Interface de Commande Série représente un appareil qui se pilote à l’aide d’une Commande d'Equipement
(Device Command). Comme pour tous les équipements, il faut le configurer dans le Configurateur de salle de
contrôle Apollo (forme: Source de Commande)). Lors de l'exportation du schéma Visio, le fichier .ini respectif
est créé et doit être copié au Projet Apollo (comme tous les autres fichiers de configuration).
12.2.1 Personnalisation des fichiers de configuration
Si le Projet Apollo comprend le SerialCommandInterface (la forme Source de Commande fait parti du schéma
Visio respectif), puis lancer le projet au moyen des Réglages Apollo crée le fichier SerialCommandInterface.ini
dans le dossier du projet (à condition que ce fichier n'existe pas déjà dans ce dossier).
L’ouvrir avec un éditeur de texte et modifier comme nécessaire les codes affectés aux commandes.
Si on installe pour la première fois Apollo 1.4.1SR1, vitesse et port série sont spécifiés via
le Configurateur de Salle de contrôle du SerialCommandInterfaceBasic.ini.
Si le fichier SerialCommandInterface.ini a été créé par une version antérieure d’Apollo, les
entrées Port COM et débit doivent être effacées à la main !
Si le fichier SerialCommandInterface.ini ne correspond pas à la configuration actuelle,
l'application est terminée et une entrée pour le fichier journal est créée. Pour vérifier si
l'application fonctionne ou pas, droit cliquer l'icône du Bus salle de contrôle (Control
Room Bus) sur la barre d'état et choisir Component Viewer.
Si le fichier de configuration contient une syntaxe incorrecte, Notepad s'ouvre et montre
la ligne en question.
Barco – Apollo – DOC-3197-2 – Manuel de l'utilisateur – Révision 07 – Octobre-2005 ____________________________________________ 349/404
12. Services du Bus salle de contrôle
12.2.2 Mode opératoire
Les données reçues par l’interface série sont stockées par l’application jusqu’à réception du caractère de fin de la
commande (terminator). Puis l'application compare tous les codes enregistrés dans le fichier
SerialCommandInterface.ini avec les données reçues. En cas de concordance, le programme lance l’application
correspondante avec les paramètres de la configuration.
Exemple:
Configuration:
$assign pattern program parameter terminator
assign "LoadFree" "ApolloProgram\DesktopCmd.exe" "-name:" CR
On envoie la chaîne:
„LoadFree Wall1 –région:Left –LoadLayout:English1<CR>“
Le programme lance l’application "ApolloProgram\DesktopCmd.exe" avec les
paramètres „-name:Wall1 –region:Left –LoadLayout:English1“
Si le fichier SerialCommandInterface.ini comprend une configuration incorrecte, le
processus est terminé et l'entrée respective est écrite au fichier journal.
Après le démarrage d'Apollo, il y a une période courte pendant laquelle l'interface de
Commande du Bureau n'est pas prête. Il faut s'assurer qu'on envoie seulement des
commandes par l'interface de commande série quand la Commande du bureau est lancé
par Apollo (on peut le vérifier en cliquant l'icône de Bus de salle de contrôle sur la barre
d'état et puis choisissant le Component Viewer).
Quand l'interface de Commande du bureau n'est pas déjà prête et des commandes sont
envoyées par SerialCommandInterface, le SerialCommandInterface lance une instance
propre à lui d'Interface de commande du bureau, et alors exécutant une deuxième
instance de ce service. Ceci est une situation très instable; il faut arrêter les deux
instances de Commande du Bureau en utilisant le Windows TaskManager. La commande
série suivante redémarrera la DesktopCmd et le système fonctionnera.
350/400 _________________________________________________________________________________ Apollo Rév. Manuel de l’utilisateur 1.8
12. Services du Bus salle de contrôle
12.3 Interface de commande TCPIP
Ce composant Apollo n’est disponible que si le fichier Visio de TransForm A est relié à la Source
rd
de Commande (forme dans Stencils et 3 party devices).
L'Interface de commande TCPIP permet de relier Apollo à des systèmes externes. L'interface de commande
TCPIP reçoit des données par l'intermédiaire d'interface Ethernet et les convertit en commandes spécifiques à
Apollo.
L'interface de commande TCPIP utilise la connexion LAN par défaut. Le Port est 4585. Quand un autre port doit
être utilisé, entrer le port désiré en forme d'une commande TCP dans le Configurateur de Salle de contrôle.
Assurez-vous que ce port est ouvert (pare-feu).
On peut éditer le fichier TCPCommandInterfaceBasic.ini
L'interface de commande TCPIP représente un équipement qui peut être contrôlé à l’aide d’une Commande
d'Equipement. Comme pour tous les équipements, il faut le configurer dans le Configurateur de salle de
contrôle Apollo (forme: TCP CMD). Lors de l'exportation du schéma Visio, le fichier .ini est créé et doit être copié
au Projet Apollo (comme tous les autres fichiers de configuration).
12.3.1 Mode opératoire
Des données reçues par l'interface LAN sont stockées par l’application jusqu’à réception du caractère de fin de la
commande (terminator). Puis l'application compare tous les codes enregistrés dans le fichier
TCPCommandInterface.ini avec les données reçues. En cas de concordance, le programme lance l’application
correspondante avec les paramètres de la configuration.
Exemple:
Configuration:
$assign pattern program parameter terminator
assign "LoadFree" "ApolloProgram\DesktopCmd.exe" "-name:" CR
On envoie la chaîne:
„LoadFree Wall1 –région:Left –LoadLayout:English1<CR>“
Le programme lance l’application "ApolloProgram\DesktopCmd.exe" avec les
paramètres „-name:Wall1 –region:Left –LoadLayout:English1“
Barco – Apollo – DOC-3197-2 – Manuel de l'utilisateur – Révision 07 – Octobre-2005 ____________________________________________ 351/404
12. Services du Bus salle de contrôle
352/400 _________________________________________________________________________________ Apollo Rév. Manuel de l’utilisateur 1.8
12. Services du Bus salle de contrôle
12.4 Gestion des Applications
Gestion des Applications (Application Management) est un utilitaire qui surveille toutes les applications Apollo
qui tournent en local.
Avec la commande Component Viewer du menu contextuel du Bus Salle de contrôle dans la barre des tâches
on peut ouvrir un dialogue qui dresse la liste des composants Apollo en cours d'utilisation selon une structure
d'arborescence.
Dés que le Bus salle de contrôle s'arrête, l'Application Management ferme toutes les applications Apollo qui
tournent encore.
Barco – Apollo – DOC-3197-2 – Manuel de l'utilisateur – Révision 07 – Octobre-2005 ____________________________________________ 353/404
12. Services du Bus salle de contrôle
12.5 Gestion des Licences
Avec la commande Component Viewer du menu contextuel du Bus salle de contrôle dans la barre des tâches
on peut ouvrir une boîte de dialogue avec les entrées Component, View et Help.
Sélectionner View|Licenses pour vérifier toutes les licences d’Apollo disponibles. Le dialogue suivant s’ouvre :
Ce service donne uniquement l’information sur les licences, mais ne permet pas de les modifier.
Il n’y a pas de licence pour le visualiseur Web. Le visualiseur Web est gratuit !
Afin d'obtenir une nouvelle licence (par exemple, si la licence de démonstration est arrivée à l'expiration ou si le
projet Apollo a changé), il faut envoyer par courrier électronique l'adresse MAC de la carte réseau du Serveur de
Bureau ainsi que le plan Visio complet de la configuration Apollo à Error! Hyperlink reference not valid..
valid. Vous
recevrez alors un nouveau fichier de licence Apollo à copier dans le dossier du projet Apollo.
Pour trouver la bonne adresse MAC, lancer l’invite de commande (command prompt) et entrer :
ipconfig /all
L’adresse MAC de la carte réseau est la valeur du paramètre Physical Address.
L’adresse MAC de la carte réseau sert à générer le fichier de licence. Il faut donc commander
une nouvelle licence quand on remplace la carte réseau !
354/400 _________________________________________________________________________________ Apollo Rév. Manuel de l’utilisateur 1.8
12. Services du Bus salle de contrôle
12.6 Synchronisation
Tous les ordinateurs reliés dans le réseau doivent avoir la même heure. Le Configurateur de Salle de contrôle
précise quel ordinateur va servir de serveur d’horloge pour tous les autres ordinateurs du réseau Apollo. Régler la
propriété Serveur d'Horloge des propriétés Personnalisées du maître dans la base de donnes Apollo sur vrai
(True).
Ainsi tous les ordinateurs du réseau Apollo se synchronisent et se règlent sur la même heure.
12.7 Fichier Journal (Log)
Tous les messages d’état et d’erreur s’écrivent dans un fichier qui permet de vérifier le système. Ce fichier
journal se trouve dans le dossier.\ApolloProject\LOG.
La syntaxe générale est la suivante :
<class> <node> <task> <stamp> <module> <function>:<text>
class
Un caractère
m (message)
v (verbalisation)
r (erreur)
node
Nom de l’ordinateur ou son adresse IP
task
Nom de l’application
stamp
heure (dd.mm.yy hh.mm.ss.mmm)
module
Nom du module
function:
Nom de la fonction
text
message
Le nom générique du fichier log est <yyyy><mm><dd>.<no>. Il comprend la date courante et un numéro entre
000 et 999.
Les fichiers journal de tous les ordinateurs du réseau Apollo sont fusionnés dans le fichier journal du maître
(ordinateur de contrôle du mur graphique).
La taille du fichier journal est limitée à 20MØ. Si cette taille est dépassée, les entrées s’effacent
séquentiellement, en commençant par les plus anciennes.
12.8 Gestionnaire de Sécurité
La sécurité d'Apollo repose sur les groupes d'utilisateurs (AccessGroups) et les objets en accès restreint
(restricted objects). Apollo permet de configurer des autorisations individuelles pour chaque AccessGroup de
chaque objet.
Les AccessGroups se configurent avec un éditeur ASCII. Les objets en accès restreint se configurent de manière
dynamique par la commande Autorisation disponible avec le Remote Desktop et le Layout Selector.
Apollo affecte des autorisations aux AccessGroups et pas aux utilisateurs individuels. Un utilisateur s’identifie par
son log in sur Windows.
Un utilisateur peut appartenir à plusieurs AccessGroups. L’utilisateur appartenant à tous ces AccessGroups
bénéficie de la plus favorable des autorisations vis à vis d’un objet donné.
Par défaut, chaque utilisateur est affecté à l’AccessGroup Tous (Everyone).
Barco – Apollo – DOC-3197-2 – Manuel de l'utilisateur – Révision 07 – Octobre-2005 ____________________________________________ 355/404
12. Services du Bus salle de contrôle
12.8.1 Définition des Groupes (AccessGroups)
Les AccessGroups et leurs membres se configurent au fichier AccessGroups.ini. Ce fichier se trouve dans le sousdossier ServerData du dossier ApolloProject.
Le sous-dossier ServerData et un modèle de fichier AccessGroups.ini sont créés lorsqu’on
quitte le dialogue Réglages (Settings) par OK. Ensuite, le fichier AccessGroups.ini peut
être édité et personnalisé. Les modifications seront prises en compte au lancement
suivant des Réglages Apollo.
Pour ajouter un utilisateur à un AccessGroup, procéder comme suit:
Ajouter une ligne à la fin de l’AccessGroup concerné.
Affecter le nouvel utilisateur par son nom réseau à un nouveau UserName (les UserName doivent être comptés
dans l'ordre ascendant, dans l'exemple ci-dessus pour l'AccesGroup2 un nouvel utilisateur se voit affecter
UserName8).
Pour ajouter un nouveau AccessGroup, procéder comme suit:
Ajouter l' AccessGroup souhaité (p.ex. [AccessGroup3]) au bas du fichier AccessGroups.ini
Donner un nom à cet AccessGroup, l' Autorisation par défaut (DefaultPermission) (cf. Autorisation par défaut
(DefaultPermission) , et une Description
Donner au premier membre de ce nouvel AccessGroup l’affectation UserName1.
Quand on définit un nouvel AccessGroup ou qu’on ajoute un utilisateur à un groupe
existant, utiliser la syntaxe correcte à donner à l’affectation AccessGroups / utilisateur.
Pour activer les modifications faites dans le fichier AccessGroup.ini.
356/400 _________________________________________________________________________________ Apollo Rév. Manuel de l’utilisateur 1.8
12. Services du Bus salle de contrôle
Sélectionner Start|Programs|Barco Apollo|Settings. S'assurer que la case Activate Apollo est cochée et cliquer
OK. Apollo se termine et redémarre avec une mise à jour des AccessGroups.
12.8.1.1 Autorisation par défaut (DefaultPermission)
Autorisation par défaut (DefaultPermission) est codé en hexadécimale (16bits). Le tableau suivant donne un
aperçu des bits. Se rapporter à l’élément correspondant pour tout renseignement sur l’affectation.
n.a.
n.a.
n.a.
s7
s6
s5
s4
s3
s2
s1
save
per
m
wr_ad
wr
rd
restrict
ed
Bit
Signification
Description (exemple d'une présentation)
Restricted
Restreint
Doit être fixé, sinon le gestionnaire de sécurité ne prend pas l'objet
en compte
Rd
Lecture
Présentation visible
Wr
Ecriture
La présentation peut être chargée
Wr_ad
Ecriture avancée
Les fenêtres de la présentation peuvent être déplacées
Perm
Autorisation
Edition de l'autorisation possible
Save
Save
Les présentations peuvent être enregistrées
S1 to S7
Special 1 … Special 7
-
n.a.
Non affecté
-
Pour tout renseignement sur la signification d’un certain bit relative à un objet différent
dans la présentation, se référer à Autorisations
Barco – Apollo – DOC-3197-2 – Manuel de l'utilisateur – Révision 07 – Octobre-2005 ____________________________________________ 357/404
12. Services du Bus salle de contrôle
12.8.2 Configuration des objets à accès restreint
Les zones, présentations et raccourcis peuvent être mis en accès restreint afin de limiter les privilèges de certains
groupes. Le dialogue permettant de changer les autorisations opérationnelles peut se lancer depuis le Remote
Desktop et Layout Selector. Il sert à modifier ou annuler les privilèges d'accès.
Ce dialogue permet seulement de réduire les niveaux d’autorisations. Pour les
augmenter, éditer le fichier AccessGroups.ini !
Dans le fichier Restrictions.ini du sous-dossier ServerData d'ApolloProject, on peut voir comment les
autorisations par défaut du fichier AccessGroups.ini ont été modifiées avec le dialogue Permission edit.
Les modifications faites avec le dialogue Permission edit s'appliquent à tout l' AccessGroup.
358/400 _________________________________________________________________________________ Apollo Rév. Manuel de l’utilisateur 1.8
12. Services du Bus salle de contrôle
12.8.3 Autorisations
Le dialogue Permission edit apparaît là où les autorisations pour les groupes d’utilisateurs peuvent être
visualisées et (re)définies.
Sélectionner le groupe d’utilisateurs souhaité et cocher les autorisations qu’on accorde ou décocher celles que
l’on veut refuser.
Cliquer sur No Access pour supprimer toutes les autorisations du groupe sélectionné.
Cliquer sur Default Access pour restaurer les autorisations par défaut du gestionnaire de sécurité.
Les restrictions sont spécifiques à un objet. L’aperçu suivant montre ce qu’un utilisateur a le droit de faire avec
l’autorisation correspondante.
12.8.3.1 Restrictions pour les zones
Un objet zone est sujet aux autorisations suivantes :
Visible
Remote Desktop et Layout Selector:
L’onglet de cette zone est visible
Montrer les boutons des présentations pour cette zone
Remote Desktop seul: zone et ses fenêtres visibles
Access windows
Remote Desktop et Layout Selector:
Activer les boutons des présentations
Remote Desktop seul: les fenêtres de cette zone peuvent être déplacées et
redimensionnées
Move region
Remote Desktop seul: la zone peut être déplacée et redimensionnée
Edit permissions
L'utilisateur a le droit d'ouvrir le dialogue Permission edit
Barco – Apollo – DOC-3197-2 – Manuel de l'utilisateur – Révision 07 – Octobre-2005 ____________________________________________ 359/404
12. Services du Bus salle de contrôle
12.8.3.2 Restrictions pour les présentations
Un objet présentation est sujet aux autorisations suivantes :
Read
Remote Desktop et Layout Selector:
Le bouton de la présentation est visible
Load/Unload
Remote Desktop et Layout Selector:
Le bouton est activé pour charger ou décharger la présentation
Edit permissions
L'utilisateur a le droit d'ouvrir le dialogue Permission edit
Save
L’utilisateur a le droit de modifier la présentation dans la base de données quand il
veut configurer en ligne une présentation
12.8.3.3 Restrictions pour les raccourcis
Un objet raccourci est sujet aux autorisations suivantes (Remote Desktop seul) :
Visible
Le raccourci est visible dans la boîte mixte du dialogue Commandline
Execute
Le raccourci peut être exécuté. (Le bouton Execute du dialogue Commandline est
activé quand le raccourci est pointé)
Modify
L'utilisateur a le droit d'éditer le raccourci avant de l'exécuter
Edit permissions
L'utilisateur a le droit d'ouvrir le dialogue Permission edit
12.8.3.4 Restrictions pour les menus avancés
Dans le Remote Desktop, certains menus peuvent être activés/désactivés par les autorisations suivantes :
12.8.3.5 Autorisation propriétés/description des fenêtres
Enabled
Active le menu Window Properties | Description
Edit permissions
L'utilisateur a le droit d'ouvrir le dialogue Permission edit
12.8.3.6 Autorisation propriétés/dimensionnement des fenêtres
Enabled
Active le menu Window Properties | Sizable
Edit permissions
L'utilisateur a le droit d'ouvrir le dialogue Permission edit
12.8.3.7 Autorisation propriétés/superposition des fenêtres
Enabled
Active le menu Window Properties | Topmost
Edit permissions
L'utilisateur a le droit d'ouvrir le dialogue Permission edit
360/400 _________________________________________________________________________________ Apollo Rév. Manuel de l’utilisateur 1.8
12. Services du Bus salle de contrôle
12.8.3.8 Autorisation propriétés/visibilité des fenêtres
Enabled
Active le menu Window Properties | Visible
Edit permissions
L'utilisateur a le droit d'ouvrir le dialogue Permission edit
12.8.3.9 Autorisation Edition/fenêtres invisibles
Enabled
Active le menu Edit | Invisible Windows…
Edit permissions
L'utilisateur a le droit d'ouvrir le dialogue Permission edit
12.8.3.10 Autorisation Edition/entrées clavier
Enabled
Active le menu Edit | Keyboardinput
Edit permissions
L'utilisateur a le droit d'ouvrir le dialogue Permission edit
12.8.3.11 Autorisation Edition/autorisations
Enabled
Active le menu Edit | Commandline…
Edit permissions
L'utilisateur a le droit d'ouvrir le dialogue Permission edit
12.8.3.12 Editer | Autorisations
Enabled
Active le menu Autorisations
Edit permissions
L'utilisateur a le droit d'ouvrir le dialogue Permission edit
12.8.3.13 Editer|Enregistre la présentation
Enabled
Active le menu Edit | Layout | Save…
Edit permissions
L'utilisateur a le droit d'ouvrir le dialogue Permission edit
Barco – Apollo – DOC-3197-2 – Manuel de l'utilisateur – Révision 07 – Octobre-2005 ____________________________________________ 361/404
13. Configuration personnalisée et désinstallation d’Apollo
13 Configuration personnalisée et désinstallation d’Apollo
Barco – Apollo – DOC-3197-2 – Manuel de l'utilisateur – Révision 07 – Octobre-2005 ____________________________________________ 363/404
13. Configuration personnalisée et désinstallation d’Apollo
13.1 Réglages
Le système peut être reconfiguré à tout moment aux besoins du projet, ultérieurement à l’installation initiale, à
l’aide du raccourci Start|Programs|Barco Apollo|Settings. Le dialogue suivant s’ouvre :
13.1.1 Répertoire du Projet
Entrer un répertoire pour le projet. Ce répertoire est destiné à contenir, entre autres, la licence, les fichiers .ini
propres au projet, les sous-répertoires ApolloDatabase et Log. La base de données ApolloLayouts.mdb
sauvegardée à ce sous-répertoire contient les définitions des présentations.
Ce sous-répertoire doit être accessible à tous les postes de travail qui ont à partager le Layout Editor.
Sélectionner ce répertoire avec l’Explorer de Windows et ouvrir le dialogue Propriétés (Properties). Puis
sélectionner l'option Share puis Share as. Le nom commun doit être ApolloDatabase.
Le répertoire du projet ne se crée que si on quitte le dialogue Réglages par OK!
13.1.2 Langue
Choisir la langue dans la liste. Apollo existe en anglais et en allemand. Il est toutefois possible de convertir
l’interface utilisateur d’Apollo en n’importe quelle langue codée sur 8 bits avec les fichiers correspondants ; voir
Internationalisation d’Apollo. Ces langues s’ajoutent alors à la liste.
Quitter le dialogue Réglages par OK pour accepter les réglages, fermer toutes les applications Apollo et
redémarrer avec les nouveaux réglages.
13.2 Internationalisation d’Apollo
On peut traduire les interfaces utilisateur d’Apollo. Il suffit de copier le dossier English depuis le répertoire
C:\Program Files\sauvegardée Apollo\Language vers le même répertoire, et de donner au dossier le nom de
la langue souhaitée.
Editer les fichiers *.lng situés dans ce dossier et traduire la deuxième colonne.
Lancer Réglages avec le raccourci Start | Programs |sauvegardée Apollo |Settings et sélectionner la langue
désirée, voir Réglages .
13.2.1 Langues asiatiques
Depuis Apollo 1.4 version de service 2, le logiciel est compatible avec les langues asiatiques. Avant qu'on puisse
utiliser la localisation japonaise, la localisation de système par défaut doit indiquer Japonais !
(Start|Settings|Control Panel|Regional Options).
Les textes suivants peuvent être ajustés à la police des caractères de langues asiatiques (2 octets):
•
Tous les noms dans le Configurateur de Salle de contrôle (noms du groupe, d'équipement,...)
•
Tous les noms de source dans viewersources.ini
•
LayoutEditor; Noms de Layout, on peut utiliser les noms abréviés à la place.
•
LayoutEditor; Noms de raccourci
•
LayoutEditor; Noms de Zone (Région)
364/400 _________________________________________________________________________________ Apollo Rév. Manuel de l’utilisateur 1.8
13. Configuration personnalisée et désinstallation d’Apollo
Barco – Apollo – DOC-3197-2 – Manuel de l'utilisateur – Révision 07 – Octobre-2005 ____________________________________________ 365/404
13. Configuration personnalisée et désinstallation d’Apollo
13.3 Icônes des présentations
Les icônes des présentations affichées dans le Sélecteur de Présentations peuvent être personnalisées. Par
défaut, l’icône standard est utilisée. Editer le fichier .ini du Layout Selector pour personnaliser les icônes. Dans
ce fichier .ini, il faut affecter à l'attribut Icons dur mur graphique considéré le cheminement complet du dossier
où les icônes qu'on destine aux présentations sont situées. Dans ce dossier, on peut définir pour chaque
présentation une icône individualisée, désignée sous le nom de la presentation.ico.
366/400 _________________________________________________________________________________ Apollo Rév. Manuel de l’utilisateur 1.8
13. Configuration personnalisée et désinstallation d’Apollo
13.4 Réglages de la police Apollo
En plus des propriétés de la police générale du système comme indiquées sur l'onglet Properties|Display
Properties|Appearance (clic droit de souris sur le bureau Windows), l'apparence d'Apollo peut être ajustée
indépendamment de toutes les autres applications.
Pour ajuster l'apparence Apollo, procéder comme suit:
•
définir les variables d'environnement:
ApolloFontSize: pour textes généraux et textes menu
ApolloFontName: pour textes généraux et textes menu
ApolloLabelFontSize: pour les étiquettes et textes de bulle d'aide
ApolloLabelFontName: pour tous les étiquettes et textes de bulle d'aide
Pour ajouter ou changer les valeurs des variables d'environnement
•
Ouvrir System dans le Panneau de Configuration.
•
Cliquer sur Environment Variables de l'onglet Advanced, puis cliquer le nom du variable d'utilisateur ou du
système qu'on souhaite changer, comme suit:
•
Cliquer sur Nouveau (New)
•
Cliquer Editer (Edit) pour changer un nom et une valeur de variable actuels.
•
Cliquer Delete pour annuler le nom et la valeur d'une variable.
Si on n'est pas logué en tant qu'administrateur à l'ordinateur locale, les seules variables
d'environnement qu'on peut changer sont les variables d'utilisateur.
Pour ouvrir un élément du Panneau de Configuration, cliquer Démarrage (Start) et pointer
Réglages (Settings), cliquer Panneau de Configuration (Control Panel) et puis faire un
double-clic sur l'icône appropriée.
Les modifications sont enregistrées dans le registre pour qu'elles soient disponibles la prochaine
fois qu'on redémarre l'ordinateur.
Il est possible qu'on doive fermer et rouvrir les programmes exécutants pour que les nouveaux
réglages s'appliquent.
Ou
•
utiliser le paramètre de ligne de commande
/FontName: /FontSize pour des textes généraux et textes menu
/LabelFontName: /LabelFontSize pour tous les étiquettes et les textes de bulle d'aide
Barco – Apollo – DOC-3197-2 – Manuel de l'utilisateur – Révision 07 – Octobre-2005 ____________________________________________ 367/404
13. Configuration personnalisée et désinstallation d’Apollo
13.5 Désinstallation d’Apollo
Le raccourci suivant permet de désinstaller Apollo: Start | Settings | Control Panel | Add/Remove Programs.
Sélectionner Barco Apollo et cliquer sur le bouton Change/Remove. Suivre les instructions à l’écran.
La boîte de dialogue InstallShieldwizard s'affiche indiquant Preparing Setup. Ensuite on est demandé si on est
certain d'enlever l'application choisie. Répondre par OK. La désinstallation se poursuit alors.
Dans le nouveau dialogue, indiquer s'il faut effacer les entrées des registres lors de la désinstallation
(sélectionner Remove Settings) ou s'ils doivent rester sur l'ordinateur (ne pas sélectionner Remove Settings). Il
est recommandé de conserver le contenu des entrées des registres si la désinstallation d’Apollo est suivie d’une
réinstallation.
La désinstallation se poursuit alors.
Tout ce qui a été installé par défaut est supprimé pendant cette désinstallation.
Les dossiers et fichiers comportant des modifications propres au projet (Par ex. C:\Program Files\Barco
Apollo\Language demeurent intacts tout comme le répertoire du project.
368/400 _________________________________________________________________________________ Apollo Rév. Manuel de l’utilisateur 1.8
14. SOAP API Service
14 SOAP API Service
Barco – Apollo – DOC-3197-2 – Manuel de l'utilisateur – Révision 07 – Octobre-2005 ____________________________________________ 369/404
14. SOAP API Service
14.1 Environnement nécessaire
Le service Apollo SOAP API n'est que compatible avec Windows 2000 et Windows XP. Ce
service n'est pas compatible avec Windows NT.
Pour l'installation côté client, veuillez voir doc-3338-2: Manuel de référence Apollo !.5
Soap Interface
Pour installer ce service, la configuration suivante est obligatoire
•
Windows 2000 Service Pack 3
•
Internet Explorer 5.5 SP2 ou plus récent
•
Windows Scripting Host 5 ou plus récent
•
Internet Information Service (IIS)
•
Soap SDK 3.0
L'installation et la configuration de SOAP API exigent les étapes suivantes:
•
Installation du Service d'information Internet IIS (Internet information Service)
•
Installation de SOAP SDK 3.0
•
Création et configuration des répertoires virtuels
•
Configuration de DCOM
14.2 Installation du Service d'information Internet IIS (Internet information Service)
L'Internet Information Service IIS est fourni sur le CD-ROM de Windows2000 Professional
Pour installer l'IIS, procéder comme suit:
Insérer le CD-ROM Windows2000 Professional dans le lecteur de CD.
Si l'option Autorun est active, le dialogue suivant s'ouvre et offre de diverses options. Sélectionner Install Add-on
Components:
370/400 _________________________________________________________________________________ Apollo Rév. Manuel de l’utilisateur 1.8
14. SOAP API Service
De la liste des composants disponibles, pointer Internet Information Service:
L'installation continue alors.
Barco – Apollo – DOC-3197-2 – Manuel de l'utilisateur – Révision 07 – Octobre-2005 ____________________________________________ 371/404
14. SOAP API Service
Le Service Internet Information Service est installé sur le système.
Pour configurer l'Internet Information Service, sélectionner
Start|Control Panel|Administrative Tools|Internet Services Manager.
Faire un clic droit sur Default Web Site, et sélectionner Propriétés (Properties), du menu contextuel.
Un dialogue avec 8 onglets s'ouvre
•
Pointer l'onglet Web Site.
372/400 _________________________________________________________________________________ Apollo Rév. Manuel de l’utilisateur 1.8
14. SOAP API Service
•
Décocher la case HTTP Keep-Alives Enabled.
•
Réduire la temporisation de connexion à 180 secondes.
L'Internet Information Service sur les postes de travail Windows est configurée pour un maximum de 10
connexions HTTP. On peut augmenter ce nombre jusqu'à 40 connexions (la limite codée en dure).
Pour augmenter le nombre de connexion,
•
Sélectionner Start|Run|cmd
•
Changer le répertoire à …\Inetpub\adminscripts.
•
Entrer la commande suivante
Cscript adsutil.vbs set w3svc/MaxConnections 40
•
Appuyer la touche Entrée
•
Ensuite, redémarrer l'IIS en entrant la commande iisreset
14.3 Installation du Kit de développement logiciel (SDK) SOAP
Le kit de développement logiciel SOAP de Microsoft est fourni sur le CD-ROM Apollo est se trouve dans le dossier
Barco – Apollo – DOC-3197-2 – Manuel de l'utilisateur – Révision 07 – Octobre-2005 ____________________________________________ 373/404
14. SOAP API Service
…\3rd Party\Microsoft SOAP Toolkit 3.0\soapsdk.exe
Faire un double clic sur soapsdk.exe pour l'installer. Le dialogue suivant s’ouvre :
Sélectionner Microsoft SOAP Toolkit 3.0:
L'installation continue et le kit de développement logiciel SOAP est installé sur le système.
374/400 _________________________________________________________________________________ Apollo Rév. Manuel de l’utilisateur 1.8
14. SOAP API Service
14.4 Création et configuration d'un répertoire virtuel dans l'Internet Information Service
Il faut créer un répertoire virtuel sur le serveur Apollo API pour les clients .Net et Java.
Pour créer ce répertoire virtuel, procéder comme suit:
Ouvrir l'invite de commande.
Changer le répertoire à ..\MSSOAP\Binaries (si l'installation s'est fait avec les réglages par défaut, le
cheminement entier est C:\Program Files\MSSOAP\Binaries.
Saisir la commande suivant:
•
soapvdir Create ApolloApi “C:\Program Files\Barco Apollo\API Service”
•
Appuyer Entrer
Ceci crée un répertoire virtuel s avec le nom ApolloApi dans l'IIS.
Maintenant il faut configurer le répertoire virtuel.
Cliquer My Computer (Mon ordinateur) du bureau local. Sélectionner Manage du menu contextuel (clic droit
de la souris sur l'icône).
Le dialogue Computer Management s'ouvre. Parcourir à l’Internet Information Service. Faire un clic droit sur
Apollo API.
Barco – Apollo – DOC-3197-2 – Manuel de l'utilisateur – Révision 07 – Octobre-2005 ____________________________________________ 375/404
14. SOAP API Service
Depuis le menu contextuel, pointer Propriétés (Properties). Dans l'onglet Virtual directory, cocher la case
Read et Directory Browsing.:
376/400 _________________________________________________________________________________ Apollo Rév. Manuel de l’utilisateur 1.8
14. SOAP API Service
14.5 Configuration de DCOM
Pour configurer le DCOM, il faut se loguer avec des privilèges administratives!
Il est obligatoire de procéder comme décrit dans ce chapitre!
14.5.1 Windows 2000
Sélectionner Start | Run. Dans la boîte de dialogue, entrer dcomcnfg:
Un dialogue de avec quatre onglets apparaît. Sélectionner l'onglet Default Security.
Barco – Apollo – DOC-3197-2 – Manuel de l'utilisateur – Révision 07 – Octobre-2005 ____________________________________________ 377/404
14. SOAP API Service
Maintenant il faut éditer les autorisations d'accès. Il faut donner l'autorisation d'accès à l'utilisateur locale
Interactive, System, Administrators, IUSR et IWAM.
Lorsqu'on clique sur Edit Default, dans Windows2000 la liste Autorisations de valeur
d'enregistrement est vide. Il faut ajouter tous les utilisateurs.
Cliquer sur le bouton Ajouter (add) pour ajouter les membres requis.
378/400 _________________________________________________________________________________ Apollo Rév. Manuel de l’utilisateur 1.8
14. SOAP API Service
Vérifier que l'ordinateur local est choisi dans le champ "List Names From"!
Sélectionner les utilisateurs suivants et pour les ajouter:
•
IUSR
•
IWAM
•
System
•
Interactive
•
Administrator
Accepter le dialogue avec OK. Vérifier si les membres requis sont ajoutés dans la liste Autorisations de valeur
d'enregistrement.
Barco – Apollo – DOC-3197-2 – Manuel de l'utilisateur – Révision 07 – Octobre-2005 ____________________________________________ 379/404
14. SOAP API Service
Ensuite, redémarrer le système!
14.5.2 Windows XP
Sélectionner Start | Run, et saisir la commande dcomcnfg:
Une boîte de dialogue s'ouvre. Dans l'arborescence, naviguer à apoApiMngr.* (l'extension peut être différent
selon le système).
380/400 _________________________________________________________________________________ Apollo Rév. Manuel de l’utilisateur 1.8
14. SOAP API Service
Faire un clic droit sur cette entrée pour ouvrir le menu contextuel. Pointer Propriétés (Properties), puis activer
l'onglet Security.
Il faut indiquer les droits suivants pour les utilisateurs locaux IUSR et IWAM: Autorisations de lancement et
d'activation (Launch and Activation Permissions) et Autorisation d'Accès (Acces Permission).
Pour éditer les autorisations, sélectionner Personnaliser (Customize).
Barco – Apollo – DOC-3197-2 – Manuel de l'utilisateur – Révision 07 – Octobre-2005 ____________________________________________ 381/404
14. SOAP API Service
14.5.2.1 Autorisations de lancement (Launch permissions)
Sélectionner Ajouter (add) pour entrer les utilisateurs locaux IUSR et IWAM.
S’assurer que l'ordinateur local est sélectionné!
Ajouter les utilisateurs suivants:
•
IUSR
•
IWAM
Puis, quitter le dialogue en cliquant OK.
382/400 _________________________________________________________________________________ Apollo Rév. Manuel de l’utilisateur 1.8
14. SOAP API Service
14.5.2.2 Autorisations d'accès (Access Permissions)
Il faut donner les droits d'accès aux utilisateurs locaux IUSR et IWAM.
Ensuite, redémarrer le système!
Barco – Apollo – DOC-3197-2 – Manuel de l'utilisateur – Révision 07 – Octobre-2005 ____________________________________________ 383/404
14. SOAP API Service
384/400 _________________________________________________________________________________ Apollo Rév. Manuel de l’utilisateur 1.8
15. Annexe
15 Annexe
Barco – Apollo – DOC-3197-2 – Manuel de l'utilisateur – Révision 07 – Octobre-2005 ____________________________________________ 385/404
15. Annexe
15.1 Commandes par le clavier
Il faut bien tenir compte des remarques ci-après quand on veut envoyer des entrées clavier à une fenêtre :
•
Pour envoyer un des caractères qui suivent, le mettre entre accolades :
•
+ ^ % ~ ( ) [ ] { }
Exemple : pour le signe plus, entrer {+}.
•
Les caractères se présentent par les codes suivants:
Touche
Code
Touche
Code
BACKSPACE
{BACKSPACE},
{BKSP}
F1
{F1}
BREAK
{BREAK}
F2
{F2}
VERR MAJ
{CAPSLOCK}
F3
{F3}
SUPPR
{DELETE} ou {DEL}
F4
{F4}
FLECHE BAS
{DOWN}
F5
{F5}
END
{END}
F6
{F6}
ENTRER
{ENTER} ou ~
F7
{F7}
ECHAPPE
{ESC}
F8
{F8}
AIDE (HELP).
{HELP}
F9
{F9}
HOME
{HOME}
F10
{F10}
INS ou INSERT
{INSERT} ou {INS}
F11
{F11}
FLECHE GAUCHE
{LEFT}
F12
{F12}
VERR NUM
{NUMLOCK}
F13
{F13}
PAGE DOWN
{PGDN}
F14
{F14}
PAGE UP
{PGUP}
F15
{F15}
IMPR ECRAN
{PRTSC}
F16
{F16}
FLECHE DROITE
{RIGHT}
ARRET DEFIL
{SCROLLLOCK}
TAB
{TAB}
FLECHE HAUT
{UP}
{BS},
ou
Utiliser les codes du tableau ci-dessous pour les combinaisons de touches comprenant MAJ, Control ou ALT :
Touche
Code
Touche MAJ
+
Touche CONTROL
^
Touche ALT
%
386/400 _________________________________________________________________________________ Apollo Rév. Manuel de l’utilisateur 1.8
15. Annexe
15.2 Identification des fenêtres
Si on précise le titre d'une fenêtre dans le module Layout Editor, on peut entrer des balises pour les caractères
et les chiffres.
Balise
Signification
?
Tout caractère isolé
*
De zéro à N caractères
#
Tout chiffre isolé (0-9)
[Liste]
Caractère individuel de la liste List Liste
[!Liste]
Caractère individuel hors de la liste List Liste
•
On peut indiquer une série tirée d’une liste avec un trait d’union, p.ex. [A-M].
•
Si un caractère spécial n’est pas utilisé en tant que balise, on le met entre crochets, p.ex. [#]., [[]
Barco – Apollo – DOC-3197-2 – Manuel de l'utilisateur – Révision 07 – Octobre-2005 ____________________________________________ 387/404
15. Annexe
15.3 Redondance des Systèmes Apollo
Le Bus salle de contrôle fournit l'infrastructure de communication aux ordinateurs du réseau Apollo. Une
redondance du système Apollo peut être mise en place afin d’assurer une disponibilité maximale de cette
infrastructure. Le système bis surveille le fonctionnement du serveur de communication et prend la main en cas
de dysfonctionnement ou de défaut.
La redondance est constituée de serveurs de communication maître et esclave, qui démarrent la Base de
données Salle de contrôle (Control Room DB), le Serveur de Bureau (Desktop Server) tournant sur l'ordinateur
qui contrôle le mur graphique, et les ordinateurs portant les composants clients (Remote Desktop, Layout
Selector, etc.)
Communication server
(Master)
redundant communication server
(Slave)
Infrastructure
LAN
Wall Management
Desktop Server
(control unit of
the Display Wall)
Apollo Client
(Remote Desktop,
Layout Editor)
Apollo Client
(Layout Selector,
Projector Control,
Layout Editor)
Apollo Client
(Layout Selector,
Projector Control,
Layout Editor)
15.3.1 Installation
Cette configuration doit être créée avec le format d'écran Visio Control Room Configuration et il faut exporter
les fichiers de configuration.
15.3.1.1 Maître :
Sélectionner uniquement mur graphique dans le dialogue Select Components.
Une fois l'installation terminée, les fichiers de configuration Filename_Name of Master Computer générés par
le Configurateur de Salle de contrôle doivent être copiés au répertoire du projet Apollo du maître.
15.3.1.2 Esclave :
Sélectionner uniquement mur graphique dans le dialogue Select Components.
Une fois l'installation terminée, les fichiers de configuration Filename_Name of Slave Computer générés par le
Configurateur de Salle de contrôle doivent être copiés au répertoire du projet Apollo du maître.
15.3.2 Vérification du Système
Faire un clic droit sur l'icône Bus salle de contrôle pour ouvrir le menu contextuel. Avec l’option Viewers |
Component Viewers de ce menu, afficher une liste de tous les ordinateurs actifs du réseau Apollo. Cette liste
doit comprendre les noms du maître et de l’esclave. Si un seul nom apparaît, il faut vérifier le bon
fonctionnement de l’autre ordinateur si on veut bénéficier de la redondance.
388/400 _________________________________________________________________________________ Apollo Rév. Manuel de l’utilisateur 1.8
15. Annexe
Balises pour les textes à incruster
Balise
Description
%SourceRequested%
Nom pour le CRB (control room bus) de la source à afficher. Ce nom a
été défini dans le fichierServerData\viewersources.ini.
Cette balise correspond normalement à la balise %SourceConnected%
%SourceConnected%
Nom pour le CRB de la source couramment affichée. Pour les sources
pré-définies, ce nom a été fixé dans le
fichierServerData\viewersources.ini. Pour les autres sources, on peut
librement en affecter le nom à l'usage de ce paramètre.
%SourceCaption%
Nom qui convient à la source couramment affichée
%SourceTitle%
Description d'un titre assigné à la source
%Description%
Nom qui convient au cas de visualiseur
%Date%
Date actuelle
%Time%
Heure actuelle
%Status%
Etat de la connexion ou du fichier d'images depuis établissement de la
connexion
Description de l'affichage d'état :
Non connecté (le visualiseur attend le bus CRB) ; le visualiseur est actif
mais n'est pas pilotable en l'état.
Source inconnue : le nom de la source est inconnu du CRB.
Connexion en cours... : en attente de l'objet source
Ressource inconnue : (p.ex., carte d'entrée Visu incorrecte, mauvais
canal pour les cartes d'entrée BigVideo, Quadvideo, RGB, mauvais poste
de travail (Cottus), etc.
Ressource indisponible (la source correspondante est déjà pilotée par
un autre serveur du réseau Apollo)
15.3.3 Balises spécifiques du visualiseur FRG
Balise
Description
%Channel%
Canal actif de la carte d'entrée
%Port%
Port actif de la carte d'entrée
%Status%
Arrêt sur image (vidéo arrêtée)
Avance (Playback)
Connexion en cours avec gestionnaire (une connexion avec le logiciel
de gestion est en cours d’établissement)
15.3.4 Balises spécifiques du visualiseur Visu
Balise
Description
%IPUs%
Numéro de la carte d'entrée vidéo ("1, 5, 10")
%DeviceName%
Nom pour le CRB de l'équipement Visu connecté
%Status%
Arrêt sur image (vidéo arrêtée)
Avance (Playback)
Connexion en cours avec gestionnaire (une connexion avec le logiciel
de gestion est en cours d’établissement)
Barco – Apollo – DOC-3197-2 – Manuel de l'utilisateur – Révision 07 – Octobre-2005 ____________________________________________ 389/404
15. Annexe
15.3.5 Balises spécifiques du visualiseur Cottus
Balise
Description
Hostname
Nom pour le CRB du poste de travail connecté
%Status%
Etat de connexion
15.3.6 Balises spécifiques du visualiseur VNC
Balise
Description
Hostname
Nom pour le CRB du poste de travail connecté
%Status%
Etat de connexion
15.3.7 Balises spécifiques du visualiseur ProViewer
Balise
Description
Hostname
Nom pour le CRB du poste de travail connecté
%Status%
état de connexion
15.3.8 Balises spécifiques du visualiseur Web
Balise
Description
%URL%
Nom de la page Internet
%Status%
Charge (Loading) (la page se charge)
Prêt (Ready) (la page a fini de se charger)
15.3.9 Balises spécifiques du visualiseur MPEG
Balise
Description
%URL%
Nom du fichier d'images numériques
%Position%
Position dans le fichier d'images numériques
%Marker%
Nom du repère courant dans le fichier
(seulement si valable)
%Status%
Pause : le fichier d'images sauvegardée est arrêté sur place (en cas de
reprise, elle se fait de cette même position)
d'images numériques
Stop : le fichier d'images sauvegardée est arrêté (en cas de reprise, elle
se fait du début)
390/400 _________________________________________________________________________________ Apollo Rév. Manuel de l’utilisateur 1.8
15. Annexe
15.3.10 Balises spécifiques du visualiseur VTplus
Balise
Description
%Channel%
Nom du canal télétexte
%Page%
Numéro de la page télétexte
%SubPage%
Numéro de la sous-page télétexte
%Status% (valeurs spécifiques)
Charge (Loading) (la page se charge)
Prêt (Ready) (la page a fini de se charger)
Connexion en cours avec gestionnaire (une connexion avec le logiciel
de gestion est en cours d’établissement)
15.4
Barco – Apollo – DOC-3197-2 – Manuel de l'utilisateur – Révision 07 – Octobre-2005 ____________________________________________ 391/404
15. Annexe
15.5 En bref : Liste des paramètres de ligne de commande et leurs raccourcis
ligne de commande
abréviations
Visualiseur FRG
Visualiseur Visu
Visualiseur Web
Visualiseur Cottus
Visualiseur MPEG
Visualiseur VTplus
visualiseur Pro Viewer
Visualiseur VNC
Remote Pointer
Apollo Explorer
Path Finder
DB Converter
Layout Editor
Layout Selector
Remote Desktop
Wnd Descriptor
SveLayout Launcher
Commande de bureau
Commande
Gestionnaire
Visu Mngr Holder
Commande à distance
Source Initializer
Window Detector
Paramètre de
Gestionnaire de
Sé
ité
Commande
Il faut tenir compte que certains paramètres ne sont que disponibles lorsqu'on lance
l'application par l'intermédiaire d'une ligne de commande (et ne contrôlent pas
l'application), par exemple StartMinimized
ActiveLamp
al
x
ActiveSourceSlot
ass
x
AspectRatio
ar
x
AspectRatio
asprat
x
AudioBalance
ab
x
x
AudioVolume
av
x
x
AutoDetect
ad
x x
x
AutoPhsePosDetect
Appd
x
x
AutoResize
arz
x
AutoScrollWidth
asw
x
Backup
bck
BorderVisible
bv
x x x x
BottomHost
bhst
x
x
BottomHostPassword
bhstpwd
x
x
Luminosité
br
x x
BrightnessBlue
brb
x
BrightnessGrenn
brg
x
BrightnessRed
brr
x
BrightnessTarget
brt
x
BrowserStatus
bs
ButtonPanel
bp
x
ButtonPanel
btnpnl
x
ByType
bt
x
CaptionVisible
cv
x x x x
Canal (channel)
ch
x x
ColumnWidth1
colw1
x
ColumnWidth1
cw1
x
ColumnWidth2
colw
x
ColumnWidth2
cw2
x
x
x
x
x
x x x x x
x
x
x x x x x
x
x
x
392/400 _________________________________________________________________________________ Apollo Rév. Manuel de l’utilisateur 1.8
ligne de commande
abréviations
Visualiseur FRG
Visualiseur Visu
Visualiseur Web
Visualiseur Cottus
Visualiseur MPEG
Visualiseur VTplus
visualiseur Pro Viewer
Visualiseur VNC
Remote Pointer
Apollo Explorer
Path Finder
DB Converter
Layout Editor
Layout Selector
Remote Desktop
Wnd Descriptor
SveLayout Launcher
Commande de bureau
Commande
Gestionnaire
Visu Mngr Holder
Commande à distance
Source Initializer
Window Detector
Paramètre de
Gestionnaire de
Sé
ité
Commande
15. Annexe
CompressLevel
cl
ConfigFile
cf
ConfiguredTests
ct
Connexion
c
x
Connexion
con
x
Contraste
co
ContrastBlue
cob
x
ContrastGreen
cog
x
ContrastRed
cor
x
CopyRectEncoding
cre
Base de données
db
DeInterlacerMode
dim
Description
dscr
DesktopLocked
dl
x
DesktopLocked
dsklock
x
DeviceName
dn
DoZordering
dz
EightBitsPixel
ebp
x
EnableAudio
ea
x
EnableClipboard
ec
x
x x
EnableJpegCompression
ejc
x
x x
EnableLoopMode
elm
EnableMagnifier
em
EnableRemoteHost
erh
EnableScaleMode
esm
x
x
EnableScrollBars
esb
x
x
Coder
enc
x
End
end
x x x x
x x x x x x x
x x x x x x
FontName
fnt
x x x x
x x x x x x x
x x x x x x
x
FontSize
fntsz
x x x x
x x x x x x x
x x x x x x
x
Framerate
fr
x x
FullNames
fn
Gatewayname
gwn
x
Go
go
x
Height
h
Help (aide)
?
x
x
x
x
x
x x
x
x
x x x x
x
x x x x x
x
x
x x
x
x
x
x
x
x
x x
x x
x
x
x
x
x x
x x x x
x x x x x x x
x x x x x
x x x x x x
Barco – Apollo – DOC-3197-2 – Manuel de l'utilisateur – Révision 07 – Octobre-2005 ____________________________________________ 393/404
ligne de commande
abréviations
Visualiseur FRG
Visualiseur Visu
Visualiseur Web
Visualiseur Cottus
Visualiseur MPEG
Visualiseur VTplus
visualiseur Pro Viewer
Visualiseur VNC
Remote Pointer
Apollo Explorer
Path Finder
DB Converter
Layout Editor
Layout Selector
Remote Desktop
Wnd Descriptor
SveLayout Launcher
Commande de bureau
Commande
Gestionnaire
Visu Mngr Holder
Commande à distance
Source Initializer
Window Detector
Paramètre de
Gestionnaire de
Sé
ité
Commande
15. Annexe
Hide
hide
x
x x
HostName
hn
x
x
x x x
HideAppWhileControlling
hawc
x
x
x x x
Hue
hue
x x
HWBackgroundBlue
hwbb
x
x
HWBackgroundGreen
hwbg
x
x
HWBackgroundRed
hwbr
x
x
HWColorKeyBlue
hwcb
x
x
HWColorKeyGreen
hwcg
x
x
HWColorKeyRed
hwcr
x
x
HwFrameRateDivider
hwfrd
x
x
hwFrameRateReductionMax
hwfrrm
x
x
IconizeApplication
ia
x
x
IconizeAppOnReleaseCtrl
Iarc
x
x
Idc[1..4]BackColor
idc[1..4]bc
x x x x
x x x x x
Idc[1..4]Enabled
idc[1..4]e
x x x x
x x x x x
Idc[1..4]Image
idc[1..4]i
x x x x
x x x x x
Idc[1..4]Opaque
idc[1..4]o
x x x x
x x x x x
Idc[1..4]Overlap
idc[1..4]ov
x x x x
x x x x x
Idc[1..4]Position
idc[1..4]pos
x x x x
x x x x x
Idc[1..4]TesxtSize
idc[1..4]ts
x x x x
x x x x x
Idc[1..4]Text
idc[1..4]t
x x x x
x x x x x
Idc[1..4]TextColor
idc[1..4]tc
x x x x
x x x x x
IdcBackColor
idcbc
x x x x
x x x x x
IdcBoSLEnabled
idcbosle
x x
x
IdcEnabled
idce
x x x x
x x x x x
IdcImage
idci
x x x x
x x x x x
IdcOpaque
idco
x x x x
x x x x x
IdcOverlap
idcov
x x x x
x x x x x
IdcPosition
idcpos
x x x x
x x x x x
IdcTesxtSize
idcts
x x x x
x x x x x
IdcText
idct
x x x x
x x x x x
IdcTextColor
idctc
x x x x
x x x x x
Ident
id
x x x x
x x x x x x x x x x x
IncBrightness
ibr
x
IncBrightnessBlue
ibrb
x
x x
x x x x x
394/400 _________________________________________________________________________________ Apollo Rév. Manuel de l’utilisateur 1.8
ligne de commande
abréviations
Visualiseur FRG
Visualiseur Visu
Visualiseur Web
Visualiseur Cottus
Visualiseur MPEG
Visualiseur VTplus
visualiseur Pro Viewer
Visualiseur VNC
Remote Pointer
Apollo Explorer
Path Finder
DB Converter
Layout Editor
Layout Selector
Remote Desktop
Wnd Descriptor
SveLayout Launcher
Commande de bureau
Commande
Gestionnaire
Visu Mngr Holder
Commande à distance
Source Initializer
Window Detector
Paramètre de
Gestionnaire de
Sé
ité
Commande
15. Annexe
IncBrightnessGreen
ibrg
x
IncBrightnessRed
ibrr
x
IncContrast
ico
x
IncContrastBlue
icob
x
IncContrastGreen
icog
x
IncContrastRed
icor
x
InfraredOnOff
iroo
x
Input
inp
x
IPUs
ipu
x
IpuSrcType
ipust
x x
JpegQualityLevel
jql
x
LabelFontName
lblfnt
x x x x
x x x x x x x
x x x x x x
x
LabelFontSize
lblfntsz
x x x x
x x x x x x x
x x x x x x
x
LampMode
lm
x
LampOnOff
loo
x
LastFrameOnSignalLoss
Ifsl
LayoutIconSize
lis
LayoutLoad
ll
LayoutSelector
laysel
x
LayoutSelector
ls
x
LayoutUnload
lul
x
LayoutUnloadAll
lula
x
Left
l
x
x x
LeftHost
lhst
x
x
LeftHostPassword
lhstpwd
x
x
LocatorVisible
lv
x
x
Marker
mkr
x
Maître
maître
MenuBar
8 mo
Motion
mo
Nom,
nom,
Navigate
nav
ObjectTree
ot
OptimizeMirror
om
Output
out
Page
pg
x
x x
x
x
x
x
x x x x x
x
x
x
x
x
x
x x
x
x
x
x
x
x
x
Barco – Apollo – DOC-3197-2 – Manuel de l'utilisateur – Révision 07 – Octobre-2005 ____________________________________________ 395/404
ligne de commande
abréviations
Visualiseur FRG
Visualiseur Visu
Visualiseur Web
Visualiseur Cottus
Visualiseur MPEG
Visualiseur VTplus
visualiseur Pro Viewer
Visualiseur VNC
Remote Pointer
Apollo Explorer
Path Finder
DB Converter
Layout Editor
Layout Selector
Remote Desktop
Wnd Descriptor
SveLayout Launcher
Commande de bureau
Commande
Gestionnaire
Visu Mngr Holder
Commande à distance
Source Initializer
Window Detector
Paramètre de
Gestionnaire de
Sé
ité
Commande
15. Annexe
Password
pwd
x
x
x x x
PictureFreeze
picf
PlayerAction
pa
x
Port
port
x x
Position
pos
PresetName
Psn
ProjectorStandBy
psb
PropertyPage
pp
x x x x
x x x x x
PropertyPageAccelerator
ppa
x x x x
x x x x x
PropertyPagePermission
ppp
x x x x
x x x x x
x
x
x
X X
x
x
x
X
X
X x
x
Refresh
r
Zone (Région)
rgn
RegionH
rh
x
x
RegionW
rw
x
x
RegionX
rx
x
x
RegionY
ry
x
x
RemoteDesktop
rd
x
RemoteDesktop
remdsk
x
RemoteSettingsEnabled
Se
RemoteSettingsLocigcalHostnam Rslhn
e
x
x x
X x
X x
Restore).
rst
x
rgbBlue
rgbb
x x
RGBBlueCoarseGain
rgbbcg
x
x
RGBBlueCoarseGainOffset
rgbbcgo
x
x
RGBBlueCutOff
rgbbco
x
x
RGBBlueCutOffOffset
rgbbcoo
x
x
RGBBlueFineGain
rgbbfg
x
x
RGBBlueFineGainOffset
rgbbfgo
x
x
rgbGreen
rgbg
x x
RGBGreenCoarseGain
rgbgcg
x
x
RGBGreenCoarseGainOffset
rgcgo
x
x
RGBGreenCutOff
rgbgco
x
x
RGBGreenCutOffOffset
rgbgcoo
x
x
RGBGreenFineGain
rgbgfg
x
x
396/400 _________________________________________________________________________________ Apollo Rév. Manuel de l’utilisateur 1.8
ligne de commande
abréviations
Visualiseur FRG
Visualiseur Visu
Visualiseur Web
Visualiseur Cottus
Visualiseur MPEG
Visualiseur VTplus
visualiseur Pro Viewer
Visualiseur VNC
Remote Pointer
Apollo Explorer
Path Finder
DB Converter
Layout Editor
Layout Selector
Remote Desktop
Wnd Descriptor
SveLayout Launcher
Commande de bureau
Commande
Gestionnaire
Visu Mngr Holder
Commande à distance
Source Initializer
Window Detector
Paramètre de
Gestionnaire de
Sé
ité
Commande
15. Annexe
RGBGreenFineGainOffset
rgbgfgo
x
x
rgbHorzPhase
rgbhp
x
x
rgbHorzRes
rgbhr
x
x
RGBHorzTotalPixels
rgbhpx
x
x
rgbInputType
rgbit
x
x
RGBPresetName
rgbpn
x x
RgbProfileName
rgbpfn
x x x
rgbRed
rgbr
x x
RGBRedCoarseGain
rgbrcg
x
x
RGBRedCoarseGainOffset
rgbrcgo
x
x
RGBRedCutOff
rgbrco
x
x
RGBRedCutOffOffset
rgbrcoo
x
x
RGBRedFineGain
rgbrfg
x
x
RGBRedFineGainOffset
rgbrfgo
x
x
rgbReduction
rgbRed
x x
RGBsamplingPhase
rgbsp
x
x
rgbVertPhase
rgbvp
x
x
RGBVertRes
rgbvr
x
x
RightHost
rhst
x
x
RightHostPassword
rhstpwd
x
x
Saturation
sat
x x
ScaleZoomFactor
szf
x
x
ScalingViewPortPosPercent
svpppe
x
x
ScalingViewPortPosPixel
svpppx
x
x
ScalingViewPortPosUnitType
svpput
x
x
SclPixelFormat
sclpf
x x
SclPixelFormatAutomatic
sclpfa
x x
SclSharpness
sclsh
x x
ScrapingMode
spm
x
Sélectionner
s
x
x
Sélectionner
sel
x
x
Selector
se
SelectorLocked
sellock
x
SelectorLocked
sl
x
Send
send
x
x
x
Barco – Apollo – DOC-3197-2 – Manuel de l'utilisateur – Révision 07 – Octobre-2005 ____________________________________________ 397/404
ligne de commande
abréviations
Visualiseur FRG
Visualiseur Visu
Visualiseur Web
Visualiseur Cottus
Visualiseur MPEG
Visualiseur VTplus
visualiseur Pro Viewer
Visualiseur VNC
Remote Pointer
Apollo Explorer
Path Finder
DB Converter
Layout Editor
Layout Selector
Remote Desktop
Wnd Descriptor
SveLayout Launcher
Commande de bureau
Commande
Gestionnaire
Visu Mngr Holder
Commande à distance
Source Initializer
Window Detector
Paramètre de
Gestionnaire de
Sé
ité
Commande
15. Annexe
Server
svr
x
SessionLength
slen
x
x
SessionName
sn
x
x
SetWindow
sw
x
La netteté
sh
x x
Raccourci (shortcut)
shrtc
Show
show
Silent
slt
Slave (Esclave)
slave
SourceCaption
scap
x x x x
x x x x x
%SourceConnected%
sc
x x x x
x x x x x x
%SourceRequested%
sr
x x x x
x x x x x x
%SourceTitle%
srct
x x x x
x x x x x
Splash
spl
x
SplitterButtonsStack
sbs
x
SplitterButtonsStack
sbtnstk
x
SplitterPosition
sp
x
SplitterPosition
splitpos
x
SplitterSelectorDesktop
ssd
x
SplitterSelectorDesktop
sseldsk
x
SplitterTaskbarDesktop
std
x
SplitterTaskbarDesktop
stskbdsk
x
SquidHoverLatencyIntervals e
shli
x
x
SquidMode
smod
x
x
SrcProfileName
spfn
x x x
Stack
st
StartMinimized
sm
StatusBar
sb
StatusBarVisible
sbv
x x x x
x x x x x
StatusBorderBlinkPeriod
sbbp
x x x x
x x x x x
StatusBorderEnableBlink
sbeb
x x x x
x x x x x
StatusBorderEnabled
sbe
x x x x
x x x x x
StatusBorderLineBlinkColor
sblbc
x x x x
x x x x x
StatusBorderLineBlinkGapColor
sblbgc
x x x x
x x x x x
StatusBorderLineColor
sblc
x x x x
x x x x x
x
x
x
x
x x
x
x
x x
x x x x x
x
x x x x
x x x x x
x
x
398/400 _________________________________________________________________________________ Apollo Rév. Manuel de l’utilisateur 1.8
ligne de commande
abréviations
Visualiseur FRG
Visualiseur Visu
Visualiseur Web
Visualiseur Cottus
Visualiseur MPEG
Visualiseur VTplus
visualiseur Pro Viewer
Visualiseur VNC
Remote Pointer
Apollo Explorer
Path Finder
DB Converter
Layout Editor
Layout Selector
Remote Desktop
Wnd Descriptor
SveLayout Launcher
Commande de bureau
Commande
Gestionnaire
Visu Mngr Holder
Commande à distance
Source Initializer
Window Detector
Paramètre de
Gestionnaire de
Sé
ité
Commande
15. Annexe
StatusBorderLineGapColor
sblgc
x x x x
x x x x x
StatusBorderLineStyle
sbls
x x x x
x x x x x
StatusBorderLineWidth
sblw
x x x x
x x x x x
StatusBorderSeparatorWidth
sbsw
x x x x
x x x x x
Subpage.
spg
x
SVBAddress
svba
x x
SVBCodecName
svbcn
x x
SVBGateway
svbg
x x
SVBNetmask
svbn
x x
SVSAddress
svsa
x x
SVSEncAddress
svsea
x x
SVSEncPort
svsep
x x
SVSEncProtocolId
svsepi
x x
SVSEncStartCmd
svsesc
x x
SVSEncTypeName
svsetn
x x
SVSPid
svspid
x x
SVSPort
svsp
x x
SVSProtocolId
svspi
x x
SVSSkipAtEnd
svssae
x x
SVSSkipAtStart
svssas
x x
SVSSrcName
svssn
x x
SVSStreamProtocolId
svsspi
x x
SwitchBoxInput
sbi
TakeControl
tc
TaskBar
tsk
x
TaskBar
tskbar
x
TextMode
tm
x
TextSize
ts
x
ToolBar
tb
Top
t
x
x x
TopHost
thst
x
x
TopHostPassword
thstpwd
x
x
Transparancy
Tp
X x
Types
t
UdateModeManualTimeInterval
Ummti
x
x
x
x
x
x
x
x
x x x x x
x
x
X
X
Barco – Apollo – DOC-3197-2 – Manuel de l'utilisateur – Révision 07 – Octobre-2005 ____________________________________________ 399/404
ligne de commande
abréviations
Visualiseur FRG
Visualiseur Visu
Visualiseur Web
Visualiseur Cottus
Visualiseur MPEG
Visualiseur VTplus
visualiseur Pro Viewer
Visualiseur VNC
Remote Pointer
Apollo Explorer
Path Finder
DB Converter
Layout Editor
Layout Selector
Remote Desktop
Wnd Descriptor
SveLayout Launcher
Commande de bureau
Commande
Gestionnaire
Visu Mngr Holder
Commande à distance
Source Initializer
Window Detector
Paramètre de
Gestionnaire de
Sé
ité
Commande
15. Annexe
UdateModeModus
Umm
X
X
URL
url
x
UseCompressLevel
ucl
x
UseRegions
urg
Verbose
v
x x
VideoFormat
vf
x
x
VideoInputType
vit
x
x
VideoMute
vm
VideoNorm
vn
x x x
S-VideoSourceRatioToForceTo
Vsrf
x x
ViewerPeerTests
vpt
Width
w
WiringTests
wt
WndForceHorzScaling
wndfhs
x
x
WndForceHorzvVertScaling
wndfs
x
x
WndForceVertScaling
wndfvs
x
x
WndFreeze
wndf
x x x
WndScaleMode
wndsm
x x x
WndViewPort
wndvp
x x x
WndViewPortRatio
wndvpr
x x x
x
x
x x
x
x
x
x
x x
x x x x x
x
x x
400/400 _________________________________________________________________________________ Apollo Rév. Manuel de l’utilisateur 1.8
15. Annexe
15.6 Séquences d'échappement soutenues par la commande d'Interface Série
Séquence
d'échappement
représente
\a
cloche (alerte)
\b
Backspace
\f
saut de page
\n
Nouvelle ligne
\r
Retour chariot
\t
tab horizontal
\v
tab vertical
\'
guillemet simple
\\
Barre oblique inverse
\?
Point d'interrogation
\ ooo
caractère ASCII octal
\x hhh
caractère ASCII notation hexadécimale
Octal:
On peut entrer un caractère ASCII jusqu'à 3 chiffres. Les caractères ASCII subséquents sont
séparés de "\"
L’exemple suivant envoie "[0] abc [1] de [13]" à l’interface série :
"%ApolloProgram%\devicecmd.exe" -name:Wall1.Port1 -Send:"\0 abc \1 de \15"
Notation hexadécimale:
Il faut saisir le caractère ASCII en tant qu'une valeur de deux chiffres. Les caractères ASCII
subséquents sont ajoutés. L'évaluation d'enchaînement en tant qu'une notation
hexadécimale termine dés qu'un caractère ne peut pas être accepté comme un chiffre
hexadécimal
L’exemple suivant envoie "[1 2 3 4 171]Hallo" à l’interface série :
"%ApolloProgram%\devicecmd.exe" -name:Wall1.Port1 -Send:"\x01020304ABHallo"
La notation \" n'est pas compatible, puisque le guillemet double est appliqué pour grouper les
paramètres de ligne de commande. Pour envoyer le guillemet double ", utiliser sa notation
octal \042
Pour envoyer "Hello World", entre la commande suivante:
"%ApolloProgram%\devicecmd.exe" -name:Wall1.Port1 -Send: "\042Hello World\042"
Barco – Apollo – DOC-3197-2 – Manuel de l'utilisateur – Révision 07 – Octobre-2005 ____________________________________________ 401/404
15. Annexe
402/400 _________________________________________________________________________________ Apollo Rév. Manuel de l’utilisateur 1.8
16. Hot line
16 Hot line
Barco – Apollo – DOC-3197-2 – Manuel de l'utilisateur – Révision 07 – Octobre-2005 ____________________________________________ 403/404
16. Hot line
16.1 Adresses utiles
N’hésitez pas à nous contacter pour toute question.
•
Barco Control Rooms GmbH
An der Rossweid 5, D-76229 Karlsruhe (Allemagne)
Téléphone : +49-721-6201-0, Fax : +49-721-6201-298
E-mail: Error! Hyperlink reference not valid.,
valid. Web: Error! Hyperlink reference not valid.
•
BARCO N.V. Projection Systems
Nordlaan 5, B-8520 Kuurne (Belgique)
Téléphone : +32-56-368-211, Fax : +32-56-368-251
E-mail: Error! Hyperlink reference not valid.,
valid. Web: Error! Hyperlink reference not valid.
404/400 _________________________________________________________________________________ Apollo Rév. Manuel de l’utilisateur 1.8
">
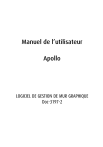
Enlace público actualizado
El enlace público a tu chat ha sido actualizado.