OKI C843DN Manuel utilisateur
PDF
Скачать
Документ
C612/C712/ES6412/ES7412 Guide de l’utilisateur PRÉFACE Tout a été mis en oeuvre pour que les informations contenues dans ce document soient complètes, précises et à jour. Le fabricant décline toute responsabilité quant aux conséquences d’erreurs échappant à son contrôle. Le fabricant ne peut en outre garantir que les changements éventuellement apportés aux logiciels et matériels mentionnés dans ce guide par leurs fabricants respectifs n’affectent pas la validité de ces informations. Les références faites dans ce document à des logiciels d’autre provenance ne constituent pas un accord de la part du fabricant. Toutes les mesures ont été prises pour que ce document vous apporte une aide précieuse, toutefois nous ne pouvons garantir qu’il traite dans son intégralité toutes les informations contenus. Les derniers pilotes et manuels sont disponibles sur le site Web : http://www.oki.com/printing/ © 2016 Oki Data Corporation. OKI est une marque déposée d'Oki Electric Industry Co., Ltd. Energy Star est une marque de United States Environmental Protection Agency (Agence de protection de l’environnement des Etats-Unis). Microsoft, Windows, Windows Server et Windows Vista sont des marques de commerce de Microsoft Corporation. Apple, Macintosh, Rosetta, Mac et Mac OS sont des marques de commerce enregistrées de Apple Inc. D’autres noms de produits et noms de fabriques sont des marques déposées ou marques déposées de leur propriétaire. En tant que participant au programme Energy Star, le fabricant certifie que ce produit est conforme aux directives d’économie d’énergie émanant de cet organisme. Ce produit est conforme aux directives européennes 2014/30/EU(EMC), 2014/ 35/EU(LVD), 1999/5/EC (R&TTE), 2009/125/EC (ErP) et 2011/65/EU(RoHS), relatives à l'harmonisation des lois des pays membres de l’Union Européenne en matière de compatibilité électromagnétique, de basse tension, d'équipement radio et de télécommunication, de produits consommateurs d'énergie, de limitation de l'utilisation de certaines substances dangereuses dans les équipements électriques et électroniques. Les câbles suivants ont été utilisés pour évaluer ce produit et obtenir la conformité avec la directive EMC 2014/30/EU ; d'autres configurations peuvent avoir une incidence sur cette conformité. TYPE DE CÂBLE LONGUEUR (MÈTRE) Alimentation 1.8 Protocole 5.0 LAN (Réseau local) ÂME 15.0 Les notations suivantes peuvent être utilisés dans le présent manuel. • C612/ES6412 -> C612 • C712/ES7412 -> C712 Préface > 2 BLINDAGE PREMIERS SOINS D'URGENCE Soyez prudent avec la poudre de toner : En cas d’ingestion, administrer de petites quantités d’eau fraîche et faire appel à un médecin. NE PAS tenter de faire vomir le patient. En cas d’inhalation, emmener le patient au grand air. Faire appel à un médecin. En cas de contact avec les yeux, rincer abondamment les yeux à l’eau froide pendant au moins 15 minutes, en maintenant les paupières ouvertes avec les doigts. Faire appel à un médecin. Les éclaboussures doivent être traitées avec de l’eau froide et du savon pour éviter les taches sur la peau ou les vêtements. FABRICANT OKI Data Corporation, 4-11-22 Shibaura, Minato-ku, Tokyo 108-8551, Japon IMPORTATEUR VERS L'UE/REPRÉSENTANT AGRÉÉ OKI Europe Limited Blays House Wick Road Egham Surrey, TW20 0HJ Royaume Uni Pour toute question d'ordre général, sur les ventes et sur le support, contactez votre distributeur local. i.com/prin tin .ok w w g/ w INFORMATIONS RELATIVES À L’ENVIRONNEMENT Premiers soins d'urgence > 3 CONTENU Préface . . . . . . . . . . . . . . . . . . . . . . . . . . . . . . . . . . . . . . . . . . . . . . . . . . .2 Premiers soins d'urgence . . . . . . . . . . . . . . . . . . . . . . . . . . . . . . . . . . . . .3 Fabricant . . . . . . . . . . . . . . . . . . . . . . . . . . . . . . . . . . . . . . . . . . . . . . . . . .3 Importateur vers l'UE/représentant agréé . . . . . . . . . . . . . . . . . . . . . . . .3 Informations relatives à l’environnement . . . . . . . . . . . . . . . . . . . . . . . .3 Contenu . . . . . . . . . . . . . . . . . . . . . . . . . . . . . . . . . . . . . . . . . . . . . . . . . . .4 Remarques, mises en garde et avertissements . . . . . . . . . . . . . . . . . . . .6 À propos de ce guide . . . . . . . . . . . . . . . . . . . . . Suite de documentation . . . . . . . . . . . . . . . . . . Utilisation en ligne. . . . . . . . . . . . . . . . . . . . . . Impression de pages . . . . . . . . . . . . . . . . . . . . . . . . . . . . . . . . . . . . . . . . . . . . . . . . . . . . . . . . . .7 ............. 7 ............. 8 ............. 8 Introduction . . . . . . . . . . . . . . . . . . . . . . . . . . . Synopsis de l’imprimante . . . . . . . . . . . . . . . . . Vue de face . . . . . . . . . . . . . . . . . . . . . . . . Vue arrière . . . . . . . . . . . . . . . . . . . . . . . . . Changement de la langue d’affichage. . . . . . . . . Mise en route . . . . . . . . . . . . . . . . . . . . . . . . . Mise en marche de l'imprimante . . . . . . . . . . Arrêt de l'imprimante. . . . . . . . . . . . . . . . . . Mode économie d’énergie . . . . . . . . . . . . . . . . . . . . . . . . . . . . . . . . . . . . . . . . . . . . . . . . . . . . . . . . . . . . . . . . . . . . . . . . . . . . . . . . . . .9 . . . . . . . . . . . . .10 . . . . . . . . . . . . .10 . . . . . . . . . . . . .12 . . . . . . . . . . . . .13 . . . . . . . . . . . . .13 . . . . . . . . . . . . .13 . . . . . . . . . . . . .14 . . . . . . . . . . . . .14 Recommandations concernant le papier . . . . . Bacs . . . . . . . . . . . . . . . . . . . . . . . . . . . . . . Bac multifonction . . . . . . . . . . . . . . . . . . . . . Bac de sortie (face en dessous). . . . . . . . . . . . Bac de sortie arrière (face dessus) . . . . . . . . . Unité duplex . . . . . . . . . . . . . . . . . . . . . . . . . . . . . . . . . . . . . . . . . . . . . . . . . . . . . . . . . . . . . . . . . . . . . . . . . .15 . . . . . . . . . . . . .16 . . . . . . . . . . . . .16 . . . . . . . . . . . . .16 . . . . . . . . . . . . .17 . . . . . . . . . . . . .17 . . . . . . Chargement du papier. . . . . . . . . . . . . . . . . . . . . . . . . . . . . . . . . . . . . . .18 Bacs . . . . . . . . . . . . . . . . . . . . . . . . . . . . . . . . . . . . . . . . . . . . . . . . . .18 Bac multifonction . . . . . . . . . . . . . . . . . . . . . . . . . . . . . . . . . . . . . . . . .21 Fonctionnement . . . . . . . . . . . . . . . . . . . . . . . . . . . . . . . . . . . . . . . . . . .22 Fonctions de menu . . . . . . . . . . . . . . . . . . . . . . . . . Panneau de commande : . . . . . . . . . . . . . . . . . . . . Modification des paramètres - Utilisateur . . . . . . . . . Modification des paramètres - Administrateur . . . . . . Impression depuis mémoire USB . . . . . . . . . . . . . Imprimer . . . . . . . . . . . . . . . . . . . . . . . . . . . . . Menu Configuration . . . . . . . . . . . . . . . . . . . . . . Menu Imprimer les informations . . . . . . . . . . . . . Menus . . . . . . . . . . . . . . . . . . . . . . . . . . . . . . . Config. Admin . . . . . . . . . . . . . . . . . . . . . . . . . . Statistiques d'impressions . . . . . . . . . . . . . . . . . Calibration . . . . . . . . . . . . . . . . . . . . . . . . . . . . Google Cloud Print. . . . . . . . . . . . . . . . . . . . . . . Paramètres de connexion sans-fil (Infrastructure) . Paramètres sans-fil (mode AP) . . . . . . . . . . . . . . Menu démarrage . . . . . . . . . . . . . . . . . . . . . . . . . . . . . . . . . . . . . . . . . . . . . . . . . . . . . . . . . . . . . . . . . . . . . .23 . . . . . . . . . . . . . .23 . . . . . . . . . . . . . .24 . . . . . . . . . . . . . .25 . . . . . . . . . . . . . .26 . . . . . . . . . . . . . .26 . . . . . . . . . . . . . .27 . . . . . . . . . . . . . .29 . . . . . . . . . . . . . .30 . . . . . . . . . . . . . .35 . . . . . . . . . . . . . .50 . . . . . . . . . . . . . .51 . . . . . . . . . . . . . .52 . . . . . . . . . . . . . .53 . . . . . . . . . . . . . .54 . . . . . . . . . . . . . .55 Maintenance . . . . . . . . . . . . . . . . . . . . . . . . . . . Remplacement des consommables . . . . . . . . . . Remplacement de la cartouche de toner. . . . . Remplacement du tambour photoconducteur . Remplacement de la courroie de transfert . . . Remplacement de l’unité de fusion . . . . . . . . . . . . . . . . . . . . . . . . . . Contenu > 4 . . . . . . . . . . . . . . . . . . . . . . . . . . . . . . .57 . . . . . . . . . . . . .57 . . . . . . . . . . . . .57 . . . . . . . . . . . . .60 . . . . . . . . . . . . .63 . . . . . . . . . . . . .65 Nettoyage . . . . . . . . . . . . . ...le boîtier . . . . . . . . . . . ...de la tête DEL . . . . . . . ...Rouleaux D'alimentation ..... ..... ..... Papier . . . . . . . . . . . . . . . . . . . . . . . . . . . . . . . . . . . . . . . . . . . . . . . . . . . . . . . . . . . . . . . . . . . . . . . . . . . . . . . . . . . . . . . . . . . . . . . . . . . . . . . . . . . . .68 .68 .68 .69 Procédures de mise à niveau . . . . . . . . . . . . . . Unité recto verso. . . . . . . . . . . . . . . . . . . . . . . Mise à niveau de la mémoire . . . . . . . . . . . . . . Carte SD . . . . . . . . . . . . . . . . . . . . . . . . . . . . Module du réseau local sans fil . . . . . . . . . . . . . bac(s) à papier supplémentaire(s) . . . . . . . . . . . Définition des options de périphériques du pilote. Windows . . . . . . . . . . . . . . . . . . . . . . . . . . Mac OS X . . . . . . . . . . . . . . . . . . . . . . . . . . Armoire de stockage . . . . . . . . . . . . . . . . . . . . . . . . . . . . . . . . . . . . . . . . . . . . . . . . . . . . . . . . . . . . . . . . . . . . . . . . . . . . . . . . . . . .70 . . . . . . . . . . . . . .70 . . . . . . . . . . . . . .71 . . . . . . . . . . . . . .74 . . . . . . . . . . . . . .77 . . . . . . . . . . . . . .79 . . . . . . . . . . . . . .80 . . . . . . . . . . . . . .80 . . . . . . . . . . . . . .80 . . . . . . . . . . . . . .80 Résolution des problèmes . . . . . . . . . . . . . . . . . . . . . . . . . . . . . . . . . . . .81 Principaux éléments de l’imprimante et chemins du papier . . . . . . . . . . . . .81 Codes d’erreur du détecteur de papier . . . . . . . . . . . . . . . . . . . . . . . . . . .82 Suppression des bourrages de papier. . . . . . . . . . . . . . . . . . . . . . . . . . . .83 Avant la mise au rebut de la machine . . . . . . . . . . . . . . . . . . . . . . . . . . .89 Caractéristiques . . . . . . . . . . . . . . . . . . . . . . . . . . . . . . . . . . . . . . . . . . .90 Index . . . . . . . . . . . . . . . . . . . . . . . . . . . . . . . . . . . . . . . . . . . . . . . . . . . .91 Oki détails du contact . . . . . . . . . . . . . . . . . . . . . . . . . . . . . . . . . . . . . . .92 Contenu > 5 REMARQUES, MISES EN GARDE ET AVERTISSEMENTS REMARQUE Cette indication fournit des informations supplémentaires complétant le texte. ATTENTION ! Cette indication donne des informations supplémentaires à respecter pour éviter des dysfonctionnements de la machine. AVERTISSEMENT ! Cette indication donne des informations supplémentaires à respecter pour éviter tout risque d’accident corporel. Pour garantir la protection de votre produit et vous assurer de bénéficier de toutes ses fonctionnalités, ce modèle a été conçu pour fonctionner uniquement avec les cartouches de toner d'origine. Toute autre cartouche de toner risque de ne pas fonctionner du tout, même si elle est décrite comme étant « compatible ». Si elle fonctionne, les performances du produit et la qualité de l'impression risquent d'être moindres. L'utilisation de produits non authentiques pourrait annuler votre garantie. Les spécifications pourront faire l'objet de modifications sans préavis. Toutes marques déposées reconnues. Remarques, mises en garde et avertissements > 6 À PROPOS DE CE GUIDE REMARQUE Les images figurant dans ce manuel peuvent inclure des fonctions optionnelles qui ne sont pas présentes sur votre produit. SUITE DE DOCUMENTATION Ce guide fait partie d'une suite de documentation en ligne et papier destinée à vous aider à vous familiariser avec votre produit et à exploiter au mieux toutes ses puissantes fonctions. Cette documentation est répertoriée ci-dessous pour référence et se trouve sur le DVD des manuels sauf mention contraire: > La Brochure sur la sécurité de l'installation fournit des informations pour utiliser votre produit en toute sécurité. Ce document papier fourni avec le produit doit être lu avant l'installation de la machine. > Manuel d’installation : explique comment déballer le produit, le connecter et le mettre sous tension. Ce document papier est fourni avec le produit. > Le Guide de l'utilisateur vous permet de vous familiariser avec votre produit et d'exploiter au mieux ses multiples fonctionnalités. Il contient également des instructions pour la résolution des problèmes et la maintenance, garantissant ainsi un fonctionnement optimal de l'imprimante. En outre, il fournit des informations sur l'ajout d'accessoires en option qui permettent de suivre l'évolution de vos besoins en impression. > Le Guide réseau vous permet de vous familiariser avec les fonctionnalités de la carte réseau intégrée. > Guide d’impression : vous permet de vous familiariser avec les multiples fonctionnalités du pilote fourni avec votre produit. Ces documents papier sont fournis avec les consommables et les accessoires en option. > L'Aide en ligne fournit des informations en ligne, accessibles à partir du pilote de l'imprimante et de l'utilitaire. Il est possible que la description diffère selon votre système d'exploitation, votre modèle ou votre version. À propos de ce guide > 7 UTILISATION EN LIGNE Ce guide se lit à l'écran au moyen de l'application Adobe Reader. Pour ce faire, utilisez les outils de navigation et d'affichage contenus dans Adobe Reader. De nombreuses références croisées figurent dans ce guide. Elles sont mises en évidence en bleu. Si vous cliquez sur une référence croisée, l'écran affiche instantanément la partie du manuel contenant les informations de la référence. Il vous suffit de cliquer sur le bouton l'endroit où vous vous trouviez avant. dans Adobe Reader pour revenir directement à Vous pouvez accéder à des informations spécifiques des deux façons suivantes : > Dans la liste des signets située à gauche de l'écran, cliquez sur la rubrique qui vous intéresse pour y accéder directement. (Si les signets ne sont pas disponibles, utilisez la « Contenu » à la page 4.) > Dans la liste des signets, cliquez sur Index pour accéder directement à l'index. (Si les signets ne sont pas disponibles, utilisez la « Contenu » à la page 4.) Recherchez le terme qui vous intéresse dans l'index, classé par ordre alphabétique, puis cliquez sur le numéro de page associé au terme pour y accéder directement. IMPRESSION DE PAGES Il est possible d'imprimer l'ensemble du manuel ou seulement des pages ou des sections spécifiques. Pour imprimer, procédez comme suit : 1. Dans la barre d'outils, sélectionnez Fichier > Imprimer (ou appuyez sur les touches Ctrl + P). 2. Choisissez les pages à imprimer : (a) Toutes les pages, (1), pour l'ensemble du manuel. (b) Page en cours, (2), pour la page en cours d'affichage. 1 2 3 (c) Pages de et à, (3), pour spécifier les pages à imprimer en entrant leur numéro. (d) Cliquez sur OK. À propos de ce guide > 8 INTRODUCTION Félicitations pour avoir choisi cette imprimante couleur. La conception de votre nouvelle imprimante intègre des fonctionnalités avancées permettant de sortir rapidement des pages aux couleurs vives ou en noir et blanc, d’une grande netteté, sur une gamme de supports d’impression pour le bureau. Votre imprimante comprend les fonctionnalités suivantes : > Une technologie multiniveau ProQ2400 produit des tons plus subtils et des transitions de couleur plus lisses conférant ainsi à vos documents une qualité photo. > Une résolution d’impression 600 x 600, 1 200 x 600 ppp (points par pouce) et ProQ2400 permettent de produire une image de haute qualité faisant apparaître les détails les plus fins. > Internet Protocol version 6 (IPv6). > Une technologie de traitement de la couleur, à DEL numérique, de type monopasse, pour un traitement rapide de vos pages imprimées. > Émulations PostScript 3, PCL 5C, PCL 6, XPS, IBM PPR et Epson FX pour un fonctionnement selon les normes techniques et une compatibilité avec la plupart des logiciels d’ordinateur. > Une connexion réseau selon 10Base-T, 100Base-TX et 1000Base-T permettant de partager cette ressource précieuse parmi les utilisateurs de votre réseau de bureau. > Mode d’optimisation photo permettant d’améliorer l’impression d’images photographiques (lecteur Windows PCL uniquement). En outre, les fonctions optionnelles suivantes sont également disponibles : > Une fonction automatique Impression (duplex) recto-verso assurant une consommation économique de papier et l’impression des documents plus importants sur un support compact (en standard sur les modèles de type « dn »). > Un bac à papier supplémentaire permettant de charger 530 feuilles pour minimiser l’intervention de l’opérateur, ou du papier de divers grammages, comme le papier à lettre à en-tête, du papier d’autres formats ou divers supports d’impression. > De la mémoire supplémentaire permettant d’imprimer des pages plus complexes. Par exemple, l’impression haute résolution de bannières. > Une carte SD pour l’enregistrement des superpositions, des macros et des polices téléchargeables et le classement automatique d’exemplaires multiples de documents comportant de nombreuses pages ainsi que le téléchargement de profils ICC. > Armoire de stockage. > Réseau local sans fil. Introduction > 9 SYNOPSIS DE L’IMPRIMANTE VUE DE FACE C612/ES6412 9 13 1 10 2 11 7 4 6 13 8 7 12 14 3 5 1. Bac de sortie (face en dessous). 5. Jauge à papier. Point de sortie de l’impression standard. Peut 6. Manette de déverrouillage du capot avant. contenir jusqu’à 250 feuilles de 80g/m². 7. Manette de déverrouillage du bac 2. Tableau de l’opérateur. multifonction. Commandes de l’opérateur pilotées par menu 8. Bouton de dégagement du bac de sortie. et panneau LCDa. 9. Têtes LED. 3. Bac à papier. Bac à papier standard. Peut contenir jusqu’à 300 feuilles de 80g/m². 4. Bac multifonction. 10. Manettes de déverrouillage de l’unité de fusion. 11. Cartouche toner (C,M,J,N). 12. Unités ID (C,M,J,N). Utilisé pour l’alimentation de papier à plus fort 13. Unité recto-verso (si intégrée). grammage, des enveloppes et d’autres 14. Interrupteur d'alimentation. supports spéciaux. Également utilisé pour l’alimentation de feuilles simples si nécessaire. a. La langue d’affichage peut être sélectionnée parmi différentes langues. (voir « Changement de la langue d’affichage » à la page 13). Introduction > 10 C712/ES7412 9 13 1 10 2 11 7 4 6 13 8 7 12 14 3 5 1. Bac de sortie (face en dessous). 5. Jauge à papier. Point de sortie de l’impression standard. Peut 6. Manette de déverrouillage du capot avant. contenir jusqu’à 350 feuilles de 80g/m². 7. Manette de déverrouillage du bac 2. Tableau de l’opérateur. multifonction. Commandes de l’opérateur pilotées par menu 8. Bouton de dégagement du bac de sortie. et panneau LCDa. 9. Têtes LED. 3. Bac à papier. Bac à papier standard. Peut contenir jusqu’à 530 feuilles de 80g/m². 4. Bac multifonction. 10. Manettes de déverrouillage de l’unité de fusion. 11. Cartouche toner (C,M,J,N). 12. Unités ID (C,M,J,N). Utilisé pour l’alimentation de papier à plus fort 13. Unité recto-verso (si intégrée). grammage, des enveloppes et d’autres 14. Interrupteur d'alimentation. supports spéciaux. Également utilisé pour l’alimentation de feuilles simples si nécessaire. a. La langue d’affichage peut être sélectionnée parmi différentes langues. (voir « Changement de la langue d’affichage » à la page 13). Introduction > 11 VUE ARRIÈRE Cette vue indique le panneau de connexion, l’empileuse de sortie arrière et l’emplacement de l’unité duplex optionnelle (impression recto-verso). C612/ES6412 4 5 6 7 3 1 2 1. Commutateur principal. 5. Interface USB 2. Prise secteur 6. Interface ACC (USB hôte). 3. Unité recto-verso (si intégrée). 7. Interface réseaua 4. Bac de sortie arrière (récepteur face dessus). a. L’interface réseau peut disposer d’une « prise » protectrice qui doit être retirée pour que la connexion puisse se faire. C712/ES7412 4 5 6 7 3 1 2 1. 2. 3. 4. Commutateur principal. Prise secteur Unité recto-verso (si intégrée). Bac de sortie arrière (récepteur face dessus). 5. Interface USB 6. Interface ACC (USB hôte). 7. Interface réseaua a. L’interface réseau peut disposer d’une « prise » protectrice qui doit être retirée pour que la connexion puisse se faire. Introduction > 12 Lorsque l’empileuse arrière est repliée, les feuilles de papier sortent de l’imprimante par l’arrière et elles sont empilées face en dessus. Elle est utilisée essentiellement pour les supports d’impression épais. Lorsqu’elle est utilisée avec le bac d’alimentation multifonction, le parcours du papier à travers l’imprimante est essentiellement droit. Cela évite que le papier ne soit courbé le long de son parcours et permet d’utiliser des supports d’impression dont le grammage peut être de 250 g/m². CHANGEMENT DE LA LANGUE D’AFFICHAGE Vous pouvez le configurer dans le menu (Installation de l'administrateur > Autres paramètres > Configuration de la langue > Sélectionner la langue) à partir du panneau de commande. MISE EN ROUTE MISE EN MARCHE DE L'IMPRIMANTE 1. Branchez le cordon d’alimentation (1) sur la prise d'alimentation de l'appareil. 1 2. Branchez le cordon d'alimentation sur la prise d'alimentation. 3. Activer l’alimentation principale. 4. Maintenez l'interrupteur d'alimentation (2) enfoncé pendant 1 seconde pour allumer l'imprimante. 2 Le témoin DEL de l'interrupteur d'alimentation s'allume lorsque l'imprimante est sous tension. Le message « Prêt à imprimer » s'affiche sur le panneau de commande une fois l'imprimante prête à imprimer. Introduction > 13 ARRÊT DE L'IMPRIMANTE 1. Maintenez l'interrupteur d'alimentation (2) enfoncé pendant une seconde. Le message « Arrêt en cours. Veuillez patienter. L'imprimante va s'arrêter automatiquement » s'affiche sur le panneau de commande et le témoin de l'interrupteur d'alimentation clignote 1 fois par seconde. Puis, l'imprimante s'éteint automatiquement ainsi que le témoin d'alimentation. REMARQUE > L'extinction de l'imprimante peut prendre environ 5 minutes. Veuillez patienter jusqu'à ce qu'elle s'éteigne. > Maintenir l'interrupteur d'alimentation enfoncé pendant plus de 5 secondes force l'extinction de l'imprimante. N'utilisez cette procédure qu'en cas de problème. 2. Éteignez l'interrupteur d'alimentation principal. MODE ÉCONOMIE D’ÉNERGIE Si vous n’utilisez pas la machine pendant un moment, elle passe en mode d’économie d’énergie pour contrôler la consommation d’énergie du périphérique. Pour annuler ou initialiser le mode d’économie d’énergie, appuyez sur le bouton Power Save / Wake Up (Économie d’énergie/Réactivation) sur le panneau de commande. Introduction > 14 RECOMMANDATIONS CONCERNANT LE PAPIER Votre imprimante acceptera une diversité de supports d’impression, y compris une gamme de grammages et de formats de papier, d’étiquettes et d’enveloppes. Cette section fournit des conseils généraux sur un choix de supports et explique comment utiliser chaque type. Vous obtiendrez une performance optimale en utilisant du papier standard 75-90 g/m² conçu pour les photocopieurs et les imprimantes laser. Les types appropriés sont : > M-Real Data Copy Everyday 80g/m² > Copie couleur par Mondi 90 g/m² L’utilisation de papier très gaufré, ou de papier grenu, très rugueux n’est pas recommandée. Le papier préimprimé ATTENTION ! Le papier préimprimé peut être utilisé mais l’encre ne doit pas causer de maculages lors de son exposition à la haute température de l’unité de fusion lors de l’impression. L'utilisation continue de papier préimprimé peut entraîner une diminution des performances d'alimentation en papier et des bourrages de papier. Nettoyez les rouleaux d'alimentation de papier de la manière décrite à la page 69. Enveloppes ATTENTION ! Les enveloppes ne doivent pas être tordues, enroulées ou avoir subi toutes autres déformations. Elles doivent comporter également des rabats rectangulaires dont la colle reste intacte lorsqu’elle est soumise à la fusion par pression du cylindre chaud qu’utilise ce type d’imprimante. Les enveloppes à fenêtre ne sont pas adaptées. Étiquettes ATTENTION ! Les étiquettes doivent être également adaptées aux photocopieurs et imprimantes laser, dans lesquelles la feuille de support des étiquettes est entièrement couverte d’étiquettes. Les autres types d’étiquettes risquent d’abîmer l’imprimante, étant donné que les étiquettes se décolleraient durant l’impression. Les étiquettes Avery blanches pour imprimante de type 7162, 7664, 7666 (A4) ou 5161 (Letter) sont recommandées. Recommandations concernant le papier > 15 BACS FORMAT DIMENSIONS GRAMMAGE (G/M²) A6a 105 x 148 mm Léger 64-74 g/m² A5 148 x 210 mm Moyen-Léger 75-90 g/m² B5 182 x 257 mm Moyen 91-105 g/m² Executive 184,2 x 266,7 mm Lourd 106-120 g/m² A4 210 x 297 mm Ultra-lourd1 121-188 g/m² Letter 215,9 x 279,4 mm Ultra-lourd2 189-220 g/m² Ultra-lourd3 221-250 g/m² Bac 1/2/3 : 64-220 g/m² Legal (13 pouces) 216 x 330 mm Legal (13,5 pouces) 216 x 343 mm Legal (14 pouces) 216 x 356 mm Bac MF : 64-250 g/m² a. C712: Impression A6 à partir du bac MF uniquement. Si vous avez du papier identique chargé dans un autre bac (2e ou 3e bac si vous en avez un ou bac multifonction), vous pouvez commander à l’imprimante de passer automatiquement à l’autre bac lorsque le bac actuel est épuisé. Lors de tirages depuis les applications Windows, cette fonction est activée dans les paramètres du pilote. Lors de tirages depuis d’autres systèmes, cette fonction est activée dans le Menu Impression. (Voir « Fonctions de menu » à la page 23). BAC MULTIFONCTION Le bac multifonction peut accepter les mêmes formats que les bacs mais le grammage du papier ne peut dépasser 250g/m². Pour les papiers très épais, utilisez l’empileuse (arrière) face en dessus. Ainsi, le parcours du papier dans l’imprimante est pratiquement droit. Le bac multifonction peut charger du papier dont la largeur peut varier de 76 à 215,9 mm et la longueur de 127,0 à 1320 mm (impression de bannières). Pour le papier dont la longueur dépasse 356 mm (Legal 14 pouces), utilisez du papier d’un grammage compris entre 90 g/m² et 128 g/m² et l’empileuse (arrière) face en dessus. Utilisez le bac multifonction pour l’impression d’enveloppes. Il est possible de charger 10 enveloppes à la fois, sous réserve d’une profondeur d’empilage maximum de 10 mm. BAC DE SORTIE (FACE EN DESSOUS) C612: Le bac de sortie sur le haut de l'imprimante peut contenir jusqu’à 250 feuilles de 80 g/m² de papier standard et peut accepter du papier de 188 g/m². C712: Le bac de sortie sur le haut de l'imprimante peut contenir jusqu’à 350 feuilles de 80 g/m² de papier standard et peut accepter du papier de 188 g/m². Les pages imprimées dans l'ordre de lecture (page 1 d'abord) seront triées dans l'ordre de lecture (dernière page au-dessus, face vers le bas). Recommandations concernant le papier > 16 BAC DE SORTIE ARRIÈRE (FACE DESSUS) Le bac de sortie arrière de l’imprimante doit être ouverte et il convient de tirer la rallonge du bac lorsque l’empileuse doit être en service. C’est donc par là que le papier sortira après avoir suivi ce parcours, indépendamment des paramètres du pilote. Le bac de sortie arrière peut contenir 100 feuilles de 80 g/m² de papier standard et peut gérer du papier de 250 g/m². Utilisez toujours cette empileuse et le dispositif d’alimentation multi-usages pour le papier dont le grammage dépasse 188 g/m². UNITÉ DUPLEX Cette option assure l’impression automatique recto-verso du papier dont la gamme de formats est identique à celle du bac 2 (c-à-d., tous les formats du bac sauf le format A6), en utilisant du papier d’un grammage compris entre 64 – 220 g/m². REMARQUE : L’unité recto-verso est livrée en standard avec les modèles de type « dn ». Recommandations concernant le papier > 17 CHARGEMENT DU PAPIER REMARQUE À des fins d’illustration, nous vous présentons l’imprimante C712. Si vous possédez une imprimante C612, le principe est le même, à quelques exceptions près. BACS 1. Retirez le bac à papier de l’imprimante. 2. Déployez en éventail le papier à charger, sur les bords (1) et au milieu (2), pour vous assurer que toutes les feuilles sont détachées les unes des autres, puis tapotez les bords de la pile de papier sur une surface plane pour aligner les feuilles (3). 1 2 3 Chargement du papier > 18 3. Chargez le papier à en-tête face en dessous et le bord supérieur vers la partie frontale de l’imprimante comme l’indique l’illustration. b a b c > Ajustez la butée arrière (a) et les guides du papier (b) au format du papier utilisé. ATTENTION ! C712 UNIQUEMENT : IMPORTANT : Réglez la numérotation du format de papier (c) au format de papier utilisé (A4 dans l’exemple ci-dessus). Pour empêcher les bourrages de papier : > Ne laissez aucun espace entre le papier, les guides du papier et la butée arrière. > Ne remplissez pas trop le bac à papier. La charge du bac dépend du type de papier. > N’y placez pas de papier abîmé. > Ne chargez pas de papier de différents formats ou types. > Fermez doucement le bac à papier. Chargement du papier > 19 > Ne tirez pas le bac à papier durant l’impression (à l’exception du 2ème bac conformément aux instructions données ci-dessous). REMARQUE > Si vous avez deux bacs et que le 1er bac (supérieur) est utilisé pour l’impression, vous pouvez tirer le 2ème bac (inférieur) durant l’impression pour le recharger. Cependant, si le 2ème bac (inférieur) est utilisé pour l’impression, ne tirez pas le 1er bac (supérieur). Cela provoquerait un bourrage de papier. > Pour l’impression face en dessous, veillez à ce que le bac de sortie arrière (a) soit fermé (le papier sort par le haut de l’imprimante). La charge approximative est de 250 feuilles pour l’imprimante C612 et de 350 feuilles pour l’imprimante C712, en fonction du grammage du papier. > Pour l’impression face en dessus, assurez-vous que le bac de sortie arrière (a) est ouvert et que la rallonge du support du papier (b) est sortie. Le papier est empilé dans l’ordre inverse d’impression et la charge du bac à papier est d’environ 100 feuilles, en fonction du grammage. > Utilisez toujours le bac de sortie arrière pour le papier lourd (papier cartonné, etc.). a b ATTENTION ! Ne pas ouvrir ou fermer la sortie arrière du papier durant l’impression, ce qui entraînerait un bourrage de papier. Chargement du papier > 20 BAC MULTIFONCTION 1. Ouvrez le bac multifonction (a). 2. Sortez le support de papier (b). a c d b d 3. Appuyez doucement sur la plate-forme de support du papier (c) pour vous assurer qu’elle est verrouillée. 4. Chargez le papier et ajustez les guides du papier (d) au format du papier utilisé. > Pour l’impression recto sur du papier à en-tête, chargez le papier dans le bac multifonction, face pré-imprimée en dessus, avec le bord supérieur dans l’imprimante. > Pour l’impression recto-verso (duplex) sur du papier à en-tête, chargez le papier, face préimprimée vers le bas, le bord supérieur du papier étant placé dans le sens opposé à l’imprimante. (L’unité duplex optionnelle doit être installée pour cette fonction.) > Les enveloppes doivent être chargées face en dessus, le bord supérieur se trouvant à gauche et le bord court étant placé dans l’imprimante. Ne sélectionnez pas l’impression recto verso sur les enveloppes. > Ne dépassez pas la charge du papier avoisinant 100 feuilles ou 10 enveloppes. La profondeur maximale de la pile de papier est de 10 mm. 5. Appuyez sur le bouton de verrouillage du bac pour libérer la plate-forme de support du papier, de manière à soulever le papier et à assurer sa prise. 6. Définissez le format correct du papier pour le bac multifonction dans le Menu Supports (voir « Fonctions de menu » à la page 23). Chargement du papier > 21 FONCTIONNEMENT Pour tout savoir sur l’utilisation de l’appareil et de tous ses accessoires en option, et imprimer vos documents efficacement, reportez-vous au Guide d’impression et au Guide de codes barres. Pour plus d’informations sur l’accès aux fonctions de sécurité de l’imprimante et leur utilisation, reportez-vous au Guide de sécurité. Fonctionnement > 22 FONCTIONS DE MENU Cette section indique les menus accessibles par le biais des commandes du tableau de commande de l’imprimante et affichés sur l’écran à cristaux liquides. PANNEAU DE COMMANDE : 2 3 7 4 8 1 9 10 5 1. Voyant prêt 6 ALLUMÉ: prêt à recevoir des données. 2. Écran Affiche l’état de l’imprimante et les messages d’erreur. 4. Bouton Online (En ligne) Bascule entre ONLINE (EN LIGNE et OFFLINE (HORS LIGNE). CLIGNOTANT : traitement des données. DÉSACTIVÉ : Hors ligne. 3. Boutons de défilement du menu Passe en mode Menu. Dans le mode Menu, passe à l’élément de menu suivant ou précédent. Lorsque vous appuyez sur cette touche en mode Menu, vous quittez le menu et passez à l’état EN LIGNE. Appuyez pendant 2 secondes ou plus pour passer du haut vers le bas. Fait défiler l’écran AIDE. Lorsque vous appuyez sur cette touche dans l’état « WRONG PAPER (PAPIER INCORRECT) » ou « WRONG PAPER SIZE (FORMAT DE PAPIER INCORRECT) », l’impression est effectuée obligatoirement sur le papier chargé. 5. Voyant Attention Avec : Un avertissement est transmis. L’impression pourrait être possible (par exemple en cas de faible niveau de toner). 6. Bouton Précédent CLIGNOTANT : Une erreur s’est produite. L’impression est impossible (par exemple plus de toner). DÉSACTIVÉ : Condition normale. Fonctions de menu > 23 Retourne à l’option de menu précédente, du niveau supérieur. En appuyant sur ce bouton pendant plus de 4 secondes, vous lancez la procédure d'arrêt de l'imprimante. Sélectionnez Oui pour continuer ou Non pour abandonner. 7. Bouton Entrée En mode ONLINE (En ligne) ou OFFLINE (Hors ligne) : accède au mode Menu. 8. Bouton (Annuler) En mode Menu (Menu) : détermine le paramètre sélectionné. Lorsque l’utilisateur appuie sur ce bouton pendant 2 secondes ou plus, les données en cours d’impression ou reçues sont supprimées. Supprime les données lorsque l’utilisateur appuie dessus alors que WRONG PAPER SIZE (Format de papier incorrect), RUN OUT OF PAPER (Fin de papier), TRAY 1 IS OPEN (Bac 1 ouvert), or TRAY 1 IS NOT FOUND (Bac 1 introuvable) s’affiche. Lorsque vous appuyez sur cette touche en mode Menu, vous quittez le menu et passez à l’état EN LIGNE. 9. Bouton Help (Aide) Fournit un conseil lorsqu’une erreur, par exemple une taille de papier incorrecte, se produit. 10. Bouton Économie d’énergie/ Réactivation Ce bouton permet d'activer ou de désactiver le mode Veille. Reportez-vous à la section « Mise en marche de l'imprimante » à la page 13. MODIFICATION DES PARAMÈTRES - UTILISATEUR Il convient de noter qu’un grand nombre de ces paramètres peuvent être remplacés par des paramètres des pilotes d’imprimante, ce qui est souvent le cas. Toutefois, il est possible de laisser plusieurs paramètres du pilote identiques à ceux de l’imprimante, qui prendront implicitement les valeurs saisies dans ces menus d’imprimante. Le cas échéant, les paramètres réglés à l’usine sont indiqués en gras dans les tableaux suivants. Dans le mode normal de fonctionnement, connu sous le nom de « mode d’attente », l’écran à cristaux liquides de l’imprimante indiquera Prêt à imprimer. Dans ce mode, appuyez sur les boutons Menu haut et bas sur le panneau de commande pour passer à l’arbre de menus ; vous pouvez ainsi parcourir la liste de menus jusqu’à ce que le menu désiré s’affiche. Procédez ensuite de la façon suivante : 1. Appuyez sur Enter (Entrée) pour passer au menu. 2. Utilisez les boutons MENU haut et bas du panneau de contrôle pour faire défiler les menus. Lorsque l’option que vous voulez changer est affichée, appuyez sur Enter (Entrée) pour afficher les sous-menus de cet élément. 3. Utilisez les boutons MENU haut et bas pour parcourir les options du sous-menu. Lorsque l’option que vous voulez changer est affichée, appuyez sur Enter (Entrée) pour afficher le réglage. 4. Utilisez les boutons MENU haut et bas pour parcourir les réglages disponibles pour l’élément du sous-menu. Lorsque l’option que vous voulez changer est affichée, appuyez sur Enter (Entrée) pour afficher le réglage. Un astérisque (*) apparaîtra en regard du paramètre, indiquant que ce paramètre est actuellement opérant. 5. Choisissez l’une des deux instructions suivantes : > Appuyez sur Back (Précédent) pour passer à la liste d’options du menu. ou… > Appuyez sur la touche ON LINE ou Cancel (Annuler) pour quitter l’arbre de menus et repasser en mode d’attente. Fonctions de menu > 24 MODIFICATION DES PARAMÈTRES - ADMINISTRATEUR Vous pouvez définir si chaque catégorie doit être activée ou désactivée dans le menu utilisateur. Les catégories désactivées ne sont pas affichées dans le menu utilisateur. Seul un administrateur système peut modifier ces paramètres. 1. Éteignez l’imprimante. Allumez l’imprimante tout en appuyant sur le bouton Enter (Entrée). Lorsque Boot Menu apparaît, ôtez votre doigt du bouton. 2. Appuyez sur le bouton Enter (Entrée). 3. À l’invite Saisir mot de passe, saisissez le mot de passe administrateur : (a) En utilisant les boutons MENU haut et bas , faites défiler jusqu'à la lettre/au chiffre souhaité. (b) Appuyez sur le bouton Enter (Entrée) pour effectuer la saisie et passer à la lettre/au chiffre suivant. (c) Répétez les étapes (a) et (b) jusqu'à ce que toutes les lettres/tous les chiffres soient entrés. Entrez un mot de passe de quatre à neuf chiffres. Le mot de passe par défaut est 999999. 4. Appuyez sur le bouton Enter (Entrée). 5. Appuyez sur le bouton MENU haut ou bas jusqu’à ce que la catégorie à changer s’affiche. 6. Appuyez sur le bouton Enter (Entrée). 7. Appuyez sur le bouton MENU haut ou bas jusqu’à ce que l’élément à changer s’affiche. 8. Appuyez sur le bouton Enter (Entrée). 9. Avec le bouton MENU haut ou bas, identifiez le paramètre requis. 10. Appuyez sur le bouton Enter (Entrée). Un astérisque (*) apparaîtra en regard du paramètre, indiquant que ce paramètre est actuellement opérant. 11. Appuyez sur le bouton On Line (En ligne) » pour passer à l’état en ligne. L’appareil redémarre automatiquement. Fonctions de menu > 25 IMPRESSION DEPUIS MÉMOIRE USB ÉLÉMENT ACTION EXPLICATION Sélect fichier Imp. Imprimer Imprimer le fichier sélectionné avec les paramètres actuels. Bac MF(xx) Spécifie un bac à papier. (xx) est le format papier dans les bacs. Les chaînes sont les mêmes que celles affichées sur l'Affichage inactif. (Après la sélection du fichier. Le titre LCD est le nom du fichier.) Config. Impression Alimentation papier Bac1(xx) Bac2(xx) Bac3(xx) Copies 1 BAC2, 3 : Affiché uniquement si elles sont installées. Configure le nombre de copies. ~ 999 Recto-verso Reliure Avec Indique une impression recto-verso. Sans Puisque l'impression recto-verso est une partie standard de l'imprimante, cet élément de menu sera toujours affiché. Bord long Spécifie la reliure de l'impression recto-verso. Bord court [Conditions d’affichage] “Avec” est sélectionné dans le menu “RectoVerso” ci-dessus. Proportionner Avec Spécifie la proportion. Sans Mode couleur Couleur Mono Spécifie le mode d'impression (Couleur/ Monochrome). IMPRIMER REMARQUE Ce menu s'affiche uniquement si la carte SD optionnelle est installée. ÉLÉMENT ACTION EXPLICATION Impression partagée Imprimer Imprime les documents et les enregistre comme données d'impression pouvant être partagées parmi les utilisateurs de l'imprimante à partir le pilote. Supprimer Impression privée Imprimer Supprimer Imprime les documents qui sont confidentiels pour un seul utilisateur. Fonctions de menu > 26 MENU CONFIGURATION ÉLÉMENT ACTION EXPLICATION Décompte Bac Bac MF Sélectionnez un élément pour afficher le nombre total de pages imprimées à partir du bac concerné. Bac 1 Bac 2* Bac 3* *Remarque : Seuls les bacs optionnels disponibles sont présents Nombre d'impressions A4 / Lettre Couleur Mono Durée vie consommables Toner cyan (n.nK) Toner magenta (n.nK) Affiche le nombre de pages converties en A4 / Letter imprimées en couleur ou mono. Sélectionnez l'élément pour afficher le pourcentage de consommable restant. Toner jaune (n.nK) Toner noir (n.nK) Tambour Cyan Tambour Magenta Tambour Jaune Tambour Noir Courroie Four Réseau Nom d'imprimante Affiche le nom de l'imprimante. * Quand il n'y a pas de soutien du réseau local sans fil intégré, ou le module sans fil est réglé sur "Désactivé" même avec le soutien du réseau local sans fil intégré Nom imprimante abrégé Affiche le nom de l'imprimante abrégé. Câblé Affiche l'état (activé/désactivé) du réseau local câblé. Adresse IPv4 Affiche l'adresse IPv4 du réseau. Masque de sous-réseau Affiche le masque de sous-réseau du réseau. Adresse passerelle Affiche l'adresse de passerelle du réseau. Adresse MAC Affiche l'adresse MAC de l'imprimante. Version programme NIC Affiche la révision du microprogramme du réseau. Version pages web Affiche la version à distance du Web. Adresse IPv6 (locale) Affiche l'adresse IPv6 (locale) du réseau. Adresse IPv6 (Adresse sans état) Affiche l'adresse IPv6 (Adresse sans état) du réseau. Adresse IPv6 (Adresse avec état) Affiche l'adresse IPv6 (Adresse avec état) du réseau. Fonctions de menu > 27 ÉLÉMENT Réseau Lorsqu'un soutien du réseau local sans fil est présent et le module sans fil est réglé sur "Activer" Informations réseau Informations de connexion sans-fil (Infrastructure) Informations sans-fil (Mode AP) Système ACTION EXPLICATION Nom d'imprimante Affiche le nom de l'imprimante. Nom imprimante abrégé Affiche le nom de l'imprimante abrégé. Activation de la passerelle par défaut Affiche la passerelle par défaut valide. Câblé Affiche l'état (activé/désactivé) du réseau local câblé. Adresse IPv4 Affiche l'adresse IPv4 du réseau. Masque de sous-réseau Affiche le masque de sous-réseau du réseau. Adresse passerelle Affiche l'adresse de passerelle du réseau. Adresse MAC Affiche l'adresse MAC de l'imprimante. Version programme NIC Affiche la révision du microprogramme du réseau. Version pages web Affiche la version à distance du Web. Adresse IPv6 (locale) Affiche l'adresse IPv6 (locale) du réseau. Adresse IPv6 (Adresse sans état) Affiche l'adresse IPv6 (Adresse sans état) du réseau. Adresse IPv6 (Adresse avec état) Affiche l'adresse IPv6 (Adresse avec état) du réseau. Version du firmware Version du firmware du réseau local sans fil. Sans fil (Infrastructure) Affiche l'état (activé/désactivé) du réseau local sans fil (mode d'infrastructure). SSID SSID de la destionation de connexion. Sécurité Sécurité de la fonction du réseau local sans fil. État État de connexion sans fil. Bande Bande utilisée. Canal Numéro de canal actuellement utilisé. RSSI Réception de la force du signal. Pourcentage de la force du signal. Adresse IPv4 Affiche l'adresse IPv4 du réseau. Masque sous-réseau Affiche le masque de sous-réseau du réseau. Adresse passerelle Affiche l'adresse de passerelle du réseau. Adresse MAC Affiche l'adresse MAC de l'imprimante. Adresse IPv6 (locale) Affiche l'adresse IPv6 (locale) du réseau. Adresse IPv6 (Adresse sans état) Affiche l'adresse IPv6 (Adresse sans état) du réseau. Adresse IPv6 (Adresse avec état) Affiche l'adresse IPv6 (Adresse avec état) du réseau. Sans fil (Mode AP) Affiche l'état (activé/désactivé) du réseau local sans fil (mode AP). SSID Affiche le SSID de la destination de connexion. Mot de passe Affiche le mot de passe. Périphériques connectés Affiche le nombre de périphériques connectés. Adresse IPv4 Affiche l'adresse IPv4. Numéro de série Affiche les informations pour ces éléments. N° inventaire Version du firmware Version CU Version PU Version du panneau RAM Mémoire Flash Carte SD Date et heure Fonctions de menu > 28 MENU IMPRIMER LES INFORMATIONS Ce menu fournit une méthode rapide pour répertorier les différents éléments stockés dans l'imprimante. ÉLÉMENT ACTION EXPLICATION Configuration Exécuter Sélectionnez Exécuter pour imprimer un rapport de configuration. Réseau Exécuter Faites défiler jusqu'à ce paramètre et sélectionnez Exécuter pour imprimer les informations de réseau. Exécuter Faites défiler jusqu'à ce paramètre et sélectionnez Exécuter pour imprimer la page de démonstration. Exécuter Faites défiler jusqu'à ce paramètre et sélectionnez Exécuter pour imprimer une liste de fichiers de tâches. Page de démo DEMO1 Liste des fichiers (s'affiche uniquement si FileSystem est installé). Liste des polices PS Exécuter Faites défiler jusqu'à ce paramètre et sélectionnez Exécuter pour imprimer une liste de polices de caractères d'émulation Postscript. Liste des polices PCL Exécuter Faites défiler jusqu'à ce paramètre et sélectionnez Exécuter pour imprimer une liste de polices PCL. Liste polices IBM PPR Exécuter Faites défiler jusqu'à ce paramètre et sélectionnez Exécuter pour imprimer une liste de polices IBM PPR. Liste polices EPSON FX Exécuter Faites défiler jusqu'à ce paramètre et sélectionnez Exécuter pour imprimer une liste de polices Epson FX. Rapport util. Exécuter Faites défiler jusqu'à ce paramètre et sélectionnez Exécuter pour imprimer une liste de couleurs et pages mono imprimées. Rapport consommables Exécuter Imprime le rapport de consommables. Journal d'erreurs Exécuter Faites défiler jusqu'à ce paramètre et sélectionnez Exécuter pour imprimer le journal d'erreurs. Liste des profils couleur Exécuter Faites défiler jusqu'à ce paramètre et sélectionnez Exécuter pour imprimer une liste de profils de couleur. Journal des travaux Exécuter Imprime l'historique des travaux. Fonctions de menu > 29 MENUS ÉLÉMENT ACTION EXPLICATION Configuration des bacs Configuration Bac MF Configurez Format papier/Type de support/ Grammage/Utilisation des bacs. Sélectionnez en faisant défiler et en utilisant le bouton Entrée. Format de papier : A4/A5/A6/B5/B6/ B6 Half/Legal14/ Legal13.5/Legal13/ Letter/Executive/ Statement/8.5"SQ/ Folio/ 16K(184x260mm)/ 16K(195x270mm)/ 16K(197x273mm)/ Personnalisé/Index Card/4x6 pouces/ 5x7 pouces/ Enveloppe COM-9/ Enveloppe COM10/Enveloppe Monarch/ Enveloppe DL/ Enveloppe C5/ Hagaki/ Oufukuhagaki/ Nagagata#3/ Nagagata#4/ Yougata#4 Dimension X : 2,5pouces ~ 8,3pouces ~ 8,5pouces 64millimètre ~ 210millimètre ~ 216millimètre Dimension Y : 5,0pouces ~ 11,0pouces ~ 11,7pouces ~ 52,0pouces 127millimètre ~ 279millimètre ~ 297millimètre ~ 1321millimètre Type de supports : Standard/Entête/Films/ Etiquettes/ Velin/Recyclé/ Cartonné/Mat/ Enveloppe/ Brillant/TYPE D'UTILISATEUR 1-5 TYPE D'UTILISATEUR 1 à 5 sont affichés uniquement si enregistrés dans l'ordinateur hôte. Fonctions de menu > 30 ÉLÉMENT ACTION EXPLICATION Configuration des bacs Grammage Papier : Léger/Moyen léger/Moyen/ Lourd/Extra lourd1/Extra lourd2/Extra lourd3 Utilisation bac MF : Si support non dispo./Ne pas utiliser (suite) Configuration Bac1 Configure l'utilisation du bac MF. En cas de non concordance : en cas de non concordance du papier, le papier est requis dans le bac MF à la place du bac spécifié. Ne pas utiliser : configure le bac MF non disponible dans l'option Sélectionner bac auto et Changer bac auto. Configurez Format papier/Type de support/ Grammage. Sélectionnez en faisant défiler et en utilisant le bouton Entrée. Par défaut : Format de papier : C612 A4/A5/A6/B5/B6/ Legal14/Legal13.5/ Legal13/Letter/ Executive/ Statement/8.5" SQ/ Folio/ 16K(184x260mm)/ 16K(195x270mm)/ 16K(197x273mm)/ Personnalisé C712 Cassette/ Personnalisé Dimension X : C612 4,1pouces ~ 8,3pouces ~ 8,5pouces 105millimètre ~ 210millimètre ~ 216millimètre C712 5,8pouces ~ 8,3pouces ~ 8,5pouces 148millimètre ~ 210millimètre ~ 216millimètre Fonctions de menu > 31 ÉLÉMENT ACTION EXPLICATION Configuration des bacs Dimension Y : C612 5,8pouces ~ 11,0pouces ~ 11,7pouces ~ 14,0pouces (suite) 148millimètre ~ 279millimètre ~ 297millimètre ~ 356millimètre C712 8,3pouces ~ 11,0pouces ~ 11,7pouces ~ 14,0pouces 210millimètre ~ 279millimètre ~ 297millimètre ~ 356millimètre Type de supports : Standard/Entête/Velin/ Recyclé/ Cartonné/Mat/ Brillant/TYPE D'UTILISATEUR 1-5 Grammage Papier : Léger/Moyen léger/Moyen/ Lourd/Extra lourd1/Extra lourd2 TYPE D'UTILISATEUR 1 à 5 sont affichés uniquement si enregistrés dans l'ordinateur hôte. Configuration* du bac 2 Configuration* du bac 3 *Remarque : uniquement présent si l'option est installé. Alimentation papier Sélectionnez le bac. Sélectionnez en faisant défiler et en utilisant le bouton Entrée. Par défaut : Bac 1 Changement bac auto Par défaut : Avec Basculer automatiquement ACTIVÉ/DÉSACTIVÉ. Sélectionnez en faisant défiler et en utilisant le bouton Entrée. Vers le bas Sélectionne l'ordre des bacs Bas/Haut/Bac d'alimentation papier. Sélectionnez en faisant défiler et en utilisant le bouton Entrée. Séquence de bacs Par défaut : Avec la fonction "Ignorer les pages blanches", imprimez la dernière page en recto pendant l'impression des pages impaires en recto-verso. Dernière page R/V Par défaut : Ignorer les pages blanches Page Avec la fonction "Toujours imprimer", imprimez la dernière page en recto-verso pendant l'impression des pages impaires en recto-verso. * Affiché si l'impression recto-verso est installée. Fonctions de menu > 32 ÉLÉMENT ACTION Configuration système (suite) Delai de mise en veille Par défaut : EXPLICATION 1 Sélectionnez parmi 1/2/3/4/5/10/15/30/ 60/120/180 Minutes. Sélectionnez en faisant défiler et en utilisant le bouton Entrée. Délai de veille profonde Par défaut : 1 Sélectionnez parmi 1/2/3/4/5/10/15/30/ 60/120/180 Minutes. Sélectionnez en faisant défiler et en utilisant le bouton Entrée. Délai hors tension auto. Sélectionnez parmi 1/2/3/4/8/12/18/24 heures. Par défaut : Sélectionnez en faisant défiler et en utilisant le bouton Entrée. 4 Mode silencieux Par défaut : Avec Effacement Avertiss. Par défaut : EN LIGNE Continuation auto. Par défaut : Désactivé Délai d'attente manuel Par défaut : 60 Attente Opérateur (PS) Par défaut : 40 Temporisation locale Par défaut : 40 Choisissez entre Activé/Désactivé. Sélectionnez en faisant défiler et en utilisant le bouton Entrée. Sélectionnez parmi : EN LIGNE/Tâche. Sélectionnez en faisant défiler et en utilisant le bouton Entrée. Tâche PS uniquement. Choisissez entre Activé/Désactivé. Sélectionnez en faisant défiler et en utilisant le bouton Entrée. Choisissez entre Désactivé/30 secondes/60 secondes. Sélectionnez en faisant défiler et en utilisant le bouton Entrée. Choisissez Désactivé/5/10/20/30/40/50/ 60/90/120/150/180/210/240/270/300 secondes. Sélectionnez en faisant défiler et en utilisant le bouton Entrée. Sélectionnez parmi 0/5~40~290/295/300 secondes. Sélectionnez en faisant défiler et en utilisant le bouton Entrée. Réseau de temporisation Par défaut : 90 Sélectionnez parmi 0/5~90~290/295/300 secondes. Sélectionnez en faisant défiler et en utilisant le bouton Entrée. Sur message Toner Bas Par défaut : Poursuivre Sélectionner une opération à effectuer lorsque le capteur du toner indique un toner bas. Sélectionnez parmi Poursuivre/Arrêter. Sélectionnez en faisant défiler et en utilisant le bouton Entrée. Mode impr. sans toner couleur Choisissez entre Alarme/Annuler. Par défaut : Sélectionnez en faisant défiler et en utilisant le bouton Entrée. Alarme Récupération après bourrage papier Par défaut : Avec Journal des erreurs Par défaut : Désactivé Vidage hexadécimal Exécuter Choisissez entre Activé/Désactivé. Sélectionnez en faisant défiler et en utilisant le bouton Entrée. Choisissez entre Activé/Désactivé. Sélectionnez en faisant défiler et en utilisant le bouton Entrée. Imprime les données reçues du PC hôte dans le vidage hexadécimal. Lorsque le commutateur d'alimentation est désactivé, le mode Normal est restauré. Fonctions de menu > 33 ÉLÉMENT ACTION Ajustement de l’impression Position de l'impression Par défaut : EXPLICATION 0,00 Choisissez entre Réglage X/Réglage Y/ Réglage X recto-verso/Réglage Y rectoverso. Sélectionnez en faisant défiler et en utilisant le bouton Entrée. Définissez la mesure. * Peut être défini par bac. Réglage noir papier -2/-1/0/+1/+2 Par défaut : 0 Réglage couleur papier -2/-1/0/+1/+2 Par défaut : Utilisé pour le réglage de l'impression en noir sur papier. Utilisé pour le réglage de l'impression en couleur sur papier. 0 Définition de l'impression en noir sur film -2/-1/0/+1/+2 Par défaut : 0 Utilisé pour le réglage de l'impression en noir sur les films. Définition de l'impression en couleur sur film -2/-1/0/+1/+2 Par défaut : 0 Utilisé pour le réglage de l'impression en couleur sur les films. Paramètres SMR +3/+2/+1/0/-1/-2/-3/ Par défaut : 0 Pour corriger les variations des résultats d'impression provoquées par les conditions de température et d'humidité ainsi que les différences en densité et en fréquence d'impression. Modifiez le paramètre si la qualité d'impression est inégale. Paramètres BG +3/+2/+1/0/-1/-2/-3/ Par défaut : 0 Pour corriger les variations des résultats d'impression provoquées par les conditions de température et d'humidité ainsi que les différences en densité et en fréquence d'impression. Modifiez le paramètre si l'arrière-plan est sombre. Nettoyage tambour Par défaut : Désactivé Définit s'il faut faire tourner le tambour en inactif avant l'impression pour réduire les lignes blanches horizontales. Notez que cette opération raccourcira la durée de vie de l'ID selon le niveau de rotation. Sélectionnez en faisant défiler et en utilisant le bouton Entrée. Mode humidité élevée Par défaut : Désactivé Règle le mode de réduction de l'ondulation sur activé/désactivé. Fonctions de menu > 34 CONFIG. ADMIN ÉLÉMENT PARAMÈTRES EXPLICATION Saisir mot de passe xxxxxxxxxxxx Entrez un mot de passe pour accéder au menu Config. Admin. Le mot de passe doit comporter 6 à 12 chiffres de caractères alpha/numériques (ou un mélange des deux) La valeur par défaut est « 999999 » Paramètres réseau Câblé Avec Active/Désactive le réseau local câblé. Sans TCP/IP Avec Utilise le protocole TCP/IP. Sans Activer : Le protocole TCP/IP est disponible. Désactiver : Le protocole TCP/IP n'est pas disponible. NetBIOS sur TCP Avec Sans Définit Activer/Désactiver du protocole NetBIOS sur TCP. Conditions d’affichage : > Paramètres adresse IP Automatique Spécifie la méthode de définition de l'adresse IP. Manuelle Conditions d’affichage : > Adresse IPv4 TCP/IP doit être activé. xxx.xxx.xxx.xxx TCP/IP doit être activé. Configure l'adresse IP. Conditions d’affichage : > Masque de sous-réseau xxx.xxx.xxx.xxx TCP/IP doit être activé. Configure le masque de sous-réseau. Conditions d’affichage : > Adresse passerelle xxx.xxx.xxx.xxx Configure l'adresse de la passerelle (routeur par défaut). 0.0.0.0 signifie qu'il n'y a pas de routeur. Conditions d’affichage : > DHCPv6 Avec TCP/IP doit être activé. TCP/IP doit être activé. Définit Activer/Désactiver de DHCPv6. Sans Web Telnet FTP IPSec (si activé) Avec Définit Activer/Désactiver du Web. Sans Activer : Web/IPP est disponible. Désactiver : Web/IPP n'est pas disponible. Condition d’affichage : TCP/IP doit être activé. Avec Définit Activer/Désactiver de Telnet. Sans Activer : Telnet est disponible. Désactiver : Telnet n'est pas disponible. Condition d’affichage : TCP/IP doit être activé. Avec Définit Activer/Désactiver de FTP. Sans Activer : FTP est disponible. Désactiver : FTP n'est pas disponible. Condition d’affichage : TCP/IP doit être activé. Avec Définit Activer/Désactiver de IPSec. Activer via le Web. Sans Activer : IPSec est disponible. Désactiver : IPSec n'est pas disponible. Fonctions de menu > 35 ÉLÉMENT Paramètres réseau (Suite) SNMP Échelle du réseau PARAMÈTRES EXPLICATION Avec Définit Activer/Désactiver de SNMP. Sans Activer : SNMP est disponible. Désactiver : SNMP n'est pas disponible. Condition d’affichage : TCP/IP ou NetWare doit être activé. Normal Si Normal est sélectionné, le réseau peut fonctionner de manière efficace, même lorsqu'il est connecté à un concentrateur qui a une fonction d'arbre maximal. Toutefois, l’imprimante met plus de temps à démarrer lorsque les ordinateurs qui la commandent sont connectés à deux ou trois petits réseaux LAN. Petit Si Petit est sélectionné, les ordinateurs peuvent couvrir deux ou trois petits réseaux locaux à un grand réseau local, mais peuvent ne pas fonctionner efficacement lorsque le réseau est connecté à un concentrateur qui a une fonction d'arbre maximal. Réseau Gigabit Réglages liaison HUB Avec Définit s'il faut soutenir ou non un réseau Gigabit. Sans Quand elle est désactivée, la connexion recto-verso Complète/Partielle 1000Base-T peut être effectuée. Auto Négociation Configure la méthode de liaison à un concentrateur. Si Auto est configuré, une méthode de connexion au concentrateur est automatiquement sélectionnée et la connexion est tentée. 100Base-TX Full 100Base-TX Half 10Base-T Full 10Base-T Half Réglage port USB Si une autre méthode est sélectionnée, la connexion au concentrateur est tentée uniquement grâce à la méthode de connexion sélectionnée. Réglages d'usine réseau Exécuter Spécifie s'il faut initialiser les paramètres par défaut pour le réseau. USB Avec / Sans ACTIVE / DÉSACTIVE le port USB. Vitesse 480 / 12 Mbps Sélectionne la vitesse de l'interface. Après la modification du menu, l'imprimante redémarre lorsque vous cliquez sur Quitter. Réinitialisation logicielle Avec / Sans Active ou désactive la commande RÉINITIALISATION LOGICIELLE. Numéro de série Avec / Sans Spécifie s'il faut ACTIVER ou DESACTIVER le numéro de série USB. Le numéro de série USB est utilisé pour identifier le périphérique USB connecté à votre ordinateur. Réception hors ligne Avec / Sans RÉCEPTION HORS LIGNE. Interface mémoire clé USB Avec / Sans Règle activer/désactiver l'I/F de la mémoire USB. Hôte connecté Normal Si l'imprimante est connectée à un hôte spécifique par l'USB, réglez-la sur “Spécifique” pour imprimer à partir de cet hôte spécifique. Spécifique Fonctions de menu > 36 ÉLÉMENT Config. Impression Émulation PARAMÈTRES EXPLICATION Automatique Sélectionne un langage d’imprimante. PostScript PCL XPS IBM PPR EPSON FX Copies 1- 999 Sélectionne le nombre de copies. Ce paramètre est désactivé pour l'impression locale à l'exception pour la page de démonstration. Recto-Verso Avec / Sans Spécifie l'impression recto-verso (option) si une unité recto-verso est installée et activée Reliure Bord long Spécifie la reliure de l'impression recto-verso. Bord court Condition d'affichage : une unité recto-verso est installé et activée. Reportez-vous à « Recto-Verso » à la page 37. Contrôle du support Avec Sans Remplacer A4/Letter Non/Oui Définit si l'imprimante vérifie la correspondance de la taille des données imprimées et celle du bac. Seuls des formats standard sont contrôlés. Lorsque le format A4 est spécifié dans le pilote mais aucun bac n'est configuré pour A4 dans l'imprimante, l'impression sera effectuée à partir du bac avec le papier Letter chargé sans demande de papier. Lorsque le format Letter est spécifié dans le pilote mais aucun bac n'est configuré pour Letter dans l'imprimante, l'impression sera effectuée à partir du bac avec le papier A4 chargé sans demande de papier. * Il n'y a pas de changement à partir du pilote d'imprimante. Résolution 600dpi Configure la résolution par défaut. 600x1200dpi 600dpi multiniveau Économie de toner Niv. économie du toner Désactivé Bas Moyen Élevé Couleur Tout Sauf100%Noir Configure le niveau d'économie de toner. L'économie de toner sera désactivée avec “DÉSACTIVÉ”, et économise 15% avec “Bas”, 35% avec “Moyen” et 50% avec “Élevé”. Spécifie s'il faut appliquer l'économie de toner à "100% Noir". Avec "Tout", l'économie de toner sera appliquée aussi à "100% Noir". Avec "Except100%Black", l'économie de toner sera appliquée aux autres modes à l'exception de "100% Noir". Vitesse d'impression mono Automatique Vitesse couleur Règle le mode d'impression pour des pages monochromes. Vitesse normale Orientation par défaut Portrait Indique l'orientation de l'impression. Paysage Non valide pour PS (valide uniquement pour PCL/ IBMPPR/EPSONFX). Fonctions de menu > 37 ÉLÉMENT Config. Impression (suite) PARAMÈTRES EXPLICATION Editer taille Format Bac/A4/A5/ A6/B5/B6/B6 Half/ Legal14/Legal13.5/ Legal13/Letter/ Executive/ Statement/ 8.5"SQ/Folio/ 16K(184x260mm)/ 16K(195x270mm)/ 16K(197x273mm)/ Personnalisé/Index Card/4x6 pouces/ 5x7 pouces/ Enveloppe COM-9/ Enveloppe COM-10/ Enveloppe Monarch/ Enveloppe DL/ Enveloppe C5/ Hagaki/ Oufukuhagaki/ Nagagata#3/ Nagagata#4/ Yougata#4 Définit la taille pour une zone à dessiner lorsque l'ordinateur hôte ne spécifie pas le format via la commande de désignation du format papier à modifier (Non valide pour PS - uniquement pour PCL). Trapping Désactivé Définit le recouvrement. Étroit * Non disponible pour C612. Large Dimension X 2,5 pouces ~ 8,3 pouces ~ Spécifie la largeur du papier du papier personnalisé comme valeur par défaut. Définit un format de papier aux angles droits à l'orientation du papier. 8,5 pouces 64millimètre ~ 210millimètre ~ 216millimètre Dimension Y 5,0 pouces ~ 11,0 pouces ~ Spécifie la longueur du papier du papier personnalisé comme valeur par défaut. Définit un format de papier dans la même direction que l'orientation du papier. 11,7 pouces ~ 52,0 pouces 127millimètre ~ 279millimètre ~ 297millimètre ~ 1321millimètre Fonctions de menu > 38 ÉLÉMENT Configuration PS Bac L1 PARAMÈTRES EXPLICATION Type1 Le numéro de bac sélectionnable sur l'opérateur de niveau 1 va de 1 avec le paramètre Type1 et de 0 avec Type2. Type2 Protocole réseau ASCII/BRUT Spécifie le mode du protocole de communication PS des données à partir du port NIC. (En mode BRUT, Ctrl-T est incorrect). Modèles PS uniquement. Protocole USB ASCII/BRUT Spécifie le mode du protocole de communication PS des données à partir du port USB. (En mode BRUT, Ctrl-T est incorrect). Modèles PS uniquement. Format de papier PDF Taille de bac actuelle/Taille en fichier PDF/ Format de mise à l'échelle" Changement des tailles "Impression directe PDF". Taille du bac actuel : Imprime selon la taille du bac actuel. Format de papier PDF : Imprime avec le format de papier du fichier PDF. Format de mise à l'échelle : Si le papier de même format que le fichier PDF est chargé dans le bac, ce papier sera utilisé pour l'impression. Si non, une demande de papier sera envoyée au bac en cours d'utilisation. L'impression sera effectuée en réduisant le format de mise à l'échelle. Format d'échelle en PDF 1~99% Règle le rapport de réduction lorsque le "Format de papier PDF" est réglé sur "Format de mise à l'échelle". [Conditions d’affichage] L'élément est affiché uniquement lorsque le "Format de papier PDF" est réglé sur "Format de mise à l'échelle". Configuration PCL Source police Résident Numéro de police I0 ~ I90 Spécifie l’emplacement de la police par défaut PCL. Configure le numéro de la police PCL. La gamme valide de cette variable change selon le paramètre SOURCE DE POLICE à ce moment. Si la police par défaut est réglée pour la SOURCE DE POLICE, le numéro commence à 0. Si ce n'est pas le cas, le numéro commence à 1. La valeur maximale est égale au nombre de polices intallées dans la SOURCE DE POLICE. Densité des caractères 0,44 CPI ~ 10,00 CPI ~ 99,99 CPI Largeur de la police PCL par défaut dans les caractères/pouce (CPI). La police par défaut est l'espacement fixe, la police à échelle. La valeur de la densité des caractères est affichée à la deuxième décimale. Affichée uniquement lorsque la police sélectionnée dans N° de police est l'espacement fixe, la police à échelle. Fonctions de menu > 39 ÉLÉMENT Configuration PCL (suite) Hauteur de police PARAMÈTRES EXPLICATION 4,00 point Hauteur de la police PCL par défaut. La valeur est affichée à la deuxième décimale (en incréments de 0,25 points). ~ 12,00 point ~ 999,75 point Affichée uniquement lorsque la police sélectionnée dans Numéro de police est une police proportionnelle à espacement et vectorielle. Table de caractères PC-8 Règle le paramètre du symbole du PCL (voir le panneau de l'opérateur de la machine pour la liste complète). Largeur impression A4 78 colonnes Règle le nombre de caractères pour le papier A4. 80 colonnes CL auto C'est pour les caractères de 10 CPI quand le mode CR/CL Auto est réglé sur DÉSACTIVÉ. Ce menu est activé uniquement si le papier A4 est sélectionné dans le menu qui règle la largeur d'impression du papier A4 dans l'orientation Portrait. Habituellement, une telle largeur d'impression du papier A4 est réglée légèrement plus étroite que 8 pouces (environ 7,93 pouces). Ce paramètre ne peut pas imprimer 80 caractères de 10 CPI (imprime uniquement jusqu'à 78 caractères de 10 CPI). 80 caractères réglés à la largeur d'impression A4 agrandit les marges droite et gauche. Une commande PCL sélectionne ou sélectionne/désélectionne le mode CR/LF Auto. Saut de pages blanches Avec/Sans Définit s'il faut éjecter la page sans donnée à imprimer (page blanche) à la réception de la commande FF (OCH) en mode PCL. DÉSACTIVÉ : Éjection. Fonction CR CR/CR+LF Définit l'action quand le code CR est reçu dans PCL. CR : Retour du chariot CR+LF : Retour du transport et Alimentation des lignes Fonction LF LF/LF+CR Définit l'action quand le code LF est reçu dans PCL. LF : Alimentation de ligne LF+CR : Alimentation de ligne et retour du transport Marge d'impression Normal 1/5 pouce 1/6 pouce Configure une zone non imprimable du papier. La largeur de la zone près des côtés droit et gauche du papier (côtés gauche et droit selon l'orientation du papier). NORMAL : Émulation PCL compatible, environ 1/4~1/4.3 POUCES (selon le papier) est à l'extérieur de la zone imprimable. Fonctions de menu > 40 ÉLÉMENT Configuration PCL (suite) Vrai noir PARAMÈTRES EXPLICATION Avec/Sans Configure s'il faut utiliser un noir composite (CMJN mélangé) ou un noir véritable (N uniquement) pour le noir (100 %) dans les données d'image. DÉSACTIVÉ : Mode utilisant Noir composite ACTIVÉ : Mode utilisant Noir pur (PCL uniquement) Ajust. largeur stylo Avec/Sans Lorsque la largeur minimum est spécifiée dans PCL, parfois une ligne à 1 point paraît cassée. Avec TAILLE PINCEAUX réglée sur ACTIVÉ, lorsque la largeur minimum est spécifiée, la largeur de la ligne sera renforcée de sorte qu'elle paraîtra plus large qu'une ligne d'1 point. Avec TAILLE PINCEAUX réglée sur DÉSACTIVÉ, la ligne apparaîtra comme avant. #ID bac Bac MF 1 ~ 4 ~ 59 Règle le # pour spécifier le bac MF pour la commande de destination de l'alimentation du papier (ESC&l#H) dans l'émulation PCL5e. Bac 1 1 ~ 5 ~ 59 Règle le # pour spécifier le bac 1 pour la commande de destination de l'alimentation du papier (ESC&l#H) dans l'émulation PCL5e. Bac 2 1 ~ 5 ~ 59 Règle le # pour spécifier le bac 2 pour la commande de destination de l'alimentation du papier (ESC&l#H) dans l'émulation PCL5e. (S'affiche uniquement si le bac 2 est installé). Bac 3 1 ~ 20 ~ 59 Règle le # pour spécifier le bac 3 pour la commande de destination de l'alimentation du papier (ESC&l#H) dans l'émulation PCL5e. (S'affiche uniquement si le bac 3 est installé). Configuration XPS Signature numérique Imprimer signatures invalides Imprimer uniquement signatures valides Désactivé Configure la fonction DigitalSignature. (Par défaut : Désactivé) Impr. caract. interdit : Si un document est falsifié, une impression normale est effectuée et un journal des erreurs de falsification est imprimé. Impr. car. autor. seult : Si un document est falsifié, un rapport d'erreur de falsification uniquement sera imprimé. Désactivé : Ne pas vérifier pas la signature. Commande d'annulation Automatique Chaque page Configure la fonction DiscardControl. (Par défaut : Auto). Désactivé Auto : Libère les ressources au besoin. Chaque page : Libère les ressources par page selon le balisage. Désactivé : Désactive la fonction DiscardControl. Mode MC Avec Sans Configure la fonction MarkupComaptibility. (Par défaut : Activé) Activé : Utiliser la fonction MarkupComaptibility. Désactivé : Ne pas utiliser la fonction MarkupComaptibility. Fonctions de menu > 41 ÉLÉMENT Configuration XPS (suite) Mode Unzip PARAMÈTRES EXPLICATION Automatique Définit le mode Unzip du fichier XPS. (Par défaut : Vitesse). Vitesse Imprimer Auto : Le mode est changé automatiquement en fonction du fichier. Vitesse : La vitesse d'impression est prioritaire, et des fonctions partielles Décompresser ne sont pas utilisées. Imprimer : Le traitement de l'impression est prioritaire, et des fonctions partielles Décompresser sont utilisées. Saut de pages blanches Avec Sans Définit s'il faut imprimer une page sans donnée imprimée sur (à savoir une page blanche) pour XPS. Avec “Désactivé”, une page blanche est imprimée. (Par défaut : Désactivé). Config SIDM Config. IBM PPR ID Manuel SIDM# 0~2~9 Règle le Pn spécifié par MANUEL dans la commande de contrôle CSF (ESC EM Pn) de MANUEL-1 ID N° FX/PPR/ESCP Emu. ID Manuel2 SIDM# 0~3~9 Règle le Pn spécifié par MANUEL dans la commande de contrôle CSF (ESC EM Pn) de MANUEL-2 ID N° FX/PPR Emu. ID Bac MF SIDM# 0~4~9 Règle le Pn spécifié par BAC0 (Bac MF) dans la commande de contrôle CSF (ESC EM Pn) de Bac MF ID N° FX/PPR/ESCP Emu. ID Bac1 SIDM# 0~1~9 Règle le Pn spécifié par BAC1 dans la commande de contrôle CSF (ESC EM Pn) de Bac 1 ID N° FX/PPR/ESCP Emu. ID Bac2 SIDM# 0~5~9 Règle le Pn spécifié par BAC2 dans la commande de contrôle CSF (ESC EM Pn) de Bac 2 ID N° FX/PPR/ESCP Emu. ID Bac3 SIDM# 0~6~9 Règle le Pn spécifié par BAC3 dans la commande de contrôle CSF (ESC EM Pn) de Bac 3 ID N° FX/PPR/ESCP Emu. Densité des caractères 10 CPI Spécifie l’intervalle de caractère dans l’émulation IBM PPR. 12 CPI 17 CPI 20 CPI Proportionnel Police condensée Table de caractères 12CPI à 20CPI 12CPI à 12CPI Spécifie l’intervalle de 12 CPI pour le mode condensé. ENSEMBLE-2 Fixe un jeu de caractère. ENSEMBLE-1 Jeu de symboles IBM-437 Règle le paramètre du symbole pour IBM PPR (voir le panneau de l'opérateur de la machine pour la liste complète). Style lettre O Avec/Sans Spécifie le style qui remplace ø (9B) et ¥ (9D) avec ø (ou) et Ø (zéro). Caractère zéro Normal/Barré Spécifie le style de 0 (zéro). BARRÉ : BARRE ZÉRO Pas de ligne 6/8 LPI Règle l’espace de ligne. Fonctions de menu > 42 ÉLÉMENT Config IBM PPR (suite) PARAMÈTRES EXPLICATION Saut de pages blanches Avec/Sans Configure s'il faut éjecter une feuille blanche. Disponible uniquement lorsque Recto est réglé. Fonction CR CR/CR+LF Définit l'action quand le code CR est reçu. Fonction LF LF/LF+CR Définit l'action quand le code LF est reçu. Longueur de ligne Colonne 80/136 Spécifie le nombre de caractères par ligne. Longueur form. 11/11,7/12 pouces Spécifie la longueur du papier. Position Haut de Page 0.0/0,1/~1.0 pouce Règle la position depuis le haut du papier. Marge gauche 0.0/0,1/~1.0 pouce Règle le retrait horizontal de la position de départ d’impression vers la droite. Adapter au Letter Avec/Sans Règle le mode d’impression qui peut contenir les données d’impression, équivalent à 11 pouces (66 lignes), dans la zone de LETTER imprimable. Hauteur de texte Ident./Diff Règle la hauteur de caractère. IDENT. : Quel que soit le CPP, hauteur identique VARIABLE : Les hauteurs de caractère varient selon le CPI. Config EPSON FX Densité des caractères 10 CPI/12 CPI/ 17 CPI Spécifie la densité des caractères dans l’émulation Epson FX. 20 CPI/ Proportionnel Table de caractères ENSEMBLE-2 Fixe un jeu de caractère. ENSEMBLE-1 Jeu de symboles IBM-437 Règle la Table de caractères pour l'émulation Epson FX. (voir le panneau de l'opérateur de la machine la liste complète). Style lettre O Avec/Sans Spécifie le style qui remplace ø (9B) et ¥ (9D) avec ø (ou) et Ø (zéro). Caractère zéro Normal/Barré Spécifie le style de 0 (zéro). BARRÉ : BARRE ZÉRO Pas de ligne 6/8 LPI Règle l’espace de ligne. Saut de pages blanches Avec/Sans Configure s'il faut éjecter une feuille blanche. Disponible uniquement lorsque Recto est réglé. Fonction CR CR/CR+LF Définit l'action quand le code CR est reçu. Longueur de ligne Colonne 80/136 Spécifie le nombre de caractères par ligne. Longueur form. 11/11,7/12 pouces Spécifie la longueur du papier. Position Haut de Page 0.0/0,1/~1.0 pouce Règle la position depuis le haut du papier. Marge gauche 0.0/0,1/~1.0 pouce Règle le retrait horizontal de la position de départ d’impression vers la droite. Adapter au Letter Avec/Sans Règle le mode d’impression qui peut contenir les données d’impression, équivalent à 11 pouces (66 lignes), dans la zone de LETTER imprimable. Hauteur de texte Ident./Diff Règle la hauteur de caractère. IDENT. : Quel que soit le CPP, hauteur identique VARIABLE : Les hauteurs de caractère varient selon le CPI. Fonctions de menu > 43 ÉLÉMENT Configuration de l'impression privée PARAMÈTRES EXPLICATION Vérifier l'option du job d'impression Avec Sélectionne s'il faut ou non effectuer la vérification du travail avant l'impression d'un travail sécurisé encrypté. Effacer l'option du job d'impression Pas d'écrasement Sans Remplacer par zéro Conserver le job d'impression pendant 15minutes 30minutes 1hour 2hours 4hours 8hours Définit la méthode de suppression des travaux sécurisés encryptés à partir de la (carte SD) du stockage du périphérique. Définit la période de rétention des travaux sécurisés encryptés dans la (carte SD) du stockage du périphérique. Après la période de rétention, les travaux sécurisés encryptés seront automatiquement effacés de la (carte SD) de stockage du périphérique. 12hours 1jour 2jours 3jours 4jours 5jours 6jours 7jours Limitation des travaux Désactiver Impression privée uniq Vérif. mot passe tâche Avec Sans Rech. auto tâche Avec Sans Configuration couleur Simulation d'encre Désactivé SWOP ISO Coated Japon UCR Bas Moyen Élevé Si “Impression privée uniq” est sélectionnée, des travaux autres que l'impression privée seront exclues. Sélectionne s'il faut vérifier le mot de passe d'une tâche quand le contrôle d'accès est activé. Sélectionne s'il faut ou non effectuer une recherche de tâche quand le panneau est débloqué et le contrôle d'accès activé. La machine a son propre moteur de simulation de traitement qui simule les couleurs standard dans l'imprimante. Cette fonction est disponible uniquement pour les travaux liés au langage PS. Sélection la limitation à l’épaisseur des couches de toner. Si le papier gondole lors d’une impression en teintes foncées, sélectionner Moyen ou Élevé peut parfois aider à réduire cet effet. UCR = Suppression sous couleur. Densité 100% CMJ Avec/Sans Activer/Désactiver une sortie 100% par rapport à la compensation CMJ100% TRC. Habituellement, la fonction de compensation TRC produit une densité d’impression appropriée ; une sortie 100 % n’est donc pas toujours possible. La sélection de ACTIVER va activer une sortie 100% dans une couleur individuelle. L’impression proprement dite, incluant la fonction de compensation TRC est limitée à une zone appropriée. Cette fonction a des buts particuliers tels que la spécification en CMJN d’une réduction de couleur dans PS. Fonctions de menu > 44 ÉLÉMENT Configuration couleur Conversion CMJN PARAMÈTRES EXPLICATION Avec/Sans Le réglage sur « DÉSACTIVÉ » simplifie le processus de conversion de données CMJN et diminue le temps de traitement. (suite) Ce réglage est ignoré lorsque Simulation encre est utilisée. PS uniquement Installation du panneau Status fin de vie Avec Sans Configure l'affichage LCD quand un avertissement de fin de vie se produit pour le tambour, le four et la courroie. Avec “Activé”, un avertissement de fin de vie s'affiche. Avec “Désactivé”, un avertissement de fin de vie ne sera pas affiché (pas d'affichage de LED/PJL/MIB/Web non plus). Exclut l'état de récupération temporaire (avertissement de vie) en ouvrant puis en fermant le capot après l'apparition de l'avertissement de vie. LED de fin de vie Avec Sans Configure la commande d'éclairage quand un avertissement de fin de vie se produit pour le toner, le tambour, le four, la courroie et la poubelle à toner. Avec “Activé”, la LED Attention s'allume.* Avec “Désactivé”, la LED Attention ne s'allume pas. Exclut l'état de récupération temporaire (avertissement de vie) en ouvrant puis en fermant le capot après l'apparition de l'avertissement de vie. * Pour le tambour, le four, la courroie et la boîte de poubelle à toner, ce paramètre est appliqué uniquement si “Installation du panneau” - “État de fin de vie” est réglé sur “Activé”. Pour le toner, ce paramètre est appliqué peu importe le paramètre de “Installation du panneau” - “État de fin de vie”. Affichage inactif Niveau de toner Format de papier Contraste du panneau -10 ~ Sélectionne les informations à afficher sur l'écran de veille. Avec “Format de papier”, affiche le format de papier pour chaque bac. Le paramètre par défaut est la “Jauge de toner”. Ajuste la valeur du contraste du panneau de commande LCD. 0 ~ +10 Réglage de l'heure Format de la date mm/jj/aaaa Définissez le format de date souhaité. jj/mm/aaaa aaaa/mm/jj Fuseau horaire -12:00 ~ 0:00 ~ +13:00 Entrez le fuseau horaire pour votre pays en relation avec le GMT. Configurez en unités de quartier dans la gamme. Utilisez les boutons Menu haut/bas pour augmenter/réduire et appuyez sur le bouton Entrée pour configurer et passer au chiffre suivant. Fonctions de menu > 45 ÉLÉMENT Réglage de l'heure (suite) Heure d’été PARAMÈTRES EXPLICATION Avec Activer ou désactiver le réglage de l’heure d’été. Sans Méthode de configuration Config. auto Serveur SNTP (Primaire) ************ Configuration manuelle Définit la méthode de configuration de l’heure. Configure le serveur SNTP (Primaire). [Conditions d’affichage] “Configuration admin.” - “Réglage de l'heure” - “Méthode de configuration” est réglée sur “Config. auto”. Serveur SNTP (Secondaire) ************ Configure le serveur SNTP (Secondaire). [Conditions d’affichage] “Configuration admin.” - “Réglage de l'heure” - “Méthode de configuration” est réglée sur “Config. auto”. Réglage de l'heure 01/01/ 2000 00:00 ~ Définit la date et l'heure actuelle. Affiche le format suit les paramètres sélectionnées dans le Format de date. 01/01/ 2009 00:00 ~ 31/12/ 2091 23:59 Réglage alimentation Mise hors tension autom. Avec/Config. auto/Sans Définit le comportement de “Mise hors tension autom.”. Activer : Passe au mode Désactivé même lorsque le câble du réseau local est connecté. Config. auto : Ne passe pas en mode Désactivé lorsque le câble du réseau local est connecté. Passe au mode Désactivé même lorsque le câble USB est connecté. Désactiver : Désactive la transition du mode Désactivé par le temps écoulé. Configuration du bac Autres configurations Unité de mesure pouce/ millimètre Spécifie l'unité pour les formats de papier personnalisés. Format papier par défaut A4/Letter Définit le format de papier par défaut. Configura de la RAM Taille buffer réception Automatique 0,5 mégabyte 1 mégabyte 2 mégabyte 4 mégabyte 8 mégabyte 16 mégabyte 32 mégabyte Configure la taille du buffer entrant. Sauv. Ressources Automatique Désactivé 0,5 mégabyte 1 mégabyte 2 mégabyte 4 mégabyte 8 mégabyte 16 mégabyte 32 mégabyte Configure la taille de la zone de sauvegarde des ressources. Fonctions de menu > 46 ÉLÉMENT Autres configurations (suite) PARAMÈTRES EXPLICATION Exécuter Initialise la mémoire Flash. Config. mémoire Flash Initialiser Installation de la carte SD Cet élément s'affiche uniquement lorsque la carte SD (en option) est installée. Initialiser Exécuter Initialise la carte SD aux paramètres par défaut. Formater la partition PCL Formate une partition spécifiée. Commun PS Installation de stockage commun Effacer carte SD Exécuter Fonctions de suppression de toutes les données enregistrées dans la carte SD qui ne seront pas récupérées par elles. Vérifier fichier système Exécuter Résout la non concordance entre la mémoire réelle et la mémoire affichée disponible dans un système de fichier. Exécute la récupération des données d'administration (Informations FAT). Exécute la récupération uniquement pour une carte SD. Vérifier les secteurs Exécuter Effectue la récupération des informations des secteurs de carte SD défectueuse et de la non-correspondance du système de fichiers mentionnée ci-dessus. Activer l'initialisation Non Empêche une modification de configuration accompagnant l’initialisation du dispositif bloc (carte SD, lecteur FLASH). Paramètres journal des tâches Effacer journal tâches Exécuter Supprime tous les journaux de travaux du système. Paramétres de sécurité Contrôle d'accès Avec Définit le contrôle d'accès. Rapport compt. utilisat. Exécuter Oui Sans Imprime le rapport compt. utilisat. Fonctions de menu > 47 ÉLÉMENT Autres configurations (suite) Réglage de la langue Annulation des travaux en cours PARAMÈTRES EXPLICATION Bosnien Bulgarian Catalan Chinois (traditionnel) Croate Tchèque Danois Néerlandais Anglais Finnois Français Allemand Grec Hongrois Italien Japonais Coréen Macédonien Norvégien Polonais Portugais (Brésil) Portugais Roumain Russe Serbe Slovakian Espagnol Suédois Turc Sélectionne la langue de l'affichage LCD et la langue de l'impression du rapport. Initialisation du langage Exécuter Initialise la langue de l'affichage LCD. Annulez le comportement de la touche Court Définit l'action lorsque vous appuyez sur le bouton "Annuler la tâche". Sélection la langue Long Désactivé Cependant, si Coréen ou Chinois (Traditionnel) est sélectionné, le rapport sera imprimé en anglais. Court : Annule la tâche lorsque vous appuyez rapidement (pendant 2 secondes ou moins). Long : Annule la tâche lorsque vous appuyez longuement (pendant 2 à 5 secondes). Désactivé : Ignore quand vous appuyez sur le bouton "Annuler la tâche". En d'autres termes, désactive l'action d'annuler la tâche en appuyant sur le bouton "Annuler la tâche". Affichage requis du travail annulé Avec Position centrée Oui Sans Configure l'affichage de l'écran requis lorsque le travail est annulé. Activé : Affiche l'écran de demande. Désactivé : Annule la tâche sans afficher l'écran de demande. Non Définit s'il faut accentuer "Oui" ou "Non" sur l'écran de demande d'annulation. Oui : Accentue "Oui". Non : Accentue "Non". Affichez la temporisation 60 ~ 180 ~ 300 Règle la valeur de temporisation de l'affichage de l'écran de demande d'annulation de la tâche. En cas de délai d'attente, l'opération d'annulation est désactivée et l'impression est exécutée. Fonctions de menu > 48 ÉLÉMENT Autres configurations (suite) Config. Fin de vie Tambour proche de sa fin de vie PARAMÈTRES EXPLICATION 500 Règle le délai d'affichage de l'avertissement Tambour en fin de vie. 1000 1500 2000 2500 3000 Temporisation fin de vie unité fusion 500 1000 Règle le délai d'affichage de l'avertissement Four en fin de vie. 1500 2000 2500 3000 Temporisation fin de vie courroie 500 1000 Règle le délai d'affichage de l'avertissement Courroie en fin de vie. 1500 2000 2500 3000 Eff. données privées Exécuter Effacez les données confidentielles enregistrées et les données imprimées dans l'imprimante. Config. téléphone professionnel Coopération téléphone professionnel Avec Active/Désactive la coopération CrosCore. Connexion adresse IP 0.0.0.0 N° port de connexion 1 Sans ~ Définit l'adresse IP de la destination de connexion de la coopération CrosCore. 255.255.255.255 ~ Définit le numéro de port de la destination de connexion de la coopération CrosCore. 65535 Paramètres Réinitialiser paramètres Exécuter Réinitialise EEPROM de CU. Réinitialise le menu de l'utilisateur aux paramètres d'usine par défaut. Si Exécuter est sélectionné, quitte le menu. Enregistrer paramètres Exécuter Restaurer paramètres Exécuter Enregistre les menus actuellement configurés. Avec cette fonction, les menus via lesquels l'opération a été réalisée pour la dernière fois sont enregistrés, et remplacés par les menus précédemment enregistrés. Modifie les paramètres de menu enregistrés. Condition d’affichage : Les paramètres du menu sont enregistrées. Modifier le mot de passe Nouveau mot de passe xxxxxxxxxxxxxx Définit un nouveau mot de passe pour entrer dans le menu Configuration admin. Vous pouvez entrer de 6 à 12 caractères alpha/numériques. Vérifier le mot de passe xxxxxxxxxxxxxx Force l'utilisateur à entrer un nouveau mot de passe pour accéder à la configuration de l'administrateur. Vous pouvez entrer de 6 à 12 caractères alpha/numériques. Fonctions de menu > 49 STATISTIQUES D'IMPRESSIONS ÉLÉMENT PARAMÈTRES EXPLICATION Saisir mot de passe **** Entre un mot de passe pour accéder au menu des Statistiques d'impression. La valeur par défaut est « 0000 ». Le mot de passe pour l'entrée dans les Statistiques d'impression est différent du mot de passe pour l'entrée dans Fonctions-Configuration admin. Rapport util. Avec Sans Configure Activé ou Désactivé pour le Rapport d'utilisation. L'écran de menu ferme quand le paramètre est changé. Compteur maintenance Avec Sans Définit s'il faut ou non ajouter un rapport de maintenance (Heures de remplacement du Compteur non réinitialisable et des consommables non réinitialisables) au Rapport d'utilisation. Conditions d'affichage : “Activé” est sélectionné pour “Statistiques d'impression”“Rapport d'utilisation.” RAZ compteur principal Exécuter Réinitialise le compteur principal. Condition d'affichage : “Activé” est sélectionné pour “Statistiques d'impression”“Rapport d'utilisation.” Réinitialisation du compteur de fournitures Exécuter Réinitialise le nombre de remplacements des consommables. Conditions d'affichage : “Activé” est sélectionné pour “Statistiques d'impression”“Rapport d'utilisation.” “Activé” est sélectionné pour “Statistiques d'impression”“Rapport consommables.” Modifier le mot de passe Modifie un mot de passe. Conditions d'affichage : “Activé” est sélectionné dans “Statistiques d'impression”“Rapport d'utilisation”. Nouveau mot de passe **** Définit un nouveau mot de passe pour accéder au menu “Statistiques d'impression”. Vérifier le mot de passe **** Permet à l'utilisateur d'entrer le nouveau mot de passe pour entrer les paramètres de “Statistiques d'impression” dans “Nouveau mot de passe” pour confirmmation. Fonctions de menu > 50 CALIBRATION ÉLÉMENT PARAMÈTRES EXPLICATION Réglage densité auto Avec/Sans Définit si le réglage de la densité et de la compensation TRC sont effectués de manière automatique. Activé : Le réglage de la densité est effectué de manière automatique selon les conditions déterminées par l'appareil, et se reflète dans la compensation TRC. Désactivé : L'imprimante n'exécute pas automatiquement le réglage de la densité. Ajuster la densité Exécuter Si Exécuter est sélectionné, l’imprimante règle immédiatement la densité et ce réglage est reflété dans la compensation TRC. Ce réglage doit être exécuté lorsque l’imprimante est inactive. ll peut devenir non valide s'il est exécuté dans un autre état. Ajuster le repérage Exécuter Si ce menu est sélectionné, l'imprimante exécute l'enregistrement du réglage automatique. Ce réglage doit être exécuté lorsque l’imprimante est inactive. Densité des couleurs Densité Cyan/ Magenta/ Jaune/Noir Motifs d'affinement d'impression -3,-2,-1, 0,+1,+2,+3, Règle la densité du moteur. Exécuter Imprime le modèle pour l'utilisateur pour le réglage de TRC. Habituellement, cette fonction n'est pas nécessaire car le TRC est réglé automatiquement aux niveaux recommandés au moyen du réglage de densité et de la compensation TRC. Les résultats de réglage sont reflétés comme valeurs décalées (addition) aux corrections via la fonction Réglage de la densité/Compensation TRC. Réglage Cyan/ Magenta/ Jaune/Noir Tons clairs Tons moyens Foncé -3,-2,-1, 0,+1,+2,+3, Règle MISE EN EVIDENCE (zone claire) de TRC. -3,-2,-1, 0,+1,+2,+3, Règle la zone TON MOYEN du TRC. -3,-2,-1, 0,+1,+2,+3, Règle la zone FONCÉ du TRC. + = Plus foncé - = Plus clair + = Plus foncé - = Plus clair + = Plus foncé - = Plus clair Fonctions de menu > 51 GOOGLE CLOUD PRINT ÉLÉMENT Google Cloud Print PARAMÈTRES EXPLICATION Imprimer manuelle ment Exécuter Imprime manuellement. Supprimer les infos enregistrées Exécuter Supprime les informations enregistrées. S'inscrire à Google Cloud Print Exécuter Inscrit à Google Cloud Print. Utilisation du Service Cloud Activer Spécifie s'il faut ou non utiliser le service Cloud. Serveur DNS (Primaire) xxx.xxx.xxx.xxx Configure le serveur DNS (Primaire). Serveur DNS (Secondaire) xxx.xxx.xxx.xxx Configure le serveur DNS (Secondaire). Proxy Avec Spécifie s'il faut ou non utiliser un serveur Proxy. Paramètres de Google Cloud Print Pause Désactiver Sans Serveur Proxy N° du Port du Serveur Proxy Configure le serveur Proxy. 1 Définit le numéro de port du serveur Proxy. ~ 8080 ~ 65535 ID de l'Utilisate ur Proxy Définit l'ID de l'utilisateur Proxy. Mot de passe du Proxy Définit le mot de passe du Proxy. Fonctions de menu > 52 PARAMÈTRES DE CONNEXION SANS-FIL (INFRASTRUCTURE) ÉLÉMENT Paramètres de connexion sans-fil (Infrastructure) (Infrastructure) sans fil PARAMÈTRES EXPLICATION Activer Active/Désactive (Infrastructure) du réseau local sans fil. Désactiver Paramètres réseau Paramètres adresse IP Automatique Manuel Spécifie la méthode de définition de l'adresse IP. Adresse IPv4 xxx.xxx.xxx. xxx Configure l'adresse IP. Masque de sous-réseau xxx.xxx.xxx. xxx Configure le masque de sousréseau. Adresse passerelle xxx.xxx.xxx. xxx Configure l'adresse de la passerelle (routeur par défaut). Activer Définit Activer/Désactiver de DHCPv6. DHCPv6 Désactiver Installation auto (WPS) WPS-PBC Exécute WPS-PBC. WPS-PIN Exécute WPS-PIN. Choix du réseau sans fil xxxxxx Répertorie le réseau local sans fil détecté (Mode AP). ...... Configuration manuelle SSID Sécurité Entrez le SSID. Désactiver WEP WPA/WPA2-PSK WPA2-PSK WPA/WPA2-EAP WPA2-EAP Clé WEP Type de cryptage WPA Règle la fonction de sécurité du réseau local sans fil. * WPA/WPA2-EPA ou WPA2-EAP peuvent être affichés uniquement s'ils sont configurés à partir du web, et ne peuvent pas être configurés à partir du menu. Entrez la clé WEP. AES TKIP/AES Affiche le type de chiffrement WPA-PSK. Le paramètre est exécuté automatiquement selon la configuration de “Sécurité”. (Vous ne pouvez pas changer les paramètres manuellement avec ce menu.) Ils changent pour “AES” quand “Sécurité” est réglée sur WPA2PSK ou WPA2-EAP et par “TKIP/ AES” quand “Sécurité” est WPA/ WPA2-PSK ou WPA/WPA2-EAP. [Conditions d’affichage] “Sécurité” est réglée sur tout autre élément que “Désactivé” et “WEP”. Clé prépartagée WPA Entre la clé pré-partagée. Exécuter Active le paramètre. Reconnexion sans fil Reconnecte au réseau local sans fil. Fonctions de menu > 53 PARAMÈTRES SANS-FIL (MODE AP) ÉLÉMENT Paramètres sans-fil (mode AP) Sans-fil (mode AP) PARAMÈTRES EXPLICATION Avec Active/Désactive (Mode AP) du réseau local sans fil. Sans Configuration automatique (boutonpoussoir) Lorsque le bouton Entrée est appuyé, et l'écran de confirmation Oui/Non s'affiche, si Oui est sélectionné, la connexion automatique peut être démarrée avec un bouton-poussoir. Configuration manuelle Affiche le SSID et le mot de passe. Paramètres de connexion SSID Entrez le SSID. Mot de passe Entrez le mot de passe. Adresse IPV4 xxx.xxx.xxx.xxx Exécuter Paramètres utilisateur du mode AP Entrez l'adresse IP. Définit le SSID et le mot de passe. Révéler l'utilisateur Ne pas révéler l'utilisateur Définit s'il faut ou non révéler les informations du mode AP aux utilisateurs autres que l'administrateur. Fonctions de menu > 54 MENU DÉMARRAGE Seuls les administrateurs système devraient pouvoir modifier ce menu. Pour accéder à ce menu, suivez les instructions de la section « Modification des paramètres - Administrateur » à la page 25. Ce menu est uniquement en ANGLAIS (les valeurs par défaut apparaissent en caractères gras). Réglages d'usine réseau ÉLÉMENT PARAMÈTRES EXPLICATION Network Factory Defaults Execute Spécifie si pour initialiser le menu Réseau. Module sans fil REMARQUE Pour utiliser le réseau local sans il, il est requis d'installer un panneau du réseau local sans fil optionnel. ÉLÉMENT Wireless Module PARAMÈTRES EXPLICATION Enable Active le panneau du réseau local sans fil. Disable Avec la fonction « Enable », ce paramètre reste activé même après le retrait du panneau du réseau local sans fil. Puisque le paramètre d'usine par défaut est « Disable » même pour les périphériques fournis avec un réseau local sans fil comme norme, veuillez changer ce paramètre par « Enable » pour utiliser le réseau local sans fil. Fonctions de menu > 55 Installation de la carte SD REMARQUE Ce menu s'affiche uniquement si la carte SD optionnelle est installée. ÉLÉMENT Activer la carte SD PARAMÈTRES EXPLICATION Non Même si une machine est inopérable à l'installation à cause d'une carte SD, la machine peut être rendu opérable en réglant ce paramètre sur Non (ignore l'existence de la carte SD). Oui Lorsque Non est réglé, l'accès à la carte SD done lieu à ECHEC car la carte SD est considérée comme non fixée. Après avoir configuré les modifications et la sortie du menu, l'imprimante redémarre. Installation de stockage commun ÉLÉMENT PARAMÈTRES Vérifier fichier système Exécuter Vérifier les secteurs Exécuter EXPLICATION Résout la non concordance entre la mémoire réelle et la mémoire affichée disponible dans un système de fichier. Exécute la récupération des données d'administration (Informations FAT). Exécute la récupération uniquement pour une carte SD. La récupération des informations du secteur de la carte SD défectueuse et une non concordance du système de fichier mentionné ci-dessus. Verrouillage du Menu ÉLÉMENT PARAMÈTRES EXPLICATION Verrouillage Menu Avec Règle la fonction de verrouillage du menu sur Avec/ Sans. Sans Avec : Le menu autre que “Impression partagée”/ “Impression privée” ne sera pas visible. Sans : La fonction Verrouillage du menu ne fonctionne pas. Verrouillage du panneau ÉLÉMENT PARAMÈTRES EXPLICATION Verrouillage du panneau Mode1 Règle la fonction Verrouillage du panneau sur Avec/ Sans. Mode2 Sans Mode 1 : Toutes les touches sauf “En ligne”, “Entrée”, “Annuler”, “Économie d'énergie” et “Aide” sont désactivées. Mode 2 : Toutes touches sauf “En ligne” et “Entrée” sont désactivées. Désactivé : La fonction Verrouillage du panneau ne fonctionne pas. Fonctions de menu > 56 MAINTENANCE REMARQUE À des fins d’illustration, nous vous présentons l’imprimante C712. Si vous possédez une imprimante C612, le principe est le même. REMPLACEMENT DES CONSOMMABLES Pour garantir une qualité et des performances optimales pour votre matériel, utilisez uniquement des consommables d'origine de la marque originale. Les produits d’une autre marque peuvent affecter les performances de votre imprimante et annuler votre garantie. REMPLACEMENT DE LA CARTOUCHE DE TONER REMARQUE Lorsque l’écran à cristaux liquides indique COMMANDER TONER, ou si l’impression semble pâle, ouvrez d’abord le bac de sortie et essayez de secouer la cartouche plusieurs fois pour répartir uniformément la poudre du toner. Ainsi, vous obtiendrez le meilleur rendement possible de votre cartouche de toner. ATTENTION ! Pour éviter le gaspillage du toner et d’éventuelles erreurs de capteur de toner, ne remplacez pas la ou la(les) cartouche(s) de toner avant l’affichage du message « Installer le toner ». Le toner qu’utilise cette imprimante est une poudre sèche très fine. Il est contenu dans quatre cartouches : une cartouche pour chaque composante : cyan, magenta, jaune et noir. Ayez une feuille de papier à portée de la main de façon à pouvoir poser la cartouche usagée lors de l’installation de la cartouche neuve. Jetez la vieille cartouche en la plaçant dans la boîte qui contenait la cartouche neuve. Conformez-vous aux réglementations et aux recommandations en vigueur relatives au recyclage des déchets. Si vous renversez de la poudre de toner, un coup de brosse l’éliminera facilement. Si ce brossage est insuffisant, utilisez un chiffon humide et froid pour enlever les résidus. N’utilisez pas d’eau chaude et n’utilisez jamais de solvants. Ces substances incrusteront les taches. AVERTISSEMENT ! Si vous inhalez du toner ou s’il entre en contact avec les yeux, buvez un peu d’eau ou rincez-vous les yeux abondamment à l’eau froide. Consultez immédiatement un médecin. Maintenance > 57 1. Appuyez sur la touche d'ouverture du capot de l’imprimante et ouvrez entièrement le bac de sortie. AVERTISSEMENT Si l’imprimante a été mise sous tension récemment, le four sera très chaud. Une étiquette est apposée clairement sur cette partie. Ne pas toucher. 2. Notez la position des quatre cartouches. 1 2 3 4 6 (a) 1. Cartouche cyan 2. Cartouche magenta 3. Cartouche jaune 4. Cartouche noire Actionnez la manette de déverrouillage de la cartouche de toner couleur à remplacer, en la tirant entièrement vers la partie avant de l’imprimante. 2b 2a (b) 3. Soulevez l’extrémité de la cartouche de droite puis tirez la cartouche vers la droite en dégageant l’extrémité de gauche comme l’indique l’illustration, et extrayez la cartouche de toner de l’imprimante. Posez doucement la cartouche sur un morceau de papier pour éviter que le toner ne fasse une marque sur votre meuble. Maintenance > 58 4. Nettoyez le haut de l’unité ID avec un chiffon propre sans peluche. 5. Retirez la cartouche neuve de sa boîte, mais n’ôtez pas son étui de protection pour le moment. 6. Agitez doucement la cartouche neuve à plusieurs reprises pour désagréger le toner et le répartir dans la cartouche de façon homogène. 7. Enlevez l’étui de protection et ôtez la pellicule adhésive située sous la cartouche. 8. En tenant la cartouche par sa partie centrale supérieure, la manette couleur orientée à droite, abaissez-la dans l’imprimante sur le tambour photoconducteur duquel la vieille cartouche a été retirée. 9. Insérez d’abord l’extrémité gauche de la cartouche sur le dessus du tambour photoconducteur, en l’enfonçant contre le ressort sur le tambour, puis abaissez l’extrémité droite de la cartouche sur le tambour photoconducteur. b a c Maintenance > 59 10. En appuyant doucement sur la cartouche pour vous assurer qu’elle est bien calée, enfoncez la manette couleur (1) vers l’arrière de l’imprimante. La cartouche sera ainsi verrouillée dans son emplacement et le toner sera libéré dans le tambour photoconducteur. 11. Essuyez délicatement la surface de la tête DEL avec un chiffon propre et sans peluche. 12. Finalement, fermez le bac de sortie et appuyez bien des deux côtés pour le verrouiller. REMPLACEMENT DU TAMBOUR PHOTOCONDUCTEUR ATTENTION ! Appareils sensibles à l’électricité statique, manipuler avec précaution. L’imprimante contient quatre tambours photoconducteurs : cyan, magenta, jaune et noir. 1. Appuyez sur la touche d'ouverture du capot de l’imprimante et ouvrez entièrement le bac de sortie. AVERTISSEMENT ! Si l’imprimante a été mise sous tension récemment, le four sera très chaud. Une étiquette est apposée clairement sur cette partie. Ne pas toucher. Maintenance > 60 2. Notez la position des quatre cartouches (a) et tambours photoconducteurs (b). Il est essentiel de les remettre en place dans le même ordre. a b 3. En tenant le tambour photoconducteur par sa partie centrale supérieure, soulevez-le avec sa cartouche de toner et sortez-le de l’imprimante. 4. Posez doucement l’ensemble sur un morceau de papier pour éviter que le toner ne fasse une marque sur votre meuble et n’abîme la surface verte du tambour. ATTENTION ! La surface verte du tambour photoconducteur à la base de l’unité ID est très fragile et sensible à la lumière. Ne la touchez pas et ne l’exposez pas à l’éclairage normal du local pendant plus de 5 minutes. Si le tambour doit être extrait de l’imprimante pendant une période prolongée, enveloppez la cartouche dans un sac en plastique noir pour la tenir à l’écart de la lumière. N’exposez jamais le tambour directement à la lumière du soleil ou à l’éclairage très lumineux du local. Maintenance > 61 5. En plaçant la manette de déverrouillage du toner couleur (1) à droite, tirez la manette vers vous. Cette opération libère le joint entre la cartouche de toner et le tambour photoconducteur. 1 6. Soulevez l’extrémité à droite de la cartouche de toner (1) puis tirez la cartouche vers la droite en dégageant l’extrémité de gauche comme l’indique l’illustration (2), et extrayez la cartouche de toner de la cartouche du tambour photoconducteur. Placez la cartouche sur un morceau de papier pour qu’elle ne fasse pas de marque sur votre meuble. 2 1 7. Sortez la cartouche neuve pour tambour photoconducteur de son étui de protection et placez-la sur le morceau de papier où vous aviez placé l’ancienne cartouche. Posez-le dans le même sens que l’ancien ensemble. Placez l’ancienne cartouche dans l’étui de protection pour la jeter. REMARQUE : Suivez les instructions fournies avec le nouveau tambour photoconducteur comme celles concernant le retrait des éléments d'emballage, etc. 8. Placez la cartouche de toner sur la cartouche neuve du tambour photoconducteur comme l’indique l’illustration. Enfoncez d’abord l’extrémité gauche puis abaissez l’extrémité droite. (Il n’est pas nécessaire de monter une cartouche de toner neuve à ce stade à moins que le niveau de toner restant soit très bas.) 1 2 Maintenance > 62 9. Poussez la manette de déverrouillage couleur vers l’arrière, pour verrouiller la cartouche de toner sur le tambour photoconducteur neuf et y libérer du toner. 10. En tenant l’ensemble par sa partie centrale supérieure, abaissez-le dans l’imprimante, en positionnant les ergots à chaque extrémité dans leur fente sur les côtés de la cavité de l’imprimante. 11. Finalement, fermez le bac de sortie et appuyez bien des deux côtés pour le verrouiller. REMARQUE : Si vous devez retourner ou transporter l’imprimante pour n’importe quelle raison, assurez-vous de retirer au préalable l’ensemble tambour photoconducteur et de le placer dans le sac fourni afin d’éviter de déverser du toner. REMPLACEMENT DE LA COURROIE DE TRANSFERT La courroie est située sous les quatre tambours photoconducteurs. Mettez l’imprimante hors tension et laissez refroidir l’unité de fusion pendant environ 10 minutes avant d’ouvrir le capot. 1. Appuyez sur la touche d'ouverture du capot de l’imprimante et ouvrez entièrement le bac de sortie. AVERTISSEMENT ! Si l’imprimante a été mise sous tension récemment, le four sera très chaud. Une étiquette est apposée clairement sur cette partie. Ne pas toucher. Maintenance > 63 2. Notez la position des quatre cartouches (a) et tambours photoconducteurs (b). Il est essentiel de les remettre en place dans le même ordre. a b 3. Faites sortir chacun des tambours photoconducteurs de l’imprimante en les soulevant et placez-les dans un lieu sûr, en évitant leur exposition directe à la chaleur et à la lumière du soleil. ATTENTION ! La surface verte du tambour photoconducteur à la base de chaque cartouche est très fragile et sensible à la lumière. Ne la touchez pas et ne l’exposez pas à l’éclairage normal du local pendant plus de 5 minutes. Si le tambour doit être extrait de l’imprimante pendant une période prolongée, enveloppez la cartouche dans un sac en plastique noir pour la tenir à l’écart de la lumière. N’exposez jamais le tambour directement à la lumière du soleil ou à l’éclairage très lumineux du local. 4. Repérez les deux attaches (a) de chaque côté de la courroie et la barre de levage (b) sur le côté avant. a c b a Maintenance > 64 5. Tournez les deux attaches à 90° à gauche. Cette opération permet de desserrer la courroie du châssis de l’imprimante. 6. Tirez la barre de levage (b) vers le haut de façon à ce que la courroie s’incline vers l’avant, et retirez la courroie de l’imprimante. 7. Abaissez la courroie neuve dans son emplacement, la barre de levage étant située à l’avant et le mécanisme d’entraînement vers l’arrière de l’imprimante. Repérez le mécanisme d’entraînement dans l’ensemble des mécanismes de l’imprimante, près du coin gauche arrière de la courroie et abaissez la courroie à plat dans l’imprimante. a a 8. Tournez les deux attaches (a) à 90° à droite jusqu’à ce qu’elles se bloquent. Cette opération permet de verrouiller la courroie dans son emplacement. 9. Replacez les quatre tambours photoconducteurs, ainsi que leurs cartouches de toner, dans l’imprimante en respectant l’ordre dans lequel vous les avez sortis : cyan (le plus proche de l’arrière), magenta, jaune et noir (le plus proche de l’avant). 10. Finalement, fermez le bac de sortie et appuyez bien des deux côtés pour le verrouiller. REMPLACEMENT DE L’UNITÉ DE FUSION L’unité de fusion est située dans l’imprimante, juste derrière les quatre tambours photoconducteurs. AVERTISSEMENT Si l’imprimante a été mise sous tension récemment, certains composants de l’unité de fusion seront très chauds. Manipulez le four avec d’extrêmes précautions, en le tenant uniquement par sa poignée, qui ne sera que légèrement chaude au toucher. Une étiquette de sécurité indique clairement la partie que l’on ne doit pas toucher. Dans le doute, mettez l’imprimante hors tension et attendez au moins 10 minutes que le four se refroidisse avant d’ouvrir le capot de l’imprimante. 1. Appuyez sur la touche d'ouverture du capot de l’imprimante et ouvrez entièrement le bac de sortie. Maintenance > 65 2. Identifiez la poignée de l’unité de fusion (a) en haut de cette dernière. b a b 3. Tirez les deux manettes de serrage de l’unité de fusion (b) vers l’avant de l’imprimante de manière à ce qu’elles soient tout à fait droites. 4. En tenant l’unité de fusion par sa poignée (a), soulevez l’unité de fusion et retirez-la de l’imprimante. Si le four est toujours chaud, placez-le sur une surface plane thermorésistante. 5. Retirez le four neuf de son conditionnement et enlevez l’emballage utilisé pour le transport. 6. En tenant le four neuf par sa poignée, assurez-vous qu’il est tourné dans le bon sens. Les manettes de serrage (b) doivent être parfaitement droites et les deux ergots de positionnement (c) doivent être orientés vers vous. c b b 7. Abaissez l’unité de fusion dans l’imprimante, en positionnant les deux ergots (c) dans leur fente dans la cloison métallique séparant l’unité de fusion des tambours photoconducteurs. Maintenance > 66 8. Poussez les deux manettes de serrage (b) vers l’arrière de l’imprimante pour verrouiller l’unité de fusion dans son emplacement. b 9. Finalement, fermez le bac de sortie et appuyez bien des deux côtés pour le verrouiller. Maintenance > 67 NETTOYAGE ATTENTION ! Utilisez un chiffon propre, humide, sans peluche pour le nettoyage. N'utilisez pas de benzine, diluants ou alcool comme agent nettoyant. ...LE BOÎTIER 1. Mettez l’imprimante hors tension. 2. Essuyez la surface de l’unité avec un chiffon légèrement humidifié avec de l’eau ou un détergent neutre. 3. Utilisez un chiffon doux pour sécher la surface de l’unité. ...DE LA TÊTE DEL Nettoyez les têtes DEL lorsque l’impression n’est pas nette, lorsque des lignes blanches apparaissent ou lorsque le texte est flou. Inutile de mettre l’imprimante hors tension pour nettoyer la tête. 1. Appuyez sur la touche d'ouverture du capot de l’imprimante et ouvrez entièrement le bac de sortie. 2. Essuyez délicatement la surface de la tête DEL avec un chiffon propre et sans peluche. ATTENTION ! N’utilisez pas d’alcool méthylique ou d’autres solvants sur la tête DEL pour ne pas endommager la surface de la lentille. 3. Fermez le bac de sortie et appuyez bien des deux côtés pour le verrouiller. Maintenance > 68 ...ROULEAUX D'ALIMENTATION PAPIER ATTENTION ! Utilisez un chiffon propre, humide, sans peluche pour le nettoyage. N'utilisez pas de benzine, diluants ou alcool comme agent nettoyant. Nettoyez les rouleaux d'alimentation de papier si les bourrages de papier surviennent fréquemment. 1. Retirez votre montre ou vos bracelets. 2. Mettez l'imprimante hors tension. 3. Retirez le bac à papier de l'imprimante. 4. Accédez par l'emplacement prévu pour le bac à papier. Nettoyez les rouleaux à l'aide d'un chiffon propre, sans peluches et humide. 5. Nettoyez le rouleau du bac à papier. 6. Remplacez le bac à papier. Maintenance > 69 PROCÉDURES DE MISE À NIVEAU REMARQUE À des fins d’illustration, nous vous présentons l’imprimante C712. Si vous possédez une imprimante C612, le principe est le même. Cette section explique comment installer un dispositif supplémentaire dans votre imprimante. Elle concerne : > l’unité duplex (impression recto-verso) ; > une mémoire RAM additionnelle; > Carte SD > Module du réseau local sans fil > bac(s) à papier supplémentaire(s) > meuble de rangement UNITÉ RECTO VERSO L’unité duplex ajoute la fonction d’impression recto-verso, en utilisant moins de papier et en facilitant la manipulation des grands documents. Elle permet également l’impression de livrets, qui utilise moins de papier et facilite la manipulation des grands documents. L’unité duplex se glisse droit dans la partie arrière de l’imprimante et son installation ne nécessite aucun outil. 1. Déballez la nouvelle unité et retirez tout emballage de protection utilisé en transit. 2. Mettez l’imprimante hors tension. Il est inutile de déconnecter le câble secteur. 3. Veillez à ce que l’unité soit dans le bon sens comme l’indique l’illustration, avant de l’enfoncer dans son logement derrière le panneau arrière. Le panneau s’incurve lorsque vous y enfoncez l’unité. Enfoncez l’unité à fond jusqu’à ce qu’elle s’arrête et se bloque. 4. Mettez l’imprimante sous tension et attendez qu’elle se mette en route (environ 1 minute). 5. Imprimez les menus de la façon suivante : (a) Appuyez sur le bouton Enter (Entrée). (b) Appuyez sur le bouton Menu bas, puis sur le bouton Enter (Entrée) pour sélectionner le menu Imprimer infos. (c) Sélectionnez Configuration avec le bouton Enter (Entrée). (d) Appuyez sur le bouton Enter (Entrée) une autre fois pour exécuter le menu Configuration. Procédures de mise à niveau > 70 (e) Une fois la carte Configuration imprimée, appuyez sur Online (En ligne) pour quitter l’arbre de menus. 6. Examinez la première page des menus. 7. La configuration actuelle de l’imprimante se trouve vers le haut de la page, entre les deux lignes horizontales. Cette liste doit indiquer si l’unité duplex est installée. Il reste donc à ajuster le pilote d’imprimante pour exploiter pleinement les nouvelles fonctions (« Définition des options de périphériques du pilote » à la page 80). MISE À NIVEAU DE LA MÉMOIRE Le modèle d’imprimante de base est équipé de 256 Mo de mémoire à la livraison. Il peut être mis à niveau en installant une carte mémoire supplémentaire de 256 Mo ou 512 Mo, de façon à obtenir une capacité de mémoire totale de 768 Mo. 1. Mettez l’imprimante hors tension et débranchez le câble secteur. O 2. I Appuyez sur la touche d'ouverture du capot de l’imprimante et ouvrez entièrement le bac de sortie. AVERTISSEMENT ! Si l’imprimante a été mise sous tension récemment, l’unité de fusion sera très chaude. Une étiquette est apposée clairement sur cette partie. Ne pas toucher. 3. Tirez le bac MF vers le bas à l’aide des parties creuses. Soulevez le loquet du capot avant et abaissez le capot avant. 4. Déserrez la vis de fixation (a) du capot latéral droit. Procédures de mise à niveau > 71 5. Soulevez légèrement le bord du capot latéral et dégagez le capot de l’imprimante en haut. Soulevez légèrement le capot pour le détacher de l’imprimante. Mettez-le de côté, dans un endroit sûr. a 6. Enlevez soigneusement la nouvelle carte de mémoire de son emballage. Essayez de tenir la carte seulement par ses bords courts, en évitant de toucher aux parties métalliques autant que possible. Évitez de toucher le connecteur plat en particulier. 7. Remarquez que la carte mémoire comporte une encoche au niveau du connecteur plat, qui est plus près d’une extrémité que de l’autre. 8. Identifiez le connecteur d’extension pour mémoire vive dans l’imprimante. 9. Si le connecteur d’extension pour mémoire vive contient déjà une carte d’extension, vous devrez enlever cette carte avant d’installer celle-ci. Pour la retirez, procédez de la façon suivante ou passez à l’étape 10. (a) Retirez les clips de fixation et détachez le panneau du connecteur en tirant. (b) Placez la carte mémoire retirée dans le sac antistatique qui contenait la nouvelle carte mémoire à l’origine. 10. Tenez la nouvelle carte mémoire par les bords courts de façon à ce que le connecteur plat se trouve en face du connecteur d’extension pour RAM (mémoire vive) et que l’encoche soit plus près de l’arrière de l’imprimante. 11. Enfoncez doucement la carte dans le connecteur d’extension pour mémoire vive jusqu’à ce qu’elle se bloque dedans et qu’elle ne s’enfonce plus. 12. Repérez les clips de fixation au bas du capot latéral dans leur trou rectangulaire, vers le bas de l’imprimante. Procédures de mise à niveau > 72 13. Fermez le dessus du capot latéral sur l’imprimante et reposez la vis de fixation déserrée à l’étape 4. 14. Fermez le capot avant et le bac de sortie en appuyant fermement sur chaque côté pour le fermer. 15. Rebranchez le câble secteur et mettez l’imprimante sous tension. 16. Lorsque l’imprimante est prête, imprimez les menus de la façon suivante : 17. (a) Appuyez sur le bouton Enter (Entrée). (b) Appuyez sur le bouton Menu bas, puis sur le bouton Enter (Entrée) pour sélectionner le menu Imprimer infos. (c) Sélectionnez Configuration avec le bouton Enter (Entrée). (d) Appuyez sur le bouton Enter (Entrée) une autre fois pour exécuter le menu Configuration. (e) Une fois la carte Configuration imprimée, appuyez sur On Line (En ligne) pour quitter l’arbre de menus. Examinez la première page des menus. La configuration actuelle de l’imprimante se trouve vers le haut de la page, entre les deux lignes horizontales. Cette liste indique la capacité totale de la mémoire. Il devrait s’agir de la capacité totale installée actuellement. Procédures de mise à niveau > 73 CARTE SD La carte SD optionnelle permet d’assembler les pages imprimées et peut servir à enregistrer les superpositions, les macros, les polices mais également à sécuriser l’impression des documents en attente ou bien à effectuer un tirage d’épreuve de ces derniers. 1. Mettez l’imprimante hors tension et débranchez le câble secteur. O 2. I Appuyez sur la touche d'ouverture du capot de l’imprimante et ouvrez entièrement le bac de sortie. AVERTISSEMENT ! Si l’imprimante a été mise sous tension récemment, l’unité de fusion sera très chaude. Une étiquette est apposée clairement sur cette partie. Ne pas toucher. 3. Tirez le bac MF vers le bas à l’aide des parties creuses. Soulevez le loquet du capot avant et abaissez le capot avant. Procédures de mise à niveau > 74 4. Déserrez la vis de fixation (a) du capot latéral droit. Soulevez légèrement le bord du capot latéral et dégagez le capot de l’imprimante en haut. Soulevez légèrement le capot pour le détacher de l’imprimante. Mettez-le de côté, dans un endroit sûr. a 5. Remarquez que la carte SD présente un coin biseauté. 6. Repoussez doucement la carte SD dans l’emplacement, comme illustré. 7. Repérez les clips de fixation au bas du capot latéral dans leur trou rectangulaire, vers le bas de l’imprimante. 8. Fermez le dessus du capot latéral sur l’imprimante et reposez la vis de fixation déserrée à l’étape 4. Procédures de mise à niveau > 75 9. Fermez le capot avant et le bac de sortie en appuyant fermement sur chaque côté pour le fermer. 10. Rebranchez le câble secteur et mettez l’imprimante sous tension. 11. Lorsque l’imprimante est prête, imprimez les menus de la façon suivante : 12. (a) Appuyez sur le bouton Enter (Entrée). (b) Appuyez sur le bouton Menu bas, puis sur le bouton Enter (Entrée) pour sélectionner le menu Imprimer infos. (c) Sélectionnez Configuration avec le bouton Enter (Entrée). (d) Appuyez sur le bouton Enter (Entrée) une autre fois pour exécuter le menu Configuration. (e) Une fois la carte Configuration imprimée, appuyez sur On Line (En ligne) pour quitter l’arbre de menus. Examinez la première page des menus. Cette liste doit indiquer si la carte SD est installée. Procédures de mise à niveau > 76 MODULE DU RÉSEAU LOCAL SANS FIL Le module du réseau local sans fil optionnel vous autorise à utiliser la fonction du réseau local sans fil. 1. Éteignez la machine et débranchez le cordon d'alimentation. REMARQUE Patientez au moins 1 minute après avoir débranché le cordon d'alimentation, puis passez à l'étape suivante. 2. Appuyez sur la touche d'ouverture du capot de l’imprimante et ouvrez entièrement le bac de sortie. AVERTISSEMENT ! Si l’imprimante a été allumée récemment, l'unité de fusion peut être très chaude. Une étiquette est apposée clairement sur cette partie. Ne pas toucher. 3. Abaissez le bac MF à l'aide des dépressions. Soulevez le levier d'ouverture du capot avant et abaissez le capot avant. 4. Desserrez la vis (a) du capot latéral droit. Levez légèrement l'extrémité du capot latéral et retirez le capot de l'imprimante par le haut. Levez légèrement le capot et retirez-le de l'imprimante. Mettez-le de côté, dans un endroit sûr. a Procédures de mise à niveau > 77 5. Branchez le connecteur du câble de connexion à l'arrière du côté droit du module du réseau local sans fil, puis installez le module à la machine. 6. Placez les attaches au bas du capot latéral dans leurs orifices rectangulaires près du bas de l'imprimante. 7. Fermez la partie supérieure du capot latéral au niveau de l'imprimante et replacez la vis de sécurité desserrée à l'étape 4. 8. Fermez le capot avant et le bac de sortie en appuyant fermement sur chaque côté pour le fermer. 9. Mettez la machine sous tension. 10. Appuyez sur Enable pour le Wireless Module affiché dans Boot Menu. Procédures de mise à niveau > 78 BAC(S) À PAPIER SUPPLÉMENTAIRE(S) 1. Mettez l’imprimante hors tension et débranchez le câble secteur. 2. Placez un ou des bacs supplémentaires à l’emplacement voulu. 3. Tout en observant les règles de sécurité, soulevez l’imprimante à l’aide des guides de positionnement et placez-la sur le dessus du ou des bacs supplémentaires. 4. Rebranchez le câble secteur et mettez l’imprimante sous tension. Il reste donc à ajuster le pilote d’imprimante pour exploiter pleinement les nouvelles fonctions (« Définition des options de périphériques du pilote » à la page 80). Procédures de mise à niveau > 79 DÉFINITION DES OPTIONS DE PÉRIPHÉRIQUES DU PILOTE Une fois que la nouvelle mise à niveau est réalisée, il peut être nécessaire d’actualiser le pilote d’imprimante de façon à ce que les fonctions supplémentaires soient disponibles. Des accessoires tels que des bacs papier supplémentaires ne sont utilisables que si le pilote de l’imprimante sur votre ordinateur détecte leur présence. Dans certains cas, la configuration matérielle de votre appareil est automatiquement détectée lorsque le pilote est installé. Cependant, il convient de vérifier au minimum si toutes les fonctionnalités matérielles sont répertoriées dans le pilote. Cette procédure est essentielle si vous ajoutez des fonctionnalités matérielles à votre appareil après que les pilotes ont été installés et configurés. N’oubliez pas que si votre appareil est partagé entre les utilisateurs de différents ordinateurs, le pilote doit être ajusté dans chaque ordinateur. WINDOWS 1. 2. Accès à la fenêtre Propriétés du pilote. (a) Ouvrez Périphériques et Imprimantes par le biais du menu Démarrer ou à partir du Panneau de configuration de Windows. (b) Faites un clic droit sur l’icône de cet appareil et choisissez Propriétés de l'imprimante dans le menu contextuel. Sélectionnez l’onglet Options des périphériques. Dans le pilote PostScript de, l’onglet peut se nommer Paramètres du périphérique. 3. Définissez les options pour les périphériques que vous venez d’installer. 4. Cliquez sur OK pour fermer la fenêtre et enregistrer vos modifications. MAC OS X 1. Sélectionnez Préférences du système dans le menu Apple. Ouvrez Imprimantes et scanners. 2. Assurez-vous que votre appareil est sélectionné. 3. Cliquez sur Options et fournitures. 4. Cliquez sur Options. 5. Sélectionnez les options appropriées pour votre appareil et cliquez sur OK. ARMOIRE DE STOCKAGE Les instructions d’installation de l’armoire de stockage sont fournies avec l’armoire. Procédures de mise à niveau > 80 RÉSOLUTION DES PROBLÈMES Si vous suivez les recommandations de ce guide concernant l’utilisation des supports d’impression et si vous maintenez les supports en bon état avant leur utilisation, votre imprimante doit vous assurer un service fiable pendant des années. Toutefois, des bourrages de papier se produisent parfois et cette section explique comment les supprimer rapidement et simplement. Les bourrages peuvent être dus à une mauvaise alimentation du papier du bac à papier ou ils peuvent survenir sur le parcours du papier dans l’imprimante. Lorsqu’un bourrage se produit, l’imprimante s’arrête immédiatement et le voyant Attention du panneau de contrôle vous le signale. Lors de l’impression de plusieurs pages (ou exemplaires), ne supposez pas qu’après avoir ôté une feuille visible, les autres ne seront pas arrêtées également à un autre endroit du parcours. Vous devez également les retirer pour supprimer complètement le bourrage et rétablir le fonctionnement normal de l'imprimante. PRINCIPAUX ÉLÉMENTS DE L’IMPRIMANTE ET CHEMINS DU PAPIER 5 4 6 3 7 2 8 1 9 1. Unité recto-verso (si intégrée). 6. Tableau de l’opérateur. 2. Bac de sortie arrière. 7. Capot avant. 3. Sortie papier. 8. Bac à papier. 4. Unité de fusion. 9. Bac supplémentaire (si installé). 5. Bac de sortie. Résolution des problèmes > 81 CODES D’ERREUR DU DÉTECTEUR DE PAPIER 382 381 380, 400 390 383 391 370 373 392 371 372 N° DE CODE EMPLACEMENT N° DE CODE EMPLACEMENT 370 Unité duplexa 382 Sortie du papier 371 Unité duplexa 383 Unité duplexa 372 Unité duplexa 390 BacMF 373 Unité duplexa 391 Bac à papier 380 Alimentation papier 392 2e bac papiera 381 Chemin du papier 400 Format de papier a. Si installé. Résolution des problèmes > 82 SUPPRESSION DES BOURRAGES DE PAPIER REMARQUE À des fins d’illustration, nous vous présentons l’imprimante C712. Si vous possédez une imprimante C612, le principe est le même. 1. Si une feuille est bien avancée dans sa sortie en haut de l’imprimante, il suffit de la saisir et de la tirer doucement pour l’extraire complètement de l’imprimante. Si elle ne s’enlève pas aisément, ne forcez pas excessivement. Vous pouvez la retirer par l’arrière ultérieurement. 2. Appuyez sur la touche d'ouverture du capot de l’imprimante et ouvrez entièrement le bac de sortie. AVERTISSEMENT ! Si l’imprimante a été mise sous tension récemment, le four sera très chaud. Une étiquette est apposée clairement sur cette partie. Ne pas toucher. 3. Notez la position des quatre cartouches (a) et tambours photoconducteurs (b). Il est essentiel de les remettre en place dans le même ordre. a b Il sera nécessaire de retirer les quatre tambours photoconducteurs pour accéder au parcours du papier. 4. En tenant le tambour photoconducteur par sa partie centrale supérieure, soulevez-le avec sa cartouche de toner et sortez-le de l’imprimante. Résolution des problèmes > 83 5. Posez doucement l’ensemble sur un morceau de papier pour éviter que le toner ne fasse une marque sur votre meuble et n’abîme la surface verte du tambour et le capot. ATTENTION ! La surface verte du tambour photoconducteur à la base du tambour est très fragile et sensible à la lumière. Ne la touchez pas et ne l’exposez pas à l’éclairage normal du local pendant plus de 5 minutes. Si le tambour doit être extrait de l’imprimante pendant une période prolongée, enveloppez la cartouche dans un sac en plastique noir pour la tenir à l’écart de la lumière. N’exposez jamais le tambour directement à la lumière du soleil ou à l’éclairage très lumineux du local. 6. Reprenez cette procédure de retrait pour chacun des tambours photoconducteurs restants. 7. Regardez dans l’imprimante pour vérifier si des feuilles de papier sont visibles sur une partie de la courroie. d c b a ATTENTION ! Ne pas utiliser d’objet pointu ou abrasif pour dégager les feuilles de la courroie. Cela risque d’abîmer la surface de la courroie. Résolution des problèmes > 84 (a) Pour retirer une feuille par son bout d’engagement sur le devant de la courroie (a), soulevez soigneusement la feuille de la courroie et tirez-la en avant, dans le logement des tambours pour l’extraire. (b) Pour retirer une feuille de la partie centrale de la courroie (b), dégagez soigneusement la feuille de la surface de la courroie et extrayez-la. (c) Pour retirer une feuille qui vient de pénétrer dans l’unité de fusion (c), dégagez le bout arrière de la feuille de la courroie, poussez la manette à ressort de rappel de l’unité de fusion (d) vers l’avant et abaissez-la pour libérer la feuille de l’emprise de l’unité de fusion ; extrayez la feuille par le logement des tambours. Ensuite, laissez remonter la manette à ressort de rappel. d REMARQUE Si la feuille est bien avancée dans l’unité de fusion (seul un petit bout est toujours visible), n’essayez pas de la retirer. (d) Pour retirer une feuille dont l’unité de fusion, poussez les deux manettes de fixation (e) vers l’arrière de l’imprimante pour libérer l’unité de fusion. Retirez l’unité de fusion à l’aide de la poignée (f). e f e Résolution des problèmes > 85 (e) Appuyer sur la manette de dégagement (g) et tirez le papier coincé pour l’extraire de l’unité de fusion. g (f) Remettez en place l’unité de fusion dans l’appareil et poussez les manettes de verrouillage (e) vers l’arrière de l’appareil. e 8. En commençant par le tambour photoconducteur cyan le plus proche du four, reposez les quatre tambours photoconducteurs dans le logement des tambours, en veillant à les positionner dans le bon ordre. En tenant l’ensemble par sa partie centrale supérieure, abaissez-le dans l’imprimante, en positionnant les ergots à chaque extrémité dans leur fente sur les côtés de la cavité de l’imprimante. Résolution des problèmes > 86 9. Abaissez le bac de sortie, mais n’appuyez pas encore dessus pour le verrouiller. Cette opération permet de protéger les tambours, en évitant leur exposition excessive à l’éclairage du local pendant que vous recherchez des feuilles coincées dans les autres parties. 10. Ouvrez le bac de sortie arrière (h) et vérifiez s’il y a une feuille de papier sur le parcours arrière (i). i h > Extrayez les feuilles que vous avez trouvées dans cette partie. > Si la feuille se trouve bien bas dans cette partie et qu’il est difficile de la retirer, il est probable qu’elle soit toujours prise dans le four. Dans ce cas, soulevez le bac de sortie et enfoncez la manette à ressort de rappel de l’unité de fusion (d). d 11. Si vous n’utilisez pas le bac de sortie arrière, fermez-le après avoir retiré le papier de cette partie. 12. Si une unité recto-verso est installée, soulevez la manette (j) et abaissez le capot de l’unité recto-verso et extrayez les feuilles se trouvant éventuellement dans cette zone. Fermez le capot de l’unité recto-verso j 13. Tirez le bac MF vers le bas à l’aide des parties creuses. Soulevez le loquet du capot avant et abaissez le capot avant. Résolution des problèmes > 87 14. Contrôlez l’intérieur du capot pour voir s’il y a des feuilles coincées dans cette partie, retirez les feuilles que vous trouvez puis fermez le capot. 15. Sortez le bac à papier et assurez-vous que toutes les feuilles de papier sont bien empilées, qu’elles ne sont pas abîmées et que les guides-papier sont positionnés correctement contre les bords de la pile de papier. Si le contrôle est satisfaisant, reposez le bac. 16. Finalement, fermez le bac de sortie et appuyez fermement pour le verrouiller. Une fois le bourrage supprimé, si la fonction Reprise sur bourrage est activée dans le menu d’ajustement du système, l’imprimante essaiera de réimprimer les pages perdues à cause des bourrages de papier. Lorsque le message d'erreur « Attention, consommable inconnu détecté » s'affiche, vous pouvez utiliser tout consommable dans votre produit, mais vous devez accepter les risques relatifs à l'utilisation de consommables qui ne sont pas d'origine. Si l'utilisation de consommables entraîne l'endommagement du produit ou son dysfonctionnement, ces dommages ou effets sur le produit ne sont pas couverts par la garantie. Si en dépit des points susmentionnés, vous voulez quand même utiliser un consommable inconnu, effectuez les opérations suivantes ; 1. Coupez l'alimentation de l'imprimante. 2. Alimentez en courant en maintenant pressée la touche CANCEL (ANNULER). 3. Après le démarrage, relâchez le bouton CANCEL (ANNULER). REMARQUE L'historique de l'opération sera enregistré dans l'appareil. Résolution des problèmes > 88 AVANT LA MISE AU REBUT DE LA MACHINE Avant de mettre cette machine au rebut, il est recommandé d'effacer les données confidentielles enregistrées et les données enregistrées. Les données enregistrées dans la machine sont indiquées ci-dessous. > Mot de passe de l'administrateur > Paramètres enregistrés dans différents menus > Données d'impression privée > Différents enregistrements > Contrôle d'accès, données de gestion de l'utilisateur (utilisateur local, cache de l'utilisateur externe LDAP, et Kerberos) 1. Appuyez sur le bouton Menu du panneau de commande. 2. Appuyez sur le bouton de déroulement et appuyez sur le bouton ENTRÉE. 3. Entrez le mot de passe d’administrateur. 4. Sélectionnez Autres configurations > Eff. données privées. 5. Si Êtes-vous sûr ? s'affiche, sélectionnez Oui, et appuyez sur le bouton ENTRÉE. 6. Si Voulez-vous vraiment ? s'affiche, sélectionnez Oui, et appuyez sur le bouton ENTRÉE. Redémarrez la machine pour effacer les données. pour sélectionner Configuration admin., REMARQUE Une fois l'action exécutée, les données effacées ne peuvent pas être restaurées? sélectionnez Non à l’étape 5 ou à l’étape 6. Avant la mise au rebut de la machine > 89 CARACTÉRISTIQUES C612/ES6412 - N31193B C712/ES7412 - N31194B ÉLÉMENT Dimensions CARACTÉRISTIQUES C612/ES6412: 435 x 547 x 340 mm (L x P x H) sans unité recto verso C712/ES7412: 435 x 547 x 389 mm (L x P x H) sans unité recto verso Poids C612/ES6412: Environ 26 kg (sans unité recto-verso) C712/ES7412: Environ 27,6 kg (sans unité recto-verso) Alimentation secteur 220 à 240 V CA à 50/60 Hz ± 2 % Consommation de courant Fonctionnement : 1300 max.; 600 W moy. (25 °C) Veille : 100 W en moyenne (25 °C) Mode Économie d'énergie : moins d 15 W Mode Veille : moins de 1,2 W Mode Désactivé : moins de 0,5 W Environnement de fonctionnement 10 à 32 °C/20 à 80 % HR (conditions optimales : 25 °C en environnement humide, 2 °C en environnement sec) Désactivé : 0 à 43 °C/10 à 90 % HR (conditions optimales : 26,8 °C en environnement humide, 2 °C en environnement sec) Environnement d'impression 30 à 73 % HR à 10 °C; 30 à 54 % HR à 32 °C 10 à 32 °C à 30 % HR ; 10 à 27 °C à 80 % HR Couleurs 17 à 27 °C à 50 à 0 % HR Bruit (niveau de pression sonore) En fonctionnement : 68dB(A) Veille : 37dB(A) Caractéristiques > 90 INDEX B T Bac multifonction formats métriques du papier ........................ 16 utilisation .......................... 21 Tambour photoconducteur remplacement .................. 60 Toner remplacement .................. 57 C U Carte SD procédure d’installation .... 74 Courroie remplacement................... 63 Unité de fusion remplacement .................. 65 E Enveloppes chargement ...................... 21 F Fonctions de menu ................ 23 M Menu Maintenance ................ 55 Menus paramètres par défaut réglés à l’usine ............... 24 utilisation .......................... 23 Mises à niveau bac(s) à papier supplémentaire(s) .......... 79 Carte SD ........................... 74 mémoire ........................... 71 recto-verso ....................... 70 une armoire de stockage. ........................ 80 N Nettoyage ............................. 68 P Panneau de commande ......... 23 Papier bourrage, codes d’erreur .......................... 82 chargement des bacs........ 18 chargement du papier à en-tête ........................ 19 formats de feuilles acceptés ......................... 16 suppression des bourrages ....................... 81 types recommandés ......... 15 Principaux éléments de l’imprimante et chemins du papier ............................ 81 R Recto verso format du papier et seuils de grammage ................. 17 procédure d’installation .... 70 S Synopsis de l’imprimante ...... 10 Index > 91 OKI DÉTAILS DU CONTACT OKI Systems (UK) Ltd. Blays House Wick Road Egham Surrey TW20 0HJ OKI Systems (Magyarország) Kft. H-1133 Budapest, Váci út 76 Hungary Tel: +44 (0) 1784 274300 Website: www.oki.com/uk Telefon: +36 1 814 8000 Telefax: +36 1 814 8009 Website: www.okihu.hu OKI Systems (Ireland) Ltd OKI Systems (Italia) S.p.A. A7 Calmount Park Ballymount Dublin 12 D12 TX94 Ireland via Milano, 11, 20084 Lacchiarella (MI) Tel: +353 (0) 1 4049590 Fax: +353 (0)1 4049591 Website: www.oki.com/ie OKI Systems (Czech and Slovak), s.r.o. Futurama Business Park Sokolovská 651/136A 186 00 Praha 8 Czech Republic Tel: +39 (0) 2 900261 Fax: +39 (0) 2 90026344 Website: www.oki.it OKI Systems (Polska) Sp. z o.o Platinium Business Park II, 3rd Floor ul. Domaniewska 42 02-672 Warsaw Poland Tel: +420 224 890158 Fax:+420 22 232 6621 Website: www.oki.cz, www.oki.sk Tel: +48 22 448 65 00 Fax: +48 22 448 65 01 Website: www.oki.pl E-mail: [email protected] Hotline: 0800 120066 E-mail: [email protected] Oki Systems (Deutschland) GmbH OKI Europe Limited, Sucursal em Portugal Hansaallee 187 40549 Düsseldorf Av. Quinta Grande 53 7º D Alfragide 2614-521 Amadora Portugal Tel: +49 (0) 211 / 5266-0 Fax: +49 (0) 211 59 33 45 Website: www.oki.de Albania, Bosnia, Bulgaria, Croatia, Cyprus, Estonia, Greece, Israel, Latvia, Lithuania, Macedonia, Romania, Serbia, Slovenia CEE Export Group: OKI Systems (Poland) Sp. z o.o. Platinum Business Park 2, 3rd Floor ul. Domaniewska 42, 02-672 Warsaw Poland Tel: +48 (0) 22 448 65 00 Fax: +48 (0) 22 448 65 0 Website: www.oki.pl Oki Systèmes (France) S.A. Zone Silic - Immeuble Osaka 21 rue du Jura CS 90277 94633 RUNGIS Cedex Paris Tel: +351 21 470 4200 Fax: +351 21 470 4201 Website:www.oki.pt E-mail : [email protected] Oki Service Serviço de apoio técnico ao Cliente Tel: 214 727 660 E-mail : [email protected] OKI Systems Rus, LLC (Russia) Sector B, 3rd Floor, Svyatogor-4 Business Center10/4, Letnikovskaya str.115114, Moscow Tel: +7 495 276 5060 Fax: +7 495 258 6070 e-mail: [email protected] Website: www.oki.ru Technical support: Tel: +7 495 564 8421 e-mail: [email protected] Tél: Standard 0820 200 410 Hotline 01 76 54 21 50 (n° non surtaxé) Website: www.oki.fr Oki détails du contact > 92 Oki Systems (Österreich) Campus 21 Businesszentrum Wien Sued Liebermannstrasse A02 603 22345 Brun am Gebirge Tel: +43 223 6677 110 Service-Hotline: +43 (0) 2236/677 110-501 Website: www.oki.at OKI Europe Ltd. (Ukraine) Raisy Opkinoy Street,8 Building B, 2nd Floor, Kiev 02002 Ukraine Tel: +380 44 537 5288 e-mail: [email protected] Website: www.oki.ua OKI Sistem ve Yazıcı Çözümleri Tic. Ltd. Şti. Harman sok Duran Is Merkezi, No:4, Kat:6, 34394, Levent İstanbul Tel: +90 212 279 2393 Faks: +90 212 279 2366 Web: www.oki.com.tr Oki Systems (Belgium) Medialaan 24 1800 Vilvoorde Helpdesk: 02-2574620 Fax: 02 2531848 Website: www.oki.be OKI Systems (Danmark) a·s Herstedøstervej 27 2620 Albertslund Danmark Adm.: +45 43 66 65 00 Fax: +45 43 66 65 90 E-mail: [email protected] / [email protected] Website: www.oki.dk OKI Europe Limited, Sucursal en España Complejo Vega Norte. C/ Anabel Segura, 16. Edif. 3 – 4º Plta. 28.108, Alcobendas Madrid Tel +34 91 343 16 20 Website: www.oki.es OKI Middle East, India and Sub Sahara Africa Building 7W A Dubai Airport Free Zone PO Box 54604 Dubai, UAE Tel: +971 4 204 5810 Website: www.oki.com/me Oki Systems (Finland) Oy Vänrikinkuja 3 02600 Espoo Tel: +358 (0) 207 900 800 Fax: +358 (0) 207 900 809 Oki Systems (Holland) b.v. Neptunustraat 27-29 2132 JA Hoofddorp Helpdesk: 0800 5667654 Tel: +31 (0) 23 55 63 740 Fax: +31 (0) 23 55 63 750 Website: www.oki.nl Oki Systems (Norway) AS Oki Data Americas Inc.(United States • États-Unis) 2000 Bishops Gate Blvd. Mt. Laurel, NJ 08054 USA Tel: 1-800-654-3282 Fax: 1-856-222-5247 http://WWW.OKIPRINTINGSOLUTIONS.COM http://my.okidata.com 8505 Freeport Pkwy Suite 100 Irving, TX 75063 http://www.okidata.com 2067 Wineridge Place Suite C & D Escondido, CA 92029 Phone: 760-781-5200 Toll Free: 800-264-1272 http://www.okidata.com/wide-format Argentina/Chile/Paraguay/Perú/ Uruguay Oki Data Americas, Inc. Sucursal Argentina Ugarte 3610 Piso 4°(1605) Olivos Buenos Aires, Argentina TEL: +54 11 5288 7500 Fax: +54 11 5288 7599 Colombia/Ecuador/Venezuela/ Centroamérica y Caribe Oki Data Americas, Inc. Sucursal Colombia Bogotá Colombia TEL: +57 1 704 5159 Oki Data (Singapore) Pte. Ltd. Oki Data Americas Inc.(Canada • Canadá) 438A Alexandra Road #02-11/12, Lobby 3, Alexandra Technopark Singapore(119967) 4140B Sladeview Crescent Unit 7 & 8 Mississauga, Ontario Canada L5L 6A1 Tel: (65) 6221 3722 Fax: (65) 6594 0609 http://www.okidata.com.sg Tevlingveien 23 N-1081 Oslo Tél: 1-905-608-5000 Téléc: 1-905-608-5040 http://WWW.OKIPRINTINGSOLUTIONS.COM Tel: +47 (0) 63 89 36 00 Telefax: +47 (0) 63 89 36 01 Website: www.oki.no Oki Data Americas Inc.(América Latina (OTRO)) 1168/32 Lumpini Tower, 16th Floor, Rama IV Road, Tungmahamek, Sathorn Bangkok 10120 Var vänlig kontakta din Återförsäljare i första hand, för konsultation. I andra hand kontakta 2000 Bishops Gate Blvd. Mt. Laurel, NJ 08054 USA Tel: (662) 679 9235 Fax: (662) 679 9243/245 http://www.okisysthai.com Oki Systems (Sweden) AB Box 1193 164 26 Kista Tel. +46 (0) 8 634 37 00 e-mail: [email protected] Website: www.oki.se Oki Systems (Schweiz) Baslerstrasse 15 CH-4310 Rheinfelden Support deutsch +41 61 827 94 81 Support français +41 61 827 94 82 Support italiano +41 061 827 9473 Tel: +41 61 827 9494 Website: www.oki.ch Tel (Español): 1-856-222-7496 1-856-222-5276 Fax: 1-856-222-5260 Email: [email protected] Oki Data de Mexico, S.A. de C.V. Mariano Escobedo #748, Piso 8 Col. Nueva Anzures C.P. 11590, México, D.F. Tel: 52-555-263-8780 Fax: 52-555-250-3501 http://WWW.OKIPRINTINGSOLUTIONS.COM Oki Data do Brasil Informática Ltda. Av. Alfredo Egídio de Souza Aranha, 100 - 5º Andar - Bloco C Chácara Santo Antonio - São Paulo, SP - Brasil CEP: 04726-170 Tel: 55-11-3543-5500 Fax: 55-11-3444-3501 email: [email protected] HTTP://www.okiprintingsolutions.com Oki détails du contact > 93 Oki Systems (Thailand) Ltd. Oki Data(Australia) Pty Ltd. Level1 67 Epping Road, Macquarie Park NSW 2113, Australia Tel: +61 2 8071 0000 (Support Tel: 1800 807 472) Fax: +61 2 8071 0010 http://www.oki.com.au OKI Data New Zealand 8 Antares Place Rosedale, Auckland, 0632 New Zealand Tel: (64) 9 477 0500 (Customer Support: 0800 778 800) Fax: (64) 9 477 0549 http://www.oki.co.nz/ Suite 21.03, 21st Floor Menara IGB, Mid Valley City, Lingkaran Syed Pura 59200, Kuala Lumpur, Malaysia Tel: (60) 3 2287 1177 Fax: (60) 3 2287 1166 4-11-22 Shibaura, Minato-ku,Tokyo 108-8551, Japan www.oki.com/printing/ 46526103EE Rev2 ">
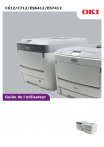
Публичная ссылка обновлена
Публичная ссылка на ваш чат обновлена.