VMware Fusion 5.0 Manuel utilisateur
PDF
ダウンロード
ドキュメント
Premiers pas avec VMware Fusion VMware Fusion pour Mac OS X 2008–2012 FR-000933-01 2 Primeros pasos con VMware Fusion Puede encontrar la documentación técnica más actualizada en el sitio web de VMware en: http://www.vmware.com/products/fusion/support.html En el sitio web de VMware también están disponibles las últimas actualizaciones del producto. Si quiere hacer algún comentario sobre este material, envíelo a: [email protected] Copyright © 2007–2012 VMware, Inc. Todos los derechos reservados. Este producto está protegido por las leyes internacionales y de EE.UU. sobre copyright y derechos de propiedad intelectual. Los productos VMware están protegidos por uno o varios de los números de patente incluidos en http://www.vmware.com/go/patents. VMware es una marca registrada o marca comercial de VMware, Inc. en Estados Unidos y/o en otras jurisdicciones. Todas las otras marcas y nombres aquí mencionados pueden ser marcas comerciales de sus respectivas empresas. VMware, Inc. 3401 Hillview Ave. Palo Alto, CA 94304 www.vmware.com VMware, Inc. VMware Global Inc. Tour Franklin 100-101 Terrasse Boieldieu 92042 Paris La Défense 8 Cedex France www.vmware.com 3 Table des matières Introduction 5 Définition d'une machine virtuelle 5 Ce que vous pouvez faire avec VMware Fusion 5 Configuration requise pour VMware Fusion 7 Installation de VMware Fusion 7 Mise à niveau de VMware Fusion 8 Démarrage de VMware Fusion Démarrage et exécution 9 10 Création d'une machine virtuelle Windows à l'aide de l'Installation facile de Windows 10 Créer une machine virtuelle à partir de la partition Boot Camp 12 Migrer un PC existant vers une machine virtuelle 13 Importation d’une machine virtuelle Parallels Desktop ou Microsoft Virtual PC 7.0 existante 13 Systèmes d'exploitation clients pris en charge 14 Utilisation de claviers Mac sur une machine virtuelle Interrompre une machine virtuelle Ressources VMware Fusion 15 16 16 VMware, Inc. 4 Premiers pas avec VMware Fusion VMware, Inc. 5 Premiers pas avec VMware Fusion Introduction VMware Fusion™ vous permet d'exécuter des applications et des appareils PC sur votre Mac équipé d'un processeur Intel. Conçu pour l'utilisateur Mac, VMware Fusion permet de profiter de la sécurité, de la flexibilité et de la portabilité des machines virtuelles pour exécuter Windows et d'autres systèmes d'exploitation x86 en même temps que Mac OS X. Définition d'une machine virtuelle Une machine virtuelle est un fichier logiciel qui se comporte comme un ordinateur physique. Une machine virtuelle inclut un écran, un disque dur, un ou plusieurs processeurs, une mémoire et tous les autres matériels qui constituent une machine virtuelle standard, mais tous ces composants sont virtualisés. Les éléments d'une machine virtuelle sont par conséquent créés par un logiciel et stockés sur votre Mac. La machine virtuelle est exécutée dans une fenêtre de votre Mac. Vous pouvez installer un système d'exploitation et des applications dans la machine virtuelle, puis l'utiliser comme tout ordinateur physique. Le Mac sur lequel vous exécutez une machine virtuelle est appelé un hôte. Ainsi, la machine virtuelle est appelée un client. Ce que vous pouvez faire avec VMware Fusion Avec VMware Fusion, les utilisateurs peuvent : Exécuter des applications Windows et Linux sur un Mac. Vous pouvez exécuter vos applications préférées en même temps que vos applications Mac en utilisant des machines virtuelles exécutant les systèmes d'exploitation Windows et Linux sans redémarrer votre Mac. VMware, Inc. 6 Premiers pas avec VMware Fusion Créer des machines virtuelles. L'assistant Nouvelle machine virtuelle vous guide tout au long du processus de création d'une machine virtuelle, notamment grâce aux options d'Installation facile de Windows et Linux. Migrer facilement votre PC Windows vers une machine virtuelle. L'assistant de migration intégré vous aide à convertir votre PC physique en une machine virtuelle à exécuter sur votre Mac. Importer des machines virtuelles. Vous pouvez importer des machines virtuelles créées avec Parallels Desktop ou Microsoft Virtual PC pour Mac directement dans VMware Fusion. Évoluer à partir de Boot Camp. VMware Fusion vous permet d'utiliser une partition Boot Camp existante ou d'importer votre partition Boot Camp dans un disque virtuel pour ainsi récupérer votre espace Boot Camp. VMware Fusion élimine le besoin de redémarrer pour accéder à vos applications Windows et les fichiers. Préserver la sécurité de Windows. Vous pouvez prendre plusieurs snapshots — images instantées — de vos machines virtuelles afin de les protéger en cas de problème. La fonction VMware Fusion AutoProtect prend automatiquement des snapshots à intervalles réguliers pour protéger vos machines virtuelles contre tout dommage imprévu. VMware Fusion inclut un abonnement gratuit de 12 mois à McAfee VirusScan Plus. Tirer le meilleur parti de votre Mac. Exécutez des machines virtuelles 64 bits, y compris des systèmes d'exploitations serveur comme Windows Server, Linux Server, Mac OS X Server et Mac OS X Lion dans des machines virtuelles. La plupart des systèmes Mac modernes sont suffisamment puissants pour offrir d'excellents niveaux de performance et de productivité, même si vous exécutez plusieurs machines virtuelles. Exécuter plusieurs systèmes d'exploitation tout en protégeant l'intégrité de leur Mac. Vous pouvez exécuter en toute sécurité des machines virtuelles indépendantes du Mac en utilisant la sécurité au niveau matériel et l'isolement de pannes des solutions de virtualisation. VMware, Inc. Premiers pas avec VMware Fusion Configuration requise pour VMware Fusion Vérifiez que vous disposez de la configuration minimale requise suivante pour installer et utiliser VMware Fusion. Tout ordinateur Mac équipé d'un processeur Intel Core 2 Duo ou plus récent. OS X 10.6.7 ou supérieur, OS X 10.7 ou supérieur, OS X 10.8 recommandé. Mac OS X Server Support d'installation du système d’exploitation (disque ou image disque) pour les machines virtuelles. Systèmes d’exploitation Windows disponibles séparément chez Microsoft et auprès d'autres distributeurs. 2 Go de mémoire, 4 Go recommandés. 750 Mo d'espace disque libre pour VMware Fusion et au moins 5 Go pour chaque machine virtuelle. REMARQUE Assurez-vous de disposer d’une mémoire suffisante pour exécuter Mac OS X en plus de la mémoire requise pour chaque système d’exploitation client, ainsi que pour les applications exécutées sur le Mac et sur la machine virtuelle. Installation de VMware Fusion Installez VMware Fusion en faisant glisser l'image disque VMware Fusion vers le dossier Applications de votre Mac. REMARQUE Vérifiez que vous disposez du mot de passe d'administrateur de votre Mac. VMware, Inc. 7 8 Premiers pas avec VMware Fusion Pour installer VMware Fusion 1 Récupérez l'image disque VMware Fusion en utilisant l'une des méthodes suivantes : Téléchargez l'image disque VMware Fusion depuis le site Web VMware Fusion. L’image disque de VMware Fusion est enregistrée dans votre répertoire de téléchargement par défaut : double-cliquez sur le fichier .dmg VMware Fusion pour la monter. 2 Insérez la clé USB d'installation VMware Fusion. Insérez le DVD VMware Fusion. Faites glisser l'icône VMware Fusion vers l'icône du dossier Applications. L'installation de VMware Fusion démarre. L'installation de VMware Fusion ne modifie pas les machines virtuelles existantes. Mise à niveau de VMware Fusion Si vous mettez à niveau VMware Fusion, vous devez désinstaller la version installée sur votre Mac. L'installation, la mise à niveau et la désinstallation de VMware Fusion ne modifient pas les machines virtuelles existantes. REMARQUE Vérifiez que toutes vos machines virtuelles sont arrêtées et que VMware Fusion n'est pas en cours d'exécution. Pour mettre à niveau VMware Fusion 1 Faites glisser la version précédente de VMware Fusion vers la Corbeille. VMware Fusion figure dans le dossier Applications de votre Mac. 2 Récupérez l'image disque de VMware Fusion en utilisant l'une des méthodes suivantes : VMware, Inc. Premiers pas avec VMware Fusion Téléchargez l'image disque VMware Fusion depuis le site Web VMware Fusion. L’image disque de VMware Fusion est enregistrée dans votre répertoire de téléchargement par défaut : double-cliquez sur le fichier .dmg VMware Fusion pour la monter. 3 Insérez la clé USB d'installation VMware Fusion. Insérez le DVD VMware Fusion. Faites glisser l'icône VMware Fusion vers l'icône du dossier Applications. Une fois la mise à niveau effectuée, vous devez mettre à niveau VMware Tools sur chaque machine virtuelle. La mise à niveau de VMware Tools nécessite le redémarrage de la machine virtuelle. Démarrage de VMware Fusion REMARQUE Vérifiez que vous disposez du mot de passe d'administrateur de votre Mac. Pour démarrer VMware Fusion 1 Dans le dossier Applications, double-cliquez sur VMware Fusion. 2 Lorsque vous démarrez VMware Fusion pour la première fois, vous êtes invité à saisir votre mot de passe d'administrateur. Cette action est nécessaire pour exécuter la configuration initiale après l'installation ou la mise à niveau de VMware Fusion. La fenêtre Bibliothèque de machines virtuelles apparaît. Depuis cette fenêtre, vous pouvez commencer à utiliser les machines virtuelles. 3 (Facultatif ) Pour enregistrer VMware Fusion dans le Dock, cliquez avec le bouton droit sur l'icône et sélectionnez Options > Garder dans le Dock. VMware, Inc. 9 10 Premiers pas avec VMware Fusion Démarrage et exécution Vous pouvez utiliser l'une des méthodes suivantes pour démarrer rapidement VMware Fusion : Création d'une machine virtuelle Windows à l'aide de l'Installation facile de Windows Créer une machine virtuelle à partir de la partition Boot Camp Migrer un PC existant vers une machine virtuelle Importation d’une machine virtuelle Parallels Desktop ou Microsoft Virtual PC 7.0 existante Création d'une machine virtuelle Windows à l'aide de l'Installation facile de Windows Lorsque vous créez une machine virtuelle Windows, vous pouvez utiliser la fonction d’installation facile de Windows avec VMware Fusion pour installer Windows. VMware Fusion crée votre machine virtuelle, sélectionne les options d’installation Windows par défaut et installe VMware Tools qui charge les pilotes requis pour optimiser les performances de votre machine virtuelle. Vous pouvez également définir l’option afin de rendre votre dossier de départ Mac ainsi que d’autres dossiers disponibles pour cette machine virtuelle en vue de partager des fichiers entre votre machine virtuelle et votre Mac. Il est aussi possible d'isoler votre machine virtuelle de votre Mac et d'autres machines virtuelles. L'option Installation facile de Windows est disponible pour les systèmes d'exploitation suivants : Windows 8, Windows 7, Windows Vista, Windows XP, Windows 2000 Windows Server 2008, Windows Server 2003, Windows 2000 Server Si vous n’utilisez aucun de ces systèmes d’exploitation Windows sur votre machine virtuelle ou si vous voulez installer le système d’exploitation manuellement, consultez l’aide de VMware Fusion pour plus d’informations sur la création de machines virtuelles. VMware, Inc. Premiers pas avec VMware Fusion REMARQUE Une clé de produit Windows valide est requise. Celle-ci se trouve sur l'étiquette de l'emballage du CD-ROM du système d'exploitation Windows. VMware ne fournit pas la clé de produit. Les CD-ROM Windows livrés avec un ordinateur physique précédent peuvent être verrouillés sur cet ordinateur et risquent de ne pas fonctionner. Pour créer une machine virtuelle Windows à l’aide de l’Installation facile de Windows 1 Insérez le CD-ROM Windows dans le lecteur optique. 2 Sélectionnez Fichier > Nouveau. L’assistant Nouvelle machine virtuelle démarre. 3 Dans le panneau Introduction, assurez-vous que l’option Installer ce système d’exploitation est sélectionnée et cliquez sur Continuer. 4 Dans le panneau Installation facile de Windows, entrez votre Nom d’affichage ou Nom de compte, votre Mot de passe (facultatif ) et la Clé de produit Windows. L’entrée du champ Nom d’affichage (Windows XP et version antérieure) apparaît dans des boîtes d’information comme le nom sous lequel votre logiciel Windows est enregistré. Il ne s’agit pas du nom d’utilisateur Windows. L’entrée du champ Mot de passe se rapporte uniquement au compte d’administrateur Windows. 5 Dans le panneau Partage, indiquez comment la nouvelle machine virtuelle doit gérer le partage de fichiers de base. 6 Dans le panneau Terminer, cliquez sur Terminer. VMware Fusion installe Windows. Ce processus peut prendre jusqu’à 45 minutes. Après l’installation de Windows, VMware Fusion installe VMware Tools et redémarre la machine virtuelle. VMware, Inc. 11 12 Premiers pas avec VMware Fusion Créer une machine virtuelle à partir de la partition Boot Camp Boot Camp est un logiciel Apple qui permet à un Mac d’exécuter des systèmes d'exploitation Windows. Au démarrage, vous êtes invité à choisir entre un système d'exploitation Mac et Windows. Boot Camp crée des partitions Mac et Windows séparées sur votre disque dur de manière à créer un environnement avec double amorçage. Vous avez la possibilité d'utiliser votre partition Boot Camp Windows en tant que machine virtuelle VMware Fusion. Vous disposez ainsi des options suivantes : Utiliser votre machine virtuelle Boot Camp et votre Mac sans redémarrer ni basculer de l'un à l'autre. Partager des fichiers entre votre machine virtuelle Boot Camp et votre Mac, grâce à des dossiers partagés et en glissant-déposant des fichiers ou en copiant-collant du texte. REMARQUE Vous devez disposer de privilèges d’administrateur pour utiliser Boot Camp comme une machine virtuelle. Pour créer une machine virtuelle à partir de la partition Boot Camp 1 Démarrez VMware Fusion. 2 Sélectionnez Fichier > Importer. 3 Sélectionnez votre partition Boot Camp existante et cliquez sur Ouvrir. 4 Entrez votre mot de passe Mac pour accéder à la partition Boot Camp. VMware Fusion crée une machine virtuelle à partir de votre partition Boot Camp, puis démarre Windows. Une fois Windows redémarré à partir de votre machine virtuelle Boot Camp, VMware Fusion lance l’installation de VMware Tools pour activer toutes les fonctionnalités de la machine virtuelle et optimiser les performances de votre partition Boot Camp lorsqu’elle est utilisée en tant que machine virtuelle. VMware, Inc. Premiers pas avec VMware Fusion 5 Suivez les instructions affichées, puis redémarrez votre machine virtuelle lorsque vous y êtes invité. 6 Une fois l'installation de VMware Tools terminée, redémarrez le système d'exploitation client. La première fois que vous activez votre machine virtuelle Boot Camp après l’installation de VMware Tools, vous devez réactiver Windows. Migrer un PC existant vers une machine virtuelle Pour passer d'un PC physique vers VMware Fusion, utilisez l'assistant de migration. Pour accéder à l'assistant de migration, sélectionnez Fichier > Faire migrer votre PC. Une fois PC Migration Agent de VMware Fusion installé sur votre PC, l’assistant de migration peut alors établir une connexion réseau et convertir votre PC Windows en une machine virtuelle de VMware Fusion. Pour plus d'informations sur la migration de votre PC physique en machine virtuelle, consultez l'aide de VMware Fusion. Importation d’une machine virtuelle Parallels Desktop ou Microsoft Virtual PC 7.0 existante Vous pouvez importer votre machine virtuelle existante vers VMware Fusion. Pour importer une machine virtuelle existante 1 Démarrez VMware Fusion. 2 Sélectionnez Fichier > Importer. 3 Sélectionnez votre machine virtuelle et cliquez sur Ouvrir. Pour plus d'informations sur l'importation de machines virtuelles existantes, consultez l'aide de VMware Fusion. VMware, Inc. 13 14 Premiers pas avec VMware Fusion Systèmes d'exploitation clients pris en charge VMware Fusion prend en charge plus de 60 systèmes d'exploitation clients, notamment les versions Windows 3.1 à Windows 7, ainsi que Mac OS X Server, Linux, Solaris et FreeBSD. Pour consulter la liste la plus récente des systèmes d'exploitation clients pris en charge par les produits VMware, rendez-vous sur le site Guide de compatibilité VMware : http://www.vmware.com/resources/compatibility/search.php. Pour obtenir des instructions sur l'installation des systèmes d'exploitation clients courants, consultez le Guide d'installation d'un système d'exploitation client VMware : http://partnerweb.vmware.com/GOSIG/home.html. VMware, Inc. Premiers pas avec VMware Fusion Utilisation de claviers Mac sur une machine virtuelle Comme les claviers PC et Mac sont différents, vous devez utiliser certaines combinaisons de touches pour activer des commandes PC sur un clavier Mac. Clavier intégré MacBook et MacBook Pro Clavier PC Clavier externe Apple Impr. écran F13 Arrêt défil. F14 Pause/Attn F15 Retour arrière Suppr Suppr Supprimer (Supprimer à droite) Suppr fn + Suppr Inser aide (premiers modèles) Verr. num. effacement fn + Verr. num. F6 Alt Option Alt Option Commande (touche logo Windows, entre les touches Ctrl et Alt) Alt REMARQUE Sur les claviers intégrés MacBook et MacBook Pro, les touches de fonction ne sont accessibles que si vous appuyez sur Fn en même temps que sur la touche de fonction désirée. VMware, Inc. 15 16 Premiers pas avec VMware Fusion Interrompre une machine virtuelle La fonction d'interruption de VMware Fusion vous permet d'enregistrer rapidement l'état actuel de votre machine virtuelle, y compris toutes les applications en cours d'exécution, pour pouvoir reprendre à partir de cet état sans redémarrer votre machine virtuelle. Pour interrompre une machine virtuelle, cliquez sur Machine virtuelle > Interrompre. REMARQUE Vous ne pouvez pas interrompre une machine virtuelle Boot Camp. Ressources VMware Fusion Outre ce document, vous trouverez également des informations sur l'utilisation de VMware Fusion auprès des sources suivantes : Aide de VMware Fusion. Pour apprendre à utiliser ou découvrir une fonctionnalité Fusion, lancez une recherche depuis le menu Aide. Centre d'apprentissage de VMware Fusion. Découvrez comment exploiter toute la richesse de VMware Fusion en suivant des didacticiels vidéo pas à pas. Sélectionnez Aide > Didacticiels vidéo. (Connexion Internet requise.) Support VMware Fusion. Pour obtenir des ressources d'auto-assistance, y compris des didacticiels personnalisés montrant comment exploiter les fonctions de VMware Fusion, consultez le portail de support de VMware à l’adresse http://www.vmware.com/products/fusion/support.html. Base de connaissances VMware. La Base de connaissances VMware fournit des informations de dépannage, des solutions aux messages d'erreur et des recommandations concernant la plupart des produits VMware. Pour plus d'informations sur un problème spécifique rencontré dans VMware Fusion, sélectionnez VMware Fusion dans la liste des produits puis saisissez un mot clé décrivant votre problème à la page http://kb.vmware.com. VMware, Inc. Premiers pas avec VMware Fusion FAQ de VMware Fusion. Pour obtenir des réponses aux questions fréquemment posées concernant VMware Fusion, rendez-vous à l'adresse http://www.vmware.com/products/fusion/faqs.html. Forum de la Communauté VMware Fusion. Le Forum de la Communauté VMware Fusion permet aux utilisateurs VMware Fusion d'échanger des informations, des questions et des commentaires afin de mieux exploiter les fonctions de VMware Fusion. Vous pouvez rejoindre la communauté à l'adresse http://www.vmware.com/community/forum.jspa?forumID=371. VMware, Inc. 17 18 Premiers pas avec VMware Fusion VMware, Inc. ">
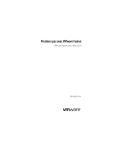
公開リンクが更新されました
あなたのチャットの公開リンクが更新されました。

