VMware Fusion 10.0 Manuel utilisateur
PDF
Scarica
Documento
Utilisation de VMware Fusion Modifié le 21 décembre 2017 VMware Fusion 10.0 VMware Fusion Pro 10.0 Utilisation de VMware Fusion Vous trouverez la documentation technique la plus récente sur le site Web de VMware à l'adresse : https://docs.vmware.com/fr/ N’hésitez pas à nous transmettre tous vos commentaires concernant cette documentation à l’adresse suivante : [email protected] VMware, Inc. 3401 Hillview Ave. Palo Alto, CA 94304 www.vmware.com VMware, Inc. 100-101 Quartier Boieldieu 92042 Paris La Défense France www.vmware.com/fr Copyright © 2017 VMware, Inc. Tous droits réservés. Copyright et informations sur les marques. VMware, Inc. 2 Table des matières Utilisation de VMware Fusion 6 1 Premiers pas avec Fusion 7 À propos de VMware Fusion 7 À propos de VMware Fusion Pro 8 Configuration requise pour Fusion Installer Fusion 9 Démarrer Fusion Tutoriels vidéo 8 10 10 Consultation des ressources en ligne de Fusion 11 2 Comprendre Fusion 12 Machines virtuelles et fonctions de Fusion 12 Navigation et prise de mesures avec l'interface de Fusion 18 3 Configuration de Fusion 32 Réglage des préférences de Fusion Personnalisation de l'écran de Fusion 32 42 Maintien d'une application Windows dans le Dock Mac 43 Définir une application de la machine virtuelle à s'ouvrir lorsque vous vous connectez à votre Mac Sommaire du package machine virtuelle 43 44 Travailler avec des packages machine virtuelle 44 4 Création de machines virtuelles 46 Créer une machine virtuelle 46 Charger une machine virtuelle sur un serveur distant 61 Télécharger une machine virtuelle depuis un serveur distant 62 Migration d'un ordinateur physique existant vers une machine virtuelle Importation de machines virtuelles Windows Exporter une machine virtuelle au format OVF Installation et utilisation de VMware Tools 62 67 71 72 Clonage de machines virtuelles avec Fusion Pro 79 5 Utilisation des machines virtuelles 82 Rechercher les machines virtuelles à ajouter à la bibliothèque de machines virtuelles Exécution de Fusion et de machines virtuelles Ouvrir une application Windows en vue Unity 83 93 Ouvrir une application Windows depuis le menu Applications VMware, Inc. 82 94 3 Utilisation de VMware Fusion Déplacement et partage de fichiers avec le Mac 94 Partage d'applications entre le Mac et les machines virtuelles Windows Maintien d'une application Windows dans le Dock Mac Basculement entre les machines virtuelles activées 97 99 99 Utilisation de périphériques d'entrée Mac dans une machine virtuelle 99 Forcer les machines virtuelles à accepter les entrées du clavier et de la souris 100 6 Partage de fichiers entre les machines virtuelles Windows et le Mac 102 Systèmes d'exploitation clients prenant en charge les dossiers partagés 103 Systèmes d'exploitation clients prenant en charge les dossiers en miroir 103 Activation des dossiers partagés ou en miroir d'une machine virtuelle Ajouter ou supprimer un dossier en miroir Ajouter un dossier partagé 104 104 104 Suppression d'un dossier partagé 105 7 Protection des machines virtuelles 106 Snapshots AutoProtect 106 108 Copier une machine virtuelle sur un support externe 110 Utilisation de Time Machine avec Fusion sur le Mac 110 8 Configuration des machines virtuelles 112 Réglages système généraux de Fusion 112 Réglage d'une machine virtuelle pour qu'elle démarre lors du démarrage de Fusion Définition des processeurs virtuels et de la mémoire Activation des applications par défaut 114 117 Configuration de profils Claviers et souris 118 Activer un lecteur de CD/DVD sur une machine virtuelle distante 119 Activer un lecteur de disquette sur une machine virtuelle distante 119 Afficher l'état d'un serveur ou d'une machine virtuelle distante Configuration des paramètres de résolution d'affichage 120 121 Activer les touches d'accès rapide pour les machines virtuelles Configurer la gestion des cartes graphiques discrètes 124 124 Sélection de l'imprimante par défaut d'une machine virtuelle Ajout d'un périphérique 125 126 Sélection d'un périphérique de démarrage 156 Cryptage et restriction d'une machine virtuelle Compatibilité de la machine virtuelle 156 161 Configuration des options d'isolation de client pour une machine virtuelle Gestion des réglages avancés VMware, Inc. 113 163 164 4 Utilisation de VMware Fusion 9 Utilisation de la commande vmrun pour contrôler des machines virtuelles 172 Utiliser l'utilitaire vmrun 174 Syntaxe de la commande vmrun 174 Utilisation d'indicateurs d'authentification dans les commandes vmrun Exécution de commandes vmrun 174 175 10 Utilisation du service REST API de VMware Fusion 190 Utiliser le service REST API de VMware Fusion 190 11 Mise à niveau de Fusion 193 Mettre à jour Fusion avec Autoupdate 193 Mettre à niveau Fusion à partir d'un téléchargement 194 Mise à niveau de Fusion vers une version sous licence suite à la période d'évaluation Mise à niveau de VMware Tools Désinstallation de Fusion 195 196 Forcer l’arrêt des processus de la machine virtuelle VMware, Inc. 195 196 5 Utilisation de VMware Fusion ® Utilisation de VMware Fusion décrit comment utiliser VMware Fusion afin de créer, utiliser et gérer des machines virtuelles. Il décrit également comment installer, configurer, mettre à niveau et désinstaller Fusion. Public ciblé Ces informations sont conçues pour toute personne souhaitant installer, mettre à niveau ou utiliser Fusion. VMware, Inc. 6 Premiers pas avec Fusion 1 Fusion vous permet d'exécuter des applications et des périphériques PC sur votre Mac équipé d'un processeur Intel. Conçu pour l'utilisateur Mac, Fusion permet de profiter de la sécurité, de la flexibilité et de la portabilité des machines virtuelles pour exécuter Windows et d'autres systèmes d'exploitation x86 en même temps que macOS. Ce chapitre aborde les rubriques suivantes : n À propos de VMware Fusion n À propos de VMware Fusion Pro n Configuration requise pour Fusion n Installer Fusion n Démarrer Fusion n Tutoriels vidéo n Consultation des ressources en ligne de Fusion À propos de VMware Fusion Examinons rapidement les fonctionnalités de Fusion et son fonctionnement. Fonctionnalités de Fusion Fusion permet d'exécuter des applications Windows et des périphériques PC sur un Mac Intel. Il permet également d'exécuter plusieurs systèmes d'exploitation et applications simultanément, en même temps que les applications de Mac. Les systèmes d'exploitation et applications sont isolés dans des machines virtuelles sécurisées. Fonctionnement de Fusion Fusion mappe les ressources matérielles physiques avec les ressources des machines virtuelles de manière à ce que chaque machine dispose de son propre processeur, sa mémoire, ses disques, ses périphériques E/S, etc. Chaque machine virtuelle représente l'équivalent complet d'un ordinateur x86 standard, bien que celle-ci soit composée d'un paquet de fichiers sur le Mac. VMware, Inc. 7 Utilisation de VMware Fusion Après avoir installé Fusion et créé une machine virtuelle, vous avez la possibilité d'installer et d'exécuter des systèmes d'exploitation entiers et non modifiés et des logiciels d'application associés sur la machine, de la même manière que sur un PC physique. Vous pouvez utiliser les systèmes d'exploitation Windows, Linux et macOS. Fusion offre les avantages de disposer d'un deuxième PC sans les frais associés, l'installation physique et la maintenance. Le système d'exploitation de l'ordinateur sur lequel vous exécutez Fusion est appelé l'hôte. Mac OS X, Mac OS X Server, OS X et macOS sont les seuls hôtes pris en charge pour Fusion. Le système d'exploitation virtualisé exécuté sous Fusion est appelé le client. À propos de VMware Fusion Pro Fusion Pro propose des fonctions avancées de virtualisation pour gérer les machines virtuelles sur votre Mac. Fusion Pro propose les fonctions de virtualisation suivantes : n Clonage d'une machine virtuelle n Possibilité d'activer une machine virtuelle sur le microprogramme n Exportation d'une machine virtuelle au format OVF n Restriction d'une machine virtuelle n Définition d'un raccourci clavier pour une machine virtuelle n Création de configurations avancées pour une mise en réseau personnalisée n Connexion à un serveur distant n Obtention d'informations à partir de la fenêtre Bibliothèque de machines virtuelles, telles que des informations sur le processeur, la mémoire, le réseau et le disque d'une machine virtuelle n Définition de la bande passante, de la perte du paquet et de la latence d'un adaptateur réseau virtuel afin de simuler différents environnements réseau n Définition du type de microprogramme n Activer le démarrage sécurisé UEFI n Activation de la sécurité basée sur la virtualisation (VBS, Virtualization-Based Security) pour une machine virtuelle sous Windows 10 ou version ultérieure n Utilisation de REST API Configuration requise pour Fusion Vérifiez que vous disposez de la configuration minimale requise pour installer et utiliser Fusion. n Les processeurs suivants sont pris en charge : n Processeurs sur tous les Mac lancés en 2011 ou ultérieurement, à l’exception du processeur ® ® Intel Xeon W3565 lors d’une utilisation sur le Mac Pro Quad Core 2012 VMware, Inc. 8 Utilisation de VMware Fusion n n Processors sur le Mac Pro 2010 six cœurs, huit cœurs et douze cœurs Les configurations requises de moteur de rendu graphique d’hôte Metal s’appliquent. n Configuration matérielle requise n MacBook, début 2015 ou ultérieurement n MacBook Air, mi-2012 ou ultérieurement n MacBook Pro, mi-2012 ou ultérieurement n Mac Mini, fin 2012 ou ultérieurement n iMac, fin 2012 ou ultérieurement n Mac Pro, fin 2013 ou ultérieurement Consultez https://support.apple.com/fr-fr/HT205073 pour plus d’informations sur la prise en charge de Metal sur Mac. n Configuration logicielle requise n macOS 10.12.5 ou version ultérieure n OS X 10.11 ou version ultérieure pour le SE hôte. n Support d'installation du système d’exploitation (disque ou image disque) pour les machines virtuelles. Systèmes d’exploitation Windows disponibles séparément chez Microsoft et auprès d'autres distributeurs. Important Fusion ne fournit aucun système d'exploitation pour l'installation sur des machines virtuelles que vous créez avec Fusion. Vous devez fournir le support d'installation du système d'exploitation. n 4 Go de mémoire, 8 Go recommandés. n 750 Mo d'espace disque disponible pour Fusion et au moins 5 Go d'espace disque disponible pour chaque machine virtuelle. Remarque Vous devez disposer d'une mémoire suffisante pour exécuter macOS, chaque système d'exploitation client, ainsi que les applications du Mac et des machines virtuelles. Installer Fusion Vous installez Fusion de la même manière que les autres applications macOS. L'installation de Fusion ne modifie pas les machines virtuelles existantes. Prérequis n Vérifiez que vous disposez du mot de passe d'administrateur de votre Mac. n Téléchargez le fichier d'installation de Fusion sur votre Mac. Vous pouvez obtenir le fichier d'installation de Fusion sur le site Web de VMware. VMware, Inc. 9 Utilisation de VMware Fusion n Vérifiez que vous disposez de la clé de licence appropriée. Par exemple, si vous utilisez VMware Fusion Pro, vous devez fournir une clé de licence Fusion Pro pour activer les fonctions de Fusion Pro. Pour plus d'informations sur l'installation de Fusion Pro pour Horizon FLEX, consultez le Guide de l'utilisateur de VMware Horizon FLEX Client. Procédure 1 Double-cliquez sur le fichier Fusion .dmg pour l'ouvrir. Le contenu de l'image disque apparaît dans la fenêtre Finder de Fusion. 2 Dans la fenêtre Finder, faites glisser l'icône de VMware Fusion sur l'icône du dossier Applications. 3 Lorsque vous y êtes invité, saisissez votre nom d'utilisateur et votre mot de passe d'administrateur. Fusion est installé dans le dossier Applications de votre Mac. Démarrer Fusion Commencez à utiliser Fusion. Prérequis Vérifiez que vous disposez du mot de passe d'administrateur de votre Mac. Procédure 1 Dans le dossier Applications, double-cliquez sur VMware Fusion. La fenêtre Bibliothèque de machines virtuelles apparaît. Depuis cette fenêtre, vous pouvez commencer à utiliser les machines virtuelles. 2 (Facultatif) Pour maintenir Fusion dans le Dock Mac, cliquez avec le bouton droit sur l'icône et sélectionnez Options > Garder dans le Dock. Tutoriels vidéo Regardez des vidéos en ligne sur l'utilisation de Fusion. Si vous découvrez Fusion, regardez quelques tutoriels vidéo pour vous familiariser avec les fonctionnalités de Fusion. Procédure u Dans Fusion, cliquez sur Aide > Tutoriels vidéo pour accéder à un très grand nombre de sujets qui peuvent vous aider à vous familiariser avec Fusion. VMware, Inc. 10 Utilisation de VMware Fusion Suivant Sur la page Web du centre de support de Fusion, vous pouvez obtenir de l'aide et des informations sur le dépannage pour lancer Windows et Linux sur un Mac, sur les problèmes d'activation de Windows, sur le partage des données, sur l'utilisation des disques virtuels, etc. Consultez le centre de support de Fusion à l'adresse https://www.vmware.com/support/fusion.html. Consultation des ressources en ligne de Fusion Accédez au centre de support de Fusion pour consulter les actualités des produits, les FAQ, de nombreuses ressources complémentaires et la communauté en ligne. Pour en savoir plus sur les offres d'assistance Fusion disponibles, l'enregistrement d'un produit ou la création d'une demande de support technique, accédez au centre de support de Fusion à l'adresse https://www.vmware.com/support/fusion.html. Pour plus d'informations sur l'utilisation de Fusion, consultez les ressources d'auto-assistance suivantes : n Rejoignez la communauté VMware Fusion à l'adresse https://communities.vmware.com/community/vmtn/fusion. La Communauté VMware Fusion permet aux utilisateurs de Fusion d'échanger des informations, des questions et des commentaires afin de mieux exploiter les fonctions de l'application. n La Base de connaissances VMware fournit des informations de dépannage, des solutions aux messages d'erreur et des recommandations concernant la plupart des produits VMware. Pour plus d'informations sur un problème spécifique rencontré dans Fusion, sélectionnez VMware Fusion dans la liste des produits, puis saisissez un mot clé décrivant votre problème à la page http://kb.vmware.com. n Pour obtenir des réponses aux questions fréquemment posées concernant Fusion, rendez-vous à l'adresse http://www.vmware.com/products/fusion/faqs.html. VMware, Inc. 11 Comprendre Fusion 2 Fusion exploite la virtualisation de manière à fournir un outil puissant d'exploitation d'applications et de périphériques PC sur un Mac. Ce chapitre aborde les rubriques suivantes : n Machines virtuelles et fonctions de Fusion n Navigation et prise de mesures avec l'interface de Fusion Machines virtuelles et fonctions de Fusion Avec Fusion, vous pouvez exécuter des machines virtuelles sur votre Mac, vous donnant ainsi accès à un large éventail de systèmes d'exploitation Windows, et à d'autres systèmes d'exploitation x86 et applications. Qu'est-ce qu'une machine virtuelle ? Une machine virtuelle est un ordinateur logiciel qui, comme un ordinateur physique, permet d'exécuter un système d'exploitation et des applications. En général, une machine virtuelle inclut un écran, un disque dur ou des disques, un ou plusieurs processeurs, une mémoire, un lecteur de CD/DVD, une carte réseau et un contrôleur USB, tous ces éléments étant virtuels. Les éléments d'une machine virtuelle sont par conséquent créés par un logiciel et stockés sur votre Mac. La machine virtuelle est exécutée dans une fenêtre de votre Mac doté d'un processeur Intel. Vous pouvez installer un système d'exploitation et des applications dans la machine virtuelle, puis l'utiliser comme tout ordinateur physique. Ni le système d'exploitation, ni les applications ou d'autres ordinateurs d'un réseau ne peuvent différencier une machine virtuelle d'un ordinateur physique. Tout ce que vous pouvez faire sur un ordinateur physique (installer un logiciel, enregistrer des fichiers, ajouter des lecteurs, etc.) est également possible sur une machine virtuelle. Les machines virtuelles sont entièrement prises en charge par Fusion avec le matériel physique sousjacent. Par exemple, vous pouvez configurer une machine virtuelle avec des composants virtuels différents des composants physiques existants sur le matériel sous-jacent. Les machines virtuelles présentes sur le même hôte physique peuvent exécuter différents types de systèmes d'exploitation (Windows, Linux, macOS et autres). VMware, Inc. 12 Utilisation de VMware Fusion Fonctionnalités de Fusion Avec Fusion, vous pouvez créer, ouvrir et exécuter des machines virtuelles VMware, et utiliser le matériel d'un PC sur votre Mac. Avec Fusion, vous pouvez effectuer les tâches suivantes : n Exécuter des systèmes d'exploitation x86, notamment Windows, Linux, macOS et autres, sous macOS sans redémarrer. n Exécuter des applications Windows et Linux sur un Mac Intel. n Exécuter la plupart des applications 3D de Windows qui requièrent DirectX 9 ou DirectX 10 sur votre Mac. n Importer des machines virtuelles créées avec Parallels Desktop, Microsoft Virtual PC pour Mac, ou des machines virtuelles qui utilisent la norme OVF (Open Virtualization Format). n Migrer votre PC Windows physique vers une machine virtuelle de Fusion à l'aide de l'assistant de migration intégré. n Accéder à des périphériques USB, tels que des caméras vidéo et des disques ultra-rapides, à partir d'une machine virtuelle. n Faire glisser des fichiers entre votre ordinateur hôte macOS Intel et des machines virtuelles exécutant d'autres systèmes d'exploitation x86. n Fusion fonctionne avec des machines virtuelles VMware créées avec différents produits VMware. Pour plus d'informations, consultez Compatibilité de la machine virtuelle. Systèmes d'exploitation clients pris en charge Fusion prend en charge plus de 100 systèmes d'exploitation invités, notamment la plupart des versions de Windows, Linux, Mac OS X, OS X et macOS. Pour obtenir de l’assistance sur le système d'exploitation client, rendez-vous sur http://www.vmware.com/go/hcl Vous pouvez aussi aller sur le site Web de VMware et cliquer sur l'onglet Support. Sous Support Resources, cliquez sur le lien Compatibility Guides. Spécifications du matériel virtuel Chaque machine virtuelle est dotée d'une configuration de matériel virtuel standard en termes de chipset, BIOS, ports, etc. La taille mémoire et le nombre de processeurs varient en fonction de votre Mac. Processeur n Un processeur virtuel sur un système hôte avec un ou plusieurs processeurs logiques n Jusqu'à huit processeurs virtuels (multitraitement symétrique virtuel octodirectionnel ou Virtual SMP™) sur un système hôte équipé d'au moins quatre processeurs logiques VMware, Inc. 13 Utilisation de VMware Fusion n Les configurations suivantes comprennent deux processeurs logiques : n Un Mac multiprocesseur équipé de deux processeurs physiques ou plus n Un Mac à processeur unique avec un processeur multicœur Chipset n Carte mère de type Intel 440BX n NS338 SIO n 82093AA IOAPIC BIOS n PhoenixBIOS 4.0 version 6 avec VESA BIOS Mémoire n Jusqu'à 64 Go, en fonction de la mémoire disponible sur votre Mac, la version matérielle de la machine virtuelle et du système d'exploitation client n La mémoire totale disponible pour toutes les machines virtuelles est limitée uniquement par la taille mémoire du Mac Remarque Si vous allouez trop de mémoire à vos machines virtuelles et les exécuter toutes simultanément, les performances de votre Mac pourraient se dégrader dues à des échanges disque importants. Il est recommandé de veillez à ce que la taille de mémoire totale utilisée par Fusion et les machines virtuelles actives ne dépasse pas 70 % de la mémoire totale de votre Mac. Cartes graphiques n VGA n SVGA n Carte vidéo 3D accélérée avec 128 Mo avec DirectX 9.0c, avec Shader Model 3 et OpenGL 2.1 pour Windows XP comme SE client n Carte vidéo 3D accélérée avec 256 Mo avec DirectX 9.0EX, avec Aero et OpenGL 2.1 pour Windows Vista et version ultérieure comme SE client n Carte vidéo 3D accélérée avec DirectX 10, avec OpenGL 3.3 pour Windows Vista et version ultérieure comme SE client. DirectX 10 requiert OSX 10.10 ou version ultérieure sur l'hôte et la version matérielle 12 et ultérieure. DirectX 10 requiert également un GPU Intel HD4000 ou version ultérieure, Nvidia GeForce 650M ou version ultérieure ou AMD Radeon HD 5750 ou version ultérieure. Le pilote OpenGL de système d'exploitation invité VMware pour Windows et Linux prend en charge le profil OpenGL 3.3 principal uniquement. Le profil de compatibilité OpenGL 3.3 n'est pas pris en charge. VMware, Inc. 14 Utilisation de VMware Fusion n Pour utiliser les extensions OpenGL (Open Graphics Library) GL_EXT_texture_compression_s3tc et GL_S3_s3tc dans un système d'exploitation client Windows XP ou Windows 7 ou version ultérieure, vous devez installer Microsoft DirectX End-User Runtime sur le système d'exploitation client. OpenGL est une interface de programmation d'applications utilisée pour définir des cartes graphiques 2D et 3D. Vous pouvez télécharger Microsoft DirectX End-User Runtime sur le site Web du Centre de téléchargement Microsoft. Périphériques IDE n Jusqu'à quatre périphériques. Ces périphériques peuvent être un disque dur virtuel ou un lecteur CD/DVD virtuel n Disques IDE virtuels jusqu'à 8 To n Le lecteur CD/DVD peut être un périphérique physique sur le système hôte ou client, un fichier image ISO ou un fichier image DMG. Périphériques SATA n Jusqu'à 120 périphériques SATA : 4 contrôleurs et 30 périphériques par contrôleur n Disques SATA virtuels jusqu'à 8 To Périphériques SCSI n Jusqu'à 60 périphériques. Ces périphériques peuvent être un disque dur virtuel ou un lecteur CD/DVD virtuel n Disques SCSI virtuels jusqu'à 8 To n Contrôleur d'E/S LSI Logic LSI53C10xx Ultra320 SCSI. Pour les systèmes clients Windows XP, un pilote supplémentaire est requis, disponible sur le site Web de LSI Logic. Sur le site Web, sélectionnez Support & Downloads (Support et téléchargements), cliquez sur le lien de téléchargement des pilotes, puis sélectionnez le contrôleur dans le menu déroulant pour trouver le pilote à télécharger. n Adaptateur de bus hôte compatible Mylex (BusLogic) BT-958. Pour les systèmes clients Windows XP et Windows Server 2003, un pilote supplémentaire est requis, disponible sur le site Web de VMware. Consultez http://www.vmware.com/download/fusion/drivers_tools.html. Périphériques NVMe n Jusqu'à 60 périphériques NVMe : 4 contrôleurs et 15 périphériques par contrôleur n Les systèmes d'exploitation invités suivants ne prennent pas en charge les disques durs virtuels NVMe par défaut. n Systèmes d'exploitation Windows antérieurs à Windows 8.1 n Systèmes d'exploitation Mac antérieurs à macOS 10.13 VMware, Inc. 15 Utilisation de VMware Fusion n Certains systèmes d'exploitation Linux Plusieurs systèmes d'exploitation Linux prennent en charge NVMe, d'autres non. Contactez le fournisseur du système d'exploitation. Imprimantes n Impression sans pilote. Réplication automatique des imprimantes hôtes dans les machines virtuelles client, y compris les imprimantes PCL et PostScript n Imprimantes locales et connectées au réseau Lecteurs de disquette n Jusqu'à deux lecteurs de disquette de 1,44 Mo n Les lecteurs de disquette virtuels utilisent uniquement des fichiers image de disquette Ports série (COM) n Jusqu'à quatre ports série (COM) n Les ports série virtuels servent uniquement à la sortie vers un fichier n Un port série peut être utilisé pour l'impression sans pilote Ports parallèles (LPT) n Jusqu'à trois ports parallèles (LPT) bidirectionnels n Les ports parallèles virtuels servent uniquement à la sortie vers un fichier Ports USB n Prise en charge de l'USB 2.0 haut débit et de l'USB 3.0 ultra débit n Prise en charge de la plupart des périphériques, notamment les imprimantes, scanners, assistants personnels, lecteurs de disque dur, lecteurs de carte mémoire et appareils photos numériques USB, ainsi que des périphériques à flux tels que webcams, haut-parleurs et microphones Claviers n Type 104 touches Windows 95/98 amélioré Souris et tablettes graphiques n Souris PS/2 n Souris USB n Tablettes graphiques USB Cartes Ethernet n Jusqu'à 10 cartes Ethernet virtuelles sont prises en charge. VMware, Inc. 16 Utilisation de VMware Fusion Mise en réseau virtuelle n Trois concentrateurs virtuels sont configurés par défaut pour une mise en réseau avec liaison par un pont, pour l'hôte uniquement et le protocole NAT n Prise en charge de la plupart des protocoles Ethernet, notamment TCP/IP v4, Microsoft Networking, Samba, Novell NetWare et Network File System. n Le protocole NAT (conversion d'adresses réseau) intégré prend en charge le logiciel client via TCP/IP v4, FTP, DNS, HTTP, WINS et Telnet, y compris VPN (réseau privé virtuel) pour le protocole PPTP sur NAT. n Créez des réseaux virtuels supplémentaires pour créer des réseaux logiques isolés. Cette fonction est disponible uniquement avec Fusion Pro. n La prise en charge d'IPv6 pour NAT ne s'applique qu'à des réseaux virtuels supplémentaires, et elle n'est disponible qu'avec Fusion Pro. Audio n Entrée et sortie audio utilisant les paramètres d'entrée/sortie par défaut du Mac. n Émulation des cartes son Creative Labs Sound Blaster ES1371 AudioPCI. L’entrée MIDI, les contrôleurs et manettes de jeu ne sont pas pris en charge. n HDAudio Disques SSD Si votre machine hôte est équipée d'un disque SSD, l'hôte informe les systèmes d'exploitation client qu'il tourne sur un SSD. Cela permet aux systèmes d'exploitation client d’optimiser leurs comportements. La façon dont les machines virtuelles reconnaissent SSD et utilisent cette information dépend du système d'exploitation invité et du type de disque du disque virtuel (SCSI, SATA, IDE ou NVMe). n Sur les machines virtuelles Windows 8, Windows 10, Ubuntu et Red Hat Enterprise Linux, tous les types de lecteurs peuvent signaler leurs disques virtuels comme des disques SSD. Remarque n Les disques durs virtuels NVMe sont pris en charge en mode natif pour Windows 8.1 et versions ultérieures. n Pour créer une machine virtuelle avec un système d'exploitation invité Windows 7 ou Windows 2008 R2 à l’aide de NVMe comme disque dur virtuel, appliquez le correctif Windows approprié. Reportez-vous à la page https://support.microsoft.com/fr-fr/kb/2990941. n Plusieurs systèmes d'exploitation Linux prennent en charge NVMe, d'autres non. Contactez le fournisseur du système d'exploitation. VMware, Inc. 17 Utilisation de VMware Fusion n Sur les machines virtuelles Windows 7, seuls les disques virtuels IDE et SATA peuvent signaler leurs disques virtuels comme SSD. Les disques virtuels SCSI se signalent SSD que lorsqu'ils sont utilisés comme disque système dans une machine virtuelle, ou comme un lecteur mécanique lorsqu'ils sont utilisés comme un lecteur de données dans une machine virtuelle. n Sur les machines virtuelles Mac, seuls les disques virtuels SATA et NVMe sont signalés comme SSD. Les disques virtuels IDE et SCSI sont signalés comme lecteurs mécaniques. Remarque Les disques durs virtuels NVMe sont pris en charge pour macOS 10.13 et versions ultérieures. Utilisez le système d'exploitation de la machine virtuelle pour vérifier que votre machine virtuelle utilise SSD comme disque virtuel. Navigation et prise de mesures avec l'interface de Fusion Avec les éléments de l'interface de Fusion, vous pouvez accéder à vos machines virtuelles et gérer Fusion. Barre d'outils de VMware Fusion Vous pouvez utiliser les icônes de la barre d'outils pour exécuter des actions ou modifier des paramètres. Vous pouvez utiliser la barre d'outils de VMware Fusion pour modifier l'état de la machine virtuelle (par exemple mettre sous tension, interrompre, redémarrer), accéder à ses snapshots, ou afficher et modifier des paramètres. Vous pouvez afficher la barre d'outils de VMware Fusion dans la fenêtre de la machine virtuelle en mode Fenêtre unique et dans la Bibliothèque de machines virtuelles pour afficher ou masquer la barre d'outils dans le menu Afficher. Consultez Afficher ou masquer la barre d'outils de Fusion. Exécution d'actions sur les machines virtuelles à partir de la fenêtre Bibliothèque de machines virtuelles La fenêtre Bibliothèque de machines virtuelles affiche les machines virtuelles que vous avez créées ou activées dans Fusion. Procédure 1 Pour accéder à la fenêtre Bibliothèque de machines virtuelles, sélectionnez Fenêtre > Bibliothèque de machines virtuelles. 2 Pour effectuer une action avec une machine virtuelle existante ou pour créer une machine virtuelle, suivez les instructions appropriées. Option Action Démarrer une machine virtuelle Cliquez sur le bouton de lecture dans l’image miniature de la machine virtuelle. Suspendre une machine virtuelle Sélectionnez l'image miniature de la machine virtuelle, puis cliquez sur le bouton de suspension dans la barre d'outils. VMware, Inc. 18 Utilisation de VMware Fusion Option Action Ajouter des remarques concernant une machine virtuelle Sélectionnez la machine virtuelle et cliquez sur Machine virtuelle > Obtenir des informations. Entrez vos remarques dans la zone de texte Remarques des Paramètres généraux de la machine virtuelle. Obtenir des informations spécifiques sur la machine virtuelle (Fusion Pro uniquement) Les informations suivantes sont disponibles dans la fenêtre Bibliothèque de machines virtuelles. n Informations sur le processeur et la mémoire de la machine virtuelle. Pour accéder à la fenêtre de réglages Processeurs et mémoire, cliquez sur l'icône d'information. n Des informations sur le réseau s'affichent lorsque la machine virtuelle est connectée à un réseau et mise sous tension avec VMware Tools installé. Pour obtenir des informations plus détaillées sur le réseau, cliquez sur l'icône d'information. n Disque dur, snapshot et informations récupérables. Des informations récupérables sont répertoriées pour les machines virtuelles Windows uniquement. Cliquez sur l'icône Actualiser l'espace disque pour mettre à jour le disque dur, le snapshot et les informations récupérables et pour afficher le message Nettoyage recommandé, le cas échéant. Nettoyer une machine virtuelle non chiffrée (Fusion Pro uniquement) Le message Nettoyage recommandé s'affiche pour une machine virtuelle non chiffrée lorsque la machine virtuelle est désactivée et lorsqu'une quantité importante d'espace de la machine virtuelle peut être libéré. Pour lancer le nettoyage, cliquez sur le message. La boîte de dialogue Paramètres généraux, qui inclut des options de nettoyage que vous pouvez sélectionner, s'affiche. Renommer une machine virtuelle a Faites un Ctrl-clic sur la machine virtuelle. b Sélectionnez Renommer. c Tapez un nouveau nom et appuyez sur Entrée. Déterminer l'emplacement des fichiers d'une machine virtuelle a Faites un Ctrl-clic sur la machine virtuelle. b Sélectionnez Afficher dans le Finder. Modifier les réglages d'une machine virtuelle Pour ouvrir la fenêtre Paramètres pour cette machine virtuelle, sélectionnez Machine virtuelle > Paramètres. Certains paramètres peuvent uniquement être modifiés lorsque la machine virtuelle est désactivée. Ajouter des machines virtuelles à la fenêtre Bibliothèque de machines virtuelles Vous pouvez ajouter une ou plusieurs machines virtuelles à la fois à la fenêtre Bibliothèque de machines virtuelles. VMware, Inc. Manuel Faites glisser les icônes de paquet de machine virtuelle ou les fichiers .vmx de la machine virtuelle vers la fenêtre. Automatisé 1 Sélectionnez Fichier > Recherche des machines virtuelles. 2 Cliquez sur +. 3 Sélectionnez un dossier. 4 Cliquez sur Ouvrir. 5 Cliquez sur Analyser. 19 Utilisation de VMware Fusion Option Action Supprimer une machine virtuelle de la fenêtre Bibliothèque de machines virtuelles a Arrêtez ou désactivez la machine virtuelle. b Faites un Ctrl-clic sur la machine virtuelle. c Sélectionnez Supprimer. La suppression d'une machine virtuelle de la fenêtre Bibliothèque de machines virtuelles ne revient pas à la supprimer du disque dur. Créer une nouvelle machine virtuelle, importer une machine virtuelle ou migrer un ordinateur physique Utilisez le menu Fichier pour créer une nouvelle machine virtuelle, importer une machine virtuelle ou migrer un PC. Utilisez le volet Page d'accueil pour créer une machine virtuelle ou en obtenir une à partir d'une autre source Vous pouvez créer une machine virtuelle ou migrer un PC physique. Activation de la partition Boot Camp en tant que machine virtuelle Vous pouvez utiliser votre partition Boot Camp tout en exécutant votre système d'exploitation Mac. Pour ce faire, utilisez Fusion de manière à activer la partition Boot Camp en tant que machine virtuelle. Boot Camp est un logiciel Apple qui permet à un Mac doté d'un processeur Intel d’exécuter des systèmes d'exploitation Windows. Au démarrage, vous êtes invité à choisir entre un système Mac ou Windows. Boot Camp crée des partitions Mac et Windows séparées sur votre disque dur de manière à créer un environnement avec double amorçage. En utilisant votre partition Boot Camp Windows en tant que machine virtuelle de Fusion, vous pouvez exécuter les tâches suivantes : n Utiliser votre machine virtuelle Boot Camp et votre Mac sans redémarrer ni basculer de l'un à l'autre. n Partager des fichiers entre votre machine virtuelle Boot Camp et votre Mac, grâce à des dossiers partagés et en glissant-déposant des fichiers ou en coupant et collant du texte. Remarque Si VMware Tools n'est pas installé, vous risquez de faire face à des complications de réactivation de Windows. Dans ce cas, si vous réactivez Windows dans votre machine virtuelle Boot Camp et que vous démarrez ensuite votre partition Boot Camp de manière native, vous êtes invité à réactiver Windows. La réactivation de Windows dans votre partition Boot Camp native exige la réactivation de votre machine virtuelle Boot Camp lors de la prochaine activation, et ainsi de suite. L’installation de VMware Tools résout ce problème. Prérequis Vous devez avoir installé une partition Boot Camp sur votre système avant de démarrer cette procédure. Vous devez disposer de privilèges d’administrateur pour utiliser Boot Camp comme une machine virtuelle. Procédure 1 Sélectionnez Fenêtre > Bibliothèque de machines virtuelles. VMware, Inc. 20 Utilisation de VMware Fusion 2 À partir de la fenêtre Bibliothèque de machines virtuelles, cliquez sur la miniature Boot Camp dans la liste des machines virtuelles, qui permet d'identifier la partition détectée par Fusion. 3 (Facultatif) Entrez votre mot de passe Mac pour accéder à la partition Boot Camp. Fusion crée alors une machine virtuelle qui utilise votre partition Boot Camp et démarre Windows. 4 Suivez les instructions affichées, puis redémarrez votre machine virtuelle lorsque vous y êtes invité. Une fois Windows démarré à partir de votre machine virtuelle, Fusion lance l'installation de VMware Tools. Ce dernier vous permet d'utiliser toutes les fonctionnalités de la machine virtuelle et améliore les performances de votre partition lorsqu'elle est utilisée en tant que machine virtuelle. 5 Lorsque l’installation de VMware Tools est terminée, redémarrez votre ordinateur. Suivant À la première activation de votre machine virtuelle Boot Camp avec VMware Tools installé, réactivez Windows. Utilisation du menu Applications de Fusion Le menu Applications est accessible sur le bureau Mac lorsque la machine virtuelle est en vue Unity. Le menu Applications vous fournit un accès rapide aux applications de la machine virtuelle, aux fonctions du système d'exploitation invité et aux fonctions de Fusion. Avec le menu Applications de Fusion, les utilisateurs peuvent penser leur environnement informatique virtuel en termes d'applications au lieu de machines virtuelles. Le menu Applications représente la source unique de recherche des applications de la machine virtuelle. Il n'est disponible que lorsqu'il est utilisé en vue Unity. Vous pouvez accéder au contenu du menu Démarrer de Windows lorsque la barre des tâches n'est pas visible. Vous pouvez également accéder aux menus Machine virtuelle et Vue lorsque Fusion n'est pas l'application active. n Configuration du menu Applications Vous pouvez configurer le menu Applications de Fusion pour un accès rapide aux applications. n Recherche d'une application cliente à l'aide du menu Applications Vous pouvez rechercher et ouvrir n'importe quelle application de la machine virtuelle à partir du menu Applications. Le menu Applications est accessible dans le Dock Mac lorsque la machine virtuelle est en vue Unity. Configuration du menu Applications Vous pouvez configurer le menu Applications de Fusion pour un accès rapide aux applications. Pour accéder au menu Applications, Fusion doit être en vue Unity. Le menu Applications fournit un accès rapide aux applications que vous ajoutez lorsque vous configurez le menu Applications et aux applications que vous avez ouvertes récemment. Le menu Applications fournit également un accès aux fonctions de Fusion, telles que les commandes d'alimentation et les vues, et certaines fonctions de Windows, telles que la commande run. VMware, Inc. 21 Utilisation de VMware Fusion Procédure 1 Sélectionnez Fenêtre > Bibliothèque de machines virtuelles. 2 Sélectionnez une machine virtuelle dans la fenêtre Bibliothèque de machines virtuelles et cliquez sur Réglages. 3 Sous Réglages système dans la fenêtre Réglages, cliquez sur Menu Applications. 4 (Facultatif) Ajoutez des éléments au menu Applications. a Pour voir les applications et d'autres éléments disponibles dans la machine virtuelle, cliquez sur le bouton Ajouter (+). b Cliquez normalement ou cliquez en maintenant la touche Maj ou la enfoncée sur les éléments que vous souhaitez faire apparaître dans le menu Applications, puis cliquez sur Ajouter. 5 (Facultatif) Utilisez la souris pour sélectionner et déplacer les éléments du menu Applications vers le haut ou vers le bas afin de les réorganiser. 6 (Facultatif) Supprimez des éléments du menu Applications. a Sélectionnez dans la liste l'élément à supprimer. b Cliquez sur le bouton de suppression (-). Recherche d'une application cliente à l'aide du menu Applications Vous pouvez rechercher et ouvrir n'importe quelle application de la machine virtuelle à partir du menu Applications. Le menu Applications est accessible dans le Dock Mac lorsque la machine virtuelle est en vue Unity. Le menu Applications fournit un accès rapide aux applications que vous ajoutez lorsque vous configurez le menu Applications, reportez-vous à Configuration du menu Applications, et aux applications que vous avez ouvertes récemment. Prérequis Alors que la machine virtuelle est ouverte dans une fenêtre unique ou en plein écran, basculez vers la vue Unity. Par exemple, sélectionnez Vue > Unity. Lorsque vous basculez sur la vue Unity, les événements suivants se produisent. n L'interface de machine virtuelle disparaît. n Les applications actuellement ouvertes dans la machine virtuelle apparaissent directement sur le bureau du Mac. n VMware Unity ( VMware, Inc. ) apparaît dans le Dock Mac. 22 Utilisation de VMware Fusion Procédure 1 Cliquez sur VMware Unity ( ) dans le Dock Mac. Le menu Applications de VMware Unity s'affiche dans la barre de menus du Mac, et la fenêtre qui s'ouvre contient le menu Applications. Le menu Applications répertorie les applications utilisées récemment. Sont également affichés, selon le système d'exploitation, les applications du menu de démarrage ou du menu Applications de la machine virtuelle. 2 Recherchez l'application à ouvrir. 3 (Facultatif) Si le nom de l'application ne figure pas dans la liste, vous pouvez afficher davantage d'applications. 4 n Cliquez sur Tous les programmes. n Entrez le nom de l'application dans le champ de recherche. Pour ouvrir l'application, cliquez sur l'icône. Utilisation de vues différentes dans l'interface de Fusion Vous pouvez afficher l'interface de Fusion selon différentes vues : Fenêtre unique, Plein écran et Unity. Ces vues vous permettent d'utiliser vos applications et machines virtuelles de différentes manières. Utilisation de la vue Fenêtre unique pour afficher la machine virtuelle dans une seule fenêtre sur le bureau du Mac Dans la vue Fenêtre unique, la machine virtuelle apparaît dans une seule fenêtre que vous pouvez redimensionner et déplacer à l'aide de la souris. Dans cette vue, vous pouvez afficher et utiliser la barre d'outils de VMware Fusion. n Basculement vers la vue Fenêtre unique Pour afficher simultanément le bureau du Mac et celui de la machine virtuelle, basculez vers la vue Fenêtre unique. n Retour à une autre vue depuis la vue Fenêtre unique Pour afficher le bureau de votre machine virtuelle sur l'ensemble de votre ou de vos écrans ou pour visualiser une application cliente dans une fenêtre sur le bureau du Mac, quittez la vue Fenêtre unique. Basculement vers la vue Fenêtre unique Pour afficher simultanément le bureau du Mac et celui de la machine virtuelle, basculez vers la vue Fenêtre unique. Dans la vue Fenêtre unique, la machine virtuelle apparaît dans une seule fenêtre que vous pouvez redimensionner et déplacer à l'aide de la souris. VMware, Inc. 23 Utilisation de VMware Fusion Procédure u Basculez vers la vue Fenêtre unique. n Dans la vue Plein écran, avec la barre de titre Plein écran, sélectionnez Afficher > Fenêtre unique. n Dans la vue Plein écran, sans la mini-barre en mode plein écran, utilisez le raccourci clavier +Contrôle+F pour passer en vue Fenêtre unique. n Dans la vue Unity, utilisez le raccourci clavier +Maj+U pour passer en vue Fenêtre unique. Retour à une autre vue depuis la vue Fenêtre unique Pour afficher le bureau de votre machine virtuelle sur l'ensemble de votre ou de vos écrans ou pour visualiser une application cliente dans une fenêtre sur le bureau du Mac, quittez la vue Fenêtre unique. Procédure n Pour afficher le bureau de votre machine virtuelle sur l'ensemble de votre ou de vos écrans, dans la barre de menus VMware Fusion, sélectionnez Afficher > Plein écran. n Pour afficher les fenêtres des applications clientes directement sur le bureau du Mac sans faire apparaître le bureau de la machine virtuelle, sélectionnez Afficher > Unity. Utilisation de la vue Unity pour afficher directement les applications clientes sur le bureau du Mac Pour pouvoir utiliser les applications de la machine virtuelle depuis le bureau du Mac sans passer par l'interface de Fusion, utilisez la vue Unity. Dans la vue Unity, la fenêtre de votre machine virtuelle est masquée et VMware Unity s'affiche dans le Dock Mac. Lorsque vous ouvrez des applications de la machine virtuelle, elles s'affichent également dans le Dock Mac. Vous pouvez utiliser ces applications de la même manière que vos applications Mac natives. n À propos de la vue Unity La vue Unity est prise en charge sur plusieurs systèmes d'exploitation Windows et permet d'utiliser de nombreuses fonctions Mac avec les applications clientes. n Passer à la vue Unity Vous pouvez passer à la vue Unity à partir d'une application ouverte dans une autre vue. n Utilisation de la fenêtre Attente de Unity pour interagir avec le système d'exploitation client Certaines activités du système d'exploitation qui requièrent une réponse n'apparaissent pas dans la vue Unity. Fusion affiche alors la fenêtre Attente de Unity pour vous permettre de répondre. n Affichage de la barre des tâches et de la barre d'état système Windows dans la vue Unity Vous avez la possibilité d'afficher la barre des tâches Windows ou la barre d'état système dans la vue Unity. VMware, Inc. 24 Utilisation de VMware Fusion n Connexion d'un périphérique USB dans la vue Unity Vous devez connecter vos périphériques USB manuellement lorsque votre machine virtuelle est exécutée en vue Unity. n Passer à une autre vue à partir de la vue Unity Pour afficher le bureau de la machine virtuelle, vous avez la possibilité de basculer de la vue Unity vers la vue Fenêtre unique ou Plein écran. À propos de la vue Unity La vue Unity est prise en charge sur plusieurs systèmes d'exploitation Windows et permet d'utiliser de nombreuses fonctions Mac avec les applications clientes. La vue Unity est entièrement prise en charge sur les machines virtuelles exécutant Windows XP, Windows Vista, Windows 7, Windows 8 et Windows 10. La vue Unity est prise en charge de manière expérimentale sur les machines virtuelles exécutant Windows Server 2003 (32 et 64 bits), 2008, 2012 et 2016. Vous pouvez utiliser les raccourcis clavier Mac + C, + X et + V afin de copier, couper et coller du texte entre les applications du Mac et celles de la machine virtuelle affichées dans la vue Unity. Vous pouvez en outre utiliser la fonction Mission Control avec les applications de la machine virtuelle dans la vue Unity et utiliser + Tab pour basculer entre les applications. Pour utiliser une application de la machine virtuelle, cliquez dessus dans le Dock Mac ce qui lance Fusion et ouvre l'application. Les fonctionnalités de Mac suivantes sont prises en charge avec les applications de la machine virtuelle. n Conservez les applications de la machine virtuelle dans le Dock Mac après avoir désactivé la machine et quitté Fusion. Consultez Maintien d'une application Windows dans le Dock Mac. n Définissez l'ouverture des applications de la machine virtuelle au démarrage du Mac et de votre connexion. Consultez Définir une application de la machine virtuelle à s'ouvrir lorsque vous vous connectez à votre Mac. Passer à la vue Unity Vous pouvez passer à la vue Unity à partir d'une application ouverte dans une autre vue. Prérequis La vue Unity ne fonctionne que si VMware Tools est installé sur la machine virtuelle. Procédure 1 Dans la machine virtuelle Windows XP, Windows Vista, Windows 7, Windows 8 ou Windows 10, lancez les applications que vous souhaitez utiliser dans la vue Unity. 2 Passez à la vue Unity à l'aide d'une des méthodes suivantes : n Dans le menu Présentation, sélectionnez Unity. n Utilisez le raccourci clavier VMware, Inc. +Maj+U. 25 Utilisation de VMware Fusion n Cliquez sur l'icône Passer à la vue Unity dans la barre d'outils de la fenêtre de la machine virtuelle. La fenêtre de la machine virtuelle est masquée. Les applications actives s'affichent dans des fenêtres sur le bureau Mac et sous forme de mosaïques d'icônes dans le Dock Mac. Suivant Pour quitter la vue Unity, cliquez sur l'icône Fusion dans le Dock Mac et sélectionnez Vue > Fenêtre unique ou Vue > Plein écran. Utilisation de la fenêtre Attente de Unity pour interagir avec le système d'exploitation client Certaines activités du système d'exploitation qui requièrent une réponse n'apparaissent pas dans la vue Unity. Fusion affiche alors la fenêtre Attente de Unity pour vous permettre de répondre. Procédure n Dans la fenêtre Attente de Unity, suivez les invites de manière à traiter les boîtes de dialogue. Cela fait, la machine virtuelle retourne en vue Unity. n Interagissez avec le système d'exploitation de la machine virtuelle en quittant la vue Unity. a Cliquez sur Quitter Unity. b Exécutez les activités requises par le système d'exploitation client. c Pour retourner à la vue Unity, sélectionnez Afficher > Unity. Affichage de la barre des tâches et de la barre d'état système Windows dans la vue Unity Vous avez la possibilité d'afficher la barre des tâches Windows ou la barre d'état système dans la vue Unity. Procédure n Affichez la barre des tâches en sélectionnant Afficher > Afficher la barre des tâches dans Unity. Il peut être nécessaire de déplacer le Dock Mac pour visualiser la barre des tâches. L'élément de menu Masquer la barre d'état système est grisée. n Masquez la barre des tâches en sélectionnant Afficher > Masquer la barre des tâches dans Unity. n Affichez la barre d'état système en sélectionnant Afficher > Afficher la barre d'état système dans Unity. n Masquez la barre d'état système en sélectionnant Afficher > Masquer la barre d'état système dans Unity. Une fois l'affichage activé, ces éléments restent visibles même lorsque vous utilisez des applications autres que Windows. VMware, Inc. 26 Utilisation de VMware Fusion Connexion d'un périphérique USB dans la vue Unity Vous devez connecter vos périphériques USB manuellement lorsque votre machine virtuelle est exécutée en vue Unity. Remarque Fusion ne prend pas en charge les adaptateurs USB pour la connexion d'écrans à vos machines virtuelles. Procédure 1 Raccordez le périphérique USB au Mac. La boîte de dialogue de sélection s'affiche. 2 Sélectionnez le système auquel vous souhaitez connecter le périphérique. Votre sélection dépend du nombre de machines virtuelles ouvertes. Option Description Si une seule machine virtuelle est activée Sélectionnez Connexion au Mac ou Se connecter à système d'exploitation de la machine virtuelle ouverte. Si deux machines virtuelles ou plus sont activées Dans le menu contextuel, sélectionnez Connexion à votre Mac ou Se connecter à nom de la machine virtuelle sélectionnée. Cliquez sur OK. Passer à une autre vue à partir de la vue Unity Pour afficher le bureau de la machine virtuelle, vous avez la possibilité de basculer de la vue Unity vers la vue Fenêtre unique ou Plein écran. Prérequis Assurez-vous que l'application Fusion est active ; le menu Fusion doit s'afficher en haut de l'écran. Procédure u Quittez la vue Unity. Option Action Affichez votre machine virtuelle dans une seule fenêtre sur le Bureau du Mac. Dans la barre de menus de VMware Fusion, sélectionnez Afficher > Fenêtre unique. Affichez le bureau de la machine virtuelle sur l'ensemble de votre ou de vos écrans. Dans la barre de menus de VMware Fusion, sélectionnez Afficher > Plein écran. Les applications ouvertes s'affichent dans la fenêtre de la machine virtuelle de Fusion. Utilisation de la vue Plein écran pour afficher le bureau de la machine virtuelle sur la totalité de l'écran En vue Plein écran, Fusion occupe l'ensemble de votre ou de vos écrans avec le bureau de la machine virtuelle. VMware, Inc. 27 Utilisation de VMware Fusion Dans cette vue, vous ne voyez pas le Dock Mac. Vous pouvez afficher ou masquer la barre de menus de VMware Fusion. Avec cet affichage, cela reviendrait à utiliser une machine dédiée à l'exécution du système d'exploitation client. Vous accédez à la barre d'outils en déplaçant le curseur en haut de l'affichage pour révéler la barre d'outils. En option, un sous-ensemble de fonctions de Fusion est disponible via la mini-barre compacte en mode plein écran. n Basculer Fusion vers la vue Plein écran Vous pouvez basculer vers la vue Plein écran à partir d'une autre vue. n Masquer la barre de menus de VMware Fusion en vue Plein écran Lorsque vous êtes en vue Plein écran, la barre de menus de VMware Fusion est masquée et s'affiche lorsque vous passez le curseur en haut de l'écran en plein écran. Vous pouvez configurer la barre de menus de VMware Fusion pour qu'elle soit toujours masquée. n Définition de la mini-barre en mode plein écran Lorsque vous êtes dans la vue Plein écran, vous pouvez utiliser la mini-barre en mode plein écran pour accéder à certains contrôles de machine virtuelle, tels que le changement d'état, et à certaines options du menu Machine virtuelle. n Retour à une autre vue depuis la vue Plein écran Pour afficher simultanément le bureau du Mac et celui de la machine virtuelle ou pour visualiser une application cliente dans une fenêtre sur le bureau du Mac, basculez vers la vue Unity ou Fenêtre unique. Basculer Fusion vers la vue Plein écran Vous pouvez basculer vers la vue Plein écran à partir d'une autre vue. Procédure u Basculez vers la vue Plein écran. n Cliquez sur le bouton Passer en mode Plein écran de la barre d'outils, en haut de la fenêtre de la machine virtuelle. n Dans le menu Présentation, sélectionnez Plein écran. n Basculez vers la vue Plein écran à l'aide du raccourci clavier + Contrôle + F. La fenêtre de la machine virtuelle de Fusion s'agrandit pour occuper la totalité de l'écran (ou des écrans si vous en avez plusieurs et que la configuration de Fusion vous permet de tous les utiliser). Si possible, un nouvel espace est créé pour une navigation facile à l'aide de Mission Control. Masquer la barre de menus de VMware Fusion en vue Plein écran Lorsque vous êtes en vue Plein écran, la barre de menus de VMware Fusion est masquée et s'affiche lorsque vous passez le curseur en haut de l'écran en plein écran. Vous pouvez configurer la barre de menus de VMware Fusion pour qu'elle soit toujours masquée. Le comportement de la barre de menus Plein écran s'applique aux machines virtuelles en cours d'exécution. VMware, Inc. 28 Utilisation de VMware Fusion Procédure u Réglez l'option Masquer la barre de menus en mode plein écran. n Sélectionnez Afficher > Masquer la barre de menus en mode plein écran. n Utilisez le raccourci clavier + Maj +M pour masquer ou afficher la barre de menus de VMware Fusion en vue Plein écran. Définition de la mini-barre en mode plein écran Lorsque vous êtes dans la vue Plein écran, vous pouvez utiliser la mini-barre en mode plein écran pour accéder à certains contrôles de machine virtuelle, tels que le changement d'état, et à certaines options du menu Machine virtuelle. Dans la vue Plein écran, la fenêtre de la machine virtuelle s'agrandit pour occuper la totalité de l'écran ou des écrans si vous en avez plusieurs. Dans cette vue, vous ne voyez pas le Dock Mac. Toutefois, vous pouvez accéder à certaines options du menu Machine virtuelle à l'aide de la mini-barre en mode plein écran. La mini-barre en mode plein écran comporte le bouton d'interruption et d'exécution de Fusion pour la machine virtuelle, certaines options de machine virtuelle et le bouton de retour à la vue Fenêtre unique. Procédure 1 Sélectionnez Afficher > Plein écran. La vue de machine virtuelle passe à la vue Plein écran et la mini-barre en mode plein écran apparaît sur le côté droit de l'écran par défaut. 2 Sélectionnez le bouton dans la mini-barre avec l'icône d'engrenage et définissez le fonctionnement de la mini-barre en mode plein écran dans le menu Mini-barre en mode plein écran. Option Description Toujours afficher La mini-barre en mode plein écran est toujours visible. Masquer et afficher automatiquement Pour les machines virtuelles en cours d'exécution, la mini-barre en mode plein écran apparaît lorsque vous positionnez le curseur sur le bord de l'écran. Pour les machines virtuelles qui ne sont pas en cours d'exécution, la mini-barre en mode plein écran apparaît toujours. Toujours masquer La mini-barre en mode plein écran n'est jamais visible. Quittez la vue Plein écran à l'aide du raccourci clavier Position à l'écran + Contrôle+F. Définissez où la mini-barre en mode plein écran apparaît : bord Haut, Gauche, Bas ou Droite. Vous pouvez également glisser-déposer la mini-barre en mode plein écran à des endroits différents d'un écran ou vous pouvez la glisser vers un autre écran si vous en avez plusieurs. Remarque Vous pouvez déplacer la mini-barre en mode plein écran sur un côté différent de l'écran en la faisant glisser. Retour à une autre vue depuis la vue Plein écran Pour afficher simultanément le bureau du Mac et celui de la machine virtuelle ou pour visualiser une application cliente dans une fenêtre sur le bureau du Mac, basculez vers la vue Unity ou Fenêtre unique. VMware, Inc. 29 Utilisation de VMware Fusion Pour visualiser votre machine virtuelle dans une fenêtre sur le bureau du Mac, basculez vers la vue Fenêtre unique. Pour afficher les fenêtres des applications clientes directement sur le bureau du Mac sans faire apparaître le bureau de la machine virtuelle, basculez vers la vue Unity. Procédure n Pour quitter la vue Plein écran et revenir à la vue Fenêtre unique, dans la barre de titre Plein écran, sélectionnez Afficher > Fenêtre unique ou utilisez le raccourci clavier n +Contrôle+F. Pour quitter la vue Plein écran et revenir à la vue Unity, dans la barre de titre Plein écran, sélectionnez Afficher > Unity ou utilisez le raccourci clavier +Maj+U. Redimensionner l'affichage de la machine virtuelle pour l'adapter Vous pouvez forcer l'affichage de la machine virtuelle pour l'adapter à la taille actuelle de l'écran ou de la fenêtre. Cette option est désactivée lorsque la machine virtuelle est en vue Unity ou lorsque son affichage ne peut pas être redimensionné. Procédure u Sélectionnez Affichage > Redimensionner la machine virtuelle pour l'adapter L'affichage de la machine virtuelle est redimensionné pour s'adapter à la fenêtre ou l'écran actuel. Utilisation de plusieurs écrans Fusion prend en charge plusieurs écrans. Fusion peut détecter jusqu'à dix écrans et s'ajuste automatiquement à la connexion ou déconnexion des écrans et au changement de résolution et d'orientation. Utilisation de plusieurs écrans dans la vue Unity Fusion détecte qu'il y a plusieurs écrans par défaut. Vous pouvez donc faire glisser une fenêtre en vue Unity vers un écran disponible sans l'avoir préalablement défini. Pour ce qui concerne les machines virtuelles en vue Unity, n'utilisez pas les réglages d'affichage dans votre système d'exploitation client. Toute modification apportée ne serait prise en charge par Fusion. Utilisation de tous les écrans en vue Plein écran Vous pouvez régler la vue Plein écran de Fusion pour utiliser tous les écrans raccordés à votre Mac. Procédure 1 Sélectionnez Afficher > Utiliser tous les moniteurs en mode Plein écran si Un seul affichage en plein écran est activé. Utiliser tous les moniteurs en mode Plein écran n'est pas pris en charge pour les clients Mac OS X. 2 Sélectionnez Afficher > Plein écran si vous êtes dans une autre vue. VMware, Inc. 30 Utilisation de VMware Fusion Déplacement de la vue Plein écran vers l'un des écrans multiples Lorsque vous utilisez plusieurs écrans, vous pouvez en spécifier un en vue Plein écran pour une machine virtuelle Fusion. Vous pouvez exécuter une machine virtuelle en vue Plein écran sur un seul écran, plutôt que sur tous les écrans d'un ensemble. Plusieurs machines virtuelles peuvent être en vue Plein écran sur différents moniteurs. Procédure 1 Dans la barre de menus, sélectionnez Afficher > Fenêtre unique si vous êtes dans une autre vue. 2 Faites glisser la fenêtre de la machine virtuelle Fusion vers l'écran que vous souhaitez utiliser pour la vue Plein écran. 3 (Facultatif) Dans la barre de menus, sélectionnez Afficher > Un seul affichage en plein écran si Fusion est défini pour utiliser tous les écrans en vue Plein écran. 4 Dans la barre de menus, sélectionnez Afficher > Plein écran. La fenêtre de la machine virtuelle Fusion occupe l'écran spécifié. VMware, Inc. 31 Configuration de Fusion 3 Configurez l'interface et le fonctionnement de Fusion selon vos besoins. Ce chapitre aborde les rubriques suivantes : Réglage des préférences de Fusion n n Personnalisation de l'écran de Fusion n Maintien d'une application Windows dans le Dock Mac n Définir une application de la machine virtuelle à s'ouvrir lorsque vous vous connectez à votre Mac n Sommaire du package machine virtuelle n Travailler avec des packages machine virtuelle Réglage des préférences de Fusion Vous pouvez définir les préférences déterminant le comportement de Fusion. Définir les préférences générales Vous pouvez configurer votre souris, définir le comportement de vos machines virtuelles à la fermeture de Fusion, etc. Procédure 1 Sélectionnez VMware Fusion > Préférences. 2 Cliquez sur Général. VMware, Inc. 32 Utilisation de VMware Fusion 3 Dans la section Lors de la fermeture d'une machine virtuelle, définissez le comportement de Fusion lorsque vous fermez une machine virtuelle. Option Description Suspendre la machine virtuelle La machine virtuelle est interrompue lorsque vous fermez sa fenêtre. Si vous fermez une fenêtre de machine virtuelle après avoir sélectionné cette préférence et que vous redémarrez ensuite la machine virtuelle, les applications sont automatiquement activées et les fichiers ouverts, de la même manière qu'après avoir interrompu et repris un ordinateur portable. 4 5 Désactiver la machine virtuelle La machine virtuelle est arrêtée lorsque vous fermez sa fenêtre. Confirmer avant fermeture Fusion affiche une boîte de dialogue de confirmation avant la fermeture de la fenêtre de la machine virtuelle. Vous devez choisir cette option pour exécuter une machine virtuelle en arrière plan. Dans la section Jeux, sélectionnez l'option correspondant à l'utilisation de votre souris. Option Description Détecter automatiquement la souris pour les jeux Fusion détecte la nécessité de limiter une souris à une fenêtre de machine virtuelle pour permettre un bon fonctionnement pendant le jeu. Si aucun jeu n'est détecté, la souris fonctionne comme une souris normale. Il s'agit du réglage par défaut. Ne jamais optimiser la souris pour les jeux Dans certains cas, la fonction de détection automatique peut confondre certaines applications avec des jeux. Utilisez cette option pour désactiver la détection automatique et utiliser la souris normalement avec ces applications. Toujours optimiser la souris pour les jeux Dans certains cas, la fonction de détection automatique peut ne pas reconnaître un jeu. Utilisez cette option pour activer l'utilisation de la souris pour les jeux. (Facultatif) Dans la section Mises à jour, cochez la case Vérifier automatiquement les mises à jour pour que Fusion recherche les mises à jour logicielles lorsqu'il démarre. Un message vous informe lorsqu'une nouvelle version de Fusion est disponible pour le téléchargement et l'installation. Si vous ne cochez pas la case Vérifier automatiquement les mises à jour, vous pouvez rechercher les mises à jour manuellement à tout moment en sélectionnant VMware Fusion > Rechercher les mises à jour. Sélection d'un profil Clavier et souris Fusion propose des profils Clavier et souris standard pour chaque langue prise en charge. Vous pouvez affecter un profil spécifique à chaque machine virtuelle. Procédure 1 Sélectionnez VMware Fusion > Préférences et cliquez sur Clavier et souris. 2 Sélectionnez un profil dans le menu déroulant Profil clavier et souris. 3 Sélectionnez Modifier les profils. 4 (Facultatif) Ajoutez ou supprimez un profil à l'aide du bouton d'ajout (+) et du bouton de suppression (-) VMware, Inc. 33 Utilisation de VMware Fusion 5 Cliquez sur Terminé. Définition des mappages des touches dans le panneau Préférences Clavier et souris Vous pouvez mapper des combinaisons de touches clavier de votre Mac en touches de la machine virtuelle. Les mappages suivants sont pris en charge : n touche à touche ; n série de modificateurs à modificateur ; n série de modificateurs + Touche à touche. Vous ne pouvez pas accumuler les mappages de touche. Vous ne pouvez pas créer un mappage de touches et l'inclure dans un autre mappage de touches. Procédure 1 Sélectionnez VMware Fusion > Préférences et cliquez sur Clavier et souris. 2 Cliquez sur Mappages de touche pour accéder au volet Mappages de touche. 3 Cochez la case Activer les mappages de touche. 4 (Facultatif) Cochez la case Activer les mappages de touche pour les langues si vous souhaitez incorporer des mappages de touche selon la disposition du clavier pour la langue sélectionnée dans le menu Saisie (indiquée par l'icône en forme de drapeau dans la barre de menus). Lorsque vous modifiez le menu de saisie pour une configuration clavier prise en charge, des mappages de touche supplémentaires sont ajoutés à la liste principale. Fusion prend en charge l'anglais britannique, le belge, le danois, le français, le suisse romand et l'allemand. Cette fonctionnalité n'est pas disponible sur les machines virtuelles Mac OS X Server. 5 Modifiez les réglages de mappage de touches. Option Description Activer ou désactiver un mappage de touches Cochez la case située à gauche du raccourci Mac. Modifier un mappage de touches Double-cliquez sur le raccourci Mac ou Machine virtuelle que vous souhaitez modifier, puis effectuez cette modification dans la boîte de dialogue Modifier un mappage de touches. Ajouter un mappage de touches Cliquez sur le bouton d'ajout (+), puis définissez le nouveau mappage de touches dans la boîte de dialogue Modifier un mappage de touches. Supprimer un mappage de touches Sélectionnez le mappage de touches et cliquez sur le bouton de suppression (-). Restaurer les réglages par défaut Cliquez sur Restaurer les valeurs par défaut. VMware, Inc. 34 Utilisation de VMware Fusion Définition des Raccourcis souris dans le panneau Préférences Clavier et souris Dans Fusion, les raccourcis permettent d'utiliser une souris à un bouton comme une souris à deux ou trois boutons. Les raccourcis par défaut sont Contrôle + bouton primaire pour imiter le bouton secondaire (clic droit) et + bouton primaire pour imiter un troisième bouton. Vous pouvez modifier le raccourci. Procédure 1 Sélectionnez VMware Fusion > Préférences et cliquez sur Clavier et souris. 2 Cliquez sur Raccourcis souris pour accéder au panneau Raccourcis souris. 3 Double-cliquez sur le raccourci souris et maintenez les touches du nouveau raccourci enfoncées. Pour restaurer les valeurs par défaut, cliquez sur Restaurer les valeurs par défaut. Activer ou désactiver les Raccourcis de l'hôte Mac dans le panneau Préférences Clavier et souris Par défaut dans Fusion, les raccourcis clavier globaux, enregistrés par le système d'exploitation Mac ou des applications tierces, sont envoyés vers le système d'exploitation Mac au lieu de la machine virtuelle. Les touches Commande-Tab (basculement entre des applications), ainsi que F9, F10 et F11 (commandes de la fonction Exposé) sont des exemples de raccourcis clavier Mac globaux. Définissez ces raccourcis et commandes dans les Préférences système de macOS. Utilisez le panneau Raccourcis de l'hôte Mac pour désactiver tous ces raccourcis lorsque vous utilisez Fusion. Cette opération s'applique uniquement aux vues Fenêtre unique et Plein écran. Dans la vue Unity, les raccourcis macOS sont toujours activés. Procédure 1 Sélectionnez VMware Fusion > Préférences et cliquez sur Clavier et souris. 2 Pour accéder au panneau Raccourcis de l'hôte Mac, cliquez sur Raccourcis de l'hôte Mac. 3 Pour activer ou désactiver tous les raccourcis, cochez ou décochez la case Activer les raccourcis clavier de l'hôte Mac OS. VMware, Inc. 35 Utilisation de VMware Fusion 4 Pour personnaliser la façon dont la machine virtuelle mappe la touche Commande Mac ( touche de commande Windows, sélectionnez l'option dans le menu déroulant. ) en Option Description Touche Commande gauche ou droite Utilisez l'une des touches Commande Mac à mapper en touche de commande Windows. Touche Commande gauche Utilisez la touche Commande Mac gauche à mapper en touche de commande Windows. Touche Commande droite Utilisez la touche Commande Mac droite à mapper en touche de commande Windows. Les commandes macOS ne sont pas modifiables ici. Vous devez les modifier dans les Préférences système de macOS. Activer les raccourcis de Fusion dans le panneau Préférences Clavier et souris Fusion offre plusieurs raccourcis clavier pour les commandes de Fusion dans les vues Fenêtre unique et Plein écran. Vous pouvez activer ou désactiver ces raccourcis dans les Préférences de Fusion. Procédure 1 Sélectionnez VMware Fusion > Préférences et cliquez sur Clavier et souris. 2 Cliquez sur Raccourcis Fusion pour accéder au panneau des raccourcis de Fusion. 3 Sélectionnez ou annulez la sélection d'un élément dans la liste. Définir les préférences de résolution d'affichage de Fusion Vous pouvez définir des préférences pour l'affichage des machines virtuelles Fusion en mode Fenêtre unique et en mode Plein écran. Ces préférences s'appliquent par défaut à toutes vos machines virtuelles. Vous pouvez modifier ces paramètres pour des machines virtuelles spécifiques. Pour plus d'informations, consultez Configuration des paramètres de résolution d'affichage. Procédure 1 Sélectionnez VMware Fusion > Préférences. 2 Sélectionnez Affichage. VMware, Inc. 36 Utilisation de VMware Fusion 3 Sélectionnez le paramètre de résolution Fenêtre unique. Ce paramètre spécifie comment toutes les machines virtuelles s'affichent en mode Fenêtre unique. 4 Option Description Étirer la machine virtuelle dans la fenêtre Lorsque la fenêtre de la machine virtuelle est redimensionnée, l'affichage de la machine virtuelle est étiré pour remplir la fenêtre et la résolution n'est pas modifiée. Redimensionner la machine virtuelle et la fenêtre L'affichage de la machine virtuelle est redimensionné pour s'adapter à la fenêtre unique. Sélectionnez le paramètre de résolution Plein écran. Ce paramètre spécifie comment toutes les machines virtuelles s'affichent en mode Plein écran. Option Description Centrer la machine virtuelle sur l'écran Lorsque la machine virtuelle passe en mode Plein écran, son affichage est centré sur l'écran et la résolution n'est pas modifiée. Étirer la machine virtuelle sur l'écran Lorsque la machine virtuelle passe en mode Plein écran, son affichage est étiré pour remplir l'espace de l'écran et la résolution n'est pas modifiée. Redimensionner la machine virtuelle pour l'adapter à l'écran L'affichage de la machine virtuelle est redimensionné pour s'adapter au plein écran. Définition des préférences des Applications par défaut À partir du Mac ou des machines virtuelles, vous pouvez définir des applications pour ouvrir diverses catégories d'URL. Vous pouvez ouvrir les catégories d'URL suivantes : n Flux RSS (feed). n Transferts de fichiers (FTP, SFTP) ; n Pages Web (HTTP, HTTPS) ; n Courrier (mailto) ; n VMRC (VMware Remote Console) n Groupes de discussion (news) ; n Sessions distantes (Telnet, SSH) ; Si vous définissez un navigateur Web par défaut dans une machine virtuelle, cela ne modifiera pas le mode de gestion des URL par Fusion. Au prochain démarrage de la machine virtuelle, à la prochaine reprise ou modification des préférences d'URL, les réglages de Fusion remplaceront toutes les modifications apportées à la machine cliente. Procédure 1 Sélectionnez Fenêtre > Bibliothèque de machines virtuelles. VMware, Inc. 37 Utilisation de VMware Fusion 2 Sélectionnez une machine virtuelle dans la fenêtre Bibliothèque de machines virtuelles et cliquez sur Réglages. 3 Sous Réglages système dans la fenêtre Réglages, cliquez sur Applications par défaut. 4 Cliquez sur Configurer. 5 Définissez ou modifiez les préférences. Option Description Ajouter une catégorie d'URL au panneau Applications par défaut Cliquez sur le bouton d'ajout (+) et sélectionnez une catégorie d'URL dans le menu contextuel. Définir ou modifier une application à utiliser pour ouvrir une catégorie d'URL Sélectionnez une application dans le menu contextuel à droite de la case Ouvrir [catégorie] avec. Vous pouvez sélectionner l'une des applications disponibles sur votre Mac et dans vos machines virtuelles. Supprimer une catégorie d'URL Cliquez sur le bouton de suppression (-) à droite du menu contextuel pour sélectionner la catégorie. Création de réseaux personnalisés Avec Fusion Pro, vous pouvez modifier les réglages de mise en réseau clés, ajouter et supprimer des réseaux personnalisés virtuels, créer des configurations personnalisées de mise en réseau virtuelle et exiger que la machine virtuelle demande confirmation avant d'autoriser l'adaptateur réseau à s'exécuter en mode promiscuité. Les modifications que vous apportez affectent toutes les machines virtuelles qui se connectent au réseau personnalisé exécuté sur le système hôte. Vous pouvez créer des réseaux personnalisés pour réaliser les tâches suivantes : n Ajouter des configurations NAT supplémentaires pour les cas où une machine virtuelle partage l'adresse IP et l'adresse MAC du Mac. n Ajouter des configurations de réseau privé virtuel (RPV) supplémentaires entre des machines virtuelles et le système hôte. Pour l'un ou l'autre de ces types de réseau personnalisé, vous pouvez spécifier quel sous-réseau est utilisé par Fusion et si vous voulez connecter un réseau physique sur le système hôte au réseau personnalisé. Ajout d'une configuration NAT Avec Fusion Pro, vous pouvez ajouter des configurations NAT supplémentaires pour les cas où une machine virtuelle partage l'adresse IP et l'adresse MAC du Mac. Par défaut, Fusion fournit une configuration Partager avec mon Mac qui utilise NAT. Vous pouvez ajouter des configurations NAT supplémentaires pour exécuter des actions telles que désactiver le service DHCP ou utiliser un IP de sous-réseau ou un masque de sous-réseau différent de celui par défaut. Prérequis n Vérifiez que vous disposez d'une licence Fusion Pro. n Vérifiez que vous connaissez le mot de passe administrateur. VMware, Inc. 38 Utilisation de VMware Fusion Procédure 1 Sélectionnez VMware Fusion > Préférences et cliquez sur Réseau. 2 Cliquez sur l'icône cadenas, entrez le mot de passe administrateur et cliquez sur OK. 3 Cliquez sur le signe plus (+) sous la liste de réseaux. 4 (Facultatif) Si vous voulez renommer un réseau virtuel, double-cliquez sur le nom, entrez un nouveau nom, puis appuyez sur Retour. 5 Autorisez les machines virtuelles sur le réseau à utiliser NAT pour se connecter à des réseaux externes. a Sélectionnez Autoriser les machines virtuelles sur ce réseau à se connecter à des réseaux externes (via NAT). b (Facultatif) Cochez la case Activer IPv6. c (Facultatif) Utilisez l'option appropriée pour configurer la zone de texte Préfixe IPv6 . Option Description Manuel Entrez le préfixe IPv6 dans la zone de texte. Automatique Laissez la zone de texte vide pour permettre la génération automatique d'un préfixe IPv6. d (Facultatif) Cliquez sur le signe plus (+) sous la section Transfert de port pour chaque configuration de transfert de port que vous voulez ajouter. e (Facultatif) Pour chaque configuration de transfert de port que vous ajoutez, fournissez les informations suivantes et cliquez sur OK. Port de l'hôte Un numéro de port disponible sur l'hôte Mac. Vérifiez que le port n'est pas en conflit avec les ports utilisés par les entrées de transfert de port existantes. Type Le protocole approprié à utiliser. Adresse IP de la machine virtuelle L'adresse IP de la machine virtuelle à laquelle vous voulez transférer les demandes entrantes. Port de la machine virtuelle Le numéro de port à utiliser pour les demandes sur la machine virtuelle spécifiée. Le port peut être le port standard, tel que 80 pour HTTP, ou un port non standard si le logiciel exécuté sur la machine virtuelle est configuré pour accepter les demandes d’un port non standard. Une configuration de transfert de port apparaît dans la liste des réseaux. 6 (Facultatif) Pour connecter le système hôte à ce réseau privé, sélectionnez Connecter le Mac hôte à ce réseau. VMware, Inc. 39 Utilisation de VMware Fusion 7 (Facultatif) Si vous activé IPv6 et que vous souhaitez que l'hôte Mac utilise ce protocole pour communiquer avec des machines virtuelles, ajoutez manuellement une adresse IPv6 à l'interface de réseau virtuel NAT. Remarque Sur les systèmes Mac, l'interface de réseau virtuel NAT n'accepte pas automatiquement les affectations d'adresse IPv6. a Ouvrez une fenêtre de terminal sur votre Mac. b Entrez une commande telle que celle-ci. sudo ifconfig VirtualNetworkInterfaceName inet6 IPv6Prefix::1 up Où VirtualNetworkInterfaceName est un espace réservé pour le nom de l'interface de réseau virtuel, tel que vmnet2, et IPv6Prefix::1 est un espace réservé pour le préfixe IPv6, dont le format est le suivant xxxx:xxxx:xxxx:xxxx::1. 8 (Facultatif) Pour utiliser un service DHCP local afin de distribuer des adresses IP à des machines virtuelles sur le réseau, sélectionnez Fournir des adresses sur ce réseau via DHCP. 9 (Facultatif) Pour modifier l'adresse IP de sous-réseau ou le masque de sous-réseau, modifiez les adresses dans les zones de texte IP de sous-réseau et Masque de sous-réseau. 10 Cliquez sur Appliquer. Le réseau que vous avez configuré est maintenant disponible pour les cartes réseau virtuelles associées à des machines virtuelles sur le Mac. Ajout d'une configuration de réseau privé Avec Fusion Pro, vous pouvez ajouter des configurations de réseau privé virtuel (RPV) supplémentaires entre des machines virtuelles et le système hôte. Plusieurs machines virtuelles configurées avec ce type de mise en réseau Hôte uniquement se trouvent sur le même réseau. Le serveur DHCP de VMware peut fournir des adresses sur le réseau. Il est possible que vous vouliez configurer plusieurs réseaux privés sur le même ordinateur dans les situations suivantes : n Pour avoir deux machines virtuelles connectées à un réseau privé et d'autres machines virtuelles connectées à un autre réseau privé afin d'isoler le trafic réseau sur chaque réseau n Pour tester l'acheminement entre deux réseaux virtuels n Pour tester une machine virtuelle contenant plusieurs cartes d'interface réseau, sans utiliser de cartes réseau physiques Prérequis n Vérifiez que vous disposez d'une licence Fusion Pro. n Vérifiez que vous connaissez le mot de passe administrateur. VMware, Inc. 40 Utilisation de VMware Fusion Procédure 1 Sélectionnez VMware Fusion > Préférences et cliquez sur Réseau. 2 Cliquez sur l'icône cadenas, saisissez le mot de passe administrateur et cliquez sur OK. 3 Cliquez sur le signe plus (+) sous la liste de réseaux. 4 Vérifiez que la case suivante n'est pas cochée : Autoriser les machines virtuelles sur ce réseau à se connecter à des réseaux externes (en utilisant le protocole NAT (conversion d'adresses réseau)). 5 (Facultatif) Pour connecter un réseau physique sur le système hôte à ce réseau privé, sélectionnez Connecter le Mac hôte à ce réseau. 6 (Facultatif) Pour utiliser un service DHCP local afin de distribuer des adresses IP à des machines virtuelles sur le réseau, sélectionnez Fournir des adresses sur ce réseau via DHCP. 7 (Facultatif) Pour modifier l'adresse IP de sous-réseau ou le masque de sous-réseau, modifiez les adresses dans les zones de texte IP de sous-réseau et Masque de sous-réseau. 8 Cliquez sur Appliquer. Le réseau que vous avez configuré est maintenant disponible pour les cartes réseau virtuelles associées à des machines virtuelles sur le Mac. Activer la fonction Dictée La fonction Dictée vous permet de d'utiliser votre voix à la place du clavier. La fonction Dictée de Fusion doit être activée pour pouvoir l'utiliser avec des systèmes d'exploitation clients. Procédure 1 Sélectionnez VMware Fusion > Préférences et cliquez sur Clavier et souris. 2 Sélectionnez un profil à utiliser dans le menu déroulant Profil clavier et souris. 3 Cliquez sur Raccourcis de l'hôte Mac pour accéder au panneau Raccourcis de l'hôte Mac. 4 Notez comment votre machine virtuelle mappe la touche Command avec la touche Windows. 5 Activez une touche d'accès rapide pour démarrer la fonction Dictée sur votre machine virtuelle. Rejoindre ou quitter le programme d'amélioration du produit Le programme d'amélioration du produit (CEIP) VMware fournit des informations à VMware. VMware utilise les informations afin d'améliorer ses produits et services, de résoudre des problèmes et de vous donner des conseils sur la meilleure manière de déployer et d'utiliser les produits VMware. VMware Fusion participe au CEIP VMware. Pour plus d'informations sur les données collectées via le CEIP et sur la manière dont VMware les utilise, consultez le centre Confiance et assurance à d'adresse http://www.vmware.com/trustvmware/ceip.html. VMware, Inc. 41 Utilisation de VMware Fusion Le CEIP s'affiche la première fois que vous lancez Fusion après avoir installé le produit. Vous devez ensuite réaliser une sélection. Vous pouvez modifier votre sélection n'importe quand par la suite. Procédure 1 Lancez Fusion. 2 Sélectionnez VMware Fusion > Préférences. 3 Cliquez sur Commentaires. 4 Rejoignez ou quittez le CEIP selon la préférence de participation actuellement sélectionnée. Option Description Rejoindre Sélectionnez Participer au programme d'amélioration du produit VMware. Quitter Désélectionnez Participer au programme d'amélioration du produit VMware. Personnalisation de l'écran de Fusion Vous avez la possibilité de personnaliser l'affichage de Fusion selon vos besoins. n Afficher ou masquer la barre d'outils de Fusion Si vous préférez travailler sur votre Mac sans masquer les barres d'outils inutilisées, vous pouvez masquer la barre d'outils de Fusion dans la fenêtre de la machine virtuelle. n Personnaliser la barre d'outils de Fusion Vous pouvez ajouter ou supprimer des icônes de la barre d'outils. n Redimensionnement de l'affichage et de la résolution de Fusion Utilisez votre souris pour redimensionner la fenêtre de la machine virtuelle. Afficher ou masquer la barre d'outils de Fusion Si vous préférez travailler sur votre Mac sans masquer les barres d'outils inutilisées, vous pouvez masquer la barre d'outils de Fusion dans la fenêtre de la machine virtuelle. Procédure u Cliquez sur Présentation > Afficher/masquer la barre d'outils. Personnaliser la barre d'outils de Fusion Vous pouvez ajouter ou supprimer des icônes de la barre d'outils. Prérequis Pour ce faire, vous devez être en vue Fenêtre unique. Procédure 1 Sélectionnez Présentation > Personnaliser la barre d'outils. La liste des outils disponibles s'affiche. VMware, Inc. 42 Utilisation de VMware Fusion 2 Faites-les glisser de la liste vers la barre d'outils. Dans le menu déroulant Afficher, définissez l'affichage de la barre d'outils sur Icône et texte, Icône seulement ou Texte seulement. 3 Cliquez sur Terminé. Redimensionnement de l'affichage et de la résolution de Fusion Utilisez votre souris pour redimensionner la fenêtre de la machine virtuelle. Prérequis La modification de la résolution en redimensionnant la fenêtre fonctionne uniquement si VMware Tools est installé et mis à jour sur la machine virtuelle. Procédure u Placez le pointeur de la souris sur la poignée dans le coin inférieur droit de la fenêtre de la machine virtuelle, puis faites glisser cette fenêtre, tout en maintenant le bouton principal de la souris enfoncé, pour la redimensionner. La résolution s'ajuste à la nouvelle taille de la fenêtre. Maintien d'une application Windows dans le Dock Mac Vous pouvez placer des icônes associées à une application Windows dans le Dock Mac. Vous pouvez ouvrir l'application de la même manière que vos applications Mac. Vous pouvez accéder aux applications de votre machine virtuelle sans avoir à utiliser la barre de menus de VMware Fusion ou l'interface du système d'exploitation client. Procédure 1 Alors que l'application est ouverte, basculez vers la vue Unity en sélectionnant Vue > Unity. L'application s'affiche dans le Dock Mac. 2 Faites un Ctrl-clic ou un clic droit sur l'application dans le Dock Mac, sélectionnez Options > Garder dans le Dock. Définir une application de la machine virtuelle à s'ouvrir lorsque vous vous connectez à votre Mac Par souci de commodité, vous pouvez souhaiter disposer d'une application ouverte sur votre machine virtuelle à chaque démarrage de votre Mac. Procédure 1 Alors que l'application est ouverte, basculez vers la vue Unity en sélectionnant Vue > Unity. L'application s'affiche dans le Dock Mac. VMware, Inc. 43 Utilisation de VMware Fusion 2 Faites un Ctrl-clic ou un clic droit sur l'application dans le Dock Mac, puis sélectionnez Options > Ouvrir à l'ouverture de session. Sommaire du package machine virtuelle Les fichiers descriptifs d'une machine virtuelle sont regroupés dans un paquet sous macOS. Les fichiers de la machine virtuelle présentent différentes fonctions, comme décrit dans Tableau 3‑1. Certains de ces fichiers, tels que les fichiers de verrouillage, sont créés lors de l'exécution de la machine virtuelle. Tableau 3‑1. Fichiers du paquet de la machine virtuelle Fichier Description Fichier(s) de disque virtuel *.vmdk Il peut s'agir d'un seul fichier volumineux ou de plusieurs fichiers de 2 Go, suivant la configuration de votre disque et la présence ou non de snapshots. Fichier de configuration *.vmx Fichier de texte brut décrivant la machine virtuelle, par exemple les fichiers qu'elle utilise, la RAM affectée, etc. Fichier BIOS *.nvram Il contient diverses informations, notamment l'ordre de démarrage de la machine virtuelle. Fichier journal vmware.log Fichier de texte brut contenant les informations relatives à la dernière exécution de la machine virtuelle. Le fichier contenant les informations précédentes se nomme vmware-0.log, le suivant vmware-1.log et enfin vmware-2.log. On peut vous demander de fournir ce fichier en cas de problème sur Fusion. Fichiers de verrouillage *.lck Ces fichiers sont créés pour le processus de configuration et les fichiers de disque lorsque la machine virtuelle est en cours d'exécution. Fichiers de mémoire *.vmem Les fichiers de snapshot sont un exemple de fichiers de mémoire. Travailler avec des packages machine virtuelle Lorsque vous créez une machine virtuelle, Fusion stocke les fichiers de celle-ci sous la forme d'un paquet unique. Cela vous permet de déplacer une machine virtuelle entière en tant qu'entité unique. Tout paquet (parfois appelé solution) porte l'extension .vmwarevm. Lorsque vous déplacez le paquet, tous les fichiers sont inclus. Vous pouvez avoir besoin d'accéder à ces fichiers lors d'un dépannage. Remarque Des problèmes peuvent survenir si vous choisissez de modifier le fichier de configuration de la machine virtuelle. Effectuez une copie de sauvegarde avant toute modification. Prérequis Si vous souhaitez modifier ces fichiers, Fusion doit être désactivé. VMware, Inc. 44 Utilisation de VMware Fusion Procédure 1 Dans le Finder, sélectionnez le paquet de machine virtuelle. Par défaut, les paquets de machines virtuelles sont situés dans votre dossier de départ/Documents/Machines virtuelles. 2 Faites un Contrôle-clic ou un clic droit sur le paquet, puis sélectionnez Afficher le contenu du paquet. 3 exécutez l'une des tâches suivantes. n Faites une copie du fichier journal (vmware.log), à fournir en cas d'analyse de dépannage. n Ouvrez le fichier de configuration (*.vmx) dans un éditeur de texte en vue de le modifier. Vous pouvez obtenir les instructions relatives à la modification de ce fichier dans les notes de version de Fusion ou auprès de l'un de nos conseillers. VMware, Inc. 45 Création de machines virtuelles 4 Vous pouvez créer des machines virtuelles, importer des machines virtuelles créées à partir d'autres supports et migrer des machines virtuelles converties à partir de PC physiques. Si vous disposez de Fusion Pro, vous pouvez également cloner des machines virtuelles existantes. Ce chapitre aborde les rubriques suivantes : n Créer une machine virtuelle n Charger une machine virtuelle sur un serveur distant n Télécharger une machine virtuelle depuis un serveur distant n Migration d'un ordinateur physique existant vers une machine virtuelle n Importation de machines virtuelles Windows n Exporter une machine virtuelle au format OVF n Installation et utilisation de VMware Tools n Clonage de machines virtuelles avec Fusion Pro Créer une machine virtuelle Le processus de création d'une machine virtuelle dépend du système d'exploitation client. Les machines virtuelles créées à l'aide de Fusion 6 et versions ultérieures sont créées avec des disques virtuels SATA ou des lecteurs CD. n Création d'une machine virtuelle Microsoft Windows Vous pouvez créer une machine virtuelle qui utilise Microsoft Windows comme système d'exploitation client. n Création d'une machine virtuelle Linux dans Fusion Vous pouvez créer une machine virtuelle qui utilise une distribution Linux comme système d'exploitation client. n Création d'une machine virtuelle macOS dans Fusion Vous pouvez installer Mac OS X, OS X ou macOS dans une machine virtuelle. Fusion crée la machine virtuelle, ouvre l'assistant d'installation de système d'exploitation et installe VMware Tools, qui charge les pilotes requis pour optimiser les performances d'une machine virtuelle. VMware, Inc. 46 Utilisation de VMware Fusion n Création d'une machine virtuelle partagée dans Fusion Vous pouvez créer une machine virtuelle partagée dans Fusion qui est accessible à tous les utilisateurs sur l'hôte Mac local. n Créer une machine virtuelle à partir d'une partition de récupération Mac Vous pouvez utiliser la partition de récupération de votre Mac pour créer des machines virtuelles sous macOS. n Créer une machine virtuelle sur un serveur distant Vous pouvez créer une machine virtuelle sur un serveur distant, mais le serveur doit respecter certaines exigences. n Création d'une machine virtuelle sur un système d'exploitation pris en charge Vous pouvez créer une machine virtuelle avec un système d'exploitation client non doté de l'option d'installation facile si celui-ci est pris en charge par Fusion. n Activation de la partition Boot Camp en tant que machine virtuelle Vous pouvez utiliser votre partition Boot Camp tout en exécutant votre système d'exploitation Mac. Pour ce faire, utilisez Fusion de manière à activer la partition Boot Camp en tant que machine virtuelle. n Activez Windows dans une machine virtuelle Dans certains cas, vous devez activer Windows lorsque vous créez, importez ou migrez une machine virtuelle. Création d'une machine virtuelle Microsoft Windows Vous pouvez créer une machine virtuelle qui utilise Microsoft Windows comme système d'exploitation client. Fusion crée votre machine virtuelle, sélectionne les options d'installation de Windows par défaut et installe VMware Tools, qui charge les pilotes requis pour optimiser les performances de la machine virtuelle. Vous pouvez également autoriser l'installation facile de Windows pour mettre à disposition votre dossier de base Windows en tant que dossier partagé. Cette fonctionnalité fournit des options, telles que le partage de fichiers entre la machine virtuelle et votre Mac. L'option Installation facile de Windows est disponible pour les systèmes d'exploitation suivants : n Windows 10, Windows 8, Windows 7, Windows Vista et Windows XP n Windows Server 2016, Windows Server 2012, Windows Server 2008, Windows Server 2003 et Windows 2000 Server Remarque Vous devez fournir le logiciel du système d'exploitation avec sa clé de produit. Fusion n’est fourni avec aucun système d’exploitation ni licence. VMware, Inc. 47 Utilisation de VMware Fusion Si vous n'utilisez pas l'un de ces systèmes d'exploitation Windows sur votre machine virtuelle, ou si vous utilisez Windows mais souhaitez installer le système d'exploitation manuellement, suivez la procédure de création d'une machine virtuelle pour tout système d'exploitation pris en charge. Création d'une machine virtuelle avec l'Installation facile de Windows Lorsque vous créez une machine virtuelle Microsoft Windows, la fonction Installation facile de Windows de Fusion permet d'installer le système d'exploitation Windows choisi, et d'installer VMware Tools sur votre machine virtuelle. Prérequis n Si vous installez le système d'exploitation client à partir d'un fichier image, vérifiez que le fichier image ISO se trouve dans un répertoire auquel le système hôte a accès. n Si vous installez le système d'exploitation client à partir d'un disque physique, insérez le disque d'installation du système d'exploitation dans votre Mac. Important Fusion ne fournit aucun système d'exploitation à installer sur les machines virtuelles que vous créez. Vous devez fournir le système d'exploitation avec les clés de produit nécessaires. Procédure 1 Sélectionnez Fichier > Nouveau. Une boîte de dialogue s'affiche avec le panneau Sélectionner la méthode d'installation. 2 Cliquez sur Continuer. 3 Sélectionnez le disque ou l'image ISO. Option Description Fichier image ISO a Cliquez sur Utiliser un autre disque ou une autre image disque, sélectionnez le fichier .iso correspondant au système d'exploitation, puis cliquez sur Ouvrir pour identifier le fichier. b Disque physique Sélectionnez le fichier dans la liste de la fenêtre Créer une nouvelle machine virtuelle, puis cliquez sur Continuer. Sélectionnez dans la liste le disque que vous avez inséré dans votre Mac et cliquez sur Continuer. Si le disque n'apparaît pas dans la liste, cliquez sur Utiliser un autre disque ou une autre image disque et sélectionnez l'emplacement du disque. 4 Dans le panneau Microsoft Windows Easy Install, sélectionnez l'option Utiliser Easy Install, fournissez les informations appropriées, puis cliquez sur Continuer. n Nom affiché ou Nom de compte VMware, Inc. 48 Utilisation de VMware Fusion Pour Windows XP et toute version antérieure, l'entrée de la zone de texte Nom d'affichage s'affiche dans des zones d'information en tant que nom sous lequel le logiciel Windows est enregistré. Il ne s’agit pas du nom d’utilisateur Windows. n Mot de passe (facultatif) L'entrée de la zone de texte Mot de passe se rapporte uniquement au compte d'administrateur Windows. n Clé de produit Windows Fusion ne fournit pas la clé de produit. Celle-ci est incluse dans le matériel fourni par le revendeur de système d'exploitation Windows. 5 Dans le panneau Intégration, indiquez comment la nouvelle machine virtuelle doit gérer le partage de fichiers de base. Option Description Plus transparent Fusion partage les documents et les applications sur votre Mac avec Windows. Les fichiers pris en charge par Windows sur votre Mac s'ouvriront dans Windows. Windows peut modifier les documents de votre Mac.Vous pouvez donc procéder à l'installation du logiciel antivirus Windows et le mettre régulièrement à jour. Plus isolé Fusion ne partage pas les documents et les applications sur votre Mac avec Windows. Pour copier des fichiers entre votre Mac et Windows, utilisez le glisserdéposer. Vous pouvez modifier ces paramètres après la création de la machine virtuelle en sélectionnant Machine virtuelles > Réglages et en utilisant le volet Partage. 6 Dans le panneau Terminer, vous pouvez utiliser les paramètres par défaut ou personnaliser les paramètres avant d'activer la machine virtuelle pour démarrer l'installation du système d'exploitation. Option Action Pour créer la machine virtuelle selon les spécifications affichées dans le a Cliquez sur Terminer. b Indiquez le dossier dans lequel enregistrer la machine virtuelle. Le dossier panneau Terminer par défaut est utilisateur/Documents/Machines virtuelles. c (Facultatif) Pour partager la machine virtuelle avec d'autres utilisateurs sur l'hôte Mac, enregistrez-la dans le dossier Partagé et cochez la case Partager cette machine virtuelle avec d'autres utilisateurs sur ce Mac. Décochez la case pour enregistrer dans le dossier Partagé mais ne pas partager la machine virtuelle avec d'autres utilisateurs sur l'hôte Mac. Consultez Création d'une machine virtuelle partagée dans Fusion. Pour modifier la taille du disque ou d'autres réglages standard de la machine virtuelle a Cliquez sur Personnaliser les réglages. b Enregistrez la nouvelle machine virtuelle. c Effectuez les modifications appropriées en termes de taille de disque de la machine virtuelle, d'utilisation du processeur, des périphériques amovibles et autres options depuis la fenêtre Réglages. Fusion démarre la nouvelle machine virtuelle, installe le système d'exploitation et VMware Tools. VMware, Inc. 49 Utilisation de VMware Fusion Création d'une machine virtuelle à l'aide de Windows Easy Install et d'un fichier image Lorsque vous créez une machine virtuelle Microsoft Windows, la fonction Installation facile de Windows de Fusion permet d'installer le système d'exploitation Windows choisi, et d'installer VMware Tools sur votre machine virtuelle. Prérequis Important Fusion ne fournit aucun système d'exploitation à installer sur les machines virtuelles que vous créez. Vous devez fournir le système d'exploitation avec les clés de produit nécessaires. Procédure 1 Sélectionnez Fichier > Nouveau. Une boîte de dialogue s'affiche avec le panneau Sélectionner la méthode d'installation. 2 Cliquez sur Continuer. 3 Cliquez sur Utiliser un autre disque ou une autre image disque, recherchez le fichier .iso correspondant au système d'exploitation, puis cliquez sur Ouvrir pour identifier le fichier. 4 Sélectionnez le fichier dans la liste de la fenêtre Créer une nouvelle machine virtuelle, puis cliquez sur Continuer. 5 Dans la boîte de dialogue Microsoft Windows Easy Install, sélectionnez l'option Utiliser Easy Install, fournissez les informations appropriées, puis cliquez sur Continuer. n Nom affiché ou Nom de compte Pour Windows XP et toute version antérieure, l'entrée du champ Nom d'affichage s'affiche dans des zones d'information en tant que nom sous lequel le logiciel Windows est enregistré. Il ne s’agit pas du nom d’utilisateur Windows. n Mot de passe (facultatif) L’entrée du champ Mot de passe se rapporte uniquement au compte d’administrateur Windows. n Clé de produit Windows Fusion ne fournit pas la clé de produit. Celle-ci est incluse dans le matériel fourni par le revendeur de système d'exploitation Windows. VMware, Inc. 50 Utilisation de VMware Fusion 6 Dans le panneau Intégration, indiquez comment la nouvelle machine virtuelle doit gérer le partage de fichiers de base. Option Description Plus transparent Fusion partage les documents et les applications sur votre Mac avec Windows. Les fichiers pris en charge par Windows sur votre Mac s'ouvriront dans Windows. Windows peut modifier les documents de votre Mac.Vous pouvez donc procéder à l'installation du logiciel antivirus Windows et le mettre régulièrement à jour. Plus isolé Fusion ne partage pas les documents et les applications sur votre Mac avec Windows. Pour copier des fichiers entre votre Mac et Windows, utilisez le glisserdéposer. Vous pouvez modifier ces paramètres après la création de la machine virtuelle en sélectionnant Machine virtuelle > Paramètres > Partage. 7 Dans le panneau Terminer, vous pouvez utiliser les paramètres par défaut ou personnaliser les paramètres avant d'activer la machine virtuelle pour démarrer l'installation du système d'exploitation. Option Action Pour créer la machine virtuelle selon les spécifications affichées dans le panneau Terminer a Cliquez sur Terminer. b Indiquez le dossier dans lequel enregistrer la machine virtuelle. Le dossier par défaut est utilisateur/Documents/Machines virtuelles. c (Facultatif) Pour partager la machine virtuelle avec d'autres utilisateurs sur l'hôte Mac, enregistrez-la dans le dossier Partagé et cochez la case Partager cette machine virtuelle avec d'autres utilisateurs sur ce Mac. Décochez la case pour enregistrer dans le dossier Partagé mais ne pas partager la machine virtuelle avec d'autres utilisateurs sur l'hôte Mac. Consultez Création d'une machine virtuelle partagée dans Fusion. Pour modifier la taille du disque ou d'autres réglages standard de la machine virtuelle a Cliquez sur Personnaliser les réglages. b Enregistrez la nouvelle machine virtuelle. c Effectuez les modifications appropriées en termes de taille de disque de la machine virtuelle, d'utilisation du processeur, des périphériques amovibles et autres options depuis la fenêtre Réglages. Fusion démarre la nouvelle machine virtuelle, installe le système d'exploitation et VMware Tools. Création d'une machine virtuelle Linux dans Fusion Vous pouvez créer une machine virtuelle qui utilise une distribution Linux comme système d'exploitation client. Fusion crée votre machine virtuelle, sélectionne les options d'installation de Linux par défaut et installe VMware Tools, qui charge les pilotes requis pour optimiser les performances de la machine virtuelle. Vous pouvez également configurer la fonction Installation facile de Linux afin qu'elle rende votre dossier de départ accessible au système en tant que dossier partagé et vous permette de partager des fichiers entre la machine virtuelle et le Mac. La fonction Installation facile de Linux est disponible pour les systèmes d'exploitation suivants : n Ubuntu 7.10 et supérieur VMware, Inc. 51 Utilisation de VMware Fusion n Ubuntu Server Edition 8.10 et supérieur n Red Hat Enterprise Linux 3 et supérieur n SUSE Linux Enterprise Desktop/Server 10 et supérieur n Open SUSE 11.3 et supérieur Si vous n'utilisez pas l'un de ces systèmes d'exploitation Linux sur votre machine virtuelle, ou si vous utilisez Linux mais souhaitez installer le système d'exploitation manuellement, suivez la procédure de création d'une machine virtuelle pour tout système d'exploitation pris en charge. Création d'une machine virtuelle à l'aide de l'Installation facile de Linux et d'un CD d'installation Lorsque vous créez une machine virtuelle Linux, la fonction Installation facile de Linux de Fusion permet d'installer le système d'exploitation Linux choisi, et d'installer VMware Tools sur votre machine virtuelle. Prérequis Vous devez obtenir l'image d'installation du système d'exploitation. Fusion ne fournit aucun système d'exploitation à installer sur les machines virtuelles que vous créez. Procédure 1 Sélectionnez Fichier > Nouveau. Une boîte de dialogue s'affiche avec le panneau Sélectionner la méthode d'installation. 2 Insérez le CD d'installation du système dans votre Mac. Fusion le détecte et vous demande de confirmer si vous souhaitez installer ce système d'exploitation. 3 Si vous confirmez, assurez-vous que l'option Installer ce système d'exploitation est activée et cliquez sur Continuer pour accéder au panneau Installation facile de Linux. 4 Dans la boîte de dialogue Linux Easy Install, sélectionnez l'option Utiliser Easy Install, fournissez les informations appropriées, puis cliquez sur Continuer. 5 a Entrez vos Nom d'affichage, Nom de compte et Mot de passe. b Sélectionnez Permettre à la machine virtuelle d'accéder à votre dossier de départ afin que l'option Installation facile de Linux configure votre dossier de départ en tant que dossier partagé pour vous permettre de partager des fichiers entre la machine virtuelle et votre Mac. (Facultatif) Si vous avez choisi de rendre votre dossier de départ accessible, sélectionnez Lecture seulement ou Lecture et écriture pour la machine virtuelle. VMware, Inc. 52 Utilisation de VMware Fusion 6 Dans le panneau Terminer, vous pouvez utiliser les paramètres par défaut ou personnaliser les paramètres avant d'activer la machine virtuelle pour démarrer l'installation du système d'exploitation. Option Action Pour créer la machine virtuelle selon les spécifications affichées dans le panneau Terminer a Cliquez sur Terminer. b Indiquez le dossier dans lequel enregistrer la machine virtuelle. Le dossier par défaut est utilisateur/Documents/Machines virtuelles. c (Facultatif) Pour partager la machine virtuelle avec d'autres utilisateurs sur l'hôte Mac, enregistrez-la dans le dossier Partagé et cochez la case Partager cette machine virtuelle avec d'autres utilisateurs sur ce Mac. Décochez la case pour enregistrer dans le dossier Partagé mais ne pas partager la machine virtuelle avec d'autres utilisateurs sur l'hôte Mac. Consultez Création d'une machine virtuelle partagée dans Fusion. Pour modifier la taille du disque ou d'autres réglages standard de la machine virtuelle a Cliquez sur Personnaliser les réglages. b Enregistrez la nouvelle machine virtuelle. c Effectuez les modifications appropriées en termes de taille de disque de la machine virtuelle, d'utilisation du processeur, des périphériques amovibles et autres options depuis la fenêtre Réglages. Fusion démarre la nouvelle machine virtuelle, installe le système d'exploitation et VMware Tools. Création d'une machine virtuelle à l'aide de l'Installation facile de Linux et d'un fichier image Lorsque vous créez une machine virtuelle Linux, la fonction Installation facile de Linux de Fusion permet d'installer le système d'exploitation Linux choisi, et d'installer VMware Tools sur votre machine virtuelle. Prérequis Vous devez obtenir l'image d'installation du système d'exploitation. Fusion ne fournit aucun système d'exploitation à installer sur les machines virtuelles que vous créez. Procédure 1 Sélectionnez Fichier > Nouveau. Une boîte de dialogue s'affiche avec le panneau Sélectionner la méthode d'installation. 2 Cliquez sur Continuer. 3 Cliquez sur Utiliser un autre disque ou une autre image disque, recherchez le fichier .iso correspondant au système d'exploitation, puis cliquez sur Ouvrir pour identifier le fichier. 4 Sélectionnez l'image dans le panneau Créer une nouvelle Machine virtuelle, puis cliquez sur Continuer. VMware, Inc. 53 Utilisation de VMware Fusion 5 6 Dans la boîte de dialogue Linux Easy Install, sélectionnez l'option Utiliser Easy Install, fournissez les informations appropriées, puis cliquez sur Continuer. a Entrez vos Nom d'affichage, Nom de compte et Mot de passe. b Sélectionnez Permettre à la machine virtuelle d'accéder à votre dossier de départ afin que l'option Installation facile de Linux configure votre dossier de départ en tant que dossier partagé pour vous permettre de partager des fichiers entre la machine virtuelle et votre Mac. Si vous avez choisi de rendre votre dossier de départ accessible, sélectionnez Lecture seulement ou Lecture et écriture pour la machine virtuelle. 7 Dans le panneau Terminer, vous pouvez utiliser les paramètres par défaut ou personnaliser les paramètres avant d'activer la machine virtuelle pour démarrer l'installation du système d'exploitation. Option Action Pour créer la machine virtuelle selon les spécifications affichées dans le panneau Terminer a Cliquez sur Terminer. b Indiquez le dossier dans lequel enregistrer la machine virtuelle. Le dossier par défaut est utilisateur/Documents/Machines virtuelles. c (Facultatif) Pour partager la machine virtuelle avec d'autres utilisateurs sur l'hôte Mac, enregistrez-la dans le dossier Partagé et cochez la case Partager cette machine virtuelle avec d'autres utilisateurs sur ce Mac. Décochez la case pour enregistrer dans le dossier Partagé mais ne pas partager la machine virtuelle avec d'autres utilisateurs sur l'hôte Mac. Consultez Création d'une machine virtuelle partagée dans Fusion. Pour modifier la taille du disque ou d'autres réglages standard de la machine virtuelle a Cliquez sur Personnaliser les réglages. b Enregistrez la nouvelle machine virtuelle. c Effectuez les modifications appropriées en termes de taille de disque de la machine virtuelle, d'utilisation du processeur, des périphériques amovibles et autres options depuis la fenêtre Réglages. Fusion démarre la nouvelle machine virtuelle, installe le système d'exploitation et VMware Tools. Création d'une machine virtuelle macOS dans Fusion Vous pouvez installer Mac OS X, OS X ou macOS dans une machine virtuelle. Fusion crée la machine virtuelle, ouvre l'assistant d'installation de système d'exploitation et installe VMware Tools, qui charge les pilotes requis pour optimiser les performances d'une machine virtuelle. Les machines virtuelles Mac OS X, OS X ou macOS que vous créez dans Fusion peuvent s'exécuter sur n'importe quel matériel de la marque Apple qui utilise des processeurs Intel. Le contrat de licence Apple définit les situations dans lesquelles il est acceptable de virtualiser Mac OS X, OS X ou macOS. Fusion ne modifie pas ces conditions et n'active pas macOS sur un matériel non Apple. Vous ne pouvez pas utiliser une machine virtuelle Mac OS X, OS X ou macOS dans un autre produit VMware, tel que Workstation Pro. Fusion prend en charge les versions suivantes du serveur et du client Mac pour le système d'exploitation invité : n Mac OS X Server 10.5, 10.6 VMware, Inc. 54 Utilisation de VMware Fusion n Mac OS X 10.7 n OS X 10.8, 10.9, 10.10, 10.11 n macOS 10.12, 10.13 Fusion ne prend pas en charge les fonctions suivantes pour les machines virtuelles Mac OS X : n écrans multiples ; n cartes graphiques 3D accélérées ; n vue Unity Pour installer le système d'exploitation, suivez la procédure de création d'une machine virtuelle pour tout système d'exploitation pris en charge. Consultez Création d'une machine virtuelle sur un système d'exploitation pris en charge. Création d'une machine virtuelle partagée dans Fusion Vous pouvez créer une machine virtuelle partagée dans Fusion qui est accessible à tous les utilisateurs sur l'hôte Mac local. Lorsqu'une machine virtuelle est créée dans Fusion, elle est enregistrée dans le dossier /Documents/Virtual Machines par défaut. Ce dossier dispose d'autorisations limitées qui ne permettent son utilisation que par le créateur de la machine virtuelle. Pour permettre à d'autres utilisateurs sur l'hôte Mac d'accéder à la machine virtuelle, enregistrez-la dans le dossier /Users/Shared sur le Mac. Avec une machine virtuelle partagée, l'utilisateur peut se déconnecter du compte actuel sur l'hôte Mac et un autre utilisateur sur l'hôte Mac peut se connecter pour accéder à la machine virtuelle. L'option Exécuter les applications Windows à partir du dossier Applications de votre Mac n'est pas disponible sur les machines virtuelles partagées. Important Les machines virtuelles partagées dans Fusion fonctionnent différemment des machines virtuelles partagées dans Workstation Pro. Dans Workstation Pro, une machine virtuelle partagée est une machine virtuelle sur le système hôte à laquelle les utilisateurs distants de Workstation Pro peuvent accéder en tant que machine virtuelle distante. Dans Fusion, les machines virtuelles partagées ne sont accessibles que sur l'hôte Mac local. Créer une machine virtuelle à partir d'une partition de récupération Mac Vous pouvez utiliser la partition de récupération de votre Mac pour créer des machines virtuelles sous macOS. Prérequis n Vous devez disposer d’une partition de récupération sur votre Mac pour créer ce type de machine virtuelle. VMware, Inc. 55 Utilisation de VMware Fusion n Vous devez disposer de Mac OS X 10.11 ou version ultérieure. Procédure 1 Sélectionnez Fichier > Nouveau. Une boîte de dialogue s'affiche avec le panneau Sélectionner la méthode d'installation. 2 Cliquez sur Installer macOS à partir de la partition de récupération. 3 Sélectionnez une partition de récupération et cliquez sur Continuer. Si plusieurs partitions de récupération existent, elles seront présentées dans une liste de valeurs sélectionnables. 4 Fournissez les informations relatives à la machine virtuelle. a Dans la zone de texte Où, indiquez le dossier dans lequel enregistrer la machine virtuelle. Le dossier par défaut est utilisateur/Documents/Virtual Machines. Il n’est pas nécessaire d'enregistrer la machine virtuelle sur le même disque que la partition de récupération. b Pour activer le partage de la machine virtuelle avec d'autres utilisateurs sur l'hôte Mac, enregistrez-la dans le dossier Partagé et cochez la case Partager cette machine virtuelle avec d'autres utilisateurs sur ce Mac. c 5 Cliquez sur Enregistrer. Dans le panneau Terminer, vous pouvez utiliser les paramètres par défaut ou personnaliser les paramètres avant d'activer la machine virtuelle pour démarrer l'installation du système d'exploitation. Option Action Pour créer la machine virtuelle selon les spécifications affichées dans le panneau Terminer n Cliquez sur Terminer. Pour modifier la taille du disque ou d'autres réglages standard de la machine virtuelle a Cliquez sur Personnaliser les réglages. b Effectuez les modifications appropriées en termes de taille de disque de la machine virtuelle, d'utilisation du processeur, des périphériques amovibles et autres options depuis la fenêtre Réglages. Créer une machine virtuelle sur un serveur distant Vous pouvez créer une machine virtuelle sur un serveur distant, mais le serveur doit respecter certaines exigences. Prérequis n Vous disposez des informations d'identification de connexion pour le serveur sur lequel vous voulez créer la machine virtuelle. n Le serveur est défini dans la Bibliothèque de machines virtuelles. n Le serveur contient suffisamment d'espace pour contenir la machine virtuelle. n Le serveur distant exécute VMware Workstation Pro, VMware ESXi ou VMware vCenter Server. VMware, Inc. 56 Utilisation de VMware Fusion n Vérifiez que le type de microprogramme avec lequel vous prévoyez de configurer la machine virtuelle est pris en charge par le système d'exploitation invité. Consultez Configurer un type de microprogramme. Important Fusion ne fournit aucun système d'exploitation à installer sur les machines virtuelles que vous créez. Vous devez fournir le système d'exploitation avec les clés de produit nécessaires. Procédure 1 Sélectionnez Fichier > Nouveau. Une boîte de dialogue s'affiche avec le panneau Sélectionner la méthode d'installation. 2 Cliquez sur Créer une machine virtuelle sur un serveur distant. 3 Cliquez sur Continuer. 4 Sélectionnez le serveur dans la liste de la fenêtre Choisir un serveur, puis cliquez sur Continuer. 5 (Facultatif) Si le serveur prend en charge les dossiers, sélectionnez un emplacement de dossier pour la machine virtuelle et cliquez sur Continuer. 6 Sélectionnez l'hôte et la banque de données dans la fenêtre Choisir un hôte et une banque de données, puis cliquez sur Continuer. 7 Sélectionnez une version matérielle dans le menu déroulant Choisir une version matérielle, puis cliquez sur Continuer. 8 Sélectionnez une option de réseau pour la machine virtuelle. 9 Option Description Personnalisé Pour configurer une connexion réseau pour la machine virtuelle, utilisez le menu déroulant Personnalisé pour sélectionner une option de réseau. Ne pas utiliser une connexion réseau Pour créer la machine virtuelle sans connexion réseau, sélectionnez l'option Ne pas utiliser une connexion réseau. Sélectionnez le système d'exploitation client pour la machine virtuelle et cliquez sur Continuer. 10 Sélectionnez le type de microprogramme et cliquez sur Continuer. 11 Configurez le disque virtuel en créant un disque virtuel ou utilisez un disque virtuel existant. Si vous créez un disque virtuel, utilisez le curseur de taille de disque pour spécifier la taille du disque virtuel et le type de bus. Cliquez sur Continuer. La fenêtre Terminer s'affiche. 12 (Facultatif) Modifiez le nom de la nouvelle machine virtuelle distante. 13 Cliquez sur Terminer. La nouvelle machine virtuelle distante s'affiche dans la Bibliothèque de machines virtuelles sous le serveur distant. VMware, Inc. 57 Utilisation de VMware Fusion Création d'une machine virtuelle sur un système d'exploitation pris en charge Vous pouvez créer une machine virtuelle avec un système d'exploitation client non doté de l'option d'installation facile si celui-ci est pris en charge par Fusion. Prérequis n Si vous installez le système d'exploitation client à partir d'un fichier image, vérifiez que le fichier image ISO se trouve dans un répertoire auquel le système hôte a accès. n Si vous installez le système d'exploitation client à partir d'un disque physique, insérez le disque d'installation du système d'exploitation dans votre Mac. Important Fusion ne fournit aucun système d'exploitation à installer sur les machines virtuelles que vous créez. Vous devez fournir le système d'exploitation avec les clés de produit nécessaires. Procédure 1 Sélectionnez Fichier > Nouveau. Une boîte de dialogue s'affiche avec le panneau Sélectionner la méthode d'installation. 2 Recherchez le fichier image (ISO) du disque d'installation du système d'exploitation, puis faites-le glisser et déposez-le dans Installer à partir du disque ou de l'image. L'assistant Créer une nouvelle machine virtuelle démarre. 3 Cliquez sur Continuer. Si vous installez un système d'exploitation Windows ou Linux, le panneau Easy Install s'affiche. 4 (Facultatif) Désélectionnez Utiliser Easy Install, puis cliquez sur Continuerpour ignorer cette fenêtre de l'assistant. VMware, Inc. 58 Utilisation de VMware Fusion 5 Dans le panneau Terminer, vous pouvez utiliser les paramètres par défaut ou personnaliser les paramètres avant d'activer la machine virtuelle pour démarrer l'installation du système d'exploitation. Option Action Pour créer la machine virtuelle selon les spécifications affichées dans le panneau Terminer a Cliquez sur Terminer. b Indiquez le dossier dans lequel enregistrer la machine virtuelle. Le dossier par défaut est utilisateur/Documents/Machines virtuelles. c (Facultatif) Pour partager la machine virtuelle avec d'autres utilisateurs sur l'hôte Mac, enregistrez-la dans le dossier Partagé et cochez la case Partager cette machine virtuelle avec d'autres utilisateurs sur ce Mac. Décochez la case pour enregistrer dans le dossier Partagé mais ne pas partager la machine virtuelle avec d'autres utilisateurs sur l'hôte Mac. Consultez Création d'une machine virtuelle partagée dans Fusion. Pour modifier la taille du disque ou d'autres réglages standard de la machine virtuelle a Cliquez sur Personnaliser les réglages. b Enregistrez la nouvelle machine virtuelle. c Effectuez les modifications appropriées en termes de taille de disque de la machine virtuelle, d'utilisation du processeur, des périphériques amovibles et autres options depuis la fenêtre Réglages. Suivant Une fois le système d'exploitation installé sur la machine virtuelle, installez VMware Tools. Activation de la partition Boot Camp en tant que machine virtuelle Vous pouvez utiliser votre partition Boot Camp tout en exécutant votre système d'exploitation Mac. Pour ce faire, utilisez Fusion de manière à activer la partition Boot Camp en tant que machine virtuelle. Boot Camp est un logiciel Apple qui permet à un Mac doté d'un processeur Intel d’exécuter des systèmes d'exploitation Windows. Au démarrage, vous êtes invité à choisir entre un système Mac ou Windows. Boot Camp crée des partitions Mac et Windows séparées sur votre disque dur de manière à créer un environnement avec double amorçage. En utilisant votre partition Boot Camp Windows en tant que machine virtuelle de Fusion, vous pouvez exécuter les tâches suivantes : n Utiliser votre machine virtuelle Boot Camp et votre Mac sans redémarrer ni basculer de l'un à l'autre. n Partager des fichiers entre votre machine virtuelle Boot Camp et votre Mac, grâce à des dossiers partagés et en glissant-déposant des fichiers ou en coupant et collant du texte. Remarque Si VMware Tools n'est pas installé, vous risquez de faire face à des complications de réactivation de Windows. Dans ce cas, si vous réactivez Windows dans votre machine virtuelle Boot Camp et que vous démarrez ensuite votre partition Boot Camp de manière native, vous êtes invité à réactiver Windows. La réactivation de Windows dans votre partition Boot Camp native exige la réactivation de votre machine virtuelle Boot Camp lors de la prochaine activation, et ainsi de suite. L’installation de VMware Tools résout ce problème. VMware, Inc. 59 Utilisation de VMware Fusion Prérequis Vous devez avoir installé une partition Boot Camp sur votre système avant de démarrer cette procédure. Vous devez disposer de privilèges d’administrateur pour utiliser Boot Camp comme une machine virtuelle. Procédure 1 Sélectionnez Fenêtre > Bibliothèque de machines virtuelles. 2 À partir de la fenêtre Bibliothèque de machines virtuelles, cliquez sur la miniature Boot Camp dans la liste des machines virtuelles, qui permet d'identifier la partition détectée par Fusion. 3 (Facultatif) Entrez votre mot de passe Mac pour accéder à la partition Boot Camp. Fusion crée alors une machine virtuelle qui utilise votre partition Boot Camp et démarre Windows. 4 Suivez les instructions affichées, puis redémarrez votre machine virtuelle lorsque vous y êtes invité. Une fois Windows démarré à partir de votre machine virtuelle, Fusion lance l'installation de VMware Tools. Ce dernier vous permet d'utiliser toutes les fonctionnalités de la machine virtuelle et améliore les performances de votre partition lorsqu'elle est utilisée en tant que machine virtuelle. 5 Lorsque l’installation de VMware Tools est terminée, redémarrez votre ordinateur. Suivant À la première activation de votre machine virtuelle Boot Camp avec VMware Tools installé, réactivez Windows. Activez Windows dans une machine virtuelle Dans certains cas, vous devez activer Windows lorsque vous créez, importez ou migrez une machine virtuelle. Lorsque vous installez Windows sur un ordinateur, vous devez l'activer pour pouvoir l'utiliser. Cette activation s'effectue soit sur Internet, soit par téléphone à l'aide du support technique de Microsoft. Au démarrage du système d'exploitation Windows, celui-ci vérifie s'il s'agit du même matériel que celui de l'installation d'origine. Si le matériel est différent, le système d'exploitation demande une réactivation. Si vous installez Windows en tant que système d'exploitation client d'une nouvelle machine virtuelle, celui-ci requiert une réactivation de la même manière que si vous l'aviez installé sur un ordinateur physique. Si vous importez une machine virtuelle à partir d'une autre source, si vous exécutez la partition Boot Camp en tant que machine virtuelle ou si vous migrez un PC physique vers une machine virtuelle, Windows détecte que le matériel virtuel est différent. Le type de licence de votre système d'exploitation Windows peut déterminer son mode d'activation une fois utilisé dans une machine virtuelle de Fusion. n Avec une licence OEM, Windows est directement lié au matériel sur lequel il a été chargé par le fabricant. La plupart des versions préinstallées de Windows ont des licences OEM. Généralement, les licences OEM ne peuvent pas être transférées vers un autre ordinateur ou sur une machine virtuelle. Si vous utilisez la fonction de Fusion Faire migrer votre PC pour migrer l'un de ces types de VMware, Inc. 60 Utilisation de VMware Fusion système vers une machine virtuelle, l'achat d'une deuxième licence (ou clé produit) Microsoft peut être nécessaire. Si une deuxième clé produit est requise, vous pouvez l'obtenir auprès du représentant Microsoft en appelant le Support Microsoft, afin d'activer le système d'exploitation résidant dans la machine virtuelle. n Avec une licence au détail, lorsque vous achetez Windows auprès d'un revendeur, la licence vous permet de changer de plate-forme aussi souvent que vous le souhaitez. Dans ce cas, vous pouvez réactiver Windows via Internet ou par téléphone avec le support technique de Microsoft. n Avec une licence entreprise, vous pouvez déplacer librement votre système d'exploitation. Prérequis Installez VMware Tools sur la machine virtuelle avant d'activer Windows. VMware Tools conserve les informations relatives aux clés d'activation. Sans VMware Tools, vous devez réactiver Windows à chaque lancement de la machine virtuelle. Procédure u Activez Windows en ligne ou par téléphone. La section Aide et support du menu Démarrer de Windows vous permet de trouver des informations spécifiques à l'activation de votre version de système d'exploitation. Suivant Si vous avez des questions à ce sujet, contactez Microsoft. Charger une machine virtuelle sur un serveur distant Lorsque vous chargez une machine virtuelle sur un serveur distant, Fusion Pro copie la machine virtuelle sur l'hôte distant et la banque de données que vous sélectionnez. La machine virtuelle d'origine reste sur le système hôte. Prérequis Vérifiez que les conditions suivantes sont respectées : n Vous disposez des informations d'identification de connexion pour le serveur sur lequel vous voulez charger la machine virtuelle. n Le serveur est défini dans la Bibliothèque de machines virtuelles. n Le serveur contient suffisamment d'espace pour contenir la machine virtuelle. n Le serveur distant exécute VMware ESXi ou VMware vCenter Server. n La machine virtuelle n'est pas cryptée. Vous ne pouvez pas charger une machine virtuelle cryptée. n La machine virtuelle n'est pas activée ou elle est suspendue. Elle doit être désactivée. Procédure 1 Sélectionnez Fichier > Connexion au serveur. VMware, Inc. 61 Utilisation de VMware Fusion 2 Entrez le nom du serveur hôte ou cliquez sur le menu déroulant Serveurs récents pour sélectionner un serveur dans la liste. 3 Entrez vos informations d'identification de connexion et cliquez sur Se connecter. 4 Sélectionnez une machine virtuelle à partir de la Bibliothèque de machines virtuelles. 5 Faites glisser la machine virtuelle vers le serveur. 6 Dans la boîte de dialogue Charger la machine virtuelle, sélectionnez un hôte et un dossier de banque de données ou un dossier partagé. 7 Cliquez sur Charger. Télécharger une machine virtuelle depuis un serveur distant Vos utilisateurs peuvent télécharger une machine virtuelle depuis un serveur distant. Prérequis Vérifiez que les conditions suivantes sont respectées : n Vous disposez des informations d'identification de connexion pour le serveur sur lequel vous voulez télécharger la machine virtuelle. n Le serveur est défini dans la Bibliothèque de machines virtuelles. n L'hôte Mac contient suffisamment d'espace pour contenir la machine virtuelle. n Le serveur distant exécute VMware ESXi ou VMware vCenter Server. n La machine virtuelle n'est pas activée ou elle est suspendue. Elle doit être désactivée. Procédure 1 Sélectionnez Fichier > Connexion au serveur. 2 Entrez le nom du serveur hôte ou cliquez sur l'icône Serveurs récents pour sélectionner un serveur dans la liste de serveurs accédés récemment. 3 Entrez vos informations d'identification de connexion et cliquez sur Se connecter. 4 Sélectionnez une machine virtuelle depuis le serveur distant. 5 Faites glisser la machine virtuelle vers la Bibliothèque de machines virtuelles. 6 Cliquez sur Enregistrer. Migration d'un ordinateur physique existant vers une machine virtuelle Vous pouvez migrer votre PC Windows existant vers votre Mac. Fusion recrée votre PC en tant que machine virtuelle et vous pouvez continuer à utiliser vos applications et fichiers PC. VMware, Inc. 62 Utilisation de VMware Fusion Prérequis n Faire migrer votre PC est pris en charge pour les systèmes d'exploitation clients Windows Windows XP à Windows 10 inclus. n Le Mac doit être équipé d'un système Mac OS X 10.11 ou version ultérieure. Procédure 1 Configuration de votre Mac pour accepter le transfert de fichiers à partir de votre PC Vous devez définir les préférences système de partage et de pare-feu de votre Mac pour autoriser le transfert de fichiers requis pour la création de la machine virtuelle depuis votre PC physique. 2 Connexion de l'ordinateur pour la migration Vous pouvez choisir le type de connexion à utiliser afin de migrer votre ordinateur. 3 Désactivation du contrôle de compte d'utilisateur pour Windows Vista et version ultérieure avant une opération de migration Pour une migration réussie de votre PC vers Fusion, vous devez désactiver l'option de contrôle de compte d'utilisateur (UAC) avant d'utiliser la fonction en question. 4 Installation et exécution de Fusion PC Migration Agent sur votre ordinateur Pour pouvoir connecter votre Mac à votre PC physique et démarrer la migration, vous devez installer Fusion PC Migration Agent sur votre système. 5 Exécution de l'assistant de migration sur votre Mac L'assistant de migration se connecte à votre PC physique afin d'exécuter les conversions et transferts de fichiers nécessaires pour créer la machine virtuelle sur votre Mac. 6 Vérification de l'installation de VMware Tools sur la machine virtuelle migrée Installez VMware Tools pour améliorer les performances de votre système d'exploitation client. Configuration de votre Mac pour accepter le transfert de fichiers à partir de votre PC Vous devez définir les préférences système de partage et de pare-feu de votre Mac pour autoriser le transfert de fichiers requis pour la création de la machine virtuelle depuis votre PC physique. Procédure 1 Sélectionnez Préférences Système dans le menu Apple, puis cliquez sur Partage dans la section Internet et réseau. 2 Sélectionnez Partage de fichiers, puis cliquez sur Options. 3 Sélectionnez Partager les fichiers et les dossiers via SMB pour les comptes appropriés, puis cliquez sur Fermer. 4 Cliquez sur Tout afficher pour revenir aux Préférences Système. 5 Cliquez sur Sécurité dans la section Personnel, puis sur Coupe-feu pour accéder au panneau correspondant. VMware, Inc. 63 Utilisation de VMware Fusion 6 Assurez-vous que les connexions entrantes pour le partage de fichiers SMB sont activées. 7 Fermez la fenêtre Préférences Système. Suivant Déterminez comment connecter le Mac à l'ordinateur physique. Connexion de l'ordinateur pour la migration Vous pouvez choisir le type de connexion à utiliser afin de migrer votre ordinateur. Vous pouvez migrer un ordinateur via une connexion directe, un réseau câblé ou un réseau sans fil. Procédure u Mettez en place la connexion de votre choix. Option Description Connexion directe Pour connecter l'ordinateur directement au Mac, utilisez un câble Ethernet ou FireWire. Ils offrent les débits les plus rapides. Réseau câblé Connectez l'ordinateur et le Mac au même réseau en utilisant des câbles Ethernet. Réseau sans fil Connectez l'ordinateur et le Mac à un réseau sans fil. Le processus de migration est beaucoup plus lent sur un réseau sans fil. Si vous procédez à une migration sur un réseau sans fil, assurez-vous que le délai d'activation de votre écran de veille est plus long que le processus de migration lui-même. Faites un clic droit sur le bureau de votre PC et sélectionnez Propriétés. Sélectionnez l'onglet Écran de veille, définissez Délai sur 9999, puis cliquez sur OK. Suivant Si vous utilisez Windows Vista, Windows 7, Windows 8 ou Windows 10 sur votre PC, désactivez l'option de contrôle de compte d'utilisateur avant de continuer. Sinon, chargez l'agent de migration sur votre ordinateur. Désactivation du contrôle de compte d'utilisateur pour Windows Vista et version ultérieure avant une opération de migration Pour une migration réussie de votre PC vers Fusion, vous devez désactiver l'option de contrôle de compte d'utilisateur (UAC) avant d'utiliser la fonction en question. Procédure 1 Ouvrez le Panneau de configuration de votre ordinateur. 2 Sélectionnez Comptes d'utilisateurs. 3 Sélectionnez Modifier les paramètres de contrôle de compte d'utilisateur puis faites glisser le curseur vers la position Ne jamais m'avertir. 4 Redémarrez votre ordinateur. VMware, Inc. 64 Utilisation de VMware Fusion Suivant Chargez Fusion PC Migration Agent sur votre ordinateur physique. Installation et exécution de Fusion PC Migration Agent sur votre ordinateur Pour pouvoir connecter votre Mac à votre PC physique et démarrer la migration, vous devez installer Fusion PC Migration Agent sur votre système. Prérequis Si votre ordinateur Windows n'a pas de mot de passe, vous devez créer un mot de passe avant de commencer le processus de migration. Vous pouvez aller dans Comptes d'utilisateurs dans le Panneau de configuration pour créer un mot de passe. Vous devez effectuer la migration à l'aide d'un compte administrateur. Procédure 1 2 Configurez les options d'alimentation de votre PC physique Windows de manière à ce que le moniteur et les disques durs ne soient pas automatiquement désactivés et que votre système ne soit pas mis en veille. a Dans le Panneau de configuration, cliquez sur Options d'alimentation. b Dans le panneau Modes de gestion de l'alimentation, définissez Extinction du moniteur, Arrêt des disques durs et Mise en veille sur Jamais. (Facultatif) Si vous effectuez votre migration à l'aide d'une connexion sans fil, assurez-vous que le délai d'activation de l'écran de veille de votre PC est plus long que la durée d'exécution de la migration. a Faites un clic droit sur le bureau de votre PC et sélectionnez Propriétés. b Sélectionnez l'onglet Écran de veille, définissez Délai sur 9999, puis cliquez sur OK. 3 Téléchargez VMware Fusion PC Migration Agent sur la page des téléchargements de produit Fusion sous Pilotes et outils. 4 Exécutez le fichier du programme d'installation. 5 Cliquez sur Suivant sur la page d'accueil de l'assistant, puis sur J'accepte les termes du contrat de licence sur la page suivante, puis une nouvelle fois sur Suivant. 6 Sélectionnez le dossier dans lequel enregistrer l'agent de migration, puis cliquez sur Suivant. 7 Cliquez sur Installer. 8 Cliquez sur Terminer. 9 Redémarrez votre ordinateur. VMware, Inc. 65 Utilisation de VMware Fusion La fenêtre VMware Fusion PC Migration Agent apparaît à l'écran, tout en affichant le mot de passe à quatre chiffres requis pour l'établissement des communications entre votre Mac et ce PC. Le mot de passe reste valide tant que la fenêtre est ouverte. Si vous fermez la fenêtre et redémarrez l'agent, ou votre PC, un nouveau mot de passe remplace le précédent. Suivant Conservez l'agent de migration actif afin que l'assistant de migration de votre Mac puisse communiquer avec. Consultez Exécution de l'assistant de migration sur votre Mac. Exécution de l'assistant de migration sur votre Mac L'assistant de migration se connecte à votre PC physique afin d'exécuter les conversions et transferts de fichiers nécessaires pour créer la machine virtuelle sur votre Mac. Prérequis n Votre Mac et votre PC doivent se trouver sur le même réseau et rester activés au cours de la migration. Vous avez la possibilité de migrer votre PC sur un réseau sans fil mais nous vous recommandons d'utiliser un câble réseau pour connecter vos ordinateurs de manière à gagner en rapidité. n PC Migration Agent doit être exécuté sur votre PC et afficher un mot de passe à quatre chiffres. Procédure 1 Sélectionnez Fichier > Migrer votre PC. L'assistant de migration s'affiche. 2 Cliquez sur Continuer. Le panneau Connectez-vous à votre PC s'affiche. 3 Saisissez le mot de passe à quatre chiffres fourni par PC Migration Agent, puis cliquez sur Continuer. 4 Saisissez votre nom d'utilisateur et votre mot de passe pour votre PC, puis cliquez sur Continuer. 5 Indiquez l'emplacement d'enregistrement de la machine virtuelle sur votre Mac. Par défaut, Fusion enregistre les machines virtuelles dans votre dossier utilisateur/Documents/Machines virtuelles. Vous pouvez choisir un autre emplacement en cliquant sur Choisir et en utilisant le Finder. 6 Cliquez sur Continuer pour démarrer la migration. L'assistant affiche alors une barre de progression et une estimation du temps restant. 7 Cliquez sur Terminer. Votre PC est répliqué dans une machine virtuelle accessible à partir de la Bibliothèque de machines virtuelles. VMware, Inc. 66 Utilisation de VMware Fusion Suivant Assurez-vous que VMware Tools est installé sur la machine virtuelle. Vérification de l'installation de VMware Tools sur la machine virtuelle migrée Installez VMware Tools pour améliorer les performances de votre système d'exploitation client. Remarque Il peut arriver que Windows ait terminé de détecter les changements avant la fin de l'installation de VMware Tools. Une boîte de dialogue s'affiche alors, vous invitant à redémarrer. Ne redémarrez que lorsque VMware Tools vous le demande. Prérequis L'assistant de migration a été exécuté et une machine virtuelle finalisée mais désactivée apparaît en vue Fenêtre unique. Procédure 1 Démarrez la machine virtuelle. L'installation de VMware Tools démarre. 2 (Facultatif) Connectez-vous à Windows. 3 (Facultatif) Rendez l'installation de VMware Tools visible dans Windows 8, Windows 7 et Windows Vista. La boîte de dialogue d'installation de VMware Tools n'apparaît pas automatiquement dans Windows 8, Windows 7 et Windows Vista. a Cliquez sur l'icône Détection de services interactifs ( b 4 ). Cliquez sur Afficher le message dans la fenêtre Détection de services interactifs. Dès que VMware Tools vous le demande, redémarrez la machine virtuelle. Suivant Si l'installation de VMware Tools ne s'effectue pas correctement, installez VMware Tools manuellement. Consultez Installation et utilisation de VMware Tools. Il peut être nécessaire de réactiver votre système d'exploitation Windows à l'activation de la nouvelle machine virtuelle. Importation de machines virtuelles Windows Vous pouvez importer dans Fusion des machines virtuelles que vous avez créées avec Parallels Desktop, Microsoft Virtual PC, ainsi que des machines virtuelles utilisant le format OVF (Open Virtualization Format). Fusion peut importer des machines virtuelles créées avec Parallels, Microsoft Virtual PC ou OVF. VMware, Inc. 67 Utilisation de VMware Fusion Lors de l'importation d'une machine virtuelle Parallels ou Virtual PC, Fusion crée une machine virtuelle VMware basée sur celle d'origine. Le processus d'importation est non destructif, vous pouvez continuer d'utiliser la machine virtuelle source d'origine avec le produit utilisé pour créer la nouvelle machine virtuelle source. Fusion peut également importer le contenu de la partition Boot Camp en tant que machine virtuelle, créant ainsi une machine virtuelle VMware entièrement nouvelle basée sur la partition. Il s'agit d'une entité distincte, non liée à la partition comme la machine virtuelle décrite dans Activation de la partition Boot Camp en tant que machine virtuelle. Vous pouvez ainsi récupérer l'espace en supprimant la partition Boot Camp, ce qui permet de restaurer le lecteur en un seul volume. Systèmes d'exploitation clients pris en charge pour l'importation Un système d'exploitation client est celui qui est exécuté sur une machine virtuelle. Fusion prend en charge l'importation de machines virtuelles Parallels et Virtual PC avec certains systèmes d'exploitation. Fusion prend en charge l'importation des systèmes d'exploitation suivants : n Microsoft Windows 10 n Microsoft Windows 8 n Microsoft Windows 7 n Microsoft Windows Vista n Microsoft Windows XP Service Pack 3 n Microsoft Windows XP Service Pack 2 Les machines virtuelles doivent être désactivées avant l'importation. Si votre copie de Windows n'est pas couverte par une clé de licence en volume, vous devez la réactiver lors de son démarrage dans Fusion. Comment l'importation affecte les paramètres Vous pouvez avoir besoin de modifier la machine virtuelle importée, selon vos réglages et votre matériel virtuel. La machine virtuelle VMware importée contient une copie exacte de l'état du disque de votre machine virtuelle source, à l'exception de quelques pilotes dépendants du matériel et parfois des lettres de lecteurs mappés. Les machines virtuelles importées sont créés avec des disques virtuels IDE ou SCSI. Vous pouvez changer manuellement le disque en disque SATA ou NVMe lorsque le processus d'importation est terminé. Réglages de l'ordinateur source Les réglages suivants de l'ordinateur source restent identiques : n la configuration du système d'exploitation (nom de l'ordinateur, ID de sécurité, comptes d'utilisateurs, profils et préférences, etc.) ; VMware, Inc. 68 Utilisation de VMware Fusion n les applications et fichiers de données ; n chaque numéro de série de volume de partition de disque. Comme les machines virtuelles ou les images système cibles et sources possèdent la même identité (nom, SID, etc.), leur exécution sur un même réseau peut générer des conflits. Pour redéployer la machine virtuelle ou l'image système source, assurez-vous de ne pas exécuter simultanément sur un même réseau les images ou les machines virtuelles sources et cibles. Par exemple, si vous utilisez Fusion Importer pour tester la viabilité de l'exécution d'une machine virtuelle Parallels ou Virtual PC en tant que machine virtuelle VMware, sans au préalable déclasser la machine non-VMware d'origine, vous devez d'abord résoudre le problème d'ID dupliqué. Modifications du matériel virtuel La plupart des applications importées doivent fonctionner correctement dans la machine virtuelle VMware, car l'emplacement de leurs fichiers de configuration et de données est identique à celui de la machine virtuelle source. Les applications risquent de ne pas fonctionner avec certaines caractéristiques spécifiques du matériel sous-jacent, comme le numéro de série ou le fabricant du périphérique. Lorsque vous effectuez un dépannage suite à l'importation d'une machine virtuelle, notez les modifications matérielles potentielles suivantes : n Le modèle d'unité centrale et les numéros de série (si activés) peuvent être différents après l'importation. Ils correspondent à ceux de l'ordinateur physique qui héberge la machine virtuelle VMware. n La carte Ethernet peut être différente (AMD PCNet ou VMXnet) avec une adresse MAC distincte. L'adresse IP de chaque interface doit être reconfigurée individuellement. n La carte graphique peut être différente (carte SVGA VMware). n Le nombre de disques et de partitions est identique, mais chaque périphérique de disque peut avoir des chaînes de modèle et de fabricant différentes. n Les contrôleurs de disque primaires peuvent être différents de ceux de la machine source. n Les applications risquent de ne pas fonctionner si elles dépendent de périphériques non disponibles dans la machine virtuelle. Importation d'une machine virtuelle Parallels ou Virtual PC Vous pouvez importer des machines virtuelles tierces existantes et les exécuter dans Fusion. Procédure 1 Sélectionnez Fichier > Importer. 2 Accédez à la machine virtuelle existante que vous voulez importer et cliquez sur Ouvrir. VMware, Inc. 69 Utilisation de VMware Fusion 3 Saisissez le nom de la machine virtuelle importée dans le champ Enregistrer sous, puis indiquez un emplacement pour l'enregistrement. La destination par défaut est le dossier Machines virtuelles créé par Fusion. Fusion indique l'espace disque requis pour l'importation et l'espace disponible sur le disque actuel. 4 Cliquez sur Importer. Une fois l'importation terminée, la machine virtuelle s'affiche dans la liste correspondante, dans un état désactivé. 5 Cliquez sur Terminer. Fusion installe VMware Tools après le démarrage de la machine virtuelle et redémarre le système une fois l'installation terminée. Vous disposez maintenant d'une version Fusion distincte de la machine virtuelle tierce. Importation de partition Boot Camp Vous pouvez importer la partition Boot Camp en tant que machine virtuelle, créant ainsi une machine virtuelle VMware qui copie la partition. Procédure 1 Sélectionnez Fenêtre > Bibliothèque de machines virtuelles. 2 Dans la fenêtre Bibliothèque de machines virtuelles, sélectionnez Partition Boot Camp et cliquez sur Importer. 3 Modifiez le nom de la machine virtuelle importée dans le champ Enregistrer sous, en remplaçant le nom par défaut Boot Camp par un nom unique, puis indiquez un emplacement de sauvegarde. La destination par défaut est le dossier Machines virtuelles créé par Fusion. Fusion indique l'espace disque requis pour l'importation et l'espace disponible sur le disque actuel. 4 Cliquez sur Importer. Une fois l'importation terminée, la machine virtuelle s'affiche dans la liste correspondante, dans un état désactivé. 5 Cliquez sur Terminer. Fusion installe VMware Tools après le démarrage de la machine virtuelle et redémarre le système une fois l'installation terminée. Importation d'une machine virtuelle au format Open Virtualization Vous pouvez importer une machine virtuelle OVF (Open Virtualization Format) et l'exécuter dans Fusion. Vous pouvez importer des fichiers .ovf et .ova. Fusionconvertit la machine virtuelle du format OVF au format d'exécution VMware (.vmx). VMware, Inc. 70 Utilisation de VMware Fusion OVF est un format de packaging et de distribution indépendant de la plate-forme, efficace, extensible et ouvert pour les machines virtuelles. Par exemple, vous pouvez importer des machines virtuelles OVF exportées depuis Workstation Pro vers Fusion. Vous pouvez importer uniquement les fichiers OVF 1.x. Vous pouvez également utiliser l'outil OVF Tool autonome pour convertir une machine virtuelle OVF au format d'exécution VMware. Pour plus d'informations sur l'utilisation de l'outil OVF Tool, consultez le guide OVF Tool User Guide. Prérequis Téléchargez ou copiez le fichier de machine virtuelle OVF (fichier .ovf ou .ova) dans un emplacement accessible au Mac. Procédure 1 Sélectionnez Fichier > Importer. 2 Cliquez sur Choisir un fichier et sélectionnez le fichier .ovf ou .ova puis cliquez sur Ouvrir. 3 Saisissez le nom de la machine virtuelle importée dans la zone de texteEnregistrer sous, puis indiquez un emplacement pour l'enregistrement. La destination par défaut est le dossier Machines virtuelles créé par Fusion. 4 Cliquez sur Enregistrer. Fusion effectue des vérifications de la conformité avec les spécifications OVF et avec le matériel virtuel. Une barre d'état indique la progression du processus d'importation. Lorsque l'importation est terminée, la machine virtuelle apparaît dans la bibliothèque de machines virtuelles et dans une fenêtre de machine virtuelle distincte. La machine virtuelle est arrêtée. Exporter une machine virtuelle au format OVF Vous pouvez exporter une machine virtuelle à partir de Fusion Pro au format Open Virtualization Format (OVF). Vous pouvez exporter des fichiers .ovf et .ova. Fusion Pro convertit la machine virtuelle du format d'exécution VMware (.vmx) au format OVF. OVF est un format de packaging et de distribution indépendant de la plate-forme, efficace, extensible et ouvert pour les machines virtuelles. Le format OVF fournit une spécification complète de la machine virtuelle, notamment la liste complète des disques virtuels requis et la configuration matérielle virtuelle requise. La configuration matérielle virtuelle inclut le CPU, la mémoire, la mise en réseau et le stockage. Un administrateur peut rapidement provisionner une machine virtuelle au format OVF sans intervenir ou très peu. Vous pouvez également utiliser la version autonome d'OVF Tool pour convertir une machine virtuelle au format d'exécution VMware en machine virtuelle OVF. La version autonome d'OVF Tool est installée dans le répertoire d'installation de Fusion Pro sous Contents/Library/VMware OVF Tool . Consultez la documentation Guide d'utilisateur d'OVF Tool sur le site Web de VMware pour plus d'informations sur l'utilisation d'OVF Tool. VMware, Inc. 71 Utilisation de VMware Fusion Prérequis n Vérifiez que la machine virtuelle n'est pas cryptée. Vous ne pouvez pas exporter une machine virtuelle cryptée au format OVF. n Vérifier si la machine virtuelle est mise hors tension. Procédure 1 Sélectionnez la machine virtuelle et sélectionnez Fichier > Exporter au format OVF. 2 Entrez un nom pour le fichier OVF et spécifiez un répertoire dans lequel l'enregistrer. 3 Spécifiez si vous voulez exporter la machine virtuelle au format OVF, un dossier avec des fichiers séparés, ou au format OVA, une archive avec un seul fichier. 4 Cliquez sur Exporter pour démarrer le processus d'exportation OVF. Le processus d'exportation peut prendre plusieurs minutes. Une barre d'état indique la progression du processus d'exportation. Installation et utilisation de VMware Tools VMware Tools est une suite d'utilitaires qui améliore les performances du système d'exploitation client de la machine virtuelle et facilite la gestion de cette machine. Par exemple, les fonctionnalités suivantes ne représentent que quelques-unes des fonctionnalités disponibles uniquement si VMware Tools est installé : n Meilleures performances significatives des graphiques et de Windows Aero dans les systèmes d'exploitation qui prend en charge Aero n Fonction Unity qui permet à une application dans une machine virtuelle d'apparaître sur le bureau de l'hôte comme n'importe quelle autre fenêtre d'application n Dossiers partagés entre les systèmes de fichiers de l'hôte et de l'invité n Copie et collage de texte, de graphiques et de fichiers entre la machine virtuelle et le bureau de l'hôte ou du client n Amélioration des performances de la souris n Synchronisation de l'horloge dans la machine virtuelle avec l'horloge sur le bureau de l'hôte ou du client n Scripts qui permettent d'automatiser les opérations du système d'exploitation invité n Permet la personnalisation d'invité pour des machines virtuelles. Il est possible d'exécuter le système d'exploitation client sans VMware Tools mais cela reviendrait à perdre d'importantes fonctionnalités et commodités. Vous pouvez utiliser la fonction d'installation facile de Windows ou Linux pour installer VMware Tools dès que le système d'exploitation a terminé l'installation. VMware, Inc. 72 Utilisation de VMware Fusion Dans le cas de l'Installation facile de Windows ou Linux, Fusion installe VMware Tools directement après le système d'exploitation. Une fois l'installation du système d'exploitation sur la nouvelle machine virtuelle terminée par tout autre moyen (redémarrage de la machine virtuelle à l'invite), installez VMware Tools. Les fonctions ne sont pas toutes prises en charge par l'ensemble des clients. Le panneau de contrôle de VMware Tools permet de définir plusieurs options d'optimisation de votre système d'exploitation client pour une utilisation sur une machine virtuelle. Installation ou mise à niveau de VMware Tools L'installation de VMware Tools fait partie intégrante du processus de création d'une nouvelle machine virtuelle, tandis que la mise à niveau de l'application s'intègre au processus de mise à jour continue de votre machine virtuelle. Les processus d'installation et de mise à niveau de VMware Tools dépendent du système d'exploitation et de la source choisie. VMware propose des mises à niveau régulières de l'application pour la prise en charge de nouveaux périphériques et l'apport d'optimisations pour de meilleures performances des machines virtuelles. La mise à niveau de Fusion doit être effectuée en même temps que celle de VMware Fusion. Sur les machines virtuelles Windows, vous pouvez définir VMware Tools afin qu'il vous notifie de la publication de mises à niveau. Lorsque cette option est activée, une icône d'avertissement jaune ( ) s'affiche sur l'icône de VMware Tools dans la barre des tâches Windows pour signaler qu'une mise à niveau est disponible. Installer manuellement VMware Tools sur une machine virtuelle Windows Les systèmes d'exploitation invités Windows 2000 et versions antérieures, Windows XP, Windows Server 2003, Windows Vista et versions ultérieures prennent en charge VMware Tools. Prérequis n Mettez la machine virtuelle sous tension. n Vérifiez que le système d'exploitation client est exécuté. n Si vous avez connecté le lecteur de CD/DVD virtuel de la machine virtuelle à un fichier image ISO lorsque vous avez installé le système d'exploitation, modifiez le réglage afin que le lecteur de CD/DVD virtuel soit configuré pour détecter automatiquement un lecteur physique. Le réglage de détection automatique permet au premier lecteur de CD/DVD virtuel de la machine virtuelle de détecter le fichier ISO de VMware Tools et de s'y connecter afin d'installer VMware Tools. Ce fichier ISO est détecté en tant que CD physique par votre système d'exploitation invité. Utilisez l'éditeur des réglages de machine virtuelle pour régler le lecteur de CD/DVD afin qu'il détecte automatiquement un lecteur physique. VMware, Inc. 73 Utilisation de VMware Fusion n Connectez-vous en tant qu'administrateur sauf si vous utilisez un système d'exploitation Windows plus ancien. N'importe quel utilisateur peut installer VMware Tools dans un système d'exploitation client Windows 95, Windows 98 ou Windows ME. Pour les systèmes d'exploitation ultérieurs, vous devez vous connecter en tant qu'administrateur. Procédure 1 Sur l'hôte, à partir de la barre de menus de VMware Fusion, sélectionnez Machine virtuelle > Installer VMware Tools. Si vous disposez d'une version antérieure de VMware Tools, l'option affichée est alors Mettre à jour VMware Tools. 2 Si vous installez VMware Tools pour la première fois, cliquez sur OK sur la page d'information Installer VMware Tools. Si l'exécution automatique est activée pour le lecteur de CD-ROM sur le système d'exploitation invité, l'Assistant d'installation de VMware Tools démarre. Si l'exécution automatique n'est pas activée, pour lancer manuellement l'assistant, cliquez sur Démarrer > Exécuter et entrez D:\setup.exe, où D: est votre premier lecteur de CD-ROM virtuel. Utilisez D:\setup64.exe pour les systèmes d'exploitation clients Windows 64 bits. 3 Suivez les invites à l'écran. 4 Si l'Assistant Nouveau matériel apparaît, suivez les invites et acceptez les options par défaut. Remarque Si vous installez une version bêta ou RC de VMware Tools et si vous voyez un avertissement indiquant qu'un package ou un pilote n'est pas signé, cliquez sur Installer quand même pour procéder à l'installation. 5 Lorsque vous y êtes invité, redémarrez la machine virtuelle. Suivant Si une nouvelle version matérielle virtuelle est disponible pour la machine virtuelle, mettez à niveau le matériel virtuel. Installer manuellement VMware Tools sur une machine virtuelle Linux Installez VMware Tools manuellement sur les machines virtuelles Linux à partir de la ligne de commande. Pour les distributions Linux ultérieures, utilisez la version intégrée d'open-vm-tools. Prérequis Pour plus d'informations sur la compatibilité de SE pour open-vm-tools, consultez le Guide de compatibilité VMware à l'adresse https://www.vmware.com/resources/compatibility/search.php. n Mettez la machine virtuelle sous tension. n Vérifiez que le système d'exploitation client est exécuté. VMware, Inc. 74 Utilisation de VMware Fusion n Le programme d'installation de VMware Tools étant écrit en langage Perl, vérifiez que Perl est installé sur le système d'exploitation client. Procédure 1 Sur l'hôte, à partir de la barre de menus de VMware Fusion, sélectionnez Machine virtuelle > Installer VMware Tools. Si vous disposez d'une version antérieure de VMware Tools, l'option affichée est alors Mettre à jour VMware Tools. 2 Dans la machine virtuelle, ouvrez une fenêtre de terminal. 3 Exécutez la commande mount sans aucun argument pour déterminer si votre distribution Linux a monté automatiquement l'image du CD-ROM virtuel de VMware Tools. Si le périphérique de CD-ROM est monté, il est répertorié avec son point de montage comme suit : /dev/cdrom on /mnt/cdrom type iso9660 (ro,nosuid,nodev) 4 Si l'image du CD-ROM virtuel de VMware Tools n'est pas montée, montez le lecteur de CD-ROM. a Créez le répertoire du point de montage si celui-ci n'existe pas déjà. mkdir /mnt/cdrom Certaines distributions Linux utilisent des noms de point de montage différents. Par exemple, sur certaines distributions, le point de montage est /media/VMware Tools au lieu de /mnt/cdrom. Modifiez la commande pour refléter les conventions utilisées par votre distribution. b Montez le lecteur de CD-ROM. mount /dev/cdrom /mnt/cdrom Certaines distributions Linux utilisent différents noms de périphériques ou organisent le répertoire /dev différemment. Si votre lecteur de CD-ROM n'est pas /dev/cdrom ou si le point de montage d'un CD-ROM n'est pas /mnt/cdrom, vous devez modifier les commandes suivantes pour refléter les conventions utilisées par votre distribution. 5 Choisissez un répertoire de travail, par exemple, /tmp. cd /tmp 6 (Facultatif) Supprimez tout répertoire vmware-tools-distrib existant avant d'installer VMware Tools. L'emplacement de ce répertoire dépend de l'emplacement choisi lors de l'installation précédente. Ce répertoire est habituellement placé dans /tmp/vmware-tools-distrib. VMware, Inc. 75 Utilisation de VMware Fusion 7 Répertoriez le contenu du répertoire du point de montage et notez le nom de fichier du programme d'installation tar de VMware Tools. ls mount-point 8 Décompressez le programme d'installation. tar zxpf /mnt/cdrom/VMwareTools-x.x.x-yyyy.tar.gz La valeur x.x.x correspond au numéro de version du produit et yyyy au numéro de build du produit. 9 Si nécessaire, démontez l'image du CD-ROM. umount /dev/cdrom Si votre distribution Linux a monté automatiquement le CD-ROM, il n'est pas nécessaire de démonter l'image. 10 Exécutez le programme d'installation et configurez VMware Tools en tant qu'utilisateur racine. cd vmware-tools-distrib sudo ./vmware-install.pl Habituellement, le fichier de configuration vmware-config-tools.pl s'exécute une fois le programme d'installation terminé. Si vous tentez d'effectuer une installation tar par-dessus une installation RPM ou inversement, le programme d'installation détecte l'installation précédente et doit convertir le format de sa base de données avant de continuer. Remarque Pour les distributions Linux plus récentes, les utilisateurs sont invités à choisir la version intégrée d'open-vm-tools. 11 Suivez les invites pour accepter les valeurs par défaut, si elles sont appropriées pour votre configuration. 12 Suivez les instructions à la fin du script. Selon les fonctionnalités que vous utilisez, ces instructions peuvent inclure le redémarrage de la session X, le redémarrage du réseau, une reconnexion et le lancement du processeur VMware User. Vous pouvez également redémarrer le système d'exploitation client pour effectuer toutes ces tâches. Suivant Si une nouvelle version matérielle virtuelle est disponible pour la machine virtuelle, mettez à niveau le matériel virtuel. Installer manuellement VMware Tools sur une machine virtuelle macOS Pour les machines virtuelles macOS, vous installez ou mettez à niveau VMware Tools en utilisant un assistant d'installation. VMware, Inc. 76 Utilisation de VMware Fusion Prérequis n Mettez la machine virtuelle sous tension. n Vérifiez que le système d'exploitation client est exécuté. Procédure 1 Sur l'hôte, à partir de la barre de menus de VMware Fusion, sélectionnez Machine virtuelle > Installer VMware Tools. Si vous disposez d'une version antérieure de VMware Tools, l'option affichée est alors Mettre à jour VMware Tools. 2 Ouvrez Installer VMware Tools sur le disque virtuel de VMware Tools, suivez les invites de l'Assistant d'installation, puis cliquez sur OK. La machine virtuelle redémarre pour appliquer VMware Tools. Réparation ou modification de modules sur des machines virtuelles Windows Si vous avez des problèmes avec l'affichage amélioré des graphiques, l'utilisation de la souris ou avec des fonctions qui dépendent de VMware Tools, vous devrez peut-être réparer ou modifier les modules installés. Occasionnellement, certains nouveaux modules ne sont pas installés lors d'une mise à niveau de VMware Tools. Vous pouvez installer manuellement de nouveaux modules en modifiant des modules installés. Important N'utilisez pas l'élément Ajout/Suppression de programmes du système d'exploitation client dans le panneau de configuration de Windows pour réparer ou modifier VMware Tools. Prérequis n Mettez la machine virtuelle sous tension. n Connectez-vous au système d'exploitation client. Procédure 1 Sur l'hôte, à partir de la barre de menus de Workstation, sélectionnez Machine virtuelle > Installer VMware Tools. Si vous disposez d'une version antérieure de VMware Tools, l'option affichée est alors Mettre à jour VMware Tools. 2 Sur l'hôte, à partir de la barre de menus de VMware Fusion, sélectionnez Machine virtuelle > Installer VMware Tools. Si vous disposez d'une version antérieure de VMware Tools, l'option affichée est alors Mettre à jour VMware Tools. VMware, Inc. 77 Utilisation de VMware Fusion 3 Si autorun n'est pas activé pour le lecteur de CD-ROM, lancez manuellement l'Assistant d'installation de VMware Tools en cliquant sur Démarrer > Exécuter avant d'entrer D:\setup.exe, où D: est votre premier lecteur de CD-ROM virtuel. 4 Sur la page d'accueil de l'assistant, cliquez sur Suivant. 5 Spécifiez si vous voulez réparer ou modifier les modules. 6 n Cliquez sur Réparer pour réparer les fichiers, les paramètres du registre, etc. des composants déjà installés. n Cliquez sur Modifier pour sélectionner les modules à installer. Suivez les invites à l'écran. Suivant Si les problèmes persistent, désinstallez puis réinstallez VMware Tools. Désinstallation de VMware Tools Si le processus de mise à niveau de VMware Tools est incomplet, vous pouvez désinstaller, puis réinstaller VMware Tools. Prérequis n Mettez la machine virtuelle sous tension. n Connectez-vous au système d'exploitation client. Procédure u Sélectionnez une méthode de désinstallation de VMware Tools. Système d'exploitation Action Windows 7, 8, 8.1 ou Windows 10 Dans le système d'exploitation client, sélectionnez Programmes > Désinstaller un programme. Windows Vista et Windows Server 2008 Dans le système d'exploitation client, sélectionnez Programmes et fonctionnalités > Désinstaller un programme. Windows XP et antérieur Dans le système d'exploitation client, sélectionnez Ajouter/Supprimer des programmes. Linux Connectez-vous en tant qu'utilisateur racine et entrez vmware-uninstall-tools.pl dans une fenêtre de terminal. Mac OS X, OS X ou macOS Utilisez l'outil Désinstaller VMware Tools disponible sous /Library/Application Support/VMware Tools. Suivant Réinstallez VMware Tools. VMware, Inc. 78 Utilisation de VMware Fusion Clonage de machines virtuelles avec Fusion Pro l'installation d'un système d'exploitation client et des applications peuvent prendre beaucoup de temps. Avec Fusion Pro, vous pouvez faire plusieurs copies d'une machine virtuelle avec un seul processus d'installation et de configuration. Les clones sont utiles lorsque vous devez déployer plusieurs machines virtuelles identiques à un groupe. Par exemple, un service SIG peut cloner une machine virtuelle équipée d'une suite d'applications bureautiques préconfigurées pour chaque employé. Vous pouvez également configurer une machine virtuelle équipée d’un environnement de développement complet et en faire plusieurs clones qui serviront de configuration de base pour des tests logiciels. La machine virtuelle existante est appelée machine virtuelle parent. Il est possible de créer deux types de clones : clones liés et clones intégraux. Les clones liés sont créés plus rapidement que les clones complets, mais dépendent de la machine virtuelle parente. La création de clones intégraux prend plus de temps, mais ces derniers sont complètement indépendants de la machine virtuelle parent. Les modifications apportées à un clone n'affectent pas la machine virtuelle parent, et les modifications apportées à la machine virtuelle parent n'apparaissent pas dans un clone. L'adresse MAC d'un clone est différente de celle de la machine virtuelle parent. Utilisation de clones liés Un clone lié est une copie de machine virtuelle qui partage des disques virtuels avec la machine virtuelle parent de façon permanente. Vous pouvez créer des clones liés uniquement avec Fusion Pro. Un clone lié est créé à partir d'un snapshot parent, ainsi l'espace disque est conservée et plusieurs machines virtuelles peuvent utiliser la même installation du logiciel. Tous les fichiers disponibles sur le parent au moment de la prise du snapshot restent toujours disponibles au clone lié. Les changements en cours sur le disque virtuel du parent n'affectent pas le clone lié, et les changements sur le disque du clone lié n'affectent pas le parent. Un clone lié doit avoir accès au parent. Vous ne pouvez pas utiliser un clone lié sans accès au parent. Les clones liés étant créés de manière rapide, vous pouvez créer une machine virtuelle unique pour chaque tâche. Vous pouvez également partager une machine virtuelle avec d'autres utilisateurs en stockant la machine virtuelle sur votre réseau local où les autres utilisateurs peuvent créer rapidement un clone lié. Par exemple, une équipe d’assistance peut reproduire un bogue sur une machine virtuelle, et un ingénieur peut rapidement créer un clone lié de cette machine virtuelle pour travailler sur le bogue. VMware, Inc. 79 Utilisation de VMware Fusion Vous pouvez créer un clone lié à partir d'un clone lié, mais les performances du clone lié vont être dégradées. Il est recommandé de créer un nouveau clone lié de la machine virtuelle parente d'origine, si possible. Un clone intégral créé à partir d'un clone lié est une machine virtuelle indépendante qui ne nécessite pas l'accès au clone lié ou à son parent. Important Vous ne pouvez pas supprimer un snapshot de clone lié sans détruire le clone lié. Vous pouvez supprimer en toute sécurité le snapshot seulement si vous supprimez également le clone qui en dépend. En plus, le déplacement du clone lié ou de la machine virtuelle parent déconnecte le clone lié du parent. Comme un clone lié est dépendant du parent, vous ne pouvez pas supprimer un parent s'il a un clone. Vous devez d'abord supprimer tous les clones liés et les snapshots avant de pouvoir supprimer la machine virtuelle parente. Utilisation de clones intégraux Un clone intégral est une copie intégrale et indépendante de la machine virtuelle. Un clone intégral ne partage rien avec la machine virtuelle parent après le clonage. L’utilisation courante d'un clone intégral est indépendante de la machine virtuelle parent. Vous pouvez créer des clones intégraux uniquement avec Fusion Pro. Un clone intégral ne partage pas des disques virtuels avec la machine virtuelle parent, les clones intégraux fonctionnent généralement mieux que les clones liés. La création d’un clone intégral prend plus de temps que celle d’un clone lié. La création d’un clone intégral peut prendre plusieurs minutes si les fichiers concernés sont volumineux. Un clone intégral ne duplique que l'état de la machine virtuelle au moment de l'opération de clonage, il n'a pas accès aux snapshots de la machine virtuelle parent. Vous pouvez supprimer un clone intégral sans affecter la machine virtuelle parente. Cloner une machine virtuelle Vous pouvez cloner des machines virtuelles uniquement si vous disposez de Fusion Pro. Il n’est pas nécessaire de rechercher et copier manuellement les fichiers parents des machines virtuelles. Remarque n Vous pouvez accéder à des options de clonage dans le menu contextuel, le menu Machine virtuelle et le gestionnaire de snapshot. n Vous ne pouvez pas créer des clones liés à partir de machines virtuelles cryptées. n Vous ne pouvez pas créer des clones liés ou intégraux à partir de machines virtuelles restreintes. n Vous ne pouvez pas créer des clones liés ou intégraux à partir de machines virtuelles Boot Camp. n Vous pouvez créer des clones intégraux à partir de machines virtuelles cryptées. n Vous pouvez créer une machine virtuelle clonée à partir de snapshot désactivé de la machine virtuelle parent. VMware, Inc. 80 Utilisation de VMware Fusion Prérequis n Familiarisez-vous avec les types de clones. Reportez-vous à Utilisation de clones liés et à Utilisation de clones intégraux. n Arrêtez la machine virtuelle si vous créez un clone lié ou intégral à partir de l'état actuel d'une machine virtuelle. Procédure 1 (Facultatif) Pour créer un clone à partir de l'état actuel de la machine virtuelle : a Sélectionnez une machine virtuelle à partir de la Bibliothèque de machines virtuelles. b Cliquez sur Machine virtuelle et sélectionnez Créer un clone intégral ou Créer un clone lié, selon le type de clone que vous souhaitez créer. Lors de la création d'un clone lié, Fusion prend un snapshot de la machine virtuelle sélectionnée. 2 3 (Facultatif) Pour créer un clone à partir d’un snapshot de la machine virtuelle : a Sélectionnez une machine virtuelle à partir de la Bibliothèque de machines virtuelles. b Cliquez sur Snapshots. c Sélectionnez un snapshot et cliquez dessus avec le bouton droit. Sélectionnez Créer un clone intégral ou Créer un clone lié, selon le type de clone que vous souhaitez créer. Entrez un nom pour le clone et cliquez sur Enregistrer. La création d’un clone intégral peut prendre plusieurs minutes, en fonction de la taille du disque virtuel à copier. Le clone apparaît dans la Bibliothèque de machines virtuelles. Une machine virtuelle de clone lié est conçue par un badge de clone dans la Bibliothèque de machines virtuelles. Le nom de la machine virtuelle parente est indiqué sous le nom de la machine virtuelle sur l'écran Bibliothèque de machines virtuelles. Dans le gestionnaire de snapshot, un snapshot avec une machine virtuelle de clone lié est conçu avec un badge de snapshot. Suivant Si la machine virtuelle parent utilise une adresse IP statique, changer l'adresse IP statique du clone avant que celui-ci ne se connecte au réseau pour éviter les conflits d'adresses IP. Bien que le clonage crée une nouvelle adresse MAC pour le clone, d'autres informations de configuration, telles que le nom de la machine virtuelle et la configuration de l'adresse IP statique, sont identiques à celle de la machine virtuelle parent. VMware, Inc. 81 Utilisation des machines virtuelles 5 Vous pouvez utiliser vos machines virtuelles de la même manière que vos machines physiques. Vous pouvez également interagir entre votre Mac et vos machines virtuelles. Ce chapitre aborde les rubriques suivantes : n Rechercher les machines virtuelles à ajouter à la bibliothèque de machines virtuelles n Exécution de Fusion et de machines virtuelles n Ouvrir une application Windows en vue Unity n Ouvrir une application Windows depuis le menu Applications n Déplacement et partage de fichiers avec le Mac n Partage d'applications entre le Mac et les machines virtuelles Windows n Maintien d'une application Windows dans le Dock Mac n Basculement entre les machines virtuelles activées n Utilisation de périphériques d'entrée Mac dans une machine virtuelle n Forcer les machines virtuelles à accepter les entrées du clavier et de la souris Rechercher les machines virtuelles à ajouter à la bibliothèque de machines virtuelles Vous pouvez ajouter rapidement plusieurs machines virtuelles à la bibliothèque de machines virtuelles en lançant une recherche. Vous pouvez ajouter manuellement une ou plusieurs machines virtuelles à la fois à la Bibliothèque de machines virtuelles. Pour plus d'informations sur les diverses actions réalisables dans la Bibliothèque de machines virtuelles, reportez-vous à la section Exécution d'actions sur les machines virtuelles à partir de la fenêtre Bibliothèque de machines virtuelles. Vous pouvez également initier une recherche qui automatise le processus d'ajout de machines virtuelles à la bibliothèque. Le fait de rechercher les machines virtuelles vous évite d'avoir à rechercher ou à mémoriser l'emplacement de chaque machine virtuelle. Fusion analyse les dossiers présélectionnés et tous les sous-dossiers contenus dans les dossiers présélectionnés. Dans le cadre d'une recherche, les fichiers ayant l'extension .vmx sont considérés comme des machines virtuelles. VMware, Inc. 82 Utilisation de VMware Fusion Vous pouvez présélectionner les dossiers dans lesquels Fusion doit effectuer la recherche. Lorsque vous lancez la recherche, Fusion ajoute à la bibliothèque de machines virtuelles toutes les nouvelles machines virtuelles trouvées dans les dossiers présélectionnés. Procédure 1 Sélectionnez Fichier > Recherche des machines virtuelles. 2 Ajoutez et supprimez des dossiers si nécessaire jusqu'à ce que la liste des dossiers de la boîte de dialogue Recherche des machines virtuelles réponde à vos besoins. Option Description Ajouter a Cliquez sur +. b Effectuez une recherche si nécessaire et sélectionnez un dossier à ajouter. c Cliquez sur Ouvrir. Le chemin du dossier sélectionné est ajouté à la boîte de dialogue Recherche des machines virtuelles. Supprimer a Cliquez sur un chemin de dossier dans la boîte de dialogue Recherche des machines virtuelles. b Cliquez sur -. Le chemin du dossier sélectionné est supprimé de la boîte de dialogue Recherche des machines virtuelles. 3 Cliquez sur Analyser. Le message qui s'affiche indique le nombre de machines virtuelles trouvées et ajoutées à la bibliothèque de machines virtuelles. 4 Pour afficher la liste des machines virtuelles de la bibliothèque de machines virtuelles, sélectionnez Fenêtre > Bibliothèque de machines virtuelles. Exécution de Fusion et de machines virtuelles Vous pouvez démarrer, arrêter, interrompre, mettre en pause, reprendre, redémarrer et réinitialiser vos machines virtuelles. Vous pouvez également envoyer des commandes d'alimentation au système d'exploitation client ou à la machine virtuelle. Ouvrir une machine virtuelle existante Vous pouvez ouvrir une machine virtuelle existante à partir de la fenêtre Bibliothèque de machines virtuelles. Pour plus d'informations sur l'utilisation de Fusion Pro afin d'ouvrir une machine virtuelle Horizon FLEX, consultez le Guide de l'utilisateur de VMware Horizon FLEX Client. VMware, Inc. 83 Utilisation de VMware Fusion Procédure n n Ouvrez une machine virtuelle à partir de la fenêtre Bibliothèque de machines virtuelles. a Sélectionnez Fenêtre > Bibliothèque de machines virtuelles. b Sélectionnez une machine virtuelle dans la liste de machines virtuelles reconnues. c Cliquez sur le bouton Démarrer. Ouvrez une machine virtuelle à partir du menu Applications a Cliquez sur l'icône du menu Applications ( ) dans la barre de menus. Le menu correspondant apparaît, affichant la dernière machine virtuelle utilisée dans la barre de titre bleue. b Cliquez sur le menu contextuel dans la barre de titre et sélectionnez la machine virtuelle. c Cliquez sur Reprendre ou Démarrer. Recherche d'une machine virtuelle Vous pouvez ouvrir une machine virtuelle existante en recherchant et en ouvrant son fichier de paquet. Procédure 1 Sélectionnez Fichier > Ouvrir. 2 Dans la fenêtre de sélection de fichier, recherchez et de sélectionnez le paquet ou le fichier de configuration de la machine virtuelle à ouvrir. Les fichiers de paquet de la machine virtuelle portent l'extension .vmwarevm. Les fichiers de configuration de la machine virtuelle portent l'extension .vmx. Vous pouvez afficher l'extension d'un fichier en sélectionnant Fichier > Obtenir des informations. 3 Cliquez sur le bouton Ouvrir. Fusion ouvre la machine virtuelle et l'active. Ouverture d'une machine virtuelle depuis le Finder Vous pouvez ouvrir une machine virtuelle existante à partir de son fichier de paquet. Procédure 1 Dans le Finder, ouvrez le dossier Machines virtuelles (généralement dans le dossier utilisateur/Documents), puis sélectionnez le paquet ou le fichier de configuration de la machine virtuelle. Les fichiers de paquet de la machine virtuelle portent l'extension .vmwarevm. Les fichiers de configuration de la machine virtuelle portent l'extension .vmx. 2 (Facultatif) Vous pouvez afficher l'extension d'un fichier en sélectionnant Fichier > Obtenir des informations. VMware, Inc. 84 Utilisation de VMware Fusion 3 Double-cliquez sur le paquet ou le fichier de configuration de la machine virtuelle pour l'ouvrir dans Fusion. Si Fusion n'est pas en cours d'exécution, il démarre automatiquement. Démarrer le système d'exploitation d'une machine virtuelle Vous pouvez démarrer le système d'exploitation client désactivé sur votre machine virtuelle. Pour exécuter certaines actions, telles que des modifications de configuration de la machine virtuelle, vous avez besoin d'une machine virtuelle ouverte mais avec un système d'exploitation inactif. Une fois l'action terminée, vous pouvez démarrer le système d'exploitation. Procédure u Démarrez le système d'exploitation de la machine virtuelle, suivant l'état de la machine et du système d'exploitation client. u Si la machine virtuelle n'est pas en cours d'exécution, ouvrez-la depuis le Finder ou la bibliothèque de machines virtuelles. Fusion démarre alors le système d'exploitation de la machine virtuelle lorsque vous ouvrez cette dernière. u Si la machine virtuelle est déjà ouverte dans Fusion mais que son système d'exploitation est arrêté, sélectionnez Machine virtuelle > Démarrer. Ouvrir une machine virtuelle sans activation Certaines tâches de configuration requièrent la désactivation de la machine virtuelle. Dans la bibliothèque de machines virtuelles, vous pouvez accéder à une machine sans devoir l'activer. Procédure 1 Dans la fenêtre Bibliothèque de machines virtuelles, sélectionnez la machine virtuelle que vous souhaitez utiliser. 2 (Facultatif) Si celle-ci apparaît Interrompue ou Activée, ouvrez-la et désactivez-la. n Utilisez le bouton Arrêter de la barre d'outils. n Utilisez la commande Arrêter du menu Machine virtuelle. Fusion ouvre la machine virtuelle sans l'activer ni l'afficher dans une fenêtre. 3 Cliquez sur le bouton Réglages. Vous pouvez modifier les réglages qui requièrent normalement que la machine virtuelle soit désactivée. Arrêt du système d'exploitation d'une machine virtuelle Vous avez la possibilité d'arrêter le système d'exploitation client de votre machine virtuelle. Pour ce faire, vous disposez de plusieurs méthodes. Voici la méthode recommandée. VMware, Inc. 85 Utilisation de VMware Fusion Procédure u Sélectionnez Machine virtuelle > Arrêter. Interrompre et relancer une machine virtuelle dans Fusion La fonction d'interruption et de reprise permet d'enregistrer l'état actuel d'une machine virtuelle et de reprendre ultérieurement à partir d'un état identique, même si vous quittez Fusion entre temps. Fusion ne prend pas en charge l'interruption et la reprise des machines virtuelles Boot Camp. Ces fonctions dépendent de l'enregistrement d'un état connu qui ne change pas. Vous avez la possibilité de démarrer Windows en mode natif dans la partition Boot Camp mais ce faisant, l'état connu est perdu, ainsi que les données. Procédure u Effectuez l'une des actions suivantes. n Sélectionnez Machine virtuelle > Interrompre pour interrompre votre machine virtuelle. Vous pouvez également configurer une préférence de Fusion afin d'interrompre la machine virtuelle à la fermeture de la fenêtre de celle-ci. n Sélectionnez Machine virtuelle > Reprendre pour reprendre votre machine virtuelle. Annulation d'une commande de reprise Vous avez la possibilité d'annuler une commande de reprise lors de la restauration par Fusion de l'état de la machine virtuelle. Lors de la reprise d'une machine virtuelle interrompue, Fusion affiche deux barres de progression. La deuxième barre comporte un bouton d'annulation. Procédure u Cliquez sur le bouton d'annulation avant que la barre de progression n'arrive à 100 pour cent. Activer une machine virtuelle sur le microprogramme dans Fusion Pro Dans Fusion Pro, vous pouvez activer ou redémarrer une machine virtuelle sur le microprogramme. L'option Activer sur le microprogramme est disponible pour les machines virtuelles locales et distantes. Si la machine virtuelle est interrompue, l'option Activer sur le microprogramme n'est pas disponible. L'option Activer sur le microprogramme est prise en charge dans Fusion Pro 8.1 et versions ultérieures. Procédure u Cliquez sur Machine virtuelle > Activer sur le microprogramme. Si la machine virtuelle est désactivée, elle démarre directement sur le microprogramme. Si la machine virtuelle est activée, vous êtes invité à la redémarrer. Cliquez sur Redémarrer. VMware, Inc. 86 Utilisation de VMware Fusion Mise en pause d'une machine virtuelle La mise en pause d'une machine virtuelle interrompt son état actuel. Lorsque vous reprenez une machine virtuelle mise en pause, son état est identique à celui dans lequel vous avez mis en pause la machine virtuelle. Remarque L'état actuel de la machine virtuelle n'est pas enregistré lorsque vous la mettez en pause. Si vous quittez Fusion alors qu'une machine virtuelle est mise en pause, Fusion interrompt ou arrête la machine virtuelle en fonction de vos préférences de Fusion. Procédure u Cliquez sur Machine virtuelle > Pause. Suivant Reprenez la machine virtuelle lorsque vous êtes prêt à la réutiliser. Redémarrer une machine virtuelle Vous pouvez redémarrer une machine virtuelle sans redémarrer le Mac. Procédure u Redémarrez le système d'exploitation de la machine virtuelle. n Redémarrez le système d'exploitation, de la même manière que sur un ordinateur physique. La méthode de redémarrage dépend du système d'exploitation exécuté sur la machine virtuelle. n Dans Fusion, sélectionnez Machine virtuelle > Redémarrer. Réinitialiser une machine virtuelle Vous pouvez sélectionner une commande Fusion pour réinitialiser une machine virtuelle, de la même manière que vous appuyez sur le bouton de réinitialisation d'un ordinateur physique lorsque ce dernier ne répond plus. Avertissement Cette opération peut entraîner la perte de données. Procédure u Appuyez sur la touche Option et cliquez sur Machine virtuelle > Forcer le redémarrage, l'option d'alimentation matérielle, pour réinitialiser le système d'exploitation dans votre machine virtuelle. Désinstaller une machine virtuelle via Finder Vous pouvez désinstaller une machine virtuelle en supprimant ses fichiers. Pour désinstaller une machine virtuelle, vous pouvez utiliser le Finder en vue de supprimer le paquet de celle-ci. VMware, Inc. 87 Utilisation de VMware Fusion Prérequis Arrêtez ou désactivez la machine virtuelle. Quittez Fusion. Procédure 1 Accédez au dossier Machines virtuelles (généralement dans votre dossier utilisateur/Documents), puis sélectionnez la machine virtuelle que vous souhaitez désinstaller. 2 Placez le fichier de paquet de la machine virtuelle dans la Corbeille. Suivant Ouvrez Fusion. Si la machine virtuelle désinstallée est toujours affichée dans la bibliothèque de machines virtuelles, cliquez dessus avec le bouton droit et sélectionnez Supprimer. Désinstallation d'une machine virtuelle via la Bibliothèque de machines virtuelles Vous pouvez désinstaller une machine virtuelle en supprimant ses fichiers. Pour désinstaller une machine virtuelle, vous pouvez utiliser la Bibliothèque de machines virtuelles en vue de supprimer les fichiers de celle-ci. Prérequis Arrêtez ou désactivez la machine virtuelle. Procédure 1 Sélectionnez Fenêtre > Bibliothèque de machines virtuelles. 2 Cliquez sur la miniature de la machine virtuelle pour la désinstaller. 3 Sélectionnez Édition > Supprimer. 4 Dans la boîte de dialogue Supprimer une machine virtuelle, sélectionnez une méthode de désinstallation. Selon le type de machine virtuelle à désinstaller, plusieurs options de suppression vous seront proposées. Option Action Placer dans la Corbeille Supprime la machine virtuelle de la fenêtre Bibliothèque de machines virtuelles et place tous les fichiers de la machine virtuelle dans la Corbeille. Conserver le fichier Supprime la machine virtuelle de la fenêtre Bibliothèque de machines virtuelles, mais n'efface pas ses fichiers dans le dossier Machines virtuelles. Supprimer définitivement Supprime la machine virtuelle de la fenêtre Bibliothèque de machines virtuelles et supprime définitivement les fichiers de la machine virtuelle. Les fichiers sont définitivement supprimés et ne sont pas déplacés vers la corbeille. VMware, Inc. 88 Utilisation de VMware Fusion Envoyer la commande Ctrl-Alt-Suppr à une machine virtuelle Vous pouvez utiliser une commande de Fusion pour envoyer la combinaison de touches Ctrl-Alt-Suppr à une machine virtuelle Windows. Procédure Utilisez l'une des méthodes suivantes pour envoyer la combinaison de touches. u n Sélectionnez Machine virtuelle > Envoyer Ctrl-Alt-Suppr. n Si vous utilisez un clavier de PC externe, appuyez sur Ctrl + Alt + Suppr. n Sur un clavier Mac complet, appuyez sur Suppr avant + Ctrl + Option. La touche Suppr avant est située sous la touche Aide. n Sur un clavier de portable Mac, appuyez sur Fn + Ctrl + Option + Suppr. Envoyer des commandes de touches spéciales à une machine virtuelle Windows ou Linux Si votre clavier ne comporte pas la série complète de touches disponibles sur certains claviers, vous pouvez tout de même envoyer des commandes de touches spéciales au système d'exploitation client. Procédure 1 Sélectionnez Machine virtuelle > Envoyer la touche. 2 Sélectionnez la commande de touches à partir du menu contextuel. Consultez Commandes de touches spéciales. Fusion transmet la commande de touches au système d'exploitation client de la machine virtuelle. Commandes de touches spéciales Vous pouvez utiliser des commandes de touches spéciales avec une machine virtuelle. L'élément Envoyer la touche du menu Machine virtuelle contient plusieurs commandes de touches qui peuvent ne pas être toutes disponibles sur les différents claviers. Tableau 5‑1. Commandes de touches spéciales Commandes de touches transmissibles à la machine virtuelle via l'élément de menu Envoyer la touche Aide (Inser) Origine Fin (Suppr avant) Verr. maj. Suppr (Verr. num.) Arrêt défil VMware, Inc. 89 Utilisation de VMware Fusion Tableau 5‑1. Commandes de touches spéciales (suite) Commandes de touches transmissibles à la machine virtuelle via l'élément de menu Envoyer la touche Impr. écran Pause Attn Menu F8 F9 F10 F11 F12 F13 F14 F15 F16 変換 (Henkan) 無変換 (Muhenkan) ひらがな (Hiragana) Basculement entre les commandes d'alimentation à partir des options par défaut À l'aide d'un raccourci clavier, vous pouvez basculer de l'option par défaut vers les options de commande d'alimentation Fusion qui figurent dans le menu Machine virtuelle et le menu des applications. Le raccourci s'applique aux paires d'options d'alimentation Arrêter/Désactiver et Redémarrer/Réinitialiser telles que répertoriées dans le menu Machine virtuelle et le menu des applications ( ). Elle n'affecte pas les boutons d'alimentation de la barre d'outils. Par exemple, si les options par défaut de la machine virtuelle sont les options logicielles Arrêter et Redémarrer, et que vous maintenez enfoncée la touche Option ou Alt, les options logicielles sont remplacées par les options matérielles Désactiver et Réinitialiser respectivement. Appuyer sur la touche Option ou Alt n'a aucun effet sur les autres options d'alimentation. Remarque Vous pouvez également configurer Fusion pour afficher en permanence l'option matérielle ou l'option logicielle d'une paire d'options d'alimentation. Cela vous permet de remplacer Arrêter par Désactiver et Redémarrer par Réinitialiser. Lorsque vous accédez au menu Machine virtuelle ou au ) lorsque la machine virtuelle est activée, Fusion répertorie l'option menu des applications ( Désactiver au lieu de l'option Arrêter et l'option Réinitialiser au lieu de l'option Redémarrer. Consultez Configurer les options d'alimentation de machine virtuelle. VMware, Inc. 90 Utilisation de VMware Fusion Procédure 1 Sélectionnez Machine virtuelle pour afficher le menu Machine virtuelle. 2 Maintenez la touche Option (claviers Mac) ou la touche Alt (claviers PC) enfoncée et sélectionnez une option d'alimentation alternative. Tableau 5‑2. Commandes d'alimentation Option logicielle Option matérielle Arrêter Désactiver, également appelée Forcer l'arrêt Redémarrer Réinitialiser, également appelée Forcer le redémarrage Consultez Options pour les commandes d'alimentation de Fusion pour obtenir les descriptions des commandes d'alimentation. Options pour les commandes d'alimentation de Fusion Vous pouvez opter pour des options d'alimentation logicielles ou matérielles pour votre machine virtuelle. Le mode de fonctionnement des commandes d'alimentation de Fusion dépend du mode de configuration de la machine virtuelle. Si la machine virtuelle a été créée dans Fusion, les commandes d'alimentation sont définies par défaut sur des options logicielles. Les commandes sont ainsi validées sur le système d'exploitation client. Les machines virtuelles créées dans d'autres produits VMware peuvent être définies par défaut sur des options d'alimentation matérielles. Ces commandes fonctionnent sur la machine virtuelle de la même manière que les boutons marche/arrêt et de réinitialisation d'une alimentation d'ordinateur physique. Remarque Une fois que la machine virtuelle est créée, vous pouvez modifier la configuration par défaut de certaines paires d'options d'alimentation, c'est-à-dire remplacer l'option matérielle par l'option logicielle, ou vice versa. Par exemple, vous pouvez remplacer l'option Arrêter, qui est une option d'alimentation logicielle, par son option matérielle homologue, Désactiver. n Pour basculer d'une option à l'autre avec un raccourci clavier, reportez-vous à la section Basculement entre les commandes d'alimentation à partir des options par défaut. n Pour configurer Fusion pour basculer définitivement vers une option, reportez-vous à la section Configurer les options d'alimentation de machine virtuelle. Tableau 5‑3. Options logicielles et matérielles pour les commandes d'alimentation du menu Machine virtuelle Commande Résultat Démarrer (option logicielle) Déclenche un script startup à exécuter. Vous pouvez personnaliser ce script. Pour plus d'informations, consultez le document Installation et configuration de VMware Tools à l'adresse http://www.vmware.com/pdf/vmware-tools-installationconfiguration.pdf. Activer (option matérielle) VMware, Inc. Démarre la machine virtuelle 91 Utilisation de VMware Fusion Tableau 5‑3. Options logicielles et matérielles pour les commandes d'alimentation du menu Machine virtuelle (suite) Commande Résultat Reprendre (option logicielle) Déclenche un script resume à exécuter. Vous pouvez personnaliser ce script. Pour plus d'informations, consultez le document Installation et configuration de VMware Tools à l'adresse http://www.vmware.com/pdf/vmware-tools-installationconfiguration.pdf. Forcer la reprise (option matérielle) Arrêter (option logicielle) Reprend la machine virtuelle à l'endroit où elle a été interrompue. Déclenche un script poweroff à exécuter. Transmet un signal d'arrêt au système d'exploitation client. Un système d'exploitation qui reconnaît ce signal s'éteint de manière progressive. Certains systèmes d'exploitation invités ne répondent pas au signal d'arrêt de ce bouton. Si votre système d'exploitation ne répond pas, procédez à la désactivation depuis le système d'exploitation, comme avec un ordinateur physique. Désactiver (option matérielle) Cette option est également appelée Forcer l'arrêt. Interrompre (option logicielle) Fonctionne de la même manière que l'interrupteur de marche/arrêt d'un bloc d'alimentation d'ordinateur. La machine virtuelle est désactivée brusquement sans tenir compte des travaux en cours, ce qui peut engendrer une perte de données. Si possible, arrêtez le système d'exploitation de la machine virtuelle avant de la désactiver. Déclenche un script suspend à exécuter. Vous pouvez personnaliser ce script. Pour plus d'informations, consultez le document Installation et configuration de VMware Tools à l'adresse http://www.vmware.com/pdf/vmware-tools-installationconfiguration.pdf. Forcer l'interruption (option matérielle) La commande Forcer l'interruption interrompt la machine virtuelle. Redémarrer (option logicielle) Transmet un signal de redémarrage au système d'exploitation client. Un système d'exploitation qui reconnaît ce signal s'éteint de manière progressive et redémarre. Certains systèmes d'exploitation client ne répondent pas à un signal de redémarrage de ce bouton. Si votre système d'exploitation ne répond pas, procédez au redémarrage depuis le système d'exploitation, comme avec un ordinateur physique. Réinitialiser (option matérielle) Fonctionne comme un interrupteur de réinitialisation. La machine virtuelle est réinitialisée brusquement sans tenir compte des travaux en cours. Si possible, redémarrez le système d'exploitation de la machine virtuelle. Utilisez l'option de réinitialisation en dernier recours, lorsque le système d'exploitation de la machine virtuelle ne répond pas. Cette option est également appelée Forcer le redémarrage. VMware, Inc. 92 Utilisation de VMware Fusion Ouvrir une application Windows en vue Unity Lorsqu'une machine virtuelle est exécutée en vue Unity, vous ne pouvez pas visualiser le bureau du système d'exploitation client mais vous pouvez ouvrir une application sans ce dernier. Lorsque vous utilisez les applications d'un système d'exploitation, vous pouvez ouvrir une application de plusieurs façons. Dans certains cas, vous cliquez sur une icône du bureau ou utilisez le menu Démarrer ou son équivalent. Lorsque vous utilisez votre machine virtuelle en vue Unity, vous n'avez plus accès à ces méthodes car seules les fenêtres des applications actives apparaissent sur le bureau de votre Mac. Prérequis Alors que la machine virtuelle est ouverte dans une fenêtre unique ou en plein écran, basculez vers la vue Unity. Par exemple, sélectionnez Vue > Unity. Lorsque vous basculez sur la vue Unity, les événements suivants se produisent. n L'interface de machine virtuelle disparaît. n Les applications actuellement ouvertes dans la machine virtuelle apparaissent directement sur le bureau du Mac. n VMware Unity ( ) apparaît dans le Dock Mac. Procédure n Sélectionnez l'application dans le menu Applications. a Cliquez sur VMware Unity ( ) dans le Dock Mac. Le menu Applications de VMware Unity s'affiche dans la barre de menus du Mac, et la fenêtre qui s'ouvre contient le menu Applications. b n Cliquez sur l'icône de l'application ou recherchez cette dernière en cliquant sur Tous les programmes. Conservez une application de la machine virtuelle dans le Dock Mac. a Alors que l'application est ouverte, basculez vers la vue Unity en sélectionnant Vue > Unity. L'application s'affiche dans le Dock Mac. b Faites un Ctrl-clic ou un clic droit sur l'application dans le Dock Mac, sélectionnez Options > Garder dans le Dock. L'application est conservée dans le Dock Mac et peut être ouverte même si Fusion n'est pas en cours d'exécution. VMware, Inc. 93 Utilisation de VMware Fusion n Affichez la barre des tâches Windows pour pouvoir utiliser le menu Démarrer. a Sélectionnez Présentation > Afficher la barre des tâches dans Unity. Il peut être nécessaire de déplacer le Dock Mac pour visualiser la barre des tâches. b Cliquez sur le menu Démarrer et sélectionnez l'application. Ouvrir une application Windows depuis le menu Applications Le menu Applications est accessible lorsque vous cliquez sur l'icône VMware Unity ( ) dans le Dock Mac. Procédure n ) dans le Dock Mac. Consultez Recherche d'une application Cliquez sur l'icône VMware Unity ( cliente à l'aide du menu Applications. n Utilisez le menu Applications pour rechercher l'application. Déplacement et partage de fichiers avec le Mac Avec Fusion, vous pouvez déplacer et partager des fichiers entre une machine virtuelle et votre Mac. Déplacement et copie de fichiers et de texte entre les machines virtuelles et le Mac Vous pouvez faire glisser des fichiers et des dossiers afin de les déplacer et de les copier entre vos machines virtuelles et le Mac. Vous pouvez déplacer du texte en effectuant un copier-coller ou un coupercoller. Vous pouvez également déplacer des images entre vos applications Windows et Mac. Déplacez, par exemple, des pièces jointes Outlook d'une machine virtuelle Windows vers votre Mac. Déplacez les fichiers d'une machine virtuelle directement dans des applications Mac. Vous pouvez également glisserdéposer du texte, des fichiers ou des dossiers entre une machine virtuelle macOS et votre Mac. Vous pouvez aussi copier-coller des images et du texte formaté entre une machine virtuelle Windows ou Linux et votre Mac. Vous pouvez copier-coller du texte entre une machine virtuelle macOS et votre Mac. La fonction de Copier-coller de fichiers ou de dossiers entre une machine virtuelle macOS et votre Mac n'est pas prise en charge. Pour ce faire, vous devez disposer de VMware Tools. Faire glisser-déposer des fichiers et dossiers entre les machines virtuelles et le Mac Vous pouvez utiliser votre souris pour déplacer des fichiers et dossiers dans les deux sens. VMware, Inc. 94 Utilisation de VMware Fusion Procédure u Sur la machine virtuelle ou le Mac, cliquez sur l'icône du fichier ou du dossier à déplacer en maintenant le bouton de la souris enfoncé, puis faites glisser l'élément vers son nouvel emplacement. Fusion copie le fichier ou le dossier dans le nouvel emplacement. Copier-coller entre les machines virtuelles et le Mac via le menu Vous pouvez utiliser la fonction de copier-coller entre une machine virtuelle et votre Mac. Vous pouvez utiliser cette fonction avec des images et du texte entre des machines virtuelles Windows et Linux et votre Mac. Procédure 1 Sur la machine virtuelle ou le Mac, sélectionnez le texte. 2 Dans le menu Édition, sélectionnez Copier pour copier le texte ou Couper pour le déplacer. 3 Déplacez le pointeur vers le nouvel emplacement. 4 Dans le menu Édition, sélectionnez Coller pour copier ou déplacer le texte vers le nouvel emplacement. Copier-coller entre les machines virtuelles et le Mac via les raccourcis clavier Vous pouvez utiliser la fonction de copier-coller entre une machine virtuelle et votre Mac. Vous pouvez aussi copier-coller des images et du texte formaté entre une machine virtuelle Windows ou Linux et votre Mac. Vous pouvez copier-coller du texte entre une machine virtuelle macOS et votre Mac. La fonction de Copier-coller de fichiers ou de dossiers entre une machine virtuelle macOS et votre Mac n'est pas prise en charge. Prérequis Pour utiliser ces raccourcis, assurez-vous que la préférence Fusion préférence Activer les mappages de touche est sélectionnée. Procédure 1 Sur la machine virtuelle ou le Mac, sélectionnez le texte. 2 Utilisez le raccourci clavier Mac 3 Déplacez le pointeur vers le nouvel emplacement. 4 Utilisez le raccourci clavier Mac + C pour copier du texte ou + X pour déplacer du texte. + V pour copier ou déplacer du texte vers le nouvel emplacement. Affichage de dossiers partagés sur un client Windows via l'Explorateur Windows Vous pouvez utiliser l'Explorateur Windows pour afficher des dossiers partagés entre votre Mac et Windows. VMware, Inc. 95 Utilisation de VMware Fusion Procédure 1 Ouvrez l'Explorateur Windows. 2 Affichez les dossiers partagés en utilisant l’une des méthodes suivantes : n Cliquez sur le raccourci Dossiers partagés de VMware. n Dans la barre d'adresse, entrez \\vmware-host\Shared Folders\. n Dans la barre d’adresses, tapez Z:. Lorsque le paramètre Activer les dossiers partagés est activé, Fusion crée un lecteur réseau qui mappe le répertoire \\vmware-host\Shared Folders au lecteur Z. La fenêtre de l'Explorateur Windows affiche vos dossiers partagés. Affichage de dossiers partagés sur un client Windows en les connectant en tant que lecteur Vous pouvez afficher les dossiers partagés entre votre Mac et Windows en les connectant en tant que lecteur dans Windows. Procédure 1 Lancez l'Explorateur Windows. 2 Naviguez vers Poste de travail ou Ordinateur. 3 Exécutez la commande pour connecter un lecteur réseau. Option Description Windows Vista, Windows 7, Windows 8, Windows 10 Cliquez sur Connecter un lecteur réseau Systèmes d'exploitation Windows autres que Vista, Windows 7, Windows 8, Windows 10 Cliquez sur Outils > Connecter un lecteur réseau. 4 Sélectionnez un lecteur à connecter. 5 Dans le champ Dossier, entrez \\vmware-host\Shared Folders\. 6 Cliquez sur Terminer. Les dossiers partagés s'affichent dans l'Explorateur Windows, sur le lecteur que vous avez connecté. Affichage de dossiers partagés sur un client Linux Accédez à des répertoires spécifiques pour sélectionner vos dossiers partagés. Procédure u Ouvrez le répertoire /mnt/hgfs dans l'Explorateur de fichiers pour afficher les dossiers partagés sur un client Linux. VMware, Inc. 96 Utilisation de VMware Fusion Afficher des dossiers partagés sur un invité macOS Vous pouvez afficher les dossiers qui sont partagés entre l'invité macOS et l'hôte Mac. Procédure 1 Ouvrez l'invité macOS. 2 Cliquez sur le raccourci Dossiers partagés VMware sur le poste de travail OS invité. Le poste de travail OS invité affiche vos dossiers partagés. Partage d'applications entre le Mac et les machines virtuelles Windows Dans le panneau Applications de la fenêtre Réglages de la machine virtuelle, vous pouvez configurer Fusion de manière à ce que votre Mac puisse ouvrir des applications dans une machine virtuelle ou qu'une machine virtuelle puisse ouvrir des applications sur votre Mac ou les deux. Ouverture d'un fichier dans une machine virtuelle avec une application sur votre Mac Lorsque vous sélectionnez un fichier sur votre machine virtuelle, vous pouvez l'ouvrir à l'aide de l'application appropriée sur votre Mac. Prérequis Vérifiez que les conditions suivantes sont respectées : n Vous avez activé l'option Dossiers partagés dans le volet Partage de la fenêtre Réglages de la machine virtuelle. n Vous avez activé l'option Ouvrir vos fichiers Windows et des liens Internet à l'aide d'applications Mac dans le volet Applications par défaut de la fenêtre Réglages. n Vous avez sélectionné un ou plusieurs dossiers à partager. n Le fichier à ouvrir est stocké dans l'un des dossiers partagés. Procédure n Pour ouvrir un fichier une fois, faites un clic droit sur le fichier, puis sélectionnez Ouvrir avec et Application hôte par défaut. Fusion détermine l'application appropriée sur le Mac et l'utilise pour ouvrir le fichier. n Pour toujours ouvrir un fichier en particulier avec une application Mac, faites un clic droit sur le fichier, sélectionnez Propriétés, cliquez sur Modifier pour Ouvrir avec, et sélectionnez Default Host Application (Application hôte par défaut) dans la boîte de dialogue correspondante. Ainsi, ce fichier est toujours ouvert dans l'application Mac. VMware, Inc. 97 Utilisation de VMware Fusion n Pour toujours ouvrir des fichiers de ce type avec l'application Mac, faites un clic droit sur le fichier, cliquez sur Ouvrir avec, sélectionnez successivement Application hôte par défaut > Choisir le programme, puis Toujours utiliser le programme sélectionné pour ouvrir ce type de fichier. Fusion détermine l'application appropriée sur le Mac et l'utilise dès que vous ouvrez un fichier de ce type. Ouverture d'un fichier sur le Mac avec une application de la machine virtuelle Vous pouvez ouvrir un fichier sur votre Mac avec l'application appropriée de l'une de vos machines virtuelles. Pour les machines virtuelles Windows, vous pouvez ouvrir un fichier du Mac avec une application de la machine virtuelle utilisée lors d'un événement unique ou définir une application à utiliser à chaque ouverture du fichier. Prérequis Vérifiez que les conditions suivantes sont respectées : n Vous avez activé l'option Dossiers partagés dans le volet Partage de la fenêtre Réglages de la machine virtuelle. n Vous avez sélectionné un ou plusieurs dossiers à partager. n Le fichier à ouvrir est stocké dans l'un des dossiers partagés. n Vous avez activé l'option Dossiers partagés dans le volet Applications par défaut de la fenêtre Réglages. Procédure n Pour un événement unique, faites un clic droit sur le fichier, sélectionnez Ouvrir avec et choisissez une application dans le menu. Comme la même application est disponible sur plusieurs machines virtuelles, l'entrée de menu indique le nom de la machine virtuelle ainsi que celui de l'application. Le fichier s'ouvre dans l'application spécifiée dans le menu. n Pour toujours ouvrir un fichier avec une application de la machine virtuelle, faites un clic droit sur le fichier, sélectionnez Lire les informations, puis sélectionnez une application dans le menu contextuel Ouvrir avec. n (Facultatif) Pour ouvrir tous les fichiers de ce type avec cette application, cliquez sur Modifier tout. Ce fichier est toujours ouvert dans l'application sélectionnée. VMware, Inc. 98 Utilisation de VMware Fusion Maintien d'une application Windows dans le Dock Mac Vous pouvez placer des icônes associées à une application Windows dans le Dock Mac. Vous pouvez ouvrir l'application de la même manière que vos applications Mac. Vous pouvez accéder aux applications de votre machine virtuelle sans avoir à utiliser la barre de menus de VMware Fusion ou l'interface du système d'exploitation client. Procédure 1 Alors que l'application est ouverte, basculez vers la vue Unity en sélectionnant Vue > Unity. L'application s'affiche dans le Dock Mac. 2 Faites un Ctrl-clic ou un clic droit sur l'application dans le Dock Mac, sélectionnez Options > Garder dans le Dock. Basculement entre les machines virtuelles activées Vous avez la possibilité d'utiliser plusieurs machines virtuelles simultanément et de basculer entre elles facilement. Procédure u Sélectionnez la machine virtuelle que vous souhaitez utiliser dans le menu Fenêtre de Fusion. Utilisation de périphériques d'entrée Mac dans une machine virtuelle Pour utiliser les claviers, souris et trackpads Mac sur une machine virtuelle, il est parfois nécessaire de modifier des réglages et d'utiliser des combinaisons de touches équivalentes aux commandes PC. Activation du bouton secondaire sur une souris Apple Mighty Mouse Sur une machine virtuelle, la souris Apple Mighty Mouse n'effectue pas de clic droit lorsque vous cliquez avec le bouton de la souris tout en appuyant sur la touche Ctrl. Vous devez donc activer le bouton secondaire pour pouvoir effectuer un clic droit sur une machine virtuelle. Procédure 1 Sélectionnez VMware Fusion > Préférences et cliquez sur Clavier et souris. 2 Cochez la case Bouton secondaire. 3 (Facultatif) Pour modifier le raccourci du bouton secondaire, double-cliquez sur le raccourci actuel, sélectionnez un nouveau raccourci et cliquez sur OK. VMware, Inc. 99 Utilisation de VMware Fusion Utilisation de claviers Mac sur une machine virtuelle Comme les claviers PC et Mac sont différents, vous devez utiliser certaines combinaisons de touches pour activer des commandes PC sur un clavier Mac. Pour les touches qui n'ont aucun équivalent clavier, Fusion offre l'élément Envoyer la touche du menu Machine virtuelle. Pour les touches qui n'ont aucun équivalent clavier, Fusion offre l'élément Envoyer la touche du menu Machine virtuelle. Tableau 5‑4. Fonctions équivalentes pour claviers PC et Mac Clavier PC Clavier externe Apple Clavier intégré MacBook et MacBook Pro F1-F12 F1-F12 fn+F1... fn+F12 Impr. écran F14 (utiliser Envoyer la touche) Arrêt défil F15 (utiliser Envoyer la touche) Pause/Attn F16 (utiliser Envoyer la touche) Retour arrière supprimer supprimer Suppr Suppr fn + Suppr Inser (bascule la frappe remplace la sélection) aide (premiers modèles) (utiliser Envoyer la touche et sélectionner l'élément Aide) Verr. num. effacement fn + Verr. num. F6 Alt Option Alt Option (Suppression vers l'avant) Commande (touche Windows, située entre Ctrl et Alt) Alt Forcer les machines virtuelles à accepter les entrées du clavier et de la souris Vous pouvez définir la machine virtuelle pour saisir l'entrée de la souris et du clavier. Une fois l'entrée saisie, le pointeur de la souris est confiné à la fenêtre de la machine virtuelle, et toutes les entrées du clavier et de la souris sont transmises à la machine virtuelle. Généralement, avec VMware Tools installé, lorsque vous cliquez sur la machine virtuelle, Fusion oriente l'entrée du clavier et de la souris vers la machine virtuelle. Lorsque vous cliquez sur le bureau Mac, l'entrée du clavier et de la souris est orientée vers l'hôte Mac. Vous pouvez forcer toutes les entrées vers la machine virtuelle. VMware, Inc. 100 Utilisation de VMware Fusion Procédure u Forcez la saisie ou la relâche de l'entrée du clavier et de la souris. Option Action Pour forcer une machine virtuelle à saisir l'entrée du clavier et de la souris Appuyez sur les touches Cmd+G. Pour forcer une machine virtuelle à relâcher l'entrée du clavier et de la souris Appuyez sur les touches Ctrl+ VMware, Inc. du clavier. 101 Partage de fichiers entre les machines virtuelles Windows et le Mac 6 Vous pouvez configurer les dossiers partagés des systèmes d'exploitation clients de manière à pouvoir partager des fichiers entre votre Mac et vos machines virtuelles Windows et autres. Dans le panneau Partage de la fenêtre Réglages de la machine virtuelle, vous pouvez sélectionner des dossiers partagés sur le Mac et les rendre accessibles à la machine virtuelle. Pour utiliser cette fonction, vous devez installer VMware Tools. Vous pouvez mettre en miroir des dossiers dans votre machine virtuelle Windows et dans votre Mac. Les dossiers en miroir correspondent aux dossiers clés dans la machine virtuelle avec leurs dossiers Mac correspondants : Bureau, Documents, Téléchargements, Films, Musique et Images. Pour utiliser des dossiers partagés, vous devez activer le réglage correspondant de la machine virtuelle et indiquer les répertoires du Mac à partager. Les dossiers partagés peuvent se trouver dans le système de fichiers du Mac ou dans des répertoires réseau accessibles depuis ce dernier. L'affichage des dossiers partagés dépend du système d'exploitation client. Vous pouvez afficher des dossiers partagés dans certains systèmes d'exploitation clients Windows et Linux. Pour obtenir une liste, voir Systèmes d'exploitation clients prenant en charge les dossiers partagés. Pour afficher les dossiers partagés, vous devez activer et configurer cette fonction. Remarque N'ouvrez pas simultanément dans plusieurs applications un fichier situé dans un dossier partagé. Par exemple, vous ne devez pas utiliser une application du système d'exploitation Mac et une autre application du système d'exploitation de la machine virtuelle pour ouvrir simultanément le même fichier. Si l'une de ces applications écrit dans le fichier, les données risquent d'être endommagées. Ce chapitre aborde les rubriques suivantes : n Systèmes d'exploitation clients prenant en charge les dossiers partagés n Systèmes d'exploitation clients prenant en charge les dossiers en miroir n Activation des dossiers partagés ou en miroir d'une machine virtuelle n Ajouter ou supprimer un dossier en miroir n Ajouter un dossier partagé n Suppression d'un dossier partagé VMware, Inc. 102 Utilisation de VMware Fusion Systèmes d'exploitation clients prenant en charge les dossiers partagés Vous pouvez utiliser les dossiers partagés avec des machines virtuelles exécutées sous certains systèmes d'exploitation. Fusion prend en charge les dossiers partagés sur certains systèmes d'exploitation Windows, Mac et Linux. n Windows 10 n Windows 8.1 n Windows 8 n Windows 7 n Windows Server 2016 n Windows Server 2012 n Windows Server 2008 n Windows Server 2003 n Windows Vista n Windows XP n macOS 10.12 et 10.13 n Mac OS X 10.6, 10.7, 10.8, 10.9, 10.10 et 10.11 n Systèmes d'exploitation clients Linux pris en charge avec une version de noyau 2.4 ou supérieure Systèmes d'exploitation clients prenant en charge les dossiers en miroir Vous pouvez utiliser les dossiers en miroir avec des machines virtuelles exécutées sous divers systèmes d'exploitation Windows. Fusion prend en charge les dossiers en miroir dans les systèmes d'exploitation Windows ci-dessous. n Windows 10 n Windows 8 n Windows 7 n Windows Vista n Windows XP VMware, Inc. 103 Utilisation de VMware Fusion Fusion ne prend pas en charge les dossiers en miroir pour Windows 2000 et versions antérieures, ou pour Windows Server 2003 et Windows Server 2008. Pour les machines virtuelles avec des systèmes d'exploitation clients non pris en charge, les choix sont désactivés dans le volet Partage de la fenêtre Réglages. Activation des dossiers partagés ou en miroir d'une machine virtuelle Avant de choisir les dossiers à partager ou à mettre en miroir, vous devez configurer votre machine virtuelle en vue de partager des dossiers. Procédure 1 Sélectionnez Fenêtre > Bibliothèque de machines virtuelles. 2 Sélectionnez une machine virtuelle dans la fenêtre Bibliothèque de machines virtuelles et cliquez sur Réglages. 3 Sous Réglages système dans la fenêtre Réglages, cliquez sur Partage. 4 Cochez la case Activer les dossiers partagés. Cette action active les dossiers partagés. Elle active également les dossiers en miroir pour les systèmes d'exploitation clients Windows pris en charge. Sur les machines virtuelles Windows et macOS, un raccourci Dossiers partagés VMware est créé sur le système d'exploitation invité. Cliquez sur le raccourci pour afficher les dossiers partagés. Ajouter ou supprimer un dossier en miroir Avec les dossiers en miroir de Fusion, vous pouvez mapper les dossiers spéciaux de votre Mac, tels que Bureau, Documents, Téléchargements, Films, Musique et Images, avec leur équivalent sur certaines machines virtuelles Windows. Procédure 1 Sélectionnez Fenêtre > Bibliothèque de machines virtuelles. 2 Sélectionnez une machine virtuelle dans la fenêtre Bibliothèque de machines virtuelles et cliquez sur Réglages. 3 Sous Réglages système dans la fenêtre Réglages, cliquez sur Partage. 4 Cochez la case Activer les dossiers partagés. 5 Dans la section Dossiers en miroir, sélectionnez les dossiers Mac à mettre en miroir et désélectionnez les dossiers que vous ne voulez pas mettre en miroir. Ajouter un dossier partagé Vous pouvez partager des fichiers entre les machines virtuelles et votre Mac en utilisant des dossiers partagés. VMware, Inc. 104 Utilisation de VMware Fusion Procédure 1 Sélectionnez Fenêtre > Bibliothèque de machines virtuelles. 2 Sélectionnez une machine virtuelle dans la fenêtre Bibliothèque de machines virtuelles et cliquez sur Réglages. 3 Sous Réglages système dans la fenêtre Réglages, cliquez sur Partage. 4 Cochez la case Activer les dossiers partagés. Sur les machines virtuelles Windows et macOS, un raccourci Dossiers partagés VMware est créé sur le système d'exploitation invité. 5 Cliquez sur le bouton d'ajout (+) en bas de la zone d'affichage. 6 Dans la page Finder, recherchez l'emplacement du dossier que vous souhaitez partager, sélectionnez-le, puis cliquez sur Ajouter. 7 Dans le champ des Autorisations, définissez l'autorisation de la machine virtuelle sur le contenu du dossier partagé du Mac. Option Description Lecture et écriture Permet à la machine virtuelle de modifier le contenu du dossier partagé sur le Mac. Lecture seulement Empêche la machine virtuelle de modifier le contenu du dossier partagé sur le Mac. Les réglages des autorisations du Mac déterminent également l'accès aux fichiers contenus dans le dossier partagé. L'autorisation Lecture seule d'un fichier ou d'un dossier prévaut sur l'autorisation Dossier partagé. 8 (Facultatif) Cliquez sur le bouton Ouvrir dans le client pour ouvrir le dossier partagé dans la machine virtuelle. Cette option n'est disponible que pour les machines virtuelles Windows qui sont activées. L'option Ouvrir dans le client a été ajoutée dans Fusion 8.1. Suppression d'un dossier partagé Vous pouvez supprimer un dossier de la liste des dossiers partagés pour ne plus le partager. Procédure 1 Sélectionnez Fenêtre > Bibliothèque de machines virtuelles. 2 Sélectionnez une machine virtuelle dans la fenêtre Bibliothèque de machines virtuelles et cliquez sur Réglages. 3 Sous Réglages système dans la fenêtre Réglages, cliquez sur Partage. 4 Dans la zone d'affichage en haut du panneau Partage, sélectionnez le dossier à supprimer. 5 Cliquez sur le bouton de suppression (-) en bas de la zone d'affichage. VMware, Inc. 105 Protection des machines virtuelles 7 Vous pouvez protéger vos machines virtuelles contre la perte de données et autres problèmes à l'aide de snapshots, d'AutoProtect, d'un logiciel anti-virus (gratuit) et d'applications de sauvegarde. Ce chapitre aborde les rubriques suivantes : n Snapshots n AutoProtect n Copier une machine virtuelle sur un support externe n Utilisation de Time Machine avec Fusion sur le Mac Snapshots La prise d'un snapshot dans Fusion permet de conserver l'état de la machine virtuelle pour pouvoir le restaurer. Vous pouvez prendre un snapshot avant d'effectuer une opération délicate sur la machine virtuelle sans en connaître les conséquences. Par exemple, vous pouvez prendre un snapshot avant de modifier le logiciel du système de la machine virtuelle lors d'une mise à niveau du système d'exploitation ou d'un changement de configuration important. En cas de problème suite à la modification, vous pouvez restaurer le snapshot pour rétablir l'état de la machine virtuelle avant la modification. Vous pouvez également prendre un snapshot avant de vous connecter à Internet ou à un réseau inconnu. Si votre système est infecté par un virus logiciel ou un logiciel espion, vous pouvez restaurer le snapshot afin de rétablir l'état de la machine virtuelle précédant la contamination. Un snapshot capture l'état complet de la machine virtuelle au moment de la prise. n État de la mémoire : contenu de la mémoire de la machine virtuelle. n État des réglages : réglages de la machine virtuelle. n État du disque : état de tous les disques virtuels. Un snapshot est différent d'une sauvegarde. Il ne s'agit pas d'une copie de votre machine virtuelle. Affichage des snapshots d'une machine virtuelle La fenêtre Snapshots répertorie tous les snapshots d'une machine virtuelle. La fenêtre Snapshots répertorie les snapshots manuels et les snapshots AutoProtect. VMware, Inc. 106 Utilisation de VMware Fusion Procédure 1 2 Sélectionnez la machine virtuelle pour afficher ses snapshots de l'une des façons suivantes. n Sélectionnez la machine virtuelle à partir de la fenêtre Bibliothèque de machines virtuelles. n Ouvrez la machine virtuelle. Ouvrez la fenêtre Snapshots de la machine virtuelle sélectionnée de l'une des façons suivantes. n Sélectionnez Machine virtuelle > Snapshots. n Cliquez sur le bouton Snapshots dans la barre d'outils de la machine virtuelle. Prendre un snapshot Prenez un snapshot de l'état actuel de la machine virtuelle à partir de la fenêtre Snapshots de cette machine virtuelle. Il n'est pas nécessaire que la machine virtuelle soit activée pour prendre un snapshot. Vous ne pouvez pas prendre un snapshot d'une machine virtuelle Boot Camp. L'utilisation des snapshots nécessite l'enregistrement d'un état connu qui ne change pas. Cet enregistrement est impossible avec Boot Camp, qui permet de démarrer Windows en mode natif dans la partition Boot Camp. Ce faisant, l'état connu serait perdu, ainsi que les données. Procédure 1 Dans la fenêtre Snapshots de la machine virtuelle, sélectionnez l'état actuel, le cas échéant. 2 Cliquez sur Prendre. 3 Renseignez le nom et la description du nouveau snapshot dans la boîte de dialogue correspondante. 4 Cliquez sur Prendre. Fusion prend un snapshot de l'état actuel de la machine virtuelle. 5 Fermez la fenêtre Snapshots. Restauration d'une machine virtuelle sur l'état dans un snapshot Vous pouvez restaurer une machine virtuelle sur un état précédent. Procédure 1 Sélectionnez Machine virtuelle > Snapshots. 2 Sélectionnez le snapshot à restaurer. 3 Cliquez sur Restaurer. 4 Cliquez sur Enregistrer pour enregistrer un snapshot de l'état actuel avant de restaurer la machine virtuelle sur l'état du snapshot sélectionné ou cliquez sur Ne pas enregistrer un snapshot. La machine virtuelle est restaurée sur l'état que le snapshot sélectionné a capturé. VMware, Inc. 107 Utilisation de VMware Fusion Suppression d'un snapshot Vous pouvez supprimer manuellement des snapshots que vous ne souhaitez plus utiliser ou pour libérer de l'espace disque. Les fichiers de disque virtuel créés par un snapshot ne comportent pas l'ensemble du contenu du disque virtuel de la machine virtuelle. Lorsque vous supprimez un snapshot, il est nécessaire de consolider les modifications capturées sur le disque virtuel parent d'origine. Vous ne pouvez pas supprimer le snapshot indiquant l'« État actuel » de la machine virtuelle. Prérequis Réservez assez de temps pour la consolidation du disque virtuel. Si la prise de snapshot s'effectue sur un état considérablement différent de l'état précédent (par exemple, une mise à niveau de service pack), la consolidation peut alors prendre plusieurs heures. Procédure 1 Sélectionnez Machine virtuelle > Snapshots. 2 Sélectionnez le snapshot à supprimer. Option Action Pour sélectionner plusieurs snapshots adjacents. Cliquez en maintenant enfoncée la touche Maj Pour supprimer plusieurs snapshots non adjacents. Cliquez en maintenant enfoncée la touche Commande 3 Cliquez sur Supprimer. 4 Cliquez sur Supprimer pour confirmer que vous souhaitez supprimer le snapshot. Le snapshot est supprimé et la consolidation du disque virtuel démarre. AutoProtect Grâce à la fonction AutoProtect, Fusion peut prendre des snapshots de l'état de la machine virtuelle à intervalles réguliers. Cette fonction s'ajoute aux snapshots manuels que vous pouvez prendre à tout moment. Utilisez AutoProtect afin que Fusion prenne automatiquement un snapshot toutes les 30 minutes, toutes les heures ou tous les jours. Configuration de snapshots automatiques avec AutoProtect Grâce à la fonction AutoProtect, Fusion peut prendre automatiquement des snapshots de l'état d'une machine virtuelle à intervalles réguliers. Cette fonction s'ajoute aux snapshots manuels que vous pouvez prendre à tout moment. VMware, Inc. 108 Utilisation de VMware Fusion Lorsque vous activez la fonction AutoProtect, vous définissez le nombre maximum de snapshots AutoProtect à conserver. Une fois cette valeur atteinte, Fusion supprime le snapshot AutoProtect le plus ancien de la série pour faire de la place au plus récent. Ce réglage peut affecter le nombre de snapshots manuels que vous pouvez prendre et conserver. Vous ne pouvez pas disposer de plus de 100 snapshots par machine virtuelle. Ce nombre peut être moindre en fonction des types et de la taille des fichiers de disque virtuel. Si les snapshots AutoProtect atteignent la limite, la prise de snapshots manuels sera impossible. En utilisant ce réglage, Fusion évalue l'espace disque minimal requis par les snapshots AutoProtect. Cette information apparaît en bas du panneau. L'espace disque maximal peut être nettement plus important que l'estimation fournie, selon le nombre de modifications que vous effectuez entre les snapshots. Remarque Si vous disposez de snapshots manuels ou AutoProtect d'une machine virtuelle, vous ne pouvez pas ajouter ni modifier son disque dur virtuel. Procédure 1 Ouvrez une machine virtuelle ou sélectionnez-la dans la bibliothèque de machines virtuelles. 2 Sélectionnez Machine virtuelle > Snapshots. 3 Cliquez sur Réglages AutoProtect. 4 Cochez la case Activer AutoProtect. 5 Sélectionnez la fréquence des snapshots. 6 Sélectionnez le nombre de snapshots AutoProtect à conserver. Une fois cette valeur atteinte, Fusion supprime le snapshot AutoProtect le plus ancien de la série pour faire de la place au plus récent. 7 Cliquez sur Terminé pour appliquer les réglages AutoProtect. 8 Fermez la vue Snapshots et revenez à la machine virtuelle. Protection contre la suppression d'un snapshot AutoProtect Lorsque AutoProtect prend un nouveau snapshot, il supprime le plus ancien snapshot afin de respecter les limites que vous avez définies. Vous pouvez toutefois protéger un snapshot AutoProtect contre la suppression. Procédure 1 Dans la fenêtre Snapshots, passez le curseur sur le snapshot AutoProtect à conserver et cliquez sur le bouton d'information (i). 2 Cliquez sur Conserver le snapshot. Fusion considère le snapshot AutoProtect de la même manière qu'un snapshot pris manuellement. AutoProtect ne supprimera pas ce snapshot lors de la prise du prochain snapshot AutoProtect. VMware, Inc. 109 Utilisation de VMware Fusion Copier une machine virtuelle sur un support externe Étant donné que les machines virtuelles sont composées de fichiers, vous pouvez les sauvegarder en effectuant une copie. Bien que les machines virtuelles exécutent d'autres programmes et manipulent des fichiers, elles restent elles-mêmes des fichiers. Par conséquent, vous avez la possibilité de les copier sur un support externe et de les restaurer par une nouvelle copie. Remarque En revanche, vous ne pouvez pas copier une machine virtuelle Boot Camp car, à la place d'un disque dur virtuel, la machine virtuelle de Fusion utilise la partition. Prérequis Arrêtez ou mettez hors tension la machine virtuelle et arrêtez Fusion. Procédure 1 Connectez-vous au support sur lequel vous souhaitez copier la machine virtuelle. 2 Accédez au dossier Machines virtuelles (généralement dans votre dossier utilisateur/Documents), puis sélectionnez la machine à copier. 3 Faites un clic doit et sélectionnez Copier « nom de la machine virtuelle ». 4 Ouvrez le support externe dans le Finder, faites un clic droit et sélectionnez Coller l'élément. Le contenu du paquet de la machine virtuelle est copié sur le support externe. Vous pouvez inverser le processus pour restaurer la machine virtuelle copiée sur votre Mac. Utilisation de Time Machine avec Fusion sur le Mac Si vous utilisez Time Machine, vous devez exclure vos machines virtuelles de la sauvegarde. Toute modification apportée à l'un des fichiers de disque dur virtuel de la machine virtuelle entraîne la sauvegarde du fichier complet. Avec une machine virtuelle de 40 Go, le disque dur risque d'être saturé rapidement si Time Machine la sauvegarde toutes les heures. n Exclusion d'une machine virtuelle de Time Machine Pour éviter certains problèmes avec vos machines virtuelles et sauvegarder de l'espace sur votre support de sauvegarde, ne sauvegardez pas vos machines virtuelles avec Time Machine. n Utiliser des dossiers partagés et en miroir avec Time Machine sur Mac Si vous souhaitez utiliser Time Machine pour sauvegarder les données et documents de vos machines virtuelles, conservez ces fichiers sur le Mac. Exclusion d'une machine virtuelle de Time Machine Pour éviter certains problèmes avec vos machines virtuelles et sauvegarder de l'espace sur votre support de sauvegarde, ne sauvegardez pas vos machines virtuelles avec Time Machine. VMware, Inc. 110 Utilisation de VMware Fusion Si vous n'excluez pas les machines virtuelles des sauvegardes Time Machine, ce dernier peut les sauvegarder même si elles sont en cours d'exécution. Toute restauration à partir de ce type de sauvegarde remplacerait les machines virtuelles actuelles par des versions incomplètes et éventuellement endommagées. Pour obtenir les recommandations de sauvegarde des machines virtuelles, consultez Copier une machine virtuelle sur un support externe. Procédure 1 Ouvrez les Préférences Système du Mac et cliquez sur Time Machine. 2 Cliquez sur Options. 3 Cliquez sur le bouton d'ajout (+) en bas de la liste Ne pas sauvegarder. 4 Accédez au dossier Documents, sélectionnez Machines virtuelles, puis cliquez sur Exclure. Le dossier des machines virtuelles s'affiche dans la liste Ne pas sauvegarder et indique la quantité de mémoire totale utilisée par l'ensemble de vos machines virtuelles. 5 Cliquez sur Terminé et fermez la fenêtre Time Machine. Utiliser des dossiers partagés et en miroir avec Time Machine sur Mac Si vous souhaitez utiliser Time Machine pour sauvegarder les données et documents de vos machines virtuelles, conservez ces fichiers sur le Mac. Lorsque vous utilisez des dossiers partagés et en miroir sur vos machines virtuelles, vous sauvegardez vos documents et données sous forme de fichiers sur l'hôte et non pas sur les clients. Ainsi, même si vous excluez les machines virtuelles des sauvegardes Time Machine, ce dernier peut sauvegarder les fichiers dans les dossiers partagés et en miroir car ils ne sont pas stockés dans les machines virtuelles. Consultez Activation des dossiers partagés ou en miroir d'une machine virtuelle. Prérequis Excluez vos machines virtuelles de Time Machine. Procédure u Activez l'option des dossiers partagés ou en miroir. VMware, Inc. 111 Configuration des machines virtuelles 8 Vous pouvez configurer la manière dont votre machine virtuelle utilise le matériel du système Mac et les périphériques associés. Vous pouvez également gérer vos disques durs virtuels. Ce chapitre aborde les rubriques suivantes : n Réglages système généraux de Fusion n Réglage d'une machine virtuelle pour qu'elle démarre lors du démarrage de Fusion n Définition des processeurs virtuels et de la mémoire n Activation des applications par défaut n Configuration de profils Claviers et souris n Activer un lecteur de CD/DVD sur une machine virtuelle distante n Activer un lecteur de disquette sur une machine virtuelle distante n Afficher l'état d'un serveur ou d'une machine virtuelle distante n Configuration des paramètres de résolution d'affichage n Activer les touches d'accès rapide pour les machines virtuelles n Configurer la gestion des cartes graphiques discrètes n Sélection de l'imprimante par défaut d'une machine virtuelle n Ajout d'un périphérique n Sélection d'un périphérique de démarrage n Cryptage et restriction d'une machine virtuelle n Compatibilité de la machine virtuelle n Configuration des options d'isolation de client pour une machine virtuelle n Gestion des réglages avancés Réglages système généraux de Fusion Vous trouverez des informations élémentaires sur votre machine virtuelle dans les Réglages système généraux. VMware, Inc. 112 Utilisation de VMware Fusion Les réglages système généraux de la machine virtuelle incluent le nom de la machine virtuelle, le système d'exploitation client et des remarques. Vous pouvez modifier certains des réglages directement dans ce panneau. Tableau 8‑1. Réglages système généraux Réglage Description Nom Nom de la machine virtuelle que vous avez spécifié lorsque vous l'avez créée. Ce nom apparaît dans la Bibliothèque de machines virtuelles. Vous pouvez à tout moment modifier le nom de la machine virtuelle. SE Système d'exploitation client installé dans la machine virtuelle. Ce nom est en général fourni en tant que système d'exploitation client que vous avez sélectionné lorsque vous avez créé la machine virtuelle. Si vous désinstallez le système d'exploitation invité et que vous en installez un autre, vous pouvez modifier le système d'exploitation invité répertorié ici. Remarques Vous pouvez à tout moment ajouter des remarques concernant cette machine virtuelle, son utilisation et d'autres informations. Démarrer automatiquement au lancement de Fusion Démarre la machine virtuelle lorsque vous démarrez Fusion. Remarque Les machines virtuelles restreintes affichent uniquement un sous-ensemble des réglages complets. Les réglages système généraux incluent des informations sur le disque dur de la machine virtuelle et des options pour nettoyer le disque. Vous pouvez utiliser les options Nettoyer la machine virtuelle ou Nettoyer les disques après avoir arrêté la machine virtuelle pour libérer de l'espace sur votre Mac. Pour plus d'informations, consultez Nettoyer une machine virtuelle. Réglage d'une machine virtuelle pour qu'elle démarre lors du démarrage de Fusion Vous pouvez configurer une machine virtuelle afin qu'elle démarre lorsque vous démarrez Fusion. Vous pouvez configurer plusieurs machines virtuelles afin qu'elles démarrent lorsque vous démarrez Fusion. Vous devez sélectionner cette option dans chaque machine virtuelle que vous voulez démarrer au lancement de Fusion. Il peut être utile de configurer une machine virtuelle afin qu'elle démarre lorsque Fusion démarre si vous voulez démarrer de nombreuses machines virtuelles. Vous pouvez souhaiter démarrer une machine virtuelle lorsque Fusion démarre si vous utilisez un ordinateur portable pour exécuter une machine virtuelle que vous voulez toujours reprendre chaque fois que vous démarrez Fusion. Procédure 1 Sélectionnez Fenêtre > Bibliothèque de machines virtuelles. VMware, Inc. 113 Utilisation de VMware Fusion 2 Sélectionnez une machine virtuelle dans la fenêtre Bibliothèque de machines virtuelles et cliquez sur Réglages. 3 Sous Réglages système dans la fenêtre Réglages, sélectionnez Général. 4 Cochez la case Démarrer automatiquement au lancement de VMware Fusion. La machine virtuelle démarre chaque fois que vous démarrez Fusion. Définition des processeurs virtuels et de la mémoire Vous pouvez configurer des réglages de processeur pour une machine virtuelle, y compris le nombre de processeurs, la quantité de mémoire virtuelle disponible, et s'il faut activer ou non des applications d'hyperviseur, des applications de profilage de code et IOMMU. Définition du nombre de processeurs virtuels Vous pouvez augmenter les performances d'une machine virtuelle en mettant à disposition davantage de processeurs afin de traiter un plus grand nombre de tâches simultanément. L'affectation d'un processeur virtuel à la machine virtuelle réduit les ressources disponibles sur votre Mac. Pour les machines virtuelles Windows exécutant principalement des applications de productivité bureautique et Internet, l'utilisation de plusieurs processeurs virtuels présente peu d'intérêt, ainsi un seul processeur virtuel est idéal (configuration par défaut). Pour les charges de travail de serveur et les applications nécessitant beaucoup de temps et de ressources système, l'ajout de processeurs virtuels supplémentaires peut améliorer les performances de l'application. Application Nombre de processeurs recommandé Applications de bureau 1 processeur Systèmes d'exploitation de serveur 2 processeurs Encodage vidéo, modélisation et scientifique 4 processeurs Dans certains cas, l'ajout de processeurs supplémentaires peut dégrader la performance globale de la machine virtuelle et votre Mac. Ceci peut se produire si le système d'exploitation ou une application n'utilise pas efficacement les processeurs. Dans ce cas, la réduction du nombre de processeurs est recommandée. L’allocation de tous les processeurs du Mac aux résultats des machines virtuelles entraîne une grande dégradation des performances. macOS doit continuer à exécuter des tâches en arrière-plan, même si aucune application Mac n’est en cours d'exécution. Si vous allouez tous les processeurs à une machine virtuelle, des tâches Mac importantes risquent de ne pas se réaliser. Prérequis Arrêtez ou désactivez la machine virtuelle. Vous ne pouvez pas modifier ce réglage si la machine virtuelle est activée ou interrompue. VMware, Inc. 114 Utilisation de VMware Fusion Procédure 1 Sélectionnez Fenêtre > Bibliothèque de machines virtuelles. 2 Sélectionnez une machine virtuelle dans la fenêtre Bibliothèque de machines virtuelles et cliquez sur Réglages. 3 Sous Réglages système dans la fenêtre Réglages, cliquez sur Processeurs et mémoire. 4 Sélectionnez le nombre de cœurs de processeurs pour la machine virtuelle. Des informations sur votre nombre de processeurs sélectionnés sont affichées en bas de la fenêtre Processeurs et mémoire. 5 Redémarrez la machine virtuelle. Définir la taille de la mémoire virtuelle Certaines applications sur les machines virtuelles peuvent être plus performantes avec davantage de mémoire disponible. Avoir plus de mémoire disponible pour le système d'exploitation invité permet d'améliorer les performances de la machine virtuelle. Vous pouvez modifier la taille de la mémoire virtuelle disponible sur une machine virtuelle. Pour obtenir le meilleur équilibre des performances entre les applications Windows et Mac, n'allouez pas trop de mémoire à Windows car cela qui pourrait ralentir votre Mac. Pour Windows XP, la mémoire allouée idéale est de 512 Mo pour les applications bureautiques et en ligne. Pour Windows Vista, Windows 7, Windows 8 et Windows 10, la mémoire allouée idéale est de 1 Go pour les applications bureautiques et en ligne. 1 Go de mémoire est approprié pour les versions 32 et 64 bits de Windows 7, Windows 8 et Windows 10. Si la mémoire de votre Mac est d'au moins 6 Go, Fusion utilise 2 Go de mémoire comme valeur par défaut pour les versions 64 bits des clients Windows 7, Windows 8 ou Windows 10. Ce sont les configurations de mémoire par défaut pour les machines virtuelles Windows créées par l'Installation facile de Fusion. Remarque Les recommandations des fabricants ne prennent en général pas en compte la virtualisation en termes de performances. De bonnes performances reposent sur l'équilibre entre les besoins du Mac et les besoins de la machine virtuelle. Prérequis Arrêtez ou désactivez la machine virtuelle. Vous ne pouvez pas modifier ce réglage si la machine virtuelle est activée ou interrompue. Procédure 1 Sélectionnez Fenêtre > Bibliothèque de machines virtuelles. 2 Sélectionnez une machine virtuelle dans la fenêtre Bibliothèque de machines virtuelles et cliquez sur Réglages. 3 Sous Réglages système dans la fenêtre Réglages, cliquez sur Processeurs et mémoire. VMware, Inc. 115 Utilisation de VMware Fusion 4 Utilisez le curseur pour définir la taille de mémoire à allouer à la machine virtuelle. Le curseur de réglage de la mémoire affiche la quantité de mémoire recommandée pour votre machine virtuelle. Définition des options avancées du processeur Vous pouvez activer des applications d'hyperviseur, des applications qui utilisent des compteurs de performance, ou les deux dans certaines machines virtuelles. Avec des machines virtuelles Fusion, vous avez les options avancées suivantes : n Vous pouvez exécuter des applications d'hyperviseur telles que Workstation Pro et Fusion dans une machine virtuelle. Par exemple, vous pouvez utiliser Fusion pour créer une machine virtuelle, installer Workstation Pro dans cette machine virtuelle, puis utiliser cette version de Workstation Pro pour créer une machine virtuelle. n Vous pouvez utiliser des applications de profilage de code telles que VTune ou OProfile afin d'optimiser ou déboguer un logiciel exécuté dans une machine virtuelle. n Vous pouvez utiliser l'unité de gestion de mémoire d'entrée-sortie (IOMMU), qui est capable de mapper des adresses virtuelles à des adresses physiques. Important Si vous activez l'un des réglages précédents puis que vous déplacez la machine virtuelle vers un autre système hôte, vérifiez que le nouvel hôte utilise le même genre de processeur. Les paramètres Activer des applications d’hyperviseur sur cette machine virtuelle et Activer l'IOMMU dans cette machine virtuelle sont obligatoires pour activer la sécurité basée sur la virtualisation (VBS), une fonctionnalité qui renforce la sécurité de Microsoft Hyper-V. Reportez-vous à la section Activer la sécurité basée sur la virtualisation de Microsoft. Lorsque vous activez VBS, ces deux paramètres sont automatiquement sélectionnés et sont désactivés pour la modification. Ils deviennent modifiables lorsque vous désactivez VBS. Prérequis n Vérifiez que la machine virtuelle est compatible avec les machines virtuelles Fusion 8 ou version ultérieure. n Vérifiez que la machine virtuelle n'est pas dotée d'un système d'exploitation client antérieur, tel que des versions Windows antérieures à Windows XP. n Vérifiez que le système hôte dispose d'un processeur suffisamment récent pour prendre en charge Virtualized Intel VT-x/EPT, les compteurs de performance et IOMMU. n Arrêtez ou désactivez la machine virtuelle. Vous ne pouvez pas modifier ce réglage si la machine virtuelle est activée ou interrompue. Procédure 1 Sélectionnez Fenêtre > Bibliothèque de machines virtuelles. VMware, Inc. 116 Utilisation de VMware Fusion 2 Sélectionnez une machine virtuelle dans la fenêtre Bibliothèque de machines virtuelles et cliquez sur Réglages. 3 Sous Réglages système dans la fenêtre Réglages, cliquez sur Processeurs et mémoire. 4 Cliquez pour développer Options avancées et cochez les cases des options que vous voulez utiliser. Activation des applications par défaut Vous pouvez configurer Fusion afin que certaines applications ouvrent les fichiers, qu'ils soient stockés sur votre Mac ou dans la machine virtuelle. Le réglage Applications par défaut ajoute également des applications de votre machine virtuelle au menu Applications de votre Mac et à Spotlight. Prérequis n Vérifiez que VMware Tools est installé. n Si votre machine virtuelle est interrompue, mettez-la sous tension. Procédure n Sélectionnez Fenêtre > Bibliothèque de machines virtuelles. n Sélectionnez une machine virtuelle dans la fenêtre Bibliothèque de machines virtuelles et cliquez sur Réglages. n Sous Réglages système dans la fenêtre Réglages, cliquez sur Applications par défaut. n Sélectionnez les réglages par défaut de partage des applications entre votre Mac et la machine virtuelle. Vous pouvez activer plusieurs de ces options en même temps. n Option Description Ouvrir vos fichiers Mac et les liens web en utilisant des applications Windows Vous pouvez utiliser des applications de votre machine virtuelle dans le but d'ouvrir des fichiers résidant sur votre Mac. Par exemple, vous pouvez ouvrir un document Microsoft Word stocké sur votre Mac dans une application Microsoft Office de votre machine virtuelle. Ouvrir vos fichiers Windows et des liens Internet à l'aide d'applications Mac Vous pouvez utiliser vos applications Mac pour ouvrir des fichiers dans vos machines virtuelles. Lancer des applications Windows depuis le dossier Applications de votre Mac Recherchez les applications que vous avez installées sous Windows dans le dossier Applications de votre Mac ou à l'aide de Spotlight. Pour utiliser cette fonction, vous devez installer VMware Tools. La machine virtuelle doit être en cours d'exécution pour activer cette option. Cette option n'est pas disponible sur les machines virtuelles partagées. (Facultatif) Cliquez sur Configurer pour définir les applications utilisées pour gérer le courrier, les pages Web, etc. Voir Définition des préférences des Applications par défaut. VMware, Inc. 117 Utilisation de VMware Fusion n (Facultatif) Cliquez sur Restaurer les applications pour restaurer les applications répertoriées dans le dossier Applications de votre Mac en choisissant uniquement celles non incluses par défaut dans Windows. Si vous avez supprimé une des applications Windows non incluses par défaut du dossier Applications de votre Mac, les applications supprimées sont restaurées. Si vous avez ajouté des applications non incluses par défaut au dossier Applications de votre Mac, ces applications sont supprimées de ce dossier. n (Facultatif) Cliquez sur Nettoyer des applications pour supprimer les applications Windows dans le dossier Applications Mac qui ne sont utilisées par aucune de vos machines virtuelles. Prise en charge d'App Nap Fusion 7.0 ou version ultérieure prend en charge la fonction App Nap, qui place des applications d’interface utilisateur exécutées en arrière-plan dans un état de ressource système réduit. Il n'est pas nécessaire de désactiver App Nap pour Fusion 7 ou version ultérieure. Configuration de profils Claviers et souris Ces profils spécifient comment des combinaisons de touches et des raccourcis souris Mac sont mappés avec des raccourcis sur une machine virtuelle, y compris les combinaisons de touches pour les raccourcis de Windows 8. Avec des profils Clavier et souris, vous pouvez également spécifier si des raccourcis clavier sont envoyés au Mac plutôt qu'à la machine virtuelle, et vous pouvez spécifier quels raccourcis clavier spécifiques de Fusion vous voulez activer. Bien que vous puissiez également créer et modifier des profils Clavier et souris dans les préférences de Fusion, vous utilisez les réglages de machine virtuelle pour sélectionner quel profil utiliser pour une machine virtuelle particulière. Vous pouvez modifier les profils par défaut fournis par Fusion, ou vous pouvez créer des profils supplémentaires, en en ajoutant un nouveau ou en modifiant l'un des profils existants. n Profil mappe des combinaisons de touches Macintosh courantes telles que +C et équivalents Windows et Linux, tels que Contrôle+C et Contrôle+X, respectivement. n Profil Mac a très peu de mappages clavier. La plupart des séquences de touches sont transmises directement à l'invité macOS. n Profil Windows 8 contient un jeu de mappages de touches spécifiquement pour les fonctionnalités de Windows 8, telles qu'appuyer sur Windows-C pour ouvrir la barre Charms. VMware, Inc. +X avec leurs 118 Utilisation de VMware Fusion Fusion inclut un profil spécifique de Windows 8, car beaucoup de raccourcis clavier spécifiques à Windows 8 incluent la touche Windows, qui normalement se mappe en touche sous macOS. Malheureusement, beaucoup de ces combinaisons de touches sont également utilisées pour les touches de raccourci système dans macOS. Pour éviter les conflits, le profil Windows 8 vous permet d'utiliser la combinaison de touches + Maj pour mapper en touche Windows dans Windows 8. Toutefois, vous pouvez configurer une combinaison de touches différente. Activer un lecteur de CD/DVD sur une machine virtuelle distante Vous pouvez activer un lecteur de CD/DVD et sélectionner une image disque sur une machine virtuelle hébergée sur un serveur distant. Vous pouvez accéder ou installer un logiciel depuis un lecteur de CD/DVD physique sur votre machine virtuelle distante. Prérequis Vérifiez que les conditions suivantes sont respectées : n Vous disposez des informations d'identification de connexion pour le serveur hébergeant la machine virtuelle. n La machine virtuelle est activée. Procédure 1 Sélectionnez Fichier > Connexion au serveur. 2 Entrez le nom du serveur hôte ou sélectionnez un serveur dans le menu déroulant Serveurs récents. 3 Entrez vos informations d'identification de connexion et cliquez sur Se connecter. 4 Sélectionnez Machine virtuelle > Réglages. 5 Cliquez sur Lecteur de CD/DVD. 6 Cochez la case Activer le lecteur de CD/DVD. 7 Sélectionnez une image disque distante dans le menu déroulant Choisir une image disque distante. 8 (Facultatif) Développez Options avancées et sélectionnez un type de bus dans le menu déroulant. 9 (Facultatif) Cliquez sur Supprimer le lecteur de CD/DVD pour revenir au lecteur de CD/DVD que votre machine virtuelle utilise. Activer un lecteur de disquette sur une machine virtuelle distante Vous pouvez activer un lecteur de disquette et sélectionner une image disque sur une machine virtuelle hébergée sur un serveur distant. Vous pouvez accéder ou installer un logiciel depuis un lecteur de disquette physique sur votre machine virtuelle distante. VMware, Inc. 119 Utilisation de VMware Fusion Prérequis Vérifiez que les conditions suivantes sont respectées : n Vous disposez des informations d'identification de connexion pour le serveur hébergeant la machine virtuelle. n La machine virtuelle est activée. Procédure 1 Sélectionnez Fichier > Connexion au serveur. 2 Entrez le nom du serveur hôte ou sélectionnez un serveur dans le menu déroulant Serveurs récents. 3 Entrez vos informations d'identification de connexion et cliquez sur Se connecter. 4 Sélectionnez Machine virtuelle > Réglages. 5 Cliquez sur Disquette. 6 Cochez la case Activer le lecteur de disquette. 7 Sélectionnez une image de disquette dans le menu déroulant. Afficher l'état d'un serveur ou d'une machine virtuelle distante Vous pouvez consulter l'état d'alimentation, l'utilisation du processeur ainsi que l'espace disque utilisé d'un serveur ou les informations de configuration d'une machine virtuelle distante. Prérequis Vérifiez que vous disposez des informations d'identification de connexion pour le serveur hébergeant la machine virtuelle. Le serveur ne peut pas être un hôte vCenter Server. Procédure 1 Sélectionnez Fichier > Connexion au serveur. 2 Saisissez le nom du serveur ou sélectionnez un serveur dans le menu déroulant Serveurs récents. 3 Saisissez vos informations d'identification de connexion et cliquez sur Se connecter. 4 Sélectionnez un serveur pour consulter l'utilisation du processeur et de la mémoire, ainsi que le stockage disponible. 5 Sélectionnez une machine virtuelle pour afficher des informations sur les snapshots, le fichier de configuration et la compatibilité matérielle. VMware, Inc. 120 Utilisation de VMware Fusion Configuration des paramètres de résolution d'affichage Vous pouvez configurer les paramètres de résolution d'affichage de votre machine virtuelle pour activer les cartes graphiques accélérées 3D, la prise en charge de l'écran Retina et les paramètres Fenêtre unique et Plein écran. Activation de l'accélération des cartes graphiques 3D Sur certaines machines virtuelles, Fusion prend en charge les cartes graphiques 3D accélérées. Sur les machines virtuelles exécutées sous Windows XP et version ultérieure, Fusion fournit la prise en charge des cartes graphiques 3D accélérées DirectX 9.0c avec Shader Model 3 et OpenGL 2.1. Sur les machines virtuelles exécutées sous Windows Vista et version ultérieure, Fusion prend en charge DirectX 10 avec Open GL 3.3. La version matérielle 12 est requise. Sur les machines virtuelles exécutées sous Linux, Fusion prend en charge OpenGL 3.3 pour prendre en charge les cartes graphiques 3D accélérées. La version matérielle 12 est requise. Des versions du noyau Linux et de Mesa 3D prenant en charge les cartes graphiques 3D accélérées sont requises. Prérequis Arrêtez ou désactivez la machine virtuelle. Vous ne pouvez pas modifier ces paramètres si la machine virtuelle est activée ou interrompue. Procédure 1 Sélectionnez Fenêtre > Bibliothèque de machines virtuelles. 2 Sélectionnez une machine virtuelle dans la fenêtre Bibliothèque de machines virtuelles et cliquez sur Réglages. 3 Sous Réglages système dans la fenêtre Réglages, cliquez sur Affichage. 4 Cochez la case Accélérer les cartes graphiques 3D. La version de DirectX prise en charge par votre version matérielle est affichée. 5 Sélectionnez l'élément de menu Autonomie de batterie dans le menu déroulant. Vous pouvez sélectionner l'option Utiliser les graphiques haute performance pour les applications 3D uniquement afin de conserver l'autonomie de la batterie. Vous pouvez sélectionner l'élément de menu Toujours utiliser les graphiques haute performance, mais cette sélection réduit l'autonomie de la batterie. 6 Sélectionnez l'élément de menu Mémoire des graphiques partagés dans le menu déroulant. Activation de la prise en charge de l'écran Retina Les options de l'écran Retina contrôlent l'apparence des machines virtuelles sur les écrans avec une haute densité de pixels. VMware, Inc. 121 Utilisation de VMware Fusion Prérequis n Vérifiez que vous utilisez un écran Retina ou un autre écran à haute densité de pixels. n Vérifiez que vous utilisez la version matérielle 11 ou ultérieure. La version matérielle 14 est recommandée. n Vérifiez que la dernière version de VMware Tools est installée. n Pour une apparence et des performances de meilleures qualités, dans le volet Affichage des Préférences système sur l'hôte Mac, sélectionnez Optimisée pour l'écran dans OS X 10.9.5 ou Réglage par défaut pour l'écran dans OS X 10.10 et version ultérieure. Procédure 1 Sélectionnez Fenêtre > Bibliothèque de machines virtuelles. 2 Sélectionnez une machine virtuelle dans la fenêtre Bibliothèque de machines virtuelles et cliquez sur Réglages. 3 Sous Réglages système dans la fenêtre Réglages, cliquez sur Affichage. 4 Cochez la case Utiliser la haute résolution pour l'écran Retina. Lorsque l'option Utiliser la haute résolution pour l'écran Retina est activée, la résolution de la machine virtuelle est définie sur la résolution complète de l'écran Retina. Lorsque l'option Utiliser la haute résolution pour l'écran Retina est désactivée, la résolution de la machine virtuelle est définie sur la moitié de la résolution de l'écran Retina. Ce paramètre correspond à la taille d'un écran non-Retina, mais il peut apparaître pixélisé. 5 Sélectionnez les options pour Haute résolution à l'échelle. Cette option prend effet lorsqu'un écran non-Retina externe est connecté à un Mac avec un écran Retina. L'option ajuste la taille de l'interface utilisateur sur un écran non-Retina étendu pour correspondre à la taille de l'interface utilisateur sur l'écran Retina. 6 Option Description Unity uniquement Utilisez la mise à l'échelle haute résolution pour la vue Unity uniquement. Unity et Plein écran Utilisez la mise à l'échelle haute résolution pour la vue Unity et le mode Plein écran. Unity et Fenêtre unique Utilisez la mise à l'échelle haute résolution pour la vue Unity et le mode Fenêtre unique. Tous les modes d'affichage Utilisez la mise à l'échelle haute résolution pour tous les modes d'affichage. (Facultatif) Cochez la case Ajuster automatiquement la taille de l'interface utilisateur de la machine virtuelle. S'applique aux machines virtuelles Windows uniquement. VMware, Inc. 122 Utilisation de VMware Fusion Configurer des paramètres de résolution pour l'affichage de la machine virtuelle Vous pouvez configurer les paramètres de résolution qui déterminent comment une machine virtuelle s'affiche. Prérequis n Vérifiez que vous utilisez un écran Retina ou un autre écran à haute densité de pixels. n Vérifiez que vous utilisez la version matérielle 11 ou ultérieure, de préférence la version matérielle 12. n Vérifiez que la dernière version de VMware Tools est installée. n Pour une apparence et des performances de meilleures qualités, sélectionnez Optimisé pour l’écran dans le volet Affichage des Préférences Système sur l'hôte Mac. Procédure 1 Sélectionnez Fenêtre > Bibliothèque de machines virtuelles. 2 Sélectionnez une machine virtuelle dans la fenêtre Bibliothèque de machines virtuelles et cliquez sur Réglages. 3 Sous Réglages système dans la fenêtre Réglages, cliquez sur Affichage. Vous utilisez les options Résolution de machine virtuelle pour sélectionner les paramètres d'affichage du mode Fenêtre unique et du mode Plein écran. 4 Sélectionnez le paramètre de résolution Fenêtre unique. Ce paramètre spécifie comment la machine virtuelle s'affiche en mode Fenêtre unique. 5 Option Description Utiliser les préférences d'affichage de Fusion Utilise le paramètre de préférence d'affichage global de Fusion. Consultez Définir les préférences de résolution d'affichage de Fusion. Étirer la machine virtuelle dans la fenêtre Lorsque la fenêtre de la machine virtuelle est redimensionnée, l'affichage de la machine virtuelle est étiré pour remplir la fenêtre et la résolution n'est pas modifiée. Redimensionner la machine virtuelle et la fenêtre L'affichage de la machine virtuelle est redimensionné pour s'adapter à la fenêtre unique. Sélectionnez le paramètre de résolution Plein écran. Ce paramètre spécifie comment la machine virtuelle s'affiche en mode Plein écran. Option Description Utiliser les préférences d'affichage de Fusion Utilise le paramètre de préférence d'affichage global de Fusion. Consultez Définir les préférences de résolution d'affichage de Fusion. Centrer la machine virtuelle sur l'écran Lorsque la machine virtuelle passe en mode Plein écran, son affichage est centré sur l'écran et la résolution n'est pas modifiée. VMware, Inc. 123 Utilisation de VMware Fusion Option Description Étirer la machine virtuelle sur l'écran Lorsque la machine virtuelle passe en mode Plein écran, son affichage est étiré pour remplir l'espace de l'écran et la résolution n'est pas modifiée. Redimensionner la machine virtuelle pour l'adapter à l'écran L'affichage de la machine virtuelle est redimensionné pour s'adapter au plein écran. Activer les touches d'accès rapide pour les machines virtuelles Si vous disposez de Fusion Pro, vous pouvez créer un raccourci clavier afin de définir une combinaison de touches d'accès rapide pour lancer une machine virtuelle. n La combinaison de touches d'accès rapide doit contenir au moins un modificateur de touche, tel que Contrôle ou Commande, plus un autre modificateur. n Une combinaison de touches d'accès rapide doit être unique à une machine virtuelle. n La touche d'accès rapide ne peut pas être une fonction ou une touche prédéfinie telle que Retour, Échap, Insérer, Supprimer, Origine, Fin, Page précédente, Page suivante, la touche F, Impr. écran, Arrêt défilement, Pause ou les touches fléchées. n Vous ne pouvez pas affecter une combinaison de touches d'accès rapide à une application. n Vous ne pouvez pas utiliser la touche de tabulation comme touche d'accès rapide. Procédure 1 Sélectionnez VMware Fusion > Préférences. 2 Cochez la case Activer les raccourcis clavier par machine virtuelle. 3 Sélectionnez Fenêtre > Bibliothèque de machines virtuelles. 4 Sélectionnez une machine virtuelle dans la fenêtre Bibliothèque de machines virtuelles et cliquez sur Réglages. 5 Sous Réglages système dans la fenêtre Réglages, cliquez sur Clavier et souris. 6 Saisissez le raccourci clavier à utiliser pour déclencher la machine virtuelle. Configurer la gestion des cartes graphiques discrètes Avec la gestion des cartes graphiques discrètes, vous pouvez gérer l'utilisation de la batterie et les performances d'applications qui utilisent des graphiques 3D dans une machine virtuelle. Prérequis n Vérifiez que votre MacBook Pro dispose d'une carte graphique intégrée et d'une carte graphique discrète. La gestion des cartes graphiques discrètes permet au système d'exploitation de basculer entre les deux cartes. n Vérifiez que les graphiques 3D sont activés. VMware, Inc. 124 Utilisation de VMware Fusion Procédure 1 Sélectionnez Fenêtre > Bibliothèque de machines virtuelles. 2 Sélectionnez une machine virtuelle dans la fenêtre Bibliothèque de machines virtuelles et cliquez sur Réglages. 3 Sous Réglages système dans la fenêtre Réglages, cliquez sur Affichage. 4 Vérifiez que la case Accélérer les cartes graphiques 3D est cochée. 5 Sélectionnez une option de performance graphique dans le menu déroulant Autonomie de batterie. Option Description Ne pas utiliser les graphiques haute performance (autonomie de batterie plus longue) Optimise l'autonomie de la batterie. Utiliser les graphiques haute performance pour les applications 3D uniquement Équilibre l'autonomie de la batterie et les performances graphiques 3D. Toujours utiliser les graphiques haute performance (autonomie de batterie plus courte) Minimise l'autonomie de la batterie. Sélection de l'imprimante par défaut d'une machine virtuelle Avec Fusion, toutes les imprimantes installées sur le Mac sont automatiquement ajoutées à la machine virtuelle. Votre machine virtuelle utilise comme imprimante par défaut celle définie sur le Mac, sauf si vous la modifiez à l'aide du panneau Imprimante dans les Réglages. Procédure 1 Sélectionnez Fenêtre > Bibliothèque de machines virtuelles. 2 Sélectionnez une machine virtuelle dans la fenêtre Bibliothèque de machines virtuelles et cliquez sur Réglages. 3 Dans la section Périphériques amovibles de la fenêtre Réglages, cliquez sur Imprimante. 4 Cochez la case Partager les imprimantes Mac . VMware, Inc. 125 Utilisation de VMware Fusion 5 Sélectionnez l'imprimante par défaut pour cette machine virtuelle. Option Description Faire correspondre à l'imprimante par défaut pour le Mac Les travaux d'impression effectués à partir de cette machine virtuelle sont transmis à l'imprimante par défaut du Mac. Autoriser une imprimante par défaut différente Les travaux d'impression effectués à partir de cette machine virtuelle sont transmis à l'imprimante que vous avez définie par défaut dans les préférences du système d'exploitation de la machine virtuelle. Par exemple, pour définir l'imprimante par défaut dans une machine virtuelle Windows 10, vous devez sélectionner Démarrer > Panneau de configuration > Périphériques et imprimantes. Les travaux d'impression sont dirigés vers l'imprimante par défaut configurée. Dans la plupart des cas, vous pouvez ignorer le bouton Supprimer le port imprimante. Lorsque vous ajoutez une imprimante virtuelle à une machine virtuelle, Fusion ajoute un port série virtuel pour celle-ci. Fusion utilise ensuite le port série pour communiquer avec l'imprimante virtuelle. L'option Supprimer le port imprimante a pour effet de supprimer l'imprimante virtuelle et le port série virtuel de la machine virtuelle. Ajout d'un périphérique Vous pouvez ajouter des périphériques amovibles à utiliser avec votre machine virtuelle. Vous pouvez ajouter les appareils suivants à une machine virtuelle : n cartes réseau n disques durs n caméra n CD/DVD n cartes son n appareils USB et Bluetooth n ports série n ports parallèles n appareil Trusted Platform Module Configuration de la connexion réseau Configurez et mettez en place les composants de mise en réseau virtuelle de Fusion sur votre machine virtuelle pour vous connecter à d'autres machines virtuelles sur votre environnement réseau. Fusion prend uniquement en charge la mise en réseau basée sur Ethernet, mais il fournit plusieurs options pour la connexion à des réseaux. n Une machine virtuelle peut utiliser NAT pour partager l'adresse IP de votre système hôte. VMware, Inc. 126 Utilisation de VMware Fusion n Vous pouvez configurer une machine virtuelle pour créer un pont vers une interface réseau spécifique sur le système hôte. Fusion prend en charge IPv6 dans une mise en réseau en pont. n Vous pouvez créer un RPV qui inclut uniquement les machines virtuelles sur votre système hôte. Dans Fusion, lorsque vous modifiez des réglages pour une carte réseau virtuelle, vous pouvez choisir parmi plusieurs types de connexions réseau. Tableau 8‑2. Options de connexion réseau Option Description Partager avec mon Mac Si vous souhaitez vous connecter à Internet ou à un autre réseau TCP/IP via votre connexion réseau commutée Mac et que vous ne pouvez pas fournir d'adresse IP à la machine virtuelle sur le réseau externe, choisir cette option est souvent le moyen le plus simple d'accorder à la machine virtuelle l'accès à ce réseau. La machine virtuelle ne possède pas sa propre adresse IP sur le réseau externe. La machine virtuelle obtient une adresse IP privée à partir du serveur DHCP virtuel de VMware. Éléments de Mise en réseau en pont Dans la liste Mise en réseau en pont, vous voyez plusieurs choix pour la mise en pont vers l'une des interfaces réseau sur votre Mac, y compris sans fil et Ethernet. Utiliser l'une de ces options est souvent le moyen le plus simple d'accorder à la machine virtuelle l'accès à un réseau. Avec l'une des options de mise en réseau Pont, la machine virtuelle s'affiche comme un ordinateur supplémentaire sur le même réseau Ethernet physique que le Mac. La machine virtuelle peut utiliser l'un des services disponibles sur le réseau avec lequel elle est reliée par un pont, notamment les serveurs de fichiers, les imprimantes, les passerelles, etc. De même, tout hôte physique ou autre machine virtuelle configurée avec une mise en réseau Pont peut utiliser les ressources de cette machine virtuelle. Privé pour mon Mac n Dans ce type de connexion réseau, la machine virtuelle est connectée au système d'exploitation du Mac sur un réseau privé virtuel, qui n'est généralement pas visible en dehors du Mac. Les machines virtuelles configurées avec l'option de mise en réseau Hôte uniquement sur le même Mac appartiennent au même réseau. Connexion et configuration de la carte réseau Vous pouvez connecter la carte réseau virtuelle de la machine virtuelle et définir le type de mise en réseau désiré. n Affectation manuelle d'une adresse MAC à une machine virtuelle Vous pouvez affecter manuellement une adresse MAC pour garantir que la même adresse MAC est toujours affectée à la carte réseau virtuelle d'une machine virtuelle. n Ajout d'une carte réseau Vous pouvez ajouter jusqu'à dix cartes réseau virtuelles à une machine virtuelle. n Modifier l'adaptateur réseau sur une machine virtuelle distante Vous pouvez activer et modifier l'adaptateur réseau virtuel pour une machine virtuelle hébergée sur un serveur distant. Votre machine virtuelle aura accès à plusieurs réseaux. n Suppression d'une carte réseau Vous pouvez supprimer des cartes réseau de votre machine virtuelle. VMware, Inc. 127 Utilisation de VMware Fusion n Simuler un environnement de réseau avec Fusion Pro Dans Fusion Pro, vous pouvez utiliser les paramètres avancés de l'adaptateur réseau virtuel pour limiter la bande passante, spécifier le pourcentage acceptable de perte de paquets et créer de la latence réseau pour les transferts de données entrants et sortants d'une machine virtuelle. Connexion et configuration de la carte réseau Vous pouvez connecter la carte réseau virtuelle de la machine virtuelle et définir le type de mise en réseau désiré. Prérequis Fusion ne prend pas en charge la mise en réseau pontée vers un RPV. Si vous avez défini la plus haute priorité sur un RPV dans les préférences système de votre Mac, baissez cette priorité si vous souhaitez utiliser une mise en réseau en pont avec détection automatique sur votre machine virtuelle. Procédure 1 Sélectionnez Fenêtre > Bibliothèque de machines virtuelles. 2 Sélectionnez une machine virtuelle dans la fenêtre Bibliothèque de machines virtuelles et cliquez sur Réglages. 3 Dans la section Périphériques amovibles de la fenêtre Réglages, cliquez sur Carte réseau. 4 Cochez la case Connecter la carte réseau. Fusion conserve et applique de nouveau les réglages que vous avez sélectionnés au démarrage de la machine virtuelle. 5 Sélectionnez le type de mise en réseau. Option Description Partager avec mon Mac La machine virtuelle ne possède pas sa propre adresse IP sur le réseau externe. La machine virtuelle obtient une adresse IP privée à partir du serveur DHCP virtuel de VMware. Éléments de Mise en réseau en pont Vous voyez plusieurs choix pour la mise en pont vers l'une des interfaces réseau sur votre Mac, y compris sans fil et Ethernet. Utiliser l'une de ces options est souvent le moyen le plus simple d'accorder à la machine virtuelle l'accès à un réseau. Lorsque vous sélectionnez l'un des types de réseau autre que Détection automatique, vous pouvez cliquer sur Préférences Système pour voir des détails sur les réglages du réseau physique pour votre système hôte. Privé pour mon Mac La machine virtuelle est connectée uniquement au système d'exploitation hôte à l'aide d'un réseau privé virtuel, qui n'est pas visible en dehors du Mac. Affectation manuelle d'une adresse MAC à une machine virtuelle Vous pouvez affecter manuellement une adresse MAC pour garantir que la même adresse MAC est toujours affectée à la carte réseau virtuelle d'une machine virtuelle. VMware, Inc. 128 Utilisation de VMware Fusion Affectez une adresse Mac manuellement au lieu d'autoriser Fusion à le faire afin de vous assurer que les situations suivantes se produisent : n La même adresse Mac est toujours affectée à la carte réseau virtuelle d'une machine virtuelle donnée, même en cas de déplacement de la machine virtuelle. n Une adresse MAC unique pour chaque machine virtuelle au sein d'un environnement réseau Lorsqu'une machine physique est convertie en machine virtuelle, l'adresse MAC de la carte réseau change. Cela peut être problématique pour les logiciels dans lesquels la licence est associée à l'adresse MAC. Dans de telles situations, il est donc recommandé d'effectuer une affectation manuelle. Prérequis Arrêtez ou désactivez la machine virtuelle. Vous ne pouvez pas modifier ce réglage si la machine virtuelle est activée ou interrompue. Procédure 1 Sélectionnez Fenêtre > Bibliothèque de machines virtuelles. 2 Sélectionnez une machine virtuelle dans la fenêtre Bibliothèque de machines virtuelles et cliquez sur Réglages. 3 Dans la section Périphériques amovibles de la fenêtre Réglages, cliquez sur Carte réseau. 4 Cliquez sur Options avancées. 5 Saisissez une nouvelle adresse MAC. n Entrez une adresse MAC existante. n Cliquez sur Générer pour que Fusion crée une adresse unique. Ajout d'une carte réseau Vous pouvez ajouter jusqu'à dix cartes réseau virtuelles à une machine virtuelle. Prérequis n Familiarisez-vous avec les différents types de configurations réseau. Consultez Configuration de la connexion réseau. n Arrêtez ou désactivez la machine virtuelle. Vous ne pouvez pas modifier ce réglage si la machine virtuelle est activée ou interrompue. Procédure 1 Sélectionnez Fenêtre > Bibliothèque de machines virtuelles. 2 Sélectionnez une machine virtuelle dans la fenêtre Bibliothèque de machines virtuelles et cliquez sur Réglages. 3 Cliquez sur Ajouter un périphérique. 4 Cliquez sur Carte réseau. VMware, Inc. 129 Utilisation de VMware Fusion 5 Cliquez sur Ajouter. 6 Sélectionnez une configuration réseau dans la liste ou, si vous possédez Fusion Pro, cliquez sur Configurer sous la liste pour créer un nouveau réseau. Suivant Pour plus d'informations sur la création d'un réseau personnalisé, reportez-vous à la section Création de réseaux personnalisés. Pour plus d'informations sur la configuration d'une nouvelle carte réseau, reportez-vous à la section Connexion et configuration de la carte réseau. Modifier l'adaptateur réseau sur une machine virtuelle distante Vous pouvez activer et modifier l'adaptateur réseau virtuel pour une machine virtuelle hébergée sur un serveur distant. Votre machine virtuelle aura accès à plusieurs réseaux. Prérequis Vérifiez que les conditions suivantes sont respectées : n Vous disposez des informations d'identification de connexion pour le serveur hébergeant la machine virtuelle. n La machine virtuelle est activée. Procédure 1 Sélectionnez Fichier > Connexion au serveur. 2 Entrez le nom du serveur hôte ou sélectionnez un serveur dans le menu déroulant Serveurs récents. 3 Entrez vos informations d'identification de connexion et cliquez sur Se connecter. 4 Sélectionnez Machine virtuelle > Réglages. 5 Cliquez sur Carte réseau. 6 Sélectionnez l'adaptateur réseau dans le menu déroulant Connexion réseau. Suppression d'une carte réseau Vous pouvez supprimer des cartes réseau de votre machine virtuelle. Prérequis Arrêtez ou désactivez la machine virtuelle. Vous ne pouvez pas modifier ce réglage si la machine virtuelle est activée ou interrompue. Procédure 1 Sélectionnez Fenêtre > Bibliothèque de machines virtuelles. 2 Sélectionnez une machine virtuelle dans la fenêtre Bibliothèque de machines virtuelles et cliquez sur Réglages. VMware, Inc. 130 Utilisation de VMware Fusion 3 Dans la section Périphériques amovibles de la fenêtre Réglages, cliquez sur Carte réseau. 4 Sous Options avancées, cliquez sur Supprimer la carte réseau. 5 Cliquez sur Supprimer dans la boîte de dialogue de confirmation. Simuler un environnement de réseau avec Fusion Pro Dans Fusion Pro, vous pouvez utiliser les paramètres avancés de l'adaptateur réseau virtuel pour limiter la bande passante, spécifier le pourcentage acceptable de perte de paquets et créer de la latence réseau pour les transferts de données entrants et sortants d'une machine virtuelle. Les paramètres avancés de l'adaptateur réseau virtuel vous permettent de simuler un environnement de réseau qui diffère du vôtre. Procédure 1 Sélectionnez Fenêtre > Bibliothèque de machines virtuelles. 2 Sélectionnez une machine virtuelle dans la fenêtre Bibliothèque de machines virtuelles et cliquez sur Réglages. 3 Dans la section Périphériques amovibles de la fenêtre Réglages, cliquez sur Carte réseau. 4 Développez Options avancées. 5 Sélectionnez les paramètres de bande passante entrante et sortante. Ce paramètre vous permet de simuler la bande passante réseau. Option Description Limiter les transferts de données entrants ou sortants au taux de transfert de données pour un type de connexion réseau spécifique Sélectionnez le type de connexion réseau dans le menu déroulant Bande passante. La valeur dans la zone de texte Ko/s passe sur le taux de transfert de données, en kilobits par seconde, du type de connexion réseau que vous sélectionnez. Par exemple, si vous sélectionnez Ligne baillée T1 (1,544 Mo/s), la valeur dans la zone de texte Ko/s devient 1544. Limiter les transferts de données entrants ou sortants à un taux de transfert de données spécifique 6 Sélectionnez Personnalisé et tapez le taux de transfert de données, en kilobits par seconde, dans la zone de texte Ko/s. Entrez le pourcentage acceptable de perte de paquets pour les transferts de données entrants et sortants dans la zone de texte Perte de paquets (%). Ce paramètre vous permet de simuler la perte de paquets réseau. Le réglage par défaut est 0,0 %. La plage de perte de paquets est comprise entre 0 et 100 %. 7 Entrez des nombres pour définir la latence, en millisecondes, pour les transferts de données entrants et sortants. Ce paramètre vous permet de simuler la latence réseau. La plage de latence est comprise entre 0 et 2 000 ms. VMware, Inc. 131 Utilisation de VMware Fusion Gestion des disques durs virtuels Vous pouvez ajouter, supprimer et redimensionner des disques durs virtuels. Si vous souhaitez ajouter de l'espace disque à votre machine virtuelle, vous pouvez redimensionner votre disque dur virtuel existant ou ajouter un disque dur séparé. Remarque La prise de snapshots manuels ou AutoProtect sur votre machine virtuelle évite d'avoir à modifier un disque dur virtuel. Vous devez supprimer les snapshots avant d'effectuer une modification. Modification du type de bus du disque dur virtuel Avertissement Dans les situations suivantes, après avoir sélectionné un type de bus pour un disque dur virtuel, ne modifiez pas le type de bus. n Sur un disque de démarrage système avec le système d'exploitation installé Certains systèmes d'exploitation sont incapables de modifier le contrôleur de stockage du périphérique de démarrage. n Machine virtuelle créée à l'aide d'Easy Install Lorsque vous sélectionnez Personnaliser les réglages à la fin d'une configuration Easy Install et remplacez le type de bus du disque dur par un type autre que par défaut, un échec du système d'exploitation peut se produire. Création d'un disque dur virtuel Vous aurez peut-être besoin de plus d'espace disque sur une machine virtuelle, par exemple, si vous souhaitez installer une application volumineuse ou travailler avec un grand nombre de fichiers. Vous pouvez augmenter la taille du disque virtuel déjà associé à votre machine virtuelle ou ajouter un nouveau disque virtuel. Vous pouvez créer un disque dur virtuel à ajouter à une machine virtuelle. Prérequis Arrêtez ou désactivez la machine virtuelle. Vous ne pouvez pas modifier ce réglage si la machine virtuelle est activée ou interrompue. Procédure 1 Sélectionnez Fenêtre > Bibliothèque de machines virtuelles. 2 Sélectionnez une machine virtuelle dans la fenêtre Bibliothèque de machines virtuelles et cliquez sur Réglages. 3 Cliquez sur Ajouter un périphérique. 4 Cliquez sur Nouveau disque dur. VMware, Inc. 132 Utilisation de VMware Fusion 5 Cliquez sur Ajouter. Un nouveau disque dur apparaît. Celui-ci est sélectionné et un nom de fichier par défaut s'affiche dans le menu contextuel Nom du fichier. 6 (Facultatif) Modifiez le nom de fichier pour le nouveau disque dur virtuel. a Sélectionnez le nom de fichier dans le menu contextuel, puis choisissez Enregistrer sous. b Saisissez le nouveau nom dans le champ Enregistrer sous, puis cliquez sur Enregistrer. Fusion crée le fichier de disque virtuel en lui attribuant ce nom, puis l'enregistre dans le répertoire d'ensemble d'applications. 7 Utilisez le curseur Taille de disque pour définir la taille maximale du disque dur. La taille maximale d'un disque dur est 8 To. 8 (Facultatif) Sous Options avancées, définissez le Type de bus du disque dur sur IDE, SCSI, SATA ou NVMe. Remarque Si le système d'exploitation invité ne prend pas en charge NVMe, l'option NVMe est désactivée. La modification de ce réglage est recommandée uniquement pour les utilisateurs expérimentés. Fusion sélectionne le type de bus le mieux adapté au système d'exploitation client de la machine virtuelle. 9 Définissez votre espace disque selon les contraintes de votre système de fichiers. Option Description Espace disque pré-alloué Cette option peut offrir de meilleures performances à votre machine virtuelle. Si vous allouez la totalité de l'espace disque maintenant, vous ne pourrez pas utiliser la fonction de réduction de disque de VMware Tools ultérieurement. L'allocation de la totalité de l'espace disque maintenant est une opération longue qui ne peut pas être annulée. En outre, le processus d'allocation nécessite autant d'espace disque physique que celui que vous spécifiez pour le disque virtuel. Diviser le disque en plusieurs fichiers Par défaut. Certains systèmes de fichiers, tels que FAT et UFS, ne prennent pas en charge les fichiers très volumineux. Utilisez cette option si vous envisagez d'utiliser la machine virtuelle sur un disque dur doté d'un système de fichiers ne prenant pas en charge les fichiers très volumineux. Cette option divise le disque virtuel en plusieurs fichiers. Utilisez également cette option si vous comptez installer la machine virtuelle sur un disque FAT externe ou déplacer la machine virtuelle vers un disque externe. 10 Cliquez sur Appliquer. Le disque dur est créé. Voir le nouveau disque dur dans Paramètres > Périphériques amovibles de la machine virtuelle. Redimensionnement d'un disque dur Vous pouvez augmenter l'espace utilisable dans un disque dur virtuel. Vous ne pouvez pas réduire la taille d'un disque dur. Vous ne pouvez réduire la taille d'un disque dur vide après l'avoir formaté. VMware, Inc. 133 Utilisation de VMware Fusion Prérequis La prise de snapshots manuels ou AutoProtect sur votre machine virtuelle évite d'avoir à modifier un disque dur virtuel. Vous devez supprimer les snapshots avant d'effectuer une modification. Arrêtez ou désactivez la machine virtuelle. Vous ne pouvez pas modifier ce réglage si la machine virtuelle est activée ou interrompue. Procédure 1 Sélectionnez Fenêtre > Bibliothèque de machines virtuelles. 2 Sélectionnez une machine virtuelle dans la fenêtre Bibliothèque de machines virtuelles et cliquez sur Réglages. 3 Dans la fenêtre Réglages, cliquez sur le disque dur que vous voulez redimensionner. 4 Utilisez le curseur Taille de disque pour définir la nouvelle taille. La taille maximale d'un disque dur est 8 To. 5 (Facultatif) Sous Options avancées, définissez le Type de bus du disque dur sur IDE, SCSI, SATA ou NVMe. Remarque Si le système d'exploitation invité ne prend pas en charge NVMe, l'option NVMe est désactivée. La modification de ce réglage est recommandée uniquement pour les utilisateurs expérimentés. Fusion sélectionne le type de bus le mieux adapté au système d'exploitation client de la machine virtuelle. 6 Définissez votre espace disque selon les contraintes de votre système de fichiers. Option Description Espace disque pré-alloué Cette option peut offrir de meilleures performances à votre machine virtuelle. Si vous allouez la totalité de l'espace disque maintenant, vous ne pourrez pas utiliser la fonction de réduction de disque de VMware Tools ultérieurement. L'allocation de la totalité de l'espace disque maintenant est une opération longue qui ne peut pas être annulée. En outre, le processus d'allocation nécessite autant d'espace disque physique que celui que vous spécifiez pour le disque virtuel. Diviser le disque en plusieurs fichiers Par défaut. Certains systèmes de fichiers, tels que FAT et UFS, ne prennent pas en charge les fichiers très volumineux. Utilisez cette option si vous envisagez d'utiliser la machine virtuelle sur un disque dur doté d'un système de fichiers ne prenant pas en charge les fichiers très volumineux. Cette option divise le disque virtuel en plusieurs fichiers. Utilisez également cette option si vous comptez installer la machine virtuelle sur un disque FAT externe ou déplacer la machine virtuelle vers un disque externe. VMware, Inc. 134 Utilisation de VMware Fusion 7 Appliquez les modifications et choisissez un redimensionnement de partition automatique ou manuel pour les clients Windows. Option Description Cliquez sur Appliquer. Pour les clients Windows, la partition est automatiquement redimensionnée lorsque le disque est redimensionné. Cliquez sur Appliquer tout en appuyant sur la touche Option. Le disque dur est redimensionné mais pas la partition. Pour redimensionner manuellement la partition du client, reportez-vous à Redimensionnement d'une partition Windows à l'aide de l'outil de gestion de disque. Fusion affiche une boîte de dialogue de progression durant la reconstruction du disque virtuel. Redimensionnement d'une partition Windows à l'aide de l'outil de gestion de disque Lorsque vous développez votre disque dur virtuel, vous devez faire de même pour la partition du système d'exploitation client pour pouvoir bénéficier de l'espace supplémentaire. Fusion redimensionne la partition du système d'exploitation client lorsque vous redimensionnez le disque dur virtuel. Si vous avez maintenu enfoncée la touche Option lorsque vous cliquez sur Appliquer pour redimensionner le disque, vous pouvez redimensionner manuellement la partition Windows. Pour Windows Vista et Windows 7 ou version antérieure, vous pouvez utiliser l'outil de gestion de disque du système pour redimensionner la partition. Prérequis Vérifiez que votre disque dur virtuel doit être assez volumineux pour accepter l'augmentation de taille de la partition. Consultez Redimensionnement d'un disque dur. Procédure 1 Cliquez avec le bouton droit sur Ordinateur, puis sélectionnez Gérer. 2 Double-cliquez sur Stockage. 3 Double-cliquez sur Gestion des disques. 4 Dans la liste, cliquez avec le bouton droit sur la partition à développer et sélectionnez Étendre le volume. 5 Suivez les invites pour redimensionner la partition puis cliquez sur Terminer. La nouvelle taille de la partition s'affiche dans le volet de gestion des disques. 6 Fermez la fenêtre Gestion de l'ordinateur. Nettoyer une machine virtuelle Vous pouvez effectuer un nettoyage manuel ou automatisé de certaines machines virtuelles pour libérer de l’espace sur votre Mac. Le nettoyage réduit et défragmente la machine virtuelle. VMware, Inc. 135 Utilisation de VMware Fusion Lorsque vous supprimez des fichiers de votre machine virtuelle, Fusion ne transfère pas l'espace ainsi libéré vers votre Mac. Le nettoyage de la machine virtuelle effectue les opérations suivantes : n Réduit la machine virtuelle et renvoie l'espace libéré à votre Mac. Remarque Seules les machines virtuelles Windows renvoient l'espace libéré à votre Mac. n Défragmente la machine virtuelle. n Consolide les fichiers de snapshot non consolidés laissés sur la machine virtuelle. Les fichiers de snapshot non consolidés peuvent être laissés sur la machine virtuelle lorsque la suppression manuelle d'un snapshot échoue. Le nettoyage n'est pas pris en charge pour les machines virtuelles chiffrées. Prérequis Pour effectuer le nettoyage manuel, arrêtez ou désactivez la machine virtuelle. Vous ne pouvez pas effectuer le nettoyage manuel si la machine virtuelle est activée ou interrompue. Procédure 1 Sélectionnez Fenêtre > Bibliothèque de machines virtuelles. 2 Sélectionnez une machine virtuelle dans la fenêtre Bibliothèque de machines virtuelles et cliquez sur Réglages. 3 Sous Réglages système dans la fenêtre Réglages, cliquez sur Général. 4 Sélectionnez une option de nettoyage. Manuel Cliquez sur Nettoyer la machine virtuelle. Cette option est uniquement disponible si une machine virtuelle Windows dispose d'espace disque à récupérer ou si une machine virtuelle a des fichiers de snapshot non consolidés. Fusion affiche une boîte de dialogue de progression durant le nettoyage de la machine virtuelle. Automatisé Sélectionnez Nettoyer les disques après avoir arrêté la machine virtuelle. Fusion nettoie la machine virtuelle chaque fois qu'elle est arrêtée. Ajout d'un disque dur virtuel existant Vous pouvez ajouter un disque dur virtuel existant à une machine virtuelle. Vous pouvez le copier ou le déplacer vers votre machine virtuelle ou bien le partager entre des machines virtuelles. Avertissement Le déplacement du disque dur virtuel peut entraîner la défaillance d'autres machines virtuelles qui l'utilisent, car cela revient à retirer le disque dur d'un ordinateur physique pour l'installer sur un autre. Procédure 1 Sélectionnez Fenêtre > Bibliothèque de machines virtuelles. 2 Sélectionnez une machine virtuelle dans la fenêtre Bibliothèque de machines virtuelles et cliquez sur Réglages. VMware, Inc. 136 Utilisation de VMware Fusion 3 Cliquez sur Ajouter un périphérique. 4 Cliquez sur Disque dur existant. 5 Cliquez sur Ajouter un périphérique. 6 Dans la boîte de dialogue Ouvrir, naviguez jusqu'à l'emplacement du fichier .vmdk du disque dur existant. 7 Sélectionnez la méthode d'ajout du fichier du disque dur virtuel. Option Description Effectuer une copie séparée du disque virtuel Par défaut. Le fichier du disque dur virtuel est copié dans le paquet de cette machine virtuelle. La copie du disque dur virtuel évite les conflits éventuels entre cette machine virtuelle et toute autre machine virtuelle utilisant le disque dur virtuel. Partager ce disque virtuel avec la machine virtuelle qui l'a créé Le fichier du disque dur virtuel garde son emplacement d'origine. Ceci peut générer un conflit s'il est également utilisé par la machine virtuelle d'origine. Retirer ce disque de la machine virtuelle qui l'utilise actuellement Le fichier du disque dur virtuel est déplacé vers le paquet de cette machine virtuelle. 8 Cliquez sur Ouvrir. 9 Cliquez sur Appliquer. Fusion affiche une boîte de dialogue de progression si vous avez sélectionné la copie du disque virtuel. Ajouter un VMDK sur une machine virtuelle distante Vous pouvez ajouter un disque dur virtuel (VMDK) et sélectionner une image disque sur une machine virtuelle hébergée sur un serveur distant. Prérequis Vérifiez que les conditions suivantes sont respectées : n Vous disposez des informations d'identification de connexion pour le serveur hébergeant la machine virtuelle. n La machine virtuelle est désactivée. Procédure 1 Sélectionnez Fichier > Connexion au serveur. 2 Entrez le nom du serveur hôte ou sélectionnez un serveur dans le menu déroulant Serveurs récents. 3 Entrez vos informations d'identification de connexion et cliquez sur Se connecter. 4 Sélectionnez Machine virtuelle > Réglages. 5 Cliquez sur Ajouter un périphérique. 6 Cliquez sur Disque dur. VMware, Inc. 137 Utilisation de VMware Fusion 7 Sélectionnez un fichier .vmdk dans le menu déroulant Nom du fichier. 8 Utilisez le curseur de la taille de disque pour spécifier la taille du disque virtuel. 9 (Facultatif) Développez Options avancées, sélectionnez un type de bus et choisissez comment allouer l'espace disque. Suppression d'un disque dur Vous pouvez supprimer un disque dur virtuel de votre machine virtuelle. Prérequis Arrêtez ou désactivez la machine virtuelle. Vous ne pouvez pas modifier ce réglage si la machine virtuelle est activée ou interrompue. Procédure 1 Sélectionnez Fenêtre > Bibliothèque de machines virtuelles. 2 Sélectionnez une machine virtuelle dans la fenêtre Bibliothèque de machines virtuelles et cliquez sur Réglages. 3 Dans la fenêtre Réglages, cliquez sur le disque dur à supprimer de la machine virtuelle. 4 Sous Options avancées, cliquez sur Supprimer le disque dur. 5 Dans la fenêtre de confirmation, sélectionnez l'option de suppression du disque dur. Option Description Conserver le fichier Le disque dur virtuel est déconnecté de la machine virtuelle mais les fichiers du disque sont conservés dans le paquet de la machine. Placer dans la Corbeille Les fichiers du disque dur virtuel sont supprimés du paquet de la machine. Utilisation du Gestionnaire de disque virtuel Le Gestionnaire de disque virtuel (vmware-vdiskmanager) est un utilitaire Fusion que vous pouvez utiliser pour créer, gérer et modifier les fichiers de disque virtuel à partir de la ligne de commande ou dans des scripts. Le Gestionnaire de disque virtuel est inclus lorsque Fusion est installé. Avec le Gestionnaire de disque virtuel, vous pouvez développer un disque virtuel de façon que sa capacité maximale soit supérieure à celle antérieure à sa création. Cette fonctionnalité est utile si vous avez besoin de plus d’espace disque sur une machine virtuelle donnée, mais que vous ne voulez pas ajouter un autre disque virtuel ou utiliser un logiciel de clonage (ghost) pour transférer les données sur un disque virtuel vers un disque virtuel de taille supérieure. Vous pouvez également utiliser le Gestionnaire de disque virtuel pour modifier l'allocation de l’espace disque pour un disque dur virtuel. Vous pouvez allouer tout l’espace disque à l’avance ou configurer le disque pour qu'il évolue à mesure de la nécessité de l’espace disque. Si vous allouez tout l’espace disque mais que plus tard, vous avez besoin de récupérer une partie de l'espace disque dur sur le VMware, Inc. 138 Utilisation de VMware Fusion système hôte, vous pouvez convertir le disque virtuel préalloué en un disque à taille variable. Le nouveau disque virtuel est encore suffisamment volumineux pour contenir toutes les données sur le disque dur virtuel d’origine. Vous pouvez également déterminer si le disque dur virtuel doit être stocké dans un fichier unique ou scindé en plusieurs fichiers de 2 Go. Le fichier du Gestionnaire de disque virtuel, vmware-vdiskmanager, se trouve dans le répertoire Applications/VMware Fusion.app/Contents/Library . Configuration du lecteur de CD/DVD Vous pouvez connecter le lecteur de CD/DVD de la machine virtuelle au lecteur de CD/DVD physique du Mac ou à une image ISO de CD ou DVD. n Ajout d'un lecteur de CD/DVD Vous pouvez ajouter un lecteur de CD/DVD virtuel à une machine virtuelle. n Suppression d'un lecteur de CD/DVD Vous pouvez supprimer un lecteur de CD/DVD physique ou virtuel de votre machine virtuelle. n Connexion et configuration d'un lecteur de CD/DVD Vous pouvez configurer un lecteur de CD/DVD afin qu'il soit toujours détecté ou que vous deviez le connecter manuellement. n Connexion et déconnexion du lecteur de CD/DVD sans utiliser la fenêtre Réglages Vous pouvez utiliser les boutons de la barre d'état pour connecter et déconnecter les périphériques. n Création d'une image de CD/DVD Utilisez l'utilitaire de disque d'Apple pour créer des images disque de CD/DVD. n Activer un lecteur de CD/DVD sur une machine virtuelle distante Vous pouvez activer un lecteur de CD/DVD et sélectionner une image disque sur une machine virtuelle hébergée sur un serveur distant. Vous pouvez accéder ou installer un logiciel depuis un lecteur de CD/DVD physique sur votre machine virtuelle distante. Ajout d'un lecteur de CD/DVD Vous pouvez ajouter un lecteur de CD/DVD virtuel à une machine virtuelle. Prérequis Arrêtez ou désactivez la machine virtuelle. Vous ne pouvez pas modifier ce réglage si la machine virtuelle est activée ou interrompue. Procédure 1 Sélectionnez Fenêtre > Bibliothèque de machines virtuelles. 2 Sélectionnez une machine virtuelle dans la fenêtre Bibliothèque de machines virtuelles et cliquez sur Réglages. 3 Cliquez sur Ajouter un périphérique. VMware, Inc. 139 Utilisation de VMware Fusion 4 Cliquez sur Lecteur de CD/DVD. 5 Cliquez sur Ajouter. 6 Configurez le lecteur. Option Description Détecter automatiquement un lecteur de CD/DVD physique La machine virtuelle détecte votre lecteur de CD/DVD Mac. Spécifier un lecteur de CD/DVD physique Cette option permet d'orienter le lecteur de CD/DVD de la machine virtuelle vers un lecteur physique. Utiliser une image disque Cette option permet d'orienter le lecteur de CD/DVD de la machine virtuelle vers une image ISO. Cliquez sur le menu contextuel pour rechercher et sélectionner le fichier image ISO. Suppression d'un lecteur de CD/DVD Vous pouvez supprimer un lecteur de CD/DVD physique ou virtuel de votre machine virtuelle. Prérequis Arrêtez ou désactivez la machine virtuelle. Vous ne pouvez pas modifier ce réglage si la machine virtuelle est activée ou interrompue. Procédure 1 Sélectionnez Fenêtre > Bibliothèque de machines virtuelles. 2 Sélectionnez une machine virtuelle dans la fenêtre Bibliothèque de machines virtuelles et cliquez sur Réglages. 3 Sous Périphériques amovibles dans la fenêtre Réglages, cliquez sur le lecteur de CD/DVD à retirer. 4 Sous Options avancées, cliquez sur Supprimer le lecteur CD/DVD. Connexion et configuration d'un lecteur de CD/DVD Vous pouvez configurer un lecteur de CD/DVD afin qu'il soit toujours détecté ou que vous deviez le connecter manuellement. Vous pouvez désactiver la fonction Détecter automatiquement un lecteur de CD/DVD physique lorsque la machine virtuelle est activée. Vous devez toutefois désactiver la machine virtuelle avant de pouvoir activer cette fonction. Utilisez la commande Arrêter du menu Machine virtuelle. Si votre lecteur de CD/DVD est un périphérique USB, Fusion le gère comme tel et non comme un lecteur de CD/DVD. Consultez Configuration du contrôleur USB et connexion des périphériques USB. Procédure 1 Sélectionnez Fenêtre > Bibliothèque de machines virtuelles. 2 Sélectionnez une machine virtuelle dans la fenêtre Bibliothèque de machines virtuelles et cliquez sur Réglages. VMware, Inc. 140 Utilisation de VMware Fusion 3 Sous Périphériques amovibles dans la fenêtre Réglages, cliquez sur le lecteur de CD/DVD à connecter. 4 Cochez la case Connecter le lecteur de CD/DVD. Connexion et déconnexion du lecteur de CD/DVD sans utiliser la fenêtre Réglages Vous pouvez utiliser les boutons de la barre d'état pour connecter et déconnecter les périphériques. Procédure u Cliquez sur le bouton du lecteur de CD/DVD situé dans la barre d'état. Création d'une image de CD/DVD Utilisez l'utilitaire de disque d'Apple pour créer des images disque de CD/DVD. Procédure 1 Démarrez l'utilitaire de disque en sélectionnant Applications/Utilitaires/Utilitaire de disque sur le Mac. 2 Insérez le CD/DVD dont vous souhaitez enregistrer l'image. 3 Dans la fenêtre Utilitaire de disque, sélectionnez le disque CD/DVD, puis cliquez sur Nouvelle image. 4 Dans le menu déroulant Format d'image, sélectionnez Maître DVD/CD. 5 Dans le menu déroulant Chiffrement, sélectionnez Aucun. 6 Enregistrez l'image de CD/DVD à l'emplacement voulu. Suivant Pour associer les images à une machine virtuelle, consultez Connexion et configuration d'un lecteur de CD/DVD. Activer un lecteur de CD/DVD sur une machine virtuelle distante Vous pouvez activer un lecteur de CD/DVD et sélectionner une image disque sur une machine virtuelle hébergée sur un serveur distant. Vous pouvez accéder ou installer un logiciel depuis un lecteur de CD/DVD physique sur votre machine virtuelle distante. Prérequis Vérifiez que les conditions suivantes sont respectées : n Vous disposez des informations d'identification de connexion pour le serveur hébergeant la machine virtuelle. n La machine virtuelle est activée. VMware, Inc. 141 Utilisation de VMware Fusion Procédure 1 Sélectionnez Fichier > Connexion au serveur. 2 Entrez le nom du serveur hôte ou sélectionnez un serveur dans le menu déroulant Serveurs récents. 3 Entrez vos informations d'identification de connexion et cliquez sur Se connecter. 4 Sélectionnez Machine virtuelle > Réglages. 5 Cliquez sur Lecteur de CD/DVD. 6 Cochez la case Activer le lecteur de CD/DVD. 7 Sélectionnez une image disque distante dans le menu déroulant Choisir une image disque distante. 8 (Facultatif) Développez Options avancées et sélectionnez un type de bus dans le menu déroulant. 9 (Facultatif) Cliquez sur Supprimer le lecteur de CD/DVD pour revenir au lecteur de CD/DVD que votre machine virtuelle utilise. Configuration d'un lecteur de disquette Vous pouvez ajouter un lecteur de disquette virtuel à une machine virtuelle et le configurer afin qu'il se connecte à un fichier image de disquette. Vous pouvez également connecter et déconnecter le lecteur de disquette dans Fusion. Une machine virtuelle peut contenir jusqu'à deux lecteurs de disquette. Ajout d'un lecteur de disquette Vous pouvez ajouter un lecteur de disquette à votre machine virtuelle de manière à accéder aux données sur un fichier image de disquette. Prérequis Arrêtez ou désactivez la machine virtuelle. Vous ne pouvez pas modifier ce réglage si la machine virtuelle est activée ou interrompue. Vous devez disposer d'un fichier image de disquette affichant l'une des extensions suivantes : n .flp n .img n .dsk n .fdd Procédure 1 Sélectionnez Fenêtre > Bibliothèque de machines virtuelles. 2 Sélectionnez une machine virtuelle dans la fenêtre Bibliothèque de machines virtuelles et cliquez sur Réglages. VMware, Inc. 142 Utilisation de VMware Fusion 3 Cliquez sur Ajouter un périphérique. 4 Cliquez sur Lecteur de disquette. 5 Cliquez sur Ajouter. 6 Recherchez puis sélectionnez le fichier image de disquette. 7 Cliquez sur Ouvrir. Suivant Configurez le nouveau lecteur de disquette, comme décrit dans Connexion et configuration d'un lecteur de disquette. Connexion et configuration d'un lecteur de disquette Vous pouvez définir le mode d'utilisation d'un lecteur de disquette sur votre machine virtuelle de manière à accéder aux données sur un fichier image de disquette. Procédure 1 Sélectionnez Fenêtre > Bibliothèque de machines virtuelles. 2 Sélectionnez une machine virtuelle dans la fenêtre Bibliothèque de machines virtuelles et cliquez sur Réglages. 3 Cliquez sur Ajouter un périphérique. 4 Sélectionnez le lecteur de disquette dans la liste source du panneau Autres périphériques. 5 Cochez ou décochez la case Connecté pour connecter ou déconnecter le lecteur. 6 (Facultatif) Pour définir le lecteur de disquette en lecture seule, sélectionnez Lecture seulement. 7 Sélectionnez Utiliser une image disquette et cliquez sur Choisir pour rechercher le fichier image de la disquette et connecter le lecteur de disquette à ce fichier. Si vous utilisez une machine virtuelle configurée pour utiliser un lecteur de disquette physique ou tout type de lecteur autre qu'un fichier image de disquette, l'option Utiliser un réglage personnalisé non géré est sélectionnée. Fusion prend uniquement en charge les fichiers image de disquette destinés à être utilisés avec un lecteur de disquette virtuel. Création d'une image disquette Pour lire les données d'une disquette sur une machine virtuelle, vous devez créer une image disquette pouvant être reconnue par la machine. L'installation de certains systèmes d'exploitation requiert l'utilisation de disquettes. Comme le Mac n'est pas équipé de lecteur de disquette physique et que Fusion prend en charge uniquement les images disquette, vous devez créer des images disquette à l'aide d'un lecteur de disquette USB. L'utilitaire de disque d'Apple peut créer des images disquette à cet effet. VMware, Inc. 143 Utilisation de VMware Fusion Procédure 1 Connectez un lecteur de disquette USB au Mac. 2 Démarrez l'utilitaire de disque en sélectionnant Applications/Utilitaires/Utilitaire de disque sur le Mac. 3 Insérez la disquette dont vous souhaitez enregistrer l'image. 4 Dans la fenêtre Utilitaire de disque, sélectionnez la disquette, puis cliquez sur Nouvelle image. 5 Dans le menu contextuel Format d'image, sélectionnez lecture/écriture. 6 Dans le menu contextuel Chiffrement, sélectionnez Aucun. 7 Enregistrez l'image disquette à l'emplacement voulu. 8 Dans le Finder, cliquez avec le bouton droit sur l'image disquette créée et sélectionnez Lire les informations. 9 Dans Nom et extension, modifiez l'extension du fichier de .dmg à .flp, puis fermez la fenêtre Lire les informations. Confirmez la modification à l'invite correspondante. 10 (Facultatif) Répétez le processus pour chaque disquette que vous souhaitez créer. Suivant Pour associer les images à une machine virtuelle, consultez Connexion et configuration d'un lecteur de disquette. Activer un lecteur de disquette sur une machine virtuelle distante Vous pouvez activer un lecteur de disquette et sélectionner une image disque sur une machine virtuelle hébergée sur un serveur distant. Vous pouvez accéder ou installer un logiciel depuis un lecteur de disquette physique sur votre machine virtuelle distante. Prérequis Vérifiez que les conditions suivantes sont respectées : n Vous disposez des informations d'identification de connexion pour le serveur hébergeant la machine virtuelle. n La machine virtuelle est activée. Procédure 1 Sélectionnez Fichier > Connexion au serveur. 2 Entrez le nom du serveur hôte ou sélectionnez un serveur dans le menu déroulant Serveurs récents. 3 Entrez vos informations d'identification de connexion et cliquez sur Se connecter. 4 Sélectionnez Machine virtuelle > Réglages. VMware, Inc. 144 Utilisation de VMware Fusion 5 Cliquez sur Disquette. 6 Cochez la case Activer le lecteur de disquette. 7 Sélectionnez une image de disquette dans le menu déroulant. Configuration de la carte son Une machine virtuelle ne peut comporter qu'une seule carte son. Vous pouvez ajouter une carte son uniquement si vous avez retiré la carte son existante. Connexion de la carte son Vous pouvez utiliser la carte de son de votre Mac sur votre machine virtuelle. Procédure 1 Sélectionnez Fenêtre > Bibliothèque de machines virtuelles. 2 Sélectionnez une machine virtuelle dans la fenêtre Bibliothèque de machines virtuelles et cliquez sur Réglages. 3 Dans la section Périphériques amovibles de la fenêtre Réglages, cliquez sur Carte son. 4 Cochez la case Connecter la carte son. 5 Sélectionnez le Périphérique de sortie et le Périphérique d'entrée 6 (Facultatif) Cochez la case Activer l'annulation de l'écho s'il y a un écho dans votre machine virtuelle. Connexion et déconnexion de la carte son sans utiliser la fenêtre Réglages Vous pouvez utiliser les boutons de la barre d'état pour connecter et déconnecter les périphériques. Procédure u Cliquez sur le bouton du périphérique audio de la barre d'état. Ajout d'une carte son Vous pouvez ajouter une nouvelle carte son si la précédente a été supprimée. Prérequis Arrêtez ou désactivez la machine virtuelle. Vous ne pouvez pas modifier ce réglage si la machine virtuelle est activée ou interrompue. Procédure 1 Sélectionnez Fenêtre > Bibliothèque de machines virtuelles. 2 Sélectionnez une machine virtuelle dans la fenêtre Bibliothèque de machines virtuelles et cliquez sur Réglages. 3 Cliquez sur Ajouter un périphérique. VMware, Inc. 145 Utilisation de VMware Fusion 4 Cliquez sur Carte son et sur Ajouter. 5 Sélectionnez le périphérique de sortie et d'entrée à ajouter. Suppression d'une carte son Avant de pouvoir ajouter une nouvelle carte son, vous devez supprimer la carte existante. Prérequis Arrêtez ou désactivez la machine virtuelle. Vous ne pouvez pas modifier ce réglage si la machine virtuelle est activée ou interrompue. Procédure 1 Sélectionnez Fenêtre > Bibliothèque de machines virtuelles. 2 Sélectionnez une machine virtuelle dans la fenêtre Bibliothèque de machines virtuelles et cliquez sur Réglages. 3 Dans la section Périphériques amovibles de la fenêtre Réglages, cliquez sur Carte son. 4 Cliquez sur Supprimer la carte son. 5 Cliquez sur Supprimer dans la boîte de dialogue de confirmation. Ajouter une caméra à une machine virtuelle Vous pouvez activer une ou plusieurs caméras sur une machine virtuelle. Prérequis Vérifiez que les conditions suivantes sont respectées : n Vous disposez d'une ou de plusieurs caméras sur le système hôte, intégrées ou connectées à un périphérique USB. n La machine virtuelle utilise la version matérielle 11 ou ultérieure. n La machine virtuelle est située sur votre Mac plutôt qu'hébergée sur un serveur distant. Procédure 1 Sélectionnez Machine virtuelle > Réglages. 2 Cliquez sur Ajouter un périphérique. 3 Sélectionnez Caméra. 4 Cliquez sur Ajouter. Généralement, la caméra par défaut du système hôte est ajoutée à la machine virtuelle. Vous pouvez sélectionner une caméra par nom. Si une caméra avec un nom est choisie, la caméra de votre machine virtuelle est connectée de façon explicite à cette caméra. Dans ce cas, la caméra peut ne pas se connecter si vous déplacez la machine virtuelle sur un autre hôte, ou si vous supprimez la caméra avec un nom du système hôte. VMware, Inc. 146 Utilisation de VMware Fusion Configuration du contrôleur USB et connexion des périphériques USB Vous pouvez configurer le contrôleur USB virtuel pour activer la prise en charge USB 2.0 et 3.0. Vous pouvez également configurer le contrôleur USB pour connecter des périphériques USB à la machine virtuelle lorsque ces derniers sont connectés à un Mac pendant que la machine virtuelle est active. Les paramètres que vous sélectionnez peuvent rester applicables à plusieurs produits VMware, tels que Workstation Pro et VMware Horizon 6. Si votre Mac prend en charge la connexion de périphériques USB 3.0, les systèmes d'exploitation client peuvent se connecter aux périphériques USB 3.0 comme USB 3.0 et USB 2.0 comme USB 2.0. Mais, les clients avec du matériel virtuel USB 2.0 auront des problèmes lors de connexion à des périphériques USB 3.0. Windows XP est l'un des systèmes d'exploitation clients ne disposant pas du matériel USB 3.0 virtuel. En fonction du périphérique spécifique, les performances peuvent être lentes ou partielles, ou bien la connexion du périphérique peut échouer. Des clients sur des Mac plus anciens peuvent disposer du matériel USB 3,0 virtuel, mais les périphériques USB 2.0 et USB 3.0 se connecteront en mode USB 2.0. Les clients avec le matériel USB 2.0 virtuel utiliseront également le mode USB 2.0 pour les périphériques USB 2.0 et USB 3.0. Remarque Fusion ne prend pas en charge les adaptateurs USB pour la connexion d'écrans à vos machines virtuelles. Ajouter le contrôleur USB Vous pouvez ajouter un contrôleur USB virtuel pour permettre à votre machine virtuelle de fonctionner avec les périphériques USB connectés à votre Mac. Prérequis Arrêtez ou désactivez la machine virtuelle. Vous ne pouvez pas modifier ce réglage si la machine virtuelle est activée ou interrompue. Procédure 1 Sélectionnez Fenêtre > Bibliothèque de machines virtuelles. 2 Sélectionnez une machine virtuelle dans la fenêtre Bibliothèque de machines virtuelles et cliquez sur Réglages. 3 Sous Périphériques amovibles dans la fenêtre Réglages, cliquez sur USB et Bluetooth. 4 Sous Options USB avancées, utilisez le menu déroulant pour choisir comment Fusion doit réagir lorsqu'un périphérique USB est branché sur votre Mac. Remarque La prise en charge des périphériques USB 3.0 SuperSpeed requiert un Mac avec l'équipement correct et un système d'exploitation client prenant en charge les périphériques USB 3.0. VMware, Inc. 147 Utilisation de VMware Fusion Suppression du contrôleur USB Vous pouvez supprimer un contrôleur USB de votre machine virtuelle. Si vous choisissez de supprimer le contrôleur USB, vous ne pourrez plus connecter de périphérique USB à la machine virtuelle. Prérequis Arrêtez ou désactivez la machine virtuelle. Vous ne pouvez pas modifier ce réglage si la machine virtuelle est activée ou interrompue. Procédure 1 Sélectionnez Fenêtre > Bibliothèque de machines virtuelles. 2 Sélectionnez une machine virtuelle dans la fenêtre Bibliothèque de machines virtuelles et cliquez sur Réglages. 3 Sous Périphériques amovibles dans la fenêtre Réglages, cliquez sur USB et Bluetooth. 4 Sous Options USB avancées, cliquez sur Supprimer le contrôleur USB. 5 Cliquez sur Supprimer dans la boîte de dialogue de confirmation. Choisir l'emplacement de connexion d'un périphérique USB Lorsqu'une machine virtuelle est en cours d'exécution, vous pouvez définir si un périphérique USB se connecte au Mac ou à la machine virtuelle lors de son raccordement. Avec Fusion, vous pouvez sélectionner à quel système un périphérique USB se connecte lorsque vous le branchez. Vous pouvez également régler ce choix comme connexion par défaut à chaque fois que vous branchez ce périphérique. Prérequis Fusion doit être ouvert, avec une machine virtuelle activée. Procédure 1 Raccordez le périphérique USB au Mac. La boîte de dialogue de sélection s'affiche. Aucune boîte de dialogue ne s'affiche si vous avez déjà défini une connexion par défaut pour ce périphérique dans le panneau des réglages USB. 2 (Facultatif) Pour définir cette sélection en tant que connexion par défaut pour ce périphérique, sélectionnez Mémoriser mon choix et ne plus me demander. Vous pouvez modifier à tout moment cette connexion par défaut dans le panneau des réglages USB et Bluetooth. VMware, Inc. 148 Utilisation de VMware Fusion 3 Sélectionnez le système auquel vous souhaitez connecter le périphérique. Votre sélection dépend du nombre de machines virtuelles ouvertes. Option Description Si une seule machine virtuelle est activée Sélectionnez Connexion au Mac ou Se connecter à système d'exploitation de la machine virtuelle ouverte. Si deux machines virtuelles ou plus sont activées Dans le menu contextuel, sélectionnez Connexion à votre Mac ou Se connecter à nom de la machine virtuelle sélectionnée. Cliquez sur OK. Définition de l'action de connexion par défaut pour un périphérique USB Vous pouvez définir si un périphérique USB se connecte au Mac ou à une machine virtuelle dès que vous le raccordez. Ce réglage peut être différent pour chaque machine virtuelle. Si vous définissez l'action de connexion par défaut pour une machine virtuelle non activée lors du raccordement du périphérique, il se connecte au Mac. Prérequis Fusion doit être ouvert, avec une machine virtuelle activée. Procédure 1 Sélectionnez Fenêtre > Bibliothèque de machines virtuelles. 2 Sélectionnez une machine virtuelle dans la fenêtre Bibliothèque de machines virtuelles et cliquez sur Réglages. 3 Sous Périphériques amovibles dans la fenêtre Réglages, cliquez sur USB et Bluetooth. 4 Sélectionnez le périphérique USB dans la liste. 5 Sous Options USB avancées, sélectionnez le comportement de connexion du périphérique. Option Description Demander ce qu'il faut faire Fusion vous demande si vous voulez associer le périphérique au Mac ou à la machine virtuelle. Connecter à cette machine virtuelle Seule la machine virtuelle reconnaît le périphérique. Le Mac ne reconnaît pas le périphérique. Connexion à votre Mac Seul le Mac reconnaît le périphérique. La machine virtuelle ne reconnaît pas le périphérique. Cette option est le comportement par défaut. VMware recommande que les imprimantes soient connectées à l'hôte, pas au client. Connexion et déconnexion de périphériques USB Vous pouvez connecter des périphériques USB à vos machines virtuelles par le biais de votre Mac. Une fois connecté à la machine virtuelle, le périphérique USB n'est plus disponible sur votre Mac. VMware, Inc. 149 Utilisation de VMware Fusion Si votre lecteur de CD/DVD est un périphérique USB, Fusion le gère comme tel et non comme un lecteur de CD/DVD. Prérequis Si vous déconnectez puis reconnectez aussitôt un périphérique USB, celui-ci se reconnecte à la machine virtuelle à laquelle il était précédemment connecté. Pour modifier la connexion, branchez le périphérique sur un autre port USB de votre Mac. Procédure 1 Sélectionnez Fenêtre > Bibliothèque de machines virtuelles. 2 Sous Périphériques amovibles dans la fenêtre Réglages, cliquez sur USB et Bluetooth. 3 Dans la section Connecter les périphériques USB, cochez ou décochez la case à côté du périphérique USB afin de connecter ou de déconnecter ce périphérique. Connexion et déconnexion d'un périphérique USB sans utiliser la barre d'outils de la machine virtuelle Vous pouvez utiliser les boutons de la barre d'état pour connecter et déconnecter les périphériques. Procédure 1 Cliquez sur le bouton du périphérique dans la barre d'état. 2 Cliquez sur Connecter nom du périphérique. Connexion d'un lecteur de carte intelligente USB Vous pouvez connecter un lecteur de carte intelligente USB à l'aide d'un processus différent du processus utilisé pour les autres types de périphérique USB. Lorsque vous connectez un lecteur de carte intelligente à votre ordinateur, celui-ci s'affiche en tant que deux périphériques USB distincts dans l'interface de Fusion. Vous pouvez utiliser des cartes intelligentes en mode virtuel ou en mode d'accès USB. Ces modes sont exclusifs. Vous devez choisir l'un ou l'autre. n Mode virtuel (recommandé) : le périphérique du lecteur de carte intelligente est proposé en tant que lecteur de carte intelligente USB nom du modèle de votre lecteur de carte intelligente virtuel. Une fois le lecteur virtuel connecté à la machine virtuelle, il s'affiche en tant que Lecteur de carte intelligente USB nom du modèle de votre lecteur de carte intelligente virtuel dans la liste de périphériques du système d'exploitation client. En mode virtuel, il est possible de partager le lecteur de carte intelligente entre les applications de l'hôte et celles des différents clients de l'hôte. n Mode d'accès USB : le périphérique du lecteur de carte intelligente est proposé en tant que lecteur de carte intelligente USB nom du modèle de votre lecteur de carte intelligente. Une fois le lecteur connecté au client, il s'affiche en tant que Lecteur de carte intelligente USB nom du modèle de votre lecteur de carte intelligente dans la liste de périphériques du système d'exploitation client. En VMware, Inc. 150 Utilisation de VMware Fusion mode d'accès USB, le lecteur physique est directement contrôlé par une seule machine virtuelle. Il ne peut pas être utilisé par les applications de l'hôte ou celles des autres machines virtuelles. Utilisez le mode d'accès USB uniquement si la connexion en mode virtuel ne fonctionne pas correctement pour votre environnement informatique. Remarque Déconnectez votre mode actuel avant de sélectionner un autre mode. Procédure n Pour le mode virtuel, sélectionnez Machine virtuelle > USB et Bluetooth > Connecter le lecteur de carte intelligente USB nom du modèle de votre lecteur de carte intelligente. Une fois ce mode sélectionné, le périphérique du Lecteur de carte intelligente nom du modèle de votre lecteur de carte intelligente en mode d'accès USB ne s'affiche plus, excepté sur les machines virtuelles Linux. n Pour le mode d'accès USB, sélectionnez Machine virtuelle > USB et Bluetooth > Connecter le lecteur de carte intelligente USB nom du modèle de votre lecteur de carte intelligente. n Pour déconnecter les deux modes, sélectionnez Machine virtuelle > USB et Bluetooth et le périphérique à déconnecter, puis cliquez sur Déconnecter. Disparition de la boîte de dialogue de connexion USB avant l'établissement d'une connexion Dans de rares cas, il arrive qu'un périphérique USB se déconnecte de lui-même avant que Fusion ne puisse le reconnaître. Problème Lorsque vous branchez un périphérique USB, la boîte de dialogue Fusion EasyConnect apparaît, puis disparaît aussitôt avant que vous n'ayez la possibilité de faire quoi que ce soit. Le périphérique USB n'est ensuite plus visible, ni pour votre Mac, ni pour votre machine virtuelle. Cause Certains périphériques USB se déconnectent très rapidement s'ils ne reçoivent aucune réponse immédiate aussitôt la connexion établie. De temps à autre, la fonction USB EasyConnect de Fusion peut ne pas émettre une réponse dans le délai qu'exigent ces périphériques USB. Pour résoudre ce problème, vous devez configurer la machine virtuelle pour permettre à Fusion de connecter des périphériques inconnus sans avoir à demander le type de connexion au préalable. Solution 1 Arrêtez ou désactivez la machine virtuelle. 2 Sélectionnez Fenêtre > Bibliothèque de machines virtuelles. 3 Sélectionnez une machine virtuelle dans la fenêtre Bibliothèque de machines virtuelles et cliquez sur Réglages. 4 Sous Périphériques amovibles dans la fenêtre Réglages, cliquez sur USB et Bluetooth. VMware, Inc. 151 Utilisation de VMware Fusion 5 Sous Options USB avancées, si la première option est définie sur Demander quoi faire, modifiez ce réglage sur Connecter à cette machine virtuelle ou Connexion à votre Mac. 6 Démarrez la machine virtuelle. Selon votre réglage, le branchement à un périphérique USB entraîne la connexion à la machine virtuelle ou au Mac sans passer par la boîte de dialogue de connexion USB EasyConnect. Le périphérique est également visible dans l'interface de Fusion lorsque vous sélectionnez Réglages > USB et Bluetooth. Ajout d'un port parallèle Vous pouvez ajouter un port parallèle à votre machine virtuelle. Prérequis Arrêtez ou désactivez la machine virtuelle. Vous ne pouvez pas modifier ce réglage si la machine virtuelle est activée ou interrompue. Procédure 1 Sélectionnez Fenêtre > Bibliothèque de machines virtuelles. 2 Sélectionnez une machine virtuelle dans la fenêtre Bibliothèque de machines virtuelles et cliquez sur Réglages. 3 Cliquez sur Ajouter un périphérique. 4 Cliquez sur Port parallèle. 5 Cliquez sur Ajouter. 6 Sélectionnez l'emplacement où vous souhaitez enregistrer le fichier de sortie du port parallèle virtuel. 7 Saisissez le nom du fichier dans le champ Enregistrer sous. 8 Cliquez sur Enregistrer. Ajout d'un port série Vous pouvez ajouter un port série à votre machine virtuelle. Prérequis Arrêtez ou désactivez la machine virtuelle. Vous ne pouvez pas modifier ce réglage si la machine virtuelle est activée ou interrompue. Procédure 1 Sélectionnez Fenêtre > Bibliothèque de machines virtuelles. 2 Sélectionnez une machine virtuelle dans la fenêtre Bibliothèque de machines virtuelles et cliquez sur Réglages. 3 Cliquez sur Ajouter un périphérique. VMware, Inc. 152 Utilisation de VMware Fusion 4 Cliquez sur Port série. 5 Cliquez sur Ajouter. 6 Sélectionnez l'emplacement où vous souhaitez enregistrer le fichier de sortie du port série virtuel. 7 Saisissez le nom du fichier dans le champ Enregistrer sous. 8 Cliquez sur Enregistrer. Partage de périphériques Bluetooth avec une machine virtuelle Vous pouvez raccorder un périphérique Bluetooth à une machine virtuelle. Fusion prend en charge ces types de périphériques Bluetooth : n Téléphones portables n Récepteurs GPS n Périphériques SPP (Serial Port Profile) n La plupart des autres périphériques Fusion présente une prise en charge limitée de ces types de périphériques Bluetooth : n Périphériques d'entrée (HID) : peuvent être raccordés à des clients lors de l'utilisation d'hôtes Linux/macOS, mais pas sur des hôtes Windows. Transfert de fichiers OBEX : transferts sortants (client vers périphérique) uniquement. Le client ne peut pas agir en tant que serveur OBEX. Fusion ne prend pas en charge ces types de périphériques Bluetooth : n Casques n Écouteurs n Périphériques audio mains libres Fusion présente les limitations suivantes pour la prise en charge Bluetooth : n Seules les connexions sortantes sont autorisées. Une machine virtuelle peut établir une connexion avec un périphérique Bluetooth distant, mais les périphériques distants ne voient pas les services que les machines virtuelles tentent de signaler. n Les machines virtuelles ne peuvent pas modifier le nom, la classe ou la détectabilité de la carte Bluetooth de l'hôte. C'est l'hôte qui décide exclusivement si d'autres périphériques Bluetooth peuvent détecter l'hôte, et du nom utilisé. n L'hôte contrôle de façon exclusive le processus de couplage et la collecte ou l'affichage des codes PIN. Le client peut analyser les périphériques et établir une connexion avec un périphérique. Si le couplage est requis, la boîte de dialogue de couplage apparaît sur l'hôte, pas sur le client. Du point de vue du client, le périphérique semble couplé sans avoir demandé un code PIN. VMware, Inc. 153 Utilisation de VMware Fusion n Les fonctionnalités spécifiques au fournisseur sur la radio Bluetooth de l'hôte ne sont pas transmises au client. Par exemple, certaines radios fournissent une commande spécifique au fournisseur pour modifier leur BDADDR. Ces commandes n'apparaissent pas sur le client. Le client voit une radio de marque VMware générique. n Le contrôleur Bluetooth virtuel lui-même ne fait pas partie des snapshots. Lors de la prise de snapshots, il est déconnecté et reconnecté. Toute connexion continue avec des périphériques Bluetooth est terminée lors de la prise d'un snapshot. Procédure 1 Sélectionnez Fenêtre > Bibliothèque de machines virtuelles. 2 Sélectionnez une machine virtuelle dans la fenêtre Bibliothèque de machines virtuelles et cliquez sur Réglages. 3 Sous Périphériques amovibles dans la fenêtre Réglages, cliquez sur USB et Bluetooth. 4 Cochez la case Partager les périphériques Bluetooth avec la machine virtuelle. La radio Bluetooth virtuelle apparaît sur le client. Vous pouvez voir des notifications du système d'exploitation client indiquant qu'un nouveau matériel a été détecté. Aucune action n'est requise car le pilote est automatiquement installé. 5 Utilisez l'interface Bluetooth du client pour rechercher les périphériques à proximité à coupler. Les périphériques sont ajoutés à la liste dès qu'ils sont détectés. 6 Sélectionnez le périphérique auquel vous voulez vous connecter pour vous y connecter. 7 Couplez le périphérique avec l'hôte. Si vous n'avez pas couplé ce périphérique avec cet hôte auparavant, vous êtes invité à le faire maintenant. L'hôte peut vous demander un code PIN ou il peut afficher un code PIN à entrer sur le périphérique. Une fois le périphérique couplé, il est disponible sur le client. Configuration d'un appareil Trusted Platform Module Vous pouvez ajouter un cryptoprocesseur virtuel qui utilise la technologie Trusted Platform Module (TPM) à une machine virtuelle cryptée. Ensuite, vous pouvez supprimer le cryptoprocesseur de la machine virtuelle. La technologie TPM offre des fonctions de sécurité basées sur le matériel. Un cryptoprocesseur TPM effectue des opérations cryptographiques. Fusion prend en charge TPM version 2.0. Créer un appareil Trusted Platform Module Pour renforcer la sécurité, vous pouvez ajouter à une machine virtuelle chiffrée un cryptoprocesseur virtuel doté de la technologie Trusted Platform Module (TPM). VMware, Inc. 154 Utilisation de VMware Fusion Prérequis n Créez une machine virtuelle avec une version matérielle minimale (version 14) qui utilise le type de microprogramme UEFI. n Cryptez cette machine virtuelle. Consultez Cryptage et restriction d'une machine virtuelle. Procédure 1 Sélectionnez Fenêtre > Bibliothèque de machines virtuelles. 2 Sélectionnez une machine virtuelle dans la fenêtre Bibliothèque de machines virtuelles et cliquez sur Réglages. 3 Cliquez sur Ajouter un périphérique. 4 Cliquez sur Trusted Platform Module. Si l'option n'est pas disponible, le périphérique Trusted Platform Module n'est pas pris en charge sur l'invité. 5 Cliquez sur Ajouter. Une boîte de dialogue apparaît. 6 Fermez la boîte de dialogue. La machine virtuelle utilise l'appareil TPM virtuel. Remarque Vous ne pouvez pas décrypter la machine virtuelle lorsque l'appareil TPM est présent. Supprimer un appareil Trusted Platform Module Vous pouvez supprimer un appareil Trusted Platform Module d'une machine virtuelle. Après avoir ajouté un cryptoprocesseur virtuel doté de la technologie Trusted Platform Module (TPM) vers une machine virtuelle cryptée, vous pouvez supprimer l'appareil TPM. Procédure 1 Sélectionnez Fenêtre > Bibliothèque de machines virtuelles. 2 Sélectionnez une machine virtuelle dans la fenêtre Bibliothèque de machines virtuelles et cliquez sur Réglages. 3 Dans la section Appareils amovibles, cliquez sur Trusted Platform Module. 4 Cliquez sur Supprimer Trusted Platform Module. Le message de la boîte de dialogue qui s'affiche vous demande si vous souhaitez supprimer l'appareil. 5 Cliquez sur Supprimer. Fusion supprime l'appareil TPM de la machine virtuelle. VMware, Inc. 155 Utilisation de VMware Fusion Sélection d'un périphérique de démarrage Vous pouvez sélectionner le périphérique à utiliser pour le démarrage de votre machine virtuelle. Prérequis Vérifiez que la machine virtuelle est en cours d'exécution. La modification n'est pas appliquée si la machine virtuelle n'est pas en cours d'exécution. Procédure 1 Sélectionnez Fenêtre > Bibliothèque de machines virtuelles. 2 Sélectionnez une machine virtuelle dans la fenêtre Bibliothèque de machines virtuelles et cliquez sur Réglages. 3 Sous Autre dans la fenêtre Réglages, cliquez sur Disque de démarrage. 4 Cliquez sur l'appareil de démarrage à utiliser. 5 Cliquez sur Redémarrer. Vous pouvez également maintenir appuyée la touche Option et cliquer sur Redémarrer le microprogramme pour redémarrer la machine virtuelle en mode démarrage du microprogramme. Le système d'exploitation client redémarre en utilisant le périphérique sélectionné. Cryptage et restriction d'une machine virtuelle Cryptez et imposez des restrictions à votre machine virtuelle pour contrôler son utilisation et l’accès à son contenu. Le cryptage d’une machine virtuelle consiste à définir un mot de passe nécessaire pour l’ouvrir. Vous pouvez à tout moment supprimer le cryptage ou modifier le mot de passe. Remarque Les machines virtuelles volumineuses, telles que celles dépassant 50 Go, peuvent générer un avertissement d'espace disque faible. Si vous disposez de Fusion Pro, vous pouvez également activer des restrictions pour empêcher les utilisateurs de modifier la machine virtuelle. Lorsque les restrictions sont activées, les utilisateurs ne peuvent pas supprimer des périphériques virtuels, modifier l'allocation mémoire, modifier des périphériques amovibles ou changer la compatibilité du matériel virtuel. Vous pouvez éventuellement forcer les utilisateurs à changer le mot de passe de cryptage s'ils déplacent ou copient la machine virtuelle. Par exemple, un enseignant peut fournir une copie de la machine virtuelle à tous les élèves de sa classe et définir cette restriction pour que tous les élèves aient à créer leur propre mot de passe de cryptage. Vous pouvez également fixer la date et l’heure d’expiration d’une machine virtuelle. L’utilisateur se peut pas accéder à une machine virtuelle expirée. Vous pouvez prolonger la date d'expiration d'une machine virtuelle expirée en supprimant la restriction ou en modifiant la date et l'heure d’expiration. VMware, Inc. 156 Utilisation de VMware Fusion Lorsque vous activez les restrictions, vous définissez un mot de passe des restrictions. Une fois les restrictions activées, vous ne pouvez pas apporter de modifications aux réglages de configuration de la machine virtuelle ou aux règles de restrictions sauf si vous désactivez d'abord les restrictions. Pour désactiver les restrictions, vous devez entrer le mot de passe des restrictions. La fonction des restrictions est disponible uniquement si vous disposez de Fusion Pro. Cryptage et restriction d'une machine virtuelle Vous pouvez crypter votre machine virtuelle à l'aide d'un mot de passe pour contrôler l'accès à la machine virtuelle et à son contenu. Si vous disposez de Fusion Pro, vous pouvez également activer les restrictions pour la machine virtuelle afin d'empêcher les utilisateurs de modifier certains paramètres de machine virtuelle et de définir une date et une heure d'expiration pour la machine virtuelle. Lorsque vous activez des restrictions pour une machine virtuelle, vous pouvez définir une date et une heure d'expiration pour la machine virtuelle. Utilisez ces conseils lors de la configuration du cryptage et des restrictions : n Si vous disposez d'une licence Fusion, vous pouvez activer et désactiver le cryptage uniquement si les restrictions ne sont pas déjà activées sur la machine virtuelle. n Si les restrictions sont déjà activées pour une machine virtuelle, vous pouvez modifier les paramètres de cryptage et de restrictions uniquement si vous disposez d'une licence Fusion Pro. Si vous disposez d'une licence Fusion, les paramètres de cryptage et de restrictions sont en lecture seule. Vous ne pouvez modifier que le mot de passe de cryptage. n Des règles de restrictions sont appliquées uniquement sur les machines virtuelles compatibles avec Fusion 5 et versions ultérieures. Prérequis n Interrompez ou arrêtez la machine virtuelle. n Si vous prévoyez d'activer les restrictions pour la machine virtuelle, vérifiez que vous disposez d'une licence Fusion Pro. Remarque Ces instructions ne s'appliquent pas aux machines virtuelles Horizon FLEX. Pour créer une machine virtuelle Horizon FLEX, vous devez utiliser Fusion Pro avec une licence Horizon FLEX. Pour plus d'informations sur le cryptage et l'activation des restrictions pour les machines virtuelles Horizon FLEX, consultez le Guide d'administration de VMware Horizon FLEX. Procédure 1 Sélectionnez Fenêtre > Bibliothèque de machines virtuelles. 2 Sélectionnez une machine virtuelle dans la fenêtre Bibliothèque de machines virtuelles et cliquez sur Réglages. 3 Sous Autre dans la fenêtre Réglages, cliquez sur Cryptage et restrictions. VMware, Inc. 157 Utilisation de VMware Fusion 4 Sélectionnez Activer le cryptage et définissez le mot de passe de cryptage. Le mot de passe doit contenir au moins six caractères. Important Consignez le mot de passe de cryptage. Si vous oubliez le mot de passe de cryptage, Fusion ne fournit pas de moyen pour le récupérer. 5 (Facultatif) Pour stocker le mot de passe de chiffrement dans le système de gestion de mot de passe de chaîne de clé sur votre Mac, sélectionnez Mémoriser le mot de passe. 6 Cliquez sur OK. 7 (Facultatif) (Fusion Pro uniquement) Pour activer les restrictions pour la machine virtuelle, effectuez les étapes suivantes. a Sélectionnez Activer les restrictions et définissez le mot de passe des restrictions. Important Consignez le mot de passe des restrictions. Si vous oubliez le mot de passe des restrictions, Fusion ne fournit pas de moyen pour le récupérer. b Cliquez sur Configurer. c Dans l'onglet Restrictions, sélectionnez les options de restriction appropriées. d Option Description Demander à l'utilisateur de modifier le mot de passe de cryptage Si la machine virtuelle est déplacée ou copiée, cette option nécessite que l’utilisateur modifie le mot de passe de chiffrement pour la machine virtuelle. Autoriser les périphériques USB à se connecter à cette machine virtuelle Les connexions de périphériques USB sont autorisées. Dans l'onglet Expiration, définissez les options d'expiration appropriées. Option Description Serveur de gestion des restrictions Spécifiez un serveur qui prend en charge le protocole HTTPS afin de l'utiliser comme source de temps approuvée pour la machine virtuelle. Fréquence de contact du serveur Définissez la fréquence à laquelle la machine virtuelle contacte le serveur pour un contrôle de durée. Durée maximale d'utilisation de la machine virtuelle sans contact avec le serveur Sélectionnez le nombre de jours pendant lesquels la machine virtuelle peut être utilisée sans avoir à contacter le serveur de temps. Faire expirer la machine virtuelle après Définissez la date et l'heure auxquelles la machine virtuelle expire. Après l'expiration de la machine virtuelle, vous pouvez supprimer ou prolonger la date d'expiration. e Dans l'onglet Messages, spécifiez des messages personnalisés pour indiquer quand la machine virtuelle a expiré ou est sur le point d'expirer. f Dans l'onglet Certificats, ajoutez des certificats auxquels la machine virtuelle fait confiance lorsqu'elle contacte le serveur de temps. VMware, Inc. 158 Utilisation de VMware Fusion g Cliquez sur Enregistrer. h Cliquez sur l'icône Verrouiller pour verrouiller les restrictions sur la machine virtuelle. Après le verrouillage d'une machine virtuelle, les utilisateurs doivent fournir le mot de passe des restrictions pour modifier les restrictions actuelles. La machine virtuelle est cryptée. Les utilisateurs doivent fournir le mot de passe de chiffrement pour ouvrir la machine virtuelle. Si vous avez activé les restrictions pour la machine virtuelle, de nombreux paramètres de configuration de machine virtuelle sont masqués pour l'utilisateur de la machine virtuelle. Pour modifier ces paramètres de machine virtuelle masqués, les utilisateurs doivent disposer de Fusion Pro et fournir le mot de passe des restrictions. Si vous définissez une date d'expiration pour la machine virtuelle, cette dernière vérifie l'heure et la compare avec la date d'expiration au moment de sa mise sous tension. Pendant l'exécution, la machine virtuelle vérifie périodiquement l'heure et mémorise tous les horodatages réussis comme le dernier horodatage certifié. Si le dernier horodatage certifié dépasse la date d'expiration définie pour la machine virtuelle, l'utilisateur reçoit un message d'avertissement et la machine virtuelle est interrompue. Modification du mot de passe d'une machine virtuelle cryptée Vous pouvez à tout moment modifier le mot de passe d'une machine virtuelle cryptée. Prérequis n Interrompez ou mettez hors tension la machine virtuelle. n Vérifiez que vous disposez du mot de passe de la machine virtuelle cryptée. Vous devez utiliser Fusion Pro avec une licence Horizon FLEX pour modifier le mot de passe de cryptage d'une machine virtuelle Horizon FLEX. Procédure 1 Sélectionnez Fenêtre > Bibliothèque de machines virtuelles. 2 Sélectionnez une machine virtuelle dans la fenêtre Bibliothèque de machines virtuelles et cliquez sur Réglages. 3 Sous Autre dans la fenêtre Réglages, cliquez sur Cryptage et restrictions. 4 Cliquez sur Modifier le mot de passe. 5 Saisissez l'ancien mot de passe de la machine virtuelle. 6 Saisissez le mot de passe à utiliser pour crypter la machine virtuelle. Mémorisez cet mot de passe. Il est nécessaire pour accéder à la machine virtuelle. 7 Saisissez de nouveau le mot de passe. 8 (Facultatif) Sélectionnez Mémoriser le mot de passe pour stocker le mot de passe dans le système de gestion du trousseau sur votre Mac. VMware, Inc. 159 Utilisation de VMware Fusion 9 Cliquez sur OK. Le mot de passe de cryptage de la machine virtuelle est modifié. Suppression du cryptage d'une machine virtuelle Vous pouvez à tout moment supprimer le cryptage d'une machine virtuelle. Prérequis n Interrompez ou mettez hors tension la machine virtuelle. n Vérifiez que vous disposez du mot de passe de la machine virtuelle cryptée. Vous devez utiliser Fusion Pro avec une licence Horizon FLEX pour supprimer le cryptage d'une machine virtuelle Horizon FLEX. Procédure 1 Sélectionnez Fenêtre > Bibliothèque de machines virtuelles. 2 Sélectionnez une machine virtuelle dans la fenêtre Bibliothèque de machines virtuelles et cliquez sur Réglages. 3 Sous Autre dans la fenêtre Réglages, cliquez sur Cryptage et restrictions. 4 (Facultatif) Décochez la case Activer les restrictions, si elle est cochée. Vous ne pouvez pas supprimer le cryptage d'une machine virtuelle si les restrictions sont activées. 5 Décochez la case Activer le cryptage. 6 Saisissez le mot de passe de la machine virtuelle. 7 Cliquez sur OK. Le cryptage est supprimé de la machine virtuelle. Vous n'avez plus besoin d'un mot de passe pour accéder à la machine virtuelle et à son contenu. Stockage du mot de passe d'une machine virtuelle cryptée dans un trousseau Vous pouvez à tout moment stocker le mot de passe d'une machine virtuelle cryptée dans le système de gestion du trousseau de votre Mac. Le trousseau Mac mémorisera votre mot de passe. Vous pouvez stocker le mot de passe d'une machine virtuelle cryptée dans le système de gestion des mots de passe du trousseau lorsque vous cryptez une machine virtuelle pour la première fois. Consultez Cryptage et restriction d'une machine virtuelle. Vous avez également la possibilité de stocker le mot de passe dans le système de gestion des mots de passe du trousseau chaque fois que vous êtes invité à entrer le mot de passe de cryptage. Prérequis n Interrompez ou mettez hors tension la machine virtuelle. VMware, Inc. 160 Utilisation de VMware Fusion n Vérifiez que vous disposez du mot de passe de la machine virtuelle cryptée. Procédure 1 Sélectionnez Fenêtre > Bibliothèque de machines virtuelles. 2 Sélectionnez une machine virtuelle dans la fenêtre Bibliothèque de machines virtuelles et cliquez sur Réglages. 3 Cochez la case Mémoriser le mot de passe. 4 Saisissez le mot de passe de la machine virtuelle. 5 Cliquez sur OK. Le mot de passe de la machine virtuelle cryptée est stocké dans le trousseau. Compatibilité de la machine virtuelle La compatibilité d'une machine virtuelle avec différentes versions de Fusion et d'autres produits VMware varie selon la version matérielle. La version matérielle d'une machine virtuelle est définie par la version de Fusion utilisée pour créer la machine virtuelle. Mettez à niveau la version matérielle de votre machine virtuelle si vous effectuez une mise à niveau de Fusion ou si vous souhaitez utiliser la machine virtuelle dans d'autres produits VMware. Vous devez mettre la machine virtuelle hors tension avant de modifier sa version matérielle. Modification de la compatibilité matérielle d'une machine virtuelle La dernière version matérielle de la machine virtuelle offre les meilleures performances et assure le comportement le plus fiable des applications exécutées dans votre machine virtuelle. Les machines virtuelles avec la version de matériel 10 ou ultérieure sont créées avec des disques durs SATA ou des lecteurs CD. La mise à niveau de votre machine virtuelle à partir de la version de matériel 9 ou antérieure ne change pas un périphérique de votre machine virtuelle en périphérique SATA. Si vous voulez utiliser des disques SATA ou lecteurs avec votre machine virtuelle, vous devez changer manuellement les types des disques et des lecteurs. Prérequis n Évaluez les applications exécutées dans votre machine virtuelle pour déterminer la version matérielle à sélectionner. Certaines applications peuvent avoir des exigences matérielles spécifiques qu'une version matérielle de machine virtuelle antérieure à la dernière version disponible a pu satisfaire. n Pensez à prendre un snapshot de la machine virtuelle. Si le changement de la version matérielle de votre machine virtuelle entraîne un comportement indésirable, vous pouvez revenir au snapshot pris avant la mise à niveau de la version matérielle. n Arrêtez ou mettez hors tension la machine virtuelle avant de modifier sa version matérielle. VMware, Inc. 161 Utilisation de VMware Fusion Procédure 1 Sélectionnez Fenêtre > Bibliothèque de machines virtuelles. 2 Sélectionnez une machine virtuelle dans la fenêtre Bibliothèque de machines virtuelles et cliquez sur Réglages. 3 Sous Autre dans la fenêtre Réglages, cliquez sur Compatibilité. 4 Sous Options avancées, sélectionnez une version matérielle dans le menu déroulant Utiliser la version du matériel. Lorsque vous sélectionnez un paramètre de compatibilité matérielle, une liste des produits VMware compatibles avec ce paramètre apparaît. Par exemple, si vous sélectionnez la version de matériel 10, une liste de produits VMware pris en charge par cette version s'affiche. Une liste des restrictions de la version matérielle sélectionnée apparaît également. Certaines options matérielles peuvent ne pas être disponibles à la sélection, par exemple, des anciennes versions matérielles qui ne sont pas prises en charge par votre version actuelle de Fusion. 5 (Facultatif) Cliquez sur Restaurer pour revenir à la version matérielle utilisée par votre machine virtuelle. Lorsque vous restaurez votre version matérielle, vous pouvez voir la compatibilité et les limites de votre version matérielle actuelle. 6 Cliquez sur Appliquer pour modifier la version matérielle de la machine virtuelle. 7 Cliquez sur Fermer. La version matérielle de la machine virtuelle est changée. Suivant Mettez la machine virtuelle sous tension. Choisir la version du matériel pour une machine virtuelle La mise à niveau de la version du matériel de votre machine virtuelle améliore les performances en augmentant la limite de mémoire, le nombre de processeurs utilisés et la quantité d'espace disque disponible pour la machine virtuelle. Prérequis Vérifiez que la dernière version de VMware Tools est installée. Procédure 1 Sélectionnez Fenêtre > Bibliothèque de machines virtuelles. 2 Sélectionnez une machine virtuelle dans la fenêtre Bibliothèque de machines virtuelles et cliquez sur Réglages. 3 Sous Autre dans la fenêtre Réglages, cliquez sur Compatibilité. VMware, Inc. 162 Utilisation de VMware Fusion 4 Sous Options avancées, sélectionnez une version matérielle dans le menu déroulant Utiliser la version du matériel. La version matérielle 12 améliore les performances de la machine virtuelle, notamment le rendu des cartes graphiques 3D accélérées. Configuration des options d'isolation de client pour une machine virtuelle Avec l'option d'isolation, vous pouvez limiter des opérations de fichier entre la machine virtuelle et le système hôte, et entre la machine virtuelle et d'autres machines virtuelles. Pour configurer les options d'isolation de client pour une machine virtuelle sélectionnée, sélectionnez Machine virtuelle > Réglages et Isolation. Les restrictions suivantes s'appliquent : n VMware Tools doit être installé sur le système d'exploitation client pour utiliser les fonctions d'isolation de client. n Vous ne pouvez pas configurer ces options pour une machine virtuelle distante. n Si la machine virtuelle exécute macOS comme système d'exploitation invité, vous pouvez copier et coller du texte entre le système d'exploitation invité et l'hôte, mais la copie de fichiers n'est pas prise en charge. Remarque Les opérations de glisser-déposer et de copier-coller sont activées par défaut. Il est possible que vous vouliez désactiver ces opérations pour éviter que les fichiers ne soient transférés accidentellement entre la machine virtuelle et le système hôte. Tableau 8‑3. Options d'isolation Option Activer le glisser-déplacer Description Lorsque cette case est décochée, les options suivantes sont limitées. n Glisser-déposer des fichiers entre le système hôte et un système d'exploitation client Linux ou Windows. n Glisser-déposer des fichiers entre le système d'exploitation client et le système hôte. n Glisser-déposer des fichiers entre un gestionnaire de fichiers et une application qui prend en charge le glisser-déposer, ou entre des applications telles que des gestionnaires de fichiers zip prenant en charge l'extraction en glisser-déposer de fichiers individuels. Pour activer ces opérations, cochez la case. Activer le copier-coller Lorsque cette case est décochée, les opérations suivantes sont limitées. n Copier-coller du texte et des fichiers entre le système hôte et un système d'exploitation client Linux ou Windows. n Copier-coller entre le système d'exploitation client et le système hôte. n Copier-coller du texte et des fichiers entre deux machines virtuelles. Pour activer ces opérations, cochez la case. VMware, Inc. 163 Utilisation de VMware Fusion Gestion des réglages avancés Vous pouvez surveiller l'état de l'alimentation, autoriser un accès VNC, activer la sécurité basée sur la virtualisation de Microsoft ou configurer d'autres fonctions avancées de votre machine virtuelle. Configuration de la synchronisation de l'heure entre des systèmes d'exploitation clients et hôtes Vous pouvez configurer si l'horloge sur le système d'exploitation client est synchronisée avec l'horloge sur l'hôte. Si vous activez ce réglage avancé pour la synchronisation de l'heure, le service VMware Tools, qui est exécuté dans le système d'exploitation client, vérifie une fois par minute si les horloges sur les systèmes d'exploitation client et hôte sont toujours synchronisées. Si ce n'est pas le cas, l'horloge sur le système d'exploitation client est synchronisée avec l'horloge sur l'hôte. Pour plus d'informations sur le fonctionnement de la synchronisation de l'heure de VMware Tools et pour obtenir des instructions sur sa désactivation complète, consultez le document intitulé Installation et configuration de VMware Tools à l'adresse http://www.vmware.com/pdf/vmware-tools-installation-configuration.pdf. Prérequis Désactivez d'autres mécanismes de synchronisation de l'heure périodique. Par défaut, la synchronisation de l'horloge est activée sur la plupart des clients. Procédure 1 Sélectionnez Fenêtre > Bibliothèque de machines virtuelles. 2 Sélectionnez une machine virtuelle dans la fenêtre Bibliothèque de machines virtuelles et cliquez sur Réglages. 3 Sous Autre dans la fenêtre Réglages, cliquez sur Avancé. 4 Cochez la case Synchroniser l'heure. Affichage de l'état de l'alimentation du Mac sur la machine virtuelle Vous pouvez configurer la machine virtuelle afin qu'elle affiche l'état de l'alimentation de votre ordinateur Mac. Lorsque cette fonction est activée, les informations sur l'état d'alimentation du Mac sont transmises à la machine virtuelle. Cette dernière peut afficher la charge restante de la batterie et s'interrompre ou hiberner lorsqu'elle est faible. Cette fonctionnalité n'est pas prise en charge sur les machines virtuelles Mac OS X, OS X ou macOS. Procédure 1 Sélectionnez Fenêtre > Bibliothèque de machines virtuelles. VMware, Inc. 164 Utilisation de VMware Fusion 2 Sélectionnez une machine virtuelle dans la fenêtre Bibliothèque de machines virtuelles et cliquez sur Réglages. 3 Sous Autre dans la fenêtre Réglages, cliquez sur Avancé. 4 Cochez la case Communiquer l'état d'alimentation à la machine virtuelle. Dépannage de votre machine virtuelle Vous pouvez décider quel niveau d'informations de dépannage collecter pour vos machines virtuelles. Le niveau d'informations de dépannage collectées peut affecter les performances de votre machine virtuelle. Procédure 1 Sélectionnez Fenêtre > Bibliothèque de machines virtuelles. 2 Sélectionnez une machine virtuelle dans la fenêtre Bibliothèque de machines virtuelles et cliquez sur Réglages. 3 Sous Autre dans la fenêtre Réglages, cliquez sur Avancé. 4 Sélectionnez une option dans le menu Dépannage. Option Description Valeur par défaut Fusion détermine le meilleur réglage pour votre machine virtuelle. Aucune Fusion ne collecte aucune information de dépannage depuis votre machine virtuelle. Ce réglage permet à votre machine virtuelle de s'exécuter aussi vite que possible. Blocage/Panne Fusion collecte des informations d'exactitude sur les blocages ou les pannes dans la machine virtuelle. Performance Fusion collecte des informations de performance, comme lorsqu'une opération prend trop de temps dans la machine virtuelle. Suivant Dans la barre de menus de VMware Fusion, sélectionnez Aide > Collecter des informations de support pour collecter des informations de dépannage que Fusion a collectées sur une machine virtuelle sélectionnée. Fusion crée un fichier .zip sur votre poste de travail qui contient les données de dépannage. Modification de la mise en mémoire tampon du disque dur Fusion définit automatiquement la mise en mémoire tampon du disque dur selon le système d'exploitation client utilisé, mais vous avez la possibilité de modifier ce réglage. La mise en mémoire tampon du disque dur peut permettre d'améliorer les performances de votre machine virtuelle. Il est possible que ce processus consomme plus de mémoire sur votre Mac qu'avec un fonctionnement sans mise en tampon. Fusion active ou désactive la mise en mémoire tampon du disque dur en fonction du système d'exploitation de votre machine virtuelle. VMware, Inc. 165 Utilisation de VMware Fusion Pour Windows Vista et les systèmes d'exploitation clients ultérieurs, Fusion désactive la mise en tampon des E/S par défaut sur les hôtes Mac. Il en va de même pour tous les clients Windows 2000, 2003, XP et XP 64 bits récemment créés avec cette version de Fusion. Tous les autres clients sont définis sur une mise en tampon des E/S sur les hôtes Mac. Si vous ne maîtrisez pas ces options, conservez les réglages par défaut. Procédure 1 Sélectionnez Fenêtre > Bibliothèque de machines virtuelles. 2 Sélectionnez une machine virtuelle dans la fenêtre Bibliothèque de machines virtuelles et cliquez sur Réglages. 3 Sous Autre dans la fenêtre Réglages, cliquez sur Avancé. 4 Sélectionnez une option dans le menu Mise en mémoire tampon du disque dur. Option Description Automatique Fusion détermine votre système d'exploitation et active ou désactive la mise en mémoire tampon du disque dur en fonction du type de mémoire tampon qui fournit les meilleures performances. Activé Le système d'exploitation de la machine virtuelle utilise l'E/S mise en mémoire tampon. Désactivé Le système d'exploitation de la machine virtuelle utilise l'E/S non mise en mémoire tampon. Définition d'un mot de passe pour l'ouverture d'une machine virtuelle Boot Camp Si vous avez une machine virtuelle qui active la partition Boot Camp, vous pouvez définir si un mot de passe est requis à chaque ouverture. Prérequis Vous devez avoir une partition Boot Camp sur votre Mac et avoir créé une machine virtuelle pour l'activer. Procédure 1 Sélectionnez Fenêtre > Bibliothèque de machines virtuelles. 2 Sélectionnez une machine virtuelle dans la fenêtre Bibliothèque de machines virtuelles et cliquez sur Réglages. 3 Sous Autre dans la fenêtre Réglages, cliquez sur Avancé. VMware, Inc. 166 Utilisation de VMware Fusion 4 Sélectionnez l'obligation d'un mot de passe en définissant les Privilèges d'administrateur pour les disques Boot Camp. Option Description Ne jamais demander Lors de l'ouverture d'une machine virtuelle Boot Camp dans Fusion, aucun mot de passe n'est requis. Toujours demander À chaque ouverture d'une machine virtuelle Boot Camp, vous devez saisir le mot de passe du compte administrateur sur le Mac. Autoriser un accès distant d'un client VNC à la machine virtuelle Vous pouvez configurer une machine virtuelle afin d'autoriser n'importe quel client VNC (Virtual Network Computer) à accéder à la machine virtuelle en se connectant à votre Mac. Le logiciel VNC vous permet de visualiser et d'interagir avec un ordinateur à partir de n'importe quel autre ordinateur ou périphérique mobile via Internet. Ce logiciel est multiplate-forme, et permet ainsi d'effectuer un contrôle distant entre différents types d'ordinateurs. Tableau 8‑4 décrit les différentes configurations possibles de VNC. Tableau 8‑4. Options pour VNC Option Description Bureau distant, partage d'écran ou serveur VNC tiers sur l'hôte Mac n Permet le contrôle de tout le Mac hôte, y compris Fusion et d'autres applications. n La connexion au serveur est établie au moyen de l'adresse IP ou du nom de l'hôte. n Disponible pour chaque machine virtuelle. n Doit utiliser des ports uniques qui ne sont pas déjà utilisés sur le Mac hôte. n Active le contrôle de la machine virtuelle quand elle est activée, même avant l'exécution du système d'exploitation client. n La connexion au serveur est établie au moyen de l'adresse IP ou du nom de l'hôte. n Le serveur VNC est installé de la même façon que les autres applications dans la machine virtuelle. n Permet le contrôle du système d'exploitation client seulement et est disponible uniquement après le démarrage du système d'exploitation client. n Lorsque la mise en réseau pontée est utilisée, la connexion au serveur est établie au moyen de l'adresse IP ou du nom d'hôte du client. Serveur VNC fourni par Fusion Serveur VNC à l'intérieur du système d'exploitation client de la machine virtuelle Cette procédure décrit comment utiliser le serveur VNC fourni par Fusion pour permettre l'accès à distance d'un client VNC à la machine virtuelle. Procédure 1 Sélectionnez Fenêtre > Bibliothèque de machines virtuelles. VMware, Inc. 167 Utilisation de VMware Fusion 2 Sélectionnez une machine virtuelle dans la fenêtre Bibliothèque de machines virtuelles et cliquez sur Réglages. 3 Sous Autre dans la fenêtre Réglages, cliquez sur Avancé. 4 Cochez la case Affichage distant via VNC. 5 (Facultatif) Entrez un mot de passe. Étant donné que les données envoyées via VNC ne sont pas chiffrées, n'utilisez pas votre mot de passe habituel. 6 Identifiez le port sur le Mac. Le port par défaut est 5900. Si vous avez activé le partage d'écran sur le Mac, le port 5900 peut déjà être utilisé et vous devez utiliser un autre port, par exemple 5901. Pour plusieurs machines virtuelles, incrémentez le numéro de port pour chaque machine virtuelle supplémentaire. Les clients VNC peuvent désormais voir votre machine virtuelle. Configurer les options d'alimentation de machine virtuelle Vous pouvez configurer Fusion pour répertorier l'option matérielle ou logicielle des paires d'options d'alimentation spécifiques dans le menu Machine virtuelle ou dans le menu des applications. Lorsque vous accédez au menu Machine virtuelle ou au menu des applications ( ), Fusion répertorie l'option matérielle ou logicielle de chaque paire d'options d'alimentation, selon l'option configurée. Vous pouvez configurer l'option matérielle ou logicielle pour chaque paire d'options d'alimentation suivante. n Reprendre/Reprendre (option matérielle) Les options Reprendre et Reprendre (option matérielle) sont identiques, sauf si vous personnalisez le script resume. n Arrêter/Désactiver (option matérielle) n Interrompre/Interrompre (option matérielle) Les options Interrompre et Interrompre (option matérielle) sont identiques, sauf si vous personnalisez le script suspend. n Redémarrer/Réinitialiser (option matérielle) Pour obtenir les descriptions des commandes d'alimentation, y compris les informations sur les scripts d'option d'alimentation, consultez la section Options pour les commandes d'alimentation de Fusion. Remarque À l'aide d'un raccourci clavier, vous pouvez également basculer vers l'option d'une paire d'options d'alimentation non configurée actuellement. Par exemple, si l'option logicielle d'une paire d'options d'alimentation est configurée, vous pouvez utiliser un raccourci clavier pour utiliser l'option matérielle à la place. Consultez Basculement entre les commandes d'alimentation à partir des options par défaut. VMware, Inc. 168 Utilisation de VMware Fusion Lorsque vous créez une machine virtuelle dans Fusion, les options logicielles sont utilisées par défaut pour les commandes d'alimentation. Lorsque vous créez la machine virtuelle dans un autre produit VMware, elle peut utiliser les options d'alimentation matérielles par défaut. Procédure 1 Sélectionnez Fenêtre > Bibliothèque de machines virtuelles. 2 Sélectionnez une machine virtuelle dans la fenêtre Bibliothèque de machines virtuelles et cliquez sur Réglages. 3 Sous Autre dans la fenêtre Réglages, cliquez sur Avancé. 4 Sélectionnez l'option matérielle ou logicielle de chaque paire d'options d'alimentation. Paire d'options d'alimentation Options d'alimentation Reprendre/Reprendre (option matérielle) Reprendre Option logicielle de la paire d'options d'alimentation. Reprendre (option matérielle) Option matérielle de la paire d'options d'alimentation. Elle est également appelée Forcer la reprise. Arrêter Option logicielle de la paire d'options d'alimentation. Désactiver (option matérielle) Option matérielle de la paire d'options d'alimentation. Elle est également appelée Forcer l'arrêt. Arrêter/Désactiver (option matérielle) Interrompre/Interrompre (option matérielle) Redémarrer/Réinitialiser (option matérielle) Interrompre Option logicielle de la paire d'options d'alimentation. Interrompre (option matérielle) Option matérielle de la paire d'options d'alimentation. Elle est également appelée Forcer l'interruption. Redémarrer Option logicielle de la paire d'options d'alimentation. Réinitialiser (option matérielle) Option matérielle de la paire d'options d'alimentation. Elle est également appelée Forcer le redémarrage. Les options d'alimentation du menu Machine virtuelle et du menu des applications varient selon les options d'alimentation configurées dans les paramètres avancés. Par exemple, si vous avez remplacé Arrêter par Désactiver (option matérielle) dans les paramètres avancés, le menu déroulant Machine virtuelle répertorie l'option Désactiver et non l'option Arrêter. Activer le débogage USB détaillé Vous pouvez configurer Fusion pour augmenter le nombre d'informations du journal sur les périphériques USB connectés à une machine virtuelle. Lorsque le débogage USB détaillé est activé, Fusion enregistre dans les journaux des informations détaillées sur les périphériques USB connectés. Vous pouvez ensuite collecter les informations de dépannage. VMware, Inc. 169 Utilisation de VMware Fusion Procédure 1 Sélectionnez Fenêtre > Bibliothèque de machines virtuelles. 2 Sélectionnez une machine virtuelle dans la fenêtre Bibliothèque de machines virtuelles et cliquez sur Réglages. 3 Sous Autre dans la fenêtre Réglages, cliquez sur Avancé. 4 Cochez la case Activer le débogage USB détaillé. Fusion démarre l’enregistrement des informations détaillées sur les périphériques USB connectés. Suivant Collectez les informations de dépannage. Consultez Dépannage de votre machine virtuelle. Pour interrompre l’impact que l'augmentation de la journalisation peut avoir sur les performances de la machine virtuelle (CPU et E/S), une fois que vous avez terminé la collecte des informations de dépannage, décochez la case Activer le débogage USB détaillé. Activer la sécurité basée sur la virtualisation de Microsoft Vous pouvez activer la sécurité basée sur la virtualisation (VBS) de Microsoft sur les systèmes d'exploitation invités Windows pris en charge. VBS renforce la sécurité de Microsoft Hyper-V. Lorsque vous activez VBS, Fusion configure la machine virtuelle avec les paramètres suivants. Option Paramètre obligatoire Page des paramètres Fusion Type de microprogramme UEFI Paramètres avancés Activer le démarrage sécurisé UEFI Activé Paramètres avancés Activer des applications d’hyperviseur sur cette machine virtuelle Activé Processeurs et mémoire Activer l'IOMMU dans cette machine virtuelle Activé Processeurs et mémoire Prérequis n n Créez une machine virtuelle qui utilise la version matérielle 14 ou version ultérieure et l'un des systèmes d'exploitation invités suivants pris en charge. n Windows 10 Entreprise, 64 bits n Windows Server 2016 Pour utiliser Windows 2016 comme système d'exploitation invité, appliquez toutes les mises à jour Microsoft sur l'invité. VBS risque de ne pas fonctionner sur un invité Windows 2016 sans les dernières mises à jour. Procédure 1 Sélectionnez Fenêtre > Bibliothèque de machines virtuelles. VMware, Inc. 170 Utilisation de VMware Fusion 2 Sélectionnez une machine virtuelle dans la fenêtre Bibliothèque de machines virtuelles et cliquez sur Réglages. 3 Sous Autre dans la fenêtre Réglages, cliquez sur Avancé. 4 Sélectionnez Activer VBS. Suivant Pour que VBS s'exécute dans le système d'exploitation invité, vous devez également effectuer des configurations dans l'invité. Consultez la documentation de Microsoft relative à la sécurité basée sur la virtualisation. Configurer un type de microprogramme Vous pouvez sélectionner le type de microprogramme d'une machine virtuelle. Les types de microprogramme suivants sont disponibles en fonction du système d'exploitation invité. Option Description UEFI UEFI (Unified Extensible Firmware Interface) est une interface entre le système d'exploitation et le microprogramme de la plate-forme. UEFI présente des avantages architecturaux par rapport au microprogramme BIOS. BIOS hérité Microprogramme BIOS standard. Si vous sélectionnez UEFI, en fonction du système d'exploitation invité, vous pouvez avoir la possibilité d'activer le démarrage sécurisé UEFI. Le démarrage sécurisé UEFI sécurise le processus de démarrage en empêchant le chargement des pilotes et des chargeurs de système d'exploitation qui ne sont pas signés avec une signature numérique acceptable. Procédure 1 Sélectionnez Fenêtre > Bibliothèque de machines virtuelles. 2 Sélectionnez une machine virtuelle dans la fenêtre Bibliothèque de machines virtuelles et cliquez sur Réglages. 3 Sous Autre dans la fenêtre Réglages, cliquez sur Avancé. 4 Sélectionnez une option dans le menu Type de microprogramme. Si le type de microprogramme n'est pas sélectionnable, recherchez une explication et, éventuellement, les instructions au bas de la boîte de dialogue. Remarque n Une fois qu'un système d'exploitation invité est installé, la modification du type de microprogramme peut entraîner l'échec du processus de démarrage de la machine virtuelle. n Si la sécurité basée sur la virtualisation (VBS) est activée, le type de microprogramme est défini sur UEFI et ne peut pas être modifié. Lorsque vous démarrez la machine virtuelle, elle démarre avec la configuration de microprogramme sélectionnée. VMware, Inc. 171 Utilisation de la commande vmrun pour contrôler des machines virtuelles 9 Vous pouvez utiliser l'utilitaire de ligne de commande vmrun dans VMware Fusionpour contrôler des machines virtuelles et automatiser les opérations d'invité sur les machines virtuelles VMware. L'utilitaire vmrun est associé aux bibliothèques de VIX API. Les capacités de l'utilitaire vmrun sont résumées dans les sections suivantes. Commandes d'alimentation Les commandes d'alimentation contrôlent les opérations des machines virtuelles. Vous pouvez utiliser les commandes d'alimentation pour démarrer (mettre sous tension), arrêter (mettre hors tension), réinitialiser (redémarrer), suspendre, interrompre et relancer une machine virtuelle. Commandes de snapshot Un snapshot capture l'état d'une machine virtuelle au moment du snapshot, y compris toutes les données sur des disques virtuels. Vous pouvez ensuite utiliser le snapshot pour restaurer la machine virtuelle à son état précédent. Les snapshots sont utiles pour la sauvegarde des données et en tant qu'espace réservé pour le développement et les tests. Vous pouvez utiliser les commandes de snapshot pour répertorier les snapshots existants d'une machine virtuelle, créer un snapshot, supprimer un snapshot et restaurer une machine virtuelle à son état au moment d'un snapshot. La restauration d'un snapshot ne relance pas l'exécution d'une machine virtuelle, même si celle-ci s'exécutait au moment du snapshot. Commandes d'adaptateur réseau Les commandes d'adaptateur réseau vous permettent de contrôler les adaptateurs réseau virtuels associés à une machine virtuelle. Vous pouvez utiliser les commandes d'adaptateur réseau pour afficher, ajouter, mettre à jour et supprimer un adaptateur réseau. Commandes de réseau d'hôte Les commandes de réseau hôte permettent de répertorier les réseaux virtuels d'hôte et de répertorier, mettre à jour ou supprimer une configuration de transfert de port. VMware, Inc. 172 Utilisation de VMware Fusion Commandes du système d'exploitation invité Les commandes du système d'exploitation invité vous permettent d'interagir avec un système d'exploitation invité de la manière suivante. n Exécuter un programme dans le système d'exploitation invité ou exécuter un script interprété que vous fournissez. n Vérifier si un fichier ou un répertoire existe dans l'invité, supprimer un fichier ou un répertoire, renommer un fichier, répertorier des fichiers ou créer un répertoire. n Copier un fichier de l'hôte à l'invité ou de l'invité à l'hôte. n Créer un fichier temporaire dans le système d'exploitation invité. n Ajouter un dossier partagé à partir de l'hôte, rendre inscriptible un dossier partagé dans l'invité ou supprimer un dossier partagé. n Capturer un image d'écran de l'invité. n Répertorier les processus en cours d'exécution dans le système d'exploitation invité ou terminer un processus. n Lire ou écrire une variable dans l’état du système d'exploitation invité environnement ou de la machine virtuelle. n Obtenir l'adresse IP du système d'exploitation invité. Le délai d'expiration, qui est la période d'attente pour VMware Tools, est de cinq minutes pour toutes les commandes liées aux invités. Commandes générales Les commandes générales incluent les commandes qui répertorient toutes les machines virtuelles en cours d'exécution, mettent à niveau la version du matériel de machines virtuelles, installent VMware Tools dans le système d'exploitation invité, vérifient l'état actuel de VMware Tools et suppriment des machines virtuelles. Vous pouvez également cloner une machine virtuelle pour créer une copie de la machine virtuelle. Commande de machine virtuelle modèle Le nom de la commande de machine virtuelle modèle est downloadPhotonVM. Cette commande vous permet de télécharger la machine virtuelle du système d'exploitation VMware Project Photon. Ce chapitre aborde les rubriques suivantes : n Utiliser l'utilitaire vmrun n Syntaxe de la commande vmrun n Utilisation d'indicateurs d'authentification dans les commandes vmrun VMware, Inc. 173 Utilisation de VMware Fusion n Exécution de commandes vmrun Utiliser l'utilitaire vmrun Aucune configuration n'est nécessaire pour utiliser l'utilitaire vmrun sur un hôte OS X, Mac OS X ou macOS. L'utilitaire vmrun est inclus avec Fusion et est prêt à s'exécuter dans une fenêtre de terminal. Procédure 1 Sur votre Mac, ouvrez une fenêtre de terminal. 2 Exécutez la commande vmrun pour répertorier les options de ligne de commande. Syntaxe de la commande vmrun La syntaxe de commande vmrun peut contenir des indicateurs, des commandes et des paramètres d'authentification. La syntaxe suivante s'applique à la commande vmrun. vmrun [AUTHENTICATION-FLAGS] COMMAND [PARAMETERS] Utilisation d'indicateurs d'authentification dans les commandes vmrun Vous pouvez utiliser des indicateurs d'authentification dans les commandes vmrun pour fournir les informations requises pour accéder à un système. Par exemple, vous pouvez utiliser un indicateur d'authentification pour spécifier le type d'hôte local, car les commandes vmrun s'appliquent aux types d'hôtes VMware Workstation et VMware Fusion. Vous pouvez également utiliser les indicateurs d'authentification pour fournir les informations d'identification requises pour accéder à des machines virtuelles chiffrées ou à un système d'exploitation invité. Les indicateurs d'authentification doivent figurer avant la commande et ses paramètres. La commande vmrun prend en charge les indicateurs d'authentification suivants. -T hostType -vp encryptedVirtualMachinePassword -gu guestUser -gp guestPassword VMware, Inc. 174 Utilisation de VMware Fusion Type de produit L'indicateur -T est facultatif. Lorsque vous exécutez des commandes vmrun avec Fusion, fusion est la valeur par défaut. Utilisez l'indicateur -T pour Fusion de la façon suivante. vmrun -T fusion Machines virtuelles chiffrées Les machines virtuelles chiffrées nécessitent un mot de passe pour la plupart des opérations. -vp encryptedVirtualMachinePassword Opérations d'invité Les opérations d'invité requièrent une authentification par le système d'exploitation invité. Utilisez les indicateurs suivants pour spécifier le nom d'utilisateur et le mot de passe de l'utilisateur dans le système d'exploitation invité. -gu guestUser -gp guestPassword Exécution de commandes vmrun Les commandes vmrun ont une syntaxe et autres exigences à respecter. Chemin d'accès au fichier VMX VMware stocke les machines virtuelles sous forme de module qui inclut le fichier de paramètres de machine virtuelle, nom de fichier.vmx, et les disques virtuels. VMware, Inc. 175 Utilisation de VMware Fusion Le cas échéant, vous devez fournir le chemin d'accès au fichier .vmx. Les exemples suivants sont des chemins d'accès à une machine virtuelle Windows et à une machine virtuelle Linux, respectivement, pour Mac OS X, OS X ou macOS. Les exemples de la commande vmrun incluent le chemin d'accès relatif au fichier .vmx plutôt que le chemin d'accès absolu qui suit. /Users/username/Documents/Virtual\ Machines.localized/Win10.vmwarevm/Win10.vmx /Users/username/Documents/Virtual\ Machines.localized/Ubuntu16.vmwarevm/Ubuntu16.vmx Important Pour les commandes vmrun qui nécessitent VMware Tools, installez le dernier module de VMware Tools et maintenez ce dernier à jour, notamment après les mises à jour du système d'exploitation. Désactivation des boîtes de dialogue Pour empêcher l'utilitaire vmrun d'échouer lorsque vous fournissez des entrées d'utilisateur via une boîte de dialogue, vous pouvez désactiver les boîtes de dialogue. L'utilitaire vmrun peut expirer et échouer lorsque vous l'utilisez sur une machine virtuelle qui nécessite une entrée utilisateur via une boîte de dialogue. Pour désactiver les boîtes de dialogue, insérez la ligne suivante dans le fichier de configuration de machine virtuelle, le fichier .vmx. msg.autoAnswer = TRUE Utilisez la syntaxe des commandes vmrun Les commandes vmrun sont divisées en catégories de fonction. Les tableaux suivants répertorient les commandes et paramètres vmrun pour Fusion selon leur fonction. Les paramètres sont répertoriés un par ligne. Les paramètres entre crochets sont facultatifs. La barre verticale indique un choix de mot clé. VMware, Inc. 176 Utilisation de VMware Fusion Commandes et paramètres d'alimentation vmrun Option Paramètres Description start chemin d'accès au fichier .vmx Démarre une machine virtuelle. L'option gui par défaut démarre la machine de manière [ gui | nogui ] l'interface de Fusion, notamment la boîte de dialogue démarrage, pour autoriser les scripts non interactifs. interactive, ce qui est requis pour afficher l'interface de Fusion. L'option.nogui supprime Remarque Pour démarrer les machines virtuelles chiffrées, utilisez l'indicateur nogui. L'utilitaire vmrun ne prend pas en charge le mode interface utilisateur graphique avec des machines virtuelles chiffrées. stop reset suspend chemin d'accès au fichier .vmx Arrête une machine virtuelle. Utilisez l'option soft pour mettre hors tension l'invité après [ hard | soft ] exécuter de scripts, comme si vous aviez appuyé sur le bouton d'alimentation. La valeur par défaut est d'utiliser la valeur powerType spécifiée dans le fichier .vmx, s'il est- présent. chemin d'accès au fichier .vmx l'exécution de scripts d'arrêt. Utilisez l'option hard pour mettre hors tension l'invité sans Réinitialise une machine virtuelle. Utilisez l'option soft pour exécuter des scripts d'arrêt avant de redémarrer l'invité. Utilisez l'option hard pour redémarrer l'invité sans exécuter de [ hard | soft ] scripts, comme si vous aviez appuyé sur le bouton Réinitialiser. La valeur par défaut est d'utiliser la valeur powerType spécifiée dans le fichier .vmx, s'il est- présent. chemin d'accès au fichier .vmx Suspend une machine virtuelle sans l'arrêter, afin qu'un travail local puisse reprendre plus tard. L'option soft interrompt l'invité après l'exécution de scripts système. Sur des invités [ hard | soft ] Windows, ces scripts diffusent l'adresse IP. Sur des invités Linux, les scripts interrompent la mise en réseau. L'option hard interrompt l'invité sans exécuter les scripts. La valeur par défaut est d'utiliser la valeur powerType spécifiée dans le fichier .vmx, s'il est- présent. Pour reprendre les opérations de machine virtuelle après la fin de la commande suspend, utilisez la commande start. Sous Windows, l'adresse IP est récupérée. Sous Linux, la mise en réseau est redémarrée. pause chemin d'accès au fichier .vmx Interrompt une machine virtuelle. unpause chemin d'accès au fichier .vmx Reprend les opérations d'une machine virtuelle là où vous aviez interrompu les opérations normales. Commandes et paramètres de snapshot vmrun Option Paramètres listSnapshots chemin d'accès au fichier .vmx snapshot VMware, Inc. Description Répertorie tous les snapshots d'une machine virtuelle. L'option showtree [ showtree ] affiche les snapshots dans un format d'arborescence, avec enfants en retrait sous leur parent. chemin d'accès au fichier .vmx Crée un snapshot d'une machine virtuelle. Comme Fusion prend en charge plusieurs snapshots, vous devez fournir le nom du snapshot. nom du snapshot Comme la barre oblique définit les noms de chemin d'accès, n'utilisez pas le caractère barre oblique dans un nom de snapshot. Sinon, la spécification ultérieure du chemin du snapshot devient difficile. 177 Utilisation de VMware Fusion Option Paramètres Description deleteSnapshot chemin d'accès au fichier .vmx Supprime un snapshot d'une machine virtuelle. Comme Fusion prend en charge plusieurs snapshots, vous devez fournir le nom du snapshot. La machine virtuelle doit être mise hors tension ou interrompue. Si le snapshot possède des enfants, ils deviennent enfants du parent du snapshot supprimé, et les snapshots ultérieurs continuent comme précédemment à partir de la fin de la chaîne. nom du snapshot [ andDeleteChildren ] L'option andDeleteChildren supprime le snapshot spécifié et ses enfants récursivement. Voir revertToSnapshot pour résoudre les conflits de nom. revertToSnapshot chemin d'accès au fichier .vmx nom du snapshot Définit la machine virtuelle sur son état au moment du snapshot. Cependant, si la machine virtuelle a été mise sous tension au moment du snapshot, vmrun revient à un état interrompu, mais ne relance pas ou l'exécution de la machine virtuelle. chemin d'accès au fichier .vmx Si un snapshot a un nom unique au sein d'une machine virtuelle, revenez à ce snapshot en spécifiant le chemin d'accès au fichier de configuration de la machine virtuelle et le nom unique du snapshot. Snapshot/"Snapshot 2"/"Snapshot N » Si plusieurs snapshots ont le même nom, spécifiez le snapshot en y incluant son chemin d'accès complet. Un chemin d'accès est une série de noms de snapshot, séparés par des caractères de barre oblique (/). Chaque nom spécifie un nouveau snapshot dans l'arborescence. Par exemple, le nom du chemin Snap1/Snap2 identifie un snapshot nommé Snap2 qui a été pris à partir de l'état d'un snapshot nommé Snap1. Commandes et paramètres d'un adaptateur réseau vmrun Seul Fusion Pro prend en charge les commandes d'adaptateur réseau Option Paramètres Description listNetworkAdapters chemin d'accès au fichier .vmx Répertorie les adaptateurs réseau dans une machine virtuelle. addNetworkAdapter chemin d'accès au fichier .vmx Ajoute un adaptateur réseau à une machine virtuelle. Type d'adaptateur réseau [ Host nework ] Remarque Le type d'adaptateur réseau peut être nat, hostOnly, bridged ou custom Lorsque l'adaptateur réseau est nat, hostOnly ou bridged, le paramètre Host nework n'est pas requis. Vous devez spécifier une valeur pour le paramètre custom uniquement lorsque le type d'adaptateur réseau est Host nework. Par exemple, vmrun addNetworkAdapter fichier .vmx custom vmnet3. Vous devez nommer un réseau virtuel personnalisé avec l'un des noms répertoriés dans la section Personnalisé du panneau Paramètres réseau de la machine virtuelle ou du panneau Préférences réseau Fusion . . VMware, Inc. 178 Utilisation de VMware Fusion Option Paramètres Description setNetworkAdapter chemin d'accès au fichier .vmx Met à jour un adaptateur réseau dans une machine virtuelle. Index d'adaptateur réseau Type d'adaptateur réseau [ Host nework ] Remarque Le type d'adaptateur réseau peut être nat, hostOnly, bridged ou custom Lorsque l'adaptateur réseau est nat, hostOnly ou bridged, le paramètre Host nework n'est pas requis. Vous devez spécifier une valeur pour le paramètre custom uniquement lorsque le type d'adaptateur réseau est Host nework. Par exemple, vmrun addNetworkAdapter fichier .vmx custom vmnet3. Vous devez nommer un réseau virtuel personnalisé avec l'un des noms répertoriés dans la section Personnalisé du panneau Paramètres réseau de la machine virtuelle ou du panneau Préférences réseau Fusion . deleteNetworkAdapter chemin d'accès au fichier .vmx Supprime un adaptateur réseau d'une machine virtuelle. Index d'adaptateur réseau Commandes et paramètres de réseau hôte vmrun Seul Fusion Pro prend en charge les commandes de réseau hôte. Option Paramètres listHostNetworks Description Répertorie tous les réseaux sur l'hôte. listPortForwardings nom du réseau hôte Répertorie tous les transferts de port disponibles sur un réseau hôte. setPortForwarding nom du réseau hôte Définit un transfert de port sur un réseau hôte. protocole port de l'hôte Remarque Pour éviter que la commande ne renvoie une erreur, utilisez l'utilitaire sudo avec cette option. Par exemple, sudo vmrun ip de l'invité setPortForwarding. port de l'invité [Description] deletePortForwarding nom du réseau hôte protocole port de l'hôte Supprime un transfert de port sur un réseau hôte. Remarque Pour éviter que la commande ne renvoie une erreur, utilisez l'utilitaire sudo avec cette option. Par exemple, sudo vmrun deletePortForwarding. Commandes et paramètres du système d'exploitation invité vmrun Le délai d'expiration, attente de VMware Tools, est de cinq minutes pour toutes les commandes associées à l'invité. VMware, Inc. 179 Utilisation de VMware Fusion Option Paramètres Description runProgramInGuest chemin d'accès au fichier .vmx Exécute un programme spécifié dans le système d'exploitation invité. L'option -noWait renvoie une invite immédiatement après le démarrage [ -noWait | -activeWindow | -interactive ] du programme dans l'invité, plutôt que d'attendre qu'il se termine. Cette option est utile pour les programmes interactifs. Cette -activeWindow nom du programme [ arguments du programme ] option garantit que l’interface utilisateur graphique de Windows est visible, pas réduite. Elle n'a aucun effet sous Linux. L'option -interactive force la connexion interactive de l'invité. L'option est utile pour Windows Vista et Windows 7 ou invités de version ultérieure pour rendre le programme visible dans la fenêtre de console. Vous devez fournir le chemin d'accès complet d'un programme accessible par l'invité. Fournissez également des noms de chemin entièrement accessibles pour tous les fichiers spécifiés dans les arguments du programme, conformément aux exigences de ce dernier. VMware Tools et une connexion d'invité valide sont requis. fileExistsInGuest chemin d'accès au fichier .vmx Vérifie si le fichier spécifié existe dans le système d'exploitation invité. VMware Tools et une connexion d'invité valide sont requis. directoryExistsInGuest chemin d'accès au fichier .vmx Vérifie si le répertoire spécifié existe dans le système d'exploitation invité. VMware Tools et une connexion d'invité valide sont requis. chemin d'accès du répertoire sur l'invité setSharedFolderState chemin d'accès au fichier .vmx Modifie l'état d'accessibilité en écriture d'un dossier spécifié partagé entre l'hôte et une machine virtuelle invitée. La valeur du paramètre nom nom du partage de partage est un point de montage dans le système de fichiers invité. chemin d'accès au dossier sur l'hôte La valeur du paramètre chemin d'accès au dossier sur l'hôte writable | readonly addSharedFolder est le répertoire exporté sur l'hôte. Pour rendre un dossier partagé accessible en écriture ou en lecture seule, incluez le paramètre writable ou readonly. chemin d'accès au fichier .vmx Ajoute un dossier à partager entre l'hôte et l'invité. La machine virtuelle doit être en cours d'exécution pour que l'option addSharedFolder soit nom du partage effective. La valeur du paramètre nom de partage est un point de chemin d'accès au dossier sur l'hôte montage dans le système de fichiers invité. La valeur du paramètre chemin d'accès au dossier sur l'hôte est le répertoire exporté sur l'hôte. Sur des invités Windows, un retard peut se produire avant que les dossiers partagés ne soient visibles par les options runProgramInGuest, fileExistsInGuest et directoryExistsInGuest. removeSharedFolder chemin d'accès au fichier .vmx nom du partage Supprime l’accès à un dossier partagé sur l’hôte de la machine virtuelle invité. La machine virtuelle doit être en cours d'exécution pour que l'option removeSharedFolder soit effective. La valeur du paramètre nom de partage est un point de montage dans le système de fichiers invité. VMware, Inc. 180 Utilisation de VMware Fusion Option Paramètres Description enableSharedFolders chemin d'accès au fichier .vmx Permet à la machine virtuelle invitée, spécifiée par le fichier .vmx, de [runtime] partager des dossiers avec son hôte. Après activation, exécutez l'option addSharedFolder pour spécifier chaque dossier d'hôte à partager. L'argument facultatif [runtime] limite le partage de dossiers jusqu'à ce que la machine virtuelle soit hors tension. Sinon, le paramètre persiste lors la prochaine mise sous tension. Remarque L'option enableSharedFolders prend effet après l'arrêt et le redémarrage de l'invité. Aucun message d'erreur ne s'affiche. disableSharedFolders chemin d'accès au fichier .vmx [runtime] Empêche la machine virtuelle invitée, spécifiée par le fichier .vmx de partager des dossiers avec son hôte. L'argument facultatif [runtime] limite l'arrêt appliqué au partage de dossiers jusqu'à ce que la machine virtuelle soit hors tension. Dans le cas contraire, le paramètre persiste lors de la mise sous tension suivante. Remarque L'option disableSharedFolders prend effet après l'arrêt et le redémarrage de l'invité. Aucun message d'erreur ne s'affiche. listProcessesInGuest chemin d'accès au fichier .vmx Répertorie tous les processus s'exécutant dans le système d'exploitation invité. VMware Tools et une connexion d'invité valide sont requis. Par exemple, vous pouvez utiliser les options -gu et -gp pour vous connecter à l'invité. killProcessInGuest chemin d'accès au fichier .vmx ID de processus Arrête un processus spécifié dans le système d'exploitation invité. VMware Tools et une connexion d'invité valide sont requis. Par exemple, vous pouvez utiliser les options -gu et -gp pour vous connecter à l'invité. L'ID de processus peut être n'importe quel nombre indiqué après pid = dans la sortie de l'option listProcessesInGuest. runScriptInGuest chemin d'accès au fichier .vmx Exécute le script de commande spécifié dans le système d'exploitation invité. Reportez-vous à l'entrée runProgramInGuest pour une [ -noWait | -activeWindow | -interactive ] explication des options. L'option chemin d'accès de l'interprète chemin d'accès de l'interprète exécute le script. Fournissez le texte complet du script, pas un nom de fichier. VMware Tools et une connexion d'invité valide sont requis. Par exemple, vous pouvez utiliser les options -gu et -gp pour vous connecter à l'invité. texte du script deleteFileInGuest chemin d'accès au fichier .vmx chemin d'accès au fichier sur l'invité createDirectoryInGuest chemin d'accès au fichier .vmx chemin d'accès du répertoire sur l'invité deleteDirectoryInGuest chemin d'accès au fichier .vmx chemin d'accès du répertoire sur l'invité VMware, Inc. Supprime le fichier donné à partir du système d'exploitation invité. VMware Tools et une connexion d'invité valide sont requis. Par exemple, vous pouvez utiliser les options -gu et -gp pour vous connecter à l'invité. Crée le répertoire spécifié dans le système d'exploitation invité. VMware Tools et une connexion d'invité valide sont requis. Par exemple, vous pouvez utiliser les options -gu et -gp pour vous connecter à l'invité. Supprime le répertoire spécifié dans le système d'exploitation invité. VMware Tools et une connexion d'invité valide sont requis. Par exemple, vous pouvez utiliser les options -gu et -gp pour vous connecter à l'invité 181 Utilisation de VMware Fusion Option Paramètres Description createTempfileInGuest chemin d'accès au fichier .vmx Crée un fichier temporaire dans le système d'exploitation invité et renvoie le nom du chemin d'accès du fichier temporaire créé. Le nom du chemin d'accès varie en fonction du système d'exploitation. Vous pouvez exécuter l'option deleteFileInGuest pour supprimer le fichier. VMware Tools et une connexion d'invité valide sont requis. Par exemple, vous pouvez utiliser les options -gu et -gp pour vous connecter à l'invité. listDirectoryInGuest chemin d'accès au fichier .vmx chemin d'accès du répertoire sur l'invité CopyFileFromHostToGuest chemin d'accès au fichier .vmx chemin d'accès sur l'hôte chemin d'accès dans l'invité CopyFileFromGuestToHost chemin d'accès au fichier .vmx chemin d'accès dans l'invité chemin d'accès sur l'hôte renameFileInGuest chemin d'accès au fichier .vmx nom de fichier d'origine nouveau nom de fichier connectNamedDevice chemin d'accès au fichier .vmx nom du périphérique Répertorie le contenu du répertoire spécifié dans le système d'exploitation invité. VMware Tools et une connexion d'invité valide sont requis. Par exemple, vous pouvez utiliser les options -gu et -gp pour vous connecter à l'invité. Copie un fichier de l'hôte vers le système d'exploitation invité. VMware Tools et une connexion d'invité valide sont requis. Par exemple, vous pouvez utiliser les options -gu et -gp pour vous connecter à l'invité. Spécifiez le nom de fichier source ou le nom de fichier d'hôte, avant le nom du fichier de destination ou le nom de fichier d'invité. Copie un fichier du système d'exploitation invité vers l'hôte. VMware Tools et une connexion d'invité valide sont requis. Par exemple, vous pouvez utiliser les options -gu et -gp pour vous connecter à l'invité. Spécifiez le nom du fichier source, ou nom de fichier d'invité, avant le nom du fichier de destination, ou nom de fichier d'hôte. Renomme ou déplace un fichier dans le système d'exploitation invité. VMware Tools et une connexion d'invité valide sont requis. Par exemple, vous pouvez utiliser les options -gu et -gp pour vous connecter à l'invité. Spécifiez le nom de fichier source, ou nom de fichier d'origine, avant le nom du fichier de destination. Connecte le périphérique nommé dans la commande au système d'exploitation invité. Vous pouvez uniquement exécuter cette commande lorsque la machine virtuelle est sous tension. Vous pouvez utiliser des noms de périphériques, tels que sound, serial0, Ethernet0, sata0:1, etc. Remarque Après l'utilisation de la commande vmrun connectNamedDevice pour connecter un périphérique audio déconnecté à une machine virtuelle en cours d'exécution, la mise hors tension de la machine virtuelle peut déconnecter le périphérique audio de la machine virtuelle, même si les paramètres de la machine virtuelle indiquent que le périphérique audio est connecté. VMware, Inc. 182 Utilisation de VMware Fusion Option Paramètres Description disconnectNamedDevice chemin d'accès au fichier .vmx Déconnecte le périphérique nommé dans la commande du système d'exploitation invité. Vous pouvez uniquement exécuter cette commande lorsque la machine virtuelle est sous tension. Vous pouvez utiliser des noms de périphériques, tels que sound, serial0, Ethernet0, sata0:1, nom du périphérique etc. Remarque Après l'utilisation de la commande vmrun disconnectNamedDevice pour déconnecter un périphérique audio connecté d'une machine virtuelle en cours d'exécution, la mise hors tension de la machine virtuelle peut reconnecter le périphérique audio à la machine virtuelle, même si les paramètres de la machine virtuelle indiquent que le périphérique audio est déconnecté. captureScreen writeVariable chemin d'accès au fichier .vmx Capture l'écran de la machine virtuelle dans un fichier local. Le fichier de sortie spécifié sur l'hôte est au format PNG. Une connexion d'invité chemin de sortie sur l'hôte valide est requise. Par exemple, vous pouvez utiliser les options -gu et chemin d'accès au fichier .vmx Écrit une variable dans l'état de la machine virtuelle ou un invité. Vous pouvez définir une variable d'invité non persistante, guestVar, une [ guestVar | runtimeConfig | guestEnv ] variable de configuration d'exécution, runtimeConfig, comme stockée nom de la variable valeur de la variable -gp pour vous connecter à l'invité. dans le fichier .vmx ou dans une variable d'environnement, guestEnv, dans le système d'exploitation invité. Une variable d'invité est une valeur uniquement d'exécution qui offre un moyen simple pour passer des valeurs d'exécution à l'invité ou depuis celui-ci. Les variables d'environnement nécessitent VMware Tools et une connexion d'invité valide. Par exemple, vous pouvez utiliser les options -gu et -gp pour vous connecter à l'invité. Avec Linux, la configuration de l'environnement invité nécessite également une connexion racine. readVariable chemin d'accès au fichier .vmx [ guestVar | runtimeConfig | guestEnv ] nom de la variable getGuestIPAddress VMware, Inc. Lit une variable à partir de l'état de la machine virtuelle ou d'un invité. Vous pouvez obtenir une variable d'invité, une configuration d'exécution stockée dans le fichier .vmx, ou des variables d'environnement dans le système d'exploitation invité. La lecture de la variable guestEnv nécessite une connexion d'invité valide. Par exemple, vous pouvez utiliser les options -gu et -gp pour vous connecter à l'invité. Consultez l'entrée writeVariable pour une description des types de variable. chemin d'accès au fichier .vmx Permet de récupérer l'adresse IP de l'invité. [ -wait ] disponibilité de l'adresse IP. Par exemple, l'adresse IP n'est pas disponible tant que la machine virtuelle n'est pas sous tension. Si le réseau n'est pas prêt, la commande revient immédiatement à l'invite de la ligne de commande. Lorsque vous utilisez l'option [ -wait ], la commande attend la 183 Utilisation de VMware Fusion Commandes générales et paramètres vmrun Option Paramètres list upgradevm Description Répertorie toutes les machines virtuelles en cours d'exécution. chemin d'accès au fichier .vmx Met à niveau une machine virtuelle vers la version actuelle du matériel virtuel. N'a aucun effet si la version de matériel virtuel est la plus récente prise en charge. Mettez hors tension la machine virtuelle, comme avec la commande vmrun stop. Attendez quelques instants la fin de la commande. Exécutez ensuite la commande vmrun upgradevm. installTools chemin d'accès au fichier .vmx Prépare l'installation de VMware Tools dans le système d'exploitation invité. Dans les invités Windows sur lesquels l'exécution automatique est activée, le programme d'installation de VMware Tools démarre automatiquement. Sur les invités Linux sans exécution automatique, la commande connecte le lecteur de CD‐ROM virtuel à l'image ISO de VMware Tools adaptée à l'invité, mais le programme d'installation ne démarre pas. Vous devez terminer l'installation avec des étapes supplémentaires, comme décrit dans la documentation du produit. checkToolsState chemin d'accès au fichier .vmx Vérifie l'état de VMware Tools dans l'invité. Les états possibles sont inconnu, installé et en cours d'exécution. deleteVM chemin d'accès au fichier .vmx Supprime une machine virtuelle. clone chemin d'accès au fichier .vmx Seul Fusion Pro prend en charge l'option clone. Crée une copie de la machine virtuelle. chemin d'accès au fichier .vmx de destination full|linked [-snapshot=Snapshot Name] [-cloneName=Name] Commandes et paramètres de machine virtuelle modèle vmrun Option Paramètres Description downloadPhotonVM chemin d'accès pour enregistrer la machine virtuelle téléchargée Télécharge une machine virtuelle du système d'exploitation VMware Project Photon. Exemples de commandes vmrun Les exemples de ligne de commande qui suivent fonctionnent sur VMware Fusion. Ubuntu16 est l'exemple de machine virtuelle pour Linux et Win10 est l'exemple de machine virtuelle pour Windows. VMware, Inc. 184 Utilisation de VMware Fusion Commandes de redémarrage n Redémarrer une machine virtuelle. vmrun reset Win10.vmwarevm/Win10.vmx soft Commandes de snapshot n Créer un snapshot d'une machine virtuelle vmrun snapshot Ubuntu16.vmwarevm/Ubuntu16.vmx mySnapshot n Répertorier les snapshots sur la machine virtuelle, en montrant le snapshot créé dans la commande précédente. vmrun listSnapshots Ubuntu16.vmwarevm/Ubuntu16.vmx n Restaurer le snapshot effectué, ce qui interrompt la machine virtuelle, et redémarrer pour relancer le fonctionnement. vmrun revertToSnapshot Ubuntu16.vmwarevm/Ubuntu16.vmx mySnapshot vmrun start Ubuntu16.vmwarevm/Ubuntu16.vmx n Supprimer le snapshot en spécifiant son nom. vmrun deleteSnapshot Ubuntu16.vmwarevm/Ubuntu16.vmx mySnapshot Commandes d'adaptateur réseau n Répertorier tous les adaptateurs réseau sur une machine virtuelle. vmrun listNetworkAdapters Win10.vmwarevm/Win10.vmx n Ajouter un adaptateur réseau NAT à une machine virtuelle. vmrun addNetworkAdapter Win10.vmwarevm/Win10.vmx nat Commandes de réseau d'hôte n Répertorier tous les réseaux sur l'hôte. vmrun listHostNetworks VMware, Inc. 185 Utilisation de VMware Fusion n Ajouter un transfert de port sur un réseau d'hôte avec les exemples fournis du nom de réseau d'hôte, du protocole, du port de l'hôte, de l'adresse IP d'invité, du port d'invité et de la description. sudo vmrun setPortForwarding vmnet2 tcp 8082 1.1.1.2 88 portforwarding-descriptioin Exécution d'applications invitées La plupart des opérations d'invité vmrun imposent que VMware Tools soit installé sur le système d'exploitation invité. n Démarrez l'outil de commande, réduit, sur un invité Windows. vmrun -gu guestUser -gp guestPassword runProgramInGuest Win10.vmwarevm/Win10.vmx -interactive cmd.exe n Démarrez l'outil de commande sur un invité Windows en tant que fenêtre active sur le poste de travail, vmrun -gu guestUser -gp guestPassword runProgramInGuest Win10.vmwarevm/Win10.vmx -activeWindow interactive cmd.exe n Exécutez un fichier de script de commandes sur un invité Windows, avec Perl comme interpréteur de scripts. vmrun -gu guestUser -gp guestPassword runScriptInGuest Win10.vmwarevm/Win10.vmx C:\perl\perl.exe C:\script.pl n Exécutez un script de commandes et maintenez ensuite l'exécution. Pour utiliser cmd.exe sous Windows, vous devez spécifier l'interpréteur de scripts comme null. vmrun -gu guestUser -gp guestPassword runScriptInGuest Win10.vmwarevm/Win10.vmx "" "cmd.exe /k \"C:\\Program Files\\Microsoft Visual Studio\\VC\\vcvarsall.bat\" x86" n Exécutez un script shell Bash sur un invité Linux. vmrun -gu guestUser -gp guestPassword runScriptInGuest Ubuntu16.vmwarevm/Ubuntu16.vmx /bin/bash /home/user/myscript n Démarrez une horloge X sur un invité Linux, ce qui impose l'affichage de l'option -display sur la console. vmrun -gu guestUser -gp guestPassword runProgramInGuest Ubuntu16.vmwarevm/Ubuntu16.vmx /usr/bin/xclock -display :0 n Exécutez la même commande d'horloge X, mais redonnez immédiatement la main à la console. vmrun -gu guestUser -gp guestPassword runProgramInGuest Ubuntu16.vmwarevm/Ubuntu16.vmx noWait /usr/bin/xclock -display :0 VMware, Inc. 186 Utilisation de VMware Fusion n Exécutez Firefox. vmrun -gu guestUser -gp guestPassword runProgramInGuest Ubuntu16.vmwarevm/Ubuntu16.vmx /usr/bin/firefox --display=:0 n La configuration de l'environnement invité avec le paramètre guestEnv nécessite une autorisation racine sous Linux, car la modification affecte les commandes suivantes émises par d'autres utilisateurs. vmrun -gu guestUser -gp guestPassword writeVariable Ubuntu16.vmwarevm/Ubuntu16.vmx guestEnv SRC tmp.example.com:1666 n Répertoriez les processus dans un invité Linux et terminez le processus numéroté 8192. vmrun -gu guestUser -gp guestPassword listProcessesInGuest Ubuntu16.vmwarevm/Ubuntu16.vmx vmrun -gu guestUser -gp guestPassword killProcessInGuest UUbuntu16.vmwarevm/Ubuntu16.vmx 8192 n Exécutez un script Perl sur un invité Linux pour supprimer les retours chariot de style DOS d'un fichier. vmrun -gu guestUser -gp guestPassword runProgramInGuest Ubuntu16.vmwarevm/Ubuntu16.vmx /usr/bin/perl -e "open(FILE, '>/tmp/unix.txt'); while (<>) { s/\r\n/\n/ ; print FILE}" /tmp/dos.txt n Exécutez un script Perl sur un invité Windows pour insérer des retours chariot de style DOS dans un fichier. vmrun -gu guestUser -gp guestPassword runProgramInGuest Win10.vmwarevm/Win10.vmx C:\cygwin\bin\perl.exe -e "open(FILE, ‘>C:\Users\user\dos.txt’); while (<>) { s/\n/\r\n/ ; print FILE}" C:\Users\guestUser\unix.txt Opérations de fichiers d'invité à hôte n Pour copier un fichier à partir de l'hôte vers un invité, l'utilisateur doit disposer d'un accès en écriture sur la destination. vmrun -gu guestUser -gp guestPassword copyFileFromHostToGuest Ubuntu16.vmwarevm/Ubuntu16.vmx ~/img.db /tmp/img.db n Pour copier un fichier d'un invité vers l'hôte, l'utilisateur doit disposer d'une autorisation en lecture sur le fichier source. vmrun -gu guestUser -gp guestPassword copyFileFromGuestToHost Ubuntu16.vmwarevm/Ubuntu16.vmx /home/username/addr addr.txt VMware, Inc. 187 Utilisation de VMware Fusion n Pour activer les dossiers partagés. vmrun enableSharedFolders Ubuntu16.vmwarevm/Ubuntu16.vmx n Pour partager un dossier sur un hôte Mac avec un invité Linux particulier. Remarque Avant de partager des dossiers, vous devez les activer avec l'option enabledSharedFolders, ou en sélectionnant Activer les dossiers partagés dans le panneau Paramètres de partage de la machine virtuelle. Sur des invités Linux, le répertoire /mnt/hgfs est disponible pour le partage, mais vous pouvez utiliser un répertoire différent pour les dossiers partagés. vmrun addSharedFolder Ubuntu16.vmwarevm/Ubuntu16.vmx sharedFolderName ~/Share n Pour rendre un dossier partagé en lecture seule ou pour supprimer le dossier partagé. Remarque Les dossiers partagés sont accessibles en écriture par défaut. vmrun setSharedFolderState Ubuntu16.vmwarevm/Ubuntu16.vmx sharedFolderName ~/Share readonly vmrun removeSharedFolder Ubuntu16.vmwarevm/Ubuntu16.vmx sharedFolderName Remarque Sous Windows Vista et Windows 7 ou les invités de version ultérieure, seul le compte d'administrateur peut utiliser les options copyFileFromHostToGuest et deleteFileInGuest pour écrire et supprimer des fichiers dans les dossiers C:\ et système, ou utiliser les options createDirectoryInGuest et deleteDirectoryInGuest pour modifier des répertoires système. Les utilisateurs normaux, même ceux disposant de privilèges d'administrateur, ne peuvent pas effectuer ces opérations. Variables et environnement invités n Depuis l'hôte, définissez une variable d'invité sur les machines virtuelles. vmrun writeVariable Win10.vmwarevm/Win10.vmx guestVar vmstartdate 21April2017 n Sur les systèmes d'exploitation invités, lisez la variable d'invité que vous venez de définir. > rpctool.exe "info-get guestinfo.vmstartdate" $ vmware-rpctool "info-get guestinfo.vmstartdate" VMware, Inc. 188 Utilisation de VMware Fusion n Depuis l'hôte, définissez une variable d'environnement invité sur une machine virtuelle Linux et procédez à une vérification en écrivant les variables d'environnement dans un fichier temporaire. vmrun writeVariable Ubuntu16.vmwarevm/Ubuntu16.vmx guestEnv LD_LIBRARY_PATH /usr/local/lib Guest user: root Guest password: vmrun runScriptInGuest Ubuntu16.vmwarevm/Ubuntu16.vmx /bin/bash "usr/bin/env > /tmp/env.out" Guest user: root Guest password: Remarque Aucune sortie n'est envoyée à l'hôte lorsque vous utilisez l'option runScriptInGuest avec la commande vmrun. Recherchez la sortie de la commande dans le fichier /tmp/env.out sur l'invité. n Sur un invité Linux, déterminez l'adresse IP et définissez-la dans une variable d'invité. $ ipaddr=`ifconfig eth0 | grep inet.addr` $ vmware-rpctool "info-set guestinfo.theip $ipaddr" n Depuis l'hôte, récupérez l'adresse IP qui vient d'être définie sur l'invité. vmrun readVariable Ubuntu10/Ubuntu10.vmx guestVar theip Commandes générales n Répertoriez les machines virtuelles en cours d'exécution. vmrun list Total running VMs: 2 Absolute-path-to-virtual-machine.vmx Absolute-path-to-virtual-machine.vmx n Préparez l'installation de VMware Tools. vmrun installTools Ubuntu16.vmwarevm/Ubuntu16.vmx Commandes de machine virtuelle modèle n Téléchargez une machine virtuelle du système d'exploitation VMware Project Photon. vmrun downloadPhotonVM ~ VMware, Inc. 189 Utilisation du service REST API de VMware Fusion 10 Le service REST API de Fusion vous permet d'interagir via un programme avec l'hyperviseur VMware principal et les machines virtuelles. Présentation du service REST API de Fusion Vous pouvez envoyer des demandes GET, PUT, POST et DELETE standard via HTTP et HTTPS pour contrôler la configuration et les options de déploiement. Par exemple, vous pouvez utiliser le service REST API de Fusion pour effectuer des opérations de clonage et d'alimentation. Vous pouvez effectuer des opérations liées au réseau, telles que la création et la mise à jour des configurations de carte réseau virtuelles, et récupérer les adresses IP à partir de la machine virtuelle. Vous pouvez également configurer des dossiers partagés. Les charges utiles de réponse sont livrées au format JSON. Remarques concernant le service REST API de Fusion Tenez compte des remarques suivantes lorsque vous utilisez le service REST API de Fusion. n Le service REST API de Fusion est disponible uniquement pour Fusion Pro. n Le service REST API de Fusion dépend des processus vmrest et vmdaemon. n Le service vmrest s’exécute sous le compte de l'utilisateur qui le lance. Par exemple, la commande sudo vmrest s'exécute sous le compte de l'utilisateur racine. Utiliser le service REST API de VMware Fusion Vous pouvez accéder au service REST API de Fusion à partir d'une machine locale ou distante. Remarque Pour afficher l'API de Fusion en ligne, reportez-vous à la page https://code.vmware.com/apis/218/fusion. Procédure 1 Installez Fusion sur votre Mac. VMware, Inc. 190 Utilisation de VMware Fusion 2 Avant de démarrer le service REST API pour la première fois, configurez les informations d'identification. a Dans une fenêtre Terminal, exécutez la commande vmrest -C. b Entrez un nom d'utilisateur et un mot de passe lorsque vous y êtes invité. Le nom d'utilisateur et le mot de passe sont enregistrés dans le fichier ~/Library/Preferences/VMware Fusion/preferences. Vous n'avez pas besoin de configurer les informations d'identification lorsque vous démarrez le service REST API les fois suivantes. VMware, Inc. 191 Utilisation de VMware Fusion 3 Configurez le service REST API pour l'accès HTTP et HTTPS. Vous pouvez configurer le service REST API pour fournir un accès HTTP local et un accès HTTPS local et à distance. Option Description Fournir un service HTTP a Dans une fenêtre Terminal, exécutez la commande vmrest. La commande renvoie l'adresse IP et le numéro de port que vous utilisez pour accéder au service HTTP. L'adresse IP par défaut est 127.0.0.1:8697. Fournir un service HTTPS b Ouvrez un navigateur Web et accédez à l'adresse http://adresse renvoyée par la commande vmrest. c Dans le coin supérieur droit de la page de l'explorateur de l'API Fusion, cliquez sur Autoriser. d Pour vous authentifier, entrez le nom d'utilisateur et le mot de passe configurés à l'étape Étape 2 ci-dessus. Pour activer l'accès à distance au service REST API de Fusion, vous devez configurer le service REST API pour fournir un service HTTPS. Dans ce cas, lorsque vous utilisez la commande vmrest pour démarrer le service REST API, vous devez utiliser les options -c et -k pour spécifier le certificat et la clé privée. a Dans une fenêtre Terminal, exécutez une commande pour générer un certificat et une clé privée. L'exemple de commande suivant génère un certificat autosigné basé sur OpenSSL et une clé privée. openssl req -x509 -newkeyrsa:4096 -keyoutfusionapi-key.pem out fusionapi-cert.pem -days 365 -nodes b Pour démarrer le service REST API de Fusion, exécutez la commande suivante en remplaçant les espaces réservés par le chemin complet vers le fichier de certificat, le chemin d'accès complet au fichier de clé privée et l'adresse IP à partir de laquelle vous souhaitez servir le service REST API. vmrest -c certificate-file -k private-key-file -i ip-address La commande renvoie l'adresse IP et le numéro de port que vous utilisez pour accéder au service HTTPS. VMware, Inc. c Sur une machine distante, ouvrez un navigateur Web et accédez à l'adresse https://adresse renvoyée par la commande vmrest. d Dans le coin supérieur droit de la page de l'explorateur de l'API Fusion, cliquez sur Autoriser. e Pour vous authentifier, entrez le nom d'utilisateur et le mot de passe configurés à l'étape Étape 2 ci-dessus. 192 Mise à niveau de Fusion 11 Vous disposez de plusieurs méthodes pour mettre à niveau Fusion. Utilisez ces procédures pour mettre à niveau Fusion. Ce chapitre aborde les rubriques suivantes : n Mettre à jour Fusion avec Autoupdate n Mettre à niveau Fusion à partir d'un téléchargement n Mise à niveau de Fusion vers une version sous licence suite à la période d'évaluation n Mise à niveau de VMware Tools n Désinstallation de Fusion n Forcer l’arrêt des processus de la machine virtuelle Mettre à jour Fusion avec Autoupdate Fusion contient un programme de mise à jour logicielle intégré qui recherche les mises à jour pour Fusion et VMware Tools, et qui télécharge et installe les mises à jour. Lorsque la case Vérifier automatiquement les mises à jour est cochée dans VMware Fusion > Préférences, Fusion recherche les mises à jour chaque fois qu'il démarre. Si Fusion détecte une nouvelle version, il affiche la fenêtre Mise à jour du logiciel. La fenêtre Mise à jour du logiciel contient les options suivantes. Ignorer cette version Sélectionnez cette option si vous ne souhaitez pas utiliser la nouvelle version proposée. Fusion ignore alors cette version pour toute vérification Autoupdate ultérieure. Si vous changez d'avis ultérieurement, vous pouvez sélectionner VMware Fusion > Vérifier les mises à jour pour que Fusion affiche de nouveau la fenêtre Mise à jour du logiciel. Me le rappeler ultérieurement Fusion ferme la fenêtre Mise à jour du logiciel. Lors du prochain démarrage de Fusion, la fenêtre Mise à jour du logiciel s'affiche. Télécharger et installer Fusion télécharge les fichiers de mise à jour sur votre Mac et installe les mises à jour. VMware, Inc. 193 Utilisation de VMware Fusion Prérequis Vérifiez que la case Vérifier automatiquement les mises à jour est cochée dans VMware Fusion > Préférences. Même si Fusion peut arrêter vos machines virtuelles en cours d'exécution dans le cadre de cette procédure, VMware vous recommande d'arrêter ou d'interrompre manuellement vos machines virtuelles avant de commencer. Procédure 1 Dans la fenêtre Mise à jour du logiciel, cliquez sur Télécharger et installer. Fusion télécharge les fichiers de mise à jour sur votre Mac. 2 À l'invite Prêt à installer la mise à jour, arrêtez les machines virtuelles en cours d'exécution et cliquez sur Installer et redémarrer. Fusion télécharge les fichiers de mise à jour sur votre Mac, affiche une barre de progression lors de l'installation et redémarre lorsque l'installation est terminée. Mettre à niveau Fusion à partir d'un téléchargement Si vous disposez d'une ancienne version de Fusion, vous pouvez procéder à une mise à niveau vers la version actuelle en téléchargeant manuellement l'image disque de Fusion depuis le site Web de VMware. Si vous mettez à niveau Fusion, VMware vous recommande de d'abord supprimer la version de Fusion installée sur votre Mac. Les processus d'installation, de mise à niveau et de désinstallation de Fusion ne modifient pas les machines virtuelles existantes. Prérequis Vérifiez que toutes vos machines virtuelles sont arrêtées et que Fusion n'est pas en cours d'exécution. Procédure 1 Faites glisser la version précédente de Fusion vers la Corbeille. Fusion se trouve dans le dossier Applications sur votre Mac. 2 Téléchargez Fusion depuis le site Web de VMware à l'adresse http://www.vmware.com/mac/. a Cliquez sur le lien Téléchargements et suivez les autres liens pour une distribution par téléchargement électronique. b Cliquez sur le lien de téléchargement et enregistrez l'application sur votre Mac. L’image disque de Fusionest enregistrée dans votre répertoire de téléchargement par défaut. Le nom de fichier est VMware-Fusion-x.x.x-xxxxxx.dmg, x.x.x correspondant à la version de l'application et xxxxxx au numéro de build de la version téléchargée. 3 Double-cliquez sur le fichier VMware-Fusion-x.x.x-xxxxxx.dmg pour le monter. 4 Double-cliquez sur l'icône VMware Fusion pour copier Fusion sur votre Mac et le lancer. VMware, Inc. 194 Utilisation de VMware Fusion Mise à niveau de Fusion vers une version sous licence suite à la période d'évaluation Pour continuer l'utilisation de Fusion après une période d'évaluation gratuite ou suite à l'expiration d'une licence existante, vous devez acheter une licence sur le site Web de VMware. Procédure 1 Sélectionnez VMware Fusion > Acheter maintenant ou Entrer la licence. 2 Octroyez une licence à votre installation de Fusion. Option Action Vous disposez d'une clé de licence Entrez la clé de licence. Vous ne disposez pas d'une clé de licence a Cliquez sur Acheter. b Sur la page VMware Fusion sur le site Web de VMware, sélectionnez la version de Fusion à acheter et cliquez sur le bouton correspondant. c Suivez les instructions pour passer votre commande. Mise à niveau de VMware Tools Vous pouvez mettre à jour VMware Tools manuellement ou vous pouvez configurer les machines virtuelles pour vérifier et installer des versions plus récentes de VMware Tools. Le système d'exploitation client vérifie la version de VMware Tools à chaque activation de machine virtuelle. La barre d'état de votre machine virtuelle affiche un message lorsqu'une nouvelle version est disponible. Pour les machines virtuelles vSphere, Une version plus récente de Tools est disponible pour cette machine virtuelle s'affiche lorsque la version installée de VMware Tools est obsolète. Sur les machines virtuelles Windows, vous pouvez définir VMware Tools afin qu'il vous notifie de la publication de mises à niveau. Lorsque cette option est activée, une icône d'avertissement jaune s'affiche sur l'icône de VMware Tools dans la barre des tâches Windows pour signaler qu'une mise à niveau est disponible. Pour installer une mise à niveau de VMware Tools, vous pouvez suivre la même procédure que celle que vous avez exécutée pour installer VMware Tools la première fois. La mise à niveau de VMware Tools signifie qu'une nouvelle version est installée. VMware, Inc. 195 Utilisation de VMware Fusion Pour les systèmes d'exploitation clients Windows et Linux, vous pouvez configurer la machine virtuelle pour qu'elle mette automatiquement VMware Tools à niveau. Même si la vérification de version est effectuée lorsque vous mettez la machine virtuelle sous tension, sur les systèmes d'exploitation clients Windows, la mise à niveau automatique s'effectue lorsque vous mettez hors tension ou redémarrez la machine virtuelle. La barre d'état affiche le message Installation de VMware Tools en cours... lorsqu'une mise à niveau est en cours d'installation. La procédure est indiquée ci-dessous. Remarque La mise à niveau de VMware Tools sur des systèmes d'exploitation clients Windows installe automatiquement les pilotes graphiques WDDM. Le pilote graphique WDDM rend le mode veille disponible dans les paramètres d'alimentation du SE invité pour régler les options de veille. Par exemple, vous pouvez utiliser le paramètre de mode veille Modifier les conditions de mise en veille de l'ordinateur pour configurer votre SE client afin qu'il passe en mode veille automatiquement après un certain temps ou pour empêcher votre SE client de passer automatiquement en mode veille après avoir été inactif pendant un certain temps. Certaines fonctions d'une version donnée d'un produit VMware peuvent dépendre de l'installation ou de la mise à niveau de la version de VMware Tools comprise dans cette version. La mise à niveau de la dernière version de VMware Tools n'est pas toujours nécessaire. Les versions plus récentes de VMware Tools sont compatibles avec plusieurs versions d'hôtes. Afin d'éviter les mises à niveau superflues, évaluez si les fonctions et capacités ajoutées sont nécessaires à votre environnement. Désinstallation de Fusion La désinstallation de Fusion ne modifie pas les machines virtuelles existantes. Désinstaller Fusion Vous pouvez désinstaller Fusion à partir du dossier Applications. Prérequis Arrêtez ou interrompez toutes les machines virtuelles en cours d'exécution et quittez Fusion. Procédure u Faites glisser l'application VMware Fusion dans le dossier Applications sur votre Mac vers la corbeille. Forcer l’arrêt des processus de la machine virtuelle Si votre ordinateur vous empêche de mettre à niveau ou de désinstaller Fusion, vous pouvez utiliser le moniteur d'activité Mac pour résoudre ce problème. VMware, Inc. 196 Utilisation de VMware Fusion Dans des cas exceptionnels, le système d'exploitation d'une machine virtuelle peut se fermer de manière inopinée en laissant certains processus de la machine virtuelle en cours d'exécution. Cette situation peut vous empêcher de mettre à niveau ou de désinstaller Fusion. Dans ce cas, l'installation ou la désinstallation de l'assistant peut entraîner l'affichage d'un message indiquant l'impossibilité d'installer ou de désinstaller Fusion. Pour contourner ce problème, vous pouvez forcer l'arrêt des processus de la machine virtuelle à l'aide du moniteur d'activité de Mac OS X. Procédure 1 Dans le Finder, sélectionnez Applications > Utilitaires, puis double-cliquez sur Moniteur d'activité pour ouvrir le moniteur. 2 Sélectionnez Toutes les opérations. 3 Dans la colonne Nom de l'opération, sélectionnez VMware Fusion. 4 Sélectionnez Présentation > Quitter l'opération. 5 Dans la fenêtre Quitter l'opération, sélectionnez Forcer à quitter. VMware, Inc. 197 ">
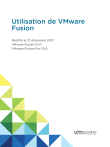
Link pubblico aggiornato
Il link pubblico alla tua chat è stato aggiornato.


