Premiers pas avec VMware Fusion
VMware Fusion pour Mac OS X
2 Premiers pas avec VMware Fusion
Premiers pas avec VMware Fusion
Élément : FR-000189-00
La dernière documentation technique est disponible sur le site Web de VMware à l’adresse suivante : http://www.vmware.com/products/fusion/support.html
Vous y trouverez également les dernières mises à jour des produits.
Si vous avez des commentaires concernant cette documentation, merci de nous les adresser à : [email protected]
© 2007-2009 VMware, Inc. Tous droits réservés. Ce produit est protégé par les lois américaines et internationales relatives au copyright et à la propriété intellectuelle.
Les produits VMware sont protégés par un ou plusieurs brevets répertoriés à l’adresse suivante : http://www.vmware.com/go/patents .
VMware, VMware Fusion, le logo et le design VMware, Virtual SMP et VMotion sont des marques déposées ou des marques VMware, Inc. aux États-Unis et/ou dans d’autres juridictions. Toutes les autres marques et noms mentionnés sont des marques déposées par leurs propriétaires respectifs.
VMware, Inc.
3401 Hillview Ave.
Palo Alto, CA 94304 www.vmware.com
VMware, Inc.
VMware Global Inc.
Tour Franklin, 100-101 Terrasse Boieldieu,
92042 Paris La Défense 8 Cedex, France www.vmware.com/fr
Table des matières
Premiers pas avec VMware Fusion 5
Qu’est-ce qu’une machine virtuelle ?
Opérations possibles dans VMware Fusion 6
Configuration requise pour VMware Fusion 7
Installation de VMware Fusion 8
Mise à niveau de VMware Fusion 9
Création d’une machine virtuelle Windows à l’aide de l’Installation facile de Windows 11
Création d’une machine virtuelle à partir de la partition Boot Camp 13
Migration d’un PC existant vers une machine virtuelle 15
Importation d’une machine virtuelle Parallels Desktop ou
Microsoft Virtual PC 7.0 existante 15
Téléchargement d’une machine virtuelle d’évaluation préconfigurée 16
Utilisation des claviers Mac dans une machine virtuelle 17
Fermeture de votre machine virtuelle 18
Ressources de VMware Fusion 18
Systèmes d’exploitation clients pris en charge 19
Systèmes d’exploitation clients 32 bits pris en charge 19
Systèmes d’exploitation clients 64 bits pris en charge 21
3
VMware, Inc.
4 Premiers pas avec VMware Fusion
VMware, Inc.
Premiers pas avec VMware Fusion
Introduction
VMware Fusion
™
permet d’exécuter vos applications Windows et périphériques PC préférés sur votre Mac doté d’un processeur Intel.
Entièrement conçu pour l’utilisateur Mac, VMware Fusion permet de profiter de la flexibilité, de la sécurité et de la portabilité des machines virtuelles pour exécuter Windows et d’autres systèmes d’exploitation x86 en même temps que Mac OS X.
Qu’est-ce qu’une machine virtuelle ?
Une machine virtuelle est un logiciel similaire à un ordinateur physique qui, comme ce dernier, permet d’exécuter un système d’exploitation et des applications. Dans le cas de VMware Fusion, une machine virtuelle équivaut
à un PC. Le concept de la machine virtuelle revient à exécuter un ordinateur dans un autre, ce qui permet de reproduire les actions des différents périphériques matériels standard d’un ordinateur, tels que le processeur, la mémoire et le disque dur. Il s’agit d’un fichier logiciel stocké sur votre Mac qui contient le système Windows et toutes les applications qui y sont associées.
Le Mac sur lequel vous exécutez une machine virtuelle est généralement appelé l’
hôte. Ainsi, la machine virtuelle est appelée un client.
5
VMware, Inc.
6 Premiers pas avec VMware Fusion
Opérations possibles dans VMware Fusion
Avec VMware Fusion, en tant qu’utilisateur d’un Mac doté d’un processeur
Intel, vous pouvez :
Exécuter vos applications Windows et Linux préférées sur un Mac
doté d’un processeur Intel, sans redémarrer : VMware Fusion s’exécute sur Mac OS X Snow Leopard et Leopard, et prend en charge plus de 90 systèmes d’exploitation, y compris le dernier système d’exploitation Windows, Windows 7.
Exploiter au mieux votre Mac : avec la prise en charge des machines virtuelles 64 bits, 32 Go de mémoire vive et quatre processeurs virtuels par machine, VMware Fusion décuple la puissance de votre Mac.
Exécuter un grand nombre d’applications et de jeux 3D avancés :
VMware Fusion vous permet de profiter de l’association de la carte graphique avancée de votre Mac et du nouveau bureau Windows 7 grâce aux animations Aero. Avec la prise en charge de DirectX 9.0c
Shader Model 3 et OpenGL 2.1 pour Windows, vous pouvez exécuter vos jeux et applications Windows préférés de manière optimale sans avoir à redémarrer.
Créer des machines virtuelles en toute simplicité : l’assistant
Nouvelle machine virtuelle de VMware Fusion vous guide, étape par
étape, tout au long du processus de création d’une machine virtuelle.
Grâce aux options d’Installation facile de Windows et Linux, il n’a jamais
été aussi simple d’installer votre système d’exploitation favori sur votre
Mac.
Migrer, sans aucune difficulté, votre PC Windows vers une machine
virtuelle : VMware Fusion vous permet d’utiliser votre Mac tout en emportant votre ancien PC Windows avec vous. Grâce à l’assistant de migration intégré de VMware Fusion, vous pouvez convertir, en quelques étapes seulement, votre PC physique en une machine virtuelle
à exécuter sur votre Mac et ainsi accéder à l’ensemble des applications et fichiers de votre ancien PC.
VMware, Inc.
Premiers pas avec VMware Fusion 7
Évoluer à partir de Boot Camp : si vous exécutez Windows à l’aide de
Boot Camp sur votre Mac mais souhaitez exécuter simultanément Mac
OS X et Windows, VMware Fusion peut directement accéder à votre partition Boot Camp existante. Vous pouvez également importer votre partition dans une machine virtuelle et récupérer ainsi de l’espace disque.
Utiliser VMware Fusion sur les autres machines virtuelles : si vous utilisez Parallels Desktop ou Microsoft Virtual PC pour Mac pour exécuter
Windows sur votre ordinateur, VMware Fusion importe vos machines virtuelles existantes tout en les faisant passer au niveau supérieur de virtualisation de poste de travail, et ce grâce à la stabilité, aux performances et à la simplicité d’utilisation de l’application.
Préserver la sécurité de Windows sur votre Mac : grâce à des fonctionnalités de sécurité avancées, telles que des snapshots multiples et AutoProtect, VMware Fusion vous permet de protéger vos machines virtuelles contre tout dommage imprévu. Un abonnement de 12 mois à
McAfee VirusScan Plus vous est offert pour vous permettre de lutter contre les logiciels espions et les virus Windows.
Évaluer et décider : vous pouvez utiliser des versions d’évaluation de
Windows dans VMware Fusion en téléchargeant des machines virtuelles
Windows intégrées. Testez gratuitement différentes versions de
Windows sur votre Mac, pendant une durée limitée, et découvrez toutes les possibilités que vous offre VMware Fusion.
Configuration requise pour VMware Fusion
Pour utiliser VMware Fusion, votre système doit respecter la configuration minimale requise suivante :
Ordinateur Macintosh doté d’un processeur Intel
1 Go de RAM, 2 Go recommandés
700 Mo d’espace disque libre pour VMware Fusion et au moins 5 Go pour chaque machine virtuelle
8 Premiers pas avec VMware Fusion
Mac OS X version 10.5.8 Leopard ou supérieur, ou bien 10.6 Snow
Leopard ou supérieur
CD-ROM/DVD d’installation du système d’exploitation ou image disque pour les machines virtuelles. Systèmes d’exploitation Windows disponibles séparément chez Microsoft et auprès de vos distributeurs habituels.
R
EMARQUE
: Vous devez disposer d’une mémoire suffisante pour exécuter
Mac OS X, en plus de la mémoire requise pour chaque système d’exploitation client, ainsi que pour les applications exécutées sur le Mac et sur la machine virtuelle. Pour connaître les besoins en mémoire des systèmes d’exploitation et des applications clients, consultez leur documentation respective.
Installation de VMware Fusion
1 Sélectionnez une méthode d’installation.
Pour installer VMware Fusion
a Si vous effectuez l’installation à partir d’un CD-ROM, insérez-le et passez à l’
b Si vous effectuez l’installation à partir d’un fichier téléchargé, téléchargez tout d’abord VMware Fusion depuis le site Web de
VMware à l’adresse suivante : http://www.vmware.com/mac/ .
Cliquez sur le lien Téléchargements et suivez les liens pour effectuer un téléchargement électronique.
Vous avez le choix entre deux versions de l’image disque de VMware
Fusion. La version complète inclut la suite d’utilitaires VMware Tools pour tous les systèmes d’exploitation pris en charge et la version réduite propose VMware Tools pour Windows et Mac OS X Server uniquement, avec des compléments téléchargeables sur demande.
VMware, Inc.
Premiers pas avec VMware Fusion 9
2 Cliquez sur le lien de téléchargement de la version choisie et enregistrez l’application sur votre Mac. L’image disque de VMware
Fusion est enregistrée dans votre répertoire de téléchargement par défaut : pour la version complète, le nom de fichier est
VMware-Fusion-<3.x.x>-<xxxxxx>.dmg, <3.x.x> correspondant à la version de l’application et <xxxxxx> au numéro de build de la version téléchargée. Le nom de fichier de la version réduite est
VMware-Fusion-<3.x.x>-<xxxxxx>-light.dmg.
3 Double-cliquez sur VMware-Fusion-<3.x.x>-<xxxxxx>.dmg ou
VMware-Fusion-<3.x.x>-<xxxxxx>-light.dmg pour le montage.
4 Double-cliquez sur l’icône Installer VMware Fusion pour lancer l’assistant d’installation, puis suivez les instructions à l’écran.
5 Entrez votre numéro de série.
Si vous n’en avez pas, cliquez sur Obtenir un numéro de série pour accéder au site Web de VMware et vous procurer un numéro de série VMware Fusion.
Vous pouvez poursuivre sans entrer de numéro de série. Toutefois, pour activer une machine virtuelle, vous devez saisir un numéro de série valide. Entrez votre numéro de série en sélectionnant VMware Fusion >
Acheter maintenant ou saisir la licence.
Mise à niveau de VMware Fusion
Si vous mettez à niveau VMware Fusion, il est inutile de désinstaller la version existante sur votre ordinateur. L’installation et la mise à niveau ne modifient pas les machines virtuelles existantes.
Lorsque vous mettez à niveau une installation existante de VMware Fusion, assurez-vous que toutes les machines virtuelles sont correctement arrêtées et que VMware Fusion n’est pas en cours d’exécution. Pour la mise à niveau,
suivez les mêmes étapes qu’à la section « Installation de VMware Fusion » .
10 Premiers pas avec VMware Fusion
R
EMARQUE
: La mise à niveau vers VMware Fusion 3 nécessite un numéro de série VMware Fusion 3 à 25 caractères valide. Si vous n’en avez pas, au cours de l’installation cliquez sur Obtenir un numéro de série dans le panneau
Numéro de série, ce qui ouvrira un portail Web où vous pourrez acheter une clé de mise à niveau.
Une fois la mise à niveau de VMware Fusion terminée, il est nécessaire de mettre à niveau VMware Tools. À la première activation de votre machine virtuelle Windows, un message vous propose d’installer VMware Tools.
Confirmez la demande et, une fois l’installation terminée, redémarrez la machine virtuelle à l’invite correspondante.
Démarrage de VMware Fusion
Lorsque vous démarrez VMware Fusion, la fenêtre Bibliothèque de machines virtuelles s’affiche, ouverte sur le panneau Page d’accueil. À partir de ce
panneau, vous pouvez lancer toute action décrite à la section « Mise en route » .
Pour démarrer VMware Fusion
Dans le dossier Applications, double-cliquez sur VMware Fusion.
Pour les instructions de configuration, d’exécution ou de fermeture de
VMware Fusion, consultez l’aide de VMware Fusion.
VMware, Inc.
Premiers pas avec VMware Fusion 11
Mise en route
Utilisez l’une des options suivantes pour une mise en route rapide de
VMware Fusion :
Création d’une nouvelle machine virtuelle Windows
Utilisation d’une installation Boot Camp existante
Importation de votre ordinateur Windows existant
Importation d’une machine virtuelle Parallels Desktop ou Microsoft
Virtual PC
Téléchargement d’une machine virtuelle d’évaluation préconfigurée
Création d’une machine virtuelle Windows à l’aide de l’Installation facile de Windows
Lorsque vous créez une machine virtuelle Windows, vous pouvez utiliser la fonction d’installation facile de Windows avec VMware Fusion pour installer automatiquement Windows et VMware Tools sur votre machine virtuelle.
VMware Fusion crée votre machine virtuelle, sélectionne automatiquement les options d’installation Windows par défaut et installe VMware Tools qui charge les pilotes requis pour optimiser les performances de votre machine virtuelle. Vous pouvez également définir l’option afin de rendre votre dossier de départ ainsi que d’autres dossiers disponibles pour cette machine virtuelle, en vue de partager des fichiers entre votre machine virtuelle et votre Mac. Sinon, vous pouvez choisir d’isoler votre machine virtuelle de votre Mac et des autres machines virtuelles.
12 Premiers pas avec VMware Fusion
L’option Installation facile de Windows est disponible pour les systèmes d’exploitation suivants :
Windows 7, Windows Vista, Windows XP, Windows 2000
Windows Server 2008, Windows Server 2003, Windows 2000 Server
Si vous n’utilisez aucun de ces systèmes d’exploitation Windows sur votre machine virtuelle ou si vous voulez installer le système d’exploitation manuellement, consultez l’aide de VMware Fusion pour plus d’informations sur la création de machines virtuelles.
Pour créer une machine virtuelle Windows à l’aide de l’Installation facile de Windows
1 Insérez votre CD/DVD Windows dans le lecteur optique.
Une clé de produit Windows valide est requise. Les CD-ROM Windows livrés avec un ordinateur physique peuvent être verrouillés et risquent de ne pas fonctionner sur une autre machine. Pour plus d’informations, contactez le fabricant de votre ordinateur.
2 Sélectionnez Fichier > Nouveau.
L’assistant Nouvelle machine virtuelle s’ouvre.
3 Dans le panneau Introduction, assurez-vous que l’option Installer ce
système d’exploitation est sélectionnée, puis cliquez sur Continuer.
4 Dans le panneau Installation facile de Windows, entrez votre Nom
d’affichage ou Nom de compte, votre Mot de passe (facultatif ) et la
Clé de produit Windows.
L’entrée du champ Nom d’affichage (Windows XP et version antérieure) permet d’afficher dans des boîtes d’information le nom sous lequel votre logiciel Windows est enregistré. Il ne s’agit pas du nom d’utilisateur
Windows. L’entrée du champ Mot de passe se rapporte uniquement au compte d’administrateur Windows. VMware ne fournit pas la Clé de
produit Windows. Celle-ci se trouve sur l’emballage du CD/DVD du système d’exploitation Windows.
VMware, Inc.
Premiers pas avec VMware Fusion 13
5 Dans le panneau Intégration, indiquez comment la machine virtuelle doit gérer le partage de fichiers de base.
Plus transparente : VMware Fusion partage vos documents et applications Mac avec Windows. Les fichiers Mac pris en charge par
Windows sont ouverts dans ce dernier.
Plus sécurisée : VMware Fusion ne partage pas vos documents et applications Mac avec Windows.
6 Dans le panneau Terminer, cliquez sur Terminer.
VMware Fusion installe Windows. Cela peut prendre jusqu’à 45 minutes.
Après l’installation de Windows, VMware Fusion installe VMware Tools, puis active la machine virtuelle.
Création d’une machine virtuelle à partir de la partition Boot Camp
Boot Camp est une application d’Apple qui permet à un Mac doté d’un processeur Intel d’exécuter des systèmes d’exploitation Windows. Boot
Camp crée des partitions Mac et Windows séparées sur votre disque dur de manière à créer un environnement avec double amorçage. Vous pouvez donc utiliser soit Mac OS X soit Windows au démarrage mais pas les deux.
Grâce à VMware Fusion, vous avez la possibilité d’utiliser votre partition Boot
Camp Windows en tant que machine virtuelle. Cette fonctionnalité vous permet de réaliser les opérations suivantes :
Utiliser votre machine virtuelle Boot Camp et votre Mac simultanément sans redémarrer pour basculer de l’un à l’autre.
Partager aisément des fichiers entre votre machine virtuelle Boot Camp et votre Mac, grâce à des dossiers partagés et en glissant-déposant des fichiers ou en copiant-collant du texte.
14 Premiers pas avec VMware Fusion
R
EMARQUE
: Si VMware Tools n’est pas installé, que vous réactivez Windows dans votre machine virtuelle Boot Camp et que vous démarrez ensuite votre partition Boot Camp de manière native, vous êtes invité à réactiver Windows.
La réactivation de Windows dans votre partition Boot Camp native exige la réactivation de votre machine virtuelle Boot Camp lors de la prochaine activation, et ainsi de suite. L’installation de VMware Tools résout ce problème. Si VMware Tools est installé, vous devez réactiver Windows uniquement lors de l’activation initiale de votre machine virtuelle
Boot Camp.
Pour créer une machine virtuelle à partir de la partition Boot Camp
1 Dans la fenêtre Bibliothèque de machines virtuelles, sélectionnez
Partition Boot Camp, qui est automatiquement détectée, puis cliquez sur la flèche d’exécution.
2 Entrez votre mot de passe Mac pour accéder à la partition Boot Camp.
Vous devez disposer de privilèges d’administrateur pour utiliser
Boot Camp comme une machine virtuelle. VMware Fusion crée une machine virtuelle à partir de votre partition Boot Camp, puis démarre
Windows.
3 Une fois Windows redémarré à partir de votre machine virtuelle Boot
Camp, VMware Fusion lance l’installation de VMware Tools pour activer toutes les fonctionnalités de la machine virtuelle et optimiser les performances de votre partition Boot Camp lorsqu’elle est utilisée en tant que machine virtuelle. Suivez les instructions affichées, puis redémarrez votre machine virtuelle lorsque vous y êtes invité.
4 Lorsque l’installation de VMware Tools est terminée, redémarrez votre ordinateur.
La première fois que vous activez votre machine virtuelle Boot Camp après l’installation de VMware Tools, vous devez réactiver Windows.
VMware, Inc.
Premiers pas avec VMware Fusion 15
Migration d’un PC existant vers une machine virtuelle
VMware Fusion facilite le passage vers un Mac pour les utilisateurs Windows.
Pour migrer votre ordinateur physique vers VMware Fusion, utilisez l’assistant de migration, disponible dans la bibliothèque de machines virtuelles ou sélectionnez Fichier > Faire migrer votre PC. Une fois l’agent de migration de VMware Fusion installé sur votre PC, l’assistant de migration peut alors
établir une connexion réseau et convertir votre PC Windows en une machine virtuelle VMware Fusion.
Pour plus d’informations sur le processus de migration, consultez l’aide de
VMware Fusion.
Importation d’une machine virtuelle Parallels
Desktop ou Microsoft Virtual PC 7.0 existante
VMware Fusion facilite l’importation de votre machine virtuelle existante dans VMware Fusion.
Pour importer une machine virtuelle existante dans votre Mac
1 Démarrez VMware Fusion et sélectionnez Fichier > Importer.
2 Sélectionnez votre machine virtuelle et cliquez sur Importer.
Pour plus d’informations, consultez l’aide de VMware Fusion.
16 Premiers pas avec VMware Fusion
Téléchargement d’une machine virtuelle d’évaluation préconfigurée
Vous pouvez télécharger un large éventail de machines virtuelles préconfigurées, notamment les machines virtuelles Windows d’évaluation de Microsoft.
Certaines machines virtuelles préconfigurées sont également appelées
« boîtiers virtuels »
. Parmi les boîtiers virtuels disponibles figurent des systèmes d’exploitation, tels que Linux, FreeBSD et Solaris, et des dispositifs de collaboration et de sécurité préconfigurés.
Pour télécharger une machine virtuelle d’évaluation à partir du site Web de VMware
1 À partir de la fenêtre Bibliothèque de machines virtuelles, cliquez sur
Page d’accueil pour afficher le panneau Premiers contacts avec
VMware Fusion.
2 Cliquez sur Télécharger une machine virtuelle d’essai.
VMware Fusion ouvre une page Web dans votre navigateur par défaut.
3 Suivez les instructions à l’écran pour télécharger une machine virtuelle d’évaluation Windows, Linux ou autre.
VMware, Inc.
Premiers pas avec VMware Fusion 17
Utilisation des claviers Mac dans une machine virtuelle
Comme les claviers PC et Mac sont différents, vous devez utiliser certaines combinaisons de touches pour activer des commandes PC sur un clavier
Mac. Consultez le
Tableau 1 . Pour plus d’informations sur les options de
clavier et souris dans VMware Fusion, consultez l’aide de VMware Fusion.
Tableau 1. Claviers PC et Mac
Clavier PC
Clavier externe
Apple
Impr. écran F14
Inser
Arrêt défil.
Pause/Attn
Retour arrière Suppr
F15
F16
Supprimer (Supprimer à droite) Suppr aide (premiers modèles) effacement Verr. num.
Commande
(touche logo Windows, entre les touches Ctrl et Alt)
Alt Alt Option
Clavier intégré MacBook et MacBook Pro
Suppr fn + Suppr fn + Verr. num. F6
Alt Option
R
EMARQUE
: Sur les claviers intégrés MacBook et MacBook Pro, les touches de fonction ne sont accessibles que si vous appuyez sur Fn en même temps que sur la touche de fonction désirée.
18 Premiers pas avec VMware Fusion
Fermeture de votre machine virtuelle
Vous pouvez fermer une machine virtuelle soit en l’interrompant, soit en l’arrêtant. L’utilisation de la commande Interrompre au lieu d’Arrêter vous permet de revenir rapidement pour reprendre son exécution.
R
EMARQUE
: Les machines virtuelles Boot Camp ne prennent pas en charge les fonctions d’interruption et de snapshot car vous pouvez redémarrer sous
Windows en utilisant Boot Camp, ce qui annulerait ces fonctions.
Pour fermer une machine virtuelle
Sélectionnez une méthode de fermeture de la machine virtuelle.
Sélectionnez Machine virtuelle > Interrompre pour enregistrer l’état actuel de votre machine virtuelle, y compris toutes les applications en cours d’exécution, afin de pouvoir revenir à cet état sans avoir à redémarrer le système d’exploitation de la machine.
Sélectionnez Machine virtuelle > Arrêter pour un arrêt complet du système d’exploitation et de la machine virtuelle.
Ressources de VMware Fusion
Pour plus d’informations sur les offres de support VMware, l’enregistrement d’un produit ou la création d’une demande de support technique, consultez le portail de support de VMware à l’adresse suivante : http://www.vmware.com/go/fusionsupport .
Pour plus de détails sur l’utilisation de VMware Fusion, consultez les ressources d’auto-assistance suivantes :
VMware Fusion inclut un système d’aide puissant et doté d’un moteur de recherche via le menu Aide.
Consultez les didacticiels vidéo personnalisés et les réponses aux questions fréquentes sur le portail de support de VMware à l’adresse suivante : http://www.vmware.com/go/fusionsupport .
VMware, Inc.
Premiers pas avec VMware Fusion 19
VMware recommande de rejoindre la Communauté VMware Fusion à l’adresse suivante : http://www.vmware.com/go/fusionforums . Le forum de la Communauté VMware Fusion permet aux utilisateurs d’échanger des informations, des questions et des commentaires afin de mieux exploiter les fonctions de VMware Fusion.
Systèmes d’exploitation clients pris en charge
VMware Fusion prend en charge plus de 140 systèmes d’exploitation clients, notamment la plupart des versions de Windows ainsi que Mac OS X Server,
Linux, Solaris et FreeBSD. Les systèmes d’exploitation mentionnés ici ont été testés sur les machines virtuelles VMware Fusion et sont officiellement pris en charge. Pour obtenir la liste la plus récente, consultez le Guide de compatibilité VMware en ligne. Pour en savoir plus sur les systèmes d'exploitation clients pris en charge, les problèmes connus et les instructions liées à l'installation, consultez le Guide de compatibilité VMware en ligne.
Accédez au site Web de VMware, sélectionnez Resources > Compatibility
Guides, puis cliquez sur View the Guest/Host OS tab on the VMware
Compatibility Guide Web site.
Systèmes d’exploitation clients 32 bits pris en charge
VMware Fusion prend en charge les systèmes d’exploitation clients 32 bits suivants :
Mac OS X Server 10.6 Snow Leopard et 10.5 Leopard
Windows 7 Entreprise, Professionnel, Éditions Intégrale, Familiale
Premium et Familiale Basique
Windows Vista Professionnel, Entreprise, Éditions Intégrale, Familiale
Basique et Familiale Premium SP2
Windows Vista Professionnel, Entreprise, Éditions Intégrale, Familiale
Basique et Familiale Premium SP1
Windows Vista Professionnel, Entreprise, Éditions Intégrale, Familiale
Basique et Familiale Premium
Windows XP Professionnel SP3, Édition Familiale SP3
20 Premiers pas avec VMware Fusion
Windows XP Professionnel SP2, Édition Familiale SP2
Windows 98 SE
Windows Server 2008 Éditions Entreprise, Standard et Datacenter SP2
Windows Server 2008 Éditions Entreprise, Standard et Datacenter
Windows Server 2003 Éditions Standard, Entreprise, Entreprise SP2 et
Entreprise R2
Windows 2000 Server SP4, Advanced Server SP4, Windows 2000
Professionnel SP4 (expérimental)
Windows NT 4.0 Server SP6a, Workstation SP6a
Windows Me, Windows 3.1, Windows 95 SP1, MS-DOS 6.x
SUSE Linux Enterprise Server 11, 10 SP2, 9 SP3
SUSE Linux Enterprise Desktop 11, 10 SP2
SUSE Linux 10.1, 9.3
Novell Netware 6.5 SP7
Novell Linux Desktop 9 SP2
Novell Open Enterprise Server SP2
Red Hat Enterprise Linux 5.3, 4.7, 3.9, 2.1 - stock 2.4.9-e3 (Advanced
Server, Enterprise Server, Workstation)
Red Hat Linux 9.0 - stock 2.4.20-8, mise à niveau 2.4.20-20.9
Red Hat Linux 7.0 - stock 2.2.16-22, mise à niveau 2.2.17-14
Solaris x86 10 (mise à jour 7)
Ubuntu Linux 9.04, 8.10, 8.04.3, 7.10, 6.10, 5.10
Mandriva Linux 2009.1, 2008, 2007, 2006
FreeBSD 7.2, 7.1, 6.1, 5.5
VMware, Inc.
Premiers pas avec VMware Fusion 21
Turbolinux Enterprise Server 8
Turbolinux Desktop 10
Systèmes d’exploitation clients 64 bits pris en charge
VMware Fusion prend en charge les systèmes d’exploitation clients 64 bits suivants :
Mac OS X Server 10.6 Snow Leopard et 10.5 Leopard
Windows 7 Entreprise, Professionnel, Éditions Intégrale, Familiale
Premium et Familiale Basique
Windows Vista Professionnel, Entreprise, Éditions Intégrale, Familiale
Basique et Familiale Premium SP2
Windows Vista Professionnel, Entreprise, Éditions Intégrale, Familiale
Basique et Familiale Premium SP1
Windows Vista Professionnel, Entreprise, Éditions Intégrale, Familiale
Basique et Familiale Premium
Microsoft Windows XP Professionnel SP2
Windows Server 2008 Éditions Entreprise, Standard et Datacenter SP2
Windows Server 2008 Éditions Entreprise, Standard et Datacenter
Windows Server 2003 Éditions Entreprise, Entreprise SP2 et Entreprise R2
SUSE Linux Enterprise Server 11, 10 SP2, 9 SP3
SUSE Linux Enterprise Desktop 11, 10 SP2
SUSE Linux 10.1, 9.3
Red Hat Enterprise Linux 5.3, 4.7, 3.9 (Advanced Server, Enterprise Server,
Workstation)
Solaris x86 10 (mise à jour 7)
Ubuntu Linux 9.04, 8.10, 8.04.3, 7.10, 6.10, 5.10
22 Premiers pas avec VMware Fusion
Mandriva Linux 2009.1, 2008, 2007, 2006
FreeBSD 7.2, 6.1, 5.5
Turbolinux Server 10
VMware, Inc.
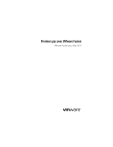
Link pubblico aggiornato
Il link pubblico alla tua chat è stato aggiornato.

