Adobe Breeze 5.0 Mode d'emploi
PDF
Descargar
Documento
Mode d’emploi de Breeze Presenter Marques de commerce 1 Step RoboPDF, ActiveEdit, ActiveTest, Authorware, Blue Sky Software, Blue Sky, Breeze, Breezo, Captivate, Central, ColdFusion, Contribute, Database Explorer, Director, Dreamweaver, Fireworks, Flash, FlashCast, FlashHelp, Flash Lite, FlashPaper, Flex, Flex Builder, Fontographer, FreeHand, Generator, HomeSite, JRun, MacRecorder, Macromedia, MXML, RoboEngine, RoboHelp, RoboInfo, RoboPDF, Roundtrip, Roundtrip HTML, Shockwave, SoundEdit, Studio MX, UltraDev et WebHelp sont des marques déposées ou des marques de commerce de Macromedia, Inc. aux Etats-Unis ou dans d’autres pays y compris au niveau international. Les autres noms de produits, logos, concepts, titres, mots ou expressions mentionnés peuvent être des marques de commerce, des marques de service ou des appellations commerciales de Macromedia, Inc. ou d’autres entités dans certains pays, y compris au niveau international. Informations au sujet des parties tierces Ce guide contient des liens vers des sites Web tiers qui ne sont pas contrôlés par Macromedia et Macromedia ne peut en aucun cas être tenu responsable de leur contenu. Si vous accédez à l’un de ces sites, vous le faites à vos propres risques. Macromedia indique ces liens pour faciliter votre travail, et l’inclusion de ces liens n’implique pas que Macromedia approuve le contenu de ces sites tiers ou en accepte la responsabilité. Ce logiciel est fondé en partie sur le travail du groupe Independent JPEG Group. LAME (encodeur MP3). La fourniture de ce logiciel n’implique pas pour autant un droit de licence à son destinataire, ni le droit de distribuer un contenu créé avec l’aide ce produit aux moyens de systèmes de diffusion (terrestre, satellite, câble et/ou autres moyens de distribution) qui en feraient un usage commercial, à des applications de diffusion en flux continu (via Internet, intranets et/ou autres réseaux), ainsi qu’à d’autres systèmes de distribution de contenu (applications audio payantes, d’audio à la demande, etc.) ou sur des supports physiques (CD, DVD, puces semi-conductrices, disques durs, cartes mémoire et autres). Une licence séparée et indépendante est nécessaire pour de telles utilisations. Pour plus de précisions, consultez l’adresse suivante : http://mp3licensing.com. Copyright © 2001-2005 Macromedia, Inc. Tous droits réservés. Le présent manuel ne doit pas être copié, photocopié, reproduit, traduit ou converti sous tout format électronique ou lisible par une machine, en tout ou partie, sans l’autorisation écrite préalable de Macromedia, Inc. Nonobstant les dispositions précédentes, le propriétaire ou l’utilisateur autorisé d’une copie valide du logiciel avec lequel ce manuel a été livré est autorisé à imprimer une seule copie de ce manuel à partir de la version électronique de ce dernier, ce propriétaire ou utilisateur autorisé ayant comme unique objectif d’apprendre à utiliser ce logiciel, sous réserve qu’aucune section de ce manuel ne soit imprimée, reproduite, distribuée, revendue ou transmise pour tout autre motif, y compris, mais sans s’y limiter, des motifs commerciaux, tels que vendre des copies de cette documentation ou proposer des services d’assistance facturés. Remerciements Rédaction : Suzanne Smith Modification : Lisa Stanziano, Anne Szabla et Mark Nigara Conception et production des supports : Adam Barnett, John Francis, Aaron Begley et Mario Reynoso Remerciements particuliers à Erick Vera, Stephanie Gowin, Patrice O’Neil, Rosana Francescato, Pauly Matthews, Tim Wood, Tracy Seibel, Cecil Kift, Robert Thompson, David Yun, John Falcon et à toute l’équipe d’ingénierie et d’assurance qualité Breeze Presenter. Première édition : mars 2005 Macromedia, Inc. 600 Townsend St. San Francisco, CA 94103 TABLE DES MATIÈRES INTRODUCTION : Bienvenue dans Macromedia Breeze Presenter ........... 5 Présentation de Breeze Presenter . . . . . . . . . . . . . . . . . . . . . . . . . . . . . . . . . . . . . . . 6 Présentation de Macromedia Breeze. . . . . . . . . . . . . . . . . . . . . . . . . . . . . . . . . . . . . 9 Présentation des supports pédagogiques relatifs à Breeze Presenter . . . . . . . . . . . . . 10 Autres ressources . . . . . . . . . . . . . . . . . . . . . . . . . . . . . . . . . . . . . . . . . . . . . . . . . . 10 Configuration requise . . . . . . . . . . . . . . . . . . . . . . . . . . . . . . . . . . . . . . . . . . . . . . 10 Installation de Breeze Presenter . . . . . . . . . . . . . . . . . . . . . . . . . . . . . . . . . . . . . . . 10 CHAPITRE 1 : Création de présentations dans Breeze Presenter . . . . . . . . . . . . 11 Présentation de l’espace de travail Breeze Presenter . . . . . . . . . . . . . . . . . . . . . . . . Planification de présentations Breeze Presenter . . . . . . . . . . . . . . . . . . . . . . . . . . . Recommandations Breeze Presenter. . . . . . . . . . . . . . . . . . . . . . . . . . . . . . . . . . . . Création de présentations Breeze Presenter . . . . . . . . . . . . . . . . . . . . . . . . . . . . . . Aperçu d’une présentation . . . . . . . . . . . . . . . . . . . . . . . . . . . . . . . . . . . . . . . . . . . CHAPITRE 2 : Modification d’une présentation Breeze Presenter . . . . . . . . . . . 17 Modification du titre de la présentation. . . . . . . . . . . . . . . . . . . . . . . . . . . . . . . . . Ajout d’un résumé de présentation . . . . . . . . . . . . . . . . . . . . . . . . . . . . . . . . . . . . Modification des propriétés d’une diapositive . . . . . . . . . . . . . . . . . . . . . . . . . . . . Ajout et modification d’un présentateur . . . . . . . . . . . . . . . . . . . . . . . . . . . . . . . . Ajout d’une pièce jointe à une présentation . . . . . . . . . . . . . . . . . . . . . . . . . . . . . . Utilisation d’animations, d’images et de fichiers Flash (.swf ) . . . . . . . . . . . . . . . . . CHAPITRE 3 : Utilisation de piste audio 11 12 14 14 15 17 18 18 22 25 27 . . . . . . . . . . . . . . . . . . . . . . . . . . . . . . . . 31 Présentation du matériel d’enregistrement audio . . . . . . . . . . . . . . . . . . . . . . . . . . 32 Présentation de l’enregistrement de l’audio . . . . . . . . . . . . . . . . . . . . . . . . . . . . . . 33 Réglage de la qualité d’enregistrement audio . . . . . . . . . . . . . . . . . . . . . . . . . . . . . 35 Modification de la source d’entrée audio . . . . . . . . . . . . . . . . . . . . . . . . . . . . . . . . 36 Calibrage de microphones pour l’enregistrement . . . . . . . . . . . . . . . . . . . . . . . . . . 36 Enregistrement de piste audio . . . . . . . . . . . . . . . . . . . . . . . . . . . . . . . . . . . . . . . . 37 Importation de commentaires de diapositive . . . . . . . . . . . . . . . . . . . . . . . . . . . . . 37 Exportation de scripts dans PowerPoint . . . . . . . . . . . . . . . . . . . . . . . . . . . . . . . . . 38 Ajout d’une période de silence à un fichier audio. . . . . . . . . . . . . . . . . . . . . . . . . . 38 Réglage du volume sonore . . . . . . . . . . . . . . . . . . . . . . . . . . . . . . . . . . . . . . . . . . . 39 Modification des fichiers audio . . . . . . . . . . . . . . . . . . . . . . . . . . . . . . . . . . . . . . . 40 3 Utilisation de l’Editeur audio. . . . . . . . . . . . . . . . . . . . . . . . . . . . . . . . . . . . . . . . . 42 Définition de la qualité audio d’une présentation . . . . . . . . . . . . . . . . . . . . . . . . . 43 Pré-lecture de la piste audio . . . . . . . . . . . . . . . . . . . . . . . . . . . . . . . . . . . . . . . . . . 44 CHAPITRE 4 : Ajout de questionnaires . . . . . . . . . . . . . . . . . . . . . . . . . . . . . . . . . 45 Présentation de la création de questionnaires et de questions . . . . . . . . . . . . . . . . . 46 Présentation des embranchements dans une présentation Breeze Presenter. . . . . . . 47 Création de questionnaires et de questions . . . . . . . . . . . . . . . . . . . . . . . . . . . . . . 47 Modification de l’ordre des diapositives de question . . . . . . . . . . . . . . . . . . . . . . . 68 Suppression de diapositives de question . . . . . . . . . . . . . . . . . . . . . . . . . . . . . . . . . 68 Définition des options relatives aux rapports . . . . . . . . . . . . . . . . . . . . . . . . . . . . . 68 Configuration du seuil de réussite d’un questionnaire . . . . . . . . . . . . . . . . . . . . . . 71 Utilisation de commentaires dans les questionnaires et les questions . . . . . . . . . . . 72 Utilisation de présentations Breeze Presenter dans un système de gestion des formations . . . . . . . . . . . . . . . . . . . . . . . . . . . . . . . . . . . . . . . . . . . 74 CHAPITRE 5 : Personnalisation de l’apparence des présentations . . . . . . . . . . . 79 Utilisation de thèmes dans les présentations. . . . . . . . . . . . . . . . . . . . . . . . . . . . . . 79 Utilisation de modèles PowerPoint dans Breeze Presenter . . . . . . . . . . . . . . . . . . . 88 Ajout d’un logo . . . . . . . . . . . . . . . . . . . . . . . . . . . . . . . . . . . . . . . . . . . . . . . . . . . 89 Inclusion de commentaires dans les présentations . . . . . . . . . . . . . . . . . . . . . . . . . 89 Lecture automatique d’une présentation . . . . . . . . . . . . . . . . . . . . . . . . . . . . . . . . 91 Lecture en boucle d’une présentation. . . . . . . . . . . . . . . . . . . . . . . . . . . . . . . . . . . 92 Modification de la durée d’affichage des diapositives . . . . . . . . . . . . . . . . . . . . . . . 92 CHAPITRE 6 : Utilisation des serveurs Breeze . . . . . . . . . . . . . . . . . . . . . . . . . . . 93 A propos de Macromedia Breeze . . . . . . . . . . . . . . . . . . . . . . . . . . . . . . . . . . . . . . 93 Accès à votre compte Breeze . . . . . . . . . . . . . . . . . . . . . . . . . . . . . . . . . . . . . . . . . 95 Gestion de la liste de publication de serveurs Breeze . . . . . . . . . . . . . . . . . . . . . . . 95 Publication de présentations sur un serveur Macromedia Breeze . . . . . . . . . . . . . . 96 Ajout d’une présentation Breeze Presenter à une réunion Breeze . . . . . . . . . . . . . 100 Affichage d'une présentation dans une réunion Breeze. . . . . . . . . . . . . . . . . . . . . 102 Affichage d’une présentation dans Breeze Training . . . . . . . . . . . . . . . . . . . . . . . 109 Utilisation de présentations avec Breeze Events . . . . . . . . . . . . . . . . . . . . . . . . . . 109 Utilisation de présentations avec des systèmes de gestion des formations (LMS) tiers . . . . . . . . . . . . . . . . . . . . . . . . . . . . . . . . . 109 CHAPITRE 7 : Dépannage . . . . . . . . . . . . . . . . . . . . . . . . . . . . . . . . . . . . . . . . . 111 Optimisation des fichiers Flash (.swf ) . . . . . . . . . . . . . . . . . . . . . . . . . . . . . . . . . 111 Gestion des fichiers SWF insérés . . . . . . . . . . . . . . . . . . . . . . . . . . . . . . . . . . . . . 112 INDEX 4 . . . . . . . . . . . . . . . . . . . . . . . . . . . . . . . . . . . . . . . . . . . . . . . . . . . . . . . . . . 113 Table des matières INTRODUCTION Bienvenue dans Macromedia Breeze Presenter Le logiciel Macromedia Breeze Presenter permet de créer rapidement un contenu de formation en ligne et des présentations multimédia de qualité élevée. Breeze Presenter utilise Microsoft PowerPoint, une application populaire intégrée à la suite Microsoft Office. Conformes aux normes SCORM et AICC, les présentations terminées sont au format Flash (fichier SWF). Breeze Presenter est un excellent complément de Macromedia Breeze, qui vous permet de créer un contenu tel que des questionnaires et des enquêtes interactifs, de l’audio et une visionneuse personnalisable. Breeze Presenter envoie les fichiers PowerPoint (PPT) et Pocket PC (PPC), ainsi que les données associées aux présentations, au serveur Breeze. Il vous suffit alors de vous connecter au serveur Breeze et, via Breeze Manager, d’achever le processus de publication en sélectionnant les options relatives aux autorisations et aux dossiers. Vous pouvez ajouter des questionnaires simples ou sophistiqués aux présentations. Breeze Presenter gère six types de questions à noter ou utiliser en tant qu’enquêtes. En fonction de leurs réponses aux questionnaires, vous pouvez utiliser des redirections pour guider les utilisateurs le long de chemins divers dans la présentation. Via une interface conviviale et un microphone, Breeze Presenter vous permet d’insérer une narration à votre présentation. En outre, vous pouvez facilement synchroniser vos animations PowerPoint avec cette narration. L’interface intuitive de Breeze Presenter et son intégration totale avec PowerPoint élimine tout besoin de formation ou programmation Flash complémentaire. En quelques minutes, vous pouvez transformer des fichiers PowerPoint statiques en des expériences Web dynamiques par le biais d’éléments audio, vidéo ou multimédia, de questionnaires et d’enquêtes interactives et d’insertions répétées de marques. Une fois le contenu créé, il vous suffit de le publier sur un serveur Breeze. Après avoir installé Breeze Presenter, vous accédez au programme à partir de PowerPoint. Lorsque vous ouvrez ce dernier, un nouveau menu, « Breeze », apparaît dans la barre de menus. Pour plus d’informations, consultez la section Installation de Breeze Presenter, page 10. 5 Présentation de Breeze Presenter Breeze Presenter vous permet de créer des présentations et un contenu de formation en ligne sophistiqués et générateurs d’impact en trois étapes simples et rapides : créer, modifier et publier. Création de présentations Breeze Presenter A partir de PowerPoint, Breeze Presenter vous permet d’effectuer les tâches suivantes : • Vous baser sur une présentation PowerPoint existante pour créer une présentation Breeze Presenter. Vous économiserez ainsi temps et efforts. (Voir la section Création de présentations Breeze Presenter, page 14.) • Effectuer des conversions PowerPoint fiables, qui prennent en charge toutes les fonctionnalités des animations PowerPoint. (Voir la section Utilisation d’animations, d’images et de fichiers Flash (.swf ), page 27.) • Personnaliser l’aspect et la convivialité de l’interface de visualisation des présentations par le biais de logos d’entreprise, de couleurs ou de biographies et de photos des présentateurs. (Voir la section Utilisation de thèmes dans les présentations, page 79.) Modification de présentations Breeze Presenter Breeze Presenter vous permet de modifier les présentations en fonction de vos besoins, comme suit : • Vous pouvez enrichir des présentations PowerPoint à l’aide d’éléments multimédia. Le cas échéant, ajoutez un contenu audio (tel qu’une narration), des questionnaires et des enquêtes ou des fichiers Flash ou des fichiers Flash vidéo sans quitter PowerPoint. (Reportez-vous aux sections Enregistrement de piste audio, page 37 et Création de questionnaires et de questions, page 47.) • Vous pouvez importer un contenu audio préenregistré dans une présentation et le synchroniser avec des animations de diapositives PowerPoint. (Voir la section Utilisation de piste audio, page 31.) Publication de présentations Breeze Presenter Vous publiez vos présentations pour que les utilisateurs puissent les afficher. Breeze Presenter propose les fonctionnalités suivantes : • Breeze Presenter est totalement intégré à tous les produits Breeze, tels que Macromedia Breeze Training, Macromedia Breeze Events, Macromedia Breeze Meeting, ainsi que Macromedia Captivate, les contenus Flash et les fichiers Flash Video (FLV). (Voir la section Publication de présentations sur un serveur Macromedia Breeze, page 96.) • Vous pouvez afficher les présentations dans la visionneuse Breeze Presenter interactive. (Voir la section Utilisation de la fonction de recherche, page 105.) • Vous pouvez utiliser les contenus Breeze Presenter avec les systèmes de gestion des formations (LMS). Breeze Presenter crée un contenu compatible SCORM et AICC. (Voir la section Définition des options relatives aux rapports, page 68.) 6 Introduction : Bienvenue dans Macromedia Breeze Presenter Présentation des projets et contenus Breeze Presenter Vous pouvez utiliser Breeze Presenter de diverses façons. Votre créativité dans Breeze se traduira par la publication de contenus encore plus attrayants par le biais de Breeze Presenter. Breeze Presenter vous permet de créer des présentations impressionnantes sur demande, telles que : • des présentations commerciales destinées à promouvoir la génération d’opportunités de ventes ou à fournir un devis à un client potentiel ; • des présentations de marketing destinées à enrichir les expériences des clients par le biais de présentations Flash avancées, de qualité élevée ; • des présentations de l’encadrement qui requièrent des contenus enrichis tels que des discours programme ou des bilans annuels ; • des présentations de lancement de nouveaux produits ; • des mises à jour financières ou des annonces de résultats ; • une communication générale d’entreprise. Breeze Presenter propose diverses façons de manipuler un contenu de formation en ligne interactif, à savoir : • des didacticiels ou des formations sur des produits ; • des formations RH et de conformité ; • des prises en charge personnalisées et des formations destinées au service d’assistance à la clientèle ; • des évaluations formelles ; • un développement professionnel. Fonctionnalités de Breeze Presenter Breeze Presenter propose les fonctionnalités suivantes : Créez des présentations dans l’application PowerPoint sans suivre de formation spécialisée, ni faire appel à des experts techniques coûteux. Intégration à PowerPoint Intégration à Breeze Utilisez des présentations Breeze Presenter dans Macromedia Breeze Meetings, Breeze Events et Breeze Training. Vous pouvez publier votre présentation sur un serveur Breeze en simplement quelques étapes. Publication dans Breeze Grâce à l’Editeur audio intégré, vous pouvez modifier des éléments audio importés et enregistrés à partir de Breeze Presenter sans faire appel à un éditeur audio externe. Modification avancée de l’audio Vous pouvez créer des commentaires de diapositive dans PowerPoint et les utiliser dans des présentations Breeze, par exemple sous forme de script d’enregistrement pour vos pistes audio. Intégration des commentaires de dispositives Présentation de Breeze Presenter 7 Création de questionnaires Ajoutez des questions sophistiquées aux présentations et rendez-les interactives pour vous aider à fidéliser les utilisateurs et à évaluer leur taux de fidélisation. Sondez les utilisateurs pour obtenir des informations sans leur demander de « passer un examen ». Création d’enquêtes Thèmes de présentations Breeze Vous gérez pleinement chaque élément de l’aspect d’une présentation, tels que les couleurs et les polices. Vous disposez des thèmes intégrés à Breeze Presenter ou vous pouvez créer un thème personnalisé adapté à un aspect spécifique ou à un objectif déterminé. Importation de contenus complémentaires à l’aide de pièces jointes Vous pouvez ajouter un contenu approprié, tels que des documents, des feuilles de calcul, des pages Web ou des images, à des présentations pour permettre aux utilisateurs de facilement accéder à des informations complémentaires connexes. Importation de contenus multimédia complémentaires Vous pouvez ajouter des fichiers Flash (SWF) et des simulations et démonstrations Captivate pour enrichir vos présentations ou réutiliser un contenu existant. Fonctions vidéo avancées En quelques étapes, vous pouvez intégrer directement des fichiers vidéo à vos présentations. A l’aide de Breeze Presenter, vous pouvez aisément assurer la compatibilité SCORM et AICC de présentations comportant des fonctionnalités de formation en ligne. Contenu compatible SCORM et AICC Incluez des fichiers audio tels que des narrations, des effets sonores et des musiques dans des présentations pour ajouter à ces dernières une dimension sonore. Vous pouvez importer des fichiers existants ou enregistrer de nouveaux fichiers directement depuis Breeze Presenter. Enrichissement de présentations par le biais d’une narration ou de musiques Permettez aux utilisateurs de rechercher rapidement des informations dans vos présentations, qu’il s’agisse d’une diapositive ou d’une pièce jointe. Ajout de fonctions de recherche Réduction de la taille des fichiers Vous pouvez créer des présentations correspondant à des expériences multimédia enrichies, mais habilement compressées pour créer un fichier final réduit, facile à partager avec d’autres utilisateurs par le biais d’un navigateur Web. Ajout d’informations personnalisées relatives au présentateur Ajoutez la photo du présentateur et des informations telles que son nom, sa fonction et une brève biographie pour personnaliser les présentations. Parce qu’une même présentation peut être présentée par plusieurs personnes, libre à vous d’ajouter des informations personnalisées sur chacune d’elles. 8 Introduction : Bienvenue dans Macromedia Breeze Presenter Présentation de Macromedia Breeze Breeze est une solution d’entreprise complète permettant de créer, de gérer et de délivrer des présentations en ligne, des conférences via le Web et une formation en ligne rapide. Grâce à Macromedia Breeze, vous pouvez rapidement et facilement convertir des présentations PowerPoint existantes en biens précieux auxquels des employés, clients, partenaires, investisseurs et fournisseurs peuvent accéder via la plupart des navigateurs Web. Le système Breeze propose une solution complète, adaptée à vos besoins de présentations multimédia et de formation en ligne. Macromedia Breeze est disponible en tant que solution d’entreprise ou en tant que service d’application hébergé. Pour en savoir plus sur Breeze, veuillez consulter le site Web correspondant à l’adresse www.macromedia.com/go/breeze_fr. Présentation de la création de présentations en ligne Vous commencez par créer des présentations en ligne dans Breeze Presenter, puis vous les publiez dans Breeze. Breeze Presenter vous permet de créer rapidement et aisément des présentations sur votre ordinateur de bureau en simplifiant les tâches suivantes : • Ajouter une narration à la présentation et synchroniser les animations. • Convertir automatiquement les présentations en versions prêtes à être publiées en ligne. • Publier votre présentation sur Breeze. Présentation de la gestion des présentations en ligne Breeze vous permet d’effectuer les tâches suivantes : • Faire de votre bibliothèque de présentations entière un référentiel unique partageable. • Contrôler les accès et les autorisations associés aux fichiers de présentation sources et convertir les présentations Breeze. Affichage des présentations via Internet Breeze vous permet d’effectuer les tâches suivantes : • Afficher des présentations Breeze via Internet à l’aide de Flash Player, afin que clients, partenaires et employés puissent accéder à celles-ci en tout lieu et à tout moment. • Assurer un suivi efficace des statistiques et du contenu des présentations en identifiant par le biais de rapports les présentations les plus fréquemment consultées. Vous pouvez afficher des rapports relatifs aux questionnaires et aux réponses aux questions pour évaluer la rétention des informations dont font preuve les utilisateurs ou pour jauger les données globales relatives aux questionnaires et aux enquêtes. Macromedia Breeze est disponible en tant que solution d’entreprise ou en tant que service d’application hébergé. Pour en savoir plus, consultez le site Web Breeze à l’adresse www.macromedia.com/go/breeze_fr. Présentation de Macromedia Breeze 9 Présentation des supports pédagogiques relatifs à Breeze Presenter Breeze Presenter comprend des supports en ligne détaillés permettant de se familiariser rapidement avec l’application et de maîtriser la création de vos présentations : Pour ouvrir l’aide de Breeze Presenter : 1. Ouvrez PowerPoint. 2. Sélectionnez le menu Breeze, puis Aide. (Vous pouvez également cliquer sur le bouton Aide dans toute boîte de dialogue.) • Les films de prise en main rapide présentent les tâches fondamentales de Breeze Presenter sous forme animée. Vous y accédez à partir de la page de démarrage de l’aide de Breeze Presenter. • Le manuel Mode d’emploi de Macromedia Breeze Presenter présente le programme Breeze Presenter et les informations qu’il contient sont virtuellement identiques à celle de l’aide de Breeze Presenter. Vous accédez au Mode d’emploi de Macromedia Breeze Presenter sur le site Web de Macromedia Breeze, à l’adresse www.macromedia.com/go/breeze_fr. Autres ressources Pour accéder aux informations les plus récentes sur Breeze Presenter, ainsi qu’à des conseils d’utilisateurs experts, des rubriques avancées, des exemples, des astuces et autres mises à jour, consultez le Centre de ressources Macromedia Breeze à l’adresse www.macromedia.com/fr/go/ breeze_resources, qui est régulièrement actualisé. Recherchez sur le site Web les recommandations et didacticiels associés aux produits. Pour accéder aux TechNotes, aux mises à jour de la documentation et aux liens vers d’autres ressources de la communauté Breeze Presenter, veuillez consulter le Centre de support de Macromedia Breeze à l’adresse www.macromedia.com/go/breeze/support_fr. Configuration requise Pour obtenir une description détaillée de la configuration requise pour les créateurs de présentations et les utilisateurs qui les affichent, veuillez consulter le site Web de Breeze à l’adresse www.macromedia.com/go/breeze_fr. Installation de Breeze Presenter Une fois Breeze Presenter installé, vous pouvez accéder depuis PowerPoint à toutes ses fonctionnalité à partir du nouveau menu Breeze. Pour installer Macromedia Breeze Presenter sur un ordinateur tournant sous Windows : 1. Après avoir téléchargé l’application, double-cliquez sur le fichier EXE de Breeze Presenter pour installer le logiciel. 2. Suivez les instructions s’affichant à l’écran. 3. Une présentation de démarrage (un fichier PowerPoint) vous guide à chaque pas de la procédure de publication de votre première présentation. 10 Introduction : Bienvenue dans Macromedia Breeze Presenter CHAPITRE 1 Création de présentations dans Breeze Presenter Une fois Macromedia Breeze Presenter installé, vous accédez à l’application à partir de Microsoft PowerPoint. Toutes les fonctions de création de Breeze Presenter vous sont proposées dans PowerPoint via le menu Breeze. Présentation de l’espace de travail Breeze Presenter De par sa conception, Breeze Presenter se caractérise par des performances et une convivialité de pointe. Breeze Presenter comprend deux composants qui fonctionnent de concert pour permettre aux auteurs de créer et diffuser un contenu de qualité élevée à l’intention des utilisateurs : Breeze Presenter permet aux auteurs de créer un contenu. permet aux utilisateurs d’afficher des présentations Breeze Presenter converties et prend en charge toute interaction. Visionneuse Breeze Presenter 11 Les auteurs de contenu accèdent à toutes les fonctionnalités de Breeze Presenter à partir du menu Breeze intégré à PowerPoint. Toutes les options de création d’une présentation figurent dans le menu Breeze intégré à PowerPoint. Planification de présentations Breeze Presenter Créer des présentations à l’aide de Breeze Presenter est simple et rapide si vous suivez la procédure de base indiquée ci-dessous. 1. Planifiez votre présentation à l’aide de scénarimages, de scripts ou de tout autre système d’organisation adapté à vos besoins. 2. Ouvrez une présentation PowerPoint existante ou créez une nouvelle présentation. 3. A partir du menu Breeze intégré à PowerPoint, vous pouvez ajouter à votre présentation une narration, des questionnaires, des informations sur le présentateur, ainsi que d’autres éléments. Vous pouvez inclure des pièces jointes telles que des pages Web ou des documents et personnaliser des thèmes (l’aspect et la convivialité de la visionneuse de présentations) pour chaque présentation. 4. Sur votre ordinateur, suivez la procédure Aperçu d’une présentation, page 15. 5. Publiez la présentation sur un serveur Breeze. Vous pouvez également graver la présentation sur un CD-ROM ou la transférer sur le Web par le biais d’un programme logiciel FTP tiers. 12 Chapitre 1 : Création de présentations dans Breeze Presenter Identification des objectifs d’une présentation Quel que soit le type de présentation que vous voulez créer, il est utile de la planifier avant de démarrer. Tenez d’abord compte de ce que l’utilisateur doit apprendre, réaliser, etc. suite à l’affichage de votre présentation. En définissant dès le début cet objectif, vous pouvez élaborer un plan détaillé garant du succès de la présentation. Une fois l’objectif de la présentation identifié, vous pouvez utiliser une présentation PowerPoint existante et l’enrichir par le biais des options Breeze Presenter les plus performantes. Lorsque vous planifiez une présentation, envisagez l’ajout des éléments ci-dessous : Les diapositives de titre sont en règle générale placées en première ou deuxième position dans une présentation et indiquent l’objet du contenu. Diapositives de titre Informations sur le présentateur Incluent le nom, la fonction, la photo, les coordonnées et une courte biographie du/des présentateur(s). Ajouter le logo d’une société ou d’une organisation permet de mettre une marque en évidence et de personnaliser une présentation. Logos personnalisés Selon le volume d’informations, placez le texte du copyright sur la première ou la dernière diapositive d’une présentation ou ajoutez une autre diapositive sur laquelle ne figurent que les informations concernant le copyright. Informations concernant le copyright Diapositives de début et de fin Créez un début et une fin qui se distinguent du reste de la présentation pour indiquer clairement aux utilisateurs chaque phase de la présentation. Pour assurer à une série de présentations un caractère cohérent et professionnel, vous pouvez utiliser les mêmes diapositives de début et de fin. Diapositives de division en sections Délimitez les sections d’une présentation à l’aide de diapositives. Cette technique s’avère particulièrement utile si les présentations sont longues. Sons Narration, musique et effets sonores peuvent apporter une nouvelle dimension aux présentations. Autorisez les interactions des utilisateurs avec la présentation tout en surveillant leurs progrès ou en obtenant des informations (enquêtes). Questionnaires Ajoutez aux présentations des informations existantes sous forme de contenu complémentaire. Vous pouvez inclure des documents, des feuilles de calcul, des liens vers des pages Web et des images. Pièces jointes Planification de présentations Breeze Presenter 13 Recommandations Breeze Presenter Pour créer une présentation en ligne performante, appliquez les recommandations Macromedia ci-dessous : • Lorsque vous créez votre présentation en ligne, tenez compte des capacités de bande passante de votre public. Si votre public dispose de connexions rapides à haut débit, vous pouvez intégrer à la présentation un nombre élevé de graphiques incluant de nombreuses animations. En revanche, si votre public dispose de connexions plus lentes, utilisez des images graphiques de façon judicieuse afin d’assurer à votre public une expérience agréable. • Il est recommandé de rédiger un script avant d’enregistrer une piste audio pour votre présentation. Parler dans un microphone est souvent plus difficile que d’assurer la présentation devant un public. Pour assurer une prestation fluide qui couvre tous les points importants, envisagez de créer le script complet de votre présentation avant d’enregistrer une piste audio correspondante. (Si vous avez rédigé des annotations de diapositive dans PowerPoint, vous pouvez facilement les importer dans Breeze Presenter pour les utiliser en tant que script ou vous fonder sur elles pour écrire un script.) • Ajoutez des animations pour améliorer la présentation globale. Parce que Breeze Presenter prend en charge les animations PowerPoint, vous pouvez créer des présentations multimédia animées et performantes. Les animations ajoutent un impact réel à votre message et enrichissent l’expérience globale de l’utilisateur. • Affichez un aperçu de la présentation en la publiant localement avant de la publier dans Breeze. Vous pouvez ainsi visualiser la présentation convertie pour vous assurer qu’elle répond à vos besoins. • Créez des titres de diapositive pour permettre aux utilisateurs d’accéder aisément à toute diapositive. Avant de publier votre présentation, vérifiez que ces titres s’affichent dans le plan PowerPoint associé à toutes les diapositives, y compris les diapositives qui ne comportent que des graphiques. Création de présentations Breeze Presenter Les présentations Breeze Presenter sont systématiquement basées sur des présentations PowerPoint. Pour créer une présentation, vous ouvrez une présentation PowerPoint existante ou vous créez une présentation, puis vous ajoutez les fonctionnalités intégrées à Breeze Presenter. Pour plus d’informations sur l’ajout de ces fonctionnalités, consultez le chapitre approprié. La procédure ci-dessous décrit les étapes générales de création d’une présentation Breeze Presenter simple. 14 Chapitre 1 : Création de présentations dans Breeze Presenter Pour créer une présentation Breeze Presenter : 1. Dans PowerPoint, ouvrez un fichier de présentation (PPT) ou créez une présentation en choisissant le menu Fichier > Nouveau. 2. Choisissez le menu Breeze, puis sélectionnez les fonctionnalités Breeze Presenter que vous souhaitez ajouter à votre présentation. Bien que vous ne soyez pas obligé de modifier la présentation avant de la publier, l’ajout de fonctionnalités Breeze Presenter telles qu’une narration, des fichiers SWF, des questionnaires, des pièces jointes ou un thème enrichit la présentation et vous permet de vous familiariser avec elles. 3. Affichez un aperçu de la présentation en la publiant localement. (Pour plus d’informations, consultez la section suivante.) 4. Après avoir affiché un aperçu de la présentation, retournez à l’étape 2 et entrez toute modification requise, le cas échéant. 5. Une fois la présentation terminée, publiez-la sur un serveur Breeze. Pour plus d’informations, consultez la section Publication de présentations sur un serveur Macromedia Breeze, page 96. Aperçu d’une présentation Pour vérifier votre travail, il vous suffit de publier à tout moment une présentation sur votre ordinateur pour en afficher un aperçu. Vous pouvez ainsi contrôler rapidement l’aspect de la présentation du point de vue des utilisateurs. Lorsque vous affichez un aperçu d’une présentation, elle apparaît dans votre navigateur Web par défaut. L’ensemble des fonctionnalités intégrées, telles que des sources audio et les questionnaires, fonctionnent exactement comme dans la visionneuse Breeze Presenter. Les paramètres et les couleurs du thème sélectionné sont également activés. Pour afficher un aperçu d’une présentation en la publiant sur votre ordinateur : 1. Dans PowerPoint, ouvrez une présentation (fichier PPT). 2. Choisissez le menu Breeze, puis Publier. 3. Sélectionnez Mon ordinateur sur le côté gauche. 4. Cliquez sur Publier. Lorsque vous publiez une présentation, les actions ci-dessous sont exécutées : ■ ■ Un nouveau dossier portant le même nom que la présentation est généré et placé dans le dossier Mes documents\My Breeze Presentations par défaut. Le nouveau dossier contient tous les fichiers de la présentation, ainsi que tout fichier audio, vidéo, image et pièce jointe intégré à cette dernière. Les informations relatives au thème et au présentateur sont stockées dans votre dossier Local Settings, qui réside en règle générale sous C:\Documents and Settings\nom d’utilisateur. Aperçu d’une présentation 15 5. Une fois la conversion terminée, cliquez sur Afficher la sortie. Si vous cliquez sur Afficher la sortie une fois la conversion terminée, la présentation s’affiche dans votre navigateur Web par défaut. 16 Chapitre 1 : Création de présentations dans Breeze Presenter CHAPITRE 2 Modification d’une présentation Breeze Presenter Une fois la présentation créée, Breeze Presenter vous permet de modifier votre travail sans difficulté. La procédure standard consiste à créer une présentation, à en afficher un aperçu sur votre ordinateur, à modifier la présentation pour qu’elle réponde exactement à vos besoins, puis à la publier sur Breeze. Les sujets suivants sont traités dans le présent chapitre : • • • • • • Modification du titre de la présentation, page 17 Ajout d’un résumé de présentation, page 18 Modification des propriétés d’une diapositive, page 18 Ajout et modification d’un présentateur, page 22 Ajout d’une pièce jointe à une présentation, page 25 Utilisation d’animations, d’images et de fichiers Flash (.swf ), page 27 Modification du titre de la présentation Vous pouvez modifier à tout moment le titre d’une présentation. Celui-ci s’affiche dans la visionneuse Breeze Presenter. Pour modifier le titre d’une présentation : 1. Dans PowerPoint, ouvrez une présentation (fichier PPT). 2. Choisissez le menu Breeze, puis Paramètres de la présentation. 3. Sélectionnez l’onglet Paramètres. 4. Dans le champ Titre, entrez le nouveau nom de la présentation. 5. Cliquez sur OK. 17 Ajout d’un résumé de présentation Un résumé de présentation correspond en règle générale à une brève description du contenu de la présentation. Son ajout n’est pas obligatoire, mais il constitue un outil de classement utile aux auteurs de la présentation. Le résumé ne figure que dans les paramètres de la présentation. Il ne s’affiche pas dans la présentation publiée et ne peut pas être consulté par les utilisateurs. Remarque : Le résumé d’une présentation n’apparaît pas sur le serveur Breeze après que la présentation a été publiée dans Breeze. Les auteurs de présentations peuvent effectuer des recherches dans les résumés et consulter ces derniers lorsqu’ils affichent les informations sur le contenu. Pour ajouter un résumé de présentation : 1. Dans PowerPoint, ouvrez une présentation (fichier PPT). 2. Choisissez le menu Breeze, puis Paramètres de la présentation. 3. Sélectionnez l’onglet Paramètres. 4. Dans la zone de texte Résumé, entrez une description du contenu de la présentation. 5. Cliquez sur OK. Modification des propriétés d’une diapositive Vous pouvez aisément afficher et modifier les propriétés de toute diapositive à tout moment. Vous pouvez ainsi modifier une diapositive ou un groupe de diapositives facilement et rapidement. Si vous avez affecté un présentateur à toutes les diapositives, mais qu’un autre présentateur effectue une narration audio ou de diapositives, par exemple, les propriétés de diapositive vous permettent d’affecter le nouveau présentateur aux diapositives appropriées. Les sections ci-dessous décrivent les propriétés de diapositives que vous pouvez modifier : • • • • • 18 Définition d’un nom de navigation Configuration du mode de défilement des diapositives Affectation d’un présentateur à une diapositive spécifique Définition d’une option Aller à la diapositive Ajout de fichiers vidéo à une diapositive Chapitre 2 : Modification d’une présentation Breeze Presenter Remarque : Vous pouvez sélectionner plusieurs diapositives pour facilement mettre à jour les paramètres Présentateur et Promu par l’utilisateur. Il vous suffit pour ce faire de sélectionner une diapositive, de maintenir enfoncée la touche Maj ou Ctrl, puis de sélectionner d’autres diapositives. Cette technique ne peut pas être utilisée pour modifier les propriétés des options Nom de la navigation, Aller à la diapositive ou Vidéo. La boîte de dialogue Propriétés de la diapositive vous permet de modifier les options d’une diapositive spécifique ou d’un groupe de diapositives. Affichage des propriétés de toutes les diapositives d’une présentation Vous pouvez afficher une brève description de toutes les diapositives d’une présentation dans une même boîte de dialogue. Il est ainsi possible d’identifier les présentateurs associés à chaque diapositive, de vérifier si des noms de navigation ont été affectés et de contrôler si l’utilisateur doit faire avancer une diapositive. Pour afficher les propriétés de toutes les diapositives : 1. Dans PowerPoint, ouvrez une présentation (fichier PPT). 2. Choisissez le menu Breeze, puis Propriétés de la diapositive. La boîte de dialogue Propriétés de la diapositive s’affiche. 3. La barre de défilement figurant sur la droite vous permet d’afficher toutes les diapositives de la présentation. Modification des propriétés d’une diapositive 19 Définition d’un nom de navigation Vous pouvez attribuer à une diapositive un nom de navigation autre que son titre. Un nom clair et descriptif peut permettre aux utilisateurs de naviguer plus aisément dans la présentation publiée. Il s’affiche dans la barre latérale (volets Plan et Miniature) de la présentation publiée. Pour plus d’informations sur la barre latérale et les volets, consultez le Chapitre 5, Personnalisation de l’apparence des présentations, page 79. Un nom de navigation s’avère utile si les titres de diapositive sont longs ou si vous souhaitez afficher un nom plus descriptif qu’un titre de diapositive dans la présentation destinée aux utilisateurs. Supposons que la première diapositive de la présentation porte le nom générique « Introduction ». Vous pourriez lui attribuer un nom de navigation tel que « Présentation du produit X ». Pour définir un nom de navigation : 1. Dans PowerPoint, ouvrez une présentation (fichier PPT). 2. Choisissez le menu Breeze, puis Propriétés de la diapositive. 3. Sélectionnez une diapositive et cliquez sur Modifier. 4. Dans la zone de texte Nom de la navigation, entrez le texte requis. 5. Cliquez deux fois sur OK. Définition d’une option Aller à la diapositive En règle générale, les présentations s’exécutent en mode linéaire (diapositive 1, diapositive 2 et ainsi de suite jusqu’à la dernière diapositive). L’option Aller à la diapositive vous permet cependant de modifier cet ordre. Vous pouvez ainsi sauter des diapositives de la présentation sans avoir à les supprimer. Exemple : Si vous réglez Aller à la diapositive sur 8 après la diapositive 5, votre présentation est lue jusqu’à la diapositive 5, puis passe à la diapositive 8. L’option Aller à la diapositive s’avère utile si vous créez une présentation unique destinée à plusieurs publics. Supposons que vous créez une présentation concernant les allocations destinées aux employés travaillant à temps complet et à temps partiel. Lorsque des employés travaillant à temps partiel affichent la présentation, ils peuvent sauter les diapositives qui ne les concernent pas. L’option Aller à la diapositive fonctionne de la même façon que la présentation soit utilisée dans Macromedia Breeze ou affichée localement dans un navigateur Web. Pour définir les options Aller à la diapositive : 1. Dans PowerPoint, ouvrez une présentation (fichier PPT). 2. Choisissez le menu Breeze, puis Propriétés de la diapositive. 3. Sélectionnez la diapositive à afficher en premier, puis cliquez sur Modifier. 4. Dans le menu contextuel Aller à la diapositive, sélectionnez la diapositive à laquelle doit accéder la présentation. 5. Cliquez deux fois sur OK pour fermer toutes les boîtes de dialogue. 20 Chapitre 2 : Modification d’une présentation Breeze Presenter Ajout de fichiers vidéo à une diapositive Vous pouvez inclure des fichiers vidéo à une présentation. Ils s’affichent alors dans la barre latérale du navigateur. Cette fonction s’avère particulièrement utile si vous utilisez un fichier vidéo d’un conférencier, parfois appelé « talking head ». Breeze Presenter gère les formats de fichier Flash (.swf ) et vidéo Flash (.flv). Lorsque vous ajoutez un fichier vidéo à une présentation, il apparaît à l’emplacement réservé aux photos de présentateurs. Remarque : Vous ajoutez un fichier vidéo à chaque diapositive. Si vous disposez d’un fichier vidéo de type « talking head » que vous voulez intégrer à plusieurs diapositives, divisez-le en plusieurs fichiers. Les fichiers vidéo ajoutés aux présentations s’affichent dans la visionneuse à l’emplacement réservé à la photo du présentateur. Pour ajouter un fichier vidéo à une diapositive : 1. Dans PowerPoint, ouvrez une présentation (fichier PPT). 2. Choisissez le menu Breeze, puis Propriétés de la diapositive. 3. Sélectionnez une diapositive et cliquez sur Modifier. 4. En regard de la zone de texte Vidéo, cliquez sur Parcourir. 5. Naviguez jusqu’à un fichier SWF ou FLV, sélectionnez le fichier et cliquez sur Ouvrir. Remarque : Si vous sélectionnez un fichier FLV et que vous publiez la présentation dans Breeze, le fichier FLV est également hébergé par Breeze. Lorsqu’un utilisateur affiche la présentation, le fichier FLV est automatiquement lu. Si vous sélectionnez un fichier SWF et que vous publiez la présentation dans Breeze, le fichier SWF est intégré à la présentation. Modification des propriétés d’une diapositive 21 6. Cliquez deux fois sur OK pour fermer toutes les boîtes de dialogue. 7. Pour tester le fichier, affichez un aperçu de la présentation. (Pour plus d’informations, consultez la section Aperçu d’une présentation, page 15.) Configuration du mode de défilement des diapositives Par défaut, les diapositives d’une présentation défilent automatiquement. Vous pouvez néanmoins configurer une diapositive de sorte qu’elle ne défile que lorsque les utilisateurs cliquent sur le bouton Suivant. Cette fonction s’avère utile lorsqu’une diapositive contient une simulation interactive Captivate qui ne définit pas la durée de lecture de la diapositive. Pour paramétrer une diapositive de sorte que les utilisateurs la fassent avancer : 1. Dans PowerPoint, ouvrez une présentation (fichier PPT). 2. Choisissez le menu Breeze, puis Propriétés de la diapositive. 3. Sélectionnez une diapositive et cliquez sur Modifier. 4. Sélectionnez Promu par l’utilisateur. 5. Cliquez deux fois sur OK. Ajout et modification d’un présentateur Un présentateur est la personne qui fournit des informations dans une présentation. Ainsi, dans le cadre d’une formation logicielle, il est probable que le présentateur corresponde à un formateur ou à un chef de produit. Vous pouvez affecter un même présentateur à toutes les diapositives d’une présentation ou des présentateurs différents à des diapositives spécifiques. Vous pouvez fournir aux utilisateurs des informations utiles concernant le présentateur, telles que son nom, sa fonction, une courte biographie, un logo et ses coordonnées (adresse e-mail ou numéro de téléphone, par exemple). La présentation n’en sera que plus crédible, personnelle et intéressante. Ces informations permettent par ailleurs aux utilisateurs de poser des questions à titre de suivi ou de clarification. Ajout d’un profil de présentateur Dans Breeze Presenter, l’ajout des profils de présentateur est centralisé. Ces profils sont stockés et peuvent être utilisés dans toute présentation créée. Pour ajouter un profil de présentateur : 1. Dans PowerPoint, ouvrez une présentation (fichier PPT). 2. Choisissez le menu Breeze, puis Préférences. 3. Sélectionnez l’onglet Présentateurs. 4. Cliquez sur Ajouter. 5. Tapez le nom du nouveau présentateur. Remarque : Vous ne devez renseigner que la zone de texte Nom pour créer un présentateur. 6. (Facultatif) Tapez une fonction, tel Vice-président. 22 Chapitre 2 : Modification d’une présentation Breeze Presenter 7. (Facultatif) En regard de la zone de texte Photo, cliquez sur Parcourir et localisez un fichier d’image au format JPEG ou PNG. Une fois l’image sélectionnée, elle s’affiche dans la zone Photo du présentateur, sur la droite. (Sa taille correspond exactement à la taille de l’image intégrée à la présentation lorsqu’elle est affichée dans la visionneuse Breeze Presenter.) Remarque : La taille recommandée d’une photo de présentateur est 88 x 118 pixels. 8. (Facultatif) En regard de la zone de texte Logo, cliquez sur Parcourir et localisez un fichier de logo au format JPEG ou PNG. Une fois l’image sélectionnée, elle s’affiche dans la zone d’aperçu Logo, sur la droite. (Sa taille correspond exactement à la taille du logo intégré à la présentation lorsqu’il est affiché dans la visionneuse Breeze Presenter.) Remarque : La taille recommandée d’un logo est 148 x 52 pixels. 9. (Facultatif) Tapez une adresse e-mail, par exemple [email protected]. 10. (Facultatif) Dans la zone de texte Biographie, tapez une courte biographie du présentateur, telle que ses antécédents professionnels et ses qualifications, indiquez depuis combien de temps il travaille pour la société, un numéro de téléphone ou sa fonction. 11. Pour faire de ce présentateur le présentateur par défaut pour toutes les présentations, sélectionnez l’option Par défaut. 12. Cliquez sur OK. 13. Cliquez sur Fermer. Affectation d’un présentateur à une diapositive spécifique Vous pouvez affecter un présentateur à une présentation entière ou à une diapositive spécifique au sein d’une présentation. Pour affecter le présentateur à une présentation entière : 1. Dans PowerPoint, ouvrez une présentation (fichier PPT). 2. Choisissez le menu Breeze, puis Propriétés de la diapositive. 3. Cliquez sur la première diapositive de la liste. 4. Maintenez la touche Maj enfoncée et cliquez sur la dernière diapositive de la liste. (Le cas échéant, utilisez la barre de défilement de droite pour localiser la dernière diapositive de la liste.) 5. Cliquez sur Modifier. 6. Dans le menu contextuel Présentateur, sélectionnez un nom. 7. Cliquez sur OK. Le présentateur est maintenant associé à toutes les diapositives de la présentation. 8. Cliquez sur OK pour accepter les modifications et fermer la boîte de dialogue Propriétés de la diapositive. Ajout et modification d’un présentateur 23 Pour affecter le présentateur à une diapositive spécifique : 1. Dans PowerPoint, ouvrez une présentation (fichier PPT). 2. Choisissez le menu Breeze, puis Propriétés de la diapositive. 3. Sélectionnez une diapositive et cliquez sur Modifier. 4. Dans le menu contextuel Présentateur, sélectionnez un nom. 5. Cliquez sur OK. Le présentateur est maintenant associé à la diapositive. 6. Cliquez sur OK pour accepter les modifications et fermer la boîte de dialogue Propriétés de la diapositive. Modification d’un présentateur existant Après avoir ajouté un présentateur, vous pouvez à tout moment modifier les informations correspondantes, telles que sa fonction, son adresse e-mail ou sa biographie. Pour remplacer un présentateur existant : 1. Dans PowerPoint, ouvrez une présentation (fichier PPT). 2. Choisissez le menu Breeze, puis Préférences. 3. Sélectionnez l’onglet Présentateurs. 4. Sélectionnez un présentateur dans la liste et cliquez sur Modifier. 5. Modifiez des propriétés telles que sa fonction, son adresse e-mail ou sa biographie. 6. Cliquez sur OK pour fermer la boîte de dialogue Présentateur. 7. Cliquez sur Fermer pour fermer la boîte de dialogue Préférences de Breeze Presenter. Suppression d’un présentateur Vous pouvez à tout moment supprimer un présentateur et toutes les informations correspondantes, telles que sa biographie ou son adresse e-mail. Pour supprimer un présentateur : 1. Dans PowerPoint, ouvrez une présentation (fichier PPT). 2. Choisissez le menu Breeze, puis Préférences. 3. Sélectionnez l’onglet Présentateurs. 4. Sélectionnez un présentateur dans la liste et cliquez sur Supprimer. 5. Cliquez sur Fermer pour fermer la boîte de dialogue Préférences de Breeze Presenter. 24 Chapitre 2 : Modification d’une présentation Breeze Presenter Ajout d’une pièce jointe à une présentation Les pièces jointes sont des fichiers ou des liens URL que vous ajoutez à votre présentation pour fournir aux utilisateurs des informations complémentaires. L’ajout de pièces jointes vous permet d’utiliser un contenu existant, tel que des pages Web, des documents, des fichiers PDF, des documents FlashPaper, des fichiers Flash (.swf ) ou des feuilles de calcul, et de les incorporer à votre présentation. Vous pouvez également ajouter des liens vers des sites Web ou des documents hébergés par le serveur Breeze ou tout autre système tiers. Les utilisateurs peuvent accéder aux pièces jointes lorsqu’ils affichent votre présentation. Un bouton Pièces jointes apparaît dans le bas de la visionneuse Breeze Presenter. Lorsque les utilisateurs cliquent dessus, la liste de toutes les pièces jointes associées à la présentation s’affiche. Il leur suffit alors de cliquer sur une pièce jointe spécifique pour l’ouvrir. Cet exemple illustre la fenêtre Pièces jointes, qui contient plusieurs types de pièces jointes. Le tableau ci-dessous répertorie les types de pièces jointes standard et indique l’application dans laquelle le fichier est ouvert lorsqu’un utilisateur clique sur ce dernier. Type de pièce jointe Application utilisée FlashPaper Navigateur Web par défaut, tel que Internet Explorer ou Mozilla Firefox Document Microsoft Word Microsoft Word, s’il est installé Feuille de calcul Microsoft Excel Microsoft Excel, s’il est installé Présentation Microsoft PowerPoint Microsoft PowerPoint Ajout d’une pièce jointe à une présentation 25 Type de pièce jointe Application utilisée Fichier texte (TXT) Editeur de texte par défaut, tel que Bloc-notes ou Wordpad Fichier PDF Adobe Acrobat Reader, s’il est installé Fichier Flash (SWF) Navigateur Web par défaut, tel que Internet Explorer ou Mozilla Firefox Fichier d’image ou graphique Navigateur Web par défaut, tel que Internet Explorer ou Mozilla Firefox Lien URL Navigateur Web par défaut, tel que Internet Explorer ou Mozilla Firefox Pour ajouter une pièce jointe à une présentation : 1. Dans PowerPoint, ouvrez une présentation (fichier PPT). 2. Choisissez le menu Breeze, puis Paramètres de la présentation. 3. Sélectionnez l’onglet Pièces jointes. 4. Cliquez sur Ajouter. 5. Tapez un nom unique pour la pièce jointe qui le distinguera des autres pièces jointes ajoutées. 6. Dans le menu contextuel Type, sélectionnez Fichier ou Lien. 7. Si vous avez sélectionné Lien dans le menu contextuel Type, tapez le chemin complet du lien dans la zone de texte URL. Si vous avez sélectionné Fichier dans le menu contextuel Type, cliquez sur le bouton Parcourir pour localiser le fichier. 8. Cliquez sur OK. 9. Continuez à ajouter des pièces jointes, puis cliquez sur OK. Modification des informations associées aux pièces jointes Après avoir ajouté une pièce jointe à une présentation, vous pouvez à tout moment modifier les informations correspondantes, telles que le nom ou l’emplacement. Remarque : Pour modifier le contenu d’une pièce jointe, ouvrez le fichier dans l’application utilisée pour le générer. Ainsi, si la pièce jointe correspond à une feuille de calcul créée dans Excel et que vous devez modifier des valeurs numériques dans ce fichier, ouvrez-le dans Excel et apportez les modifications requises. Une fois les modifications effectuées, ajoutez à nouveau la pièce jointe à Breeze Presenter pour les incorporer. Pour modifier une pièce jointe associée à une présentation : 1. Dans PowerPoint, ouvrez une présentation (fichier PPT). 2. Choisissez le menu Breeze, puis Paramètres de la présentation. 3. Sélectionnez l’onglet Pièces jointes. 4. Sélectionnez une pièce jointe et cliquez sur Modifier. 5. Modifiez le nom ou l’emplacement, puis cliquez sur OK. 6. Cliquez sur Fermer. 26 Chapitre 2 : Modification d’une présentation Breeze Presenter Suppression d’une pièce jointe Vous pouvez à tout moment supprimer une pièce jointe. Pour supprimer une pièce jointe associée à une présentation : 1. Dans PowerPoint, ouvrez une présentation (fichier PPT). 2. Choisissez le menu Breeze, puis Paramètres de la présentation. 3. Sélectionnez l’onglet Pièces jointes. 4. Sélectionnez une pièce jointe et cliquez sur Supprimer. 5. Cliquez sur OK. Utilisation d’animations, d’images et de fichiers Flash (.swf) Vous pouvez incorporer des animations et des fichiers Flash (.swf ) dans vos présentations Breeze Presenter. Si vous disposez déjà d’animations PowerPoint, telles que du texte qui se déplace ou se dissout, Breeze Presenter les convertit en toute transparence et elles apparaissent dans votre présentation finale telles qu’elles s’affichent dans PowerPoint. Si vous disposez de fichiers SWF contenant des animations, vous pouvez ajouter ces fichiers aux présentations. Les simulations et démonstrations créées dans Macromedia Captivate sont également au format SWF et leur intégration aux présentations ne présente aucune difficulté. Remarque : Pour plus d’informations sur l’ajout de fichiers vidéos, consultez la section Ajout de fichiers vidéo à une diapositive, page 21. Synchronisation des sources audio et de l’animation Après avoir affiché un aperçu de votre présentation, il est parfois nécessaire de modifier le minutage des animations PowerPoint pour les synchroniser avec les fichiers audio ajoutés. Ainsi, si des éléments de texte à puce s’affichent l’un après l’autre sur une diapositive, vous pouvez régler le minutage afin que la piste audio corresponde à l’action du texte. Pour modifier le minutage d’une animation : 1. Dans PowerPoint, ouvrez une présentation (fichier PPT). 2. Choisissez le menu Breeze, puis Synchroniser l’audio. 3. Dans la boîte de dialogue Synchroniser l’audio, cliquez sur Précédent ou Suivant, le cas échéant, pour localiser la diapositive contenant le minutage d’animation et la source audio à modifier. 4. Sélectionnez l’icône Changer le minutage, en forme de chronomètre, pour lire le fichier audio. 5. Pendant la lecture du fichier audio, cliquez sur Animation suivante pour synchroniser le minutage de la première animation et le fichier audio. Sélectionnez à nouveau Animation suivante pour définir le minutage de l’animation suivante. Répétez cette procédure pour chaque animation de la diapositive. 6. Une fois que vous avez terminé, cliquez sur Arrêter la modification. 7. Cliquez sur OK. Utilisation d’animations, d’images et de fichiers Flash (.swf) 27 Remarque : La boîte de dialogue Synchroniser l’audio ne synchronise que les animations activées par un clic de souris. Les animations minutées utilisent quant à elles le minutage défini dans la boîte de dialogue Personnaliser l’animation de PowerPoint. Ajout de pauses après la lecture d’une animation Si votre présentation comprend des animations PowerPoint, vous pouvez l’interrompre automatiquement après la lecture des animations. Cette fonction permet d’établir une claire distinction entre la fin d’une animation et la suite de la présentation. Pour insérer une pause après la lecture d’une animation : 1. Dans PowerPoint, ouvrez une présentation (fichier PPT). 2. Choisissez le menu Breeze, puis Paramètres de la présentation. 3. Cliquez sur l’onglet Paramètres. 4. Sélectionnez Pause après chaque animation. 5. Cliquez sur OK. Lorsque cette option est sélectionnée, les utilisateurs doivent cliquer sur le bouton Lecture dans la barre d’outils pour relancer la présentation après une pause. Insertion de fichiers Flash (.swf) Un fichier Flash (.swf ) est un fichier compilé accessible en lecture seule qui fournit des graphiques et des animations sur Internet. Vous pouvez l’insérer directement dans votre présentation. Un fichier SWF permet de mettre l’accent sur un élément déterminé, tel qu’un pointeur animé, ou d’ajouter un contenu à une présentation. Conseils concernant l’ajout de fichiers SWF à une présentation : • Seuls les fichiers SWF publiés à 30 images par seconde sont lus correctement. • Le fichier SWF à incorporer ne doit pas tenter d’effectuer des modifications dans un autre fichier. De ce fait, le code ne doit pas inclure les variables suivantes : _level#, _global ou stage. Pour insérer un fichier SWF dans une présentation : 1. Dans PowerPoint, ouvrez une présentation (fichier PPT). 2. Localisez la diapositive à laquelle vous souhaitez ajouter le fichier SWF. 3. Choisissez le menu Breeze, puis Insérer une animation Flash. 4. Accédez à l’emplacement de votre fichier SWF. Sélectionnez le fichier SWF et cliquez sur le bouton Ouvrir. Breeze Presenter ajoute le fichier SWF à la diapositive. 5. (Facultatif) Le cas échéant, sélectionnez le fichier et faites-le glisser vers un autre emplacement sur la diapositive. Conseil : Pour afficher un aperçu du fichier SWF, visualisez la présentation en mode diaporama dans PowerPoint. A cet effet, choisissez le menu Affichage, puis Diaporama. 28 Chapitre 2 : Modification d’une présentation Breeze Presenter Insertion de fichiers Captivate Macromedia Captivate est une application logicielle qui vous permet de créer des simulations et démonstrations animées. Si vous disposez de projets Captivate, vous pouvez les ajouter à vos présentations Breeze Presenter. Certains types de projets Captivate, tels que des simulations logicielles ou des démonstrations de formation, s’avèrent particulièrement utiles dans une présentation. Pour insérer une démonstration ou une simulation Captivate dans une présentation : 1. Dans PowerPoint, ouvrez une présentation (fichier PPT). 2. Localisez la diapositive à laquelle vous souhaitez ajouter la démonstration ou la simulation Captivate. 3. Choisissez le menu Breeze, puis Insérer une animation Flash. 4. Accédez à l’emplacement de votre fichier SWF de simulation ou de démonstration Captivate. Sélectionnez le fichier SWF et cliquez sur le bouton Ouvrir. Breeze Presenter ajoute le fichier SWF de simulation ou de démonstration Captivate à la diapositive. 5. (Facultatif) Le cas échéant, sélectionnez le fichier et faites-le glisser vers un autre emplacement sur la diapositive. Contrôle des fichiers SWF insérés Lorsque vous ajoutez un fichier SWF à une présentation Breeze Presenter, vous pouvez le piloter via la barre de commandes Breeze Presenter ou via une barre de commandes dans le fichier SWF d’origine. Ainsi, si vous ajoutez un fichier SWF de démonstration Macromedia Captivate à la présentation, vous pouvez piloter la démonstration via la barre de commandes Breeze Presenter dans la visionneuse ou via la barre de commandes intégrée à la démonstration Captivate. Pour définir le mode de pilotage du fichier SWF inséré : 1. Dans PowerPoint, ouvrez une présentation (fichier PPT) contenant un fichier SWF incorporé. 2. Choisissez le menu Breeze, puis Paramètres de la présentation. 3. Cliquez sur l’onglet Fichiers Flash. 4. Sélectionnez l’un des fichiers Flash dans la liste. 5. Procédez comme suit, au choix : ■ ■ Sélectionnez l’option Contrôlé par la barre de commandes de la présentation. Le fichier Flash sélectionné est alors piloté via la barre de commandes Breeze Presenter lorsque les utilisateurs affichent la présentation publiée dans la visionneuse. Désactivez la case à cocher Contrôlé par la barre de commandes de la présentation. Le fichier Flash sélectionné est lu dans la visionneuse, mais ne peut pas être piloté par la barre de commandes de ce dernier. 6. Cliquez sur OK. Utilisation d’animations, d’images et de fichiers Flash (.swf) 29 Définition de la qualité des images d’une présentation Définir la qualité des images consiste à parvenir à un équilibre satisfaisant entre la qualité et la taille des fichiers. Si vous augmentez la qualité des images, le fichier de présentation risque de devenir volumineux. Diminuer la qualité des images réduit par contre la taille du fichier. Testez différents réglages pour obtenir le compromis qui vous convient. Pour définir la qualité des images : 1. Dans PowerPoint, ouvrez une présentation (fichier PPT). 2. Choisissez le menu Breeze, puis Préférences. 3. Sélectionnez l’onglet Qualité. 4. Sélectionnez une option associée à la qualité des images : Elevé donne lieu au fichier le plus volumineux et optimise la qualité des images. Moyen Bas permet d’équilibrer la taille du fichier et la qualité des images. donne lieu au fichier le moins volumineux, mais minimise la qualité des images. 5. (Facultatif) Sélectionnez l’option Attendre le téléchargement complet des diapositives avant leur lecture pour imposer la fin du téléchargement avant de débuter la lecture de la présentation. Cette option est recommandée lorsque des utilisateurs risquent d’afficher votre présentation sur des ordinateurs à connexion à faible débit. La présentation débute alors plus tard, mais la lecture des diapositives est plus fluide. 6. Cliquez sur Fermer. Remarque : Les options Moyen et Bas s’avèrent utiles lorsque la bande passante est extrêmement limitée. 30 Chapitre 2 : Modification d’une présentation Breeze Presenter CHAPITRE 3 Utilisation de piste audio Macromedia Breeze Presenter vous permet d’ajouter une narration, de la musique, des instructions détaillées et quasiment tout type de son à vos projets. Vous pouvez utiliser l’audio pour fournir des instructions ou mettre l’accent sur les principaux points de la présentation. Tout comme les autres composants d’une présentation, le son est généralement géré de manière distincte et souple. Dans une présentation Breeze Presenter, vous pouvez utiliser l’audio de diverses façons. Ainsi, Breeze Presenter peut vous aider à effectuer les tâches suivantes : • Ajouter du son à une diapositive spécifique. • Associer des effets sonores spéciaux aux réponses correctes et incorrectes dans un questionnaire. Breeze Presenter vous permet d’enregistrer vos propres fichiers audio par le biais d’un matériel non sophistiqué ou d’importer des fichiers existants. Les fichiers importés peuvent être au format .wav ou .mp3. Si vous ajoutez un fichier WAV à une présentation, Breeze Presenter le convertit automatiquement au format MP3 dans la présentation générée. Une fois la piste audio ajoutée à une présentation, vous pouvez synchroniser le minutage avec un autre contenu, tel que des animations. Ainsi, si votre présentation contient des animations PowerPoint telles qu’un fichier texte qui se déplace, il est possible de synchroniser les animations avec la piste audio. (Pour plus d’informations, consultez la section Utilisation d’animations, d’images et de fichiers Flash (.swf ), page 27.) Breeze Presenter contient également des fonctionnalités qui permettent d’ajouter des périodes de silence aux fichiers audio et de normaliser les pistes audios de toutes les diapositives de manière à ce que le niveau de son soit cohérent. 31 Ajout de fichiers audio à votre présentation Vous pouvez ajouter rapidement des fichiers audio au format .wav ou .mp3 à une présentation. Il vous suffit pour ce faire d’importer les fichiers et de les utiliser comme musique d’introduction, narration, instructions ou autre. Remarque : Breeze Presenter convertit automatiquement les fichiers .wav importés en fichiers .mp3. Pour ajouter de l’audio à une diapositive : 1. Dans PowerPoint, ouvrez une présentation (fichier PPT). 2. Choisissez le menu Breeze, puis Importer l’audio. 3. Sélectionnez la diapositive à laquelle vous souhaitez ajouter le fichier audio. 4. Cliquez sur Parcourir et localisez le fichier audio (WAV ou MP3) que vous souhaitez ajouter à la diapositive. 5. Sélectionnez le fichier audio et cliquez sur le bouton Ouvrir. Breeze Presenter ajoute le fichier audio à la diapositive sélectionnée. Le nom du fichier audio apparaît dans la colonne Fichier et sa longueur figure dans la colonne Heure. Remarque : Le nombre de fichiers audio est illimité, mais vous ne devez pas excéder 90 minutes d’audio par diapositive dans une présentation. Présentation du matériel d’enregistrement audio La qualité de l’audio enregistré est fonction de la qualité du matériel d’enregistrement utilisé. Aussi surprenant que cela paraisse, on trouve aujourd’hui du matériel audio de base à des prix très abordables. Vous devez disposer de certains des éléments recensés ci-dessous, voire de la liste entière : Ordinateur équipé d’une carte son La carte son installée sur votre ordinateur sert d’enregistreur numérique de son. Evitez si possible d’utiliser le microphone USB livré avec votre ordinateur. Utilisez un câble de microphone professionnel adapté et un socle pour poser le microphone lors de l’enregistrement. Microphone Un préamplificateur augmente le signal du microphone. L’entrée microphone de la carte son de votre ordinateur comprend probablement un préamplificateur, mais celui-ci est probablement de médiocre qualité. Lorsque vous achetez un préamplificateur, vous pouvez choisir une petite table de mixage ou une version autonome. Les tables de mixage permettent de centraliser la connexion de plusieurs microphones et périphériques et de régler séparément leurs volumes. Les préamplificateurs autonomes filtrent mieux les bruits non désirés que les tables de mixage. Préamplificateur de microphone Haut-parleurs Les haut-parleurs livrés avec votre ordinateur sont probablement adaptés à l’écoute de tout audio que vous enregistrez. Cependant, si vous travaillez sur un ordinateur portable, vous devez utiliser les haut-parleurs d’un ordinateur de bureau au lieu des haut-parleurs intégrés. 32 Chapitre 3 : Utilisation de piste audio Dans les systèmes d’exploitation Microsoft Windows, vous cliquez en règle générale sur Démarrer dans le coin inférieur gauche de l’écran, puis vous sélectionnez Paramètres > Panneau de configuration > Sons pour accéder aux paramètres des haut-parleurs. Casque Le casque est important, car lorsque le microphone est allumé, les haut-parleurs peuvent générer des bruits intempestifs. En outre, il est recommandé d’utiliser un casque fermé qui évite les fuites acoustiques, que le microphone risque de capter. Il existe de nombreux logiciels d’enregistrement. Un bon logiciel se doit de proposer des fonctionnalités de modification (en vue de corriger les éventuelles erreurs), des options d’effets sonores et musicaux, ainsi que la capacité de créer le format de fichier requis (par exemple, mp3 ou .wav). Disponible sur http://audacity.sourceforge.net, Audacity est un excellent logiciel gratuit et convivial. Logiciel d’enregistrement Local d’enregistrement Après avoir acheté le matériel audio nécessaire, l’étape la plus importante avant de procéder à l’enregistrement consiste, de toute évidence, à trouver un endroit calme. Fermez les portes, éteignez les équipements informatiques inutilisés, éteignez les appareils d’éclairage générateurs de bruits ou réduisez leur intensité, éteignez les téléphones et les répondeurs. Prévenez également vos collègues qu’un enregistrement est en cours. Présentation de l’enregistrement de l’audio Suivez les conseils ci-dessous pour optimiser la qualité de l’audio enregistré. • • • • • • • Configuration du matériel audio, page 33 Configuration des options de la carte son, page 34 Modification des paramètres d’enregistrement audio, page 34 Position du microphone, page 34 Utilisation du microphone, page 34 Modification du son, page 34 Analyse de la présentation, page 34 Configuration du matériel audio Une fois en possession du matériel d’enregistrement audio nécessaire, vérifiez qu’il soit correctement configuré. Tout d’abord, branchez le microphone à la table de mixage ou au préamplificateur autonome, puis connectez la sortie de ces appareils à l’entrée de la carte son de votre ordinateur. Branchez le casque à votre ordinateur. Réglez ensuite le volume sur la table de mixage ou le préamplificateur. Commencez à parler afin de tester les niveaux et ajustez légèrement le volume jusqu’à ce que vous atteigniez le niveau zéro. Présentation de l’enregistrement de l’audio 33 Configuration des options de la carte son Vous pouvez ouvrir l’application logicielle qui gère la carte son. (Dans la plupart des systèmes d’exploitation Windows, procédez comme suit : cliquez sur Démarrer dans le coin inférieur gauche de l’écran, puis sélectionnez Paramètres > Panneau de configuration > Sons et périphériques.) Lorsque vous sélectionnez la source d’enregistrement (ligne d’entrée), vous pouvez régler le volume sur 100 %. Si vous utilisez une table de mixage ou un préamplificateur autonome, le volume peut être réglé sur ces appareils. Modification des paramètres d’enregistrement audio Une fois le logiciel d’enregistrement audio lancé, vous pouvez modifier les paramètres si besoin est. Les tables de mixage et les préamplificateurs ne disposant pas de contrôles de niveaux sonores, basez-vous sur les vumètres lors de l’enregistrement. Au cours de l’enregistrement, vérifiez sur les vumètres que le volume ne dépasse pas zéro, auquel cas le son risque d’être saturé. Position du microphone La qualité du fichier audio final dépend énormément de la position du microphone. Tout d’abord, rapprochez-vous autant que possible du microphone (10 à 15 cm) pour éviter d’enregistrer les sons environnants. Ne vous penchez pas vers le microphone. Placez-le plutôt au-dessus de votre nez, en direction de votre bouche. Enfin, placez le microphone légèrement sur le côté de votre bouche pour adoucir le son des lettres s et p. Utilisation du microphone Placez un verre d’eau à portée de main pour ne pas avoir la bouche sèche. Avant l’enregistrement, éloignez-vous du microphone, respirez profondément, expirez, respirez à nouveau, ouvrez la bouche, approchez-vous du microphone, puis commencez à parler. Cette astuce vous permet d’éliminer les sons de respiration et de lèvres souvent captés au début des enregistrements audio. Parlez doucement et articulez. Vous aurez peut-être l’impression que vous parlez lentement, de manière non naturelle, mais vous pourrez régler ultérieurement la vitesse à l’aide du logiciel d’enregistrement audio. Enfin, n’oubliez pas que le premier enregistrement ne doit pas nécessairement être parfait. Vous pouvez écouter et évaluer chaque enregistrement et faire une nouvelle prise si nécessaire. Modification du son La modification du son est identique à la modification de textes. Ecoutez attentivement votre enregistrement, supprimez les sons superflus, puis utilisez les options que propose votre logiciel afin de peaufiner la piste audio. Vous pouvez ajouter tout effet sonore ou musique requis, mais enregistrez votre piste audio au format correct (.mp3 ou .wav). Analyse de la présentation Une fois la piste audio ajoutée à la présentation, écoutez-la à nouveau. Affichez la présentation du point de vue d’un utilisateur. Il est également utile de demander à vos collègues de tester un aperçu du fichier de présentation. Le cas échéant, vous pouvez modifier à nouveau la piste audio ajoutée à une diapositive spécifique. 34 Chapitre 3 : Utilisation de piste audio Réglage de la qualité d’enregistrement audio Les fichiers audio font l’objet d’une antinomie classique entre qualité et taille. Plus la qualité du son est élevée, plus la taille du fichier est grande. Plus le son est comprimé, plus la fréquence d’échantillonnage est faible. Par ailleurs, plus le fichier est petit, plus la qualité du son est faible. Breeze Presenter vous permet de contrôler la façon dont le son est enregistré et compressé en fonction de vos paramètres d’entrée et de sortie. La création d’une piste audio depuis Breeze Presenter repose fondamentalement sur un processus à deux étapes. Vous enregistrez l’audio au format WAV, puis Breeze Presenter convertit le fichier WAV en fichier MP3. Lorsque vous utilisez l’audio, il est important de tenir compte de la vitesse de connexion de vos utilisateurs. Si un utilisateur risque d’accéder à la présentation Breeze Presenter par le biais d’un modem d’accès à distance, optez pour une combinaison compression élevée/fréquence d’échantillonnage réduite, par exemple 56 Kbits/s. En revanche, si votre présentation est disponible sur CD-ROM, optez pour une combinaison compression faible/fréquence d’échantillonnage élevée, par exemple 144 Kbits/s. La solution optimale consiste à parvenir au compromis idéal entre qualité sonore et taille du fichier pour vos utilisateurs. Pour définir la qualité d’enregistrement audio : 1. Dans PowerPoint, ouvrez une présentation (fichier PPT). 2. Choisissez le menu Breeze, puis Préférences. 3. Sélectionnez l’onglet Qualité. 4. Dans la boîte de dialogue Options audio, activez les options suivantes : Source d’entrée Spécifie le type de matériel d’enregistrement utilisé pour créer l’audio. Sélectionnez Microphone si vous utilisez un microphone ou sélectionnez Entrée ligne si vous utilisez un type de matériel d’enregistrement différent. Spécifie le niveau de qualité de l’audio. Sélectionnez une option dans le menu contextuel. N’oubliez pas qu’un niveau de qualité plus élevé entraîne une taille de fichier audio plus grande. Qualité sonore Calibrer l’entrée Affiche la boîte de dialogue Calibrer le microphone. Il est important de calibrer votre matériel d’enregistrement pour une qualité de son optimale. 5. Une fois l’enregistrement terminé, cliquez sur OK. Réglage de la qualité d’enregistrement audio 35 Modification de la source d’entrée audio Si vous enregistrez la piste audio d’une présentation, vous pouvez utiliser un microphone ou l’option Entrée ligne généralement prise en charge par un matériel audio externe tel qu’une platine à cassette ou un amplificateur stéréo. Pour modifier la source d’entrée audio : 1. Dans PowerPoint, ouvrez une présentation (fichier PPT). 2. Choisissez le menu Breeze, puis Préférences. 3. Sélectionnez l’onglet Source audio. 4. Dans la zone Source d’entrée audio, sélectionnez Microphone ou Entrée ligne. 5. (Facultatif) Sélectionnez l’option Toujours proposer de régler le niveau du microphone avant l’enregistrement si vous voulez calibrer le microphone avant chaque session d’enregistrement. Cette fonctionnalité est utile lorsque vous utilisez plusieurs types de microphones ou si vous enregistrez dans des environnements différents (une pièce sans bruit/un endroit bruyant). 6. Cliquez sur Fermer. Calibrage de microphones pour l’enregistrement Si vous enregistrez de l’audio pour une présentation, vous devez régler le microphone ou autre matériel d’enregistrement sur le niveau d’enregistrement correct. Ce processus porte le nom de calibrage du matériel d’enregistrement. Breeze Presenter peut détecter automatiquement les niveaux de sensibilité d’enregistrement et de microphone optimaux. Remarque : Breeze Presenter doit pouvoir détecter un matériel d’enregistrement avant d’essayer d’effectuer le calibrage. Vérifiez qu’un microphone ou tout matériel d’enregistrement (platine à cassette ou amplificateur stéréo) qui utilise l’option Entrée ligne soit correctement connecté à votre ordinateur et placé sous tension avant de débuter le calibrage. Pour calibrer un microphone ou un matériel d’enregistrement : 1. Dans PowerPoint, ouvrez une présentation (fichier PPT). 2. Choisissez le menu Breeze, puis Enregistrer l’audio. La boîte de dialogue Réglage du niveau d’enregistrement du microphone s’affiche. 3. Afin de correctement régler le niveau pour le matériel d’enregistrement, prononcez la phrase suivante dans le microphone jusqu’à ce que la fenêtre d’enregistrement rouge devienne verte : « Je règle le niveau d’enregistrement de mon microphone pour l’utiliser avec Breeze Presenter. » 4. Quand vous avez terminé, cliquez sur OK. 36 Chapitre 3 : Utilisation de piste audio Enregistrement de piste audio Si un microphone est raccordé à votre ordinateur, vous pouvez enregistrer l’audio à intégrer dans une diapositive. Il est possible d’utiliser l’audio pour de nombreux types de narrations ou d’instructions. Pour enregistrer l’audio : 1. Dans PowerPoint, ouvrez une présentation (fichier PPT). 2. Choisissez le menu Breeze, puis Enregistrer l’audio. 3. Calibrez votre microphone en suivant les instructions affichées dans la boîte de dialogue Réglage du niveau d’enregistrement du microphone. 4. Cliquez sur OK. 5. Cliquez sur Enregistrer l’audio pour commencer l’enregistrement. 6. Parlez dans le microphone ou dans le matériel d’enregistrement. 7. Lorsque vous avez terminé, cliquez sur Stop. Breeze Presenter convertit le fichier audio au format MP3. 8. Cliquez sur Lecture pour écouter l’enregistrement. 9. (Facultatif) Cliquez sur Précédent ou Suivant pour enregistrer la piste audio d’une autre diapositive. 10. Quand vous avez terminé, cliquez sur OK. Importation de commentaires de diapositive Si vous avez créé des commentaires de diapositive dans PowerPoint, vous pouvez les importer dans la fenêtre de script de la boîte de dialogue Enregistrer l’audio ou de la boîte de dialogue Synchroniser l’audio. Cette fonctionnalité vous permet d’utiliser les commentaires de diapositive en tant que script lorsque vous enregistrez un fichier audio sous forme de narration. Pour importer des commentaires de diapositive dans une présentation : 1. Dans PowerPoint, ouvrez une présentation (fichier PPT). 2. Choisissez le menu Breeze, puis Enregistrer l’audio ou Synchroniser l’audio. 3. Le cas échéant, sélectionnez l’option Afficher le script. 4. Cliquez sur Importer les commentaires. 5. Sélectionnez les commentaires de diapositive à importer : Diapositive actuelle importe les commentaires de la diapositive actuellement affichée. Toutes les diapositives importe les commentaires de toutes les diapositives de la présentation. Diapositives vous permet de sélectionner certaines diapositives de la présentation. Pour sélectionner plusieurs diapositives, maintenez enfoncée la touche Maj ou Ctrl et choisissez les numéros de diapositive requis dans la liste. Importation de commentaires de diapositive 37 6. Sélectionnez les options d’importation : Ajouter les commentaires importés aux scripts ajoute tout commentaire importé à la fin des scripts existants. supprime tout script existant avant d’importer les commentaires sélectionnés dans la boîte de dialogue. Remplacer les scripts par les commentaires importés 7. Cliquez sur OK. Exportation de scripts dans PowerPoint Si vous avez créé ou modifié un script dans la boîte de dialogue Enregistrer l’audio ou Synchroniser l’audio de Breeze Presenter afin de l’associer à l’audio, vous pouvez l’exporter vers PowerPoint. Une fois importé dans PowerPoint, le script est transformé en commentaires de diapositive. Pour exporter un script dans PowerPoint : 1. Dans PowerPoint, ouvrez une présentation (fichier PPT). 2. Choisissez le menu Breeze, puis Enregistrer l’audio ou Synchroniser l’audio. 3. Le cas échéant, sélectionnez l’option Afficher le script. 4. Cliquez sur Exporter les scripts. La boîte de dialogue Exporter les scripts s’affiche. 5. Sélectionnez les scripts à exporter (script en cours, tous les scripts ou scripts associés à des diapositives spécifiques). 6. Sélectionnez une option d’exportation : Vous pouvez ajouter un script à la fin de commentaires PowerPoint existants ou remplacer des commentaires PowerPoint existants par des scripts, auquel cas tout commentaire de diapositive PowerPoint existant est supprimé avant l’ajout du texte du script. 7. Cliquez sur OK. Ajout d’une période de silence à un fichier audio Vous pouvez ajouter une période de silence à tout fichier audio faisant partie d’une présentation Breeze Presenter. Cette fonctionnalité s’avère particulièrement utile dans les cas suivants : • Vous importez un fichier audio et devez synchroniser l’audio avec des diapositives. • Vous devez utiliser un fichier audio existant dans une présentation sans trop le modifier. • Vous avez inséré un fichier Flash contenant de l’audio, tel qu’une vidéo « talking head » d’un conférencier, dans une présentation et voulez le synchroniser avec les diapositives. 38 Chapitre 3 : Utilisation de piste audio Pour ajouter une période de silence à un fichier audio : 1. Dans PowerPoint, ouvrez une présentation (fichier PPT) contenant des fichiers audio. 2. Choisissez le menu Breeze, puis Editeur audio. La boîte de dialogue Editeur audio s’affiche. 3. Vous pouvez ajouter une période de silence n’importe où dans une présentation, y compris à un emplacement déterminé dans un fichier audio. Dans la présentation ou le fichier audio, sélectionnez l’emplacement requis en cliquant sur la forme d’onde à laquelle vous voulez ajouter la période de silence. 4. Dans le menu Insérer, sélectionnez Silence. La boîte de dialogue Insérer du silence s’affiche. 5. Dans la zone de texte Insérer, tapez un nombre indiquant la durée de la période de silence, exprimée en secondes. 6. Dans le menu contextuel de droite, sélectionnez l’emplacement du fichier audio où vous souhaitez ajouter une période de silence : Cette option ajoute une période de silence à l’emplacement de la forme d’onde sélectionné à l’étape 3. Position du curseur (option activée par défaut) Cette option ajoute la période de silence au début de la diapositive qui contient l’emplacement sélectionné à l’étape 3. Début de la diapositive Cette option ajoute la période de silence à la fin de la diapositive qui contient l’emplacement sélectionné à l’étape 3. Fin de la diapositive 7. Cliquez sur OK. Breeze Presenter ajoute la période de silence au fichier audio et l’affiche dans la forme d’onde. 8. Pour tester le fichier audio auquel a été ajoutée la période de silence, cliquez sur Lecture dans l’angle inférieur gauche de la boîte de dialogue Editeur audio. Réglage du volume sonore Vous pouvez régler le volume des fichiers audio inclus à vos présentations. Affichez ensuite un aperçu de la présentation pour vérifier que le niveau sonore est acceptable. Pour ajuster le volume des fichiers audio : 1. Dans PowerPoint, ouvrez une présentation (fichier PPT) contenant des fichiers audio. 2. Choisissez le menu Breeze, puis Editeur audio. 3. Choisissez le menu Outils, puis Volume. La boîte de dialogue Ajuster le volume s’affiche. 4. Cliquez sur la barre de défilement du volume sur la gauche et faites-la glisser vers le haut pour augmenter le volume ou vers le bas pour le diminuer. Réglage du volume sonore 39 5. Vous pouvez modifier les options de traitement audio suivantes : permet à Breeze Presenter de régler automatiquement le volume sonore. La normalisation aide à maintenir un niveau sonore constant entre les diapositives. Normaliser Dynamique amplifie les sections audio calmes pour aider à compenser les variations de volume sonore. 6. (Facultatif) Cliquez sur Contrôles avancés. indique l’amplification maximale utilisée par Breeze Presenter. Le paramètre par défaut (2.0) permet d’amplifier les sections audio les plus calmes par un facteur de 2. Un paramètre plus élevé peut améliorer un projet caractérisé par des écarts importants entre les sections calmes et celles comportant des effets audio, mais risque également d’amplifier les bruits de fond. Taux Seuil de bruit contrôle l’amplification des bruits de fond. Breeze Presenter n’amplifie aucun son en dessous du seuil. Si un bruit de fond est trop amplifié, la définition d’un seuil plus élevé résout parfois le problème. Attention, l’option Dynamique gère mal les niveaux de bruit élevés. 7. Lorsque vous avez terminé, cliquez deux fois sur OK pour fermer toutes les boîtes de dialogue. Modification des fichiers audio Vous pouvez à tout moment modifier les fichiers audio intégrés à votre présentation. L’Editeur audio vous permet d’écouter un fichier audio, d’insérer une période de silence, de régler le volume et de modifier diverses autres options. L’Editeur audio vous permet de modifier les fichiers audio enregistrés pour une présentation ou importés dans celle-ci. 40 Chapitre 3 : Utilisation de piste audio Pour modifier un fichier audio : 1. Dans PowerPoint, ouvrez une présentation (fichier PPT) contenant des fichiers audio. 2. Choisissez le menu Breeze, puis Editeur audio. 3. Effectuez les modifications requises à l’aide des boutons et options de menu appropriés. Vous pouvez couper et coller des sections du fichier audio, insérer des périodes de silence pour prolonger le fichier audio, régler le volume, importer un autre fichier audio, etc. Couper Copier vous permet de couper la section sélectionnée du fichier audio. vous permet de copier la section sélectionnée du fichier audio. vous permet de coller des informations à partir du Presse-papiers. Ainsi, si vous sélectionnez une section du fichier audio, puis cliquez sur le bouton Couper ou Copier, Breeze Presenter place l’audio sélectionné dans le Presse-papiers. Il vous suffit alors de cliquer sur Coller pour insérer à nouveau cette portion sonore à tout emplacement du fichier audio. Coller Supprimer supprime la section sélectionnée du fichier audio. Annuler annule l’action précédente. Répéter exécute à nouveau l’action précédente. Zoom avant agrandit la forme d’onde. Zoom arrière réduit la forme d’onde. Enregistrer/Insérer de l’audio débute l’enregistrement de l’audio. (Vous aurez pour ce faire besoin d’un microphone.) Lecture lit le fichier audio. interrompt temporairement la lecture de la diapositive. (Cliquez sur Lecture pour reprendre la lecture du fichier audio.) Pause Arrêter arrête la lecture du fichier audio. Diapositive n° indique la diapositive sélectionnée dans la forme d’onde. Exemple : diapositive 4 ou 12. Tête de lecture indique l’emplacement sélectionné sur la forme d’onde, exprimé en secondes, dans une diapositive spécifique. Exemple : si vous travaillez sur une diapositive d’une longueur de 5 secondes et que vous cliquez au milieu de la diapositive sur la forme d’onde, la zone Tête de lecture affiche environ 00:00:02.500. Sélectionné indique la durée totale de lecture de la présentation, si vous ne sélectionnez pas d’intervalle sur la forme d’onde. Si vous avez sélectionné un intervalle sur la forme d’onde, cette zone indique la durée de la portion spécifiée. Echelle indique l’échelle d’affichage de la forme d’onde. Pour modifier l’échelle, cliquez sur Zoom avant ou Zoom arrière. 4. Une fois le fichier audio modifié, cliquez sur OK. Modification des fichiers audio 41 Utilisation de l’Editeur audio Breeze Presenter vous permet de modifier le minutage des fichiers audio après leur enregistrement ou leur importation. Le contrôle du minutage des fichiers audio vous permet d’utiliser des fichiers audio de durée différente et de les incorporer dans des présentations pour une lecture fluide. Une fois le fichier audio enregistré ou importé, il s’affiche comme une forme d’onde dans la boîte de dialogue Editeur audio. Si votre présentation contient plusieurs fichiers audio, vous pouvez vérifier les associations entre fichiers audio et diapositives. Pour modifier le minutage des fichiers audio : 1. Dans PowerPoint, ouvrez une présentation (fichier PPT) contenant des fichiers audio. 2. Choisissez le menu Breeze, puis Editeur audio. Dans la boîte de dialogue Editeur audio, Breeze Presenter affiche tout fichier audio incorporé à la présentation en tant que formes d’onde. Les numéros des diapositives s’affichent dans la partie supérieure de la forme d’onde, afin que vous puissiez voir exactement à quelles diapositives correspondent actuellement les fichiers audio. Breeze Presenter vous permet d’importer ou de créer un fichier audio, puis d’affecter celui-ci à plusieurs diapositives. Pour modifier l’affectation des fichiers audio aux diapositives : • Dans la boîte de dialogue Editeur audio, cliquez sur un diviseur de diapositive au-dessus de la ligne repère rouge de diapositive et faites-le glisser vers la gauche ou vers la droite. La forme d’onde reste statique, mais vous pouvez modifier l’emplacement du début de lecture du fichier audio dans la présentation. Cette option est particulièrement utile si votre fichier audio est long et que vous souhaitez tester son affectation à une diapositive spécifique ou sa lecture sur plusieurs diapositives. Pour écouter un fichier audio : • Dans la boîte de dialogue Editeur audio, cliquez sur un emplacement dans la forme d’onde, puis sur Lecture dans l’angle inférieur gauche ou appuyez sur la barre d’espacement de votre clavier. La piste audio est lue à partir de l’emplacement sélectionné jusqu’à la fin de tout audio de la présentation. Pour arrêter à tout moment la lecture, cliquez sur Arrêter dans l’angle inférieur gauche de la boîte de dialogue Editeur audio ou appuyez sur la barre d’espacement de votre clavier. Pour effectuer un zoom avant sur une section déterminée de la forme d’onde : • Dans la boîte de dialogue Editeur audio, cliquez sur la forme d’onde, puis sur l’icône Zoom avant ou Zoom arrière de la barre d’outils. Vous pouvez également cliquer sur la forme d’onde et effectuer un zoom avant et arrière à l’aide de la molette de la souris. L’échelle de la forme d’onde est indiquée dans la boîte d’informations Echelle dans l’angle inférieur droit de la boîte de dialogue. Une fois les fichiers audio ajoutés à votre présentation, vous pouvez utiliser la boîte de dialogue Editeur audio pour couper ou copier des sections ou des fichiers audios entiers de ces derniers et les coller à un nouvel emplacement. 42 Chapitre 3 : Utilisation de piste audio Pour couper ou coller la piste audio : • Dans la boîte de dialogue Editeur audio, sélectionnez une section du fichier audio directement sur la forme d’onde, cliquez sur Couper ou Copier, cliquez sur un autre emplacement de la forme d’onde, puis cliquez sur Coller. Pour supprimer un fichier audio entier ou une section de fichier audio : • Dans la boîte de dialogue Editeur audio, sélectionnez directement sur la forme d’onde, une section du fichier audio ou le fichier audio entier, puis cliquez sur Supprimer. Pour importer un fichier audio dans une présentation : • Dans la boîte de dialogue Editeur audio, cliquez sur un emplacement de la forme d’onde, sélectionnez Insérer un enregistrement dans l’angle inférieur gauche, localisez un fichier et cliquez sur Ouvrir. Le fichier audio est directement importé dans la présentation à l’emplacement spécifié. Définition de la qualité audio d’une présentation Vous pouvez définir la qualité audio d’une présentation. En règle générale, il est recommandé de définir une qualité aussi élevée que possible sans excéder une limite de taille de fichier acceptable. Plus la qualité est élevée, plus le fichier est volumineux. Il est donc important de faire plusieurs essais pour parvenir à un équilibre satisfaisant entre la qualité et la taille des fichiers. (Le paramètre par défaut correspond à Moyen.) Pour définir la qualité de l’audio : 1. Dans PowerPoint, ouvrez une présentation (fichier PPT). 2. Choisissez le menu Breeze, puis Préférences. 3. Sélectionnez l’onglet Qualité. 4. Sous Qualité sonore, sélectionnez l’une des options suivantes : Elevé donne lieu au fichier le plus volumineux et optimise la qualité sonore. Moyen Bas permet d’équilibrer la taille du fichier et la qualité sonore. donne lieu au fichier le moins volumineux, mais minimise la qualité sonore. Publier sans le son supprime les fichiers audio de la présentation avant sa publication. 5. Cliquez sur Fermer. Définition de la qualité audio d’une présentation 43 Pré-lecture de la piste audio Une fois un fichier audio ajouté à la présentation, vous pouvez effectuer une pré-lecture pour le vérifier. La technique la plus rapide consiste à lire la diapositive directement dans la boîte de dialogue Editeur audio. Pour effectuer une pré-lecture de la piste audio : 1. Dans PowerPoint, ouvrez une présentation (fichier PPT) contenant des fichiers audio. 2. Choisissez le menu Breeze, puis Editeur audio. 3. Dans le menu Affichage, sélectionnez Diaporama. 4. Lorsque vous avez terminé, cliquez sur Fermer. 44 Chapitre 3 : Utilisation de piste audio CHAPITRE 4 Ajout de questionnaires Macromedia Breeze Presenter vous permet de créer des présentations de formation en ligne interactives conformes aux normes SCORM et AICC prises en charge par un système de gestion des formations. Vous pouvez ainsi effectuer les tâches suivantes : • Ajouter plusieurs types de question dans des présentations, y compris des questions à choix multiple, vrai/faux, de correspondance, à échelle d’évaluation (Likert), de champ à compléter et à réponse courte. • Créer des questions de questionnaire sujettes à notation ou des questions d’enquête non notées. • Utiliser des embranchements pour personnaliser le contenu en fonction des réponses des utilisateurs. Les embranchements permettent de créer des chemins différents selon que la réponse est correcte ou incorrecte. Ils sont définis au niveau du questionnaire ou de la question. • Fournir des commentaires instantanés aux utilisateurs par le biais de messages en cas de réponse correcte, incorrecte ou incomplète. • Créer des questionnaires automatiquement intégrés à Macromedia Breeze. Capturez les données de notation pour assurer le suivi de la progression des utilisateurs et générer des rapports permettant d’afficher des informations sur l’utilisation des présentations par les utilisateurs. 45 Présentation de la création de questionnaires et de questions Lorsque vous créez un contenu de formation en ligne destiné à une présentation, vous pouvez combiner questionnaires et questions. Les questionnaires sont des « contenants » qui rassemblent les questions. La Gestion de questionnaires vous permet de créer un ou plusieurs questionnaires dans une présentation. Vous ajoutez ensuite des questions aux questionnaires. Libre à vous de définir des questions notées, des questions d’enquête ou une combinaison des deux dans chaque questionnaire. A chaque questionnaire correspond un ID d’objectif, à savoir un numéro qui spécifie un objectif défini dans votre système de gestion des formations ou dans Breeze. Utiliser des questionnaires et les ID d’objectif par défaut correspondants constitue la meilleure façon de coordonner les présentations Breeze Presenter avec Breeze et le contenu existant. La Gestion de questionnaires vous permet d’organiser tous les questionnaires et questions intégrés à une présentation. Lorsque les utilisateurs affichent une question que vous avez créée, la diapositive correspondante ajoutée à la présentation est proposée. L’aspect de la nouvelle diapositive étant basé sur le masque de diapositive (fonctionnalité PowerPoint), elle ressemble aux autres diapositives de la présentation. Vous pouvez personnaliser la nouvelle question de diverses façons. Il est ainsi possible d’activer l’affichage d’une diapositive spécifique de la présentation, l’ajout d’un commentaire audio personnalisé ou l’ouverture d’une pièce jointe selon que la réponse soit correcte ou incorrecte. 46 Chapitre 4 : Ajout de questionnaires Présentation des embranchements dans une présentation Breeze Presenter Avant d’ajouter un contenu de formation en ligne à une présentation, envisagez d’utiliser des embranchements dans vos questionnaires, questions et enquêtes. Un embranchement est un élément important de la création de supports de formation en ligne efficaces et constitue une excellente technique de personnalisation des présentations. Egalement appelé « embranchement d’éventualité », il signifie que le chemin emprunté par un utilisateur dans le programme est déterminé par ses réponses aux questions. Vous pouvez ainsi créer des embranchements associés aux réponses correctes, aux réponses incorrectes, à une option sélectionnée par l’utilisateur, ou basés sur l’expérience de l’utilisateur, sa catégorie professionnelle, son niveau, etc. Vous disposez de nombreuses options de chemins de réponse, y compris continuer la présentation, accéder à une diapositive spécifique ou ouvrir une adresse URL. Création de questionnaires et de questions Vous pouvez utiliser divers types de questions : choix multiples, réponse courte, correspondance, vrai/faux, échelle d’évaluation (Likert) et champ à compléter. Une question peut être notée ou constituer une requête permettant de collecter des informations. En définissant un embranchement, vous déterminez l’action résultant d’une réponse correcte ou incorrecte de l’utilisateur. Par exemple, vous pouvez définir une action (telle que « Aller à la diapositive suivante ») lorsqu’un utilisateur répond correctement à une question et définir une action différente (telle que « Ouvrir l’URL ») lorsque l’utilisateur fournit une réponse incorrecte. L’onglet Rapports vous permet d’assurer le suivi des performances des étudiants pour tout type de questionnaire. Vous pouvez ainsi vérifier le nombre de tentatives, consigner les réponses correctes et incorrectes et transmettre à Breeze les données d’échec/de réussite. Vous pouvez également fournir des commentaires spécifiques aux étudiants selon que leurs réponses soient correctes ou incorrectes. Breeze Presenter vous propose six types de diapositives de question ou d’enquête : • • • • • • choix multiple ; vrai/faux ; champ à compléter ; réponse courte ; correspondance ; échelle d’évaluation (Likert). Création de questionnaires et de questions 47 Conseils et astuces pour créer des questionnaires D’une grande souplesse, la fonctionnalité de questionnaires intégrée à Breeze Presenter vous propose de nombreuses options de création de présentations contenant un contenu de formation en ligne. Par exemple, les questionnaires peuvent être simples ou plus sophistiqués avec des embranchements détaillés. Voici quelques conseils et astuces à essayer lorsque vous ajoutez des questionnaires à votre présentation. • Lorsque vous créez une question de correspondance, vous pouvez faire glisser des éléments entre les deux colonnes pour définir les associations. • Tentez de personnaliser les commentaires pour communiquer judicieusement avec les utilisateurs qui affichent les présentations. • Vous disposez de nombreuses options de réaction aux réponses des utilisateurs. Utilisez des embranchements pour personnaliser les présentations en fonction du type d’utilisateurs. • Envisagez d’ajouter des commentaires audio personnalisés associés aux réponses des utilisateurs. Le cas échéant, sélectionnez un audio distinct selon que la réponse soit correcte ou incorrecte. • Tentez de modifier les paramètres de l’option Afficher le score à la fin du questionnaire. Vous pouvez rédiger des messages de succès et d’échec personnalisés, créer la diapositive en utilisant des couleurs d’arrière-plan et choisir la façon d’afficher le score. Création d’un questionnaire La première étape de la procédure d’ajout d’options de formation en ligne dans une présentation consiste à créer un questionnaire. Lorsque vous ouvrez la Gestion de questionnaires pour la première fois, un questionnaire par défaut s’affiche. Selon le cas, utilisez le questionnaire par défaut ou ajoutez d’autres questionnaires. Exécutez la procédure ci-dessous pour ajouter un autre questionnaire. Pour créer un nouveau questionnaire : 1. Dans PowerPoint, ouvrez une présentation (fichier PPT). 2. Choisissez le menu Breeze, puis Gestion de questionnaires. 3. Dans la Gestion de questionnaires, cliquez sur Ajouter un nouveau questionnaire. 4. Dans la boîte de dialogue Nouveau questionnaire qui s’affiche, acceptez le nom par défaut ou tapez un nouveau nom dans la zone de texte Nom. 5. Cliquez sur le menu contextuel en regard de Obligatoire. Lorsque vous sélectionnez une option, examinez l’impact du questionnaire dans votre stratégie de formation en ligne concernant la présentation. Vous pouvez par exemple demander aux utilisateurs de réussir le questionnaire ou les autoriser à le sauter. 6. Sélectionnez les paramètres à incorporer au questionnaire, tels qu’autoriser les retours en arrière, autoriser les utilisateurs à passer en revue le questionnaire et afficher le score à la fin du questionnaire. 48 Chapitre 4 : Ajout de questionnaires 7. Ne sélectionnez l’option Afficher les titres des questions en mode plan que si vous voulez que le nom des diapositives de question apparaisse en mode plan lorsque les utilisateurs affichent la présentation dans la visionneuse Breeze Presenter. Si vous ne sélectionnez pas cette option, une entrée unique contenant le nom du questionnaire s’affiche en mode plan. Cette option est désactivée par défaut. Pour plus d’informations, consultez la section Utilisation du volet Plan de la présentation, page 103. 8. Cliquez sur l’onglet Options de réussite/échec. 9. Sélectionnez une option dans la zone de résultats Réussite/Echec. Sélectionnez le pourcentage total requis pour réussir (80 %, par exemple) ou un nombre spécifique (tel que 8 sur 10 par exemple). 10. Sélectionnez les actions à exécuter lorsque les utilisateurs obtiennent une note synonyme de réussite ou d’échec pour les questions du questionnaire. Utilisez par exemple le menu contextuel en regard de Action et sélectionnez Aller à la diapositive pour atteindre une diapositive spécifique de la présentation. 11. Cliquez sur OK. Le questionnaire est ajouté à la présentation. 12. Cliquez à nouveau sur OK. Création d’une diapositive de question à choix multiple Les utilisateurs répondent aux questions à choix multiple en sélectionnant une ou plusieurs réponses correctes dans une liste. Breeze Presenter vous permet de définir des embranchements distincts basés sur les réponses sélectionnées par les utilisateurs. Ainsi, dans une question associée à trois réponses possibles, vous pouvez configurer comme suit l’embranchement : sélectionner la première réponse mène à la diapositive suivante, la deuxième réponse affiche une diapositive spécifique du questionnaire et la troisième réponse ouvre une page Web. Pour créer une diapositive de question à choix multiple : 1. .Dans PowerPoint, ouvrez une présentation (fichier PPT). 2. Sélectionnez la diapositive qui précède celle dans laquelle vous voulez insérer une question. Par exemple, si vous ajoutez une question à la diapositive 7 de la présentation, cliquez sur la diapositive 6. 3. Choisissez le menu Breeze, puis Gestion de questionnaires. 4. Sélectionnez le questionnaire auquel vous voulez ajouter une question et cliquez sur Ajouter une nouvelle question. 5. Dans la boîte de dialogue Types de question, sélectionnez Choix multiple et procédez comme suit, au choix : ■ ■ Pour créer une question à choix multiple qui sera notée, cliquez sur Créer une question notée. Pour créer une question à choix multiple qui ne sera pas notée, cliquez sur Créer une question d’enquête. Création de questionnaires et de questions 49 6. Acceptez le nom par défaut ou tapez un nouveau nom dans la zone de texte Nom. Le nom s’affiche sur la diapositive de question de la présentation. Conseil : Si vous créez plusieurs questions du même type dans une même présentation, tapez un nom spécifique pour chaque question de manière à pouvoir facilement les distinguer les unes des autres. 7. Dans la zone de texte Question, tapez la question à choix multiple exactement comme vous voulez qu’elle s’affiche sur la diapositive. 8. Dans la zone de texte Points, tapez le nombre de points affectés à la question ou sélectionnez une valeur à l’aide des touches fléchées Haut et Bas. L’affectation de points se rapporte à l’importance relative d’une question. Vous pouvez ainsi affecter un nombre différent de points selon la question et, par exemple, attribuer aux questions d’introduction une valeur inférieure à celle des questions avancées. Toute valeur numérique entière est gérée. Si toutes les questions ont la même valeur (10 points, par exemple), le même score leur est affecté. 9. Dans la zone Réponses, cliquez sur Ajouter et entrez les réponses possibles. Une question à choix multiple requiert au moins deux réponses. Le cas échéant, cliquez sur Supprimer pour enlever une réponse de la liste. 10. (Facultatif) Cliquez sur Avancé pour définir des options associées à des réponses spécifiques, tels un commentaire personnalisé, une action déterminée ou un élément audio. Si une réponse est particulièrement longue, la boîte de dialogue Options de réponse avancées vous propose un champ plus long pour taper la réponse. 11. Sélectionnez le bouton radio en regard de la réponse correcte. 12. Dans le menu contextuel Type, sélectionnez l’option correspondant à plusieurs réponses correctes ou à une réponse correcte unique. Si vous sélectionnez plusieurs réponses correctes, n’oubliez pas de retourner à l’étape 11 et de sélectionner les boutons radio en regard de toutes les réponses correctes. 13. Dans Numérotation, sélectionnez dans le menu contextuel l’option associée au mode d’affichage requis des réponses sur la diapositive de question (majuscules, minuscules ou nombres). 14. Sélectionnez l’onglet Options. 15. (Facultatif) Dans le menu contextuel Type, sélectionnez le type de question requis : Notée ou Enquête. 16. Sélectionnez l’option Afficher le bouton d’effacement pour afficher sur la diapositive de question un bouton sur lequel les utilisateurs peuvent cliquer pour effacer leurs réponses et recommencer. 50 Chapitre 4 : Ajout de questionnaires 17. Dans la zone En cas de réponse correcte, activez les options suivantes : Action ■ ■ ■ Sélectionnez l’une des trois actions associées à une réponse correcte : Aller à la diapositive suivante affiche la diapositive suivante de la présentation (action par défaut). Aller à la diapositive affiche une diapositive spécifique de la présentation. Ouvrir l’URL affiche une diapositive de la présentation contenant une adresse URL Internet déterminée. Tapez l’adresse URL dans la zone de texte Ouvrir l’URL. Dans le menu contextuel, choisissez l’option Actuel ou Nouveau, qui vous permet de sélectionner la fenêtre dans laquelle s’affiche l’adresse URL. En cours, le navigateur Web ouvre l’adresse URL indiquée et remplace votre présentation. Nouveau, le navigateur Web ouvre l’adresse URL dans une nouvelle fenêtre distincte. Aller à la diapositive suivante Selon l’option sélectionnée pour Action, cette zone de texte vous permet de spécifier une destination précise. Ecouter le clip audio Sélectionnez cette option pour importer un fichier audio ou enregistrer un nouveau fichier audio qui est lu si la réponse à la question est correcte. Le cas échéant, utilisez les boutons Enregistrer, Stop, Supprimer et Importer. Si vous avez déjà enregistré votre piste audio, le bouton Enregistrer est remplacé par un bouton Lecture. Pour enregistrer à nouveau la piste audio, vous devez commencer par supprimer la piste audio actuelle, puis sélectionner Enregistrer. Remarque : Si une question est associée à un clip audio et à une action, le clip audio est lu, puis l’action indiquée est exécutée. Afficher le message en cas de réponse correcte Activez cette case pour afficher un message texte destiné aux utilisateurs lorsque leur réponse est correcte. Désactivez cette case si vous ne souhaitez pas afficher de message en cas de réponse correcte. 18. Dans la zone En cas de réponse incorrecte, activez les options suivantes : A l’aide des touches fléchées ou en tapant directement une valeur dans la zone de texte, indiquez le nombre de tentatives autorisées avant qu’une autre action ne soit exécutée. Accorder à l’utilisateur [#] tentatives Sélectionnez cette option pour autoriser les utilisateurs à effectuer un nombre de tentatives illimité. Tentatives illimitées Sélectionnez l’action ou la destination souhaitée au terme de la dernière tentative. Les options ci-dessous vous sont proposées. Action ■ ■ ■ Aller à la diapositive suivante affiche la diapositive suivante de la présentation (action par défaut). Aller à la diapositive affiche une diapositive spécifique de la présentation. Ouvrir l’URL affiche une diapositive de la présentation contenant une adresse URL Internet déterminée. Tapez l’adresse URL dans la zone de texte Ouvrir l’URL. Dans le menu contextuel, choisissez l’option En cours ou Nouveau, qui vous permet de sélectionner la fenêtre dans laquelle s’affiche l’adresse URL. En cours, le navigateur Web ouvre l’adresse URL indiquée et remplace votre présentation. Nouveau, le navigateur Web ouvre l’adresse URL dans une nouvelle fenêtre distincte. Création de questionnaires et de questions 51 Aller à la diapositive suivante Selon l’option sélectionnée pour Action, cette zone de texte vous permet de spécifier une destination précise. Ecouter le clip audio Sélectionnez cette option pour importer un fichier audio ou enregistrer un nouveau fichier audio qui est lu si la réponse à la question est incorrecte. Le cas échéant, utilisez les boutons Enregistrer, Stop, Supprimer et Importer. Afficher le message en cas d’erreur Activez cette case pour afficher un message texte destiné aux utilisateurs lorsque leur réponse est incorrecte. Désactivez cette case si vous ne souhaitez pas afficher de message en cas de réponse incorrecte. Afficher le message d’invitation à réessayer Sélectionnez cette option pour afficher un message texte destiné aux utilisateurs lorsqu’ils donnent une réponse incorrecte, mais que d’autres tentatives leur sont accordées (par exemple, « Veuillez essayer de nouveau »). Afficher le message d’invitation à terminer Sélectionnez cette option pour afficher un message texte lorsque l’utilisateur ne donne pas de réponse (par exemple, « Sélectionnez une réponse avant de continuer »). Remarque : Vous pouvez modifier le texte associé par défaut aux réponses correctes, aux réponses incorrectes, aux invitations à réessayer et aux réponses incomplètes dans la Gestion de questionnaires. Choisissez le menu Breeze, Gestion de questionnaires, puis cliquez sur l’onglet Etiquettes par défaut. 19. Sélectionnez l’onglet Rapports. Acceptez les paramètres par défaut ou, le cas échéant, modifiez les options suivantes : Communiquer les réponses Envoie les réponses à Breeze ou à un système de gestion des formations. Nom du questionnaire auquel est affectée la question. Vous pouvez sélectionner un autre questionnaire dans le menu contextuel. Questionnaire ID d’objectif Numéro automatiquement généré lorsque vous créez un questionnaire. Ce numéro permet de communiquer les scores issus de présentations Breeze Presenter dont le suivi est assuré par Breeze ou un système de gestion des formations. ID d’interaction Acceptez le numéro par défaut ou tapez directement un nouveau numéro dans la zone de texte. Si vous souhaitez que la présentation Breeze Presenter envoie des informations de suivi à Breeze, vous devez impérativement utiliser l’ID d’interaction spécifié par Breeze. Remarque : Si vous créez une question en copiant-collant une diapositive de question existante, vous devez taper un nouvel ID d’interaction unique pour que chaque question soit communiquée correctement à Breeze. 20. Quand vous avez terminé, cliquez sur OK. 21. Cliquez à nouveau sur OK pour fermer la Gestion de questionnaires. La nouvelle diapositive de question à choix multiple s’affiche à l’emplacement choisi de la présentation. 52 Chapitre 4 : Ajout de questionnaires Création d’une diapositive de question vrai ou faux Pour répondre à une question vrai ou faux, les utilisateurs sélectionnent la réponse Vrai ou Faux, voire Oui ou Non. Pour créer une diapositive de question vrai ou faux : 1. Dans PowerPoint, ouvrez une présentation (fichier PPT). 2. Sélectionnez la diapositive qui précède celle dans laquelle vous voulez insérer une question. Par exemple, si vous ajoutez une question à la diapositive 7 de la présentation, cliquez sur la diapositive 6. 3. Choisissez le menu Breeze, puis Gestion de questionnaires. 4. Sélectionnez le questionnaire auquel vous voulez ajouter une question et cliquez sur Ajouter une nouvelle question. 5. Dans la boîte de dialogue Types de question, sélectionnez Vrai/faux et procédez comme suit, au choix : ■ ■ Pour créer une question vrai ou faux qui sera notée, cliquez sur Créer une question notée. Pour créer une question vrai ou faux qui ne sera pas notée, cliquez sur Créer une question d’enquête. 6. Acceptez le nom par défaut ou tapez un nouveau nom dans la zone de texte Nom. Le nom s’affiche sur la diapositive de question de la présentation. Conseil : Si vous créez plusieurs questions du même type dans une même présentation, tapez un nom unique pour chaque question de manière à pouvoir facilement les distinguer les unes des autres. 7. Dans la zone de texte Question, tapez la question vrai ou faux exactement comme vous voulez qu’elle s’affiche sur la diapositive. 8. Dans la zone de texte Points, tapez le nombre de points affectés à la question ou sélectionnez une valeur à l’aide des touches fléchées Haut et Bas. L’affectation de points se rapporte à l’importance relative d’une question. Vous pouvez ainsi affecter un nombre différent de points selon la question et, par exemple, attribuer aux questions d’introduction une valeur inférieure à celle des questions avancées. Toute valeur numérique entière est gérée. Si toutes les questions ont la même valeur (10 points, par exemple), le même score leur est affecté. 9. Dans la zone Réponses, déterminez les réponses correctes en cliquant sur le bouton radio à côté de Vrai ou Faux. 10. Dans le menu contextuel Type, sélectionnez Vrai ou Faux ou Oui ou Non. 11. Dans Numérotation, sélectionnez dans le menu contextuel l’option associée au mode d’affichage requis des réponses sur la diapositive de question (majuscules, minuscules ou nombres). 12. Sélectionnez l’onglet Options. 13. (Facultatif) Dans le menu contextuel Type, sélectionnez le type de question requis : Notée ou Enquête. Création de questionnaires et de questions 53 14. Sélectionnez l’option Afficher le bouton d’effacement pour afficher sur la diapositive de question un bouton sur lequel les utilisateurs peuvent cliquer pour effacer leurs réponses et recommencer. 15. Dans la zone En cas de réponse correcte, activez les options suivantes : Action ■ ■ ■ Sélectionnez l’une des trois actions associées à une réponse correcte : Aller à la diapositive suivante affiche la diapositive suivante de la présentation (action par défaut). Aller à la diapositive affiche une diapositive spécifique de la présentation. Ouvrir l’URL affiche une diapositive de la présentation contenant une adresse URL Internet déterminée. Tapez l’adresse URL dans la zone de texte Ouvrir l’URL. Dans le menu contextuel, choisissez l’option En cours ou Nouveau, qui vous permet de sélectionner la fenêtre dans laquelle s’affiche l’adresse URL. En cours, le navigateur Web ouvre l’adresse URL indiquée et remplace votre présentation. Nouveau, le navigateur Web ouvre l’adresse URL dans une nouvelle fenêtre distincte. Aller à la diapositive suivante Selon l’option sélectionnée pour Action, cette zone de texte vous permet de spécifier une destination précise. Ecouter le clip audio Sélectionnez cette option pour importer un fichier audio ou enregistrer un nouveau fichier audio qui est lu si la réponse à la question est correcte. Le cas échéant, utilisez les boutons Enregistrer, Stop, Supprimer et Importer. Si vous avez déjà enregistré la piste audio, le bouton Enregistrer est remplacé par un bouton Lecture. Pour enregistrer à nouveau la piste audio, vous devez commencer par supprimer la piste audio actuelle, puis sélectionner Enregistrer. Remarque : Si une question est associée à un clip audio et à une action, le clip audio est lu, puis l’action indiquée est exécutée. Afficher le message en cas de réponse correcte Activez cette case pour afficher un message texte destiné aux utilisateurs lorsque leur réponse est correcte. Désactivez cette case si vous ne souhaitez pas afficher de message en cas de réponse correcte. 16. Dans la zone En cas de réponse incorrecte, activez les options suivantes : A l’aide des touches fléchées ou en tapant directement une valeur dans la zone de texte, indiquez le nombre de tentatives autorisées avant qu’une autre action ne soit exécutée. Accorder à l’utilisateur [#] tentatives Sélectionnez cette option pour autoriser les utilisateurs à effectuer un nombre de tentatives illimité. Tentatives illimitées Sélectionnez l’action ou la destination souhaitée au terme de la dernière tentative. Les options ci-dessous vous sont proposées. Action ■ ■ 54 Aller à la diapositive suivante affiche la diapositive suivante de la présentation (action par défaut). Aller à la diapositive affiche une diapositive spécifique de la présentation. Chapitre 4 : Ajout de questionnaires ■ Ouvrir l’URL affiche une diapositive de la présentation contenant une adresse URL Internet déterminée. Tapez l’adresse URL dans la zone de texte Ouvrir l’URL. Dans le menu contextuel, choisissez l’option En cours ou Nouveau, qui vous permet de sélectionner la fenêtre dans laquelle s’affiche l’adresse URL. En cours, le navigateur Web ouvre l’adresse URL indiquée et remplace votre présentation. Nouveau, le navigateur Web ouvre l’adresse URL dans une nouvelle fenêtre distincte. Aller à la diapositive suivante Selon l’option sélectionnée pour Action, cette zone de texte vous permet de spécifier une destination précise. Ecouter le clip audio Sélectionnez cette option pour importer un fichier audio ou enregistrer un nouveau fichier audio qui est lu si la réponse à la question est incorrecte. Le cas échéant, utilisez les boutons Enregistrer, Stop, Supprimer et Importer. Afficher le message en cas d’erreur Activez cette case pour afficher un message texte destiné aux utilisateurs lorsque leur réponse est incorrecte. Désactivez cette case si vous ne souhaitez pas afficher de message en cas de réponse incorrecte. Afficher le message d’invitation à réessayer Sélectionnez cette option pour afficher un message texte destiné aux utilisateurs lorsqu’ils donnent une réponse incorrecte, mais que d’autres tentatives leur sont accordées (par exemple, « Veuillez essayer de nouveau »). Afficher le message d’invitation à terminer Sélectionnez cette option pour afficher un message texte lorsque l’utilisateur ne donne pas de réponse (par exemple, « Sélectionnez une réponse avant de continuer »). Remarque : Vous pouvez modifier le texte associé par défaut aux réponses correctes, aux réponses incorrectes, aux invitations à réessayer et aux réponses incomplètes dans la Gestion de questionnaires. Choisissez le menu Breeze, Gestion de questionnaires, puis cliquez sur l’onglet Etiquettes par défaut. 17. Sélectionnez l’onglet Rapports. Acceptez les paramètres par défaut ou, le cas échéant, modifiez les options suivantes : Communiquer les réponses Cette option envoie les réponses à Breeze ou à un système de gestion des formations. Nom du questionnaire auquel est affectée la question. Vous pouvez sélectionner un autre questionnaire dans le menu contextuel. Questionnaire ID d’objectif Numéro automatiquement généré lorsque vous créez un questionnaire. Ce numéro permet de communiquer les scores issus de présentations Breeze Presenter dont le suivi est assuré par Breeze ou un système de gestion des formations. ID d’interaction Acceptez le numéro par défaut ou tapez directement un nouveau numéro dans la zone de texte. Si vous souhaitez que la présentation Breeze Presenter envoie des informations de suivi à Breeze, vous devez impérativement utiliser l’ID d’interaction spécifié par Breeze. Remarque : Si vous créez une question en copiant-collant une diapositive de question existante, vous devez taper un nouvel ID d’interaction unique pour que chaque question soit communiquée correctement à Breeze. 18. Quand vous avez terminé, cliquez sur OK. 19. Cliquez à nouveau sur OK pour fermer la Gestion de questionnaires. Création de questionnaires et de questions 55 La nouvelle diapositive de question vrai ou faux s’affiche à l’emplacement choisi de la présentation. Création d’une diapositive de question champ à compléter Les utilisateurs répondent aux questions champ à compléter en tapant un mot ou une expression ou en sélectionnant une réponse dans une liste des réponses possibles pour remplir un champ vide dans une phrase. Breeze Presenter vous permet de proposer aux utilisateurs une liste de mots ou d’expressions prédéfinis ou de demander aux utilisateurs de taper eux-mêmes un mot ou une expression. Pour créer une diapositive de question champ à compléter : 1. Dans PowerPoint, ouvrez une présentation (fichier PPT). 2. Sélectionnez la diapositive qui précède celle dans laquelle vous voulez insérer une question. Par exemple, si vous ajoutez une question à la diapositive 7 de la présentation, cliquez sur la diapositive 6. 3. Choisissez le menu Breeze, puis Gestion de questionnaires. 4. Sélectionnez le questionnaire auquel vous voulez ajouter une question et cliquez sur Ajouter une nouvelle question. 5. Dans la boîte de dialogue Types de question, sélectionnez Champ à compléter et procédez comme suit, au choix : ■ ■ Pour créer une question champ à compléter qui sera notée, cliquez sur Créer une question notée. Pour créer une question champ à compléter qui ne sera pas notée, cliquez sur Créer une question d’enquête. 6. Acceptez le nom par défaut ou tapez un nouveau nom dans la zone de texte Nom. Le nom s’affiche sur la diapositive de question de la présentation. Conseil : Si vous créez plusieurs questions du même type dans une même présentation, tapez un nom spécifique pour chaque question de manière à pouvoir facilement les distinguer les unes des autres. 7. Dans la zone de texte Description, acceptez la description par défaut ou entrez une nouvelle description. La description s’affiche sur la diapositive de question de la présentation et indique aux utilisateurs la marche à suivre pour répondre à la question. 8. Dans la zone de texte Points, tapez le nombre de points affectés à la question ou sélectionnez une valeur à l’aide des touches fléchées Haut et Bas. L’affectation de points se rapporte à l’importance relative d’une question. Vous pouvez ainsi affecter un nombre différent de points selon la question et, par exemple, attribuer aux questions d’introduction une valeur inférieure à celle des questions avancées. Toute valeur numérique entière est gérée. Si toutes les questions ont la même valeur (10 points, par exemple), le même score leur est affecté. 9. Dans la zone de texte Phrase, tapez la phrase ou l’expression contenant le champ vide à compléter par les utilisateurs ou associé à une liste déroulante de réponses possibles à sélectionner. Ne tapez pas le mot ou l’expression que les utilisateurs devront spécifier. La phrase ou l’expression peut contenir plusieurs champs vides. 56 Chapitre 4 : Ajout de questionnaires 10. Sélectionnez le mot ou l’expression qui précède le « champ » dans la zone de texte Phrase et cliquez sur Ajouter champ. 11. Dans la boîte de dialogue Réponse à compléter, activez l’option indiquant le mode de sélection de la réponse correcte. ■ ■ Sélectionnez L’utilisateur tapera la réponse qui sera ensuite comparée à la liste ci-dessous si vous voulez que les utilisateurs tapent une réponse dans une zone de texte. Choisissez L’utilisateur sélectionnera une réponse dans la liste ci-dessous pour proposer aux utilisateurs une liste de réponses possibles, dans laquelle ils effectueront une sélection. 12. Cliquez sur Ajouter et entrez un mot ou une expression complétant correctement le champ vide de la question. Cliquez sur Ajouter et Supprimer si besoin est pour créer une liste de réponses correctes. 13. (Facultatif) Sélectionnez La réponse est sensible à la casse pour imposer le respect des minuscules/majuscules lorsque les utilisateurs complètent les champs vides. Ainsi, si la réponse correcte à la question est « Windows » et que vous sélectionnez l’option La réponse est sensible à la casse, la réponse « windows » est incorrecte. 14. Cliquez sur OK. 15. Sélectionnez l’onglet Options. 16. (Facultatif) Dans Type, utilisez le menu contextuel pour changer le type de la question (Notée ou Enquête). 17. Sélectionnez l’option Afficher le bouton d’effacement pour afficher sur la diapositive de question un bouton sur lequel les utilisateurs peuvent cliquer pour effacer leurs réponses et recommencer. 18. Dans la zone En cas de réponse correcte, activez les options suivantes : Action ■ ■ ■ Sélectionnez l’une des trois actions associées à une réponse correcte : Aller à la diapositive suivante affiche la diapositive suivante de la présentation (action par défaut). Aller à la diapositive affiche une diapositive spécifique de la présentation. Ouvrir l’URL affiche une diapositive de la présentation contenant une adresse URL Internet déterminée. Tapez l’adresse URL dans la zone de texte Ouvrir l’URL. Dans le menu contextuel, choisissez l’option En cours ou Nouveau, qui vous permet de sélectionner la fenêtre dans laquelle s’affiche l’adresse URL. En cours, le navigateur Web ouvre l’adresse URL indiquée et remplace votre présentation. Nouveau, le navigateur Web ouvre l’adresse URL dans une nouvelle fenêtre distincte. Aller à la diapositive suivante Selon l’option sélectionnée pour Action, cette zone de texte vous permet de spécifier une destination précise. Ecouter le clip audio Sélectionnez cette option pour importer un fichier audio ou enregistrer un nouveau fichier audio qui est lu si la réponse à la question est correcte. Le cas échéant, utilisez les boutons Enregistrer, Stop, Supprimer et Importer. Si vous avez déjà enregistré la piste audio, le bouton Enregistrer est remplacé par un bouton Lecture. Pour enregistrer à nouveau la piste audio, vous devez commencer par supprimer la piste audio actuelle, puis sélectionner Enregistrer. Création de questionnaires et de questions 57 Remarque : Si une question est associée à un clip audio et à une action, le clip audio est lu, puis l’action indiquée est exécutée. Afficher le message en cas de réponse correcte Activez cette case pour afficher un message texte destiné aux utilisateurs lorsque leur réponse est correcte. Désactivez cette case si vous ne souhaitez pas afficher de message en cas de réponse correcte. 19. Dans la zone En cas de réponse incorrecte, activez les options suivantes : A l’aide des touches fléchées ou en tapant directement une valeur dans la zone de texte, indiquez le nombre de tentatives autorisées avant qu’une autre action ne soit exécutée. Accorder à l’utilisateur [#] tentatives Sélectionnez cette option pour autoriser les utilisateurs à effectuer un nombre de tentatives illimité. Tentatives illimitées Sélectionnez l’action ou la destination souhaitée au terme de la dernière tentative. Les options ci-dessous vous sont proposées. Action ■ ■ ■ Aller à la diapositive suivante affiche la diapositive suivante de la présentation (action par défaut). Aller à la diapositive affiche une diapositive spécifique de la présentation. Ouvrir l’URL affiche une diapositive de la présentation contenant une adresse URL Internet déterminée. Tapez l’adresse URL dans la zone de texte Ouvrir l’URL. Dans le menu contextuel, choisissez l’option En cours ou Nouveau, qui vous permet de sélectionner la fenêtre dans laquelle s’affiche l’adresse URL. En cours, le navigateur Web ouvre l’adresse URL indiquée et remplace votre présentation. Nouveau, le navigateur Web ouvre l’adresse URL dans une nouvelle fenêtre distincte. Aller à la diapositive suivante Selon l’option sélectionnée pour Action, cette zone de texte vous permet de spécifier une destination précise. Ecouter le clip audio Sélectionnez cette option pour importer un fichier audio ou enregistrer un nouveau fichier audio qui est lu si la réponse à la question est incorrecte. Le cas échéant, utilisez les boutons Enregistrer, Stop, Supprimer et Importer. Afficher le message en cas d’erreur Activez cette case pour afficher un message texte destiné aux utilisateurs lorsque leur réponse est incorrecte. Désactivez cette case si vous ne souhaitez pas afficher de message en cas de réponse incorrecte. Afficher le message d’invitation à réessayer Sélectionnez cette option pour afficher un message texte destiné aux utilisateurs lorsqu’ils donnent une réponse incorrecte, mais que d’autres tentatives leur sont accordées (par exemple, « Veuillez essayer de nouveau »). Afficher le message d’invitation à terminer Sélectionnez cette option pour afficher un message texte lorsque l’utilisateur ne donne pas de réponse (par exemple, « Sélectionnez une réponse avant de continuer »). Remarque : Vous pouvez modifier le texte associé par défaut aux réponses correctes, aux réponses incorrectes, aux invitations à réessayer et aux réponses incomplètes dans la Gestion de questionnaires. Choisissez le menu Breeze, Gestion de questionnaires, puis cliquez sur l’onglet Etiquettes par défaut. 58 Chapitre 4 : Ajout de questionnaires 20. Sélectionnez l’onglet Rapports. Acceptez les paramètres par défaut ou, le cas échéant, modifiez les options suivantes : Communiquer les réponses Cette option envoie les réponses à Breeze ou à un système de gestion des formations. Nom du questionnaire auquel est affectée la question. Vous pouvez sélectionner un autre questionnaire dans le menu contextuel. Questionnaire ID d’objectif Numéro automatiquement généré lorsque vous créez un questionnaire. Ce numéro permet de communiquer les scores issus de présentations Breeze Presenter dont le suivi est assuré par Breeze ou un système de gestion des formations. ID d’interaction Acceptez le numéro par défaut ou tapez directement un nouveau numéro dans la zone de texte. Si vous souhaitez que la présentation Breeze Presenter envoie des informations de suivi à Breeze, vous devez impérativement utiliser l’ID d’interaction spécifié par Breeze. Remarque : Si vous créez une question en copiant-collant une diapositive de question existante, vous devez taper un nouvel ID d’interaction unique pour que chaque question soit communiquée correctement à Breeze. 21. Quand vous avez terminé, cliquez sur OK. 22. Cliquez à nouveau sur OK pour fermer la Gestion de questionnaires. La nouvelle diapositive de question à compléter s’affiche à l’emplacement indiqué de la présentation. Création d’une diapositive de question à réponse courte Pour répondre à une question à réponse courte, les utilisateurs tapent un mot, une expression ou une phrase complète. Vous pouvez également utiliser ce type de question pour les réponses longues et la noter dans Breeze ou collecter des commentaires approfondis à l’instar d’une question d’enquête. Pour créer une diapositive de question à réponse courte : 1. Dans PowerPoint, ouvrez une présentation (fichier PPT). 2. Sélectionnez la diapositive qui précède celle dans laquelle vous voulez insérer une question. Par exemple, si vous ajoutez une question à la diapositive 7 de la présentation, cliquez sur la diapositive 6. 3. Choisissez le menu Breeze, puis Gestion de questionnaires. 4. Sélectionnez le questionnaire auquel vous voulez ajouter une question et cliquez sur Ajouter une nouvelle question. 5. Dans la boîte de dialogue Types de question, sélectionnez Réponse courte et procédez comme suit, au choix : ■ ■ Pour créer une question à réponse courte qui sera notée, cliquez sur Créer une question notée. Pour créer une question à réponse courte qui ne sera pas notée, cliquez sur Créer une question d’enquête. Création de questionnaires et de questions 59 6. Acceptez le nom par défaut ou tapez un nouveau nom directement dans la zone de texte Nom. Le nom s’affiche sur la diapositive de question de la présentation. Conseil : Si vous créez plusieurs questions du même type dans une même présentation, tapez un nom spécifique pour chaque question de manière à pouvoir facilement les distinguer les unes des autres. 7. Dans la zone de texte Question, tapez la question à réponse courte exactement comme vous voulez qu’elle s’affiche sur la diapositive. 8. Dans la zone de texte Points, tapez le nombre de points affectés à la question ou sélectionnez une valeur à l’aide des touches fléchées Haut et Bas. L’affectation de points se rapporte à l’importance relative d’une question. Vous pouvez ainsi affecter un nombre différent de points selon la question et, par exemple, attribuer aux questions d’introduction une valeur inférieure à celle des questions avancées. Toute valeur numérique entière est gérée. Si toutes les questions ont la même valeur (10 points, par exemple), le même score leur est affecté. 9. Dans la zone Réponses acceptables, cliquez sur Ajouter et tapez les mots ou les expressions correspondant aux réponses correctes à la question. Cliquez sur Ajouter et Supprimer selon vos besoins pour compiler une liste appropriée. 10. (Facultatif) Sélectionnez La réponse est sensible à la casse pour imposer le respect des minuscules/majuscules dans la réponse courte. Ainsi, si la réponse à la question est Windows et que vous sélectionnez l’option La réponse est sensible à la casse, la réponse windows est incorrecte. 11. Sélectionnez l’onglet Options. 12. (Facultatif) Dans Type, utilisez le menu contextuel pour changer le type de la question (Notée ou Enquête). 13. Sélectionnez l’option Afficher le bouton d’effacement pour afficher sur la diapositive de question un bouton sur lequel les utilisateurs peuvent cliquer pour effacer leurs réponses et recommencer. 14. Dans la zone En cas de réponse correcte, activez les options suivantes : Action ■ ■ ■ Sélectionnez l’une des trois actions associées à une réponse correcte : Aller à la diapositive suivante affiche la diapositive suivante de la présentation (action par défaut). Aller à la diapositive affiche une diapositive spécifique de la présentation. Ouvrir l’URL affiche une diapositive de la présentation contenant une adresse URL Internet déterminée. Tapez l’adresse URL dans la zone de texte Ouvrir l’URL. Dans le menu contextuel, choisissez l’option En cours ou Nouveau, qui vous permet de sélectionner la fenêtre dans laquelle s’affiche l’adresse URL. En cours, le navigateur Web ouvre l’adresse URL indiquée et remplace votre présentation. Nouveau, le navigateur Web ouvre l’adresse URL dans une nouvelle fenêtre distincte. Aller à la diapositive suivante Selon l’option sélectionnée pour Action, cette zone de texte vous permet de spécifier une destination précise. 60 Chapitre 4 : Ajout de questionnaires Ecouter le clip audio Sélectionnez cette option pour importer un fichier audio ou enregistrer un nouveau fichier audio qui est lu si la réponse à la question est correcte. Le cas échéant, utilisez les boutons Enregistrer, Stop, Supprimer et Importer. Si vous avez déjà enregistré la piste audio, le bouton Enregistrer est remplacé par un bouton Lecture. Pour enregistrer à nouveau la piste audio, vous devez commencer par supprimer la piste audio actuelle, puis sélectionner Enregistrer. Remarque : Si une question est associée à un clip audio et à une action, le clip audio est lu, puis l’action indiquée est exécutée. Afficher le message en cas de réponse correcte Activez cette case pour afficher un message texte destiné aux utilisateurs lorsque leur réponse est correcte. Désactivez cette case si vous ne souhaitez pas afficher de message en cas de réponse correcte. 15. Dans la zone En cas de réponse incorrecte, activez les options suivantes : A l’aide des touches fléchées ou en tapant directement une valeur dans la zone de texte, indiquez le nombre de tentatives autorisées avant qu’une autre action ne soit exécutée. Accorder à l’utilisateur [#] tentatives Sélectionnez cette option pour autoriser les utilisateurs à effectuer un nombre de tentatives illimité. Tentatives illimitées Sélectionnez l’action ou la destination souhaitée au terme de la dernière tentative. Les options ci-dessous vous sont proposées. Action ■ ■ ■ Aller à la diapositive suivante affiche la diapositive suivante de la présentation (action par défaut). Aller à la diapositive affiche une diapositive spécifique de la présentation. Ouvrir l’URL affiche une diapositive de la présentation contenant une adresse URL Internet déterminée. Tapez l’adresse URL dans la zone de texte Ouvrir l’URL. Dans le menu contextuel, choisissez l’option En cours ou Nouveau, qui vous permet de sélectionner la fenêtre dans laquelle s’affiche l’adresse URL. En cours, le navigateur Web ouvre l’adresse URL indiquée et remplace votre présentation. Nouveau, le navigateur Web ouvre l’adresse URL dans une nouvelle fenêtre distincte. Aller à la diapositive suivante Selon l’option sélectionnée pour Action, cette zone de texte vous permet de spécifier une destination précise. Ecouter le clip audio Sélectionnez cette option pour importer un fichier audio ou enregistrer un nouveau fichier audio qui est lu si la réponse à la question est incorrecte. Le cas échéant, utilisez les boutons Enregistrer, Stop, Supprimer et Importer. Afficher le message en cas d’erreur Activez cette case pour afficher un message texte destiné aux utilisateurs lorsque leur réponse est incorrecte. Désactivez cette case si vous ne souhaitez pas afficher de message en cas de réponse incorrecte. Afficher le message d’invitation à réessayer Sélectionnez cette option pour afficher un message texte destiné aux utilisateurs lorsqu’ils donnent une réponse incorrecte, mais que d’autres tentatives leur sont accordées (par exemple, « Veuillez essayer de nouveau »). Afficher le message d’invitation à terminer Sélectionnez cette option pour afficher un message texte lorsque l’utilisateur ne donne pas de réponse (par exemple, « Sélectionnez une réponse avant de continuer »). Création de questionnaires et de questions 61 Remarque : Vous pouvez modifier le texte associé par défaut aux réponses correctes, aux réponses incorrectes, aux invitations à réessayer et aux réponses incomplètes dans la Gestion de questionnaires. Choisissez le menu Breeze, Gestion de questionnaires, puis cliquez sur l’onglet Etiquettes par défaut. 16. Sélectionnez l’onglet Rapports. Acceptez les paramètres par défaut ou, le cas échéant, modifiez les options suivantes : Communiquer les réponses Cette option envoie les réponses à Breeze ou à un système de gestion des formations. Nom du questionnaire auquel est affectée la question. Vous pouvez sélectionner un autre questionnaire dans le menu contextuel. Questionnaire ID d’objectif Numéro automatiquement généré lorsque vous créez un questionnaire. Ce numéro permet de communiquer les scores issus de présentations Breeze Presenter dont le suivi est assuré par Breeze ou un système de gestion des formations. ID d’interaction Acceptez le numéro par défaut ou tapez directement un nouveau numéro dans la zone de texte. Si vous souhaitez que la présentation Breeze Presenter envoie des informations de suivi à Breeze, vous devez impérativement utiliser l’ID d’interaction spécifié par Breeze. Remarque : Si vous créez une question en copiant-collant une diapositive de question existante, vous devez taper un nouvel ID d’interaction unique pour que chaque question soit communiquée correctement à Breeze. 17. Quand vous avez terminé, cliquez sur OK. 18. Cliquez à nouveau sur OK pour fermer la Gestion de questionnaires. La nouvelle diapositive de question à réponse courte s’affiche à l’emplacement indiqué de la présentation. Si vous utilisez une question à réponse courte en tant que question à réponse longue à noter, vous pouvez noter la réponse à l’aide de l’option d’annulation de Breeze Manager. Pour plus d’informations, consultez le document Mode d’emploi de Breeze Manager. Création d’une diapositive de question de correspondance Pour répondre à une question de correspondance, les utilisateurs associent des éléments issus de deux listes distinctes. Pour créer une diapositive de question de correspondance : 1. Dans PowerPoint, ouvrez une présentation (fichier PPT). 2. Sélectionnez la diapositive qui précède celle dans laquelle vous voulez insérer une question. Par exemple, si vous ajoutez une question à la diapositive 7 de la présentation, cliquez sur la diapositive 6. 3. Choisissez le menu Breeze, puis Gestion de questionnaires. 4. Sélectionnez le questionnaire auquel vous voulez ajouter une question et cliquez sur Ajouter une nouvelle question. 62 Chapitre 4 : Ajout de questionnaires 5. Dans la boîte de dialogue Types de question, sélectionnez Correspondance et procédez comme suit, au choix : ■ ■ Pour créer une question de correspondance qui sera notée, cliquez sur Créer une question notée. Pour créer une question de correspondance qui ne sera pas notée, cliquez sur Créer une question d’enquête. 6. Acceptez le nom par défaut ou tapez le nouveau nom directement dans la zone de texte. Le nom s’affiche sur la diapositive de question de la présentation. Conseil : Si vous créez plusieurs questions du même type dans une même présentation, tapez un nom spécifique pour chaque question de manière à pouvoir facilement les distinguer les unes des autres. 7. Dans la zone de texte Question, tapez la question de correspondance exactement comme vous voulez qu’elle s’affiche sur la diapositive. Par exemple, « Associez la fonction de la colonne 1 au service approprié de la colonne 2. » 8. Dans la zone de texte Points, tapez le nombre de points affectés à la question ou sélectionnez une valeur à l’aide des touches fléchées Haut et Bas. L’affectation de points se rapporte à l’importance relative d’une question. Vous pouvez ainsi affecter un nombre différent de points selon la question et, par exemple, attribuer aux questions d’introduction une valeur inférieure à celle des questions avancées. Toute valeur numérique entière est gérée. Si toutes les questions ont la même valeur (10 points, par exemple), le même score leur est affecté. 9. Dans Réponses, cliquez sur Ajouter sous chaque colonne et tapez les mots ou phrases à associer. Vous pouvez également cliquer directement dans chaque colonne pour taper des mots ou des expressions. Le cas échéant, cliquez sur Supprimer pour supprimer des réponses ou déplacez des réponses vers le haut ou vers le bas dans la colonne à l’aide des touches fléchées Haut et Bas. 10. Pour établir les associations correctes entre les réponses, cliquez sur un élément d’une colonne, cliquez sur un élément dans l’autre colonne, puis cliquez sur Associer. Vous pouvez également faire glisser des éléments d’une colonne à l’autre pour créer des associations correctes. Une ligne s’affiche entre les deux éléments pour indiquer la relation. 11. Si vous devez modifier l’ordre d’un élément dans une colonne, sélectionnez ce dernier, puis cliquez sur les touches fléchées Haut et Bas figurant sous la colonne. 12. Si vous faites une erreur lors de la définition des associations entre les éléments des colonnes, cliquez sur Effacer les correspondances et recommencez le processus. 13. Dans Numérotation, sélectionnez dans le menu contextuel l’option associée au mode d’affichage requis des réponses sur la diapositive de question (majuscules, minuscules ou nombres). 14. Sélectionnez l’onglet Options. 15. (Facultatif) Dans Type, utilisez le menu contextuel pour changer le type de la question (Notée ou Enquête). 16. Sélectionnez l’option Afficher le bouton d’effacement pour afficher sur la diapositive de question un bouton sur lequel les utilisateurs peuvent cliquer pour effacer leurs réponses et recommencer. Création de questionnaires et de questions 63 17. Dans la zone En cas de réponse correcte, activez les options suivantes : Action ■ ■ ■ Sélectionnez l’une des trois actions associées à une réponse correcte : Aller à la diapositive suivante affiche la diapositive suivante de la présentation (action par défaut). Aller à la diapositive affiche une diapositive spécifique de la présentation. Ouvrir l’URL affiche une diapositive de la présentation contenant une adresse URL Internet déterminée. Tapez l’adresse URL dans la zone de texte Ouvrir l’URL. Dans le menu contextuel, choisissez l’option En cours ou Nouveau, qui vous permet de sélectionner la fenêtre dans laquelle s’affiche l’adresse URL. En cours, le navigateur Web ouvre l’adresse URL indiquée et remplace votre présentation. Nouveau, le navigateur Web ouvre l’adresse URL dans une nouvelle fenêtre distincte. Aller à la diapositive suivante Selon l’option sélectionnée pour Action, cette zone de texte vous permet de spécifier une destination précise. Ecouter le clip audio Sélectionnez cette option pour importer un fichier audio ou enregistrer un nouveau fichier audio qui est lu si la réponse à la question est correcte. Le cas échéant, utilisez les boutons Enregistrer, Stop, Supprimer et Importer. Si vous avez déjà enregistré la piste audio, le bouton Enregistrer est remplacé par un bouton Lecture. Pour enregistrer à nouveau la piste audio, vous devez commencer par supprimer la piste audio actuelle, puis sélectionner Enregistrer. Remarque : Si une question est associée à un clip audio et à une action, le clip audio est lu, puis l’action indiquée est exécutée. Afficher le message en cas de réponse correcte Activez cette case pour afficher un message texte destiné aux utilisateurs lorsque leur réponse est correcte. Désactivez cette case si vous ne souhaitez pas afficher de message en cas de réponse correcte. 18. Dans la zone En cas de réponse incorrecte, activez les options suivantes : A l’aide des touches fléchées ou en tapant directement une valeur dans la zone de texte, indiquez le nombre de tentatives autorisées avant qu’une autre action ne soit exécutée. Accorder à l’utilisateur [#] tentatives Sélectionnez cette option pour autoriser les utilisateurs à effectuer un nombre de tentatives illimité. Tentatives illimitées Sélectionnez l’action ou la destination souhaitée au terme de la dernière tentative. Les options ci-dessous vous sont proposées. Action ■ ■ ■ 64 Aller à la diapositive suivante affiche la diapositive suivante de la présentation (action par défaut). Aller à la diapositive affiche une diapositive spécifique de la présentation. Ouvrir l’URL affiche une diapositive de la présentation contenant une adresse URL Internet déterminée. Tapez l’adresse URL dans la zone de texte Ouvrir l’URL. Dans le menu contextuel, choisissez l’option En cours ou Nouveau, qui vous permet de sélectionner la fenêtre dans laquelle s’affiche l’adresse URL. En cours, le navigateur Web ouvre l’adresse URL indiquée et remplace votre présentation. Nouveau, le navigateur Web ouvre l’adresse URL dans une nouvelle fenêtre distincte. Chapitre 4 : Ajout de questionnaires Aller à la diapositive suivante Selon l’option sélectionnée pour Action, cette zone de texte vous permet de spécifier une destination précise. Ecouter le clip audio Sélectionnez cette option pour importer un fichier audio ou enregistrer un nouveau fichier audio qui est lu si la réponse à la question est incorrecte. Le cas échéant, utilisez les boutons Enregistrer, Stop, Supprimer et Importer. Afficher le message en cas d’erreur Activez cette case pour afficher un message texte destiné aux utilisateurs lorsque leur réponse est incorrecte. Désactivez cette case si vous ne souhaitez pas afficher de message en cas de réponse incorrecte. Afficher le message d’invitation à réessayer Sélectionnez cette option pour afficher un message texte destiné aux utilisateurs lorsqu’ils donnent une réponse incorrecte, mais que d’autres tentatives leur sont accordées (par exemple, « Veuillez essayer de nouveau »). Afficher le message d’invitation à terminer Sélectionnez cette option pour afficher un message lorsque l’utilisateur ne donne pas de réponse (par exemple, « Sélectionnez une réponse avant de continuer »). Remarque : Vous pouvez modifier le texte associé par défaut aux réponses correctes, aux réponses incorrectes, aux invitations à réessayer et aux réponses incomplètes dans la Gestion de questionnaires. Choisissez le menu Breeze, Gestion de questionnaires, puis cliquez sur l’onglet Etiquettes par défaut. 19. Sélectionnez l’onglet Rapports. Acceptez les paramètres par défaut ou, le cas échéant, modifiez les options suivantes : Communiquer les réponses Cette option envoie les réponses à Breeze ou à un système de gestion des formations. Nom du questionnaire auquel est affectée la question. Vous pouvez sélectionner un autre questionnaire dans le menu contextuel. Questionnaire ID d’objectif Numéro automatiquement généré lorsque vous créez un questionnaire. Ce numéro permet de communiquer les scores issus de présentations Breeze Presenter dont le suivi est assuré par Breeze ou un système de gestion des formations. ID d’interaction Acceptez le numéro par défaut ou tapez directement un nouveau numéro dans la zone de texte. Si vous souhaitez que la présentation Breeze Presenter envoie des informations de suivi à Breeze, vous devez impérativement utiliser l’ID d’interaction spécifié par Breeze. Remarque : Si vous créez une question en copiant-collant une diapositive de question existante, vous devez taper un nouvel ID d’interaction unique pour que chaque question soit communiquée correctement à Breeze. 20. Quand vous avez terminé, cliquez sur OK. 21. Cliquez à nouveau sur OK pour fermer la Gestion de questionnaires. La nouvelle diapositive de question de correspondance s’affiche à l’emplacement indiqué de la présentation. Création de questionnaires et de questions 65 Création d’une diapositive de question à échelle d’évaluation (Likert) Les utilisateurs répondent aux questions à échelle d’évaluation en indiquant leur opinion concernant une déclaration. Vous pouvez par exemple poser la question « Cette présentation m’a fourni des informations utiles » à un utilisateur et lui demander s’il est d’accord, plutôt d’accord, neutre, plutôt pas d’accord ou pas d’accord. Les questions à échelle d’évaluation sont systématiquement des questions d’enquêtes et ne sont donc pas notées. Puisqu’il s’agit d’une question d’enquête, vous ne pouvez ni leur affecter de points, ni créer d’embranchement pour une réponse correcte ou incorrecte. Vous pouvez cependant décider de l’action exécutée lorsque l’utilisateur répond à la question à échelle d’évaluation, telle que passer à la diapositive suivante ou afficher une adresse URL. Pour créer une diapositive de question à échelle d’évaluation : 1. Dans PowerPoint, ouvrez une présentation (fichier PPT). 2. Sélectionnez la diapositive qui précède celle dans laquelle vous voulez insérer une diapositive de question. Par exemple, si vous ajoutez une question à la diapositive 7 de la présentation, cliquez sur la diapositive 6. 3. Choisissez le menu Breeze, puis Gestion de questionnaires. 4. Sélectionnez le questionnaire auquel vous voulez ajouter une question et cliquez sur Ajouter une nouvelle question. 5. Dans la boîte de dialogue Types de question, sélectionnez Echelle d’évaluation (méthode Likert). 6. Cliquez sur Créer une question d’enquête. 7. Acceptez le nom par défaut ou tapez le nouveau nom directement dans la zone de texte. Le nom s’affiche sur la diapositive de question de la présentation. Conseil : Si vous créez plusieurs questions du même type dans une même présentation, tapez un nom spécifique pour chaque question de manière à pouvoir facilement les distinguer les unes des autres. 8. Acceptez la description par défaut ou tapez une nouvelle description directement dans la zone de texte. La description s’affiche sur la diapositive de question de la présentation et indique aux utilisateurs la marche à suivre pour répondre à la question. 9. Dans la zone Questions, cliquez sur Ajouter et tapez une question Likert directement dans le champ. Vous pouvez ajouter jusqu’à cinq questions Likert distinctes sur une même diapositive. 10. Dans la zone Réponses, vous pouvez accepter le texte des réponses par défaut, modifier le texte, supprimer un type ou ajouter de nouveaux types de réponses. Pour modifier le texte, doublecliquez sur le texte existant (par exemple, « Neutre ») et tapez le nouveau texte. Pour supprimer un type de réponse, sélectionnez un type et cliquez sur Supprimer. Pour ajouter un autre type de réponses, cliquez sur Ajouter et tapez le nouveau texte. Cinq types de réponse au plus sont pris en charge. 11. Sélectionnez l’onglet Options. 66 Chapitre 4 : Ajout de questionnaires 12. Sélectionnez l’option Afficher le bouton d’effacement pour afficher sur la diapositive de question un bouton sur lequel les utilisateurs peuvent cliquer pour effacer leurs réponses et recommencer. 13. Dans la zone Après la question de l’enquête, activez les options suivantes : Action ■ ■ ■ Sélectionnez l’une des trois actions associées à une réponse correcte : Aller à la diapositive suivante affiche la diapositive suivante de la présentation (action par défaut). Aller à la diapositive affiche une diapositive spécifique de la présentation. Ouvrir l’URL affiche une diapositive de la présentation contenant une adresse URL Internet déterminée. Tapez l’adresse URL dans la zone de texte Ouvrir l’URL. Dans le menu contextuel, choisissez l’option En cours ou Nouveau, qui vous permet de sélectionner la fenêtre dans laquelle s’affiche l’adresse URL. En cours, le navigateur Web ouvre l’adresse URL indiquée et remplace votre présentation. Nouveau, le navigateur Web ouvre l’adresse URL dans une nouvelle fenêtre distincte. Aller à la diapositive suivante Selon l’option sélectionnée pour Action, cette zone de texte vous permet de spécifier une destination précise. Ecouter le clip audio Sélectionnez cette option pour importer un fichier audio ou enregistrer un nouveau fichier audio qui est lu si l’utilisateur répond à la question. Le cas échéant, utilisez les boutons Enregistrer, Stop, Supprimer et Importer. Si vous avez déjà enregistré la piste audio, le bouton Enregistrer est remplacé par un bouton Lecture. Pour enregistrer à nouveau la piste audio, vous devez commencer par supprimer la piste audio actuelle, puis sélectionner Enregistrer. Remarque : Si une question est associée à un clip audio et à une action, le clip audio est lu, puis l’action indiquée est exécutée. 14. Sélectionnez l’onglet Rapports. Acceptez les paramètres par défaut ou, le cas échéant, modifiez les options suivantes : Communiquer les réponses Cette option envoie les réponses à Breeze ou à un système de gestion des formations. Nom du questionnaire auquel est affectée la question. Vous pouvez sélectionner un autre questionnaire dans le menu contextuel. Questionnaire ID d’objectif Numéro automatiquement généré lorsque vous créez un questionnaire. Ce numéro permet de communiquer les scores issus de présentations Breeze Presenter dont le suivi est assuré par Breeze ou un système de gestion des formations. ID d’interaction Acceptez le numéro par défaut ou tapez directement un nouveau numéro dans la zone de texte. Si vous souhaitez que la présentation Breeze Presenter envoie des informations de suivi à Breeze, vous devez impérativement utiliser l’ID d’interaction spécifié par Breeze. Remarque : Si vous créez une question en copiant-collant une diapositive de question existante, vous devez taper un nouvel ID d’interaction unique pour que chaque question soit communiquée correctement à Breeze. Création de questionnaires et de questions 67 15. Quand vous avez terminé, cliquez sur OK. 16. Cliquez à nouveau sur OK pour fermer la Gestion de questionnaires. La nouvelle diapositive de question à échelle d’évaluation s’affiche à l’emplacement indiqué de la présentation. Modification de l’ordre des diapositives de question Le cas échéant, vous pouvez modifier l’ordre des diapositives de question d’une présentation. La méthode la plus simple consiste à déplacer les diapositives dans PowerPoint. Pour modifier l’ordre des diapositives de question : 1. Dans PowerPoint, ouvrez une présentation (fichier PPT). 2. Dans le volet Plan, faites glisser l’icône de la diapositive vers un autre emplacement. Lorsque vous ouvrez à nouveau la Gestion de questionnaires (à partir du menu Breeze), les diapositives de question s’affichent dans l’ordre défini. Suppression de diapositives de question Vous pouvez à tout moment supprimer une diapositive de question. La méthode la plus simple consiste à la supprimer dans PowerPoint. Pour supprimer une diapositive de question : 1. Dans PowerPoint, ouvrez une présentation (fichier PPT). 2. Dans le volet Plan, sélectionnez une diapositive et cliquez sur Supprimer. Lorsque vous ouvrez à nouveau la Gestion de questionnaires (à partir du menu Breeze), la diapositive de question n’est plus présente. Définition des options relatives aux rapports Breeze Presenter propose des options relatives aux rapports destinées aux présentations contenant des éléments de formation en ligne. Vous pouvez ainsi créer des présentations conformes aux normes SCORM ou AICC à utiliser dans un système de gestion des formations. Les options relatives aux rapports telles que le type de données à collecter ou le mode de communication des données sont prédéfinies dans un questionnaire. Vous pouvez néanmoins sélectionner de communiquer les données d’interaction avec un système de gestion des formations au niveau du questionnaire ou au niveau de la question. En cas de conflit entre les deux paramètres, le paramètre associé à la question est utilisé. Supposons que vous ayez configuré un questionnaire pour communiquer les interactions, mais que l’une des questions est définie de sorte à désactiver la communication des interactions. Dans ce cas, la question n’est pas communiquée. Elle est cependant incluse dans le score numérique global obtenu pour le questionnaire si la question est notée. Parce que la question a été configurée de sorte à ne pas communiquer les interactions, la réponse exacte sélectionnée par l’utilisateur n’est pas communiquée. 68 Chapitre 4 : Ajout de questionnaires Pour configurer les options de sortie de formation en ligne : 1. Dans PowerPoint, ouvrez une présentation (fichier PPT). 2. Choisissez le menu Breeze, puis Gestion de questionnaires. 3. Dans la boîte de dialogue Gestion de questionnaires, sélectionnez un questionnaire, puis cliquez sur l’onglet Rapports. 4. Sélectionnez l’option Autoriser les rapports pour cette présentation. 5. Sélectionnez le principal standard du système de gestion des formations à utiliser : ■ Breeze ■ AICC Remarque : Si vous sélectionnez AICC, quatre fichiers de structure du cours sont générés. Pour plus d’informations, consultez la section Modification des fichiers de structure de cours (CSF) AICC, page 76. ■ SCORM Remarque : Si vous sélectionnez SCORM, cliquez sur Manifeste pour créer un fichier manifeste, requis par de nombreux systèmes de gestion des formations tiers. Pour plus d’informations, consultez la section Création d’un fichier manifeste pour SCORM, page 74. 6. Sélectionnez le mode de communication des données approprié. Communiquer à Breeze communique les données relatives au questionnaire au serveur Breeze. Ainsi, si une présentation contient des questionnaires, une note synonyme de réussite est communiquée à Breeze lorsque l’utilisateur a répondu à toutes les questions du questionnaire et qu’il a obtenu un score assurant son succès. Si une présentation ne contient pas de questionnaire, une note indiquant que le questionnaire est terminé est envoyée à Breeze lorsque l’utilisateur a affiché toutes les diapositives. Communiquer les résultats du questionnaire uniquement ne communique les résultats du questionnaire que dans la présentation. Aucune donnée n’est envoyée à un système de gestion des formations. Ainsi, si une présentation contient des questionnaires et qu’un score de réussite supérieur à 0 est affecté à l’un d’eux, une note de réussite est communiquée lorsqu’un utilisateur achève tous les questionnaires en obtenant un score de réussite. Si une présentation ne contient pas de questionnaire, une note indiquant que le questionnaire est terminé est communiquée lorsque l’utilisateur a affiché toutes les diapositives. communique le fait que les utilisateurs ont Communiquer l’accès utilisateur uniquement ouvert la présentation et affiché une diapositive. Définition des options relatives aux rapports 69 ne communique les résultats du questionnaire que dans la présentation, aucune donnée n’étant envoyée à un système de gestion des formations, et indique le nombre de diapositives affichées par les utilisateurs. Ainsi, si une présentation contient des questionnaires, deux éléments sont communiqués. En premier lieu, si un score de réussite supérieur à 0 est affecté à un questionnaire, une note de réussite est communiquée lorsqu’un utilisateur achève tous les questionnaires en obtenant un score de réussite. En second lieu, une note signalant que le questionnaire est terminé est envoyée à Breeze si l’utilisateur a affiché toutes les diapositives (100 %). Si une présentation ne contient pas de questionnaire, une note indiquant que le questionnaire est terminé est communiquée lorsque l’utilisateur a affiché toutes les diapositives (100 %). Communiquer les résultats du questionnaire et l’affichage des diapositives Communiquer les vues des diapositives uniquement communique sous forme de pourcentage le nombre de diapositives affichées par les utilisateurs. Ainsi, si un utilisateur ouvre une présentation et affiche 8 diapositives sur 10, un pourcentage d’affichage de 80 % est communiqué. vous permet de définir le pourcentage de diapositives qu’un utilisateur doit afficher pour terminer la présentation. Ainsi, si votre présentation contient 10 diapositives et que vous réglez Fin de l’affichage des diapositives sur 80, les utilisateurs doivent afficher 8 diapositives sur 10 pour « terminer » la présentation. Cette option n’est disponible que si vous activez l’option Communiquer les résultats du questionnaire et l’affichage des diapositives ou Communiquer les vues des diapositives uniquement. Fin de l’affichage des diapositives 7. Sélectionnez le mode de communication des informations relatives à la réussite ou à l’échec. Si vous avez sélectionné l’option Communiquer à Breeze à l’étape 6, les paramètres de la zone Réussite/échec ne sont pas pris en compte et toutes les informations sont transmises à Breeze. Complet/Incomplet communique les résultats sous la forme complet ou incomplet. Communiquer la réussite ou l’échec communique les résultats sous la forme réussite ou échec. communique l’état en se fondant sur les options activées dans la zone Choisir le contenu des rapports de la boîte de dialogue. Communiquer l’état tel que les données du rapport le définissent 8. Sélectionnez le mode de communication des scores à votre système de gestion des formations. Si vous avez sélectionné l’option Communiquer à Breeze à l’étape 6, les paramètres de la zone Communiquer le score au système LMS sous forme de ne sont pas pris en compte et toutes les informations sont transmises à Breeze. Score indique que les scores sont communiqués sous forme numérique (8 sur 10, par exemple). Pourcentage indique que les scores sont communiqués sous forme de pourcentage (85 % de réponses correctes, par exemple). 70 Chapitre 4 : Ajout de questionnaires 9. Sélectionnez un niveau de rapport. Si vous avez sélectionné l’option Communiquer à Breeze à l’étape 6, les paramètres de la zone Niveau de rapport ne sont pas pris en compte et toutes les informations sont transmises à Breeze. Communiquer la note uniquement indique que seule la note est communiquée au système de gestion des formations. Communiquer les interactions et le score indique que les scores et les interactions sont tous deux communiqués au système de gestion des formations. 10. (Facultatif) Cliquez sur Paramètres pour personnaliser le formatage des données et leur envoi à un système de gestion des formations. Pour plus d’informations, consultez la section Personnalisation des paramètres des systèmes de gestion des formations, page 76. 11. Cliquez sur OK. Configuration du seuil de réussite d’un questionnaire Lorsque vous ajoutez des questionnaires dans une présentation, vous pouvez définir un seuil de réussite pour les utilisateurs. Le seuil de réussite est le pourcentage ou la valeur numérique que les utilisateurs doivent atteindre pour réussir les questionnaires. Par exemple, si vous réglez le seuil de réussite sur 80 %, les utilisateurs doivent obtenir 80 % de réponses correctes pour réussir. Pour configurer le seuil de réussite d’un questionnaire : 1. Dans PowerPoint, ouvrez une présentation (fichier PPT). 2. Choisissez le menu Breeze, puis Gestion de questionnaires. 3. Dans Gestion de questionnaires, sélectionnez un questionnaire et cliquez sur Modifier les paramètres du questionnaire. 4. Cliquez sur l’onglet Options de réussite/échec. 5. Sélectionnez un paramètre de réussite/échec : Entrez le pourcentage à atteindre pour réussir. Ainsi, si vous entrez la valeur 80, les étudiants doivent répondre correctement à 80 % des questions. Dans un questionnaire contenant 10 questions, les utilisateurs doivent répondre correctement à au moins 8 questions. « # » % ou plus du score total pour réussir « # réponses » ou plus du score total pour réussir Entrez le nombre de réponses correctes à atteindre pour réussir. Ainsi, si vous entrez la valeur 8, les étudiants doivent répondre correctement à 8 questions du questionnaire. 6. Cliquez sur OK. Configuration du seuil de réussite d’un questionnaire 71 Configuration de l’affichage des scores de formation en ligne Vous pouvez configurer le mode d’affichage des scores d’un questionnaire à l’intention des utilisateurs. Pour configurer l’affichage des scores de formation en ligne : 1. Dans PowerPoint, ouvrez une présentation (fichier PPT). 2. Choisissez le menu Breeze, puis Gestion de questionnaires. 3. Dans la boîte de dialogue Gestion de questionnaires, sélectionnez un questionnaire et cliquez sur Modifier les paramètres du questionnaire. 4. Cliquez sur l’onglet Paramètres du questionnaire. 5. Sélectionnez Afficher le score à la fin du questionnaire. 6. Cliquez sur Messages relatifs aux résultats du questionnaire. 7. Sélectionnez une option de score : Afficher le résultat spécifie l’affichage du score sous forme numérique. Afficher le pourcentage de bonnes réponses spécifie l’affichage du score sous forme de pourcentage. Décompte des réponses correctes spécifie l’affichage du score sous forme d’un nombre de réponses correctes (« 7 sur 10 », par exemple). 8. Cliquez trois fois sur OK pour fermer toutes les boîtes de dialogue. Utilisation de commentaires dans les questionnaires et les questions Parce que les questionnaires sont interactifs, il est important de guider les utilisateurs dans les diapositives de questions que vous ajoutez aux projets. L’utilisation de commentaires permet de communiquer aisément avec les utilisateurs. Ces commentaires s’affichent, par exemple, lorsqu’un utilisateur sélectionne une réponse correcte ou incorrecte. Les commentaires étant associés à des questions spécifiques, libre à vous de les inclure dans certaines questions ou dans toutes les questions d’un questionnaire. Pour inclure ou non des commentaires dans une question : 1. Dans PowerPoint, ouvrez une présentation (fichier PPT). 2. Choisissez le menu Breeze, puis Gestion de questionnaires. 3. Sélectionnez une question et cliquez sur Modifier la question. 4. Cliquez sur l’onglet Options. 5. Dans la zone En cas de réponse correcte, activez l’option Afficher le message en cas de réponse correcte pour afficher à l’intention des utilisateurs un message indiquant que la réponse sélectionnée est correcte. Désactivez l’option Afficher le message en cas de réponse correcte pour ne pas afficher de message lorsque les utilisateurs sélectionnent la réponse correcte. 72 Chapitre 4 : Ajout de questionnaires 6. Dans la zone En cas de réponse incorrecte, activez l’option Afficher le message en cas d’erreur pour afficher à l’intention des utilisateurs un message indiquant que la réponse sélectionnée est incorrecte. Désactivez l’option Afficher le message en cas d’erreur pour ne pas afficher de message lorsque les utilisateurs sélectionnent la réponse incorrecte. 7. Dans la zone En cas de réponse incorrecte, activez l’option Afficher le message d’invitation à réessayer pour afficher à l’intention des utilisateurs un message indiquant que la réponse sélectionnée est incorrecte, mais que d’autres tentatives leur sont accordées. Désactivez l’option Afficher le message d’invitation à réessayer pour ne pas afficher de message lorsque les utilisateurs sélectionnent la réponse incorrecte, mais que d’autres tentatives leur sont accordées. 8. Dans la zone En cas de réponse incorrecte, activez l’option Afficher le message d’invitation à terminer pour afficher un message lorsque les utilisateurs ne proposent pas de réponse à une question obligatoire. Désactivez l’option Afficher le message d’invitation à terminer pour ne pas afficher de message lorsque les utilisateurs ne proposent pas de réponse à une question obligatoire. 9. Cliquez deux fois sur OK pour fermer toutes les boîtes de dialogue. Breeze Presenter propose des commentaires par défaut destinés aux utilisateurs, que vous pouvez à tout moment modifier. Le texte étant défini au niveau du questionnaire, toutes les questions correspondantes affichent le même commentaire. Pour modifier les commentaires d’un questionnaire : 1. Dans PowerPoint, ouvrez une présentation (fichier PPT). 2. Choisissez le menu Breeze, puis Gestion de questionnaires. 3. Dans tout questionnaire, cliquez sur Modifier les paramètres du questionnaire. 4. Sélectionnez l’option Permettre à l’utilisateur de réviser le questionnaire et cliquez sur Messages relatifs à chaque nouvelle présentation des questions. 5. Acceptez le commentaire par défaut ou tapez le nouveau texte directement dans les zones de texte Correct, Incomplet et Message en cas de réponse incorrecte. 6. Cliquez trois fois sur OK pour fermer toutes les boîtes de dialogue. Remarque : Si vous modifiez le texte par défaut, les commentaires sont modifiés en conséquence également pour les questions générées précédemment. Utilisation de commentaires dans les questionnaires et les questions 73 Utilisation de présentations Breeze Presenter dans un système de gestion des formations Les présentations générées dans Breeze Presenter s’intègrent particulièrement bien au système de gestion des formations Breeze, mais peuvent être utilisées dans tout autre système. Si vous utilisez une présentation dans un système de gestion des formations tiers, les trois sections suivantes décrivent les procédures de création d’un fichier manifeste, de modification des fichiers de structure de cours AICC et de personnalisation des paramètres d’un système de gestion des formations. • Création d’un fichier manifeste pour SCORM • Modification des fichiers de structure de cours (CSF) AICC, page 76 • Personnalisation des paramètres des systèmes de gestion des formations, page 76 Création d’un fichier manifeste pour SCORM Breeze Presenter contient une fonctionnalité de formation en ligne importante qui crée un fichier manifeste. Si vous voulez conditionner une présentation Breeze Presenter sous forme de cours de formation en ligne pouvant être géré et lancé depuis un système de gestion des formations conforme à la norme SCORM 1.2 ou 2004, vous devrez peut-être utiliser un fichier manifeste. Remarque : Si vous publiez une présentation sur un serveur Breeze, un fichier manifeste appelé breeze-manifest.xml est automatiquement généré. Ce fichier XML permet de transférer la présentation sur le serveur Breeze. Il n’est pas indispensable de suivre la procédure ci-dessous pour générer un fichier manifeste SCORM. Le fichier manifeste généré par Breeze Presenter s’appelle imsmanifest.xml et contient des références à toutes les ressources de contenu. Le fichier XML utilise des balises XML prédéfinies pour décrire les composants, la structure et les comportements spéciaux du package. Il assure en mode transparent l’intégration correcte des présentations dans votre système de gestion des formations et le suivi des données associées aux questionnaires. Pour créer un fichier manifeste SCORM : 1. Dans PowerPoint, ouvrez une présentation (fichier PPT). 2. Choisissez le menu Breeze, puis Gestion de questionnaires. 3. Cliquez sur l’onglet Rapports. 4. Sélectionnez l’option Autoriser les rapports pour cette présentation. 5. Sous Systèmes de gestion des formations (LMS), sélectionnez SCORM. 6. Cliquez sur Manifeste. 7. Pour définir la version SCORM, sélectionnez 1.2 ou 2004 dans le menu contextuel. 74 Chapitre 4 : Ajout de questionnaires 8. Configurez les options manifeste suivantes : Identifiant (Obligatoire) L’identifiant est utilisé par le système de gestion des formations pour identifier les différents manifestes. Un identifiant par défaut basé sur le nom de votre présentation Breeze Presenter est automatiquement entré dans cette zone de texte. Pour modifier à tout moment l’identifiant, sélectionnez le texte existant et tapez le nouveau texte. Titre (Obligatoire) Le titre peut être visualisé par les étudiants qui utilisent le système de gestion des formations. Un titre par défaut basé sur le nom de votre présentation Breeze Presenter est automatiquement entré dans cette zone de texte. Pour modifier à tout moment le titre, sélectionnez le texte existant et tapez le nouveau texte. (Obligatoire) Texte utilisé par le système de gestion des formations pour décrire les différents cours aux étudiants. Une description par défaut basée sur le nom de votre présentation Breeze Presenter est automatiquement entrée dans cette zone de texte. Vous pouvez modifier la description quand vous le souhaitez. Description Version (Obligatoire) La version spécifie un numéro qui peut être utilisé pour distinguer les manifestes dotés du même identificateur. Durée (Obligatoire) Sélectionnez cette option pour spécifier le temps approximatif requis pour manipuler la présentation Breeze Presenter. Définissez la durée au format hh:mm:ss. Objet (Obligatoire) Sélectionnez cette option pour écrire une courte description de la présentation Breeze Presenter à l’aide de mots-clés ou d’expressions. Identifiant SCO (Obligatoire) L’identifiant est utilisé par le système de gestion des formations pour identifier les différents objets de contenus partageables (SCO). Un identifiant par défaut basé sur le nom de votre présentation Breeze Presenter est automatiquement entré dans cette zone de texte. Pour modifier à tout moment l’identifiant, sélectionnez le texte existant et tapez le nouveau texte. Remarque : Si vous tapez un nouvel identifiant, n’entrez pas d’espace. Titre (Obligatoire) Un titre par défaut basé sur le nom de votre présentation Breeze Presenter est automatiquement entré dans cette zone de texte. Pour modifier à tout moment le titre, sélectionnez le texte existant et tapez le nouveau texte. Score critériel (Obligatoire) Sélectionnez cette option pour indiquer le score de réussite de la présentation Breeze Presenter. Le score doit être compris entre 0 et 100. Seules les présentations Breeze Presenter contenant des objets qui communiquent des scores, tels les diapositives de questionnaire, les zones de texte, les cases à cocher ou les boutons, doivent inclure un score critériel. (Facultatif ) Sélectionnez cette option pour spécifier le délai maximum autorisé pour terminer la présentation Breeze Presenter. Temps autorisé (Facultatif ) Sélectionnez cette option pour spécifier l’action à effectuer lorsque le délai maximum autorisé pour terminer la présentation a expiré. Dans le menu contextuel, sélectionnez l’une des quatre options suivantes : Quitter avec message, Quitter sans message, Continuer avec message ou Continuer sans message. Temps limite d’action Lancement de données (Facultatif ) Cette option permet de spécifier les données d’initialisation attendues par la ressource. Utilisation de présentations Breeze Presenter dans un système de gestion des formations 75 9. Cliquez sur OK. Pour afficher le fichier manifeste, vous devez publier votre présentation Breeze Presenter localement pour créer un fichier Flash SWF et un fichier manifeste. Si vous avez utilisé l’emplacement d’enregistrement par défaut, vous pouvez accéder au fichier SWF et au fichier manifeste imsmanifest.xml via l’Explorateur Windows dans Mes documents\My Breeze Presentations\Nom de présentation. Si vous avez publié la présentation dans un autre dossier, localisez celui-ci pour visualiser le fichier manifeste. Modification des fichiers de structure de cours (CSF) AICC Si vous sélectionnez l’option Breeze ou AICC lorsque vous configurez les options relatives aux rapports, quatre fichiers de structure de cours AICC sont générés : presenter.au, presenter.crs, presenter.cst et presenter.des. Ils contiennent des valeurs par défaut, que vous pouvez modifier manuellement si besoin est. Pour plus d’informations, consultez IAICC à l’adresse www.aicc.org. Personnalisation des paramètres des systèmes de gestion des formations Breeze Presenter propose plusieurs paramètres avancés associés à l’intégration des présentations aux systèmes de gestion des formations (LMS) Ces paramètres vous permettent d’identifier les données envoyées au système de gestion des formations et d’en spécifier le mode de formatage. En règle générale, ces paramètres sont utilisés par des utilisateurs LMS avancés ou sont requis par des administrateurs LMS. Remarque : Les paramètres sont utilisés par les systèmes de gestion des formations tiers et n’affectent pas les données envoyées de Breeze Presenter à Breeze. Pour configurer les paramètres avancés relatifs aux systèmes de gestion des formations : 1. Dans PowerPoint, ouvrez une présentation (fichier PPT). 2. Choisissez le menu Breeze, puis Gestion de questionnaires. 3. Cliquez sur l’onglet Rapports. 4. Cliquez sur Paramètres. 5. Dans la zone Paramètres de personnalisation du système LMS, configurez les options suivantes : Ne jamais envoyer de données résumées Sélectionnez cette option pour ne pas envoyer de données de reprise à votre système de gestion des formations. Cette fonctionnalité s’avère utile si votre système de gestion des formations ne gère ni les données de reprise, ni tout autre mécanisme permettant d’interdire aux utilisateurs de reprendre un questionnaire qu’ils ont démarré précédemment sans le terminer sur plusieurs sessions. Supposons qu’un utilisateur termine 4 questions sur 8, puis ferme la présentation. Si vous sélectionnez cette option, lorsque l’utilisateur ouvre à nouveau la présentation, il doit répondre aux 8 questions, car les réponses fournies dans le cadre de la première session ne sont pas mémorisées dans la présentation Breeze Presenter. Cette option peut être utilisée lorsque vous publiez un contenu ou que vous le lisez à partir de tout système de gestion des formations conforme aux normes AICC ou SCORM. Remarque : Les présentations intégrées à un cours de formation ou un programme Breeze gèrent automatiquement la reprise. Si une présentation est affichée par le biais de l’onglet Contenu, la reprise est systématiquement désactivée. 76 Chapitre 4 : Ajout de questionnaires ID de session et mode d’échappement Cette option est activée par défaut. Ne la désactivez pas si vous souhaitez que Breeze Presenter effectue le codage URL des ID de version et de session lorsqu’il envoie des données à un système de gestion des formations conforme aux normes AICC. Cette fonctionnalité s’avère utile si votre système de gestion des formations ne gère pas l’entrée d’informations codées URL dans ces champs. Désactivez cette option pour ne pas effectuer de codage URL de l’ID de version et de session. Cette option vous permet d’indiquer que Breeze Presenter ne doit pas assurer le codage URL des champs de valeur des paramètres lorsque les données sont envoyées à un système de gestion des formations conforme aux normes AICC. Dans la zone de texte, tapez les caractères, sans délimiteur de type espace ou virgule, que le système de gestion des formations ne gère pas en codage URL. Exemple : Si le système de gestion des formations ne gère pas le codage URL des valeurs numériques, tapez 0123456789. Pas de caractères d’échappement 6. Cliquez sur OK pour achever la configuration des paramètres LMS personnalisés et fermer le Gestion de questionnaires. Utilisation de présentations Breeze Presenter dans un système de gestion des formations 77 78 Chapitre 4 : Ajout de questionnaires CHAPITRE 5 Personnalisation de l’apparence des présentations Vous pouvez personnaliser l’apparence de vos présentations à l’intention des utilisateurs qui les consultent. Les présentations s’affichent dans la visionneuse Breeze Presenter, une interface utilisateur multifonctionnelle comportant plusieurs volets. Breeze Presenter propose de nombreuses options permettant de personnaliser les éléments de la visionneuse tels que les couleurs, les onglets, la fonctionnalité, les graphiques personnalisés, le style de police et autres éléments de création visibles dans la présentation. Utilisation de thèmes dans les présentations La principale méthode de personnalisation des présentations dans la visionneuse Breeze Presenter consiste à utiliser des thèmes. Les thèmes jouent le rôle de « conteneur » de la présentation et vous permettent d’ajouter des images statiques, des couleurs et des sons pour créer des présentations dynamiques et interactives. Vous pouvez ajouter un thème à tout moment. Essayez-en plusieurs jusqu’à ce que vous ayez trouvé celui qui convient. Vous pouvez créer des thèmes différents ou appliquer un même thème à toutes vos présentations. Les sujets suivants sont traités dans le présent chapitre. • • • • • • • • • Sélection du thème d’une présentation, page 80 Création d’un thème personnalisé, page 80 Modification des étiquettes de texte d’un thème, page 81 Modification des couleurs d’un thème, page 82 Affichage et masquage des volets dans un thème, page 83 Définition d’un volet par défaut dans un thème, page 84 Définition de l’emplacement de la barre latérale, page 85 Affichage de la présentation en mode plein écran, page 86 Définition des options relatives au présentateur, page 87 79 Sélection du thème d’une présentation Le thème Sage est affecté par défaut aux présentations, mais vous pouvez le remplacer à tout moment. Pour sélectionner le thème de la présentation : 1. Dans PowerPoint, ouvrez une présentation (fichier PPT). 2. Dans le menu Breeze, choisissez Editeur de thèmes. La boîte de dialogue Editeur de thèmes s’affiche. 3. Dans le menu contextuel Nom du thème, sélectionnez un thème. La fenêtre Aperçu affiche le nouveau thème. 4. Modifiez les options du thème selon vos besoins. 5. Cliquez sur OK pour fermer la fenêtre Editeur de thèmes. Création d’un thème personnalisé Pour créer un thème personnalisé, vous pouvez sélectionner un des thèmes par défaut, le modifier et l’enregistrer sous un autre nom. Vous pouvez, par exemple, choisir le thème par défaut Sage, changer la couleur de la police en vert foncé, puis enregistrer le nouveau thème sous le nom Sage modifié. Une fois créé, le thème personnalisé est intégré au menu contextuel Nom du thème et peut être utilisé dans d’autres présentations. Pour créer un thème personnalisé : 1. Dans PowerPoint, ouvrez une présentation (fichier PPT). 2. Dans le menu Breeze, choisissez Editeur de thèmes. La boîte de dialogue Editeur de thèmes s’affiche. 3. Effectuez les modifications requises. Cliquez sur Etiquettes de texte, par exemple, pour modifier le texte à différents endroits du thème ou encore sur Modifier les couleurs du thème pour sélectionner des couleurs de police et d’arrière-plan personnalisées. 4. Cliquez sur le bouton Enregistrer sous et attribuez un nom au nouveau thème. 5. Cliquez sur OK. Le nouveau thème est intégré au menu contextuel Nom du thème de la fenêtre Editeur de thèmes et peut être utilisé pour publier des présentations. 80 Chapitre 5 : Personnalisation de l’apparence des présentations Modification des étiquettes de texte d’un thème Les étiquettes de texte sont les mots que contient un thème, tels que l’intitulé des boutons et le nom des onglets. Vous pouvez les modifier à tout moment. Dans l’exemple ci-dessus, l’intitulé des volets a été remplacé par Résumé, Images, Commentaires et Recherche. Pour modifier les étiquettes de texte d’un thème : 1. Dans PowerPoint, ouvrez une présentation (fichier PPT). 2. Dans le menu Breeze, choisissez Editeur de thèmes. La boîte de dialogue Editeur de thèmes s’affiche. 3. Cliquez sur le bouton Etiquettes de texte. 4. Cliquez sur le menu contextuel Langue et sélectionnez la langue des étiquettes de texte. Remarque : Les présentations Breeze détectent la langue du système d’exploitation de l’utilisateur, si elle est réglée sur Allemand, Coréen, Français ou Japonais, et affichent automatiquement les étiquettes de texte dans cette langue. Sinon, les étiquettes de texte s’affichent en anglais. 5. Modifiez les étiquettes de texte de tout élément du thème de la présentation, en fonction de vos besoins. Vous pouvez, par exemple, modifier le texte qui apparaît sur les boutons ou dans les volets. Utilisation de thèmes dans les présentations 81 6. Cliquez sur OK. L’aperçu du thème, qui est affiché dans la moitié droite de la boîte de dialogue Editeur de thèmes, est mis à jour en conséquence. 7. Cliquez sur OK. Modification des couleurs d’un thème Vous pouvez modifier les couleurs d’un thème, y compris les couleurs d’arrière-plan et de rayonnement. Vous pouvez aussi intégrer une image d’arrière-plan à un thème. Pour modifier les couleurs d’un thème : 1. Dans PowerPoint, ouvrez une présentation (fichier PPT). 2. Dans le menu Breeze, choisissez Editeur de thèmes. La boîte de dialogue Editeur de thèmes s’affiche. 3. Cliquez sur le bouton Modifier les couleurs du thème. Pour changer une couleur, cliquez sur une des barres de couleur. Vous pouvez modifier les options de couleur suivantes : Cliquez sur cette barre de couleur pour modifier la couleur de la barre latérale et de la barre d’outils du thème. Couleur du thème Couleur de rayonnement Cliquez sur cette barre de couleur pour modifier la couleur qui s’affiche lorsque l’utilisateur survole les diapositives dans le volet Plan et sur les images miniatures dans le volet Miniature. Couleur de la police Cliquez sur cette barre de couleur pour modifier la couleur du texte que contient le thème. Cliquez sur cette barre de couleur pour modifier la couleur de la zone qui s’affiche à l’arrière-plan des diapositives, de la barre latérale et de la barre d’outils. Couleur d’arrière-plan Image d’arrière-plan Cliquez sur le bouton Parcourir pour localiser un fichier d’image (au format JPG) à utiliser comme arrière-plan. L’arrière-plan est la zone qui s’affiche derrière les diapositives, la barre latérale et la barre d’outils. 4. Cliquez sur OK. L’aperçu du thème, qui est affiché dans la moitié droite de la boîte de dialogue Editeur de thèmes, est mis à jour en conséquence. 5. Cliquez sur OK. 82 Chapitre 5 : Personnalisation de l’apparence des présentations Suppression d’un thème Vous pouvez supprimer un thème personnalisé à tout moment. En revanche, il est impossible de supprimer les thèmes par défaut intégrés à Breeze Presenter, tels que Sage et Saphir. Pour supprimer un thème : 1. Dans PowerPoint, ouvrez une présentation (fichier PPT). 2. Dans le menu Breeze, choisissez Editeur de thèmes. La boîte de dialogue Editeur de thèmes s’affiche. 3. Dans le menu contextuel Nom du thème, sélectionnez le thème à supprimer. 4. Cliquez sur Supprimer. 5. Une boîte de dialogue de confirmation s’affiche. Cliquez sur Oui. 6. Cliquez sur OK. Affichage et masquage des volets dans un thème Les volets s’affichent dans la barre latérale d’un thème. Cette dernière figure par défaut sur la droite, mais il est possible de la déplacer. Vous pouvez indiquer les volets qui s’affichent dans le thème et ceux qui sont masqués. Vous pouvez par exemple afficher les volets Plan et Rechercher et masquer les volets Miniature et Commentaires. Pour afficher ou masquer les volets d’un thème : 1. Dans PowerPoint, ouvrez une présentation (fichier PPT). 2. Dans le menu Breeze, choisissez Editeur de thèmes. La boîte de dialogue Editeur de thèmes s’affiche. 3. Dans la section Options générales, à gauche, sélectionnez les volets à afficher et désélectionnez ceux qui vous souhaitez masquer. L’aperçu du thème, qui est affiché à droite, est mis à jour en conséquence. Utilisation de thèmes dans les présentations 83 4. Cliquez sur OK. L’exemple ci-dessus illustre un thème dont la barre latérale ne contient que deux des quatre volets par défaut. Définition d’un volet par défaut dans un thème Les volets font partie intégrante d’un thème et s’affichent dans sa barre latérale Si un thème contient plusieurs volets, ils sont superposés. Un onglet, qui figure dans la partie supérieure, indique le nom du volet. Vous pouvez spécifier quel volet s’affiche au premier plan. Si vous affichez tous les volets, sélectionnez Plan, Miniature, Commentaires ou Rechercher. Pour définir le volet par défaut d’un thème : 1. Dans PowerPoint, ouvrez une présentation (fichier PPT). 2. Dans le menu Breeze, choisissez Editeur de thèmes. La boîte de dialogue Editeur de thèmes s’affiche. 3. Dans le menu contextuel Panes (Volets), sélectionnez le volet qui s’affichera par défaut à l’ouverture de la présentation. L’aperçu du thème, qui est affiché à droite, est mis à jour en conséquence. 4. Cliquez sur OK. 84 Chapitre 5 : Personnalisation de l’apparence des présentations Définition de l’emplacement de la barre latérale La barre latérale d’un thème contient des informations sur le présentateur et le minutage de la présentation, ainsi que des volets tels que Plan et Rechercher. Vous pouvez la placer dans la partie droite (par défaut) ou gauche du thème. Pour définir l’emplacement de la barre latérale : 1. Dans PowerPoint, ouvrez une présentation (fichier PPT). 2. Dans le menu Breeze, choisissez Editeur de thèmes. La boîte de dialogue Editeur de thèmes s’affiche. 3. Dans le menu contextuel Disposition de la mise en page, sélectionnez Gauche ou Droit. L’aperçu du thème, qui est affiché à droite, est mis à jour en conséquence. 4. Cliquez sur OK. Utilisation de thèmes dans les présentations 85 Affichage de la présentation en mode plein écran Vous pouvez configurer votre présentation afin qu’elle s’ouvre normalement ou en mode plein écran. La barre latérale et la barre d’outils sont affichées par défaut dans la présentation. Vous pouvez toutefois ouvrir celle-ci en mode plein écran, avec une barre d’outils réduite et modifiée dans l’angle inférieur droit. Lorsque vous publiez la présentation en conservant le paramétrage par défaut, la barre d’outils et la barre latérale sont affichées. Lorsque vous publiez la présentation en mode plein écran, la barre d’outils modifiée est affichée. 86 Chapitre 5 : Personnalisation de l’apparence des présentations Pour configurer une présentation afin qu’elle s’ouvre en mode plein écran : 1. Dans PowerPoint, ouvrez une présentation (fichier PPT). 2. Dans le menu Breeze, choisissez Editeur de thèmes. 3. La boîte de dialogue Editeur de thèmes s’affiche. 4. Dans le menu contextuel Mode par défaut au démarrage, sélectionnez Par défaut ou Plein écran. 5. Cliquez sur OK. Définition des options relatives au présentateur Vous pouvez indiquer quelles informations relatives au présentateur s’affichent dans un thème. Ainsi, vous souhaiterez peut-être afficher le nom et la photo du présentateur, mais pas sa biographie ni ses coordonnées. Pour définir les options relatives au présentateur dans un thème : 1. Dans PowerPoint, ouvrez une présentation (fichier PPT). 2. Dans le menu Breeze, choisissez Editeur de thèmes. La boîte de dialogue Editeur de thèmes s’affiche. 3. Dans la section Options du présentateur, sélectionnez les options à inclure dans votre thème : Photo du présentateur Sélectionnez cette option pour inclure la photo du présentateur dans la présentation publiée. Nom du présentateur Sélectionnez cette option pour inclure le nom du présentateur dans la présentation publiée. Logo du présentateur Sélectionnez cette option pour inclure un logo dans la présentation publiée. Biographie du présentateur Sélectionnez cette option pour inclure un lien vers la biographie du présentateur. Sélectionnez cette option pour inclure un lien vers les coordonnées du présentateur (numéro de téléphone, adresse électronique, etc.). Coordonnées du présentateur Sélectionnez cette option pour inclure la fonction du présentateur, telle que Directeur des Ressources Humaines. Titre du présentateur L’aperçu du thème, qui est affiché à droite, est mis à jour en conséquence. 4. Cliquez sur OK. Utilisation de thèmes dans les présentations 87 Utilisation de modèles PowerPoint dans Breeze Presenter Dans les présentations Breeze Presenter, l’arrière-plan des diapositives est déterminé par les paramètres définis dans PowerPoint. Vous pouvez personnaliser l’arrière-plan des diapositives d’une présentation par le biais des modèles de conception PowerPoint. Lorsque vous appliquez un modèle de conception, l’arrière-plan correspondant est attribué à toutes les diapositives de la présentation. Vous pouvez, par exemple, créer une présentation dans PowerPoint au moyen du modèle de conception Technologie, ajouter le thème rouge Signe d’arrêt dans l’Editeur de thèmes de Breeze Presenter, publier la présentation vers Breeze, puis l’afficher. Vous observerez alors que le thème ne va pas avec l’arrière-plan des diapositives du modèle de conception Technologie. Suivez la procédure qui correspond à la version de PowerPoint installée sur votre ordinateur. Pour vérifier la version, ouvrez PowerPoint, cliquez sur le menu ? et sélectionnez A propos de Microsoft PowerPoint. Pour utiliser les modèles PowerPoint 2000 comme arrière-plan de diapositive : 1. Dans PowerPoint, ouvrez une présentation (fichier PPT). 2. Dans le menu Format, sélectionnez Appliquer un modèle de conception. Remarque : Si la boîte de dialogue Appliquer un modèle de conception ne propose pas automatiquement l’emplacement Presentation Designs sur votre ordinateur, accédez au dossier Program Files\Microsoft Office\ Templates\Presentation Designs. 3. Sélectionnez un modèle qui convient au thème de votre présentation et cliquez sur Appliquer. 4. Pour tester l’arrière-plan du modèle de conception avec le thème de la présentation, publiez celle-ci localement et affichez les résultats. (Dans PowerPoint, choisissez le menu Breeze > Publier. Sélectionnez Mon ordinateur et cliquez sur Publier.) Pour utiliser les modèles PowerPoint 2003 comme arrière-plan de diapositive : 1. Dans PowerPoint, ouvrez une présentation (fichier PPT). 2. Dans le menu Format, sélectionnez Conception des diapositives. 3. Sélectionnez un modèle qui convient au thème de votre présentation et cliquez sur Appliquer. 4. Pour tester l’arrière-plan du modèle de conception avec le thème de la présentation, publiez celle-ci localement et affichez les résultats. (Dans PowerPoint, choisissez le menu Breeze > Publier. Sélectionnez Mon ordinateur et cliquez sur Publier.) Pour utiliser les modèles PowerPoint XP comme arrière-plan de diapositive : 1. Dans PowerPoint, ouvrez une présentation (fichier PPT). 2. Dans le menu Format, sélectionnez Conception des diapositives. 3. Sélectionnez un modèle qui convient au thème de votre présentation et cliquez sur Appliquer. 4. Pour tester l’arrière-plan du modèle de conception avec le thème de la présentation, publiez celle-ci localement et affichez les résultats. (Dans PowerPoint, choisissez le menu Breeze > Publier. Sélectionnez Mon ordinateur et cliquez sur Publier.) 88 Chapitre 5 : Personnalisation de l’apparence des présentations Ajout d’un logo Vous pouvez ajouter un logo personnalisé qui s’affichera dans la visionneuse Breeze Presenter. Cette fonction vous permet de personnaliser vos présentations afin qu’elles soient conformes aux publications, multimédia et autres, produites par votre entreprise. Pour ajouter un logo personnalisé : 1. Dans PowerPoint, ouvrez une présentation (fichier PPT). 2. Dans le menu Breeze, sélectionnez Préférences. 3. Cliquez sur l’onglet Présentateur et procédez comme suit, au choix : ■ Cliquez sur Ajouter pour ajouter un présentateur. ■ Sélectionnez un présentateur existant et cliquez sur Modifier. 4. Cliquez sur Parcourir en regard de la zone de texte Logo. 5. Localisez le fichier de logo à utiliser (format JPG ou PNG). Remarque : Il est recommandé d’utiliser un logo d’une taille de 148 x 52 (pixels) afin qu’il s’affiche correctement dans le thème et dans la visionneuse Breeze Presenter. 6. Sélectionnez le fichier et cliquez sur le bouton Ouvrir. Le nom du fichier s’affiche dans la zone de texte Logo et un aperçu du logo est présenté sur la droite. 7. Cliquez sur OK. 8. Pour afficher un aperçu du logo personnalisé en contexte, publiez votre présentation et visualisez les résultats. (Dans PowerPoint, choisissez le menu Breeze > Publier. Sélectionnez Mon ordinateur et cliquez sur Publier.) Inclusion de commentaires dans les présentations Vous pouvez inclure des commentaires supplémentaires sur une diapositive dans votre présentation finale. Pour les afficher, il suffit de cliquer sur le volet Commentaires dans la barre latérale de la visionneuse. Les commentaires permettent d’entrer des informations supplémentaires sur une diapositive (détails numériques, documents de référence ou note de bas de page, par exemple). Vous pouvez aussi les utiliser pour communiquer avec les personnes mal entendantes ou les utilisateurs ne disposant pas fonctionnalités audio. Vous créez les commentaires de diapositive dans PowerPoint. Remarque : Les commentaires apparaissent dans la visionneuse Breeze Presenter en tant que texte sans mise en forme. Les mises en forme appliquées aux commentaires dans le volet des commentaires PowerPoint ne sont pas prises en compte. Inclusion de commentaires dans les présentations 89 Pour créer des commentaires : 1. Dans PowerPoint, ouvrez une présentation (fichier PPT). 2. Affichez la diapositive dans laquelle vous voulez ajouter un commentaire. 3. Assurez-vous que l’affichage Normal ou Commentaires est activé. 4. Tapez le texte des commentaires directement dans la zone prévue à cet effet sous la diapositive. Si cette zone n’est pas visible en mode Normal, il se peut qu’elle soit réduite. Cliquez sur la barre de séparation jusqu’à ce que le pointeur change de forme et vous permette de faire glisser la barre de séparation. Faite glisser celle-ci vers le haut pour afficher la zone de commentaires. Pour afficher la zone de commentaires, placez le pointeur de la souris sur la barre de séparation jusqu’à ce qu’un signe plus allongé doté de flèches verticales s’affiche, puis faites glisser la barre vers le haut. 90 Chapitre 5 : Personnalisation de l’apparence des présentations 5. Pour afficher un aperçu des commentaires, publiez votre présentation localement, visualisez les résultats et cliquez sur le volet Commentaires dans la barre latérale. (Pour publier localement, dans PowerPoint, choisissez le menu Breeze > Publier. Sélectionnez Mon ordinateur et cliquez sur Publier.) L’exemple ci-dessus illustre des commentaires PowerPoint dans le volet Commentaires de la barre latérale. Lecture automatique d’une présentation Vous pouvez spécifier qu’une présentation doit être lue automatiquement à son ouverture ou stipuler qu’un présentateur ou un utilisateur doit cliquer sur le bouton Lecture de la barre d’outils pour lancer la présentation. Pour qu’une présentation démarre automatiquement à son ouverture : 1. Dans PowerPoint, ouvrez une présentation (fichier PPT). 2. Dans le menu Breeze, choisissez Paramètres de la présentation. 3. Cliquez sur l’onglet Paramètres. 4. Sélectionnez Lecture automatique au démarrage. Si cette option est désélectionnée, le présentateur ou les utilisateurs doivent cliquer sur le bouton Lecture de la barre d’outils pour démarrer la présentation. 5. Cliquez sur OK pour fermer la boîte de dialogue Paramètres de la présentation. Vos modifications seront incorporées à la présentation publiée. Lecture automatique d’une présentation 91 Lecture en boucle d’une présentation Vous pouvez configurer votre présentation pour qu’elle s’arrête au terme de la première lecture (paramètre par défaut) ou pour qu’elle soit lue en boucle et se répète continuellement. Pour lire la présentation en boucle : 1. Dans PowerPoint, ouvrez une présentation (fichier PPT). 2. Dans le menu Breeze, choisissez Paramètres de la présentation. 3. Cliquez sur l’onglet Paramètres. 4. Sélectionnez Présentation en boucle. 5. Cliquez sur OK pour fermer la boîte de dialogue Paramètres de la présentation. Vos modifications seront incorporées à la présentation publiée. Modification de la durée d’affichage des diapositives Vous pouvez modifier la durée d’affichage des diapositives sans audio. La durée d’affichage des diapositives avec audio est réglée par défaut sur la durée du fichier audio associé. Cette option est utile pour régler la vitesse de lecture globale des présentations sans audio. Pour modifier la durée d’affichage des diapositives : 1. Dans PowerPoint, ouvrez une présentation (fichier PPT). 2. Dans le menu Breeze, choisissez Paramètres de la présentation. 3. Cliquez sur l’onglet Paramètres. 4. Dans la zone de texte Durée d’affichage des diapositives sans le son, tapez un nouveau nombre de secondes ou utilisez les flèches haut et bas pour en sélectionner un. 5. Cliquez sur OK pour fermer la boîte de dialogue Paramètres de la présentation. Vos modifications seront incorporées à la présentation publiée. 92 Chapitre 5 : Personnalisation de l’apparence des présentations CHAPITRE 6 Utilisation des serveurs Breeze Pour que d’autres puissent consulter votre présentation, vous devez la publier sur un serveur Macromedia Breeze. Les utilisateurs sont en mesure d’afficher votre présentation dans la visionneuse depuis Breeze Meeting, dans le cadre d’une formation ou d’un cours depuis Breeze Training ou par le biais d’une URL depuis la bibliothèque de contenu. La visionneuse Breeze Presenter propose du contenu multimédia enrichi dans un format puissant et interactif. L’interface à plusieurs volets offre un large éventail d’options qui facilitent l’affichage des présentations. A propos de Macromedia Breeze Macromedia Breeze est un système de communication sur le Web qui vous permet de facilement et rapidement, afficher des présentations, assister à des réunions et participer à des formations sur Internet, par le biais de l’application PowerPoint, de navigateurs Web et de Macromedia Flash Player. Breeze intègre une série de composants qui proposent une solution intégrée. Il peut être déployé avec tout ou partie des composants suivants : Breeze Meeting vous permet d’afficher sur Internet une réunion et d’y participer en temps réel. vous permet de participer à des systèmes de formation en ligne complets, qui intègrent questionnaires, suivi et analyse des résultats et gestion des cours. Breeze Training offre des outils de gestion du cycle complet d’un événement, de l’enregistrement et de l’évaluation des utilisateurs jusqu’au suivi post-événement. Breeze Events 93 Présentation de Breeze Meeting Breeze Meeting est une application en ligne qui vous permet de vous réunir instantanément via Internet avec vos collègues, revendeurs ou formateurs. A l’aide de Macromedia Flash Player et d’un navigateur, vous pouvez entrer dans une réunion en ligne, la visualiser et y participer. Dans le cadre d’une réunion, vous pouvez afficher du contenu multimédia enrichi tel que des diapositives Microsoft PowerPoint, des vidéos numériques, des documents FlashPaper, des fichiers Flash SWF, des simulations Captivate et d’autres types de supports. Vous pouvez interagir et collaborer avec les autres participants à la réunion par le biais de transmissions vidéo ou de voix en direct, de messages de conversation, de dessins ou d’annotations contextuels sur tableau blanc et de démonstrations d’applications sur l’ordinateur du présentateur. Vous pouvez participer à un sondage qui affiche immédiatement les résultats dans la réunion. Lorsque vous pénétrez dans une salle de réunion dans Breeze, le podium de la réunion s’affiche. En règle générale, il contient plusieurs volets (modules) de différentes tailles. Un module peut contenir une présentation Breeze, par exemple, et un autre répertorier le nom et l’état de chaque participant. Certains modules ont une fonction spécifique, telle que la transmission vidéo et audio du présentateur s’adressant aux participants en direct. Une réunion a lieu pendant une certaine période de temps avant de se terminer. Une salle de réunion Breeze existe avant une réunion et continue à exister lorsque la réunion est terminée. Vous pouvez pénétrer dans une même salle pour plusieurs réunions. Si une salle de réunion est ouverte entre deux réunions, vous pouvez y entrer à tout moment pour visualiser du contenu. Autres ressources Macromedia Breeze Vous trouverez davantage d’informations sur les sites Centre d’assistance produit de Breeze et Centre d’assistance technique de Breeze. Centre d’assistance produit de Breeze Ce centre est régulièrement actualisé à l’aide des informations les plus récentes, y compris les FAQ, les livres blancs, les conseils et les astuces. Consultez régulièrement le site www.macromedia.com/go/breeze_fr pour découvrir les nouveautés relatives à Breeze. Ce centre contient les dernières informations sur l’assistance technique, y compris des notes techniques, les didacticiels de présentation Breeze et les détails relatifs au programme d’assistance. Consultez le site www.macromedia.com/go/breeze/ support_fr pour prendre connaissance des informations d’assistance les plus récentes. Centre d’assistance technique de Breeze Centre de ressources Breeze Ce centre vous permet de vous familiariser rapidement avec les différentes fonctionnalités de Breeze. Consultez le site www.macromedia.com/fr/go/ breeze_resources pour prendre connaissance des informations d’assistance les plus récentes. 94 Chapitre 6 : Utilisation des serveurs Breeze Accès à votre compte Breeze Breeze Presenter vous permet d’accéder à votre compte Breeze rapidement et facilement. Pour accéder à votre compte Breeze : • Sélectionnez Gestion du compte dans le menu Breeze. Votre navigateur Web par défaut démarre et la page d’ouverture de session Breeze s’affiche. Remarque : Pour changer le serveur Breeze qui vous est proposé lors de la sélection de l’option Gestion du compte, cliquez sur le menu Breeze > Préférences puis, dans l’onglet Serveur Breeze, sélectionnez un autre serveur dans la liste de publication et cliquez sur Fermer. Gestion de la liste de publication de serveurs Breeze Breeze Presenter facilite la maintenance de la liste des serveurs Breeze sur lesquels vous publiez régulièrement des présentations. Vous pouvez ajouter un ou plusieurs serveurs Breeze à la liste de publication. Une fois un serveur ajouté à la liste, la publication sur ce serveur est un jeu d’enfant. Pour pouvoir publier des présentations sur un serveur Breeze, vous devez ajouter des informations, telles qu’un nom et une adresse URL, à la liste de publication. Vous pouvez ajouter autant de serveurs Breeze à la liste que nécessaire. Pour ajouter un serveur Breeze à la liste de publication : 1. Dans PowerPoint, ouvrez une présentation (fichier PPT). 2. Dans le menu Breeze, sélectionnez Préférences. 3. Cliquez sur l’onglet Serveur Breeze. 4. Cliquez sur le bouton Ajouter. 5. Dans la zone de texte Nom, attribuez un nom unique au serveur. Ce nom, qui est uniquement utilisé localement, vous permet de distinguer les serveurs. 6. Dans la zone de texte URL, tapez l’URL exacte du serveur. Remarque : L’URL que vous tapez dans cette zone de texte est identique à celle que vous utilisez pour vous connecter à Breeze Manager. Si vous ne la connaissez pas, contactez votre administrateur Breeze. 7. Cliquez sur OK. Le serveur est maintenant répertorié dans la liste de publication et vous pouvez le sélectionner dans la boîte de dialogue Publier. Remarque : Le serveur en surbrillance dans la liste de publication est celui que vous utilisez lorsque vous publiez vers Breeze. 8. Cliquez sur Fermer. Une fois un serveur Breeze ajouté à la liste de publication, vous pouvez modifier son nom et son URL à tout moment. Gestion de la liste de publication de serveurs Breeze 95 Pour modifier un serveur Breeze dans la liste de publication : 1. Dans PowerPoint, ouvrez une présentation (fichier PPT). 2. Dans le menu Breeze, sélectionnez Préférences. 3. Cliquez sur l’onglet Serveur Breeze. 4. Sélectionnez un serveur dans la liste et cliquez sur Modifier. 5. Modifiez le nom ou l’URL du serveur. 6. Cliquez sur OK. 7. Cliquez sur Fermer. Vous pouvez supprimer un serveur Breeze de la liste de publication. Pour supprimer un serveur Breeze de la liste de publication : 1. Dans PowerPoint, ouvrez une présentation (fichier PPT). 2. Dans le menu Breeze, sélectionnez Préférences. 3. Cliquez sur l’onglet Serveur Breeze. 4. Sélectionnez un serveur dans la liste et cliquez sur Supprimer. 5. Cliquez sur OK. 6. Cliquez sur Fermer. Publication de présentations sur un serveur Macromedia Breeze Une fois votre présentation créée et prévisualisée, vous pouvez la publier directement sur un serveur Breeze de votre liste de publication. Pour plus de détails, reportez-vous à la section Gestion de la liste de publication de serveurs Breeze, page 95. Vous pouvez intégrer étroitement les présentations Breeze Presenter à Breeze de sorte que, par exemple, les résultats d’un questionnaire d’une présentation soient automatiquement envoyés à un serveur Breeze et gérés par celui-ci. Remarque : Pour publier une présentation sur un serveur Breeze, vous devez être connecté à Internet et disposer d’un compte Breeze. La présentation est publiée dans la bibliothèque de contenu. Elle peut en être extraite et utilisée dans Breeze Meeting ou Breeze Training. La procédure de publication d’une présentation sur un serveur Breeze ou dans la bibliothèque de contenu comprend les étapes générales suivantes : • • • • • 96 Sélection d’un serveur Breeze Connexion à Breeze Sélection de l’emplacement d’enregistrement d’une présentation Saisie d’informations sur la présentation Définition des autorisations Chapitre 6 : Utilisation des serveurs Breeze Sélection d’un serveur Breeze La première étape de la procédure de publication d’une présentation sur un serveur Breeze consiste à sélectionner le serveur concerné dans la liste de publication. Pour sélectionner un serveur Breeze dans la liste de publication : 1. Dans PowerPoint, ouvrez une présentation (fichier PPT). 2. Dans le menu Breeze, sélectionnez Publier. 3. Dans la partie gauche de la boîte de dialogue Publier, sélectionnez Serveur Breeze. 4. Assurez-vous que les informations répertoriées sous Serveur Breeze sont correctes. Si elles sont incorrectes ou si vous devez publier sur un autre serveur, cliquez sur Modifier le serveur. 5. (Facultatif) Vérifiez la zone Informations sur la présentation, à droite. Pour modifier des options, tels que Nom du présentateur ou Présentation en boucle, cliquez sur Paramètres. 6. (Facultatif) Si vous souhaitez publier les fichiers source de la présentation (PPT et PPC) en même temps que le fichier SWF, sélectionnez Transférer les fichiers source sur le serveur. Cette option est utile lorsque plusieurs auteurs travaillent sur une présentation ou si vous pensez qu’il sera nécessaire de mettre celle-ci à jour ultérieurement et que vous souhaitez enregistrer tous les fichiers au même endroit. 7. (Facultatif) Pour changer de thème, cliquez sur le menu contextuel Thème et sélectionnez un autre thème. L’aperçu est modifié en conséquence. 8. Cliquez sur Publier. La présentation est créée et l’écran d’ouverture de session Macromedia Breeze s’affiche. La section suivante décrit la procédure de connexion à votre compte Breeze. Connexion à Breeze L’étape suivante de la procédure de publication d’une présentation consiste à se connecter à votre compte Breeze. Pour pouvoir publier une présentation, vous devez disposer d’un compte et des autorisations de sécurité correctes. Pour obtenir l’autorisation de créer et mettre à jour des présentations, contactez votre administrateur Breeze. Pour vous connecter à Breeze : 1. Dans l’écran d’ouverture de session Macromedia Breeze, connectez-vous à Breeze au moyen de votre identifiant de connexion (en règle générale, l’adresse électronique de votre compte). 2. Tapez votre mot de passe. 3. Cliquez sur le bouton d’ouverture de session. La boîte de dialogue Définir l’emplacement de la présentation s’affiche. La section suivante explique comment sélectionner l’emplacement d’enregistrement d’une présentation. Publication de présentations sur un serveur Macromedia Breeze 97 Sélection de l’emplacement d’enregistrement d’une présentation La troisième étape de la procédure de publication d’une présentation consiste à sélectionner l’emplacement d’enregistrement de la présentation dans votre compte Breeze. Une fois que vous êtes connecté à Breeze, votre dossier personnel dans la bibliothèque de contenu s’affiche. Sélectionnez l’emplacement de la présentation dans votre compte Breeze. Remarque : La bibliothèque de contenu répertorie uniquement vos présentations Breeze. Les autres formes de contenu Breeze, dont les fichiers SWF, FLA et JPG ne sont pas affichés lorsque vous consultez la bibliothèque de contenu. Remarque : Si vous avez déjà publié la présentation sur le serveur, vous êtes invité à remplacer la version précédente ou à enregistrer la présentation à un autre emplacement. Pour sélectionner l’emplacement d’enregistrement d’une présentation dans Breeze : 1. Dans la boîte de dialogue Définir l’emplacement de la présentation, localisez le dossier de votre compte Breeze dans lequel enregistrer la présentation. ■ ■ ■ Pour ouvrir un dossier et en afficher le contenu, cliquez sur son nom. Les dossiers et fichiers qu’il contient s’affichent. La liste des liens de navigation, située en haut de la fenêtre du navigateur, est mise à jour pour indiquer le chemin du dossier sélectionné. Pour publier des modifications apportées à une présentation qui figure déjà dans le dossier, cliquez sur Modifier la présentation existante. La nouvelle version de la présentation remplace la présentation existante. Pour créer un dossier, naviguez jusqu’à l’emplacement souhaité, cliquez sur le bouton Nouveau dossier, tapez le nom du nouveau dossier, puis cliquez sur Enregistrer. Remarque : Vous ne pouvez créer un dossier que si vous disposez d’autorisations de gestion sur le dossier parent. ■ Pour passer au dossier parent, le dossier situé au niveau supérieur, cliquez sur le bouton Monter d’un niveau de la barre de navigation, au-dessus de la liste du contenu. 2. Cliquez sur Publier vers ce dossier. La boîte de dialogue Informations sur le contenu s’affiche. La section suivante explique comment taper les informations relatives à la présentation. 98 Chapitre 6 : Utilisation des serveurs Breeze Saisie d’informations sur la présentation La quatrième étape de la procédure de publication d’une présentation consiste à saisir des informations d’identification de la présentation. Vous devez attribuer un titre à la présentation. Vous pouvez également ajouter une URL personnalisée permettant d’afficher la présentation et une courte description. Pour définir des informations sur la présentation : 1. Dans la boîte de dialogue Informations sur le contenu, tapez un nom unique pour la présentation dans la zone de texte Titre. 2. (Facultatif) Dans la zone de texte URL personnalisée, vous pouvez créer votre propre URL pour afficher la présentation. Cette option est utile si vous souhaitez créer une URL dont il est facile de se souvenir. Si vous ne remplissez pas cette zone de texte, Breeze crée automatiquement une URL générique, mais unique, pour la présentation. 3. (Facultatif) Dans la zone de texte Résumé, tapez une courte description de la présentation. La longueur maximale du résumé est de 750 caractères. 4. Cliquez sur Suivant. La boîte de dialogue Configurer les autorisations s’affiche. La dernière étape du processus de publication consiste à définir les autorisations d’accès à la présentation. Définition des autorisations La dernière étape du processus de publication consiste à définir les autorisations d’accès à la présentation, autrement dit, à déterminer qui est autorisé à l’afficher. Plusieurs options sont disponibles. Pour définir les autorisations correspondant à la présentation : 1. Dans la boîte de dialogue Configurer les autorisations, sélectionnez un paramètre d’autorisation. ■ ■ Le paramètre d’autorisation par défaut correspond à Comme le dossier parent. Si vous le sélectionnez, la présentation hérite automatiquement du profil d’autorisation du dossier parent de publication. Si, par exemple, le dossier parent dispose d’autorisations d’affichage public, la présentation bénéficie automatiquement des mêmes autorisations. Pour modifier le paramètre d’autorisation, cliquez sur le bouton Configurer. Pour créer une présentation publique, sélectionnez Oui en regard de l’option Visionnage public. Pour créer une présentation privée recourant à un profil d’autorisation personnalisé différent de celui de son dossier parent, assurez-vous que l’option Visionnage public soit désélectionnée, puis créez une liste d’utilisateurs et de groupes disposant de types d’autorisation spécifiques. Dans la liste de gauche, Utilisateurs et groupes disponibles, sélectionnez un groupe ou un utilisateur et cliquez sur Ajouter. Le nouveau groupe ou utilisateur apparaît dans la liste de droite, Autorisations actuelles. Ajoutez ou supprimez d’autres groupes ou utilisateurs, selon vos besoins. Publication de présentations sur un serveur Macromedia Breeze 99 2. Cliquez sur Terminer. 3. Une boîte de dialogue s’affiche et confirme que le projet a été publié avec succès sur le serveur Breeze que vous aviez spécifié. Cliquez sur OK. La boîte de dialogue Informations sur le contenu s’affiche. Elle répertorie des informations importantes sur la présentation, notamment l’URL à utiliser. Si vous cliquez sur l’URL, la présentation s’affiche et démarre. Vous pouvez partager la présentation avec d’autres utilisateurs en leur envoyant l’URL. Pour ce faire, cliquez sur Envoyer le lien par message électronique ou coupez et collez l’URL dans un message électronique. Pour que les utilisateurs puissent afficher la présentation, il est impératif que les autorisations appropriées soient définies pour la présentation publiée ou le dossier qui la contient. 4. Cliquez sur OK pour terminer le processus de publication. Ajout d’une présentation Breeze Presenter à une réunion Breeze Macromedia Breeze Presenter vous permet de créer rapidement du contenu de formation en ligne et des présentations multimédia de qualité professionnelle contenant des diapositives, des séquences audio, des animations synchronisées et des commandes de navigation, en vous servant de Microsoft PowerPoint. Une fois une présentation Breeze Presenter publiée vers Breeze, vous pouvez intégrer le fichier correspondant à une réunion Breeze à partir de la bibliothèque de contenu ou directement de votre ordinateur. Lorsque vous affichez la présentation dans Breeze, vous contrôlez entièrement la navigation au sein des diapositives, la lecture de l'enregistrement audio et l'affichage. Remarque : Il est recommandé d'ajouter des présentations aux réunions Breeze à partir de la bibliothèque de contenu. Les présentations qui sont téléchargées de votre ordinateur directement dans une réunion Breeze ne prennent pas toutes les fonctionnalités de Breeze Presenter en charge. Si, par exemple, vous partagez le fichier de présentation PowerPoint (PPT), les photos et logos du présentateur et le volet Miniature ne sont pas affichés. Ajout d'une présentation à une réunion Breeze à partir de la bibliothèque de contenu Il est souhaitable d'ajouter une présentation à une réunion Breeze à partir de la bibliothèque de contenu si vous publiez toutes vos présentations dans la bibliothèque et les gérez à partir de cet emplacement. Vous pouvez aussi ajouter une présentation à une réunion Breeze directement à partir de votre ordinateur. Pour ajouter une présentation à une réunion Breeze à partir de la bibliothèque de contenu : 1. Ouvrez votre navigateur Web et localisez votre serveur Breeze. 2. Connectez-vous en utilisant votre identifiant de connexion et votre mot de passe. 3. Cliquez sur l'onglet Réunions. 4. Sélectionnez une réunion dans la liste. 5. Cliquez sur Entrer dans la salle de réunion. La réunion Breeze s'affiche. 100 Chapitre 6 : Utilisation des serveurs Breeze 6. Sélectionnez le menu Modules > Share (Partager) > Choisir dans une bibliothèque de contenu. 7. Sélectionnez la présentation et cliquez sur Ouvrir. 8. La présentation Breeze Presenter apparaît dans la réunion Breeze. Ajout d'une présentation à une réunion Breeze à partir de votre ordinateur Vous pouvez ajouter directement à une réunion Breeze toute présentation Breeze Presenter enregistrée sur votre ordinateur. Cette méthode est recommandée si vous devez utiliser dans une réunion Breeze une présentation qui n'a pas été publiée dans la bibliothèque de contenu. Il se peut par exemple que vous disposiez d'une présentation non publiée car incomplète, dont vous voulez montrer une version préliminaire dans une réunion Breeze. Remarque : Il est recommandé d'ajouter des présentations aux réunions Breeze à partir de la bibliothèque de contenu. Les présentations qui sont téléchargées de votre ordinateur directement dans une réunion Breeze ne prennent pas toutes les fonctionnalités de Breeze Presenter en charge. Si, par exemple, vous partagez le fichier de présentation PowerPoint (PPT), les photos et logos du présentateur et le volet Miniature ne sont pas affichés. Pour ajouter une présentation à une réunion Breeze à partir de votre ordinateur, vous disposez de deux méthodes. Pour ajouter une présentation compressée à une réunion Breeze à partir de votre ordinateur : 1. Dans Breeze Presenter, publiez votre présentation localement et sélectionnez l'option de sortie Compresser les fichiers. Pour ce faire, cliquez sur le menu Breeze, choisissez Publier, cliquez sur Poste de travail, sélectionnez l'option Zip file (Fichier Zip) et cliquez sur Publier. 2. Ouvrez votre navigateur Web et localisez votre serveur Breeze. 3. Connectez-vous en utilisant votre identifiant de connexion et votre mot de passe. 4. Cliquez sur l'onglet Réunions. 5. Sélectionnez une réunion. 6. Cliquez sur Entrer dans la salle de réunion. La réunion Breeze s'affiche. 7. Dans le module Share (Partager), sélectionnez Documents > Choisir sur mon ordinateur. 8. Localisez le dossier contenant la présentation sur votre ordinateur. 9. Sélectionnez le fichier compressé contenant la présentation et cliquez sur le bouton Ouvrir. 10. La présentation Breeze Presenter apparaît dans la réunion Breeze. Pour ajouter un fichier de présentation PowerPoint (PPT) à une réunion Breeze à partir de votre ordinateur : 1. Ouvrez votre navigateur Web et localisez votre serveur Breeze. 2. Connectez-vous en utilisant votre identifiant de connexion et votre mot de passe. 3. Cliquez sur l'onglet Réunions. 4. Sélectionnez une réunion. Ajout d’une présentation Breeze Presenter à une réunion Breeze 101 5. Cliquez sur Entrer dans la salle de réunion. La réunion Breeze s'affiche. 6. Dans le module Share (Partager), sélectionnez Documents > Choisir sur mon ordinateur. 7. Localisez le fichier de présentation PowerPoint (PPT). 8. Sélectionnez le fichier PPT et cliquez sur le bouton Ouvrir. 9. La présentation Breeze Presenter apparaît dans la réunion Breeze. Affichage d'une présentation dans une réunion Breeze Une fois que vous avez publié une présentation sur un serveur Breeze et l'avez ajoutée à une réunion Breeze, vous pouvez la visualiser. Toutes ses fonctionnalités (audio, animation synchronisée, quiz, informations relatives au présentateur, etc.) s'affichent. Remarque : Si vous téléchargez vos présentations directement de votre ordinateur dans une réunion Breeze, certaines fonctionnalités de Breeze Presenter, telles que les photos et logos du présentateur, ne sont pas prises en charge. Il est recommandé d'ajouter des présentations aux réunions Breeze à partir de la bibliothèque de contenu. Vous pouvez utiliser une présentation statique dans laquelle il faut cliquer pour avancer, comme dans Breeze 4.1, ou une présentation multimédia enrichie qui s'exécute automatiquement. Si la présentation contient des questions de quiz ou d'enquête, le serveur Breeze assure le suivi total des interactions de l'utilisateur avec ces questions dans le cadre des rapports sur la réunion. Les sujets suivants sont présentés dans la présente section : • • • • • • • • • • Composition d'une présentation Breeze, page 102 Utilisation du volet Plan de la présentation, page 103 Utilisation du volet Miniature de la présentation, page 104 Affichage des commentaires des diapositives, page 105 Utilisation de la fonction de recherche, page 105 Utilisation de la barre d'outils de la présentation, page 106 Activation du mode plein écran, page 107 Navigation au sein des diapositives, page 107 Navigation dans la diapositive en cours, page 108 Réglage du son de la présentation, page 108 Composition d'une présentation Breeze Les présentations Breeze sont composées des éléments suivants : Présentation Partie principale de la fenêtre dans laquelle s'affichent les diapositives. Barre latérale Partie droite de la fenêtre du navigateur (emplacement par défaut). Elle indique le nom de la présentation et les informations sur le présentateur, et comprend les volets Plan, Miniature, Notes (Commentaires) et Rechercher si vous les avez ajoutés à votre thème. 102 Chapitre 6 : Utilisation des serveurs Breeze Barre d'outils Barre située en bas de la présentation qui permet de contrôler la lecture, le contenu audio, les pièces jointes et la taille de l'écran. Dans la présentation publiée ci-dessus, la barre latérale et les volets sont affichés à droite, tandis que la barre d'outils occupe le bas de l'écran. Utilisation du volet Plan de la présentation Le volet Plan est affiché dans la barre latérale de la plupart des présentations. Le volet Plan indique le titre et la durée d'affichage de chaque diapositive. Vous pouvez utiliser ce volet pour afficher des informations et pour atteindre une diapositive donnée de la présentation. Pour afficher le volet Plan : • Cliquez sur le volet Plan dans la barre latérale à droite. Le volet Plan propose les fonctionnalités suivantes : ■ ■ ■ La diapositive en cours est affichée avec un effet Néon. Il est possible de modifier la couleur utilisée dans le thème. Lorsque le pointeur de la souris est placé sur le titre de la diapositive, ce dernier s'affiche dans son intégralité. En regard de chaque diapositive figure sa durée d'affichage. Affichage d'une présentation dans une réunion Breeze 103 ■ Pour afficher la diapositive de votre choix, cliquez sur son titre dans le volet Plan. Le volet Plan indique le titre et la durée d'affichage de chaque diapositive. Les utilisateurs peuvent cliquer sur un titre pour afficher la diapositive correspondante. Utilisation du volet Miniature de la présentation La barre latérale des présentations peut contenir le volet Miniature. Ce volet contient une image réduite de chaque diapositive, ainsi que son titre et sa durée d'affichage. Vous pouvez l'utiliser pour passer en revue le contenu des diapositives et pour atteindre une diapositive donnée de la présentation. Remarque : Si vous téléchargez vos présentations directement de votre ordinateur dans une réunion Breeze, le volet Miniature n'est pas affiché. Il est recommandé d'ajouter des présentations aux réunions Breeze à partir de la bibliothèque de contenu. Pour afficher le volet Miniature : • Cliquez sur le volet Miniature dans la barre latérale à droite. Le volet Miniature propose les fonctionnalités suivantes: ■ ■ ■ 104 La diapositive en cours est affichée avec un effet Néon. Il est possible de modifier la couleur utilisée dans le thème. Lorsque le pointeur de la souris est placé sur le titre de la diapositive, ce dernier s'affiche dans son intégralité. Pour afficher la diapositive de votre choix, cliquez sur son titre dans le volet Miniature. Chapitre 6 : Utilisation des serveurs Breeze Affichage des commentaires des diapositives Lors de la création d'une présentation dans PowerPoint, vous pouvez associer des commentaires à certaines diapositives. Si de tels commentaires existent, vous pouvez les afficher dans la présentation Breeze. Remarque : L'utilisation de commentaires de diapositive est facultative. Les commentaires s'affichent dans la partie droite de la fenêtre de la présentation. Il est impossible de modifier la taille du volet Notes (Commentaires). Pour afficher les commentaires des diapositives : • Cliquez sur le volet Notes (Commentaires) dans la barre latérale à droite. Le volet Notes (Commentaires) propose les fonctionnalités suivantes: ■ Les commentaires sont affichés intégralement. Le texte n'est pas mis en forme et il est impossible de le modifier directement dans ce volet. Utilisation de la fonction de recherche Les utilisateurs peuvent utiliser le volet Rechercher (à condition que vous l'ayez incorporé à votre thème) pour rechercher du texte dans une présentation. Dans une présentation servant de livret d'accueil, par exemple, un utilisateur peut rechercher le terme congés pour trouver des informations sur les modalités de congés de l'entreprise. Pour afficher et utiliser le volet Rechercher : 1. Cliquez sur le volet Rechercher dans la barre latérale à droite. 2. Tapez le texte à rechercher dans la zone de texte. 3. Cliquez sur le bouton Rechercher. Affichage d'une présentation dans une réunion Breeze 105 Les résultats de la recherche s'affichent sous la zone de texte. Pour afficher une diapositive, cliquez sur son titre dans les résultats. Dans l'exemple ci-dessus, l'utilisateur a recherché le terme « OSAH » et trouvé quatre résultats. Utilisation de la barre d'outils de la présentation La barre d'outils située au bas de la présentation permet de contrôler l'affichage et la lecture. La barre d'outils qui apparaît dans la présentation publiée contient des boutons, des contrôles et des messages utiles. La barre d'outils de la présentation contient les éléments suivants : Le bouton Lecture/Pause vous permet d'interrompre, puis de reprendre la lecture de la diapositive en cours. Le bouton Précédent vous permet d'atteindre la diapositive précédente de la présentation. Le bouton Avance vous permet d'atteindre la diapositive suivante de la présentation. La barre de progressionindique et contrôle la position de la lecture de la diapositive en cours. Le repère de position se déplace pendant la lecture de la diapositive. Pour modifier le point de lecture, vous pouvez faire glisser la flèche vers l'avant ou l'arrière. Vous pouvez également cliquer à un emplacement spécifique de la barre de progression pour déplacer le repère et reprendre la lecture à cet endroit. 106 Chapitre 6 : Utilisation des serveurs Breeze Le numéro de la diapositive en coursindique le numéro de la diapositive actuellement affichée, ainsi que le nombre total de diapositives (Diapositive 2 sur 10, par exemple). Etat indique l'état de la diapositive en cours : Lecture en cours, Arrêté, Pas d'audio ou Présentation complète. Durée indique la durée d'affichage écoulée de la diapositive en cours, ainsi que sa durée d'affichage totale (00.02/00.05, par exemple). Volume indique le réglage sonore de la diapositive. Pièces jointes affiche les éventuelles pièces jointes (documents, tableaux, images, URL, etc.) dans une fenêtre de petite taille. Afficher/Masquer la barre latérale et la barre d'outilsaffiche ou masque la barre latérale et la barre d'outils. Activation du mode plein écran Les présentations Breeze proposent deux modes d'affichage : est le mode d'affichage par défaut. Dans ce mode, sont visibles la barre latérale et, en bas de la fenêtre du navigateur, la barre d'outils de la présentation. Normal est un mode d'affichage facultatif qui retire la barre d'outils de la présentation et ajuste la taille des diapositives à la fenêtre du navigateur. Plein écran Pour passer d'un mode à l'autre : 1. Cliquez sur le bouton Plein écran en bas de la visionneuse Breeze Presenter. Si le plan de la présentation était visible au départ, il disparaît et la présentation Breeze passe en mode plein écran. Si le plan n'était pas visible, la présentation Breeze passe en mode plein écran sans barre d'outils. 2. Pour changer d'affichage, cliquez de nouveau sur le bouton Plein écran. Si la barre d'outils de la présentation était visible au départ, elle disparaît, de même que le plan, le cas échéant, et la présentation Breeze passe en mode plein écran. Si elle n'était pas visible, la présentation Breeze passe en mode normal, avec ou sans plan. Navigation au sein des diapositives Vous pouvez naviguer au sein des diapositives pendant la lecture en utilisant la barre d'outils de la présentation ou les volets Plan ou Miniature. Remarque : Les volets Plan et Miniature sont facultatifs. Vous sélectionnez les volets à afficher dans les présentations dans l'Editeur de thème de Breeze Presenter. Pour afficher la diapositive précédente à l'aide de la barre d'outils de la présentation : • Cliquez sur le bouton Diapositive précédente dans la barre d'outils. Pour afficher la diapositive suivante à l'aide de la barre d'outils de la présentation : • Cliquez sur le bouton Diapositive suivante dans la barre d'outils. Pour afficher la diapositive suivante à l'aide du volet Plan ou Miniature : • Cliquez sur le titre d'une diapositive dans le volet Plan ou Miniature. Affichage d'une présentation dans une réunion Breeze 107 Navigation dans la diapositive en cours Vous pouvez effectuer les opérations suivantes pour contrôler une diapositive : • interrompre ou reprendre la lecture ; • avancer dans la lecture ; • reculer dans la lecture . Pour interrompre la lecture d'une diapositive : • Cliquez sur le bouton Pause dans la barre d'outils de la présentation. Le bouton Pause est remplacé par le bouton Lecture. Pour reprendre la lecture d'une diapositive après une pause : • Cliquez sur le bouton Lecture dans la barre d'outils de la présentation. Le bouton Lecture est remplacé par le bouton Pause. Pour atteindre un moment spécifique de la lecture : • Procédez comme suit dans la barre d'outils de la présentation : ■ ■ Cliquez sur un emplacement spécifique de la barre de progression pour reprendre la lecture à cet endroit. Faites glisser le repère en forme de flèche vers l'avant ou l'arrière dans la barre de progression pour passer d'un emplacement de la lecture à un autre. Pour atteindre un moment spécifique de la lecture : 1. Pour reculer par intervalles de durée définis, cliquez sur le bouton de retour arrière dans la barre de progression. 2. Pour continuer à revenir en arrière, cliquez à plusieurs reprises sur ce bouton. Réglage du son de la présentation Le bouton bascule du son de la barre d'outils permet d'activer et de désactiver la lecture de l'enregistrement audio de la présentation. Remarque : Les diapositives ou présentations ne comportent pas obligatoirement de son. Lorsqu'une diapositive en est dépourvue, l'état Pas de son s'affiche dans la barre de progression. La diapositive est cependant associée à une durée d'enregistrement audio et elle reste à l'écran le délai indiqué jusqu'à ce que la prochaine la remplace. Ce délai est défini par le conférencier. Pour désactiver le son : • Cliquez sur le bouton de réglage du son dans la barre d'outils de la présentation et déplacez la barre de volume vers le bas. Pour activer le son : • Cliquez sur le bouton de réglage du son dans la barre d'outils de la présentation et déplacez la barre de volume vers le haut. 108 Chapitre 6 : Utilisation des serveurs Breeze Affichage d’une présentation dans Breeze Training Vous pouvez utiliser les présentation Breeze Presenter dans les cours de formation Breeze Training. Vous êtes ainsi en mesure de créer rapidement des cours de formation en ligne à des fins d’évaluation, de formation sur les programme de conformité ou de partage d’informations. La fonctionnalité de nouveau cours vous permet d’intégrer vos présentations à un cursus de formation. Le suivi des résultats des questionnaires et des enquêtes est assuré par utilisateur et par question. Il est possible de consulter les résultats dans les rapports Breeze Training. Utilisation de présentations avec Breeze Events Breeze Events est une nouvelle application qui offre des outils de gestion du cycle complet d’un événement, de l’inscription et de l’évaluation des utilisateurs jusqu’au suivi post-événement. Le tableau de bord et les rapports Breeze Events incluent des informations démographiques sur les utilisateurs, l’inscription et le suivi individuel des utilisateurs. Breeze permet d’exporter des fichiers au format CSV, en vue de les importer dans des systèmes CRM ou autres. Remarque : Si vous souhaitez utiliser une présentation Breeze Presenter en tant qu’événement, il est important de la renommer et de la publier à nouveau à un autre emplacement et dans un autre dossier de la bibliothèque de contenu Breeze. Les rapports sur l’événement excluent ainsi les informations relatives à des événements antérieurs. Pour plus d’informations, consultez le mode d’emploi de Breeze Manager. Utilisation de présentations avec des systèmes de gestion des formations (LMS) tiers Breeze Presenter vous permet d’utiliser vos présentations avec un système de gestion des formations SCORM ou AICC. Utilisez l’onglet Communication de la Gestion de questionnaires de Breeze Presenter pour choisir les paramètres appropriés au système LMS tiers et pour créer un package pouvant être téléchargé vers ce dernier. Utilisation de présentations avec des systèmes de gestion des formations (LMS) tiers 109 110 Chapitre 6 : Utilisation des serveurs Breeze CHAPITRE 7 Dépannage Ce chapitre décrit deux problèmes que vous êtes susceptible de rencontrer lors de l’utilisation de Macromedia Breeze Presenter et propose des solutions possibles. Il traite des sujets suivants : • Optimisation des fichiers Flash (.swf ) • Gestion des fichiers SWF insérés Optimisation des fichiers Flash (.swf) Chaque diapositive d’une présentation est chargée sous la forme d’un actif Macromedia Flash externe et peut être associée à tout fichier SWF. Lorsque vous utilisez des fichiers SWF incorporés, respectez les directives suivantes : • Créez le fichier Flash SWF à 30 images par seconde. Les présentations Breeze Presenter étant créées à 30 images par seconde, l’intégration de fichiers Flash paramétrés de manière identique est facilitée. • Dans Flash, réglez la taille du tableau blanc sur 720 x 540 pixels. • N’utilisez pas de références absolues ou _root aux clips. Utilisez des chemins relatifs, et non _root, dans les références aux clips. • Assurez-vous que le fichier SWF à incorporer n’effectuera aucune modification en dehors de lui-même. Le code ne peut donc pas faire référence aux variables suivantes : _level#, _global ou stage. 111 Gestion des fichiers SWF insérés Si vous avez ajouté un fichier SWF à une présentation et ne parvenez pas à utiliser la barre de commande Breeze Presenter (boutons Stop, Lecture ou autre) pour contrôler le fichier SWF dans la visionneuse, vous devrez peut-être modifier un paramètre. Pour indiquer comment contrôler un fichier SWF inséré : 1. Dans PowerPoint, ouvrez une présentation (fichier PPT) contenant un fichier SWF. 2. Dans le menu Breeze, choisissez Paramètres de la présentation. 3. Cliquez sur l’onglet Fichiers Flash. 4. Sélectionnez un des fichiers Flash dans la liste. 5. Sélectionnez l’option Contrôlé par la barre de commandes de la présentation. Vous pouvez désormais contrôler le fichier Flash sélectionné par le biais de la barre de commande Breeze Presenter dans la présentation publiée. 6. Cliquez sur OK. 112 Chapitre 7 : Dépannage INDEX A accéder à des diapositives 20 activation/désactivation du son 108 AICC 45, 68, 76 aide en ligne de Breeze Presenter 10 Aller à (option) 20 animations ajout 27, 28 pause 28 PowerPoint 14 synchronisation de l'audio 27 aperçu présentations 15 arrière-plan, présentations 88 assistance 94 assistance technique 94 audio activation/désactivation 108 ajout d'audio existant 32 casques 33 enregistrement 37 matériel d'enregistrement 32 microphones 32, 34 minutage 42 modification 40, 42 pré-lecture 44 préamplificateurs 32 présentation 31 qualité 43 scripts 14 silence 38 synchronisation de l'animation 27 volume 39, 108 autorisations sur les serveurs Breeze 99 B barre d'outils affichage et masquage dans un thème 86 couleurs 82 lecture de présentations 91 pause après une animation 28 présentation 106 barre latérale affichage et masquage dans un thème 86 commentaires de diapositive 89 couleurs 82 emplacement dans le thème 85 fichiers vidéo 21 nom de navigation 20 volets 83, 84 bibliothèque de contenu (Breeze) 100 Breeze affichage de présentations dans 102 affichage en mode plein écran 107 barre d'outils de présentation dans 106 bibliothèque de contenu 100 présentation 9 recherche dans des présentations 105 Breeze Events 109 Breeze Training 109 C calibrage des microphones 36 cartes son 34 casques, enregistrement audio 33 Centre de ressources, Breeze 10 choix multiple, questions à 49 codage URL de version, systèmes de gestion des formations 76 codage URL des caractères, systèmes de gestion des formations 76 113 commentaires 72 commentaires de diapositive 37, 89 commentaires de diapositive, affichage dans une présentation 105 conférencier. Voir présentateur configuration requise 10 contrôle de la barre de commande 112 couleurs dans les thèmes 82 création de présentations 14, 79 D dépannage gestion des fichiers SWF insérés 112 optimisation des fichiers SWF 111 diapositive contenant le copyright 13 diapositive de titre 13 diapositive, commentaires 89 diapositives accès 20 affichage des propriétés 19 arrière-plan 88 avancement par utilisateur 22 copyright 13 de début 13 de fin 13 minutage 92 navigation dans le visualisateur 107 nom de navigation 20 ordre 68 présentateurs 23 propriétés 18 saut 20 suppression 68 titre 13 vidéo 21 diapositives de début 13 diapositives de fin 13 diapositives, commentaires 37 documentation relative à Breeze Presenter 10 documents Microsoft Word 25 documents, joindre 25 données de reprise, systèmes de gestion des formations 76 E effets sonores 31 embranchement d’éventualité 47 embranchement de questionnaire 47 enregistrement audio entrée ligne 36 114 Index enregistrement d'audio conseils 33 enregistrement du son calibrage des microphones 36 logiciels 33 matériel 32 options 35 procédure 37 source d'entrée 36 environnement, Breeze Presenter 11 espace de travail 11 Excel, feuilles de calcul 25 F feuilles de calcul Microsoft Excel 25 feuilles de calcul, joindre 25 fichiers Captivate 29 fichiers de structure de cours (AICC) 76 fichiers Flash (SWF) ajout 27, 28 contrôle de la barre de commande 112 optimisation 111 pilotage via la barre de commandes 29 fichiers FLV 21 fichiers manifeste 74 fichiers MP3 31 fichiers PDF, joindre 25 fichiers SWF ajout 21, 27, 28 contrôle de la barre de commande 112 optimisation 111 pilotage via la barre de commandes 29 fichiers texte, joindre 25 fichiers WAV 31 fonctionnalités, Breeze Manager 7 formation en ligne Voir questionnaires H haut-parleurs 32 I ID de session, systèmes de gestion des formations 76 ignorer des diapositives 20 images ajout 27 qualité 30 Installation de Breeze Presenter 10 L lecture automatique de présentations 91 lecture en boucle de présentations 92 liens URL, joindre 25 Likert, questions 66 LMS. Voir systèmes de gestion des formations logos, ajout à des présentations 89 M Macromedia Breeze, Centre de ressources 10 manuels relatifs à Breeze Presenter 10 masques 46 microphones calibrage 36 définition en tant que source d'entrée 36 présentation 32 Miniature, volet 20 minutage audio et animations 27 diapositives 92 mode d'affichage plein écran 107 modification des présentations 17 musique. Voir audio N narration. Voir audio 31 nom de navigation, présentation 20 P pièces jointes ajout 25 modification 26 présentation 25 suppression 27 pilotage via la barre de commandes 29 Plan, volet 20 planification des présentations 13 plein écran, affichage 86, 107 PowerPoint animations 14 commentaires de diapositive 37, 89 importation de scripts à partir de Presenter 38 intégration de Presenter 5 modèles dans Presenter 88 pré-lecture audio 44 préamplificateurs 32 présentateurs affectation à des diapositives 23 ajout 22 définition 22 modification 24 suppression 24 présentations activation/désactivation du son 108 affichage 15 affichage dans Breeze 102 affichage dans une réunion Breeze 102 animations 28 aperçu 15 arrière-plan 88 avancement par utilisateur 22 barre d'outils 106 création 12, 14, 79 démarrage 91 lecture automatique 91 lecture en boucle 92 logos 89 minutage 92 modification 17 option plein écran 86 pièces jointes, ajout 25 planification 12, 13 publication vers Breeze 96 qualité des images 30 recherche dans 105 résumé 18 réunions Breeze 100 scénarimage 12 thèmes 79 titre 17 types 7 volet Plan 103 produit, assistance 94 propriétés des diapositives 19 publication liste de serveurs Breeze 95 sur des serveurs Breeze 96 sur votre ordinateur 15 Q qualité audio 32 image 30 Index 115 questionnaires affichage du score 72 AICC 68 champ à compléter 56 choix multiple 49 commentaires 72 communication des scores 70 conseils de création 48 correspondance 62 création 46, 48 échelle d'évaluation 66 embranchement 47 fichier manifeste 74 Likert 66 messages 72 options de sortie 68 ordre des diapositives 68 présentation 45 questions 46, 47 réponse courte 59 SCORM 68 seuil de réussite 71 suppression de diapositives de question 68 systèmes de gestion des formations 46 vrai ou faux 53 questions à échelle d'évaluation 66 questions à réponse courte 59 questions champ à compléter 56 questions de correspondance 62 questions. Voir questionnaires R recherche dans des présentations 105 ressources, Breeze Presenter 10 résumé de présentation 18 réunions Breeze 100 S scénarimage 12 SCORM 45, 68 scripts audio 14 exportation dans PowerPoint 38 116 Index serveurs Breeze accès 95 autorisations 99 connexion à 97 emplacement de publication 98 fichier manifeste 74 Informations sur la présentation 99 liste de publication 95 publication de présentations 96 sélection 97 seuil de réussite d'un questionnaire 71 sites Web, assistance pour Breeze 94 son. Voir audio supports pédagogiques de Breeze Presenter 10 système, configuration requise 10 systèmes de gestion des formations fichiers manifeste 74 personnalisation des paramètres 71, 76 questionnaires 46 sélection dans Breeze Presenter 69 systèmes de gestion des formations (LMS) présentations 109 T thèmes couleurs 82 emplacement de la barre latérale 85 étiquettes de texte 81 option plein écran 86 options du présentateur 87 personnalisation 80 présentation 79 sélection 80 suppression 83 volets 83, 84 titre de présentation 17 U utilisateur, assistance 94 V vidéo, ajout 21 visualisateur barre latérale 102 commentaires de diapositive 105 miniatures 104 navigation au sein des diapositives 107 volet Plan 103 volet Rechercher 105 vitesse de connexion 14 volet Miniature 104 volets (thème) affichage 83 par défaut 84 volume d'audio, modifier 39 vrai ou faux, questions 53 W Word, documents 25 Index 117 118 Index ">
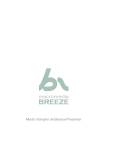
Enlace público actualizado
El enlace público a tu chat ha sido actualizado.