Xanté Ilumina 502 Ilumina 427 Manuel utilisateur
PDF
Scarica
Documento
Guide d’impression XANTÉ CORPORATION Xanté Europe Marketing 1 6921RE Duiven Pays-Bas Tel.: +31 26 3193 210 Fax: +31 26 3193 211 Internet: www.xante.com Guide d’impression 1 Marques commerciales XANTÉ® et Ilumina® sont des marques déposées de XANTÉ CORPORATION. Adobe® Illustrator®, Adobe® Photoshop®, InDesign®, PostScript®, Acrobat®, Acrobat® Reader™ et AdobePS™ sont des marques commerciales ou des marques déposées d’Adobe Systems Incorporated pouvant être déposées dans certaines juridictions. Apple®, Macintosh®, Mac®, Mac® OS, LaserWriter®, ColorSync®, AppleTalk® et SimpleText™ sont des marques commerciales ou des marques déposées d’Apple Computer. Graphic Pro® est une marque déposée d’ATI Technologies, Inc. Macromedia® et FreeHand® sont des marques déposées de Macromedia, Inc. PCL® est une marque déposée de Hewlett-Packard Developement Company, LP. Microsoft®, MSDOS®, Windows NT®, Wingdings® et Windows® sont des marques déposées de Microsoft Corporation aux États-Unis et dans d’autres pays. Arial® et New Times Roman® sont des marques déposées de Monotype Corporation. QuarkXPress® est une marque déposée de Quark, Inc. Tous les autres noms de marques et de produits sont des marques commerciales, des marques déposées ou des marques de services appartenant à leurs détenteurs respectifs. Préface XANTÉ CORPORATION se réserve le droit de modifier le présent guide, ainsi que les équipements qui y sont décrits, sans préavis. Toutes les mesures nécessaires ont été prises pour garantir l’exactitude des informations fournies dans ce guide, ainsi que l’absence de toute omission. Cependant, XANTÉ CORPORATION n’offre aucune garantie, quel qu’elle soit, y compris mais sans s’y limiter, toutes garanties implicites concernant l’adéquation du guide pour la commercialisation ou pour un usage particulier. XANTÉ CORPORATION décline toute responsabilité quant aux éventuelles erreurs contenues dans ce guide et ne saurait être tenue responsable d’aucun dommage spécial, accessoire ou consécutif, résultant des caractéristiques du guide ou de l’emploi de ce guide en vue de l’utilisation de l’équipement, ni d’aucun dommage lié aux performances de l’équipement au cours d’une telle utilisation. Copyright Ce guide est protégé par copyright © 2005 - XANTÉ CORPORATION. Tous droits réservés. Imprimé aux États-Unis. Il est interdit de copier ce guide, de le transférer sur un autre support, quel qu’il soit, ou de le traduire dans une autre langue, quelle qu’elle soit, en tout ou partie, sans l’autorisation écrite expresse de XANTÉ CORPORATION. Achevé d’imprimer Ce guide a été rédigé à l’aide des applications Adobe InDesign, Adobe Acrobat, Adobe Photoshop, Adobe Illustrator et Microsoft Word. Les styles de caractères du corps principal du guide sont Times New Roman, Arial, Symbol et Wingdings. Table of Contents Chapitre 1 - Introduction ........................................................................1 À propos de ce guide................................................................................................1 Conventions du guide ........................................................................................1 Utilisation des options du pilote ..............................................................................2 Définition des options du pilote ...............................................................................2 Chapitre 2 - Noirs et gris .........................................................................3 Présentation ..............................................................................................................3 Surimpression du noir ..............................................................................................3 Obtention du noir .....................................................................................................3 Noir composite (mélange)..................................................................................3 Noir véritable (pur) ............................................................................................3 Optimisation des lignes fines ..................................................................................4 Impression en niveaux de gris..................................................................................4 Chapitre 3 - Correspondance des couleurs ............................................5 Présentation ..............................................................................................................5 À propos des couleurs RVB et CMJN ...............................................................5 Gestion des couleurs par l’imprimante Ilumina .......................................................6 Introduction .......................................................................................................6 Explication d’Office Color.......................................................................................7 Office Color - Options RVB ..............................................................................7 Personnalisation d’Office Color RVB à l’aide de l’utilitaire Color Correct .....8 Explication de Graphic Pro ......................................................................................9 Application de profils.........................................................................................9 Utilisation de profils de couleurs sous Windows .......................................10 Utilisation de profils de couleurs sous Mac OS 9 ......................................11 Utilisation de profils de couleurs sous Mac OS X .....................................12 Fonctions facultatives lors de l’utilisation de profils de couleurs ..........................13 Désactivation de la fonction de correspondance des couleurs pour la création de profils.....................................................................................................13 Utilisation de la fonction de correspondance des couleurs de l’application ....13 Texte / Graphiques en noir pur.........................................................................13 Préserver le noir ...............................................................................................13 Guide d’impression iii Précision de la correspondance des couleurs ...................................................13 Intentions de rendu...........................................................................................14 Perceptuel...................................................................................................14 Saturation ...................................................................................................14 Colorimétrie relative ..................................................................................14 Colorimétrie absolue ..................................................................................14 Chapitre 4 - Options de finition ............................................................15 Présentation ............................................................................................................15 Impression en livret (Imposition)...........................................................................15 Windows (PS) ..................................................................................................16 Windows (PCL) ...............................................................................................16 Assemblage ............................................................................................................17 Assemblage de l’application ............................................................................17 Assemblage de l’imprimante Ilumina ..............................................................18 Windows ..........................................................................................................19 Mac OS 9 .........................................................................................................19 Mac OS X ........................................................................................................19 Séparation des couleurs..........................................................................................20 Windows (PS) ..................................................................................................20 Mac OS 9 .........................................................................................................20 Mac OS X ........................................................................................................20 Séparation des tâches d’impression en file d’attente .............................................21 W Windows ..........................................................................................................21 Mac OS 9 .........................................................................................................21 Mac OS X ........................................................................................................21 Impression de la couverture ...................................................................................22 Windows (PCL) ...............................................................................................22 Mac OS 9.X .....................................................................................................22 Mac OS X ........................................................................................................22 Formats de page personnalisés...............................................................................23 Windows XP/2000 (PS) ...................................................................................23 Windows 98/ME (PS) ......................................................................................24 Windows (PCL) ...............................................................................................25 Mac OS 9 .........................................................................................................25 iv Guide d’impressionbb Mac OS X ........................................................................................................25 Impression recto verso ...........................................................................................26 Limitations .......................................................................................................26 Windows (PS) ..................................................................................................26 Windows PCL ..................................................................................................26 Mac OS 9 .........................................................................................................27 Mac OS X ........................................................................................................27 Impression de plusieurs pages sur une feuille........................................................28 Windows (PS) ..................................................................................................28 Windows (PCL) ...............................................................................................28 Mac OS 9 .........................................................................................................29 Mac OS X ........................................................................................................29 Impression d’affiches .............................................................................................29 Windows (PCL) ...............................................................................................30 Ajustement à la page ..............................................................................................30 Filigranes................................................................................................................31 Windows ..........................................................................................................31 Mac OS 9 .........................................................................................................32 Chapitre 5 - Impression sécurisée.........................................................33 Présentation ............................................................................................................33 Envoi du document ................................................................................................34 Windows ..........................................................................................................34 Mac OS 9 .........................................................................................................34 Impression du document ........................................................................................35 Suppression d’un document d’impression sécurisé ...............................................35 Chapitre 6 - Stockage sur disque dur ................................................... 36 Présentation ............................................................................................................36 Envoi du document ................................................................................................36 Impression du document ........................................................................................36 Suppression d’un document stocké........................................................................37 Index 38 Guide d’impression v Chapitre 1 - Introduction À propos de ce guide Ce guide est fourni sous forme de fichier Adobe Acrobat PDF. Il contient des références pratiques consultables à l’écran pour le logiciel pilote qui accompagne votre imprimante XANTÉ Ilumina Digital Color Press. Vous pouvez utiliser les fonctions de recherche ou les signets Acrobat pour naviguer dans ce guide et rechercher des informations. Si vous souhaitez imprimer une partie de ce guide, utilisez la commande d’impression d’Adobe Reader et sélectionnez les pages à imprimer. Certaines pages ont été laissées vierges délibérément afin de faciliter l’impression recto verso. Conventions du guide Les conventions suivantes sont utilisées dans ce guide: ↵ : → ou <> indique que vous devez appuyer sur la touche Retour de votre Macintosh ou sur la touche Entrée de votre PC. indique des informations supplémentaires ou importantes qui complètent le texte principal. indique que vous devez faire attention et suivre les instructions afin d’éviter tout dommage au niveau des fichiers ou de l’équipement. indique un danger et vous avertit que vous devez suivre les instructions à la lettre afin d’éviter toute blessure corporelle. indique le chemin vers un fichier ou un dossier et fait le lien entre les étapes des procédures. indique des informations variables, telles que le nom de l’imprimante Ilumina. Guide d’impression 1 Utilisation des options du pilote La plupart des fonctions décrites dans ce guide sont accessibles par le biais des écrans du pilote de l’imprimante Ilumina. La procédure à suivre pour y accéder dépend de votre ordinateur et de son système d’exploitation. 1. Paramètres par défaut du piloteSi vous choisissez cette méthode, toutes les modifications apportées deviendront les nouveaux paramètres par défaut du pilote. Ceci signifie qu’elles resteront actives pour l’ensemble de vos applications, sauf si vous les modifiez spécifiquement à partir de la boîte de dialogue d’impression de l’application. 2. Boîte de dialogue d’impression de l’applicationSi vous choisissez cette méthode, toutes les modifications apportées resteront normalement actives pendant la durée d’utilisation de l’application, ou jusqu’à ce que vous apportiez de nouvelles modifications. Dans la plupart des cas, les paramètres par défaut du pilote sont réactivés une fois que vous avez quitté l’application. réglages effectués à partir du panneau de commandes de l’imprimante Les Ilumina correspondent aux paramètres par défaut de cette dernière. Ils déterminent le comportement de l’imprimante Ilumina, sauf si vous spécifiez un comportement différent à partir de votre ordinateur. Les paramètres par défaut du pilote ont priorité sur les paramètres par défaut de l’imprimante Ilumina et les paramètres d’impression de l’application ont priorité à la fois sur les paramètres par défaut de l’imprimante Ilumina et sur ceux du pilote. Définition des options du pilote Cette section explique comment garantir que le pilote sera capable d’utiliser toutes les fonctions matérielles installées sur l’imprimante Ilumina. Les accessoires tels que le disque dur, l’unité d’impression recto verso, les bacs à papier supplémentaires, etc. pourront être utilisés uniquement si le pilote Ilumina installé sur votre ordinateur a été informé de leur présence. Dans certains cas, la configuration matérielle de l’imprimante Ilumina est automatiquement détectée au moment de l’installation du pilote. Cependant, il est conseillé de vérifier au moins si toutes les fonctions matérielles disponibles sont répertoriées dans le pilote. de plus amples informations sur l’ajout de ces options dans votre Pour système d’exploitation, voir le Guide d’installation des logiciels. 2 Guide d’impressionbb Chapitre 2 - Noirs et gris Présentation • Surimpression du noir • Obtention du noir • Optimisation des lignes fines • Impression en niveaux de gris Surimpression du noir La surimpression du noir permet d’éliminer le bord blanc qui sépare les caractères imprimés et le fond en couleur. Elle peut uniquement être utilisée lors de l’impression de textes 100 % noirs sur un fond en couleur. fonction de surimpression du noir n’est pas incluse dans le pilote Windows PCL La6.Lorsque la couleur d’arrière-plan est très foncée, la fusion du toner risque de ne pas bien se faire. Choisissez une couleur plus claire. est possible que la surimpression du noir ne soit pas disponible dans certaines Ilapplications logicielles. Obtention du noir Votre imprimante Ilumina imprime la couleur noir soit en noir composite, soit en noir véritable. Noir composite (mélange) Les toners cyan, magenta, jaune et noir sont combinés pour créer un noir composite. Ceci peut aboutir à une finition plus brillante, car une quantité plus importante de toner est utilisée. Le noir peut également paraître légèrement brunâtre. Cette fonction est davantage adaptée à l’impression de photos. Noir véritable (pur) Seul le toner noir est utilisé lors de l’impression d’un noir véritable. Cette fonction est davantage adaptée aux impressions de documents contenant à la fois du texte et des graphismes. Si vous utilisez le noir véritable pour imprimer des photos, les parties sombres de ces photos risquent d’apparaître en noir. utiliser la fonction d’obtention du noir, vous devez sélectionner Office Pour Color ou Graphic Pro comme mode d’impression. Guide d’impression 3 Optimisation des lignes fines Cette fonction permet d’optimiser l’épaisseur de trait des lignes les plus fines (largeur de ligne minimale). certaines applications logicielles, cette fonction peut entraîner des Dans espaces trop étroits entre les objets (codes barres, par exemple). Si tel est le cas, DÉSACTIVEZ l’option [Ajuster les lignes ultrafines]. Cette fonction est uniquement disponible avec le pilote Windows PCL. Impression en niveaux de gris Lorsque vous sélectionnez la fonction de niveaux de gris, l’imprimante convertit toutes les couleurs en niveaux de gris et utilise uniquement le toner noir. Utilisez cette fonction pour accélérer l’impression de tirages d’essai ou lorsque vous n’avez pas besoin d’un document en couleurs. Cliquez sur le bouton [Avancé] pour afficher des fonctions supplémentaires. L’utilisation de demi-teintes optimisées de niveaux de gris ralentit légèrement l’impression, mais permet d’améliorer la qualité des images. L’imprimante Ilumina utilise également un écran de demi-teintes intégré, mais vous pouvez choisir des écrans personnalisés à partir de votre application en désactivant l’option [Utiliser les demi-teintes de l’imprimante]. 4 Guide d’impressionbb Chapitre 3 - Correspondance des couleurs Présentation Il existe trois méthodes de gestion des couleurs de sortie. Ce guide présentera uniquement la méthode utilisée par l’imprimante Ilumina. Pour en savoir plus sur la méthode de gestion des couleurs utilisée par votre application, votre programme ou votre système d’exploitation, veuillez vous référer à la documentation fournie avec votre application logicielle ou votre ordinateur. 1. Gestion des couleurs par l’application Certains programmes de graphisme et de publication assistée par ordinateur, tels qu’Adobe Photoshop, Adobe Illustrator et QuarkXPress, disposent de leurs propres systèmes intégrés de gestion des couleurs. Cependant, la plupart des applications ne disposent pas de ces fonctions et dépendent de l’imprimante Ilumina ou du système d’exploitation pour la gestion des couleurs. 2. Gestion des couleurs par le système d’exploitation Votre système d’exploitation dispose d’une fonction intégrée de gestion des couleurs appelée Windows ICM Color Management pour les PC ou Apple ColorSync pour Mac OS 9 et X. 3. Gestion des couleurs par l’imprimante Ilumina Lorsque vous modifiez les paramètres d’impression du pilote de l’imprimante Ilumina, celle-ci effectue des réglages de couleurs lorsque la tâche d’impression lui parvient. obtenir des résultats optimaux avec votre imprimante Ilumina, utilisez un seul Pour système de gestion des couleurs. Si vous souhaitez utiliser le système de gestion des couleurs de votre imprimante Ilumina, assurez-vous que le système de gestion des couleurs de votre application ou de votre système d’exploitation est désactivé. Dans le cas contraire, l’utilisation de systèmes de gestion des couleurs différents entraînera des résultats aléatoires. À propos des couleurs RVB et CMJN Certaines applications vous permettent de choisir entre la couleur RVB et la couleur CMJN pour la création et l’édition des documents. En règle générale, seuls les logiciels de graphismes et de publication assistée par ordinateur professionnels prennent en charge la couleur CMJN. La plupart des applications prennent uniquement en charge la couleur RVB (programmes Microsoft Office et navigateurs Web, par exemple). Le modèle de couleur RVB repose sur les trois couleurs primaires de la lumière : le rouge, le vert et le bleu. Ce modèle est utilisé par les scanners, les appareils photo numériques et les écrans d’ordinateurs. Guide d’impression 5 Le modèle de couleur CMJN repose sur des toners ou des encres d’imprimantes couleur numériques cyan, magenta, jaune et noir. En fonction de votre système d’exploitation, il est possible que vous puissiez choisir parmi plusieurs pilotes pour votre imprimante Ilumina. Il se peut que vous souhaitiez sélectionner un pilote Ilumina en fonction de sa capacité à prendre en charge les données CMJN. Pilote PCL (Windows) Pilote PCL 6 (Windows) Pilote PostScript (Windows) Pilote PostScript (Mac) Prise en charge des données RVB Oui Oui Oui Oui Prise en charge des données CMJN Non Non Oui Oui Gestion des couleurs par l’imprimante Ilumina Introduction Votre imprimante Ilumina dispose de deux systèmes de gestion des couleurs : Office Color et Graphic Pro. 1. Office Color Ce système de gestion des couleurs simplifié est axé sur la facilité d’emploi. Office Color est recommandé pour les utilisateurs qui ne possèdent pas de connaissances approfondies sur les couleurs, mais souhaitent obtenir de bons résultats lorsqu’ils réalisent des impressions à partir de programmes tels que les programmes Microsoft Office. 2. Graphic Pro Ce système de gestion des couleurs puissant repose sur les profils de couleurs ICC. Il est possible de télécharger des profils sur le disque dur de l’imprimante Ilumina à l’aide d’un utilitaire spécial, puis d’utiliser la fonction de correspondance les couleurs avec toutes les tâches d’impression entrantes. Le système de gestion des couleurs Graphic Pro est recommandé pour les utilisateurs qui possèdent déjà des connaissances en matière de correspondance des couleurs basée sur les profils ICC et souhaitent bénéficier d’un contrôle accru des couleurs. Explication d’Office Color Office Color dispose de deux jeux d’options différents : Options RVB Moniteur (6500K) – Auto Moniteur (6500K) – Perceptual Moniteur (6500K) – Vivid Moniteur (9300K) Appareil photo numérique sRVB Options CMJN (PostScript uniquement) SWOP Euroscale Japan Color Bien que les options Office Color contiennent des commandes destinées aux données CMJN, il est fortement recommandé d’utiliser les options Graphic Pro. Si vous imprimez des données CMJN, les options Graphic Pro fourniront davantage de puissance et de souplesse. options destinées aux données CMJN ne sont pas incluses dans les pilotes Les Windows PCL et PCL 6. Ces pilotes prennent uniquement en charge les données de couleurs RVB. Office Color - Options RVB Office Color propose un choix de valeurs prédéfinies pour la correspondance des couleurs des données RVB. Ces valeurs prédéfinies modifient la couleur de vos impressions d’une façon légèrement différente. Ces options de correspondance des couleurs RVB sont disponibles avec tous les pilotes d’imprimantes couleur numériques. Moniteur (6500K) Auto Moniteur (6500K) Perceptual Moniteur (6500K) Vivid Moniteur (9300K) Appareil photo numérique sRVB Explication des valeurs prédéfinies La meilleure valeur prédéfinie pour la correspondance des couleurs sera sélectionnée en fonction du type d’informations contenues dans le document. Optimisée pour l’impression de photos. L’accent est mis sur la saturation lors de l’impression des couleurs. Optimisée pour l’impression de photos combinées avec du texte. Cette valeur utilise davantage de saturation que la valeur Perceptuel. L’accent est mis sur la luminosité lors de l’impression des couleurs d’un moniteur 9300K. Utilisez cette valeur lorsque vous imprimez à partir d’applications Microsoft Office. Appareil photo numérique Optimisée pour l’impression de photos prises à l’aide d’un tel appareil. Les résultats obtenus varieront en fonction du sujet et des conditions dans lesquelles la photo a été prise. sRVB L’imprimante Ilumina tentera de reproduire l’espace de couleur sRVB. Ceci peut s’avérer utile pour les correspondances de couleurs réalisées à partir d’un périphérique d’entrée sRVB, tel qu’un scanner ou un appareil photo numérique. Personnalisation d’Office Color RVB à l’aide de l’utilitaire Color Correct Si les valeurs prédéfinies d’Office Color ne sont pas satisfaisantes, l’utilitaire Color Correct propose deux méthodes de personnalisation des paramètres Office Color, pour un ajustement supplémentaire. 1. Vous pouvez modifier la teinte, la saturation et le gamma. 2. Vous pouvez modifier des couleurs de palette spécifiques utilisées dans des applications Microsoft Office.Ces ajustements s’appliqueront uniquement à une couleur de palette spécifique à la fois. L’utilitaire Color Correct est disponible pour Windows uniquement. Pour de plus amples informations, voir le Guide des utilitaires. 8 Guide d’impressionbb Explication de Graphic Pro Le système de correspondance des couleurs Graphic Pro est à la fois puissant et souple. Grâce à lui, vous pouvez faire correspondre votre imprimante Ilumina à vos périphériques d’entrée RVB en utilisant les profils ICC de votre scanner, appareil photo numérique ou moniteur. Il permet également de simuler la sortie couleur d’une autre imprimante couleur numérique ou celle d’une presse commerciale (encres Japan Color, SWOP ou Euroscale). Vous pouvez également créer vos propres profils personnalisés à l’aide d’un logiciel de création de profils ICC tiers, afin de les télécharger sur le disque dur de l’imprimante Ilumina, grâce à l’utilitaire Profile Assistant. Application de profils Vous pouvez utiliser le système de correspondance des couleurs basé sur les profils ICC pour simuler la sortie d’imprimantes commerciales. Pour imprimer des simulations d’encres CMJN, vous devez utiliser un pilote PostScript avec l’imprimante Ilumina. Vous pouvez sélectionner les types d’encres les plus utilisés dans différentes parties du monde (Euroscale – Europe, SWOP – États-Unis, Tokyo – Japon). Graphic Pro prend en charge quatre classes de profils ICC : Type de profil Source RVB (entrée RVB) Simulation CMJN (entrée CMJN) Imprimante couleur numérique (sortie CMJN) Profil de liaison Description Ces profils décrivent le périphérique utilisé pour capturer les données RVB (un scanner ou un appareil photo numérique, par exemple). Le profil d’entrée RVB peut également correspondre au profil de votre moniteur si vous cherchez à obtenir une correspondance avec votre écran. Ces profils décrivent le périphérique CMJN dont vous tentez de simuler les couleurs. Il s’agit, en règles générales, de l’imprimante couleur numérique d’un autre fabricant ou d’une imprimante offset. L’imprimante Ilumina possède des profils intégrés pour les encres d’imprimantes commerciales, telles que les encres SWOP. Ce profil décrit les caractéristiques de couleurs de votre imprimante Ilumina. Cette imprimante dispose de profils d’usine (profils par défaut) intégrés, mais vous pouvez les remplacer par vos propres profils, le cas échéant. Ce type de profil ICC spécial permet une conversion CMJN vers CMJN directe. Un profil de liaison peut, par exemple, convertir l’espace CMJN d’une autre imprimante couleur numérique directement en l’espace CMJN de votre imprimante Ilumina. Guide d’impression 9 si le périphérique que vous tentez de simuler possède des Attention, capacités de couleurs différentes de celles de votre imprimante Ilumina, il ne sera pas possible d’obtenir une simulation exacte des couleurs. Il sera peut-être difficile, par exemple, de reproduire exactement les couleurs d’une imprimante à jet d’encre sur une imprimante couleur numérique qui utilise des toners. De plus, les différences de gammes de couleurs imprimables entre les différents périphériques peuvent rendre inexacte toute simulation utilisant des données source RVB. Pour obtenir des résultats optimaux lors de la simulation de la sortie couleur d’autres imprimantes couleur numériques, il est fortement conseillé d’utiliser des données CMJN comme source. Où obtenir les profils nécessaires ? Type de profil Source (entrée RVB) Simulation CMJN (entrée CMJN) Imprimante couleur umérique (sortie CMJN) Profil de liaison Où obtenir les profils Obtenez vos profils source RVB auprès du fabricant de votre scanner, appareil photo ou moniteur. Obtenez le profil de simulation auprès du fabricant de l’imprimante couleur numérique que vous souhaitez simuler. Les profils par défaut de votre imprimante Ilumina sont intégrés. Pour obtenir une meilleure précision, créez votre propre profil d’imprimante couleur numérique à l’aide d’un logiciel de création de profils ICC tiers. Vous pouvez créer des profils de liaison à l’aide d’un logiciel de création de profils ICC tiers. Notez que tous les logiciels de création de profils ICC ne peuvent pas créer de profils de liaison. Bien qu’il soit possible de réaliser des simulations d’encres CMJN à l’aide des options Office Color du pilote Ilumina, nous recommandons l’utilisation du système de correspondance des couleurs Graphic Pro, car ce système dispose de commandes supplémentaires, telles que la fonction de préservation du noir ou la spécification d’un autre profil de sortie d’imprimante couleur numérique. Utilisation de profils de couleurs sous Windows 1. Choisissez [Propriétés] dans la boîte de dialogue d’impression de votre application ou cliquez sur [Démarrer] → [Paramètres] → [Imprimantes] pour changer les paramètres par défaut. 2. Cliquez sur l’onglet [Couleur] → [Graphic Pro] → et cliquez sur le bouton [Options]. 10 Guide d’impressionbb 3. Sélectionnez [Colorimétrie de profil ICC] ou [Simulation de l’imprimante]. 4. Sélectionnez un profil d’entrée (RVB ou CMJN) qui correspond au périphérique que vous tentez de faire correspondre, tel que votre moniteur, votre scanner ou votre appareil photo numérique (RVB), ou encore votre imprimante commerciale (CMJN). Si vous avez sélectionné [Simulation de l’imprimante], sélectionnez le profil du périphérique que vous souhaitez simuler comme profil de cible de simulation. Si vous avez sélectionné un profil CMJN, vous devez sélectionner le profil d’entrée CMJN de l’imprimante choisie pour la correspondance des couleurs. 5. Sélectionnez un profil de sortie. Si l’option [Auto] est sélectionnée, les profils par défaut, intégrés de l’imprimante Ilumina, seront utilisés. Si vous avez créé un profil Ilumina vous-même à l’aide d’un logiciel de création de profils, sélectionnez-le, puis sélectionnez une intention de rendu. Utilisation de profils de couleurs sous Mac OS 9 1. Cliquez sur [Fichier] → [Imprimer] dans votre application. 2. Sélectionnez votre imprimante Ilumina dans le menu [Imprimante]. 3. Allez jusqu’à [Options de couleurs] dans le menu déroulant situé sous [Imprimante]. 4. Sélectionnez [Graphic Pro] comme mode couleur. 5. Allez jusqu’à [Couleur – Graphic Pro 1] dans le même menu. 6. Sélectionnez [Colorimétrie de profil ICC] ou [Simulation de l’imprimante] pour la tâche [Tâche de colorimétrie]. 7. Sélectionnez le profil RVB ou CMJN du périphérique choisi pour la correspondance des couleurs, tel que votre moniteur, votre scanner ou votre appareil photo numérique (RVB), ou encore votre imprimante commerciale (CMJN). Si vous avez sélectionné [Simulation de l’imprimante], sélectionnez le profil du périphérique que vous souhaitez simuler comme profil de cible de simulation. Si vous avez sélectionné un profil CMJN, vous devez sélectionner le profil d’entrée CMJN de l’imprimante choisie pour la correspondance des couleurs. Guide d’impression 11 8. Allez jusqu’à [Couleur – Graphic Pro 2] dans le même menu. 9. Sélectionnez le profil de sortie d’imprimante correspondant à votre imprimante Ilumina. Si l’option [Auto] est sélectionnée, les profils par défaut, intégrés de l’imprimante Ilumina, seront utilisés. Si vous avez créé un profil Ilumina vous-même à l’aide d’un logiciel de création de profils, sélectionnez-le, puis sélectionnez une intention de rendu. Utilisation de profils de couleurs sous Mac OS X 1. Cliquez sur [Fichier] → [Imprimer] dans votre application. 2. Sélectionnez votre imprimante Ilumina dans le menu [Imprimante]. 3. Sélectionnez [Fonctions de l’imprimante] dans le menu déroulant situé sous [Présélections]. 4. Sélectionnez [Options de couleurs] dans le menu [Ensembles de fonctions]. 5. Sélectionnez [Graphic Pro] comme mode couleur. 6. Sélectionnez [Couleur - Graphic Pro 1] dans le menu [Ensembles de fonctions]. 7. Sélectionnez [Colorimétrie de profil ICC] ou [Simulation de l’imprimante] pour la tâche [Tâche de colorimétrie]. 8. Sélectionnez le profil RVB ou CMJN du périphérique choisi pour la correspondance des couleurs, tel que votre moniteur, votre scanner ou votre appareil photo numérique (RVB), ou encore votre imprimante commerciale (CMJN). Si vous avez sélectionné [Simulation de l’imprimante], sélectionnez le profil du périphérique que vous souhaitez simuler comme profil de cible de simulation. Si vous avez sélectionné un type de profil CMJN, vous devez sélectionner le profil d’entrée CMJN de l’imprimante choisie pour la correspondance des couleurs. 9. Sélectionnez [Couleur - Graphic Pro 3] dans le menu [Ensembles de fonctions]. 10. Sélectionnez le profil de sortie d’imprimante correspondant à votre imprimante Ilumina. Si l’option [Auto] est sélectionnée, les profils par défaut, intégrés de l’imprimante Ilumina, seront utilisés. Si vous avez créé un profil Ilumina vous-même à l’aide d’un logiciel de création de profils, sélectionnez-le, puis sélectionnez une intention de rendu. 12 Guide d’impressionbb Fonctions facultatives lors de l’utilisation de profils de couleurs Désactivation de la fonction de correspondance des couleurs pour la création de profils Si vous utilisez la fonction de correspondance des couleurs de votre système d’exploitation, sélectionnez [Désactiver la colorimétrie pour la création de profils ICC]. Cette option désactive toutes les fonctions de gestion des couleurs de l’imprimante couleur numérique. Utilisation de la fonction de correspondance des couleurs de l’application Si vous utilisez la fonction de correspondance des couleurs de votre application, sélectionnez [Utiliser la colorimétrie de l’application]. Cette option désactive toutes les fonctions de gestion des couleurs de l’imprimante couleur numérique. Texte / Graphiques en noir pur Lorsque vous imprimez vos documents, il arrive souvent que les noirs purs n’utilisent pas exclusivement du toner noir. Ils peuvent en effet être convertis et imprimés à l’aide d’un mélange de toners CMJN, ce qui peut entraîner un noir légèrement brunâtre. La fonction Texte / Graphiques en noir pur permet de garantir que les graphismes et les textes 100 % noirs de vos documents seront imprimés à l’aide du toner de noir pur. Préserver le noir Cette option permet de conserver les informations d’origine de la composante de gris (canal K) pour le document. Lorsque cette option est désactivée, la composante de gris peut être imprimée à l’aide d’un mélange de toners CMJN, au lieu du simple toner noir. Précision de la correspondance des couleurs Lorsque l’imprimante Ilumina tente de faire correspondre les couleurs, elle doit effectuer de nombreux calculs de conversion entre différents formats de couleurs (RVB, CMJN, etc.). Ces calculs peuvent nécessiter un certain temps de traitement. L’option [Précision de la colorimétrie] vous permet de choisir entre une correspondance de couleurs de meilleure qualité (qui nécessite plus de temps) et une correspondance plus rapide, mais moins précise. Guide d’impression 13 Intentions de rendu Lorsque vous sélectionnez le profil de sortie de l’imprimante, si vous choisissez une valeur autre que [Auto], vous pouvez également sélectionner l’intention de rendu. Les intentions de rendu correspondent essentiellement à un ensemble de règles qui déterminent la façon dont les couleurs non imprimables sont traitées. Perceptuel Cette option est recommandée pour l’impression de photos. En règle générale, le rendu perceptuel annule la saturation toutes les couleurs au moment de l’impression. Ceci permet d’inclure les couleurs non imprimables dans la gamme de l’imprimante Ilumina, tout en conservant les mêmes relations entre les couleurs. Saturation Cette option est recommandée pour l’impression de graphismes professionnels, lorsque vous souhaitez obtenir des couleurs éclatantes. Elle ne produira pas nécessairement des couleurs exactes, car l’accent sera mis sur la saturation. Colorimétrie relative Cette option est la mieux adaptée à l’impression de nuances et de couleurs unies. Utilisez-la lorsque vous imprimez à partir d’une application de dessin, telle qu’Adobe Illustrator ou Macromedia FreeHand. Colorimétrie absolue Cette option est recommandée si vous réalisez sur votre imprimante Ilumina des tirages d’épreuves d’images en vue d’une sortie finale sur une presse. Elle risque toutefois d’entraîner une dissymétrie de couleur visible à l’impression, car elle tentera également de simuler le blanc du papier utilisé dans le périphérique cible. 14 Guide d’impressionbb Chapitre 4 - Options de finition Présentation Votre imprimante Ilumina propose de nombreuses options de finition, qui vous aideront à contrôler l’aspect final du document imprimé. En fonction du matériel installé (en standard ou par le biais de mises à niveau optionnelles), votre imprimante Ilumina peut vous offrir le choix entre les types d’impression suivants : recto verso, livret et formats personnalisés multiples. Elle permet également d’imprimer de grandes affiches sous forme de mosaïques dont les différents morceaux peuvent être assemblés, ou encore d’imprimer des documents sur des supports très longs afin de créer des banderoles. Pour des informations plus détaillées sur les options de finition, voir les sections suivantes : • « Impression en livret (imposition) » • « Assemblage » • « Séparation des couleurs » • « Séparation des tâches d’impression en file d’attente » • « Impression de la couverture » • « Formats de page personnalisés » • « Impression recto verso » • « Impression de plusieurs pages sur une feuille » • « Impression d’affiches » • « Ajustement à la page » • « Filigranes » Impression en livret (Imposition) L’option d’impression en livret des pilotes de Windows permet d’imprimer des documents de plusieurs pages en ordonnant ces dernières et en les disposant de façon à ce que la sortie finale puisse être pliée sous forme de livret. En règle générale, les pages au format A4 (ou A3) sont réduites au format A5 (ou A4) et imprimées côte à côte sur les deux faces des feuilles A4 (ou A3), afin de permettre un pliage en livret. Guide d’impression 15 Cette fonction nécessite 256 Mo de mémoire supplémentaire (512 Mo en tout). Pour connaître la quantité de mémoire disponible, imprimez une page de confi guration à partir du panneau de commandes de l’imprimante Ilumina. Voir le Guide de l’utilisateur. Lorsque vous utilisez le pilote PostScript, envisagez d’imprimer vos documents de plus de 16 pages sous forme de sections de 8 à 16 pages. Ces sections sont appelées « cahiers » et permettent d’éviter d’avoir à plier une pile de papier trop épaisse. Votre document sera alors imprimé sous la forme d’une série de livrets empilés les uns sur les autres. Cette disposition est généralement plus présentable. Cette procédure n’est pas nécessaire lorsque vous utilisez le pilote PCL, car il permet de définir des cahiers et d’imprimer des documents volumineux directement sous forme de séries de livrets. Notez que le nombre de pages des livrets est toujours un multiple de quatre, car deux pages sont imprimées sur chacune des faces de la feuille de papier. Si le nombre de pages de votre document n’est pas un multiple de quatre, la dernière page, les deux dernières pages ou les trois dernières pages seront vierges. Un petit nombre d’applications ne prennent pas en charge l’impression en livret. Cette fonction n’est pas disponible sous Windows 98 (PS), ni sous Mac OS 9 et X. Windows (PS) 1. Choisissez [Propriétés] dans la boîte de dialogue d’impression de votre application ou cliquez sur [Démarrer] → [Paramètres] → [Imprimantes] pour changer les paramètres par défaut. 2. Allez dans la page [Mise en page] des [Préférences d’impression]. 3. Sélectionnez [Livret] dans la liste déroulante [Pages par feuille]. 4. Réglez l’impression recto verso sur [Orienter sur le bord court]. Windows (PCL) 1. Choisissez [Propriétés] dans la boîte de dialogue d’impression de votre application ou cliquez sur [Démarrer] → [Paramètres] → [Imprimantes] pour changer les paramètres par défaut. 16 Guide d’impressionbb 2. Sélectionnez [Livret] dans la liste déroulante [Mode de finition]. 3. Cliquez sur [Options] afin de définir la taille des cahiers, le nombre de pages par face de feuille de papier, ainsi que la marge de reliure si votre document est épais. Le graphisme de cette fenêtre indique l’effet qu’aura chacun de vos choix. l’option d’impression en livret n’apparaît pas, vérifiez que l’option Sid’impression recto verso a bien été sélectionnée dans la page des paramètres de périphérique du pilote. Assemblage Cette fonction permet d’imprimer plusieurs copies d’un document contenant plusieurs pages en conservant leur ordre pour chaque copie. Les pages non assemblées s’impriment comme suit : Les pages assemblées s’impriment comme suit : Assemblage de l’application Certaines applications proposent une fonction d’assemblage parmi leurs options d’impression. Si tel est le cas, l’application assemble le document et peut envoyer la tâche d’impression plusieurs fois à l’imprimante Ilumina. En règle générale, cette méthode est plus lente, mais il est possible qu’elle soit également plus fiable. Guide d’impression 17 Assemblage de l’imprimante Ilumina Cette section décrit la fonction d’assemblage qui est intégrée dans le pilote Ilumina. Lorsque cette fonction est utilisée, la tâche d’impression est stockée temporairement dans la mémoire ou sur le disque dur de l’imprimante Ilumina, qui réalise l’assemblage. Cette méthode est normalement plus rapide, mais il est possible qu’elle ne fonctionne pas avec certaines applications. cas de problème lors de l’utilisation de la fonction d’assemblage En de l’imprimante Ilumina, utilisez la fonction d’assemblage des options d’impression de votre application. 18 Guide d’impressionbb Windows 1. Choisissez [Propriétés] dans la boîte de dialogue d’impression de votre application ou cliquez sur [Démarrer] → [Paramètres] → [Imprimantes] pour changer les paramètres par défaut. 2. Cliquez sur l’onglet [Options de travail] et spécifiez le nombre de copies à imprimer. 3. Cliquez dans la case de l’option [Assembler]. Mac OS 9 1. Cliquez sur [Fichier] → [Imprimer] dans votre application. 2. Sélectionnez votre imprimante Ilumina dans le menu [Imprimante]. 3. Sélectionnez [Général], puis spécifiez le nombre de copies à imprimer. 4. Sélectionnez [Options de travail] et cliquez dans la case de l’option [Assembler]. Mac OS X 1. Cliquez sur [Fichier] → [Imprimer] dans votre application. 2. Sélectionnez votre imprimante Ilumina dans le menu [Imprimante]. 3. Sélectionnez [Copies et pages], puis spécifiez le nombre de copies à imprimer. [Assembler] de la boîte de dialogue [Copies et pages] L’option correspond à l’assemblage de l’application, et non à celui de l’imprimante Ilumina. 4. Sélectionnez [Fonctions de l’imprimante]. 5. Sélectionnez [Options de travail] dans le menu [Ensembles de fonctions]. 6. Cliquez dans la case [Assembler] afin d’activer l’assemblage de l’imprimante Ilumina. Guide d’impression 19 Séparation des couleurs La fonction de séparation des couleurs permet d’imprimer chacune des quatre couleurs primaires sous forme d’images en niveaux de gris distinctes. Cet outil d’épreuve indique les densités relatives de chacune des quatre couleurs de toner dans le document à imprimer. Plus une zone apparaîtra foncée, plus le toner correspondant sera utilisé lors de l’impression finale. Windows (PS) 1. Choisissez [Propriétés] dans la boîte de dialogue d’impression de votre application ou cliquez sur [Démarrer] → [Paramètres] → [Imprimantes] pour changer les paramètres par défaut. 2. Cliquez sur l’onglet [Couleur], puis cliquez sur le bouton [Avancée]. 3. Sélectionnez les séparations à imprimer dans la liste déroulante. Mac OS 9 1. Cliquez sur [Fichier] → [Imprimer] dans votre application. 2. Sélectionnez votre imprimante Ilumina dans le menu [Imprimante]. 3. Sélectionnez [Options de couleurs]. 4. Sélectionnez les séparations que vous souhaitez imprimer dans le menu [Séparations]. Mac OS X 1. Cliquez sur [Fichier] → [Imprimer] dans votre application. 2. Sélectionnez votre imprimante Ilumina dans le menu [Imprimante]. 3. Sélectionnez [Fonctions de l’imprimante]. 4. Sélectionnez [Options de couleurs] dans le menu [Ensembles de fonctions]. 5. Sélectionnez les séparations que vous souhaitez imprimer dans le menu [Séparations]. 20 Guide d’impressionbb Séparation des tâches d’impression en file d’attente Lorsque vous partagez une imprimante Ilumina avec d’autres utilisateurs, il peut s’avérer utile d’imprimer une page spéciale entre les tâches d’impression afin de différencier celles-ci plus facilement dans la pile de papier de la sortie de l’imprimante. Sous Windows, cette page est appelée « Page de séparation ». Sous Mac, elle est appelée « Page de couverture ». à ne pas confondre page de couverture et impression de la couverture. LaVeillez fonction d’impression de la couverture correspond à l’impression de la première page (couverture) d’un document à partir d’un bac à papier et des autres pages à partir d’un bac à papier différent. Windows La page de séparation est définie à partir de la fenêtre [Propriétés]. 1. Sélectionnez [Démarrer] → [Paramètres] → [Imprimantes], puis cliquez avec le bouton droit de la souris sur l’icône Ilumina. 2. Sélectionnez [Propriétés], puis cliquez sur l’onglet [Avancées]. 3. Cliquez sur le bouton [Page de séparation]. 4. Cliquez sur [Parcourir] et naviguez jusqu’au fichier qui contient l’image de la page de séparation que vous souhaitez utiliser. 5. Cliquez sur [OK] pour appliquer ce paramètre. Mac OS 9 Vous pouvez accéder à la page de couverture à partir de la boîte de dialogue d’impression de votre application. 1. Cliquez sur [Fichier] → [Imprimer] dans votre application. 2. Sélectionnez votre imprimante Ilumina dans le menu [Imprimante]. 3. Sélectionnez [Page de couverture], puis sélectionnez les options requises pour cette page. Mac OS X Vous pouvez accéder à la page de couverture à partir de la boîte de dialogue d’impression de votre application. 1. Cliquez sur [Fichier] → [Imprimer] dans votre application. 2. Sélectionnez votre imprimante Ilumina dans le menu [Imprimante]. 3. Sélectionnez [Page de couverture], puis sélectionnez les options requises pour cette page. Guide d’impression 21 Impression de la couverture La fonction d’impression de la couverture correspond à l’impression de la première page (couverture) d’un document à partir d’un bac à papier et des autres pages à partir d’un bac à papier différent. Cette fonction n’est pas disponible avec les pilotes PostScript de Windows. à ne pas confondre page de couverture et impression de la couverture. LaVeillez page de couverture est une feuille d’identification qui sépare les tâches d’impression sur une imprimante couleur numérique utilisée en réseau. Voir la section « Séparation des tâches d’impression en file d’attente », plus haut dans ce chapitre. Windows (PCL) 1. Choisissez [Propriétés] dans la boîte de dialogue d’impression de votre application ou cliquez sur [Démarrer] → [Paramètres] → [Imprimantes] pour changer les paramètres par défaut. 2. Sélectionnez [Options d’alimentation du papier]. 3. Cliquez dans la case [Utiliser une source différente pour la première page]. 4. Dans les listes déroulantes [Source] et [Grammage], choisissez le bac d’alimentation de la couverture et le type de papier. Mac OS 9.X 1. Cliquez sur [Fichier] → [Imprimer] dans votre application. 2. Sélectionnez votre imprimante Ilumina dans le menu [Imprimante]. 3. Sélectionnez [Général]. 4. Sélectionnez le bac d’alimentation de la première page et le bac d’alimentation des pages restantes dans les listes correspondantes. Mac OS X 1. Cliquez sur [Fichier] → [Imprimer] dans votre application. 2. Sélectionnez votre imprimante Ilumina dans le menu [Imprimante]. 3. Sélectionnez [Alimentation du papier]. 4. Spécifiez quand la page de couverture doit être imprimée, ainsi que le type de page à imprimer. 22 Guide d’impressionbb Formats de page personnalisés Cette fonction permet d’imprimer sur des supports de taille non standard. Le bac multifonction est utilisé pour l’alimentation de ce type de support. La largeur des supports d’impression varie entre 76 et 328 mm environ, tandis que leur longueur varie entre 90 et 1 200 mm. Les tailles maximales exactes varient légèrement en fonction du pilote d’imprimante couleur numérique et du système d’exploitation utilisé. Il est possible que certaines applications ne produisent pas les résultats souhaités sur des supports de taille non standard. Il peut s’avérer utile d’effectuer plusieurs essais. Windows XP/2000 (PS) 1. Choisissez [Propriétés] dans la boîte de dialogue d’impression de votre application ou cliquez sur [Démarrer] → [Paramètres] → [Imprimantes] pour changer les paramètres par défaut. 2. Cliquez sur l’onglet [Mise en page], puis cliquez sur [Avancée]. 3. Sous [Sortie/Papier], choisissez [Format de page personnalisé PostScript]. 4. La fenêtre Définition du format de page personnalisé PostScript s’affiche. 5. Choisissez la direction de l’alimentation du papier. Vous avez le choix parmi les valeurs suivantes : Bord court d’abord Bord long d’abord Bord court retourné d’abord Bord long retourné d’abord L’orientation de page est Portrait (verticale) et vous devez introduire le papier dans l’imprimante Ilumina par le bord supérieur. L’orientation de page est Paysage (horizontale) et vous devez introduire le papier dans l’imprimante Ilumina par le bord supérieur. L’orientation de page est Portrait (verticale) et vous devez introduire le papier dans l’imprimante Ilumina par le bord inférieur. L’orientation de page est Paysage (horizontale) et vous devez introduire le papier dans l’imprimante Ilumina par le bord inférieur. Remarquez que les plages de tailles disponibles s’inversent lorsque vous faites passer l’alimentation du papier d’une orientation Portrait à une orientation Paysage, et vice versa. Guide d’impression 23 Souvenez-vous que la largeur maximale du bac multifonction correspond à celle d’une feuille A3 (297 mm). Si la longueur de votre papier est supérieure à cela, vous devrez l’insérer par le bord court. 6. Vous pouvez également choisir la position de l’image de la page sur le papier afin d’éviter d’imprimer trop près du bord, en choisissant un décalage. Un décalage perpendiculaire à la direction de l’alimentation augmente la marge de gauche.Un décalage parallèle à la direction de l’alimentation augmente la marge supérieure (alimentation normale) ou inférieure (alimentation renversée). 7. Cliquez sur [OK] pour refermer la fenêtre Définition du format de page personnalisé PostScript. 8. Cliquez sur [OK] pour refermer la fenêtre des options avancées. 9. Sélectionnez le bac multifonction comme source du papier, puis cliquez sur [OK]. Windows 98/ME (PS) 1. Choisissez [Propriétés] dans la boîte de dialogue d’impression de votre application ou cliquez sur [Démarrer] → [Paramètres] → [Imprimantes] pour changer les paramètres par défaut. 2. Cliquez sur l’onglet [Configuration]. 3. Choisissez un format de page personnalisé dans [Format]. 4. Pour créer un format de page personnalisé : a. Cliquez sur le bouton [Format personnalisé]. b. Dans la zone de texte [Nom], entrez un nom pour le format personnalisé que vous avez créé. c. Entrez les dimensions de la page dans les zones de texte [Longueur] et [Largeur]. d. Cliquez sur [OK] pour enregistrer le nouveau format personnalisé.. 5. Cliquez sur [OK] pour quitter la fenêtre [Propriétés]. 6. Imprimez votre document. Le pilote PostScript de Windows 98 permet de définir jusqu’à trois formats de page personnalisés et de les enregistrer en vue d’une utilisation ultérieure. 24 Guide d’impressionbb Windows (PCL) 1. Choisissez [Propriétés] dans la boîte de dialogue d’impression de votre application ou cliquez sur [Démarrer] → [Paramètres] → [Imprimantes] pour changer les paramètres par défaut. 2. Cliquez sur l’onglet [Configuration]. 3. Cliquez sur le bouton [Options d’alimentation du papier], puis sur [Format personnalisé]. 4. Pour créer un format de page personnalisé a. Entrez les dimensions dans les zones de texte [Longueur] et [Largeur]. b. Dans la zone de texte [Nom], entrez un nom pour le format personnalisé que vous avez créé, puis cliquez sur [Ajouter]. 5. Cliquez sur [OK] pour quitter la fenêtre [Propriétés]. 6. Imprimez votre document. Mac OS 9 1. Cliquez sur [Fichier] → [Configuration de la page] dans votre application. 2. Sélectionnez [Formats de page personnalisés]. 3. Cliquez sur le bouton [Nouveau] afin de définir un nouveau format de papier. 4. Entrez la largeur et la hauteur de votre papier. 5. Spécifiez les marges du papier, en fonction de vos besoins. 6. Entrez un nom pour votre nouveau format, puis cliquez sur [OK]. Mac OS X 1. Cliquez sur [Fichier] → [Configuration de la page] dans votre application. 2. Sélectionnez [Formats de page personnalisés]. 3. Cliquez sur le bouton [Nouveau] afin de définir un nouveau format de papier. 4. Entrez la largeur et la hauteur de votre papier. 5. Spécifiez les marges du papier, en fonction de vos besoins. 6. Entrez un nom pour votre nouveau format, puis cliquez sur [OK]. Guide d’impression 25 Impression recto verso La fonction recto verso de votre imprimante Ilumina permet d’imprimer sur les deux faces de chaque feuille, afin d’économiser du papier et de réduire le poids, le volume, ainsi que le coût du document. Limitations • L’impression recto verso ne peut se faire que sur du papier. Elle n’est pas possible avec les transparents et les autres types de supports. • Vous devez utiliser un papier de 75 à 120 g/m². Si vous obtenez un gondolement excessif avec du papier de 75 à 90 g/m², utilisez un papier de 105 g/m². • Utilisez uniquement les formats de papier standard, c’est-à-dire A4, A3, Letter etc. • Chargez le papier face imprimable vers le haut. Les rames de papiers sont généralement marquées d’une flèche indiquant la face imprimable. • Le papier peut être alimenté à partir des bacs standard, y compris le chargeur haute capacité, si vous en possédez un, mais pas à partir du bac multifonction. • Ne réglez pas le grammage du papier sur le paramètre le plus élevé (ultra). • N’activez pas la fonction de saut des pages blanches. Windows (PS) 1. Choisissez [Propriétés] dans la boîte de dialogue d’impression de votre application ou cliquez sur [Démarrer] → [Paramètres] → [Imprimantes] pour changer les paramètres par défaut. 2. Cliquez sur l’onglet [Mise en page] sous Windows XP/2000 ou [Configuration] sous Windows 98/Me. 3. Sélectionnez le bord de reliure souhaité sous [Impression recto verso (Duplex)]. Windows PCL 1. Choisissez [Propriétés] dans la boîte de dialogue d’impression de votre application ou cliquez sur [Démarrer] → [Paramètres] → [Imprimantes] pour changer les paramètres par défaut. 2. Cliquez sur l’onglet [Configuration]. 3. Sélectionnez le bord de reliure souhaité sous [Impression recto verso (Duplex)]. 26 Guide d’impressionbb Pour l’orientation de page Portrait (verticale), le choix habituel est [Bord long]. Pour l’orientation de page Paysage (horizontale), le choix habituel est [Bord court]. Sélectionnez [Désactivée] pour imprimer le document sur une seule face du papier. Mac OS 9 1. Cliquez sur [Fichier] → [Imprimer] dans votre application. 2. Sélectionnez votre imprimante Ilumina dans le menu [Imprimante]. 3. Sélectionnez [Mise en page]. 4. Cliquez sur [Imprimer en recto verso]. 5. Sélectionnez le bord de la reliure souhaité. Le graphisme indique comment le papier sera renversé : par rapport au bord court ou par rapport au bord long. Votre choix dépendra normalement de l’orientation du papier (Portrait ou Paysage) et de la façon dont vous tournerez le papier pour lire l’autre face. Mac OS X 1. Cliquez sur [Fichier] → [Imprimer] dans votre application. 2. Sélectionnez votre imprimante Ilumina dans le menu [Imprimante]. 3. Sélectionnez [Mise en page]. 4. Sélectionnez [Impression recto verso]. 5. Sélectionnez [Bord de reliure long] ou [Bord de reliure court]. Votre choix dépendra normalement de l’orientation du papier (Portrait ou Paysage) et de la façon dont vous tournerez le papier pour lire l’autre face. Guide d’impression 27 Impression de plusieurs pages sur une feuille Cette fonction permet de réduire l’échelle des pages de votre document afin d’imprimer plusieurs pages par feuille. Elle s’avère utile lorsque vous souhaitez simplement réaliser des essais de mise en page ou distribuer votre document dans un format plus compact. Elle permet d’économiser du papier et de réduire le poids, le volume et le coût du document. Si vous avez installé une unité recto verso sur votre imprimante, vous avez également la possibilité de combiner cette fonction avec la fonction d’impression recto verso afin de réaliser des économies encore plus importantes. Windows (PS) 1. Choisissez [Propriétés] dans la boîte de dialogue d’impression de votre application ou cliquez sur [Démarrer] → [Paramètres] → [Imprimantes] pour changer les paramètres par défaut. 2. Cliquez sur l’onglet [Mise en page] sous Windows XP/2000 ou [Configuration] sous Windows 98/Me. 3. Spécifiez le nombre de pages (n pages face vers le haut) à imprimer sur chaque feuille. 1 page par feuille est la valeur standard, 16 pages par feuille la valeur maximale.. Windows (PCL) 1. Choisissez [Propriétés] dans la boîte de dialogue d’impression de votre application ou cliquez sur [Démarrer] → [Paramètres] → [Imprimantes] pour changer les paramètres par défaut. 2. Cliquez sur l’onglet [Mise en page] sous Windows XP/2000 ou [Configuration] sous Windows 98/Me. 28 Guide d’impressionbb 3. Spécifiez le nombre de pages (n pages face vers le haut) à imprimer sur chaque feuille. 1 page par feuille est la valeur standard, 16 pages par feuille la valeur maximale. 4. Cliquez sur [Options] afin de choisir parmi les options disponibles pour cette fonction. Dans cette fenêtre, vous pouvez choisir l’ordre d’impression, la mise en page, ainsi que les options de bords imprimés ou de marge de reliure, le cas échéant. Mac OS 9 1. Cliquez sur [Fichier] → [Imprimer] dans votre application. 2. Sélectionnez votre imprimante Ilumina dans le menu [Imprimante]. 3. Sélectionnez [Mise en page]. 4. Dans le menu [Pages par feuille], sélectionnez le nombre de pages que vous souhaitez imprimer sur chaque feuille de papier. 5. Modifiez l’orientation du papier afin de mieux disposer les pages. Mac OS X 1. Cliquez sur [Fichier] → [Imprimer] dans votre application. 2. Sélectionnez votre imprimante Ilumina dans le menu [Imprimante]. 3. Sélectionnez [Mise en page]. 4. Dans le menu [Pages par feuille], sélectionnez le nombre de pages que vous souhaitez imprimer sur chaque feuille de papier. 5. Modifiez l’orientation du papier afin de mieux disposer les pages. 6. Si vous le souhaitez, ajoutez une bordure autour de chaque page. Impression d’affiches Cette fonction permet d’imprimer des affiches en divisant une seule page de document en plusieurs morceaux (on parle parfois de « mosaïque »). Chaque morceau est agrandi et imprimé sur une feuille distincte. Il suffit ensuite de rassembler les morceaux pour créer une affiche. La fonction d’impression d’affiches est uniquement disponible avec les pilotes PCL de Windows. Guide d’impression 29 Windows (PCL) 1. Choisissez [Propriétés] dans la boîte de dialogue d’impression de votre application ou cliquez sur [Démarrer] → [Paramètres] → [Imprimantes] pour changer les paramètres par défaut. 2. Cliquez sur l’onglet [Configuration]. 3. Choisissez [Impression d’affiches] sous [Mode de finition]. 4. Cliquez sur [Options] afin d’ouvrir la fenêtre correspondante. a. Choisissez l’agrandissement nécessaire pour que votre document remplisse l’affiche. b. Vous pouvez imprimer des repères de surimpression, le cas échéant, afin que les pages imprimées (morceaux de la mosaïque) puissent être découpées exactement au niveau des bords de l’image. c. Un léger chevauchement peut vous aider à faire correspondre les morceaux adjacents plus facilement lors de la création de l’affiche finale. Ajustement à la page La fonction d’ajustement à la page permet d’imprimer des données mises en page pour un format donné sur une page dont le format est différent, sans modifier les données d’impression. Elle est uniquement disponible avec les pilotes PCL de Windows. 1. Choisissez [Propriétés] dans la boîte de dialogue d’impression de votre application ou cliquez sur [Démarrer] → [Paramètres] → [Imprimantes] pour changer les paramètres par défaut. 2. Cliquez sur l’onglet [Configuration], puis sur le bouton [Options]. 3. Sélectionnez [Ajuster à la page]. 4. Choisissez le facteur de mise à l’échelle requis dans la liste déroulante [Conversions]. 30 Guide d’impressionbb Filigranes En règle générale, un filigrane est un texte estompé, surimposé sur le document imprimé. Il peut servir à indiquer que le document est un brouillon, ou qu’il est confidentiel, par exemple. Cette fonction n’est pas disponible sous Mac OS X. Windows 1. Choisissez [Propriétés] dans la boîte de dialogue d’impression de votre application ou cliquez sur [Démarrer] → [Paramètres] → [Imprimantes] pour changer les paramètres par défaut. 2. Cliquez sur l’onglet [Options de travail], puis sur le bouton [Filigrane]. 3. Pour créer un filigrane : a. Cliquez sur [Nouveau]. b. Entrez le texte du filigrane. c. Réglez la police, la taille des caractères, la couleur, l’angle, la position et la bordure (rognure), en fonction de vos besoins. d. Cliquez sur [OK] pour accepter les modifications.. 4. Pour modifier un filigrane existant : a. Cliquez sur le nom du filigrane que vous souhaitez modifier. b. Cliquez sur [Modifier]. c. Apportez les modifications nécessaires. d. Cliquez sur [OK] pour accepter ces modifications.. 5. Pour imprimer avec un filigrane : a. Cliquez sur le nom du filigrane que vous souhaitez utiliser. b. Cliquez sur [OK] pour refermer la fenêtre [Filigranes]. c. Cliquez sur [OK] pour refermer la fenêtre [Propriétés]. d. Imprimez votre document. Guide d’impression 31 Mac OS 9 Les illustrations suivantes correspondent au pilote Adobe PostScript. 1. Cliquez sur [Fichier] → [Configuration de la page] dans votre application. 2. Sélectionnez [Filigranes]. 3. Sélectionnez les pages sur lesquelles vous souhaitez imprimer un filigrane. Vous pouvez choisir [Aucun], [Première] ou [Toutes]. 4. Choisissez le type de données de filigrane à utiliser : les types de données disponibles sont fichier PICT, fichier EPS ou texte brut. 5. Cliquez sur [Modifier] afin de créer ou de modifier le texte du filigrane. 6. Apportez les modifications nécessaires. 7. Cliquez sur [OK] pour accepter ces modifications. 8. Imprimez votre document. 32 Guide d’impressionbb Chapitre 5 - Impression sécurisée Présentation L’impression sécurisée permet d’imprimer des documents confidentiels sur des imprimantes Ilumina partagées avec d’autres utilisateurs, dans un environnement de réseau. Le document ne s’imprime que lorsqu’un numéro d’identification personnel (PIN, Personal Identification Number) est entré à partir du panneau de commandes de l’imprimante. Vous devez vous rendre à l’imprimante et entrer ce code. Ce chapitre couvre trois aspects de l’impression sécurisée : 1. Envoi du document à l’imprimante Ilumina (Windows et Mac) 2. Impression du document 3. Suppression du document lorsqu’il n’est plus utile. Cette fonction nécessite l’activation du disque dur de l’imprimante dans le pilote Ilumina et n’est pas disponible sous Mac OS X. Si l’espace disponible sur le disque dur n’est pas suffisant pour les données mises en attente, un message indiquant que le disque est plein s’affiche et une seule copie est imprimée. Certaines applications de PC ne disposent pas de la fonction d’impression sécurisée. Si votre application dispose d’une option d’assemblage à l’impression, désactivez-la. Si vous ne le faites pas, l’impression sécurisée ne fonctionnera pas. Le nom de la tâche d’impression peut comprendre jusqu’à 16 caractères alphanumériques. Si plusieurs tâches d’impression sont stockées sur l’imprimante Ilumina lorsque vous êtes prêt à imprimer, l’utilisation de noms reconnaissables permettra de les différencier. Votre code PIN doit être unique pour cette imprimante Ilumina. L’administrateur système doit attribuer un code PIN à chacun des utilisateurs. Guide d’impression 33 Envoi du document Windows 1. Choisissez [Propriétés] dans la boîte de dialogue d’impression de votre application ou cliquez sur [Démarrer] → [Paramètres] → [Imprimantes] pour changer les paramètres par défaut. 2. Cliquez sur l’onglet [Options de travail] et sélectionnez [Impression sécurisée]. 3. La fenêtre du numéro d’identification personnel PIN s’affiche. Si ce n’est pas le cas, cliquez sur le bouton [PIN]. 4. Entrez un nom pour cette tâche d’impression. 5. Entrez un nombre de 0000 à 9999 dans la zone de texte correspondant au code PIN. 6. Cliquez sur [OK] pour accepter vos modifications. 7. Cliquez sur [OK] pour refermer la fenêtre des propriétés de l’imprimante. 8. Imprimez votre document.La tâche d’impression sera envoyée à l’imprimante Ilumina, mais ne s’imprimera que lorsque vous la lancerez. Mac OS 9 1. Cliquez sur [Fichier] → [Imprimer] dans votre application. 2. Sélectionnez votre imprimante Ilumina dans le menu [Imprimante]. 3. Sélectionnez le [Type de travail]. 4. Sélectionnez [Impression sécurisée]. 5. Entrez un nom pour cette tâche d’impression. 6. Entrez un nombre de 0000 à 9999 dans la zone de texte correspondant au code PIN. 7. Imprimez votre document.La tâche d’impression sera envoyée à l’imprimante Ilumina, mais ne s’imprimera que lorsque vous la lancerez. 34 Guide d’impressionbb Impression du document L’impression du document est lancée à partir du panneau de commandes situé à l’avant de l’imprimante Ilumina. 1. Vérifiez que l’imprimante n’est pas en cours d’impression (un message indique qu’elle est prête à imprimer). 2. Utilisez les boutons pour sélectionner [IMPRIM. TRAVAIL SÉCURISÉ], puis appuyez sur ENTER. 3. Utilisez les boutons pour entrer le premier chiffre de votre code PIN, puis appuyez sur ENTER. 4. Répétez l’étape 3 pour entrer les autres chiffres du code. 5. Utilisez les boutons pour sélectionner le nom de la tâche d’impression, puis appuyez sur ENTER. 6. Le cas échéant, utilisez les boutons pour sélectionner [IMPRIMER], puis appuyez sur ENTER. 7. Sélectionnez le nombre de copies assemblées nécessaires, puis appuyez sur ENTER.Lorsque toutes les copies nécessaires ont été imprimées, votre document est automatiquement supprimé du disque dur de l’imprimante Ilumina. Il est également possible d’imprimer et de supprimer des documents sécurisés à distance, à partir du PC, grâce à l’utilitaire Storage Device Manager. Suppression d’un document d’impression sécurisé Si vous ne souhaitez plus imprimer un document sécurisé, vous pouvez le supprimer du disque dur de l’imprimante Ilumina, sans avoir à l’imprimer. 1. Suivez les étapes 1 à 5 de la procédure d’impression précédente. 2. Utilisez les boutons pour sélectionner [SUPPRIMER], puis appuyez sur ENTER. 3. Le cas échéant, utilisez les boutons pour sélectionner [OUI], puis appuyez sur ENTER. Guide d’impression 35 Chapitre 6 - Stockage sur disque dur Présentation Cette fonction permet de créer des tâches d’impression sur le PC et de les stocker sur le disque dur de l’imprimante Ilumina afin de pouvoir les imprimer sur demande. Elle est utile pour les formulaires, les mémos génériques, les papiers à en-tête, et autres documents administratifs. Si vous utilisez cette fonction pour des formulaires standard, par exemple, vous pouvez vous rendre à l’imprimante à n’importe quel moment et en imprimer des exemplaires sans avoir à renvoyer ces formulaires depuis le PC. La différence avec la mise en attente des tâches est que le document n’est pas supprimé automatiquement du disque dur de l’imprimante une fois imprimé. Il y reste stocké en vue d’une nouvelle utilisation, jusqu’à ce que vous le supprimiez à partir du panneau de commandes de l’imprimante Ilumina ou de l’utilitaire Storage Device Manager de votre PC. Ce chapitre couvre trois aspects de la mise en attente des tâches: 1. Envoi du document 2. Impression du document 3. Suppression d’un document stocké Cette fonction est utilisée exactement de la même façon que la fonction d’impression sécurisée. Elle est uniquement disponible avec les pilotes PostScript et PCL de Windows. Si elle n’apparaît pas dans les écrans du pilote, ou si elle est grisée, vérifiez que le disque dur a bien été activé dans le pilote Ilumina. Envoi du document Suivez la procédure de la section « Envoi du document » relative à l’impression sécurisée, mais en cliquant sur [Enregistrer sur le disque dur] dans la page [Options de travail]. Impression du document Suivez la procédure de la section « Impression du document » relative à l’impression sécurisée. Cette fois-ci, le document ne sera pas supprimé une fois imprimé. 36 Guide d’impressionbb Suppression d’un document stocké Suivez la procédure de la section « Suppression d’un document d’impression sécurisé ». Comme pour les documents d’impression sécurisés, les documents stockés sur le disque dur de l’imprimante Ilumina peuvent être supprimés à distance à partir du PC, grâce à l’utilitaire Storage Device Manager. Guide d’impression 37 Index Index A Absolue, rendu de colorimétrie 12 Achevé d’imprimer 2 Acrobat 2,1 Illustrator 2, 12 InDesign 2 Photoshop 2 Reader 1 Adobe Affiches, impression 13, 26 Mosaïque 26 Windows PCL 27 Ajustement à la page 13,27 Appareil photo numérique 6, 7 Apple ColorSync 5 Assemblage 13 Assemblage de l’application 15 Assemblage de l’imprimante Ilumina 15 Mac OS X 16 Vitesse 15 Windows 16 Assemblage de l’application 15 Aucune correspondance des couleurs 11 Avertissements Gestion des couleurs 5 Icône 1 B C Chemin, icône (:) 1 CMJN 6 Euroscale 6 Encre 9 Profil d’entrée 9 38 Guide d’impressionbb Japan color 6 RVB 5 SWOP 6 Windows 7 CMJN, couleurs 5 CMJN, profil de simulation 8, 9 ColorSync 5 Composite, noir 3 Copyright 2 Correspondance des couleurs 5 Bases 5 Graphic Pro 8 Mac OS 9 10 Méthodes 5 Aucune correspondance des couleurs 11 Précision 12 Couleurs Couleurs, formats 12 Couleurs, gestion 5 Imprimante couleur numérique 5 Office Color 6 Système d’exploitation 5 Windows 5 Windows ICM 5 Couleurs, modèles CMJN 5 RVB 5 Couleurs, profil 6 Couleurs, séparation 13 Mac OS 9 17 Mac OS X 17 Couverture, page 19 Couverture, impression 13, 19 Mac OS 9.X 19 Mac OS X 19 Pilote PostScript de Windows 19 D Défaut, paramètres Dépannage Dissymétrie de couleur visible 12 Gestion des couleurs 5 Impression sécurisée, assemblage 30 Disque dur Envoi d’un document 33 Espace 30 Impression d’un document 33 Stockage d’un document 33 Suppression d’un document 33 Suppression d’un document sécurisé 32 Disque plein, message 30 E Encre, types 8 Euroscale 8 SWOP 8 Tokyo 8 Entrée, icône 1 Entrée, icône (PC) 1 Épaisseurs de trait 4 Euroscale 6, 8 F Fax, numéros 1 Filigranes 13, 28 Création 28 Impression, Mac OS 9 29 Impression avec filigrane 28 Modification 28 Windows 28 Finition, options 13 Ajustement à la page 13,27 Assemblage 13 Format de page personnalisé 13, 20 Filigranes 13, 28 Imposition 13 Impression d’affiches, 13, 26 Impression de la couverture 13, 19 Impression en livret 13 Impression recto verso 13, 23 Pages multiples 13, 25 Séparation des couleurs 13 Séparation des tâches en file d’attente 13, 18 Format de page personnalisé 13, 20 Disposition de l’image 21 Mac OS 9 22 Windows PCL 22 FreeHand 12 G GuideAchevé d’imprimer 2 GuidesConventions 1 Copyright 2 Préface 2 Graphic Pro 7, 8, 9 Impression du noir 3 Correspondance des couleurs 9 Profils de couleurs ICC 6 Guide de l’utilisateurConventions 10 H I ICC, profils de couleurs 6 Classes 8 Création 11 Imprimante couleur numérique 8, 9 Profil de liaison 8, 9 Profils pris en charge 8 Simulation CMJN 8, 9 Source 9 Source RVB 8 Sources 9 Types 9 Types de profils 8 IcônesAttention 1 Avertissement 1 Chemin 1 Guide d’impression 39 Entrée (PC) 1 Informations variables 1 Remarque 1 Retour (Macintosh) 1 IluminaAssemblage de l’imprimante 15 Gestion des couleurs 5, 6 Image, positionnement 21 Imposition 13 Mémoire requise 13 Cahiers 14 Windows 13 Impression du noir 3 Impression en cahiers 14 Impression en livret 13 Cahiers 14 Mémoire requise 13 Windows 13 Impression recto verso 13, 23 Imposition 13 Mac OS 9 24 Mac OS X 24 Windows PCL 23 Impression sécurisée 30 Applications PC 30 Envoi du document 31 Impression du document 32 Mac OS 9 30, 31 Option d’assemblage à l’impression 30 PIN 30 Stockage d’un document 33 Suppression d’un document 32 Windows 31 Imprimante couleur numérique Gestion des couleurs 5 Pilote 11 Profil 8, 9 Informations variables, icône (<>) 1 J 40 Guide d’impressionbb Japan color 6 L Liaison, profil 8, 9 M Mac OS Gestion des couleurs 5 Mac OS 9 Correspondance des couleurs 10 Format de page personnalisé 22 Impression de filigranes 29 Impression recto verso 24I mpression sécurisée 30 Pages multiples 26 Séparation des couleurs 17 Mac OS 9.X Impression de la couverture 19 Mac OS X 10 Assemblage 16 Correspondance des couleurs 10 Gestion des couleurs 5 Impression de la couverture 19 Impression recto verso 24 Pages multiples 26 Séparation des couleurs 17 Marques commerciales 2 Microsoft Office 6 Couleurs RVB 5 Microsoft Word 2 Moniteur (6500K)—Auto 6, 7 Moniteur (6500K)—Perceptuel 6, 7 Moniteur (6500K)—Vivid 6, 7 Moniteur (9300K) 6, 7 Mosaïque 26 N Niveaux de gris, impression 4 Noir véritable 3 Numéros de téléphone 1 O Obtention du noir 3 Noir composite 3 Noir véritable 3 Office color 3 Office color 6, 7, 9 CMJN 7 Options RVB 7 Pilote Ilumina 6 Optimisation des lignes fines 4 Épaisseur de trait 4 Windows PCL 5c 4 OptionsParamètres 2 P Pages multiples 13, 25 Mac OS 9 26 Mac OS X 26 Windows PCL 25 Perceptuel, intentions de rendu 12 Pilote Paramètres par défaut 2 Pilotes 2 PilotesImposition 14 Impression en livret 14 Imprimante couleur numérique 11 PCL 14, 33 Stockage d’un document 33 Windows PostScript 33 PIN 30, 31 Polices Utilisées dans le guide 2 Précision de la correspondance des couleurs 12 Pur, noir 11 R Relatif, intention de rendu 12 Remarque, icône 1 Rendu, intentions 12 Adobe Illustrator 12 Colorimétrie absolue 12 Couleurs éclatantes 12 Couleurs unies 12 Épreuves d’images 12 Macromedia FreeHand 12 Nuances 12 Perceptuel 12 Profil de sortie 12 Relatif 12 Saturation 12 Retour, icône 1Retour, icône (Macintosh) 1 RVB 6 Office color 7 Options 7 RVB, couleurs 5 RVB, profil source 8, 9 S Saturation, intention de rendu 12 Séparation des tâches en file d’attente 13, 18 Séparations 13 sRGB 6, 7 Stockage sur disque dur 33 Envoi du document 33 Suppression d’un document 33 Surimpression du noir 3 SWOP 6, 8 Système, gestion des couleurs 5 Système d’exploitation, gestion des couleurs 5 T Tokyo 8 TonerCMJN 11 Densités 17 Impression en niveaux de gris 4 Noir 11 Noir pur 11 Guide d’impression 41 Noir véritable 3 Toner noir 4 U V W Web, siteXANTÉ 1 WindowsAssemblage 16 CMJN 7 Filigranes 28 Gestion des couleurs 5 Impression en livret 13 Impression sécurisée 31 Optimisation des lignes fines 4 PCL 5c 4, 7 PCL 6 7 Windows PCLFormat de page personnalisé 22 Impression d’affiches 27 Impression en livret 14 Impression recto verso 23 Pages multiples 25 Windows PostScript, piloteImpression de la couverture 19 X XANTÉ Adresse 1 Adresse de la société 1 Fax 1 Site Web 1 CMYK colors 5 42 Guide d’impressionbb ">
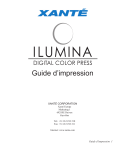
Link pubblico aggiornato
Il link pubblico alla tua chat è stato aggiornato.