Lexmark C762 Manuel utilisateur
Vous trouverez ci-dessous de brèves informations pour C762 Imprimante couleur. Ce guide d'aide fournit des informations sur l'installation, l'impression, le raccordement et la qualité des couleurs. Il propose des conseils pour le chargement du papier, la résolution des problèmes, la personnalisation des couleurs, et l'utilisation des pilotes d'imprimante. Le guide inclus aussi l'information sur le CD pilote et le guide de l'utilisateur.
PDF
Télécharger
Document
Guide d'aide Page 1 de 1 Guide d'aide Pages du menu Aide Autres pages du menu Aide disponibles : • Guide de qualité des couleurs • Guide d'impression • Guide de raccordement • Guide des supports d'impression • Guide de dégagement des bourrages papier • Guide des qualités d'impression • Guide des défaillances répétées • Guide des fournitures • Guide de déplacement Guide d'installation Le Guide d'installation fournit des informations sur l'installation de l'imprimante et de ses options. CD Publications / Guide de l'utilisateur Le CD Publications contient un Guide de l'utilisateur qui fournit des informations sur le chargement du papier, la résolution des messages d'erreurs, la commande et le remplacement des consommables, l'installation des kits d'entretien, ainsi que le dépannage. Ce CD contient également des informations générales destinées aux administrateurs. Vous pouvez aussi consulter les informations du CD Publications sur le site Web de Lexmark à l'adresse www.lexmark.com/publications. CD Pilotes Le CD Pilotes rassemble les pilotes d'imprimante nécessaires au fonctionnement de votre imprimante. Il peut également contenir des utilitaires d'imprimante, des polices d'écran et une documentation supplémentaire. Site Web de Lexmark Sur le site Web de Lexmark, à l'adresse www.lexmark.com, vous trouverez des pilotes mis à jour, des utilitaires et de la documentation sur l'imprimante. Guide de qualité des couleurs Page 1 de 6 Guide de qualité des couleurs Ce guide consacré à la qualité de l'impression couleur est destiné à aider les utilisateurs à comprendre comment exploiter les possibilités de l'imprimante pour le réglage et la personnalisation de l'impression couleur. Il fournit une description succincte de l'objet et de l'effet des fonctions qui agissent sur l'impression couleur. En outre, il comporte des suggestions utiles sur la manière d'utiliser ces fonctions pour obtenir l'impression couleur souhaitée et résoudre certains problèmes que peuvent rencontrer les utilisateurs lorsqu'ils impriment en couleur. Menu Couleur Les options du menu Couleur offrent à l'utilisateur différents moyens de régler les caractéristiques des couleurs restituées par l'imprimante. Remarque : Les valeurs signalées par un astérisque (*) correspondent aux paramètres usine. Les valeurs sélectionnées dans les pilotes d'imprimante PostScript ou PCL pour Windows prévalent sur les options de l'imprimante. Option de menu Objectif Valeurs Mode d’impression Déterminer si les fichiers sont imprimés en niveaux de gris monochromes ou en couleurs. Couleur* Correction des couleurs Auto* Régler la couleur à imprimer pour qu'elle corresponde aux couleurs des autres périphériques de sortie ou des systèmes de couleurs standard. Noir & Blanc Applique des tables de conversion des couleurs différentes à chaque objet de la page imprimée selon le type d'objet et la façon dont la couleur a été définie pour chaque objet. Hors fonction Aucune correction des couleurs n'est appliquée. Manuel Vous laisse personnaliser les tables de conversion des couleurs appliquées à chaque objet de la page imprimée selon le type d'objet et la façon dont la couleur a été définie pour celui-ci. La personnalisation est exécutée à l'aide des sélections accessibles sous l'option de menu Coul. manuelle. Résolution imp. Définir le nombre de points par pouce 4800 CQ* (ppp) imprimés. 1200 ppp Paramètre par défaut. Intensité toner Eclaircir ou assombrir l'impression ou 5 économiser le toner. Si l'option Mode d'impression a pour valeur Noir & Blanc, la valeur 5 augmente la densité et l'intensité du toner pour l'ensemble des travaux d'impression (PCL ou PostScript). Si l'option Mode d'impression a pour valeur Couleur, la valeur 5 a le même effet que la valeur 4. Remarque : Affecter la valeur 1, 2 ou 3 au paramètre Intensité toner n'a d'effet que si vous utilisez le pilote PostScript. Offre la résolution la plus élevée, préférable pour certaines images et graphiques. Ce paramètre permet également d'obtenir un brillant plus prononcé. 4* Paramètre par défaut d'intensité du toner. 3 Réduction de la consommation de toner. 2 Réduction accrue de la consommation de toner. 1 Réduction maximale de la consommation de toner. Guide de qualité des couleurs Page 2 de 6 Option de menu Objectif Valeurs Equilibre couleurs Permettre aux utilisateurs d'effectuer des ajustements précis des couleurs imprimées en augmentant ou diminuant individuellement la quantité de toner utilisée pour chaque plan de couleur. Cyan -5, -4, -3, -2, -1, 0*, 1, 2, 3, 4, 5 Magenta • -5 représente la diminution maximale • 5 représente l'augmentation maximale Exemples couleur Jaune Noir Remarque : Cette fonction ne s'applique qu'aux fichiers imprimés à l'aide du pilote PostScript. Restaurer les Remet à 0 (zéro) les valeurs de Cyan, Magenta, paramètres Jaune et Noir. par défaut Aider les utilisateurs à sélectionner les couleurs qu'ils souhaitent imprimer. Les utilisateurs peuvent imprimer des pages d'exemples de couleurs pour chacune des tables de conversion de couleurs RVB et CMJN utilisées dans l'imprimante. Ecran sRVB Imprime des échantillons RVB à l'aide des tables de conversion des couleurs Ecran sRVB. Vive sRVB Imprime des échantillons RVB à l'aide des tables de conversion des couleurs Vive sRVB. Les pages d'exemples de couleurs sont constituées d'un ensemble de zones de couleurs et de la combinaison RVB ou CMJN qui crée la couleur reproduite dans chacune de ces zones. Ces pages peuvent aider les utilisateurs à déterminer les combinaisons RVB ou CMJN à appliquer dans leurs logiciels pour obtenir l'impression couleur souhaitée. Hors Imprime des échantillons RVB sans utiliser de fonction-RVB tables de conversion des couleurs (Hors fonction). Vive Imprime des échantillons RVB à l'aide des tables de conversion des couleurs Vive. CMJN US Imprime des échantillons CMJN à l'aide des tables de conversion des couleurs CMJN US. CMJN Euro Imprime des échantillons CMJN à l'aide des tables de conversion des couleurs CMJN Euro. Hors fonctionCMJN Imprime des échantillons CMJN sans utiliser de tables de conversion des couleurs (Hors fonction). CMJN vive Imprime des échantillons CMJN à l'aide des tables de conversion des couleurs CMJN Vive. Guide de qualité des couleurs Page 3 de 6 Option de menu Objectif Valeurs Coul. manuelle Permettre aux utilisateurs de personnaliser les conversions des couleurs RVB ou CMJN appliquées à chaque objet de la page imprimée. Les conversions de couleurs des données spécifiées à l'aide des combinaisons RVB peuvent être personnalisées selon le type d'objet (texte, graphique ou image). Image RVB • Ecran sRVB* : Applique la table de conversion des couleurs afin d'obtenir une impression dont les couleurs s'approchent de celles du moniteur de l'ordinateur. • Vive sRVB : Augmente la saturation des couleurs pour la table de correction des couleurs Ecran sRVB. Préféré pour les graphiques et le texte. • Hors fonction : Aucune conversion des couleurs n'est appliquée. • Vive : Applique une table de conversion des couleurs qui génère des couleurs plus vives et plus saturées. Texte RVB • • • • Graphiques RVB CMJN Ecran sRVB Vive sRVB* Hors fonction Vive • CMJN US* : Applique une table de correction des couleurs qui tend vers une impression couleur conforme à la norme SWOP. • CMJN Euro : Applique la table de conversion des couleurs qui tend vers une sortie couleur EuroScale. • CMJN vive : Augmente la saturation des couleurs pour la table de conversion des couleurs CMJN US. • Hors fonction : Aucune conversion des couleurs n'est appliquée. Réglage couleurs Réétalonner manuellement les tables Il n'existe aucune sélection pour ce réglage. de conversion des couleurs en tenant Appuyez sur Sélectionner pour lancer ce réglage. compte des différences de nuances obtenues sur les documents imprimés en raison des variations de certaines conditions dont l'humidité ou la température ambiante. Economie couleur Pour économiser le toner : Lorsqu'il est activé, ce paramètre annule le paramètre Intensité toner. En fonction Applique un niveau d’intensité de toner inférieur. Le paramètre Intensité toner est ignoré. Hors fonction* Imprime en appliquant le paramètre Intensité toner. Résolution des problèmes de qualité des couleurs Cette section est destinée à répondre à des questions fondamentales relatives aux couleurs et à décrire la manière dont certaines options du menu Couleur permettent de résoudre des problèmes courants liés à l'impression couleur. Remarque : Vous devez également lire la page de référence rapide intitulée « Résolution des problèmes de qualité d'impression », dans laquelle vous trouverez des solutions aux problèmes de qualité d'impression les plus courants dont certains concernent la qualité des couleurs des documents imprimés. Guide de qualité des couleurs Page 4 de 6 Questions les plus fréquentes sur l'impression couleur Qu'est-ce que le modèle de couleurs RVB ? Les couleurs rouge, verte et bleue peuvent être additionnés selon diverses proportions pour produire un large éventail de couleurs observées dans la nature. Par exemple, les couleurs rouge et verte peuvent être combinées pour créer la couleur jaune. C'est ainsi que les couleurs sont créées sur les moniteurs des ordinateurs ainsi que sur les téléviseurs. Le modèle de couleurs RVB est un moyen de décrire les couleurs en indiquant la quantité de lumière rouge, verte et bleue nécessaire pour restituer une couleur donnée. Qu'est-ce que le modèle de couleurs CMJN ? Les encres ou toner cyan, magenta, jaune et noir peuvent être imprimés selon diverses proportions pour produire un large éventail de couleurs observées dans la nature. Par exemple, le cyan et le jaune peuvent être combinés pour créer le vert. C'est ainsi que les couleurs sont créées sur les presses d'imprimerie, les imprimantes à jet d'encre et les imprimantes laser couleur. Le modèle de couleurs CMJN est un moyen de décrire les couleurs en indiquant la quantité de cyan, magenta, jaune et noir nécessaire pour restituer une couleur donnée. Comment une couleur est-elle spécifiée dans un document à imprimer ? Les logiciels spécifient généralement la couleur d'un document à l'aide des combinaisons de couleurs RVB ou CMJN. En outre, ils laissent habituellement les utilisateurs modifier la couleur de chaque objet du document. Comme les procédures de modification des couleurs varient selon le logiciel, reportez-vous à l'aide qui l'accompagne pour plus d'informations à ce sujet. Comment l'imprimante connaît-elle la couleur à imprimer ? Lorsqu'un utilisateur imprime un document, des informations décrivant le type et la couleur de chaque objet du document sont envoyées à l'imprimante. Elles sont traitées par les tables de conversion des couleurs qui convertissent chaque couleur en une quantité appropriée de toners cyan, magenta, jaune et noir afin de reproduire la couleur voulue. Les informations relatives au type d'objet permettent d'utiliser différentes tables de conversion des couleurs en fonction du type d'objet. Il est possible, par exemple, d'appliquer une table de conversion des couleurs au texte et une autre à des photos. Pour obtenir des couleurs optimales, faut-il opter pour le pilote PostScript ou le pilote PCL ? Quels paramètres faut-il définir dans le pilote pour obtenir des couleurs optimales ? Le pilote PostScript est vivement recommandé pour une qualité optimale des couleurs. Les paramètres par défaut du pilote PostScript garantissent une qualité optimale des couleurs pour la majorité des documents. Pourquoi une couleur imprimée ne correspond-elle pas exactement à celle affichée sur l'écran de l'ordinateur ? Les tables de conversion des couleurs utilisées en mode Correction des couleurs automatique restituent en général approximativement les couleurs d'un moniteur d'ordinateur ordinaire. Toutefois, en raison des différences de technologie entre les imprimantes et les moniteurs, de nombreuses couleurs affichées sur l'écran d'un ordinateur ne peuvent pas être reproduites sur une imprimante laser couleur. La concordance des couleurs peut également être affectée par les conditions d'éclairage ou certaines variations de l'affichage. Reportez-vous à la réponse à la question « Comment établir une concordance pour une couleur déterminée (notamment la couleur du logo d'une société) ? » à la page 5 pour savoir comment exploiter les pages des exemples de couleurs de l'imprimante dans la résolution de certains problèmes de concordance des couleurs. Guide de qualité des couleurs Page 5 de 6 La page imprimée présente une dominante de couleur. Est-il possible d'ajuster légèrement la couleur ? Un utilisateur peut parfois estimer que des pages imprimées présentent une dominante de couleur (par exemple, tout semble trop rouge). Cela peut s'expliquer par les conditions ambiantes, le type de papier, les conditions d'éclairage ou les goûts personnels. Dans ce cas, Equilibre couleurs peut permettre de créer une couleur qui répond mieux aux souhaits de l'utilisateur. La commande Equilibre coul. laisse l'utilisateur régler avec précision la quantité de toner de chaque plan de couleur. En sélectionnant une valeur positive (ou négative) pour le cyan, le magenta, le jaune et le noir dans le menu Equilibre coul., vous augmentez (ou diminuez) légèrement la quantité de toner utilisée pour la couleur choisie. Si un utilisateur estime, par exemple, que la page imprimée est trop rouge, il lui suffit de diminuer la quantité de magenta et de jaune pour améliorer les couleurs dans leur globalité. Est-il possible d'augmenter l'aspect brillant d'un document imprimé ? Vous pouvez obtenir un brillant plus prononcé en choisissant 1200 ppp comme valeur de Résolution imp.. Les couleurs des transparents semblent foncées à la projection. Comment est-il possible d'améliorer les couleurs ? Ce problème se rencontre souvent lorsque des transparents sont projetés à l'aide de rétroprojecteurs réflectifs. Pour obtenir une qualité optimale des couleurs projetées, il est conseillé d'opter pour un rétroprojecteur transmissif. Si un projecteur réflectif doit être utilisé, vous pouvez éclaircir la transparence en affectant aux paramètres Intensité toner la valeur 1, 2 ou 3. Qu'est-ce que la correction des couleurs manuelle ? Les tables de conversion des couleurs appliquées à chacun des objets d'une page imprimée au moyen du paramètre Correction des couleurs automatique par défaut génèrent des couleurs correctes pour la majorité des documents. Il est toutefois possible qu'un utilisateur souhaite parfois appliquer une concordance différente de la table des couleurs. Cette personnalisation s'effectue à l'aide du menu Couleur manuelle et du paramètre Correction des couleurs manuelle. La correction des couleurs manuelle s'applique aux correspondances des tables de conversion des couleurs RVB et CMJN, définies dans le menu Coul. manuelle. Les utilisateurs ont le choix entre quatre tables de conversion des couleurs pour les objets RVB (Ecran sRVB, Vive sRVB, Vive et Hors fonction) et quatre tables pour les objets CMJN (CMJN US, CMJN Euro, CMJN vive et Hors fonction). Remarque : Le paramètre Correction des couleurs manuelle n'est pas utile si le logiciel ne spécifie pas les couleurs à l'aide de combinaisons RVB ou CMJN ou si le système d'exploitation de l'ordinateur ou le logiciel recourt à la gestion des couleurs pour ajuster les couleurs spécifiées. Comment établir une concordance pour une couleur déterminée (notamment la couleur du logo d'une société) ? Les utilisateurs exigent parfois que la couleur imprimée d'un objet déterminé reproduise le plus fidèlement possible une couleur donnée. C'est notamment le cas lorsqu'un utilisateur essaie de trouver une correspondance pour la couleur du logo d'une société. Bien qu'il arrive que l'imprimante ne puisse pas reproduire fidèlement la couleur souhaitée, les utilisateurs devraient être à même d'établir des concordances de couleurs adéquates dans la majorité des cas. Les éléments du menu Exemples couleur peuvent fournir des informations utiles pour résoudre ce problème particulier de correspondance des couleurs. Les huit options Exemples de couleurs correspondent aux tables de conversion des couleurs de l'imprimante. La sélection d'une des options Exemples de couleurs génère l'impression de plusieurs pages constituées de centaines de cases colorées. Chaque case illustre une combinaison CMJN ou RVB, selon la table choisie. La couleur de chaque case est le résultat obtenu après le traitement de la combinaison CMJN ou RVB (indiquée dans la case) par la table de conversion des couleurs sélectionnée. Guide de qualité des couleurs Page 6 de 6 L'utilisateur peut examiner les pages d'exemples de couleurs et rechercher la case dont la couleur est la plus proche de celle qu'il désire obtenir. La combinaison de couleurs mentionnée dans la case permet ensuite de modifier la couleur de l'objet dans le logiciel. L'Aide du logiciel fournit normalement des instructions relatives à la modification de la couleur d'un objet. La Correction des couleurs manuelle peut s'avérer nécessaire pour utiliser la table de conversion des couleurs sélectionnée pour cet objet précis. Les pages d'exemples de couleurs à utiliser pour un problème de concordance des couleurs déterminé dépend du paramètre Correction coul. employé (Auto, Hors fonction ou Manuel), du type d'objet imprimé (texte, graphique ou image) et de la manière dont la couleur des objets est spécifiée dans l'application logicielle (combinaisons RVB ou CMJN). Le tableau suivant précise les pages d'exemples de couleurs à utiliser : Spécification de couleurs de l'objet imprimé Classification de l'objet imprimé RVB Texte Graphique Image CMJN Texte Graphique Image Paramètre Correction des couleurs de l'imprimante Pages d'exemples de couleurs à imprimeret à utiliser pour la concordance des couleurs Auto Vive sRVB Hors fonction Hors fonction – RVB Manuel Vive sRVB*, Vive, Ecran sRVB, Hors fonction Auto Vive sRVB Hors fonction Hors fonction – RVB Manuel Vive sRVB*, Vive, Ecran sRVB, Hors fonction Auto Ecran sRVB Hors fonction Hors fonction – RVB Manuel Vive sRVB*, Vive, Ecran sRVB, Hors fonction Auto CMJN US Hors fonction Hors fonction – CMJN Manuel CMJN US*, CMJN Vive, Hors fonction, CMJN Euro* Auto CMJN US Hors fonction Hors fonction – CMJN Manuel CMJN US*, CMJN Vive, Hors fonction, CMJN Euro* Auto CMJN US Hors fonction Hors fonction – CMJN Manuel CMJN US*, CMJN Vive, Hors fonction, CMJN Euro* * Paramètre Manuel par défaut. Remarque : Les valeurs par défaut des classifications CMJN Manuel sont CMJN US pour les appareils 100 V et 110 V d'une part, CMJN Euro pour les appareils 220 V d'autre part. Remarque : Les pages d'exemples de couleurs ne sont d'aucune utilité si le logiciel ne spécifie pas les couleurs au moyen de combinaisons RVB ou CMJN. En outre, il arrive que le logiciel ou le système d'exploitation de l'ordinateur recourt à la gestion des couleurs pour ajuster les combinaisons RVB ou CMJN spécifiées dans l'application. La couleur alors imprimée risque de ne pas être exactement celle escomptée sur base des pages d'exemples de couleurs. Guide d'impression Page 1 de 3 Guide d'impression Chargement des tiroirs 500 feuilles 1 Retirez le tiroir. Exploitez pleinement toutes les possibilités de votre imprimante en chargeant correctement les tiroirs et en définissant les types et les formats des supports. Ne mélangez jamais les types de supports dans un même tiroir. 2 Pincez le levier du guide avant et faites glisser le guide vers l'avant du tiroir. Remarque : Le format du papier ne peut pas être modifié lorsque la détection automatique du format du papier est activée. La détection automatique du format du papier est activée par défaut pour les tiroirs de l'imprimante, mais n'est pas disponible pour le chargeur multifonction. Chargement du papier ou d'autres supports d'impression 3 Pincez le levier du guide latéral et faites glisser le guide de sorte que le papier chargé soit positionné correctement. Pour éviter les bourrages : 4 Déramez les feuilles pour les détacher, puis ventilez-les. • Déramez toutes les piles de supports dans les deux sens pour les décoller, puis ventilez-les avant de les charger. Ne pliez pas le papier et ne le froissez pas. Egalisez-les sur une surface plane. 5 Placez le papier contre le coin gauche du tiroir (au fond), face à imprimer vers le bas. 6 Pincez le levier du guide avant et faites glisser le guide jusqu'à ce qu'il soit calé contre le bord de la pile. • Ne dépassez pas la hauteur maximale de la pile. au risque de provoquer des bourrages. • Ne retirez jamais les tiroirs lorsqu'une impression est en cours. Cela pourrait endommager le tiroir ou l'imprimante. 7 Réinstallez le tiroir. 8 Si vous chargez un type de support différent de celui qui se trouvait auparavant dans le tiroir, modifiez le paramètre Type papier de ce tiroir, au niveau du panneau de commandes. Reportezvous à la section « Définition du type et du format de papier », page 2. Guide d'impression Page 2 de 3 Chargement du chargeur multifonction 1 Ouvrez le chargeur multifonction. 2 Pincez le levier du guide-papier et faites glisser le guide complètement vers l'avant de l'imprimante. 3 Déramez les feuilles pour les détacher, puis ventilez-les. 4 Orientez la pile en fonction du format et du type de support d'impression chargé et de la méthode d'impression utilisée. 5 Placez le support d'impression, face à imprimer vers le haut, contre le côté gauche du chargeur multifonction, puis insérez-le jusqu'à ce que vous rencontriez de la résistance. Ne forcez pas le support. 6 Pincez le levier du guide-papier et faites glisser le guide jusqu'à ce qu'il touche légèrement le bord de la pile. 7 Si vous chargez un type de support différent de celui qui se trouvait auparavant dans le tiroir, modifiez le paramètre Type papier de ce tiroir, au niveau du panneau de commandes. Reportez-vous à la section « Définition du type et du format de papier », page 2. Chargement d'autres options d'alimentation Pour plus d'informations sur le chargement d'autres options d'alimentation, reportez-vous au CD Publications fourni avec l'imprimante. Définition du type et du format de papier Les tiroirs contenant le même type et le même format de papier sont automatiquement liées par l'imprimante, à condition que vous ayez attribué aux paramètres Taille papier et Type papier des valeurs adéquates. Remarque : Si le type du support que vous chargez est identique à celui du support antérieur, vous ne devez pas modifier le paramètre Type papier. Pour modifier le paramètre Type papier ou Taille papier : 1 Appuyez sur Menu jusqu’à ce que le menu Papier s’affiche, puis sur Sélectionner. 2 Appuyez sur Menu jusqu’à ce que Type papier (ou Taille papier) s’affiche, puis sur Sélectionner. L'option Type tiroir 1 (ou Taille tiroir 1) apparaît sur la seconde ligne de l'écran. 3 Appuyez sur Sélectionner si vous souhaitez modifier le paramètre Type tiroir 1 (ou Taille tiroir 1) ou appuyez sur Menu pour faire défiler jusqu'à une autre source. 4 Appuyez sur Menu pour faire défiler la liste des types (ou tailles) de papier disponibles. 5 Lorsque vous avez repéré le type (ou la taille) de papier approprié, appuyez sur Sélectionner pour l'enregistrer comme valeur par défaut. 6 Appuyez sur Reprise pour revenir à l'état Prêt. Guide d'impression Page 3 de 3 Impression sur supports spéciaux (transparents, étiquettes, etc.) Suivez les instructions ci-dessous lorsque vous souhaitez imprimer sur des supports tels que des transparents, des bristols, du papier glacé, des étiquettes ou des enveloppes. 1 Chargez les supports d'impression de la manière spécifiée pour le tiroir choisi. Reportez-vous à la « Chargement du papier ou d'autres supports d'impression » à la page 1 pour obtenir de l'aide. 2 Sur le panneau de commandes de l'imprimante, définissez les paramètres Type papier et Taille papier en fonction du support que vous avez chargé. Reportez-vous à la Définition du type et du format de papier pour obtenir de l'aide. 3 Dans l'application exécutée sur votre ordinateur, définissez le type, le format et la source de papier en fonction du support que vous avez chargé. a Dans votre traitement de texte, votre feuille de calcul, votre navigateur ou une autre application, sélectionnez Fichier Imprimer. b Cliquez sur Propriétés (ou Options, Imprimante, ou Mise en page, selon l'application) pour consulter les paramètres du pilote d'imprimante. c Sélectionnez le tiroir contenant le support spécial dans la zone de liste Alimentation papier. d Sélectionnez le type de support (transparents, enveloppes, etc.) dans la zone de liste Type de support. e Sélectionnez le format du support spécial dans la zone de liste Type de papier. f Cliquez sur OK, puis envoyez votre travail d'impression normalement. Pour plus d'informations sur le format, les types et les grammages de papier, reportez-vous à la page Guide des supports d'impression. Guide de raccordement Page 1 de 11 Guide de raccordement Windows Procédez comme suit pour raccorder correctement votre imprimante à votre ordinateur ou système réseau : 1 « Installation des pilotes pour l'impression locale » à la page 1. 2 « Vérification de la configuration de l'imprimante » à la page 4. 3 « Configuration pour le protocole TCP/IP » à la page 4. 4 « Installation des pilotes pour l'impression réseau » à la page 5. Installation des pilotes pour l'impression locale Le pilote d'imprimante est un logiciel qui permet à votre ordinateur de communiquer avec l'imprimante. La procédure d'installation des pilotes dépend du système d'exploitation utilisé. Aidez-vous du tableau suivant pour rechercher les instructions d'installation du pilote dont vous avez besoin pour votre système d'exploitation. Si vous avez besoin d'aide supplémentaire, reportez-vous à la documentation fournie avec votre ordinateur et votre logiciel. Système d'exploitation Voir page... Windows Windows Server 2003, Windows 2000, 1 Windows XP, Windows 98/Me, Windows NT 4.x Windows 95 et Windows 98 (première édition) 2 Impression série 2 Macintosh 2 UNIX/Linux 3 Il se peut que certains systèmes d'exploitation Windows incluent déjà un pilote compatible avec votre imprimante. Si c'est le cas, l'installation paraît automatique dans les dernières versions de Windows. Les pilotes d'imprimante système fonctionnent correctement pour des opérations d'impression simples, mais ils contiennent moins de fonctionnalités que notre pilote personnalisé amélioré. Remarque : L'installation d'un pilote personnalisé ne remplace pas le pilote système. Un objet d'imprimante distinct est créé et apparaît dans le dossier Imprimantes. Utilisez le CD Pilotes fourni avec l'imprimante pour installer le pilote d'imprimante personnalisé et bénéficier de l'ensemble des fonctionnalités et fonctions d'impression améliorées. Utilisation de Windows Server 2003, Windows 2000, Windows XP, Windows 98, Windows Me et Windows NT 1 Insérez le CD Pilotes. Si le CD ne démarre pas automatiquement, cliquez sur Démarrer Æ Exécuter, puis tapez D:\Setup.exe dans la boîte de dialogue Exécuter. Remarque : La prise en charge d'USB n’est pas disponible avec les systèmes d’exploitation Windows NT. 2 Cliquez sur Installer le logiciel. Remarque : Certains systèmes d'exploitation Windows exigent que vous disposiez d'un accès administrateur pour installer des pilotes d'imprimante sur votre ordinateur. 3 Cliquez sur Logiciel de l'imprimante. 4 Cliquez sur J’accepte pour accepter l’accord de licence. 5 Sélectionnez Suggéré, puis cliquez sur Suivant. Guide de raccordement Page 2 de 11 L'option Suggéré correspond à l'installation par défaut des configurations réseau et locale. Si vous devez installer des utilitaires, modifier des paramètres ou personnaliser des pilotes de périphérique, sélectionnez Personnaliser, puis suivez les instructions qui s'affichent à l'écran. 6 Sélectionnez Connectée localement, puis cliquez sur Terminer. 7 Sélectionnez le port utilisé pour connecter l'imprimante à l'ordinateur, puis cliquez sur Suivant. Par exemple : D:\Drivers\Print\Win_9xMe\English. 7 Cliquez sur OK. 8 Imprimez une page de test pour vérifier la configuration de l'imprimante. Impression série Pour plus d'informations sur l'impression série, reportez-vous au Guide de l'utilisateur que vous trouverez sur le CD Publications. 8 Cliquez sur Terminé. Macintosh 9 Imprimez une page de test pour vérifier la configuration de l'imprimante. Macintosh OS 8.6 ou ultérieur est requis pour l'impression USB. Pour imprimer localement à l'aide d'une imprimante raccordée à un port USB, vous devez créer une icône d'imprimante de bureau (Macintosh 8.6-9.x) ou une file d'attente dans le Centre d'impression ou l'utilitaire d'installation de l'imprimante (Macintosh OS X). Utilisation de Windows 95 et Windows 98 (première édition) Remarque : Certains systèmes d'exploitation Windows exigent que vous disposiez d'un accès administrateur pour installer des pilotes d'imprimante sur votre ordinateur. 1 Mettez votre ordinateur sous tension. 2 Cliquez sur Démarrer Æ Paramètres Æ Imprimantes, puis cliquez deux fois sur Ajouter une imprimante. Remarque : La prise en charge d'USB n’est pas disponible avec le système d’exploitation Windows 95. Création d'une icône d'imprimante de bureau (Macintosh 8.6-9.x) 1 Installez un fichier PPD (PostScript Printer Description) sur votre ordinateur. Remarque : Un fichier PPD fournit des informations détaillées sur les fonctionnalités d'une imprimante avec votre ordinateur Macintosh. a Insérez le CD Pilotes. 3 Lorsque vous y êtes invité, sélectionnez Imprimante locale. b Cliquez deux fois sur Classic, puis cliquez deux fois sur le programme d'installation de votre imprimante. 4 Sélectionnez le fabricant et le modèle de votre imprimante, puis cliquez sur Disquette fournie. c Sélectionnez la langue de votre choix, puis cliquez sur OK. 5 Insérez le CD Pilotes. Si le CD démarre automatiquement, cliquez sur Quitter pour revenir à l'Assistant Ajout d'imprimante. d Cliquez sur Accepter après avoir lu le contrat de licence. 6 Indiquez le chemin du pilote d'imprimante personnalisé figurant sur le CD Pilotes. Le chemin doit être similaire au suivant : X:\Drivers\Print\Win_9xMe\<langue> Où X est la lettre attribuée à votre lecteur de CD-ROM. e Cliquez sur Continuer après avoir lu le fichier Lisezmoi. f Choisissez un format de papier par défaut. g Sur l'écran Installation standard, cliquez sur Installer. Tous les fichiers nécessaires sont installés sur l’ordinateur. h Cliquez sur Quitter une fois l'installation terminée. Guide de raccordement Page 3 de 11 2 Effectuez l'une des opérations suivantes : Macintosh 8.6-9.0 : Ouvrez Apple LaserWriter. Macintosh 9.1-9.x : Ouvrez Applications, puis cliquez sur Utilitaires. 3 Cliquez deux fois sur l'utilitaire d'imprimante de bureau. 4 Sélectionnez Imprimante (USB), puis cliquez sur OK. 5 Dans la section de sélection de l'imprimante USB, cliquez sur Changer. Si l'imprimante ne s'affiche pas dans la liste de sélection des imprimantes USB, vérifiez si le câble USB est correctement connecté et si l'imprimante est mise sous tension. 6 Sélectionnez le nom de votre imprimante, puis cliquez sur OK. Votre imprimante apparaît dans la fenêtre Imprimante (USB) d'origine. 7 Dans la section Fichier PPD (PostScript Printer Description), cliquez sur Réglage auto. Assurez-vous que le fichier PPD d'imprimante correspond maintenant à votre imprimante. 8 Cliquez sur Créer, puis sur Enregistrer. 9 Spécifiez un nom d'imprimante, puis cliquez sur Enregistrer. Votre imprimante est à présent enregistrée en tant qu'imprimante de bureau. Création d'une file d'attente dans le Centre d'impression ou l'utilitaire d'installation de l'imprimante (Macintosh OS X) 1 Installez un fichier PPD (PostScript Printer Description) sur votre ordinateur. Remarque : Un fichier PPD fournit des informations détaillées sur les fonctionnalités d'une imprimante avec votre ordinateur Macintosh. a Insérez le CD Pilotes. b Cliquez deux fois sur Mac OS X, puis cliquez deux fois sur le programme d'installation de votre imprimante. c Sur l'écran Autorisation, choisissez Cliquez sur le cadenas pour effectuer les modifications. d Saisissez votre mot de passe, puis cliquez sur OK. e Cliquez sur Continuer à l'écran de bienvenue, puis cliquez à nouveau sur ce bouton lorsque vous avez consulté le fichier Lisezmoi. f Cliquez sur J’accepte pour accepter l’accord de licence. g Sélectionnez une destination, puis cliquez sur Continuer. h Sur l'écran Installation standard, cliquez sur Installer. Tous les fichiers nécessaires sont installés sur l’ordinateur. i Cliquez sur Fermer une fois l'installation terminée. 2 Ouvrez le Sélecteur, cliquez sur Applications, puis sur Utilitaires. 3 Cliquez deux fois sur le Centre d'impression ou l'utilitaire d'installation de l'imprimante. 4 Effectuez l'une des opérations suivantes : – Si l'imprimante connectée via un port USB s'affiche dans la liste des imprimantes, vous pouvez quitter le Centre d'impression. Une file d'attente a été créée pour votre imprimante ou l'utilitaire d'installation de l'imprimante. – Si votre imprimante connectée via un port USB ne s'affiche pas dans la liste des imprimantes, vérifiez si le câble USB est correctement connecté et si l'imprimante est mise sous tension. Quand l'imprimante s'affiche dans la liste des imprimantes, vous pouvez quitter le Centre d'impression ou l'utilitaire d'installation de l'imprimante. UNIX/Linux L'impression locale est prise en charge sur de nombreuses plates-formes UNIX et Linux, telles que Sun Solaris et Red Hat. Certaines solutions de pilotes d'imprimante sont disponibles sur le CD Pilotes. Le Guide de l'utilisateur fourni avec chaque solution inclut des instructions détaillées sur l'installation et l'utilisation des imprimantes dans les environnements UNIX et Linux. Toutes les solutions de pilotes d'imprimante prennent en charge l'impression locale à l'aide d'une connexion parallèle. Les pilotes destinés à Sun Solaris prennent en charge des connexions USB vers des périphériques Sun Ray et des postes de travail Sun. Guide de raccordement Page 4 de 11 Vérification de la configuration de l'imprimante Impression d'une page des paramètres de menu Imprimez une page des paramètres de menus afin de contrôler les paramètres par défaut de l'imprimante et de vérifier que les options d'imprimante sont correctement installées. Remarque : Pour plus d'informations sur l'utilisation du panneau de commandes de l'imprimante et la modification des paramètres de menus, consultez le CD Publications. 1 Assurez-vous que l'imprimante est sous tension. 2 Appuyez sur Menu jusqu’à ce que le Menu Utilitaires s’affiche, puis sur Sélectionner. 3 Appuyez sur Menu jusqu'à ce que Impression menus s'affiche, puis appuyez sur Sélectionner pour imprimer la page. Le message Impression s'affiche. 4 Vérifiez que les options que vous avez installées sont correctement répertoriées dans la liste « Caract. installées ». Si l'une des options installées ne figure pas dans cette liste, mettez l'imprimante hors tension, débranchez le cordon d'alimentation et réinstallez l'option. 5 Assurez-vous que la quantité de mémoire installée est correctement répertoriée dans la section « Infos imprimante ». 6 Vérifiez également que les tiroirs d'alimentation sont configurés pour les formats et les types de papier chargés. Impression d'une page de configuration du réseau Si l'imprimante est en réseau, imprimez une page de configuration du réseau pour vérifier la connexion réseau. Cette page permet également d'obtenir des informations importantes qui vous aident à configurer les impressions réseau. Remarque : Si un serveur d'impression MarkNet optionnel est installé, le message Impr conf. rés 1 s'affiche sur l'écran. 1 Assurez-vous que l'imprimante est sous tension. 2 Appuyez sur Menu jusqu’à ce que le menu Utilitaires s’affiche, puis sur Sélectionner. 3 Appuyez sur Menu jusqu'à ce que Impr config. rés s'affiche, puis sur Sélectionner. La page de configuration du réseau s'imprime et l'imprimante retrouve l'état Prêt. 4 Vérifiez la première section de la page de configuration du réseau et confirmez que l'état est « Connecté ». Si l'état est « Non connecté », il se peut que votre branchement réseau ne soit pas activé ou que votre câble réseau ne fonctionne pas correctement. Consultez la personne responsable du réseau en vue d'obtenir une solution, puis imprimez une nouvelle page de configuration du réseau pour vous assurer que vous êtes connecté au réseau. Configuration pour le protocole TCP/IP Si vous disposez du protocole TCP/IP sur votre réseau, nous vous recommandons d'attribuer une adresse IP à l'imprimante. Attribution d'une adresse IP à l'imprimante Si votre réseau utilise le protocole DHCP, une adresse IP est attribuée automatiquement lorsque les câbles réseau sont connectés à l'imprimante. 1 Imprimez une page de configuration du réseau. 2 Recherchez l'adresse sous l'en-tête « TCP/IP » de la page de configuration du réseau. Guide de raccordement Page 5 de 11 3 Passez à la section « Vérification de la configuration de l'imprimante » à la page 4 et commencez par l'étape 2. Remarque : Vous trouverez les instructions sur les autres méthodes de définition d'adresse IP dans la documentation en ligne du CD Pilotes livré avec votre imprimante. Lancez le CD, cliquez sur Afficher la documentation Installer imprimante réseau. Si votre réseau n'utilise pas de protocole DHCP, vous devez attribuer une adresse IP à l'imprimante manuellement. Une des manières les plus simples consiste à utiliser le panneau de commandes : 1 Appuyez sur Menu jusqu’à ce que le menu Réseau s’affiche, puis sur Sélectionner. 2 Appuyez sur Menu jusqu’à ce que Réseau Std s’affiche, puis sur Sélectionner. Réseau Std s'affiche si votre imprimante est équipée d'un port réseau sur la carte logique. Si un serveur d'impression MarkNet™ est installé dans l'emplacement pour carte optionnelle, Option réseau 1 s'affiche. 3 Appuyez sur Menu jusqu'à ce que le message Config. rés. std (ou Config. réseau 1) s'affiche, puis sur Sélectionner. 4 Appuyez sur la touche Menu jusqu’à ce que TCP/IP s’affiche, puis appuyez sur la touche Sélectionner. 5 Appuyez sur la touche Menu jusqu’à ce que Déf. adresse IP s’affiche, puis appuyez sur la touche Sélectionner. 6 Modifiez l'adresse en appuyant sur Menu pour augmenter ou diminuer chaque nombre. Appuyez sur la touche Sélectionner afin de passer au segment suivant. Appuyez sur Sélectionner lorsque vous avez terminé. Le message Enregistré s'affiche brièvement. 7 Appuyez sur la touche Menu jusqu’à ce que Déf. masque IP s’affiche, puis appuyez sur la touche Sélectionner. 8 Répétez l'étape 6 pour définir le masque de réseau IP. 9 Appuyez sur la touche Menu jusqu’à ce que Déf. passrlle IP s’affiche, puis appuyez sur la touche Sélectionner. 10 Répétez l'étape 6 pour définir la passerelle IP. 11 Lorsque vous avez terminé, appuyez sur Reprise pour revenir à l'état Prêt. Vérification des paramètres IP 1 Imprimez une nouvelle page de configuration du réseau. Sous l'en-tête « TCP/IP », recherchez l'adresse IP, le masque de réseau et la passerelle et assurez-vous qu'ils correspondent à ce que vous souhaitez. 2 Envoyez un signal ping à l'imprimante et vérifiez qu'elle y répond. Par exemple, sur la ligne de commande d'un ordinateur réseau, saisissez ping suivi de la nouvelle adresse IP de l'imprimante (telle que 192.168.0.11). Si l'imprimante est active sur le réseau, vous devriez recevoir une réponse. Installation des pilotes pour l'impression réseau Après avoir affecté et vérifié les paramètres TCP/IP, vous êtes prêt à installer les pilotes d'imprimante sur chaque ordinateur réseau. Système d'exploitation Voir page... Windows 5 Macintosh 9 UNIX/Linux 11 NetWare 11 Windows Dans des environnements Windows, les imprimantes réseau peuvent être configurées pour l'impression directe ou partagée. Ces deux méthodes d'impression réseau requièrent l'installation d'un pilote d'imprimante. Pilotes d'imprimante pris en charge • Pilote d'imprimante système Windows • Pilote d'imprimante personnalisé Guide de raccordement Page 6 de 11 Les pilotes système sont intégrés aux systèmes d'exploitation Windows. Vous trouverez les pilotes personnalisés sur le CD Pilotes. Suivez les étapes correspondant à votre système d'exploitation et à votre configuration d'imprimante pour configurer votre imprimante réseau : Ports d'imprimante réseau pris en charge • Port IP Microsoft —Windows NT 4.0, Windows 2000, Windows XP et Windows Server 2003 • Ports imprimante réseau—Windows 95/98/Me, Windows NT 4.0, Windows 2000, Windows XP et Windows Server 2003 Remarque : L'installation d'un pilote personnalisé ne remplace pas le pilote système. Un objet d'imprimante distinct est créé et apparaît dans le dossier Imprimantes. Si vous souhaitez disposer de fonctions de base relatives à l'imprimante, vous pouvez installer un pilote d'imprimante système. Le pilote d'imprimante système constitue une interface utilisateur cohérente compatible avec toutes les imprimantes du réseau. Toutefois, l'utilisation d'un pilote d'imprimante personnalisé offre des fonctionnalités et des fonctions d'imprimante améliorées telles que les alertes d'état de l'imprimante. Configuration d'imprimante Système d'exploitation Directe • L'imprimante est directement connectée au réseau à l'aide d'un câble réseau, par exemple Ethernet. • Les pilotes d'imprimante sont généralement installés sur chaque ordinateur réseau. Partagée • L'imprimante est connectée à l'un des ordinateurs du réseau à l'aide d'un câble local, par exemple USB. • Les pilotes d'imprimante sont installés sur l'ordinateur réseau connecté à l'imprimante. Windows 98SE/Me, Windows NT 4.0, Windows 2000, Windows XP ou Windows Server 2003 Windows 95 et Windows 98 (première édition) Windows NT 4.0, Windows 2000, Windows XP ou Windows Server 2003 Pendant l'installation du pilote, l'imprimante est configurée comme « partagée » afin que les autres ordinateurs réseau soient autorisés à l'utiliser pour l'impression. Impression directe à partir de Windows 98SE/Me, Windows NT 4.0, Windows 2000, Windows XP et Windows Server 2003 Pour installer un pilote d'imprimante personnalisé et un port réseau : 1 Insérez le CD Pilotes. Si le CD ne démarre pas automatiquement, cliquez sur Démarrer Æ Exécuter, puis tapez D:\Setup.exe dans la boîte de dialogue Exécuter. 2 Cliquez sur Installer le logiciel. 3 Cliquez sur Logiciel de l'imprimante. 4 Cliquez sur J’accepte pour accepter l’accord de licence. 5 Sélectionnez Suggéré, puis cliquez sur Suivant. Guide de raccordement Page 7 de 11 L'option Suggéré correspond à l'installation par défaut des configurations réseau et locale. Si vous devez installer des utilitaires, modifier des paramètres ou personnaliser des pilotes de périphérique, sélectionnez Personnaliser, puis suivez les instructions qui s'affichent à l'écran. 6 Sélectionnez Connectée au réseau, puis cliquez sur Suivant. 7 Sélectionnez l'imprimante que vous configurez, puis cliquez sur Suivant. 8 Sélectionnez Ajouter un port. 9 Sélectionnez Port TCP/IP amélioré Lexmark. 10 Saisissez les informations de création du port. Impression directe à l'aide de Windows 95 et Windows 98 (première édition) Pour plus d'informations sur l'impression directe à l'aide de Windows 95 et Windows 98 (première édition), reportez-vous au Guide de l'utilisateur que vous trouverez sur le CD Publications. Impression partagée à partir d'un serveur utilisant Windows NT 4.0, Windows 2000, Windows XP et Windows Server 2003 Lorsque vous avez raccordé votre imprimante à un ordinateur Windows NT 4.0, Windows 2000, Windows XP ou Windows Server 2003 (qui fera office de serveur), suivez les étapes ci-dessous pour configurer votre imprimante réseau en vue de l’impression partagée: a Saisissez un nom de port. Vous pouvez choisir tout nom se rapportant à l’imprimante, tel que Color1-lab4. Une fois le port créé, son nom apparaît dans la liste des ports disponibles. Remarque : Si vous ne connaissez pas l'adresse IP, imprimez une page de configuration du réseau et recherchez-la sous l'en-tête TCP/IP. Pour obtenir de l'aide, reportezvous à la section « Impression d'une page de configuration du réseau », page 4 et « Vérification des paramètres IP », page 5. b Saisissez l’adresse IP dans la zone de texte. Si vous ne connaissez pas l'adresse IP, imprimez une page de configuration du réseau et recherchez-la sous l'en-tête TCP/IP. Reportez-vous aux informations relatives à l'impression d'une page de configuration du réseau, à la section « Impression d'une page de configuration du réseau », page 4. 11 Cliquez sur Terminé. 12 Imprimez une page de test afin de vérifier l'installation de l'imprimante. Etape 1 : Installez un pilote d'imprimante personnalisé 1 Insérez le CD Pilotes. Si le CD ne démarre pas automatiquement, cliquez sur Démarrer Æ Exécuter, puis tapez D:\Setup.exe dans la boîte de dialogue Exécuter. 2 Cliquez sur Installer le logiciel. 3 Cliquez sur Logiciel de l'imprimante. 4 Cliquez sur J’accepte pour accepter l’accord de licence. 5 Sélectionnez Suggéré, puis cliquez sur Suivant. 6 Sélectionnez Connectée localement, puis cliquez sur Terminer. 7 Sélectionnez le port utilisé pour connecter l'imprimante à l'ordinateur, puis cliquez sur Suivant. 8 Cliquez sur Terminé. 9 Imprimez une page de test afin de vérifier l'installation de l'imprimante. Etape 2 : Partagez l’imprimante sur le réseau 1 Cliquez sur Démarrer Imprimantes. Paramètres 2 Sélectionnez l'imprimante que vous venez de créer. 3 Cliquez sur Fichier Partage. Guide de raccordement Page 8 de 11 4 Activez la case à cocher Partagé, puis saisissez un nom dans la zone de texte Nom de partage. 5 Dans la section Pilotes supplémentaires, sélectionnez les systèmes d'exploitation de l'ensemble des clients du réseau qui imprimeront vers l'imprimante. 6 Cliquez sur OK. Remarque : Si certains fichiers sont manquants, vous serez peut-être invité à insérer le CD du système d'exploitation du serveur. 7 Vérifiez les points suivants afin de vous assurer que l'imprimante est bien partagée. – L'objet imprimante du dossier Imprimantes affiche désormais un indicateur de partage. Par exemple, sous Windows NT 4.0, une main apparaît sous l'objet imprimante. – Naviguez jusqu’à Voisinage réseau. Recherchez le nom d’hôte du serveur et le nom de partage affecté à l’imprimante. Etape 3 : Installation du pilote d’imprimante (ou sous-ensemble) sur des clients réseau Utilisation de la méthode Point and Print Remarque : Cette méthode permet généralement une utilisation optimale des ressources système. Le serveur gère les modifications des pilotes et le traitement des travaux d'impression. Ce procédé permet aux clients du réseau de revenir aux applications plus rapidement. Avec cette méthode, un sous-ensemble des informations relatives au pilote est copié du serveur vers l'ordinateur client. Il s'agit des informations élémentaires requises pour l'envoi d'un travail d'impression vers l'imprimante. 1 Sur le bureau Windows de l'ordinateur client, cliquez deux fois sur Voisinage réseau. 2 Recherchez le nom d'hôte du serveur, puis cliquez deux fois dessus. 3 Cliquez avec le bouton droit de la souris sur le nom de l'imprimante partagée, puis cliquez sur Installer. 4 Patientez quelques minutes afin que les informations relatives aux pilotes soient copiées du serveur vers l'ordinateur client et qu'un nouvel objet imprimante soit ajouté au dossier Imprimantes. Le temps nécessaire à cette opération dépend du trafic réseau et d’autres facteurs. 5 Fermez Voisinage réseau. 6 Imprimez une page de test afin de vérifier l'installation de l'imprimante. Utilisation de la méthode poste à poste Avec cette méthode, le pilote d'imprimante est entièrement installé sur chaque ordinateur client. Les clients du réseau gardent le contrôle sur les modifications apportées aux pilotes. L'ordinateur client gère le traitement des travaux d'impression. 1 Cliquez sur Démarrer Imprimantes. Paramètres 2 Cliquez sur Ajouter une imprimante pour lancer l'Assistant Ajout d'imprimante. 3 Cliquez sur Serveur d'impression réseau. 4 Sélectionnez l'imprimante réseau dans la liste des imprimantes partagées. Si elle n'est pas répertoriée, saisissez le chemin d'accès de l'imprimante dans la zone de texte. Le chemin d’accès est similaire au suivant : \\<nom d'hôte du serveur>\<nom de l'imprimante partagée> Remarque : S'il s'agit d'une nouvelle imprimante, vous serez peut-être invité à installer un pilote d'imprimante. Si aucun pilote n'est disponible sur le système, vous devez alors indiquer un chemin d'accès aux pilotes disponibles. Le nom d'hôte du serveur est le nom qui identifie l'ordinateur serveur sur le réseau. Le nom de l'imprimante partagée est le nom attribué lors du processus d'installation du serveur. 5 Cliquez sur OK. 6 Choisissez d'utiliser ou non cette imprimante comme imprimante par défaut pour le client, puis cliquez sur Terminer. 7 Imprimez une page de test afin de vérifier l'installation de l'imprimante. Guide de raccordement Page 9 de 11 Macintosh Remarque : Un fichier PostScript Printer Description (PPD) fournit des informations détaillées sur les fonctionnalités des imprimantes avec des ordinateurs UNIX ou Macintosh. Un fichier PostScript Printer Description (PPD) doit être installé sur chaque ordinateur imprimant sur une imprimante réseau. En outre, l'ordinateur doit disposer soit d'une imprimante de bureau (Mac OS 8.6 à 9.x), soit d'une file d'attente d'impression dans le Centre d'impression (Mac OS X). La file d'attente d'impression peut être créée via AppleTalk ou l'impression IP. Suivez les instructions correspondant à votre système d'exploitation afin d'installer un fichier PPD et de créer une imprimante de bureau ou une file d'attente d'impression. Mac OS 8.6 à 9.x Etape 1 : Installation d'un fichier PPD personnalisé Remarque : L'installation d'un fichier PPD personnalisé n'est indispensable que si l'imprimante est configurée pour la première fois. Si votre imprimante a déjà été installée, passez à la section Etape 2 : Création d'une imprimante de bureau. 1 Insérez le CD Pilotes dans le lecteur de CD-ROM. 2 Cliquez deux fois sur Classic. 3 Cliquez deux fois sur l'icône du programme d'installation. 4 Sélectionnez la langue de votre système d'exploitation, puis cliquez sur OK. 5 Cliquez sur Installer pour installer le fichier PPD de votre imprimante. Etape 2 : Création d'une imprimante de bureau 1 Dans le Sélecteur, sélectionnez le pilote LaserWriter 8. 2 Si vous disposez d'un réseau routé, sélectionnez la zone par défaut dans la liste. Si vous ne savez pas laquelle sélectionner, recherchez la section Zone dans la rubrique AppleTalk de la page de configuration du réseau. 3 Sélectionnez la nouvelle imprimante dans la liste. 4 Si vous ne savez pas quelle imprimante sélectionner, recherchez le nom par défaut de l'imprimante dans la section AppleTalk de la page de configuration du réseau. 5 Cliquez sur Créer. 6 Assurez-vous de la présence d'une icône à côté du nom de l'imprimante dans le Sélecteur. 7 Fermez la fenêtre du Sélecteur. 8 Vérifiez l'installation de l'imprimante a Cliquez sur l'icône de l'imprimante de bureau que vous venez de créer. b Choisissez Impression Æ Modification de la configuration. – Si le fichier PPD affiché dans la partie du fichier PPD (PostScript Printer Description) du menu est correct pour votre imprimante, l'installation de celle-ci est terminée. – Si le fichier PPD affiché dans la partie du fichier PPD (PostScript Printer Description) du menu n'est pas correct pour votre imprimante, répétez l'« Etape 1 : Installation d'un fichier PPD personnalisé », page 9. Mac OS X Etape 1 : Installation d'un fichier PPD personnalisé 1 Insérez le CD Pilotes. Remarque : Un fichier PPD fournit des informations détaillées sur les fonctionnalités d'une imprimante avec votre ordinateur Macintosh. 2 Cliquez deux fois sur le programme d'installation de votre imprimante. 3 Sur l'écran Autorisation, choisissez Cliquez sur le cadenas pour effectuer les modifications. 4 Saisissez votre mot de passe, puis cliquez sur OK. 5 Cliquez sur Continuer à l'écran de bienvenue, puis cliquez à nouveau sur ce bouton lorsque vous avez consulté le fichier Lisezmoi. Guide de raccordement Page 10 de 11 6 Cliquez sur Continuer après avoir visualisé le contrat de licence, puis sur J'accepte pour accepter les termes du contrat. 7 Sélectionnez une destination, puis cliquez sur Continuer. 8 Sur l'écran Installation standard, cliquez sur Installer. Tous les logiciels nécessaires sont installés sur votre ordinateur. 9 Cliquez sur Fermer une fois l'installation terminée. – Si le fichier PPD affiché dans la fenêtre Sommaire ne correspond pas à votre imprimante, supprimez-la de la liste des imprimantes du Centre d'impression ou l'utilitaire d'installation de l'imprimante, puis recommencez l'« Etape 1 : Installation d'un fichier PPD personnalisé », page 9. En utilisant l'impression IP Pour créer une file d'attente d'impression en utilisant l'impression IP, procédez comme suit. Pour créer une file d'attente d'impression AppleTalk, reportez-vous à la section « En utilisant AppleTalk », page 10. Etape 2 : Création d'une file d'attente d'impression dans le Centre d'impression ou l'utilitaire d'installation de l'imprimante 1 Ouvrez le Finder, cliquez sur Applications, puis sur Utilitaires. En utilisant AppleTalk 2 Cliquez deux fois sur le Centre d'impression ou l'utilitaire d'installation de l'imprimante. Pour créer une file d'attente d'impression en utilisant AppleTalk, procédez comme suit. Pour créer une file d'attente d'impression IP, reportez-vous à la section « En utilisant l'impression IP », page 10. 1 Ouvrez le Finder, cliquez sur Applications, puis sur Utilitaires. 3 Choisissez Ajout d'imprimante dans le menu Imprimantes. 4 Choisissez Impression IP dans le menu déroulant. 2 Cliquez deux fois sur le Centre d'impression ou l'utilitaire d'installation de l'imprimante. 5 Saisissez l'adresse IP ou le nom DNS de l'imprimante dans la zone d'adresse de l'imprimante. 3 Choisissez Ajout d'imprimante dans le menu Imprimantes. 6 Choisissez le fabricant de l'imprimante dans le menu contextuel Modèle d'imprimante.. 4 Choisissez AppleTalk dans le menu déroulant. 7 Sélectionnez la nouvelle imprimante dans la liste, puis cliquez sur Ajouter. Remarque : Si vous ne savez pas quelle zone ou imprimante sélectionner, consultez la rubrique AppleTalk de la page de configuration du réseau. 8 Vérifiez l'installation de l'imprimante : a Ouvrez le Finder, cliquez sur Applications, puis sur TextEdit. 5 Sélectionnez la zone AppleTalk dans la liste. b Dans le menu Fichier, choisissez Imprimer. 6 Sélectionnez la nouvelle imprimante dans la liste, puis cliquez sur Ajouter. c Choisissez Sommaire dans le menu Panneau d'impression. 7 Vérifiez l'installation de l'imprimante : d Effectuez l'une des opérations suivantes : a Ouvrez le Finder, cliquez sur Applications, puis sur TextEdit. b Dans le menu Fichier, choisissez Imprimer. c Choisissez Sommaire dans le menu Panneau d'impression. d Effectuez l'une des opérations suivantes : – Si le fichier PPD affiché dans la fenêtre Sommaire correspond à votre imprimante, la configuration de celle-ci est terminée. – Si le fichier PPD affiché dans la fenêtre Sommaire correspond à votre imprimante, la configuration de celle-ci est terminée. – Si le fichier PPD affiché dans la fenêtre Sommaire ne correspond pas à votre imprimante, supprimez-la de la liste des imprimantes du Centre d'impression ou l'utilitaire d'installation de l'imprimante, puis recommencez l'« Etape 1 : Installation d'un fichier PPD personnalisé », page 9. Guide de raccordement Page 11 de 11 UNIX/Linux Votre imprimante prend en charge les environnements réseau UNIX et Linux. Pour obtenir les informations les plus récentes sur l'installation d'une imprimante réseau dans un environnement UNIX ou Linux, cliquez sur Afficher la documentation sur le CD Pilotes. NetWare Votre imprimante prend en charge à la fois NDPS (Novell Distributed Print Services) et les environnements NetWare classiques basés sur les files d'attente. Pour obtenir les informations les plus récentes sur l'installation d'une imprimante réseau dans un environnement NetWare, lancez le CD Pilotes, puis cliquez sur Afficher la documentation. Guide des supports d'impression Page 1 de 3 Guide des supports d'impression MPF 9 • • • • • 500 • • • • MPF • • • • 500 • • MPF • • 500 • • • 2000 • • • MPF • • • Bristol 2 Limite supérieure, sens machine sur longueur : Fiche cartonnée : 163 g/m2 (90 lb) Etiquette d'identification : 163 g/m2 (100 lb) Couverture : 176 g/m2 (65 lb) Limite supérieure, sens machine sur largeur : Fiche cartonnée : 199 g/m2 (110 lb) Etiquette d'identification : 203 g/m2 (125 lb) Couverture : 216 g/m2 (80 lb) Transparent • • • • • • • • • • • • • • • • • • • • • • • • • • • (5,83 x 7,17 po. à 8,5 x 14 po.) • • Universel • • (2,75 x 5 po. à 9,01 x 14 po.) • • Universel 2000 8 • (5,5 x 8,27 po. à 8,5 x 14 po.) • Universel • (7,25 x 10,5 po.) • Sens machine sur longueur (Léger) : 60-74,9 g/m2 (qualité 16-19,9 lb) Sens machine sur longueur (Normal) : 75-119,9 g/m2 (qualité 20-31,9 lb) Sens machine sur longueur (Lourd) : 120-176 g/m2 (qualité 32-47 lb) Exécutive US 500 7 (8,5 x 14 po.) Papier normal 1, 2 Légal US Source (8,5 x 13 po.) Support d'impression Folio (8,5 x 11 po.) Lettre US (5,5 x 8,5 po.) Statement (182 x 257 mm) JIS B5 (148 x 210 mm) A5 (210 x 297 mm) A4 L'imprimante prend en charge les formats de supports d'impression standard ci-dessous. Le paramètre Universel vous permet de sélectionner des formats personnalisés allant jusqu'au format maximal spécifié. • • • • • • 161-169 g/m2 (qualité 43-45 lb) Papier glacé Livret sur papier glacé, sens machine sur longueur : 88-176 g/m2 (livret 60-120 lb) Couverture sur papier glacé, sens machine sur longueur : 162-176 g/m2 (couverture 60-65 lb) 1 Le papier inférieur à 75 g/m2 est limité à l'impression recto à un taux d'humidité relative inférieur à 60 %. Il n'est pas pris en charge en recto verso. L'option recto verso prend en charge les mêmes grammages et types que l'imprimante, à l'exception du papier de qualité sens machine sur longueur 60-74,9 g/m2 (16-19,9 lb), des bristols A5, des enveloppes, des transparents, des étiquettes vinyle et des étiquettes polyester. 3 • • • • • • Grammages différents pour le chargeur multifonction : • Papier : 199 g/m2 (53 lb) • Dual-Web : 199 g/m2 (53 lb) • Vinyle : 260 g/m2 (feuille 78 lb) 6 • • • • Qualité sulfite, sans bois ou jusqu'à 100 % de coton. • Le grammage maximal d'un contenu 100 % coton est de 90 g/m2 (qualité 24 lb). • Les enveloppes de 28 lb sont limitées à un contenu de 25 % de coton. 4 Les étiquettes vinyle sont prises en charge 7 Tiroir seulement si les environnements et supports d'impression ont une 2 500 feuilles Pour du papier de 60-176 g/m2 (16-65 lb), des fibres température de l'ordre de 20-32,2°C 8 sens machine sur longueur sont recommandées. Pour Tiroir (68-90°F). les papiers d'un grammage supérieur à 176 g/m2 (65 lb), 2 000 feuilles 5 le sens machine sur largeur est conseillé. Les zones sensibles à la pression doivent pénétrer en premier dans l'imprimante. 9 Chargeur multifonction 500 • • • • • • • • • MPF • • • • • • • • • 500 • • • • • • • • • MPF • • • • • • • • • Papier : 3 180 g/m2 (qualité 48 lb) Dual-Web : 3180 g/m2 (qualité 48 lb) Polyester : 220 g/m2 (qualité 59 lb) Vinyle : 3, 4 300 g/m2 (qualité 92 lb) Formulaires intégrés (étiquettes) 5 Zone sensible à la pression : 140-175 g/m2 Base du papier (sens machine sur longueur) : 75-135 g/m2 (qualité 20-36 lb) Enveloppe 6 60-105 g/m2 (qualité 16-28 lb) 1 MPF (5,83 x 7,17 po. à 8,5 x 14 po.) Etiquettes Universel Source (2,75 x 5 po. à 9,01 x 14 po.) Support d'impression Universel (5,5 x 8,27 po. à 8,5 x 14 po.) Universel (7,25 x 10,5 po.) Exécutive US (8,5 x 14 po.) Légal US (8,5 x 13 po.) Folio (8,5 x 11 po.) Lettre US (5,5 x 8,5 po.) Statement (182 x 257 mm) JIS B5 (148 x 210 mm) A5 (210 x 297 mm) A4 Guide des supports d'impression Page 2 de 3 • • • • • • Enveloppe 7¾ (3,875 x 7,5 po.) Enveloppe DL (110 x 220 mm) Enveloppe 9 (3,875 x 8,9 po.) Enveloppe C5 (162 x 229 mm) Enveloppe 10 (4,12 x 9,5 po.) Enveloppe B5 (176 x 250 mm) Autre enveloppe (98,4 x 162 mm à 176 x 250 mm) Le papier inférieur à 75 g/m2 est limité à l'impression recto à un taux d'humidité relative inférieur à 60 %. Il n'est pas pris en charge en recto verso. L'option recto verso prend en charge les mêmes grammages et types que l'imprimante, à l'exception du papier de qualité sens machine sur longueur 60-74,9 g/m2 (16-19,9 lb), des bristols A5, des enveloppes, des transparents, des étiquettes vinyle et des étiquettes polyester. 3 Grammages différents pour le chargeur multifonction : • Papier : 199 g/m2 (53 lb) • Dual-Web : 199 g/m2 (53 lb) • Vinyle : 260 g/m2 (feuille 78 lb) 6 Qualité sulfite, sans bois ou jusqu'à 100 % de coton. • Le grammage maximal d'un contenu 100 % coton est de 90 g/m2 (qualité 24 lb). • Les enveloppes de 28 lb sont limitées à un contenu de 25 % de coton. 4 Les étiquettes vinyle sont prises en charge 7 seulement si les environnements et Tiroir supports d'impression ont une 2 2 500 feuilles Pour du papier de 60-176 g/m (16-65 lb), des fibres température de l'ordre de 20-32,2°C sens machine sur longueur sont recommandées. Pour 8 Tiroir (68-90°F). les papiers d'un grammage supérieur à 176 g/m2 (65 lb), 2 000 feuilles 5 le sens machine sur largeur est conseillé. Les zones sensibles à la pression doivent pénétrer en premier dans l'imprimante. 9 Chargeur multifonction Stockage du papier Respectez les recommandations suivantes afin d'éviter tout problème d'alimentation papier et de qualité d'impression : • Stockez le papier dans un environnement où la température est d'environ 21 °C (70 °F) et l'humidité ambiante de 40 %. • Déposez les cartons de papier de préférence sur une palette ou une étagère, plutôt qu'à même le sol. • Si vous stockez des ramettes individuelles de papier hors du carton d'origine, assurez-vous qu'elles reposent sur une surface plane afin d'éviter tout recourbement des bords. • Ne placez rien sur les ramettes de papier. Guide des supports d'impression Page 3 de 3 Dégagement des bourrages papier Les points suivants permettent d'éviter les bourrages papier : • Ne retirez pas les tiroirs lorsqu'une impression est en cours. Attendez que le message Chargez tiroir <x> ou Prêt s'affiche avant de retirer le tiroir de l'imprimante. • Utilisez uniquement le papier recommandé. • Ne chargez pas de papier froissé, plié ou humide. • Déramez, ventilez et égalisez le papier avant de le charger. • Ne surchargez pas les tiroirs ou le chargeur multifonction. Assurez-vous que la hauteur de pile maximale n'est pas dépassée. • Réinsérez entièrement tous les tiroirs dans l'imprimante après le chargement du papier. • Vérifiez que les guides-papier des tiroirs sont correctement positionnés en fonction du format du papier chargé. • Les travaux d'impression sur transparents, étiquettes ou bristols ne doivent pas être agrafés, perforés ou décalés. • Les transparents, les étiquettes, les bristols et les enveloppes ne doivent pas être envoyés vers la boîte à lettres ou l'unité de finition optionnelles, mais vers le réceptacle standard. • Si une unité de finition ou une boîte à lettres est installée sur votre imprimante, vérifiez qu'elle est correctement alignée. Pour plus d'informations sur l'alignement, reportez-vous au Guide d'installation fourni avec votre imprimante ou votre option. • Assurez-vous que tous les câbles qui raccordent le chargeur haute capacité ou l'unité de finition à l'imprimante sont correctement installés. Reportez-vous au Guide d'installation pour obtenir de plus amples informations. • Lorsqu'un bourrage papier se produit, dégagez toutes les feuilles du chemin du papier. Guide de dégagement des bourrages papier Page 1 de 7 Guide de dégagement des bourrages papier Portes d'accès et tiroirs En cas de bourrage papier, le numéro du bourrage s'affiche sur la première ligne du panneau de commande, et le nombre de pages coincées apparaît sur la deuxième ligne. Les illustrations suivantes indiquent les zones de l'imprimante où les bourrages papier peuvent se produire. Zones 1–6 Unité de finition 28<x> Bourrage papier Zone A Chargeur multifonction 200 Bourrage papier 250 Bourrage papier Zone B Porte d'accès gauche (à côté du tiroir 1) 200 Bourrage papier Zone C Options d'alimentation : Bac 500 feuilles ou bac 2 000 feuilles 24<x> Bourrage papier Zone M Boîte à lettres ou réceptacle supplémentaire 27<x> Bourrage papier Zone D Porte d'accès avant 201 Bourrage papier Zone T1 Tiroir standard (tiroir 1) 200 Bourrage papier Zone E Dispositif recto verso 230 Bourrage papier Zone T<x> Options d'alimentation : Bac 500 feuilles ou bac 2 000 feuilles 24<x> Bourrage papier Zone L Porte d'accès supérieure droite (zone de redirection) 201 Bourrage papier 202 Bourrage papier Zone K Porte d'accès inférieure droite (zone de l'unité de fusion) 201 Bourrage papier 202 Bourrage papier Zone J Tiroir recto verso 230 Bourrage papier Guide de dégagement des bourrages papier Page 2 de 7 Explication des messages de bourrage papier Remarque : Dégagez toujours toutes les feuilles du chemin papier lorsque s'affiche un message relatif à un bourrage papier. Message de bourrage papier Zones à vérifier Solutions 200 Bourrage papier A, B, T1 Suivez les instructions de dégagement de la Zone A, Zone B et Zone T1. Lorsque le message indiquant un bourrage papier reste affiché, il est possible que le papier soit coincé dans l'unité de transfert d'image. Pour plus d’informations sur le dégagement de ce type de bourrage papier, reportez-vous Manuel de référence de l’utilisateur que vous trouverez sur le CD Publications. (Tiroir 1 et porte d'accès gauche à côté du tiroir 1) 201 Bourrage papier D, K, L Lorsque le message indiquant un bourrage papier reste affiché, il est possible que le papier soit coincé dans l'unité de fusion. Pour plus d'informations, reportez-vous à la section « Elimination des bourrages de l'unité de fusion », page 6. (Zone de l’unité de fusion) 202 Bourrage papier K, L Suivez les instructions de dégagement de la Zone K et Zone L. Lorsque le message indiquant un bourrage papier reste affiché, il est possible que le papier soit coincé dans l'unité de fusion. Pour plus d'informations, reportez-vous à la section « Elimination des bourrages de l'unité de fusion », page 6. (Zone de l’unité de fusion) 230 Bourrage papier Suivez les instructions de dégagement de la Zone D, Zone K et Zone L. E, J Suivez les instructions de dégagement de la Zone E et Zone J. C, T<x> Suivez les instructions de dégagement de la Zone C et Zone T<x>. A Suivez les instructions de dégagement de la Zone A. M Suivez les instructions de la section Dégagement des bourrages papier de la boîte à lettres ou du réceptacle supplémentaire (Zone M). 1, 2, 3, 4, 5, 6 Suivez les instructions de la section Dégagement des bourrages de l'unité de finition (Zones 1-6). (Zone du dispositif recto verso) 24<x> Bourrage papier (Tiroirs 2-4) 250 Bourrage papier (Chargeur multifonction) 27<x> Bourrage papier (Boîte à lettres ou réceptacle supplémentaire) 28<x> Bourrage papier (Unité de finition) Dégagement de la totalité du chemin papier Lorsqu'un bourrage papier se produit, l'imprimante s'interrompt et affiche le message 2xx Bourrage papier ainsi qu'un message de dégagement de certaines zones de l’imprimante. Dès que vous avez dégagé les zones suivantes, assurez-vous que toue les capots, portes et tiroirs de l’imprimantes sont fermés, puis appuyez sur Reprise pour reprendre l’impression. Guide de dégagement des bourrages papier Page 3 de 7 Zone A 1 Si vous utilisez le chargeur multifonction, libérez les leviers situés de part et d'autre du chargeur pour le dégager. 2 Appuyez sur le levier de déverrouillage de l'ensemble de prise, retirez tous les supports et éliminez tous les bourrages. 3 Replacez le chargeur dans sa position de marche et rechargez les supports. Remarque : Ouvrez le Tiroir 1 et assurez-vous que la pile de supports est enfoncée tout au fond du tiroir. Zone C 1 Si vous avez installé un ou plusieurs bacs 500 feuilles optionnels : a Ouvrez la porte d'accès au bac 500 feuilles. Dégagez le papier coincé tout en maintenant la porte ouverte. Remarque :Assurez-vous que la pile de papier est chargée correctement et poussez-la tout au fond du tiroir. Zone B 1 Ouvrez la porte d'accès gauche. 2 Abaissez le levier jusqu'à ce qu'il se bloque. 3 Retirez tous les supports visibles. Remarque : Retirez les supports froissés de l'imprimante. 4 Replacez le levier en position verticale. 5 Refermez la porte. b Refermez la porte. Guide de dégagement des bourrages papier Page 4 de 7 2 Si vous avez installé un bac 2 000 feuilles optionnel : a Ouvrez la porte d'accès au bac 2 000 feuilles. Tirez le papier coincé vers le bas, hors des galets. Zone T1 1 Si le dégagement de la Zone B ne vous a pas permis d'éliminer le bourrage papier, ouvrez délicatement le tiroir 1. Eliminez le bourrage papier. Remarque :Assurez-vous que le papier est correctement inséré jusqu'au fond du tiroir. 2 Refermez le tiroir 1. Zone E 1 Retirez complètement le dispositif recto verso. Vérifiez l'intérieur de l’imprimante et retirez tout papier coincé dans les rouleaux. Regardez aussi au-dessus des rouleaux, car du papier pourrait y être coincé. b Refermez la porte. Zone D 1 Ouvrez la porte d'accès avant. 2 Maintenez les leviers vers le bas dans l'angle supérieur gauche. Dégagez tout papier coincé dans les galets situés sous l'unité de transfert d'image. 2 Réinstallez le dispositif recto verso à l'intérieur de l'imprimante. Guide de dégagement des bourrages papier Page 5 de 7 Zone T<x> Zone J 1 Si vous ne pouvez pas éliminer tous les bourrages papier du bac 500 feuilles au niveau de la Zone C : 1 Retirez le tiroir recto verso. a Ouvrez les tiroirs 2 à 4 (tous les tiroirs 500 feuilles) et éliminez les bourrages. Remarque :Assurez-vous que le papier est correctement inséré jusqu'au fond du tiroir. b Refermez les tiroirs 2 à 4. 2 Si vous ne pouvez pas éliminer le bourrage papier du bac 2 000 feuilles au niveau de la Zone C : a Ouvrez le bac 2000 feuilles. Remarque : Les images imprimées ne sont pas fusionnées sur la page. 2 Dégagez tout papier bloqué, puis réinsérez le tiroir. Zone K 1 Ouvrez la porte d'accès inférieure droite. b Dégagez tout papier coincé, puis refermez le bac 2 000 feuilles. 2 Dégagez tout papier coincé, puis refermez la porte. Guide de dégagement des bourrages papier Page 6 de 7 Zone L 1 Ouvrez la porte d'accès supérieure droite. Elimination des bourrages de l'unité de fusion 1 Dégagez tout papier qui se trouverait sur le chemin du papier. Si le message d'erreur de bourrage ne s'efface pas, passez à l'étape 2. 2 Ouvrez les portes d'accès supérieure droite et inférieure droite (Zones K et L). ATTENTION : Il se peut que l'unité de fusion soit brûlante. Attendez qu'elle refroidisse avant de poursuivre. 2 Dégagez tout papier bloqué dans les galets, puis refermez la porte. Dégagement des bourrages papier de la boîte à lettres ou du réceptacle supplémentaire (Zone M) 1 Ouvrez la porte arrière de la boîte à lettres 5 réceptacles ou du réceptacle supplémentaire. 3 Tirez les loquets vers le bas. Ils glissent vers le centre, ce qui vous permet de dégager l'unité de fusion. 4 Retirez l'unité en la faisant glisser et posez-la sur une surface plane et propre. 2 Tirez sur le papier bloqué pour le dégager, puis refermez la porte. Guide de dégagement des bourrages papier Page 7 de 7 5 Désenclenchez le logement de l'unité et mettezle de côté. Dégagement des bourrages de l'unité de finition (Zones 1-6) Reportez-vous au Guide d'installation et d'utilisation de l'unité de finition pour plus d'informations sur le dégagement des bourrages de l'unité de finition. Si vous continuez à rencontrer des problèmes 1 Mettez l'imprimante hors tension, puis de nouveau sous tension. 6 Soulevez le capot du rouleau de l'unité de fusion et dégagez tout papier bloqué. 7 Refermez le capot du rouleau de l'unité de fusion. 8 Enclenchez de nouveau le logement sur l'unité de fusion. 9 Réinsérez l'unité de fusion dans l'imprimante. 10 Faites glisser les loquets vers l'extérieur, puis tirez-les vers le haut pour les resserrer. 11 Refermez les portes. Elimination des bourrages de l'unité de transfert d'image Pour plus d’informations sur le dégagement de ce type de bourrage papier, reportez-vous Manuel de référence de l’utilisateur que vous trouverez sur le CD Publications. 2 Contactez votre administrateur ou l'assistance pour obtenir de l'aide supplémentaire. Guide des qualités d'impression Page 1 de 5 Guide des qualités d'impression Il suffit souvent de remplacer un composant ou un élément de maintenance dont la durée de vie a expiré pour résoudre les problèmes de qualité d'impression. Les messages relatifs à l'état des consommables de l'imprimante s'affichent sur le panneau de commandes. Le tableau ci-dessous fournit des solutions aux problèmes d'impression. Problème Cause Solution Défaillances répétées Les cartouches d'impression, l'unité de transfert d'image, le rouleau de transfert ou l'unité de fusion sont défectueux. Des marques se répètent dans une seule couleur et plusieurs fois par page. • Remplacez la cartouche si cette défaillance se répète tous les : – 48 mm (1,9 po.) – 97 mm (3,8 po.) Des marques se répètent dans toutes les couleurs de haut en bas de la page : • Remplacez le rouleau de transfert si la défaillance se reproduit tous les 60 mm (2,4 po.). • Remplacez l'unité de transfert d'image si la défaillance se reproduit tous les 101 mm (4 po.). • Remplacez l'unité de fusion si la défaillance se reproduit tous les 148 mm (5,8 po.). Des marques se répètent toutes les troisième ou sixième pages dans une couleur quelconque : • Remplacez l'unité de transfert d'image. Mauvais repérage des couleurs Ligne blanche ou de couleur Une couleur est décalée hors de la zone prévue ou est superposée sur une autre zone de couleur. De haut en bas ou de gauche à droite : Les cartouches d'impression, l'unité de transfert d'image, le rouleau de transfert ou l'unité de fusion sont défectueux. 1 Remplacez la cartouche d'impression couleur qui génère la ligne. 2 Si le problème persiste, remplacez l'unité de transfert d'image et le rouleau de transfert. 3 Si le problème persiste encore, remplacez l'unité de fusion. ABCDE ABCDE ABCDE ABCDE ABCDE ABCDE 1 Replacez correctement les cartouches en les retirant de l'imprimante, puis en les réinsérant. 2 Réglez l'alignement des couleurs dans le menu Utilitaires. 3 Alignez l'unité de transfert d'image. Guide des qualités d'impression Page 2 de 5 Problème Cause Solution Rayures horizontales La cartouche d'impression, le rouleau de transfert, l'unité de transfert d'image ou l'unité de fusion sont défectueux, vides ou usagés. Remplacez la cartouche d'impression, le rouleau de transfert, l'unité de transfert d'image ou l'unité de fusion. • Le toner laisse des traces avant de se fixer sur le papier. • La cartouche d'impression est défectueuse. • Si le papier est épais, essayez de le charger dans un autre tiroir. • Remplacez la cartouche d'impression couleur qui provoque les rayures. • Le papier s'est imprégné de moisissure suite à un taux d'humidité élevé. • Le papier utilisé n'est pas conforme aux spécifications de l'imprimante. • L'unité de transfert d'image et le rouleau de transfert sont usés ou défectueux. • L'unité de fusion est usée ou défectueuse. • Chargez du papier provenant d'une nouvelle ramette. • Evitez d'utiliser du papier à forte texture ou à surface à gros grain. • Assurez-vous que les réglages du type de papier de l'imprimante, de la texture et du grammage du papier correspondent au type de papier utilisé. • Remplacez l'unité de transfert d'image et le rouleau de transfert. • Remplacez l'unité de fusion. • L'intensité du toner est trop pâle. • Le papier utilisé n'est pas conforme aux spécifications de l'imprimante. • Le niveau des cartouches d'impression est bas. • Les cartouches d'impression sont défectueuses ou ont été utilisées dans plusieurs imprimantes. • Sélectionnez un autre paramètre Intensité toner à partir du pilote d'imprimante avant d'envoyer le travail à l'impression. • Effectuez un réglage des couleurs dans le menu Utilitaires. • Chargez du papier provenant d'une nouvelle ramette. • Evitez d'utiliser du papier à forte texture ou à surface à gros grain. • Assurez-vous que le papier chargé dans les tiroirs n'est pas humide. • Assurez-vous que les réglages du type de papier de l'imprimante, de la texture et du grammage du papier correspondent au type de papier utilisé. • Remplacez les cartouches d'impression. Rayures verticales ABCDE ABCDE ABCDE ABCDE ABCDE ABCDE Irrégularités d'impression ABCDE ABCDE ABCDE L'impression est trop pâle. Guide des qualités d'impression Page 3 de 5 Problème Cause Solution L'impression est trop sombre. • L'intensité du toner est trop sombre. • Les cartouches d'impression sont défectueuses. • Sélectionnez un autre paramètre Intensité toner à partir du pilote d'imprimante avant d'envoyer le travail à l'impression. • Remplacez les cartouches d'impression. La qualité d'impression des transparents laisse à désirer • Les transparents utilisés ne sont pas conformes aux spécifications de l'imprimante. • Le paramètre Type papier du tiroir utilisé n'a pas pour valeur Transparent. • Utilisez exclusivement les transparents recommandés par le fabricant de l'imprimante. • Assurez-vous que le paramètre Type papier a pour valeur Transparent. Des traces de toner se déposent sur la page. • Les cartouches d'impression sont défectueuses. • Le rouleau de transfert est usé ou défectueux. • L'unité de transfert d'image est usée ou défectueuse. • L'unité de fusion est usée ou défectueuse. • Des résidus de toner se trouvent sur le chemin du papier. • Remplacez les cartouches d'impression. • Remplacez le rouleau de transfert. • Remplacez l'unité de transfert d'image. • Remplacez l'unité de fusion. • Contactez le service technique. Le toner s'efface facilement du papier lorsque vous manipulez les feuilles. • Le paramètre Type n'est pas adapté au type de papier ou de support spécial utilisé. • Le paramètre Texture n'est pas adapté au type de papier ou de support spécial utilisé. • Le paramètre Poids n'est pas adapté au type de papier ou de support spécial utilisé. • L'unité de fusion est usée ou défectueuse. • Changez la valeur du paramètre Type papier en fonction du papier ou du support spécial que vous employez. • Changez la valeur du paramètre Texture papier de Normal en Lisse ou Grenée. • Changez la valeur du paramètre Poids papier de Normal en Bristol (ou tout autre grammage approprié). • Remplacez l'unité de fusion. Fond gris • L'intensité du toner est trop sombre. • Les cartouches d'impression sont défectueuses. • Sélectionnez un autre paramètre Intensité toner à partir du pilote d'imprimante avant d'envoyer le travail à l'impression. • Remplacez les cartouches d'impression. (L'impression présente des points pâles ou foncés inappropriés, des traces de toner, des bandes pâles horizontales ou verticales, ou encore l'absence de couleur.) ABCDE ABCDE ABCDE Guide des qualités d'impression Page 4 de 5 Problème Cause Solution La densité d'impression est inégale. • Les cartouches d'impression sont défectueuses. • Le rouleau de transfert est usé ou défectueux. • L'unité de transfert d'image est usée ou défectueuse. • Remplacez les cartouches d'impression. • Remplacez le rouleau de transfert. • Remplacez l'unité de transfert d'image. Le niveau de toner des cartouches d'impression est bas. • Assurez-vous que le paramètre Type papier est correctement défini pour le papier ou le support spécial chargé. • Remplacez les cartouches d'impression. Les guides-papier du tiroir sélectionné sont réglés pour un format différent de celui du papier chargé. Déplacez les guides dans le tiroir et adaptez-les au format du support chargé. Images rémanentes ABCDE ABCDE ABCDE ABCDE ABCDE ABCDE ABCDE Les images sont détourées. (Sur certaines feuilles, l'impression est rognée sur les côtés, le haut ou le bas du papier.) Les marges sont incorrectes. • Déplacez les guides dans le tiroir et • Les guides-papier du tiroir adaptez-les au format du support sélectionné sont réglés pour un chargé. format différent de celui du papier chargé. • Définissez le format de papier qui correspond au support présent dans • Le paramètre Détec taille auto est le tiroir. défini sur Hors fonction, mais vous avez chargé un format de papier différent dans le tiroir. Par exemple, vous avez chargé du papier A4 dans le tiroir sélectionné, mais vous n'avez pas réglé le paramètre Taille papier en conséquence. L'impression est inclinée sur la page. • Les guides-papier du tiroir sélectionné ne sont pas réglés correctement par rapport à la taille du papier chargé. • Le papier utilisé n'est pas conforme aux spécifications de l'imprimante. (L'inclinaison de l'impression est incorrecte.) • Déplacez les guides dans le tiroir et adaptez-les au format du support chargé. • Reportez-vous au Guide d'impression sur bristols et étiquettes disponible sur notre site Web Lexmark à l'adresse www.lexmark.com pour des informations détaillées. Reportez-vous à la section Caractéristiques du papier et des supports spéciaux du Guide de l'utilisateur sur le CD Publications. Pages vierges • Une ou plusieurs cartouches d'impression sont défectueuses ou vides. • Remplacez les cartouches défectueuses. Guide des qualités d'impression Page 5 de 5 Problème Cause Solution Pages de couleur unie • Les cartouches d'impression sont défectueuses. • Une intervention technique sur l'imprimante est nécessaire. • Remplacez les cartouches d'impression. • Contactez le service technique. Le papier se recourbe lorsqu'il est imprimé et déposé dans un réceptacle. • Les paramètres Type, Texture et Poids ne sont pas adaptés au type de papier ou de support spécial utilisé. • Le papier a été stocké dans un environnement très humide. • Modifiez la valeur des paramètres Type papier, Texture papier et Poids papier en fonction du type de papier ou de support spécial chargé dans l'imprimante. • Chargez du papier provenant d'une nouvelle ramette. • Stockez le papier dans son emballage d'origine avant de l'utiliser. • Reportez-vous à la section Stockage du papier du Guide de l'utilisateur sur le CD Publications. Guide des défaillances répétées Page 1 de 1 Guide des défaillances répétées Faites correspondre un ensemble de défaillances répétées d'un travail d'impression avec les marques d'une des lignes verticales. La ligne qui correspond le mieux aux défaillances du travail d'impression indique leur origine. Par exemple, la distance entre les deux marques représente une défaillance répétée qui survient tous les 96 mm. Autrement dit, le composant à remplacer est la cartouche d'impression. Remplacer la cartouche 48 mm (1,9 po.) Remplacer l'unité de fusion 148 mm (5,8 po.) Remplacer le rouleau de transfert de l'unité de transfert interne Remplacer la cartouche 97 mm (3,8 po.) Remplacer l'unité de transfert d'image 101 mm (4,0 po.) 60 mm (2,4 po.) Guide des fournitures Page 1 de 1 Guide des fournitures Les tableaux suivants énumèrent les numéros de référence nécessaires pour commander des cartouches d'impression, des conteneurs de récupération du toner, des unités de fusion ou des unités de transfert d'image neufs. Cartouches d'impression Visitez le site Web de Lexmark www.lexmark.com pour plus d’informations sur la commande des cartouches d’impression. Le tableau ci-dessous répertorie les cartouches qu'il est possible de commander: C760 / C762 • • • • • • • Cartouche d'impression noire Cartouche d'impression cyan Cartouche d'impression magenta Cartouche d'impression jaune Cartouche d’impression noire à retourner Cartouche d’impression cyan à retourner Cartouche d’impression magenta à retourner • Cartouche d’impression jaune à retourner C762 • • • • • Cartouche d'impression noire haute capacité Cartouche d'impression cyan haute capacité Cartouche d'impression magenta haute capacité Cartouche d'impression jaune haute capacité Cartouche d’impression noire haut rendement à retourner • Cartouche d’impression cyan haut rendement à retourner • Cartouche d’impression magenta haut rendement à retourner • Cartouche d’impression jaune haut rendement à retourner Conteneur de récupération du toner Pour commander un conteneur de récupération du toner neuf, mentionnez la référence 10B3100. Unité de fusion ou unité de transfert d'image Mentionnez la référence figurant sur l'unité de fusion ou l'unité de transfert d'image lorsque vous commandez ces articles. Guide de déplacement Page 1 de 1 Guide de déplacement Suivez les instructions ci-dessous pour déplacer l'imprimante dans votre bureau ou préparer son expédition. Avertissement : Respectez scrupuleusement ces instructions pour éviter de vous blesser ou d'endommager l'imprimante. • Faites-vous toujours aider d'au moins une personne pour soulever l'imprimante. • Mettez toujours l'imprimante hors tension à l'aide du bouton marche/arrêt. • Débranchez tous les cordons et câbles de l'imprimante avant de la déplacer. • Si vous ne remballez pas correctement l'imprimante avant de l'expédier, vous risquez de provoquer des dégâts qui ne sont pas couverts par sa garantie. • Les dégâts engendrés à l'imprimante par un déplacement incorrect ne sont pas couverts par sa garantie. Déplacement de l'imprimante à l'intérieur du bureau L'imprimante peut être déplacée sans crainte au sein d'un bureau en respectant les précautions suivantes : • L'imprimante doit demeurer en position verticale. • Si vous vous aidez d'un chariot pour déplacer l'imprimante, veillez à ce que sa surface puisse accueillir toute la base de l'imprimante. • Tout mouvement saccadé peut endommager l'imprimante et doit donc être évité. Préparation de l'imprimante en vue de son expédition Si vous envisagez de transporter l'imprimante dans un véhicule ou de confier son expédition à un transporteur, elle doit être remballée préalablement dans un emballage adéquat. L'emballage de l'imprimante doit être convenablement fixé à sa palette. N'utilisez pas une méthode de transport ou d'expédition qui exige que l'imprimante voyage sans palette. L'imprimante doit toujours demeurer à la verticale pendant toute la durée du déplacement. Si vous ne disposez plus des emballages d'origine, contactez votre technicien et commandez un nouvel emballage. Pour plus d'informations sur la manière d'emballer l'imprimante, reportez-vous au kit de remballage. ">
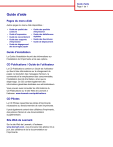
Lien public mis à jour
Le lien public vers votre chat a été mis à jour.
Caractéristiques clés
- Guide de qualité des couleurs pour un réglage précis
- Fonctions d'impression pour une utilisation optimale
- Guide de raccordement pour une installation facile
- Support de différents types de supports d'impression
- Guide de dépannage des bourrages papier
- Pilotes d'imprimante inclus pour une compatibilité étendue
- Informations disponibles sur le site Web de Lexmark
Questions fréquemment posées
Utilisez le Guide de qualité des couleurs et les options du menu Couleur pour ajuster les paramètres tels que le mode d'impression, la correction des couleurs et l'équilibre des couleurs.
Le Guide de l'utilisateur sur le CD Publications contient des informations détaillées sur le chargement du papier, la résolution des messages d'erreurs et le dépannage.
Utilisez le CD Pilotes pour installer les pilotes d'imprimante nécessaires au fonctionnement de votre imprimante.
Consultez le Guide de raccordement pour obtenir des instructions sur le raccordement à votre ordinateur ou à un réseau, y compris l'installation des pilotes et la configuration TCP/IP.