Xanté Ilumina 502 Ilumina 427 Manuel utilisateur
PDF
ダウンロード
ドキュメント
Guide des utilitaires XANTÉ CORPORATION Xanté Europe Marketing 1 6921RE Duiven Pays-Bas Tel.: +31 26 3193 210 Fax: +31 26 3193 211 Internet: www.xante.com Guide des utilitaires Ilumina 1 Marques commerciales XANTÉ® et Ilumina® sont des marques déposées de XANTÉ CORPORATION. Adobe® Illustrator®, Adobe® Photoshop®, InDesign®, PostScript®, Acrobat®, Acrobat® Reader™ et AdobePS™ sont des marques commerciales ou des marques déposées d’Adobe Systems Incorporated pouvant être déposées dans certaines juridictions. Apple®, Macintosh®, Mac®, Mac® OS, LaserWriter®, EtherTalk® et AppleTalk® sont des marques commerciales ou des marques déposées d’Apple Computer. Graphic Pro® est une marque déposée d’ATI Technologies, Inc. PCL® est une marque déposée de Hewlett-Packard Development Company, LP. Macromedia® et FreeHand® sont des marques déposées de Macromedia, Inc. Microsoft®, MS-DOS®, Windows NT®, Wingdings® et Windows® sont des marques déposées de Microsoft Corporation aux États-Unis et dans d’autres pays. Arial® et New Times Roman® sont des marques déposées de Monotype Corporation. Netscape Navigator® est une marque déposée de Netscape Communications Corporation aux États-Unis et dans d’autres pays. NetWare® est une marque déposée de Novell, Inc. Ethernet® est une marque déposée de Xerox Corporation. Tous les autres noms de marques et de produits sont des marques commerciales, des marques déposées ou des marques de services appartenant à leurs détenteurs respectifs Préface XANTÉ CORPORATION se réserve le droit de modifier le présent guide, ainsi que les équipements qui y sont décrits, sans préavis. Toutes les mesures nécessaires ont été prises pour garantir l’exactitude des informations fournies dans ce guide, ainsi que l’absence de toute omission. Cependant, XANTÉ CORPORATION n’offre aucune garantie, quelle qu’elle soit, y compris mais sans s’y limiter, toutes garanties implicites concernant l’adéquation du guide pour la commercialisation ou pour un usage particulier. XANTÉ CORPORATION décline toute responsabilité quant aux éventuelles erreurs contenues dans ce guide et ne saurait être tenue responsable d’aucun dommage spécial, accessoire ou consécutif, résultant des caractéristiques du guide ou de l’emploi de ce guide en vue de l’utilisation de l’équipement, ni d’aucun dommage lié aux performances de l’équipement au cours d’une telle utilisation Copyright Ce guide est protégé par copyright © 2005 - XANTÉ CORPORATION. Tous droits réservés. Imprimé aux États-Unis. Il est interdit de copier ce guide, de le transférer sur un autre support, quel qu’il soit, ou de le traduire dans une autre langue, quelle qu’elle soit, en tout ou partie, sans l’autorisation écrite expresse de XANTÉ CORPORATION Achevé d’imprimer Ce guide a été rédigé à l’aide des applications Adobe InDesign, Adobe Acrobat, Adobe Photoshop, Adobe Illustrator et Microsoft Word. Les styles de caractères du corps principal du guide sont Times New Roman, Arial, Symbol et Wingdings. ◊◊◊ 2 Guide des utilitaires Ilumina bb Table des matières Chapitre 1 – Introduction .......................................................................8 Informations générales ............................................................................................8 Description des utilitaires .................................................................................8 Chapitre 2 - Utilitaire Color Swatch ................................................... 11 Informations générales ..........................................................................................11 Installation..............................................................................................................11 Utilisation...............................................................................................................11 Impression d’échantillons de couleurs ......................................................11 Création d’échantillons de couleurs personnalisés ...................................12 Informations supplémentaires ...............................................................................13 Chapitre 3 - PDF Direct Print ..............................................................14 Informations générales ..........................................................................................14 Installation..............................................................................................................14 Utilisation...............................................................................................................14 Chapitre 4 - Storage Device Manager .................................................16 Informations générales ..........................................................................................16 Résumé des fonctions ...............................................................................16 Installation..............................................................................................................16 Fonctions d’administrateur réseau ............................................................17 Remarques et avertissements ....................................................................17 Utilisation...............................................................................................................18 Lancement du programme ........................................................................18 Configuration d’un mot de passe administrateur ......................................18 Formulaires ................................................................................................19 PostScript .............................................................................................19 PCL ......................................................................................................21 Ajout de fichiers ..................................................................................22 Suppression de fichiers .......................................................................22 Impression de la liste des fichiers .............................................................23 À partir de Storage Device Manager ..................................................23 À partir du panneau de commandes (avant) ........................................23 Affichage et suppression de fichiers .........................................................24 Fonction Tâches d’impression du disque dur .....................................24 Disque dur interne ...............................................................................24 Fonction Afficher les ressources .........................................................25 Guide des utilitaires Ilumina 3 Disque dur interne ...............................................................................25 Superpositions ............................................................................................26 Qu’est-ce qu’une superposition ..........................................................26 Quand utiliser des superpositions .......................................................26 Exemples d’utilisations de superpositions ..........................................26 Conditions de stockage .......................................................................26 Création de fichiers de superpositions à l’aide de Windows PostScript ....27 Définition .............................................................................................29 Impression ............................................................................................30 Modification .........................................................................................31 Suppression ..........................................................................................32 Création de fichiers de superpositions à l’aide de Windows PCL ............33 Définition ...................................................................................................35 Impression ............................................................................................36 Modification .........................................................................................37 Suppression ..........................................................................................38 Informations supplémentaires ..............................................................................39 Chapitre 5 - Profile Assistant ...............................................................40 Informations générales ..........................................................................................40 Installation..............................................................................................................40 Informations supplémentaires ...............................................................................40 Chapitre 6 - PS Gamma Adjuster ........................................................41 Informations générales ..........................................................................................41 Installation..............................................................................................................41 Windows ..............................................................................................41 Macintosh.............................................................................................41 Informations supplémentaires ...............................................................................41 Chapitre 7 - Utilitaire Color Correct ..................................................42 Informations générales ..........................................................................................42 Installation..............................................................................................................42 Utilisation...............................................................................................................42 Modification de la couleur de palette ........................................................42 Réglage du gamma et de la teinte .............................................................47 Informations générales ........................................................................47 Luminosité ...........................................................................................48 Teinte....................................................................................................48 4 Guide des utilitaires Ilumina bb Impression d’un document à l’aide des paramètres enregistrés ................49 Informations supplémentaires ...............................................................................50 Chapitre 8 - Utilitaire LPR ..................................................................51 Informations générales ..........................................................................................51 Installation..............................................................................................................51 Utilisation ..............................................................................................................51 Informations supplémentaires ...............................................................................51 Chapitre 9 - Admin Manager/Quick Setup ........................................52 Informations générales ..........................................................................................52 Installation..............................................................................................................52 Informations supplémentaires ...............................................................................52 Chapitre 10 - Web Driver Installer ......................................................53 Informations générales ..........................................................................................53 Installation..............................................................................................................53 Informations supplémentaires ...............................................................................53 Chapitre 11 - Job Accounting ...............................................................54 Informations générales ..........................................................................................54 Configuration requise par l’utilitaire Print Job Accounting ................................ 54 Serveur (Windows uniquement) ..........................................................55 Ordinateurs clients (Windows ou Macintosh) ....................................55 Installation..............................................................................................................55 Logiciel serveur ........................................................................................55 Capacités ....................................................................................................56 Désinstallation du logiciel serveur ............................................................56 Logiciel client ...........................................................................................57 Ordinateurs clients Windows ..............................................................57 Ordinateurs clients Macintosh ............................................................58 Paramètres Ilumina .............................................................................58 Paramètres de rapports (journaux d’impression) ................................58 Capacités ....................................................................................................59 Désinstallation du logiciel client ...............................................................59 Utilisation...............................................................................................................59 Lancement du logiciel serveur ..................................................................59 Adresse IP ...........................................................................................59 Menus déroulants ......................................................................................60 Menu Fichier .......................................................................................60 Guide des utilitaires Ilumina 5 Menu Imprimante ................................................................................60 Menu Journal ......................................................................................61 Menu Option .......................................................................................61 Menu Aide ...........................................................................................62 Notifications électroniques ........................................................................62 Configuration .......................................................................................62 Groupes d’imprimante Ilumina .................................................................62 Définition .............................................................................................62 Enregistrement ....................................................................................63 Configuration ......................................................................................64 Définition de tarifs ..............................................................................65 Modification des paramètres ...............................................................67 Identifiants de comptes .............................................................................67 Nom d’utilisateur et identifiant de compte ..........................................67 Identifiant de compte ...........................................................................67 Exemples d’utilisations d’identifiants de comptes .............................68 Ajout d’identifiants de comptes ..........................................................68 Notifications électroniques ..................................................................70 Utilisation limitée ................................................................................70 Importation depuis une imprimante Ilumina enregistrée ....................70 Modification des identifiants de comptes ............................................71 Suppression d’identifiants de comptes ................................................72 Rapports .....................................................................................................72 Journaux d’impression ........................................................................72 Intervalle d’acquisition des journaux ..................................................73 Définition des éléments à inclure dans le journal ...............................73 Excel (outil de rapport) .......................................................................75 Installation............................................................................................75 Utilisation.............................................................................................75 Macros Excel disponibles ...................................................................77 Affichage des journaux acquis ............................................................78 Lancement du logiciel client .....................................................................79 Modes du compte de tâche ..................................................................79 Mode Onglet .......................................................................................79 Mode Fenêtre contextuelle ..................................................................79 Mode Masqué ......................................................................................79 Mode [Non pris en charge] .................................................................79 6 Guide des utilitaires Ilumina bb État de l’imprimante .................................................................................80 Adresse IP ...........................................................................................80 Vérification ..........................................................................................80 État de l’imprimante ...........................................................................80 Ouverture de session Admin ...............................................................80 Journal des tâches ...............................................................................81 Menu Imprimante ................................................................................81 Dépannage..................................................................................................81 Problèmes/Solutions ...........................................................................81 Informations supplémentaires ...............................................................................82 Chapitre 12 - Network Printer Status .................................................83 Informations générales ..........................................................................................83 Installation..............................................................................................................83 Utilisation...............................................................................................................83 Vérification de l’état de l’imprimante Ilumina ...............................................84 Chapitre 13 - PrintSuperVision ...........................................................85 Informations générales ..........................................................................................85 Fonctions ..............................................................................................85 Installation..............................................................................................................85 Utilisation...............................................................................................................86 Types d’utilisateurs ...................................................................................86 Configuration système requise ..................................................................86 Logiciel serveur ..................................................................................86 Logiciel client .....................................................................................86 Informations supplémentaires ...............................................................................86 Index ........................................................................................................87 Guide des utilitaires Ilumina 7 Chapitre 1 - Introduction Informations générales Vous trouverez ci-dessous la liste de tous les utilitaires disponibles, suivie d’une brève description de chacun d’entre eux. Les utilitaires à votre disposition varient en fonction de l’ordinateur servant de plateforme. Logiciels de productivité : • Color Swatch • PDF Direct Print • Storage Device Manager • Profile Assistant • PS Gamma Adjuster • Color Correct Logiciels de réseau : • Utilitaire LPR • Admin Manager/Quick Setup • Storage Device Manager • Web Driver Installer • Job Accounting • Network Printer Status • PrintSuperVision Description des utilitaires Color Swatch Cet utilitaire permet d’imprimer des échantillons de couleurs afin de les utiliser avec un programme logiciel pour sélectionner et reproduire des couleurs avec précision. Une fois cet utilitaire installé, cliquez sur Programmes/Color Swatch/Lisez-moi, pour de plus amples informations. PDF Direct Print Cet utilitaire permet d’imprimer un fichier PDF en cliquant tout simplement sur son nom avec le bouton droit de la souris et en sélectionnant Imprimer, dans le menu contextuel qui s’affiche. 8 Guide des utilitaires Ilumina bb Storage Device Manager Cet utilitaire permet de gérer le disque dur interne et la mémoire Flash de l’imprimante Ilumina. Xanté Profile Assistant Cet utilitaire facilite le chargement et la gestion des profils de couleurs. PS Gamma Adjuster Cet utilitaire permet de personnaliser les courbes de données CMJN utilisées par le pilote de l’imprimante Ilumina. Une fois que vous avez créé une courbe personnalisée dans l’utilitaire, vous devez l’enregistrer (nouvelle description d’imprimante Postscript, PPD). Vous devez ensuite reconfigurer le pilote de votre imprimante Ilumina de façon à ce qu’il utilise cette nouvelle description. Color Correct Cet utilitaire permet de peaufiner les paramètres de couleurs de l’imprimante Ilumina et de les enregistrer en vue d’une utilisation ultérieure. Utilitaire LPR Cet utilitaire crée un port d’imprimante et installe un utilitaire contextuel afin de contrôler l’état de l’imprimante Ilumina. L’utilitaire LPR fonctionne sous Windows 98, Windows NT 4.0, Windows 2000 et Windows XP. Admin Manager / Quick Setup Cet utilitaire facilite la configuration de l’imprimante Ilumina sur un réseau. Pour des informations détaillées sur son utilisation, voir le Guide réseau et configuration. Ce guide se trouve sur le CD qui accompagne l’imprimante. Web Installer Cet utilitaire est une application Web qui automatise les tâches de l’administrateur réseau. • Détection des imprimantes Ilumina connectées à un réseau TCP/IP • Affichage des imprimantes Ilumina détectées sur une page Web • Envoi d’une notification aux utilisateurs afin de leur indiquer l’URL à partir duquel ils pourront télécharger les programmes d’installation du pilote Ilumina correspondant aux imprimantes détectées. Cet utilitaire permet également aux administrateurs de gérer des groupes d’utilisateurs et d’imprimantes Ilumina (utilisateurs / imprimantes regroupés par service ou par étage, etc.). Guide des utilitaires Ilumina 9 Job Accounting Ce logiciel permet de contrôler l’utilisation de l’imprimante Ilumina par tâche, utilisateur ou identifiant de compte, afin de générer des rapports internes ou des factures. Network Printer Status Cet utilitaire crée un onglet supplémentaire, appelé ÉTAT, dans la boîte de dialogue Propriétés des pilotes d’imprimante réseau qui permettent au client de contrôler l’état de l’imprimante sélectionnée. PrintSuperVision Cette solution logicielle Web pour réseaux Microsoft Windows offre de nombreuses fonctions utiles pour la gestion des imprimantes réseau. PrintSuperVision.NET utilise des composants logiciels de pointe, basés sur Internet (c’est-à-dire des services Web distribués), pour accéder aux données qui aideront les administrateurs à contrôler toutes les imprimantes de leur réseau et distribuer ces données. ◊◊◊ 10 Guide des utilitaires Ilumina bb Chapitre 2 - Utilitaire Color Swatch Informations générales L’utilitaire Color Swatch permet d’effectuer les tâches suivantes : • Impression d’échantillons de couleurs sur l’imprimante couleur Ilumina • Création d’échantillons de couleurs personnalisés Votre programme logiciel utilise ces échantillons pour sélectionner et reproduire les couleurs avec précision. Les échantillons représentent des exemples de couleurs sélectionnés dans la palette de l’imprimante Ilumina. Ils vous permettront de rechercher les couleurs que vous souhaitez utiliser pour vos documents. L’utilitaire Color Swatch ne garantit pas que la couleur imprimée sera identique à la couleur affichée sur votre écran d’ordinateur. Considérez la couleur affichée comme une référence. Il est possible que votre logiciel ne soit pas capable d’obtenir une correspondance de couleur à partir des informations des échantillons. D’autres méthodes de correspondance seront éventuellement nécessaires. D’autres facteurs influencent la façon dont les couleurs sont perçues : la couleur et la finition du papier, la lumière ambiante, ainsi que la couleur qui entoure l’objet observé. Installation Chargez ce programme à partir de l’installateur de menu du CD1. 1. Insérez le disque contenant les pilotes, ainsi que les utilitaires de couleur et de réseau, dans le lecteur de CD-ROM. Si la lecture du CD ne démarre pas automatiquement, cliquez sur [Démarrer] → [Exécuter] → [Parcourir] et sélectionnez le CD-ROM. Cliquez deux fois sur [Install.exe], puis cliquez sur [OK]. 2. Cliquez sur [Logiciels de productivité] → [Utilitaire Color Swatch] et suivez les instructions qui s’affichent à l’écran Guide des utilitaires Ilumina 11 Utilisation Impression d’échantillons de couleurs 1. Installez l’utilitaire du CD1 à l’aide de l’installateur de menu (Windows). 2. Cliquez sur [Démarrer] → [Programmes] → [Color Swatch] → [Utilitaire Color Swatch]. 3. Une page d’échantillons correspondant aux couleurs les plus courantes s’affiche. 4. Sélectionnez [Imprimer] pour imprimer des pages d’échantillons. 5. Utilisez les blocs de couleur pour choisir les couleurs spécifiques à inclure dans le document imprimé. Chaque bloc de couleur, ou échantillon, est identifié par des informations requises par votre progiciel pour reproduire la couleur aussi précisément que possible. Les numéros situés sous chaque bloc indiquent les quantités de couleurs primaires (rouge (R), vert (V) et bleu (B)) utilisées pour obtenir chaque ton. Ces quantités sont indiquées sous forme de valeur numérique comprise entre 0 et 255 Création d’échantillons de couleurs personnalisés Si vous ne trouvez pas la couleur recherchée, vous pouvez la créer ou la personnaliser. 12 Guide des utilitaires Ilumina bb 1. Sélectionnez [Échantillon personnalisé] dans le menu Fichier. 2. Dans la fenêtre contextuelle qui s’affiche, trois curseurs permettent de personnaliser les échantillons : • Le curseur Teinte permet de modifier la teinte des échantillons, du rouge au vert ou du bleu au jaune, par exemple. • Le curseur Saturation permet de modifier l’éclat de la couleur. • Le curseur Luminosité permet de modifier la luminosité. 3. Réglez ces curseurs jusqu’à ce que vous obteniez la couleur souhaitée. Plusieurs variantes sont créées afin de vous aider à trouver la meilleure correspondance possible. 4. Cliquez sur [OK]. 5. Imprimez la page d’échantillons personnalisés. 6. Répétez cette procédure jusqu’à ce que la couleur souhaitée s’imprime. 7. Pour de plus amples informations, voir le fichier Lisez-moi de l’utilitaire Color Swatch dans la liste des programmes Windows. Ce fichier couvre les points suivants : • Application d’une valeur de couleur dans votre application • Définition de la couleur du moniteur Informations supplémentaires Pour de plus amples informations, voir le fichier Lisez-moi de l’utilitaire Color Swatch dans la liste des programmes Windows. ◊◊◊ Guide des utilitaires Ilumina 13 Chapitre 3 - PDF Direct Print Informations générales PDF Direct Print permet d’envoyer directement à l’imprimante Ilumina un fichier PDF sélectionné. Cette méthode simple et rapide rend inutile l’utilisation d’Adobe Acrobat pour le lancement de l’impression. PDF Direct Print permet également de définir la source du papier, le nombre de copies, une impression recto verso (le cas échéant), la plage de pages à imprimer, ainsi que d’autres paramètres. Installation Chargez ce programme à partir de l’installateur de menu du CD1. 1. Insérez le disque contenant les pilotes, ainsi que les utilitaires de couleur et de réseau, dans le lecteur de CD-ROM. Si la lecture du CD ne démarre pas automatiquement, cliquez sur [Démarrer] → [Exécuter] → [Parcourir] et sélectionnez le CD-ROM. Cliquez deux fois sur [Install.exe], puis cliquez sur [OK]. 2. Cliquez sur [Logiciels de productivité] → [PDF Direct Print] et suivez les instructions qui s’affichent à l’écran. Conditions d’utilisation • Prend en charge la version PDF 1.3 (Acrobat 4.0) et les versions antérieures. • Requiert un environnement de polices sur votre système. Certains fichiers PDF risquent de ne pas pouvoir s’imprimer correctement. Utilisation L’utilitaire PDF Direct Print prend en charge la version PDF 1.3 (Acrobat 4.0), ainsi que les versions antérieures. 1. Cliquez avec le bouton droit de la souris sur le fichier que vous souhaitez imprimer (dans Windows Explorer) ou sur l’icône du fichier (sur le bureau). 2. Cliquez sur [PDF Direct Print]. 14 Guide des utilitaires Ilumina bb 3. Cliquez sur [Imprimer]. 4. L’écran de démarrage s’affiche. Il permet de modifier les paramètres des fonctions suivantes : • Sélectionner l’impression • Source du papier • Copies • Impression recto verso • Reliure • Assembler • Ajuster à la page • Imprimer la plage de pages • Rétablir les paramètres par défaut • Enregistrer les paramètres 5. • Imprimer • Annuler • Aide • À propos de Si le message [ERREUR : échec de la conversion PDF vers PS] s’affiche, cela signifie que le fichier contient une police incorporée qui n’est pas installée sur le système. À l’aide d’Acrobat, supprimez le texte incorporé ou désincorporez la police. Dans Acrobat, sélectionnez [Outil] → [Retouches] → [Attribut de texte]. Décochez la case de l’option Incorporer. ◊◊◊ Guide des utilitaires Ilumina 15 Chapitre 4 - Storage Device Manager Informations générales Cet utilitaire permet de gérer le disque dur, ainsi que la mémoire Flash, de l’imprimante Ilumina et de télécharger des polices, des macros ou des micrologiciels pour Windows. Storage Device Manager (SDM) sert d’outil de gestion pour : • le disque dur interne de l’imprimante Ilumina (standard) : 20 Go (partitionné en Commun, PCL et PostScript) ; • la mémoire Flash de l’imprimante Ilumina (2 Mo). L’utilisation de ce logiciel optimise les performances internes de l’imprimante. Il intègre un outil de téléchargement de fichiers de l’ordinateur vers la mémoire de l’imprimante Ilumina. Il peut s’agir notamment de fichiers de superpositions (logos, adresses, etc.), de graphiques ou de formulaires (en-têtes, factures, etc.). Storage Device Manager requiert Microsoft Internet Explorer 4.0 ou une version ultérieure. Le disque dur de l’imprimante Ilumina ne communique pas directement avec le logiciel Storage Device Manager. Les messages d’erreurs apparaîtront donc sur l’écran d’affichage de l’imprimante. En cas de difficultés, commencez par vérifier cet écran. Résumé des fonctions • Création ou modification d’un projet • Téléchargement de fichiers sur une imprimante Ilumina • Ajout ou retrait d’imprimantes Ilumina administrées • Redémarrage de l’imprimante Ilumina • Gestion des files d’attente Épreuve et impression et Impression sécurisée du disque dur • Suppression de fichiers du disque dur interne ou de la mémoire Flash • Affichage de l’état, de la configuration et des variables de l’imprimante Ilumina • Impression de la liste des polices PCL ou PostScript d’une imprimante Ilumina • Impression d’une ou de plusieurs macros de format PCL ou d’un ou de plusieurs formulaires (superpositions) PostScript 16 Guide des utilitaires Ilumina bb Installation Chargez ce programme à partir de l’installateur de menu du CD1. 1. Insérez le disque contenant les pilotes, ainsi que les utilitaires de couleur et de réseau, dans le lecteur de CD-ROM. Si la lecture du CD ne démarre pas automatiquement, cliquez sur [Démarrer] → [Exécuter] → [Parcourir] et sélectionnez le CD-ROM. Cliquez deux fois sur [Install.exe], puis cliquez sur [OK]. 2. Cliquez sur [Logiciels de productivité] → [Storage Device Mgr] et suivez les instructions qui s’affichent à l’écran. OU Cliquez sur [Logiciels de réseau] → [Installation/Config] → [Storage Device Mgr] et suivez les instructions qui s’affichent à l’écran. Fonctions d’administrateur réseau Sur les systèmes réseau, l’administrateur réseau observe le logiciel Storage Device Manager et l’utilise pour gérer et contrôler le disque dur interne, ainsi que la mémoire Flash, de l’imprimante Ilumina. Les fonctions d’administrateur permettent de configurer un mot de passe administrateur et de définir des numéros d’identification de quatre chiffres (compris entre 0 et 7 ; 8 et 9 sont inutilisables) pour chaque client. Vous pouvez également redémarrer l’imprimante Ilumina, supprimer des fichiers (la fonction Afficher les ressources est préférable) et formater le disque dur interne Remarques et avertissements Numéros d’identification (PIN) Les clients peuvent choisir leur propre numéro d’identification (PIN). Toutefois, l’administrateur doit connaître ces numéros pour pouvoir accéder aux informations sur les clients. Suppression de fichiers • Grâce à la fonction Afficher les ressources, vous pouvez parcourir le système jusqu’au fichier recherché, cliquer dessus, cliquer sur [Supprimer], puis cliquer sur [OK] pour confirmer la suppression. • L’utilisation des fonctions d’administrateur pour supprimer un fichier requiert l’impression d’une liste de fichiers, puis l’utilisation des informations de cette liste pour saisir le chemin d’accès exact (sensible à la casse) du fichier. Aucune confirmation de suppression n’est nécessaire. Guide des utilitaires Ilumina 17 Formatage du disque dur Vous pouvez également utiliser Storage Device Manager pour formater les partitions du disque dur de l’imprimante Ilumina. (N’oubliez pas : cette opération efface le contenu de la partition et peut causer des problèmes graves.) Utilisez les fonctions Afficher les ressources et Tâches d’impression du disque dur pour réaliser sa maintenance. Utilisation Lancement du programme 1. Cliquez sur [Démarrer] → [Programmes] → [XANTÉ] → [Storage Device Manager]. La boîte de dialogue SDM - Détection des imprimantes s’affiche. 2. Sélectionnez la ou les connexion(s) d’ordinateur appropriée(s), puis cliquez sur [Démarrer]. Le programme recherche les imprimantes Ilumina connectées et affiche des icônes dans la fenêtre située dans la partie inférieure de la boîte de dialogue. 3. Cliquez sur [Quitter] pour ouvrir la boîte de dialogue Storage Device Manager. Configuration d’un mot de passe administrateur 1. Une fois le programme Storage Device Manager ouvert, cliquez sur [Fonctions d’administrateur] dans le menu Imprimantes. 18 Guide des utilitaires Ilumina bb 2. Sous Entrez le mot de passe, tapez le mot de passe par défaut (p1xs7d0m), puis cliquez sur [Modifier le mot de passe]. (N’oubliez pas que les mots de passe sont constitués de huit caractères, alphabétiques ou numériques, et sont sensibles à la casse.) 3. Sous [Nouveau mot de passe], tapez le mot de passe alphanumérique de huit caractères de votre choix. 4. Sous [Confirmez le mot de passe], tapez une nouvelle fois ce mot de passe. Le message « Nouveau mot de passe accepté » s’affiche. 5. Cliquez sur [OK]. 6. Cliquez sur [Quitter], deux fois. Formulaires PostScript Utilisez des formulaires PostScript si vous possédez peu de connaissances sur les commandes de macro PCL. N’oubliez pas que les noms et les chemins d’accès de fichiers sont sensibles à la casse. Étape 1 : Création du formulaire 1. Créez le document dans votre application logicielle. 2. Cliquez sur [Fichier] → [Imprimer]. Assurez-vous que le pilote XANTÉ PostScript est sélectionné. 3. Sélectionnez [Imprimer dans un fichier]. 4. Activez l’option de sortie EPS (Encapsulated PostScript) en suivant la procédure appropriée pour votre système : a. Windows Me/98 : cliquez sur [Propriétés] (ou sur la commande équivalente de votre application), puis sur l’onglet PostScript. Si l’option n’est pas déjà activée, cliquez sur [Encapsulated PostScript (EPS)]. b. Windows NT 4.0 : cliquez sur [Propriétés] (ou sur la commande équivalente de votre application), puis descendez jusqu’à Options PostScript et cliquezdessus. Cliquez sur [Option de sortie PostScript]. Sélectionnez [Encapsulated PostScript (EPS)]. 5. Cliquez sur [OK]. 6. Imprimez le document dans un fichier à l’aide de l’extension PRN. Guide des utilitaires Ilumina 19 Étape 2 : Création d’un projet 1. Lancez Storage Device Manager. 2. Cliquez sur [Projets] → [Nouveau projet]. La boîte de dialogue Projet s’affiche. 3. Cliquez sur [Projets] → [Enregistrer le projet]. Entrez un chemin d’accès / nom pour le stockage du projet sur votre disque dur ou sur le réseau, puis cliquez sur [Enregistrer]. Étape 3 : Ajout ou suppression de fichiers dans le projet Ajout d’un fichier : 1. Cliquez sur [Projets] → [Ajouter un fichier dans le projet]. La boîte de dialogue Ouvrir s’affiche. 2. Assurez-vous que « Fichiers PRN (*.prn) » est sélectionné dans la liste déroulante [Type de fichiers]. 3. Naviguez jusqu’au dossier dans lequel les fichiers sont enregistrés. Sélectionnez les fichiers que vous souhaitez ajouter au projet, puis cliquez sur [Ouvrir]. La boîte de dialogue Informations s’affiche. 4. Cliquez sur [OK]. Les fichiers sont enregistrés au format HST. 5. Répétez les étapes 1 à 4 jusqu’à ce que tous les fichiers souhaités soient ajoutés au projet. Suppression d’un fichier : 1. Cliquez sur le nom du fichier, puis sur [Projets] → [Retirer le fichier du projet]. Étape 4 : Stockage des fichiers Disque dur Storage Device Manager enregistre automatiquement les formulaires sur la partition PostScript du disque dur. Mémoire Flash Pour stocker les formulaires dans la mémoire Flash du disque dur : 1. Cliquez deux fois sur le nom du fichier, dans la fenêtre Projet. La boîte de dialogue Modification du nom et de l’identifiant du composant s’affiche. 2. Sous [Volume], tapez « %Flash0% », puis cliquez sur [OK]. 20 Guide des utilitaires Ilumina bb Étape 5 : Enregistrement du projet et téléchargement vers l’imprimante Ilumina 1. Cliquez sur [Projets] → [Enregistrer le projet]. 2. Cliquez sur [Projets] → [Envoyer les fichiers du projet vers l’imprimante]. Le message « Commande émise » s’affiche. 3. Cliquez sur [OK]. Étape 6 : Test d’impression du formulaire 1. Une fois Storage Device Manager ouvert et l’icône Ilumina appropriée mise en surbrillance, cliquez sur [Imprimantes] → [Test de formulaire]. La boîte de dialogue Test de formulaire PostScript s’affiche. 2. Cliquez sur le nom du fichier qui correspond au formulaire que vous souhaitez imprimer (vous pouvez l’obtenir à partir de l’imprimé Liste des fichiers). Cliquez sur [OK]. Le message « Commande émise » s’affiche. 3. Cliquez sur [OK] et patientez pendant l’impression du formulaire PCL Il est conseillé aux personnes qui possèdent peu de connaissances sur les commandes de macro PCL d’utiliser les formulaires PostScript. Étape 1 : Création du document dans votre application logicielle N’oubliez pas que les noms et les chemins d’accès de fichiers sont sensibles à la casse. 1. Créez le document dans votre application logicielle. 2. Cliquez sur [Fichier] → [Imprimer] et assurez-vous que le pilote XANTÉ PCL est sélectionné. 3. Imprimez le document dans un fichier à l’aide de l’extension PRN Étape 2 : Création d’un projet 1. Lancez Storage Device Manager. 2. Cliquez sur [Projets] → [Nouveau projet]. La boîte de dialogue Projet s’affiche. 3. Cliquez sur [Projets] → [Enregistrer le projet]. Entrez un chemin d’accès / nom pour le stockage du projet sur votre disque dur ou sur le réseau, puis cliquez sur [Enregistrer]. Guide des utilitaires Ilumina 21 Étape 3 : Conversion des fichiers au format binaire (.bin) 1. Cliquez sur [Projets] → [Fichier macro filtre]. La boîte de dialogue Filtrer les modèles d’imprimante s’affiche. 2. Apportez les modifications nécessaires aux paramètres. Exemple : Si vous créez un ovale noir dans MS Paint et ne désactivez aucun filtre de commande couleur, cet ovale noir s’imprimera sous forme de rectangle noir lorsque la superposition sera utilisée. Pour conserver la forme ovale, désactivez (désélectionnez) les filtres [Configurer les données d’image], [ID palette] et [Contrôle palette]. 3. Cliquez sur [OK]. La boîte de dialogue Ouvrir s’affiche. 4. Assurez-vous que « Fichiers d’impression en attente (*.prn) » est sélectionné dans la liste déroulante [Type de fichiers]. 5. Sous [Regarder dans], naviguez jusqu’au dossier dans lequel les fichiers sont enregistrés et cliquez deux fois sur le nom du fichier recherché. Le fichier est enregistré sous forme de fichier binaire. Le message « Fichier filtre créé » s’affiche. 6. Cliquez sur [OK]. 7. Répétez les étapes 1 à 6 jusqu’à ce que tous les fichiers devant être ajoutés au projet soient convertis Étape 4 : Ajout ou suppression de fichiers dans le projet Ajout de fichiers 1. Cliquez sur [Projets] → [Ajouter un fichier dans le projet]. La boîte de dialogue Ouvrir s’affiche. 2. Mettez le fichier .bin que vous souhaitez ajouter en surbrillance, puis cliquez sur [Ouvrir]. Le nom du fichier s’affiche dans la boîte de dialogue Projet. 3. Répétez les étapes 1 et 2 jusqu’à ce que tous les fichiers devant être inclus dans le projet s’affichent dans la boîte de dialogue Projet Suppression de fichiers 1. Cliquez sur le nom du fichier. 2. Cliquez sur [Projets] → [Retirer le fichier du projet]. 22 Guide des utilitaires Ilumina bb Étape 5 : Vérification des paramètres du fichier et enregistrement du projet 1. Pour vérifier les paramètres correspondant aux fichiers binaires, cliquez deux fois sur le nom de ces fichiers. La boîte de dialogue Modification du nom et de l’identifiant du composant s’affiche. Vous pouvez modifier ici le nom du fichier, l’identifiant (le numéro que vous devez entrer dans le pilote Ilumina pour imprimer des superpositions), le volume ou le chemin d’accès. 2. Cliquez sur [OK]. 3. Lorsque vous avez terminé de vérifier les paramètres, cliquez sur [Projets] → [Enregistrer le projet]. Étape 6 : Téléchargement du projet 1. Cliquez sur [Projets] → [Envoyer les fichiers du projet vers l’imprimante]. Le message « Commande émise » s’affiche. 2. Cliquez sur [OK]. Étape 7 : Test d’impression du formulaire 1. Une fois Storage Device Manager ouvert et l’icône Ilumina appropriée mise en surbrillance, cliquez sur [Imprimantes] → [Test macro]. La boîte de dialogue Test macro s’affiche. 2. Entrez le numéro d’identification du fichier macro que vous souhaitez imprimer. Vous pouvez l’obtenir à partir de l’imprimé Liste des fichiers. Il se trouve sous Volume 0. Exemple : pour 2:XANTÉ.BIN, entrez 2. 3. Cliquez sur [OK]. Le message « Commande émise » s’affiche. Cliquez sur [OK] une nouvelle fois. Impression de la liste des fichiers À partir de Storage Device Manager Pour imprimer la liste des fichiers stockés dans la mémoire de l’imprimante Ilumina : 1. Lancez Storage Device Manager. 2. Cliquez sur [Imprimantes] → [Imprimer la liste des fichiers]. Le message « Commande émise » s’affiche. 3. Cliquez sur [OK] et patientez pendant l’impression de la liste des fichiers. Guide des utilitaires Ilumina 23 À partir du panneau de commandes (avant) Pour imprimer la liste des fichiers à partir du panneau de commandes (avant) : • Appuyez sur MENU jusqu’à ce que MENU INFORMATIONS s’affiche. • Appuyez sur COMMANDE (+ ou -) jusqu’à ce que IMPRIMER LISTE DES FICHIERS s’affiche. • Appuyez sur SÉLECTIONNER Affichage et suppression de fichiers Fonction Tâches d’impression du disque dur Disque dur interne Mémoire Flash La fonction Tâches d’impression du disque dur permet d’afficher et de supprimer les fichiers (Épreuve et impression, Impression sécurisée) stockés sur le disque dur interne de l’imprimante Ilumina. 1. Lancez [Storage Device Manager] et cliquez sur l’icône de l’imprimante Ilumina dont vous souhaitez afficher le contenu. 2. Cliquez sur [Imprimantes] → [Tâches d’impression du disque dur]. La boîte de dialogue Tâches d’impression du disque dur s’affiche. 3. Sous [Types de tâches], sélectionnez [Impressions sécurisées] pour afficher les tâches d’impression sécurisée et / ou [Épreuves et impressions] pour afficher les tâches d’épreuve et d’impression. 4. Suivez la procédure appropriée pour afficher les tâches d’un client particulier ou toutes les tâches : 1) Sous Accès, sélectionnez [Afficher les tâches des utilisateurs]. 2) Tapez les quatre chiffres du numéro d’identification utilisateur du client. 3) Appuyez sur la touche [Entrée]. Pour afficher toutes les tâches stockées : 1) Sélectionnez [Afficher toutes les tâches]. 2) Tapez votre mot de passe administrateur. 3) Appuyez sur la touche [Entrée]. 5. Supprimez les fichiers. Aucune confirmation de suppression n’est nécessaire. 24 Guide des utilitaires Ilumina bb • Cliquez sur [Annuler tâche(s)] pour supprimer les fichiers sans les imprimer. • Cliquez sur [Imprimer tâche(s)] pour imprimer les fichiers avant de les supprimer automatiquement Fonction Afficher les ressources Disque dur interne Mémoire Flash Utilisez la fonction Afficher les ressources pour supprimer les fichiers du disque dur interne et de la mémoire Flash. 1. Lancez [Storage Device Manager] et cliquez sur l’icône de l’imprimante Ilumina dont vous souhaitez afficher le contenu. 2. Cliquez sur [Imprimantes] → [Afficher les ressources]. 3. Cliquez sur le(s) fichier(s) à supprimer. Appuyez sur la touche [Maj.] pour sélectionner une séquence de fichiers consécutifs, ou sur la touche [Ctrl] pour sélectionner des fichiers supplémentaires. • Les fichiers PCL Macro se trouvent sous Volume 0 (disque dur interne) ou sous Volume 2 (mémoire Flash). • Les formulaires PostScript se trouvent sous Volume &disk0% (disque dur interne) ou sous %flash0% (mémoire Flash). 4. Cliquez sur [Imprimantes] → [Supprimer le(s) fichier(s)]. 5. Cliquez sur [Oui] pour confirmer la suppression. 6. Refermez la boîte de dialogue Guide des utilitaires Ilumina 25 Superposition Qu’est-ce qu’une superposition Une superposition est un ensemble de graphismes, de polices et / ou de texte stocké en vue d’une impression ultérieure, chaque fois que cela est nécessaire. Les superpositions sont stockées dans la mémoire Flash de l’imprimante Ilumina ou sur son disque dur. Elles ressemblent à des filigranes, mais sont beaucoup plus élaborées. Vous pouvez utiliser des superpositions pour remplacer des supports préimprimés, ajouter le logo ou l’adresse de votre entreprise à un document, voire créer des formulaires. Quand utiliser des superpositions Utilisez des superpositions lorsque vous souhaitez imprimer du papier à en-tête, des formulaires ou des factures. Elles pourront vous aider à réduire vos besoins en supports préimprimés. Exemples d’utilisations de superpositions Utilisez Storage Device Manager pour créer et stocker trois fichiers dans l’imprimante Ilumina : • le logo de votre entreprise • l’adresse de votre entreprise • le slogan de votre entreprise Utilisez la fonction Superposition pour positionner ces trois fichiers dans votre document. Vous pouvez combiner ces fichiers de diverses façons, selon vos besoins. Il est essentiel de garder les cinq points suivants à l’esprit lors de l’utilisation de superpositions. 1. Les superpositions peuvent contenir plusieurs fichiers de composant. 2. Vous devez utiliser le menu Arrêt avant de mettre l’imprimante Ilumina HORS tension. 3. Si votre application logicielle propose une option d’assemblage, vous devez la désactiver avant d’imprimer des superpositions. 4. Vous ne pouvez pas utiliser de superpositions avec le pilote Windows 2000 PostScript ou le pilote Macintosh. 5. Le message « DISQUE PLEIN » s’affiche lorsque la mémoire disponible n’est pas suffisante pour les données. Conditions de stockage Utilisez Storage Device Manager pour stocker les superpositions sur le disque dur de l’imprimante Ilumina ou dans sa mémoire Flash. 26 Guide des utilitaires Ilumina bb Espace disponible maximum Disque dur : 2 Mo chacune pour les macros PCL et pour les formulaires PostScript Mémoire Flash : environ 0,5 Mo chacune pour les macros PCL et pour les formulaires PostScript Création de fichiers de superpositions à l’aide de Windows PostScript Informations générales Les fichiers à utiliser comme superpositions doivent être créés, générés et stockés. D’autres utilisateurs pourront ensuite ajouter ces fichiers dans leurs documents sous forme de superpositions, à l’aide des paramètres des pilotes Ilumina. 1. Créez le document que vous souhaitez utiliser pour une impression en superposition (papier à en-tête, par exemple). Les superpositions peuvent être créées dans n’importe quelle application logicielle capable de prendre en charge les logos, les en-têtes, les formulaires, etc. et de les imprimer dans un fichier. 2. Utilisez le pilote Ilumina pour générer un fichier PRN (fichier d’impression). 3. Utilisez Storage Device Manager pour convertir ce fichier PRN dans un format de fichier pouvant être stocké. 4. Téléchargez ce fichier dans l’imprimante Ilumina. Procédure 1. Ouvrez le fichier que vous souhaitez utiliser comme superposition. 2. Cliquez sur [Fichier] → [Imprimer]. 3. Cliquez avec le bouton droit de la souris sur l’imprimante Ilumina appropriée Vous devez pour cela utiliser le pilote PostScript de XANTÉ. 4. Selon votre système d’exploitation, réalisez l’une des opérations suivantes : a. Windows XP : cliquez sur [Préférences]. b. Windows 2000 : cliquez sur [Préférences d’impression]. c. Win Me/98, NT : cliquez sur [Propriétés]. 5. Cliquez sur [Imprimer dans un fichier]. Une coche apparaît dans la case. 6. Cliquez sur l’onglet [Options de travail]. 7. Cliquez sur le bouton [Superpositions]. 8. Dans le menu déroulant, cliquez sur [Créer formulaire]. Guide des utilitaires Ilumina 27 9. Cliquez sur [OK] pour refermer la boîte de dialogue. 10. Cliquez sur [OK]. 11. Cliquez sur [OK]. 12. Le système vous demande d’attribuer un nom au fichier .prn. 13. Le système vous demande de sélectionner un emplacement pour le stockage du fichier. 14. L’impression du document est lancée. Aucun document papier n’est cependant produit. Le document est stocké sur le disque dur de l’imprimante Ilumina.. Téléchargement du fichier d’impression en vue d’une utilisation comme superposition Once you have created a print (PRN) file on your PC’s hard disk, you must download this file to the Ilumina. Use the Storage Device Manager to download the PRN file. The Storage Device Manager software is included with the original software CDs that were supplied with your Ilumina. Une fois que vous avez créé un fichier d’impression (PRN) sur le disque dur de votre PC, vous devez le télécharger dans l’imprimante Ilumina. Pour ce faire, utilisez Storage Device Manager. Le logiciel Storage Device Manager est inclus sur le CD des logiciels fourni avec votre imprimante Ilumina. 1. Lancez Storage Device Manager. 2. Patientez jusqu’à ce que le programme détecte (localise) l’imprimante Ilumina. 3. Cliquez sur [Projet], puis sur [Nouveau projet]. 4. Dans le menu Projet, sélectionnez [Ajouter un fichier dans le projet]. 5. Sélectionnez le(s) fichier(s) PRN créé(s). PCL : génère automatiquement un fichier BIN. PostScript : génère automatiquement un fichier PostScript hst. Un numéro d’identification est automatiquement attribué au fichier BIN. Pour changer ce numéro, cliquez deux fois dessus, puis entrez un nouveau numéro dans le champ de l’identifiant. 6. Notez le nom attribué au fichier dans Storage Device Manager. Les noms sont sensibles à la casse. 7. Assurez-vous que l’imprimante Ilumina utilisée est mise en surbrillance dans la fenêtre inférieure de Storage Device Manager. 28 Guide des utilitaires Ilumina bb 8. Sélectionnez le menu Projet. Choisissez [Envoyer les fichiers du projet vers l’imprimante]. Le fichier est téléchargé dans l’imprimante Ilumina. Une fois ce téléchargement terminé, le message « Commande émise » s’affiche. 9. Refermez Storage Device Manager. Définition 1. Ouvrez le fichier que vous souhaitez imprimer. 2. Cliquez sur [Fichier] → [Imprimer]. 3. Cliquez avec le bouton droit de la souris sur l’imprimante Ilumina appropriée. 4. Selon votre système d’exploitation, réalisez l’une des opérations suivantes : a. Windows XP : cliquez sur [Préférences]. b. Windows 2000 : cliquez sur [Préférences d’impression]. c. Win Me/98, NT : cliquez sur [Propriétés]. 5. Cliquez sur l’onglet [Options de travail]. 6. Cliquez sur [Superposition]. 7. Configurez un groupe de superpositions. Cliquez sur [Nouveau]. La boîte de dialogue Définition de superpositions s’affiche. 8. Sous Nom du groupe, entrez un nom pour le nouveau groupe de superpositions. 9. Pour sélectionner les pages sur lesquelles la superposition apparaîtra, réalisez l’une des opérations suivantes : a. Dans la liste déroulante Imprimer sur les pages, sélectionnez les pages sur lesquelles la superposition doit être imprimée. OU b. 10. Sélectionnez [Personnaliser] et entrez des numéros de pages spécifiques sous Pages personnalisées.. Sous Nom de la superposition, tapez le nom exact du fichier de superposition que vous avez stocké à l’aide de Storage Device Manager (voir l’imprimé Liste des fichiers), sans oublier l’extension du fichier HST. Les noms de fichiers de superpositions sont sensibles à la casse. 11. Cliquez sur [Ajouter]. Guide des utilitaires Ilumina 29 12. Répétez les étapes 10 et 11 afin d’ajouter des superpositions supplémentaires (trois maximum par groupe). 13. Cliquez sur [OK]. 14. Cliquez sur [Nouveau]. Pour créer des groupes de superpositions supplémentaires (jusqu’à 32 maximum), répétez les étapes 7 à 14 de la procédure précédente. 15. Cliquez sur [OK]. Refermez la boîte de dialogue Imprimantes Impression 1. Ouvrez le fichier que vous souhaitez imprimer. 2. Cliquez sur [Fichier] → [Imprimer]. 3. Cliquez avec le bouton droit de la souris sur l’imprimante Ilumina appropriée. 4. Selon votre système d’exploitation, réalisez l’une des opérations suivantes : a. Windows XP : cliquez sur [Préférences]. b. Windows 2000 : cliquez sur [Préférences d’impression]. c. Win Me/98, NT : cliquez sur [Propriétés]. 5. Cliquez sur l’onglet [Options de travail]. 6. Cliquez sur [Superposition]. 7. Pour définir une superposition, cliquez sur [Définir des superpositions]. 8. Dans la liste des noms de superpositions, entrez le nom de fichier correspondant à la superposition. Le nom de la superposition doit être IDENTIQUE à celui du fichier que vous avez noté à la section précédente. Il s’agit du nom sous lequel le fichier est stocké sur le disque dur de l’imprimante Ilumina. Ce nom est sensible à la casse. 9. Dans Valeur de l’identifiant, entrez l’identifiant du fichier. Veuillez vous référer aux instructions de l’utilitaire Storage Device Manager. 10. Sélectionnez les pages sur lesquelles la superposition apparaîtra. Utilisez [Imprimer sur les pages] ou [Pages personnalisées] pour sélectionner des numéros de pages spécifiques dans le document. 11. Cliquez sur [Ajouter]. 12. Cliquez sur [Fermer]. 13. Répétez les étapes 8 à 12 pour chaque superposition à ajouter. 30 Guide des utilitaires Ilumina bb 14. Sous [Superpositions définies], mettez le nom de la superposition en surbrillance. Cliquez sur le bouton [Ajouter] pour ajouter la superposition dans la liste des superpositions actives. 15. Sélectionnez [Imprimer à l’aide des superpositions actives]. 16. Cliquez sur [OK]. 17. Cliquez sur [OK]. 18. Refermez la boîte de dialogue des paramètres par défaut. Modification 1. Ouvrez le fichier que vous souhaitez imprimer. 2. Cliquez sur [Fichier] → [Imprimer]. 3. Cliquez avec le bouton droit de la souris sur l’imprimante Ilumina appropriée. 4. Selon votre système d’exploitation, réalisez l’une des opérations suivantes : a. Windows XP : cliquez sur [Préférences]. b. Windows 2000 : cliquez sur [Préférences d’impression]. c. Win Me/98, NT : cliquez sur [Propriétés]. 5. Cliquez sur l’onglet [Options de travail]. 6. Cliquez sur l’onglet [Superposition]. 7. Cliquez sur [Définir des superpositions]. La boîte de dialogue Définition de superpositions s’affiche. 8. Sous Superpositions définies, cliquez sur la superposition que vous souhaitez modifier. 9. Apportez vos modifications, puis cliquez sur [Appliquer]. 10. Cliquez sur [Fermer]. 11. Cliquez sur [OK]. 12. Cliquez sur [OK]. 13. Refermez la boîte de dialogue Imprimantes. Suppression 1. Ouvrez le fichier que vous souhaitez imprimer. 2. Cliquez sur [Fichier] → [Imprimer]. 3. Cliquez avec le bouton droit de la souris sur l’imprimante Ilumina appropriée. 4. Selon votre système d’exploitation, réalisez l’une des opérations suivantes : Guide des utilitaires Ilumina 31 a. Windows XP : cliquez sur [Préférences]. b. Windows 2000 : cliquez sur [Préférences d’impression]. c. Win Me/98, NT : cliquez sur [Propriétés]. 5. Cliquez sur l’onglet [Options de travail]. 6. Cliquez sur l’onglet [Superposition]. 7. Cliquez sur [Définir des superpositions]. La boîte de dialogue Définition de superpositions s’affiche. 8. Sous Superpositions définies, cliquez sur la superposition que vous souhaitez supprimer. 9. Cliquez sur [Supprimer]. 10. Cliquez sur [Fermer]. 11. Cliquez sur [OK]. 12. Cliquez sur [OK]. 13. Refermez la boîte de dialogue Imprimantes. Création de fichiers de superpositions à l’aide de Windows PCL Informations générales Les fichiers à utiliser comme superpositions doivent être créés, générés et stockés. D’autres utilisateurs pourront ensuite ajouter ces fichiers dans leurs documents sous forme de superpositions, à l’aide des paramètres des pilotes Ilumina. 1. Créez le document que vous souhaitez utiliser pour une impression en superposition (papier à en-tête, par exemple). 2. Utilisez le pilote Ilumina pour générer un fichier PRN (fichier d’impression). 3. Utilisez Storage Device Manager pour convertir ce fichier PRN dans un format de fichier pouvant être stocké. 4. Téléchargez ce fichier dans l’imprimante Ilumina Utilisation 1. Ouvrez le fichier que vous souhaitez utiliser comme superposition. 2. Cliquez sur [Fichier] → [Imprimer]. 3. Cliquez avec le bouton droit de la souris sur l’imprimante Ilumina appropriée Vous devez pour cela utiliser le pilote PCL de XANTÉ. 32 Guide des utilitaires Ilumina bb 4. Selon votre système d’exploitation, réalisez l’une des opérations suivantes : a. Windows XP : cliquez sur [Préférences]. b. Windows 2000 : cliquez sur [Préférences d’impression]. c. Win Me/98, NT : cliquez sur [Propriétés]. 5. Cliquez sur [Imprimer dans un fichier]. Une coche apparaît dans la case. 6. Cliquez sur l’onglet [Configuration]. 7. Sous Paramètres du pilote, assurez-vous que le paramètre de pilote approprié est sélectionné. 8. Cliquez sur l’onglet [Options de travail]. 9. Cliquez sur [Superposition]. 10. Cliquez sur [Définir des superpositions]. 11. Sous Nom, entrez un nom pour votre superposition 12. Entrez des informations supplémentaires, le cas échéant. Essayez de limiter la superposition à une seule feuille. N’utilisez pas les fonctions d’impression de pages multiples sur une feuille, d’impression recto verso, etc. lorsque vous créez une superposition. Ces fonctions peuvent être sélectionnées au moment de l’impression du document qui contient la superposition. 13. Cliquez sur [Ajouter]. 14. Cliquez sur [Fermer]. 15. Cliquez sur [OK]. 16. Cliquez sur [OK]. 17. Cliquez sur [OK]. Le document s’imprime avant d’être stocké sur le disque dur de l’imprimante Ilumina. Téléchargement du fichier d’impression en vue d’une utilisation comme superposition Une fois que vous avez créé un fichier d’impression (PRN) sur le disque dur de votre PC, vous devez le télécharger dans l’imprimante Ilumina. Pour ce faire, utilisez Storage Device Manager. Le logiciel Storage Device Manager est inclus sur le CD des logiciels fourni avec votre imprimante Ilumina. 1. Lancez Storage Device Manager. 2. Patientez jusqu’à ce que le programme détecte (localise) l’imprimante Ilumina. Guide des utilitaires Ilumina 33 3. Cliquez sur [Projet]. Cliquez sur [Nouveau projet]. 4. Dans le menu Projet, sélectionnez [Ajouter un fichier dans le projet]. 5. Sélectionnez le(s) fichier(s) PRN créé(s). PCL : génère automatiquement un fichier BIN. PostScript : génère automatiquement un fichier PostScript hst 6. Notez le nom attribué au fichier dans Storage Device Manager. Les noms sont sensibles à la casse. 7. Assurez-vous que l’imprimante Ilumina utilisée est mise en surbrillance dans la fenêtre inférieure de Storage Device Manager. 8. Sélectionnez le menu Projet. Choisissez [Envoyer les fichiers du projet vers l’imprimante]. Le fichier est téléchargé dans l’imprimante Ilumina. Une fois ce téléchargement terminé, le message « Commande émise » s’affiche. 9. Refermez Storage Device Manager. Définition Les superpositions ne sont pas prises en charge par les pilotes Windows PCL6. 1. Ouvrez le fichier que vous souhaitez imprimer. 2. Cliquez sur [Fichier] → [Imprimer]. 3. Cliquez avec le bouton droit de la souris sur l’imprimante Ilumina appropriée. 4. Selon votre système d’exploitation, réalisez l’une des opérations suivantes : a. Windows XP : cliquez sur [Préférences]. b. Windows 2000 : cliquez sur [Préférences d’impression]. c. Win Me/98, NT : cliquez sur [Propriétés]. 5. Cliquez sur l’onglet [Configuration]. 6. Sous Paramètres du pilote, assurez-vous que le paramètre de pilote approprié est sélectionné. 7. Cliquez sur l’onglet [Options de travail]. 8. Cliquez sur l’onglet [Superposition]. 9. Cliquez sur [Définir des superpositions]. 10. Sous Nom de la superposition, entrez un nom pour la superposition. 11. Dans Valeur de l’identifiant, entrez l’identifiant du fichier enregistré à l’aide du logiciel Storage Device Manager (voir l’imprimé Liste des fichiers). 34 Guide des utilitaires Ilumina bb 12. Dans la liste déroulante Imprimer sur les pages, sélectionnez les pages sur lesquelles la superposition doit apparaître ou sélectionnez [Personnaliser] et entrez des numéros de pages spécifiques sous [Pages personnalisées]. 13. Cliquez sur [Ajouter]. La superposition que vous avez définie s’affiche dans la liste Superpositions définies. 14. Cliquez sur [Fermer]. 15. Cliquez sur [OK]. 16. Cliquez sur [OK] et refermez la boîte de dialogue. Impression Les superpositions ne sont pas prises en charge par les pilotes Windows PCL6. 1. Ouvrez le fichier que vous souhaitez imprimer. 2. Cliquez sur [Fichier] → [Imprimer]. 3. Cliquez avec le bouton droit de la souris sur l’imprimante Ilumina appropriée. 4. Selon votre système d’exploitation, réalisez l’une des opérations suivantes : a. Windows XP : cliquez sur [Préférences]. b. Windows 2000 : cliquez sur [Préférences d’impression]. c. Win Me/98, NT : cliquez sur [Propriétés]. 5. Cliquez sur l’onglet [Configuration]. 6. Sous Paramètres du pilote, assurez-vous que le paramètre de pilote approprié est sélectionné. 7. Cliquez sur l’onglet [Options de travail]. 8. Cliquez sur l’onglet [Superposition]. 9. Sous Superpositions définies, cliquez sur les superpositions que vous souhaitez utiliser. Pour en sélectionner plusieurs, maintenez la touche [Ctrl] enfoncée pendant la sélection. 10. Cliquez sur [OK]. Chaque nom s’affiche dans l’encadré Superpositions actives. Pour imprimer une superposition test 1. Sous [Superpositions définies], cliquez sur le nom de la superposition. 2. Cliquez sur [Impression test]. Guide des utilitaires Ilumina 35 Pour ajouter des superpositions supplémentaires dans la liste 1. Cliquez sur [Définir des superpositions]. 2. Dans la boîte de dialogue Définition de superpositions, entrez les informations appropriées. 3. Cliquez sur [Fermer]. 4. Cliquez sur [Imprimer à l’aide des superpositions actives]. 5. Cliquez sur [OK]. 6. Cliquez sur [OK]. 7. Cliquez sur [Imprimer]. Modification 1. Ouvrez le fichier que vous souhaitez imprimer. 2. Cliquez sur [Fichier] → [Imprimer]. 3. Cliquez avec le bouton droit de la souris sur l’imprimante Ilumina appropriée. 4. Selon votre système d’exploitation, réalisez l’une des opérations suivantes : a. Windows XP : cliquez sur [Préférences]. b. Windows 2000 : cliquez sur [Préférences d’impression]. c. Win Me/98, NT : cliquez sur [Propriétés]. 5. Cliquez sur l’onglet [Configuration]. 6. Sous Paramètres du pilote, assurez-vous que le paramètre de pilote approprié est sélectionné. 7. Cliquez sur l’onglet [Options de travail]. 8. Cliquez sur l’onglet [Superposition]. 9. Cliquez sur [Définir des superpositions]. La boîte de dialogue Définition de superpositions s’affiche. 10. Sous Superpositions définies, cliquez sur la superposition que vous souhaitez modifier. 11. Apportez vos modifications, puis cliquez sur [Appliquer]. 12. Cliquez sur [Fermer]. 13. Cliquez sur [OK]. 14. Cliquez sur [OK] et refermez la boîte de dialogue Imprimantes. 36 Guide des utilitaires Ilumina bb Suppression 1. Ouvrez le fichier que vous souhaitez imprimer. 2. Cliquez sur [Fichier] → [Imprimer]. 3. Cliquez avec le bouton droit de la souris sur l’imprimante Ilumina appropriée. 4. Selon votre système d’exploitation, réalisez l’une des opérations suivantes : a. Windows XP : cliquez sur [Préférences]. b. Windows 2000 : cliquez sur [Préférences d’impression]. c. Win Me/98, NT : cliquez sur [Propriétés]. 5. Cliquez sur l’onglet [Configuration]. 6. Sous Paramètres du pilote, assurez-vous que le paramètre de pilote approprié est sélectionné. 7. Cliquez sur l’onglet [Options de travail]. 8. Cliquez sur l’onglet [Superposition]. 9. Cliquez sur [Définir des superpositions]. La boîte de dialogue Définition de superpositions s’affiche. 10. Sous Superpositions définies, cliquez sur la superposition que vous souhaitez supprimer. 11. Cliquez sur [Supprimer]. 12. Cliquez sur [Fermer]. 13. Cliquez sur [OK]. 14. Cliquez sur [OK] et refermez la boîte de dialogue Imprimantes. Informations supplémentaires Le disque dur de l’imprimante Ilumina ne communique pas directement avec le logiciel Storage Device Manager. Les messages d’erreurs apparaîtront donc sur l’écran d’affichage de l’imprimante Pour accéder au système d’aide en ligne à partir de l’écran principal de Storage Device Manager, cliquez sur [Rubriques d’aide] dans le menu déroulant Aide. Pour y accéder à partir des autres écrans de Storage Device Manager, cliquez sur le bouton Aide. Storage Device Manager requiert Microsoft Internet Explorer 4.0 ou une version supérieure. ◊◊◊ Guide des utilitaires Ilumina 37 Chapitre 5 - Profile Assistant Informations générales Cet utilitaire facilite le chargement et la gestion des profils de couleurs. Les profils ICC fournis avec votre imprimante Ilumina vous permettent de faire correspondre ce que vous voyez à l’écran avec ce que vous voyez sur le document imprimé. Ces profils sont personnalisés pour votre imprimante XANTÉ Ilumina. Vous pouvez les utiliser lorsque vous travaillez avec le système de gestion des couleurs Graphic Pro Installation Chargez ce programme à partir de l’installateur de menu du CD1, en sélectionnant l’option [Installation personnalisée]. 1. Insérez le disque contenant les pilotes, ainsi que les utilitaires de couleur et de réseau, dans le lecteur de CD-ROM. Si la lecture du CD ne démarre pas automatiquement, cliquez sur [Démarrer] → [Exécuter] → [Parcourir] et sélectionnez le CD-ROM. Cliquez deux fois sur [Install. exe], puis cliquez sur [OK]. 2. Cliquez sur [Logiciels de productivité] → [Profile Assistant] et suivez les instructions qui s’affichent à l’écran. Pour installer les profils ICC, téléchargez-les sur le disque dur de l’imprimante Ilumina à l’aide de Profile Assistant. Pour utiliser des profils ICC, sélectionnez-les dans la section Graphic Pro du pilote Ilumina. Informations supplémentaires Pour de plus amples informations, veuillez consulter l’aide en ligne à partir de l’utilitaire, ainsi que le Guide d’impression. ◊◊◊ 38 Guide des utilitaires Ilumina bb Chapitre 6 - PS Gamma Adjuster Informations générales L’utilitaire PS Gamma Adjuster est disponible sous Windows et Mac OS 10.1 (ou version ultérieure). Il fonctionne uniquement avec le modèle de couleurs CMJN. Cet utilitaire permet de personnaliser les courbes de données CMJN utilisées par le pilote de l’imprimante Ilumina. Une fois que vous avez créé une courbe personnalisée dans l’utilitaire, vous devez l’enregistrer (nouvelle description d’imprimante Postscript, PPD). Vous devez ensuite reconfigurer le pilote de votre imprimante Ilumina de façon à ce qu’il utilise cette nouvelle description. Le nouveau paramètre s’affiche dans les propriétés d’impression de l’imprimante Ilumina. Installation Windows La version Windows s’installe à l’aide de l’installateur de menu, sous Logiciels de productivité. Macintosh L’utilitaire PS Gamma Adjuster fait partie du programme d’installation Mac. Si vous exécutez le programme d’installation Mac typique ou classique, l’utilitaire est automatiquement installé. Si vous sélectionnez l’option [Installation personnalisée], vous choisissez d’installer ou non PS Gamma Adjuster Informations supplémentaires Pour de plus amples informations, veuillez consulter le Guide d’impression et l’aide en ligne. ◊◊◊ Guide des utilitaires Ilumina 39 Chapitre 7 - Utilitaire Color Correct Informations générales Color Correct est l’utilitaire idéal lorsque vous travaillez avec Microsoft Excel ou Word. Il permet de peaufiner les paramètres de couleur de l’imprimante Ilumina et de les enregistrer en vue d’une utilisation ultérieure. Vous pouvez utiliser Color Correct pour changer de couleur de palette ou régler le gamma et la teinte. Installation Chargez ce programme à partir de l’installateur de menu du CD1, en sélectionnant l’option [Installation personnalisée]. Disponible pour les PC uniquement. 1. Insérez le disque contenant les pilotes, ainsi que les utilitaires de couleur et de réseau, dans le lecteur de CD-ROM. Si la lecture du CD ne démarre pas automatiquement, cliquez sur [Démarrer] → [Exécuter] → [Parcourir] et sélectionnez le CD-ROM. Cliquez deux fois sur [Install.exe], puis cliquez sur [OK]. 2. Cliquez sur [Logiciels de productivité] → [Utilitaire Color Correct] et suivez les instructions qui s’affichent à l’écran. Utilisation Modification de la couleur de palette Cette fonction n’est pas disponible sous Windows Me/98, ni pour les imprimantes Ilumina partagées. De plus, lorsque vous réalisez un test d’impression, utilisez un format de papier supérieur au format B5. La modification de la couleur de palette se fait en quatre étapes. 1. Impression du diagramme des échantillons de couleurs. 2. Impression du diagramme de réglage des couleurs. 3. Réglage et enregistrement des modifications apportées à l’aide d’un nom de fichier que vous sélectionnez. 4. Au moment de l’impression d’un document, sélection du nom de fichier correspondant aux paramètres de réglage 40 Guide des utilitaires Ilumina bb Étape 1 : Impression du diagramme des échantillons de couleurs 1. Cliquez sur [Démarrer] → [Programmes] → [Toutes les applications]. Windows XP : cliquez sur [Démarrer] → [Programmes] → [XANTÉ] → [Utilitaire Color Correct] → [Utilitaire de réglage des couleurs]. 2. Sélectionnez [Régler la couleur de palette], puis cliquez sur [Suivant]. L’écran de sélection de l’imprimante s’affiche. 3. Sélectionnez l’imprimante Ilumina utilisée, puis cliquez sur [Suivant]. L’utilitaire Color Correct démarre et les pilotes installés s’affichent. Vous devez configurer chaque pilote. 4. L’écran de sélection du paramétrage s’affiche. Dans la liste, sélectionnez le paramétrage souhaité et cliquez sur [Impression des échantillons]. 5. Le diagramme des échantillons de couleurs s’imprime. Étape 2 : Impression du diagramme de réglage des couleurs Vous devez commencer par suivre la procédure de la section précédente, « Étape 1 : Impression du diagramme des échantillons de couleurs ». 1. Cliquez sur [Suivant]. 2. L’écran de correspondance des couleurs de palette s’affiche. 3. Cliquez sur [Impression test]. Le diagramme de réglage des couleurs s’imprime. Guide des utilitaires Ilumina 41 3. Cliquez sur [Impression test]. Le diagramme de réglage des couleurs s’imprime. 4. Comparez le diagramme de réglage des couleurs et l’écran Correspondance des couleurs de palette. Si les couleurs imprimées ne correspondent pas à celles de l’écran, réalisez un réglage. Vous ne pouvez pas régler les couleurs marquées d’une X. Étape 3 : Réglage et enregistrement des paramètres Lorsque vous effectuez des réglages, vous obtenez la meilleure correspondance possible entre les valeurs de teinte et de luminosité de votre diagramme d’échantillons de couleurs et l’écran Correspondance des couleurs de palette. 1. Sur l’écran Correspondance des couleurs de palette, cliquez sur la couleur que vous souhaitez régler. 42 Guide des utilitaires Ilumina bb 2. L’écran Entrez la valeur de réglage s’affiche. Recherchez les valeurs Teinte (X) et Luminosité (Y) dans les menus déroulants. Vous trouverez les plages disponibles pour la teinte (X) et la luminosité (Y). Ces plages (valeurs) varient selon la couleur. 3. Utilisez le diagramme des échantillons de couleurs. Recherchez la couleur que vous souhaitez régler. Repérez la couleur souhaitée dans les plages (valeurs) disponibles identifiées. Recherchez les valeurs correspondant à la teinte (X) et à la luminosité (Y). 4. Sur l’écran Correspondance des couleurs de palette, cliquez sur la couleur que vous souhaitez régler. L’écran Entrez la valeur de réglage s’affiche. Recherchez les valeurs Teinte (X) et Luminosité (Y) dans les menus déroulants et réglez les valeurs de teinte et de luminosité afin qu’elles correspondent aux valeurs imprimées. 5. Cliquez sur [OK]. 6. L’écran de correspondance des couleurs de palette s’affiche Guide des utilitaires Ilumina 43 7. Cliquez sur [Impression test]. Le diagramme de réglage des couleurs s’imprime. 8. Comparez le diagramme de réglage des couleurs et l’écran Correspondance des couleurs de palette. Si vous n’êtes pas satisfait, répétez les étapes 1 à 7. 9. Si vous souhaitez régler une autre couleur, répétez les étapes 1 à 7. 10. Une fois toutes les couleurs souhaitées réglées, cliquez sur [Suivant]. 11. Entrez le nom du paramétrage. Souvenez-vous de ce nom pour sa prochaine utilisation. 12. Cliquez sur [Enregistrer]. 13. Cliquez sur [OK]. Étape 4 : Impression d’un document à l’aide des paramètres enregistrés Le mode d’impression doit être réglé sur Office Color. Référez-vous au Guide d’impression, Correspondance Office Color (Correspondance Easy Color) en ligne. Suivez la procédure appropriée pour votre système (Windows PostScript ou Windows PCL) . Windows Postscript: 1. Ouvrez le fichier que vous souhaitez imprimer. 44 Guide des utilitaires Ilumina bb 2. Cliquez sur [Fichier] → [Imprimer]. 3. Selon votre système d’exploitation, réalisez l’une des opérations suivantes : Windows XP : cliquez sur [Propriétés], puis sur [Avancées]. Windows 2000 : allez à l’étape suivante. 4. Dans l’onglet Couleur, sous Correspondance des couleurs, Paramétrage utilisateur, sélectionnez le nom de la correspondance de couleurs que vous avez créée à l’aide de l’utilitaire Color Correct. 5. Cliquez sur [OK]. 6. Imprimez le document Windows PCL: 1. Ouvrez le fichier que vous souhaitez imprimer. 2. Cliquez sur [Fichier] → [Imprimer]. 3. Selon votre système d’exploitation, réalisez l’une des opérations suivantes : Windows XP : cliquez sur [Propriétés], puis sur [Avancées]. Windows 2000 : allez à l’étape suivante. 4. Dans l’onglet Couleur, sous Mode couleur, Paramétrage utilisateur, sélectionnez le nom de la correspondance de couleurs que vous avez créée à l’aide de l’utilitaire Color Correct. 5. Cliquez sur [OK]. 6. Imprimez le document Lorsque vous mettrez à jour ou réinstallerez un pilote Ilumina, l’utilitaire Color Correct rechargera les noms de correspondances de couleurs créées. Assurezvous que les noms de correspondances de couleurs s’affichent dans Sélection du paramétrage avant de cliquer sur [Fin]. Guide des utilitaires Ilumina 45 Réglage du gamma et de la teinte Informations générales Cette fonction n’est pas disponible sous Windows Me/98, ni pour les imprimantes Ilumina partagées. Lorsque vous réalisez un test d’impression, utilisez un format de papier supérieur au format B5. Vous devez disposer de droits d’administrateur pour configurer une connexion réseau sous Windows XP/2000/NT4.0/Server 2003. 1. Cliquez sur [Démarrer] → [Programmes] → [Toutes les applications]. 2. Selon votre système d’exploitation, réalisez l’une des opérations suivantes : Windows XP : cliquez sur [XANTÉ] → [Utilitaire Color Correct] → [Toutes les applications]. Windows 2000 : allez à l’étape suivante. 3. Sélectionnez Corriger le gamma et la teinte. 4. Cliquez sur [Suivant]. 5. L’écran de sélection de l’imprimante s’affiche. Sélectionnez l’imprimante Ilumina que vous souhaitez régler. 6. Cliquez sur [Suivant]. 7. L’utilitaire Color Correct démarre et les pilotes installés s’affichent. Vous devez configurer l’utilitaire Color Correct pour chaque pilote. 8. Dans la liste, sélectionnez le mode que vous souhaitez utiliser. 9. Cliquez sur [Suivant]. 10. Déplacez les curseurs correspondant au gamma, à la teinte, à la luminosité et à la saturation afin de régler la couleur. Utilisez des couleurs d’encre primaires Utilisez ce guide pour régler les paramètres sur les teintes standard de l’imprimante Ilumina. Teinte R (rouge) J (jaune) V (vert) C (cyan) B (bleu) M (magenta) Impression toner 50 % de jaune et 50 % de magenta 100 % de jaune 50 % de cyan et 50 % de jaune 100% de cyan 50 % de magenta et 50 % de cyan 100% de magenta Le curseur correspondant au gamma permet de régler la luminosité totale. 46 Guide des utilitaires Ilumina bb Le curseur correspondant à la teinte / luminosité permet de régler la couleur de sortie. Utilisez les boutons de couleur pour passer à une couleur différente. Luminosité Pour obtenir une couleur plus lumineuse, déplacez le curseur Gamma vers la gauche. Teinte Les réglages sont effectués en fonction de la position sur la roue des couleurs. Pour avancer : + (sens inverse des aiguilles d’une montre) Pour reculer : - (sens des aiguilles d’une montre) Exemple : réglage du curseur J (jaune) : Avancez (+) et la couleur devient plus verte. Reculez (-) et la couleur devient plus rouge. 11. Cliquez sur [Impression test]. 12. L’échantillon de confirmation du réglage s’imprime. 13. Si cet échantillon correspond à ce que vous recherchez, cliquez sur [Définir]. Si ce n’est pas le cas, répétez la procédure précédente jusqu’à ce que les résultats soient satisfaisants, puis cliquez sur [Définir]. 14. Cliquez sur [Enregistrer]. 15. Entrez le nom du paramétrage. 16. Cliquez sur [OK]. 17. Cliquez sur [OK]. 18. Cliquez sur [Terminé] pour quitter l’utilitaire Color Correct. 19. Au moment de l’impression d’un document, sélectionnez le nom du paramétrage. Windows PostScript Windows PCL Guide des utilitaires Ilumina 47 Impression d’un document à l’aide des paramètres enregistrés Suivez la procédure appropriée pour votre système (Windows PostScript ou Windows PCL). Le mode d’impression doit être réglé sur Office Color. Référez-vous au Guide d’impression, Correspondance Office Color (Correspondance Easy Color) en ligne. Windows PostScript 1. Ouvrez le fichier que vous souhaitez imprimer. 2. Cliquez sur [Fichier] → [Imprimer]. 3. Selon votre système d’exploitation, réalisez l’une des opérations suivantes : Windows XP : cliquez sur [Propriétés], puis sur [Avancées]. Windows 2000 : allez à l’étape suivante. 4. Dans l’onglet Couleur, sous Correspondance des couleurs, Paramétrage utilisateur, sélectionnez le nom de la correspondance de couleurs que vous avez créée à l’aide de l’utilitaire Color Correct. 5. Cliquez sur [OK]. 6. Imprimez le document. Windows PCL 1. Ouvrez le fichier que vous souhaitez imprimer. 2. Cliquez sur [Fichier] → [Imprimer]. 3. Selon votre système d’exploitation, réalisez l’une des opérations suivantes : Windows XP : cliquez sur [Propriétés], puis sur [Avancées]. Windows 2000 : allez à l’étape suivante. 4. Dans l’onglet Couleur, sous Mode couleur, Paramétrage utilisateur, sélectionnez le nom de la correspondance de couleurs que vous avez créée à l’aide de l’utilitaire Color Correct. 5. Cliquez sur [OK]. 6. Imprimez le document Informations supplémentaires Pour de plus amples informations, veuillez consulter l’aide en ligne à partir de l’utilitaire. ◊◊◊ 48 Guide des utilitaires Ilumina bb Chapitre 8 - Utilitaire LPR Informations générales L’utilitaire LPR permet d’imprimer directement sur une imprimante Ilumina installée sur un réseau, sans passer par un serveur d’impression. Il crée un port d’imprimante, ainsi qu’une fenêtre d’état contextuelle permettant de contrôler l’état de l’imprimante Ilumina. L’utilitaire LPR fonctionne sous Windows Me/98, Windows NT 4.0, Windows 2000 et Windows XP Installation Chargez ce programme à partir de l’installateur de menu du CD1. 1. Insérez le disque contenant les pilotes, ainsi que les utilitaires de couleur et de réseau, dans le lecteur de CD-ROM. Si la lecture du CD ne démarre pas automatiquement, cliquez sur [Démarrer] → [Exécuter] → [Parcourir] et sélectionnez le CD-ROM. Cliquez deux fois sur [Install.exe], puis cliquez sur [OK]. 2. Cliquez sur [Logiciels de réseau] → [Installation/Config] → [Utilitaire LPR] et suivez les instructions qui s’affichent à l’écran. Utilisation La fenêtre d’état de l’utilitaire LPR affiche les informations suivantes : • Imprimantes : noms des imprimantes et des imprimantes Ilumina ajoutées (vous pouvez en ajouter 30 maximum). • État : état de l’utilitaire LPR (vide, connexion en cours, envoi en cours, pause, vérification de l’état, non connecté). • Terminé : nombre de tâches complétées. • File d’attente : nombre de tâches en attente d’impression Informations supplémentaires Pour obtenir des informations sur l’utilisation de l’utilitaire LPR, cliquez sur AIDE dans le programme. ◊◊◊ Guide des utilitaires Ilumina 49 Chapitre 9 - Admin Manager/Quick Setup Informations générales Cet utilitaire facilite la configuration de l’imprimante Ilumina sur un réseau. Installation Chargez ce programme à partir de l’installateur de menu du CD1. 1. Insérez le disque contenant les pilotes, ainsi que les utilitaires de couleur et de réseau, dans le lecteur de CD-ROM. Si la lecture du CD ne démarre pas automatiquement, cliquez sur [Démarrer] → [Exécuter] → [Parcourir] et sélectionnez le CD-ROM. Cliquez deux fois sur [Install.exe], puis cliquez sur [OK]. 2. Cliquez sur [Logiciels de réseau] → [Installation/Config] → [Admin Mgr/ Quick Setup] et suivez les instructions qui s’affichent à l’écran. Informations supplémentaires Pour des informations détaillées sur l’utilisation de cet utilitaire, voir le Guide réseau et configuration du CD1. ◊◊◊ 50 Guide des utilitaires Ilumina bb Chapitre 10 - Web Driver Installer Informations générales Cet utilitaire est une application Web. Il automatise les tâches de l’administrateur réseau. • Détection des imprimantes Ilumina connectées à un réseau TCP/IP • Affichage des imprimantes Ilumina détectées sur la page Web de XANTÉ • Envoi d’une notification aux utilisateurs afin de leur indiquer l’URL à partir duquel ils pourront télécharger les programmes d’installation du pilote Ilumina correspondant aux imprimantes détectées Cet utilitaire permet également aux administrateurs de gérer des groupes d’utilisateurs et d’imprimantes Ilumina (utilisateurs / imprimantes regroupés par service ou par étage, etc.). Installation Chargez ce programme à partir de l’installateur de menu du CD1. 1. Insérez le disque contenant les pilotes, ainsi que les utilitaires de couleur et de réseau, dans le lecteur de CD-ROM. Si la lecture du CD ne démarre pas automatiquement, cliquez sur [Démarrer] → [Exécuter] → [Parcourir] et sélectionnez le CD-ROM. Cliquez deux fois sur [Install.exe], puis cliquez sur [OK]. 2. Cliquez sur [Logiciels de réseau] → [Installation/Config] → [Web Driver Installer] et suivez les instructions qui s’affichent à l’écran. Informations supplémentaires Cliquez sur l’icône du guide pour accéder au guide en ligne. ◊◊◊ Guide des utilitaires Ilumina 51 Chapitre 11 - Job Accounting Informations générales Le logiciel Print Job Accounting, conçu tout spécialement pour les imprimantes Ilumina mises en réseau, offre des fonctions de comptabilité qui permettent de contrôler l’utilisation de l’imprimante, de calculer les coûts d’impression et de spécifier l’accès accordé à chaque client (utilisateur). Grâce à Print Job Accounting, vous pouvez : • contrôler les coûts en limitant l’accès aux impressions couleur à des clients spécifiques ; • planifier l’allocation de l’équipement en contrôlant avec précision les quantités imprimées par chaque client ; • configurer un système de facturation pour des clients particuliers, en fonction de leurs données d’utilisation. Les copies d’écran de ce guide sont génériques. XXX1, XXX2, etc. représentent des numéros de modèles spécifiques qui varient en fonction des modèles utilisés sur votre système. Ce logiciel enregistre les données acquises sur le disque dur de l’imprimante Ilumina. La capacité de stockage de la mémoire Flash est cependant limitée. La mémoire du disque dur est beaucoup plus importante. 52 Guide des utilitaires Ilumina bb Configuration requise par l’utilitaire Print Job Accounting : • Serveur fonctionnant sous un système d’exploitation Windows approprié • Ordinateurs clients fonctionnant sous des systèmes d’exploitation Windows et / ou Macintosh • Connexion à l’imprimante Ilumina devant être gérée. Soit une connexion directe (USB ou parallèle) au serveur, soit une connexion réseau TCP/IP Print Job Accounting ne fonctionne pas dans les environnements NetBEUI ou NetWare. Serveur (Windows uniquement) Le logiciel serveur Print Job Accounting peut être exécuté sous les systèmes d’exploitation Windows suivants, dotés du dernier Service Pack : • Windows XP • Windows 2000 • Windows NT 4.0 (Service Pack 6 ou ultérieur) Ordinateurs clients (Windows ou Macintosh) Le logiciel client Print Job Accounting peut être exécuté sous les systèmes d’exploitation suivants Windows • XP • 2000 • Me • 98 • 95 • NT4.0 (Service Pack 6 ou ultérieur) Macintosh • OS 8.1, 8.5.x, 8.6.x (AdobePS 8.6 ou version ultérieure) • OS 9.0, 9.0.4, 9.1.x, 9.2.x (LaserWriter 8.7 requis) Guide des utilitaires Ilumina 53 Installation Logiciel serveur 1. Insérez le CD de pilotes fourni avec l’imprimante Ilumina dans le lecteur de CD-ROM de l’ordinateur serveur. Patientez jusqu’à ce que l’installateur de menu s’ouvre. Si la lecture du CD ne démarre pas automatiquement, cliquez sur [Démarrer] → [Exécuter] → [Parcourir] et sélectionnez le lecteur de CD-ROM. Cliquez deux fois sur [Install.exe], puis cliquez sur [OK]. 2. Cliquez sur [Suivant] pour accepter les conditions de l’accord de licence. 3. Sélectionnez la langue. 4. Cliquez sur [Logiciels de réseau] → [Outils d’administration] → [Job Accounting] → [Serveur] et suivez les instructions qui s’affichent à l’écran. 5. Si vous souhaitez créer des journaux dans Excel, installez les outils de rapport. Cliquez sur [Outils de rapport] et suivez les instructions qui s’affichent à l’écran Capacités Utilisez le logiciel serveur Print Job Accounting pour : • enregistrer les imprimantes Ilumina et les clients ; • définir des limites d’impression ; • configurer une génération automatique de journaux d’impression ; • configurer l’envoi automatique des journaux d’impression à l’administrateur, par courrier électronique Désinstallation du logiciel serveur 1. Sélectionnez une imprimante Ilumina dans le volet gauche du logiciel serveur. 2. Sélectionnez [Lancer/Arrêter journal] dans le menu Imprimante Le logiciel serveur cesse alors d’acquérir des journaux d’impression depuis l’imprimante Ilumina selon l’intervalle défini. L’imprimante Ilumina continue toutefois d’enregistrer les données et les conserve jusqu’à ce qu’elles soient supprimées. Veillez à réaliser l’étape 3 (« Supprimer une imprimante ») avant de désinstaller le serveur 3. Sélectionnez [Supprimer une imprimante] dans le menu Imprimante. 54 Guide des utilitaires Ilumina bb Le système vous demande si vous souhaitez supprimer le journal d’impression correspondant aux tâches exécutées par l’imprimante Ilumina que vous souhaitez supprimer Même si vous répondez « Non » à ce stade, le journal d’impression correspondant à ces tâches ne pourra pas être référencé, sauf si vous enregistrez l’imprimante à nouveau. Si vous devez utiliser ce journal après la suppression de l’imprimante Ilumina, assurez-vous de sélectionner [Exporter les journaux] dans le menu Journal. Enregistrez ensuite les journaux dans un fichier avant de supprimer l’imprimante Ilumina. 4. Cliquez sur [Démarrer] → [Programmes] → [XANTÉ] → [Print Job Accounting] → [Supprimer Print Job Accounting]. Logiciel client Le(s) pilote(s) Ilumina doi(ven)t également être installé(s) sur les ordinateurs clients 1. Insérez le CD de pilotes fourni avec l’imprimante Ilumina dans le lecteur de CD-ROM et patientez jusqu’à ce que l’installateur de menu s’ouvre. Si la lecture du CD ne démarre pas automatiquement, cliquez sur [Démarrer] → [Exécuter] → [Parcourir] et sélectionnez le lecteur de CD-ROM. Cliquez deux fois sur [Install.exe], puis cliquez sur [OK]. 2. Cliquez sur [Suivant] pour accepter les conditions de l’accord de licence. 3. Sélectionnez la langue. 4. Cliquez sur [Logiciels de réseau] → [Outils d’administration] → [Job Accounting] → [Client] et suivez les instructions qui s’affichent à l’écran. 5. Une fois l’installation terminée, la fenêtre suivante s’affiche Guide des utilitaires Ilumina 55 Ordinateurs clients Macintosh En règles générales, le logiciel Job Accounting est automatiquement installé avec le pilote Ilumina. Pour activer le logiciel client Job Accounting : 1. Sélectionnez [Bureau d’impression...] dans le menu Fichier. 2. Assurez-vous que votre imprimante Ilumina est sélectionnée et cliquez sur [Général]. Sélectionnez [Préférences de Plug-in]. 3. Ouvrez le menu [Filtres de temps d’impression] et sélectionnez [Filtres de temps d’impression] → [Type de travail] → [JobAccounting]. 4. Cliquez sur [Enregistrer les paramètres] et cliquez sur [OK]. 5. Cliquez sur [Annuler]. Paramètres Ilumina • Définissez des tarifs par feuille, format de papier, etc. • Activez / Désactivez des impressions, toutes les impressions ou les impressions couleur. • Définissez des limites pour certains éléments, tels que les pages imprimées. • Configurez un compte permettant des impressions dans les limites définies uniquement. • Définissez un ou plusieurs groupes afin d’y inclure l’imprimante Ilumina. 56 Guide des utilitaires Ilumina bb Paramètres de rapports (journaux d’impression) • Exportez des journaux d’impression sous forme de fichiers de valeurs séparées par des virgules (.csv) pouvant être importés dans n’importe quel programme de feuilles de calcul disponible dans le commerce. • Envoyez automatiquement des journaux à l’administrateur, par courrier électronique, à la même date chaque mois. • Personnalisez les éléments à inclure dans chaque journal, en les définissant manuellement (voir « Journaux d’impression », plus bas) ou en utilisant l’une des nombreuses macros de feuille de calcul Microsoft Excel fournies (voir « Outil de rapport Excel », plus bas). • Obtenez un journal d’impression pour les tâches d’impression envoyées directement à une imprimante Ilumina par un client, en contournant le serveur d’impression. • Enregistrez avec précision les pages imprimées grâce à des journaux d’impression, même lorsqu’un client a annulé ses tâches d’impression ou en cas de bourrage papier. Capacités Activez/Désactivez les impressions ou les impressions couleur. Définissez des limites pour certains éléments, tels que les pages imprimées. Configurez un compte permettant des impressions dans les limites définies uniquement. Sélectionnez les éléments à inclure dans le journal, notamment : • la date ; • le nom de l’utilisateur ; • le nom de l’imprimante Ilumina ; • le nombre de pages imprimées pour les impressions couleur et les impressions monochromes ; • le format papier ; • le type d’impression (recto uniquement ou recto verso) ; • le nom du document Désinstallation du logiciel client Sur chaque ordinateur client, cliquez sur [Démarrer] → [Programmes] → [XANTÉ] → [Client Print Job Accounting] → [Supprimer le client Print Job Accounting]. Guide des utilitaires Ilumina 57 Utilisation Lancement du logiciel serveur Adresse IP • Lorsque vous ouvrez le logiciel serveur pour la première fois, notez l’identifiant du serveur pour une utilisation ultérieure. • Vous pouvez également le rechercher en cliquant sur [Aide] → [Identifiant du serveur] dans la fenêtre principale de Job Accounting Pour lancer le logiciel serveur, cliquez sur [Démarrer] → [Programmes] → [XANTÉ] → [Print Job Accounting] → [Print Job Accounting]. • Avant d’exécuter le programme, sélectionnez l’imprimante Ilumina dans l’arborescence des imprimantes, à gauche de la fenêtre. • Sélectionnez [Menu Journal] → [Actualiser l’affichage] pour mettre à jour les informations du journal après une utilisation. • Faites ceci uniquement si l’imprimante Ilumina a été mise sous tension, puis hors tension, entre des acquisitions de journaux. L’heure exacte ne sera pas définie dans l’imprimante Ilumina avant l’acquisition suivante des journaux Ilumina. Menus déroulants Menu Fichier Quitter 58 Guide des utilitaires Ilumina bb Referme l’application Menu Imprimante Ajouter une imprimante Gérer plusieurs imprimantes comme groupe Supprimer une imprimante / un groupe d’imprimantes Modifier un groupe d’imprimantes Lancer/Arrêter journal Acquérir un journal Définition de l’heure Définir des tarifs... Propriétés... Permet d’enregistrer une nouvelle imprimante. Permet de configurer plusieurs imprimantes Ilumina enregistrées en groupe. Permet de supprimer une imprimante Ilumina ou un groupe d’imprimantes Ilumina enregistré(e). Permet d’ajouter ou de supprimer une imprimante Ilumina dans un groupe. Permet de lancer ou d’arrêter le processus d’acquisition d’informations de journaux depuis l’imprimante Ilumina, selon l’intervalle défini. Permet d’acquérir le journal d’impression enregistré dans l’imprimante Ilumina. Permet de définir l’heure actuelle dans l’imprimante Ilumina. Permet de configurer et de sélectionner des tarifs. Permet de définir les propriétés de l’imprimante Ilumina. Guide des utilitaires Ilumina 59 Menu Journal Afficher les journaux Afficher Total Exporter les journaux de rapport Exporter les journaux Exporter le total Supprimer le journal Afficher les détails Afficher / Exporter l’élémentParamètres Actualiser l’affichage Permet de passer de l’affichage Total à l’affichage Journal. Permet de passer à l’affichage • Total par imprimante Ilumina • Identifiant de compte ou • Mois Permet d’exporter les champs requis pour la macro de rapport dans un fichier .csv. Permet d’exporter le journal sous forme de fichier .csv. Permet d’exporter les totaux sous forme de fichier .csv, par • imprimante Ilumina • identifiant de compte ou • mois Permet de supprimer le journal sélectionné. Permute entre l’affichage des éléments par défaut du journal uniquement et la liste détaillée complète des éléments du journal. Permet de sélectionner les éléments à inclure dans l’affichage Journal ou Total, ou à exporter. Voir « Définition des éléments à inclure dans le journal », dans la suite de ce chapitre pour de plus amples informations. Permet d’actualiser l’affichage. Menu Option Configurer... Permet de configurer : • le serveur de messagerie • une adresse électronique pour l’expéditeur • une adresse électronique pour l’administrateur • l’emplacement de stockage des journaux • la date de clôture des journaux (sélectionnez le jour du mois qui permet de déterminer quand les journaux correspondent aux journaux du mois précédent, et non aux journaux du mois en cours). 60 Guide des utilitaires Ilumina bb Menu Aide ID serveur... Aide... Info de version... Affiche l’identifiant du serveur. Affiche la fenêtre des rubriques d’aide avec les onglets : • Contenu • Index • Rechercher Affiche les informations sur la version. Notifications électroniques Configuration Pour configurer l’envoi à l’administrateur de données de journaux d’impression sélectionnées, par notification électronique, ouvrez le logiciel Job Accounting, puis : 1. Cliquez sur [Option] → [Configurer]. 2. Entrez les informations générales dans l’onglet Configuration messagerie. Ces informations incluent : • le serveur de messagerie ; • la date d’envoi d’un courrier électronique ; • le texte d’en-tête et de pied de page à inclure dans le courrier électronique. 3. Dans l’onglet Adresse électronique, entrez le nom et l’adresse électronique de l’expéditeur et de l’administrateur (destinataire des courriers électroniques). 4. Dans l’onglet Dossier de stockage des journaux, entrez le chemin d’accès au dossier dans lequel les journaux exportés automatiquement seront stockés. 5. Dans l’onglet Changer la date de clôture, entrez le jour du mois correspondant à la clôture des journaux. Les rapports de journaux sont automatiquement envoyés par courrier électronique à l’administrateur le jour suivant. 6. Cliquez sur [OK]. Guide des utilitaires Ilumina 61 Groupes d’imprimantes Ilumina Définition Si vous souhaitez créer des groupes d’imprimantes Ilumina : 1. Dans la fenêtre principale de Job Accounting, cliquez sur [Imprimante] → [Gérer plusieurs imprimantes comme groupe]. 2. Entrez un nom pour le groupe, puis cliquez sur [Suivant] : • À ce stade, puisqu’aucune imprimante Ilumina n’a été enregistrée, aucune imprimante n’apparaît dans l’encadré. Les imprimantes peuvent être ajoutées à des groupes établis au moment de leur enregistrement. • Si vous créez un groupe après avoir enregistré une imprimante Ilumina, la liste des imprimantes Ilumina enregistrées apparaît dans l’encadré et vous pouvez mettre des éléments en surbrillance pour les inclure dans le groupe 3. Cliquez sur [Terminer]. Enregistrement Pour utiliser Print Job Accounting, vous devez enregistrer des imprimantes qui seront gérées dans le logiciel serveur. Avant de commencer, vérifiez que les imprimantes Ilumina sont mises sous tension et correctement connectées. 1. Dans la fenêtre principale de Print Job Accounting, cliquez sur [Imprimante] → [Ajouter une imprimante]. 2. Cochez le(s) case(s) appropriée(s). • Seules les imprimantes Ilumina prises en charge par ce système sont détectées. En cas d’échec de la recherche, vérifiez que les imprimantes Ilumina sont sous tension, en ligne et correctement connectées. • Pour que le logiciel recherche les imprimantes Ilumina locales et / ou mises en réseau, sélectionnez Rechercher les imprimantes, puis Port local et / ou Réseau TCP/IP. • Pour spécifier l’adresse d’une imprimante Ilumina (locale ou mise en réseau) manuellement, sélectionnez Spécifier l’imprimante par adresse et entrez les informations appropriées. 62 Guide des utilitaires Ilumina bb 3. Cliquez sur [Suivant] et patientez pendant que le logiciel recherche les imprimantes. Une fenêtre contenant la liste de toutes les imprimantes détectées s’affiche. 4. Dans la liste des imprimantes détectées, sélectionnez celle que vous souhaitez enregistrer, puis cliquez sur [Suivant]. 5. Configurez l’imprimante Ilumina. (Voir la section intitulée « Configuration ».) 6. Cliquez sur [Terminer]. 7. Utilisez cette fenêtre pour ajouter un identifiant de compte utilisateur pour l’imprimante Ilumina. 8. Une fois l’identifiant ajouté, cliquez sur [Fin], puis sur [OK]. Configuration Lorsque vous configurez une imprimante Ilumina, vous spécifiez les informations suivantes : • Nom Ilumina : Tapez un nom d’imprimante Ilumina comprenant 32 caractères maximum. • Groupe Ilumina : Paramètre utilisé si l’imprimante Ilumina doit être incluse dans un groupe. • Acquérir les journaux : Vous disposez de deux options pour l’acquisition des journaux. Vous pouvez définir un intervalle pouvant aller jusqu’à 24 heures (une fois par jour) ou un maximum de cinq heures prédéfinies par jour. Sélectionnez [Intervalle] et cliquez sur [Changer l’heure...] pour définir des heures. • Tarifs : Dans la liste déroulante, sélectionnez la définition de tarif à utiliser. • Fonctionnement quand journal saturé : Spécifiez le fonctionnement de l’imprimante Ilumina lorsque la mémoire tampon dans laquelle les journaux sont stockés est saturée. Guide des utilitaires Ilumina 63 • Interdire l’initialisation du disque dur : Ceci permet de spécifier si le disque dur et la mémoire Flash de l’imprimante Ilumina (si installée) peuvent être initialisés. Si leur initialisation est interdite, aucun client ne pourra supprimer le journal à l’aide du panneau avant de l’imprimante. Utilisez cette option pour empêcher la suppression des journaux stockés dans l’imprimante Ilumina. • Exporter automatiquement les journaux : • Restrictions d’utilisation : Spécifie si les donnés des journaux seront automatiquement exportées au moment de leur acquisition et comment. Vous pouvez définir des limites d’utilisation pour les clients non enregistrés (données envoyées sans identifiant) et pour les impressions locales (impression à partir du panneau de commandes, telles qu’un rapport de configuration ou la liste des fichiers). Lorsque l’option « Désactiver l’impression » est sélectionnée, les clients ne peuvent pas modifier les autres paramètres. [Désactiver l’impression] annule toutes les impressions et [Désactiver l’impression couleur] annule les impressions couleur Les groupes doivent tout d’abord être définis à l’aide de [Imprimante] → [Gérer plusieurs imprimantes comme groupe], dans la fenêtre principale de Job Accounting Définition de tarifs : Pour définir des paramètres personnalisés pour l’imprimante Ilumina, cliquez sur [Définir des tarifs]. Cliquez ensuite sur [Ajouter] dans la fenêtre Tarifs définis. Page Sélectionnez cette option pour définir le tarif à facturer pour chaque page imprimée en couleur et pour chaque page imprimée en monochrome. Feuille Sélectionnez cette option pour définir le tarif à facturer pour chaque feuille imprimée. Dans ce cas, le même tarif est facturé pour les impressions simples et les impressions recto verso 64 Guide des utilitaires Ilumina bb Quantité de toner utilisée Sélectionnez cette option pour définir un tarif standard par page pour les impressions en couleur ou monochromes Calcul automatique Utilisez cette option pour configurer un calcul de tarifs automatique pour le toner utilisé et l’enregistrer sous le nom de votre choix. Une fois les paramètres enregistrés, vous pouvez les utiliser pour d’autres imprimantes Ilumina. Pour ce faire, sélectionnez le nom du paramétrage enregistré dans la liste déroulante Tarifs de : la fenêtre « Ajouter une imprimante pour laquelle des journaux seront acquis » ([Imprimante] → [Ajouter une imprimante] → sélectionnez une imprimante → [Suivant]) ; OU l’onglet Option de la fenêtre « Propriétés de l’imprimante depuis laquelle les journaux sont acquis » (cliquez [Ilumina] dans l’arborescence des imprimantes → [Imprimantes] → [Propriétés] → [Option]). Quantité de tambour utilisée Sélectionnez cette option pour définir un tarif standard par page pour les impressions en couleur ou monochromes. Calcul automatique Utilisez cette option pour configurer un calcul de tarifs automatique pour le tambour utilisé et l’enregistrer sous le nom de votre choix. Une fois les paramètres enregistrés, vous pouvez les utiliser pour d’autres imprimantes Ilumina. Pour ce faire, sélectionnez le nom du paramétrage enregistré dans la liste déroulante Tarifs de : la fenêtre « Ajouter une imprimante pour laquelle des journaux seront acquis » ([Imprimante] → [Ajouter une imprimante] → [Ilumina] → [Suivant]) ; OU l’onglet Option de la fenêtre « Propriétés de l’imprimante depuis laquelle les journaux sont acquis » (cliquez sur [Ilumina] dans l’arborescence des imprimantes → [Imprimantes] → [Propriétés] → [Option]). Temps d’utilisation de l’imprimante Sélectionnez cette option pour définir un tarif pour chaque minute d’impression. Guide des utilitaires Ilumina 65 Format Sélectionnez cette option pour définir un tarif par feuille imprimée en fonction du format du support utilisé. Cliquez sur Changer pour définir des tarifs pour des formats de support particuliers. Bac Sélectionnez cette option pour définir un tarif par feuille imprimée en fonction du bac à papier utilisé. Cliquez sur Changer pour définir des tarifs pour des bacs particuliers. Support Sélectionnez cette option pour définir un tarif par feuille imprimée en fonction du support utilisé. Cliquez sur Changer pour définir des tarifs pour les différents supports: transparents, étiquettes, papier à en-tête, papier cartonné, etc. Quantité de courroie, unité de fusion utilisée Sélectionnez cette option pour définir un tarif par page en fonction de l’utilisation de la courroie et / ou de l’unité de fusion. Calcul automatique Utilisez cette option pour configurer un calcul de tarifs automatique pour la courroie et l’unité de fusion utilisées et l’enregistrer sous le nom de votre choix. Une fois les paramètres enregistrés, vous pouvez les utiliser pour d’autres imprimantes Ilumina et imprimantes numériques couleur. Pour ce faire, sélectionnez le nom du paramétrage enregistré dans la liste déroulante Tarifs de : la fenêtre « Ajouter une imprimante pour laquelle des journaux seront acquis » ([Imprimante] → [Ajouter une imprimante] → [Ilumina] → [Suivant]) ; OU l’onglet Option de la fenêtre « Propriétés de l’imprimante depuis laquelle les journaux sont acquis » (cliquez sur [Ilumina] dans l’arborescence des imprimantes → [Imprimantes] → [Propriétés] → [Option]). Modification des paramètres 1. Dans la fenêtre principale de Print Job Accounting, mettez l’imprimante Ilumina que vous souhaitez modifier en surbrillance. 2. Cliquez sur [Imprimante] → [Propriétés]. 3. Apportez vos modifications dans les différents onglets : 66 Guide des utilitaires Ilumina bb • L’onglet Imprimante permet de changer le mon, l’adresse et le groupe de l’imprimante Ilumina. • L’onglet Utilisateur permet d’ajouter de nouveaux identifiants d’utilisateurs ou de modifier les informations des identifiants d’utilisateurs existants. • L’onglet Option permet de modifier les intervalles / heures d’acquisition des journaux, les tarifs, le fonctionnement en cas de journal saturé, l’interdiction d’initialisation, l’exportation automatique des journaux et les restrictions d’utilisation. 4. Cliquez sur [OK]. Identifiants de comptes Nom d’utilisateur et identifiant de compte Le nom d’utilisateur est attribué au moment de la création d’un identifiant de compte. Voir la section « Identifiants de comptes » dans la suite de ce chapitre. Il peut être configuré de façon à représenter un client particulier ou un groupe de clients. Le nom d’utilisateur est associé au numéro d’identification du compte. Il apparaît chaque fois que des journaux d’impression sont affichés. Son rôle unique est de simplifier l’identification de la personne qui a lancé une impression. Il n’est pas nécessaire que le nom d’utilisateur soit identique au nom d’utilisateur de session Windows. Identifiant de compte L’identifiant de compte est le numéro utilisé par le logiciel Print Job Accounting pour identifier les clients. Des valeurs d’identifiants de comptes comprises entre 1 et 1879048191 peuvent être attribuées. Les clients ne disposant d’aucun identifiant de compte porteront le nom « Identifiant non enregistré (0) ». En règles générales, un identifiant de compte est attribué individuellement à chaque client. Cependant, il est possible d’attribuer un identifiant de compte à plusieurs clients. Toutes les tâches d’impression seront regroupées sous un seul client dans le rapport des totaux. Des identifiants de comptes doivent être définis pour chaque imprimante réseau Ilumina enregistrée individuellement. Le même identifiant de compte peut être utilisé pour plusieurs imprimantes Ilumina et des limites différentes peuvent être définies pour chaque imprimante. Vous pouvez utiliser l’identifiant de compte pour limiter l’accès du client aux imprimantes Ilumina. Guide des utilitaires Ilumina 67 Exemples d’utilisations d’identifiants de comptes : Attribuez un identifiant de compte uniquement aux clients autorisés à imprimer. Tous les autres clients porteront le nom « Identifiant non enregistré (0) ». Modifiez les paramètres (limites) pour que les clients de type « Identifiant non enregistré » ne soient pas autorisés à imprimer. Attribuez un identifiant de compte uniquement aux clients autorisés à imprimer en couleur. Tous les autres clients porteront le nom « Identifiant non enregistré (0) ». Modifiez les paramètres (limites) pour que les clients de type « Identifiant non enregistré » ne soient pas autorisés à imprimer en couleur, mais soient autorisés à imprimer en noir et blanc. Attribuez un identifiant de compte à chaque service. Spécifiez le nom du groupe à la place du nom d’utilisateur. Attribuez un identifiant de compte à chaque client. Cependant, n’attribuez PAS le même identifiant de compte à plusieurs clients ! Ajout d’identifiants de comptes Pour ajouter des identifiants de comptes pour une imprimante Ilumina enregistrée à partir de la fenêtre principale de Print Job Accounting : 1. Cliquez deux fois sur l’imprimante Ilumina pour laquelle vous souhaitez configurer des identifiants de comptes. 2. Dans l’onglet Utilisateur, cliquez sur [Enregistrer]. 3. Cliquez sur [Ajouter]. 4. Effectuez les sélections appropriées, puis cliquez sur [Suivant]. 5. Définissez le nouvel identifiant de compte : a. Entrez les informations suivantes pour le nouvel identifiant de compte : • numéro d’identification du compte • nom • adresse électronique Si des limites d’impression sont définies pour l’utilisateur, entrez son adresse électronique. Un courrier électronique sera automatiquement envoyé chaque fois que l’utilisateur dépassera la limite prédéfinie. 68 Guide des utilitaires Ilumina bb Un second courrier électronique lui sera envoyé lorsqu’il pourra de nouveau imprimer. b. Cliquez sur [Ajouter]. Le nouveau nom / identifiant s’affiche dans l’encadré. c. Cliquez sur [Suivant]. Envoie le résultat total par e-mail Sélectionnez cette option pour envoyer à l’utilisateur un courrier électronique résumant son utilisation mensuelle de l’imprimante Ilumina. Envoie un e-mail lorsque la valeur limite est dépassée Sélectionnez cette option pour avertir l’utilisateur par courrier électronique lorsque ses valeurs limites ont été dépassées, ainsi que lorsque ces valeurs ont été remises à zéro et que les impressions peuvent reprendre. Ne pas traiter la valeur limite comme groupe Applique les valeurs limites définies à cet utilisateur spécifique uniquement. Cette option est disponible uniquement lorsque l’imprimante Ilumina / l’utilisateur appartient à un groupe. d. Effectuez vos sélections, puis cliquez sur [Suivant]. Désactiver l’impression Toutes les impressions sont annulées. Lorsque cette option est sélectionnée, les autres paramètres ne peuvent pas être modifiés. Désactiver l’impression couleur Cet identifiant de compte ne peut pas imprimer de données en couleur. S’il lance une tâche d’impression couleur, celle-ci sera automatiquement annulée. e. Sélectionnez les restrictions d’impression de votre choix pour l’identifiant de compte, puis cliquez sur [Suivant]. f. Définissez des limites par période de 24 heures applicables à l’identifiant de compte pour l’un / plusieurs des éléments suivants, ou tous : • nombre total de pages • montant total • nombre total de minutes • nombre total d’agrafes utilisées g. Cliquez sur [Terminer]. 6. Répétez la procédure pour chaque identifiant de compte ajouté. 7. Cliquez sur [Fin], puis sur [OK]. Guide des utilitaires Ilumina 69 Notifications électroniques Envoie le résultat total par e-mail Envoie à l’utilisateur un courrier électronique résumant son utilisation mensuelle de l’imprimante Ilumina. Envoie un e-mail lorsque la valeur limite est dépassée Avertit l’utilisateur par courrier électronique lorsque ses valeurs limites ont été dépassées, ainsi que lorsque ces valeurs ont été remises à zéro et que les impressions peuvent reprendre. Ne pas traiter la valeur limite comme groupe Applique les valeurs limites à cet utilisateur spécifique uniquement, lorsque l’imprimante Ilumina / l’utilisateur appartient à un groupe. Utilisation limitée Désactiver l’impression Toutes les impressions sont annulées. Lorsque cette option est sélectionnée, les autres paramètres ne peuvent pas être modifiés. Désactiver l’impression couleur Cet identifiant de compte ne peut pas imprimer de données en couleur. S’il lance une tâche d’impression couleur, celle-ci sera automatiquement annulée. Définir des limites Par période de 24 heures pour l’identifiant de compte et pour l’un / plusieurs des éléments suivants, ou tous : • nombre total de pages • montant total • nombre total de minutes • nombre total d’agrafes utilisées Importation depuis une imprimante Ilumina enregistrée Une fois que vous avez créé un identifiant de compte pour une imprimante Ilumina enregistrée, vous pouvez l’importer dans les données correspondant à d’autres groupes / imprimantes Ilumina enregistrés sur le système. L’importation de l’identifiant de compte conserve les paramètres définis pour cet identifiant (tels que les limites d’utilisation). Une fois les données importées, vous pouvez modifier les paramètres du compte pour la nouvelle imprimante Ilumina (voir ci-dessous). Dans la fenêtre principale de Print Job Accounting : 70 Guide des utilitaires Ilumina bb 1. Cliquez deux fois sur le groupe ou sur l’imprimante Ilumina pour lequel / laquelle vous souhaitez importer des identifiants de comptes. 2. Dans l’onglet Utilisateur, cliquez sur [Enregistrer]. 3. Dans la liste Source d’importation, sélectionnez le groupe ou l’imprimante Ilumina à partir duquel / de laquelle vous souhaitez importer le ou les identifiants de comptes. Cliquez sur [Ajouter]. Tous les identifiants qui n’ont pas déjà été enregistrés pour l’imprimante Ilumina apparaissent dans l’encadré Utilisateur. 4. Cliquez sur les noms / identifiants de comptes que vous ne souhaitez pas ajouter, puis cliquez sur [Supprimer] et sur [OK]. Les identifiants de comptes sont importés dans la liste des identifiants enregistrés pour l’imprimante Ilumina. Modification des identifiants de comptes Dans la fenêtre principale de Print Job Accounting : 1. Ouvrez l’arborescence des imprimantes et cliquez deux fois sur l’imprimante Ilumina pour laquelle vous souhaitez modifier des identifiants de comptes. 2. Dans l’onglet Utilisateur, cliquez sur [Enregistrer]. Guide des utilitaires Ilumina 71 3. Cliquez sur le nom de l’identifiant dont vous souhaitez modifier les paramètres, puis cliquez sur [Changer]. 4. Apportez les modifications nécessaires, puis cliquez sur [OK]. 5. Cliquez sur [Fin], puis sur [OK]. Suppression d’identifiants de comptes Dans la fenêtre principale de Print Job Accounting : 1. Ouvrez l’arborescence des imprimantes et cliquez deux fois sur le nom du groupe / de l’imprimante Ilumina pour lequel / laquelle vous souhaitez supprimer un identifiant de compte. 2. Dans l’onglet Utilisateur, cliquez sur [Enregistrer]. La fenêtre suivante s’affiche. 3. Cliquez sur le nom de l’identifiant de compte à supprimer, puis cliquez sur [Supprimer]. 4. Cliquez sur [Oui] pour confirmer la suppression. 5. Cliquez sur [Fin], puis sur [OK]. Rapports Journaux d’impression Pour que le logiciel puisse acquérir les données concernant les tâches d’impression, l’ordinateur serveur doit fonctionner en permanence, ou du moins pendant la / les période(s) planifiée(s) pour chaque jour. 72 Guide des utilitaires Ilumina bb Intervalle d’acquisition des journaux Définir ou changer Pour changer l’intervalle d’acquisition d’un groupe ou d’une imprimante Ilumina enregistré(e) spécifique : 1. Dans la fenêtre principale de Print Job Accounting, cliquez sur [Imprimante] afin d’ouvrir l’arborescence des imprimantes, puis cliquez sur l’imprimante Ilumina pour laquelle vous souhaitez changer l’intervalle d’acquisition. 2. Cliquez sur [Imprimante] → [Propriétés]. 3. Dans l’onglet Options, apportez toutes les modifications souhaitées sous Acquérir les journaux, puis cliquez sur [OK]. Définition des éléments à inclure dans le journal Pour définir les éléments à afficher dans / exporter depuis un journal : 1. Dans la fenêtre principale de Print Job Accounting, cliquez sur le groupe / l’imprimante Ilumina pour lequel / laquelle vous souhaitez définir l’affichage du journal. 2. Cliquez sur [Journal] → [Afficher / Exporter paramètres d’éléments]. 3. Cliquez sur l’une des sélections suivantes et définissez les éléments à afficher, ainsi que l’ordre dans lequel ils doivent apparaître. Éléments de l’affichage Journal Guide des utilitaires Ilumina 73 Éléments de l’affichage Total Éléments de l’exportation Journal Éléments de l’exportation Total 4. Effectuez vos sélections. a. Lorsqu’un élément est à inclure, sa case est cochée. 74 Guide des utilitaires Ilumina bb Pour supprimer ou ajouter un élément, cliquez dans sa case afin de la cocher ou de la décocher. b. Pour changer la position d’un élément dans le journal, cliquez sur son nom. Cliquez ensuite sur Monter ou Descendre. 5. Cliquez sur [OK]. Excel (outil de rapport) Le logiciel Job Accounting peut être utilisé avec Microsoft Excel pour générer des rapports de journaux à l’aide d’une macro prédéfinie (parmi neuf). Installation 1. Insérez le CD de pilotes fourni avec l’imprimante Ilumina dans le lecteur de CD-ROM de l’ordinateur serveur. Patientez jusqu’à ce que l’installateur de menu s’ouvre. Si la lecture du CD ne démarre pas automatiquement, cliquez sur [Démarrer] → [Exécuter] → [Parcourir] et sélectionnez le lecteur de CD-ROM. Cliquez deux fois sur [Install.exe], puis cliquez sur [OK]. 2. Cliquez sur [Suivant] pour accepter les conditions de l’accord de licence. 3. Sélectionnez la langue. 4. Cliquez sur [Logiciels de réseau] → [Outils d’administration] → [Job Accounting] → [Outil de rapport] et suivez les instructions qui s’affichent à l’écran. Utilisation Génération d’un rapport de journal avec Excel 1. Assurez-vous que le logiciel serveur Print Job Accounting est ouvert et qu’un journal a été acquis. 2. Dans le menu Démarrer, cliquez sur [XANTÉ] → [Commande d’impression] → [Ouvrir rapports de commande d’impression]. 3. Cliquez sur [Activer les macros]. L’application Excel s’ouvre. 4. Recherchez le fichier de journal que vous souhaitez ouvrir, puis cliquez sur [Ouvrir]. Le fichier s’ouvre en mode Données brutes. 5. Dans la liste déroulante Changer de feuille de calcul, sélectionnez la feuille de calcul à afficher (par exemple, Utilisation de l’imprimante). La fenêtre affiche la feuille de calcul sélectionnée. Guide des utilitaires Ilumina 75 6. Pour imprimer les données, appuyez sur les touches [Ctrl-P]. 7. Lorsque vous avez terminé, cliquez sur [] pour quitter Excel. 76 Guide des utilitaires Ilumina bb Macros Excel disponibles Macro Détails du compte Utilisation du compte Résumé du compte Détails de l’imprimante Utilisation de l’imprimante Résumé de l’imprimante Données incluses Informations détaillées sur chacune des tâches de chaque identifiant de compte, notamment les éléments suivants : • Identifiant du compte • Identifiant de la tâche • Date • Nom du document • Format du papier • Type de support • Nombre total de feuilles • Pages couleur • Pages monochromes • Coût total Diagramme des données de la feuille de calcul Résumé du compte. Résumé des informations concernant chaque compte. Informations détaillées sur chacune des tâches envoyées vers chaque imprimante Ilumina, notamment les éléments suivants : • Nom de l’imprimante Ilumina • Identifiant de la tâche • Date • Identifiant du compte • Identifiant de l’utilisateur • Pages recto verso • Nombre total de feuilles • Pages couleur • Pages monochromes • Coût total Diagramme des données de la feuille de calcul Résumé de l’imprimante Ilumina. Les informations suivantes pour chaque imprimante Ilumina pour laquelle des données sont disponibles : • Nom de l’imprimante Ilumina • Nombre total de tâches • Nombre total de feuilles • Nombre de pages imprimées en couleur • Nombre de pages imprimées recto verso • Coût total encouru (calculé par le logiciel Print Job Accounting) Guide des utilitaires Ilumina 77 Macro Détails de l’utilisateur Utilisation de l’utilisateur Résumé de l’utilisateur Données incluses Informations détaillées sur chacune des tâches envoyées vers l’imprimante Ilumina, par identifiant d’utilisateur, notamment les éléments suivants : • Identifiant de l’utilisateur • Identifiant de la tâche • Date • Nom du document • Format du papier • Type de support • Nombre total de feuilles • Pages couleur • Pages monochromes • Coût de la tâche Diagramme des données de la feuille de calcul Résumé de l’utilisateur. Inclut les informations suivantes pour chaque identifiant d’utilisateur : • Nombre total de tâches • Nombre total de feuilles • Pages couleur • Pages monochromes • Pages recto verso • Coût total Affichage des journaux acquis Dans la fenêtre principale de Job Accounting, cliquez sur le symbole [+] qui précède [Journal] afin de développer l’arborescence des journaux. 1. Cliquez sur le symbole [+] qui précède les sous-menus correspondant au journal que vous souhaitez afficher. Sous-menu Date Répertorie les journaux par date (année/mois), puis par imprimante Ilumina enregistrée. Sous-menu Imprimante Répertorie les journaux par imprimante Ilumina enregistrée, puis par date. 2. Pour afficher un journal, cliquez deux fois sur l’entrée correspondante ou cliquez sur cette entrée, puis sur [Journal] → [Afficher le journal]. 78 Guide des utilitaires Ilumina bb Lancement du logiciel client Sur l’ordinateur client, cliquez sur [Démarrer] → [Programmes] → [XANTÉ] → [Client Print Job Accounting] → [Modifier le mode Job Accounting]. Modes Job Accounting Mode Onglet Lorsque ce mode est activé, l’onglet permettant de définir le nom d’utilisateur et l’identifiant de compte de tâche s’affiche sous Propriété du pilote d’imprimante Job Account. Ce mode doit être sélectionné lorsqu’une seule personne utilise l’ordinateur Mode Fenêtre contextuelle Lorsque ce mode est activé, la boîte de dialogue permettant d’entrer le nom d’utilisateur et l’identifiant de compte s’affiche chaque fois qu’une impression est lancée. Le client Ilumina entre le nom d’utilisateur et l’identifiant de compte qui lui ont été attribués pour imprimer. Ce mode est utile lorsque plusieurs personnes partagent un ordinateur Mode Masqué Lorsque ce mode est activé, l’administrateur système crée un fichier d’identifiants qui contient les informations concernant tous les clients. Chaque client clique ensuite sur [Importer le fichier d’identifiants] sur son ordinateur, puis spécifie ce fichier. Les clients Ilumina n’ont pas besoin de connaître leur propre identifiant de compte. Le fichier des identifiants contient les informations concernant chacun d’entre eux sur une seule ligne. Enregistrez le fichier en utilisant l’extension .csv. Mode [Non pris en charge] Lorsque ce mode est activé, toutes les tâches à imprimer portent le nom « Identifiant non enregistré (0) ». Pour les tâches d’impression de type « Identifiant non enregistré » : • vous pouvez définir si l’impression est autorisée ou non ; • le nom des documents n’apparaît pas dans les journaux d’impression. État de l’imprimante Adresse IP Pour rechercher l’adresse IP d’une imprimante Ilumina, vous pouvez : • lancer le logiciel Print Job Accounting et sélectionner l’imprimante Ilumina dans l’arborescence des imprimantes (cliquez sur [Imprimante] → [Propriétés]); Guide des utilitaires Ilumina 79 • utiliser l’affichage du panneau avant de l’imprimante Ilumina afin de naviguer jusqu’au menu Réseau ; • imprimer la liste des paramètres de menu Vérification 1. Lancez Microsoft Internet Explorer. 2. Tapez l’adresse IP de l’imprimante Ilumina (par exemple, http://192.168.0.1). 3. Appuyez sur la touche [Entrée]. 4. Sélectionnez l’une des options suivantes : • État de l’imprimante • Résumé du réseau • Ouverture de session Admin • Journal des tâches • Menu Imprimante • Modification des paramètres de menu par le biais de la page Web État de l’imprimante (Écran d’ouverture par défaut). Affiche l’état de l’imprimante Ilumina en temps réel. Cliquez sur le bouton [Mettre l’état à jour]. Résumé du réseau Affiche des informations détaillées sur le réseau, notamment les éléments suivants : • Paramètres généraux • NetWare • TCP/IP • JetAdmin • Serveur LAN/DLC • EtherTalk • Configuration des ports Ouverture de session Admin Vous devez ouvrir une session avant de pouvoir accéder au menu Imprimante : Journal des tâches Affiche le journal des tâches d’impression de l’imprimante Ilumina sélectionnée : Menu Imprimante Une fois que vous avez ouvert une session en tant qu’administrateur, utilisez cette fenêtre pour apporter des modifications aux paramètres de menu de l’imprimante Ilumina. Le volet de gauche contient une liste de sélections pour les groupes de paramètres de menu : • Résumé de l’imprimante • Paramètres généraux 80 Guide des utilitaires Ilumina bb • Impression et supports • Système et PCL • Parallèle et USB • Mémoire • Réglage du système L’administrateur système peut modifier les paramètres de menu directement à partir de la page Web. Par exemple : 1. Cliquez sur [Imprimante], puis sur et [Menu Supports], puis apportez les modifications de votre choix. 2. Faites défiler l’affichage jusqu’au bas de l’écran et cliquez sur [Soumettre les changements]: Dépannage Problèmes / Solutions 1. L’imprimante Ilumina sélectionnée n’apparaît pas dans la liste lorsque je clique sur [Imprimante] → [Ajouter une imprimante] → [Suivant]. Si l’imprimante est hors ligne, elle n’apparaîtra pas dans la liste. Vérifiez qu’elle est bien en ligne. Il arrive que l’imprimante Ilumina ne s’affiche pas pendant une impression. Patientez un instant et vérifiez de nouveau. Si elle n’apparaît toujours pas dans la liste, entrez l’adresse IP de cette imprimante Ilumina dans la fenêtre « Spécifier l’imprimante pour laquelle des journaux seront acquis », puis cliquez sur [Suivant]. 2. Le contenu du volet Journal (à droite de la fenêtre) n’est pas à jour. Cliquez sur [Journal] → [Actualiser l’affichage]. Le message suivant s’est affiché : « Connexion à l’imprimante impossible. Patientez un instant et essayez de nouveau. » Vérifiez que l’imprimante Ilumina n’est pas hors ligne. Ce message s’affiche parfois en cours d’impression. Patientez, puis effectuez une nouvelle tentative. 3. Le message suivant s’affiche lorsque je sélectionne [Imprimante] → [Supprimer une imprimante] : « Suppression impossible pendant l’acquisition du journal. » Après avoir sélectionné l’imprimante Ilumina dans l’arborescence des imprimantes, cliquez sur [Imprimante] → [Lancer/Arrêter journal] pour annuler le processus d’acquisition des journaux d’impression depuis l’imprimante Ilumina. Cliquez sur [Imprimante] → [Supprimer une imprimante / un groupe d’imprimantes]. Guide des utilitaires Ilumina 81 4. Le message suivant s’affiche lorsque je sélectionne [Imprimante] → [Acquérir un journal] : « Traitement impossible pendant l’acquisition d’un journal. » Un journal d’impression est déjà en cours d’acquisition depuis l’imprimante Ilumina. Informations supplémentaires 1. Lors des impressions recto verso utilisant le pilote PostScript, le verso des feuilles n’est pas comptabilisé comme une page s’il reste vierge. 2. L’utilisateur installe un fichier pour la devise en fonction du paramètre régional standard du système. Si le fichier installé n’est pas correct, veuillez vérifier le paramètre régional. Pour définir le paramètre standard du système, sélectionnez « Définir comme paramètre local par défaut du système » sous « Paramètre régional ». 3. Les impressions qui utilisent le « PARAMÈTRE D’IMPRESSION » du menu Réseau sont gérées en tant que tâches de client non enregistré et ne seront pas reconnues comme tâches d’impression locales. 4. Les pilotes d’imprimante PostScript (Macintosh) ne stockent pas le nom des documents dans le journal. 5. Dans les applications qui créent leurs propres codes PostScript lorsque le pilote Windows PS est utilisé, la commande Job Accounting (identifiant de compte, nom d’utilisateur) ne sera pas émise. Ces applications incluent Adobe PageMaker and CorelDraw (lorsque l’option « Utiliser PPD » est sélectionnée dans la boîte de dialogue d’impression). 6. Si vous lancez une impression de Win2000 (client) vers Win2000 (mode Job Account de l’imprimante partagée déjà activé), vous devez décocher l’option « Activer les fonctions d’impression avancées » de l’onglet Avancées de la boîte de dialogue Propriétés de l’imprimante partagée. Lorsque vous décochez cette option, vous désactivez cependant les fonctions Livret (PCL) et Ordre des pages (PS). ◊◊◊ 82 Guide des utilitaires Ilumina bb Chapitre 12 - Network Printer Status Informations générales Disponible pour les connexions réseau TCP/IP uniquement. L’utilitaire Network Ilumina Status est disponible uniquement si votre administrateur l’a installé. Si tel est le cas, la boîte de dialogue Propriétés du pilote Ilumina comporte un onglet État supplémentaire et un bouton Option est ajouté à l’onglet Options du périphérique. Cet utilitaire permet d’afficher (mais pas de modifier) les informations d’état suivantes : • Bacs à papier installés et support attribué à ces bacs • Quantité de disque / mémoire totale et pourcentage utilisé • Pourcentage de toner restant. Si vous sélectionnez [Mise à jour automatique de l’état] dans l’onglet État, le pilote recherche automatiquement les dernières informations d’état dans l’imprimante Ilumina chaque fois que vous ouvrez la boîte de dialogue Propriétés. Ceci retarde considérablement l’ouverture de cette boîte de dialogue. Pour éviter cela, utilisez le bouton Mettre l’état à jour de l’onglet État, afin de mettre les informations à jour manuellement. Installation Chargez ce programme à partir de l’installateur de menu du CD1. 1. Insérez le disque contenant les pilotes, ainsi que les utilitaires de couleur et de réseau, dans le lecteur de CD-ROM. Si la lecture du CD ne démarre pas automatiquement, cliquez sur [Démarrer] → [Exécuter] → [Parcourir] et sélectionnez le CD-ROM. Cliquez deux fois sur [Install.exe], puis cliquez sur [OK]. 2. Cliquez sur [Logiciels de réseau] → [Outils d’administration] → [Network Printer Status] et suivez les instructions qui s’affichent à l’écran. Utilisation 1. Cliquez sur [Démarrer] → [Paramètres] → [Imprimantes]. Cliquez avec le bouton droit de la souris sur l’icône XANTÉ Ilumina, puis sélectionnez [Propriétés]. 2. Cliquez sur l’onglet ÉTAT. Guide des utilitaires Ilumina 83 3. Cliquez sur le bouton METTRE À JOUR pour afficher les paramètres du périphérique. Cliquez sur un élément pour afficher les informations suivantes : Bacs : Type de papier, grammage Recto verso : Installé Disque / Mémoire : Taille de la RAM et % utilisé Taille de la mémoire Flash et % utilisé Quantité de toner restante : % de toner restant dans toutes les cartouches Vérification de l’état de l’imprimante Ilumina Cliquez sur le bouton PARAMÈTRE WEB. Cliquez sur les éléments répertoriés à gauche pour afficher les informations suivantes : • Résumé du réseau • Session pour administrateurs • Session de tâche • Menu Ilumina Pour afficher l’état de l’imprimante Ilumina en temps réel, cliquez sur le bouton METTRE L’ÉTAT À JOUR. ◊◊◊ 84 Guide des utilitaires Ilumina bb Chapitre 13 - PrintSuperVision Informations générales PrintSuperVision est une application Web qui permet de gérer les périphériques d’impression connectés à un réseau. Elle permet d’accéder aux données de réseau pour contrôler les imprimantes et les imprimantes numériques couleur mises en réseau, créer des rapports sur ces imprimantes et les gérer. Cette application intègre toute une gamme de fonctions de gestion destinées aux imprimantes XANTÉ Ilumina, ainsi qu’à d’autres marques d’imprimantes numértques. PrintSuperVision permet à l’administrateur de réaliser le suivi des coûts liés à l’imprimante Ilumina, ainsi que la suivi de la maintenance, et lui indique quand remplacer les consommables, en fonction des données d’utilisation de l’imprimante (imprimantes numériques couleur XANTÉ). Fonctions • • • • • • • • Indique l’état de toutes les imprimantes Ilumina en temps réel afin de permettre le contrôle de leur utilisation et la création de rapports, ainsi que la gestion de l’utilisation et du remplacement des consommables. L’interface administrateur avec le système se fait par le biais d’un navigateur Web standard, qui permet de vérifier l’état des imprimantes Ilumina et les périphériques multifonctions compatibles à partir de n’importe quel emplacement, sur le Web. Effectue les opérations de détection et de configuration initiales des périphériques d’impression connectés au réseau. Affiche les groupes d’imprimantes Ilumina par liste, plan d’étage ou cartes. Contrôle les périphériques dans le temps, y compris les informations liées à la maintenance, et enregistre les données afin de permettre la création de rapports statistiques. Envoie des alertes électroniques en cas d’événement touchant à la fonctionnalité des périphériques. Génère des rapports à l’écran ou dans les formats XHTML, Excel et XML, ainsi que dans les formats Text et CSV. S’intègre au support Web en ligne de XANTÉ Installation Chargez ce programme à partir de l’installateur de menu du CD1. 1. Insérez le disque contenant les pilotes, ainsi que les utilitaires de couleur et de réseau, dans le lecteur de CD-ROM. Guide des utilitaires Ilumina 85 Si la lecture du CD ne démarre pas automatiquement, cliquez sur [Démarrer] → [Exécuter] → [Parcourir] et sélectionnez le CD-ROM. Cliquez deux fois sur [Install.exe], puis cliquez sur [OK]. 2. Cliquez sur [Logiciels de réseau] → [Outils d’administration] → [PrintSuperVision] et suivez les instructions qui s’affichent à l’écran Utilisation Types d’utilisateurs Utilisateurs invités - les utilisateurs qui ne disposent pas d’un nom d’utilisateur peuvent obtenir des informations de base sur les périphériques, telles que le type, l’état et l’emplacement des périphériques d’impression. Utilisateurs standard - en plus des informations disponibles aux utilisateurs invités, les utilisateurs standard peuvent obtenir des informations sur les ressources d’impression, configurer des alertes électroniques et obtenir des rapports statistiques de base Administrateurs - les administrateurs peuvent gérer les périphériques, les cartes, les alertes, les comptes d’utilisateurs, ainsi que les données de maintenance, et créer des rapports statistiques complets. Configuration système requise Logiciel serveur Pentium 75, 64 Mo ou plus avec prise en charge des CD et fonctionnant sous : • Windows 98 avec Microsoft Personal Web Server, téléchargeable gratuitement depuis Microsoft comme Option Pack 4.0. • Windows NT4 Workstation, SP6.0a, Microsoft Personal Web Server, téléchargeable gratuitement depuis Microsoft comme Option Pack 4.0 • Windows 2000 ou NT4 Server SP6.0a, Microsoft IIS., téléchargeable gratuitement depuis Microsoft comme Option Pack 4.0. Logiciel client • • • Microsoft Internet Explorer 4.01 ou version ultérieure Netscape Navigator 4.0 ou version ultérieure Résolution d’écran minimale recommandée : 1 024 x 768 pixels Informations supplémentaires Pour de plus amples informations, voir la section intitulée « PrintSuperVision » du Guide réseau et configuration, inclus sur le CD. ◊◊◊ 86 Guide des utilitaires Ilumina bb Index A Accès Limitation Paramètre Identifiant de compte Exemples Adobe Acrobat Illustrator InDesign Photoshop B Facturation des clients Reliure Luminosité Gamma C Ordinateurs clients Paramètres de client Logiciel client Macintosh Windows CMJN Personnalisation des données Assemblage Achevé d’imprimer Couleur Réglage Luminosité Diagramme de réglage des couleurs Utilitaire de correction des couleurs Activer / Désactiver l’impression Teinte Couleur de palette Impression Échantillons Diagramme des échantillons de couleurs Enregistrement des paramètres Échantillons Diagramme de réglage des couleurs Correction des couleurs Diagramme des échantillons de couleurs Color Correct, utilitaire Profils de couleurs Chargement Gestion Paramètres de couleurs Peaufinage Échantillons de couleurs Personnalisation Impression Color Swatch, utilitaire Échantillons personnalisés Installation Impression d’échantillons Color Swatch, utilitaire Roue des couleurs Connexion TCP/IP Copies Copyright Coûts d’impression Courbes Personnalisation D Paramètres par défaut Restauration Fichiers téléchargés Pilote Ilumina Recto verso E Notification électronique F Numéros de fax Guide des utilitaires Ilumina 87 Ajuster à la page Flash, mémoire Gestion Storage Device Manager Polices Utilisées dans le manuel G Gamma Réglage Luminosité Teinte Toner Groupes Ilumina J Job Accounting Disponibilité d’accès Calcul du coût d’impression Fonctions Utilisation de l’imprimante Ilumina Coûts d’impression Contrôle de l’utilisation de l’imprimante L LPR, utilitaire Windows M H Disque dur Ouverture de session Disque dur Gestion Storage Device Manager Aide Teinte Réglage Roue des couleurs I ICC, profils Ilumina Accès Facturation des clients Vérification de l’état Palette des couleurs Configuration sur le réseau Pilote Allocation de l’équipement Limitation de l’accès Coûts d’impression Paramètres Utilisation Utilitaires 88 Guide des utilitaires Ilumina bb Macintosh Ordinateurs clients Print Job Accounting Guide Achevé d’imprimer Guides Copyright Préface Supports Bacs attribués Définition de la source Mémoire Flash Disque dur Taille de la RAM Utilisée Microsoft Word N NetBEUI NetWare Network Ilumina Status, utilitaire Installation Utilisation O Office Color Superpositions Stockage P Couleur de palette Modification Correspondance des couleurs de palette, écran Papier Impression recto verso Définition des copies Définition de la source Source du papier Parallèle Connexion PDF Direct Print, utilitaire Adobe Acrobat Définition de la source du support Utilisation Numéros de téléphone Impression Recto verso Activer / Désactiver tout Activer / Désactiver couleur Diagramme de réglage des couleurs Document en couleurs Échantillons de couleurs Coûts Plage de pages Diagramme des échantillons de couleurs Paramètres de couleur Paramètres enregistrés Windows 2000 Windows PCL Windows XP Coûts d’impression PrintSuperVision, utilitaire Print Job Accounting, utilitaire Identifiant de compte Paramètres de client Ordinateurs clients Limites d’impression Journaux d’impression Enregistrement des clients Enregistrement des imprimantes Ilumina Serveur Logiciel serveur Nom d’utilisateur Nom d’utilisateur Limites d’impression Journaux d’impression Serveur d’impression Utilitaire LPR Profils Chargement Gestion PS Gamma Adjuster, utilitaire PS Gamma Adjust, utilitaire Q File d’attente État R Rapports .csv Valeurs séparées par des virgules Paramètres Programmes de feuilles de calcul Restauration des paramètres par défaut S Diagramme des échantillons de couleurs Luminosité Teinte Impression Logiciel serveur Capacités Paramètre Enregistré Paramètres Clients Ilumina Journaux d’impression Rapports État Guide des utilitaires Ilumina 89 Tâches complétées Impression en cours File d’attente Storage Device Manager, utilitaire Échantillons Personnalisation Couleur personnalisée Web Installer XANTÉ Admin Manager XANTÉ Profile Assistant Utilitaires PDF Direct Print T Web Installer, utilitaire Web, site XANTÉ Windows Logiciel client Utilitaire LPR Print Job Accounting Windows PCL Impression Windows PostScript Impression Windows 2000 Utilitaire LPR Impression Windows Me / 98 Utilitaire LPR Windows NT Utilitaire LPR Windows PCL Impression Windows XP Utilitaire LPR Impression TCP/IP Connexion Imprimantes Ilumina installées Web Installer Toner Réglage du gamma Réglage de la teinte Quantité restante Marques commerciales Bacs Installés Support attribué Dépannage Informations d’état U USB Connexion Nom d’utilisateur Utilitaires Color Correct Color Swatch Descriptions Profils ICC Installation Liste LPR Network Ilumina Status PDF Direct Print PrintSuperVision Print Gamma Adjuster Print Job Accounting PS Gamma Adjuster Storage Device Manager 90 Guide des utilitaires Ilumina bb W X XANTÉ Adresse Adresse de la société Fax Téléphone Site Web XANTÉ Admin Manager, utilitaire Installation XANTÉ Profile Assistant, utilitaire Page Web XANTÉ ">
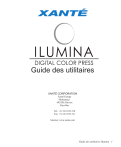
公開リンクが更新されました
あなたのチャットの公開リンクが更新されました。