Xanté Ilumina 502 Ilumina 427 Manuel utilisateur
PDF
Télécharger
Document
Guide d’installation du logiciel Xanté Corporation 2800 Dauphin St., Suite 100 Mobile, AL 36606-2400 P.O. Box 16526, Mobile, AL 36616-0526 Phone: 800-926-8839, 251-473-6502 Fax: 251-473-6503 Web Site: www.xante.com Guide d’installation du logiciel v1 08/25/05 Guide d’installation du logiciel i Marques commerciales XANTÉ® et Ilumina® sont des marques déposées de XANTÉ CORPORATION. Adobe® Illustrator®, Adobe® Photoshop®, InDesign®, PostScript®, Acrobat®, Acrobat® Reader™ et AdobePS™ sont des marques commerciales ou des marques déposées d’Adobe Systems Incorporated pouvant être déposées dans certaines juridictions. Macintosh®, Mac®, Mac® OS, LaserWriter® et EtherTalk® sont des marques déposées d’Apple Computer. PCL® est une marque déposée de Hewlett-Packard Development Company, LP. Microsoft®, MS-DOS®, Windows NT®, Wingdings® et Windows® sont des marques déposées de Microsoft Corporation aux États-Unis et dans d’autres pays. Arial® et New Times Roman® sont des marques déposées de Monotype Corporation. Novell® et NetWare® sont des marques déposées de Novell, Inc. Print Wizard® est une marque déposée de System Development, Inc. UL® est une marque déposée de Underwriters Laboratory. Ethernet® est une marque déposée de Xerox Corporation. Tous les autres noms de marques et de produits sont des marques commerciales, des marques déposées ou des marques de services appartenant à leurs détenteurs respectifs. Préface XANTÉ CORPORATION se réserve le droit de modifier le présent guide, ainsi que les équipements qui y sont décrits, sans préavis. Toutes les mesures nécessaires ont été prises pour garantir l’exactitude des informations fournies dans ce guide, ainsi que l’absence de toute omission. Cependant, XANTÉ CORPORATION n’offre aucune garantie, quel qu’elle soit, y compris mais sans s’y limiter, toutes garanties implicites concernant l’adéquation du guide pour la commercialisation ou pour un usage particulier. XANTÉ CORPORATION décline toute responsabilité quant aux éventuelles erreurs contenues dans ce guide et ne saurait être tenue responsable d’aucun dommage spécial, accessoire ou consécutif, résultant des caractéristiques du guide ou de l’emploi de ce guide en vue de l’utilisation de l’équipement, ni d’aucun dommage lié aux performances de l’équipement au cours d’une telle utilisation. Copyright Ce guide est protégé par copyright © 2005 - XANTÉ CORPORATION. Tous droits réservés.Imprimé aux États-Unis. Il est interdit de copier ce guide, de le transférer sur un autre support, quel qu’il soit, ou de le traduire dans une autre langue, quelle qu’elle soit, en tout ou partie, sans l’autorisation écrite expresse de XANTÉ CORPORATION. Achevé d’imprimer Ce guide a été rédigé à l’aide des applications Adobe InDesign, Adobe Acrobat, Adobe Photoshop, Adobe Illustrator et Microsoft Word. Les styles de caractères du corps principal du guide sont Times New Roman, Arial, Symbol et Wingdings. ii Guide d’installation du logiciel bb Table of Contents Chapitre 1 - Introduction ........................................................................1 À propos de ce guide................................................................................................1 Conventions du guide ........................................................................................1 Chapitre 2 - Connexions matérielles ......................................................3 Présentation ..............................................................................................................3 Interface Ethernet pour configuration TCP/IP .........................................................3 Installation du tore magnétique....................................................................3 Branchement du câble Ethernet ...................................................................4 Attribution d’une adresse IP à l’imprimante Ilumina .................................5 Interface USB...........................................................................................................6 Branchement du câble USB .........................................................................6 Interface parallèle (LPT1) ........................................................................................7 Branchement du câble parallèle ...................................................................7 Chapitre 3 - Installation sous Windows .................................................8 Présentation ..............................................................................................................8 Sélection d’un pilote d’imprimante sous Windows .................................................8 Pilote d’imprimante PostScript ....................................................................8 Pilote d’imprimante PCL .............................................................................8 Installation des composants optionnels....................................................................8 Installation du pilote Ilumina pour une connexion TCP/IP .....................................8 Détection de l’imprimante Ilumina à l’aide de l’utilitaire LPR ...................9 Installation du pilote Ilumina pour une connexion USB .......................................10 Activation du port USB .............................................................................11 Impression d’une page de test .................................................................... 11 Installation du pilote Ilumina pour une connexion parallèle (LPT1) .....................11 Impression d’une page de test ....................................................................12 Chapitre 4 - Installation sous Macintosh .............................................13 Présentation ............................................................................................................13 Pilote d’imprimante PostScript ..............................................................................13 Installation des composants optionnels..................................................................13 Installation d’utilitaires supplémentaires ...............................................................13 Installation sous Mac OS 9 ....................................................................................13 Installation du pilote pour des connexions Ethernet et USB .....................13 Création de l’icône de bureau pour une connexion Ethernet .....................14 Création de l’icône de bureau pour une connexion USB ...........................15 Guide d’installation du logiciel iii Bouton de test ............................................................................................15 Installation sous Mac OS X ..................................................................................16 Installation du pilote pour des connexions Ethernet et USB .....................16 Ajout de l’imprimante Ilumina pour une connexion Ethernet ...................17 Ajout de l’imprimante Ilumina pour une connexion USB .........................17 Chapitre 5 - Composants optionnels ....................................................18 Présentation ............................................................................................................18 Configuration ou installation des composants optionnels......................................18 Windows ....................................................................................................18 Mac OS 9 ...................................................................................................18 Mac OS X ..................................................................................................19 Définition des options logicielles par défaut..........................................................19 Windows ....................................................................................................19 Mac OS 9 ...................................................................................................20 Mac OS X ..................................................................................................20 Installation d’utilitaires supplémentaires ...............................................................21 Windows ....................................................................................................21 Mac OS 9 ...................................................................................................21 Mac OS X ..................................................................................................21 Chapitre 6 - Guides, services et assistance...........................................22 Guides PDF ou en ligne .........................................................................................22 Configuration minimale requise.......................................................................22 Affichage des guides ........................................................................................22 Copie des guides ..............................................................................................22 Informations sur les services et l’assistance XANTÉ ............................................23 iv Guide d’installation du logiciel bb Chapitre 1 - Introduction À propos de ce guide Ce guide est fourni sous forme de fichier Adobe Acrobat PDF. Il contient des références pratiques consultables à l’écran pour l’installation du logiciel de votre imprimante XANTÉ Ilumina Digital Color Press. Vous pouvez utiliser les fonctions de recherche ou les signets Acrobat pour naviguer dans ce guide et rechercher des informations. Si vous souhaitez imprimer une partie de ce guide, utilisez la commande d’impression d’Adobe Reader et sélectionnez les pages à imprimer. Certaines pages ont été laissées vierges délibérément afin de faciliter l’impression recto verso, le cas échéant. Conventions du guide Les conventions suivantes sont utilisées dans ce guide : ↵ : → ou <> indique que vous devez appuyer sur la touche Retour de votre Macintosh ou sur la touche Entrée de votre PC. indique des informations supplémentaires ou importantes qui complètent le texte principal. indique que vous devez faire attention et suivre les instructions afin d’éviter tout dommage au niveau des fichiers ou de l’équipement. indique un danger et vous avertit que vous devez suivre les instructions à la lettre afin d’éviter toute blessure corporelle. indique le chemin vers un fichier ou un dossier et fait le lien entre les étapes des procédures. indique des informations variables, telles que le nom ou le modèle de l’imprimante. Guide d’installation du logiciel 1 Ne branchez pas l’imprimante à une source d’alimentation ininterruptible. Pour de plus amples informations, veuillez contacter XANTÉ au 1-800-9268393 ou par le biais du site Webwww.xante.com. Assurez-vous d’utiliser un cordon d’alimentation 220V 15A CA conforme. L’utilisation d’un cordon d’alimentation non conforme, ou d’une rallonge, risque de provoquer une surchauffe et de représenter un danger pour la sécurité. 2 Guide d’installation du logiciel bb Chapitre 2 - Connexions matérielles Présentation • Interface Ethernet pour configuration TCP/IP. • Interface USB. • Interface parallèle (LPT1). Vous devez configurer une connexion locale (USB ou LPT1) pour une utilisation directe de l’imprimante Ilumina ou une connexion réseau (Ethernet) pour une utilisation sur réseau. Interface Ethernet pour configuration TCP/IP Installation du tore magnétique Afin de réduire les interférences électromagnétiques (« bruit » qui interfère avec les postes de télévision ou d’autres appareils), vous devez placer le tore magnétique fourni sur le câble réseau connecté à l’imprimante. Pour installer le tore magnétique (si livré avec l’ilumina) ou autre: 1. Débranchez le câble réseau de l’imprimante Ilumina, le cas échéant. 2. Faites une boucle avec le câble afin de maintenir le tore magnétique en place. 3. Placez le tore ouvert à environ 2,5 cm du connecteur du câble qui correspond à l’imprimante. 4. Pressez les deux moitiés du tore l’une contre l’autre jusqu’à ce qu’elles s’enclenchent. Mesure de protection conforme aux exigences du FCC. Guide d’installation du logiciel 3 Branchement du câble Ethernet 1. Mettez l’imprimante Ilumina et l’ordinateur HORS tension. 2. Retirez la protection du connecteur réseau de l’imprimante. 3. Reliez l’imprimante Ilumina et le hub Ethernet à l’aide du câble Ethernet. 4. Mettez l’imprimante Ilumina SOUS tension. 5. Utilisez le panneau de commandes pour lui attribuer une adresse IP. 4 Guide d’installation du logiciel bb Attribution d’une adresse IP à l’imprimante Ilumina Si vous n’utilisez pas le protocole DHCP, vous devez obtenir une adresse IP auprès de votre administrateur réseau et la saisir à l’aide du panneau de commandes. 1. Vérifiez que l’imprimante Ilumina affiche le message [Prête à imprimer]. 2. Appuyez sur jusqu’à ce que [Config. admin.] s’affiche. Appuyez sur ENTER. 3. Entrez le code. Appuyez sur ou pour entrer le premier chiffre du code. Appuyez sur ENTER pour passer au chiffre suivant. Le code par défaut est 0000.Maintenez la touche enfoncée pendant plus de deux secondes pour faire défiler les chiffres rapidement. 4. Appuyez de nouveau sur ENTER lorsque vous avez terminé d’entrer le code. 5. Appuyez sur jusqu’à ce que [Config. réseau] s’affiche. Appuyez sur ENTER. 6. Appuyez sur jusqu’à ce que [Logement1: 100/10 Base] s’affiche. Appuyez sur ENTER. 7. Appuyez sur jusqu’à ce que [Adresse IP] s’affiche. Appuyez sur ENTER. 8. Appuyez sur ou pour entrer le premier chiffre de l’adresse IP. Appuyez sur ENTER pour passer à la section de chiffres suivante. 9. Répétez les étapes 8 et 9 pour entrer tous les chiffres. 10. Appuyez sur ◄ et répétez les étapes 7 à 10 pour définir le masque de sousréseau et l’adresse de passerelle. 11. Appuyez sur ONLINE jusqu’à ce que [Prête à imprimer] s’affiche. 12. Rendez-vous au chapitre 3 pour une installation sur PC ou au chapitre 4 pour une installation sur Macintosh. Guide d’installation du logiciel 5 Interface USB Branchement du câble USB Configuration minimale requise : • Câble USB version 2.0 ou supérieure. • PC fonctionnant sous Windows 98 ou version ultérieure. • Mac fonctionnant sous OS 9.04 ou version ultérieure. 1. Mettez l’imprimante Ilumina HORS tension. 2. Reliez l’imprimante Ilumina et l’ordinateur à l’aide du câble USB. 3. Rendez-vous au chapitre 3 pour une installation sur PC ou au chapitre 4 pour une installation sur Macintosh. Le bon fonctionnement de l’imprimante n’est pas garanti si un autre périphérique USB est branché à l’ordinateur. Si vous utilisez un hub USB, celui-ci doit être connecté directement à l’ordinateur. 6 Guide d’installation du logiciel bb Interface parallèle (LPT1) Branchement du câble parallèle Configuration minimale requise : • PC fonctionnant sous Windows 98 ou version ultérieure. • Câble parallèle bidirectionnel (conforme IEEE 1284). Le câble doit être blindé et certifié UL et CSA. 1. Assurez-vous que l’imprimante Ilumina est bien HORS tension. 2. Reliez l’imprimante Ilumina et l’ordinateur à l’aide du câble parallèle. 3. Rendez-vous au chapitre 3 pour l’installation du pilote PC. Guide d’installation du logiciel 7 Chapitre 3 - Installation sous Windows Présentation • Sélection d’un pilote d’imprimante sous Windows. • Installation des composants optionnels. • Installation du pilote Ilumina pour une connexion TCP/IP. • Détection de l’imprimante Ilumina à l’aide de l’utilitaire LPR. • Installation du pilote Ilumina pour une connexion USB. • Installation du pilote Ilumina pour une connexion parallèle (LPT1). Sélection d’un pilote d’imprimante sous Windows Sélectionnez un pilote adapté à votre application. Pilote d’imprimante PostScript Si vous utilisez des polices PostScript ou envisagez d’imprimer des graphismes PostScript, choisissez ce pilote. Les performances sont meilleures et les graphismes s’impriment avec une qualité optimale. Pilote d’imprimante PCL Si vous utilisez des polices TrueType et n’envisagez pas d’imprimer de graphismes PostScript (y compris les fichiers .eps), choisissez ce pilote. Il est plus efficace et fournit des résultats satisfaisants. Vous pouvez installer les deux pilotes et utiliser l’un ou l’autre, en fonction de l’application. Cependant, chaque pilote doit être installé séparément. Installation des composants optionnels Si votre imprimante Ilumina possède des composants optionnels (c’est-à-dire une mémoire RAM ou des bacs à papier supplémentaires, par exemple), ceux-ci doivent être activés avant de pouvoir être utilisés. Voir le chapitre 5 pour la procédure d’activation de ces options dans le système d’exploitation. Installation du pilote Ilumina pour une connexion TCP/IP 1. Assurez-vous que le câble Ethernet est branché et que l’imprimante Ilumina est SOUS tension. 2. Insérez le CD1 dans le lecteur de CD-ROM. La lecture du CD est lancée automatiquement. Si ce n’est pas le cas, cliquez sur [Démarrer] → [Exécuter] → [Parcourir]. Naviguez jusqu’au lecteur de CD-ROM Cliquez deux fois sur [Install.exe]. 8 Guide d’installation du logiciel bb 3. L’accord de licence s’affiche. Cliquez sur [Suivant] pour l’accepter. 4. Sélectionnez votre langue, le cas échéant. 5. Sélectionnez [Installation personnalisée] afin d’installer le pilote d’imprimante et les utilitaires logiciels. Pour installer le pilote Ilumina uniquement, sélectionnez [Installation minimale] et passez directement à l’étape 7. 6. Sélectionnez [Installateur du pilote d’imprimante]. 7. Sélectionnez [Imprimante réseau]. Cliquez sur [Suivant]. 8. Sélectionnez [Directement sur le réseau] avec [TCP/IP]. Cliquez sur [Suivant]. 9. L’écran Connexion TCP/IP s’affiche. Sélectionnez [Rechercher l’adresse]. Cliquez sur [Suivant]. 10. Mettez votre imprimante Ilumina en surbrillance. Cliquez sur [Suivant]. 11. Sélectionnez un pilote [PS] ou [PCL] sous Émulation de l’imprimante. Cliquez sur [Suivant]. 12. Suivez les instructions qui s’affichent à l’écran pour terminer l’installation. Détection de l’imprimante Ilumina à l’aide de l’utilitaire LPR L’utilitaire LPR est installé automatiquement avec les pilotes Ilumina réseau. Pour envoyer des documents à l’imprimante Ilumina, vous devez avoir installé l’utilitaire LPR. Cet utilitaire s’installe automatiquement lorsque les pilotes sont installés à l’aide de l’installateur de menu, conformément à la procédure fournie ici. Si les pilotes sont installés à l’aide de l’assistant d’ajout d’imprimante Windows, vous devez charger l’utilitaire LPR manuellement à partir de l’installateur de menu du CD1. Pour ce faire, cliquez sur [Installation personnalisée] → [Logiciel réseau] → [Installation/ Config] → [Utilitaire LPR]. Pour détecter l’imprimante Ilumina, procédez comme suit : 1. Cliquez sur [Démarrer] → [Programmes] → [XANTÉ] → [XANTÉ LPR Utility]. 2. Cliquez sur [Impression distante], puis sur [Ajouter imprimante]. 3. Sélectionnez votre imprimante Ilumina dans la liste déroulante. 4. Entrez l’adresse IP manuellement ou cliquez sur [Détecter] et patientez jusqu’à ce que l’imprimante soit détectée. 5. Cliquez sur [OK]. Guide d’installation du logiciel 9 Installation du pilote Ilumina pour une connexion USB La procédure d’installation peut varier légèrement en fonction de votre système d’exploitation. Les pilotes sont fournis pour Windows XP/2000/ Me/98. 1. Assurez-vous que le câble USB est branché et que l’imprimante Ilumina est HORS tension. 2. Insérez le CD1 dans le lecteur de CD-ROM. La lecture du CD est lancée automatiquement.Si ce n’est pas le cas, cliquez sur [Démarrer] → [Exécuter] → [Parcourir]. Naviguez jusqu’au lecteur de CD-ROM Cliquez deux fois sur [Install.exe]. 3. L’accord de licence s’affiche. Cliquez sur [Suivant] pour l’accepter. 4. Sélectionnez votre langue, le cas échéant. 5. Sélectionnez [Installation personnalisée] afin d’installer le pilote d’imprimante et les utilitaires logiciels. Pour installer le pilote Ilumina uniquement, sélectionnez [Installation minimale] et passez directement à l’étape suivante. 6. Sélectionnez [Installateur du pilote d’imprimante]. 7. Sélectionnez [Imprimante locale]. Cliquez sur [Suivant]. 8. Sélectionnez [USB]. Cliquez sur [Suivant]. 9. Sélectionnez un pilote [PS] ou [PCL] sous Émulation de l’imprimante. Cliquez sur [Suivant]. 10. Si le système vous le demande, tapez un nom pour l’imprimante Ilumina. Cliquez sur [Suivant]. 11. Si le système vous le demande, sélectionnez « Ne pas partager cette imprimante ». Cliquez sur [Suivant]. 12. La copie des pilotes va commencer.Si un message vous demande de connecter le câble, suivez les instructions qui s’affichent à l’écran. 13. Mettez l’imprimante Ilumina SOUS tension. Si l’assistant de détection d’un nouveau matériel s’affiche :Sous Win 98 : Sélectionnez « Rechercher le meilleur pilote pour votre périphérique ».Cliquez sur [Suivant]. Sélectionnez votre lecteur de CD-ROM, puis cliquez sur [Suivant].Sous Win XP et Win Me : Sélectionnez « Installer le logiciel automatiquement », puis cliquez sur [Suivant]. 10 Guide d’installation du logiciel bb 14. Cliquez sur [Terminer] pour terminer l’installation. Activation du port USB 1. Cliquez sur [Démarrer] → [Paramètres] → [Imprimantes]. 2. Cliquez avec le bouton droit de la souris sur l’icône Ilumina et sélectionnez [Propriétés]. 3. Cliquez sur l’onglet [Ports] ou [Détails], en fonction de votre version de Windows. 4. Sélectionnez le port [USB001] ou [OP1USB1] sous « Imprimer vers ». Impression d’une page de test 1. Cliquez sur [Démarrer] → [Paramètres] → [Imprimantes]. 2. Cliquez avec le bouton droit de la souris sur l’icône Ilumina et sélectionnez [Propriétés]. 3. Cliquez sur l’onglet [Général], puis sur le bouton [Imprimer une page test]. 4. Cliquez sur [OK] pour refermer la fenêtre Propriétés. Installation du pilote Ilumina pour une connexion parallèle (LPT1) La procédure d’installation peut varier légèrement en fonction de votre système d’exploitation. Les pilotes sont fournis pour Windows XP/2000/ Me/98. 1. Assurez-vous que le câble parallèle est branché et que l’imprimante Ilumina est HORS tension. 2. Insérez le CD1 dans le lecteur de CD-ROM. La lecture du CD est lancée automatiquement.Si ce n’est pas le cas, cliquez sur [Démarrer] → [Exécuter] → [Parcourir]. Naviguez jusqu’au lecteur de CD-ROM Cliquez deux fois sur [Install.exe]. 3. L’accord de licence s’affiche. Cliquez sur [Suivant] pour l’accepter. 4. Sélectionnez votre langue, le cas échéant. 5. Sélectionnez [Installation personnalisée] afin d’installer le pilote d’imprimante et les utilitaires logiciels. Pour installer le pilote Ilumina uniquement, sélectionnez [Installation minimale] et passez directement à l’étape suivante. 6. Sélectionnez [Installateur du pilote d’imprimante]. 7. Sélectionnez [Imprimante locale]. Cliquez sur [Suivant]. Guide d’installation du logiciel 11 8. Sélectionnez [LPT1]. Cliquez sur [Suivant]. 9. Sélectionnez un pilote [PS] ou [PCL] sous Émulation de l’imprimante. Cliquez sur [Suivant]. 10. Si le système vous le demande, tapez un nom pour l’imprimante Ilumina. Cliquez sur [Suivant]. 11. Si le système vous le demande, sélectionnez « Ne pas partager cette imprimante ». Cliquez sur [Suivant]. 12. Suivez les instructions qui s’affichent à l’écran pour terminer l’installation. Cliquez sur [Terminer]. 13. Mettez l’imprimante Ilumina SOUS tension. Impression d’une page de test 1. Cliquez sur [Démarrer] → [Paramètres] → [Imprimantes]. 2. Cliquez avec le bouton droit de la souris sur l’icône Ilumina et sélectionnez [Propriétés]. 3. Cliquez sur l’onglet [Général], puis sur le bouton [Imprimer une page test]. 4. Cliquez sur [OK] pour refermer la fenêtre Propriétés. 12 Guide d’installation du logiciel bb Chapitre 4 - Installation sous Macintosh Présentation • Pilote d’imprimante PostScript. • Installation des composants optionnels. • Installation d’utilitaires supplémentaires. • Installation sous Mac OS 9. • Installation sous Mac OS X. Pilote d’imprimante PostScript Si vous utilisez des polices PostScript ou envisagez d’imprimer des graphismes PostScript, choisissez ce pilote. Les performances sont meilleures et les graphismes s’impriment avec une qualité optimale. Le pilote PCL n’est pas disponible pour Mac OS. Installation des composants optionnels Si votre imprimante Ilumina possède des composants optionnels (c’est-à-dire une mémoire RAM ou des bacs à papier supplémentaires, par exemple), ceux-ci doivent être activés avant de pouvoir être utilisés. Voir le chapitre 5 pour la procédure d’activation de ces options dans le système d’exploitation. Installation d’utilitaires supplémentaires Le CD1 contenant l’installateur de menu permet d’installer des logiciels de réseau et de productivité supplémentaires. Pour de plus amples informations sur ces utilitaires, voir le Guide des utilitaires. utilitaires ne sont pas disponibles pour certaines versions de Mac Certains OS.Reportez-vous aux versions de système d’exploitation répertoriées dans l’écran [Installation personnalisée]. Pour installer des utilitaires supplémentaires, sélectionnez [Installation personnalisée]. Cliquez dans la case de chacun des utilitaires que vous souhaitez installer, puis cliquez sur [Installer]. Installation sous Mac OS 9 Installation du pilote pour des connexions Ethernet et USB 1. Assurez-vous que le câble Ethernet est branché et que l’imprimante Ilumina est SOUS tension. Guide d’installation du logiciel 13 2. Insérez le CD1 dans le lecteur de CD-ROM. 3. Cliquez deux fois sur l’icône du CD XANTÉ qui s’affiche à l’écran. 4. Cliquez deux fois sur les dossiers [Mac] → [Installateurs de pilotes]. 5. Cliquez deux fois sur le dossier correspondant à votre langue. 6. Cliquez deux fois sur l’icône [Installateur Mac Ilumina]. Cliquez sur [Continuer]. 7. Cliquez sur [Accepter] pour accepter l’accord de licence. 8. Pour sélectionner le pilote Ilumina, ainsi que des utilitaires supplémentaires, cliquez sur [Installer]. Pour installer le pilote Ilumina uniquement, cliquez sur [Installation personnalisée]. 9. Une fois l’installation terminée, cliquez sur [Quitter]. 10. Rendez-vous à la section « Création de l’icône de bureau » pour une connexion Ethernet ou USB. Création de l’icône de bureau pour une connexion Ethernet 1. Sélectionnez [Sélecteur] dans le menu déroulant Pomme. 2. Mettez l’icône AdobePS et votre imprimante Ilumina, à droite, en surbrillance. Cliquez sur [Créer]. 14 Guide d’installation du logiciel bb 3. Patientez jusqu’à ce que votre système termine l’installation de l’imprimante et qu’une icône de bureau s’affiche à l’écran. 4. Refermez la fenêtre [Sélecteur]. Si vous devez vérifier le nom de l’imprimante Ilumina, appuyez sur le bouton de test du serveur d’impression afin d’imprimer les pages de configuration. Le nom de l’imprimante Ilumina se trouve sur la deuxième page. Bouton de test Création de l’icône de bureau pour une connexion USB 1. Localisez l’utilitaire d’imprimante bureau sur votre disque dur et cliquez deux fois dessus. Il se trouve normalement à l’emplacement [Applications] → [Utilitaires] → [Composants AdobePS] du disque dur. 2. Dans la liste déroulante, sélectionnez [AdobePS]. 3. Sous « Créer bureau », mettez [Imprimante (USB)] en surbrillance. Cliquez sur [OK]. 4. Sous « Description d’imprimante Postscript », cliquez sur [Changer]. 5. Mettez votre imprimante XANTÉ en surbrillance. Cliquez sur [OK]. 6. Sous « Sélection d’imprimante USB », cliquez sur [Changer]. 7. Mettez votre imprimante XANTÉ en surbrillance. Cliquez sur [OK]. 8. Cliquez sur [Créer]. L’icône Ilumina s’affiche à l’écran. Refermez le [Sélecteur]. 9. Imprimez une page de test à partir de TextEdit ou de l’application de votre choix. Guide d’installation du logiciel 15 Installation sous Mac OS X Installation du pilote pour des connexions Ethernet et USB 1. Assurez-vous que le câble Ethernet est branché et que l’imprimante Ilumina est SOUS tension. 2. Insérez le CD1 dans le lecteur de CD-ROM. 3. Cliquez deux fois sur l’icône du CD XANTÉ qui s’affiche à l’écran. 4. Cliquez deux fois sur les dossiers [Mac] → [Installateurs de pilotes]. 5. Cliquez deux fois sur le dossier correspondant à votre langue. 6. Cliquez deux fois sur l’icône [Installateur Mac Ilumina]. Cliquez sur [Continuer]. Vous devez être un utilisateur Admin pour installer les pilotes. 7. Cliquez sur [Accepter] pour accepter l’accord de licence. 8. Cliquez sur le menu déroulant. Sélectionnez la version MAC OS X que vous utilisez. 9. Cliquez sur [Installer]. 10. Cliquez sur [Continuer] afin d’installer des utilitaires supplémentaires, ou cliquez sur [Quitter]. 11. Rendez-vous à la section « Ajout de l’imprimante Ilumina » pour une connexion Ethernet ou USB. 16 Guide d’installation du logiciel bb Ajout de l’imprimante Ilumina pour une connexion Ethernet 1. Ouvrez l’utilitaire de configuration d’imprimante ou le centre d’impression. Cliquez sur [Ajouter imprimante]. Emplacement habituel : [Applications] → [Utilitaires]. 2. Sélectionnez [Impression IP] ou [Line Printer Daemon] dans le menu déroulant. 3. Entrez l’adresse IP de votre imprimante Ilumina. 4. Entrez « Ilumina » comme nom de file d’attente. 5. Vérifiez que « Imprimer avec » indique [XANTÉ Ilumina(PS)]. Cliquez sur [Ajouter]. 6. Imprimez une page de test à partir de TextEdit ou de l’application de votre choix. Ajout de l’imprimante Ilumina pour une connexion USB 1. Ouvrez l’utilitaire de configuration d’imprimante ou le centre d’impression. Cliquez sur [Ajouter imprimante]. Emplacement habituel : [Applications] → [Utilitaires]. 2. Sélectionnez [USB] dans le menu déroulant. 3. Suivez les instructions qui s’affichent à l’écran pour terminer l’installation. 4. Imprimez une page de test à partir de TextEdit ou de l’application de votre choix. Guide d’installation du logiciel 17 Chapitre 5 - Composants optionnels Présentation • Configuration ou installation des composants optionnels (Windows, Mac OS 9 et OS X). • Définition des options logicielles par défaut (Windows, Mac OS 9 et OS X). • Installation d’utilitaires supplémentaires (Windows, Mac OS 9 et OS X). Configuration ou installation des composants optionnels Si votre imprimante Ilumina possède des composants optionnels (c’est-à-dire une mémoire RAM ou des bacs à papier supplémentaires, par exemple), ceux-ci doivent être activés avant de pouvoir être utilisés. guration des options d’installation est uniquement disponible sous LaOSconfi X 10.2 et les versions ultérieures. Windows 1. Cliquez sur [Démarrer] → [Paramètres] → [Imprimantes]. 2. Cliquez avec le bouton droit de la souris sur l’icône Ilumina et sélectionnez [Propriétés]. 3. Windows 2000 / XP / NTCliquez sur l’onglet [Paramètres du périphérique] et faites défiler la liste jusqu’à [Options d’installation]. Windows Me / 98 Cliquez sur l’onglet [Options du périphérique] et allez à la section [Options d’installation]. 4. Mettez les options installées en surbrillance dans le menu déroulant et sélectionnez-les. 5. Cliquez sur [OK] pour refermer la fenêtre Propriétés. 6. Les options sont désormais disponibles à partir de vos applications. Mac OS 9 1. Sélectionnez [Sélecteur] dans le menu déroulant Pomme. 2. Mettez l’icône AdobePS et votre imprimante Ilumina en surbrillance. Cliquez sur [Configurer]. 3. Sélectionnez [Configurer], puis sélectionnez les options installées dans le menu déroulant. 18 Guide d’installation du logiciel bb 4. Refermez le [Sélecteur]. Les options sont désormais disponibles à partir de vos applications. Mac OS X 1. Ouvrez l’utilitaire de configuration d’imprimante. 2. Mettez l’imprimante Ilumina en surbrillance, puis cliquez sur [Afficher infos] 3. Cliquez sur [Nom et emplacement], puis sélectionnez [Options installables]. 4. Mettez les options installées en surbrillance dans le menu déroulant et sélectionnez-les. 5. Cliquez sur [Appliquer les modifications] et refermez l’utilitaire de configuration d’imprimante. 6. Les options sont désormais disponibles à partir de vos applications. Définition des options logicielles par défaut Cette section présente en détail la procédure d’accès aux options logicielles pour chacun des systèmes d’exploitation. Pour des informations plus spécifiques sur chaque option logicielle, voir le Guide d’impression. Windows 1. Cliquez sur [Démarrer] → [Paramètres] → [Imprimantes]. 2. Cliquez avec le bouton droit de la souris sur l’icône Ilumina et sélectionnez [Propriétés]. 3. Windows 2000 / XP / NT Cliquez sur l’onglet [Général], puis sur le bouton [Préférences d’impression]. Choisissez les paramètres par défaut dans les pages d’onglets [Mise en page], [Papier/Qualité], [Option de travail] et [Couleur], ainsi que dans la page du bouton [Avancé]. Windows Me / 98 Cliquez sur l’onglet [Options du périphérique] et allez à la section [Fonctions de l’imprimante]. Mettez les options installées en surbrillance dans le menu déroulant et sélectionnez-les. 4. Cliquez sur [OK] pour refermer la fenêtre Propriétés. Vous pouvez également modifier ces paramètres pour des tâches particulières en cliquant sur [Propriétés] dans la fenêtre d’impression de l’application. Guide d’installation du logiciel 19 Mac OS 9 1. Dans votre application, cliquez sur [Fichier] → [Imprimer]. 2. Sélectionnez [Général] et faites défiler la liste des options disponibles. 3. Cliquez sur [Enregistrer les paramètres] pour définir les options par défaut. Mac OS X 1. Dans votre application, cliquez sur [Fichier] → [Imprimer]. 2. Sélectionnez [Général] et faites défiler la liste des options disponibles. 3. Cliquez sur « Présélections » et faites défiler l’écran jusqu’à [Enregistrer sous] afin d’enregistrer les options par défaut. 20 Guide d’installation du logiciel bb Installation d’utilitaires supplémentaires Le CD1 contenant l’installateur de menu permet d’installer des logiciels de réseau et de productivité supplémentaires. Pour de plus amples informations sur ces utilitaires, voir le Guide des utilitaires. Windows Pour installer des utilitaires de réseau, sélectionnez [Installation personnalisée] → [Logiciel réseau]. Sélectionnez [Outils d’administration] pour installer les outils de gestion réseau ou [Installation/Config] pour installer des utilitaires d’impression, d’installation et de configuration réseau. Pour installer un logiciel de productivité, sélectionnez [Installation personnalisée] → [Logiciel de productivité] afin d’installer un logiciel de gestion des dispositifs de stockage et des couleurs. Mac OS 9 Pour installer des utilitaires supplémentaires, cliquez deux fois sur l’icône du CD XANTÉ → [Mac] → [Installateurs de pilotes] → [Langue] → [Installateur Mac Ilumina]. Pour installer toutes les options, cliquez sur [Installer], ou sélectionnez [Installation personnalisée] et cliquez dans la case de chacun des utilitaires que vous souhaitez installer, puis cliquez sur [Installer]. Mac OS X Pour installer des utilitaires supplémentaires, cliquez deux fois sur l’icône du CD XANTÉ → [Mac] → [Installateurs de pilotes] → [Langue] → [Installateur Mac Ilumina]. Sélectionnez [Installation personnalisée] et cliquez dans la case de chacun des utilitaires que vous souhaitez installer, puis cliquez sur [Installer]. utilitaires ne sont pas disponibles pour certaines versions deCertains Mac OS. Reportez-vous aux versions de système d’exploitation répertoriées dans l’écran [Installation personnalisée]. Vous devez être un utilisateur Admin pour installer les utilitaires. Guide d’installation du logiciel 21 Chapitre 6 - Guides, services et assistance Guides PDF ou en ligne Pour de plus amples informations sur l’utilisation des fonctions Ilumina, ainsi que sur les utilitaires Ilumina, voir le guide de référence du CD2 ou du site www.xante.com Configuration minimale requise Microsoft Internet Explorer version 4.0 ou ultérieure et Acrobat Reader. Affichage des guides Pour ouvrir les guides au format PDF, vous devez disposer d’Acrobat Reader. 1. Insérez le CD2 dans le lecteur de CD-ROM. La lecture du CD est lancée automatiquement. Si ce n’est pas le cas, cliquez sur [Démarrer] → [Exécuter] → [Parcourir]. Naviguez jusqu’au lecteur de CD-ROM Cliquez deux fois sur [XInstall.exe]. 2. Cliquez sur le bouton approprié pour afficher le guide au format PDF. Cliquez sur [Quitter] pour refermer la fenêtre. Copie des guides Pour ouvrir les guides au format PDF, vous devez disposer d’Acrobat Reader. 1. Insérez le CD2 dans le lecteur de CD-ROM. La lecture du CD est lancée automatiquement. Si ce n’est pas le cas, cliquez sur [Démarrer] → [Exécuter] → [Parcourir]. Naviguez jusqu’au lecteur de CD-ROM Cliquez deux fois sur [XInstall.exe]. 2. Cliquez sur le bouton [Copier les guides sur le bureau]. Cliquez sur [Quitter] pour refermer la fenêtre. 22 Guide d’installation du logiciel bb Informations sur les services et l’assistance XANTÉ Si vous avez besoin d’une assistance supplémentaire ou souhaitez nous faire parvenir vos questions, visitez notre site Web à l’adresse suivante : www.xante.com. Numéro de téléphone aux États-Unis et au Canada : 1-800-926-8393 De 7h00 à 18h00, HNC ; du lundi au vendredi. Fax : 251-473-6503 Numéro de téléphone en Europe : +31-(0)26-319.32.10 Numéro vert : 0800 911395 De 8h30 à 17h00 ; du lundi au vendredi. Dans les autres parties du monde, veuillez contacter votre revendeur Ilumina Digital Color Press agréé. Guide d’installation du logiciel 23 ">
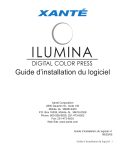
Lien public mis à jour
Le lien public vers votre chat a été mis à jour.