Fr Manuel de I’utilisateur Avertissements • Les manuels fournis avec ce produit ne peuvent être reproduits, transmis, transcrits, stockés dans un serveur ou traduits en une langue quelconque, en tout ou en partie, et quels qu'en soient les moyens, sans accord écrit préalable de Nikon. • Nikon se réserve le droit de modifier à tout moment les caractéristiques du matériel et du logiciel décrites dans ces manuels. • Nikon ne peut être tenu responsable des dommages provenant de l'utilisation de cet appareil photo. • Nous avons apporté la plus grande attention à la rédaction de ces manuels pour qu’ils soient précis et complets. Si, cependant, vous remarquez des erreurs ou des omissions, nous vous serions reconnaissants de les signaler à votre représentant Nikon. Informations sur les marques Adobe et Acrobat sont des marques déposées et Photoshop une marque commerciale d'Adobe Systems Inc. Apple, le logo Apple, Macintosh et FireWire sont des marques déposées d'Apple Computer, Inc. Finder et Power Macintosh sont des marques d'Apple Computer, Inc. CompactFlash est une marque de SanDisk Corporation. i486 et Pentium sont des marques d'Intel Corporation. IBM et IBM PC/AT sont des marques déposées d'International Business Machines Corporation. Internet est une marque de Digital Equipment Corporation. Netscape et Netscape Navigator sont des marques déposées de Netscape Communications Corporation. Windows et MS-Windows sont des marques de Microsoft corporation. Internet Explorer est un produit de Microsoft corporation. Toutes les autres marques et tous les noms de produits mentionnés dans ce manuel sont les marques commerciales ou les marques déposées de leur détenteur respectif. Attention! Ne lisez pas le CD-ROM d'installation fourni avec ce produit dans un lecteur audio ou tout autre dispositif non prévu pour recevoir des CD-ROM. Vous risquez, sinon, d'endommager les enceintes ou de provoquer une perte d'audition. Table des matières Aperçu général ..................................................................................................................... 1 Bienvenue dans Nikon Capture ! 3 Principales fonctions .................................................................................................................................... 4 Installation de Nikon Capture 2 5 Installation de Nikon Capture 2 — Windows ....................................................................................... 6 Configuration système requise .......................................................................................................................................6 Installation ...................................................................................................................................................................................7 Enregistrement de périphérique ................................................................................................................................ 16 Désinstaller ............................................................................................................................................................................. 51 Installation de Nikon Capture 2 — Macintosh ................................................................................... 53 Configuration système requise .................................................................................................................................... 53 Installation ................................................................................................................................................................................ 54 Désinstaller ............................................................................................................................................................................. 62 Cours 63 Préparation .................................................................................................................................................. 64 Windows .................................................................................................................................................................................. 64 Macintosh ................................................................................................................................................................................ 65 Ouverture des fichiers image .................................................................................................................. 66 Travailler avec les fenêtres d'image ........................................................................................................ 67 Affichage des informations sur la photo ................................................................................................................ 68 Zoom ............................................................................................................................................................ 70 Utilisation de l'outil Zoom ............................................................................................................................................. 70 Utilisation des commandes Zoom ............................................................................................................................ 71 Déplacement des images .......................................................................................................................... 72 Utilisation du curseur de déplacement .................................................................................................................. 72 La fenêtre Vue d'ensemble ............................................................................................................................................ 73 Rotation et inversion des images ............................................................................................................ 74 Rotation des images .......................................................................................................................................................... 74 Inversion des images ......................................................................................................................................................... 74 La fenêtre Information .............................................................................................................................. 75 Sélectionner un recadrage ........................................................................................................................ 76 Annulation du recadrage sélectionné ...................................................................................................................... 77 Déplacement du recadrage ........................................................................................................................................... 77 Modification des dimensions du recadrage .......................................................................................................... 77 Taille et résolution de sortie ................................................................................................................... 78 i Modification de l'image ............................................................................................................................. 79 Images RAW .......................................................................................................................................................................... 79 Tonalité, équilibre colorimétrique et contraste .................................................................................................. 79 Masque flou ............................................................................................................................................................................ 79 Opérations de base pour la modification d'image .......................................................................................... 80 La fenêtre Balance des blancs ...................................................................................................................................... 81 La fenêtre Raw avancé ..................................................................................................................................................... 82 La fenêtre Courbes ............................................................................................................................................................ 83 La fenêtre Équilibre colorimétrique .......................................................................................................................... 84 La fenêtre Masque flou .................................................................................................................................................... 85 Enregistrement des images ....................................................................................................................... 86 Format de fichier et qualité d'image ........................................................................................................................ 86 Options de sauvegarde pour les fichiers image ................................................................................................. 87 Utilisation des commandes "Enregistrer" et "Enregistrer sous…" ........................................................... 89 Quitter Nikon Capture 2 ......................................................................................................................... 92 Windows .................................................................................................................................................................................. 92 Macintosh ................................................................................................................................................................................ 92 Modification de l'image 93 Panneau de contrôle des paramètres de l'image ................................................................................ 95 Affichage du panneau de contrôle des paramètres de l'image ................................................................ 95 Enregistrement et chargement des paramètres à partir du panneau de contrôle des paramètres de l'image ................................................................................................................. 96 Balance des blancs ...................................................................................................................................... 98 Spécifier une température de couleurs .................................................................................................................. 98 Echantillonner l'image pour le point gris ............................................................................................................ 100 Le menu Paramètres de Balance des blancs .................................................................................................... 102 Raw avancé ................................................................................................................................................ 104 Le menu Paramètres Raw avancé .......................................................................................................................... 106 Courbes ..................................................................................................................................................... 107 Courbes — un aperçu .................................................................................................................................................. 108 Affichage de l'histogramme ........................................................................................................................................ 110 Sélection du canal ............................................................................................................................................................ 110 Définir la valeur du blanc et la valeur du noir .................................................................................................. 111 Sélection de la valeur moyenne ............................................................................................................................... 115 Modifier directement les courbes ........................................................................................................................... 116 Le menu Courbes de Paramètres .......................................................................................................................... 117 Équilibre colorimétrique ........................................................................................................................ 119 Ajustement de la luminosité, du contraste et de l'équilibre colorimétrique ................................. 119 Le menu Équilibre colorimétrique dans Paramètres ................................................................................... 121 Masque flou ............................................................................................................................................... 123 Création de masques flou ........................................................................................................................................... 123 Le menu Masque flou dans Paramètres .............................................................................................................. 125 Taille et résolution de sortie ................................................................................................................ 127 Ajuster la taille et la résolution ................................................................................................................................. 127 Le menu Taille/Résolution ............................................................................................................................................ 129 ii Traitement par lot 131 Traitement par lot ................................................................................................................................... 132 Capturer des photographies 139 Capturer les photos au fur et à mesure de la prise de vues ......................................................... 140 Préparer l'appareil photo ............................................................................................................................................. 141 Prise de vues avec l'appareil photo ....................................................................................................................... 142 Prise de vues à distance à l'aide de Nikon Capture 2 ..................................................................... 144 Travailler avec la fenêtre Image de l'appareil ..................................................................................... 145 La fenêtre Image de l'appareil ................................................................................................................................... 145 Affichage des vignettes ........................................................................................................................... 148 Affichage des données de prise de vue .............................................................................................. 149 Sélectionner les vignettes ...................................................................................................................... 150 Sélectionner plusieurs vignettes .......................................................................................................... 151 Créer une copie d'une image ............................................................................................................... 152 Modification des photographies capturées ........................................................................................ 153 Sauvegarder les images capturées ....................................................................................................... 154 Sauvegarder plusieurs images capturées ............................................................................................ 155 Supprimer des vignettes ........................................................................................................................ 157 Traitement des images au fur et à mesure de leur capture ........................................................... 158 Contrôle de l'appareil photo 163 La fenêtre Contrôle de l'appareil photo ............................................................................................ 164 L'onglet Exposition 1 ..................................................................................................................................................... 166 L'onglet Exposition 2 ..................................................................................................................................................... 168 Stockage ................................................................................................................................................................................ 172 Mécanique ............................................................................................................................................................................ 173 Sauvegarde et chargement des paramètres de contrôle de l'appareil photo .............................. 175 Intervallomètre ........................................................................................................................................ 176 Réglages personnalisés ........................................................................................................................... 178 L'onglet Page 1 .................................................................................................................................................................. 180 L'onglet Page 2 .................................................................................................................................................................. 183 L'onglet Page 3 .................................................................................................................................................................. 187 iii Préférences 193 L'onglet Général ............................................................................................................................................................... 195 L'onglet Fichiers ................................................................................................................................................................ 197 L'onglet Vignettes ............................................................................................................................................................. 198 L'onglet Couleur avancée ............................................................................................................................................ 199 L'onglet Grille ..................................................................................................................................................................... 200 L'onglet CMS ...................................................................................................................................................................... 201 Références 203 Le menu Fichier ................................................................................................................................................................. 204 Le menu Edition ................................................................................................................................................................ 205 Le menu Affichage ........................................................................................................................................................... 206 Le menu Image .................................................................................................................................................................. 208 Le menu Appareil ............................................................................................................................................................. 210 Le menu Paramètres ...................................................................................................................................................... 212 Le menu Fenêtre .............................................................................................................................................................. 214 Le menu Aide ..................................................................................................................................................................... 215 La barre d'outils (Windows) et la palette d'outils (Macintosh) ............................................................ 216 Annexes 219 Annexe A : Profils couleurs compatibles ............................................................................................ 220 1. Profils RVB standards compatibles avec Nikon Capture 2 .................................................................. 220 2. Caractéristiques techniques des profils RVB compatibles avec Nikon Capture 2 ................. 222 Annexe B : Correspondance des couleurs dans Adobe Photoshop (Version 5.0.2 ou ultérieure) ........... 223 Choisir un profil de moniteur ................................................................................................................................... 224 Ajustement des paramètres dans Adobe Photoshop ................................................................................. 230 Annexe C : Traitement des images déjà prises .................................................................................. 239 Copier les images de la carte mémoire sur le disque ................................................................................ 240 Annexe D : Dépannage .......................................................................................................................... 246 Nikon Capture 2 ne s'ouvre pas ............................................................................................................................. 246 Nikon Capture 2 ne reconnaît pas l'appareil photo .................................................................................... 246 Les images capturées sont trop lumineuses, trop sombres, délavées ou floues .......................... 247 Annexe E : Glossaire ............................................................................................................................... 248 Index ................................................................................................................................. 253 iv Aperçu général Avant de commencer Bienvenue dans le logiciel Nikon Capture pour les reflex numériques D1, D1X et D1H (appelés dans ce manuel votre reflex numérique ou votre appareil photo). Nikon Capture vous permet de visualiser et d'éditer des images prises avec votre reflex numérique Nikon, y compris des images prises en format RAW. En connectant votre appareil photo à un ordinateur par son interface IEEE 1394, vous pouvez télécharger des photographies en même temps que vous les prenez. Nikon Capture ne permet pas de télécharger sur ordinateur des images déjà sauvegardées sur la carte mémoire de l'appareil photo. Pour un tel résultat, vous devez utiliser Nikon View 4 ou insérer la carte mémoire dans un lecteur de carte ou un logement pour PC Card. Lisez attentivement ce manuel avant d'utiliser votre équipement et gardez-le dans un endroit où tous ceux qui auront à se servir du logiciel pourront le consulter. Contenu du produit Avant d'utiliser ce produit, vérifiez qu'il contient bien tous les éléments indiqués ci-dessous. Si vous remarquez la moindre omission ou un produit endommagé, contactez votre revendeur ou représentant Nikon. • CD d'installation de Nikon Capture 2 • Manuel d'utilisation de Nikon Capture 2 (ce manuel) • Carte d'enregistrement utilisateur A propos de ce manuel Ce manuel explique l'installation et l'utilisation de Nikon Capture 2. Connaissances préalables Nous avons considéré dans ce manuel que vous étiez déjà familiarisé avec les opérations courantes des systèmes d'exploitation Macintosh et Windows. Si vous avez le moindre doute sur la signification des termes utilisés ici, consultez la documentation fournie avec votre système d'exploitation. Symboles et conventions utilisés dans ce manuel Les symboles et conventions suivants sont utilisés dans ce manuel : Cette icône indique les informations à lire avant d'utiliser votre logiciel pour éviter d'endommager votre appareil photo numérique Nikon. Cette icône indique les notes à lire avant d'utiliser le logiciel. Cette icône signale des informations supplémentaires et astuces qui peuvent s'avérer utiles lors de l'utilisation de votre logiciel. Cette icône indique qu'il est possible d'obtenir ailleurs dans le manuel des informations supplémentaires. Les mots en gras dans le texte signalent les noms des boutons et les commandes de menu. 1 Illustrations Ce manuel est destiné à la fois aux versions Macintosh et Windows. La majorité des illustrations proviennent de la version Windows, mais sauf indication contraire, les opérations décrites s'appliquent tout aussi bien aux deux systèmes d'exploitation. Selon votre système d'exploitation, certains intitulés de dialogue et de menu peuvent, cependant, légèrement différer. Pour tout renseignement concernant les opérations propres à votre système d'exploitation, consultez la documentation fournie avec celui-ci. Fichier LisezMoi Prenez soin de lire le fichier LisezMoi du CD d'installation de Nikon Capture car il contient des informations importantes qui ne se trouvent peut-être pas dans ce manuel. 2 Bienvenue dans Nikon Capture ! Avec Nikon Capture 2, vous pouvez visualiser et modifier les images prises avec votre reflex numérique Nikon D1, D1X et D1H, y compris les images en format RAW. Avec l'un ou l'autre de ces appareils photo connecté à un ordinateur par son interface IEEE 1394, vous pouvez télécharger sur l'ordinateur vos photographies en même temps que vous les prenez, les modifier et les sauvegarder sur votre disque dur. Nikon Capture 2 vous donne aussi la possibilité de contrôler votre appareil photo et sa capacité à manipuler les données RAW 12 bits particulièrement polyvalentes vous permet d'exploiter au maximum tout le potentiel de votre appareil photo Nikon. 3 Principales fonctions Nikon Capture 2 vous offrent les principaux avantages suivants. Modification de l'image et acceptation des données RAW Nikon Capture 2 vous permet d'ouvrir des photographies prises avec votre appareil photo et d'en ajuster la luminosité et le contraste, l'équilibre colorimétrique et la netteté. Il permet également d'ajuster les paramètres de balance des blancs, de courbe tonale et de couleur des images RAW, des fonctions uniques à Nikon Capture 2. Format de fichier pouvant être choisi en fonction de l'application finale Avec Nikon Capture 2, vous pouvez sauvegarder les images sous un format de fichier adapté à la tâche finale. Les images RAW, TIFF et JPEG peuvent être sauvegardées avec le format d'image unique à Nikon : le format NEF (Nikon Electronic Image Format). Le format NEF enregistre toutes les modifications apportées à l'image indépendamment des données d'origine afin que celles-ci restent intactes et de permettre ainsi à l'image d'être sauvegardée sous d'autres formats. Les images peuvent être également sauvegardées sous d'autres formats compatibles avec d'autres applications de retouche d'image. Capture directe Lorsque l'appareil photo est connecté à un ordinateur via son interface IEEE 1394, les photographies peuvent être sauvegardées directement sur le disque dur au fur et à mesure de la prise de vues. Les photos capturées par l'appareil photo peuvent s'afficher sur l'écran de l'ordinateur, faisant ainsi de Nikon Capture un outil précieux en studio. L'interface ultra-rapide IEEE 1394 permet de charger rapidement des images de haute qualité même en grande quantité. Contrôle de l'appareil photo Nikon Capture 2 vous permet lorsque votre appareil photo est connecté à votre ordinateur, de photographier tout en réglant votre appareil photo depuis l'ordinateur. Il autorise également la prise de vues par intervalle, fonction normalement impossible avec l'appareil seul. Les images prises avec Nikon Capture 2 sont sauvegardées directement sur le disque dur de l'ordinateur et non sur la carte mémoire de l'appareil photo. Sauvegarde des réglages Les réglages de contrôle de l'appareil et de modifications des images peuvent être sauvegardés et rappelés à votre guise. Traitement par lot Le traitement par lot permet aux images sauvegardées sur le disque dur de l'ordinateur ou capturées directement à partir de l'appareil par une interface IEEE 1394 d'être traitées automatiquement selon des paramètres préalablement choisis. 4 Installation de Nikon Capture 2 Ce chapitre décrit les procédures d'installation de Nikon Capture 2, d'enregistrement de votre appareil photo par le système (uniquement Windows) et de désinstallation de Nikon Capture 2. 5 Installation de Nikon Capture 2—Windows Ce chapitre décrit la procédure d'installation de Nikon Capture 2 sur un ordinateur tournant sous Windows 98 Second Edition (SE) ou sous une version ultérieure. Les utilisateurs de Macintosh doivent passer au chapitre "Installation de Nikon Capture 2—Macintosh" ( p. 53). Configuration système requise Avant d'installer Nikon Capture 2, assurez-vous que votre système remplit bien les conditions suivantes : UCT Processeur Pentium II ou Celeron ou supérieur (des processeurs plus rapides sont recommandés pour le traitement d'image) Système d'exploitation Versions pré-installées de Windows 98 Second Edition (SE), Windows Me, Windows 2000 Professionnel ou ultérieur Mémoire vive Un minimum de 64 Mo disponible pour Nikon Capture 2 (128 Mo ou plus recommandé)* Espace libre sur disque dur Pour pouvoir fonctionner normalement, Nikon Capture 2 nécessite au moins 40Mo d'espace libre sur le disque dur (200 Mo recommandé)* Résolution vidéo VGA (640 × 480 pixels) ou mieux, couleur sur 16 bits ou plus Lecteur de CD-ROM Interface Nécessaire pour l'installation Carte interface IEEE 1394 compatible OHCI (Open Host-Controller Interface) pour la connexion de l'ordinateur à l'appareil photo†, câble IEEE 1394 * Plus la quantité d'images capturées est importante et plus vous aurez besoin d'espace sur votre disque. Pour connaître la mémoire nécessaire pour ouvrir Nikon Capture 2 en même temps que d'autres logiciels, consultez la documentation du logiciel en question. † L'appareil photo peut ne pas fonctionner correctement s'il est connecté par un hub IEEE 1394. Pour en savoir plus sur les cartes testées et agréées, visitez notre site d'assistance technique. 6 Installation Cette partie décrit comment installer la version Windows de Nikon Capture 2. Avant de commencer l'installation : • Vérifiez l'espace disponible sur votre disque dur • Quittez toutes les autres applications, y compris les logiciels antivirus qui pourraient être ouverts. • Vérifiez que l'appareil n'est PAS actuellement connecté à l'ordinateur. • Désinstallez Nikon View DX (s'il est installé) et toute version antérieure de Nikon Capture Vous voici maintenant prêt à commencer l'installation. l'ordinateur sous tension. 1 Mettez Mettez l'ordinateur sous tension et attendez le démarrage de Windows. 2 Insérez le CD Nikon Capture 2 dans le lecteur de CD-ROM. Windows 2000 Pour pouvoir installer Nikon Capture 2 sous Windows 2000, vous devez ouvrir une session en tant qu'administrateur. 7 sur Nikon Capture 2. 3 Cliquez Lorsque le CD Nikon Capture 2 est inséré dans le lecteur de CD-ROM, la fenêtre de bienvenue de Nikon Capture 2 s'ouvre automatiquement. Cliquez sur Installer Nikon Capture 2. l'accord de licence. 4 Lisez L'accord de licence apparaîtra. Si vous en acceptez les termes, cliquez sur Oui pour passer à l'étape suivante. Fichier LisezMoi Avant d'installer Nikon Capture 2, prenez le temps de lire le fichier LisezMoi qui peut contenir des informations importantes ne se trouvant pas dans ce manuel. Si la boîte de dialogue Bienvenue n'apparaît pas Si la boîte de dialogue Bienvenue n'apparaît pas lorsque le CD est inséré dans le lecteur : 1. Double-cliquez sur l'icône Poste de travail 2. Dans la fenêtre Poste de travail, cliquez sur l'icône du lecteur CD-ROM avec le bouton droit de la souris 3. Sélectionnez Exécution automatique dans le menu qui apparaît. 8 les informations utilisateur afin de personnaliser votre copie de Nikon Capture 2. 5 Entrez La boîte de dialogue Information de l'utilisateur apparaîtra. Après avoir entré votre nom, lieu de travail et le numéro de série de votre logiciel Nikon Capture 2, cliquez sur Suivant pour passer à l'étape suivante. l'exactitude des informations. 6 Vérifiez Si les informations apparaissant dans la boîte de dialogue Confirmation d'enregistrement sont exactes, cliquez sur Oui pour passer à l'étape 7. Numéro de série Le numéro de série se trouve sur l'enveloppe de votre CD. Il sera impossible de cliquer sur le bouton Suivant de la boîte de dialogue Information de l'utilisateur tant que le numéro de série n'aura pas été correctement entré. 9 une destination pour Nikon Capture 2. 7 Choisissez Dans la boîte de dialogue Choisissez une destination, choisissez le dossier dans lequel vous voulez installer Nikon Capture 2. Si le dossier de destination par défaut affiché vous convient, cliquez sur Suivant. Si vous souhaitez en choisir un autre, cliquez sur Parcourir… et naviguez jusqu'à celui de votre choix. Une fois tous les fichiers programme installés sur le disque dur, la boîte de dialogue Sélectionner une application apparaîtra. Nikon Scan 3 Si Nikon Scan 3 est installé, il vous sera demandé si vous souhaitez associer certaines des extensions utilisées dans Nikon Scan 3 à Nikon Capture 2. Cliquez sur Oui. 10 l'application qui sera utilisée pour ouvrir les fichiers Nikon Capture 2 sauvegardés en 8 Choisissez format JPEG, TIFF ou BMP. Une fois qu'une image capturée a été sauvegardée sous un autre format que NEF, il n'est plus possible de l'ouvrir avec Nikon Capture 2. Une fois la destination choisie et les fichiers programme copiés sur le disque dur, une boîte de dialogue vous demandera de sélectionner l'application à utiliser pour ouvrir les images sauvegardées dans Nikon Capture 2 sous d'autres formats. Si vous préférez choisir cette application ultérieurement, choisissez Sélectionner l'application plus tard. Après avoir fait votre choix, cliquez sur Suivant pour passer à l'étape suivante. Choisir une application pour visualiser les fichiers JPEG,TIFF et BMP Si vous choisissez Sélectionner l'application plus tard, vous pourrez sélectionner l'application à utiliser pour ouvrir ces types de fichiers dans l'onglet Fichiers de la boîte de dialogue Préférences ( p. 197) une fois l'installation terminée. L'application sélectionnée s'ouvrira lorsque : • Vous essayez d'ouvrir un fichier sauvegardé au format JPEG, TIFF ou BMP • Vous avez coché Ouvrir dans une application externe dans la boîte de dialogue Enregistrer sous ( p. 91) Images NEF et TIFF-Lab Les fichiers sauvegardés au format NEF ou au format TIFF-Lab de l'appareil photo ne peuvent être ouverts que dans Nikon View 4 ou Nikon Capture 2 (Si vous avez installé les plug-ins Nikon NEF et Nikon YCC fournis avec Nikon View 4, vous pouvez également ouvrir les images NEF et TIFF-Lab dans Adobe Photoshop version 5.0 ou ultérieure, à l'exception de Photoshop LE). 11 le profil d'espace de couleur initial. 9 Sélectionnez Nikon Capture 2 utilise des profils d'espace de couleur pour garantir une reproduction uniforme des couleurs. Dans le cadre de l'installation, vous pouvez choisir le profil d'espace de couleur qui sera utilisé à la première ouverture de Nikon Capture 2. Un nouveau profil peut être choisi ensuite à tout instant dans la boîte de dialogue Préférences de Nikon Capture 2. Une fois que vous aurez sélectionné l'application qui servira à ouvrir les fichiers Nikon Capture 2 au format JPEG, TIFF ou BMP, la boîte de dialogue ci-dessous apparaîtra. Pour choisir un profil correspondant au mode couleur de l'appareil photo, cliquez sur D1X ou D1H ou D1. Pour choisir parmi la liste des profils acceptés par Nikon Capture 2, cliquez sur Réglage manuel. D1 Cliquer sur D1 établit le profil d'espace de couleur sur NTSC (1953). D1X ou D1H Cliquer sur D1X ou D1H affiche la fenêtre de dialogue suivante dans laquelle vous pouvez choisir le profil d'espace de couleur initial entre "Paramétrage RVB Adobe" et "Paramétrage sRVB". Avant de choisir un profil d'espace de couleur Avant de choisir un profil d'espace de couleur, assurez-vous que votre écran est correctement calibré. 12 Réglage manuel Cliquer sur Réglage manuel fait apparaître la boîte de dialogue suivante. Cliquez sur Continuer. Choisir un profil d'espace de couleur Au moment de choisir un profil d'espace de couleur, vous devez tenir compte de deux facteurs : la valeur de gamma de votre poste de travail et les couleurs imprimables ou gamme des couleurs nécessaire pour la tâche à accomplir. La Gamma est une caractéristique fondamentale des systèmes d'image, permettant d'ajuster la luminosité des images numérisées afin qu'elles s'affichent correctement sur votre écran. Les six premiers profils de la liste des profils ont une valeur de gamma de 2,2 qui est le standard de facto pour Windows. Les deux derniers ont une valeur de gamma de 1,8 qui est la valeur par défaut pour Macintosh. Sélectionnez le profil approprié au poste de travail sur lequel s'affichera l'image. L'autre critère à prendre en compte est les couleurs imprimables ou gamme des couleurs nécessaire pour la tâche à accomplir. Si vous n'avez pas l'intention d'effectuer des réglages précis des couleurs, un profil avec une gamme de couleurs étroite conviendra. Il est à noter, cependant, qu'une gamme de couleurs étroite peut entraîner une trop forte saturation des couleurs. Si vous avez l'intention d'ajuster précisément les couleurs, le contraste et la luminosité avec un outil d'édition comme la fenêtre Courbes, choisissez un profil présentant une large gamme de couleurs. Cependant, si les images ne sont pas modifiées par la suite, un tel profil peut donner des images "plates" manquant de contraste. Les profils de chacun des deux groupes sont classés selon la taille de leur gamme de couleur. Ceux qui sont avec une gamme étroite apparaissent au-dessus et ceux qui sont avec une gamme large en bas. 13 Une liste de profils d'espace de couleur s'affichera. Choisissez le profil à utiliser comme profil d'espace de couleur initial. Les effets produits par les différents paramètres de gamme de couleurs et de gamma des profils sont visibles sur l'image à droite de la liste. Sélectionnez un profil et cliquez sur OK ou cliquez sur Utilisation de l'assistant pour choisir un profil d'espace de couleur à l'aide de l'assistant. Cliquer sur Utilisation de l'assistant affiche la boîte de dialogue ci-dessous : Cliquez sur Windows pour afficher l'assistant Windows, sur Macintosh pour afficher un assistant pour ordinateurs Macintosh. Choisissez le profil d'espace de couleur en suivant les instructions à l'écran. 14 votre ordinateur. 10 Redémarrez Une fois l'installation terminée, la boîte de dialogue suivante s'affichera. L'ordinateur doit être redémarré pour pouvoir utiliser Nikon Capture 2. Pour redémarrer l'ordinateur immédiatement, sélectionnez Oui, je veux redémarrer mon ordinateur maintenant puis, cliquez sur Terminer. 15 Enregistrement de périphérique Avant de pouvoir utiliser votre D1, D1X ou D1H avec Nikon Capture 2, vous devez faire enregistrer l'appareil photo par le système. Si votre appareil photo a déjà été enregistré avec Nikon View 4 ou si vous n'avez pas l'intention de connecter votre appareil photo à l'ordinateur, vous n'avez pas besoin de le faire maintenant. Avant d'enregistrer votre appareil photo, vérifiez que l'interface IEEE 1394 compatible OHCI est correctement enregistrée par le système. Cliquez sur l'icône Poste de travail sur le bureau avec le bouton droit de la souris et sélectionnez Propriétés dans le menu qui s'affiche. La boîte de dialogue Propriétés du système apparaîtra. Si vous utilisez Windows Millennium Edition (Me) ou Windows 98 Second Edition (SE), cliquez sur l'onglet Gestionnaire de périphériques. Si vous utilisez Windows 2000, cliquez sur l'onglet Matériel puis, cliquez sur le bouton Gestionnaire de périphériques… dans la section Gestionnaire de périphériques. Si la carte est correctement enregistrée par le système, elle se trouvera sur la liste sous "Contrôleur de bus 1394". Si la rubrique "Contrôleur de bus 1394" n'apparaît pas, suivez les instructions données dans la documentation fournie avec la carte pour vous assurer que les pilotes sont correctement installés. 16 Enregistrement de l'appareil sous Windows Millennium Edition (Me) Nikon Capture 2 et redémarrez votre ordinateur. Une fois que Windows a redémarré, 1 Installez mettez l'appareil photo sous tension, assurez-vous que son sélecteur de mode est en position PC puis, connectez-le à l'ordinateur en utilisant un câble IEEE 1394. boîte de dialogue pour l'assistant de matériel Windows s'affichera. Tout en maintenant la touche 2 LaMajuscule enfoncée pour empêcher l'ouverture automatique de la boîte de dialogue Bienvenue, insérez le CD Nikon Capture 2 dans le lecteur de CD et cliquez sur Suivant après avoir vérifié que Rechercher automat. un meilleur pilote (recommandé) s'affiche bien dans l'assistant matériel. L'assistant se chargera d'installer automatiquement les pilotes nécessaires. Si la boîte de dialogue Bienvenue apparaît lorsque le CD est inséré dans le lecteur, fermez-la en cliquant sur Quitter. Si l'assistant matériel n'apparaît pas Si l'assistant matériel n'apparaît pas lorsque l'appareil photo est connecté, passez à "Que faire si l'assistant matériel n'apparaît pas" ( p. 20). Si Nikon View DX ou une version précédente de Nikon Capture est déjà installée Si vous utilisez déjà votre D1 avec des versions existantes de Nikon View DX ou Nikon Capture, passez à "Mise à jour des pilotes pour D1" ( p. 23). 17 3 La boîte de dialogue ci-dessous apparaîtra; cliquez sur Terminer. fois l'enregistrement terminé, vérifiez que l'appareil a été correctement enregistré par le sys4 Une tème. Cliquez sur l'icône Poste de travail sur le bureau avec le bouton droit de la souris et sélectionnez Propriétés dans le menu qui apparaît. La boîte de dialogue Propriétés du système apparaîtra; cliquez sur l'onglet Gestionnaire de périphériques. liste du Gestionnaire de périphériques apparaîtra. Après avoir contrôlé que "Nikon 1394 Protocol 5 LaDevice" se trouve bien sur cette liste, cliquez sur le signe "+" à sa gauche. 18 avoir contrôlé que "Nikon Digital Camera D1 Series" se trouve bien sur la liste sous "Nikon 6 Après 1394 Protocol Device", double-cliquez sur la rubrique pour ouvrir la fenêtre Propriétés. de dialogue Propriétés de l'appareil numérique Nikon de la série D1 apparaîtra. Cliquez 7 Lasurboîte l'onglet Général et vérifiez que "Ce périphérique fonctionne correctement" apparaît bien sous "Etat du périphérique". L'enregistrement de votre appareil photo numérique Nikon est maintenant terminé. 19 Que faire si l'assistant matériel n'apparaît pas sur l'icône Poste de travail sur le bureau avec le bouton droit de la souris et sélectionnez 1 Cliquez Propriétés dans le menu qui apparaît. La boîte de dialogue Propriétés du système apparaîtra ; cliquez sur l'onglet Gestionnaire de périphériques. liste du Gestionnaire des périphériques apparaîtra. Double-cliquez sur la rubrique de votre 2 Laappareil apparaissant sous "Dispositifs inconnus" ou "Autres périphériques". 20 boîte de dialogue Propriétés de l'appareil numérique apparaîtra. Ouvrez l'onglet Général et 3 Lacliquez sur Réinstaller. Windows de mise à jour des pilotes apparaîtra. Tout en maintenant la touche Majuscule 4 L'assistant enfoncée pour empêcher l'ouverture automatique de la boîte de dialogue Bienvenue, insérez le CD Nikon Capture 2 dans le lecteur de CD. Après avoir vérifié que Rechercher automat. un meilleur pilote (recommandé) est bien sélectionné, cliquez sur Suivant. L'assistant se chargera automatiquement de la mise à jour des pilotes. Si la boîte de dialogue Bienvenue apparaît lorsque le CD est inséré dans le lecteur, fermez-la en cliquant sur Quitter. 21 5 La boîte de dialogue suivante apparaîtra; cliquez sur Terminer. que l'appareil photo a bien été enregistré avec le système comme décrit en 4 à 7 de 6 Vérifiez "Enregistrement de l'appareil sous Windows Millennium Edition (Me)" ( p. 18 à 19). 22 Mise à jour des pilotes pour D1 Si vous utilisez déjà votre D1 avec Nikon View DX ou une version antérieure de Nikon Capture, vous devrez mettre à jour les pilotes de l'appareil. sur l'icône Poste de travail sur le bureau avec le bouton droit de la souris et sélectionnez 1 Cliquez Propriétés dans le menu qui apparaît. La boîte de dialogue Propriétés du système apparaîtra ; cliquez sur l'onglet Gestionnaire de périphériques. du Gestionnaire des périphériques apparaîtra. Double-cliquez sur "Nikon Digital Camera 2 LaD1liste Series" sous la rubrique "Nikon 1394 Protocol Device". 23 de dialogue Propriétés de l'appareil numérique Nikon D1 apparaîtra. Ouvrez l'onglet 3 LaPiloteboîteet cliquez sur Mettre le pilote à jour…. Windows de mise à jour des pilotes apparaîtra. Tout en maintenant la touche Majuscule 4 L'assistant enfoncée pour empêcher l'ouverture automatique de la boîte de dialogue Bienvenue, insérez le CD Nikon Capture 2 dans le lecteur de CD. Après avoir vérifié que Rechercher automat. un meilleur pilote (recommandé) est bien sélectionné, cliquez sur Suivant. L'assistant se chargera automatiquement de la mise à jour des pilotes. Si la boîte de dialogue Bienvenue apparaît lorsque le CD est inséré, fermez-la en cliquant sur Quitter. 24 de dialogue suivante apparaîtra. Sélectionnez le fichier "\INF\NIKONDX.INF" sur le lecteur 5 Lade boîte CD-ROM et cliquez sur OK. 6 La boîte de dialogue suivante apparaîtra; cliquez sur Terminer. que l'appareil photo a bien été enregistré par le système comme décrit dans les étapes 4 à 7 Vérifiez 7 de "Enregistrement de l'appareil sous Windows Millennium Edition (Me)" ( p. 18 à 19). 25 Enregistrement de l'appareil sous Windows 98 Second Edition (SE) Nikon Capture 2 et redémarrez votre ordinateur. Une fois Windows redémarré, mettez 1 Installez l'appareil photo sous tension, assurez-vous que son sélecteur de mode est en position PC puis, connectez votre appareil photo à l'ordinateur à l'aide d'un câble IEEE 1394. 2 La boîte de dialogue d'ouverture de l'assistant de matériel Windows s'affichera. Cliquez sur Suivant. 3 Sélectionnez l'option de recherche et cliquez sur Suivant. Si l'assistant matériel n'apparaît pas Si l'assistant matériel n'apparaît pas lorsque l'appareil photo est connecté, passez à "Que faire si l'assistant matériel n'apparaît pas" ( p. 31). Si Nikon View DX ou des versions précédentes de Nikon Capture sont déjà installés Si vous utilisez déjà votre D1 avec des versions existantes de Nikon View DX ou Nikon Capture, passez à "Mise à jour des pilotes pour D1" ( p. 35). 26 en maintenant la touche Majuscule enfoncée pour empêcher l'ouverture automatique de la 4 Tout boîte de dialogue Bienvenue, insérez le CD Nikon Capture 2 dans le lecteur de CD. Sélectionnez Définir un emplacement et cliquez sur Parcourir…. Si la boîte de dialogue Bienvenue apparaît lorsque le CD est inséré, fermez-la en cliquant sur Quitter. boîte de dialogue suivante apparaîtra. Naviguez jusqu'au dossier Inf sur le CD Nikon Capture 2 5 La(Ncapture2) et cliquez sur OK. que "(la lettre du lecteur de CD-ROM):\Inf" est affiché dans la boîte de texte sous Définir 6 Vérifiez un emplacement et cliquez sur Suivant. 27 boîte de dialogue s'affichera indiquant que Windows a trouvé les pilotes pour "Nikon Digital 7 Une Camera D1 Series". Cliquez sur Suivant. Si le message "Windows a été incapable de trouver un pilote approprié pour ce périphérique" apparaît, celui-ci peut signaler que le CD Nikon Capture 2 n'a pas été correctement inséré dans le lecteur de CD-ROM ou que le lieu de recherche n'a pas été correctement spécifié. Cliquez sur Précédent pour revenir à la boîte de dialogue indiqué en 6 dans laquelle vous vérifierez que vous avez bien spécifié l'emplacement. 8 La boîte de dialogue suivante apparaîtra. Cliquez sur Terminer. fois l'enregistrement terminé, vérifiez que l'appareil a été correctement enregistré par le sys9 Une tème. Cliquez sur l'icône Poste de travail sur le bureau avec le bouton droit de la souris et sélectionnez Propriétés dans le menu qui apparaît. La boîte de dialogue Propriétés du système apparaîtra; cliquez sur l'onglet Gestionnaire de périphériques. 28 liste Gestionnaire des périphériques apparaîtra. Après avoir contrôlé que "Nikon 1394 Protocol 10 LaDevice" se trouve bien sur cette liste, cliquez sur le signe "+" à sa gauche. avoir contrôlé que "Nikon Digital Camera D1 Series" se trouve bien sur la liste sous "Nikon 11 Après 1394 Protocol Device", double-cliquez sur la rubrique pour ouvrir la fenêtre Propriétés. 29 de dialogue Propriétés de l'appareil numérique Nikon de la série D1 apparaîtra. Cliquez 12 Lasurboîte l'onglet Général et vérifiez que "Ce périphérique fonctionne correctement" apparaît bien sous "Etat du périphérique". L'enregistrement de votre appareil photo numérique Nikon est maintenant terminé. 30 Que faire si l'assistant matériel n'apparaît pas sur l'icône Poste de travail sur le bureau avec le bouton droit de la souris et sélectionnez 1 Cliquez Propriétés dans le menu qui apparaît. Une fois la boîte de dialogue Propriétés du système affichée, cliquez sur l'onglet Gestionnaire de périphériques. liste Gestionnaire de périphériques apparaîtra. Double-cliquez sur la rubrique de votre appareil 2 Laapparaissant sous "Dispositifs inconnus" ou "Autres périphériques". boîte de dialogue de propriétés de l'appareil apparaîtra. Ouvrez l'onglet Général et cliquez sur 3 LaRéinstaller. 31 4 L'assistant Windows de mise à jour des pilotes apparaîtra. Cliquez sur Suivant. dialogue suivante apparaîtra. Sélectionnez Rechercher un meilleur pilote que 5 Laceluiboîtequedevous utilisez en ce moment. [Recommandé] et cliquez sur Suivant. boîte de dialogue suivante apparaîtra. Tout en maintenant la touche Majuscule enfoncée pour 6 Laempêcher l'ouverture automatique de la boîte de dialogue Bienvenue, insérez le CD Nikon Capture 2 dans le lecteur de CD. Sélectionnez Définir un emplacement et cliquez sur Parcourir…. Si la boîte de dialogue Bienvenue apparaît lorsque le CD est inséré dans le lecteur, fermez-la en cliquant sur Quitter. 32 boîte de dialogue suivante apparaîtra. Naviguez jusqu'au dossier Inf sur le CD Nikon Capture 2 7 La(Ncapture2) et cliquez sur OK. que "( lettre correspondant au lecteur de CD-ROM):\Inf" est affiché dans la boîte de texte 8 Vérifiez sous Définir un emplacement et cliquez sur Suivant. 33 boîte de dialogue s'affichera vous indiquant que Windows a trouvé les pilotes pour "Nikon 9 Une Digital Camera D1 Series". Cliquez sur Suivant. Si le message "Windows a été incapable de trouver un pilote approprié pour ce périphérique" apparaît, cela veut dire soit que le CD Nikon Capture 2 n'a pas été correctement inséré dans le lecteur de CD-ROM soit que l'emplacement spécifié pour la recherche n'est pas correct. Cliquez sur Précédent pour revenir à la boîte de dialogue indiqué en 8 dans laquelle vous vérifierez que l'emplacement a bien été correctement spécifié. 10 La boîte de dialogue suivante apparaîtra. Cliquez sur Terminer. que l'appareil photo a bien été enregistré par le système comme décrit dans les étapes 9 à 11 Vérifiez 12 de "Enregistrement de l'appareil sous Windows Second Edition (SE)" ( p. 28 à 30). 34 Mise à jour des pilotes pour D1 Si vous utilisez déjà votre D1 avec Nikon View DX ou une version antérieure de Nikon Capture, vous devrez mettre à jour les pilotes de l'appareil photo. sur l'icône Poste de travail sur le bureau avec le bouton droit de la souris et sélectionnez 1 Cliquez Propriétés dans le menu qui apparaît. Une fois la boîte de dialogue Propriétés du système affichée, cliquez sur l'onglet Gestionnaire de périphériques. de périphériques apparaîtra. Double-cliquez sur "Nikon Digital Camera 2 LaD1"listesousdelaGestionnaire rubrique "Nikon 1394 Device". 35 de dialogue Propriétés de l'appareil numérique Nikon D1 apparaîtra. Ouvrez l'onglet 3 LaPiloteboîteet cliquez sur Mettre le pilote à jour…. 4 L'assistant Windows de mise à jour des pilotes apparaîtra. Cliquez sur Suivant. dialogue suivante apparaîtra. Sélectionnez Rechercher un meilleur pilote que 5 Laceluiboîtequedevous utilisez en ce moment [Recommandé] et cliquez sur Suivant. 36 boîte de dialogue suivante apparaîtra. Tout en maintenant la touche Majuscule enfoncée pour 6 Laempêcher l'ouverture automatique de la boîte de dialogue de Bienvenue, insérez le CD Nikon Capture 2 dans le lecteur de CD. Sélectionnez Définir un emplacement et cliquez sur Parcourir…. Si la boîte de dialogue Bienvenue apparaît lorsque le CD est inséré, fermez-la en cliquant sur Quitter. boîte de dialogue suivante apparaîtra. Naviguez jusqu'au dossier Inf sur le CD Nikon Capture 2 7 La(Ncapture2) et cliquez sur OK. que "(lettre correspondant au lecteur de CD-ROM):\Inf" est affiché dans la boîte de texte 8 Vérifiez sous Définir un emplacement et cliquez sur Suivant. 37 boîte de dialogue s'affichera vous indiquant que Windows a trouvé les pilotes pour "Nikon 9 Une Digital Camera D1 Series". Cliquez sur Suivant. Si le message "Windows a été incapable de trouver un pilote approprié pour ce périphérique" apparaît, cela veut dire soit que le CD Nikon Capture 2 n'a pas été correctement inséré dans le lecteur de CD-ROM soit que l'emplacement spécifié pour la recherche n'est pas exact. Cliquez sur Précédent pour revenir à la boîte de dialogue indiqué en 8 dans laquelle vous vérifierez que l'emplacement a bien été correctement spécifié. boîte de dialogue suivante apparaîtra. Cliquez sur Terminer. Si un message vous demande de 10 Laredémarrer Windows, cliquez sur Redémarrer. que l'appareil photo a bien été enregistré par le système comme décrit dans les étapes 9 à 11 Vérifiez 12 de "Enregistrement de l'appareil sous Windows Second Edition (SE)" ( p. 28 à 30). 38 Enregistrement de l'appareil sous Windows 2000 Nikon Capture 2 et redémarrez votre ordinateur. Une fois Windows redémarré, mettez 1 Installez l'appareil photo sous tension, assurez-vous que son sélecteur de mode est en position PC puis, connectez-le à l'ordinateur à l'aide d'un câble IEEE 1394. 2 La boîte de dialogue d'ouverture de l'assistant de matériel Windows apparaîtra. Cliquez sur Suivant. 3 Sélectionnez l'option de recherche et cliquez sur Suivant. Si l'assistant matériel n'apparaît pas Si l'assistant matériel n'apparaît pas lorsque l'appareil photo est connecté, passez à "Que faire si l'assistant matériel n'apparaît pas" ( p. 43). Si Nikon View DX ou une version antérieure de Nikon Capture est déjà installé Si vous utilisez déjà votre D1 avec des versions existantes de Nikon View DX ou Nikon Capture, passez à "Mise à jour des pilotes pour D1" ( p. 47). Compte administrateur Pour pouvoir enregistrer l'appareil photo sous Windows 2000, vous devez ouvrir une session en tant qu'administrateur. 39 en maintenant la touche Majuscule enfoncée pour empêcher l'ouverture automatique de la 4 Tout boîte de dialogue Bienvenue, insérez le CD Nikon Capture 2 dans le lecteur de CD. Sélectionnez Lecteurs de CD-ROM et cliquez sur Suivant. Si la boîte de dialogue Bienvenue apparaît lorsque le CD est inséré, fermez-la en cliquant sur Quitter. 5 La boîte de dialogue suivante apparaîtra. Cliquez sur Suivant. Si le message "Windows a été incapable de trouver un pilote approprié pour ce périphérique" apparaît, cela veut dire soit que le CD Nikon Capture 2 n'a pas été correctement inséré dans le lecteur de CD-ROM soit que l'emplacement pour la recherche n'a pas été correctement spécifié. Cliquez sur Précédent pour revenir à la boîte de dialogue indiqué en 4 dans laquelle vous vérifierez que l'emplacement spécifié est exact. 40 6 La boîte de dialogue suivante apparaîtra. Cliquez sur Terminer. fois l'enregistrement terminé, vérifiez que l'appareil a été correctement enregistré par le sys7 Une tème. Cliquez sur l'icône Poste de travail sur le bureau avec le bouton droit de la souris et sélectionnez Propriétés dans le menu qui apparaît pour afficher la boîte de dialogue Propriétés du Système. Ouvrez l'onglet Matériel et cliquez sur Gestionnaire de périphériques… dans la section Gestionnaire de périphériques. Gestionnaire de périphériques apparaîtra. Après avoir contrôlé que "Nikon 1394 Protocol Device" 8 Lese trouve bien sur le gestionnaire de périphériques, cliquez sur le signe "+" à sa gauche. 41 avoir contrôlé que "Nikon Digital Camera D1 Series" se trouve bien sur la liste sous "Nikon 9 Après 1394 Protocol Device", double-cliquez sur la rubrique pour ouvrir la fenêtre Propriétés. de dialogue Propriétés de l'appareil numérique Nikon de la série D1 apparaîtra. Cliquez 10 Lasurboîte l'onglet Général et vérifiez que "Ce périphérique fonctionne correctement" apparaît bien sous "Etat du périphérique". L'enregistrement de votre appareil photo numérique Nikon est maintenant terminé. 42 Que faire si l'assistant matériel n'apparaît pas sur l'icône Poste de travail sur le bureau avec le bouton droit de la souris et sélectionnez 1 Cliquez Propriétés dans le menu qui apparaît pour afficher la boîte de dialogue Propriétés du Système. Ouvrez l'onglet Matériel et cliquez sur Gestionnaire de périphériques… dans la section Gestionnaire de périphériques. Gestionnaire de périphériques apparaîtra. Double-cliquez sur la rubrique de votre appareil 2 Leapparaissant sous "Dispositifs inconnus" ou "Autres périphériques". 43 3 Ouvrez l'onglet Général et cliquez sur Résolution des problèmes…. 4 L'assistant Windows de mise à jour des pilotes apparaîtra. Cliquez sur Suivant. 5 Sélectionnez l'option de recherche et cliquez sur Suivant. 44 boîte de dialogue suivante apparaîtra. Tout en maintenant enfoncée la touche Majuscule pour 6 Laempêcher l'ouverture automatique de la boîte de dialogue de Bienvenue, insérez le CD Nikon Capture 2 dans le lecteur de CD. Sélectionnez Lecteurs de CD-ROM et cliquez sur Suivant. Si la boîte de dialogue Bienvenue apparaît lorsque le CD est inséré dans le lecteur, fermez-la en cliquant sur Quitter. 7 La boîte de dialogue suivante apparaîtra. Cliquez sur Suivant. Si le message "Windows a été incapable de trouver un pilote approprié pour ce dispositif" apparaît, cela peut signifier soit que le CD Nikon Capture 2 n'a pas été correctement inséré dans le lecteur de CD-ROM soit que l'emplacement pour la recherche n'est pas correctement spécifié. Cliquez sur Précédent pour revenir à la boîte de dialogue indiqué en 6 dans laquelle vous vérifierez que l'emplacement a bien été correctement spécifié. 45 8 La boîte de dialogue suivante apparaîtra. Cliquez sur Terminer. que l'appareil photo a bien été enregistré par le système comme décrit dans les étapes 7 à 9 Vérifiez 10 de "Enregistrement de l'appareil sous Windows 2000" ( p. 41 à 42). 46 Mise à jour des pilotes pour D1 Si vous utilisez déjà votre D1 avec Nikon View DX ou une version antérieure de Nikon Capture, vous devrez mettre à jour les pilotes de l'appareil photo. sur l'icône Poste de travail sur le bureau avec le bouton droit de la souris et sélectionnez 1 Cliquez Propriétés dans le menu qui apparaît pour afficher la boîte de dialogue Propriétés du Système. Ouvrez l'onglet Matériel et cliquez sur Gestionnaire de périphériques… dans la section Gestionnaire de périphériques. Gestionnaire de périphériques apparaîtra. Double-cliquez sur "Nikon Digital Camera D1" sous la 2 Lerubrique "Nikon 1394 Device". Compte administrateur Pour pouvoir enregistrer l'appareil photo sous Windows 2000, vous devez ouvrir une session en tant qu'administrateur. 47 de dialogue Propriétés de l'appareil numérique Nikon D1 apparaîtra. Ouvrez l'onglet 3 LaPiloteboîteet cliquez sur Mettre à jour le pilote…. 4 L'assistant Windows de mise à jour des pilotes apparaîtra. Cliquez sur Suivant. 5 La boîte de dialogue suivante apparaîtra. Sélectionnez l'option de recherche et cliquez sur Suivant. 48 boîte de dialogue suivante apparaîtra. Tout en maintenant la touche Majuscule enfoncée pour 6 Laempêcher l'ouverture automatique de la boîte de dialogue Bienvenue, insérez le CD Nikon Capture 2 dans le lecteur de CD. Sélectionnez Lecteurs de CD-ROM et cliquez sur Suivant. Si la boîte de dialogue Bienvenue apparaît lorsque le CD est inséré, fermez-la en cliquant sur Quitter. La boîte de dialogue suivante apparaîtra. Sélectionnez Installer un des autres pilotes et cliquez 7 sur Suivant. 49 Appareil numérique D1 (Nikon Digital Camera D1 Series) dans la boîte de dialogue 8 Sélectionnez ci-dessous et cliquez sur Suivant. 9 La boîte de dialogue suivante apparaîtra. Cliquez sur Terminer. que l'appareil photo a bien été enregistré par le système comme décrit dans les étapes 7 à 10 Vérifiez 10 de "Enregistrement de l'appareil sous Windows 2000" ( p. 41 à 42). 50 Désinstaller Cette partie explique comment désinstaller la version Windows de Nikon Capture 2. le programme de désinstallation. 1 Lancez Depuis le menu Démarrage, sélectionnez Programmes > Nikon Capture 2 >Aide de Nikon Capture 2. Le programme de désinstallation s'ouvrira. l'effacement des fichiers. 2 Confirmez Lorsque le message "Voulez-vous supprimer complètement l'application sélectionnée et la totalité de ses composants?", cliquez sur OK pour lancer la désinstallation de Nikon Capture 2. Compte administrateur Pour pouvoir désinstaller l'appareil photo de Windows 2000, vous devez ouvrir une session en tant qu'administrateur. 51 d'effacer ou non les fichiers partagés ou en lecture seulement. 3 Décidez Si des composants utilisés par Nikon Capture 2 sont en lecture uniquement ou sont utilisés par un autre programme, une boîte de dialogue de confirmation s'affichera. Suivez ses instructions pour retirer le composant ou le laisser tel quel. votre ordinateur. 4 Redémarrez La boîte de dialogue ci-dessous s'affichera une fois la désinstallation de Nikon Capture 2 terminée. Confirmez Oui, je veux redémarrer mon ordinateur maintenant et cliquez sur Terminer pour redémarrer votre ordinateur. 52 Installation de Nikon Capture 2—Macintosh Ce chapitre décrit la procédure d'installation de Nikon Capture 2 sur un ordinateur Macintosh. Les utilisateurs de Windows doivent se reporter à "Installation de Nikon Capture 2—Windows" ( p. 6). Configuration système requise Avant d'installer Nikon Capture 2, assurez-vous que votre système remplit bien les conditions suivantes : UCT Power Macintosh G3 (Bleu et blanc) ou ultérieur Système d'exploitation Mac OS 8.6 à 9.1 Mémoire vive 64 Mo doivent être au minimum disponible pour Nikon Capture 2 (128 Mo ou plus recommandés)* Espace libre sur disque dur Pour fonctionner correctement, Nikon Capture 2 nécessite au moins 40Mo d'espace libre sur le disque dur (200 Mo recommandés)† Résolution vidéo VGA (640 × 480 pixels) ou mieux, couleur sur 16 bits ou plus Lecteur de CD-ROM Interface Nécessaire pour l'installation Carte interface IEEE 1394 intégrée pour la connexion à l'appareil photo†, câble IEEE 1394 * Plus la quantité d'images capturées est importante et plus vous aurez besoin d'espace sur votre disque. Pour connaître la mémoire nécessaire pour ouvrir Nikon Capture 2 en même temps que d'autres logiciels, consultez la documentation du logiciel en question. † Nécessite FireWire 2.3.3 ou ultérieur (téléchargeable depuis le site Apple Computer). L'appareil photo peut ne pas fonctionner correctement s'il est connecté par un hub IEEE 1394 (FireWire). 53 Installation Cette partie décrit comment installer la version Macintosh de Nikon Capture 2. Avant de commencer l'installation : • Vérifiez l'espace disponible sur votre disque dur • Quittez toutes les autres applications, y compris les logiciels antivirus qui pourraient être ouverts • Vérifiez que l'appareil N'est PAS actuellement connecté à l'ordinateur • Désinstallez Nikon View DX (s'il est installé) et toutes versions antérieures de Nikon Capture Vous voici maintenant prêt à commencer l'installation. l'ordinateur sous tension. 1 Mettez Mettez l'ordinateur sous tension et attendez le démarrage du système d'exploitation. le CD Nikon Capture 2 dans le lecteur de CD-ROM. 2 Insérez La fenêtre Nikon Capture s'ouvrira automatiquement sur le bureau. Si plusieurs langues sont disponibles pour Nikon Capture, ouvrez le dossier de la langue de votre choix. 3 Double-cliquez sur l'icône d'installation de Nikon Capture 2. Fichier LisezMoi Prenez le temps de lire le fichier LisezMoi qui peut contenir des informations importantes ne se trouvant pas dans ce manuel. 54 sur Continuer…. 4 Cliquez Une fois que vous aurez cliqué sur l'icône de l'installateur, la boîte de dialogue suivante apparaîtra. Cliquez sur Continuer…. l'accord de licence et le fichier LisezMoi. 5 Lisez L'accord de licence s'affichera. Si vous en acceptez les termes, cliquez sur Accepter pour visualiser le fichier LisezMoi. Prenez le temps de lire ce fichier qui peut contenir des informations importantes ne se trouvant pas dans ce manuel. Après avoir lu le fichier LisezMoi, cliquez sur Continuer… pour faire apparaître la boîte de dialogue de l'installateur. 55 avoir sélectionné le type d'installation et le dossier de destination, lancez l'installation. 6 Après Utilisez le menu déroulant dans la section Emplacement d'installation pour sélectionner le volume et le dossier dans lesquels Nikon Capture 2 sera installé. Après avoir vérifié les informations dans la zone Emplacement d'installation et contrôlé que Installation standard est bien sélectionné dans le menu déroulant dans le coin supérieur gauche de la fenêtre de l'installateur, cliquez sur Installer pour lancer l'installation. les informations utilisateur afin de personnaliser votre copie de Nikon Capture 2. 7 Entrez La boîte de dialogue suivante s'affichera. Après avoir entré votre nom, lieu de travail et le numéro de série de votre logiciel Nikon Capture 2, cliquez sur OK pour passer à l'étape suivante. Numéro de série Le numéro de série se trouve sur la boîte de votre CD. Il ne sera possible de cliquer sur le bouton OK dans la boîte de dialogue Information utilisateur que lorsque le numéro de série aura été correctement entré. 56 l'exactitude des informations. 8 Vérifiez Si les informations sont exactes, cliquez sur Oui pour passer à l'étape 9. l'application qui sera utilisée pour ouvrir les fichiers Nikon Capture 2 sauvegardés en 9 Choisissez format JPEG, TIFF ou PICT. Une fois qu'une image capturée a été sauvegardée sous un autre format que NEF, il ne sera plus possible de l'ouvrir avec Nikon Capture 2. Une fois votre copie de Nikon Capture 2 personnalisée, une boîte de dialogue vous demandera de sélectionner l'application qui sera utilisée pour ouvrir les images sauvegardées dans Nikon Capture 2 sous d'autres formats. Si Adobe Photoshop est installé sur votre système, vous pouvez cliquer sur Adobe Photoshop® pour le choisir. Pour en choisir une autre, cliquez sur Sélectionner l'application… et naviguer jusqu'au dossier contenant l'application que vous souhaitez utiliser. Il est également possible de choisir une autre application dans la boîte de dialogue Préférences de Nikon Capture 2 après l'installation. Choisir une application pour visualiser les fichiers JPEG,TIFF et PICT Si vous choisissez Sélectionner l'application…, vous pouvez sélectionner l'application à utiliser pour ouvrir ces types de fichiers dans l'onglet Fichiers de la boîte de dialogue Préférences ( p. 197) une fois l'installation terminée. L'application sélectionnée s'ouvrira lorsque : • Vous essayez d'ouvrir un fichier sauvegardé au format JPEG, TIFF ou PICT • Vous avez coché Ouvrir dans une application externe dans la boîte de dialogue Enregistrer sous ( p. 91) Images NEF et TIFF-Lab Les fichiers sauvegardés en NEF ou au format TIFF-Lab de l'appareil photo ne peuvent être ouverts que dans Nikon View 4 ou Nikon Capture 2 (Si vous avez installé les plug-ins Nikon NEF et Nikon YCC fournis avec Nikon View 4, vous pouvez également ouvrir les images NEF et TIFF-Lab dans Adobe Photoshop version 5.0 ou ultérieure, à l'exception de Photoshop LE). 57 le profil d'espace de couleur initial. 10 Sélectionnez Nikon Capture 2 utilise des profils d'espace de couleur pour garantir une reproduction uniforme des couleurs. Au cours de l'installation, vous pouvez choisir le profil d'espace de couleur qui sera utilisé à la première ouverture de Nikon Capture 2. Un nouveau profil peut être choisi ensuite à tout instant dans la boîte de dialogue Préférences de Nikon Capture 2. Une fois sélectionnée l'application qui permettra d'ouvrir les fichiers Nikon Capture 2 enregistrés au format JPEG, TIFF ou PICT, la boîte de dialogue ci-dessous s'affichera. Pour choisir un profil correspondant au mode de couleur de votre appareil photo, cliquez sur D1X ou D1H ou D1. Pour en choisir un parmi la liste des profils acceptés par Nikon Capture 2, cliquez sur Réglage manuel. D1 Cliquer sur D1 sélectionne le profil d'espace de couleur NTSC (1953). D1X ou D1H Cliquer sur D1X ou D1H affiche la fenêtre de dialogue suivante dans laquelle vous pourrez choisir entre "Paramétrage RVB Adobe" et "Paramétrage sRVB". Avant de choisir un profil d'espace de couleur Avant de choisir un profil d'espace de couleur, assurez-vous que votre écran est correctement étalonné. 58 Réglage manuel Cliquer sur Réglage manuel fait apparaître la boîte de dialogue suivante. Cliquez sur Continuer. Choisir un profil d'espace de couleur Au moment de choisir un profil d'espace de couleur, vous devez tenir compte de deux facteurs : la valeur de gamma de votre poste de travail et les couleurs imprimables ou gamme des couleurs nécessaire pour la tâche à accomplir. La Gamma est une caractéristique fondamentale des systèmes d'image, permettant d'ajuster la luminosité des images numérisées afin qu'elles s'affichent correctement sur votre écran. Les six premiers profils de la liste des profils ont une valeur de gamma de 2,2 qui est le standard de facto pour Windows. Les deux derniers ont une valeur de gamma de 1,8 qui est la valeur par défaut pour Macintosh. Sélectionnez le profil approprié au poste de travail sur lequel s'affichera l'image. L'autre critère à prendre en compte est les couleurs imprimables ou gamme des couleurs nécessaire pour la tâche à accomplir. Si vous n'avez pas l'intention d'effectuer des réglages précis des couleurs, un profil avec une gamme de couleurs étroite conviendra. Il est à noter, cependant, qu'une gamme de couleurs étroite peut entraîner une trop forte saturation des couleurs. Si vous avez l'intention d'ajuster précisément les couleurs, le contraste et la luminosité avec un outil d'édition comme la fenêtre Courbes, choisissez un profil présentant une large gamme de couleurs. Cependant, si les images ne sont pas modifiées par la suite, un tel profil peut donner des images "plates" manquant de contraste. Les profils de chacun des deux groupes sont classés selon la taille de leur gamme de couleur. Ceux qui sont avec une gamme étroite apparaissent au-dessus et ceux qui sont avec une gamme large en bas. 59 Une liste de profils d'espace de couleur s'affichera. Choisissez le profil à utiliser comme profil d'espace de couleur initial. Les effets produits par les différents paramètres de gamme de couleurs et de gamma des profils sont visibles sur l'image à droite de la liste. Sélectionnez un profil et cliquez sur OK ou cliquez sur Utilisation de l'assistant pour choisir un profil d'espace de couleur à l'aide de l'assistant. Cliquer sur Utilisation de l'assistant affichera la boîte de dialogue suivante : Cliquez sur Windows pour afficher l'assistant Windows, sur Macintosh pour afficher un assistant pour ordinateurs Macintosh. Choisissez le profil d'espace de couleur en suivant les instructions à l'écran. 60 votre ordinateur. 11 Redémarrez Une fois l'installation terminée, la boîte de dialogue suivante s'affichera. Cliquez sur Redémarrer pour redémarrer votre ordinateur. 61 Désinstaller Cette partie explique comment désinstaller la version Macintosh de Nikon Capture 2. le programme d'installation. 1 Lancez Insérez le CD Nikon Capture 2 dans le lecteur de CD-ROM et lancez l'installateur comme décrit dans les étapes 3 à 5 de "Installation" ( p. 54 à 55). Sélectionnez Désinstaller. 2 Sélectionnez Désinstaller dans le menu déroulant dans le coin supérieur gauche de la fenêtre d'installation de Nikon Capture puis, cliquez sur le bouton Désinstaller dans le coin inférieur droit de la fenêtre. l'installateur. 3 Quittez Une fois Nikon Capture 2 désinstallé, la boîte de dialogue suivante s'affichera. Cliquez sur OK pour quitter l'installateur. 62 Cours Ce chapitre vous explique les opérations de base de Nikon Capture 2. Lisez-le lors de votre première utilisation de Nikon Capture après avoir installé le logiciel. 63 Préparation Windows 1 Mettez l'ordinateur sous tension et démarrez Windows. 2 Dans le menu Démarrage, sélectionnez Programmes > Nikon Capture 2 > Nikon Capture 2. La fenêtre de Nikon Capture 2 s'ouvrira sur le bureau. Fenêtre de Nikon Capture 2 Barre de menus Barre d'outils Indicateur d'espace disponible sur le disque Barre d'état (affiche les messages d'aide interactifs) Fenêtres s'affichant au démarrage Toutes les fenêtres qui étaient ouvertes la dernière fois que vous avez quitté Nikon Capture 2, s'ouvriront la prochaine fois que vous lancerez le programme. 64 Macintosh 1 Mettez l'ordinateur sous tension et attendez le démarrage du système d'exploitation. le dossier Nikon Capture 2 dans le dossier où vous avez installé l'application et double2 Ouvrez cliquez sur l'icône Nikon Capture. La fenêtre de Nikon Capture 2 s'ouvrira sur le bureau. Barre de menus Palette d'outils Indicateur d'espace disponible sur le disque Pour une description détaillée des options disponibles dans la barre de menus, la barre d'outils (Windows) et la palette d'outils (Macintosh), reportez-vous à "Référence" ( p. 203). Indicateur d'espace disponible sur le disque La couleur de cet indicateur vous permet de connaître l'espace disponible sur le disque dur. Vert : Plus de 200 Mo disponibles sur les deux volumes, celui utilisé pour le stockage temporaire et celui pour le stockage des vignettes. Jaune : Moins de 200 Mo restant sur l'un ou les deux volumes Rouge : Moins de 100 Mo restant sur l'un ou les deux volumes. Choisissez un volume différent de celui qui est indiqué dans l'onglet Fichiers de la boîte de dialogue Préférences ( p. 197) ou libérez de l'espace en supprimant des fichiers inutiles. 65 Ouverture des fichiers image Ce chapitre décrit comment ouvrir des fichiers d'images qui ont été capturées et sauvegardées sur le disque dur de l'ordinateur. Pour en savoir plus sur la capture d'images, reportez-vous à "Capturer des photographies" ( p. 139) et "Transférer des photographies existantes sur un ordinateur" ( p. 239). Nikon Capture 2 permet d'ouvrir des images enregistrées au format NEF (Nikon Electronic Image Format) et des fichiers JPEG et TIFF non modifiés, créés avec les reflex numériques D1, D1x et D1H (à noter que les fichiers NEF créés avec Nikon Scan 3 ne peuvent pas être ouverts dans Nikon Capture 2). Cliquez sur le bouton ou sélectionnez Ouvrir… dans le menu Fichier. 1 Une boîte de dialogue telle que celle montrée ci-dessous s'affichera. 2 Naviguez jusqu'au lecteur (volume) et dossier souhaités. sur le fichier souhaité. 3 Double-cliquez L'image sélectionnée s'ouvrira dans une fenêtre d'image dans Nikon Capture 2. Ouvrir des images dans une application externe Si vous essayez d'ouvrir un fichier modifié et sauvegardé en format TIFF ou JPEG, un message vous informera que ce fichier ne peut pas être ouvert par Nikon Capture 2. Si vous avez coché l'option Ouvrir l'image enregistrée dans une application externe dans l'onglet Fichiers de la boîte de dialogue Préférences ( p. 197), il vous sera demandé si vous souhaitez ouvrir le fichier dans l'application externe. Sélectionnez Oui pour ouvrir l'application et le fichier. Formats NEF et TIFF-Lab • Les photographies prises avec la qualité d'image HI-RAW sont sauvegardées en format NEF qui enregistre les données d'image sur 12 bits, transmises par le capteur de l'appareil photo. Les photographies prises avec la qualité d'image TIFF-Lab sont sauvegardées en TIFF non compressé, un format qui forme les couleurs en utilisant des mesures de luminance et de chrominance. Les images de ce type ne peuvent être visualisées qu'avec Nikon View 4 ou Nikon Capture 2. • Les fichiers NEF et TIFF-Lab peuvent être ouverts dans Adobe Photoshop 5.0 ou une version ultérieure (à l'exception de Photoshop LE) en utilisant les filtres Nikon NEF et Nikon YCC fournis avec Nikon View 4 (à noter que les fichiers NEF créés avec Nikon Scan 3 ne peuvent pas être ouverts à l'aide du plug-in Nikon NEF). 66 Travailler avec les fenêtres d'image Les images s'affichent dans des fenêtres d'image indépendantes ou dans la fenêtre Image de l'appareil photo ( p. 145). Les modifications et l'enregistrement se font sur l'image de la fenêtre active. Fenêtres d'image Les images s'ouvrent dans des fenêtres d'image indépendantes lorsque vous faites une copie de l'image sélectionnée dans la fenêtre Image de l'appareil photo ou lorsque vous ouvrez une image à l'aide de l'option Ouvrir… dans le menu Fichier. Vous pouvez ouvrir en même temps autant de fenêtres d'image que vous souhaitez. Barre de titre Section Données de prise de vue Section Aperçu Barre de titre La barre de titre donne les informations suivantes concernant l'image : Nom du fichier : Si l'image a été ouverte avec la commande Ouvrir… dans le menu Fichier, la barre de titre indiquera le nom du fichier et son chemin d'accès. Facteur de zoom : Il s'agit du facteur de zoom actuel indiqué en pourcentage par rapport à la taille d'origine. La taille d'origine pour l'affichage est déterminée en fonction du nombre de pixels de l'image et de la résolution de l'écran mais elle ne représente pas les dimensions physiques réelles de l'image une fois imprimée. Indicateur "d'Image non sauvegardée" : Les images qui n'ont pas été sauvegardées sur le disque sont indiquées par un astérisque (“*”). 67 Affichage des informations sur la photo Les informations concernant l'image affichée dans la section Aperçu de la fenêtre Image peuvent être consultées dans la section Données de prise de vue. apparaître la section Données de prise de vue. 1 Faites Cliquez sur la flèche dans le coin supérieur gauche de la section Données de prise de vue. La section Données de prise de vue affiche la date et l'heure d'enregistrement ainsi que différents paramètres sélectionnés au moment de la prise de vue. la section Données de prise de vue. 2 Fermez Pour refermer cette section, cliquez sur le triangle dans son coin supérieur gauche. Menu avec le bouton droit (Windows) Si vous cliquez sur la section Aperçu avec le bouton droit de la souris, vous afficherez un menu d'options identique à celui du menu Image. 68 Section Données de prise de vue La section Données de prise de vue donne les informations suivantes: Type d'appareil Date et heure d'enregistrement Format de fichier Qualité d'image Focale et ouverture de l'objectif Focale Mode de mesure Vitesse et ouverture Décalage de programme Indicateur d'exposition Sensibilité (équivalence ISO) Mode couleur ID appareil photo Balance des blancs Accentuation de l'image Longitude Type d'image Taille d'image Mode d'exposition Correction d'exposition Mode de synchro flash Teinte Compensation de tons Latitude Il suffit pour masquer ou afficher ces données de cliquer sur le triangle dans le coin supérieur gauche de la section Données de prise de vue ou de sélectionner Données de prise de vue dans le menu Affichage. La section Aperçu Toute modification des paramètres est immédiatement visible sur l'image affichée dans la section Aperçu de la fenêtre active. 69 Zoom En modifiant le facteur de zoom, vous pouvez agrandir tout ou partie de l'image pour qu'elle remplisse l'écran. Le facteur de zoom est indiqué dans la barre de titre de la fenêtre. Utilisation de l'outil Zoom Agrandissement d'une image sur l'outil ou sélectionnez Curseur de zoom dans le menu Affichage. 1 LeCliquez curseur se transformera en . n'importe où sur l'image pour agrandir la zone sélectionnée. 2 Cliquez Le point sur lequel vous avez cliqué deviendra le centre de votre agrandissement. Le curseur de zoom et l'outil Zoom (Uniquement pour Windows) Dans la version Windows de Nikon Capture 2, vous pouvez agrandir une zone spécifique en faisant glisser la souris sur cette zone lorsque le curseur de zoom est sélectionné. Pour rétablir le facteur de zoom à 100%, double-cliquez sur l'outil Zoom dans la barre d'outils. Zoom Ces opérations de zoom n'ont aucun effet sur les dimensions physiques de l'image. 70 Réduction d'une image l'outil ou sélectionnez Curseur de zoom dans le menu Affichage. 1 LeCliquez curseur se transformera en . Maintenez enfoncée la touche Ctrl (Windows) ou option (Macintosh) du clavier pour modifier la forme du curseur en (curseur de réduction). n'importe où sur l'image pour réduire la zone sélectionnée. 2 Cliquez Le point sur lequel vous avez cliqué deviendra le centre de la nouvelle image. Utilisation des commandes Zoom Pour resserrer le cadrage sur une image Sélectionnez Agrandissement dans le menu Affichage. L'image sera agrandie selon un facteur fixe. Pour élargir le cadrage sur une image Sélectionnez Réduction dans le menu Affichage. L'image sera réduite selon un facteur fixe. Raccourcis clavier pour le curseur Lorsque la touche Majuscule (Windows) ou Commande (Macintosh) est appuyée, le pointeur de la souris se transforme en curseur d'agrandissement ( ). Pour le changer en curseur de réduction ( ), appuyez sur la touche Ctrl (Windows) ou option (Macintosh). Appuyez sur la touche Alt (Windows) ou Majuscule (Macintosh) pour le transformer en curseur de déplacement ( ). La fenêtre Vue d'ensemble La fenêtre Vue d'ensemble montre la position de la partie agrandie dans la fenêtre d'image active. Cette fenêtre est utile lorsque le taux d'agrandissement ne laisse voir qu'une partie de l'image car elle permet de passer instantanément sur une autre partie de l'image sans avoir à réduire l'image. Pour afficher la fenêtre Vue d'ensemble, sélectionnez Vue d'ensemble dans le menu Affichage. Pour en savoir plus, reportez-vous à "La fenêtre Vue d'ensemble" ( p. 73). 71 Déplacement des images Avec les gros facteurs de zoom, seule une partie de l'image peut s'afficher dans la fenêtre de l'image. Dans ce cas, vous devez vous servir du curseur de déplacement pour pouvoir voir les autres parties de l'image. Utilisation du curseur de déplacement Cliquez sur le bouton dans la barre d'outils (Windows) ou la palette d'outils (Macintosh). Lorsque le pointeur de la souris est déplacé sur l'image, il se transforme en . Faites glisser l'image dans la fenêtre d'image jusqu'à l'apparition de la zone souhaitée. 72 La fenêtre Vue d'ensemble La fenêtre Vue d'ensemble montre la position de la zone actuellement visible dans la fenêtre d'image active. Pour afficher ou masquer la fenêtre Vue d'ensemble, sélectionnez Vue d'ensemble dans le menu Affichage. La partie actuellement affichée dans la fenêtre d'image active est délimitée en rouge. Carré rouge délimitant la zone agrandie Lorsque le pointeur de la souris est déplacé sur l'image, il se transforme en . Faites glisser le carré rouge sur la zone que vous souhaitez voir. La zone sélectionnée apparaîtra alors dans la fenêtre d'image active. Pour changer les dimensions de la fenêtre Vue d'ensemble Vous pouvez modifier les dimensions de cette fenêtre en tirant sur ses côtés (Windows) ou en tirant sa poignée dans le coin inférieur droit (Macintosh). 73 Rotation et inversion des images L'image dans la fenêtre active peut être tournée ou inversée comme décrit ci-dessous. Rotation des images Cliquez sur l'outil ou sélectionnez 90 degrés vers la droite dans le sous-menu Rotation pour tourner l'image dans la fenêtre active de 90° vers la droite. Cliquez sur l'outil ou sélectionner 90 degrés vers la gauche dans le sous-menu Rotation pour tourner l'image dans la fenêtre active de 90° vers la gauche. Image tournée de 90 degrés vers la droite Image avant rotation → Inversion des images Utilisez les commandes du sous-menu Retourner pour retourner l'image horizontalement ou verticalement. 74 La fenêtre Information La fenêtre Information donne la position et la couleur du pixel sous le pointeur de la souris. Pour afficher ou masquer la fenêtre Information, sélectionnez Informations dans le menu Affichage. Coordonnées x et y Rouge Vert Bleu Moyenne Coordonnées x et y : La position du curseur dans la fenêtre d'image, mesurée en pixels à partir du point supérieur gauche de l'image. R, V, B, Moyenne : Les valeurs pour chacune des composantes Rouge, Vert et Bleu du pixel sous le curseur et la moyenne des trois, pondérée selon la capacité de perception humaine des couleurs (la moyenne pondérée est calculée avec la formule suivante (Rouge × 0,299) + (Vert × 0,587) + (Bleu × 0,114). Selon l'espace de couleur sélectionné, la moyenne peut ne pas refléter la luminance réelle du pixel, mais peut servir de guide approximatif pour la luminosité. Les valeurs R, V, B et la moyenne des trois s'étendent de 0 à 255 avec des valeurs pour les images 12 bits mises à l'échelle pour correspondre à cette plage. La valeur à gauche est la valeur d'entrée ou la valeur de la couleur sur l'image d'origine. La valeur à droite est la valeur de sor tie ou la valeur obtenue après modification des courbes ou de l'équilibre colorimétrique. 75 Sélectionner un recadrage Avec l'outil de recadrage, vous pouvez sélectionner une partie de l'image pour l'enregistrer dans un autre fichier. Si aucune sélection n'est faite, toute l'image sera sauvegardée. L'outil de recadrage peut être utilisé dans les fenêtres d'image ou dans la section Aperçu de la fenêtre d'image. sur l'outil ou sélectionnez Curseur de sélection dans le menu Affichage. 1 Cliquez Le pointeur de la souris se transformera en curseur de recadrage (+) lorsqu'il sera déplacé sur l'image dans la section Aperçu de la fenêtre active. la souris pour sélectionner la partie à recadrer. 2 Tirez Votre sélection sera indiquée pour une ligne en pointillés rouges. Pour sauvegarder le recadrage dans un autre fichier À moins que l'image ne soit sauvegardée en NEF, seule la partie recadrée de l'image sera enregistrée. Si vous utilisez le format NEF, l'image sera sauvegardée dans sa totalité avec les indications de position et de dimensions du recadrage actuel. 76 Annulation du recadrage sélectionné Pour annuler le recadrage sélectionné et sélectionner toute l'image, cliquez en dehors de la zone recadrée ou choisissez Sélectionner toute l'image dans le menu Image. Il est à noter que vous ne pourrez peut-être pas sélectionner toute l'image lorsque Conserver la taille de sortie a été sélectionné dans la fenêtre Taille/Résolution. Déplacement du recadrage Pour déplacer le recadrage sur une autre partie de l'image, placez le pointeur sur la zone recadrée. Il se cursor (Macintosh). Changez la position de la zone de recadrage transformera en (Windows) et en la faisant glisser. Modification des dimensions du recadrage Pour modifier les dimensions de la zone actuellement recadrée, placez le pointeur sur les bords du cadre. Le pointeur se changera en flèche double. Tirez les bords du cadre pour obtenir la dimension souhaitée. 77 Taille et résolution de sortie La fenêtre Taille/Résolution vous permet de spécifier la taille finale (de sortie) de l'image de la fenêtre active. La taille de sortie définit quelles seront les dimensions physiques du recadrage lorsqu'il sera affiché à l'écran ou imprimé avec la résolution spécifiée. La résolution doit correspondre à la résolution de l'imprimante (par exemple, 300 ou 600 ppp) ou de l'écran (d'habitude 72 ou 96 ppp) Taille/résolution dans le menu Affichage. 1 LaSélectionnez fenêtre Taille/Résolution apparaîtra. Les changements de taille et de résolution sont instantanément répercutés. une valeur pour la largeur et la hauteur et choisissez la résolution de sortie en fonction 2 Entrez du périphérique de sortie. Les changements de taille et de résolution sont instantanément répercutés sur les valeurs d'échelle (taille de sortie en pourcentage par rapport à l'original) et de taille de fichier. En cas de spécification de la taille de sortie en pixels Si pixels est sélectionné comme unité pour la taille de sortie, vous ne pourrez pas changer la résolution. 78 Modification de l'image Nikon Capture 2 offre des outils de base permettant de modifier les images, comme la compensation de tons et le masque flou. Plus la qualité d'une image capturée est élevée au moment de sa sauvegarde et moins elle perdra en qualité lorsqu'elle sera retouchée dans une autre application comme Photoshop. Une des fonctions les plus remarquables de Nikon Capture 2 est sa compatibilité avec le format NEF. Ce format permet de conserver totalement intactes les données d'image d'origine, en sauvegardant les données des modifications apportées dans Nikon Capture 2 à part dans le même fichier. Images RAW Les images RAW peuvent être modifiées pour retirer des colorations ou modifier la valeur de correction d'exposition ou la courbe de tons sélectionnée au moment de la prise de vue. Ces opérations s'effectuent à l'aide des outils des fenêtres Balance des blancs et Raw avancé. La balance des blancs peut être ajustée en spécifiant une température de couleur ou en modifiant le gain rouge et bleu pour toute l'image. La fenêtre Raw avancé sert à modifier les options sélectionnées pour l'accentuation de l'image, la compensation de tons et autres réglages au moment de la prise de vue. Tonalité, équilibre colorimétrique et contraste Les réglages de luminosité, contraste et équilibre colorimétrique s'effectuent dans la fenêtre Courbes ou Équilibre colorimétrique. Avec les outils de la fenêtre Courbes, vous pouvez ajuster les courbes des tons qui relient les niveaux d'entrée et de sortie et contrôler ainsi précisément la tonalité de l'image dans son ensemble ou par canal de couleur. Ces outils sont plutôt destinés à des utilisateurs confirmés ou à des opérations de retouche colorimétrique complexes. La fenêtre Équilibre colorimétrique ne permet pas de modifier directement les courbes de tons mais elle offre à la place des outils faciles à utiliser pour régler la luminosité, le contraste et l'équilibre colorimétrique de l'ensemble de l'image. Masque flou Si une image manque de définition et de netteté générales, vous pouvez utiliser les outils de la fenêtre Masque flou pour accentuer ses contours. Utilisation du masque flou Pour vérifier à l'écran les effets du masque flou, réglez le facteur de zoom dans la fenêtre active sur 100%. Courbes et Équilibre colorimétrique Les modifications de Courbes et d'Équilibre colorimétrique ne peuvent pas être appliquées simultanément sur une même image. Choisissez l'outil en fonction de votre niveau d'expérience et de la tâche à accomplir. 79 Opérations de base pour la modification d'image Ce chapitre décrit les opérations communes aux fenêtres Balance des blancs, Raw avancé, Courbes, Équilibre colorimétrique et Masque flou. Afficher les fenêtres de modification d'image Pour masquer ou afficher toutes les fenêtres de modification actuellement sélectionnées, appuyez sur la touche Tab. Paramètres pour des images nouvellement capturées Les paramètres utilisés pour la prochaine image capturée sont déterminés par l'option sélectionnée dans Paramètres pour la prochaine image de l'appareil dans l'onglet Général de la boîte de dialogue Préférences. Vous pouvez choisir d'utiliser les valeurs spécifiées dans le fichier des paramètres par défaut ou celles qui ont été utilisées pour l'image précédente. Appliquer les changements Les paramètres des fenêtres Balance des blancs, Raw avancé, Courbes, Équilibre colorimétrique et Masque flou ne peuvent être modifiés que si le bouton Appliquer de la fenêtre en question est coché. Si ce bouton n'est pas coché, les effets des modifications de paramètres ne seront pas visibles et aucune modification ne sera appliquée. Avant de modifier les paramètres de ces fenêtres, cliquez une fois sur le bouton Appliquer pour l'activer. Il est à noter que les modifications de Courbes et d'Équilibre colorimétrique ne peuvent pas être appliquées simultanément sur une même image. Cliquez pour activer ou désactiver le bouton Appliquer ↔ Bouton Appliquer désactivé Bouton Appliquer activé Masquer les modifications Les modifications apportées à l'image active peuvent être masquées en cliquant et en maintenant enfoncé le bouton de l'outil Montrer les données d'image d'origine ( ) idans la barre d'outils (Windows) ou dans la palette d'outils (Macintosh). L'image d'origine ne s'affichera que lorsque ce bouton sera maintenu enfoncé.Vous pourrez alors faire une rapide comparaison avant - après et déterminer ainsi si vous avez obtenu avec ces modifications les effets escomptés. Barre d'outils Windows Montrer les données d'image d'origine Palette d'outils Macintosh Montrer les données d'image d'origine 80 La fenêtre Balance des blancs Pour afficher la fenêtre de balance des blancs, sélectionnez Balance des blancs dans le menu Affichage. La balance des blancs pour les images RAW peut être ajustée en spécifiant une température de couleur ou en prenant en référence un "point gris" (c.-à-d. la couleur qui apparaîtra comme un gris neutre dans le résultat final). Pour choisir une température de couleur spécifique, choisissez Régler la température de couleurs dans le menu déroulant en haut de la fenêtre de Balance des blancs. Menu déroulant Pour régler l'image à partir d'un point gris, choisissez Régler le point gris dans le menu déroulant. Menu déroulant Balance des blancs Le réglage de balance des blancs ne peut s'effectuer que sur des images RAW. Le bouton Appliquer dans la fenêtre de balance des blancs ne sera pas utilisable si l'image dans la fenêtre active est au format JPEG ou TIFF. 81 La fenêtre Raw avancé Pour afficher la fenêtre Raw avancé, sélectionnez Format RAW avancé dans le menu Affichage. Les outils de cette fenêtre permettent de modifier la correction d'exposition, l'accentuation de l'image, la compensation de tons, le mode couleur et la teinte par rapport aux valeurs sélectionnées au moment de la prise de vue. Sélectionnez de nouveaux paramètres dans les menus déroulants ou à l'aide des curseurs de réglage. Si le bouton Appliquer est désactivé, les valeurs sélectionnées au moment de la prise de vue seront celles qui seront utilisées. Raw avancé Les options dans la fenêtre Raw avancé ne peuvent s'appliquer qu'à des images RAW. Le bouton Appliquer ne sera pas utilisable si l'image dans la fenêtre active est au format JPEG ou TIFF. 82 La fenêtre Courbes Pour afficher la fenêtre Courbes, sélectionnez Courbes dans le menu Affichage. Bouton Appliquer Canal actuel Histogramme de la vue modifiée Contraste automatique Point blanc Point moyen Point noir Réinitialisation de la courbe sur Linéaire Réinitialisation de toutes les courbes sur Linéaire Les courbes de tons pour le canal RVB et chacun des trois canaux rouge, vert et bleu, peuvent être sélectionnées dans le menu déroulant en haut de la fenêtre Courbes. Les curseurs de réglage en bas et à gauche de l'écran de modification des courbes servent à ajuster le point noir, le point moyen, et le point blanc pour correspondre à la répartition des tons dans l'image. Les ajustements peuvent être effectués sur des portions spécifiques de la gamme des tons en modifiant directement les courbes. L'histogramme derrière l'écran de modification des courbes permet de comparer la distribution des tons dans l'image d'origine à celle après modification. Courbes et Équilibre colorimétrique Lorsque le bouton Appliquer dans la fenêtre Courbes est coché, le bouton Appliquer de la fenêtre Équilibre colorimétrique sera automatiquement désactivé. Les modifications de Courbes et d'Équilibre colorimétrique ne peuvent pas être faites simultanément sur une même image. 83 La fenêtre Équilibre colorimétrique Pour afficher la fenêtre Équilibre colorimétrique, sélectionnez Equilibre colorimétrique dans le menu Affichage. Bouton Appliquer Luminosité Contraste Rouge Vert Bleu Cette fenêtre permet de modifier la luminosité, le contraste et l'équilibre colorimétrique à l'aide de curseurs de réglage ou en entrant directement les valeurs dans les boîtes de texte à leur droite. Courbes et Équilibre colorimétrique Lorsque le bouton Appliquer dans la fenêtre Équilibre colorimétrique est activé, le bouton Appliquer de la fenêtre Courbes est automatiquement désactivé. Les modifications de Courbes et d'Équilibre colorimétrique ne peuvent pas être faites simultanément sur une même image. 84 La fenêtre Masque flou Pour afficher la fenêtre Masque flou, sélectionnez Masque flou dans le menu Affichage. Bouton Appliquer Liste des masques flous Les masques flous peuvent être appliqués sélectivement aux différents canaux de couleur. 85 Enregistrement des images Nikon Capture 2 offre différents formats de fichiers. Choisissez le format de fichier en fonction de l'utilisation finale de l'image. Vous trouverez dans les pages suivantes des conseils pour bien choisir le format de fichier adapté. Format de fichier et qualité d'image La relation entre le réglage de qualité d'image sur l'appareil photo et le format de fichier utilisé par l'appareil photo est montrée dans le tableau suivant : Réglage de qualité d'image RAW (non compressé)* * RAW (compressé) TIFF-RVB TIFF-Lab Format de fichier de l'appareil photo Non compressé NEF (Nikon Electronic Image Format) Compressé TIFF BASIC Qualité d'image Supérieure Non compressé FINE NORMAL Compression Faible † JPEG (DCF ) Moyenne Elevée Faible * La possibilité de compression avec un réglage de qualité d'image RAW dépend de l'appareil photo. La compression n'est disponible qu'avec le D1X et le D1H; le D1 ne la permet pas. † DCF (Design Rule for Camera File Systems); une norme de l'industrie pour les systèmes de fichier d'appareils numériques. Notez qu'enregistrer des images compressées JPEG dans un format non compressé comme TIFF n'améliorera pas la qualité de l'image ( p. 88). 86 Options de sauvegarde pour les fichiers image Nikon Capture 2 propose deux options pour la sauvegarde des images: Enregistrer et Enregistrer sous…. La commande Enregistrer peut être utilisée pour sauvegarder des images ouvertes dans Nikon Capture 2 avec la commande Ouvrir…. Si cette commande est sélectionnée alors que l'image n'est pas encore sauvegardée sur le disque dur de l'ordinateur, la boîte de dialogue Enregistrer sous… apparaîtra automatiquement. La commande Enregistrer sous… permet aussi de sauvegarder un fichier existant sous un autre nom ou dans un endroit ou format différent. Nikon Capture 2 peut enregistrer les fichiers sous les formats suivants : Type de fichier Compression Extension NEF (Nikon Electronic Image Format) Non compressé .NEF TIFF 16 bits (RVB) TIFF 8 bits (RVB) Non compressé .TIF TIFF Lab Non compressé .TIF JPEG (compatible Exif) Compressé .JPG JPEG (compatible JFIF) Compressé .JPG BMP (uniquement Windows) Non compressé .BMP PICT (uniquement Macintosh) Au choix: compressé ou non compressé .PIC Choisir un type de fichier Nikon Electronic Image Format (NEF) Toutes les images, y compris celles prises avec une qualité d'image RAW, peuvent être sauvegardées en format NEF. Les images NEF ne peuvent être ouvertes que dans Nikon View 4 ou Nikon Capture 2 ou dans Adobe Photoshop 5.0 ou ultérieur (à l'exception de Photoshop LE) en utilisant le filtre Nikon NEF fourni avec Nikon View 4. Les images sauvegardées en format NEF conservent toute leur qualité d'origine; les modifications de Balance des blancs, Raw avancé, Courbes, Équilibre colorimétrique , Masque flou et Taille/Résolution ne sont pas appliquées aux données d'image d'origine mais sont enregistrées à part dans le même fichier. Les images NEF peuvent être ouvertes dans Nikon Capture 2 et sauvegardées ensuite sous un autre format compatible avec d'autres applications. Les modifications n'étant appliquées aux données d'image d'origine que lorsque l'image est sauvegardée dans un autre format, la perte de qualité d'image que peut provoquer la modification de l'image est minimisée. Sauvegardez vos images en format NEF dès que vous n'êtes pas sûr de leur utilisation finale ou lorsque vous souhaitez les traiter par la suite de différentes manières. JPEG,TIFF, BMP et PICT Il est impossible d'ouvrir dans Nikon Capture 2 des images enregistrées dans ces formats. 87 TIFF Utilisez le format TIFF si vous souhaitez une sortie ou une impression de grande qualité. Si le manque de compression produit des fichiers plus volumineux, la qualité d'image en reste en revanche d'un niveau supérieur. TIFF conserve également le profil ICC et les informations de légende. Ce format est accepté par une grande diversité d'applications sur diverses plates-formes. JPEG Ce type de fichier est parfait pour les images qui devront être sorties à faible résolution ou diffusées sous forme électronique. La compression permet d'enregistrer une plus grande quantité d'images pour un même espace disponible sur le disque dur tout en conservant le profil ICC et les informations de légende. A noter, cependant, que la compression JPEG entraîne une perte des données d'image qui ne seront plus récupérables. Sauvegardez les fichiers avec le moins de compression possible car vous pourrez toujours si nécessaire les sauvegarder de nouveau avec un plus fort taux de compression. EXIF est une extension du fichier JPEG qui vous permet d'inclure les données de vignettes et les informations sur l'image dans un fichier JPEG. BMP BMP, le format d'image générique utilisé sur les ordinateurs Windows, n'est disponible que dans la version Windows de Nikon Capture 2. La plupart des utilisateurs Windows seront capables de visualiser des fichiers de ce type. Notez que le profil ICC et les informations de légende ne sont pas sauvegardés lorsque les images sont converties en BMP. PICT PICT, le format d'image générique utilisé sur les ordinateurs Macintosh, n'est disponible que dans la version Macintosh de Nikon Capture 2. La plupart des utilisateurs Macintosh seront capables de visualiser des fichiers de ce type. Contrairement au format BMP, le format PICT permet la compression ainsi que l'inclusion du profil ICC et des informations de légende. 88 Utilisation des commandes "Enregistrer" et "Enregistrer sous…" L'option Enregistrer sauvegarde l'image au même endroit sans en modifier son nom de fichier ni son format. L'option Enregistrer sous… vous laisse choisir l'endroit, le nom de fichier et le format. Si vous essayez de sauvegarder une image dans la fenêtre Image d'appareil p. 145) en utilisant la commande Enregistrer, la boîte de dialogue Enregistrer sous… ( s'ouvrira automatiquement. 1 Cliquez sur l'outil ou sélectionnez Enregistrer dans le menu Fichier. La boîte de dialogue Enregistrer de votre plate-forme s'ouvrira. 2 Naviguez jusqu'au dossier souhaité. un type de fichier (format de fichier) dans le menu déroulant. 3 Choisissez Reportez-vous à "Choisir un type de fichier" ( p. 87) pour en savoir plus. 89 de compresser ou non l'image (pour PICT uniquement). 4 Choisissez Si le type de fichier sélectionné est PICT (disponible uniquement en version Macintosh de Nikon Capture 2), vous pouvez choisir de compresser l'image en sélectionnant l'option Utiliser la compression. un taux de compression. 5 Choisissez Si vous avez sélectionné un type de fichier pouvant être compressé (JPEG ou PICT), vous pouvez sélectionner un taux de compression de "Compression maximale", "Bon taux de compression", "Bon compromis", "Bonne qualité" et "Excellente Qualité". un nom de fichier. 6 Entrez Le nom de fichier par défaut apparaît dans la boîte de texte Nom de fichier. Il est possible d'entrer un nouveau nom. sur Enregistrer. 7 Cliquez Cliquez sur Enregistrer pour sauvegarder le fichier avec le nom spécifié. 90 Options de sauvegarde En plus des réglages donnés dans les pages précédentes, les options suivantes sont également disponibles avec Enregistrer sous… : Quantification (profondeur en bits) Ajouter à la base de données Ouvrir dans une application externe Ajouter les informations suivantes à la légende du fichier Quantification :Donne la profondeur en bits (le nombre de bits d'information couleur par canal pour chaque pixel dans l'image) avec laquelle l'image sera sauvegardée. L'option 16 bits n'est disponible que si le type de fichier sélectionné est TIFF (RVB) et que l'image d'origine a une profondeur de couleur supérieure à huit bits. Ouvrir dans une application externe : Si Ouvrir l'image enregistrées dans une application externe a été sélectionné dans l'onglet Fichiers de la boîte de dialogue Préférences, le nom de l'application sélectionnée (par ex. Adobe Photoshop 5.0) apparaîtra. Cette option n'est pas proposée si le format de fichier choisi est NEF. Si cette case est cochée, l'image s'ouvrira automatiquement dans l'application sélectionnée une fois enregistrée sur le disque. Ajouter à la base de données : Si cette option est cochée, l'image sera répertoriée dans Canto Cumulus 5 en même temps qu'elle est sauvegardée. Cette option n'est disponible que si : Canto Cumulus 5 est installé, Ajouter les images enregistrées dans Canto Cumulus 5 a été sélectionné dans l'onglet Fichiers de la boîte de dialogue Préférences et un fichier de catalogue Canto Cumulus 5 a été sélectionné. Si l'une de ces conditions n'est pas remplie, cette option ne sera pas disponible. Ajouter les informations suivantes à la légende du fichier : Entrez le texte à inclure avec le fichier. Ces informations apparaissent dans la légende de fichier Adobe Photoshop. Les informations données dans cette boîte de texte seront ajoutées à la fin des informations déjà existantes. 91 Quitter Nikon Capture 2 Windows Sélectionnez Quitter dans le menu Fichier. Macintosh Sélectionnez Quitter dans le menu Fichier. Autres options pour quitter Nikon Capture 2 (Windows) Pour quitter la version Windows de Nikon Capture 2, vous pouvez également : • Cliquez sur le bouton Fermer dans le coin supérieur droit de la fenêtre Nikon Capture 2. • Cliquez sur l'icône dans le coin supérieur gauche de la fenêtre Nikon Capture 2 avec le bouton droit de la souris et sélectionnez Fermeture dans le menu qui apparaît. 92 Modification de l'image Ce chapitre décrit comment se servir de Nikon Capture 2 pour effectuer des opérations de retouche d'image sur les photographies prises avec votre appareil numérique Nikon. 93 Avant de pouvoir afficher à l'écran ou imprimer les images capturées par l'appareil photo, il est normalement nécessaire de régler leur taille et leur résolution en fonction de la tâche finale. D'autres réglages, comme la balance des blancs, le contraste et l'accentuation peuvent également s'avérer nécessaires. Les paramètres à ajuster dépendent du réglage sélectionné pour la qualité d'image au moment de la prise de vue. Il est possible pour les photographies prises en qualité d'image RAW d'ajuster la balance des blancs ou de modifier les paramètres de correction d'exposition, d'accentuation, de compensation de tons, de mode de couleur et de teinte qui ont été sélectionnés au moment de la prise de vue. Il est possible pour toutes les images d'ajuster les courbes de tons, l'équilibre colorimétrique, l'accentuation et la taille et résolution. Qualité d'image Opération Ajuster la balance des blancs. RAW RAW TIFF-RVB TIFF-Lab FINE NORMAL BASIC Fenêtre Balance des blancs 98 Raw avancé 104 Courbes 108 Équilibre colorimétrique 119 Si l'image manque de définition, vous pouvez accentuer ses contours en utilisant les commandes de la fenêtre Masque flou. Le masque flou ne peut être appliqué qu'en étape finale, une fois tous les autres réglages effectués. Masque flou 123 Ajuster la taille et la résolution de l'image pour sa sortie sur un dispositif spécifique. Taille/Résolution 127 Choisir de nouveaux paramètres pour la correction d'exposition, l'accentuation, la compensation de tons, le mode couleur et la teinte. Ajuster les tons, l'équilibre colorimétrique et le contraste. Il existe deux outils différents pour effectuer ces opérations: la fenêtre Courbes qui offre un contrôle précis de la tonalité et la fenêtre Équilibre colorimétrique qui propose des commandes plus simples. Lorsque les images modifiées sont sauvegardées sur le disque à l'aide de la commande Enregistrer sous…, vous pouvez choisir le modèle de couleur (RVB ou CMJN) et la Quantification (uniquement pour les images RVB) de l'image finale. Si l'image est enregistrée en format NEF, les données de l'image d'origine resteront intactes, les modifications apportées à l'image étant stockées à part dans le même fichier. 94 Panneau de contrôle des paramètres de l'image Avec le panneau de contrôle des paramètres de l'image, vous pouvez facilement afficher les fenêtres de réglage de l'image et activez ou désactivez les réglages de chacune d'entre elles. Le panneau de contrôle des paramètres de l'image permet également de sauvegarder les paramètres de plusieurs fenêtres de réglage d'image dans un seul fichier afin de pouvoir les rappeler dès que nécessaire. Ces paramètres pourront être ensuite utilisés dans le traitement par lot, comme décrit dans le chapitre suivant ( p. 131). Affichage du panneau de contrôle des paramètres de l'image Pour afficher ce panneau de contrôle, cliquez sur le bouton l'image dans le menu Affichage. Cochez les cases Liens Liens : ou sélectionnez Paramètres de Cliquez sur les liens dans le panneau de contrôle des paramètres de l'image pour afficher la fenêtre du réglage sélectionné. Cochez les cases : Cochez les cases pour activer ou désactiver les réglages de la fenêtre sélectionnée. Les paramètres de la fenêtre sélectionnée seront appliqués à l'image dans la fenêtre active si la case à droite du nom de la fenêtre est cochée. Il est à noter que comme les réglages Taille/Résolution s'appliquent toujours, ils ne peuvent pas être désactivés dans ce panneau de contrôle. Balance des blancs / Raw avancé Il n'est possible de cocher les cases pour Balance des blancs et Raw avancé que si l'image dans la fenêtre active a été capturée en qualité d'image RAW. 95 Enregistrement et chargement des paramètres à partir du panneau de contrôle des paramètres de l'image Les réglages actuellement cochés dans le panneau de contrôle des paramètres de l'image peuvent être sauvegardés dans un même fichier et rappelés dès que nécessaire. Ces réglages peuvent également servir pour le traitement par lot comme décrit dans le chapitre suivant ( p. 131). Pour sauvegarder ou rappeler les paramètres, sélectionnez Paramètres de l'image dans le menu Paramètres pour afficher un sous-menu contenant les options suivantes : Etat du bouton Appliquer Les informations sauvegardées dans le fichier commun de paramètres comprennent l'état du bouton Appliquer pour chacune des fenêtres de réglage d'image. Lorsque le fichier est chargé, les réglages de chacune des fenêtres seront activés ou désactivés pour refléter l'état du bouton Appliquer au moment de l'enregistrement. Affichage du menu avec le bouton droit de la souris (Windows) Dans la version Windows de Nikon Capture 2, vous pouvez afficher le menu Panneau de contrôle des paramètres de l'image en cliquant avec le bouton droit de la souris sur le Panneau de contrôle des paramètres de l'image. 96 Charger… : Sélectionnez cette rubrique pour récupérer des paramètres préalablement sauvegardés avec l'option Enregistrer… (Voir ci-dessous). Une boîte de dialogue s'affichera dans laquelle vous irez rechercher le lecteur (volume) et répertoire dans lequel se trouve le fichier de paramètres souhaité (dans la version Windows de Nikon Capture 2, seuls les fichiers avec l'extension ".set" s'afficheront). Les paramètres de la fenêtre Panneau de contrôle des paramètres de l'image seront immédiatement remplacés par les paramètres sauvegardés. Enregistrer… : Sélectionnez cette option pour sauvegarder les paramètres dans un fichier. Ces paramètres pourront être ensuite rappelés à l'aide de l'option Charger…. Lorsque vous choisissez l'option Enregistrer…, vous sélectionnez une destination et un nom pour le fichier dans lequel seront sauvegardés les réglages actuels (dans la version Windows de Nikon Capture 2, les réglages de taille et de résolution sont sauvegardés avec l'extension ".set"). Si ce fichier est ultérieurement sélectionné pour le traitement par lot, les images seront traitées selon les réglages programmés dans le fichier ( p. 135). 97 Balance des blancs Les outils de la fenêtre Balance des blancs permettent de régler la balance des blancs des images RAW. Non seulement vous pouvez corriger la balance des blancs si le réglage choisi avec l'appareil photo n'a pas produit l'effet escompté mais, vous pouvez également délibérément la modifier pour obtenir une nuance plus chaude ou plus froide. La balance des blancs s'ajuste en spécifiant la température de couleurs souhaitée ou en ajustant l'image par rapport à un point gris. Spécifier une température de couleurs Balance des blancs dans le menu Affichage. 1 LaSélectionnez fenêtre de balance des blancs apparaîtra. Sélectionnez Régler la température de couleurs dans le menu déroulant en haut de la fenêtre. Bouton Appliquer Menu déroulant Sous-menu Température de couleurs 2 Si le bouton Appliquer est désactivé, activez-le. Afficher la température de couleurs Lorsque l'option Afficher la balance des blancs en degrés Kelvin a été cochée dans l'onglet Couleurs avancées de la boîte de dialogue Préférences, la température de couleurs s'affichera dans les fenêtres Balance des blancs et Réglage de la balance des blancs. Balance des blancs La balance des blancs ne peut s'effectuer que sur des images RAW. Si l'image dans la fenêtre active est au format JPEG ou TIFF, le bouton Appliquer dans la fenêtre Balance des blancs sera grisé et inutilisable. 98 3 Ajustez la balance des blancs à l'aide des options proposées dans la fenêtre Balance des blancs. Balance des blancs sur l'appareil : Montre le réglage de balance des blancs utilisé au moment de la prise de vue et l'importance de la précision d'ajustement effectuée. Nouvelle balance des blancs : Vous pouvez choisir le réglage de balance des blancs à appliquer à l'image capturée parmi les options indiquées dans le tableau suivant. Lorsque Lumière naturelle, Fluorescent standard ou Fluorescent en mode 65536 couleurs est sélectionné, la balance des blancs peut être ajustée plus précisément avec une option du sous-menu. Nouvelle balance des blancs Sous-menu Température de couleur Notes Utiliser le point gris — — La valeur pour la balance des blancs choisie dans la boîte de dialogue de sélection du point gris est utilisée ( p. 100). Valeur enregistrée — — La valeur choisie au moment de la prise de vue est utilisée. Incandescent — 3000 K A utiliser en cas de lumière incandescente. Lumière du jour 5200 K A utiliser en cas de lumière directe du soleil. Nuageux 6000 K A utiliser en cas de ciels couverts. A utiliser dans l'ombre, les jours ensoleillés. Lumière naturelle Fluorescent standard, Fluorescent en mode 65536 couleurs Ombre 8000 K Blanc chaud 3000 K 3700K 3700 K Blanc froid (4100K) 4100 K 5000K 5000 K Lumière naturelle (6500K) 6500 K — 5400 K Flash Précision du réglage : Convient aux éclairages fluorescents, y compris les éclairages colorés. Le type d'ampoule peut être choisi dans un sousmenu comprenant cinq options. A utiliser avec les flashes Nikon. La balance des blancs peut être ajustée plus précisément à l'aide de ce curseur de réglage. Cette option n'est pas disponible lorsque Utiliser le point gris ou Valeur enregistrée a été sélectionnée pour Nouvelle balance des blancs. La balance des blancs peut être ajustée dans une plage de ± 50 mired (une unité pour la température de couleurs correspondant à 106 divisé par la température en degrés Kelvin; par exemple, 5000K correspond 200 mired). A noter que la température de couleurs ne peut pas dépasser 9066 K, et que le réglage de Flash peut être ajusté plus précisément dans une plage de 4277K à 7479K. Le bouton Appliquer Les modifications de balance des blancs ne prendront effet que si le bouton Appliquer dans le coin supérieur gauche de la fenêtre Balance des blancs est coché. Lorsque ce bouton est coché, tout changement sur la balance des blancs sera immédiatement visible sur l'image de la fenêtre active. En activant et désactivant le bouton Appliquer, vous pouvez faire une rapide comparaison Avant - Après et déterminer ainsi si les changements ont produit l'effet souhaité. 99 Echantillonner l'image pour le point gris Sélectionnez Régler le point gris dans le menu déroulant en haut de la fenêtre Balance des 1 blancs. Bouton Appliquer Menu déroulant Bouton Réinitialiser Curseurs de réglage 2 Si le bouton Appliquer est désactivé, activez-le. un point de référence pour la balance des blancs. 3 Choisissez Vous pouvez définir la balance des blancs à l'aide d'un seul point ou d'une moyenne de plusieurs points. Pendant la manipulation, les valeurs de rouge (R), vert (V) et bleu (B) du pixel sous le curseur apparaîtront dans la fenêtre Balance des blancs. Prenez en compte ces valeurs pour sélectionner le point ou les points. Utilisation d'un seul point pour définir la balance des blancs Après avoir sélectionné Utiliser un seul point, cliquez sur Démarrer. Le curseur prendra la forme d'une pipette ( ) dès qu'il sera déplacé sur l'image de la fenêtre active. Cliquez sur un point que vous voudriez voir apparaître comme un gris neutre dans l'image finale. La nouvelle valeur pour la balance des blancs se répercutera sur l'image dans la fenêtre active. Utilisation de plusieurs point pour définir la balance des blancs Après avoir sélectionné Moyenne de plusieurs points, cliquez sur Démarrer. Le curseur prendra la forme d'une pipette ( ) dès qu'il sera déplacé sur l'image de la fenêtre active. Vous pouvez alors choisir les points qui devront apparaître comme gris neutre dans l'image finale. Si vous avez sélectionné plusieurs points, leur moyenne sera utilisée pour déterminer la balance des blancs. Une fois le réglage de tous les points souhaités terminé, cliquez sur Arrêter. La nouvelle valeur de balance des blancs se répercutera sur l'image dans la fenêtre active. Dimensions de l'échantillon Les dimensions de la zone échantillonnée avec la pipette peuvent être définies avec l'option Taille de l'exemple de la pipette dans l'onglet Couleurs avancées de la boîte de dialogue Préférences. 100 Le gain des canaux rouge et bleu sera ajusté en fonction des points pris en exemple, ce qui modifiera l'inclinaison des courbes de tons rouge et bleu et la position des curseurs de réglage rouge et bleu. Il est également possible d'ajuster la balance des blancs en déplaçant les curseurs de réglage du rouge et du bleu ou en entrant une valeur de 0,1 à 10 dans les boîtes de texte à leur droite. Bouton Réinitialiser : Cliquez sur ce bouton pour réinitialiser les courbes de rouge et de bleu sur la valeur par défaut (1.0). Curseur de réglage Rouge /Curseur de réglage Bleu : Vous pouvez ajuster le gain en déplaçant ces curseurs de réglage ou en entrant une valeur de 0,1 à 10 dans les boîtes de texte à leur droite. Choisir une valeur pour le gain Des valeurs de gain très élevées ou très petites peuvent produire une chute dans la qualité de l'image. Nous vous conseillons de choisir des valeurs entre 0,25 et 4. Gain La valeur de gain du rouge et du bleu choisie dans la fenêtre Balance des blancs sont des multiples de la valeur définie pour le gain au moment de la prise de vue. 101 Le menu Paramètres de Balance des blancs Sélectionner Balance des blancs dans le menu Paramètres fait apparaître un sous-menu d'options qui permet de sauvegarder et de rappeler des réglages de balance des blancs ou de restaurer la valeur de balance des blancs au moment de la prise de vue. Menu par bouton droit (Windows) Dans la version Windows de Nikon Capture 2, il est possible d'afficher le menu Balance des blancs en cliquant avec le bouton droit de la souris sur la fenêtre Balance des blancs. 102 Charger… : Sélectionnez cette option pour récupérer des réglages préalablement sauvegardés avec l'option Enregistrer…. Une boîte de dialogue s'affichera dans laquelle vous irez rechercher le lecteur (volume) et répertoire ou dossier dans lequel se trouve le fichier de paramètres souhaité (dans la version Windows de Nikon Capture 2, seuls les fichiers avec l'extension ".nwb" apparaîtront). Les paramètres de la fenêtre Balance des blancs seront immédiatement remplacés par les paramètres sauvegardés. Enregistrer… : Sélectionnez cette option pour sauvegarder dans un fichier les réglages actuels de balance des blancs. Ces paramètres pourront être ensuite rappelés à l'aide de l'option Charger…. Lorsque vous choisissez l'option Enregistrer…, vous sélectionnez une destination et un nom de fichier pour ces réglages de balance des blancs (dans la version Windows de Nikon Capture 2, les paramètres de balance des blancs sont sauvegardés avec l'extension ".nwb"). Rétablir la valeur enregistrée : En sélectionnant cette option, vous restituez la valeur de balance des blancs au moment de la prise de vue. Etat du bouton Appliquer L'état du bouton Appliquer n'est pas enregistré avec les réglages de Balance des blancs. Si vous avez enregistré les réglages de balance des blancs avec le bouton Appliquer coché dans la fenêtre Balance des blancs et si vous chargez plus tard ces réglages avec le bouton Appliquer désactivé, les réglages sauvegardés seront chargés mais l'état du bouton Appliquer restera désactivé. Les réglages sauvegardés ne pourront être appliqués à l'image de fenêtre active qu'une fois la fenêtre de Balance des blancs ouverte et le bouton Appliquer activé. 103 Raw avancé Les options de la fenêtre Raw avancé permettent de modifier les réglages de correction d'exposition, d'accentuation de l'image, de compensation de tons, de mode de couleur et de teinte utilisés au moment de la prise de vue. Format RAW avancé dans le menu Affichage. 1 Sélectionnez La fenêtre Raw avancé apparaîtra. 2 Si le bouton Appliquer est désactivé, activez-le. Raw avancé Le menu Raw avancé ne peut être utilisé qu'avec des images RAW. Si l'image dans la fenêtre active est au format JPEG ou TIFF, le bouton Appliquer dans la fenêtre Raw avancé sera grisée et inutilisable. 104 3 Choisissez les réglages Format RAW avancé souhaités Correction d'exposition : Choisissez une valeur entre -2 et + 2IL avec le curseur de réglage ou entrez une valeur dans la boîte de texte à sa droite. Netteté Image : Choisissez entre Non modifiée, Aucune, Faible, Normale ou Elevée. Pour les photographies prises avec le D1, Normale est identique à Aucune. Compensation des tons : Choisissez entre Non modifiée, Normale, Moins de contraste, Plus de contraste ou Courbe personnalisée par l'utilisateur. Comme le D1 ne conserve pas les courbes personnalisées dans le fichier image, les réglages Courbe personnalisée par l'utilisateur et Non modifiée correspondent à Normale si les photos ont été prises avec le D1. Avec les D1X et D1H, sélectionner Non modifiée restitue la courbe de tons utilisée pour la prise de vue. Mode couleur : Choisissez entre Non modifié, Mode D1 (NTSC), Mode I (sRVB) ou Mode II (Adobe RVB). Dans le cas d'images prises avec le D1, Non modifiée correspond à Mode D1 (NTSC). Réglage des teintes : Ce réglage simule le réglage d'ajustement de teinte sur l'appareil photo en modifiant la teinte sans toucher à la luminosité ni au chroma. Les changements de ce paramètre ne seront pas pris en compte si le Réglage personnalisé 3 est sélectionné. Pour utiliser la valeur sélectionnée pour l'ajustement de teinte au moment de la prise de vue, décochez Réglage des teintes. Ajustement de teinte L'option Ajustement de teinte dans Nikon Capture 2 permet de régler la teinte sans toucher à la luminosité ni à la saturation. Le bouton Appliquer Les modifications sélectionnées dans la fenêtre Raw avancé ne prendront effet que si le bouton Appliquer dans le coin supérieur gauche de la fenêtre Raw avancé est coché. Lorsque ce bouton est coché, tout changement dans Raw avancé sera immédiatement visible sur l'image de la fenêtre active. Le bouton Appliquer peut être activé ou désactivé pour effectuer une rapide comparaison Avant Après, et déterminer ainsi si les changements produisent l'effet souhaité. 105 Le menu Paramètres Raw avancé Sélectionner Format RAW avancé dans le menu Paramètres fait apparaître un sous-menu d'options qui permettent de sauvegarder et de rappeler des réglages Raw avancé ou de restituer les valeurs utilisées au moment de la prise de vue. Charger… : Sélectionnez cette option pour récupérer des paramètres Raw avancé préalablement sauvegardés avec l'option Enregistrer…. Une boîte de dialogue s'affichera dans laquelle vous irez rechercher le lecteur (volume) et répertoire ou dossier dans lequel se trouve le fichier de paramètres souhaité (dans la version Windows de Nikon Capture 2, seuls les fichiers avec l'extension ".nar" apparaîtront). Les paramètres de la fenêtre Raw avancé seront immédiatement remplacés par les réglages sauvegardés. Enregistrer… : Sélectionnez cette option pour sauvegarder dans un fichier les paramètres Raw avancé actuels. Ces paramètres pourront être ensuite rappelés à l'aide de l'option Charger…. Lorsque vous choisissez l'option Enregistrer…, vous sélectionnez une destination et un nom pour le fichier dans lequel seront sauvegardés ces paramètres (dans la version Windows de Nikon Capture 2, les paramètres Raw avancé sont sauvegardés avec l'extension ".nar"). Rétablir les valeurs neutres : La sélection de cette option restitue les paramètres utilisés au moment de la prise de vue. Dans le cas du D1, l'accentuation de l'image sera réglée sur Aucune. Etat du bouton Appliquer L'état du bouton Appliquer n'est pas enregistré avec les paramètres Raw avancé. Si vous avez enregistré les paramètres Raw avancé avec le bouton Appliquer coché dans la fenêtre Raw avancé et si vous chargez plus tard ces paramètres alors que le bouton Appliquer est désactivé, il ne sera pas possible d'appliquer les réglages à l'image de fenêtre active tant que le bouton Appliquer n'aura pas été activé. Menu par bouton droit (Windows) Dans la version Windows de Nikon Capture 2, il est possible d'afficher le menu Raw avancé en cliquant avec le bouton droit de la souris dans la fenêtre Raw avancé. 106 Courbes Bien que votre appareil numérique Nikon reproduise précisément les courbes s'il a été correctement réglé, il est normalement nécessaire d'ajuster le contraste, les niveaux de ton (luminosité) et l'équilibre colorimétrique pour pouvoir exploiter au mieux la plage de tonalité et la gamme de couleurs offertes par votre périphérique de sortie : imprimante ou écran. Nikon Capture offre deux outils pour effectuer ces tâches : la fenêtre Équilibre colorimétrique (voir "Équilibre colorimétrique" plus loin dans ce chapitre) et la fenêtre Courbes. Des deux, la fenêtre Courbes offre le contrôle le plus précis. La fenêtre Équilibre colorimétrique sert lorsque, par exemple, vous souhaitez ajuster la luminosité ou l'équilibre colorimétrique de tous les pixels de l'image. La fenêtre Courbes, en revanche, permet d'ajuster des parties spécifiques de la plage de tonalité, permettant ainsi d'améliorer l'image tout en conservant ses détails. Courbes et Équilibre colorimétrique Ces deux fenêtres ne peuvent pas être utilisées simultanément. Si les commandes de la fenêtre Courbes sont activées, celles de la fenêtre Équilibre colorimétrique seront désactivées, et inversement. Seul, l'un ou l'autre pourra être appliqué lorsqu'une image modifiée est sauvegardée. Le bouton Appliquer Les modifications dans la fenêtre Courbes ne prendront effet que si le bouton Appliquer dans le coin supérieur gauche de la fenêtre Courbes est coché. S'il est coché, tout changement dans la fenêtre Courbes se verra immédiatement sur l'image active. Le bouton Appliquer peut être activé ou désactivé pour effectuer une rapide comparaison Avant - Après et déterminer ainsi si les changements produisent l'effet souhaité. Redimensionner la fenêtre Courbes Cette fenêtre peut être redimensionnée en tirant ses bords (Windows) ou en tirant la poignée dans le coin inférieur droit de la fenêtre (Macintosh). L'écran de modification des courbes change avec la taille de la fenêtre avec une possibilité d'agrandissement maximal de 256 × 256 pixels. A cette dimension, chacun des 256 points de la courbe des tons est représenté par un pixel séparé, garantissant ainsi une précision maximale pour l'édition des courbes. 107 Courbes — un aperçu Pour ouvrir la fenêtre Courbes, choisissez Courbes dans le menu Affichage. Bouton Appliquer Canal en cours Ecran de modification des courbes L'outil principal d'édition des courbes dans la fenêtre Courbes est l'écran de modification des courbes qui montre sous forme de courbe la relation entre l'entrée (les tons dans l'image d'origine) et la sortie (les tons sur le résultat final). Les différentes courbes contrôlent la relation entre l'entrée et la sortie pour l'ensemble de l'image (courbe maître) et pour chacune des composantes chromatiques rouge, verte et bleu, ou "canaux". La courbe par défaut dans chaque cas est linéaire, ce qui signifie que les tons seront sortis exactement comme ils ont été entrés. Ecran de modification des courbes Bien que les valeurs d'entrée et de sortie dans la fenêtre Courbes s'étendent de zéro à 255 (avec une précision sur huit bits, courante pour les utilisateurs de logiciels de retouche d'image), les résultats des changements sur les courbes sont calculés avec une précision sur seize bits. Ceci permet à des données RAW sur douze bits d'être modifiées sans perte de la qualité de sortie. 108 Hautes lumières Ombres L'entrée est tracée sur l'axe horizontal, avec les ombres (les zones sombres de l'image) à gauche et les hautes lumières (les zones lumineuses de l'image) à droite et les tons moyens entre les deux. L'extrémité gauche de l'axe montre la valeur minimale possible pour le canal sélectionné (zéro ou pas de couleur), l'extrémité droite la valeur maximale. Dans le cas de la courbe maître, la valeur minimale représente les zones de l'image d'entrée qui représentent un vrai noir; la valeur maximale celles qui représentent un vrai blanc. La sortie est tracée le long de l'axe vertical avec la valeur de sortie minimale possible (là encore, zéro ou pas de couleur) en bas et la maximale en haut. Affichage : entrée/sortie Lorsque vous déplacez le curseur sur l'écran de modification de l'image, les valeurs d'entrée et de sortie du point sous le curseur apparaissent dans l'affichage Entrée/Sortie. La valeur d'entrée représente le niveau du pixel dans l'image d'origine, la valeur de sortie le niveau du pixel après modification de la courbe. 109 Affichage de l'histogramme La première étape dans l'ajustement des niveaux de tons et de l'équilibre colorimétrique dans la fenêtre Courbes est d'afficher l'histogramme en arrière-plan de l'écran de modification des courbes. L'histogramme vous indique les tons présents dans l'image d'origine et leur importance, informations dont vous aurez besoin pour définir le point noir et le point blanc et pour modifier les courbes. L'histogramme apparaît sous la forme d'un graphique en barres. L'axe horizontal donne le niveau des tons, avec les ombres à gauche et les hautes lumières à droite. L'axe vertical donne le nombre de pixels pour chaque niveau de ton trouvé dans l'image, mis à l'échelle pour pouvoir entrer dans l'écran de modification des courbes. Bouton Histogramme En affectant aux tons les plus sombres de l'image une valeur de sortie de zéro et aux tons les plus lumineux une valeur de sortie de 255, les noirs apparaîtront comme des vrais noirs et les blancs comme des vrais blancs, permettant ainsi d'exploiter le plus efficacement possible la plage dynamique du périphérique de sortie. Pour afficher la répartition des tons dans l'image de sortie finale après avoir modifié les courbes, cliquez sur le bouton Histogramme ( ) et maintenez-le enfoncé. Sélection du canal Vous pouvez modifier les tons pour toutes les couleurs dans l'image à l'aide de la courbe maître ou sélectionner la courbe du rouge, du vert ou du bleu à l'aide du menu canal. L'histogramme montre les niveaux de tons uniquement pour le canal sélectionné. Lorsque la courbe maître est sélectionné, le bouton Contraste auto et les outils de pipette point blanc et pipette point noir s'appliquent simultanément à toutes les courbes rouge, vert et bleu (la courbe maître reste intacte). Lorsque l'une des courbes rouge, vert et bleu est sélectionnée, ces commandes ne peuvent être utilisées que sur la courbe sélectionnée. Raccourcis clavier pour la sélection du canal Il est possible d'utiliser les raccourcis clavier suivants pour sélectionner le canal souhaité : • Ctrl ~ (Windows)/ ~ (Macintosh) • Ctrl 1 (Windows)/ 1 (Macintosh) Canal maître (RV) Canal rouge (RVB) • Ctrl 2 (Windows)/ 2 (Macintosh) • Ctrl 3 (Windows)/ 3 (Macintosh) Canal vert (RVB) Canal bleu (RVB) 110 Définir la valeur du blanc et la valeur du noir Les extrémités de la courbe sont référencées comme la "valeur du blanc" ou le point blanc et la "valeur du noir" ou point noir. La valeur du noir pour un canal donné représente l'ombre la plus sombre (valeur minimale) pour cette couleur, la valeur du blanc, l'ombre la plus lumineuse (valeur maximale). Par défaut, les valeurs d'entrée et de sortie pour la valeur du noir sont zéro. L'ombre la plus sombre dans l'image d'entrée peut cependant être supérieure à zéro. Dans ce cas, une partie de la courbe est consacrée à représenter des tons qui ne se trouvent pas actuellement sur l'image. En augmentant la valeur d'entrée pour la valeur du noir jusqu'à ce qu'elle corresponde à la zone la plus sombre de l'image, vous accentuez l'inclinaison de la courbe, en améliorant le contraste général sans pour autant causer une perte proportionnelle des détails dans les ombres. De même, si l'image d'origine ne contient pas réellement de zones d'ombre correspondant à la valeur maximale, la valeur du blanc pourra être diminuée pour correspondre à l'ombre la plus lumineuse dans l'image. Il existe deux moyens pour sélectionner la valeur du blanc et la valeur du noir pour l'image finale : choisir les niveaux d'entrée des valeurs du blanc et du noir ou sélectionner les niveaux de sortie. Niveaux d'entrée des valeurs du blanc et du noir Vous pouvez définir les niveaux d'entrée des valeurs du blanc et du noir avec l'une des trois méthodes suivantes : • réglage automatique du contraste • curseurs de réglage de valeur du blanc et valeur du noir • utilisation des pipettes du blanc et du noir Réglage automatique du contraste Avec le réglage de contraste automatique, Nikon Capture 2 sélectionne automatiquement les points blanc et noir qui éliminent un certain pourcentage des pixels plus sombres et plus lumineux de l'image, accentuant les courbes pour obtenir un meilleur contraste (le pourcentage exact des pixels exclus peut être spécifié dans la boîte de dialogue "Préférences"; voir "Préférences" ci-dessous). Par défaut, 0,5% est sélectionné, ce qui produit une courbe qui utilise de manière optimale la plage des tons de sortie tout en préservant les détails dans les zones de hautes lumières et d'ombres. Pour effectuer une opération de contraste automatique, cliquez sur le bouton Contraste automatique ( ). Les valeurs du blanc et du noir pour chacun des canaux rouge, vert et bleu seront modifiées simultanément et la courbe maître apparaîtra dans la fenêtre Courbes (la courbe maître n'est pas ellemême touchée par cette opération). En cliquant la souris tout en maintenant enfoncée la touche Ctrl (Windows) ou option (Macintosh), vous ajusterez uniquement le contraste du canal actuellement sélectionné dans le menu canal. 111 Curseurs de réglage de point blanc et point noir Les curseurs de réglage du blanc et du noir peuvent être utilisés pour faire correspondre les points noir et blanc à l'histogramme affiché dans l'écran de modification des courbes. Si ces curseurs de réglage permettent de modifier les courbes des différents canaux, ils offrent de meilleurs résultats avec la courbe maître. Pour éditer le blanc ou le noir, cliquez une fois sur le curseur de réglage correspondant afin de l'activer puis tirez-le à gauche ou à droite (il est également possible d'entrer une valeur dans la boîte de texte en dessous du curseur de réglage). Aligner le curseur de réglage du noir avec la plus faible valeur d'entrée affichée dans l'histogramme règle la valeur de sortie du noir pour le canal sélectionné sur le pixel le plus sombre de l'image, ce qui accentuera la courbe et renforcera le contraste sans pour autant sacrifier le détail dans les ombres. De même, aligner le curseur de réglage du blanc avec la valeur d'entrée la plus élevée dans l'histogramme définira la valeur de sortie du blanc pour le canal sélectionné sur le pixel le plus lumineux de l'image, ce qui accentuera la courbe et renforcera le contraste sans perte de détail dans les hautes lumières. Tous les changements s'appliquent instantanément sur l'image active. Curseur de réglage du noir 112 Curseur de réglage du blanc Réglage de l'image pour la valeur du noir et la valeur du blanc Les valeurs du noir et du blanc peuvent être définies en réglant directement l'image, ce qui vous permet de choisir les pixels qui seront utilisés pour déterminer les valeurs de sortie maximale (valeur du blanc) ou minimale (valeur du noir). Ceci permet de sélectionner la valeur du noir en la faisant correspondre à un pixel dans la partie la plus sombre de l'image contenant des détails que vous souhaitez préserver, en éliminant les détails des zones plus sombres qui ne sont pas importantes pour le résultat final. De même, vous pouvez faire correspondre la valeur du blanc à un pixel de la zone la plus lumineuse de l'image, contenant des détails importants pour l'image finale. Si ce réglage direct peut être utilisé avec n'importe quel canal, il offre toute son efficacité lorsqu'il est utilisé sur la courbe maître. Lorsque la courbe maître est sélectionnée, le réglage déterminera simultanément les valeurs du noir et du blanc pour les courbes rouge, vert et bleu; la courbe maître n'étant elle-même pas touchée. Pour régler la valeur du blanc, cliquez sur le bouton de pipette de valeur du blanc ( ). Lorsque vous déplacez le curseur sur l'image active, il se transforme en pipette. Déplacez-le sur l'image pour trouver le pixel que vous souhaitez utiliser comme valeur du blanc, en gardant toujours un œil sur l'affichage du niveau du pixel dans la fenêtre information pour repérer les pixels présentant de hautes valeurs. Lorsque le curseur se trouve sur le pixel souhaité, cliquez sur le bouton de la souris. La valeur d'entrée pour le pixel sélectionné sera utilisée comme valeur d'entrée pour le blanc. Le curseur reprendra sa forme d'origine et l'image sera automatiquement modifiée avec la nouvelle valeur du blanc. Pour régler la valeur du noir, cliquez sur le bouton de pipette du noir ( ) et déplacez la pipette sur l'image jusqu'à ce que vous ayez trouvé le pixel que vous souhaitez utiliser pour établir la valeur d'entrée minimale puis, cliquez sur le bouton de la souris pour la sélectionner. Sélection de la valeur du blanc ou la valeur du noir pour le canal actuel Par défaut, le réglage définit la valeur du blanc ou la valeur du noir pour tous les canaux et affiche le canal maître. Pour définir la valeur du blanc, la valeur moyenne ou la valeur du noir uniquement pour le canal sélectionné, réglez l'image tout en maintenant appuyée la touche Ctrl (Windows) ou la touche option (Macintosh) du clavier. Il est à noter que la valeur moyenne ne peut être échantillonnée pour un seul canal; quel que soit le canal actuellement sélectionné dans le menu canal, le réglage de l'image pour une valeur moyenne détermine toujours la valeur moyenne pour tous les canaux et affiche le canal maître. 113 Niveaux de sortie de la valeur du blanc et de la valeur du noir Une fois le niveau d'entrée déterminé pour la valeur du noir et la valeur du blanc, les niveaux de sortie peuvent être modifiés pour refléter la teinte réelle des pixels les plus sombres et les plus lumineux dans l'image. Si, par exemple, la teinte la plus sombre dans l'image représente un vrai noir, le niveau de sortie pour la valeur du noir pourra rester sur zéro. Si, cependant, la teinte la plus sombre dans l'image est une couleur plus claire, le niveau de sortie pour la valeur du noir pourra être augmenté pour obtenir une coloration plus naturelle. Les niveaux de sortie de la valeur du blanc et de la valeur du noir sont déterminés en utilisant les curseurs de réglage de sortie de la valeur du blanc et de la valeur du noir à gauche de l'écran de modification des courbes. Curseur de réglage de sortie de la valeur du blanc Curseur de réglage de sortie de la valeur du noir Pour définir le niveau de sortie, cliquez une fois sur le curseur de réglage pour l'activer puis tirez-le vers le haut ou vers le bas (il est également possible d'entrer une valeur dans la boîte de texte à gauche du curseur de réglage) jusqu'au niveau de sortie souhaité. Les effets des modifications sont immédiatement visibles sur l'image active. 114 Sélection de la valeur moyenne Le point au milieu des valeurs d'entrée maximale et minimale est appelé la "valeur moyenne" et représente une teinte neutre, correspondant à un niveau de sortie de 128. La valeur moyenne est contrôlée par le curseur de réglage de valeur moyenne en bas de l'écran de modification des courbes. Déplacer le curseur de réglage vers la gauche augmente la luminosité des tons moyens sans "délaver" les hautes lumières. Le déplacer vers la droite assombrit les tons moyens sans effacer les détails dans les ombres. La valeur moyenne peut être définie avec le curseur de réglage de valeur moyenne ou en échantillonnant directement l'image avec la pipette de valeur moyenne. Le curseur de réglage de valeur moyenne Le curseur de réglage de valeur moyenne se trouve en bas de l'écran de modification des courbes. Curseur de réglage de valeur moyenne Après avoir cliqué une fois sur le curseur de réglage pour l'activer, déplacez-le vers la gauche pour augmenter la luminosité des tons moyens dans le canal sélectionné ou vers droite pour la diminuer. Sinon, vous pouvez entrer une valeur gamma directement dans la boîte de texte sous le curseur de réglage. Les effets des modifications sont immédiatement visibles sur l'image active. Gamma Gamma (également écrit "γ") est une caractéristique fondamentale des systèmes vidéo qui détermine l'intensité du signal de sortie par rapport à l'entrée. Pour calculer la valeur de gamma, la valeur un est attribuée à l'intensité d'entrée maximale possible et la valeur zéro à l'intensité minimale possible (pas d'entrée). La sortie est calculée en élevant l'entrée à une puissance qui est l'inverse de la valeur gamma (sortie = entrée (1/γ). En pratique, augmenter la valeur gamma a le même effet que de déplacer le curseur de réglage de valeur moyenne vers la gauche, augmentant ainsi les valeurs de sortie des tons moyens et éclaircissant l'image tout en ne touchant pas aux valeurs maximale et minimale. Abaisser la valeur gamma a le même effet que de déplacer le curseur de réglage de valeur moyenne vers la droite, diminuant ainsi les valeurs de sortie des tons moyens et assombrissant l'image. La valeur gamma par défaut est 1, ce qui produit une courbe linéaire dans laquelle les valeurs d'entrée et de sortie sont identiques. La valeur Gamma peut prendre n'importe quelle valeur entre 0,05 et 6,00. 115 Etalonner l'image pour la valeur moyenne Il est également possible de définir la valeur moyenne par étalonnage direct. Quel que soit le canal actuellement sélectionné dans le menu canal, l'étalonnage définit simultanément la valeur moyenne pour chacun des canaux rouge, vert et bleu tout en laissant la valeur moyenne de la courbe maître inchangée. Pour régler la valeur moyenne, cliquez sur le bouton de valeur moyenne ( ). Lorsque vous déplacez le curseur sur l'image active, il se transforme en pipette. Déplacez-le sur l'image pour trouver le pixel que vous souhaitez utiliser pour définir la valeur moyenne, en gardant toujours un œil sur l'indication du niveau du pixel dans la fenêtre information afin de repérer les pixels avec une valeur d'entrée neutre (cherchez les pixels que vous pensez être un gris neutre dans l'image finale). Une fois le curseur sur le pixel souhaité, cliquez sur le bouton de la souris. La valeur d'entrée pour le pixel sélectionné sera utilisée comme valeur de référence pour la valeur moyenne. Le curseur reprendra sa forme d'origine et l'image sera automatiquement modifiée pour refléter la nouvelle valeur moyenne. Modifier directement les courbes Il est possible d'ajuster précisément la luminosité et le contraste dans des zones spécifiques de la gamme des tons en ajoutant des points supplémentaires aux courbes de chaque canal. Vous pouvez ajuster ces points à votre guise en les tirant sur de nouvelles positions, ce qui vous fera modifier la forme de la courbe. Accentuer la pente dans une certaine partie de la courbe améliore le contraste dans cette partie de gamme des tons. Modifier la courbe pour que les niveaux d'entrée d'une certaine partie de la gamme des tons concordent avec des niveaux de sortie supérieurs éclaircira les tons dans la partie de la gamme concernée; de même, changer la courbe pour faire concorder des niveaux d'entrée à des niveaux de sortie inférieurs assombrira les tons dans la partie concernée. Ajouter de nouveaux points à la courbe Déplacez le curseur sur l'écran de modification des courbes et cliquez une fois dessus pour passer en mode modification des courbes. Déplacez le curseur jusqu'à la position où vous souhaitez ajouter un nouveau point puis, cliquez. Un nouveau point sera ajouté à cet endroit et la courbe sera automatiquement réglée pour passer par ce point. La position du point peut être ajustée en le tirant ailleurs à l'intérieur de l'écran de modifications des courbes. L'image dans la fenêtre active sera automatiquement ajustée en fonction des changements de la courbe. Retirer des points de la courbe Il est possible de retirer des points de la courbe en les tirant en dehors de la fenêtre Courbes. Remettre la courbe active en linéaire La courbe linéaire par défaut pour le canal actuellement sélectionné peut être restaurée en cliquant sur dans la fenêtre Courbes. le bouton Remettre toutes les courbes en linéaire . Toutes les courbes seront Pour remettre toutes les courbes en linéaire, cliquez sur le bouton réinitialisées et le canal maître RVB sera affiché dans la fenêtre des courbes. 116 Le menu Courbes de Paramètres Sélectionner Courbes dans le menu Paramètres fait apparaître un sous-menu d'options qui permettent d'enregistrer et de rappeler les paramètres d'ajustement des courbes ou de réinitialiser toutes les courbes en linéaire. Menu avec bouton droit (Windows) Dans la version Windows de Nikon Capture 2, vous pouvez afficher le menu Courbes en cliquant sur le bouton droit de la souris dans la fenêtre Courbes. 117 Charger… : Sélectionnez cette option pour rappeler des paramètres précédemment sauvegardés avec l'option Enregistrer… (voir ci-dessous). Une boîte de dialogue s'affichera dans laquelle vous irez rechercher le lecteur (volume) et répertoire ou dossier dans lequel se trouve le fichier de paramètres souhaité (dans la version Windows de Nikon Capture 2, seuls les fichiers avec l'extension ".ncv" apparaîtront). Les paramètres dans la fenêtre Courbes seront immédiatement remplacés par les paramètres sauvegardés. Enregistrer… : Sélectionnez cette option pour sauvegarder dans un fichier les courbes pour tous les canaux. Ces paramètres pourront être ensuite rappelés à l'aide de l'option Charger…. Lorsque vous choisissez l'option Enregistrer…, vous sélectionnerez une destination et un nom pour le fichier dans lequel vous sauvegarderez les courbes actuelles (dans la version Windows de Nikon Capture 2, les courbes sont sauvegardés avec l'extension ".ncv"). Rétablir les valeurs neutres : Cette option remet toutes les courbes en linéaire. Etat du bouton Appliquer L'état du bouton Appliquer n'est pas sauvegardé avec les courbes. Si vous avez sauvegardé les courbes avec le bouton Appliquer coché dans la fenêtre Courbes et si vous les chargez plus tard alors que le bouton Appliquer est désactivé, il ne sera pas possible d'appliquer les paramètres sauvegardés à l'image active tant que le bouton Appliquer n'aura pas été activé. 118 Équilibre colorimétrique La fenêtre Équilibre colorimétrique offre des commandes simples pour ajuster la luminosité, le contraste et l'équilibre des couleurs pour toute l'image. Cependant, contrairement à la fenêtre Courbes, la fenêtre Équilibre colorimétrique ne vous permet pas d'effectuer des changements uniquement sur une partie de la gamme des tons. Ajustement de la luminosité, du contraste et de l'équilibre colorimétrique Équilibre colorimétrique dans le menu Affichage. 1 LaSélectionnez fenêtre Équilibre colorimétrique s'affichera. Bouton Appliquer Luminosité Contraste Rouge Vert Bleu Curseur de réglage Courbes et Équilibre colorimétrique Ces deux fenêtres ne peuvent pas être utilisées simultanément. Si les commandes dans la fenêtre Courbes sont activées, celles de la fenêtre Équilibre colorimétrique seront désactivées, et inversement. Seul, l'un ou l'autre pourra être appliqué lorsqu'une image modifiée est sauvegardée. Le bouton Appliquer Les modifications des courbes ne prendront effet que si le bouton Appliquer dans le coin supérieur gauche de la fenêtre est coché. S'il est coché, toute modification des courbes est immédiatement visible sur l'image active. Le bouton Appliquer peut être activé ou désactivé pour effectuer une rapide comparaison Avant - Après et déterminer ainsi si les changements produisent l'effet souhaité. 119 2 Si le bouton Appliquer est désactivé, activez-le. la luminosité, le contrôle et l'équilibre colorimétrique en utilisant les options de la fenê3 Réglez tre Équilibre colorimétrique. Ajustement de la luminosité générale Le curseur de réglage de luminosité ajuste la luminosité pour toute l'image. Tirez-le dans le sens + pour éclaircir toutes les couleurs de l'image et faire ainsi apparaître l'image plus blanche dans son ensemble. Tirez-le dans le sens – pour assombrir toutes les couleurs de l'image et faire apparaître l'image plus sombre dans son ensemble et moins distincte. Contrairement au réglage de valeur moyenne dans la fenêtre Courbes, ce réglage s'applique uniformément sur les ombres et les hautes lumières, produisant une image faiblement contrastée et plate. Il est possible d'entrer directement dans la boîte de texte à droite du curseur de réglage de la luminosité une valeur entre –50 et +50. Ajustement du contraste de l'image Tirer le curseur de réglage dans le sens + accentue la différence entre les hautes lumières et les ombres et augmente ainsi le contraste. Tirer le curseur de réglage dans le sens – diminue la différence entre les zones lumineuses et sombres de l'image et réduit ainsi le contraste. Il est possible d'entrer directement dans la boîte de texte à droite du curseur de réglage une valeur comprise entre –50 et +50 pour le contraste. Équilibre colorimétrique Tandis que le curseur de réglage de luminosité ajuste la luminosité d'ensemble de l'image, les trois commandes d'équilibre colorimétrique vous permettent de régler séparément la luminosité pour chacune des couleurs. Par exemple, tirer le curseur de réglage du rouge dans le sens + éclaircit les zones rouges de l'image, pour tirer davantage l'image dans son ensemble vers le rouge. Au contraire, le tirer dans le sens – atténue les éléments rouges de l'image, faisant ressortir les autres couleurs. Vous pouvez également entrer directement des valeurs dans les boîtes de texte à droite des curseurs de réglage. 120 Le menu Équilibre colorimétrique dans Paramètres Sélectionner Équilibre colorimétrique dans le menu Paramètres fait apparaître un sous-menu d'options qui permettent d'enregistrer et de rappeler des paramètres d'équilibre colorimétrique ou de remettre à zéro la luminosité, le contraste et l'équilibre colorimétrique . Menu avec bouton droit (Windows) Dans la version Windows de Nikon Capture 2, vous pouvez afficher le menu Équilibre colorimétrique en cliquant sur le bouton droit de la souris dans la fenêtre Équilibre colorimétrique. 121 Charger… : Sélectionnez cette option pour rappeler des paramètres d'équilibre colorimétrique précédemment sauvegardés avec l'option Enregistrer… (voir ci-dessous). Une boîte de dialogue s'affichera dans laquelle vous irez rechercher le lecteur (volume) et répertoire ou dossier dans lequel se trouve le fichier de paramètres souhaité (dans la version Windows de Nikon Capture 2, seuls les fichiers avec l'extension ".nca" apparaîtront). Les paramètres dans la fenêtre Équilibre colorimétrique seront immédiatement remplacés par les paramètres sauvegardés. Enregistrer… : Sélectionnez cette option pour sauvegarder dans un fichier les paramètres de luminosité, contraste et équilibre colorimétrique . Ces paramètres pourront être ensuite rappelés à l'aide de l'option Charger…. Lorsque vous choisissez l'option Enregistrer …, vous sélectionnerez une destination et un nom pour le fichier dans lequel vous sauvegarderez les paramètres d'équilibre colorimétrique actuels (dans la version Windows de Nikon Capture 2, les paramètres d'équilibre colorimétrique sont sauvegardés avec l'extension ".nca"). Rétablir les valeurs neutres : Cette option remet à zéro la luminosité, le contraste et l'équilibre colorimétrique. Etat du bouton Appliquer L'état du bouton Appliquer n'est pas sauvegardé avec les paramètres d'équilibre colorimétrique . Si vous avez sauvegardé les paramètres d'équilibre colorimétrique avec le bouton Appliquer coché dans la fenêtre Équilibre colorimétrique et si vous les chargez plus tard alors que le bouton Appliquer est désactivé, il ne sera pas possible d'appliquer à l'image active les paramètres sauvegardés tant que le bouton Appliquer n'aura pas été activé. 122 Masque flou Avec le masque flou, vous pouvez augmenter la netteté des photographies en accentuant les contours. Le masque flou fonctionne en augmentant le contraste des contours de l'image sans toucher aux autres zones. L'importance de l'accentuation est déterminée par trois facteurs : l'intensité, la largeur du halo et le seuil. Création de masques flou Masque flou dans le menu Affichage. 1 LaSélectionnez fenêtre Masque flou apparaîtra. Bouton Appliquer Bouton Supprimer Liste des masques flous Flèches vers le haut/bas Couleur Bouton d'avertissement 2 Si le bouton Appliquer est désactivé, activez-le. Le bouton Avertissement Un bouton d'avertissement apparaît si l'image active est affichée avec un facteur de zoom trop faible pour voir les effets du masque flou. Cliquez sur le bouton pour visualiser l'avertissement. Le bouton Appliquer Les modifications apportées au masque flou ne prennent effet que si le bouton Appliquer dans le coin supérieur gauche de la fenêtre Masque flou est coché. S'il est coché, tout changement du masque flou sera immédiatement visible sur l'image active. Le bouton Appliquer peut être activé ou désactivé pour effectuer une rapide comparaison Avant - Après et déterminer ainsi si les changements produisent l'effet souhaité. 123 un masque flou. 3 Créez Le masque flou peut être appliqué à toutes les couleurs ou uniquement à une combinaison rouge, vert et bleu. Sélectionnez la combinaison de couleurs dans le menu déroulant des couleurs. Le masque flou que vous créez ne sera appliqué qu'aux contours des couleurs sélectionnées. 4 Sélectionnez les valeurs pour l'intensité, la largeur du halo et le seuil. Intensité : L'importance du contraste des contours sera augmentée. Mais, une trop forte intensité dégradera plutôt votre image au lieu de la rendre plus nette. Largeur du halo : La taille des zones touchées. Plus le halo est large, plus larges apparaîtront les contours dans l'image corrigée. Une valeur trop importante de halo produira un "halo" le long des contours de l'image. Seuil : Ce paramètre définit la limite à partir de laquelle l'accentuation sera appliquée. Si le seuil est zéro, elle sera appliquée à tous les pixels de l'image. En augmentant le seuil, vous intensifiez le contraste qu'il doit y avoir entre les pixels avant que le masque flou ne soit appliqué, résultat, seuls les contours au contraste plus net seront touchés. les étapes de 1 à 4 pour créer des masques supplémentaires avec d'autres combinai5 Répétez sons de couleurs. Les commandes dans la fenêtre Masque flou vous permettent de sélectionner plusieurs combinaisons de couleurs avec des accentuations d'intensité différente. A chaque fois qu'un nouveau masque est créé, il vient s'ajouter à la fin de la liste des masques flous. Les masques s'appliquent dans leur ordre d'apparition sur la liste. Pour modifier l'ordre d'application des masques, sélectionnez un masque sur la liste et cliquez sur les flèches vers le haut ou vers le bas pour le faire monter ou descendre. Pour supprimer un masque flou de la liste, sélectionnez-le et cliquez sur le bouton supprimer. Masque flou Le masque flou accentue les contours sans toucher à l'équilibre colorimétrique et en ne jouant que sur la luminosité. L'effet est identique à celui obtenu avec le masque flou avec le canal Luminosité sélectionné dans le modèle couleur Adobe Photoshop Lab. Si le masque flou est appliqué à un seul canal comme le rouge, les valeurs pour Lab (chrominance) servent à déterminer les points de rouge dans l'image et le masque flou ne sera appliqué qu'au canal Luminosité de ces points. Aucune accentuation ne sera effectuée si l'Intensité est zéro. Il faut au moins une valeur de 1%. 124 Le menu Masque flou dans Paramètres En sélectionnant Masque flou dans le menu Paramètres, vous ferez apparaître un sous-menu d'options avec lesquelles vous pourrez sauvegarder et rappeler des paramètres de Masque flou ou supprimer tous les masques actuellement affichés dans la fenêtre Masque flou. Menu avec bouton droit (Windows) Dans la version Windows de Nikon Capture 2, vous pouvez afficher le menu Masque flou en cliquant sur le bouton droit de la souris dans la fenêtre Équilibre colorimétrique. 125 Charger… : Sélectionnez cette option pour rappeler des Masques flous précédemment sauvegardés avec l'option Enregistrer… (voir ci-dessous). Une boîte de dialogue s'affichera dans laquelle vous irez rechercher le lecteur (volume) et répertoire dans lequel se trouve le fichier de paramètres souhaité (dans la version Windows de Nikon Capture 2, seuls les fichiers avec l'extension ".num" apparaîtront). Les paramètres dans la fenêtre Masque flou seront immédiatement remplacés par les paramètres sauvegardés. Enregistrer… : Sélectionnez cette option pour sauvegarder dans un fichier les paramètres de Masques flous. Ces paramètres pourront être, ensuite, rappelés à l'aide de l'option Charger…. Avec l'option Enregistrer …, vous devrez choisir une destination et un nom pour le fichier dans lequel vous sauvegarderez les paramètres de Masque flou actuels (dans la version Windows de Nikon Capture 2, les paramètres de Masque flou sont sauvegardés avec l'extension ".num"). Rétablir les valeurs neutres : Cette option supprime tous les masques flous actuellement affichés dans la fenêtre Masque flou. Etat du bouton Appliquer L'état du bouton Appliquer n'est pas sauvegardé avec les paramètres de masque flou. Si vous avez sauvegardé les paramètres de masque flou avec le bouton Appliquer coché dans la fenêtre Masque flou et si vous les chargez plus tard alors que le bouton Appliquer est désactivé, il ne sera pas possible d'appliquer ces paramètres à l'image active tant que le bouton Appliquer n'aura pas été activé. 126 Taille et résolution de sortie La fenêtre Taille/Résolution vous permet de spécifier les dimensions finales (de sortie) de la partie de l'image qui sera sauvegardée à l'aide de la commande Enregistrer sous… dans le menu Fichier. Le choix du réglage dépend de l'utilisation finale de cette image et de votre espace disponible. A titre d'exemple : Si l'image doit être utilisée pour l'impression ou la PAO… …la taille et la résolution dépendront de la résolution de sortie du dispositif de sortie et des dimensions physiques de l'image une fois imprimée, mesurées en centimètres ou en points plutôt qu'en pixels. Si vous avez l'intention d'utiliser l'image sur une page web. …spécifiez la dimension de sortie en pixels, en réduisant sa taille de fichier au minimum pour permettre des téléchargements rapides. La résolution dans ce cas n'est pas la première priorité. Ajuster la taille et la résolution Taille/Résolution dans le menu Affichage. 1 Sélectionnez La fenêtre Taille/Résolution apparaîtra. Menu avec bouton droit (Windows) Dans la version Windows de Nikon Capture 2, vous pouvez afficher le menu Taille/Résolution en cliquant sur le bouton droit de la souris dans la fenêtre Taille/Résolution. 127 2 Modifiez les options comme expliqué ci-dessous. Conserver le recadrage : Lorsque Conserver le recadrage a été sélectionné, vous pouvez utiliser la souris pour définir à votre guise la taille et la position du recadrage. Si vous changez la hauteur ou la largeur dans la fenêtre Taille/Résolution, l'autre dimension sera automatiquement modifiée pour garder le même rapport hauteur/largeur et l'échelle sera ajustée en fonction des nouvelles dimensions (l'échelle ne pourra pas dépasser 200%). Si l'image ne peut pas être sortie à la résolution actuelle avec les nouvelles dimensions, la résolution sera automatiquement modifiée pour la valeur appropriée. Cette option est utile lorsque vous souhaitez spécifier la hauteur et la largeur après avoir sélectionné un recadrage. Conserver la taille de sortie : Conserver la taille de sortie verrouille les dimensions et la taille du fichier de sortie actuellement sélectionnées, en définissant le rapport d'aspect du recadrage actuel en fonction des dimensions entrées dans la fenêtre Taille/Résolution. Ce rapport hauteur / largeur restera identique lorsque vous ajusterez le recadrage dans la fenêtre active et l'échelle sera ajustée en fonction de la nouvelle taille du recadrage (l'échelle ne pourra pas dépasser 200%). Si l'image ne peut pas être sortie à la résolution actuelle en utilisant les nouvelles dimensions, la résolution sera automatiquement réglée sur la valeur appropriée. Cette option est utile lorsque vous souhaitez spécifier les dimensions et la taille de fichier de sortie avant d'avoir sélectionné un recadrage. Largeur/Hauteur : Il est possible d'entrer les dimensions de sortie du recadrage actuel dans ces boîtes de texte. à: La boîte de texte "à :" vous permet d'entrer la résolution de sortie. Cette boîte de texte n'est pas active si l'unité choisie pour la taille de sortie est "pixels" quand la résolution est fixée à 300 ppp. La valeur choisie avec les autres réglages doit correspondre à la résolution du périphérique de sortie sur lequel sera imprimée l'image finale. L'unité pour la résolution se sélectionne dans le menu résolution qui vous donne le choix entre pixels par pouce (ppp) ou pixels par centimètre (ppcm). La résolution est par défaut 300 ppp. Echelle/Taille de fichier L'échelle (taille de sortie donnée en pourcentage par rapport à la taille d'entrée, au maximum 200%) s'affiche en bas de la fenêtre Taille/Résolution, conjointement avec la taille du fichier non compressé de l'image qui serait créé avec les paramètres actuels. La taille du fichier dépend du modèle de couleur (RVB ou CMJN) et, dans le cas d'images RVB, de la profondeur en bits par pixel utilisée pour la sauvegarde de l'image. Les différentes tailles de fichier sont indiquées pour CMJN et RVB 8 bits et RVB 16 bits. 128 Le menu Taille/Résolution En sélectionnant Taille/Résolution dans le menu Paramètres, vous ferez apparaître un sous-menu d'options avec lesquelles vous pourrez sauvegarder et rappeler des paramètres de résolution ou rétablir les valeurs par défaut de taille et de résolution . Charger… : Sélectionnez cette option pour rappeler des paramètres de taille et de résolution précédemment sauvegardés avec l'option Enregistrer… (voir ci-dessous). Une boîte de dialogue s'affichera dans laquelle vous irez rechercher le lecteur (volume) et répertoire dans lequel se trouve le fichier de paramètres souhaité (dans la version Windows de Nikon Capture 2, seuls les fichiers avec l'extension ".nsr" apparaîtront). Les paramètres dans la fenêtre Taille/Résolution seront immédiatement remplacés par les paramètres sauvegardés. Enregistrer… : Sélectionnez cette option pour sauvegarder dans un fichier les paramètres de taille et de résolution. Ces paramètres pourront être, ensuite, rappelés à l'aide de l'option Charger…. Avec l'option Enregistrer…, vous devrez choisir une destination et un nom pour le fichier dans lequel vous sauvegarderez les paramètres de taille et de résolution actuels (dans la version Windows de Nikon Capture 2, les paramètres de taille et de résolution sont sauvegardés avec l'extension ".nsr"). Réinitialiser à 100% : Cette option agrandit le recadrage pour faire apparaître toute l'image. La résolution reprendra sa valeur par défaut de 300 ppp (118,11 ppcm). Sauvegarde des paramètres de taille et de résolution Les unités sélectionnées pour la taille et la résolution ne sont pas sauvegardées lorsque l'option Enregistrer… est choisie dans le sous-menu Taille/Résolution. Menu avec bouton droit (Windows) Dans la version Windows de Nikon Capture 2, vous pouvez afficher le menu Taille/Résolution en cliquant sur le bouton droit de la souris dans la fenêtre Taille/Résolution. 129 130 Traitement par lot Ce chapitre décrit comment utiliser la fonction de traitement par lot avec des images qui ont été capturées sur le disque dur de l'ordinateur. 131 Traitement par lot Nikon Capture 2 offre la possibilité de traitement par lot de vos images. Vous pouvez ainsi automatiser le traitement de vos images, leur capture, l'application de paramètres de modification prédéfinis et leur sauvegarde sur le disque dur. Cette fonction est particulièrement efficace lorsque la série de photos à traiter a été prise sous des conditions identiques. Pour le traitement par lot, nous vous conseillons d'ouvrir une des images à traiter dans Nikon Capture 2 et de paramétrer les modifications (Balance des blancs, Raw avancé, Courbes, Equilibre colorimétrique, Masque flou et Taille/résolution) pour obtenir le résultat souhaité. Sauvegardez ensuite ces paramètres dans un fichier commun de paramètres en utilisant la commande Enregistrer… dans le panneau de contrôle des paramètres de l'image ( p. 96). En sélectionnant ensuite ce fichier dans la boîte de dialogue Lot de fichiers, vous pourrez appliquer ces paramètres à toutes les images traitées. Pour les prises de vues en studio où se reproduisent facilement les mêmes conditions de prise de vue, vous pouvez créer différents fichiers de paramètres répondant aux conditions fréquemment rencontrées et utilisez ces paramètres pour automatiser les opérations répétitives de modification d'image. Ce chapitre explique comment utiliser la fonction de traitement par lot sur des fichiers déjà sauvegardés sur le disque. Pour en savoir plus sur le traitement par lot d'images capturées directement par l'appareil photo, reportez-vous à la partie "Capturer des photographies" ( p. 139). Limites du traitement par lot Le traitement par lot ne peut être utilisé qu'avec des images non éditées, capturées par l'appareil photo et des images qui ont été sauvegardées en format NEF dans Nikon Capture 2 (les images sauvegardées au format NEF par Nikon Scan 3 ne pourront pas être traitées). Avant d'utiliser le traitement par lot Le traitement par lot sert à effectuer sur tous les fichiers du dossier sélectionné les opérations spécifiées dans la section Modifications apportées aux images de la boîte de dialogue Lot de fichiers. Pour être sûr d'obtenir le résultat souhaité, nous vous conseillons de faire un test sur une image avant de lancer le traitement par lot. Le traitement par lot ne vous permettra pas d'ajuster les paramètres séparément pour chaque image; vous devrez dans ce cas ouvrir les images une à la fois et effectuer manuellement les paramètres à chaque fois. 132 Lot de fichiers dans le menu Fichier ou cliquez sur le bouton 1 LaSélectionnez fenêtre Lot de fichiers apparaîtra. . Sélection des dossiers pour le traitement par lot Pour une plus grande efficacité, créez deux dossiers dédiés au traitement par lot. Copiez dans celui que vous aurez appelé par exemple "Avant traitement" les images à traiter. Si vous avez coché l'option Supprimer les fichiers de ce dossier une fois traités, les fichiers seront automatiquement supprimés du dossier "Avant traitement" dès qu'ils auront été traités. Vous pourrez copier d'autres fichiers dans ce dossier sans vous soucier des fichiers déjà présents (veillez à bien copier dans un autre dossier les images que vous souhaitez sauvegarder dans leur état d'origine). 133 2 Dans la section Source de l'image, choisissez le dossier contenant les images à traiter. Dossier : Sélectionnez cette option pour traiter toutes les images se trouvant dans un dossier spécifié du disque dur de votre ordinateur. Si cette option est sélectionnée, le dossier choisi s'affichera dans la boîte de texte. Si vous souhaitez en choisir un autre, cliquez sur le bouton Parcourir et naviguer jusqu'à celui que vous souhaitez. Parcourir : En cliquant sur ce bouton, vous ferez apparaître une boîte de dialogue dans laquelle vous choisirez le dossier où se trouvent les images à traiter. Ce bouton est impossible à cliquer si l'option Appareil a été sélectionnée. Inclure les sous-dossiers : Sélectionnez cette option pour traiter toutes les images pouvant se trouver dans des sous-dossiers du dossier spécifié. Vérifier régulièrement la présence de nouveaux fichiers dans ce dossier : Lorsque cette option est sélectionnée, Nikon Capture 2 vérifie s'il y a de nouvelles images dans le dossier toutes les dix secondes. Supprimer les fichiers de ce dossier une fois traités : Sélectionnez cette option pour supprimer les fichiers image du dossier sélectionné une fois qu'ils ont été traités. Une boîte de dialogue d'avertissement apparaîtra avant le lancement du traitement par lot. 134 3 Dans Modifications apportées aux images, spécifiez les opérations à effectuer sur chaque image. Appliquer les paramètres en cours : Sélectionnez cette option pour traiter les images dans le dossier sélectionné en utilisant les paramètres actuellement définis dans les fenêtres Balance des blancs, Raw avancé, Courbes, Équilibre colorimétrique , Masque flou et Taille/Résolution. Appliquer les paramètres de : Sélectionnez cette option pour traiter les images du dossier sélectionné en utilisant le fichier commun de paramètres sauvegardé avec l'option Enregist re r … d a n s l e p a n n e a u d e c o n t r ô l e d e s p a r a m è t r e s d e l ' i m a g e ( p. 96). Avec cette option, vous sélectionnez le fichier commun de paramètres en cliquant sur Parcourir à droite. Ignorer les paramètres déjà enregistrés dans les fichiers NEF : Sélectionnez cette option pour outrepasser les paramètres sauvegardés dans les fichiers NEF et les remplacer par les paramètres choisis dans la section Modifications apportées aux images. Paramètres de modification d'image existants Lorsque l'option Ignorer les paramètres déjà enregistrés dans les fichiers NEF est cochée, les modifications des paramètres sauvegardés avec les fichiers au format NEF seront ignorées et les paramètres du fichier sélectionné seront appliqués. Si vous avez traité séparément une série d'images NEF et si vous souhaitez toutes les sauvegarder en format TIFF 16 bits, vous pouvez désactiver cette option et utiliser le traitement par lot pour sauvegarder toutes les images dans un seul dossier en format TIFF 16 bits. 135 4 Dans Destination, choisissez les options de sauvegarde pour les images traitées. Utiliser le dossier source : Lorsque cette option est sélectionnée, les images traitées seront sauvegardées dans le même dossier que les images d'origine. Utiliser le nom du fichier source : Lorsque cette option est sélectionnée, les images traitées seront sauvegardées sous le même nom et au même endroit que les images d'origine avec, cependant, un changement d'extension si le format de fichier choisi est différent de celui d'origine. Enregistrer dans : Cette boîte de texte indique le dossier dans lequel les images seront sauvegardées après traitement. Pour choisir un autre dossier, cliquez sur le bouton Parcourir à droite de la boîte de texte et naviguer jusqu'à l'emplacement souhaité. Cette option n'est pas disponible si Utiliser le dossier source a été sélectionné. Conventions des noms de fichiers Windows : Dans les environnements qui n'acceptent pas les longs noms de fichiesr, la longueur maximale est de huit caractères; les noms de fichier ne peuvent pas contenir des espaces, des guillemets ou l'un des caractères suivants: "\\" "/" ":" "," ";" "*" "<" ">" et "|". Dans les environnements qui acceptent les noms longs, la longueur maximale est 255 caractères. Les noms de fichiers ne peuvent pas contenir de guillemets ou l'un des caractères suivants: "\\" "/" ":" "," ";" "*" "<" ">" et "|". Macintosh : La longueur maximale pour les noms de fichiers Macintosh est de trente et un caractères. Les deux-points (":") ne sont pas autorisés. 136 Nom de fichier suivant : Cette boîte de texte montre un exemple des noms de fichiers qui seront utilisés pour la sauvegarde des images après traitement. Pour choisir un nouveau nom de fichier, cliquez sur le bouton Modifier. La boîte de dialogue Générer des noms de fichier multiples apparaîtra. En vous servant du nom de fichier donné en exemple, entrez un préfixe et un suffixe et choisissez le premier numéro et le nombre de chiffres pour la numérotation automatique. Cette option n'est pas disponible si Utiliser le dossier source a été sélectionné. Format d'enregistrement : Choisissez le format de fichier à utiliser pour la sauvegarde des images traitées. Pour en savoir plus sur les options disponibles, reportez-vous à "Format de fichier et qualité d'image" ( p. 86). Ajouter à la base de données : Si cette option est cochée, les images seront répertoriées dans le logiciel de base de données Canto Cumulus 5 en même temps qu'elles sont sauvegardées. Cette option n'est disponible que si: Canto Cumulus 5 est installé, Ajouter les images enregistrées dans Canto Cumulus 5 a été sélectionné dans l'onglet Fichiers de la boîte de dialogue Préférences et un fichier de catalogue Canto Cumulus 5 a été sélectionné. Messages d'erreur Si un nom de fichier incorrect ou une autre erreur est identifié dans la boîte de dialogue de traitement par lot, un message s'affichera. Revenez à la boîte de dialogue de traitement par lot et corrigez l'erreur en suivant les indications données dans le message. 137 5 Cliquez sur OK pour valider les paramètres sélectionnés. 6 Une boîte de dialogue d'opération en cours apparaîtra. Pour arrêter le traitement par lot avant que toutes les images n'aient été traitées, cliquez sur Arrêter le traitement par lot. sur Traitement par lot terminé. 7 Cliquez Une fois le traitement du lot de fichiers terminé, le bouton Arrêter le traitement par lot se transformera en Traitement par lot terminé. Cliquez sur ce bouton pour quitter la boîte de dialogue de traitement par lot. 138 Capturer des photographies Ce chapitre vous explique comment capturer des photographies depuis votre appareil photo et contrôler les réglages de l'appareil photo depuis votre ordinateur avec Nikon Capture 2. 139 Capturer les photos au fur et à mesure de la prise de vues Lorsque votre appareil photo numérique Nikon est connecté en mode PC et que Nikon Capture 2 est ouvert, vous pouvez enregistrer directement vos photographies sur le disque dur pendant la prise de vues au lieu de les sauvegarder sur la carte mémoire de l'appareil photo. Vous pouvez contrôler directement l'appareil photo, modifier ses réglages et déclencher à distance depuis la fenêtre Contrôle de l'appareil dans laquelle vous pourrez vérifier les modifications des réglages en même temps qu'elles sont faites. Pour en savoir plus, reportez-vous à "Contrôle de l'appareil photo" ( p. 163). Images sauvegardées sur la carte mémoire de l'appareil photo Nikon Capture 2 ne permet pas de capturer des images déjà stockées sur la carte mémoire directement depuis l'appareil photo. Pour ce faire, utilisez Nikon View 4 ou un lecteur de carte. Important L'appareil photo et l'ordinateur doivent être correctement connectés. 140 Préparer l'appareil photo Avant de capturer des images sur ordinateur, vous devrez mettre sous tension votre appareil photo et le connecter à l'ordinateur. Nous vous conseillons d'utiliser l'adaptateur secteur EH-4 (disponible séparément) pour alimenter votre appareil photo lorsqu'il est connecté à un ordinateur. l'appareil photo sous tension et réglez son sélecteur de mode sur "PC" (mode PC). 1 Mettez La communication entre l'appareil photo et votre ordinateur n'est possible que lorsque l'appareil photo est sous tension et en mode PC. Mettez l'appareil sous tension Tournez le sélecteur de mode sur "PC". l'appareil photo à l'ordinateur à l'aide d'un câble IEEE 1394 (disponible séparément). 2 Connectez Consultez le Manuel d'utilisation de l'appareil photo et la documentation fournie avec votre ordinateur ou votre carte d'extension IEEE 1394 pour en savoir plus. Connexion et déconnexion du câble IEEE 1394 Il est recommandé de connecter et de déconnecter le câble de connexion avec l'appareil photo sous tension. L'appareil photo et à l'ordinateur mettant un certain temps à établir la communication une fois le câble connecté ou déconnecté, attendez un peu avant de commencer les opérations. Déconnectez le câble de connexion avant de mettre hors tension l'appareil photo. 141 Prise de vues avec l'appareil photo Nikon Capture 2. 1 Ouvrez Voir "Cours : Préparation" pour en savoir plus. l'état de la connexion entre l'ordinateur et l'appareil photo. 2 Vérifiez Si les deux sont correctement connectés, l'indicateur d'état de connexion dans le coin inférieur gauche de la fenêtre Nikon Capture (Windows) ou la palette d'outils (Macintosh) sera vert. Windows Macintosh L'état de la connexion apparaît également sur l'écran de contrôle supérieur de l'appareil photo. Si Nikon Capture 2 est ouvert lorsque l'appareil photo est connecté, PC sera indiqué à la place du nombre de vues restantes. Réglages de l'appareil photo • En mode PC, le réglage personnalisé 30 contrôle le choix du mode d'entraînement : vue par vue ou continu pour la prise de vues (voir le chapitre concernant les réglages personnalisés dans le Manuel utilisateur de l'appareil photo). Le réglage personnalisé 30 peut être paramétré soit directement sur l'appareil photo, soit à distance depuis l'onglet Mécanique de la fenêtre Contrôle de l'appareil dans Nikon Capture 2 ( p. 173). • La fonction de visualisation d'image sur l'appareil photo est désactivée lorsque l'appareil photo est connecté en mode PC à un ordinateur. • Les photographies prises en continu sont stockées dans la mémoire tampon de l'appareil photo, ce qui lui permet de continuer de photographier pendant que la photo précédente est en cours de transfert sur l'ordinateur. Si le réglage personnalisé n°26 est sur "1" lorsque l'appareil photo est en mode continu, une seule photo sera prise à chaque pression du déclencheur mais vous n'aurez pas à attendre que la photo soit transférée sur l'ordinateur pour prendre la suivante. Réglage personnalisé n°28 Si le réglage personnalisé n°28 est sur "0", qui empêche l'appareil photo de prendre des images brutes, un avertissement apparaîtra lorsque Nikon Capture 2 sera ouvert avec l'appareil photo connecté. Cliquez sur OK pour mettre le réglage personnalisé n°28 sur "1" et permettre ainsi de sauvegarder les images au format brut non compressé. 142 l'appareil photo, cadrez la scène et vérifiez la mise au point. 3 Réglez Voir le Manuel d'utilisation de l'appareil photo pour en savoir plus. la photo. 4 Prenez Pressez le déclencheur de l'appareil photo à fond pour prendre la photo. La photo sera capturée et apparaîtra dans la fenêtre Image de l'appareil. Chaque fois que vous prenez une nouvelle photo, elle apparaît dans la fenêtre Image de l'appareil. Indicateur d'état de la connexion La couleur de cet indicateur montre l'état de la connexion entre l'ordinateur et l'appareil photo. Vert : Connexion normale. L'appareil est prêt à transférer les données ou les données sont en cours de transfert. Rouge : Aucune connexion. Soit l'appareil photo n'est pas connecté, soit la connexion ne s'effectue pas correctement. Voir "Dépannage" ( p. 246) pour en savoir plus. Cliquer sur l'indicateur d'état de la connexion affiche un message détaillant l'état de la connexion. 143 Prise de vues à distance à l'aide de Nikon Capture 2 A l'aide de la fenêtre Contrôle de l'appareil, vous pouvez ajuster les réglages de l'appareil photo et photographiez depuis votre ordinateur. Cliquez sur le bouton d'outil appareil ( 1 fenêtre Affichage. ) ou sélectionnez Contrôle de l'appareil dans la La boîte de Contrôle de l'appareil apparaîtra. Vous pouvez voir les réglages actuels de l'appareil photo dans les quatre onglets de la fenêtre de Contrôle de l'appareil : Exposition 1, Exposition 2, Stockage et Mécanique. les réglages de l'appareil photo. 2 Ajustez Ajustez les réglages de l'appareil photo dans la fenêtre de Contrôle de l'appareil. Pour en savoir plus, voir "Contrôle de l'appareil photo" ( p. 163). 3 Photographiez. Après avoir ajusté les réglages de l'appareil photo, prenez la photo en cliquant sur AF et prise de vue ou Prise de vue. 144 Travailler avec la fenêtre Image de l'appareil Les images peuvent s'afficher soit dans la fenêtre Image de l'appareil soit dans les différentes fenêtres d'image. Les opérations de modification d'image et de sauvegarde s'appliquent à l'image de la fenêtre active. Pour en savoir plus sur les fenêtres d'image, consultez "Travailler avec les fenêtres d'image" ( p. 67). La fenêtre Image de l'appareil Dans la fenêtre Image de l'appareil, vous pouvez voir les vignettes des images prises tandis que l'appareil photo et l'ordinateur étaient connectés et vous pouvez les afficher pour les contrôler en aperçu ou les modifier. Barre de titre Vignette Section Vignettes Nombre total d'images Section Données de prise de vues Section Aperçu L'indicateur d'état de la connexion Seules les images prises pendant la connexion de l'appareil photo et de l'ordinateur s'affichent dans la fenêtre Image d'appareil. Les images prises hors connexion ne peuvent pas s'afficher dans la fenêtre Image de l'appareil photo mais peuvent en revanche être ouvertes dans les autres fenêtres d'image. 145 Pour ouvrir ou fermer la fenêtre Image de l'appareil, sélectionnez Image de l'appareil dans le menu Affichage.Vous pouvez effectuer la même opération en cliquant sur le bouton de la barre d'outils. La barre de titre La barre de titre de la fenêtre Image de l'appareil vous donne les informations sur l'image sélectionnée : Nom de fichier / Index des vignettes : Si une photographie prise avec l'appareil photo est affichée dans la fenêtre Image de l'appareil, la barre de titre indiquera "Image de l'appareil" suivi de l'index attribué par Nikon Capture 2. Facteur de zoom : Le facteur de zoom correspond au facteur d'agrandissement ou de réduction de l'image dans la zone Aperçu sous forme de pourcentage par rapport à la taille d'origine. La taille d'origine pour l'affichage est déterminée en fonction du nombre de pixels dans l'image et de la résolution de l'écran, mais elle ne correspond pas aux dimensions physiques de l'image une fois imprimée. La section Vignettes La section vignettes montre les images capturées par l'appareil photo sous forme de vue miniature. Vignette : : Cliquez sur une vignette pour afficher l'image dans la section Aperçu. Le numéro apparaissant en dessous de chaque vignette est l'index de la vignette attribuée par Nikon Capture 2. L'index des vignettes peut être réinitialisé dans l'onglet Vignettes de la boîte de dialogue Préférences ( p. 198). Cliquez sur ce bouton pour supprimer l'image sélectionnée. La section vignettes peut être masquée ou affichée en cliquant sur le triangle dans son coin supérieur gauche ou en sélectionnant Vignettes dans le menu Affichage. Lorsque la section vignette est cachée Même si la section vignettes est masquée, il est toujours possible de supprimer les vignettes ou les sélectionner pour les afficher en aperçu. Cliquez pour ouvrir la section vignettes Nombre total d'images Permet de supprimer l'image affichée dans la fenêtre Image de l'appareil. Permet d'afficher les images enregistrées avant l'image actuelle. Permet d'afficher les images enregistrées après l'image actuelle. 146 La section Données de prise de vue Vous y trouverez toutes les informations de prise de vue ( p. 69). Il est possible de masquer ou d'afficher la section Données de prise de vue en cliquant sur le triangle dans son coin supérieur gauche ou en sélectionnant Données de prise de vue dans le menu Affichage. La section Aperçu L'image actuellement sélectionnée est affichée en aperçu dans cette zone. Toute modification d'image est immédiatement répercutée sur l'image affichée dans cette zone. Aucun aperçu n'est affiché lorsque plusieurs vignettes sont sélectionnées. Taille et résolution de sortie des nouveaux fichiers La première fois qu'une image est capturée ou ouverte dans Nikon Capture 2, sa taille et sa résolution sont définies telles que spécifiées dans le fichier de paramètres par défaut ou telles que spécifiées dans l'image précédente. Le choix entre ces deux options se fait dans le tableau Paramètres pour la prochaine image de l'appareil dans l'onglet Général des Préférences. Menu avec le bouton droit de la souris (Windows) En cliquant sur la section Aperçu avec le bouton droit de la souris, vous pouvez afficher le menu d'options exactement comme avec le menu Image. 147 Affichage des vignettes Avec les vignettes (vues miniatures), vous pouvez d'un seul coup d'œil visualiser toutes les photographies que vous avez capturées sur votre ordinateur. Pour afficher les vignettes, cliquez sur la flèche en haut de la section Vignettes. La section Vignettes montre les images qui ont été capturées dans le dossier Vignettes du disque dur de l'ordinateur, y compris celles précédemment capturées qui n'ont pas été effacées. Section Vignettes Stockage temporaire des images capturées Les images qui ont été capturées sur l'ordinateur sont temporairement stockées en pleine taille dans un dossier Vignettes sur le disque dur. Le dossier utilisé pour le stockage temporaire des vignettes peut être choisi dans l'onglet Fichiers de la boîte de dialogue Préférences ( p. 197). Toutes les images sauvegardées dans ce dossier apparaissent dans la section Vignettes. Si une image est effacée de la section Vignettes, elle le sera également du dossier Vignettes. 148 Affichage des données de prise de vue Les données de prise de vue de l'image affichée dans la section Aperçu de la fenêtre Image de l'appareil peuvent être consultées dans la section Données de prise de vue. la section Données de prise de vue. 1 Affichez Cliquez sur la flèche dans le coin supérieur gauche de la section Données de prise de vue (la section Données de prise de vue se trouve en dessous de la section Vignettes). La section Données de prise de vue donne la date et l'heure d'enregistrement ainsi que les paramètres sélectionnés au moment de la prise de vue ( p. 69). la section Données de prise de vue. 2 Fermez Pour fermer la section Données de prise de vue, cliquez sur la flèche dans le coin supérieur gauche. 149 Sélectionner les vignettes Sélectionnez les vignettes dans la section Vignettes pour visualiser, modifier ou sauvegarder la photographie associée. Lorsque vous cliquez sur la vignette souhaitée, elle sera mise en valeur par un cadre coloré et elle apparaîtra en grand dans la section Aperçu. 150 Sélectionner plusieurs vignettes Vous pouvez sélectionner plusieurs vignettes pour effectuer des opérations, par exemple de sauvegarde ou de suppression, sur plusieurs images à la fois. Notez, cependant, que lorsque plusieurs vignettes sont sélectionnées en même temps, aucune n'apparaît dans la section Aperçu de la fenêtre Image de l'appareil. Ne sélectionnez qu'une vignette à la fois pour les opérations de modification d'image. Windows Pour sélectionner plusieurs images, tout en appuyant sur la touche Ctrl, cliquez sur les différentes vignettes à sélectionner, ou tout en appuyant sur la touche majuscule, cliquez sur deux vignettes afin de les sélectionner ainsi que toutes celles qui sont comprises entre elles. Macintosh Pour sélectionner plusieurs images, tout en appuyant sur la touche commande cliquez sur les différentes vignettes à sélectionner, ou tout en appuyant sur la touche majuscule, cliquez sur deux vignettes afin de les sélectionner ainsi que toutes celles qui sont comprises entre elles. Sélectionner toutes les vignettes Pour sélectionner toutes les vignettes, choisissez Sélectionner toutes les vignettes dans le menu Image. Désélectionner toutes les vignettes Pour désélectionner toutes les vignettes, choisissez Désélectionner toutes les vignettes dans le menu Image. 151 Créer une copie d'une image Vous pouvez ouvrir dans des différentes fenêtres d'image des copies de photographies que vous aurez sélectionnées dans la section Vignettes. Pour ouvrir une copie d'image, vous avez le choix entre: • double-cliquer sur la vignette dans la section Vignettes de la fenêtre Image de l'appareil ou, • sélectionner une vignette et choisir Créer une copie dans le menu Fichier. Une copie de l'image sélectionnée sera ouverte dans une fenêtre d'image. Si une fenêtre d'image est active lorsque Créer une copie est sélectionnée, une autre copie de l'image qu'elle contient sera ouverte dans une autre fenêtre d'image. Copie et original Tous les paramètres actuellement sélectionnés au moment de la copie, se trouveront également sur la copie. En revanche, tout changement ultérieur à la copie n'aura aucun effet sur l'original. De même, tout changement apporté à l'original après qu'il ait été copié n'aura aucun effet sur la copie. Vous pouvez, par conséquent, appliquer une série de modifications d'image à une copie et comparez le résultat à l'original. 152 Modification des photographies capturées Les mêmes modifications d'image que celles qui ont été décrites dans "Modifications de l'image" peuvent être effectuées sur l'image affichée dans la fenêtre Image de l'appareil. ( p. 93). Balance des blancs ( p. 98) Choisissez une balance des blancs correspondant à une source lumineuse spécifique ou modifiez la valeur de balance des blancs sélectionnée au moment de la prise de vue. Raw avancé ( p. 104) Changez les paramètres de correction d'exposition, d'accentuation de l'image, de compensation de tons, de mode couleur et d'ajustement de la teinte, qui étaient sélectionnés au moment de la prise de vue. Courbes ( p. 107) Modifiez la courbe des tons et ajustez la luminosité, le contraste et l'équilibre colorimétrique de l'image capturée. Balance des couleurs ( p. 119) Permet d'ajuster la luminosité, le contraste t la balance des couleurs des images capturées. Masque flou ( p. 123) Accentuez les contours de l'image qui paraissent indistincts. Taille et résolution de sortie ( p. 127) Paramètrez la taille et la résolution en fonction de l'utilisation finale de l'image. Balance des blancs et Raw avancé Les paramètres de balance des blancs et de Raw avancé ne peuvent s'effectuer que sur des images RAW. Si l'image dans la fenêtre active est au format JPEG ou TIFF, les options Balance des blancs et Raw avancé dans le menu Image seront indisponibles. Équilibre colorimétrique et Courbes Ces deux fenêtres ne peuvent pas être utilisées simultanément. Si les commandes dans la fenêtre Courbes sont actives, celles de la fenêtre Équilibre colorimétrique seront désactivées, et inversement. Seul, l'un ou l'autre pourra être appliqué lorsqu'une image modifiée est sauvegardée. 153 Sauvegarder les images capturées La dernière étape est de sauvegarder les images. Nikon Capture 2 offre un grand choix de formats de fichiers; reportez-vous en pages 87 et 88 pour savoir comment choisir un format approprié à la tâche finale. sur l'outil Sauvegarde ( ) ou choisissez Enregistrer dans le menu Fichier. 1 LaCliquez boîte de dialogue Enregistrer apparaîtra. 2 Naviguez jusqu'aux lecteurs (volume) et dossier souhaités. un format de fichier. 3 Choisissez Pour en savoir plus sur les formats disponibles, consultez "Options de sauvegarde pour les fichiers image" ( 154 p. 87). Sauvegarder plusieurs images capturées Cette partie décrit comment sauvegarder plusieurs images simultanément. les images à sauvegarder et choisissez Enregistrer. 1 Sélectionnez Dans la fenêtre Image de l'appareil, sélectionnez les vignettes correspondant aux images que vous souhaitez sauvegarder puis, choisissez Enregistrer ou Enregistrer sous dans le menu Fichier. La boîte de dialogue Enregistrer apparaîtra. sur Noms des fichiers…. 2 LaCliquez boîte de dialogue Générer des noms de fichier multiples apparaîtra. 155 les options pour la génération automatique des noms de fichiers. 3 Choisissez En vous servant de l'exemple donné, entrez un préfixe et un suffixe et choisissez le numéro de départ et le nombre de chiffres pour la numérotation automatique. Préfixe/Suffixe : Entrez un préfixe ou un suffixe d'un maximum de quarante caractères pour chacun (à noter que les noms de fichier Macintosh ne peuvent pas dépasser 31 caractères). Longueur de la séquence : Choisissez le nombre de chiffres à utiliser pour la génération automatique des noms de fichier. Il peut être de 2 à 8 chiffres de long. Premier numéro de séquence : A chaque fichier est attribué un nom de fichier au moment de sa sauvegarde. Les numéros sont donnés aux fichiers en ordre ascendant, en commençant à partir de ce numéro. Cliquez sur OK. 4 Vous reviendrez à la boîte de dialogue de sauvegarde. les images. 5 Sauvegardez Après avoir choisi un dossier de destination et paramétré d'autres options, cliquez sur le bouton Enregistrer pour sauvegarder les images à l'endroit spécifié. Conventions des noms de fichier Windows : Dans les environnements qui n'acceptent pas les longs noms de fichier, la longueur maximale est de huit caractères; les noms de fichier ne peuvent pas contenir des espaces, des guillemets ou l'un des caractères suivants: "\\" "/" ":" "," ";" "*" "<" ">" et "|". Dans les environnements qui acceptent les noms longs, la longueur maximale est 255 caractères. Les noms de fichiers ne peuvent pas contenir de guillemets ou l'un des caractères suivants: "\\" "/" ":" "," ";" "*" "<" ">" et "|". Macintosh : La longueur maximale des noms de fichier Macintosh est de trente et un caractères. Les deux-points (":") ne sont pas autorisés. 156 Supprimer des vignettes Les images dans le dossier temporaire Vignettes occupent beaucoup de place sur le disque dur, il est donc recommandé de supprimer de ce dossier toutes les vignettes qui ne sont plus nécessaires. 1 Sélectionnez la ou les vignettes à effacer. les vues sélectionnées. 2 Supprimez Choisissez Supprimer les vignettes sélectionnées dans le menu Image ou cliquez sur le bouton dans la section Vignettes. Effacement de toutes les images Sélectionnez Supprimer toutes les vignettes dans le menu Image pour retirer toutes les vignettes dans la fenêtre Image de l'appareil et effacer tous les fichiers image du dossier Vignettes. Avant d'effacer des vignettes Une fois effacées, les données des vignettes ne seront plus récupérables. Assurez-vous que vous n'en aurez plus besoin avant de supprimer les vignettes. Effacement automatique des vignettes Vous disposez de deux options pour supprimer automatiquement les vignettes dans l'onglet Vignettes de la boîte de dialogue Préférences. • Réinitialiser la fenêtre Image de l'appareil à la fermeture Si cette case est cochée, une boîte de dialogue vous demandera lorsque vous quitterez Nikon Capture 2, si vous souhaitez supprimer toutes les vignettes. • Supprimer automatiquement les vignettes après l'enregistrement Si cette case est cochée, la vignette associée à une image sera supprimée dès que l'image sera enregistrée. 157 Traitement des images au fur et à mesure de leur capture Cette partie explique comment utiliser la fonction de traitement par lot pour traiter automatiquement des photographies en même temps qu'elles sont capturées. Pour obtenir des informations sur le traitement par lot d'images déjà sauvegardées sur le disque, reportez-vous à "Traitement par lot" ( pg. 131). Lot de fichiers dans le menu Fichier ou cliquez sur le bouton 1 LaSélectionnez fenêtre Lot de fichiers apparaîtra. . Traitement par lot Le traitement par lot sert à effectuer les opérations spécifiées dans la section Modifications apportées aux images de la boîte de dialogue Lot de fichiers sur toutes les images capturées par l'appareil photo. Pour être sûr d'obtenir le résultat souhaité, nous vous conseillons de faire un test sur une image avant de lancer le traitement par lot. Le traitement par lot ne vous permettra pas d'ajuster les paramètres séparément pour chaque image; vous devrez ouvrir les images une à une et effectuer manuellement les paramètres à chaque fois. 158 Sélectionnez Appareil photo. 2 Pour traiter les images en même temps qu'elles sont capturées, sélectionnez Appareil photo dans la section Source de l'image. Appareil : Sélectionnez cette option pour traiter les images au fur et à mesure qu'elles sont capturées avec la fonction de traitement par lot. Cette option n'est disponible que si l'appareil est connecté à l'ordinateur. En sélectionnant cette option, vous invalidez les autres options de Source de l'image. la section Modifications apportées aux images, spécifiez les opérations à effectuer sur 3 Dans chaque image. Enregistrer les images non modifiées : Sélectionnez cette option pour sauvegarder les images exactement telles qu'elles ont été prises. Cette option n'est disponible que si Appareil est sélectionné dans la section Source de l'image. Appliquer les paramètres en cours : Sélectionnez cette option pour traiter les images dans le dossier sélectionné en utilisant les paramètres actuellement définis dans les fenêtres Balance des blancs, Raw avancé, Courbes, Équilibre colorimétrique , Masque flou et Taille/Résolution. Appliquer les paramètres de : Sélectionnez cette option pour traiter les images dans le dossier sélectionné en utilisant le jeu de paramètres sauvegardés avec l'option Enregistrer…dans le panneau de contrôle des paramètres de l'image ( p. 96). Lorsque cette option est sélectionnée, le fichier commun de paramètres peut être sélectionné en cliquant sur Parcourir… à droite. 4 Dans Destination, choisissez les options de sauvegarde pour les images traitées. 159 Enregistrer dans : Cette boîte de texte indique le dossier dans lequel les images seront sauvegardées après traitement. Pour choisir un autre dossier, cliquez sur le bouton Parcourir… à droite de la boîte de texte et naviguer jusqu'à l'emplacement souhaité. Nom de fichier suivant : Cette boîte de texte donne un exemple des noms de fichier qui seront utilisés pour la sauvegarde des images après leur traitement. Pour choisir un nouveau nom de fichier, cliquez sur le bouton Modifier…. La boîte de dialogue Générer des noms de fichiers multiples. En vous servant du nom de fichier donné en exemple, entrez un préfixe et un suffixe et choisissez le premier numéro et le nombre de chiffres pour la numérotation automatique. Cette option n'est pas disponible si Enregistrer les images non modifiées a été sélectionné. Format d'enregistrement : Choisissez le format de fichier à utiliser pour la sauvegarde des images traitées. Pour en savoir plus sur les options disponibles, reportez-vous à "Format de fichier et qualité d'image" ( p. 86). Ajouter à la base de données : Si cette option est cochée, les images seront répertoriées dans le logiciel de base de données Canto Cumulus 5 en même temps qu'elles sont sauvegardées. Cette option n'est disponible que si : Canto Cumulus 5 est installé, Ajouter les images enregistrées dans Canto Cumulus 5 a été sélectionné dans l'onglet Fichiers de la boîte de dialogue Préférences et un fichier de catalogue Canto Cumulus 5 a été sélectionné. 5 Cliquez sur OK pour valider les paramètres sélectionnés. 6 Photographiez Photographiez comme décrit dans le Manuel d'utilisation de l'appareil photo. 160 7 Une boîte de dialogue d'opération en cours apparaîtra. Pour arrêter le traitement par lot en cours, cliquez sur Arrêter le traitement par lot. le traitement par lot. 8 Terminez Une fois la prise de vues terminée, cliquez sur Traitement par lot terminé pour finir le traitement par lot. Messages d'erreur Si un nom de fichier incorrect ou une autre erreur est identifiée dans la boîte de dialogue de traitement par lot, un message s'affichera. Revenez à la boîte de dialogue de traitement par lot et corrigez l'erreur en suivant les indications données dans le message. Conventions des noms de fichier Windows : Dans les environnements qui n'acceptent pas les longs noms de fichier, la longueur maximale est de huit caractères; les noms de fichier ne peuvent pas contenir des espaces, des guillemets ou l'un des caractères suivants: "\\" "/" ":" "," ";" "*" "<" ">" et "|". Dans les environnements qui acceptent les noms longs, la longueur maximale est 255 caractères. Les noms de fichiers ne peuvent pas contenir de guillemets ou l'un des caractères suivants: "\\" "/" ":" "," ";" "*" "<" ">" et "l". Macintosh : La longueur maximale des noms de fichier Macintosh est de trente et un caractères. Les deux-points (":") ne sont pas autorisés. 161 162 Contrôle de l'appareil photo Lorsque votre appareil photo numérique Nikon est connecté à un ordinateur équipé de Nikon Capture 2, vous pouvez à l'aide des fenêtres Contrôle de l'appareil et Réglages personnalisés (CSM) contrôler à distance quasiment tous les paramètres de votre appareil photo. Pour en savoir plus sur les réglages de l'appareil photo, reportez-vous à la documentation fournie avec votre appareil photo. 163 La fenêtre Contrôle de l'appareil photo Pour ajuster les réglages de l'appareil photo depuis la fenêtre Contrôle de l'appareil photo, cliquez sur le bouton d'outil Nikon Capture représentant un appareil photo ( ) dans la barre d'outils (Windows) ou la palette d'outils (Macintosh) ou choisissez Contrôle de l'appareil dans le menu Affichage. La fenêtre Contrôle de l'appareil apparaîtra. Onglets de sélection des pages de contrôle de l'appareil photo Affichage ACL simulé Boutons de prise de vue La fenêtre Contrôle de l'appareil montre les réglages actuellement sélectionnés sur l'appareil photo à partir de quatre onglets. Ces réglages peuvent être modifiés à l'aide des commandes se trouvant dans les différents onglets comme décrit ci-dessous. L'écran ACL simulé et les boutons de prises de vue sont accessibles depuis les quatre onglets. Vérifier la bonne connexion de l'appareil photo Avant d'ouvrir la fenêtre Contrôle de l'appareil, vérifiez que l'appareil photo est bien connecté et sous tension. La couleur de l'indicateur d'état de la connexion dans le coin inférieur gauche de la fenêtre Nikon Capture (Windows) ou de la palette d'outils (Macintosh) montre l'état de la communication entre l'ordinateur et l'appareil photo. S'il est vert, l'appareil est correctement connecté et prêt pour le transfert des données. Important Les modifications effectuées dans la fenêtre Contrôle de l'appareil ne porteront que sur les photos prises après l'entrée des modifications, et n'ont aucun effet sur les photos prises avant. 164 Affichage ACL simulé L'affichage ACL simulé montre les informations qui apparaissent dans le viseur de l'appareil photo à l'exception des erreurs de l'appareil photo. En cliquant sur l'une de ces indications, vous ouvrez l'onglet de fenêtre Contrôle de l'appareil qui contrôle ce paramètre et à partir duquel vous pourrez le modifier. Boutons Prise de vue Cliquez sur l'un de ces boutons pour prendre une photo avec les paramètres actuellement sélectionnés. AF et prise de vue : Lorsque vous cliquez sur ce bouton, l'appareil photo fait la mise au point automatique, puis prend la photo. Aucune opération de mise au point automatique ne sera effectuée si l'appareil photo est réglé en mode de mise au point manuel. Prise de vue : Cliquez sur ce bouton pour prendre une photo. Si le mode de mise au point sélectionné est AF ponctuel, la mise au point automatique sera effectuée avant le déclenchement. Prise de vues en continu Lorsque l'appareil photo est en mode PC, la prise de vues en continu ne peut se faire qu'avec le déclencheur de l'appareil photo. Les boutons Prise de vue dans la fenêtre Contrôle de l'appareil ne permettent de prendre qu'une seule photo à la fois. Réglages de l'appareil photo ne pouvant pas être ajustés depuis Nikon Capture Les opérations suivantes ne peuvent être faites que directement à partir de l'appareil photo : • Prise de vues consécutives en mode continu • Autofocus continu • Mémorisation de la vitesse, de l'ouverture ou de l'exposition auto • Mémorisation de la mise au point automatique • Légère sollicitation du déclencheur pour vérifier la mise au point sans déclencher • réglage manuel de l'ouverture avec la bague d'ouverture de l'objectif • réactivation de l'appareil photo après qu'il soit entré en mode veille • capture de prévisualisation, enregistrement et visualisation ou bracketing auto Les paramètres suivants s'affichent sur la fenêtre Contrôle de l'image mais ne peuvent pas être ajustés dans Nikon Capture : • mode de mise au point • mesure 165 L'onglet Exposition 1 Les paramètres suivants peuvent être ajustés dans l'onglet Exposition 1: Mode d'exposition Le menu Mode d'exposition contient les quatre options suivantes : Manuel : Vous contrôlez à la fois l'ouverture et la vitesse. Priorité ouverture : Vous choisissez l'ouverture et l'appareil ajuste automatiquement la vitesse. Ce réglage est utile lorsque vous souhaitez donner la priorité à la profondeur de champ: les petites ouvertures gardent la netteté à la fois sur l'arrière-plan et le premier plan tandis que les grandes ouvertures permettent d'estomper l'arrière-plan pour mettre en valeur le sujet. Priorité vitesse : Vous sélectionnez la vitesse et l'appareil ajuste automatiquement l'ouverture. Les vitesses rapides permettent de geler l'action tandis que les vitesses lentes donnent aux sujets un effet de mouvement. Programme auto : Vous pouvez sélectionner des combinaisons d'ouver ture et de vitesse préprogrammées dans l'appareil photo pour répondre à différentes conditions d'éclairage. 166 Vitesse d'obturation La vitesse de l'obturateur ne peut être ajustée qu'en modes Manuel et Priorité vitesse où elle peut être réglée entre Pose B et 1/16.000 s (1/500 s en cas d'utilisation d'un flash). Utilisez des vitesses élevées pour geler l'action, des vitesses lentes pour suggérer le mouvement en donnant un effet de flou. Ouverture L'ouverture ne peut être ajustée qu'en modes Manuel et Priorité ouverture où elle peut être réglée entre l'ouverture maximale et celle minimale (les nombres f/ élevés indiquent les petites ouvertures et les petits nombres f/ les grandes ouvertures, la plage des ouvertures disponibles dépend de l'objectif utilisé). L'ouverture ne peut pas être contrôlée par Nikon Capture lorsque le réglage personnalisé n°22 ( p. 187) a été paramétré pour permettre la mise au point manuelle de l'ouverture avec la bague des diaphragmes de l'objectif. Correction d'exposition La correction d'exposition est utile pour photographier des sujets fortement contrastés ou lorsque vous souhaitez modifier la valeur d'exposition déterminée par l'appareil photo. La correction d'exposition est disponible avec tous les modes d'exposition. Programme décalable Le Programme décalable ne peut être utilisé qu'en mode Programme, où il permet de choisir des combinaisons prédéterminées de vitesse et d'ouverture appropriées aux conditions d'éclairage actuelles. Pose B Avec le réglage pose B, l'obturateur reste ouvert tant que le déclencheur est maintenu pressé. Pour cette raison, bien qu'il soit programmable depuis Nikon Capture 2, vous devez physiquement utiliser le déclencheur de l'appareil photo pour prendre la photo. Un message d'erreur apparaîtra si vous essayez de cliquer sur l'un des deux boutons de prise de vue. 167 L'onglet Exposition 2 L'onglet Exposition 2 permet de sélectionner les paramètres suivants : Zone de mise au point La zone de mise au point ne peut pas être sélectionnée en mode de zone AF avec priorité au sujet le plus proche. Avec les autres modes, vous sélectionnez la zone de mise au point avec les boutons flèche. L'effet de la sélection de la zone de mise au point dépend de l'option sélectionnée pour Mode de zone AF dans l'onglet Mécanique ( p. 173). AF ponctuel : AF dynamique : 168 L'utilisateur sélectionne le collimateur que l'appareil utilisera comme cible pour l'autofocus. L'utilisateur sélectionne le collimateur primaire. Si la cible bouge, l'autofocus dynamique se décale automatiquement sur le collimateur où se trouve maintenant le sujet pour garder toujours la mise au point sur lui. Le signe + affiché à droite des flèches indique le collimateur actif. Mode de mesure Cette boîte de texte indique le mode de mesure actuellement sélectionné. A noter, cependant, qu'il n'est pas possible de le changer directement depuis Nikon Capture. Les trois modes disponibles sont : Multizones : La mesure est effectuée par un capteur DTC de mesure de 1005 pixels (67 verticaux × 15 horizontaux) qui détermine l'exposition en utilisant un ensemble de données provenant de toutes zones de l'image. Ce système est particulièrement efficace avec des sujets aux couleurs vives (blanc ou jaune) ou sombres (noir ou vert foncé) qui occupent une bonne partie de l'image, produisant des photographies proches de ce que perçoit l'œil nu. Pondération centrale : L'appareil mesure la lumière sur toute la vue mais prend principalement en considération dans son calcul la zone circulaire au centre du viseur. Ce réglage peut être utilisé pour conserver les détails de l'arrière-plan tout en laissant les conditions d'éclairage au centre de la vue définir l'exposition. Spot : L'appareil mesure la lumière dans un cercle de seulement 4mm centré dans le collimateur actuellement sélectionné. Ce réglage est utile pour les sujets en contre-jour ou en toute occasion où l'arrière-plan est beaucoup plus sombre ou plus lumineux que le sujet. Mode flash En prise de vue au flash, vous pouvez choisir parmi les options de modes flash suivantes : Premier rideau : Ce mode est recommandé dans la plupart des cas. Avec les flashes SB-26, SB-25 ou SB-24, mettez le sélecteur de mode du flash électronique sur NORMAL. Second rideau : Utilisez ce mode pour suggérer le mouvement en créant un filé de lumière derrière les sujets en déplacement. Lorsque ce mode est sélectionné conjointement avec les modes Programme auto ou auto à priorité ouverture, la vitesse est ralentie pour obtenir les mêmes effets qu'avec le mode Synchronisation lente. Avec les flashes SB-26, SB-25 ou SB-24, mettez le sélecteur de mode du flash électronique sur REAR. Synchronisation lente : Une vitesse plus lente est utilisée en modes d'exposition Programme auto ou auto à priorité vitesse pour faire ressortir les détails de l'arrière-plan. Réduction des yeux rouges : Avec ce mode, un pré-éclair s'allume pendant environ une seconde avant l'émission de l'éclair principal afin de contracter les pupilles du sujet et d'atténuer ainsi l'effet des "yeux rouges" que le flash peut parfois provoquer (uniquement disponible avec les flashes SB-28DX, SB-28, SB-27 et SB-26). Yeux rouges lent : Ce mode combine à la fois la réduction de l'effet yeux rouges et la synchronisation lente (uniquement disponible avec les flashes SB-28DX, SB28, SB-27 et SB-26). Réglez le mode d'exposition sur Programme auto ou auto à priorité ouverture. Sensibilité Il est possible de pousser la sensibilité (équivalence ISO) en cas de prise de vue en faible lumière. Les paramètres disponibles pour Sensibilité dépendent de l'appareil photo utilisé (notez que si la sensibilité a été augmentée avec le réglage personnalisé n°31, il sera impossible de la modifier dans le menu Sensibilité) • D1 : 200–1600 (équivalent ISO) par unité de 1IL • D1X : 125–800 (équivalent ISO) par unité de 1/3IL • D1H : 200–1600 (équivalent ISO) par unité de 1/3IL 169 Balance des blancs La balance des blancs permet de s'assurer que les couleurs qui apparaissent blanches à l'œil nu, le seront également sur le résultat final. Les paramètres disponibles sont: Auto : L'appareil détermine automatiquement la balance des blancs. Préréglé : La balance des blancs peut être définie en prenant comme point de référence un objet gris ou blanc. Selon l'appareil photo, plusieurs options de balance des blancs peuvent être disponibles. Lumière du jour : Utilisez ce réglage pour photographier à la lumière naturelle du soleil. Ombre : Utilisez ce réglage pour photographier dans l'ombre par beau temps. Nuageux : Utilisez ce réglage pour photographier sous ciel couvert. Incandescent : Utilisez ce réglage pour photographier en intérieur sous lumière incandescente. Fluorescent : Utilisez ce réglage pour photographier en intérieur sous lumière fluorescente. Flash : Utilisez ce réglage avec les flashes électroniques Nikon. Balance des blancs Il est possible, si vous le souhaitez, de vous servir de la balance des blancs pour déséquilibrer intentionnellement l'atmosphère de la scène. 170 Affiner Cliquez sur Affiner… pour ajuster plus précisément la balance des blancs choisie dans le menu déroulant. Si la balance des blancs actuellement sélectionnée est Auto, la valeur sélectionnée à l'aide du curseur de réglage Ajouter à auto dans l'onglet Exposition 2 sera ajoutée à la valeur de balance des blancs sélectionnée sur l'appareil photo. Cliquez sur le bouton Réinitialiser pour rétablir tous les paramètres par défaut. Cliquez sur OK pour appliquer les paramètres actuels à l'appareil ou sur Annuler pour ignorer toutes les modifications et revenir à la fenêtre Contrôle de l'appareil. Température de couleurs La température de couleur s'affichera si l'option Afficher la balance des blancs en degrés Kelvin a été cochée dans l'onglet Couleurs avancées de la boîte de dialogue Préférences ( p. 199). 171 Stockage Les options suivantes sont disponibles dans l'onglet Stockage : Format des données Les formats suivants sont disponibles : RAW (12 bits), TIFF- RVB (8 bits), TIFF - Lab (8 bits) et JPEG (8 bits). Ce paramètre déterminera la quantification et la taille du fichier. Compression Avec le format de données JPEG (8 bits), vous pouvez choisir pour la qualité d'image (compression JPEG) entre Fine, Normal et Basic. Avec le D1x ou le D1H réglé en format RAW (12 bits), vous avez le choix entre Aucune ou Sans perte. Type d'image Choisissez entre Couleur et Noir & Blanc. Noir & Blanc n'est pas disponible si RAW a été sélectionné pour le format des données. Taille d'image Avec le D1 ou D1H, la taille d'image sera réglée sur Moyen (2000 × 1312). Avec les formats de données autres que RAW, le D1X donne le choix entre Grande (3008 × 1960) et Moyen (2000 × 1312). Avec le format de données RAW (12 bits), la taille d'image pour le D1X est réglée sur Grande (3008 × 1960). Réduction de la taille d'image Les images de taille maximale, non compressées, occupent beaucoup de place sur le disque dur. Il est possible de réduire la taille du fichier en le compressant, mais les images compressées peuvent perdre de leur qualité. 172 Mécanique L'onglet Mécanique permet d'ajuster les paramètres suivants : Mode de prise de vue Il permet de sélectionner le mode de prise de vue en mode PC : Vue par vue ou Continu. La cadence de prise de vues en mode Continu est définie par le réglage personnalisé n° 25 ( p. 190). Les modifications de mode de prise de vue se répercutent dans le réglage personnalisé n°30. Mode de zone AF Les options suivantes sont proposées : AF ponctuel : L'appareil effectue la mise au point sur le sujet se trouvant sur le collimateur sélectionné pour l'autofocus. Ce mode est utile pour faire la mise au point sur des sujets relativement immobiles. AF dynamique : L'appareil effectue d'abord la mise au point sur le sujet se trouvant sur le collimateur sélectionné pour l'autofocus. Si le sujet bouge, l'autofocus dynamique se décale automatiquement sur le collimateur où il se trouve maintenant pour le suivre (en revanche, le collimateur affiché dans le viseur ne changera pas). Ce mode permet de garder la mise au point sur des sujets au déplacement erratique. 173 Mode de mise au point Le mode de mise au point actuellement sélectionné est affiché. Ce paramètre ne peut pas être modifié à partir de Nikon Capture 2. Sélectif : La mise au point est mémorisée lorsque le déclencheur est légèrement sollicité. Le déclenchement ne peut avoir lieu que si l'indicateur de mise au point correct (l) apparaît sur l'affichage ACL simulé dans la fenêtre Contrôle de l'image ou dans le viseur de l'appareil photo. Continu : L'appareil photo continuera d'effectuer la mise au point tant que le déclencheur sera maintenu pressé. Il sera possible de prendre la photo même si le sujet n'est pas mis au point. Manuel : Vous effectuez manuellement la mise au point. Vous pouvez déclencher même si le sujet n'est pas mis au point. Objectif Affiche la focale et l'ouverture maximale de l'objectif actuellement installé sur l'appareil photo. Selon le type d'objectif, certaines informations n'apparaîtront pas. Niveau de charge de la batterie Affiche l'état de la batterie de l'appareil photo. Vert signifie que la tension est suffisante pour poursuivre les opérations. Jaune indique que la tension est faible et qu'il faut préparer une batterie de rechange. Rouge indique que la batterie est totalement déchargée et qu'il sera impossible de prendre d'autres photos tant qu'elle n'aura pas été remplacée. Vous risquez aussi de ne plus pouvoir contrôler l'appareil photo depuis Nikon Capture 2 si la batterie est déchargée. Remplacez-la par une batterie complètement rechargée ou utilisez l'adaptateur secteur EH-4 (vendu séparément). Niveau de charge de la pile de l'horloge Affiche l'état de la pile de l'horloge de l'appareil photo. Si cet indicateur devient jaune ou rouge, faites remplacer la pile par un centre de service agréé Nikon (ce service est payant). Pour obtenir de bons résultats avec l'autofocus L'autofocus ne fonctionne pas bien lorsque : • Le sujet est très sombre • Il n'existe aucun contraste entre le sujet et l'arrière-plan • Plusieurs objets situés à différentes distances de l'appareil photo sont couverts par la zone de mise au point. • Le sujet est principalement composé de dessins géométriques réguliers. 174 Sauvegarde et chargement des paramètres de contrôle de l'appareil photo Nikon Capture 2 permet de sauvegarder les paramètres de contrôle de l'appareil photo ainsi que de charger et d'appliquer des paramètres préalablement sauvegardés. En sélectionnant Contrôle de l'appareil dans le menu Paramètres, vous ferez apparaître le sous-menu d'options suivant: Charger… : Sélectionnez cette option pour restituer des paramètres préalablement sauvegardés avec l'option Enregistrer… (Voir ci-dessous). Une boîte de dialogue s'affichera dans laquelle vous irez rechercher le lecteur (volume) et répertoire dans lequel se trouve le fichier de paramètres souhaité (dans la version Windows de Nikon Capture 2, seuls les fichiers avec l'extension ".ncc" s'afficheront). Les paramètres dans la fenêtre Panneau de contrôle des paramètres de l'image seront immédiatement remplacés par ceux sauvegardés. Enregistrer… : Sélectionnez cette option pour sauvegarder dans un fichier les paramètres de la fenêtre Contrôle de l'image. Ces paramètres pourront être rappelés ensuite à l'aide de l'option Charger…. L'option Enregistrer… sélectionnée, vous choisirez une destination et un nom pour le fichier dans lequel seront sauvegardés les paramètres de l'appareil actuel (dans la version Windows de Nikon Capture 2, ces paramètres sont sauvegardés avec l'extension ".ncc"). Menu avec le bouton droit de la souris (Windows) Avec la version Windows de Nikon Capture 2, vous pouvez afficher le menu Contrôle de l'appareil en cliquant avec le bouton droit de la souris dans la fenêtre Contrôle de l'appareil. 175 Intervallomètre Avec Nikon Capture 2, vous pouvez prendre automatiquement une série de photographies à un intervalle de temps que vous aurez défini. Intervallomètre dans le menu Appareil. 1 Sélectionnez La boîte de dialogue Intervallomètre apparaîtra. les paramètres. 2 Ajustez Avant de lancer la prise de vues, ajustez les paramètres suivants : Mise au point automatique avant chaque prise de vue : Si cette option est cochée, l'appareil effectuera la mise au point avant chaque prise de vue. Continuer la prise de vue jusqu'à annulation : Si cette option est cochée, l'appareil continuera de photographier jusqu'à ce que vous appuyiez sur le bouton Annuler. le nombre de vues à prendre. 3 Choisissez Dans la case Vues, entrez un nombre de 2 à 9999. Cette option n'est pas disponible si vous avez sélectionné Continuer la prise de vue jusqu'à annulation. l'intervalle. 4 Choisissez Vous pouvez choisir pour l'intervalle n'importe quelle valeur entre 00:00:01 (une seconde) et 99:59:59 (quatre vingt dix neuf heures, cinquante neuf minutes et cinquante neuf secondes). la destination et cliquez sur Démarrer la prise de vues. 5 Choisissez Pour sauvegarder les photographies sur le disque au fur et à mesure qu'elles sont prises, cochez l'option Traiter les images et les enregistrer sur le disque dans la boîte de dialogue Intervallomètre et cliquez sur Suivant. La boîte de dialogue de Traitement par lot apparaîtra; ajustez les paramètres et cliquez sur OK pour commencer la prise de vues par intervalles. Si Traiter les images et les enregistrer sur le disque n'a pas été coché, cliquez sur Intervallomètre. Les images seront capturées dans la fenêtre Image de l'appareil. 176 le déroulement de la prise de vues dans la boîte de dialogue d'opération en cours. 6 Suivez Vous pouvez cliquer à tout instant sur Arrêter la prise de vue pour interrompre la prise de vues. Si un nombre de vues a été entrée dans la boîte de dialogue Intervallomètre, la prise de vues s'arrêtera une fois le nombre de vues spécifié atteint. la boîte de dialogue Intervallomètre. 7 Fermez Une fois le nombre de vues spécifié atteint, cliquer sur Arrêter la prise de vue se transformera en Prise de vue terminée. Cliquez sur Prise de vue terminée pour sortir de la boîte de dialogue Intervallomètre. Paramètres d'intervalle Si l'intervalle programmé est inférieur au temps nécessaire pour l'enregistrement d'une image, l'intervalle réel sera plus long que celui spécifié. Extinction automatique Si l'appareil photo fonctionne sur batterie et si Pendant 15 minutes a été sélectionné dans "Pendant le fonctionnement de Nikon Capture, maintenir l'appareil allumé" dans l'onglet Général de la boîte de dialogue Préférences ( p. 195), choisissez un intervalle égal ou inférieur à 15 minutes. Pour photographier avec de longs intervalles, utilisez l'adaptateur secteur EH-4 (vendu séparément) pour alimenter l'appareil photo. Pendant la prise de vues par intervallomètre Aucune autre opération ne pourra être effectuée tant que la boîte de dialogue Intervallomètre ne sera pas fermée. Disque saturé Un message d'avertissement apparaîtra dès qu'il n'y aura plus suffisamment d'espace sur le disque de destination pour pouvoir y sauvegarder les photographies prises avec l'intervallomètre. Suivez les indications données dans le message pour réduire le nombre de vues ou modifier le lecteur de destination. 177 Réglages personnalisés La plupart des réglages personnalisés enregistrés dans la mémoire de l'appareil photo peuvent être affichés et ajustés dans la fenêtre Réglages personnalisés de Nikon Capture 2. Pour en savoir plus sur les réglages personnalisés, reportez-vous à la documentation fournie avec votre appareil photo. Réglages personnalisés… dans le menu Appareil ou cliquez sur le bouton 1 Sélectionnez La boîte de dialogue Réglages personnalisés apparaîtra. . La boîte de dialogue Réglages personnalisés montre les réglages personnalisés actuellement sélectionnés. Modifications apportées aux réglages personnalisés Les modifications apportées aux paramètres de la boîte de dialogue Réglages personnalisés sont sauvegardées dans l'appareil photo et non pas sur le disque dur de l'ordinateur. C'est exactement comme si vous modifiez les réglages personnalisés directement sur l'appareil photo. Le bouton et l'option Réglages personnalisés…dans le menu Affichage ne sont disponibles que lorsqu'un appareil photo est connecté à l'ordinateur. 178 un jeu de réglages personnalisés. 2 Choisissez Choisissez un jeu de réglages personnalisés dans le menu déroulant dans le coin supérieur droit ou dans la boîte de dialogue Réglages personnalisés. Les jeux disponibles dépendent du modèle de l'appareil photo connecté. Avec le D1, vous avez le choix entre les jeux A ou B; tandis qu'avec le D1X ou D1H, vous avez le choix entre les jeux A, B, C ou D. Cliquez sur OK pour sauvegarder les modifications apportées aux paramètres dans le jeu de 3 Réglages personnalisés de l'appareil. Après avoir modifié les paramètres des Réglages personnalisés, cliquez sur OK pour sauvegarder les modifications dans le jeu de Réglages personnalisés et quitter la boîte de dialogue Réglages personnalisés. Les pages suivantes décrivent les réglages personnalisés proposés par chacun des trois onglets de la boîte de dialogue Réglages personnalisés. Le numéro du réglage personnalisé est indiqué entre parenthèses. Selon le modèle de l'appareil connecté, certains réglages personnalisés ne seront peut-être pas disponibles (sauf indication contraire, les réglages sont disponibles pour tous les modèles d'appareil photo compatibles avec Nikon Capture 2). Réglages personnalisés Les réglages personnalisés ne peuvent pas être sauvegardés dans un fichier à part. Cliquer sur le bouton Réinitialiser rétablit toutes les valeurs par défaut. Réglages personnalisés ne pouvant pas être ajustés depuis la fenêtre Réglages personnalisés Les réglages personnalisés suivants ne peuvent pas être ajustés à partir de la fenêtre Réglages personnalisés. • Réglage personnalisé 8 (levée du miroir pour le nettoyage du capteur): ne peut être ajusté que depuis l'appareil photo. • Réglage personnalisé 28 (sauvegarde d'image RAW (NEF)): si cette option est programmée sur "0" (désactivé) lorsque Nikon Capture est lancé, un message apparaîtra. Cliquer sur OK dans cette boîte de dialogue programme le réglage personnalisé n°28 sur "1" (sauvegarde d'image RAW non compressée validée). Le réglage personnalisé n°28 ne peut être remis sur "0" que depuis l'appareil photo. • Réglage personnalisé 30 (mode de prise de vue PC): cette option est ajustée à partir de l'onglet Mécanique dans la fenêtre Contrôle de l'appareil. 179 L'onglet Page 1 Les options disponibles dans l'onglet Page 1 dépendent de l'appareil photo connecté. Avec le D1, les paramètres suivants apparaissent : Les paramètres suivants apparaissent lorsque le D1X ou le D1H est connecté. 180 Mesure d'exposition Sens BKT (#3) Ce paramètre contrôle l'ordre dans lequel les photos seront prises pour la séquence de bracketing. Les options suivantes sont disponibles : Identique à la mesure d'exposition automatique (par défaut) : Les photos sont prises dans l'ordre : pas de correction, correction négative (sous-exposition), correction positive (surexposition). Négatif à positif : Les photos sont prises dans l'ordre : correction négative (sous-exposition), pas de correction, correction positive (surexposition). AF/Flash Bracketing (#11) Avec cette option, vous pouvez sélectionner de n'appliquer le bracketing qu'à l'exposition automatique, qu'au flash ou de l'appliquer aux deux. AE uniquement : Seul le bracketing d'exposition auto s'effectuera. Flash uniquemen : Seul le bracketing d'exposition au flash s'effectuera. AE et flash (par défaut) : Les bracketing d'exposition auto et flash s'effectueront conjointement. Autofocus Activer AF (#4) Si cette option est cochée (par défaut), l'autofocus est activé dès que le déclencheur est légèrement sollicité. Si cette option n'est pas cochée, l'autofocus doit être activé avec l'une des commandes d'activation AF (AF-ON) de l'appareil photo. Sélection Zonz AF (#6) Ce paramètre contrôle la sélection de la zone de mise au point. Les options suivantes sont disponibles : Normal (par défaut) : La zone de mise au point reste dans les limites des quatre zones de mise au point extérieures si bien que, par exemple, presser le sélecteur de mise au point vers le haut lorsque la zone de mise au point supérieure est déjà sélectionnée n'aura aucun effet. En boucle : La zone de mise au point fait le tour du haut en bas et de droite à gauche. Presser le sélecteur de mise vers le haut lorsque la zone de mise au point supérieure est allumée sélectionnera la zone de mise au point inférieure. De même, le presser vers la droite alors que la zone de mise au point droite est allumée sélectionnera la zone de mise au point gauche. AF Dynamique, Single Servo (#9) Ces options permettent de désactiver ou d'activer la priorité au sujet le plus proche lorsque le mode AF dynamique est utilisé avec le mode AF sélectif. Priorité zone AF sélectionnée : La priorité au sujet le plus proche est désactivée. Priorité au sujet le plus proche (par défaut) : La priorité au sujet le plus proche est activée. Dans ce cas, l'appareil photo évalue la distance des sujets dans chaque zone de mise au point et sélectionne automatiquement celle où se trouve le sujet le plus proche. 181 AF Dynamique, Continuous-Servo (#10) Ces options permettent d'activer ou de désactiver la priorité au sujet le plus proche lorsque le mode AF dynamique est utilisé avec le mode AF continu. Priorité zone AF sélectionnée : La priorité au sujet le plus proche est désactivée. Priorité au sujet le plus proche (par défaut) : La priorité au sujet le plus proche est activée. Dans ce cas, l'appareil photo évalue la distance des sujets dans chaque zone de mise au point et sélectionne automatiquement celle où se trouve le sujet le plus proche. Intervalle Expo. (#2) Ce paramètre détermine la taille du palier pour le réglage de l'ouverture, de la vitesse de l'obturateur, de la correction d'exposition et de la mesure automatique. 1/3 EV Step (par défaut) : Les ajustements des paramètres d'exposition se feront par unité de 1/3IL. 1/2 EV Step : Les ajustements des paramètres d'exposition se feront par unité de 1/2IL. 1 EV Step : Les ajustements des paramètres d'exposition se feront par unité de 1 IL. Valeur intervalle ISO (#20) (uniquement D1X et D1H) Ce paramètre détermine la taille du palier pour l'ajustement de la sensibilité (équivalence ISO). 1/3 EV Step (par défaut) : Les ajustements de la sensibilité se feront par unité de 1/3IL. 1/2 EV Step : Les ajustements de la sensibilité se feront par unité de 1/2IL. 1 EV Step : Les ajustements de la sensibilité se feront par unité de 1 IL. Zone Centrale Pondérée (#14) Le diamètre de la zone qui sera prépondérante dans la mesure pondérée centrale peut être réglé sur 6mm, 8mm, 10mm ou la moyenne de toute la vue. 182 L'onglet Page 2 Les options disponibles dans l'onglet Page 2 dépendent de l'appareil photo connecté. Avec le D1, les paramètres suivants apparaissent : Les paramètres suivants apparaissent avec le D1X. Les paramètres suivants apparaissent avec le D1H. 183 Mémo. Expo. (#7) Si cette option est cochée, l'exposition est mémorisée tant que le déclencheur est maintenu légèrement sollicité. Si elle n'est pas cochée (par défaut), il faut presser la commande AE-L/AF-L sur l'appareil photo pour mémoriser l'exposition. Affecter Molette Commande (#12) Si cette option est cochée, les fonctions des sélecteurs principal et secondaire sont inversées. Par défaut, elle n'est pas cochée. Compensation Expo Facile (#13) Si cette option est cochée, la correction d'exposition peut s'effectuer en tournant le sélecteur secondaire (en mode auto programmé ou auto priorité vitesse) ou le sélecteur principal (en mode auto priorité ouverture ou manuel). Si les fonctions de ces sélecteurs ont été inversées avec le réglage personnalisé n°12, la correction d'exposition se fera avec le sélecteur secondaire en mode auto programmé, auto à priorité ouverture et manuel, et avec le sélecteur principal en mode auto à priorité vitesse. Si cette option n'est pas cochée, l'exposition peut être corrigée en pressant la commande de correction de l'exposition sur l'appareil photo tout en tournant le sélecteur principal. Par défaut, elle n'est pas cochée. Anti-vibration (#5) Si cette option est cochée, l'obturateur sera libéré légèrement après la pression du déclencheur pour minimiser le bougé d'appareil. Par défaut, elle n'est pas cochée. Déc. Désactivé si CF absente (#34) (uniquement D1x et D1H) Si cette option est cochée, il est impossible de déclencher si aucune carte mémoire n'est insérée dans l'appareil photo. Ecran LCD Illumination LCD (#17) Si cette option est cochée, les illuminateurs de l'écran (rétro-éclairage) s'allument dès qu'une des commandes est pressée. Par défaut, les illuminateurs de l'écran sont contrôlés par le commutateur marche-arrêt de l'appareil photo. Zoom/Lecture prendant enreg (#36) (uniquement D1X) En cochant cette option, vous pouvez agrandir les images affichées à l'écran en même temps qu'elles sont enregistrées sur la carte mémoire. Fonctions des sélecteurs de commandes Les fonctions des sélecteurs de commandes en mode auto programmé ne sont pas modifiées par le réglage personnalisé n°12. 184 Prévisualisation Image (#1) Ce paramètre détermine si les photos seront affichées à l'écran après voir été prises. Les D1X et D1H n'affichent normalement les photographies que lorsque la commande de l'écran est pressée. Vous pouvez à l'aide de ce réglage décider de faire apparaître automatiquement les photos en même temps qu'elles sont enregistrées sur la carte mémoire. Le D1 peut être programmé pour afficher les images en modes vue par vue ou retardateur avant qu'elles ne soient sauvegardées sur la carte mémoire, vous permettant ainsi de décider de les sauvegarder ou non sur la carte mémoire, ou pour afficher les images en même temps qu'elles sont sauvegardées sur la carte mémoire. La photo n'est pas affichée (par défaut) : Les photographies ne s'affichent pas à l'écran après avoir été prises. Affichage avant enregistrement : La photographie s'affiche sur l'écran avant d'être enregistrée sur la carte mémoire. Affichage après enregistrement : La photographie s'affiche sur l'écran en même temps qu'elle est enregistrée sur la carte mémoire. Délai Extinction Moniteur (#18) Ce paramètre détermine le temps pendant lequel l'écran de l'appareil photo restera allumé sans qu'aucune opération ne soit effectuée. La limite peut être fixée à 10 secondes (uniquement D1X et D1H), 20 secondes (par défaut), 1 minute, 5 minutes ou 10 minutes. Options d’affichage (#27) Ce paramètre vous permet de déterminer quelles informations seront disponibles avec la lecture des images. Vous pouvez choisir d'inclure un histogramme et/ou un affichage des zones surexposées dans l'affichage des données de prise de vue. Pour des explications plus détaillées, consultez la documentation fournie avec votre appareil photo. 185 No Image séquentiel (#29) Lorsque la numérotation automatique de fichiers est activée, l'appareil photo attribue tous les numéros de dossiers et de fichiers suivants par ordre ascendant. Si la carte mémoire est formatée ou une nouvelle carte mémoire est insérée, la numérotation de dossiers et de fichiers continuera à partir des derniers numéros utilisés. Cette fonction permet de garder facilement trace des photographies et d'éviter la réécriture accidentelle de fichiers et de dossiers lorsque vous les copiez sur le disque dur. Si la numérotation automatique est désactivée, l'appareil ne mémorisera plus les derniers numéros de dossiers et de fichiers. Désactivé (par défaut) : Attribution normale des noms de fichiers Activé : Attribution séquentielle des noms de fichiers. Afficheur Commandes AR (#35) (uniquement D1X et D1H) Ce paramètre détermine si l'écran arrière indique le réglage de sensibilité actuelle (équivalence ISO) ou le nombre de vues restantes. Sensibilité ISO (par défaut) : L'écran arrière affiche le réglage de sensibilité actuel. Vues restantes : L'écran arrière affiche le nombre de vues restantes. 186 L'onglet Page 3 Les options disponibles dans l'onglet Page 3 dépendent de l'appareil photo connecté. Avec le D1, les paramètres suivants apparaissent : Avec le D1X ou le D1H, es paramètres suivants apparaissent. Activer le témoin lumineux clignotant du retardateur lorsque le déclencheur est enfoncé (#20) (uniquement D1) Si cette option est cochée, le témoin du retardateur clignote une fois pour confirmer que le déclencheur a été pressé. Par défaut, elle n'est pas cochée. Réglage Diaphragme (#22) Si cette option est cochée, l'ouverture ne peut être sélectionnée qu'à l'aide de la bague des diaphragmes de l'objectif. Réglage de l'ouverture Lorsque l'option Réglage de l'ouverture est cochée, l'ouverture est indiquée en unités d' IL et ne peut être ajustée qu'avec la bague des diaphragmes, indépendamment du rôle des sélecteurs de commandes choisi par le réglage personnalisé 12. 187 Délai Extinc. Auto Mesure (#15) Ce paramètre vous permet de déterminer le temps pendant lequel la mesure de l'appareil photo restera activée une fois que vous aurez relâché le déclencheur. Il peut être réglé sur quatre, six, huit ou seize secondes (à noter que les délais plus longs réduisent l'autonomie de la batterie). La valeur par défaut est six secondes. Délai du retardateur (#16) Ce paramètre vous permet de déterminer en mode retardateur le délai entre le moment où vous pressez le déclencheur et celui où la vue est prise. Il peut être réglé sur deux, cinq, dix ou vingt secondes. La valeur par défaut est dix secondes. Contrôle Diaphragme/Zoom (#19) Sur les objectifs à ouverture variable (par exemple, les objectifs Micro Nikkor ou zooms), l'ouverture maximale varie selon la focale. Ce paramètre détermine de quelle manière cette modification de l'ouverture maximale selon la focale affectera le nombre f/ spécifié par l'utilisateur en modes d'exposition auto à priorité ouverture ou manuel. Par défaut, l'ouverture reste identique au nombre f/ spécifié pendant le cadrage au zoom. Il est possible, cependant, de programmer l'appareil pour que le nombre f/ soit modifié selon la focale afin que l'écart (IL) soit toujours constant par rapport à l'ouverture maximale. Prenez, par exemple, un objectif AF Zoom-Nikkor 70-210mm f/4-5,6 et supposez que f/8 est sélectionnée et le zoom réglé sur la focale 70mm. Avec ce réglage, f/8 est à deux valeurs de l'ouverture maximale f/4. Maintenant, imaginez que vous passez sur 210mm. Si l'ouverture fixe a été sélectionnée, l'ouverture restera f/8. En revanche, si l'ouverture a été programmée pour varier avec la focale, l'ouverture descendra à f/11, c.-à-d., pour garder un écart de deux valeurs par rapport à f/5,6 qui est l'ouverture maximale pour cette focale. Fixe (par défaut) : L'ouverture ne variera pas avec la focale. Variable : L'ouverture variera avec la focale. Bouton AE-L/AF-L (#21) Cette option détermine les fonctions de la commande AE-L/AF-L. Verrouillage AE et verrouillage AF (par défaut) : L'exposition automatique et la mise au point automatique sont toutes les deux mémorisées lorsque la commande AE-L/AF-L est pressée. Verrouillage AE seulement : Seule l'exposition automatique est mémorisée lorsque la commande AE-L/AF-L est pressée. Verrouillage AF seulement : Seule la mise au point automatique est mémorisée lorsque la commande AE-L/ AF-L est pressée. Verrouillage AE et maintenir enfoncé : L'exposition automatique est mémorisée lorsque la commande AE-L/AF-L est pressée et le reste jusqu'à ce qu'elle le soit une deuxième fois. 188 Netteté Image (#23) Ce paramètre contrôle l'intensité de l'accentuation effectuée par l'appareil photo pour rendre plus distincts les contours. L'accentuation peut être désactivée ou réglée sur Aucune, Faible, Normale (valeur par défaut) ou Elevée. Correction Tons (#24) Vous pouvez choisir entre Auto (valeur par défaut), Normale, Contraste faible, Contraste élevé ou Courbe définie par l'utilisateur. Modifier les courbes de l'appareil Lorsque Courbe définie par l'utilisateur est choisie dans Compensation des tons, l'utilisateur peut créer une courbe personnalisée des tons dans la boîte de dialogue Modifier les courbes de l'appareil et la télécharger sur l'appareil photo. Pour créer une courbe personnalisée, cliquez sur le bouton Modifier… (Windows) ou Choisir… (Macintosh). La fenêtre Modifier les courbes de l'appareil apparaîtra. Les commandes dans la fenêtre Modifier les courbes de l'appareil sont identiques à celles de la fenêtre Courbes, sauf pour les points suivants : (1) il n'est possible de modifier que le canal maître et non pas les canaux RVB ; (2) il existe une limite de 20 points ; (3) il n'est pas possible de modifier le point moyen ; (4) il est possible d'afficher un exemple d'image défini par l'utilisateur. La section supérieure gauche de la fenêtre Modifier les courbes de l'appareil contient les boutons Charger… et Enregistrer…. En cliquant sur le bouton Charger… , il est possible de sélectionner via la boîte de dialogue "Ouvrir" des courbes précédemment enregistrées et contenant moins de 20 points (si le fichier présente plus de 20 points, un message d'avertissement s'affichera et aucun fichier ne sera chargé). Sous Windows, cherchez les fichiers avec l'extension ".ncv". Le bouton Enregistrer… ouvre la boîte de dialogue "Enregistrer sous…" dans laquelle vous pouvez sauvegarder la courbe actuelle. 189 Mode Couleur (#32) (uniquement D1X et D1H) Le mode couleur peut être choisi entre Mode I (sRVB) et Mode II (Adobe RVB). Saturation (#33) (uniquement D1X et D1H) Faites glisser le curseur de réglage pour régler la couleur. Les valeurs de réglage de la couleur vont de 0 à 6, 3 étant la valeur par défaut. Choisir une valeur au-dessus de 3 tirera l'image vers le jaune et en dessous de 3, la tirera vers le bleu. Cadence Mode-C (#25) Ce paramètre définit la cadence à laquelle seront prises les photos en mode continu. Les options disponibles dépendent du modèle de l'appareil photo. Le D1 offre les réglages de cadence continue faible (CL, avec laquelle chaque photographie est sauvegardée sur la carte mémoire avant que ne soit enregistrée la suivante), une, deux, trois ou quatre vues par seconde et le réglage par défaut de cadence rapide continue (CH: environ 4,5 vues par seconde). Le D1X offre les réglages d'une, deux et trois vues par seconde (la valeur par défaut étant 3 vues par seconde), et le D1X : une, deux, trois ou quatre vues par seconde et le réglage par défaut de cadence rapide continue (CH: environ 4,5 vues par seconde). 190 Nb Images en Mode-C (#26) Ce paramètre définit le nombre de vues maximales pouvant être prises dans une seule séquence en mode continu. La plage des valeurs autorisées dépend du modèle de l'appareil photo. La valeur maximale pour le D1 peut être n'importe quelle valeur entre 1 et 21 (ou entre 1 et 10 en mode RAW), pour le D1X n'importe quelle valeur entre 1 et 9 (1 à 6 en mode RAW) et pour le D1H n'importe quelle valeur entre 1 et 40 (1 à 27 en mode RAW). ISO Poussé (#31) Ce paramètre permet d'augmenter la sensibilité (équivalence ISO) de une ou deux valeurs au-dessus du réglage maximal. L'augmentation de la sensibilité permet d'obtenir des vitesses d'obturation plus rapides pour des événements sportifs nocturnes, par exemple, ou pour empêcher la sous-exposition en cas de sujets faiblement éclairés. Il est à noter, cependant, que l'augmentation de la sensibilité augmente aussi le "bruit" (un effet de marbrure similaire aux effets de granulation des films ultra-sensibles) apparaissant sur le résultat final. Les options disponibles dépendent du modèle d'appareil photo : D1/D1H • Désactivée : l'augmentation de la sensibilité est désactivée; la sensibilité s'ajuste normalement. • 1IL au dessus de 1600 : la sensibilité est augmentée d'environ 1 IL par rapport à l'équivalent 1600 ISO. L'écran arrière indique HI-1. • 2IL au dessus de 1600 : a sensibilité est augmentée d'environ 2 IL par rapport à l'équivalent 1600 ISO. L'écran arrière indique HI-2. D1X • Désactivée : l'augmentation de la sensibilité est désactivée; la sensibilité s'ajuste normalement. • 1IL au dessus de 800 : la sensibilité est augmentée d'environ 1 IL par rapport à l'équivalent 800 ISO. L'écran arrière indique HI-1. • 2IL au dessus de 800 : la sensibilité est augmentée d'environ 2 IL par rapport à l'équivalent 800 ISO. L'écran arrière indique HI-2. 191 192 Préférences Ce chapitre décrit les options disponibles dans la boîte de dialogue Préférences. 193 Pour visualiser la boîte de dialogue Préférences, sélectionnez Préférences… dans le menu Fichier (Windows) ou Edition (Macintosh). La boîte de dialogue Préférences contient les six onglets suivants : Onglet Fonction Général Permet d'ajuster les paramètres d'affichage de la fenêtre Image et de spécifier les modifications par défaut à apporter aux prochaines images capturées. p. 195 à 196 Fichiers Permet de spécifier les dossiers à utiliser pour le stockage temporaire des images et de choisir l'application qui servira à ouvrir les images sauvegardées. p. 197 Vignettes Permet de supprimer les images du dossier vignettes. p. 198 Couleur avancée Permet de définir les valeurs par défaut pour le noir et le blanc dans la fenêtre Courbes. p. 199 Grille Permet de spécifier l'espacement et la couleur de grille dans la section Aperçu ou dans les fenêtres Image. p. 200 CMS Permet de sélectionner les profils de couleur utilisés par le Système de gestion des couleurs (CMS) Nikon. p. 201 Affichage des préférences Pour consulter les paramètres entrés dans l'un des six panneaux, cliquez sur l'onglet approprié. Onglet 194 L'onglet Général L'onglet Général contient les éléments suivants : Afficher les données de prise de vue dans la fenêtre de l'image Lorsque cette option est cochée, les données de prise de vue apparaîtront. Charger les données de prise de vue automatiquement Si l'option Afficher les données de prise de vue dans la fenêtre de l'image a été cochée, vous pouvez choisir d'ouvrir automatiquement la section données de prise de vue lorsque la fenêtre Image de l'appareil ou une nouvelle image est ouverte. Copier les données de prise de vue dans la légende IPTC Cochez cette option pour copier automatiquement les données de prise de vue dans la légende de l'enregistrement IPTC dans les formats de fichier qui acceptent cette option. Prochaine image de l'appareil Choisissez les paramètres (Courbes, équilibre colorimétrique, masque flou, taille et emplacement du recadrage et taille/résolution de sortie) qui seront appliqués à la prochaine image capturée par l'appareil photo. Utiliser les paramètres en cours : Les paramètres actuellement en vigueur seront utilisés pour la prochaine image. Utiliser les paramètres définis dans : Les paramètres du fichier sélectionné seront utilisés pour la prochaine image. Pour sélectionner les nouveaux paramètres par défaut, cliquez sur Parcourir…. 195 Format d'enregistrement par défaut : Sélectionnez le format de fichier par défaut pour les images sauvegardées en utilisant Enregistrer sous…. Les options disponibles sont: Format de fichier en cours, NEF (format Nikon Electronic), JPEG (compatible EXIF), JPEG (compatible JFIF), TIFF (RVB), TIFF (CMJN), BMP (version Windows uniquement), PICT (version Macintosh uniquement). Pendant le fonctionnement de Nikon Capture, maintenir l'appareil allumé : Cette option permet de définir le temps avant l'extinction automatique du système de mesure lorsque l'appareil photo est alimenté par batterie. Ce paramètre ne prend effet que lorsque l'appareil photo est connecté et sous tension, et uniquement lorsqu'il est alimenté par batterie. Ce paramètre est prioritaire par rapport à l'option choisie dans le réglage personnalisée n° 15. Pendant 15 minutes : La temporisation avant l'extinction automatique du système de mesure est réglée sur 15 minutes. Toujours : L'appareil photo restera allumé indéfiniment. Lorsqu'il est alimenté par l'adaptateur secteur EH-4 (vendu séparément), l'appareil photo reste allumé indéfiniment, quel que soit le réglage choisi dans l'option ci-dessus. Format de fichier en cours Lorsque cette option est sélectionnée, le format de fichier par défaut est le format en cours sélectionné dans la boîte de dialogue Enregistrer sous. Cependant, lorsque vous sauvegardez pour la première fois une image créée avec l'option Créer une copie, le dernier format de fichier choisi sera utilisé. 196 L'onglet Fichiers L'onglet Fichiers contient les options suivantes : Dossier des vignettes de l'appareil Spécifiez le dossier dans lequel l'image et les autres paramètres utilisés dans la fenêtre Image de l'appareil seront sauvegardés. Le dossier par défaut est le dossier "Vignettes" dans le répertoire dans lequel Nikon Capture a été installé. Pour choisir un dossier différent, cliquez sur le bouton Parcourir… et allez rechercher le dossier souhaité. Dossier des données temporaires Spécifiez le dossier ou le volume dans lequel les données temporaires comme les données cache d'image, seront stockées. Le dossier par défaut pour Windows est le dossier "TEMP" dans le répertoire Windows tandis que le volume par défaut pour Macintosh est le disque de démarrage. Pour choisir un dossier différent dans la version Windows du programme, cliquez sur le bouton Parcourir… et allez rechercher le dossier souhaité. Dans la version Macintosh, un nouveau volume peut être choisi à partir du menu déroulant. Ouvrir l'image enregistrée dans une application externe Si cette option est cochée, lorsque vous essayez d'ouvrir dans Nikon Capture 2 des images sauvegardées en formats TIFF, JPEG, BMP ou PICT, celles-ci s'ouvriront à la place dans le logiciel qui a été spécifié. Elles s'ouvriront aussi automatiquement dans le logiciel spécifié lorsqu'elles ont été enregistrées dans l'un de ces formats avec l'option Ouvrir dans une application externe cochée ( p. 91). Pour spécifier l'application à utiliser, cochez cette option et entrez le nom de fichier souhaité et le chemin (au maximum 25 caractères) ou cliquez sur le bouton Parcourir… et allez rechercher l'application souhaitée. Ajouter les images enregistrées dans Canto Cumulus 5 Lorsque cette option est cochée, les images sont automatiquement répertoriées dans un fichier de catalogue Canto Cumulus 5 au moment de leur enregistrement. Pour choisir un fichier de catalogue, cliquez sur le bouton Parcourir… et allez rechercher le fichier souhaité. Canto Cumulus doit être installé pour que cette option puisse prendre effet. 197 L'onglet Vignettes L'onglet Vignettes permet de choisir les préférences pour la section Vignettes de la fenêtre Image de l'appareil. Réinitialiser la fenêtre Image de l'appareil à la fermeture Cette option vous permet de demander que les vignettes soient supprimées de la section Vignettes lorsque vous quitterez Nikon Capture. Si cette case est cochée, une boîte de dialogue de confirmation apparaîtra à la fermeture (elle n'apparaîtra pas si aucune vignette ne se trouve dans la fenêtre Image de l'appareil). Si cette case n'est pas cochée, les vignettes seront sauvegardées et apparaîtront dans la section Vignettes la prochaine fois que vous relancerez Nikon Capture 2. Supprimer automatiquement les vignettes après l'enregistrement Cette option vous permet de demander que la vignette associée à une image soit supprimée de la section Vignettes dès que l'image est sauvegardée. Confirmer la suppression des vignettes non enregistrées Cochez cette option pour que Nikon Capture 2 affiche une boîte de dialogue avant de supprimer une image capturée qui n'aurait pas été sauvegardée. Numéro d'identification de la vignette suivante : Il indique le numéro d'identification qui sera utilisée pour la prochaine vignette chargée dans la fenêtre Image de l'appareil. Réinitialiser l'ID Cliquez sur ce bouton pour recommencer à 1 la numérotation d'identification pour la prochaine vignette chargée dans la fenêtre Image de l'appareil. 198 L'onglet Couleur avancée L'onglet Couleur avancée offre les options suivantes : Valeur de contraste automatique : Ce paramètre contrôle la méthode de calcul pour le contraste automatique des valeurs d'entrée du blanc et du noir. Par défaut, la valeur du blanc est réglée sur une valeur qui exclut 0,50% des points les plus lumineux du recadrage actuel, la valeur du noir à une valeur qui exclut 0,50% des points les plus sombres du recadrage. Ce réglage produit une gamme dynamique optimale avec un minimum de perte de détails dans les hautes lumières. Pour préserver les détails aux dépens de la plage dynamique, diminuez la valeur "d'exclusion" (la valeur 0 établira la valeur du noir et la valeur du blanc respectivement au pixel le plus sombre et au pixel le plus lumineux du recadrage). Pour augmenter la plage dynamique aux dépens du détail, augmentez la valeur "d'exclusion". Valeur de la pipette du noir/valeur de la pipette du blanc : Ce paramètre contrôle les valeurs de sortie du noir et du blanc. Il est possible d'entrer pour chaque canal une valeur comprise entre zéro et 255; ces réglages peuvent être également entrés dans la fenêtre Courbes. Par défaut, les niveaux de sortie pour la valeur du blanc sont 255 pour chaque canal, ce qui apparaît comme blanc sur la plupart des écrans d'ordinateur. La valeur par défaut du noir est 0 pour chaque canal, ce qui apparaît comme noir. Taille de l'exemple de la pipette : Ce paramètre détermine la taille de la zone qui sera couverte par la pipette. Vous pouvez sélectionner comme taille: Exemple de point (le réglage par défaut), Moyen 3 × 3 et Moyen 5 × 5. Lorsque Moyen 3 × 3 ou Moyen 5 × 5 est sélectionné, la moyenne des pixels échantillonnés est utilisée. Choisir une grande taille pour la pipette réduit la précision mais, également, minimise les effets de bruit; choisir une petite taille produit les effets inverses. Afficher la balance des blancs en degrés Kelvin : Lorsque cette option est cochée, la température de couleurs est affichée dans les fenêtres Balance des blancs et Réglage précis de la balance des blancs. Rétablir les valeurs par défaut : Cliquez sur ce bouton pour remettre dans l'onglet Couleur avancée toutes les valeurs par défaut. 199 L'onglet Grille L'onglet Grille contrôle la couleur et l'espacement du quadrillage non imprimable qui s'affiche sur une image lorsque l'option Grille est sélectionnée dans le menu Image. Couleur : Vous avez le choix pour la couleur des lignes de la grille entre blanc, gris clair, gris foncé, noir, rouge, vert, bleu cyan, magenta et jaune. Afficher les lignes tous les : Entrez une valeur dans la boîte de texte pour l'écartement des lignes. Vous pouvez sélectionner l'unité dans le menu déroulant à droite de la boîte de texte. Les options proposées sont pixels, pouces, millimètres, centimètres, picas et points. Sauf pour les pixels, vous pouvez entrer jusqu'à deux décimales. Afficher n sous-divisions par ligne : Le nombre de sous-divisions qui divisera chacune des cellules de la grille. La grille principale est affichée en lignes pleines de la couleur spécifiée avec l'option Couleur, la sous-grille est en pointillés de la même couleur. 200 L'onglet CMS Dans l'onglet CMS, vous spécifiez les profils de gestion de la couleur utilisés pour afficher les images sur votre écran, modifier et enregistrer les images RVB et enregistrer et imprimer des images CMJN. Profil du moniteur : Cette boîte de texte indique le profil du moniteur ICC utilisé pour ajuster l'affichage selon les caractéristiques non linéaires de votre moniteur. Pour choisir un profil différent, cliquez sur le bouton Parcourir… et naviguez jusqu'à l'emplacement souhaité. Palette de couleurs RVB en cours : Le profil de l'espace de couleur RVB utilisé pour la sortie lorsqu'une image est sauvegardée peut être sélectionné entre sRVB, RVB Bruce, NTSC (1953), Adobe RVB (1998), RVB CIE, RVB gamme large, RVB Apple et Palette exacte RVB. Profil de séparation CMJN : Le profil utilisé pour convertir des images RVB en images CMJN apparaît dans la boîte de texte. Pour choisir un profil différent, cliquez sur le bouton Parcourir… et naviguez jusqu'à l'emplacement souhaité. Profils d'espace de couleur RVB Reportez-vous en page 220 pour en savoir plus sur les profils d'espace de couleur standards acceptés par Nikon Capture 2. Profils de couleur compatibles Nikon Capture 2 accepte uniquement les profils moniteur ICC (International Color Consortium) et CMJN. Vous devez faire particulièrement attention lorsque vous choisissez un profil CMJN car le profil fourni par le fabricant de votre périphérique de sortie n'est peut-être pas un profil ICC. 201 202 Références Ce chapitre décrit les options disponibles dans les menus, la barre d'outils (Windows) et la palette d'outils (Macintosh). 203 Commandes des menus Le menu Fichier Le menu Fichier contient les options suivantes : Windows Macintosh Ouvrir… Il est possible d'ouvrir et de visualiser des images enregistrées au format NEF (format Nikon Electronic) de Nikon Capture. Il est également possible d'ouvrir des images non modifiées prises par l'appareil photo en formats JPEG et TIFF. Fermer Ferme la fenêtre active. Enregistrer Sauvegarde l'image sélectionnée. Les images enregistrées dans un format autre que NEF ne pourront plus être ouvertes par Nikon Capture 2. Enregistrer sous… Utilisez cette option pour enregistrer l'image sélectionnée au format NEF ou dans un autre format lisible par une autre application comme Adobe Photoshop (TIFF, JPEG, etc.). Les images enregistrées dans un format autre que NEF ne pourront plus être ouvertes par Nikon Capture 2. Lot de fichiers… Fait apparaître la boîte de dialogue de traitement par lot. Les images seront traitées automatiquement selon les paramètres spécifiés par l'utilisateur. Voir chapitre "Traitement par lot" ( p. 131) pour en savoir plus. Créer une copie Une copie de l'image sélectionnée dans la fenêtre Image de l'appareil ou, si une fenêtre d'image est active, de l'image de la fenêtre active apparaîtra dans une nouvelle fenêtre d'image. Préférences… (uniquement Windows) La boîte de dialogue Préférences s'ouvrira.Vous pourrez y modifier les paramètres des préférences. Pour en savoir plus, voir "Préférences" ( p. 193). Fichier récent (uniquement Windows) Les fichiers les plus récents apparaîtront dans leur ordre d'ouverture. Quitter 204 Pour sortir de l'application Nikon Capture Le menu Edition Le menu Edition contient les commandes suivantes : Windows Macintosh Annuler/Couper/Copier Ces commandes ne peuvent pas être utilisées dans Nikon Capture 2. Copier les paramètres de l'image Vous pouvez sélectionner des groupes de paramètres pour pouvoir les coller dans le presse-papier. Cliquez sur le bouton Copier après avoir sélectionné Balance des blancs, Format RAW avancé, Courbes, Equilibre colorimétrique, Masque flou et/ou Taille/résolution. Copier tous les paramètres de l'image Copie tous les paramètres dans le presse-papier. Coller Applique les paramètres copiés à l'image active. Annuler la sélection Cette commande ne peut pas être utilisée dans Nikon Capture 2. Préférences… (uniquement Macintosh) La boîte de dialogue Préférences s'ouvrira. Vous pouvez y modifier les paramètres des préférences. Pour en savoir plus, voir "Préférences"( p. 193). 205 Le menu Affichage Le menu Affichage contient les options suivantes : Windows Macintosh Afficher toute l'image Nikon Capture 2 ajuste l'agrandissement de l'image pour qu'elle remplisse toute la fenêtre active. Adapter la taille de la fenêtre à l'image Nikon Capture 2 adapte la taille de la fenêtre active pour qu'elle corresponde à la taille de l'image. Adapter la taille de la fenêtre à l'image automatiquement Lorsque cette option est cochée, la fenêtre active sera automatiquement ajustée pour qu'elle cadre exactement l'image après toute opération d'agrandissement ou de rotation. Curseur de sélection Lorsque cette option est cochée, le curseur se transforme en et vous permet de sélectionner une partie de l'image dans la fenêtre active. Curseur de zoom Lorsque cette option est cochée, le curseur se transforme en , et vous permet d'agrandir une partie de l'image de la fenêtre active. Pour élargir le cadrage, maintenez enfoncée la touche Ctrl (Windows) ou option (Macintosh) tout en cliquant dans la fenêtre active. 206 Curseur de déplacement et vous Lorsque cette option est cochée, le curseur se transforme en permet de déplacer l'image dans la fenêtre active afin de pouvoir afficher une nouvelle zone de l'image. Cette fonction ressemble beaucoup à celle de défilement d'une image mais vous donne, cependant, plus de contrôle. Agrandissement Sélectionnez cette option pour resserrer le cadrage sur l'image dans la fenêtre active. Réduction Sélectionnez cette option pour élargir le cadrage de l'image dans la fenêtre active. Image de l'appareil Lorsque Image de l'appareil est cochée, la fenêtre Image de l'appareil est affichée. Données de prise de vue Lorsque cette option est cochée, la section Données de prise de vue apparaît dans la fenêtre active. Vignettes Lorsque cette option est cochée, la section Vignettes apparaît dans la fenêtre Image de l'appareil. Contrôle de l'appareil En sélectionnant cette option, vous ouvrez la fenêtre Contrôle de l'appareil dans laquelle vous pouvez modifier les réglages de l'appareil photo et prendre des photos. Panneau de contrôle des paramètres de l'image Lorsque cette option est cochée, le panneau de contrôle des paramètres de l'image est affiché. Balance des blancs Lorsque cette option est cochée, la fenêtre Balance des blancs est affichée. Format RAW avancé Lorsque cette option est cochée, la fenêtre RAW avancé est affichée. Courbes Lorsque cette option est cochée, la fenêtre Courbes est affichée. Equilibre colorimétrique Lorsque cette option est cochée, la fenêtre Equilibre colorimétrique est affichée. Masque flou Lorsque cette option est cochée, la fenêtre Masque flou est affichée. Taille/résolution Lorsque cette option est cochée, la fenêtre Taille/Résolution est affichée. Vue d'ensemble Lorsque cette option est cochée, la fenêtre Vue d'ensemble est affichée. Informations Cochez cette option pour faire apparaître la fenêtre d'information. Barre d'outils/ Palette d'outils Cochez cette option pour faire apparaître la barre d'outils (Windows) ou la palette d'outils (Macintosh). Barre d'état (uniquement Windows) Cochez cette option pour faire apparaître la barre d'état en bas de la fenêtre Nikon Capture 2. 207 Le menu Image Le menu Image contient les options suivantes : Windows Macintosh Ouvrir dans Photoshop L'image sélectionnée s'ouvrira dans Photoshop. Les paramètres de modification d'image dans Nikon Capture 2 seront appliqués à l'image avant qu'elle ne passe dans Adobe Photoshop. A noter que cette option exige l'installation sur votre ordinateur d'Adobe Photoshop version 5.5 ou ultérieure. Sélectionner toute l'image Sélectionne toute l'image. Retourner Lorsque vous cliquez sur cette commande, un sous-menu apparaît vous donnant le choix entre une inversion horizontale ou verticale de l'image active. Rotation Lorsque vous cliquez sur cette commande, un sous-menu apparaît vous donnant le choix entre une rotation de l'image active de 180°, de 90 degrés vers la droite ou de 90 degrés vers la gauche. Afficher la grille Lorsque cette option est sélectionnée, une grille non imprimable apparaît sur l'image active. Les paramètres de cette grille sont entrés dans l'onglet Grille de la boîte de dialogue Préférences. Utiliser comme exemple de courbe pour l'appareil Sélectionne la vignette actuelle comme exemple d'image pour la fenêtre Modifier les courbes de l'appareil dans la boîte de dialogue Réglages personnalisés. A noter que seules les images RAW peuvent être utilisées. 208 Sélectionner toutes les vignettes Sélectionne toutes les vignettes se trouvant dans la section Vignettes. Désélectionner toutes les vignettes Annule la sélection de toutes les vignettes se trouvant dans la section Vignettes. Supprimer les vignettes sélectionnées Supprime les vignettes sélectionnées dans la fenêtre Image de l'appareil. Supprimer toutes les vignettes Supprime toutes les vignettes de la fenêtre Image de l'appareil. 209 Le menu Appareil Le menu Appareil contient les options suivantes : Windows Macintosh Réglages personnalisés… Ouvre la fenêtre Réglages personnalisés dans laquelle vous pouvez ajuster les réglages personnalisés et les appliquer directement à l'appareil photo ( p. 178). Régler la date et l'heure… La boîte de dialogue suivante s'ouvrira dans laquelle vous pourrez mettre à l'heure l'horloge interne de l'appareil photo. Pour voir les paramètres actuellement sélectionnés sur l'appareil photo, cliquez sur Utiliser la date et l'heure actuelles. Cliquez sur OK pour valider les modifications de date et d'heure. Editer les courbes de l’appareil… Ouvre la boîte de dialogue Modifier les courbes de l'appareil photo dans laquelle vous pouvez modifier la courbe utilisée lorsque l'option "Courbe personnalisée définie par l'utilisateur" a été sélectionnée avec le Réglage personnalisé n°24 ( p. 189). Intervallomètre 210 Cette option permet de programmer l'appareil pour une prise de vues en série selon un intervalle préalablement spécifié ( p. 176). Effectuer la balance des blancs… Servez-vous de cette option pour mesurer la balance des blancs qui sera utilisée pour l'option Balance des blancs préréglée dans le menu Balance des blancs de l'appareil photo. Si l'appareil photo accepte plusieurs balances des blancs préréglées, vous pouvez sélectionner le réglage qui mémorisera la valeur mesurée dans le menu déroulant à droite de la boîte de dialogue. Après avoir sélectionné un réglage de balance des blancs (si autorisé), cliquez sur OK pour mesurer la balance des blancs. Pour en savoir plus, reportez-vous au manuel d'utilisation de l'appareil photo. D1 D1X, D1H Modifier l'ID de l'appareil… Pour permettre à votre ordinateur de reconnaître votre appareil photo lorsque vous le connectez, vous pouvez vous servir de la boîte de dialogue suivante pour lui donner un nom de 38 caractères maximum. Le menu Appareil Le menu Appareil n'est disponible que lorsqu'un appareil est connecté. 211 Le menu Paramètres Le menu Paramètres contient les options suivantes : Windows Macintosh Contrôle de l'appareil Le menu Contrôle de l'appareil permet de sauvegarder et de charger les paramètres de la fenêtre Contrôle de l'appareil. Sélectionnez Enregistrez sous… pour sauvegarder les paramètres actuels dans un fichier spécifié, Charger… pour charger les paramètres d'un fichier sélectionné et les appliquer à la fenêtre Contrôle de l'appareil ( p. 175). Paramètres de l'image Le sous-menu Paramètres de l'image sert à enregistrer et à charger les paramètres de la fenêtre Panneau de contrôle de réglage de l'image. Sélectionnez Enregistrez sous… pour sauvegarder les paramètres actuels dans un fichier spécifié, Charger… pour charger les paramètres d'un fichier sélectionné et les appliquer à la fenêtre Panneau de contrôle de réglage de l'image ( p. 96). Balance des blancs Le menu Balance des blancs sert à sauvegarder, charger ou réinitialiser les paramètres dans la fenêtre Balance des blancs. Sélectionnez Enregistrez sous… pour sauvegarder les paramètres actuels dans un fichier spécifié, Charger… pour charger les paramètres d'un fichier sélectionné et les appliquer à la fenêtre Balance des blancs. Sélectionnez Rétablir la valeur enregistrée pour rétablir le paramètre de balance des blancs utilisé au moment de la prise de vue ( p. 102). 212 Format RAW avancé Le menu Format RAW avancé permet de sauvegarder, de charger et de réinitialiser les paramètres dans la fenêtre RAW avancé. Sélectionnez Enregistrez sous… pour sauvegarder les paramètres actuels dans un fichier spécifié, Charger… pour charger les paramètres d'un fichier sélectionné et les appliquer à la fenêtre RAW avancé. Sélectionnez Rétablir les valeurs neutres pour rétablir les paramètres utilisés au moment de la prise de vue ( p. 106). Courbes Le menu Courbes permet de sauvegarder, de charger ou de réinitialiser les paramètres dans la fenêtre Courbes. Sélectionnez Enregistrez sous… pour sauvegarder les paramètres actuels dans un fichier spécifié, Charger… pour charger les paramètres d'un fichier sélectionné et les appliquer à la fenêtre Courbes. Sélectionnez Rétablir les valeurs neutres pour remettre toutes les courbes de tons en linéaire ( p. 117). Equilibre colorimétrique Le menu Equilibre colorimétrique permet de sauvegarder, de charger ou de réinitialiser les paramètres dans la fenêtre Equilibre colorimétrique. Sélectionnez Enregistrez sous… pour sauvegarder les paramètres actuels dans un fichier spécifié, Charger… pour charger les paramètres d'un fichier sélectionné et les appliquer à la fenêtre Equilibre colorimétrique. Sélectionnez Rétablir les valeurs neutres pour remettre à zéro les paramètres de luminosité, contraste et équilibre colorimétrique ( p. 117). Masque flou Le menu Masque flou permet de sauvegarder, de charger ou de réinitialiser les paramètres dans la fenêtre Masque flou. Sélectionnez Enregistrez sous… pour sauvegarder les paramètres actuels dans un fichier spécifié, Charger… pour charger les paramètres d'un fichier sélectionné et les appliquer à la fenêtre Masque flou. Sélectionnez Rétablir les valeurs neutres pour supprimer tous les masques flous ( p. 125). Taille/résolution Le menu Taille/Résolution permet de sauvegarder, de charger ou de réinitialiser les paramètres dans la fenêtre Taille/Résolution. Sélectionnez Enregistrez sous… pour sauvegarder les paramètres actuels dans un fichier spécifié, Charger… pour charger les paramètres d'un fichier sélectionné et les appliquer à la fenêtre Taille/Résolution. Sélectionnez Réinitialiser à 100% pour agrandir le recadrage afin de sélectionner toute l'image et mettre à l'échelle 100% ( p. 129). Menus avec le bouton droit de la souris (Windows) Dans la version Windows de Nikon Capture 2, le menu de paramètres d'une fenêtre donnée peuvent être affichés en cliquant dans le menu avec le bouton droit de la souris. 213 Le menu Fenêtre Le menu Fenêtre contient les options suivantes : Windows Cascade Macintosh Superpose à l'écran la fenêtre Image de l'appareil et les autres fenêtres ouvertes. Mosaïque (uniquement Windows) Dispose à l'écran la fenêtre Image de l'appareil et autres fenêtres de sorte qu'elles ne se superposent pas. Réorganiser les icônes (uniquement Windows) Si la fenêtre Image de l'appareil ou d'autres fenêtres ont été réduites en icônes, cette commande alignera les icônes en bas de la fenêtre Nikon Capture 2. Fenêtres ouvertes 214 Une liste des fenêtres actuellement ouvertes dans Nikon Capture 2 s'ouvrira à la fin du menu Fenêtre. Le menu Aide Le menu Aide contient les options suivantes: Windows Macintosh Sommaire de l'aide/Aide Nikon Capture En sélectionnant Sommaire de l'aide (Windows) ou Aide Nikon Capture (Macintosh), vous ouvrez le fichier d'aide de Nikon Capture 2 au niveau du sommaire présenté sous forme d'index. A propos de Nikon Capture… (uniquement Windows) Ouvre une fenêtre qui indique le nom du produit, le numéro de version et les informations de droits de reproduction. Pour obtenir des informations plus détaillées sur les autres options disponibles dans le menu d'aide Macintosh, consultez la documentation fournie avec votre ordinateur ou votre système d'exploitation. 215 La barre d'outils (Windows) et la palette d'outils (Macintosh) En cliquant sur les boutons de la barre d'outils (Windows) et de la palette d'outils (Macintosh), vous pouvez effectuer différentes opérations qui correspondent pour la plupart d'entre elles à celles des commandes de menus. La barre d'outils (Windows) La barre d'outils (Windows) en haut de la fenêtre Nikon Capture 2 s'affiche ou se masque en sélectionnant Barre d'outils dans le menu Affichage. Lorsque le curseur est positionné sur un bouton, une bulle apparaîtra expliquant sa fonction. La palette d'outils (Macintosh) La palette peut être déplacée n'importe où sur le bureau ou être masquée ou affichée à l'aide de l'option Palette d'outils dans le menu Affichage. Les fonctions des différents boutons de la barre d'outils (Windows) et de la palette d'outils (Macintosh) sont expliquées page suivante. Indicateur d'espace disponible sur le disque La couleur de cet indicateur vous permet de connaître l'espace disponible sur le disque dur. Vert : Plus de 200 Mo disponibles sur les deux volumes, celui utilisé pour le stockage temporaire et celui pour le stockage des vignettes. Jaune : Moins de 200 Mo restant sur l'un ou les deux volumes. Rouge :Moins de 100 Mo restant sur l'un ou les deux volumes. Choisissez un volume différent de celui qui est indiqué dans l'onglet Fichiers de la boîte de dialogue Préférences ( p. 197), ou libérez de l'espace en supprimant des fichiers inutiles. Indicateur d'état de la connexion L'icône représentant un appareil photo en bas de la barre d'état (Windows) ou de la palette d'outils (Macintosh) est l'indicateur d'état de la connexion.Voir le Cours pour de plus amples détails ( p. 64 et 65). 216 Bouton Fonction Identique à la commande Ouvrir dans le menu Fichier. Identique à la commande Enregistrer dans le menu Fichier. Identique à la commande Ouvrir dans Photoshop dans le menu Image. Identique à la commande Paramètres à copier dans le menu Edition. Identique à la commande Coller dans le menu Edition. Identique à la commande Curseur de sélection dans le menu Affichage. Identique à la commande Curseur de zoom dans le menu Affichage. Identique à la commande Curseur de déplacement dans le menu Affichage. Identique à la commande Contrôle de l'appareil dans le menu Affichage. Identique à la commande Panneau de contrôle des paramètres de l'image dans le menu Affichage. Identique à la commande Image de l'appareil dans le menu Affichage. Identique à la commande 90 degrés vers la droite dans le sous-menu Image > Rotation. Identique à la commande 90 degrés vers la gauche dans le sous-menu Image > Rotation. Identique à la commande Lot de fichiers dans le menu Fichier. Identique à la commande Réglages personnalisés dans le menu Appareil. Les effets des modifications dans la fenêtre active de modification (Balance des blancs, RAW avancé, Courbes, Equilibre colorimétrique ou masque flou) sont masqués lorsque ce bouton est maintenu enfoncé. Lorsque ce bouton est cliqué, un point d'interrogation apparaîtra à côté du pointeur de la souris. En cliquant sur une fenêtre, un menu ou un bouton alors que le point d'interrogation est affiché, vous fera ouvrir le fichier d'aide à l'endroit où sont expliquées les fonctions de l'élément sur lequel vous avez cliqué (uniquement Windows). 217 218 Annexes 219 Annexe A : Profils couleurs compatibles 1. Profils RVB standards compatibles avec Nikon Capture 2 1.1 Profils avec une valeur gamma de 1,8 RVB Apple Ce profil est utilisé dans les applications de PAO et dans les versions Adobe Photoshop 4.0 ou antérieures. Il s'agit du profil RVB typique des moniteurs Macintosh. Le réglage RVB correspondant dans Adobe Photoshop est "RVB Apple". Ce profil convient à la retouche d'images sur Macintosh. Palette exacte RVB Le profil Palette exacte RVB est originaire des moniteurs Radius PressView. Il présente une gamme plus large que le profil RVB Apple, avec une zone particulièrement large consacrée à la reproduction des bleus. Le réglage RVB correspondant dans Adobe Photoshop est " Palette exacte RVB ". 1.2 Profils avec une valeur gamma de 2,2 sRGB Ce profil RVB est utilisé par la majorité des moniteurs Windows. Il ressemble de près au RVB normalement utilisé dans les téléviseurs couleurs et également à celui du système de radiotélévision numérique qui est en passe de devenir le standard industriel aux Etats-Unis. Les fabricants de logiciel et de matériel l'utilisent comme profil couleur par défaut et garantissent le fonctionnement de leurs produits avec. Il est également en passe de devenir le standard pour l'affichage des images sur Internet. Ce profil convient aux utilisateurs qui ont l'intention d'utiliser leurs images numériques telles quelles, c'est-à-dire sans les retoucher ni les imprimer. Il souffre cependant de l'inconvénient d'une gamme étroite avec une zone limitée pour la reproduction des bleus. Le réglage RVB correspondant dans Adobe Photoshop 5.0 et 5.5 est "sRVB", le réglage correspondant dans Adobe Photoshop 6.0 est "sRVB IWC61966-2.1." RVB Bruce Ce profil essaie d'étendre la gamme du profil Palette exacte RVB en définissant la valeur chromatique pour V entre les valeurs V des profils d'espace de couleur RVB adobe et Palette exacte RVB. Celui-ci a été proposé par Bruce Fraiser qui affirme qu'il comprend la plupart des couleurs de la gamme SWOP CMJN. Les valeurs R et B utilisées dans les profils RVB Bruce et RVB Adobe correspondent. NTSC (1953) Il s'agit de l'espace de couleur défini par le National Television Standards Committee (NTSC) en 1953 et utilisé dans les premières télévisions. Cet espace de couleur est également utilisé par certains organismes de presse et d'imprimerie en Extrême Orient. Le réglage RVB correspondant dans Adobe Photoshop est "NTSC (1953)". 220 RVB adobe (1998) Un profil d'espace de couleur défini dans Adobe Photoshop 5.0. Il présente une gamme plus large que sRVB et comprend les couleurs trouvées dans la plupart des gammes CMJN, ce qui le rend très utile pour les utilisateurs concernés par la PAO. Le réglage RVB correspondant dans Adobe Photoshop 5.0 est "SMPTE-240M", et dans Adobe Photoshop 5.5 ou ultérieur "RVB Adobe (1998)". RVB CIE Un profil d'espace de couleur vidéo établi par la Commission Internationale de l'Eclairage (CIE). S'il a l'avantage de disposer d'une gamme relativement large, il souffre d'une zone relativement étroite consacrée à la reproduction du cyan. Le réglage RVB correspondant dans Adobe Photoshop est "RVB CIE". RVB gamme large Ce profil d'espace de couleur, conçu par Adobe, incorpore la plupart des couleurs visibles, avec comme conséquence que la plupart des couleurs qu'il peut exprimer ne peuvent pas être reproduites sur des moniteurs et des imprimantes standards. Le réglage RVB correspondant dans Adobe Photoshop 5.0 ou ultérieur est "RVB gamme large". La gamme des couleurs qui peut être exprimée dans les profils d'espace de couleur définis ci-dessus est représentée dans le graphique de valeurs chromatiques (x, y) suivant. Plus la zone délimitée par le triangle qui représente l'espace de couleur est important, plus la gamme est large. Gamme des couleurs 221 2. Caractéristiques techniques des profils RVB compatibles avec Nikon Capture 2 Le tableau suivant montre les valeurs de gamma pour les profils compatibles avec Nikon Capture 2 ainsi que les valeurs de chromatisme pour le blanc et pour le rouge, vert et bleu. Blanc Profil Température de couleurs RVB Apple 6500K (D65) Valeur x 0,31271591 y 0,32900148 x 0,34570292 Palette exacte 5000K (D50) RVB y 0,3585386 sRVB NTSC (1953) RVB Bruce RVB adobe (1998) RVB CIE RVB gamme large 6500K (D65) x 0,31271591 y 0,32900148 x 0,3101 Std Illuminant C y 0,3162 6500K (D65) 6500K (D65) x 0,31271591 y 0,32900148 x 0,31271591 y 0,32900148 x 0,33333333 Std Illuminant C y 0,33333333 5000K (D50) x 0,34570292 y 0,3585386 x 0,31271591 Moniteur Win6500K (D65) dows par défaut y 0,32900148 x 0,34570292 Moniteur Macin5000K (D50) tosh par défaut y 0,3585386 222 Chromatisme Valeur Gamma Nom 1,8 Trinitron x 0,625 0,28 0,155 y 0,34 0,595 0,07 1,8 P22-EBU x 0,63 y 0,34 0,295 0,155 2,2 HDTV (CCIR 709) x 0,64 y 0,33 0,3 0,15 0,6 0,06 2,2 NTSC (1953) x 0,67 y 0,33 0,21 0,14 0,71 0,08 2,2 Bruce RGB x 0,64 y 0,33 0,28 0,15 0,65 0,06 2,2 Adobe RGB (1998) x 0,64 y 0,33 0,21 0,15 0,71 0,06 2,2 CIE RGB x 0,735 0,274 0,167 y 0,265 0,717 0,009 2,2 700/525/ 450 nm x 0,735 0,115 0,157 y 0,265 0,826 0,018 2,2 HDTV (CCIR 709) 1,8 Trinitron R x 0,64 y 0,33 V B 0,605 0,077 0,3 0,15 0,6 0,06 x 0,625 0,28 0,155 y 0,34 0,595 0,07 Annexe B : Correspondance des couleurs dans Adobe Photoshop (Version 5.0.2 ou ultérieure) Lorsqu'une image enregistrée dans Nikon Capture 2 est ouverte dans Adobe Photoshop, les profils utilisés dans Adobe Photoshop doivent correspondre à ceux utilisés dans Nikon Capture 2. Sinon, les couleurs perçues dans Adobe Photoshop ne seront peut-être pas identiques à celles de l'image d'origine. Les profils utilisés par Nikon Capture 2 peuvent être utilisés avec Adobe Photoshop Version 5.0.2 ou ultérieure. La première étape est de faire correspondre le profil de moniteur Nikon Capture 2 avec celui utilisé dans Adobe Photoshop. Il est important de ne pas oublier de spécifier le profil de moniteur pour Adobe Photoshop en premier et de sélectionner ensuite le même profil dans Nikon Capture 2. Pour en savoir plus, voir "Choisir un profil de moniteur" ( p, 224). Ensuite, il faut enregistrer l'image de Nikon Capture 2 dans un format qui accepte l'inclusion des informations de profil de couleur. Si vous avez enregistré l'image en TIFF, JPEG (JFIF), JPEG (EXIF) et PICT, les informations de profil de couleur utilisé dans Nikon Capture 2 seront incorporées au fichier et Adobe s'en servira pour traiter correctement les couleurs lorsque le fichier sera ouvert. Il est impossible d'inclure ces informations dans des fichiers au format BMP, ce qui fait que les paramètres doivent être correctement ajustés dans Adobe Photoshop avant d'ouvrir ce type de fichier. Pour en savoir plus, voir "Ajuster les paramètres dans Adobe Photoshop" ( p, 230). ColorSync (Macintosh) Dans ce chapitre, nous avons considéré que votre Macintosh était doté de la version ColorSync 3.0 ou ultérieure. 223 Choisir un profil de moniteur Sélectionnez un profil de moniteur comme expliqué ci-dessous. Création d'un nouveau profil de moniteur Si vous n'avez pas encore calibré votre moniteur, utilisez Adobe Gamma pour créer un profil pour votre moniteur. Adobe Gamma est inclus dans l'installation standard d'Adobe Photoshop. Création d'un profil moniteur (Adobe Photoshop 5.x) Gestion des couleurs… (Color Management…) dans le menu Aide (Help) 1 Sélectionnez d'Adobe Photoshop. sur Ouvrir Adobe Gamma…(Open Adobe Gamma…). 2 Cliquez Dans la boîte de dialogue Assistant de gestion des couleurs Adobe, cliquez sur Ouvrir Adobe Gamma (Open Adobe Gamma…). un profil de couleur. 3 Créez Suivez les instructions à l'écran pour calibrer votre moniteur. Le profil final du moniteur sera sauvegardé dans l'un des dossiers suivants. Notez le nom du fichier. • Windows : Windows\Système\Couleur • Macintosh : Dossier Système : Profils ColorSync le profil créé en 3 pour Nikon Capture 2. 4 Choisissez Choisissez le profil créé en 3 comme profil moniteur de Nikon Capture 2. Pour obtenir plus de détails, reportez-vous à "Préférences : onglet CMS" ( 224 p. 201). Création d'un profil moniteur (Adobe Photoshop 6.0) Adobe Gamma dans le panneau de contrôle système ou double-cliquez sur 1 Sélectionnez l'icône de l'utilitaire Adobe Gamma. un profil de couleur. 2 Créez Suivez les instructions à l'écran pour calibrer votre moniteur. Le profil final du moniteur sera enregistré dans l'un des dossiers suivants. Notez le nom du fichier. • Windows : Windows\Système\Couleur • Macintosh : Dossier Système : Profils ColorSync le profil créé en 2 pour Nikon Capture 2. 3 Choisissez Choisissez le profil créé en 2 comme profil moniteur de Nikon Capture 2. Pour obtenir plus de détails, reportez-vous à "Préférences : onglet CMS" ( p. 201). 225 Utilisation d'un profil de moniteur existant Si vous avez déjà calibré votre moniteur, suivez les étapes suivantes pour sélectionner un profil de moniteur existant. Utilisation d'un profil de moniteur existant (Adobe Photoshop 5.x). Paramètres couleur > Réglages RVB… (Color Settings > RGB Setup…) dans 1 Sélectionnez le menu Fichier (File) de Adobe Photoshop. le nom du profil du moniteur. 2 Notez Notez le nom qui apparaît à droite de la rubrique "Moniteur (Monitor)" dans la seconde ligne de la boîte de dialogue Réglages RVB. 226 le profil du moniteur. 3 Localisez Le profil du moniteur qui apparaît en 2 sera enregistré dans l'un des dossiers suivants : • Windows : Windows\Système\Couleur • Macintosh : Dossier Système : Profils ColorSync le profil comme profil de moniteur pour Nikon Capture 2. 4 Choisissez Choisissez le profil noté en 2 comme profil moniteur de Nikon Capture 2. Pour obtenir plus de détails, reportez-vous à "Préférences : L’onglet CMS" ( p. 201). 227 Utilisation d'un profil de moniteur existant (Adobe Photoshop 6.0) Paramètres couleur (Color Settings…) dans le menu Edition (Edit) de Adobe 1 Sélectionnez Photoshop. le nom du profil du moniteur. 2 Notez Ouvrez le menu déroulant RVB (RGB) dans la section Espaces de travail (Work Spaces) de la boîte de dialogue Paramètres couleur (Color Settings). Le profil moniteur apparaîtra à droite de la rubrique Moniteur RVB (Monitor RGB). Notez le nom du profil. le profil du moniteur. 3 Localisez Le profil du moniteur qui apparaît en 2 sera enregistré dans l'un des dossiers suivants : • Windows : Windows\Système\Couleur • Macintosh : System Folder : Dossier Système: Profils ColorSync le profil comme profil de moniteur pour Nikon Capture 2. 4 Choisissez Choisissez le profil noté en 2 comme profil moniteur de Nikon Capture 2. Pour obtenir plus de détails, reportez-vous à "Préférences : L’onglet CMS" ( p. 201). Si vous n'arrivez pas à localiser un profil avec le nom correct, créez un nouveau profil en suivant les instructions données dans "Création d'un profil moniteur" page 224. 228 Utilisation d'un profil de moniteur existant (Macintosh) La version Macintosh d'Adobe Photoshop (version 5.0.2 ou ultérieure) sélectionne automatiquement le profil ColorSync comme profil moniteur. On accède au profil ColorSync à partir du tableau de bord Moniteur de Mac OS. Vous pouvez ainsi faire correspondre le profil moniteur Nikon Capture 2 au profil moniteur Adobe Photoshop de la manière suivante : le profil moniteur souhaité dans le dossier Système. 1 Copiez Copiez le profil moniteur souhaité dans le dossier Profil ColorSync du dossier Système. 2 Ouvrez le tableau de bord Moniteurs et cliquez sur Couleurs (Color). le profil du moniteur. 3 Sélectionnez Sélectionnez sur la liste des profils ColorSync le profil du moniteur que vous avez copié dans le dossier Système en 1 et fermez le tableau de bord. le profil comme profil de moniteur pour Nikon Capture 2. 4 Choisissez Choisissez le profil de moniteur sélectionné comme profil moniteur de Nikon Capture 2. Pour obtenir plus de détails, reportez-vous à "Préférences : L’onglet CMS" ( p. 201). 229 Ajustement des paramètres dans Adobe Photoshop Le chapitre suivant décrit les réglages minimaux nécessaires pour garantir une reproduction des couleurs homogènes des couleurs dans Adobe Photoshop. Les menus et les boîtes de dialogue suivantes proviennent tous de Adobe Photoshop. Ouverture d'images TIFF, JPEG (JFIF), JPEG (EXIF) et PICT avec Nikon Capture 2 Les images enregistrées au format TIFF, JPEG (JFIF), JPEG (EXIF) et PICT incorporent les informations de profil d'espace de couleur. Ouvrez les fichiers avec ces formats de la manière suivante : Ouverture d'images TIFF, JPEG (JFIF) et PICT dans Adobe Photoshop 5.x Paramètres couleur > Réglages RVB… (Color Settings > RGB Setup…) dans 1 Sélectionnez le menu Fichier (File) d'Adobe Photoshop. La boîte de dialogue Réglages RVB apparaîtra. Affichage utilisant la compensation de moniteur (Display Using Monitor Com2 Cochez pensation). Dans la section Moniteur, cochez Affichage utilisant la compensation de moniteur (Display Using Monitor Compensation). 230 3 Cliquez sur OK. Paramètres Couleur > Réglage profil… (Color Settings > Profile Setup…) 4 Sélectionnez dans le menu Fichier (File) d'Adobe Photoshop. La boîte de dialogue Réglage de profil apparaîtra. Convertir en couleurs RVB (Convert to RGB Color) pour Gestion de corres5 Sélectionnez pondance des profils. Sélectionnez Convertir en couleurs RVB (Convert to RGB Color) dans le menu déroulant RVB de la section Gestion de correspondance des profils. 6 Cliquez sur OK. 231 Ouverture d'images TIFF, JPEG (JFIF) et PICT dans Adobe Photoshop 6.0 Sélectionnez Paramètres couleur … (Color Settings…) dans le menu Edition (Edit) d'Adobe 1 Photoshop. La boîte de dialogue Paramètres couleur apparaîtra. 2 Cochez Mode avancé (Advanced Mode). Mode avancé Menu déroulant RVB Section Gestion de correspondance des profils 232 Préserver les profils incorporés (Preserve Embedded Profiles) dans Règles de 3 Sélectionnez gestion des couleurs. Sélectionnez Préserver les profils incorporés (Preserve Embedded Profiles) dans le menu déroulant RVB (RGB) de la section Règles de gestion des couleurs. Demander à l'ouverture (Ask When Opening). 4 Désélectionnez Désélectionnez Demander à l'ouverture (Ask When Opening) dans la section Correspondance des profils la section Règles de gestion des couleurs. sur OK. 5 Cliquez Avec ces paramètres, une boîte de dialogue d'avertissement peut apparaître lorsqu'une image est ouverte. Une option dans cette boîte de dialogue vous permet d'empêcher une nouvelle apparition de cet avertissement. 233 Ouverture d'images BMP avec Nikon Capture 2 Les images enregistrées au format BMP n'incorporent pas les informations de profil d'espace de couleur. Par conséquent, le profil d'espace couleur correct doit être sélectionné dans Adobe Photoshop avant d'ouvrir l'image. Suivez les étapes suivantes pour choisir un profil d'espace couleur. Ouverture d'images BMP dans Adobe Photoshop 5.x Paramètres couleur > Réglages RVB… (Color Settings > RGB Setup…) dans 1 Sélectionnez le menu Fichier (File) d'Adobe Photoshop. La boîte de dialogue Réglages RVB apparaîtra. Affichage utilisant la compensation de moniteur (Display Using Monitor 2 Cochez Compensation). Dans la section Moniteur, cochez Affichage utilisant la compensation de moniteur (Display Using Monitor Compensation). 3 Cliquez sur OK. 234 Paramètres Couleur > Réglage profil… (Color Settings > Profile Setup…) 4 Sélectionnez dans le menu Fichier (File) d'Adobe Photoshop. La boîte de dialogue Réglage de profil apparaîtra. un profil qui correspond au profil de l'espace couleur de sortie utilisé dans Nikon 5 Sélectionnez Capture 2. A l'aide du menu déroulant RVB (RGB) dans la section Profils assumés, sélectionnez un profil qui corresponde au profil d'espace couleur de sortie utilisé dans Nikon Capture 2 ( p. 238). Notez que comme Adobe Photoshop n'est pas compatible avec l'espace de couleur RVB Bruce, aucun profil correspondant ne pourra être sélectionné si ce profil est utilisé dans Nikon Capture 2. Convertir en couleurs RVB (Convert to RGB Color) pour Gestion de corres6 Sélectionnez pondance des profils. Sélectionnez Convertir en couleurs RVB (Convert to RGB Color) dans le menu déroulant RVB de la section Gestion de correspondance des profils. 7 Cliquez sur OK. 235 Ouverture d'images BMP dans Adobe Photoshop 6.0 Sélectionnez Paramètres couleur … (Color Settings…) dans le menu Edition (Edit) d'Adobe 1 Photoshop. La boîte de dialogue Paramètres couleur apparaîtra. Valeurs graphiques Web par défaut (Web Graphics Defaults) dans le menu 2 Sélectionnez Paramètres (Settings). Mode avancé Section Espaces de travail 236 3 Cochez Mode avancé. un profil correspondant au profil de l'espace couleur de sortie utilisé dans Nikon 4 Sélectionnez Capture 2. A l'aide du menu déroulant RVB (RGB) dans la section Espaces de travail, sélectionnez un profil correspondant au profil d'espace couleur de sortie utilisé dans Nikon Capture 2( p. 238). Notez que comme Adobe Photoshop n'est pas compatible avec l'espace de couleur RVB Bruce, aucun profil correspondant ne pourra être sélectionné si ce profil est utilisé dans Nikon Capture 2. 5 Cliquez sur OK. 237 Profils de couleur Nikon Capture 2 et Adobe Photoshop 238 Profil de sortie Nikon Capture 2 Profil Adobe Photoshop SRVB sRVB RVB Apple RVB Apple Palette exacte RVB Palette exacte RVB RVB Bruce — NTSC (1953) NTSC (1953) RVB adobe (1998) Version 5.5 ou ultérieure : RVB Adobe (1998) Versions antérieures : SMPTE-240M RVB CIE RVB CIE RVB gamme large RVB gamme large Annexe C :Traitement des images déjà prises Ce chapitre décrit les différentes étapes pour transférer des photos prises avec le D1, D1X ou D1H vers l'ordinateur et les ouvrir dans Nikon Capture 2 une fois qu'elles ont été prises. Transfert de photographies existantes sur un ordinateur Nikon Capture 2 ne permet pas de copier des images à partir de la carte mémoire de l'appareil photo. Pour le faire : • Retirez la carte mémoire de l'appareil photo et insérez-la dans un lecteur de carte ou un logement pour carte où elle apparaîtra comme un disque. • Utilisez Nikon View 4 pour copier directement les images depuis la carte mémoire via l'interface IEEE 1394 de l'appareil photo. • Utilisez Nikon View 4 pour copier les images à partir d'une carte insérée dans un lecteur de carte ou un logement pour carte. Nikon View 4 permet de parcourir les photographies prises avec votre appareil photo, de transférer les images sélectionnées sur le disque dur et de les enregistrer dans une application de base données d'images spécifiée. Nikon View 4 Pour en savoir plus sur Nikon View 4, reportez-vous au Manuel de référence de Nikon View 4. 239 Copier les images de la carte mémoire sur le disque Ce chapitre décrit comment utiliser Nikon View 4 pour copier des images se trouvant sur la carte insérée dans le lecteur de carte ou le logement pour carte. un nouveau dossier 1 Créez Créez un nouveau dossier sur le disque dur de l'ordinateur dans lequel vous placerez les images transférées depuis l'appareil photo. A titre d'exemple, nous avons donné comme nom à ce dossier "Original". l'appareil photo ou insérez la carte mémoire dans le lecteur de carte ou le logement 2 Connectez pour carte. Connectez l'appareil photo ou retirez la carte mémoire de l'appareil photo et insérez-la dans un lecteur de carte ou logement pour carte. Nikon View 4 se lancera automatiquement et la fenêtre Transfert d'image apparaîtra (les options dans la fenêtre Transfert d'image peut légèrement différer de celles indiquées ci-dessous). Bouton Transfert Bouton Préférences 240 le dossier de destination. 3 Choisissez Cliquez sur le bouton Préférences dans la fenêtre Transfert d'image pour afficher la boîte de dialogue Préférences. Dans l'onglet Transfert, sélectionnez le dossier que vous avez créé en 1 comme dossier de destination. Le cas échéant, vous pouvez également sélectionner le logiciel de base de données d'images à utiliser pour répertorier les images au fur et à mesure de leur transfert. les images sélectionnées. 4 Transférez Cliquez sur le bouton Transfert pour transférer les images sélectionnées dans le dossier spécifié en 3. Les images ne seront pas effacées de la carte mémoire après leur transfert. 241 Ouverture d'images transférées dans Nikon Capture 2 Les images transférées sur le disque dur peuvent être affichées dans Nikon Capture 2 à l'aide du menu Ouvrir… (Open…) dans le menu Fichier (File). Les images qui ont été répertoriées avec le logiciel de base de données d'images peuvent être parcourues et les images souhaitées sélectionnées à par tir d'une liste de vignettes. Cette partie explique comment ouvrir les images répertoriées dans Canto Cumulus 5. Canto Cumulus 5 et sélectionnez le dossier contenant les images. 1 Ouvrez Après avoir lancé Canto Cumuls 5, sélectionnez le dossier que vous avez créé en 1 dans le chapitre précédent. Les images du dossier apparaîtront sous forme de vignettes. les images sélectionnez dans Nikon Capture 2. 2 Ouvrez Sélectionnez les vignettes souhaitées et choisissez Ouvrir avec > Autres… (Open With > Other…) dans le menu Actif (Asset). Choisissez Nikon Capture comme application à utiliser pour ouvrir les images. Le logiciel apparaîtra dans le sous-menu Ouvrir avec (Open With) sous la dénomination Nikon Capture ou Ncapture. Sélectionner l'un ou l'autre dans le sous-menu ouvrira les images sélectionnées dans Nikon Capture 2. 242 les images sélectionnées. 3 Modifiez Nikon Capture 2 s'ouvrira et les images sélectionnées s'ouvriront dans les fenêtres d'image. Effectuez les modifications que vous souhaitez apporter aux images. Il est également possible de programmer au moment de l'enregistrement de vos images dans Nikon Capture 2 qu'elles s'ouvrent automatiquement dans une application de retouche d'image comme Adobe Photoshop. Une fois ouvertes dans le logiciel de retouche d'image, elles peuvent être modifiées comme nécessaire. Logiciel de base de données d'images Pour en savoir plus sur le logiciel de base de données d'images, reportez-vous à la documentation fournie avec le logiciel en question. 243 Traitement par lot avec le logiciel de base de données d'images Vous pouvez aussi vous servir d'un logiciel de base de données d'images lorsque vous utilisez la fonction de traitement par lot de Nikon Capture 2 pour traiter les images après leur transfert sur le disque dur. deux nouveaux dossiers 1 Créez Créez deux nouveaux dossiers, un pour contenir les originaux et l'autre pour stocker les images traitées, et donnez-leur un nom approprié (par exemple, "Avant traitement (Batch In)" et "Après traitement (Batch Out)"). le logiciel de base de données d'images, copiez les images à traiter dans le logiciel " Avant 2 Avec traitement (Batch In)" Ouvrez le logiciel de base de données d'images et sélectionnez les images à traiter sur la liste des images qui ont été capturées et transmises sur le disque dur. Copiez les images dans le dossier "Avant traitement (Batch In)". 244 Nikon Capture 2 et ajustez les paramètres pour le traitement par lot. 3 Ouvrez Ouvrez Nikon Capture 2 et sélectionnez Lot de fichiers (Batch) dans le menu Fichier (File) ou cliquez sur le bouton pour ouvrir la fenêtre Traitement par lot. Sélectionnez l'option Dossier dans la section Source de l'image et choisissez le dossier "Avant traitement" comme étant le dossier contenant les originaux. Choisissez le dossier "Après traitement" comme étant le dossier de Destination dans la section Enregistrer dans. Lorsque le traitement par lot est effectué avec ces paramètres, les images traitées seront sauvegardées dans le dossier "Après traitement (Batch Out)". Les fichiers traités pourront être ouverts ultérieurement dans un logiciel de retouche d'image comme Adobe Photoshop pour y effectuer d'autres modifications. 245 Annexe D : Dépannage Si vous rencontrez des problèmes avec Nikon Capture 2, vérifiez d'abord sur la liste des solutions suivantes avant de contacter votre revendeur ou représentant Nikon. Nikon Capture 2 ne s'ouvre pas Vérifiez que votre système d'exploitation dispose bien de la configuration requise (système d'exploitation, disque dur, mémoire, etc.). Voir "Installation de Nikon Capture 2". Nikon Capture 2 ne reconnaît pas l'appareil photo Si l'appareil photo est connecté à l'ordinateur, vérifiez que le sélecteur de mode de l'appareil photo est tourné sur "PC". En mode PC, PC apparaîtra sur l'écran de contrôle supérieur de l'appareil photo ainsi que dans le viseur. Si l'appareil photo est bien en mode PC et si Nikon Capture 2 ne reconnaît toujours pas l'appareil photo, vérifiez les points suivants : le commutateur marche-arrêt et le sélecteur de mode 1 Vérifiez • L'appareil photo est-il sous tension ? • La batterie est-elle complètement rechargée ? Pour éviter de décharger la batterie, nous préconisions d'alimenter l'appareil photo par un adaptateur secteur EH-4 (vendu séparément) lorsque vous le connectez à l'ordinateur. • Si vous utilisez un adaptateur secteur, est-il correctement connecté et branché ? que le câble de connexion est correctement connecté 2 Vérifiez • Le câble de connexion IEEE1394 est-il bien connecté à la fois à l'appareil photo et à l'ordinateur ? Rappelez-vous que les connecteurs IEEE1394 ne font pas entendre de déclic lorsqu'ils sont complètement insérés. Si le câble est bien connecté, essayez de déconnecter le câble et de reconnecter les dispositifs dans un ordre différent. • Y a-t-il un autre périphérique connecté au bus IEEE1394 ? Essayez de déconnecter les autres périphériques IEEE1394 et de ne reconnecter que l'ordinateur et l'appareil photo. de l'interface IEEE1394 conseillée ? 3 Disposez-vous Consultez les indications données sur les configurations système requises dans "Installation de Nikon Capture 2". Pour en savoir plus sur votre interface IEEE1394, consultez le site du fabricant. Le fichier LisezMoi Dans le CD d'installation de Nikon Capture se trouve le fichier LisezMoi. Prenez soin de lire ce fichier avant d'installer et d'utiliser Nikon Capture car il contient des informations importantes qui peuvent ne pas se trouver dans ce manuel. Si vous rencontrez des problèmes avec Nikon Capture 2 qui ne sont pas traités dans ce chapitre. Consultez le fichier LisezMoi pour obtenir les dernières informations. 246 carte interface a-t-elle été correctement enregistrée par le système (Windows uniquement) ? 4 LaSi l'une des conditions suivantes apparaît : • Le "contrôleur de bus IEEE1394" n'est pas affiché dans le gestionnaire de périphériques • La carte IEEE1394 se trouve sur la liste "Autres dispositifs" ou "Dispositifs inconnus" • Un témoin jaune ou rouge apparaît à côté de la liste de la carte IEEE 1394. La carte 1394 n'a pas été correctement enregistrée par le système. Consultez la documentation fournie avec la carte pour obtenir de plus amples informations sur l'enregistrement de périphériques. Les images capturées sont trop lumineuses, trop sombres, délavées ou floues. • Avec les réglages par défaut, Nikon Capture 2 ne modifie pas les images capturées par l'appareil photo. Dans l'onglet Général de la boîte de dialogue Préférences, vérifiez que vos images sont bien capturées avec les valeurs par défaut de Nikon Capture et non pas avec les paramètres de la dernière image capturée. Voir "Préférences" pour en savoir plus. De même, vérifiez les paramètres dans les fenêtres Courbes, Equilibre colorimétrique et Masque flou. Choisissez l'option de réinitialisation des paramètres pour chaque fenêtre ou désactivez le bouton Appliquer de la fenêtre. • Le moniteur a-t-il été correctement étalonné ? Essayez d'ajuster le contraste/luminosité, le système couleur de votre moniteur, etc pour vous assurer qu'il est correctement étalonné pour la visualisation des images. Consultez la documentation fournie avec votre moniteur pour les instructions sur les réglages du moniteur. 247 Annexe E : Glossaire Vous trouverez dans ce glossaire les définitions de certains termes utilisés dans ce manuel. ACL ou LCD Affichage à cristaux liquides (acronyme anglais de Liquid Crystal Display). Ces écrans sont remarquables par leur minceur, leur légèreté et par le fait qu'ils consomment relativement peu d'énergie. Balance des blancs L'œil humain s'adapte aux changements d'éclairage et, par conséquent, voit toujours un objet blanc qu'il soit sous le soleil, sous ciel couvert ou en intérieur sous éclairage incandescent ou fluorescent. Un appareil numérique, en contraste, doit ajuster les couleurs selon l'éclairage pour que des couleurs qui apparaissent normalement blanches le soient aussi sur le résultat final. Ce réglage s'appelle la "balance des blancs". Bruit Il s'agit des données dans un fichier image qui ne font pas partie de l'image d'origine, l'équivalent numérique du grain. La présence de bruit implique une perte de qualité de l'image. Le bruit apparaît principalement dans les zones sombres de l'image. Il est possible de le réduire en ajustant l'exposition ou l'éclairage afin de déboucher les ombres. Canal Les composantes chromatiques dans un espace couleur donné. L'espace couleur RVB se compose du rouge, du vert et du bleu et d'un canal maître qui combine les trois. Voir également Espace de couleur. Carte mémoire CompactFlash™ Une petite carte mémoire amovible. Utilisée pour le stockage des photographies dans les appareils photo Nikon. CMJN Un modèle de couleur soustractif, fréquemment utilisé en imprimerie qui forme les couleurs en combinant les trois couleurs secondaires utilisées dans l'encre d'imprimerie le Cyan, le Magenta et le Jaune. Comme aucune combinaison de ces couleurs ne permet d'obtenir un vrai noir, l'encre Noire est également utilisée. CMS Voir Système de gestion des couleurs. ColorSync Un système de gestion des couleurs pour Mac OS développé par Apple. Voir également Système de gestion des couleurs, ICC. Compression Une méthode permettant de réduire la taille des fichiers pour faciliter leur stockage et leur transmission. Les algorithmes de compression peuvent être divisés en algorithmes "sans perte" comme LZW dans lesquels aucune information n'est perdue lorsque les images reprennent leur taille d'origine pour l'affichage ou l'édition et les algorithmes "à perte" comme JPEG, qui font perdre certaines informations. Voir également JPEG, TIFF. Courbe Voir Courbe des tons. 248 Courbe de tons Un outil visuel pour modifier les tons, permettant d'accentuer la luminosité et le contraste dans une zone spécifique de la gamme des tons. Modifier la forme de la courbe des tons change la correspondance entre l'entrée (les tons dans l'image d'origine) et la sortie (les tons tels qu'ils apparaissent après modification). L'équivalent numérique d'une courbe densitométrique. Voir également Ton. Echelle La taille de sortie d'une image en pourcentage par rapport à sa taille d'entrée. A l'échelle 50%, les images seront sorties à la moitié de leur taille d'origine. Espace de couleur Un terme général englobant à la fois le modèle utilisé pour définir la couleur (par exemple, CMJN ou RVB) et la gamme des couleurs qui peuvent être exprimées dans un modèle de couleur donné. Voir également CMJN, Gamme des couleurs, RVB. FireWire Terme d'Apple pour l'interface IEEE 1394. Voir IEEE 1394. Flash électronique Flash accessoire Nikon appelé aussi Speedlight. Gamma Gamma (également écrit "γ") est une caractéristique fondamentale des systèmes vidéo qui détermine l'intensité du signal de sortie par rapport à l'entrée. Pour calculer la valeur de gamma, la valeur un est attribuée à l'intensité d'entrée maximale possible et la valeur zéro à l'intensité minimale possible (pas d'entrée). La sortie est calculée en élevant l'entrée à une puissance correspondant à l'inverse de la valeur gamma (sortie = entrée (1/γ) ). Gamme des couleurs La gamme des couleurs qui peuvent être exprimées par un périphérique d'entrée donné (par exemple, un scanner ou un appareil numérique), un périphérique de sortie (moniteur ou imprimante) ou un profil de couleur. Aucune gamme de couleurs ne peut reproduire toutes les couleurs perceptibles par l'œil humain. La gamme des couleurs obtenues par lumières RVB (Rouge, Vert, Bleu) primaires (transparents et moniteurs couleur) est très différente de celle qui est obtenue par réflexion des couleurs secondaires CMJN (Cyan, Magenta, Jaune et Noir) (support papier). Voir également CMJN, Profil, RVB. Histogramme Graphique montrant la répartition des tons dans l'image. L'axe horizontal montre le niveau du ton (luminosité) et l'axe vertical le nombre de pixels. Les barres du graphique montre le nombre de pixels pour une luminosité donnée dans l'image. L'histogramme affiché dans la fenêtre Courbes montre la répartition des tons pour le canal actuellement sélectionné et peut servir de référence lors de la modification des courbes. Voir également Tons, Courbe des tons. ICC ICC (International Color Consortium) est un organisme international qui travaille sur la mise en place de normes pour la gestion des couleurs et les profils de gestion des couleurs. Les profils ICC ont été développés pour permettre la conversion des données des espaces de couleur d'un périphérique à l'autre et sont en passe de devenir une norme générique. Les profils ICC ont été proposés comme norme ISO (International Organisation for Standardization). Voir également Profil. 249 IEEE 1394 Un protocole de transfert ultra-rapide développé par l'Institute of Electrical and Electronics Engineers qui permet de connecter des périphériques comme des disques durs, des lecteurs et des appareils numériques à un ordinateur par un câble. Image RAW Une photographie prise avec un réglage de qualité d'image HI-RAW. Les données d'image non modifiées "Raw" ou "brutes" provenant du capteur d'image de l'appareil photo (en français DTC: dispositif à transfert de charge ou en anglais CCD charge-coupled device) sont sauvegardées dans un format non compressé avec une profondeur de couleur de 12 bits. Les images RAW ne peuvent être ouvertes que dans Nikon Capture 2 et doivent être sauvegardées dans un format d'image standard comme TIFF ou JPEG pour pouvoir être ouvertes dans une autre application. Voir également NEF. JPEG Un format graphique standard conçu par l'organisme Joint Photographic Experts Group. Les images sont compressées avec une transformation de cosinus discrète qui joue des propriétés de la vision humaine plus sensible à la lumière dans les longueurs d'onde plus basses pour augmenter la quantification dans les fréquences plus basses. La compression JPEG est "à perte" ce qui signifie que des informations sont perdues lorsque les images sont compressées, d'où une baisse de la qualité d'image. Une option de compression sans perte est également acceptée par certaines implémentations. Les images JPEG peuvent être compressées jusqu'au taux de 100:1 mais dans ce cas, la qualité en pâtit considérablement. Avec un taux de compression de 20:1, la perte de la qualité d'image ne paraît pas évidente. Largeur du halo L'étendue des pixels autour d'un pixel central sélectionné sur lesquels s'appliquera le masque flou. Appelé parfois "Rayon". Augmenter la largeur du halo accentue la largeur des contours affectés par le masque flou. Une application excessive du masque flou peut aboutir à un halo indésirable le long des bords de l'image. Voir également Masque flou. Masque flou Un filtre pour augmenter la netteté apparente des images matricielles. Certains masques flous abrégés comme "USM" accentuent les différences de couleur et de luminosité entre les bords (contours) et le reste de l'image. Voir Largeur du halo, Seuil. NEF Acronyme de Nikon Electronic Format, un format de fichier d'image développé par Nikon pour supporter les données d'image RAW 12 bits haute résolution. Sous Windows, les fichiers NEF ont l'extension ".nef". Les images NEF peuvent être ouvertes et modifiées uniquement dans Nikon Capture. L'avantage du format NEF est que même si les paramètres entrés par l'utilisateur, par exemple, pour les courbes et l'équilibre colorimétrique sont bien enregistrées dans le fichier, ils ne sont pas appliqués aux données d'origine de l'image. Les images NEF peuvent par conséquent être modifiées et sauvegardées plusieurs fois sans dégradation ni modification de l'image d'origine. Les fichiers NEF, en revanche, demande un espace disponible important. Voir également Image RAW. Pipette Outil utilisé pour échantillonner la valeur du blanc, la valeur du noir ou la valeur moyenne. Voir également Valeur du noir, Valeur moyenne, Valeur du blanc. 250 Point du noir ou Valeur du noir Tous les tons dont la valeur d'entrée est inférieure au point du noir prennent la valeur de sortie minimale (par défaut, pas de couleur ou noir). Tous les détails plus sombres que le point noir seront perdus. Voir également Tons, Courbe des tons. ppcm Pixels par centimètre, une unité de résolution. Plus il y a de pixels par centimètre, meilleure en est la définition. Voir également ppp, Résolution. ppi Pixels par pouce, une unité de résolution. Plus il y a de pixels par pouce, meilleure en est la définition. Voir également ppcm, Résolution. Préférences Les paramètres contrôlant les opérations de base effectuées par un programme donné et définit par l'utilisateur. Profil Un fichier définissant les caractéristiques couleurs d'un périphérique d'entrée comme un scanner ou un appareil photo numérique, d'un périphérique de sortie comme une imprimante ou un moniteur, ou l'espace de couleur utilisé pour la retouche d'image. Les profils sont utilisés par les systèmes de gestion des couleurs pour assurer une reproduction uniforme de celles-ci. Le système de gestion des couleurs Nikon utilisé dans Nikon Capture utilise des profils ICC. Voir également Espace de couleur, ICC. Quantification (Profondeur en bits) Le nombre de bits utilisés pour traduire la couleur, aussi appelé profondeur de couleur. La profondeur en bits détermine la quantité d'informations couleur dans une image. Les profondeurs en bits importantes permettent d'exprimer un plus grand nombre de couleurs et des nuances. La profondeur en bits se rappor te parfois au nombre de bits par canal ou à la valeur combinée de tous les canaux; par exemple, une image avec une profondeur en 8 bits par canal peut être dite avec une quantification de 24 bits. Une image avec une profondeur en un bit n'a que deux couleurs, d'habitude noir et blanc sans niveaux entre les deux. Voir également Canal. Recadrage La zone de l'image redéfinie dans la section Aperçu de la fenêtre Image de l'appareil ou dans une fenêtre d'image. Résolution La densité des points ou pixels qui forment une image, mesurée en ppp (point ou pixel par pouce). La résolution des moniteurs Macintosh est par exemple de 72 ppp. Les importantes densités de points permettent d'obtenir une plus grande résolution et une meilleure capacité à exprimer le détail. La résolution est par conséquent l'équivalent numérique du pouvoir séparateur sur film. Les moniteurs d'ordinateur ont d'habitude une résolution de 72 ou 96 ppp tandis que les imprimantes peuvent avoir des résolutions de 300, 600, 1200 ou 2400 ppp. Voir également ppcm, ppp. RVB Un modèle de couleur additif généralement utilisé par les moniteurs avec lequel la lumière émise dans les trois couleurs primaires, Rouge, Vert et Bleu, est combinée pour créer l'ensemble des couleurs. Le blanc est obtenu en mélangeant 100% des trois couleurs. 251 Seuil La limite jusqu'à laquelle le masque sera appliqué. S'il est vrai que plus le seuil est élevé et plus l'effet d'accentuation est important, d'autres facteurs entrent également en ligne de compte dans le résultat final comme la largeur du halo. Voir également Largeur du halo, Masque flou. Système de gestion des couleurs Une méthode assurant la cohérence de la reproduction des couleurs entre les différents dispositifs comme les scanners, les moniteurs et les imprimantes et entre les différentes plates-formes informatiques. Dans le système de gestion des couleurs utilisé dans Nikon Capture 2, la reproduction précise des couleurs est assurée par l'utilisation de profils qui fournissent toutes les informations nécessaires sur les caractéristiques du moniteur ou de l'imprimante et sur l'espace couleur utilisé pour l'édition. Voir également ColorSync, profil ICC. TIFF Tagged Image File Format, un format de fichier image pour les images couleur ou en niveaux de gris, parfait pour les images bitmap comme les photographies numériques. Dans certains cas, TIFF accepte la compression "sans perte" LZW et packbit (avec les méthodes de compression "sans perte", aucune information n'est perdue lorsque l'image est compressée par opposition aux méthodes de compression "à perte" comme JPEG qui sacrifient le détail pour obtenir des taux de compression plus élevés). Les images enregistrées en format TIFF avec Nikon Capture ne sont pas compressées. Voir également Compression, JPEG. Ton La luminosité du pixel, mesurée soit comme l'intensité combinée du rouge, du vert et du bleu soit comme l'intensité séparée de chacune de ces couleurs (canaux). Le nombre de tons qui peuvent être exprimés dépend de la profondeur en bits de l'image; Nikon Capture 2 accepte 256 niveaux de tons par canal à une profondeur en 8 bits et 4096 niveaux de tons par canal avec une profondeur en 12 bits (les données avec une profondeur en 12 bits sont gérées en interne comme des données 16 bits). La distribution des tons dans l'image peut être vue dans l'histogramme de la fenêtre Courbes. Voir également Profondeur en bits. Valeur d'exclusion Le pourcentage de pixels aux deux extrémités d'une courbe qui sont exclues dans l'opération de contraste automatique. Voir également Courbe des tons. Valeur du blanc Tous les tons dont la valeur d'entrée est supérieure au point du blanc prennent la valeur de sortie maximale (par défaut, le canal maître est blanc). Tous les détails plus lumineux que la valeur du blanc seront perdus. Voir également Tons, Courbe des tons. Valeur du gris Voir Valeur moyenne. Valeur moyenne Contrôle le niveau de sortie pour les tons moyens dans l'image d'origine. Voir également Tons, Courbe des tons. Vignette Une vue miniature de la photo, l'équivalent de celles obtenues sur une planche contact en photographie argentique. Les images chargées dans Nikon Capture sont affichées dans une liste de vignettes dans la section Vignettes de la fenêtre Image d'appareil. 252 Index 90 degrés vers la gauche ................................... 74 Carte mémoire CompactFlash .............. 140, 248 90 degrés vers la droite .................................... 74 Cascade/mosaïque ............................................ 214 A CMJN ................................................................... 248 profil ............................................................................. 201 ACL .............................................................. 184, 250 Adaptateur secteur ................................. 177, 196 Adapter la taille de la fenêtre à l’image Adobe Photoshop ...................................... 11, 223 Afficher la grille ................................................. 208 CMS ..................................................................... 248 onglet (Préférences) ........................................... 201 Coller .................................................................. 205 ColorSync ................................................... 223, 248 Commande Mosaïque (uniquement Windows) ................................... 214 A propos de Nikon Capture (uniquement Windows) ................................... 215 Compression ............................................... 86, 249 Assistan ........................................................... 14, 60 Configuration système requise (Macintosh) .......................................................... 53 automatiquement ............................................. 206 B Balance des blancs ................ 81, 95, 98, 153, 252 Barre de menus ............................................. 64, 65 Barre d’état .......................................................... 64 Barre de titre ............................................... 67, 145 Barre d’outils (Windows) ......................... 64, 216 BMP ......................................................... 87, 88, 234 Configuration système requise (Windows) .............................................................. 6 Contenu du produit .............................................. 1 Contraste ............................................................. 84 Contrôle de l’appareil .............................. 144, 163 fenêtre ........................................................................ 164 Conventions des noms de fichier ......... 136, 161 Coordonnées xy ................................................. 75 Bouton Montrer les données d’image d’origine Courbe ................................................................ 249 ecran de modification ........................................ 108 ................................................................................ 80 Bruit ..................................................................... 250 Courbe Maître .................................................. 110 C Canal .................................................................... 248 selection ..................................................................... 110 Courbes .............................................................. 108 fenêtre ........................................................................... 83 Curseur de déplacement .................................. 72 Curseur de sélection ......................................... 76 Canto Cumulus ........................................... 91, 197 253 D H DCF (Design rule for Camera File Systems) ................................................................................ 86 Hautes lumières ................................................ 109 Histogramme ............................................. 110, 249 Désinstaller Macintosh .................................................................... 62 Windows ..................................................................... 51 I ICC .............................................................. 201, 250 Données RAW (brutes) ....................................... 4 profil ..................................................................... 88, 201 IEEE 1394 .................................................. 6, 53, 250 E Echelle ......................................................... 128, 251 câble ........................................................................... 6, 53 Image(s) RAW .............................. 79, 98, 104, 251 Ecran ACL simulé .............................................. 165 Indicateur d’espace disponible sur le disque ........................................................................ 65, 216 Effectuer la balance des blancs ...................... 211 Indicateur d’état de la connexion ......... 143, 216 Enregistrement des images ....................... 89, 154 Indicateur “Image non sauvegardée” .............. 67 Equilibre colorimétrique ................................. 119 Installation (Macintosh) ..................................... 54 fenêtre ........................................................................... 84 Installation (Windows) ......................................... 7 Espace de couleur ............................................ 248 Intensité .............................................................. 124 Intervallomètre ................................................. 176 F Inversion ............................................................... 74 Fenêtre Image de l’appareil ............................ 145 Fenêtre vue d’ensemble .............................. 71, 73 J Fichier LisezMoi .................................. 2, 8, 54, 246 JPEG ......................................... 86, 87, 88, 172, 250 FireWire ....................................................... 53, 249 L Flash ..................................................................... 251 Largeur du halo ........................................ 124, 249 Format TIFF-Lab ............................... 11, 57, 66, 86 Luminosité .................................................. 119, 120 G Gain ..................................................................... 101 Gamma .................................. 13, 59, 115, 220, 249 Gamme des couleurs .................. 13, 59, 221, 249 254 M Onglet Général ................................................. 195 Masque flou ................................... 79, 85, 123, 252 Mécanique (Contrôle de l’appareil) .............. 173 Onglet Grille ...................................................... 200 Menu Affichage .................................................. 206 Onglet Page 2 .................................................... 183 Menu aide ........................................................... 215 Onglet Page 3 .................................................... 187 Menu Appareil ................................................... 210 Ouvrir ................................................................... 66 Menu Edition ...................................................... 205 dans Photoshop .................................................... 208 fenêtres (uniquement Windows) ................ 214 Onglet Page 1 .................................................... 180 Menu Fenêtre .................................................... 214 Menu Fichier ...................................................... 204 Ouvrir l’image sauvegardée dans une application externe ...................... 66, 91, 197 Menu Image ........................................................ 208 Menu Paramètres .............................................. 212 P Mode PC ............................................ 141, 142, 165 Palette d’outils (Macintosh) ...................... 65, 216 Modifier les courbes de l’appareil… ............ 210 Paramètres d’intervalle ................................... 177 fenêtre ........................................................................ 189 Modifier l’ID de l’appareil … ......................... 211 PICT ........................................................ 87, 88, 230 Pipette ................................................................. 249 N Plug-in Nikon YCC ....................................... 11, 57 NEF ............................................... 4, 66, 86, 87, 250 Point blanc .................................................. 112, 252 Nikon View DX ....................................... 17, 26, 39 Point gris .................................................... 100, 249 Numéro de série ............................................ 9, 56 Point noir .................................................... 112, 248 O ppcm (ppc) ................................................. 128, 250 ppp ............................................................... 128, 250 Ombres ............................................................... 109 Préférences ............................................... 193, 250 Onglet Couleur avancée ................................. 199 Principales fonctions ............................................. 4 Onglet Exposition 1 (Contrôle de l’appareil) ................................... 166 Profil .................................................................... 251 Onglet Exposition 2 (Contrôle de l’appareil) ................................... 168 Profil d’espace de couleur .......................... 13, 59 Profil du moniteur ............................................ 224 Onglet Fichiers .................................................. 197 255 Q T Quantification .............................................. 91, 248 Taille de l’exemple ............................................ 100 Quitter Nikon Capture ..................................... 92 Taille de sortie ............................................. 78, 127 Taille/Résolution .......................................... 78, 129 R Température de couleurs ................................. 98 RAW avancé ....................................... 95, 104, 153 menu Paramètres ................................................. 106 fenêtre ........................................................................... 82 TIFF ......................................................... 87, 88, 251 Recadrage ..................................................... 76, 249 Tons moyens ...................................................... 109 Réorganiser les icônes (uniquement Windows) ................................... 214 Traitement par lot .................. 132, 158, 204, 244 Réglages personnalisés ............................ 142, 178 U Régler la date et l’heure .................................. 210 Utiliser comme exemple de courbe dans l’appareil .............................................................. 208 Résolution ........................................... 78, 127, 251 Ton ................................................................. 79, 252 Rotation ................................................................ 74 V RVB .............................................................. 220, 251 espace de couleur ................................................ 201 Valeur d’exclusion ............................................ 248 Valeur moyenne ........................................ 115, 250 profil ............................................................................. 220 Vignettes .................................................... 148, 251 section ........................................................................ 145 S Section Aperçu ............................................ 67, 145 onglet .......................................................................... 198 Z Seuil ............................................................. 124, 251 Zoom .................................................................... 70 Sommaire de l’aide (Windows ...................... 215 Stockage (Contrôle de l’appareil) ................. 172 Système de gestion des couleurs .................. 248 256 facteur ................................................................. 67, 146 outil ................................................................................. 70 ">
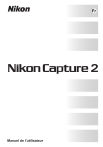
Публичная ссылка обновлена
Публичная ссылка на ваш чат обновлена.