Magellan eXplorist GC Manuel utilisateur
PDF
Télécharger
Document
Manuel de Magellan eXplorist GC l'utilisateur ® ® MiTAC Digital Corporation 471 El Camino Real, Santa Clara, CA 95050 USA www.magellanGPS.com MISES EN GARDE IMPORTANTES DE SÉCURITÉ Le récepteur Magellan eXplorist GC est un guide de navigation conçu pour vous aider à arriver à une destination de votre choix. Ces règles de sécurité doivent être suivies afin de prévenir des accidents pouvant entraîner des blessures ou la mort pendant l'utilisation du récepteur Magellan eXplorist GC : POUR DES RAISONS DE SÉCURITÉ, NE PAS UTILISER CET APPAREIL DE NAVIGATION EN CONDUISANT UN VÉHICULE. Cet appareil n'est pas un système de navigation pour automobile. Ne jamais utiliser le récepteur Magellan eXplorist GC pendant la conduite d'un véhicule. Le fait de regarder ailleurs que sur la route est dangereux et peut entraîner un accident dans lequel vous ou d'autres personnes pourraient subir des blessures. UTILISER VOTRE JUGEMENT Ce produit est un excellent guide de navigation, mais ne remplace pas la nécessité d'être attentif pour s'orienter et d'utiliser son jugement. Ne jamais se fier exclusivement à un appareil pour naviguer. UTILISER AVEC PRÉCAUTION Le système de géolocalisation Global Positioning System (GPS) est exploité par le gouvernement des États-Unis qui est le seul responsable de la précision et du bon fonctionnement du réseau GPS. La précision des relevés de position peut être affectée par les réglages périodiques des satellites GPS effectués par le gouvernement des États-Unis et est susceptible d'être modifiée selon les règles d'utilisation civile du ministère de la Défense (Department of Defense) et du programme fédéral de radionavigation (Federal Radionavigation Plan). La précision peut être affectée par une mauvaise géométrie satellite et par des obstructions, comme des bâtiments et des grands arbres. UTILISER DES ACCESSOIRES APPROPRIÉS N'utiliser que des câbles et des antennes fournis par Magellan, l'utilisation d'accessoires provenant d'autres sources pourrait sérieusement dégrader le fonctionnement le récepteur ou l'endommager et annulera la garantie. CONTRAT DE LICENCE Magellan accorde à l'acheteur le droit d'utilisation du logiciel fourni avec les produits de navigation GPS Magellan (le «LOGICIEL») dans le cadre de l'utilisation normale de l'équipement. Le LOGICIEL est la propriété de Magellan ou de ses fournisseurs et est protégée par les lois de droits d'auteur des États-Unis et les dispositions de traités internationaux; vous devez donc traiter ce LOGICIEL au même titre que tout autre document protégé par d‘autres droits d'auteur. Vous ne pouvez utiliser, copier, modifier, désosser ou transférer ce LOGICIEL sauf si stipulé explicitement dans cette licence. Tous les droits qui ne sont pas octroyés explicitement sont réservés à Magellan ou ces fournisseurs. L'appareil fonctionne sous réserve des deux conditions suivantes : (1) cet appareil ne doit pas causer d'interférence, et (2) cet appareil doit accepter toute interférence, y compris des interférences pouvant causer un fonctionnement non voulu de l'appareil. Aucune partie de ce guide ne peut être reproduite ou transmise sous quelque forme que ce soit ou par tout autre moyen, électronique ou mécanique y compris la photocopie et l'enregistrement, pour tout autre but autre que l'utilisation personnelle de l'acheteur sans la permission écrite préalable de Magellan. 1 Déclaration d'interférence à la Commission fédérale des communications (Federal Communication Commission) Les essais de cet équipement ont démontré qu'il respecte les limites d'un appareil numérique Classe B, selon la Partie 15 des règlements FCC. Ces limites sont conçues pour assurer une protection contre les interférences pour une installation résidentielle . Cet équipement génère, utilise et peut émettre de l'énergie des fréquences radio et pourrait causer des interférences nuisibles aux communications radio s'il n'est pas installé ou utilisé conformément aux instructions. Cependant, il n'y a aucune garantie que des interférences ne se produiront pas pour une installation en particulier. Si cet équipement cause des interférences nuisibles à la réception d'ondes radio ou télévisuelles, ce qui peut être déterminé en éteignant et allumant successivement l'appareil, il est conseillé à l'usager d'essayer de corriger l'interférence par l'une des mesures suivantes : • • • • Réorienter ou relocaliser l'antenne réceptrice. Éloigner l'appareil du récepteur. Brancher l'appareil à un autre circuit que celui où le récepteur est branché. Consulter le distributeur ou un technicien expérimenté en radio/TV pour toute assistance. Cet appareil est conforme à la Partie 15 des règles de la FCC. L'appareil fonctionne sous réserve des deux conditions suivantes : (1) cet appareil ne doit pas causer d'interférence, et (2) cet appareil doit accepter toute interférence captée, y compris des interférences pouvant causer un fonctionnement non voulu de l'appareil. Mise en garde de la FCC : tous changements ou modifications qui n'ont pas été expressément approuvés par la partie responsable de la conformité pourraient annuler l'autorisation d'utilisation de cet équipement par l'utilisateur. REMARQUE IMPPORTANTE : Déclaration d'exposition aux rayonnements : cet équipement est conforme aux limites FCC d'exposition aux rayonnements déterminées pour un environnement non contrôlé. Les utilisateurs finaux doivent suivre les instructions particulières de fonctionnement pour satisfaire aux normes d'exposition des RF. Cet émetteur ne doit pas être situé à proximité ou fonctionner en même temps que d'autres antennes ou émetteurs. Afin de maintenir la conformité aux règlements FCC, des câbles armés doivent être utilisés avec cet équipement. L'utilisation avec des équipements non homologués ou des câbles non blindés est susceptible d'entraîner des interférences à la réception d'ondes radio ou de téléviseur. L'utilisateur doit être prévenu que des changements et des modifications effectués sans l'autorisation du fabricant pourraient annuler l'autorisation d'utilisation de l'équipement par l'utilisateur. Le récepteur Magellan eXplorist GC doit être installé et utilisé à une distance supérieure à 20 cm (8 pouces) de l'utilisateur. Cet appareil de Classe B respecte toutes les exigences de la Norme canadienne relative aux appareils susceptibles de provoquer un brouillage radioélectrique. Déclaration IC L'appareil fonctionne sous réserve des deux conditions suivantes : 1.cet appareil ne doit pas causer d'interférences. 2.cet appareil doit accepter toutes les interférences, y compris y compris des interférences qui peuvent occasionner un fonctionnement indésirable. 2 REMARQUE IMPORTANTE : Déclaration IC d'exposition aux rayonnements : cet équipement est conforme aux limites IC d'exposition aux rayonnements déterminées pour un environnement non contrôlé. Les utilisateurs finaux doivent suivre les instructions particulières de fonctionnement pour satisfaire aux normes d'exposition des RF. Cet émetteur ne doit pas être situé à proximité ou fonctionner en même temps que d'autres antennes ou émetteurs. L'information produite dans ce document est sujette à modification sans avertissement préalable. Les progrès et améliorations au produit peuvent s'effectuer sans aucun avertissement formel. Consulter périodiquement le site Web de Magellan (www.magellanGPS.com) pour vérifier les mises à jour du produit et les informations additionnelles. Température maximale de fonctionnement est de 60°C/140°F. © 2010 MiTAC International Corporation. Le logo Magellan, Magellan et Magellan eXplorist GC sont des marques déposées de MiTAC International Corporation. Toutes les autres marques déposées et enregistrées sont la propriété de leurs propriétaires respectifs. 604-0274-01 A 3 Table des matières Récepteur Magellan eXplorist GC ........................................................... 1 Remplacement des piles .......................................................................................... 1 Entretien ................................................................................................................... 2 Écrans Magellan eXplorist GC.................................................................. 3 Barre d‘ètat ................................................................................................................ 3 Écran du Menu principal .......................................................................................... 3 Écran des Cartes ...................................................................................................... 4 Tableau de bord ....................................................................................................... 5 Liste des géocaches/jalons ..................................................................................... 5 Détails des géocaches ............................................................................................ 5 Détails des jalons ..................................................................................................... 6 Clavier ....................................................................................................................... 6 Icônes ........................................................................................................................ 7 Naviguer le récepteur Magellan eXplorist GC ........................................ 8 Le Menu principal ..................................................................................................... 8 Accès au Menu principal ....................................................................................... 8 Sélection d'une fonction ....................................................................................... 8 Écran des Cartes ...................................................................................................... 8 Accès à l'écran des Cartes .................................................................................. 8 Agrandissement et Éloignement ........................................................................... 9 Déroulement panoramique de la Carte ................................................................ 9 Sortir du mode de défilement panoramique .......................................................... 9 Créer un jalon à la position où le curseur de défilement panoramique est placé ............................................................................................................... 9 Créer un jalon à la position où le curseur de défilement panoramique est placé - méthode rapide ................................................................................... 9 Aller un jalon en faisant défiler la carte .............................................................. 10 Menu des options d'écran des cartes ................................................................ 10 Le menu des Options hors-trajet......................................................................... 10 Menu des éléments d'options additionnelles pendant le trajet ........................ 11 Créer un jalon pour votre localisation actuelle ................................................... 11 Gestion du trajet ................................................................................................. 11 Remise à zéro de l'odomètre et du chronomètre du trajet .................................. 12 Afficher l'écran «Cartes» ou «Cartes et boussoles» .......................................... 12 i Modifier les Champs de navigation. .................................................................... 12 Modification des codes des champs de navigation............................................. 12 Sélectionner En direction de ou Nord en haut d'écran ....................................... 12 Afficher les détails de votre jalon de destination ................................................ 12 Affichage de la description des jalons ................................................................ 13 Annulation de l'itinéraire ..................................................................................... 13 Affichage du Tableau de bord ............................................................................ 13 Enregistrer votre jalon ou géocache de destination dans les favoris ................. 13 Affichage des trajets récents pour les destinations Géocache .......................... 13 Affichage des Conseils de géocache pour trouver une destination géocache ... 13 Codage de la géocache de destination comme Trouvée ou Non trouvée ......... 14 Inscription d'une note «Entretien requis» à une destination de géocache ......... 14 Personnaliser l'affichage de Cartes ................................................................... 14 Sélection des Icônes de géocache à afficher...................................................... 14 Sélection des Icônes de jalons à afficher............................................................ 14 Sélectionner les icônes POI (Points d'intérêts) à afficher .................................. 14 Sélection de l'icône de la localisation actuelle ................................................... 15 Activer ou désactiver la fenêtre contextuelle Résumé infos................................ 15 Éteindre ou mettre en marche la fonction Auto zoom ........................................ 15 Géocaches .............................................................................................................. 15 Affichage de la liste des Géocaches .................................................................. 15 Affichage d'une Géocache sur la carte à partir de la liste des géocaches.......... 15 Afficher une géocache à partir de la liste des Géocaches ................................. 16 Menu des options de la liste des géocaches ..................................................... 16 Affichage des détails des géocaches sélectionnées .......................................... 16 Triage des géocaches dans la liste des géocaches ........................................... 17 Sélection des types de géocaches ..................................................................... 17 Recherche des géocaches par nom ou par coordonnées ................................. 17 Ajout d'une Géocache ........................................................................................ 17 Menu des options des détails de géocache ...................................................... 18 Tableau de bord ..................................................................................................... 18 Affichage du tableau de bord ............................................................................. 18 Menu d'options du Tableau de bord.................................................................... 18 Outils ....................................................................................................................... 19 Accès aux options Outils..................................................................................... 19 ii Réglages ............................................................................................................... 19 Options de luminosité et de volume .................................................................. 19 Réglage de la luminosité .................................................................................... 19 Réglage de la minuterie du rètro-éclairage ......................................................... 19 Réglage de la luminosité .................................................................................... 19 Éteindre le haut-parleur ...................................................................................... 19 Options d'alimentation ........................................................................................ 20 Réglage de la minuterie d'arrêt d'écran ............................................................. 20 Régler la minuterie de la coupure d'alimentation ............................................... 20 Sélection du type de piles utilisées .................................................................... 20 Unités des options de mesure 20 Sélection des unités de mesure ......................................................................... 20 Options des dates et de l'heure .......................................................................... 20 Sélection du Format de la date .......................................................................... 20 Sélection du Format de l'heure .......................................................................... 21 Réglage du fuseau horaire ................................................................................. 21 Activer ou désactiver l'heure avancée ............................................................... 21 Réglages des cartes ............................................................................................ 21 Sélection des Icônes de géocache à afficher...................................................... 21 Sélection des Icônes de jalons à afficher............................................................ 21 Sélection des icônes POI (Points d'intérêts) à afficher ...................................... 22 Sélection des codes de champs à afficher à l'écran des Cartes ........................ 22 Sélection de l'icône de la localisation actuelle ................................................... 22 Activer ou désactiver la fenêtre contextuelle Résumé infos................................ 22 Éteindre ou mettre en marche la fonction Auto zoom ........................................ 22 Options de localisation ........................................................................................ 23 Activer et désactiver la localisation .................................................................... 23 Affichage de la localisation sur la carte .............................................................. 23 Réglage des intervalles de localisation .............................................................. 23 Effacer les trajets affichés sur la carte ............................................................... 23 Options des alarmes de proximité ..................................................................... 23 Réglage de la distance de l'alarme de proximité ................................................ 23 Sélection du son de l'alarme .............................................................................. 24 Déclencher ou couper l'alarme GPS .................................................................. 24 iii Options de la boussole ........................................................................................ 24 Sélection du graphique de boussole .................................................................. 24 Options de fond d'écran ...................................................................................... 24 Sélection de l'affichage de fond d'écran ............................................................. 24 Options de navigation ......................................................................................... 24 Sélection du système des coordonnées ............................................................ 24 Sélection des données cartographiques ............................................................ 25 Sélection de la référence du nord ...................................................................... 25 Options du GPS .................................................................................................... 25 Activer et désactiver le GPS .............................................................................. 25 Réglage de la position du GPS .......................................................................... 25 Options de connectivité ...................................................................................... 26 Réglage du mode de connectivité ...................................................................... 26 Options de mémoire ............................................................................................ 26 Affichage de la mémoire utilisée ........................................................................ 26 Effacement de la mémoire ................................................................................. 26 Options de langues .............................................................................................. 26 Sélection de la langue ........................................................................................ 26 Options d'infos de produit .................................................................................. 26 Affichage des informations de produit/CLUF/Informations de droits d'auteur ..... 26 Résumé du trajet ................................................................................................... 27 Affichage de la page Résumé du dernier trajet .................................................. 27 Résumé de statistiques ....................................................................................... 27 Affichage de la page Résumé de statistiques .................................................... 27 Récompenses ....................................................................................................... 27 Affichage de la page des récompenses ............................................................. 27 Projection de jalon ............................................................................................... 27 Projection et enregistrement d'un jalon à partir de votre localisation actuelle ... 27 Mise en route ........................................................................................................ 28 Affichage de la Mise en route avec la page de géocachette .............................. 28 Glossaire de termes ............................................................................................. 28 Affichage de la page du glossaire de termes ..................................................... 28 Types de géocachette........................................................................................... 28 Affichage de la page des types de géocachette ................................................. 28 iv FAQ de géocachette ............................................................................................. 28 Affichage des FAQ de géocachette .................................................................... 28 Démo de produit ................................................................................................... 28 Lecture de la démo de produit ........................................................................... 28 État du satellite ..................................................................................................... 29 Affichage de l'écran État du satellite .................................................................. 29 Capture d'écran .................................................................................................... 29 Activer ou désactiver la Capture d'écran .......................................................... 29 Capture d'écran.................................................................................................. 29 Affichage des captures d'écran enregistrées ..................................................... 29 Diagnostics ........................................................................................................... 29 Vérification du récepteur Magellan eXplorist GC ............................................... 29 Données d'utilisateur ........................................................................................... 29 Saisir des données d'utilisateur détaillées ......................................................... 29 Comment utiliser les Géocaches .......................................................... 30 Installation de Géocaches (envoi vers GPS) ....................................................... 30 Installation de Géocaches avec «envoi vers GPS» (page liste) ......................... 30 Installation de Géocaches avec «envoi vers GPS» (page détaillée) ................ 31 Le communicateur Magellan ................................................................................. 31 Installation de Géocaches (glisser et déposer) .................................................. 32 Installation de Géocaches avec Glisser et déposer ........................................... 32 Installation des Pocket Queries ............................................................................ 33 Installation de Pocket Queries à partir de courriel ............................................. 33 Installation des Pocket Queries de VantagePoint ............................................... 33 Téléverser des notes de champs et journaux ..................................................... 34 Téléverser des notes de champs et journaux du récepteur ............................... 34 Téléverser des notes de champs et journaux de VantagePoint.......................... 35 Publication de géocaches ..................................................................................... 36 Installation de géocaches au site Web www.Geocaching.com avec VantagePoint ...................................................................................................... 36 Glossaire de termes ................................................................................ 37 Types de géocaches................................................................................ 43 v Récepteur Magellan eXplorist GC Le récepteur Magellan eXplorist GC met toutes les commandes à portée des doigts non seulement pour la facilité d'utilisation, mais aussi pour le confort au cours des recherches de trésors cachés. Le bouton d'alimentation (A) est situé dans le coin supérieur droit du récepteur et est spécialement conçu pour éviter sa mise sous tension accidentelle. La touche RETOUR (B) est utilisée pour sortir de l'écran affiché actuellement pour revenir à l'écran précédent. La touche MENU (C) affiche le menu Options retrouvé sur la plupart des écrans donnant un accès aux fonctions couramment utilisées. Le levier de commande (D) est utilisé pour déplacer le curseur autour de l'écran ainsi que pour sélectionner des options dans les listes de menus. Le déplacement du levier de commande vers le bas est utilisé comme fonction ENTRER du récepteur Magellan eXplorist GC. Les touches AGRANDISSEMENT (E) et ÉLOIGNEMENT (F) sont utilisées pour modifier l'échelle de la carte au cours de l'affichage de l'écran Cartes. Elles offrent également une méthode pour se déplacer rapidement du haut au bas des listes et des menus. Le bas du récepteur est un rabat scellé (G) qui protège la connexion USB du récepteur. À l'arrière du récepteur se retrouve le couvercle des piles permettant d'accéder à deux piles AA utilisées pour l'alimentation de l'appareil. La balise (sortie audio) se trouve également à l'arrière dans le coin supérieur gauche. A C B D E F G Remplacement des piles Le récepteur Magellan eXplorist GC utilise deux piles AA (lithium, alcalines ou rechargeables) qui sont installées à l'arrière du récepteur. Retourner le récepteur et tourner d'un quart de tour la vis du couvercle des piles dans le sens inverse des aiguilles d'une montre. Soulever le couvercle des piles (tel qu'illustré) en lui permettant de s'articuler dans le bas. Une fois articulé à peu près comme sur l'illustration, le couvercle glissera hors des montants de charnières dans le bas et peut être complètement retiré. Remplacer les piles installées par de nouvelles piles AA en s'assurant de jeter les piles usées de manière adéquate. REMARQUE: Pour de meilleurs résultats, vous devrez régler le type de piles dans les options outils à chaque remplacement de piles. 1. 2. 3. 4. 5. Dans le menu principal, sélectionner «Outils». Sélectionner «Réglages» et appuyer sur ENTRER. Sélectionner «Alimentation» et appuyer sur ENTRER. Sélectionner le champ du «Type de pile». Utiliser le levier de commande pour sélectionner le type de piles utilisé. 1 S'assurer que les joints autour du couvercle de la pile sont propres et libres de saletés avant de remettre le couvercle en place. Remplacer le couvercle des piles en alignant d'abord les montants de charnière dans le bas et en le refermant vers le bas jusqu'à ce qu'il soit en place. Visser la vis du couvercle d'un quart de tour dans le sens des aiguilles d'une montre pour le verrouiller en place et le récepteur Magellan eXplorist GC sera prêt à l‘emploi. Entretien Le seul entretien requis est de nettoyer l'écran avec un linge doux de temps en temps. L'utilisation d'un protecteur d'écran est également une excellente façon d'éviter les égratignures pendant vos excursions. Des protecteurs transparents d'écran sont offerts dans la plupart des magasins d'électronique ou partout où des accessoires de téléphone cellulaire sont vendus. La taille idéale d'un protecteur d'écran pour le récepteur Magellan eXplorist GC serait de 1 po x 2 po, mais des tailles plus grandes peuvent être utilisées si elles sont coupées. 2 Écrans Magellan eXplorist GC Barre d’état La barre d’état apparaît sur chaque écran du récepteur et fournit des données sur les «rouages internes» du récepteur Magellan eXplorist GC. Charge de la pile La charge de la pile est pleine lorsque l'icône est complètement verte. État du rétroéclairage Le rétro-éclairage est activé lorsque l'icône d'ampoule électrique est affichée. (La charge de la pile durera plus longtemps si le rétro-éclairage est éteint). Heure locale Affichée en système horaire 12 heures AM/PM ou 24 heures. État de l‘itinéraire L'icône d'un randonneur est affichée à l'écran chaque fois que vous vous déplacez sur un itinéraire. État du satellite Quatre barres bleues illustrent un signal satellite fort. «W» indique que l'appareil reçoit des signaux de type WAAS. Écran du menu principal L'écran du menu principal est le centre de toutes les activités du récepteur Magellan eXplorist GC. À partir du menu principal vous pouvez accéder à l'écran des Cartes, aux fonctions Géocachette, Jalons, Tableau de bord et Outils pour régler le récepteur selon vos besoins. Pour accéder aux différentes fonctions, utiliser le levier de commande et déplacer le vers la gauche ou la droite pour modifier l'icône sélectionnée. Une fois l'icône sélectionnée, appuyer sur ENTRER. Géocaches Écran des cartes Jalons Tableau de bord Outils 3 Écran des cartes Localisation actuelle . Normalement l'écran des Cartes affichera votre localisation actuelle sur une carte. Votre localisation actuelle est affichée sous la forme d'une flèche orientée dans la direction de votre destination actuelle ou précédente si vous restez immobile. Mode panoramique À l'aide du levier de commande vous pouvez déplacer le curseur sur la carte pour obtenir des fenêtres contextuelles d'informations à propos de géocaches ou de jalons affichés, sélectionner un point sur la carte affichée à l'écran pour créer un jalon, sélectionner une géocache ou un jalon où se rendre, et afficher des zones de la carte qui ne peuvent être vues étant donné l'échelle de la carte. Appuyer sur la touche RETOUR pour revenir à votre localisation actuelle sur la carte. Flèche chercheuse La fonction Flèche chercheuse est activée par défaut, ce qui signifie que la couleur de la flèche changera en fonction de la direction que vous prenez par rapport à l'axe de votre destination. Les fonctions Flèches chercheuses peuvent être désactivées en accédant aux Options cartes dans le menu Options. Bleu À l'arrêt ou stationnaire. Vert En bonne voie (direction et cap sont les mêmes) Jaune En dehors de la direction Écart à gauche ou à droite de la direction. Rouge Déplacement dans la direction opposée à votre destination. Menu options Le menu Options s‘affiche sur l'écran Cartes en appuyant sur la touche MENU. Les contextes du menu Options varieront selon l'action qui vous venez de prendre, comme créer un itinéraire vers une destination ou faire défiler la carte en mode panoramique. Les fonctions les plus fréquemment utilisées pendant les courses au trésor peuvent être accédées facilement à partir du menu Options. Champ des coordonnées de navigation. Jusqu'à quatre champs «NAV» peuvent être affichés en même temps à l'écran Cartes. Le nombre de champs de navigation et les données à afficher peuvent être personnalisés par l'usager en accédant au menu Options. Nord en haut d'écran ou En direction de L'orientation de l'écran de la carte peut être personnalisée dans le menu Options avec la fonction «Nord en haut d'écran» ou «En direction de». En sélectionnant la fonction «Nord en haut d'écran» le haut de la carte pointera toujours au Nord, et avec la fonction «En direction de» le haut de la carte sera dans la direction de votre destination. Boussole superposée Une boussole translucide peut être affichée en superposition sur la carte si vous sélectionnez Cartes et Boussole dans le menu Options. Un écran séparé de Boussole peut s'activer dans le tableau de bord et vous pouvez personnaliser l'apparence de la boussole dans les réglages sous la rubrique Outils. Agrandissement / Éloignement Vous pouvez modifier l'échelle de la carte en utilisant les touches Agrandissement ou Éloignement. L'écran cartes a la fonction Auto Zoom activée par défaut. Ceci veut dire que l'échelle de la carte affichera toujours votre localisation actuelle et votre destination sur l'écran carte au cours de vos déplacements le long de l'itinéraire. La fonction Auto Zoom peut être désactivée en accédant aux Options cartes dans le menu Options. Fonction spéciale des touches Agrandissement + / Éloignement - : Pendant l'affichage des écrans de menu ou du clavier, les clés de changement de l'échelle vous donnent un accès rapide au haut ou au bas de la liste. 4 Tableau de bord Le tableau de bord peut être utilisé pour naviguer ou accéder à des informations supplémentaires à propos de votre trajet. L'écran est scindé en deux zones, le haut de l'écran affiche les renseignements sur votre trajet actuel et le bas de l'écran fournit des champs de navigation personnalisables. Les outils suivants décrivent les éléments du tableau de bord et les moyens de personnaliser l'écran. Mini boussole. La Mini boussole fonctionne exactement comme la boussole ordinaire affichant les points cardinaux de même que la direction de votre destination au cours du trajet. La flèche et la rose des vents se comportent différemment selon que vous naviguez en mode «Nord en haut» d'écran ou en mode «En direction de». Informations de destination. Les informations affichées dans la partie supérieure droite dépendent du fait que vous êtes en route ou non vers une destination. Lorsqu'aucun itinéraire n'est activé, la grenouille Signal s‘affiche à l'écran avec le nombre de géocaches trouvées. Au cours du trajet vers une géocache, la zone affiche le nom, les principales caractéristiques et la distance restante vers votre destination. Champs des coordonnées de navigation. Jusqu'à huit champs «NAV» peuvent s‘afficher en même temps sur le Tableau de bord. Le nombre de champs Nav et les données à afficher peuvent être personnalisés par l'usager en accédant au menu Options. Menu options. Le menu Options s‘affiche sur le Tableau de bord en appuyant sur la touche MENU. Le menu Options vous permettra d'accéder à un écran séparé de boussole, de modification des champs de navigation, et de remise à zéro de l'odomètre. Liste des géocaches/jalons La liste des géocaches et celle des jalons sont similaires et sont conçues pour donner de plus amples renseignements à propos de l'endroit sans avoir à accéder aux détails. Les détails de chaque point peuvent être affichés en sélectionnant l'élément en blanc et en appuyant sur ENTRER. Les écrans de liste sont scindés en deux sections. Le haut de l'écran affiche le type d'objet, les critères de recherche, le nombre de pages et le nombre de points dans la liste qui sont accessibles en fonction des critères de recherche que vous avez choisis. Le bas de l'écran affiche les points enregistrés dans la mémoire du récepteur. Les listes de géocaches affichent le type de cachette et leur nom de même que les informations à propos de la cachette, si elle est marquée comme trouvée ou si elle contient un Travel bug. Le nom de la géocache, la difficulté, le relief, la taille du conteneur, la direction et la distance sont aussi affichés. De même, les listes des jalons affichent l'icône, le nom, la distance, l'altitude et la direction du jalon. Deux indicateurs transparents se trouvent au bas de chaque liste. Un aperçu de l'itinéraire peut être affiché à l'écran des cartes en déplaçant vers la gauche le levier de commande. En déplaçant vers la droite le levier de commande le produit calculera rapidement un itinéraire vers la géocache ou le jalon sélectionnés. Les critères de tri et de recherche de même qu'un certain nombre d'autres Options peuvent être accédées en appuyant sur la touche MENU à partir du menu Options. Détails des géocaches Les détails des géocaches rassemblent toutes les données en un seul écran facile à consulter. La barre-titre donne les détails de la géocache à l'aide d'icônes de même que le nom de la géocache et de celui qui l'a caché. 5 Une section détaillée qui fait appel à des étoiles de classement sont sous la barretitre pour indiquer la difficulté, le type de terrain et un diagramme à barres pour la taille. Le code d'identification de la géocache (GCID) est à droite et la date à laquelle l'objet a été caché. Faire défiler et sélectionner les touches du bas pour accéder aux informations additionnelles de la géocache. Appuyer sur ENTRER pour afficher les détails. Deux indicateurs transparents se trouvent au bas de la page. En déplaçant le levier de commande vers la gauche, le produit affichera le point sélectionné sur la carte et en le déplaçant vers la droite, le produit calculera rapidement un itinéraire vers la géocache sélectionnée. Détails du jalon La page de détails des jalons affiche également toute les informations à propos du jalon. La barre-titre donne des détails des jalons à l'aide d'icônes et de la date et de l'heure de sa création. Pour accéder à des informations additionnelles à propos du jalon, sélectionner les champs en dessous de la barre-titre. Appuyer sur ENTRER pour afficher les détails. Deux indicateurs transparents se trouvent au bas de la page. En déplaçant le levier de commande vers la gauche, le produit affichera le point sélectionné sur la carte et en le déplaçant vers la droite, le récepteur calculera rapidement un itinéraire vers la géocache sélectionnée. Clavier Le clavier est utilisé pour saisir du texte ou des coordonnées à l'aide du levier de commande. Avec le levier de commande vous pouvez manipuler le clavier en sélectionnant le caractère ou la valeur que vous souhaitez saisir. Touches spéciales : Retour en arrière Majuscule Barre d'espacement Déplace le curseur vers la gauche Déplace le curseur vers la droite Confirmer Émoticônes et acronymes de géocachette Appuyer et tenir enfoncé ENTRER pour les caractères spéciaux Ne pas oublier que les touches Agrandissement + et Éloignement - peuvent rapidement mettre en évidence de haut en bas ou vice versa. 6 Icônes Géocache Trouvée Pas trouvée Favoris Pas essayée Entretien requis Jalons associés Travel Bug Images Description Conseils Relevés récents 7 Naviguer le récepteur Magellan eXplorist GC Dans ce chapitre il vous sera demandé de presser sur la touche ENTRER. Ceci est fait en abaissant à fond le levier de commande. Menu principal L'écran de menu principal permet d'accéder à cinq domaines fonctionnels du récepteur eXplorist GC. Ces domaines sont : Géocaches - Visualiser, trier, rechercher et activer les itinéraires vers les géocaches enregistrées dans le récepteur. Cartes - Visualiser votre position actuelle, faire défiler la carte pour visualiser la zone qui vous entoure et dirigezvous vers la géocache. Outils - Personnaliser le récepteur Magellan eXplorist GC pour vos besoins personnels. Tableau de bord- Cette autre aide à la navigation, réunit sur un seul écran facile à consulter, une boussole, des champs multiples de navigation et des informations de destination. Jalons - Visualiser, trier, rechercher et activer les itinéraires vers les jalons enregistrés dans le récepteur. Accéder au Menu principal Mise sous tension : Lorsque le récepteur Magellan eXplorist GC est mis en marche, le menu principal s'affiche à l'écran. Opération normale : Le menu principal est le point de départ de toutes les opérations. Après avoir accédé à une fonction (Cartes, Outils, etc.) appuyer sur la touche RETOUR pour revenir à l'écran précédent. Vous pourriez devoir presser sur la touche RETOUR plus d'une fois, selon le niveau de fonction affiché à l'écran. Sélection d'une fonction 1. Dès que le menu principal apparait à l'écran, bouger le levier de de commande vers la gauche ou la droite pour changer la sélection des icônes. Le nom de la fonction sélectionnée apparaîtra au bas de l'écran. 2. Appuyer sur ENTRER pour sélectionner l'icône mise en évidence. Écran des cartes Pour rechercher une géocache, c'est l'écran des cartes qui est le plus souvent utilisé. Cet écran vous indique le trajet direct à l'aide d'indices visuels le long de l'itinéraire vers la géocache et peut se modifier pour afficher divers champs de données de navigation. Accès à l'écran des Cartes 1. À partir du Menu principal utiliser le levier de commande pour sélectionner l'icône des Cartes. 2. Appuyer sur ENTRER. 8 Modification du facteur d'agrandissement de la carte En appuyant sur ÉLOIGNEMENT- (zoom arrière) ou RAPPROCHEMENT+ (zoom avant) vous pouvez modifier l'échelle de la carte, qui vous permet de voir plus de détails au curseur ou affiche plus de la carte. Le récepteur Magellan eXplorist GC est également doté d'une fonction appelée Auto Zoom. Lorsque la fonction Auto Zoom est activée et que vous allez en direction d'une géocache ou d'un jalon sur le trajet, l'échelle de la carte s'ajuste automatiquement pour afficher la position actuelle et votre destination sur le même écran. (Cette fonction peut être activée ou désactivée dans les Options cartes). Si vous utilisez les touches de zoom pensant que la fonction Auto Zoom calcule l'échelle de la carte, l'écran se rapprochera ou s'éloignera et rafraîchira votre position actuelle et la destination. Déroulement panoramique de la Carte Pendant que la carte s'affiche, vous pouvez utiliser le levier de commande pour faire défiler la carte à l'écran. Ceci vous permet de créer un jalon visuel sur le trajet ou de vous diriger sur un point sur la carte. À mesure que vous faites défiler le profil détaillé de la carte, une fenêtre flash Résumé Info affiche des informations sur la position ou la géocache où le curseur se trouve. La fenêtre flash Résumé info peut être activée ou désactivée dans les Options cartes. La fenêtre flash de l'écran affiche la distance entre votre position actuelle et celle du curseur de défilement panoramique. Sortir du mode de défilement panoramique 1. Appuyer sur la touche RETOUR pour sortir du mode panoramique et revenir à votre position actuelle sur la carte. Créer un jalon à la position où le curseur de défilement panoramique est placé 1. Appuyer sur MENU pour faire apparaître le menu Options. 2. Sélectionner «Nouveau jalon». 3. Options : Utiliser le levier de commande pour sélectionner une icône, modifier le nom du jalon ou rajouter une description. Modification d'icône -- Sélectionner l'icône et appuyer sur ENTRER. Sélectionner l'icône et appuyer sur ENTRER. Modification de nom -- Sélectionner le champ de nom et appuyer sur ENTRER. Utiliser le levier de commande pour sélectionner les lettres pour inscrire le nom. Lorsque l'inscription du nom est terminée, sélectionner la coche verte et appuyer sur ENTRER. Ajout d'une description -- Sélectionner le champ de description et appuyer sur ENTRER. Utiliser le levier de commande pour sélectionner le texte de la description. Lorsque la description du nom est terminée, sélectionner la coche verte et appuyer sur ENTRER. 4. Lorsque terminé, appuyer sur la touche MENU pour faire apparaître le Menu Options. Sélectionner l'option voulue. Enregistrer -- fonction permettant de garder en mémoire le jalon et de revenir à l'écran des Cartes. Aperçu sur le menu Cartes -- affiche le jalon sur l'écran des cartes. Appuyer sur RETOUR pour revenir à l'écran détaillé des jalons. 5. Comme autre manière d'enregistrer ou d'annuler la création d'un jalon, vous pouvez aussi appuyer sur la touche RETOUR et une fenêtre s'affichera avec le choix d'enregistrer ou non le jalon. 6. Une fois le jalon enregistré, soit par le menu Options ou en appuyant sur RETOUR, l'écran des cartes s'affiche. Créer un jalon à la position où le curseur de défilement panoramique est placé 1. Appuyer et tenir enfoncé le levier de commande pendant quelques secondes. Un nouveau jalon est créé auquel un nom par défaut est appliqué. 9 Aller vers un jalon en faisant défiler la carte 1. Déplacer le curseur jusqu'à ce qu'il soit au dessus d'un jalon affiché. 2. Appuyer sur MENU. 3. Sélectionner ALLER du menu Options. Menu des options d'écran des cartes Le menu des Options de carte Menu s'accède en appuyant sur la touche MENU lorsque la carte s'affiche. Le menu vient en deux modes : route et hors route. Ces deux modes diffèrent quelque peu l'un de l'autre car sur la route certaines fonctions doivent être accédées rapidement alors qu'elles ne sont pas requises en situation hors route. Lorsque le menu Options est affiché vous pouvez rapidement vous rendre au bas du menu en appuyant sur la touche ÉLOIGNEMENT+ ou au haut de l'écran en appuyant sur RAPPROCHEMENT-. Le menu des Options hors-route Nouveau jalon Créer un nouveau jalon dans votre position actuelle ou au curseur de défilement. Aller Si une géocache ou un jalon se trouve au point du curseur de défilement, sélectionner ALLER pour créer un itinéraire vers cet endroit. Efface toutes les données de trajet de la carte et remet à zéro les données du trajet, l'odomètre et le chronomètre de trajet. Commencer l'enregistrement du trajet. Arrêter l'enregistrement du trajet et le mettre en mémoire. Débuter le trajet Arrêter et enregistrer le trajet Arrêter le trajet Arrêter l'enregistrement. Reprendre le trajet Reprendre l'enregistrement. Cartes Affiche uniquement l'écran des cartes. Carte et boussole Affiche uniquement l'écran des cartes avec une boussole superposée. Modifier les champs de pilotage Vous permet de sélectionner le type de données à afficher dans le Champ de pilotage. Modifier le numéro des Permet d'afficher les Champs de pilotage 0,1, 2, 3, ou 4 sur champs de pilotage l'écran des Cartes. En direction de/ Nord en haut d'écran Bascule l'orientation de l'écran pour que votre destination ou le Nord soit en haut de l'écran affiche. Remise à zéro de l'odomètre Remet l'odomètre du trajet à zéro. Remet à zéro le chronomètre du trajet Remet la durée du trajet à zéro. Options cartes Permet l'accès de personnaliser l'écran des Cartes et de choisir ce qui sera affiché. Suspendre Éteint l'écran et les autres fonctions logicielles, mais le récepteur GPS est encore en mode de localisation. Appuyer sur le bouton d'alimentation pour remettre l'écran en fonction. Désactive le clavier empêchant d'activer accidentellement des touches. Tenir la touche MENU enfoncée jusqu'à ce que la fenêtre flash disparaisse pour déverrouiller. Ferme le récepteur eXplorist GC. Verrouiller le clavier Mettre hors tension 10 Menu des éléments d'options additionnelles pendant le trajet Description Afficher le champ de description pour le jalon ou la géocache. Relevés récents Afficher les relevés récents de géocache. Conseils Afficher les conseils de la géocache. Annuler l'itinéraire Annuler l'itinéraire et retour à l'écran des Cartes. Affichage du tableau de bord Menu principal Affiche le tableau de bord. Accéder au Menu principal. Trouvé Confirmer que la géocache a été trouvée. Pas trouvée Confirmer que la géocache n'a pas été trouvée. Entretien requis Confirmer que la géocache a besoin d'entretien et ajouter des commentaires. Ajouter des notes aux champs de la géocache. Ajouter une note au champ Favoris Confirme un jalon ou une géocache dans les favoris de l'usager. Rouge : Affiché uniquement en direction d'un jalon géocache. Créer un jalon à partir de votre position actuelle (Veuillez consulter le chapitre des «Géocaches» pour des informations sur la création d'une géocache à partir de votre position actuelle). 1. Appuyer sur MENU pour afficher le menu Options. 2. Sélectionner «Nouveau jalon» et appuyer sur ENTRER. 3. Options : Modifier le jalon. Modifier l'icône : Sélectionner l'icône actuelle et appuyer sur ENTRER. Utiliser le levier de commande pour sélectionner l'icône voulue et appuyer sur ENTRER. Modifier le nom : Sélectionner le nom du champ et appuyer sur ENTRER. Utiliser le levier de commande pour entrer le nouveau nom. Une fois la saisie terminée, sélectionner la case à cocher verte et appuyer sur ENTRER. Ajouter la description : Sélectionner le champ de description et appuyer sur ENTRER. Utiliser le levier de commande pour saisir la description. Une fois la saisie terminée, sélectionner la case à cocher verte et appuyer sur ENTRER. 4. Enregistrer le jalon en appuyant sur MENU et sélectionner Enregistrer à partir du menu. Gérer le trajet Un trajet est défini en tant qu'enregistrement de vos déplacements ou de votre itinéraire. Ce trajet peut être visualisé dans le logiciel Magellan VantagePoint et procure un enregistrement permanent de vos déplacements. Débuter le trajet: Appuyer sur MENU et sélectionner «Débuter le trajet». Appuyer sur ENTRER. L'odomètre et le chronomètre de trajet sont remis à zéro et, s'il est éteint, l'enregistrement de trajet se met en marche. 11 Interrompre le trajet : Si vous souhaitez interrompre le trajet pour arrêter temporairement l'enregistrement, appuyer sur le MENU et sélectionner «Interrompre trajet». Appuyer sur ENTRER. Reprendre le trajet : Après l'interruption du trajet, vous pouvez remettre l'enregistrement en marche en appuyant sur MENU et sélectionner «Reprendre trajet». Fin du trajet : Lorsque vous êtes arrivé à la fin du trajet, appuyer sur MENU et sélectionner «Arrêt et enregistrement du trajet». (Si vous avez éteint la fonction de localisation dans Outils, l'arrêt de l'itinéraire termine également l'enregistrement de votre trajet). Remise à zéro de l'odomètre et le chronomètre du trajet Pour tout nouveau trajet, l'odomètre et le chronomètre sont automatiquement remis à zéro. Pour les remettre à zéro en tout temps au cours du trajet, suivre ces instructions. 1. Appuyer sur MENU et sélectionner «Remettre odomètre trajet à zéro» ou «Remettre chronomètre trajet à zéro». 2. Appuyer sur ENTRER. Afficher les «Cartes» ou «Cartes et boussoles» 1. Appuyer sur MENU. Sélectionner «Cartes» ou «Cartes et boussoles» (selon celui qui est déjà en fonction) et appuyer sur ENTRER. Ceci permet de basculer entre l'affichage avec seulement la carte et l'affichage de la carte avec une boussole superposée. Modifier les Champs de navigation 1. Appuyer sur MENU. Sélectionner «Modifier champs de navigation» et appuyer sur ENTRER. 2. Utiliser le levier de commande pour sélectionner le champ de navigation que vous souhaitez modifier. 3. Appuyer sur ENTRER. 4. Utiliser le levier de commande pour sélectionner l'un des formats de données accessibles. Appuyer sur ENTRER. 5. Vous pouvez continuer à sélectionner d'autres champs de navigation comme décrit ici jusqu'à ce que vous soyez satisfait de votre choix. 6. Une fois terminé, appuyer sur RETOUR pour revenir à l'écran Cartes. Modification des codes de champs de navigation 1. Appuyer sur MENU. Sélectionner «Modifier le numéro des champs de navigation» et appuyer sur ENTRER. 2. Le numéro actuel des champs de navigation est affiché dans le centre de l'écran des Cartes. Utiliser le levier de commande vers le haut ou le bas pour modifier le numéro des champs (0 - 4). 3. Après l'avoir fait, appuyer sur RETOUR. Sélectionner En direction de ou Haut d'écran nord Ceci oriente l'écran des Cartes pour que le haut de l'écran soit votre destination ou le Nord. 1. Appuyer sur MENU. Il est possible de passer du mode En direction de vers le mode Haut d'écran nord. Sélectionner le choix voulu, En direction de ou Haut d'écran nord, et appuyer sur ENTRER. 2. Après l'avoir fait, appuyer sur RETOUR. Afficher les détails de votre destination jalon Ceci est accessible uniquement au cours du trajet vers le jalon. 1. Appuyer sur MENU. 2. Sélectionner «Afficher les détails» et appuyer sur ENTRER. 12 3. L'écran détaillé des Jalons est affiché en tant que votre jalon de destination. 4. Appuyer sur RETOUR pour revenir à l'écran des Cartes. Affichage de la description des jalons Ceci est accessible uniquement au cours du trajet vers un jalon ou une géocache. 1. Appuyer sur MENU. 2. Sélectionner «Description» et appuyer sur ENTRER. 3. La description (s'il y a lieu) de votre jalon de destination est affichée. 4. Appuyer sur RETOUR pour revenir à l'écran des Cartes. Annulation de l'itinéraire Ceci est accessible uniquement au cours du trajet vers un jalon ou une géocache. 1. Appuyer sur MENU. 2. Sélectionner «Annuler l'itinéraire» et appuyer sur ENTRER. 3. Confirmez que vous voulez vraiment annuler cet itinéraire. Affichage du tableau de bord Ceci est accessible uniquement au cours du trajet vers un jalon ou une géocache. 1. Appuyer sur MENU. 2. Sélectionner «Affichage du tableau de bord» et appuyer sur ENTRER. 3. Appuyer sur RETOUR pour revenir à l'écran Cartes. Enregistrer votre jalon ou géocache de destination dans les favoris Ceci est accessible uniquement au cours du trajet vers un jalon ou une géocache. Cette sélection permet d'enregistrer un jalon ou une géocache dans les favoris en passant de l'un à l'autre. 1. Appuyer sur MENU. 2. Sélectionner «Favoris» et appuyer sur ENTRER. 3. L'icône des Favoris basculera entre l'activation des marche (favoris) et des arrêt (non favoris). 4. Appuyer sur RETOUR pour revenir à l'écran des Cartes. Affichage des trajets récents pour les destinations Géocache Ceci est accessible uniquement au cours du trajet vers une géocache. 1. Appuyer sur MENU. 2. Sélectionner «Trajets récents» et appuyer sur ENTRER. 3. Appuyer deux fois sur RETOUR pour revenir à l'écran Cartes. Affichage des Conseils géocache pour trouver une destination géocache Ceci est accessible uniquement au cours du trajet vers une géocache. 1. Appuyer sur MENU. 2. Sélectionner «Conseils» et appuyer sur ENTRER. 3. Appuyer deux fois sur RETOUR pour revenir à l'écran Cartes. 13 Codage de la géocache de destination comme Trouvé ou Non trouvé Ceci est accessible uniquement au cours du trajet vers une géocache. 1. Appuyer sur MENU. 2. Sélectionner «Trouvé» ou «Non trouvé» et appuyer sur ENTRER. 3. Il vous sera demandé de rajouter des commentaires Sélectionner Oui ou Non. 4. L'itinéraire vers la géocache est annulé et l'écran des Cartes revient. Saisie d'une note «Entretien requis» à une destination de géocache Ceci est accessible uniquement au cours du trajet vers une géocache. 1. Appuyer sur MENU. 2. Sélectionner «Entretien requis» et appuyer sur ENTRER. 3. Il vous sera demandé de rajouter des commentaires. Sélectionner Oui ou Non. 4. Si vous sélectionnez Oui, utilisez le clavier pour saisir la note décrivant l'entretien requis. 5. L'itinéraire vers la géocache est annulé et l'écran des Cartes revient. Personnaliser l'affichage Cartes Sélection des Icônes de géocache à afficher Vous pouvez sélectionner quels types de Géocaches sont affichés à l'écran Cartes de même que le format dans lequel elles sont affichées. 1. Appuyer sur MENU. 2. Sélectionner «Options Cartes» et appuyer sur ENTRER. 3. Il y a deux champs sous la rubrique «Géocache». Le champ du haut sélectionne quels types de géocaches sont affichées sur la carte (par défaut Tous). Le deuxième champ vous permet de sélectionner l'affichage de l'icône seule, l'icône avec le nom, ou d'éteindre la géocache affichée. 4. Sélectionner le champ voulu et appuyer sur ENTRER. 5. Utiliser le levier de commande pour sélectionner l'icône voulue et appuyer sur ENTRER. 6. Appuyer sur RETOUR pour revenir à l'écran des Cartes. Sélection des Icônes de géocache à afficher Vous pouvez sélectionner dans quel format les icônes des jalons sont affichées à l'écran des Cartes. 1. Appuyer sur MENU. 2. Sélectionner «Options Cartes» et appuyer sur ENTRER. 3. Sélectionner le champ de l'icône du jalon voulu et appuyer sur ENTRER. 4. Utiliser le levier de commande pour sélectionner l'icône voulue et appuyer sur ENTRER. 5. Appuyer sur RETOUR pour revenir à l'écran des Cartes. Sélectionner les icônes POI (Points d'intérêts) à afficher Vous pouvez sélectionner dans quel format sont affichées les icônes des Points d'intérêts à l'écran des Cartes. 1. Appuyer sur MENU. 2. Sélectionner «Options Cartes» et appuyer sur ENTRER. 3. Sélectionner le champ des icônes des Points d'intérêts voulus et appuyer sur ENTRER. 14 4. Utiliser le levier de commande pour sélectionner l'option voulue et appuyer sur ENTRER. 5. Appuyer sur RETOUR pour revenir à l'écran des Cartes. Sélection de l'icône de la position actuelle 1. Appuyer sur MENU. 2. Sélectionner «Options Cartes» et appuyer sur ENTRER. 3. Sélectionner le champ de l'icône du jalon voulu et appuyer sur ENTRER. 4. Utiliser le levier de commande pour sélectionner «Flèche chercheuse» ou «Flèche ordinaire» et appuyer sur ENTRER. 5. Appuyer sur RETOUR pour revenir à l'écran des Cartes. Activer ou désactiver la fenêtre flash Résumé infos 1. Appuyer sur MENU. 2. Sélectionner «Options Cartes» et appuyer sur ENTRER. 3. Sélectionner le champ Résumé infos et appuyer sur ENTRER. 4. Utiliser le levier de commande pour sélectionner «MARCHE» et «ARRÊT» et appuyer sur ENTRER. 5. Appuyer sur RETOUR pour revenir à l'écran des Cartes. Éteindre ou mettre en marche la fonction Auto zoom 1. Appuyer sur MENU. 2. Sélectionner «Options Cartes» et appuyer sur ENTRER. 3. Sélectionner le champ Auto Zoom et appuyer sur ENTRER. 4. Utiliser le levier de commande pour sélectionner «MARCHE» et «ARRÊT» et appuyer sur ENTRER. 5. Appuyer sur RETOUR pour revenir à l'écran des Cartes. Géocaches Les géocaches peuvent être téléchargées sur le site www.geocaching.com ou vous pouvez créer votre propre géocache que vous pouvez partager avec d'autres. Il y a deux écrans de base utilisés dans le récepteur Magellan eXplorist GC pour sélectionner et afficher vos géocaches. La liste des géocaches affiche toutes les géocaches qui sont dans votre récepteur et les détails de Géocache affichent des informations utiles à propos des géocaches particulières que vous sélectionnez. Affichage de la liste des Géocaches 1. À partir du Menu principal, utiliser le levier de commande (G/D) pour sélectionner l'icône des Géocaches. 2. Appuyer sur ENTRER. Affichage d'une Géocache sur la carte à partir de la liste des géocaches 1. Pendant l'affichage de la liste des géocaches, déplacer le levier de commande pour faire défiler la liste vers le haut ou le bas. 2. En sélectionnant la géocache désirée, déplacer le levier de commande vers la gauche. 3. Votre position actuelle et la géocache choisie est affichée sur l'écran des Cartes. 4. Appuyer sur RETOUR pour revenir à la liste des Géocaches. 15 Afficher une géocache à partir de la liste des Géocaches 1. Pendant l'affichage de la liste des géocaches, déplacer le levier de commande pour faire défiler la liste vers le haut ou le bas. 2. En sélectionnant la géocache désirée, déplacer le levier de commande vers la droite. 3. Votre position actuelle et la géocache choisie sont affichées sur l'écran des Cartes et active un itinéraire. <ou> 1. Appuyer sur MENU. 2. Sélectionner «Aller» à partir du menu Options. Menu des options de la liste des géocaches Afficher les détails Aller vers l'écran détaillé des géocaches pour les géocaches sélectionnées. ALLER Aller vers l'écran détaillé des Géocaches ou des Jalons pour des informations sur la géocache ou le jalon. Aperçu de l'itinéraire Affiche la géocache sélectionnée et votre position actuelle sur l'écran des Cartes. Tri et recherche Fonction pour régler le mode de tri utilisé et les critères de recherche pour l'affichage des géocaches. Affichage sur les Cartes Affiche l'écran des Cartes agrandi sur la géocache sélectionnée. Trouvé Confirmer que la géocache a été trouvée. Pas trouvée Confirmer que la géocache n'a pas été trouvée. Entretien requis Confirmer que la géocache a besoin d'entretien et ajouter des commentaires. Ajouter une note au champ Ajouter des notes aux champs de la géocache. Favoris Confirmer l'enregistrement de la géocache dans les favoris. Ajouter une Géocache Créer une nouveau jalon de géocache avec votre position actuelle. Afficher Statistiques Afficher des informations statistiques relatives aux géocaches et à leur statut enregistrés dans votre récepteur. Supprimer Efface les géocaches sélectionnées. Tout effacer Efface toutes les géocaches dans la liste des géocaches. Affichage des détails des géocaches sélectionnées Appuyer sur MENU et sélectionner « Afficher détails » à partir du menu Options. <ou> Appuyer sur ENTRER. 16 Triage des géocaches dans la liste des géocaches 1. Appuyer sur MENU et sélectionner «Trier et rechercher» à partir du menu Options. 2. Utiliser le levier de commande pour sélectionner la touche «Trier par» et appuyer sur ENTRER. 3. Utiliser le levier de commande pour sélectionner les critères que vous désirez utiliser pour trier la liste des géocaches. 4. Appuyer sur ENTRER. 5. Appuyer sur RETOUR. 6. Appuyer sur RETOUR. 7. La liste des géocaches est affichée à l'aide des critères de tri sélectionnés. Sélection des types de géocaches 1. Appuyer sur MENU et sélectionner «Trier et rechercher» à partir du menu Options. 2. Utiliser le levier de commande pour sélectionner l'une des cinq options différentes de champ (Statut, Type, Taille, Difficulté ou Terrain) et appuyer sur ENTRER. 3. Utiliser le levier de commande pour sélectionner les options que vous souhaitez modifier. 4. Appuyer sur ENTRER pour cocher (afficher) ou décocher (cacher). 5. Appuyer sur RETOUR. 6. Appuyer sur RETOUR. 7. La liste des géocaches est affichée à l'aide des critères de tri définis. Recherche des géocaches par nom ou par coordonnées 1. Appuyer sur MENU et sélectionner «Trier et rechercher» à partir du menu Options. 2. Utiliser le levier de commande pour sélectionner la touche «Recherche par nom ou par coordonnées» et appuyer sur ENTRER. 3. Utiliser le clavier pour inscrire le nom complet (ou en partie) ou les coordonnées de la géocache que vous recherchez. 4. La liste des Géocaches est affichée avec les résultats de recherche. Ajout d'une Géocache 1. Appuyer sur MENU et sélectionner «Ajouter géocache» à partir du menu Options. 2. Attendre environ 2 minutes pendant que le récepteur utilise la fonction de «moyenne des jalons» pour calculer une position précise. Le bas de l'écran «Ajouter géocache» affichera la précision estimée une fois la moyenne effectuée. 3. Pour modifier le nom, sélectionner le champ du Nom et appuyer sur ENTRER. Utiliser le clavier pour saisir le nom voulu. 4. Pour changer les paramètres Difficulté, Terrain, ou Taille déplacer la sélection vers le champ voulu. Déplacer le levier de commande vers la gauche ou la droite pour modifier le réglage. 5. Appuyer sur MENU et sélectionner « Enregistrer » pour garder la géocache en mémoire. 17 Menu des options des détails de géocache ALLER Aller vers l'écran détaillé des Géocaches ou des Jalons pour des informations sur la géocache ou le jalon. Afficher les jalons Affiche une liste de tous les jalons associés avec cette géocache. Trouvée Confirmer que la géocache a été trouvée. Pas trouvée Confirmer que la géocache n'a pas été trouvée. Entretien requis Confirmer que la géocache a besoin d'entretien et ajouter des commentaires. Ajouter une note au champ Ajouter des notes aux champs de la géocache. Modifier Mon dernier trajet Modifier le fichier trajet. Supprimer Mon dernier trajet Supprimer le fichier trajet. Favoris Confirmer l'enregistrement de la géocache dans les favoris. Supprimer Supprime la géocache sélectionnée. Tableau de bord Accès au Tableau de bord 1. Appuyer sur RETOUR jusqu'à ce que le Menu principal soit affiché. 2. Déplacer le levier de commande (G/D) pour sélectionner l'icône «Tableau de bord». 3. Appuyer sur ENTRER. Menu d'options du tableau de bord Boussole Permet l'affichage d'une boussole sur le tableau de bord. Tableau de bord Remet le tableau de bord à son réglage par défaut. Modifier les champs Vous permet de sélectionner le type de données à afficher de pilotage dans le Champ de pilotage. Modifier le numéro des champs de pilotage Permet d'afficher les Champs de pilotage 0,1, 2, 3, ou 4 sur l'écran des Cartes. Remise à zéro de l'odomètre Remet l'odomètre du trajet à zéro. Remise de l'odomètre à zéro Remet l'odomètre à zéro. Remise du chronomètre à zéro Remet le chronomètre du trajet à zéro. 18 Outils Seules quelques fonctions se trouvant dans Outils ont des menus Options. Elles sont abordées ici à titre de référence. Accès aux options Outils 1. Appuyer sur RETOUR jusqu'à ce que le Menu principal soit affiché. 2. Déplacer le levier de commande (G/D) pour sélectionner l'icône « Outils ». 3. Appuyer sur ENTRER. 4. Une fois le menu Outils affiché, déplacer le levier de commande (H/B) pour sélectionner l'option voulue. Réglages Options de luminosité et de volume Réglage de la luminosité 1. Accès au menu Outils et sélectionner «Réglages». 2. Sélectionner «Luminosité et Volume» et appuyer sur ENTRER. 3. Sélectionner l'icône de luminosité. 4. Déplacer le levier de commande (G/D) pour augmenter ou diminuer la luminosité d'écran. 5. Appuyer sur RETOUR. Réglage de la minuterie de l'éclairage d'écran En gardant en permanence l'écran allumé la pile du récepteur s'épuise plus rapidement. La minuterie de l'éclairage d'écran fixe une limite à la durée de temps où l'écran reste allumé sans que les touches soient activées. 1. Accès au menu Outils et sélectionner «Réglages». 2. Sélectionner «Luminosité et Volume» et appuyer sur ENTRER. 3. Sélectionner le champ Minuterie de l'éclairage d'écran. 4. Déplacer le levier de commande (H/B) pour fixer le délai limite de l'éclairage de l'écran. 5. Appuyer sur ENTRER. 6. Appuyer sur RETOUR. Réglage de la luminosité 1. Accès au menu Outils et sélectionner «Réglages». 2. Sélectionner «Luminosité et Volume» et appuyer sur ENTRER. 3. Sélectionner l'icône du volume. 4. Déplacer le levier de commande (G/D) pour augmenter ou diminuer le volume du haut-parleur. 5. Appuyer sur RETOUR. Éteindre le son du haut-parleur 1. Accès au menu Outils et sélectionner «Réglages». 2. Sélectionner «Luminosité et Volume» et appuyer sur ENTRER. 3. Sélectionner le champ Extinction du son. 4. Appuyer sur ENTRER pour sélectionner l'extinction du son (case cochée) ou remise du son (case décochée). 5. Appuyer sur RETOUR. 19 Options d'alimentation Réglage du délai d'arrêt d'écran Afin d'aider à conserver la charge de la pile, vous pouvez fixer un délai qui met le récepteur automatiquement en mode de suspension si aucune touche n'a été activée. Pendant le mode de suspension le récepteur est en mode d'économie d'énergie, mais continue à recevoir les signaux de localisation et de calculer votre position actuelle. 1. Accès au menu Outils et sélectionner «Réglages». 2. Sélectionner «Alimentation» et appuyer sur ENTRER. 3. Sélectionner le champ «Activer minuterie suspension». 4. Utiliser le levier de commande pour sélectionner le délai voulu ou «Jamais». 5. Appuyer sur RETOUR. Régler la minuterie de la coupure d'alimentation La minuterie de la coupure d'alimentation éteint le récepteur si aucune touche n'a été activée dans le délai sélectionné. 1. Accès au menu Outils et sélectionner «Réglages». 2. Sélectionner «Alimentation» et appuyer sur ENTRER. 3. Sélectionner le champ «Minuterie coupure alimentation». 4. Utiliser le levier de commande pour sélectionner le délai voulu ou «Jamais». 5. Appuyer sur RETOUR. Sélectionner le type de piles utilisées 1. Accès au menu Outils et sélectionner «Réglages». 2. Sélectionner «Alimentation» et appuyer sur ENTRER. 3. Sélectionner le champ du «Type de pile». 4. Utiliser le levier de commande pour sélectionner le type de piles utilisées. 5. Appuyer sur RETOUR. Unités des options de Mesure Sélection des unités de mesure 1. Accès au menu Outils et sélectionner «Réglages». 2. Sélectionner «Unités» et appuyer sur ENTRER. 3. Sélectionner le champ avec les unités de mesure voulues. 4. Appuyer sur ENTRER. 5. Appuyer sur RETOUR. Options des dates et de l'heure Sélection du Format de la date 1. Accès au menu Outils et sélectionner «Réglages». 2. Sélectionner «Date et heure» et appuyer sur ENTRER. 3. Utiliser le levier de commande pour sélectionner le format de date. 4. Appuyer sur ENTRER. 5. Appuyer sur RETOUR. Sélectionner Format de l'heure. 20 1. Accès au menu Outils et sélectionner «Réglages». 2. Sélectionner «Date et heure» et appuyer sur ENTRER. 3. Utiliser le levier de commande pour sélectionner le format de l'heure. 4. Appuyer sur ENTRER. 5. Appuyer sur RETOUR. Réglage du Fuseau horaire 1. Accès au menu Outils et sélectionner «Réglages». 2. Sélectionner «Fuseau horaire et HA» et appuyer sur ENTRER. 3. Utiliser le levier de commande pour sélectionner le format de date. 4. Appuyer sur ENTRER. 5. Appuyer sur RETOUR. Activer ou désactiver l'heure avancée 1. Accès au menu Outils et sélectionner «Réglages». 2. Sélectionner «Heure avancée». 3. Appuyer sur ENTRER pour activer l'heure avancée (HA) ou l'heure normale (HN). 4. Appuyer sur RETOUR. Options cartes Sélection des Icônes de géocache à afficher Vous pouvez sélectionner quels types de Géocaches sont affichés à l'écran Cartes, de même que le format dans lequel elles sont affichées. 1. Accès au menu Outils et sélectionner «Réglages». 2. Sélectionner «Options cartes» et appuyer sur ENTRER. 3. Il y a deux champs sous la rubrique «Géocache». Le champ du haut sélectionne quels types de géocaches sont affichées sur la carte (par défaut Tous). Le deuxième champ vous permet de sélectionner l'affichage de l'icône seule, l'icône avec le nom, ou d'éteindre la géocache affichée. 4. Sélectionner le champ voulu et appuyer sur ENTRER. 5. Utiliser le levier de commande pour sélectionner l'option voulue et appuyer sur ENTRER. 6. Appuyer sur RETOUR. Sélection des Icônes de géocache à afficher Vous pouvez sélectionner quel format les icônes des jalons sont affichées à l'écran des Cartes. 1. Accès au menu Outils et sélectionner «Réglages». 2. Sélectionner «Options cartes» et appuyer sur ENTRER. 3. Sélectionner le champ de l'icône du jalon voulu et appuyer sur ENTRER. 4. Utiliser le levier de commande pour sélectionner l'option voulue et appuyer sur ENTRER. 5. Appuyer sur RETOUR. 21 Sélectionner les icônes POI (Points d'intérêts) à afficher Vous pouvez sélectionner dans quel format sont affichées les icônes des Points d'intérêts à l'écran des Cartes. 1. Accès au menu Outils et sélectionner «Réglages». 2. Sélectionner «Options cartes» et appuyer sur ENTRER. 3. Sélectionner le champ des icônes des Points d'intérêts voulus et appuyer sur ENTRER. 4. Utiliser le levier de commande pour sélectionner l'option voulue et appuyer sur ENTRER. 5. Appuyer sur RETOUR. Sélection du Nombre de champs à afficher à l'écran des Cartes 1. Accès au menu Outils et sélectionner « Réglages ». 2. Sélectionner «Options cartes» et appuyer sur ENTRER. 3. Sélectionner le champ des icônes des Points d'intérêts voulus et appuyer sur ENTRER. 4. Utiliser le levier de commande pour sélectionner «Champs» et appuyer sur ENTRER. 5. Sélectionner combien de champs vous voulez afficher. 6. Appuyer sur RETOUR. Sélection de l'icône de la position actuelle 1. Accès au menu Outils et sélectionner «Réglages». 2. Sélectionner «Options cartes» et appuyer sur ENTRER. 3. Sélectionner le champ de l'icône de la position actuelle voulue et appuyer sur ENTRER. 4. Utiliser le levier de commande pour sélectionner «Flèche chercheuse» ou «Flèche ordinaire» et appuyer sur ENTRER. 5. Appuyer sur RETOUR. Activer ou désactiver la fenêtre flash Résumé infos 1. Accès au menu Outils et sélectionner «Réglages». 2. Sélectionner «Options cartes» et appuyer sur ENTRER. 3. Sélectionner le champ Résumé infos et appuyer sur ENTRER. 4. Utiliser le levier de commande pour sélectionner «MARCHE» et «ARRÊT» et appuyer sur ENTRER. 5. Appuyer sur RETOUR. Éteindre ou mettre en marche la fonction Auto zoom 1. Accès au menu Outils et sélectionner «Réglages». 2. Sélectionner «Options cartes» et appuyer sur ENTRER. 3. Sélectionner le champ Auto Zoom et appuyer sur ENTRER. 4. Utiliser le levier de commande pour sélectionner «MARCHE» et «ARRÊT» et appuyer sur ENTRER. 5. Appuyer sur RETOUR. 22 Options de localisation Activer et désactiver la localisation Vous pouvez désactiver la localisation. mais si vous réglez le récepteur pour qu'il commence à enregistrer un trajet, la fonction de localisation s'activera jusqu'à la fin de l'itinéraire. 1. Accès au menu Outils et sélectionner «Réglages». 2. Sélectionner «Localisation» et appuyer sur ENTRER. 3. Sélectionner le champ d'activation de la «Localisation». 4. Appuyer sur ENTRER pour sélectionner l'activation (case cochée) ou la désactivation (case décochée). 5. Appuyer sur RETOUR. Affichage de la Localisation sur la carte 1. Accès au menu Outils et sélectionner «Réglages». 2. Sélectionner «Localisation» et appuyer sur ENTRER. 3. Sélectionner le champ «Affichage de la position». 4. Appuyer sur ENTRER pour sélectionner l'activation (case cochée) ou la désactivation (case décochée). 5. Appuyer sur RETOUR. Réglage des intervalles de localisation 1. Access the Tools menu and select «Réglages». 2. Sélectionner «Localisation» et appuyer sur ENTRER. 3. Sélectionner le champ «Distance entre positions» et appuyer sur ENTRER. 4. Utiliser le levier de commande pour sélectionner le délai et appuyer sur ENTRER. 5. Appuyer sur RETOUR. Effacer les trajets affichés sur la carte 1. Accès au menu Outils et sélectionner «Réglages». 2. Sélectionner «Localisation» et appuyer sur ENTRER. 3. Sélectionner le champ «Effacer tous les trajets». 4. Sélectionner Oui ou Non à partir de la fenêtre flash. 5. Appuyer sur RETOUR. Options des alarmes de proximité Vous pouvez choisir une alarme sonore qui se déclenche à proximité de votre destination ou lorsque vous perdez l'acquisition de position GPS. Réglage de la distance de l'alarme de proximité 1. Accès au menu Outils et sélectionner «Réglages». 2. Sélectionner «Alarme de proximité» et appuyer sur ENTRER. 3. Sélectionner le champ «Arrivée» et appuyer sur ENTRER. 4. Sélectionner la distance déclenchant l'alarme ou ARRÊT. 5. Appuyer sur RETOUR. 23 Sélectionner le son de l'alarme 1. Accès au menu Outils et sélectionner «Réglages». 2. Sélectionner «Alarme de proximité» et appuyer sur ENTRER. 3. Sélectionner le champ «Sons» et appuyer sur ENTRER. 4. Sélectionner le son d'alarme voulu. 5. Appuyer sur RETOUR. Déclencher ou couper l'alarme GPS 1. Accès au menu Outils et sélectionner «Réglages». 2. Sélectionner «Alarme de proximité» et appuyer sur ENTRER. 3. Sélectionner le champ «Acquisition de position» et appuyer sur ENTRER. 4. Sélectionner ACTIVATION ou DÉSACTIVATION. 5. Appuyer sur RETOUR. Options de boussole Vous pouvez sélectionner le type de format graphique de la boussole à utiliser pour afficher la boussole à partir de l'écran des Cartes ou du tableau de bord. Sélection du graphique de boussole 1. Accès au menu Outils et sélectionner «Réglages». 2. Sélectionner «Boussole» et appuyer sur ENTRER. 3. Déplacer le levier de commande (G/D) pour faire défiler les différents styles de boussole. 4. Appuyer sur RETOUR. Options de fond d'écran Vous pouvez sélectionner le type de fond d'écran où les menus s'affichent. Sélection de l'affichage de fond d'écran 1. Accès au menu Outils et sélectionner «Réglages». 2. Sélectionner «Fond d'écran» et appuyer sur ENTRER. 3. Déplacer le levier de commande (G/D) pour faire défiler les différents styles de boussole. 4. Appuyer sur ENTRER lorsque le fond d'écran voulu est affiché. 5. Appuyer sur RETOUR. Options de navigation Sélection du système des coordonnées 1. Accès au menu Outils et sélectionner «Réglages». 2. Sélectionner «Navigation» et appuyer sur ENTRER. 3. Sélectionner le champ «Système des coordonnées» et appuyer sur ENTRER. 4. Déplacer le levier de commande (G/D) pour faire défiler les différents styles de systèmes de coordonnées. 5. Sélectionner le champ voulu du «Système des coordonnées» et appuyer sur ENTRER. 6. Appuyer sur RETOUR. 24 Sélection des données cartographiques 1. Accès au menu Outils et sélectionner «Réglages». 2. Sélectionner «Navigation» et appuyer sur ENTRER. 3. Sélectionner le champ «Données cartographiques» et appuyer sur ENTRER. 4. Déplacer le levier de commande (G/D) pour faire défiler les différentes données cartographiques. 5. Sélectionner les «Données cartographiques» voulues et appuyer sur ENTRER. 6. Appuyer sur RETOUR. Sélection de la référence du nord 1. Accès au menu Outils et sélectionner «Réglages». 2. Sélectionner «Navigation» et appuyer sur ENTRER. 3. Sélectionner le champ «Référence du nord » et appuyer sur ENTRER. 4. Sélection de «Nord magnétique» ou de «Nord géographique». 5. Appuyer sur RETOUR. Options du GPS Activer ou désactiver le GPS 1. Accès au menu Outils et sélectionner «Réglages». 2. Sélectionner «GPS» et appuyer sur ENTRER. 3. Sélectionner le champ «GPS» et appuyer sur ENTRER. 4. Déplacer le levier de commande (G/D) pour sélectionner MARCHE ou ARRÊT. Appuyer sur ENTRER. 5. Appuyer sur RETOUR. Réglages de la position du GPS Réglage de la position GPS permet d'afficher les zones de la carte hors de votre position actuelle. Au cours du réglage de la position GPS, le circuit GPS Sirf est désactivé et l'écran est réglé sur la position que vous avez sélectionnée soit en saisissant un ensemble de coordonnées connues ou en faisant défiler la carte. 1. Accès au menu Outils et sélectionner «Réglages». 2. Sélectionner «GPS» et appuyer sur ENTRER. 3. Sélectionner le champ «Réglage» position «GPS» et appuyer sur ENTRER. 4. Sélectionner «Position sur la carte» (une position que vous définissez à l'aide du curseur de défilement panoramique ou en affichant la carte) ou des «Coordonnées». Si vous sélectionner Coordonnées, l'écran des coordonnées s'affiche. Utiliser le levier de commande pour sélectionner les champs et fixer ensuite les valeurs. Sélectionner « OK » lorsque terminé. 5. Appuyer deux fois sur RETOUR. Remarque : En utilisant l'option « Réglage position GPS » désactivera la fonction GPS vous devrez revenir en arrière et remettre en fonction le GPS en sélectionnant Outils > Réglages > GPS > Activer GPS. 25 Options de connectivité Réglage du mode de connectivité 1. Accès au menu Outils et sélectionner «Réglages». 2. Sélectionner «Connectivité » et appuyer sur ENTRER. 3. Sélectionner le champ «Mode» et appuyer sur ENTRER. 4. Utiliser le levier de commande pour sélectionner le mode de connexion à un ordinateur. Appuyer sur ENTRER. 5. Appuyer sur RETOUR. Options mémoire Affichage de la mémoire utilisée 1. Accès au menu Outils et sélectionner «Réglages». 2. Sélectionner «Mémoire» et appuyer sur ENTRER. 3. L'utilisation mémoire de même que la mémoire restante du récepteur s'affiche. Suppression mémoire 1. Accès au menu Outils et sélectionner «Réglages». 2. Sélectionner «Mémoire» et appuyer sur ENTRER. 3. Appuyer sur MENU pour afficher le menu Options. Remarque : La touche Effacer mémoire effacera tous les jalons de l'usager et les géocaches préinstallées. Si vous sélectionnez cette option il est conseillé d'archiver les données en copiant les fichiers de géocaches ou de jalons vers votre PC en suivant les étapes suivantes : 1. Connecter l'eXplorist à votre PC, sélectionner «Connexion au PC» lorsque la fenêtre flash apparaît sur le GPS. 2. Double cliquer sur Mon ordinateur et parcourir jusqu'à la lettre du disque dur du «Magellan». Double cliquer sur son icône. 3. Vous y verrez les dossiers contenant vos géocaches et jalons enregistrés. Sélectionner le dossier Géocache et copier-coller le fichier de géocache au dossier Mes documents. Il est conseillé de créer un dossier facile à retrouver pour pouvoir refaire le processus pour le dossier des Jalons. Choix de langue Sélection de la langue 1. Accès au menu Outils et sélectionner «Réglages». 2. Sélectionner «Langue» et appuyer sur ENTRER. 3. Déplacer le levier de commande (H/B) pour sélectionner la langue d'utilisation du récepteur et appuyer sur ENTRER. 4. Confirmer la sélection. 5. Appuyer sur RETOUR et la langue de départ sera modifiée. Options d'infos de produit Affichage des informations de produit/CLUF/Informations de droits d'auteur 1. Accès au menu Outils et sélectionner «Réglages». 2. Sélectionner «Infos produit» et appuyer sur ENTRER. 26 3. L'information de produit s'affiche. Pour consulter le Contrat de licence utilisateur final, sélectionner le champ CLUF et appuyer sur ENTRER. Pour consulter l'information des droits d'auteur, sélectionner le champ des droits d'auteur et appuyer sur ENTRER. Résumé du trajet Affichage de la Page résumé du dernier travail 1. Accès au menu Outils et sélectionner « Résumé du trajet ». 2. Les détails de votre trajet enregistré ou actuel s'affichent. 3. Appuyer sur RETOUR. Résumé statistique Affichage de la Page résumé statistique 1. Accès au menu Outils et sélectionner «Statistiques». 2. Vos statistiques de géocachette sont affichées. 3. Appuyer sur MENU pour afficher le menu Options. Afficher récompenses Afficher les récompenses, les prix et les types de géocaches trouvées. Réinitialiser l'historique Retirer les drapeaux de favoris des jalons et des des géocaches géocaches. Effacer tous les favoris Retirer les drapeaux de favoris des jalons et des géocaches. 4. Appuyer sur RETOUR. Récompenses Affichage de la page des récompenses 1. Accès au menu Outils et sélectionner «Récompenses». 2. Afficher vos récompenses géocaches, les prix et les types de géocache trouvés. 3. Appuyer sur RETOUR. Projection de jalon Projection et enregistrement d'un jalon à partir de votre position actuelle 1. Accès au menu Outils et sélectionner «Projection de jalon». 2. Utiliser le levier de commande pour sélectionner le champ «Relèvement» et appuyer sur ENTRER. 3. Utiliser le levier de commande, inscrire le relèvement en degrés de votre position actuelle et appuyer sur ENTRER. 4. Utiliser le levier de commande pour sélectionner le champ «Distance» et appuyer sur ENTRER. 5. Utiliser le levier de commande, inscrire la distance avec votre position actuelle et appuyer sur ENTRER. 6. Options : sélectionner le champ des unités et sélectionner les unités de mesure voulues. 7. Sélectionner «Suivant >» et appuyer sur ENTRER. 8. L'écran des détails de jalon apparaîtra. Vous pouvez modifier l'icône, le nom du jalon ou la description comme expliqué dans le chapitre des «Jalons». 27 9. Appuyer sur MENU. 10. Sélectionner «Enregistrer». Mise en route Affichage de Mise en route avec la page de géocachette 1. Accès au menu Outils et sélectionner «Mise en route». 2. La page «Mise en route de géocachette» s'affiche. 3. Appuyer sur RETOUR. Glossaire de termes Affichage de la page du glossaire de termes 1. Accès au menu Outils et sélectionner « Mise en route ». 2. La page du glossaire de termes s'affiche. 3. Appuyer sur RETOUR. Types de géocachette Affichage de la page des types de géocachette 1. Accès au menu Outils et sélectionner «Types de géocachette». 2. La page des «Types de géocachette» s'affiche. 3. Appuyer sur RETOUR. Les FAQ de géocachette Affichage des FAQ de géocachette 1. Accès au menu Outils et sélectionner «FAQ de géocachette». 2. La page des «FAQ de géocachette» s'affiche. 3. Appuyer sur RETOUR. Démo de produit La démo de produit est une série d'images décrivant le produit. La démo de produit s'interrompra temporairement dès qu'une touche est activée. Pendant que la démo produit est encore active, le récepteur reviendra à la présentation après deux minutes sans avoir à activer de touches. Lecture de la démo de produit 1. Accès au menu Outils et sélectionner «Lire la démo de produit». 2. Confirmer que le récepteur est en train de «Lire la démo». 3. Pour arrêter la démo, appuyer sur une touche quelconque et aller au Menu principal Sélectionner l'icône des Outils. Sélectionner «Arrêt de la démo de produit». 28 Statut satellite Affichage de l'écran de statut satellite 1. Accès au menu Outils et sélectionner «Satellite». 2. L'écran du Statut satellite apparaît. 3. Appuyer sur RETOUR quand fini. Capture d'écran Activer ou désactiver la Capture d'écran 1. Accès au menu Outils et sélectionner «Capture d'écran». 2. Sélectionner le champ «Capture d'écran» et appuyer sur ENTRER. 3. Sélectionner ACTIVATION ou DÉSACTIVATION. 4. Appuyer sur RETOUR quand fini. Capture d'écrans 1. Activer la capture d'écran comme décrit ci-dessus. 2. Appuyer sur la touche d'alimentation pour capturer l'écran. (l'écran deviendra moins lumineux pendant une seconde, confirmant la capture). Affichage des captures d'écran enregistrées 1. Accès au menu Outils et sélectionner «Capture d'écran». 2. Sélectionner le champ «Afficher captures d'écran» et appuyer sur ENTRER. 3. Les captures d'écran enregistrées sont affichées successivement. Déplacer le levier de commande (G/D) pour faire défiler les différentes captures d'écran enregistrées. 4. Appuyer sur RETOUR quand fini. Diagnostics Vérification du récepteur Magellan eXplorist GC 1. Accès au menu Outils et sélectionner «Diagnostics». 2. Utiliser le levier de commande pour sélectionner l'essai diagnostic à effectuer (audio, vidéo ou clavier). 3. Appuyer sur RETOUR quand fini. Données d'utilisateur Saisir des données d'utilisateur détaillées 1. Accéder au menu Outils et sélectionner «Données d'utilisateur». 2. Utiliser le levier de commande pour sélectionner le champ voulu (nom complet, adresse, téléphone ou courriel). Appuyer sur ENTRER. 3. Utiliser le clavier pour saisir les données d'utilisateurs. Sélectionner la coche verte et appuyer sur ENTRER une fois les données saisies. 4. Appuyer sur RETOUR quand fini. 29 Comment utiliser les Géocaches Le récepteur Magellan eXplorist GC est conçu pour se connecter à des millions de passionnés recherchant l'aventure sur le site www.geocaching.com. Geocaching.com est le site Web par excellence pour organiser les géocaches du monde entier. Que vous désiriez en savoir plus sur les chasses de géocaches, les jeux de cachettes, l'enregistrement de vos expériences, ou découvrir un événement local de chasse de géocaches, Geocaching.com est votre guichet unique pour toutes les choses touchant à la course aux géocaches. Pas besoin de se préoccuper de conversions compliquées de données, car le récepteur eXplorist GC se connecte automatiquement au site Web pour des fonctions très pratiques comme Envoi au GPS, Téléverser les notes d'excursion, et Transfert des Pocket Queries. Votre achat d'un récepteur eXplorist GC comprend un essai gratuit de 30 jours pour un abonnement de première classe à Geocaching.com*. L'abonnement de première classe permet de télécharger plus de 20 attributs uniques pour chaque géocache, d'accéder aux listes de cache « réservées aux membres », de générer des Pocket Query, et un nombre d'autres fonctions avancées. L'abonnement de base est tout ce dont vous avez besoin pour faire la chasse aux géocaches, mais les caractéristiques du récepteur eXplorist GC sont encore plus intéressantes avec un accès de première classe. Installation de Géocaches (Envoi au GPS) Installation de Géocaches «Envoi au GPS» (Page liste) 1. Se rendre à www.geocaching.com avec votre fureteur. 2. Utiliser les outils de recherche sur geocaching.com pour consulter une liste des géocaches. 3. Dans la rangée indiquée au-dessus par la boîte rouge, cliquer sur l'icône «Envoi au GPS» qui ouvre la fenêtre «Envoi au GPS». 4. Sélectionner l'onglet Magellan dans la fenêtre «Envoi au GPS». 5. La fonction Envoi au GPS détecte en premier si vous avez installé le communicateur Magellan. S'il ne l'est pas, le message «Communicateur Magellan non trouvé» apparaît. Sélectionner le lien «cliquer ici» pour installer le communicateur Magellan. Le communicateur Magellan n'a besoin d'être installé que la première fois où une connexion est effectuée entre un fureteur internet et le récepteur. 6. Cliquer sur la touche «Télécharger». 7. La géocache sélectionnée est téléchargée à votre récepteur GPS et peut être accédée à partir de la Si ces boutons sont mis en filigrane gris, vérifier si votre fureteur vous demande fonction Géocaches du Menu principal sur votre d'exécuter Active X. récepteur. * L'abonnement annuel de première classe est de 30 $. 30 Installation de Géocaches « Envoi au GPS » (Page détail) 1. Se rendre à www.geocaching.com avec votre fureteur. 2. Utiliser les outils de recherche sur geocaching.com pour consulter une liste des géocaches. 3. Dans la rangée indiquée au-dessus par la boîte rouge, cliquer sur le nom de la géocache pour ouvrir la page de la géocache. La touche « Échange de fichier GPX » est en filigrane gris pour les abonnés ordinaires. 4. Sélectionner la touche «Envoi au GPS». 5. Sélectionner l'onglet Magellan dans la fenêtre « Envoi au GPS ». 6. La fonction Envoi au GPS détecte en premier si vous avez installé le communicateur Magellan. S'il ne l'est pas, le message «Communicateur Magellan non trouvé» apparaît. Sélectionner le lien «cliquer ici» pour installer le communicateur Magellan. Le communicateur Magellan n'a besoin d'être installé que la première fois où une connexion est effectuée entre un fureteur internet et le récepteur. 7. Cliquer sur la touche «Télécharger». 8. La géocache sélectionnée est téléchargée à votre récepteur GPS et peut être accédée à partir de la fonction Géocaches du Menu principal sur votre récepteur. Le communicateur Magellan Le communicateur Magellan est utilisé pour faire communiquer le récepteur Magellan GPS avec geocaching.com. Vous pouvez installer le module d'extension en suivant les étapes ci-dessus ou en consultant le site Web Magellan comme expliqué ici. 31 Installation directe du communicateur Magellan à partir du site www.magellangps.com 1. Aller à www.magellangps.com et cliquer sur l'onglet «Produits». 2. Sélectionner «Cartes et logiciel». 3. Dans la section logicielle, sélectionner «Communicateur Magellan». 4. Sur la page Communicateur Magellan (www.magellangps.com/products/ map.asp?tab=0&PRODID=2301), sélectionner la touche Télécharger. 5. Lorsque le téléchargement est terminé, démarrer le fichier Communicateur Magellan pour installer les pilotes. (Si vous obtenez à l'écran un Avertissement de sécurité, appuyer sur «Exécuter» pour continuer.) 6. Lorsque l'assistant d'installation a fini l'installation des fichiers, sélectionner «Terminer» pour finir l'installation. Installation de Géocaches (Glisser et déposer) La touche «Échange de fichiers GPX» est en filigrane gris pour les abonnés à geocaching.com qui ne sont pas membres de première classe. Il est recommandé aux abonnés de classe ordinaire d'utiliser la touche «Envoi au GPS», mais il est aussi possible d'enregistrer la géocache comme un fichier jalon de format LOC. Veuillez cependant noter que les fichiers jalons LOC doivent être mis dans le dossier Jalons, et non dans celui des Géocaches dans le récepteur. Installation de Géocaches avec la fonction Glisser et déposer 1. Se rendre à www.geocaching.com avec votre fureteur . 2. Utiliser les outils de recherche sur geocaching.com pour sélectionner une géocache à télécharger. Cette géocache, San Dimas Easy, en est une parmi des milliers offertes et est celle qui est utilisée ici dans cet exemple. Ce type de géocache est idéale pour un « chasseur de trésor » débutant. Prenez note que les indications du niveau de difficulté et du relief du terrain montrent que la cache est facile à trouver et que le terrain n'est pas très accidenté. 3. Cliquer sur la touche «Échange de fichier GPX». 4. Les fichiers sont enregistrés dans votre ordinateur sous le nom <Code géocache>.gpx. Le code géocache peut être trouvé dans le coin droit supérieur de la page web page décrivant la géocache. 5. Une fenêtre de dialogue «Enregistrer fichier» s'ouvrira dans votre ordinateur. Enregistrer le fichier dans votre ordinateur. (L'emplacement où le fichier est enregistré dépendra de votre fureteur et de la manière dont vous l'avez organisé pour enregistrer les fichiers). 6. Mettre en marche votre récepteur et connecter votre PC avec un câble USB. 7. Sélectionner «Connecter au PC» dans votre récepteur. (Vous n'avez pas à saisir une géocache à la fois comme expliqué ci-dessus. Continuer à enregistrer les fichiers de géocache que vous voulez pour cette séance). 32 8. Ouvrir le dispositif «MAGELLAN» qui a été installé sur votre ordinateur. 9. Ouvrir le dossier «Géocaches» dans le répertoire MAGELLAN . 10. Glisser le fichier GPX (GC1FGDZ.gpx dans cet exemple) dans le dossier Géocaches de votre récepteur. 11. La géocache (ou géocaches) sont installées dans votre récepteur et peuvent être trouvées dans l'option de menu Géocaches dans le Menu principal. (Vous avez besoin de débrancher ou de réinitialiser le récepteur pour sortir de l'écran «Connexion au PC»). Installation des Pocket Queries Les Pocket Queries sont des recherches de géocache pour les membres de première classe que vous pouvez recevoir par courriel sur une base quotidienne ou hebdomadaire à partir de www.geocaching.com. Pour des informations sur la façon de construire un pocket query, aller à http://support.groundspeak.com//index.php?pg=kb.page&id=118. Installation de Pocket Queries à partir de courriel 1. Après réception des courriels avec vos résultats pocket query, enregistrer le fichier zip joint dans votre ordinateur. 2. Extraire le fichier zip de requêtes pocket query Deux fichiers seront extraits, un avec le nom xxxxxxx.gpx et l'autre avec le nom xxxxxxx-wpts.gpx. 3. Brancher votre récepteur Magellan eXplorist GC à votre PC à l'aide d'un câble USB. 4. Lorsque invité, sélectionner «Connecter au PC». 5. Sur votre PC, ouvrir le répertoire MAGELLAN. 6. Glisser le fichier xxxxxxx.gpx sur le dossier « Géocaches » et le fichier xxxxxxx-wpt.gpx sur le dossier «Jalons». 7. Les données seront transférées vers votre récepteur et les géocaches sont prêtes à utiliser. (Vous avez besoin de débrancher ou réinitialiser le récepteur pour sortir de l'écran «Connexion au PC»). Installation des Pocket Queries à partir de VantagePoint VantagePoint est un progiciel de Magellan qui est un complément idéal pour les utilisateurs du récepteur Magellan eXplorist GC qui désirent en retirer le maximum. Pour obtenir votre exemplaire gratuit de VantagePoint, aller à http://www.magellangps.com/products/ map.asp?tab=0&PRODID=1903 et sélectionner le bouton de téléchargement. Suivre les instructions pour installer VantagePoint. 1. Lancer VantagePoint et sélectionner Pocket Queries du menu Géocache. 2. Saisir votre Nom d'utilisateur et votre Mot de passe dans www.geocaching.com et sélectionner « Connexion ». 33 3. Dès que vous êtes entré dans le site geocaching.com, VantagePoint va prendre les pocket queries que vous avez créés et les affichent dans la fenêtre inférieure. 4. Cochez une ou plusieurs pocket queries que vous souhaitez installer et appuyer sur «Installer». Les jalons et les géocaches seront envoyés à VantagePoint et sélectionnés pour être utilisés par VantagePoint. 5. Brancher votre récepteur Magellan eXplorist GC à votre PC à l'aide d'un câble USB. 6. Lorsque invité, sélectionner «Connecter au PC». 7. Cliquer sur le bouton Synchro dans VantagePoint. 8. Les Jalons et les Géocaches à transférer apparaissent dans la fenêtre contextuelle. Cliquer «OK». Les données seront transférées vers votre récepteur et les géocaches prêtes à utiliser. Remarque : Bien souvent vous installerez des géocaches et des jalons qui sont déjà dans votre récepteur. Alors que le récepteur garde en mémoire toutes les géocaches et tous les jalons préinstallés, l'appareil affiche seulement la version la plus récente. Téléverser des notes de champs et journaux Au fur et à mesure de vos recherches de géocaches vous enregistrerez des informations (trouvée, non trouvée, entretien, etc.) ou des «journaux» de votre tour dans votre récepteur GPS. Vous pouvez maintenant saisir cette information et l'afficher dans le site www.geocaching.com pour que d'autres personnes l'utilisent. Téléverser des notes de champs et journaux du récepteur 1. Aller à www.geocaching.com et ouvrer une session dans votre compte. 2. Dans le volet Navigation, sélectionner «Votre profil». 3. Dans votre volet d‘état, sélectionner «Accéder à vos notes de champs». (http://www.geocaching.com/my/fieldnotes.aspx) 4. Chercher les appareils supportés par Magellan et cliquer sur le lien pour téléverser vos notes. 5. Mettre en marche votre récepteur et connecter le à votre PC avec un câble USB. 6. Sélectionner «Connecter au PC» dans votre récepteur. 7. Cliquer sur le bouton «Parcourir» et aller dans le dossier géocaches dans le répertoire MAGELLAN. 8. Sélectionner le fichier nommé «nouveauxjournaux.txt» (Remarque : le fichier nouveauxjournaux.txt contient toutes les notes et journaux que vous avez saisis depuis la création du fichier.) 9. Cliquer sur la touche «Téléverser les Notes». 10. La page Web vous fournira le nombre d‘enregistrements qui ont été téléchargés avec succès. 11. Cliquer sur le lien «Revenir aux Notes». 12. Vos journaux et notes téléchargés sont répertoriés. Vous devez maintenant composer le journal. Cliquer sur «Composer Journal» pour chaque journal et vous serez redirigé à la page «Poster un 34 Nouveau journal» où vous devrez effectuer des ajouts ou des modifications et sélectionner ensuite la touche «Soumettre l'Entrée de journal». Continuer à le faire pour le restant des journaux téléversés. 13. Il vous est ensuite suggéré d'aller dans le dossier des géocaches et de supprimer (ou déplacer vers votre ordinateur) le fichier nouveauxjournaux.txt. La prochaine fois que vous créez un journal ou une note, un nouveau fichier nouveauxjournaux.txt sera saisi dans votre récepteur. Téléverser des notes et des journaux à partir de VantagePoint 1. Lancer le logiciel VantagePoint. 2. Mettre en marche votre récepteur et connecter le à votre PC avec un câble USB. 3. Sélectionner «Connecter au PC» dans votre récepteur. 4. Si vous avez plusieurs journaux à téléverser, le message suivant apparaît : 5. Sélectionner Oui 6. VantagePoint lance le site geocaching.com dans une nouvelle fenêtre. Cliquer sur le bouton «Parcourir» et aller dans le dossier géocaches dans le répertoire MAGELLAN. 7. Sélectionner le fichier nommé «nouveauxjournaux.txt» (Remarque : le fichier nouveauxjournaux.txt contient toutes les notes et journaux que vous avez saisis depuis la création du fichier.) 8. Cliquer sur la touche «Téléverser les Notes». 9. La page Web vous fournira le nombre d‘enregistrements qui ont été téléchargés avec succès. 10. Cliquer sur le lien «Revenir aux Notes». 11. Vos journaux et notes téléchargés sont répertoriés. Vous devez maintenant composer le journal. Cliquer sur «Composer Journal» pour chaque journal et vous serez redirigé à la page «Poster un Nouveau journal» où vous devrez effectuer des ajouts ou des modifications et sélectionner ensuite la touche «Soumettre l'Entrée de journal». Continuer à le faire pour le restant des journaux téléversés. 12. Fermer la fenêtre geocaching.com et revenir à VantagePoint. Le message suivant apparaît : 13. Sélectionner Oui 35 Publier les géocaches À l'aide du récepteur Magellan eXplorist GC vous pouvez créer une géocache et la soumettre à geocaching.com à l'aide du logiciel Magellan VantagePoint décrit dans Installation des Pocket Queries. Installation de géocaches au site web www.Geocaching.com avec VantagePoint 1. Enregistrer une géocache à votre récepteur GPS. 2. Lancer le logiciel VantagePoint sur votre PC. 3. Connecter le récepteur GPS et sélectionner «Connexion au PC». 4. VantagePoint vérifiera les nouvelles entrées et les géocaches dans le récepteur GPS. 5. Si une nouvelle géocache est trouvée, VantagePoint vous demandera de publier les géocaches sur le site web Geocaching.com. Sélectionner «Oui». 6. La fenêtre «Nouvelles géocaches» s'ouvre. Cliquer sur la géocache que vous désirez publier. 7. Il vous sera alors demandé d'ouvrir une session dans votre compte geocaching.com. 8. La fenêtre «Signaler une nouvelle cache» est affichée avec les champs remplis avec les informations de votre récepteur GPS. Ajouter maintenant d'autres notes et attributs de la géocache. 9. Sélectionner «Signaler une nouvelle Liste». Remarque : Dès que la géocache est publiée, elle sera supprimée de votre récepteur GPS. Après être passée en revue par Geocaching.com, elle sera répertoriée sur le site Web. Vous pouvez la rechercher et la télécharger à votre récepteur à l'aide de l‘une des méthodes décrites ici. 10. Fermer la fenêtre et sélectionner la prochaine (s'il y a lieu) géocache à publier. 11. Lorsque fini, «Fermer» la fenêtre «Nouvelles géocaches» dans VantagePoint. 36 Glossaire de termes Archivage L'archivage d'une cache retire l'inscription de l'affichage public sur le site Geocaching.com. D'habitude, cette action est prise lorsque le propriétaire d'une cache n'a pas l'intention de la remplacer après son retrait. Comme alternative à l'archivage, le propriétaire de la cache peut temporairement la désactiver s'il prévoit faire de l'entretien sur la cache ou remplacer le conteneur d'ici un mois. Attributs Ce sont des icônes sur des détails de la cache sensés transmettre des informations utiles aux adeptes de la chasse aux géocaches qui souhaitent trouver une catégorie de caches en particulier. Ces icônes représentent des caractéristiques de cache unique, dont la taille, si la cache est destinée aux enfants, si elle est accessible 24 heures par jour, si un équipement spécial est requis et autres. Les attributs sont aussi un outil pour vous aider à filtrer les types de caches que vous voudriez rechercher lorsque vous créez une requête Pocket Query. Repère À l'aide de votre récepteur GPS ou des indications écrites fournies dans le Relevé géodésique national (NGS) du NOAA, vous pouvez rechercher des repères géodésiques NGS ou d'autres objets qui ont été marqués aux États-Unis. Voir chasse au repères pour des informations plus détaillées. Liste des repères Une caractéristique de l'abonnement de première classe qui peut être utilisée pour regrouper des inscriptions de cache de la manière qui vous plaît. Vous pourriez vouloir mettre en signet une liste de caches que vous prévoyez visiter au cours de la fin de semaine, ou peut-être un palmarès de « favoris » que vous souhaitez partager avec des amis. AVPC (BYOP) Amener votre propre crayon/stylo. Un acronyme souvent utilisé par les propriétaires de caches pour faire savoir à d'autres adeptes de la chasse aux géocaches qu'ils devront amener de quoi écrire pour signer le journal des visites de la cache. Bureau de l'aménagement du territoire (Bureau of Land Management, BLM) Le Bureau of Land Management (BLM), une agence au sein du ministère l'Intérieur des États-Unis, gère des millions d'hectares de terres publiques aux États-Unis, situés principalement dans douze états de l'ouest. Le BLM soutient la santé, la diversité et la productivité des terres publiques pour l'utilisation et la jouissance des générations actuelles et futures. Pour en savoir plus, consulter le site www.blm.gov. Cache Une version abrégée du terme géocache. Caches le long d'un itinéraire. Une caractéristique d'un abonnement de première classe qui vous permet de relever des caches le long d'un itinéraire en particulier pour une chasse rapide et facile de géocaches. Vous pouvez choisir à partir d'itinéraires déjà créés par d'autres adeptes de la chasse de géocaches ou utiliser Google Earth pour tracer votre propre itinéraire unique. Membre fondateur Lorsque les abonnements de première classe étaient offerts au tout début de Geocaching.com, les souscripteurs portaient le titre de membre fondateur en guise de remerciement pour leur appui du site web. Assurez-vous de remercier les membres fondateurs que vous rencontrez sur les pistes, car ce site n'existerait pas aujourd'hui s'ils n'avaient pas été là. CLOP (CITO) Cache Levée Ôter Poubelles est une initiative environnementale permanente appuyée par la communauté internationale de la chasse aux géocaches. Depuis 2002, les adeptes de la chasse aux géocaches se sont dévoués pour nettoyer des parcs et d'autres endroits propices aux caches partout dans le monde. 37 Donnée Une donnée est un paramètre utilisé comme base de calcul et de mesure. Dans le cas de GPS, les données sont des calculs différents pour déterminer la longitude et la latitude d'une position précise. Actuellement, les chasses de géocaches utilisent le format WGS84 de données de toutes les caches. Un grand nombre de cartes utilisent le format NAD27, ce qui peut prêter à confusion si votre récepteur GPS est paramétré en format NAD27. Toujours vérifier si votre GPS pour s'assurer que les données sont en format WGS84 avant d'inscrire une coordonnée de cache dans votre récepteur. CNT (DNF) Cache Non Trouvée (Did Not Find). Un acronyme utilisé par des chasseurs de géocaches pour signaler qu'il n'ont pas trouvé une cache. C'est également un type de session en ligne sur le site Geocaching.com qui est utile pour alerter des propriétaires de cache de problèmes éventuels. Si des messages de «cache non trouvée» sont envoyés à plusieurs reprises aux propriétaires de cache, ils devraient vérifier si la cache est encore là. D/T Les géocaches sont classées dans deux catégories, sur une échelle de 5 points. La difficulté est liée à l'exercice mental pour trouver la cache et le terrain décrit l'environnement physique. Un niveau de difficulté/terrain de 1/1 serait la cache la plus facile à trouver, alors qu'un classement de 5/5 de difficulté/terrain serait la plus difficile. Cache géographique EarthCache Ceci est une catégorie unique de cache parmi d'autres. Une EarthCache est une cache qui a pour but de promouvoir l'enseignement des géosciences. Les visiteurs de caches géographiques peuvent ainsi apprécier comment la Planète a été formée par des processus géologiques, comment nous gérons les ressources et comment les scientifiques recueillent des observations pour mieux comprendre la Terre. Cache-événement Ceci est une catégorie unique de cache parmi d'autres. Les événements sont des rassemblements organisés par des adeptes et des organisations de chasse aux géocaches pour des discussions en ces matières. PAT (FTF) Premier à trouver (First to Find). Un acronyme inscrit par les adeptes de la chasse aux géocaches dans des journaux de visite sur les lieux physiques de la cache ou en les inscrivant en ligne pour signaler qu'ils étaient premiers à trouver une nouvelle géocache. Code GC Un code d'identification unique lié à chaque inscription de géocache. Le code GC commence par les lettres «GC» suivis de caractères alphanumériques. Géocache Un conteneur caché qui contient au minimum un journal de visite où les chasseurs de géocaches signent leur nom. Geocaching La chasse aux géocaches est un jeu de cachettes et de recherche de géocaches joué dans le monde entier Un adepte de la chasse aux géocaches peut placer une géocache partout dans le monde, localiser sa position à l'aide de la technologie GPS et partager en ligne ensuite l'existence et la position des géocaches. N'importe qui avec un récepteur GPS peut ensuite tenter de localiser la géocache. Geocoin Les Geocoins fonctionnent de la même façon que les bêtes voyageuses de Groundspeak (Travel Bugs® Groundspeak) en ce qu'elles sont détectables et peuvent voyager à travers le monde, bâtissant leur historique de géocache en géocache. Les Geocoins sont souvent créées comme éléments de signature par les adeptes de la chasse aux géocaches et peuvent aussi être utilisées comme objets de collection. GPS GPS représente le système de positionnement global (Global Positioning System). C'est un système de satellites qui fonctionne avec un récepteur GPS pour déterminer votre localisation sur la planète. 38 Exposition des aventures labyrinthes GPS Ceci est une catégorie unique de cache parmi d'autres. Une cache d'exposition représente la participation à la chasse aux géocaches à l'exposition des aventures labyrinthes GPS. L'exposition des aventures labyrinthes GPS est une exposition itinérante pédagogique conçue pour enseigner la navigation la technologie GPS et la chasse aux géocaches aux gens de tout âge. GPSr Terme de jargon pour récepteur GPS. Équipement prêt à recevoir des signaux à utiliser pour la navigation. GPX (format d'échange GPS) Un format particulier de fichier accessible lorsqu'une requête Pocket Query est créée. Le fichier de format GPX est une fonction offerte aux abonnés de première classe qui contient des données spécifiques de géocaches pouvant être utilisées par des applications de soutien. Point zéro (PZ) Le point où votre récepteur GPS vous signale l'atteinte de la position de la cache. À la position zéro, vous êtes à une distance nulle (zéro mètre) de votre destination. Auto-stoppeur Un auto-stoppeur est un objet placé dans une cache et contient des instructions pour voyager vers d'autres caches. Parfois, des journaux de visite y sont joints afin que vous puissiez y inscrire vos excursions. Une bête voyageuse (Travel Bug) est une sorte d'auto-stoppeur. Latitude La latitude et la longitude forment une balise. La latitude est la distance angulaire au nord ou au sud de l'équateur mesurée à 90 degrés. Chasse aux boîtes à lettres La chasse aux boîtes à lettres est similaire à la chasse aux géocaches, mais vous devez y joindre une suite d'énigmes pour trouver le conteneur. Une fois que vous avez trouvé le conteneur (ou la boîte aux lettres), vous pouvez utiliser l'estampille dans la boîte pour imprimer un timbre dans votre journal personnel et la remettre ensuite à sa place. Vous l'utilisez ensuite pour étamper un timbre dans le journal des visites de la boîte aux lettres. LOC Le format original de téléchargement pour la page des résultats de recherche sur le site Geocaching.com. Cache sans position (Rebours) Ce type de cache en est une parmi d'autres qui ne sont plus accessibles pour la création sur Geocaching.com. Au lieu de trouver un conteneur caché, la tâche vous est confiée de localiser un objet en particulier et d'en inscrire les coordonnées. Une chasse de «vautour» en quelque sorte, qui comporte la collecte de jalons d'objets divers dans le monde entier. Les caches sans position ont évolué en une activité de balisage (Waymarking). Les catégories de balises (Waymark) sont similaires au mode d'inscription des caches sans position, mais vous pouvez maintenant rechercher les endroits dans chaque catégorie. Longitude La latitude et la longitude forment une balise. La longitude est la distance angulaire mesurée sur un grand cercle de référence de la sphère entre la coordonnée du méridien zéro adopté et le cercle de référence à la même coordonnée du méridien passant à travers la position de l'objet. Markwelled Lorsqu'une réponse à un nouvel affichage dans des points de discussion de forums qui vous dirigent vers des sujets similaires discutés dans le passé. S'inspire du profil de l'utilisateur GPS Markwell. Cache méga-événement Ceci est une catégorie unique de cache parmi d'autres. Une cache méga-événement est semblable à une cache-événement mais de plus grande envergure. Entre autres considérations, une cache mégaévénement doit réunir plus de 500 personnes. Typiquement, les méga-événements sont des événements annuels et attirent les adeptes de la chasse aux géocaches dans le monde entier. 39 Moldus Des personnes néophytes qui ne connaissent pas l'existence de la chasse aux géocaches. Ce terme s'inspire des « moldus », des personnages de la série de livres d'Harry Potter qui ne sont pas magiciens. D'ordinaire ce terme est utilisé lorsqu'un néophyte de la chasse aux géocaches s'étonne qu'un initié qu'il vient de rencontrer recherche des géocaches, ou quand un néophyte trouve accidentellement une cache. Les géomoldus sont en général inoffensifs. Multi-Cache (Cache intermédiaire) Ceci est une catégorie unique de cache parmi d'autres. Une multi-cache (« cache à plusieurs positions ») comporte deux endroits ou plus, la position finale étant là ou se trouve un conteneur. Il y a un grand nombre de variantes, mais la plupart des multi-caches contiennent un indice pour en trouver une seconde, cette seconde cache ayant elle aussi des indices pour en trouver une troisième, et ainsi de suite. Une cache intermédiaire (un endroit où des indices sont donnés sur la cache à trouver) est considérée comme une multi-cache. Caches mystère ou énigme Ceci est une catégorie unique de cache parmi d'autres. Cette catégorie de cache, qui recoupe toutes les autres genres de cache, est une forme de cache comportant des énigmes complexes à résoudre pour que vous puissiez déterminer les coordonnées. Les exemples comprennent des codes complexes, des substitutions simples, des questions d'arithmétique et des indices ingénieusement cachés dans des images. Étant donné la créativité croissante de la chasse aux géocaches, ces caches deviennent le tremplin vers de nouveaux défis uniques en leur genre. NAD27 Représente la norme North American Datum 1927. Le précurseur au format WGS84. De nombreuses cartes utilisent encore les données NAD27, il faut donc toujours vérifier si c'est le cas avant d'utiliser le récepteur GPS avec une carte. Pocket Query (PQ) La requête Pocket Query est une fonction offerte aux abonnés de première classe, qui est une recherche sur mesure de géocaches qui vous est envoyée par courriel quotidien ou mensuel. Les requêtes Pocket Queries vous donnent la capacité de filtrer vos recherches afin que vous puissiez recevoir seulement les informations des caches que vous désirez rechercher en format GPX ou en format LOC. Cette fonction vous laisse télécharger 500 caches à la fois. Projet cache A.P.E. Ceci est une catégorie unique de cache parmi d'autres. En 2001, douze géocaches ont été placées en conjonction avec la 20th Century Fox pour soutenir le film Planète des singes. Chaque cache représente un scénario fictif dans lequel des scientifiques ont révélé une évolution alternative des primates. Ces caches ont été construites avec des boîtes de munitions spécialement marquées. Chaque cache contenait un accessoire original du film. Seulement deux projets de caches A.P.E. existent encore aujourd'hui. Réviseur Des volontaires de partout dans le monde qui publient les inscriptions de cache sur geocaching.com. ROT13 Des indices de géocaches sont encodés à l'aide d'un format simple où chaque lettre est remplacée par des caractères décalés de 13 rangs en haut ou en bas de la grille de l'alphabet. Clé de décodage A|B|C|D|E|F|G|H|I|J|K|L|M ------------------------N|O|P|Q|R|S|T|U|V|W|X|Y|Z (lettre du dessus égale celle du dessous, et vice versa) Objet de signature Un objet unique propre à un chasseur de géocache qui est laissé dans des caches pour signaler qu'il les a visités. Celles-ci comprennent des geocoins, jetons, des broches, des articles d'artisanat ou des cartes d'appel personnels. 40 Rabat-joie Un rabat-joie est une information qui vend la mèche en donnant trop de détails et gâche l'expérience du jeu. Par exemple, si vous dites la fin d'un film à quelqu'un avant qu'il ne l'ai vu. Dans le cas de la chasse aux géocaches, un rabat-joie donne trop de détails de la position de la cache et peut ainsi gâcher l'expérience de la chasse. OTMA (SWAG) Un acronyme se référant aux «Objets que Tout le Monde A». Ils comprennent les articles d'échange laissés dans les caches par les adeptes de jeux de géocaches. MPLC (TFTC) Merci Pour La Cache. Un acronyme inscrit par les chasseurs de géocaches dans le journal des visites de la cache physique ou au cours de l'inscription en ligne des caches trouvées. MPLA Merci Pour L'Abri RPRL (TNLN) Rien Pris. Rien Laissé. Généralement inscrit dans des journaux de visite des caches par les chasseurs de géocaches qui n'échangent pas d'articles pour le contenu de la cache. RPRLCS/RPCS (TNLNSL / TNSL) Rien Pris. Rien Laissé. Journal Signé/Rien Pris. Journal Signé. Caches traditionnelles Ceci est une catégorie unique de cache parmi d'autres. Ceci est le type de caches originales comportant, au strict minimum, un conteneur et un journal des visites. Normalement vous trouverez un conteneur transparent ou une boîte de munitions contenant des articles à échanger. Des conteneurs plus petits, appelés micro caches, sont d'ordinaire trop petits pour contenir autre chose qu'un journal de visites. Les coordonnées inscrites sur la page des caches traditionnelles mènent à la position exacte de la cachette. Bête voyageuse Travel Bug® Une bête voyageuse Groundspeak est une étiquette détectable que vous fixez à l'article. Ceci permet de détecter votre article sur Geocaching.com. L'article devient un auto-stoppeur qui est transporté de cache en cache (ou de personne à personne) dans le monde réel et que vous pouvez suivre ses déplacements en ligne. Service des Forêts (USDA Forest Service, USFS) Le service des Forêts des États-Unis, une agence du ministère de l'Agriculture, administre 191 millions d'acres (77,3 millions d'hectares) de forêts, de savanes et de prairies nationales. En général, ces terres publiques se prêtent bien à la chasse aux géocaches, à l'exception des zones désignées comme zone naturelle protégée, et d'autres sites spécialement désignés pour leurs caractéristiques botaniques, fauniques et archéologiques. La phrase «Prendre soin des terres et servir les gens» capture la mission du Service des Forêts pour réaliser une excellente gestion du territoire sous le concept d'utilisations durables multiples qui rejoint les besoins variés des gens. Le centre d'information du siège social de l'agence est une géocache virtuelle à Washington D.C. depuis 12 août 2001. UTM Le système de coordonnées par «Transverse Universelle de Mercator» Ce système est une alternative à la norme WGS84.UTM qui utilise de grilles en superposition de zones spécifiques de la surface de la Terre et la divise en 60 zones. Cache virtuelle Ce type de cache fait partie de la catégorie de nombreuses caches qui ne sont plus accessibles pour la création de nouvelles caches sur Geocaching.com. Une cache virtuelle est une cache qui existe sous la forme d'une localisation. Les caches virtuelles ne contiennent pas de conteneurs, la récompense étant elle-même de localiser ces caches et de partager l'information à propos de votre visite. Les caches virtuelles sont maintenant considérées comme des balises (waymarks) sur le site Waymarking.com. 41 WAAS WAAS est un acronyme de Wide Area Augmentation System, en français Système de renforcement à couverture étendue, mais qui ne décrit pas vraiment en quoi la chose consiste. Liste de surveillance Une liste de surveillance est une liste d'utilisateurs qui surveillent une bête voyageuse (travel bug) ou une cache en particulier. Chaque utilisateur reçoit par courriel un exemplaire de chaque inscription affichée. Jalon Un jalon est un point de référence d'un repère physique sur la Terre. Les jalons sont définis par un ensemble de coordonnées qui comprennent typiquement la longitude, la latitude et parfois l'altitude. Toutes les géocaches affichées sur notre site web sont des jalons. Geocaching.com génère un code unique GC attribué à chaque inscription de géocache. Cache caméra web Ce type de cache fait partie des nombreuses caches qui ne sont plus accessibles pour la création de nouvelle géocaches sur le site de Geocaching.com. Ce sont des caches qui utilisent des caméras Web déjà en place installées par des personnes ou des agences qui surveillent différentes zones comme les parcs ou les routes pour en vérifier l'état. L'idée est de vous placer devant la caméra pour enregistrer votre visite. La partie délicate, cependant, est que vous devez appeler un ami pour qu'il regarde le site Web qui affiche les images de la caméra. Il devra enregistrer l'image pour vous afin d'inscrire la cache. Si vous êtes calé en informatique, vous pouvez aussi utiliser un modem sans fil et enregistrer l'image vous-même sur un ordinateur portatif. WGS84 Les données géodésiques les plus récentes utilisées en GPS proviennent du Système géodésique mondial 1984 (WGS84). Le format WGS84 est devenu plus important du fait que les récepteurs GPS utilisent de plus en plus la norme WGS84. Geocaching.com utilise les données WGS84 par défaut. Elle utilise aussi le format HDDD MM.MM, qui est un standard pour les récepteurs GPS. HDD signifie Hémisphère et degrés. MM.MM sont les minutes en format décimal. Il est essentiel que le format soit exact, sinon les chasseurs de géocaches ne pourront trouver votre cache! Cache Wherigo™ Ceci est une catégorie unique de cache parmi d'autres. Wherigo est une trousse à outils pour créer et jouer des aventures à l'aide de GPS dans le monde réel. En intégrant une expérience Wherigo, aussi appelée cartouche, à la recherche d'une cache, la chasse à la géocache peut devenir une expérience encore plus riche. Entre autres usages, Wherigo permet aux adeptes de la chasse aux géocaches d'interagir avec des éléments physiques et virtuels comme des objets ou des personnages tout en recherchant toujours un conteneur dans un lieu physique. Un récepteur GPS avec la fonction Wherigo activée est requis pour faire jouer une cartouche. Copyright © 2000-2010 Groundspeak, inc. Tous droits réservés. 42 Types de géocaches Caches traditionnelles Ceci est le type de caches originales consistant, au strict minimum, d'un conteneur et d'un journal des visites. Vous trouverez souvent un conteneur en plastique Tupperware, une boîte de munitions ou un seau rempli de gâteries ou un plus petit conteneur («micro cache») trop petit pour contenir des éléments autres qu'un journal des visites. Les coordonnées inscrites sur la page des caches traditionnelles mènent à la localisation exacte de la cachette. La règle de base est, «Si vous prenez un article, laissez en un autre, et laissez une note dans le journal des visites». Certaines caches suivent un thème, assurez-vous de lire la description avant de partir en chasse. Multi-Cache (Cache intermédiaire) Une multi-cache («multiple») implique deux localisations ou plus, la localisation finale étant celle ou se trouve un conteneur. Il y a un grand nombre de variantes, mais la plupart des multi-caches contiennent un indice pour en trouver une seconde, cette seconde cache ayant elle aussi des indices pour en trouver une troisième, et ainsi de suite. Une cache intermédiaire (une localisation où des indices sont donnés sur la cache à trouver) est considérée comme une multi-cache. Projet cache A.P.E. En 2001, douze géocaches avaient été placées en conjonction avec la 20th Century Fox pour soutenir le film la Planète des singes. Chaque cache représentait un scénario fictif dans lesquel des savants avaient révélé une évolution alternative des primates. Ces caches avaient été construites en utilisant des boîtes de munitions spécialement marquées. Chaque cache contenait un accessoire original du film. Seuls quelques projets de caches A.P.E. existent encore aujourd'hui. Caches mystère ou énigme La cache «fourre-tout» pour tous les types de cache, est une forme de cache comportant des énigmes complexes à résoudre pour que vous puissiez déterminer les coordonnées. Étant donné la créativité croissante des chasses aux géocaches, elles deviennent vite le tremplin de nouveaux jeux uniques. Boîte à lettre hybride Une boîte à lettre est une autre forme de chasse au trésor qui utilise des indices au lieu de coordonnées. Dans certains cas, cependant, le propriétaire de la cache en a fait à la fois une boîte aux lettres et une géocache et a affiché ses coordonnées sur le site Geocaching.com. Si une boîte aux lettres hybride contient un timbre, l'article trouvé n'est pas supposé être échangé; le timbre doit rester dans la boîte pour que les visiteurs puissent l'utiliser pour enregistrer leur visite. Pour en savoir plus sur la chasse aux boîtes aux lettres, visiter le site web pour l'Amérique du Nord de la chasse aux boîtes aux lettres. Cache Wherigo Wherigo est une trousse à outils pour créer et jouer des aventures à l'aide de GPS dans le monde réel. En intégrant une expérience Wherigo, aussi appelée cartouche, à la recherche d'une cache, la chasse à la géocache peut devenir une expérience encore plus riche. Entre autres usages, Wherigo permet aux adeptes de la chasse aux géocaches d'interagir avec des éléments physiques et virtuels comme des objets ou des caractères tout en recherchant toujours un conteneur dans un lieu physique. Un récepteur GPS avec la fonction Wherigo activée est obligatoire pour lire une cartouche. Pour en savoir plus, vous rendre à www.wherigo.com. 43 Cache-événement Occasionnellement, des adeptes et des chapitres d'organisation locaux de chasse aux géocaches désignent une date et une localisation de rencontre et de discussion en ces matières. Les caches sont archivées après l'événement. Cache méga-événement Une cache méga-événement es semblable à une cache-événement mais de plus grande envergure. Afin de se qualifier comme méga-événement, la cache-événement doit réunir plus de 500 personnes. Typiquement, les méga-événements sont des événements annuels et attirent les adeptes de la chasse aux géocaches dans le monde entier. Corvée de nettoyage des caches Les corvées de nettoyage des caches sont des activités intimement liées à la chasse aux géocaches. Au cours de la chasse aux caches, les amateurs de ce sport récupèrent les déchets le long des pistes pour les jeter dans des endroits prévus à cet effet, Les corvées de nettoyage des caches sont des événements beaucoup plus importants de nettoyage qui font participer une communauté élargie au bénéfice du plus grand nombre. Cache géographique Une cache géographique est un lieu unique que les gens peuvent visiter pour en savoir plus sur une caractéristique ou un aspect géographique unique de notre planète. Les caches géographiques comprennent un ensemble de notes éducatives et les coordonnées détaillées pour trouver la localisation (latitude et longitude). Les visiteurs de caches géographiques peuvent ainsi apprécier comment la planète a été formée par des processus géologiques, comment nous en gérons les ressources et comment les savants recueillent des observations pour mieux comprendre la Terre. Pour en savoir plus à propos des caches géographiques, visitez le site Web www.earthcache.org. Exposition des aventures labyrinthes GPS Une cache d'exposition des aventures et labyrinthes GPS représente la participation du public à une exposition des aventures et labyrinthes GPS ou une variante régionale de ce type d'exposition. Les aventures et labyrinthes sont conçus pour renseigner les gens de tout âge sur la technologie GPS et la chasse aux géocaches par des expériences interactives de science. Copyright © 2000-2010 Groundspeak, inc. Tous droits réservés. 44 ">
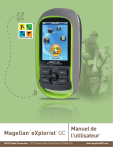
Lien public mis à jour
Le lien public vers votre chat a été mis à jour.