Magellan Maestro 4220 Manuel utilisateur
PDF
Scarica
Documento
Magellan® Maestro™ 4220 Manuel d’utilisation Magellan Navigation, Inc. 960 Overland Court, San Dimas, CA 91773 PRÉCAUTIONS D’UTILISATION IMPORTANTES Le Magellan Maestro est un système d’aide à la navigation conçu pour vous permettre d’atteindre la destination de votre choix. Lorsque vous utilisez le Magellan Maestro, vous devez suivre les règles de sécurité suivantes afin de prévenir tout accident susceptible de causer des blessures ou d’entraîner la mort : • • • • • • • • Les lois de Californie et du Minnesota interdisent l’installation d’objets sur votre pare-brise. Vérifiez les lois en vigueur dans votre pays concernant l’installation sur pare-brise. Rendez-vous sur www.magellanGPS.com pour découvrir toutes nos solutions d’installation. Le disque adhésif, fourni avec le Magellan Maestro, est une solution alternative pour installer votre récepteur sur le tableau de bord. Lorsque vous conduisez, vous n’avez pratiquement pas besoin de regarder l’écran. Des instructions vocales vous guideront jusqu’à votre destination. Le conducteur ne doit entrer des données ou programmer le Magellan Maestro que lorsque le véhicule est à l’arrêt. Seul un passager peut entrer des données ou programmer le Magellan Maestro lorsque le véhicule est en déplacement. Il vous incombe de respecter l’ensemble des réglementations routières. Nous déployons tous les efforts possibles afin d’assurer la précision de la base de données. Toutefois, la position des routes, des points d’intérêt (POI), des entreprises et des services peut varier avec le temps. La base de données n’inclut, n’analyse, ne traite, ne prend en compte ni ne reflète aucun des éléments suivants : les limites imposées par la loi (notamment le type, le poids, la hauteur, la largeur et la charge du véhicule ou les limitations de vitesse) ; la pente ou le dénivelé de la route ; la hauteur des ponts, la largeur, le poids ou autres limites ; la densité de population ; la qualité ou la sécurité du quartier ; la disponibilité ou la proximité de poste de police, de secours d’urgence, d’aide médicale ou autre ; les zones de travaux ou les zones dangereuses ; les fermetures de routes ou de voies ; la sûreté ou l’état de la route, de la circulation ou des installations routières ; les conditions météorologiques ; les caractéristiques ou l’état du revêtement ; les événements spéciaux ; l’encombrement de la circulation. Il vous incombe d’ignorer les suggestions d’itinéraires peu sûrs, dangereux ou illégaux. Conservez le Magellan Maestro à l’abri des températures extrêmes. Par exemple, ne l’exposez pas à la lumière directe du soleil pendant une durée prolongée. Lorsque vous installez le Magellan Maestro dans votre véhicule à l’aide du support de fixation pour pare-brise ou d’un autre support de fixation, prenez garde à ce qu’il ne gêne pas la visibilité du conducteur, qu’il n’interfère pas avec le fonctionnement des équipements de sécurité de la voiture, notamment avec les airbags, ou qu’il ne présente pas de danger pour les occupants du véhicule s’il venait à se détacher en cours de route. Vous assumez les risques de dommages sur votre véhicule ou sur ses occupants en conséquence de vos choix en matière de fixation du Magellan Maestro. Le port d’écouteurs par le conducteur est interdit dans certains pays. Pour en savoir plus, veuillez contacter l’autorité locale chargée de la Sécurité routière. La batterie du Magellan Maestro est rechargeable, vous ne devez pas la retirer. Si vous deviez la remplacer, veuillez contacter l’Assistance technique Magellan. Charger le Magellan Maestro • • • • Un adaptateur secteur pour votre Magellan Maestro est disponible en option. L’utilisation d’un autre type d’adaptateur secteur peut être une source de défaillance et/ou de risque d’incendie causé par une surchauffe de la batterie. Utilisez uniquement l’adaptateur pour allume-cigare recommandé ou fourni avec votre Magellan Maestro. L’utilisation d’un autre type d’adaptateur pour allume-cigare peut entraîner une défaillance et/ou endommager gravement le récepteur. Pour des raisons de sécurité, la batterie de votre Magellan Maestro cesse de se charger lorsque la température ambiante est inférieure à 0°C (32°F) ou supérieure à 45°C (113°F). Afin de parvenir à sa charge de batterie maximale, le Maestro nécessite approximativement 6 heures de charge par le biais de l’adaptateur allume-cigare ou d’adaptateur CA en option. À propos de la batterie • • N’essayez pas de remplacer la batterie. Veuillez contacter l’Assistance technique Magellan pour tout problème relatif à la batterie. Utilisez le chargeur recommandé pour votre Magellan Maestro. i PRÉCAUTIONS D’UTILISATION IMPORTANTES Déclaration de conformité aux directives de la FCC sur les interférences Cet équipement a été testé et déclaré conforme aux normes des appareils numériques de classe B, conformément à l’article 15 du Règlement de la FCC (Federal Communications Commission). Ces normes sont conçues pour fournir une protection raisonnable contre les interférences préjudiciables dans une installation résidentielle. Cet équipement génère, utilise et peut émettre une énergie de fréquence radio et peut causer des interférences nocives aux radiocommunications s’il n’est pas installé et utilisé conformément aux instructions. Toutefois, il n’existe aucune garantie que des interférences ne se produiront pas dans une installation particulière. Si cet équipement venait à causer des interférences nocives à la réception radio ou télévision, qui peuvent être déterminées en l’allumant ou en l’éteignant, l’utilisateur est invité à tenter de corriger ces interférences par une des mesures suivantes : • • • • Réorienter ou repositionner l’antenne réceptrice. Augmenter la distance qui sépare l’équipement du récepteur. Brancher l’équipement sur une sortie d’un circuit différent de celui auquel le récepteur est raccordé. Consulter le revendeur ou un technicien radio/télévision spécialisé pour obtenir de l’aide. Cet appareil est conforme aux normes de l’article 15 du Règlement de la FCC (Federal Communications Commission). L’utilisation de l’appareil est soumise aux deux conditions suivantes : (1) l’appareil ne doit pas provoquer d’interférences et (2) il doit accepter toute interférence, y compris celles susceptibles de provoquer un fonctionnement indésirable de l’appareil. Avis de la FCC : Toute modification ou changement non approuvé explicitement par l’entité responsable des conformités est susceptible d’annuler le droit de l’utilisateur à faire fonctionner cet équipement. IMPORTANT : Déclaration de conformité aux directives de la FCC sur l’exposition aux radiations : Cet équipement est conforme aux limitations concernant l’exposition aux radiations établies par la FCC dans un environnement non contrôlé. L’utilisateur final doit respecter les instructions de fonctionnement spécifiques pour satisfaire aux normes de la RF sur l’exposition aux radiations. Cet émetteur-récepteur ne doit pas être positionné à proximité d’une autre antenne ou d’un autre émetteur-récepteur, ni utilisé avec une autre antenne ou un autre émetteur-récepteur. Afin de respecter le Règlement de la FCC, des câbles blindés doivent être utilisés avec cet équipement. L’utilisation d’équipement non approuvé ou de câbles non blindés risque d’entraîner des interférences dans la réception radio et télévision. Tous changements ou modifications non expressément approuvés par le fabricant pourraient causer l’annulation du droit de l’utilisateur à faire fonctionner l’équipement. Lorsque l’utilisateur installe et utilise le Magellan Maestro, il doit laisser une distance minimum de 20 cm entre l’appareil et lui. Cet appareil numérique de la classe B respecte toutes les exigences du Règlement sur le matériel brouilleur du Canada. ii PRÉCAUTIONS D’UTILISATION IMPORTANTES Déclaration de conformité aux directives d’IC (Industrie Canada) L’utilisation de l’appareil est soumise aux deux conditions suivantes : 1. 2. Cet appareil ne doit pas provoquer d’interférences, et Cet appareil doit accepter toute interférence, y compris celles susceptibles de provoquer un fonctionnement indésirable de l’appareil. IMPORTANT : Déclaration de conformité aux directives d’IC sur l’exposition aux radiations Cet équipement est conforme aux limitations concernant l’exposition aux radiations établies par IC dans un environnement non contrôlé. L’utilisateur final doit respecter les instructions de fonctionnement spécifiques pour satisfaire aux normes de la RF sur l’exposition aux radiations. Cet émetteur-récepteur ne doit pas être positionné à proximité d’une autre antenne ou d’un autre émetteur-récepteur, ni utilisé avec une autre antenne ou un autre émetteur-récepteur. Les informations fournies dans ce manuel sont susceptibles d’être modifiées sans préavis. Le produit peut faire l’objet d’améliorations ou de perfectionnements sans notification officielle. Pour toute mise à jour de produit ou toute information supplémentaire, veuillez consulter le site de Magellan à l’adresse suivante : www.magellanGPS.com. © 2007 Magellan Navigation, Inc. Tous droits réservés. Le logo Magellan, Magellan, Maestro TrueView, SmartDetour, et SmartVolume sont des marques commerciales de Magellan Navigation, Inc. Aucune partie de ce manuel utilisateur ne peut être reproduite ou transmise de quelque manière que ce soit ou par quelque moyen que ce soit, électronique ou mécanique, notamment par photocopie ou enregistrement, à toute fin autre que l’utilisation personnelle de l’acheteur, sans l’autorisation écrite préalable de Magellan Navigation, Inc. 604-0056-001 A iii Magellan Maestro 4220 Le Magellan Maestro 4220 est un système de navigation automobile qui utilise les signaux GPS des satellites pour calculer sa position précise et des informations relatives au déplacement. Sur cette base, il peut retranscrire ces informations sur les cartes détaillées fournies par NAVTEQ® pour vous fournir une représentation visuelle de votre position. Avec le Magellan Maestro 4220, vous pouvez : • Mémoriser l’adresse de votre domicile et calculer rapidement un itinéraire pour rentrer chez vous. • Créer et sauvegarder des adresses dans votre carnet d’adresses, accessible à tout moment, et calculer un itinéraire vers une de ces adresses. • Calculer un itinéraire vers une adresse saisie à l’aide du clavier et de la fonction QuickSpell Magellan, facile à utiliser et infaillible. • Calculer un itinéraire vers un point d’intérêt (POI) préchargé sur votre Magellan Maestro. • Calculer un itinéraire vers un POI dont l’icône apparaît sur la carte tout en conduisant. Il vous suffit de taper sur l’icône. • Calculer un itinéraire vers une intersection en sélectionnant les rues. • Créer un trajet à plusieurs destinations à l’aide du planificateur de trajet. Cette fonction est très pratique pour les professionnels en déplacement. • Voir les POI le long de votre trajet sur autoroute. La fonction POI près sortie vous fournit une liste de stations-service, restaurants, hôtels et garages automobiles situés à proximité des sorties que vous approchez. Vous pouvez ainsi vous y rendre lors de vos déplacements sur autoroute. • Personnaliser votre Magellan selon vos besoins à l’aide du menu Options utilisateur. L’interface du Magellan Maestro est facile et simple à utiliser, une fois que vous aurez compris les principes de base. Il se peut que vous n’ayez jamais besoin de lire ce manuel. Mais dans le cas contraire, vous constaterez que nous avons essayé de le présenter de manière accessible pour vous permettre d’aller directement à la fonction qui vous intéresse et d’en suivre les étapes. Le Magellan Maestro est doté d’une batterie intégrée, donc, dans bien des cas, vous pourrez suivre les instructions du manuel à l’écran sans avoir à brancher le Maestro sur l’alimentation secteur. N.B. : Dans un espace clos, il se peut que vous ne receviez aucun signal satellite, les informations sur votre position ne seront donc pas mises à jour. Toutefois, la puissance de la puce SiRFstarIII™ installée sur votre Magellan Maestro permet d’acquérir des signaux satellite dans des endroits difficiles. Vous remarquerez peut-être que le Magellan Maestro calcule une position, même à l’intérieur. Si vous souhaitez avoir une version papier du manuel, ce document est conçu pour être imprimé au format Letter. Magellan Maestro 4220 1 Vue avant A B A Mise en marche (dessus) R.A.Z. (bas) B Vues latérales C Entrée antenne FM (non utilisée actuellement) D Connecteur USB. Entrée alimentation pour adaptateur pour allume-cigare ou adaptateur secteur (+5 V CC/2A). E C D Lecteur de carte SD/MMC E Vue arrière F Haut-parleur F Magellan Maestro 4220 2 Table des matières Table des matières ...................................................................................................... 1 Magellan Maestro 4220 ............................................................................................... 1 Vue avant .............................................................................................................. 2 Vues latérales ........................................................................................................ 2 Vue arrière ............................................................................................................. 2 Instructions d’installation ............................................................................................ 3 Choisir l’emplacement ............................................................................................ 3 Nettoyer la surface ................................................................................................. 3 Appliquer le disque adhésif ..................................................................................... 3 Fixer le socle ......................................................................................................... 3 Support réglable ..................................................................................................... 4 Fixer le support au pare-brise ou sur le disque adhésif ............................................... 4 Régler le support pour une visibilité optimale ............................................................ 4 Mettre en marche ................................................................................................... 4 Sécurité ................................................................................................................ 5 Région .................................................................................................................. 5 Principes essentiels .................................................................................................... 6 Allumer/Éteindre le Magellan Maestro ...................................................................... 6 Allumer le Magellan Maestro ............................................................................... 6 Éteindre le Magellan Maestro .............................................................................. 6 Sélectionner le délai d’Extinction automatique ..................................................... 6 Volume .................................................................................................................. 6 Modifier le Volume depuis l’écran Carte. .............................................................. 6 Modifier le Volume depuis le menu Options utilisateur .......................................... 7 Luminosité ............................................................................................................ 7 Accéder au réglage de la luminosité .................................................................... 7 Menu principal ....................................................................................................... 7 Accéder au Menu principal ................................................................................. 7 Menu principal - Page 1 ................................................................................................. 8 Menu principal - Page 2 ................................................................................................. 9 Clavier ................................................................................................................ 10 Vue du clavier .............................................................................................................. 10 Touches spéciales ........................................................................................... 10 Sélectionner depuis liste ............................................................................................... 10 Remarques sur la saisie des données ........................................................................... 11 Table des matières Magellan Maestro 4220 1 Écran Carte .............................................................................................................. 12 Accéder à l’écran Carte .................................................................................... 14 Mode 2D ...................................................................................................................... 14 Définir les modes carte (2D ou 3D) ................................................................... 14 Faire un panoramique de la carte ...................................................................... 14 Enregistrer une adresse en mode panoramique ................................................... 15 Calculer un itinéraire vers une position désignée ................................................. 15 Écran Position actuelle ......................................................................................... 16 Accéder à l’écran Position actuelle .................................................................... 16 Enregistrer votre position actuelle dans votre Carnet d’adresses ............................ 16 Écran Liste des manœuvres ................................................................................... 17 Accéder à la Liste des manœuvres ..................................................................... 17 Exclusion d’une manœuvre ............................................................................... 17 Écran Statut GPS ................................................................................................. 18 Accéder à l’écran Statut GPS ............................................................................ 18 Niveaux de zoom .................................................................................................. 18 Régler les niveaux de zoom ............................................................................... 18 Volume ................................................................................................................ 18 Modifier le Volume depuis l’écran Carte. ............................................................ 18 Domicile .................................................................................................................. 19 Entrer l’adresse de votre Domicile ..................................................................... 19 Créer un itinéraire vers votre domicile ................................................................ 19 Modifier votre adresse personnelle .................................................................... 20 Accéder à l’adresse du Domicile dans le Carnet d’adresses .................................. 20 Saisir l’adresse. ........................................................................................................ 21 Entrer une adresse ............................................................................................... 21 Créer un itinéraire vers une nouvelle adresse ...................................................... 21 Mes adresses ....................................................................................................... 22 Accéder au menu Mes adresses ........................................................................ 22 .................................................................................................................................... 22 Calculer un itinéraire vers une destination précédente (Méthode n° 1) .................. 23 Calculer un itinéraire vers une destination précédente (Méthode n° 2) .................. 23 Enregistrer une Destination précédente dans le Carnet d’adresses ........................ 23 Supprimer une destination précédente .............................................................. 24 Carnet d’adresses......................................................................................................... 24 Accéder à une adresse du Carnet d’adresses ...................................................... 24 Calculer un itinéraire vers une adresse de votre carnet d’adresses ........................ 24 Modifier une adresse de votre Carnet d’adresses. ................................................ 24 Table des matières Magellan Maestro 4220 2 Supprimer une adresse de votre Carnet d’adresses. ............................................. 25 Favoris ......................................................................................................................... 25 Accéder à une adresse dans la liste des Favoris .................................................. 25 Calculer un itinéraire vers une adresse de la liste des Favoris ............................... 25 Modifier une adresse dans votre liste de Favoris ................................................. 25 Supprimer une adresse de votre liste de Favoris .................................................. 26 Créer une nouvelle entrée ..................................................................................... 26 Créer une nouvelle adresse dans votre Carnet d’adresses en la sélectionnant sur la carte 26 Saisir une nouvelle adresse dans votre Carnet d’adresses ..................................... 26 Créer une nouvelle adresse dans votre Carnet d’adresses à partir d’une intersection 27 Intersection ......................................................................................................... 28 Créer d’un itinéraire vers un croisement de rues ................................................. 28 Points d’intérêt (POI) ................................................................................................ 29 Catégories et sous-catégories ................................................................................. 29 Créer un itinéraire vers un POI selon sa catégorie ............................................... 29 Créer un itinéraire vers un POI selon son nom .................................................... 30 POI Plus .............................................................................................................. 31 Charger un fichier de POI ................................................................................. 31 Sélectionner les Catégories à afficher sur la Carte. .............................................. 31 Régler les alarmes ........................................................................................... 31 Définir les réglages de l’alarme ......................................................................... 32 Calculer un itinéraire vers un POI Plus ............................................................... 33 Enregistrer un POI Plus dans votre Carnet d’adresses .......................................... 33 Suivre un itinéraire ................................................................................................... 34 Écran Carte ......................................................................................................... 34 Double affichage .......................................................................................................... 34 Liste des manœuvres.................................................................................................... 34 Vous êtes arrivé ............................................................................................................ 35 Types d’itinéraires ................................................................................................ 35 Type d’itinéraire ................................................................................................... 35 Fonctions spéciales d’itinéraire .............................................................................. 36 Calculer un itinéraire vers un POI près d’une prochaine sortie d’autoroute ............. 36 Annuler un itinéraire ........................................................................................ 36 Dévier de l’itinéraire ........................................................................................ 36 Modifier le mode de calcul de l’itinéraire ........................................................... 37 Planificateur de trajet ................................................................................................ 38 Créer un trajet ................................................................................................. 38 Table des matières Magellan Maestro 4220 3 Optimiser un trajet .......................................................................................... 39 Commencer un trajet ....................................................................................... 40 Modifier un trajet ............................................................................................ 40 Supprimer un trajet ......................................................................................... 40 Renommer un trajet ......................................................................................... 41 POI près sortie .......................................................................................................... 42 Calculer un itinéraire vers un POI près d’une prochaine sortie d’autoroute ............. 42 Options utilisateur .................................................................................................... 43 Sélectionner une région .................................................................................... 43 Accéder aux Réglages système .......................................................................... 43 Vérifier la charge de la batterie ......................................................................... 43 Régler le volume .............................................................................................. 43 Régler la luminosité de l’écran .......................................................................... 44 Régler le délai d’extinction automatique ............................................................ 44 Définir le fuseau horaire ................................................................................... 44 Définir les unités de mesure ............................................................................. 45 Afficher l’écran Contactez-nous ......................................................................... 45 Afficher l’écran À propos .................................................................................. 45 Tester l’appareil .............................................................................................. 46 Accéder à l’Ordinateur de bord ......................................................................... 46 Sélectionner les POI à afficher sur la carte ......................................................... 47 Supprimer (toutes) les adresses du Carnet d’adresses ......................................... 47 Définir le mode carte 2D ou 3D ........................................................................ 48 Définir l’affichage de carte avec Cap en haut ou Nord en haut ............................. 48 Définir le double affichage (TrueView™) ............................................................ 48 Définir l’affichage Mode nuit automatique ......................................................... 49 Définir les options du mode détour .................................................................... 49 Utiliser le simulateur ....................................................................................... 50 Régler l’alarme ................................................................................................ 50 Afficher l’Information technique sur le GPS ....................................................... 51 Définir la position GPS ..................................................................................... 51 Sauvegarder et restaurer des données ................................................................ 51 Sauvegarder des données ................................................................................. 52 Restaurer des données ..................................................................................... 52 Afficher les Infos produit .................................................................................. 52 Table des matières Magellan Maestro 4220 4 Instructions d’installation L’installation du Magellan Maestro est simple et facile. Le plus difficile est de trouver le bon emplacement. Choisir l’emplacement Voici quelques astuces pour installer correctement votre GPS dans votre véhicule. • Installez le Magellan Maestro à un endroit d’où il sera facilement consultable et où il ne gênera pas votre visibilité de la route. • Le Magellan Maestro doit être installé de manière à ce que l’antenne (située sur la partie supérieure du récepteur) dispose d’une vue dégagée du ciel à travers le pare-brise. • Fixez l’appareil soit à l’aide du support réglable pour pare-brise, soit avec le disque adhésif fourni. Veuillez-vous renseigner sur les lois locales et régionales en vigueur avant de fixer votre appareil sur le pare-brise. Dans certains États, tels que la Californie ou le Minnesota, il est interdit d’installer un appareil sur le pare-brise de son véhicule. • Si vous utilisez le disque adhésif, veillez à choisir une surface lisse du tableau de bord. Ne collez pas le disque adhésif sur le pare-brise. • Veillez à ce que le Magellan Maestro ou le câblage ne soit pas coincé en cas de déclenchement des airbags. Nettoyer la surface Utilisez la lingette d’alcool fournie avec votre Magellan Maestro pour nettoyer la surface du pare-brise ou du tableau de bord sur laquelle vous allez fixer le Magellan Maestro. Séchez entièrement la surface. Appliquer le disque adhésif (Ignorer en cas d’installation directe sur le pare-brise) Retirez le papier de protection du disque adhésif. Appliquez la face adhésive du disque sur le tableau de bord. Exercez une pression sur le disque pendant 5 minutes pour qu’il adhère bien. Laissez sécher le disque pendant 24 heures avant de continuer. Fixer le socle Alignez les repères du socle avec les crans situés en bas du Magellan Maestro. Faites pivoter le socle de manière à l’encastrer au dos du récepteur et à le mettre en place. Veuillez noter que le support de fixation fourni avec le Magellan Maestro peut être différent de celui représenté ici. Installation 3 Support réglable Alignez les deux languettes du support réglable sur les fentes situées à l’arrière du Magellan Maestro. Une fois le support réglable encastré dans le Magellan Maestro, enfoncez le récepteur jusqu’à ce qu’il s’enclenche dans le support réglable. Fixer le support au pare-brise ou sur le disque adhésif Vérifiez que le levier à la base du support réglable est en position haute. Placez la base du support fermement au-dessus de la surface du pare-brise ou au-dessus du disque adhésif. Enfoncez complètement le levier à la base du support jusqu’à ce qu’il s’enclenche. Laissez pendre l’ensemble avec précaution pour vérifier qu’il est bien fixé. Régler le support pour une visibilité optimale Desserrez les boutons de réglage et positionnez le Magellan Maestro de manière à avoir la meilleure visibilité. Une fois réglé, resserrez les boutons de réglage. (N’essayez jamais de régler le support en conduisant.) Mettre en marche Branchez l’extrémité de l’adaptateur pour allumecigare dans la prise allume-cigare 12 V cc de votre véhicule. Reliez l’autre extrémité au connecteur USB du Magellan Maestro tel qu’illustré ci-contre. Si la prise est sous tension, le Magellan Maestro s’allume. (Remarque : En fonction du véhicule, il se peut que vous deviez mettre le contact pour alimenter l’adaptateur pour allume-cigare.) Installation 4 Sécurité Pour éviter les vols, il est recommandé de ne pas laisser le Magellan Maestro à la vue de tous sans surveillance. Région Les paramètres régionaux du Magellan Maestro sont définis par défaut pour les 48 États continentaux américains. Si vous êtes à Canada ou Mexico, vous devez modifier les paramètres régionaux dans les Options utilisateur. 1 À partir du Menu principal, tapez sur la flèche droite pour accéder à la seconde page du menu. 2 Tapez sur Options utilisateur. 3 Tapez sur Itinéraire. 4 Tapez sur la région souhaitée. Installation 5 Principes essentiels Allumer/Éteindre le Magellan Maestro La touche Marche/Arrêt du Magellan Maestro est située en bas à droite de l’appareil, tel qu’illustré dans le chapitre Vue générale. Allumer le Magellan Maestro 1. Maintenez la touche Marche/Arrêt enfoncée durant 1 à 2 secondes. 2. Lisez les messages d’avertissement et tapez sur OK. Éteindre le Magellan Maestro 1. Maintenez la touche Marche/Arrêt enfoncée durant 1 à 2 secondes. Sélectionner le délai d’Extinction automatique Vous pouvez définir le délai au-delà duquel le Magellan Maestro s’éteint automatiquement. Le récepteur s’éteindra automatiquement après la durée sélectionnée si : A) la position n’a pas changé et B) l’écran n’a pas été touché. 1. Accédez au Menu principal. 2. Tapez sur la flèche Suiv. pour accéder à la page 2 du Menu. 3. Tapez sur Options utilisateur. 4. Tapez sur Réglages système. 5. Tapez sur Alimentation. 6. Sélectionnez Extinction automatique ; Jamais, 10 minutes, 20 minutes ou 30 minutes. 7. Tapez sur Enregistrer. 8. Tapez sur la flèche Retour pour revenir au Menu principal. Volume Vous pouvez accéder au réglage du volume de deux manières : en tapant sur l’icône du Haut-parleur sur l’écran Carte ou en utilisant le menu Options utilisateur. Modifier le Volume depuis l’écran Carte. 1. Tapez sur l’icône du Haut-parleur . 2. Tapez sur le bouton Silence pour couper le son ou tapez sur la barre de volume sous le bouton Silence pour régler le volume. 3. Tapez sur Itineraire. Si le son est coupé, l’icône Haut-parleur sera barrée par un trait rouge. Tapez à nouveau sur l’icône Haut-parleur pour réactiver le son de l’appareil. Pour effectuer tout autre réglage de volume, appuyez à nouveau sur l’icône Haut-parleur. Principes essentiels 6 Modifier le Volume depuis le menu Options utilisateur 1. Accédez au Menu principal. 2. Tapez sur la flèche Suiv. pour accéder à la page 2 du Menu. 3. Tapez sur Options utilisateur. 4. Tapez sur Réglages système. 5. Tapez sur Volume. 6. Tapez sur le bouton Silence pour couper le son ou tapez sur la barre de volume sous le bouton Silence pour régler le volume. 7. Tapez sur Enregistrer. Luminosité Accéder au réglage de la luminosité 1. Accédez au Menu principal. 2. Tapez sur la flèche Suiv. pour accéder à la page 2 du Menu. 3. Tapez sur Options utilisateur. 4. Tapez sur Réglages système. 5. Tapez sur Luminosité. 6. Tapez sur la barre de Luminosité pour régler le niveau de luminosité. 7. Tapez sur Enregistrer. Sur l’écran Luminosité, cochez l’option « Mode éco batterie (75 %) » si vous souhaitez atténuer la luminosité de 75 % lorsque le Magellan Maestro fonctionne sur l’alimentation de la batterie. Ce faisant, vous prolongez la durée d’utilisation de la batterie entre deux chargements. Vous pouvez désactiver cette fonction en décochant la case d’option. Menu principal Vous pouvez accéder à toutes les fonctions du Magellan Maestro en passant par le Menu principal. Le Menu principal comporte deux pages de grandes icônes faciles à sélectionner. Accéder au Menu principal Dans l’écran Carte, tapez sur le bouton . Depuis un autre écran, tapez sur le bouton RETOUR. Principes essentiels 7 Menu principal - Page 1 Afficher carte : Affiche la carte sur laquelle votre position actuelle est indiquée par un triangle bleu (lorsque la position est calculée d’après les signaux GPS reçus). Voir le chapitre Écran Carte pour plus de détails. Saisir une adresse : Affiche le menu Saisir une adresse. Les adresses peuvent être saisies en tapant d’abord la ville, le code postal ou en sélectionnant la ville depuis la liste des villes de vos destinations précédentes. Ce menu vous permet également d’accéder à votre carnet d’adresses (Mes adresses) ou de sélectionner une intersection comme destination. Voir le chapitre Calculer un itinéraire vers une Adresse pour en savoir plus. Points d’intérêt : Affiche le menu Rechercher un point d’intérêt. Recherchez des POI en tapant leur nom ou en les sélectionnant parmi les catégories disponibles. Domicile : Si vous avez saisi l’adresse de votre domicile, tapez sur l’icône Domicile pour accéder rapidement au calcul d’itinéraire jusqu’à votre adresse. Si vous n’avez pas encore saisi d’adresse pour cette option, une boîte de dialogue vous donne la possibilité de le faire. Voir le chapitre sur le bouton Domicile pour en savoir plus. Assistance routière : Affiche l’écran Localiser pour faciliter l’accès aux informations sur votre position si vous avez besoin d’assistance. Principes essentiels 8 Menu principal - Page 2 Planificateur de trajet : Affiche le menu Planificateur de trajet à partir duquel vous pouvez créer, modifier, supprimer, renommer ou activer un trajet. POI près sortie : (Près des sorties d’autoroutes uniquement.) Affiche une liste des restaurants, stations-service et hôtels situés à proximité des sorties d’autoroutes dont vous vous approchez. Vous pouvez sélectionner l’un des POI proposés et calculer l’itinéraire pour vous y rendre. Options utilisateur : Permet d’accéder au menu Options utilisateur Depuis ce menu, vous accédez aux fonctions de personnalisation qui vous permettent d’adapter le Magellan Maestro à vos besoins spécifiques. Domicile : Si vous avez saisi l’adresse de votre domicile, tapez sur l’icône Domicile pour accéder rapidement au calcul d’itinéraire jusqu’à votre adresse. Si vous n’avez pas encore saisi d’adresse pour cette option, une boîte de dialogue vous donne la possibilité de le faire. Voir le chapitre sur le bouton Domicile pour en savoir plus. Assistance routière : Affiche l’écran Localiser pour faciliter l’accès aux informations sur votre position si vous avez besoin d’assistance. Principes essentiels 9 Clavier Pour utiliser le Magellan Maestro, il est important de bien comprendre le fonctionnement du clavier lorsque vous tapez une adresse. Le clavier est l’outil le plus courant pour entrer des données dans le Magellan Maestro. Vue du clavier Touches spéciales Clavier alphabétique Clavier numérique Clavier symboles Barre d’espacement Effacement arrière Accepter Annuler Sélectionner depuis liste Après avoir tapé sur « OK » pour valider votre saisie, vous obtenez une liste des éléments trouvés dans la base de données. L’exemple ci-contre vous montre les résultats obtenus après avoir saisi « Los A » et tapé sur « OK ». Utilisez la barre de défilement pour vous déplacer dans la liste et tapez sur l’élément recherché pour continuer. Principes essentiels 10 Remarques sur la saisie des données Si vous n’obtenez pas facilement le résultat espéré, voici quelques astuces d’utilisation. • Vérifiez que vous avez bien orthographié le nom. Si vous n’êtes pas certain de l’orthographe, entrez seulement les premiers caractères et tapez sur « OK ». La liste de résultats obtenus sera plus longue, mais vous pouvez la parcourir pour y trouver le nom avec la bonne orthographe. • Vérifiez les apostrophes et traits d’union. Si vous ne voyez pas le POI que vous cherchez dans la liste, vérifiez si le nom contient une apostrophe ou un trait d’union. • Lorsque vous saisissez le nom d’une rue, vous pouvez utiliser les préfixes de rue (N. E. W. S. etc.) afin de préciser votre recherche. Par exemple, pour trouver N. Main St., vous pouvez saisir « N. Main” ou “N Main ». • Plus vous saisissez de caractères, plus vous réduisez le choix. Principes essentiels 11 Écran Carte L’écran le plus utilisé est l’écran Carte. En suivant un itinéraire ou simplement en vous promenant, vous apprécierez que l’écran Carte soit affiché. L’écran Carte dispose de deux modes d’affichage uniques : mode normal et mode calcul itinéraire. En mode normal, votre position, ainsi que l’heure et la vitesse s’affichent sur la carte. Votre position est mise à jour au fur et à mesure que vous vous déplacez, ainsi, vous visualisez clairement votre position et les rues avoisinantes. A B K C J D I E F G H Écran Carte - mode normal A Nom de la rue dans laquelle vous vous trouvez. B Indicateur de direction. Tapez sur cette icône pour afficher l’écran Position actuelle à partir duquel vous pouvez enregistrer votre position dans votre Carnet d’adresses. C Zoom arrière D Icône POI. Ici, il s’agit d’une station-service. Tapez sur l’icône de POI pour créer un itinéraire qui vous y mènera. Remarque : S’il existe plusieurs POI dans la même zone, une liste de ces POI s’affichera. Tapez sur le nom de votre choix dans la liste pour accéder à la fonction de calcul de l’itinéraire. E Icône de votre position actuelle F Heure de la journée G Bouton du Menu principal. Tapez sur ce bouton pour afficher le Menu principal. H Vitesse de déplacement actuelle I Réglage du volume. Tapez sur ce bouton pour afficher l’écran Réglage volume à partir duquel vous pouvez régler le son ou le couper. (Lorsque le son est coupé, tapez sur ce bouton pour activer le son sans avoir à afficher l’écran Réglage volume.) J Zoom avant K État des satellites. Lorsque les quatre barres sont vertes, la réception est optimale. Tapez sur l’icône pour afficher l’écran Statut GPS. Écran Carte 12 En mode calcul itinéraire, l’écran Carte affiche en plus des informations sur l’itinéraire sélectionné.. A B N C M D L E K F J G I H Écran Carte - mode Calcul itinéraire A Nom de la rue dans laquelle vous vous trouvez. B Indicateur de direction. Tapez sur cette icône pour afficher l’écran Position actuelle à partir duquel vous pouvez enregistrer votre position dans votre Carnet d’adresses. C Zoom arrière D Icône POI. Ici, il s’agit d’une station-service. Tapez sur l’icône de POI pour créer un itinéraire qui vous y mènera. Remarque : S’il existe plusieurs POI dans la même zone, une liste de ces POI s’affichera. Tapez sur le nom de votre choix dans la liste pour accéder à la fonction de calcul de l’itinéraire. E Icône de votre position actuelle F Icône Manœuvre suivante Tapez sur cette icône pour afficher l’écran Liste des manœuvres. G Distance jusqu’à la prochaine manœuvre. Tapez ici pour réentendre le dernier message. H Bouton du Menu principal. Tapez sur ce bouton pour accéder au Menu principal. N.B. : L’écran Menu principal est différent lorsqu’un itinéraire est en cours. Voir le chapitre sur le Calcul d’itinéraire pour en savoir plus. I Tapez sur ce bouton pour basculer entre la distance restant à parcourir pour atteindre la destination, la durée approximative restant avant d’atteindre le destination et l’heure approximative d’arrivée à destination. J Nom de la rue de la manœuvre suivante K Représentation graphique de l’itinéraire L Réglage du volume. Tapez sur ce bouton pour afficher l’écran Réglage volume à partir duquel vous pouvez régler le son ou le couper. (Lorsque le son est coupé, tapez sur ce bouton pour activer le son sans avoir à afficher l’écran Réglage volume.) M Zoom avant N État des satellites. Lorsque les quatre barres sont vertes, la réception est optimale. Tapez sur l’icône pour afficher l’écran Statut GPS. Écran Carte 13 Accéder à l’écran Carte 1. Dans le Menu principal, tapez sur Afficher carte. Mode 2D Normalement, la carte s’affiche en 3D, mais vous pouvez la configurer pour un affichage en mode 2D. Choisissez le mode qui vous convient le mieux. En mode 2D, vous pouvez parcourir la carte pour rechercher un emplacement que vous pouvez soit choisir comme destination d’un itinéraire, soit enregistrer dans votre Carnet d’adresses. Définir les modes carte (2D ou 3D) 1. Dans l’écran Carte, tapez sur MENU. 2. Tapez sur la flèche Suiv. pour accéder à la page 2 du Menu principal. 3. Tapez sur Options utilisateur. 4. Tapez sur Options carte. 5. Tapez sur Carte 3D ou Carte 2D. 6. Tapez sur Enregistrer. Écran Carte - mode 2D Écran Carte - mode 3D Faire un panoramique de la carte 1. En mode 2D, faites glisser votre doigt ou votre stylet sur l’écran Carte. 2. L’icône de position devient . (Le cercle indique une position, tandis que la flèche rouge pointe vers votre position actuelle.) 3. Pour quitter le mode panoramique, tapez sur position actuelle. Écran Carte et la carte se recentre sur votre 14 Enregistrer une adresse en mode panoramique 1. Zoomez sur la carte jusqu’à ce que l’icône de la mire soit au-dessus de l’adresse que vous souhaitez enregistrer dans votre Carnet d’adresses. (Ce ne peut être qu’une adresse sans icône de POI.) 2. Tapez au centre du cercle. (Si rien ne se passe, cela signifie que le niveau de zoom est insuffisant. Tapez sur l’icône du zoom et essayez à nouveau.) 3. Sur l’écran Itinéraire vers cette adresse ?, tapez sur . 4. Saisir un commentaire : Tapez sur dans le champ Modifier le nom pour donner un nom à l’adresse. Tapez sur un des trois boutons de téléphone (travail, domicile, mobile) pour saisir un numéro. Tapez sur dans le champ Saisir un commentaire pour ajouter une information. (Cette zone peut contenir jusqu’à 35 caractères.) 5. Si vous souhaitez classer cette adresse dans vos favoris, cochez l’option « Favori ». 6. Une fois les informations complétées, tapez sur Enregistrer. 7. Si vous souhaitez maintenant calculer un itinéraire vers cette adresse, tapez sur Si vous avez terminé, tapez sur 8. Tapez sur actuelle. . . pour quitter le mode panoramique et revenir à l’icône de votre position Calculer un itinéraire vers une position désignée 1. Parcourez la carte à l’aide de la mire jusqu’à la position que vous souhaitez rejoindre. 2. Tapez au centre du cercle. (Si rien ne se passe, cela signifie que le niveau de zoom est insuffisant. Tapez sur l’icône du zoom et essayez à nouveau.) 3. Sur l’écran Itinéraire vers cette adresse ?, tapez sur 4. Sélectionnez le mode de calcul de l’itinéraire de votre choix, puis tapez sur le bouton Calculer l’itinéraire Écran Carte , . 15 Écran Position actuelle Cet écran est accessible depuis l’écran Carte, que vous soyez en mode normal ou en mode itinéraire. L’écran Position actuelle affiche des informations indicatives sur l’adresse, la prochaine intersection, la dernière intersection, ainsi que la latitude/longitude. À droite, vous pouvez consulter la boussole pointant vers votre cap, l’altitude estimée et la vitesse. La barre au bas de l’écran indique l’heure et la date. Accéder à l’écran Position actuelle 1. Dans l’écran Carte, tapez sur l’icône de la direction située dans le coin supérieur gauche. Enregistrer votre position actuelle dans votre Carnet d’adresses 1. Allez à l’écran Position actuelle. 2. Tapez sur Enregistrer 3. Saisir un commentaire : Tapez sur Modifier dans le champ Modifier le nom pour donner un nom à l’adresse. Tapez sur un des trois boutons de téléphone (travail, domicile, mobile) pour saisir un numéro. Tapez sur Enregistrer dans le champ Saisir un commentaire pour ajouter une information. (Cette zone peut contenir jusqu’à 35 caractères.) 4. Si vous souhaitez classer cette adresse dans vos favoris, cochez l’option « Favori ». 5. Une fois les informations complétées, tapez sur Enregistrer. Écran Carte Enregistrer sa position actuelle 16 Écran Liste des manœuvres Vous ne pouvez accéder à cet écran que depuis l’écran Carte en mode itinéraire. (Remarque : l’écran Liste des manœuvres n’est disponible qu’une fois que vous commencez à vous déplacer sur l’itinéraire.) Chaque ligne de la liste fournit des détails sur les manœuvres dans l’ordre chronologique, la prochaine manœuvre figurant en haut de la liste. La barre au bas de la Liste des manœuvres indique la distance et le temps jusqu’à la prochaine manœuvre, ainsi que la distance totale estimée de l’itinéraire. Liste des manœuvres La manœuvre mise en surbrillance indique que vous serez invité à tourner à droite dans 0,5 km sur la CA-57 S Vous pouvez modifier la Liste des manœuvres et exclure l’une d’elles, par exemple si vous ne souhaitez pas traverser une des rues énumérées. Vous trouverez les instructions pour exclure une manœuvre dans ce chapitre. Accéder à la Liste des manœuvres 1. Tapez sur l’icône de la manœuvre dans l’angle inférieur gauche de l’écran Carte. Cette icône ne s’affiche que si un itinéraire est en cours. Exclusion d’une manœuvre Cette option vous permet de modifier l’itinéraire, par exemple pour exclure une rue. 1. Accédez à la Liste des manœuvres. 2. Dans la liste, tapez sur la ligne qui comprend la rue que vous souhaitez éviter. 3. Confirmez l’exclusion en tapant sur 4. Le Magellan Maestro recalcule l’itinéraire et affiche la Liste des manœuvres avec les nouvelles manœuvres. Écran Carte . (Tapez sur la flèche gauche pour annuler.) 17 Écran Statut GPS 1. L’écran Statut GPS est également accessible depuis l’écran Carte. Il affiche l’état des satellites GPS sous la forme d’un graphique. (Vous trouverez des informations plus techniques sur l’état du GPS dans le menu Options utilisateur : Menu principal Page 2 > Options Utilisateur > Options GPS > Statut GPS.) Les barres vertes indiquent que le Magellan Maestro utilise actuellement ces satellites pour calculer sa position ; les barres oranges indiquent qu’il tente de capter un signal satellite ; en l’absence de barre, le Magellan Maestro ne reçoit aucun satellite. Les barres les plus longues indiquent les meilleurs signaux. Écran Statut GPS Accéder à l’écran Statut GPS 1. Dans l’écran Carte, tapez sur l’icône Puissance du signal GPS située dans le coin supérieur droit. Tapez sur la flèche gauche pour retourner à l’écran Carte. Niveaux de zoom Le Magellan Maestro dispose de 23 niveaux de zoom allant de 100 pieds à 1200 miles. Choisissez le niveau de zoom adapté à vos besoins. Régler les niveaux de zoom 1. Dans l’écran Carte, tapez sur (zoom avant) ou sur (zoom arrière). Volume Vous pouvez régler ou couper le volume dans l’écran Carte. (Vous pouvez également le régler dans le menu Options utilisateur > Réglages système > Volume.) Modifier le Volume depuis l’écran Carte. 1. Tapez sur l’icône du Haut-parleur . 2. Tapez sur le bouton Silence pour couper le son ou tapez sur la barre de volume sous le bouton Silence pour régler le volume. 3. Tapez sur Enregistrer. Si le son est coupé, l’icône Haut-parleur sera barrée par un trait rouge. Pour lever l’option Silence, tapez à nouveau sur l’icône Haut-parleur. Écran Carte 18 Domicile Vous pouvez saisir et enregistrer votre adresse personnelle dans le Magellan Maestro pour accéder très rapidement au calcul de l’itinéraire vers votre domicile. Entrer l’adresse de votre Domicile Les instructions suivantes ne s’appliquent que si vous n’avez pas encore saisi votre adresse personnelle ou si elle a été effacée. 1. Tapez sur l’icône Domicile sur l’écran Menu principal. 2. Confirmez l’action « Entrer l’adresse de votre domicile ? » Tapez sur Oui. 3. Suivez les instructions pour entrer l’adresse de votre Domicile. 4. Lorsque l’écran Adresse s’affiche, modifiez les informations et tapez sur Enregistrer pour continuer. 5. L’adresse de votre DOMICILE a été enregistrée dans votre Carnet d’adresses et vous revenez à l’écran du Menu principal. Créer un itinéraire vers votre domicile Domicile 1. Tapez sur l’icône Domicile sur l’écran Menu principal. 2. Tapez sur Itinéraire. 3. Choisissez une méthode de calcul d’itinéraire puis tapez sur le bouton orange Calcul de l’itinéraire. 19 Modifier votre adresse personnelle 1. Tapez sur l’icône Domicile sur l’écran Menu principal. 2. Tapez sur Modifier. 3. À la question : « Remplacer l’adresse Domicile par une nouvelle adresse ? », Tapez sur Oui. 4. Suivez les instructions pour entrer l’adresse de votre DOMICILE. 5. Lorsque l’écran Adresse s’affiche, modifiez les informations et tapez sur Enregistrer pour continuer. 6. La nouvelle adresse de votre DOMICILE a été enregistrée dans votre Carnet d’adresses et vous revenez à l’écran du Menu principal. Accéder à l’adresse du Domicile dans le Carnet d’adresses Domicile 1. Dans le Menu principal, tapez sur l’icône Saisir une adresse. 2. Tapez sur l’icône Mes adresses. 3. Tapez sur Carnet d’adresses. 4. Tapez sur Lister tout. 5. La liste des adresses contenues dans votre Carnet d’adresses s’affiche et signale l’adresse de votre DOMICILE par l’icône d’une maison. 6. Tapez sur l’icône « maison » dans la liste pour créer un itinéraire vers votre domicile, modifier ou supprimer l’adresse. 20 Saisir l’adresse. La fonction Saisir une adresse sert à créer un itinéraire à partir d’une nouvelle adresse, d’une adresse de votre Carnet d’adresses ou de l’intersection de deux rues. Entrer une adresse Lorsque vous créez une adresse, la première étape consiste à indiquer la ville dans laquelle elle se trouve. Pour ce faire, vous pouvez saisir le nom de la ville ou son code postal ou sélectionner une ville utilisée précédemment. Créer un itinéraire vers une nouvelle adresse 1. Dans le Menu principal, tapez sur l’icône Saisir une adresse. 2. Sélectionnez l’option à utiliser pour entrer le nom de la ville : Saisir la ville, Saisir le code postal ou Villes précédentes. Saisir la ville : Utilisez le clavier pour saisir les premiers caractères du nom de la ville. Tapez sur OK pour afficher la liste des villes trouvées. La touche en bas à droite de l’écran sert à choisir comment trier la liste, par code postal ou par ordre alphabétique. Tapez sur la ville de votre choix dans la liste. Liste des villes Saisir le code postal : Saisissez le code postal de la ville sur le clavier. Tapez sur OK lorsque vous avez saisi le code postal. La touche en bas à droite de l’écran sert à choisir comment trier la liste, par code postal ou par ordre alphabétique. Tapez sur la ville de votre choix dans la liste. Villes affichées par code postal. Villes précédentes : Tapez sur la ville de votre choix dans la liste. Liste des villes utilisées précédemment. Saisissez l’adresse. 21 3. Une fois la ville sélectionnée, l’écran affiche le clavier pour vous permettre de saisir un nom de rue. Utilisez le clavier avec QuickSpell pour saisir le nom de la rue. Saisissez les premiers caractères du nom de la rue recherchée et tapez sur OK ou continuez à saisir les caractères suivants jusqu’à ce qu’une liste de noms de rue s’affiche. Si vous le souhaitez, vous pouvez utiliser les préfixes de rue (N, E, W, S, etc.). Exemple : Recherches sur la ville de Pasadena, Californie. Mais si vous voulez saisir le nom « NORTH ALLEN », vous obtiendrez des résultats inattendus dès que vous aurez tapé « NOR »: Pour ignorer ces résultats, utilisez la flèche gauche située dans la liste des noms de rue et continuez la saisie du mot NORTH. Toutes les rues dont le nom ou le préfixe commence par « North » s’affichent. Utilisez la barre de défilement située à droite de la liste pour afficher le nom de rue recherché. Tapez sur le nom de la rue pour continuer. 4. Utilisez le clavier pour entrer le numéro de la rue de cette adresse. Remarque : En haut à gauche de l’écran s’affiche l’intervalle des numéros disponibles pour cette rue. 5. Tapez sur OK une fois l’adresse complète. 6. Sélectionnez la méthode de calcul d’itinéraire puis tapez sur le bouton orange Calcul de l’itinéraire pour lancer le calcul. Mes adresses Le répertoire Mes adresses vous permet de mémoriser les adresses que vous souhaitez rejoindre ultérieurement ainsi que celles où vous êtes allé récemment mais que vous n’avez pas enregistrées dans votre Carnet d’adresses. Votre Carnet d’adresses peut contenir jusqu’à cent entrées. Accéder au menu Mes adresses 1. Dans le Menu principal, tapez sur l’icône Saisir une adresse. 2. Tapez sur l’icône Mes adresses. 3. Le Menu Mes adresses s’affiche. Saisissez l’adresse. 22 Destinations précédentes Calculer un itinéraire vers une destination précédente (Méthode n° 1) 1. Dans le Menu principal, tapez sur l’icône Saisir une adresse . 2. Tapez sur l’icône Destination précédente 3. Sélectionnez la destination dans la liste des destinations précédentes. 4. Sélectionnez la méthode de calcul d’itinéraire puis tapez sur le bouton orange Calcul de l’itinéraire. . Calculer un itinéraire vers une destination précédente (Méthode n° 2) 1. Dans le Menu principal, tapez sur l’icône Saisir une adresse . 2. Tapez sur l’icône Mes adresses 3. Tapez sur Destinations précédentes. 4. Sélectionnez la destination dans la liste des destinations précédentes. 5. Tapez sur Itinéraire. 6. Sélectionnez la méthode de calcul d’itinéraire puis tapez sur le bouton orange Calcul de l’itinéraire. . Enregistrer une Destination précédente dans le Carnet d’adresses 1. Dans le Menu principal, tapez sur l’icône Saisir une adresse 2. Tapez sur l’icône Mes adresses 3. Tapez sur Destinations précédentes. 4. Sélectionnez la destination dans la liste des destinations précédentes. 5. Tapez sur Modifier. 6. Modifiez les informations de cette destination avant de l’enregistrer. 7. Cochez Favori si vous souhaitez que cette adresse figure parmi les favoris de votre Carnet d’adresses. 8. Tapez sur Enregistrer pour mémoriser l’adresse. Saisissez l’adresse. . . 23 9. L’écran Destinations précédentes s’affiche. Tapez sur Itinéraire pour calculer l’itinéraire vers cette destination ou sur la flèche Retour pour revenir à la liste des destinations précédentes. Supprimer une destination précédente 1. Dans le Menu principal, tapez sur l’icône Saisir une adresse 2. Tapez sur l’icône Mes adresses 3. Tapez sur Destinations précédentes. 4. Sélectionnez la destination dans la liste des destinations précédentes. 5. Tapez sur Supprimer. 6. Confirmez la suppression. Tapez sur Oui. 7. Le menu Saisir une adresse s’affiche. . . Vous pouvez supprimer toutes les adresses contenues dans la liste des Destinations précédentes en passant par le menu Options utilisateur > Carnet d’adresses > Effacer les destinations précédentes. Carnet d’adresses Accéder à une adresse du Carnet d’adresses 1. Dans le Menu principal, tapez sur l’icône Saisir une adresse . 2. Tapez sur l’icône Mes adresses 3. Tapez sur Carnet d’adresses. 4. Tapez sur Lister tout pour afficher le contenu intégral de votre carnet d’adresses ou tapez sur Rechercher pour effectuer une recherche par nom. 5. Dans la liste des adresses trouvées, tapez sur l’adresse souhaitée. . Calculer un itinéraire vers une adresse de votre carnet d’adresses 1. Sélectionnez une adresse dans votre Carnet d’adresses en suivant les étapes décrites au paragraphe Accéder à une adresse du Carnet d’adresses. 2. Tapez sur Itinéraire. 3. Sélectionnez la méthode de calcul d’itinéraire puis tapez sur le bouton orange Calcul de l’itinéraire pour continuer. Modifier une adresse de votre Carnet d’adresses. 1. Sélectionnez une adresse dans votre Carnet d’adresses en suivant les étapes décrites au paragraphe Accéder à une adresse du Carnet d’adresses. Saisissez l’adresse. 24 2. Tapez sur Modifier. 3. Utilisez l’écran Modifier le carnet d’adresses pour modifier le nom, les informations ou le numéro de téléphone. L’adresse ne peut pas être modifiée. 4. Lorsque vous avez terminé, tapez sur Enregistrer. Supprimer une adresse de votre Carnet d’adresses. 1. Sélectionnez une adresse dans votre Carnet d’adresses en suivant les étapes décrites au paragraphe Accéder à une adresse du Carnet d’adresses. 2. Tapez sur Supprimer. 3. Confirmez la suppression. Tapez sur Oui. 4. Vous revenez à la liste des adresses de votre carnet d’adresses. Lorsque la liste est vide, vous revenez à l’écran précédent. Favoris Les Favoris fonctionnent de la même manière que les autres adresses enregistrées dans votre carnet d’adresses. Dans votre Carnet d’adresses, vous pouvez marquer des adresses comme favorites (par exemple, les adresses les plus fréquemment utilisées) afin d’y accéder plus rapidement. Accéder à une adresse dans la liste des Favoris 1. Dans le Menu principal, tapez sur l’icône Saisir une adresse 2. Tapez sur l’icône Mes adresses 3. Tapez sur Favoris. 4. Dans la liste des adresses trouvées, tapez sur l’adresse souhaitée. . . Calculer un itinéraire vers une adresse de la liste des Favoris 1. Sélectionnez une adresse dans votre liste de Favoris en suivant les étapes décrites au paragraphe Accéder à une adresse dans la liste des Favoris. 2. Tapez sur Itinéraire. 3. Sélectionnez la méthode de calcul d’itinéraire puis tapez sur le bouton orange Calcul de l’itinéraire pour continuer. Modifier une adresse dans votre liste de Favoris 1. Sélectionnez une adresse dans votre liste de Favoris en suivant les étapes décrites au paragraphe Accéder à une adresse dans la liste des Favoris. 2. Tapez sur Modifier. Saisissez l’adresse. 25 3. Utilisez l’écran Modifier le carnet d’adresses pour modifier le nom, les informations ou le numéro de téléphone. L’adresse ne peut pas être modifiée. 4. Lorsque vous avez terminé, tapez sur Enregistrer. Supprimer une adresse de votre liste de Favoris 1. Sélectionnez une adresse dans votre liste de Favoris en suivant les étapes décrites au paragraphe Accéder à une adresse dans la liste des Favoris. 2. Tapez sur Supprimer. Confirmez la suppression. Tapez sur Oui. Créer une nouvelle entrée Cette option vous permet de créer une nouvelle adresse et de l’enregistrer dans votre carnet d’adresses. Vous pouvez créer une nouvelle adresse en la sélectionnant sur la carte, en la tapant sur le clavier, en la sélectionnant dans la liste des POI ou en choisissant une intersection de rues. Créer une nouvelle adresse dans votre Carnet d’adresses en la sélectionnant sur la carte 1. Dans le Menu principal, tapez sur l’icône Saisir une adresse . 2. Tapez sur l’icône Mes adresses 3. Tapez sur Créer Nouvelle adresse. 4. Tapez sur Sélectionner sur la carte. 5. L’écran Carte s’affiche en mode 2D. Utilisez le stylet ou votre doigt, pour vous déplacer sur la carte. Lorsque la croix se trouve sur l’adresse que vous souhaitez ajouter à votre Carnet d’adresses, tapez dessus. (Remarque : Vous devrez peut-être diminuer le niveau de zoom si l’écran Modifier le carnet d’adresses ne s’affiche pas.) 6. Modifiez le nom, les informations et le numéro de téléphone de la position que vous avez sélectionnée sur la carte. Cochez la case Favoris si vous souhaitez enregistrer cette adresse dans la liste de vos favoris. 7. Tapez sur Enregistrer. . Saisir une nouvelle adresse dans votre Carnet d’adresses 1. Dans le Menu principal, tapez sur l’icône Saisir une adresse 2. Tapez sur l’icône Mes adresses 3. Tapez sur Créer Nouvelle adresse. 4. Tapez sur Saisir une adresse Saisissez l’adresse. . . 26 5. Saisissez l’adresse en suivant les instructions. Pour en savoir plus sur la saisie des adresses, consultez la section Entrer une adresse de ce chapitre. 6. Modifiez le nom, les informations et le numéro de téléphone de la position que vous avez sélectionnée sur la carte. Cochez la case Favoris si vous souhaitez enregistrer cette adresse dans la liste de vos favoris. 7. Tapez sur Enregistrer. Créer une nouvelle adresse dans votre Carnet d’adresses à partir d’un POI 1. Dans le Menu principal, tapez sur l’icône Saisir une adresse . 2. Tapez sur l’icône Mes adresses 3. Tapez sur Créer Nouvelle adresse. 4. Tapez sur POI. 5. Sélectionnez une catégorie dans la liste des Catégories de POI. 6. Si une liste de sous-catégories s’affiche, sélectionnez une sous-catégorie ou sélectionnez Toutes sous-catégories. 7. Sélectionnez un critère de recherche : . À proximité : Affiche les POI de la catégorie sélectionnée qui sont les plus proches de votre position actuelle. S’il n’y a pas de POI dans un rayon de 80 km, la recherche n’affichera aucun résultat et un message d’alerte s’affichera. Près d’un centre-ville : Entrez le nom d’une ville à l’aide du clavier (et non QuickSpell) et sélectionnez un centre-ville dans la liste de résultats. Ce faisant, vous affichez les POI de la catégorie sélectionnée se trouvant le plus près du centre-ville sélectionné. Près d’une adresse: Saisissez une adresse à l’aide de la fonction standard. Ce faisant, vous affichez les POI de la catégorie sélectionnée se trouvant le plus près de l’adresse sélectionnée. 8. Dans la liste, tapez sur le nom du POI souhaité. Utilisez les boutons Préc. et Suiv. pour parcourir la liste. 9. Modifiez le nom, les informations et le numéro de téléphone du POI sélectionné. Cochez la case Favoris si vous souhaitez enregistrer cette adresse dans la liste de vos favoris. 10. Tapez sur Enregistrer. Créer une nouvelle adresse dans votre Carnet d’adresses à partir d’une intersection 1. Dans le Menu principal, tapez sur l’icône Saisir une adresse 2. Tapez sur l’icône Mes adresses Saisissez l’adresse. . . 27 3. Tapez sur Créer Nouvelle adresse. 4. Tapez sur Intersection. 5. Sélectionnez la ville où se trouve l’intersection en tapant le nom de la ville ou son code postal, ou en la sélectionnant dans la liste des Villes précédentes. 6. Commencez par rechercher la première rue en saisissant son nom selon les instructions décrites au paragraphe Entrer une adresse. Tapez sur le nom de la rue dans la liste des rues. 7. Recherchez la deuxième rue en suivant à nouveau l’étape 6. Cette fois, le Magellan Maestro utilise QuickSpell pour vous proposer uniquement les rues qui croisent celle que vous avez sélectionnée à l’étape 6. Tapez sur le nom de la rue transversale dans la liste des rues. 8. Modifiez le nom, les informations et le numéro de téléphone du POI sélectionné. Cochez la case Favoris si vous souhaitez enregistrer cette adresse dans la liste de vos favoris. 9. Tapez sur Enregistrer. Intersection Créer d’un itinéraire vers un croisement de rues 1. Dans le Menu principal, tapez sur l’icône Saisir une adresse 2. Tapez sur l’icône Intersection 3. Sélectionnez la ville où se trouve l’intersection en tapant le nom de la ville ou son code postal ou en la sélectionnant dans la liste des Villes précédentes. 4. Commencez par rechercher la première rue en saisissant son nom selon les instructions décrites au paragraphe Entrer une adresse. Tapez sur le nom de la rue dans la liste des rues. 5. Recherchez la deuxième rue en suivant à nouveau l’étape 6. Cette fois, le Magellan Maestro utilise QuickSpell pour vous proposer uniquement les rues qui croisent celle que vous avez sélectionnée à l’étape 6. Tapez sur le nom de la rue transversale dans la liste des rues. 6. Sélectionnez la méthode de calcul d’itinéraire puis tapez sur le bouton orange Calculer l’itinéraire. Saisissez l’adresse. . . 28 Points d’intérêt (POI) Le Magellan Maestro comporte des POI préchargés que vous pouvez désigner comme destination d’un itinéraire. Du bout des doigts, vous pouvez sélectionner très facilement un restaurant ou trouver un distributeur bancaire à proximité. Catégories et sous-catégories Les POI sont répartis en catégories distinctes, allant des stations-service aux caves. Certaines de ces catégories sont divisées en sous-catégories. Ainsi, les restaurants sont classés dans seize souscatégories qui permettent de rechercher uniquement les restaurants chinois ou les fast-foods ou encore les restaurants de spécialités suisses. Créer un itinéraire vers un POI selon sa catégorie 1. Dans le Menu principal, tapez sur l’icône Points d’intérêt 2. Sélectionnez Recherche par Catégorie. 3. Utilisez la barre de défilement pour visualiser les catégories et tapez sur le nom de la catégorie qui vous intéresse. . Liste des catégories 4. Si une sous-catégorie s’affiche, utilisez la barre de défilement pour visualiser les sous-catégories et tapez sur le nom de celle qui vous intéresse. Si vous ne savez pas exactement quelle sous-catégorie vous conviendrait, sélectionnez TOUTES SOUSCATÉGORIES. 5. Sélectionnez un critère de recherche : À proximité, Près de quelle ville? (vous devez entrer le nom d’une ville) ou Près d’une adresse (vous devez entrer une adresse). Lieux intéressants Exemple de Liste de sous catégorie de restaurant 29 6. En haut de l’écran se trouvent les informations concernant le POI mis en surbrillance dans la liste. La flèche et la distance indiquent la direction à prendre et la distance en ligne droite depuis votre position actuelle et le POI. Utilisez les touches Préc. et Suiv. pour vous déplacer dans la liste des POI proposés. Tapez sur le nom du POI pour continuer. 7. Sélectionnez la méthode de calcul d’itinéraire puis tapez sur le bouton orange Calcul de l’itinéraire pour commencer. Restaurants à proximité Créer un itinéraire vers un POI selon son nom 1. Dans le Menu principal, tapez sur l’icône Points d’intérêt 2. Sélectionnez Recherche par nom. 3. Saisissez le nom du POI à utiliser comme destination. Vous n’avez pas besoin de taper le nom en entier, mais plus vous saisissez de caractères, plus votre recherche de POI sera précise. 4. Sélectionnez un critère de recherche : À proximité, Près de quelle ville? (vous devez entrer le nom d’une ville) ou Près d’une adresse (vous devez entrer une adresse). . Saisie d’un nom pour la recherche par nom 5. En haut de l’écran se trouvent les informations concernant le POI mis en surbrillance dans la liste. La flèche et la distance indiquent la direction à prendre et la distance en ligne droite depuis votre position actuelle et le POI. Remarque : La recherche par nom affiche tous les POI dont le nom correspond à votre demande, quelle qu’en soit la catégorie. Dans l’exemple ci-contre, la recherche Résultats de la recherche pour LOWE et À proximité propose des magasins d’Habitat (Lowe’s) et des parcs (Lowell Brandt Park). Utilisez les touches Préc. et Suiv. pour vous déplacer dans la liste des POI proposés. Tapez sur le nom du POI pour continuer. 6. Sélectionnez la méthode de calcul d’itinéraire puis tapez sur le bouton orange Calcul de l’itinéraire pour commencer. Lieux intéressants 30 POI Plus POI Plus rassemble les points d’intérêt que vous avez créés à l’aide du logiciel POI Manager disponible sur le CD-ROM. Vous pouvez calculer rapidement un itinéraire vers ces POI après avoir chargé un fichier de POI sur une carte SD ou MMC puis sur le Magellan Maestro. Charger un fichier de POI 1. Enregistrez le fichier de POI que vous avez créé avec POI Manager sur une carte SD ou MMC et insérez cette carte dans le lecteur situé sur le côté gauche du Magellan Maestro. 2. Dans le Menu principal, tapez sur l’icône Points d’intérêt 3. Sélectionnez POI Plus. 4. Sélectionnez Mes POI. 5. Sélectionnez Changer fichier de POI. 6. Choisissez Sélectionnez votre fichier de POI. 7. Dans la liste des fichiers de POI proposés, sélectionnez le fichier de POI à charger en tapant sur son nom. . Liste des fichiers de POI Sélectionner les Catégories à afficher sur la Carte. Pour utiliser cette fonction, vous devez avoir chargé un fichier de POI (voir Charger un fichier de POI). 1. Dans le Menu principal, tapez sur l’icône Points d’intérêt . 2. Sélectionnez POI Plus. 3. Sélectionnez Mes POI. 4. Sélectionnez Changer fichier de POI. 5. Sélectionnez Catégories affichées. 6. Utilisez la case à gauche du nom de catégorie pour sélectionner ou désélectionner chaque catégorie. (Lorsque la case est cochée, l’icône de la catégorie s’affiche sur la carte.) Tapez sur Tous ou Aucun pour respectivement cocher ou décocher toutes les catégories. 7. Lorsque vous avez terminé, tapez sur Enregistrer. Régler les alarmes Pour utiliser cette fonction, vous devez avoir chargé un fichier de POI (voir Charger un fichier de POI). L’option « Définir réglages de l’alarme » vous permet d’assigner une alerte à un POI Plus et Lieux intéressants 31 d’être averti en fonction des critères définis. Remarque : Les alarmes de tous les POI des catégories sélectionnées seront activées. Pour utiliser cette fonction, vous devez avoir chargé un fichier de POI (voir Charger un fichier de POI). 1. Dans le Menu principal, tapez sur l’icône Points d’intérêt . 2. Sélectionnez POI Plus. 3. Sélectionnez Mes POI. 4. Sélectionnez Changer fichier de POI. 5. Sélectionnez Catégories avec alarme. 6. Utilisez la case à gauche du nom de catégorie pour sélectionner ou désélectionner chaque catégorie. (Lorsque la case est cochée, l’alarme de la catégorie est activée.) Tapez sur Tous ou Aucun pour respectivement cocher ou décocher toutes les catégories. 7. Lorsque vous avez terminé, tapez sur Enregistrer. Définir les réglages de l’alarme L’option « Définir réglages de l’alarme » vous permet d’assigner une alerte à un POI Plus et d’être averti en fonction des critères définis. Remarque : Les alarmes de tous les POI des catégories sélectionnées seront activées. Pour utiliser cette fonction, vous devez avoir chargé un fichier de POI (voir Charger un fichier de POI). 1. Dans le Menu principal, tapez sur l’icône Points d’intérêt 2. Sélectionnez POI Plus. 3. Sélectionnez Mes POI. 4. Sélectionnez Changer fichier de POI. 5. Sélectionnez Catégories avec alarme. 6. Dans la liste des catégories, sélectionnez la catégorie pour laquelle vous souhaitez modifier les réglages d’alarme. 7. Réglez l’angle de détection, le premier et le dernier avertissement en tapant sur le bouton correspondant. 8. Utilisez le clavier pour attribuer de nouvelles valeurs, puis tapez sur OK. 9. Lorsque vous avez terminé, tapez sur Enregistrer. Lieux intéressants . 32 Calculer un itinéraire vers un POI Plus Pour utiliser cette fonction, vous devez avoir chargé un fichier de POI (voir Charger un fichier de POI). 1. Dans le Menu principal, tapez sur l’icône Points d’intérêt . 2. Sélectionnez POI Plus. 3. Sélectionnez Mes POI. 4. Puis choisissez Sélectionner catégorie. 5. Dans la liste des catégories, sélectionnez la catégorie du POI vers lequel vous souhaitez calculer un itinéraire. 6. Sélectionnez l’option Les plus proches (de votre position actuelle) ou Saisir le nom du POI (vous devrez entrer le nom du POI). 7. Dans la liste « Sélectionner POI », sélectionnez le POI vers lequel vous souhaitez calculer un itinéraire. 8. Tapez sur Itinéraire. 9. Choisissez une méthode de calcul d’itinéraire puis tapez sur le bouton orange Calcul de l’itinéraire pour continuer. Enregistrer un POI Plus dans votre Carnet d’adresses Pour utiliser cette fonction, vous devez avoir chargé un fichier de POI (voir Charger un fichier de POI). 1. Dans le Menu principal, tapez sur l’icône Points d’intérêt . 2. Sélectionnez POI Plus. 3. Sélectionnez Mes POI. 4. Puis choisissez Sélectionner catégorie. 5. Dans la liste des catégories, sélectionnez la catégorie du POI vers lequel vous souhaitez calculer un itinéraire. 6. Sélectionnez l’option Les plus proches (de votre position actuelle) ou Saisir le nom du POI (vous devrez entrer le nom du POI). 7. Dans la liste « Sélectionner POI », sélectionnez le POI vers lequel vous souhaitez calculer un itinéraire. 8. Tapez sur Enregistrer. 9. Modifiez les informations du POI et tapez sur Enregistrer. 10. L’écran Itinéraire vers ce POI s’affiche à nouveau. Tapez sur Itinéraire pour calculer l’itinéraire ou sur Annuler pour quitter. Lieux intéressants 33 Suivre un itinéraire Écran Carte Lorsqu’un itinéraire a été calculé, il apparaît en vert sur l’écran Carte, ponctué de flèches bleues qui indiquent la direction à suivre. Le haut de l’écran affiche le nom de la rue où vous êtes. Le bas de l’écran donne des informations sur la manœuvre suivante. L’exemple à droite indique que la prochaine manœuvre sera de tourner à droite dans 5,3 km sur Fairplex Dr. La distance totale jusqu’à votre destination est de 7,5 kilomètres. Itinéraire affiché sur l’écran Carte Tout au long de l’itinéraire, des instructions vocales vous annoncent les manœuvres suivantes. Si vous avez raté une instruction ou que vous souhaitez l’entendre à nouveau, tapez sur le champ « manœuvre suivante dans xxx km ». Un tintement de cloche vous alertera également au moment d’effectuer la manœuvre. (Pour changer le son de l’alarme, allez dans Options utilisateur > Alarme.) Double affichage Lorsque vous approchez de la manœuvre suivante, le Magellan Maestro affiche un écran divisé, sur lequel la manœuvre suivante apparaît clairement. Cet écran se ferme automatiquement lorsque vous arrivez à l’endroit de la manœuvre, mais vous pouvez également taper sur ESC pour fermer l’écran et revenir à l’écran Carte. (Pour ne plus afficher cet écran, allez dans Options utilisateur > Options carte.) Double affichage Liste des manœuvres La Liste des manœuvres indique toutes les manœuvres que vous devrez effectuer pour parvenir à votre destination. Pour afficher la Liste des manœuvres, tapez sur l’icône de manœuvre située en bas à droite de l’écran Carte. (La Liste des manœuvres est abordée plus en détails dans le chapitre Écran Carte de ce manuel.) Liste des manœuvres Suivre un itinéraire 34 Vous êtes arrivé Le Magellan Maestro indique que vous êtes arrivé à destination. Tapez sur la flèche Retour pour revenir à l’écran Carte. (Passé un délai prédéfini, le Magellan Maestro reviendra automatiquement à l’écran Carte, même si vous ne tapez pas sur la flèche Retour.) Vous êtes arrivé. Types d’itinéraires Vous avez le choix entre plusieurs méthodes pour créer un itinéraire. Chacune est abordée en détails dans un chapitre. Ci-dessous figure la liste des méthodes les plus courantes et des chapitres qui les traitent : • Itinéraire vers une nouvelle adresse (Adresse) • Itinéraire vers une adresse du Carnet d’adresses (Adresse) • Itinéraire vers une destination précédente (Adresse) • Itinéraire vers une intersection (Adresse) • Itinéraire vers un POI préchargé dans le Magellan Maestro (Points d’intérêt) • Trajet (itinéraire à plusieurs destinations) (Planificateur de trajet) • Itinéraire vers votre domicile (Domicile) Type d’itinéraire Quel que soit le type d’itinéraire que vous avez créé, vous devez indiquer au Magellan Maestro le mode selon lequel vous souhaitez calculer l’itinéraire. Vous pouvez choisir parmi quatre modes pour calculer un itinéraire : Le plus rapide, Le plus court, Éviter les autoroutes ou Privilégier les autoroutes. Pour sélectionner le mode de calcul, tapez sur le bouton correspondant. Par exemple, vous pouvez indiquer au Magellan Maestro d’éviter autant que possible les routes à péages en tapant sur l’option Éviter les péages. Type d’itinéraire Le bouton Afficher affiche l’écran Carte sur lequel la destination apparaît. Tapez sur ESC pour revenir à l’écran Mode de calcul de l’itinéraire. Une fois le mode de calcul sélectionné, si vous souhaitez calculer l’itinéraire, tapez sur le bouton Calcul de l’itinéraire. Bouton Calcul de l’itinéraire Suivre un itinéraire 35 Fonctions spéciales d’itinéraire En mode itinéraire actif, le Menu principal vous donne accès aux fonctions spéciales de calcul d’itinéraire. Calculer un itinéraire vers un POI près d’une prochaine sortie d’autoroute Remarque : Cette fonction est disponible sur autoroute uniquement. En outre, si vous créez un itinéraire vers un POI proche d’une sortie, l’itinéraire initial sera annulé. Vous devrez définir à nouveau l’itinéraire initial lorsque vous souhaiterez le reprendre. 1. Dans l’écran Carte, tapez sur MENU. 2. Tapez sur l’icône POI près sortie 3. Tapez sur l’icône de POI (restaurant, station-service ou hôtel) que vous voulez trouver près de la sortie. 4. Une liste des POI de la catégorie sélectionnée et situés près de la sortie demandée s’affiche. 5. Dans la liste, tapez sur le POI vers lequel vous souhaitez calculer un itinéraire. 6. Sélectionnez la méthode de calcul d’itinéraire puis tapez sur le bouton orange Calcul de l’itinéraire. . Liste des POI proches des sorties Annuler un itinéraire 1. Dans l’écran Carte, tapez sur MENU. 2. Tapez sur l’icône Annuler l’itinéraire 3. Confirmez que vous souhaitez annuler l’itinéraire. Tapez sur Oui. . Dévier de l’itinéraire 1. Dans l’écran Carte, tapez sur MENU. 2. Tapez sur l’icône Détour 3. Sélectionnez la distance à contourner (5 km, 10 km, 15 km ou Personnalisé). Elle servira à calculer l’itinéraire lorsque vous reviendrez sur votre itinéraire initial. 4. Tapez sur Itinéraire. 5. Le détour sera calculé selon le même mode de calcul que celui défini pour l’itinéraire. Suivre un itinéraire . 36 Modifier le mode de calcul de l’itinéraire Si vous vous écartez de l’itinéraire prévu, le Magellan Maestro recalculera automatiquement le nouvel itinéraire afin de vous guider jusqu’à votre destination initiale selon le mode de calcul défini lors de la création d’itinéraire. Toutefois, si vous souhaitez modifier le mode de calcul de votre itinéraire (que vous le suiviez ou non), vous devrez utiliser la fonction de recalcul automatique. 1. Dans l’écran Carte, tapez sur MENU. 2. Tapez sur l’icône Rerouter 3. Sélectionnez la méthode de calcul d’itinéraire, puis tapez sur le bouton orange Calcul de l’itinéraire. Suivre un itinéraire . 37 Planificateur de trajet Le Planificateur de trajet sert à créer un itinéraire à plusieurs destinations. Dans ce manuel, nous utilisons le terme « trajet » pour désigner un itinéraire à plusieurs destinations. Créer un trajet 1. Dans la page 2 du Menu principal, tapez sur l’icône Planificateur de trajet 2. Sélectionnez Nouveau dans le menu Planificateur de trajet. 3. Utilisez le clavier pour donner un nom à ce trajet. 4. Tapez sur OK. . Saisissez un nom de trajet. 5. Commencez par ajouter la première destination de votre trajet. Tapez sur Ajouter. 6. Sélectionnez l’option à utiliser pour trouver ou créer l’icône de destination : Saisir une adresse, Carnet d’adresses, POI ou Intersection. 7. Suivez les instructions données pour choisir une destination. Tapez sur Ajouter pour commencer. Pour en savoir plus sur le choix d’une destination, consultez les chapitres Saisir une adresse et Points d’intérêt. 8. Lorsque vous avez sélectionné une destination, l’écran Ajouter adresse au trajet s’affiche. Tapez sur Enregistrer. Tapez sur Enregistrer pour ajouter l’adresse. Planificateur de trajet 38 9. La liste des destinations du trajet s’affiche. Première destination ajoutée 10. Tapez sur le nom de la destination pour faire apparaître le menu. 11. Répétez les étapes 5 à 9 autant de fois que vous souhaitez ajouter de destinations à votre trajet. Tapez pour ouvrir le menu. 12. Tapez sur Enregistrer. Enregistrez le trajet finalisé. Optimiser un trajet Lorsque que vous créez ou modifiez un trajet, vous pouvez modifier l’ordre des destinations en utilisant la touche Optimiser. 1. Pour voir la liste des trajets même lorsque vous créez un trajet ou à partir de la touche Modifier, sélectionnez Planificateur de trajet. 2. Tapez sur Optimiser. 3. Tapez sur Enreg. pour mémoriser les modifications du trajet. Planificateur de trajet 39 Commencer un trajet 1. Dans la page 2 du Menu principal, tapez sur l’icône Planificateur de trajet 2. Dans le menu Planificateur de trajet, sélectionnez Guidez-moi. 3. Sélectionnez un trajet dans la liste des trajets enregistrés. 4. Dans la liste des destinations, tapez sur celle qui sera la première destination du trajet. 5. Sélectionnez le mode de calcul de l’itinéraire et tapez sur le bouton orange Calcul de l’itinéraire. Modifier un trajet 1. . Sélection de la première destination. Dans la page 2 du Menu principal, tapez sur l’icône Planificateur de trajet . 2. Dans le menu Planificateur de trajet, sélectionnez Modifier. 3. Sélectionnez le trajet à modifier de la liste des trajets enregistrés. 4. Tapez sur la destination à modifier. Vous pouvez : Ajouter une destination après celle que vous avez sélectionnée. Déplacer la destination en haut de la liste. Déplacer la destination en bas de la liste. Supprimer la destination de la liste. 5. Une fois le trajet modifié, tapez sur Enregistrer. Modifier trajet Supprimer un trajet 1. Dans la page 2 du Menu principal, tapez sur l’icône Planificateur de trajet 2. Dans le menu Planificateur de trajet, sélectionnez Supprimer, renommer. 3. Tapez sur Supprimer. 4. Sélectionnez le trajet à supprimer de la liste des trajets enregistrés. 5. Confirmez la suppression du trajet. Tapez sur Oui. Planificateur de trajet . 40 Renommer un trajet 1. Dans la page 2 du Menu principal, tapez sur l’icône Planificateur de trajet 2. Dans le menu Planificateur de trajet, sélectionnez Supprimer, renommer. 3. Tapez sur Renommer. 4. Sélectionnez le Trajet à renommer de la liste des trajets enregistrés. 5. Utilisez le clavier pour modifier le nom du trajet. 6. Tapez sur OK. Planificateur de trajet . 41 POI près sortie La fonction POI près sortie vous permet d’accéder facilement aux POI situés à proximité de la sortie d’autoroute dont vous approchez. Restaurants, stations-service et hôtels figurent parmi les POI près des sorties. Vous pouvez accéder à ces POI lorsque vous suivez un itinéraire ou simplement lorsque vous conduisez, dès lors que vous roulez sur autoroute. Calculer un itinéraire vers un POI près d’une prochaine sortie d’autoroute Remarque : Cette fonction est disponible sur autoroute uniquement. De plus, si vous suivez un itinéraire au moment où vous créez un itinéraire vers un POI situé près de la prochaine sortie, votre itinéraire initial sera annulé. Vous devrez définir à nouveau l’itinéraire initial lorsque vous souhaiterez le reprendre. 1. Dans l’écran Carte, tapez sur MENU. 2. Tapez sur l’icône POI près sortie 3. Tapez sur l’icône de POI (restaurant, station-service ou hôtel) que vous voulez trouver près de la sortie. . Liste des POI près des sorties 4. Une liste des POI de la catégorie sélectionnée et situés près de la sortie demandée s’affiche. 5. Dans la liste, tapez sur le POI vers lequel vous souhaitez calculer un itinéraire. 6. Sélectionnez la méthode de calcul d’itinéraire puis tapez sur le bouton orange Calcul de l’itinéraire. Exemple : liste de POI automobile. POI près sortie 42 Options utilisateur Les options de configuration vous permettent de personnaliser le navigateur GPS Magellan Maestro pour l’adapter à vos besoins. Tapez sur la flèche Retour dans n’importe quel écran Configuration pour annuler vos modifications. Sélectionner une région Sélectionnez la région de votre choix. 1. Dans la Page 2 du Menu principal, tapez sur Options utilisateur . 2. Tapez sur Pays de destination. 3. Tapez sur la région souhaitée (les 48 États continentaux, Hawaï ou Porto Rico). Accéder aux Réglages système Les paramètres les plus couramment utilisés sont accessibles par le menu Options utilisateur, dans Réglages système. 1. Dans la Page 2 du Menu principal, tapez sur Options utilisateur 2. Tapez sur Réglages système. . Vérifier la charge de la batterie 1. Dans la Page 2 du Menu principal, tapez sur Options utilisateur . 2. Tapez sur Réglages système. 3. L’indicateur de batterie se situe au bas de l’écran. Lorsqu’il est entièrement vert, la batterie est pleine Enregistre.r Régler le volume Vous pouvez également régler le volume en tapant sur l’icône du haut-parleur de l’écran Carte. 1. Dans la Page 2 du Menu principal, tapez sur Options utilisateur 2. Tapez sur Réglages système. 3. Tapez sur Volume. 4. Tapez à gauche ou à droite de la barre pour diminuer ou augmenter le volume. 5. Tapez sur Silence pour désactiver le haut-parleur. Tapez à nouveau sur Silence pour réactiver le haut-parleur. 6. Tapez sur Enregistrer. Options utilisateur . 43 Régler la luminosité de l’écran 1. Dans la Page 2 du Menu principal, tapez sur Options utilisateur . 2. Tapez sur Réglages système. 3. Tapez sur Luminosité. 4. Tapez à gauche ou à droite de la barre pour diminuer ou augmenter la luminosité de l’écran. 5. Cochez l’option Mode éco batterie (75 %) pour l’activer ou la désactiver. (Cochez la case pour activer l’option.) En cochant cette option, vous économisez la batterie lorsque le Magellan Maestro n’est pas branché sur une alimentation externe. 6. Tapez sur Enregistrer. Régler le délai d’extinction automatique L’option d’Extinction automatique vous permet de définir la durée au-delà de laquelle le Magellan Maestro s’éteindra automatiquement s’il n’a détecté aucun déplacement ou si vous n’avez pas touché l’écran. 1. Dans la Page 2 du Menu principal, tapez sur Options utilisateur 2. Tapez sur Réglages système. 3. Tapez sur Alimentation. 4. Sélectionnez Jamais, 10 minutes, 20 minutes ou 30 minutes. 5. Tapez sur Enregistrer. . Définir le fuseau horaire 1. Dans la Page 2 du Menu principal, tapez sur Options utilisateur 2. Tapez sur Réglages système. 3. Tapez sur Fuseau horaire. 4. Utilisez les boutons « + » et « - » pour vous déplacer d’un fuseau horaire à l’autre jusqu’à ce que vous trouviez celui de votre région. 5. Cochez l’option Heure d’été si le changement d’heure s’applique à votre région. (Par défaut, l’ajustement selon l’heure d’été n’est pas activé.) 6. Tapez sur Enregistrer. Options utilisateur . 44 Définir les unités de mesure 1. Dans la Page 2 du Menu principal, tapez sur Options utilisateur 2. Tapez sur Réglages système. 3. Tapez sur Unités de mesure. 4. Sélectionnez Miles/Pieds ou Kilomètres/Mètres. 5. Tapez sur Enregistrer. . Afficher l’écran Contactez-nous 1. Dans la Page 2 du Menu principal, tapez sur Options utilisateur 2. Tapez sur Réglages système. 3. Tapez sur 4. Tapez sur Contactez-nous. 5. Tapez sur la flèche Retour. . . Afficher l’écran À propos 1. Dans la Page 2 du Menu principal, tapez sur Options utilisateur . 2. Tapez sur Réglages système. 3. Tapez sur Suiv. 4. Tapez sur À propos. 5. Tapez sur Suiv. pour consulter des informations complémentaires relatives à ce produit. Tapez sur Préc. pour revenir à la page 1. 6. Tapez sur la flèche Retour pour quitter. Options utilisateur 45 Tester l’appareil 1. Dans la Page 2 du Menu principal, tapez sur Options utilisateur 2. Tapez sur Réglages système. 3. Tapez sur Suiv. 4. Tapez sur Diagnostics. 5. Tapez sur Test audio, Test écran tactile ou Test vidéo. 6. Lorsque c’est terminé, tapez sur la flèche Retour pour quitter. . Accéder à l’Ordinateur de bord L’ordinateur de bord enregistre votre vitesse moyenne, la durée de votre itinéraire, le temps pendant lequel vous avez conduit et la distance de votre trajet. Vous pouvez enregistrer ces informations dans un fichier pour pouvoir les consulter facilement en cas de besoin. 1. Dans la Page 2 du Menu principal, tapez sur Options utilisateur 2. Tapez sur Ordinateur de bord. 3. Sélectionnez le trajet en cours ou un trajet enregistré dans la liste. 4. Sélectionnez Arrêter pour interrompre l’enregistrement des informations. Sélectionnez RAZ pour réinitialiser toutes les informations. Sélectionnez RAZ lorsque vous commencez un trajet ou un itinéraire dont vous souhaitez enregistrer les informations. . Ordinateur de bord du trajet en cours Sélectionnez Enregistrer pour conserver les informations de l’ordinateur de bord dans un fichier. Vous devrez entrer un nom de fichier. Saisissez un nom et tapez sur OK. 5. Tapez sur la flèche Retour pour quitter. Options utilisateur 46 Sélectionner les POI à afficher sur la carte Dans certaines régions, de nombreux POI peuvent s’afficher sur la carte, ce qui en rend la lecture difficile. Utilisez Sélectionner un POI pour définir les catégories des POI que vous souhaitez afficher ou non sur la carte. 1. Dans la Page 2 du Menu principal, tapez sur Options utilisateur 2. Tapez sur POI affichés. 3. Dans la liste, tapez sur la catégorie de POI que vous souhaitez afficher ou non. (Ne s’affichent que les catégories de POI cochées. . Tapez sur Tous pour cocher toutes les catégories de POI. Tapez sur Aucun pour décocher toutes les catégories de POI. 4. Écran POI affichés Tapez sur Enregistrer pour sauvegarder les modifications et quitter le menu. Supprimer (toutes) les adresses du Carnet d’adresses Le chapitre Saisir une adresse indique comment supprimer certaines adresses de votre Carnet d’adresses. Les options du Carnet d’adresses permettent également d’effacer de manière globale des adresses du Carnet d’adresses. 1. Dans la Page 2 du Menu principal, tapez sur Options utilisateur . 2. Tapez sur Carnet d’adresses. 3. Tapez sur Effacer les adresses pour supprimer toutes les entrées de votre Carnet d’adresses. Tapez sur Effacer les favoris pour supprimer seulement les entrées marquées dans les Favoris de votre Carnet d’adresses. Tapez sur Effacer les destinations précédentes pour supprimer les destinations précédentes du Carnet d’adresses. 4. Tapez sur la flèche Retour pour quitter. Options utilisateur 47 Définir le mode carte 2D ou 3D Consultez le chapitre Écran Carte pour en savoir plus sur les affichages en mode 2D et 3D. 1. Dans la Page 2 du Menu principal, tapez sur Options utilisateur 2. Tapez sur Options carte. 3. Sélectionnez Carte 3D ou Carte 2D. 4. Tapez sur Enregistrer pour sauvegarder les modifications et quitter. . Définir l’affichage de carte avec Cap en haut ou Nord en haut Vous pouvez afficher la carte de sorte que le haut de l’écran indique soit votre cap, soit le Nord. 1. Dans la Page 2 du Menu principal, tapez sur Options utilisateur . 2. Tapez sur Options carte. 3. Sélectionnez Cap en haut ou Nord en haut. (N.B. : « Nord en haut » n’est disponible qu’en mode 2D.) 4. Tapez sur Enregistrer pour sauvegarder les modifications et quitter. Définir le double affichage (TrueView™) Lorsque vous approchez d’une manœuvre, l’écran se divise en deux affichages. Dans le menu Options utilisateur, vous pouvez choisir d’ignorer le double affichage ou au contraire de n’afficher que l’écran TrueView. 1. Dans la Page 2 du Menu principal, tapez sur Options utilisateur 2. Tapez sur Options carte. 3. Tapez sur TrueView auto. pour l’activer ou le désactiver. (Par défaut, l’affichage TrueView est activé.) 4. Tapez sur Double affichage pour définir l’affichage TrueView seul ou avec la carte. (Cochez pour activer le double affichage.) Double affichage TrueView 5. . Double affichage TrueView Tapez sur Enregistrer pour sauvegarder les modifications et quitter. Options utilisateur 48 Définir l’affichage Mode nuit automatique Normalement, la carte s’affiche en couleurs claires en journée et sur un fond sombre la nuit. En décochant l’option Mode nuit auto, vous conservez l’affichage en couleurs claires. 1. Dans la Page 2 du Menu principal, tapez sur Options utilisateur . 2. Tapez sur Options carte. 3. Tapez sur Mode nuit auto. (L’option cochée indique que la carte s’affichera automatiquement en mode nuit ; décochée indique que la carte s’affichera en couleurs claires.) Remarque : Si votre écran est passé en Mode nuit, il ne suffit pas de décocher cette option pour afficher aussitôt la carte en couleurs claires. L’affichage repassera en couleurs claires le lendemain matin et ne reviendra plus en Mode nuit. 4. Tapez sur Enregistrer pour sauvegarder les modifications et quitter. Définir les options du mode détour Normalement, la carte s’affiche en couleurs claires en journée et sur un fond sombre la nuit. En décochant l’option Mode nuit auto, vous conservez l’affichage en couleurs claires. 1. Dans la Page 2 du Menu principal, tapez sur Options utilisateur 2. Tapez sur Options mode détour. 3. Sélectionnez une distance pour calculer un détour et contourner des problèmes de circulation sur un itinéraire. . Définissez la temporisation de l’alerte. (Entrez la durée à l’aide du clavier.) Cochez ou décochez l’option Activer détour auto (Option activée lorsqu’elle est cochée : le Magellan Maestro proposera automatiquement de calculer un détour s’il détecte un ralentissement ou un arrêt de la circulation.) 4. Écran Options mode détour Tapez sur Enregistrer pour sauvegarder les modifications et quitter. Options utilisateur 49 Utiliser le simulateur Lorsqu’il est activé, le simulateur permet de visualiser les déplacements sur un itinéraire. Lorsque vous ne conduisez pas, cette option s’avère utile pour vous familiariser au Magellan Maestro. 1. Dans la Page 2 du Menu principal, tapez sur Options utilisateur 2. Tapez sur Mode simulateur. 3. Tapez sur Proposer simulation lors calcul itinéraire. Lorsque cette option est cochée, le Magellan Maestro vous propose une simulation de l’itinéraire que vous venez de créer. Le mode simulation ignore le déplacement réel et ne doit être utilisé qu’à des fins de démonstration.. . Tapez sur un coefficient de vitesse. Tapez sur <<1km o 1km>> pour faire avancer ou reculer l’itinéraire sur 1 kilomètre. Écran Mode simulateur Tapez sur Recom. pour recommencer la simulation depuis le début de l’itinéraire. Tapez sur Arrêter pour interrompre la simulation de l’itinéraire. (Le bouton Simuler n’est pas actif.) 4. Tapez sur la flèche Retour pour enregistrer les modifications et quitter. Régler l’alarme Permet de définir un son lorsque vous arrivez sur une manœuvre ou à destination. 1. Dans la Page 2 du Menu principal, tapez sur Options utilisateur 2. Tapez sur Alarme. 3. Sélectionnez Cloche, Carillon ou Trompe. 4. Tapez sur Enregistrer pour sauvegarder les modifications et quitter. Options utilisateur . 50 Afficher l’Information technique sur le GPS Cet écran présente différentes informations techniques sur les satellites utilisés pour calculer la position GPS. 1. Dans la Page 2 du Menu principal, tapez sur Options utilisateur 2. Tapez sur Options GPS. 3. Tapez sur Statut GPS. PRN : Nombre pseudo-aléatoire qui identifie le satellite. AZ : Azimut du satellite EL : Élévation satellitaire SNR : Rapport signal sur bruit du satellite TTFF : Temps d’acquisition de la première position (en secondes) 4. Tapez sur la flèche Retour pour quitter. . Définir la position GPS Définir une position GPS peut s’avérer utile lorsque vous n’obtenez pas rapidement les informations satellites, par exemple, lorsque le Magellan Maestro a été déplacé de 800 kilomètres en restant éteint. En précisant la position GPS, vous permettez au Magellan Maestro de trouver plus facilement les satellites visibles et de calculer plus rapidement votre position. 1. Dans la Page 2 du Menu principal, tapez sur Options utilisateur 2. Tapez sur Options GPS. 3. Tapez sur Saisir Position GPS. 4. Suivez les instructions pour saisir l’adresse où vous êtes. 5. Tapez sur OK lorsque vous avez terminé d’enregistrer l’adresse. . Sauvegarder et restaurer des données La fonction Sauvegarde / Restauration permet d’enregistrer votre Carnet d’adresses ainsi que d’autres données sur une carte SD ou MMC. Lorsque ces données ont été sauvegardées, elles peuvent être restaurées à tout moment. Remarque : Si vous restaurez des données à partir d’une sauvegarde, le Carnet d’adresses et les autres données existantes seront remplacées par ces données restaurées. Vous ne pouvez pas restaurer des données en plus des données déjà présentes dans le Magellan Maestro. Options utilisateur 51 Sauvegarder des données 1. Dans la Page 2 du Menu principal, tapez sur Options utilisateur . 2. Dans le lecteur de carte du Magellan Maestro, insérez une carte SD ou MMC dotée d’assez d’espace disponible. Remarque : Les données que vous sauvegardez vont écraser tous les autres fichiers présents sur la carte SD ou MMC. 3. Tapez sur Sauvegarde / Restauration. 4. Tapez sur Sauvegarde des fichiers utilisateurs. 5. Confirmez la sauvegarde. Tapez sur Oui. 6. Opération réussie ! Tapez sur OK. 7. Tapez sur la flèche Retour pour quitter. Restaurer des données 1. Dans la Page 2 du Menu principal, tapez sur Options utilisateur . 2. Dans le lecteur de carte du Magellan Maestro, insérez une carte SD ou MMC dotée d’assez d’espace disponible. Remarque : Les données que vous sauvegardez vont écraser tous les autres fichiers présents sur la carte SD ou MMC. 3. Tapez sur Sauvegarde / Restauration. 4. Tapez sur Restauration des fichiers utilisateurs. 5. Confirmez la restauration. Tapez sur Oui. 6. Opération réussie ! Tapez sur OK. 7. Tapez sur la flèche Retour pour quitter. Afficher les Infos produit 1. Dans la Page 2 du Menu principal, tapez sur Options utilisateur 2. Tapez sur Infos produit. 3. Tapez sur la flèche Retour pour quitter. . Écran Infos produit Options utilisateur 52 ">
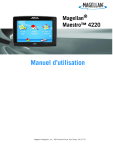
Link pubblico aggiornato
Il link pubblico alla tua chat è stato aggiornato.