Magellan Maestro 4370 Manuel utilisateur
PDF
Descargar
Documento
® Magellan Maestro™4350/4370 Magellan Navigation Inc. 960 Overland Court, San Dimas, CA 91773 i PRÉCAUTIONS D’UTILISATION IMPORTANTES Le Magellan Maestro est un système d’aide à la navigation conçu pour vous permettre d’atteindre les destinations de votre choix. Lorsque vous utilisez le Magellan Maestro, vous devez suivre les règles de sécurité suivantes afin de prévenir tout accident susceptible de causer des blessures ou entraîner la mort : • Veuillez vous reporter aux règlements applicables de votre province ou territoire concernant l’installation sur pare-brise. Rendez-vous sur www.magellanGPS.com pour connaître toutes nos solutions d’installation. • Lorsque vous conduisez, vous n’avez pratiquement pas besoin de regarder l’écran. Des instructions vocales vous guideront jusqu’à votre destination. Le conducteur ne doit saisir des données ou programmer le Magellan Maestro que lorsque le véhicule est à l’arrêt. Seul un passager peut saisir des données ou programmer le Magellan Maestro lorsque le véhicule est en déplacement. • Il vous incombe de respecter l’ensemble des réglementations routières. • Nous déployons tous les efforts possibles afin d’assurer la précision de la base de données. Toutefois, la position des routes, des points d’intérêt (POI), des entreprises et des services peut varier avec le temps. La base de données n’inclut, n’analyse, ne traite, ne prend en compte ni ne reflète aucun des éléments suivants : les limites imposées par la loi (notamment le type, le poids, la hauteur, la largeur et la charge du véhicule ou les limitations de vitesse); la pente ou le dénivelé de la route; la hauteur des ponts, la largeur, le poids ou autres limites; la densité de population; la qualité ou la sécurité du quartier; la disponibilité ou la proximité de poste de police, de secours d’urgence, d’aide médicale ou autre; les zones de travaux ou les zones dangereuses; les fermetures de routes ou de voies; la sûreté ou l’état de la route, de la circulation ou des installations routières; les conditions météorologiques; les caractéristiques ou l’état du revêtement; les événements spéciaux; l’encombrement de la circulation. Il vous incombe d’ignorer les suggestions d’itinéraires peu sûrs, dangereux ou illégaux. • Conservez le Magellan Maestro à l’abri des températures extrêmes. Par exemple, ne l’exposez pas à la lumière directe du soleil pendant une durée prolongée. • Lorsque vous installez le Magellan Maestro dans votre véhicule à l’aide du support de fixation pour pare-brise ou d’un autre support de fixation, prenez garde à ce qu’il ne gêne pas la visibilité du conducteur, qu’il n’interfère pas avec le fonctionnement des équipements de sécurité de la voiture, notamment avec les coussins de sécurité gonflables ou qu’il ne présente pas de danger pour les occupants du véhicule si le Magellan Maestro se détachait en cours de route. Il vous incombe d'évaluer les risques de dommages sur votre véhicule ou sur ses occupants en conséquence de vos choix en matière de fixation du Magellan Maestro. • Le port d’écouteurs par le conducteur est interdit dans certaines provinces et certains territoires. Pour en savoir plus, veuillez contacter l’autorité locale chargée de la Sécurité routière. • La batterie du Magellan Maestro est rechargeable, vous ne devez pas la retirer. Si vous deviez la remplacer, veuillez contacter l’Assistance technique Magellan. • La température de fonctionnement maximale est de 60 °C (140 °F). ii Charger le Magellan Maestro • N'utilisez que l'adaptateur CA fourni avec votre Magellan Maestro pour charger la batterie. L’utilisation d’un autre type d’adaptateur CA peut être une source de défaillance et/ou d’un risque d’incendie causé par une surchauffe de la batterie. • Utilisez uniquement le chargeur recommandé ou fourni avec votre Magellan Maestro. L’utilisation d’un autre type d’adaptateur pour allume-cigare peut entraîner un incendie ou des chocs électriques. • Pour des raisons de sécurité, la batterie de votre Magellan Maestro cesse de se charger lorsque la température ambiante est inférieure à 0 °C (32 °F) ou supérieure à 45 °C (113 °F). • Il faut environ 6 heures pour que la batterie du Magellan Maestro soit entièrement chargée à l'aide de l'adaptateur pour allume-cigare ou l'adaptateur CA en option. À propos de la batterie • N’essayez pas de remplacer la batterie. Veuillez contacter l’Assistance technique Magellan pour tout problème relatif à la batterie. • Utilisez uniquement le chargeur recommandé pour votre Magellan Maestro. Déclaration de conformité aux directives de la FCC sur les interférences Cet équipement a été testé et déclaré conforme aux normes des appareils numériques de classe B, conformément à l’article 15 du Règlement de la FCC (Federal Communications Commission). Ces normes sont conçues pour fournir une protection raisonnable contre les interférences préjudiciables dans une installation résidentielle. Cet équipement génère, utilise et peut émettre une énergie de fréquence radio et peut causer des interférences nocives aux radiocommunications s’il n’est pas installé et utilisé conformément aux instructions. Toutefois, il n’existe aucune garantie que des interférences ne se produiront pas dans une installation particulière. Si cet équipement venait à causer des interférences nocives à la réception radio ou télévision, qui peuvent être déterminées en l’allumant et en l’éteignant, l’utilisateur est invité à tenter de corriger ces interférences par une ou plusieurs des mesures suivantes : • Réorienter ou repositionner l’antenne réceptrice. • Augmenter la distance qui sépare l’équipement et le récepteur. • Brancher l’équipement sur une sortie d’un circuit différent de celui auquel le récepteur est raccordé. • Consulter le revendeur ou un technicien radio/télévision spécialisé pour obtenir de l’aide. Cet appareil est conforme aux normes de l’article 15 du Règlement de la FCC (Federal Communications Commission). L’utilisation de l’appareil est soumise aux deux conditions suivantes : (1) l’appareil ne doit pas provoquer d’interférences et (2) il doit accepter toute interférence, y compris celles susceptibles de provoquer un fonctionnement indésirable de l’appareil. Avis de la FCC : Toute modification ou changement non approuvé explicitement par l’entité responsable des conformités est susceptible d’annuler le droit de l’utilisateur à faire fonctionner cet équipement. iii REMARQUE IMPORTANTE : Déclaration de conformité aux directives de la FCC sur l’exposition aux radiations : Cet équipement est conforme aux limitations concernant l’exposition aux radiations établies par la FCC dans un environnement non contrôlé. L’utilisateur final doit respecter les instructions de fonctionnement spécifiques pour satisfaire aux normes sur l’exposition aux RF. Cet émetteur-récepteur ne doit pas être positionné à proximité d’une autre antenne ou d’un autre émetteur-récepteur, ni utilisé avec une autre antenne ou un autre émetteur-récepteur. Afin de respecter le Règlement de la FCC, des câbles blindés doivent être utilisés avec cet équipement. L’utilisation d’équipement non approuvé ou de câbles non blindés risque d’entraîner des interférences dans la réception radio et télévision. Tous changements ou modifications non expressément approuvés par le fabricant pourraient causer l’annulation du droit de l’utilisateur à faire fonctionner l’équipement. Lorsque l’utilisateur installe et utilise le Magellan Maestro, il doit laisser une distance minimum de 20 cm (8 po) entre l’appareil et lui. Cet appareil numérique de la classe B respecte toutes les exigences du Règlement sur le matériel brouilleur du Canada. Déclaration de conformité aux directives d’IC (Industrie Canada) L’utilisation de l’appareil est soumise aux deux conditions suivantes : 1. Cet appareil ne doit pas provoquer d’interférences et 2. Il doit accepter toute interférence, y compris celles susceptibles de provoquer un fonctionnement indésirable de l’appareil. REMARQUE IMPORTANTE : Déclaration de conformité aux directives d’IC sur l’exposition aux radiations Cet équipement est conforme aux limitations concernant l’exposition aux radiations établies par IC dans un environnement non contrôlé. L’utilisateur final doit respecter les instructions de fonctionnement spécifiques pour satisfaire aux normes sur l’exposition aux RF. Cet émetteur-récepteur ne doit pas être positionné à proximité d’une autre antenne ou d’un autre émetteur-récepteur, ni utilisé avec une autre antenne ou un autre émetteur-récepteur. Underwriters Laboratories Inc. (« UL ») n'a pas testé la performance ou la fiabilité du matériel, du logiciel ou de tout autre aspect du système de localisation GPS de ce produit. UL a effectué des tests uniquement pour les incendies, les chocs et les défaillances, tel que décrit aux normes UL60950-1 de UL en matière de sécurité pour l'équipement des technologies de l'information. La certification UL ne couvre pas la performance ni la fiabilité du matériel et du logiciel d'exploitation iv GPS. UL N'OFFRE AUCUNE REPRÉSENTATION, GARANTIE OU CERTIFICATION QUELLE QU'ELLE SOIT QUANT À LA PERFORMANCE OU LA FIABILITÉ D'UNE FONCTION DU GPS DE CE PRODUIT. Les renseignements fournis dans le présent document sont susceptibles d'être modifiés sans préavis. Des améliorations ou des enrichissements peuvent être apportés au produit sans qu'un avis formel soit émis. Visitez le site Web de Magellan (à l'adresse www.magellanGPS.com/support) pour les mises à jour et de plus amples renseignements. © 2008 Magellan Navigation Inc. Tous droits réservés. Le logo Magellan, Magellan, Magellan Maestro et OneTouch sont des marques de commerce de Magellan Navigation Inc. Aucune partie de ce manuel utilisateur ne peut être reproduite ou transmise de quelque manière que ce soit ou par quelque moyen que ce soit, électronique ou mécanique, notamment par photocopie ou enregistrement, à toute fin autre que l’utilisation personnelle de l’acheteur, sans l’autorisation écrite préalable de Magellan Navigation Inc. 604-0247-001 v Table des matières Magellan Maestro 4350/4370 .............................................................. 1 Magellan Maestro 4350/4370 ......................................................................3 Instructions d’installation................................................................... 4 Choisir l’emplacement .................................................................................4 Fixer le berceau au socle pivotant...............................................................4 Fixer le socle pivotant au pare-brise ...........................................................4 Fixer le socle pivotant au tableau de bord ...................................................5 Fixer le Magellan Maestro au berceau ........................................................5 Réglage du socle pour une visibilité optimale .............................................5 Connecter l'alimentation ..............................................................................5 Connecter l'antenne de circulation ..............................................................6 Vérification de la connexion et réglages finaux ...........................................6 Sécurité .......................................................................................................6 Principes essentiels ............................................................................ 7 Allumer/Éteindre le Magellan Maestro ........................................................7 Allumer le Magellan Maestro ............................................................................ 7 Éteindre le Magellan Maestro ........................................................................... 7 Volume ........................................................................................................7 Modifier le Volume dans l’Écran carte .............................................................. 7 Modifier le volume dans le menu Options utilisateur ........................................ 7 Luminosité ...................................................................................................7 Accéder au réglage de la luminosité ................................................................. 7 Menu principal .............................................................................................8 Accéder au Menu principal ............................................................................... 8 Boutons de l'écran Menu principal .................................................................... 8 Clavier .........................................................................................................9 Vue d'ensemble du clavier ................................................................................ 9 Touches spéciales ............................................................................................ 9 Sélectionner dans la liste ..........................................................................10 Remarques sur la saisie des données ......................................................10 Écran carte......................................................................................... 11 Accéder à l'Écran carte .............................................................................12 Définir les modes carte (2D ou 3D) ...........................................................12 Afficher des bâtiments en 3D sur la carte .................................................12 1 Manipulation de la carte ............................................................................13 Faire pivoter la carte ....................................................................................... 13 Incliner la carte ................................................................................................ 13 Régler les niveaux de zoom............................................................................ 13 Parcourir la carte .......................................................................................14 Enregistrer une adresse en mode panoramique ............................................ 14 Calculer un itinéraire vers une position désignée ........................................... 15 Écran position actuelle ..............................................................................16 Accéder à l’écran Position actuelle ................................................................. 16 Enregistrer votre Position actuelle dans votre Carmet d'adresses ................. 17 Liste des manœuvres (Itinéraire) ..............................................................17 Accéder à la Liste des manœuvres ................................................................ 18 Exclusion d’une manœuvre ............................................................................ 18 Volume ......................................................................................................18 Modifier le Volume dans l’Écran carte ............................................................ 18 Saisir une adresse ............................................................................ 19 Saisie d'une adresse .................................................................................19 Saisie d'une adresse en cas de reprise de la numérotation des habitations.. 21 Saisir le milieu d'une rue ................................................................................. 23 Saisir une intersection..................................................................................... 24 Saisir une centre-ville...................................................................................... 25 Astuces pour entrer rapidement les adresses ................................................ 26 Destinations précédentes ..........................................................................26 Calculer un itinéraire vers une destination précédente (Méthode 1) .............. 26 Calculer un itinéraire vers une destination précédente (Méthode 2) .............. 27 Enregistrer une destination précédente dans votre Carnet d'adresses.......... 27 Pour effacer la liste des destinations précédentes ......................................... 28 Itinéraire jusqu'aux coordonnées...............................................................28 Calculer l'itinéraire avec la fonction « Plan sur carte » ..............................28 carnet d'adresses ......................................................................................29 Accéder à une adresse dans votre carnet d'adresses.................................... 29 Itinéraire vers une adresse dans votre Carnet d'adresses ............................. 30 Créer une nouvelle entrée dans votre Carnet d'adresses en la sélectionnant sur la carte .............................................................................................................................. 30 Créer une nouvelle entrée dans votre Carnet d'adresses en entrant une adresse 31 Créer une nouvelle entrée dans votre Carnet d'adresses à partir d'un POI ... 31 Créer une nouvelle entrée dans votre Carnet d'adresses en entrant des coordonnées .............................................................................................................................. 32 2 Points d'intérêt (POI) ......................................................................... 33 Créer un itinéraire vers un POI selon sa catégorie ...................................33 Créer un itinéraire vers un POI spécial (données AAA) ............................34 Créer un itinéraire vers un POI selon son nom .........................................36 Créer un itinéraire vers un POI près des sorties d'autoroute ....................36 Adresse du domicile ......................................................................... 38 Enregistrer l'adresse du domicile ..............................................................38 Changer l'adresse du domicile ..................................................................38 Créer un itinéraire vers l’adresse du domicile ...........................................38 Menu OneTouch™ (Raccourcis/Favoris) ........................................ 40 Enregistrer une adresse pour un bouton OneTouch .................................40 Modifier l'adresse d'un bouton OneTouch .................................................40 Créer un itinéraire vers une destination OneTouch ...................................41 Enregistrer des critères de recherche POI pour un bouton OneTouch .....41 Itinéraires multidestinations ............................................................ 42 Créer des itinéraires multidestinations avec la fonction Plan sur carte .....42 Créer des destinations additionnelles avec Aller à ....................................42 Créer des destinations additionnelles avec Ajouter une destination .........43 Modification de la liste de destinations ......................................................44 Enregistrer un itinéraire multidestinations .................................................44 Chargement d'un itinéraire enregistré .......................................................45 Circuler sur un itinéraire................................................................... 46 Écran carte ................................................................................................46 Liste des manœuvres ................................................................................46 Types d'itinéraires .....................................................................................46 Méthodes de calcul de l'itinéraire ..............................................................47 Fonctions spéciales de calcul de l'itinéraire ..............................................48 Mettre un itinéraire en pause .......................................................................... 48 Annuler un itinéraire ........................................................................................ 49 Effectuer un détour depuis l'itinéraire ............................................................. 49 Détour intelligent sur les autoroutes ............................................................... 50 Circulation ......................................................................................... 51 Glossaire ...................................................................................................51 Comprendre comment le système de circulation fonctionne .....................51 Abonnement au services de circulation .....................................................52 3 Icône de circulation sur l'Écran carte.........................................................52 Liste des événements de circulation .........................................................52 Événements de circulation dans le re-calcul de l'itinéraire ........................53 Afficher et effacer les Événements de circulation .....................................53 Utiliser et ne pas tenir compte des Événements de circulation .................53 FAQ ...........................................................................................................54 Paramètres......................................................................................... 55 Accéder aux réglages système .................................................................55 Vérifier la charge de la batterie .................................................................55 Vérification de la qualité de réception du GPS ..........................................55 Réglage du volume ...................................................................................55 Utiliser les haut-parleurs de la voiture pour votre Magellan Maestro ........56 Régler la luminosité de l’écran ..................................................................56 Régler le fuseau horaire ............................................................................57 Définir les unités de mesure ......................................................................57 Modifier le profil du guidage vocal .............................................................57 Avertisseur de vitesse ...............................................................................58 Définir l’affichage de carte 2D avec Dest. en haut ou Nord en haut .........58 Définir l’affichage Mode nuit automatique .................................................58 Modifier les paramètres de calcul de l'itinéraire ........................................59 Afficher l’Information technique sur le GPS ...............................................59 Définir la position GPS ..............................................................................59 Sauvegarder et restaurer des données .....................................................60 Afficher l’information de la carte et de la licence .......................................60 Téléphone mains-libres .................................................................... 61 Connecter votre Magellan Maestro à un téléphone mobile .......................61 Appels téléphoniques entrants ..................................................................62 Accepter un appel entrant ............................................................................... 62 Rejeter un appel entrant ................................................................................. 63 Rejeter un appel entrant avec un SMS ........................................................... 64 Émettre des appels téléphoniques ............................................................64 Saisir le numéro du domicile ........................................................................... 64 Changer le numéro du domicile ...................................................................... 65 Appeler le domicile.......................................................................................... 65 Appeler un numéro de téléphone ................................................................... 65 Attribution de numéros de téléphone aux boutons de Numérotation rapide .. 65 4 Appeler un numéro de téléphone avec Numérotation rapide ......................... 66 Appeler un numéro de votre carnet d'adresses .............................................. 66 Rappeler le dernier numéro appelé ................................................................ 66 Gérer les messages SMS .........................................................................66 Recevoir un message SMS ............................................................................ 66 Envoyer un message SMS ............................................................................. 67 Centre média ..................................................................................... 68 Lecteur audio.............................................................................................68 Démarrer le lecteur audio ............................................................................... 68 Lecture de fichiers audio ................................................................................. 68 Fichiers de liste d'écoute ................................................................................ 70 Écouter de la musique pendant la navigation ................................................. 71 Lecteur vidéo .............................................................................................71 Visionneuse d'images................................................................................72 5 Magellan Maestro 4350/4370 Le Magellan Maestro est un système de navigation automobile qui utilise les signaux GPS des satellites pour calculer sa position précise et des informations relatives au déplacement qui peuvent être utilisés pour vous guider jusqu'à votre destination. Sur cette base, il peut retranscrire ces informations sur les cartes détaillées pour vous fournir une représentation visuelle de votre position. Assurez-vous d'installer le Magellan Content Manager afin de mettre à jour le logiciel (système d'exploitation, application et cartes) sur votre Magellan Maestro rapidement et facilement. Vous pouvez télécharger le Magellan Content Manager de www.magellanGPS.com après avoir enregistré votre Magellan Maestro. Avec le Magellan Maestro, vous pouvez : • Mémoriser l’adresse de votre domicile et calculer rapidement un itinéraire pour rentrer chez vous. • Saisir et sauvegarder des adresses dans votre carnet d'adresses, accessible à tout moment, et calculer un itinéraire vers une de ces adresses. • Aller vers une adresse que vous avez saisie à l'aide du Clavier intelligent permettant la saisie facile et sans faute d'une adresse. • Calculer un itinéraire vers un point d'intérêt (POI) préchargé sur votre Magellan Maestro. • Créez un itinéraire avec de multiples destinations. Pratique pour les gens d'affaire qui ont besoin de calculer un itinéraire vers plusieurs destinations. • Visualiser des POI que vous croiserez en chemin sur l'autoroute. La fonction POI près des sorties d'autoroute vous permet d'obtenir une liste de stations-service, de restaurants, d'hôtels et de garages de réparation automobile situés près des sorties dont vous approchez en chemin sur l'autoroute. • Personnalisez votre Magellan Maestro en fonction de vos besoins à l'aide du menu Paramètres. • Lorsque vous souscrivez un abonnement de circulation, le Magellan Maestro peut recevoir des informations sur la circulation afin de vous éviter des retards dans vos déplacements. • Connectez votre téléphone mobile compatible par Bluetooth et utilisez votre Magellan Maestro comme appareil mains libres : faites et recevez des appels, envoyez et recevez des messages SMS. • Téléversez votre musique favorite sur votre Magellan Maestro et écoutez de la musique pendant que vous conduisez. • Téléversez des images et des fichiers vidéos sur votre Magellan Maestro et regardez-les lorsque vous ne conduisez pas. L’interface utilisateur du Magellan Maestro est facile et simple à utiliser, une fois que vous aurez compris les principes de base. Il se peut que vous n’ayez jamais besoin de lire ce manuel. Mais dans le cas contraire, vous constaterez que nous avons essayé de le présenter de manière accessible, qui vous permet d'avoir accès facilement à la fonction qui vous intéresse et d’en suivre les étapes. Le Magellan Maestro est doté d’une batterie intégrée, donc, dans bien des cas, vous pourrez suivre les instructions du manuel à l’écran sans avoir à brancher votre Maestro sur l’alimentation CA à l'aide d'un adaptateur CA. N.B. : Dans un espace clos, il se peut que vous ne receviez pas suffisamment de signaux satellite, les informations sur votre position ne seront donc pas mises à jour. Toutefois, la puissance du GPS installé sur votre Magellan Maestro permet d’acquérir des 1 signaux satellite dans des endroits difficiles. Vous remarquerez peut-être que le Magellan Maestro calcule une position, même à l’intérieur. Le Magellan Maestro inclut des alertes vocales (préenregistrées et texte-voix) pour les instructions de conduite. Le Magellan Maestro offre des fonctions de circulation intégrées. Si vous souhaitez avoir une version papier à titre de référence, ce document est conçu pour être imprimé au format 8,5 po x 11 po. 2 Magellan Maestro 4350/4370 (A) Bouton Marche/Arrêt (B) Microphone (C) Connecteur d'antenne de circulation (D) Connecteur USB. Alimentation du câble de l'adaptateur pour allume-cigare ou d'un adaptateur CA (+5 VCC / 2 A). (E) Emplacement de carte ED/CLE (F) Bouton de réinitialisation 3 Instructions d’installation L'installation du Magellan Maestro est simple et facile. L'étape la plus difficile sera de choisir le meilleur emplacement. Choisir l’emplacement Voici quelques astuces pour choisir le meilleur emplacement. • Installez le Magellan Maestro à un endroit d’où il sera facilement consultable et où il ne gênera pas votre visibilité de la route. • Le Magellan Maestro doit être installé de manière à ce que l’antenne (située sur la partie supérieure du récepteur) dispose d’une vue dégagée du ciel à travers le pare-brise. • Veillez à ce que le Magellan Maestro ou le câblage ne soit pas coincé en cas de déclenchement des coussin de sécurité gonflable. • Fixez l’appareil soit à l’aide du support réglable pour pare-brise, soit avec un disque adhésif. Veuillez-vous renseigner sur les lois locales et régionales en vigueur avant de fixer votre appareil sur le pare-brise. Dans certains États, tels que la Californie ou le Minnesota, il est interdit d’installer un appareil sur le pare-brise de son véhicule. • Si vous utilisez le disque adhésif, veillez à choisir une surface lisse du tableau de bord. Ne collez pas le disque adhésif sur le pare-brise ni sur un couvercle de coussin de sécurité gonflable. Fixer le berceau au socle pivotant Alignez les deux languettes du socle pivotant sur les trous situés à l’arrière du berceau. Poussez sur le berceau vers le bas jusqu'à ce qu'il s'enclenche en place sur le socle pivotant. Fixer le socle pivotant au pare-brise Utilisez la lingette d’alcool fournie avec votre Magellan Maestro pour nettoyer la surface du parebrise ou du tableau de bord sur laquelle vous allez fixer le Magellan Maestro. Laissez la région sécher complètement. Vérifiez que le levier à la base du socle réglable est en position haute. Placez la base du socle pivotant fermement sur la surface du pare-brise à être utilisée. Enfoncez complètement le levier à la base du socle pivotant jusqu’à ce qu’il s’enclenche. Laissez pendre l’ensemble avec précaution pour vérifier qu’il est bien fixé. 4 Veuillez noter que le socle pivotant fourni avec le Magellan Maestro peut être différent de celui illustré dans ce document. Fixer le socle pivotant au tableau de bord Retirez le papier de protection du disque adhésif. Appliquez la face adhésive du disque sur le tableau de bord. Exercez une pression sur le disque pendant 5 minutes pour qu’il adhère bien. Laissez sécher le disque pendant 24 heures avant de continuer. Vérifiez que le levier à la base du socle réglable est en position haute. Placez la base du socle pivotant fermement sur le disque adhésif. Enfoncez complètement le levier à la base du socle pivotant jusqu’à ce qu’il s’enclenche. Laissez pendre l’ensemble avec précaution pour vérifier qu’il est bien fixé. Fixer le Magellan Maestro au berceau Alignez les languettes du berceau sur les indentations situées sur le dessous du Magellan Maestro. Faites pivoter le berceau vers le haut de manière à ce qu'il soit affleurant avec l'arrière du récepteur et enclenchez-le en place. Réglage du socle pour une visibilité optimale Desserrez les boutons de réglage et positionnez le Magellan Maestro de manière à avoir la meilleure visibilité. Une fois réglé, resserrez les boutons de réglage. (N’essayez jamais de régler le socle en conduisant.) Connecter l'alimentation Enfichez le bout de l'adaptateur pour allume-cigare dans un adaptateur pour allume-cigare de 12 VCC. Brancher l'autre extrémité du câble dans le connecteur USB du Magellan Maestro, tel qu'indiqué. Si la prise est sous tension, le Magellan Maestro s'allume. (Remarque : en fonction du véhicule, il se peut que vous deviez mettre le contact pour alimenter l’adaptateur pour allume-cigare.) 5 Connecter l'antenne de circulation Fixez le connecteur de l'antenne FM sur le récepteur tout juste au-dessus du connecteur d'alimentation. Vérification de la connexion et réglages finaux Si l'indicateur lumineux d'alimentation de l'adaptateur pour allume-cigare est allumé, le Magellan Maestro est sous tension. S'il n'est pas allumé, vérifiez la connexion du câble à l'adaptateur pour allume-cigare. Si l'indicateur ne s'allume toujours pas, mettez le contact du véhicule en marche. Appuyez sur le bouton marche/arrêt (situé en haut à droite sur le Maestro) et maintenez-le enfoncé quelques secondes. Le Magellan Maestro s'allume. Asseyez-vous à votre position de conducteur normale et effectuez les réglages finaux au socle pivotant pour une visibilité optimale. Serrez les boutons de réglage du socle pivotant afin de fixer le Magellan Maestro solidement en place. Appuyez sur le bouton marche/arrêt de nouveau pour éteindre le Magellan Maestro, puis coupez le contact du véhicule. Le Magellan Maestro est connecté et prêt à utiliser. Sécurité Pour éviter les vols, il est recommandé de ne pas laisser le Magellan Maestro à la vue de tous sans surveillance. Veuillez noter que le Magellan Maestro reçoit uniquement et ne transmet pas de signaux de positionnement GPS. Ni le récepteur ni le véhicule ne peuvent être localisés à l'aide du Magellan Maestro. 6 Principes essentiels Allumer/Éteindre le Magellan Maestro Le bouton Marche/Arrêt se trouve en haut à droite sur le Magellan Maestro. Allumer le Magellan Maestro 1. Maintenez le bouton On/Off enfoncé pendant 1 à 2 secondes. 2. Lisez les messages d’avertissement, puis touchez Terminé. Éteindre le Magellan Maestro 1. Maintenez le bouton On/Off enfoncé pendant 1 à 2 secondes. Volume Vous pouvez accéder au réglage du volume de deux manières : en tapant sur l’icône du Hautparleur sur l’Écran carte ou en utilisant le menu Options utilisateur. Modifier le Volume dans l’Écran carte 1. Touchez l'icône haut-parleur/loupe apparaissent. . Des boutons de contrôle supplémentaires 2. pour couper le son ou touchez la barre de volume sous le Touchez le bouton Muet bouton Muet pour régler le volume. 3. Touchez . Modifier le volume dans le menu Options utilisateur 1. Accédez au Menu principal. 2. Touchez Paramètres. 3. Touchez Son. 4. Touchez à l'intérieur de la barre de volume principal pour changer le niveau de volume Magellan Maestro ou touchez à l'intérieur de la barre de volume Navigation pour changer uniquement le niveau du volume du guidage vocal. Luminosité Accéder au réglage de la luminosité 1. Accédez au Menu principal. 2. Touchez Paramètres. 7 3. Touchez Système. 4. Touchez Luminosité. 5. Touchez à l'intérieur de la barre de luminosité Jour pour régler le niveau de luminosité pour une utilisation de jour ou touchez à l'intérieur de la barre de luminosité Nuit pour régler le niveau de luminosité pour une utilisation de nuit. Il y a un bouton de sélection sur l'écran Luminosité. Lorsque le mode Économique est sélectionné, le Magellan Maestro réduira la luminosité lorsque la batterie est la seule source d'alimentation et que vous n'avez pas utilisé l'écran tactile pendant quelques secondes. Ainsi, vous prolongez la durée d’utilisation de la batterie entre deux chargements. Vous pouvez désactiver cette fonction en sélectionnant Éclairage fond tjrs allumé. Menu principal L'écran du Menu principal est le centre pour toutes les fonctions disponibles sous Magellan Maestro. Le Menu principal comporte de grands icônes faciles d'accès. Accéder au Menu principal Lorsque vous allumez le Magellan Maestro, le Menu principal s'affiche. Pour accéder au Menu principal dans l'écran Carte, procédez de la manière suivante: 1. Touchez Options. 2. Touchez Menu principal. Boutons de l'écran Menu principal Bouton Nom Description Aller à Affiche le menu Destination. Vous pouvez saisir des adresses, chercher des POI, des intersections, spécifier la latitude/longitude ou choisir dans la liste de destinations précédentes. Afficher carte Affiche la carte sur laquelle votre position actuelle est indiquée par une flèche bleue (lorsque la position est calculée d’après les signaux GPS reçus). Voir le chapitre Écran carte pour plus de détails. Paramètres Affiche le menu Paramètres. Depuis ce menu, vous accédez aux fonctions de personnalisation qui vous permettent d’adapter le Magellan Maestro à vos besoins spécifiques. Menu Affiche le menu OneTouch avec ses boutons faciles d'accès pour les OneTouch fonctions utilisées fréquemment, telles que le calcul de l'itinéraire vers l'adresse de votre Domicile ou la liste des services d'urgence les plus proches de votre position actuelle. Téléphone Affiche l'écran Fonctions téléphone. Vous pouvez connecter votre mains-libres Magellan Maestro à un téléphone mobile grâce à Bluetooth pour transmettre et recevoir des appels à l'aide du microphone, du hautparleur et de l'écran tactile du Magellan Maestro. 8 Bouton Nom Description Messages SMS Affiche l'écran Messages textes. Vous pouvez connecter votre Magellan Maestro à un téléphone mobile grâce à Bluetooth pour transmettre et recevoir des messages SMS à l'aide de votre Magellan Maestro. Centre média Affiche le Centre média. Écoutez votre musique favorite pendant le trajet. Regardez des images ou des vidéos pendant que vous ne conduisez pas. Clavier Pour utiliser votre Magellan Maestro, il est important de bien comprendre le fonctionnement du clavier lorsque vous tapez une adresse. Le clavier est l’outil le plus courant pour entrer des données dans le Magellan Maestro. Vue d'ensemble du clavier Touches spéciales Clavier alphabétique Clavier numérique Clavier symboles Config. de clavier international Barre d’espacement Effacement arrière Noms de villes ou de rues saisis précédemment Accepter Annuler 9 Sélectionner dans la liste Après avoir tapé sur Terminé pour valider votre saisie, vous obtenez une liste des éléments trouvés dans la base de données. Utilisez les flèches à droite pour vous déplacer dans la liste et touchez l’élément recherché pour continuer. Remarques sur la saisie des données Si vous n’obtenez pas facilement le résultat espéré, voici quelques astuces d’utilisation. • Vérifiez que vous avez bien saisi le nom. Si vous n’êtes pas certain de l’orthographe, entrez seulement les premiers caractères et touchez Terminé. La liste de résultats obtenus sera plus longue, mais vous pouvez la parcourir pour y trouver le nom avec la bonne orthographe. • Vérifiez les apostrophes et les traits d'union. Si vous ne trouvez pas dans la liste le POI ou le nom de la rue que vous cherchez, vérifiez si le nom comporte une apostrophe ou un trait d'union. • Plus vous saisissez de caractères, plus la liste des options possibles sera réduite. • Lorsque vous saisissez le nom d'une rue ou d'une ville, il n'est pas nécessaire d'utiliser des accents sur les lettres. Vous pouvez saisir le nom d'une rue ou d'une ville à l'aide du clavier alphabétique uniquement. 10 Écran carte L’écran le plus utilisé est l’Écran carte. En suivant un itinéraire ou simplement en vous promenant, vous apprécierez que l’Écran carte soit affiché. L'Écran carte en deux modes uniques : normal et itinéraire. En mode normal, En mode normal, votre position, ainsi que l’heure s’affichent sur la carte. Votre position est mise à jour au fur et à mesure que vous vous déplacez, ainsi, vous visualisez clairement votre position et les rues avoisinantes. En mode itinéraire, l’écran Carte affiche en plus des informations détaillées sur l’itinéraire sélectionné. (A) Instructions de virage pour la manœuvre suivante. Touchez l'écran pour afficher la liste des manœuvres (disponible uniquement pendant le trajet). (B) Rue actuelle (en mode normal) ou rue suivante et distance avant la manœuvre suivante (pendant le trajet).Touchez cette icône pour réécouter la dernière instruction vocale. (C) Accès au menu OneTouch. Le menu OneTouch vous donne accès à vos critères de recherche sauvegardés et destinations favorites. (D) Limite de vitesse (apparaît lorsque la limite de vitesse est dépassée si la limitation de vitesse est activée dans les Paramètres). (E) Flèche de guidage pour un virage. (F) Position et voie actuelles. (G) Accédez aux commandes du volume et de la carte. (H) Type de véhicule utilisé dans le calcul de l'itinéraire. (I) Heure actuelle (en mode normal) ou distance jusqu'à la destination (pendant le trajet). Touchez l'écran pour modifier le contenu et afficher le temps restant ou l'heure d'arrivée. 11 (J) Accédez aux Options du trajet. (K) Accédez à la liste des POI près des sorties d'autoroute les plus près (disponible uniquement sur l'autoroute). Touchez l'écran pour afficher les options de démarrage d'un nouveau trajet ou pour modifier l'itinéraire existant. (L) Accédez aux Événements de circulation. (M) Accédez au téléphone. (N) Accédez au Lecteur audio. Accéder à l'Écran carte 1. Dans l'écran du Menu principal, touchez Afficher Carte. Définir les modes carte (2D ou 3D) Normalement, la carte s’affiche en 3D (vue en perspective) mais vous pouvez la configurer pour un affichage en mode 2D (du haut vers le bas). Choisissez le mode qui vous convient le mieux. 1. Depuis l'écran Carte, touchez n'importe où sur la carte. Des boutons de contrôle supplémentaires apparaissent. 2. Touchez 2D 3D 3. Touchez pour changer la carte au mode 2D depuis le mode 3D, ou touchez pour changer la carte au mode 3D depuis le mode 2D. . Afficher des bâtiments en 3D sur la carte Lorsque la carte est en mode 3D, elle affiche normalement les bâtiments en 3D (si des données de bâtiments en 3D sont disponibles pour la position affichée). Vous pouvez supprimer l'affichage de bâtiments en 3D sur la carte si désiré. Choisissez le mode qui vous convient le mieux. 1. Depuis l'écran Carte, touchez n'importe où sur la carte. Des boutons de contrôle supplémentaires apparaissent. 2. Touchez Désactiver bâtiments pour supprimer l'affichage des bâtiments en 3D. Vous pourrez toucher Activer bâtiments des bâtiments en 3D. 12 ultérieurement pour rappeler l'affichage 3. Touchez . Manipulation de la carte Que ce soit en mode 2D ou 3D, l'affichage de la carte peut être modifié de différentes manières. Vous pouvez : • faire pivoter la carte • incliner la carte (affichage en 3D uniquement) • modifier l'échelle de la carte • parcourir la carte Faire pivoter la carte Pendant la navigation, votre Magellan Maestro fait automatiquement pivoter la carte de manière à toujours faire face à la direction dans laquelle vous vous déplacez. Vous pouvez arrêter et faire pivoter la carte dans la direction que vous désirez. 1. Depuis l'écran Carte, touchez n'importe où sur la carte. Des boutons de contrôle supplémentaires apparaissent. 2. Touchez le bouton Contrôles de la Carte. 3. Touchez maintenant la flèche gauche ou droite des contrôles qui viennent de s'afficher pour faire pivoter la carte. 4. Lorsque vous avez terminé, touchez actuelle. et la carte se recentre sur votre position Incliner la carte En mode d'affichage de carte 3D, vous pouvez incliner la carte depuis une vue du haut vers le bas à une vue en perspective à angle plat. 1. Depuis l'écran Carte, touchez n'importe où sur la carte. Des boutons de contrôle supplémentaires apparaissent. 2. Touchez le bouton Contrôles de la Carte. 3. Touchez maintenant la flèche haut ou bas des contrôles qui viennent de s'afficher pour régler le niveau d'inclinaison. 4. Lorsque vous avez terminé, touchez actuelle. et la carte se recentre sur votre position Régler les niveaux de zoom En mode d'affichage de carte 2D, vous disposez de plusieurs niveaux de zoom, depuis le niveau rue à vue d'ensemble. La plage de zoom est limitée à la vue 3D. Choisissez le niveau de zoom adapté à vos besoins. 13 1. Depuis l'écran Carte, touchez n'importe où sur la carte. Des boutons de contrôle supplémentaires apparaissent. 2. Touchez à l'intérieur de la barre de réglage de zoom horizontale pour modifier le niveau de zoom. 3. Lorsque vous avez terminé, touchez actuelle. et la carte se recentre sur votre position Parcourir la carte 1. Faites glisser votre doigt ou votre stylet sur l’écran Carte. 2. L’icône de Position devient 3. Lorsque vous avez terminé, touchez actuelle. (un point rouge émettant des cercles de même couleur). et la carte se recentre sur votre position Enregistrer une adresse en mode panoramique 1. Parcourez la carte jusqu'à ce que l'icône de Position soit sur la position que vous désirez enregistrer dans votre carnet d'adresses ou dans le menu OneTouch. 2. Touchez le bouton 3. Sur l'écran qui vient de s'afficher, touchez Enregistrer. 4. (facultatif) Si vous désirez enregistrer cette position dans le Menu OneTouch, sélectionnez Ajouter à OneTouch. 5. Touchez OK. 6. Modifier les informations : • dans le coin supérieur gauche. Touchez le champ Nom et utilisez le clavier pour entrer un nom pour l'enregistrement de l'entrée dans le Carnet d'adresses. Touchez les champs pour saisir : • Titre • Prénom • Second prénom • Nom de famille • et suffixe du nom. 14 • Touchez Retour • (facultatif) Touchez <Saisir numéro de téléphone> pour spécifier un numéro de téléphone pour l'entrée dans le carnet d'adresses. • (facultatif) Touchez Attribuer pour corriger la position ou pour ajouter des renseignements textes à l'entrée dans le carnet d'adresses. pour revenir à l'étape précédente. 7. Lorsque les détails de cette adresse sont acceptables, touchez Terminé. (Remarque : il est obligatoire d'entrer un nom avant d'enregistrer l'entrée dans le Carnet d'adresses.) 8. Si vous avez choisi d'enregistrer cette information dans le Menu OneTouch, vous devez sélectionner un bouton pour cette entrée. Calculer un itinéraire vers une position désignée 1. Parcourez la carte jusqu'à ce que l'icône de Position souhaitez rejoindre. soit sur la position que vous 2. Touchez le bouton 3. Si un itinéraire actif existe déjà, vous devez d'abord définir ce qu'il faut faire avec ce nouveau point de l'itinéraire : dans le coin supérieur gauche. • Remplacer destination : l'itinéraire précédent est effacé et un nouvel itinéraire est calculé à l'aide du point de la carte sélectionné comme destination. • Insérer étape : la position sélectionnée est insérée dans l'itinéraire comme destination intermédiaire avant la destination finale. (S'il ne s'agit pas de la première destination intermédiaire, l'écran Éditer l'itinéraire apparaît. Changez la séquence des destinations au besoin, puis touchez Terminé • pour quitter.) Ajouter au trajet : la position sélectionnée devient la nouvelle destination et la destination précédente est la dernière étape à atteindre. 15 4. Un écran apparaît avec l'adresse de la position sélectionnée, l'heure d'arrivée prévue (HAP), la distance à parcourir et le mode de calcul de l’itinéraire (p. ex., Rapide). 5. (facultatif) Touchez Options si vous désirez changer le mode de calcul de l’itinéraire ou le type de véhicule. 6. Touchez le gros bouton Aller la navigation. du côté droit pour revenir à l'écran Carte et démarrer Remarque : si la position visée ne correspond pas à aucune adresse existante (c.-à-d. que la destination ne se trouve pas sur une route ou une rue stockée sur la base de données cartographiques), le guidage arrêtera sur la route la plus proche de votre destination. Une ligne droite jusqu'à votre destination finale sera alors affichée à l'écran. Écran position actuelle Il est facile d'accéder à cet écran à partir de l'écran Options du trajet. L'écran Position actuelle indique l'adresse approximative de votre position actuelle, les intersections précédente et suivante, vos latitude, longitude, altitude et voie. Accéder à l’écran Position actuelle Vous pouvez ouvrir l'écran Position actuelle de deux façons différentes. Depuis l'écran Carte: 1. Touchez Options. 2. Touchez Position actuelle. Depuis plusieurs autres écrans : 1. Touchez le bouton 2. Touchez S.O.S. ou Services. 3. Touchez Ma position pour afficher l'écran Position actuelle. 4. Ici, vous disposez de nouvelles options : • dans le coin supérieur droit. Le menu OneTouch apparaît. Touchez Adhésion à l'AAA et saisissez votre numéro de membre AAA. 16 • Touchez le bouton AAA au bas afin d'appeler le numéro d'assistance AAA sans frais. (disponible seulement lorsqu'un téléphone mobile est connecté à Magellan Maestro) • Touchez le bouton S'inscrire au bas afin d'appeler le numéro pour l'adhésion au AAA. (disponible seulement lorsqu'un téléphone mobile est connecté à Magellan Maestro) Enregistrer votre Position actuelle dans votre Carmet d'adresses 1. Vous pouvez accéder à l'écran Position actuelle dans l'écran Carte à l'aide des boutons Options. 2. Touchez Enregistrer. 3. (facultatif) Si vous désirez enregistrer cette position dans le Menu OneTouch, sélectionnez Ajouter à OneTouch. 4. Touchez OK. 5. Modifier les informations : • Touchez le champ Nom et utilisez le clavier pour entrer un nom pour l'enregistrement de l'entrée dans le Carnet d'adresses. (Voir ci-dessus pour plus de détails.) • (facultatif) Touchez <Saisir numéro de téléphone> pour spécifier un numéro de téléphone pour l'entrée dans le carnet d'adresses. • (facultatif) Touchez Attribuer pour corriger la position ou pour ajouter des renseignements textes à l'entrée dans le carnet d'adresses. 6. Lorsque les détails de cette adresse sont acceptables, touchez Terminé. (Remarque : il est obligatoire d'entrer un nom avant d'enregistrer l'entrée dans le Carnet d'adresses.) 7. Si vous avez choisi d'enregistrer cette information dans le Menu OneTouch, vous devez sélectionner un bouton pour cette entrée. Liste des manœuvres (Itinéraire) Vous ne pouvez accéder à cet écran que dans l’Écran carte en mode itinéraire. Chaque ligne de la Liste des manœuvres fournit des détails sur les chronologique, la prochaine manœuvre figurant en haut de la liste. 17 manœuvres dans l’ordre Vous pouvez modifier la Liste des manœuvres et exclure l’une d’elles, par exemple si vous ne souhaitez pas traverser une des rues énumérées. Vous trouverez les instructions pour exclure une manœuvre dans ce chapitre. Accéder à la Liste des manœuvres • Lorsque vous suivez activement un itinéraire, touchez l'icône manœuvre dans le coin supérieur gauche de l'écran Carte. • Dans les autres cas, touchez Options sur l'écran Carte, puis touchez Liste des virages. Exclusion d’une manœuvre Cette option vous permet de modifier l’itinéraire, par exemple pour exclure une rue. 1. Accéder à la Liste des manœuvres. 2. Dans la liste, touchez la ligne qui 3. La Carte s'ouvre et la manœuvre sélectionnée figure au milieu. 4. Touchez Éviter. 5. Sélectionnez uniquement la manœuvre à éviter ou la partie de l'itinéraire à éviter. 6. Confirmez l’exclusion en touchant Éviter. (Ou touchez la flèche Retour annuler) 7. Le Magellan Maestro re-calcule l'itinéraire et l'écran Carte réapparaît. comprend la rue que vous souhaitez éviter. pour Volume Vous pouvez régler ou couper le volume dans l’écran Carte. (Vous pouvez également régler le volume dans le menu Options utilisateur > Son.) Modifier le Volume dans l’Écran carte 1. Touchez l'icône haut-parleur/loupe apparaissent. . Des boutons de contrôle supplémentaires 2. pour couper le son ou touchez la barre de volume sous le Touchez le bouton Muet bouton Muet pour régler le volume. 3. Touchez . 18 Saisir une adresse Entrez au moins une partie de l'adresse de manière à sélectionner plus rapidement la destination de l'itinéraire. Cette fonction est utilisée pour créer un itinéraire pour : • une adresse exacte (avec le numéro civique) • le milieu d'une rue • une intersection • n'importe quelle option ci-dessus, en commençant par le code postal • le centre d'une ville Saisie d'une adresse Lorsque vous créez une adresse, la première étape consiste à indiquer la ville dans laquelle elle se trouve. (Si l'adresse ne se trouve pas dans le pays actuellement sélectionné, vous devez changer de pays avant de saisir l'adresse.) La ville peut être spécifiée en entrant le nom de la ville, le code postal de la ville ou en sélectionnant une ville utilisée précédemment. 1. Dans le Menu principal, touchez l'icône Aller à. 2. Touchez l'icône Adresse. 3. Saisir le nom de la ville : Vous disposez de trois façons pour y parvenir : • Pour sélectionner la ville dans la liste des villes utilisées récemment, touchez le bouton • . Pour saisir une nouvelle ville : utilisez le clavier pour saisir les premières lettres significatives du nom de la ville. Touchez Terminé ou continuez à saisir des lettres jusqu'à ce que la liste des villes trouvées soit affichée. Il n'est pas nécessaire d'entrer des caractères avec des accents; il vous sera plus facile d'utiliser le clavier de base. • pour utiliser le Pour saisir le code postal : au besoin, touchez le bouton clavier numérique. Entrez les premiers caractères du code postal. Touchez ou continuez à saisir des lettres jusqu'à ce que la liste des villes Terminé trouvées soit affichée. 19 Touchez pour sélectionner la ville dans la liste. Vous pouvez saisir une adresse complète seulement si vous sélectionnez une ville qui est détaillée sur la carte : une ville identifiée du symbole 4. ou . Saisir nom de rue : Une fois la ville sélectionnée, l’écran affiche le clavier pour vous permettre de saisir un nom de rue. Vous disposez des options suivantes : • Touchez le bouton ville sélectionnée. • Utilisez le clavier pour saisir le nom de la rue. Il n'est pas nécessaire d'entrer des caractères avec des accents; il vous sera plus facile d'utiliser le clavier de base. Saisissez les premiers caractères du nom de la rue recherchée et touchez pour la liste de rues utilisées récemment dans la ou continuez à saisir les caractères suivants jusqu’à ce qu’une liste Terminé de noms de rue s’affiche. Au besoin, utilisez les flèches à droite pour trouver le nom de la rue. Touchez le nom de la rue pour continuer. 5. Saisir le numéro civique : Utilisez le clavier pour entrer le numéro de la rue de cette adresse. La plage de numéros de rue acceptables s'affiche avant que vous commenciez à taper. Si vous devez entrer des lettres, touchez alphanumérique. 20 pour ouvrir le clavier 6. une fois l’adresse complète. Un écran apparaît avec l'adresse de Touchez Terminé la position sélectionnée, l'heure d'arrivée prévue (HAP), la distance à parcourir et le mode de calcul de l’itinéraire (p. ex., Rapide). 7. (facultatif) Touchez Options si vous désirez changer le mode de calcul de l’itinéraire ou le type de véhicule. 8. Touchez le gros bouton Aller la navigation. du côté droit pour revenir à l'écran Carte et démarrer Astuce : Si vous savez que vous utiliserez une destination plus tard, touchez Enregistrer avant de toucher le bouton orange pour l'enregistrer dans votre Carnet d'adresses ou dans le Menu OneTouch. Saisie d'une adresse en cas de reprise de la numérotation des habitations Sur certaines longues routes, la numérotation des habitations reprend à un certain point. Ainsi, un même numéro civique peut apparaître deux fois, voire plus, sur la même route. Si tel est le cas, une fois le numéro civique saisi, vous devez choisir l'adresse appropriée. 1. Dans le Menu principal, touchez l'icône Aller à. 2. Touchez l'icône Adresse. 3. Saisir le nom de la ville : Vous disposez de trois façons pour y parvenir : • Pour sélectionner la ville dans la liste des villes utilisées récemment, touchez le bouton • . Pour saisir une nouvelle ville : utilisez le clavier pour saisir les premières lettres significatives du nom de la ville. Touchez Terminé ou continuez à saisir des lettres jusqu'à ce que la liste des villes trouvées soit affichée. Il n'est pas nécessaire 21 d'entrer des caractères avec des accents; il vous sera plus facile d'utiliser le clavier de base. • pour utiliser le Pour saisir le code postal : au besoin, touchez le bouton clavier numérique. Entrez les premiers caractères du code postal. Touchez ou continuez à saisir des lettres jusqu'à ce que la liste des villes Terminé trouvées soit affichée. Touchez pour sélectionner la ville dans la liste. Vous pouvez saisir une adresse complète seulement si vous sélectionnez une ville qui est détaillée sur la carte : une ville identifiée du symbole 4. ou . Saisir nom de rue : Une fois la ville sélectionnée, l’écran affiche le clavier pour vous permettre de saisir un nom de rue. Vous disposez des options suivantes : • Touchez le bouton ville sélectionnée. • Utilisez le clavier pour saisir le nom de la rue. Il n'est pas nécessaire d'entrer des caractères avec des accents; il vous sera plus facile d'utiliser le clavier de base. Saisissez les premiers caractères du nom de la rue recherchée et touchez pour la liste de rues utilisées récemment dans la ou continuez à saisir les caractères suivants jusqu’à ce qu’une liste Terminé de noms de rue s’affiche. Au besoin, utilisez les flèches à droite pour trouver le nom de la rue. Touchez le nom de la rue pour continuer. 5. Saisir le numéro civique : Utilisez le clavier pour entrer le numéro de la rue de cette adresse. La plage de numéros de rue acceptables s'affiche avant que vous commenciez à taper. Si vous devez entrer des lettres, touchez alphanumérique. pour ouvrir le clavier une fois l’adresse complète. 6. Touchez Terminé 7. La liste des adresses correspondantes s’affiche. Touchez l'adresse désirée. 8. Un écran apparaît avec l'adresse de la position sélectionnée, l'heure d'arrivée prévue (HAP), la distance à parcourir et le mode de calcul de l’itinéraire (p. ex., Rapide). 9. (facultatif) Touchez Options si vous désirez changer le mode de calcul de l’itinéraire ou le type de véhicule. 10. Touchez le gros bouton Aller la navigation. du côté droit pour revenir à l'écran Carte et démarrer 22 Saisir le milieu d'une rue Lorsque le numéro civique de la rue n'est pas connu, le milieu d'une rue peut être utilisé comme destination. 1. Dans le Menu principal, touchez l'icône Aller à. 2. Touchez l'icône Adresse. 3. Saisir le nom de la ville : Vous disposez de trois façons pour y parvenir : • Pour sélectionner la ville dans la liste des villes utilisées récemment, touchez le bouton • . Pour saisir une nouvelle ville : utilisez le clavier pour saisir les premières lettres significatives du nom de la ville. Touchez Terminé ou continuez à saisir des lettres jusqu'à ce que la liste des villes trouvées soit affichée. Il n'est pas nécessaire d'entrer des caractères avec des accents; il vous sera plus facile d'utiliser le clavier de base. • pour utiliser le Pour saisir le code postal : au besoin, touchez le bouton clavier numérique. Entrez les premiers caractères du code postal. Touchez ou continuez à saisir des lettres jusqu'à ce que la liste des villes Terminé trouvées soit affichée. Touchez pour sélectionner la ville dans la liste. Vous pouvez saisir une adresse complète seulement si vous sélectionnez une ville qui est détaillée sur la carte : une ville identifiée du symbole 4. ou . Saisir nom de rue : Une fois la ville sélectionnée, l’écran affiche le clavier pour vous permettre de saisir un nom de rue. Vous disposez des options suivantes : • Touchez le bouton ville sélectionnée. • Utilisez le clavier pour saisir le nom de la rue. Il n'est pas nécessaire d'entrer des caractères avec des accents; il vous sera plus facile d'utiliser le clavier de base. Saisissez les premiers caractères du nom de la rue recherchée et touchez pour la liste de rues utilisées récemment dans la ou continuez à saisir les caractères suivants jusqu’à ce qu’une liste Terminé de noms de rue s’affiche. Au besoin, utilisez les flèches à droite pour trouver le nom de la rue. Touchez le nom de la rue pour continuer. 23 5. immédiatement, et Plutôt que de saisir le numéro civique de la rue, touchez Terminé le milieu de la rue sera sélectionné. Un écran apparaît avec l'adresse de la position sélectionnée, l'heure d'arrivée prévue (HAP), la distance à parcourir et le mode de calcul de l’itinéraire (p. ex., Rapide). 6. (facultatif) Touchez Options si vous désirez changer le mode de calcul de l’itinéraire ou le type de véhicule. 7. Touchez le gros bouton Aller la navigation. du côté droit pour revenir à l'écran Carte et démarrer Saisir une intersection Lorsque le numéro civique de la rue n'est pas connu, une rue transversale permet de trouver la position. 1. Dans le Menu principal, touchez l'icône Aller à. 2. Touchez l'icône Intersection. 3. Saisir le nom de la ville : Vous disposez de trois façons pour y parvenir : • Pour sélectionner la ville dans la liste des villes utilisées récemment, touchez le bouton • . Pour saisir une nouvelle ville : utilisez le clavier pour saisir les premières lettres significatives du nom de la ville. Touchez Terminé ou continuez à saisir des lettres jusqu'à ce que la liste des villes trouvées soit affichée. Il n'est pas nécessaire d'entrer des caractères avec des accents; il vous sera plus facile d'utiliser le clavier de base. • pour utiliser le Pour saisir le code postal : au besoin, touchez le bouton clavier numérique. Entrez les premiers caractères du code postal. Touchez ou continuez à saisir des lettres jusqu'à ce que la liste des villes Terminé trouvées soit affichée. Touchez pour sélectionner la ville dans la liste. Vous pouvez saisir une adresse complète seulement si vous sélectionnez une ville qui est détaillée sur la carte : une ville identifiée du symbole 4. ou . Saisir nom de rue : Une fois la ville sélectionnée, l’écran affiche le clavier pour vous permettre de saisir le nom de la première rue. Vous disposez des options suivantes : 24 • Touchez le bouton ville sélectionnée. • Utilisez le clavier pour saisir le nom de la rue. Il n'est pas nécessaire d'entrer des caractères avec des accents; il vous sera plus facile d'utiliser le clavier de base. Saisissez les premiers caractères du nom de la rue recherchée et touchez pour la liste de rues utilisées récemment dans la ou continuez à saisir les caractères suivants jusqu’à ce qu’une liste Terminé de noms de rue s’affiche. Au besoin, utilisez les flèches à droite pour trouver le nom de la rue. Touchez le nom de la rue pour continuer. 5. Saisir la rue transversale : S'il n'existe que quelques rues formant des intersections, leur liste s'affiche. Si d'autres rues sont disponibles, l’écran affiche le clavier pour vous permettre de saisir le nom de la première rue. Saisissez les premiers caractères du nom de l'intersection de la rue recherchée et touchez Terminé ou continuez à saisir les caractères suivants jusqu’à ce qu’une liste de noms de rue s’affiche. Au besoin, utilisez les flèches à droite pour trouver le nom de la rue. Touchez le nom de la rue pour continuer. 6. Un écran apparaît avec l'adresse de la position sélectionnée, l'heure d'arrivée prévue (HAP), la distance à parcourir et le mode de calcul de l’itinéraire (p. ex., Rapide). 7. (facultatif) Touchez Options si vous désirez changer le mode de calcul de l’itinéraire ou le type de véhicule. 8. Touchez le gros bouton Aller la navigation. du côté droit pour revenir à l'écran Carte et démarrer Saisir une centre-ville Centre-ville vous permet de sélectionner comme destination tout centre-ville sauvegardé dans votre base de données POI. Cette option est particulièrement pratique lorsque vous souhaitez vous rendre au centre-ville d'une ville sans que vous ayez une adresse précise à sélectionner. Le Centre-ville n'est pas le centre géométrique d'une localité mais un point arbitraire défini par les créateurs de la carte. Dans les villes plus petites, il s'agit généralement de l'intersection la plus importante; dans les plus grandes villes, il s'agit d'une intersection importante. 1. Dans le Menu principal, touchez l'icône Aller à. 2. Touchez l'icône Centre-ville. 3. Changer le pays : Si nécessaire, touchez le bouton portant le nom du pays, puis sélectionnez-en un autre dans la liste. 4. Saisir le nom de la ville : Vous disposez des façons suivantes pour y parvenir : 25 • Pour sélectionner la ville dans la liste des villes utilisées récemment, touchez le bouton • . Pour saisir une nouvelle ville : utilisez le clavier pour saisir les premières lettres significatives du nom de la ville. Touchez Terminé ou continuez à saisir des lettres jusqu'à ce que la liste des villes trouvées soit affichée. Il n'est pas nécessaire d'entrer des caractères avec des accents; il vous sera plus facile d'utiliser le clavier de base. Touchez pour sélectionner la ville dans la liste. 5. Un écran apparaît avec l'adresse de la position sélectionnée, l'heure d'arrivée prévue (HAP), la distance à parcourir et le mode de calcul de l’itinéraire (p. ex., Rapide). 6. (facultatif) Touchez Options si vous désirez changer le mode de calcul de l’itinéraire ou le type de véhicule. 7. Touchez le gros bouton Aller la navigation. du côté droit pour revenir à l'écran Carte et démarrer Astuces pour entrer rapidement les adresses • Lorsque vous saisissez le nom d'une ville ou d'une rue, Magellan software n'affiche que les caractères apparaissant dans les résultats de recherche possibles. Les autres caractères apparaissent en gris. • après les 2 Lorsque vous saisissez des noms de ville ou de rue, touchez le bouton ou 3 premières lettres; Magellan software dresse la liste des éléments contenant ces caractères. • Vous pouvez gagner du temps en recherchant une intersection : • Recherchez d'abord une rue dont le nom est moins ordinaire. Peu de lettres suffisent à trouver cette rue. • Si l'une des rues est plus courte, recherchez d'abord cette rue. Vous trouverez la seconde rue plus rapidement. • Vous pouvez chercher pour les deux, le type et le nom d'une route. Si le même mot apparaît dans plusieurs noms, par exemple dans le nom d'une rue, d'une route et d'une avenue, vous pouvez obtenir le résultat plus rapidement en entrant la première lettre du type de rue : Saisissez par exemple A Vi pour obtenir Avenue Vitton et ignorer les noms Cours Vitton et Rue Vitton. • Vous pouvez aussi faire une recherche par code postal. Cela s'avère pratique lorsqu'un nom de rue est courant et qu'il est utilisé plusieurs fois dans une ville. Destinations précédentes Calculer un itinéraire vers une destination précédente (Méthode 1) 1. Dans le Menu principal, touchez l'icône Aller à. 26 2. Touchez l'icône Précédent. 3. Sélectionnez la destination dans la liste des destinations précédentes. 4. Un écran apparaît avec l'adresse de la position sélectionnée, l'heure d'arrivée prévue (HAP), la distance à parcourir et le mode de calcul de l’itinéraire (p. ex., Rapide). 5. (facultatif) Touchez Options si vous désirez changer le mode de calcul de l’itinéraire ou le type de véhicule. 6. Touchez le gros bouton Aller la navigation. du côté droit pour revenir à l'écran Carte et démarrer Calculer un itinéraire vers une destination précédente (Méthode 2) 1. Touchez le Menu principal, touchez le bouton OneTouch apparaît. dans le coin supérieur droit. Le menu 2. Touchez l'icône Précédent. 3. Sélectionnez la destination dans la liste des destinations précédentes. 4. Un écran apparaît avec l'adresse de la position sélectionnée, l'heure d'arrivée prévue (HAP), la distance à parcourir et le mode de calcul de l’itinéraire (p. ex., Rapide). 5. (facultatif) Touchez Options si vous désirez changer le mode de calcul de l’itinéraire ou le type de véhicule. 6. Touchez le gros bouton Aller la navigation. du côté droit pour revenir à l'écran Carte et démarrer Enregistrer une destination précédente dans votre Carnet d'adresses 1. Accédez à la liste de destinations précédentes tel que décrit ci-dessus. 2. Sélectionnez la position désirée dans la liste des destinations précédentes. 3. Sur l'écran qui vient de s'afficher, touchez Enregistrer. 4. (facultatif) Si vous désirez enregistrer cette position dans le Menu OneTouch, sélectionnez Ajouter à OneTouch. 5. Touchez OK. 6. Modifier les informations : • Touchez le champ Nom et utilisez le clavier pour entrer un nom pour l'enregistrement de l'entrée dans le carnet d'adresses. • (facultatif) Touchez <Saisir numéro de téléphone> pour spécifier un numéro de téléphone pour l'entrée dans le carnet d'adresses. • (facultatif) Touchez Attribuer pour corriger la position ou pour ajouter des renseignements textes à l'entrée dans le carnet d'adresses. 27 7. Lorsque les détails de cette adresse sont acceptables, touchez Terminé. 8. Si vous avez choisi d'enregistrer cette information dans le Menu OneTouch, vous devez sélectionner un bouton pour cette entrée. Pour effacer la liste des destinations précédentes 1. Accédez à la liste de destinations précédentes tel que décrit ci-dessus. 2. Touchez Tout supprimer pour effacer la liste. 3. Pour confirmer votre demande, touchez OK. Itinéraire jusqu'aux coordonnées Les coordonnées vous permettent de sélectionner à titre de destination toute position définie par ses coordonnées. Cette option est particulièrement pratique lorsque votre destination ne se trouve pas sur une route ou une destination stockée dans la base de données cartographiques. 1. Dans le Menu principal, touchez l'icône Aller à. 2. Touchez l'icône Coordonnées. 3. (facultatif) Touchez Format des coordonnées pour changer la façon dont les coordonnées sont affichées. 4. Touchez soit la latitude ou la longitude, puis saisissez les coordonnées désirées sur le clavier. 5. Une fois les deux coordonnées saisies, touchez Terminé. 6. Un écran apparaît avec l'adresse de la position sélectionnée, l'heure d'arrivée prévue (HAP), la distance à parcourir et le mode de calcul de l’itinéraire (p. ex., Rapide). 7. (facultatif) Touchez Options si vous désirez changer le mode de calcul de l’itinéraire ou le type de véhicule. 8. Touchez le gros bouton Aller la navigation. du côté droit pour revenir à l'écran Carte et démarrer Remarque : Si les coordonnées que vous avez saisies ne correspondent pas à aucune adresse existante (c.-à-d. que la destination ne se trouve pas sur une route ou une rue stockée sur la base de données cartographiques), le guidage arrêtera sur la route la plus proche de votre destination. Une ligne droite jusqu'à votre destination finale sera alors affichée à l'écran. Calculer l'itinéraire avec la fonction « Plan sur carte » Avec le Magellan Maestro vous pouvez établir un itinéraire pour des points sélectionnées librement sur la carte. Cette option est particulièrement pratique lorsque votre destination ne se trouve pas sur une route ou une destination stockée dans la base de données cartographiques. 28 1. Dans le Menu principal, touchez l'icône Aller à. 2. Descendez jusqu'à la prochaine page à l'aide de la flèche à droite. 3. Touchez l'icône Plan sur carte. Un écran carte spécial apparaît avec des commandes pour la création d'un itinéraire. Vous disposez des options suivantes : Bouton Description Cette icône de Position animée indique le point de la carte sélectionné. Touchez la carte à la position indiquée pour relocaliser cette icône. L'effet des quatre boutons ci-dessous s'appliquent à cette position. Le point sélectionné sur la carte devient alors le point de départ de l'itinéraire. Cela implique que l'itinéraire ne commence pas à partir de la position GPS actuelle et que vous devez désactiver la fonction automatique de nouveau calcul suite à une sortie d'itinéraire pour conserver le point sélectionné comme point de départ. Un nouvel itinéraire est calculé à l'aide du point de la carte sélectionné comme destination. L'itinéraire précédent est supprimé. Le point de la carte sélectionné est ajouté à l'itinéraire actif comme point d'itinéraire intermédiaire, soit un point à atteindre avant la destination. Si l'itinéraire inclut déjà une étape, l'écran Éditer l'itinéraire apparaît. Il vous permet de choisir la position sur laquelle doit figurer la nouvelle étape de l'itinéraire. Le point de la carte sélectionné est ajouté à la fin de l'itinéraire comme nouvelle destination. La destination précédente devient alors la dernière étape. Effectue un zoom avant sur la carte. Effectue un zoom arrière sur la carte. Ce bouton permet d'afficher l'itinéraire actif entièrement sur la carte. Ce bouton permet d'enregistrer l'itinéraire actif. Le clavier alphabétique s'ouvre pour vous permettre de saisir un nom pour l'itinéraire enregistré. carnet d'adresses Accéder à une adresse dans votre carnet d'adresses 1. Dans le Menu principal, touchez l'icône Aller à. 2. Touchez l'icône Carnet d'adresses. 3. Afin de trouver l'adresse désirée facilement : 29 4. • Touchez le coin supérieur gauche de l'écran et réduire la liste grâce aux initiales des entrées du carnet d'adresses, ou • Touchez l'une des flèches du côté droit afin de vous déplacer d'une page à l'autre. Touchez l'adresse désirée lorsqu'elle apparaît à l'écran. Itinéraire vers une adresse dans votre Carnet d'adresses 1. Accédez à l'enregistrement de l'adresse dans carnet d'adresses de la manière décrite cidessus. 2. Touchez l'enregistrement désiré dans le carnet d'adresses. Un écran apparaît avec l'adresse de la position sélectionnée, l'heure d'arrivée prévue (HAP), la distance à parcourir et le mode de calcul de l’itinéraire (p. ex., Rapide). 3. (facultatif) Touchez Options si vous désirez changer le mode de calcul de l’itinéraire ou le type de véhicule. 4. Touchez le gros bouton Aller la navigation. du côté droit pour revenir à l'écran Carte et démarrer Créer une nouvelle entrée dans votre Carnet d'adresses en la sélectionnant sur la carte 1. Parcourez la carte jusqu'à ce que l'icône de Position désirez enregistrer dans votre carnet d'adresses. soit sur la position que vous 2. Touchez le bouton 3. Sur l'écran qui vient de s'afficher, touchez Enregistrer. 4. (facultatif) Si vous désirez enregistrer cette position dans le Menu OneTouch, sélectionnez Ajouter à OneTouch. 5. Touchez OK. 6. Modifier les informations : dans le coin supérieur gauche. • Touchez le champ Nom et utilisez le clavier pour entrer un nom pour l'enregistrement de l'entrée dans le carnet d'adresses. (Entrer un nom est décrit en détail au chapitre Écran carte.) • (facultatif) Touchez <Saisir numéro de téléphone> pour spécifier un numéro de téléphone pour l'entrée dans le carnet d'adresses. • (facultatif) Touchez Attribuer pour corriger la position ou pour ajouter des renseignements textes à l'entrée dans le carnet d'adresses. 7. Lorsque les détails de cette adresse sont acceptables, touchez Terminé. (Remarque : il est obligatoire d'entrer un nom avant d'enregistrer l'entrée dans le Carnet d'adresses.) 8. Si vous avez choisi d'enregistrer cette information dans le Menu OneTouch, vous devez sélectionner un bouton pour cette entrée. 30 Créer une nouvelle entrée dans votre Carnet d'adresses en entrant une adresse 1. Dans le Menu principal, touchez l'icône Aller à. 2. Touchez l'icône Adresse adresse. 3. Lorsque l'écran apparaît avec l'adresse de la position sélectionnée, l'heure d'arrivée prévue (HAP), la distance à parcourir et le mode de calcul de l'itinéraire (p. ex., Rapide), touchez Enregistrer. 4. (facultatif) Si vous désirez enregistrer cette position dans le Menu OneTouch, sélectionnez Ajouter à OneTouch. 5. Touchez OK. 6. Modifier les informations : , puis entrez une adresse tel que décrit à Entrer une • Touchez le champ Nom et utilisez le clavier pour entrer un nom pour l'enregistrement de l'entrée dans le carnet d'adresses. • (facultatif) Touchez <Saisir numéro de téléphone> pour spécifier un numéro de téléphone pour l'entrée dans le carnet d'adresses. • (facultatif) Touchez Attribuer pour corriger la position ou pour ajouter des renseignements textes à l'entrée dans le carnet d'adresses. 7. Lorsque les détails de cette adresse sont acceptables, touchez Terminé. 8. Si vous avez choisi d'enregistrer cette information dans le Menu OneTouch, vous devez sélectionner un bouton pour cette entrée. Créer une nouvelle entrée dans votre Carnet d'adresses à partir d'un POI 1. Dans le Menu principal, touchez l'icône Aller à. 2. Touchez l'icône POI , puis recherchez un POI tel que décrit à Créer un itinéraire vers un POI selon son nom ou sa catégorie. 3. Lorsque la liste de POI apparaît, touchez le POI désiré, puis touchez Enregistrer. 4. (facultatif) Si vous désirez enregistrer cette position dans le Menu OneTouch, sélectionnez Ajouter à OneTouch. 5. Touchez OK. 6. Modifier les informations : • Touchez le champ Nom et utilisez le clavier pour entrer un nom pour l'enregistrement de l'entrée dans le carnet d'adresses. (Entrer un nom est décrit en détail au chapitre Écran carte.) • (facultatif) Touchez <Saisir numéro de téléphone> pour spécifier un numéro de téléphone pour l'entrée dans le carnet d'adresses. • (facultatif) Touchez Attribuer pour corriger la position ou pour ajouter des renseignements textes à l'entrée dans le carnet d'adresses. 31 7. Lorsque les détails de cette adresse sont acceptables, touchez Terminé. (Remarque : il est obligatoire d'entrer un nom avant d'enregistrer l'entrée dans le Carnet d'adresses.) 8. Si vous avez choisi d'enregistrer cette information dans le Menu OneTouch, vous devez sélectionner un bouton pour cette entrée. Créer une nouvelle entrée dans votre Carnet d'adresses en entrant des coordonnées 1. Dans le Menu principal, touchez l'icône Aller à. 2. Touchez l'icône Coordonnées , puis entrez les coordonnées tel que décrit à Calcul de l'itinéraire en fonction de coordonnées. 3. Lorsque l'écran apparaît avec l'adresse de la position sélectionnée, l'heure d'arrivée prévue (HAP), la distance à parcourir et le mode de calcul de l'itinéraire (p. ex., Rapide), touchez Enregistrer. 4. (facultatif) Si vous désirez enregistrer cette position dans le Menu OneTouch, sélectionnez Ajouter à OneTouch. 5. Touchez OK. 6. Modifier les informations : • Touchez le champ Nom et utilisez le clavier pour entrer un nom pour l'enregistrement de l'entrée dans le carnet d'adresses. • (facultatif) Touchez <Saisir numéro de téléphone> pour spécifier un numéro de téléphone pour l'entrée dans le carnet d'adresses. • (facultatif) Touchez Attribuer pour corriger la position ou pour ajouter des renseignements textes à l'entrée dans le carnet d'adresses. 7. Lorsque les détails de cette adresse sont acceptables, touchez Terminé. 8. Si vous avez choisi d'enregistrer cette information dans le Menu OneTouch, vous devez sélectionner un bouton pour cette entrée. 32 Points d'intérêt (POI) Le Magellan Maestro comporte des POI préchargés que vous pouvez désigner comme destination d’un itinéraire. Du bout des doigts, vous pouvez sélectionner très facilement un restaurant ou trouver une station-service à proximité. Créer un itinéraire vers un POI selon sa catégorie Les POI sont répartis en catégories distinctes, allant des stations-service aux attractions touristiques. Certaines de ces catégories sont divisées en sous-catégories. Ainsi, les restaurants sont classés plusieurs sous-catégories qui permettent de rechercher uniquement les restaurants chinois, ou les fast foods ou encore les restaurants de spécialités suisses. 1. Dans le Menu principal, touchez l'icône Aller à. 2. Touchez l'icône POI. 3. Touchez Sélect. catégorie. 4. Touchez l'une des catégories POI dans la liste (p. ex., Hébergement) ou touchez TOUTES LES SOUS-CATÉGORIES pour voir la liste de tous les POI à proximité. 5. Si l'écran suivant comporte la liste des sous-catégories, touchez les sous-catégories POI dans la liste (p. ex., Hôtel ou Motel) pour limiter davantage la recherche ou touchez TOUTES LES SOUS-CATÉGORIES pour voir la liste de tous les POI à proximité de la catégorie POI principale sélectionnée. 33 6. Répétez la sélection des sous-catégories jusqu'à ce que finalement la liste de POI apparaisse triée en fonction du nom. Afin d'effectuer facilement une recherche dans la liste, vous pouvez : • Touchez le coin supérieur gauche de l'écran et réduire la liste grâce aux initiales des entrées du POI, ou • Touchez l'une des flèches du côté droit afin de vous déplacer d'une page à l'autre. 7. (facultatif) Si vous souhaitez utiliser ces mêmes critères de recherche POI plus tard, touchez Enregistrer et sélectionnez un bouton OneTouch™ pour accéder aux critères de sélection de cette catégorie POI (plutôt que la liste de résultats de recherche) plus tard. 8. Touchez le POI sélectionné, puis touchez OK. 9. Un écran apparaît avec l'adresse de la position sélectionnée, l'heure d'arrivée prévue (HAP), la distance à parcourir et le mode de calcul de l’itinéraire (p. ex., Rapide). 10. (facultatif) Touchez Options si vous désirez changer le mode de calcul de l’itinéraire ou le type de véhicule. 11. Touchez le gros bouton Aller la navigation. du côté droit pour revenir à l'écran Carte et démarrer Créer un itinéraire vers un POI spécial (données AAA) Votre Magellan Maestro est-il livré avec une base de données intégrée de POI fournis par AAA? Certains des POI sont même classifiés par AAA. 1. Dans le Menu principal, touchez l'icône Aller à. 2. Touchez l'icône POI. 3. Touchez le bouton AAA. 4. Touchez l'une des catégories POI. 34 5. Si l'écran suivant comporte la liste des sous-catégories, touchez les sous-catégories POI dans la liste pour limiter davantage la recherche ou touchez TOUTES LES SOUSCATÉGORIES pour voir la liste de tous les POI à proximité de la catégorie POI principale sélectionnée. 6. Finalement, la liste de POI apparaît triée en fonction du nom. Dans le côté droit, vous pouvez voir la classification AAA des POI. Afin d'effectuer facilement une recherche dans la liste, vous pouvez : • Touchez le coin supérieur gauche de l'écran et réduire la liste grâce aux initiales des entrées du POI, ou • Touchez l'une des flèches du côté droit afin de vous déplacer d'une page à l'autre. 7. (facultatif) Si vous souhaitez utiliser ces mêmes critères de recherche POI plus tard, touchez Enregistrer et sélectionnez un bouton OneTouch™ pour accéder aux critères de sélection de cette catégorie POI (plutôt que la liste de résultats de recherche) plus tard. 8. (facultatif) Si votre téléphone mobile est connecté à votre Magellan Maestro et que vous souhaitez appeler le POI sélectionné, touchez Téléphone, puis touchez l'icône du téléphone qui apparait à la place de la classification. 9. Touchez le POI sélectionné, puis touchez OK. 10. Un écran apparaît avec l'adresse de la position sélectionnée, l'heure d'arrivée prévue (HAP), la distance à parcourir et le mode de calcul de l’itinéraire (p. ex., Rapide). 11. (facultatif) Touchez Options si vous désirez changer le mode de calcul de l’itinéraire ou le type de véhicule. 12. Touchez le gros bouton Aller la navigation. du côté droit pour revenir à l'écran Carte et démarrer 35 Créer un itinéraire vers un POI selon son nom 1. Dans le Menu principal, touchez l'icône Aller à. 2. Touchez l'icône POI. 3. Touchez Rechercher par nom. 4. Saisissez le nom du POI à utiliser comme destination. Vous n’avez pas besoin de taper le nom en entier, mais plus vous saisissez de caractères, plus votre recherche de POI sera précise. 5. Touchez OK. Une liste de noms de POI correspondants apparaît. 6. Touchez le POI sélectionné, puis touchez OK. 7. Un écran apparaît avec l'adresse de la position sélectionnée, l'heure d'arrivée prévue (HAP), la distance à parcourir et le mode de calcul de l’itinéraire (p. ex., Rapide). 8. (facultatif) Touchez Options si vous désirez changer le mode de calcul de l’itinéraire ou le type de véhicule. 9. Touchez le gros bouton Aller la navigation. du côté droit pour revenir à l'écran Carte et démarrer Créer un itinéraire vers un POI près des sorties d'autoroute La fonction POI près des sorties d'autoroute vous permet d’accéder facilement aux POI utilisés fréquemment situés à proximité de la sortie d’autoroute dont vous approchez. Les POI près des sorties d'autoroute incluent les restaurants, stations-service, garages et hôtels. Vous pouvez accéder à ces POI près des sorties d'autoroute lorsque vous suivez un itinéraire ou simplement lorsque vous conduisez, dès lors que vous roulez une autoroute. Remarque : lorsque vous créez un itinéraire pour un POI près d'une sortie, l'itinéraire original sera annulé. Vous devrez définir à nouveau l’itinéraire initial lorsque vous souhaiterez le reprendre. 1. À partir de l’écran Carte, touchez le bouton POI près des sorties d'autoroute. 2. La liste des prochaines sorties d'autoroute et leur distance de votre position actuelle apparaît. 36 3. De petits symboles représentent les POI de service situés près des sorties : • Restaurants • Stations-service • Garages • Hébergement 4. Touchez l'un de ces symboles pour obtenir une liste de POI de cette catégorie près des sorties. 5. Touchez un POI dans la lite, puis touchez OK. 6. Un écran apparaît avec l'adresse du POI sélectionné, l'heure d'arrivée prévue (HAP), la distance à parcourir et le mode de calcul de l’itinéraire (p. ex., Rapide). 7. (facultatif) Touchez Options si vous désirez changer le mode de calcul de l’itinéraire ou le type de véhicule. 8. Touchez le gros bouton Aller la navigation. du côté droit pour revenir à l'écran Carte et démarrer 37 Adresse du domicile Votre destination la plus fréquente peut être saisie et enregistrée Magellan Maestro à titre d'Adresse du domicile pour vous permettre d'y avoir accès rapidement lorsque vous devez établir un itinéraire pour vous y rendre. Cela n'a pas besoin d'être la vraie adresse de votre domicile. Choisissez une adresse que vous visitez fréquemment. Vous pourrez y avoir accès en tout temps avec le premier bouton du Menu OneTouch (Raccourcis/Favoris). Enregistrer l'adresse du domicile Ces instructions s'appliquent uniquement si vous n'avez jamais saisi l'adresse du domicile. 1. Touchez le bouton 2. Touchez le bouton Domicile. 3. Touchez Oui. 4. À l'aide du clavier, saisissez l'adresse désirée (le pays si nécessaire, la ville, la rue et le numéro civique). 5. Le menu OneTouch réapparaît. dans le coin supérieur droit. Le menu OneTouch apparaît. Changer l'adresse du domicile Ces instructions s'appliquent uniquement si vous avez déjà saisi l'adresse du domicile. 1. Touchez le bouton 2. Touchez Gérer pour saisir en mode d'édition. 3. Touchez le bouton Domicile. 4. À l'aide du clavier, saisissez l'adresse désirée (le pays si nécessaire, la ville, la rue et le numéro civique). 5. Le menu OneTouch réapparaît. 6. Touchez Annuler pour revenir en mode normal. dans le coin supérieur droit. Le menu OneTouch apparaît. Créer un itinéraire vers l’adresse du domicile 1. Touchez le bouton dans le coin supérieur droit. Le menu OneTouch apparaît. 2. Touchez le bouton Domicile. 3. Un écran apparaît avec l'adresse de la position sélectionnée, l'heure d'arrivée prévue (HAP), la distance à parcourir et le mode de calcul de l’itinéraire (p. ex., Rapide). 38 4. (facultatif) Touchez Options si vous désirez changer le mode de calcul de l’itinéraire ou le type de véhicule. 5. Touchez le gros bouton Aller la navigation. du côté droit pour revenir à l'écran Carte et démarrer 39 Menu OneTouch™ (Raccourcis/Favoris) En plus de Adresse de domicile, le menu OneTouch comporte d'autres icônes, un jeu de raccourcis et de destinations favorites. Ils peuvent être utilisés pour faciliter l'accès aux destinations fréquentes et obtenir des informations locales lorsque nécessaires. En outre, vous pouvez assigner des critères de recherche pour les POI aux boutons OneTouch. Enregistrer une adresse pour un bouton OneTouch Ces instructions s'appliquent uniquement si vous n'avez jamais défini de fonction à un bouton OneTouch. dans le coin supérieur droit. Le menu OneTouch™ apparaît. 1. Touchez le bouton 2. Touchez l'un des boutons Attribuer. 3. Touchez le champ Nom. 4. À l’aide du clavier, saisissez un nom pour le bouton. 5. Touchez Définir adresse. 6. À l'aide du clavier, saisissez l'adresse (le pays si nécessaire, la ville, la rue et le numéro civique) pour l'icône OneTouch. 7. Touchez Terminé. 8. Le menu OneTouch réapparaît. Modifier l'adresse d'un bouton OneTouch Ces instructions s'appliquent uniquement si vous avez déjà défini une fonction au bouton OneTouch. dans le coin supérieur droit. Le menu OneTouch apparaît. 1. Touchez le bouton 2. Touchez Gérer pour saisir en mode d'édition. 3. Touchez l'icône OneTouch que vous souhaitez modifier. 4. (facultatif) Touchez le champ Nom et à l'aide du clavier, corrigez le nom du bouton. 5. Touchez Définir adresse. 6. À l'aide du clavier, saisissez l'adresse (le pays si nécessaire, la ville, la rue et le numéro civique) pour l'icône OneTouch. 7. Touchez Terminé. 8. Le menu OneTouch réapparaît. 9. Touchez Annuler pour revenir en mode normal. 40 Créer un itinéraire vers une destination OneTouch 1. Touchez le bouton dans le coin supérieur droit. Le menu OneTouch apparaît. 2. Touchez l'un des boutons OneTouch pour lesquels une destination a été définie. 3. Un écran apparaît avec l'adresse de la position sélectionnée, l'heure d'arrivée prévue (HAP), la distance à parcourir et le mode de calcul de l’itinéraire (p. ex., Rapide). 4. (facultatif) Touchez Options si vous désirez changer le mode de calcul de l’itinéraire ou le type de véhicule. 5. Touchez le gros bouton Aller la navigation. du côté droit pour revenir à l'écran Carte et démarrer Enregistrer des critères de recherche POI pour un bouton OneTouch En plus des destinations fréquemment visitées, vous pouvez enregistrer des critères de recherche pour les POI aux boutons OneTouch. Par exemple, vous pourriez recherche fréquemment des cafés près de votre position ou des stations-service sur votre itinéraire. Vous pouvez enregistrer ces critères pour une utilisation ultérieure. 1. Dans le Menu principal, touchez l'icône Aller à. 2. Touchez l'icône POI. 3. Touchez Sélect. catégorie. 4. Touchez l'une des catégories POI dans la liste (p. ex., Hébergement) ou touchez TOUTES LES SOUS-CATÉGORIES pour voir la liste de tous les POI à proximité. 5. Si l'écran suivant comporte la liste des sous-catégories, touchez les sous-catégories POI dans la liste (p. ex., Hôtel ou Motel) pour limiter davantage la recherche ou touchez TOUTES LES SOUS-CATÉGORIES pour voir la liste de tous les POI à proximité de la catégorie POI principale sélectionnée. 6. Répétez la sélection des sous-catégories jusqu'à ce que finalement la liste de POI apparaisse triée en fonction du nom. 7. Touchez Enregistrer. 8. Sélectionnez un bouton OneTouch. Ce bouton vous permet d'accéder aux critères de sélection de la catégorie POI (plutôt que la liste de résultats de recherche) plus tard. 41 Itinéraires multidestinations Avec le Magellan Maestro vous pouvez créer des itinéraires comportant plus d'une destination. Sélectionnez une destination et créez d'abord un itinéraire unique. Puis transformez-le en itinéraire multidestinations en sélectionnant des destinations additionnelles. Créer des itinéraires multidestinations avec la fonction Plan sur carte Avec la fonction Plan sur carte vous pourrez rapidement créer un itinéraire multidestinations. 1. Dans le Menu principal, touchez l'icône Aller à. 2. Descendez jusqu'à la prochaine page à l'aide de la flèche à droite. 3. Touchez l'icône Plan sur carte. 4. Touchez la carte à la première destination à atteindre. L’icône de Position cette position. 5. Touchez Destination pour créer un itinéraire unique vers cette destination. (L'itinéraire précédent, le cas échéant, est supprimé.) 6. Touchez la carte à la prochaine destination à atteindre. L’icône de Position cette position. 7. Touchez Continuer, et le nouveau point est alors ajouté à la fin de l'itinéraire précédent. 8. Répétez ces deux actions jusqu'à ce que toutes les destinations soient ajoutées. 9. Touchez le bouton Aller saute à saute à pour quitter Plan sur carte. Créer des destinations additionnelles avec Aller à À l'aide des fonctions de recherche du Magellan Maestro vous pouvez facilement créer un itinéraire avec de multiples destinations. 1. Dans le Menu principal, touchez l'icône Aller à. 2. Touchez Adresse, POI, Historique, Carnet d'adresses, Intersection, Centre-ville ou Coordonnées. 3. Sélectionnez une nouvelle destination tel que décrit précédemment. 4. Si un itinéraire existe déjà, un nouvel écran s'affiche avec des options : 42 5. Vous devez définir ce qu'il faut faire avec cette nouvelle destination : • Remplacer destination : l'itinéraire précédent est effacé et un nouvel itinéraire est calculé à l'aide du point de la carte sélectionné comme destination. • Insérer étape : la position sélectionnée est insérée dans l'itinéraire comme destination. • Ajouter au trajet : la position sélectionnée devient la nouvelle destination et la destination précédente est la dernière étape à atteindre. 6. Un écran apparaît avec l'adresse de la position sélectionnée, l'heure d'arrivée prévue (HAP), la distance à parcourir et le mode de calcul de l’itinéraire (p. ex., Rapide). 7. (facultatif) Touchez Options si vous désirez changer le mode de calcul de l’itinéraire ou le type de véhicule. 8. (facultatif) Touchez Ajouter une destination itinéraire. 9. Touchez le gros bouton Aller la navigation. pour ajouter d'autres destinations à cet du côté droit pour revenir à l'écran Carte et démarrer Créer des destinations additionnelles avec Ajouter une destination Les fonctions de recherche du Magellan Maestro sont aussi accessible dans l'écran Carte. 1. Dans l'écran Carte, touchez Options. 2. Touchez Ajouter une destination. 3. Touchez Adresse, POI, Historique, Carnet d'adresses, Intersection, Centre-ville ou Coordonnées. 4. Sélectionnez une nouvelle destination tel que décrit précédemment. 5. Sur l'écran qui vient de s'afficher, vous devez définir ce qu'il faut faire avec ce nouveau point de l'itinéraire : 6. • Remplacer destination : l'itinéraire précédent est effacé et un nouvel itinéraire est calculé à l'aide du point de la carte sélectionné comme destination. • Insérer étape : la position sélectionnée est insérée dans l'itinéraire comme destination. • Ajouter au trajet : la position sélectionnée devient la nouvelle destination et la destination précédente est la dernière étape à atteindre. Un écran apparaît avec l'adresse de la position sélectionnée, l'heure d'arrivée prévue (HAP), la distance à parcourir et le mode de calcul de l’itinéraire (p. ex., Rapide). 43 7. (facultatif) Touchez Options si vous désirez changer le mode de calcul de l’itinéraire ou le type de véhicule. 8. (facultatif) Touchez Ajouter une destination itinéraire. 9. Touchez le gros bouton Aller la navigation. pour ajouter d'autres destinations à cet du côté droit pour revenir à l'écran Carte et démarrer Modification de la liste de destinations Vous pouvez aussi modifier un itinéraire multidestinations sans ajouter de destinations additionnelles. 1. Dans l'écran Carte, touchez Options. 2. Touchez Modifier les étapes. 3. L'écran Éditer l'itinéraire s'affiche. 4. Touchez la destination que vous souhaitez modifier. 5. Lorsqu'une destination est en surbrillance, vous disposez des options suivantes : 6. • Supprimer : la destination mise en surbrillance est supprimée de l'itinéraire. • Haut : la destination mise en surbrillance se déplace vers le haut dans la liste (elle devient une destination à atteindre plus tôt). • Bas : la destination mise en surbrillance se déplace vers le bas dans la liste (elle devient une destination à atteindre plus tard). Touchez ce bouton plusieurs fois, et le point devient la destination finale de l'itinéraire. • Optimiser : l'itinéraire est optimisé. Le point de départ et la destination finale ne changent pas de position, mais les destinations intermédiaires sont réordonnées pour que l'itinéraire soit le plus court possible. Touchez Retour lorsque vous avez terminé. Enregistrer un itinéraire multidestinations Les itinéraires multidestinations peuvent être enregistrés pour une utilisation ultérieure. 1. Dans le Menu principal, touchez l'icône Aller à. 2. Descendez jusqu'à la prochaine page à l'aide de la flèche à droite. 3. Touchez l'icône Plan sur carte. 4. Touchez Enregistrer trajet. 5. À l’aide du clavier, saisissez un nom pour l'itinéraire enregistré. 44 6. Touchez Terminé. Chargement d'un itinéraire enregistré 1. Dans le Menu principal, touchez l'icône Aller à. 2. Descendez jusqu'à la prochaine page à l'aide de la flèche à droite. 3. Touchez l'icône Trajets enregistrés. 4. La liste des itinéraires enregistrés s’affiche. 5. Touchez l'un des itinéraire dans la liste. 6. Vous devez définir un point de départ pour l'itinéraire : • Touchez Non • Touchez Oui pour maintenir le point de départ original de l'itinéraire enregistré. Si vous choisissez cette option, la fonction automatique Replanifier l'itinéraire sera désactivée. pour naviguer jusqu'à la position GPS actuelle. 7. L'écran Plan sur carte s'affiche afin de vous permettre de modifier l'itinéraire, au besoin. 8. Touchez Aller pour commencer à naviguer. 45 Circuler sur un itinéraire Écran carte Lorsqu'un itinéraire a été calculé, il sera affiché en vert sur l'écran Carte avec de petites flèches indiquant la direction de circulation. Le dessus de l'écran affiche le nom de la prochaine rue sur votre Liste des virages ainsi que sa distance. Si vous n'êtes pas dans la ville où le trouve la prochaine rue, le nom de la ville s'affiche à la place. Au fur et à mesure que l'itinéraire progresse, des alertes vocales seront émises pour vous inviter à des manœuvres à venir. Liste des manœuvres La Liste des manœuvres donne toute les manœuvres requises pour compléter l'itinéraire et atteindre la destination. Pour afficher la Liste des manœuvres, touchez l'icône manœuvre dans le coin supérieur gauche de l'écran Carte. (La Liste des manœuvres est décrite en détail au chapitre Carte du présent manuel.) Types d'itinéraires Il existe une grande variété de méthodes que vous pouvez utiliser pour créer un itinéraire. Chaque méthode est expliquée au chapitre qui la concerne. Quelques unes des méthodes les plus communes sont : • Un itinéraire vers une nouvelle adresse • Un itinéraire vers une adresse dans votre carnet d'adresses • Un itinéraire vers une destination précédente • Un itinéraire vers un POI préchargé dans le Magellan Maestro • Un itinéraire vers un centre-ville • Un itinéraire vers une position définie par ses coordonnées (latitude et longitude) • Un itinéraire comportant de multiples destinations • Un itinéraire vers votre adresse de domicile 46 Méthodes de calcul de l'itinéraire Peu importe le type d'itinéraire créé, le Magellan Maestro doit savoir comment l'itinéraire doit être calculé. Le itinéraires peuvent être calculés par les méthodes suivantes : • Le plus rapidement (Rapide) : l'itinéraire le plus rapide fourni par le véhicule permet de voyager à la limite de vitesse ou tout juste sous la limite de vitesse. • La distance la plus courte (Court) : l'itinéraire le plus court possible. • Économique (Éco) : un itinéraire généralement rapide et la possibilité de quelques raccourcis permettant de réduire la consommation d'essence. • Simple (Simple) : un itinéraire comportant le moins de virages possibles. Lorsqu'une destination est sélectionnée, le Magellan Maestro offre d'abord un itinéraire calculé par la méthode sélectionnée en permanence. Pour changer la méthode de calcul de l'itinéraire, touchez Options. Le Magellan Maestro calcule l'itinéraire par des méthodes différentes. Vous disposez des options suivantes : • • Pour changer le type de véhicule utilisé dans le calcul de l'itinéraire : 1. Touchez Mode. 2. Sélectionnez le type de véhicule approprié dans la liste. 3. Touchez la flèche Retour. Pour changer temporairement la méthode de calcul de l'itinéraire : 1. • Touchez la méthode de calcul de l'itinéraire dans la liste, et l'écran précédent revient alors avec le nouveau calcul. Pour changer de manière permanente la méthode de calcul de l'itinéraire (celle qu'offrira le Magellan Maestro par défaut la prochaine fois) : 1. Touchez Toutes les options. 47 • • 2. Sélectionnez une méthode de calcul de l'itinéraire dans la liste. 3. Touchez Terminé. Pour changer les types de route utilisés dans le calcul de l'itinéraire : 1. Touchez Toutes les options. 2. Touchez Types de route. 3. Activez et désactivez les types de toute en fonction de vos besoins. 4. Touchez la flèche Retour. Pour regarder la simulation de l'itinéraire recommandé : 1. Touchez Toutes les options. 2. Touchez Simuler. 3. (facultatif) Utilisez les boutons de contrôle pour ralentir, mettre en pause ou accélérer la simulation. 4. (facultatif) Pour interrompre la simulation avant qu'elle atteigne la destination, touchez le bouton Aller. Fonctions spéciales de calcul de l'itinéraire Lorsqu'un itinéraire est actif, touchez Options dans l'Écran carte et un menu s'affichera permettant les fonctions de calcul de l'itinéraire spéciales. Mettre un itinéraire en pause 1. Dans l'écran Carte, touchez Options. 2. Touchez Pause trajet. 3. Pour reprendre la navigation ultérieurement, touchez le bouton Reprendre trajet dans le coin supérieur gauche de l'écran Carte. 48 Annuler un itinéraire 1. Dans l'écran Carte, touchez Options. 2. Touchez Annuler le trajet. 3. Confirmez que vous voulez annuler l'itinéraire. Touchez OK. Effectuer un détour depuis l'itinéraire 1. Dans l'écran Carte, touchez Options. 2. Touchez Détour. 3. Différents détours sont calculés à l'aide de la même méthode de calcul de l'itinéraire utilisée pour créer la route. La liste des autres itinéraires s’affiche. 4. (facultatif) Vous pouvez vérifier la Liste des manœuvres d'un itinéraire de remplacement en touchant le bouton à droite. 5. Touchez l'itinéraire de remplacement souhaité. 6. Touchez le bouton Carte. 7. La carte apparaît affichant l'itinéraire original et l'itinéraire de remplacement sélectionné dans une couleur différente. 8. Touchez Accepter détour pour remplacer l'itinéraire, ou touchez la flèche Retour pour sélectionner un itinéraire de remplacement différent. 49 Détour intelligent sur les autoroutes Lorsque vous ralentissez plus de 20 % sous la limite de vitesse sur une autoroute pendant quelques secondes, le Magellan software en déduit que vous êtes dans un embouteillage et affiche le bouton Détour sur l'écran Carte. 1. Touchez Détour. 2. Différents détours sont calculés à l'aide de la même méthode de calcul de l'itinéraire utilisée pour créer la route. La liste des autres itinéraires s’affiche. 3. (facultatif) Vous pouvez vérifier la Liste des manœuvres d'un itinéraire de remplacement en touchant le bouton à droite. 4. Touchez l'itinéraire de remplacement souhaité. 5. Touchez le bouton Carte. 6. La carte apparaît affichant l'itinéraire original et l'itinéraire de remplacement sélectionné dans une couleur différente. 7. Touchez Accepter détour pour remplacer l'itinéraire, ou touchez la flèche Retour pour sélectionner un itinéraire de remplacement différent. 50 Circulation Glossaire RDS : Radio Data System. Infrastructure qui diffuse des information numériques su la bande FM. TMC : Traffic Message Channel, l'un des types d'information que le Radio Data System peut diffuser. Service TMC public : Dans certains pays, i peut y avoir au moins un fournisseur de service TMC diffusant des informations de circulation gratuitement. Le Magellan Maestro reçoit automatiquement les TMC, peu importe le pays où vous vous trouvez. Pour la liste des pays et des fournisseurs, visitez l'adresse www.magellanGPS.com. Service TMC commercial : Aux États-Unis, seuls des services TMC prépayés sont offerts. Votre Magellan Maestro peut recevoir des services TMC seulement une fois que vous êtes abonné au service et saisissez votre code d'abonnement dans le Magellan Maestro. Message de circulation : Un message reçu par le Magellan Maestro qui contient la description d'un événement de circulation. Événement de circulation : Un événement pouvant perturber la circulation. La liste d'événements de circulation pouvant être reçus apparaît ci-dessous, avec le panneau de circulation correspondant : Panneau Signification Panneau Signification Danger Route fermée Circulation lente ou bloquée Météo critique Nombre de voies réduit Équipement spécialisé requis Travaux routiers Restriction imposée aux véhicules Accident Mode de re-calcul de l'itinéraire : Ce mode permet de re-calculer l'itinéraire du véhicule en cas d'événement de circulation affectant l'itinéraire et qu'un itinéraire de rechange plus rapide est disponible. Comprendre comment le système de circulation fonctionne Veuillez lire les énoncés suivants avant d'utiliser le système de circulation de Magellan Maestro : • Vous pouvez activer et désactiver les événements de circulation. Par défaut, Événements de circulation est activé. • Les événements de circulation émettront une alerte et permettront de re-calculer l'itinéraire si le mode Re-calcul de l'itinéraire est activé. • Toutes les catégories d'événement s'afficheront sur la'Écran carte sous forme d'icônes d'événement de circulation. 51 • Si vous n'utilisez par d'itinéraire pour vous rendre à une destination, la fonction RDS affichera les événements de circulation uniquement, sans alerte ni re-calcul de l'itinéraire. Abonnement au services de circulation Pour recevoir des messages de circulation, vous devez d'abord vous abonner au service. 1. Visitez l'adresse www.magellanGPS.com et suivez les instructions qui y apparaissent afin de recevoir le code d'abonnement. 2. Dans l'écran du Menu principal, touchez Paramètres. 3. Touchez Circulation. 4. Touchez Saisir le code d'abonnement. 5. À l’aide du clavier, saisissez le code d'abonnement que vous avez reçu sur www.magellanGPS.com. 6. Vous êtes maintenant en mesure de recevoir des messages de circulation. Icône de circulation sur l'Écran carte Vous verrez une icône à droite de l'écran Carte. La couleur de cette icône indique l'état du système de circulation : Toucher cette icône permet d'afficher la liste d'Événements de circulation. Couleur Gris Vert Jaune Rouge Signification Les messages concernant la circulation n'ont pas été reçus Aucun événement de circulation n'affecte l'itinéraire recommandé Des événements de circulation affectant l'itinéraire n'ont pas été contournés. L'événement ne représente qu'un retard. Des événements de circulation affectant l'itinéraire n'ont pas été contournés. La circulation est lourde ou bloquée. Liste des événements de circulation Vous accédez à la liste des événements de circulation directement à partir de l'écran Carte. 1. Touchez l'icône Circulation. 2. (facultatif) Touchez Paramètres pour modifier le contenu de la liste. 3. Dans la liste des événements de circulation, touchez un événement pour l'afficher à la carte et recevoir des informations additionnelles. 52 4. Touchez Éviter pour re-calculer l'itinéraire excluant la rue affectée. Événements de circulation dans le re-calcul de l'itinéraire En mode de re-calcul d'itinéraire, les messages de circulation sont pris en compte pour le calcul ou le re-calcul de l'itinéraire. En cours de navigation, lorsqu'un nouvel événement de circulation affecte une partie de la rue recommandée, un message d'avertissement s'affiche avec des options: • Touchez Non • Touchez Oui pour re-calculer l'itinéraire en tenant compte de tous les événements de circulation qui affectent votre itinéraire.. • Touchez Détails pour obtenir une liste des événements de circulation qui affectent votre itinéraire et décidez de quels événements tenir compte pour le nouvel itinéraire. pour garder l'itinéraire original. Afficher et effacer les Événements de circulation Le Magellan Maestro affiche les événements de circulation dans une liste et sur la carte par défaut. Pour effacer les événements de circulation, effectuez les opérations suivantes : 1. Dans l'écran du Menu principal, touchez Paramètres. 2. Touchez Circulation. 3. Décochez Afficher les messages de circulation. Utiliser et ne pas tenir compte des Événements de circulation Le Magellan Maestro affiche les événements de circulation dans le re-calcul de l'itinéraire par défaut (mode re-calcul de l'itinéraire). Pour ne pas tenir compte des événements de circulation, effectuez les opérations suivantes : 1. Dans l'écran du Menu principal, touchez Paramètres. 53 2. Touchez Circulation. 3. Décochez Utiliser infos circulation. FAQ Q1- Comment le Magellan Maestro choisit-il la fréquence à laquelle recevoir les données de circulation? R1 : Cette procédure est automatisée. Lorsque vous allumez le système, le Magellan Maestro analyse les 5 meilleures fréquences stockées en mémoire. Ces fréquences sont classifiées par ordre de puissance de signal. Le module vérifie ensuite si les données de circulation sont disponibles sur la première station. Si la première station transmet des messages de circulation, le module maintiendra cette fréquence, sinon il vérifiera la prochaine jusqu'à ce qu'il trouve une station qui transmet des données de circulation. Si aucune des 5 fréquences ne peut être utilisée, le Magellan Maestro se mettra à rechercher sur la bande FM au complet. Il cherchera les 5 meilleures fréquences sur lesquelles des données de circulation sont disponibles et utilisera la station la plus forte. Ces cinq meilleures fréquences seront enregistrées en mémoire pour être utilisées la prochaine fois que le système est allumé. Q2- Pourquoi faut-il attendre de 2 à 5 minutes avant que le module RDS se mette à donner des données RDS? R2 : C'est le temps moyen qu'il faut au module pour vérifier toutes les fréquences possibles sur la bande FM et choisir la meilleure en ce qui a trait au niveau de signal et la disponibilité/qualité des données de circulation. 54 Paramètres Options utilisateur vous permet de personnaliser le Magellan Maestro en fonction de vos préférences et besoins personnels. dans l'un des écrans Options utilisateur n'annulera pas les Toucher la flèche Retour modifications. Les modifications prennent effet dès que vous les faites. Accéder aux réglages système Les réglages les plus utilisés se trouvent dans la section Réglages systèmes des Options utilisateur. 1. Dans l'écran du Menu principal, touchez Paramètres. 2. Touchez Système. Vérifier la charge de la batterie Pour un accès plus facile, cette fonction est accessible directement à partir du Menu OneTouch. 1. Touchez le bouton dans le coin supérieur droit de différents écrans. Le menu OneTouch apparaît. L'état de la batterie s’affiche. Vérification de la qualité de réception du GPS Pour un accès plus facile, cette fonction est accessible directement à partir du Menu OneTouch. 1. Touchez le bouton dans le coin supérieur droit de différents écrans. Le menu OneTouch apparaît. La qualité de réception du GPS s'affiche. Réglage du volume Le volume peut être réglé en touchant l'icône haut-parleur/loupe de l'écran Carte. 1. Dans l'écran du Menu principal, touchez Paramètres. 2. Touchez Son. 3. Touchez à l'intérieur de la barre de volume principal pour changer le niveau de volume Magellan Maestro ou touchez à l'intérieur de la barre de volume Navigation pour changer uniquement le niveau du volume du guidage vocal. 55 Utiliser les haut-parleurs de la voiture pour votre Magellan Maestro Les sons du Magellan Maestro peuvent être transmis à la chaîne stéréo de la voiture à l'aide du modulateur de fréquence intégré. 1. Dans l'écran du Menu principal, touchez Paramètres. 2. Touchez Son. 3. Touchez le modulateur de fréquence pour allumer l'émetteur radio. 4. Lisez le message d'avertissement, puis touchez Oui si vous souhaitez continuer. 5. Touchez Paramètres du modulateur pour syntoniser la radio. Votre radio de voiture et le modulateur de fréquence doivent être syntonisés sur la même fréquence pour recevoir les sons du Magellan Maestro sur la radio de la voiture. 6. Syntonisez votre radio de voiture sur une fréquence vide (où aucun son n'est produit par la radio), puis réglez le modulateur de fréquence sur la même fréquence à l'aide des flèches Haut et Bas de Régler dans l'écran. (Vous pouvez aussi toucher Tuner auto ce qui permet de sélectionner une fréquence vide. Syntonisez maintenant votre radio de voiture sur la même fréquence.) 7. Le son de votre Magellan Maestro est maintenant transmis aux haut-parleurs de votre voiture. 8. (facultatif) Si vous souhaitez utiliser la même fréquence ultérieurement, touchez et maintenez enfoncé l'un des boutons mémoire sur la gauche de l'écran du modulateur de fréquence jusqu'à ce que la fréquence sélectionnée s'affiche sur le bouton. Vous pourrez par la suite vous syntoniser sur cette fréquence simplement en touchant le même bouton. Régler la luminosité de l’écran 1. Dans l'écran du Menu principal, touchez Paramètres. 2. Touchez Système. 3. Touchez Luminosité. 56 4. Touchez à l'intérieur de la barre de luminosité Jour pour régler le niveau de luminosité pour une utilisation de jour ou touchez à l'intérieur de la barre de luminosité Nuit pour régler le niveau de luminosité pour une utilisation de nuit. Régler le fuseau horaire Le Magellan Maestro règle automatiquement l'horloge de l'appareil au fuseau horaire de la position à l'aide de l'information de la carte. Cependant, si vous souhaitez modifier les réglages automatiques, effectuez les opérations suivantes : 1. Dans l'écran du Menu principal, touchez Paramètres. 2. Touchez Système. 3. Touchez Fuseau horaire. 4. Décochez Utiliser fuseau horaire automatique. 5. Touchez Paramétrer Fuseau horaire. 6. Utilisez les flèches sur la droite pour trouver le fuseau horaire désiré, puis touchez-le. 7. L'écran Paramètres Fuseau horaire réapparaît avec le nouveau fuseau horaire. L'horloge de l'appareil a été réglé en fonction. Définir les unités de mesure 1. Dans l'écran du Menu principal, touchez Paramètres. 2. Touchez Système. 3. Touchez Unités de distance. 4. Sélectionnez Kilomètres/mètres, Milles/verges ou Milles/pieds. Modifier le profil du guidage vocal Dans la plupart des langues, plus d'un profil vocal est disponible pour le guidage. Les profils vocaux peuvent être préenregistrés avec les informations sur les manœuvres uniquement ou synthétisés (TTS) avec la possibilité d'annoncer le nom des rues. Pour sélectionner un profil différent, effectuez les opérations suivantes : 1. Dans l'écran du Menu principal, touchez Paramètres. 2. Touchez Système. 3. Touchez Langue du guide. 4. Sélectionnez un profil de voix différent dans la liste. Vous entendrez un échantillon de son. 5. Une fois que vous avez terminé, touchez Terminé. 57 Avertisseur de vitesse Si la base de données cartographiques la limite de vitesse des segments de la route, le Magellan Maestro peut vous avertir lorsque vous dépassez la limite de vitesse. L'information sur la limite de vitesse peut ne pas être correcte pour tous les segments de la route. Magellan ne peut être tenu responsable de la précision de l'information sur la limite de vitesse. Pour activer et régler cet avertissement, effectuez les opérations suivantes : 1. Dans l'écran du Menu principal, touchez Paramètres. 2. Touchez Avertissements. 3. Cochez Activer alerte excès vitesse pour recevoir une alerte en cas d'excès de vitesse. 4. Touchez ensuite Plus à droite du bouton de sélection, puis réglez les options suivantes : • En zone urbaine : une vitesse relative pour l'alerte dans les agglomérations. • En zone rurale : une vitesse relative pour l'alerte dans toutes les autres zones. • Avertissement sonore : un avertissement vocal, lorsqu'il est activé, est émis avec le profil de guidage vocal sélectionné, lorsque votre vitesse dépasse la limite réglée ci-dessus. • Avertissement visuel : un avertissement visuel, lorsqu'il est activé, s'affiche du côté gauche de l'écran de la Carte, lorsque votre vitesse dépasse la limite réglée cidessus. La vitesse qui déclenche l'alerte est toujours relative à la limite de vitesse. Lorsque'elle est réglée à 100 %, le Magellan Maestro vous avertit que vous avez dépassé la limite de vitesse. Lorsque'elle est réglée à 90 %, l'alerte est déclenchée lorsque vous dépassez 90 % de la limite de vitesse. Définir l’affichage de carte 2D avec Dest. en haut ou Nord en haut Vous pouvez afficher la carte 2D de sorte que le haut de l’écran indique soit votre cap, soit le Nord. 1. Dans l'écran du Menu principal, touchez Paramètres. 2. Touchez Écran carte. 3. Touchez Dest. en haut/Nord en haut. 4. Sélectionnez Nord en haut ou Dest. en haut. Définir l’affichage Mode nuit automatique Normalement, la carte s'affiche en couleurs vives pour utilisation de jour et avec des teintes foncées pour utilisation de nuit. Vous pouvez choisir de toujours utiliser le réglage de couleurs pour le jour, pour la nuit ou laisser au Magellan Maestro le soin de basculer de l'un à l'autre quelques minutes avant le lever du soleil ou quelques minutes après la coucher du soleil. 1. Dans l'écran du Menu principal, touchez Paramètres. 2. Touchez Écran carte. 58 3. Touchez Mode nuit. 4. Sélectionnez Allumé ou Éteint pour un schéma de couleurs fixe ou Automatique pour le réglage en fonction de l'heure. Modifier les paramètres de calcul de l'itinéraire 1. Dans l'écran du Menu principal, touchez Paramètres. 2. Touchez Planification du trajet. • Touchez Véhicule afin de sélectionner le type de véhicule utilisé pour le calcul de l'itinéraire. (Les types de véhicules sont utilisés dans le calcul de l'itinéraire. Par exemple, les piétons n'ont pas le droit de circuler sur les autoroutes et les véhicules d'urgence ont moins de restrictions de circulation.) • Touchez Types de routes afin de définir quels types de routes utiliser ou éviter pour le calcul de l'itinéraire. Vous pouvez aussi indiquer s'il y aura des passages frontaliers lors de votre trajet. • Touchez Utiliser infos circulation pour décider si les messages de circulation sont pris en compte pour le calcul ou le re-calcul de l'itinéraire. • Touchez Afficher messages circulation pour afficher ou supprimer les Événements de circulation dans la carte et dans la liste des Événements de circulation. Afficher l’Information technique sur le GPS Cet écran présente différentes informations techniques sur les satellites utilisés pour calculer la position GPS. 1. Dans l'écran du Menu principal, touchez Paramètres. 2. Touchez GPS. 3. Touchez Données GPS. Définir la position GPS Il est pratique de régler une position GPS si vous ne recevez pas de renseignements satellites rapidement après avoir voyagé 500 mi/800 km alors que le Magellan Maestro était éteint. En précisant la position GPS, vous permettez au Magellan Maestro de trouver plus facilement les satellites visibles et de calculer plus rapidement votre position. 1. Dans l'écran du Menu principal, touchez Paramètres. 59 2. Touchez Définir position GPS. 3. Utilisez la même méthode de recherche (adresse, POI, Coordonnées, Précédent, etc.) comme pour sélectionner une destination. Sauvegarder et restaurer des données La fonction Sauvegarde / Restauration permet d’enregistrer votre Carnet d’adresses ainsi que d’autres données sur une carte SD installée sur votre Magellan Maestro. Lorsque ces données ont été sauvegardées, elles peuvent être restaurées à tout moment. Remarque : Si vous restaurez des données à partir d’une sauvegarde, le Carnet d’adresses et les autres données existantes seront remplacées par ces données restaurées. Vous ne pouvez pas ajouter de données sauvegardées à vos données déjà présentes dans le Magellan Maestro. 1. Insérer une carte SD dans votre Magellan Maestro. 2. Dans l'écran du Menu principal, touchez Paramètres. 3. Touchez Sauvegarder et restaurer. • Touchez Sauvegarde Mes données pour enregistrer vos données et réglages utilisateur sur la carte SD insérée. • Touchez Restaurer données archivées pour écraser vos données et réglages utilisateur avec une sauvegarde préalable sur la carte SD insérée. • Touchez Rétablir les réglages usine pour effacer toutes les données et rétablir tous les réglages à leurs valeurs d'usine par défaut. Afficher l’information de la carte et de la licence 1. Dans l'écran du Menu principal, touchez Paramètres. 2. Touchez Information sur la carte. Les bases de données cartographiques installées sont indiquées dans a liste. 3. Touchez Licences pour obtenir l'information au sujet des licences de logiciel et de contenu que vous avez dans votre Magellan Maestro. 4. Touchez SWID (SoftWare IDentifier) pour obtenir l'identificateur de logiciel sur votre Magellan Maestro et/ou insérer la carte SD. 60 Téléphone mains-libres Votre Magellan Maestro peut être relié à un téléphone mobile avec Bluetooth™ activé pour être utilisé comme un ensemble mains-libres. Vous pouvez passer et recevoir des appels, envoyer et recevoir des messages SMS grâce à l'écran tactile, au micro et au haut-parleur de votre Magellan Maestro. Avis de non-responsabilité en matière de compatibilité : Ce produit Magellan a été confirmé comme pouvant communiquer avec les appareils des autres fabricants par l'entremise du Bluetooth™. Magellan ne garantit pas que l'utilisation de cet appareil sera ininterrompue et sans erreur. La performance de ce produit avec Bluetooth™ activé avec d'autres appareils peut varier, puisque tous les appareils Bluetooth™ ne sont pas compatibles. Pour connaître la liste complète des téléphones testés, visitez : www.magellanGPS.com/support. Une fois que vous êtes connecté à un téléphone mobile, l'apparition d'un message contextuel vous informe des appels entrants que vous pouvez alors accepter ou rejeter. Sinon, vous pouvez accéder au sous-système téléphonique à partir du menu principal ou de l'Écran carte en touchant l'icône représentant un téléphone. Connecter votre Magellan Maestro à un téléphone mobile 1. Activez Bluetooth sur le téléphone et rendez-le visible aux autres dispositifs Bluetooth. 2. Touchez l'icône téléphone dans le Menu principal ou l'écran Carte. 3. Touchez Paramètres. 4. (facultatif) Le nom Bluetooth par défaut de votre Magellan Maestro est « PNA ». Pour le renommer, touchez Nom dispositif et modifiez le nom à l'aide du clavier. 5. Cochez la case Bluetooth activé pour activer l'option radio Bluetooth dans votre Magellan Maestro. 61 pour quitter Paramètres Bluetooth. 6. Touchez Retour 7. Touchez ensuite Profils tél. pour afficher la liste des Périphériques connectés. 8. Touchez Ajouter. Le Magellan Maestro commence alors à rechercher les dispositifs Bluetooth disponibles. Cela peut prendre quelques minutes. 9. Assurez-vous que le téléphone a été découvert par votre Magellan Maestro. Dans le cas contraire, reportez-vous au manuel du téléphone. 10. Une fois la recherche terminée, touchez le nom de téléphone approprié dans la liste. 11. Le Magellan Maestro affiche le NIP pour l'appariement. 12. Sur le téléphone mobile, acceptez la demande d'appariement et saisissez le NIP. 13. Le téléphone mobile apparaît dans la liste de Périphériques connectés. 14. Touchez le nom du téléphone. 15. Touchez Connecter. 16. L'écran Fonctions téléphone s'affiche de nouveau. Le téléphone est maintenant connecté et prêt à utiliser. Veuillez visiter la page de soutien de Magellan à l'adresse www.magellanGPS.com/support si vous avez des problèmes lors de l'appariement de votre téléphone. Appels téléphoniques entrants Accepter un appel entrant 1. Lorsqu'un appel est reçu, le Magellan Maestro met le lecteur audio en pause et affiche une fenêtre avec des options. 62 2. Touchez Accepter appel. 3. Vous pouvez parler avec l'appelant en utilisant le microphone et le haut-parleur du Magellan Maestro. 4. Vous disposez des options suivantes pour un appel entrant : • Touchez Raccrocher pour mettre fin à l'appel. • Touchez Muet pour fermer le microphone. Touchez encore pour continuer de parler. • Touchez Combiné pour déconnecter le Magellan Maestro et poursuivre l'appel en utilisant le téléphone mobile. • Touchez Clavier de composition pour ouvrir le clavier du téléphone et envoyer des tonalités MF à l'autre partie. • Réglez le volume du haut-parleur à l'aide de la barre de réglage. • Touchez pour fermer la fenêtre sans mettre fin à l'appel. Si vous ouvrez le sous-système de téléphone de nouveau en cours d'appel, cette fenêtre apparaîtra au lieu de l'écran Fonctions téléphone. 5. Une fois l'appel terminé, lisez le résumé de l'appel et touchez OK. 6. La fenêtre disparaît et le lecteur audio reprend. Rejeter un appel entrant 1. Lorsqu'un appel est reçu, le Magellan Maestro met le lecteur audio en pause et affiche une fenêtre avec des options. 2. Touchez Rejeter appel. 3. L'appel est rejeté, la fenêtre disparaît et le lecteur audio reprend. 63 Rejeter un appel entrant avec un SMS Vous devez tout d'abord définir votre refus pour les SMS: 1. Touchez l'icône téléphone dans le Menu principal ou l'écran Carte. 2. Touchez Paramètres. 3. Touchez Définir SMS refus. 4. Vous disposez des options suivantes : • Touchez Aucun SMS refusé pour désactiver l'envoi de messages automatisés. • Touchez un message dans la liste pour le sélectionner comme message de refus SMS. • Touchez Ajouter nouveau et créer votre propre message de refus SMS. 5. Touchez Retour . 6. Touchez Retour de nouveau pour quitter Paramètres Bluetooth. Lorsque vous recevez un appel entrant, effectuez les opérations suivantes : 1. Le Magellan Maestro met le lecteur audio en pause et affiche une fenêtre avec des options. 2. Touchez Rejeter appel avec SMS. 3. L'appel est rejeté et le Magellan Maestro envoie le SMS prédéfini à l'appelant. 4. Touchez OK 5. La fenêtre disparaît et le lecteur audio reprend. pour fermer la confirmation SMS. Émettre des appels téléphoniques Saisir le numéro du domicile 1. Touchez l'icône téléphone dans le Menu principal ou l'écran Carte. 2. Touchez Appeler domicile. 3. Si vous n'avez pas saisi de numéro de domicile, le clavier de téléphone s'affiche et vous pouvez saisir le numéro de domicile. 4. Une fois que vous avez terminé, touchez Terminé. 64 Changer le numéro du domicile 1. Touchez l'icône téléphone dans le Menu principal ou l'écran Carte. 2. Touchez et maintenez enfoncé Appeler domicile. 3. Le clavier de téléphone s'affiche et vous pouvez corriger le numéro de domicile. 4. Une fois que vous avez terminé, touchez Terminé. Appeler le domicile 1. Touchez l'icône téléphone dans le Menu principal ou l'écran Carte. 2. Touchez Appeler domicile. 3. Les options d'appel entrant sont les mêmes que celles décrites à Accepter un appel entrant. Appeler un numéro de téléphone 1. Touchez l'icône téléphone dans le Menu principal ou l'écran Carte. 2. Touchez Numérotation clavier. 3. Saisissez le numéro de téléphone à appeler. 4. Touchez Composer. 5. Les options d'appel entrant sont les mêmes que celles décrites à Accepter un appel entrant. Attribution de numéros de téléphone aux boutons de Numérotation rapide 1. Touchez l'icône téléphone dans le Menu principal ou l'écran Carte. 2. Touchez Numérotation rapide. 3. Touchez l'un des boutons (Attribuer). 4. Le Carnet d'adresses s’affiche. Sélectionnez une entrée dans le Carnet d'adresses pour attribuer son numéro de téléphone au bouton Numérotation rapide sélectionné : 5. • Pour utiliser le numéro du Domicile du contact, touchez • Pour utiliser le numéro du Bureau du contact, touchez . • Pour utiliser le numéro du Mobile du contact, touchez . Touchez Retour lorsque vous avez terminé. 65 . Appeler un numéro de téléphone avec Numérotation rapide 1. Touchez l'icône téléphone dans le Menu principal ou l'écran Carte. 2. Touchez Numérotation rapide. 3. Touchez l'un des boutons auxquels un numéro a déjà été attribué. 4. Les options d'appel entrant sont les mêmes que celles décrites à Accepter un appel entrant. Appeler un numéro de votre carnet d'adresses 1. Touchez l'icône téléphone dans le Menu principal ou l'écran Carte. 2. Touchez Carnet d'adresses. 3. Sélectionnez un contact dans le Carnet d'adresses. Touchez le numéro de téléphone à appeler. 4. • Pour utiliser le numéro du Domicile du contact, touchez • Pour utiliser le numéro du Bureau du contact, touchez . • Pour utiliser le numéro du Mobile du contact, touchez . . Les options d'appel entrant sont les mêmes que celles décrites à Accepter un appel entrant. Rappeler le dernier numéro appelé 1. Touchez l'icône téléphone dans le Menu principal ou l'écran Carte. 2. Le dernier numéro appelé est affiché sur le bouton Recomposer. 3. Si c'est le numéro que vous souhaitez appeler, touchez Recomposer. 4. Les options d'appel entrant sont les mêmes que celles décrites à Accepter un appel entrant. Gérer les messages SMS Recevoir un message SMS Lorsqu'un message SMS est reçu sur un téléphone mobile connecté au Magellan Maestro, une chansonnette est jouée. L'icône enveloppe dans l'écran du Menu principal et l'icône téléphone dans l'écran Carte changent. Un petit symbole SMS s'affiche avec ces icônes. Il ne disparaît qu'une fois que vous avez lu le message SMS. Effectuez les opérations suivantes : 1. Entrez dans le sous-système Message texte : • Touchez l'icône téléphone dans l'écran Carte, puis touchez Message texte. 66 • Ou touchez l'icône enveloppe dans l'écran du Menu principal. 2. Touchez Boîte de réception. 3. Touchez l'un des messages dans la liste. 4. Vous disposez des options suivantes : 5. • Touchez Répondre pour répondre au message entrant. • Touchez Transmettre pour transmettre ce message à une autre partie. • Touchez Au carnet d'adresse pour enregistrer le numéro de l'expéditeur dans le carnet d'adresses. Touchez Retour plusieurs fois pour quitter le sous-système SMS. Envoyer un message SMS 1. Entrez dans le sous-système Message texte : • Touchez l'icône téléphone dans l'écran Carte, puis touchez Message texte. • Ou touchez l'icône enveloppe dans l'écran du Menu principal. 2. Touchez Composer SMS. 3. Pour saisir le numéro de téléphone, vous disposez des options suivantes : 4. 5. • Touchez Choisir contact tour sélectionner le numéro dans le Carnet d'adresses. • Touchez Numéro et saisissez le numéro à l'aide du clavier. Pour saisir le texte du message SMS, vous disposez des options suivantes : • Touchez Insérer texte auto pour sélectionner l'un des textes prédéfinis. • Touchez à l'intérieur du grand champ vide pour saisir votre propre texte. Lorsque vous avez terminé, touchez Transmettre pour transmettre ce message au numéro sélectionné. 67 Centre média Regardez vos films préférés ou vos photos, ou encore écoutez vos morceaux favoris sauvegardés sur le Magellan Maestro. Le centre média regroupe un lecteur audio, un lecteur vidéo et une visionneuse d'images. Introduisez dans votre Magellan Maestro une carte SD sur laquelle sont sauvegardés des fichiers images, sons et vidéo. Accédez au centre média à partir du menu principal en touchant l'icône correspondante et accédez directement au lecteur audio dans l'Écran carte en touchant l'icône représentant une note de musique. Lecteur audio Démarrer le lecteur audio Vous pouvez démarrer le lecteur audio de deux façons différentes : • Dans l'écran Carte, touchez • Dans l'écran Menu principal, touchez . , puis touchez Audio. Lecture de fichiers audio 1. Accédez au lecteur audio. 2. Touchez Liste d’écoute. 68 3. Touchez Ajouter. 4. Pour ajouter de nouveaux fichiers audio à la liste d'écoute, vous disposez des options suivantes : 5. • Titres : affiche la liste de tous les fichiers audio (par exemple, *.mp3 ou *.ogg) stockés sur votre Magellan Maestro. • Listes d'écoute : affiche la liste de tous les fichiers de listes d'écoute (par exemple, *.m3u ou *.pls) stockés sur votre Magellan Maestro. Ajouter un fichier de liste d'écoute ajoute tous les fichiers se trouvant dans la liste d'écoute. • Artistes : affiche la liste de tous les artistes se trouvant dans les étiquettes d'identification des fichiers audio stockés sur votre Magellan Maestro. • Genres : affiche la liste de tous les genres artistiques se trouvant dans les étiquettes d'identification des fichiers audio stockés sur votre Magellan Maestro. • Albums : affiche la liste de tous les noms d'albums se trouvant dans les étiquettes d'identification des fichiers audio stockés sur votre Magellan Maestro. • Dossiers : vous permet de parcourir tous les emplacements de stockage de votre Magellan Maestro à la recherche de fichiers audio. Toutes ces options affichent une liste. Vous disposez des options suivantes : • Touchez les fichiers audio, les listes d'écoute, les artistes, les genres ou les albums désirés ou touchez un fichier audio ou plus dans le dossier sélectionné. • Ou touchez Sélectionner tout pour sélectionner toutes les entrées dans la liste. 6. Touchez OK pour ajouter les fichiers audio à la liste d'écoute. 7. (facultatif) Pour enregistrer la liste de fichiers audio sélectionnés pour en faciliter l'accès, touchez Gérer, puis Enregistrer sous pour créer un nouveau fichier de liste d'écoute avec les fichiers audio sélectionnés. 8. Touchez Retour 9. Les détails de la première chanson sont affichés. Touchez Lire lecture. pour revenir à Lecteur audio. 10. Pendant la lecture, vous disposez des options suivantes : 69 pour lancer la • Touchez Pause reprendre la lecture. • Touchez la barre de lecture à un endroit donné et la lecture saute à cette position. • Saisissez le marqueur de position désirée. • Touchez Rembobiner méthodes ci-dessus. • Touchez Avancer d'un suivante ou précédente. • Touchez Aléatoire Désactiver aléatoire pour mettre la lecture en pause. Touchez Lire pour et déplacez-le à la position de lecture ou Avance rapide comme alternative aux or Reculer d'un pour sauter à la chanson pour lire les chansons dans un ordre aléatoire. Touchez pour lire les chansons dans un ordre séquentiel. • Touchez Volume Maestro. • Touchez Liste d’écoute pour modifier la sélection actuelle de fichiers audio écoutés. • L'état de la fonction Répéter est affiché sur le bouton : pour régler le volume ou mettre en sourdine Magellan • Répéter : DÉSACTIVER : la fonction Répéter est arrêtée. Une fois que vous avez atteint la fin de la liste d'écoute la lecture arrête. • Répéter : UNE : le fichier audio actuellement en lecture est répété continuellement. • Répéter : TOUT : le lecteur audio répète la liste d'écoute au complet après la dernière chanson. Fichiers de liste d'écoute Il n'est pas nécessaire de rebâtir votre liste d'écoute chaque fois. Si vous avez enregistré les fichiers de la liste d'écoute, vous pouvez facilement charger les fichiers audio qu'ils contiennent. 1. Accédez au lecteur audio. 2. Touchez Liste d’écoute. 3. Touchez Gérer. La liste des fichiers de la liste d'écoute s’affiche. 4. Touchez un ou plusieurs noms dans la liste ou touchez Sélectionner tout pour combiner tout leur contenu dans la liste d'écoute actuelle. 5. Touchez Retour pour revenir à Lecteur audio. Le contenu des fichiers de liste d'écoute sélectionnés sont ajoutés à la liste d'écoute. 70 Écouter de la musique pendant la navigation Le Lecteur audio peut être utilisé pendant la navigation. Le Magellan Maestro met la musique en pause automatiquement lorsque les instructions de navigation sont annoncées. 1. Accédez au lecteur audio. 2. Touchez Paramètres. 3. Vous disposez des options suivantes : 4. • Arrêter lecture : la lecture n'est pas permise pendant la navigation. La musique arrête dès que vous quittez le lecteur audio. • Continuer lecture : la lecture continue lorsque vous revenez à la navigation. • Demander : chaque fois que vous quittez le Lecteur audio, le Magellan Maestro vous demande si vous souhaitez continuer ou arrêter la musique. Touchez Retour pour revenir à Lecteur audio. Lecteur vidéo 1. Dans l'écran Menu principal, touchez , puis touchez Vidéos. 2. Touchez Liste d’écoute. 3. Touchez Parcourir. 4. Touchez un emplacement de stockage, puis touchez les dossiers pour atteindre le fichier vidéo. 5. Touchez le fichier vidéo désiré dans la liste lorsqu'il apparaît à l'écran. 71 6. Le lecteur vidéo revient avec les détails du fichier vidéo. Touchez Lire lecture. 7. Pendant la lecture, vous disposez des options suivantes : 8. pour lancer la • Touchez Pause reprendre la lecture. • Touchez la barre de lecture à un endroit donné et la lecture saute à cette position. • Saisissez le marqueur de position désirée. • Touchez Rembobiner méthodes ci-dessus. • Touchez Volume Maestro. Touchez Retour pour mettre la lecture en pause. Touchez Lire pour et déplacez-le à la position de lecture ou Avance rapide comme alternative aux pour régler le volume ou mettre en sourdine Magellan pour quitter le lecteur vidéo lorsque vous avez terminé. Visionneuse d'images 1. Dans l'écran Menu principal, touchez , puis touchez Images. 2. Touchez un emplacement de stockage, puis touchez les dossiers pour atteindre les fichiers image. 3. (facultatif) Touchez Paramètres pour modifier la qualité des images et les paramètres du diaporama. 4. Vous disposez des options suivantes pour vous permettre de visualiser les images du dossier sélectionné : 72 5. • Touchez un fichier image et l'image s'affiche. Touchez Retour l'affichage du dossier. • Touchez Diaporama pour visualiser les images du fichier sélectionné une à une pour une période de temps déterminée. Touchez l'écran pour revenir à l'affichage du dossier. Touchez Retour avez terminé. pour revenir à plusieurs fois pour quitter la Visionneuse d'images lorsque vous 73 ">
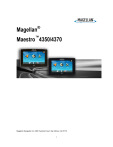
Enlace público actualizado
El enlace público a tu chat ha sido actualizado.