Magellan Content Manager Manuel utilisateur
PDF
Scarica
Documento
Gestionnaire de contenu Magellan 2.0 Installation du gestionnaire de contenu Magellan 1. Téléchargez le gestionnaire de contenu du site www.magellangps.com 2. Double cliquez sur le fichier CM_Setup qui a été téléchargé. 3. Cliquez sur « Run » pour exécuter l’installation. 4. Sélectionnez la langue désirée. 5. Pour continuer avec les valeurs par défaut, veuillez cliquer sur « Next > » (Suivant) 6. Sélectionnez « Installer ». 7. Le processus d’installation commence. Une barre de statut s’affichera montrant la progression de l'installation. 8. Sélectionnez « Finish » lorsque l’installation est terminée. Utilisation du gestionnaire de contenu Magellan pour la première fois 1. Connectez votre récepteur Magellan à votre ordinateur en utilisant un câble USB. Patientez le temps que le récepteur se connecte à votre ordinateur. 2. Si le gestionnaire de contenu n’a pas commencé après avoir installé le logiciel, redémarrez le gestionnaire du contenu en ouvrant l’icône du gestionnaire de contenu installé directement sur votre bureau. 3. Connexion : Entrez votre adresse de courriel et votre mot de passe choisis lors de la création de votre compte sur www.magellangps.com Si vous n'avez pas de compte, vous pouvez cliquer sur comment « Créer votre compte » afin d’en créer un. Si vous souhaitez continuer sans créer un compte, cliquez sur Annuler. 4. On vous demandera d'attribuer un nom au récepteur que vous avez connecté. Entrez un nom ou utilisez le nom par défaut fourni. 5. Le gestionnaire de contenu commence par afficher le carnet d'adresses. Le carnet d'adresses dispose de l'espace suffisant pour toutes les adresses dans votre récepteur. La barre d'outils en dessous du carnet d'adresses fournit un moyen d'ajouter une adresse, de valider une adresse saisie, d'effacer une adresse et de synchroniser le carnet d'adresses entre votre récepteur et votre gestionnaire de contenu. Les icônes en-dessous des adresses indiquent si un nouveau micro-programme ou de nouvelles cartes sont disponibles après avoir sélectionné des mises à jour. Si les icônes sont actives, vous pouvez les sélectionner pour installer les mises à jour. 6. Sélectionnez l’icône de synchronisation afin de commencer la synchronisation des adresses actuellement dans votre récepteur vers le gestionnaire de contenu. 7. Les adresses contenues dans votre récepteur sont maintenant listées dans le carnet d'adresses pour le gestionnaire de contenu. Ajouter une adresse (Ne pas utiliser de points pour saisir l'adresse. Les adresses contenant des points, par exemple, « St. », ne seront pas validées correctement.) 1. Vous pouvez ajouter une adresse au carnet d'adresses en utilisant le gestionnaire de contenu. 2. Sélectionnez l’icône Ajouter une adresse 3. Renseignez les informations requises pour l'adresse dans le champ coordonnées et Sélectionnez Save (Enregistrer). 4. La nouvelle adresse a été créée. Remarquez les icônes qui suivent le nom. L’icône Valider indique qu’il s’agit d’une nouvelle adresse et qu’elle a besoin d’être validée avant la synchronisation au récepteur. 5. afin de valider cette adresse. Lorsque la Sélectionnez l’icône de validation validation est effectuée avec succès, l’icône Valider est supprimée de l’adresse. 6. La coche de validation synchronisée au récepteur. 7. Sélectionnez l’icône de synchronisation votre récepteur. . qui suit l'adresse indique que l'adresse a besoin d'être afin de synchroniser les changements sur Éditer une adresse (Ne pas utiliser de points pour saisir l'adresse. Les adresses contenant des points, par exemple, « St. », ne seront pas validées correctement.) 1. Vous pouvez ajouter une adresse au carnet d'adresses en utilisant le gestionnaire de contenu. 2. Mettez l'adresse que vous souhaitez éditer en surbrillance. 3. Le cadre pour l'adresse s'affichera dans la partie droite supérieure de l'affichage. 4. Sélectionnez le bouton « Éditer ». 5. Effectuez les changements nécessaires et sélectionner « Save » (Enregistrer). Effacer une adresse 1. Vous pouvez effacer une adresse du carnet d'adresses en utilisant le gestionnaire de contenu. 2. Mettez l'adresse que vous souhaitez effacer en surbrillance. 3. Sélectionnez l’icône Effacer une adresse. 4. Confirmez l'annulation en sélectionnant « OK ». Vérification des mises à jour 1. À l'aide de votre récepteur connecté à votre ordinateur via un câble USB et votre ordinateur connecté à Internet, sélectionnez le bouton « Vérification des mises à jour ». 2. Le gestionnaire de contenu cherchera les mises à jour Magellan pour votre récepteur. (Sous le menu préférences, vous pouvez également programmer votre gestionnaire de contenu pour des mises à jour automatiques de votre récepteur et de votre gestionnaire de contenu.) Mise à jour du récepteur 1. Sélectionnez vérifier les mises à jour. 2. Sélectionnez mise à jour sur la la fenêtre mises à jour. 3. Sélectionnez OK sur le message de mise à jour des besoins PND 4. Sélectionnez ok sur le chargement de batterie et ne fermez pas le message. 5. La barre de progression du téléchargement du logiciel s’affiche. 6. Déconnectez le récepteur et sélectionnez OK. Redémarrez votre récepteur et reconnectez-le à votre PC. 7. La barre de progression du téléchargement de cartes s’affiche. 8. Lorsque la mise à jour est terminée, sélectionnez OK. Ajout page de contenu Accédez la page de contenu supplémentaire en sélectionnant la barre à droite de la fenêtre intitulée « Contenu supplémentaire ». La page de contenu supplémentaire s'affichera avec toutes les cartes supplémentaires que vous avez achetées. Cliquez sur « Voir ce qui est nouveau » afin de visualiser une liste de nouvelles cartes qui sont disponibles pour votre récepteur. Lorsque vous mettez en surbrillance une des cartes dans la liste, le champ des Détails affichera tous les renseignements sur la carte. S'il y a une carte que vous souhaitez acheter (certaines cartes sont gratuites pour certains récepteurs Magellan) cliquez sur le bouton Shop @ Magellan en bas de l’écran. Vous pouvez naviguer ensuite vers la carte disponible et voir le prix de la carte. Si vous êtes enregistré dans le gestionnaire de contenu, la carte récemment achetée s’affichera dans le champ des cartes récemment achetées avec une coche indiquant qu’elle a besoin d’être synchronisée avec le récepteur. Cliquez sur le bouton de synchronisation afin d'installer la carte sur votre récepteur. La page de renseignements relatifs à l'appareil Accédez à la page de renseignements relatifs à l'appareil en sélectionnant la barre à droite de la fenêtre intitulée « Renseignements relatifs à l'appareil ». Cette page fournit les informations portant sur le modèle de votre récepteur, le numéro de série et la version du logiciel installé. En dessous du profil de l’appareil, vous trouverez le rapport sur le kilométrage. Le rapport sur le kilométrage n'est pas pris en charge par tous les modèles de récepteur. À droite, vous trouverez des représentations graphiques de la mémoire de l’appareil et de la carte mémoire si une carte SD est installée. En-dessous vous trouverez une liste de cartes qui sont actuellement téléchargées sur votre récepteur. Le petit nombre suivant la région indique quelle version de carte est actuellement téléchargée dans votre récepteur. Également, dans ce champ, vous trouverez le nombre d’adresses qui sont installées dans votre récepteur. Application barre d'outils pour gestionnaire de contenu Magellan Vous pouvez également accéder aux fonctions du gestionnaire de contenu en utilisant l’application Barre d’outils.Veuillez cliquer droit sur l’icône Barre d’outils du gestionnaire de contenu . Plusieurs fonctions du gestionnaire de contenu et d’installation des préférences peuvent être définies en ouvrant l’application du gestionnaire de contenu. ">
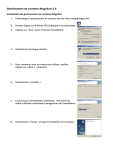
Link pubblico aggiornato
Il link pubblico alla tua chat è stato aggiornato.