Roland SONICCELL EDITOR Manuel utilisateur
PDF
Télécharger
Document
Mode d’emploi du SonicCell Editor (Mac) * Tous droits réservés. La reproduction de tout ou partie de ce manuel, sous quelque forme que ce soit, est strictement interdite sans l’accord écrit préalable de Roland Corporation. 1. Introduction SonicCell Editor est une application permettant de paramétrer le SonicCell depuis un ordinateur. 2. Branchements et paramétrages Reliez le SonicCell à l’ordinateur comme indiqué dans le mode d’emploi du SonicCell. Le SonicCell ne pourra pas fonctionner correctement si ces branchements ne sont pas effectués en suivant scrupuleusement les instructions. * Au premier lancement du SonicCell Editor, le programme peut prendre jusqu’à trois minutes pour démarrer. Il doit en effet récupérer les noms de tous les « presets » du SonicCell et les enregistrer sous forme d’un fichier sur le disque dur de l’ordinateur. Ce délai est normal et ne signale aucun dysfonctionnement. 2-1. Branchement USB Si le SonicCell est relié à l’ordinateur par un câble USB, vous devez l’avoir mis sous tension avant de lancer le logiciel SonicCell Editor. REMARQUE Ne débranchez pas ce câble USB tant que le logiciel SonicCell Editor est actif. Version logiciel autonome : Si vous utilisez le logiciel pour la première fois, vous devez choisir le menu [SETUP] - « Set Up MIDI Devices » pour accéder au paramétrage des périphériques MIDI et dans le choix des entrées/sorties « SonicCell Input/Output », choisir SonicCell. Version insérable (Plug-in) : Avant d’utiliser le SonicCell Editor pour la première fois, vous devez utiliser le menu local [SETUP] - « Set Up MIDI Devices » pour ouvrir le dialogue correspondant et choisir SonicCell dans le champ des entrées/sorties (Input/ Output). 2-2. Branchement MIDI Vous devez dans ce cas disposer d’une interface MIDI pour pouvoir relier le SonicCell à l’ordinateur. Utilisez des câbles MIDI pour relier respectivement les prises MIDI IN et MIDI OUT de l’interface MIDI aux prises MIDI OUT et MIDI IN du SonicCell. Version logiciel autonome : Si vous utilisez le logiciel pour la première fois, vous devez choisir le menu [SETUP] - « Set Up MIDI Devices » pour accéder au paramétrage des périphériques MIDI et dans le choix des entrées/sorties « SonicCell Input/Output », choisir le port auquel le SonicCell est relié. Version insérable (Plug-in) : Avant d’utiliser le SonicCell Editor pour la première fois, vous devez utiliser le menu local [SETUP] - « Set Up MIDI Devices » pour ouvrir le dialogue correspondant, et régler les entrées/sorties du SonicCell sur le port auquel il est relié. 1 Mode d’emploi du SonicCell Editor 3. Description des menus Pour la version « plug-in », utilisez les menus locaux situés dans la partie supérieure gauche de la fenêtre principale. Ces boutons [FILE], [EDIT], [SETUP], et [HELP] correspondent respectivement aux menus File, Edit, Setup et Help. 3-1. FILE Open permet de recharger un fichier d’état des données sauvegardé par le SonicCell Editor. Les commandes Save et Save As sauvegardent un fichier qui permet de conserver l’état actuel du SonicCell Editor. Export SMF sauvegarde un des éléments suivants sous forme de fichier SMF. La sélection en cours peut être : • Une Performance • Une Performance et les Patchs/Rhythm Sets utilisés par cette Performance • Un Patch/Rhythm Set Utilisez l’option Import SMF pour recharger ces réglages. 3-2. EDIT La commande Initialize initialise les valeurs de l’élément Performance/Patch/Rhythm Set en cours de sélection. Elle est utile quand vous voulez créer une configuration en partant de zéro. La commande Copy sert à copier des données vers le presse-papiers. La commande Paste sert à coller les données contenues dans le presse-papiers vers une destination choisie. La commande Copy MIDI Message to Clipboard permet de copier le message MIDI (chaîne de caractères) affiché dans MIDI MESSAGE vers le presse-papiers. 3-3. SETUP Affecte les entrées/sorties du SonicCell au port auquel il est relié dans Set Up MIDI Devices. « Through » offre un report des données issues du MIDI OUT d’une unité MIDI de votre choix vers le MIDI IN d’une autre unité MIDI. 2 Mode d’emploi du SonicCell Editor 4. Utilisation de l’éditeur fig.Editor-e.eps Section navigation Section principale • Les boutons de la section de navigation permettent de choisir les paramètres affichés dans la section principale. • La section principale correspond à l’espace d’édition des paramètres sélectionnés dans la section de navigation. 4-1. Lecture/écriture/synchronisation des paramètres Les boutons [READ]/[WRITE]/[SYNC] sont situés dans la ligne supérieure de la section principale. Chargement des paramètres (lecture) Pour télécharger les paramètres du SonicCell dans le SonicCell Editor, cliquez sur le bouton [READ]. Les paramètres du Patch en cours de sélection sur le SonicCell sont chargés dans le logiciel. Renvoi des paramètres (écriture) Pour renvoyer les paramètres modifiés vers le SonicCell, cliquez sur le bouton [WRITE]. Synchronisation des paramètres Pour synchroniser le SonicCell avec l’éditeur, cliquez sur le bouton [SYNC]. Vous n’aurez besoin d’utiliser cette commande que si vous utilisez le SonicCell Editor en association avec l’archiveur SonicCell Librarian. Pour plus de détails, voir 5. Utilisation du SonicCell Editor en association avec le SonicCell Librarian (p. 7). 3 Mode d’emploi du SonicCell Editor 4-2. Modification des valeurs L’édition des valeurs se fait par cliquer-glisser sur les différents boutons, curseurs ou contrôles présents à l’écran. • Si vous trouvez les représentations des curseurs et boutons à l’écran trop petites pour pouvoir les manipuler avec précision, essayez de cliquer sur un bouton en maintenant le bouton enfoncé, et de faire glisser la souris nettement plus loin. La valeur peut en fait être modifiée à distance, tant que vous maintenez le bouton enfoncé. De cette manière, des réglages précis deviennent possibles avec un curseur très éloigné du centre du bouton ou du curseur. • Quand une valeur est affichée, vous pouvez aussi utiliser les touches fléchées (haut/bas) pour la modifier. Pour plus de détails sur l’action des différents paramètres et valeurs, reportez-vous au mode d’emploi du SonicCell. 4-3. Initialisation d’une valeur Vous pouvez ramener un paramètre à sa valeur par défaut en maintenant la touche commande de l’ordinateur enfoncée et en cliquant sur le curseur ou sur le bouton correspondant au paramètre. 4-4. À propos des boutons TONE SELECT Vous pouvez mettre en sélection plusieurs Tones à la fois en maintenant la touche majuscule enfoncée sur l’ordinateur et en cliquant sur les boutons TONE SELECT de votre choix. Lors de la modification d’un paramètre, les valeurs changeront simultanément pour tous les tones sélectionnés. La section principale affichera en fait les paramètres du Tone sélectionné en premier (son bouton s’allume de manière plus vive que les autres). * Vous pouvez éditer les paramètres d’un Tone même si son bouton TONE SELECT est désactivé. 4-5. À propos des boutons WMT SELECT Vous pouvez mettre en sélection plusieurs formes d’ondes (Waves) à la fois en maintenant la touche majuscule enfoncée sur l’ordinateur et en cliquant sur le bouton WMT SELECT de votre choix. Lors de la modification d’un paramètre, les valeurs changeront simultanément pour toutes les formes d’ondes sélectionnées. La section principale affichera en fait les paramètres de la forme d’onde sélectionnée en premier (son bouton s’allume de manière plus vive que les autres). * Vous pouvez éditer les paramètres d’une forme d’onde même si son bouton WMT SELECT est désactivé. 4 Mode d’emploi du SonicCell Editor 4-6. Équivalents enveloppe ADSR Si vous sélectionnez [SUMMARY] en mode Patch, les paramètres ENV A/D/S/R des éléments WG (PITCH)/TVF/TVA de la section principale se transforment de la manière suivante : A (Attack) = ENV T1 D (Decay) = ENV T3 S (Sustain) = ENV L3 R (Release) = ENV T4 4-7. Paramètres d’effets Si vous cliquez sur les boutons ci-dessous dans la section de navigation, le contenu de ce qui s’affiche dans la section principale se modifie pour vous permettre d’accéder aux paramètres d’effets. • Mode Performance : Les boutons situés en dessous de [SYSTEM]/[PERFORM EFFECTS] • Mode Patch : Les boutons situés en dessous de [SYSTEM]/[PATCH EFFECTS] 4-8. Édition de Performance En mode Performance vous pouvez cliquer sur [ALL PARAMETERS] dans la section de navigation pour visualiser d’un coup tous les paramètres des six Parts. Pour choisir les Parts affichées, utilisez les boutons [-6][-1][+1][+6] situés dans la partie supérieure de la fenêtre. 4-9. Le bouton KEYBOARD Quand vous cliquez sur le bouton [KEYBOARD] situé dans la ligne supérieure de la section principale, une fenêtre « Keyboard » (clavier de piano) apparaît, qui permet de transmettre des messages de notes en cliquant dessus à la souris. Utilisez les curseurs présents dans cette fenêtre pour choisir le canal MIDI d’émission et la vélocité des notes. Un clic sur le bouton [OCT] provoque une transposition d’octave. Le numéro de note correspondant à la troisième touche « C » à partir de la gauche, et qui est indiquée par le symbole s’affiche en dessous du bouton [OCT]. 5 Mode d’emploi du SonicCell Editor 4-10. Fonction Set Stereo Certaines des formes d’onde (Waves) constituant un Tone ou un Rhythm Set sont stéréo. Pour ces formes d’ondes, le nom de celle qui correspond au canal gauche se termine par un « L » et le nom de celle qui correspond au canal de droite se termine par un « R ». Les formes d’ondes gauche et droite portent des numéros consécutifs, le canal de droite ayant toujours une valeur plus haute que le canal de . La fonction Set Stereo appelle automatiquement la seconde partie de la paire dès que vous avez appelé la première. Pour un Tone 1. Passez en mode Patch. 2. Sélectionnez un Patch. 3. Vérifiez que [SUMMARY] est bien sélectionné dans la section de navigation. 4. Au milieu de la troisième ligne de la section principale, utilisez WG WAVE NUMBER L pour choisir la partie gauche d’une forme d’onde (Wave) stéréo. 5. Double-cliquez sur WAVE NUMBER R. La partie droite de la forme d’onde est sélectionnée automatiquement. Pour une note au sein d’un Rhythm Set 1. Passez en mode Patch. 2. Sélectionnez un Rhythm Set. 3. Vérifiez que [SUMMARY] est bien sélectionné dans la section de navigation. 4. Au milieu de la troisième ligne de la section principale, utilisez WMT WAVE NUMBER L pour choisir la partie gauche d’une forme d’onde (Wave) stéréo. 5. Double-cliquez sur WAVE NUMBER R. La partie droite de la forme d’onde est sélectionnée automatiquement. * La fonction Set Stereo est également accessible quand [WG] ou [WMT] sont sélectionnés dans la section de navigation. * Vous pouvez aussi utiliser WAVE NUMBER R pour choisir la partie droite de la forme d’onde stéréo et cliquer sur WAVE NUMBER L pour appeler l’autre partie. 6 Mode d’emploi du SonicCell Editor 5. Utilisation du SonicCell Editor en association avec le SonicCell Librarian Les problèmes suivants peuvent apparaître quand vous utilisez simultanément le SonicCell Librarian et le SonicCell Editor. • Quand vous cliquez sur le bouton Preview Start dans le SonicCell Librarian, la synchronisation entre les valeurs affichées dans le SonicCell Editor et les données présentes dans la mémoire temporaire du SonicCell peut être perdue. • Après avoir effectué les opérations Write All Data ou Write Selected Data avec le SonicCell Librarian, les noms des éléments et leur ordre dans le SonicCell Editor peuvent ne plus correspondre à la réalité des données présentes dans la mémoire temporaire du SonicCell. Quand vous avez effectué une de ces opérations dans le SonicCell Librarian et que vous revenez au SonicCell Editor, veillez à bien cliquer sur le bouton [SYNC] situé dans la partie supérieure de la section principale du SonicCell Editor avant de poursuivre l’édition. Cette manœuvre permet de resynchroniser le SonicCell Editor avec le SonicCell en effectuant les actions suivantes : • Les valeurs du SonicCell Editor sont écrites dans la mémoire temporaire du SonicCell. • Les listes de noms des Performance/Patch/Rhythm Set présents dans la mémoire temporaire du SonicCell sont retransmis au SonicCell Editor. 6. Si les noms des Presets ne s’affichent plus correctement Si les noms des Presets ne s’affichent plus correctement, procédez comme suit : 1. Supprimez le fichier (Utilisateur):Bibliothèque:Applications Support:SonicCell Editor:PresetName.txt. 2. Relancez le SonicCell Editor. De cette manière, les noms des Presets sont lus à nouveau sur le SonicCell (de la même manière qu’au premier lancement de l’application) et sont sauvegardés dans un fichier sur le disque dur de l’ordinateur. 7. Si le message « Unable to read/write data » apparaît à l’écran Dans les cas ci-après, vous pouvez voir apparaître ce message d’alerte signalant l’impossibilité de lire ou d’écrire les données : • Le SonicCell et l’ordinateur ne sont pas reliés correctement • Un nombre de notes excessif a été mis en lecture • Lors de la mise en lecture du lecteur • Si le SonicCell Editor et le SonicCell Librarian cherchent à lire ou écrire simultanément des données • Si une Performance ou un Patch utilisant une carte d’extension sont sélectionnés sur le SonicCell en l’absence d’une telle carte dans l’appareil Copyright © 2007 Roland Corporation. Tous droits réservés. 1GA 7 ">
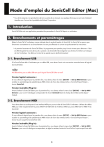
Lien public mis à jour
Le lien public vers votre chat a été mis à jour.