Lexmark OPTRA T Manuel utilisateur
PDF
ダウンロード
ドキュメント
Guide d’installation Première édition (juin 1999) Le paragraphe suivant ne s'applique pas aux pays dans lesquels ces dispositions sont non conformes à la législation locale : LEXMARK INTERNATIONAL, INC., FOURNIT CETTE PUBLICATION « EN L'ETAT » SANS GARANTIE D'AUCUNE SORTE, EXPRESSE OU IMPLICITE, Y COMPRIS, MAIS SANS S'Y LIMITER, LES GARANTIES IMPLICITES DE CARACTERE MARCHAND OU D'APTITUDE A UN OBJECTIF PARTICULIER. Certains états n'autorisent pas le déni de garanties expresses ou implicites dans certaines transactions ; par conséquent, cette déclaration peut ne pas s'appliquer à vous. Cette publication peut inclure des inexactitudes techniques ou des erreurs typographiques. Des modifications sont apportées périodiquement aux informations qu'elle contient ; ces changements seront intégrés dans les éditions ultérieures. Des améliorations ou des modifications des produits ou programmes décrits peuvent être effectuées à tout moment. Un formulaire réservé aux commentaires du lecteur est fourni au dos de cette publication. S'il a été retiré, vous pouvez adresser vos commentaires à Lexmark International, Inc., Department F95/035-3, 740 West New Circle Road, Lexington, Kentucky 40550, U.S.A. Au Royaume-Uni et en République d'Irlande, adressez-vous à Lexmark International Ltd., Marketing and Services Department, Westhorpe House, Westhorpe, Marlow Bu cks SL7 3RQ. Lexmark peut utiliser ou transmettre toute information fournie, comme il lui semble approprié, sans impliquer aucune obligation envers vous. Vous pouvez acheter des copies supplémentaires des publications relatives à ce produit en appelant le 1-800-553-9727. Au Royaume-Uni et en République d'Irlande, adressez-vous au 0628-481500. Dans les autres pays, contactez votre lieu d'achat. Les références de cette publication à des produits, programmes ou services n'impliquent pas que le fabricant vise à les rendre disponibles dans tous les pays dans lesquels ils fonctionnent. Toute référence à un produit, programme ou service ne vise pas à stipuler ni impliquer que seul ce produit, programme ou service peut être utilisé. Tout produit, programme ou service de fonctionalités équivalentes ne violant pas les droits de propriété intellectuelle existants peut le remplacer. L'évaluation et la vérification du fonctionnement en association avec d'autres produits, programmes ou services, excepté ceux expressément désignés par le fabricant, incombent à l'utilisateur. Lexmark, MarkNet, MarkVision et Optra sont des marques de Lexmark International, Inc., déposées aux Etats-Unis et/ou dans d'autres pays. Les autres marques appartiennent à leurs propriétaires respectifs. © Copyright 1999 Lexmark International, Inc. Tous droits réservés. UNITED STATES GOVERNMENT RESTRICTED RIGHTS This software and documentation are provided with RESTRICTED RIGHTS. Use, duplication or disclosure by the Government is subject to restrictions as set forth in subparagraph (c)(1)(ii) of the Rights in Technical Data and Computer Software clause at DFARS 252.227-7013 and in applicable FAR provisions: Lexmark International, Inc., Lexington, KY 40550. Informations sur les émissions FCC Cet appareil est conforme avec la Partie 15 des règlementations FCC. Son fonctionnement est soumis aux deux conditions suivantes : (1) cet appareil ne peut pas occasionner d'interférences nocives, et (2) cet appareil doit accepter toute interférence reçue, y compris celles pouvant causer un fonctionnement indésirable. Toute question concernant cette déclaration doit être adressée à : Director of Lab Operations Lexmark International, Inc. 740 West New Circle Road NW Lexington, KY 40550 (606) 232-3000. Reportez-vous au manuel d'utilisation en ligne pour plus d'informations. Informations concernant la sécurité • Si votre produit NE PORTE PAS le symbole , il DOIT être relié à une prise électrique correctement mise à la terre. • Le cordon d'alimentation doit être relié à une prise électrique proche du produit et facilement accessible. • Confiez les opérations d'entretien ou de réparation, autres que celles décrites dans les instructions de fonctionnement, à un professionnel. • Ce produit est conçu, testé et approuvé pour répondre à des normes de sécurité générale sévères avec l'utilisation de composants Lexmark spécifiques. Les caractéristiques de sécurité de certaines pièces ne sont pas toujours évidentes. Lexmark n'est pas responsable de l'utilisation d'autres pièces de rechange. • Votre produit utilise un laser, soyez PRUDENT : L'utilisation de commandes ou de réglages ou la mise en œuvre de procédures autres que celles spécifiées dans ce manuel peuvent occasionner une exposition dangereuse aux radiations. • Votre produit utilise un processus d'impression chauffant les supports, qui peuvent dégager des émissions sous l'effet de cette chaleur. Vous devez comprendre la section des instructions de fonctionnement traitant des directives de sélection des supports d'impression pour éviter l’éventualité d'émissions nocives. Démarrage 1 Choisissez un emplacement bien aéré pour installer votre imprimante. Vérifiez que vous disposez d'une table basse stable ou du support d'imprimante optionnel pour y placer l'imprimante. 2 Retirez tous les éléments de l'emballage excepté l'imprimante. S'il manque des éléments, contactez le lieu d'achat de l'imprimante. 137,15 cm (4 ½ pieds) 304,8 mm (12 pouces) 304,8 mm (12 pouces) 508 mm (20 pouces) Imprimante 304,8 mm (12 pouces) CD Barre de commande d'avance papier Manette Fond du panneau de commandes (sauf modèle anglais) Carter du commutateur d'alimentation Cordon d'alimentation Numéros de tiroirs à décalquer - Modèles Optra T616(n) et T614n uniquement Tiroir 500 feuilles - Modèles Optra T616(n) et T614n uniquement Conservez le carton et le matériel d'emballage dans le cas où vous devriez remballer l'imprimante pour maintenance ou stockage. Remarque : Laissez l'imprimante dans la boîte jusqu'à ce que vous soyez prêt à l'installer. Demandez ensuite à quelqu'un de vous aider à soulever l'imprimante en utilisant les manettes. Mise hors tension de l'imprimante Si votre imprimante est déjà configurée, vérifiez qu'elle est hors tension et que le cordon d'alimentation et les câbles sont débranchés avant d'installer des options. Compatibilité des options Les options compatibles avec les imprimantes Optra™ T sont étiquetées d'un triangle de couleur. L'emplacement de l'étiquette est indiqué avant chaque section d'installation d'option. Résolution des problèmes Si vous rencontrez un problème lors de l'installation de l'imprimante, reportez-vous au Manuel d'utilisation, disponible sur le CD Publications Optra T pour plus d'informations. 1 Configuration Installation des options de papier et de l'imprimante Installation de cartes mémoire et optionnelles 1 2 Imprimante/Mémoire flash Page 16 Boîte à lettres 5 réceptacles Page 12 * Réceptacle d'extension Page 10 Ordre d'installation Empileuse grande capacité Page 14 Cartouche d'impression Page 9 Accès à la carte système de l'imprimante Page 15 Cartes optionnelles Page 17 Ajout de papier 3 Voir page 20 Imprimante Page 7 Chargeur d'enveloppes Page 14 Connexion des câbles Dispositif recto verso Page 6 4 Câble parallèle - Page 21 Câble série - Page 21 Cordon d'alimentation Page 22 Tiroir 250 feuilles Page 5 Vérification de la configuration 5 * Voir page 23 Tiroir 500 feuilles Page 5 Tiroir 2000 feuilles Page 4 * L'ordre d'installation des options peut être inversé. Configuration d'une imprimante réseau 6 Voir page 24 TCP/IP - Page 25 Novell NetWare - Page 29 AppleTalk - Page 31 OS/2 Warp Server - Page 31 Etape 1: Installation d'options de papier et de l'imprimante Options de papier prises en charge Empileuse grande capacité S O R T I E I M P R I M A N T E E N T R É E Reliez jusqu'à : 3 réceptacles d'extension, 2 boîtes à lettres 5 réceptacles, 1 de chaque, ou 1 empileuse grande capacité, ou 1 réceptacle d'extension et 1 empileuse grande capacité. Réceptacle d'extension Reliez jusqu'à : 3 réceptacles d'extension, 2 boîtes à lettres 5 réceptacles, 1 de chaque, ou 1 empileuse grande capacité, ou 1 réceptacle d'extension et 1 empileuse grande capacité. Optra T616, T616n Optra T614, T614n Reliez jusqu'à : 3 tiroirs optionnels supplémentaires Reliez jusqu'à : 4 tiroirs optionnels (Optra T614) 3 tiroirs optionnels supplémentaires (Optra T614n fourni avec un tiroir 500 feuilles supplémentaire) Tiroir 2000 feuilles Le tableau suivant montre diverses combinaisons d'options de papier gérées par votre imprimante. Tous les modèles acceptent un dispositif recto verso et un chargeur d'enveloppes. Tiroir 250 feuilles Boîte à lettres 5 réceptacles Reliez jusqu'à : 2 réceptacles d'extension, 1 boîte à lettres 5 réceptacles, ou 1 empileuse grande capacité. Optra T612, T612n Reliez jusqu'à : 3 tiroirs optionnels Tiroir 500 feuilles Dispositif recto verso Ne gère pas les options de sortie Optra T610, T610n Reliez jusqu'à : 3 tiroirs optionnels Chargeur d'enveloppes Installation d'options de papier et de l'imprimante 3 Installation du tiroir 2000 feuilles Votre imprimante peut recevoir un tiroir 2000 feuilles. Sa capacité est ainsi accrue en vous permettant de charger jusqu'à quatre rames (environ 2000 feuilles) de papier 20 lb. Le tiroir 2000 feuilles est accompagné d'un manuel d'utilisation contenant des instructions détaillées pour l'installation, la configuration et l'utilisation, y compris le chargement du papier et la suppression des bourrages. Optra T - Etiquette (triangle coloré) 4 Installation d'options de papier et de l'imprimante Lorsque vous avez fini d'installer le tiroir 2000 feuilles, installez tout tiroir ou dispositif recto verso acheté. Installation d'un tiroir 250 ou 500 feuilles Les tiroirs papier se fixent sous l'imprimante et le dispositif recto verso optionnel. L'imprimante détecte automatiquement tout tiroir installé. Un tiroir se compose d'un bac et d'un support. Les tiroirs 250 feuilles et 500 feuilles sont installés de la même manière. Etiquettes de tiroir Optra T - Etiquette (triangle coloré) 1 Retirez le bac du support. Retirez tout matériau d'emballage et ruban adhésif du support et du bac. 2 Placez le support au-dessus de tout tiroir papier précédemment installé, ou sur la table ou le meuble d'imprimante où vous envisagez d'utiliser l'imprimante. Support Bac L'onglet, le trou rond et les trous carrés au-dessus de tout tiroir vous aideront à loger le support pour que les bords s'alignent correctement. Vérifiez que le support est bien en place. Onglet Trou carré A ce stade, fixez un autre tiroir optionnel, un dispositif recto verso ou l'imprimante. Pour installer un tiroir, répétez les étapes 1 et 2. Trou rond Pour installer un dispositif recto verso, reportez-vous à « Installation d'un dispositif recto verso », page 6. Pour installer l'imprimante, reportez-vous à « Positionnement de l'imprimante », page 7. Installation d'options de papier et de l'imprimante 5 Installation d'un dispositif recto verso Dispositif recto verso pour Optra T616(n), T614(n) et T612(n) (cache arrière incurvé vers l'intérieur) Dispositif recto verso pour Optra T610(n) Cache arrière Le dispositif recto verso se fixe sous l'imprimante, en dessous du bac d'alimentation standard et au-dessus de tout tiroir papier. Reportez-vous au Manuel d'utilisation de l'imprimante figurant sur le CD Publications Optra T, pour plus d'informations sur l'utilisation du dispositif recto verso. Optra T - Etiquette (triangle coloré) 1 Placez le dispositif recto verso au-dessus de tout tiroir papier installé, ou sur la table ou le meuble d'imprimante où vous envisagez d'utiliser l'imprimante. L'onglet, le trou rond et les trous carrés au-dessus de tout tiroir vous aideront à loger le dispositif pour que les bords s'alignent correctement. Vérifiez qu'il est bien en place. Pour installer l'imprimante, reportez-vous à « Positionnement de l'imprimante », page 7. Onglet Trou carré Trou rond 6 Installation d'options de papier et de l'imprimante Positionnement de l'imprimante Remarque : Pour garantir un accès adéquat lors de l'installation d'options de carte système, reportez-vous à « Installation de cartes mémoire et optionnelles », page 15 avant de positionner l'imprimante si vous envisagez : • d'installer des cartes de mémoire ou optionnelles et • disposer de moins de 605,6 mm (24 pouces) de dégagement sur le côté gauche de l'imprimante. Attention ! Veillez à ne pas laisser vos doigts sous l'imprimante en la posant. Utilisez les manettes ou demandez à quelqu'un de vous aider à soulever l'imprimante. 1 Demandez à quelqu'un de vous aider à soulever l'imprimante par les manettes et posez-la sur le dispositif recto verso, le tiroir optionnel, la table ou le meuble. L'onglet, le trou rond et les trous carrés au-dessus de tout tiroir ou dispositif vous aideront à loger l'imprimante pour que les bords s'alignent correctement. Vérifiez que l'imprimante est bien en place. Manette Pour installer des options de sortie Si votre imprimante gère les options de sortie, reportez-vous à : Trou carré Onglet Trou rond • « Installation d'un réceptacle d'extension », page 10 • « Installation de la boîte à lettres 5 réceptacles », page 12 • « Installation d'une empileuse grande capacité », page 14. Installation d'options de papier et de l'imprimante 7 Installation de la barre de commande Collage de décalcomanies sur les bacs papier Remarque : N'installez la barre de commande sur le carter supérieur que si vous n'envisagez pas d'installer une boîte à lettres 5 réceptacles comme option de sortie supérieure. 1 Retirez le carter supérieur de l'imprimante et faites glisser le crochet en plastique sur le support de brosse statique. Ajustez le crochet pour qu'il soit centré sur le papier sortant. 2 Placez les pointes de la barre de commande métallique dans les extrémités du crochet en plastique pour que la barre s'incurve vers le bas. 3 Replacez le carter supérieur. Des décalcomanies indiquant le numéro « 1 » figurent sur votre imprimante et le bac d'alimentation standard comme illustré. Ces décalcomanies permettent d'associer le bac d'alimentation standard à l'imprimante. Si vous avez acheté une imprimante Optra T616(n) ou T614n, ou des tiroirs optionnels, vous avez reçu une feuille de décalcomanies. Détachez les décalcomanies de la feuille et posez-les sur les zones renfoncées du tiroir et sur le bac correspondant comme indiqué. 8 Installation d'options de papier et de l'imprimante Retrait de la cartouche d'impression et de l'emballage 1 Poussez le loquet d'ouverture et ouvrez la porte avant supérieure de l'imprimante. 2 Prenez la cartouche d'impression par la poignée et sortez-la en la tirant vers le haut. 3 Tirez à chaque extrémité du morceau de plastique en V, puis retirez le matériau d'emballage. Jetez tous les matériaux d'emballage. 4 Réinstallez la cartouche d'impression. Alignez les glissières de la cartouche sur les fentes du berceau. Utilisez les flèches colorées à l'intérieur de l'imprimante pour la positionner. 5 Guidez la cartouche d'impression pendant qu'elle glisse vers le bas et s'enclenche. 6 Fermez la porte avant supérieure. Installation d'options de papier et de l'imprimante 9 Installation d'un réceptacle d'extension Optra T - Etiquette (triangle coloré) Bac Chaque réceptacle d'extension se compose du réceptacle et d'un bac amovible. Une barre de commande, un crochet et des étiquettes sont également inclus. Après avoir soigneusement déballé le réceptacle d'extension, installez-le immédiatement ; sinon, les bords des crochets de montage pourraient endommager la table ou les tissus de revêtement. Etiquettes Crochet et barre Avertissement : Le bac du réceptacle d'extension est conçu pour supporter le poids du matériau d'impression uniquement. Ne l'utilisez pas comme étagère, un poids excessif pouvant le détacher du réceptacle. 10 Installation d'options de papier et de l'imprimante 1 Retirez le carter supérieur de l'imprimante ou de l'option de sortie précédemment installée. 2 Faites glisser le crochet en plastique sur le support de brosse statique situé près du bas du réceptacle d'extension. 3 Crochet de montage Insérez les crochets de montage dans les fentes situées sur le dessus de l'imprimante ou de l'option de sortie. Assurez-vous que le réceptacle d'extension est bien logé. Fente de montage Remarque : N'installez pas la barre de commande à moins que vous ne montiez le réceptacle d'extension sur l'imprimante ou un autre réceptacle d'extension. 4 Placez les pointes de la barre de commande métallique dans les extrémités du crochet en plastique pour que la barre s'incurve vers le bas. La barre repose dans le bac de sortie du réceptacle du dessous, ou dans le réceptacle de l'imprimante. 5 Faites glisser les onglets inférieurs du bac dans les fentes inférieures du réceptacle d'extension. 6 Faites pivoter le bac vers le haut jusqu'à ce que les onglets supérieurs s'enclenchent dans les fentes supérieures. 7 Fixez le carter supérieur sur le réceptacle d'extension. Fentes Onglets Installation d'options de papier et de l'imprimante 11 Installation de la boîte à lettres 5 réceptacles La boîte à lettres 5 réceptacles est fournie avec une feuille d'étiquettes et un crochet en plastique pour fixer une barre de commande d'avance papier. Après avoir soigneusement déballé la boîte à lettres 5 réceptacles, installez-la immédiatement ; sinon, les bords des crochets de montage pourraient endommager la table ou les tissus de revêtement. Etiquettes Crochet Optra T - Etiquette (triangle coloré) Avertissement : La boîte à lettres 5 réceptacles est conçue pour supporter le poids du matériau d'impression uniquement. Ne l'utilisez pas comme étagère, un poids excessif pouvant l'endommager. 12 Installation d'options de papier et de l'imprimante 1 Retirez le carter supérieur de l'imprimante, du réceptacle d'extension ou de la boîte à lettres 5 réceptacles précédemment installé(e). 2 Faites glisser le crochet en plastique sur le support de brosse statique situé près du bas de la boîte à lettres 5 réceptacles. 3 Insérez les crochets de montage dans les fentes situées sur le dessus de l'imprimante, du réceptacle d'extension ou de la boîte à lettres 5 réceptacles. Assurez-vous que la boîte à lettres 5 réceptacles est bien logée. Remarque : Si la boîte à lettres 5 réceptacles constitue l'option de sortie la plus haute, retirez la barre de commande du crochet sur le carter supérieur et mettez-la en lieu sûr. Fente de montage Crochet de montage 4 Butées du papier Fixez le carter supérieur à la boîte à lettres 5 réceptacles. Remarque : N'installez pas la barre de commande à moins que vous ne montiez la boîte à lettres 5 réceptacles sur l'imprimante ou un réceptacle d'extension. 5 Placez les pointes de la barre de commande métallique dans les extrémités du crochet en plastique pour que la barre s'incurve vers le bas. La barre repose dans le bac de sortie du réceptacle du dessous, ou dans le réceptacle de l'imprimante. 6 Positionnement d'étiquettes sur les réceptacles d'extension et boîtes à lettres 5 réceptacles Ajustez les butées du papier pour le format utilisé. Si vous avez acheté un réceptacle d'extension ou une boîte à lettres 5 réceptacles, vous avez reçu une feuille d'étiquettes. Ces étiquettes vous permettent d’identifier vos différents réceptacles. L'illustration montre certains emplacements susceptibles de recevoir les étiquettes : bac de sortie du réceptacle, butée du papier, cache latéral, ou tout autre endroit adapté à votre application. Etiquettes Butée du papier Cache latéral Installation d'options de papier et de l'imprimante 13 Installation d'une empileuse grande capacité Les modèles d'imprimante T616(n), T614(n) et T612(n) gèrent une empileuse grande capacité. L'empileuse grande capacité est emballée avec des instructions d'installation. Optra T - Etiquette (triangle coloré) Installation du chargeur d'enveloppes Optra T - Etiquette (triangle coloré) Le chargeur d'enveloppes se fixe à l'avant de votre imprimante derrière la porte avant inférieure. Il peut être retiré lorsque vous ne l'utilisez pas, pour rendre l'imprimante plus compacte. Reportez-vous au Manuel d'utilisation figurant sur le CD Publications Optra T, pour plus d'informations sur l'utilisation du chargeur d'enveloppes. 1 Poussez le loquet d'ouverture et ouvrez la porte avant inférieure de l'imprimante. 2 Ouvrez la porte de connexion du chargeur d'enveloppes en la soulevant. 3 Alignez les onglets du chargeur d'enveloppes sur les fentes des deux côtés de l'imprimante et poussez doucement le chargeur dans l'ouverture jusqu'à ce qu'il s'enclenche. Loquet d'ouverture Porte de connexion du chargeur d'enveloppes Fentes Le chargeur d'enveloppes s'incline faiblement vers le bas lorsqu'il est correctement installé. 14 Installation d'options de papier et de l'imprimante Etape 2: Installation de cartes mémoire et optionnelles Accès à la carte système de l'imprimante Vous devez accéder à la carte système de l'imprimante pour installer une carte de mémoire d'imprimante, de mémoire flash, ou une carte optionnelle. 1 Vérifiez que l'imprimante est hors tension, que le cordon d'alimentation est débranché et que tous les câbles sont déconnectés à l'arrière de l'imprimante. 2 Appuyez sur les loquets d'ouverture pour ouvrir les portes avant supérieure et inférieure. 3 Appuyez sur les loquets de porte latéraux et ouvrez la porte latérale. 4 Dévissez, sans les retirer, les six vis comme illustré. Vis Installation de cartes mémoire et optionnelles 15 5 Utilisez les onglets pour faire glisser le capot de protection vers le haut jusqu'à ce que les trois vis supérieures rentrent dans les trois trous du capot de protection. 6 Tenez le capot de protection par les onglets et retirez-le en le soulevant. 1 Suivez la procédure de la section « Accès à la carte système de l'imprimante », commençant à la page 15. 2 Déballez l'option de mémoire. Evitez de manipuler les points de connexion situés le long du bord. Conservez les matériaux d'emballage. 3 Ouvrez complètement les deux loquets. Insérez l'option de mémoire directement dans le connecteur avec les points de connexion en direction de la carte système, comme illustré. Trou de serrure Onglet Onglet Installation de mémoire d'imprimante ou de mémoire flash Connecteur de mémoire 1 Connecteur de mémoire 2 Connecteur de mémoire 3 Modèles T616(n) et T614(n) uniquement Avertissement : Les composants électroniques peuvent être endommagés par l'électricité statique. Touchez un élément métallique de l'imprimante avant de manipuler l'option de mémoire. Loquet Points de connexion 16 Installation de cartes mémoire et optionnelles 4 Poussez fermement la carte mémoire dans le connecteur jusqu'à ce qu'elle s'enclenche. Vérifiez que chaque loquet rentre dans l'encoche située de chaque côté de la carte d'option. 5 Reportez-vous à « Repositionnement du capot de protection et fermeture des portes », commençant à la page 19 pour remettre en place le capot de protection et la porte latérale. Loquet Encoche Installation d'une carte optionnelle Serveur d'impression interne MarkNet Interface tri-port Interface parallèle/USB Disque dur avec adaptateur Avertissement : Les composants électroniques sont facilement Un certain nombre de cartes sont disponibles pour votre imprimante. Reportez-vous à la documentation fournie avec chaque carte pour obtenir des informations détaillées sur la carte correspondante. Votre imprimante peut recevoir une ou deux cartes, selon le modèle. Les instructions d'installation sont identiques pour chaque type de carte. 1 Avant d'installer la carte, suivez la procédure de la section « Accès à la carte système de l'imprimante », commençant à la page 15. 2 Localisez les connecteurs de carte sur la carte système. Si vous n'installez qu'une seule carte, installez-la dans le connecteur 1. Si vous installez deux cartes sur un modèle disposant de plusieurs connecteurs, utilisez le connecteur 1 avant le connecteur 2. endommagés par l'électricité statique. Touchez un élément métallique de l'imprimante avant de manipuler la carte. Connecteur 1 Connecteur 2 Installation de cartes mémoire et optionnelles 17 18 Installation de cartes mémoire et optionnelles 3 Localisez les deux vis à l'arrière de l'imprimante fixant la plaque métallique à la fente. 4 Retirez les deux vis et mettez-les de côté. Retirez la plaque, jetez-la. 5 Déballez la carte. Conservez les matériaux d'emballage. 6 Alignez les points de connexion de la carte sur le connecteur de la carte système et poussez-les fermement dans le connecteur de la carte système. 7 Insérez les deux vis conservées de la plaque métallique (ou les vis supplémentaires fournies avec la carte) dans les trous, comme illustré. 8 Serrez les vis afin de bien fixer la carte. Repositionnement du capot de protection et fermeture des portes Après installation d'une ou plusieurs carte(s) sur la carte système de l'imprimante, procédez comme suit pour repositionner le capot de protection et fermer les portes. 1 Tenez le capot de protection par les onglets et alignez les trous du capot sur les trois vis supérieures. Toujours en tenant le capot de protection par les onglets, faites-le glisser vers le bas. Serrez les six vis. 2 Fermez la porte latérale. 3 Fermez les portes avant supérieure et inférieure. Onglets Remarque : Si vous n'avez pas terminé la section « Positionnement de l'imprimante », commençant à la page 7, faites-le maintenant. Installation de cartes mémoire et optionnelles 19 Etape 3: Ajout de papier Chargement d'un bac papier Pressez ici Guide de longueur Levier du guide de longueur Guide de largeur Suivez ces instructions pour charger des supports d'impression dans un des bacs standard ou optionnels. Tous les bacs sont chargés de la même manière. 1 Retirez le bac. 2 Pressez le levier du guide de largeur et faites glisser le guide de largeur à l'extrême droite du bac. 3 Pressez le levier du guide de longueur et faites glisser le guide vers la position correcte pour le format de papier chargé. 4 Placez le papier dans le bac avec le côté d'impression recommandé vers le bas pour l'impression simple et vers le haut pour l'impression double face. Ne mettez pas de papier au-delà du repère de capacité de papier (ligne de remplissage). 5 Pressez le levier du guide de largeur et faites glisser le guide vers la gauche jusqu'à ce qu'il repose légèrement contre le bord de la pile de papier. 6 Ajustez la molette pour indiquer le format du papier actuellement chargé. Repères de format de papier Pressez ici Guide de largeur Repère de capacité de papier Remarque : Ce paramètre sert de rappel visuel uniquement ; il n'a aucun effet sur le fonctionnement de l'imprimante. 7 Molette 20 Ajout de papier Réinstallez le bac. Etape 4: Connexion des câbles Connexion d'un câble parallèle Attention ! Eteignez et débranchez tous les appareils concernés avant de connecter le câble. Connecteur parallèle Attaches Connexion d'un câble série Attention ! Eteignez et débranchez tous les appareils concernés avant de connecter le câble. Pour connecter votre imprimante à votre ordinateur avec un câble d'interface parallèle, utilisez un câble parallèle conforme IEEE 1284 gérant les communications bidirectionnelles. Nous vous conseillons la référence Lexmark 1329605 (10 pieds) ou 1427498 (20 pieds). Si vous utilisez autre chose qu'un câble conforme IEEE, vous n'aurez peut-être pas accès à toutes les fonctions de votre imprimante. 1 Alignez le câble au connecteur parallèle et branchez-le comme indiqué. 2 Enfoncez les attaches à chaque extrémité du connecteur dans les encoches de la fiche comme indiqué. 3 Connectez l'autre extrémité du câble parallèle à l'arrière de votre ordinateur. Serrez les vis du câble parallèle sur l'ordinateur. 4 Vérifiez les connexions du câble parallèle. Si votre imprimante est configurée avec un port série, connectez-le à votre ordinateur avec un câble série faux modem. Nous vous conseillons la référence Lexmark 1038693 (50 pieds). 1 Alignez le câble au port situé à l'arrière de votre imprimante et branchez-le comme indiqué. 2 Serrez les deux vis. 3 Connectez l'autre extrémité du câble série au port situé à l'arrière de votre ordinateur. 4 Vérifiez les connexions du câble. Connecteur série Connexion des câbles 21 Mise sous tension de l'imprimante 1 Branchez le cordon d'alimentation de l'imprimante dans le connecteur comme indiqué. 2 Branchez l'autre extrémité du cordon dans une prise électrique correctement mise à la terre. 3 Mettez l'imprimante sous tension. Si un message d'erreur apparaît, reportez-vous à la section sur la résolution des problèmes dans le manuel d'utilisation disponible sur le CD Publications Optra T. Raccord du fond du panneau de commandes Si l'anglais n'est pas votre langue préférée, un fond avec les noms traduits des boutons du panneau de commandes est inclus avec l'imprimante. 1 Détachez la protection à l’arrière du fond. 2 Alignez les trous du fond sur les boutons du panneau de commandes et appuyez pour le fixer. 3 Frottez fermement le fond pour assurer sa bonne adhérence au panneau de commandes. 4 Détachez la protection recouvrant le fond. Fond du panneau de commandes 22 Connexion des câbles Etape 5: Vérification de la configuration Impression de la page Menu Paramètres Avertissement : Suivez la procédure de la section « Retrait de la cartouche d'impression et de l'emballage », page 9 avant d'imprimer une page. La page Menu Paramètres indique les paramètres courants des menus et la liste des options installées. Vous pouvez utiliser cette page pour vérifier que toutes les options d'imprimante sont correctement installées et que les paramètres sont définis selon vos besoins. 1 Vérifiez que l'imprimante est sous tension et que le message d'état Prêt apparaît sur l'affichage. 2 Sur le panneau de commandes, appuyez sur Menu> ou <Menu pour accéder aux menus. 3 Continuez à appuyer et relâcher Menu> ou <Menu jusqu'à ce que vous voyiez MENU UTILITAIRES. 4 Appuyez sur Sélectionner. 5 Appuyez sur Menu> jusqu'à ce que Impression menus apparaisse sur la seconde ligne de l'affichage. 6 Appuyez sur Sélectionner. Le message Impression paramètres menus apparaît sur l'affichage du panneau de commandes jusqu'à ce que la page s'imprime, puis l'imprimante renvoie l'état Prêt. Remarque : Si vous recevez un message tel que : 201 Bourrage papier Retirer la cartouche reportez-vous au manuel d'utilisation du CD Publications pour plus d'informations. 7 Vérifiez que les options installées figurent dans la page menu paramètres sous « Fonctions installées ». Si une option installée n'apparaît pas sur la page, mettez l'imprimante hors tension, débranchez le cordon d'alimentation, et réinstallez l'option. Installation de pilotes d'imprimante et d'utilitaires 8 Si vous avez connecté un câble série, vérifiez que les paramètres série de l'imprimante figurant dans la page menu paramètres sont appropriés pour votre système. 1 Localisez le CD Pilotes, MarkVision et utilitaires. 2 Suivez les instructions de la brochure accompagnant le CD pour lancer l'utilitaire de configuration d'imprimante approprié pour votre système d'exploitation. Vérification de la configuration 23 Etape 6: Configuration d'une imprimante réseau Si votre imprimante Optra T est un modèle réseau ou si vous avez installé une option réseau sur une Optra T616, T614, T612 ou T610, vous pouvez suivre les instructions de cette étape pour connecter et configurer votre imprimante sur un réseau. Connexion de l’imprimante au réseau 1 Mettez l'imprimante hors tension. 2 Branchez le câble réseau dans le port réseau. 3 Remettez l'imprimante sous tension. Remarque : Si vous avez installé un serveur d'impression MarkNet™ comportant plusieurs ports réseau, n'utilisez qu'un seul de ces ports. Impression d'une page de configuration du réseau Utilisez le panneau de commandes de l'imprimante pour imprimer la page de configuration du réseau. (Astuce : Menu Réseau, Réseau standard, Conf. rés. STD, Impression, Page conf. impr. Ou, si vous disposez d'une carte MarkNet dans la fente x : Menu Réseau, Option Réseau x, Configuration réseau x, Impression, Page conf. impr.) La page de configuration du réseau indique l'adresse physique de l'imprimante, connue comme UAA (universally administered address), du serveur d'impression et d'autres données importantes. Vous trouverez l'UAA sous l'en-tête Réseau dans la page de configuration. L'UAA est un numéro de 12 chiffres. La colonne de gauche contient l'adresse au format MSB et la colonne de droite en format canonique. Enregistrez cette page pour une utilisation ultérieure. Remarque : L'UAA est prédéfinie en usine. Vous pouvez cependant la remplacer par une LAA (locally administered address) optionnelle si vous souhaitez une adresse physique particulière pour cette imprimante. 24 Configuration d'une imprimante réseau Configuration et impression Environnement réseau Page TCP/IP 25 Novell NetWare 29 AppleTalk 31 OS/2 Warp Server 31 Résolution des problèmes Pour obtenir des informations de résolution des problèmes, regardez sur le CD Pilotes, MarkVision et utilitaires. Cliquez sur Afficher la documentation et recherchez le lien MarkNet. CD Pilotes, MarkVision et utilitaires Vous disposez peut-être de plusieurs versions du CD Pilotes, MarkVision et utilitaires, reçues à différentes époques avec différents produits Lexmark. Utilisez toujours la dernière version du CD. TCP/IP Définissez l'adresse IP, le netmask et la passerelle Vous devez affecter une adresse IP, un netmask et une passerelle à l'imprimante pour que d'autres périphériques réseau la trouvent sur le réseau. • Si vous disposez de DHCP, les valeurs d'adresse correctes sont affectées automatiquement. Pour vérifier que l'affectation a eu lieu, imprimez une page de configuration du réseau et vérifiez que l'adresse IP, le netmask et la passerelle apparaissent comme des valeurs non nulles. • Si vous ne disposez pas de DHCP, il existe d'autres méthodes que vous pouvez utiliser pour affecter manuellement l'adresse telles que le panneau de commandes de l'imprimante, static ARP et telnet, RARP et telnet, BOOTP, ou MarkVision™ ou un autre utilitaire Lexmark. Trois de ces méthodes sont décrites ci-dessous. Remarque : Pour obtenir des instructions sur d'autres moyens de définir l'adresse IP, regardez sur le CD Pilotes, MarkVision et utilitaires. Cliquez sur Afficher la documentation et recherchez le lien MarkNet. Configuration d'une imprimante réseau 25 Panneau de commandes de l'imprimante Un moyen simple de définir l'adresse IP, le netmask et la passerelle à l'intérieur de l'imprimante consiste à utiliser le panneau de commandes. Vous devez vous trouver à l'imprimante pour utiliser cette méthode. 1 Sur le panneau de commandes de l'imprimante, choisissez Menu Réseau, Réseau standard, Conf. rés. STD, TCP/IP, Déf. adresse IP. Ou, si vous avez installé une carte MarkNet™ dans la fente x, choisissez Menu Réseau, Option Réseau x, Conf. option x réseau, TCP/IP, Déf. adresse IP. (Astuce : Appuyez sur Menu> jusqu'à ce que l'option de menu correcte apparaisse, puis appuyez sur Sélectionner.) 2 Lorsque l'adresse IP courante apparaît, utilisez les boutons pour modifier l'adresse. (Astuce : Appuyez sur Sélectionner pour passer au segment suivant dans l'adresse. Appuyez sur Menu> pour incrémenter le numéro d'une unité. <Menu diminue le numéro d'une unité.) 3 Lorsque vous avez fini de définir l'adresse IP, appuyez sur Sélectionner jusqu'à ce que le terme ENREGISTRE apparaisse brièvement. Imprimez une nouvelle page de configuration du réseau pour vérifier que les paramètres sont correctement définis. Static ARP et telnet Vous pouvez utiliser cette méthode depuis toute station de travail Windows, OS/2 ou UNIX. Vous devez connaître l'adresse physique de l'imprimante pour utiliser cette méthode. De plus, votre station de travail et l'imprimante doivent se situer sur le même sous-réseau. 1 Localisez l'adresse physique (UAA) de l'imprimante (par exemple, 00200022012F) sur la page de configuration du réseau imprimée précédemment. Si vous disposez d'un réseau Ethernet, utilisez la valeur de la colonne de droite (canonique). Si vous disposez d'un réseau Token-Ring, utilisez la valeur de la colonne de gauche (MSB). 2 Définissez l'adresse IP dans la table ARP de votre station de travail. A partir d'une invite de commande, tapez une ligne de commande similaire à la suivante, en insérant l'adresse IP à affecter et l'UAA : arp -s 192.168.236.24 00-20-00-22-01-2F 3 Définissez l'adresse IP, le netmask et la passerelle dans l'imprimante. Pour ce faire, exécutez telnet sur le port 9000 de l'imprimante en tapant une commande similaire à la suivante : telnet 192.168.236.24 9000 4 Vérifiez que l'imprimante est allumée et active sur le réseau. ping 192.168.236.24 26 Configuration d'une imprimante réseau Utilitaire de configuration TCP/IP du serveur d'impression Vous pouvez utiliser cet utilitaire simple pour initialiser l'adresse IP si votre station de travail fonctionne sous Windows 95, Windows 98 ou Windows NT. Vous devez connaître l'adresse physique de l'imprimante pour utiliser cette méthode. De plus, votre station de travail et l'imprimante doivent se situer sur le même sous-réseau. Pour installer cet utilitaire, lancez le CD Pilotes, MarkVision et utilitaires, effectuez une installation personnalisée pour ajouter la prise en charge réseau, et sélectionnez Utilitaire de configuration TCP/IP du serveur d’impression. Remarque : Le CD Pilotes, MarkVision et utilitaires comporte des informations sur l'installation, l'utilisation et la résolution des problèmes de l'utilitaire. Utilisation d'un navigateur pour afficher et gérer l'imprimante à distance Une fois l'adresse IP définie (quelle que soit la méthode), vous pouvez utiliser votre navigateur pour afficher et gérer à distance l'imprimante réseau. Les fonctions comprennent l'affichage de l'état de l'imprimante en temps réel, la réinitialisation de l'imprimante, la modification des paramètres, etc. Tapez l'adresse IP de l'imprimante dans le champ URL du navigateur (par exemple, http: //192.168.236.24) et appuyez sur Entrée. Configuration de l'impression Il existe de nombreuses manières d'envoyer un travail d'impression, y compris FTP, TFTP, LPR/LPD, point-à-point (LexIP), et diverses méthodes basées sur une file d'attente. Deux de ces méthodes sont décrites ci-dessous. Impression sur une file d'attente sur un serveur Windows NT Cette section décrit la configuration de l'impression basée sur une file d'attente dans laquelle les utilisateurs réseau impriment sur une file d'attente définie sur un serveur Windows NT. L'imprimante gère cette file d'attente. Pour utiliser cette méthode, vous devez disposer d'au moins un serveur exécutant le logiciel Windows NT Server et TCP/IP. Remarque : Si vous utilisez Windows NT Server 4.0 ou une version ultérieure et TCP/IP, vous pouvez utiliser les fonctions « Plug and Print » réseau pour automatiser le processus de configuration de votre imprimante. Configuration d'une imprimante réseau 27 Les instructions suivantes s'appliquent aux versions 4.0 et ultérieures de Windows NT Server. 1 Installez le composant logiciel TCP/IP sur le serveur comportant la file d'attente. Ce logiciel est nécessaire pour établir le lien entre l'imprimante et la file d'attente. Localisez le logiciel sur le CD Pilotes, MarkVision et utilitaires. (Astuce : Effectuez une installation personnalisée pour ajouter la prise en charge réseau, et sélectionnez TCP/IP.) 2 Configurez une file d'attente d'impression sur le serveur. Pour ce faire, créez un objet imprimante de manière standard. (Astuce : Démarrer, Paramètres, Imprimantes, Ajout d'imprimante.) a Lorsqu'un message vous y invite, sélectionnez le Poste de travail (et non le serveur d’imprimante réseau). b Cliquez sur Ajout d’un port. c Sélectionnez Port réseau Lexmark, puis cliquez sur Nouveau port. Suivez les instructions qui s'affichent. d Partagez la file d'attente. 3 Configurez vos clients Windows 95, Windows 98 ou Windows NT de manière habituelle. (Astuce : Démarrer, Paramètres, Imprimantes, Ajout d'imprimante.) Impression point-à-point (LexIP) Vous pouvez imprimer depuis toute station de travail Windows 95, Windows 98 ou Windows NT directement sur une imprimante Lexmark située n'importe où sur le réseau IP. Aucun serveur n'est requis. 1 Installez le composant logiciel TCP/IP sur la station de travail. Localisez le logiciel sur le CD Pilotes, MarkVision et utilitaires. (Astuce : Effectuez une installation personnalisée pour ajouter la prise en charge réseau, et sélectionnez TCP/IP.) 2 Créez un objet imprimante sur la station de travail : a Cliquez sur Démarrer, Paramètres, Imprimantes, Ajout d'imprimante. b Windows 95/98 : Lorsqu'un message vous y invite, sélectionnez Imprimante locale (et non Imprimante réseau). Ceci vous donne accès au Moniteur d'imprimante réseau Lexmark ultérieurement. Windows NT : Lorsqu'un message vous y invite, sélectionnez Poste de travail (et non Serveur d’imprimante réseau). Ceci vous donne accès au Moniteur d'imprimante réseau Lexmark ultérieurement. c Sélectionnez le pilote d'imprimante correct. Remarque : Vous pouvez vous procurer les derniers pilotes d'imprimante Lexmark sur notre site Web à l'adresse suivante : www.lexmark.com. 28 Configuration d'une imprimante réseau d Sélectionnez un port (LPT, COM ou FILE) pour la configuration initiale. Vous le modifierez ultérieurement en port logique. e Cliquez sur Suivant, puis poursuivez les instructions affichées jusqu'à ce que l'objet imprimante soit créé. 3 Associez l'objet imprimante à l'imprimante physique. a Sélectionnez l'objet imprimante nouvellement créé dans le dossier des imprimantes. b Windows 95/98 : Cliquez sur Fichier, Propriétés, Détails, Ajouter un port. Windows NT : Cliquez sur Fichier, Propriétés, Ports, Ajouter un port. c Cliquez sur Autre, Moniteur d'imprimante réseau Lexmark, puis sur OK. La liste des imprimantes disponibles apparaît. Si votre imprimante n'apparaît pas dans la liste, cliquez sur Ajout d’adaptateur, puis suivez les instructions affichées jusqu'à ce qu'elles apparaissent. d Localisez l'adresse IP de votre imprimante dans la liste, puis sélectionnez-la. e Spécifiez un nom de port logique à associer à l'imprimante, puis cliquez sur OK. Remarque : Si vous affectez un nom de port logique LPT1, LPT2, LPT3 ou LPT4, vous pouvez imprimer depuis DOS à l'aide de LexIP. Exemple : c:\>copy NomFichier LPT3 f Vérifiez que le nom de port logique affecté à l'imprimante apparaît désormais dans la zone marquée Imprimer vers le ou les ports suivants. g Cliquez sur OK. Novell NetWare NDPS (Novell Distributed Print Services) Si vous disposez d'imprimantes Lexmark dans un environnement NDPS, nous vous conseillons d'installer la passerelle IP NDPS Lexmark. Ceci vous permet d'intégrer étroitement vos imprimantes à NDPS pour pouvoir aisément les contrôler, les commander et imprimer vers elles. Remarque : Certaines versions du CD Pilotes, MarkVision et utilitaires comportent la passerelle IP NDPS Lexmark. Pour voir si votre CD la contient, recherchez-y un sous-répertoire appelé NDPS. Vous pouvez vous procurer la passerelle plus tous les fichiers de support et les procédures d'installation depuis le site Web Lexmark (www.lexmark.com) ou sur certaines versions du CD Pilotes, MarkVision et utilitaires. Configuration d'une imprimante réseau 29 Non NDPS (basé sur une file d'attente) Le moyen le plus simple de configurer l'imprimante pour les travaux NetWare dans un environnement non NDPS consiste à utiliser MarkVision. MarkVision crée automatiquement tous les objets NetWare nécessaires (objets de file d'attente d'impression, objets de serveur d'impression et objets d'imprimante). Procédez comme suit depuis une station de travail Windows NT utilisant le logiciel Novell NetWare Client32, ou depuis une station de travail Windows 95 ou Windows 98 fonctionnant sous Novell Client32 ou Microsoft Client pour réseaux NetWare. 1 Installez le composant logiciel NetWare sur la station de travail. Localisez le logiciel sur le CD Pilotes, MarkVision et utilitaires. (Astuce : Effectuez une installation personnalisée pour ajouter la prise en charge réseau, et sélectionnez Netware.) 2 Lancez MarkVision. Dans la fenêtre principale MarkVision, localisez la nouvelle imprimante réseau. Recherchez l'élément de ligne contenant l'adresse physique de votre imprimante (forme MSB de l'UAA du serveur d'impression). 3 Cliquez deux fois sur l'imprimante réseau. Configurez l'imprimante pour NetWare en procédant comme suit : a Définissez un nom de connexion unique NetWare. Il s'agit du nom utilisé par l'imprimante pour se connecter au serveur NetWare. Remarque : Le nom de connexion par défaut contient les caractères !LEX plus l'UAA (par exemple, !LEX00200022012F). b Activez le port MarkNet. c Sélectionnez le mode PSERVER. – Pour gérer des files d'attente NDS, vous devez spécifier l'arbre et le contexte NDS dans lesquels est défini le serveur d'impression MarkNet. Vous devez également créer ou sélectionner des files d'attente à mettre à jour. – Pour gérer des files d'attente de bindery, vous devez d'abord spécifier les serveurs de fichiers. Vous devez ensuite créer ou sélectionner des files d'attente à mettre à jour. Remarque : Pour plus d'informations sur le choix du mode PSERVER ou RPRINTER, consultez le CD. Cliquez sur Afficher la documentation et recherchez le lien MarkNet. 4 30 Si un message vous invite à réinitialiser le serveur d'impression, sélectionnez Oui pour lancer immédiatement la mise à jour des files d'attente. Configuration d'une imprimante réseau AppleTalk Votre imprimante réseau fonctionne automatiquement avec des réseaux AppleTalk. Il vous suffit de connecter les câbles d'alimentation et de réseau pour être opérationnel. Cependant, pour utiliser une zone et un nom d'imprimante différents des valeurs par défaut, vous pouvez utiliser MarkVision pour Macintosh pour modifier ces paramètres. Remarque : MarkVision pour Macintosh se trouve sur le CD Pilotes, MarkVision et utilitaires. Impression réseau AppleTalk La procédure suivante doit être effectuée pour chaque utilisateur Macintosh du réseau AppleTalk souhaitant utiliser l'imprimante. 1 Dans le Sélecteur, sélectionnez la nouvelle imprimante, puis cliquez sur Créer. Si le système ne trouve pas le fichier PPD approprié à associer à la nouvelle imprimante, fournissez vous-même les informations requises. Par exemple, si un message vous y invite, spécifiez les options installées sur l'imprimante, telles que le recto verso, la mémoire, etc. Cliquez sur OK une fois terminé. Remarque : Un fichier PPD personnalise le pilote LaserWriter pour votre modèle d'imprimante particulier. OS/2 Warp Server 2 Vérifiez qu'une icône apparaît dans le Sélecteur à côté du nom de l'imprimante. Cela signifie qu'un PPD est associé à l'imprimante réseau. Une nouvelle icône d'imprimante de bureau est placée sur votre bureau également. 3 Dans le Sélecteur, sélectionnez l'imprimante à utiliser dorénavant, puis fermez la fenêtre Sélecteur. Votre imprimante réseau fonctionne sur les réseaux OS/2 Warp Server. Les utilisateurs peuvent imprimer sur l'imprimante réseau depuis n'importe quel client pouvant se connecter avec succès au réseau. Pour obtenir des instructions sur la configuration du serveur d'impression pour les réseaux OS/2, consultez le CD Pilotes, MarkVision et utilitaires, cliquez sur Afficher la documentation et recherchez le lien MarkNet. Configuration d'une imprimante réseau 31 32 Configuration d'une imprimante réseau www.lexmark.com P/N 11K1609 E.C. 1K0252 Printed in France 06/99 This publication is printed on recycled paper. Lexmark, Lexmark with diamond design and Optra are trademarks of Lexmark International, Inc., registered in the United States and/or other countries. © 1999 Lexmark International, Inc. 740 West New Circle Road, Lexington, Kentucky 40550 ">
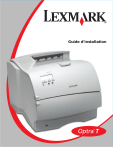
公開リンクが更新されました
あなたのチャットの公開リンクが更新されました。