Lexmark C736N Manuel utilisateur
PDF
Télécharger
Document
Séries C734 et C736 Guide de l'utilisateur Janvier 2010 Type(s) de machine(s) : 5026 Modèle(s) : 210, 230, 280, 410, 430, 480 www.lexmark.com Contenu Consignes de sécurité........................................................................5 A propos de l'imprimante.................................................................7 Nous vous remercions d'avoir choisi cette imprimante..........................................................................................7 Recherche d'informations à propos de l'imprimante...............................................................................................7 Sélection d'un emplacement pour l'imprimante.......................................................................................................8 Configurations des imprimantes...................................................................................................................................10 Utilisation de la fonction de verrouillage....................................................................................................................12 Présentation du panneau de commandes de l'imprimante................................................................................12 Configuration supplémentaire de l'imprimante........................14 Installation des options internes....................................................................................................................................14 Installation des options matérielles..............................................................................................................................31 Connexion des câbles........................................................................................................................................................33 Vérification de la configuration de l'imprimante.....................................................................................................34 Configuration du logiciel d’imprimante......................................................................................................................35 Configuration de l’impression sans fil..........................................................................................................................37 Installation de l'imprimante sur un réseau câblé.....................................................................................................42 Modification des paramètres du port après l'installation d'un nouveau ISP réseau...................................45 Configuration de l'impression série..............................................................................................................................47 Réduction de l'impact environnemental de votre imprimante........................................................................................49 Economies de papier et de toner...................................................................................................................................49 Economie d'énergie............................................................................................................................................................50 Recyclage................................................................................................................................................................................53 Chargement du papier et des supports spéciaux.....................55 Définition du type et du format de papier.................................................................................................................55 Chargement du tiroir papier............................................................................................................................................55 Alimentation du chargeur multifonction...................................................................................................................58 Chaînage et annulation du chaînage de tiroirs........................................................................................................61 Contenu 2 Recommandations relatives au papier et aux supports spéciaux.............................................................................................64 Recommandations relatives au papier........................................................................................................................64 Formats, grammages et types de papiers pris en charge.....................................................................................67 Impression.........................................................................................70 Impression d'un document..............................................................................................................................................70 Impression de documents spéciaux.............................................................................................................................71 Impression de travaux confidentiels et suspendus.................................................................................................73 Impression à partir d'un lecteur flash...........................................................................................................................76 Impression de photos à partir d'un appareil photo numérique compatible PictBridge...........................77 Impression de pages d'informations............................................................................................................................78 Annulation d'un travail d'impression...........................................................................................................................79 Impression en noir et blanc.............................................................................................................................................80 Utilisation de la vitesse maximale et du rendement maximal............................................................................81 Présentation des menus de l'imprimante...................................82 Liste des menus....................................................................................................................................................................82 Fournitures, menu...............................................................................................................................................................83 Papier, menu.........................................................................................................................................................................84 Menu Rapport.......................................................................................................................................................................94 Menu Réseau/Ports.............................................................................................................................................................96 Menu Sécurité....................................................................................................................................................................113 Menu Paramètres..............................................................................................................................................................117 Aide, menu..........................................................................................................................................................................139 Maintenance de l'imprimante......................................................140 Nettoyage de la partie externe de l'imprimante...................................................................................................140 Nettoyage des lentilles de la tête d'impression.....................................................................................................140 Stockage des fournitures...............................................................................................................................................142 Vérification de l'état des fournitures..........................................................................................................................142 Commande de fournitures............................................................................................................................................143 Remplacement des fournitures...................................................................................................................................144 Déplacement de l'imprimante.....................................................................................................................................154 Support administratif....................................................................156 Recherche d’informations sur l’administrateur et la mise en réseau avancée...........................................156 Contenu 3 Utilisation du serveur Web incorporé........................................................................................................................156 Consultation de l’écran virtuel.....................................................................................................................................156 Vérification de l'état du périphérique........................................................................................................................157 Configuration des alertes par courrier électronique............................................................................................157 Affichage de rapports......................................................................................................................................................157 Restauration des paramètres usine............................................................................................................................158 Copie des paramètres de l’imprimante sur d’autres imprimantes..................................................................158 Elimination des bourrages...........................................................159 Réduction des risques de bourrage...........................................................................................................................159 Accès aux zones de bourrage.......................................................................................................................................160 200 – 201 Bourrages papier...........................................................................................................................................160 202 bourrage papier........................................................................................................................................................161 Bourrages papier 203 et 230.........................................................................................................................................164 24x Bourrage papier.........................................................................................................................................................166 Bourrage papier 250........................................................................................................................................................167 Dépannage.......................................................................................168 Présentation des messages de l'imprimante..........................................................................................................168 Résolution des problèmes de base.............................................................................................................................181 Résolution des problèmes d'impression..................................................................................................................182 Résolution des problèmes d'options.........................................................................................................................186 Résolution des problèmes de chargement du papier.........................................................................................189 Résolution des problèmes de qualité d'impression.............................................................................................190 Résolution des problèmes de qualité des couleurs..............................................................................................204 Contacter l'assistance clientèle....................................................................................................................................207 Avis....................................................................................................208 Informations produit.......................................................................................................................................................208 Note d'édition.....................................................................................................................................................................208 Consommation d'électricité..........................................................................................................................................211 Index.................................................................................................222 Contenu 4 Consignes de sécurité Branchez le cordon d'alimentation sur une prise électrique correctement mise à la terre, située à proximité de l'appareil et facile d'accès. Ne placez pas ce produit et ne l'utilisez pas à proximité d'une source humide. AVERTISSEMENT—RISQUE DE BLESSURE : ce produit utilise un laser. L'utilisation de commandes ou de réglages ou la mise en place de procédures autres que celles spécifiées dans le présent manuel peuvent entraîner des risques d'exposition aux rayonnements laser. Ce produit utilise un procédé d’impression thermique qui chauffe le support d’impression, ce qui peut provoquer des émanations provenant du support. Vous devez lire intégralement la section relative aux instructions de mise en service qui traitent du choix des supports d'impression afin d'éviter d'éventuelles émanations dangereuses. Soyez prudent lorsque vous remplacez une batterie au lithium. AVERTISSEMENT—RISQUE DE BLESSURE : si vous ne respectez pas les instructions de remplacement de la batterie, vous risquez de provoquer une explosion. Remplacez-la uniquement par une batterie identique ou de type équivalent. Ne rechargez pas, ne désassemblez pas et ne brûlez pas la batterie au lithium. Lors de la mise au rebut, respectez les instructions du fabricant et les réglementations locales. MISE EN GARDE—SURFACE BRULANTE : l'intérieur de l'imprimante risque d'être brûlant. Pour réduire le risque de brûlure, laissez la surface ou le composant refroidir avant d'y toucher. AVERTISSEMENT—RISQUE DE BLESSURE : l’imprimante pèse plus de 18 kg (40 lb). L'intervention d'au moins deux personnes est donc nécessaire pour la soulever sans risque. AVERTISSEMENT—RISQUE DE BLESSURE : avant de déplacer l’imprimante, suivez les instructions ci-dessous pour éviter de vous blesser ou d'endommager la machine : • Mettez l'imprimante hors tension à l'aide du commutateur d'alimentation et débranchez le cordon d'alimentation de la prise murale. • Débranchez tous les cordons et câbles de l'imprimante avant de la déplacer. • Soulevez l’imprimante pour l’extraire du bac optionnel, puis posez-la à côté au lieu d’essayer de soulever le bac et l’imprimante en même temps. Remarque : utilisez les poignées situées de part et d'autre de l’imprimante pour l’extraire du bac optionnel. Utilisez uniquement le cordon d'alimentation fourni avec cet appareil ou le cordon de remplacement autorisé par le fabricant. MISE EN GARDE—RISQUE D'ELECTROCUTION : si vous souhaitez accéder à la carte logique ou installer des lecteurs de mémoire ou du matériel en option, alors que l'imprimante est déjà en service, mettez celle-ci hors tension et débranchez-la de la prise murale avant de poursuivre. Si d'autres périphériques sont connectés à l'imprimante, mettez-les hors tension et débranchez les câbles reliés à l'imprimante. MISE EN GARDE—RISQUE D'ELECTROCUTION : Vérifiez que toutes les connexions externes (telles que les connexions Ethernet et téléphonique) sont correctement installées dans les ports appropriés. Ce produit a été conçu, testé et approuvé afin de satisfaire à des normes de sécurité générale strictes et d'utiliser des composants spécifiques du fabricant. Les caractéristiques de sécurité de certains éléments ne sont pas toujours connues. Le fabricant n'est pas responsable de l'utilisation de pièces de rechange d'autres fabricants. Consignes de sécurité 5 AVERTISSEMENT—RISQUE DE BLESSURE : abstenez-vous de couper, tordre, de plier, d'écraser le câble d'alimentation ou de poser des objets lourds dessus. Ne le soumettez pas à une usure ou une utilisation abusive. Ne pincez pas le cordon d'alimentation entre des objets, par exemple des meubles, et un mur. Un risque d'incendie ou de choc électrique pourrait s'ensuivre. Vérifez régulièrement que le câble d'alimentation ne présente pas ces problèmes. Avant de l'inspecter, débranchez-le de la prise électrique. Pour toute intervention ou réparation autre que celle décrite dans la documentation de l'utilisateur, adressez-vous à un technicien qualifié. MISE EN GARDE—RISQUE D'ELECTROCUTION : pour éviter tout risque de choc électrique lors du nettoyage de l'extérieur de l’imprimante, débranchez le cordon d'alimentation de la prise murale ainsi que tous les câbles de l'imprimante avant de commencer. MISE EN GARDE—RISQUE D'ELECTROCUTION : n’utilisez pas la fonction télécopie et ne configurez pas cet appareil durant un orage. De même, n'effectuez aucun branchement électrique ou câblé (cordon d’alimentation ou téléphonique) dans ces conditions. MISE EN GARDE—RISQUE DE BASCULEMENT : les configurations posées sur le sol nécessitent un meuble supplémentaire pour assurer leur stabilité. Vous devez utiliser un support ou une base d’imprimante si vous utilisez un bac d’entrée de grande capacité, un dispositif recto verso doté d'une option d'entrée, ou plusieurs options d'entrée. Si vous avez acheté une imprimante multifonction (MFP) dotée de fonctions de numérisation, copie et télécopie, vous aurez peut-être besoin d'un meuble supplémentaire. Pour plus d’informations, reportezvous à www.lexmark.com/multifunctionprinters. CONSERVEZ PRECIEUSEMENT CES CONSIGNES. Consignes de sécurité 6 A propos de l'imprimante Nous vous remercions d'avoir choisi cette imprimante. Lors de sa conception, nous avons tenu à ce qu'elle réponde à tous vos besoins. Si vous êtes impatient d'utiliser votre nouvelle imprimante, commencez par consulter les supports de configuration fournis avec l'imprimante, puis parcourez rapidement le Guide de l'utilisateur pour savoir comment réaliser les tâches élémentaires. Pour une utilisation plus approfondie afin d'exploiter pleinement les fonctionnalités de l'imprimante, lisez attentivement le Guide de l'utilisateur et consultez les dernières mises à jour disponibles sur notre site Web. Notre objectif est de proposer des imprimantes ultraperformantes afin de vous satisfaire totalement. En cas de problème, notre équipe d'assistance se tient à votre disposition pour trouver une solution dans les plus brefs délais. Et si vous pensez qu'une fonctionnalité pourrait être améliorée, n'hésitez pas à nous en faire part. Après tout, c'est pour vous que nous concevons des solutions. Toutes vos suggestions nous seront donc très utiles pour apporter des améliorations. Recherche d'informations à propos de l'imprimante Que recherchez-vous ? Trouvez-le ici Instructions pour l'installation initiale : Documentation de configuration : la documentation de configuration fournie avec l'imprimante est également disponible sur le site Web de Lexmark à l'adresse http://support.lexmark.com. • Connexion à l'imprimante • Installation du logiciel d'impression Guide de l'utilisateur : le guide de l'utilisateur est disponible sur le CD Logiciel et documentation. • Sélection et stockage du papier et des supports Pour les mises à jour, consultez notre site Web à l'adresse spéciaux http://support.lexmark.com. Instructions de configuration et d'utilisation de l'imprimante supplémentaires : • Chargement du papier • Impression en fonction du modèle de votre imprimante • Configuration des paramètres de l'imprimante • Affichage et impression de documents et de photos • Configuration et utilisation d'un logiciel d'impression • Configuration d'une imprimante sur un réseau selon votre modèle d'imprimante • Informations sur l'entretien de l'imprimante • Dépannage et résolution des problèmes A propos de l'imprimante 7 Que recherchez-vous ? Trouvez-le ici Aide à l'utilisation du logiciel d'impression Aide Windows ou Mac : exécutez un logiciel d'impression et cliquez sur Aide. Cliquez sur pour afficher l'aide contextuelle. Remarques : • Le menu Aide est automatiquement installé avec le logiciel d'impression. • Le logiciel d'impression se trouve dans le dossier d'imprimantes ou sur le bureau, selon votre système d'exploitation. Des informations, des mises à jour ou un support technique récents : • • • • • Site Web d'assistance Lexmark : http://support.lexmark.com Remarque : Sélectionnez votre zone, puis choisissez votre produit, afin d'afficher le site d'assistance approprié. Téléchargement de pilotes d'impression Les numéros de téléphone de l'assistance et les heures de permaAssistance en ligne par messagerie instantanée nence pour votre zone ou pays sont disponibles sur le site Web d'assistance ou sur la garantie papier fournie avec votre imprimante. Assistance par E-mail Conservez les informations suivantes (situées sur le reçu fourni par Assistance par téléphone le revendeur ou à l'arrière de l'imprimante) et veillez à les avoir à portée de main lorsque vous contactez l'assistance afin que votre requête soit traitée plus rapidement : Documentation • • • • Informations de garantie Numéro de type de machine Numéro de série Date de l'achat Revendeur Les informations de garantie varient en fonction des pays ou des zones : • Aux Etats-Unis : reportez-vous à la déclaration de garantie limitée fournie avec l'imprimante ou rendez-vous sur le site Web http://support.lexmark.com. • Partout ailleurs : reportez-vous à la garantie fournie avec l'imprimante. Sélection d'un emplacement pour l'imprimante AVERTISSEMENT—RISQUE DE BLESSURE : l’imprimante pèse plus de 18 kg. L'intervention d'au moins deux personnes est donc nécessaire pour la soulever sans risque. Lorsque vous choisissez un emplacement pour l’imprimante, faites en sorte de laisser suffisamment d'espace pour ouvrir les tiroirs, les capots et les portes. Si vous envisagez d’installer des options, prévoyez l'espace nécessaire. Important : • assurez-vous que la qualité de l’air de la pièce satisfait aux dernières exigences de la norme ASHRAE 62. • Posez-la sur une surface plane, stable et propre. • Veuillez suivre les instructions suivantes : – l'imprimante ne doit pas être exposée directement aux courants d'air provenant des appareils de climatisation, des chauffages ou des ventilateurs ; – l'imprimante ne doit pas être exposée directement aux rayons du soleil, à un taux d'humidité élevé ou à des variations de températures ; A propos de l'imprimante 8 – l'imprimante doit être, propre et maintenue au sec. • Respectez l’espace disponible recommandé autour de l’imprimante pour qu'elle soit correctement ventilée : 1 152,4 mm 2 101,6 mm 3 609,6 mm 4 152,4 mm 5 304,8 mm A propos de l'imprimante 9 Configurations des imprimantes Modèle de base 1 Réceptacle standard 2 Support papier 3 Panneau de commandes de l'imprimante 4 Tiroir 550 feuilles standard (Tiroir 1) 5 Chargeur multifonction Modèles configurés MISE EN GARDE—RISQUE DE BASCULEMENT : Les configurations de montage sur le sol nécessitent un meuble supplémentaire pour des raisons de stabilité. Vous devez utiliser un support ou un socle d'imprimante pour utiliser un tiroir d'alimentation de haute capacité, un dispositif recto-verso et une option d'alimentation papier, ou plusieurs options d'alimentation papier. Si vous avez acheté une imprimante multifonction (MFP) qui numérise, copie et envoie des télécopies, vous aurez peut-être besoin d'un meuble supplémentaire. Pour plus d’informations, reportez-vous à www.lexmark.com/multifunctionprinters. A propos de l'imprimante 10 1 Réceptacle standard 2 Support papier 3 Panneau de commandes de l'imprimante 4 Bac 550 feuilles optionnel pour supports spéciaux 5 Tiroir 550 feuilles optionnel 6 Tiroir 2000 feuilles optionnel 7 Tiroir 550 feuilles standard (Tiroir 1) 8 Chargeur multifonction A propos de l'imprimante 11 Utilisation de la fonction de verrouillage L'imprimante est équipée d'une fonction de verrouillage. Lorsque qu'un verrouillage compatible avec la majorité des ordinateurs portables est installé, l'imprimante est verrouillée. Une fois l'imprimante verrouillée, la plaque de métal et la carte logique ne peuvent être retirées. Installez le verrou à l'emplacement indiqué ci-dessous. Présentation du panneau de commandes de l'imprimante Elément du panneau de commandes Description 1 Ecran L'écran affiche des messages et des images décrivant l'état actuel de l'imprimante. 2 Sélection Appuyez sur pour sélectionner une action. A propos de l'imprimante 12 Elément du panneau de commandes Description 3 Boutons de navigation Appuyez sur la flèche vers le haut ou vers le bas pour faire défiler les listes de menu. Appuyez sur la flèche vers la gauche ou vers la droite pour naviguer vers la droite ou la gauche d'un écran. 4 Pavé numérique Se compose des chiffres de 0 à 9, des caractères A à Z, d'une touche et d'une touche de retour en arrière. Remarque : la touche fonctionne comme la touché Verr. Maj. et comprend le caractère #. 5 Retour Retourne à l'écran précédent. 6 Voyant Indique l'état de l'imprimante : • Eteint : l’imprimante est hors tension ou en mode Economie. • Vert clignotant : l'imprimante préchauffe, traite des données ou est en cours d'impression. • Vert fixe : l'imprimante est sous tension, mais en attente. • Rouge fixe : une intervention de l'opérateur est nécessaire. 7 Arrêt Interrompt toute activité de l'imprimante. Lorsque le message Interrompue apparaît à l'écran, une liste d'options est disponible. 8 Menus Ouvre l'index des menus. Remarque : Ces menus sont accessibles uniquement lorsque l'imprimante indique Prêt. 9 Port USB direct Insérez un lecteur flash USB pour envoyer les données à l'imprimante. Branchez un câble USB relié à un appareil photo numérique pour imprimer des photos avec un appareil photo numérique compatible PictBridge. A propos de l'imprimante 13 Configuration supplémentaire de l'imprimante Installation des options internes MISE EN GARDE—RISQUE D'ELECTROCUTION : si vous souhaitez accéder à la carte logique ou installer des lecteurs de mémoire ou du matériel en option, alors que l'imprimante est déjà en service, mettez celle-ci hors tension et débranchez-la de la prise murale avant de poursuivre. Si d'autres périphériques sont connectés à l'imprimante, mettez-les hors tension et débranchez les câbles reliés à l'imprimante. Vous pouvez personnaliser la connectivité de votre imprimante ainsi que sa capacité de mémoire en ajoutant des cartes optionnelles. Options internes disponibles • Cartes mémoire – Mémoire d'imprimante – Mémoire flash – Polices • Barrettes microcode – Code à barres – PrintCryptionTM • Disque dur de l'imprimante • LexmarkTM Internal Solutions Ports (ISP) – ISP série RS-232-C – ISP parallèle 1284-B – MarkNetTM ISP sans fil N8150 802.11 b/g/n – MarkNet ISP à fibres N8130 10/100 – MarkNet ISP Ethernet N8120 10/100/1000 Configuration supplémentaire de l'imprimante 14 Accès à la carte logique pour l'installation des options internes MISE EN GARDE—RISQUE D'ELECTROCUTION : si vous accédez à la carte logique ou installez du matériel en option ou des périphériques mémoire alors que l'imprimante est déjà en service, mettez celle-ci hors tension et débranchez-la de l'alimentation secteur avant de poursuivre. Si d'autres périphériques sont connectés à l'imprimante, mettez-les également hors tension et débranchez tous les câbles reliés à l'imprimante. Remarque : pour effectuer cette opération, munissez-vous d’un tournevis à tête plate. 1 Retirez le capot. a Desserrez les vis du capot dans le sens inverse des aiguilles d'une montre, puis retirez-les. b Faites glisser le capot vers le haut jusqu’à ce que chaque vis se retrouve dans l’orifice principal. c Tirez le capot vers l'avant pour le retirer. Configuration supplémentaire de l'imprimante 15 2 Reportez-vous à l'illustration suivante pour localiser le connecteur approprié. Attention — Dommages potentiels : les composants électroniques de la carte logique sont très vulnérables à l'électricité statique. Touchez une partie métallique de l'imprimante avant de manipuler les composants électroniques ou connecteurs de la carte logique. 1 Connecteurs de carte microcode et de carte mémoire flash 2 Connecteur du disque dur 3 Connecteur de serveur d'impression interne 4 Connecteur de carte mémoire 5 Couvercle anti-poussière Installation d'une carte mémoire MISE EN GARDE—RISQUE D'ELECTROCUTION : si vous accédez à la carte logique ou installez du matériel en option ou des périphériques mémoire alors que l'imprimante est déjà en service, mettez celle-ci hors tension et débranchez-la de l'alimentation secteur avant de poursuivre. Si d'autres périphériques sont connectés à l'imprimante, mettez-les également hors tension et débranchez tous les câbles reliés à l'imprimante. Attention — Dommages potentiels : les composants électroniques de la carte logique sont très vulnérables à l'électricité statique. Touchez une partie métallique de l'imprimante avant de manipuler les composants électroniques ou connecteurs de la carte logique. Vous pouvez vous procurer séparément une carte mémoire optionnelle et l'associer à la carte logique. Pour installer la carte mémoire : 1 Accédez à la carte logique. 2 Déballez la carte mémoire. Remarque : évitez de toucher les points de connexion le long des bords de la carte. Configuration supplémentaire de l'imprimante 16 3 Ouvrez les loquets du connecteur de la carte mémoire. 4 Alignez les encoches de la carte mémoire sur les arêtes du connecteur. 1 Encoche 2 Arête Configuration supplémentaire de l'imprimante 17 5 Poussez la carte mémoire dans le connecteur jusqu'à ce qu'elle s'enclenche. 6 Réinstallez le capot d’accès à la carte logique. Installation d'une carte mémoire flash ou d'une barrette microcode La carte logique dispose de deux connecteurs pour une carte mémoire flash ou une barrette microcode. Seule l'une des deux peut être installée, mais les connecteurs sont interchangeables. MISE EN GARDE—RISQUE D'ELECTROCUTION : si vous accédez à la carte logique ou installez du matériel en option ou des périphériques mémoire alors que l'imprimante est déjà en service, mettez celle-ci hors tension et débranchez-la de l'alimentation secteur avant de poursuivre. Si d'autres périphériques sont connectés à l'imprimante, mettez-les également hors tension et débranchez tous les câbles reliés à l'imprimante. Attention — Dommages potentiels : les composants électroniques de la carte logique sont très vulnérables à l'électricité statique. Touchez une partie métallique de l'imprimante avant de manipuler les composants électroniques ou connecteurs de la carte logique. 1 Accédez à la carte logique. 2 Déballez la carte. Remarque : évitez de toucher les points de connexion le long des bords de la carte. Configuration supplémentaire de l'imprimante 18 3 Prenez la carte par les côtés et alignez les broches en plastique de la carte avec les orifices de la carte logique. 1 Broches en plastique 2 Broches en métal 4 Mettez la carte en place en appuyant fermement. Remarques : • Le connecteur de la carte doit être en contact avec la carte logique sur toute sa longueur. • Veillez à ne pas endommager les connecteurs. 5 Réinstallez le capot d’accès à la carte logique. Configuration supplémentaire de l'imprimante 19 Installation d'un port Internal Solutions Port La carte logique ne prend en charge qu'un seul port Lexmark Internal Solutions Port (ISP). Remarque : Un tournevis à tête plate est nécessaire pour la réalisation de cette opération. MISE EN GARDE—RISQUE D'ELECTROCUTION : si vous accédez à la carte logique ou installez du matériel en option ou des périphériques mémoire alors que l'imprimante est déjà en service, mettez celle-ci hors tension et débranchez-la de l'alimentation secteur avant de poursuivre. Si d'autres périphériques sont connectés à l'imprimante, mettez-les également hors tension et débranchez tous les câbles reliés à l'imprimante. Attention — Dommages potentiels : les composants électroniques de la carte logique sont très vulnérables à l'électricité statique. Touchez une partie métallique de l'imprimante avant de manipuler les composants électroniques ou connecteurs de la carte logique. 1 Accédez à la carte logique. 2 Déballez le port ISP et le té en plastique. Remarque : évitez de toucher les composants de la carte. 3 Localisez le connecteur adéquat sur la carte logique. Remarque : si un disque dur d'imprimante en option est actuellement installé, il doit être retiré. Pour retirer le disque dur de l’imprimante, procédez comme suit : Configuration supplémentaire de l'imprimante 20 a Déconnectez le câble de l'interface du disque dur de l'imprimante de la carte logique en le laissant connecté au disque dur de l'imprimante. Appuyez sur l'extrémité de la fiche du câble de l'interface pour débloquer le loquet et retirer le câble. b Retirez les vis en maintenant le disque dur de l'imprimante en position. Configuration supplémentaire de l'imprimante 21 c Retirez le disque dur de l'imprimante en le tirant vers le haut pour débloquer les encoches. d Retirez les vis à oreilles qui relient le support d'installation du disque dur de l'imprimante au disque dur, puis retirez le support. Mettez de côté le disque dur de l'imprimante. 4 Retirez le capot en métal de l'ouverture ISP. Configuration supplémentaire de l'imprimante 22 5 Alignez les pattes du support en plastique sur les orifices de la carte logique, puis appuyez sur le support jusqu’à ce qu’il s’enclenche. Vérifiez que toutes les pattes du support sont bien enclenchées et que le support est correctement placé sur la carte logique. 6 Installez le port ISP sur le support en plastique. Ajustez le port ISP sur le support en plastique, puis placez ce support de manière à ce que les tiges des connecteurs placés en saillie traversent l’ouverture du port ISP installé sur la carte logique. Configuration supplémentaire de l'imprimante 23 7 Abaissez le port ISP vers le té en plastique jusqu'à ce qu'il soit fixé entre les guides du té. 8 Insérez la longue vis à ailettes, puis vissez-la dans le sens des aiguilles d'une montre afin de fixer le port ISP. Ne la serrez pas complètement. Configuration supplémentaire de l'imprimante 24 9 Vissez les deux vis fournies pour fixer le support d'installation du port ISP au boîtier de la carte logique. 10 Resserrez la longue vis à oreilles. Attention — Dommages potentiels : Toutefois, veillez à ne pas trop la serrer. 11 Insérez la fiche du câble de l'interface ISP dans la prise de la carte logique. Remarque : les fiches et les réceptacles sont identifiables grâce à un code de couleur. 12 Réinstallez le capot d’accès à la carte logique. Configuration supplémentaire de l'imprimante 25 Installation d'un disque dur sur l'imprimante Le disque dur optionnel de l'imprimante peut être installé avec ou sans port Internal Solutions Port (ISP) Lexmark. Remarque : Un tournevis à tête plate est nécessaire pour la réalisation de cette opération. MISE EN GARDE—RISQUE D'ELECTROCUTION : si vous accédez à la carte logique ou installez du matériel en option ou des périphériques mémoire alors que l'imprimante est déjà en service, mettez celle-ci hors tension et débranchez-la de l'alimentation secteur avant de poursuivre. Si d'autres périphériques sont connectés à l'imprimante, mettez-les également hors tension et débranchez tous les câbles reliés à l'imprimante. Attention — Dommages potentiels : les composants électroniques de la carte logique sont très vulnérables à l'électricité statique. Touchez une partie métallique de l'imprimante avant de manipuler les composants électroniques ou connecteurs de la carte logique. 1 Accédez à la carte logique. 2 Sortez le disque dur de l'imprimante de son emballage. Remarque : évitez de toucher les composants de la carte. 3 Localisez le connecteur adéquat sur la carte logique. Remarque : Si un ISP optionnel est installé, le disque dur de l'imprimante doit être installé sur cet ISP. Pour installer le disque dur de l'imprimante sur l'ISP : a À l'aide du tournevis à tête plate, dévissez les vis. Retirez les vis à oreilles qui maintiennent le support d'installation du disque dur de l'imprimante et le disque dur, puis retirez le support. Configuration supplémentaire de l'imprimante 26 b Alignez les encoches du disque dur de l'imprimante avec les trous de l'ISP, puis positionnez le disque dur de l'imprimante en exerçant une pression vers le bas jusqu'à ce que les encoches s'enclenchent correctement. c Insérez la fiche du câble de l'interface du disque dur de l'imprimante dans la prise de l'ISP. Remarque : les fiches et les réceptacles sont identifiables grâce à un code de couleur. Configuration supplémentaire de l'imprimante 27 Pour installer directement le disque dur de l’imprimante sur la carte logique : a Alignez les encoches du disque dur de l'imprimante avec les trous de la carte logique, puis positionnez le disque dur de l'imprimante en exerçant une pression vers le bas jusqu'à ce que les encoches s'enclenchent correctement. b Vissez les deux vis fournies sur le support d'installation du disque dur de l'imprimante. c Insérez la fiche du câble de l'interface du disque dur de l'imprimante dans la prise de la carte logique. Remarque : les fiches et les réceptacles sont identifiables grâce à un code de couleur. Configuration supplémentaire de l'imprimante 28 4 Réinstallez le capot d’accès à la carte logique. Réinstallation du capot d'accès à la carte logique Attention — Dommages potentiels : les composants électriques de la carte logique risquent d'être endommagés par l'électricité statique. Touchez une partie métallique de l'imprimante avant de manipuler les composants électroniques ou connecteurs de la carte logique. Remarque : pour effectuer cette opération, munissez-vous d’un tournevis à tête plate. 1 Alignez les huit orifices sur les vis pour réinstaller le capot. Configuration supplémentaire de l'imprimante 29 2 Faites glisser le capot vers le bas et serrez les vis dans le sens des aiguilles d'une montre. Configuration supplémentaire de l'imprimante 30 Installation des options matérielles Installation des tiroirs optionnels L'imprimante prend en charge trois types de sources d'alimentation optionnelles : un tiroir 550 feuilles optionnel, un tiroir 2 000 feuilles optionnel et un bac 550 feuilles optionnel pour supports spéciaux. Les instructions d'installation d'une source d'alimentation optionnelle sont les mêmes pour chacune des sources. MISE EN GARDE—RISQUE DE BASCULEMENT : Les configurations de montage sur le sol nécessitent un meuble supplémentaire pour des raisons de stabilité. Vous devez utiliser un support ou un socle d'imprimante pour utiliser un tiroir d'alimentation de haute capacité, un dispositif recto-verso et une option d'alimentation papier, ou plusieurs options d'alimentation papier. Si vous avez acheté une imprimante multifonction (MFP) qui numérise, copie et envoie des télécopies, vous aurez peut-être besoin d'un meuble supplémentaire. Pour plus d’informations, reportez-vous à www.lexmark.com/multifunctionprinters. Remarque : les modèles d'imprimante C736n, C736dn et C736dtn prennent en charge jusqu'à quatre sources d'alimentation optionnelles. Les modèles d'imprimante C734n, C734dn C734dtn et C734dnw prennent en charge jusqu'à trois sources d'alimentation optionnelles. AVERTISSEMENT—RISQUE DE BLESSURE : l’imprimante pèse plus de 18 kg. L'intervention d'au moins deux personnes est donc nécessaire pour la soulever sans risque. MISE EN GARDE—RISQUE D'ELECTROCUTION : si vous accédez à la carte logique ou installez du matériel en option ou des périphériques mémoire alors que l'imprimante est déjà en service, mettez celle-ci hors tension et débranchez-la de l'alimentation secteur avant de poursuivre. Si d'autres périphériques sont connectés à l'imprimante, mettez-les également hors tension et débranchez tous les câbles reliés à l'imprimante. 1 Déballez le tiroir optionnel et retirez tous les matériaux d'emballage. 2 Placez le tiroir à l'emplacement choisi pour l'imprimante. Remarque : si vous installez plusieurs tiroirs optionnels, le tiroir 2 000 feuilles doit toujours être installé en premier (configuration du bas vers le haut). Attention — Dommages potentiels : le tiroir 550 feuilles optionnel et le bac 550 feuilles optionnel pour supports spéciaux ne sont pas interchangeables. Configuration supplémentaire de l'imprimante 31 1 Bac 550 feuilles optionnel pour supports spéciaux 2 Tiroir 550 feuilles optionnel 3 Tiroir 2000 feuilles optionnel Remarque : les tiroirs optionnels s'emboîtent lorsqu'ils sont empilés. Retirez les tiroirs l’un après l’autre en partant du haut. Configuration supplémentaire de l'imprimante 32 3 Alignez l’imprimante sur le tiroir, puis abaissez l’imprimante pour la mettre en place. 4 Placez les étiquettes numérotées fournies sur les tiroirs et les bacs en partant du haut. Remarque : Le tiroir standard 550 feuilles (Tiroir 1) doit être identifié comme le premier tiroir. Connexion des câbles AVERTISSEMENT—RISQUE DE BLESSURE : N'utilisez pas la fonction de télécopie pendant un orage violent. N'installez pas ce produit ou n'effectuez aucun branchement électrique (fonction de télécopie) ou téléphonique pendant un orage violent. Reliez l'imprimante à l'ordinateur à l'aide d'un câble USB ou Ethernet. Assurez-vous de faire correspondre les éléments suivants : • Le symbole USB du câble avec le symbole USB de l'imprimante • Le câble Ethernet approprié dans le port Ethernet Configuration supplémentaire de l'imprimante 33 1 Port USB Attention — Dommages potentiels : Lors de l'impression, ne touchez pas au câble USB, à l'adaptateur réseau ou à la zone de l'imprimante illustrée. Vous risqueriez de perdre des données ou de causer un dysfonctionnement. 2 Port Ethernet Vérification de la configuration de l'imprimante Impression d'une page des paramètres de menu L'impression de la page des paramètres de menus permet de contrôler les paramètres de menus actuels et de vérifier si les options de l'imprimante sont correctement définies. Remarque : si vous n'avez modifié aucun des paramètres des options de menus, la page des paramètres de menus affiche tous les paramètres usine. Lorsque vous sélectionnez et enregistrez d’autres paramètres de menus, les paramètres usine sont remplacés par les paramètres utilisateur par défaut. Un paramètre utilisateur par défaut s’applique jusqu’à ce que vous accédiez de nouveau au menu, que vous choisissiez une autre valeur et que vous l’enregistriez. 1 Assurez-vous que l'imprimante est sous tension et que Prêt s'affiche. 2 Sur le panneau de commandes de l'imprimante, appuyez sur . 3 Appuyez sur la flèche vers le haut ou vers le bas jusqu'à ce que Rapports s'affiche, puis appuyez sur . 4 Appuyez sur la flèche vers le haut ou vers le bas jusqu'à ce que Page des paramètres de menus s’affiche, puis appuyez sur . Configuration supplémentaire de l'imprimante 34 Une fois la page des paramètres de menus imprimée, l’imprimante revient à l’état Prêt. Impression d'une page de configuration réseau Si l'imprimante est en réseau, imprimez une page de configuration réseau pour vérifier la connexion réseau. Cette page permet également d'obtenir des informations importantes qui vous aident à configurer les impressions réseau. 1 Assurez-vous que l'imprimante est sous tension et que Prêt s'affiche. 2 Sur le panneau de commandes de l'imprimante, appuyez sur . 3 Appuyez sur la flèche vers le haut ou vers le bas jusqu'à ce que Rapports s'affiche, puis appuyez sur . 4 Appuyez sur la flèche vers le haut ou vers le bas jusqu'à ce que Page de configuration réseau s’affiche, puis appuyez sur . Remarque : si un serveur d'impression interne optionnel est installé, le message Imprimer la page de configuration réseau <x> s'affiche. 5 Vérifiez la première section de la page de configuration réseau et assurez-vous que l'état est « Connecté ». Si l'état est « Non connecté », il se peut que le branchement réseau ne soit pas activé ou que le câble réseau ne fonctionne pas correctement. Consultez un agent du support technique pour trouver une solution, puis imprimez une nouvelle page de configuration réseau. Configuration du logiciel d’imprimante Installation du logiciel d'imprimante Un pilote d'imprimante est un logiciel qui permet à l'ordinateur de communiquer avec l'imprimante. Le logiciel d'imprimante est généralement installé lors de la première installation de l'imprimante. Utilisateurs de Windows 1 Fermez tous les programmes ouverts. 2 Insérez le CD Logiciel et documentation. 3 Depuis la boîte de dialogue d'installation principale, cliquez sur Installer l'imprimante et le logiciel. 4 Suivez les instructions à l'écran. Utilisateurs de Mac 1 Fermez toutes les applications ouvertes. 2 Insérez le CD Logiciel et documentation. 3 Depuis le Finder, double-cliquez sur l'icône du CD de l'imprimante qui apparaît automatiquement. 4 Double-cliquez sur l'icône Installer l'imprimante et le logiciel. 5 Suivez les instructions à l'écran. Configuration supplémentaire de l'imprimante 35 Utilisation du Web 1 Rendez-vous sur le site Web de Lexmark à l'adresse www.lexmark.com. 2 Dans le menu Pilotes et téléchargements, cliquez sur Choisissez un modèle. 3 Sélectionnez votre imprimante, puis votre système d'exploitation. 4 Téléchargez le pilote et installez le logiciel d'impression. Mise à jour des options disponibles dans le pilote d’imprimante Une fois le logiciel et les options de l'imprimante installés, il peut être nécessaire d'ajouter manuellement les options dans le pilote d'imprimante afin de les rendre disponibles pour les travaux d’impression. Utilisateurs Windows 1 Ouvrez le dossier Imprimantes. a Cliquez sur , ou cliquez sur Démarrer, puis sur Exécuter. b Dans le champ Démarrer la recherche ou Exécuter, saisissez control printers (gestion des imprimantes). c Appuyez sur Entrée ou cliquez sur OK. Le dossier Imprimantes et télécopieurs s’affiche. 2 Sélectionnez l’imprimante. 3 Cliquez avec le bouton droit de la souris sur l’imprimante et sélectionnez Propriétés. 4 Cliquez sur l’onglet Options d’installation. 5 Dans Options disponibles, ajoutez les options matérielles installées. 6 Cliquez sur Appliquer. Utilisateurs Macintosh Sous Mac OS X version 10.5 ou une version ultérieure 1 Dans le menu Pomme, sélectionnez Préférences système. 2 Cliquez sur Imprimantes et télécopieurs. 3 Sélectionnez l’imprimante, puis cliquez sur Options et fournitures. 4 Cliquez sur Pilote, puis ajoutez les options matérielles installées. 5 Cliquez sur OK. Sous Mac OS X version 10.4 et les versions précédentes 1 Dans le bureau du Finder, cliquez sur Aller > Applications. 2 Cliquez deux fois sur Utilitaires, puis sur Centre d’impression ou sur Utilitaire de configuration d’imprimante. 3 Sélectionnez l’imprimante, puis, à partir du menu Imprimantes, choisissez Afficher infos. Configuration supplémentaire de l'imprimante 36 4 Dans le menu contextuel, sélectionnez Options d'installation. 5 Ajoutez les options matérielles installées, puis cliquez sur Appliquer les modifications. Configuration de l’impression sans fil Remarque : le SSID (Service Set Identifier) est le nom attribué à un réseau sans fil. Le WEP (Wireless Encryption Protocol) et le WPA (Wi-Fi Protected Access) sont des types de sécurité utilisés sur un réseau. Informations requises pour configurer l'imprimante sur un réseau sans fil Remarque : ne branchez pas les câbles d'installation ou réseau avant d'y être invité par le logiciel de configuration. • SSID : le SSID correspond au nom du réseau. • Mode sans fil (ou mode réseau) : le mode peut être infrastructure ou ad hoc. • Canal (réseaux sans fil ad hoc) : par défaut, le réglage automatique du canal est sélectionné pour les réseaux infrastructure. Certains réseaux ad hoc requièrent également le réglage automatique. Demandez conseil auprès de votre assistant système si vous avez des doutes concernant le canal à sélectionner. • Méthode de sécurité : il existe trois options de base pour la méthode de sécurité : – Clé WEP Si votre réseau utilise plus d’une clé WEP, vous pouvez saisir jusqu’à quatre clés dans les zones appropriées. Pour sélectionner la clé en cours d’utilisation sur le réseau, sélectionnez la clé WEP transmise par défaut. ou – Mot de passe WPA ou WPA2 Le mot de passe WPA comprend une fonction de cryptage comme couche supplémentaire de sécurité. La méthode de cryptage peut être AES ou TKIP. La méthode de cryptage doit être la même pour le routeur et l’imprimante, faute de quoi l’imprimante sera dans l’impossibilité de communiquer sur le réseau. – Pas de sécurité Si votre réseau sans fil n’utilise aucune méthode de sécurité, vous ne possédez aucune information de sécurité. Remarque : il est déconseillé d’utiliser un réseau sans fil non sécurisé. Si vous installez l’imprimante sur un réseau 802.1X avec la méthode avancée, les informations suivantes vous seront nécessaires : • • • • Type d’authentification Type d’authentification interne Nom d’utilisateur et mot de passe 802.1X Certificats Remarque : pour plus d’informations sur la configuration de la sécurité du réseau 802.1X, reportez-vous au Guide de mise en réseau sur le CD Logiciel et documentation. Configuration supplémentaire de l'imprimante 37 Installation d’une imprimante sur un réseau sans fil (Windows) Avant d'installer l'imprimante sur un réseau sans fil, vérifiez que : • Votre réseau sans fil est bien configuré et qu’il fonctionne correctement. • L'ordinateur et l’imprimante sont connectés au même réseau sans fil. 1 Branchez le câble d'alimentation sur l'imprimante et sur une prise électrique correctement reliée à la terre, puis allumez l'imprimante. Vérifiez que l’imprimante et l’ordinateur sont sous tension et prêts à l’emploi. Ne branchez pas le câble USB avant d’y être invité. 2 Insérez le CD Logiciel et documentation. 3 Cliquez sur Installer l'imprimante et le logiciel. 4 Cliquez sur Accepter pour accepter l'accord de licence. 5 Cliquez sur Proposé, puis cliquez sur Suivant. 6 Cliquez sur Connexion au réseau sans fil. Configuration supplémentaire de l'imprimante 38 7 Connectez temporairement l'ordinateur relié au réseau sans fil et l'imprimante au moyen d’un câble USB. Remarque : une fois l'imprimante configurée, le logiciel vous invite à déconnecter le câble USB temporaire pour que vous puissiez imprimer en mode sans fil. 8 Suivez les instructions qui s'affichent à l'écran pour terminer l’installation du logiciel. Remarque : Basique est le mode recommandé. Choisissez Avancée uniquement si vous souhaitez personnaliser votre installation. 9 Pour autoriser d’autres ordinateurs du réseau sans fil à utiliser l'imprimante sans fil, suivez les étapes 2 à 6 et l’étape 8 pour chaque ordinateur. Installation de l'imprimante sur un réseau sans fil (Macintosh) Préparation de la configuration de l'imprimante 1 Recherchez l'adresse MAC de l'imprimante sur le document fourni avec l'imprimante. Ecrivez les six derniers chiffres de l'adresse MAC dans l'espace prévu à cet effet : Adresse MAC : ___ ___ ___ ___ ___ ___ 2 Branchez le cordon d'alimentation sur l'imprimante et à une prise de courant correctement reliée à la terre, puis mettez l'imprimante sous tension. Entrez les informations relatives à l'imprimante 1 Accédez aux options AirPort. Configuration supplémentaire de l'imprimante 39 Pour Mac OS X version 10.5 ou ultérieure a Dans le menu Apple, sélectionnez l'option relative aux préférences système. b Cliquez sur Réseau. c Cliquez sur AirPort. Pour Mac OS X version 10.4 ou ultérieure a Depuis le Finder, choisissez Accéder à > Applications. b Dans le dossier Applications, double-cliquez sur Connexion Internet. c Dans la barre d'outils, cliquez sur AirPort. 2 Dans le menu déroulant Réseau, sélectionnez serveur d'impression xxxxxx, où les lettres « x » correspondent aux six chiffres de l'adresse MAC située sur le document d'adresse MAC. 3 Ouvrez le navigateur Safari. 4 Dans le menu déroulant Signets, sélectionnez Afficher. 5 Sous Collections, sélectionnez Bonjour ou Rendez-vous, puis double-cliquez sur le nom de l'imprimante. Remarque : L'application est appelée Rendez-vous dans les versions Mac OS X version 10.3, et désormais appelée Bonjour par Apple Computer. 6 A partir de la page principale du serveur Web incorporé, accédez à la page où les informations relatives aux paramètres de communication sans fil sont stockées. Configurez l'imprimante pour pouvoir y accéder sans fil 1 Tapez le nom de votre réseau (SSID) dans le champ approprié. 2 Sélectionnez Infrastructure comme votre mode de réseau si vous utilisez un routeur sans fil. 3 Sélectionnez le type de sécurité qui vous permet de protéger votre réseau sans fil. 4 Entrez les informations de sécurité nécessaires pour que l'imprimante puisse rejoindre votre réseau sans fil. 5 Cliquez sur Envoyer. 6 Ouvrez l'application AirPort sur votre ordinateur : Pour Mac OS X version 10.5 ou ultérieure a Dans le menu Apple, sélectionnez l'option relative aux préférences système. b Cliquez sur Réseau. c Cliquez sur AirPort. Pour Mac OS X version 10.4 ou ultérieure a Depuis le Finder, choisissez Accéder à > Applications. b Dans le dossier Applications, double-cliquez sur Connexion Internet. c Dans la barre d'outils, cliquez sur AirPort. 7 Dans le menu déroulant Réseau, sélectionnez votre réseau sans fil. Configuration supplémentaire de l'imprimante 40 Configurez votre ordinateur de manière à utiliser l'imprimante sans fil Pour imprimer sur une imprimante réseau, chaque utilisateur Macintosh doit installer un fichier PPD (PostScript Printer Description) et créer une imprimante dans l'utilitaire de configuration de l'imprimante ou dans le Centre d'impression. 1 Installez un fichier PPD sur l'ordinateur : a Insérez le CD Logiciel et documentation dans le lecteur de CD ou de DVD. b Cliquez deux fois sur le programme d'installation de l'imprimante. c Dans l'écran de bienvenue, cliquez sur Continuer. d Cliquez de nouveau sur Continuer après avoir consulté le fichier Lisezmoi. e Cliquez sur Continuer après avoir consulté le contrat de licence, puis sur Accepter pour accepter les termes du contrat. f Sélectionnez une destination, puis cliquez sur Continuer. g Sur l'écran Installation standard, cliquez sur Installer. h Saisissez le mot de passe utilisateur, puis cliquez sur OK. Tous les logiciels nécessaires sont installés sur l'ordinateur. i Cliquez sur Fermer une fois l'installation terminée. 2 Ajoutez l'imprimante : a Pour l'impression IP : Pour Mac OS X version 10.5 ou ultérieure 1 Dans le menu Apple, sélectionnez l'option relative aux préférences système. 2 Cliquez sur Imprimer et télécopier. 3 Cliquez sur +. 4 Sélectionnez l'imprimante dans la liste. 5 Cliquez sur Ajouter. Pour Mac OS X version 10.4 ou ultérieure 1 Depuis le Finder, choisissez Accéder à > Applications. 2 Double-cliquez sur le dossier Utilitaires. 3 Recherchez et double-cliquez sur Utilitaire d'installation de l'imprimante ou Centre d'impression. 4 Dans la liste des imprimantes, choisissez Ajouter. 5 Sélectionnez l'imprimante dans la liste. 6 Cliquez sur Ajouter. b Pour l'impression AppleTalk : Pour Mac OS X version 10.5 1 Dans le menu Apple, sélectionnez l'option relative aux préférences système. 2 Cliquez sur Imprimer et télécopier. 3 Cliquez sur +. 4 Cliquez sur AppleTalk. 5 Sélectionnez l'imprimante dans la liste. 6 Cliquez sur Ajouter. Configuration supplémentaire de l'imprimante 41 Pour Mac OS X version 10.4 ou ultérieure 1 Depuis le Finder, choisissez Accéder à > Applications. 2 Double-cliquez sur le dossier Utilitaires. 3 Recherchez et double-cliquez sur Utilitaire d'installation de l'imprimante ou Centre d'impression. 4 Dans la liste des imprimantes, choisissez Ajouter. 5 Choisissez l'onglet Navigateur par défaut. 6 Cliquez sur Imprimantes supplémentaires. 7 Dans le premier menu déroulant, sélectionnez AppleTalk. 8 Dans le second menu déroulant, sélectionnez Zone AppleTalk locale. 9 Sélectionnez l'imprimante dans la liste. 10 Cliquez sur Ajouter. Installation de l'imprimante sur un réseau câblé Ces instructions s’appliquent aux connexions réseau à fibre optique et Ethernet. Avant d'installer l'imprimante sur un réseau câblé, vérifiez les points suivants : • la configuration initiale de l'imprimante doit être terminée ; • l'imprimante doit être connectée à votre réseau avec le type de câble approprié. Utilisateurs de Windows 1 Insérez le CD Logiciel et documentation. Attendez que l'écran de bienvenue s'affiche. Si le CD ne démarre pas après une minute, procédez comme suit : a Cliquez sur ou sur Démarrer puis cliquez sur Exécuter. b Dans la zone Démarrer Recherche ou Exécuter, tapez D:\setup.exe, où D correspond à la lettre de votre lecteur CD ou DVD. 2 Cliquez sur Installer l'imprimante et le logiciel. 3 Cliquez sur Accepter pour accepter l'accord de licence. 4 Sélectionnez Proposé, puis cliquez sur Suivant. Remarque : Pour configurer l'imprimante à l'aide d'une adresse IP statique, de IPv6 ou pour configurer des imprimantes à l'aide de scripts, sélectionnez Personnaliser et suivez les instructions à l'écran. 5 Sélectionnez Connexion au réseau câblé, puis cliquez sur Suivant. 6 Sélectionnez un fabriquant d'imprimante dans la liste. 7 Sélectionnez le modèle d'imprimante dans la liste puis cliquez sur Suivant. 8 Sélectionnez l'imprimante dans la liste des imprimantes détectées sur le réseau puis cliquez sur Terminer. Remarque : Si l'imprimante que vous avez configurée n'apparaît pas dans cette liste, cliquez sur Ajouter un port et suivez les instructions qui s'affichent à l'écran. 9 Suivez les instructions qui s'affichent à l'écran pour terminer l'installation. Configuration supplémentaire de l'imprimante 42 Utilisateurs de Mac 1 Autorisez le serveur DHCP du réseau à attribuer une adresse IP à l'imprimante. 2 Imprimez la page de configuration du réseau depuis l'imprimante. Pour plus d'informations sur l'impression d'une page de configuration du réseau, allez sur « Impression d'une page de configuration réseau », page 35. 3 Recherchez l'adresse IP de l'imprimante dans la section TCP/IP de la page de configuration du réseau. Cette adresse IP vous sera nécessaire si vous configurez l'accès pour des ordinateurs qui se trouvent sur un sous-réseau différent de celui de l'imprimante. 4 Installez les pilotes et ajoutez l'imprimante. a Installez un fichier PPD sur l'ordinateur : 1 Insérez le CD Logiciel et documentation dans le lecteur de CD ou de DVD. 2 Cliquez deux fois sur le programme d'installation de l'imprimante. 3 Dans l'écran de bienvenue, cliquez sur Continuer. 4 Cliquez de nouveau sur Continuer après avoir consulté le fichier Lisezmoi. 5 Cliquez sur Continuer après avoir consulté le contrat de licence, puis sur Accepter pour accepter les 6 7 8 9 termes du contrat. Sélectionnez une destination, puis cliquez sur Continuer. Sur l'écran Installation standard, cliquez sur Installer. Saisissez le mot de passe utilisateur, puis cliquez sur OK. Tous les logiciels nécessaires sont installés sur l'ordinateur. Cliquez sur Redémarrer une fois l'installation terminée. b Ajoutez l'imprimante : • Pour l'impression IP : Pour Mac OS X version 10.5 ou ultérieure 1 2 3 4 5 6 Dans le menu Apple, sélectionnez l'option relative aux préférences système. Cliquez sur Imprimer et télécopier. Cliquez sur +. Cliquez sur IP. Saisissez l'adresse IP de l'imprimante dans le champ d'adresse. Cliquez sur Ajouter. Pour Mac OS X version 10.4 ou ultérieure 1 2 3 4 5 6 7 Depuis le Finder, choisissez Accéder à > Applications. Double-cliquez sur Utilitaires. Double-cliquez sur Utilitaire d'installation de l'imprimante ou Centre d'impression. Dans la liste des imprimantes, cliquez sur Ajouter. Cliquez sur IP. Saisissez l'adresse IP de l'imprimante dans le champ d'adresse. Cliquez sur Ajouter. • Pour l'impression AppleTalk : Configuration supplémentaire de l'imprimante 43 Pour Mac OS X version 10.5 1 2 3 4 5 6 Dans le menu Apple, sélectionnez l'option relative aux préférences système. Cliquez sur Imprimer et télécopier. Cliquez sur +. Cliquez sur AppleTalk. Sélectionnez l'imprimante dans la liste. Cliquez sur Ajouter. Pour Mac OS X version 10.4 ou ultérieure 1 2 3 4 5 6 7 8 9 10 Depuis le Finder, choisissez Accéder à > Applications. Double-cliquez sur Utilitaires. Double-cliquez sur Utilitaire d'installation de l'imprimante ou Centre d'impression. Dans la liste des imprimantes, cliquez sur Ajouter. Choisissez l'onglet Navigateur par défaut. Cliquez sur Imprimantes supplémentaires. Dans le premier menu déroulant, sélectionnez AppleTalk. Dans le second menu déroulant, sélectionnez Zone AppleTalk locale. Sélectionnez l'imprimante dans la liste. Cliquez sur Ajouter. Remarque : si l’imprimante n’apparaît pas dans la liste, il sera peut-être nécessaire de l’ajouter en utilisant l’adresse IP. Contactez l’assistance technique pour obtenir de l'aide. Configuration supplémentaire de l'imprimante 44 Modification des paramètres du port après l'installation d'un nouveau ISP réseau Lorsqu'un nouveau port réseau ISP Lexmark est installé dans l'imprimante, une nouvelle adresse IP est attribuée à l'imprimante. Les configurations de l'imprimante situées sur l'ordinateur relié à cette imprimante doivent être mises à jour avec la nouvelle adresse IP pour l'imprimer sur le réseau. Remarques : • Si l'imprimante utilise une adresse IP statique qui n'est pas modifiée, vous n'aurez pas à modifier les configurations de l'ordinateur. • Si des ordinateurs sont configurés pour imprimer sur l'imprimante avec un nom de réseau (au lieu d'une adresse IP) qui n'est pas modifié, vous n'aurez pas à modifier les configurations de l'ordinateur. • Si vous ajoutez un ISP sans fil à une imprimante déjà configurée pour une connexion câblé, vérifiez que le réseau câblé est déconnecté quand vous configurez l'imprimante pour fonctionner sans fil. Si la connexion câblée reste connectée, la configuration sans fil se terminera mais l'ISP sans fil ne sera pas actif. Si l'imprimante a été configurée pour une ISP sans fil alors qu'elle était toujours reliée à une connexion câblée, débranchez la connexion câblée, mettez l'imprimante hors tension, puis de nouveau sous tension. Cette manipulation doit activer l'ISP sans fil. • Une seule connexion réseau est active à la fois. Pour basculer entre les types de connexion câblée et sans fil, vous devez tout d'abord mettre l'imprimante hors tension, brancher le câble (pour basculer sur une connexion câblée) ou débrancher le câble (pour basculer sur une connexion sans fil) puis remettre l'imprimante sous tension. Utilisateurs de Windows 1 Imprimez une page de configuration du réseau puis notez la nouvelle adresse IP. 2 Ouvrez le dossier des imprimantes : a Cliquez sur ou sur Démarrer puis cliquez sur Exécuter. b Dans la zone Démarrer Recherche ou Exécuter, tapez Panneau de configuration Imprimantes. c Appuyez sur Entrée ou cliquez sur OK. Le dossier des imprimantes s'ouvre. 3 Recherchez l'imprimante qui a été modifiée. Remarque : S'il existe plusieurs copies de l'imprimante, mettez-les toutes à jour avec la nouvelle adresse IP. 4 Cliquez avec le bouton droit sur l'imprimante. 5 Cliquez sur Propriétés. 6 Cliquez sur l'onglet Port. 7 Recherchez le port dans la liste puis sélectionnez-le. 8 Cliquez sur Configuration du port. 9 Tapez la nouvelle adresse IP dans le champ « Nom de l'imprimante ou adresse IP ». Vous trouverez la nouvelle adresse IP sur la page de configuration du réseau que vous avez imprimée à l'étape 1. 10 Cliquez sur OK, puis sur Fermer. Configuration supplémentaire de l'imprimante 45 Utilisateurs de Mac 1 Imprimez une page de configuration du réseau puis notez la nouvelle adresse IP. 2 Recherchez l'adresse IP de l'imprimante dans la section TCP/IP de la page de configuration du réseau. Cette adresse IP vous sera nécessaire si vous configurez l'accès pour des ordinateurs qui se trouvent sur un sous-réseau différent de celui de l'imprimante. 3 Ajoutez l'imprimante : • Pour l'impression IP : Pour Mac OS X version 10.5 ou ultérieure a b c d e f Dans le menu Apple, sélectionnez l'option relative aux préférences système. Cliquez sur Imprimer et télécopier. Cliquez sur +. Cliquez sur IP. Saisissez l'adresse IP de l'imprimante dans le champ d'adresse. Cliquez sur Ajouter. Pour Mac OS X version 10.4 ou ultérieure a b c d e f g Dans le menu Accéder à, choisissez Applications. Double-cliquez sur Utilitaires. Double-cliquez sur Utilitaire d'installation de l'imprimante ou Centre d'impression. Dans la liste des imprimantes, cliquez sur Ajouter. Cliquez sur IP. Saisissez l'adresse IP de l'imprimante dans le champ d'adresse. Cliquez sur Ajouter. • Pour l'impression AppleTalk : Pour Mac OS X version 10.5 a b c d e f Dans le menu Apple, sélectionnez l'option relative aux préférences système. Cliquez sur Imprimer et télécopier. Cliquez sur +. Cliquez sur AppleTalk. Sélectionnez l'imprimante dans la liste. Cliquez sur Ajouter. Pour Mac OS X version 10.4 ou ultérieure a b c d e f g h Dans le menu Accéder à, choisissez Applications. Double-cliquez sur Utilitaires. Double-cliquez sur Utilitaire d'installation de l'imprimante ou Centre d'impression. Dans la liste des imprimantes, cliquez sur Ajouter. Choisissez l'onglet Navigateur par défaut. Cliquez sur Imprimantes supplémentaires. Dans le premier menu déroulant, sélectionnez AppleTalk. Dans le second menu déroulant, sélectionnez Zone AppleTalk locale. Configuration supplémentaire de l'imprimante 46 i Sélectionnez l'imprimante dans la liste. j Cliquez sur Ajouter. Configuration de l'impression série En impression série, les données sont transférées au rythme d'un bit à la fois. Bien que l'impression série soit généralement plus lente que l'impression parallèle, il est recommandé d'utiliser cette option quand l'imprimante est assez éloignée de l'ordinateur ou quand il n'existe pas d'interface avec un meilleur taux de transfert. Après avoir installé le port série ou le port de communication (COM), vous devez configurer l'imprimante et l'ordinateur pour leur permettre de communiquer. Assurez-vous d'avoir branché le câble série au port COM de votre imprimante. 1 Définissez les paramètres de l'imprimante : a Depuis le panneau de commandes de l'imprimante, accédez au menu des paramètres du port. b Recherchez le sous-menu des paramètres du port série. c Modifiez comme il le convient les paramètres série. d Enregistrez les nouveaux paramètres. e Imprimez une page des paramètres de menu. 2 Installez le pilote de l'imprimante : a Insérez le CD Logiciel et documentation. Il démarre automatiquement. Si le CD ne démarre pas automatiquement, procédez comme suit : 1 Cliquez sur ou sur Démarrer puis cliquez sur Exécuter. 2 Dans la zone Démarrer Recherche ou Exécuter, tapez D:\setup.exe, où D correspond à la lettre de votre lecteur CD ou DVD. b c d e f g h Cliquez sur Installer l'imprimante et le logiciel. Cliquez sur Accepter pour accepter l'accord de licence du logiciel de l'imprimante. Cliquez sur Personnalisé. Vérifiez que l'option Sélectionner des composants est sélectionnée puis cliquez sur Suivant. Sélectionnez le modèle d'imprimante dans le menu puis cliquez sur Ajouter une imprimante. Dans Sélectionner des composants, cliquez sur + en regard du modèle de l'imprimante. Assurez-vous que le port COM disponible dans Sélectionner des composants est correct. Il s'agit du port auquel le câble série relié à l'ordinateur est branché (COM1, par exemple). i Vérifiez que la case située en regard du modèle de l'imprimante sélectionnée est cochée. j Sélectionnez tous les autres logiciels en option à installer puis cliquez sur Suivant. k Cliquez sur Terminer pour terminer le processus d'installation du logiciel de l'imprimante. 3 Définissez les paramètres du port COM : Une fois le pilote d'imprimante installé, vous devez définir les paramètres série du port COM affecté au pilote d'imprimante. Configuration supplémentaire de l'imprimante 47 Les paramètres série du port COM doivent correspondre aux paramètres série que vous avez définis dans l'imprimante. a Ouvrez le Gestionnaire de périphériques. 1 Cliquez sur ou sur Démarrer puis cliquez sur Exécuter. 2 Dans la zone Démarrer Recherche ou Exécuter, tapez devmgmt.msc. 3 Appuyez sur Entrée ou cliquez sur OK. Le Gestionnaire de périphériques s'ouvre. b Cliquez sur + pour développer la liste des ports disponibles. c Sélectionnez le port de communication auquel vous avez branché le câble série qui est relié à votre ordinateur (COM1, par exemple). d Cliquez sur Propriétés. e Sous l'onglet Paramètres du port, définissez les mêmes paramètres série que ceux définis dans l'imprimante. Recherchez les paramètres de l’imprimante sous l’en-tête série, dans la page des paramètres de menus imprimée précédemment. f Cliquez sur OK puis fermez toutes les fenêtres. g Imprimez une page de test afin de vérifier l'installation de l'imprimante. Si la page de test s'est imprimée correctement, la configuration de l'imprimante est terminée. Configuration supplémentaire de l'imprimante 48 Réduction de l'impact environnemental de votre imprimante Lexmark s'engage à respecter les principes du développement durable et améliore continuellement ses imprimantes afin de réduire leur impact sur l'environnement. Nous concevons nos produits en tenant compte de l'environnement, nous réduisons la quantité de matériaux nécessaires à nos emballages et fournissons des programmes de collecte et de recyclage. Pour plus d'informations, consultez : • Le chapitre Avis • La section Responsabilité environnementale du site Web Lexmark est disponible à l'adresse : www.lexmark.com/environment • Le programme de recyclage Lexmark à www.lexmark.com/recycle En sélectionnant certains paramètres de l'imprimante ou certaines tâches, vous pouvez réduire d'autant plus l'impact de votre imprimante. Ce chapitre indique quels paramètres et tâches sont plus respectueux de l'environnement. Economies de papier et de toner Utilisation de papier recyclé et d’autres papiers de bureau En tant qu'entreprise sensible au respect de l'environnement, Lexmark prend en charge l'utilisation du papier recyclé spécialement destiné aux imprimantes laser (électrophotographiques). En 1998, Lexmark a présenté à l'administration américaine une étude démontrant que le papier recyclé produit par les grandes papeteries des EtatsUnis s'imprimait aussi bien dans les imprimantes que le papier non recyclé. Cependant, il serait mensongé d’affirmer que tous les papiers recyclés sont correctement alimentés. Lexmark teste systématiquement ses imprimantes avec du papier recyclé (20 à 100 % de récupération) et une variété de papiers de test provenant du monde entier, au moyen d'essais d'environnement testant différentes conditions de température et d'humidité. Lexmark ne voit aucune raison de décourager l'utilisation des papiers recyclés actuels, mais fournit les recommandations de propriétés suivantes pour ce type de papier. • Faible teneur en eau (4 à 5 %) • Degré de lissage adéquat (100–200 unités Sheffield ou 140–350 unités Bendtsen, Europe) Remarque : certains papiers plus lisses (tels que les papiers laser premium 24 lb, 50–90 unités Sheffield) et les papiers plus rugueux (tels que les papiers chiffon premium, 200–300 unités Sheffield) ont été conçus afin d’être parfaitement pris en charge par les imprimantes laser, en dépit de la texture de leur surface. Avant d'utiliser ces types de papier, demandez conseil à votre fournisseur de papier. • Coefficient de friction feuille à feuille approprié (0,4 à 0,6) • Résistance suffisante à la flexion dans le sens de l'alimentation Le papier recyclé, le papier de faible grammage (<60 g/m2 [qualité 16 lb]) et/ou de faible épaisseur (<3,8 mils [0,1 mm]) et le papier découpé dans le sens machine sur largeur pour les imprimantes à alimentation portrait (ou bord court) peuvent présenter une résistance à la flexion inférieure au niveau requis pour garantir une alimentation sans encombre. Avant d'utiliser ces types de papier pour l'impression laser (électrophotographique), demandez conseil à votre fournisseur de papier. Gardez à l’esprit qu’il s’agit de recommandations générales uniquement et que même du papier affichant ces propriétés peut provoquer des problèmes d’alimentation sur une imprimante laser (par exemple, si le papier se recourbe de façon excessive dans des conditions normales d'impression). Réduction de l'impact environnemental de votre imprimante 49 Economie des fournitures Vous pouvez réduire la quantité de papier et de toner utilisée lors de l'impression. Vous pouvez : Utilisez les deux faces du papier Si votre imprimante prend en charge l'impression recto verso, vous pouvez vérifier si les deux faces du papier sont imprimées en sélectionnant Impression sur les deux faces dans la boîte de dialogue Imprimer ou la barre d'outils Lexmark. Placez plusieurs pages sur une feuille de papier. Vous pouvez imprimer jusqu'à 16 pages consécutives d'un document de plusieurs pages sur une seule face d'une feuille de papier en sélectionnant un paramètre de la section d'impression multipage (Pages par feuille) de la boîte de dialogue Imprimer. Vérifiez la qualité de votre brouillon. Avant d'imprimer ou de faire plusieurs copies d'un document, procédez comme suit : • Utilisez la fonction d'aperçu, que vous pouvez sélectionner à partir de la boîte de dialogue Imprimer ou de la barre d'outils Lexmark, pour visualiser le document avant de l'imprimer. • Imprimez une copie du document pour en vérifier le contenu et le format. Évitez les bourrages papier Sélectionnez et chargez correctement votre papier pour éviter les bourrages papier. pour plus d'informations, reportez-vous à la rubrique « Réduction des risques de bourrage », page 159. Economie d'énergie Utilisation du mode Eco Utilisez le mode Eco pour choisir rapidement une ou plusieurs façons de réduire l'impact environnemental de votre imprimante. Remarque : Reportez-vous au tableau pour connaître les nombreux paramètres qui sont modifiés lorsque vous sélectionnez le mode Eco. Sélectionnez Fonction Energie Réduire la consommation d'énergie, notamment lorsque l'imprimante est inactive. • Les moteurs de l'imprimante ne démarrent que lorsqu'un travail est prêt à imprimer. Vous pouvez constater un court délai avant l'impression de la première page. • L'imprimante entre en mode Economie d'énergie après une minute d'inactivité. • Lorsque l'imprimante entre en mode Economie d'énergie, l'éclairage de son panneau de commande est éteint. Papier • Activer la fonction Recto verso automatique (pour les modèles imprimantes prenant en charge l’impression recto verso). • Désactiver les fonctions de journalisation de l'impression. Energie/Papier Utiliser tous les paramètres associés aux modes Economie d'énergie et Economie de papier. Réduction de l'impact environnemental de votre imprimante 50 Sélectionnez Fonction Désactivé Utiliser les paramètres usine pour tous les paramètres associés au mode Eco. Ce paramètre prend en charge les spécifications de performances pour votre imprimante. 1 Assurez-vous que l'imprimante est sous tension et que Prêt s'affiche. 2 Appuyez sur la touche du panneau de commandes de l'imprimante. 3 Appuyez sur la flèche vers le haut ou vers le bas jusqu'à ce que Rapports s'affiche, puis appuyez sur . 4 Appuyez sur la flèche vers le haut et vers le bas jusqu'à ce que Paramètres généraux s'affiche, puis appuyez sur . 5 Appuyez sur la flèche vers le haut ou vers le bas jusqu'à ce que Mode Eco s'affiche, puis appuyez sur . 6 Appuyez sur la flèche vers la gauche ou vers la droite pour faire défiler la liste des paramètres disponibles. Appuyez sur lorsque le paramètre souhaité s’affiche. Le message Sélection en cours s'affiche. Réduction du bruit de l'imprimante Utilisez le mode Silence pour réduire le bruit de l'imprimante. Remarque : consultez le tableau pour connaître les différents paramètres qui changent lorsque vous choisissez le paramètre Mode silencieux. Sélectionnez Fonction En fonction (Texte/Graphique) Réduire le bruit de l'imprimante. Remarque : Ce paramètre convient surtout à l’impression de texte et de graphiques linéaires. • La vitesse de traitement des travaux d'impression sera réduite de moitié. • Les moteurs de l'imprimante ne démarrent que lorsqu'un travail est prêt à imprimer. Il y a un court délai avant l'impression de la première page. • Les ventilateurs tournent au ralenti ou sont éteints. • Si votre imprimante est dotée d'une fonction de télécopie, les sons du télécopieur sont atténués ou coupés, notamment ceux du haut-parleur et la sonnerie. Le télécopieur est en mode veille. • Les alertes sonores du panneau de commandes et des cartouches sont éteintes. • L’imprimante ignore la commande de démarrage avancé. Hors fonction (Image/Photo) Utiliser les paramètres usine. Ce paramètre prend en Remarque : sélectionner Photo depuis le pilote peut désac- charge les spécifications de performances pour votre imprimante. tiver le mode silencieux afin d’offrir un niveau de qualité supérieur et une vitesse d’impression plus rapide. 1 Assurez-vous que l'imprimante est sous tension et que Prêt s'affiche. 2 Appuyez sur la touche du panneau de commandes de l'imprimante. 3 Appuyez sur la flèche vers le haut ou vers le bas jusqu'à ce que Rapports s'affiche, puis appuyez sur Réduction de l'impact environnemental de votre imprimante 51 . 4 Appuyez sur la flèche vers le haut et vers le bas jusqu'à ce que Paramètres généraux s'affiche, puis appuyez sur . 5 Appuyez sur la flèche vers le haut ou vers le bas jusqu'à ce que Mode Silence s'affiche, puis appuyez sur . 6 Appuyez sur la flèche vers la gauche ou vers la droite pour faire défiler la liste des paramètres disponibles. Appuyez sur lorsque le paramètre souhaité s’affiche. Le message Sélection en cours s'affiche. Réglage de l'option Economie d’énergie La plage des paramètres disponibles est comprise entre 1 et 240 minutes. 30 minutes correspond au paramètre usine. Pour augmenter ou réduire le nombre de minutes qui doit s’écouler avant que l’imprimante ne passe en mode Economie d’énergie, effectuez l'une des opérations suivantes : A l’aide du serveur Web incorporé 1 Saisissez l'adresse IP de l'imprimante dans le champ d'adresse de votre navigateur Web. Remarque : si vous ne connaissez pas l'adresse IP de l'imprimante, imprimez une page de configuration réseau et identifiez l'adresse IP dans la section TCP/IP. 2 Cliquez sur Paramètres, puis sur Paramètres généraux. 3 Cliquez sur Délais. 4 Dans la zone Economie d'énergie, augmentez ou réduisez le nombre de minutes devant s’écouler avant que l’imprimante ne passe en mode Economie d'énergie. 5 Cliquez sur Envoyer. A partir du panneau de commandes de l’imprimante 1 Assurez-vous que l'imprimante est sous tension et que Prêt s'affiche. 2 Appuyez sur . 3 Appuyez sur la flèche vers le haut ou vers le bas jusqu'à ce que Paramètres s'affiche, puis appuyez sur . 4 Appuyez sur la flèche vers le haut et vers le bas jusqu'à ce que Paramètres généraux s'affiche, puis appuyez sur . 5 Appuyez sur la flèche vers le haut ou vers le bas jusqu'à ce que Délais s'affiche, puis appuyez sur . 6 Appuyez sur la flèche vers le haut ou vers le bas jusqu'à ce que Economie d'énergie s'affiche, puis appuyez sur . 7 Appuyez sur les flèches vers le haut ou vers le bas pour augmenter ou réduire le nombre de minutes devant s'écouler avant que l'imprimante ne passe en mode Economie d'énergie, puis appuyez sur Réduction de l'impact environnemental de votre imprimante 52 . Réglage de la luminosité de l'écran Utilisation du serveur Web incorporé 1 Saisissez l'adresse IP de l'imprimante dans le champ d'adresse de votre navigateur Web. Remarque : Si vous ne connaissez pas l'adresse IP de l'imprimante, vous pouvez : • Voir l’adresse IP sur le panneau de commandes de l’imprimante dans la section TCP/IP du menu Réseau/Ports. • Imprimer une page de configuration du réseau ou les pages de paramètres de menus et identifier l'adresse IP dans la section TCP/IP. 2 Cliquez sur Paramètres, puis cliquez sur Menu Utilitaires. 3 Dans la case Luminosité LCD, saisissez la luminosité souhaitée pour votre écran. La plage des paramètres disponibles est comprise entre 1 et 10. 5 correspond au paramètre par défaut. 4 Cliquez sur Envoyer. A partir du panneau de commandes de l’imprimante 1 Assurez-vous que l'imprimante est sous tension et que le message Prêt s'affiche. 2 Appuyez sur . 3 Appuyez sur la flèche vers le haut ou vers le bas jusqu'à ce que Rapports s'affiche, puis appuyez sur . 4 Appuyez sur la flèche vers le haut ou vers le bas jusqu'à ce que le message Menu Utilitaires s'affiche, puis appuyez sur . 5 Appuyez sur la flèche vers le haut ou vers le bas jusqu'à ce que le message Luminosité LCD s'affiche, puis appuyez sur . 6 Appuyez sur la flèche vers le haut ou vers le bas pour sélectionner un paramètre, puis appuyez sur . Recyclage Lexmark propose des programmes de collecte et encourage une approche au recyclage progressiste et bénéfique à l'environnement. Pour plus d'informations, consultez : • Le chapitre Avis • La section Durabilité de l'environnement du site Web Lexmark à www.lexmark.com/environment • Le programme de recyclage Lexmark à www.lexmark.com/recycle Recyclage des produits Lexmark Pour renvoyer à Lexmark des produits Lexmark à des fins de recyclage : 1 Rendez-vous sur notre site Web à la page www.lexmark.com/recycle. 2 Recherchez le type de produit que vous souhaitez recycler, puis sélectionnez votre pays dans la liste. 3 Suivez les instructions à l'écran. Réduction de l'impact environnemental de votre imprimante 53 Recyclage de l'emballage Lexmark Lexmark s'efforce continuellement à réduire l'emballage. En utilisant moins de matériaux d'emballage, nous nous assurons que les imprimantes Lexmark sont transportées de la manière la plus efficace et écologique possible, et que moins de matériaux d'emballage seront à jeter. Ceci se traduit par la réduction des émissions de gaz à effet de serre, par des économies d'énergie et de ressources naturelles. Les cartons Lexmark sont entièrement recyclables si vous disposez des installations de recyclage adéquates. Il se peut que vous ne disposiez de telles installations à proximité. La mousse utilisée dans les emballages Lexmark est recyclable si vous disposez des installations de recyclage adéquates. Il se peut que vous ne disposiez de telles installations à proximité. Lorsque vous renvoyez une cartouche à Lexmark, vous pouvez réutiliser le carton qui contenait la cartouche. Lexmark recyclera le carton. Retour des cartouches Lexmark pour réutilisation ou recyclage Le programme de collecte des cartouches Lexmark évite de surcharger les décharges publiques par des millions de cartouches Lexmark tous les ans en mettant à disposition le retour simple et gratuit des cartouches usées Lexmark pour réutilisation ou recyclage. Cent pourcent des cartouches vides retournées à Lexmark sont réutilisées ou recyclées. Les cartons utilisés pour le retour des cartouches sont également recyclés. Afin de retourner les cartouches Lexmark pour réutilisation ou recyclage, suivez les instructions fournies avec votre imprimante et utilisez l'étiquette d'expédition prépayée. Vous pouvez également : 1 Visiter notre site Web : www.lexmark.com/recycle. 2 Dans la section Cartouches de toner, sélectionnez votre pays dans la liste. 3 Suivez les instructions à l'écran. Réduction de l'impact environnemental de votre imprimante 54 Chargement du papier et des supports spéciaux Cette section explique comment charger le tiroir standard (Tiroir 1), aussi appelé tiroir 550 feuilles, un tiroir 550 feuilles optionnel, un tiroir 2 000 feuilles optionnel, un chargeur multifonction et un tiroir 550 feuilles optionnel pour supports spéciaux. Elle inclut également des informations sur l'orientation du papier, le réglage du Format de papier et du Type de papier, ainsi que sur le chaînage et l'annulation de chaînage de tiroirs. Définition du type et du format de papier 1 Assurez-vous que l'imprimante est sous tension et que Prêt s'affiche. 2 Sur le panneau de commandes de l'imprimante, appuyez sur . 3 Appuyez sur la flèche vers le haut ou vers le bas jusqu'à ce que Menu Papier s'affiche, puis appuyez sur . 4 Appuyez sur la flèche vers le bas ou vers le haut jusqu'à ce que le message Format/Type papier s'affiche, puis appuyez sur . 5 Appuyez sur la flèche vers le bas ou vers le haut jusqu'à ce que le tiroir approprié apparaisse, puis appuyez sur . 6 Appuyez sur la flèche droite ou gauche jusqu'à ce que le format approprié s'affiche, puis appuyez sur . Type de papier s’affiche. 7 Appuyez sur la flèche droite ou gauche jusqu'à ce que le type de papier approprié s'affiche, puis appuyez sur . Sélection en cours s’affiche. L'imprimante revient au menu Format/Type papier. Chargement du tiroir papier L'imprimante possède jusqu'à cinq sources d'alimentation qu'il est possible de sélectionner : le tiroir standard (Tiroir 1), aussi appelé tiroir 550 feuilles, un tiroir 550 feuilles en option, un tiroir 2 000 feuilles en option, un chargeur multifonction et un bac 550 feuilles en option pour supports spéciaux. Chargez le papier ou le support spécial à utiliser pour la majorité de vos travaux d'impression dans le tiroir 1. Un chargement correct du papier permet d'éviter les bourrages et les problèmes d'impression. Remarque : Les modèles d'imprimante C736n, C736dn et C736dtn prennent en charge jusqu'à quatre sources d'alimentation optionnelles. Les modèles d'imprimante C734n, C734dn, C734dtn et C734dnw prennent en charge jusqu'à trois sources d'alimentation optionnelles. Chargement du papier et des supports spéciaux 55 N'enlevez pas les tiroirs lorsqu'une impression est en cours ou lorsque le message Occupé clignote sur le panneau de commandes. Vous risqueriez de provoquer des bourrages. 1 Saisissez la poignée du tiroir et tirez-la. pour l'extraire. Remarquez les repères de format situés sur la partie inférieure du tiroir. Utilisez ces repères pour ajuster les guides au format requis. 2 Pincez les taquets du guide de largeur comme illustré, puis faites glisser le guide de façon à l'ajuster au format du papier chargé. Chargement du papier et des supports spéciaux 56 Sur le côté gauche du tiroir, un repère de chargement indique la hauteur maximale de chargement du papier. 3 Pincez les taquets du guide de longueur, puis faites glisser le guide de façon à l'ajuster au format du papier chargé. Remarque : le guide de longueur dispose d'un dispositif de verrouillage. Pour déverrouiller le tiroir, faites glisser le bouton situé sur le dessus du guide vers la gauche comme illustré. Pour verrouiller le tiroir une fois la longueur sélectionnée, faites glisser le bouton vers la droite en position initiale. 4 Déramez une pile de papier pour en assouplir les feuilles, puis ventilez-les. Ne pliez pas le papier et ne le froissez pas. Egalisez les bords sur une surface plane. 5 Chargez la pile de papier, face recommandée pour l'impression vers le haut. Chargez la pile vers l'arrière du tiroir de la manière illustrée. Chargement du papier et des supports spéciaux 57 Si vous chargez du papier à en-tête préimprimé pour une impression recto, placez l'en-tête vers l'avant du tiroir. 6 Alignez le tiroir et remettez-le en place. 7 Si vous avez chargé un type de papier différent de celui qui se trouvait auparavant dans le tiroir, modifiez le paramètre Type de papier de ce tiroir sur le panneau de commandes. pour plus d'informations, reportez-vous à la rubrique « Définition du type et du format de papier », page 55. Alimentation du chargeur multifonction Le chargeur multifonction prend en charge une grande variété de types de supports, y compris les enveloppes. Les supports qui ne sont pas conservés dans un tiroir peuvent être insérés dans le chargeur multifonction. Chargement du papier et des supports spéciaux 58 1 Indicateur de hauteur limite du support 2 Loquet d'ouverture du tiroir 3 Levier de relâchement du papier 4 Repères de format 5 Guide de largeur 6 Taquet de relâchement du guide de largeur 1 Poussez le loquet d'ouverture du tiroir vers la gauche, puis tirez le chargeur multifonction vers le bas. Chargement du papier et des supports spéciaux 59 2 Tirez doucement l'extension vers vous au maximum. 3 Préparez une pile de supports pour le chargement. • Déramez les feuilles de papier pour les assouplir, puis ventilez-les. Ne pliez pas le papier et ne le froissez pas. Egalisez les bords sur une surface plane. • Prenez les transparents par les bords et ventilez-les. Egalisez les bords sur une surface plane. Remarque : évitez de toucher la face d'impression des transparents. Attention à ne pas les rayer. • Déramez les enveloppes pour les assouplir, puis ventilez-les. Egalisez les bords sur une surface plane. Chargement du papier et des supports spéciaux 60 4 Chargez la pile de supports face à imprimer vers le bas et le haut de la feuille en premier dans l'imprimante. Remarque : Ne chargez qu'un format et qu'un type de support à la fois. 5 Chargez les enveloppes en orientant le rabat vers le haut et le bord de l'adresse de retour en premier dans l'imprimante. Attention — Dommages potentiels : n'utilisez jamais d'enveloppes avec timbre, agrafe, fermoir, fenêtre, revêtement intérieur couché ou bande autocollante. Ces enveloppes peuvent endommager sérieusement l'imprimante. 6 Enfoncez le support dans le chargeur multifonction de façon à ce qu'il s'insère lorsqu'on le pousse légèrement. Le support doit être chargé bien à plat et ne pas être trop compressé dans le chargeur multifonction. Remarque : Si le support est trop enfoncé dans le chargeur multifonction, vous devez appuyer sur le levier de relâchement du papier pour le retirer. 7 Sur le panneau de commandes de l'imprimante, définissez le type et le format de papier, puis appuyez sur . Le chargeur multifonction peut rester fermé lorsqu'il n'est pas utilisé. Chaînage et annulation du chaînage de tiroirs Tiroirs chaînés Le chaînage de tiroirs est très utile pour les travaux d'impression de grande taille ou pour l'impression de plusieurs copies. Lorsqu'un tiroir est vide, le support d’impression est extrait du tiroir chaîné suivant. Lorsque les paramètres Format de papier et Type de papier sont identiques pour tous les tiroirs, ceux-ci sont automatiquement chaînés. Chargement du papier et des supports spéciaux 61 L'imprimante détecte automatiquement le paramètre Format de papier à partir de la position des guide-papier de chaque tiroir, à l'exception du tiroir 550 feuilles standard et du chargeur multifonction. L’imprimante peut détecter les formats de papier A4, A5, JIS B5, Lettre US, Légal US, Exécutive US et Universel. Le chargeur multifonction et les tiroirs utilisant d’autres formats de papier peuvent être chaînés manuellement via le menu Format de papier accessible à partir du menu Format/Type de papier. Remarque : pour chaîner le chargeur multifonction, Configurer MF doit être défini sur Cassette dans le menu Papier pour que Format charg. MF s'affiche en tant qu'option de menu. Le paramètre Type de papier doit être défini pour tous les tiroirs dans le menu Type de papier, accessible à partir du menu Format/Type de papier. Annulation du chaînage de tiroirs Les tiroirs non chaînés comportent des paramètres différents de ceux des autres tiroirs. Pour annuler le chaînage d'un tiroir, modifiez les paramètres de tiroir suivants de façon à ce qu'ils ne correspondent aux paramètres d'aucun autre tiroir : • Type de papier (par exemple : Papier normal, Papier à en-tête, Type perso <x>) Les noms de type de papier décrivent les caractéristiques du papier. Si le nom qui décrit le mieux votre papier est utilisé par les tiroirs chaînés, attribuez un nom de type de papier différent au tiroir, comme Type perso <x>, ou créez votre propre nom personnalisé. • Format de papier (par exemple : Lettre US, A4, Statement) Chargez un format de papier différent pour modifier automatiquement le paramètre Format de papier d'un tiroir. Les paramètres Format de papier du chargeur multifonction ne sont pas automatiques ; vous devez les définir manuellement dans le menu Format de papier. Attention — Dommages potentiels : n'attribuez pas de nom de type de papier qui ne décrive pas exactement le type de papier chargé dans le tiroir. La température de l'unité de fusion varie en fonction du type de papier spécifié. Le papier risque de ne pas être traité correctement si un type de papier inexact est sélectionné. Création d'un nom personnalisé pour un type de papier Si l’imprimante se trouve sur un réseau, vous pouvez utiliser le serveur Web incorporé pour définir un nom autre que Type perso <x> pour chacun des types de papier personnalisé chargés. 1 Saisissez l'adresse IP de l'imprimante dans le champ d'adresse de votre navigateur Web. Remarque : si vous ne connaissez pas l'adresse IP de l'imprimante, imprimez une page de configuration réseau et identifiez l'adresse IP dans la section TCP/IP. 2 Cliquez sur Paramètres. 3 Cliquez sur Menu Papier. 4 Cliquez sur Nom personnalisé. 5 Saisissez un nom pour le type de papier dans une zone Type perso <x>. Remarque : ce nom personnalisé remplace le nom Type perso <x> dans les menus Types personnalisés, Format de papier et Type papier. 6 Cliquez sur Envoyer. Chargement du papier et des supports spéciaux 62 7 Cliquez sur Types personnalisés. Types personnalisés apparaît, suivi du nom personnalisé. 8 Sélectionnez un paramètre Type de papier dans la liste de sélection située en regard du nom personnalisé. 9 Cliquez sur Envoyer. Attribution d'un nom de type de papier personnalisé à un tiroir Attribuez un nom Type perso <x> à un tiroir pour créer ou annuler un chaînage. Associez le même nom Type perso <x> à chacun des tiroirs pour lesquels vous souhaitez créer un chaînage. Seuls les tiroirs dont les noms personnalisés sont identiques peuvent être liés. 1 Assurez-vous que l'imprimante est sous tension et que le message Prêt s'affiche. 2 Appuyez sur la touche du panneau de commandes de l'imprimante. 3 Appuyez sur la flèche vers le haut ou vers le bas jusqu'à ce que le message Menu papier s'affiche, puis appuyez sur . 4 Appuyez sur la flèche vers le bas ou vers le haut jusqu'à ce que le message Format/Type papier s'affiche, puis appuyez sur . 5 Appuyez sur la flèche vers le bas ou vers le haut jusqu'à ce que le tiroir approprié apparaisse, puis appuyez sur . 6 Appuyez sur la flèche droite ou gauche jusqu'à ce que le format approprié s'affiche, puis appuyez sur . Type de papier s’affiche. 7 Appuyez sur la flèche vers la gauche ou la droite jusqu'à ce que Type perso <x> ou un autre nom personnalisé s'affiche, puis appuyez sur . Sélection en cours s'affiche, suivi de Menu Papier. 8 Vérifiez que le format de papier associé au nom personnalisé est correct. Remarque : papier normal est le format de papier associé par défaut à tous les noms Type perso <x> et à tous les noms personnalisés définis par l'utilisateur. a Dans le menu Papier, appuyez sur la flèche vers le haut ou vers le bas jusqu'à ce que Types personnalisés s'affiche, puis appuyez sur . b Appuyez sur la flèche vers le haut ou vers le bas jusqu'à ce que s’affiche en regard du nom du type de papier personnalisé, puis appuyez sur . c Appuyez sur la flèche vers le haut ou vers le bas jusqu’à ce que s’affiche en regard du paramètre Type de papier souhaité, puis appuyez sur . Le message Sélection en cours s'affiche. Chargement du papier et des supports spéciaux 63 Recommandations relatives au papier et aux supports spéciaux Recommandations relatives au papier Caractéristiques du papier Les caractéristiques de papier suivantes affectent la fiabilité et la qualité de l'impression. Tenez compte de ces caractéristiques lors du choix d'un nouveau support. Grammage L'imprimante peut charger automatiquement des grammages allant de 60 à 220 g/m2 (16 à 58 lb) sens machine sur longueur. La rigidité des papiers dont le grammage est inférieur à 60 g/m2 (16 lb) peut être insuffisante et empêcher que l'alimentation se fasse correctement, ce qui provoque des bourrages. Pour obtenir des performances optimales, utilisez du papier sens machine sur longueur de 75 g/m2 (20lb). Pour les formats inférieurs à 182 x 257 mm (7 x 10 po.), nous recommandons un grammage de 90 g/m2 (24 lb) ou supérieur. Remarque : l'impression recto verso est uniquement prise en charge pour le papier de 60 g/m2–120 g/m2. Roulage On appelle roulage la tendance du support à se recourber aux extrémités. Si le papier se recourbe d'une manière excessive, cela peut provoquer des problèmes d'alimentation. Cela se produit généralement lorsque le papier a transité à l'intérieur de l'imprimante, où il est exposé à des températures élevées. Stocker du papier non emballé dans des endroits chauds, humides, froids et secs, même à l’intérieur des tiroirs, peut contribuer à ce qu'il se recourbe avant l'impression, provoquant des problèmes d'alimentation. Lissage Le degré de lissage du papier affecte directement la qualité de l'impression. Si le papier est trop rugueux, le toner n'est pas réparti correctement. Si le papier est trop lisse, cela peut provoquer des problèmes d'alimentation ou de qualité d'impression. Utilisez toujours un support dont le degré de lissage est compris entre 100 et 300 points Sheffield ; néanmoins, un degré de lissage compris entre 150 et 200 points Sheffield offre un niveau de qualité optimal. Teneur en eau La teneur en eau du papier affecte à la fois la qualité de l'impression et la possibilité, pour l'imprimante, d'alimenter correctement le papier. Conservez le papier dans son emballage d'origine jusqu'à l’utilisation. Vous limiterez ainsi l'exposition du papier aux variations de taux d’humidité susceptibles de réduire les performances. Soumettez le papier aux conditions ambiantes avant de l'utiliser. Pour cela, stockez-le dans le même environnement que l'imprimante pendant 24 à 48 heures sans le sortir de son emballage. Si l'environnement de stockage ou de transport est vraiment très différent de celui de l'imprimante, prolongez ce temps d'adaptation de quelques jours. Le papier épais peut également nécessiter un temps d'adaptation plus important. Recommandations relatives au papier et aux supports spéciaux 64 Sens du papier Le sens du papier correspond à l’alignement des fibres du papier sur une feuille. Vous avez le choix entre sens machine sur longueur (dans le sens de la longueur du papier) et sens machine sur largeur (dans le sens de la largeur du papier). Pour le papier dont le grammage est compris entre 60 et 135 g/m2 (16 à 36 lb), il est conseillé d'utiliser du papier sens machine sur longueur. Pour le papier dont le grammage est supérieur à 135 g/m2, il est conseillé d'utiliser du papier sens machine sur largeur. Teneur en fibres La plupart des papiers xérographiques de qualité supérieure sont constitués de bois réduit en pulpe à 100 % selon un procédé chimique. Il s’agit dans ce cas d’un papier très stable engendrant peu de problèmes d’alimentation et offrant un niveau de qualité supérieur. Le papier qui contient des fibres telles que le coton peut affecter la manipulation. Supports déconseillés Les types de supports suivants sont déconseillés pour une utilisation avec l'imprimante : • Supports traités par un procédé chimique pour permettre d'effectuer des copies sans papier carbone, également appelés papiers autocopiant ou papiers NCR (No Carbon Required Paper). • Supports préimprimés fabriqués avec des produits chimiques susceptibles de contaminer l'imprimante. • Supports préimprimés susceptibles d'être affectés par la température de l'unité de fusion. • Supports préimprimés exigeant un repérage (emplacement d'impression précis sur la page) supérieur à ±2,3 mm (±0,9 po.), notamment des formulaires ROC (Reconnaissance optique des caractères). Il est parfois possible de régler le repérage dans le logiciel pour imprimer sur ce type de formulaire. • • • • • Supports couchés (de qualité effaçable), supports synthétiques et thermiques. Supports à bords irréguliers, supports présentant une surface rugueuse ou très texturée ou supports recourbés. Les papiers recyclés qui ne sont pas conformes à la norme EN 12281:2002 (Européenne) Supports de grammage inférieur à 60 g/m2 (16 lb) Supports reliés Choix du papier Le choix d'un support papier approprié évite les problèmes d'impression et réduit le risque de bourrages. Pour éviter les bourrages et obtenir une qualité d’impression optimale : • Utilisez toujours du papier neuf en bon état. • Avant de charger du papier, repérez la face à imprimer recommandée. Cette information est généralement indiquée sur l'emballage. • N'utilisez pas de papier découpé ou rogné manuellement. • Ne mélangez pas plusieurs formats, grammages ou types de papier dans une même source, car cela provoquerait des bourrages. • N'utilisez pas de papier couché à moins qu'il soit spécialement conçu pour l'impression électrophotographique. Recommandations relatives au papier et aux supports spéciaux 65 Sélection de formulaires préimprimés et de papier à en-tête Conformez-vous aux instructions suivantes lorsque vous sélectionnez des formulaires préimprimés et du papier à en-tête : • Utilisez du papier sens machine sur longueur dont le grammage est compris entre 60 et 90 g/m2. • Utilisez uniquement des formulaires et du papier à en-tête avec un procédé d'impression lithographique offset ou par gravure. • Evitez d'utiliser du papier présentant une surface rugueuse ou très texturée. Utilisez du papier imprimé avec de l’encre résistant à la chaleur et destiné aux copieurs xérographiques. L'encre doit pouvoir résister à une température maximale de 190 °C sans fondre ou libérer d'émanations dangereuses. Utilisez un type d'encre non affecté par la résine du toner. Les types d'encres oxydantes ou à base d'huile répondent généralement à ces exigences, mais pas nécessairement les types d'encre latex. En cas de doute, contactez votre fournisseur de papier. Le papier préimprimé, tel que le papier à en-tête, doit pouvoir résister à une température maximale de 190 °C sans fondre ou libérer d'émanations dangereuses. Stockage du papier Suivez les recommandations ci-après afin d'éviter les bourrages et les problèmes de qualité d'impression : • Pour obtenir des résultats optimaux, stockez le support dans un environnement où la température est d'environ 21 °C et l'humidité relative de 40 %. La plupart des fabricants d'étiquettes recommandent une température comprise entre 18 et 24 °C (65 et 75 °F) et une humidité relative de 40 à 60 %. • Dans la mesure du possible, stockez le support dans des cartons et sur une palette ou une étagère, plutôt qu'à même le sol. • Stockez les ramettes sur une surface plane. • Ne placez rien sur les ramettes de supports d'impression. Recommandations relatives au papier et aux supports spéciaux 66 Formats, grammages et types de papiers pris en charge Les tableaux suivants fournissent des informations sur les sources d’alimentation de papier standard et optionnelles et sur les types de papiers qu'elles prennent en charge. Remarque : pour utiliser un format de papier non répertorié, définissez un format de papier Universel. Pour plus d'informations, reportez-vous au Card Stock & Label Guide disponible sur le site Web de Lexmark à l'adresse http://support.lexmark.com. Formats de papier pris en charge par l'imprimante Ces mesures s'appliquent aux impressions recto (sur une seule face) uniquement. Pour les impressions recto verso (sur les deux faces), le format minimum est 139,7 x 210 mm (5,50 x 8,27 po.). Format de papier Dimensions Tiroir Tiroir 550 feuilles 550 feuilles standard optionnel (Tiroir 1) Bac 550 Tiroir Chargeur Dispofeuilles 2000 feuilles multisitif optionnel optionnel fonction recto pour verso supports spéciaux A4 210 x 297 mm (8,27 x 11,7 po.) A5 148 x 210 mm (5,83 x 8,27 po.) A6 105 x 148 mm (4,13 x 5,83 po.) JIS B5 182 x 257 mm (7,17 x 10,1 po.) Lettre US 215,9 x 279,4 mm (8,5 x 11 po.) Légal US 215,9 x 355,6 mm (8,5 x 14 po.) Exécutive US 184,2 x 266,7 mm (7,25 x 10,5 po.) X Oficio (México) 215,9 x 340,4 mm X Folio 215,9 x 330,2 mm X Statement 139,7 x 215,9 mm (5,5 x 8,5 po.) X X X X X X X X 1 Pris en charge par le modèle d'imprimante C734 uniquement. 2 Pris en charge par le modèle d'imprimante C736 uniquement. X 3 Ce paramètre de format ajuste l'enveloppe au format 215,9 x 355,6 mm (8,5 x 14 po.) à moins que le format ne soit spécifié par l'application logicielle. Recommandations relatives au papier et aux supports spéciaux 67 Format de papier Dimensions Tiroir Tiroir 550 feuilles 550 feuilles standard optionnel (Tiroir 1) Bac 550 Tiroir Chargeur Dispofeuilles 2000 feuilles multisitif optionnel optionnel fonction recto pour verso supports spéciaux Universel X 148 x 210 mm à 215,9 x 355,6 mm Remarque : Désac- (5,83 x 8,27 po. à 8,5 x 14 po.) tivez la détection 76,2 x 127 mm jusqu’à X de format pour 215,9 x 355,6 mm prendre en charge 76,2 x 127 mm (3 x 5 po.) à X les formats 1 Universel proches 215,9 x 914,4 mm (8,5 x 36 po.) des formats de 76,2 x 127 mm (3 x 5 po.) à X supports standard. 215,9 x 1 219,2 mm (8,5 x 48 po.) X X X X X X X X X X X 2 Enveloppe 7 3/4 (Monarch) 98,4 x 190,5 mm (3,875 x 7,5 po.) X X X X Enveloppe 9 98,4 x 226,1 mm X X X X Enveloppe Com10 104,8 x 241,3 mm (4,12 x 9,5 po.) X X X X Enveloppe DL 110 x 220 mm (4,33 x 8,66 po.) X X X X Enveloppe C5 162 x 229 mm (6,38 x 9,01 po.) X X X X Enveloppe B5 176 x 250 mm (6,93 x 9,84 po.) X X X X Autre enveloppe3 85,7 x 165 mm à 215,9 x 355,6 mm X (3,375 x 6,50 po. à 8,5 x 14 po.) X X X 1 Pris en charge par le modèle d'imprimante C734 uniquement. 2 Pris en charge par le modèle d'imprimante C736 uniquement. 3 Ce paramètre de format ajuste l'enveloppe au format 215,9 x 355,6 mm (8,5 x 14 po.) à moins que le format ne soit spécifié par l'application logicielle. Recommandations relatives au papier et aux supports spéciaux 68 Types et grammages de papier pris en charge par l'imprimante Le moteur de l'imprimante prend en charge les grammages de papier allant de 60 à 220 g/m2. Le dispositif recto verso prend en charge les grammages de papier allant de 60 à 120 g/m2. Remarque : Les étiquettes, les transparents, les enveloppes et le papier bristol sont toujours imprimés à une vitesse réduite. Type de support Tiroir 550 feuilles standard (Tiroir 1) Tiroir 550 feuilles optionnel Bac 550 feuilles optionnel pour supports spéciaux Tiroir 2000 feuilles optionnel Chargeur multifonction Dispositif recto verso Papier • Ordinaire • • • • • • • • • Pap. qualité Couleur Type perso [x] Papier à en-tête Voyant Lourd Préimprimé Chiffon/grené1 Recyclé Bristol X X Transparents2 X X Etiquettes3 X X X X • Papier • Vinyle Papier glacé Enveloppes4 X X 1 Cette option n'est pas prise en charge par le dispositif recto verso. 2 N'utilisez pas de transparents pour imprimantes à jet d'encre ou de transparents 3M CG3710. 3 Les étiquettes en papier sont prises en charge. Les autres supports, comme le vinyle, peuvent provoquer des défauts de qualité d’impression dans certains environnements. De plus, l'utilisation prolongée d'étiquettes en vinyle peut raccourcir la durée de vie de l’unité de fusion. Pour plus d'informations, reportez-vous au Card Stock & Label Guide (en anglais uniquement) disponible sur le site Web de Lexmark à l'adresse suivante : http://support.lexmark.com. 4 Utilisez des enveloppes qui restent bien à plat lorsqu’elles sont posées individuellement sur une table, face à imprimer vers le bas. Recommandations relatives au papier et aux supports spéciaux 69 Impression Ce chapitre traite de l'impression, des rapports d'imprimante ainsi que de l'annulation des travaux. Le choix et la gestion du papier et des supports spéciaux peuvent affecter la fiabilité de l'impression des documents. Pour plus d'informations, consultez la rubrique Réduction des risques de bourrages et Stockage des supports d'impression. Impression d'un document Impression d'un document 1 Chargez du papier dans un tiroir ou un chargeur. 2 Dans le menu Papier du panneau de commandes de l'imprimante, définissez les paramètres Format/Type papier de manière à ce qu’ils correspondent au papier chargé. 3 Envoyez le travail à imprimer : Sous Windows a Lorsqu'un document est ouvert, cliquez sur Fichier ªImprimer. b Cliquez sur Propriétés, Préférences, Options, ou Configuration, puis réglez les paramètres de façon appropriée. Remarque : pour imprimer à un format ou sur un type de papier spécifique, réglez les paramètres de format et type de papier de manière à ce qu’ils correspondent au papier chargé ou sélectionnez le tiroir ou le chargeur approprié. c Cliquez sur OK, puis de nouveau sur OK. Utilisateurs Macintosh a Personnalisez les paramètres de la boîte de dialogue Format d’impression si nécessaire : 1 Lorsqu'un document est ouvert, choisissez Fichier > Format d'impression. 2 Choisissez le format de papier ou créez un format personnalisé correspondant au papier chargé. 3 Cliquez sur OK. b Personnalisez les paramètres de la boîte de dialogue Imprimer si nécessaire : 1 Lorsqu'un document est ouvert, choisissez Fichier > Imprimer. Si nécessaire, cliquez sur le triangle pour afficher des options supplémentaires. 2 A partir de la boîte de dialogue Imprimer et des menus contextuels, réglez les paramètres de façon appropriée. Remarque : pour imprimer sur un type de papier spécifique, réglez les paramètres de type de papier de manière à ce qu'ils correspondent au papier chargé ou sélectionnez le tiroir ou le chargeur approprié. 3 Cliquez sur Imprimer. Impression 70 Impression de documents spéciaux Conseils sur l'utilisation du papier à en-tête Source d'alimentation • • • • Tiroir 550 feuilles standard Tiroir 550 feuilles optionnel Tiroir 2000 feuilles optionnel Face à imprimer Orientation du papier Le motif préimprimé du papier à Le bord supérieur de la feuille qui en-tête est placé face vers le haut. contient l'en-tête est placé à l'avant du tiroir. Bac 550 feuilles optionnel pour supports spéciaux Impression recto verso (sur les deux faces) à partir des tiroirs Le motif préimprimé du papier à en-tête est placé face vers le bas. Le bord supérieur de la feuille qui contient l'en-tête est placé à l'arrière du tiroir. Chargeur multifonction (impression recto) Le motif préimprimé du papier à en-tête est placé face vers le bas. Le bord supérieur de la feuille comportant le logo doit entrer dans le chargeur multifonction en premier. Chargeur multifonction (impression recto verso) Le motif préimprimé du papier à Le bord supérieur de la feuille en-tête est placé face vers le haut. comportant le logo doit entrer dans le chargeur multifonction en premier. Remarque : consultez le fabricant ou le revendeur pour déterminer si le papier à en-tête préimprimé que vous avez choisi est adapté aux imprimantes laser. Conseils sur l’utilisation des transparents Imprimez toujours un échantillon sur les transparents que vous prévoyez d'utiliser avant d'en commander en grande quantité. Lorsque vous imprimez sur des transparents : • Chargez les transparents à partir d’un tiroir ou d’un bac à l’exception d’un tiroir 2 000 feuilles optionnel. • Utilisez des transparents spécialement conçus pour les imprimantes laser. Pour savoir si les transparents peuvent supporter des températures de 170 °C sans fondre, se décolorer, se décaler ou dégager des émanations dangereuses, consultez le fabricant ou le revendeur. • Pour éviter tout problème de qualité d'impression, ne laissez pas de traces de doigts sur les transparents. • Avant de charger les transparents, ventilez la pile pour éviter que les feuilles collent les unes aux autres. • Nous vous recommandons d'utiliser les transparents au format Lettre US (réf. 12A8240) et les transparents au format A4 (réf. 12A8241) de Lexmark. Conseils sur l’utilisation des enveloppes Imprimez toujours un échantillon sur les enveloppes que vous prévoyez d'utiliser avant d'en commander en grande quantité. Impression 71 Lorsque vous imprimez sur des enveloppes : • Utilisez des enveloppes spécialement conçues pour les imprimantes laser. Pour savoir si les enveloppes peuvent supporter des températures de 190 °C sans coller, se froisser, se recourber de manière excessive ou libérer des émanations dangereuses, consultez le fabricant ou le revendeur. • Pour obtenir un niveau de performance optimal, utilisez des enveloppes de 90 g/m2. Utilisez des enveloppes de 105 g/m2 à condition que leur contenu en coton n'excède pas 25 %. Les enveloppes contenant 100 % de coton ne doivent pas dépasser 90 g/m2. • Utilisez uniquement des enveloppes neuves. • Pour obtenir des performances optimales et réduire le risque de bourrages, n'utilisez pas d'enveloppes qui : – sont trop recourbées ou tordues, – adhèrent les unes aux autres ou sont endommagées d'une manière quelconque, – contiennent des fenêtres, des trous, des perforations, des zones découpées ou du gaufrage, – sont dotées d'agrafes, de liens ou d'attache-papier en métal, – s'assemblent, – sont préaffranchies, – présentent une bande adhésive exposée lorsque le rabat est en position scellée ou fermée, – présentent des coins pliés, – présentent une finition grossière, irrégulière ou vergée. • Réglez les guides de largeur afin qu'ils correspondent à la largeur des enveloppes. Remarque : un taux d'humidité important (supérieur à 60 %) associé à une température d'impression élevée risque d'entraîner le collage ou le froissement des enveloppes. Conseils sur l'utilisation des étiquettes Imprimez toujours un échantillon sur les étiquettes que vous prévoyez d'utiliser avant d'en acheter en grande quantité. Remarque : les étiquettes en papier sont prises en charge. Les autres supports, comme le vinyle, peuvent provoquer des défauts de qualité d’impression dans certains environnements. De plus, l'utilisation prolongée d'étiquettes en vinyle peut raccourcir la durée de vie de l’unité de fusion. Pour obtenir des informations détaillées sur l'impression, les caractéristiques et la conception des étiquettes, reportez-vous au Card Stock & Label Guide (en anglais uniquement), disponible sur le site Web de Lexmark à l'adresse http://support.lexmark.com. Lorsque vous imprimez sur des étiquettes : • Utilisez des étiquettes spécialement destinées aux imprimantes laser. Consultez le fabricant ou le revendeur, pour savoir si : – Les étiquettes peuvent supporter des températures allant jusqu'à 190 °C sans se coller, se froisser, se recourber de manière excessive ou libérer des émanations dangereuses. – Les parties adhésives, la face (support d'impression) et les revêtements des étiquettes peuvent supporter une pression allant jusqu’à 25 psi sans suinter, se décoller sur les bords ou libérer des émanations dangereuses. • N'utilisez pas d'étiquettes avec support lisse. • Utilisez des feuilles d'étiquettes complètes. En effet, les étiquettes des feuilles partiellement utilisées risquent de se décoller pendant l'impression et d'entraîner un bourrage. Les feuilles partiellement utilisées salissent également votre imprimante et votre cartouche avec de l'adhésif, annulant ainsi leur garantie respective. • N'utilisez pas d'étiquettes dont l'adhésif est apparent. Impression 72 • N'imprimez pas à moins de 1 mm (0,04 po.) du bord de l'étiquette, des perforations ou entre les découpes de l'étiquette. • Assurez-vous que le revêtement adhésif ne recouvre pas l'intégralité de la feuille. Le revêtement de zone de l'adhésif doit être situé à 1 mm (0,04 po.) minimum des bords. L'adhésif salit votre imprimante et peut entraîner l'annulation de votre garantie. • S'il n'est pas possible d'appliquer un revêtement de zone sur l'adhésif, une bande de 1,6 mm (0,06 po.) doit être détachée le long du bord d'entraînement. Veillez à utiliser de l'adhésif qui ne suinte pas. • L'orientation Portrait est conseillée, en particulier si vous imprimez des codes à barres. Conseils sur l’utilisation des bristols Le bristol est un support spécial, épais et monocouche. Ses caractéristiques très variables, telles que sa teneur en eau, son épaisseur et sa texture, peuvent considérablement affecter la qualité d'impression. Imprimez toujours un échantillon sur le bristol que vous prévoyez d'utiliser avant d'en acheter en grande quantité. Lorsque vous imprimez sur des bristols : • Assurez-vous que le type de papier sélectionné est Bristol. • Sélectionnez le paramètre Texture du papier approprié. • Sachez que la préimpression, la perforation et le pliage peuvent affecter de manière significative la qualité de l'impression et entraîner des problèmes de gestion ou de bourrage des supports. • Pour savoir si le papier bristol peut supporter des températures allant jusqu'à 190 °C sans dégager d'émanations dangereuses, consultez le fabricant ou le revendeur. • N'utilisez pas de bristol préimprimé fabriqué avec des produits chimiques susceptibles de contaminer l'imprimante. La préimpression introduit des composants semi-liquides et volatils dans l'imprimante. • Lorsque cela est possible, nous vous recommandons d'utiliser du bristol sens machine sur largeur. Impression de travaux confidentiels et suspendus Travaux d'impression suspendus Lorsque vous envoyez un travail à l'imprimante, vous pouvez spécifier si vous voulez que l'imprimante garde le travail en mémoire tant que vous ne lancez pas l'impression depuis le panneau de commandes. Tous les travaux d'impression que l'utilisateur peut lancer depuis l'imprimante sont appelés des travaux suspendus. Remarque : Les travaux de type Confidentiel, Répéter, Différer et Vérifier l'impression sont supprimés si l'imprimante nécessite davantage de mémoire pour traiter des travaux suspendus supplémentaires. Type de travail Description Confidentiel Lorsque vous envoyez un travail confidentiel à l'imprimante, vous devez créer un code PIN sur l'ordinateur. Le code PIN doit comporter quatre chiffres compris entre 0 et 9. Le travail est stocké dans la mémoire de l'imprimante jusqu'à ce que vous entriez le même code PIN sur le panneau de commandes de l'imprimante et que vous choisissiez d'imprimer ou de supprimer ce travail. Vérifier l'impression lorsque vous envoyez un travail de type Vérifier l'impression, une copie du travail est imprimée et les autres copies demandées sont suspendues et stockées dans la mémoire de l'imprimante. Cette option vous permet de vérifier que la première copie est satisfaisante avant d'imprimer les autres copies. Lorsque toutes les copies sont imprimées, le travail de type Vérifier l'impression est automatiquement supprimé de la mémoire de l'imprimante. Impression 73 Type de travail Description Différer l'impression Lorsque vous envoyez un travail de type Différer l'impression, le travail n'est pas imprimé immédiatement. Il est conservé en mémoire afin que vous puissiez l'imprimer ultérieurement. Le travail est conservé dans la mémoire jusqu'à ce que vous le supprimiez du menu Travaux suspendus. Répéter l'impression Lorsque vous relancez l'impression, toutes les copies requises pour le travail sont imprimées, puis stockées en mémoire afin que vous puissiez imprimer des copies supplémentaires ultérieurement. Vous pouvez imprimer des copies supplémentaires tant que le travail est stocké en mémoire. Impression de travaux confidentiels et suspendus Remarque : les travaux d'impression confidentiels et vérifiés sont automatiquement supprimés de la mémoire à la fin de l'impression. Les travaux d'impression répétés et différés sont conservés par l'imprimante jusqu'à ce que vous décidiez de les supprimer. Utilisateurs Windows 1 Lorsqu'un document est ouvert, cliquez sur Fichier ª Imprimer. 2 Cliquez sur Propriétés, Préférences, Options ou Configuration. 3 Cliquez sur Autres options, puis sur Imprimer et conserver. 4 Sélectionnez le type de travail (Confidentiel, Différer l'impression, Répéter l'impression ou Vérifier l'impression), puis attribuez un nom d'utilisateur. S'il s'agit d'un travail confidentiel, saisissez un code PIN à quatre chiffres. 5 Cliquez sur OK ou sur Imprimer, puis lancez le travail à partir de l'imprimante. 6 Depuis le panneau de commandes de l’imprimante, appuyez sur la flèche vers le haut ou vers le bas jusqu’à ce que Travaux suspendus s’affiche, puis appuyez sur . 7 Appuyez sur la flèche vers le haut ou vers le bas jusqu’à ce que puis appuyez sur s’affiche en regard de votre nom d’utilisateur, . 8 Appuyez sur la flèche vers le haut ou vers le bas jusqu’à ce que s’affiche en regard du type ou du nom du travail, puis appuyez sur . Si vous avez sélectionné un nom de travail, passez à l'étape étape 11, page 74. 9 Après avoir sélectionné le type de travail, utilisez le pavé numérique pour saisir votre code PIN. Si le code PIN saisi est incorrect, l'écran Code PIN non valide s'affiche. • Pour saisir à nouveau votre code PIN, attendez que le message Réessayer s'affiche, puis appuyez sur . • Pour annuler le code PIN, appuyez sur la flèche vers le haut ou vers le bas jusqu'à ce que Annuler s’affiche, puis appuyez sur . 10 Appuyez sur la flèche vers le haut ou vers le bas jusqu'à ce que appuyez sur s'affiche en regard du travail à imprimer, puis . 11 Appuyez sur la flèche vers le haut ou vers le bas jusqu’à ce que imprimer, puis appuyez sur s'affiche en regard du nombre de copies à . Remarque : si nécessaire, utilisez le pavé numérique pour saisir un nombre. Impression 74 Utilisateurs Macintosh 1 Lorsqu'un document est ouvert, choisissez Fichier > Imprimer. Si nécessaire, cliquez sur le triangle pour afficher des options supplémentaires. 2 A partir des options d’impression ou du menu contextuel Copies et pages, choisissez l'option Routage du travail. 3 Sélectionnez le type de travail (Confidentiel, Différer l'impression, Répéter l'impression ou Vérifier l'impression), puis attribuez un nom d'utilisateur. S'il s'agit d'un travail confidentiel, saisissez un code PIN à quatre chiffres. 4 Cliquez sur OK ou sur Imprimer, puis lancez le travail à partir de l'imprimante. 5 Depuis le panneau de commandes de l’imprimante, appuyez sur la flèche vers le haut ou vers le bas jusqu’à ce que Travaux suspendus s’affiche, puis appuyez sur . 6 Appuyez sur la flèche vers le haut ou vers le bas jusqu’à ce que puis appuyez sur s’affiche en regard de votre nom d’utilisateur, . 7 Appuyez sur la flèche vers le haut ou vers le bas jusqu’à ce que s’affiche en regard du type ou du nom du travail, puis appuyez sur . Si vous avez sélectionné un nom de travail, passez à l'étape étape 10, page 75. 8 Après avoir sélectionné le type de travail, utilisez le pavé numérique pour saisir votre code PIN. Si le code PIN saisi est incorrect, l'écran Code PIN non valide s'affiche. • Pour saisir à nouveau votre code PIN, attendez que le message Réessayer s'affiche, puis appuyez sur . • Pour annuler le code PIN, appuyez sur la flèche vers le haut ou vers le bas jusqu'à ce que Annuler s’affiche, puis appuyez sur . 9 Appuyez sur la flèche vers le haut ou vers le bas jusqu'à ce que appuyez sur s'affiche en regard du travail à imprimer, puis . 10 Appuyez sur la flèche vers le haut ou vers le bas jusqu’à ce que imprimer, puis appuyez sur s'affiche en regard du nombre de copies à . Remarque : si nécessaire, utilisez le pavé numérique pour saisir un nombre. Impression 75 Impression à partir d'un lecteur flash Un port USB se trouve sur le panneau de commandes de l'imprimante. Insérez un lecteur flash pour imprimer les types de fichier pris en charge. Les types de fichier pris en charge sont les suivants : .pdf, .gif, .jpeg, .jpg, .bmp, .png, .tiff, .tif, .pcx, .xps, et .dcx. Remarques : • Les lecteurs flash haute vitesse doivent prendre en charge la norme USB pleine vitesse. Les lecteurs flash uniquement compatibles avec les fonctionnalités USB à faible vitesse ne sont pas pris en charge. • Les lecteurs flash doivent prendre en charge le système de fichiers FAT (File Allocation Tables). Les lecteurs flash formatés avec NTFS (New Technology File System) ou n'importe quel autre système de fichiers ne sont pas pris en charge. • Avant d'imprimer un fichier .pdf chiffré, saisissez le mot de passe du fichier à l'aide du panneau de commandes de l'imprimante. • Vous ne pouvez pas imprimer des fichiers si vous ne disposez pas des autorisations nécessaires d'impression. 1 Assurez-vous que l'imprimante est sous tension et que le message Prêt s'affiche. 2 Insérez un lecteur flash dans le port USB situé à l'avant. Remarques : • Si vous insérez le lecteur flash alors que l'imprimante nécessite une intervention (en cas de bourrage, par exemple), il risque d'être ignoré. • Si vous insérez le lecteur flash pendant que l'imprimante est déjà en cours d'impression, le message Imprimante occupée s'affiche. Une fois le traitement des autres travaux terminés, vous pouvez avoir besoin d'afficher la liste des travaux suspendus pour imprimer des documents à partir du lecteur flash. Impression 76 3 Appuyez sur la flèche vers le haut ou vers le bas jusqu'à ce que puis appuyez sur s'affiche en regard du document à imprimer, . Remarque : Les dossiers du lecteur flash s'affichent comme des dossiers standards. Un type d'extension est ajouté au nom des fichiers, par exemple : .jpg. 4 Appuyez sur appuyez sur pour imprimer une seule copie ou saisissez le nombre de copies à l'aide du pavé numérique, puis pour lancer le travail d'impression. Remarque : Ne retirez pas le lecteur flash de l'imprimante avant que le document soit imprimé. Si vous laissez le lecteur flash dans l'imprimante après avoir quitté le premier écran du menu USB, vous pouvez continuer à imprimer des fichiers .pdf depuis le lecteur flash en tant que travaux suspendus. Impression de photos à partir d'un appareil photo numérique compatible PictBridge 1 Insérez une extrémité du câble USB dans votre appareil photo. Remarque : utilisez uniquement le câble USB fourni avec votre appareil photo. 2 Insérez l’autre extrémité du câble USB dans le port USB qui se trouve sur la face avant de l’imprimante. Remarques : • Vérifiez que l’appareil photo numérique compatible PictBridge est défini sur le mode USB approprié. Pour plus d'informations, reportez-vous à la documentation fournie avec l'appareil photo. • Si la connexion PictBridge est terminée, un message de confirmation s’affiche sur l’écran de l’imprimante. 3 Suivez les instructions de l'appareil photo pour sélectionner et imprimer des photos. Remarque : si l’imprimante est hors tension alors que l’appareil photo est connecté, vous devez déconnecter, puis reconnecter l’appareil photo. Impression 77 Impression de pages d'informations Impression de la liste des échantillons de polices Pour imprimer des échantillons de toutes les polices disponibles sur l'imprimante, procédez comme suit : 1 Assurez-vous que l'imprimante est sous tension et que Prêt s'affiche. 2 Sur le panneau de commandes de l'imprimante, appuyez sur . 3 Appuyez sur la flèche vers le haut ou vers le bas jusqu'à ce que Rapports s'affiche, puis appuyez sur . 4 Appuyez sur la flèche vers le haut ou vers le bas jusqu'à ce que le message Imprimer polices s'affiche, puis appuyez sur . 5 Appuyez sur la flèche vers le haut ou vers le bas jusqu'à ce que s’affiche en regard des messages Polices PCL, Polices PostScript ou Polices PPDS, puis appuyez sur . Une fois la liste des échantillons de polices imprimée, Prêt s'affiche à l'écran. Impression d'une liste des répertoires La liste des répertoires indique toutes les ressources stockées dans la mémoire flash ou sur le disque dur. 1 Assurez-vous que l'imprimante est sous tension et que Prêt s'affiche. 2 Sur le panneau de commandes de l'imprimante, appuyez sur . 3 Appuyez sur la flèche vers le haut ou vers le bas jusqu'à ce que Rapports s'affiche, puis appuyez sur . 4 Appuyez sur la flèche vers le haut ou vers le bas jusqu'à ce que le message Imprimer répertoire s'affiche, puis appuyez sur . Une fois la liste des répertoires imprimée, l’imprimante revient à l’état Prêt. Impression des pages de test de qualité d'impression L'impression de ces pages permet de déterminer les problèmes de qualité d'impression. 1 Mettez l'imprimante hors tension. 2 Maintenez la flèche de droite et enfoncés pendant que vous mettez l'imprimante sous tension. 3 Une fois que l'horloge apparaît, relâchez les touches et attendez que le message MENU CONFIG. s'affiche. 4 Appuyez sur la flèche vers le haut ou vers le bas jusqu'à ce que Impr. page de test s’affiche, puis appuyez sur . Les pages de test de qualité d'impression s'impriment. 5 Appuyez sur la flèche vers le haut ou vers le bas jusqu’à ce que Quitter le menu Configuration s’affiche, puis appuyez sur . Réinitialisation de l'imprimante s'affiche brièvement, suivi d'une horloge, puis du message Prêt. Impression 78 Annulation d'un travail d'impression Annulation d'un travail d'impression depuis le panneau de commandes de l'imprimante Si le travail est en cours de formatage ou d'impression et que le message Annuler un travail s'affiche sur la première ligne de l'écran : 1 Appuyez sur les flèches vers le haut ou vers le bas jusqu'à ce que Annuler s’affiche. Une liste de travaux d'impression s'affiche. 2 Appuyez sur les flèches vers le haut et vers le bas jusqu'à ce que s’affiche en regard du travail que vous souhaitez annuler, puis appuyez sur . Remarque : pour annuler facilement un travail d'impression déjà envoyé, appuyez sur . Le message Interrompue apparaît à l'écran. Appuyez sur la flèche vers le haut ou vers le bas jusqu'à ce que le message Annuler le travail s’affiche, puis appuyez sur . Annulation d'un travail d'impression depuis l’ordinateur Utilisateurs de Windows 1 Ouvrez le dossier des imprimantes : a Cliquez sur ou sur Démarrer puis cliquez sur Exécuter. b Dans la zone Démarrer Recherche ou Exécuter, tapez Panneau de configuration Imprimantes. c Appuyez sur Entrée ou cliquez sur OK. Le dossier des imprimantes s'ouvre. 2 Cliquez deux fois sur cette icône. 3 Sélectionnez le travail à annuler. 4 Sur le clavier, appuyez sur Suppr. Depuis la barre des tâches Windows : Lorsque vous envoyez un travail à l'impression, une petite icône représentant une imprimante apparaît à droite dans la barre des tâches. 1 Cliquez deux fois sur cette icône. La liste des travaux d'impression s'affiche dans la fenêtre de l'imprimante. 2 Sélectionnez le travail à annuler. 3 Sur le clavier, appuyez sur Suppr. Impression 79 Utilisateurs de Mac Sous Mac OS X version 10.5 ou une version ultérieure : 1 Dans le menu Apple, sélectionnez l'option relative aux préférences système. 2 Cliquez sur Imprimantes et télécopieurs, puis cliquez deux fois sur l’imprimante que vous souhaitez sélectionner. 3 Dans la fenêtre de l'imprimante, sélectionnez le travail à annuler. 4 Dans la barre d'icônes située en haut de la fenêtre, cliquez sur l'icône Supprimer. Sous Mac OS X version 10.4 et les versions précédentes : 1 Dans le menu Accéder à, choisissez Applications. 2 Cliquez deux fois sur Utilitaires, puis cliquez deux fois sur Utilitaire de configuration de l'imprimante ou sur Centre d'impression. 3 Cliquez deux fois sur cette icône. 4 Dans la fenêtre de l'imprimante, sélectionnez le travail à annuler. 5 Dans la barre d'icônes située en haut de la fenêtre, cliquez sur l'icône Supprimer. Impression en noir et blanc Pour imprimer du texte et des images en utilisant uniquement la cartouche de toner noir, vous devez définir l'option Noir uniquement. Remarque : Le pilote de l'imprimante peut annuler ce paramètre. 1 Appuyez sur la touche du panneau de commandes de l'imprimante. 2 Appuyez sur la flèche vers le haut ou vers le bas jusqu'à ce que Rapports s'affiche, puis appuyez sur . 3 Appuyez sur la flèche vers le haut ou vers le bas jusqu'à ce que Menu Qualité s'affiche, puis appuyez sur . 4 Appuyez sur la flèche vers le haut ou vers le bas jusqu'à ce que Mode d'impression s'affiche, puis appuyez sur . 5 Appuyez sur la flèche vers le haut ou vers le bas jusqu'à ce que Noir uniquement s'affiche, puis appuyez sur . Le message Sélection en cours s'affiche. Impression 80 Utilisation de la vitesse maximale et du rendement maximal Les paramètres Vitesse maximale et Rendement maximal permettent de choisir entre une vitesse d'impression plus rapide ou un rendement de toner plus élevé. Rendement maximal correspond au paramètre usine. • Vitesse maximale : imprime en mode Couleur à moins que seul le mode Noir soit sélectionné par le pilote. Imprime en mode Noir uniquement si seul le paramètre Noir du pilote est sélectionné. • Rendement maximal : passe du mode Noir au mode Couleur d'après le contenu colorimétrique détecté sur chaque page. Les changements de mode fréquents peuvent ralentir l'impression si le contenu des pages est mixte. 1 Saisissez l'adresse IP de l'imprimante dans le champ d'adresse de votre navigateur Web. Remarque : si vous ne connaissez pas l'adresse IP de l'imprimante, imprimez une page de configuration réseau et identifiez l'adresse IP dans la section TCP/IP. 2 Cliquez sur Paramètres. 3 Cliquez sur Paramètres d'impression. 4 Cliquez sur Menu Configuration. 5 Dans la liste Util. imprim., sélectionnez Vitesse maximale ou Rendement maximal. 6 Cliquez sur Envoyer. Impression 81 Présentation des menus de l'imprimante Liste des menus Fournitures Menu Papier Rapports Rempl. fournitures alimentation par défaut Page des paramètres de menus Cartouche cyan Cartouche magenta Cartouche jaune Format/Type papier Configurer MF Changer format Statistiques du périphérique Menu Configuration Page de configuration du réseau Menu Finition Page de configuration du réseau <x> Menu Qualité Cartouche noire Photoconducteur cyan Photoconduct. magenta Photoconduct. jaune Photoconduct. noir Bouteille de récupération de toner Unité de fusion Module de transfert Texture du papier Grammage du papier Chargement du papier types personnalisés Configuration générale Liste des profils Page de configuration NetWare Imprimer polices Imprimer répertoire Rapport d'inventaire Sécurité Réseau/Ports Aide Divers paramètres de sécurité Impression confidentielle Effacement de disque Journal d'audit de sécurité Définir la date/l'heure NIC actif Imprimer tout Qualité couleur Qualité impr. Guide d'impression Guide des supports Défauts d'impression Affichage des menus Guide d'information Guide raccordement Guide de transport Guide des fournitures standard* Réseau USB standard Parallèle <x> Série <x> Configuration SMTP Paramètres Paramètres généraux Menu Utilitaires Menu XPS Menu PDF Menu PostScript Menu émul PCL Menu HTML Menu Image Menu PictBridge Menu Lecteur Flash *En fonction de la configuration de l'imprimante, cette option de menu apparaît en tant que Réseau standard, Réseau sans fil ou Réseau <x>. Présentation des menus de l'imprimante 82 Fournitures, menu Menu Fournitures Option de menu Description Rempl. fournitures Tout Photoconducteur cyan Photoconduct. magenta Photoconduct. jaune Photoconduct. noir Permet de réinitialiser l'indicateur d'état des fournitures du photoconducteur que vous venez de remplacer ou de tous les photoconducteurs. Sélectionnez le photoconducteur, puis choisissez Oui ou Non : • Sélectionnez Oui pour réinitialiser l'indicateur d'état des fournitures. • Sélectionnez Non pour quitter. Remarque : lorsque vous remplacez un photoconducteur, vous devez manuellement réinitialiser l’indicateur d’état des fournitures. Cartouche noire, cyan, magenta ou jaune 1er avertissement Basse Non valide Remplacer Manquante ou défectueuse OK Non pris en charge Affiche l'état actuel des cartouches de toner. Photoconducteur cyan, magenta ou jaune Affiche l'état des photoconducteurs 1er avertissement Basse Remplacer Manquant(e) OK Bouteille de récupération de toner Presque pleine Remplacer Manquant(e) OK Affiche l'état actuel de la boîte de toner récupéré. Unité de fusion 1er avertissement Basse Remplacer Manquant(e) OK Affiche l'état de l'unité de fusion. Présentation des menus de l'imprimante 83 Option de menu Description Module de transfert 1er avertissement Basse Remplacer Manquant(e) OK Affiche l’état du module de transfert. Papier, menu Menu Alimentation par défaut Option de menu Description Indique l'alimentation papier par défaut pour tous les travaux d'impression alimentation par défaut Tiroir <x> Remarques : Chargeur MF • Dans le menu Papier, Configurer MF doit être défini sur Cassette pour que le Manuel papier chargeur MF s'affiche en tant que paramètre du menu. Chargeur d'enveloppes manuel • Le tiroir 1 (tiroir standard) correspond au paramètre usine. • Si vous avez chargé le même format et le même type de papier dans deux tiroirs et si les options Format papier et Type papier sont définies, les tiroirs sont automatiquement liés. Lorsqu'un tiroir est vide, le papier de l'autre tiroir lié est utilisé pour l'impression. Menu Format/Type papier Option de menu Description Format tiroir <x> A4 A5 JIS B5 Légal US Lettre US Exécutive US Oficio (México) Folio Universel Indique la taille du papier chargé dans chaque tiroir Remarques : • Lettre US correspond au format par défaut aux Etats-Unis. A4 correspond au format international par défaut. • Pour les tiroirs munis d’un détecteur automatique de format, seul le format détecté par l'imprimante est affiché. • Si vous avez chargé le même format et le même type de papier dans deux tiroirs et si les options Format papier et Type papier sont définies, les tiroirs sont automatiquement liés. Lorsqu'un tiroir est vide, le papier de l'autre tiroir lié est utilisé pour l'impression. Remarque : Ce menu répertorie uniquement les tiroirs installés. Présentation des menus de l'imprimante 84 Option de menu Description Type tiroir <x> Papier normal Bristol Transparent Glacé Papier glacé lourd Etiquettes Etiquettes en vinyle Pap. qualité Papier à en-tête Préimprimé Papier couleur Papier léger Papier lourd Chiffon/grené Recyclé Type perso <x> Indique le type de papier chargé dans chaque tiroir. Frmt chargeur MF A4 A5 A6 Exécutive US Oficio (México) Folio JIS B5 Légal US Lettre US Statement Universel Enveloppe 7 ¾ Enveloppe 9 Enveloppe 10 Enveloppe DL Enveloppe C5 Enveloppe B5 Autre enveloppe Indique le format du papier chargé dans le chargeur multifonction Remarques : • Papier normal correspond au paramètre usine défini pour le tiroir 1. Type perso <x> correspond au paramètre usine défini pour les autres tiroirs. • Le cas échéant, le nom défini par l'utilisateur s'affiche à la place de Type perso <x>. • Cette option permet de configurer le chaînage automatique des tiroirs. Remarques : • Dans le menu Papier, Configurer MF doit être défini sur Cassette pour que Format chargeur MF s'affiche en tant qu'option du menu. • Lettre US correspond au format par défaut aux Etats-Unis. A4 correspond au format international par défaut. Remarque : Ce menu répertorie uniquement les tiroirs installés. Présentation des menus de l'imprimante 85 Option de menu Description Type chargeur MF Papier normal Bristol Transparent Glacé Papier glacé lourd Etiquettes Etiquettes en vinyle Pap. qualité Enveloppe Enveloppe grenée Papier à en-tête Préimprimé Papier couleur Papier léger Papier lourd Chiffon/grené Recyclé Type perso <x> Indique le type de papier chargé dans le chargeur multifonction. Remarques : • Dans le menu Papier, Configurer MF doit être défini sur Cassette pour que Type chargeur MF s'affiche en tant qu'option du menu. • Papier normal correspond au paramètre usine. Format de papier manuel Indique le format de papier chargé manuellement. A4 Remarque : Lettre US correspond au format par défaut aux Etats-Unis. A4 correspond A5 au format international par défaut. A6 JIS B5 Lettre US Légal US Exécutive US Oficio (México) Folio Statement Universel Remarque : Ce menu répertorie uniquement les tiroirs installés. Présentation des menus de l'imprimante 86 Option de menu Description Type de papier manuel Papier normal Bristol Transparent Recyclé Glacé Papier glacé lourd Etiquettes Etiquettes en vinyle Pap. qualité Papier à en-tête Préimprimé Papier couleur Papier léger Papier lourd Grené/Chiffon Type perso <x> Indique le type de papier chargé manuellement Format env. manuel Enveloppe 7 ¾ Enveloppe 9 Enveloppe 10 Enveloppe C5 Enveloppe B5 Enveloppe DL Autre enveloppe Indique le format d'enveloppe chargé manuellement. Type env. manuel Enveloppe Enveloppe grenée Type perso <x> Indique le type d'enveloppe chargé manuellement Remarque : Papier normal correspond au paramètre usine. Remarque : Enveloppe 10 correspond au format par défaut aux Etats-Unis. Enveloppe DL correspond au format par défaut aux Etats-Unis. Remarque : Enveloppe correspond au paramètre usine. Remarque : Ce menu répertorie uniquement les tiroirs installés. Menu Configurer MF Option de menu Description Configurer MF Détermine quand l'imprimante sélectionne le papier chargé dans le chargeur multifonction. Cassette Remarques : Manuel • Cassette correspond au paramètre usine. • Le paramètre Cassette permet de configurer le chargeur multifonction en tant qu'emplacement d'alimentation automatique. • Lorsque l'option Manuelle est sélectionnée, le chargeur multifonction peut être utilisé uniquement pour les travaux d'impression manuels. Présentation des menus de l'imprimante 87 Menu Changer format Option de menu Description Changer format Utilise le format spécifié à la place du format demandé si celui-ci n'est pas disponible. Hors fonction Remarques : A5/Statement • Liste complète correspond au paramètre usine. Tous les changements possibles sont autorisés. A4/Lettre US • Hors fonction indique qu'aucun changement de format n'est autorisé. Liste complète • Si vous définissez un format de remplacement, aucun message Changer papier ne s'affiche pendant l'impression. Texture du papier, menu Option de menu Description Texture normale Lisse Normal Grenée Indique la texture relative du papier chargé Texture bristol Lisse Normal Grenée Indique la texture relative du bristol chargé Texture transparent Lisse Normal Grenée Indique la texture relative des transparents chargés Text. papier recyclé Lisse Normal Grenée Indique la texture relative du papier recyclé chargé Texture glacée Lisse Normal Grenée Indique la texture relative du papier chargé Texture papier glacé lourd Lisse Normal Grenée Indique la texture relative du papier chargé Texture étiquettes Lisse Normal Grenée Indique la texture relative des étiquettes chargées Remarque : Normale correspond au paramètre usine. Remarques : • Normale correspond au paramètre usine. • les paramètres s'affichent uniquement si le format bristol est pris en charge. Remarque : Normale correspond au paramètre usine. Remarque : Normale correspond au paramètre usine. Remarque : Normale correspond au paramètre usine. Remarque : Normale correspond au paramètre usine. Présentation des menus de l'imprimante 88 Option de menu Description Texture étiquettes en vinyle Indique la texture relative des étiquettes chargées Lisse Remarque : Normale correspond au paramètre usine. Normal Grenée Texture papier qualité Lisse Normal Grenée Indique la texture relative du papier chargé Texture enveloppe Lisse Normal Grenée Indique la texture relative des enveloppes chargées Texture enveloppe grenée Lisse Normal Grenée Indique la texture relative des enveloppes chargées Texture papier en-tête Lisse Normal Grenée Indique la texture relative du papier chargé Texture préimprimés Lisse Normal Grenée Indique la texture relative du papier chargé Texture papier couleur Lisse Normal Grenée Indique la texture relative du papier chargé Texture légère Lisse Normal Grenée Indique la texture relative du papier chargé Texture lourde Lisse Normal Grenée Indique la texture relative du papier chargé Texture grenée Lisse Normal Grenée Indique la texture relative du papier chargé Remarque : Grenée correspond au paramètre usine. Remarque : Normale correspond au paramètre usine. Remarque : Grenée correspond au paramètre usine. Remarque : Normale correspond au paramètre usine. Remarque : Normale correspond au paramètre usine. Remarque : Normale correspond au paramètre usine. Remarque : Normale correspond au paramètre usine. Remarque : Normale correspond au paramètre usine. Remarque : Grenée correspond au paramètre usine. Présentation des menus de l'imprimante 89 Option de menu Description Texture perso <x> Lisse Normal Grenée Indique la texture relative du papier personnalisé chargé Remarques : • Normale correspond au paramètre usine. • Les paramètres s'affichent uniquement si le type personnalisé est pris en charge. Menu Grammage du papier Option de menu Description Grammage normal Voyant Normal Lourd Indique le grammage relatif du papier chargé Grammage bristol Voyant Normal Lourd Indique le grammage relatif du bristol chargé Grammage transparent Voyant Normal Lourd Indique le grammage relatif des transparents chargés Gram papier recyclé Voyant Normal Lourd Indique le grammage relatif du papier recyclé chargé Grammage glacé Voyant Normal Lourd Indique le grammage relatif du papier glacé chargé Poids papier glacé lourd Voyant Normal Lourd Indique le grammage relatif du papier glacé chargé Grammage étiquettes Voyant Normal Lourd Indique le grammage relatif des étiquettes chargées Grammage étiquettes vinyle Voyant Normal Lourd Indique le grammage relatif des étiquettes chargées Remarque : Normale correspond au paramètre usine. Remarques : • Normale correspond au paramètre usine. • les paramètres s'affichent uniquement si le format bristol est pris en charge. Remarque : Normale correspond au paramètre usine. Remarque : Normale correspond au paramètre usine. Remarque : Normale correspond au paramètre usine. Remarque : Normale correspond au paramètre usine. Remarque : Normale correspond au paramètre usine. Remarque : Normale correspond au paramètre usine. Présentation des menus de l'imprimante 90 Option de menu Description Grammage qualité Voyant Normal Lourd Indique le grammage relatif du papier chargé Grammage enveloppe Voyant Normal Lourd Indique le grammage relatif des enveloppes chargées Remarque : Grenée correspond au paramètre usine. Remarque : Normale correspond au paramètre usine. Grammage enveloppe grenée Indique le grammage relatif des enveloppes chargées Voyant Remarque : Normale correspond au paramètre usine. Normal Lourd Grammage en-tête Voyant Normal Lourd Indique le grammage relatif du papier chargé Grammage préimprimés Voyant Normal Lourd Indique le grammage relatif du papier chargé Grammage couleur Voyant Normal Lourd Indique le grammage relatif du papier chargé Grammage léger Voyant Normal Lourd Indique le grammage relatif du papier chargé Grammage lourd Voyant Normal Lourd Indique le grammage relatif du papier chargé Grammage chiffon/grené Voyant Normal Lourd Indique le grammage relatif du papier chargé Grammage perso <x> Voyant Normal Lourd Indique le grammage relatif du papier personnalisé chargé Remarque : Normale correspond au paramètre usine. Remarque : Normale correspond au paramètre usine. Remarque : Normale correspond au paramètre usine. Remarque : Normale correspond au paramètre usine. Remarque : Normale correspond au paramètre usine. Remarque : Normale correspond au paramètre usine. Remarques : • Normale correspond au paramètre usine. • Les paramètres s'affichent uniquement si le type personnalisé est pris en charge. Présentation des menus de l'imprimante 91 Menu Chargement du papier Option de menu Description Chargt papier recyclé Recto verso Désactivé Définit le sens de chargement du papier pour tous les travaux d'impression qui indiquent Papier recyclé comme type de papier Charg pap glacé Recto verso Désactivé Définit le sens de chargement du papier pour tous les travaux d'impression qui indiquent Papier glacé comme type de papier Chargement papier glacé lourd Recto verso Désactivé Définit le sens de chargement du papier pour tous les travaux d'impression qui indiquent Papier glacé lourd comme type de papier Chargement qualité Recto verso Désactivé Définit le sens de chargement du papier pour tous les travaux d'impression qui indiquent Papier qualité comme type de papier Chargement en-tête Recto verso Désactivé Définit le sens de chargement du papier pour tous les travaux d'impression qui indiquent Papier à en-tête comme type de papier Chargement préimprimés Recto verso Désactivé Définit le sens de chargement du papier pour tous les travaux d'impression qui indiquent Papier préimprimé comme type de papier Chargement couleur Recto verso Désactivé Définit le sens de chargement du papier pour tous les travaux d'impression qui indiquent Papier couleur comme type de papier Chargement léger Recto verso Désactivé Définit le sens de chargement du papier pour tous les travaux d'impression qui indiquent Papier léger comme type de papier Chargement lourd Recto verso Désactivé Définit le sens de chargement du papier pour tous les travaux d'impression qui indiquent Papier lourd comme type de papier Chargement perso <x> Recto verso Désactivé Définit le sens de chargement du papier pour tous les travaux d'impression qui indiquent Perso <x> comme type de papier Remarque : Désactivé correspond au paramètre usine. Remarque : Désactivé correspond au paramètre usine. Remarque : Désactivé correspond au paramètre usine. Remarque : Désactivé correspond au paramètre usine. Remarque : Désactivé correspond au paramètre usine. Remarque : Désactivé correspond au paramètre usine. Remarque : Désactivé correspond au paramètre usine. Remarque : Désactivé correspond au paramètre usine. Remarque : Désactivé correspond au paramètre usine. Remarques : • Désactivé correspond au paramètre usine. • Chargement perso <x> est disponible uniquement si le type personnalisé est pris en charge. Remarques : • Recto verso définit par défaut l'impression recto verso de tous les travaux d'impression à moins qu'une impression simple soit sélectionnée à partir de Propriétés de l'imprimante. • Si Recto verso est sélectionné, tous les travaux d'impression correspondant au type de papier sélectionné sont envoyés via le dispositif recto verso, y compris les impressions simples. Présentation des menus de l'imprimante 92 Types personnalisés, menu Option de menu Description Associe un type de papier ou de support spécial à un nom Type perso <x> ou à un nom Type perso <x> personnalisé créé par l'utilisateur via le serveur Web incorporé ou MarkVisionTM Professionnel. Papier Bristol Remarques : Glacé • Papier correspond au paramètre usine. Transparent • Pour imprimer à partir de cette source, le type de papier personnalisé doit être pris en charge Etiquettes par le tiroir sélectionné ou le chargeur multifonction. Etiquettes en vinyle Enveloppe Indique le type de papier recyclé chargé dans un tiroir. Dans les autres menus, cet élément Recyclé indiquera également le paramètre Recyclé. Papier Bristol Remarques : Glacé • Papier correspond au paramètre usine. Transparent • Pour imprimer à partir de cette source, le type de papier personnalisé doit être pris en charge Etiquettes par le tiroir sélectionné ou le chargeur multifonction. Etiquettes en vinyle Enveloppe Menu Configuration générale Ces options de menu permettent de définir la hauteur et la largeur du format de papier Universel. Le paramètre Format papier Universel correspond à un format de papier défini par l'utilisateur. Ce paramètre est répertorié avec les autres paramètres de format de papier et inclut les options similaires, telles que l'impression recto verso et l'impression de plusieurs pages sur une seule feuille. Option de menu Description Unités de mesure Pouces Millimètres Indique l'unité de mesure. Largeur portrait 3 – 8,5 pouces 76 – 216 mm Définit la largeur portrait. Remarques : • L'unité par défaut pour les Etats-Unis est le pouce. • L'unité internationale par défaut est le millimètre. Remarques : • Si la valeur dépasse la largeur maximum, l'imprimante utilise la valeur maximum autorisée. • La valeur 8,5 pouces correspond au paramètre usine pour les Etats-Unis. La hauteur en pouces peut être modifiée par incrément de 0,01 pouce. • La valeur 216 mm correspond au paramètre usine utilisé à l'international. La hauteur en millimètres peut être modifiée par incrément de 1 mm. Présentation des menus de l'imprimante 93 Option de menu Description Hauteur portrait 3 – 14,17 pouces 76 – 360 mm Définit la hauteur portrait. Remarques : • Si la valeur dépasse la hauteur maximum, l'imprimante utilise la valeur maximum autorisée. • La valeur 14 pouces correspond au paramètre usine pour les Etats-Unis. La hauteur en pouces peut être modifiée par incrément de 0,01 pouce. • La valeur 356 mm correspond au paramètre usine utilisé à l'international. La hauteur en millimètres peut être modifiée par incrément de 1 mm. Sens d'alimentation Indique le sens de l'alimentation. Bord court Remarques : Bord long • Bord court correspond au paramètre par défaut. • Bord long est affiché uniquement si le bord le plus long est plus court que la largeur maximum du tiroir. Menu Rapport Menu Rapports Option de menu Description Page des paramètres de menus Imprime un rapport contenant des informations sur le papier chargé dans les tiroirs, la mémoire installée, le nombre total de pages, les alertes, les délais, la langue du panneau de commandes de l'imprimante, l'adresse TCP/IP, l'état des fournitures ainsi que l'état de la connexion réseau. Remarque : une fois cette option sélectionnée, l'imprimante imprime la page. Statistiques du périphérique Imprime un rapport contenant les statistiques de l'imprimante, notamment des informations sur les fournitures et sur les pages imprimées. Remarque : une fois cette option sélectionnée, l'imprimante imprime la page. Page de configuration du réseau Imprime un rapport contenant des informations utiles sur les paramètres de l'imprimante réseau telles que l'adresse TCP/IP. Remarques : • Cette option est disponible uniquement pour les imprimantes réseau et les imprimantes connectées à des serveurs d'impression. • une fois cette option sélectionnée, l'imprimante imprime la page. Présentation des menus de l'imprimante 94 Option de menu Description Page de configuration du réseau <x> Imprime un rapport contenant des informations utiles sur les paramètres de l'imprimante réseau telles que l'adresse TCP/IP. Remarques : • Cette sélection est disponible uniquement si plus d'une option réseau est installée. • Cette option est disponible uniquement pour les imprimantes réseau et les imprimantes connectées à des serveurs d'impression. • une fois cette option sélectionnée, l'imprimante imprime la page. Liste des profils Imprime une liste des profils stockés dans l'imprimante. Remarque : une fois cette option sélectionnée, l'imprimante imprime la page. Page de configuration NetWare Imprime un rapport contenant des informations sur les paramètres réseau NetWare. Remarques : • Cette option est disponible uniquement pour les imprimantes équipées d'un serveur d'impression interne optionnel. • une fois cette option sélectionnée, l'imprimante imprime la page. Imprimer polices Polices PCL Polices PostScript Imprime un rapport de toutes les polices disponibles pour le langage d’imprimante sélectionné. Imprimer répertoire Imprime une liste des ressources stockées sur une carte mémoire flash ou sur un disque dur optionnel. Remarque : Une liste distincte est disponible pour les émulations PostScript et PCL. Remarques : • La taille du tampon de travail doit être définie sur 100 %. • La carte mémoire flash ou le disque dur de l'imprimante doivent être installés correctement et fonctionner convenablement. • une fois cette option sélectionnée, l'imprimante imprime la page. Rapport d'inventaire Imprime un rapport contenant toutes les informations sur l'équipement, notamment le numéro de série de l’imprimante et le nom du modèle. Remarque : une fois cette option sélectionnée, l'imprimante imprime la page. Présentation des menus de l'imprimante 95 Menu Réseau/Ports Menu Carte réseau active Option de menu Description Carte réseau active Remarques : Auto • Auto correspond au paramètre usine. <liste des cartes réseau disponibles> • Cette option de menu apparaît uniquement si une carte optionnelle est installée. Menus Réseau standard ou Réseau <x> Remarque : seuls les ports actifs apparaissent dans ce menu : aucun port inactif n'est répertorié. Option de menu Description PCL SmartSwitch Activé Désactivé Permet de configurer l'imprimante afin qu'elle passe automatiquement en mode d'émulation PCL lorsqu'un travail d'impression le requiert, quel que soit le langage par défaut de l'imprimante. Remarques : • Activé correspond au paramètre usine. • Sur Désactivé, l'imprimante n'analyse pas les données entrantes. • Si l'option est désactivée (Désactivé) et si PS SmartSwitch, à l'inverse, est activé, l'imprimante utilise l'émulation PostScript. Si PS SmartSwitch est désactivé, elle utilise le langage d'imprimante par défaut spécifié dans le menu Configuration. PS SmartSwitch Activé Désactivé Permet de configurer l'imprimante afin qu'elle passe automatiquement en mode d'émulation PS lorsqu'un travail d'impression le requiert, quel que soit le langage par défaut de l'imprimante. Remarques : • Activé correspond au paramètre usine. • Sur Désactivé, l'imprimante n'analyse pas les données entrantes. • Si l'option est désactivée (Hors fonction) et si PCL SmartSwitch, à l'inverse, est activé, l'imprimante utilise l'émulation PCL. Si PCL SmartSwitch est désactivé, elle utilise le langage d'imprimante par défaut spécifié dans le menu Configuration. Mode NPA Désactivé Auto Permet de configurer l'imprimante afin qu'elle effectue le traitement spécial requis pour le mode de communication bidirectionnelle, conformément au protocole NPA. Remarques : • Auto correspond au paramètre usine. • La modification de ce paramètre depuis le panneau de commandes de l'imprimante entraîne le redémarrage de l'imprimante lorsque vous quittez le menu. La sélection de menu est mise à jour. Présentation des menus de l'imprimante 96 Option de menu Description Configure la taille du tampon d'entrée du réseau. Tampon réseau Auto Remarques : 3 Ko à <taille maximale autorisée> • Auto correspond au paramètre usine. • Cette valeur est modifiable par incrément de 1 Ko. • La taille maximale dépend de la quantité de mémoire de l'imprimante, de la taille des autres mémoires tampon et de la valeur définie pour l'option Economiser ressource (Activé ou Désactivé). • Pour augmenter au maximum la taille du tampon réseau, désactivez ou réduisez la taille des tampons parallèle, série et USB. • La modification de ce paramètre depuis le panneau de commandes de l'imprimante entraîne le redémarrage de l'imprimante lorsque vous quittez le menu. La sélection de menu est mise à jour. Tampon d'impression Désactivé Activé Auto Stocke temporairement les travaux sur le disque dur de l'imprimante avant de les imprimer. Ce menu s'affiche uniquement si un disque formaté est installé. Remarques : • Désactivé correspond au paramètre usine. • Si cette option est définie sur En fonction, les travaux sont mis en mémoire tampon sur le disque dur de l'imprimante. Cette option de menu s'affiche uniquement lorsqu'un disque formaté est installé et que celui-ci fonctionne correctement. • Si l'option est définie sur Auto, les travaux d'impression sont mis en mémoire tampon uniquement si l'imprimante traite des données provenant d'un autre port. • La modification de ce paramètre depuis le panneau de commandes de l'imprimante entraîne le redémarrage de l'imprimante lorsque vous quittez le menu. La sélection de menu est mise à jour. PS binaire Mac Activé Désactivé Auto Permet de configurer l'imprimante afin qu'elle traite les travaux d'impression PostScript binaire Macintosh. Remarques : • Auto correspond au paramètre usine. • Si l'option est désactivée, les travaux d'impression sont filtrés à l'aide d'un protocole standard. • Si l'option est activée, l'imprimante traite les travaux d'impression PostScript binaire bruts. Présentation des menus de l'imprimante 97 Option de menu Description Configuration réseau standard Pour accéder aux descriptions et aux paramètres des menus de configuration du réseau, reportez-vous à : Rapports ou rapports réseau • « Menu Rapports réseau », page 98 Carte réseau TCP/IP • « Menu Carte réseau », page 98 IPv6 • « Menu TCP/IP », page 99 Sans fil • « Menu IPv6 », page 100 AppleTalk • « Menu Sans fil », page 101 NetWare • « Menu AppleTalk », page 102 LexLink • « Menu NetWare », page 102 Réseau <x> Configuration • « Menu LexLink », page 103 Rapports ou rapports réseau Remarque : Le menu Sans fil s'affiche uniquement quand l'imprimante est Carte réseau connectée à un réseau sans fil. TCP/IP IPv6 Sans fil AppleTalk NetWare LexLink Menu Rapports réseau Ce menu est disponible à partir du menu Réseau/Ports : Réseau/Ports ªRéseau standard ou Réseau <x> ªConfiguration du réseau standard ou Configuration du réseau <x> ªRapports ou Rapports réseau Option de menu Description Imprime un rapport contenant des informations sur la configuration Imprimer page de configuration Imprimer page de configuration NetWare réseau actuelle. Remarques : • La page de configuration contient des informations sur les paramètres de l'imprimante réseau telles que l'adresse TCP/IP. • L’option de menu Page de configuration NetWare, qui s’affiche uniquement sur les modèles qui prennent en charge NetWare, contient des informations sur les paramètres NetWare. Menu Carte réseau Ce menu est disponible uniquement à partir du menu Réseau/Ports : Présentation des menus de l'imprimante 98 Réseau/Ports ªRéseau standard ou Réseau <x> ªConfiguration du réseau standard ou Configuration du réseau <x> ªCarte réseau Option de menu Description Afficher l’état de la carte Connectée Déconnectée Permet d’afficher l’état de la connexion de la carte réseau. Afficher la vitesse de la carte Permet d’afficher la vitesse de la carte réseau active actuelle. Adresse réseau UAA LAA Permet d’afficher les adresses réseau. Délai exécution 0 – 225 secondes Fixe la durée (en secondes) d'une impression réseau avant son annulation. Remarques : • 90 secondes correspond au paramètre usine. • La valeur 0 désactive le délai. • Si vous sélectionnez une valeur entre 1 et 9, le paramètre est défini sur 10. Page d'en-tête Hors fonction En fonction Permet à l’imprimante d’imprimer une page d’en-tête. Remarque : Hors fonction correspond au paramètre usine. Menu TCP/IP Ce menu permet d'afficher ou de définir les paramètres TCP/IP de l'imprimante. Remarque : Ce menu est disponible uniquement pour les modèles fonctionnant en réseau ou les imprimantes connectées à des serveurs d'impression. Ce menu est disponible depuis le menu Réseau/Ports : Réseau/Ports ªRéseau standard ou Réseau <x> ªConfiguration réseau standard ou Réseau <x> Configuration ªTCP/IP Option de menu Description Activer Activé Désactivé Active le TCP/IP Afficher le nom d'hôte Permet d'afficher le nom d'hôte TCP/IP actuel Remarque : Activé correspond au paramètre usine. Remarque : Il peut être modifié uniquement depuis le serveur Web incorporé. Adresse IP Permet d'afficher et de modifier l'adresse TCP/IP actuelle Remarque : La configuration manuelle de l'adresse IP définit les paramètres Activer DHCP et Activer IP auto sur Désactivé. Elle définit également les paramètres Activer BOOTP et Activer RARP sur Désactiver sur les systèmes qui prennent en charge le BOOTP et le RARP. Masque de réseau Permet d'afficher et de modifier le masque de réseau TCP/IP actuel Passerelle Permet d'afficher et de modifier la passerelle TCP/IP actuelle Présentation des menus de l'imprimante 99 Option de menu Description Activer DHCP Activé Désactivé Précise le paramètre d'affectation de l'adresse et du paramètre DHCP Activer RARP Activé Désactivé Précise le paramètre d'affectation de l'adresse RARP Activer BOOTP Activé Désactivé Précise le paramètre d'affectation de l'adresse BOOTP Activer IP auto Oui Non Indique le paramètre Réseau de configuration zéro Activer FTP/TFTP Oui Non Active le serveur FTP intégré qui permet d'envoyer des fichiers à l'imprimante à l'aide du protocole de transfert de fichiers FTP. Activer serveur HTTP Oui Non Active le serveur Web intégré (serveur Web incorporé). Quand ce paramètre est activé, l'imprimante peut être contrôlée et gérée à distance par le biais d'un navigateur Web. Remarque : Activé correspond au paramètre usine. Remarque : Activé correspond au paramètre usine. Remarque : Activé correspond au paramètre usine. Remarque : oui correspond au paramètre usine. Remarque : oui correspond au paramètre usine. Remarque : oui correspond au paramètre usine. Adresse du serveur WINS Permet d'afficher et de modifier l'adresse du serveur WINS actuelle Activer DDNS Oui Non Permet d'afficher et de modifier le paramètre DDNS actuel Activer mDNS Oui Non Permet d'afficher et de modifier le paramètre mDNS actuel Adresse du serveur DNS Permet d'afficher et de modifier l'adresse du serveur DNS actuelle Activer HTTPS Oui Non Permet d'afficher et de modifier le paramètre HTTPS actuel Remarque : oui correspond au paramètre usine. Remarque : oui correspond au paramètre usine. Remarque : oui correspond au paramètre usine. Menu IPv6 Ce menu permet d'afficher ou de définir les paramètres Internet Protocol Version 6 (IPv6). Remarque : ce menu est disponible uniquement pour les modèles fonctionnant en réseau ou les imprimantes connectées à des serveurs d'impression. Ce menu est disponible uniquement à partir du menu Réseau/Ports : Présentation des menus de l'imprimante 100 Réseau/Ports ªRéseau standard ou Réseau <x> ªConfiguration du réseau standard ou Configuration du réseau <x> ªIPv6 Option de menu Description Activer IPv6 En fonction Hors fonction Active IPv6 sur l'imprimante. Configuration auto. En fonction Hors fonction Indique si l'adaptateur réseau accepte les entrées de configuration de l'adresse IPv6 automatiques fournies par un routeur. Remarque : En fonction correspond au paramètre usine. Remarque : En fonction correspond au paramètre usine. Afficher le nom d'hôte Permet d'afficher le paramètre actuel. Afficher l'adresse Remarque : ces paramètres peuvent être modifiés uniquement à partir du serveur Web incorporé. Voir adresse routeur Activer DHCPv6 En fonction Hors fonction Active DHCPv6 sur l'imprimante. Remarque : En fonction correspond au paramètre usine. Menu Sans fil Ce menu permet d'afficher ou de configurer les paramètres du serveur d'impression interne sans fil. Remarque : ce menu est disponible uniquement pour les modèles connectés à un réseau sans fil. Il est uniquement disponible à partir du menu Réseau/Ports : Réseau/Ports ªRéseau <x> ªConfiguration du réseau <x> ªSans fil Option de menu Description Mode réseau Infrastructure Ad hoc Définit le mode réseau. Remarques : • Le mode infrastructure permet à l’imprimante d’accéder à un réseau via un point d'accès. • Ad hoc correspond au paramètre usine. Le mode ad hoc configure l'imprimante pour la mise en réseau sans fil avec un ordinateur. Compatibilité 802.11n 802.11b/g 802.11b/g/n Définit la norme sans fil pour le réseau sans fil. Permet de sélectionner un réseau disponible pour l'imprimante. Choisir un réseau <liste des réseaux disponibles> Afficher la qualité du signal Permet d’afficher la qualité de la connexion sans fil. Afficher le mode de sécurité Permet d’afficher la méthode de cryptage pour la connexion sans fil. Désactivé indique que le réseau sans fil n’est pas crypté. Présentation des menus de l'imprimante 101 Menu AppleTalk Ce menu est disponible uniquement à partir du menu Réseau/Ports : Réseau/Ports ªRéseau standard ou Réseau <x> ªConfiguration du réseau standard ou Configuration du réseau <x> ªAppleTalk Option de menu Description Activer Oui Non Active la prise en charge de AppleTalk. Afficher le nom Affiche le nom de connexion AppleTalk attribué. Remarque : Oui correspond au paramètre usine. Remarque : ce nom peut être modifié uniquement à partir du serveur Web incorporé. Afficher l'adresse Affiche l'adresse AppleTalk attribuée. Remarque : cette adresse peut être modifiée uniquement à partir du serveur Web incorporé. Fournit la liste des zones AppleTalk disponibles sur le réseau. Définir la zone <liste des zones disponibles sur le réseau> Remarque : le paramètre par défaut est la zone par défaut pour le réseau. Si aucune zone par défaut n'existe, la zone signalée par le symbole * correspond au paramètre par défaut. Menu NetWare Ce menu est disponible à partir du menu Réseau/Ports : Réseau/Ports ªRéseau standard ou Réseau <x> ªConfiguration du réseau standard ou Configuration du réseau <x> ªNetWare Option de menu Description Activer Oui Non Active la prise en charge de NetWare. Afficher le nom de connexion Permet d’afficher le nom de connexion NetWare attribué. Remarque : Non correspond au paramètre usine. Remarque : cette option peut être modifiée uniquement à partir du serveur Web incorporé. Mode d'impression Permet d’afficher le mode d’impression NetWare attribué. Remarque : cette option peut être modifiée uniquement à partir du serveur Web incorporé. Numéro du réseau Permet d’afficher la référence réseau NetWare attribuée. Remarque : cette option peut être modifiée uniquement à partir du serveur Web incorporé. Présentation des menus de l'imprimante 102 Option de menu Description Sélectionner les environnements SAP Active le paramètre d'environnement Ethernet. Ethernet 802.2 Remarque : En fonction correspond au paramètre usine pour toutes les Ethernet 802.3 options de menu. Ethernet Type II Ethernet SNAP Rafale de paquets Oui Non Réduit le trafic réseau en permettant le transfert et la prise en charge de plusieurs paquets de données en provenance et à destination du serveur NetWare. Mode NSQ/GSQ Oui Non Définit le paramètre Mode NSQ/GSQ. Remarque : Oui correspond au paramètre usine. Remarque : Oui correspond au paramètre usine. Menu LexLink Ce menu est disponible à partir du menu Réseau/Ports : Réseau/Ports ªRéseau standard ou Réseau <x> ªConfiguration du réseau standard ou Configuration du réseau <x> ªMenu LexLink Option de menu Description Activer En fonction Hors fonction Active la prise en charge de LexLink. Remarque : Hors fonction correspond au paramètre usine. Afficher le surnom Permet d’afficher le surnom LexLink attribué. Remarque : le surnom LexLink peut être modifié uniquement à partir du serveur Web incorporé. Menus USB standard Option de menu Description PCL SmartSwitch Activé Désactivé Permet de configurer l'imprimante afin qu'elle passe automatiquement en mode d'émulation PCL lorsqu'un travail d'impression provenant du port USB le requiert, quel que soit le langage par défaut de l'imprimante. Remarques : • Activé correspond au paramètre usine. • Sur Désactivé, l'imprimante n'analyse pas les données entrantes. • Si l'option est désactivée (Hors fonction) et si le paramètre PS Smartswitch est activé, l'imprimante utilise l'émulation PostScript. Si PS SmartSwitch est désactivé, elle utilise le langage d'imprimante par défaut spécifié dans le menu Configuration. Présentation des menus de l'imprimante 103 Option de menu Description PS SmartSwitch Activé Désactivé Permet de configurer l'imprimante afin qu'elle passe automatiquement en mode d'émulation PS lorsqu'un travail d'impression provenant du port USB le requiert, quel que soit le langage par défaut de l'imprimante. Remarques : • Activé correspond au paramètre usine. • Sur Désactivé, l'imprimante n'analyse pas les données entrantes. • Si l'option est désactivée (Hors fonction) et si le paramètre PCL Smartswitch est activé, l'imprimante utilise l'émulation PCL. Si PCL SmartSwitch est désactivé, elle utilise le langage d'imprimante par défaut spécifié dans le menu Configuration. Mode NPA Activé Désactivé Auto Permet de configurer l'imprimante afin qu'elle effectue le traitement spécial requis pour le mode de communication bidirectionnelle, conformément au protocole NPA. Remarques : • Auto correspond au paramètre usine. • La modification de ce paramètre depuis le panneau de commandes de l'imprimante entraîne le redémarrage de l'imprimante lorsque vous quittez le menu. La sélection de menu est mise à jour. Configure la taille du tampon d'entrée USB. Tampon USB Désactivé Remarques : Auto 3 Ko à <taille maximale autorisée> • Auto correspond au paramètre usine. • Le paramètre Désactivé désactive le tampon d'impression. Tout travail déjà mis en mémoire tampon sur le disque est imprimé avant que le traitement normal des travaux entrants ne reprenne. • Le paramètre de taille du tampon USB est modifiable par incrément de 1 Ko. • La taille maximale dépend de la quantité de mémoire de l'imprimante, de la taille des autres tampons de liaison et de la valeur définie pour l'option Economiser ressource (Activé ou Désactivé). • Pour augmenter au maximum la taille du tampon USB, désactivez ou réduisez la taille des tampons parallèle, série et réseau. • La modification de ce paramètre depuis le panneau de commandes de l'imprimante entraîne le redémarrage de l'imprimante lorsque vous quittez le menu. La sélection de menu est mise à jour. Présentation des menus de l'imprimante 104 Option de menu Description Tampon d'impression Désactivé Activé Auto Stocke temporairement les travaux sur le disque dur de l'imprimante avant de les imprimer. Remarques : • Désactivé correspond au paramètre usine. • Si cette option est définie sur En fonction, les travaux sont mis en mémoire tampon sur le disque dur de l'imprimante. • Si l'option est définie sur Auto, les travaux d'impression sont mis en mémoire tampon uniquement si l'imprimante traite des données provenant d'un autre port. • La modification de ce paramètre depuis le panneau de commandes de l'imprimante entraîne le redémarrage de l'imprimante lorsque vous quittez le menu. La sélection de menu est mise à jour. PS binaire Mac Activé Désactivé Auto Permet de configurer l'imprimante afin qu'elle traite les travaux d'impression PostScript binaire Macintosh. Remarques : • Auto correspond au paramètre usine. • Si l'option est désactivée, les travaux d'impression sont filtrés à l'aide d'un protocole standard. • Si l'option est activée, l'imprimante traite les travaux d'impression PostScript binaire bruts. Adresse ENA Permet de définir l'adresse réseau de tout serveur d'impression externe auquel l'imprimante est connectée à l'aide d'un câble USB. Remarque : cette option de menu est uniquement disponible si l'imprimante est connectée à un serveur d'impression externe via un port USB. Netmask ENA Permet de définir l'adresse du masque de réseau de tout serveur d'impression externe auquel l'imprimante est connectée à l'aide d'un câble USB. Remarque : cette option de menu est uniquement disponible si l'imprimante est connectée à un serveur d'impression externe via un port USB. Passerelle ENA Permet de définir la passerelle de tout serveur d'impression externe auquel l'imprimante est connectée à l'aide d'un câble USB. Remarque : cette option de menu est uniquement disponible si l'imprimante est connectée à un serveur d'impression externe via un port USB. Présentation des menus de l'imprimante 105 Menu Parallèle <x> Option de menu Description PCL SmartSwitch En fonction Hors fonction Permet de configurer l'imprimante afin qu'elle passe automatiquement en mode d'émulation PCL lorsqu'un travail d'impression provenant d'un port série le requiert, quel que soit le langage par défaut de l'imprimante. Remarques : • En fonction correspond au paramètre usine. • Sur Hors fonction, l'imprimante n'analyse pas les données entrantes. • Si l'option est désactivée (Hors fonction) et si PS SmartSwitch, à l'inverse, est activé, l'imprimante utilise l'émulation PostScript. Si PS SmartSwitch est désactivé, elle utilise le langage d'imprimante par défaut spécifié dans le menu Configuration. PS SmartSwitch En fonction Hors fonction Permet de configurer l'imprimante afin qu'elle passe automatiquement en mode d'émulation PS lorsqu'un travail d'impression provenant d'un port série le requiert, quel que soit le langage par défaut de l'imprimante. Remarques : • En fonction correspond au paramètre usine. • Sur Hors fonction, l'imprimante n'analyse pas les données entrantes. • Si l'option est désactivée (Hors fonction) et si PCL SmartSwitch, à l'inverse, est activé, l'imprimante utilise l'émulation PCL. Si PCL SmartSwitch est désactivé, elle utilise le langage d'imprimante par défaut spécifié dans le menu Configuration. Mode NPA En fonction Hors fonction Auto Permet de configurer l'imprimante afin qu'elle effectue le traitement spécial requis pour le mode de communication bidirectionnelle, conformément au protocole NPA. Remarques : • Auto correspond au paramètre usine. • La modification de ce paramètre à partir du panneau de commandes et le fait de quitter les menus entraînent le redémarrage de l'imprimante. La sélection de menu est mise à jour. Présentation des menus de l'imprimante 106 Option de menu Description Configure la taille du tampon d'entrée parallèle. Tampon parallèle Désactivé Remarques : Auto 3 Ko à <taille maximale autorisée> • Auto correspond au paramètre usine. • Le paramètre Désactivé désactive le tampon d'impression. Tout travail déjà mis en mémoire tampon sur le disque est imprimé avant que le traitement normal des travaux entrants ne reprenne. • Le paramètre de taille du tampon parallèle est modifiable par incrément de 1 ko. • La taille maximale dépend de la quantité de mémoire de l'imprimante, de la taille des autres mémoires tampon et de la valeur définie pour l'option Economiser ressource (En fonction ou Hors fonction). • Pour augmenter au maximum la taille du tampon parallèle, désactivez ou réduisez la taille des tampons USB, série et réseau. • La modification de ce paramètre à partir du panneau de commandes et le fait de quitter les menus entraînent le redémarrage de l'imprimante. La sélection de menu est mise à jour. Tampon d'impression Hors fonction En fonction Auto Stocke temporairement les travaux sur le disque dur de l'imprimante avant de les imprimer. Remarques : • Hors fonction correspond au paramètre usine. • L'option Hors fonction ne met pas les travaux d'impression en mémoire tampon sur le disque dur de l’imprimante. • Si cette option est définie sur En fonction, les travaux sont mis en mémoire tampon sur le disque dur de l'imprimante. • Si l'option est définie sur Auto, les travaux d'impression sont mis en mémoire tampon uniquement si l'imprimante traite des données provenant d'un autre port. • La modification de ce paramètre à partir du panneau de commandes et le fait de quitter les menus entraînent le redémarrage de l'imprimante. La sélection de menu est mise à jour. Mode avancé En fonction Hors fonction Active la communication bidirectionnelle via le port parallèle. Protocole parallèle Standard Fastbytes Spécifie le protocole de port parallèle. Remarques : • En fonction correspond au paramètre usine. • Si l'option est désactivée, la négociation avec le port parallèle est désactivée. Remarques : • Fastbytes correspond au paramètre usine. Assure la compatibilité avec la plupart des ports parallèles existants (paramètre conseillé). • Le paramètre Standard permet de résoudre des problèmes de communication des ports parallèles. Présentation des menus de l'imprimante 107 Option de menu Description Accepter Init En fonction Hors fonction Détermine si l'imprimante accepte ou non les demandes d'initialisation de l’imprimante émanant de l'ordinateur. Remarques : • Hors fonction correspond au paramètre usine. • L'ordinateur demande l'initialisation en activant le signal INIT depuis le port parallèle. De nombreux ordinateurs activent ce signal chaque fois qu'ils sont mis sous tension. Mode parallèle 2 En fonction Hors fonction Détermine si les données du port parallèle sont échantillonnées ou non sur le bord avant ou arrière de l'impulsion. PS binaire Mac En fonction Hors fonction Auto Permet de configurer l'imprimante afin qu'elle traite les travaux d'impression PostScript binaire Macintosh. Remarque : En fonction correspond au paramètre usine. Remarques : • Auto correspond au paramètre usine. • Si l'option est désactivée, les travaux d'impression sont filtrés à l'aide d'un protocole standard. • Si l'option est activée, l'imprimante traite les travaux d'impression PostScript binaire bruts. Adresse ENA <xxx>.<xxx>.<xxx>.<xxx> Permet de définir l'adresse réseau de tout serveur d'impression externe auquel l'imprimante est connectée à l'aide d'un câble USB. Remarque : cette option de menu est uniquement disponible si l'imprimante est connectée à un serveur d'impression externe via un port USB. Masque de réseau ENA <xxx>.<xxx>.<xxx>.<xxx> Permet de définir l'adresse du masque de réseau de tout serveur d'impression externe auquel l'imprimante est connectée à l'aide d'un câble USB. Remarque : cette option de menu est uniquement disponible si l'imprimante est connectée à un serveur d'impression externe via un port USB. Passerelle ENA <xxx>.<xxx>.<xxx>.<xxx> Permet de définir la passerelle de tout serveur d'impression externe auquel l'imprimante est connectée à l'aide d'un câble USB. Remarque : cette option de menu est uniquement disponible si l'imprimante est connectée à un serveur d'impression externe via un port USB. Présentation des menus de l'imprimante 108 Menu Série <x> Option de menu Description PCL SmartSwitch En fonction Hors fonction Permet de configurer l'imprimante afin qu'elle passe automatiquement en mode d'émulation PCL lorsqu'un travail d'impression provenant d'un port série le requiert, quel que soit le langage par défaut de l'imprimante. Remarques : • En fonction correspond au paramètre usine. • Sur Hors fonction, l'imprimante n'analyse pas les données entrantes. • Si l'option est désactivée (Hors fonction) et si PS SmartSwitch, à l'inverse, est activé, l'imprimante utilise l'émulation PostScript. Si PS SmartSwitch est désactivé, elle utilise le langage d'imprimante par défaut spécifié dans le menu Configuration. PS SmartSwitch En fonction Hors fonction Permet de configurer l'imprimante afin qu'elle passe automatiquement en mode d'émulation PS lorsqu'un travail d'impression provenant d'un port série le requiert, quel que soit le langage par défaut de l'imprimante. Remarques : • En fonction correspond au paramètre usine. • Sur Hors fonction, l'imprimante n'analyse pas les données entrantes. • Si l'option est désactivée (Hors fonction) et si PCL SmartSwitch, à l'inverse, est activé, l'imprimante utilise l'émulation PCL. Si PCL SmartSwitch est désactivé, elle utilise le langage d'imprimante par défaut spécifié dans le menu Configuration. Mode NPA En fonction Hors fonction Auto Permet de configurer l'imprimante afin qu'elle effectue le traitement spécial requis pour le mode de communication bidirectionnelle, conformément au protocole NPA. Remarques : • Auto correspond au paramètre usine. • Sur En fonction, l'imprimante traite les données selon le protocole NPA. Si le format des données n'est pas NPA, les données sont refusées, considérées comme erronées. • Sur Hors fonction, l'imprimante n'engage pas le protocole NPA. • Sur Auto, l'imprimante examine les données, détermine leur format et les traite de manière appropriée. • La modification de ce paramètre à partir du panneau de commandes entraîne le redémarrage de l'imprimante lorsque vous quittez le menu. La sélection de menu est mise à jour. Présentation des menus de l'imprimante 109 Option de menu Description Configure la taille du tampon d'entrée série. Tampon série Désactivé Remarques : Auto 3 Ko à <taille maximale autorisée> • Auto correspond au paramètre usine. • Le paramètre Désactivé désactive le tampon d'impression. Tout travail déjà mis en mémoire tampon sur le disque est imprimé avant que le traitement normal des travaux entrants ne reprenne. • Le paramètre de taille du tampon série est modifiable par incrément de 1 ko. • La taille maximale dépend de la quantité de mémoire de l'imprimante, de la taille des autres mémoires tampon et de la valeur définie pour l'option Economiser ressource (En fonction ou Hors fonction). • Pour augmenter au maximum la taille du tampon série, désactivez ou réduisez la taille des tampons parallèle, série et réseau. • La modification de ce paramètre à partir du panneau de commandes entraîne le redémarrage de l'imprimante lorsque vous quittez le menu. La sélection de menu est mise à jour. Tampon d'impression Hors fonction En fonction Auto Stocke temporairement les travaux sur le disque dur de l'imprimante avant de les imprimer. Remarques : • Hors fonction correspond au paramètre usine. • L'option Hors fonction ne met pas les travaux d'impression en mémoire tampon sur le disque dur. • Si cette option est définie sur En fonction, les travaux sont mis en mémoire tampon sur le disque dur de l'imprimante. • Si l'option est définie sur Auto, les travaux d'impression sont mis en mémoire tampon uniquement si l'imprimante traite des données provenant d'un autre port. • La modification de ce paramètre à partir du panneau de commandes entraîne le redémarrage de l'imprimante lorsque vous quittez le menu. La sélection de menu est mise à jour. Protocole série DTR DTR/DSR XON/XOFF XON/XOFF/DTR XONXOFF/DTRDSR Robust XON En fonction Hors fonction Définit les valeurs des signaux de reconnaissance matérielle et logicielle pour le port série. Remarques : • • • • DTR correspond au paramètre usine. DTR/DSR est un paramètre de signaux de reconnaissance matérielle. XON/XOFF est un paramètre de signaux de reconnaissance logicielle. XON/XOFF/DTR et XON/XOFF/DTR/DSR sont des paramètres de signaux de reconnaissance matérielle et logicielle combinés. Détermine si l'imprimante avertit l'ordinateur lorsqu'elle est disponible. Remarques : • Hors fonction correspond au paramètre usine. • Cette option affecte le port série uniquement si vous utilisez le protocole série XON/XOFF. Présentation des menus de l'imprimante 110 Option de menu Description Bauds 1200 2400 4800 9600 19200 38400 57600 115200 138200 172800 230400 345600 Spécifie le débit de réception des données par le biais du port série. Bits de données 7 8 Indique le nombre de bits de données envoyés lors de chaque transmission. Parité Paire Impaire Aucune Ignorer Définit la parité pour les blocs de données d'entrée et de sortie de chaque port série. Accepter DSR En fonction Hors fonction Indique si l'imprimante utilise le signal DSR. DSR est un signal de reconnaissance utilisé par la majorité des câbles série. Remarques : • 9600 correspond au paramètre usine. • Le menu Série standard affiche les débits 138 200, 172 800, 230 400 et 345 600 en bauds uniquement. Ces valeurs ne s'affichent pas dans les menus Option série 1, Option série 2 ou Option série 3. Remarque : 8 correspond au paramètre usine. Remarque : Aucune correspond au paramètre usine. Remarques : • Hors fonction correspond au paramètre usine. • Le port série utilise le signal DSR pour faire la distinction entre les données envoyées par l'ordinateur et celles créées par le bruit électrique dans le câble série. Ce bruit électrique peut générer l'impression de caractères parasites. Pour éviter ce problème, sélectionnez la valeur En fonction. Menu Configuration SMTP Ce menu permet de configurer le serveur SMTP. Option de menu Description Passerelle SMTP principale Port de passerelle SMTP principale Passerelle SMTP secondaire Port de passerelle SMTP secondaire Définit les informations du port pour le serveur SMTP. Délai SMTP 5–30 Définit le délai (en secondes) avant que le serveur n’arrête d'essayer d'envoyer le message électronique. Remarque : 25 correspond au port de passerelle SMTP par défaut. La valeur du port est comprise entre 1 et 65 536. Remarque : 30 secondes correspond au paramètre usine. Présentation des menus de l'imprimante 111 Option de menu Description Adresse de réponse Définit une adresse de réponse de 128 caractères maximum dans le message électronique envoyé par l’imprimante. Utiliser SSL Désactivé Négocier Obligatoire Détermine l’imprimante devant utiliser SSL pour plus de sécurité lors de la connexion au serveur SMTP. Remarques : • Désactivé correspond au paramètre usine de Utiliser SSL. • Lorsque le paramètre A négocier est utilisé, votre serveur SMTP détermine si SSL sera utilisé. Authentification du serveur SMTP Aucune authentification requise Connexion/Ordinaire CRAM-MD5 Digest-MD5 NTLM Kerberos 5 Précise le type d'authentification des utilisateurs nécessaire. Remarque : Aucune identification requise correspond au paramètre usine Définit les informations d’authentification qui seront E-mail du périphérique utilisées pour communiquer avec le serveur SMTP. Certains Aucun Utiliser informations d’authentif. SMTP du périphérique serveurs SMTP requièrent des informations d’authentification pour envoyer des messages électroniques. ID utilisateur du périphérique Remarques : Mot de passe de périphérique • Aucun correspond au paramètre usine de E-mail du Kerberos 5 Realm périphérique. Domaine NTLM • Les options ID utilisateur du périphérique et Mot de passe du périphérique sont utilisées pour se connecter au serveur SMTP lorsque l’option Utiliser informations d’authentif. SMTP du périphérique est sélectionnée. Présentation des menus de l'imprimante 112 Menu Sécurité menu Divers Option de menu Description Restriction de connexion Échecs de connexion 1-10 (3 tentatives) Délai des échecs Limite le nombre et les délais d'échec des tentatives de connexion à partir du panneau de commandes de l'imprimante avant le verrouillage de tous les utilisateurs. Remarques : 1-60 (5 minutes) Délai de verrouillage 1-60 (5 minutes) Délai de connexion au panneau 1-900 (3 secondes) Délai de connexion à distance 1-120 (10 minutes) • « Échecs de connexion » indique le nombre d'échecs de tentatives de connexion avant le verrouillage des utilisateurs. 3 tentatives correspond au paramètre usine. • « Délai des échecs » indique le délai au cours duquel des échecs de connexion peuvent se produire avant le verrouillage des utilisateurs. 5 minutes correspond au paramètre usine. • « Durée du verrouillage » indique la durée pendant laquelle les utilisateurs sont verrouillés après avoir dépassé la limite d'échecs de connexion. 5 minutes correspond au paramètre usine. • « Délai de connexion au panneau » indique la durée pendant laquelle l'imprimante reste inactive sur l'écran d'accueil avant de déconnecter l'utilisateur automatiquement. 3 secondes correspond au paramètre usine. • « Délai de connexion à distance » indique la durée pendant laquelle une interface distante (par exemple une page Web) reste inactive avant de déconnecter l'utilisateur automatiquement. 10 minutes correspond au paramètre usine. Activer lecteur Activer Désactiver Active ou désactive la prise en charge du port USB avant Remarque : Activer correspond au paramètre usine. Menu Impression confidentielle Option de menu Description PIN non valide maximum Hors fonction 2 – 10 Limite le nombre de codes PIN non valides qu'il est possible de saisir. Remarques : • Hors fonction correspond au paramètre usine. • Cette option s'affiche uniquement si l'imprimante est équipée d'un disque dur. • Lorsque le nombre limite est atteint, les travaux correspondant au nom d'utilisateur et au code PIN sont supprimés. Présentation des menus de l'imprimante 113 Option de menu Description Fin du travail d'impression Limite le délai pendant lequel un travail d'impression confidentiel reste dans l'imprimante avant d'être supprimé. Hors fonction 1 heure Remarques : 4 heures • Hors fonction correspond au paramètre usine. 24 heures • Si le paramètre Fin du travail d’impression est modifié alors que des travaux confi1 semaine dentiels se trouvent sur la RAM de l’imprimante ou sur le disque dur de l'imprimante, l'ancienne valeur par défaut du délai d'expiration de ces travaux d'impression est conservée. • Si l’imprimante est mise hors tension, tous les travaux confidentiels conservés sur la RAM de l'imprimante sont supprimés. Effacement du disque, menu Option de menu Description Mode d’effacement Désactivé Auto Manuel L’effacement du disque efface uniquement les données du travail d’impression qui n’est pas actuellement utilisé par le fichier système du disque dur de l’imprimante. Toutes les données permanentes stockées sur le disque dur de l’imprimante sont préservées, telles que les polices téléchargées, les macros ou les travaux suspendus. Remarques : • Cette option de menu s'affiche uniquement si le disque dur, installé sur l’imprimante, est formaté et non défectueux. • Désactivé correspond au paramètre usine. • En raison des ressources importantes nécessaires à l'effacement automatique, l'activation de cette option peut réduire la performance de l'imprimante, notamment si l'imprimante nécessite de l'espace sur le disque dur avant que l'effacement automatique le mette de nouveau à disposition. L’effacement du disque efface uniquement les données du travail d’impression qui n’est Eff. manuel pas actuellement utilisé par le fichier système du disque dur de l’imprimante. Toutes Démarrer maintenant Ne pas démarrer maintenant les données permanentes stockées sur le disque dur de l’imprimante sont préservées, telles que les polices téléchargées, les macros ou les travaux suspendus. L'effacement manuel écrase tous les espaces disque qui ont été utilisés pour conserver les données d'un travail d’impression ayant été traité (imprimé). Ce type d’effacement n’efface aucune information relative à un travail d’impression non traité. Remarques : • Cette option de menu s'affiche uniquement si le disque dur, installé sur l’imprimante, est formaté et non défectueux. • Ne pas démarrer maintenant correspond au paramètre usine. • Si le contrôle d’accès de l’effacement du disque est activé, l'utilisateur doit s’authentifier et disposer de l'autorisation requise pour lancer l'effacement du disque. Présentation des menus de l'imprimante 114 Option de menu Description Méthode automatique Passage unique Passages multiples L’effacement du disque efface uniquement les données du travail d’impression qui n’est pas actuellement utilisé par le fichier système du disque dur de l’imprimante. Toutes les données permanentes stockées sur le disque dur de l’imprimante sont préservées, telles que les polices téléchargées, les macros ou les travaux suspendus. Remarques : • Cette option de menu s'affiche uniquement si le disque dur, installé sur l’imprimante, est formaté et non défectueux. • Passage unique correspond au paramètre par défaut. • Les informations hautement confidentielles doivent être effacées en utilisant uniquement la méthode Passages multiples. Méthode manuelle Passage unique Passages multiples L’effacement du disque efface uniquement les données du travail d’impression qui n’est pas actuellement utilisé par le fichier système du disque dur de l’imprimante. Toutes les données permanentes stockées sur le disque dur de l’imprimante sont préservées, telles que les polices téléchargées, les macros ou les travaux suspendus. Les effacements manuel et programmé permettent au fichier système de réutiliser l'espace disque marqué sans avoir à l'effacer au préalable. Remarques : • Cette option de menu s'affiche uniquement si le disque dur, installé sur l’imprimante, est formaté et non défectueux. • Passage unique correspond au paramètre par défaut. • Les informations hautement confidentielles doivent être effacées en utilisant uniquement la méthode Passages multiples. Méthode programmée Passage unique Passages multiples L’effacement du disque efface uniquement les données du travail d’impression qui n’est pas actuellement utilisé par le fichier système du disque dur de l’imprimante. Toutes les données permanentes stockées sur le disque dur de l’imprimante sont préservées, telles que les polices téléchargées, les macros ou les travaux suspendus. Les effacements manuel et programmé permettent au fichier système de réutiliser l'espace disque marqué sans avoir à l'effacer au préalable. Remarques : • Cette option de menu s'affiche uniquement si le disque dur, installé sur l’imprimante, est formaté et non défectueux. • Passage unique correspond au paramètre par défaut. • Les informations hautement confidentielles doivent être effacées en utilisant uniquement la méthode Passages multiples. • Les effacements programmés sont lancés sans que s’affiche à l’écran un message de confirmation ou d'avertissement. Présentation des menus de l'imprimante 115 menu Journal d'audit de sécurité Option de menu Description Exporter le journal Permet à un utilisateur autorisé d'exporter un journal de sécurité Remarques : • Pour exporter un journal à partir du panneau de commandes de l'imprimante, un lecteur flash doit être relié à l'imprimante. • À partir du serveur Web incorporé, le journal peut être téléchargé sur un ordinateur. Supprimer le journal Supprimer maintenant Ne pas supprimer Indique si les journaux d'audit sont supprimés Remarque : « Supprimer maintenant » correspond au paramètre d'usine. Indique si les journaux d'audit sont créés et de quelle manière. Configurer le journal Activer l'audit Remarques : Oui • « Activer l'audit » détermine si les événements sont enregistrés dans le Non journal d'audit sécurisé et le syslog. non correspond au paramètre usine. Activer syslog distant • « Activer syslog distant » détermine si les journaux sont envoyés à un Oui serveur distant. non correspond au paramètre usine. Non • « Option de syslog distant » détermine la valeur utilisée pour envoyer les Option de syslog distant journaux au serveur du syslog distant. 4 correspond au paramètre usine. 0-23 • Lorsque le journal d'audit de sécurité est activé, la sévérité de la valeur Sévérité des événements à journaliser de chaque événement est enregistrée. 4 correspond au paramètre usine. 0-7 Menu Définir date/heure Option de menu Description Afficher date/heure Vous permet d’afficher les paramètres Date/heure pour l'imprimante. Définir date/heure <date/heure d'entrée> Remarque : Le paramètre Date/heure est défini au format AAAA-MM-JJ HH:MM. Fuseau horaire Remarque : GMT correspond au paramètre usine. <liste des fuseaux horaires> Observer l'heure d'été En fonction Hors fonction Remarque : En fonction correspond au paramètre usine et utilise le paramètre Heure d’été associé au paramètre Fuseau horaire. Activer NTP En fonction Hors fonction Active le protocole NTP (Network Time Protocol), qui synchronise les horloges des périphériques situés sur un réseau. Remarque : En fonction correspond au paramètre usine. Présentation des menus de l'imprimante 116 Menu Paramètres Paramètres généraux, menu Option de menu Description Langue d'affichage English Français Allemand Italien Espagnol Danois Norvégien Néerlandais Suédois Portugais Finnois Russe Polonais Magyar Turc Tchèque Chinois simplifié Chinois traditionnel Coréen Japonais Permet de configurer la langue du texte qui s'affiche sur le panneau de commandes. Mode éco Désactivé Energie Energie/Papier Papier Réduit la consommation d'énergie, de papier ou de supports spéciaux Remarque : Certaines langues peuvent ne pas être disponibles sur toutes les imprimantes. Remarques : • Désactivé correspond au paramètre usine. Désactivé permet de rétablir les paramètres usine de l'imprimante. • Le paramètre Energie limite la consommation d'électricité de l'impri- mante. Les performances peuvent être affectées mais pas la qualité des impressions. • Le paramètre Papier limite la quantité de papier et de supports spéciaux utilisés pour un travail d'impression. Les performances peuvent être affectées mais pas la qualité des impressions. • Énergie/Papier réduit la consommation d'électricité, de papier et de supports spéciaux. Présentation des menus de l'imprimante 117 Option de menu Description Mode silencieux Hors fonction (Image/Photo) En fonction (Texte/Graphique) Réduit le niveau sonore de l'imprimante Remarques : • Désactivé correspond au paramètre usine. Ce paramètre prend en charge les spécifications de performances pour votre imprimante. • Activé permet de configurer l'imprimante pour qu'elle fonctionne en faisant le moins de bruit possible. Ce paramètre convient surtout à l’impression de texte et de graphiques linéaires. • Pour une impression optimale des documents riches en couleurs, désactivez le mode silencieux. • sélectionner Photo depuis le pilote peut désactiver le mode silencieux afin d’offrir un niveau de qualité supérieur et une vitesse d’impression plus rapide. Exécuter la configuration initiale Indique à l'imprimante d'exécuter l'assistant de configuration Oui Remarques : Non • oui correspond au paramètre usine. • Après avoir exécuté l'assistant de configuration en sélectionnant Terminé sur l'écran de sélection des pays, la valeur Non devient la valeur par défaut. Formats de papier Etats-Unis Unités métriques Remarques : • Le paramètre d'origine est déterminé par le pays sélectionné dans l'assistant de configuration initial. • La modification de ce paramètre permet de changer le paramètre Unité de mesure dans le menu Configuration universelle ainsi que le paramètre par défaut de chaque source d’alimentation dans le menu Format/Type de papier. Alertes Réglage avertisseur Alarme cartouche Permet de définir le déclenchement d'une alarme lorsque l'imprimante requiert l'intervention d'un opérateur. Les sélections disponibles pour chaque type d'alarme sont les suivantes : Désactivé Simple Continu Remarques : • Simple correspond au paramètre usine par défaut pour le Réglage avertisseur. Simple : l’imprimante émet trois signaux sonores brefs. • Hors fonction correspond au paramètre usine pour Alarme cartouche. Sur Désactivé, aucune alarme ne se déclenche. • Continu : l'imprimante émet des séries de trois signaux sonores toutes les dix secondes. Présentation des menus de l'imprimante 118 Option de menu Description Délais Economie énergie 1 – 240 Fixe la durée entre l'impression d'un travail et le passage de l'imprimante en mode Economie énergie. Remarques : • 30 minutes correspond au paramètre usine. • Les paramètres de valeur plus faible permettent d'économiser de l'énergie mais nécessitent un temps de préchauffage plus long. • Sélectionnez le paramètre de valeur plus faible si votre imprimante est branchée sur le même circuit électrique que l'éclairage de la pièce et que vous remarquez des baisses de tension. • Si l'imprimante fonctionne en permanence, sélectionnez une valeur élevée. La plupart du temps, ce réglage permet de garder l'imprimante prête à imprimer avec un temps de préchauffage réduit. Délais Délai d'affichage 15 – 300 Fixe le délai (en secondes) pendant lequel l'imprimante attend avant de retourner à l'état Prêt. Délais Délai d'impression Désactivé 1 – 255 Fixe le délai (en secondes) pendant lequel l'imprimante attend un message de fin de travail avant d'annuler le reste de l'impression. Remarque : 30 secondes correspond au paramètre usine. Remarques : • 90 secondes correspond au paramètre usine. • Lorsque le délai expire, l'imprimante termine l'impression de la page qui se trouve encore dans l'imprimante et vérifie si d'autres travaux d'impression sont en attente. • L'option Délai d'impression est disponible uniquement lorsque vous utilisez l'émulation PCL. Ce paramètre n'a aucune incidence sur les travaux imprimés en mode d'émulation PostScript. Délais Délai d'attente Désactivé 15 – 6553515 Fixe le délai (en secondes) pendant lequel l'imprimante peut recevoir des données supplémentaires avant l’annulation d'un travail. Remarques : • 40 secondes correspond au paramètre usine. • Le paramètre Délai d'attente est disponible uniquement lorsque l'imprimante utilise l'émulation PostScript. Ce paramètre n'a aucune incidence sur les travaux imprimés en mode d'émulation PCL. Délais Délai de mise en attente de la tâche 5 – 255 Définit combien de temps l'imprimante attend l'intervention de l'utilisateur avant de mettre en attente des travaux nécessitant des ressources non disponibles et de poursuivre l'impression d'autres travaux de la file d'attente. Remarques : • 30 secondes correspond au paramètre usine. • Cette option de menu s'affiche uniquement si l'imprimante est équipée d'un disque dur. Imprimer récupération Auto continu Désactivé 5 – 255 Permet à l'imprimante de poursuivre l'impression lors de certaines situations hors-ligne non résolues dans le délai spécifié. Remarque : Désactivé correspond au paramètre usine. Présentation des menus de l'imprimante 119 Option de menu Description Imprimer récupération Correction bourrage Activé Désactivé Auto Indique si l’imprimante doit réimprimer les pages bloquées à la suite d’un bourrage papier. Remarques : • Auto correspond au paramètre usine. L’imprimante réimprime les pages à la suite d’un bourrage papier sauf si la mémoire utilisée pour suspendre ces pages est requise pour d’autres travaux d’impression. • Sur Activé, l'imprimante réimprime toujours les pages bloquées suite à un bourrage. • Sur Désactivé, l'imprimante ne réimprime jamais les pages bloquées suite à un bourrage. Imprimer récupération Protection page Désactivé Activé Permet l'impression de pages difficiles à imprimer. Remarques : • Désactivé correspond au paramètre usine. Sur Désactivé l'imprimante imprime partiellement une page si la mémoire est insuffisante pour traiter la page entièrement. • Sur Activé, l'imprimante traite et imprime la page en entier. Paramètres usine Ne pas restaurer Restaurer maintenant Rétablit les paramètres usine de l'imprimante. Remarques : • La valeur par défaut est Ne pas restaurer. Cette valeur permet de conserver les paramètres définis par l'utilisateur. • La valeur Restaurer maintenant permet de restaurer tous les paramètres usine de l'imprimante à l'exception des paramètres du menu Réseau/Ports. L'ensemble des ressources téléchargées stockées dans la mémoire vive est supprimé. Cette suppression n'affecte pas les ressources téléchargées stockées dans la mémoire flash ou sur le disque dur de l'imprimante. Message d'accueil personnalisé Désactivé Adresse IP Nom d'hôte Nom d'un contact Location Nom de configuration zéro Texte personnalisé 1 Affiche les informations relatives aux messages d’accueil personnalisés sélectionnés sur le panneau de commandes de l’imprimante. Présentation des menus de l'imprimante 120 Configuration, menu Option de menu Description Langage d'impression Permet de définir le langage d'impression par défaut. Emulation PCL Remarques : Emulation PS • L'émulation PCL utilise un interpréteur PCL pour le traitement des travaux d'impression. L'émulation PostScript utilise un interpréteur PS pour le traitement des travaux d'impression. • PCL correspond au langage d'impression usine par défaut. • Si vous sélectionnez un de ces deux éléments comme langage d'imprimante par défaut, le logiciel peut continuer à envoyer des travaux d'impression utilisant un autre langage. Travail en attente Activé Désactivé Indique que les travaux d'impression seront supprimés de la file d'attente d'impression si des paramètres personnalisés ou des options d’imprimante non disponibles sont nécessaires. Ils sont stockés dans une file d’attente d’impression séparée. Les autres travaux d’impression peuvent ainsi être imprimés normalement. Lorsque les informations et/ou les options manquantes sont obtenues, les travaux stockés sont imprimés. Remarques : • Désactivé correspond au paramètre usine. • Ce menu s'affiche uniquement lorsque le disque dur de l’imprimante n’est pas en lecture seule. Cette configuration permet de sauvegarder les travaux suspendus si l’imprimante est débranchée. Zone d'impression Normal Page entière Permet de définir la zone d'impression logique et physique. Remarques : • Normale correspond au paramètre usine. Si vous essayez d'imprimer des données dans la zone non imprimable définie par la valeur Normale, l'image est tronquée au niveau des limites définies. • Le paramètre Page entière permet à l'image d'être déplacée dans une zone non impri- mable définie par le paramètre Normal. Cependant, l'image est tronquée au niveau des limites définies pour la zone imprimable normale. • La valeur Page entière n'affecte que les pages imprimées à l'aide de l'interpréteur PCL 5e. Ce paramètre n'a aucune incidence sur les pages imprimées à l'aide d'un interpréteur PCL XL ou PostScript. Util. imprim Rendement maximal Vitesse maximale Permet de choisir entre une vitesse d’impression plus rapide ou un rendement de toner plus élevé. Mode Noir uniqmt Désactivé Activé Permet d’imprimer du texte et des images en utilisant uniquement la cartouche de toner noir. Remarque : Rendement maximal correspond au paramètre usine. Remarque : Désactivé correspond au paramètre usine. Présentation des menus de l'imprimante 121 Option de menu Description Destination télécharg. Définit l'emplacement de stockage des ressources téléchargées. RAM Remarques : Mémoire flash • RAM correspond au paramètre usine. Disque • L'enregistrement des ressources téléchargées dans la mémoire flash ou sur le disque dur de l'imprimante est permanent. Les ressources téléchargées restent dans la mémoire flash ou sur le disque dur même si l’imprimante est mise hors tension. • L'enregistrement des ressources téléchargées dans la mémoire vive (RAM) est temporaire. • Ce menu apparaît uniquement lorsqu’une option flash et/ou une option disque est installée. Compta travaux Désactivé Activé Permet d'indiquer si l'imprimante enregistre sur le disque dur les informations statistiques sur les travaux d'impression les plus récents. Remarques : • Désactivé correspond au paramètre usine. Cela signifie que l'imprimante n'enregistre pas les statistiques des travaux d'impression. • Les statistiques contiennent des rapports d'erreurs d'impression ainsi que des informa- tions sur la durée de l’impression, la taille (en octets) du travail d’impression, le format et le type de papier requis, le nombre total de pages imprimées et le nombre de copies requises. • Compta travaux est disponible uniquement si l'imprimante est équipée d'un disque dur fonctionnant correctement. Ce dernier ne doit pas être protégé en lecture/écriture ou en lecture. La taille du tampon de travail ne doit pas être définie sur 100 %. • La modification de ce paramètre à partir du panneau de commandes de l’imprimante et le fait de quitter les menus entrainent la réinitialisation de l'imprimante. La sélection de menu est mise à jour. Economiser ressource Indique comment l'imprimante doit traiter les ressources temporaires téléchargées, telles que les polices et les macros stockées dans la mémoire RAM, lorsqu'elle reçoit un travail Activé nécessitant une quantité de mémoire supérieure à celle disponible Désactivé Remarques : • Désactivé correspond au paramètre usine. L’imprimante conserve les ressources téléchargées tant que la mémoire n’est pas requise pour d’autres travaux. Les ressources téléchargées sont supprimées afin de traiter les travaux d'impression. • Sur En fonction, l'imprimante conserve les ressources téléchargées lorsque le langage est modifié ou qu'elle est réinitialisée. Si l'imprimante manque de mémoire, le message 38 Mémoire saturée s'affiche et les ressources téléchargées sont supprimées. Imprimer tout - Ordre Définit l'ordre dans lequel les travaux suspendus et les travaux confidentiels sont imprimés quand Imprimer tout est sélectionné Alphabétique Plus ancien d'abord Remarques : Plus récent d'abord • L'ordre Alphabétique correspond au paramètre usine. • Les travaux d'impression apparaissent toujours par ordre alphabétique sur le panneau de commandes de l'imprimante. Présentation des menus de l'imprimante 122 Finition, menu Option de menu Description Faces (recto verso) Recto Recto verso Définit le mode recto verso (impression sur les deux faces) comme valeur par défaut pour tous les travaux d'impression Remarques : • Recto correspond au paramètre usine. • Pour définir une impression recto verso à partir du logiciel : pour les utilisateurs Windows, cliquez sur Fichier ª Imprimer puis sur Propriétés, Préférences, Options ou Configuration ; pour les utilisateurs Macintosh, choisissez Fichier > Imprimer puis réglez les paramètres depuis la boîte de dialogue Imprimer et les menus déroulants. Reliures recto/verso Bord long Bord court Définit la manière dont les pages recto verso sont reliées et l'orientation de l'impression au verso de la feuille par rapport à celle du recto. Remarques : • Le paramètre par défaut est Bord long. • Bord long permet de relier les pages sur le bord gauche pour une orientation Portrait et sur le bord supérieur pour une orientation Paysage. • Bord court permet de relier les pages sur le bord supérieur pour une orientation Portrait et sur le bord gauche pour une orientation Paysage. Copies 1 – 999 Indique un nombre de copies par défaut pour chaque impression Remarque : 1 correspond au paramètre usine. Pages vierges Ne pas imprimer Imprimer Indique si des pages vierges sont insérées dans un travail d'impression Assembler Désactivé (1,1,1,2,2,2) Activé (1,2,1,2,1,2) Imprime les pages d'un travail d'impression en respectant l'ordre défini lors de l'impression de plusieurs exemplaires de ce travail Remarque : Ne pas imprimer correspond au paramètre usine. Remarques : • Désactivé correspond au paramètre usine. Les pages ne seront pas assemblées. • L'option En fonction permet d'assembler le travail d'impression dans l'ordre défini. • Pour ces deux valeurs, l'intégralité du travail est imprimée le nombre de fois spécifié dans le menu Copies. Présentation des menus de l'imprimante 123 Option de menu Description Séparateurs Aucun Entre copies Entre travaux Entre pages Indique si des séparateurs vierges sont insérés Remarques : • Aucun correspond au paramètre usine. • Entre copies permet d'insérer une feuille vierge entre chaque copie d'un travail d'impression si l'option Assemblage est définie sur En fonction. Si l'option Assemblage est définie sur Désactivé, une page vierge est insérée entre chaque série de pages imprimées (après toutes les pages 1 et après toutes les pages 2). • Entre travaux insère une page vierge entre les travaux d'impression. • Entre pages insère une page vierge entre chaque page d'un travail d'impression. Cette fonction est utile si vous imprimez des transparents ou si vous souhaitez insérer des pages vierges dans un document pour ajouter des remarques. Alim. séparateur Tiroir <x> Chargeur multifonction Indique la source d'alimentation pour les séparateurs Remarques : • Le tiroir 1 (tiroir standard) correspond au paramètre usine. • Dans le menu Papier, Configurer MF doit être défini sur Cassette pour que le chargeur multifonction s'affiche en tant que paramètre du menu. Nombre de pages par feuille (nbre de pages par Indique que plusieurs pages doivent être imprimées sur une seule face d'une feuille. face) Désactivé Remarques : 2 pages sur 1 • Désactivé correspond au paramètre usine. 3 pages sur 1 • Le numéro sélectionné correspond au nombre de pages 4 pages sur 1 imprimées sur une face. 6 pages sur 1 9 pages sur 1 12 pages sur 1 16 pages sur 1 Nombres de pages par feuille Ordre Horizontal Horizontal inversé Vertical inversé Vertical Détermine la position des pages lorsque plusieurs pages sont imprimées sur une seule feuille (nbre de pages par face). Remarques : • Horizontal correspond au paramètre usine. • La position dépend du nombre d'images et de l'orientation sélectionnée (Paysage ou Portrait). Orientation Auto Paysage Portrait Détermine l'orientation d'une feuille multipage. Remarque : Auto correspond au paramètre usine. L'imprimante sélectionne automatiquement l'orientation (Portrait ou Paysage). Présentation des menus de l'imprimante 124 Option de menu Description Nombres de pages par feuille Bordure Aucun Simple Imprime une bordure autour de chaque page lorsque plusieurs pages sont imprimées sur une seule feuille (nbre de pages par face). Remarque : Aucun correspond au paramètre usine. Qualité, menu Option de menu Description Mode d'impression Couleur Noir uniquement Permet de déterminer si les images sont imprimées en niveaux de gris monochromes ou en couleurs. Remarques : • Couleur correspond au paramètre usine. • Le pilote de l'imprimante peut annuler ce paramètre. Correction couleur Auto Désactivé Manuel Ajuste les couleurs d'impression. Remarques : • Auto correspond au paramètre usine. Ce paramètre applique des tables de conversion des couleurs différentes à chaque objet de la page imprimée. • Hors fonction désactive la correction des couleurs • Corr. manuelle permet de personnaliser les tables de couleurs à l'aide de paramètres disponibles dans le menu Couleur manuelle. • En raison des différences entre les couleurs additives et soustractives, certaines couleurs apparaissant à l'écran ne peuvent pas être reproduites par l'imprimante. Résolution impression 1200 ppp 4800 CQ Détermine la résolution d'impression. Remarques : • 4800 CQ correspond au paramètre usine. • La résolution 1200 ppp est la plus élevée et permet d'obtenir un effet de brillance plus prononcé. Intensité toner 1–5 Eclaircit ou assombrit les travaux d'impression. Remarques : • 4 correspond au paramètre usine. • La sélection d'une valeur plus petite permet d'économiser le toner. • Si l'option Mode d'impression est définie sur Noir uniquement, la valeur 5 augmente la densité et l'intensité du toner pour l'ensemble des travaux d'impression. • Si l'option Mode d'impression est définie sur Couleur, la valeur 5 produit le même résultat que la valeur 4. Présentation des menus de l'imprimante 125 Option de menu Description Amél. traits fins Activé Désactivé Mode d'impression conseillé pour certains fichiers tels que des plans d'architecte, des cartes, des circuits électroniques ou des diagrammes. Remarques : • Désactivé correspond au paramètre usine. • Pour définir le paramètre Amél. traits fins à partir du logiciel lorsqu'un document est ouvert, cliquez sur Fichier ª Imprimer, puis sur Propriétés, Préférences, Options ou Configuration. • Pour définir le paramètre Amél. traits fins à partir du serveur Web incorporé, entrez l'adresse IP de l'imprimante réseau dans une fenêtre de navigation. Economie couleur Activé Désactivé Réduit la quantité de toner utilisée pour l'impression de graphiques et d'images. Cela n'affecte pas la quantité de toner utilisée pour l'impression de texte. Remarques : • Désactivé correspond au paramètre usine. • Lorsqu'il est activé, ce paramètre annule tout paramètre Intensité toner. Luminosité RVB -6–6 Règle la luminosité des impressions couleur. Remarques : • 0 correspond au paramètre usine. • -6 représente la diminution maximale, 6 l'augmentation maximale. • Ces fonctions n'affectent pas les fichiers utilisant les spécifications de couleurs CMJN. Contraste RVB 0–5 Règle le contraste des impressions couleur. Remarques : • 0 correspond au paramètre usine. • Ces fonctions n'affectent pas les fichiers utilisant les spécifications de couleurs CMJN. Saturation RVB 0–5 Règle la saturation des impressions couleur. Remarques : • 0 correspond au paramètre usine. • Ces fonctions n'affectent pas les fichiers utilisant les spécifications de couleurs CMJN. Equilibre couleurs Cyan -5–5 Magenta -5–5 Jaune -5–5 Noir -5–5 Réinit. valeur défaut Permet d'ajuster les couleurs des impressions en augmentant ou en diminuant la quantité de toner utilisée pour chaque couleur. Remarque : 0 correspond au paramètre usine. Présentation des menus de l'imprimante 126 Option de menu Description Exemples couleur Affichage sRVB Vives sRVB Affichage — vrai noir Vives RVB — hors fonction CMJN US CMJN euro CMJN vives CMJN — hors fonction Imprime des pages d'échantillons de couleurs pour chacune des tables de conversion de couleurs RVB et CMJN utilisées dans l'imprimante. Remarques : • Une page d'échantillons s'imprime pour chaque sélection. • Les pages d'exemples de couleurs représentent des zones de couleurs accompagnées de la combinaison RVB ou CMJN qui crée la couleur reproduite dans chacune de ces zones. Ces pages permettent de déterminer les combinaisons à utiliser afin d'obtenir les couleurs requises. • Dans une fenêtre de navigation, saisissez le type d'adresse IP de l'imprimante pour accéder à la liste détaillée des pages d'exemples de couleurs depuis le serveur Web incorporé. Permet de personnaliser les conversions des couleurs RVB. Couleur manuelle Image RVB Remarques : Vives • Affichage sRVB correspond au paramètre usine défini pour une image RGB. Il permet Affichage sRVB d'appliquer une table de conversion des couleurs afin d'obtenir une impression dont Affichage — vrai noir les couleurs s'approchent de celles du moniteur de l'ordinateur. Vives sRVB • Vives sRVB est le paramètre usine défini pour le texte RGB et les graphiques RVB. Vives Désactivé sRVB applique une table de conversion qui augmente le niveau de saturation. RecomTexte RVB mandé pour les graphiques et le texte à usage professionnel. Vives • La valeur Vives applique une table de conversion des couleurs qui génère des couleurs Affichage sRVB plus vives et plus saturées. Affichage — vrai noir • Affichage — vrai noir applique une table de conversion des couleurs utilisant Vives sRVB uniquement le toner noir pour les couleurs grises neutres. Désactivé • Hors fonction désactive la conversion des couleurs. Graphiques RVB Vives Affichage sRVB Affichage — vrai noir Vives sRVB Désactivé Présentation des menus de l'imprimante 127 Option de menu Description Couleur manuelle Image CMJN CMJN US CMJN euro CMJN vives Désactivé Texte CMJN CMJN US CMJN euro CMJN vives Désactivé Graphiques CMJN CMJN US CMJN euro CMJN vives Désactivé Permet de personnaliser les conversions des couleurs CMJN. Réglage couleur Opère un réétalonnage des tables de conversion des couleurs, ce qui permet à l'imprimante de régler les variations de couleurs à l'impression. Remarques : • CMJN US correspond au paramètre usine par défaut aux Etats-Unis. CMJN US applique une table de conversion des couleurs qui tend vers une impression couleur conforme à la sortie couleur SWOP. • CMJN Europe correspond au format international par défaut. CMJN Europe applique une table de conversion des couleurs qui tend vers une impression couleur conforme à la norme EuroScale. • CMJN vive augmente la saturation des couleurs pour la table de conversion des couleurs CM CMJN. • Hors fonction désactive la conversion des couleurs. Remarques : • L'étalonnage démarre une fois le menu sélectionné. Etalonnage en cours apparaît à l'écran pendant toute la durée de l'étalonnage. • La variation des couleurs à l'impression est parfois le résultat de conditions changeantes telles que la température et l'humidité de la pièce. Le réglage des couleurs est calculé par des algorithmes internes à l'imprimante. Un réétalonnage de l'alignement couleur est également effectué. Menu Utilitaires Option de menu Description Suppr trav. suspendus Confidentiel Suspendu Non restauré Tout Supprime tous les travaux confidentiels et suspendus du disque dur de l'imprimante. Remarques : • Le choix d'une valeur affecte uniquement les travaux d'impression stockés dans l'imprimante. Les signets, les travaux stockés dans les lecteurs Flash et les autres types de travaux suspendus ne sont pas supprimés. • Si vous sélectionnez Non restauré, vous supprimez les travaux d'impression et travaux suspendus qui n'ont pas été restaurés à partir du disque. Présentation des menus de l'imprimante 128 Option de menu Description Formater flash Oui Non Formate la mémoire flash. On appelle mémoire flash la capacité de stockage ajoutée grâce à l'installation sur l'imprimante d'une carte flash. Attention — Dommages potentiels : ne mettez pas l'imprimante hors tension pendant le formatage de la mémoire flash. Remarques : • Pour que cette option de menu soit disponible, l'imprimante doit être équipée d'une carte mémoire flash optionnelle fonctionnant correctement. La carte mémoire Flash ne peut pas être protégée en lecture/écriture ou en écriture. • Si vous sélectionnez Oui, toutes les données de la mémoire flash sont supprimées. • Si vous sélectionnez Non, la demande de formatage est annulée. Supprimer télécharg. sur le disque. Supprime les ressources téléchargées du disque dur de l’imprimante, y compris tous les travaux suspendus, mémorisés et en attente. Les informaSuppr. maintenant tions relatives à Compta travaux ne sont pas affectées. Ne pas supprimer Remarque : « Supprimer maintenant » correspond au paramètre d'usine. Stat. de compta Imprimer Effacer. Imprime une liste de statistiques relatives aux travaux stockés ou supprime les informations contenues sur le disque dur de l'imprimante. Remarques : • Pour que cette option de menu soit disponible, l'imprimante doit être équipée d'un disque dur fonctionnant correctement. • La fonction Imprimer imprime une liste de statistiques. • La fonction Effacer supprime toutes les statistiques relatives aux travaux d'impression stockées sur le disque dur de l'imprimante. • La sélection Effacer ne s'affiche pas si Compta travaux est définie sur MarkTrackTM en utilisant le protocole NPA. Dépistage Hex Activer Permet d'isoler plus facilement la cause d'un problème d'impression. Remarques : • Si vous sélectionnez Activer, toutes les données envoyées à l'impri- mante seront imprimées sous la forme d'une représentation hexadécimale et alphabétique et les codes de commande ne seront pas exécutés. • Pour quitter ou désactiver le mode Dépistage Hex, réinitialisez l'imprimante ou mettez-la hors tension. Taux de couverture Désactivé Activé Fournit une estimation du pourcentage de couverture en toner d'une page. L'estimation est imprimée sur une page distincte à la fin de chaque travail d'impression. Remarque : Désactivé correspond au paramètre usine. Présentation des menus de l'imprimante 129 Option de menu Description Contraste LCD 1–10 Règle la luminosité de l'écran du panneau de commandes. Remarques : • 5 correspond au paramètre usine. • Une valeur plus élevée éclaircit l'écran. • Une valeur plus faible assombrit l'écran. Luminosité LCD 1–10 Règle la luminosité de l'écran Remarques : • 5 correspond au paramètre usine. • Une valeur plus élevée éclaircit l'écran. • Une valeur plus faible assombrit l'écran. Menu XPS Option de menu Description Imprimer pages d'erreurs Imprime une page contenant des informations sur les erreurs, notamment sur les erreurs de marquage XML. Hors fonction En fonction Remarque : Hors fonction correspond au paramètre usine. Menu PDF Option de menu Description Ajuster la page Oui Non Ajuste le contenu de la page au format de support sélectionné. Remarque : Non correspond au paramètre usine. Imprimer les commentaires d'un fichier PDF Commentaires Ne pas imprimer Remarque : la valeur par défaut est Ne pas imprimer. Imprimer Menu PostScript Option de menu Description Impr. erreur PS En fonction Hors fonction Imprime un page mentionnant l'erreur PostScript. Remarque : Hors fonction correspond au paramètre usine. Présentation des menus de l'imprimante 130 Option de menu Description Priorité police Résidente Flash/Disque Etablit l'ordre de recherche des polices. Remarques : • Résidente correspond au paramètre usine. • Pour que cette option de menu soit disponible, l'imprimante doit être équipée d'une carte mémoire flash formatée ou d'un disque dur fonctionnant correctement. • La carte mémoire flash ou le disque dur de l'imprimante ne peuvent pas être protégés en lecture/écriture, en écriture ou par un mot de passe. • Le tampon sur disque ne doit pas être défini sur 100 %. Lissage d'image Améliore le contraste et la précision des images de basse résolution et lisse le passage d'une couleur à une autre. En fonction Hors fonction Remarques : • Hors fonction correspond au paramètre usine. • Le paramètre Lissage d'image n'a aucun effet sur les images dont la résolution est supérieure ou égale à 300 ppp. émul PCL, menu Option de menu Description Origine police Résidente Disque Téléchargement Mémoire flash Tout Détermine le jeu de polices affiché dans l’option de menu Nom police. Remarques : • Résidente correspond au paramètre usine. Affiche le jeu de polices par défaut téléchargé sur la RAM. • Les paramètres Mémoire flash et Disque affichent toutes les polices résidentes de cette option. • La carte mémoire flash doit être correctement formatée et ne peut pas être protégée en lecture/écriture, en écriture ou en écriture protégée par un mot de passe. • Téléchargement affiche toutes les polices téléchargées sur la RAM. • Tout affiche toutes les polices disponibles, quelle que soit l'option. Nom police R0 Courier Identifie une police particulière ainsi que son emplacement. Remarques : • R0 Courier correspond au paramètre usine. • R0 Courier indique le nom de la police, son ID ainsi que son emplacement de stockage sur l'imprimante. L'abréviation est R pour résidente, F pour mémoire flash, K pour disque et D pour téléchargement. Présentation des menus de l'imprimante 131 Option de menu Description Jeu symboles 10U PC-8 12U PC-850 Détermine le jeu de symboles pour chaque nom de police. Remarques : • Le format par défaut aux Etats-Unis est 10U PC-8. • Le format international par défaut est 12U PC-850 • Un jeu de symboles est un ensemble de caractères alphanumériques, de signes de ponctuation et de symboles spéciaux. Les jeux de symboles prennent en charge les exigences propres à différentes langues ou programmes spécifiques, telles que les symboles mathématiques utilisés pour la notation scientifique. Seuls les jeux de symboles pris en charge sont affichés. Paramètres d'émulation PCL Modifie la taille en points pour les polices typographiques vectorielles. Taille en points Remarques : 1 – 1008 • 12 correspond au paramètre usine. • Le terme « taille en points » fait référence à la hauteur des caractères de la police. Un point équivaut à environ 1/72 pouce. • La taille en points peut être réduite ou augmentée par incrément de 0,25. Paramètres d'émulation PCL Indique l’espacement pour les polices vectorielles à espacement constant. Pas Remarques : 0,08 – 100 • 10 correspond au paramètre usine. • L’espacement correspond au nombre de caractères à espacement fixe par pouce (cpp). • L'espacement peut être réduit ou augmenté par incrément de 0,01 cpp. • Dans le cas de polices à espacement constant non vectorielles, l’espacement est affiché mais il ne peut pas être modifié. Paramètres d'émulation PCL Détermine l'orientation du texte et des images sur la page. Orientation Remarques : Portrait • Portrait correspond au paramètre usine. Paysage • Portrait imprime le texte et les graphiques parallèlement au bord court du papier. • Paysage imprime le texte et les graphiques parallèlement au bord long du papier. Paramètres d'émulation PCL Détermine le nombre de lignes imprimées sur chaque page. Lignes par page Remarques : 1 – 255 • 60 correspond au format par défaut aux Etats-Unis. 64 correspond à la valeur 60 internationale par défaut. 64 • L'imprimante définit l'espace disponible entre chaque ligne en fonction des paramètres Lignes par page, Format papier et Orientation. Sélectionnez l'orientation et le format de papier requis avant de définir le nombre de lignes par page. Présentation des menus de l'imprimante 132 Option de menu Description Paramètres d'émulation PCL Permet de configurer l'imprimante pour impression sur format A4. Largeur A4 Remarques : 198 mm • 198 mm correspond au paramètre usine. 203 mm • 203 mm configure la largeur de la page de façon à pouvoir imprimer 80 caractères avec espacement de 10. Paramètres d'émulation PCL Indique si l'imprimante effectue automatiquement un retour chariot (CR) après une commande de saut de ligne (LF). CR Auto après LF Activé Remarques : Désactivé • Désactivé correspond au paramètre usine. • Les modifications de paramètres sont dupliquées dans le menu PPSD. Paramètres d'émulation PCL Indique si l'imprimante insère automatiquement un saut de ligne (LF) après une commande de retour chariot (CR) LF Auto après CR Activé Remarques : Désactivé • Désactivé correspond au paramètre usine. • Les modifications de paramètres sont dupliquées dans le menu PPSD. Renuméroter les tiroirs Affecter chrg MF Désactivé Aucun 0 – 199 Affecter tiroir <x> Désactivé Aucun 0 – 199 Affecter papier man. Désactivé Aucun 0 – 199 Affecter enveloppe manuel Désactivé Aucun 0 – 199 Configure l'imprimante pour qu'elle fonctionne avec des logiciels ou des programmes qui utilisent une numérotation différente pour les tiroirs, les bacs et les chargeurs. Remarques : • Désactivé correspond au paramètre usine. • La sélection Aucune n'est pas disponible. Ce paramètre s'affiche uniquement lorsqu'il est sélectionné par l'interpréteur PCL 5. • Aucun : ignore la commande de sélection de la source d'alimentation. • 0 – 199 permet d'attribuer des paramètres personnalisés. Présentation des menus de l'imprimante 133 Option de menu Description Renuméroter les tiroirs Voir conf. usine MPF par défaut = 8 T1par défaut = 1 T2 par défaut = 4 T3 par défaut = 5 T4 par défaut= 20 T5 par défaut = 21 Env par défaut = 6 MPapier par défaut = 2 MEnv par défaut = 3 Affiche la valeur par défaut attribuée à chaque tiroir, bac ou chargeur. Renuméroter les tiroirs Rest. vl. défaut Oui Non Restaure les paramètres par défaut de tous les tiroirs, bac et chargeurs. Menu HTML Option de menu Nom police Albertus MT Antique Olive Apple Chancery Arial MT Avant Garde Bodoni Bookman Chicago Clarendon Cooper Black Copperplate Coronet Courier Eurostile Garamond Geneva Gill Sans Goudy Helvetica Hoefler Text Description Intl CG Times Définit la police par défaut pour les documents HTML. Intl Courier Remarque : La police Times est utilisée pour les documents HTML dont la Intl Univers police n'est pas spécifiée. Joanna MT Letter Gothic Lubalin Graph Marigold MonaLisa Recut Monaco New CenturySbk New York Optima Oxford Palatino Stempel Garamond Taffy Times Times New Roman Univers Zapf Chancery Présentation des menus de l'imprimante 134 Option de menu Description Taille de la police Définit la taille de police par défaut pour les documents HTML. 1 à 255 pt Remarques : • 12 pt correspond au paramètre usine. • La taille de police peut être augmentée par incrément de 1 pt. Mettre à l'échelle Met à l'échelle la police par défaut pour les documents HTML. 1 à 400 % Remarques : • 100 % correspond au paramètre usine. • La mise à l'échelle peut se faire par incrément de 1 %. Orientation Portrait Paysage Définit l'orientation de la page pour les documents HTML. Remarque : Portrait correspond au paramètre usine. Taille de la marge Définit la marge de la page pour les documents HTML. 8 à 255 mm Remarques : • 19 mm correspond au paramètre usine. • La taille de la marge peut être augmentée par incrément de 1 mm. Arrière-plans Ne pas imprimer Imprimer Indique s’il faut ou non imprimer les arrière-plans des documents HTML Remarque : Imprimer correspond au paramètre usine. Menu Image Option de menu Description Ajustement auto En fonction Hors fonction Sélectionne le format, l'échelle et l'orientation du papier les plus appropriés. Remarques : • En fonction correspond au paramètre usine. • L'option En fonction annule les paramètres de mise à l'échelle et d'orientation définis pour certaines images. Inverser En fonction Hors fonction Inverse les images monochromes à deux tons. Remarques : • Hors fonction correspond au paramètre usine. • Ce paramètre ne s'applique pas aux images de format GIF ou JPEG. Ajuste l'image au format de support sélectionné. Echelle Ancrage sup. gauche Remarques : Meilleure corres • Meilleure corres. correspond à la valeur usine. Ancrage au centre Ajuster en haut./larg. • Lorsque le paramètre Ajustement auto est en fonction, l'échelle est automatiquement définie sur Meilleure corres. Ajuster en hauteur Ajuster en largeur Présentation des menus de l'imprimante 135 Option de menu Description Orientation Portrait Paysage Portrait inversé Paysage inversé Définit l'orientation de l'image. Remarque : Portrait correspond au paramètre usine. PictBridge, menu Option de menu Description Détermine le format de photo optimal. Format de photo Auto Remarques : L • Auto correspond au paramètre usine. 2L Carte postale Hagaki • Si ce paramètre est défini à la fois sur l'imprimante et l'appareil photo numérique compatible PictBridge, le paramètre de l'appareil photo sera toujours prioritaire. Format de carte 100x150 mm 4 x 6 pouces 8 x 10 pouces Lettre US A4 A5 JIS B5 Disposition Auto Désactivé 2 pages/feuille 3 pages/feuille 4 pages/feuille 6 pages/feuille 9 pages/feuille 12 pages/feuille 16 pages/feuille Impression index Détermine la disposition optimale de la photo. Qualité Normal Brouillon Elevée Détermine la qualité optimale. Remarques : • Auto correspond au paramètre usine. • Si ce paramètre est défini à la fois sur l'imprimante et l'appareil photo numérique compatible PictBridge, le paramètre de l'appareil photo sera toujours prioritaire. Remarques : • Normale correspond au paramètre usine. • Si ce paramètre est défini à la fois sur l'imprimante et l'appareil photo numérique compatible PictBridge, le paramètre de l'appareil photo sera toujours prioritaire. Présentation des menus de l'imprimante 136 Option de menu Description Alimentation Chargeur MF Tiroir <x> Manuel papier Définit le tiroir duquel le papier est extrait. Remarques : • Chargeur MF correspond au paramètre usine. • Si ce paramètre est défini à la fois sur l'imprimante et l'appareil photo numérique compatible PictBridge, le paramètre de l'appareil photo sera toujours prioritaire. Menu Lecteur Flash Option de menu Description Copies 1 – 999 Indique un nombre de copies par défaut pour chaque impression Remarque : 1 correspond au paramètre usine. Alimentation Tiroir <x> Chargeur manuel Chargeur d’enveloppes Indique l'alimentation papier par défaut pour tous les travaux d'impression Couleur Activé Désactivé Permet à l'imprimante de fournir des impressions en couleur Assembler Désactivé (1,1,1,2,2,2) Activé (1,2,1,2,1,2) Imprime les pages d'un travail d'impression en respectant l'ordre défini lors de l'impression de plusieurs exemplaires de ce travail Remarque : Le tiroir 1 (tiroir standard) correspond au paramètre usine. Remarque : Activé correspond au paramètre usine. Remarques : • Désactivé correspond au paramètre usine. Les pages ne seront pas assemblées. • L'option En fonction permet d'assembler le travail d'impression dans l'ordre défini. Faces (recto verso) Recto Recto verso Contrôle si le travail s'imprime au recto ou sur les deux faces du papier. Reliures recto/verso Bord long Bord court Définit la manière dont les pages recto verso sont reliées et l'orientation de l'impression au verso de la feuille par rapport à celle du recto. Remarque : Recto correspond au paramètre usine. Remarques : • Le paramètre par défaut est Bord long. • Bord long permet de relier les pages sur le bord gauche pour une orientation Portrait et sur le bord supérieur pour une orientation Paysage. • Bord court permet de relier les pages sur le bord supérieur pour une orientation Portrait et sur le bord gauche pour une orientation Paysage. Présentation des menus de l'imprimante 137 Option de menu Description Orientation Auto Paysage Portrait Détermine l'orientation d'une feuille multipage. Remarque : Auto correspond au paramètre usine. L'imprimante sélectionne automatiquement l'orientation (Portrait ou Paysage). Nombre de pages par feuille (nbre de pages par Indique que plusieurs pages doivent être imprimées sur une seule face d'une feuille. face) Désactivé Remarques : 2 pages sur 1 • Désactivé correspond au paramètre usine. 3 pages sur 1 • Le numéro sélectionné correspond au nombre de pages 4 pages sur 1 imprimées sur une face. 6 pages sur 1 9 pages sur 1 12 pages sur 1 16 pages sur 1 Nombres de pages par feuille Bordure Aucun Simple Imprime une bordure autour de chaque page lorsque Pages par feuille (p/côté) est utilisé. Nombres de pages par feuille Ordre Horizontal Horizontal inversé Vertical inversé Vertical Détermine la position des pages lorsque Pages par feuille (p/côté) est utilisé. Remarque : Aucun correspond au paramètre usine. Remarques : • Horizontal correspond au paramètre usine. • La position dépend du nombre d'images et de l'orientation sélectionnée (Paysage ou Portrait). Séparateurs Aucun Entre copies Entre travaux Entre pages Indique si des séparateurs vierges sont insérés Remarques : • Aucun correspond au paramètre usine. • Entre copies permet d'insérer une feuille vierge entre chaque copie d'un travail d'impression si l'option Assemblage est définie sur En fonction. Si l'option Assemblage est définie sur Hors fonction, une page vierge est insérée entre chaque série de pages imprimées (après toutes les pages 1 et toutes les pages 2). • Entre travaux insère une page vierge entre les travaux d'impression. • Entre pages insère une page vierge entre chaque page d'un travail d'impression. Cette fonction est utile si vous imprimez des transparents ou si vous souhaitez insérer des pages vierges dans un document pour ajouter des remarques. Présentation des menus de l'imprimante 138 Option de menu Description Alim. séparateur Tiroir <x> Chargeur manuel Indique la source d'alimentation pour les séparateurs Remarques : • Le tiroir 1 (tiroir standard) correspond au paramètre usine. • Dans le menu Papier, Configurer MF doit être défini sur Cassette pour que le chargeur manuel s'affiche en tant que paramètre de menus. Pages vierges Ne pas imprimer Imprimer Indique si des pages vierges sont insérées dans un travail d'impression Remarque : Ne pas imprimer correspond au paramètre usine. Aide, menu Le menu Aide est composé de plusieurs pages d'aide stockées dans l'imprimante sous forme de documents PDF. Ceux-ci contiennent des informations relatives à l'imprimante et aux travaux d'impression. Ils sont disponibles dans l'imprimante en anglais, en français, en allemand et en espagnol. Vous pouvez les trouver dans d'autres langues sur le CD Logiciel et documentation. Option de menu Description Imprimer tout Imprime tous les guides Qualité couleur Fournit des informations sur le réglage de la qualité d'impression et la personnalisation des impressions couleur. Qualité impr. Fournit des informations sur la résolution des problèmes de qualité d'impression. Guide d'impression Fournit des informations sur le chargement des papiers et supports spéciaux. Guide des supports Fournit une liste des formats de papier pris en charge par les différents tiroirs, bacs et chargeurs de l'imprimante. Défauts d'impression Fournit les informations permettant de déterminer la pièce à l'origine de défaillances répétées. Affichage des menus Fournit une liste des paramètres et menus du panneau de commandes de l’imprimante. Guide d'information Indique où trouver des informations supplémentaires. Guide raccordement Fournit des informations sur les méthodes de connexion de l'imprimante : connexion locale (USB) ou à un réseau. Guide de transport Fournit des instructions sur le déplacement de l'imprimante en toute sécurité. Guide des fournitures Fournit les références nécessaires à la commande de fournitures. Présentation des menus de l'imprimante 139 Maintenance de l'imprimante Vous devez effectuer régulièrement certaines tâches pour conserver une qualité d'impression optimale. Nettoyage de la partie externe de l'imprimante 1 Assurez-vous que l'imprimante est hors tension et débranchée de la prise de courant murale. MISE EN GARDE—RISQUE D'ELECTROCUTION : pour éviter tout risque de choc électrique lors du nettoyage de l'extérieur de l’imprimante, débranchez le cordon d'alimentation de la prise murale ainsi que tous les câbles de l'imprimante avant de commencer. 2 Retirez le papier du réceptacle de sortie standard. 3 Humidifiez un tissu propre et non pelucheux avec de l'eau. Attention — Dommages potentiels : n'utilisez ni détergent ni produit nettoyant car ils risquent d'endommager l'imprimante. 4 Essuyez la partie externe de l'imprimante uniquement, en veillant à ne pas oublier le réceptacle de sortie standard. Attention — Dommages potentiels : l'utilisation d'un tissu humide pour nettoyer l'intérieur de l'imprimante risque d'endommager celle-ci. 5 Assurez-vous que le support papier et le réceptacle standard sont secs avant de lancer un nouveau travail d'impression. Nettoyage des lentilles de la tête d'impression Nettoyez les lentilles de la tête d'impression lorsque vous constatez la présence de problèmes de qualité d'impression. 1 Ouvrez la porte avant. Maintenance de l'imprimante 140 Attention — Dommages potentiels : pour éviter la surexposition des photoconducteurs à la lumière, ne laissez pas la porte avant ouverte plus de 10 minutes. 2 Retirez les quatre cartouches de toner. Ne retirez pas les photoconducteurs pour exécuter cette procédure. 3 Repérez les quatre lentilles de la tête d'impression. 4 Nettoyez les lentilles à l'aide d'air comprimé. Attention — Dommages potentiels : ne touchez pas les lentilles de la tête d'impression. 5 Réinstallez les quatre cartouches de toner. Maintenance de l'imprimante 141 6 Fermez la porte avant. Stockage des fournitures Stockez les fournitures de l'imprimante dans un lieu propre et frais. Rangez-les côté droit orienté vers le haut et ne les sortez pas de leur emballage avant de les utiliser. Veillez à ne pas exposer les fournitures à : • • • • • • la lumière directe du soleil, des températures supérieures à 35°C, une humidité élevée (supérieure à 80 %), un environnement salé, des gaz corrosifs, une poussière excessive. Vérification de l'état des fournitures Lorsqu'un consommable doit être remplacé ou qu'une opération de maintenance est nécessaire, un message apparaît à l'écran. Vérification de l'état des fournitures à partir du panneau de commandes de l’imprimante 1 Assurez-vous que l'imprimante est sous tension et que Prêt s'affiche. 2 Sur le panneau de commandes de l’imprimante, appuyez sur la flèche vers le haut ou vers le bas jusqu'à ce que Etats/Fournitures s'affiche, puis appuyez sur . Maintenance de l'imprimante 142 3 Appuyez sur la flèche vers le haut ou vers le bas jusqu'à ce que Affichage fournitures s'affiche, puis appuyez sur . L'état des fournitures s'affiche. Vérification de l'état des fournitures à partir de l'ordinateur réseau Remarque : l'ordinateur doit être connecté au même réseau que l'imprimante. 1 Saisissez l'adresse IP de l'imprimante dans le champ d'adresse de votre navigateur Web. Remarque : si vous ne connaissez pas l'adresse IP de l'imprimante, imprimez une page de configuration réseau et identifiez l'adresse IP dans la section TCP/IP. 2 Cliquez sur Etat du périphérique. La page Etat du périphérique apparaît, affichant un récapitulatif des niveaux de fournitures. Commande de fournitures Pour commander des fournitures aux Etats-Unis, contactez Lexmark au 1-800-539-6275 afin d'obtenir des informations sur les revendeurs de fournitures agréés Lexmark de votre région. Dans les autres pays ou régions, consultez le site Web de Lexmark à l'adresse www.lexmark.com ou contactez le revendeur de votre imprimante. Remarque : pour toutes les estimations de durée de vie des fournitures de l'imprimante, il est supposé que vous utilisez du papier ordinaire au format Lettre US ou A4. Commande de cartouches de toner Lorsque 88 Niveau cartouche cyan bas, 88 Niveau cartouche magenta bas, 88 Niveau cartouche jaune bas ou 88 Niveau cartouche noire bas s’affiche, commandez une nouvelle cartouche. Lorsque 88 Remplacer cartouche cyan, 88 Remplacer cartouche magenta, 88 Remplacer cartouche jaune ou 88 Remplacer cartouche noire s’affiche, vous devez remplacer la cartouche de toner correspondante. L'estimation de rendement des cartouches repose sur la norme ISO/IEC 19798 (avec une couverture approximative de 5 % par couleur). Une couverture d'impression extrêmement faible (inférieure à 1,25 % pour une couleur) appliquée sur une période prolongée peut nuire au rendement réel de la couleur concernée et peut entraîner des défaillances au niveau des pièces de la cartouche avant d'avoir utiliser la totalité du toner. Commande de photoconducteurs Lorsque 84 Photoconducteur bas ou 84 Niveau photoconducteur <couleur> presque bas s'affiche, commandez un nouveau photoconducteur. Maintenance de l'imprimante 143 Lorsque 84 Remplacer le photoconducteur <couleur> s'affiche, vous devez remplacer le photoconducteur spécifié. Nom de la pièce Référence Photoconducteur C734X20G Photoconducteur, multi-jeux C734X24G Commande d'une unité de fusion ou d'un module de transfert Lorsque 80 Fin durée de vie unité de fusion ou 83 Fin durée de vie module de transfert s'affiche, commandez une nouvelle unité de fusion ou un nouveau module de transfert. Lorsque 80 Remplacer l'unité de fusion ou 83 Remplacer le module de transfert s'affiche, installez la nouvelle unité de fusion ou le nouveau module de transfert. Pour plus d'informations sur l'installation de la pièce concernée, consultez la documentation fournie avec celle-ci. Nom de la pièce Référence Unité de fusion 40X5095 (100 V) 40X5093 (115 V) 40X5094 (230 V) Module de transfert 40X5096 Commande d'une bouteille de récupération de toner Lorsque le message 82 Bout. récup. toner presque pleine s'affiche, commandez une nouvelle bouteille de récupération de toner. Lorsque le message 82 Rempl. bout. récup. toner s'affiche, la bouteille de récupération de toner doit être remplacée . Remarque : il est déconseillé de réutiliser la bouteille de récupération du toner. Nom de la pièce Référence Bouteille de récupération de toner C734X77G Remplacement des fournitures Remplacement d'une cartouche de toner Lorsque 88 Remplacer cartouche <couleur>, 88 Niv. cartouche <couleur> presque bas ou 88 Niveau cartouche <couleur> bas s'affiche sur le panneau de commandes ou lorsque la qualité d'impression est altérée, essayez de prolonger la durée de vie de la cartouche. 1 Ouvrez la porte avant. Attention — Dommages potentiels : assurez-vous que l'imprimante reste ouverte moins de 10 minutes afin d'éviter de surexposer les photoconducteurs à la lumière. Maintenance de l'imprimante 144 2 Tirez les taquets verts de la cartouche concernée vers le haut pour extraire cette dernière de l'imprimante. 3 Secouez la cartouche d'avant en arrière et de gauche à droite afin de décompacter le toner. Maintenance de l'imprimante 145 4 Remettez en place la cartouche de toner pour poursuivre l'impression. 5 Renouvelez la procédure plusieurs fois jusqu'à épuisement de la cartouche. Lorsque la qualité d'impression n'est plus satisfaisante, remplacez la cartouche concernée. Répétez les étapes 1 et 2, puis procédez comme suit. 6 Déballez la nouvelle cartouche. 7 Placez la cartouche usagée dans le carton d'emballage de la cartouche de remplacement, puis fixez l'étiquette de retour dessus. Maintenance de l'imprimante 146 8 Secouez la cartouche neuve d'avant en arrière et de gauche à droite afin de décompacter le toner. 9 Retirez la bande d'emballage rouge de la nouvelle cartouche. 10 Insérez la cartouche neuve dans l'imprimante. Maintenance de l'imprimante 147 11 Fermez la porte avant. Remarque : vérifiez que chaque cartouche est totalement insérée. Si une cartouche n'est pas installée correctement, l'imprimante peut afficher le message Cartouche <couleur> manquante, où <couleur> est l’une des valeurs suivantes : noire, cyan, magenta ou jaune. L’imprimante peut également afficher le message Fermer la porte avant. Si l'un de ces messages s'affiche, suivez les étapes ci-dessous pour l'effacer du panneau de commandes de l'imprimante et poursuivre l'impression : 1 Ouvrez la porte avant. 2 Retirez la cartouche concernée. 3 Réinstallez la cartouche. 4 Fermez la porte avant. 5 Vérifiez qu’aucun message ne figure au niveau du panneau de commandes de l’imprimante. 6 Répétez l'opération afin de remplacer toute autre cartouche de toner. Maintenance de l'imprimante 148 Remplacement d'un photoconducteur Trois types de messages peuvent apparaître lorsqu'un photoconducteur doit être remplacé : 84 Rempl. photoconducteur <couleur>, 84 Photoconduct. <couleur> presque bas ou 84 Photoconduct. <couleur> bas. Remarque : le photoconducteur de rechange peut être utilisé avec n'importe quelle couleur. Le remplacement d'un photoconducteur s’effectue en deux étapes : suivre les étapes indiquées pour remplacer le photoconducteur, puis réinitialiser le compteur de durée de vie et effacer les messages de l’imprimante. 1 Ouvrez la porte avant. Attention — Dommages potentiels : pour éviter la surexposition des photoconducteurs à la lumière, ne laissez pas la porte ouverte plus de 10 minutes. 2 Tirez le photoconducteur spécifié vers le haut, puis faites-le glisser vers la droite pour l’extraire de l’imprimante. Maintenance de l'imprimante 149 3 Déballez le nouveau photoconducteur. Attention — Dommages potentiels : Ne touchez pas la partie brillante du tambour du photoconducteur. Cela pourrait endommager le photoconducteur. 4 Alignez et insérez l'extrémité gauche du photoconducteur, puis enfoncez l'extrémité droite jusqu'à ce qu'elle s'enclenche. 5 Retirez la bande d’emballage rouge de la partie supérieure du photoconducteur. Maintenance de l'imprimante 150 6 Placez l’ancien photoconducteur dans la boîte du photoconducteur de rechange, puis collez l'étiquette de retour sur la boîte pour l'expédier à Lexmark afin qu’il soit recyclé. 7 Fermez la porte avant. 8 Si les messages 84 Rempl. photoconducteur <couleur>, 84 Photoconduct. <couleur> presque bas ou 84 Photoconduct. <couleur> bas s'affichent à l'écran, appuyez sur la flèche vers le haut ou vers le bas jusqu'à ce que Remp. effectué apparaisse, puis appuyez sur . Remarque : l’échec de la réinitialisation du compteur de durée de vie peut entraîner une dégradation de la qualité d’impression. Photoconducteur <couleur> remplacé s’affiche. Oui s’affiche. 9 Appuyez sur pour effacer ce message. Si vous êtes invité à remplacer un seul photoconducteur, l'écran Prêt s'affiche et la tâche est terminée. Si vous êtes invité à remplacer d'autres photoconducteurs, répétez les étapes 1 à 9 pour chaque photoconducteur supplémentaire. Une fois tous les photoconducteurs remplacés, Prêt s’affiche et la tâche est terminée. Maintenance de l'imprimante 151 Si Prêt s'affiche sur l'écran de l'imprimante après avoir remplacé un photoconducteur, suivez les étapes 1–7 : 1 Pour indiquer le photoconducteur remplacé, appuyez sur . Menu Fournitures s’affiche. 2 Appuyez sur . Rempl. fournitures s’affiche. 3 Appuyez sur . 4 Appuyez sur la flèche vers le haut ou vers le bas jusqu’à ce que Tout, Photoconduct. cyan, Photoconduct. magenta, Photoconduct. jaune ou Photoconduct. noir s'affiche, selon le photoconducteur que vous venez de remplacer. 5 Appuyez sur . Photoconducteur <couleur> remplacé s’affiche. Oui s’affiche. 6 Appuyez sur 7 Appuyez sur . jusqu’à ce que Prêt s’affiche. Remplacement de la bouteille de récupération de toner. Lorsque le message 82 Rempl. bout. récup. toner ou 82 Bouteille de récupération de toner presque pleine s'affiche, commandez une nouvelle bouteille de récupération de toner. L'imprimante n'imprime plus tant que la bouteille de récupération de toner n'est pas remplacée. 1 Déballez la bouteille de récupération de toner. 2 Localisez le bouton d'ouverture de la bouteille de récupération du toner situé sur la gauche de l'imprimante. Maintenance de l'imprimante 152 3 Appuyez sur le bouton d'ouverture et tirez la bouteille de récupération de toner vers l'extérieur pour l'extraire de l'imprimante. 4 Enlevez la bande de scellement située sur le côté de la bouteille de récupération de toner pleine comme illustré, puis placez-la sur l'orifice afin de fermer la bouteille de récupération de toner. 5 Placez la bouteille de récupération de toner fermée dans le sac de recyclage. 6 Placez le sac dans le carton d'emballage de la pièce de rechange. 7 Décollez l'étiquette de recyclage, puis apposez-la sur le carton d'emballage. Maintenance de l'imprimante 153 8 Insérez la nouvelle bouteille de récupération de toner dans l'imprimante. Déplacement de l'imprimante Avant de déplacer l'imprimante AVERTISSEMENT—RISQUE DE BLESSURE : l’imprimante pèse plus de 18 kg. L'intervention d'au moins deux personnes est donc nécessaire pour la soulever sans risque. AVERTISSEMENT—RISQUE DE BLESSURE : avant de déplacer l’imprimante, suivez les instructions ci-dessous pour éviter de vous blesser ou d'endommager la machine : • Mettez l'imprimante hors tension à l'aide du commutateur d'alimentation et débranchez le cordon d'alimentation de la prise murale. • Débranchez tous les cordons et câbles de l'imprimante avant de la déplacer. • Soulevez l’imprimante pour l’extraire du bac optionnel, puis posez-la à côté au lieu d’essayer de soulever le bac et l’imprimante en même temps. Remarque : utilisez les poignées situées de part et d'autre de l’imprimante pour l’extraire du bac optionnel. Attention — Dommages potentiels : les dégâts sur l'imprimante provoqués par un déplacement incorrect ne sont pas couverts par sa garantie. Maintenance de l'imprimante 154 Déplacement de l'imprimante L'imprimante et les options peuvent être déplacées en toute sécurité en respectant les précautions suivantes : • Si vous utilisez un chariot pour déplacer l'imprimante, veillez à ce que sa surface puisse accueillir toute la base de l'imprimante. De même, si vous utilisez un chariot pour déplacer les options, veillez à ce que sa surface puisse accueillir toutes les options. • Maintenez l'imprimante en position verticale. • Evitez tout mouvement brusque. Installation de l'imprimante à un nouvel emplacement Respectez les espaces indiqués ci-dessous pour mettre l'imprimante en place. 1 152,4 mm 2 101,6 mm 3 609,6 mm 4 152,4 mm 5 304,8 mm Transport de l'imprimante Pour transporter l'imprimante, emballez-la dans son conditionnement d'origine ou consultez votre point de vente pour obtenir un kit de transport. Maintenance de l'imprimante 155 Support administratif Recherche d’informations sur l’administrateur et la mise en réseau avancée Pour des tâches de support système avancées, reportez-vous au Guide de mise en réseau sur le CD Logiciel et documentation et au Guide de l'administrateur du serveur Web incorporé sur le site Web Lexmark : http://support.lexmark.com. Utilisation du serveur Web incorporé 1 Saisissez l'adresse IP de l'imprimante dans le champ d'adresse de votre navigateur Web. Remarque : Si vous ne connaissez pas l'adresse IP de l'imprimante, vous pouvez : • Voir l’adresse IP sur le panneau de commandes de l’imprimante dans la section TCP/IP du menu Réseau/Ports. • Imprimer une page de configuration du réseau ou les pages de paramètres de menus et identifier l'adresse IP dans la section TCP/IP. 2 Cliquez sur l’un des onglets pour accéder aux informations sur l’imprimante, modifier les paramètres ou consulter un rapport. Remarque : si l’imprimante est connectée à un ordinateur via un câble USB ou un câble parallèle, ouvrez l’utilitaire Paramètres de l'imprimante locale sous Windows ou Paramètres de l’imprimante sous Macintosh pour accéder aux menus de l’imprimante. Consultation de l’écran virtuel L'écran virtuel affiche les messages de l'imprimante et fonctionne comme un écran qui serait relié au panneau de commandes de l'imprimante. Pour accéder au serveur Web incorporé, tapez l'adresse IP de l'imprimante dans le champ d'adresse de votre navigateur Web. Remarque : Si vous ne connaissez pas l'adresse IP de l'imprimante, vous pouvez : • Voir l’adresse IP sur le panneau de commandes de l’imprimante dans la section TCP/IP du menu Réseau/Ports. • Imprimer une page de configuration du réseau ou les pages de paramètres de menus et identifier l'adresse IP dans la section TCP/IP. L’écran virtuel apparaît dans l'angle supérieur gauche de votre ordinateur. Support administratif 156 Vérification de l'état du périphérique Sur la page Etat du périphérique du serveur Web incorporé, il est possible de consulter les paramètres des tiroirs papier, le niveau de toner de la cartouche de toner, le pourcentage relatif à la durée de vie restante du kit du photoconducteur et les mesures de capacité de certaines parties de l’imprimante. 1 Saisissez l'adresse IP de l'imprimante dans le champ d'adresse de votre navigateur Web. Remarque : Si vous ne connaissez pas l'adresse IP de l'imprimante, vous pouvez : • Voir l’adresse IP sur le panneau de commandes de l’imprimante dans la section TCP/IP du menu Réseau/Ports. • Imprimer une page de configuration du réseau ou les pages de paramètres de menus et identifier l'adresse IP dans la section TCP/IP. 2 Cliquez sur Etat du périphérique. Configuration des alertes par courrier électronique Votre imprimante peut vous envoyer un e-mail lorsque le niveau des fournitures est faible ou lorsqu’il faut changer, ajouter ou dégager du papier. 1 Saisissez l'adresse IP de l'imprimante dans le champ d'adresse de votre navigateur Web. Remarque : Si vous ne connaissez pas l'adresse IP de l'imprimante, vous pouvez : • Voir l’adresse IP sur le panneau de commandes de l’imprimante dans la section TCP/IP du menu Réseau/Ports. • Imprimer une page de configuration du réseau ou les pages de paramètres de menus et identifier l'adresse IP dans la section TCP/IP. 2 Cliquez sur Paramètres. 3 Dans Autres paramètres, cliquez sur Configurer les alertes par courrier électronique. 4 Sélectionnez les éléments à notifier et saisissez les adresses électroniques auxquelles vous souhaitez recevoir une alerte. 5 Cliquez sur Envoyer. Remarque : contactez le support technique pour configurer le serveur de messagerie. Affichage de rapports Vous pouvez afficher certains rapports depuis le serveur Web incorporé. Ces rapports sont utiles pour l’évaluation de l’état de l’imprimante, du réseau et des fournitures. 1 Saisissez l'adresse IP de l'imprimante dans le champ d'adresse de votre navigateur Web. Remarque : Si vous ne connaissez pas l'adresse IP de l'imprimante, vous pouvez : • Voir l’adresse IP sur le panneau de commandes de l’imprimante dans la section TCP/IP du menu Réseau/Ports. • Imprimer une page de configuration du réseau ou les pages de paramètres de menus et identifier l'adresse IP dans la section TCP/IP. 2 Cliquez sur Rapports, puis sur le type de rapport à afficher. Support administratif 157 Restauration des paramètres usine Si vous souhaitez conserver une liste des paramètres de menus actuels pour référence, imprimez une page de paramètres de menus avant de restaurer les paramètres usine. Pour plus d'informations, reportez-vous à « Impression d'une page des paramètres de menu », page 34. Attention — Dommages potentiels : restaurer les paramètres usine permet de rétablir la plupart des paramètres usine de l’imprimante. Parmi les exceptions figurent la langue d’affichage, les formats et les messages personnalisés ainsi que les paramètres du menu Réseau/Ports. L'ensemble des ressources téléchargées stockées dans la mémoire vive est supprimé. Cette suppression n'affecte pas les ressources téléchargées stockées dans la mémoire flash ou sur le disque dur de l'imprimante. 1 Sur le panneau de commandes de l'imprimante, appuyez sur . 2 Appuyez sur la flèche vers le haut ou vers le bas jusqu'à ce que Paramètres s'affiche, puis appuyez sur . 3 Appuyez sur la flèche vers le haut et vers le bas jusqu'à ce que Paramètres généraux s'affiche, puis appuyez sur . 4 Appuyez sur la flèche vers le haut ou vers le bas jusqu'à ce que Paramètres usine s'affiche, puis appuyez sur . 5 Appuyez sur la flèche vers le haut ou vers le bas jusqu'à ce que Restaurer maintenant s'affiche, puis appuyez sur . Restauration des paramètres usine s'affiche. Copie des paramètres de l’imprimante sur d’autres imprimantes Grâce au serveur Web incorporé, vous pouvez copier les paramètres de l’imprimante sur d'autres imprimantes réseau (15 maximum). 1 Saisissez l'adresse IP de l'imprimante dans le champ d'adresse de votre navigateur Web. Remarque : Si vous ne connaissez pas l'adresse IP de l'imprimante, vous pouvez : • Voir l’adresse IP sur le panneau de commandes de l’imprimante dans la section TCP/IP du menu Réseau/Ports. • Imprimer une page de configuration du réseau ou les pages de paramètres de menus et identifier l'adresse IP dans la section TCP/IP. 2 Cliquez sur Copier les paramètres de l'imprimante. 3 Pour changer la langue, sélectionnez une langue dans la liste déroulante, puis cliquez sur Cliquer ici pour ajouter une langue. 4 Cliquez sur Paramètres de l'imprimante. 5 Saisissez l’adresse IP des imprimantes source et cible. Remarque : pour ajouter des imprimantes cibles, cliquez sur le boutonAjouter une adresse IP cible. 6 Cliquez sur Copier les paramètres de l'imprimante. Support administratif 158 Elimination des bourrages Les messages d'erreur de bourrage s'affichent sur l'écran et indiquent la zone de l'imprimante où s'est produit le bourrage. Lorsque l’imprimante détecte plusieurs bourrages papier, le message indique le nombre de pages coincées. Réduction des risques de bourrage Les points suivants permettent d'éviter les bourrages : Recommandations pour le tiroir papier • Assurez-vous que le papier est chargé bien à plat dans le tiroir. • Ne retirez pas un tiroir lorsqu'une impression est en cours. • Ne chargez pas un tiroir lorsqu'une impression est en cours. Chargez-le avant l’impression ou attendez qu'un message s'affiche pour charger le papier. • Ne chargez pas trop de papier. Veillez à ne pas dépasser la hauteur maximale de pile indiquée. • Vérifiez que les guide-papier des tiroirs papier ou du chargeur multifonction sont correctement positionnés et qu'ils ne sont pas trop serrés contre le papier ou les enveloppes. • Poussez fermement le tiroir après l'avoir chargé. Recommandations pour le papier • Utilisez uniquement les types de papiers et de supports spéciaux recommandés. • Ne chargez pas de papier froissé, plié, humide, gondolé ou recourbé. • Déramez, ventilez et égalisez le papier avant de le charger. • N'utilisez pas de papier découpé ou rogné manuellement. • Ne mélangez pas les formats, les grammages ou les types de supports dans une même pile. • Assurez-vous que les formats et types de papier sont correctement définis dans les menus du panneau de commandes de l'imprimante. • Stockez le papier en suivant les recommandations du fabricant. Elimination des bourrages 159 Accès aux zones de bourrage Lorsqu'un bourrage se produit, un message indiquant la zone du bourrage s'affiche à l'écran. Ouvrez les portes et les capots, puis retirez les tiroirs pour accéder aux zones de bourrage. Pour effacer les messages de bourrage, retirez tout le papier coincé dans le chemin du papier et appuyez sur . Numéro de bourrage Zone de bourrage Procédure à suivre 200 – 201 Dans l'imprimante Ouvrez la porte avant, retirez le photoconducteur, puis retirez le papier coincé. 202 Dans l'imprimante Ouvrez la porte avant et le capot supérieur, puis retirez le papier coincé. 203 Dans l'imprimante ou le réceptacle de sortie Ouvrez la porte avant et le capot supérieur, puis standard retirez le papier coincé. 230 Dans l'imprimante Retirez le tiroir 1, ouvrez la porte avant, puis retirez le papier coincé. 24x Dans les tiroirs papier Ouvrez chaque tiroir, puis éliminez les bourrages. 250 Dans le chargeur multifonction 1 Retirez tout support d'impression du chargeur multifonction. 2 Déramez et empilez les supports. 3 Chargez à nouveau le chargeur multifonction. 4 Ajustez le guide-papier. 200 – 201 Bourrages papier MISE EN GARDE—SURFACE BRULANTE : L'intérieur de l'imprimante risque d'être brûlant. Pour réduire le risque de brûlure, laissez la surface ou le composant refroidir avant d'y toucher. 1 Ouvrez la porte avant. Attention — Dommages potentiels : pour éviter la surexposition des photoconducteurs à la lumière, ne laissez pas la porte avant ouverte plus de 10 minutes. 2 Si le bourrage se trouve derrière l'ensemble de la cartouche de toner, sortez le papier coincé en le tirant vers le haut. Remarque : Assurez-vous qu'il ne reste plus de morceaux de papier. Elimination des bourrages 160 3 Si le bourrage se trouve sous les photoconducteurs : a Tirez le papier coincé vers vous. Remarque : vous devez retirer les photoconducteurs si le papier est coincé dessous. b Retirez chaque photoconducteur et placez-les sur une surface plane. c Retirez le papier coincé, puis replacez chaque photoconducteur. 4 Fermez la porte avant. 5 Appuyez sur . 202 bourrage papier Si vous voyez le papier coincé dans le réceptacle standard, saisissez-le et sortez-le du réceptacle. Elimination des bourrages 161 Bourrage papier sous l’unité de fusion Attention — Dommages potentiels : pour éviter la surexposition des photoconducteurs à la lumière, ne laissez pas la porte avant ouverte plus de 10 minutes. 1 Ouvrez la porte avant, puis ouvrez le capot supérieur. MISE EN GARDE—SURFACE BRULANTE : L'intérieur de l'imprimante risque d'être brûlant. Pour réduire le risque de brûlure, laissez la surface ou le composant refroidir avant d'y toucher. 2 Saisissez le papier coincé par les côtés et tirez-le vers vous. 3 Fermez le capot supérieur, puis fermez la porte avant. 4 Appuyez sur . Bourrage papier derrière l'unité de fusion Attention — Dommages potentiels : pour éviter la surexposition des photoconducteurs à la lumière, ne laissez pas la porte avant ouverte plus de 10 minutes. 1 Ouvrez la porte avant, puis ouvrez le capot supérieur. MISE EN GARDE—SURFACE BRULANTE : L'intérieur de l'imprimante risque d'être brûlant. Pour réduire le risque de brûlure, laissez la surface ou le composant refroidir avant d'y toucher. 2 Si le papier est coincé derrière l’unité de fusion, vous devez retirer l'unité. Attention — Dommages potentiels : ne touchez pas le centre de l’unité de fusion. Vous risqueriez de toucher le rouleau situé sous l’unité de fusion. Toucher le rouleau peut endommager l’unité de fusion. a Desserrez les vis de l’unité de fusion vers la gauche. Elimination des bourrages 162 b Saisissez les poignées situées de chaque côté de l’unité de fusion, puis tirez-la vers l’avant pour l’extraire. c Placez l'unité sur une surface plane. 3 Tirez doucement le papier en dehors de l’imprimante ou vers le réceptacle standard pour l’enlever. 4 Réinstallez l’unité de fusion. a Alignez l’unité de fusion à l’aide des poignées situées de chaque côté et replacez-la dans l’imprimante. b Resserrez les vis vers la droite pour fixer correctement l’unité de fusion. 5 Fermez le capot supérieur, puis fermez la porte avant. 6 Appuyez sur . Elimination des bourrages 163 Bourrages papier 203 et 230 1 Si le papier est coincé dans le réceptacle de sortie standard, saisissez-le et sortez-le du réceptacle. 2 Si le papier est coincé sous les rouleaux, près de l'unité de fusion : Attention — Dommages potentiels : pour éviter la surexposition des photoconducteurs à la lumière, ne laissez pas la porte avant ouverte plus de 10 minutes. a Ouvrez la porte avant, puis ouvrez le capot supérieur. MISE EN GARDE—SURFACE BRULANTE : L'intérieur de l'imprimante risque d'être brûlant. Pour réduire le risque de brûlure, laissez la surface ou le composant refroidir avant d'y toucher. b Saisissez le papier coincé par les côtés et tirez-le délicatement. c Fermez le capot supérieur, puis fermez la porte avant. 3 Si le papier est coincé entre la porte avant et le tiroir 1 : a Retirez le Tiroir 1. b Ouvrez la porte avant. Attention — Dommages potentiels : pour éviter la surexposition des photoconducteurs à la lumière, ne laissez pas la porte avant ouverte plus de 10 minutes. Elimination des bourrages 164 c Pour extraire le papier coincé, tirez-le vers le haut. d Tirez sur les taquets de relâchement pour permettre à la porte avant de s’ouvrir. e Tirez sur le papier coincé pour l'extraire. f Fermez la porte avant. g Remettez le tiroir 1 en place. 4 Appuyez sur . Elimination des bourrages 165 24x Bourrage papier Bourrage papier dans le tiroir 1 1 Ouvrez le tiroir 1 et tirez vers le haut les pages coincées pour les extraire. 2 Fermez le tiroir 1. 3 Appuyez sur . Bourrage papier à l’avant du tiroir 1 1 Ouvrez le tiroir 1 et tirez vers le haut les pages coincées pour les extraire. 2 Fermez le tiroir 1. Elimination des bourrages 166 3 Appuyez sur . Bourrage papier dans l’un des tiroirs optionnels. 1 Ouvrez le tiroir optionnel spécifié et tirez les pages coincées vers le haut comme indiqué. 2 Fermez le tiroir optionnel spécifié. 3 Appuyez sur . Bourrage papier 250 1 Appuyez sur le levier de relâchement de papier, puis retirez les pages coincées du chargeur multifonction. 2 Chargez du papier neuf dans le chargeur multifonction. 3 Appuyez sur . Elimination des bourrages 167 Dépannage Présentation des messages de l'imprimante Lorsque le message Chargeur manuel s’affiche à l’écran, il désigne le tiroir multifonction, également appelé chargeur multifonction. Remplacer <source > par <nom du type personnalisé> Vous pouvez changer l'alimentation actuelle pour les pages restantes du travail d'impression. La page mise en forme sera imprimée sur le papier chargé dans le tiroir sélectionné. Cela peut parfois provoquer une coupure du texte ou des images. Essayez l'une ou plusieurs des solutions suivantes : • Pour sélectionner le tiroir papier contenant le format ou le type de papier souhaité, appuyez sur la flèche vers le haut ou la flèche vers le bas jusqu'à ce que le message Papier changé, Continuer s'affiche, puis appuyez sur . • Pour ignorer le message et imprimer à partir du tiroir sélectionné pour l'impression, appuyez sur la flèche vers le haut ou la flèche vers le bas jusqu'à ce que Utiliser <Src> actuelle s'affiche, puis appuyez sur . • Pour annuler le travail d'impression, appuyez sur la flèche vers le haut ou la flèche vers le bas jusqu'à ce que le message Annuler le travail s'affiche, puis appuyez sur . • Pour plus d'informations, appuyez sur la flèche vers le haut ou la flèche vers le bas jusqu'à ce que le message Me montrer ou En savoir plus s'affiche, puis appuyez sur . Remplacer <source> par <chaîne personnalisée> Vous pouvez changer l'alimentation actuelle pour les pages restantes du travail d'impression. La page mise en forme sera imprimée sur le papier chargé dans le tiroir sélectionné. Cela peut parfois provoquer une coupure du texte ou des images. Essayez l'une ou plusieurs des solutions suivantes : • Pour sélectionner le tiroir papier contenant le format ou le type de papier souhaité, appuyez sur la flèche vers le haut ou la flèche vers le bas jusqu'à ce que le message Papier changé, Continuer s'affiche, puis appuyez sur . • Pour ignorer le message et imprimer à partir du tiroir sélectionné pour l'impression, appuyez sur la flèche vers le haut ou la flèche vers le bas jusqu'à ce que Utiliser <Src> actuelle s'affiche, puis appuyez sur . • Pour annuler le travail d'impression, appuyez sur la flèche vers le haut ou la flèche vers le bas jusqu'à ce que le message Annuler le travail s'affiche, puis appuyez sur . • Pour plus d'informations, appuyez sur la flèche vers le haut ou la flèche vers le bas jusqu'à ce que le message Me montrer ou En savoir plus s'affiche, puis appuyez sur Dépannage 168 . Remplacer <source> par <format> Vous pouvez changer l'alimentation actuelle pour les pages restantes du travail d'impression. La page mise en forme sera imprimée sur le papier chargé dans le tiroir sélectionné. Cela peut parfois provoquer une coupure du texte ou des images. Essayez l'une ou plusieurs des solutions suivantes : • Pour sélectionner le tiroir papier contenant le format ou le type de papier souhaité, appuyez sur la flèche vers le haut ou la flèche vers le bas jusqu'à ce que le message Papier changé, Continuer s'affiche, puis appuyez sur . • Pour ignorer le message et imprimer à partir du tiroir sélectionné pour l'impression, appuyez sur la flèche vers le haut ou la flèche vers le bas jusqu'à ce que Utiliser <Src> actuelle s'affiche, puis appuyez sur . • Pour annuler le travail d'impression, appuyez sur la flèche vers le haut ou la flèche vers le bas jusqu'à ce que le message Annuler le travail s'affiche, puis appuyez sur . • Pour plus d'informations, appuyez sur la flèche vers le haut ou la flèche vers le bas jusqu'à ce que le message Me montrer ou En savoir plus s'affiche, puis appuyez sur . Remplacer <source > par <type> <format> Vous pouvez changer l'alimentation actuelle pour les pages restantes du travail d'impression. La page mise en forme sera imprimée sur le papier chargé dans le tiroir sélectionné. Cela peut parfois provoquer une coupure du texte ou des images. Essayez l'une ou plusieurs des solutions suivantes : • Pour sélectionner le tiroir papier contenant le format ou le type de papier souhaité, appuyez sur la flèche vers le haut ou la flèche vers le bas jusqu'à ce que le message Papier changé, Continuer s'affiche, puis appuyez sur . • Pour ignorer le message et imprimer à partir du tiroir sélectionné pour l'impression, appuyez sur la flèche vers le haut ou la flèche vers le bas jusqu'à ce que Utiliser <Src> actuelle s'affiche, puis appuyez sur . • Pour annuler le travail d'impression, appuyez sur la flèche vers le haut ou la flèche vers le bas jusqu'à ce que le message Annuler le travail s'affiche, puis appuyez sur . • Pour plus d'informations, appuyez sur la flèche vers le haut ou la flèche vers le bas jusqu'à ce que le message Me montrer ou En savoir plus s'affiche, puis appuyez sur . Fermez la porte avant Fermez la porte avant pour effacer le message. Fermer le capot d'accès supérieur et la porte avant Fermez le capot d'accès supérieur et la porte avant pour effacer le message. Disque endommagé Echec de la récupération du disque par l'imprimante. Le message Formater le disque s’affiche. Appuyez sur pour reformater le disque. Remarque : le reformatage du disque entraîne la suppression de tous les fichiers qui y sont stockés. Dépannage 169 Insérer le tiroir <x> Insérez le tiroir indiqué dans l'imprimante. Charger <source> avec <nom du type personnalisé> Essayez l'une ou plusieurs des solutions suivantes : • Chargez le papier spécifié dans la source spécifiée pour effacer le message et poursuivre l'impression. • Pour sélectionner le tiroir papier contenant le format ou le type de papier souhaité, appuyez sur la flèche vers le haut ou la flèche vers le bas jusqu'à ce que le message Papier changé, Continuer s'affiche, puis appuyez sur . • Annulez le travail d'impression en cours. Appuyez sur la flèche vers le haut ou vers le bas jusqu'à ce que le message Annuler le travail s'affiche, puis appuyez sur . • Pour plus d'informations, appuyez sur la flèche vers le haut ou la flèche vers le bas jusqu'à ce que le message Me montrer ou En savoir plus s'affiche, puis appuyez sur . Charger <source> avec <chaîne personnalisée> Essayez l'une ou plusieurs des solutions suivantes : • Chargez le papier spécifié dans la source spécifiée pour effacer le message et poursuivre l'impression. • Pour sélectionner le tiroir papier contenant le format ou le type de papier souhaité, appuyez sur la flèche vers le haut ou la flèche vers le bas jusqu'à ce que le message Papier changé, Continuer s'affiche, puis appuyez sur . • Annulez le travail d'impression en cours. Appuyez sur la flèche vers le haut ou vers le bas jusqu'à ce que le message Annuler le travail s'affiche, puis appuyez sur . • Pour plus d'informations, appuyez sur la flèche vers le haut ou la flèche vers le bas jusqu'à ce que le message Me montrer ou En savoir plus s'affiche, puis appuyez sur . Charger <source> avec <type> <format> Essayez l'une ou plusieurs des solutions suivantes : • Chargez le papier spécifié dans la source spécifiée pour effacer le message et poursuivre l'impression. • Pour sélectionner le tiroir papier contenant le format ou le type de papier souhaité, appuyez sur la flèche vers le haut ou la flèche vers le bas jusqu'à ce que le message Papier changé, Continuer s'affiche, puis appuyez sur . • Annulez le travail d'impression en cours. Appuyez sur la flèche vers le haut ou vers le bas jusqu'à ce que le message Annuler le travail s'affiche, puis appuyez sur . • Pour plus d'informations, appuyez sur la flèche vers le haut ou la flèche vers le bas jusqu'à ce que le message Me montrer ou En savoir plus s'affiche, puis appuyez sur Dépannage 170 . Charger <source> avec <format> Essayez l'une ou plusieurs des solutions suivantes : • Chargez le papier spécifié dans la source spécifiée pour effacer le message et poursuivre l'impression. • Pour sélectionner le tiroir papier contenant le format ou le type de papier souhaité, appuyez sur la flèche vers le haut ou la flèche vers le bas jusqu'à ce que le message Papier changé, Continuer s'affiche, puis appuyez sur . • Annulez le travail d'impression en cours. Appuyez sur la flèche vers le haut ou vers le bas jusqu'à ce que le message Annuler le travail s'affiche, puis appuyez sur . • Pour plus d'informations, appuyez sur la flèche vers le haut ou la flèche vers le bas jusqu'à ce que le message Me montrer ou En savoir plus s'affiche, puis appuyez sur . Alimenter le chargeur manuel avec <nom du type personnalisé> Essayez l'une ou plusieurs des solutions suivantes : • Chargez le chargeur multifonction avec du papier de type et de format appropriés. • Ignorez la demande et imprimez sur du papier déjà en cours d'utilisation dans l'un des tiroirs. Appuyez sur la flèche vers le haut ou vers le bas jusqu'à ce que le message Sélectionner papier automatiquement s'affiche, puis appuyez sur . Si l'imprimante détecte un tiroir contenant du papier dont le type est correct, elle utilise le papier de ce tiroir. Dans le cas contraire, les documents sont imprimés sur le papier installé dans la source par défaut. • Appuyez sur la flèche vers le haut ou vers le bas jusqu'à ce que le message Annuler le travail s'affiche, puis appuyez sur pour annuler le travail d'impression. • Pour plus d'informations, appuyez sur la flèche vers le haut ou vers le bas jusqu'à ce que Me montrer ou Obtenir plus d'infos s'affiche, puis appuyez sur . Charger un chargeur manuel avec <chaîne perso> Essayez l'une ou plusieurs des solutions suivantes : • Chargez le chargeur multifonction avec du papier de type et de format appropriés. • Ignorez la demande et imprimez sur du papier déjà en cours d'utilisation dans l'un des tiroirs. Appuyez sur la flèche vers le haut ou vers le bas jusqu'à ce que le message Sélectionner papier automatiquement s'affiche, puis appuyez sur . Si l'imprimante détecte un tiroir contenant du papier dont le type est correct, elle utilise le papier de ce tiroir. Dans le cas contraire, les documents sont imprimés sur le papier installé dans la source par défaut. • Annulez le travail d'impression en cours. Appuyez sur la flèche vers le haut ou vers le bas jusqu'à ce que le message Annuler le travail s'affiche, puis appuyez sur . • Pour plus d'informations, appuyez sur la flèche vers le haut ou la flèche vers le bas jusqu'à ce que le message Me montrer ou En savoir plus s'affiche, puis appuyez sur Dépannage 171 . Charger un chargeur manuel avec <type> <format> Essayez l'une ou plusieurs des solutions suivantes : • Chargez du papier de type et de format appropriés dans le chargeur multifonction. • Pour ignorer la demande et imprimer sur du papier déjà en cours d'utilisation dans l'une des sources d'alimentation, appuyez sur le bouton , puis relâchez-le. Appuyez sur la flèche vers le haut ou vers le bas jusqu'à ce que le message Sélectionner papier automatiquement s'affiche, puis appuyez sur . Il est possible que le travail en cours ne s'imprime pas correctement. Si l'imprimante détecte une source contenant du papier dont le type est correct, les documents sont imprimés sur ce papier. Dans le cas contraire, les documents sont imprimés sur le papier installé dans la source par défaut. • Annulez le travail d'impression en cours. Appuyez sur la flèche vers le haut ou vers le bas jusqu'à ce que le message Annuler le travail s'affiche, puis appuyez sur . • Pour plus d'informations, appuyez sur la flèche vers le haut ou la flèche vers le bas jusqu'à ce que le message Me montrer ou En savoir plus s'affiche, puis appuyez sur . Charger un chargeur manuel avec <Format> Essayez l'une ou plusieurs des solutions suivantes : • Chargez le chargeur multifonction avec du papier au format approprié. Si le chargeur multifonction est vide, insérez une feuille de papier pour effacer le message. • Pour ignorer la demande et imprimer sur du papier déjà en cours d'utilisation dans l'une des sources d'alimentation, appuyez sur le bouton , puis relâchez-le. Appuyez sur la flèche vers le haut ou vers le bas jusqu'à ce que le message Sélectionner papier automatiquement s'affiche, puis appuyez sur . Si l'imprimante détecte une source contenant du papier dont le type est correct, les documents sont imprimés sur ce papier. Dans le cas contraire, les documents sont imprimés sur le papier installé dans la source par défaut. • Annulez le travail d'impression en cours. Appuyez sur la flèche vers le haut ou vers le bas jusqu'à ce que le message Annuler le travail s'affiche, puis appuyez sur . • Pour plus d'informations, appuyez sur la flèche vers le haut ou la flèche vers le bas jusqu'à ce que le message Me montrer ou En savoir plus s'affiche, puis appuyez sur . Retirez toutes les fournitures couleur L'option Verrouillage des couleurs est configurée pour l'impression dans le menu Configuration. Essayez l'une des opérations suivantes : • Retirez toutes les cartouches de toner et tous les photoconducteurs couleur. Remarque : ne retirez pas la cartouche de toner noir ni le photoconducteur noir. • Appuyez sur la flèche vers le haut ou vers le bas jusqu'à ce que Continuer s'affiche, puis appuyez sur effacer le message et imprimer en mode Verrouillage des couleurs. Retirer le papier du réceptacle standard Retirez la pile de papier du réceptacle standard. Dépannage 172 pour Retirer les matériaux d'emballage, vérifier <nom de la zone> 1 Retirez tous les matériaux d'emballage de l'imprimante. 2 Assurez-vous que l'unité de fusion, le module de transfert, les tiroirs et autres fournitures sont correctement installés. 3 Appuyez sur la flèche vers le haut ou vers le bas jusqu'à ce que le message Afficher zones s'affiche, puis appuyez sur . Effacement de l’espace disque en toute sécurité Il faut recommencer le processus d’effacement du disque dur de l’imprimante. Le message disparaît lorsque tous les blocs ont été effacés. Restaurer les travaux suspendus ? • Appuyez sur la flèche vers le haut ou vers le bas jusqu'à ce que Restaurer s'affiche, puis appuyez sur pour restaurer tous les travaux suspendus stockés sur le disque dur de l'imprimante. • Appuyez sur la flèche vers le haut ou vers le bas jusqu'à ce que Ne pas restaurer s'affiche, puis appuyez sur . Aucun travail d'impression ne sera restauré. Certains travaux suspendus n'ont pas été restaurés Appuyez sur la flèche vers le haut ou vers le bas jusqu’à ce que Continuer s’affiche, puis appuyez sur supprimer le travail spécifié. pour Disque non pris en charge Un disque dur d’imprimante non pris en charge a été installé. Retirez le périphérique en question, puis installez un disque pris en charge par l’imprimante. Mode non pris en charge, débrancher et modifier les modes Vérifiez que l'appareil photo est défini sur un mode compatible avec PictBridge. Concentrateur USB non pris en charge, retirez-le Retirez le concentrateur USB non pris en charge. Périphérique USB non pris en charge, retirez-le Retirez le périphérique USB non pris en charge. Dépannage 173 31.yy Cart. <couleur> manquante ou défectueuse La cartouche de toner indiquée est manquante ou ne fonctionne pas correctement. • Retirez-la, puis remettez-la en place. • Retirez la cartouche de toner indiquée et installez-en une nouvelle. 32.yy Référence cartouche <couleur> non prise en charge par le périphérique Retirez la cartouche de toner indiquée et installez-en une qui est prise en charge. 34 Papier court Essayez l'une ou plusieurs des solutions suivantes : • Chargez le papier approprié dans ce tiroir. • Appuyez sur la flèche vers le haut ou vers le bas jusqu'à ce que Continuer s'affiche, puis appuyez sur pour effacer le message et imprimer à partir d'un autre tiroir papier. • Vérifiez les guides de longueur et de largeur et veillez à ce que le papier soit correctement chargé dans le tiroir. • Pour les utilisateurs Windows, vérifiez les propriétés d'impression afin de vous assurer que le travail d'impression requiert le type et le format de papier appropriés. Pour les utilisateurs Macintosh, vérifiez les paramètres de la boîte de dialogue Imprimer afin de vous assurer que le travail d'impression requiert le type et le format de papier appropriés. • Vérifiez que le format de papier est correctement configuré. Par exemple, si l'option Frmt chargeur MF est définie sur Universel, vérifiez que la largeur du papier est adaptée aux données imprimées. • Annulez le travail d'impression en cours. Appuyez sur la flèche vers le haut ou vers le bas jusqu'à ce que le message Annuler le travail s’affiche, puis appuyez sur . 35 Mémoire insuffisante pr prendre en ch. la fction Economiser ressources Essayez l'une ou plusieurs des solutions suivantes : • Appuyez sur la flèche vers le haut ou vers le bas jusqu’à ce que Continuer s’affiche, puis appuyez sur pour désactiver la fonction Economiser ressources et poursuivre l'impression. • Pour activer la fonction Economiser ressources lorsque ce message s'affiche, vérifiez que les tampons de liaison sont définis sur Auto, puis quittez les menus afin de prendre en compte les modifications effectuées. Lorsque le message Prêt s'affiche, activez la fonction Economiser ressources. • Installez de la mémoire supplémentaire. 37 Mémoire insuf. pour assembl. trav. Essayez l'une ou plusieurs des solutions suivantes : • Appuyez sur la flèche vers le haut ou vers le bas jusqu'à ce que Continuer s'affiche, puis appuyez sur pour imprimer la partie du travail déjà stockée et commencer l’assemblage du reste du travail d'impression. • Annulez le travail d'impression en cours. Appuyez sur la flèche vers le haut ou vers le bas jusqu'à ce que le message Annuler le travail s’affiche, puis appuyez sur . Dépannage 174 37 Mémoire insuffisante, travaux suspendus supprimés L'imprimante a supprimé certains travaux suspendus afin de traiter les travaux en cours. Appuyez sur la flèche vers le haut ou vers le bas jusqu’à ce que Continuer s’affiche, puis appuyez sur effacer le message. pour 37 Mémoire insuffisante, certains trav. suspendus ne seront pas restaurés. L'imprimante ne peut pas restaurer une partie ou la totalité des travaux confidentiels ou suspendus conservés sur son disque dur. Appuyez sur la flèche vers le haut ou vers le bas jusqu’à ce que Continuer s’affiche, puis appuyez sur effacer le message. pour 38 Mémoire saturée Essayez l'une ou plusieurs des solutions suivantes : • Appuyez sur la flèche vers le haut ou vers le bas jusqu’à ce que Continuer s’affiche, puis appuyez sur pour effacer le message. • Annulez le travail d'impression en cours. Appuyez sur la flèche vers le haut ou vers le bas jusqu'à ce que le message Annuler le travail s’affiche, puis appuyez sur . • Installez de la mémoire supplémentaire dans l'imprimante. 39 Page complexe, des données risquent de ne pas être imprimées Essayez l'une ou plusieurs des solutions suivantes : • Appuyez sur la flèche vers le haut ou vers le bas jusqu’à ce que Continuer s'affiche, puis appuyez sur pour effacer le message et poursuivre l'impression. • Annulez le travail d'impression en cours. Appuyez sur la flèche vers le haut ou vers le bas jusqu'à ce que le message Annuler le travail s’affiche, puis appuyez sur . • Installez de la mémoire supplémentaire dans l'imprimante. 51 M flash défectueuse détectée • Appuyez sur la flèche vers le haut ou vers le bas jusqu'à ce que le message Continuer s'affiche, puis appuyez sur pour effacer le message et poursuivre l'impression. • Annulez le travail d'impression en cours. Dépannage 175 52 Espace insuffisant dans la mémoire flash pour les ressources Essayez l'une ou plusieurs des solutions suivantes : • Appuyez sur la flèche vers le haut ou vers le bas jusqu’à ce que Continuer s'affiche, puis appuyez sur pour arrêter la défragmentation et poursuivre l'impression. Les polices et macros téléchargées qui n'ont pas été stockées auparavant dans la mémoire flash sont supprimées. • Supprimez les polices, les macros et autres données stockées dans la mémoire flash. • Effectuez la mise à niveau vers une carte mémoire d'une capacité de stockage plus importante. 54 Réseau <x> Erreur logicielle • Appuyez sur la flèche vers le haut ou vers le bas jusqu’à ce que Continuer s'affiche, puis appuyez sur pour poursuivre l’impression. • Mettez l'imprimante hors tension, puis sous tension afin de la réinitialiser. • Mettez à niveau le microcode réseau de l'imprimante ou du serveur d'impression. 54 Erreur de logiciel réseau standard Essayez l'une ou plusieurs des solutions suivantes : • Appuyez sur la flèche vers le haut ou vers le bas jusqu'à ce que le message Continuer s'affiche, puis appuyez sur pour effacer le message. • Mettez l'imprimante hors tension, puis sous tension afin de la réinitialiser. • Mettez à niveau le microcode réseau de l'imprimante ou du serveur d'impression. 55 Option ds empl. <x> non prise en charge <x> représente un emplacement sur la carte logique de l’imprimante. Essayez l'une ou plusieurs des solutions suivantes : 1 Mettez l'imprimante hors tension. 2 Débranchez le cordon d'alimentation de la prise murale. 3 Retirez la carte optionnelle non prise en charge de la carte logique de l'imprimante. 4 Branchez le cordon d'alimentation sur une prise correctement mise à la terre. 5 Remettez l'imprimante sous tension. 56 Port parallèle <x> désactivé • Appuyez sur la flèche vers le haut ou vers le bas jusqu’à ce que Continuer s’affiche, puis appuyez sur effacer le message. L'imprimante efface toutes les données reçues via le port parallèle. • Assurez-vous que l'option Tampon parallèle n'est pas désactivée. Dépannage 176 pour 56 Port série <x> désactivé • Appuyez sur la flèche vers le haut ou vers le bas jusqu’à ce que Continuer s’affiche, puis appuyez sur pour effacer le message. L’imprimante supprime les données reçues par le port série. • Assurez-vous que l'option Tampon série n'est pas désactivée. 56 Port USB standard désactivé Essayez l'une ou plusieurs des solutions suivantes : • Appuyez sur la flèche vers le haut ou vers le bas jusqu’à ce que Continuer s’affiche, puis appuyez sur pour effacer le message. L'imprimante efface toutes les données reçues sur le port USB. • Assurez-vous que l'option Tampon USB n'est pas désactivée. 57 Configuration modifiée, certains travaux suspendus n'ont pas été restaurés Appuyez sur la flèche vers le haut ou vers le bas jusqu’à ce que Continuer s’affiche, puis appuyez sur effacer le message. pour 58 Trop de disques installés 1 Mettez l'imprimante hors tension. 2 Débranchez le cordon d'alimentation de la prise murale. 3 Retirez les disques en surplus. 4 Branchez le cordon d'alimentation sur une prise correctement mise à la terre. 5 Remettez l'imprimante sous tension. 58 Trop d'options mémoire flash installées Il y a trop de cartes de mémoire flash optionnelles et de barrettes de microcode installées sur l’imprimante. Essayez l'une ou plusieurs des solutions suivantes : • Appuyez sur la flèche vers le haut ou vers le bas jusqu’à ce que Continuer s'affiche, puis appuyez sur effacer le message et poursuivre l'impression. • Retirez les options de mémoire flash en trop : 1 Mettez l'imprimante hors tension. 2 Débranchez le cordon d'alimentation de la prise murale. 3 Retirez les options de mémoire flash en trop. 4 Branchez le cordon d'alimentation sur une prise correctement mise à la terre. 5 Remettez l'imprimante sous tension. Dépannage 177 pour 58 Trop de tiroirs 1 Mettez l'imprimante hors tension. 2 Débranchez le cordon d'alimentation de la prise secteur. Remarque : les tiroirs optionnels s'emboîtent lorsqu'ils sont empilés. Retirez les tiroirs l’un après l’autre en partant du haut. 3 Retirez les tiroirs supplémentaires. 4 Branchez le cordon d'alimentation à une prise correctement mise à la terre. 5 Remettez l'imprimante sous tension. 59 tiroir incompatible <x> Seules les options spécialement conçues pour cette imprimante sont prises en charge. Essayez l'une ou plusieurs des solutions suivantes : • Retirez le tiroir indiqué. • Appuyez sur la flèche vers le haut ou vers le bas jusqu'à ce que le message Continuer s'affiche, puis appuyez sur pour effacer le message et poursuivre l'impression sans utiliser le tiroir indiqué. 61 Retirer le disque défectueux • Appuyez sur la flèche vers le haut ou vers le bas jusqu'à ce que le message Continuer s'affiche, puis appuyez sur pour effacer le message et poursuivre l'impression. • Installez un autre disque dur avant d'effectuer toute opération qui en nécessite un. 62 Disque saturé • Appuyez sur la flèche vers le haut ou vers le bas jusqu’à ce que Continuer s'affiche, puis appuyez sur pour effacer le message et poursuivre l’opération. • Supprimez les polices, les macros et autres données stockées sur le disque dur. • Installez un disque à capacité de stockage plus importante. 63 Disque non formaté • Appuyez sur la flèche vers le haut ou vers le bas jusqu'à ce que le message Continuer s'affiche, puis appuyez sur pour effacer le message et poursuivre l'impression. • Formatez le disque. Si le message d'erreur reste affiché, le disque dur est défectueux et doit être remplacé. 80.xx Fin de durée de vie de l'unité de fusion bientôt atteinte • Appuyez sur la flèche vers le haut ou vers le bas jusqu'à ce que le message Continuer s'affiche, puis appuyez sur pour effacer le message et poursuivre l'impression. • Commandez immédiatement une nouvelle unité de fusion. Lorsque la qualité d'impression est moins bonne, installez la nouvelle unité de fusion en vous reportant à la notice d'utilisation livrée avec la pièce de rechange. Dépannage 178 80.xx Fin de durée de vie de l'unité de fusion • Appuyez sur la flèche vers le haut ou vers le bas jusqu'à ce que le message Continuer s'affiche, puis appuyez sur pour effacer le message et poursuivre l'impression. • Commandez immédiatement une nouvelle unité de fusion. Lorsque la qualité d'impression est moins bonne, installez la nouvelle unité de fusion en vous reportant à la notice d'utilisation livrée avec la pièce de rechange. 80.xx Remplacer l'unité de fusion Remplacez l'unité de fusion en vous reportant à la notice d'utilisation livrée avec la pièce de rechange. 80.xx Unité de fusion manquante Réinsérez l'unité de fusion dans l'imprimante. 82.yy Rempl. bout. récup. toner La bouteille de récupération de toner est pleine. 1 Remplacez la bouteille de récupération de toner en vous reportant à la notice d'utilisation livrée avec la pièce de rechange. 2 Dégagez le chemin du papier. 82.yy Bte de toner récupéré prsqe plne Commandez immédiatement une nouvelle bouteille de récupération de toner. • Pour plus d'informations sur l'insertion d'une bouteille de récupération de toner, appuyez sur la flèche vers le haut ou vers le bas jusqu'à ce que Me montrer s'affiche, puis appuyez sur . • Appuyez sur la flèche vers le haut ou vers le bas jusqu'à ce que le message Continuer s'affiche, puis appuyez sur pour effacer le message et poursuivre l'impression. 82.yy B. récup. toner manquante Réinsérez la bouteille de récupération de toner dans l’imprimante. 83.xx Fin de durée de vie du module de transfert bientôt atteinte • Appuyez sur la flèche vers le haut ou vers le bas jusqu'à ce que Continuer s'affiche, puis appuyez sur . • Commandez immédiatement un nouveau module de transfert. Lorsque la qualité d'impression est moins bonne, installez le nouveau module de transfert en vous reportant à la notice d'utilisation livrée avec la pièce de rechange. 83.xx Fin durée de vie module de transfert • Appuyez sur la flèche vers le haut ou vers le bas jusqu'à ce que Continuer s'affiche, puis appuyez sur . • Commandez immédiatement un nouveau module de transfert. Lorsque la qualité d'impression est moins bonne, installez le nouveau module de transfert en vous reportant à la notice d'utilisation livrée avec la pièce de rechange. Dépannage 179 83.xx Remplacer module de transfert Remplacez le module de transfert en vous reportant à la notice d'utilisation livrée avec la pièce de rechange. 83.xx Module de transfert manquant Insérez le module de transfert dans l’imprimante. 84.xx Photoconduct. <couleur> bas 1 Appuyez sur la flèche vers le haut ou vers le bas jusqu'à ce que Continuer s'affiche, puis appuyez sur . 2 Commandez immédiatement un nouveau photoconducteur. Lorsque la qualité d'impression est moins bonne, installez le nouveau photoconducteur en vous reportant à la notice d'utilisation livrée avec la pièce de rechange. 84.xx Photoconduct. <couleur> presque bas 1 Appuyez sur la flèche vers le haut ou vers le bas jusqu'à ce que Continuer s'affiche, puis appuyez sur . 2 Commandez immédiatement un nouveau photoconducteur. Lorsque la qualité d'impression est moins bonne, installez le nouveau photoconducteur en vous reportant à la notice d'utilisation livrée avec la pièce de rechange. 84.xx Rempl. photoconducteur <couleur> Remplacez le photoconducteur de la couleur indiquée en vous reportant à la notice d'utilisation fournie avec la pièce de rechange. 84.xx Photoconduct. <couleur> manquant Insérez le photoconducteur dans l'imprimante. 88.yy Niveau cartouche <couleur> bas Ce message s'affiche lorsque le niveau de toner est bas. Lorsque la qualité d'impression est altérée, remplacez la cartouche de toner spécifiée. Pour effacer ce message et poursuivre l'impression, appuyez sur la flèche vers le haut ou vers le bas jusqu’à ce que Continuer s'affiche, puis appuyez sur . 88.1x Niv. cartouche <couleur> presque bas Ce message s'affiche lorsque le niveau de toner est bas. Lorsque la qualité d'impression est altérée, remplacez la cartouche de toner spécifiée. Pour effacer ce message et poursuivre l'impression, appuyez sur la flèche vers le haut ou vers le bas jusqu'à ce que Continuer s'affiche, puis appuyez sur . Dépannage 180 88.2x Remplacer cartouche <couleur> 1 La cartouche de toner est vide. Remplacez la cartouche de toner indiquée. Remarque : Pour plus d'informations sur le remplacement d'une cartouche de toner, appuyez sur la flèche vers le haut ou vers le bas jusqu'à ce que Me montrer s'affiche, puis appuyez sur . 2 Dégagez le chemin du papier pour effacer le message et poursuivre l’impression. Résolution des problèmes de base Résolution des problèmes de base relatifs à l’imprimante En cas de problèmes avec l'imprimante ou si l’imprimante ne répond pas, assurez-vous que : • Le cordon d'alimentation est connecté à l'imprimante et branché sur une prise de courant correctement reliée à la terre. • • • • • L'alimentation électrique n'est coupée par aucun interrupteur ou coupe-circuit. L'imprimante n'est branchée sur aucun parasurtenseur, onduleur ou cordon prolongateur. Les autres appareils électriques branchés sur cette source d'alimentation électrique fonctionnent. L'imprimante est sous tension. Vérifiez le commutateur d’alimentation de l’imprimante. Le câble est correctement raccordé entre l'imprimante et l'ordinateur hôte, le serveur d'impression, une option ou tout autre périphérique réseau. • Toutes les options sont correctement installées. • Les paramètres du pilote d’imprimante sont corrects. Après avoir vérifié ces différents points, mettez l'imprimante hors tension, patientez environ 10 secondes, puis remettez-la sous tension. Cela suffit souvent à résoudre le problème. Le serveur Web incorporé ne s’ouvre pas Voici des solutions possibles. Essayez l'une ou plusieurs des solutions suivantes : VÉRIFIEZ LES CONNEXIONS RÉSEAU. Assurez-vous que l’imprimante et l’ordinateur sont sous tension et connectés au même réseau. VÉRIFIEZ LES PARAMÈTRES RÉSEAU. Selon les paramètres réseau, vous devrez peut-être saisir https:// au lieu de http:// devant l’adresse IP de l’imprimante pour accéder au serveur Web incorporé. Pour plus d'informations, consultez votre administrateur système. Dépannage 181 Résolution des problèmes d'impression Les PDF multilingues ne s'impriment pas. Les polices des documents ne sont pas disponibles. 1 Dans Adobe Acrobat, ouvrez le document à imprimer. 2 Cliquez sur l'icône de l'imprimante. La boîte de dialogue Imprimer s'affiche. 3 Sélectionnez Imprimer comme image. 4 Cliquez sur OK. Le panneau de commandes de l’imprimante n'affiche rien ou uniquement des losanges. L'autotest de l'imprimante a échoué. Mettez l'imprimante hors tension, patientez environ 10 secondes, puis remettezla sous tension. Si l’horloge graphique et le message Prêt ne s'affichent pas, mettez l'imprimante hors tension et contactez l'assistance clientèle. Le message Erreur lecture pilote USB s'affiche Vérifiez que le pilote USB est bien pris en charge. Pour plus d’informations sur les lecteurs Flash USB testés et approuvés, reportez-vous à « Impression à partir d'un lecteur flash », page 76. Les travaux ne s'impriment pas Voici des solutions possibles. Essayez l'une ou plusieurs des solutions suivantes : ASSUREZ-VOUS QUE L'IMPRIMANTE EST PRÊTE À IMPRIMER Assurez-vous que le message Prêt ou Economie énergie s'affiche à l'écran avant de lancer une impression. VÉRIFIEZ SI LE RÉCEPTACLE STANDARD EST PLEIN Retirez la pile de papier du réceptacle standard. VÉRIFIEZ SI LE TIROIR PAPIER EST VIDE Chargez du papier dans ce tiroir. ASSUREZ-VOUS QUE LE LOGICIEL D'IMPRIMANTE APPROPRIÉ EST INSTALLÉ • Assurez-vous d'utiliser le logiciel d'imprimante approprié. • Si vous utilisez un port USB, assurez-vous que votre système d’exploitation est pris en charge et que vous utilisez un logiciel d'impression compatible. Dépannage 182 ASSUREZ-VOUS QUE LE SERVEUR D'IMPRESSION INTERNE EST INSTALLÉ CORRECTEMENT ET EST EN ÉTAT DE MARCHE • Assurez-vous que le serveur d'impression interne est installé correctement et que l'imprimante est connectée au réseau. Pour plus d'informations sur l'installation d'une imprimante réseau, cliquez sur Afficher le Guide de l'utilisateur et la documentation sur le CD Logiciel et documentation. • Imprimez une page de configuration du réseau et vérifiez que l'état indiqué est Connecté. Si l'état est Non connecté, vérifiez les câbles réseau, puis essayez de nouveau d'imprimer la page de configuration du réseau. Contactez l’assistance technique pour vous assurer que le réseau fonctionne correctement. Des copies du logiciel d'imprimante sont également disponibles sur le site Web de Lexmark à l'adresse suivante : www.lexmark.com. ASSUREZ-VOUS D'UTILISER LE CÂBLE D’IMPRIMANTE RECOMMANDÉ Pour plus d'informations, reportez-vous au site Web de Lexmark : www.lexmark.com. ASSUREZ-VOUS QUE LES CÂBLES DE L'IMPRIMANTE SONT CORRECTEMENT BRANCHÉS Vérifiez les branchements sur l'imprimante et le serveur d'impression pour vous assurer que les câbles sont correctement reliés. Pour plus d'informations, reportez-vous à la documentation sur la configuration fournie avec l'imprimante. Les travaux confidentiels et suspendus ne s'impriment pas Voici des solutions possibles. Essayez l'une ou plusieurs des solutions suivantes : IMPRESSION DE TRAVAUX PARTIELS, D’AUCUN TRAVAUX OU DE PAGES VIERGES Le travail d’impression peut contenir des erreurs de formatage ou des données non valides. • Supprimez le travail d’impression, puis imprimez-le à nouveau. • Pour les documents PDF, recréez le PDF, puis imprimez-le à nouveau. Si vous imprimez depuis Internet, l’imprimante considère peut-être les multiples titres de travaux comme des doublons et supprime tous les travaux en cours à l'exception du premier. • Pour les utilisateurs de Windows, ouvrez les propriétés de l'imprimante. Dans la boîte de dialogue Imprimer et conserver, cochez la case « Conserver les documents en double » située sous la zone de texte du nom de l’utilisateur avant de saisir un code PIN. • Pour les utilisateurs de Macintosh, enregistrez chaque travail d’impression sous un nom différent, puis envoyez les travaux individuels vers l’imprimante. VÉRIFIEZ QUE L'IMPRIMANTE DISPOSE DE SUFFISAMMENT DE MÉMOIRE Libérez de la mémoire supplémentaire en supprimant des travaux dans la liste des travaux suspendus. Dépannage 183 L'impression d'un travail prend plus de temps que prévu Voici des solutions possibles. Essayez l'une ou plusieurs des solutions suivantes : DIMINUEZ LA COMPLEXITÉ DU TRAVAIL D'IMPRESSION Diminuez le nombre et la taille des polices, le nombre et la complexité des images et le nombre de pages du travail. DÉFINISSEZ LE PARAMÈTRE PROTECTION PAGE SUR HORS FONCTION 1 Sur le panneau de commandes de l'imprimante, appuyez sur . 2 Appuyez sur la flèche vers le haut ou vers le bas jusqu'à ce que Rapports s'affiche, puis appuyez sur . 3 Appuyez sur la flèche vers le haut et vers le bas jusqu'à ce que Paramètres généraux s'affiche, puis appuyez sur . 4 Appuyez sur la flèche vers le haut ou vers le bas jusqu'à ce que Récupération d'impression s'affiche, puis appuyez sur . 5 Appuyez sur la flèche vers le haut ou vers le bas jusqu'à ce que Protection page s'affiche, puis appuyez sur . 6 Appuyez sur la flèche vers le haut ou vers le bas jusqu'à ce que Hors fonction s'affiche, puis appuyez sur . Le travail est imprimé depuis un tiroir inapproprié ou sur un papier inadéquat VÉRIFIEZ LE PARAMÈTRE TYPE DE PAPIER. Assurez-vous que le paramètre Type de papier correspond au papier chargé dans le tiroir. 1 Dans le menu Papier du panneau de commandes de l’imprimante, vérifiez le paramètre Type de papier. 2 Avant de lancer un travail d’impression, indiquez le type de papier approprié : • Pour les utilisateurs Windows, indiquez le type dans Propriétés de l'imprimante. • Pour les utilisateurs Macintosh, indiquez le type dans la boîte de dialogue Imprimer. Des caractères incorrects s'impriment ASSUREZ-VOUS QUE L'IMPRIMANTE N'EST PAS EN MODE DÉPISTAGE HEX. Si le message Hex prêt s'affiche à l'écran, vous devez quitter le mode Dépistage Hex avant d'imprimer. Mettez l'imprimante hors tension, puis remettez-la sous tension pour quitter le mode Dépistage Hex. Dépannage 184 La fonction de chaînage des tiroirs ne fonctionne pas. Voici des solutions possibles. Essayez l'une ou plusieurs des solutions suivantes : UTILISEZ LES MÊMES TYPE ET FORMAT DE PAPIER. • Chargez les mêmes type et format de papier dans chaque tiroir à chaîner. • Déplacez les guide-papier pour régler correctement le format de papier chargé dans chaque tiroir. DÉFINISSEZ LES PARAMÈTRES FORMAT DE PAPIER ET TYPE DE PAPIER SUR LES MÊMES VALEURS. • Pour comparer les paramètres de chaque tiroir, vous pouvez imprimer la page des paramètres de menus. • Si nécessaire, réglez les paramètres dans le menu Format/Type papier. Remarque : le tiroir 550 feuilles standard et le chargeur multifonction ne détectent pas automatiquement le format du papier. Vous devez définir le format dans le menu Format/Type papier. Les travaux volumineux ne sont pas assemblés. Voici des solutions possibles. Essayez l'une ou plusieurs des solutions suivantes : ASSUREZ-VOUS QUE LE PARAMÈTRE ASSEMBLAGE EST ACTIVÉ Dans le menu Finition ou Propriétés de l'imprimante, activez l'option Assembler. Remarque : si vous définissez Assembler sur Hors fonction dans le logiciel, le paramètre défini dans le menu Finition est ignoré. DIMINUEZ LA COMPLEXITÉ DU TRAVAIL D'IMPRESSION. Pour réduire la complexité du travail, diminuez le nombre des polices et leur taille, le nombre et la complexité des images ainsi que le nombre de pages. VÉRIFIEZ QUE L'IMPRIMANTE DISPOSE DE SUFFISAMMENT DE MÉMOIRE Ajoutez de la mémoire à l'imprimante ou installez un disque dur optionnel. Des sauts de page inattendus se produisent Augmentez la valeur du délai d'impression : 1 Sur le panneau de commandes de l'imprimante, appuyez sur . 2 Appuyez sur la flèche vers le haut ou vers le bas jusqu'à ce que Rapports s'affiche, puis appuyez sur . 3 Appuyez sur la flèche vers le haut et vers le bas jusqu'à ce que Paramètres généraux s'affiche, puis appuyez sur . 4 Appuyez sur la flèche vers le haut ou vers le bas jusqu'à ce que Délais s'affiche, puis appuyez sur Dépannage 185 . 5 Appuyez sur la flèche vers le haut ou vers le bas jusqu'à ce que le message Délai d'impression s'affiche, puis appuyez sur . 6 Appuyez sur la flèche vers le haut ou vers le bas jusqu'à ce que la valeur souhaitée s’affiche, puis appuyez sur . Résolution des problèmes d'options Les paramètres choisis à partir d’un logiciel ou d’une application peuvent également modifier ou annuler les paramètres sélectionnés sur le panneau de commandes de l’imprimante. Si une option ne fonctionne pas, vérifiez qu’elle est bien sélectionnée dans le logiciel et sur le panneau de commandes de l’imprimante. L'option ne fonctionne pas correctement ou ne fonctionne plus après son installation Voici des solutions possibles. Essayez l'une ou plusieurs des solutions suivantes : RÉINITIALISEZ L'IMPRIMANTE Mettez l'imprimante hors tension, patientez environ 10 secondes, puis remettez-la sous tension. VÉRIFIEZ QUE L'OPTION EST BIEN CONNECTÉE À L'IMPRIMANTE 1 Mettez l'imprimante hors tension. 2 Débranchez l'imprimante. 3 Vérifiez la connexion entre l'option et l'imprimante. ASSUREZ-VOUS QUE L'OPTION EST BIEN INSTALLÉE Imprimez la page de paramètres de menus et vérifiez si l'option apparaît dans la liste des options installées. Si ce n'est pas le cas, réinstallez-la. VÉRIFIEZ QUE L'OPTION EST DISPONIBLE SUR LE PILOTE D'IMPRIMANTE Il peut être nécessaire d'ajouter les options manuellement dans le pilote d'imprimante afin de les rendre disponibles pour les travaux d’impression. Pour plus d’informations, reportez-vous à « Mise à jour des options disponibles dans le pilote d’imprimante », page 36. ASSUREZ-VOUS QUE L'OPTION EST BIEN SÉLECTIONNÉE Dans le programme en cours, sélectionnez l'option. Il est conseillé aux utilisateurs de Mac OS 9 de vérifier la configuration de l'imprimante dans le Sélecteur. Dépannage 186 Tiroirs papier Voici des solutions possibles. Essayez l'une ou plusieurs des solutions suivantes : VÉRIFIEZ QUE LE PAPIER EST CHARGÉ CORRECTEMENT. 1 Ouvrez le tiroir. 2 Vérifiez s'il y a des bourrages papier ou des feuilles mal engagées. 3 Assurez-vous que les guide-papier sont alignés avec le bord de la pile de papier. 4 Assurez-vous que le tiroir papier est complètement fermé. RÉINITIALISEZ L'IMPRIMANTE Mettez l'imprimante hors tension, patientez environ 10 secondes, puis remettez-la sous tension. ASSUREZ-VOUS QUE LE TIROIR PAPIER EST CORRECTEMENT INSTALLÉ Si le tiroir papier est répertorié sur la page des paramètres de menus, mais que le papier se bloque à l’entrée ou à la sortie de ce dernier, cela signifie probablement que le tiroir n'a pas été correctement installé. Réinstallez le tiroir papier. Pour plus d'informations, consultez la documentation sur la configuration matérielle fournie avec le tiroir papier ou reportez-vous à la page Web http://support.lexmark.com pour afficher la notice d'utilisation de ce dernier. Résolution des problèmes du bac 2 000 feuilles Essayez l'une ou plusieurs des solutions suivantes : LE TIROIR ÉLÉVATEUR NE FONCTIONNE PAS CORRECTEMENT • • • • • Vérifiez que l’imprimante est correctement connectée au bac 2 000 feuilles. Assurez-vous que l'imprimante est sous tension. Assurez-vous que le cordon d'alimentation est solidement branché à l'arrière du bac 2 000 feuilles. Si le tiroir est vide, chargez du papier dans le tiroir. Eliminez tous les bourrages. LES GALETS D'ALIMENTATION DU PAPIER NE TOURNENT PAS POUR FAIRE AVANCER LE PAPIER • Vérifiez que l’imprimante est correctement connectée au bac 2 000 feuilles. • Assurez-vous que l'imprimante est sous tension. DES BOURRAGES SE PRODUISENT SYSTÉMATIQUEMENT DANS LE BAC • • • • • Déramez les feuilles. Assurez-vous que le bac est correctement installé. Vérifiez que le papier est chargé correctement. Assurez-vous que le papier ou le support spécial est conforme aux spécifications et n’est pas endommagé. Assurez-vous que les guide-papier sont bien ajustés au format de papier chargé. Dépannage 187 Carte mémoire Assurez-vous que la carte mémoire est correctement connectée à la carte logique de l'imprimante. Carte mémoire flash Vérifiez que la carte mémoire flash est correctement connectée à la carte logique de l'imprimante. Disque dur avec adaptateur Assurez-vous que le disque dur est correctement connecté à la carte logique de l'imprimante. Port ISP (Internal Solutions Port) Si le port ISP Lexmark ne fonctionne pas correctement, voici des solutions possibles. Essayez l'une ou plusieurs des solutions suivantes : VÉRIFIEZ TOUTES LES CONNEXIONS ISP. • Assurez-vous que le port ISP est correctement connecté à la carte logique de l'imprimante. • Vérifiez que le câble est correctement relié au connecteur approprié. VÉRIFIEZ LE CÂBLE. Vérifiez que vous utilisez le câble adéquat et qu'il est correctement connecté. VÉRIFIEZ QUE LE LOGICIEL RÉSEAU EST BIEN CONFIGURÉ. Pour plus d'informations sur l'installation du logiciel pour l'impression réseau, reportez-vous au Guide de mise en réseau sur le CD Logiciel et documentation. Serveur d'impression interne Si le serveur d'impression interne ne fonctionne pas correctement, voici quelques solutions possibles. Essayez l'une ou plusieurs des solutions suivantes : VÉRIFIEZ LES CONNEXIONS DU SERVEUR D'IMPRESSION. • Assurez-vous que le serveur d'impression interne est correctement connecté à la carte logique de l'imprimante. • Vérifiez que vous utilisez le câble adéquat (en option) et qu'il est correctement connecté. VÉRIFIEZ QUE LE LOGICIEL RÉSEAU EST BIEN CONFIGURÉ. Pour plus d’informations sur l’installation du logiciel pour l’impression réseau, cliquez sur Supplément sur le CD Logiciel et documentation, puis sélectionnez le lien Guide de mise en réseau dans la section Publications disponibles sur ce CD. Dépannage 188 Carte d'interface parallèle/USB Vérifiez les connexions de la carte d'interface parallèle/USB : • Vérifiez que la carte d'interface parallèle/USB est correctement connectée à la carte logique de l'imprimante. • Vérifiez que vous utilisez le câble adéquat et qu'il est correctement connecté. Résolution des problèmes de chargement du papier Bourrages papier fréquents Voici des solutions possibles. Essayez l'une ou plusieurs des solutions suivantes : VÉRIFIEZ LE PAPIER. Utilisez le papier et les supports spéciaux recommandés. Pour plus d'informations, reportez-vous au chapitre Spécifications relatives au papier et aux supports spéciaux. VÉRIFIEZ QU'IL N'Y A PAS TROP DE PAPIER DANS LE TIROIR. Assurez-vous que la pile de papier chargée ne dépasse pas la hauteur maximale indiquée dans le tiroir ou dans le chargeur multifonction. VÉRIFIEZ LES GUIDE-PAPIER. Ajustez les guides au format du papier chargé dans le tiroir. LE PAPIER A PEUT-ÊTRE ÉTÉ EXPOSÉ À UN TAUX D'HUMIDITÉ ÉLEVÉ. • Chargez du papier provenant d'une nouvelle ramette. • Conservez le papier dans son emballage d'origine jusqu'à son utilisation. Le message Bourrage papier reste affiché après le dégagement du bourrage 1 Dégagez complètement le papier coincé du chemin du papier. 2 Appuyez sur la flèche vers le haut ou vers le bas jusqu'à ce que Continuer s'affiche, puis appuyez sur . La page bloquée ne se réimprime pas une fois le bourrage supprimé Correction bourrage est définie sur Hors fonction. Définissez l'option Correction bourrage sur Auto ou sur En fonction : 1 Appuyez sur . 2 Appuyez sur la flèche vers le haut ou vers le bas jusqu'à ce que Rapports s'affiche, puis appuyez sur . 3 Appuyez sur la flèche vers le haut et vers le bas jusqu'à ce que Paramètres généraux s'affiche, puis appuyez sur . Dépannage 189 4 Appuyez sur la flèche vers le haut ou vers le bas jusqu'à ce que Récupération d'impression s'affiche, puis appuyez sur . 5 Appuyez sur la flèche vers le haut ou vers le bas jusqu'à ce que Correction bourrage s'affiche, puis appuyez sur . 6 Appuyez sur la flèche vers le bas jusqu'à ce que En fonction ou Auto s'affiche, puis appuyez sur . Résolution des problèmes de qualité d'impression Les instructions des rubriques ci-dessous peuvent vous aider à résoudre vos problèmes de qualité d'impression. Si ces suggestions ne permettent pas de résoudre le problème, contactez l'assistance clientèle. Votre imprimante a peut-être besoin d'un réglage ou d'une nouvelle pièce. Identification des problèmes de qualité d'impression Pour identifier les problèmes de qualité d'impression, imprimez les pages de test de qualité d'impression. 1 Assurez-vous que le papier est chargé dans le tiroir 1. 2 Mettez l'imprimante hors tension. 3 Sur le panneau de commandes de l’imprimante, maintenez le bouton vous mettez l'imprimante sous tension. et la flèche de droite enfoncés lorsque 4 Une fois que l'horloge apparaît, relâchez les boutons et attendez que le message Menu Config. s'affiche. 5 Appuyez sur la flèche vers le haut ou vers le bas jusqu'à ce que Impr. page de test s’affiche, puis appuyez sur . Les pages de test de qualité d'impression s'impriment. 6 Appuyez sur la flèche vers le haut ou vers le bas jusqu'à ce que Quitter le menu Configuration s'affiche, puis appuyez sur . Réinitialisation de l'imprimante s'affiche brièvement, suivi d'une horloge, puis du message Prêt. Pages vierges Voici des solutions possibles. Essayez l'une ou plusieurs des solutions suivantes : Dépannage 190 LA CARTOUCHE DE TONER EST PEUT-ÊTRE ENCORE EMBALLÉE Retirez la cartouche de toner et vérifiez que tous les matériaux d'emballage ont été correctement enlevés. Réinstallez la cartouche de toner. LE NIVEAU DE LA CARTOUCHE DE TONER EST PEUT-ÊTRE TROP BAS Retirez la cartouche de toner de l'imprimante. Secouez la cartouche d'avant en arrière à plusieurs reprises et réinstallez-la. Si nécessaire, installez une nouvelle cartouche de toner. IL SE PEUT QUE LA CARTOUCHE DE TONER SOIT DÉFECTUEUSE OU VIDE. Remplacez la cartouche de toner. Si le problème persiste, l'imprimante peut nécessiter un entretien ou des réparations. Pour plus d'informations, contactez l'assistance clientèle. Les bords des caractères sont irréguliers ou inégaux. Si vous utilisez des polices téléchargées, vérifiez qu'elles sont prises en charge par l'imprimante, l'ordinateur hôte et le logiciel. Erreur de repérage des couleurs Une couleur est décalée hors de la zone prévue ou est superposée sur une autre zone de couleur. Essayez les solutions suivantes : 1 Réétalonnez l'imprimante. Réglez la couleur à partir du menu Qualité. 2 Retirez le photoconducteur, puis remettez-le en place. Dépannage 191 3 Réglez l'alignement des couleurs. pour plus d'informations, reportez-vous à la rubrique « Configuration de l'alignement des couleurs », page 192. Remarque : si le problème n’est pas résolu, étalonnez de nouveau l'imprimante. Si nécessaire, ajustez l'alignement des couleurs. Configuration de l'alignement des couleurs 1 Assurez-vous que l’imprimante est hors tension. 2 Sur le panneau de commandes de l’imprimante, maintenez le bouton vous mettez l'imprimante sous tension. et la flèche de droite enfoncés lorsque 3 Relâchez les deux boutons lorsque l'horloge s'affiche. L'imprimante effectue la séquence de tests de mise sous tension habituelle, puis Menu Configuration s'affiche. 4 Appuyez sur la flèche vers le haut ou vers le bas jusqu'à ce que le message Alignement couleur s'affiche, puis appuyez sur . 5 Appuyez de nouveau sur pour imprimer la page d'alignement. 6 Appuyez sur la flèche vers le haut ou vers le bas jusqu'à ce que le message Test d'alignement A s'affiche, puis appuyez sur . 7 Sur la feuille imprimée, choisissez la plus droite des 20 lignes à côté de la lettre A. 8 Appuyez sur la flèche vers la gauche ou vers la droite jusqu'à ce que le nombre souhaité s'affiche, puis appuyez sur . Le message Sélection en cours s'affiche. 9 Effectuez à nouveau les étapes 6 à 8 pour aligner les tests A à L. 10 Appuyez sur . 11 Appuyez sur . 12 Appuyez sur la flèche vers le haut ou vers le bas jusqu'à ce que Quitter le menu Configuration s'affiche, puis appuyez sur . Réinitialisation de l'imprimante s'affiche brièvement, suivi d'une horloge, puis du message Prêt. Les images sont détourées Essayez l'une ou plusieurs des solutions suivantes : VÉRIFIEZ LES GUIDES Ajustez les guides de longueur et de largeur au format du papier chargé dans le tiroir. Dépannage 192 VÉRIFIEZ LE PARAMÈTRE FORMAT DE PAPIER Assurez-vous que le paramètre Format de papier correspond au papier chargé dans le tiroir. 1 Dans le menu Papier du panneau de commandes de l’imprimante, vérifiez le paramètre Format de papier. 2 Avant de lancer un travail d’impression, indiquez le format de papier approprié : • Pour les utilisateurs Windows, indiquez le format dans Propriétés de l'imprimante. • Pour les utilisateurs Macintosh, indiquez le format dans la boîte de dialogue Imprimer. Apparition de fines lignes horizontales sur les pages de couleur Vous pouvez constater de fines lignes horizontales sur les photos ou les pages présentant une forte concentration de couleur. Cela peut se produire lorsque l’imprimante est en mode silencieux. Pour résoudre ce problème, définissez le mode silencieux sur Hors fonction (Image/Photo). Images rémanentes VÉRIFIEZ LES PARAMÈTRES DE TYPE DE PAPIER ET DE GRAMMAGE DU PAPIER Assurez-vous que les paramètres de type de papier et de grammage du papier correspondent au papier chargé dans le tiroir : 1 Dans le menu Papier du panneau de commandes de l'imprimante, vérifiez les paramètres Type de papier et Grammage du papier. 2 Avant de lancer l'impression, spécifiez le bon format de papier. • Pour les utilisateurs de Windows, spécifiez le type dans les Propriétés de l'imprimante. • Pour les utilisateurs de Macintosh, spécifiez le type dans la boîte de dialogue. LE PHOTOCONDUCTEUR EST PEUT-ÊTRE DÉFECTUEUX Remplacez le photoconducteur. LE NIVEAU DE LA CARTOUCHE DE TONER EST PEUT-ÊTRE TROP BAS Remplacez la cartouche de toner. Dépannage 193 Fond gris VÉRIFIEZ LA VALEUR DU PARAMÈTRE INTENSITÉ TONER Sélectionnez un paramètre Intensité toner plus clair : • Dans le menu Qualité du panneau de commandes menu, modifiez le paramètre. • Pour les utilisateurs de Windows, modifiez le paramètre dans les Propriétés de l'imprimante. • Pour les utilisateurs de Macintosh, modifiez le paramètre dans la boîte de dialogue Imprimer. LA CARTOUCHE DE TONER EST PEUT-ÊTRE USÉE OU DÉFECTUEUSE Remplacez la cartouche de toner. Les marges sont incorrectes Voici des solutions possibles. Essayez l'une ou plusieurs des solutions suivantes : VÉRIFIEZ LES GUIDE-PAPIER Ajustez les guides au format du papier chargé dans le tiroir. VÉRIFIEZ LE PARAMÈTRE FORMAT DE PAPIER Assurez-vous que le paramètre Format de papier correspond au papier chargé dans le tiroir. 1 Dans le menu Papier du panneau de commandes de l’imprimante, vérifiez le paramètre Format de papier. 2 Avant de lancer un travail d’impression, indiquez le format de papier approprié : • Pour les utilisateurs Windows, indiquez le format dans Propriétés de l'imprimante. • Pour les utilisateurs Macintosh, indiquez le format dans la boîte de dialogue Imprimer. Dépannage 194 Ligne de couleur claire, ligne blanche ou ligne de couleur incorrecte Voici des solutions possibles. Essayez l'une ou plusieurs des solutions suivantes : UNE CARTOUCHE DE TONER EST DÉFECTUEUSE Remplacez la cartouche de toner défectueuse. UN PHOTOCONDUCTEUR EST DÉFECTUEUX Remplacez le photoconducteur défectueux. LE MODULE DE TRANSFERT EST DÉFECTUEUX Remplacez le module de transfert. LES LENTILLES DE LA TÊTE D'IMPRESSION SONT SALES Nettoyez les lentilles de la tête d'impression. Papier recourbé Voici des solutions possibles. Essayez l'une ou plusieurs des solutions suivantes : VÉRIFIEZ LES PARAMÈTRES DE TYPE DE PAPIER ET DE GRAMMAGE DU PAPIER Assurez-vous que les paramètres de type de papier et de grammage du papier correspondent au papier chargé dans le tiroir : 1 Dans le menu Papier du panneau de commandes de l'imprimante, vérifiez les paramètres Type de papier et Grammage du papier. 2 Avant de lancer l'impression, spécifiez le bon format de papier. • Pour les utilisateurs de Windows, spécifiez le type dans les Propriétés de l'imprimante. • Pour les utilisateurs de Macintosh, spécifiez le type dans la boîte de dialogue. LE PAPIER PEUT AVOIR ABSORBÉ DE L'HUMIDITÉ EN RAISON D'UN TAUX D'HUMIDITÉ ÉLEVÉ • Chargez du papier provenant d'une nouvelle ramette. • Conservez le papier dans son emballage d'origine jusqu'à utilisation. Dépannage 195 Irrégularités d'impression Voici des solutions possibles. Essayez l'une ou plusieurs des solutions suivantes : LE PAPIER PEUT AVOIR ABSORBÉ DE L'HUMIDITÉ EN RAISON D'UN TAUX D'HUMIDITÉ ÉLEVÉ Chargez du papier provenant d'une nouvelle ramette. VÉRIFIEZ LES PARAMÈTRES DE TYPE DE PAPIER ET DE GRAMMAGE DU PAPIER Assurez-vous que les paramètres de type de papier et de grammage du papier correspondent au papier chargé dans le tiroir : 1 Dans le menu Papier du panneau de commandes de l'imprimante, vérifiez les paramètres Type de papier et Grammage du papier. 2 Avant de lancer l'impression, spécifiez le bon format de papier. • Pour les utilisateurs de Windows, spécifiez le type dans les Propriétés de l'imprimante. • Pour les utilisateurs de Macintosh, spécifiez le type dans la boîte de dialogue. VÉRIFIEZ LE SUPPORT Evitez d'utiliser du papier texturé ou à surface grenée. LA CARTOUCHE DE TONER, LE MODULE DE TRANSFERT OU L'UNITÉ DE FUSION EST PEUT-ÊTRE USÉE OU DÉFECTUEUSE Remplacez la cartouche de toner, l’unité de fusion ou le module de transfert. L'impression est trop sombre Voici des solutions possibles. Essayez l'une ou plusieurs des solutions suivantes : Dépannage 196 RÉÉTALONNEZ L'IMPRIMANTE Réglez la couleur dans le menu Qualité du panneau de commandes de l’imprimante. VÉRIFIEZ LES PARAMÈTRES D'INTENSITÉ, DE LUMINOSITÉ ET DE CONTRASTE L'intensité du toner est trop sombre, la luminosité RVB est trop sombre ou le contraste RVB est trop élevé. • Modifiez ces paramètres depuis le menu Qualité du panneau de commandes de l’imprimante. • Pour les utilisateurs Windows, modifiez ces paramètres dans Propriétés de l'imprimante. • Pour les utilisateurs Macintosh, modifiez ces paramètres dans la boîte de dialogue Imprimer et dans les menus contextuels. LA CARTOUCHE DE TONER EST PEUT-ÊTRE USÉE OU DÉFECTUEUSE Remplacez la cartouche de toner. L'impression est trop claire Voici des solutions possibles. Essayez l'une ou plusieurs des solutions suivantes : RÉÉTALONNEZ L'IMPRIMANTE Réglez la couleur dans le menu Qualité du panneau de commandes de l’imprimante. VÉRIFIEZ LES PARAMÈTRES D'INTENSITÉ, DE LUMINOSITÉ ET DE CONTRASTE L’intensité du toner et la luminosité RVB sont trop claires ou le contraste RVB est trop faible. • Modifiez ces paramètres depuis le menu Qualité du panneau de commandes de l’imprimante. • Pour les utilisateurs Windows, modifiez ces paramètres dans Propriétés de l'imprimante. • Pour les utilisateurs Macintosh, modifiez ces paramètres dans la boîte de dialogue Imprimer et dans les menus contextuels. LE PAPIER PEUT AVOIR ABSORBÉ DE L'HUMIDITÉ EN RAISON D'UN TAUX D'HUMIDITÉ ÉLEVÉ Chargez du papier provenant d'une nouvelle ramette. VÉRIFIEZ LE SUPPORT Evitez d'utiliser du papier texturé ou à surface grenée. Dépannage 197 VÉRIFIEZ LES PARAMÈTRES DE TYPE DE PAPIER ET DE GRAMMAGE DU PAPIER Assurez-vous que les paramètres de type de papier et de grammage du papier correspondent au papier chargé dans le tiroir : 1 Dans le menu Papier du panneau de commandes de l'imprimante, vérifiez les paramètres Type de papier et Grammage du papier. 2 Avant de lancer l'impression, spécifiez le bon format de papier. • Pour les utilisateurs de Windows, spécifiez le type dans les Propriétés de l'imprimante. • Pour les utilisateurs de Macintosh, spécifiez le type dans la boîte de dialogue. IL EST POSSIBLE QUE L'OPTION ECONOMIE COULEUR SOIT ACTIVÉE Désactivez le mode Economie couleur dans le menu Qualité du panneau de commandes de l'imprimante. LE NIVEAU DE LA CARTOUCHE DE TONER EST PEUT-ÊTRE TROP BAS Remplacez la cartouche de toner. LA CARTOUCHE DE TONER EST PEUT-ÊTRE USÉE OU DÉFECTUEUSE Remplacez la cartouche de toner. Défaillances répétées Voici des solutions possibles. Essayez l'une ou plusieurs des solutions suivantes : Remplacez la cartouche de toner si cette défaillance se reproduit tous les : • 33 mm (1,30 po.) • 35,3 mm (1,39 po.) Remplacez le photoconducteur si cette défaillance se répète tous les : • 28,3 mm (1,11 po.) • 72,4 mm (2,85 po.) Remplacez l'unité de fusion si la défaillance se reproduit tous les : • 47,4 mm (1,87 po.) • 94,8 mm (3,73 po.) • 113 mm (4,45 po.) Dépannage 198 L'impression est inclinée sur la page. Voici des solutions possibles. Essayez l'une ou plusieurs des solutions suivantes : VÉRIFIEZ LES GUIDE-PAPIER Ajustez les guides de longueur et de largeur au format du papier chargé dans le tiroir. • Vérifiez que les guides ne sont pas trop éloignés de la pile de papier. • Vérifiez que les guides n'exercent pas une pression trop faible sur la pile de papier. VÉRIFIEZ LE SUPPORT Vérifiez que le papier utilisé est conforme aux spécifications de l'imprimante. Pages de couleur unie Voici des solutions possibles. Essayez l'une ou plusieurs des solutions suivantes : LE PHOTOCONDUCTEUR EST PEUT-ÊTRE DÉFECTUEUX OU INSTALLÉ DE MANIÈRE INCORRECTE Retirez puis réinstallez le photoconducteur. Si le problème persiste, le photoconducteur devra peut-être être remplacé. IL SE PEUT QUE LA CARTOUCHE DE TONER SOIT DÉFECTUEUSE OU QUE SON NIVEAU DE TONER SOIT BAS Enlevez la cartouche de toner et secouez-la vigoureusement pour répartir le toner, puis réinstallez-la. Si le problème persiste, remplacez la cartouche de toner utilisée par une cartouche neuve. L'imprimante peut également nécessiter un entretien ou des réparations. Pour plus d'informations, contactez l'assistance clientèle. Rayures horizontales Dépannage 199 Voici des solutions possibles. Essayez l'une ou plusieurs des solutions suivantes : LA CARTOUCHE DE TONER EST PEUT-ÊTRE USÉE, DÉFECTUEUSE OU VIDE Remplacez la cartouche de toner. L'UNITÉ DE FUSION EST PEUT-ÊTRE DÉFECTUEUSE Remplacez l'unité de fusion. LE PHOTOCONDUCTEUR EST PEUT-ÊTRE DÉFECTUEUX Remplacez le photoconducteur. Rayures verticales Voici des solutions possibles. Essayez l'une ou plusieurs des solutions suivantes : LE TONER A PEUT-ÊTRE LAISSÉ DES TRACES Sélectionnez un autre tiroir ou chargeur pour charger le papier en vue d’un travail : • Dans le menu Papier du panneau de commandes de l'imprimante, sélectionnez l'alimentation par défaut. • Pour les utilisateurs Windows, sélectionnez l’alimentation papier dans Propriétés de l'imprimante. • Pour les utilisateurs Macintosh, sélectionnez l’alimentation papier dans la boîte de dialogue Imprimer et dans les menus contextuels. LA CARTOUCHE DE TONER EST PEUT-ÊTRE DÉFECTUEUSE Remplacez la cartouche de toner. LE MODULE DE TRANSFERT EST PEUT-ÊTRE USÉ OU DÉFECTUEUX Remplacez-le. Dépannage 200 Un fond gris ou une tonalité de fond apparaît sur la page. Voici des solutions possibles. Essayez l'une ou plusieurs des solutions suivantes : IL SE PEUT QUE LA CARTOUCHE DE TONER SOIT DÉFECTUEUSE, VIDE OU INSTALLÉE DE MANIÈRE INCORRECTE Réinstallez ou remplacez la cartouche de toner. LE MODULE DE TRANSFERT EST PEUT-ÊTRE USÉ OU DÉFECTUEUX Remplacez-le. LE PHOTOCONDUCTEUR EST PEUT-ÊTRE USÉ OU DÉFECTUEUX Remplacez le photoconducteur. IL SE PEUT QUE L'UNITÉ DE FUSION SOIT USÉE OU DÉFECTUEUSE Remplacez l'unité de fusion. DES RÉSIDUS DE TONER SE TROUVENT SUR LE CHEMIN DU PAPIER L'imprimante peut nécessiter un entretien ou des réparations. Pour plus d'informations, contactez l'assistance clientèle. RÉÉTALONNEZ L'IMPRIMANTE Réglez la couleur dans le menu Qualité du panneau de commandes de l'imprimante. CONSULTEZ LE LOGICIEL OU L'APPLICATION L'arrière-plan blanc peut être désactivé dans le logiciel ou l'application utilisée. Effacement du toner Voici des solutions possibles. Essayez l'une ou plusieurs des solutions suivantes : Dépannage 201 VÉRIFIEZ LES PARAMÈTRES DE TYPE DE PAPIER ET DE GRAMMAGE DU PAPIER Assurez-vous que les paramètres de type de papier et de grammage du papier correspondent au papier chargé dans le tiroir : 1 Dans le menu Papier du panneau de commandes de l'imprimante, vérifiez les paramètres Type de papier et Grammage du papier. Changez la valeur du paramètre Grammage du papier de Normal en Lourd. 2 Avant de lancer l'impression, spécifiez le bon format de papier. • Pour les utilisateurs de Windows, spécifiez le type dans les Propriétés de l'imprimante. • Pour les utilisateurs de Macintosh, spécifiez le type dans la boîte de dialogue. VÉRIFIEZ LE PARAMÈTRE TEXTURE DU PAPIER Dans le menu Papier du panneau de commandes de l'imprimante, assurez-vous que le paramètre Texture du papier correspond au papier chargé dans le tiroir. Le cas échéant, vous pouvez modifier la valeur du paramètre Texture du papier de Normale en Grenée. IL SE PEUT QUE L'UNITÉ DE FUSION SOIT USÉE OU DÉFECTUEUSE Remplacez l'unité de fusion. Des traces de toner se déposent sur la page Voici des solutions possibles. Essayez l'une ou plusieurs des solutions suivantes : LA CARTOUCHE DE TONER EST PEUT-ÊTRE USÉE OU DÉFECTUEUSE Remplacez la cartouche de toner. DES RÉSIDUS DE TONER SE TROUVENT SUR LE CHEMIN DU PAPIER L'imprimante peut nécessiter un entretien ou des réparations. Pour plus d'informations, contactez l'assistance clientèle. LE PHOTOCONDUCTEUR EST PEUT-ÊTRE DÉFECTUEUX Remplacez le photoconducteur. Dépannage 202 La qualité d'impression des transparents laisse à désirer Essayez l'une ou plusieurs des solutions suivantes : VÉRIFIEZ LES TRANSPARENTS Utilisez exclusivement des transparents respectant les spécifications de l'imprimante. VÉRIFIEZ LE PARAMÈTRE TYPE DE PAPIER Assurez-vous que le paramètre Type papier est défini sur Transparent : 1 Dans le menu Papier du panneau de commandes de l'imprimante, vérifiez le paramètre Type de papier. 2 Avant de lancer l'impression, spécifiez le bon format de papier. • Pour les utilisateurs de Windows, spécifiez le type dans les Propriétés de l'imprimante. • Pour les utilisateurs de Macintosh, spécifiez le type dans la boîte de dialogue. La densité d'impression est inégale Voici des solutions possibles. Essayez l'une ou plusieurs des solutions suivantes : UNE CARTOUCHE DE TONER EST PEUT-ÊTRE USÉE OU DÉFECTUEUSE Remplacez les cartouches usées ou défectueuses. UN PHOTOCONDUCTEUR EST PEUT-ÊTRE DÉFECTUEUX Remplacez le photoconducteur défectueux. Dépannage 203 Résolution des problèmes de qualité des couleurs Cette section répond à certaines questions de base relatives aux couleurs. Elle décrit la manière dont certains éléments du menu Qualité permettent de résoudre des problèmes courants liés à l'impression couleur. Questions les plus fréquentes sur l'impression couleur Qu'est-ce que le modèle de couleurs RVB ? Les couleurs rouge, vert et bleu peuvent être associées selon diverses proportions pour reproduire un large éventail de couleurs naturelles. Par exemple, le rouge et le vert peuvent être combinés pour créer le jaune. Cette technique est utilisée pour créer les couleurs des moniteurs des ordinateurs et des téléviseurs. Le modèle de couleurs RVB est une méthode qui décrit les couleurs en indiquant la quantité de rouge, de vert et de bleu nécessaire pour produire une couleur donnée. Qu'est-ce que le modèle de couleurs CMJN ? Les encres ou toner cyan, magenta, jaune et noir peuvent être imprimés selon diverses proportions pour reproduire un large éventail de couleurs naturelles. Par exemple, le cyan et le jaune peuvent être combinés pour créer le vert. Cette technique est utilisée pour créer les couleurs sur les presses d'imprimerie, les imprimantes à jet d'encre et les imprimantes laser couleur. Le modèle de couleurs CMJN est une méthode qui décrit les couleurs en indiquant la quantité de cyan, magenta, jaune et noir nécessaire pour restituer une couleur donnée. Comment une couleur est-elle spécifiée dans un document à imprimer ? Les logiciels spécifient généralement la couleur d'un document à l'aide des combinaisons de couleurs RVB ou CMJN. En outre, ils permettent aux utilisateurs de modifier la couleur de chaque objet du document. Pour plus d'informations, reportez-vous à la rubrique d'aide du programme logiciel. Comment l'imprimante reconnaît-elle la couleur à imprimer ? Lorsqu'un utilisateur imprime un document, des informations décrivant le type et la couleur de chaque objet sont envoyées à l'imprimante. Les informations relatives à la couleur sont traitées par les tables de conversion des couleurs qui convertissent chaque couleur en une quantité appropriée de toner cyan, magenta, jaune et noir afin de reproduire la couleur souhaitée. Les informations relatives à l'objet déterminent l'application des tables de conversion des couleurs. Il est possible, par exemple, d'appliquer une table de conversion des couleurs au texte et une autre à des photos. Faut-il opter pour le logiciel d'émulation PostScript ou PCL ? Quels paramètres faut-il définir pour obtenir des couleurs optimales ? Le pilote PostScript est vivement recommandé pour une qualité optimale des couleurs. Les paramètres par défaut du pilote PostScript garantissent une qualité optimale des couleurs pour la majorité des documents. Pourquoi une couleur imprimée ne correspond-elle pas exactement à celle affichée sur l'écran de l'ordinateur ? En général, les tables de conversion des couleurs utilisées en mode de correction automatique des couleurs restituent approximativement les couleurs d'un moniteur d'ordinateur ordinaire. Toutefois, en raison des différences de technologie entre les imprimantes et les moniteurs, de nombreuses couleurs peuvent également être affectées par les conditions d'éclairage ou certaines variations de l'affichage. Reportez-vous à la question « Comment établir une concordance pour une couleur déterminée (notamment le logo d'une société) ? » pour savoir comment exploiter les pages des exemples de couleur de l'imprimante afin de résoudre certains problèmes de concordance des couleurs. Dépannage 204 La page imprimée présente une dominante de couleur. Est-il possible de régler la couleur ? Parfois, une page imprimée peut présenter une dominante de couleur (par exemple, tous les éléments imprimés semblent trop rouges). Cela peut s'expliquer par les conditions ambiantes, le type de papier, les conditions d'éclairage ou les préférences de l'utilisateur. Dans ce cas, réglez le paramètre d'équilibre des couleurs pour créer une couleur plus adaptée. La commande Equilibre des couleurs permet à l'utilisateur de régler avec précision la quantité de toner de chaque plan de couleur. En sélectionnant une valeur positive ou négative pour le cyan, le magenta, le jaune et le noir (dans le menu Equilibre des couleurs), vous augmentez ou diminuez légèrement la quantité de toner utilisée pour la couleur choisie. Par exemple, si la page imprimée est trop rouge, diminuez le magenta et le jaune pour essayer d'améliorer l'équilibre des couleurs. Les couleurs des transparents semblent foncées lors de leur projection. Comment peut-on améliorer les couleurs ? Ce problème est fréquent lorsque les transparents sont projetés à l'aide de rétroprojecteurs réflectifs. Pour que la qualité des couleurs projetées soit optimale, il est conseillé d'opter pour un rétroprojecteur transmissif. Lorsque vous utilisez un projecteur réflectif, vous pouvez éclaircir la transparence en affectant au paramètre Intensité toner la valeur 1, 2 ou 3. Veillez à effectuer l'impression sur le type de transparent couleur recommandé. Qu'est-ce que la correction manuelle des couleurs ? Lorsque la correction manuelle des couleurs est activée, l'imprimante utilise les tables de conversion des couleurs sélectionnées par l'utilisateur pour traiter les objets. Cependant, la correction des couleurs doit être définie sur Corr. Manuelle, sinon aucune conversion des couleurs définie par l'utilisateur ne sera appliquée. Les paramètres de correction manuelle des couleurs sont spécifiques au type d'objet imprimé (texte, graphique ou image et à la façon dont la couleur de l'objet est spécifiée dans le logiciel (combinaisons RVB ou CMJN). Remarques : • La correction manuelle des couleurs est inutile si le logiciel ne spécifie pas les couleurs au moyen de combinaisons RVB ou CMJN. C'est également le cas lorsque le logiciel ou le système d'exploitation de l'ordinateur contrôle le réglage des couleurs. • Les tables de conversion des couleurs, appliquées à chaque objet lorsque le paramètre de correction des couleurs est défini sur Auto, génèrent une qualité optimale des couleurs pour la majorité des documents. Pour appliquer manuellement une table de conversion des couleurs différente, procédez comme suit : 1 Dans le menu Qualité, sélectionnez Correction couleur, puis Corr. manuelle. 2 Dans le menu Qualité, sélectionnez Couleur manuelle, puis sélectionnez la table de conversion des couleurs appropriée pour le type d'objet concerné. Dépannage 205 Menu Couleur manuelle Type d'objet Image RVB Texte RVB Graphiques RVB Tables de conversion des couleurs • Vives : génère des couleurs plus vives et plus saturées et peut être appliqué à tous les formats de couleurs entrants. • Affichage sRVB : permet d'obtenir une impression dont les couleurs s'approchent de celles du moniteur de l'ordinateur. L'utilisation du toner noir est optimisée pour l'impression des photos. • Affichage — vrai noir : permet d'obtenir une impression dont les couleurs s'approchent de celles du moniteur de l'ordinateur. Utilise uniquement le toner noir pour créer des niveaux de gris neutres. • Vives sRVB : permet d'augmenter la saturation des couleurs pour la correction des couleurs d'affichage sRVB. L'utilisation du noir est optimisée pour les impressions de graphiques commerciaux. • Hors fonction : aucune correction des couleurs n'est appliquée. Image CMJN Texte CMJN Graphiques CMJN • CMJN US : applique la correction manuelle des couleurs en vue de s'approcher de la couleur de sortie SWOP. • CMJN EURO : applique la correction manuelle des couleurs pour tendre vers une impression couleur conforme à la norme EuroScale. • CMJN vives : augmente la saturation des couleurs des paramètres de correction des couleurs CMJN. • Hors fonction : aucune correction des couleurs n'est appliquée. Comment établir une concordance pour une couleur déterminée (notamment pour la couleur du logo d'une société) ? Dans le menu Qualité, neuf types de jeux d'exemples couleur sont disponibles. Ils sont également disponibles à partir de la page Exemples couleur du serveur Web incorporé. La sélection d'un jeu d'exemples génère l'impression de plusieurs pages constituées de centaines de cases colorées. Chaque case illustre une combinaison CMJN ou RVB, selon la table choisie. La couleur de chaque case est obtenue grâce au traitement de la combinaison CMJN ou RVB (indiquée dans la case) par la table de conversion des couleurs sélectionnée. Un utilisateur peut identifier la case dont la couleur est la plus proche de celle qu'il désire obtenir en examinant les jeux d'exemples de couleurs. La combinaison de couleurs indiquée sur la case permet ensuite de modifier la couleur de l'objet dans le logiciel. Pour plus d'informations, reportez-vous à la rubrique d'aide correspondante du programme logiciel. La correction manuelle des couleurs peut s'avérer nécessaire pour utiliser la table de conversion des couleurs sélectionnée pour cet objet précis. Les jeux d'exemples de couleurs à utiliser pour un problème de concordance des couleurs déterminé dépendent du paramètre de correction des couleurs sélectionné (Auto, Hors fonction ou Corr. manuelle), du type d'objet imprimé (texte, graphique ou image) et de la manière dont la couleur de l'objet est spécifiée dans le logiciel (combinaisons RVB ou CMJN). Lorsque le paramètre de correction des couleurs de l'imprimante est défini sur Hors fonction, le réglage des couleurs est basé sur les informations relatives au travail d'impression ; et aucune conversion des couleurs n'est appliquée. Remarque : les pages d'exemples de couleurs sont inutiles si le logiciel ne spécifie pas les couleurs au moyen de combinaisons RVB ou CMJN. En outre, il arrive que le logiciel ou le système d'exploitation de l'ordinateur utilise la gestion des couleurs pour régler les combinaisons RVB ou CMJN spécifiées dans le programme. Il est possible que la couleur obtenue à l'impression ne corresponde pas exactement à la page d'exemples de couleurs. Dépannage 206 A quoi servent les exemples de couleurs détaillés et comment y accéder ? Les jeux d'exemples couleurs détaillés sont accessibles uniquement via le serveur Web incorporé ou une imprimante réseau. Un jeu d'exemples de couleurs détaillé comporte de nombreux niveaux (affiché sous forme de cases colorées) similaires à une valeur RVB ou CMJN définie par un utilisateur. La ressemblance des couleurs du jeu dépend de la valeur saisie dans la case d'incrémentation RVB ou CMJN. Pour accéder à un jeu détaillé d'exemples de couleurs depuis le serveur Web incorporé, procédez comme suit : 1 Saisissez l'adresse IP de l'imprimante dans le champ d'adresse de votre navigateur Web. Remarque : si vous ne connaissez pas l'adresse IP de l'imprimante, imprimez une page de configuration réseau et identifiez l'adresse IP dans la section TCP/IP. 2 Cliquez sur Configuration. 3 Cliquez sur Exemples couleur. 4 Cliquez sur Options détaillées pour restreindre le jeu à un seul éventail de couleurs. 5 Lorsque la page Options détaillées s'affiche, sélectionnez une table de conversion des couleurs. 6 Saisissez le numéro de la couleur RVB ou CMJN. 7 Saisissez une valeur d'incrémentation comprise entre 1 et 255. Remarque : plus la valeur est proche de 1, plus l'éventail de l'exemple de couleurs qui s'affiche est restreint. 8 Cliquez sur Imprimer pour imprimer le jeu Exemples couleur détaillé. Contacter l'assistance clientèle Lorsque vous contactez l'assistance clientèle, soyez prêt à décrire le problème rencontré, le message d'erreur affiché sur le panneau de commandes de l'imprimante et les mesures de dépannage prises pour y apporter une solution. Vous devrez également communiquer le modèle de l'imprimante ainsi que son numéro de série. Pour connaître ces informations, consultez l'étiquette figurant à l'intérieur du capot avant supérieur de l'imprimante. Le numéro de série figure également sur la page des paramètres de menus. Si vous êtes aux Etats-Unis ou au Canada, appelez le 1-800-539-6275. Pour les autres pays/régions, reportez-vous au site Web de Lexmark à l’adresse http://support.lexmark.com. Dépannage 207 Avis Informations produit Nom du produit : Lexmark C734n, C734dn, C734dtn, C734dw, C736n, C736dn, C736dtn Type de machine : 5026 Modèle(s) : 210, 230, 280, 410, 430, 480 Note d'édition Janvier 2010 Le paragraphe suivant ne s'applique pas aux pays dans lesquels lesdites clauses ne sont pas conformes à la législation en vigueur : LEXMARK INTERNATIONAL, INC. FOURNIT CETTE PUBLICATION "TELLE QUELLE", SANS GARANTIE D'AUCUNE SORTE, EXPLICITE OU IMPLICITE, Y COMPRIS, MAIS SANS SE LIMITER AUX GARANTIES IMPLICITES DE COMMERCIABILITE OU DE CONFORMITE A UN USAGE SPECIFIQUE. Certains Etats n'admettent pas la renonciation aux garanties explicites ou implicites pour certaines transactions ; c'est pourquoi il se peut que cette déclaration ne vous concerne pas. Cette publication peut contenir des imprécisions techniques ou des erreurs typographiques. Des modifications sont périodiquement apportées aux informations contenues dans ce document ; ces modifications seront intégrées dans les éditions ultérieures. Des améliorations ou modifications des produits ou programmes décrits dans cette publication peuvent intervenir à tout moment. Dans la présente publication, les références à des produits, programmes ou services n’impliquent nullement la volonté du fabricant de les rendre disponibles dans tous les pays où celui-ci exerce une activité. Toute référence à un produit, programme ou service n'affirme ou n'implique nullement que seul ce produit, programme ou service puisse être utilisé. Tout produit, programme ou service équivalent par ses fonctions, n'enfreignant pas les droits de propriété intellectuelle, peut être utilisé à la place. L’évaluation et la vérification du fonctionnement en association avec d’autres produits, programmes ou services, à l’exception de ceux expressément désignés par le fabricant, se font aux seuls risques de l’utilisateur. Pour contacter l'assistance technique de Lexmark, consultez la page http://support.lexmark.com. Pour des informations sur les consommables et les téléchargements, visitez le site www.lexmark.com. Si vous ne disposez pas d'un accès à Internet, vous pouvez contacter Lexmark par courrier, à l'adresse suivante : Lexmark International, Inc. Bldg 004-2/CSC 740 New Circle Road NW Lexington, KY 40550 Etats-Unis © 2010 Lexmark International, Inc. Tous droits réservés. Avis 208 UNITED STATES GOVERNMENT RIGHTS This software and any accompanying documentation provided under this agreement are commercial computer software and documentation developed exclusively at private expense. Marques commerciales Lexmark et Lexmark accompagné du logo en forme de diamant, MarkNet et MarkVision sont des marques de Lexmark International, Inc. déposées aux Etats-Unis et/ou dans d'autres pays. MarkTrack et PrintCryption sont des marques de Lexmark International, Inc. Mac et le logo Mac sont des marques commerciales d'Apple Inc., déposées aux Etats-Unis et dans d'autres pays. PCL® est une marque déposée de Hewlett-Packard Company. PCL désigne un ensemble de commandes d'imprimante (langage) et de fonctions inclus dans les produits d'imprimante de Hewlett-Packard Company. Cette imprimante est conçue pour être compatible avec le langage PCL. Cela signifie qu'elle reconnaît les commandes PCL utilisées dans divers programmes d'application et qu'elle émule les fonctions correspondant à ces commandes. Les autres marques commerciales sont la propriété de leurs détenteurs respectifs. Avis relatif aux composants modulaires Les modèles sans fil comprennent le ou les composants modulaires suivants : Type/modèle réglementaire de Lexmark : LEX-M04-001 ; FCC ID :IYLLEXM04001 ; IC :2376A-M04001 Niveaux d'émission sonore Les mesures ci-dessous ont été prises conformément à la norme ISO 7779 et sont rapportées conformément à la norme ISO 9296. Remarque : Certains modes peuvent ne pas s'appliquer à votre produit. Pression sonore à un mètre en moyenne, dBA Impression 55 Prêt 33 Les valeurs peuvent être modifiées. Pour les valeurs actuelles, accédez au site www.lexmark.com. Avis 209 Directive WEEE (Déchets issus d'équipements électriques et électroniques) Le logo WEEE indique des procédures et des programmes de recyclage spécifiques aux produits électroniques dans les pays de l'Union européenne. Nous encourageons le recyclage de nos produits. Si vous avez d'autres questions sur les options de recyclage, visitez le site Web de Lexmark à l'adresse suivante : www.lexmark.com pour obtenir le numéro de téléphone de votre distributeur local. Avis relatif à l'électricité statique Ce symbole identifie les pièces sensibles à l'électricité statique. Ne touchez pas les zones situées à proximité de ces symboles sans avoir touché au préalable le cadre métallique de l’imprimante. ENERGY STAR Tout produit Lexmark portant l’étiquette ENERGY STAR (sur le produit ou sur un écran de démarrage) est certifié conforme aux exigences de la norme ENERGY STAR définie par l'EPA (Environmental Protection Agency) au moment de sa configuration et de son expédition par Lexmark. Informations de température Température ambiante 15,6 à 32,2 °C (60 à 90 °F) Température de transport et de stockage -40 ° à 40 °C (104 °F) Avis 210 Avis relatif à l'utilisation du laser Cette imprimante est certifiée conforme aux exigences de la réglementation des Etats-Unis relatives aux produits laser (DHHS 21 CFR Sous-chapitre J pour Classe I (1)). Pour les autres pays, elle est certifiée conforme aux exigences des normes CEI 60825-1 relatives aux produits laser de classe I. Les produits laser de Classe I ne sont pas considérés comme dangereux. L'imprimante contient un laser de classe IIIb (3b), laser arséniure de gallium 7 milliwatts opérant sur une longueur d'onde de l'ordre de 655 à 675 nanomètres. Le système laser ainsi que l'imprimante ont été conçus de manière à ce que personne ne soit exposé à des rayonnements laser dépassant le niveau de classe I dans le cadre d'un fonctionnement normal, de l'entretien par l'utilisateur ou de la maintenance. Etiquette d'avis relatif à l'utilisation de laser L'étiquette d'avis relatif à l'utilisation de laser suivante doit apparaître sur l'imprimante comme indiqué : Consommation d'électricité Consommation électrique du produit Le tableau ci-dessous donne des détails sur les caractéristiques de consommation électrique du produit. Remarque : certains modes peuvent ne pas s’appliquer à votre produit. Mode Description Consommation (Watts) Impression Le produit génère une impression sur papier à partir de documents électroniques. 490, 530 Copie Le produit génère une impression sur papier à partir de documents sur papier. N/A Numérisation Le produit numérise des documents sur papier. N/A Prêt Le produit est prêt à imprimer. 45 Economiseur d'énergie L'imprimante est en mode d'économie d'énergie. Désactivé 16 Le produit est branché à une prise électrique murale, mais il est éteint. 0 Avis 211 Les niveaux de consommation indiqués dans le tableau précédent représentent des mesures effectuées sur une durée d'utilisation moyenne. Une consommation électrique instantanée peut donner un résultat supérieur à la moyenne. Les valeurs peuvent être modifiées. Pour les valeurs actuelles, accédez au site www.lexmark.com. Economie d’énergie Ce produit dispose d'un mode économique appelé Economie d'énergie. Le mode Economie d'énergie correspond au mode veille. Le mode Economie d'énergie économise de l'énergie en réduisant la consommation électrique de votre imprimante lorsque celle-ci reste inactive pendant longtemps. Ce mode est activé automatiquement lorsque l'imprimante n'est pas utilisée pendant une durée définie, appelée délai du mode Economie d'énergie. Paramètre usine du délai du mode Economie d'énergie pour cette imprimante (en minutes) : 30 Utilisez les menus de configuration pour modifier le délai du mode Economie d'énergie et lui attribuer une valeur comprise entre 1 et 240 minutes. Plus le délai est court, plus la consommation d'énergie est réduite, ce qui peut entraîner une augmentation du temps de réponse de l'imprimante. Plus le délai est long, plus le temps de réponse est réduit, ce qui implique une consommation d'énergie plus importante. Mode de désactivation Si ce produit est en mode de désactivation (consommation minime de courant), vous pouvez complètement l'éteindre en débranchant le cordon d'alimentation de la prise de courant. Utilisation d'énergie totale Il peut s'avérer parfois utile de calculer l'utilisation d'énergie totale du produit. Etant donné que les mesures de consommation d'énergie électrique sont exprimées en Watts, la consommation d'électricité doit être multipliée par la durée que le produit passe dans chaque mode pour calculer l'utilisation d'énergie. L'utilisation d'énergie totale du produit est la somme de l'utilisation d'énergie de chaque mode. Industry Canada compliance statement This Class B digital apparatus meets all requirements of the Canadian Interference-Causing Equipment Standard ICES-003. Avis de conformité aux normes de l’industrie du Canada Cet appareil numérique de classe B est conforme aux exigences de la norme canadienne relative aux équipements pouvant causer des interférences NMB-003. Conformité aux directives de la Communauté européenne (CE) Ce produit est conforme aux exigences de protection énoncées par les directives 2004/108/EC et 2006/95/EC du Conseil européen sur le rapprochement et l'harmonisation des lois des Etats membres concernant la compatibilité électromagnétique et la sécurité des équipements électriques conçus pour être utilisés sous certaines limites de tension. Avis 212 Le fabricant de ce produit est : Lexmark International, Inc., 740 West New Circle Road, Lexington, KY, 40550 USA. Le représentant agréé est : Lexmark International Technology Hungária Kft., 8 Lechner Ödön fasor, Millennium Tower III, 1095 Budapest HUNGARY. Une déclaration de conformité aux exigences des Directives est disponible sur demande auprès du Représentant agréé. Ce produit est conforme aux limites des périphériques de classe B EN 55022 et aux exigences en matière de sécurité EN 60950. Avis de réglementation pour les produits sans fil Cette section contient les informations réglementaires suivantes relatives aux produits sans fil dotés d'émetteurs, notamment, sans s'y limiter, les cartes réseau sans fil ou les lecteurs de carte de proximité. Exposition aux radiations de fréquences radio Le courant de sortie rayonné de cet appareil est bien inférieur aux limites d'exposition aux fréquences radio définies par la FCC et les autres organismes de réglementation. Au minimum 20 cm (8 pouces) doivent séparer l’antenne de toute personne pour que cet appareil réponde aux exigences d’exposition aux fréquences radio de la FCC et d'autres organismes de réglementation. Industry Canada (Canada) This device complies with Industry Canada specification RSS-210. Operation is subject to the following two conditions: (1) this device may not cause interference, and (2) this device must accept any interference, including interference that may cause undesired operation of the device. This device has been designed to operate only with the antenna provided. Use of any other antenna is strictly prohibited per regulations of Industry Canada. To prevent radio interference to the licensed service, this device is intended to be operated indoors and away from windows to provide maximum shielding. Equipment (or its transmit antenna) that is installed outdoors is subject to licensing. The installer of this radio equipment must ensure that the antenna is located or pointed such that it does not emit RF fields in excess of Health Canada limits for the general population; consult Safety Code 6, obtainable from Health Canada's Web site www.hc-sc.gc.ca/rpb. The term "IC:" before the certification/registration number only signifies that the Industry Canada technical specifications were met. Industry Canada (Canada) Cet appareil est conforme à la norme RSS-210 d'Industry Canada. Son fonctionnement est soumis aux deux conditions suivantes : (1) cet appareil ne doit pas provoquer d'interférences et (2) il doit accepter toute interférence reçue, y compris celles risquant d'altérer son fonctionnement. Cet appareil a été conçu pour fonctionner uniquement avec l'antenne fournie. L'utilisation de toute autre antenne est strictement interdite par la réglementation d'Industry Canada. En application des réglementations d'Industry Canada, l'utilisation d'une antenne de gain supérieur est strictement interdite. Avis 213 Pour empêcher toute interférence radio au service faisant l'objet d'une licence, cet appareil doit être utilisé à l'intérieur et loin des fenêtres afin de garantir une protection optimale. Si le matériel (ou son antenne d'émission) est installé à l'extérieur, il doit faire l'objet d'une licence. L'installateur de cet équipement radio doit veiller à ce que l'antenne soit implantée et dirigée de manière à n'émettre aucun champ HF dépassant les limites fixées pour l'ensemble de la population par Santé Canada. Reportez-vous au Code de sécurité 6 que vous pouvez consulter sur le site Web de Santé Canada www.hc-sc.gc.ca/rpb. Le terme « IC » précédant le numéro de d'accréditation/inscription signifie simplement que le produit est conforme aux spécifications techniques d'Industry Canada. Avis aux utilisateurs résidant en Union européenne Les produits portant la mention CE sont conformes aux exigences de sécurité des directives 2004/108/CE, 2006/95/CE et 1999/5/CE du Conseil de la Communauté européenne relatives au rapprochement et à l'harmonisation des législations des Etats membres en matière de compatibilité électromagnétique et de sécurité des équipements électriques conçus pour une utilisation à puissance limitée et relatives aux équipements terminaux de radio et de télécommunications. La conformité du produit est indiquée par la mention CE. Ce produit a été fabriqué par : Lexmark International, Inc., 740 West New Circle Road, Lexington, KY, 40550 ETATSUNIS. Le représentant autorisé est : Lexmark International Technology Hungária Kft., 8 Lechner Ödön fasor, Millennium Tower III, 1095 Budapest HONGRIE. Une déclaration de conformité aux Directives est disponible sur demande auprès du représentant autorisé. Ce produit est conforme aux limites de classe B EN 55022 et aux exigences de sécurité EN 60950. Les produits dotés de l'option réseau local sans fil 2,4 GHz sont conformes aux exigences de sécurité des directives 2004/108/CE, 2006/95/CE et 1999/5/CE du Conseil de la Communauté européenne relatives au rapprochement et à l'harmonisation des législations des Etats membres en matière de compatibilité électromagnétique et de sécurité des équipements électriques conçus pour une utilisation à puissance limitée et relatives aux équipements terminaux de radio et de télécommunications. La conformité du produit est indiquée par la mention CE. L'utilisation du produit est autorisée aux Etats-Unis et dans les pays de l'Association européenne de libre échange mais elle est limitée à une utilisation en intérieur. Ce produit a été fabriqué par : Lexmark International, Inc., 740 West New Circle Road, Lexington, KY, 40550 ETATSUNIS. Le représentant autorisé est : Lexmark International Technology Hungária Kft., 8 Lechner Ödön fasor, Millennium Tower III, 1095 Budapest HONGRIE. Une déclaration de conformité aux Directives est disponible sur demande auprès du représentant autorisé. Avis 214 Česky Společnost Lexmark International, Inc. tímto prohlašuje, že výrobek tento výrobek je ve shodě se základními požadavky a dalšími příslušnými ustanoveními směrnice 1999/5/ES. Dansk Lexmark International, Inc. erklærer herved, at dette produkt overholder de væsentlige krav og øvrige relevante krav i direktiv 1999/5/EF. Deutsch Hiermit erklärt Lexmark International, Inc., dass sich das Gerät dieses Gerät in Übereinstimmung mit den grundlegenden Anforderungen und den übrigen einschlägigen Bestimmungen der Richtlinie 1999/5/EG befindet. Ελληνική ΜΕ ΤΗΝ ΠΑΡΟΥΣΑ Η LEXMARK INTERNATIONAL, INC. ΔΗΛΩΝΕΙ ΟΤΙ ΑΥΤΟ ΤΟ ΠΡΟΪΟΝ ΣΥΜΜΟΡΦΩΝΕΤΑΙ ΠΡΟΣ ΤΙΣ ΟΥΣΙΩΔΕΙΣ ΑΠΑΙΤΗΣΕΙΣ ΚΑΙ ΤΙΣ ΛΟΙΠΕΣ ΣΧΕΤΙΚΕΣ ΔΙΑΤΑΞΕΙΣ ΤΗΣ ΟΔΗΓΙΑΣ 1999/5/ΕΚ. English Hereby, Lexmark International, Inc., declares that this type of equipment is in compliance with the essential requirements and other relevant provisions of Directive 1999/5/EC. Español Por medio de la presente, Lexmark International, Inc. declara que este producto cumple con los requisitos esenciales y cualesquiera otras disposiciones aplicables o exigibles de la Directiva 1999/5/CE. Eesti Käesolevaga kinnitab Lexmark International, Inc., et seade see toode vastab direktiivi 1999/5/EÜ põhinõuetele ja nimetatud direktiivist tulenevatele muudele asjakohastele sätetele. Suomi Lexmark International, Inc. vakuuttaa täten, että tämä tuote on direktiivin 1999/5/EY oleellisten vaatimusten ja muiden sitä koskevien direktiivin ehtojen mukainen. Français Par la présente, Lexmark International, Inc. déclare que ce produit est conforme aux exigences fondamentales et autres dispositions pertinentes de la directive 1999/5/CE. Magyar Alulírott, Lexmark International, Inc. nyilatkozom, hogy a termék megfelel a vonatkozó alapvetõ követelményeknek és az 1999/5/EC irányelv egyéb elõírásainak. Íslenska Hér með lýsir Lexmark International, Inc. yfir því að þessi vara er í samræmi við grunnkröfur og aðrar kröfur, sem gerðar eru í tilskipun 1999/5/EC. Italiano Con la presente Lexmark International, Inc. dichiara che questo questo prodotto è conforme ai requisiti essenziali ed alle altre disposizioni pertinenti stabilite dalla direttiva 1999/5/CE. Latviski Ar šo Lexmark International, Inc. deklarē, ka šis izstrādājums atbilst Direktīvas 1999/5/EK būtiskajām prasībām un citiem ar to saistītajiem noteikumiem. Lietuvių Šiuo Lexmark International, Inc. deklaruoja, kad šis produktas atitinka esminius reikalavimus ir kitas 1999/5/EB direktyvos nuostatas. Malti Bil-preżenti, Lexmark International, Inc., jiddikjara li dan il-prodott huwa konformi mal-ħtiġijiet essenzjali u ma dispożizzjonijiet oħrajn relevanti li jinsabu fid-Direttiva 1999/5/KE. Nederlands Hierbij verklaart Lexmark International, Inc. dat het toestel dit product in overeenstemming is met de essentiële eisen en de andere relevante bepalingen van richtlijn 1999/5/EG. Norsk Lexmark International, Inc. erklærer herved at dette produktet er i samsvar med de grunnleggende krav og øvrige relevante krav i direktiv 1999/5/EF. Polski Niniejszym Lexmark International, Inc. oświadcza, że niniejszy produkt jest zgodny z zasadniczymi wymogami oraz pozostałymi stosownymi postanowieniami Dyrektywy 1999/5/EC. Português A Lexmark International Inc. declara que este este produto está conforme com os requisitos essenciais e outras disposições da Diretiva 1999/5/CE. Slovensky Lexmark International, Inc. týmto vyhlasuje, že tento produkt spĺňa základné požiadavky a všetky príslušné ustanovenia smernice 1999/5/ES. Avis 215 Slovensko Lexmark International, Inc. izjavlja, da je ta izdelek v skladu z bistvenimi zahtevami in ostalimi relevantnimi določili direktive 1999/5/ES. Svenska Härmed intygar Lexmark International, Inc. att denna produkt står i överensstämmelse med de väsentliga egenskapskrav och övriga relevanta bestämmelser som framgår av direktiv 1999/5/EG. Déclaration de garantie limitée Lexmark C734n, C734dn, C734dtn, C734dw, C736n, C736dn, C736dtn Lexmark International, Inc., Lexington, KY Cette garantie limitée s'applique aux Etats-Unis et au Canada. Pour les clients situés en dehors des Etats-Unis, reportezvous aux informations de garantie spécifiques à votre pays fournies avec le produit. La présente garantie limitée s'applique à ce produit s'il a été acquis, à l'origine, pour l'utilisation et non pour la revente, auprès de Lexmark ou d'un revendeur Lexmark, ci-après dénommé « revendeur ». Garantie limitée Lexmark garantit que ce produit est : — fabriqué à partir de pièces neuves ou de pièces neuves et recyclées fonctionnant comme des pièces neuves ; — exempt de vice de fabrication ou de malfaçon en utilisation normale. Si ce produit ne fonctionne pas comme il le doit pendant la période couverte par la garantie, contactez votre revendeur ou Lexmark afin de bénéficier de la réparation ou d'un remplacement à la discrétion de Lexmark. Si ce produit est une fonction ou une option, la présente déclaration s'applique uniquement lorsque cette fonction ou cette option est utilisée conjointement avec le produit pour lequel elle a été conçue. Pour bénéficier du service de garantie, vous devrez présenter la fonction ou l'option avec le produit. Si vous transférez ce produit à un autre utilisateur, la garantie proposée par les termes de la présente déclaration est valable pour cet utilisateur durant le laps de temps restant couvert par la période de garantie. Vous devez transférer la preuve d'achat d'origine à cet utilisateur ainsi que la présente déclaration. Conditions de garantie limitée La période de garantie commence le jour de l'achat et se termine 12 mois plus tard, comme indiqué sur le reçu, sous réserve que la période de garantie des fournitures et des éléments de maintenance fournis avec l'imprimante se termine plus tôt si l'imprimante ou son contenu d'origine est utilisé, épuisé ou consommé de façon intensive. Pour bénéficier de la garantie, vous devrez présenter la preuve d'achat d'origine. Vous devrez également amener votre produit à Lexmark ou à un revendeur, ou l'envoyer correctement emballé et affranchi à l'adresse stipulée par Lexmark. Vous êtes responsable de la perte ou de l'endommagement d'un produit en transit vers le Distributeur ou site agréé Lexmark. Lorsque la mise en œuvre de la garantie exige l'échange du produit ou d'une pièce, cet élément remplacé devient la propriété du revendeur ou de Lexmark. En cas de remplacement, un élément neuf ou réparé peut être utilisé. L'élément de remplacement est garanti pendant la période de garantie restant à courir pour le produit d'origine. Aucun remplacement ne vous sera proposé si le produit présenté pour échange est dégradé, modifié, nécessite une réparation non incluse dans les conditions de garantie, est endommagé de manière irréparable, ou n'est pas libre de toute obligation, toutes restrictions, tous droits de rétention ou engagements légaux. Avis 216 Avant de présenter ce produit pour service dans le cadre de la garantie, supprimez tous les programmes, données, cartouches d'impression et supports de stockage amovibles (sauf indication contraire de Lexmark). Pour obtenir plus de détails sur les possibilités de garantie et connaître le service après-vente agréé Lexmark le plus proche de chez vous, contactez Lexmark sur son site Web à l'adresse http://support.lexmark.com. Pendant toute la période de garantie, un service de support technique à distance vous est proposé. Pour les produits qui ne sont plus couverts par une garantie Lexmark, l'assistance technique peut ne pas être disponible, ou seulement à titre onéreux. Etendue de garantie limitée Lexmark ne garantit pas l'exécution sans interruption ou sans incident des produits ni la durabilité ou la longévité des impressions effectuées par tout produit. Le service de garantie ne comprend pas la réparation des défaillances causées par : — la modification ou l'ajout de pièces ; — les dommages accidentels ou une mauvaise utilisation, abus ou utilisations non conformes aux guides de l'utilisateur, aux manuels, aux instructions ou aux directives Lexmark ; — les environnements physiques ou de fonctionnement inadaptés ; — l'entretien effectué par une personne autre que Lexmark ou un réparateur agréé Lexmark ; — le fonctionnement du produit au-delà de la durée prévue ; — l'utilisation d'un support n'entrant pas dans les spécifications de Lexmark ; — les remises en état, les réparations, les rechargements ou refabrications de produits effectués par un tiers pour les fournitures ou les pièces ; — les produits, fournitures, pièces, matériaux (toners et encres, par exemple), logiciels ou interfaces qui ne sont pas fournis par Lexmark. SOUS RESERVE DES DISPOSITIONS DE LA LOI APPLICABLE, LEXMARK ET SES FOURNISSEURS OU REVENDEURS TIERS N'OFFRENT AUCUNE GARANTIE OU CONDITION D'AUCUNE SORTE, EXPLICITE OU IMPLICITE, CONCERNANT CE PRODUIT ET REJETTENT SPÉCIFIQUEMENT TOUTE GARANTIE OU CONDITION IMPLICITE DE QUALITE MARCHANDE, D'ADEQUATION A UN USAGE PARTICULIER ET DE QUALITE SATISFAISANTE. LA DUREE DE TOUTES LES GARANTIES QUI NE SERAIENT PAS REJETEES PAR LES LOIS APPLICABLES EST LIMITEE A LA PERIODE DE GARANTIE. AUCUNE GARANTIE, EXPRESSE OU IMPLICITE, NE S'APPLIQUERA APRES CETTE PERIODE. TOUTES LES INFORMATIONS, SPECIFICATIONS, PRIX ET SERVICES SONT SUCCEPTIBLES D'ETRE MODIFIES A TOUT MOMENT ET SANS PREAVIS. Limite de responsabilité Votre unique recours en vertu de cette garantie limitée est formulé dans le présent document. Pour toute réclamation concernant les réalisations ou non-réalisations de Lexmark ou d'un Distributeur pour ce produit dans le cadre de la présente garantie limitée, vous pouvez récupérer des dommages réels jusqu'à la limite stipulée dans le paragraphe suivant. La responsabilité de Lexmark pour les dommages réels de toute cause sera limitée au maximum du montant payé pour le produit ayant causé les dommages. Cette limitation de responsabilité ne s'applique pas aux plaintes concernant des blessures corporelles ou des dommages de propriété réelle ou personnelle tangible pour lesquels Lexmark est légalement responsable. EN AUCUN CAS LEXMARK NE POURRA ETRE TENU RESPONSABLE DE PERTE DE BENEFICES, DE PERTE D'ECONOMIES, DE DOMMAGE DIRECT OU AUTRE DOMMAGE ECONOMIQUE Avis 217 INDIRECT. Ceci s'applique même si vous avisez Lexmark ou un revendeur de la possibilité de tels dommages. Lexmark n'est pas responsable de vos réclamations basées sur un tiers. Cette limitation des recours s'applique également à toute plainte à l'encontre de tout fournisseur ou revendeur de Lexmark. Les limitations de recours de Lexmark et de ses fournisseurs ou revendeurs ne sont pas cumulables. De tels fournisseurs et revendeurs sont les bénéficiaires visés par cette limitation. Droits supplémentaires Certains états n'autorisent pas les limitations de durée d'une garantie implicite, ou l'exclusion ou la limitation des dommages directs ou indirects. Si de telles lois s'appliquent, les limitations ou exclusions contenues dans cette déclaration peuvent ne pas s'appliquer à vous. Cette garantie limitée vous donne des droits spécifiques. Vous pouvez également disposer d'autres droits selon les Etats. GARANTIE LIMITEE ET ACCORD DE LICENCE DU LOGICIEL LEXMARK VEUILLEZ LIRE ATTENTIVEMENT CE QUI SUIT AVANT D’UTILISER CE PRODUIT : EN UTILISANT CE PRODUIT, VOUS ACCEPTEZ LES TERMES ET CONDITIONS DE LA PRESENTE GARANTIE LIMITEE ET DE L’ACCORD DE LICENCE DU LOGICIEL. SI VOUS N’ACCEPTEZ PAS LES CONDITIONS DE LA PRESENTE GARANTIE LIMITEE ET DU PRESENT ACCORD DE LICENCE DU LOGICIEL, VEUILLEZ NOUS RENVOYER LE PRODUIT INUTILISE DANS LES PLUS BREFS DELAIS, AINSI QU'UNE DEMANDE DE REMBOURSEMENT DU MONTANT DE L'ACHAT. SI VOUS INSTALLEZ CE PRODUIT EN VUE D'UNE UTILISATION PAR DES TIERCES PERSONNES, VOUS VOUS ENGAGEZ A LES INFORMER DU FAIT QUE L'UTILISATION DE CE PRODUIT IMPLIQUE LEUR ACCEPTATION DE CES CONDITIONS. ACCORD DE LICENCE LOGICIELLE LEXMARK Le présent Accord de licence (« Accord de licence logicielle ») est un contrat légal entre vous (individu ou entité privée) et Lexmark International, Inc. (« Lexmark ») qui, sous réserve que votre produit ou Logiciel Lexmark ne soit pas soumis par ailleurs à un autre Contrat de licence logicielle écrit entre vous et Lexmark ou ses fournisseurs, régit les conditions d'utilisation de tout Logiciel installé ou fourni par Lexmark en vue d'une utilisation avec votre produit Lexmark. Le terme « Logiciel » comprend un ensemble d'instructions lisibles par ordinateur, un contenu audio/visuel (images et enregistrements, par exemple), le support associé ainsi que la documentation sous forme électronique et imprimée, qu'ils soient intégrés dans, diffusés avec ou destinés à une utilisation avec votre produit Lexmark. 1 DECLARATION DE LIMITATION DE GARANTIE DU LOGICIEL. Lexmark garantit que le support (disquette ou CD) contenant le logiciel (le cas échéant) est exempt de vice de fabrication ou de malfaçon dans des conditions normales d'utilisation pendant la période couverte par la garantie. La période de garantie est de quatre-vingtdix (90) jours à compter de la date de livraison du Logiciel à l'utilisateur final d'origine. La présente garantie limitée ne s’applique qu’au support du logiciel acheté neuf auprès de Lexmark, d'un revendeur ou d'un distributeur agréé de Lexmark. Lexmark effectuera le remplacement du Logiciel s’il est établi que le support n'est pas conforme à la présente garantie limitée. 2 CLAUSE DE NON-RESPONSABILITE ET LIMITATION DE GARANTIE. SAUF SPECIFICATION CONTRAIRE DE CET ACCORD DE LICENCE LOGICIELLE ET SOUS RESERVE DES DISPOSITIONS DE LA LOI APPLICABLE, LEXMARK ET SES FOURNISSEURS PROPOSENT LE LOGICIEL « TEL QUEL » ET REJETTENT TOUTE AUTRE GARANTIE ET CONDITION, EXPRESSE OU IMPLICITE, Y COMPRIS, MAIS SANS S’Y LIMITER, LES TITRES, LES GARANTIES DE NONTRANSGRESSION, LA QUALITE MARCHANDE ET L'ADEQUATION A UN USAGE PARTICULIER, AINSI QUE L’ABSENCE DE VIRUS CONCERNANT CE LOGICIEL. SOUS RESERVE DES DISPOSITIONS DE LA LOI APPLICABLE, LEXMARK NE PEUT DECLINER LA RESPONSABILITE DE TOUT ELEMENT DE GARANTIE IMPLICITE DE QUALITE MARCHANDE OU D’ADEQUATION A UN USAGE PARTICULIER. LEXMARK LIMITE LA DUREE DE TELLES GARANTIES AUX 90 JOURS DE LA GARANTIE LIMITEE EXPRESSE DU LOGICIEL. Avis 218 Cet Accord doit être lu conjointement avec les dispositions légales susceptibles de s’appliquer et qui impliquent des garanties ou conditions ou imposent des obligations à Lexmark qui ne peuvent être exclues ou modifiées. Si de telles dispositions sont applicables, dans la mesure de ses capacités, Lexmark limite sa responsabilité en cas de non-respect de ces dispositions : en vous fournissant une copie de remplacement du logiciel ou en vous remboursant le prix payé pour le logiciel. Le logiciel peut comporter des liens hypertextes vers d’autres applications et/ou pages Web hébergées et gérées par des parties tierces non affiliées à Lexmark. Vous reconnaissez et acceptez que Lexmark n’est pas responsable d’une manière quelconque de l’hébergement, la performance, le fonctionnement, la maintenance ou le contenu de tels logiciels et/ou pages Web. 3 LIMITATION DE RECOURS. SOUS RESERVE DES DISPOSITIONS DE LA LOI APPLICABLE, LES RESPONSABILITES DE LEXMARK STIPULEES PAR CET ACCORD DE LICENCE LOGICIELLE SONT EXPRESSEMENT LIMITEES AU PRIX PAYE POUR CE LOGICIEL PLUS CINQ DOLLARS AMERICAINS (OU L’EQUIVALENT EN DEVISE LOCALE). VOTRE UNIQUE RECOURS CONTRE LEXMARK EN CAS DE LITIGE DANS LE CADRE DE CET ACCORD DE LICENCE LOGICIELLE EST DE CHERCHER A RECUPERER UNE DE CES SOMMES. UNE FOIS CETTE SOMME REMBOURSEE, LEXMARK SERA LIBERE ET DECHARGE DE TOUTE AUTRE OBLIGATION ET RESPONSABILITE ENVERS VOUS. EN AUCUN CAS LEXMARK, SES FOURNISSEURS, FILIALES OU REVENDEURS NE POURRONT ETRE TENUS RESPONSABLES DES DOMMAGES SPECIAUX, ACCIDENTELS, INDIRECTS, PUNITIFS, DES DOMMAGES-INTERETS EXEMPLAIRES OU AUTRES DOMMAGES INDIRECTS (Y COMPRIS MAIS SANS S’Y LIMITER, LA PERTE DE BENEFICES ET D’ECONOMIES, L’INTERRUPTION D'UTILISATION OU TOUTE AUTRE PERTE, INEXACTITUDE OU CORRUPTION DE DONNEES OU D’ENREGISTREMENTS, LES RECLAMATIONS DE PARTIES TIERCES, LES DOMMAGES DE LA PROPRIETE REELLE OU TANGIBLE, LA PERTE DE CONFIDENTIALITE DECOULANT DE OU EN RAPPORT AVEC L’UTILISATION OU L’INCAPACITE A UTILISER CE LOGICIEL, OU RELATIVE A UNE CLAUSE DE CET ACCORD DE LICENCE LOGICIELLE), QUELLE QUE SOIT LA NATURE DE LA RECLAMATION, Y COMPRIS MAIS SANS S’Y LIMITER, LA RUPTURE DE LA GARANTIE OU DU CONTRAT, UN DELIT (Y COMPRIS LA NEGLIGENCE OU LA RESPONSABILITE STRICTE), MEME SI LEXMARK OU SES FOURNISSEURS, AFFILIES OU REVENDEURS ONT ETE AVISES DE LA POSSIBILITE DE TELS DOMMAGES OU D’UNE RECLAMATION DE VOTRE PART BASEE SUR CELLE D'UNE PARTIE TIERCE, EXCEPTE SI CETTE EXCLUSION DE DOMMAGES EST CONSIDEREE COMME ETANT NON VALIDE D’UN POINT DE VUE JURIDIQUE. LES LIMITATIONS PRECEDENTES S'APPLIQUENT MEME SI LES RECOURS DECRITS CI-DESSUS N'ATTEIGNENT PAS LEUR OBJECTIF PRINCIPAL. 4 Etats-Unis LOIS D’ETAT. Cette garantie limitée du logiciel vous octroit des droits spécifiques. Vous pouvez également disposer d'autres droits selon les Etats. Certains Etats n'autorisent pas les limitations de durée de garantie implicite ou l'exclusion de la limitation des dommages directs ou indirects, par conséquent, il se peut que les limitations ci-dessus ne vous concernent pas. 5 CESSION DE LICENCE. Lexmark vous accorde les droits suivants à condition que vous respectiez tous les termes et conditions de cet accord de licence : a Utilisation. L'« Utilisation » d'une seule (1) copie de ce Logiciel est autorisée. Le terme « Utilisation » représente le stockage, le chargement, l’installation, l’exécution ou l’affichage du logiciel. Si la licence fournie par Lexmark vous accorde une utilisation simultanée du logiciel, vous devez limiter les utilisateurs autorisés au nombre spécifié dans votre accord avec Lexmark. Vous ne devez pas séparer les composants du logiciel pour les utiliser sur plusieurs ordinateurs. Vous consentez à ne pas utiliser ce logiciel, en tout ou en partie, d’une manière ayant pour effet de cacher, de modifier, d’éliminer, d’assombrir, d’altérer ou d’atténuer la visibilité d’une marque commerciale, d’un nom commercial, d’un visuel de la marque ou de l’avis de propriété intellectuelle apparaissant sur l’écran de l’ordinateur et normalement générés par ou résultant du logiciel. b Copie. Vous pouvez créer une seule (1) copie du logiciel uniquement à des fins de sauvegarde, d’archivage ou d’installation, à condition que la copie contienne tous les avis de propriété de l’original. Il est interdit de reproduire le Logiciel sur un réseau public ou distribué. Avis 219 c Réservation des droits. Lexmark International, Inc. et/ou ses fournisseurs possèdent ce logiciel, y compris les polices, dans son intégralité ainsi que les droits d'auteur. Lexmark réserve tous les droits qui ne vous sont pas expressément conférés dans cet accord de licence. d Graticiel. Nonobstant les termes et conditions de cet Accord de licence, tout ou partie du Logiciel qui constitue un logiciel fourni sous une licence publique par un tiers (« Graticiel ») vous est fourni en accord avec les termes et conditions de l'accord de licence logicielle relatif au Graticiel, qu'il soit sous la forme d’un accord discret, d’un contrat d’achat sous emballage ou selon les termes d’une licence électronique au moment du téléchargement. Votre Utilisation du Graticiel est entièrement régie par les conditions de ladite licence. 6 TRANSFERTS. Vous avez le droit de transférer le logiciel à un autre utilisateur final, si vous ne gardez aucune copie de ce Logiciel et transférez la totalité du Logiciel (composants, supports et documentation papier) et de l’Accord de licence. Il ne peut pas s'agir d'un transfert indirect telle une consignation. Préalablement au transfert, le nouvel utilisateur final du Logiciel doit accepter toutes les conditions du présent Accord de licence. Votre licence expire dès que le transfert du Logiciel est réalisé. Vous ne devez pas louer, concéder une sous-licence ou céder le Logiciel sauf conditions définies par le présent Accord de licence. Toute tentative sera considérée comme caduque. 7 MISES A NIVEAU. Pour utiliser une version mise à niveau du logiciel, vous devez posséder la licence d'origine du logiciel reconnue par Lexmark comme base d'une éventuelle mise à niveau. Une fois l'opération terminée, vous ne pourrez plus utiliser le Logiciel d'origine à partir duquel la mise à niveau a été effectuée. 8 LIMITATIONS DE L’INGENIERIE A REBOURS. La modification, le décryptage, l’ingénierie à rebours, l’assemblage inversé, la compilation inversée ou la traduction du logiciel sont interdits, à l’exception des autorisations expressément accordées par la loi applicable dans un but d’interopérabilité, de correction d’erreurs et de tests de sécurité. Si vous possédez de tels droits légaux et que vous prévoyez d'effectuer une ingénierie à rebours, un assemblage inversé ou une compilation inversée, vous devez en aviser Lexmark par écrit. Vous êtes autorisé à décrypter le Logiciel uniquement si requis dans le cadre de l'Utilisation légitime du Logiciel. 9 LOGICIELS SUPPLEMENTAIRES. Cet Accord de licence s'applique aux mises à jour et suppléments au Logiciel d'origine fournis par Lexmark sauf conditions contraires spécifiées par Lexmark et fournies avec le supplément ou la mise à jour. 10 DUREE. Cet Accord de licence est en vigueur jusqu'à sa résiliation ou sa dénonciation. Vous avez le droit de résilier ou de dénoncer cette licence à tout moment en détruisant toutes les copies du Logiciel, ainsi que les modifications, la documentation et les parties fusionnées sous quelque forme que ce soit, ou tel que décrit dans les conditions du présent accord. Après notification, Lexmark pourra résilier votre licence si vous ne respectez pas les conditions de cet Accord de licence. En cas de résiliation, vous acceptez de détruire toutes les copies du Logiciel ainsi que les versions modifiées, la documentation et les parties fusionnées, sous quelque forme que ce soit. 11 TAXES. Vous acceptez la responsabilité de payer toutes les taxes, en ce compris, sans que cela soit limitatif, toute taxe sur la propriété personnelle, biens ou services, qui résulteraient de cet Accord ou de votre Utilisation du Logiciel. 12 LIMITATION DES ACTIONS. Aucune action en justice quelle qu'en soit la forme, relative à cet Accord, ne saurait être engagée par l'une des parties plus de deux ans après que la cause de l'action se soit produite, sauf spécification contraire de la loi applicable. 13 LOI APPLICABLE. Cet accord de licence est conforme aux lois du Commonwealth of Kentucky des Etats-Unis d’Amérique. Aucun choix de lois d’une juridiction ne sera appliqué. La convention des Nations Unies sur les contrats de la vente internationale de marchandises ne s’applique pas. 14 DROITS RESTREINTS APPLIQUES AU GOUVERNEMENT DES ETATS-UNIS. Le logiciel a été entièrement développé à partir de fonds privés. Les droits du gouvernement des Etats-Unis sur l’utilisation du logiciel sont stipulés dans cet accord de licence et sont soumis aux restrictions définies par les réglementations DFARS 252.227-7014 et par les dispositions FAR similaires (ou toute agence de régulation ou clause de contrat équivalente). 15 ACCORD POUR L’UTILISATION DES DONNEES. Vous acceptez que Lexmark, ses sociétés affiliées et ses agents recueillent et utilisent les informations fournies au service d'assistance du Logiciel dont vous avez requis Avis 220 l'intervention. Lexmark accepte de ne pas utiliser ces informations sous une forme permettant de vous identifier personnellement sauf lorsque nécessaire à la fourniture des services en question. 16 RESTRICTIONS D’EXPORTATION. Vous ne devez pas (a) acheter, expédier, transférer ou réexporter, directement ou indirectement, le Logiciel, ou tout produit qui en dérive de manière directe, en violation des lois sur l'exportation applicables ou (b) autoriser une Utilisation du Logiciel interdite par les lois sur l'exportation, en ce compris mais sans s'y limiter, une utilisation ayant pour but la prolifération d'armes nucléaires, chimiques ou biotechnologiques. 17 CONTRAT ELECTRONIQUE. Vous et Lexmark acceptez de conclure ce Contrat sous forme électronique. En cliquant sur « J'accepte » ou « Oui » sur cette page ou en utilisant ce produit, vous reconnaissez accepter les conditions du présent Accord de licence dans l'intention de « signer » un contrat avec Lexmark. 18 CAPACITE ET AUTORITE DE CONTRAT. Vous déclarez être majeur à la date de signature du présent Accord de licence et, si applicable, vous êtes dûment autorisé par votre employeur ou mandant à signer ce contrat. 19 ACCORD INTEGRAL. Cet Accord de licence (y compris tout avenant ou amendement à cet Accord de licence précisé dans le Logiciel) constitue l'intégralité du Contrat passé entre vous et Lexmark relatif au Logiciel. Sauf spécification contraire, les conditions du présent Accord remplacent toutes les communications, propositions et représentations actuelles ou précédentes, écrites ou orales, relatives au Logiciel ou tout autre sujet couvert par le présent Accord (dans la limite où ces conditions externes ne contredisent pas les conditions du présent Accord de licence ou tout autre contrat écrit passé entre vous et Lexmark relatif à l'Utilisation du Logiciel). Dans le cas où des directives ou programmes Lexmark viendraient contredire les conditions du présent Accord de licence, ces dernières prévalent. MICROSOFT CORPORATION NOTICES 1 This product may incorporate intellectual property owned by Microsoft Corporation. The terms and conditions upon which Microsoft is licensing such intellectual property may be found at http://go.microsoft.com/fwlink/?LinkId=52369. 2 This product is based on Microsoft Print Schema technology. You may find the terms and conditions upon which Microsoft is licensing such intellectual property at http://go.microsoft.com/fwlink/?LinkId=83288. AVIS ADOBE SYSTEMS INCORPORATED Contient Flash®, Flash® Lite™ et/ou la technologie Reader® de Adobe Systems Incorporated Ce produit contient le logiciel Adobe® Flash® sous licence de Adobe Systems Incorporated, Copyright © 1995-2007 Adobe Macromedia Software LLC. Tous droits réservés. Adobe, Reader et Flash sont des marques de Adobe Systems Incorporated. Avis 221 Index Numéros 31.yy Cart. <couleur> manquante ou défectueuse 174 32.yy Référence cartouche <couleur> non prise en charge par le périphérique 174 34 Papier court 174 35 Mémoire insuffisante pour prendre en charge la fonction Economie ressources 174 37 Insufficient memory to collate job 174 37 Mémoire insuffisante, certains travaux suspendus ne seront pas restaurés 175 37 Mémoire insuffisante, travaux suspendus supprimés 175 38 Mémoire saturée 175 39 Page complexe, des données risquent de ne pas être imprimées 175 51 Mémoire flash défectueuse détectée 175 52 Espace insuffisant dans la mémoire flash pour les ressources 176 54 Réseau <x> Erreur logicielle 176 54 Standard network software error 176 55 Option ds empl. <x> non prise en charge 176 56 Port parallèle <x> désactivé 176 56 Port série <x> désactivé 177 56 Port USB standard désactivé 177 57 Configuration modifiée, certains travaux suspendus n'ont pas été restaurés 177 58 Trop d'options mémoire flash installées 177 58 Trop de disques installés 177 58 Trop de tiroirs connectés 178 59 Tiroir <x> incompatible 178 61 Retirer le disque défectueux 178 62 Disque saturé 178 63 Disque non formaté 178 80.xx Fin de durée de vie de l'unité de fusion 179 80.xx Fin de durée de vie de l'unité de fusion bientôt atteinte 178 80.xx Remplacer l'unité de fusion 179 80.xx Unité de fusion manquante 179 82.yy B. récup. toner manquante 179 82.yy Bte de toner récupéré prsqe plne 179 82.yy Rempl. bout. récup. toner 179 83.xx Fin de durée de vie du module de transfert bientôt atteinte 179 83.xx Fin durée de vie module de transfert 179 83.xx Module de transfert manquant 180 83.xx Remplacer module de transfert 180 84.xx Photoconduct. <couleur> bas 180 84.xx Photoconduct. <couleur> manquant 180 84.xx Photoconduct. <couleur> presque bas 180 84.xx Rempl. photoconducteur <couleur> 180 88.1x Niv. cartouche <couleur> presque bas 180 88.2x Remplacer cartouche <couleur> 181 88.yy Niveau cartouche <couleur> bas 180 A affichage rapports 157 affichage, panneau de commandes de l'imprimante réglage, luminosité 53 Aide, menu 139 Alimentation par défaut, menu 84 Alimenter le chargeur manuel avec <format> 172 Index 222 Alimenter le chargeur manuel avec <nom du type personnalisé> 171 Alimenter le chargeur manuel avec <type> <format> 172 annulation d'un travail depuis le panneau de commandes de l'imprimante 79 sous Macintosh 79 sous Windows 79 annulation du chaînage des tiroirs 62, 63, 62 appeler l'assistance clientèle 207 AppleTalk, menu 102 avis 209, 210, 211, 212, 213, 214 avis FCC 213 B bac 550 feuilles pour supports spéciaux installation 31 barrette microcode installation 18 bourrages accès aux zones de bourrage 160 numéro 160 réduction des risques 159 zones 160 bourrages papier réduction des risques 159 bourrages papier, élimination 200 – 201 160 202 161 230 164 24x 166 250 167 bourrages, élimination 200 – 201 160 202 161 203 164 24x 166 250 167 bouteille de récupération de toner commande 144 remplacement 152 bristol conseils 73 bruit réduction 51 C câbles Câble USB 33 Ethernet 33 capot de la carte logique réinstallation 29 carte logique accès 15 carte mémoire Dépannage 188 installation 16 carte mémoire flash Dépannage 188 installation 18 cartouches de toner commande 143 recyclage 54 remplacement 144 Certains travaux suspendus n'ont pas été restaurés 173 chaînage de tiroirs 62, 63 chargement chargeur multifonction 58 enveloppes 58 tiroir papier 55 transparents 58 Charger <source> avec <chaîne personnalisée> 170 Charger <source> avec <format> 171 Charger <source> avec <nom du type personnalisé> 170 Charger <source> avec <type> <format> 170 Charger un chargeur manuel avec <chaîne perso> 171 chargeur multifonction chargement 58 commande bouteille de récupération de toner 144 cartouches de toner 143 photoconducteurs 143 unité de fusion ou module de transfert 144 Concentrateur USB non pris en charge, retirez-le 173 configuration impression série 47 paramètres du port 45 plusieurs imprimantes 158 configuration de l'imprimante sur un réseau câblé (Macintosh) 42 sur un réseau câblé (Windows) 42 configuration du réseau câblé à partir de Windows 42 Configuration générale, menu 93 Configuration SMTP, menu 111 configurations printer 10 connexion des câbles 33 conseils bristol 73 enveloppes 71 étiquettes, papier 72 consignes de sécurité 5, 6 consultation de l’écran virtuel sur le serveur Web incorporé 156 contacter l'assistance clientèle 207 D Dépannage contacter l'assistance clientèle 207 questions les plus fréquentes sur l'impression couleur 204 résolution de base, problèmes d’imprimante 181 vérification d'une imprimante qui ne répond pas 181 dépannage de l’impression bourrages papier fréquents 189 des caractères incorrects s'impriment 184 des sauts de page inattendus se produisent 185 erreur de lecture du pilote USB 182 impression depuis un tiroir inapproprié 184 impression sur du papier inadéquat 184 l'impression prend plus de temps que prévu 184 le chaînage des tiroirs ne fonctionne pas 185 les PDF multilingues ne s'impriment pas 182 les travaux ne s'impriment pas 182 les travaux suspendus ne s'impriment pas 183 Index 223 Les travaux volumineux ne sont pas assemblés. 185 marges incorrectes 194 papier recourbé 195 dépannage de la qualité d'impression bords des caractères irréguliers 191 défaillances répétées 198 densité d'impression inégale 203 effacement du toner 201 erreur de repérage des couleurs 191 faible qualité d'impression des transparents 203 fines lignes horizontales 193 fond gris 194 fond gris ou tonalité de fond 201 images détourées 192 images rémanentes 193 impression inclinée sur la page 199 impression trop claire 197 impression trop sombre 196 imprimer les pages de test qualité 190 irrégularités d'impression 196 ligne de couleur claire, ligne blanche ou ligne de couleur incorrecte 195 pages de couleur unie 199 pages vierges 190 rayures horizontales 199 rayures verticales 200 traces de toner sur la page 202 dépannage, alimentation du papier la page coincée ne se réimprime pas 189 message affiché après le dégagement du bourrage 189 dépannage, écran écran vide 182 losanges sur l'écran 182 déplacement de l'imprimante 154, 155 Disque corrompu 169 disque dur avec adaptateur Dépannage 188 disque dur de l'imprimante installation 26 Disque non pris en charge 173 Divers, menu 113 documents, impression sous Macintosh 70 sous Windows 70 E e-mail avertissement d'un manque de papier 157 repérage d'un bourrage papier 157 repérage du faible niveau de fournitures 157 repérage du manque de différents papiers 157 économie des fournitures 50 Economie énergie réglage 52 écran 12 écran virtuel comment y accéder 156 Effacement de l’espace disque en toute sécurité 173 Effacement du disque, menu 114 émissions, avis 209, 212, 213, 214 Emul PCL, menu 131 enveloppes chargement 58 conseils 71 état des fournitures, vérification 142, 143 étiquettes, papier conseils 72 F Fermer la porte avant 169 Fermer le capot d’accès supérieur 169 fibre optique configuration réseau 42 Finition, menu 123 Format/Type papier, menu 84 formats de papier pris en charge 67 fournitures économie 50 état 142, 143 stockage 142 fournitures, commande bouteille de récupération de toner 144 cartouches de toner 143 photoconducteurs 143 unité de fusion ou module de transfert 144 Fournitures, menu 83 G Grammage du papier, menu 90 Guide de l’administrateur du serveur Web incorporé 156 Guide de mise en réseau 156 H HTML, menu 134 I impression depuis un lecteur Flash 76 imprimer les pages de test qualité 78 installation du logiciel d'imprimante 35 liste des échantillons de polices 78 liste des répertoires 78 noir et blanc 80 page de configuration du réseau 35 page des paramètres de menus 34 Photos 77 sous Macintosh 70 sous Windows 70 transparents 71 vitesse maximale et rendement maximal 81 impression de travaux confidentiels et suspendus sous Macintosh 74 sous Windows 74 impression série configuration 47 impression, dépannage bourrages papier fréquents 189 des caractères incorrects s'impriment 184 des sauts de page inattendus se produisent 185 erreur de lecture du pilote USB 182 impression depuis un tiroir inapproprié 184 Index 224 impression sur du papier inadéquat 184 l'impression prend plus de temps que prévu 184 le chaînage des tiroirs ne fonctionne pas 185 les PDF multilingues ne s'impriment pas 182 les travaux ne s'impriment pas 182 les travaux suspendus ne s'impriment pas 183 Les travaux volumineux ne sont pas assemblés. 185 marges incorrectes 194 papier recourbé 195 imprimante, résolution des problèmes de base 181 imprimer les pages de test qualité impression 78 informations de configuration réseau sans fil 37 informations, recherche 7 Insérer le tiroir <x> 170 installation logiciel d'imprimante 35 options dans le pilote 36 réseau sans fil 38, 39 installation du logiciel d'imprimante ajout d'options 36 L lecteur Flash 76 Lecteur Flash, menu 137 lentilles de la tête d'impression nettoyage 140 LexLink, menu 103 liste des échantillons de polices impression 78 liste des répertoires impression 78 luminosité, réglage 53 M Macintosh installation sur réseau sans fil 39 Menu Carte réseau 98 Menu Carte réseau active 96 Menu Changer format 88 Menu Chargement du papier 92 Menu Configurer MF 87 Menu Définir date/heure 116 Menu Image 135 Menu Impression confidentielle 113 Menu IPv6 100 Menu Journal d’audit de sécurité 116 Menu Parallèle <x> 106 Menu Paramètres 121 Menu Paramètres généraux 117 Menu Rapport 94 Menu Réseau standard 96 Menu Sans fil 101 Menu Série <x> 109 Menu TCP/IP 99 Menu Types personnalisés 93 menu, paramètres chargement sur plusieurs imprimantes 158 Menus Aide 139 Alimentation par défaut 84 AppleTalk 102 Carte réseau 98 Chargement du papier 92 Configuration SMTP, menu 111 Configurer MF 87 Divers 113 Effacement de disque 114 émul PCL 131 Finition 123 Format/Type de papier 84 Fournitures 83 Grammage du papier 90 HTML 134 Impression confidentielle 113 IPv6 100 Journal d'audit de sécurité 116 l'image 135 Lecteur Flash 137 LexLink 103 Menu Parallèle <x> 106 NetWare 102 NIC actif 96 Paramètres 121 Paramètres généraux 117 PDF 130 PictBridge 136 Postscript 130 Qualité 125 Rapports 94 Rapports réseau 98 Régler Date/Heure 116 Réseau <x> 96 Réseau standard 96 Sans fil 101 Série <x> 109 Substitute Size 88 TCP/IP 99 Texture du papier 88 types personnalisés 93 USB standard 103 Utilitaires 128 XPS 130 menus, diagramme 82 messages de l'imprimante 31.yy Cart. <couleur> manquante ou défectueuse 174 32.yy Référence cartouche <couleur> non prise en charge par le périphérique 174 34 Papier court 174 35 Mémoire insuffisante pour prendre en charge la fonction Economie ressources 174 37 Insufficient memory to collate job 174 37 Mémoire insuffisante, certains travaux suspendus ne seront pas restaurés 175 37 Mémoire insuffisante, travaux suspendus supprimés 175 38 Mémoire saturée 175 39 Page complexe, des données risquent de ne pas être imprimées 175 51 Mémoire flash défectueuse détectée 175 52 Espace insuffisant dans la mémoire flash pour les ressources 176 54 Réseau <x> Erreur logicielle 176 54 Standard network software error 176 55 Option ds empl. <x> non prise en charge 176 56 Port parallèle <x> désactivé 176 56 Port série <x> désactivé 177 56 Port USB standard désactivé 177 Index 225 57 Configuration modifiée, certains travaux suspendus n'ont pas été restaurés 177 58 Trop d'options mémoire flash installées 177 58 Trop de disques installés 177 58 Trop de tiroirs connectés 178 59 Tiroir <x> incompatible 178 61 Retirer le disque défectueux 178 62 Disque saturé 178 63 Disque non formaté 178 80.xx Fin de durée de vie de l'unité de fusion 179 80.xx Fin de durée de vie de l'unité de fusion bientôt atteinte 178 80.xx Remplacer l'unité de fusion 179 80.xx Unité de fusion manquante 179 82 B. récup. toner presque pleine 152 82 Remplacer bout. récup. toner 152 82.yy B. récup. toner manquante 179 82.yy Bte de toner récupéré prsqe plne 179 82.yy Rempl. bout. récup. toner 179 83.xx Fin de durée de vie du module de transfert bientôt atteinte 179 83.xx Fin durée de vie module de transfert 179 83.xx Module de transfert manquant 180 83.xx Remplacer module de transfert 180 84 Photoconduct. <couleur> bas 149 84 Photoconduct. <couleur> presque bas 149 84 Rempl. photoconducteur <couleur> 149 84.xx Photoconduct. <couleur> bas 180 84.xx Photoconduct. <couleur> manquant 180 84.xx Photoconduct. <couleur> presque bas 180 84.xx Rempl. photoconducteur <couleur> 180 88 Niv. cartouche <couleur> presque bas 144 88 Niveau cartouche <couleur> bas 144 88 Remplacer cartouche <couleur> 144 88.1x Niv. cartouche <couleur> presque bas 180 88.2x Remplacer cartouche <couleur> 181 88.yy Niveau cartouche <couleur> bas 180 Alimenter le chargeur manuel avec <format> 172 Alimenter le chargeur manuel avec <nom du type personnalisé> 171 Alimenter le chargeur manuel avec <type> <format> 172 Certains travaux suspendus n'ont pas été restaurés 173 Charger <source> avec <chaîne personnalisée> 170 Charger <source> avec <format> 171 Charger <source> avec <nom du type personnalisé> 170 Charger <source> avec <type> <format> 170 Charger un chargeur manuel avec <chaîne perso> 171 Concentrateur USB non pris en charge, retirez-le 173 Disque corrompu 169 Disque non pris en charge 173 Effacement de l’espace disque en toute sécurité 173 Fermer la porte avant 169 Fermer le capot d’accès supérieur 169 Insérer le tiroir <x> 170 Mode non pris en charge, débrancher et modifier les modes 173 Périphérique USB non pris en charge, retirez-le 173 Remplacer <source > par <nom du type personnalisé> 168 Remplacer <source > par <type> <format> 169 Remplacer <source> par <chaîne personnalisée> 168 Remplacer <source> par <format> 169 Restaurer les travaux suspendus ? 173 Retirer le papier du réceptacle standard 172 Retirer les matériaux d'emballage 173 Retirez toutes les fournitures couleur 172 mise en réseau câblé à partir d'un Macintosh 42 Mode non pris en charge, débrancher et modifier les modes 173 Mode silencieux 51 dépannage de la qualité d'impression 193 N nettoyage lentilles de la tête d'impression 140 partie externe de l'imprimante 140 NetWare, menu 102 niveaux du volume sonore 209 noir et blanc impression 80 nom de type de papier personnalisé création 62 O options bac 550 feuilles pour supports spéciaux 31 barrette microcode 18 barrettes microcode 14 carte mémoire 16 carte mémoire flash 18 cartes mémoire 14 disque dur de l'imprimante 26 interne 14 mise en réseau 14 port ISP (Internal Solutions Port) 20 ports 14 tiroir 2000 feuilles 31 tiroir 550 feuilles 31 Index 226 options de l'imprimante, dépannage bac 2 000 feuilles 187 carte d'interface parallèle/USB 189 carte mémoire 188 carte mémoire flash 188 disque dur avec adaptateur 188 option en panne 186 port ISP (Internal Solutions Port) 188 serveur d'impression interne 188 tiroirs 187 P page de configuration du réseau impression 35 page des paramètres de menus impression 34 panneau de commandes de l'imprimante 12 paramètres usine, restauration 158 papier caractéristiques 64 déconseillé 65 définition du format 55 définition du type 55 formulaires préimprimés 66 papier à en-tête 66 recyclé 49 sélection 65 stockage 66 Universel, format papier 93 papier à en-tête conseils sur l’utilisation 71 recommandations 71 papier recyclé utilisation 49 paramètre Mode Eco 50 paramètres de préservation luminosité, réglage 53 Mode Eco 50 Mode silencieux 51 paramètres du port configuration 45 paramètres écologiques Mode Eco 50 Mode silencieux 51 paramètres environnementaux 50 luminosité, réglage 53 Mode Eco 50 Mode silencieux 51 paramètres usine, restauration 158 partie externe de l'imprimante nettoyage 140 PDF, menu 130 Périphérique USB non pris en charge, retirez-le 173 photoconducteurs commande 143 PictBridge, activation de l’impression Photos 77 PictBridge, menu 136 Port Ethernet 33 port ISP (Internal Solutions Port) Dépannage 188 installation 20 port ISP, réseau modification des paramètres du port 45 port série 47 Port USB 33 PostScript, menu 130 printer configurations 10 déplacement 154, 155 espace minimum 8 installation à un nouvel emplacement 155 modèles 10 sélection d’un emplacement 8 transport 155 publications, recherche 7 Q qualité d'impression nettoyage des lentilles de la tête d'impression 140 remplacement de la bouteille de récupération de toner. 152 remplacement des photoconducteurs 149 qualité d'impression, dépannage bords des caractères irréguliers 191 défaillances répétées 198 densité d'impression inégale 203 effacement du toner 201 erreur de repérage des couleurs 191 faible qualité d'impression des transparents 203 fines lignes horizontales 193 fond gris 194 fond gris ou tonalité de fond 201 images détourées 192 images rémanentes 193 impression inclinée sur la page 199 impression trop claire 197 impression trop sombre 196 imprimer les pages de test qualité 190 irrégularités d'impression 196 ligne de couleur claire, ligne blanche ou ligne de couleur incorrecte 195 pages de couleur unie 199 pages vierges 190 rayures horizontales 199 rayures verticales 200 traces de toner sur la page 202 Qualité, menu 125 questions les plus fréquentes sur l'impression couleur 204 R rapports affichage 157 Rapports réseau, menu 98 recherche de publications 7 informations 7 site Web 7 recyclage cartouches de toner 54 emballage Lexmark 54 produits Lexmark 53 WEEE, avis 210 réglage format du papier 55 TCP/IP, adresse 99 type de papier 55 Remplacer <source > par <nom du type personnalisé> 168 Remplacer <source > par <type> <format> 169 Remplacer <source> par <chaîne personnalisée> 168 Remplacer <source> par <format> 169 Réseau <x>, menu 96 Index 227 réseau Ethernet Macintosh 42 Windows 42 réseau sans fil informations de configuration 37 installation avec Windows 38 installation sous Macintosh 39 Restaurer les travaux suspendus ? 173 Retirer le papier du réceptacle standard 172 Retirer les matériaux d'emballage 173 Retirez toutes les fournitures couleur 172 S sécurité, verrouillage 12 serveur d'impression interne Dépannage 188 serveur Web incorporé 156 configuration des alertes par email 157 copie des paramètres de l’imprimante sur d’autres imprimantes 158 ne s’ouvre pas 181 paramètres administrateur 156 paramètres de mise en réseau 156 vérification de l’état du périphérique 157 site Web recherche 7 stockage fournitures 142 papier 66 T Texture du papier, menu 88 tiroir 2000 feuilles installation 31 tiroir 550 feuilles installation 31 tiroir papier chargement 55 tiroirs annulation du chaînage 62, 63 chaînage 61, 63 tiroirs chaînés 61 transparents chargement 58 impression 71 transport de l'imprimante 155 travail d'impression annulation depuis le panneau de commandes de l'imprimante 79 annulation sous Macintosh 79 annulation sous Windows 79 Travaux d'impression confidentiels 73 impression sous Macintosh 74 impression sous Windows 74 Travaux d'impression différés 73 impression sous Macintosh 74 impression sous Windows 74 Travaux d'impression répétés 73 impression sous Macintosh 74 impression sous Windows 74 travaux d'impression vérifiés 73 impression sous Macintosh 74 impression sous Windows 74 travaux suspendus 73 impression sous Macintosh 74 impression sous Windows 74 Type perso <x> modification de nom 62 types de support chargement 69 pris en charge par l'imprimante 69 prise en charge des impressions recto verso 69 vitesse maximale et rendement maximal impression 81 W Windows installation sur réseau sans fil 38 X XPS, menu 130 U unité de fusion ou module de transfert commande 144 Universel, format papier 93 USB standard, menu 103 Utilitaires, menu 128 V vérification d'une imprimante qui ne répond pas 181 vérification de l’état du périphérique sur le serveur Web incorporé 157 verrouillage, sécurité 12 Index 228 ">
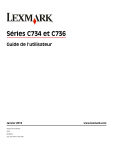
Lien public mis à jour
Le lien public vers votre chat a été mis à jour.