Tangent Quattro Manuel utilisateur
PDF
Télécharger
Document
1 F - MODE D’EMPLOI Table des matières Guide de démarrage rapide Radio Internet 39 Ce que vous devez savoir avant d'utiliser votre radio internet. Touches de contrôle Connexions Étapes pour le branchement de votre radio sur votre réseau sans fils. Étape 1- Alimenter la radio Étape 2- Scan pour une connexion réseau sans fils Étape 3- Se brancher u réseau sans fils Etapes pour connecter votre radio à un réseau câblé Choisir la station de radio à écouter <Location> <Genre> <Search> Utilisez votre radio pour régler les stations FM Changer le volume Retourner au menu quand une station est en marche Stocker une station de radio dans un préprogramme Écouter une station de radio préprogramme Demander une station qui n'est pas disponible à présent Stations qui vous permet de choisir ce que vous souhaitez écouter Régler l'horloge Régler l'alarme Régler le minuteur veille 39 40 41 42 42 42 43 44 45 45 46 46 47 47 48 48 48 48 48 49 50 52 Guide de démarrage rapide Lecteur média 53 Configurer votre PC Windows pour permettre à la radio d'accéder vos fichiers audio avec le Partage Windows. Localisez les fichiers audio avec la radio Écouter une seule piste partagée Écouter un album entier en partage Ajouter des pistes pour les lire plus tard 53 53 54 54 55 37 Ajouter des albums pour les lire plus tard 55 Contrôler la lecture 55 Naviguer dans la liste des pistes en cours pour les lire 55 Retirer des pistes de la liste 55 Lire des pistes en aléatoire 56 Lire plusieurs fois des pistes de la liste 56 Configurer votre PC Windows pour permettre à la radio d'accéder à vos fichiers audio avec le serveur UPnP 56 Localiser et lire les fichiers media en utilisant la radio et UPnP 59 Naviguer dans la liste des pistes en cours pour les lire 59 Ajouter des pistes UPnP pour les lire plus tard 60 Ajouter des albums pour les lire plus tard 60 Contrôler la lecture 60 Retirer des pistes de la liste 60 Lire des pistes en aléatoire 60 Lire plusieurs fois des pistes de la liste 61 Configurer le menu 61 Choisir l'option désirée dans le menu de configuration <Network Config> <Version> <Upgrade Firmware> <Language> <Factory Reset> <Register> <Clock setup> <Backlight> <Wifi Strength> 61 61 62 62 62 62 62 62 63 63 Configurer 'My stuff' 64 Créer un compte sur le site web Reciva Configurer 'My Stations' Configurer 'My Streams' 64 64 65 Dépannage 66 Information de la licence du logiciel 67 Caractéristiques techniques 68 38 Guide de démarrage rapide Radio Internet Ce que vous devez savoir avant d'utiliser votre radio internet. Avant d'utiliser votre radio internet, vous aurez besoin de ceci: • Une connexion internet haut débit. • Point d'accès (Wi-Fi) branché à votre connexion haut débit, de préférence avec un routeur. • Si votre réseau sans fils est configuré pour utiliser un Wired Equivalent Privacy (WEP) ou Wi-Fi Protected Access (WPA) données encryptées, vous devrez connaître le code WEP ou WPA afin d'obtenir la radio internet pour communiquer avec le réseau. La radio internet devrait fonctionner jusqu'à 30 mètres à partir du point d'accès sans fils selon le routeur sans fils. Avant de continuer, assurez-vous que le point d'accès sans fils est alimenté et branché à votre internet haut débit. Pour que ce système fonctionne, vous devez lire les instructions fournies avec le point d'accès sans fils. 39 Touches de contrôle Power Volume Tune 1 / Prev 2 / Play 3 / Next 4 / Shuffle 5 / Stop 6 / Browse Reply Appuyez sur ce bouton pour allumer ou éteindre la radio. Tournez ce bouton dans le sens des aiguilles d'une montre pour augmenter le volume et dans le sens inverse pour le baisser. Tournez ce bouton pour naviguer dans les menus et dans les chaînes. Ce bouton permet de sélectionner la piste précédente en mode de lecteur media. En mode radio, sélectionne le numéro un préprogrammé. Ce bouton démarre la lecture en mode lecteur média. En mode radio, sélectionne le numéro deux préprogrammé. Ce bouton permet de sélectionner la piste suivante en mode de lecteur media. En mode radio, sélectionne le numéro trois préprogrammé. Ce bouton démarre le mode aléatoire en mode lecteur média. En mode radio, sélectionne le numéro quatre préprogrammé. Ce bouton arrête la lecture en mode lecteur média. En mode radio, sélectionne le numéro cinq préprogrammé. Ce bouton vous permet de naviguer dans les fichiers partagés en mode de lecteur media. En mode radio, sélectionne le numéro six préprogrammé. Pour des fonctions interactives futures. Voir www.reciva.com pour plus d’informations. 40 Alarm Mode Back Select Ce bouton vous donne accès au menu de l'alarme après avoir appuyé sur le bouton SELECT. Ce bouton permet de commuter entre le mode radio et AUX IN. Ce bouton vous permet de retourner en arrière dans les menus. Appuyez ce bouton pour confirmer vos choix dans les menus etc. Connexions 12V DC in Line out Sortie Ecouteurs AUX in Ethernet (RJ-45) Antenne FM Pour brancher l'alimentation 12V DC fournie. Pour brancher la radio à un amplificateur externe. Pour brancher les écouteurs. Pour brancher une source de son externe, comme un lecteur MP3, téléphone mobile, lecteur CD etc. Utilisez cette entrée pour la connexion si vous souhaitez intégrer le Tangent Quattro à votre réseau via une connexion câblée. Cette antenne est utilisée pour obtenir la meilleure réception possible sur le tuner FM intégré. 41 Étapes pour le branchement de votre radio sur votre réseau sans fils. Étape 1- Alimenter la radio Branchez le câble de l'adaptateur principal sur la prise 12V DC à l'arrière de la radio. ATTENTION: Utilisez uniquement l'adaptateur AC fourni avec la radio. Brancher une alimentation avec une tension différente pourrait provoquer des dommages permanents à la radio et peut être dangereux. L'affichage sur le devant de la radio s'allumera et affichera: Tangent Quattro Reciva enabled ARM powered Après quelques secondes, il passera à: < Scan for networks > Étape 2- Scan pour une connexion réseau sans fils Lorsque l'affichage indique <Scan for networks>, appuyez sur le bouton SELECT. Remarque: Si vous faites une erreur à un moment donné, appuyez sur le bouton BACK pour retourner à l'écran précédent. La radio recherchera tous les réseaux sans fils disponibles et affichera: Scanning IIIIIIIIIIIIIIIIII S'il ne peut en trouver aucun, l'affichage indiquera: No Wireless Networks Found Si cela arrive vous devrez faire fonctionner votre point d'accès sans fils- voir les instructions qui l'accompagnent. Lorsque la radio trouve votre réseau sans fils, il affichera ESSID pour le point d'accès à l'écran- c'est un nom qui est assigné au point d'accès par la personne qui a configuré le réseau- par exemple: 42 < My Home Network > Il est possible; même très probable dans certains endroits, que votre radio trouvera plusieurs points d'accès sans fils, vous pourrez dans ce cas choisir celui sur lequel vous voulez vous brancher. Tournez le bouton TUNE sur la radio pour voir l'ESSID pour chaque point d'accès que la radio a trouvé. Étape 3- Se brancher u réseau sans fils Lorsque l'ESSID pour le point d'accès que sur lequel vous souhaitez vous brancher est affiché à l'écran, appuyez sur le bouton SELECT. Si votre réseau n'est pas configuré pour avoir besoin d'un code d'encryptage, l'écran devrait afficher: Connecting to network Puis: Network OK Si l'écran affiche soit: Enter WEP key ou: Enter WPA key Le réseau utilise ensuite l'un des systèmes d'encodage: Wired Equivalent Privacy (WEP) ou Wi-Fi Protected Access (WPA). Vous devrez entrer le code WEP ou WPA correct dans la radio pour qu'elle puisse communiquer avec votre réseau. Seule la personne qui a configure le réseau au début connaît ce code, si cette personne n'est pas avec vous à ce moment là, vous devez lui demander. Après 3 secondes, l'affichage entrera dans le mode d'entrée du code. Pour entrer le code, utilisez le bouton TUNE pour sélectionner chaque caractère du code, appuyez sur le bouton SELECT après chaque caractère. Notez que les codes WEP et WAP sont sensibles au minuscules ou majuscules, entrez-les correctement. 43 Après le dernier caractère, utilisez le bouton TUNE pour sélectionner le caractère END et appuyez sur le bouton SELECT. La radio doit pouvoir se connecter au réseau. Etapes pour connecter votre radio à un réseau câblé Pour une connexion via un réseau câblé, branchez simplement le câble Ethernet de votre switch ou hub avant de connecter la radio à l’alimentation électrique. La radio donnera toujours priorité à un réseau câblé avant un réseau sans fil, s’il est disponible. Le connecteur RJ-45 a deux lumières LEDs près du port, qui indiquent l’état de la connexion. La lumière LED verte indique si une connexion opérationnelle est présente. La lumière LED jaune indique s’il y a du trafic sur la connexion câblée. Si vous voulez être sûr que la radio de connectera uniquement à un réseau sans fil ou un réseau câblé, vous pouvez le verrouiller afin qu’il n’utilise qu’un réseau sans fil ou un résau câblé. 1. Appuyez sur le bouton SELECT pour retourner au menu initial. (Note: si vous faites une erreur, appuyez sur le bouton BACK pour revenir à l’écran précédent.) < 2. < 3. < Stations > Tournez le bouton TUNE jusqu’à l’affichage de < Configure > et appuyez sur SELECT pour confirmer. Configure > Tournez le bouton TUNE jusqu’à l’affichage de < Network Config > et appuyez sur SELECT pour confirmer. Network Config > 44 4. < Tournez le bouton TUNE jusqu’à l’affichage de < Wired/Wireless > et appuyez sur SELECT pour confirmer. Wired/Wireless 5. > A présent il est possible de choisir entre Auto, Wired Only et Wireless Only. Choisir la station de radio à écouter 1. < 2. 3. 4. 5. Appuyez sur le bouton SELECT pour retourner au menu supérieur. Remarque: Si vous faites une erreur à un moment donné, appuyez sur le bouton BACK pour retourner à l'écran précédent.) Stations > Si l'écran n'affiche pas < Stations > comme ci-dessus, tournez le bouton TUNE jusqu'à ce qu'il l'affiche. Appuyez sur le bouton SELECT. Tournez le bouton pour choisir <Location> , <Genre> oru<Search>. <Location> enables you to choose from the radio stations provided by any country which you choose from a list. <Genre> enables you to choose radio stations according to their content, for example Classic Rock, Sport, News, etc. <Search> vous permet d’entrer le nom ou les parties du nom d’une station, et la radio trouvera la station pour vous. Appuyez sur le bouton SELECT pour choisir l'option que vous désirez. <Location> 1. Tournez le bouton TUNE jusqu'à ce que l'affichage indique la localisation que vous désirez. 2. Appuyez sur le bouton SELECT. 3. Tournez le bouton TUNE jusqu'à ce que l'affichage indique le pays que vous désirez. 4. Appuyez sur le bouton SELECT. 5. Tournez le bouton TUNE pour choisir entre [All Stations] ou [By Genre]. 45 6. 7. Appuyez sur le bouton SELECT. Tournez le bouton TUNE jusqu'à ce que l'affichage indique la station que vous souhaitez écouter. 8. Appuyez sur le bouton SELECT et attendez que la radio se connecte sur cette station. Remarquez que certaines stations de radio ne diffusent par 24h sur 24h et que certaines stations ne seront peut-être pas toujours en ligne. Si cette station possède un contenu à la demande (si elle vous donne la possibilité d'écouter les programmes qui ont déjà été diffusés), voir <Genre> 1. Tournez le bouton TUNE jusqu'à ce que l'affichage indique le type de contenu que vous souhaitez écouter, puis appuyez sur le bouton SELECT. 2. Tournez le bouton TUNE pour choisir entre [All Stations] ou [By Location]. 3. Appuyez sur le bouton SELECT. 4. Tournez le bouton TUNE jusqu'à ce que l'affichage indique la station que vous souhaitez écouter. 5. Appuyez sur le bouton SELECT et attendez que la radio se connecte sur cette station. Remarquez que certaines stations de radio ne diffusent par 24hsur 24h et que certaines stations ne seront peut-être pas toujours en ligne. Si cette station possède un contenu à la demande (si elle vous donne la possibilité d'écouter les programmes qui ont déjà été diffusés), voir <Search> 1. Tournez le bouton TUNE jusqu’à l’affichage de <Search>, puis appuyez sur SELECT . 2. Tournez le bouton TUNE vpour entrer le nom de la station de radio que vous souhaitez rechercher. Confirmer chaque lettre avec le bouton SELECT. 3. Sélectionnez END et appuyez sur le bouton SELECT. 4. La radio va trouver les stations correspondant aux critères de recherche. 5. Tournez le bouton TUNE pour sélectionner la station préférée. 6. Appuyez sur le bouton SELECT et attendez que la radio se connecte à cette station. Remarquez que certaines stations de radio ne diffusent par 24hsur 24h et que certaines stations ne seront peut-être pas toujours en ligne. 46 Si cette station possède un contenu à la demande (si elle vous donne la possibilité d'écouter les programmes qui ont déjà été diffusés), voir Utilisez votre radio pour régler les stations FM Votre radio supporte un tuner FM avec RDS, qui vous permettra d’accéder au stations FM standards. 1. Vous pouvez accéder au tuner FM de la radio en appuyant deux fois sur le bouton MODE (en appuyant une fois sur le bouton va engendrer la radio à jouer la musique provenant de l’entrée auxiliaire). En appuyant une troisième fois sur le bouton MODE, la radio va quitter l’état FM tuner et redevenir la radio Internet Vous pouvez également accéder au tuner FM en sélectionnant l’elément ‘Tuner’ du menu principal de la radio. 2. Pendant que la radio est en état FM tuner, elle va afficher la fréquence FM sur laquelle elle se trouve. En tournant le bouton TUNE dans le sens des aiguilles d’une montre, vous augmenterez la fréquence FM de la radio sur laquelle elle se trouve. Si vous le tournez dans le sens contraire des aiguilles d’une montre, vous diminuerez la fréquence. 3. Appuyer et maintener le bouton SELECT appuyé va vous permettre de rechercher des fréquences radio existantes qu’elle va détecter. La radio continue à faire défiler les fréquences jusqu’à l’obtention d’une fréquence radio existante.. 4. Pour enregistrer une fréquence FM dans la mémoire de la radio, appuyez et maintenez le bouton preset appuyé de la même manière que vous souhaitez enregistrer une station Internet. 5. Pour accéder à la fréquence FM enregistrée, appuyez simplement sur le bouton preset assigné à la fréquence enregistrée. Changer le volume Quand une radio est en marche et s'affiche sur l'écran de la radio, vous pouvez changer le volume simplement en tournant le bouton VOLUME. Ce bouton sera actif à tout moment. 47 Retourner au menu quand une station est en marche Lorsque la radio internet est en marche, le nom de la station sera affiché ainsi que le débit binaire. Vous pouvez retourner à la section du menu de la radio à tout moment en appuyant soit sur le bouton SELECT- ce qui donnera le menu ''Stations'' – ou sur le bouton BACK pour retourner au menu précédent. Stocker une station de radio dans un préprogramme Quand une radio est en marche, maintenez appuyé l'un des boutons préprogramme (numérotés de 1 à 5) jusqu'à ce que l'écran affiche: Assigned to Preset # Votre numéro sera le chiffre avec le # que vous maintenez appuyé. Écouter une station de radio préprogramme Quand une radio est en marche, appuyez brièvement sur l'un des boutons préprogramme (numérotés de 1 à 5) pour obtenir la station désirée: Remarque: Ne maintenez pas appuyé le bouton- si vous vous le maintenez appuyé, la station en cours écrasera celle préprogrammée, soyez vigilant). Demander une station qui n'est pas disponible à présent Si vous souhaitez écouter une station spécifique qui n'est pas disponible à présent en ligne, vous pouvez vous rendre sur le site web Reciva: http://www.reciva.com/ et faire une demande pour ajouter la station à la liste. Stations qui vous permet de choisir ce que vous souhaitez écouter Certains stations radio vous offrent un nombre d'options associées avec leurs stations, par exemple, certaines stations vous permettent d'écouter les programmes qui ont déjà été diffusés. Lorsque vous sélectionnez une station de radio qui possède cette option, la station ne démarrera pas immédiatement mais l'affichage indiquera dans un premier temps: < Live > 1. Tournez le bouton TUNE pour choisir entre <Live> ou <On Demand>, puis appuyez sur le bouton SELECT. Si vous choisissez <Live> alors la radio lira la sortie en cours comme 48 2. 3. 4. 5. 6. d'habitude. Si vous choisissez <On Demand> alors plusieurs écrans apparaîtront parmi lesquels vous pourrez choisir ce que vous désirez écouter. Ce qui est affiché dépendra de la station que vous avez choisi- les étapes suivantes sont uniquement à titre de guide. Si vous choisissez <On Demand>, l'affichage indiquera les noms des programmes. Tournez le bouton TUNE pour choisir le programme que vous désirez puis appuyez sur le bouton SELECT. Lorsque vous avez choisi le programme désiré, soit il commencera à être lu ou l'affichage indiquera peut-être une liste de jours parmi lesquels vous devrez choisir –utilisez le bouton TUNE pour régler le jour où le programme a été diffusé puis appuyez sur le bouton SELECT. Une fois que vous avez choisi le jour, vous pourrez choisir l'heure de départ. Réglez l'heure de départ avec le bouton TUNE et appuyez sur le bouton SELECT. Les programmes qui vous permettent de choisir l'heure vous permettent également d'avancer ou de retourner rapidement à l'endroit que vous désirez pendant que la radio est en marche. Lorsque vous appuyez sur les boutons 1 / PREV ou 3 / NEXT, l'heure écoulée du programme s'affiche à l'écran. Vous pouvez maintenant tourner le bouton TUNE pour changer cette heure. Vous pouvez également utiliser les boutons 1 / PREV ou 3 / NEXT pour régler l'heure. Lorsque vous appuyez sur le bouton SELECT de nouveau, le programme sera lu à partir de ce moment là. Une fois la radio internet en marche, avec un programme qui vous permet de choisir l'heure de départ, les boutons de préprogramme de la radio deviendront des boutons de contrôle de la lecture pour la diffusion; par exemple: vous pouvez appuyer sur 2 / PLAY à tout moment pour interrompre la diffusion puis appuyez sur PLAY pour la reprendre. Régler l'horloge 1. 2. < 3. 4. Appuyez sur le bouton SELECT Remarque: Si vous faites une erreur à un moment donné, appuyez sur le bouton BACK pour retourner à l'écran précédent.) Tournez le bouton TUNE jusqu'à ce que l'affichage indique <Configure>. Configure > Appuyez sur le bouton SELECT. Tournez le bouton TUNE jusqu'à ce que l'affichage indique <Clock setup>. 49 < Clock Setup 5. < > Tournez le bouton TUNE jusqu'à ce que l'affichage indique <Clock Format>. Clock format > 6. Appuyez sur le bouton SELECT. Choisissez entre le format 24 heures ou 12heures (AM/PM). Confirmez votre sélection en appuyant sur le bouton SELECT. Clock Format 24 12 7. Tournez le bouton TUNE jusqu'à ce que l'affichage indique <Set Time>. < Set Time / Date > 8. Appuyez sur le bouton SELECT. Set Time 14:03 9. Tournez le bouton TUNE jusqu'à ce que l'heure soit correcte puis appuyez sur le bouton SELECT. Set Time 15:03 10. Tournez le bouton jusqu'à ce que le réglage des minute soit correct puis appuyez sur le bouton SELECT. Time Set: 15:06 L'affichage indique Time Set avec la nouvelle heure affichée en dessous pendant 3 secondes puis retournera à l'affichage de la station radio. Régler l'alarme 1. 2. < Appuyez sur le bouton ALARM. (Remarque: Si vous faites une erreur à un moment donné, appuyez sur le bouton BACK pour retourner à l'écran précédent.) Tournez le bouton TUNE jusqu'à ce que l'affichage indique <Set Alarms>. Set Alarms > 3. Appuyez sur le bouton SELECT. <1 OFF 00:00 Sunday> 50 4. 5. 6. 7. Tournez le bouton TUNE pour changer entre <1>,<2>,<3>,<4>,<5> et <Disable all> puis appuyez sur le bouton SELECT. Si vous choisissez <Disable all>, toutes les alarmes seront éteintes. L'affichage indique ''All Alarms disabled'' pendant 3 secondes puis retournera à l'affichage de la station radio. All Alarms disabled Si vous choisissez l'un des numéros entre 1 et 5, l'affichage vous permettra de régler l'heure de l'alarme. Set Alarm 15:06 Tournez le bouton TUNE jusqu'à ce que le réglage de l'heure soit correct puis appuyez sur le bouton SELECT. Set Alarm 07:06 Tournez le bouton TUNE jusqu'à ce que le réglage des minutes soit correct puis appuyez sur le bouton SELECT. Alarm Set: 07:45 8. Tournez le bouton TUNE pour choisir entre ONCE, EVERY DAY, WEEKLY, WEEKDAYS et WEEKENDS. • Si vous choisissez ONCE, vous devez choisir quel jour de la semaine vous souhaitez que l'alarme se déclenche. Confirmez votre choix en appuyant sur SELECT. Puis vous devez choisir si vous souhaitez que l'alarme soit un buzzer, la station radio que vous écoutez ou une station radio assignée sur un préprogramme. Confirmez votre choix en appuyant sur SELECT. L'affichage indiquera <Alarm set>. < Once > • • Si vous choisissez EVERY DAY, l'alarme se déclenchera tous les jours de la semaine à l'heure sélectionnée. Confirmez votre choix en appuyant sur SELECT. Puis vous devez choisir si vous souhaitez que l'alarme soit un buzzer, la station radio que vous écoutez ou une station radio assignée sur un préprogramme. Confirmez votre choix en appuyant sur SELECT. L'affichage indiquera <Alarm set>. Si vous choisissez WEEKLY, l'alarme se déclenchera toutes les semaines le jour que vous avez sélectionné par la suite. Confirmez votre choix en appuyant sur SELECT. Puis vous devez choisir si vous souhaitez que l'alarme soit un buzzer, la station radio que vous écoutez ou une station radio assignée sur un préprogramme. 51 Confirmez votre choix en appuyant sur SELECT. L'affichage indiquera <Alarm set>. < Weekly > • < • < Si vous choisissez WEEKDAYS, l'alarme se déclenchera du lundi au vendredi chaque semaine à l'heure sélectionnée. Confirmez votre choix en appuyant sur SELECT. Puis vous devez choisir si vous souhaitez que l'alarme soit un buzzer, la station radio que vous écoutez ou une station radio assignée sur un préprogramme. Confirmez votre choix en appuyant sur SELECT. L'affichage indiquera <Alarm set>. Weekdays > Si vous choisissez WEEKDAYS, l'alarme se déclenchera chaque samedi et dimanche chaque semaine à l'heure sélectionnée. Confirmez votre choix en appuyant sur SELECT. Puis vous devez choisir si vous souhaitez que l'alarme soit un buzzer, la station radio que vous écoutez ou une station radio assignée sur un préprogramme. Confirmez votre choix en appuyant sur SELECT. L'affichage indiquera <Alarm set>. Weekends > L'affichage indique Time Set avec la nouvelle heure affichée en dessous pendant 3 secondes puis retournera à l'affichage de la station radio. Remarque: Si l'alarme s'éteint, vous pouvez appuyer sur SNOOZE sur le dessus de l'unité pour retarder le réveil de 5 minutes. Régler le minuteur veille 1. 2. Appuyez sur le bouton ALARM. (Remarque: Si vous faites une erreur à un moment donné, appuyez sur le bouton BACK pour retourner à l'écran précédent). Tournez le bouton TUNE jusqu'à ce que l'affichage indique <Sleep Timer>. Sleep Timer > 3. Appuyez sur le bouton SELECT. < 52 4. L'affichage indiquera <Sleep timeout> et 00:00:00. Utilisez le bouton TUNE pour régler l'heure. Si vous réglez l'heure sur 01:30:00 ,la radio sera réglée pour s'éteindre dans une demi-heure. Confirmez votre choix en appuyant sur SELECT. Sleep Timeout < 00:00:00 > Guide de démarrage rapide Lecteur média Le lecteur media vous permet de lire des fichiers audio (AAC, AIFF, AU, MP3, RM, WAV et WMA) ainsi que des 'playlists'' (M3U) stockées sur un PC en réseau. Il a été vérifié pour fonctionner sur Windows 2000 et Windows XP. Configurer votre PC Windows pour permettre à la radio d'accéder vos fichiers audio avec le Partage Windows. 1. 2. 3. 4. 5. Veuillez vous assurer que votre PC est disponible sur le réseau de votre radio internet, puis avec Internet Explorer, localisez le dossier où se trouvent vos fichiers audio. Faites un click droit sur le dossier en question. Sélectionnez ‘Properties’. Cliquez sur ''Sharing". Sélectionnez ‘Share this folder on the network’ et ‘Allow network users to change my files’ Veuillez noter, n'essayez pas de partager ''My Documents'' ou aucun de ses sous dossiers (par expl: ''My Musique''). Localisez les fichiers audio avec la radio 1. 2. 3. 4. 5. 6. Allumez la radio. Attendez que ''Stations'' s'affiche sur la radio ou appuyez plusieurs fois sur BACK jusqu'à ce que ''Stations'' s'affiche. Tournez le bouton jusqu'à ce que la radio indique 'Media Player'. Appuyez sur le bouton SELECT et tournez le bouton TUNE jusqu'à ce ‘Windows Shares' s'affiche. Appuyez sur le bouton SELECT et tournez le bouton TUNE jusqu'à ce ‘Scan for PCs’ s'affiche. La radio affichera maintenant ‘Finding PCs’. Une fois que la radio a terminé, tournez le bouton TUNE pour mettre en surbrillance le PC correct. 53 7. Appuyez sur le bouton SELECT. La radio recherchera les dossiers en partage. 8. Tournez le bouton TUNE pour mettre en surbrillance le dossier en partage correct et appuyez sur SELECT. 9. La radio affichera 'File Scan' pendant qu'elle recherche dans les fichiers média du dossier en partage. Le texte dans la rangée en bas de l'affichage changera pour indiquer que la recherche du fichier est en progression. Si vous avez un grand nombre de fichiers audio cela prendra quelques minutes. 10. Une fois que la radio a terminé sa recherche, elle l'affichera 'By Album'. Vous pouvez maintenant naviguer dans les fichiers média recherché, qui seront maintenant organisés 'By Album', 'By Artist' et 'Playlist' – si disponible. Remarque: que la première recherche de fichier, un fichier ‘.reciva_media_cache’ s'inscrira sur le dossier où sont stockés les fichiers audio. Ils sont en ordre pour accélérer la recherche des fichiers suivants. Remarque: Vous aurez peut-être à entrer le nom de l'utilisateur et le mot de passe de l'ordinateur qui contient les fichiers partagés. Écouter une seule piste partagée 1. 2. 3. 4. 5. 6. 7. 8. Tournez le bouton TUNE jusqu'à ce que l'affichage indique By Artist’. Appuyez sur le bouton SELECT. Tournez le bouton TUNE jusqu'à ce que l'artiste en question s'affiche. Appuyez sur le bouton SELECT. Tournez le bouton TUNE jusqu'à ce que le nom de l'album en question s'affiche. Appuyez sur le bouton SELECT. ‘[Add to Queue]’ s'affichera. Tournez le bouton TUNE jusqu'à ce que la piste en question s'affiche. Appuyez sur le bouton SELECT. La piste commencera à être lue. Écouter un album entier en partage 1. 2. 3. 4. 5. 6. 7. Tournez le bouton TUNE jusqu'à ce que l'affichage indique 'By Artist’. Appuyez sur le bouton SELECT. Tournez le bouton TUNE jusqu'à ce que l'artiste en question s'affiche. Appuyez sur le bouton SELECT. Tournez le bouton TUNE jusqu'à ce que le nom de l'album en question s'affiche. Appuyez sur le bouton SELECT. ‘[Add to Queue]’ s'affichera. Appuyez sur le bouton SELECT. L'album commencera à être lu. 54 Ajouter des pistes pour les lire plus tard 1. 2. Surlignez la piste voulue. Appuyez sur le bouton SELECT. ‘Track Added To Queue’ s'affichera. Ajouter des albums pour les lire plus tard 1. 2. 3. 4. Surlignez l'album voulu. Appuyez sur le bouton SELECT. Tournez le bouton TUNE jusqu'à ce que l'affichage indique ‘[Add To Queue]’. Appuyez sur le bouton SELECT. ‘Tracks Added To Queue’ s'affichera. Contrôler la lecture 1. 2. 3. 4. Utilisez le bouton 5 / STOP une fois pour arrêter la lecture. utilisez le bouton 2/PLAY pour interrompre une piste en cours de lecture ou pour redémarrer une piste interrompue ou encore pour redémarrer une piste qui a été arrêtée. Utilisez le bouton 1/ PREV pour démarrer la lecture de la piste précédente dans la liste. Utilisez le bouton 3/ NEXT pour démarrer la lecture de la piste suivante dans la liste. Naviguer dans la liste des pistes en cours pour les lire 1. 2. 3. Appuyez sur le bouton 6 / BROWSE. Le nom de la piste en cours de lecture sera affiché. Tournez le bouton TUNE pour voir quelles sont les pistes alignées pour être lues. Si vous souhaitez passer à un endroit spécifique dans la liste appuyez sur le bouton SELECT lorsque la piste voulue s'affiche. Retirer des pistes de la liste 1. 2. 3. 4. Appuyez sur le bouton 6 / BROWSE. Le nom de la piste en cours de lecture sera affiché. Tournez le bouton TUNE pour sélectionner la piste que vous souhaitez retirer de la liste. Maintenez appuyé le bouton 5/ STOP pendant 2 secondes et la radio affichera: ‘Delete Track?’ Tournez le bouton TUNE pour surligner 'Yes' ou 'No'. 55 5. 6. 7. Appuyez sur le bouton SELECT pour confirmer si vous souhaitez vraiment effacer la piste de la liste. Si 'yes' a été sélectionné alors ‘Removed From Queue’ s'affichera. Pour retirer toutes les pistes de la liste, continuez d'appuyer sur le bouton BACK jusqu'à ce que le menu ‘Media Player’ soit sélectionné, appuyez sur le bouton SELECT puis tournez le bouton TUNE pour sélectionner 'Clear Queue' et appuyez de nouveau sur SELECT. Lire des pistes en aléatoire 1. 2. 3. 4. 5. 6. 7. 8. Sélectionnez les pistes individuelles comme décrit précédemment. Naviguez jusqu'au menu du niveau supérieur 'Media Player' avec les boutons SELECT et BACK. Appuyez sur le bouton SELECT. Tournez le bouton TUNE jusqu'à ce que l'affichage indique 'Playback Mode' . Appuyez sur le bouton SELECT. Tournez le bouton TUNE jusqu'à ce que l'affichage indique 'Shuffle' . Appuyez sur le bouton SELECT. Tournez le bouton TUNE pour sélectionner YES/NO pour confirmer le mode aléatoire (Shuffle). Lire plusieurs fois des pistes de la liste 1. 2. 3. 4. 5. 6. 7. 8. Sélectionnez les pistes individuelles comme décrit précédemment. Naviguez jusqu'au menu du niveau supérieur 'Media Player' avec les boutons SELECT et BACK. Appuyez sur le bouton SELECT. Tournez le bouton TUNE jusqu'à ce que l'affichage indique 'Playback Mode'. Appuyez sur le bouton SELECT. Tournez le bouton TUNE jusqu'à ce que l'affichage indique 'Repeat'. Appuyez sur le bouton SELECT. Tournez le bouton TUNE pour sélectionner YES/NO pour confirmer le mode de répétition. Configurer votre PC Windows pour permettre à la radio d'accéder à vos fichiers audio avec le serveur UPnP 1. Si votre PC fonctionne avec Microsoft Windows XP, vous pouvez utiliser Windows Media Player 11 (WMP11) pour qu'il soit utilisé comme serveur UPnP 1.0 (Universal Plug and Play). Windows Media 56 2. 3. 4. Player 11 peut être téléchargé sur le site internet de Microsoft et installé en suivant les instructions détaillées fourni par l'assistant d'installation. Une fois installé, Windows Media Player 11 créera une bibliothèque de tous les fichiers media disponibles sur votre PC. Pour ajouter de nouveau fichiers média à la bibliothèque, sélectionnez ‘File > Add to Library… > Advanced Options’, cliquez ‘Add’ et choisissez les fichiers que vous souhaitez ajouter et cliquez sur 'OK'. Vous aurez maintenant besoin de brancher votre radio internet sur Windows Media Player 11 et la configurer pour permettre à la radio d'accéder à votre bibliothèque média. Pour ce faire, vous devrez: • Maintenez appuyé le bouton BACK pour obtenir le menu du niveau supérieur de la radio puis tournez le bouton TUNE pour sélectionner 'Media Player'. • Appuyez sur le bouton SELECT et tournez le bouton TUNE pour surligner ‘UPNP Servers'. • Appuyez sur SELECT et la radio recherchera tous les serveurs UPnP. Remarque: cela peut prendra quelques secondes avant que la recherche de la radio ne soit terminée, la radio affichera ensuite ‘[Empty]’. La radio continuera d'afficher ‘[Empty]’ si aucun serveur UPnP n'est trouvé. • Après une recherche réussie, sélectionnez votre serveur UPnP en tournant le bouton s'il y a plus d'un serveur UPnP et appuyez sur SELECT (remarque: votre radio affichera à ce moment là ‘Access Denied’). Votre PC vous avertira qu'un périphérique a tenté de se connecter sur votre serveur UPnP. Afin de permettre à la radio d'accéder aux fichiers media, vous aurez besoin de cliquer sur l'onglet 'Library’ dans Windows Media Player 11 et sélectionnez l'élément 'Media Sharing' pour ouvrir la fenêtre 'Media Sharing'. 57 Sélectionnez 'Media Sharing' pour Windows Media Player 11: 5. Dans la fenêtre ‘Media Sharing’, la radio sera listée comme un périphérique inconnu. Cliquez sur le périphérique inconnu listé puis cliquez sur le bouton 'Allow' et cliquez ensuite sur 'OK'. Permettre à la Radio de se connecter: 58 Localiser et lire les fichiers media en utilisant la radio et UPnP 1. 2. 3. 4. 5. 6. 7. 8. Une fois que le serveur UPnP est configuré pour partager des fichiers média avec la radio Internet, vous pouvez lire les fichiers en suivant les démarches suivantes: Maintenez appuyé le bouton BACK pour obtenir le menu du niveau supérieur de la radio puis tournez le bouton TUNE pour sélectionner 'Media Player'. Appuyez sur le bouton SELECT et tournez le bouton TUNE pour surligner ‘UPNP Servers'. Appuyez sur SELECT et la radio recherchera tous les serveurs UPnP disponibles. Remarque: cela peut prendra quelques secondes avant que la recherche de la radio ne soit terminée, la radio affichera ensuite ‘[Empty]’. La radio continuera d'afficher ‘[Empty]’ si aucun serveur UPnP n'est trouvé. Après une recherche réussie, sélectionnez votre serveur UPnP en tournant le bouton TUNE s'il y a plus d'un serveur UPnP et appuyez sur SELECT. La radio listera à ce moment la les catégories média disponibles à partir du serveur UPnP, par exemple ‘Music’, ‘Playlists’ etc. Tournez le bouton TUNE pour sélectionner quelle catégorie vous souhaitez naviguer, appuyez SELECT et tournez le bouton TUNE pour surligner une sous catégorie et appuyez de nouveau sur SELECT. Par exemple, vous pouvez sélectionner ‘Music’ puis ‘Album’ Tournez le bouton TUNE pour mettre en surbrillance les fichiers media que vous souhaitez lire et appuyez sur SELECT. La radio affichera ‘[Add to Queue]’, appuyez sur SELECT et la radio ajoutera les pistes à la liste et commencera la lecture automatiquement. Naviguer dans la liste des pistes en cours pour les lire 1. 2. 3. 4. Appuyez sur le bouton BROWSE. Le nom de la piste en cours de lecture sera affiché. Tournez le bouton TUNE pour voir quelles sont les pistes alignées pour être lues. Si vous souhaitez passer à un endroit spécifique dans la liste appuyez sur le bouton SELECT lorsque la piste voulue s'affiche. Il est important de noter que les fichiers média recherchés par la fonction de la radio 'Windows Shares' peuvent être ajoutés la liste de la radio. 59 Ajouter des pistes UPnP pour les lire plus tard 1. 2. Surlignez la piste voulue. Appuyez sur le bouton SELECT. ‘Track Added To Queue’ s'affichera. Ajouter des albums pour les lire plus tard 1. 2. 3. 4. Surlignez l'album voulu. Appuyez sur le bouton SELECT. Tournez le bouton TUNE jusqu'à ce que l'affichage indique ‘[Add To Queue]’. Appuyez sur le bouton SELECT. ‘Tracks Added To Queue’ s'affichera. Contrôler la lecture 1. 2. 3. 4. Utilisez le bouton STOP pour arrêter la lecture. utilisez le bouton PLAY pour interrompre une piste en cours de lecture ou pour redémarrer une piste interrompue ou encore pour redémarrer une piste qui a été arrêtée. Utilisez le bouton 1/ PREV pour démarrer la lecture de la piste précédente dans la liste. Utilisez le bouton 3/ NEXT pour démarrer la lecture de la piste suivante dans la liste. Retirer des pistes de la liste 1. 2. 3. 4. 5. 6. 7. Appuyez sur le bouton BROWSE. Le nom de la piste en cours de lecture sera affiché. Tournez le bouton TUNE pour sélectionner la piste que vous souhaitez retirer de la liste. Maintenez appuyé le bouton STOP pendant 2 secondes. Tournez le bouton TUNE pour surligner 'Yes' ou 'No'. Appuyez sur le bouton SELECT pour confirmer si vous souhaitez vraiment effacer la piste de la liste. Si 'yes' a été sélectionné alors ‘Removed From Queue’ s'affichera. Pour retirer toutes les pistes de la liste, continuez d'appuyer sur le bouton BACK jusqu'à ce que le menu ‘Media Player’ soit sélectionné, appuyez sur le bouton SELECT puis tournez le bouton TUNE pour sélectionner 'Clear Queue' et appuyez de nouveau sur SELECT. Lire des pistes en aléatoire 1. 2. Sélectionnez les pistes individuelles comme décrit précédemment. Naviguez jusqu'au menu du niveau supérieur 'Media Player' avec les boutons SELECT et BACK. 60 3. 4. 5. 6. 7. 8. Appuyez sur le bouton SELECT. Tournez le bouton TUNE jusqu'à ce que l'affichage indique 'Playback Mode'. Appuyez sur le bouton SELECT. Tournez le bouton TUNE jusqu'à ce que l'affichage indique 'Shuffle'. Appuyez sur le bouton SELECT. Tournez le bouton TUNE pour sélectionner YES/NO pour confirmer le mode aléatoire (Shuffle). Lire plusieurs fois des pistes de la liste 1. 2. 3. 4. 5. 6. 7. 8. Sélectionnez les pistes individuelles comme décrit précédemment. Naviguez jusqu'au menu du niveau supérieur 'Media Player' avec les boutons SELECT et BACK. Appuyez sur le bouton SELECT. Tournez le bouton TUNE jusqu'à ce que l'affichage indique 'Playback Mode'. Appuyez sur le bouton SELECT. Tournez le bouton TUNE jusqu'à ce que l'affichage indique 'Repeat'. Appuyez sur le bouton SELECT. Tournez le bouton TUNE pour sélectionner YES/NO pour confirmer le mode de répétition. Configurer le menu Choisir l'option désirée dans le menu de configuration 1. 2. 3. 4. 5. Appuyez sur le bouton SELECT. Remarque: Si vous faites une erreur à un moment donné, appuyez sur le bouton BACK pour retourner à l'écran précédent. Tournez le bouton TUNE jusqu'à ce que l'affichage indique ‘Configure’. Appuyez sur le bouton SELECT. Tournez le bouton TUNE jusqu'à ce que l'affichage indique l'option que vous désirez. Appuyez sur le bouton SELECT pour choisir l'option indiquée à l'écran. Les options sont indiquées ci-dessous. <Network Config> Vous permet de rechercher à nouveau pour une connexion sur un autre réseau sans fils ou pour configurer manuellement les paramètres du réseau. Utilisez 61 cette fonction si vous emmenez la radio internet dans un autre établissement où vous souhaitez l'utiliser. Le menu du Network Config vous permet également de choisir si la radio affiche un message d'avertissement ou pas lorsque le signal du réseau est trop faible. Vous pouvez activer cette fonction en sélectionnant 'Signal Warning' et en sélectionnant 'Yes'. <Version> Affiche les numéros des versions des différentes parties du logiciel et du matériel sur votre radio internet. <Upgrade Firmware> Utilisez cette option pour télécharger une nouvelle version de la puce programmée pour la radio sur le portail de Reciva sur internet. S'il y a une nouvelle version de la puce programmée, la radio vous demandera alors si vous souhaitez la télécharger ou pas. Remarque:, à ce moment là, vous pouvez appuyer sur le bouton BACK pour annuler le début de la mise à jour de la puce programmée. La mise à jour de la puce programmée peut prendre quelques minutes, ainsi n'éteignez pas l'alimentation de la radio tant que l'opération n'est pas terminée sinon la radio serait endommagée de façon permanente. <Language> Vous permet de changer la langue d'affichage. <Factory Reset> Règle tous les réglages par défaut comme ils l'étaient à la sortie d'usine. Si vous effectuez une réinitialisation sur votre radio vous perdrez tous vos préprogrammes et la connexion au réseau sans fils. <Register> Ceci affichera une touché qui peut être utilisée pour enregistrer la radio sur le portail Reciva Customer. http://www.reciva.com/ <Clock setup> Utilisez cette option pour régler l'heure, pour régler une alarme et pour visualiser le réglage de l'alarme en cours, voir “ the clock the alarm 62 <Backlight> Sélectionnez cette option modifiera les valeurs du retro éclairage de la radio internet. 1. Après la sélection, l'élément du menu 'Backlight', la radio affichera la liste des trois modes du menu. ‘Inactive’, ‘Active’ et ‘Standby’ Ces trois états sont expliqués ci-dessous. • La radio entre en mode 'inactive' lorsque l'utilisateur ne l'utilise pas pendant 30 secondes. • L'état 'active' se produit lorsque l'utilisateur utilise la radio. • 'Standby' est l'état lorsque la radio a été éteinte. 2. Tournez le bouton TUNE pour mettre en surbrillance le mode menu et appuyez sur SELECT. 3. La radio affichera alors la valeur du rétro éclairage en cours pour ce mode menu. Vous pouvez modifier cette valeur en tournant le bouton pour l'augmenter ou la baisser. <Wifi Strength> Utilisez cette option pour voir la force du signal signal entre votre radio Quattro et votre wireless access point. 63 Configurer 'My stuff' Créer un compte sur le site web Reciva 1. 2. 3. 4. Ouvrez le site web, http://www.reciva.com, à partir de votre navigateur internet. Cliquez sur le lien ‘My Account’ et suivez les instructions à l'écran pour créer un compte. Veuillez noter, pendant la procédure de création, qu'un code de validation vous sera envoyé par email. Veuillez entrer ce code lorsqu'on vous le demande. Une fois connecté dans votre compte, vous pourrez éditer vos informations pour My Stations’, ‘My Streams’, ‘My Details’ et ‘My Radios’ dans la section ‘My Account’. Vous pouvez ajouter maintenant votre radio internet sur votre compte sur le site web en allant sur le lien 'My Radios'. Dans la section 'My Radios', vous aurez besoin d'entrer votre numéro de série à huit chiffres qui peuvent être trouvés dans le menu Configure > Version’ de la radio et vous aurez également besoin d'entrer votre code d'enregistrement qui peut être trouvé dans le menu ‘Configure > Register’ de la radio. Configurer 'My Stations' 1. 2. 3. Il est possible de rechercher des stations de radio disponibles dans la base de données de Reciva sur le site web Reciva. Dès que des stations sont recherchées sur le site web, elles seront affichées dans une liste de résultats de recherche avec un lien pour ‘Add to My Stations’. Cliquez sur le lien ‘Add to My Stations’, la station sera ajoutée à la liste 'My stations' de votre compte. Cette liste peut être éditée en cliquant sur 'My Stations' sous la section 'My Account' sur le site web. Une fois que vous avez des stations internet disponibles dans votre liste 'My Stations', vous pourrez lire ces stations à partir de votre Radio Internet. Ces stations sont disponibles sur votre radio dans le menu: ‘Stations > My Stuff > My Stations’. Veuillez remarquer, les stations seront uniquement disponibles sur votre radio une fois que votre radio aura téléchargé une nouvelle liste de stations. Pour que votre radio télécharge une nouvelle liste de stations immédiatement, veuillez retirer et reconnecter l'alimentation sur votre radio. 64 Configurer 'My Streams' 1. 2. 3. Une fois connecté sur le compte du site web Reciva, vous pouvez ajouter vos propres diffusions de radio internet dans la section 'My Stream' qui seront listées dans la section 'My Account'. Cliquer sur 'My Streams' vous engagera à entrer le nom de la station et la diffusion du média URL. La diffusion du média URL doit avoir un lien à une diffusion audio d'un site web présent. Si vous avez des doutes quant à la localisation de la diffusion du média URL à partir d'une page web, veuillez vous référer à la section FAQs sur le site web Reciva, http://www.reciva.co Une fois que vous avez des stations internet disponibles dans votre liste 'My Streams', vous pourrez lire ces stations à partir de votre Radio Internet. Ces stations sont disponibles sur votre radio dans le menu: ‘Stations > My Stuff > My Stations’. Veuillez remarquer, les diffusions seront uniquement disponibles sur votre radio une fois que votre radio aura téléchargé une nouvelle liste de stations. Pour que votre radio télécharge une nouvelle liste de stations immédiatement, veuillez retirer et reconnecter l'alimentation sur votre radio. 65 Dépannage Si vous rencontrez des problèmes avec votre radio internet sans fils, la section sur notre page web vous sera peut-être utile. http://www.reciva.com Si vous avez des problèmes pour brancher la radio sur votre réseau sans fils, ces conseils vous aideront probablement à résoudre votre problème. 1. Confirmez qu'un PC avec Wi-Fi est connecté et qu'il puisse avoir accès à internet (par exemple, naviguer sur internet) en utilisant le même réseau. 2. vérifiez qu'un serveur DHCP est disponible, ou que vous avez configuré une adresse IP statique sur la radio. Vous pouvez configurer une adresse IP statique sur la radio avec l'élément du menu ‘Configure -> Network Config -> Edit Config’, puis sélectionner ‘No’ pour ‘Auto (DHCP)’. 3. Vérifiez que le pare feu du réseau ne bloque aucun port sortant. La radio a besoin d'accéder au moins aux ports UDP et TCP 80, 554, 1755, 5000 et 7070. 4. Vérifiez que le point d'accès ne restreint pas les connexions aux adresses MAC spécifiques. Vous pouvez visualiser l'adresse de la radio MAC avec l'élément du menu ‘Configure -> Network Config -> View Config -> MAC address’. 5. Si vous possédez un réseau crypté, vérifiez que vous avez bien entré la bonne touche ou la phrase secrète dans la radio. Souvenez—vous que les touches du format texte sont sensibles. Si lorsque vous tentez de vous connecter sur un réseau crypté, votre radio affiche: ‘Wireless error’ suivi par un numéro à 5 chiffres, veuillez vous assurer que vous avez entré la phrase secrète pour le réseau. Si le problème persiste, vous aurez peut-être à consulter la configuration de votre réseau. Si votre radio peut se connecter au réseau mais ne peut lire telle ou telle station, c'est peut-être à cause de: 1. La station n'est pas diffusée à ce moment de la journée (souvenezvous qu'elle est peut-être localisée dans un fuseau horaire différent). 2. La station a atteint le nombre d'audience maximum qui est possible. 3. La station n’est plus diffusée. 4. Le lien de la radio est trop ancien. 5. La connexion internet entre le serveur (souvent localisé dans un autre pays) et vous est trop faible. Essayez d'utiliser un PC pour écouter la diffusion grâce au site web du diffuseur. 66 Si vous pouvez lire la station avec un PC, utilisez la fiche sur http://www.reciva.com/ pour nous avertir pour que nous puissions changer les données de la station utilisées par la radio. Information de la licence du logiciel Ce produit contient un logiciel accrédité sous la version 2 de GNU Public License et la version 2.1 de GNU Lesser Public License. Le code source pour ce logiciel est disponible sur: http://www.reciva.com/gpl/ Ce produit inclut une technologie appartenant à Microsoft Corporation et qui est sous licence Microsoft Licensing GP. L'utilisation ou la distribution d'une telle technologie hors de ce produit est interdite sans la licence Microsoft Corporation et/ou Microsoft Licensing, GP applicable. 67 Caractéristiques techniques Connexion: Sécurité: Formats fichiers: 802.11b/g WEP, WPA1 (TKIP) et WPA 2 (TKIP) Real audio, MP3, Windows media streams, OGG vorbis, AAC, WAV, AIFF and AU Touches de fonction: Bouton Power, bouton Volume, bouton Tuning, bouton Alarm, bouton Mode, bouton Back, bouton 6 / Browse, bouton 5 / Stop, bouton Reply, bouton 4 / Shuffle, bouton 3 / Next, bouton 2 / Play, bouton 1 / Prev et bouton Snooze. Haut-parleur: Haut-parleur gamme grande portée dynamique (3”) Sortie du système: 5 Watt RMS Connexions: Prise 3,5mm jack pour sortie audio analogique stéréo des écouteurs Prise 3,5mm pour entrée audio stéréo analogique AUX IN Prise 3,5mm pour sortie audio stéréo analogique LINE OUT Connecteur RJ-45 pour une connexion LAN câblée. Entrée 12 V DC Alimentation: DC 12 V Gamme de fréquence: 80 – 20.000Hz Dimensions: 210 x 111 x 145mm (W x H x D) Poids: 2,40Kg (Alimentation et radio) 68 Item no.: 40510.02 332 ">
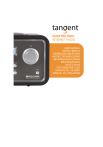
Lien public mis à jour
Le lien public vers votre chat a été mis à jour.