Sangean WFR-27C Manuel utilisateur
PDF
Télécharger
Document
WFR-27C 中文 F Version 1 « Conçu pour l’iPod » et « conçu pour l’iPhone » signifie qu'un accessoire électronique a été conçu pour connecter spécifiquement des iPod et des iPhone respectivement, et qu’il a été certifié pour répondre aux standards de performance d’Apple. Apple n’est pas responsable pour l’utilisation de cet appareil ou sa conformité avec les standards de sécurité ou les standards légaux. Veuillez noter que l’utilisation de cet accessoire avec un iPod ou un iPhone peut affecter la performance sans-fil. L'application iSangean permet à la télécommande de contrôler le WFR-27C fonctionnant sur votre iPhone, iPod touche, iPad ou Smartphone Android. iSangean est l'application de télécommande pour les radios internet Sangean et les appareils de streaming de contenus pour votre iPhone, iPod touch, iPad et Smartphone Android. L'application permet la sélection de stations de radio internet, la sélection et le contrôle de contenus pour le streaming de musique en UPnP/DLNA depuis un ordinateur local, un serveur ou un appareil NAS, ainsi que le contrôle de la radio FM et d'autres fonctions (lorsque ces fonctions sont disponibles sur la radio). L'écran Lecture en Cours procure des informations sur la station de radio ou le contenu avec un contrôle direct du volume de la radio. Téléchargez iSangean sur Apple iTunes (Apple Store) et Google Play dès à présent! Table des matières Présentation ..................................................................................... 3-7 Avant de pouvoir utiliser le produit ................................................... 3-4 Commandes et connexions ............................................................. 5-6 Commandes de navigation ................................................................ 7 Configuration réseau ..................................................................... 8-16 Connecter votre radio à votre réseau informatique ........................ 8-15 Options réseau sur la télécommande .............................................. 16 Mode radio internet ...................................................................... 17-31 Radio internet – les bases ............................................................... 17 Sélectionner une station de radio par emplacement et par genre ........ ..................................................................................................... 18-20 Rechercher une station de radio par nom ....................................... 21 Sélectionner une nouvelle station ou une station populaire ............ 22 Sélectionner un podcast / BBC Listen Again ................................... 23 Enregistrer des stations en présélection .......................................... 24 Modes d’affichage ............................................................................ 26 Personnaliser votre radio ................................................................. 27 Sélectionner vos stations favorites ............................................. 29-31 Mode lecteur audio ...................................................................... 32-48 Utilisation avec Windows, Apple Mac et Linux ................................. 31 Accéder à vos fichiers via UPnP ................................................. 32-33 Localiser et jouer des fichiers audio avec UPnP .............................. 34 Sélection de media .......................................................................... 35 Contrôle de la lecture ....................................................................... 36 Modes d’affichage ............................................................................ 38 Listes de lecture ............................................................................... 39 Réveil avec le LAN .......................................................................... 42 Serveurs prune ................................................................................ 42 Fonction « Play to » de Windows 7 (UPnP renderer) ................. 43-44 Mode DAB .................................................................................... 45-52 Sélectionner une station de radio DAB ............................................ 46 Modes d’affichage ............................................................................ 47 Trouver de nouvelles stations de radio DAB .................................... 48 Réglage manuel ............................................................................... 49 Paramètres de contrôle dynamique de portée ................................. 50 Réglage de l’ordre des stations ....................................................... 51 Stations prune .................................................................................. 52 Mode FM ....................................................................................... 53-58 Réglage manuel ............................................................................... 54 Paramètres de scan ......................................................................... 56 Changement Stéréo/Mono ............................................................... 57 Présélection de stations en mode DAB et FM ................................. 58 Horloge et alarmes ....................................................................... 59-69 Mise à jour automatique de l'horloge .............................................. 59 Régler le format de l’horloge ............................................................ 60 Régler l’horloge manuellement ................................................... 61-62 Régler l’alarme ............................................................................ 63-65 Minuteur de répétition d’alarme ....................................................... 67 Désactiver les alarmes .................................................................... 67 Minuteur de mise en veille ............................................................... 68 Veille inactive ................................................................................... 69 Affichage et Auto ......................................................................... 70-73 Fonction équaliseur ......................................................................... 70 Contrôle de luminosité Choix de la langue ...................................... 72 Prise casque .................................................................................... 73 Information ................................................................................... 74-82 Réinitialisation de la configuration d’usine ....................................... 74 Mise à jour des logiciels ................................................................... 75 Profils réseau ................................................................................... 76 Affichage de la version du progiciel et FAQ Audio ........................... 77 Accéder à vos fichiers audio via le serveur UPnP avec Windows Vista et XP ........................................................................................... 78-79 Codecs audio ................................................................................... 80 Précautions et spécifications ...................................................... 81-82 F Avant de pouvoir utiliser le produit Utilisation sur piles Avant de pouvoir utiliser la radio, vous devez avoir à disposition ce qui suit: Utilisation sur piles (alcalines) 1. Enlevez le couvercle des piles à l’arrière de l’unité en appuyant sur la prise. ● Une connexion internet large bande (pas nécessaire pour les fonctions DAB, FM ou lecteur audio). ● Une connexion par point d’accès sans fil (WiFi) connectée à votre fournisseur d'accès internet large bande, idéalement via un routeur. Dans de nombreux cas, le modem large bande, le routeur et le point d’accès sans fil sera un appareil unique fourni par votre fournisseur d'accès Internet ou acheté dans un magasin d'informatique. ● Si votre réseau sans fil est configuré pour utiliser le cryptage de donnée Wired Equivalent Policy (WEP) ou WiFi Protected Acces (WPA/WPA2) alors vous devrez connaitre les mots de passe WEP, WPA ou WPA2 utilisés pour le cryptage afin de pouvoir permettre à la radio de communiquer avec le réseau, ou votre routeur devra proposer du WiFi Protected Setup (WPS). Si vous vous connectez avec la WiFi, la radio fonctionnera typiquement dans un rayon de 10-20 mètres de votre point d’accès sans fil. La portée réelle obtenue dépendra du type de bâtiment, des autres réseaux sans fils avoisinants et des possibles sources d’interférences. Les fonctions radio DAB et FM peuvent fonctionner n’importe où ou la radio est en mesure de recevoir un signal de diffusion convenable. IMPORTANT: Avant de continuer, assurez-vous que votre point d’accès sans fil ou votre routeur est alimenté et fonctionne avec votre accès Internet large bande (utilisez votre ordinateur pour vérifier cela). Pour faire fonctionner cette partie du système vous devez lire les instructions fournies avec la borne d'accès ou le routeur. Remarque: Avant d’insérer les piles, si vous utilisez des piles non rechargeable, assurez-vous que l’interrupteur NiMH/Alcaline situé dans le compartiment de piles soit positionné sur la position Alcaline. Si vous utilisez des piles rechargeables, assurez-vous que l’interrupteur NiMH/ Alcaline soit sur la position NiMH. 2. Insérez 6 UM-3 (AA size) dans le compartiment de piles. 3. Prenez soin de vous assurer que toutes les piles sont insérées avec la polarité correcte, comme indiqué sur le boitier arrière. Replacez le couvercle des piles. 4. Une puissance atténuée, des distorsions et un « son nuageux » sont autant de signes que les piles doivent être remplacées. 5. Si vous envisagez de ne pas utiliser la radio pendant une période prolongée, il est conseille d’enlever toutes les piles de la radio. Utilisation sur piles avec des piles rechargeables Utilisation de l’adaptateur CA 1. Positionnez l’interrupteur de batterie sur la position « NIHM ». L’adaptateur d’alimentation CA à utiliser avec cet appareil doit être un 12 volts DC à 1A avec la fiche centrale positive. 2. Insérez 6 UM-3 dans les espaces du compartiment. Prenez soin de vous assurer que toutes les piles sont insérées avec la polarité correcte, comme indiqué sur le boitier arrière. La radio est également conçue pour être utilisée avec des piles rechargeables NiMH. Insérez la prise de l’adaptateur dans la prise DC sur le coté droit de la radio. Branchez l’adaptateur dans une prise secteur standard. Remarque: Ne mélangez pas les piles rechargeables ancienne et nouvelles. Ne mélangez pas les piles rechargeables vides et pleines. N'utilisez pas des piles avec différentes capacités mAh N'utilisez pas de piles endommagées ou présentant des fuites Dès lors que l’adaptateur est utilisé, les batteries sont automatiquement déconnectées. L’adaptateur AC doit être déconnecté du secteur lorsqu’ il est inutilisé. 3. Assurez-vous que la radio est éteinte et connectée à l'adaptateur CA. Lorsque l'indicateur de charge clignote en jaune, cela indique que les batteries sont en cours de chargement. Les piles seront totalement chargées en 10 heures. L'indicateur de pile s'allume en jaune continu lorsque le chargement est terminé. Remarque: La durée de chargement total de vos piles peut varier en fonction de la capacité mAh de vos piles. Des piles avec un mAh plus élevé demandent un temps de chargement plus long. Important: Sous certaines conditions, l'indicateur DEL de chargement peut s'éteindre après avoir clignoté brièvement. Cela peut se produire si les piles ont été chargées récemment ou si la radio détecte que vous essayez de recharger des piles alcalines ou que vous mélangez différents types de piles rechargeables. Dans ces cas, le chargement s'arrêtera. F Commandes et connexions 1. Touche Mode 2. Écran LCD 3. Touche Info 4. Touche Menu 5. Touche Retour 6. Touche avance 7. Standby button 8. Indicateur de chargement de batterie / indicateur de batterie faible 9. Molette de réglage de fréquence / molette de sélection 10. Touche Volume 11. Touche Muet 12. Touche présélection 5 / stop 13. Touche présélection 4 / lecture / pause 14. Présélection 3 15. Touche présélection 2 / retour rapide 16. Touche Présélection 1 / avance rapide 17. Haut-parleur F 18. Antenne télescopique FM 19. Prise casque 20. Prise entrée DC 21. Interrupteur de pile Alkaline / NiMH / NiCad rechargeable 22. Compartiment de batteries Commandes de navigation Cette page détaille les moyens basiques pour contrôler votre radio internet WFR-27C. Des instructions pour chaque mode opératoire sont données dans les sections suivantes de ce livret. 1. Appuyer sur la touche Veille fait sortir votre radio du mode veille. Appuyer sur la touche Veille lorsque la radio est en marche provoquera le retour au mode Veille avec l’horloge sur l’écran. Main menu Internet radio Music player DAB FM Sleep 1 2. Appuyer sur la touche Mode vous permet d’accéder à chaque mode de fonctionnement dans l’ordre: Radio Internet, radio DAB+, lecteur audio, radio FM. 3. Appuyer sur la touche Menu vous permet d’accéder au menu du système, alors que la touche Info permet d’afficher des informations relatives à la station radio diffusée ou à la piste musicale en cours de lecture. 4. De nombreuses commandes impliquent que l’utilisateur fasse une sélection dans le menu. Mettez l'élément du menu en surbrillance à l'aide de la Molette de réglage de fréquence sur le côté droit de la radio. Appuyez sur la Molette de réglage de fréquence pour sélectionner cet élément. S’il y’a plus de cinq éléments dans un menu, alors vous devrez faire coulisser vers le haut ou vers le bas afin que les éléments supplémentaires deviennent visibles. S’il y’a beaucoup d’éléments dans un menu, alors la radio permettra au menu de « faire défiler » dans les deux directions. Cela rendra beaucoup plus facile l’accès aux éléments situés à la fin d’un long menu, tel qu’une liste de pays ou de stations radio internet. 5. Si vous faites une erreur au cours de la navigation dans les menus, il est généralement possible de retourner en arrière à un menu de niveau supérieur en appuyant sur la touche Retour. 2 3 3 4 5 Configuration Connecter votre radio à votre réseau informatique 1. Placez votre radio sur une surface plate et branchez la prise secteur dans la fente située sur le coté gauche de votre radio en vous assurant que la prise est complètement enfoncée sur la fiche. F 2. Branchez l’autre extrémité du fil secteur dans une prise murale et activez la prise murale. IMPORTANT: La prise d’alimentation secteur sert a connecter la radio sur le secteur. La prise secteur utilisée pour la radio doit rester accessible durant l’utilisation normale. Pour déconnecter complètement la radio du secteur, la prise doit être enlevée complètement de la prise murale. 3. Lorsque vous alimentez l’appareil, l’affichage sur la radio s’éclairera et affichera: ‘SANGEAN’. La première fois que vous utilisez votre radio (ou après une réinitialisation des paramètres d'usine), l'écran affichera 'Setup wizard' et "YES" sera en surbrillance sur l'écran. Appuyez sur la Molette de réglage de fréquence pour lancer l'assistant de configuration. L’écran vous demandera à nouveau si vous désirez exécuter l’assistant de configuration au démarrage suivant. Cela vous ramènera au menu d’accueil. 4. Tournez la molette de commande de commande de réglage sur le coté droit de l’unité pour mettre en surbrillance le format d’horloge de votre choix (entre 12 et 24 heures), puis appuyez sur la molette de contrôle pour confirmer votre sélection. Un menu vous permettant de spécifier l’option de mise à jour automatique pour l’horloge apparaitra sur l’écran. Par défaut, ‘Update from Network’ (mise a jour depuis le reseau) sera la meilleure option pour la plupart des utilisateurs. WELCOME TO DIGITAL RADIO Setup wizard Start now? 3,4 Date/Time 12/24 hour format 8 5. Tournez la Molette de contrôle pour choisir une option de mise à jour automatique pour l’ horloge. Elle peut être mise à jour depuis la radio numérique ou la radio FM, depuis le réseau ou pas mise à jour. Par défaut, la mise a jour est automatique depuis le réseau. Si vous choisissez une autre option qu’Internet, allez à l’étape 8. Autrement vous devrez d’abord sélectionner la zone géographique correcte et les paramètres saisonniers d’heure, voyez les étapes 6 et 7. Si vous choisissez ‘No Update’ vous devrez régler l’horloge manuellement (voyez la section « régler l’horloge manuellement »). Appuyez sur la molette de contrôle pour confirmer votre choix. Auto update Update from DAB Update from FM Update from Network * No update Set timezone 5-9 6. Tournez la Molette de contrôle pour mettre en surbrillance la zone horaire applicable à votre emplacement. Appuyez sur la Molette de contrôle pour confirmer votre choix. 7. Vous devrez alors définir l’option Daylight Saving (heure été/hiver) en fonction de votre emplacement (Daylight saving est également connu comme heure d’été/d’hiver). Tournez la Molette de contrôle pour mettre en surbrillance « YES » pour activer l’heure d’été/d’hiver si nécessaire ou « NO » si vous ne souhaitez pas utiliser cette fonctionnalité, puis appuyez sur la Molette de contrôle pour confirmer votre choix. Most of Europe 8. Par défaut, votre radio coupera sa connexion WiFi lorsqu’elle sera en veille. Cela minimise la consommation énergétique, mais cela ne signifie pas que vous devrez allumer cette radio manuellement pour utiliser la fonction ‘Play to’ ou toute autre logiciel de commande à distance. Si vous avez besoin de contrôler la radio à distance même lorsqu’elle est en mode veille, alors vous pouvez choisir de maintenir le réseau connecté en utilisant l’option ‘Keep connected’ dans le menu de paramètres réseau. Dans l’affichage du mode veille, soit l’indicateur de signal WiFi s’ affiche avec ou sans une croix dessus en fonction des paramètres réseau sélectionnés. Smith Jones [Rescan] [Manual config] 9. L’écran affichera alors une liste d'options régionales WiFi pour établir le réseau. Tournez la Molette de contrôle pour mettre en surbrillance la région en question et appuyez sur la Molette de contrôle pour la sélectionner. Votre radio scannera alors tous les réseaux Wifi disponibles. 10. La radio entrera dans l’assistant de configuration réseau et affichera « scanning… » Après un petit moment, l’écran affichera une liste des réseaux Wifi disponibles. Wlan region UTC+00:00:Dublin,Lon UTC+00:30: UTC+01:00:Madrid,Arr... UTC+01:30: UTC+02:00:Athens,Ca... Network settings Keep network connected? SSID Network settings Network wizard Scanning... 11. Vous devrez d’abord identifier votre réseau dans la liste des noms de réseaux présentée par l’assistant de configuration réseau. Si aucun réseau n’est détecté alors il vous faudra peut-être mettre votre routeur sans fil en marche (reportez-vous aux instructions fournies avec) ou vous êtes peut-être trop loin du routeur. Lorsque la radio détecté votre réseau sans fil, elle affiche le nom du réseau (SSID) pour l’accès sans fil sur l’écran. Il s’agit d’un nom attribué au point d’accès dans votre routeur par la personne qui configure le réseau – par exemple ‘Famille Dupont’ ou ‘réseau de Jean’. Si le routeur prend en charge les configurations de Wi-Fi protégé, alors [WPS] s’affichera en face du SSID. Il est possible et dans certains zones hautement probable, que votre radio détecte plus d’un réseau sans fil, auquel cas vous devrez choisir celui auquel vous souhaitez vous connecter. SSID 11-13 14. Lorsque le SSID pour le réseau sans fil auquel vous souhaitez vous connecter est mis en surbrillance sur l’écran, appuyez sur la molette de contrôle. Si Wifi Pretected Setup (WPS) a été indiqué, vous verrez un menu supplémentaire à ce point, autrement passez à l’étape 14. Choisissez l’une des option du menu WPS comme nécessaire pour votre routeur (WPS peut être défini pression d’un bouton ou au moyen d’un numéro d’identification). « Push button » -- l’affichage vous invite à appuyer sur le bouton WPS sur votre routeur, puis sur la touche Select sur la radio. Les deux appareils devraient alors se connecter avec la clé de décryptage envoyée automatiquement à la radio. « PIN » -- l’affichage montre un numéro d’identification que vous devez saisir dans votre routeur au moyen d’un navigateur web (referez-vous à la document d’utilisateur de votre routeur). Vous devrez alors appuyer sur la touche Select de la radio. « Skip WPS » -- si vous souhaitez saisir la clé de décryptage vous-même (ou si elle a été saisie précédemment) Si vous choisissez Pression de bouton ou PIN, l’écran affichera “Connecting…” puis « Setup Wizard Complete ». Appuyez sur la Molette de contrôle pour quitter l’assistant de configuration. F SSID [WPS]Paul’s network Smith [Rescan] [Wired] [Manual config] 12. Tournez la Molette de contrôle pour voir le SSID de chaque réseau sans fil détecté. Si votre réseau s’affiche, passez à l’étape 14. Dans le cas contraire passez à l’étape 12. Si vous faites une erreur de manipulation à tout moment, utilisez la touche Retour pour retourner à l’écran précédent. 13. Si votre réseau n’est pas détecté, cela peut être à cause du fait que votre routeur est configuré pour ne pas diffuser le SSID. Vous devrez alors utiliser la Molette de contrôle pour mettre en surbrillance l’option ‘[Manual config]’ et saisir les détails du réseau manuellement. Cela est expliqué dans “Configuration manuelle du réseau”. Si votre nom réseau est diffusé, mais qu’il n’est pas détecté, essayez de re-scanner (appuyez sur le bouton Retour), et si nécessaire essayez de déplacer votre radio dans un endroit plus proche de votre borne d’accès/routeur. Jones family [WPS]Paul’s network Smith [Rescan] [Wired] 11,12 WPS Menu Push Button PIN Skip WPS > > > Network settings Please wait Connecting... 10 15. Si votre réseau est configuré sans code de décryptage, l’écran affichera alors « Connecting … » puis « Setup Wizard Complete ». Appuyez sur la Molette de contrôle pour quitter l’assistant de configuration et afficher le menu d’accueil. Si c’est le cas, alors vous avez correctement connecté votre radio au réseau. 16. Si l’écran affiche “Key”, c’est parce que le réseau utilise l'un des systèmes de cryptage: Wired Equivalent Privacy (WEP) ou WiFi Protected Access (WPA). Vous devrez entrer le code WEP ou WPA correct dans la radio pour lui permettre de communiquer avec votre réseau sans fil. Si vous n’avez pas de clé WEP ou WPA, alors vous devrez l’obtenir directement auprès de la personne qui a configuré votre réseau. Certains routeurs sans-fil sont fournis avec une clé de décryptage déjà définie par le fournisseur, auquel cas vous devrez vous référer à la documentation fournie avec. WPA fait ici également référence à WPA2. Les codes WEP sont longs de 10 ou 26 caractères (incluant 0-9 et A-F). Certains routeurs sans fil peuvent aussi utiliser des phrases-passe pour le WEP, mais celle-ci ne sont pas prises en charge. Les codes WPA sont en général configurés à l’aide d’une phrase-passe entre 8 et 63 caractères. Votre radio accepte les phrases-passe pour les codes WPA. 11 17. Pour saisir les codes WEP ou WPA, les caractères sont sélectionnés et saisis à l’aide de la Molette de contrôle. La mise en surbrillance défile sur tous les caractères disponibles ainsi que sur les trois commandes sur la droite. Le caractère actuellement en surbrillance sera saisi lorsque vous appuierez sur la Molette de contrôle. Faites cela autant de fois que nécessaire jusqu'à ce que le code soit complètement saisi. Souvenez-vous, les codes WEP n’ utilise que les chiffres de 0-9 et les lettres de A-F. Les codes WPA sont sensibles au majuscules et minuscules. Vous devez entrer le code exactement ou la radio ne se connectera pas au réseau. Les trois commandes sur le coté droit de l’écran ont des fonctions spéciales. Vous pouvez y accéder rapidement en appuyant sur la touche Info puis en utilisant Haut et Bas et la touche Select comme nécessaire: Sélectionnez ‘ ’ pour effacer un caractère que vous venez de saisir Sélectionnez ‘ ’ lorsque le code complet a été saisi Sélectionnez ‘ ’ pour annuler et exécuter de nouveau l’assistant d’installation Si un code WEP ou WPA a déjà été saisi pour le SSID sélectionné, alors l’affichage affichera ‘Key: [Set]’. Si vous avez déjà saisi un code différent, vous devrez l’effacer en sélectionnant le symbole ‘ ’. Cela enlèvera l’indication ‘[Set]’. Après que le caractère final du code WEP ou WPA a été entré, mettez ‘ ’ en surbrillance. Et appuyez sur la Molette de contrôle. Alors l’écran affichera « Connecting… » puis « Setup Wizard Completed ». Appuyez sur la Molette de contrôle pour quitter l’assistant de configuration. La radio devrait à présent pouvoir se connecter au réseau. Setup wizard Setup wizard completed Press SELECT to exit Main menu Internet radio Music player DAB FM Key: Network settings Network wizard Scanning... Setup wizard Setup wizard completed Press SELECT to exit 18. Une fois que vous avez connecte votre radio au réseau (et par conséquent sur Internet), elle affichera le menu d’accueil. Appuyez sur la Molette de contrôle pour mettre la radio en mode Veille. Elle devrait alors afficher l’heure obtenue depuis Internet. Si l’heure affichée n’ est pas correcte pour quelque raison, elle peut être réglée par la suite, voir « Réglage manuel de l’horloge ». Si vous avez suivi les étapes sur les pages précédentes correctement, votre radio se sera connectée a votre routeur, puis effectué une connexion sur Internet et réglé son horloge. Si c’est le cas, alors vous pouvez essayer d’écouter les stations de radio via Internet. 24/08/2010 15:37 F Remarque: Pour économiser la consommation énergétique lorsque votre radio fonctionne sur piles, la radio s’éteindra complètement lorsqu’elle entrera en mode veille. En résultat, si vous éteignez votre radio lorsqu'elle est alimentée sur piles, la prochaine fois que vous allumerez votre radio, l'heure sur l'écran sera réinitialisé et affichera ‘00:00’. Toutefois, aussitôt que la radio sera connectée avec le WiFi, l'heure sera mis à jour automatiquement depuis le réseau. 12 Changer la connexion au réseau Dans les sections ci-dessus, vous choisissez la manière dont vous connectez votre radio au réseau, avec une connexion Wi-Fi. De temps en temps, vous aurez peut-être le besoin de vous connecter à des réseaux informatiques différents. Le menu de configuration Internet vous permet de changer vos paramètres de réseau radio, scanner les autres réseaux sans-fil ou configurer manuellement les paramètres réseau. Les étapes présentées ci-dessous décrivent comment vous pouvez faire cela- voyez aussi la section « Profil Réseau ». Configurer la radio à utiliser une autre connexion Wifi. Depuis le menu des paramètres réseau, sélectionnez ‘Network wizard’ (assistant de configuration). Cela vous présentera les détails des réseaux Wi-Fi détectés. Faites defiler la liste a l’aide de la Molette de contrôle jusque sur le nom du réseau de votre choix. Appuyez sur la Molette de contrôle pour sélectionner ce réseau. La radio utilisera alors ses systèmes Wifi pour communiquer avec le réseau. En fonction des paramètres pour le nouveau réseau vous aurez peut-être besoin d’entrer un code d’accès. Par défaut, la radio obtiendra une adresse IP et d’ autres paramètres réseau depuis le DHCP de votre routeur. Internet radio Last listened Station list System settings Main menu > > > System settings Brightness Contrast Equaliser Network Time/Date > > > Network settings Network wizard View settings Wlan region Manual settings Network profile Connection type > > > Wireless 1/9 > DHCP 2/9 Configuration manuelle du réseau Si vous ne souhaitez pas utiliser de DHCP pour la configuration automatique, ou si votre réseau et configuré avec une SSID cachée, alors vous devrez saisir certains paramètres réseaux manuellement. (Note -- Une SSID cachée peut empêcher des observateurs irréguliers de détecter votre réseau, mais cela n’est pas recommandé comme un moyen de sécurité du réseau.) 1. Depuis le menu “paramètres> paramètres réseau" de la radio, sélectionnez « Manual settings ». Vous devez alors choisir de vous connecter en utilisant les connexions « Wireless » (sans fil). Saisissez cette option, il y’a aura neuf écrans de configuration numérotés de 1 à 9 comme marqueurs de progression dans le coin en haut à droite de l’écran. 2. Le menu suivant vous demande si vous souhaitez utiliser le DHCP pour configurer vos paramètres réseau (adresse IP, masque sous-réseau, adresse par défaut, etc.) A moins que vous ne soyez familier avec la terminologie relative à la mise en réseau, nous vous recommandons de toujours utiliser le DHCP. Choisissez ‘DHCP enable’ à moins que vous ne nécessitiez de spécifier manuellement les détails du réseau. Si vous choisissez “Sans fil” et Oui DHCP, veuillez passez à l’étape 6 afin de configurer les détails de la connexion sans fil. Si vous choisissez ‘DHCP disable’ pour l’une ou l’autre méthode de connexion, la prochaine étape sera de configurer l’adresse IP. 13 DHCP enable DHCP disable IP settings 3/9 IP address 192 168 1 25 255 0 Subnet mask 255 255 Gateway address 4/9 Grteway address 192 168 1 1 3. L’adresse IP spécifiée manuellement doit être choisie pour être compatible avec les paramètres de votre routeur et doit être une adresse unique sur votre réseau. Si vous utilisez une adresse DHCP pour certains appareils et une adresse statique (configurée manuellement) sur d’autres appareils, l’adresse IP utilisée doit être hors du champ de celle du routeur pour permettre l’utilisation de DHCP. Typiquement, les trois premiers groupes de chiffres seront les mêmes pour tous les appareils sur votre réseau. Pour entrer l’adresse IP, tournez la Molette de contrôle pour régler la valeur de chaque groupe de chiffres, puis appuyez sur la Molette de contrôle pour entrer la valeur et passez au groupe suivant. Lorsque l’adresse IP a été entrée, le masque sous-réseau doit être entré. Le masque sous-réseau défini quelle partie de l’adresse IP est commune au sein de votre réseau. Pour la plupart des petits réseaux, le masque sous-réseau sera 255.255.255.0 et il sera entré de la même manière. DNS 5/9 Primary DNS 192 168 1 1 0 0 Secondary DNS 0 0 SSID 6/9 Authentication 7/9 F 4. L’adresse par défaut est généralement l’adresse IP du routeur par lequel la radio se connecte à Internet, et elle est saisie de la même manière que les adresses précédentes. 5. Dans la plupart des installations, les paramètres DNS (DNS= Système de nom de domaine) seront configurés sur la même adresse IP que celle du routeur. Dans ce cas, le DNS secondaire peut être laissé blanc. Pour saisir l'adresse DNS, tournez la molette de réglage de fréquence pour régler la valeur pour chaque groupe de chiffre, et appuyez sur la molette de réglage de fréquence pour confirmer la valeur et passer au groupe suivant. Répétez l’opération jusqu'à ce que les huit groupes de chiffres aient été saisis. 6. L’étape suivante consiste à établir la connexion Wi-FI en commençant par le nom du réseau sans-fil (SSID) suivi des options de cryptage et de mot de passe. Pour saisir le SSID, les caractères sont saisis au moyen de la Molette de contrôle, la radio circule parmi tous les caractères disponibles ainsi que sur les trois contrôles sur la droite. Le caractère actuellement mis en surbrillance sera saisi lorsque vous appuierez sur la Molette de contrôle. Faites cela autant de fois que nécessaire jusqu'à ce que le code soit complètement saisi. La configuration SSID est sensible aux caractères majuscules et minuscules et à la casse. Vous devez les entrer de manière exactement identique que lorsque vous avez configuré votre routeur. Les trois commandes sur le coté droit de l’écran ont des fonctions spéciales: Sélectionnez ‘ ’ pour effacer un caractère que vous venez de saisir Sélectionnez ‘ ’ lorsque le SSID complet a été saisi Sélectionnez ‘ ’ pour annuler et retourner à l’écran de paramètres DNS Open Pre-Shared Key WPA WPA2 Encryption type 8/9 Disabled WEP Key: 9/9 7. Après avoir saisi le SSID, vous devez entrer les détails pour le système de cryptage utilisé sur votre réseau sans fil. Ils devraient être les mêmes que ceux spécifiés lors de la configuration de votre routeur. Si votre réseau n’utilise pas de cryptage, alors sélectionnez l’option ’Open’. Votre radio devrait alors se connecter au réseau, donc passez à l’étape 11. Si votre réseau fonctionne avec WEP (Wired Equivalent Privacy, confidentialité équivalente à un réseau câblé), sélectionnez l’option ‘Pre-shared Key’ puis passez à l’étape 8. les options restantes concernent WPA ou WPA2 (Wifi Protected Access, accès Wifi protégé)- voir l’étape 9. 14 8. Si vous choisissez “Pre-Shared Key” à l’étape 7, vous devrez alors choisir l’option WEP. Le code devra être saisi en n’utilisant que les chiffres de 0-9 et les lettres A-F, le code sera long de 10 caractères pour un cryptage 64 bits, et long de 26 caractères pour un cryptage de 128 bits. La radio acceptera les lettres minuscules a-f comme l’équivalent des lettres majuscules A-F. les espaces et symboles spéciaux ne sont pas autorisés dans les code WEP. Les trois commandes sur le coté droit de l’écran ont des fonctions spéciales: Sélectionnez ‘ ’ pour effacer un caractère que vous venez de saisir (pression longue pour effacer tout) ; appuyez de nouveau sur Info pour continuer Sélectionnez ‘ ’ lorsque le code de cryptage complet a été saisi Sélectionnez ‘ ’ pour annuler et retourner à l’écran de paramètres SSID Une fois le code entré, la radio devrait se connecter au réseau. Veuillez passer à l’étape 11. 9. WPA et WPA2 sont similaire, bien que WPA2 offre un plus haut niveau de sécurité. Quoique vous choisissiez à l’étape 7, vous devez alors spécifiez l’option utilisée. Il existe TKIP (Temporal Key Integrity Protocol) et AES (Advanced Encryption Standard). Comme précédemment, le paramètre doit correspondre à celui utilisé par votre routeur. Certains routeurs permettent de spécifier les deux, et le routeur utilisera la variante prise en charge par l’appareil connecté. AES est considérée comme l’option la plus sure si elle est disponible. 10. La radio demandera alors que vous entriez le code d’accès. Il doit y’avoir une ligne entre 8 et 63 caractères et doit être identique au code qui a été saisi dans votre routeur. Note- le code d’accès est sensible aux majuscules et aux minuscules, ainsi qu’aux symboles. Prenez soin d'entrer le code de manière exacte ou la radio ne pourra pas se connecter à votre routeur. Les trois commandes sur le coté droit de l’écran ont des fonctions spéciales. Vous pouvez y accéder en tournant la Molette de contrôle et en appuyant sur cette molette pour sélectionner l’option de votre choix: Sélectionnez ‘ ’ pour effacer un caractère que vous venez de saisir (pression longue pour effacer tout) ; appuyez de nouveau sur Info pour continuer Sélectionnez ‘ ’ lorsque le code de cryptage complet a été saisi Sélectionnez ‘ ’ pour annuler et retourner à l’écran d’options TKIP / AES Une fois le code entré, la radio devrait se connecter au réseau. 11. Pendant que la radio essaye de se connecter au réseau, elle affichera ‘Processing…’ lors de la vérification du code de cryptage et ‘Connecting…’ Si la connexion est établie avec succès, la radio retournera au menu de configuration du réseau. Si l’unité ne peut se connecter, elle affichera alors le message ‘Failed to connect’ et retournera à l’écran de saisie SSID (étape 6). Une fois connecté, les paramètres réseau sont enregistrés dans la radio. Les paramètres sont conservés lorsque la radio est débranchée du secteur Vous pouvez à présent utiliser les boutons Retour et Mode pour accéder aux fonctions de votre radio. 15 Authentication 7/9 Open Pre-Shared Key WPA WPA2 Encryption type 8/9 TKIP AES Key: 9/9 Network settings Please wait Connecting... Network settings Network wizard View settings Wlan region Manual settings Network profile > > Options réseau sur la télécommande Configuration du PIN réseau (numéro PIN) Votre radio dispose de l’option pour être contrôlée par une application installée sur un iPhone Apple, iPod touche ou iPod. Le numéro PIN vous permet de vous assurer que votre radio ne puisse être contrôlée que par votre propre appareil Apple plutôt que celui de quelqu’un d’autre. Les détails de la manière dont cette fonctionnalité peut être utilisée avec votre iPhone ou iPod touch sont expliqués dans la section de ce manuel appelée « Utiliser l’application iSangean pour contrôler votre radio internet Sangean Network settings Wlan region > Manual settings NetRemote PIN Setup Network profile > Keep network connected F 16 Radio Internet Radio internet – les bases Avant de pouvoir utiliser votre radio pour écouter des programmes via l’Internet, il est nécessaire de la connecter sur votre réseau informatique à l’aide de la connexion sans-fil (WiFi). Il y’a littéralement plusieurs milliers de programmes radio disponibles via l’Internet aussi bien que les « Podcasts ». Votre radio propose plusieurs manières de chercher des programmes afin de rendre la recherche et la sélection plus facile. Une fois que vous avez trouvé les stations radios que vous appréciez, vous pouvez aussi bien les enregistrer en présélection dans la radio, ou les ajouter à la liste de vos stations favorites accessibles par votre radio. Le nombre de présélection est limitée (il y’a cinq présélections dans la radio), mais vous pouvez enregistrer autant de favorites que vous souhaitez. Vous pouvez chercher un station de radio internet par Emplacement. Si vous connaissez le nom d’une station et le pays depuis lequel une station est émise, c’est peut-être la méthode la plus facile pour trouver une station. C'est également une très bonne manière de découvrir des radios d’autres pays du monde. Vous pouvez chercher une station de radio internet par Genre. Si vous préférez un type de musique particulier, le Blues par exemple, vous pouvez rechercher une station de radio qui diffuse ce genre de musique, et vous pouvez choisir depuis une liste de stations de radio Blues indifféremment de l’emplacement, ou prendre l’emplacement en considération. Si vous connaissez en partie le nom d’une station radio Internet, vous pouvez l’entrer dans la radio et elle recherchera les stations qui correspondent à ce nom. Cela peut-être utile si vous n’ êtes pas sur de l’emplacement ou du genre d'une station particulière. La radio se connecte à une base de données qui sert de nombreux utilisateurs dans de nombreux pays. Cela signifie qu’il y’a une très large gamme de contenus de programmes disponibles. Vous pouvez aussi rechercher des stations qui ont été récemment ajoutées à celles disponibles (nouvelles stations) ou vous pouvez chercher les plus populaires. 17 Choisir une station de radio par emplacement 1. Appuyez sur la touche Veille pour allumer la radio. Puis appuyez sur la touche Mode et tournez la molette de réglage de fréquence pour choisir le mode d'affichage de la radio internet. Internet radio 2. Appuyez sur la touche Menu pour entrer dans le menu principal de radio Internet. Tournez la molette de contrôle jusqu'à ce que ‘Station list’ soit en surbrillance sur l’écran, puis appuyez sur la molette pour sélectionner l’option. Last listened Station list System settings Main menu 1 > > > F Internet radio 3. Tournez la Molette de contrôle jusqu'à ce que ‘Station list’ soit en surbrillance sur l’écran, puis appuyez sur la molette pour sélectionner l’option. Notez que le menu peut proposer une ou plusieurs sélections locales en fonction du pays dans lequel vous utilisez l’appareil, en fonction de votre adresse IP internet (« Royaume Uni » et la station BBC par exemple). My Favourites Local United Kingdom BBC Stations Podcasts 2 Stations 4. Tournez la Molette de contrôle jusqu'à ce que ‘Location’ soit en surbrillance sur l’écran, puis appuyez sur la molette pour sélectionner l’option. 5. Tournez la Molette de contrôle pour faire défiler la liste des continents. Lorsque le continent désiré est en surbrillance, appuyez sur la Molette de contrôle pour saisir votre sélection. 6. L’écran affichera une liste de pays dans le continent choisi. S’il y’a plusieurs pays indiqués, vous pouvez faire défiler la liste continuellement dans chaque direction. Par exemple, si le continent choisi était l’Europe, alors pour trouver Royaume Uni, faites défiler depuis le haut de la liste vers le bas en faisant tourner la Molette de contrôle. Appuyez sur la Molette de contrôle pour choisir le pays désiré. Location Genre Search stations Popular stations New stations 3-6 Location Africa Asia Caribbean Central America Europe All stations Highlighted stations Alternative Ambient Celtic > > > > Europs > > > > > Switzerland Turkey Ukraine United Kingdom Vatican > > > > > Asian sound radio Aston FM Atlantic FM Audio Book Radio BBC Radio 1 United Kingdom 7. Vous trouverez typiquement que vous disposez alors de l’option de sélectionner soit ‘All stations’ (toutes les stations) ou l’une des catégories proposées. Les listes sont toujours triées par ordre alphabétique et les listes longues peuvent toujours être examinées de haut en bas ou de bas en haut. > > > > > > > > > > All Stations 18 8. Tournez la Molette de contrôle pour mettre en surbrillance la station radio en question et appuyez sur la Molette de contrôle pour valider votre sélection. L’écran affichera “Connecting…” pendant que la radio se connectera à la nouvelle station. La station commencera alors à être diffusée. Réglez le volume à votre gré. 9. Si la station dispose de contenu sur demande, c'est-à-dire qu’elle donne l’option d’écouter des programmes déjà diffusées ou des podcasts, un écran supplémentaire apparaitra indiquant le nom de la station de radio ainsi que les options de ‘Podcasts’. Ces options sont sélectionnées à l’aide de menus supplémentaires déterminés par la station de radio et le contenu. Il peut y’avoir simplement une liste de programmes, ou il y’aura également des options à choisir de programmes sur des dates particulières ou des jours de la semaine. Les exemples présentés ici sont typiques. Les contenus Podcasts et Listen Again peuvent également être atteinte séparément depuis le menu principal de la radio Internet. Si votre radio ne peut se connecter à une station de radio Remarque: Si votre radio est incapable de se connecter à une station de radio Internet, elle affichera en général soit « Network Error » soit « Stopped ». Cela peut être dû à plusieurs raisons, mais typiquement à l’une des suivantes: ● La station de radio n’émet peut-être pas à ce moment précis. ● La station de radio est peut-être incapable de proposer plus de connexions pour les auditeurs en ligne. ● Les diffuseurs limitent peut-être l’écoute à des pays ou des régions spécifiques. ● Il peut y’avoir une congestion du réseau (soit localement ou a distance) qui affecte la fiabilité de la connexion. Si votre radio peut se connecter, mais que l’audio n’est pas continu et que la radio a sans cesse besoin de se reconnecter, cela est peut être du au fait que la station de radio ait une capacité de connexion limitée. 19 BBC Radio 1 BBC Radio 1 Podcasts > BBC Radio 1 BBC Radio 1 Podcasts > Podcasts > > > > > Dick and Dom Eddie Halliwell Edith Bowman Fearne and Reggies Gilles Peterson Edith Bowman 28/08/2009 - August 28 27/08/2009 - August 27 26/08/2009 - August 26 25/08/2009 - August 25 Internet radio 12:34 Edith Bowman Show description Edith Kickstarts your afternoon with music, Choisir une station de radio par genre Internet radio 1. Appuyez sur la touche Menu pour entrer dans le menu principal de radio Internet. 2. Tournez la Molette de contrôle jusqu'à ce que ‘Station’ soit en surbrillance sur l’écran, puis appuyez sur la molette pour sélectionner l’option. 1 3. Tournez la Molette de contrôle jusqu'à ce que ‘Genre’ soit en surbrillance sur l’écran, puis appuyez sur la molette pour sélectionner l’option. 4. Tournez la Molette de contrôle pour faire défiler la liste des contenus. Ce menu est normalement cyclique, vous pouvez faire défiler la liste continuellement dans chaque direction. Lorsque le genre choisi est mis en surbrillance, appuyez sur la Molette de contrôle. 5. Vous aurez alors le choix entre ‘All stations’ (toutes les stations) du genre choisi, ou une liste de pays. Notez que si un pays n’est pas affiché, alors la station apparaitra tout de même dans la liste ‘All Stations’ Tournez la Molette de contrôle pour choisir et appuyez pour confirmer votre choix. 6. Une liste de stations radio apparait alors. Tournez la Molette de contrôle jusqu'à ce que le nom de station soit en surbrillance sur l’écran. 7. Appuyez sur la Molette de contrôle pour sélectionner la station. L’écran affichera ‘Connecting…’ lorsqu’une nouvelle station sera trouvée. Si la radio ne pas se connecter, cela est probablement du a l’une des raisons expliquées plus haut. My Favourites Local United Kingdom BBC Stations Podcasts > > > > > F Stations 2-7 Location Genre Search stations Popular stations New stations > > > > Genre Alternative Ambient Big Band Bluegrass Blues > > > > > Blues All Stations Highlighted Stations Belgium France Germany > > > > > All Stations 8. Réglez le volume comme nécessaire pour définir le niveau d’écoute. Asian sound radio Aston FM Atlantic FM Audio Book Radio BBC Radio 1 20 Rechercher une station de radio par nom Il peut arriver que vous connaissiez le nom d’une station de radio mais ne connaissiez ni son emplacement ni son genre. Cette fonctionnalité vous permet de rechercher une station à l’aide d’ une partie (ou plusieurs parties) du nom de station de radio. 1. Appuyez sur la touche Menu pour entrer dans le menu principal de radio Internet. Tournez la Molette de contrôle jusqu'à ce que ‘Station list’ soit en surbrillance sur l’écran, puis appuyez sur la molette pour sélectionner l’option. Internet radio 1 Last listened Station list System settings Main menu > > > Internet radio 2. Tournez la Molette de contrôle jusqu'à ce que ‘Stations’ soit en surbrillance sur l’écran, puis appuyez sur la molette pour sélectionner l’option. 3. Tournez la Molette de contrôle jusqu'à ce que ‘Search station’ soit en surbrillance sur l’écran, puis appuyez sur la molette pour sélectionner l’option. 4 My Favourites Local United Kingdom BBC Stations Podcasts > > > > > Stations 4. Pour saisir le(s) mot(s) de recherche, appuyez sur la Molette de contrôle sur la télécommande pour mettre en surbrillance chaque caractère de la recherche par tour, et appuyez sur la Molette de contrôle pour valider. Si vous faites une erreur, appuyez sur la touche Info pour accéder au caractère effacer ‘ ’ sur l’écran et la sélection du caractère. Après que le dernier caractère de la recherche ait été saisi, utilisez de nouveau la touche Info et appuyez sur la Molette de contrôle sur la télécommande pour mettre en surbrillance le symbole ‘ ’ sur l’écran, puis appuyez sur la Molette de contrôle pour terminer. 5. La radio cherchera les stations de radio qui correspondent aux données de votre recherche. Si vous ajoutez un espace entre deux éléments de recherche, la radio recherchera les noms de station qui incluent les deux éléments. Donc une recherche de ‘ROCK 100’ pourra aboutir à une station nommée ‘ 100 Classic Rock Hits’ aussi bien qu’une station appelée ‘100.FM Rocks’ 6. Tournez la Molette de contrôle pour mettre en surbrillance la station que vous souhaitez écouter et appuyez sur la molette pour confirmer votre choix. L’écran affichera “En connexion…” alors qu’il trouvera la nouvelle station. 21 Location Genre Search stations Popular stations New stations 1-6 > > > > Stations Search stations Radio10 - Top 100 Classic Rock 100 DIZ Sélectionner une nouvelle station ou une station populaire Comme décrit dans la section ‘Radio Internet – les bases’, votre radio se connecte via Internet à une base de données de stations radio. Cette option a pour fonction de mettre en surbrillance des stations qui ont été ajoutées récemment à la liste des stations disponibles, ou des stations qui sont particulièrement populaires parmi les auditeurs dans le monde entier. Votre radio vous permet de choisir facilement des stations de ces deux catégories, à l’aide de menus très similaire à ceux utilisés lorsque vous trouvez des stations par emplacement et par genre. F Internet radio 1. Appuyez sur la touche Menu pour entrer dans le menu principal de radio Internet. Tournez la Molette de contrôle jusqu'à ce que ‘Station list’ soit en surbrillance sur l’écran, puis appuyez sur la molette pour sélectionner l’option. 1 2. Tournez la Molette de contrôle jusqu'à ce que ‘Station’ soit en surbrillance sur l’écran, puis appuyez sur la molette pour sélectionner l’option. 3. Tournez la Molette de contrôle jusqu'à ce ‘Popular stations’ ou ‘New Stations’ soit en surbrillance sur l’écran. Appuyez sur la molette de contrôle pour confirmer votre choix. 4. Tournez la Molette de contrôle pour mettre en surbrillance la station que vous souhaitez écouter et appuyez sur la molette pour confirmer votre choix. L’écran affichera “Connecting…” alors qu’il trouvera la nouvelle station. Last listened Station list System settings Main menu > > > Internet radio 1-4 My Favourites Local United Kingdom BBC Stations Podcasts > > > > > Stations Location Genre Search stations Popular stations New stations > > > > Stations BBC Radio 4 ENERGY ZURICH All Irish Radio Classic FM RTL 2 22 Sélectionner un podcast / BBC Listen Again Certaines stations de radio vous permettent d’écouter des programmes qui ont déjà été diffusés. Le service Listen Again de la BBC en est un exemple. En plus de cela, les diffuseurs radio et les particuliers peuvent faire des programmes qui sont normalement destinés à être téléchargés sur un ordinateur ou copiés sur un lecteur audio portable. Ils sont généralement connus sous le nom de Podcasts. Internet radio 1 Last listened Station list System settings Main menu 1-4 My Favourites Local United Kingdom BBC Stations Podcasts Sur votre radio, aussi bien les programmes ré écoutables que les Podcasts sont regroupés en tant que Podcasts. Et le même menu est utilisé pour accéder et écouter les deux types de programmes. Les programmes à réécouter sont aussi disponibles via le menu de stations. 1. Appuyez sur la touche Menu pour entrer dans le menu principal de radio Internet. Tournez la Molette de contrôle jusqu'à ce que ‘Station list’ soit en surbrillance sur l’écran, puis appuyez sur la molette pour sélectionner l’option. 2. Tournez la Molette de contrôle jusqu'à ce que ‘Podcasts’ soit en surbrillance sur l’écran, puis appuyez sur la molette pour sélectionner l’option. 3. Vous pouvez alors rechercher par emplacement, genre ou en utilisant une partie du nom du podcast. Les recherches fonctionnent exactement de la même manière que pour la recherche d’une station de radio conventionnelle. La recherche par emplacement se fait d’abord par continent, puis par pays. Vous pourrez alors lister ‘All shows’ ou rechercher dans un pays par genre. La recherche par genre est plus directe, vu qu’une fois que vous avez choisi le genre, le menu suivant affiche une liste de podcasts disponibles. La recherche par nom fonctionne de la même manière que lors de la recherche d’une station de radio par nom, sélectionnez le symbole ‘ ’ lorsque vous avez saisi le texte. Vous pouvez alors saisir un ou plusieurs éléments de texte qui seront utilisés pour la recherche. 4. Tournez la Molette de contrôle et appuyez dessus pour confirmer la sélection de votre Podcast. L’écran affichera “En connexion…” alors qu’il trouvera le nouveau programme. 23 > > > Internet radio > > > > > Stations Location Genre Search stations > > Podcasts Podcasts Dick and Dom Eddie Halliwell Edith Bowman Fearne and Reggies Gilles Peterson > > > > > Enregistrer des stations en présélection Avec autant de stations radio Internet disponible, il est préférable d’avoir un moyen de choisir rapidement les stations que vous écoutez le plus souvent. Votre radio dispose de cinq emplacements de présélection qui peuvent être définis facilement pour enregistrer les détails de n’importe quelle station de radio Internet. Les stations de radio présélectionnées sont retenues dans la mémoire même si la radio est éteinte. Veuillez également consulter la section ‘Dernières stations écoutées’ et ‘Configurer mes stations favorites’. F Enregistrer une présélection 1. Appuyez sur la touche Veille pour allumer la radio. Réglez la station de votre choix avec l’une des méthodes décrites dans les pages précédentes. Preset stored 1 2. Pour enregistrer la station de radio en cours de diffusion comme présélection, maintenez appuyé la touche de présélection (Preset) (1-5) sur le panneau jusqu'à ce que l’écran affiche ‘Preset stored’. La station sera enregistrée à l’aide de la touche de présélection utilisée. Répétez cette procédure autant de fois que nécessaire pour les présélections restantes. 2 3. Les stations qui sont déjà enregistrées en présélection peuvent être écrasées en suivant la procédure ci-dessus. Internet radio 12:34 Aural Moon Description: Playing progressive rock old and new Rappeler une présélection 1. Appuyez sur la touche Veille pour allumer la radio. Sélectionnez le mode radio Internet avec la touche Mode. 2. Appuyez un moment sur la touche de présélection (Preset) de votre choix sur la télécommande. Votre radio se connectera alors sur la station enregistrée dans la mémoire de présélection. La présélection utilisée sera affichée en bas de l’écran d’affichage. 1 UPnP 2 24 Récemment écoutées Il est souvent utile de pouvoir revenir à une station que vous avez écoutée récemment. Votre radio dispose d’une caractéristique “récemment écoutées” qui propose un accès rapide aux stations ou podcasts écoutés les plus récemment. Des lors qu’une nouvelle station est diffusée, l’élément le plus ancien de la liste est supprimé. La liste des stations récemment écoutées est conservée dans la mémoire de la radio lorsque celle-ci est débranchée du secteur. Internet radio 1. Avec la radio allumée et en mode radio Internet, appuyez sur la touche Menu. Le premier élément du menu est ‘Last Listened’ (récemment écoutés). Avec cet élément en surbrillance, appuyez sur la Molette de contrôle. Last listened Station list System settings Main menu 2. L’écran affichera alors une liste des dix dernières stations Internet ou Podcasts. Tournez la Molette de contrôle pour mettre en surbrillance la station que vous souhaitez écouter et appuyez sur la molette pour que la radio se reconnecte à cette station de radio ou à ce podcast. Last listened 1 1,2 25 > > > Absolute Radio eurosmoothjazz Rock Antenne Radio Luxembourg EldoRadio Internet radio 12:34 Radio Luxembourg Description: Radio Luxembourg, the best in classic rock. Modes d’affichage Votre radio dispose d’un éventail d’options d’affichage lorsqu’elle est en mode Radio Internet. Notez que toutes les informations ne sont pas disponibles pour toutes les stations radio Internet. 1. Appuyez sur la touche Info pour circuler entre les différentes options. a. Description b. Genre Affiche des informations sur la station de radio ou un texte défilant avec des messages comme le nom de l’artiste/de la piste, le numéro de téléphone, etc. Affiche des informations sur le type de programme, ex : Pop, Classic, News etc. et l’emplacement de la station de la station radio en cours c. Fiabilité Affiche la fiabilité du flux de données actuellement reçu depuis la station. d. Format Affiche le débit binaire et le format de la station en cours de réception. e. Mise en mémoire tampon de la lecture Affiche le statut lors de la connexion et de la diffusion d’une station de radio. Cela indique la fiabilité du flux de données vers votre radio. Si aucune barre n’est affichée à droite de la ligne de division alors la fiabilité du flux de donnée est peut être faible et vous constaterez de nombreuses coupures de l’audio (cela n’est pas toujours le cas pour les flux audio REAL). f . Date Affiche la date du jour. Des informations supplémentaires ou alternatives peuvent être affichées lorsque vous écoutez des Podcasts, les catégories affichables peuvent inclure… Nom de l’épisode Afficher le genre URL de l’épisode Codec Internet radio 16:01 Final Fantasy Radio F Reliability: Excellent 1 Internet radio 16:01 Final Fantasy Radio Bit rate: 40 kbps Codec: MP3 Sampling Rate: 22.0 kHz Internet radio 16:01 Final Fantasy Radio Playback buffer Internet radio 16:01 Final Fantasy Radio Today’s Date: 28/03/2014 Afficher la description Afficher la langue Débit binaireBit rate Taux d’échantillonnage Dès lors que la radio affiche un écran d’information (par opposition a un écran de menu), l’heure s’ affiche dans le coin en haut à droite de l’écran, et un indicateur de puissance WiFi apparait dans le coin en bas à droite. 26 Personnaliser votre radio En plus d'enregistrer vos stations de radio favorites dans les espaces de présélection, votre radio vous permet de créer des listes de stations personnalisées qui peuvent apparaitre dans deux menus spécialisés Votre radio utilise une base de données accessible via l’Internet afin de trouver quelles stations de radio sont disponibles et la manière de s’y connecter. Vous pouvez ajouter vos sélections personnelles à cette base de données. Elles ne seront accessibles que par vous lorsque vous utiliserez votre PC ou votre radio. Vous pouvez choisir les stations qui apparaitront dans le menu “My Favorites” depuis le grand choix déjà répertorié. En outre, si vous trouvez une station de radio qui n’est pas répertoriée alors vous pouvez également ajouter l’ adresse internet (URL) du flux audio de la station à votre sélection. Elle apparaitra alors sur votre radio via l'élément de menu "My Added Stations". Enregistrer un compte 1. Ouvrez le site web http://www.wifiradio-frontier.com à l’aide du navigateur internet de votre ordinateur. Cliquez sur le lien “Register here” et suivez les instructions à l’écran pour enregistrer un compte. Durant le processus d’enregistrement, le site web demandera un code d’accès. Cela lui permet d'identifier et de distinguer votre radio internet des nombreuses autres à qui il fourni également des données. Pour obtenir un code d’accès, veuillez suivre ces étapes. 2. La radio allumée et en mode Internet radio, Appuyez sur la touche Menu, puis sélectionnez ’Station list’ a l’aide de la Molette de contrôle. 3. Faites dérouler le menu de liste des stations sur l’élément appelé ‘Help’. Appuyez sur la Molette de contrôle pour entrer dans le menu d’aide. 4. Dans le menu d’aide, sélectionnez l’élément ‘Get access code.’ Si la radio est connectée à l’Internet, un code s’affichera, typiquement de 7 caractères (lettres et chiffres en majuscule). Notez ce code pour la prochaine étape. Si vous devez vous réenregistrer plus tard, vous devez répéter ce processus pour obtenir un nouveau code. 5. Vous devrez alors utiliser le code affiché sur la radio pour remplir le champ de Code d’Accès sur la page web quand vous configurez votre compte. Une fois votre compte configuré, si vous avez d’autres radios qui utilisent la même base de données, vous pouvez aussi les ajouter à votre compte. Vous devrez obtenir un code d’accès de chaque radio afin de l’ajouter au compte. Elles pourront alors partager vos favoris et les détails des stations de radio ajoutées. 27 Internet radio Last listened Station list System settings Main menu Internet radio > > > BBC Stations Podcasts My Added stations Help > > Access code 123ABCD Help Get access code FAQ Get access code > > > > > Configurer Mes Stations Favorites Configurer Mes Stations Ajoutées 1. À l’aide du site http://www.wifiradio-frontier.com, il est possible de rechercher parmi les nombreuses stations de radio disponibles par emplacement, genre ou langage. Vous pouvez aussi choisir depuis les nouvelles stations ou les stations populaires. 1. Si vous souhaitez écouter une station de radio qui n’est pas actuellement détenue dans la base de données à http://www. wifradio-frontier.com, il est possible d’ajouter vous-même les détails. Vous devrez obtenir l’adresse internet (URL) du flux audio de la station que vous souhaitez ajouter. Cette information peut vous être communiquée par la station radio directement, via son site internet, ou peut vous être transmise par un autre auditeur. 2. Lorsque les stations de radio que vous avez trouvées s’affichent sur l’écran de votre ordinateur, elles sont affichées avec une icône « lecture » et une icône « Ajouter aux favoris » (le symbole plus et un cœur). Cliquer sur l’icone “lecture” vous permettra d’écouter la station de radio via votre ordinateur. Cliquer sur l’icone “Ajouter aux favoris » vous permettra d’ajouter la station à la liste accessible via votre radio. 3. Pour vous aider à organiser vos favoris, et étant donné que vous en aurez peut-être beaucoup plus au bout d’un moment, le site web vous permet de spécifier le nom d’une catégorie ou d’un groupe sous lequel la station de radio sera répertoriée sur votre radio. Des noms comme “rock”, “smooth”, “stations de maman”, etc. peuvent convenir. Dès lors que vous ajoutez une nouvelle station de radio à vos favorites, vous pouvez aussi bien l’ajouter à une liste existante. 4. Une fois que vous avez des stations de radio internet disponibles dans votre liste de stations favorites, vous pouvez les jouer dans votre radio. Ces stations seront disponibles sur votre radio depuis l’ élément du menu radio Internet ‘My Favourites’. 5. Pour inspecter, modifier ou effacer vos stations favorites sur le site web, utilisez le lien « My favourites » dans la zone « My account ». Pour effacer une station de radio favorite, cliquez sur l’icône avec un cœur et un symbole moins. 2. Utilisez le lien "My added stations” dans la zone “My account” sur le site web. Cela vous permet d’ajouter les détails de nouvelles stations ou de modifier celles déjà ajoutées. Vous pouvez préciser le nom de la station de radio qui s’affichera sur votre radio. Vous pouvez également préciser l’adresse web, l’emplacement et les détails de format. 3. Une fois que vous avez des stations de radio internet disponibles dans votre liste de stations ajoutées, vous pouvez les jouer dans votre radio. Ces stations seront disponibles sur votre radio depuis l’ élément du menu radio Internet ‘My added Stations’. 4. Il est possible d’ajouter les adresses web des flux audio qui peuvent ne pas être lus par votre radio. Si vous essayez de lire un tel flux, votre radio affichera normalement un message d’erreur de quelque sorte. La Sangean WFR-27C peut seulement lire les flux audio radio Internet MP3, WMA, AAC et Real. 5. Pour inspecter, modifier ou effacer vos stations ajoutées sur le site web, utilisez le lien « My added stations » dans la zone « My account ». Pour effacer une station de radio ajoutée, cliquez sur l’icône avec un cœur et un symbole moins. 28 F Sélectionner vos stations favorites 1. Appuyez sur la touche Menu pour entrer dans le menu principal de radio Internet. 2. Appuyez sur la Molette de contrôle jusqu'à ce que ‘Station list’ soit en surbrillance sur l’écran. Appuyez sur la Molette de contrôle pour entrer dans le menu. Internet radio 1 3. Tournez la Molette de contrôle jusqu'à ce que ‘My Favourites' soit en surbrillance sur l’écran. Appuyez sur la Molette de contrôle et votre liste de stations favorites apparaitra sur l’écran (configuré comme décrit dans la page précédente). 4. Appuyez sur la Molette de contrôle pour mettre en surbrillance la région en question et appuyez sur la Molette de contrôle pour confirmer votre sélection. L’écran affichera “Connecting…” alors qu’il trouvera la nouvelle station. Si la station dispose de contenu sur demande, (c'est-à-dire qu’elle donne l’option d’écouter des programmes déjà diffusées), ‘Selecting a podcast / BBC Listen again’. Si vous ne pouvez pas vous connecter pour une raison particulière, veuillez noter que certaines stations de radio ne diffusent pas 24 heures par jour et que certaines stations ne sont pas toujours en ligne. Last listened Station list System settings Main menu Internet radio My Favourites Local United Kingdom BBC Stations Podcasts 2-4 > > > > > My Favourites Smith fav Smith fav BBC Radio 2 BBC Radio 7 Bluegrass radio Heart Radio Luxembourg 29 > > > > Sélectionner les stations ajoutées 1. Appuyez sur la touche Menu pour entrer dans le menu principal de radio Internet. Tournez la Molette de contrôle jusqu'à ce que ‘Station list’ soit en surbrillance sur l’écran, puis appuyez sur la molette pour sélectionner l’option. Internet radio 1 2. Tournez la Molette de contrôle jusqu'à ce que ‘My Added Stations’ soit en surbrillance sur l’écran, puis appuyez sur la molette pour sélectionner l’option. 3. Tournez la Molette de contrôle pour mettre en surbrillance la région en question et appuyez sur la Molette de contrôle pour confirmer votre sélection. L’écran affichera “Connecting…” alors qu’il trouvera la nouvelle station. Si vous ne pouvez pas vous connecter a une station particulière, veuillez noter que certaines stations de radio ne diffusent pas 24 heures par jour et que certaines stations ne sont pas toujours en ligne. De plus, comme mentionné plus haut, il est possible de spécifier des flux audio pour “My added stations'” qui ne sont pas compatibles avec votre radio. Dans ce cas, la station ne pourra pas être jouée. La Sangean WFR-27C peut seulement lire les flux audio radio Internet MP3, WMA, AAC et Real. Last listened Station list System settings Main menu > > > F Internet radio BCC Stations Podcasts My Added stations Help > > > > > 1-3 My Added stations Aardvark Radio Brooklands FM Huntingdon Community Ra Remarquez que les formats de codage audio listés sont des termes génériques. Il y’a de nombreuses variations de chaque format, aussi bien qu’une variété de protocoles de streaming utilisés par les divers diffuseurs de radio. Votre radio a été conçue pour jouer la grande majorité des formats de codage et de streaming actuellement utilisés par les diffuseurs. 30 Lecteur audio Utilisation avec Windows, Apple Mac et Linux Le lecteur audio vous permet de jouer des fichiers audio enregistrés sur votre ordinateur sur votre réseau. Afin de jouer des fichiers depuis un ordinateur sur votre réseau, votre radio doit être connectée à une application de serveur de fichier qui utilise le protocole Universal Plug and Play (PnP). Si votre ordinateur utilise Windows 7, Vista ou XP, alors il est probable que votre ordinateur ait déjà une application de serveur UPnP disponible. Windows Media Player (versions 11 et 12) a cette fonctionnalité, et il est également capable de rendre vos fichiers disponibles pour votre radio. Il vous permet également de sélectionner des fichiers par Album, artiste, etc. Windows Media Player 12 peut servir des fichiers MP3, WMA, AAC et WAV à votre radio. Windows Media Player 11 n’est capable de servir que des fichiers MP3 et WMA à votre radio. Si vous êtez un utilisateur de Mac Apple ou de Linux, il existe d'autres applications de serveurs UPnP que vous pouvez utiliser sur votre radio. Le lecteur audio de la radio peut lire des fichiers audio en formats MP3, WMA, AAC, FLAC et WAV. Les fichiers protégés WMA peuvent également être joués lorsque vous utilisez Windows Media Player car il les convertira en format compatible avant de les diffuser à la radio. Notez que la lecture de fichiers encodés, WMA Voice, WMA 10 Professional, et les fichiers qui on tune protection DRM ne sont pas pris en charge. Lorsque vous utilisez un serveur UPnP, les critères de recherche et de sélection sont déterminés par le logiciel serveur, mais incluent en général Artiste, Album et Genre. De nombreuses applications de serveurs vous permettent également d’accéder à vos fichiers en fonction des dossiers dans lesquels ils sont stockés en plus des autres critères. 31 Windows Media Player est moins flexible que d’autres serveurs UPnP, mais il est généralement plus facile à configurer. Il est fourni comme un composant standard de Windows 7, Vista ou XP. De nombreuses applications de serveur UPnP sont également capables de partager des fichiers image et vidéo à d’autres appareils connectés sur le réseau. Si c’est le cas (comme c’est le cas avec WMP 11 et 12), vous pourrez voir l’option vous permettant de choisir entre ‘Music’, ‘Video’, et ‘Picture’ sur le menu du lecteur audio. Vous pouvez sélectionner seulement l’option “Music” Le contenu proposé via les options alternatives ne pourra pas être diffusé par votre radio. Certaines applications de serveur de parties tierces autorisent la personnalisation des critères de recherche et de méthodes d’indexation. Cela peut être utile si vous avez une très large collection de fichiers musicaux stockés. Voici une brève sélection d’applications de serveurs UPnP, bien que de nombreuses autres soient disponibles: Twonky Media Server (Windows, Apple Mac, Linux) TVersity (Windows) Elgato EyeConnect (pour Apple Mac OS X) MediaTomb (Linux, MAC OS X) Veuillez vous référer à la documentation de vos applications de serveur pour les détails complets concernant leur configuration et utilisation. Accéder à vos fichiers audio via un serveur UPnP Si votre ordinateur fonctionne avec Windows 7, alors Windows Media Player version 12 comporte un serveur UPnP qui rendra vos fichiers disponibles pour votre radio. Si vous avez Windows Vista ou XP veuillez consulter la section ultérieure concernant “Accéder à vos fichiers audio via un serveur UPnP avec Windows Vista et XP” Il y’a d’autres solutions de serveurs UPnP disponibles pour les non utilisateurs de Windows qui souhaitent utiliser une alternative (voir la section précédente). Couvrir toutes les options possibles pour UPnP sortirait de la portée de ce livret d’instruction. Nous expliquons ici l’utilisation de Windows Media Player de Microsoft car il sera le premier choix de la majorité des utilisateurs. F Configurer un accès UPnP avec Windows Media Player 12 1. Windows Media Player 12 (mentionné ici comme WMP 12) peut créer une bibliothèque de tous les fichiers medias disponibles sur votre PC. Pour ajouter de nouveaux fichiers medias à la bibliothèque, sélectionnez ‘Library’, puis ‘Music’, puis ‘All music’ ou ‘Artist’, ‘Album’, etc. cela vous affichera les contenus de la bibliothèque. Vous pouvez simplement faire glisser les fichiers depuis autres emplacement dans la bibliothèque. Autrement, avec les fichiers media ou les dossiers sur l’écran, vous pouvez faire un clic droit sur le fichier ou le dossier et sélectionner ‘Include in library’, puis sélectionner ‘Music’. De cette manière vous pouvez rapidement ajouter du contenu supplémentaire dans votre bibliothèque musicale. 2. Dans WMP 12, appuyez sur ‘Stream’ (voir image sur la droite) puis sélectionner ‘Automatically allow devices to play my media'. Puis accepter l’option 'Automatically allow all computer and media devices'. Il existe d’autres options (voir page suivante) mais il est plus facile de simplement autoriser la diffusion de flux media sur votre radio. 3 3. Appuyez sur la touche Veille pour allumer la radio. Puis appuyez sur la touche Mode et tournez la molette de réglage de fréquence pour afficher le mode lecteur audio sur l'écran. Le menu principal du “Lecteur de musique” s’affichera alors. 3 32 4. Tournez la Molette de contrôle jusqu'à ce que ‘Shared media’ soit en surbrillance sur l’écran, puis appuyez sur la molette pour sélectionner l’option. La radio scannera tous les serveurs UPnP disponibles. Cela peut prendre quelques secondes pour que la radio finisse le scan. La radio affichera ‘<Empty>’ si aucun serveur UPnP n’est détecté. 5. Apres avoir scanné, sélectionnez le serveur UPnP avec la Molette de contrôle sur le panneau. Si vous avez autorisé la connexion automatique précédemment, votre radio devrait à présent se connecter et vous pouvez passer à la page suivante. Si vous n’avez pas autorisé les connexions automatiques, votre radio affichera normalement “Unauthorized” à cette étape. 6. Votre PC pourrait vous inviter à créer une connexion avec votre serveur UPnP. Que vous y soyez invité ou non, afin de permettre à la radio d’accéder aux fichiers musicaux, vous devrez cliquer sur l’onglet ‘Library’ dans WMP 12 et sélectionner l’élément ‘Stream…’ pour ouvrir la fenêtre ‘Media Streaming’. Sélectionnez 'Automatically allow devices to play my media' puis sélectionnez ‘Automatically allow all computer and media devices'. Autrement, sélectionnez “More Streaming options” pour activer le partage sur une base “Per device”. 7. Dans la fenêtre d’option “More streaming options”, la radio sera répertoriée comme un appareil bloqué. Cliquez sur le bouton pour sélectionner “Allowed”. Remarque: Si vous utilisez un logiciel de pare-feu Microsoft Windows, il doit être correctement configuré par WMP 12. Si vous utilisez un pare-feu d’un autre éditeur, vous devrez le configurer manuellement pour permettre à votre unité et WMP 12 de communiquer. 8. Sur la radio, sélectionnez de nouveau le serveur nommé au moyen de la Molette de contrôle. Si WMP 12 est à présent capable de communiquer avec votre radio, l’écran vous présentera des options de sélections de media. 33 Music player Shared media My playlist Clear My playlist System settings Main menu 4-8 > > > > > Shared media JENNY: Jenny’s music HOME_PC: Mum’s music > > Localiser et jouer des fichiers audio avec UPnP Une fois que le serveur UPnP a été configuré à partager des fichiers media avec votre radio, vous pouvez sélectionner les fichiers que vous souhaitez jouer comme suit: 1. Appuyez sur la touche Veille pour allumer la radio. Puis appuyez sur la touche Mode et tournez la molette de réglage de fréquence pour afficher le mode lecteur audio sur l'écran. Le menu principal du Lecteur de musique s’affichera alors. 2. Tournez la Molette de contrôle jusqu'à ce que ‘Shared media’ apparaisse en surbrillance sur l’écran, puis appuyez sur la molette pour déclencher le scan par la radio de serveurs UPnP. Cela peut prendre quelques secondes pour que la radio finisse le scan. L’écran retournera au menu de lecteur audio si aucun serveur UPnP n’est trouvé. 1 Music player 1 3. Après un scan réussi, tournez la Molette de contrôle pour mettre en surbrillance votre serveur UPnP, puis appuyez sur la molette. Si l’écran affiche plusieurs types de media, choisissez ‘Music'. (Certains serveurs UPnP peuvent proposer des contenus images et vidéo aux appareils appropriés). 4. La radio répertoriera alors les catégories de media qui sont rendues disponibles par le serveur UPnP, par exemple 'Album', 'Artist' et 'Genre'. Tournez la Molette de contrôle pour mettre en surbrillance la station que vous souhaitez écouter et appuyez sur la molette pour confirmer votre choix. Si vous souhaitez utiliser la fonction de recherche, tournez la Molette de contrôle jusqu'à ce que ‘Search’ soit sélectionné sur l’écran. Vous pouvez choisir des caractères pour former un mot-clé pour rechercher des contenus à lire. Lorsque vous configurez le partage avec un serveur UPnP pour la première fois, tous vos fichiers ne seront pas disponibles immédiatement. Le serveur UPnP doit inspecter chaque fichier pour identifier les informations sur l’album et l’artiste grâce aux ‘tags’ inscrits dedans. Le serveur aura également besoin de temps pour accéder à Internet pour obtenir des informations supplémentaires comme ‘Album art’ qui peut être affiché lorsque vous examinez votre bibliothèque musicale sur votre PC. Pour une librairie avec de nombreux fichiers, cela peut prendre du temps. F Shared media My playlist Clear My playlist System settings Main menu > > > > > Shared media JENNY: Jenny’s music HOME_PC: Mum’s music > > 2-4 JENNY: Jenny’s music Music Video Pictures Playlists > > > > Music All music Genre All Artists Contributing Artists Album Artists > > > > > 34 Sélection de media Lorsque vous recherchez via UPnP vous aurez une sélection de critères de recherche déterminés par le logiciel de serveur UPnP sur votre ordinateur. Cela vous permet de rechercher un type d’information donné (ex : Album, artiste, genre, etc.) et ensuite d’affiner la recherche sur un album ou sur une piste particulière sur un album. JENNY: Jenny’s music Certaines applications de serveurs UPnP permettent la personnalisation des options de recherche. Music Écouter un album complet 2. Lorsque vous atteignez l’album ou le dossier, le menu affichera alors les pistes de l’album ou du dossier. Lorsque vous cherchez par UPnP ils seront normalement répertoriés par numéro de piste (mais comme pour les critères de recherche, cela peut varier en fonction de l’application utilisée). 3. Avec la première piste de l’album indiquée, appuyez sur la Molette de contrôle l’album commencera à être joué. Pendant que la radio diffuse une piste de votre librairie musicale, vous pouvez utiliser les menus comme décrit plus haut pour effectuer différentes sélections. Lorsque vous sélectionnez la piste que vous souhaitez jouer, la radio commencera immédiatement à jouer la nouvelle sélection. 35 > > > > > All music Genre All Artists Contributing Artists Album Artists Les recherches décrites ici ne sont qu’un exemple des possibilités. 1. Tournez la Molette de contrôle pour choisir un contenu par Artiste, Album, Genre, etc. en fonction de vos besoins, puis appuyez sur la molette pour confirmer votre choix > > > > Music Video Pictures Playlists Music 1-3 The Beatles Beautiful South Beethoven Cat Stevens Cream > > > > > The Beatles The Beatles - 1 Abbey Road Help! Rubber Sour Sgt. Peppers Lonely Hea > > > > > The Beatles 1 Love Me Do > From Me to You > She Loves You > I Want to Hold Your Han > Can’t Buy Me Love > Écouter une piste en particulier 1. Si vous souhaitez jouer une piste en particulier sur un album ou un dossier, commencez par choisir l’album ou le dossier comme décrit dans les pages précédentes. 2. Tournez la Molette de contrôle jusqu'à ce que la piste requise soit en surbrillance. 3. Appuyez et relâchez la Molette de contrôle. La piste commencera à jouer. La radio affichera alors les pistes suivantes du même album ou dossier. Contrôle de la lecture 1. Appuyez sur la touche Lecture/Pause pour lire ou mettre en pause la lecture de la piste en cours. 2. Si vous appuyez sur la touche Lecture/Pause, la lecture reprendra du point ou vous l’avez pausée. 3. Appuyez sur la touche Retour pour démarrer la lecture de la piste précédente dans la liste. The Beatles 2,3 The Beatles - 1 Abbey Road Help! Rubber Sour Sgt. Peppers Lonely Hea > > > > > F The Beatles 1 Love Me Do > From Me to You > She Loves You > I Want to Hold Your Han > Can’t Buy Me Love > Music player Love Me Do Artist: The Beatles 12:34 UPnP 4. Appuyez sur la touche Avance rapide pour démarrer la lecture de la piste suivant dans la liste. 5. Maintenez appuyés les boutons Avance rapide ou Retour pour vous déplacer au sein de la piste en cours. Le plus longtemps vous maintiendrez le bouton, le plus vite le lecteur se déplacera dans la piste. Relâchez le bouton lorsque vous avez atteint le point souhaité. (Notez que cette caractéristique n’est pas prise en charge lors de la lecture de fichiers codés avec le format FLAC.) 36 Répéter des pistes 1. Lorsqu’une piste est en cours de lecture, appuyez sur la touche Menu pour entrer dans le menu principal du lecteur audio. 2. Tournez la Molette de contrôle jusqu'à ce que ‘Repeat play' soit en surbrillance sur l’écran. Appuyez sur la molette pour activer la fonction répéter. Vous pouvez sélectionner la piste qui sera répétée et l’indicateur de répétition s’affichera sur l’écran. 1 2 Music player Love Me Do Artist: The Beatles 12:34 UPnP 3. Pour éteindre l’option répéter, sélectionner « Repeat Play’ de nouveau, Mélanger les pistes 1. Lorsqu’une piste est en cours de lecture, appuyez sur la touche Menu pour entrer dans le menu principal du lecteur audio. Tournez la Molette de contrôle jusqu'à ce que ‘Shuffle play' soit en surbrillance sur l’écran. Appuyez sur la molette pour activer la fonction mélanger. La piste que vous avez sélectionnée sera répétée et l’indicateur de répétition s’affichera sur l’écran. 2. Pour désactiver la fonction mélanger, sélectionnez ‘Shuffle play’ de nouveau.Si les options répéter et mélanger sont sélectionnées toutes les deux, alors les icones répéter et mélanger s’afficheront toutes les deux sur l’écran. Remarque: La fonction de lecture mélangée ne peut être utilisée que si la sélection actuelle comprend moins de 512 pistes. 37 1 1-2 Music player Love Me Do Artist: The Beatles UPnP 12:34 Modes d’affichage Votre radio dispose d’un éventail d’options d’affichage lorsqu’elle est en mode lecteur audio. Notez que la disponibilité de l’information dépend du fichier media en particuliers, de leur format et de la capacité du serveur. (Tous les serveurs UPnP ne rendent pas l’information des fichiers medias disponibles de la même façon.) Music player Sleep Away F 3:11 1. Appuyez sur la touche Info pour circuler entre les différentes options. a. Barre de progression Affiche la progression de la lecture pour la piste en cours. b. Artiste Affiche l’information de l’artiste pour la piste en cours c. Album Affiche l’information de l’album pour la piste en cours d. Format Affiche le débit binaire et le format de la piste en cours e. Mémoire tampon Affiche le statut de mise en mémoire tampon de la radio pendant la lecture de piste À chaque fois que le lecteur de musique affiche un écran d'information (par opposition à l'écran de menu), l'heure s'affiche dans le coin supérieur droit de l'écran, et un indicateur de force de signal WiFi s'affiche dans le coin inférieur droit avec un indicateur montrant que la radio obtient le contenu depuis un serveur UPnP. 19:14 3:22 UPnP 1 Music player 19:15 Sleep Away Album: Not specified UPnP Music player 19:16 Sleep Away Today’s Date: 07/04/2014 UPnP Music player Sleep Away 19:16 Playback buffer UPnP Music player Sleep Away 19:16 Bit rate: 192 kbps Codec: MP3 Sampling Rate: 44.1 kHz UPnP 38 Listes de lecture Parfois vous souhaitez peut-être définir une liste de pistes musicales ou d’album qui pourront être lus sans action supplémentaires, en fond musical pour une fête par exemple. Votre radio peut être configurée pour mettre à la queue jusqu’à 500 pistes dans un menu de liste de lecture. Les pistes ou les albums de la liste de lecture peuvent être sélectionnés depuis votre serveur UPnP. La liste de lecture est gardée en mémoire dans votre radio jusqu'à ce que l’ alimentation externe soit enlevée, ou jusqu'à ce que les pistes soient effacées du menu. Ajouter une piste unique à votre liste de lecture 1. Lorsque vous sélectionnez (ou que vous jouez) une piste au moyen d'un serveur UPnP, maintenez la Molette de contrôle appuyée et l’écran affichera ‘ Added to My Playlist’ (ajoutée à ma liste de lecture). 2. La piste sera ajoutée à la liste de lecture pour être jouée plus tard. Ajouter un album ou un dossier entier 3. Lorsque vous utilisez un serveur UPnP, mettez l’album de votre choix en surbrillance, et maintenez la Molette de contrôle appuyée. L’écran affichera ‘Added to My playlist'. 4. Chacune des pistes dans la sélection de l’album, de l’artiste ou du dossier sera ajoutée à la liste de lecture individuellement. Cela permet d’enlever les pistes non désirées de la liste de lecture si nécessaire (voir les sections suivantes). The Beatles 1 1,3 Love Me Do > From Me to You > She Loves You > I Want to Hold Your Han > Can’t Buy Me Love > Added to My playlist All Artists The Beatles Beautiful South Beethoven Cat Stevens Cream Added to My playlist 39 > > > > > Voir votre liste de lecture 1. Appuyez sur la touche Veille pour allumer la radio. Puis appuyez sur la touche Mode et tournez la molette de réglage de fréquence pour afficher le mode lecteur audio sur l'écran. Le menu Music Player (lecteur audio) apparaitra alors sur l’écran. Music player 1 2. Tournez la Molette de commande de réglage jusqu'à ce que ‘My playlist' soit en surbrillance sur l’écran. Appuyez sur la Molette de réglage de fréquence pour entrer dans la liste de lecture. 2,3 1. Appuyez sur la touche Menu pour entrer dans le menu principal du lecteur audio. 2. Tournez la Molette de commande de réglage jusqu'à ce que ‘My playlist' soit en surbrillance sur l’écran. Appuyez sur la Molette de réglage de fréquence pour entrer dans la liste de lecture. F Love Me Do From Me to You She Loves You I Want to Hold Your Han Can’t Buy Me Love My playlist 1 3. Tournez la Molette de réglage de fréquence jusqu'à ce que la piste que vous souhaitez effacer est en surbrillance. Tenez la Molette de réglage de fréquence appuyée. 4. On vous demandera si vous souhaitez confirmer l’annulation. Pour effacer la piste, tournez la Molette de réglage de fréquence jusqu'à ce que 'YES' soit en surbrillance sur l'écran. Appuyez sur la Molette de commande de réglage pour effacer la piste. > > > > > My playlist 3. Tournez la Molette de commande de réglage pour faire défiler la liste de lecture. Les pistes présentes via UPnP afficheront leur nom de piste. Effacer une piste de la liste de lecture Shared media My playlist Clear My playlist System settings Main menu Love Me Do From Me to You She Loves You I Want to Hold Your Han Can’t Buy Me Love My Playlist Delete from My playlist? 2-5 5. Si vous ne souhaitez pas effacer la piste, mettez ‘NO’ en surbrillance et appuyez sur la Molette de réglage de fréquence pour annuler l’opération. 40 Vider la liste de lecture 1. Appuyez sur la touche Menu pour entrer dans le menu principal du lecteur audio. Music player Shared media Prune servers Repeat play: Off Shuffle play: Off System settings 2. Pour effacer l’ensemble de la liste de lecture, appuyez sur la Molette de contrôle jusqu'à ce que ‘Clear My playlist’ soit en surbrillance sur l’écran Appuyez sur la Molette de contrôle. 3. Pour effacer l’ensemble de la liste de lecture, tournez la molette jusqu'à ce que ‘YES’ soit en surbrillance sur l'écran, appuyez sur la Molette de contrôle pour effacer la liste de lecture. > > Clear My Playlist Remove all from My playlist 4. Si vous ne souhaitez pas effacer la liste de lecture, mettez ‘NO’ en surbrillance et appuyez sur la Molette de contrôle pour confirmer. 1 Jouer vos listes de lecture 1. Appuyez sur la touche Menu pour entrer dans le menu principal du lecteur audio. 2. Tournez la Molette de contrôle jusqu'à ce que ‘My playlist' soit en surbrillance sur l’écran. Appuyez sur la Molette de contrôle. 3. Pour lire la liste de lecture depuis une piste particulière, tournez la Molette de contrôle jusqu'à ce que la piste désirée soit en surbrillance, puis appuyez sur la molette pour démarrer la lecture. 4. Lorsque vous jouez depuis une liste de lecture, vous pouvez utiliser cette fonction pour passer directement à une piste en particulier dans la liste de lecture. Pendant que vous jouez depuis la liste de lecture, vous pouvez ajouter des pistes ou des albums supplémentaires ou enlever des pistes particulières (veuillez consulter les sections précédentes). 41 Music player 2-4 Shared media Prune servers Repeat play: Off Shuffle play: Off System settings My playlist Love Me Do From Me to You She Loves You I Want to Hold Your Han Can’t Buy Me Love > > Réveil avec le LAN Si vous utilisez un ordinateur comme serveur UPnP pour jouer des fichiers musicaux via votre radio, il se peut que vous ne souhaitiez pas laisser cet ordinateur fonctionner lorsque vous n’ utilisez pas la radio. Si votre ordinateur est adéquatement configuré, il peut soit s’éteindre, ou entrer en mode veille ou hibernation lorsqu’il n’est pas utilisé. Shared media ?DAD: LES: > ?JENNY: Jenny’s music > HOME_PC: Mum’s music > F Votre radio peut réveiller un ordinateur qui a été mis en veille avec une commande réveil LAN via le réseau à condition que la radio ait au préalable été connectée à l’application de serveur UPnP sur cet ordinateur. Un ordinateur qui n’est pas actif actuellement sera indiqué par un point d’ interrogation dans la liste des serveurs UPnP. De nombreux ordinateurs ne répondront pas aux commande de réveil LAN de la radio sous tous les modes, et peuvent nécessiter une configuration de logiciel, de pilote de périphérique, de BIOS, de matériel ou de routeur pour que cette fonction puisse être utilisée. Si un ordinateur ne répond pas a la commande de réveil LAN, cela n’est pas du à un problème de la radio. Effacer des serveurs Votre radio enregistre les détails des serveurs UPnP qu’elle détecte via sa connexion réseau dans sa mémoire interne. Si vous utilisez la radio dans différents endroits, vous pourrez constater qu’il y’a des serveurs répertoriés par la radio qui ne sont plus disponibles. Les fonctions de serveurs prune permettent à la liste d’être réinitialisée afin que seuls les serveurs UPnP actifs sur le réseau actuellement connectées s’affichent lorsque vous sélectionnez ‘Shared Media’ dans le menu du lecteur audio. My Playlist Repeat play: Off Shuffle play: Off Clear My playlist Prune servers 1. Appuyez sur la touche Menu pour entrer dans le menu principal du lecteur audio. Prune invalid 2. Tournez la Molette de contrôle jusqu'à ce que ‘Prune servers' soit en surbrillance sur l’écran. Appuyez sur la molette. Music player > Prune shared media wake on LAN servers? 3. Pour enlever les serveurs qui ne sont plus utilisés, tournez la Molette de contrôle jusqu'à ce que ‘Yes’ soit en surbrillance sur l’écran. Appuyez sur la commande pour effacer les serveurs. 4. Si vous ne souhaitez pas effacer de serveurs, tournez la Molette de contrôle pour mettre ‘No’ en surbrillance et appuyez sur la commande pour confirmer. 42 Maintenir le réseau connecté Maintenir le réseau connecté Par défaut, votre radio coupera sa connexion WiFi lorsqu’elle sera en veille. Cela minimise la consommation énergétique, mais cela ne signifie pas que vous devrez allumer cette radio manuellement pour utiliser la fonction ‘Play to’ ou toute autre logiciel de commande à distance. Si vous avez besoin de contrôler la radio à distance même lorsqu’elle est en mode veille, alors vous pouvez choisir de maintenir le réseau connecté en utilisant l’option ‘Keep connected’ dans le menu de paramètres réseau. Dans l’affichage du mode veille, soit l’indicateur de signal WiFi s’ affiche avec ou sans une croix dessus en fonction des paramètres réseau sélectionnés. Fonction « Play to » de Windows 7 (UPnP renderer) Si vous utilisez Windows 7, il est possible de choisir un album, une piste ou une liste de lecture de musique et de commander à Windows qu’elle devrait toujours être jouée sur la radio avec la fonction ‘Play to’. L'utilisation de logiciels appropriés (parfois connu comme point de contrôle UPnP), une fonctionnalité similaire est disponible pour les autres types d'ordinateur et pour les appareils portables utilisant les systèmes d'exploitation iOS d'Apple ou Android. Sous ce mode, la radio agit comme un diffuseur UPnP. 1. Afin d’utiliser la fonction ‘Play to’, la radio doit être activement connectée au réseau. La première fois que vous utilisez la fonction ‘Play to’, vous devrez laisser Windows reconnaitre votre radio. Pour faire cela, passez à l’étape 2. Si vous avez déjà utilisé 'Play to' de manière à ce que Windows se souvienne de votre radio et que vous avez configuré votre radio pour conserver sa connexion réseau en mode veille, alors, passez à l'étape 3. 2. Si votre radio n’est pas actuellement en train de fonctionner ou n’a pas de connexion active sur votre réseau, alors vous devez d’abord allumer votre radio et sélectionner le mode de lecteur audio. Alors, sélectionnez ‘Shared media’ depuis le menu afin que la radio établisse une connexion avec un WMP sur votre PC. Apres cette étape, toutes les autres fonctions devront être exécutées depuis votre ordinateur. 3. Sur votre PC Windows 7, localisez le fichier, l’album ou la liste de lecture que vous souhaitez lire sur la radio. 4. Utilisez le bouton droit de la souris pour faire apparaitre un menu d’option avec des éléments à choisir et sélectionnez l’option ’Play to’. 5. Windows devrait vous montrer un ou plusieurs appareils, y compris votre radio, sur lesquels envoyer la musique. Mettez l’élément de votre radio en surbrillance et cliquez avec le bouton gauche. 43 06/04/2011 06/04/2011 15:37 15:37 6. Windows ouvrira une fenêtre ‘Play to’ montrant la piste ou les pistes à jouer. Votre ordinateur prendra alors le contrôle de votre radio. Votre radio entrera dans le mode de diffusion de media numérique (Digital Media Renderer mode, DMR) et commencera a lire les piste apres quelques secondes. L’écran de la radio affichera qu’il s’agit du mode DMR. F 7. Pendant que la radio joue en mode DMR, vous pouvez utiliser les contrôles dans la fenêtre ‘Play to ‘ de votre ordinateur pour sauter des pistes, lire en avance ou retour accéléré, mettre en pause et redémarrer et changer le volume de la radio. Vous pouvez également utiliser les contrôles de votre radio pour régler le volume, afficher des informations sur la piste (appuyez sur la touche Info) ou pour changer le mode de fonctionnement. Il n’est pas possible de sauter des pistes ou de mettre en pause la lecture avec les commandes de la radio en mode DMR. 8. Pendant la lecture, vous pouvez sélectionner des contenus additionnels dans Windows et utiliser de nouveau la fonction ‘Play to’ (voir étapes 3-5). Les pistes supplémentaires seront ajoutées à la liste de lecture dans la fenêtre 'Play to’ en cours. Vous pouvez aussi effacer ou changer l’ordre des pistes dans la fenêtre ‘Play to’. 9. Lorsque vous souhaitez quitter le mode DMR, vous pouvez au choix soit simplement éteindre votre radio, ou appuyer sur la touche Mode pour sélectionner un autre mode de fonctionnement. N’oubliez pas qu’afin de sélectionner à nouveau le mode DMR et de pouvoir utiliser ‘Play to’ depuis Windows, vous devrez d’abord vous assurer que votre radio dispose d’ une connexion active sur votre réseau (voir les étapes 1 et 2 plus haut). Remarque: Certains logiciels de sécurité Windows peuvent empêcher le fonctionnement correct de la fonction ‘Play to’ Ces logiciels, peuvent avoir des mises à jour ou des options de configurations qui permettront a ‘Play to’ de fonctionner correctement, veuillez consulter votre fournisseur de logiciel antivirus. La fonction ‘Play to’ de Windows 7 a été testé avec succès sur la radio WFR27C lors de l’utilisation du logiciel Microsoft’s security Essentials sans problème. DMR 12:34 Would You Be Happ Playback buffer DMR 12:34 Would You Be Happ Artist: The Corrs UPnP UPnP DMR 12:34 Would You Be Happ Album: The Best of the Corrs DMR 12:34 Would You Be Happ Bit rate: 192 kbps Codec: WMA Sampling rate: 44.1 kHz UPnP UPnP 44 Radio Numérique (DAB) Utiliser le mode DAB pour la première fois. 1. Déployez soigneusement l’antenne télescopique. 2. Appuyez sur la touche Veille pour allumer la radio. Si vous avez utilisé la radio avant, le mode d'utilisation précédent sera sélectionné. 3. Appuyez sur la touche Mode et tournez la Molette de réglage de manière à ce que le mode DAB radio soit sélectionné sur l'écran. 4. Si c’est la première fois que vous utilisez le mode DAB, une recherche rapide des canaux DAB de bande III sera exécutée. L’écran affichera “Scanning”. (Si la radio a été utilisée avant, la dernière station utilisée sera sélectionnée à la place). Durant le processus de recherche, comme les nouvelles stations seront détectées, le compte des stations augmentera et les stations seront ajoutées à la liste stockée dans la radio. radio. La barre graphique indique la progression du scan. 5. Lorsque le scan est complet, la radio répertoriera les stations trouvées (en ordre alphanumérique 0…9…A…Z…), à moins qu’elle n’ait déjà été réglée sur une station DAB. Tournez la Molette de contrôlepour défiler dans la liste des stations de radio DAB disponibles. Appuyez sur la Molette de réglage pour sélectionner la station en surbrillance. Il se peut que l’écran affiche ‘Connecting…’ lorsque la radio se règle à nouveau. Utilisez la Touche Volume pour régler le volume du son. 6. Si la liste des stations est encore vide après la recherche, l’écran affichera "No stations found". Si aucune station n’est détectée, il doit être nécessaire de déplacer votre radio à une position permettant une meilleure réception. 45 2 DAB radio DAB Radio Scan Stations: 24 Scanning 3 Station list 5 Heart heat Kerrang Kiss LBC DAB 12:34 LBC London’s Biggest Conversation - LBC 5 Sélectionner une station de radio DAB 1. Lorsque vous jouez une station de radio DAB, l’écran affiche normalement le nom de la station en cours avec d’autres informations relatives. 2. Tournez la Molette de contrôle pour accéder à la liste des stations de radio et faire défiler la liste des stations disponibles. 3. Appuyez sur la Molette de réglage pour sélectionner la station en surbrillance. L’écran affichera ‘Connecting…’ lorsque la radio se réglera. DAB 12:34 Heart More music variety on Heart 2,3 Station list 4. Utilisez la Touche Volume pour régler le volume du son. Remarque: Si l’écran affiche « Station non disponible », il pourrait être nécessaire de déplacer votre radio vers un endroit permettant une meilleure réception. Un point d’interrogation devant la station indique que la station n’a pas été récemment détectée par la radio. Elle peut toutefois être disponible. F Heart heat Kerrang Kiss LBC 4 DAB LBC Connecting... 12:34 Services auxiliaires Certaines stations de radio numériques peuvent avoir une ou plus stations auxiliaires associées. En règle générale, elles ne sont pas diffusées en continu. Si une station dispose d’une station secondaire disponible, alors la station secondaire apparaitra dans la liste des noms de stations sous la station principale (ou primaire). Par exemple, les programmes “Daily service” et “Parliament” sur BBC radio 4. 1. Pour écouter un service auxiliaire, tournez la Molette de contrôle pour faire défiler jusqu'à la station de votre choix, et appuyez sur la molette pour régler la station. Si le service auxiliaire n’est pas disponible (hors-antenne), alors le service primaire sera sélectionné. Station list 1 BBC Radio 3 BBC Radio 4 Daily Service ?Parliament BBC Radio 5 Live 46 Modes d’affichage Votre radio dispose d’un éventail d’options d’affichage lorsqu’elle est en mode radio numérique. 1. Appuyez sur la touche Info pour circuler entre les différentes options. a. Text b. Program Type Affiche des messages textes comme le nom de l’artiste ou de la piste, le numéro de téléphone, les alertes de trafic, etc. Affiche le type de station que vous êtes en train d’écouter, comme Pop, Classique, actualités, etc. c. Nom du multiplexe/Fréquence Affiche le nom du multiplexe de radio numérique Auquel la station appartient ainsi que sa fréquence de diffusion. d. Erreur Signal/puissance Affiche l’erreur de signal et la puissance pour la station en cours d’écoute. Un chiffre d’erreur inférieur Indique une meilleure qualité du signal radio. L’indicateur de force du signal peut être utilisé lorsque vous positionnez la radio ou son antenne. Pour une bonne réception, la barre doit occuper trois blocs ou plus. e. Débit binaire et type audio Affiche le débit binaire et les informations de codage audio pour la station actuellement écoutée. f. Date Affiche la date du jour. Un indicateur de force de signal est toujours affiché dans la partie inferieure de l’écran sur le coté droit. Si le programme en cours de réception est en stéréo, alors le symbole d’enceinte stéréo s’ affichera. Si la station actuellement réglée a été enregistrée comme une présélection, alors le numéro de présélection s’affichera également. 47 DAB 12:34 Heart More music variety on Heart 1 DAB Heart Pop Music 12:34 DAB Heart MXR Yorkshire Freq: 223.936MHz 12:34 DAB Heart Signal error: 5 12:34 Strength: DAB 12:34 Heart Bit rate: 128 kbps Codec: MP2 Channels: Joint Stereo DAB Heart Today’s Date: 14/09/2010 12:34 Trouver de nouvelles stations de radio DAB Si vous souhaitez utiliser votre radio pour recevoir des stations de radio numérique dans un nouvel endroit, ou si aucune station n’a été détectée lors de la recherche initiale, vous pouvez suivre cette procédure pour permettre à votre radio de trouver quelles sont les stations numériques disponibles. 1. Assurez-vous que l'antenne télescopique soit étendue et appuyez sur la touche Mode autant de fois que nécessaire pour sélectionner le mode DAB Radio. F DAB 1 2. Une fois en mode DAB, appuyez sur la touche Menu. Station list Scan Manual tune Prune invalid DRC > > > 3. Tournez la Molette de contrôle jusqu'à ce que ‘Scan soit en surbrillance sur l’écran. 2 4. Appuyez sur la Molette de contrôle pour démarrer la recherche. L’écran affichera ‘Scanning’ et votre radio procédera à une recherche des fréquences de la bande DAB III. Dès lors que des nouvelles stations sont détectées, le décompte des stations augmentera et les stations seront ajoutées à la liste. La barre graphique indique la progression de la recherche Scan Stations: 24 Scanning 3,4 48 Réglage manuel Le réglage manuel vous permet de régler directement sur les divers canaux de la bande DAB III (5A a 13F) DAB 1. En mode DAB, appuyez sur la touche Menu afin que l’écran indique le menu DAB. 2. Tournez la Molette de contrôle jusqu'à ce que ‘Manual tune soit en surbrillance sur l’écran. 1,7 3. Appuyez sur la Molette de contrôle pour entrer dans l’option de réglage manuel. 6. Appuyez sur la touche Retour pour choisir une fréquence différente. 7. Appuyez sur la touche Menu une deuxième fois pour accéder au menu DAB principal, puis sélectionnez Station list' pour revenir au réglage normal. 49 > > > Manual tune 4. Appuyez sur la Molette de contrôle pour choisir le canal numérique désiré. 5. Appuyez sur la Molette de contrôle pour que la radio se règle sur le canal choisi. Lorsque la radio est réglée, l’écran affiche le numéro de canal et la fréquence, et le nom du multiplexe DAB trouvé (le cas échéant). Une barre d'indication présente la force du signal et s'avère utile si vous devez repositionner la radio ou son antenne. Le marqueur minimum de signal ‘I’ qui sépare la partie droite de la partie gauche indique le niveau de signal minimum pour une réception satisfaisante. Toute nouvelle station trouvée sur le multiplexe DAB réglé sera ajoutée à la liste enregistrée sur la radio. Station list Scan Manual tune Prune invalid DRC 2-5 11B 218.640 MHz 11C 220.352 MHz 11D 222.064 MHz 12A 223.936 MHz 12B 225.648 MHz Manual tune 6 11C 220.352 MHz NOW Cam Strength: Paramètres de contrôle dynamique de portée Le contrôle dynamique de portée (également connu comme DRC) permet d’avoir des sons plus discrets et plus faciles à écouter lorsque vous utilisez votre radio dans un environnement bruyant en réduisant la portée dynamique du signal audio. F 1. Appuyez sur la touche Veille pour allumer la radio. 2. Appuyez sur la touche Mode et tournez la molette de réglage de fréquence pour afficher le mode radio DAB sur l'écran. 1 3. Appuyez sur la touche Menu pour entrer dans le menu DAB. 4. Tournez la Molette de contrôle jusqu'à ce que ‘DRC’ soit en surbrillance sur l’écran. DAB Radio DAB radio 2 DAB 5. Appuyez sur la Molette de contrôle pour entrer dans le mode de réglage DRC. Le paramètre DRC actuel sera indiqué avec une astérisque. 6. Tournez sur la Molette de contrôle pour mettre en surbrillance le paramètre DRC de votre choix (par défaut, DRC est désactivé) “DRC Off” le DRC est désactivé, la diffusion en DRC sera ignorée. “DRC high” – le DRC est réglé tel qu’émis par le diffuseur. “DRC low” – le niveau de DRC est réglé à ½ du niveau émis par le diffuseur. 3 Station list Scan Manual tune Prune invalid DRC > > > DRC 4-7 DRC high DRC low DRC off * 7. Appuyez sur la Molette de contrôle pour confirmer votre choix. Remarque: Tous les programmes DAB n’utilisent pas la fonction DRC. Si le programme ne propose pas d’ information DRC, alors le paramètre DRC de la radio n’aura pas d’effet. 50 Réglage de l’ordre des stations Votre radio a trois configurations d'ordre des stations parmi lesquels vous pouvez choisir. Les paramètres d’ordre des stations sont alphanumérique, ensemble et valide. Remarque: L’ordre par défaut des stations sur votre radio est alphanumérique. 1. Appuyez sur la touche Veille pour allumer la radio. 2. Appuyez sur la touche Mode et tournez la molette de réglage de fréquence pour afficher le mode radio DAB sur l'écran. 1 DAB Radio DAB radio 3. Appuyez sur la touche Menu pour entrer dans la liste du menu DAB. 4. Tournez la Molette de contrôle jusqu'à ce que ‘Station order‘ soit en surbrillance. Appuyez sur la Molette de contrôle pour entrer dans le mode de réglage d’ordre des stations. 5. Tournez la Molette de contrôle pour choisir entre 'Alphanumeric', 'Ensemble' et 'Valid'. 'Alphanumeric' – trie les stations dans l’ordre alphanumérique 0...9 A...Z. 'Ensemble' - Organise les stations référencées par multiplexe DAB. 'Valid' - Ne montre que les stations pour lesquelles un signal peut être trouvé. La configuration en cours est indiquée par un astérisque. 6. Appuyez sur la Molette de contrôle pour sélectionner l’ordre de stations de votre choix. 2 3 > > > Station order Alphanumeric Ensemble Valid 4-6 7. Appuyez sur la touche Retour autant de fois que nécessaire pour retourner au menu DAB ou à la liste des stations. 7 51 DAB Scan Manual tune Prune invalid DRC Station order * Effacer des stations Si vous partez dans un endroit du pays différent, certaines des stations que vous aviez répertoriées risquent de ne plus être disponibles. Par ailleurs, de temps en temps, certains services DAB peuvent cesser de diffuser ou peuvent changer de d’emplacement ou de fréquence. Les stations qui ne peuvent être trouvées ou qui n'ont pas été reçus pendant un très long moment sont indiquées dans la liste des stations avec un point d’interrogation. La fonction d’ élimination des stations effacera les stations DAB marquées de votre liste de stations. F 1. Appuyez sur la touche Veille pour allumer la radio. 2. Appuyez sur la touche Mode et tournez la molette de réglage de fréquence pour afficher le mode radio DAB sur l'écran. 1 3. Appuyez sur la touche Menu pour entrer dans le menu DAB. 4. Appuyez sur la Molette de contrôle jusqu'à ce que 'Prune invalid' soit en surbrillance. Appuyez sur la Molette de contrôle. 5. Pour effacer la liste des stations, éliminer des stations non disponibles, tournez la Molette de contrôle jusqu'à ce que ‘YES’ apparaisse sur l’écran. Tournez la Molette de contrôle jusqu'à ce que ‘YES’ soit en surbrillance sur l’écran. DAB radio DAB Radio 2 DAB 3 Scan Manual tune Prune invalid DRC Station order > > > Prune invalid 6. Appuyez sur la Molette de contrôle pour enlever les noms de stations invalides de la liste des stations. Si vous ne souhaitez pas effacer la liste de lecture, mettez ‘NO’ en surbrillance et appuyez sur la Molette de contrôle. La radio retournera à l’affichage du menu précédent. 4-6 This removes all invalid Stations continue? * Remarque: Si vous avez déplacé votre radio a un endroit différent du pays, vous pourrez aussi procéder à une recherche de nouvelles stations (veuillez consulter la section ‘trouver de nouvelles stations’) 52 Radio FM Utiliser votre radio en mode FM 1. Déployez soigneusement l’antenne télescopique et appuyez sur la touche Veille pour allumer votre radio. 2. Appuyez sur la touche Mode et tournez la molette de réglage de fréquence pour afficher le mode radio FM sur l'écran. 1 FM 104.90MHz FM Radio 3. Tournez la Molette de réglage dans le sens des aiguilles d'une montre. La fréquence affichée augmentera. Appuyez Molette de réglage pour exécuter un réglage automatique. Votre radio scannera automatiquement la bande FM et s’arrêtera dès qu’elle trouvera une station de force suffisante. 4. L’écran affichera la fréquence du signal qui a été trouvé. Si des informations RDS sont disponibles, après quelques seconde l’écran affichera le nom de la station de radio. Si vous n’entendez que des grésillements ou des interférences, appuyez sur la Molette de contrôle pour effectuer une nouvelle recherche. Votre radio à peut-être détecté un signal faible avec des interférences. 5. Pour détecter plus de stations FM, appuyez sur la Molette de contrôle pour répéter l'opération de recherche. To scan Pour faire une recherche vers le bas des fréquences, tournez la Molette de réglage dans le sens inverse des aiguilles d'une montre , puis appuyez sur la Molette de réglage. Votre radio scannera automatiquement la bande FM et s’arrêtera dès qu’elle trouvera une station de force suffisante. 6. Lorsque la fin de la bande d’onde est atteinte, la radio recommencera à scanner depuis le coté opposé de la bande d’onde. Utilisez la Touche Volume pour régler le volume du son. 53 2 FM V.H.B.N. FM Radio 3-5 6 10:38 FM radio 10:39 Réglage manuel 1. Déployez soigneusement l’antenne télescopique et appuyez sur la touche Veille pour allumer votre radio. 1 2. Appuyez sur la touche Mode et tournez la molette de réglage pour sélectionner la radio FM. 3. Tournez la Molette de commande de réglage pour contrôler la fréquence sur laquelle la radio va se régler. La fréquence changera par incrément de 50kHz. Lorsque la fin de la bande d’onde est atteinte, la radio recommencera à scanner depuis le coté opposé de la bande d’onde. FM 104.90MHz FM Radio 2 4. Utilisez Touche Volume pour régler le volume du son. FM V.H.B.N. 10:38 F FM radio 10:39 FM Radio 4 54 Modes d’affichage Votre radio dispose d’un éventail d’options d’affichage lorsqu’elle est en mode radio FM. 1. Appuyez sur la touche Info pour circuler entre les différentes options. a. Texte b. Type de programme c. Fréquence Affiche des messages textes comme le nom de l’artiste ou de la piste, le numéro de téléphone, les alertes de trafic, etc. Affiche le type de station que vous êtes en train d’écouter, comme Pop, Classique, actualités, etc FM V.H.B.N. 1 10:39 FM Radio FM V.H.B.N. Affiche la fréquence du signal FM 10:42 106.50MHz FM Radio d. Date Affiche la date du jour. Remarque: Si aucune information RDS n’est disponible, alors la radio ne pourra qu’afficher la fréquence. Il n'y aura pas de texte ou d’information sur le type de programme disponible dans ces conditions. FM V.H.B.N. FM Radio La radio ne propose un affichage que lorsque l’information est disponible. Donc si par exemple il n’y a pas de texte, cet affichage n’est pas disponible.L’indicateur RDS en bas de l’écran indique que certaines données RDS dans le programme sont en cours de réception. L’affichage du hautparleur stéréo indique que la radio reçoit un programme stéréo (veuillez consulter à ce sujet la section ‘commutation Stéréo/Mono’) 55 10:43 Today’s Date: 15/04/2014 FM V.H.B.N. 10:43 Arts FM Radio Paramètres de recherche Lorsque vous utilisez votre radio en mode FM, vous pouvez rechercher soit les stations locales ou bien toutes les stations y compris les stations de radio distantes. 1. Appuyez sur la touche Mode et tournez la molette de réglage de fréquence pour afficher le mode radio FM sur l'écran. 2. Appuyez sur la touche Menu pour entrer dans le menu FM. 3. Tournez la Molette de contrôle jusqu'à ce que 'Scan setting' soit en surbrillance et appuyez sur la molette pour entrer dans le mode de réglage de la recherche La configuration en cours est indiquée par un astérisque. FM 104.90MHz 1 F FM radio FM 2 4. Pour régler votre radio afin que seules les stations avec les plus forts signaux soient détectées durant la recherche, tournez la Molette jusqu'à ce que ‘YES’ soit en surbrillance. Appuyez sur la Molette de contrôle pour confirmer votre choix. (Normalement cela restreindra la recherche aux transmissions locales) Autrement, vous pouvez régler votre radio afin que toutes les stations disponibles soit détectées lors de la recherche (transmissions locales et distantes); tournez la molette jusqu'à ce que ‘NO’ soit en surbrillance. Appuyez sur la Molette de contrôle pour confirmer votre choix. FM Radio 10:38 Scan setting Audio setting System setting Main menu > > FM station scan 3,4 Strong stations only? FM station scan Strong stations only? 56 Commutation Stéréo/Mono Si la station de radio FM que vous écoutez a un signal faible, vous pourrez entendre des bruissements. Il est possible de réduire ces bruissements en forçant la radio à diffuser en mono plutôt qu’en stéréo. 1. Appuyez sur la touche Mode et tournez la molette de réglage autant de fois que nécessaire pour sélectionner le mode radio FM et régler la station FM de votre choix comme décrit précédemment FM 104.90MHz 1 2. Appuyez sur la touche Menu pour entrer dans le menu FM. 3. Tournez la Molette de contrôle jusqu'à ce que ‘Audio setting' soit en surbrillance sur l’écran. Appuyez sur la Molette de contrôle pour entrer dans le mode de paramètres audio. La configuration en cours est indiquée par un astérisque. 4. Pour passer en mono afin de réduire les grésillement du fait d’un signal FM faible, tournez la Molette de contrôle jusqu'à ce que ‘YES’ soit en surbrillance sur l’écran. Appuyez sur la Molette de contrôle pour confirmer votre choix. Autrement, pour retourner au mode normal automatique ‘Stereo ou mono’, Appuyez sur la Molette de contrôle jusqu'à ce que 'NO' soit en surbrillance. Appuyez sur la Molette de contrôle pour confirmer votre choix. FM Radio 10:38 FM radio FM 2 Scan setting Audio setting System setting Main menu FM weak reception 3,4 Listen in Mono only? FM weak reception Listen in Mono only? 57 > > Présélection de stations en mode DAB et FM Il y’a 5 espaces de présélection chacun pour les radios DAB et les radios FM Ils sont utilisés de la même manière pour chaque mode de fonctionnement. 1. Appuyez sur la touche Veille pour allumer la radio. 2. Réglez la station de radio souhaitée comme décrit précédemment. F Preset stored 1 3. Pour enregistrer une station, tenez la touche Preset requise (1-5) appuyée jusqu'à ce que l'écran affiche 'Preset Stored'. La station sera enregistrée à l’aide de la touche de présélection utilisée. Répétez cette procédure autant de fois pour les présélections restantes. 3 4. Les stations qui sont déjà enregistrées en présélection peuvent être écrasées en suivant la procédure ci-dessus. Remarque: Les stations favorites sont gardées en mémoire lorsque la radio est éteinte et déconnectée du secteur. Rappel de stations présélectionnées en mode DAB et FM 1. Appuyez sur la touche Veille pour allumer la radio. 1 FM 104.90MHz 2. Sélectionnez le mode de fonctionnement de votre choix à l’aide de la touche Mode. 10:38 FM Radio 4 3. Appuyez un moment sur la touche de présélection de votre choix. Votre radio réglera alors la station sauvegardée dans la mémoire de présélection. Le numéro de présélection sélectionné est également affiché dans la zone inférieure de l'écran de la radio, ex: ★4. 3 58 Horloge et alarmes Mise à jour automatique de l'horloge Votre radio mettra normalement l’horloge à jour automatiquement lorsque connectée à Internet. Si vous saisissez l'heure manuellement, la radio calculera une compensation d’heure locale qui sera alors enregistrée dans la mémoire. Dès lors que l’horloge est synchronisée avec Internet, y compris après une coupure de courant, votre radio réglera alors l’horloge automatiquement en tenant compte de cette information. Main menu DAB FM Sleep Alarms System settings Vous souhaitez peut-être utiliser la radio sans Internet, auquel cas vous devrez spécifier que l’unité règle son horloge sur les programmes de radio numérique ou FM. Après une panne de courant, la radio réglera l’heure la prochaine fois que vous allumerez le mode radio FM ou numérique. System settings Equaliser Network Time/Date Language Autrement, vous pouvez spécifier que l’heure n’est pas mise à jour automatiquement. Dans ce cas, l’horloge doit toujours être réglée manuellement après une interruption d’alimentation. 1. Avec votre radio allumée, appuyez sur la touche Menu pour accéder au menu du mode en cours. 2. Tournez la Molette de contrôle jusqu'à ce que ‘System setting' soit en surbrillance sur l’écran. Appuyez sur la Molette de contrôle pour entrer dans le menu de paramètres système. 5. Tournez la Molette de contrôle pour choisir l’option de mise à jour de votre choix entre 'Update from DAB', 'Update from FM', 'Update from Network' ou 'No update'. Appuyez sur la molette de contrôle pour confirmer votre choix. La radio retournera à l’affichage du menu précédent. 59 > > > > Time/Date 1 3. Tournez la Molette de contrôle jusqu'à ce que ‘Time/Date' soit en surbrillance sur l’écran. Appuyez sur la Molette de contrôle pour entrer dans le menu de paramètres d’heure. 4. Tournez la Molette de contrôle jusqu'à ce que ‘Auto update' soit en surbrillance sur l’écran. Appuyez sur la Molette de contrôle pour entrer dans le menu de mise à jour automatique. > Set Time/Date Auto update Set format Set timezone Daylight savings > > Auto update 2-5 Update from DAB Update from FM Update from Network No update * Régler le format de l’horloge L’affichage de l’horloge utilisé en mode veille et dans les écrans de mode de lecture peut être réglé en format 12 ou 24 heures. Le format choisi est alors utilisé lors du réglage des alarmes. Main menu DAB FM Sleep Alarms System settings 1. Votre radio allumée, appuyez sur la touche Menu pour accéder au menu du mode en cours. 2. Tournez la Molette de contrôle jusqu'à ce que ‘System settings’ soit en surbrillance sur l’écran. Appuyez sur la Molette de contrôle pour entrer dans le menu de paramètres système. 1 3. Tournez la Molette de contrôle jusqu'à ce que ‘Time/Date' soit en surbrillance sur l’écran. Appuyez sur la Molette de contrôle pour entrer dans le menu de paramètres d’heure. 4. Tournez la Molette de contrôle jusqu'à ce que 'Set format' soit en surbrillance sur l’écran. Appuyez sur la Molette de contrôle pour entrer dans le menu de format d’horloge. Le format d’affichage d’horloge actuel est marqué d’un astérisque. 5. Tournez la Molette de contrôle de volume pour choisir le format 12 ou 24 heures. Appuyez sur la molette de contrôle pour confirmer votre choix de format de l’heure. L’écran retournera alors à l’affichage du menu précédent. Si vous choisissez le format d’horloge 12 heures, la radio utilisera alors le format 12 heures pour régler les alarmes et afficher une horloge de 12 heures avec un indicateur AM ou PM lorsqu’elle sera en mode veille. 2-5 F > System settings Equaliser Network Time/Date Language > > > > Time/Date Set Time/Date Auto update Set format Set timezone Daylight savings > > Date/Time 12/24 hour format 60 Régler l’horloge manuellement La radio WFR-27C réglera normalement l’horloge automatiquement sur l’heure locale après qu’une connexion internet ait été établie. Si vous avez besoin de régler l’heure manuellement, changez la zone d’heure, ou passez manuellement de l’heure d’hiver à l’heure d’été (GMT à BST- également connus en dehors du Royaume Uni comme heure d’économie de lumière du jour), alors veuillez suivre cette procédure. 1. Appuyez sur la touche Veille pour allumer la radio. Main menu DAB FM Sleep Alarms System settings 1 2. Votre radio allumée, appuyez sur la touche Menu pour accéder au menu du mode en cours. 3. Tournez la Molette de contrôle jusqu'à ce que ‘System setting' soit en surbrillance sur l’écran. Appuyez sur la Molette de contrôle pour entrer dans le menu de paramètres système. 2 4. Pour changer le fuseau horaire, passez à l’étape 11. Pour passer de l’heure d’hiver à l’heure d’été, passez à l’étape 13. Pour changer le paramètre actuel d’heure ou de date, tournez la Molette de contrôle jusqu'à ce que 'Time/Date'' soit en surbrillance sur l’écran, puis appuyez sur la molette pour entrer dans le menu de réglage d’heure et de date. System settings Equaliser Network Time/Date Language 6. Tournez la Molette de contrôle jusqu'à ce que le jour correct s’affiche sur l’écran. Appuyez sur la Molette de contrôle pour confirmer la sélection. Les chiffres du mois clignoteront alors. 7. Appuyez sur la Molette de contrôle pour sélectionner le mois correct. Appuyez sur la Molette de contrôle. Les chiffres de l’année clignoteront alors. 61 3-7 > > > > Time/Date Set Time/Date Auto update Set format Set timezone Daylight savings Set Time/Date 5. Tournez la Molette de contrôle jusqu'à ce que ‘Set Time/Date' soit en surbrillance sur l’écran. Appuyez sur la Molette de contrôle pour entrer dans le menu de paramètres d’horloge. Le jour clignotera sur l’écran. > 24-08-2010 13:53 Set Time/Date 24-08-2010 13:53 > > 8. Appuyez sur la Molette de contrôle pour sélectionner l’année correcte. Appuyez sur la Molette de contrôle pour confirmer la sélection. Le chiffre des heures clignote alors sur l’ écran. 9. Appuyez sur la Molette de contrôle pour sélectionner l’heure correcte. Appuyez sur la Molette de contrôle pour confirmer la sélection. Les chiffres des minutes clignoteront alors. Set Time/Date 24-08-2010 13:53 F 8-14 Set Time/Date 10. Appuyez sur la Molette de contrôle pour sélectionner les minutes exactes. Appuyez sur la Molette de contrôle pour confirmer la sélection. L’écran retournera alors à l’affichage du menu précédent. 24-08-2010 13:53 11. Tournez la Molette de contrôle jusqu'à ce que ‘Set time zone’ soit en surbrillance sur l’ écran, puis appuyez sur la molette pour sélectionner l’option. Set Time/Date 24-08-2010 13:53 12. Tournez sur la Molette de contrôle pour mettre en surbrillance le fuseau horaire applicable à votre emplacement géographique, puis appuyez sur la molette pour confirmer le réglage. 13. Tournez la Molette de contrôle jusqu'à ce que ‘Daylight savings' soit en surbrillance sur l’écran, puis appuyez sur la molette. Une astérisque indique le paramètre actuel. (Au Royaume Uni, ON équivaut à l’heure d’été britannique, Off équivaut à l’heure du méridien de Greenwich.) 14. Tournez la Molette de contrôle pour mettre ‘ON’ ou ‘OFF’ en surbrillance comme vous le souhaitez, puis appuyez sur la Molette de contrôle pour confirmer votre choix. Set timezone Time/Date Set Time/Date Auto update Set format Set timezone Daylight savings > > Daylight savings Time/Date Set Time/Date Auto update Set format Set timezone Daylight savings UTC+00:00:Dublin,Lon UTC+00:30: UTC+01:00:Madrid,Arr... UTC+01:30: UTC+02:00:Athens,Ca... > Daylight savings > 62 Régler l’alarme Votre radio dispose de deux alarmes qui peuvent être réglées pour vous réveiller soit avec la radio, le mode une sonnerie d’alarme. Dans le cas d’une coupure de courant, votre radio est équipée d’une mémoire interne qui retiendra vos paramètres d’alarme. Assurez-vous que l’heure est correctement réglée avant de régler les alarmes. Alarms 1. Appuyez sur la touche Menu et tournez la Molette de contrôle jusqu'à ce que ‘Main menu’ soit en surbrillance. Appuyez sur la Molette de contrôle pour entrer dans le menu. 2. Tournez la Molette de contrôle pour mettre en surbrillance ‘Alarms’ et appuyez sur la Molette de contrôle pour valider votre sélection. Alarm 1: Off [00:00] Alarm 2: Off [00:00] 1 Alarm 1 3. Tournez la Molette de contrôle jusqu'à ce que l’alarme de votre choix (1 ou 2) soit en surbrillance sur l’écran. Appuyez sur la Molette de contrôle pour entrer dans le menu de paramètres d’alarme. 4. Tournez la Molette de contrôle jusqu'à ce que ‘Time’ soit en surbrillance sur l’écran. Appuyez sur la Molette de contrôle pour régler l’heure de l’alarme. 5. Appuyez sur la Molette de contrôle pour sélectionner l’heure de l’alarme. Appuyez sur la Molette de contrôle pour confirmer votre choix. 6. Appuyez sur la Molette de contrôle pour sélectionner les minutes de l’alarme. Appuyez sur la Molette de contrôle pour confirmer votre choix. L’écran retournera alors au menu de réglage de l’alarme. Si la radio a été réglée pour utiliser le format 12 heures, il y’aura également une option pour régler AM ou PM pour l’heure de l’alarme. 63 1-6 Enable:Off Time: 00:00 Mode: Buzzer Volume: 20 Save Alarm 1- Set time 07:00 Alarm 1- Set time 07:30 Régler l’alarme - Suite 7. Tournez la Molette de contrôle jusqu'à ce que ‘Enable’ soit en surbrillance sur l’écran et appuyez sur la molette. L’écran affichera les options de fréquence de l’alarme. Les options de fréquence des alarmes sont les suivantes: ‘Off’ – l’alarme sera désactivée ‘Daily’ – l’alarme se déclenchera tous les jours ‘Once’ – l’alarme se déclenchera une fois ‘Weekends’ – L’alarme se déclenchera seulement les weekends. ‘Weekdays’ – L’alarme se déclenchera seulement les jours de la semaine. Appuyez sur la Molette de contrôle pour choisir la fréquence d’alarme désiré. Choisir Off désactivera l’alarme. Appuyez sur la Molette de contrôle pour confirmer la sélection. Si vous choisissez de déclencher l’alarme une fois, vous devrez aussi régler la date à l’aide de la Molette de contrôle. 8. L’alarme peut être réglée sur Sonnerie, radio internet, radio DAB ou radio FM. Quel que soit le mode de radio sélectionnée, l’alarme radio peut être réglée sur l’une des stations qui ont été enregistrée en présélection ou sur la dernière station écoutée. Tournez sur la Molette de contrôle pour mettre en surbrillance l’option ‘Mode’ en cours pour l’alarme, et appuyez sur la molette si vous souhaitez changer. Tournez la Molette de contrôle pour mettre en surbrillance le mode ‘Buzzer’ ou le mode de votre choix. Appuyez sur la Molette de contrôle pour confirmer la sélection. 9. Si vous réglez l’alarme sur une option de radio tournez la Molette de contrôle pour mettre en surbrillance l’option ‘Preset’, puis appuyez sur la molette si vous souhaitez le changer. Choisissez soit la station de radio ‘Last listened’ ou à partir des présélections 1-5. 1 - 5. Faites défiler jusqu'à l’option de votre choix, et appuyez sur la molette pour confirmer la sélection. Notez que vous ne pouvez régler l’alarme que sur une présélection déjà enregistrée. Alarm 1 7-9 Enable:Off Time: 07:30 Mode: Buzzer Volume: 20 Save F Alarm 1 frequency Off Daily Once Weekends Weekdays Alarm1 date/time 24-08-2010 07:30 Alarm 1 Enable:Once Time: 07:30 Mode: Buzzer Volume: 20 Save Alarm 1 Enable:Once Time: 07:30 Mode: DAB Preset: Last listened Volume: 20 Alarm 1 mode Buzzer Internet radio DAB FM Alarm 1 preset Last listened 1. Radio Luxembourg 2. Rlck Antenne 3. Absolute Radio 4. [Not set] 64 Régler l’alarme - Suite 10. Tournez la Molette de contrôle jusqu'à ce que l’option ‘Volume’ soit en surbrillance sur l’ écran et appuyez sur la Molette de réglage si vous souhaitez le changer. La radio utilise le niveau de volume enregistré pour chaque alarme lorsqu’elle sonne. Réglez le volume nécessaire à l'aide de la Molette de réglage pour confirmer le réglage. 11. Afin d'enregistrer les réglages de l’alarme, tournez la Molette de contrôle jusqu'à ce que ‘Save’ soit en surbrillance. Appuyez sur la Molette de réglage pour confirmer le réglage de l’alarme. Votre radio affichera 'Alarm saved' et retournera à la liste des alarmes avec le nouveau paramètre de l'alarme affiché sur l'écran. Si vous décidez de ne pas enregistrer ces réglages, appuyez sur la touche Retour. L’écran affichera ‘Save changes' avec une option ‘YES' ou ‘NO’. Tournez la Molette de contrôle pour choisir ‘NO’ puis appuyez sur la Molette de réglage, Alarm not saved' s’affichera sur l’écran. 'Alarm not saved' will show on the display. Les alarmes actives sont montrées à l’aide de petits indicateurs d’alarme sur le bas des écrans de lecture et sur l’affichage de l’horloge en mode veille. Remarque: Si vous faites une erreur à quelque moment de la procédure, utilisez le bouton Retour pour retourner à l’écran précédent. 65 Alarm 1 10,11 Enable:Once Time: 07:30 Mode: DAB Preset: Last listened Volume:20 Alarm 1 volume 11 Alarm Saved Déclenchement de l'alarme L’alarme sur sonnerie ou radio sonnera à l’heure sélectionnée pendant 60 minutes maximum à moins qu’elle ne soit annulée. Le volume utilisé pour l’alarme sera déterminé durant la procédure de réglage de l’alarme. Si la radio ne peut se connecter à la station de radio déterminée, la sonnerie d’alarme sera utilisée à la place. Pour annuler l’alarme, appuyez sur la touche Veille pour retourner en mode veille. L'icône d'alarme clignotera sur le bas de l'écran du mode de lecture et la radio repassera automatiquement en mode veille après 60 minutes. Alarms Alarm 1: On [07:30] Alarm 2: Off [00:00] F 1 Buzzer 11:07 Alarm Remarque: Si vous avez un écouteur dans l’oreille lorsque l’alarme sonne, le son de l’alarme sera émis par votre écouteur. 1 Désactiver les alarmes 1. Pour désactiver une alarme unique, entrez dans le menu de réglage d’alarme, et tournez la molette de contrôle jusqu'à ce que l’alarme désirée soit en surbrillance sur l’écran. Appuyez sur la Molette de contrôle pour confirmer. 2. Tournez la Molette de contrôle jusqu'à ce que l’option ‘Enable’ soit en surbrillance sur l’écran. Alarm 1 1-4 Enable:Off Time: 07:30 Mode: Buzzer Volume: 20 Save Appuyez sur la Molette de contrôle. 3. Tournez la Molette de contrôle, pour mettre ‘Off’ en surbrillance, puis appuyez dessus. 4. Tournez la Molette de contrôle jusqu'à ce que l’option ‘Save’ soit en surbrillance Sur l’écran et appuyez sur la molette pour confirmer le nouveau réglage. L’alarme choisie sera alors désactivée. 66 Minuteur de répétition d’alarme 1. L’alarme sonnerie ou de radio peut être mise en veille pendant 5 minutes en appuyant sur la touche Alarme. Si vous souhaitez allonger la durée du report d’alarme, c’est possible. Appuyez sur la touche Alarm de nouveau lorsque la radio est en mode de report d’alarme pour régler le temps de report d’alarme sur 5, 10, 15 ou 30 minutes. 2. Lorsque le minuteur de répétition d’alarme est activé, le temps restant avant la prochaine répétition est affichée à coté de l’icône d’alarme clignotant sur l'écran. 3. Afin d’annuler le minuteur de répétition d’alarme lorsque l’alarme est suspendue, appuyez sur le contrôle Veille. L’écran affichera brièvement un message ‘Alarm Off’. 67 1 5 / 0 4 / 2 0 1 4 10:56 1 11:47 Minuteur de mise en veille Alarm 1 Votre radio peut être réglée pour s’éteindre après l’écoulement d’un certain délai. Le minuteur de veille peut être réglé entre 15 et 120 minutes par intervalles de 15 minutes. 15 minutes 1. Appuyez sur la touche Menu et tournez la Molette de contrôle jusqu'à ce que ‘Main menu’ soit en surbrillance. Appuyez sur la Molette de contrôle pour entrer dans le menu. 2. Tournez la Molette de contrôle jusqu'à ce que ‘Sleep’ soit en surbrillance sur l’écran. Appuyez sur la Molette de contrôle pour entrer dans le menu de paramètres. 'Sleep off' apparaitra sur l’écran. F 1 FM 105.10MHz 11:00 FM Radio 12 3. Appuyez sur la Molette de contrôle pour sélectionner le délai de mise en veille. Les options vont de 15 à 120 minutes par intervalles de 5 minutes. Utilisez l'option Off pour annuler la fonction de minuteur de mise en veille. Set sleep time 1,2 Sleep OFF 4. Votre radio s’éteindra automatiquement en mode veille après que le délai sélectionné soit écoulé. 5. Votre radio passera automatiquement en mode veille après que le délai sélectionné soit écoulé. Un indicateur de minuteur de mise en veille actif s’affichera avec un petit indicateur en bas de l’écran. Cet indicateur montre également le temps restant avant que la radio ne passe automatiquement en mode veille. Main menu 6 DAB FM Sleep Alarms System settings > 6. Pour annuler le minuteur de mise en veille avant que le temps défini ne soit écoulée et pour éteindre la radio, appuyez sur la touche Veille pour éteindre l'unité manuellement. Pour annuler le minuteur de mise en veille et laisser la radio allumée, allez dans le menu de paramètres de minuteur de mise en veille (étapes 1 à 3 plus haut) et sélectionnez l’option Off à l’étape 3. Autrement, appuyez simplement sur la touche Veille deux fois de suite pour éteindre l’unité et annuler le minuteur de mise en veille et rallumer la radio aussitôt après. 68 Veille inactive Votre radio peut être mise en mode veille automatiquement si elle reste inactive pendant une période définie. La valeur du minuteur de mise en veille peut être réglée sur 2, 4, 5 et 6 heures. System settings 1. Appuyez sur la touche Menu et tournez la Molette de contrôle jusqu'à ce que ‘System settings’ soit en surbrillance. Appuyez sur la Molette de contrôle pour entrer dans le menu. 1 2. Tournez la Molette de commande de réglage jusqu'à ce que ‘Inactive Standby' soit en surbrillance sur l’écran. Appuyez sur la Molette de contrôle pour entrer dans le menu de paramètres. L'option pour le délai de mise en veille apparaitra sur l’écran. 3. Tournez la Molette de contrôle pour sélectionner le délai de mise en veille. Utilisez l'option Off pour annuler la fonction de minuteur de mise en veille. 1,2,3 Fonction Mute (Muet) Appuyer sur la touche Mute coupera le son des enceintes. 1. Appuyez sur le bouton Mute pour couper le son audio. 69 > > > > > Timeout 4. Votre radio passera en mode veille automatiquement si elle reste inactive pendant une période définie. 2. Appuyez sur la touche Mute de nouveau ou sur l’une des touches Volume pour réctiver le son de l’unité Equaliser Network Time/Date Inactive Standby Language 1,2 Off 2 hours 4 hours 5 hours 6 hours X Affichage et audio Fonction équaliseur Le son de votre radio peut être réglé en fonction de vos préférences personnelles et de ce que vous écoutez. La WFR-27C a une gamme de mode d’équaliseurs. F Autrement, vous pouvez régler les niveaux de basses et de grave selon vos préférences personnelles, les réglages sont accessibles depuis l’élément de menu My EQ. 1. Appuyez sur la touche Menu et tournez la Molette de contrôle jusqu'à ce que ‘System settings’ soit en surbrillance. Appuyez sur la Molette de contrôle pour entrer dans le menu de paramètres. Main menu 1 2. Tournez la Molette de contrôle jusqu'à ce que ‘Equalizer’ soit en surbrillance sur l’écran. Appuyez sur la Molette de contrôle pour confirmer. 3. Tournez la Molette de contrôle pour faire défiler la liste des modes d’équaliseurs disponibles. Appuyez sur la Molette de contrôle pour confirmer la sélection. a. Plat b. Rock c. Pop d. Jazz e. Classique f . Actualités g. Film h. My EQ Le mode actuellement sélectionné est marque d’un astérisque. DAB FM Sleep Alarms System settings > System settings 1-3 Equaliser Network Time/Date Language Touch pad set > > > > > Equaliser Flat Rock Pop Jazz Classic * 70 Configurer votre profil My EQ Si vous trouvez que les fonctions d’équaliseurs ne sont pas à votre gout, vous pouvez configurer des paramètres personnalisés de basse et d’aigus de la manière suivante : 1. Suivez les étapes 1-2 dans la section précédente pour entrer dans le menu d’équaliseur. Equaliser 2. Tournez la Molette de contrôle jusqu'à ce que ‘My EQ profile setup' soit en surbrillance sur l’écran. Appuyez sur la Molette de contrôle pour entrer dans le mode de réglage. 3. Pour régler le niveau des basses, tournez la Molette de contrôle jusqu'à ce que ‘Bass’ soit en surbrillance sur l’écran. Appuyez sur la Molette de contrôle pour entrer dans le mode de réglage. Et tournez la Molette de contrôle jusqu'à ce que ce que le niveau de votre choix (entre -14 et +14) s’affiche. Le son changera alors que vous ajustez les niveaux. Appuyez sur la Molette de contrôle lorsque vous avez atteint le niveau de basse qui vous convient. 2-6 My EQ profile setup Bass: 0 Treble: 0 Loudness: off 4. Pour régler le niveau des basses, tournez la Molette de contrôle jusqu'à ce que ‘Treble’ soit en surbrillance sur l’écran. Appuyez sur la Molette de contrôle pour entrer dans le mode de réglage et tournez la molette jusqu'à ce que le niveau de votre choix (entre -14 et +14) s’affiche. Le son changera à mesure que vous changerez le niveau. Appuyez sur la Molette de contrôle lorsque vous avez atteint le niveau d’aigu qui vous convient. 5. Pour régler la puissance, tournez la Molette de réglage jusqu'à ce que ' Loudness' soit en surbrillance sur l’écran. Appuyez sur la Molette de réglage pour saisir les réglage et appuyez sur la Molette pour choisir d'activer ou de désactiver la fonction Puissance. 6. Appuyez sur la touche Retour et l’écran vous demandera si vous souhaitez sauvegarder les changements. Si vous souhaitez conserver les changements, mettez ‘Yes’ en surbrillance. Si vous souhaitez conserver les changements, mettez ‘No’ en surbrillance. Appuyez sur la Molette de réglage pour confirmer la sélection. 7. Pour utiliser le profil 'My EQ', tournez la Molette de réglage jusqu'à ce que 'My EQ' soit mis en surbrillance Molette de réglage pour faire la sélection. Les réglages de Basse et d’aigu seront mis en mémoire pour la prochaine fois que vous utiliserez le réglage 'My EQ". 71 Classic Pop News My EQ My EQ profile setup Bass 5 Treble > Contrôle de la luminosité La luminosité de l’écran peut être réglée pour lorsque la radio est en mode veille et pour lorsqu’ elle est en mode lecture. Si vous utilisez l’unité dans une chambre, vous préférez peut-être un niveau de luminosité en veille plus bas qu'un réglage plus élevé. 1. Appuyez sur la touche Veille pour allumer la radio. Accédez au menu pour le mode en cours en appuyant sur la touche Menu. Main menu 1 2. Tournez la Molette de réglage jusqu'à ce que ‘System settings’ soit en surbrillance sur l’écran. Appuyez sur la Molette de réglage pour entrer dans le menu de paramètres système. Tournez la Molette de réglage jusqu'à ce que 'Brightness' soit en surbrillance sur l’écran. Appuyez sur la Molette de réglage pour confirmer le paramètre. 3. Dans le menu de luminosité, il y a 3 réglages: Time out: permet de régler la durée avant que le rétroéclairage ne s'éteigne. On Level: permet d'ajuster la luminosité pendant que la radio est en cours d'utilisation. Dime Level: permet d'ajuster la luminosité pendant que la radio est en veille. Tournez la Molette de réglage pour sélectionner l’option de votre choix et appuyez sur la molette pour confirmer le réglage. DAB FM Sleep Alarms System settings F > System settings Brightness Contrast Equaliser Network Time/Date > > > 1 Backlight Timeout On level Dim level > > > 2-3 72 Sélection de la langue Par défaut, votre radio affichera tous les menus et messages en anglais. Vous pouvez choisir votre langue préférée. 1. Accédez au menu pour le mode en cours en appuyant sur la touche Menu. Tournez la Molette de réglage jusqu'à ce que'System settings' soit en surbrillance sur l'écran. Appuyez sur la Molette de réglage pour entrer dans le menu des paramètres. 2. Tournez la Molette de réglage jusqu'à ce que 'Language' soit en surbrillance sur l’écran. Appuyez sur la Molette de contrôle pour entrer dans le menu. System settings 1 Inactive Standby Language Factory Reset Software update Setup wizard SELECT /SEEK Language 3. Tournez la Molette de contrôle jusqu'à ce que la langue de votre choix soit en surbrillance et appuyez sur la Molette de réglage pour confirmer le paramètre. Prise écouteurs Une prise casque 3,5 situé sur le coté gauche de votre radio est équipé pour l’utilisation avec des écouteurs. Insérer une prise coupera automatiquement le haut-parleur interne. Vous devez savoir que la sensibilité des écouteurs peut varier grandement. Nous recommandons par conséquent de régler le volume sur un niveau assez bas avant de connecter des écouteurs à la radio. Nous recommandons également de réduire le volume avant de débrancher vos écouteurs. IMPORTANT: Une pression sonore excessive provenant de casque ou d’écouteurs peut provoquer des pertes d’ audition. 73 1-3 English French German Italian Danish > > Information Réinitialisation de la configuration d’usine Si vous souhaitez réinitialiser complètement votre radio sur son état original, cela peut être effectué en suivant la procédure ci-dessous. En procédant à une réinitialisation des paramètres d’ usine, tous les paramètres saisis et enregistrés seront effacés. 1. Accédez au menu pour le mode en cours en appuyant sur la touche Menu. Tournez sur la Molette de contrôle pour mettre en surbrillance l’option ‘Main menu’, puis appuyez de nouveau sur la molette pour confirmer. Main menu DAB FM Sleep Alarms System settings 1 3. Tournez la Molette de contrôle jusqu'à ce que ‘Factory Reset soit en surbrillance sur l’écran. Et appuyez sur la Molette de contrôle pour confirmer votre choix. Tournez sur la Molette de contrôle pour mettre en surbrillance ‘Yes’ et déclencher l’action. Si vous ne souhaitez pas procéder a une réinitialisation du système, mettez ‘No’ en surbrillance et appuyez sur la Molette de contrôle pour confirmer votre choix. La radio retournera à l’affichage du menu précédent. 4. Avec ‘YES’ en surbrillance, une réinitialisation complète sera exécutée et la radio redémarrera comme lors de son premier branchement. Les listes de station et toutes les stations présélectionnées seront effacées et les détails de votre connexion réseau sans-fil seront perdus. Tous les paramètres de configuration seront restaurés à leur valeur par défaut, l’horloge et l’alarme seront réinitialisées. En cas de dysfonctionnement pour quelque raison, réinitialisez le produit comme décrit ci-dessus pour retrouver un fonctionnement normal. Il peut être nécessaire dans certains cas de déconnecter l’alimentation secteur, puis de reconnecter après 10 secondes. En cas de dysfonctionnement du fait d’une surcharge électrique (surchauffe), réinitialisez le produit comme indiqué ci-dessus (la reconnexion à la source d’alimentation sera peut-être nécessaire) pour reprendre l’utilisation normale. 1-3 > System settings Time/Date Language Touch pad set Rec. Default dest. Factory reset 2. Tournez la Molette de contrôle jusqu'à ce que ‘System setting' soit en surbrillance sur l’écran. Et appuyez sur la Molette de contrôle pour confirmer votre choix. F > > > > Factory reset Proceed? WELCOME TO DIGITAL RADIO Setup wizard Start now? 74 Mise à jour des logiciels De temps en temps, de nouvelles fonctionnalités pour votre radio peuvent être développées. Par conséquent, votre radio a été conçue pour permettre à son logiciel interne d’être mis à jour avec votre connexion Internet. Vous ne devez pas essayer de mettre votre radio à jour à moins que cela ne vous soit recommandé par le service clients de Sangean. La mise à jour du logiciel peut peut-être effacer tous les paramètres réseau, les stations présélectionnées et les alarmes réglées sur votre radio. Il est important que vous ne tentiez pas d’exécuter cette procédure à moins que vous n’ayez une bonne connexion et une alimentation électrique fiable. Si la radio se connecte à votre routeur au moyen d’une connexion WiFi, assurez-vous qu’elle est également fiable avant de procéder. 1. L’option 'Software update' est accessible via le menu 'System settings'. Lorsque vous sélectionnez ‘Software update’, Le menu affichera 'Auto check setting' et 'Check now'. Si vous voulez que votre radio vérifie régulièrement si des nouvelles versions de micrologiciels sont éditées, tournez la Molette de contrôle pour mettre en surbrillance ‘Autocheck Settings’. Appuyez alors sur la Molette de contrôle et sélectionnez ‘YES’. Si vous ne voulez pas que votre radio vérifie régulièrement si des nouvelles versions de micro logiciels sont édités, sélectionnez ‘NO’. 2. Pour vérifier si des mises a jour de logiciel sont disponible actuellement, tournez la Molette de contrôle pour mettre ‘Check now’ en surbrillance et appuyez sur la molette pour confirmer. La radio recherchera si une mise à jour est disponible. L’écran affichera “Checking for new versions”. S’il n’y a pas de mise à jour alors l’écran affichera ‘Software up to date’. Si un logiciel est disponible, votre radio vous proposera alors de mettre le logiciel a jour ou non, en affichant ‘New version available. Update software? Sélectionnez l’option ‘YES’ si vous souhaitez lancer le processus de mise à jour. 3. Si vous choisissez de mettre votre radio à jour, elle commencera par télécharger le logiciel et reprogrammera ensuite sa mémoire interne. Cela peut prendre quelques minutes en fonction de la vitesse de votre connexion internet. 4. Une fois que la mise à jour du logiciel est terminée, la radio vous invitera à redémarrer. Appuyez sur la Molette de contrôle et votre radio redémarrera alors. Vous constaterez peut-être que vous aurez besoin de reconfigurer votre connexion réseau suite à une mise à jour Vous aurez également peut-être à entrer de nouveau toutes les stations présélectionnées, les réglages d’alarme et les options de configuration. TRÈS IMPORTANT: Ne coupez pas l’alimentation de la radio jusqu'à ce que l’opération soit terminée et que la radio ait redémarrée, autrement l’unité pourrait être endommagée de manière permanente. 75 Main menu DAB FM Sleep Alarms System settings > System settings Factory reset Software update Info Software update Auto-check setting Check now Software update Check periodically for new versions? Software update Auto-check setting Check now > Profils réseau Chaque fois que vous connectez votre radio sur un réseau WiFi, la radio enregistrera les détails de cette connexion (SSID, code de sécurité, paramètres d’adresse DHCP/IP) comme un profil. Jusqu'à quatre profils peuvent être enregistrés dans la radio afin que l’unité puisse être utilisée dans divers endroits sans avoir besoin de saisir des paramètres réseau lorsque vous retournez à un endroit ou vous avez déjà installé votre radio auparavant. La radio garde les 4 profils les plus récents en mémoire, identifiés par leur SSID. Normalement, la radio essayera de connecter l’un des profils sauvegardés et seulement si elle n’est pas capable d’établir une connexion, vous devrez utiliser l’assistant de configuration. Internet radio Last listened Station list System settings Main menu > > > F System settings Equaliser Network Time/Date Lantuage > > > > Au cas où vous vous rendez dans un endroit seulement une fois, vous souhaitez peut-être effacer le profil réseau de cet emplacement afin d’éviter de perdre les autres profils 1. Accédez au menu pour le mode en cours en appuyant sur la touche Menu. Tournez la Molette de contrôle jusqu'à ce que ‘System settings’ soit en surbrillance sur l’écran. Appuyez sur la Molette de contrôle pour confirmer entrer dans le menu de paramètres. 2. Tournez la Molette de contrôle jusqu'à ce que ‘Network'’ soit en surbrillance sur l’écran. Appuyez sur la Molette de contrôle pour entrer dans le menu de paramètres réseau (Network settings). 3. Tournez la Molette de contrôle jusqu'à ce que ‘Network profile' soit en surbrillance sur l’écran. Appuyez sur la Molette de contrôle pour voir les profils sélectionnés. Le profil actuellement utilise (le cas échéant) est marqué d’un astérisque. Network settings Network wizard View settings Wlan region Manual settings Network profile > > Network profile Jones family Paul’s network Test router * 4. Pour enlever un profil de la mémoire, tournez la Molette de contrôle pour mettre en surbrillance le profil à effacer et appuyez sur la molette pour confirmer le réglage. 5. La radio vous proposera de choisir entre ‘YES’ et ‘NO’. Tournez la Molette de contrôle pour sélectionner ‘YES’ et appuyez sur la molette pour confirmer le réglage. Le profil sélectionné sera effacé. Remarque: Il n’est pas possible d’effacer un profil actuellement utilisé. Confirm delete Confirm delete 76 Affichage de la version du logiciel L’affichage de la version du logiciel est proposé pour référence et assistance de l’utilisateur uniquement et ne peut être changé. 1. Accédez au menu pour le mode en cours en appuyant sur la touche Menu. Tournez la Molette de contrôle jusqu'à ce que ‘System settings’ soit en surbrillance sur l’écran. Appuyez sur la Molette de contrôle pour confirmer entrer dans le menu de paramètres système (System Settings). 2. Tournez la Molette de contrôle jusqu'à ce que ‘Info’ soit en surbrillance sur l’écran. Appuyez sur la Molette de contrôle pour afficher la version du logiciel et l’identification de la radio. FAQ Audio Votre radio peut accéder à certaines aides audio pour l’utilisation de la radio internet. 1. Avec la radio allumée et en mode radio Internet, appuyez sur la touche Mode. Tournez la Molette de contrôle jusqu'à ce que ‘Station list’ soit en surbrillance sur l’écran. Appuyez sur la Molette de contrôle. 2. Tournez la Molette de contrôle jusqu'à ce que ‘Help’ soit en surbrillance sur l’écran. Appuyez sur la Molette de contrôle pour entrer dans le menu d’aide. 3. Tournez la Molette de contrôle jusqu'à ce que ‘FAQ’ soit en surbrillance sur l’écran. Appuyez sur la Molette de contrôle pour afficher certaines questions fréquemment posées. 4. Tournez la Molette de contrôle pour choisir une question qui correspond a votre recherche et appuyez sur la Molette de contrôle pour écouter la réponse. Réglez le volume à votre gré. 77 Main menu DAB FM Sleep Alarms System settings > System settings Factory reset Software update Setup wizard info > Info SW version: ir-mmi-FS2026-0200-0008 _V2.0.20.31732-1B8 Radio ID: 002261123ABC Accéder à vos fichiers audio via un serveur UPnP Windows Vista and XP Si votre ordinateur fonctionne sous Window Vista ou XP alors Windows Media Player version 11 inclus un serveur UPnP qui permettra à vos fichiers d’être disponibles sur votre radio. Il existe d’autres solutions de serveurs UPnP disponibles pour les non-utilisateurs de Windows qui souhaiteraient utiliser une alternative (voir la section pour l’utilisation avec Windows, Apple Mac et Linux). Il est au-delà de la portée de ce manuel d’instruction de couvrir toutes les options possibles concernant l’UPnP. Nous détaillons le fonctionnement avec Windows Media Player de Microsoft car ce sera le premier choix pour la plupart des utilisateurs. F Configurer un accès UPnP sur un PC Windows 1. Si votre ordinateur fonctionne sous Window Vista ou XP alors vous pouvez utiliser Windows Media Player version 11 pour servir de serveur media UPnP (universal Plug and Play= raccordement instantanée universel). S’il n’est pas encore installé sur votre PC, Windows Media Player 11 peut être téléchargé sur le site internet de Microsoft et installé en suivant les instructions détaillées dans l’assistant de configuration, ou en utilisation un mécanisme de mise à jour Microsoft Windows Update. 2. Une fois installé, Windows Media Player 11 peut créer une librairie de tous les fichiers media disponibles sur votre PC. Pour ajouter de nouveaux fichiers media à la librairie, sélectionnez l’onglet ‘Library’, puis ‘ Add to Library…>Advanced options’, cliquez ‘Add’, choisissez les fichiers que vous souhaitez ajouter et cliquez ‘OK’. L'étape suivante consiste à connecter votre radio à Windows Media Player 11 et à configurer le programme pour permettre à la radio d’accéder à votre librairie de media. 3. Appuyez sur la touche Veille pour allumer la radio. Puis, appuyez sur la touche Mode jusqu'à ce le mode Music Player s’affiche sur l’écran. Le menu d’accueil ‘Music player’ s’affichera alors. Appuyez sur la touche Mode autant de fois que nécessaire jusqu'à ce que le mode Music Player apparaisse. 78 Configurer un accès UPnP sur un PC Windows- Suite 4. Tournez la Molette de contrôle jusqu'à ce que ‘Shared media' soit en surbrillance et appuyez sur la molette. La radio scannera tous les serveurs UPnP disponibles. Cela peut prendre quelques secondes pour que la radio finisse le scan. La radio affichera '<Empty>' si aucun serveur UPnP n’est détecté. 5. Après le scan; sélectionnez votre serveur UPnP avec la Molette de contrôle. Si vous utilisez WMP 11 comme serveur, votre radio affichera alors normalement 'Unauthorized - Select to retry' à cette étape. 6. Votre PC pourrait vous inviter à créer une connexion avec votre serveur UPnP. Que vous y soyez invité ou non, afin de permettre à la radio d’accéder aux fichiers musicaux, vous devrez cliquer sur l’onglet ‘Library’ dans WMP 11 et sélectionner l’élément ‘Media Sharing…’ pour ouvrir la fenêtre ‘Media Sharing’. Assurez-vous que la boite de dialogue ‘Share my media to:’ soit cochée. 7. Dans la fenêtre de “Media Sharing”, la radio sera répertoriée comme un appareil inconnu. Cliquez sur l’appareil inconnu affiché pour le sélectionner, puis cliquez sur la touche ‘Allow’ et cliquez alors ‘OK’ Remarque: Si vous utilisez un logiciel de pare-feu Microsoft Windows, il doit être correctement configuré par WMP 11. Si vous utilisez un pare-feu d’un autre éditeur, vous devrez le configurer manuellement pour permettre à votre unité et WMP 11 de communiquer. 8. Sur la radio, sélectionnez de nouveau le serveur nommé au moyen des touches Molette de contrôle. Si WMP 11 est à présent capable de communiquer avec votre radio, des options de sélection de media vous seront présentées sur l’écran. 79 Codecs audio Débits binaires Votre radio prend en charge une gamme de codecs audio qui procurent une compatibilité avec une large gamme de stations radio Internet Ils permettent aussi aux utilisateurs de transmettre la musique depuis leur ordinateur. Le tableau suivant résume les débits maximum pris en charge pour les divers formats audio qui peuvent être joués sur votre radio. Des débits plus haut peuvent être joués dans certains cas, mais la performance du produit peut être affectée. Notez que pour chaque codec audio donné, il y’a de nombreux protocoles de transfert disponibles, et donc même si une station de radio Internet utilise un format pris en charge, cela ne garanti pas que toutes les stations telles fonctionneront avec votre radio. Les bases de données de stations de radio auxquelles se connecte votre radio font l’ objet d’une vérification de compatibilité, par conséquent la plupart des stations peut être jouée sans problème. De manière similaire lorsque vous transférez un media depuis un ordinateur, alors qu’un codec peut être pris en charge, il peut y'avoir des légères variations dans les formats, les systèmes de marquage et les protocoles (même avec UPnP). En général votre radio jouera les formats pris en charge avec la plupart des serveurs UPnP communs. Codec AAC (LC) MP3 Real Audio WAV WMA (3) Débit maximum pris en charge 320 kbits/sec 320 kbits/sec 64 kbits/sec 1.536 Mbits/sec 320 kbits/sec Tous les codecs ne prennent en charge que les fichiers codes à 2 canaux (stéréo) Tous les codecs prennent en charge des taux d’échantillonnage jusqu'à 48kbits/sec (y compris 32 et 44,1 kbits/sec). Les fichiers qui ont une protection de type Digital Rights Management (DRM) activée ne peuvent pas être joués sur votre radio. (1) Le débit maximum pris en charge est pour un échantillonnage de 48 kHz, 2 canaux et 16 bits par échantillon. (2) WMA Lossless, WMA Voice, WMA 10 Professional, et les fichiers qui on tune protection DRM ne sont pas pris en charge. 80 F Précautions N’exposez pas votre radio à l’eau, la vapeur ou l’humidité ou au sable. Ne laissez pas votre radio la ou une chaleur excessive pourrait l’ endommager. La plaque-marque est située à l’arrière de la radio. ● L’ a p p a r e i l n e d o i t p a s ê t r e e x p o s é a u x g o u t t e s o u a u x éclaboussements et les objets remplis de liquides, tels que des vases, ne doivent pas être placés sur l'appareil. ● Il est recommandé d’utiliser le produit de manière à ce qu’il y’ait une distance minimum (10 cm recommandés) des objets adjacents afin d’ assurer une bonne ventilation. ● La ventilation du produit ne doit pas être obstruée en le couvrant avec des objets tels que des journaux, des serviettes, des rideaux etc. ● Aucune source de flamme telle que des bougies allumées ne devraient être placée près de l'appareil. ● Il est recommandé d’éviter d’utiliser ou de stocker des produits à des températures extrêmes. Evitez de laisser l’unité dans une voiture, sur un rebord de fenêtre, à la lumière directe du soleil, etc. ● La radio doit être utilisée dans un climat modéré. 81 Spécifications Caractéristiques du circuit Besoins d’alimentation Alimentation secteur 100- 240 V CA/50/60 Hz/12W Puissance de sortie 1W Prise écouteurs 3,5 mm de diamètre, stéréo Système d’antenne DAB Antenne télescopique FM Antenne télescopique Couverture de fréquence FM 87,5 - 108 MHz DAB 174.928 - 239.200 MHz WiFi 802.11b and 802.11g pris en charge avec Cryptage WEP et WPA/WPA2 Compatible avec les routeurs 802.11 qui permettent des modes de support mélangés pour 802.11/g L’entreprise se réserve le droit de modifier les spécifications sans notification. Si vous devez vous débarrasser de ce produit à l’ avenir, veuillez prendre en considération ce qui suit : Les produits contenant des déchets électriques ne doivent pas être éliminés avec les autres déchets ménagers. Veuillez les emmener dans votre centre de recyclage le plus proche. Vérifiez auprès de vos autorités locales ou auprès de votre revendeur pour des conseils sur le recyclage. (Directive sur les déchets d’équipements électroniques et électrique) 82 F ">
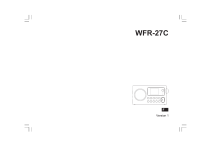
Lien public mis à jour
Le lien public vers votre chat a été mis à jour.