Apple Pages 09 Manuel utilisateur
PDF
Télécharger
Document
Pages ’09 Guide de l’utilisateur KK© 2009 Apple Inc. Tous droits réservés. Ce manuel est soumis aux lois sur le droit d’auteur et ne peut être copié, totalement ou partiellement, sans le consentement écrit d’Apple. Vos droits concernant le logiciel sont régis par le contrat de licence qui l’accompagne. Le logo Apple est une marque d’Apple Inc., déposée aux États-Unis et dans d’autres pays. L’utilisation du logo Apple via le clavier (Option + 1) pour des motifs commerciaux sans l’autorisation écrite préalable d’Apple peut constituer une violation du droit des marques et une concurrence déloyale en violation des lois fédérales et nationales. Tous les efforts ont été déployés afin de garantir l’exactitude des informations de ce manuel. Apple n’est pas responsable des erreurs d’impression ou de rédaction. Apple 1 Infinite Loop Cupertino, CA 95014-2084 408-996-1010 www.apple.com/fr Apple, le logo Apple, AppleWorks, iPhoto, iTunes, iWork, Mac, Mac OS, Numbers, Pages, QuickTime et Safari sont des marques d’Apple Inc. déposées aux États-Unis et dans d’autres pays. Aperture, Finder, iWeb et Spotlight sont des marques d’Apple Inc. MobileMe est une marque de service d’Apple Inc. Adobe et Acrobat sont des marques ou des marques déposées d’Adobe Systems Incorporated, aux États-Unis et/ou dans d’autres pays. Les autres noms de sociétés et de produits mentionnés dans ce document sont des marques de leurs propriétaires respectifs. La mention de produits tiers est indiquée à titre informatif exclusivement et ne constitue ni une approbation, ni une recommandation. Apple n’assume aucune responsabilité quant aux performances ou à l’utilisation de ces produits. F019-1459 01/2009 Table des matières 13 Préface : Bienvenue dans Pages ’09 15 15 17 18 19 19 20 20 22 23 24 25 26 27 28 29 30 31 32 33 33 Chapitre 1 : Techniques et outils de Pages 34 34 36 37 37 38 39 41 41 41 Modèles de Pages Modèles de traitement de texte Modèles de disposition de la page Aides pour l’affichage d’un document Niveaux de zoom Présentations des pages d’un document Mode Disposition Caractères de mise en forme (invisibles) La barre d’outils La barre de format La fenêtre Inspecteur Le Navigateur de média La fenêtre Polices La fenêtre Couleurs Règles et guides d’alignement Le tiroir Styles Barres et flèches de défilement et vignettes Outils de recherche et de référence Raccourcis clavier et menus contextuels La fenêtre Avertissements Chapitre 2 : Création, ouverture et enregistrement d’un document Création d’un nouveau document Ouverture d’un document existant Ouverture d’un document provenant d’une autre application Affichage et modification d’un document en mode plein écran Protection d’un document par mot de passe Enregistrement d’un document Annulation de modifications Enregistrement d’un document en tant que modèle Enregistrement d’une copie d’un document 3 42 42 42 43 44 45 46 47 48 48 48 49 49 49 50 50 51 52 53 53 54 54 55 55 56 57 57 58 58 59 59 60 60 60 61 61 62 62 4 Enregistrement automatique d’une version de sauvegarde d’un document Enregistrement d’un document en mode Structure Fermeture d’un document sans quitter Pages Affichage d’informations sur un document Chapitre 3 : Utilisation de parties de document Gestion de réglages de document Sélection de l’orientation et de la taille de page Définition des marges du document Utilisation de sauts de page et de ligne Insertion de sauts de page Début de paragraphes sur une nouvelle page Regroupement de paragraphes sur une page Maintien d’un paragraphe entier sur la même page Insertion manuelle de sauts de ligne Éviter les lignes veuves et orphelines Utilisation de dispositions Définition de colonnes Définition de sauts de colonne Définition de sauts de disposition Définition de marges de disposition Utilisation de pages opposées gauche et droite Définition de marges pour les pages opposées Définition d’en-têtes et de pieds de page pour les pages opposées Visualisation de pages opposées Utilisation d’en-têtes et de bas de page Ajout et modification de notes de bas de page et de notes de fin Ajout d’une note de bas de page Ajout d’une note de fin à un document Ajout d’une note de fin à la fin d’une section Suppression de notes de bas de page et de notes de fin Conversion de notes de bas de page en notes de fin et inversement Mise en forme de notes de bas de page et de notes de fin Basculement entre une marque et la note de bas de page ou la note de fin correspondante Numérotation des notes de bas de page et des notes de fin Définition de marques pour la numérotation des notes de bas de page et des notes de fin Modification de marques pour la numérotation des notes de bas de page et des notes de fin Réinitialisation de la numérotation des notes de bas de page et des notes de fin de section Création de sections Table des matières 63 64 64 64 65 65 66 66 67 68 68 70 71 Visualisation de vignettes Ajout et suppression de sections Réorganisation des sections Modification des en-têtes et des pieds de page dans une section Réinitialisation des numéros de page dans une section Configuration d’un format unique pour la première page d’une section Mise en forme de pages opposées dans une section Réutilisation de sections Utilisation d’objets modèles (images d’arrière-plan répétées) Utilisation d’une table des matières Création et mise à jour d’une table des matières Définition du style d’une table des matières Ajout de citations et de bibliographies à l’aide de notes de fin 73 74 75 77 77 79 80 81 81 Chapitre 4 : Révision et correction de documents 83 83 84 85 86 87 87 88 88 90 90 91 91 92 92 93 93 94 94 Chapitre 5 : Utilisation de texte Suivi des modifications dans un document Visite guidée du suivi des modifications dans un document Contrôle du suivi des modifications Affichage du suivi des modifications Suivi des modifications dans les cellules de tableau Acceptation ou rejet de modifications Enregistrement avec le suivi des modifications désactivé Utilisation de commentaires Comprendre le texte Utilisation du texte de paramètre fictif Ajout de nouvelles pages modèle Suppression de pages Sélection de texte Supprimer, copier et coller du texte Mise en forme de la taille et de l’apparence du texte Mettre du texte en gras ou en italique ou le souligner Ombrer et barrer du texte Création de texte encadré Modification de la taille du texte Mise du texte en indice ou en exposant Modification de l’emploi des majuscules dans le texte Modification des polices Réglage du lissage des polices Ajout d’accents Affichage des dispositions de clavier dans d’autres langues Saisie des caractères spéciaux et des symboles Table des matières 5 95 96 96 97 98 98 100 100 101 101 102 103 104 104 105 105 105 106 107 109 110 111 112 113 113 114 115 117 118 118 119 120 120 121 122 123 124 124 125 126 127 127 128 6 Utilisation de guillemets courbes Utilisation des fonctionnalités typographiques avancées Définition de l’alignement, de l’espacement et de la couleur du texte Alignement horizontal du texte Alignement vertical du texte Définition des interlignes d’un texte Définition de l’interligne avant ou après un paragraphe Réglage de l’espace entre les caractères Modification de la couleur du texte Définition de taquets de tabulation afin d’aligner le texte Définition d’un nouveau taquet de tabulation Modification d’un taquet de tabulation Suppression d’un taquet de tabulation Définition de la distance par défaut entre les tabulations Modification des réglages de règles Création de retraits Définition de retraits pour les paragraphes Modification de la marge intérieure du texte dans des objets Création d’une structure Création de listes Mise en forme de listes à puces Mise en forme de listes numérotées Mise en forme de listes ordonnées Utilisation de zones de texte, de figures et d’autres effets pour faire ressortir le texte Ajout d’une zone de texte flottante Ajout d’une zone de texte incorporée Liaison de zones de texte flottantes Définition des couleurs de remplissage des caractères et des paragraphes Ajout de bordures et de filets Présentation du texte en colonnes Ajout de texte dans une figure Utilisation de liens et de signets Lien vers une page web Lien vers un message électronique préadressé Création de liens vers d’autres pages dans un document Création d’un lien hypertexte vers un autre document Pages Modification du texte d’un lien hypertexte Ajustement du texte autour d’un objet incorporé ou flottant Ajustement du texte autour d’un objet incorporé ou flottant Ajout de numéros de page et d’autres valeurs variables Utilisation de l’insertion automatique de tirets Remplacement automatique de texte Insertion d’un espace insécable Table des matières 128 129 130 131 132 Vérification des mots mal orthographiés Utilisation des suggestions de correction orthographique Vérification grammaticale Recherche et remplacement de texte Recherche de toutes les occurrences de mots ou d’expressions 134 134 136 137 138 139 139 141 143 144 147 149 Chapitre 6 : Utilisation de styles 150 150 151 153 154 156 156 158 160 160 161 162 163 163 164 165 165 166 166 167 167 168 169 170 Les styles, qu’est-ce que c’est ? Application de styles Création de nouveaux styles Attribution d’un nouveau nom à un style Suppression d’un style Modification des styles de caractère Modification des styles de paragraphe Modification d’un style de liste à numérotation progressive pour les listes hiérarchisées Modification de styles de liste à puces ou numérotée Recherche et remplacement de styles Importation de styles d’un autre document Chapitre 7 : Utilisation d’images, de figures et d’autres objets Les objets flottants et incorporés, qu’est-ce que c’est ? Utilisation des images Remplacer les images des modèles par vos propres images Masquage (rognage) d’images Réduction de la taille des fichiers d’image Suppression de l’arrière-plan ou des éléments superflus d’une image Modification de la luminosité, du contraste et des autres réglages d’une image Création de figures Ajout d’une figure prédessinée Ajout d’une figure personnalisée Modification des figures Ajout, suppression et déplacement des points de modification d’une figure Modification du tracé d’une courbe Modification du tracé d’un segment droit Conversion de points d’angle en points de courbe et vice-versa Modification d’un rectangle aux coins arrondis Modification de flèches simples et doubles Modification d’une bulle de texte ou d’une légende Modification d’une étoile Modification d’un polygone Utilisation du son et de séquences Ajout d’un fichier son Ajout d’un fichier de séquence Table des matières 7 171 Ajout d’un cadre autour d’une vidéo 171 Réglage des options de lecture des fichiers multimédias 172 Réduction de la taille des fichiers multimédias 173 À propos de la manipulation, du tri et de la modification de l’aspect des objets 173 Sélection d’objets 174 Copie et duplication d’objets 174 Suppression d’objets 175 Déplacement et positionnement d’objets 176 Déplacement d’objets vers l’avant ou vers l’arrière (disposition en couches) 176 Déplacement d’un objet en arrière­plan 177 Alignement rapide d’objets les uns par rapport aux autres 178 Utilisation des guides d’alignement 179 Création de guides d’alignement 179 Positionnement d’objets flottants à l’aide de coordonnées x et y 180 Regroupement et dissociation d’objets 181 Connexion d’objets flottants au moyen d’une ligne ajustable 181 Verrouillage et déverrouillage d’objets flottants 182 Modification d’objets 182 Redimensionnement des objets 183 Retournement et rotation d’objets 184 Modification du style des bordures 185 Objets d’encadrement 186 Ajout d’ombres 187 Ajout d’un reflet 188 Ajustement de l’opacité 189 Remplissage d’objets à l’aide de couleurs ou d’images 189 Remplir un objet avec une couleur unie 189 Remplissage d’un objet à l’aide de dégradés de couleurs 191 Image de remplissage d’un objet 193 Ajout d’expressions et d’équations mathématiques à l’aide de MathType 194 Chapitre 8 : Utilisation de tableaux 194 Utilisation de tableaux 195 Ajout d’un tableau 195 Utilisation des outils de tableau 198 Redimensionnement d’un tableau 198 Déplacement de tableaux 199 Amélioration de l’apparence des tableaux 200 Conversion de texte en tableau 200 Copie de tableaux entre des applications iWork 200 Sélection de tableaux et de leurs composants 201 Sélection d’un tableau 201 Sélection d’une cellule unique d’un tableau 8 Table des matières 203 Sélection d’un groupe de cellules de tableau 203 Sélection d’un rang ou d’une colonne dans un tableau 203 Sélection des bordures des cellules d’un tableau 204 Utilisation des rangs et des colonnes dans les tableaux 205 Ajout de rangs à un tableau 206 Ajout de colonnes à un tableau 206 Suppression de rangs et de colonnes d’un tableau 207 Ajout de rangs ou de colonnes d’en-tête au tableau 208 Ajout de rangs de bas de tableau 208 Redimensionnement de rangées et de colonnes d’un tableau 209 Alternance de couleurs de rangs dans un tableau 210 Tri des rangs dans un tableau 211 211 211 212 214 214 216 217 217 220 220 221 222 222 223 223 224 226 227 227 228 229 229 230 230 231 231 232 Chapitre 9 : Utilisation des cellules d’un tableau Insertion de contenu dans les cellules d’un tableau Ajout et modification des valeurs des cellules d’un tableau Utilisation de texte dans les cellules d’un tableau Utilisation des nombres dans les cellules d’un tableau Remplissage automatique des cellules d’un tableau Affichage d’un contenu trop volumineux pour sa cellule dans le tableau Utilisation de la mise en forme conditionnelle pour surveiller les valeurs des cellules du tableau Définition des règles de mise en forme conditionnelle Modification et gestion de votre mise en forme conditionnelle Ajout d’images ou de couleurs aux cellules d’un tableau Fusion des cellules d’un tableau Division des cellules d’un tableau Mise en forme des bordures des cellules d’un tableau Copie et déplacement de cellules Ajout de commentaires aux cellules d’un tableau Mise en forme des valeurs des cellules d’un tableau pour l’affichage Utilisation de la mise en forme automatique dans les cellules d’un tableau Utilisation de la mise en forme numérique dans les cellules d’un tableau Utilisation de la mise en forme de devise dans les cellules d’un tableau Utilisation de la mise en forme des pourcentages dans les cellules d’un tableau Utilisation de la mise en forme de date et d’heure dans les cellules d’un tableau Utilisation de la mise en forme de durée dans les cellules d’un tableau Utilisation de la mise en forme de fraction dans les cellules d’un tableau Utilisation de la mise en forme du système numérique dans les cellules d’un tableau Utilisation de la mise en forme scientifique dans les cellules d’un tableau Utilisation de la mise en forme textuelle dans les cellules d’un tableau Utilisation de vos propres mises en forme pour afficher des valeurs dans les cellules d’un tableau Table des matières 9 233 235 236 237 240 241 243 244 245 247 247 251 253 254 255 255 256 257 257 258 262 264 265 266 266 267 268 270 270 271 271 272 273 273 274 276 10 Création d’une mise en forme numérique personnalisée Définition de l’élément Entiers d’une mise en forme numérique personnalisée Définition de l’élément Décimales d’une mise en forme numérique personnalisée Définition de l’Échelle d’une mise en forme numérique personnalisée Association de conditions à une mise en forme numérique personnalisée Création d’une mise en forme de date et d’heure Création d’une mise en forme textuelle personnalisée Modification d’une mise en forme de cellule personnalisée Réorganisation, renommage et suppression de mises en forme de cellule personnalisées Chapitre 10 : Création de graphiques à partir de données numériques À propos des graphiques Ajout d’un nouveau graphique et saisie de données Changement du type de graphique Modification des données dans un graphique existant Mise à jour d’un graphique copié dans un document Numbers Formatage des graphiques Placement et formatage du titre et de la légende d’un graphique Formatage du texte des titres, des étiquettes et des légendes de graphique Redimensionnement ou rotation d’un graphique Formatage des axes d’un graphique Formatage des éléments d’une série de données d’un graphique Affichage des barres d’erreur dans les graphiques Affichage des corrélations linéaires dans les graphiques Formatage de types de graphiques spécifiques Personnalisation de l’aspect des diagrammes circulaires Modifier les couleurs et les textures d’un diagramme circulaire Affichage des étiquettes dans un diagramme circulaire Séparation des portions individuelles d’un diagramme circulaire Ajout d’ombres aux graphiques sectoriels et aux portions Rotation de graphiques sectoriels 2D Définition des ombres, de l’espacement et des noms de série dans les graphiques à barres et à colonnes Personnalisation des lignes et des symboles de points de données dans les graphiques linéaires Affichage des symboles de point de données dans les graphiques à couches Utilisation des graphiques en nuage de points Personnalisation des graphiques à 2 axes et des graphiques mixtes Ajustement des réglages de scène pour les graphiques 3D Table des matières 277 Chapitre 11 : Personnalisation de documents avec des données de Carnet d’adresses et de Numbers 277 Les champs de fusion, qu’est-ce que c’est ? 278 Fusion de données provenant du Carnet d’adresses ou d’un document Numbers 280 Utilisation de coordonnées ne figurant ni dans le Carnet d’adresses ni sur une vCard 281 Définition de vos propres champs de fusion 282 Noms des champs de fusion 286 Chapitre 12 : Impression et exportation d’un document vers d’autres formats 286 Impression de documents 286 Définition de la taille et de l’orientation du papier 288 Aperçu du document avant son impression 288 Impression de tout ou partie d’un document 289 Impression de commentaires 289 Exportation vers d’autres formats de document 290 Enregistrement d’un document sous la forme d’un document iWork ’08 ou Microsoft Word 291 Partage d’un document Pages sur iWork.com Public Beta 292 Envoi d’un document Pages par courrier électronique 293 Transfert d’un document Pages vers iWeb 294 294 295 296 297 298 299 300 300 302 303 Chapitre 13 : Conception de modèles de document Conception d’un modèle Définition d’un document à utiliser comme modèle personnalisé Définition d’attributs par défaut dans un modèle personnalisé Définition d’attributs par défaut pour les zones de texte et les figures Définition d’attributs par défaut pour les tableaux Définition d’attributs par défaut pour les graphiques Définition d’attributs par défaut pour les images importées Création de paramètres fictifs dans les modèles personnalisés Ajout de sections à un modèle personnalisé Enregistrement d’un modèle personnalisé Table des matières 11 Préface Bienvenue dans Pages ’09 Quoi que vous écriviez, Pages ’09 offre une manière intuitive des créer des documents multimédia attrayants et riches à l’aide de fonctionnalités puissantes. Pour commencer à utiliser Pages, ouvrez l’application et choisissez l’un des modèles prédéfinis. Tapez du texte sur les paramètres fictifs de texte, faites glisser vos propres photos sur les paramètres fictifs d’image et, avant même de vous en rendre compte, vous aurez réalisé une lettre, un rapport, une brochure ou un dépliant attrayant. Le présent guide de l’utilisateur contient des instructions détaillées pour vous aider à accomplir des tâches spécifiques dans Pages. En plus du présent guide de l’utilisateur, d’autres ressources sont disponibles pour vous aider. 13 Guides d’initiation vidéo en ligne Des guides d’initiation vidéo en ligne à l’adresse www.apple.com/fr/iwork/tutorials/pages fournissent des instructions sur la manière d’accomplir des tâches courantes dans Pages. La première fois que vous ouvrez Pages, un message contenant un lien vers ces guide d’initiation sur le web apparaît. Vous pouvez afficher des guides d’initiation vidéo sur Pages à tout moment en choisissant Aide > Guides d’initiation vidéo. Aide à l’écran L’aide à l’écran contient des instructions détaillées sur la manière d’accomplir toutes les tâches de Pages. Pour ouvrir l’aide à l’écran, ouvrez Pages, puis choisissez Aide > Aide Pages. La première page de l’aide permet aussi d’accéder à des sites web utiles. Site web d’iWork Vous trouverez les dernières actualités et des informations sur iWork à l’adresse www.apple.com/fr/iwork. Site web d’assistance Vous trouverez des informations détaillées sur la résolution de problèmes à l’adresse www.apple.com/fr/support/pages. Bulles d’aide Pages fournit des bulles d’aide, de brèves descriptions sous la forme de texte, pour la plupart des éléments qui apparaissent à l’écran. Pour afficher une bulle d’aide, maintenez le pointeur au-dessus d’un élément pendant quelques secondes. 14 Préface Bienvenue dans Pages ’09 Techniques et outils de Pages 1 Ce chapitre est une introduction aux fenêtres et outils de Pages. Pour créer un document Pages, vous devez tout d’abord sélectionner un modèle qui vous servira de point de départ. Modèles de Pages La première fois que vous ouvrez l’application Pages (en cliquant sur son icône dans le Dock ou en double-cliquant sur son icône dans le Finder), la fenêtre Liste de modèles présente une série de types de document parmi lesquels vous pouvez choisir. 15 Sélectionnez le modèle Traitement de texte ou Disposition qui répond le mieux à vos besoins. Pour en savoir plus sur les caractéristiques propres aux modèles de traitement de texte et de disposition, consultez la rubrique «Modèles de traitement de texte» à la page 17 ou «Modèles de disposition de la page» à la page 18. Après avoir sélectionné un modèle, cliquez sur Choisir pour travailler avec un nouveau document basé sur celui-ci. Le nouveau document contient du texte et des images de paramètres fictifs, ainsi que d’autres éléments qui représentent les composantes du document terminé : Les champs fusionnés vous permettent de personnaliser des documents à l’aide des données du Carnet d’adresses et de Numbers. Les paramètres fictifs multimédias indiquent la taille et la position des graphismes dans un modèle de document. Le texte du paramètre fictif indique à quel endroit vous pouvez saisir un nouveau texte et la façon dont celui-ci apparaîtra sur la page. La commande de présentation par page vous permet de modifier l’apparence d’un document à l’écran. Les commandes de navigation vous permettent d’accéder à une page donnée ou de parcourir le document par sélection, page, élément ou style.  Le texte de paramètre fictif vous montre comment votre texte apparaîtra sur la page. Si vous cliquez sur le texte de paramètre fictif, la totalité de la zone de texte est sélectionnée. Lorsque vous commencez la saisie, le texte de paramètre fictif disparaît et il est remplacé par ce que vous tapez. Pour en savoir plus, consultez la rubrique «Utilisation du texte de paramètre fictif» à la page 84. 16 Chapitre 1 Techniques et outils de Pages  Les paramètres fictifs multimédias peuvent contenir des images, des fichiers audio et des séquences. Faites glisser vos propres images, fichiers audio ou séquences jusque sur le paramètre fictif. Les paramètres fictifs multlimédias adaptent automatiquement la taille et la position de l’image ou de la séquence. Vous pouvez faire glisser les fichiers multimédias n’importe où dans le document (et pas seulement dans un paramètre fictif multimédia). Pour en savoir plus, consultez la rubrique «Remplacer les images des modèles par vos propres images» à la page 153.  De nombreux modèles contiennent également des champs de fusion. Les champs de fusion vous permettent d’insérer facilement des noms, des numéros de téléphone, des adresses (en fait, toutes les données que vous avez saisies pour des contacts dans Carnet d’adresses ou dans document Numbers) dans des documents Pages. Cela vous permet de réutiliser un document, comme une lettre ou un contrat, pour plusieurs personnes en insérant des données spécifiques à la personne dans les champs de fusion du document. Pour en savoir plus, consultez la rubrique «Les champs de fusion, qu’est-ce que c’est ?» à la page 277.  Des graphismes, tels que des filigranes ou des logos, apparaissent parfois sur les pages. Ces objets s’appellent des objets modèle. Si vous ne pouvez pas sélectionner un objet dans un modèle, c’est probablement qu’il s’agit d’un objet modèle. Pour en savoir plus, consultez la rubrique «Utilisation d’objets modèles (images d’arrière-plan répétées)» à la page 67. Vous pouvez faire glisser ou positionner des objets sur une page, notamment des graphismes importés, des séquences, du son, des objets, des zones de texte, des graphiques, des tables et des figures créés dans Pages. Vous pouvez également insérer des pages préformatées pour le modèle que vous utilisez. Cliquez sur Pages ou sur Sections dans la barre d’outils et choisissez une page modèle. La nouvelle page est ajoutée immédiatement à la suite de la page où vous avez placé le point d’insertion. Modèles de traitement de texte Utilisez les modèles Traitement de texte pour créer des documents qui comportent beaucoup de texte, comme des lettres et des rapports. Voici les caractéristiques propres à un modèle de traitement de texte :  Le texte s’étend d’une page à l’autre. Pour en savoir plus, consultez la rubrique «Comprendre le texte» à la page 83.  Vous pouvez ajouter et modifier une table des matières dans votre document. Pour en savoir plus, consultez la rubrique «Utilisation d’une table des matières» à la page 68.  Par défaut, les vignettes de page sont masquées. Pour en savoir plus, consultez la rubrique «Visualisation de vignettes» à la page 63. Chapitre 1 Techniques et outils de Pages 17  Seule une règle horizontale est disponible par défaut. Pour en savoir plus, consultez la rubrique «Règles et guides d’alignement» à la page 29. Il est possible d´afficher la règle verticale dans un modèle de traitement de texte. Pour en savoir plus, consultez la rubrique «Modification des réglages de règles» à la page 105.  Les modèles de traitement de texte contiennent des objets flottants et incorporés. Pour en savoir plus sur l’utilisation de ces objets, consultez la rubrique «Les objets flottants et incorporés, qu’est-ce que c’est ?» à la page 150. Modèles de disposition de la page Utilisez des modèles de disposition de page pour organiser des images et d’autres éléments dans votre document. Les modèles de disposition de la page comprennent les caractéristiques principales suivantes :  Les modèles de disposition de la page contiennent des objets flottants tels que des images et des zones de texte que vous pouvez déplacer facilement n’importe où dans la page. Pour en savoir plus sur l’utilisation d’objets flottants, consultez la rubrique «Les objets flottants et incorporés, qu’est-ce que c’est ?» à la page 150.  Pour ajouter du texte dans un modèle de disposition de la page, remplacez le texte de paramètre fictif dans une zone de texte du modèle ou bien ajoutez une zone de texte dans la page. Pour en savoir plus, consultez la rubrique «Utilisation du texte de paramètre fictif» à la page 84.  Le texte peut s’étendre entre des zones de texte. Pour en savoir plus, consultez la rubrique «Liaison de zones de texte flottantes» à la page 115.  Par défaut, les vignettes de page sont affichées. Pour en savoir plus, consultez la rubrique «Visualisation de vignettes» à la page 63.  Les règles verticales et horizontales sont affichées par défaut. Pour en savoir plus, consultez la rubrique «Modification des réglages de règles» à la page 105. 18 Chapitre 1 Techniques et outils de Pages Aides pour l’affichage d’un document Lorsque vous travaillez sur un document, il peut être utile d’effectuer un zoom avant ou arrière ou d’utiliser d’autres techniques de visualisation afin de mieux voir ce que vous faites. Pour savoir comment Aller à Agrandissement ou réduction de la taille d’affichage d’un document «Niveaux de zoom» à la page 19 Modification de la manière dont des pages «Présentations des pages d’un document» à la page 20 de document sont affichées Affichage des différentes zones de texte d’un document «Mode Disposition» à la page 20 Affichage de marques de formatage dans un document «Caractères de mise en forme (invisibles)» à la page 22 Niveaux de zoom Vous pouvez agrandir (zoom avant) ou réduire (zoom arrière) l’affichage d’un document. Il est souvent nécessaire de réduire la taille d’affichage d’un document pour afficher plusieurs pages à la fois. Voici plusieurs façons d’effectuer un zoom avant ou un zoom arrière sur le document : m Choisissez Présentation > Zoom > Zoom avant ou Présentation > Zoom > Zoom arrière. Pour revenir à la taille réelle d’un document, choisissez Présentation > Zoom > Taille réelle. m Choisissez un niveau d’agrandissement dans le menu local Afficher situé dans le coin inférieur gauche de la fenêtre. Pour utiliser un certain niveau de zoom chaque fois que vous ouvrez un document, choisissez Pages > Préférences, cliquez sur Règles, puis choisissez un niveau de zoom dans le menu local Zoom par défaut. Chapitre 1 Techniques et outils de Pages 19 Présentations des pages d’un document Vous avez la possibilité de définir la façon dont les pages s’afficheront dans la fenêtre Pages. Pour choisir un moyen d’afficher les pages d’un document dans la fenêtre Pages : 1 Cliquez sur le menu local Afficher dans l’angle inférieur gauche de la fenêtre. 2 Choisissez l’une des options d’affichage de page. Une page : présente les pages les unes en dessous des autres. Deux pages : présente deux pages côte à côte à l’écran. Ajuster la largeur : adapte la largeur du document à celle de la fenêtre. Vous pouvez agrandir la fenêtre Pages afin qu’elle occupe tout l’écran, ou bien la rétrécir horizontalement ou verticalement. Choisissez Ajuster la largeur afin d’afficher tout le contenu sur des pages côte à côte (Deux vers le haut). Ajuster la page : remplit la fenêtre d’une seule page. Mode Disposition Le mode d’affichage Disposition vous permet de voir le contour des différentes zones de texte du document, notamment les en-têtes, les pieds de page, les colonnes, les zones de texte et le corps du document (c’est-à-dire la zone de texte principale du document). En mode d’affichage Disposition, les règles et les guides d’alignement du document deviennent visibles. Pages affiche également la règle du document, qui contient des commandes pour le formatage de texte, lorsque vous affichez la mise en page d’un document. Pour afficher ou masquer la mise en page d’un document : mm Dans la barre d’outils, cliquez sur Afficher, puis choisissez Afficher la disposition ou Masquer la disposition. 20 Chapitre 1 Techniques et outils de Pages Dans l’exemple suivant, vous constatez que la disposition de la page comporte deux colonnes en haut, deux sauts de disposition, puis trois colonnes, une image flottante et la zone de bas de page. Deux colonnes Saut de disposition Une image flottante Trois colonnes Saut de disposition Pied de page Une disposition est une partie d’un document dans laquelle vous avez défini des marges et des colonnes pour établir la mise en page. Comme le montre l’exemple ci-avant, vous pouvez utiliser plusieurs dispositions sur une même page. Un saut de disposition conclut une disposition pour en commencer une autre avec un nombre différent de colonnes. Pour en savoir plus, consultez la rubrique «Utilisation de dispositions» à la page 50. L’exemple précédent illustre une image flottante. L’image flottante reste à l’endroit de la page où vous la placez, excepté si vous la faites glisser pour la déplacer. Lorsque « L’’objet provoque un retour automatique à la ligne » est sélectionné dans l’inspecteur d’ajustement, le texte coule autour d’une image flottante lorsque vous le tapez. Il y a un deuxième type d’image : l’image incorporée. Une image incorporée est une image qui est placée de manière à être ancrée au texte. Elle se déplace donc avec son texte avoisinant. Pour savoir comment placer des images de manière à ce qu’elles soient flottantes ou incorporées, consultez la rubrique «Utilisation des images» à la page 151. Chapitre 1 Techniques et outils de Pages 21 Caractères de mise en forme (invisibles) Chaque fois que vous appuyez sur la barre d’espace, sur la touche de tabulation ou sur la touche Retour ou que vous ajoutez une colonne, une disposition, au saut de page ou de section, Pages insère un caractère de mise en forme dans le document. Ces marques de formatage sont appelées des caractères invisibles parce que, par défaut, ils ne sont pas affichés. Rendre des les caractères de formatage visibles est souvent utile, en particulier lors du formatage d’un document plus complexe. Par exemple, vous pouvez modifier le format de votre document en sélectionnant un caractère invisible et en appuyant sur la touche Suppr pour supprimer la mise en forme. Pour afficher les caractères invisibles : 1 Dans la barre d’outils, cliquez sur Afficher, puis choisissez Afficher les caractères invisibles. 2 Vous pouvez changer la couleur des caractères invisibles pour qu’ils se voient mieux. Choisissez Pages > Préférences, cliquez sur Général, cliquez sur le cadre de couleurs Invisibles, puis sélectionnez une couleur. Le tableau ci-dessous illustre ce que représente chaque caractère de mise en forme. Caractère invisible Représentation Espace Espace insécable (Option + Barre d’espace) Tab Saut de ligne (Maj + Retour) Saut de paragraphe (Retour) Saut de page 22 Chapitre 1 Techniques et outils de Pages Caractère invisible Représentation Saut de colonne («Définition de sauts de colonne» à la page 52) Saut de disposition («Définition de sauts de disposition» à la page 53) Saut de section («Création de sections» à la page 62) Point d’ancrage (pour les objets incorporés avec l’ajustement du texte) La barre d’outils La barre d’outils de Pages vous permet d’accéder d’un simple clic à de nombreuses actions que l’on utilise lorsque l’on travaille sur des documents. Une fois que vous serez familiarisé avec Pages et connaîtrez les actions que vous effectuez le plus fréquemment, vous pourrez ajouter, supprimer et réorganiser les boutons de la barre d’outils en fonction de votre manière de travailler. Pour savoir à quoi sert un bouton, placez le pointeur sur celui-ci et une description de sa fonction apparaîtra. Le jeu par défaut de boutons de barre d’outils pour un document de traitement de texte est illustré ci-dessous. Affichez et modifiez en mode plein écran. Affichez le vignettes, les commentaires, le tiroir de styles, la disposition de la page, etc. Créez un cadre. Ajoutez des pages avec une mise en forme prédéfinie. Ajout de commentaires à Partagez une copie du texte ou des objets sélectionnés. de ce document. Ajoutez des zones de texte, des figures, des tableaux et des graphiques. Chapitre 1 Techniques et outils de Pages Ouvrez la fenêtre de l’inspecteur, le navigateur multimédia, la fenêtre Couleurs et la fenêtre Polices. 23 Pour personnaliser la barre d’outils : 1 Pour ce faire, choisissez Présentation > « Personnaliser la barre d’outils » ou cliquez en maintenant la touche Contrôle enfoncée sur la barre d’outils, puis sélectionnez « Personnaliser la barre d’outils ». La feuille Personnaliser la barre d’outils apparaît. 2 Apportez les modifications souhaitées à la barre d’outils. Pour ajouter un élément à la barre d’outils, faites glisser son icône jusque sur la barre d’outils qui se trouve en haut. Pour supprimer un élément de la barre d’outils, faites-le glisser hors de celle-ci. Pour restaurer le jeu de boutons par défaut de la barre d’outils, faites-le glisser jusque sur cette dernière. Pour réduire la taille des icônes de la barre d’outils, sélectionnez Utiliser petites icônes. Pour afficher uniquement les icônes ou uniquement le texte, choisissez l’option correspondante dans le menu local Afficher. Pour réorganiser les éléments à l’intérieur de la barre d’outils, faites-les glisser. 3 Cliquez sur Fin lorsque vous avez terminé. Il est possible d’effectuer certains types de personnalisation de la barre d’outils sans utiliser la feuille Personnaliser la barre d’outils :  Pour supprimer un élément de la barre d’outils, appuyez sur la touche Commande et maintenez-la enfoncée, puis faites glisser l’élément hors de la barre d’outils. Vous pouvez aussi cliquer sur l’élément tout en maintenant la touche Contrôle enfoncée, puis choisir Supprimer l’élément dans le menu contextuel.  Pour déplacer un élément, appuyez sur la touche Commande et maintenez- la enfoncée, puis faites glisser l’élément à un autre endroit à l’intérieur de la barre d’outils. Pour afficher ou masquer la barre d’outils, choisissez Présentation > Afficher la barre d’outils ou Présentation > Masquer la barre d’outils. La barre de format Utilisez la barre des formats, qui s’affiche sous la barre d’outils, pour modifier rapidement l’apparence de texte, de styles, de polices et d’autres éléments de votre document. Les commandes de la barre des formats varient en fonction de l’objet sélectionné. Pour afficher une description de ce qu’une commande de barre des formats fait, maintenez le pointeur au-dessus de la commande. 24 Chapitre 1 Techniques et outils de Pages Voici à quoi la barre des formats ressemble lorsque du texte est sélectionné. Cliquez pour ouvrir le tiroir des styles. Choisissez l’interligne et le nombre de colonnes. Modifiez la police, son style, sa taille et sa couleur. Sélectionnez un style de paragraphe ou de caractère. Aligner le texte sélectionné. Choix d’un style de liste. Pour afficher ou masquer la barre des formats : m Choisissez Présentation > Afficher la barre de format, ou Présentation > Masquer la barre de format. La fenêtre Inspecteur Vous pouvez formater la plupart des éléments de votre document à l’aide des sousfenêtres de la fenêtre Inspecteur, y compris l’apparence de texte, la taille et la position de graphismes, et bien d’autres choses encore. Ouvrez plusieurs fenêtres d’Inspecteur pour faciliter les manipulations dans votre document. Par exemple, si l’inspecteur Graphismes et l’inspecteur Texte sont ouverts, toutes les options de formatage de texte et d’images sont à la portée de votre souris lorsque vous travaillez. Placez le pointeur sur les boutons et sur les autres contrôles des sous-fenêtres d’un inspecteur pour faire apparaître la description de leur fonction. Voici différentes façons d’ouvrir la fenêtre d’un inspecteur : m Dans la barre d’outils, cliquez sur Inspecteur. m Choisissez Présentation > Afficher l’inspecteur. Les boutons situés en haut de la fenêtre Inspecteur ouvrent dix inspecteurs : les inspecteurs des documents, de disposition, d’ajustement, du texte, des graphiques, des mesures, des tableaux, des graphiques, de liens et l’inspecteur QuickTime. Cliquez sur l’un des boutons en haut de la fenêtre Inspecteur pour afficher un inspecteur particulier. Maintenez le pointeur de la souris sur un bouton pour en afficher le nom. Cliquer sur le quatrième bouton en commençant par la gauche, par exemple, affiche l’inspecteur Texte. m Pour ouvrir la fenêtre d’un autre inspecteur, choisissez Présentation > Nouvel inspecteur. Chapitre 1 Techniques et outils de Pages 25 Le Navigateur de média Le Navigateur de média permet d’accéder à tous les fichiers multimédias de votre photothèque iPhoto, de votre bibliothèque iTunes, de votre bibliothèque Aperture et de votre dossier Séquences. Vous pouvez faire glisser un élément du Navigateur de média sur une page ou dans le cadre d’images d’un inspecteur. Cliquez sur un bouton pour afficher les fichiers de votre bibliothèque iTunes, votre photothèque iPhoto, votre bibliothèque Aperture ou votre dossier Séquences. Faites glisser un fichier vers votre document. Recherchez un fichier. Si vous n’utilisez pas iPhoto ou Aperture pour stocker vos photos, et de faites pas appel à iTunes pour votre musique, ou encore si vous ne stockez pas vos séquences dans le dossier Séquences, vous pouvez ajouter d’autres dossiers au navigateur multimédia pour pouvoir accéder à leur contenu multimédia de la même manière. Pour ouvrir le navigateur de média : m Cliquez sur Multimédia dans la barre d’outils ou choisissez Présentation > Afficher le navigateur multimédia. Pour ajouter un autre dossier au navigateur multimédia, effectuez l’une des opérations suivantes : m Pour ajouter un dossier contenant des fichiers audio, cliquez sur Musique dans le navigateur multimédia, puis faites glisser le dossier souhaité du Finder dans le navigateur multimédia. m Pour ajouter un dossier contenant des photos, cliquez sur Photos dans le navigateur multimédia, puis faites glisser le dossier souhaité du Finder dans le navigateur multimédia. m Pour ajouter un dossier contenant des séquences, cliquez sur Séquences dans le navigateur multimédia, puis faites glisser le dossier souhaité du Finder dans le navigateur multimédia. 26 Chapitre 1 Techniques et outils de Pages La fenêtre Polices Avec la fenêtre Polices de Mac OS X, qui est accessible depuis n’importe quelle application, vous pouvez changer la police, la taille, et d’autres options du texte. Prévisualiser le type de caractère sélectionné (pour cela, il peut être nécessaire de cliquer sur Afficher un aperçu dans le menu Action). Appliquer une ombre au texte sélectionné. Modifiez l’ombre à l’aide des contrôles Opacité, Flou, Décalage et Angle. Créez des effets intéressants à l’aide de ces boutons. Sélectionnez une taille de police à appliquer au texte sélectionné. Menu Action Recherchez des polices en tapant un nom de police dans le champ de recherche. Sélectionnez un type de caractère à appliquer au texte sélectionné. Pour ouvrir la fenêtre Polices: m Cliquez sur Polices dans la barre d’outils. Utilisez la fenêtre Polices pour sélectionner des polices, des tailles de police et d’autres options de formatage de polices, comme des ombres et le barrement. Voici un récapitulatif des actions que réalisent les boutons d’effets sur le texte, de gauche à droite :  Le menu local Texte souligné vous permet de choisir un style de soulignement (trait simple ou double, par exemple).  Le menu local Texte barré vous permet de sélectionner un style de barrage du texte (trait simple ou double, par exemple).  Le menu local Couleur du texte permet d’appliquer une couleur au texte.  Le menu local Couleur du document permet d’appliquer une couleur au fond d’un paragraphe.  Le bouton Ombre du texte applique une ombre au texte sélectionné.  Les commandes Opacité de l’ombre, Flou de l’ombre, Décalage de l’ombre et Angle de l’ombre contrôlent l’apparence de l’ombre. Si vous ne voyez pas le bouton des effets sur le texte, choisissez Afficher les effets dans le menu local Action situé dans le coin inférieur gauche de la fenêtre Polices. Si vous utilisez souvent la fenêtre Polices, il y a plusieurs techniques pour gagner du temps. Pour localiser rapidement les polices que vous utilisez le plus souvent, placezles dans des collections de polices. Cliquez sur le bouton Ajout (+) pour créer une collection de polices, puis faites glisser un type de caractère vers la nouvelle collection. Chapitre 1 Techniques et outils de Pages 27 Si vous changez souvent de police, laissez la fenêtre Polices ouverte. Redimensionnez la fenêtre Polices à l’aide de la commande située dans le coin inférieur gauche de la fenêtre, de manière à ce que seuls les familles de polices et les types de caractères de votre collection de polices sélectionnée soient visibles. La fenêtre Couleurs La fenêtre Couleurs de Mac OS X permet de choisir la couleur du texte, des objets et des lignes. Cliquez sur un bouton pour afficher différents modèles de couleur. Cliquez sur l’icône Rechercher puis sur un élément quelconque à l’écran pour faire correspondre sa couleur. La couleur sélectionnée dans la roue des couleurs s’affiche dans cette zone. (Le fait qu’il y ait deux couleurs dans cette zone indique que l’opacité est définie à moins de 100 pour cent.) Utilisez le curseur pour définir des teintes plus claires ou plus sombres dans la roue des couleurs. Cliquez sur une couleur pour la sélectionner dans la roue des couleurs. Faites glisser le curseur Opacité vers la gauche afin de rendre la couleur plus transparente. Faites glisser les couleurs à partir de la zone Couleurs afin de les stocker dans la palette de couleurs. Vous pouvez utiliser la roue des couleurs dans la fenêtre Couleurs afin de sélectionner des couleurs. La couleur que vous sélectionnez apparaît dans la zone en haut de la fenêtre Couleurs. Vous pouvez enregistrer cette couleur afin de l’utiliser ultérieurement, en la plaçant dans la palette de couleurs. Pour appliquer à un objet de la page les couleurs que vous avez sélectionnées dans la fenêtre Couleurs, vous devez placez la couleur dans le cadre de couleur approprié d’une sous-fenêtre de l’inspecteur. Vous pouvez sélectionner un cadre de couleurs dans l’un des inspecteurs, puis cliquez sur une couleur dans la roue des couleurs. Une autre méthode consiste à faire glisser une couleur de la palette ou de la zone des couleurs dans le cadre de couleurs de l’un des inspecteurs. Pour sélectionner une couleur : 1 Ouvrez la fenêtre Couleurs en cliquant sur le cadre de couleurs dans la barre des formats, puis en choisissant Afficher les couleurs, cliquez sur Couleurs dans la barre d’outils ou cliquez sur un cadre de couleurs dans l’un des inspecteurs. 28 Chapitre 1 Techniques et outils de Pages 2 Cliquez n’importe où dans la roue des couleurs. La couleur sélectionnée s’affiche dans la zone des couleurs en haut de la fenêtre Couleurs. 3 Pour assombrir ou éclaircir la couleur, faites glisser le curseur du côté droit de la fenêtre Couleurs. 4 Pour rendre la couleur plus transparente, faites glisser le curseur Opacité vers la gauche ou tapez un pourcentage dans le champ Opacité. 5 Pour utiliser la palette de couleurs, ouvrez-la en faisant glisser la poignée située en bas de la fenêtre Couleurs. Pour enregistrer une couleur dans la palette, faites-la glisser de la zone des couleurs jusque dans la palette. Pour supprimer une couleur de la palette, faites-glisser un carré blanc dessus. 6 Pour reproduire la couleur d’un élément affiché à l’écran, cliquez sur la loupe à gauche de la zone des couleurs de la fenêtre Couleurs. Cliquez sur l’élément de l’écran dont vous souhaitez utiliser la couleur. La couleur apparaît dans la zone des couleurs. Sélectionnez l’élément auquel vous souhaitez appliquer la couleur dans la fenêtre du document, puis faites glisser la couleur de la zone des couleurs vers l’élément. Règles et guides d’alignement Lorsque vous déplacez des objets à l’intérieur d’un document, des guides d’alignement apparaissent automatiquement pour vous aider à positionner ces objets sur la page. Pour en savoir plus sur l’utilisation des guides d’alignement, consultez la rubrique «Utilisation des guides d’alignement» à la page 178. Les règles vous aident à définir les marges et les tabulations à l’endroit où vous en avez besoin. Les icônes bleues sur la règle du haut indiquent les retraits du texte et les tabulations. Faites-les glisser afin de modifier la position du texte. Les rectangles gris dans les règles indiquent les marges des colonnes. Faites glisser les rectangles pour modifier la largeur des petits fonds des colonnes. Utilisez la règle horizontale pour définir des taquets de tabulation, des marges de page et des largeurs de colonne. Il est possible d´afficher la règle verticale dans un modèle de traitement de texte. Pour en savoir plus, consultez les rubriques «Modification des réglages de règles» à la page 105, «Création de retraits» à la page 105 et «Définition de colonnes» à la page 51. Chapitre 1 Techniques et outils de Pages 29 Le tiroir Styles Lorsque vous créez un document, il peut être opportun d’utiliser un certain style de texte pour chaque titre de chapitre, en-tête, liste à puces et paragraphe dans le corps du texte. Chaque modèle est fourni avec un ensemble de styles prédéfinis parmi lesquels vous pouvez choisir. Pour en savoir plus sur les styles, consultez la rubrique «Les styles, qu’est-ce que c’est ?» à la page 134. Vous pouvez aisément créer, modifier et gérer les styles grâce au tiroir des styles qui répertorie et fournit un aperçu de tous les styles de texte disponibles pour le modèle que vous utilisez. Sélectionnez un style de paragraphe à appliquer aux paragraphes sélectionnés ou au paragraphe dans lequel se trouve le point d’insertion. Sélectionnez un style de caractère à appliquer au texte sélectionné ou au mot sur lequel se trouve le point d’insertion. Sélectionnez un style de liste à appliquer au texte du paragraphe sélectionné ou au texte du paragraphe dans lequel se trouve le point d’insertion. Appuyez et maintenez le bouton appuyez, puis choisissez une option afin de créer un style. Cliquez afin d’afficher et de masquer les styles de liste et de caractère dans le tiroir. Vous pouvez ouvrir le tiroir des styles de différentes manières : m Dans la barre d’outils, cliquez sur Afficher, puis choisissez « Afficher le tiroir Styles ». m Cliquez sur le bouton Tiroir des styles dans la barre des formats. Pour savoir comment utiliser le tiroir des styles, consultez la rubrique «Application de styles» à la page 136. 30 Chapitre 1 Techniques et outils de Pages Barres et flèches de défilement et vignettes Vous pouvez utiliser les barres de défilement, les flèches Page précédente et Page suivante, les vignettes de page et le bouton Aller à la page pour vous déplacer dans un document. Faites glisser la barre de défilement verticale pour vous déplacer rapidement vers le haut et vers le bas. Cliquez sur une vignette pour afficher la page qu’elle représente. Faites glisser la barre de défilement horizontale pour vous déplacer vers la gauche et vers la droite. Faites glisser le curseur horizontalement pour redimensionner la sous-fenêtre entière et les vignettes. Cliquez sur le bouton Page pour passer au champ « Aller à la page ». Cliquez sur les flèches Page précédente ou Page suivante pour passer d’une page à l’autre, ou cliquez sur le menu Action pour parcourir le document par section, page, élément ou style. Cliquez sur les flèches de défilement pour avancer ou revenir en arrière par petits incréments. Voici différentes façons de naviguer à l’intérieur d’un document : m Pour vous déplacer en avant ou en arrière par petits incréments, cliquez sur les flèches de défilement. m Pour vous déplacer rapidement, faites glisser le curseur de défilement vertical vers le haut ou vers le bas ou le curseur de défilement horizontal vers la gauche ou vers la droite. m Pour passer directement d’une page à l’autre, en avant ou en arrière, cliquez sur les boutons Page précédente (flèche vers le haut) et Page suivante (flèche vers le bas) qui se trouvent dans la partie inférieure de la fenêtre du document. Chapitre 1 Techniques et outils de Pages 31 mm Pour naviguer jusqu’à l’élément précédent ou suivant de votre choix, cliquez sur le menu Action situé dans le bas de la fenêtre, sélectionnez un élément de document (comme une section, un commentaire, un lien hypertexte ou un style de paragraphe), puis cliquez sur les flèches de défilement. mm Pour accéder à une page particulière d’un document, cliquez sur Afficher dans la barre d’outils, puis choisissez Vignettes de page. Cliquez ensuite dans la présentation en vignettes pour vous rendre à une page donnée. Vous pouvez aussi accéder à une page d’un document en cliquant sur le bouton Page dans la partie inférieure gauche de la fenêtre du document, en saisissant le numéro de la page souhaitée dans le champ « Aller à la page », puis en appuyant sur la touche Retour. mm Pour afficher des pages opposées dans la présentation par vignettes, sélectionnez Pages opposées dans la sous-fenêtre Document de l’inspecteur. Pour ouvrir la fenêtre Inspecteur, cliquez sur Inspecteur dans la barre d’outils, puis cliquez sur le bouton Document. Pour en savoir plus sur l’utilisation des vignettes, consultez la rubrique «Visualisation de vignettes» à la page 63. Pour vous déplacer, vous pouvez aussi utiliser les touches Page précédente, Page suivante, Début et Fin ainsi que des touches fléchées si votre clavier en est doté. Outils de recherche et de référence Utilisez des outils de recherche et de référence pour rechercher des fichiers sur votre disque dur, pour réviser les informations d’un document et trouver la définition de certains mots ou des faits dans le texte sélectionné. Voici plusieurs façons d’accéder aux outils de recherche et de référence : mm Pour rechercher des fichiers sur votre disque dur, sélectionnez le texte lié à ceux-ci, puis choisissez Édition > Outils d’écriture > Rechercher dans Spotlight. mm Pour afficher les informations concernant le document, choisissez Édtion > Outils d’écriture > Afficher les statistiques. mm Pour trouver rapidement la définition d’un mot, sélectionnez celui-ci, puis choisissez Édition > Outils d’écriture > Consulter le dictionnaire et le thésaurus. mm Pour rechercher des informations sur Internet, sélectionnez le texte sur lequel portent vos recherches, puis choisissez Édition > Outils d’écriture > « Rechercher dans Google » ou Édition > Outils d’écriture > « Rechercher dans Wikipédia ». Vous pouvez aussi cliquer sur la page tout en maintenant la touche Contrôle enfoncée pour accéder rapidement aux outils de recherche et de référence. 32 Chapitre 1 Techniques et outils de Pages Raccourcis clavier et menus contextuels Vous pouvez utiliser le clavier pour exécuter la plupart des commandes de menu et des tâches dans Pages. Pour afficher la liste complète des raccourcis clavier, ouvrez Pages et choisissez Aide > Raccourcis clavier. La plupart des commandes sont disponibles dans les menus contextuels que vous pouvez ouvrir directement à partir de l’objet sur lequel vous travaillez. Les menus contextuels sont particulièrement utiles pour travailler sur les tableaux et les graphiques. Pour ouvrir un menu contextuel : m Appuyez sur la touche Contrôle en cliquant sur du texte ou sur un objet. La fenêtre Avertissements Lorsque vous importez un document dans un document Pages, il est possible que certains éléments ne soient pas transférés comme vous vous y attendez. La fenêtre Avertissements répertorie tous les problèmes rencontrés. Il se peut que vous receviez des avertissements dans d’autres situations, par exemple, lorsque vous enregistrez un document dans une version antérieure de l’application. Si des problèmes surviennent, un message vous permettant de passer en revue les avertissements apparaît. Si vous choisissez de ne pas examiner ces avertissements, vous avez la possibilité de consulter la fenêtre Avertissements du document à tout moment en sélectionnant Afficher > Afficher les avertissements du document. Si un avertissement apparaît vous indiquant qu’une police est manquante, vous pouvez sélectionner l’avertissement et cliquer sur Remplacer la police pour choisir une autre police. Vous pouvez copier plusieurs avertissements en les sélectionnant dans la fenêtre Avertissements du document et en choisissant Édition > Copier. Vous pouvez alors coller le texte copié dans un message électronique, dans un fichier texte ou dans un autre document. Chapitre 1 Techniques et outils de Pages 33 Création, ouverture et enregistrement d’un document 2 Créez, ouvrez, importez, protégez par un mot de passe et enregistrez des documents Pages. Apprenez comment modifier un document Pages en mode plein écran. Création d’un nouveau document Pour créer un nouveau document Pages, sélectionnez, le modèle de traitement de texte ou de disposition qui possède les caractéristiques en matière de formatage et de disposition dont vous avez besoin. Pour créer un document Pages : 1 Ouvrez Pages en cliquant sur son icône dans le Dock ou en double-cliquant sur son icône dans le Finder. 2 Dans la zone de dialogue du sélecteur de modèles, sélectionnez une catégorie de modèle dans la colonne de gauche pour afficher les modèles de disposition de la page et de traitement de texte, puis sélectionnez le modèle que vous recherchez. 34 Passez en revue les types de page disponibles dans de nombreux modèles de Pages en déplaçant le pointeur horizontalement sur la vignette représentant un modèle de la liste de modèles. Vous pouvez modifier la taille des icônes des modèles en ajustant le curseur situé dans le bas de la fenêtre Liste de modèles. Si vous voulez commencer à travailler dans un document qui ne contient aucun texte ni paramètre fictif de média, sélectionnez Vierge sous Traitement de texte ou Disposition. Dans le document de mise en page vierge, ajoutez du texte en insérant une zone de texte. Pour ajouter du texte à un document de traitement de texte, commencez à saisir du texte. 3 Cliquez sur Choisir. Un nouveau document s’ouvre à l’écran. Si vous ne voyez pas la liste de modèles la première fois que vous ouvrez Pages, vous pouvez l’afficher en définissant une préférence dans les préférences de Pages. Choisissez Pages > Préférences, cliquez sur Général, puis sélectionnez Nouveaux documents : Afficher le sélecteur de modèles. Vous pouvez également configurer Pages de manière à ouvrir automatiquement un document vierge ou le modèle de document de votre choix chaque fois que vous ouvrez l’application. Choisissez Pages > Préférences, cliquez sur Général, sélectionnez « Nouveaux documents : Utiliser le modèle : nom du modèle », puis cliquez sur Choisir. Sélectionnez un modèle, puis cliquez sur Choisir. Chapitre 2 Création, ouverture et enregistrement d’un document 35 Ouverture d’un document existant Il existe plusieurs manières d’ouvrir un document créé à l’aide de Pages. Méthodes d’ouverture d’un document Pages : mm Pour ouvrir un document lorsque Pages est déjà ouvert, cliquez sur « Ouvrir un fichier » dans la fenêtre Liste de modèles, sélectionnez le document, puis cliquez sur Ouvrir. Vous pouvez aussi sélectionner Fichier > Ouvrir, indiquer le document, puis cliquer sur Ouvrir. mm Pour ouvrir un document sur lequel vous avez travaillé récemment, choisissez-le dans le menu local « Ouvrir un document récent » dans le coin inférieur gauche de la fenêtre Liste de modèles. Vous pouvez aussi sélectionner Fichier > Ouvrir un document récent, puis le document dans le sous-menu. mm Pour ouvrir un document Pages à partir du Finder, double-cliquez sur l’icône du document ou faites-la glisser vers l’icône de l’application Pages. mm Pour ouvrir un document Pages protégé par un mot de passe, double-cliquez sur l’icône du document, tapez le mot de passe du document dans le champ Mot de passe, puis cliquez sur OK. Si vous tapez un mauvais mot de passe, cliquez sur OK dans la zone de dialogue qui apparaît, tapez le bon mot de passe du document, puis cliquez sur OK. Vous pouvez ouvrir un document Pages créé à l’aide d’une ancienne version de Pages (dans iWork ’05, iWork ’06 ou iWork ’08). Pour bénéficier des nouvelles fonctionnalités, enregistrez le document au format iWork ’09. Pour pouvoir continuer à modifier un document dans iWork ’08, enregistrez-le au format iWork ’08. Reportez-vous à la rubrique «Enregistrement d’un document sous la forme d’un document iWork ’08 ou Microsoft Word» à la page 290. Si un message vous indique qu’il manque une police ou un fichier, vous pouvez néanmoins utiliser le document. Pages remplace les polices manquantes par d’autres. Pour utiliser les polices manquantes, quittez Pages et ajoutez les polices à votre dossier Polices (pour en savoir plus, consultez l’Aide Mac). Pour afficher les fichiers son et séquences manquantes, ajoutez-les à nouveau au document. 36 Chapitre 2 Création, ouverture et enregistrement d’un document Ouverture d’un document provenant d’une autre application Vous pouvez créer un nouveau document Pages en important un document créé dans une autre application, telle que Microsoft Office 2007 ou AppleWorks. Pages peut importer les formats de fichier suivants : format texte (.txt), format Rich Text Format (.rtf et .rtfd), traitement de texte AppleWorks 6 (.cwk) et Microsoft Word (.doc). Pages préserve autant que possible le texte, les couleurs, la disposition et d’autres options de formatage du document original. De Microsoft Word, vous pouvez importer les styles, les tableaux, les objets incorporés et flottants, les graphiques, les notes de bas de page et de fin de section, les signets, les liens hypertextes, les listes, les sections, le suivi des modifications, et plus encore. À partir d’AppleWorks, vous ne pouvez importer que des documents de traitement de texte. Voici différentes manières d’importer un document : mm Faites glisser le document vers l’icône de l’application Pages. Un nouveau document Pages s’ouvre alors affichant le contenu du document importé. mm Choisissez Fichier > Ouvrir, sélectionnez le document, puis cliquez sur Ouvrir. Si vous ne pouvez pas importer un document, essayez de l’ouvrir dans une autre application, puis de l’enregistrer dans un des formats que Pages peut lire ou de copiercoller son contenu dans un document Pages existant. Il est également possible d’exporter des documents Pages aux formats Microsoft Word, PDF, RTF (Rich Text Format) et texte. Reportez-vous à la rubrique «Exportation vers d’autres formats de document» à la page 289 pour en savoir plus. Affichage et modification d’un document en mode plein écran Le mode plein écran vous permet de n’afficher les commandes que quand vous en avez besoin, ce qui offre un affichage plus simple du document Pages. Ce mode vous permet d’apporter des modifications précises au cours de la frappe. Pour modifier un document en mode plein écran : 1 Ouvrez un document Pages. 2 Choisissez Présentation > Activer le mode plein écran ou cliquez sur Plein écran dans la barre d’outils. Le document est affiché en mode plein écran. Des informations sur le document, comme le nombre de mots et de pages, s'affichent dans le bas de l’écran. Chapitre 2 Création, ouverture et enregistrement d’un document 37 3 Modifiez le document à l’aide des commandes de la barre des formats et des commandes de menu situées dans le haut de l’écran. Affichez la barre des formats et les commandes de menu en déplaçant le pointeur vers le haut de l’écran. Vous pouvez formater des éléments du document à l’aide des panneaux de la fenêtre Inspecteur. Pour activer l’inspecteur, sélectionnez Présentation > Afficher l’inspecteur. Activez les barres de défilement de navigation dans le document en déplaçant le pointeur vers la droite du document ou des vignettes représentant des pages en déplaçant le pointeur vers la gauche de l’écran. 4 Pour changer l’apparence du mode plein écran, utilisez les commandes Présentation et Arrière-plan qui se trouvent à l’extrême droite de la barre des formats. 5 Pour quitter le mode plein écran, sélectionnez Présentation > Quitter le mode plein écran ou appuyez sur Échap. Votre document s’ouvre alors dans la présentation normale, même s’il a été enregistré en mode plein écran. Protection d’un document par mot de passe Lorsque vous créez un document Pages, vous pouvez ajouter un mot de passe pour limiter l’accès à ce document. Voici plusieurs manières de gérer la protection par mot de passe dans un document Pages : mm Pour ajouter un mot de passe à un document, sélectionnez « Exiger un mot de passe pour l’ouverture » dans le panneau Document de l’inspecteur. Saisissez les informations relatives au mot de passe dans les champs prévus à cet effet, puis cliquez sur Définir le mot de passe. Vous pouvez utiliser n’importe quelle combinaison de chiffres et de lettres majuscules ou minuscules pour créer un mot de passe. Une icône de cadenas apparaît en regard du titre du document pour indiquer que votre document est protégé par un mot de passe. mm pour supprimer un mot de passe de votre document, ouvrez le document protégé par un mot de passe, puis désélectionnez la case « Exiger un mot de passe pour l’ouverture » dans le panneau Document de l’inspecteur. Saisissez le mot de passe du document pour désactiver la protection par mot de passe, puis cliquez sur OK. L’icône de cadenas en regard du titre du document est supprimée pour indiquer que votre document n’est plus protégé par un mot de passe. mm Pour modifier le mot de passe du document, ouvrez le document protégé par un mot de passe, puis cliquez sur Modifier le mot de passe dans le panneau Document de l’inspecteur. Saisissez les informations relatives au mot de passe dans les champs prévus à cet effet, puis cliquez sur Modifier le mot de passe. 38 Chapitre 2 Création, ouverture et enregistrement d’un document mm Pour ouvrir un document Pages protégé par un mot de passe, double-cliquez sur l’icône du document, tapez le mot de passe du document dans le champ Mot de passe, puis cliquez sur OK. Si vous tapez un mauvais mot de passe, cliquez sur OK dans la zone de dialogue qui apparaît, tapez le bon mot de passe du document, puis cliquez sur OK. Enregistrement d’un document Il est recommandé d’enregistrer souvent votre document pendant votre travail. Après l'avoir enregistré une première fois, vous pouvez appuyer sur Commande + S pour le réenregistrer au cours de son édition. Pour enregistrer un document pour la première fois : 1 Choisissez Fichier > Enregistrer, ou appuyez sur Commande + S. 2 Dans le champ Enregistrer sous, saisissez le nom du document. 3 Choisissez l’emplacement où enregistrer le document. Pour sélectionner l’endroit où vous voulez enregistrer le document, choisissez un emplacement dans votre répertoire de fichiers. Si votre répertoire de fichiers n’est pas visible dans le menu local Emplacement, cliquez sur le triangle d’affichage situé à droite du champ Enregistrer sous. 4 Si vous voulez ouvrir le document dans Pages d’iWork ’08, sélectionnez « Enregistrer la copie comme », puis choisissez iWork ’08 dans le menu local. Pour ouvrir le document dans Microsoft Word, sélectionnez « Enregistrer une copie sous », puis choisissez Document Word dans le menu local. Si le document à enregistrer sous une ancienne version d’iWork est protégé par un mot de passe, ce dernier est alors supprimé. 5 Si vous ne voulez pas que le document affiche un coup d’œil dans le Finder sous Mac OS X 10.5 ou ultérieur, désélectionnez la case « Inclure l’aperçu du document ». 6 Si vous prévoyez d’ouvrir le document sur un autre ordinateur, cliquez sur Options avancées et tenez compte des points suivants : Copier l’audio et la vidéo dans le document : si vous cochez cette case, les fichiers audio et vidéo sont enregistrés avec le document, pour permettre la lecture des fichiers en cas d’ouverture du document sur un autre ordinateur. Vous pouvez également désélectionner cette case pour réduire la taille du fichier, mais sachez que les fichiers multimédia ne pourront pas être lus sur un autre ordinateur si vous ne les transférez pas eux également. Copier les images du modèle dans le document : Si vous ne sélectionnez pas cette option et que vous ouvrez le document sur un ordinateur ne disposant pas du même modèle (par exemple, si vous avez créé votre propre modèle), il est possible que l’aspect du document soit différent. Chapitre 2 Création, ouverture et enregistrement d’un document 39 7 Cliquez sur Enregistrer. En général, vous pouvez enregistrer des documents Pages uniquement sur les ordinateurs et serveurs qui utilisent Mac OS X. Pages n’est pas compatible avec les ordinateurs Mac OS 9 et les serveurs Windows exécutant des services pour Macintosh. Si vous devez travailler sur un ordinateur Windows, essayez pour cela d’utiliser un logiciel de serveur AFP disponible pour Windows. Pour savoir comment Aller à Exportation d’un document dans d’autres formats de fichier (comme les formats Microsoft Word, RTF, Texte et PDF) «Exportation vers d’autres formats de document» à la page 289 Partage d’un document sur le web, à l’aide de Mail ou d’iWeb «Partage d’un document Pages sur iWork.com Public Beta» à la page 291 «Envoi d’un document Pages par courrier électronique» à la page 292 «Transfert d’un document Pages vers iWeb» à la page 293 Annulation de modifications apportées à un document «Annulation de modifications» à la page 41 Utilisation de votre propre disposition de document et enregistrement sous la forme d’un modèle «Enregistrement d’un document en tant que modèle» à la page 41 Création d’un copie de sauvegarde ou de plusieurs versions d’un document «Enregistrement d’une copie d’un document» à la page 41 «Enregistrement automatique d’une version de Configuration des préférences pour l’enregistrement de versions de sauvegarde d’un sauvegarde d’un document» à la page 42 document 40 Ouverture d’un document en mode Structure «Enregistrement d’un document en mode Structure» à la page 42 Fermeture d’un document sans quitter Pages «Fermeture d’un document sans quitter Pages» à la page 42 Affichage du nombre de mots et d’autres statistiques sur le document «Affichage d’informations sur un document» à la page 43 Chapitre 2 Création, ouverture et enregistrement d’un document Annulation de modifications Si vous ne voulez pas enregistrer les modifications que vous avez apportées à un document depuis son ouverture ou depuis son dernier enregistrement, vous pouvez annuler les modifications. Méthodes d’annulation des modifications : mm Pour annuler la toute dernière modification, choisissez Édition > Annuler. mm Pour annuler plusieurs modifications, choisissez plusieurs fois de suite Édition > Annuler. Vous pouvez annuler toutes les modifications effectuées depuis l’ouverture du document ou revenir à la dernière version enregistrée. mm Pour annuler une ou plusieurs opérations Édition > Annuler, choisissez une ou plusieurs fois de suite Édition > Rétablir. mm Pour annuler toutes les modifications effectuées depuis le dernier enregistrement de votre document, choisissez Fichier > « Revenir à la version enregistrée » et cliquez ensuite sur Revenir. Enregistrement d’un document en tant que modèle Lorsque vous enregistrez un document sous la forme d’un modèle, il apparaît lorsque vous sélectionnez Mes modèles dans la liste de modèles. Pour enregistrer un document en tant que modèle : mm Choisissez Fichier > Enregistrer comme modèle. Pour en savoir plus sur les modèles personnalisés, consultez la rubrique «Enregistrement d’un modèle personnalisé» à la page 303. Enregistrement d’une copie d’un document Si vous voulez faire une copie de votre document, pour en créer une copie de sauvegarde ou plusieurs versions, par exemple, vous pouvez enregistrer le document sous un autre nom ou dans un autre emplacement. (Vous pouvez également automatiser l’enregistrement d’une version de sauvegarde, tel qu’il est décrit dans la rubrique «Enregistrement automatique d’une version de sauvegarde d’un document» à la page 42.) Pour enregistrer une copie d’un document : mm Choisissez Fichier > Enregistrer sous, puis indiquez un nom et un emplacement. Le document portant le nouveau nom reste ouvert. Pour travailler avec la version précédente, choisissez Fichier > Ouvrir document récent et choisissez la version précédente dans le sous-menu. Chapitre 2 Création, ouverture et enregistrement d’un document 41 Enregistrement automatique d’une version de sauvegarde d’un document À chaque fois que vous enregistrez un document, vous pouvez conserver une copie sans les modifications que vous y avez effectuées depuis le dernier enregistrement. De cette façon, si vous changez d’avis quant aux modifications effectuées, vous pouvez revenir à la version de sauvegarde du document. Voici différentes manières de créer et d’utiliser une version de sauvegarde : mm Pour enregistrer automatiquement une copie de sauvegarde du document, sélectionnez Pages > Préférences, cliquez sur Général, puis sélectionnez « Créer une copie de sauvegarde de la version précédente ». Lors du prochain enregistrement de votre document, une version de sauvegarde sera créée au même emplacement, avec la mention « copie de sauvegarde de » devant le nom du fichier. Une seule version (la dernière version enregistrée) est sauvegardée. À chaque fois que vous enregistrez le document, l’ancien fichier de sauvegarde est remplacé par le nouveau. mm Pour revenir à la dernière version enregistrée après avoir effectué des modifications sans les enregistrer, choisissez Fichier > Revenir à la version enregistrée. Les modifications du document ouvert sont annulées. Enregistrement d’un document en mode Structure Si votre document de traitement de texte Pages était en mode Structure la dernière fois qu’il a été enregistré, le document s’ouvrira en mode Structure. Pour enregistrer votre document de traitement de texte Pages en mode Structure : mm Ouvrez ou créez un document de traitement de texte, cliquez sur Structure dans la barre d’outils, puis commencez à taper. Une fois que vous avez fini de taper, enregistrez le document en choisissant Fichier > Enregistrer. La prochaine fois que vous ouvrirez le document, il s’ouvrira en mode Structure. Pour en savoir plus sur la création et la modification d’un document en mode Structure, consultez la rubrique «Création d’une structure» à la page 107. Fermeture d’un document sans quitter Pages Lorsque vous avez fini de travailler sur un document, vous pouvez le fermer sans sortir de Pages. Voici différentes manières de fermer des documents tout en maintenant l’application ouverte : mm Pour fermer le document actif, choisissez Fichier > Fermer ou cliquez sur le bouton de fermeture dans l’angle supérieur gauche de la fenêtre du document. mm Pour fermer tous les documents Pages ouverts, appuyez sur la touche Option, puis choisissez Fichier > Tout fermer ou cliquez sur le bouton de fermeture du document actif. 42 Chapitre 2 Création, ouverture et enregistrement d’un document Si vus avez apporté des modifications depuis le dernier enregistrement du document, Pages vous invite à l’enregistrer. Affichage d’informations sur un document Vous pouvez conserver des données comme le nom de l’auteur et les mots-clés de votre choix, et afficher ces informations ultérieurement ainsi que des statistiques créées automatiquement. Voici différentes manières d’utiliser les informations relatives à un document : mm Pour ajouter ou modifier des informations descriptives sur un document (auteur, titre, commentaires et mots-clés), cliquez sur Inspecteur dans la barre d’outils, puis sur le bouton Document et enfin sur Info. Saisissez les informations (ou modifiez-les) dans les champs de la sous-fenêtre. Ces informations peuvent être recherchées avec Spotlight sur les ordinateurs avec Mac OS X version 10.4 et ultérieure. mm Pour afficher des statistiques sur le document, comme le nombre de mots, de pages, de lignes, de paragraphes, de sections, de graphismes et de caractères que le document comporte, cliquez sur Inspecteur dans la barre d’outils, puis sur le bouton Document et enfin sur Info. Le nombre de mots et de pages du document est toujours affiché dans le coin inférieur gauche de la fenêtre. Pour masquer le nombre de mots du document, choisissez Pages > Préférences, puis décochez la case « Afficher le nombre de mots en bas de la fenêtre ». Si vous avez sélectionné un passage de texte, vous pouvez spécifier sur quoi les statistiques affichées doivent porter en choisissant Sélection ou Document dans le menu local Plage de l’inspecteur Document. mm Pour afficher les informations sur le fichier d’un document enregistré, comme sa taille, son emplacement et les dates de création et de dernière modification, cliquez sur Inspecteur dans la barre d’outils, sur le bouton Document, sur Info, puis sur le bouton « Afficher les informations du fichier ». Chapitre 2 Création, ouverture et enregistrement d’un document 43 Utilisation de parties de document 3 Définissez des caractéristiques de document globales, comme les marges, les pages opposées, les colonnes de texte et les sections. Apprenez comment créer une table des matières, des note de bas de page et des notes de fin. Avant d’ajouter du contenu à votre document, il est recommandé de définir des réglages du document, comme l’orientation et la taille mais aussi les marges des pages. Dans certains documents, vous allez également devoir modifier des réglages relatifs aux objets modèles (graphismes d’arrière-plan, comme des filigranes) et des attributs de pages opposées. La plupart de ces réglages peuvent être définis dans l’inspecteur Document et l’inspecteur Disposition. 44 Gestion de réglages de document Pour ouvrir l’inspecteur Document : m Cliquez sur Inspecteur dans la barre d’outils, puis cliquez sur le bouton Document. Le bouton Inspecteur des documents Vous pouvez configurer la table des matières d’un document dans la sous-fenêtre Table des matières. Pour afficher les statistiques du document, par exemple le nombre de mots, la date et les mots-clés, ouvrez la sous-fenêtre Info. Pour spécifier la taille et l’orientation du papier, ouvrez la zone de dialogue Format d’impression. Configurez des marges pour les bords gauche, droit, haut et bas de la page. Cochez ces cases pour ajouter des en-têtes ou des bas de page à un document. Sélectionnez le type de note que vous souhaitez créer. Choisissez un style de note de bas de page ou de fin. Ajustez l’espace entre les notes. Utilisez la césure automatique dans le document. Utilisez n’importe quelle ligature de police disponible dans le document. Cochez cette case pour protéger votre document par un mot de passe. Le formatage défini dans l’inspecteur Document porte sur tout le document. Chapitre 3 Utilisation de parties de document 45 Pour ouvrir l’inspecteur Disposition : m Cliquez sur Inspecteur dans la barre d’outils, puis cliquez sur le bouton Document. Le bouton Inspecteur de disposition Utilisez la sous-fenêtre Section pour configurer les numéros de page, les pages opposées et autres attributs de section. Définissez le nombre de colonnes. Désélectionnez l’option afin de définir des largeurs de colonne différentes. Sélectionnez une largeur de colonne ou de petit fond et tapez une nouvelle valeur. Cochez cette case pour appliquer la disposition actuelle à partir du haut de la page. Définissez les marges pour la disposition actuelle. Définissez l’espace entre la disposition actuelle et les dispositions précédente et suivante. Utilisez l’inspecteur Disposition pour définir des colonnes de texte. Vous pouvez également contrôler des options de formatage pour des sections de document, comme des chapitres. Par exemple, vous pouvez créer une mise en page différente pour la première page, la page de droite et la page de gauche de chaque section. Sélection de l’orientation et de la taille de page Par défaut, la plupart des modèles de page sont créés pour des tailles de papier standard, le texte étant imprimé avec une orientation verticale (portrait). Si le document nécessite une taille de papier différente ou que vous souhaitez l’imprimer avec une orientation horizontale (paysage), vous devez définir la taille et l’orientation du papier dès le début. De cette manière, lorsque vous travaillerez dans le document, vous aurez une meilleure idée de ce à quoi il ressemblera. La rubrique «Définition de la taille et de l’orientation du papier» à la page 286 fournit des instructions sur la manière de changer l’orientation des pages et de configurer la taille du papier. Si vous créez votre document à partir d’un modèle (Traitement de texte) Vierge ou d’un modèle (Disposition) Canevas vierge, les modèles sont disponibles tant en orientation portrait qu’en orientation paysage. 46 Chapitre 3 Utilisation de parties de document Définition des marges du document Chaque document a des marges (l’espace vierge entre le contenu d’un document et les bords du papier). Ces marges sont matérialisées à l’écran par des lignes gris clair lorsque vous êtes en mode mise en page. Pour afficher ce mode, cliquez sur Affichage dans la barre d’outils puis choisissez Afficher la disposition. Les marges par défaut de la plupart des modèles Pages, y compris Vierge, sont de 2 cm par rapport au bord de gauche, de droite, du haut et du bas de la feuille. Cela signifie que le texte du corps du document ne s’étendra pas au-delà de ces marges. Pour changer les marges des pages : 1 Cliquez sur Inspecteur dans la barre d’outils, puis sur Document. 2 Saisissez des valeurs dans les champs Gauche, Droite, En haut et En bas. Pour définir des marges différentes dans différentes sections de votre document, vous devez utiliser l’inspecteur Disposition. Pour en savoir plus sur la définition des marges, consultez la rubrique «Définition de marges de disposition» à la page 53. Si vous créez un document à relier, vous pouvez faire en sorte que la marge des documents tienne compte du côté de la page qui sera relié (marge intérieure) et quel côté ne sera pas relié (marge extérieure). Pour cela, vous devez créer un document avec des pages opposées gauche et droite. Pour en savoir plus, consultez la rubrique «Utilisation de pages opposées gauche et droite» à la page 54. Chapitre 3 Utilisation de parties de document 47 Utilisation de sauts de page et de ligne Vous pouvez insérer des sauts de page, faire en sorte qu’un paragraphe donné commence toujours sur une nouvelle page, veiller à ce que certains paragraphes restent toujours sur la même page, etc. Lorsque vous insérez des sauts, Pages insère un caractère de formatage spécial nommé caractère invisible. Pour en savoir plus sur les caractères invisibles, consultez la rubrique «Caractères de mise en forme (invisibles)» à la page 22. Pour en savoir plus sur le sujet suivant Aller à Création d’une nouvelle page dans un document «Insertion de sauts de page» à la page 48 Gestion de la manière dont les paragraphes apparaissent dans un document «Début de paragraphes sur une nouvelle page» à la page 48 «Regroupement de paragraphes sur une page» à la page 49 «Maintien d’un paragraphe entier sur la même page» à la page 49 Ajout d’un retour à la ligne automatique et comment empêcher des lignes seules d’apparaître dans le haut ou le bas d’une page «Insertion manuelle de sauts de ligne» à la page 49 «Éviter les lignes veuves et orphelines» à la page 50 Insertion de sauts de page Il est possible d’insérer des sauts de page dans un document de traitement de texte. Cela crée une nouvelle page dans la section courante dans laquelle vous pouvez directement taper du texte. Il est possible d’ajouter une page dans un document de disposition de texte. Cela crée une nouvelle page prête à recevoir une zone de texte dans laquelle vous pouvez taper du texte dans une nouvelle section. Voici différentes manières d’insérer un saut de page : mm Dans un document de traitement de texte, cliquez à l’endroit souhaité, puis sélectionnez Insérer > Saut de page. Pour supprimer un saut de page, cliquez au début de la ligne figurant après le saut de page, puis appuyez sur la touche Suppr. mm Pour insérer une nouvelle page dans un document de disposition de page, cliquez sur Pages dans la barre d’outils, puis faites votre choix parmi les pages de modèle disponibles. Début de paragraphes sur une nouvelle page Dans un document de traitement de texte, vous pouvez faire toujours commencer un paragraphe sur une nouvelle page, quel que soit ce qui le précède dans le document. 48 Chapitre 3 Utilisation de parties de document Pour démarrer un paragraphe sur une nouvelle page : 1 Sélectionnez le paragraphe que vous souhaitez placer au début d’une nouvelle page. 2 Cliquez sur Inspecteur dans la barre d’outils, cliquez sur le bouton Texte, puis sur Autre. 3 Cochez la case « Le paragraphe commence sur une nouvelle page ». Dans un modèle de canevas vierge (de disposition de la page), dès que la page est ajoutée, vous pouvez inclure une zone de texte et saisir du texte. Regroupement de paragraphes sur une page Vous pouvez toujours faire apparaître deux paragraphe sur la même page. La dernière ligne du premier paragraphe restera toujours sur la même page que le début du paragraphe suivant, sauf si vous insérez un saut de page ou de section entre les deux. Cela est surtout utile pour les paragraphes de titre composés d’une seule ligne que vous voulez conserver avec le paragraphe de corps de texte qui le suit. Pour rendre solidaires des paragraphes sur une même page : 1 Cliquez sur le paragraphe que vous voulez conserver avec le paragraphe qui le suit. 2 Cliquez sur Inspecteur dans la barre d’outils, cliquez sur le bouton Texte, puis sur Autre. 3 Sélectionnez « Conserver avec le paragraphe suivant ». Maintien d’un paragraphe entier sur la même page Vous pouvez faire en sorte que toutes les lignes d’un paragraphe apparaissent systématiquement sur une même page. Pour éviter de couper un paragraphe sur deux pages : 1 Cliquez sur le paragraphe dont vous souhaitez que les lignes restent solidaires. 2 Cliquez sur Inspecteur dans la barre d’outils, cliquez sur le bouton Texte, puis sur Autre. 3 Sélectionnez « Conserver les lignes solidaires ». Dans un document de disposition de page, le texte figure dans des zones de texte. Pour en savoir plus sur la manière de lier des zones de texte, consultez la rubrique «Liaison de zones de texte flottantes» à la page 115. Insertion manuelle de sauts de ligne Vous pouvez utiliser un saut de ligne manuel, appelé également retour à la ligne automatique, si vous voulez aller à la ligne sans commencer un nouveau paragraphe. Pour insérer un saut de ligne manuel : 1 Cliquez sur l’emplacement où vous voulez que le saut se produise. 2 Appuyez sur la touche Retour tout en maintenant la touche Maj enfoncée. Chapitre 3 Utilisation de parties de document 49 Éviter les lignes veuves et orphelines Vous pouvez empêcher la première ligne d’un paragraphe d’apparaître seule dans le bas d’une page (c’est ce que l’on appelle une ligne veuve) ou la dernière ligne d’un paragraphe d’apparaître dans le haut d’une page (c’est ce que l’on appelle une ligne orpheline). Pour empêcher les lignes veuves ou orphelines dans un paragraphe : 1 Cliquez sur le paragraphe dans lequel vous désirez empêcher les lignes veuves ou orphelines. 2 Cliquez sur Inspecteur dans la barre d’outils, cliquez sur le bouton Texte, puis sur Autre. 3 Sélectionnez « Éviter les lignes veuves et orphelines ». Utilisation de dispositions Dans Pages, vous pouvez faire varier la mise en page, dans un document de disposition, en créant des colonnes dans des zones de texte et, dans un document de traitement de texte, à l’aide de dispositions séparées par des sauts de disposition. Pour en savoir plus sur l’utilisation des zones de texte dans les documents de disposition, consultez la rubrique «Utilisation de zones de texte, de figures et d’autres effets pour faire ressortir le texte» à la page 113. Dans un document de traitement de texte, les dispositions sont séparées par des sauts de disposition. Une disposition est une partie de document dans laquelle vous pouvez définir des attributs de colonne et une espace autour des colonnes, ce que l’on appelle les marges de présentation spécifiques. Vous pouvez utiliser plusieurs dispositions dans une section de votre document, voire sur une même page. 50 Pour en savoir plus sur le sujet suivant Aller à Création de colonnes et contrôle du flux de texte d’une colonne à l’autre «Définition de colonnes» à la page 51 «Définition de sauts de colonne» à la page 52 Modification de caractéristiques de disposition dans un document de traitement de texte «Définition de sauts de disposition» à la page 53 «Définition de marges de disposition» à la page 53 Chapitre 3 Utilisation de parties de document Définition de colonnes En fonction de la taille de la page et de la largeur des colonnes définies pour un document, il est possible de créer jusqu’à dix colonnes de texte (pour une lettre de taille standard au format paysage par exemple). L’espace entre les colonnes est appelé le petit fond. Lorsque vous saisissez du texte et que vous atteignez la fin d’une colonne, le texte s’étend automatiquement sur la colonne suivante au fur et à mesure que vous le tapez. Pour modifier l’emplacement d’un saut de colonne, suivez les instructions qui figurent dans «Définition de sauts de colonne» à la page 52. Lorsque vous souhaitez modifier le nombre ou l’aspect de colonnes à un endroit donné du document, créez une nouvelle disposition. Pour des instructions, consultez la rubrique «Définition de sauts de disposition» à la page 53. Pour mettre en forme un document sur plusieurs colonnes : 1 Cliquez sur Inspecteur dans la barre d’outils, cliquez sur le bouton Disposition, cliquez sur Disposition, puis spécifiez le nombre de colonnes souhaité dans le champ Colonnes. Pour saisir un chiffre dans le champ Colonnes, placez le point d’insertion à l’intérieur d’une zone de texte de votre document, saisissez-le dans le champ Colonnes et appuyez ensuite sur la touche Retour. 2 Pour définir la largeur de toutes les colonnes, double-cliquez sur une valeur dans la liste Colonne, puis tapez un nouveau nombre. Pour régler l’espace entre chaque colonne, double-cliquez sur une valeur dans la liste « Petit fond » et tapez un nouveau nombre. 3 Pour spécifier différentes largeurs de colonne, désactivez la case « Largeur de colonne identique ». Pour régler la largeur d’une colonne précise, double-cliquez sur n’importe quelle valeur de la liste Colonne et tapez un nouveau nombre. Pour régler l’espace entre des colonnes adjacentes, double-cliquez sur une valeur dans la liste Petit fond et saisissezen une nouvelle. 4 Pour régler l’espace autour des marges extérieures des colonnes dans un document de traitement de texte, spécifiez de nouvelles valeurs dans les champs Gauche, Droite, Avant et Après. Les marges de disposition ne sont pas réglables dans un document de mise en page. 5 Pour déplacer des colonnes vers le haut de la page suivante dans un document de traitement de texte, sélectionnez « La disposition commence sur une nouvelle page ». Vous ne pouvez pas sélectionner « La disposition commence sur une nouvelle page » dans un document de disposition. Chapitre 3 Utilisation de parties de document 51 6 Pour modifier rapidement la largeur des colonnes et leur espacement, utilisez la règle du document. Cliquez sur Affichage dans la barre d’outils, puis choisissez Afficher les règles. Faites glisser les bords gauche et droit des zones de petit fond grises dans la règle horizontale. Les zones blanches dans la règle indiquent la zone de texte dans les colonnes. Les zones grises indiquent les petits fonds des colonnes. Remarque : Pour créer rapidement jusqu’à quatre colonnes, cliquez sur le menu local Colonnes dans la barre des formats, puis choisissez le nombre de colonnes souhaité. Définition de sauts de colonne Un saut de colonne arrête le flux de texte dans une colonne (et laisse le reste de la colonne vierge) et le continue dans la suivante. Pour créer un saut de colonne : 1 Cliquez à la suite du mot après lequel vous désirez interrompre le flux de texte. 2 Choisissez Insérer > Saut de colonne. Le texte est interrompu à l’endroit où le point d’insertion a été placé et se poursuit dans la colonne de texte suivante. Si vous insérez un saut de colonne dans une disposition à une seule colonne, le texte se poursuit en haut de la page suivante. Lorsque vous affichez les caractères invisibles dans votre document (pour cela, cliquez sur Affichage dans la barre d’outils et choisissez Afficher les caractères invisibles), un symbole de saut de colonne marque l’emplacement de celui-ci. Ce symbole de saut de colonne est un caractère de formatage appelé caractère invisible. Pour en savoir plus sur les caractères invisibles, consultez la rubrique «Caractères de mise en forme (invisibles)» à la page 22. Pour supprimer un saut de colonne, cliquez au début de la ligne figurant après le saut, puis appuyez sur la touche Suppr. 52 Chapitre 3 Utilisation de parties de document Définition de sauts de disposition Dans un document de traitement de texte, un saut de disposition termine une disposition et en commence une nouvelle, dans laquelle vous pouvez définir différentes caractéristiques de colonne et différentes marges de disposition. L’utilisation de sauts de disposition n’affecte pas les en-têtes, les pieds de page, la numérotation des pages ni le reste du formatage spécifique au document ou à la section. Pour insérer un saut de disposition dans un document de traitement de texte : 1 Placez le point d’insertion à la suite du mot où vous souhaitez terminer la disposition actuelle et passer à une autre disposition. 2 Choisissez Insérer > Saut de disposition. Un saut de disposition est inséré et le point d’insertion est déplacé en haut de la disposition suivante. La mise en forme et le nombre de colonnes de texte de la disposition suivant le saut sont identiques à la disposition précédente jusqu’à ce que vous les modifiiez. Pour modifier les attributs de disposition, cliquez sur Inspecteur dans la barre d’outils, puis sur le bouton Disposition. Dans la sous-fenêtre Disposition, définissez le nombre de colonnes, puis mettez-les en forme. 3 Pour placer la nouvelle disposition en haut d’une page, sélectionnez « La disposition commence sur une nouvelle page ». Lorsque vous affichez les caractères invisibles dans votre document (pour cela cliquez sur Affichage dans la barre d’outils puis choisissez Afficher les caractères invisibles), un symbole de saut de disposition marque l’emplacement de celui-ci. Ce symbole de saut de disposition est un caractère de formatage appelé caractère invisible. Pour en savoir plus sur les caractères invisibles, consultez la rubrique «Caractères de mise en forme (invisibles)» à la page 22. Pour supprimer un saut de disposition, cliquez au début de la ligne suivant le saut et appuyez sur la touche Suppr. Définition de marges de disposition Dans un document de traitement de texte, une marge de disposition correspond à l’espace autour des colonnes dans une disposition. Pour modifier la marge de disposition dans un document de traitement de texte : 1 Cliquez sur une colonne. 2 Cliquez sur Inspecteur dans la barre d’outils, cliquez sur le bouton Disposition, puis sur Disposition. Chapitre 3 Utilisation de parties de document 53 3 Pour changer les marges extérieures de la ou des colonne(s), saisissez des valeurs dans les champs Gauche et Droite sous Disposer les marges. 4 Pour spécifier la quantité d’espace au dessus et au dessous de la ou des colonne(s), saisissez les valeurs correspondantes dans les champs Avant et Après sous Marges de disposition. Les nouvelles marges ne peuvent pas aller au-delà des marges de page définies pour le document dans l’inspecteur Document. Utilisation de pages opposées gauche et droite Si vous prévoyez d’imprimer un document recto-verso et de le relier, il comportera des pages opposées gauche et droite. Les pages de gauche et de droite de ces documents ont en général des marges intérieures et extérieures différentes. Vous pouvez, par exemple, définir des marges intérieures plus larges pour un document destiné à être relié. Pour plus d’informations, consultez la rubrique «Définition de marges pour les pages opposées» à la page 54. Si votre document contient des sections (des chapitres par exemple), vous pouvez utiliser des en-têtes ou des pieds de page différents pour les pages de gauche et de droite, comme lorsque vous souhaitez appliquer des numéros de page sur les angles extérieurs de chaque page. Pour plus d’informations, consultez la rubrique «Définition d’en-têtes et de pieds de page pour les pages opposées» à la page 55. Une fois que vous avez défini des marges et modifié les en-têtes et pieds de page, vous voudrez sans doute vérifier le document avant de l’imprimer. Pour plus d’informations, consultez la rubrique «Visualisation de pages opposées» à la page 55. Définition de marges pour les pages opposées Utilisez l’inspecteur Document pour définir des marges différentes pour les pages gauches et droites. Pour créer différentes marges pour des pages opposées gauche et droite : 1 Cliquez sur Inspecteur dans la barre d’outils, puis sur Document. 2 Sélectionnez les pages opposées. Définissez les marges des pages opposées gauche et droite de façon indépendante. Spécifiez une valeur pour la marge des bords extérieurs des pages. Spécifiez une valeur de marge pour le bord qui sera relié. 54 Chapitre 3 Utilisation de parties de document 3 Définissez les marges intérieure et extérieure. La marge intérieure correspond au côté des pages de gauche ou de droite faisant partie de la reliure. La marge extérieure correspond au côté situé sur le bord extérieur des pages de gauche ou de droite. Définition d’en-têtes et de pieds de page pour les pages opposées Si votre document de traitement de texte utilise des sections, vous pouvez configurer des en-têtes et des pieds de page différents pour les pages de gauche et de droite, comme vous le faites lorsque vous souhaitez faire apparaître le numéro de page sur le bord extérieur des pieds de page. Pour plus d’informations sur la définition de sections, consultez la rubrique «Mise en forme de pages opposées dans une section» à la page 66. Pour configurer des en-têtes et des pieds de page pour les pages opposées d’une section : 1 Cliquez à l’intérieur de la section. 2 Cliquez sur Inspecteur dans la barre d’outils, cliquez sur l’inspecteur Disposition, puis sur Section. 3 Sélectionnez « Recto et verso différents ». 4 Désélectionnez « Utiliser les en-têtes et les pieds de page précédents ». 5 Sur l’une des pages de gauche de la section, définissez l’en-tête et le pied de page que vous désirez utiliser pour toutes les pages de gauche de la section. Pour des instructions, consultez la rubrique «Utilisation d’en-têtes et de bas de page» à la page 56. 6 Sur l’une des pages de droite de la section, définissez l’en-tête et le pied de page que vous désirez utiliser pour toutes les pages de droite de la section. 7 Si vous désirez un en-tête (ou pied de page) particulier pour la première page de la section, sélectionnez « La première page est différente » et définissez-le sur la première page de la section. Visualisation de pages opposées Lorsque votre document contient des pages opposées, il existe plusieurs manières de les visualiser dans Pages. Affichez les pages gauches et droites dans la présentation par vignettes ou côte à côte dans la fenêtre du document. Voici différentes manières de visualiser des pages opposées : mm Cliquez sur Affichage dans la barre d’outils, puis choisissez Vignettes de page pour afficher des pages opposées dans la présentation par vignettes. Chapitre 3 Utilisation de parties de document 55 m Cliquez sur la commande de présentation de la page dans l’angle inférieur gauche de la fenêtre, et choisissez ensuite « Deux vers le haut » dans le menu local afin d’afficher les pages opposées côte à côte dans la fenêtre principale du document. Utilisation d’en-têtes et de bas de page Vous pouvez faire apparaître le même texte ou le même graphisme sur plusieurs pages d’un document. Les informations récurrentes qui apparaissent dans le haut de la page s’appellent un en-tête, celles qui apparaissent dans le bas de la page, un pied de page. Vous pouvez mettre votre propre texte ou graphisme dans un en-tête ou pied de page, et vous pouvez utiliser des champs de texte formatés. Les champs de texte formatésvous permettent d’insérer un texte qui sera automatiquement mis à jour. Par exemple, l’insertion du champ de la date affiche la date actuelle chaque fois que vous ouvrez le document. De la même façon, les champs de numéro de page conservent le suivi des numéros lorsque vous ajoutez ou supprimez des pages. Pour définir le contenu d’un en-tête ou d’un pied de page : 1 Cliquez sur Affichage dans la barre d’outils et choisissez Afficher la disposition. Les zones d’en-tête et de pied de page s’affichent en haut et en bas de la page. 2 Pour ajouter un texte ou des graphismes dans un en-tête ou un pied de page, placez-y le point d’insertion et saisissez ou collez votre texte ou vos graphismes. Pour ajouter des numéros de page ou autres valeurs modifiables, consultez la rubrique «Ajout de numéros de page et d’autres valeurs variables» à la page 126. Tout ce que vous saisissez dans un en-tête ou un pied de page est répété sur chaque page. Si vous voulez que le texte de l’en-tête ou du bas de page diffère dans différentes sections du document, consultez la section «Modification des en-têtes et des pieds de page dans une section» à la page 64. 56 Chapitre 3 Utilisation de parties de document Ajout et modification de notes de bas de page et de notes de fin Dans un document de traitement de texte, vous pouvez ajouter des marques spéciales (des nombres ou des symboles) dans un document qui renvoient à des notes situées dans le bas de la page (des notes de bas de page) ou à la fin du document ou de la section (des notes de fin). Vous ne pouvez pas mélanger les notes de bas de page et les notes de fin dans un document, mais vous pouvez convertir les notes d’un type de note à l’autre. Pour en savoir plus sur le sujet suivant Aller à Ajout et suppression de notes de bas de «Ajout d’une note de bas de page» à la page 57 page et de notes de fin «Ajout d’une note de fin à un document» à la page 58 «Ajout d’une note de fin à la fin d’une section» à la page 58 «Suppression de notes de bas de page et de notes de fin» à la page 59 Conversion de types de note, modification de l’apparence des notes de bas de page et des notes de fin, etc. «Conversion de notes de bas de page en notes de fin et inversement» à la page 59 «Mise en forme de notes de bas de page et de notes de fin» à la page 60 «Basculement entre une marque et la note de bas de page ou la note de fin correspondante» à la page 60 Ajout d’une note de bas de page Dans un document de traitement de texte, vous pouvez ajouter des marques spéciales renvoyant à des notes en bas de la page. On appelle ces notes des notes de bas de page. Pour ajouter une note de bas de page : 1 Cliquez sur Inspecteur dans la barre d’outils, puis sur Document. 2 Sélectionnez « Utiliser les notes de bas de page » dans le menu local « Notes de bas de page et notes de fin ». 3 Choisissez un format de nombre dans le menu local Format. 4 Choisissez de numéroter les notes de bas de page de manière continue ou de recommencer la numérotation à zéro à chaque nouvelle page ou section dans le menu local Numérotation. 5 Placez le point d’insertion dans le flux de texte principal (pas sur une zone de texte, un tableau ou un autre objet) à l’endroit où vous souhaitez voir apparaître la note de bas de page. 6 Choisissez Insérer > Note de bas de page. Chapitre 3 Utilisation de parties de document 57 Une marque de note de bas de page apparaît alors et le point d’insertion se place sur le champ de note correspondant en bas de la page. 7 Tapez les informations relatives aux notes de bas de page. En plus de texte, vous pouvez utiliser des figures, des graphismes ou d’autres objets incorporés. Pour des instructions, consultez la rubrique «Les objets flottants et incorporés, qu’est-ce que c’est ?» à la page 150. Ajout d’une note de fin à un document Dans un document de traitement de texte, vous pouvez ajouter des marques spéciales, renvoyant à des notes qui apparaissent à la fin du document. C’est ce que l’on appelle des notes de fin de document. Pour ajouter une note de fin de document : 1 Cliquez sur Inspecteur dans la barre d’outils, puis sur Document. 2 Sélectionnez « Utiliser les notes de fin du document » dans le menu local « Notes de bas de page et notes de fin ». 3 Choisissez un format de nombre dans le menu local Format. 4 Choisissez de numéroter les notes de document de manière continue ou de recommencer la numérotation à zéro à chaque nouvelle page ou section dans le menu local Numérotation. 5 Placez le point d’insertion dans le flux de texte principal (pas sur une zone de texte, un tableau ou un autre objet) à l’endroit où vous souhaitez voir apparaître la marque de la note de fin. 6 Sélectionnez Insertion > Note de fin. Une marque de note de fin apparaît alors et le point d’insertion se place sur le champ de la note se trouvant à la fin du document suivant un saut de section. Si vous ne voulez pas de notes de fin sur une nouvelle page, supprimez le saut de section. 7 Tapez les informations de la note de fin. En plus de texte, vous pouvez utiliser des figures, des graphismes ou d’autres objets incorporés. Pour des instructions, consultez la rubrique «Les objets flottants et incorporés, qu’est-ce que c’est ?» à la page 150. Ajout d’une note de fin à la fin d’une section Dans un document de traitement de texte, vous pouvez ajouter des marques spéciales renvoyant à des notes qui apparaissent à la fin de chaque section. C’est ce que l’on appelle des notes de fin de section. Pour ajouter une note de fin de section : 1 Cliquez sur Inspecteur dans la barre d’outils, puis sur Document. 2 Sélectionnez « Utiliser les notes de fin de la section » dans le menu local « Notes de bas de page et notes de fin ». 58 Chapitre 3 Utilisation de parties de document 3 Choisissez un format de nombre dans le menu local Format. 4 Choisissez de numéroter les notes de document de manière continue ou de recommencer la numérotation à zéro à chaque nouvelle section dans le menu local Numérotation. 5 Placez le point d’insertion dans le flux de texte principal (pas sur une zone de texte, un tableau ou un autre objet) à l’endroit où vous souhaitez voir apparaître la marque de la note de fin. 6 Sélectionnez Insertion > Note de fin de section. Une marque de note de fin apparaît alors à la fin de la section et le point d’insertion se place sur le champ de la note. Une ligne sépare les notes de fin des autres informations de la section. 7 Tapez les informations de la note de fin. En plus de texte, vous pouvez utiliser des figures, des graphismes ou d’autres objets incorporés. Pour des instructions, consultez la rubrique «Les objets flottants et incorporés, qu’est-ce que c’est ?» à la page 150. Suppression de notes de bas de page et de notes de fin Dans un document de traitement de texte, la suppression de notes de bas de page et de notes de fin est simple. Pour supprimer une note de bas de page ou une note de fin : mm Supprimez la marque qui fait référence à la note dans votre document. Conversion de notes de bas de page en notes de fin et inversement Dans un document de traitement de texte, vous pouvez convertir toutes les notes de bas de page du document en notes de fin et inversement. Vous avez également la possibilité de convertir toutes les notes de fin du document en notes de fin de section, et inversement. Vous ne pouvez toutefois pas mélanger des notes de fin et des notes de bas de page au sein du même document. Pour convertir des notes de bas de page en notes de fin, et inversement : mm Dans la sous-fenêtre Document de l’inspecteur Document, modifiez le réglage dans le menu local Notes de bas de page et notes de fin. Chapitre 3 Utilisation de parties de document 59 Mise en forme de notes de bas de page et de notes de fin Dans un document de traitement de texte, vous pouvez mettre en forme les notes de bas de page, les notes de fin et les marques afin de modifier leur apparence ou de contrôler l’espacement entre les notes. Voici différentes manières de mettre en forme des notes : mm Pour modifier l’apparence des notes et des marques, sélectionnez le texte et/ou la marque de la note, puis formatez-le comme tout autre texte à l’aide de la fenêtre Polices, de l’inspecteur Texte et du tiroir des styles. mm Pour ajuster l’espace entre les notes, dans la sous-fenêtre Document de l’inspecteur, augmentez ou diminuez le nombre qui figure dans le champ Espace entre les notes. Basculement entre une marque et la note de bas de page ou la note de fin correspondante Dans un document de traitement de texte, vous pouvez passer directement à une note à partir de sa marque ou directement à la marque à partir d’une note. Voici différentes manières de basculer entre les marques et les notes : mm Dans la note, double-cliquez sur la marque pour accéder directement à l’endroit où elle apparaît dans le document. mm Dans le corps du document, double-cliquez sur la marque pour accéder directement à la note correspondante. Numérotation des notes de bas de page et des notes de fin Dans un document de traitement de texte, vous pouvez utiliser un des styles prédéfinis de numérotation automatique pour la marque se rapportant à la note. Les styles de numérotation prédéfinis sont les chiffres arabes (1, 2, 3), les chiffres romains (i, ii, iii) et des symboles (*, †, ‡). La numérotation peut être continue au sein du document ou recommencer à chaque section ou page du document. Pour plus d’informations, consultez la rubrique «Réinitialisation de la numérotation des notes de bas de page et des notes de fin de section» à la page 62. En remplacement ou en complément de la numérotation automatique, vous disposez aussi de marques de personnalisation que vous pouvez définir à loisir. Pour plus d’informations, consultez les rubriques «Définition de marques pour la numérotation des notes de bas de page et des notes de fin» à la page 61 et «Modification de marques pour la numérotation des notes de bas de page et des notes de fin» à la page 61. Il n’y a pas de numérotation automatique pour les marques personnalisées. Si vous utilisez des marques personnalisées, vous devez spécifier la marque que vous voulez utiliser chaque fois que vous créez une note de bas de page ou une note de fin. 60 Chapitre 3 Utilisation de parties de document Définition de marques pour la numérotation des notes de bas de page et des notes de fin Dans un document de traitement de texte, utilisez un format de nombre ou de symbole prédéfini ou bien définissez vos propres marques. Voici différentes manières de définir des marques : mm Pour utiliser un format de nombre ou de symbole prédéfini, dans la sous-fenêtre Document de l’inspecteur, choisissez un style de numérotation dans le menu local Format. Ce style de numérotation restera le même tout au long du document. mm Pour insérer une marque de personnalisation, placez le point d’insertion dans le document à l’emplacement où vous désirez voir apparaître la marque. Cliquez sur le menu Insertion et appuyez sur la touche Option. Choisissez Note de fin personnalisée, Note de fin de section personnalisée ou Note de bas de page personnalisée. Ce qui apparaît dans le menu dépend du réglage du menu local Notes de bas de page et notes de fin. Dans la zone de dialogue qui s’affiche, tapez ou sélectionnez une marque de personnalisation, puis cliquez sur OK. La marque apparaît alors dans le document et le point d’insertion se place à l’emplacement approprié pour vous permettre de taper la note. Modification de marques pour la numérotation des notes de bas de page et des notes de fin Dans un document de traitement de texte, vous pouvez passer de la numérotation de marque personnalisée au format de nombre prédéfini et inversement. Voici différentes manières de modifier les styles de numérotation de marque : mm Pour passer d’un format de numérotation prédéfini à un format personnalisé, cliquez sur une marque de note de fin ou de note de bas de page tout en maintenant la touche Contrôle enfoncée, puis choisissez « Utiliser une marque de personnalisation » dans le menu contextuel. Dans la zone de dialogue qui s’affiche, saisissez ou choisissez une marque de personnalisation, puis cliquez sur OK. La marque de personnalisation remplace ainsi la marque prédéfinie. mm Pour passer d’une numérotation personnalisée à une numérotation prédéfinie, cliquez sur une marque de personnalisation tout en maintenant la touche Contrôle enfoncée, puis choisissez « Utiliser la numérotation automatique » dans le menu contextuel. La marque qui remplace la marque personnalisée réfléchit les réglages relatifs au format de nombre définis dans la sous-fenêtre Document de l’inspecteur. Chapitre 3 Utilisation de parties de document 61 Réinitialisation de la numérotation des notes de bas de page et des notes de fin de section Si vous ne voulez pas que la numérotation des notes de bas de page ou des notes de fin de section soit continue, vous pouvez redémarrer la numérotation à chaque page ou pour chaque section dans un document de traitement de texte. Utilisez des sections pour créer des parties de document comme des chapitres. Pour redémarrer la numérotation des notes de fin ou des notes de bas de page : mm Dans la sous-fenêtre Document de l’Inspecteur Document, choisissez entre « Redémarre à chaque page » et « Redémarre à chaque section » dans le menu local Numérotation. Création de sections Chaque modèle Pages est constitué d’une ou de plusieurs sections prédéfinies. Chaque fois que vous ajoutez des pages au document par le biais du bouton Pages (dans le cas d’un document de disposition de la page) ou Sections (dans le cas d’un document de traitement de texte) de la barre d’outils, vous insérez une nouvelle section. Dans un document de disposition de page, chaque page constitue une section. Vous pouvez utiliser les sections prédéfinies telles quelles ou bien les modifier ou les supprimer page par page. Dans un document de traitement de texte, vous pouvez utiliser les sections prédéfinies telles quelles ou bien créer ou supprimer les sauts de section afin de définir vos propres sections. Pour ajouter des sauts de section dans un document de traitement de texte : mm Placez le pointeur à l’endroit où vous voulez insérer le saut, puis choisissez Insertion > Saut de section ou cliquez sur Sections dans la barre d’outils, puis choisissez un élément dans la liste. Lorsque vous affichez les caractères invisibles dans votre document (pour cela, cliquez sur Affichage dans la barre d’outils puis choisissez Afficher les caractères invisibles), un symbole de saut de section marque l’emplacement de celui-ci. La nouvelle section possède la même mise en forme que la section précédente tant que vous ne la modifiez pas. Les modifications que vous apportez aux objets modèles, en-têtes, pieds de page ou numéros de page s’appliqueront uniquement à la section concernée par ces modifications. Pour plus d’informations sur les objets modèles, consultez la rubrique «Utilisation d’objets modèles (images d’arrière-plan répétées)» à la page 67. 62 Chapitre 3 Utilisation de parties de document Pour supprimer un saut de section, cliquez au début de la ligne qui suit le saut et appuyez sur la touche Suppr. Pour en savoir plus sur le sujet suivant Aller à Navigation dans un document et gestion des sections qu’il contient «Visualisation de vignettes» à la page 63 «Ajout et suppression de sections» à la page 64 «Réorganisation des sections» à la page 64 Définition d’attributs de section comme la numérotation des pages, les en-têtes et les pieds de page, les marges, etc. «Modification des en-têtes et des pieds de page dans une section» à la page 64 «Réinitialisation des numéros de page dans une section» à la page 65 «Configuration d’un format unique pour la première page d’une section» à la page 65 «Mise en forme de pages opposées dans une section» à la page 66 «Réutilisation de sections» à la page 66 Visualisation de vignettes Utiliser la présentation par vignettes est un bon moyen d’obtenir une vue d’ensemble d’un document Pages. Voici différentes manières de visualiser des vignettes : mm Pour afficher la présentation par vignettes dans un document de traitement de texte, cliquez sur Afficher dans la barre d’outils, puis choisissez Vignettes de page. Dans un document de disposition de page, les vignettes sont affichées par défaut. Pour masquer la présentation par vignettes, cliquez sur Afficher dans la barre d’outils, puis désélectionnez Vignettes de page. mm Pour afficher des pages opposées dans la présentation par vignettes, sélectionnez Pages opposées dans la sous-fenêtre Document de l’inspecteur. mm Pour aller à une page spécifique, cliquez sur sa vignette. La page apparaît dans la partie d’affichage principale de la fenêtre, tandis que les vignettes de la page sont mises en surbrillance pour indiquer où vous vous trouvez dans le document. Vous pouvez aussi naviguer jusqu’à une page d’un document en cliquant sur le bouton Page dans la partie inférieure gauche de la fenêtre du document, en saisissant le numéro de la page souhaitée dans le champ « Aller à la page », puis en appuyant sur la touche Retour. Vous pouvez élargir la présentation par vignettes et agrandir les vignettes des pages en ajustant la commande de redimensionnement qui se trouve dans le coin inférieur droit de la colonne des vignettes. Chapitre 3 Utilisation de parties de document 63 Ajout et suppression de sections Vous pouvez ajouter et supprimer rapidement des sections de votre document Pages à l’aide des vignettes. Voici différentes manières d’ajouter et de supprimer des sections : mm Pour supprimer une section et son contenu, sélectionnez la section dans la présentation par vignettes, puis appuyez sur la touche Supprimer. Un cadre jaune entoure toutes les vignettes représentant les pages faisant partie de la même section que la page sélectionnée. mm Pour copier (ou couper) et coller une ou plusieurs sections, sélectionnez dans la présentation en vignettes la ou les sections à copier (ou couper) et choisissez Édition > Copier (ou Édition > Couper). Sélectionnez la section à la suite de laquelle vous désirez coller les sections, puis choisissez Édition > Coller. Vous pouvez également copier puis coller une ou plusieurs sections en faisant glisser, tout en maintenant la touche Option enfoncée, les sections sélectionnées vers un nouvel emplacement dans la présentation en vignettes. À mesure que vous faites glisser la souris, les sections se déplacent afin de laisser de la place à ce que vous collez. mm Pour coller une copie des sections sélectionnées juste après celles-ci, sélectionnez les sections puis choisissez Édition > Dupliquer. Réorganisation des sections Réorganisez votre document Pages de manière efficace à l’aide de vignettes. Voici différentes manières de réorganiser des sections : mm Pour sélectionner une ou plusieurs sections dans la présentation en vignettes, cliquez sur une page. Un cadre jaune entoure toutes les vignettes représentant les pages faisant partie de la même section que la page sélectionnée. Pour sélectionner plusieurs sections adjacentes, maintenez la touche Maj enfoncée, puis sélectionnez la première et la dernière sections souhaitées. Vous pouvez également sélectionner plusieurs sections par le biais de la souris. Cliquez à gauche ou à droite d’une vignette de page, puis faites glisser la souris de haut en bas afin de sélectionner les sections adjacentes. mm Pour déplacer des sections, sélectionnez-les, cliquez sur une vignette de page dans l’une des sections sélectionnées, puis faites-les glisser vers un nouvel emplacement de la présentation en vignettes. Les sections se déplacent alors afin de laisser de la place à votre insertion à mesure que vous faites glisser la souris. Modification des en-têtes et des pieds de page dans une section Vous pouvez définir des en-têtes et des pieds de page propres à une section. Vous pouvez également modifier les en-têtes et les pieds de page à l’intérieur d’une section. 64 Chapitre 3 Utilisation de parties de document Pour modifier les en-têtes et les pieds de page : 1 Placez le point d’insertion dans la section. 2 Cliquez sur Inspecteur dans la barre d’outils, cliquez sur le bouton Disposition, puis sur Section. 3 Désélectionnez « Utiliser les en-têtes et les pieds de page précédents ». 4 Tapez le nouvel en-tête ou bas de page dans la zone d’en-tête ou de bas de page du document. Réinitialisation des numéros de page dans une section Vous pouvez commencer un nouveau schéma de numérotation de page pour une section. Pour redémarrer la numérotation des pages dans une section de document : m Cliquez dans la section, sélectionnez « Démarrer à » dans la sous-fenêtre Section de l’inspecteur Disposition, puis spécifiez le numéro de la première page de la section. Configuration d’un format unique pour la première page d’une section Vous pouvez créer un en-tête, un pied de page et des objets modèles différents pour la première page d’une section. Rendez la numérotation des pages continue par rapport à la section précédente ou tapez un numéro afin de redémarrer la numérotation des pages. Faites apparaître des en-têtes, pieds de page et objets modèles différents sur la page première page ou les pages alternées, ou réutilisez les éléments de la section précédente. Faites en sorte que la nouvelle section commence sur une page de gauche ou de droite. Voici différentes manières de créer une première page de section particulière : m Pour rendre l’en-tête et le pied de page de la première page uniques, cliquez dans la section, cochez la case « La première page est différente » dans la sous-fenêtre Section de l’inspecteur Disposition, puis modifiez l’en-tête et le pied de page, comme décrit dans «Utilisation d’en-têtes et de bas de page» à la page 56. m Pour placer un objet modèle sur la première page, suivez les instructions de la rubrique «Utilisation d’objets modèles (images d’arrière-plan répétées)» à la page 67. Chapitre 3 Utilisation de parties de document 65 Mise en forme de pages opposées dans une section Vous pouvez rendre les en-têtes, les pieds de page, des objets modèle et les marges différentes sur des pages opposées dans une section. Cliquez dans la section pour la sélectionner, puis mettez en forme ses pages opposées. Voici différentes manières de mettre en forme des pages opposées dans une section sélectionnée : mm Pour mettre des en-têtes et des pieds de page différents sur des pages alternées, cochez la case « Recto et verso différents » dans la sous-fenêtre Section de l’inspecteur Disposition. mm Pour que la première page de la section commence toujours au recto ou au verso, choisissez Page verso ou Page recto dans le menu local « La section commence ». Dans le cas contraire, choisissez N’importe quelle page. mm Pour placer un objet modèle sur les pages de gauche ou de droite, suivez les instructions de la rubrique «Utilisation d’objets modèles (images d’arrière-plan répétées)» à la page 67. mm Pour définir des marges différentes dans différentes sections de votre document, vous devez utiliser l’inspecteur Disposition, puis modifier les marges des dispositions. Pour en savoir plus sur la définition des marges, consultez la rubrique «Définition de marges de disposition» à la page 53. Pour en savoir plus sur les pages opposées, consultez la rubrique «Utilisation de pages opposées gauche et droite» à la page 54. Réutilisation de sections Vous pouvez rendre réutilisable une section d’un document en l’ajoutant au menu local qui apparaît lorsque vous cliquez sur Pages dans la barre d’outils. Pour réutiliser tout ou partie des pages d’une section : 1 Sélectionnez la section en mode de présentation en vignettes. 2 Choisissez Format > Avancé > Capturer des pages. 3 Dans la zone de dialogue qui s’affiche, attribuez un nom aux pages, utilisez le menu local Inclure pour indiquer quelles pages vous voulez réutiliser puis cliquez sur OK. La ou les pages sont disponibles dans le menu local qui apparaît lorsque vous cliquez sur le bouton Pages dans la barre d’outils. 66 Chapitre 3 Utilisation de parties de document Utilisation d’objets modèles (images d’arrière-plan répétées) Il se peut que vous souhaitiez ajouter des filigranes, des logos ou d’autres images d’arrière-plan qui apparaissent au même endroit sur toutes les pages d’un document de traitement de texte. On appelle ces graphismes qui se répètent des objets modèle. Si votre document est réparti en sections, vous pouvez placer différents objets modèles dans chaque section. Au sein d’une section, vous pouvez placer un objet modèle différent sur la première page et sur les pages de droite et de gauche. Pour plus d’informations, consultez les rubriques «Configuration d’un format unique pour la première page d’une section» à la page 65 et «Mise en forme de pages opposées dans une section» à la page 66. Pour ajouter un objet modèle à votre document de traitement de texte : 1 Ajoutez un objet. Pour en savoir sur les objets flottants, consultez la rubrique «Les objets flottants et incorporés, qu’est-ce que c’est ?» à la page 150. 2 Positionnez l’objet à l’endroit souhaité sur la page. 3 Choisissez Format > Avancé > « Déplacer l’objet vers le modèle de section », et vérifiez que l’option Format > Avancé > Rendre les objets modèles sélectionnables n’est pas sélectionnée. Les poignées de sélection disparaissent de l’objet, de sorte que vous ne pouvez plus le sélectionner. Avant de modifier ou de déplacer un objet modèle, vous devez d’abord rendre les objets modèle sélectionnables pour l’ensemble du document en choisissant Format > Avancé > Rendre les objets modèle sélectionnables, s’il n’y a pas de coche devant cette commande de menu. Les objets modèles pouvant être sélectionnés se présentent différemment des autres objets, car ils comportent des poignées de sélection bleues. Les objets modèle comportent des poignées de sélection bleues. Chapitre 3 Utilisation de parties de document 67 Utilisation d’une table des matières À l’aide d’un modèle de traitement de texte, Pages peut générer automatiquement une table des matières dans votre document. Bon nombre de modèles de traitement de texte sont dotés d’une table des matières préformatée que vous pouvez ajouter à votre document. Pour ajouter une table des matières à votre document, consultez la rubrique «Création et mise à jour d’une table des matières» à la page 68. Pour pouvoir créer une table des matières dans un document de traitement de texte, vous devez utiliser les styles de paragraphe de manière cohérente dans votre document. Pour en savoir plus sur les styles, consultez les rubriques «Les styles, qu’estce que c’est ?» à la page 134 et «Application de styles» à la page 136. Une fois la table des matières créée, vous pouvez la mettre en forme pour en modifier l’aspect. Pour plus d’informations, consultez la rubrique «Définition du style d’une table des matières» à la page 70. Création et mise à jour d’une table des matières Chaque table des matières (TDM) que vous créez à l’aide d’un modèle énumère uniquement le contenu qui la suit, jusqu’à la table des matières suivante. Si vous souhaitez une table des matières modèle pour l’ensemble du document, il ne doit pas y en avoir d’autre et elle doit obligatoirement se situer en début de document. Pour mettre à jour la table des matières après avoir apporté des modifications à un document, cliquez sur n’importe quelle entrée de la table des matières ou cliquez sur Mettre à jour dans la sous-fenêtre Table des matières de l’inspecteur Document. Si vous ne mettez pas à jour la table des matières après avoir apporté des modifications à un document, elles est mise à jour automatiquement lorsque vous fermez le document. Pour créer une table des matières : 1 Cliquez sur Inspecteur dans la barre d’outils, puis sur Table des matières. 68 Chapitre 3 Utilisation de parties de document 2 Sélectionnez les cases en regard des styles de paragraphe dont le texte doit apparaître dans la table des matières. Par exemple, si vous souhaitez que tous les en-têtes de premier niveau et les sous-en-têtes apparaissent dans la table des matières, sélectionnez le style de paragraphe que vous avez utilisé pour les en-têtes de premier niveau et pour les sous-en-têtes. Sélectionnez les styles de paragraphe dont le texte doit apparaître dans la table des matières. Sélectionnez la case dans la colonne « nº » si vous souhaitez que des numéros de page apparaissent avec chaque entrée. Cliquez pour mettre à jour la table des matières après avoir apporté des modifications à votre document. Cochez cette case pour transformer tous les numéros de page en liens hypertexte. Si les styles que vous sélectionnez ne sont pas utilisés ailleurs dans le document, un message indique que la table des matières est vide lorsque vous la créez. Si vous sélectionnez des styles utilisés très fréquemment dans le document, votre table des matières risque d’être plus longue que prévu. 3 Dans la colonne des numéros, cochez les cases des styles que vous voulez faire apparaître dans la table des matières. 4 Placez le point d’insertion au début de la ligne où la table des matières doit apparaître, puis choisissez Insérer > Table des matières. Si le modèle de traitement de texte avec lequel vous travaillez possède une table des matières prédéfinie, cliquez dans la page précédent celle où vous voulez insérer la table des matières, cliquez sur Sections dans la barre d’outils, puis choisissez Table des matières. Chapitre 3 Utilisation de parties de document 69 Définition du style d’une table des matières Vous pouvez modifier l’apparence du texte dans la table des matières comme vous le feriez normalement dans un document de traitement de texte. Vous pouvez également ajouter une ligne pointillée entre une entrée et son numéro de page associé et créer de nouveaux styles de table des matières. Pour modifier l’aspect d’une entrée de table des matières : 1 Dans la table des matières, sélectionnez le type d’entrée que vous désirez mettre en forme (par exemple, un en-tête de niveau supérieur). Toutes les entrées du même type sont sélectionnées automatiquement. Elles ne peuvent pas être sélectionnées séparément. 2 Pour ouvrir le tiroir des styles, cliquez sur le bouton Tiroir des styles dans la barre des formats. Notez que le tiroir des styles affiche à présent une liste de styles de table des matières. Le style de table des matières correspondant à l’entrée sélectionnée est également sélectionné. Lorsqu’une entrée de table des matières est sélectionnée, le tiroir des styles affiche les styles de table des matières. Cliquez sur la flèche et déterminez si vous devez redéfinir le style sélectionné, créer un style ou simplement le renommer. 3 Pour changer des attributs de police de l’en-tête de table des matières, utilisez les commandes de la barre des formats. Vous pouvez également changer des attributs de police à l’aide de la fenêtre Polices, de l’inspecteur Texte et de la fenêtre Couleurs. 4 Pour créer des lignes de conduite entre une entrée et le numéro de page associé, sélectionnez l’entrée de table des matières, cliquez sur le taquet de tabulation dans la colonne Taquets de tabulation, dans la sous-fenêtre Taquets de tabulation de l’inspecteur Texte, puis choisissez un style de ligne dans le menu local Tirets. 5 Pour modifier le style dans le tiroir des styles de manière à ce qu’il corresponde à l’entrée, cliquez sur la flèche située à droite du nom du style, puis choisissez « Redéfinir le style à partir de la sélection ». 70 Chapitre 3 Utilisation de parties de document Pour plutôt créer un nouveau style de table des matières, cliquez sur la flèche située à droite du nom du style, puis choisissez « Créer un nouveau style de table des matières à partir de sélection », puis tapez le nom du nouveau style. Vous pouvez également ajouter un nouveau style en cliquant sur le bouton d’ajout (+) dans l’angle inférieur gauche du tiroir Styles. Dans un cas comme dans l’autre, saisissez un nom pour le nouveau style, puis sélectionnez « Appliquer ce nouveau style à la création » si vous souhaitez qu’il soit appliqué immédiatement au texte sélectionné. 6 Pour renommer le style dans le tiroir des styles, cliquez sur la flèche en regard du nom du style, puis choisissez Renommer le style. Attribuez un nouveau nom au style. Ajout de citations et de bibliographies à l’aide de notes de fin Pages collabore avec EndNote X2, un logiciel vous permettant de rechercher et de gérer des références et de créer des bibliographies. Pour bénéficier de ces fonctionnalités, vous devez avoir installé EndNote X2 et vous devez avoir spécifié, dans Endnote X2, la bibliothèque par défaut à ouvrir à l’ouverture d’EndNote X2. Pour ajouter et modifier une citation : 1 Placez le point d’insertion à l’endroit où vous voulez insérer la citation dans votre document, puis choisissez Insertion > Citation EndNote. EndNote X2 s’ouvre automatiquement et la fenêtre Rechercher des citations EndNote apparaît. 2 Tapez du texte dans le champ Rechercher une citation, puis appuyez sur Retour pour rechercher les citations correspondantes dans votre bibliothèque EndNote X2. Limitez votre recherche en cliquant sur la loupe dans le champ Rechercher une citation, puis sélectionnez une option de recherche. Triez les citations en cliquant sur une en-tête de colonne. 3 Sélectionnez les options relatives à la manière dont les citations doivent apparaître dans votre document parmi les commandes de la fenêtre Rechercher des citations EndNote. Cochez les cases Auteur ou Année pour masquer l’auteur ou l’année dans la citation. Dans le champ Plage de citation, tapez une plage de pages pour que la citation affiche une plage de pages dans le document. Dans les champs Préfixe et Suffixe, tapez le texte que vous voulez voir apparaître avant et après la citation. Cochez la case « Dans la bibliographie uniquement » pour ajouter la citation à la bibliographie, mais pas dans le document. 4 Sélectionnez une citation dans la liste, puis cliquez sur Insérer. La citation est ajoutée au document. Chapitre 3 Utilisation de parties de document 71 Lorsque vous insérez la première citation dans votre document, une bibliographie est ajoutée à la fin du document. Si votre document contient déjà une bibliographie, la bibliographie est mise à jour de manière à inclure la nouvelle citation. 5 Pour modifier le format des citations et des bibliographies, choisissez Édition > Citations EndNote > Format de la bibliographie, puis sélectionnez un style de bibliographie. Vous pouvez également choisir Édition > Citations EndNote > Gérer les citations, puis sélectionner un style de bibliographie dans le menu local Bibliographie. 6 Pour supprimer une citation de votre document, sélectionnez la citation, puis appuyez sur Supprimer. Vous pouvez également double-cliquer sur la bibliographie, sélectionner la citation dans la fenêtre Gérer les citations, puis cliquer sur Supprimer (–). La citation est supprimée du document et la bibliographie est mise à jour. 7 Pour supprimer une citation qui apparaît uniquement dans la bibliographie, choisissez Édition > Citations EndNote > Gérer les citations. Sélectionnez la citation dans la fenêtre Gérer les citations, puis cliquez sur Supprimer (–). La citation est supprimée de la bibliographie. Pour ajouter et modifier une bibliographie : 1 Placez le point d’insertion à l’endroit où vous voulez insérer la bibliographie dans votre document, puis choisissez Insertion > Bibliographie EndNote. 2 Pour modifier une bibliographie, choisissez Édition > Citations EndNote > Bibliographie ou double-cliquez sur la bibliographie. Pour modifier le format de la citation et de la bibliographie, choisissez un format dans le menu local Bibliographie. Les options de format de bibliographie sont un ensemble de formats par défaut. Pour actualiser les options du format de bibliographie, redémarrez EndNote X2, puis Pages. Remarque : Il ne peut y avoir qu’une seule bibliographie à mise à jour automatique à la fois par document. S’il y a déjà une bibliographie dans le document, une bibliographie supplémentaire est ajoutée sous la forme de texte seul et cette dernière n’est pas mise à jour en cas d’ajout ou de modification de citations. Pour coller une bibliographie à mise à jour automatique, supprimez d’abord la bibliographie existante, puis collez la nouvelle. 72 Chapitre 3 Utilisation de parties de document Révision et correction de documents 4 Utilisez le suivi des modifications, les commentaires et d’autres fonctionnalités de Pages qui sont très pratiques pour réviser des documents. Pages comporte plusieurs fonctionnalités qui sont très pratiques lorsque vous révisez un document :  Suivi des modifications : affichez les correction apportées à un document jusqu’à ce que vous décidiez lesquelles vous acceptez et lesquelles vous rejetez.  Commentaires : comme les notes de marge, ils vous permettent d’annoter une partie de document sans la modifier.  Modifications de couleur et de police : attirez l’attention sur des parties de document en modifiant la couleur et la police. Par exemple, choisissez la couleur d’arrièreplan orange pour plusieurs paragraphes, puis utilisez un commentaire en début de document pour demander aux réviseurs de vous aider à compléter les paragraphes qui apparaissent en orange. Le présent chapitre décrit le suivi des modifications et les commentaires. Pour en savoir plus sur la mise en évidence de texte à l’aide de modifications de la couleur et de la police, consultez la rubrique «Mise en forme de la taille et de l’apparence du texte» à la page 88. Vous trouverez des instructions relatives à l’utilisation de la couleur dans la rubrique «Définition des couleurs de remplissage des caractères et des paragraphes» à la page 117. 73 Suivi des modifications dans un document Avec le suivi des modifications, vous pouvez surveiller les modifications que vous ou d’autres personnes apportez au texte, aux tableaux, aux objets flottants, au format de caractère ou au style de paragraphe. Utilisez la barre de suivi pour gérer les modifications et naviguer dans le document. Les corrections apportées à votre document sont mises en surbrillance dans les vignettes de la page. Modifiez les bulles indiquant les modifications apportées à votre document. Lorsque le suivi des modifications est activé, vous voyez : m le texte qui a été ajouté, supprimé, modifié ou remplacé dans le corps, l’en-tête, le pied de page, les notes de bas de page, les figures, les zones de texte et les cellules de tableau du document m les tableaux, graphiques et figures incorporés ayant été ajoutés ou supprimés ; m les cellules de tableau auxquelles des modifications ont été apportées au type de cellule (de texte en nombre), au format de nombre (de pourcentage en scientifique) au format de cellule ( opacité ou arrière-plan de cellule) m les formules et valeurs de tableau qui ont été ajoutées, supprimées ou modifiées m les objets flottants qui ont été ajoutés, supprimés, modifiés, déplacés ou redimensionnés m les ajouts, suppressions ou remplacements de paragraphes ; m le texte dont le style a changé ; m les modifications de mise en forme apportées aux paragraphes et caractères ; m les liens hypertexte, champs de fusion, paramètres fictifs ou signets nouveaux ou supprimés m une table des matières ajoutée ou supprimée m les modifications affichées dans la présentation en vignettes. 74 Chapitre 4 Révision et correction de documents Pour en savoir plus sur le sujet suivant Aller à Démarrage, arrêt et interruption du suivi des modifications «Contrôle du suivi des modifications» à la page 77 Modification de la couleur, du marquage du texte, etc. de l’auteur «Affichage du suivi des modifications» à la page 77 Suivi des modifications apportées à des cellules de tableau «Suivi des modifications dans les cellules de tableau» à la page 79 Sélection des modifications à conserver «Acceptation ou rejet de modifications» à la page 80 Enregistrement d’une copie d’un document sans les modifications ou les commentaires «Enregistrement avec le suivi des modifications désactivé» à la page 81 Visite guidée du suivi des modifications dans un document Le scénario suivant illustre la manière d’utiliser le suivi des modifications pour intégrer des modifications que deux réviseurs, Anne et Tom, apportent au texte d’un document et y réagir. 1 Dans un document ouvert, Tom active le suivi des modifications en choisissant Édition > Suivi des modifications. Lorsque le suivi des modifications est activé, la barre de suivi des modifications est visible sous la barre des formats. Cliquez pour ouvrir et fermer la « sous-fenêtre des commentaires et modifications ». Choisissez le mode d’affichage des bulles de suivi. Cliquez sur les flèches pour naviguer entre les bulles de modification. Cliquez pour ouvrir le menu local Présentation du marquage. Cliquez pour accepter ou annuler la Cliquez pour désactiver le suivi ou les modifications sélectionnées. des changements. Cliquez pour ouvrir le menu Opération. Ces commandes permettent de gérer les modifications et de naviguer de l’une à l’autre dans le document. Pour en savoir plus sur la barre de suivi des modifications, consultez la rubrique «Contrôle du suivi des modifications» à la page 77. 2 Tom enregistre le document sans faire aucun changement, le ferme et le renvoie à Anne. Cette version du document est la version originale. 3 Anne ouvre le document et apporte des modifications au texte. Les modifications d’Anne sont affichées avec un marquage de modification et une barre de modification apparaît à gauche du texte qu’elle a modifié. 4 Pour afficher les bulles de suivi des modifications, Anne clique sur Affichage dans la barre d’outils, puis choisi « Afficher la sous-fenêtre des commentaires et modifications ». 5 Anne enregistre le document, le ferme et le renvoie à Tom par courrier électronique. Chapitre 4 Révision et correction de documents 75 6 Tom ouvre le document et lit la version du texte modifiée par Anne. Dans les exemples qui suivent, vous pouvez voir le document original de Tom et la version modifiée avec le suivi des modifications. Le document affiche maintenant le texte original en noir, tandis que les modifications d’Anne apparaissent en marquage de modification. Le texte original apparaît en noir. Le texte modifié apparaît en couleur. La bulle de modification affiche le nom de l’auteur, la date et l’heure, ainsi que le type de modification. 7 Tom décide d’accepter les corrections d’Anne et clique sur les coches dans les bulles de suivi des modifications. Cliquez pour accepter les modifications. Cliquez pour annuler les modifications. Les bulles de suivi des modifications disparaissent. Le texte n’est plus marqué comme modifié et s'affiche en noir. Pour découvrir d’autres manières d’accepter ou de rejeter des modifications, consultez la rubrique «Acceptation ou rejet de modifications» à la page 80. 76 Chapitre 4 Révision et correction de documents Contrôle du suivi des modifications Une fois que vous avez activé le suivi des modifications dans un document, les modifications sont suivies jusqu’à ce que vous interrompiez ou arrêtiez le suivi des modifications. Voici plusieurs manières de contrôler le suivi des modifications : m Pour activer le suivi des modifications, choisissez Édition > Suivi des modifications. Lorsque suivi des modifications est activé, la barre de suivi des modifications est affichée. m Pour interrompre le suivi des modifications, cliquez sur suspendu dans la barre de suivi des modifications. Pour réactiver le suivi, cliquez sur Suivi : activé L’interruption du suivi des modifications conserve toutes les modifications antérieures, mais les modifications supplémentaires ne sont plus suivies jusqu’à ce que vous repreniez le suivi des modifications. m Pour arrêter le suivi des modifications, choisissez Édition > Désactiver le suivi. Vous pouvez également choisir Désactiver le suivi dans le menu Action, dans la barre de suivi des modifications. Sélectionnez pour interrompre le suivi des modifications. Si votre document comporte des modifications que vous n’avez pas encore acceptées ou rejetées, une zone de dialogue vous demande d’annuler l’opération ou d’accepter ou rejeter les modifications avant de continuer. Affichage du suivi des modifications Affichez ou masquez les bulles de suivi des modifications, sélectionnez votre couleur en tant qu'auteur, etc. avec la barre de suivi des modifications. Choisissez la manière dont le texte modifié apparaît. Voici plusieurs manières de afficher des informations sur le suivi des modifications : m Pour afficher ou masquer toutes les bulles de suivi des modifications, cliquez sur Présentation dans la barre d’outils, puis choisissez « Afficher la sous-fenêtre des commentaires et modifications » ou « Masquer la sous-fenêtre des commentaires et modifications ». Lorsque la sous-fenêtre des commentaires et modifications est masquée, la barre de modification apparaît en regard des parties de document modifiées. Chapitre 4 Révision et correction de documents 77 m Pour afficher les bulles de suivi des modifications apportées à une section de texte ou à un objet particulier, sélectionnez le texte ou l’objet, puis choisissez « Afficher uniquement pour la sélection » dans le menu local Bulles de suivi. Seules les bulles de suivi des modifications associées au texte ou à l’objet sélectionné s'affichent. Choisissez le mode d’affichage des bulles de suivi. m Pour afficher ou masquer les bulles de suivi des modifications de formatage (par exemple, la mise en italique de texte qui était en gras), choisissez « Afficher les bulles de mise en forme » dans le menu local Bulles de suivi. m Pour afficher votre document à l’aide de vignette, cliquez sur le bouton Affichage dans la barre d’outils, puis choisissez Vignettes de page. Les modifications suivies sur votre document sont mises en surbrillance dans les vignettes de page. m Pour afficher le marquage du texte, choisissez Présentation du marquage dans le menu local Présentation du marquage. Lorsque le marquage du texte est visible, les modifications du document sont affichées dans la couleur de l’auteur définie dans les préférences de marquage. m Pour masquer le texte et les autres objets supprimés, choisissez Présentation du marquage sans les suppressions dans le menu local Présentation du marquage. Lorsque du texte et des objets supprimés sont masqués, un indicateur de suppression s'affiche sur la page. Lorsque les suppression de texte sont visibles dans le document, les suppressions de texte sont affichées barrées. m Pour masquer tout le marquage de texte, le texte et les autres objets supprimés, choisissez Afficher la version finale dans le menu local Présentation du marquage. m Pour changer le nom de l’auteur, le style du marquage du texte inséré et supprimé, ainsi que le style du texte supprimé, choisissez Préférences dans le menu Action. m Pour changer votre couleur d’auteur, choisissez Couleur d’auteur dans le menu Action dans la barre de suivi des modifications. 78 Chapitre 4 Révision et correction de documents Suivi des modifications dans les cellules de tableau Suivez les modifications apportées au contenu des cellules, comme au texte, aux formules et aux images incorporées. Vous pouvez également suivre les changes apportées aux attributs des cellules, comme au format de cellule, à l’arrière-plan ou à l’opacité. Les modifications qui consistent en l’ajout, la suppression et le déplacement de rangs ou de colonnes ne sont pas suivies. De même, les modifications apportées aux bordures des cellules, la fusion et la division de cellules et le remplissage automatique ne sont pas non plus suivis. Les informations sur les modifications sont affichées et peuvent être vues à tout moment ou uniquement lorsqu’une cellule ou une cellule contiennent une modification est sélectionnée. Pour suivre les modifications dans les cellules de tableau : 1 Choisissez Édition > Suivi des modifications. La barre de suivi des modifications apparaît. 2 Sélectionnez une ou plusieurs cellules de tableau et modifiez le contenu des cellules. Les cellules de tableau qui contiennent des modifications suivies sont identifiées par un indicateur situé dans le coin supérieur droit de la cellule, dans la couleur de l’auteur. Si plusieurs auteurs ont apporté des modifications à une cellule de tableau, l’indicateur de la cellule est gris. 3 Pour afficher les bulles de suivi des modifications, choisissez Présentation > Afficher la sous-fenêtre des commentaires et modifications, puis Tout afficher dans le menu local Bulles de suivi. Pour n’afficher les bulles de suivi des modifications que pour une ou plusieurs cellules de tableau modifiées, choisissez « Afficher uniquement pour la sélection » dans le menu local Bulles de suivi, puis sélectionnez les cellules de tableau de votre choix, marquées d’un indicateur. Chapitre 4 Révision et correction de documents 79 Acceptation ou rejet de modifications Vous pouvez accepter ou rejeter des modifications apportées à du texte et des objets dans un document Pages. Cliquez tout en maintenant la touche Contrôle enfoncée sur le texte ou les objets modifiés pour accepter ou rejeter les modifications rapidement. Voici plusieurs manières d’accepter ou de rejeter des modifications suivies : m Pour accepter une modification, sélectionnez le texte modifié, puis cliquez sur le bouton Accepter dans la bulle ou dans la barre de suivi des modifications. m Pour rejeter une modification, sélectionnez le texte modifié, puis cliquez sur le bouton Rejeter dans la bulle ou dans la barre de suivi des modifications. m Pour accepter toutes les modifications, choisissez Accepter toutes les modifications dans le menu Action. m Pour rejeter toutes les modifications, choisissez Rejeter toutes les modifications dans le menu Action. m Pour accepter plusieurs modifications à la fois, sélectionnez le texte ou les cellules de tableau qui contiennent les modifications que vous voulez conserver, puis cliquez sur le bouton Accepter dans la barre de suivi des modifications. m Pour rejeter plusieurs modifications à la fois, sélectionnez le texte ou les cellules de tableau qui contiennent les modifications que vous voulez rejeter, puis cliquez sur le bouton Rejeter dans la barre de suivi des modifications. m Pour sélectionner les modifications et les réviser une à la fois, cliquez sur les boutons avec les flèches vers le haut ou le bas dans la barre de suivi des modifications. Cliquez sur les boutons fléchés pour passer d’une bulle de modification à l’autre. Sélectionnez les bulles de modification pour revoir les modifications apportées à votre document. 80 Chapitre 4 Révision et correction de documents Enregistrement avec le suivi des modifications désactivé Enregistrez une copie « propre » de votre document avec le suivi des modifications désactivé et les commentaires supprimés. Enregistrer une copie de votre document avec le suivi des modifications désactivé est utile si vous voulez une version dans laquelle toutes les modifications sont acceptées. Par exemple, il peut se présenter un cas où vous comptez continuer à suivre les modifications, mais envoyer une copie « propre » à un réviseur afin que cette personne ne voient pas le contenu du document original. Sélectionnez pour enregistrer une copie « propre » de votre document. Pour enregistrer un document avec le suivi des modifications désactivé : m Lorsque le suivi des modifications est activé, choisissez « Enregistrer une copie comme version finale » dans le menu Action, dans la barre de suivi des modifications. Toutes les modifications apportées à cette version de votre document sont acceptées et tous les commentaires sont supprimés. Utilisation de commentaires Les commentaires vous permettent d’annoter un document ou certaines de ses parties sans le modifier. Les commentaires permettent de créer des notes pour vous-même, de poser des questions aux relecteurs du document, de suggérer des changements au rédacteur, etc. Indiquez la partie du document à laquelle s’applique le commentaire en y plaçant un point d’insertion ou en sélectionnant des mots ou des objets. La partie du document associée à un commentaire est appelée l’ancre du commentaire. Cliquez sur Commenaire pour ajouter un commentaire à votre document. Les commentaires sont affichés dans la sous-fenêtre Commentaires et rattachés à une partie du document. Chapitre 4 Révision et correction de documents 81 Voici différentes façons de gérer des commentaires : m Pour ajouter des commentaires à votre document, sélectionnez du texte ou un objet, puis cliquez sur Commentaire dans la barre d’outils ou choisissez insertion > Commentaire. Dans la bulle de commentaire qui apparaît, saisissez votre commentaire. La taille de la bulle de commentaire s’adapte à la taille du texte. m Pour ajouter un commentaire à une cellule de tableau, sélectionnez la cellule, puis cliquez sur Commentaire dans la barre d’outils ou choisissez Insertion > Commentaire. Tapez le commentaire dans la bulle de commentaire. m Pour changer un commentaire, cliquez dessus dans la bulle correspondante et modifiez-le exactement comme s’il s’agissait d’un texte et d’objets à un endroit quelconque de votre document. Vous pouvez utiliser des styles de caractère et de paragraphe pour modifier l’apparence du texte dans les commentaires. m Pour supprimer un commentaire, cliquez sur le bouton Supprimer qui se trouve dans le coin droit de la bulle de commentaire. Cliquez pour supprimer le commentaire. m Pour afficher les commentaires, cliquez sur le bouton Affichage dans la barre d’outils, puis choisissez Afficher les commentaires. Si les commentaires ne sont pas visibles, le fait d’en insérer un fera apparaître tous ceux qui existent. m Pour afficher les commentaires lorsque le suivi des modifications est activé, choisissez Présentation > Afficher la sous-fenêtre des commentaires et modifications. m Pour masquer les commentaires, cliquez sur le bouton Affichage, puis choisissez Masquer les commentaires. m Pour imprimer les commentaires, choisissez Fichier > Imprimer lorsque les commentaires sont visibles. Les pages sont alors redimensionnées de sorte que les commentaires apparaissent sur le document imprimé. Si les commentaires sont masqués, ils n’apparaîtront pas à l’impression. 82 Chapitre 4 Révision et correction de documents Utilisation de texte 5 Ajoutez du texte et modifiez son apparence, y compris pour des listes, des zones de texte, des cellules de tableau et des figures. Comprendre le texte Ajoutez du texte en le saisissant dans un document de traitement de texte vierge, en remplaçant le texte de paramètre fictif, en utilisant des zones de texte et des listes, en plaçant du texte dans des figures, etc.  Pour en savoir plus sur l’utilisation du texte de paramètre fictif dans les modèles et les champs de Carnet d’adresses, consultez les rubriques «Utilisation du texte de paramètre fictif» à la page 84 et «Les champs de fusion, qu’est-ce que c’est ?» à la page 277.  Pour ajouter des styles de texte ou créer vos propres styles de texte, consultez la rubrique «Les styles, qu’est-ce que c’est ?» à la page 134.  Pour savoir comment ajouter de nouvelles pages de modèle, consultez la rubrique «Ajout de nouvelles pages modèle» à la page 85.  Pour supprimer des pages de votre document, consultez la rubrique «Suppression de pages» à la page 86.  Pour savoir comment supprimer, copier et coller du texte, consultez la rubrique «Supprimer, copier et coller du texte» à la page 87.  Pour ajouter du texte dans une zone de texte ou dans une figure, consultez la rubrique «Utilisation de zones de texte, de figures et d’autres effets pour faire ressortir le texte» à la page 113.  Pour ajouter du texte sous forme de liste, consultez la rubrique «Création de listes» à la page 109.  Pour savoir comment ajouter du texte à des cellules de tableau, consultez la rubrique «Utilisation de texte dans les cellules d’un tableau» à la page 212. 83 Utilisation du texte de paramètre fictif Les modèles contiennent du texte de paramètre fictif qui montre à quoi ressemblera le texte et où il sera placé dans le document terminé. La plupart du texte de paramètre fictif apparaît en Latin (par exemple, lorem ipsum) dans le corps du document, les zones de texte, les en-têtes et ailleurs. D’autres textes prédéfinis, tels que le titre d’une lettre d’informations, apparaissent dans la langue que vous utilisez. Vous devez cliquez pour sélectionner le texte de paramètre fictif, puis taper votre propre texte pour le remplacer. Le texte que vous saisissez conserve le style et la mise en forme de l’espace réservé. Si vous ne souhaitez pas utiliser le style et la taille de police du texte de paramètre fictif, vous pouvez modifier le texte sélectionné en cliquant sur les commande de famille et de taille de police dans la barre des formats. Voici différentes manières d’utiliser du texte de paramètre fictif : m Pour ajouter du texte dans une zone de texte principale, cliquez sur le texte de paramètre fictif pour le mettre en surbrillance, puis commencez à taper votre propre texte pour le remplacer. Lorsque vous cliquez sur un texte de paramètre fictif dans un modèle de document, l’ensemble de la zone de texte est mis en surbrillance. Texte de paramètre fictif Lorsque vous cliquez, la totalité de la zone de texte est sélectionnée. m Pour ajouter du texte dans une zone de texte, cliquez sur une première fois pour sélectionner la zone de texte, cliquez pour sélectionner le texte qui se trouve dans la zone de texte, puis commencez à taper. 84 Chapitre 5 Utilisation de texte Les zones de texte sont affichées lorsque l’affichage de la disposition est activé. Pour activer l’affichage de la disposition, cliquez sur Affichage dans la barre d’outils puis sélectionnez Afficher la disposition. m Pour ajouter du texte à un tableau avec du texte de paramètre fictif, cliquez une première fois pour sélectionner le tableau, double-cliquez pour sélectionner une cellule et le texte de paramètre fictif qu’elle contient, puis commencez à taper. Vous pouvez aussi ajouter du texte à des cellules de tableau qui ne contiennent pas de texte de paramètre fictif. Consultez la rubrique «Utilisation de texte dans les cellules d’un tableau» à la page 212 pour plus d’instructions. m Pour ajouter du texte à une colonne, cliquez sur le texte de paramètre fictif qui se trouve dans la colonne, puis commencez à taper. Il est plus facile d’utiliser du texte en colonnes lorsque la disposition du document est visible. Pour afficher la disposition du document, cliquez sur Affichage dans la barre d’outils puis sélectionnez Afficher la disposition. Le texte de paramètre fictif de zone de texte et de tableau fait partie de l’agencement par défaut du modèle. Pour préserver l’agencement, veillez à ne pas appuyer sur la touche Suppr après avoir sélectionné la zone de texte ou le tableau car vous risqueriez de supprimer le paramètre fictif de la page. Si tel est le cas, appuyez sur la combinaison de touches Commande + Z (raccourci permettant d’annuler une opération). Ajout de nouvelles pages modèle Chaque page qui constitue un modèle possède son propre agencement. Vous pouvez utiliser l’agencement affiché lors de la première ouverture du document. Si l’agencement ne répond pas à vos besoins, vous pouvez choisir une autre page parmi les pages supplémentaires qui s’intègrent au modèle. L’ajout de nouvelles pages de modèle vous permet d’ajouter rapidement des pages qui contiennent déjà du texte, des images, des tableaux, des graphiques et d’autres options de mise en forme que vous souhaitez utiliser. Pour ajouter une nouvelle page de modèle : 1 Cliquez dans la section après laquelle vous souhaitez que la nouvelle page apparaisse. Chapitre 5 Utilisation de texte 85 Une section correspond à un groupe de pages partageant la même disposition , numérotation des paragraphes ou tout autre attribut de document. Un chapitre correspond par exemple à une section. 2 Cliquez sur les boutons Sections (modèles de traitement de texte) ou Pages (modèle de disposition de page) dans la barre d’outils, puis choisissez un type de page à ajouter à votre document. Sélectionnez des pages supplémentaires dans le menu local Sections ou Pages. Pour en savoir plus sur l’utilisation des sections, consultez la rubrique «Création de sections» à la page 62. Suppression de pages Il existe plusieurs techniques pour supprimer des pages complètes. Pour supprimer une page dans un document de traitement de texte, procédez comme suit : m Pour supprimer une page sans supprimer les autres pages de la section, supprimez tout le texte et les objets qui figurent sur la page. m Pour supprimer une section et toutes les pages qu’elle contient, cliquez sur Affichage dans la barre d’outils, puis choisissez Vignettes de page. Sélectionnez la section dans la présentation par vignettes, puis appuyez sur Supprimer. Pages confirme quelles sont les pages qui vont être supprimées. Cliquez sur Supprimer. m Vous pouvez également supprimer une section en cliquant sur un paragraphe de la section puis en choisissant Édition > Supprimer la page. Pages confirme quelles sont les pages qui vont être supprimées. Cliquez sur Supprimer. Pour en savoir plus sur les sections, consultez la rubrique «Ajout et suppression de sections» à la page 64. Pour supprimer une page dans un document de disposition : m Cliquez sur Affichage, puis choisissez Vignettes de page. Dans la présentation par vignettes, sélectionnez la ou les pages à supprimer, puis appuyez sur Supprimer. Lorsque Pages confirme les pages qui vont être supprimées du document, cliquez sur Supprimer. 86 Chapitre 5 Utilisation de texte Sélection de texte Avant de mettre en forme ou d’effectuer toute autre opération sur du texte, vous devez sélectionner le texte que vous souhaitez utiliser. Méthodes de sélection de texte : mm Pour sélectionner un ou plusieurs caractères, cliquez devant le premier caractère et faites glisser le curseur sur les caractères que vous souhaitez sélectionner. mm Pour sélectionner un mot, double-cliquez dessus. mm Pour sélectionner un paragraphe, triple-cliquez dans ce paragraphe. mm Pour sélectionner tout le texte d’un document, choisissez Édition > Tout sélectionner. mm Pour sélectionner des blocs de texte, cliquez au début du bloc de texte, puis cliquez à la fin d’un autre bloc de texte, tout en maintenant la touche Maj enfoncée. mm Pour effectuer une sélection depuis le point d’insertion jusqu’au début du paragraphe, appuyez sur la touche Flèche vers le haut tout en maintenant les touches Maj et Option enfoncées. mm Pour effectuer une sélection depuis le point d’insertion jusqu’à la fin du paragraphe, appuyez sur la touche Flèche vers le bas tout en maintenant les touches Maj et Option enfoncées. mm Pour étendre la sélection d’un caractère à la fois, appuyez sur la touche Flèche gauche ou Flèche droite tout en maintenant la touche Maj enfoncée. mm Pour étendre la sélection d’une ligne à la fois, appuyez sur la touche Flèche vers le haut ou Flèche vers le bas tout en maintenant la touche Maj enfoncée. mm Pour sélectionner plusieurs mots ou blocs de texte non contigus, sélectionnez le premier bloc de texte souhaité, puis sélectionnez le reste du texte en maintenant la touche Commande enfoncée. Supprimer, copier et coller du texte Le menu Édition contient des commandes pour modifier du texte. Voici différentes manières de modifier du texte : mm Pour copier (ou couper) et coller du texte, sélectionnez le texte et choisissez Édition > Copier ou Édition > Couper. Cliquez à l’endroit où vous souhaitez coller le texte. Pour que le texte copié conserve la mise en forme du style, choisissez Édition > Coller. Pour que le texte copié prenne la mise en forme du style du texte situé autour, choisissez Édition > Coller et appliquer le style actuel. mm Pour supprimer du texte, sélectionnez le texte et choisissez Édition > Supprimer ou appuyez sur la touche Suppr. Si vous supprimez du texte par erreur, choisissez Édition > Annuler. Chapitre 5 Utilisation de texte 87 Lorsque vous utilisez la commande Copier ou Couper, le texte sélectionné est placé dans une zone d’attente nommée Presse-papiers, dans laquelle il reste jusqu’à ce que vous sélectionniez à nouveau la commande Copier ou Couper ou que vous éteigniez votre ordinateur. Le Presse-papiers ne conserve le contenu que d’une opération Copier ou Couper à la fois. Pour éviter de modifier involontairement la mise en forme d’un document en supprimant ses caractères de mise en forme en même temps que le texte, il est conseillé d’afficher les caractères de mise en forme (caractères invisibles) avant de couper ou de supprimer du texte. Pour afficher les caractères invisibles, cliquez sur Affichage dans la barre d’outils, puis cliquez sur « Afficher les caractères invisibles ». Mise en forme de la taille et de l’apparence du texte Vous pouvez formater du texte à l’aide de la barre des formats, des menus de Pages, de l’inspecteur Texte et de la fenêtre Polices. Pour savoir comment Aller à Changer l’apparence de texte «Mettre du texte en gras ou en italique ou le souligner» à la page 88 «Ombrer et barrer du texte» à la page 90 «Création de texte encadré» à la page 90 «Modification de la taille du texte» à la page 91 «Mise du texte en indice ou en exposant» à la page 91 «Modification de l’emploi des majuscules dans le texte» à la page 92 «Modification des polices » à la page 92 «Réglage du lissage des polices» à la page 93 Ajouter des accents, afficher les dispositions internationales des claviers, etc. «Ajout d’accents» à la page 93 «Affichage des dispositions de clavier dans d’autres langues» à la page 94 «Saisie des caractères spéciaux et des symboles» à la page 94 «Utilisation de guillemets courbes» à la page 95 Régler l’interlettrage, les ligatures, la ligne de base «Utilisation des fonctionnalités typographiques et l’emploi des majuscules avancées» à la page 96 Mettre du texte en gras ou en italique ou le souligner À l’aide de la barre des formats, du menu Format et de la fenêtre Polices, vous pouvez modifier rapidement et aisément l’apparence de texte. Lorsque le texte est sélectionné, vous pouvez le mettre en gras ou en italique ou le souligner. 88 Chapitre 5 Utilisation de texte Voici différentes façons de mettre du texte en gras ou en italique ou de le souligner : m Pour utiliser la barre des formats, sélectionnez du texte ou cliquez à l’endroit où vous souhaitez taper du texte, puis utilisez les commandes de la barre des formats pour modifier l’apparence du texte. Définir la couleur du texte. Changer de type de caractère, de style et de taille. Définir la couleur d’arrière-plan du texte. Mettre du texte en gras, en italique ou souligner du texte. De nombreux modèles incluent un style de caractère souligné. Pour afficher les styles de caractère définis pour votre document, cliquez sur le bouton Styles de caractère dans la barre des formats. Sélectionnez le texte que vous désirez souligner, puis choisissez le style de caractère souligné parmi les styles affichés. m Pour utiliser le menu Format, sélectionnez du texte ou cliquez à l’endroit où vous souhaitez taper du texte, puis choisissez Format > Police > Gras, Italique ou Souligné. m Pour utiliser la fenêtre Polices, cliquez sur Polices dans la barre d’outils, puis utilisez les commandes de la fenêtre Polices pour mettre le texte en gras ou en italique ou pour le souligner. Prévisualiser le type de caractère sélectionné (pour cela, il peut être nécessaire de cliquer sur Afficher un aperçu dans le menu Action). Appliquer une ombre au texte sélectionné. Modifiez l’ombre à l’aide des contrôles Opacité, Flou, Décalage et Angle. Créez des effets intéressants à l’aide de ces boutons. Sélectionnez une taille de police à appliquer au texte sélectionné. Menu Action Recherchez des polices en tapant un nom de police dans le champ de recherche. Sélectionnez un type de caractère à appliquer au texte sélectionné. Si les boutons d’effet de texte n’apparaissent pas, choisissez Afficher les effets dans le menu local Action situé dans le coin inférieur gauche de la fenêtre Polices. Chapitre 5 Utilisation de texte 89 Ombrer et barrer du texte Vous pouvez utiliser la fenêtre Polices afin de créer et de mettre en forme des ombres pour du texte ou de barrer du texte. Voici différentes façons d’ajouter des ombres ou de barrer du texte : mm Pour barrer le texte sélectionné, cliquez sur Polices dans la barre d’outils, cliquez sur le bouton Text Strikethrough, puis sélectionnez Aucun, Simple ou Double dans le menu local. Ou sélectionnez le texte, puis choisissez Format > Police > Barré. Le texte sélectionné est barré de lignes de la même couleur que le texte. Pour changer la couleur des lignes barrées, choisissez Couleur dans le menu local Texte barré, puis sélectionnez une couleur dans la fenêtre Couleurs. Les lignes qui barrent le texte prennent la couleur que vous avez sélectionnée, mais le texte conserve sa couleur d’origine. mm Pour ajouter une ombre au texte sélectionné, cliquez sur Polices dans la barre d’outils, puis cliquez sur le bouton Text Shadow. Faites glisser le curseur Opacité de l’ombre (premier curseur à gauche) vers la droite afin de rendre l’ombre plus foncée. Faites glisser le curseur Flou de l’ombre (curseur du milieu) vers la droite afin de rendre l’ombre plus floue. Faites glisser le curseur Décalage de l’ombre (troisième curseur) vers la droite afin de séparer l’ombre du texte. Faites tourner la molette Angle de l’ombre afin de définir la direction de l’ombre. mm Pour définir des ombres de texte au moyen de l’inspecteur Graphismes, voir «Ajout d’ombres» à la page 186 pour en savoir plus. De nombreux modèles incluent un style de caractère barré. Pour afficher les styles de caractère définis pour votre document, cliquez sur le bouton Styles de caractère dans la barre des formats. Vous pouvez aussi sélectionner le texte que vous souhaitez barrer, puis choisir un style barré parmi les styles présentés. Création de texte encadré Vous pouvez modifier du texte pour l’afficher sous la forme d’un cadre polycopié. Pour créer du texte encadré : 1 Sélectionnez le texte que vous souhaitez encadrer ou cliquez à l’endroit où vous souhaitez saisir le nouveau texte. 2 Choisissez Format > Police > Contour. 90 Chapitre 5 Utilisation de texte Le texte encadré que vous créez dans Pages risque de ne pas avoir le même aspect si vous ouvrez le document dans une autre application. Si vous envisagez de partager un document contenant du texte encadré avec des personnes qui ne disposent pas de Pages, exportez le document au format PDF, puis partagez le fichier ainsi généré avec les autres. Modification de la taille du texte Vous pouvez modifier la taille du point d’un texte pour qu’il soit plus grand ou plus petit. Pour changer la taille du texte sélectionné : 1 Sélectionnez le texte à redimensionner. 2 Pour changer la taille du texte par incréments de 1 point, choisissez Format > Police > Plus grand. Ou choisissez Format > Police > Plus petit. Pour spécifier une taille précise pour le texte sélectionné, cliquez sur Polices dans la barre d’outils, puis utilisez les commandes Taille dans la fenêtre Polices. Consultez la rubrique «Modification des polices » à la page 92 pour en savoir plus. Mise du texte en indice ou en exposant Vous pouvez lever ou abaisser le texte par rapport à sa ligne de base. Pour mettre le texte en indice ou en exposant : 1 Sélectionnez le texte que vous souhaitez lever ou abaisser, ou cliquez à l’endroit où vous souhaitez saisir un nouveau texte. 2 Pour créer un indice ou un exposant dont la taille de police est inférieure à celle du texte qu’il accompagne, choisissez Format > Police > Ligne de base > Indice. Ou choisissez Format > Police > Ligne de base > Exposant. Pour élever ou abaisser du texte par rapport au reste du texte dans la même ligne, choisissez Élever ou Abaisser dans le sous-menu Ligne de base. Pour restaurer le texte à la même ligne de base que celle du corps de texte, choisissez Valeur par défaut dans le sous-menu Ligne de base. Pour spécifier la quantité de texte à élever ou à abaisser, utilisez l’inspecteur Texte. Cliquez sur Inspecteur dans la barre d’outils, cliquez sur Texte, puis cliquez sur Autres, puis utilisez les contrôles Décalage de ligne de base. Vous pouvez également ajouter les icônes Indice et Exposant à la barre d’outils. Pour ce faire, choisissez Présentation > Personnaliser la barre d’outils et faites glisser les icônes sur la barre d’outils, puis cliquez sur Terminé. Chapitre 5 Utilisation de texte 91 Modification de l’emploi des majuscules dans le texte Vous pouvez rapidement mettre des blocs de texte tout en majuscules ou tout en minuscules ou mettre un texte sous forme de titre. Pour modifier l’utilisation des majuscules : 1 Sélectionnez le texte que vous souhaitez modifier, ou cliquez à l’endroit où vous souhaitez saisir le nouveau texte. 2 Choisissez Format > Police > Majuscules puis sélectionnez une option dans le sousmenu. Tout en majuscules : choisissez cette option pour que le texte passe en majuscules. Petites majuscules : choisissez cette option pour que le texte passe en petites majuscules avec des lettres plus grandes pour les majuscules. Titre : choisissez cette option pour transformer un texte en titre, ce qui met la première lettre de chaque mot en majuscule. Aucune : choisissez cette option pour passer de tout en majuscules aux majuscules de départ. Par exemple, le premier caractère du premier mot d’une phrase est une majuscule, mais le reste du texte est en minuscule. Modification des polices Lorsque le texte est sélectionné, modifiez rapidement la famille de polices, le type, la taille, la couleur et la couleur d’arrière-plan au moyen des commandes de la barre des formats. La fenêtre Polices vous permet de contrôler complètement les polices du texte. Utilisez les contrôles de taille et les réglages typographiques pour personnaliser l’apparence de votre texte. Pour modifier la police du texte sélectionné : 1 Cliquez sur Polices dans la barre d’outils. 2 Dans la fenêtre Polices, sélectionnez un style de police dans la colonne Famille, puis sélectionnez le type de caractères dans la colonne Type de caractères. Si vous ne voyez pas certaines familles de polices alors que vous savez qu’elles sont installées sur votre ordinateur, sélectionnez All Fonts dans la colonne Collections ou saisissez le nom de la police que vous recherchez dans le champ de recherche situé au bas de la fenêtre Polices. Un aperçu de la police sélectionnée apparaît dans la sous-fenêtre d’aperçu située au sommet de la fenêtre Polices. Si vous ne voyez pas de sous-fenêtre d’aperçu, sélectionnez Show Preview dans le menu local Action situé dans l’angle inférieur gauche de la fenêtre Polices. 3 Réglez la taille de la police à l’aide du curseur ou d’autres commandes contrôlant la taille. 92 Chapitre 5 Utilisation de texte 4 Ajustez les réglages de typographie de la police sélectionnée en choisissant Typographie dans le menu local Action. Dans la fenêtre Typographie, cliquez sur les triangles d’affichage afin de visualiser et de sélectionner les différents effets typographiques disponibles pour la police sélectionnée. Les effets typographiques disponibles dépendent de la police. Consultez la rubrique «Utilisation des fonctionnalités typographiques avancées» à la page 96 pour en savoir plus. Réglage du lissage des polices Si les polices affichées sur votre écran paraissent floues ou irrégulières, vous pouvez régler le style de lissage de police ou modifier la taille du texte requise pour que Mac OS X lisse les polices. Pour lisser les polices affichées à l’écran : 1 Ouvrez les Préférences Système et cliquez sur Apparence. 2 Choisissez un style de lissage de police dans le menu local en bas de la fenêtre. En fonction du type de votre écran, les différences entre les styles de lissage peuvent vous paraître très légères. 3 Si vous envisagez d’utiliser des polices de petite taille dans votre document, choisissez une taille de point dans le menu local « Désactiver le lissage du texte pour les polices de taille ». Lorsque le lissage de texte (ou « anticrénelage ») est activé, les polices les plus petites peuvent être difficiles à lire. Ajout d’accents Vous pouvez utiliser le Visualiseur de clavier des Préférences Système pour ajouter des accents aux caractères. Pour ajouter des accents : 1 Choisissez Pomme > Préférences Système et cliquez sur International. 2 Cliquez sur Menu Saisie, puis sélectionnez la case en regard de Visualiseur de clavier. 3 Choisissez Afficher le Visualiseur de clavier dans le menu Saisie à droite de la barre de menus (celle qui ressemble à un drapeau ou à un symbole alphabétique). Le Visualiseur de clavier affiche les caractères de votre clavier. (Si vous avez sélectionné une disposition du clavier différente ou une méthode de saisie différente pour le clavier dans le menu Saisie, les caractères de la disposition du clavier sélectionnée s’affichent.) Par exemple, si vous choisissez Américain dans le menu Saisie, vous voyez dans le Visualiseur de clavier les caractères qui s’affichent sur un clavier américain. 4 Pour mettre en surbrillance dans le Visualiseur de clavier les différents accents que vous pouvez taper, appuyez sur Option, ou sur les touches Option + Maj. Chapitre 5 Utilisation de texte 93 Les touches d’accent sont entourées d’un cadre blanc. Selon votre clavier, il peut s’avérer nécessaire d’appuyer sur l’une des touches de modification pour afficher les touches d’accent. 5 Placez le point d’insertion dans le document à l’endroit où vous souhaitez commencer la saisie. 6 Appuyez sur la touche de modification sur laquelle vous avez appuyé à l’étape 4 (Maj, Option, Option + Maj ou aucune) et appuyez sur la touche qui se trouve à la même position que l’accent affiché dans le Visualiseur de clavier. Relâchez ensuite la touche de modification et appuyez sur la touche correspondant au caractère que vous souhaitez accentuer. La touche d’accent modifie la touche suivante que vous tapez. Par exemple, sur un clavier des États-Unis, pour faire apparaître le caractère É, appuyez sur Option et E (la touche d’accent), puis appuyez sur E (la lettre que vous souhaitez accentuer). Affichage des dispositions de clavier dans d’autres langues Vous pouvez utiliser le Visualiseur de clavier des Préférences Système pour afficher l’emplacement des caractères sur des claviers utilisés pour d’autres langues. Des polices doivent être installées pour la langue que vous souhaitez voir dans le Visualiseur de clavier. Pour afficher les dispositions de clavier pour différentes langues : 1 Choisissez Pomme > Préférences Système et cliquez sur International. 2 Cliquez sur Menu Saisie, puis sélectionnez la case en regard de Visualiseur de clavier. 3 Pour afficher la disposition des caractères sur les claviers utilisés dans différents pays, sélectionnez la case Sur en regard de la disposition du clavier du pays ou de la méthode de saisie. 4 Choisissez Afficher le Visualiseur de clavier dans le menu Saisie à droite de la barre de menus (celle qui ressemble à un drapeau ou à un caractère alphabétique). Le Visualiseur de clavier affiche les caractères de la disposition du clavier ou de la méthode de saisie sélectionnée dans le menu Saisie. Par exemple, si vous choisissez Américain dans le menu Saisie, vous voyez dans le Visualiseur de clavier les caractères qui s’affichent sur un clavier américain. 5 Pour afficher la disposition du clavier d’un autre pays, choisissez-la dans le menu Saisie. Saisie des caractères spéciaux et des symboles La fenêtre Caractères Mac OS X vous permet d’insérer des caractères spéciaux, tels que des symboles mathématiques, des lettres accentuées, des flèches et autres « dingbats », etc. Cette palette vous permet également de saisir des caractères japonais, de chinois traditionnel, de chinois simplifié, de coréen ainsi que d’autres langues. 94 Chapitre 5 Utilisation de texte Pour insérer des caractères spéciaux ou des symboles : 1 Placez le point d’insertion à l’endroit où le caractère ou le symbole spécial doit apparaître. 2 Sélectionnez Édition > Caractères spéciaux pour ouvrir la fenêtre Caractères (ou sélectionnez Caractères dans le menu local Action situé dans l’angle inférieur gauche de la fenêtre Polices). 3 Choisissez le type de caractères que vous souhaitez voir dans le menu local Présentation situé au sommet de la fenêtre Caractères. Si le menu local ne s’affiche pas, cliquez sur le bouton dans le coin supérieur droit de la fenêtre afin d’afficher la partie supérieure de la fenêtre. Cliquez de nouveau sur ce bouton afin de masquer la partie supérieure de la fenêtre. 4 Cliquez sur un élément de la liste de gauche afin de voir les caractères disponibles dans chaque catégorie. 5 Double-cliquez sur le caractère ou le symbole de droite que vous souhaitez insérer dans votre document, ou sélectionnez le caractère et cliquez sur Insérer. Si le caractère ou le symbole présente des variantes, celles-ci s’affichent en bas de la fenêtre lorsque vous cliquez sur le triangle Infos du caractère ou le triangle Variante de police en bas de la palette. Double-cliquez dessus afin de l’insérer dans votre document. Si le caractère n’apparaît pas dans votre document, cela signifie que Pages ne le prend pas en charge. Utilisation de guillemets courbes Les guillemets courbes sont des guillemets ouvrant et fermant qui sont incurvés ; le guillemet ouvrant est donc différent du guillemet fermant. Si vous n’utilisez pas de guillemets courbes, les guillemets sont droits, si bien que les guillemets ouvrants et fermants sont identiques. Guillemets courbes Guillemets droits Pour utiliser des guillemets courbes : m Choisissez Pages > Préférences, cliquez sur Correction automatique, puis sélectionnez « Utiliser les guillemets courbes ». Chapitre 5 Utilisation de texte 95 Utilisation des fonctionnalités typographiques avancées Certaines polices, telles que Zapfino et Hœfler, présentent des fonctions typographiques avancées, qui vous permettent de créer différents effets. Si vous utilisez une telle police dans une zone de texte, vous pouvez modifier la plupart de ces effets via le sous-menu Police du menu Format. Par exemple, vous pouvez ajuster les éléments suivants : Crénage : ajuste l’espacement entre les caractères. Ligature : utilise ou évite les styles élaborés entre les lettres, au début ou à la fin des lignes combinant plusieurs caractères en un seul symbole graphique Ligature non utilisée Ligature utilisée Dans le sous-menu Ligature, sélectionnez Réglage par défaut afin d’utiliser les réglages de ligatures spécifiés dans la fenêtre Typographie pour la police que vous utilisez. Choisissez Aucunes afin de désactiver les ligatures pour le texte sélectionné ou choisissez Toutes afin d’activer des ligatures supplémentaires pour le texte sélectionné. Des fonctions typographiques avancées sont disponibles dans la fenêtre Typographie. Pour ouvrir la fenêtre Typographie : 1 Cliquez sur Polices dans la barre d’outils. 2 Dans la fenêtre Polices, choisissez Typographie dans le menu local Action (dans l’angle inférieur gauche). Pour activer les ligatures pour un document entier, cliquez sur Inspecteur dans la barre d’outils, cliquez sur le bouton Document, cliquez sur Document, puis sélectionnez « Utiliser les ligatures ». Pour désactiver les ligatures pour un paragraphe spécifique, cliquez sur le paragraphe, ouvrez l’inspecteur Texte, puis cliquez sur Autres et sélectionnez « Supprimer les ligatures ». Définition de l’alignement, de l’espacement et de la couleur du texte Les outils principaux de réglage des attributs de texte sont la barre des formats et l’inspecteur Texte. Vous pouvez aligner horizontalement le texte (le centrer ou l’aligner à gauche, par exemple) grâce au menu Format. Les contrôles de couleur et d’alignement sont également disponibles dans la barre des formats lorsque vous sélectionnez du texte dans un tableau. Lorsque vous sélectionnez du texte dans une zone de texte, un commentaire ou une figure, vous pouvez définir la couleur du texte et de l’arrière-plan, l’alignement du texte et l’interligne. 96 Chapitre 5 Utilisation de texte Pour savoir comment Aller à Aligner du texte «Alignement horizontal du texte» à la page 97 «Alignement vertical du texte» à la page 98 Régler l’espacement de texte «Définition des interlignes d’un texte» à la page 98 «Définition de l’interligne avant ou après un paragraphe» à la page 100 «Réglage de l’espace entre les caractères» à la page 100 Régler la couleur de texte «Modification de la couleur du texte» à la page 101 Alignement horizontal du texte Vous pouvez modifier l’alignement des paragraphes dans une page, une colonne, une cellule de tableau, une zone de texte ou une figure afin d’aligner le texte du côté gauche ou droit, de le centrer ou de l’aligner à gauche et à droite (justifié). Pour modifier rapidement l’alignement du texte dans votre document, utilisez les boutons d’alignement de la barre des formats. Pour modifier l’alignement d’un texte, sélectionnez ce texte, puis cliquez sur les boutons Alignement dans la barre des formats. Aligner le texte horizontalement Aligner le texte verticalement Pour aligner le texte à gauche ou à droite, pour le centrer ou le justifier à l’aide de l’inspecteur Texte : 1 Sélectionnez le texte à modifier. 2 Cliquez sur Inspecteur dans la barre d’outils, cliquez sur le bouton Texte, puis cliquez sur Texte. 3 Cliquez sur l’un des cinq boutons d’alignement horizontal situés à droite du cadre de couleurs. De gauche à droite, ces boutons entraînent les effets suivants. Alignement à gauche : Place chaque ligne de texte contre la marge gauche de l’objet. Centrer : Place le centre de chaque ligne de texte au centre de l’objet. Alignement à droite : Place chaque ligne de texte contre la marge droite de l’objet. Justification : Espace les caractères dans chaque ligne afin que les lignes atteignent toujours les marges gauche et droite de l’objet. Alignement automatique d’une cellule de tableau : Aligne le texte à gauche et aligne les nombres à droite dans une cellule de tableau. Chapitre 5 Utilisation de texte 97 Les quatre premiers boutons d’alignement sont disponibles dans la barre des formats lorsque le texte est sélectionné. Le cinquième bouton d’alignement horizontal est également disponible dans la barre des formats lorsqu’une cellule de tableau est sélectionnée. Vous pouvez également aligner le texte horizontalement en sélectionnant Format > Texte > Aligner à gauche, Centré, Aligner à droite, Justifier, Aligner automatiquement la cellule du tableau. Si vous souhaitez placer en retrait la première ligne d’un paragraphe ou savoir comment supprimer les retraits d’un paragraphe, consultez la rubrique «Création de retraits» à la page 105. Alignement vertical du texte Vous pouvez modifier l’alignement vertical des paragraphes dans une cellule de tableau, une zone de texte ou une figure afin que le texte soit aligné à leur bordure supérieure ou inférieure ou qu’il soit centré verticalement. Pour aligner du texte en haut, au centre ou en bas d’une zone de texte, d’une cellule de tableau ou d’une figure : 1 Sélectionnez la zone de texte, la cellule de tableau ou la figure dont vous souhaitez modifier l’alignement. 2 Cliquez sur Inspecteur dans la barre d’outils, cliquez sur le bouton Texte, puis cliquez sur Texte. 3 Cliquez sur l’un des trois boutons d’alignement vertical afin d’aligner le texte au sommet, au centre ou au bas de la cellule de tableau, de la zone de texte ou de la figure. Les boutons d’alignement vertical sont également disponibles dans la barre des formats lorsque vous utilisez une cellule de tableau. Définition des interlignes d’un texte Vous pouvez augmenter ou diminuer la distance entre les lignes du texte. Utilisez la commande Interligne dans la barre des formats pour modifier rapidement l’espace entre les lignes du texte dans votre document. Pou régler l’interligne avant de commencer à taper, cliquez sur la commande Interligne dans la barre des formats. Pour modifier l’interligne de texte existant, sélectionnez le texte, puis modifiez l’interligne à l’aide de la commande Interligne de la barre des formats. Cliquez pour modifier l’espace entre les lignes du texte. Pour régler l’interligne à l’aide de l’inspecteur Texte : 1 Sélectionnez le texte à modifier. 98 Chapitre 5 Utilisation de texte 2 Cliquez sur Inspecteur dans la barre d’outils, cliquez sur le bouton Texte, puis cliquez sur Texte. 3 Déplacez le curseur Ligne vers la gauche pour réduire l’interligne et vers la droite pour l’augmenter. Pour spécifier une valeur d’interligne précise, tapez une valeur de point dans le champ Ligne ou cliquez sur les flèches vers le haut ou vers le bas en regard de ce champ. 4 Choisissez une option d’interligne dans le menu local Espacement lignes qui apparaît lorsque vous cliquez sur le texte situé en dessous du champ Ligne. Champ Ligne Pour spécifier l’interligne du texte d’un paragraphe, saisissez une valeur (ou cliquez sur les flèches). Menu local Interligne Cliquez sur le texte en dessous du champ Ligne et choisissez une option d’espacement entre les lignes. Espacement de ligne standard (Simple, Double, Multiple) : l’espacement entre les lignes est proportionnel à la taille de la police. Utilisez cette option lorsque la distance relative entre les hampes montantes (parties des lettres situées au-dessus du haut de la ligne) et les hampes descendantes (parties situées sous le bas de la ligne) doivent rester fixe. L’espacement simple définit un interligne simple et l’espacement double définit un interligne double. L’option Multiple vous permet de définir des valeurs d’interligne entre simple et double, ou supérieures à double. Au moins : La distance séparant les lignes n’est jamais inférieure à la valeur que vous définissez, mais elle peut être supérieure pour des polices plus grandes afin d’éviter que les lignes de texte ne se chevauchent. Utilisez cette option lorsque la distance entre les lignes doit rester fixe, mais le chevauchement n’est pas souhaitable si le texte s’agrandit. Exactement : la distance entre les lignes de base. Entre : la valeur définie accroît l’espace entre les lignes, et non leur hauteur. À l’inverse, l’interligne double augmente donc la hauteur de chaque ligne de deux fois. Chapitre 5 Utilisation de texte 99 Définition de l’interligne avant ou après un paragraphe Vous pouvez augmenter ou diminuer l’espacement avant et après les paragraphes. Utilisez la commande Interligne de la barre des formats pour modifier rapidement l’espace précédant ou suivant les paragraphes. Pour régler l’interligne précédant ou suivant les paragraphes, sélectionnez le texte, puis cliquez sur la commande Interligne dans la barre des formats. Pour ajuster la quantité d’espace avant ou après un paragraphe : 1 Sélectionnez les paragraphes à modifier. 2 Cliquez sur Inspecteur dans la barre d’outils, cliquez sur le bouton Texte, puis cliquez sur Texte. 3 Faites glisser le curseur Avant le paragraphe ou Après le paragraphe. Vous pouvez également saisir une valeur spécifique (par exemple, 5 pt) dans les zones de texte. Si les valeurs Avant le paragraphe ou Après le paragraphe de paragraphes adjacents sont différentes, la valeur la plus élevée est utilisée. Par exemple, si la valeur Avant le paragraphe du paragraphe en cours est de 12 points alors que la valeur Après le paragraphe du paragraphe précédent est de 14 points, l’interligne entre les paragraphes est de 14 points. L’espace avant un paragraphe n’apparaîtra pas si le paragraphe se trouve dans une zone de texte, une figure ou une cellule de tableau. Pour définir l’espacement autour du texte dans des zones, des figures et des cellules de tableau, utilisez la commande Insérer une marge, décrite à la rubrique «Modification de la marge intérieure du texte dans des objets» à la page 106. Réglage de l’espace entre les caractères Vous pouvez augmenter ou diminuer l’espace entre les caractères. Pour ajuster l’écart entre des caractères : 1 Sélectionnez le texte que vous souhaitez modifier, ou cliquez à l’endroit où vous souhaitez saisir le nouveau texte. 2 Cliquez sur Inspecteur dans la barre d’outils, cliquez sur le bouton Texte, puis cliquez sur Texte. 3 Faites glisser le curseur Caractère ou spécifiez un nouveau pourcentage dans le champ Caractère. Vous pouvez également régler l’espacement entre des caractères sélectionnés en choisissant Format > Police > Crénage ainsi qu’une option du sous-menu. 100 Chapitre 5 Utilisation de texte Modification de la couleur du texte Vous pouvez modifier la couleur du texte au moyen de la barre des formats, de l’inspecteur Texte et de la fenêtre Polices. Les modifications apportées au moyen de ces outils remplaceront les modifications effectuées avec d’autres outils. Vous pouvez modifier la couleur du texte de deux façons : m Cliquez sur le cadre Couleur du texte dans la barre de format. Dans le tableau des couleurs qui apparaît, sélectionnez une couleur en cliquant dessus ou en cliquant sur Afficher les couleurs pour ouvrir la fenêtre Couleurs et obtenir plus de choix. m Cliquez sur Inspecteur dans la barre d’outils, cliquez sur le bouton Texte, cliquez sur Texte, puis cliquez sur le cadre de couleurs. La fenêtre Couleurs apparaît. m Cliquez sur Polices dans la barre d’outils, cliquez sur le bouton Couleur du document dans la fenêtre Polices (le quatrième bouton en partant de la gauche), puis sélectionnez une couleur dans la fenêtre Couleurs. La rubrique «La fenêtre Couleurs» à la page 28 contient des instructions pour l’utilisation de la fenêtre Couleurs. Définition de taquets de tabulation afin d’aligner le texte Vous pouvez aligner le texte à des points spécifiques en définissant des taquets de tabulation dans un document, une zone de texte, une cellule de tableau ou une figure. Lorsque vous appuyez sur la touche Tab (ou Option + Tab si vous vous trouvez dans une cellule de tableau), le point d’insertion (et tout texte situé à la droite de ce point) est déplacé au prochain taquet de tabulation et le texte que vous tapez commence à ce point. Vous pouvez utiliser les symboles de la règle horizontale ou l’inspecteur Texte pour gérer les taquets de tabulation. Pour savoir comment Aller à Ajouter un nouveau taquet de tabulation «Définition d’un nouveau taquet de tabulation» à la page 102 Modifier l’emplacement et le type de taquets de tabulation «Modification d’un taquet de tabulation» à la page 103 Supprimer un taquet de tabulation «Suppression d’un taquet de tabulation» à la page 104 Chapitre 5 Utilisation de texte 101 Pour savoir comment Aller à Modifier la distance entre des taquets de tabulation «Définition de la distance par défaut entre les tabulations» à la page 104 Définir des préférences en matière de règle «Modification des réglages de règles» à la page 105 Définition d’un nouveau taquet de tabulation Vous pouvez utiliser la règle horizontale ou l’inspecteur Texte pour ajouter un nouveau taquet de tabulation. Si la règle horizontale est masquée, cliquez sur Présentation dans la barre d’outils et choisissez Afficher les règles. Pour en savoir plus sur la définition de vos préférences de règles, consultez la rubrique «Modification des réglages de règles» à la page 105. Tabulation à gauche Des symboles de tabulations bleus Tabulation à droite apparaissent sur la règle horizontale lorsque vous sélectionnez du texte avec des tabulations. Tabulation centrale Tabulation décimale Voici plusieurs manières de créer un nouveau taquet de tabulation : m Pour créer un nouveau taquet de tabulation à l’aide de la règle horizontale, cliquez sur la règle horizontale pour placer un symbole de tabulation à l’endroit souhaité, puis cliquez sur le symbole de tabulation tout en maintenant la touche Contrôle enfoncée. Choisissez une option d’alignement dans le menu contextuel. Choisissez parmi ces types de tabulation. Vous pouvez également double-cliquer de manière répétée sur le symbole de tabulation dans la règle jusqu’à ce que le type de tabulation souhaité apparaisse. 102 Chapitre 5 Utilisation de texte m Pour créer un nouveau taquet de tabulation à l’aide de l’inspecteur Texte, cliquez dans le document à l’endroit où vous voulez créer le nouveau taquet de tabulation, cliquez sur Inspecteur dans la barre d’outils, puis cliquez sur Tabulations. Cliquez sur le bouton Ajouter (+) dans le coin inférieur gauche de la sous-fenêtre Tabulations. Le nouveau taquet apparaît dans la colonne Taquets de tabulation. Définissez la valeur du retrait de la première ligne de chaque paragraphe. Si vous souhaitez appliquer un retrait à un paragraphe par rapport aux marges des pages, indiquez la valeur du retrait. Définissez la distance par défaut entre les tabulations. Saisissez un nouveau caractère afin de modifier le caractère de tabulation décimale. Dans le cas d’un taquet de tabulation sélectionné dans la colonne Taquets de tabulation, sélectionnez la façon dont le texte doit être aligné. Choisissez une ligne pointillée pour les taquets sélectionnés dans la colonne Taquets de tabulation. Ajoutez ou supprimez des taquets de tabulation dans la colonne. Pour aligner du texte sur un taquet de tabulation, sélectionnez le taquet de tabulation, puis sélectionnez une option d’alignement. Tabulation de gauche : aligne le bord gauche du texte avec le taquet. Tabulation centrale : place le centre du texte sur le taquet. Tabulation de droite : aligne le bord droit du texte avec le taquet. Tabulation décimale : dans le cas des nombres, aligne le séparateur décimal (comme la virgule ou le point) avec le taquet de tabulation. Pour modifier l’emplacement du taquet de tabulation, double-cliquez sur celui-ci dans la colonne Taquets de tabulation et tapez une nouvelle valeur. Pour spécifier un caractère de tabulation décimale pour le document, tapez un nouveau caractère dans le champ Caractère de tabulation décimale. Pour ajouter une ligne pointillée à la tabulation, choisissez un style de ligne dans le menu local Tirets. Sinon, choisissez Aucun. Modification d’un taquet de tabulation Modifiez l’emplacement et le type de taquets de tabulation à l’aide de la règle horizontale et de l’inspecteur Texte. Si la règle horizontale est masquée, cliquez sur Présentation dans la barre d’outils et choisissez Afficher les règles. Pour en savoir plus sur la définition de vos préférences de règles, consultez la rubrique «Modification des réglages de règles» à la page 105. Chapitre 5 Utilisation de texte 103 Vous pouvez également modifier le caractère de tabulation décimale d’un document à l’aide de l’inspecteur Texte. Voici différentes façons de modifier les taquets de tabulation : mm Pour déplacer un taquet de tabulation, faites glisser son symbole bleu le long de la règle horizontale. mm Pour modifier le type de tabulation à l’aide de la règle horizontale, cliquez tout en maintenant la touche Contrôle enfoncée sur le symbole de tabulation, puis choisissez une option dans le menu contextuel. Vous pouvez également double-cliquer de manière répétée sur le symbole de tabulation dans la règle jusqu’à ce que le type de tabulation souhaité apparaisse. mm Pour modifier un taquet de tabulation à l’aide de l’inspecteur Texte, cliquez sur Inspecteur dans la barre d’outils, cliquez sur le bouton Texte, puis cliquez sur Tabulations. Pour modifier l’emplacement du taquet de tabulation, double-cliquez sur celui-ci dans la colonne Taquets de tabulation et tapez une nouvelle valeur. Pour changer le type de tabulation, sélectionnez une option d’alignement. Pour changer le caractère de tabulation décimale pour le document, tapez un nouveau caractère dans le champ Caractère de tabulation décimal. Pour modifier le réglage de la ligne pointillée, choisissez une option dans le menu local Tirets. Pour modifier l’espacement par défaut entre les tabulations, utilisez le champ Tabulations par défaut. Suppression d’un taquet de tabulation Vous pouvez supprimer rapidement un taquet de tabulation à l’aide de la règle horizontale ou de l’inspecteur Texte. Voici plusieurs manières de supprimer un taquet de tabulation : mm Pour supprimer un taquet de tabulation, faites glisser la tabulation hors de la règle horizontale. Si la règle horizontale est masquée, cliquez sur Présentation dans la barre d’outils et choisissez Afficher les règles. mm Pour supprimer un taquet de tabulation à l’aide de l’inspecteur Texte, cliquez sur Inspecteur dans la barre d’outils, cliquez sur le bouton Texte, puis cliquez sur Tabulations. Sélectionnez le taquet de tabulation à supprimer dans la colonne Taquets de tabulation, puis cliquez sur le bouton Supprimer (–). Définition de la distance par défaut entre les tabulations La distance par défaut entre les taquets de tabulation correspond généralement à un demi pouce (1,25 cm), mais vous pouvez modifier cette distance à l’aide de l’inspecteur Texte. 104 Chapitre 5 Utilisation de texte Pour changer la distance des tabulations par défaut : 1 Cliquez sur Inspecteur dans la barre d’outils, cliquez sur le bouton Texte, puis cliquez sur Tabulations. 2 Utilisez le champ Tabulations par défaut pour définir la distance par défaut entre les tabulations. Modification des réglages de règles Vous pouvez modifier rapidement les réglages des règles dans les préférences de Pages. Voici différentes façons d’utiliser les règles : mm Pour changer les unités de mesure des règles, choisissez Pages > Préférences, cliquez sur Règles et choisissez une option dans le menu local « Unités de la règle ». mm Pour afficher les mesures sous forme de pourcentage de la distance par rapport à la page, choisissez Pages > Préférences, cliquez sur Règles, puis cochez la case « Afficher en pourcentage les unités de la règle ». mm Pour placer le point d’origine horizontal de la règle au milieu de la page, choisissez Pages > Préférences , cliquez sur Règles, puis cochez la case « Placer l’origine au centre de la règle ». mm Pour afficher la règle verticale dans un document de traitement de texte, choisissez Pages > Préférences, cliquez sur Règles, puis cochez la case « Activer la règle verticale dans les documents de traitement de texte ». Lorsque vous modifiez les paramètres de la règle dans les Préférences de Pages, les nouveaux réglages s’appliquent à tous les documents affichés dans Pages, jusqu’à ce que vous changiez de nouveau les réglages. Création de retraits Vous pouvez modifier l’espace entre le bord d’un paragraphe et les marges du document. Vous pouvez également modifier l’espace entre le texte et la bordure intérieure d’une zone de texte, d’une figure ou d’une cellule du tableau. Pour savoir comment Aller à Changer l’indentation «Définition de retraits pour les paragraphes» à la page 105 Ajuster l’espace entre le texte et la bordure intérieure d’objets «Modification de la marge intérieure du texte dans des objets» à la page 106 Définition de retraits pour les paragraphes Vous pouvez utiliser la règle horizontale et l’inspecteur Texte pour définir des retraits de paragraphe. Chapitre 5 Utilisation de texte 105 Voici différentes façons de définir des retraits : m Pour modifier le retrait à l’aide de la règle horizontale, faites glisser les commandes de retrait. Retrait de première ligne Retrait de gauche Retrait de droite Pour changer le retrait de droite, faites glisser le symbole de retrait de droite (triangle bleu pointant vers le bas du côté droit de la règle horizontale) jusqu’au point où le bord droit du paragraphe doit se terminer. Pour changer le retrait de gauche, faites glisser son symbole (triangle bleu pointant vers le bas du côté gauche de la règle) vers l’emplacement où le bord gauche du paragraphe doit commencer. Pour changer la marge gauche indépendamment du retrait gauche, maintenez enfoncée la touche Option lorsque vous faites glisser la souris. Pour modifier le retrait de la première ligne, faites glisser le retrait de première ligne (le rectangle bleu) à l’emplacement souhaité pour le début de la première ligne de chaque paragraphe. Si vous souhaitez que la première ligne reste alignée sur la marge de gauche, assurezvous que le rectangle est aligné avec le symbole de retrait de gauche. Pour donner au paragraphe une forme de composition « en sommaire », faites glisser le rectangle à gauche du symbole de retrait gauche. m Pour définir des retraits à l’aide de l’inspecteur Texte, cliquez sur Inspecteur dans la barre d’outils, cliquez sur le bouton Texte, puis cliquez sur Tabulations. Sélectionnez les paragraphes à modifier. Pour définir le retrait de première ligne, saisissez des valeurs dans les champs Alinéa et Gauche sous Retraits du paragraphe. Si vous souhaitez que la première ligne soit en retrait par rapport à la deuxième ligne, la valeur Alinéa doit être supérieure à la valeur du champ Gauche. Si vous souhaitez que la première ligne dépasse le côté gauche de la marge du paragraphe, la valeur du champ Alinéa doit être inférieure à la valeur du champ Gauche. Pour mettre un paragraphe en retrait (afin d’inclure une longue citation, par exemple), saisissez une valeur dans les champs Gauche et Droit sous Retraits du paragraphe. Modification de la marge intérieure du texte dans des objets Vous pouvez modifier l’espace entre le texte et la bordure intérieure d’une zone de texte, d’une figure ou d’une cellule de tableau. Cette mesure s’appelle la marge intérieure. La quantité d’espace que vous indiquez est appliquée de manière uniforme autour du texte de chaque côté. 106 Chapitre 5 Utilisation de texte Définition de l’espace entre le texte et la bordure intérieure de son objet : 1 Si l’objet ne comporte pas de point d’insertion, sélectionnez l’objet. (Si le point d’insertion se trouve à l’intérieur de l’objet, appuyez sur Commande + Retour afin de quitter le mode d’édition et sélectionnez l’objet.) 2 Cliquez sur Inspecteur dans la barre d’outils, cliquez sur le bouton Texte, puis cliquez sur Texte. 3 Faites glisser le curseur Marge intérieure vers la droite afin d’augmenter l’espace entre le texte et la bordure intérieure de l’objet, ou tapez un nombre dans la zone Marge intérieure et appuyez sur Retour. Vous pouvez aussi cliquer sur les flèches pour augmenter ou réduire l’espace. Spécifiez la quantité d’espace souhaitée autour du texte dans une zone de texte, une figure ou une cellule de tableau. Création d’une structure Dans un document de traitement de texte, vous pouvez créer une structure de rubriques et de sous-rubriques qui est facile à organiser et à afficher de différentes manières. Si vous disposez déjà d’un document de traitement de texte que vous voulez transformer en structure, cliquez simplement sur Structure dans la barre d’outils. Vous pouvez également choisir un modèle de structure dans la liste des modèles. Pour créer et organiser une structure : 1 Dans un document de traitement de texte, cliquez sur Structure dans la barre d’outils ou choisissez Affichage > Afficher la structure du document, puis commencez à taper. 2 Pour ajouter une nouvelle rubrique à la structure, appuyez sur Retour. Si le texte d’une rubrique est trop long, cliquez sur le bouton de troncature dans la barre des formats pour n’afficher que la première ligne. Choisissez le nombre de niveaux de structuration à afficher. Affichez uniquement la première ligne des paragraphes composant une structure. Affichez les objets sous forme de vignettes ou à leur taille réelle dans une structure. 3 Appuyez sur Tabulation pour ajouter une sous-rubrique. Appuyez sur Retour pour ajouter une autre sous-rubrique. Chapitre 5 Utilisation de texte 107 Indentez les sous-rubriques sur jusqu’à neuf niveaux en appuyant sur Tabulation ou en cliquant sur les boutons Hausser ou Abaisser dans la barre des formats. Cliquez pour élever ou abaisser les rubriques ou convertir le texte sélectionné en corps de texte. Choisissez le style de paragraphe et de caractère pour le texte sélectionné. 4 Ajoutez des images, des tableaux et des séquences incorporés dans des rubriques et des sous-rubriques de structure. Pour afficher une image ou une séquence plus petite, choisissez Vignette dans le menu local dans la barre des formats. Lorsque les images, les tableaux et les séquences sont en taille réelle, ils sont modifiables. 5 Double-cliquez sur une commande Structure pour développer ou condenser toutes les sous-rubriques d’une rubrique à ce niveau. Choisissez le nombre de niveaux de la structure il faut afficher à l’aide du menu local Niveaux dans la barre des formats. 6 Cliquez sur une commande Structure et faites-la glisser pour réorganiser les rubriques et les sous-rubriques. Faites glisser les commandes Structure verticalement pour réorganiser les rubriques dans le même niveau de structure. Faites glisser les commandes Structure horizontalement pour changer de niveau les rubriques ou les sous-rubriques. Lorsque vous déplacez une rubrique, toutes ses sous-rubriques sont également déplacées. Faites glisser les commandes de structuration pour déplacer les rubriques et les sous-rubriques connexes constituant une structure, ou double-cliquez sur les commandes pour développer ou réduire les rubriques composant la structure. 7 Pour quitter le mode Structure, cliquez sur Structure dans la barre d’outils ou choisissez Présentation > Masquer la structure du document. Pour en savoir plus sur l’enregistrement de votre document en mode Structure, consultez la rubrique «Enregistrement d’un document en mode Structure» à la page 42. 108 Chapitre 5 Utilisation de texte Les commandes Structure n’apparaissent pas sur les documents imprimés. Pour ajouter des nombres ou des puces à votre structure, cliquez sur le bouton Tiroir des styles dans la barre des formats, puis sélectionnez l’une des options de style de liste. Création de listes Lorsque vous utilisez la fonction de génération automatique de liste, Pages met automatiquement en forme une liste en fonction de ce que vous tapez. Pour utiliser cette fonction, choisissez Pages > Préférences, cliquez sur Correction automatique, et assurez-vous que la case « Détection automatique de listes » est cochée. Pages propose des styles de puces et de numérotation pré-formatés pour créer des listes simples ou ordonnées. Les listes à puces et numérotées sont de simples listes sans imbrication hiérarchique d’informations comme on le voit dans des structures. Pour créer une liste : 1 Placez le point d’insertion où vous souhaitez que la liste commence. 2 Créez une liste. Pour créer une liste à puces, appuyez sur Option + 8 pour taper une puce (•) ou un tiret (-), saisissez un espace et du texte, puis appuyez sur la touche Retour. Pour savoir comment mettre en forme votre liste à puces, consultez la rubrique «Mise en forme de listes à puces» à la page 110. Pour créer une liste avec des puces sous forme d’astérisques (*) ou de tirets, tapez un astérisque ou un tiret, un espace et du texte, puis appuyez sur la touche Retour. Pour créer une liste dont les symboles sont des numéros, des lettres ou des chiffres romains, tapez le numéro, la lettre ou le chiffre romain, un point, un espace et du texte. Appuyez ensuite sur la touche Retour. Pour savoir comment mettre en forme votre liste numérotée ou ordonnée, consultez les rubriques «Mise en forme de listes numérotées» à la page 111 et «Mise en forme de listes ordonnées» à la page 112. 3 Pour ajouter une nouvelle rubrique au niveau de retrait actuel, appuyez sur Retour. Pour déplacer une rubrique de liste au niveau de retrait inférieur suivant, appuyez sur la touche Tab. Pour déplacer une rubrique de liste au niveau de retrait supérieur suivant, appuyez sur les touches Maj + Tab. Pour changer le niveau de liste d’une rubrique de liste et de ses sous-rubriques, sélectionnez la rubrique de liste, choisissez Format > Texte, puis choisissez Diminuer le retrait de la liste ou Augmenter le retrait de la liste dans le sous-menu Texte. Pour changer le niveau de liste d’une rubrique de liste, appuyez sur Option et sélectionnez la rubrique de liste, choisissez Format > Texte, puis choisissez Diminuer le retrait de la liste en ignorant les sous-sections ou Augmenter le retrait de la liste en ignorant les sous-sections. Seule la rubrique de liste sélectionnée est déplacée. 4 Pour terminer votre liste, appuyez deux fois sur la touche Retour ou appuyez sur la touche Retour, puis sur la touche Suppr. Chapitre 5 Utilisation de texte 109 Remarque : Si vous vous trouvez dans une cellule de tableau et si l’option « La touche Retour déplace sur la cellule suivante » est sélectionnée dans l’inspecteur Tableau, appuyez sur Option + Retour au lieu d’appuyer sur la touche Retour. Utilisez ces techniques pour ajouter et mettre en retrait des éléments de votre liste :  Pour créer un paragraphe sans puces ni numéros dans une rubrique, appuyez sur Retour tout en maintenant la touche Maj enfoncée. Si vous travaillez dans une cellule de tableau et que « La touche Retour déplace sur la cellule suivante » est sélectionné dans l’inspecteur Tableau, appuyez sur Contrôle + Retour.  Pour saisir une nouvelle rubrique au niveau inférieur, cliquez sur une puce ou un numéro et maintenez le bouton de la souris enfoncé, puis faites glisser la puce ou le numéro vers la droite, vers la gauche, vers en bas à droite ou vers en bas à gauche. Si vous travaillez dans une cellule de tableau et que « La touche Retour déplace sur la cellule suivante » est sélectionné dans l’inspecteur Tableau, utilisez les contrôles Niveau de retrait dans la sous-fenêtre Liste de l’inspecteur Texte pour augmenter ou réduire le retrait des entrées de liste.  Pour revenir au texte normal à la fin de votre liste, appuyez sur Retour, puis choisissez Pas de puces dans le menu local Puces et numérotation dans l’inspecteur Texte. Vous pouvez également régler le niveau de retrait.  Pour ajouter un paragraphe existant à une liste numérotée ou ordonnée, cliquez sur le paragraphe, choisissez un style de numérotation, puis cliquez sur « Continuer à partir de la précédente ».  Pour démarrer une nouvelle séquence dans une liste numérotée ou ordonnée, cliquez sur « Commencer à » puis spécifiez le numéro auquel la séquence doit commencer. Pour savoir comment modifier des styles de liste, consultez les rubriques «Modification d’un style de liste à numérotation progressive pour les listes hiérarchisées» à la page 143 et «Modification de styles de liste à puces ou numérotée» à la page 144. Mise en forme de listes à puces La génération automatique de listes vous permet de créer une liste à puces simple, mais l’inspecteur Texte propose de nombreuses options pour mettre en forme des listes à puces. Consultez la rubrique «Création de listes» à la page 109 pour en savoir plus sur la création automatique d’une liste. Vous pouvez également ajouter un style de liste à puces à l’aide des commandes de la barre des format. Placez le point d’insertion à l’endroit où souhaitez que la liste débute, cliquez sur le bouton Liste dans la barre des formats, puis sélectionnez Puce. Pour formater les puces dans une liste : 1 Placez le point d’insertion où vous souhaitez que la liste commence. 2 Cliquez sur Inspecteur dans la barre d’outils, cliquez sur le bouton Texte, puis cliquez sur Liste. 110 Chapitre 5 Utilisation de texte 3 Choisissez un style de puces dans le menu local Puces et numérotation. Pour utiliser un caractère tapé comme puce, choisissez Puces de texte, puis sélectionnez le caractère dans la liste ou tapez un nouveau caractère dans le champ. Pour utiliser l’une des puces d’image intégrées à Pages, choisissez Puces d’image, puis choisissez une image dans la liste déroulante. Pour utiliser votre propre image comme puce, choisissez Image personnalisée dans la zone de dialogue Ouvrir qui s’affiche. 4 Pour modifier la taille d’une puce d’image, spécifiez un pourcentage de la taille de l’image d’origine dans le champ Taille. Ou, cochez la case « Adapter au texte » et spécifiez le pourcentage de la taille du texte ; cette option permet de conserver les proportions image-texte des puces même si vous modifiez la police du texte par la suite. 5 Pour régler l’espace entre les puces et la marge gauche, utilisez le champ Retrait des puces. Pour régler l’espace entre les puces et le texte, utilisez le champ Retrait du texte. 6 Pour placer les puces plus haut ou plus bas par rapport au texte, utilisez le champ Aligner. Pour en savoir plus sur la mise en forme de différents types de liste, consultez les rubriques «Mise en forme de listes numérotées» à la page 111 et «Mise en forme de listes ordonnées» à la page 112. Pour en savoir plus sur la modification de vos styles de liste ou sur la création d’une liste personnalisée, consultez la section «Modification d’un style de liste à numérotation progressive pour les listes hiérarchisées» à la page 143, «Modification de styles de liste à puces ou numérotée» à la page 144, et «Création de nouveaux styles» à la page 137. Mise en forme de listes numérotées La génération automatique de listes vous permet de créer une liste numérotée simple, mais l’inspecteur Texte propose de nombreuses options pour mettre en forme des listes numérotées. Consultez la rubrique «Création de listes» à la page 109 pour en savoir plus sur la création automatique d’une liste. Vous pouvez également choisir un style de liste numérotée dans le tiroir Styles. Cliquez sur le bouton Tiroir des styles dans la barre des formats, puis sélectionnez le style de liste. Si les styles de liste ne s’affichent pas dans le tiroir Styles, cliquez sur le bouton situé dans le coin inférieur droit du tiroir pour les afficher. Voici deux manières de formater une liste numérotée : mm Placez le point d’insertion à l’endroit où vous souhaitez commencer la liste, cliquez sur le bouton Liste dans la barre des formats, puis choisissez Liste numérotée. Chapitre 5 Utilisation de texte 111 mm Placez le point d’insertion à l’endroit où vous souhaitez commencer la liste, cliquez sur Inspecteur dans la barre d’outils, cliquez sur le bouton Texte, puis cliquez sur Liste. Choisissez Numbers dans le menu local Puces et numérotation, puis choisissez le style de numérotation souhaité dans le menu local juste en dessous. Pour régler l’espace entre les numéros et la marge gauche, utilisez le champ Retrait des numéros. Pour régler l’espace entre les numéros et le texte, utilisez le champ Retrait du texte. Pour en savoir plus sur la mise en forme de différents types de liste, consultez les rubriques «Mise en forme de listes à puces» à la page 110 et «Mise en forme de listes ordonnées» à la page 112. Pour en savoir plus sur la modification de vos styles de liste ou sur la création d’une liste personnalisée, consultez la section «Modification d’un style de liste à numérotation progressive pour les listes hiérarchisées» à la page 143, «Modification de styles de liste à puces ou numérotée» à la page 144, et «Création de nouveaux styles» à la page 137. Mise en forme de listes ordonnées Les listes ordonnées proposent différents styles de numérotation pour chaque niveau de retrait dans une liste, ce qui vous permet de créer une hiérarchie d’informations. Par exemple :  Vous pouvez créer une liste en utilisant une séquence de numérotation à mesure de votre progression des niveaux supérieurs aux niveaux inférieurs : I, A, 1, a), (1), (a), i), (1) et (a).  Vous pouvez créer un style de liste juridique qui ajoute un numéro ou une lettre supplémentaire à chaque niveau inférieur : 1, 1.1, 1.1.1, etc. Vous pouvez également choisir un style de liste ordonnée dans le tiroir Styles. Cliquez sur le bouton Tiroir des styles dans la barre des formats, puis sélectionnez le style de liste. Si les styles de liste ne s’affichent pas dans le tiroir Styles, cliquez sur le bouton Styles de liste dans l’angle inférieur droit du tiroir pour les faire apparaître. Pour formater une liste ordonnée : 1 Placez le point d’insertion où vous souhaitez que la liste commence. 2 Cliquez sur Inspecteur dans la barre d’outils, cliquez sur le bouton Texte, puis cliquez sur Liste. 3 Pour créer une liste de style légal, choisissez Numérotation progressive dans le menu local Puces et numérotation. Sinon, choisissez Numéros. 4 Choisissez un style de numérotation dans le menu local qui se situe juste en dessous. 5 Pour régler l’espace entre les numéros et la marge gauche, utilisez le champ Retrait des numéros. Pour régler l’espace entre les numéros et le texte, utilisez le champ Retrait du texte. 112 Chapitre 5 Utilisation de texte Pour en savoir plus sur la création de listes et la mise en forme des différents types de liste, consultez les rubriques «Création de listes» à la page 109«Mise en forme de listes à puces» à la page 110 et «Mise en forme de listes numérotées» à la page 111. Pour en savoir plus sur la modification de vos styles de liste ou sur la création d’une liste personnalisée, consultez la section «Modification d’un style de liste à numérotation progressive pour les listes hiérarchisées» à la page 143, «Modification de styles de liste à puces ou numérotée» à la page 144, et «Création de nouveaux styles» à la page 137. Utilisation de zones de texte, de figures et d’autres effets pour faire ressortir le texte Les renvois et les barres latérales font ressortir le corps du texte principal dans un document. Pages offre différents moyens de faire ressortir le texte :  Ajout de texte à des zones de texte  Ajout d’un arrière-plan (ou d’une couleur de remplissage) à des paragraphes  Ajout de bordures et de filets au texte  Formatage de texte en colonnes  Saisie de texte dans les figures Vous pouvez également utiliser des cellules de tableau pour les renvois. Pour en savoir plus sur l’utilisation de tableaux, consultez la rubrique «Utilisation de tableaux» à la page 194. Pour savoir comment Aller à Ajouter et lier des zones de texte «Ajout d’une zone de texte flottante» à la page 113 «Ajout d’une zone de texte incorporée» à la page 114 «Liaison de zones de texte flottantes» à la page 115 Mettre en évidence du texte avec de la couleur, des bordures et des règles «Définition des couleurs de remplissage des caractères et des paragraphes» à la page 117 «Ajout de bordures et de filets» à la page 118 Ajouter du texte à des colonnes ou des figures «Présentation du texte en colonnes» à la page 118 «Ajout de texte dans une figure» à la page 119 Ajout d’une zone de texte flottante Lorsque vous ajoutez une zone de texte flottante, elle est ancrée à une position sur la page afin que le corps du texte flotte autour d’elle. Vous pouvez déplacer la zone de texte flottante en la sélectionnant puis en la faisant glisser. Pour créer une zone de texte flottante : 1 Dans la barre d’outils, cliquez sur Zone de texte. Chapitre 5 Utilisation de texte 113 Une zone de texte apparaît sur la page. Dans un document de traitement de texte, vous pouvez également créer une zone de texte flottante en convertissant une zone de texte incorporée. Choisissez Insérer > Zone de texte ; une zone de texte incorporée s’affiche. Cliquez sur la zone de texte incorpore pour la sélectionner, puis sur le bouton Flottant dans la barre des formats. 2 Dans la zone de texte, double-cliquez sur le texte et le type de paramètre fictif mis en surbrillance. 3 Faites glisser les poignées de sélection afin de redimensionner la zone de texte et d’afficher le texte caché. (Vous pouvez également créer des zones de texte liées, de sorte que le texte coule de manière continue dans une autre zone de texte.) Pour en savoir plus sur les zones de texte liées, consultez la section «Liaison de zones de texte flottantes» à la page 115. 4 Lorsque vous avez saisi le texte, cliquez à l’extérieur de la zone de texte. Vous pouvez également appuyer simultanément sur les touches Commande et Retour pour arrêter les modifications et sélectionner la zone de texte. Lorsque vous cliquez à l’extérieur d’une zone de texte, ses limites sont visibles uniquement si vous êtes en mode Présentation par vue. Pour activer la Présentation par vue, cliquez sur Affichage dans la barre d’outils puis sélectionnez Afficher la disposition. 5 Faites glisser les poignées de sélection dans la zone de texte pour modifier sa largeur. 6 Faites glisser la zone de texte à l’endroit où vous souhaitez la placer sur la page. 7 Pour verrouiller la zone de texte sur la page afin qu’elle ne soit pas déplacée accidentellement pendant votre travail, sélectionnez-la, puis choisissez Disposition > Verrouiller. Vous pouvez également dessiner une zone de texte flottante. Cliquez sur Zones de texte de la barre d’outils tout en maintenant la touche Option enfoncée, relâchez la touche Option et faites glisser le viseur à travers la fenêtre du document pour créer une zone de texte de la taille souhaitée. Pour en savoir plus sur la modification de l’espace entre le texte et l’intérieur de la zone de texte, consultez la rubrique «Modification de la marge intérieure du texte dans des objets» à la page 106. Ajout d’une zone de texte incorporée Dans un document de traitement de texte, vous pouvez ajouter une zone de texte incorporée qui est ancrée au texte de la page. Pour ajouter une zone de texte incorporée : 1 Dans un document de traitement de texte, placez le point d’insertion à l’endroit où vous souhaitez créer la zone de texte, puis choisissez Insertion > Zone de texte. 114 Chapitre 5 Utilisation de texte Une zone de texte incorporée apparaît à la place du point d’insertion sur la page. Vous pouvez également créer une zone de texte incorporée en convertissant une zone de texte flottante. Cliquez sur le bouton Zone de texte de la barre d’outils ; une zone de texte flottante s’affiche. Cliquez sur la zone de texte flottante pour la sélectionner, puis sur le bouton Incorporé dans la barre des formats. 2 Dans la zone de texte, double-cliquez sur le texte et le type de paramètre fictif mis en surbrillance. La zone de texte ne s’étend pas automatiquement si vous tapez trop de texte. Lorsque vous cliquez à l’extérieur d’une zone de texte, ses limites sont visibles uniquement si vous êtes en mode Présentation par vue. Pour activer la Présentation par vue, cliquez sur Affichage dans la barre d’outils puis sélectionnez Afficher la disposition. 3 Faites glisser les poignées de sélection afin de redimensionner la zone de texte et d’afficher le texte caché. Les poignées de sélection situées en haut et à gauche des zones de texte incorporées sont inactives. Vous ne pouvez pas faire glisser ces poignées pour redimensionner la zone de texte ; vous la redimensionnez en faisant glisser les poignées actives de couleur blanche unie. 4 Positionnez la zone de texte sur la page en la faisant glisser. Lorsque le point d’insertion se trouve à l’endroit où vous souhaitez placer la zone de texte, relâchez la souris. Pour en savoir plus sur la modification de l’espace entre le texte et l’intérieur de la zone de texte, consultez la rubrique «Modification de la marge intérieure du texte dans des objets» à la page 106. Liaison de zones de texte flottantes Si le texte que vous tapez ne tient pas dans une zone de texte flottante, vous pouvez créer une zone de texte liée pour que le texte coule d’une zone de texte à l’autre. Chaque fois que vous éditez ou mettez en forme le texte de la première zone de texte, la zone de texte liée est également modifiée. Les zones de texte liées peuvent être positionnées séparément les unes des autres dans le document. Voici différentes manières d’utiliser des zones de texte liées : mm Pour créer une zone de texte flottante, consultez la rubrique «Ajout d’une zone de texte flottante» à la page 113. Positionnez et redimensionnez la zone de texte en fonction de vos besoins, puis tapez-y le texte. Chapitre 5 Utilisation de texte 115 Lorsqu’une zone de texte est pleine, un indicateur de découpage apparaît en bas de la zone de texte. Il indique que le texte dépasse le bas de la zone. Un carré bleu à gauche indique qu’il n’y a pas de zones de texte liées avant celle-ci. Cliquez sur le carré bleu à droite afin de lier la zone à une autre zone de texte ou de créer une nouvelle zone de texte liée. Un indicateur de découpage indique que le texte s’étend au-delà de la zone de texte. m Pour lier une zone de texte à une autre ou pour créer une zone de texte liée, cliquez sur le carré bleu à droite de la zone de texte, puis cliquez sur une autre zone de texte ou cliquez à un emplacement de la page (ou choisissez Format > Zone de texte > Ajout d’une boîte de texte liée). Pour annuler la liaison, appuyez sur Échap. La nouvelle zone de texte comporte un carré bleu plein du côté gauche. Celui-ci indique que cette zone de texte est liée à une précédente. Un carré bleu à droite indique que cette zone de texte est liée avant une autre. Un carré bleu à gauche indique que cette zone de texte est liée à une zone précédente. Un carré bleu indique que cette zone de texte est la dernière de cette série. m Pour lier des boîtes de texte sélectionnées, cliquez tout en maintenant la touche Commande enfoncée pour sélectionner les zones de texte à lier, puis choisissez Format > Zone de texte > Lier les boîtes de texte sélectionnées. Les zones de texte sont liées dans l’ordre dans lequel vous les avez sélectionnées. m Pour supprimer le lien entre les zones de texte liées, choisissez Format > Zone de texte > "Rompre la connexion entrant dans la boîte de texte", ou choisissez Format > Zone de texte > "Rompre la connexion sortant de la boîte de texte". m Pour masquer les lignes de connexion entre les zones de texte, choisissez Format > Zone de texte > Masquer les lignes de connexion. Pour afficher les lignes de connexion entre les zones de texte, choisissez Format > Zone de texte > Afficher les lignes de connexion. m Pour repositionner les zones de texte, sélectionnez-les puis faites-les glisser. L’enchaînement du texte à l’intérieur des zones suit toujours l’ordre dans lequel les zones ont été créées, quel que soit l’emplacement où vous les positionnez dans le document. 116 Chapitre 5 Utilisation de texte m Pour copier et coller des boîtes de texte liées, sélectionnez-les toutes, puis choisissez Édition > Copier, puis Édition > Coller, sans désélectionner les zones de texte d’origine. La copie est collée directement sur les zones de texte d’origine et est sélectionnée. Faites-glisser la copie ainsi sélectionnée vers le nouvel emplacement. Si vous copiez et collez une boîte liée unique, vous créez une boîte de texte non liée unique, identique à celle que vous avez copiée. Si un tableau unique s’étend sur plusieurs zones de texte liées, vous devez copier ou dupliquer la première zone de texte dans laquelle le tableau apparaît pour pouvoir copier le tableau également. m Pour sélectionner uniquement le texte dans toutes les zones de texte liées, sélectionnez le texte dans la première zone de texte, puis appuyez sur Commande + A. Définition des couleurs de remplissage des caractères et des paragraphes Dans certains cas, vous souhaiterez peut-être mettre le texte en surbrillance en plaçant une couleur de remplissage derrière le texte. Lorsque vous placez une couleur de remplissage de caractère ou de paragraphe derrière le texte, la couleur s’étend entre les marges de disposition et se déplace avec le texte. Utilisez les commandes de la barre des formats pour ajouter rapidement une couleur de remplissage de paragraphe ou de caractère au texte. Sélectionnez le texte et cliquez sur le cadre de couleurs Texte ou Arrière-plan dans la barre des formats. Voici plusieurs manières de placer une couleur de remplissage de paragraphe ou de caractère derrière du texte : m Pour utiliser l’inspecteur Texte pour ajouter une couleur de remplissage de paragraphe ou de caractère, sélectionnez le texte, cliquez sur Inspecteur dans la barre d’outils, cliquez sur le bouton Texte, puis cliquez sur Autre. Cochez la case Caractère ou Paragraphe sous Remplissages de l’arrière-plan, puis cliquez sur le cadre Couleur de remplissage et sélectionnez une couleur dans la fenêtre Couleurs. Sélectionnez une couleur de remplissage. Sélectionnez l’option permettant de placer une couleur de remplissage. derrière le texte. m Pour utiliser la fenêtre Polices pour ajouter une couleur de remplissage de caractère ou de paragraphe, cliquez sur Polices dans la barre d’outils, cliquez sur le bouton Couleur du document dans la fenêtre Polices (le quatrième bouton en partant de la gauche), puis sélectionnez une couleur dans la fenêtre Couleurs. Pour en savoir plus sur la fenêtre Couleurs, consultez la rubrique «La fenêtre Couleurs» à la page 28. Chapitre 5 Utilisation de texte 117 Ajout de bordures et de filets Positionnez une ligne au-dessus, en dessous ou autour du texte dans votre document. Utilisez les bordures et les filets pour faire ressortir le texte. Pour ajouter des bordures et des filets à votre document : 1 Sélectionnez le texte auquel vous souhaitez ajouter des bordures et des filets. 2 Cliquez sur Inspecteur dans la barre d’outils, cliquez sur le bouton Texte, puis cliquez sur Autre. 3 Choisissez un style de bordure ou de ligne d’écriture (ou Aucun) dans le menu local Bordures et filets. 4 Pour changer la couleur de la bordure ou du filet, cliquez sur le cadre de couleurs et sélectionnez une couleur. 5 Pour régler l’épaisseur d’une bordure ou d’un filet, utilisez les commandes situées à droite du cadre de couleurs. 6 Pour insérer un filet au-dessus, en dessous ou à la fois en dessous et au-dessus du texte sélectionné, cliquez sur les boutons situés sous le menu local Bordures et filets. 7 Pour insérer une bordure autour du texte sélectionné, cliquez sur le bouton de bordure sous le menu local Bordures et filets. Sélectionner un style de ligne. Cliquez pour disposer la règle et le texte. Cliquez pour changer la couleur de la ligne. Cliquez pour régler l’épaisseur d’une ligne. Cliquez pour insérer une bordure autour du texte sélectionné. Cliquez pour régler la distance entre les bordures et les règles et le texte sélectionné. 8 Pour ajuster la distance entre les bordures ou les règles et le texte, utilisez les contrôles Décalage. Présentation du texte en colonnes Vous pouvez organiser le texte se trouvant dans une zone de texte ou une forme rectangulaire en colonnes. Lorsque le texte a rempli une colonne, il s’étend dans la colonne suivante. 118 Chapitre 5 Utilisation de texte Utilisez le menu local Colonnes dans la barre des formats pour diviser le texte en colonnes dans votre document. Pour accéder à davantage d’options, utilisez l’inspecteur Disposition. Pour créer et formater des colonnes à l’aide de l’inspecteur Disposition : 1 Sélectionnez la zone de texte ou la forme rectangulaire dont vous souhaitez diviser le texte en colonnes. 2 Cliquez sur Inspecteur dans la barre d’outils, sur le bouton Disposition, puis sur Disposition. 3 Pour indiquer le nombre de colonnes souhaité, utilisez le champ Colonnes. 4 Pour utiliser des colonnes de même largeur, sélectionnez « Largeur de colonne identique ». Pour configurer des colonnes de largeur différente, désactivez la case « Largeur de colonne identique », double-cliquez sur une valeur de colonne et saisissez une nouvelle largeur. 5 Pour modifier l’espace entre colonnes, double-cliquez sur une valeur de petit fond et modifiez-la. Ajout de texte dans une figure Toutes les figures, à l’exception des lignes, peuvent contenir du texte. Pour ajouter du texte à une figure : 1 Placez une figure à l’emplacement souhaité sur la page. Pour en savoir plus sur l’ajout de figures, consultez les rubriques «Ajout d’une figure prédessinée» à la page 160 et «Ajout d’une figure personnalisée» à la page 161. 2 Double-cliquez sur la figure et tapez le texte souhaité. Si le texte s’étend au-delà de la bordure de la figure, un indicateur de découpage apparaît. L’indicateur de découpage indique que le texte s’étend au-delà des bordures d’une forme. Chapitre 5 Utilisation de texte 119 3 Pour redimensionner la figure, sélectionnez-la et faites glisser les poignées de sélection. Si le point d’insertion se trouve à l’intérieur de la figure, appuyez sur Commande + Retour afin de quitter le mode édition de texte et sélectionnez la figure. Vous pouvez mettre en forme du texte dans une figure. Vous avez également la possibilité de faire pivoter une figure tout en conservant le texte dans sa position horizontale. Après avoir fait pivoter la figure, sélectionnez Format > Figure > « Réinitialiser les poignées de l’objet et du texte ». 4 Pour ajouter du texte à une figure qui fait partie d’un groupe, double-cliquez sur la zone de texte de n’importe quelle figure du groupe. Si vous redimensionnez le groupe, tout ce qui le compose est également redimensionné, à l’exception du texte. Bien évidemment, vous avez toujours la possibilité de sélectionner le texte et de changer sa taille de police. Consultez la rubrique «Regroupement et dissociation d’objets» à la page 180pour obtenir des détails sur le regroupement d’objets. Utilisation de liens et de signets Les liens et les signets sont utilisés dans les documents qui seront affichés à l’écran, soit sous forme de fichiers HTML, soit en tant que documents. Vous pouvez ajouter des liens afin de passer à une autre page ou d’ouvrir une page web ou un message électronique sur Internet. Utilisez des signets pour marquer les passages du document auxquels vous souhaitez faire référence pendant votre travail. Pour savoir comment Aller à Utiliser un lien hypertexte de page web pour accéder à un navigateur web «Lien vers une page web» à la page 120 Créer un lien hypertexte vers un nouveau message électronique avec l’objet et le destinataire spécifiés «Lien vers un message électronique préadressé» à la page 121 Utiliser un lien hypertexte de signet pour sauter à «Création de liens vers d’autres pages dans un une autre page du même document document» à la page 122 Créer un lien hypertexte vers un autre document Pages «Création d’un lien hypertexte vers un autre document Pages» à la page 123 Modifier un lien hypertexte existant «Modification du texte d’un lien hypertexte» à la page 124 Lien vers une page web Vous pouvez ajouter un lien hypertexte qui ouvre une page web dans votre navigateur web par défaut. Pour ajouter un lien hypertexte qui ouvre une page web : 1 Sélectionnez le texte que vous souhaitez convertir en lien. 120 Chapitre 5 Utilisation de texte Si vous utilisez du texte qui commence par « www » ou « http », le texte se transforme automatiquement en lien hypertexte. Pour désactiver cette fonction, choisissez Pages > Préférences, cliquez sur Correction automatique, puis désactivez la case « Détecter automatiquement les adresses électroniques et de page Web ». Ce réglage est propre à chaque ordinateur donc, si le document est ouvert sur un ordinateur dont la configuration est différente, c’est ce réglage qui sera utilisé. 2 Cliquez sur Inspecteur dans la barre d’outils, cliquez sur le bouton Lien, cliquez sur Lien, puis cochez la case « Activer comme lien ». 3 Choisissez Page Web dans le menu local Relier à. 4 Tapez l’adresse de la page web dans le champ URL. Le bouton Inspecteur des liens. Sélectionnez l’option permettant de désactiver tous les liens, afin de pouvoir les éditer facilement. Tapez l’URL vers laquelle le lien doit renvoyer. Vous pouvez également créer rapidement un lien hypertexte au moyen du menu Insérer. Placez un point d’insertion à l’emplacement souhaité dans votre document, puis sélectionnez Insertion > Lien > Page web. Un lien est ajouté à votre document et l’inspecteur Liens s’ouvre. Tapez l’adresse de la page web dans le champ URL. Lien vers un message électronique préadressé Vous pouvez ajouter un lien hypertexte sur lequel vous pouvez cliquer pour créer un message électronique préadressé dans votre application de messagerie par défaut. Pour ajouter un lien hypertexte vers un message électronique : 1 Sélectionnez le texte que vous souhaitez convertir en lien. Si vous incluez une adresse électronique dans un document, le texte se transforme automatiquement en lien hypertexte. Pour désactiver cette fonction, choisissez Pages > Préférences, cliquez sur Correction automatique, puis désactivez la case « Détecter automatiquement les adresses électroniques et de page Web ». Ce réglage est propre à chaque ordinateur donc, si le document est ouvert sur un ordinateur dont la configuration est différente, c’est ce réglage qui sera utilisé. 2 Cliquez sur Inspecteur dans la barre d’outils, cliquez sur le bouton Lien, cliquez sur Lien, puis cochez la case « Activer comme lien ». 3 Choisissez Message électronique dans le menu local Relier à. 4 Tapez l’adresse électronique du destinataire dans le champ À. Chapitre 5 Utilisation de texte 121 5 Vous pouvez également spécifier l’objet du message dans le champ Objet. Tapez l’adresse électronique du destinataire du message. Tapez l’objet du message. Vous pouvez également créer rapidement un lien hypertexte au moyen du menu Insérer. Placez un point d’insertion à l’emplacement souhaité dans votre document, puis sélectionnez Insertion > Lien > Message électronique. Un lien est ajouté à votre document et l’inspecteur Liens s’ouvre. Tapez l’adresse électronique dans le champ À. Création de liens vers d’autres pages dans un document Pour permettre d’accéder rapidement à des pages spécifiques d’un document, vous pouvez ajouter des signets et cliquer sur le signet dans l’inspecteur Liens pour atteindre la page vers laquelle le signet pointe. Vous pouvez également ajouter un lien hypertexte qui mène à la page portant le signet. Voici différentes manières d’utiliser des signets dans un document : m Pour créer un signet, sélectionnez le texte que vous souhaitez transformer en signet. Cliquez sur Inspecteur dans la barre d’outils, cliquez sur le bouton Lien, cliquez sur Signet, puis cliquez sur Ajouter (+). Cliquez sur Nom ou sur Page afin de trier la liste des signets. Cliquez sur Ajouter ou sur Supprimer afin d’ajouter de nouveaux signets ou de supprimer un signet sélectionné dans la liste. Cliquez sur un signet afin d’y accéder dans le document ; double-cliquez dessus pour modifier son nom. m Pour accéder à un signet dans le document, cliquez sur un signet de la liste. m Pour modifier le nom d’un signet, double-cliquez dessus dans la liste, puis apportez la modification. m Pour trier les signets par nom ou par numéro de page, cliquez sur l’en-tête de la colonne Nom ou Page. m Pour ajouter de nouveaux signets, cliquez sur le bouton Ajouter (+). 122 Chapitre 5 Utilisation de texte m Pour supprimer un signet, sélectionnez-le dans la liste, puis cliquez sur le bouton Supprimer (–). m Pour ajouter un lien hypertexte qui mène à un signet, sélectionnez le texte que vous souhaitez transformer en lien hypertexte, cliquez sur Lien dans l’inspecteur Liens, cochez la case « Activer comme lien », choisissez Signet dans le menu local Relier à, puis choisissez le nom du signet. Choisissez le nom du signet. Vous pouvez également créer rapidement un lien hypertexte au moyen du menu Insérer. Placez un point d’insertion à l’emplacement souhaité dans votre document, puis sélectionnez Insertion > Lien > Signet. Un lien est ajouté à votre document et l’inspecteur Liens s’ouvre. Création d’un lien hypertexte vers un autre document Pages Créez des signets vers un autre document Pages à l’aide de l’inspecteur Liens. Pour créer un lien hypertexte vers un autre document Pages : 1 Sélectionnez le texte que vous souhaitez convertir en lien. 2 Cliquez sur Inspecteur dans la barre d’outils, cliquez sur le bouton Lien, cliquez sur Lien, puis cochez la case « Activer comme lien ». 3 Choisissez le document Pages dans le menu local Relier à. 4 Cliquez sur Choisir, sélectionnez le document Pages de destination, puis cliquez sur Ouvrir. 5 Si vous voulez établir un lien vers un signet spécifique dans le document Pages, choisissez un signet du document Pages vers lequel vous établissez le lien dans le menu local Signet. Chapitre 5 Utilisation de texte 123 Modification du texte d’un lien hypertexte Vous pouvez modifier le texte d’un lien hypertexte de différentes manières. Voici différentes façons de modifier le texte d’un lien hypertexte : m Pour désactiver les liens hypertexte pour qu’ils puissent être modifiés sans suivre le lien, cliquez sur Inspecteur dans la barre d’outils, cliquez sur l’inspecteur Liens, cliquez sur Lien, cochez la case « Désactiver tous les liens », puis modifiez le texte normalement. m Cliquez à côté du texte du lien, puis utilisez les touches de direction pour déplacer le point d’insertion dans le texte Ajustement du texte autour d’un objet incorporé ou flottant Lorsque vous placez un objet (image, figure, graphique, etc.), vous pouvez choisir la manière d’ajuster le texte autour de l’objet. Vous pouvez choisir de placer le texte étroitement ou non autour de l’objet, ou faire en sorte que le texte s’affiche uniquement au-dessus et en dessous de l’objet, ou d’un côté de l’objet. Pour définir ces options, utilisez l’inspecteur Ajustement. Vous ne pouvez pas ajuster du texte autour des côtés d’un tableau. Le bouton Inspecteur d’ajustement Indiquez comment placer un objet : incorporé au texte, en position flottante ou fixe sur la page. Indiquez que les objets à l’arrière-plan sont modifiables. Ajustez le texte autour de l’objet à l’aide des boutons ci-dessous. Définissez la quantité d’espace à conserver autour de l’objet et du texte qui l’entoure. Configurez le pourcentage de transparence de l’objet permettant de rendre le texte plus ou moins visible. Cliquez afin que le texte s’ajuste à l’objet plus ou moins étroitement. Voici plusieurs manières d’ajuster du texte autour d’objets flottants et incorporés : m Pour ajuster du texte à l’aide de la barre des formats, sélectionnez l’objet, puis choisissez une option d’ajustement du texte dans le menu local Ajustement dans la barre des formats. m Pour ajuster du texte à l’aide de l’inspecteur Ajustement, sélectionnez l’objet, cliquez sur Inspecteur dans la barre d’outils, cliquez sur le bouton Ajustement, puis cochez la case « L’objet provoque un retour automatique à la ligne ». 124 Chapitre 5 Utilisation de texte Objet flottant : cliquez sur le bouton d’ajustement de texte qui correspond à la façon dont vous souhaitez ajuster le texte autour d’un objet libre. Le texte s’ajuste autour de l’objet. Le texte s’ajuste uniquement autour du côté droit ou gauche, en fonction du côté qui dispose du plus d’espace. Le texte s’ajuste au-dessus et au-dessous de l’objet. Le texte s’ajuste à la gauche de l’objet. Le texte s’ajuste à la droite de l’objet. Objet incorporé : cliquez sur le bouton d’ajustement de texte qui correspond à la façon dont vous souhaitez ajuster le texte autour d’un objet incorporé. Centrez l’objet et ajustez le texte de chaque côté. L’objet est aligné à gauche entre les lignes de texte. Alignez les objets à droite et ajustez le texte du côté gauche. L’objet est aligné à droite entre les lignes de texte. L’objet est centré entre les lignes de texte. Alignez l’objet à droite et ajustez le texte du côté gauche Vous pouvez également utiliser l’inspecteur Ajustement pour ajuster le texte autour d’un objet incorporé ou flottant. Consultez la rubrique «Ajustement du texte autour d’un objet incorporé ou flottant» à la page 125 pour en savoir plus. Ajustement du texte autour d’un objet incorporé ou flottant Utilisez l’inspecteur Ajustement pour ajuster le texte autour d’un objet incorporé ou flottant. Voici plusieurs manières d’ajuster du texte autour d’un objet incorporé ou flottant : m Pour ajuster le texte plus étroitement autour d’un objet avec un canal Alpha, cliquez sur le bouton “Faire tenir le texte” de droite. Pour qu’il s’ajuste de façon moins étroite, cliquez sur le bouton « Faire tenir le texte » de gauche. m Pour spécifier l’espace minimum que vous souhaitez laisser entre l’objet et le texte qui l’entoure, saisissez une valeur dans le champ Espace supplémentaire. m Pour définir le pourcentage de canal alpha auquel vous souhaitez que le texte apparaisse en transparence, consultez la rubrique «Suppression de l’arrière-plan ou des éléments superflus d’une image» à la page 156. Chapitre 5 Utilisation de texte 125 Le texte s’ajuste autour des limites rectangulaires d’un objet. Le texte s’ajuste plus étroitement autour d’un objet avec un canal alpha. Ajout de numéros de page et d’autres valeurs variables Vous pouvez insérer des valeurs telles que des numéros de page, le nombre de pages, le nom et le chemin du fichier ainsi que la date et l’heure dans un document à l’aide de champs de textes mis en forme, qui sont automatiquement mis à jour par Pages lorsqu’ils sont modifiés. Ces valeurs sont le plus souvent insérées dans les en-têtes et les pieds de page (consultez la rubrique «Utilisation d’en-têtes et de bas de page» à la page 56), mais vous pouvez aussi insérer des champs de texte formatés à n’importe quel endroit de votre document. Voici différentes façons d’insérer des champs de texte mis en forme : m Pour ajouter et formater automatiquement des numéros de page, choisissez Insertion > Pagination automatique. Choisissez l’endroit où les numéros de page doivent apparaître dans l’ensemble du document ou dans la section courante, puis choisissez l’alignement et des options de formatage des numéros de page. Pour spécifiez si vous voulez qu’un numéro de page soit affiché sur la première page, cochez la case « Inclure le numéro de la première page ». m Pour ajouter des numéros de page, placez le point d’insertion à l’endroit où le numéro de page doit apparaître, puis cliquez sur Insertion > Numéro de page. Pour changer la mise en forme des numéros de page, cliquez sur un numéro de page tout en maintenant la touche Contrôle enfoncée, puis choisissez un nouveau format de numéro. m Pour ajouter le nombre total de pages, placez le point d’insertion à l’endroit où le nombre total de pages doit apparaître, puis cliquez sur Insertion > Nombre de pages. Pour inclure le nombre total de pages à chaque numéro de page (comme « 2 sur 10 », par exemple), ajoutez un numéro de page , tapez « sur », puis choisissez Insertion > Nombre de pages. Pour changer la mise en forme des numéros de page, cliquez sur un numéro de page tout en maintenant la touche Contrôle enfoncée, puis choisissez un autre format de numéro. m Pour ajouter et mettre en forme la date et l’heure, placez le point d’insertion à l’endroit où vous souhaitez que les valeurs apparaissent, puis sélectionnez Insérer > Date et heure. 126 Chapitre 5 Utilisation de texte Pour changer le format de date et d’heure, cliquez sur la valeur de date et d’heure tout en maintenant la touche Contrôle enfoncée, sélectionnez « Modifier la date et l’heure », puis choisissez un format de date et d’heure dans le menu local. Pour que le document affiche toujours la date et l’heure du jour, sélectionnez Automatiquement actualiser à l’ouverture. mm Pour ajouter le nom de fichier du document, placez le point d’insertion à l’endroit où vous souhaitez que le nom de fichier apparaisse, puis sélectionnez Insérer > Nom du fichier. Pour afficher le chemin du répertoire du fichier, double-cliquez sur le nom du fichier et sélectionnez « Afficher le chemin du répertoire ». Pour afficher l’extension du fichier, double-cliquez sur le nom du fichier et sélectionnez « Toujours afficher l’extension du fichier ». Utilisation de l’insertion automatique de tirets Par défaut, Pages ajoute automatiquement un trait d’union aux mots s’ils doivent être coupés à la fin d’une ligne. Voici différentes manières d’activer ou de désactiver la coupure de mots : mm Pour activer ou désactiver la césure pour l’ensemble d’un document, cliquez sur Inspecteur dans la barre d’outils, cliquez sur le bouton Document, puis cochez ou décochez la case Césure (dans le panneau Document). mm Pour désactiver la césure pour un paragraphe particulier, sélectionnez-le, puis cliquez sur Inspecteur dans la barre d’outils, cliquez sur le bouton Texte, cliquez sur Autres, puis cochez la case « Supprimer la césure du paragraphe ». mm Pour activer ou désactiver la césure pour un mot, cliquez sur le mot tout en maintenant la touche Contrôle enfoncée, puis choisissez « Ne jamais couper les mots » ou « Permettre l’insertion de traits d’union » dans le menu local. Activer ou désactiver la césure pour un mot affecte toutes les occurrences de ce mot dans le document. Remplacement automatique de texte Pages peut être configuré de manière à reconnaître et remplacer le texte que vous ne voulez pas par le texte que vous voulez utiliser. Par exemple, si vous tapez l’article mal orthographié « dse », Pages peut le remplacer automatiquement par « des ». Pour configurer la fonction de substitution automatique de texte : 1 Choisissez Pages > Préférences. 2 Cliquez sur Correction automatique et définissez les réglages comme vous le souhaitez. Chapitre 5 Utilisation de texte 127 Utiliser les guillemets courbes : convertissez automatiquement les guillemets droits simples ou doubles en guillemets courbes (les guillemets ouvrants et fermants sont alors différents). Corriger l’utilisation des majuscules : le premier mot d’une phrase commence par une lettre majuscule. Suffixes numériques en exposant : convertissez automatiquement les lettres dans « 1er », « 2e », « 3e », etc. en exposants. Détecter automatiquement les adresses électroniques et celles de pages web : configurez Pages de manière à ce qu’il détecte automatiquement que ce que vous avez tapé correspond à une adresse électronique ou à une URL. Les URL et les adresses électroniques saisies se changent alors automatiquement en liens pour Mail ou Safari. Détecter automatiquement les listes : utilisez la génération de listes automatique. Utiliser automatiquement les suggestions du correcteur orthographique : remplacez automatiquement les mots mal orthographiés s’il n’y a qu’une seule option dans le dictionnaire orthographique. Substitution de texte et de symbole : remplacez un ou plusieurs caractères par d'autres caractères, puis utilisez les rangs du tableau pour définir et activer des substitutions spécifiques. Par exemple, si vous tapez le symbole du copyright sous la forme (c), vous pouvez ordonner à Pages de le convertir automatiquement en © en plaçant une marque dans la colonne Activé. Pour ajouter un rang au tableau et définir l’élément de substitution, cliquez sur le bouton d’ajout (+). Pour supprimer un éléments sélectionné, cliquez sur le bouton de suppression (-). Après avoir indiqué les réglages de substitution, ces derniers s’appliqueront à tout texte que vous modifiez ou ajoutez dans n’importe quel document Pages. Insertion d’un espace insécable Vous pouvez insérer un espace insécable entre des mots pour vous assurer qu’ils apparaîtront toujours sur la même ligne de texte. Pour insérer un espace insécable : mm Appuyez sur la barre d’espace tout en maintenant la touche Option enfoncée. Vérification des mots mal orthographiés Vous pouvez configurer le correcteur orthographique de manière à ce qu’il indique les erreurs lors de la frappe ou vérifier à tout moment l’orthographe de l’ensemble du document ou du texte sélectionné. Les mots mal orthographiés sont soulignés en pointillés rouges. 128 Chapitre 5 Utilisation de texte Voici différentes manières de trouver les mots mal orthographiés : mm Pour vérifier l’orthographe en cours de saisie, choisissez Édition > Orthographe > "Vérifier l’orthographe lors de la frappe". Pour désactiver la vérification orthographique en cours de saisie, cliquez sur Édition> Orthographe Vérifier l’orthographe lors de la frappe, puis désactivez cette option (assurez-vous que la coche n’apparaît plus en regard de la commande). mm Pour vérifier l’orthographe depuis le point d’insertion jusqu’à la fin du document, cliquez pour placer le point d’insertion, puis choisissez Édition > Orthographe > Vérifier l’orthographe. Pour limiter la vérification orthographique à une portion particulière du document, sélectionnez le texte que vous souhaitez vérifier avant de choisir la commande. Le premier mot mal orthographié est mis en surbrillance. Vous pouvez le corriger ou sélectionner à nouveau la même commande pour continuer la vérification du document. Pour parcourir le texte plus rapidement, appuyez sur Commande + point-virgule (;) afin de poursuivre la vérification du document. mm Pour vérifier l’orthographe et obtenir des suggestions de correction, choisissez Édition > Orthographe > Orthographe. La fenêtre Orthographe s’ouvre ; vous pouvez l’utiliser comme indiqué dans la rubrique «Utilisation des suggestions de correction orthographique» à la page 129. Pour accepter automatiquement les suggestions orthographiques, choisissez Pages > Préférences, cliquez sur Correction automatique, puis sélectionnez « Utiliser automatiquement les suggestions du correcteur orthographique ». Utilisation des suggestions de correction orthographique Utilisez la fenêtre Orthographe pour trouver des suggestions d’orthographe. Pour utiliser les suggestions de correction orthographique : 1 Choisissez Édition > Orthographe > Orthographe. La fenêtre Orthographe s’ouvre et le premier mot mal orthographié est mis en surbrillance. À chaque langue correspond un dictionnaire différent. Pour vérifier que la langue correcte est sélectionnée, sélectionnez le texte que vous souhaitez utiliser, cliquez sur Inspecteur dans la barre d’outils, cliquez sur le bouton Texte, puis cliquez sur Plus. Sélectionnez une langue dans le menu local Langue. 2 Pour remplacer le mot mal orthographié dans le texte, double-cliquez sur le mot ou l’orthographe correct dans la liste des propositions. 3 Si le mot correct n’apparaît pas dans la liste Guess mais si vous connaissez son orthographe correcte, sélectionnez le mot mal orthographié dans la fenêtre Orthographe, tapez le mot correct, puis cliquez sur Corriger. Chapitre 5 Utilisation de texte 129 4 Si le mot est bien orthographié et que vous souhaitez le laisser tel quel, cliquez sur Ignorer ou sur Mémoriser l’orthographe. Cliquez sur Mémoriser l’orthographe si vous utilisez souvent le terme et que vous souhaitez l’ajouter au dictionnaire. Si vous avez utilisé Mémoriser l’orthographe et que vous souhaitez annuler l’effet de cette opération, tapez le mot dans la zone de texte en dessous de la liste Propositions, puis cliquez sur Effacer. 5 Si aucune autre suggestion n’apparaît dans la liste Propositions, sélectionnez le mot mal orthographié dans la fenêtre Orthographe, puis essayez une autre orthographe. Cliquez sur Propositions pour que de nouvelles suggestions apparaissent dans la liste Propositions. 6 Cliquez sur Rechercher le suivant et répétez les étapes 2 à 5 jusqu’à ce que vous ne trouviez plus aucune faute d’orthographe. Vous pouvez également maintenir la touche Contrôle enfoncée et cliquer sur un mot mal orthographié. Dans le menu local, vous pouvez choisir une autre orthographe, cliquer sur Mémoriser l’orthographe ou sur Ignorer. Vérification grammaticale Vous pouvez configurer le Vérificateur afin qu’il indique les erreurs de grammaire lors de la saisie, ou vous pouvez à tout moment vérifier l’ensemble du document ou du texte sélectionné. Le Vérificateur identifie les types d’erreurs de grammaire suivants :  Majuscule inappropriée  Erreurs de ponctuation (par exemple, espacement inapproprié autour des tirets)  Mots dupliqués  Emploi de mots trop complexes (par exemple, utilisation du verbe « conduire » à la place du verbe « avoir lieu »)  Erreurs de mise en forme (par exemple, abréviations qui doivent être écrites formellement en toutes lettres)  Erreurs de forme (par exemple, utilisation de « de » à la place de « d’ »)  Jargon  Fautes d’orthographe  Expressions spécifiques au genre Pour rechercher les fautes de grammaire : mm pour vérifier les fautes de grammaire en cours de saisie, choisissez Édition > Vérification > Vérifier pendant de la frappe. Pour désactiver la vérification grammaticale en cours de frappe, cliquez sur Édition > Vérification > « Vérifier pendant la frappe » pour désélectionner cette commande (assurez-vous que la coche n’apparaît plus en regard de la commande). 130 Chapitre 5 Utilisation de texte mm Pour vérifier les erreurs d’écriture depuis le point d’insertion jusqu’à la fin du document, cliquez pour placer le point d’insertion, puis choisissez Édition > Vérification > Vérifier. Pour limiter la vérification à une portion spécifique du document, sélectionnez le texte que vous souhaitez vérifier avant de choisir la commande. La première erreur est mise en évidence. Vous pouvez le corriger ou sélectionner à nouveau la même commande pour continuer la vérification du document. mm Pour vérifier la grammaire et obtenir des suggestions de correction, choisissez Édition > Vérification > Vérificateur. Recherche et remplacement de texte Vous pouvez rechercher toutes les occurrences d’un mot ou d’un groupe de mots dans votre document et les remplacer éventuellement par un autre mot ou groupe de mots. Voici différentes manières de rechercher et de remplacer du texte : mm Choisissez Édition > Rechercher > Rechercher, cliquez sur Simple ou sur Avancé pour configurer les critères de recherche/remplacement, puis cliquez sur un bouton pour lancer les opérations de recherche/remplacement. Simple : dans le champ Rechercher, tapez le texte que vous souhaitez rechercher, puis tapez le texte par lequel vous souhaitez le remplacer dans le champ Remplacer. Avancé : en plus de saisir le texte dans les champs Rechercher et Remplacer, vous pouvez définir d’autres critères de recherche ou de remplacement. Tout remplacer : effectue automatiquement les opérations de recherche/ remplacement sans votre intervention. Remplacer : remplace la sélection actuelle par le texte de remplacement. Remplacer et rechercher : remplace le texte recherché avec le texte de substitution indiqué et recherche automatiquement l’occurrence suivante. Suivant ou Précédent : recherche l’occurrence suivante ou précédente du texte Rechercher. mm Utilisez les autres commandes dans Édition > Rechercher. Rechercher : affiche les résultats de la recherche des termes tapés dans le champ de recherche du document. Rechercher le suivant ou Rechercher le précédent : recherche l’occurrence suivante ou précédente du texte Rechercher actuel. Rechercher la sélection : recherche l’occurrence suivante du texte sélectionné. Aller à la sélection : affiche le texte sélectionné lorsqu’il n’apparaît pas à l’écran. Chapitre 5 Utilisation de texte 131 Recherche de toutes les occurrences de mots ou d’expressions Vous pouvez générer une liste de toutes les occurrences d’un mot ou d’une expression spécifique (y compris de texte de paramètre fictif ) dans votre document. Si vous sélectionnez un résultat de votre recherche dans la liste, la page contenant le texte correspondant s’affiche alors dans la zone d’affichage principale et le texte est mis en surbrillance. Tapez le mot ou l’expression voulu. Sélectionnez un élément de la liste des résultats afin de voir à quel endroit le mot ou l’expression se trouve dans le document. Pages recherche le mot ou l’expression dans le texte du corps principal, des en-têtes et des bas de page, des tableaux, des zones de texte, des figures, des notes de bas de page et de fin ainsi que dans le texte des commentaires. Pour lancer une recherche : 1 Pour afficher ou masquer la barre latérale de recherche, cliquez sur Affichage dans la barre d’outils, puis choisissez Afficher Rechercher. 2 Tapez le mot ou l’expression que vous recherchez dans le champ Rechercher. Les résultats s’affichent au fur et à mesure de votre saisie, incluant les références aux pages ainsi que le texte avoisinant le terme recherché. Les recherches ne distinguent pas les majuscules des minuscules et vous ne pouvez pas rechercher des caractères invisibles. Par exemple, vous ne pouvez pas coller le symbole de marquage de paragraphe dans un champ de recherche afin de retrouver ses occurrences. 3 Pour afficher un élément de la liste des résultats sur la page où il apparaît, cliquez simplement sur l’élément. La page s’affiche avec le mot ou l’expression recherché mis en surbrillance. 4 Pour modifier un mot ou une expression sélectionné dans la liste des résultats de recherche, double-cliquez dessus ou appuyez sur la touche Retour ou Entrée. Tapez directement pour remplacer le texte sélectionné ou cliquez sur le texte pour le modifier. 132 Chapitre 5 Utilisation de texte 5 Pour afficher la liste des résultats des dix dernières recherches effectuées depuis l’ouverture du document, cliquez sur le triangle d’affichage du champ Rechercher et sélectionnez une recherche précédente dans la liste. Les résultats relatifs à la chaîne de recherche apparaissent dans la liste. 6 Pour afficher la liste des résultats qui distinguent les majuscules des minuscules ou qui correspondent à des mots ou des groupes de mots entiers, cliquez sur le triangle d’affichage dans le champ de recherche, puis sélectionnez Respecter la casse ou Mots entiers. Chapitre 5 Utilisation de texte 133 Utilisation de styles 6 Appliquez des styles de paragraphe, de caractère et de liste pour modifier rapidement et de manière cohérente l’apparence de texte. Apprenez comment modifier des styles existants ou créer vos propres styles. À mesure que vous rédigez et mettez en forme un document, il se peut que vous souhaitiez donner une apparence distincte aux différents types de texte et de paragraphe. Par exemple, il se peut que vous souhaitiez que tous les titres du premier niveau utilisent la même police, la même couleur, et le même espacement de ligne ou que toutes les légendes de photo aient la même apparence. Le moyen le plus simple pour que votre texte soit mis en forme de manière cohérente dans l’ensemble du document est d’appliquer des styles. Les modèles de disposition de page et de traitement de texte de Pages incluent plusieurs styles adaptés au type de document sur lequel vous travaillez. Le nom des styles, tel que En-tête, Corps ou Légende, suggère dans quels cas le style en question doit être utilisé. Si vous utilisez un modèle, vous pouvez appliquer les styles prédéfinis à l’endroit où vous en avez besoin. Vous pouvez aussi modifier les styles des modèles ou créer vos propres styles. L’application de styles cohérents est importante si vous créez une table des matières dans un document de traitement de texte. Pour en savoir plus sur la création de tables des matières, consultez la rubrique «Utilisation d’une table des matières» à la page 68. Les styles, qu’est-ce que c’est ? Un style est un format prédéfini que vous pouvez appliquer à du texte d’un simple clic de la souris. Par exemple, si votre document contient un style appelé Titre de chapitre qui centre le texte, met ses caractères en gras et augmente la taille de la police à 18 points, vous pouvez sélectionner du texte, ouvrir le tiroir Styles, puis cliquez sur Titre de chapitre. Le texte est centré, mis en gras et en 18 points automatiquement. 134 Il existe trois types de style.  Les styles de paragraphe peuvent être appliqués uniquement à des paragraphes entiers (des passages de texte qui se terminent par une marque de paragraphe), pas à des mots au sein de paragraphes. Il s’agit des styles pour les titres, le corps du texte, les renvois, les légendes, les en-têtes et les pieds de page. Les styles de paragraphe peuvent inclure des spécifications de police, de taille, de couleur de texte, d’espacement des caractères et des lignes, d’ombrage du texte, de couleur d’arrière-plan, de retrait et de marge, de tabulation, etc. Si vous souhaitez créer une table des matières pour un document de traitement de texte, vous devez utiliser des styles de paragraphe lors de la création de titres dans votre document. La plupart des documents utilisent plus de styles de paragraphe que de styles de caractère ou de liste.  Les styles de caractère peuvent être appliqués à des groupes de caractères, comme des mots isolés ou des groupes de mots, ou à des lettres au sein d’un paragraphe. Les styles de caractère les plus fréquents sont l’italique, le gras et le barré utilisés pour mettre l’accent sur des mots ou des expressions. Des styles de caractère peuvent être appliqués au texte d’un paragraphe sans qu’il soit nécessaire de changer le style du paragraphe.  Pour créer des listes ou une structure simples, vous pouvez appliquer des styles de liste à votre texte. Celles-ci mettent en forme automatiquement le texte avec des puces ou des numéros, selon le type de liste que vous choisissez. Vous pouvez également indenter des paragraphes sous la forme d’un bloc en changeant leur niveau de retrait de liste (consultez les rubriques «Mise en forme de listes à puces» à la page 110, «Mise en forme de listes numérotées» à la page 111 et «Mise en forme de listes ordonnées» à la page 112). Certains styles de liste sont élémentaires, pour des listes simples. D’autres, comme Harvard et Juridique, vous permettent de créer des listes avec de nombreux niveaux de retrait. Pour en savoir plus sur le sujet suivant Aller à Ajout, modification et suppression de styles «Application de styles» à la page 136 «Création de nouveaux styles» à la page 137 «Attribution d’un nouveau nom à un style» à la page 138 «Suppression d’un style» à la page 139 Modification de l’apparence d’un style «Modification des styles de caractère» à la page 139 «Modification des styles de paragraphe» à la page 141 «Modification d’un style de liste à numérotation progressive pour les listes hiérarchisées» à la page 143 «Modification de styles de liste à puces ou numérotée» à la page 144 Substitution et importation de styles «Recherche et remplacement de styles» à la page 147 «Importation de styles d’un autre document» à la page 149 Chapitre 6 Utilisation de styles 135 Application de styles Sélectionnez un style dans le tiroir des styles ou cliquez sur le bouton de style Paragraphe, Caractère ou Liste dans la barre des formats, puis sélectionnez un style dans le menu local. Pour ouvrir le tiroir des styles, cliquez sur le bouton Tiroir des styles sur la barre des formats ou choisissez Affichage > Afficher le tiroir des styles. Pour en savoir plus sur le tiroir des styles, consultez la rubrique «Le tiroir Styles» à la page 30. Voici différentes manières d’appliquer des styles : m Pour appliquer un style à un ou plusieurs paragraphes, sélectionnez les paragraphes que vous souhaitez modifier ou sélectionnez l’intégralité d’une zone de texte, d’un tableau, d’une cellule de tableau ou d’une figure contenant du texte. Cliquez sur le bouton Styles de paragraphe dans la barre des formats, puis choisissez le style que vous voulez appliquer. Dans le tiroir Styles, sélectionnez le style à appliquer. Un style de paragraphe s’applique à l’ensemble du paragraphe. Appliquer un nouveau style de paragraphe à du texte qui en possède déjà un remplace le style de paragraphe ou de liste en vigueur. m Pour appliquer un style de caractère, sélectionnez le ou les mots que vous souhaitez modifier ou sélectionnez l’intégralité d’une zone de texte, d’un tableau, d’une cellule de tableau ou d’une figure contenant du texte. Cliquez sur le bouton Styles de caractère dans la barre des formats, puis choisissez le style que vous voulez appliquer. Il est possible d’appliquer un style de caractère à un texte sélectionné sans que cela ne modifie les marges, l’alignement du texte ou tout autre type de mise en forme de paragraphe ou de liste. Par ailleurs, les styles de caractère sont conservés même si vous modifiez le style de liste ou de paragraphe du texte. 136 Chapitre 6 Utilisation de styles m Pour appliquer un style de liste, placez le point d’insertion à l’endroit où vous voulez commencer à taper votre liste, cliquez sur le bouton Styles de liste dans la barre des formats, choisissez le style que vous voulez appliquer, puis tapez votre liste en appuyant sur Retour pour commencer chaque nouveau point à puce ou numéroté. Un style de liste s’applique à l’ensemble du paragraphe. Il n’affecte pas l’apparence du texte (comme la police, la taille du texte, etc.). L’apparence du texte est déterminée par le style de paragraphe sous-jacent. Si vous ne voyez pas apparaître des styles de caractère ou de liste dans le tiroir des styles, cliquez sur le bouton Afficher les styles de caractères ou Afficher les styles de liste dans le coin inférieur gauche du tiroir des styles. Cliquez afin d’afficher les styles de liste. Cliquez à cet endroit pour afficher les styles de caractère. Création de nouveaux styles Personnalisez l’apparence de texte en créant un nouveau style de caractère, de paragraphe ou de liste. Pour créer un nouveau style de caractère, de paragraphe ou de liste : 1 Pour les styles de caractère et de liste, sélectionnez du texte. Pour les styles de paragraphe, cliquez sur le bouton Styles de paragraphe dans la barre des formats, sélectionnez Format libre dans le haut de la liste styles de paragraphe, puis sélectionnez un paragraphe de texte. 2 Définissez des attributs pour le texte sélectionné. Pour mettre en forme un style de paragraphe, consultez la rubrique «Modification des styles de paragraphe» à la page 141. Pour mettre en forme un style de liste, consultez les rubriques «Modification de styles de liste à puces ou numérotée» à la page 144 et «Modification d’un style de liste à numérotation progressive pour les listes hiérarchisées» à la page 143. Pour mettre en forme un style de caractère, consultez la rubrique «Modification des styles de caractère» à la page 139. Chapitre 6 Utilisation de styles 137 3 Maintenez enfoncé le bouton Ajouter (+) dans le bas du tiroir des styles et choisissez « Créer un style de caractère à partir de la sélection », « Créer un style de paragraphe à partir de la sélection » ou « Créer un style de liste à partir de la sélection » dans le menu local. Maintenez enfoncé pour créer un style. 4 Attribuez un nom au nouveau style. 5 Si vous ne souhaitez inclure que quelques-uns des attributs que vous avez définis dans le nouveau style de caractère, cliquez sur le triangle d’affichage sous le champ Nom, puis sélectionnez les attributs souhaités. 6 Si vous ne voulez pas appliquer le nouveau style au texte sélectionné, décochez la case « Appliquer ce nouveau style à la création ». 7 Cliquez sur OK. Le nouveau style est affiché dans le tiroir des styles et dans les menus locaux des styles de caractère, de paragraphe ou de liste dans la barre des formats. Une fois que vous avez créé un style, vous pouvez configurer un raccourci clavier pour ce style. Sélectionnez le style dans le tiroir des styles, cliquez sur la flèche à droite du style et choisissez Touche active, puis sélectionnez une option clavier. Pour appliquer le style au texte sélectionné, appuyez sur la touche active que vous avez sélectionnée. Si vous voulez appliquer le style et effacer toutes les éventuelles substitutions , maintenir enfoncée la touche Option tout en appuyant sur la touche active. Attribution d’un nouveau nom à un style Vous pouvez changer le nom de n’importe quel style du tiroir Styles. Pour attribuer un nouveau nom à un style : 1 Pour ouvrir le tiroir des styles, cliquez sur le bouton Tiroir des styles dans la barre des formats. 2 Placez le pointeur sur le style que vous souhaitez renommer, puis cliquez sur la flèche qui se trouve à sa droite et choisissez Renommer le style. 3 Saisissez un nouveau nom pour le style, puis appuyer sur Retour. 138 Chapitre 6 Utilisation de styles Suppression d’un style Lorsque vous supprimez un style dans un document, vous devez en choisir un autre pour le remplacer. Pour supprimer un style : 1 Pour ouvrir le tiroir des styles, cliquez sur le bouton Tiroir des styles dans la barre des formats. 2 Placez le pointeur sur le style que vous souhaitez supprimer, puis cliquez sur la flèche qui se trouve à sa droite et choisissez Supprimer le style. 3 Si le style que vous souhaitez supprimer est utilisé dans le document actuel, choisissez un style pour le remplacer. 4 Cliquez sur OK. Modification des styles de caractère Les styles de caractère sont des attributs de mise en forme qui sont appliqués à un ensemble de caractères de texte (tels qu’un mot ou un groupe de mots ou de lettres) sans modifier le style du paragraphe entier. Les styles de caractère définissent l’aspect du texte, notamment la police, la taille, la couleur, l’espacement des caractères, l’utilisation des ligatures, le décalage de la ligne de base et la langue. Si vous ne trouvez pas de style de caractère qui réponde à vos besoins, vous pouvez modifier un des styles de caractère existants. Pour modifier un style de caractère : 1 Cliquez sur le bouton Styles de caractères dans la barre des formats, puis sélectionnez le style de caractère qui ressemble le plus au style dont vous avez besoin ou sélectionnez Aucun. 2 Saisissez du texte, puis appliquez-lui quelques attributs. Sélectionnez un style de police et une taille adéquats. Pour en savoir plus, consultez la rubrique «Mettre du texte en gras ou en italique ou le souligner» à la page 88. Définissez la couleur du texte. Pour en savoir plus sur la modification de la couleur du texte, consultez la rubrique «Modification de la couleur du texte» à la page 101. Définissez l’espacement des caractères. Pour en savoir plus sur la définition de l’espacement des caractères, consultez la rubrique «Définition de l’alignement, de l’espacement et de la couleur du texte» à la page 96. 3 Utilisez la sous-fenêtre Autres de l’inspecteur Texte pour spécifier des attributs supplémentaires. Chapitre 6 Utilisation de styles 139 Langue : choisissez une langue pour la correction orthographique d’un paragraphe, d’un groupe de mots ou de tout nouveau texte après le point d’insertion. Si votre document contient des citations ou des sections rédigées dans une autre langue, vous pouvez choisir un dictionnaire orthographique dans cette langue pour la correction du texte des citations ou des sections. Le dictionnaire orthographique détermine comment les mots doivent être orthographiés ou découpés en syllabes. Supprimer les ligatures : une ligature correspond à un ornement tracé entre les lettres ou à la fin ou au début de lignes ; Les ligatures sont utilisées par certaines polices pour relier deux caractères voire plus en un seul symbole. Cochez cette case si vous ne voulez pas utiliser les ligatures dans le paragraphe sélectionné dans lequel les ligatures sont activées. (Pour activer les ligatures pour le document, cochez la case « Utiliser les ligatures » dans la sous-fenêtre Document de l’inspecteur. Si du texte est sélectionné lorsque vous supprimez les ligatures, la modification s’applique au texte sélectionné en tant que substitution de style, sauf si vous suivez la procédure décrite dans l’étape 4 ci-dessous.) Décalage de la ligne de base : place le texte plus bas que celui qui l’entoure. Un nombre positif place le texte plus haut que celui qui l’entoure. Tapez un nombre dans le champ. (Si du texte est sélectionné lorsque vous définissez le décalage de la ligne de base, la modification s’applique au texte sélectionné en tant que substitution de style, sauf si vous suivez la procédure décrite dans l’étape 4 ci-dessous.) 4 Dans le tiroir des styles, cliquez sur la flèche se trouvant à droite du nom de style de caractère puis choisissez une option. Redéfinir le style à partir de la sélection : redéfinissez le style de caractère existant pour le document entier. Si vous choisissez cette option, les changements de mise en forme s’appliquent à toutes les autres occurrences de ce style dans l’ensemble du document. 140 Chapitre 6 Utilisation de styles Créer un style de caractère à partir de sélection : cette option ne modifie pas le style actif mais en crée un à partir de la mise en forme que vous avez effectuée au cours des étapes précédentes. Si vous sélectionnez cette option, vous pouvez choisir les attributs à inclure dans le cadre du nouveau style de caractère. Cliquez sur le triangle d’affichage sous le champ Nom dans la zone de dialogue Nouveau style de caractère, puis sélectionnez les attributs souhaités. Attribuez un nom au nouveau style, puis cliquez sur OK. Cliquez sur le triangle d’affichage afin d’afficher les attributs des caractères. Sélectionnez les attributs à inclure dans le nouveau style de caractère. Cliquez afin de sélectionner uniquement les attributs qui remplacent le style de paragraphe sélectionné. Modification des styles de paragraphe Modifiez l’apparence, les taquets de tabulation, les marges, la couleur d’arrière-plan, les sauts de page etc. d’un paragraphe en modifiant son style de paragraphe. Pour modifier un style de paragraphe : 1 Pour ouvrir le tiroir des styles, cliquez sur le bouton Tiroir des styles dans la barre des formats. Sélectionnez le style de paragraphe qui correspond le mieux au style que vous souhaitez créer, ou sélectionnez Format libre. 2 Tapez du texte et mettez-le en forme comme vous le souhaitez. Pour plus d’informations sur la mise en forme du texte, consultez la rubrique «Mise en forme de la taille et de l’apparence du texte» à la page 88. 3 Définissez l’alignement, le caractère et l’interligne de texte ainsi que l’espace avant et après le paragraphe à l’aide des commandes dans la barre des formats ou de la sousfenêtre Texte de l’inspecteur. Pour en savoir plus, consultez la rubrique «Définition de l’alignement, de l’espacement et de la couleur du texte» à la page 96. Chapitre 6 Utilisation de styles 141 4 Si le style de paragraphe nécessite des taquets de tabulation spéciaux, définissez-les dans la sous-fenêtre Tabulations de l’inspecteur Texte. Pour en savoir plus, consultez la rubrique «Définition de taquets de tabulation afin d’aligner le texte» à la page 101. 5 Si vous voulez que le style de paragraphe soit indenté par rapport aux marges de la page, définissez les retraits du paragraphe dans la sous-fenêtre Tabulations de l’inspecteur Texte. Définissez le retrait de droite du paragraphe. Définissez le retrait de la première ligne. Définissez le retrait de gauche du paragraphe. 6 Cliquez sur Autres dans l’inspecteur Texte pour accéder à d’autres options de formatage. Ajoutez une couleur d’arrière-plan au caractère ou au paragraphe. Choisissez un style de paragraphe devant suivre l’actuel lorsque vous appuyez sur la touche Retour. Supprimez les césures ou ligatures automatiques, si elles sont sélectionnées pour le document. Choisissez les options de format de règle et de bordure pour le texte sélectionné. Sélectionnez des options pour déterminer les sauts de paragraphe dans toutes les pages. Choose a paragraph style to follow the current one when you press Return. Choisissez une langue à utiliser par le dictionnaire. Définissez le texte au-dessus ou au-dessous du texte situé autour. 7 Dans le tiroir Styles, cliquez sur la flèche à droite du nom du style de paragraphe, puis choisissez une option. Créer un style de paragraphe à partir de la sélection : cette option ne modifie pas le style actif mais en crée un à partir de la mise en forme que vous avez effectuée au cours des étapes précédentes. Si vous sélectionnez cette option, attribuez un nom au nouveau style, puis cliquez sur OK. 142 Chapitre 6 Utilisation de styles Redéfinir le style à partir de la sélection : redéfinit le style de paragraphe de l’ensemble du document. Si vous choisissez cette option, les changements de mise en forme s’appliquent à toutes les autres occurrences de ce style dans l’ensemble du document. Cependant, les éventuels styles de caractère qui ont été appliqués ne sont pas modifiés. Rétablir le style défini : supprime les styles appliqués antérieurement et le texte sélectionné reprend les attributs par défaut du style sélectionné. Modification d’un style de liste à numérotation progressive pour les listes hiérarchisées Modifiez l’aspect des listes de style Légal en modifiant le style. Pour modifier un style de liste à numérotation progressive : 1 Assurez-vous que le point d’insertion est visible sur la page, puis sélectionnez le style de liste qui répond le mieux à vos besoins. 2 Cliquez sur Inspecteur dans la barre d’outils, cliquez sur le bouton Texte, puis sur Liste. Sélectionnez Numérotation progressive pour une liste de style juridique. Cliquez afin de passer au niveau de retrait suivant de la liste. Pour chaque niveau de retrait de la liste, choisissez un style de numérotation. Pour chaque niveau de retrait de la liste, définissez la distance de retrait du nombre et du texte associé. 3 Choisissez le style de numérotation que vous souhaitez dans le deuxième menu local. 4 Cliquez sur la flèche de retrait à droite afin de passer au deuxième niveau de retrait de la liste. 5 Choisissez le style de numérotation souhaité pour le deuxième niveau de retrait de la liste. 6 Répétez les étapes 4 et 5 jusqu’à ce que vous ayez défini les styles de numérotation ou de lettrage pour jusqu’à neuf niveaux de retrait de liste au maximum. 7 Pour ouvrir le tiroir des styles, cliquez sur le bouton Tiroir des styles dans la barre des formats. Chapitre 6 Utilisation de styles 143 L’un des styles de liste est mis en surbrillance. Il s’agit du style qui a été appliqué au texte sélectionné. Si les styles de liste ne sont pas visibles, cliquez sur le bouton en bas à droite du volet Styles. La flèche à droite du nom du style est rouge, ce qui indique que vous avez appliqué des substitutions au style en le modifiant. 8 Cliquez sur la flèche rouge à droite du nom du style de liste, puis choisissez une option. Redéfinir le style à partir de la sélection : redéfinit le style de liste dans l’ensemble du document. Si vous choisissez cette option, les changements de mise en forme s’appliquent à toutes les autres occurrences de ce style dans l’ensemble du document. Créer un style de liste à partir de la sélection : cette option ne modifie pas le style actif mais en crée un à partir de la mise en forme que vous avez effectuée au cours des étapes précédentes. Si vous sélectionnez cette option, attribuez un nom au nouveau style, puis cliquez sur OK. Modification de styles de liste à puces ou numérotée Changez l’aspect des listes à puces ou numérotées en modifiant le style de liste. Pour modifier un style de liste à puces ou numérotée : 1 Cliquez sur Inspecteur dans la barre d’outils, cliquez sur le bouton Texte, puis sur Liste. Cliquez afin de passer au niveau de retrait suivant de la liste. Choisissez des puces ou une numérotation. Ajustez la taille et la position des puces par rapport au texte. Sélectionnez une image pour les puces. Ajustez le retrait des puces par rapport au premier retrait de paragraphe. Définissez le niveau de retrait du texte par rapport aux puces. 2 Assurez-vous que le point d’insertion est visible sur la page, cliquez sur le bouton Styles de liste dans la barre des formats, puis sélectionnez le style de liste à puce ou numérotée qui répond le mieux à vos besoins. 3 Choisissez l’un des styles de liste à puce ou numérotée dans le menu local Puces et numérotation dans la sous-fenêtre Liste de l’inspecteur Texte. Pas de puces : choisissez cette option si vous ne souhaitez pas de puces visibles mais indiquer le retrait des niveaux dans une liste ordonnée. 144 Chapitre 6 Utilisation de styles Puces de texte : choisissez cette option pour utiliser un caractère de texte comme puce. Vous pouvez en sélectionner un dans la liste ou taper vos propres caractères dans le champ de texte. Certaines polices comportent des symboles pouvant être utilisés comme puces. Pour les utiliser, ouvrez la fenêtre Caractères (choisissez Format > Police > Afficher les polices, puis choisissez Caractères dans le menu local Action). Sélectionnez le symbole à utiliser comme puce dans l’inspecteur Texte, puis double-cliquez sur le symbole de votre choix dans la fenêtre Caractères. Appuyez ensuite sur la touche Retour. En ce qui concerne les puces de texte, choisissez un caractère disponible ou tapez un caractère dans le champ de texte. Sélectionnez une couleur de puce de texte. Puces d’image : choisissez cette option pour utiliser l’une des puces d’image disponibles dans Pages puis sélectionnez-en une dans la liste. Sélectionnez une puce d’image dans la liste. Personnaliser l’image : choisissez cette option pour utiliser votre image comme puce. Localisez et sélectionnez le fichier image à utiliser dans la zone de dialogue Ouvrir. Pour changer d’image, cliquez sur Choisir ou faites glisser une nouvelle image dans le cadre. Chapitre 6 Utilisation de styles 145 Numbers : choisissez cette option pour créer une liste numérotée. Vous devez également choisir un style de numérotation. Vous pouvez choisir des chiffres arabes, des chiffres romains ou des lettres. Pour les listes numérotées, choisissez un style de numérotation. Redémarrez la numérotation ou poursuivez la numérotation précédente. Ajustez le retrait des numéros par rapport à la marge de la page. Ajustez le retrait du texte par rapport à la puce. 4 Mettez en forme les puces. Pour augmenter ou réduire la taille d’une puce, indiquez une valeur dans le champ Taille. L’option Adapter au texte permet de préserver le rapport de taille image/texte des puces, même si vous changez la taille de la police par la suite. Pour placer le symbole de la puce plus haut ou plus bas par rapport au texte, spécifiez une valeur dans la zone Aligner. Pour définir l’ampleur du retrait des puces par rapport à la marge, spécifiez une valeur dans le champ Retrait des puces. Le retrait de la liste se fait vers la droite, en fonction de la valeur choisie. Pour définir l’ampleur du retrait du texte par rapport à la puce, spécifiez une valeur dans le champ Retrait du texte. Le retrait de la liste se fait vers la droite, en fonction de la valeur choisie. 5 Pour ouvrir le tiroir des styles, cliquez sur le bouton Tiroir des styles dans la barre des formats. L’un des styles de liste est mis en surbrillance. Il s’agit du style qui a été appliqué au texte sélectionné. Si les styles de liste ne sont pas visibles, cliquez sur le bouton en bas du volet Styles. La flèche à droite du nom du style est rouge, ce qui indique que vous avez appliqué des substitutions au style en le modifiant. 6 Dans le tiroir des styles, cliquez sur la flèche rouge à droite du style sélectionné, puis choisissez une option. Redéfinir le style à partir de la sélection : redéfinit le style de liste dans l’ensemble du document. Si vous choisissez cette option, les changements de mise en forme s’appliquent à toutes les autres occurrences de ce style dans l’ensemble du document. 146 Chapitre 6 Utilisation de styles Créer un style de liste à partir de la sélection : cette option ne modifie pas le style actif mais en crée un à partir de la mise en forme déjà effectuée. Si vous sélectionnez cette option, attribuez un nom au nouveau style, puis cliquez sur OK. Recherche et remplacement de styles Dans la plupart des cas, vous changez le style d’un texte en sélectionnant celui-ci et en lui appliquant un autre style. L’on utilise généralement les techniques décrites dans la rubrique «Application de styles» à la page 136, mais il est également possible de changer de style par une opération de recherche-remplacement ou de copier-coller. Si vous modifiez des attributs de texte particuliers sans sélectionner, remplacer ou coller un nouveau style, vous effectuez ce que l’on appelle une substitution de style. Par exemple, vous créez une substitution de style lorsque vous utilisez la commande Police du menu Format pour mettre en italiques un paragraphe de texte mis en forme avec le style de paragraphe nommé Corps. Le texte est toujours mis en forme avec son style original (Corps), mais vous avez appliqué des modifications (italiques) sur ses attributs de style par défaut. Lorsque vous sélectionnez du texte auquel vous avez appliqué des substitutions de style, la flèche en regard du nom du style dans le tiroir Styles est rouge. La flèche en regard du nom d’un style de paragraphe s’affiche également en rouge si vous avez sélectionné du texte auquel un style de caractère ou de liste est appliqué. Lorsque la flèche en regard du nom d’un style est rouge, cela signifie que vous avez appliqué des modifications à ce style dans le texte sélectionné. Des substitutions se produisent lorsque vous changez la police, le type de caractères, la taille ou la couleur de texte ou appliquez des options de formatage de texte du sous-menu Texte du menu Format menu, dans la fenêtre Polices, dans la barre des formats ou dans l’inspecteur Texte. Si vous appliquez des substitutions de style à du texte, puis que vous changez d’avis, vous pouvez facilement rétablir les attributs par défaut du style de paragraphe. Pour copier et coller un style de paragraphe ou de caractère : 1 Placez le point d’insertion sur un paragraphe ou sur un mot dont vous souhaitez copier le style. 2 Choisissez Format > Copier le style de paragraphe ou Format > Copier le style de caractère. 3 Placez le point d’insertion sur un paragraphe ou sur un mot que vous souhaitez modifier ou sélectionnez plusieurs paragraphes ou mots à modifier. Chapitre 6 Utilisation de styles 147 4 Choisissez Format > Coller le style de paragraphe ou Format > Coller le style de caractère. Pour copier un style de paragraphe ou de caractère à un autre document Pages, basculez dans l’autre document avant de choisir Format > Coller le style. Le texte reprend le nouveau style, mais le contenu n’est pas modifié. Pour rechercher et remplacer un style : 1 Cliquez sur un exemple de texte qui utilise le style que vous voulez modifier dans le document. 2 Pour ouvrir le tiroir des styles, cliquez sur le bouton Tiroir des styles dans la barre des formats. 3 Dans le tiroir des styles, positionnez le pointeur sur le nom du style que vous souhaitez remplacer et cliquez sur la flèche à droite de son nom. 4 Choisissez « Sélectionner toutes les versions de nom de style. Toutes les instances du style dans le corps de texte du document sont sélectionnées. Pour rechercher et remplacer les styles dans le corps de texte ainsi que toutes les zones de texte et figures, choisissez Édition > Rechercher. Cliquez sur Avancé pour ouvrir l’onglet correspondant. Sélectionnez le style à remplacer et le style avec lequel il faut le remplacer. Cliquez sur Tout remplacer. 5 Sélectionnez le nom du style qui doit remplacer celui du texte sélectionné. Pour supprimer des substitutions de style : 1 Pour ouvrir le tiroir des styles, cliquez sur le bouton Tiroir des styles dans la barre des formats. 2 Sélectionnez le texte à modifier. 3 Dans le volet Styles, cliquez sur la flèche située à droite du style sélectionné et choisissez « Rétablir le style défini » (ou double-cliquez sur le nom du style en question). Le texte sélectionné reprend les attributs par défaut du style sélectionné. 148 Chapitre 6 Utilisation de styles Importation de styles d’un autre document Lorsque vous importez un document à partir de Microsoft Word, tous les styles qu’il contient sont importés dans le document Pages et peuvent ensuite être utilisés de la même manière que n’importe quel autre style créé dans Pages. Vous pouvez importer des styles qui ont déjà été définis dans un autre document Pages sans importer le contenu du document. Pour importer des styles à partir d’un document Pages : 1 Choisissez Format > Importer les styles. 2 Sélectionnez le document contenant les styles à importer, puis cliquez sur Ouvrir. 3 Sélectionnez les styles à importer dans la zone de dialogue. Maintenez enfoncée la touche Commande en cliquant sur le nom des styles afin d’en sélectionner plusieurs, ou cliquez sur Sélectionner tout. 4 Pour remplacer les styles de votre document qui portent le même nom que ceux que vous importez, sélectionnez « Remplacer les éléments dupliqués ». Notez que remplacer un style affecte tout le texte qui l’utilise. Remplacer un style change également le style de texte dans les objets verrouillés, mais le texte conserve son apparence originale. Si un style importé porte le même nom qu’un style du document ouvert et que l’option « Remplacer les éléments dupliqués » n’est pas sélectionnée, un numéro est ajouté à la fin du nom du style importé. Par exemple, si vous importez un style nommé Corps dans un document qui contient déjà un style appelé Corps, le nom « Corps 2 » sera attribué au style importé. 5 Cliquez sur OK. Vous pouvez rendre les styles de paragraphe importés disponibles en cliquant sur le menu local Style de paragraphe dans la barre des formats et dans le tiroir des styles de votre document. Les styles de liste et de caractère importés seront disponibles dans le tiroir Styles. Pour assurer une certaine homogénéité de l’apparence entre plusieurs documents, conservez un original (document modèle) contenant tous les styles dont vous avez besoin. Lorsque vous devez modifier un style, modifiez-le dans le document maître, puis importez les styles de ce dernier dans les autres documents. Chapitre 6 Utilisation de styles 149 Utilisation d’images, de figures et d’autres objets 7 Apprenez à ajouter des images, des figures, du son et des films à vos documents. Un objet est un élément que vous ajoutez à un document, puis que vous manipulez. Les images, les figures, les films, les champs de texte, les tableaux et les graphiques sont tous des objets. Ce chapitre est plus particulièrement consacré aux images (photos ou fichiers PDF), aux figures, aux sons et aux films. Un grand nombre des techniques de placement et de manipulation d’objets abordées dans ce chapitre sont applicables aux tableaux, aux graphiques et aux champs de texte ; les questions concernant les techniques de formatage particulières de ces objets sont examinées dans d’autres chapitres. Les objets flottants et incorporés, qu’est-ce que c’est ? Si vous voulez qu’un objet reste toujours à la même place de sorte que le texte de la page l’évite et se distribue de chaque côté, utilisez un objet flottant. Les objets flottants sont ancrés à une position sur la page. Le fait de taper davantage de texte sur la page en question n’a aucune incidence sur la position de l’objet flottant. Vous avez toutefois la possibilité de faire glisser ce dernier si vous souhaitez le placer à un autre endroit. Pour le redimensionner, faites-glisser l’une de ses poignées de sélection. Pour redimensionner un objet flottant, faites glisser l’une de ses poignées de sélection. Si vous voulez au contraire que l’objet soit intégré au texte de telle sorte que sa position change conformément à l’ajout de texte supplémentaire, utilisez un objet incorporé. 150 Les objets en ligne sont intégrés dans l’enchaînement du texte. Si vous tapez davantage de texte au-dessus, ils sont déplacés. Les poignées de sélection situées en haut à gauche des objets incorporés sont inactives. Vous ne pouvez pas faire glisser ces poignées pour redimensionner l’objet ; vous pouvez uniquement le redimensionner en faisant glisser les poignées actives. Poignée de sélection inactive Poignée de sélection active Si vous placez un graphisme ou une figure à l’intérieur d’une autre figure, d’une zone de texte ou d’une cellule d’un tableau, il ne peut s’agir que d’un ajout d’objet incorporé. Les images en ligne sont automatiquement redimensionnées afin de s’adapter aux marges de disposition du document. Pour déplacer dans le texte un objet incorporé, sélectionnez-le et faites-le glisser jusqu’à ce que le point d’insertion apparaisse à l’endroit où vous souhaitez déposer l’objet. Si vous avez ajouté un objet d’un certain type et que vous souhaitez le transformer en objet d’un autre type, vous pouvez le faire aisément. Voici différentes façons de convertir des objets flottants en objets incorporés : m Sélectionnez l’objet flottant ou l’objet incorporé que vous souhaitez convertir, puis cliquez sur le bouton Flottant ou Incorporé de la barre des formats. m Sélectionnez l’objet flottant ou incorporé que vous souhaitez convertir, cliquez sur Inspecteur dans la barre d’outils, puis sur le bouton Ajustement et sélectionnez enfin « Incorporé (se déplace avec le texte) » ou « Flottant (ne se déplace pas avec le texte) ». Utilisation des images Importez une image en tant qu’objet flottant lorsque vous voulez qu’elle reste à un emplacement particulier de la page. Si vous travaillez sur un document de traitement de texte, vous pouvez importer une image en tant qu’objet incorporé si vous voulez que l’objet se déplace avec le texte qui l’entoure. Pages accepte tous les formats pris en charge par QuickTime, y compris les types de fichiers graphiques suivants :  TIFF  GIF  JPEG  PDF  PSD  EPS  PICT Chapitre 7 Utilisation d’images, de figures et d’autres objets 151 Pour importer une image en tant qu’objet flottant : m Faites glisser un fichier image du Finder jusque sur le document et placez-le à l’endroit souhaité. m Dans la barre d’outils, cliquez sur Multimédia, puis cliquez sur le bouton Photos dans la fenêtre du Navigateur de média, sélectionnez l’album dans lequel se trouve votre photographie, puis faites glisser une vignette et placez-la à l’endroit souhaité. Tout d’abord, cliquez sur un bouton pour accéder à vos fichiers multimédias. Choisissez ensuite une source. Puis faites glisser un élément vers le document ou vers un cadre d’image dans un des Inspecteurs. Recherchez un fichier en saisissant son nom ici. m Cliquez tout en maintenant la touche Commande enfoncée à l’extérieur des zones de texte du document de sorte qu’aucun point d’insertion ne soit visible, puis choisissez Insérer > Choisir. Sélectionnez le fichier et cliquez sur Insérer. Faites glisser l’image pour la positionner à l’endroit souhaité. Pour importer une image en tant qu’objet incorporé dans un document de traitement de texte : m Appuyez sur la touche Commande, puis faites glisser un fichier image du Finder vers la fenêtre du document jusqu’à ce que le point d’insertion se trouve à l’endroit où l’image doit apparaître. Relâchez l’image une fois que vous l’avez positionnée à l’endroit souhaité. m Dans la barre d’outils, cliquez sur Multimédia. Ensuite, cliquez sur le bouton Photos de la fenêtre du Navigateur de média, sélectionnez l’album dans lequel se trouve votre photographie, appuyez sur la touche Commande, puis faites glisser une vignette jusque dans la fenêtre du document et relâchez-la lorsque le point d’insertion se trouve à l’endroit où vous souhaitez voir l’image apparaître. 152 Chapitre 7 Utilisation d’images, de figures et d’autres objets mm Placez le point d’insertion là où vous souhaitez voir l’image apparaître, choisissez Insérer > Choisir, sélectionnez le fichier image, puis cliquez sur Insérer. Après avoir importé votre image, vous pouvez la faire glisser pour la positionner où bon vous semble sur une page. Vous pouvez utiliser les outils de Pages pour masquer (rogner) une image, en modifier la luminosité, le contraste et d’autres caractéristiques ou bien, en effacer l’arrière-plan. Pour savoir comment Aller à Remplacer des images et d’autres éléments fictifs «Remplacer les images des modèles par vos présents dans les modèles par vos propres objets propres images» à la page 153 Masquer des images pour les débarrasser des portions inutiles «Masquage (rognage) d’images» à la page 154 Réduire la taille de votre document en n’enregistrant que la portion utilisée des images masquées «Réduction de la taille des fichiers d’image» à la page 156 Rendre certaines parties d’une image transparentes afin de supprimer l’arrière-plan de l’image «Suppression de l’arrière-plan ou des éléments superflus d’une image» à la page 156 Améliorer la qualité des images et créer d’intéressants effets visuels «Modification de la luminosité, du contraste et des autres réglages d’une image» à la page 158 Placer, aligner, redimensionner et reformater des images «À propos de la manipulation, du tri et de la modification de l’aspect des objets» à la page 173 Remplacer les images des modèles par vos propres images Les photos qui figurent dans les modèles proposés par Pages sont en fait des paramètres fictifs de média. Si vous faite glissez et que vous déposez vos propres images sur ces éléments fictifs, votre contenu multimédia est automatiquement redimensionné, positionné et cadré pour s’adapter au modèle. Pour vérifier si une image est en fait un élément fictif, immobilisez le pointeur dessus pour afficher une bulle d’aide vous expliquant comment faire pour y déposer votre propre fichier. Voici plusieurs façons d’utiliser les paramètres fictifs multimédias : mm Pour remplacer un paramètre fictif multimédia par votre propre image, faites glisser l’image depuis le navigateur multimédia, le Finder ou une autre application et déposez-la sur le paramètre fictif. Pour ouvrir le Navigateur de média, cliquez sur Multimédia dans la barre d’outils. Cliquez sur un bouton en haut de la fenêtre pour rechercher des images, des fichiers audio ou des séquences vidéo. Chapitre 7 Utilisation d’images, de figures et d’autres objets 153 mm Pour redimensionner ou repositionner votre image à l’intérieur d’un emplacement d’élément fictif, cliquez sur le bouton Modifier le masque qui surplombe l’image après que vous l’ayez déposée dans l’emplacement, puis procédez de l’une des manières suivantes : Pour redimensionner votre image au sein de l’emplacement, faites glisser la poignée de redimensionnement qui se trouve au-dessus du bouton Modifier le masque. Pour repositionner votre image au sein de l’emplacement, placez le pointeur sur l’image (il prend alors la forme d’une main), puis faites glisser l’image pour la placer à l’endroit de votre choix. Pour remplacer un élément que vous avez déjà placé dans un emplacement multimédia, faites glisser un autre fichier et déposez-le dessus. Il n’est pas nécessaire de supprimer d’abord l’ancien fichier. mm Pour repositionner un emplacement multimédia sur une page, il suffit de le faire glisser. mm Pour convertir une image de paramètre fictif en image, sélectionnez-la, choisissez Format > Avancé > Définir comme paramètre fictif multimédia (retirez la coche). mm Pour supprimer un emplacement multimédia d’une page, sélectionnez-le, puis appuyez sur la touche Suppr. mm Pour créer un paramètre fictif multimédia, suivez les instructions de la rubrique «Création de paramètres fictifs dans les modèles personnalisés» à la page 300. Masquage (rognage) d’images Il est possible de rogner des images sans modifier les fichiers d’image en masquant les bords pour éliminer les parties inutiles ou pour modifier le contour de l’image. Si vous ne spécifiez pas de figure pour le masque, Pages utilise par défaut un masque rectangulaire, mais vous pouvez également utiliser l’une des figures disponibles dans Pages, y compris une figure personnalisée que vous avez créée à l’aide de l’outil de dessin, pour masquer les contours de votre image. Pour masquer une image : 1 Importez l’image à masquer. 2 En fonction de la figure du masque que vous souhaitez utiliser, procédez de l’une des manières suivantes :  Pour masquer l’image à l’aide de la figure rectangulaire par défaut, sélectionnez-la, puis cliquez sur le bouton Masquer dans la barre d’outils (ou choisissez Format > Masquer).  Pour masquer l’image à l’aide d’une figure prédéfinie (un cercle ou une étoile, par exemple), sélectionnez-la, puis choisissez Format > « Masquer avec une figure » > Figure. 154 Chapitre 7 Utilisation d’images, de figures et d’autres objets  Pour masquer l’image à l’aide de n’importe quelle figure, y compris une figure personnalisée, créez la figure souhaitée, puis faites-la glisser et déposez-la sur l’image à masquer. Maintenez la touche Maj enfoncée, cliquez pour sélectionner à la fois la figure et l’image, puis cliquez sur Masquer dans la barre d’outils (ou choisissez Format > « Masquer avec la figure sélectionnée »). Un masque apparaît au-dessus de l’image, de même que certaines commandes. Faites glisser les poignées de sélection pour redimensionner le masque. Faites glisser l’image pour mettre en place la partie que vous désirez afficher. Faire glisser le curseur pour redimensionner l’image. Cliquez sur ce bouton pour afficher ou masquer la zone à l’extérieur du masque. 3 Pour redimensionner l’image, faites glisser le curseur au-dessus du bouton Modifier le masque. 4 Vous pouvez affiner le masque de plusieurs façons :  Pour redimensionner le masque, faites glisser les poignées de sélection qui se trouvent sur la figure du masque. Pour conserver les proportions des dimensions d’un masque, maintenez la touche Maj enfoncée lors du redimensionnement.  Pour faire pivoter le masque, maintenez la touche Commande enfoncée tout en faisant glisser une poignée de sélection située dans un coin du masque. 5 Faites glisser l’image pour positionner la partie à afficher. Pour déplacer le masque, cliquez sur le bord en pointillé du masque et faites-le glisser. 6 Une fois que vous êtes satisfait de la position et de la taille de votre image et du masque, procédez de l’une des manières suivantes pour terminer :  Double-cliquez sur le masque ou sur l’image.  Appuyez sur Retour.  Cliquez en dehors de l’image.  Cliquez sur Modifier le masque. 7 Pour redimensionner ou faire pivoter l’image masquée, faites glisser (respectivement en maintenant ou non la touche Commande enfoncée) les poignées de sélection. 8 Pour changer la taille ou la position du masque ou de l’image masquée, double-cliquez sur cette dernière, puis cliquez sur Modifier le masque. Répétez les étapes ci-dessus autant de fois que nécessaire. Chapitre 7 Utilisation d’images, de figures et d’autres objets 155 9 Pour démasquer l’image, cliquez sur Ne plus masquer dans la barre d’outils (ou choisissez Format > Ne plus masquer). Si vous avez masqué une image de très grande taille, mais que vous ne devez utiliser que la version masquée dans votre document, vous pouvez faire en sorte que Pages ne conserve qu’une copie de l’image masquée, afin de réduire la taille générale de votre document. Reportez-vous à la rubrique «Réduction de la taille des fichiers d’image» à la page 156. Réduction de la taille des fichiers d’image Si vous avez redimensionné ou masqué une image très grande taille, que vous souhaitez conserver le fichier d’image dans votre document Pages (pour pouvoir le transférer aisément à un autre ordinateur) tout en minimisant la taille du document, vous pouvez choisir de n’enregistrer que la version réduite (rognée ou rétrécie) de l’image dans votre document. Avant de réduire la taille du fichier d’image, vous devez enregistrer votre document. Pour en savoir plus sur cette opération, consultez la rubrique «Enregistrement d’un document» à la page 39. Voici quelques méthodes permettant de réduire la taille des images : mm Pour réduire la taille de fichier d’une image individuelle que vous avez masquée ou réduite, sélectionnez l’image, puis choisissez Format > Image > Réduire la taille du fichier d’image. mm Pour réduire la taille de fichier de toutes les images masquées et redimensionnées (réduites), choisissez Fichier > Réduire la taille du fichier. Important : Après avoir réduit la taille des fichiers d’images masquées ou réduites, il ne vous sera plus possible de rétablir leurs dimensions d’origine. Pour rétablir la taille des fichiers d’origine, vous devrez ajouter à nouveau les fichiers d’image originaux aux documents. Les images utilisées comme éléments de remplissage ne peuvent être réduites de cette manière. Certains types de fichiers d’image ne peuvent être réduits de cette manière. Pour apprendre comment réduire la taille de fichiers audio et de fichiers vidéo, consultez la rubrique «Réduction de la taille des fichiers multimédias» à la page 172 Suppression de l’arrière-plan ou des éléments superflus d’une image L’outil Alpha instantané vous permet de rendre certaines parties d’image transparentes afin de supprimer l’arrière-plan d’une image. Cette fonctionnalité est utile pour supprimer un arrière-plan ou d’autres couleurs dont vous ne voulez pas. 156 Chapitre 7 Utilisation d’images, de figures et d’autres objets Vous obtiendrez des résultats optimaux si vous supprimez des couleurs unies dont les limites sont bien définies. Pour supprimer des zones moins bien délimitées, sélectionnez une zone de taille plus réduite et répétez le processus. Pour supprimer des éléments superflus : 1 Sélectionnez l’image. 2 Sélectionnez Format > Alpha instantané. 3 Cliquez sur la couleur pour la rendre transparente, puis faites glisser le curseur lentement au-dessus. En faisant glisser le pointeur, vous sélectionnez la zone contiguë utilisant des couleurs semblables à celle sur laquelle vous cliquez. À mesure que vous faites glisser le pointeur, la sélection s’agrandit pour englober la zone contiguë qui est de la même couleur. Plus vous faites glisser, plus la taille de la zone sélectionnée de l’image est importante. Si vous maintenez la touche Option enfoncée pendant que vous faites glisser le pointeur, toutes les instances de la couleur sur laquelle vous faites glisser le pointeur sont supprimées de l’image. 4 Répétez l’étape 3 autant de fois que vous le souhaitez. Faire glisser davantage ici... ...pour sélectionner une plus grande partie de l’image. Chapitre 7 Utilisation d’images, de figures et d’autres objets 157 Vous pouvez restaurer les parties supprimées de l’image à tout moment. Pour restaurer l’image original, sélectionnez Format > « Supprimer l’instantané Alpha ». Pour restaurer les parties de l’image supprimées en utilisant l’instantané Alpha, sélectionnez Édition > Annuler Alpha instantané jusqu’à ce que les parties supprimées soient restaurées. Modification de la luminosité, du contraste et des autres réglages d’une image Vous pouvez modifier la luminosité, le contraste et certains autres réglages des images pour améliorer leur qualité ou créer des effets intéressants. Les modifications apportées aux réglages n’ont aucune incidence sur l’image originale. Elles changent uniquement l’apparence de l’image dans Pages. Pour régler une image: 1 Sélectionnez l’image. 2 Choisissez Présentation > Afficher Ajuster l’image. Ajustez la lumière. Réglez le contraste entre les tons clairs et foncés. Augmentez la chaleur de la couleur ou réduisez-la. Rendez la mise au point plus ou moins nette. Modifiez l’intensité de la couleur. Modifiez la proportion des tons rouges et verts. Ajustez l’ombre et la lumière. Appréciez la relation existant entre les ombres et l’éclairage. Améliorez les couleurs automatiquement. Modifiez le niveau des tons foncés et clairs. Rétablissez les réglages d’origine. 3 Utilisez les contrôles suivants pour réaliser les réglages. Luminosité : Modifie la quantité de blanc dans l’image. Faire glisser le curseur vers la droite augmente la quantité de blanc dans l’image et la rend plus lumineuse. Contraste : Modifie la différence entre les parties lumineuses et sombres de l’image. Si vous augmentez le contraste, les parties lumineuses deviennent plus lumineuses et les parties sombres deviennent plus sombres. En réduisant le contraste, vous réduisez la différence entre les parties lumineuses et les parties sombres. Faire glisser le curseur vers la droite permet d’accentuer la frontière entre les parties lumineuses et les parties sombres et peut donner à une photo un aspect d’illustration. 158 Chapitre 7 Utilisation d’images, de figures et d’autres objets Saturation : Modifie la richesse des couleurs de l’image. Faire glisser le curseur vers la droite rend les couleurs plus riches et plus vives. Température : Rend l’image plus chaude ou plus froide en réglant la quantité des tons chauds (rouge) ou des tons froids (bleu). Teinte : Modifie la dominante de couleur générale de l’image en réglant la quantité des tons verts ou rouges. Netteté : Rend l’image plus nette ou plus floue. Exposition : Modifie la quantité d’ombre ou de lumière générale de l’image. Lorsque vous réglez l’exposition, toutes les parties de l’image deviennent plus sombres ou plus lumineuses. Augmenter l’exposition d’une image permet également de réduire ses couleurs. Histogramme et niveaux : Décrit toutes les informations de couleur de l’image, des ombres les plus noires à gauche, aux lumières les plus blanches à droite. La hauteur de la courbe indique la quantité d’informations de couleur d’une plage donnée. Pour régler le niveau de lumière, faites glisser le curseur de droite vers le milieu. Tout mouvement du curseur vers la gauche réduit la plage des couleurs et peut éclaircir les hautes lumières. La position du curseur détermine la quantité d’informations dans la partie la plus claire de l’image ; toutes les informations à droite du curseur sont éliminées de l’image. Il est recommandé de faire glisser le curseur jusqu’au point où la ligne d’histogramme semble décoller, ce qui signifie que certains détails sont disponibles à cet endroit. Pour régler le niveau des ombres, faites glisser le curseur de gauche vers le milieu. Tout mouvement du curseur vers la droite réduit la plage des couleurs et peut éclaircir les ombres. La position du curseur détermine la quantité d’informations dans la partie la plus sombre de l’image ; toutes les informations à gauche du curseur sont éliminées de l’image. Il est recommandé de faire glisser le curseur jusqu’au point où la ligne d’histogramme semble décoller, ce qui signifie que certains détails sont disponibles à cet endroit. Améliorer : Règle automatiquement l’image en répartissant de manière équilibrée les tons rouges, verts et bleus à travers tout l’histogramme. 4 Pour rétablir les réglages d’origine, cliquez sur Réinitialiser l’image. Pour enregistrer les modifications apportées, enregistrez le document. Les réglages lors de l’enregistrement du document sont visibles chaque fois que vous ouvrez la fenêtre Ajuster l’image. Chapitre 7 Utilisation d’images, de figures et d’autres objets 159 Création de figures Pages contient une série de figures prédéfinies (cercles, rectangles normaux ou à coins arrondis, étoiles, bulles de texte, flèches, etc.) que vous pouvez ajouter à vos documents. Vous pouvez également créer vos propres figures personnalisées ou modifier les lignes et les contours des figures prédéfinies. Pour savoir comment Aller à Ajouter une simple figure prédéfinie «Ajout d’une figure prédessinée» à la page 160 Dessiner vos propres figures «Ajout d’une figure personnalisée» à la page 161 Modifier les contours d’une figure «Modification des figures» à la page 162 Modifier l’orientation, la couleur et l’ombre et apporter d’autres modifications à des figures «À propos de la manipulation, du tri et de la modification de l’aspect des objets» à la page 173 Ajout d’une figure prédessinée Vous pouvez insérer des figures prédéfinies, telles que des triangles, des flèches, des cercles et des rectangles, à utiliser comme graphismes simples. Comment ajouter une figure prédessinée : mm Pour ajouter une figure prédéfinie flottante, cliquez sur Figures dans la barre d’outils, puis sélectionnez une figure dans le menu local. mm Pour ajouter une figure prédessinée en tant qu’objet incorporé, placez le point d’insertion à l’endroit où vous souhaitez voir la figure apparaître, puis choisissez Insertion > Figure > Figure. mm Maintenez la touche Option enfoncée tout en cliquant sur Figures dans la barre d’outils, puis sélectionnez une figure dans le menu local ; le pointeur se transforme alors en symbole de visée. Pour créer une figure de la taille souhaitée, faites glisser le pointeur à travers la page. Pour contraindre les proportions de la figure (afin d’obtenir un triangle isocèle par exemple), maintenez la touche Maj enfoncée tout en faisant glisser le pointeur. Faites glisser la nouvelle figure et déposez-la où vous voulez sur une page. Pour modifier les contours de la figure, vous devez d’abord la rendre modifiable (voir rubrique «Modification des figures» à la page 162). Pour en savoir plus sur la manipulation et l’alignement des figures, ainsi que sur la modification de leurs propriétés générales d’objet comme la couleur, le style de contour (trait), la taille, l’orientation, les ombres et bien plus encore, consultez la rubrique «À propos de la manipulation, du tri et de la modification de l’aspect des objets» à la page 173. 160 Chapitre 7 Utilisation d’images, de figures et d’autres objets Ajout d’une figure personnalisée Vous pouvez utiliser l’outil de dessin pour créer vos propres figures. Lorsque vous créez une nouvelle figure personnalisée, celle-ci est insérée en tant qu’objet flottant. Vous avez toutefois la possibilité de la convertir en objet incorporé si vous le souhaitez. Pour créer une figure personnalisée : 1 Cliquez sur Figures dans la barre d’outils, puis sélectionnez l’outil de dessin (ou choisissez Insérer > Figure > Dessiner à la plume). Le pointeur, représentant au départ une flèche, se change alors en sorte de pointe de crayon. 2 Cliquez n’importe où dans le document pour créer le premier point de la figure personnalisée. 3 Cliquez de nouveau pour créer d’autres points. Chaque point que vous ajoutez est connecté au précédent. Pour supprimer un segment que vous venez de créer, appuyez sur la touche Suppr. Vous pouvez appuyez sur cette touche plusieurs fois. 4 Pour mettre fin au dessin et fermer la figure (c’est-à-dire ajouter une ligne pleine entre le dernier et le premier point), cliquez sur le premier point. Pour arrêter de dessiner et laisser la figure ouverte (sans ligne pour connecter le premier et le dernier point), afin de pouvoir reprendre votre travail sur cette figure plus tard, appuyez sur la touche Échap (Échappement) ou double-cliquez sur le dernier point créé. 5 Pour fermer une figure ou lui ajouter des points supplémentaires, cliquez une seule fois dans la figure pour la sélectionner, puis cliquez une deuxième fois pour afficher ses points. Exécutez l’une de ces actions :  Double-cliquez sur l’un des points d’extrémité du segment ouvert ; le pointeur se transforme alors en pointe de stylo.  Pour ajouter des points supplémentaires, cliquez à d’autres endroits selon vos besoins. Chapitre 7 Utilisation d’images, de figures et d’autres objets 161 Lorsque le dessin est terminé, cliquez sur le point à l’extrémité du segment ouvert pour fermer la figure. 6 Sélectionnez la bordure de la figure, faites-la glisser et déposez-la où bon vous semble sur la page. Pour modifier les contours de la figure, vous devez d’abord la rendre modifiable (voir rubrique «Modification des figures» à la page 162). Pour en savoir plus sur la manipulation et l’alignement des figures, ainsi que sur la modification de leurs propriétés générales d’objet comme la couleur, le style de contour (trait), la taille, l’orientation, les ombres et bien plus encore, consultez la rubrique «À propos de la manipulation, du tri et de la modification de l’aspect des objets» à la page 173. Modification des figures Il est possible de manipuler et de redessiner les points et les contours d’une figure que vous venez de placer sur une page. Pour pouvoir modifier une figure de cette manière, vous devez la rendre modifiable. Méthodes pour permettre les modifications dans une figure : mm Pour rendre une figure prédéfinie modifiable, sélectionnez-la, puis choisissez Format > Figure > Rendre modifiable. Des points bleus apparaissent sur la figure. Faites glisser les points pour redimensionner la figure. Ensuite, cliquez deux fois dessus pour modifier figure prédessinée modifiable. mm Pour rendre une figure personnalisée modifiable, cliquez une seule fois dans la figure pour la sélectionner, puis cliquez une deuxième fois pour afficher ses points de modification. Pour savoir comment Aller à Modifier le contour d’une figure en manipulant ses points «Ajout, suppression et déplacement des points de modification d’une figure» à la page 163 Agrandir ou réduire une courbe ou en modifier l’angle «Modification du tracé d’une courbe» à la page 163 Modifier l’angle que forment deux segments ou modifier la longueur d’un segment «Modification du tracé d’un segment droit» à la page 164 Transformer un ou plusieurs points «Conversion de points d’angle en points de courbe et viceen courbes ou des courbes en points versa» à la page 165 162 Modifier les coins d’un rectangle arrondi «Modification d’un rectangle aux coins arrondis» à la page 165 Régler les proportions relatives de la tête et de la queue d’une flèche «Modification de flèches simples et doubles» à la page 166 Chapitre 7 Utilisation d’images, de figures et d’autres objets Pour savoir comment Aller à Régler les coins et d’autres aspects d’une bulle de texte ou d’une légende «Modification d’une bulle de texte ou d’une légende» à la page 166 Augmenter ou diminuer le nombre de points d’une étoile «Modification d’une étoile» à la page 167 Augmenter ou diminuer le nombre de côtés d’un polygone «Modification d’un polygone» à la page 167 Manipuler la couleur, le style de bordure et d’autres aspects d’une figure «À propos de la manipulation, du tri et de la modification de l’aspect des objets» à la page 173 Ajout, suppression et déplacement des points de modification d’une figure Vous pouvez modifier les lignes et les contours d’une figure en ajoutant, en déplaçant ou en supprimant des points de modification. Vous devez tout d’abord rendre la figure modifiable, comme décrit dans la rubrique «Modification des figures» à la page 162. Voici quelques méthodes permettant de manipuler les points de modification d’une figure : m Pour ajouter un point, rendez la figure modifiable, puis appuyez sur la touche Option et placez le pointeur sur la bordure de la figure. Le pointeur change et prend la forme d’une plume de stylo accompagnée d’un signe plus (+). Cliquez sur la bordure à l’endroit où vous souhaitez ajouter un point, puis déplacez ce dernier si besoin est. m Pour déplacer un point, rendez la figure modifiable, puis cliquez sur le point en question et faites-le glisser jusqu’à un nouvel emplacement. Vous pouvez déplacer plusieurs points à la fois en maintenant la touche Majuscule enfoncée tout en cliquant sur plusieurs points, puis en les faisant glisser. m Pour supprimer un point, rendez la figure modifiable, puis cliquez sur le point à éliminer et appuyez sur la touche Suppr. Vous pouvez supprimer plusieurs points à la fois en maintenant la touche Majuscule enfoncée tout en cliquant sur plusieurs points, puis en appuyant sur la touche Suppr. Modification du tracé d’une courbe L’une des méthodes permettant de créer une figure unique consiste à modifier les contours d’une figure prédéfinie. Cette technique peut également servir à modifier les courbes d’une figure personnalisée. Chapitre 7 Utilisation d’images, de figures et d’autres objets 163 Pour redessiner une courbe : 1 Rendez la figure modifiable. Pour savoir comment, reportez-vous à la rubrique «Modification des figures» à la page 162. Des points rouges apparaissent sur la figure pour indiquer que vous pouvez redéfinir les courbes au niveau de ces points. 2 Cliquez sur un point rouge de la courbe à redessiner. Des poignées apparaissent alors de part et d’autre du point rouge. Faites glisser ou faites pivoter une des poignées de commande afin de modifier la courbe. Vous pouvez également faire glisser un point pour modifier la courbe. 3 Pour redessiner la courbe, faites glisser le point rouge ou l’une de ses poignées. Déplacez les poignées de commande dans le sens des aiguilles d’une montre ou dans le sens inverse. Vous pouvez obtenir différents effets en déplaçant les poignées ensemble ou indépendamment l’une de l’autre. Prenez le temps de tester les options offertes jusqu’au résultat voulu. Pour déplacer les poignées ensemble, appuyez sur la touche Option et faites glisser l’une des poignées. Pour déplacer une seule poignée à la fois, appuyez sur la touche Commande tout en faisant glisser la poignée. 4 Pour un contrôle plus précis du contour, ajoutez des points de modification supplémentaires en maintenant la touche Option enfoncée tout en maintenant le pointeur sur la bordure de la figure. Lorsque le pointeur prend la forme d’une pointe de stylo accompagnée d’un signe plus (+), cliquez à l’endroit où vous voulez ajouter le nouveau point de modification. Pour plus d’informations, reportez-vous à la rubrique «Ajout, suppression et déplacement des points de modification d’une figure» à la page 163. Modification du tracé d’un segment droit Vous pouvez modifier l’angle que forment deux segments ou modifier la longueur d’un segment. Pour redessiner un segment droit : 1 Rendez la figure modifiable. Pour savoir comment, reportez-vous à la rubrique «Modification des figures» à la page 162. 2 Cliquez sur un point d’angle. 3 Pour modifier l’angle formé par deux segments qui se rejoignent, faites glisser le point dans le sens des aiguilles d’une montre ou dans l’autre sens. 164 Chapitre 7 Utilisation d’images, de figures et d’autres objets 4 Pour modifier la longueur de l’un des segments, faites glisser le point vers l’extérieur ou vers l’intérieur. 5 Vous pouvez ajouter des points de modification supplémentaires en maintenant la touche Option enfoncée lorsque vous maintenez le pointeur sur une ligne. Lorsque le pointeur prend la forme d’une pointe de stylo accompagnée d’un signe plus (+), cliquez à l’endroit où vous voulez ajouter le nouveau point de modification. Pour plus d’informations, reportez-vous à la rubrique «Ajout, suppression et déplacement des points de modification d’une figure» à la page 163. Conversion de points d’angle en points de courbe et vice-versa Vous pouvez transformer un ou plusieurs points en courbes ou courbes en points. Vous devez d’abord rendre la forme modifiable, comme décrit dans la rubrique «Modification des figures» à la page 162. Voici plusieurs façons de convertir des points d’angle en points courbes, et vice-versa: m Pour convertir un point d’angle en point de courbe, rendez la figure modifiable et double-cliquez sur le point d’angle. m Au contraire, pour convertir un point de courbe en point d’angle, rendez la figure pour modifiable et double-cliquez sur le point de courbe. m Pour transformer tous les points d’angle d’une ou de plusieurs figures en points de courbe, rendez les figures modifiables, sélectionnez les points, puis choisissez Format > Figure > Arrondir le contour. m Pour transformer tous les points de courbe d’une ou de plusieurs figures en points d’angle, rendez la figure modifiable, sélectionnez les points, puis choisissez Format > Figure > Affûter le contour. Après qu’une figure soit configurée pour être modifiable, vous pouvez utiliser les commandes Arrondir le contour et Affûter le contour sans avoir à la reconfigurer comme étant modifiable à nouveau. Modification d’un rectangle aux coins arrondis Le rectangle aux coins arrondis comprend une commande circulaire qui vous permet de modifier ses angles. Faites glisser pour redresser ou arrondir le coin. Chapitre 7 Utilisation d’images, de figures et d’autres objets 165 Pour modifier un rectangle aux coins arrondis : m Sélectionnez la figure et faites glisser son point de modification bleu vers la gauche pour redresser les angles ou vers la droite pour les arrondir. Modification de flèches simples et doubles Les flèches possèdent des points de modification spéciaux qui vous permettent de modifier les proportions relatives de la pointe et de la queue de la flèche. Faites glisser pour changer la longueur de la queue. Faites glisser vers le haut ou vers le bas pour modifier la largeur de la queue de la flèche. Faites glisser vers la gauche ou vers la droite pour redimensionner la tête de la flèche. Pour modifier les proportions d’une flèche simple ou double : m Sélectionnez la figure, puis faites l’une des opérations suivantes :  Pour allonger la flèche, faites glisser l’une des poignées de sélection situées à la pointe ou à la queue.  Pour diminuer ou augmenter l’épaisseur de la flèche, faites glisser l’une des poignées de sélection situées sur la boîte de la flèche aux environs de l’endroit où la pointe et la queue de la flèche se rencontrent.  Pour modifier l’épaisseur relative de la pointe et de la queue de la flèche, placez le pointeur sur le point de modification bleu à l’endroit où la pointe et la queue de la flèche se rencontrent. Lorsque l’aspect du pointeur change, faites glisser le point de modification dans n’importe quelle direction pour modifier les proportions de la flèche. Modification d’une bulle de texte ou d’une légende Les bulles de texte et les légendes possèdent des commandes de modification particulières. Ces commandes vous permettent de régler l’aspect carré ou arrondi des angles de la figure, ainsi que l’épaisseur et la longueur de la queue de la figure. Pour modifier l’aspect des bulles de texte ou des légendes : m Sélectionnez la figure, puis faites l’une des opérations suivantes : 166 Chapitre 7 Utilisation d’images, de figures et d’autres objets  Pour rendre les angles plus carrés, saisissez le point de modification bleu à son endroit le plus large, puis faites-le glisser vers la queue de la figure. Faites glisser ce point en l’éloignant de la queue pour arrondir les angles.  Pour augmenter ou réduire l’épaisseur de la queue de la figure, saisissez le point de modification bleu à l’intersection entre la queue et le corps de la figure et faites-le glisser vers l’intérieur ou vers l’extérieur.  Pour allonger la queue de la figure, saisissez le point de modification bleu au sommet de la queue, puis faites-le glisser vers l’intérieur ou vers l’extérieur.  Pour agrandir, raccourcir, élargir ou rétrécir le corps de la figure, faites glisser les poignées de sélection qui se trouvent sur la boîte de la figure. Modification d’une étoile L’étoile possède un curseur qui permet d’augmenter ou de diminuer le nombre de ses points et d’un point de modification bleu qui permet de rendre plus aigus ou plus obtus les angles entre ses points. Faites glisser pour changer les angles entre les points de l’étoile. Visualisez le nombre de points constituant actuellement l’étoile. Faites glisser pour augmenter ou réduire le nombre de points constituant l’étoile. Voici plusieurs façons de modifier une étoile : m Lorsque vous sélectionnez une figure en forme d’étoile, le curseur apparaît. Faites glisser le curseur pour augmenter ou réduire le nombre de points constituant l’étoile. m Faites glisser le point de modification bleu pour modifier les angles entre les points de l’étoile. Modification d’un polygone Le polygone dispose d’un curseur permettant d’augmenter ou de réduire le nombre de ses côtés. Visualisez le nombre de côtés constituant actuellement le polygone. Faites glisser afin d’augmenter ou de réduire le nombre de côtés constituant le polygone. Chapitre 7 Utilisation d’images, de figures et d’autres objets 167 Pour modifier un polygone : mm Lorsque vous sélectionnez le polygone, le curseur apparaît. Faites glisser le curseur afin d’augmenter ou de réduire le nombre de côtés constituant le polygone. Utilisation du son et de séquences Vous pouvez ajouter du son (un fichier de musique, une liste de lecture provenant de votre bibliothèque iTunes ou n’importe quel autre fichier audio) à un document Pages. Vous pouvez également ajouter des fichiers vidéo dans une page. Pages accepte tout type de fichier QuickTime ou iTunes, y compris les suivants :  MOV  MP3  MPEG-4  AIFF  AAC Sachez également que certains fichiers multimédias sont protégés par les lois relatives à la propriété intellectuelle. Certains morceaux de musique téléchargés ne peuvent être lus que sur l’ordinateur à partir duquel ils ont été téléchargés. Assurez-vous que l’ordinateur que vous utilisez possède toutes les autorisations nécessaires pour lire les fichiers multimédias insérés dans votre document. Lorsque vous ajoutez des fichiers multimédias à votre document, vous devez veiller à ce qu’ils demeurent disponibles si vous transférez votre document d’un ordinateur à l’autre. À l’enregistrement de votre document, assurez-vous que l’option « Copier l’audio et la vidéo dans le document » est sélectionnée dans la fenêtre d’enregistrement. (Si cette option n’est pas visible, cliquez sur le bouton situé en regard du champ Enregistrer pour afficher la totalité de la fenêtre d’enregistrement, puis cliquez sur le triangle d’affichage Options avancées.) 168 Pour savoir comment Aller à Ajouter du contenu audio à un document «Ajout d’un fichier son» à la page 169 Ajouter un film «Ajout d’un fichier de séquence» à la page 170 Ajouter un cadre autour d’un film «Ajout d’un cadre autour d’une vidéo» à la page 171 Spécifier des réglages permettant de contrôler le mode de lecture des fichiers audio et vidéo «Réglage des options de lecture des fichiers multimédias» à la page 171 Supprimer les parties inutilisées des fichiers audio et vidéo d’un document «Réduction de la taille des fichiers multimédias» à la page 172 Chapitre 7 Utilisation d’images, de figures et d’autres objets Ajout d’un fichier son Il existe différentes manières d’ajouter du son à un document : m Faites glisser un fichier son à partir du Finder et déposez-le n’importe où sur une page ou dans un paramètre fictif multimédia. Le fichier son est ajouté au document en tant qu’objet flottant. m Cliquez sur Multimédia dans la barre d’outils, choisissez iTunes dans le menu local, sélectionnez une liste de lecture, puis faites glisser un fichier ou une liste de lecture et déposez-le n’importe où sur une page ou sur un paramètre fictif multimédia. Le fichier son est ajouté au document en tant qu’objet flottant. m Pour convertir un fichier son d’objet flottant en objet incorporé, sélectionnez-le, puis cliquez sur le bouton Incorporé de la barre des formats. m Pour ajouter un fichier son en tant qu’objet incorporé, appuyez sur la touche Commande, puis faites glisser le fichier du Finder ou du Navigateur de média jusqu’à ce que le point d’insertion s’affiche là où le fichier son doit apparaître. Relâchez la vignette lorsque vous l’avez placée à l’endroit souhaité. Le fichier son est représenté sur la page par une icône de haut-parleur. Double-cliquez sur cette icône pour lire le fichier son. Pour configurer la lecture audio, consultez la rubrique «Réglage des options de lecture des fichiers multimédias» à la page 171. Lorsque vous ajoutez des fichiers multimédias, vous devez veiller à ce qu’ils demeurent disponibles si vous transférez votre document d’un ordinateur à l’autre. À l’enregistrement de votre document, veillez à sélectionner « Copier l’audio et la vidéo dans le document » dans la fenêtre d’enregistrement après avoir choisi Enregistrer ou Enregistrer sous. (Si cette option n’est pas visible, cliquez sur le triangle d’affichage situé en regard du champ, puis cliquez sur Options avancées.) Sachez également que certains fichiers multimédias sont protégés par les lois relatives à la propriété intellectuelle. Certains morceaux de musique téléchargés ne peuvent être lus que sur l’ordinateur à partir duquel ils ont été téléchargés. Assurez-vous que l’ordinateur que vous utilisez possède toutes les autorisations nécessaires pour lire les fichiers multimédias insérés dans votre document. Ajout d’un fichier de séquence Voici quelques méthodes permettant d’ajouter une vidéo à une page : m Faites glisser un fichier vidéo à partir du Finder et déposez-le sur une page ou dans un emplacement de contenu multimédia. Chapitre 7 Utilisation d’images, de figures et d’autres objets 169 mm Cliquez sur Multimédia dans la barre d’outils, puis cliquez sur Vidéos dans le navigateur multimédia. Sélectionnez un fichier et faites-le glisser pour le déposer sur une page ou dans un emplacement de contenu multimédia. Pour visualiser les séquences répertoriées dans la sous-fenêtre Séquences du navigateur de média, vous devez les placer dans le dossier Séquences dans iTunes ou iPhoto. mm Choisissez Insérer > Choisir, puis naviguez jusqu’au fichier vidéo à insérer. Sélectionnezle, puis cliquez sur Insérer Faites glisser la vidéo et déposez-la où vous voulez sur une page. mm Pour convertir un fichier vidéo d’objet flottant en objet incorporé, sélectionnez-le, puis cliquez sur le bouton Incorporé de la barre des formats. mm Pour ajouter une séquence en tant qu’objet incorporé, appuyez sur la touche Commande, puis faites glisser le fichier à partir du Finder ou de la sous-fenêtre Séquences du Navigateur de média jusqu’à ce que le point d’insertion se trouve là où le fichier vidéo doit apparaître. Relâchez la vignette lorsque vous l’avez placée à l’endroit souhaité. Pour découvrir d’autres possibilités de contrôle de la lecture vidéo, consultez la rubrique «Réglage des options de lecture des fichiers multimédias» à la page 171. Sachez également que certains fichiers multimédias sont protégés par les lois relatives à la propriété intellectuelle. Certains morceaux de musique téléchargés ne peuvent être lus que sur l’ordinateur à partir duquel ils ont été téléchargés. Assurez-vous que l’ordinateur que vous utilisez possède toutes les autorisations nécessaires pour lire les fichiers multimédias insérés dans votre document. Lorsque vous ajoutez des fichiers multimédias à votre document, vous devez veiller à ce qu’ils demeurent disponibles si vous transférez votre document d’un ordinateur à l’autre. À l’enregistrement de votre document, veillez à sélectionner « Copier l’audio et la vidéo dans le document » dans la fenêtre d’enregistrement après avoir choisi Enregistrer ou Enregistrer sous. (Si cette option n’est pas visible, cliquez sur le triangle d’affichage situé en regard du champ, puis cliquez sur Options avancées.) Ajout d’un cadre autour d’une vidéo Le placement d’un cadre autour d’une vidéo constitue un moyen attractif d’afficher cette vidéo dans un document. Pour ajouter un cadre, vous devez utiliser les réglages Trait de l’inspecteur Graphismes. Pour encadrer une vidéo : 1 Sélectionnez la vidéo, puis cliquez sur le bouton Inspecteur dans la barre d’outils pour ouvrir la fenêtre Inspecteur. Cliquez sur le bouton Graphismes dans la fenêtre de l’inspecteur. 2 Choisissez Cadre d’image dans le menu local Trait. 170 Chapitre 7 Utilisation d’images, de figures et d’autres objets 3 Cliquez sur le cadre qui apparaît sous le menu local Trait et sélectionnez un style de cadre. 4 Faites glisser le curseur Échelle ou spécifiez un pourcentage pour définir l’épaisseur du cadre. Réglage des options de lecture des fichiers multimédias Si vous ne voulez pas utiliser la totalité du fichier audio ou vidéo dans votre document et que vous souhaitez limiter la lecture à certaines portions, utilisez l’inspecteur QuickTime pour définir vos choix. Vous pouvez également définir l’affiche de votre vidéo (affiche présentée avant la lecture de la vidéo), ainsi que d’autres options de lecture. Le bouton Inspecteur QuickTime Sélectionnez l’image à afficher en attendant le démarrage de la lecture de la séquence. Définissez le volume de lecture. Commencer et arrêter une séquence vidéo à un instant spécifique. Définissez les options de répétition de lecture. Utilisez ces contrôles pour afficher la séquence ou écouter le fichier son lorsque vous modifiez le document. Les boutons Lire, Pause, Avance rapide et Retour rapide, disponibles dans l’inspecteur QuickTime peuvent être utilisées pour lire la vidéo ou en afficher un aperçu lorsque vous définissez les préférences de lecture décrites ci-dessus. Pour définir les Préférences de lecture multimédia : 1 Cliquez sur Inspecteur dans la barre d’outils, puis cliquez sur le bouton Inspecteur QuickTime. 2 Cliquez sur l’objet vidéo ou audio pour le sélectionner. 3 Pour que seule une partie de la vidéo soit lue, réglez les images ou les moments de début et de fin en faisant glisser les curseurs Démarrer et Arrêter. Pour limiter la lecture d’un fichier audio à certaines portions, faites glisser les curseurs Démarrer et Arrêter. 4 Pour spécifier l’image vidéo visible par les spectateurs avant que la vidéo ne débute, faites glisser le curseur Affiche jusqu’à ce que vous voyez apparaître l’image souhaitée. 5 Choisissez une option de répétition dans le menu local Répétition : Aucune : une seule lecture. Boucle : lecture en continu. Lecture en boucle dans les 2 sens : lecture en continu vers l’avant et vers l’arrière. Chapitre 7 Utilisation d’images, de figures et d’autres objets 171 6 Pour augmenter ou réduire le volume de la lecture, faites glisser le curseur du volume vers la gauche ou la droite. Réduction de la taille des fichiers multimédias Inclure des fichiers audio et vidéo de taille importante dans un document Pages peut augmenter considérablement la taille de fichier de votre document. Si vous n’utilisez qu’une partie du fichier audio ou vidéo dans votre document, vous pouvez supprimer les parties inutilisées du fichier audio ou vidéo pour réduire la taille de fichier du document. Vous pouvez choisir de réduire soit la taille de certains fichiers multimédias, soit la taille de tous les fichiers multimédias du document qui ne sont pas complètement utilisés. Avant de réduire la taille des fichiers vidéo ou audio, vous devez d’abord les enregistrer comme partie intégrante de votre document. Pour en savoir plus sur cette opération, consultez la rubrique «Enregistrement d’un document» à la page ###. Voici quelques méthodes permettant de réduire la taille de fichier de votre document : 1 Pour réduire la taille d’un fichier multimédia individuel intégré à votre document, sélectionnez un fichier audio ou vidéo dont vous avez éliminé certaines parties à l’aide des curseurs Démarrer et Arrêter, puis choisissez Format > Image > Réduire la taille du fichier multimédia. 2 Pour réduire la taille de tous les fichiers multimédias de votre document, assurez-vous qu’aucun fichier audio, vidéo ou d’image n’est sélectionné, puis choisissez Fichier > Réduire la taille du fichier. Après avoir réduit la taille de votre fichier audio ou vidéo, vous ne pourrez plus rétablir la durée originale du fichier, ni visionner les parties que vous avez éliminées. Pour rétablir le fichier original, vous devez l’ajouter à nouveau à votre feuille. Il est impossible de réduire de cette manière certains types de fichiers vidéo. Pour savoir comment réduire la taille de fichiers d’image, consultez la rubrique «Réduction de la taille des fichiers d’image» à la page 156. À propos de la manipulation, du tri et de la modification de l’aspect des objets La manière de sélectionner, de trier et de manipuler des objets dans Pages est généralement identique qu’il s’agisse d’images, de figures, de vidéos, de tableaux, d’éléments de graphique ou de champs de texte. Pour la plupart des objets, les commandes de redimensionnement et de repositionnement sont identiques ; il en va de même pour l’ajout d’ombres ou de reflets, les styles de bordure (trait), l’application de couleur ou d’images, etc. 172 Chapitre 7 Utilisation d’images, de figures et d’autres objets Pour savoir comment Aller à Sélectionner un ou plusieurs objets pour pouvoir les modifier «Sélection d’objets» à la page 173 Copier ou dupliquer un objet «Copie et duplication d’objets» à la page 174 Supprimer un objet «Suppression d’objets» à la page 174 Disposer des objets sur une page, les regrouper et les verrouiller «Déplacement et positionnement d’objets» à la page 175 Redimensionner des objets, modifier leur orientation ou leur bordure et effectuer d’autres opérations de modification «Modification d’objets» à la page 182 Remplir des objets avec une couleur unie, des dégradés de couleur ou des images «Remplissage d’objets à l’aide de couleurs ou d’images» à la page 189 Sélection d’objets Avant de pouvoir déplacer, modifier ou effectuer d’autres opérations sur des objets, vous devez les sélectionner. Un objet sélectionné est muni de poignées qui vous permettent de le déplacer ou de le manipuler. Méthodes de sélection et de désélection des objets : mm Pour sélectionner un seul objet, cliquez n’importe où sur l’objet (pour un objet n’ayant pas de contenu, cliquez sur le bord). mm Pour sélectionner plusieurs objets sur une page, maintenez la touche Maj enfoncée au fur et à mesure que vous cliquez sur les objets souhaités. Tous les objets doivent être flottants ou ils doivent tous être incorporés. mm Pour sélectionner tous les objets flottants d’un document, appuyez sur la touche Commande et cliquez n’importe où à l’extérieur des zones de texte de sorte que le point d’insertion ne soit pas visible. Appuyez ensuite sur Commande + A. mm Pour sélectionner tous les objets et texte incorporés d’un document, placez le point d’insertion dans la zone de texte et appuyez sur Commande + A. mm Pour sélectionner un objet faisant partie d’un groupe, vous devez tout d’abord dissocier les objets. Sélectionnez le groupe, puis choisissez Disposition > Dissocier. mm Pour désélectionner les objets d’un groupe d’objets sélectionnés, maintenez la touche Commande enfoncée, puis cliquez sur les objets que vous souhaitez désélectionner. mm Pour sélectionner un objet modèle, choisissez tout d’abord Format > Avancé > Rendre les objets modèles sélectionnables. mm Pour sélectionner un objet flottant se trouvant derrière du texte, placez le pointeur à l’extérieur de la zone de texte, appuyez sur la touche Commande, puis déplacezle sur la page en le faisant glisser jusqu’à ce que les poignées de sélection de l’objet apparaissent. Chapitre 7 Utilisation d’images, de figures et d’autres objets 173 Copie et duplication d’objets La technique utilisée pour la copie d’un objet dépend de l’emplacement souhaité. La copie et le collage d’une copie sont d’autant plus faciles que la copie est éloignée de l’original dans le même document, voire dans un autre. Lorsque vous travaillez avec un objet flottant d’une page et que la copie doit se trouver près de l’original, il est généralement plus facile de procéder à une duplication. Méthodes de copie d’objets : mm Pour copier et coller un objet flottant ou incorporé, sélectionnez-le, puis choisissez Édition > Copier. Cliquez à l’endroit où vous souhaitez voir apparaître la copie. Cliquez sur Édition > Coller. mm Pour dupliquer un objet flottant ou incorporé sur une page, maintenez enfoncée la touche Option lorsque vous faites glisser l’objet. Vous pouvez également sélectionner l’objet, puis choisir Édition > Dupliquer. La copie apparaît en léger décalage au-dessus de l’original. Faites glisser la copie vers l’emplacement souhaité. Il n’est pas possible de dupliquer un objet incorporé. Pour qu’un objet puisse être dupliqué, il faut qu’il flotte sur la page. mm Pour copier une image entre deux documents, sélectionnez l’image et faites glisser son icône depuis le champ Informations du fichier de l’inspecteur Mesures vers une page de l’autre document Pages. Suppression d’objets Pour supprimer des objets : mm Sélectionnez le ou les objets et appuyez sur la touche Suppr. Si vous supprimez un objet par inadvertance, choisissez Édition > Annuler Supprimer. Déplacement et positionnement d’objets La méthode à utiliser pour déplacer un objet est différente selon qu’il s’agit d’un objet flottant ou d’un objet incorporé. Il est possible de regrouper les objets pour pouvoir les manipuler plus facilement et de les verrouiller sur leur position pour éviter tout déplacement involontaire pendant que vous travaillez. Les objets peuvent également être superposés sur plusieurs couches pour créer un effet de profondeur. Évitez de faire glisser un objet flottant ou incorporé en le saisissant par une poignée de sélection parce que vous pourriez le redimensionner. Voici quelques méthodes permettant de manipuler directement des objets : mm Pour déplacer un objet flottant, cliquez sur celui-ci pour le sélectionner (les poignées de sélection apparaissent), puis faites-le glisser jusqu’à son nouvel emplacement. 174 Chapitre 7 Utilisation d’images, de figures et d’autres objets mm Pour déplacer un objet incorporé, cliquez dessus pour le sélectionner, puis faites-le glisser jusqu’à ce que le point d’insertion apparaisse à l’endroit où vous souhaitez placer l’objet dans le texte. Vous pouvez également sélectionner l’objet, puis choisir Édition > Couper. Placez le point d’insertion à l’endroit où vous souhaitez que l’objet incorporé apparaisse, puis cliquez sur Édition > Coller. mm Pour limiter les mouvements de l’objet dans le sens vertical ou horizontal, ou encore selon un angle à 45°, faites glisser l’objet en maintenant la touche Maj enfoncée. mm Pour déplacer l’objet par petits incréments, appuyez sur l’une des touches fléchées pour faire progresser l’objet d’un seul point à la fois. Pour déplacer l’objet par incréments de dix points, maintenez la touche Maj enfoncée tout en appuyant sur une touche fléchée. mm Pour afficher la position de l’objet lorsque vous le déplacez, choisissez Pages > Préférences, puis sélectionnez Afficher la taille et la position des objets lors de leur déplacement, dans la sous-fenêtre Général. mm Pour placer du texte ou un objet à l’intérieur d’un autre objet, sélectionnez l’objet, puis choisissez Édition > Couper. Placez le point d’insertion à l’endroit où vous souhaitez que l’objet apparaisse, puis cliquez sur Édition > Coller. Pour savoir comment Aller à Changer l’ordre d’une série d’objets superposés «Déplacement d’objets vers l’avant ou vers l’arrière (disposition en couches)» à la page 176 Ajouter, modifier et repositionner des objets d’arrière-plan «Déplacement d’un objet en arrière­plan» à la page 176 Aligner des objets «Alignement rapide d’objets les uns par rapport aux autres» à la page 177 Utiliser des guides d’alignements pour aligner des objets «Utilisation des guides d’alignement» à la page 178 Créer vos propres guides d’alignement qui demeurent visibles lorsque vous travaillez «Création de guides d’alignement» à la page 179 Placer des objets avec précision à l’aide de coordonnées x et y «Positionnement d’objets flottants à l’aide de coordonnées x et y» à la page 179 Régler des objets afin qu’ils demeurent ensemble lorsqu’ils sont déplacés, copiés ou collés «Regroupement et dissociation d’objets» à la page 180 Relier deux objets par une ligne «Connexion d’objets flottants au moyen d’une ligne ajustable» à la page 181 Verrouiller des objets sur place afin de ne pas les déplacer par inadvertance «Verrouillage et déverrouillage d’objets flottants» à la page 181 Chapitre 7 Utilisation d’images, de figures et d’autres objets 175 Déplacement d’objets vers l’avant ou vers l’arrière (disposition en couches) Lorsque des objets flottants se chevauchent ou lorsque du texte ou des objets se chevauchent, vous pouvez modifier l’ordre des objets dans la pile. Pour déplacer un objet flottant de sorte qu’il se trouve devant ou derrière du texte ou un autre objet : 1 Sélectionnez l’objet à déplacer. 2 Pour déplacer un objet d’un seul plan à la fois, choisissez Disposition > Avancer d’un plan ou Disposition > Reculer d’un plan. 3 Pour placer un objet tout en bas ou tout en haut de la pile, choisissez Disposition > Placer au premier plan ou Disposition > Placer à l’arrière-plan. Si vous ne pouvez pas sélectionner un objet, il s’agit probablement d’un objet d’arrière-plan. Pour en savoir plus sur l’utilisation d’objets d’arrière-plan, consultez la rubrique «Déplacement d’un objet en arrière­plan» à la page 176. Si vous superposez fréquemment des objets, vous pouvez ajouter les boutons Devant, Derrière, Plan sup. et Plan inf. à la barre d’outils afin de travailler plus efficacement. Pour en savoir plus sur la personnalisation de la barre d’outils, reportez-vous à la rubrique «La barre d’outils» à la page 23. Déplacement d’un objet en arrière­plan Dans votre document de traitement de texte, vous pouvez envoyer un objet en arrièreplan pour qu’il ne soit automatiquement plus sélectionnable. Ceci vous permet de déplacer d’autres objets et de sélectionner du texte sans pour autant en affecter l’objet en arrière-plan. Voici quelques moyens d’utiliser les objets d’arrière ­plan : mm Pour faire d’un objet un objet d’arrière-plan, sélectionnez l’objet, puis choisissez Disposition > « Placer l’objet à l’arrière-plan » ou sélectionnez « En arrière-plan » dans l’inspecteur Ajustement. mm Pour repositionner ou modifier un objet d’arrière-plan, choisissez Disposition > Rendre les objets de l’arrière-plan sélectionnables ou cochez la case « Les objets de ’arrièreplan sont sélectionnables » dans l’inspecteur Ajustement, sélectionnez l’objet, puis repositionnez ou modifiez l’objet. mm Pour déplacer un objet de l’arrière-plan au premier plan de la page, choisissez Disposition > « Rendre les objets de l’arrière-plan sélectionnables », sélectionnez l’objet à l’arrière-plan, puis choisissez Disposition > « Déplacer les objets de l’arrièreplan au premier plan ». Vous pouvez maintenant déplacer l’objet vers l’avant ou vers l’arrière comme décrit dans la rubrique «Déplacement d’objets vers l’avant ou vers l’arrière (disposition en couches)» à la page 176. 176 Chapitre 7 Utilisation d’images, de figures et d’autres objets mm Pour déterminer si un objet est en arrière-plan, choisissez Disposition > « Rendre les objets de l’arrière-plan sélectionnables », puis déplacez le pointeur sur l’objet. Si le pointeur se transforme en flèche blanche, l’objet est en arrière-plan. Lorsque vous déplacez le pointeur sur un objet qui n’est pas à l’arrière-plan, le pointeur se transforme en une flèche noire. Alignement rapide d’objets les uns par rapport aux autres Vous pouvez utiliser des commandes de menu pour aligner rapidement des objets sur une page ou les répartir uniformément. Pour ce faire, vous devez d’abord sélectionner tous les objets alignés (maintenez la touche Maj ou Commande enfoncée tout en cliquant sur les objets à sélectionner). Pour aligner des objets sélectionnés : mm Pour aligner des objets les uns par rapport aux autres, choisissez Disposition > Aligner les objets, puis sélectionnez une option d’alignement dans le sous-menu. À gauche : cette option positionne les objets de sorte que leur bord gauche soit aligné verticalement sur le premier objet que vous sélectionnez. Centrer : cette option positionne les objets de sorte que leur centre soit aligné verticalement sur le premier objet que vous sélectionnez. À droite : cette option positionne les objets de sorte que leur bord droit soit aligné verticalement sur le premier objet que vous sélectionnez. Supérieur : cette option positionne les objets de sorte que leur bord supérieur soit aligné horizontalement sur le premier objet que vous sélectionnez. Milieu : cette option déplace les objets verticalement de sorte que leur centre soit aligné horizontalement sur le premier objet que vous sélectionnez. Inférieur : cette option positionne les objets de sorte que leur bord inférieur soit aligné horizontalement sur le premier objet que vous sélectionnez. mm Pour espacer uniformément des objets sur une page, choisissez Disposition > Répartir les objets, puis sélectionnez une option dans le sous-menu. Horizontalement : règle l’espacement horizontal entre les objets. Verticalement : règle l’espacement vertical entre les objets. Vous pouvez aussi aligner des objets les uns par rapport aux autres en les faisant glisser et en vous servant des guides d’alignement qui vous permettent de déterminer s’ils sont correctement positionnés. Consultez la rubrique «Utilisation des guides d’alignement» à la page 178 pour en savoir plus. Utilisation des guides d’alignement Les guides d’alignement apparaissent et disparaissent lorsque vous faites glisser des objets flottants sur une page. Il vous donnent ainsi des informations instantanées concernant la position de l’objet que vous faites glisser. Chapitre 7 Utilisation d’images, de figures et d’autres objets 177 Ces guides n’apparaissent que lorsque vous êtes en train de faire glisser un objet flottant. Ils disparaissent dès que vous relâchez l’objet flottant. Vous pouvez faire en sorte que les guides d’alignement soient affichés dans des couleurs différentes afin de mieux distinguer ce qui est aligné lorsque vous déplacez des objets. Si vous activez les guides d’alignement ou que vous modifiez leurs couleurs, les réglages sont appliqués à tous les documents que vous ouvrez dans Pages. Les guides d’alignement n’apparaissent pas sur le document imprimé ; ils ne sont visibles que lors de son édition. Voici quelques méthodes permettant de gérer les guides d’alignement : mm Pour définir des options de guides d’alignement, choisissez Pages > Préférences, puis cliquez sur Règles. Sélectionnez l’option Guides d’alignement pour déterminer le moment où vous voulez que les guides d’alignement apparaissent : Pour afficher les guides lorsque le centre d’un objet est aligné avec un autre objet, sélectionnez « Afficher les guides au centre de l’objet ». Pour afficher les guides lorsque les bords d’un objet sont alignés avec un autre objet, sélectionnez « Afficher les guides sur les bords de l’objet ». mm Pour changer la couleur des guides d’alignement, cliquez sur la case de couleur Guides d’alignement, puis sélectionnez une couleur dans la fenêtre Couleurs. mm Pour masquer momentanément les guides, maintenez la touche Commande enfoncée pendant que vous faites glisser un objet. Un autre moyen permettant d’aligner des objets consiste à spécifier la position exacte de l’objet au moyen de ses coordonnées x et y. Reportez-vous à la rubrique «Positionnement d’objets flottants à l’aide de coordonnées x et y» à la page 179. Sachez que le créer vos propres guides d’alignement vous permet également de positionner des objets. Reportez-vous à la rubrique «Création de guides d’alignement» à la page 179. Création de guides d’alignement Vous pouvez créer des guides d’alignement statiques qui vous aideront à aligner des objets flottants sur une page. Ces guides sont affichés en permanence, même lorsque vous abandonnez votre page et que vous y revenez plus tard. Pour créer un guide d’alignement : 1 Cliquez sur Affichage dans la barre d’outils, puis choisissez Afficher les règles. Remarque : Vous ne pouvez pas créer de guides d’alignement si un point d’insertion se trouve dans le texte, tel que le corps ou l’en-tête du texte. Sélectionnez un objet flottant ou cliquez tout en maintenant la touche Commande enfoncée sur la page du document. 2 Placez le pointeur sur une règle, puis faites-le glisser jusque sur une page. Un guide d’alignement apparaît. 178 Chapitre 7 Utilisation d’images, de figures et d’autres objets 3 Faites-le glisser sur la page jusqu’à l’emplacement souhaité. 4 Pour supprimer un guide d’alignement que vous avez créé, faites-le glisser à l’extérieur de la page. Vous pouvez également spécifier des coordonnées x et y pour positionner des objets de manière précise. Reportez-vous à la rubrique «Positionnement d’objets flottants à l’aide de coordonnées x et y» à la page 179. Positionnement d’objets flottants à l’aide de coordonnées x et y Vous pouvez placer des objets flottants exactement où vous voulez sur une page en spécifiant des coordonnées spatiales à partir de mesures effectuées avec une règle. Pour spécifier la position d’un objet flottant à l’aide de ses coordonnées x et y : 1 Sélectionnez l’objet que vous souhaitez positionner. 2 Cliquez sur Inspecteur dans la barre d’outils, puis cliquez sur le bouton Mesures. 3 Tapez des valeurs x et y (conformément aux unités de mesure de la règle) dans les champs Position. Les coordonnées spécifiées déterminent la position du coin supérieur gauche du conteneur de l’objet. Si un objet effectue une rotation, les coordonnées x et y spécifient la position du coin supérieur gauche du conteneur de l’objet en rotation, qui peut être différente de la position originale.  La valeur X est mesurée à partir du bord gauche de la page.  La valeur Y est mesurée à partir du bord supérieur de la page. Lorsque vous positionnez des lignes en saisissant des coordonnées x et y dans l’Inspecteur des mesures, la coordonnée de début correspond à la première extrémité créée (ou au point d’extrémité supérieur gauche si vous n’avez pas encore tracé la ligne). Si vous retournez ou que vous faites pivoter cette ligne plus tard, la coordonnée de début continuera à indiquer cette même extrémité. Positionnez une ligne flottante sur la page en indiquant les coordonnées X et Y pour le premier point de fin de ligne. Positionnez une ligne flottante sur la page en indiquant les coordonnées X et Y pour le second point de fin de ligne. Les guides d’alignement intégrés qui apparaissent lorsque vous faites glisser des objets sur une page constituent également un moyen d’aligner rapidement des objets. Vous pouvez aussi créer des guides d’alignement statiques pour mieux aligner vos objets. Consultez les rubriques «Utilisation des guides d’alignement» à la page 178 et «Création de guides d’alignement» à la page 179. Chapitre 7 Utilisation d’images, de figures et d’autres objets 179 Regroupement et dissociation d’objets Vous pouvez regrouper des objets flottants afin de pouvoir les déplacer, les copier, les redimensionner et les orienter comme s’il s’agissait d’un seul objet. Vous pouvez modifier le texte associé à un objet de type figure ou texte faisant partie d’un groupe, mais il n’est pas possible de modifier d’autres attributs d’objets individuels au sein d’un groupe. Si vous ne parvenez pas à sélectionner un objet ou un groupe d’objets, c’est qu’il est peut-être verrouillé ; vous devez d’abord le déverrouiller. Pour savoir comment, reportez-vous à la rubrique «Verrouillage et déverrouillage d’objets flottants» à la page 181. Pour regrouper des objets : mm Maintenez enfoncée la touche Commande (ou Maj) lorsque vous sélectionnez les objet que vous voulez grouper, puis choisissez Disposition > Grouper. Pour dissocier des objets : mm Sélectionnez le groupe, puis choisissez Disposition > Dissocier. Si le groupe est verrouillé, déverrouillez-le au préalable. Pour sélectionner un objet individuel qui a été regroupé avec d’autres objets : mm Cliquez une première fois sur l’objet à modifier pour sélectionner le groupe, puis cliquez une nouvelle fois pour sélectionner l’objet individuel. Si le fait de cliquer une fois ne permet pas de sélectionner l’objet individuel souhaité, c’est qu’il est peut-être imbriqué dans plusieurs couches de regroupement. Cliquez à nouveau jusqu’à ce que l’objet souhaité soit sélectionné. Connexion d’objets flottants au moyen d’une ligne ajustable Le moyen le plus simple pour relier deux objets flottants par une ligne consiste à utiliser une ligne de connexion (plutôt qu’à créer une ligne distincte au moyen d’une figure). Les deux objets flottants connectés par une ligne demeurent connectés même si vous les repositionnez. Pour connecter deux objets flottants au moyen d’une ligne de connexion : 1 Maintenez la touche Commande enfoncée tout en sélectionnant les deux objets à connecter, puis choisissez Insérer > Ligne de connexion. Une ligne droite apparaît entre les deux objets sélectionnés pour indiquer qu’ils sont connectés. Si vous déplacez chaque objet séparément, la ligne de connexion s’étire, rétrécit ou change de position pour garder les objets connectés. 2 Pour que la ligne de connexion soit courbe, faites glisser le point de modification blanc situé aux environs du centre de la ligne. Si vous faites glisser les objets pour les placer à des endroits différents sur une page, la courbe de la ligne est modifiée pour garder les objets connectés. 180 Chapitre 7 Utilisation d’images, de figures et d’autres objets 3 Pour créer un vide entre une extrémité de la ligne et l’un des objets connectés, afin qu’ils ne se touchent pas réellement, faites glisser le point de modification bleu situé en fin de ligne pour l’éloigner de l’objet qu’il touche. L’écart entre la ligne et l’objet connecté est maintenu au fur et à mesure que vous déplacez les objets. 4 Pour modifier la couleur, le style, l’épaisseur ou les extrémités de la ligne, utilisez les commandes de la barre de formatage ou de l’inspecteur Graphismes, comme pour n’importe quel autre type de ligne. Pour en savoir plus sur la modification de ces attributs, consultez la rubrique «Modification d’objets» à la page 182. Verrouillage et déverrouillage d’objets flottants Vous pouvez verrouiller des objets flottants afin d’éviter de les déplacer involontairement lorsque vous travaillez sur le document. Il n’est pas possible de regrouper ou de verrouiller des objets incorporés. Une fois que des objets individuels ou regroupés ont été verrouillés, il est impossible de les déplacer, de les supprimer ou de les modifier sans les avoir préalablement déverrouillés. Un objet verrouillé peut toutefois être sélectionné, copié ou dupliqué. Le résultat de la copie ou de la duplication d’un objet verrouillé est un nouvel objet également verrouillé. Pour verrouiller un objet flottant : mm Sélectionnez-le ou les objets à verrouiller, puis choisissez Disposition > Verrouiller. Pour déverrouiller un objet flottant : mm Sélectionnez-le ou les objets à déverrouiller, puis choisissez Disposition > Déverrouiller. Modification d’objets Vous pouvez redimensionner les objets, changer leur orientation, modifier le style de leur bordure, leur ajouter des ombres et des reflets et ajuster leur opacité. Pour savoir comment Aller à Modifier la taille d’un objet «Redimensionnement des objets» à la page 182 Retourner ou faire pivoter un objet «Retournement et rotation d’objets» à la page 183 Formater les bordures autour des objets «Modification du style des bordures» à la page 184 Placer un cadre autour d’un objet «Objets d’encadrement» à la page 185 Ajouter des ombres pour donner une impression de profondeur «Ajout d’ombres» à la page 186 Ajouter un reflet vertical vers le bas «Ajout d’un reflet» à la page 187 Rendre des objets plus ou moins opaques «Ajustement de l’opacité» à la page 188 Chapitre 7 Utilisation d’images, de figures et d’autres objets 181 Redimensionnement des objets Vous pouvez redimensionner un objet en faisant glisser ses poignées, en définissant sa taille sur un certain pourcentage ou en tapant ces dimensions exactes. Voici plusieurs façons de redimensionner des objets : mm Pour redimensionner un objet en le faisant glisser, sélectionnez-le, puis faites glisser l’une de ses poignées de sélection. Pour redimensionner un objet dans une seule direction, faites glisser une poignée latérale au lieu d’une poignée d’angle. Pour les objets incorporés, seules les poignées de sélection du bas et de droite ou du coin inférieur droit peuvent être utilisées. Pour redimensionner l’objet à partir du centre, appuyez sur la touche Option tout en faisant glisser la souris. Pour conserver les proportions de l’objet, maintenez la touche Maj enfoncée lors du redimensionnement. Vous pouvez aussi cliquer sur Inspecteur dans la barre d’outils, cliquer sur le bouton Mesures, puis sélectionner « Conserver les proportions » avant de faire glisser. Pour afficher la taille d’un objet lorsque vous faites glisser une poignée de sélection, choisissez Pages > Préférences, puis sélectionnez « Afficher la taille et la position des objets lors de leur déplacement » dans la sous-fenêtre Général. mm Pour redimensionner un objet avec des proportions exactes, sélectionnez-le, cliquez sur Inspecteur dans la barre d’outils, puis sur le bouton Mesures et utilisez ensuite les contrôles Largeur et Hauteur. mm Pour redimensionner plusieurs objets à la fois, sélectionnez-les, cliquez sur Inspecteur dans la barre d’outils, puis sur le bouton Mesures, et saisissez ensuite les nouvelles valeurs dans les champs Largeur et Hauteur. mm Sélectionnez l’objet, puis cliquez sur Dimensions d’origine dans l’inspecteur Mesures. Lorsque vous redimensionnez un fichier d’image de très grande taille, mais que vous ne devez utiliser que la version réduite dans votre document, vous pouvez faire en sorte que Pages ne conserve qu’une copie réduite de l’image, afin de réduire la taille générale de votre document. Reportez-vous à la rubrique «Réduction de la taille des fichiers d’image» à la page 156. Si vous avez l’intention d’augmenter ou de réduire considérablement les dimensions d’un graphisme, envisagez de le convertir au format PDF avant de l’importer dans Pages. Les fichiers PDF ne perdent pas leur précision lorsqu’ils sont redimensionnés. Les autres types de fichier peuvent ne pas conserver toute leur netteté lorsqu’ils sont agrandis ou réduits. 182 Chapitre 7 Utilisation d’images, de figures et d’autres objets ∏∏ Conseil : Vous pouvez également convertir une image qui se trouve sur le bureau en fichier PDF à l’aide de l’application Capture. Ouvrez Capture (elle se trouve dans le dossier Applications/Utilitaires de votre disque dur). Choisissez Capture > Sélection, puis sélectionnez l’image que vous voulez convertir en PDF. Choisissez Fichier > Imprimer, puis cliquez sur Aperçu pour enregistrer l’image sous la forme d’un fichier PDF. Retournement et rotation d’objets Vous pouvez retourner ou faire pivoter n’importe quel objet. Par exemple, si vous disposez d’une image de flèche que vous souhaitez utiliser dans un document, mais de telle sorte que la flèche soit orientée dans l’autre sens, vous pouvez inverser sa direction verticalement ou horizontalement ou l’orienter en direction de n’importe quel angle. Voici plusieurs façons de changer l’orientation d’un objet : mm Pour retourner un objet horizontalement ou verticalement, sélectionnezle, puis choisissez Disposition > Retournement horizontal ou Disposition > Retournement vertical. Vous pouvez aussi cliquer sur Inspecteur dans la barre d’outils, cliquer sur le bouton Mesures, puis vous servir des boutons Retournement. mm Pour faire pivoter un objet, sélectionnez-le, appuyez sur la touche Commande et maintenez-la enfoncée, déplacez le pointeur vers une poignée de sélection active jusqu’à ce qu’il se transforme en flèche courbe à deux têtes, puis faites glisser la poignée de sélection. Pour faire pivoter un objet de 45 degrés en 45 degrés, appuyez sur les touches Maj et Commande tout en faisant glisser une poignée de sélection. Vous pouvez aussi cliquer sur Inspecteur dans la barre d’outils, cliquer sur le bouton Mesures, puis faire glisser la molette de rotation ou utiliser les contrôles d’angle pour définir l’orientation de l’objet. mm Pour faire pivoter une figure en maintenant son texte en position horizontale, une fois la rotation de la figure effectuée, choisissez Format > Figure > Réinitialiser les poignées de l’objet et du texte. Il n’est pas possible de faire pivoter un tableau incorporé. Pour faire pivoter un tableau, il faut que celui-ci soit un objet flottant. Modification du style des bordures Pour les figures, les éléments de graphique et les zones de texte, vous pouvez soit choisir un style et une couleur de trait pour la bordure de l’objet, soit indiquer que vous ne souhaitez aucune bordure. Vous pouvez également placer une bordure autour des images importées. Pour modifier les bordures de tableaux et de cellules de tableau , consultez la rubrique «Mise en forme des bordures des cellules d’un tableau» à la page 222. Chapitre 7 Utilisation d’images, de figures et d’autres objets 183 Utilisez la barre des formats pour modifier le style, l’épaisseur et la couleur des lignes de la bordure d’un ou de plusieurs objets sélectionnés. Sélectionnez l’objet, puis le style des lignes, l’épaisseur des lignes et la couleur des lignes à l’aide des commandes dans la barre des formats. Vous pouvez utiliser l’inspecteur Graphismes et la fenêtre Couleurs pour effectuer des modifications supplémentaires. Pour définir le style de bordure à l’aide de l’inspecteur Graphismes : 1 Sélectionnez l’objet que vous souhaitez modifier. 2 Cliquez sur Inspecteur dans la barre d’outils, puis cliquez sur le bouton Inspecteur des graphismes. 3 Choisissez Ligne dans le menu local Trait. 4 Choisissez un style de ligne dans le menu local. Cliquez sur le cadre de couleurs afin de choisir une couleur de trait. Choisir un trait plein, une ligne pointillée, une ligne en pointillés ou tout autre style de ligne. Tapez l’épaisseur du trait dans ce champ. Choisissez les points de terminaison de la ligne dans ces menus locaux. 5 Pour changer l’épaisseur du trait, saisissez une valeur dans le champ Trait (ou cliquez sur les flèches). 6 Pour changer la couleur du trait, cliquez sur le cadre de couleur et sélectionnez une couleur. 7 Pour affecter des points de terminaison à la ligne, notamment une flèche ou un cercle, choisissez des points de terminaison gauche et droit dans les menus locaux. Objets d’encadrement Vous pouvez entourer vos champs de texte, vos images, vos vidéos, vos figures et les emplacements réservés au contenu multimédia à l’aide de bordures également appelées cadres d’image. Pour ajouter un cadre : 1 Sélectionnez un contenu ou un paramètre fictif multimédia, cliquez sur Inspecteur dans la barre d’outils, puis cliquez sur le bouton Graphismes. 184 Chapitre 7 Utilisation d’images, de figures et d’autres objets 2 Choisissez Cadre d’image dans le menu local Trait, puis cliquez sur une vignette pour choisir un cadre. Cliquez sur la flèche et sur la vignette pour choisir un style de cadre. Pour modifier l’épaisseur de votre cadre, utilisez le curseur Échelle ou tapez un pourcentage spécifique dans le champ adjacent. (Certains cadres ne sont pas modifiables.) Pour changer de cadre : 1 Sélectionnez un objet ou un emplacement de contenu multimédia encadré, cliquez sur Inspecteur dans la barre d’outils, puis cliquez sur le bouton Graphismes. 2 Sélectionnez Cadre d’image dans le menu local Trait, cliquez sur la flèche qui se trouve à côté de la vignette pour choisir un autre cadre d’image. Pour retirer un cadre : m Sélectionnez un contenu multimédia ou un emplacement de contenu multimédia, puis choisissez un style de ligne (ou Aucun) dans le menu local Trait. Ajout d’ombres Les ombres permettent de donner une impression de profondeur. L’ombre d’un objet apparaît sur n’importe quel objet situé derrière. Vous pouvez créer une multitude d’effets d’ombre ou supprimer l’ombre d’un objet. Pour ajouter ou retirer rapidement une ombre, sélectionnez l’objet, puis sélectionnez ou désélectionnez Ombre dans la barre de formatage. L’inspecteur Graphismes procure un contrôle plus important sur le formatage des ombres. Pour ajouter une ombre à l’aide de l’inspecteur Graphismes : 1 Sélectionnez l’objet ou le texte. 2 Cliquez sur Inspecteur dans la barre d’outils, puis sur le bouton Graphismes. Chapitre 7 Utilisation d’images, de figures et d’autres objets 185 3 Sélectionnez Ombre pour ajouter une ombre à l’objet. Désélectionnez Ombre pour supprimer une ombre existante. Sélectionnez la case afin d’ajouter une ombre à un objet sélectionné. Changez la couleur de l’ombre dans le cadre des couleurs. Sélectionnez la case afin d’ajouter une ombre à un objet sélectionné. Les valeurs dans Décalage, Flou et Opacité modifient l’aspect de l’ombre. 4 Définissez l’orientation de l’ombre à l’aide des contrôles d’angle. 5 Pour définir la distance entre l’ombre et l’objet, utilisez les contrôles de décalage. Une valeur élevée de décalage de l’ombre fait apparaître l’ombre de l’objet plus longue et légèrement séparée de l’objet. 6 Pour adoucir le bord de l’ombre ou le rendre plus net, utilisez les contrôles de flou. Une valeur de flou plus élevée fait apparaître l’ombre de l’objet plus diffuse ; une valeur plus faible confère à l’ombre des bords mieux définis. 7 Pour modifier la transparence de l’ombre, indiquez un pourcentage dans le champ Opacité. N’utilisez pas le curseur Opacité qui se trouve en bas de l’Inspecteur des graphismes, car il modifie l’opacité de l’objet plutôt que l’opacité de son nombre. 8 Pour changer la couleur de l’ombre, cliquez sur le cadre des couleurs de l’ombre, puis sélectionnez une couleur. Cet objet présente une couleur d’ombre différente. Cet objet présente les propriétés d’ombre par défaut. L’ombre de cet objet est définie avec un angle différent. 186 L’ombre de cet objet présente une valeur de décalage élevée. L’ombre de cet objet présente le facteur de flou le plus faible. L’ombre de cet objet présente un facteur de flou élevé. Chapitre 7 Utilisation d’images, de figures et d’autres objets Ajout d’un reflet Vous pouvez ajouter à un objet un reflet vertical vers le bas. Pour ajouter ou retirer rapidement un reflet, sélectionnez l’objet, puis sélectionnez ou désélectionnez Reflet dans la barre de formatage. L’inspecteur Graphismes vous procure un contrôle plus important sur le formatage des reflets. Pour ajouter un reflet à un objet à l’aide de l’inspecteur Graphismes : 1 Sélectionnez l’objet. 2 Cliquez sur Inspecteur dans la barre d’outils, puis sur le bouton Graphismes. 3 Sélectionnez Reflet, puis faites glisser le curseur pour augmenter ou réduire l’intensité du reflet. Ajustement de l’opacité Vous pouvez créer des effets intéressants en rendant les objets plus ou moins opaques. Ainsi, lorsque vous placez un objet de faible opacité sur un autre objet, l’objet situé dessous transparaît via l’objet situé dessus. En fonction de la valeur définie pour l’opacité, les objets situés en dessous peuvent être facilement visibles, partiellement obscurcis ou totalement invisibles (opacité de 100 %). Pour changer l’opacité d’un objet : 1 Sélectionnez l’objet. 2 Cliquez sur Inspecteur dans la barre d’outils, puis sur le bouton Graphismes. 3 Faites glisser le curseur d’opacité ou saisissez un pourcentage dans le champ adjacent. Chapitre 7 Utilisation d’images, de figures et d’autres objets 187 Pour les figures, vous pouvez définir séparément l’opacité des couleurs de remplissage et de trait et celle de l’objet. Si vous déplacez le curseur Opacité dans la fenêtre Couleurs afin de modifier la couleur du remplissage ou du trait, cette valeur d’opacité devient l’opacité maximale de l’objet. Ensuite, lorsque vous modifiez l’opacité de l’objet dans l’inspecteur Graphismes, vous la modifiez par rapport à l’opacité définie dans la fenêtre Couleurs. L’opacité du cercle est définie à 100 pour cent dans l’Inspecteur des graphismes. L’opacité du cercle est définie à 100 pour cent dans l’Inspecteur des graphismes. La couleur de remplissage a été définie sur une opacité de 50 % dans la fenêtre Couleurs. Le contour du cercle a été défini sur une opacité de 100 % dans la fenêtre Couleurs. L’opacité du cercle est définie à 50 pour cent dans l’Inspecteur des graphismes. Si vous modifiez l’opacité d’un objet, puis que vous ne parvenez plus à rétablir l’opacité à 100 pour cent de la couleur de remplissage de l’objet, c’est peut-être parce que l’opacité a été réglée sur une valeur inférieure à 100 pour cent dans la fenêtre Couleurs. Pour résoudre ce problème, sélectionnez l’objet, choisissez Présentation > Afficher les couleurs, puis réglez l’opacité sur 100 pour cent dans la fenêtre Couleurs. 188 Chapitre 7 Utilisation d’images, de figures et d’autres objets Remplissage d’objets à l’aide de couleurs ou d’images Vous pouvez remplir les figures, les tableaux, les cellules de tableau et d’autres éléments de graphique avec des couleurs unies, des dégradés de couleurs (couleurs qui fusionnent les unes avec les autres) ou des images. Pour savoir comment Aller à Ajouter un fond de couleur unie à un objet «Remplir un objet avec une couleur unie» à la page 189 Ajouter un fond à dégradés de couleurs «Remplissage d’un objet à l’aide de dégradés de couleurs» à la page 189 Placer une image à l’intérieur d’un objet «Image de remplissage d’un objet» à la page 191 Remplir un objet avec une couleur unie Vous pouvez remplir des tableaux, des figures, des cellules de tableau et des éléments de graphique avec une couleur unie. Utilisez la barre de formatage pour appliquer rapidement une couleur à un objet. Sélectionnez l’objet, cliquez sur le cadre Remplissage, puis choisissez une couleur dans le tableau des couleurs ou cliquez sur Afficher les couleurs pour ouvrir la fenêtre Couleurs qui contient d’autres couleurs. Utilisez la commande Opacité pour déterminer le niveau de transparence. Vous pouvez également utiliser l’Inspecteur des graphismes pour appliquer une couleur unie à un objet. Pour changer la couleur d’un objet à l’aide de l’inspecteur Graphismes : 1 Sélectionnez l’objet. 2 Cliquez sur Inspecteur dans la barre d’outils, puis sur le bouton Graphismes. 3 Choisissez Remplissage couleur dans le menu local Remplissage. 4 Cliquez sur le cadre de couleurs qui se trouve au dessous du menu local Remplissage afin d’ouvrir la fenêtre Couleurs, puis sélectionnez une couleur dans cette fenêtre. Pour en savoir plus sur l’utilisation de la fenêtre Couleurs, consultez la rubrique «La fenêtre Couleurs» à la page 28. Remplissage d’un objet à l’aide de dégradés de couleurs Vous pouvez appliquer aux figures, aux tableaux, aux cellules de tableau et aux éléments de graphique des couleurs qui fusionnent entre elles pour former des dégradés de couleurs. Pour créer des dégradés de couleurs destinés à remplir des objets, utilisez les options de l’inspecteur Graphismes. Les options élémentaires de Remplissage dégradé constituent le moyen le plus simple de fusionner deux couleurs en ligne droite. Les options Remplissage dégradé avancé vous permettent de fusionner plusieurs couleurs afin de créer un dégradé circulaire (radial). Chapitre 7 Utilisation d’images, de figures et d’autres objets 189 Pour remplir un objet à l’aide d’un dégradé linéaire (à deux couleurs) : 1 Dans l’inspecteur Graphismes, choisissez Remplissage dégradé dans le menu local Remplissage. Cliquez sur la double flèche afin d’inverser le dégradé. Inversez l’orientation du dégradé ou définissez son sens à l’aide des boutons fléchés ou de la molette Angle, ou encore en tapant une valeur. Cliquez sur chaque cadre de couleur afin de sélectionner des couleurs. 2 Cliquez sur chacune des cases de couleur pour choisir les couleurs à fusionner dans la fenêtre Couleurs. Pour en savoir plus sur l’utilisation de la fenêtre Couleurs, consultez la rubrique «La fenêtre Couleurs» à la page 28. 3 Pour configurer une direction pour le dégradé, utilisez la molette ou le champ Angle. 4 Pour le retourner horizontalement ou verticalement, cliquez sur les boutons fléchés Angle. 5 Pour inverser le dégradé, cliquez sur la double flèche en regard des cadres de couleur. Pour remplir un objet à l’aide d’un dégradé à plusieurs couleurs : 1 Dans l’Inspecteur des graphismes, choisissez Remplissage dégradé avancé dans le menu local Remplissage. 2 Pour ajouter une autre couleur au dégradé, maintenez le pointeur juste sous la bande du dégradé dans l’inspecteur, au niveau où la nouvelle couleur doit commencer. Dès qu’un signe plus (+) apparaît, cliquez pour ajouter une nouvelle commande de couleur. Ajouter une nouvelle commande de couleur pour chaque couleur à ajouter à votre dégradé. 3 Pour remplacer une couleur du dégradé, cliquez sur une commande de couleur (juste sous la bande du dégradé), puis sélectionnez une autre couleur dans la fenêtre Couleurs. Procédez de cette manière pour chacune des couleurs à ajouter à votre dégradé. 4 Pour supprimer une commande de couleur, faites-la glisser vers le bas en dehors de l’inspecteur. La commande disparaît. Vous devez avoir au moins deux commandes de couleur sous la bande du dégradé. 190 Chapitre 7 Utilisation d’images, de figures et d’autres objets 5 Pour modifier le degré de subtilité appliqué à la fusion des couleurs du dégradé, faites glisser les commandes de point de fusion (au-dessus de la bande du dégradé dans l’inspecteur). 6 Pour changer la direction d’un dégradé linéaire, utilisez la molette ou le champ Angle. 7 Pour créer un dégradé radial, cliquez sur le bouton correspondant. Vous pouvez modifier davantage l’aspect d’un dégradé radial en procédant de l’une des manières suivantes :  Pour recentrer le dégradé au sein de l’objet, faites glisser la petite commande circulaire de point de fusion bleue (au centre du dégradé, à l’intérieur de votre objet) et placez-la à l’endroit correspondant au nouveau centre.  Pour modifier le degré de subtilité de la fusion des couleurs le long du dégradé, faites glisser la commande circulaire de point de fusion en dehors de votre objet pour la rapprocher ou l’éloigner du centre du dégradé. Faites quelques essais en faisant glisser les commandes circulaires de point de fusion reliées à votre objet et les commandes de point de fusion situées au-dessus de la bande du dégradé dans l’inspecteur Graphismes jusqu’à ce que vous obteniez l’effet souhaité. 8 Pour inverser le dégradé, cliquez sur la double flèche en regard des cadres de couleur. Image de remplissage d’un objet Vous pouvez remplir une forme, une zone de texte, un tableau, des cellules de tableau, l’arrière-plan d’un graphique ou une série de graphiques avec une image. Pour remplir un objet avec une image : 1 Sélectionnez l’objet que vous souhaitez remplir. 2 Si l’inspecteur Graphismes n’est pas ouvert, cliquez sur le bouton Inspecteur de la barre d’outils, puis sur le bouton Graphismes. 3 Dans l’inspecteur Graphismes, sélectionnez Remplissage par image ou Remplissage par image teintée, puis choisissez une image. Chapitre 7 Utilisation d’images, de figures et d’autres objets 191 Vous pouvez également faire glisser un fichier d’image depuis le Finder ou le navigateur multimédia et le déposer dans la case d’image de l’inspecteur Graphismes, sur une cellule de tableaux ou sur une série de données de graphique. Définissez la taille de l’image dans l’objet via le menu local. Pour changer l’image, faites glisser une image vers le cadre d’image. 4 Choisissez une échelle d’image dans le menu local. Ajuster : redimensionne l’image afin qu’elle s’adapte au mieux aux dimensions de l’objet. Si la forme de l’objet est différente de celle de l’image d’origine, il se peut que des parties n’apparaissent pas ; un espace vide peut également apparaître autour de l’image. Remplir : fait paraître l’image plus grande ou plus petite en la dimensionnant de façon à ne laisser qu’un espace minimum autour d’elle, même si elle n’a pas la même forme que l’objet. Étirer : permet d’adapter les dimensions de l’image à celles de l’objet. Toutefois, elle produit une distorsion de l’image si la forme de l’objet est différente de celle de l’image d’origine. Dimensions d’origine : place l’image dans l’objet sans modifier ses dimensions d’origine. Si l’image est plus grande que l’objet, vous ne voyez qu’une partie de l’image dans l’objet. Si l’image est plus petite que l’objet, elle est entourée d’espace vide. Mosaïque : répète l’image à l’intérieur de l’objet si celle-ci est plus petite que l’objet. Si l’image est plus grande que l’objet, vous ne voyez qu’une partie de l’image dans l’objet. Remplir Dimensions d’origine Mosaïque (grande image) Ajuster Étirer Mosaïque (petite image) Mosaïque (grande image) 192 Chapitre 7 Utilisation d’images, de figures et d’autres objets 5 Si vous choisissez Remplissage par image teintée, cliquez sur le cadre de couleurs (à droite du bouton Choisir) pour choisir une couleur de teinte. Faites glisser le curseur Opacité dans la fenêtre Couleurs afin de rendre la teinte plus foncée ou plus claire. (Si vous faites glisser le curseur Opacité dans l’inspecteur Graphismes, l’opacité de la teinte et de l’image change.) Cliquez pour sélectionner une couleur de teinte pour l’image. Ajout d’expressions et d’équations mathématiques à l’aide de MathType Si vous avez installé MathType 6, vous pouvez l’ouvrir dans Pages et l’utiliser pour taper des expressions et des équations mathématiques. Après avoir créé une équation dans MathType 6, vous pouvez la manipuler comme une image dans Pages. Pour taper une équation à l’aide de MathType 6 dans Pages : 1 Placez le pointeur à l’endroit où vous voulez qu’apparaisse l’équation. 2 Choisissez Insérer > Équation MathType. MathType 6 s’ouvre et l’équation « e=mc2 » apparaît. 3 Double-cliquez sur l’équation, puis tapez l’équation souhaitée à l’aide de la fenêtre et des outils de l’application MathType 6. Pour obtenir des instructions spécifiques concernant l’utilisation de cette application, consultez l’Aide de MathType 6. 4 Une fois que vous avez terminé de taper votre équation, choisissez Fichier > « Fermer et retourner dans Pages », puis cliquez sur Oui dans la fenêtre qui s’affiche pour enregistrer l’équation. 5 Faites glisser l’équation et déposez-la où vous voulez sur la page. Après avoir fermé MathType 6, Pages traite l’équation comme s’il s’agissait d’un objet que vous pouvez repositionner, redimensionner, réorienter, regrouper, superposer ou même masquer comme une image. Sachez toutefois que si vous masquez l’équation, vous devrez la démasquer pour pouvoir la modifier. 6 Pour modifier l’équation, double-cliquez dessus pour ouvrir MathType 6 à nouveau. Chapitre 7 Utilisation d’images, de figures et d’autres objets 193 Utilisation de tableaux 8 Ce chapitre explique comment ajouter et mettre en forme des tableaux, leurs rangs et leurs colonnes. Les tableaux vous aident à organiser, analyser et présenter des données. Pages offre un large éventail d’options permettant de créer et de mettre en forme des tableaux et de gérer des valeurs de différents types. Vous pouvez également utiliser des opérations spéciales telles que le tri ou le formatage conditionnel (technique permettant de contrôler automatiquement les valeurs d’une cellule). Pour en savoir plus sur l’utilisation de cellules de tableau et de leur contenu, consultez la rubrique Chapitre 9, «Utilisation des cellules d’un tableau,» à la page 211. Utilisation de tableaux Vous disposez d’une grande variété de techniques permettant de créer des tableaux et d’en gérer les caractéristiques, la taille et l’emplacement. 194 Pour savoir comment Aller à Insérer des tableaux «Ajout d’un tableau» à la page 195 Utiliser les outils des tableaux «Utilisation des outils de tableau» à la page 195 Agrandir ou réduire des tableaux «Redimensionnement d’un tableau» à la page 198 Repositionner des tableaux «Déplacement de tableaux» à la page 198 Appliquer des effets de couleurs et autres effets visuels aux tableaux «Amélioration de l’apparence des tableaux» à la page 199 Convertir du texte en table et inversement «Conversion de texte en tableau» à la page 200 Partager des tableaux au sein des applications iWork «Copie de tableaux entre des applications iWork» à la page 200 Ajout d’un tableau Même si la plupart des modèles contient un ou plusieurs tableaux prédéfinis, vous pouvez ajouter des tableaux supplémentaires à vos documents Pages. Il existe plusieurs manières d’ajouter un tableau : m Dans la barre d’outils, cliquez sur Tableau. m Sélectionnez Insérer > Tableau > tableau. m Pour créer un nouveau tableau basé sur une seule cellule ou sur plusieurs cellules adjacentes dans un tableau existant, sélectionnez la ou les cellules, puis faites glisser la sélection vers un emplacement vide de la page. Les valeurs des cellules du tableau original sont conservées. Consultez la rubrique «Sélection de tableaux et de leurs composants» à la page 200 pour en savoir plus sur les techniques de sélection des cellules. m Pour dessiner un tableau sur la page, maintenez la touche Option enfoncée et cliquez sur Tableau dans la barre d’outils. Relâchez la touche Option et déplacez le pointeur sur la page jusqu’à ce qu’il se transforme en réticule. Faites glisser le pointeur pour créer un tableau de la taille souhaitée. Le nombre de rangs et de colonnes augmente ou diminue en fonction de la taille de votre tableau. Pour redimensionner le tableau à partir du centre, appuyez sur la touche Option tout en faisant glisser la souris. Utilisation des outils de tableau Vous pouvez utiliser divers outils de Pages pour mettre en forme un tableau ainsi que ses colonnes, ses rangs, ses cellules et les valeurs des cellules. Voici plusieurs manières de gérer les caractéristiques d’un tableau : m Sélectionnez un tableau et utilisez la barre des formats pour mettre en forme rapidement le tableau. La rubrique «Sélection d’un tableau» à la page 201 décrit comment sélectionner un tableau. Ouvrir le tiroir des styles Choisissez la mise en forme du texte des Définissez le nombre de cellules de tableau. rangs et de colonnes. Sélectionner les styles de paragraphe et de caractères. Chapitre 8 Utilisation de tableaux Triez le texte des cellules de tableau. Ajoutez une couleur de fond à une cellule. 195 m Utilisez l’inspecteur Tableau pour accéder à des commandes spécifiques aux tableaux, comme des champs pour le contrôler précis de la largeur des colonnes et de la hauteur des rangs, ajouter des en-têtes et un pied de page, formater des bordures, etc. Pour ouvrir l’inspecteur Tableau, cliquez sur Inspecteur dans la barre d’outils, puis cliquez sur le bouton Tableaux. Définissez le nombre de rangs et de colonnes. Ajuster la taille des rangs et des colonnes. Ajouter et supprimer un rang d’en-tête, une colonne d’en-tête et un rang de bas de page. Cliquer pour ouvrir le menu local Modifier les rangs et les colonnes. Réglez les attributs des étiquettes, des marques de graduation, etc. Ajoutez une couleur ou une image à une cellule. Contrôler la visibilité des cellules d’en-tête dans des tableaux à plusieurs pages. Changez le comportement de la touche Retour. m Utilisez la sous-fenêtre Format de l’inspecteur Tableau pour mettre en forme les valeurs des cellules du tableau. Par exemple, vous pouvez afficher un symbole de devise dans les cellules contenant des valeurs monétaires. 196 Chapitre 8 Utilisation de tableaux Vous pouvez également définir des réglages de mise en forme conditionnelle. Par exemple, une cellule peut prendre la couleur rouge lorsque sa valeur excède un certain chiffre. Dans cet exemple, un signe € est affiché devant les nombres des cellules. Dans cet exemple, la virgule est utilisée en tant que séparateur des milliers. Les nombres sont exprimés sur deux décimales. Cocher la case pour renvoyer le texte à la ligne dans les cellules sélectionnées. m Utilisez l’Inspecteur des graphismes pour créer des effets visuels spéciaux, comme des ombres. Pour ouvrir l’inspecteur des graphismes, cliquez sur Inspecteur dans la barre d’outils, puis cliquez sur le bouton Graphismes. m Accédez à un menu contextuel en sélectionnant un tableau ou une ou plusieurs cellules, puis en maintenant la touche Contrôle enfoncée lorsque vous cliquez de nouveau. Vous pouvez également utiliser le menu local Modifier les rangs et les colonnes de l’inspecteur Tableau. m Utilisez l’éditeur de formule pour ajouter et modifier des formules et le navigateur des fonctions pour ajouter et modifier des fonctions. Pour en savoir plus sur ce sujet, choisissez Aide > Aide sur les formules et fonctions d’iWork, ou sur Aide > Guide de l’utilisateur des formules et fonctions d’iWork. Chapitre 8 Utilisation de tableaux 197 Redimensionnement d’un tableau Vous pouvez agrandir ou réduire un tableau en faisant glisser l’une de ses poignées de sélection ou en utilisant l’inspecteur Mesures. Vous pouvez également modifier la taille d’un tableau en redimensionnant ses colonnes et ses rangs. Avant de redimensionner un tableau, vous devez le sélectionner, comme décrit à la rubrique «Sélection d’un tableau» à la page 201. Il existe plusieurs manières de redimensionner un tableau sélectionné. m Faites glisser l’une des poignées de sélection carrées qui s’affiche lorsque vous sélectionnez un tableau. Dans le cas des tableaux incorporés dans un document de traitement de texte, seules les poignées de sélection actives peuvent être utilisées. Faites glisser une poignée de sélection active pour redimensionner un tableau incorporé ou flottant. Pour conserver les proportions du tableau, maintenez la touche Maj enfoncée pendant que vous redimensionnez le tableau. Pour redimensionner à partir du centre du tableau, maintenez la touche Option enfoncée lors du glissement. Pour redimensionner un tableau dans une direction, faites glisser une poignée latérale au lieu d’une poignée d’angle. Pour les tableaux incorporés, seules les poignées de sélection actives peuvent être utilisées. m Pour redimensionner en spécifiant des dimensions exactes, cliquez sur Inspecteur dans la barre d’outils, puis sur le bouton Mesures. Cette sous-fenêtre vous permet de spécifier de nouvelles valeurs de largeur et de hauteur, de contrôler l’angle de rotation et de modifier les distances entre le tableau et les marges. Si le tableau s’étend sur plus d’une page, vous devez utiliser l’inspecteur Mesures pour le redimensionner. m Pour redimensionner en ajustant les dimensions des rangs et des colonnes, consultez la rubrique «Redimensionnement de rangées et de colonnes d’un tableau» à la page 208. Déplacement de tableaux Vous pouvez déplacer un tableau en le faisant glisser ; vous pouvez également repositionner un tableau à l’aide de l’inspecteur Mesures. Voici quelques moyens de déplacer un tableau : m Pour déplacer un tableau flottant, sélectionnez le tableau, puis faites-le glisser. m Pour déplacer un tableau incorporé, cliquez sur le tableau pour le sélectionner, puis faites-le glisser jusqu’à ce que le point d’insertion apparaisse à l’endroit où vous souhaitez placer le tableau dans le texte. 198 Chapitre 8 Utilisation de tableaux Vous pouvez également sélectionner le tableau et choisir Édition > Couper. Placez le point d’insertion à l’endroit où vous souhaitez que le tableau apparaisse, puis choisissez Édition > Coller. mm Maintenez la touche Maj enfoncée pendant que vous faites glisser le tableau afin d’imposer un mouvement horizontal, vertical ou à 45 degrés. mm Pour déplacer un tableau avec plus de précision, cliquez sur une cellule, cliquez sur Inspecteur dans la barre d’outils, cliquez sur le bouton Mesures, puis utilisez les champs Position pour déplacer le tableau. mm Pour copier un tableau et déplacer la copie, maintenez la touche Option enfoncée ; cliquez sur le bord d’un tableau non sélectionné ou d’un tableau complètement sélectionné et faites-le glisser. Amélioration de l’apparence des tableaux Vous pouvez appliquer des couleurs, utiliser des images et d’autres techniques de mise en forme pour améliorer l’attrait visuel de vos tableaux. Il existe plusieurs moyens d’améliorer l’apparence d’un tableau. mm Vous pouvez remplir l’arrière-plan d’un tableau dans son ensemble ou des cellules individuelles avec différents types d’effets de couleur ou avec une image. Pour des instructions, consultez les rubriques «Remplir un objet avec une couleur unie» à la page 189 et «Image de remplissage d’un objet» à la page 191. mm Vous pouvez modifier l’épaisseur et la couleur des bordures entourant un tableau et ses cellules, tel que décrit par la rubrique «Mise en forme des bordures des cellules d’un tableau» à la page 222. mm Vous pouvez ajuster les attributs du texte dans les cellules d’un tableau, y compris les cellules d’en-tête et de bas de page. Pour plus de détails, consultez les rubriques «Mise en forme de la taille et de l’apparence du texte» à la page 88 et «Définition de l’alignement, de l’espacement et de la couleur du texte» à la page 96. Une fois que vous avez créé un effet visuel que vous voulez réutiliser, vous pouvez le copier et le coller. Sélectionnez le tableau ou les cellules dont vous voulez réutiliser les effets, choisissez Format > Copier le style de tableau, sélectionnez le tableau ou les cellules que vous voulez formater, puis choisissez Format > Coller le style de tableau. Chapitre 8 Utilisation de tableaux 199 Conversion de texte en tableau Vous pouvez convertir rapidement du texte en tableau et inversement. Voici différentes façons de convertir du texte en tableau : mm Pour convertir un texte en tableau, sélectionnez le texte, puis choisissez Format > Tableau > Convertir le texte en tableau. Lorsque Pages rencontre un retour chariot, il crée un nouveau rang. Lorsque Pages rencontre une marque de tabulation, il crée une nouvelle colonne. mm Pour convertir un texte en tableau, sélectionnez le texte, puis choisissez Format > Tableau > Convertir le tableau en texte. Copie de tableaux entre des applications iWork Vous pouvez copier un tableau d’une application iWork à l’autre. Le tableau conserve son apparence, ses données et d’autres attributs, mais certaines fonctionnalités dans Pages ne sont pas prises en charge dans les autres applications :  Les rangs ou colonnes qui sont masquées dans Pages ne sont pas visibles dans d’autres applications.  Les commentaires ajoutés aux cellules de tableau dans Pages ne sont pas copiés. Pour copier un tableau d’une application iWork à l’autre : 1 Sélectionnez le tableau que vous souhaitez copier, tel que décrit par la rubrique «Sélection d’un tableau» à la page 201. 2 Cliquez sur Édition > Copier. 3 Dans l’autre application, définissez un point d’insertion pour le tableau copié, puis choisissez Édition > Coller. Sélection de tableaux et de leurs composants Vous devez sélectionner les tableaux, les rangs, les colonnes, les cellules de tableau et les bordures de cellule de tableau avant de les utiliser. 200 Pour savoir comment Aller à Sélectionner des tableaux «Sélection d’un tableau» à la page 201 Sélectionner une cellule d’un tableau «Sélection d’une cellule unique d’un tableau» à la page 201 Sélectionner un groupe de cellules de tableau «Sélection d’un groupe de cellules de tableau» à la page 203 Sélectionner un rang ou une colonne «Sélection d’un rang ou d’une colonne dans un tableau» à la page 203 Sélectionner des bordures de cellule «Sélection des bordures des cellules d’un tableau» à la page 203 Chapitre 8 Utilisation de tableaux Sélection d’un tableau Lorsque vous sélectionnez un tableau, des poignées de sélection apparaissent sur les bords de celui-ci. Voici quelques manières de sélectionner un tableau : mm Si aucune cellule n’est sélectionnée, cliquez n’importe où dans le tableau. mm Si une cellule du tableau est sélectionnée, appuyez sur la combinaison de touches Commande + Retour, ou cliquez en dehors du tableau, puis cliquez à n’importe quel endroit dans le tableau. Sélection d’une cellule unique d’un tableau Lorsque vous sélectionnez une cellule, la bordure de cette cellule est mise en surbrillance. Pour sélectionner une seule cellule d’un tableau : mm Sélectionnez le tableau, puis cliquez sur la cellule. Lorsqu’une cellule est sélectionnée, utilisez les touches Tab, Retour et les touches fléchées pour déplacer la sélection vers une cellule adjacente. En sélectionnant « La touche Retour déplace sur la cellule suivante », dans Options du tableau de l’inspecteur, vous modifiez l’effet des touches Retour et Tab. Chapitre 8 Utilisation de tableaux 201 202 Pour sélectionner Si l’option « La touche retour... » Si l’option « La touche est sélectionnée retour... » n’est pas sélectionnée la cellule suivante sur la droite Appuyez sur la touche de tabulation. Si vous appuyez sur la touche Tab lorsque la dernière cellule d’une colonne est sélectionnée, une nouvelle colonne est ajoutée. Si vous ajoutez ou modifiez les données de la dernière colonne, appuyez deux fois sur la touche de tabulation pour ajouter une colonne. Appuyez sur la touche de tabulation. Si vous appuyez sur la touche de tabulation dans la dernière colonne, la première cellule du rang suivant est sélectionnée. Si vous appuyez sur la touche de tabulation dans la dernière cellule du tableau, un nouveau rang est ajouté. La cellule précédente Appuyez simultanément sur la touche Maj et sur la touche de tabulation. Appuyez simultanément sur la touche Maj et sur la touche de tabulation. Si vous appuyez simultanément sur la touche Maj et sur la touche de tabulation dans la première cellule, la dernière cellule est sélectionnée. La cellule suivante du dessous Appuyez sur la touche Flèche vers Appuyez sur la touche Flèche vers le bas. le bas ou sur Retour. Si vous utilisez la touche Tab pour naviguer dans les cellules, une pression sur Retour sélectionne la cellule inférieure qui suit, à partir de la cellule dans laquelle vous avez commencé à utiliser la touche Tab. Si vous appuyez sur la touche Retour et que la dernière cellule d’un rang est sélectionnée, un nouveau rang est ajouté. Si vous ajoutez ou modifiez les données de la dernière cellule, appuyez deux fois sur la touche Retour pour ajouter un rang. La cellule suivante au dessus Appuyez sur la flèche Haut ou sur la combinaison de touches Maj + Retour. Chapitre 8 Utilisation de tableaux Appuyez sur la flèche Haut ou sur la combinaison de touches Maj + Retour. Sélection d’un groupe de cellules de tableau Vous pouvez sélectionner plusieurs cellules, qu’elles soient adjacentes ou non. Voici différentes manières de sélectionner un groupe de cellules : mm Pour sélectionner des cellules de tableau adjacentes, sélectionnez une cellule unique, puis maintenez la touche Maj enfoncée pendant que vous sélectionnez les cellules adjacentes. Vous pouvez également cliquer sur une cellule, appuyer puis faire glisser sur une série de cellules. mm Pour sélectionner des cellules non adjacentes d’un tableau, maintenez la touche Commande enfoncée pendant que vous sélectionnez les cellules. Utilisez la touche Commande tout en cliquant sur la cellule d’un groupe pour la désélectionner. Sélection d’un rang ou d’une colonne dans un tableau Le moyen le plus rapide de sélectionner tous les rangs et toutes les colonnes d’un tableau consiste à utiliser l’inspecteur Tableau. Voici différentes manières de sélectionner des rangs et des colonnes : mm Pour sélectionner un rang ou une colonne unique, choisissez Sélectionner le rang ou Sélectionner la colonne dans le menu local Modifier les rangs et les colonnes de l’inspecteur Tableau. Vous pouvez également utiliser les techniques décrites dans la rubrique Sélection d’un groupe de cellules de tableau. mm Pour sélectionner plusieurs rangs, sélectionnez deux cellules adjacentes verticalement ou plus avant de cliquer sur Sélectionner le rang. mm Pour sélectionner plusieurs colonnes, sélectionnez deux cellules adjacentes horizontalement ou plus avant de cliquer sur Sélectionner la colonne. Sélection des bordures des cellules d’un tableau Sélectionnez les segments de bordure de la cellule lorsque vous souhaitez les mettre en forme. Un seul segment de bordure correspond à un seul côté d’une cellule. Un long segment de bordure comprend tous les segments de bordure adjacents. Il existe plusieurs manières de sélectionner des segments de bordure : mm Pour sélectionner des bordures spécifiques pour plusieurs cellules : sélectionnez le tableau, la ligne, la colonne ou les cellules, cliquez sur le bouton Inspecteur dans la barre d’outils, puis sur le bouton Tableaux. Cliquez sur l’un des boutons de bordure de cellule dans la sous-fenêtre Tableau. mm Pour sélectionner une bordure, sélectionnez le tableau, puis cliquez sur la bordure. Si le tableau n’est pas sélectionné, double-cliquez sur la bordure. Si une bordure du tableau est sélectionnée, vous pouvez en sélectionner une autre en cliquant dessus. En cliquant sur la même bordure vous sélectionnerez un segment. Chapitre 8 Utilisation de tableaux 203 m Pour sélectionner un segment de bordure, sélectionnez le tableau, puis double-cliquez sur le segment. Si le tableau n’est pas sélectionné, cliquez sur un segment trois fois. Pour sélectionner (ou annuler la sélection) des segments supplémentaires, appuyez sur les touches Commande et Maj tout en cliquant. Si un segment est sélectionné, vous pouvez en sélectionner un autre en cliquant dessus. En cliquant sur le même segment vous sélectionnerez la bordure. Lorsqu’une cellule, une bordure ou un segment sont sélectionnés, le pointeur change d’aspect lorsqu’il est placé sur la bordure ou le segment. Faites-le alors glisser pour déplacer la bordure. Le pointeur ressemble à ceci lorsqu’il passe au-dessus d’un segment horizontal. Le pointeur ressemble à ceci lorsqu’il passe au-dessus d’un segment vertical. Utilisation des rangs et des colonnes dans les tableaux Vous pouvez ajouter ou supprimer rapidement des rangs et des colonnes, créer des rangs d’en-tête, des colonnes ou des rangs de bas de tableau, etc. Lorsque vous insérez, supprimez, redimensionnez, masquez ou affichez des lignes ou des colonnes dans un tableau, il se peut que d’autres objets de la page soient déplacés pour éviter un chevauchement ou pour maintenir les positions d’objet relatives. Pour éviter le mouvement automatique des objets, choisissez Pages > Préférences, puis, dans la sous-fenêtre Général, désélectionnez « Déplacer automatiquement les objets lorsque les tableaux sont redimensionnés ». 204 Pour savoir comment Aller à Insérer de nouveaux rangs dans un tableau «Ajout de rangs à un tableau» à la page 205 Insérer de nouvelles colonnes dans un tableau «Ajout de colonnes à un tableau» à la page 206 Supprimer des rangs et des colonnes «Suppression de rangs et de colonnes d’un tableau» à la page 206 Utilisez des rangs et colonnes d’en-tête «Ajout de rangs ou de colonnes d’en-tête au tableau» à la page 207 Utilisez les rangs de bas de tableau «Ajout de rangs de bas de tableau» à la page 208 Redimensionner les rangs et les colonnes «Redimensionnement de rangées et de colonnes d’un tableau» à la page 208 Chapitre 8 Utilisation de tableaux Pour savoir comment Aller à Donner une couleur d’arrière-plan différente à un «Alternance de couleurs de rangs dans un rang sur deux dans un tableau tableau» à la page 209 Trier les rangs par ordre croissant ou décroissant à l’aide de la valeur des cellules dans une ou plusieurs colonnes «Tri des rangs dans un tableau» à la page 210 Ajout de rangs à un tableau Vous pouvez ajouter des rangs dans un tableau ou à la fin d’un tableau. Si le tableau contient un rang de bas de page, les rangs ajoutés au bas du tableau sont placés au-dessus du rang de bas de page. Si toutes les cellules de corps dans une colonne située au-dessus d’un nouveau rang contiennent la même formule, la formule est répétée dans le nouveau rang. Voici différentes manières d’ajouter des rangs : mm Pour ajouter un seul rang, sélectionnez une cellule, puis choisissez Format > Tableau > « Insérer un rang au-dessus » ou « Insérer un rang en dessous ». Vous pouvez également sélectionner ces commandes dans le menu local Modifier les rangs et les colonnes de l’inspecteur Tableau. mm Pour ajouter plusieurs rangs, sélectionnez le nombre de rangs que vous souhaitez ajouter (sélectionnez trois rangs si vous souhaitez ajouter trois rangs). Pour ajouter des rangs après un rang en particulier, assurez-vous que le rang inférieur sélectionné est celui après lequel vous souhaitez ajouter les nouveaux rangs ; pour ajouter des rangs avant un rang en particulier, assurez-vous que le rang supérieur sélectionné est celui avant lequel vous souhaitez ajouter les nouveaux rangs. Choisissez ensuite l’une des commandes décrites ci-dessus. mm Pour ajouter un rang à la fin du tableau, appuyez sur la touche Retour lorsque la dernière cellule est sélectionnée. Appuyez deux fois sur Retour si vous venez juste d’ajouter ou de modifier la valeur de la cellule. Si l’option « La touche Retour déplace sur la cellule suivante », dans les Options du tableau de l’inspecteur Tableau, n’est pas sélectionnée, appuyez plutôt sur Tab à partir de la dernière cellule du rang. mm Pour ajouter un ou plusieurs rangs à la fin d’un tableau, utilisez les commandes Rangs dans la sous-fenêtre Tableau de l’inspecteur. Vous pouvez également ajouter une ou plusieurs colonnes sur la droite du tableau à l’aide de la barre des formats. mm Vous pouvez diviser les cellules en deux rangs égaux. La rubrique «Division des cellules d’un tableau» à la page 222 décrit la manière de procéder. Chapitre 8 Utilisation de tableaux 205 Ajout de colonnes à un tableau Vous pouvez ajouter des colonnes à un tableau. Voici différentes manières d’ajouter des colonnes : mm Pour ajouter une seule colonne, sélectionnez une cellule, puis choisissez Format > Tableau > « Insérer une colonne avant » ou « Insérer une colonne après ». Vous pouvez également sélectionner ces commandes dans le menu local Modifier les rangs et les colonnes de l’inspecteur Tableau. mm Pour ajouter plusieurs colonnes, sélectionnez le nombre de colonnes que vous souhaitez ajouter (sélectionnez trois colonnes si vous souhaitez ajouter trois colonnes). Pour ajouter des colonnes après une colonne en particulier, assurez-vous que la colonne la plus à droite sélectionnée est celle après laquelle vous souhaitez ajouter les nouvelles colonnes ; pour ajouter des colonnes avant une colonne en particulier, assurez-vous que la colonne la plus à gauche sélectionnée est celle avant laquelle vous souhaitez ajouter les nouvelles colonnes. Choisissez ensuite l’une des commandes décrites ci-dessus. mm Vous pouvez utiliser la touche de tabulation pour ajouter une colonne à droite du tableau lorsque l’option « La touche Retour déplace sur la cellule suivante » est sélectionnée dans les Options du tableau de l’inspecteur. Appuyez une fois sur la touche Tab après avoir sélectionné la dernière cellule. Appuyez deux fois sur Tab si vous venez juste d’ajouter ou de modifier la valeur de la cellule. mm Pour ajouter une ou plusieurs colonnes sur la droite d’un tableau, utilisez les contrôles Colonnes de la sous-fenêtre Tableau de l’inspecteur. Vous pouvez également utiliser la barre des formats. mm Vous pouvez diviser les cellules en deux colonnes égales. La rubrique «Division des cellules d’un tableau» à la page 222 vous explique comment. Suppression de rangs et de colonnes d’un tableau Il existe plusieurs techniques pour supprimer un ou plusieurs rangs ou colonnes dans un tableau. Voici différentes manières de supprimer des rangs ou des colonnes : mm Sélectionnez un ou plusieurs rangs, une ou plusieurs colonnes ou une cellule dans un rang ou une colonne, puis choisissez Format > Tableau > Supprimer le rang ou Format > Tableau > Supprimer la colonne. mm Pour supprimer un ou plusieurs rangs ou colonnes, sélectionnez-les puis choisissez Supprimer le rang ou Supprimer la colonne dans le menu local Modifier les rangs et les colonnes de l’inspecteur. Vous pouvez également accéder à ces commandes en choisissant Format > Tableau > Supprimer le rang ou Format > Tableau > Supprimer la colonne. 206 Chapitre 8 Utilisation de tableaux Vous pouvez également supprimer des rangs et des colonnes à l’aide des commandes de la barre des formats. Ajout de rangs ou de colonnes d’en-tête au tableau Utilisez les rangs et les colonnes d’en-tête si vous souhaitez identifier les rangs et colonnes. Les rangs et colonnes d’en-tête sont mis en forme de telle sorte qu’ils se distinguent des autres rangs et colonnes (du corps). Les en-têtes de rang se trouvent toujours au-dessus du premier rang du corps. Les en-têtes de colonne se trouvent toujours à gauche de la première colonne du corps. Vous pouvez utiliser jusqu’à cinq rangs d’en-tête et cinq colonnes d’en-tête. Les entêtes multiples sont utiles si vous souhaitez attribuer des noms à plusieurs colonnes ou rangs d’en-tête. Pour mettre en forme un en-tête concernant des rangs ou des colonnes, fusionnez les cellules d’en-tête tel que décrit par la rubrique «Fusion des cellules d’un tableau» à la page 221. Si un tableau contient des rangs d’en-tête et des colonnes d’en-tête, la ou les cellules en haut à gauche sont considérées comme faisant partie du rang d’en-tête. Les colonnes d’en-tête s’affichent en dessous des rangs d’en-tête. Si un tableau incorporé s’étend sur plusieurs pages, colonnes ou zones de texte et si vous voulez répéter les en-têtes de rang sur chacun d’eux, choisissez Format > Tableau > Rangs d’en-tête > Répéter les rangs d’en-tête sur chaque page. Modifier le texte ou l’apparence d’un rang d’en-tête à un endroit le modifie dans tout le tableau. Voici différentes manières d’ajouter ou de supprimer des rangs ou colonnes d’entête. m Sélectionnez un tableau ou un élément dans celui-ci. Cliquez sur Inspecteur dans la barre d’outils, sur le bouton Tableau, sur Tableau, puis sur le bouton « En-têtes et bas de page » qui convient. Choisissez le nombre de rangs ou de colonnes d’en-tête dans le menu local. m Sélectionnez un tableau ou un élément dans celui-ci, puis choisissez Format > Tableau > Rangs d’en-tête ou Format > Tableau > Colonnes d’en-tête. Choisissez ensuite le nombre de rangs ou de colonnes d’en-tête dans le sous-menu. Chapitre 8 Utilisation de tableaux 207 m Si un tableau s’étend sur plusieurs pages et que vous souhaitez répéter l’en-tête au début de chaque page, sélectionnez « Répéter les en-têtes sur chaque page » dans la zone Options de tableau de l’inspecteur. Les cellules d’en-tête jouent un rôle important car elles facilitent la lecture et la création de formules dans des cellules de tableau. Pour en savoir plus sur ce sujet, choisissez Aide > Aide sur les formules et fonctions d’iWork, ou sur Aide > Guide de l’utilisateur des formules et fonctions d’iWork. Ajout de rangs de bas de tableau Utilisez les rangs de bas de tableau lorsque vous souhaitez attirer l’attention sur les rangs inférieurs d’un tableau. Les rangs de bas de tableau sont mis en forme de telle sorte qu’ils se distinguent des autres rangs (du corps). Un rang de bas de tableau correspond à la cellule la plus en bas dans chaque colonne. Vous pouvez utiliser jusqu’à cinq rangs de bas de tableau. Pour mettre en forme un bas de tableau concernant des colonnes, fusionnez les cellules de bas de tableau tel que décrit par la rubrique «Fusion des cellules d’un tableau» à la page 221. Voici différentes manières d’ajouter ou de supprimer des rangs de bas de tableau. m Sélectionnez un tableau ou un élément dans celui-ci. Cliquez sur Inspecteur dans la barre d’outils, sur le bouton Tableau, sur Tableau, puis sur le bouton « En-têtes et bas de page » qui convient. Choisissez le nombre de rangs de bas de tableau dans le menu local. m Sélectionnez un tableau ou un élément dans celui-ci, puis choisissez Format > Tableau > Rangs de pied de page. Choisissez ensuite le nombre de rangs de bas de tableau dans le sous-menu. Redimensionnement de rangées et de colonnes d’un tableau Redimensionnez tous les rangs et colonnes pour qu’ils aient tous la même taille ou redimensionnez uniquement des rangs et colonnes spécifiques dans un tableau. Voici différentes manières de redimensionner des rangs et des colonnes : m Pour que tous les rangs soient de la même taille, sélectionnez le tableau, puis choisissez Format > Tableau > Répartir les rangs uniformément. 208 Chapitre 8 Utilisation de tableaux mm Pour que toutes les colonnes soient de la même taille, choisissez Format > Tableau > Répartir les colonnes uniformément. mm Pour redimensionner un seul rang, sélectionnez une cellule dans le rang et utilisez le champ Hauteur du rang dans la sous-fenêtre Tableau de l’inspecteur. mm Pour redimensionner une seule colonne, sélectionnez une cellule dans la colonne et utilisez le champ de Largeur de colonne dans la sous-fenêtre Tableau de l’inspecteur. mm Pour que plusieurs rangs soient de la même taille, sélectionnez une ou plusieurs cellules dans les rangs et choisissez Format >Tableau >Répartir les rangs uniformément. Les rangs ne doivent pas être nécessairement adjacents. Vous pouvez également utiliser le champ Hauteur du rang de la sous­fenêtre Tableau de l’inspecteur. mm Pour que plusieurs colonnes soient de la même taille, sélectionnez une ou plusieurs cellules dans les colonnes et choisissez Format >Tableau >Répartir les colonnes uniformément. Les colonnes ne doivent pas être nécessairement adjacentes. Vous pouvez également utiliser le champ Largeur de colonne de la sous­fenêtre Tableau de l’inspecteur. mm Pour réduire un rang ou une colonne afin de supprimer l’espace inutilisé lorsque les valeurs ne remplissent pas les cellules, sélectionnez une cellule et cliquez sur l’un des boutons Adapter de l’inspecteur Tableau. Alternance de couleurs de rangs dans un tableau Alternez la couleur d’arrière-plan d’un rang sur deux afin de conférer au tableau un effet de bandes. Pour alterner les couleurs des rangs : 1 Sélectionnez le tableau ou un élément dans celui-ci. 2 Cliquez sur Inspecteur dans la barre d’outils, puis sur le bouton Tableaux. 3 Sélectionnez Couleur de rangée en alternance. 4 Cliquez sur le cadre de couleurs adjacent pour ouvrir la fenêtre Couleurs, puis choisissez une couleur pour les rangs alternés. Consultez la rubrique «La fenêtre Couleurs» à la page 28 pour plus d’instructions. 5 Pour modifier les attributs de remplissage des autres rangs, utilisez les commandes « Arrière-plan de cellule » de l’Inspecteur des tableaux. Consultez la rubrique «Remplir un objet avec une couleur unie» à la page 189 pour plus d’instructions. Chapitre 8 Utilisation de tableaux 209 Tri des rangs dans un tableau Vous avez la possibilité de classer la totalité ou une partie des valeurs d’une colonne par ordre croissant ou décroissant. Les rangs contenant des cellules triées sont réorganisés. Les cellules d’en-tête ne sont pas triées. Le tri tient compte des valeurs contenues dans les colonnes et rangs masqués. Voici différentes manières d’opérer un tri : mm Pour trier un tableau entier en réorganisant toutes les cellules d’une colonne, sélectionnez l’une des cellules de la colonne, ouvrez l’inspecteur des tableaux, cliquez sur Tableau, puis choisissez « Trier en ordre croissant » ou « Trier en ordre décroissant » dans le menu local « Modifier les rangs et les colonnes ». mm Pour trier une partie de tableau en réorganisant certaines des cellules dune colonne, sélectionnez les cellules, puis choisissez « Trier en ordre croissant » ou « Trier en ordre décroissant ». Le tableau suivant décrit de quelle manière les différents types de données sont classés, par ordre croissant ou décroissant. 210 Type de données Ordre croissant Ordre décroissant Texte aA-zZ Zz-Aa Dates Année (la plus récente en premier), puis Mois (Janvier en premier), puis Jour (de 1 à 31) Année (la plus récente en premier), puis Mois (Décembre en premier), et enfin Jour (de 31 à 1) Nombres -2, -1, 0, 1, etc. 1, 0, -1, -2, etc. Cellules ne contenant que du texte, combinées avec d’autres ne contenant que des nombres -2, -1, 0, 1, etc., puis aA-zZ Zz-Aa, puis 1, 0, -1, -2, etc. Cellules contenant un mélange de texte et de nombres Valeurs commençant par les nombres en premier (1z, 1Z, a1, A1) Valeurs commençant par du texte en premier (A1, a1, 1A, 1z) Cellules vides En bas de la liste En bas de la liste Booléen (VRAI/FAUX) Au-dessous du texte et audessus d’une cellule vide Au-dessus des valeurs texte Chapitre 8 Utilisation de tableaux Utilisation des cellules d’un tableau 9 Ce chapitre explique comment travailler avec les cellules d’un tableau et leur contenu. Insertion de contenu dans les cellules d’un tableau Utilisez différentes techniques pour ajouter du contenu aux cellules d’un tableau. Pour savoir comment Aller à Ajouter, remplacer, copier, coller et déplacer des valeurs des cellules d’un tableau «Ajout et modification des valeurs des cellules d’un tableau» à la page 211 Formater et aligner du texte dans les cellules d’un tableau et utiliser les fonctions Rechercherremplacer et de vérification de l’orthographe «Utilisation de texte dans les cellules d’un tableau» à la page 212 Travailler avec les valeurs numériques des cellules «Utilisation des nombres dans les cellules d’un d’un tableau tableau» à la page 214 Utiliser le remplissage automatique pour répéter «Remplissage automatique des cellules d’un automatiquement la valeur d’une cellule dans les tableau» à la page 214 cellules adjacentes Ajout et modification des valeurs des cellules d’un tableau Vous pouvez ajouter, modifier et supprimer le contenu des cellules. Voici différentes façons d’ajouter et de modifier les valeurs : mm Si la cellule est vide, sélectionnez-la puis tapez une valeur. La rubrique «Sélection d’une cellule unique d’un tableau» à la page 201 décrit comment sélectionner des cellules. mm Pour remplacer un contenu spécifique existant dans une cellule, sélectionnez la cellule et sélectionnez le contenu que vous souhaitez remplacer en double-cliquant dessus tout en appuyant sur la touche Maj, et sélectionnez plus de contenu si vous souhaitez en remplacer plus. Tapez du texte pour remplacer le contenu sélectionné. mm Pour tout remplacer dans la cellule, sélectionnez cette dernière et procédez à la saisie. 211 Si l’option « La touche Retour déplace sur la cellule suivante » n’est pas sélectionnée dans l’inspecteur Tableau, vous pouvez également sélectionner la cellule et appuyer sur Retour ou Entrée, ce qui sélectionne tout le contenu de la cellule, avant de commencer à saisir du texte. mm Pour insérer du contenu dans du contenu existant, sélectionnez la cellule, cliquez pour définir le point d’insertion et procédez à la saisie. mm Pour annuler les modifications apportées à une cellule de tableau depuis la sélection de la cellule, appuyez sur Échap. mm Pour supprimer le contenu des cellules, des rangs ou des colonnes d’un tableau, sélectionnez les cellules, les rangs ou les colonnes, puis appuyez sur la touche Suppr ou choisissez Édition > Supprimer. Pour supprimer le contenu, le remplissage d’arrière-plan et tous les réglages de style, choisissez Édition > Tout effacer. Le style par défaut est alors appliqué à la sélection. mm Pour copier, coller et déplacer les valeurs des cellules, suivez les instructions de la rubrique «Copie et déplacement de cellules» à la page 223. mm Ajoutez des formules et des fonctions à des cellules. Pour en savoir plus sur cette rubrique, choisissez Aide > Aide sur les formules et les fonctions d’iWork ou Aide > Guide de l’utilisateur des formules et des fonctions d’iWork. Utilisation de texte dans les cellules d’un tableau Vous pouvez contrôler la mise en forme et l’alignement du texte dans les cellules d’un tableau. Vous pouvez également utiliser les fonctions Rechercher-remplacer et de vérification de l’orthographe. Lorsque vous tapez du texte dans une cellule, Pages suggère automatiquement du texte présent dans le tableau dont les premières lettres sont identiques à celle du texte que vous tapez. Vous pouvez utiliser le texte suggéré s’il est adapté. Vous pouvez également continuer votre saisie pour remplacer les suggestions. Pour désactiver les suggestions automatiques, décochez la case « Afficher la liste de saisie semi-automatique dans les colonnes du tableau » dans la sous-fenêtre Général des préférences de Pages. Voici quelques techniques pour utiliser du texte dans les cellules d’un tableau : mm Pour insérer un saut de ligne, appuyez sur Option-Retour. mm Pour insérer un saut de paragraphe, si l’option « La touche Retour déplace sur la cellule suivante » n’est pas sélectionnée dans l’Inspecteur des tableaux, sous Options du tableau, appuyez sur Retour. Sinon, appuyez sur Option + Retour. mm Pour insérer une tabulation dans un tableau, appuyez simultanément sur la touche Option et sur la touche de tabulation. 212 Chapitre 9 Utilisation des cellules d’un tableau m Pour ajuster l’alignement du texte, utilisez les boutons d’alignement de la barre des formats. Alignez le texte en haut, au milieu ou en bas des cellules. Alignez le texte à gauche, au centre, à droite, justifiez le texte ou alignez le texte à gauche et les numéros à droite. L’inspecteur Texte vous propose d’autres options de mise en forme du texte (cliquez sur l’Inspecteur dans la barre d’outils, puis sur le bouton Inspecteur Texte). Consultez la rubrique «Définition de l’alignement, de l’espacement et de la couleur du texte» à la page 96 pour en savoir plus. m Pour contrôler les attributs de police, utilisez les boutons de mise en forme du texte dans la barre des formats. Vous pouvez également utiliser la fenêtre Polices (cliquez sur Polices dans la barre d’outils). Pour en savoir plus, consultez la rubrique «Mise en forme de la taille et de l’apparence du texte» à la page 88. m Pour vérifier l’orthographe, suivez les instructions de la rubrique «Vérification des mots mal orthographiés» à la page 128. m Pour effectuer une recherche et un remplacement éventuel de texte dans les cellules, suivez les instructions de la rubrique «Recherche et remplacement de texte» à la page 131. m Pour que Pages n’interprète pas ce que vous tapez comme un nombre, utilisez le format texte. Reportez-vous à la rubrique «Utilisation de la mise en forme textuelle dans les cellules d’un tableau» à la page 231 pour en savoir plus. Remarque : Les chaînes de texte sont ignorées dans les fonctions utilisant des valeurs pour réaliser des calculs. Chapitre 9 Utilisation des cellules d’un tableau 213 Utilisation des nombres dans les cellules d’un tableau Certaines opérations du tableau, telles que les formules et les fonctions qui effectuent des opérations mathématiques, dépendent des cellules qui contiennent des valeurs numériques. Voici quelques techniques pour utiliser les nombres dans les cellules d’un tableau : mm Dans une cellule numérique, utilisez uniquement des chiffres (0 à 9) ou l’un des caractères suivants : signe plus (+), signe moins (–), parenthèse gauche ou droite ( ), barre oblique (/), symbole monétaire (par exemple, $), signe pour cent (%), point (.), E majuscule ou e minuscule. mm Vous pouvez saisir certains caractères (tels que %) dans une cellule ou utiliser un format de cellule, tel que décrit à la rubrique «Mise en forme des valeurs des cellules d’un tableau pour l’affichage» à la page 224. mm Pour spécifier un nombre négatif, faites-le précéder du signe moins (–). Lorsque vous saisissez, dans une cellule de tableau, un nombre qui est trop long pour être affiché entier, Pages convertit le nombre :  Lorsqu’un nombre décimal n’entre pas dans une cellule, il est arrondi. Par exemple, 1.77777777777777777777 devient ainsi 1.77777777777778.  Lorsqu’un nombre entier n’entre pas dans une cellule, il est affiché à l’aide d’une notation scientifique. Par exemple, 77777777777777777777 devient ainsi 7.77777EE+19. La notation scientifique affiche les nombres à l’aide d’un exposant élevé à la puissance 10. L’exposant est affiché à la suite du E. Si le nombre converti ne rentre toujours pas dans la cellule, il est tronqué. Pour plus de suggestions, consultez la rubrique «Affichage d’un contenu trop volumineux pour sa cellule dans le tableau» à la page 216. Utilisez des formules et des fonctions dans des cellules de tableau. Pour en savoir plus sur ce sujet, choisissez Aide > Aide sur les formules et fonctions d’iWork, ou sur Aide > Guide de l’utilisateur des formules et fonctions d’iWork. Remplissage automatique des cellules d’un tableau Grâce au remplissage automatique, vous pouvez utiliser le contenu d’une ou plusieurs cellules pour ajouter automatiquement des valeurs dans les cellules adjacentes. Voici quelques moyens de remplir automatiquement des cellules : mm Pour coller le contenu et le remplissage d’une cellule dans des cellules adjacentes, sélectionnez la cellule et faites glisser la poignée Remplissage (un petit cercle dans le coin inférieur droit) sur les cellules vers lesquelles vous souhaitez coller le contenu. Les données, la mise en forme de la cellule ou le remplissage associé à la cellule sélectionnée sont collés, mais pas les commentaires. Si une cellule cible contient des données, le remplissage automatique les écrase avec les valeurs à répéter. 214 Chapitre 9 Utilisation des cellules d’un tableau mm Pour coller le contenu et le remplissage d’une cellule dans une ou plusieurs cellules du même rang ou de la même colonne, sélectionnez au moins deux cellules adjacentes et choisissez l’une des commandes de menu suivantes. Format > Tableau > Remplissage > Remplir vers la droite : attribue aux cellules sélectionnées la valeur se trouvant dans la cellule sélectionnée la plus à gauche. Format > Tableau > Remplissage > Remplir vers la gauche : attribue aux cellules sélectionnées la valeur se trouvant dans la cellule sélectionnée la plus à droite. Format > Tableau > Remplissage > Remplir vers le haut : attribue aux cellules sélectionnées la valeur se trouvant dans la cellule sélectionnée la plus en bas. Format > Tableau > Remplissage > Remplir vers le bas : attribue aux cellules sélectionnées la valeur se trouvant dans la cellule sélectionnée la plus en haut. Les données, la mise en forme de la cellule ou le remplissage associé à la cellule sélectionnée sont collés, mais pas les commentaires. Si une cellule cible contient des données, le remplissage automatique les écrase avec les valeurs à répéter. mm Vous pouvez également ajouter des valeurs aux cellules en fonction des modèles de valeurs. Par exemple, si une cellule contient le nom d’un jour de la semaine ou d’un mois, vous pouvez sélectionner la cellule puis la faire glisser vers la droite ou vers le bas pour ajouter le jour ou le mois suivant dans la cellule adjacente. Pour créer de nouvelles valeurs en fonction de caractéristiques numériques, sélectionnez deux cellules ou plus avant de les faire glisser. Par exemple, si les deux cellules sélectionnées contiennent les valeurs 1 et 2, les valeurs 3 et 4 sont ajoutées lorsque vous faites glisser le curseur sur les deux cellules adjacentes. De même, si les deux cellules sélectionnées contiennent les valeurs 1 et 4, les valeurs 7 et 10 sont ajoutées lorsque vous faites glisser le curseur sur les deux cellules adjacentes (les valeurs sont incrémentées de 3). Le remplissage automatique ne configure pas une relation continue parmi les cellules du groupe. Une fois le remplissage automatique effectué, vous pouvez modifier les cellules individuellement. Chapitre 9 Utilisation des cellules d’un tableau 215 Affichage d’un contenu trop volumineux pour sa cellule dans le tableau Lorsqu’une cellule est trop petite pour afficher tout son contenu, un indicateur de découpage (petit signe plus dans le coin inférieur droit de la cellule) apparaît. L’indicateur de découpage apparaît lorsque la cellule du tableau contient plus de contenu qu’elle ne peut en afficher. Vous pouvez élargir la cellule afin qu’elle puisse afficher plus de données ou vous pouvez laisser le contenu déborder sur les cellules vides adjacentes. Pour éviter le découpage ou le débordement, vous pouvez configurer un tableau de manière que ses cellules rétrécissent ou s’agrandissent automatiquement en hauteur en fonction du contenu, en sélectionnant l’option « Ajuster automatiquement au contenu » dans la sous-fenêtre Tableau de l’inspecteur. Voici quelques moyens de régler les problèmes liés au contenu trop volumineux pour tenir dans une cellule : m Pour laisser le contenu d’une cellule déborder sur les cellules adjacentes, désélectionnez "Ajuster le texte" dans la sous-fenêtre Format de l’inspecteur Tableau, et désélectionnez "Ajuster automatiquement au contenu" dans la sous-fenêtre Tableau. Si les cellules adjacentes sont vides, elles affichent le contenu étendu. Mais si elles contiennent des données, le contenu n’entrant pas dans la cellule ne s’affiche pas et l’indicateur d’extension s’affiche. Pour que le contenu s’ajuste au lieu de s’étendre, sélectionnez Ajustement dans la barre des formats ou Ajuster le texte dans la sous-fenêtre Format de l’inspecteur Tableau. m Pour redimensionner une colonne afin d’afficher toutes les valeurs d’une cellule particulière, cliquez sur la bordure droite de celle-ci et faites-la glisser vers la droite, ou utilisez les commandes Largeur de colonne de la sous-fenêtre Tableau de l’inspecteur. m Pour redimensionner un rang afin d’afficher toutes les valeurs d’une cellule particulière, cliquez sur sa bordure du bas et faites-la glisser vers le bas, ou utilisez les contrôles Hauteur du rang de l’inspecteur Tableau. 216 Chapitre 9 Utilisation des cellules d’un tableau Utilisation de la mise en forme conditionnelle pour surveiller les valeurs des cellules du tableau La mise en forme conditionnelle modifie l’apparence d’une cellule lorsque celle-ci contient une valeur particulière, qualifiée ci-après de valeur de test. Pour appliquer une mise en forme conditionnelle, sélectionnez une ou plusieurs cellules, puis définissez une ou plusieurs règles. Les règles spécifient les effets visuels à associer aux cellules lorsqu’elles contiennent la valeur de test. Par exemple, vous pouvez définir une règle qui remplit une cellule en bleu lorsqu’elle contient 0, une règle qui affiche la valeur de la cellule en gras et en noir lorsque cette valeur est supérieure à 0 et une règle qui remplit la cellule en rouge si la valeur est inférieure à 0. Les règles appliquées à plusieurs cellules déclenchent la mise en forme conditionnelle lorsque n’importe quelle cellule contient la valeur de test. Pour savoir comment Aller à Créer des règles «Définition des règles de mise en forme conditionnelle» à la page 217 Supprimer toute la mise en forme conditionnelle des cellules, modifier les règles, rechercher des cellules utilisant la même mise en forme conditionnelle, copier-coller la mise en forme conditionnelle entre différents tableaux «Modification et gestion de votre mise en forme conditionnelle » à la page 220 Définition des règles de mise en forme conditionnelle Une règle de mise en forme conditionnelle est utilisée pour détecter lorsque des cellules contiennent une valeur de test, qui peut être une valeur précise fournie par vos soins ou une valeur correspondant à une valeur qui se trouve actuellement dans une cellule d’un tableau spécifique. La règle précise la mise en forme à appliquer aux cellules lorsqu’elles contiennent la valeur de test. Pour définir des règles : 1 Sélectionnez une ou plusieurs cellules. 2 Cliquez sur Inspecteur dans la barre d’outils, cliquez sur le bouton Tableau, puis sur Format. Chapitre 9 Utilisation des cellules d’un tableau 217 3 Choisissez une option dans le menu local « Choisissez une règle ». Les options de la rubrique supérieure du menu appliquent des tests aux valeurs numériques. Les options de la rubrique intermédiaire concernent les valeurs textuelles. L’option Date : concerne les dates. 4 Pour préciser une valeur de test spécifique, saisissez-la dans le champ de valeur, sur la droite du menu local. Vous pouvez également utiliser la valeur dans une cellule du tableau en tant que valeur de test. Pour ce faire, cliquez sur le petit cercle bleu dans le champ de valeur pour afficher le champ de référence de la cellule. Spécifiez une référence de cellule en cliquant dans une cellule du tableau. Vous pouvez aussi saisir une référence de cellule, puis appuyer sur Retour. L’option Entre requiert que vous spécifiez deux valeurs de test. La mise en forme est appliquée si l’un des nombres ou n’importe quel nombre entre les deux s’affiche dans la ou les cellules. Pour l’option Date, avant de préciser une valeur de test, choisissez les options dans les menus locaux des deux côtés du champ de la valeur de test. 218 Chapitre 9 Utilisation des cellules d’un tableau 5 Pour préciser la mise en forme à appliquer lorsque les cellules contiennent la valeur de test, cliquez sur Modifier. Cadre de couleurs Texte : cliquez dessus pour sélectionner une couleur à appliquer aux valeurs des cellules. Boutons de style Police : cliquez sur B pour afficher les valeurs des cellules en gras, sur I pour afficher les valeurs en italique, sur U pour souligner les valeurs ou sur T pour appliquer le style barré. Cadre de couleurs Remplissage : cliquez dessus pour sélectionner une couleur de remplissage pour la cellule. Si vous cliquez sur le bouton Exemple, les effets induits par vos sélections s’affichent. Lorsque les effets vous conviennent, cliquez sur Terminé. 6 Pour ajouter une autre règle, cliquez sur le bouton Ajouter (+) et répétez les étapes 3 à 5. Si plusieurs règles sont définies pour une cellule et que la valeur de la cellule respecte les conditions de plusieurs règles :  La couleur du texte appliquée est la couleur associée à la règle la plus en haut, dotée d’une couleur de texte spécifiée.  Le type de police appliqué est le style de police associé à la règle la plus en haut, dotée d’un style de police spécifié.  La couleur de remplissage appliquée est la couleur de remplissage associée à la règle la plus en haut, dotée d’une couleur de remplissage spécifiée. Lorsque la couleur du texte spécifiée a été appliquée à une valeur de cellule, si vous saisissez un nouveau texte dans la cellule après avoir placé un point d’insertion et modifié la couleur du texte dans la barre des formats ou dans l’inspecteur Texte, le nouveau texte s’affiche dans la nouvelle couleur de texte, mais le texte existant conserve la couleur définie dans la règle. Chapitre 9 Utilisation des cellules d’un tableau 219 Modification et gestion de votre mise en forme conditionnelle Voici les techniques que vous pouvez utiliser. mm Pour rechercher toutes les cellules d’un tableau qui possèdent les mêmes règles de formatage conditionnel qu’une cellule donnée, sélectionnez la cellule, cliquez sur le bouton Tableau, cliquez sur « Afficher les règles » dans la sous-fenêtre Format, puis cliquez sur « Sélectionner toutes les cellules avec ce format ». Les cellules dotées de règles correspondantes sont sélectionnées dans le tableau. mm Pour supprimer tout le formatage conditionnel associé à des cellules d’un tableau, sélectionnez les cellules, cliquez sur « Afficher les règles » dans la sous-fenêtre Format de l’inspecteur Tableau, puis cliquez sur Effacer toutes les règles. mm Pour appliquer les mêmes règles de mise en forme conditionnelle aux cellules dans différents tableaux, sélectionnez une cellule dont vous souhaitez réutiliser les règles, choisissez Modifier > Copier ; sélectionnez une ou plusieurs cellules dans un autre tableau et choisir Modifier > Coller. mm Pour ajouter ou supprimer une règle de mise en forme conditionnelle, cliquez sur le bouton Ajouter (+) ou Supprimer (–) dans la fenêtre Format conditionnel. mm Pour modifier une règle, redéfinissez ses options de menu local, ses valeurs de test ou sa mise en forme. Voici certaines techniques pour utiliser des valeurs de test spécifiées comme des références de cellule. Pour supprimer une valeur de test correspondant à la référence d'une cellule, cliquez dans le champ de la valeur de test, et appuyez sur Suppr. Pour remplacer une référence de cellule par une autre, cliquez dans le champ de la valeur de test, puis cliquez dans une autre cellule du même tableau ou d’un autre tableau. Pour remplacer une valeur de test sous forme de texte par une référence de cellule, cliquez dans le champ de la valeur de test, puis cliquez sur le petit cercle bleu, puis cliquez dans une cellule de tableau. Ajout d’images ou de couleurs aux cellules d’un tableau Vous pouvez ajouter des graphismes ou des couleurs à certaines cellules ou à l’ensemble du tableau. Pour ajouter une image ou une couleur à une cellule de tableau : 1 Sélectionnez la cellule. 2 Cliquez sur Inspecteur dans la barre d’outils, cliquez sur le bouton Tableau, puis cliquez sur Tableau. 3 Pour ajouter une image, choisissez Remplissage image dans le menu local Arrièreplan. Consultez la rubrique «Image de remplissage d’un objet» à la page 191 pour plus d’instructions. 220 Chapitre 9 Utilisation des cellules d’un tableau 4 Pour ajouter une couleur d’arrière-plan, choisissez Remplissage couleur ou Remplissage dégradé dans le menu local Arrière-plan. Consultez les rubriques «Remplir un objet avec une couleur unie» à la page 189 et «Remplissage d’un objet à l’aide de dégradés de couleurs» à la page 189 pour en savoir plus. Fusion des cellules d’un tableau La fusion des cellules d’un tableau consiste à combiner des cellules adjacentes en une seule cellule, éliminant ainsi les bordures afin qu’elles se comportent comme une cellule unique. Pour fusionner les cellules d’un tableau : 1 Sélectionnez un groupe de deux cellules adjacentes ou plus. Le groupe de cellules choisi doit former un rectangle et les cellules doivent toutes être des cellules de corps, des cellules d’en-tête ou des cellules de bas de page. 2 Choisissez Format >Tableau > Fusionner les cellules. Vous pouvez également choisir Fusionner les cellules dans le menu local Modifier les rangs et les colonnes, dans la sous-fenêtre Tableau de l’inspecteur. Pour dissocier des cellules, sélectionnez une cellule créée par fusion de cellules, puis désélectionnez Fusionner les cellules dans le sous-menu Format > Tableau ou dans le menu local Modifier les rangs et les colonnes, dans la sous-fenêtre Tableau de l’inspecteur. Voici ce qui arrive au contenu de la cellule au cours d’une fusion :  La fusion horizontale de cellules adjacentes ne contenant que du texte ou un mélange de texte, de nombres, de valeurs mises en forme et de formules, revient à joindre le contenu de toutes les cellules d’origine en texte séparé par des tabulations. De même, la fusion verticale de cellules adjacentes ne contenant que du texte ou un mélange de texte, de nombres, des valeurs mises en forme et de formules, revient à joindre le contenu de toutes les cellules d’origine en texte séparé par un retour chariot.  Lors de la fusion de cellules de colonne, l’arrière-plan des cellules reprend l’image ou la couleur de la cellule la plus en haut. Lors de la fusion de cellules de rang, l’arrière-plan des cellules reprend l’image ou la couleur de la cellule la plus à gauche.  Lorsqu’une cellule contenant du texte, un nombre, une formule ou un format de cellule est fusionnée avec une cellule vide, la nouvelle cellule conserve le contenu de la cellule non vide.  Lorsqu’une cellule contenant un format de nombre est fusionnée avec une cellule vide, la nouvelle cellule conserve également le format de nombre. Chapitre 9 Utilisation des cellules d’un tableau 221 Division des cellules d’un tableau La division de cellules divise celles-ci en deux parties, horizontalement (rangées) ou verticalement (colonnes). Les deux nouvelles cellules disposent des mêmes couleurs ou images d’arrière-plan. Tout texte présent dans la cellule d’origine reste dans la cellule la plus en haut ou la plus à gauche. Pour fusionner des cellules horizontalement ou verticalement : 1 Sélectionnez une ou plusieurs cellules du tableau. Pour diviser une colonne ou un rang entier, sélectionnez toutes les cellules de la colonne ou du rang. 2 Pour scinder des cellules en rangs, choisissez Format > Tableau > Diviser en rangs. Pour séparer des cellules en colonnes, choisissez Format > Tableau > Diviser en colonnes. Vous pouvez également choisir Diviser les rangs ou Diviser les colonnes dans le menu local Modifier les rangs et les colonnes de l’inspecteur Tableau. 3 Pour créer des unités de plus en plus petites, répétez les étapes 1 et 2 pour diviser les cellules. Pour réunir les cellules divisées, fusionnez-les tel que décrit à la rubrique «Fusion des cellules d’un tableau» à la page 221. Mise en forme des bordures des cellules d’un tableau Vous pouvez modifier l’épaisseur et la couleur des bordures des cellules d’un tableau. Vous pouvez également masquer la bordure de n’importe quelle cellule. Pour mettre en forme les bordures de cellule de tableau : 1 Sélectionnez les segments de bordure de cellule à mettre en forme. Consultez la rubrique «Sélection des bordures des cellules d’un tableau» à la page 203 pour plus d’instructions. 2 Utilisez les commandes de la barre des formats ou dans l’Inspecteur des tableaux. Menu local Trait : permet de choisir un style de trait. Sélectionnez Aucun pour masquer les bordures. Épaisseur de ligne : Permet de contrôler l’épaisseur de la ligne. Cadre de couleurs : permet de choisir une couleur de trait. Lorsque vous cliquez sur le cadre de couleurs dans la barre des formats, une matrice de couleurs s’affiche. Cliquez sur une couleur dans le tableau pour la sélectionner, ou cliquez sur Afficher les couleurs pour ouvrir la fenêtre Couleurs contenant des couleurs supplémentaires. Lorsque vous cliquez sur le cadre de couleurs dans l’inspecteur Tableau, la fenêtre Couleurs s’ouvre. Vous trouverez les instructions d’utilisation de cet outil dans la rubrique «La fenêtre Couleurs» à la page 28. 222 Chapitre 9 Utilisation des cellules d’un tableau Copie et déplacement de cellules Voici différentes manières de copier et de déplacer des cellules : mm Pour déplacer des cellules à l’intérieur d’un tableau, vers un autre tableau ou vers une autre page, sélectionnez une cellule ou plusieurs cellules adjacentes, puis faites glisser la sélection (lorsque le pointeur se transforme en une main) sur les cellules de destination. Les valeurs des cellules de destination sont remplacées et les valeurs de l’emplacement d’origine sont supprimées. mm Pour copier des cellules à l’intérieur d’un tableau, vers un autre tableau ou vers une autre page, faites glisser les cellules sélectionnées tout en maintenant la touche Option enfoncée. Les valeurs des cellules de destination sont remplacées et les valeurs de l’emplacement d’origine sont conservées. Vous pouvez également copier des cellules en les sélectionnant, en choisissant Modifier > Copier, en sélectionnant les cellules de destination et en choisissant Modifier > Coller. Vous pouvez en savoir plus sur les techniques permettant de dupliquer ou de déplacer une cellule contenant une formule. Pour en savoir plus sur ce sujet, choisissez Aide > Aide sur les formules et fonctions d’iWork, ou sur Aide > Guide de l’utilisateur des formules et fonctions d’iWork. Ajout de commentaires aux cellules d’un tableau Utilisez des commentaires pour préciser des informations sur des cellules du tableau. Pour en savoir plus sur l’ajout de commentaires à un document Pages, consultez la rubrique «Utilisation de commentaires» à la page 81. Il existe différentes manières de travailler avec les commentaires : mm Pour ajouter un commentaire à une cellule, sélectionnez la cellule et cliquez sur Commentaire dans la barre d’outils ou choisissez Insérer > Commentaire. Tapez le commentaire dans le champ correspondant. mm Pour masquer tous les commentaires, sélectionnez Présentation > Masquer les commentaires. mm Pour afficher tous les commentaires, sélectionnez Présentation > Afficher les commentaires. mm Pour supprimer un commentaire, cliquez sur la croix située dans la partie supérieure droite du champ de commentaire. mm Pour inclure tous les commentaires lors de l’impression, affichez tous les commentaires que vous souhaitez imprimer et choisissez Fichier > Imprimer. Chapitre 9 Utilisation des cellules d’un tableau 223 Mise en forme des valeurs des cellules d’un tableau pour l’affichage Vous pouvez appliquer un format à une cellule afin d’afficher sa valeur de manière particulière. Par exemple, vous pouvez appliquer le format devise aux cellules contenant des valeurs monétaires, pour qu’un symbole monétaire (comme $, £ ou ¥) s’affiche devant les nombres dans les cellules. Si vous utilisez un format de cellule, vous définissez uniquement les caractéristiques d’affichage d’une valeur. Si la valeur est utilisée dans des formules, c’est la valeur actuelle qui est utilisée et non la valeur formatée. La seule exception est la suivante : s’il y a trop de chiffres après une virgule, le nombre est arrondi. Voici quelques moyens d’utiliser les formats de cellule : mm Vous pouvez appliquer des formats de cellule en sélectionnant une ou plusieurs cellules, puis en utilisant le menu local Format de cellule dans la sous-fenêtre Format de l’inspecteur Tableau. mm Pour ajouter une valeur dans une cellule vide associée à un format, sélectionnez la cellule et saisissez une valeur. Le format est appliqué lorsque vous quittez la cellule. mm Si vous supprimez une valeur d’une cellule dotée d’une mise en forme, cette dernière n’est pas supprimée. Pour supprimer la mise en forme, appliquez la mise en forme automatique. Pour supprimer la valeur et la mise en forme, choisissez Modifier > Tout effacer. mm Une fois le format d’une cellule défini, vous pouvez l’associer à plusieurs cellules grâce au remplissage automatique. Consultez la rubrique «Remplissage automatique des cellules d’un tableau» à la page 214 pour plus d’instructions. 224 Utilisez ce format de cellule Lorsque vous souhaitez Sachez-en plus ici automatique Mettre automatiquement en forme le contenu en fonction des caractères qu’il contient «Utilisation de la mise en forme automatique dans les cellules d’un tableau» à la page 226 nombre Mettre en forme l’affichage des décimales, du séparateur de milliers et des valeurs négatives d’un nombre «Utilisation de la mise en forme numérique dans les cellules d’un tableau» à la page 227 devise Mettre en forme l’affichage des valeurs monétaires «Utilisation de la mise en forme de devise dans les cellules d’un tableau» à la page 227 Chapitre 9 Utilisation des cellules d’un tableau Utilisez ce format de cellule Lorsque vous souhaitez Sachez-en plus ici pourcentage Afficher les valeurs numériques suivies du symbole % «Utilisation de la mise en forme des pourcentages dans les cellules d’un tableau» à la page 228 date et heure Mettre en forme l’affichage des valeurs de date et d’heure «Utilisation de la mise en forme de date et d’heure dans les cellules d’un tableau» à la page 229 durée Mettre en forme l’affichage des valeurs semaine, jour, heure, minute, seconde et millionième de seconde «Utilisation de la mise en forme de durée dans les cellules d’un tableau» à la page 229 fraction Formatez l’affichage de n’importe quelle partie d’une valeur inférieure à 1 «Utilisation de la mise en forme de fraction dans les cellules d’un tableau» à la page 230 système numérique Mettre en forme l’affichage des nombres à l’aide des conventions d’un système numérique précis (décimal ou binaire, par exemple) «Utilisation de la mise en forme du système numérique dans les cellules d’un tableau» à la page 230 scientifique Mettre en forme l’affichage des nombres avec un exposant élevé à la puissance 10 «Utilisation de la mise en forme scientifique dans les cellules d’un tableau» à la page 231 texte Afficher le contenu des cellules tel que vous le saisissez «Utilisation de la mise en forme textuelle dans les cellules d’un tableau» à la page 231 personnalisé Définir votre propre format de cellule «Utilisation de vos propres mises en forme pour afficher des valeurs dans les cellules d’un tableau» à la page 232 Chapitre 9 Utilisation des cellules d’un tableau 225 Utilisation de la mise en forme automatique dans les cellules d’un tableau Lorsque vous ajoutez une nouvelle cellule, son contenu s’affiche en utilisant la mise en forme automatique. Ce contenu dans une cellule à laquelle la mise en forme automatique est attribuée Est formaté comme suit pour l’affichage Un nombre Les décimales et les virgules sont conservées telles que saisies. Par exemple, 1 000 000,008 s’affiche 1 000 000,008. Une valeur de devise Les décimales et les virgules sont conservées telles que saisies. Par exemple, €1 000,0075 s’affiche sous la forme de €1 000,0075. Une valeur de date La valeur est conservée telle qu’elle a été saisie et est traitée comme du texte, et non comme une date, dans les formules. Par exemple, 1/1 s’affiche sous la forme de 1/1. Une valeur booléenne Les valeurs « vrai » et « faux » sont converties en « VRAI » et « FAUX ». Ces cellules peuvent être utilisées dans les opérations booléennes des formules. Une valeur en pourcentage Un nombre suivi du signe % s’affiche tel que saisi et, dans les formules, la valeur est traitée comme une valeur en pourcentage. Un espace avant le signe % n’est pas obligatoire. Par exemple, vous pouvez saisir 5% ou 5 %. Une valeur scientifique La mise en forme de l’affichage arrondit la valeur à 2 décimales. Par exemple, 1,777E3 s’affiche 1,78+E3. Une valeur de durée La valeur est conservée telle qu’elle a été saisie et est traitée comme du texte. Une valeur de fraction La valeur est conservée telle qu’elle a été saisie et est traitée comme du texte. Si une mise en forme différente a été appliquée à une cellule, vous pouvez la transformer en mise en forme automatique en sélectionnant la cellule et en choisissant Automatique dans le menu local Formats de cellule, dans la sous-fenêtre Format de l’inspecteur Tableau. Pour appliquer le format automatique : 1 Sélectionnez la ou les cellules. 226 Chapitre 9 Utilisation des cellules d’un tableau 2 Cliquez sur Inspecteur dans la barre d’outils, cliquez sur le bouton Tableau, puis cliquez sur Tableau. 3 Choisissez Automatique dans le menu local Format de cellule. Utilisation de la mise en forme numérique dans les cellules d’un tableau Utilisez la mise en forme numérique pour mettre en forme l’affichage des décimales, du séparateur de milliers et des valeurs négatives d’un nombre. Pour définir le format des nombres d’une ou de plusieurs cellules : 1 Sélectionnez la ou les cellules. 2 Cliquez sur Inspecteur dans la barre d’outils, puis cliquez sur le bouton Tableau et enfin sur Format. 3 Choisissez Nombre dans le menu local Format de cellule. 4 Pour spécifier le nombre de chiffres après la virgule à afficher, utilisez le champ Décimales. Si une valeur contient plus de chiffres après la virgule que le nombre que vous avez spécifié, la valeur affichée est arrondie et non pas tronquée. Par exemple, si une cellule est mise en forme pour afficher deux chiffres après la virgule, la valeur 3.456 est affichée sous la forme 3.46 et non pas 3.45. 5 Pour spécifier l’affichage des valeurs négatives, choisissez une option du menu local adjacent au champ Décimales. 6 Pour préciser l’utilisation d’un séparateur de milliers, sélectionnez ou désélectionnez Séparateur des milliers. Utilisation de la mise en forme de devise dans les cellules d’un tableau Utilisez le format monétaire pour mettre en forme l’affichage des valeurs monétaires. Pour définir un format monétaire pour une ou plusieurs cellules : 1 Sélectionnez la ou les cellules. 2 Cliquez sur Inspecteur dans la barre d’outils, puis cliquez sur le bouton Tableau et enfin sur Format. 3 Choisissez Monnaie dans le menu local Format de cellule. 4 Pour spécifier un symbole monétaire, choisissez une option dans le menu local Symbole. 5 Pour spécifier le nombre de chiffres après la virgule à afficher, utilisez le champ Décimales. Si une valeur contient plus de chiffres après la virgule que le nombre que vous avez spécifié, la valeur affichée est arrondie et non pas tronquée. Par exemple, si une cellule est mise en forme pour afficher deux chiffres après la virgule, la valeur 3.456 est affichée sous la forme 3.46 et non pas 3.45. Chapitre 9 Utilisation des cellules d’un tableau 227 6 Pour spécifier l’affichage des valeurs négatives, choisissez une option du menu local adjacent au champ Décimales. 7 Pour préciser l’utilisation d’un séparateur de milliers, sélectionnez ou désélectionnez Séparateur des milliers. 8 Pour afficher le symbole de la devise contre le bord de la cellule, sélectionnez Style de comptabilité. Utilisation de la mise en forme des pourcentages dans les cellules d’un tableau Utilisez la mise en forme des pourcentages pour afficher des valeurs numériques suivies du symbole de pourcentage (%). Si la valeur est utilisée dans une formule, sa version décimale est utilisée. Par exemple, la valeur qui s’affiche 3,00% est utilisée comme 0,03 dans une formule. Si vous saisissez 3 % dans une cellule formatée utilisant un format automatique et que vous appliquez le format de pourcentage à la cellule, la valeur affichée sera 3 %. Si vous saisissez 3 % dans une cellule formatée utilisant un format automatique et que vous appliquez le format de pourcentage à la cellule, la valeur affichée sera 300 %. Pour définir un format de pourcentage pour une ou plusieurs cellules : 1 Sélectionnez la ou les cellules. 2 Cliquez sur Inspecteur dans la barre d’outils, puis cliquez sur le bouton Tableau et enfin sur Format. 3 Choisissez Pourcentage dans le menu local Format de cellule. 4 Pour spécifier le nombre de chiffres après la virgule à afficher, utilisez le champ Décimales. Si une valeur contient plus de chiffres après la virgule que le nombre que vous avez spécifié, la valeur affichée est arrondie et non pas tronquée. Par exemple, si une cellule est mise en forme pour afficher deux chiffres après la virgule, la valeur 3.456 est affichée sous la forme 3.46 et non pas 3.45. 5 Pour spécifier l’affichage des valeurs négatives, choisissez une option du menu local adjacent au champ Décimales. 6 Pour préciser l’utilisation d’un séparateur de milliers, sélectionnez ou désélectionnez Séparateur des milliers. Si une cellule en cours de mise en forme contient déjà une valeur, cette valeur est censée être une valeur décimale et elle est convertie en pourcentage. Par exemple, 3 devient 300%. 228 Chapitre 9 Utilisation des cellules d’un tableau Utilisation de la mise en forme de date et d’heure dans les cellules d’un tableau Utilisez le format Date et heure pour afficher des valeurs de date et/ou d’heure. Pour définir le format de date et d’heure pour une ou plusieurs cellules : 1 Sélectionnez la ou les cellules. 2 Cliquez sur Inspecteur dans la barre d’outils, sur le bouton Tableau, puis sur Format. 3 Sélectionnez « Date et heure » dans le menu local Format de cellule. 4 Pour spécifier la mise en forme de la date, choisissez un format dans le menu local Date. 5 Pour spécifier la mise en forme de l’heure, choisissez un format dans le menu local Heure. Utilisation de la mise en forme de durée dans les cellules d’un tableau Utilisez la mise en forme de durée pour les valeurs décrivant des incréments de temps, sous forme de semaines, de jours, d’heures, de minutes, de secondes ou de millisecondes. Pour définir un format de durée pour des cellules sélectionnées : 1 Sélectionnez la ou les cellules. 2 Cliquez sur Inspecteur dans la barre d’outils, sur le bouton Tableau, puis sur Format. 3 Choisissez Durée dans le menu local Format de cellule. 4 Utilisez la commande Unités pour sélectionner les unités que vous souhaitez afficher pour une valeur de durée. Par défaut, les heures, minutes et secondes (h, m et s) sont affichées. Pour choisir une seule unité, faites glisser l’extrémité gauche ou droite du curseur vers le centre jusqu’à ne plus pouvoir réduire. Cliquez ensuite au centre du curseur et faitesle glisser sur l’unité que vous souhaitez utiliser. Pour choisir plusieurs unités, redimensionnez et faites glisser le curseur jusqu’à ce qu’il se trouve sur les unités que vous souhaitez utiliser. 5 Choisissez un format d’affichage dans le menu local Format. Chapitre 9 Utilisation des cellules d’un tableau 229 Utilisation de la mise en forme de fraction dans les cellules d’un tableau Utilisez le format fraction pour contrôler l’affichage de n’importe quelle partie d'une valeur inférieure à 1. Par exemple, 27,5 s’affiche 27 1/2 lorsque le format est défini sur Moitiés et 27 4/8 lorsqu’il est défini sur Huitièmes. Pour définir un format de fraction pour les cellules sélectionnées : 1 Sélectionnez la ou les cellules. 2 Cliquez sur Inspecteur dans la barre d’outils, sur le bouton Tableau, puis sur Format. 3 Choisissez Fractions dans le menu local Format de cellule. 4 Choisissez un format d’affichage dans le menu local Précision. Utilisation de la mise en forme du système numérique dans les cellules d’un tableau Utilisez la mise en forme du système numérique pour représenter des nombres utilisant les conventions de systèmes numériques de la base 2 à la base 36. Lorsque vous utilisez la mise en forme Base 2, 8 ou 16, vous pouvez afficher des valeurs négatives en les précédant d’un signe moins ou avec la notation en complément à deux ; les valeurs négatives de toutes les autres bases s’affichent à l’aide du signe moins. Dans ce système numérique 100 s’affiche ainsi –100 s’affiche ainsi si le signe négatif est utilisé –100 s’affiche ainsi si le complément à deux est utilisé Base 2 1100100 –1100100 10011100 Base 8 144 –144 634 Base 10 100 –100 –100 Base 16 64 –64 9C Pour définir un système numérique pour des cellules sélectionnées : 1 Sélectionnez la ou les cellules. 2 Cliquez sur Inspecteur dans la barre d’outils, sur le bouton Tableau, puis sur Format. 3 Choisissez Système numérique dans le menu local Format de cellule. 4 Utilisez le champ Base pour préciser la valeur de la base du système numérique que vous souhaitez utiliser. 5 Utilisez le champ Décimales pour spécifier le nombre total de chiffres à afficher. 6 Si vous avez sélectionné la Base 2, 8 ou 16, sélectionnez une option pour l’affichage des valeurs négatives. Signe négatif : affiche les valeurs négatives avec un signe moins qui les précède. 230 Chapitre 9 Utilisation des cellules d’un tableau Complément à deux : affiche les valeurs négatives à l’aide de la notation en complément à deux. Les valeurs négatives de tous les autres systèmes numériques sont toujours affichées à l’aide d’un signe moins qui les précède. Utilisation de la mise en forme scientifique dans les cellules d’un tableau Utilisez le format scientifique pour afficher les nombres avec un exposant élevé à la puissance 10. L’exposant est affiché à la suite du « E ». Par exemple, la valeur 5,00 s’affiche ainsi en mise en forme scientifique : 5,00E+00. La valeur 12 345 s’affiche ainsi : 1,23E+04. Pour définir un format scientifique pour une ou plusieurs cellules : 1 Sélectionnez la ou les cellules. 2 Cliquez sur Inspecteur dans la barre d’outils, sur le bouton Tableau, puis sur Format. 3 Choisissez Scientifique dans le menu local Format de cellule. 4 Utilisez le champ Décimales pour spécifier le nombre de décimales à afficher. Utilisation de la mise en forme textuelle dans les cellules d’un tableau Utilisez la mise en forme textuelle si vous souhaitez que l’ensemble du contenu d’une cellule soit traité comme du texte, même s’il s’agit d’un nombre. Lorsqu’une mise en forme textuelle est appliquée à une cellule, sa valeur s’affiche telle qu’elle est saisie. Pour définir un format de texte pour une ou plusieurs cellules sélectionnée : 1 Sélectionnez la ou les cellules. 2 Cliquez sur Inspecteur dans la barre d’outils, sur le bouton Tableau, puis sur Format. 3 Choisissez Texte dans le menu local Format de cellule. Chapitre 9 Utilisation des cellules d’un tableau 231 Utilisation de vos propres mises en forme pour afficher des valeurs dans les cellules d’un tableau Vous pouvez créer vos propres mises en forme de cellule pour afficher des valeurs numériques, textuelles et de date et d’heure. Les formats de cellule que vous créez s’appellent des formats personnalisés. Les formats personnalisés sont également affichés dans le menu local Format de cellule de la sous-fenêtre Format de l’inspecteur Tableau. 232 Pour savoir comment Aller à Définir une mise en forme numérique personnalisée, qui applique une mise en forme de devises, de chiffres décimaux et d’autres affichages à un nombre dans une cellule d’un tableau «Création d’une mise en forme numérique personnalisée» à la page 233 «Définition de l’élément Entiers d’une mise en forme numérique personnalisée» à la page 235 «Définition de l’élément Décimales d’une mise en forme numérique personnalisée» à la page 236 «Définition de l’Échelle d’une mise en forme numérique personnalisée» à la page 237 Définir une mise en forme numérique personnalisée, qui varie avec la valeur d’un nombre dans une cellule d’un tableau «Association de conditions à une mise en forme numérique personnalisée» à la page 240 Définir une mise en forme de date et d’heure personnalisée, qui précise le jour, le mois, l’année, l’heure, les minutes et d’autres aspects d’une valeur de date/d’heure dans une cellule d’un tableau «Création d’une mise en forme de date et d’heure» à la page 241 Définir le texte que vous souhaitez afficher en regard d’une valeur saisie dans une cellule d’un tableau «Création d’une mise en forme textuelle personnalisée» à la page 243 Gérer les mises en forme personnalisées créées par vos soins «Modification d’une mise en forme de cellule personnalisée» à la page 244 «Réorganisation, renommage et suppression de mises en forme de cellule personnalisées» à la page 245 Chapitre 9 Utilisation des cellules d’un tableau Création d’une mise en forme numérique personnalisée Pour définir votre propre mise en forme d’affichage des nombres dans les cellules d’un tableau : 1 Sélectionnez une ou plusieurs cellules. 2 Choisissez Personnalisé dans le menu local Format de cellule, dans la sous-fenêtre Format de l’inspecteur Tableau. 3 Dans le menu local Type, choisissez Nombres et texte. 4 Définissez votre mise en forme numérique en faisant glisser les éléments (bleus) de la zone « Éléments de texte et nombres » dans le champ de mise en forme au-dessus de la zone. Lorsqu’un élément est dans le champ de mise en forme, cliquez sur son triangle d’affichage et choisissez une option de mise en forme dans le menu local. Chapitre 9 Utilisation des cellules d’un tableau 233 Entiers : ajoutez cet élément si vous souhaitez mettre en forme des chiffres à gauche d’une virgule. Consultez la rubrique «Définition de l’élément Entiers d’une mise en forme numérique personnalisée» à la page 235 pour en savoir plus. Devise : ajoutez cet élément pour afficher un symbole monétaire. Pour identifier le symbole que vous souhaitez utiliser, cliquez sur le triangle de l’élément Devise et choisissez un symbole. Décimales : ajoutez cet élément pour mettre en forme l’affichage des chiffres décimaux. Consultez la rubrique «Définition de l’élément Décimales d’une mise en forme numérique personnalisée» à la page 236 pour en savoir plus. Espaces : utilisez cet élément pour contrôler la quantité d’espace affichée entre les éléments. Cliquez sur le triangle de l’élément Espaces et choisissez une option. Normal ajoute un espace standard, Étendue ajoute un cadratin et Fine ajoute un sixième de cadratin. Vous pouvez ajouter plusieurs éléments Espaces dans le champ de mise en forme grâce à ces options, mais un seul de ces éléments Espaces peut être Flexible ; cette option aligne à gauche les éléments qui la précèdent et aligne à droite les éléments qui la suivent. Échelle : utilisez cet élément pour dimensionner la valeur d’affichage d’un nombre. Par exemple, vous pouvez afficher des valeurs au-delà de 100 comme un nombre de centaines (1 000 s’affiche alors 10). Consultez la rubrique «Définition de l’Échelle d’une mise en forme numérique personnalisée» à la page 237 pour en savoir plus. 5 Pour afficher un texte prédéfini avant ou après un élément, placez un point d’insertion dans le champ de mise en forme, puis saisissez votre texte. Vous pouvez cliquer sur n’importe quel élément et utiliser les touches Flèche gauche et Flèche droite pour placer le point d’insertion. 6 Pour supprimer un élément dans le champ, sélectionnez-le et appuyez sur Supprimer. Pour déplacer un élément dans le champ, faites-le glisser. 7 Dans le champ Nom, saisissez un nom pour votre mise en forme numérique. Les noms des formats personnalisés sont affichés dans le menu local Format de cellule, dans la sous-fenêtre Format de l’inspecteur Tableau. 8 Cliquez sur OK pour enregistrer votre mise en forme numérique et l’appliquer aux cellules sélectionnées. Voici un exemple de mise en forme numérique :  Le tiret est un élément Espaces, défini pour afficher un espace Normal entre le symbole monétaire et le nombre.  Le signe dollar est un élément Devise.  #,### est un élément Entiers qui affiche les nombres supérieurs à 999 avec un séparateur de milliers. 234 Chapitre 9 Utilisation des cellules d’un tableau  .## est un élément Décimales. Si vous saisissez ce nombre dans une cellule avec la mise en forme ci-dessus Le nombre s’affiche ainsi 10000000 Solde : $ 10 000,000 0.95 Solde : $ 0,95 0,666 Solde : $ 0,67 Définition de l’élément Entiers d’une mise en forme numérique personnalisée L’élément Entiers vous permet de personnaliser l’apparence des entiers dans une cellule d’un tableau. Après avoir ajouté un élément Entiers à une mise en forme numérique personnalisée, vous pouvez le sélectionner, cliquer sur son triangle d’affichage et utiliser les options de son menu local pour personnaliser les attributs d’affichage de l’élément. Consultez la rubrique «Création d’une mise en forme numérique personnalisée» à la page 233 pour savoir comment ajouter un élément Entiers. Voici différents moyens d’utiliser le menu local de l’élément Entiers. m Pour afficher ou masquer le séparateur de milliers, choisissez Afficher le séparateur ou Masquer le séparateur. m Pour afficher des zéros ou des espaces devant l’entier lorsqu’il est inférieur à un nombre précis de chiffres, choisissez « Afficher des zéros pour combler les nombres » ou « Utiliser des espaces pour les chiffres inutilisés ». Puis augmentez ou réduisez le nombre de zéros affichés dans le champ de mise en forme ; choisissez Ajouter un chiffre, Supprimer le chiffre ou Nombre de chiffres dans le menu local. Vous pouvez également utiliser la touche Flèche vers le haut ou Flèche vers le bas pour définir le nombre de chiffres. Chapitre 9 Utilisation des cellules d’un tableau 235 Si vous choisissez Ce nombre S’affiche ainsi Afficher le séparateur 10000000 10,000,000 Masquer le séparateur 10000000 10000000 100 « Afficher des zéros pour combler les nombres » et définir le Nombre de chiffres à 6 000100 Définition de l’élément Décimales d’une mise en forme numérique personnalisée L’élément Décimales vous permet de personnaliser l’apparence des chiffres décimaux dans une cellule d’un tableau. Les chiffres décimaux sont des nombres qui apparaissent à droite d’une virgule. Après avoir ajouté un élément Décimales à une mise en forme numérique personnalisée, vous pouvez le sélectionner, cliquer sur son triangle d’affichage et utiliser les options de son menu local pour personnaliser les attributs d’affichage de l’élément. Consultez la rubrique «Création d’une mise en forme numérique personnalisée» à la page 233 pour savoir comment ajouter un élément Décimales. Voici différents moyens d’utiliser le menu local de l’élément Décimales. m Pour afficher les chiffres décimaux comme des nombres, choisissez Décimales. Pour représenter les chiffres décimaux non utilisés lorsque leur nombre est inférieur à un nombre précis de chiffres, choisissez « Afficher les zéros de fin » ou « Utiliser des espaces pour les zéros à droite des décimales ». Puis augmentez ou réduisez le nombre de zéros ou de tirets affichés dans le champ de mise en forme ; choisissez Ajouter un chiffre, Supprimer le chiffre ou Nombre de chiffres dans le menu local. Vous pouvez également utiliser la touche Flèche vers le haut ou Flèche vers le bas pour définir le nombre de chiffres. Si un nombre de chiffres décimaux supérieur à celui spécifié par vos soins est saisi dans une cellule d’un tableau, il est arrondi pour correspondre à votre nombre de chiffres. m Pour afficher les chiffres décimaux sous forme de fraction, choisissez Fractions. 236 Chapitre 9 Utilisation des cellules d’un tableau Pour préciser une unité fractionnelle (par exemples, Quarts), cliquez à nouveau sur le triangle d’affichage de l’élément et choisissez une option dans le menu local. m Pour ne pas afficher les chiffres décimaux lorsqu’ils sont saisis dans une cellule d’un tableau, n’ajoutez pas l’élément Décimales au champ de mise en forme. Les valeurs affichées sont arrondies à l’entier le plus proche lorsque des valeurs décimales sont saisies dans une cellule. Si vous choisissez Ce nombre S’affiche ainsi Décimales et « Afficher les de fin », puis définir le Nombre de chiffres 100.975 100.975000 Fractions et sélectionner l’option “Deux chiffres (23/24) 100.975 100 39/40 Un espace s’affiche entre l’entier et la fraction si vous ajoutez un élément Espaces entre les éléments Entiers et Décimales dans le champ de mise en forme. Fractions et sélectionner l’option Quarts 100.16 100 1/4 Définition de l’Échelle d’une mise en forme numérique personnalisée L’élément Échelle vous permet d’afficher un nombre saisi dans une cellule d’un tableau à l’aide des pourcentages, de la notation scientifique ou d’autres conventions de dimensionnement des valeurs. Pour utiliser l’élément Échelle : 1 Ajoutez-le tel que décrit à la rubrique «Création d’une mise en forme numérique personnalisée» à la page 233. 2 Sélectionnez-le dans le champ de mise en forme, cliquez sur son triangle d’affichage et choisissez une option. Chapitre 9 Utilisation des cellules d’un tableau 237 Lorsque vous appliquez une mise en forme qui inclut un élément Échelle dans une cellule contenant déjà une valeur, la valeur d’origine est conservée (elle s’affiche juste différemment). Lorsque vous appliquez la même mise en forme à une cellule vide avant d’ajouter une valeur dans la cellule, la valeur réelle tient compte de l’échelle précisée par vos soins. Le tableau ci-dessous illustre ces cas. Pour cette option d’échelle Lorsque vous saisissez 12000 dans une cellule d’un tableau La valeur réelle est La valeur affichée est Pourcentage Et que vous appliquez l’option ultérieurement 1 200 000 % 1200000 Après avoir appliqué l’option 1 200 000 % 12000 Et que vous appliquez l’option ultérieurement 1 200 000 % 1 200 000 % Après avoir appliqué l’option 12 000 % 12 000 % Et que vous appliquez l’option ultérieurement 12000 120 Après avoir appliqué l’option 12000 120 Et que vous appliquez l’option ultérieurement 12000 120C Après avoir appliqué l’option 12000 120C Et que vous appliquez l’option ultérieurement 12000 12 Après avoir appliqué l’option 12000 12 Et que vous appliquez l’option ultérieurement 12000 12K Après avoir appliqué l’option 12000 12K Et que vous appliquez l’option ultérieurement 12000 0 Après avoir appliqué l’option 12000 0 Et que vous appliquez l’option ultérieurement 12000 0M Pourcentage (%) Centaines Centaines (C) Milliers Milliers (K) Millions Millions (M) 238 Chapitre 9 Utilisation des cellules d’un tableau Pour cette option d’échelle Milliards Milliards (B) Trillions Trillions (T) scientifique Lorsque vous saisissez 12000 dans une cellule d’un tableau La valeur réelle est La valeur affichée est Après avoir appliqué l’option 12000 0M Et que vous appliquez l’option ultérieurement 12000 0 Après avoir appliqué l’option 12000 0 Et que vous appliquez l’option ultérieurement 12000 0B Après avoir appliqué l’option 12000 0B Et que vous appliquez l’option ultérieurement 12000 0 Après avoir appliqué l’option 12000 0 Et que vous appliquez l’option ultérieurement 12000 0T Après avoir appliqué l’option 12000 0T Et que vous appliquez l’option ultérieurement 12000 1E+0,4 Après avoir appliqué l’option 12000 1E+0,4 Chapitre 9 Utilisation des cellules d’un tableau 239 Association de conditions à une mise en forme numérique personnalisée Vous associez des conditions à une mise en forme numérique personnalisée pour faire varier les caractéristiques d’affichage d’une cellule d’un tableau en fonction de ce qui est saisi dans la cellule. Voici une mise en forme numérique ayant quatre conditions. La condition la plus élevée est appliquée su le nombre saisi ne satisfait aucune autre condition. Si vous saisissez cette valeur dans une cellule avec la mise en forme ci-dessus La valeur s’affiche ainsi 15000 Échéance : $0015,00K 0 Payé en totalité -500 Crédit : $ (0000,50K) Compte fermé Remarque : compte fermé Pour créer une mise en forme numérique personnalisée ayant des conditions : 1 Sélectionnez une ou plusieurs cellules. 2 Choisissez Personnalisé dans le menu local Format de cellule, dans la sous-fenêtre Format de l’inspecteur Tableau. 3 Dans le menu local Type, choisissez Nombres et texte. 4 Cliquez sur le bouton Ajouter (+), à droite du champ de mise en forme, pour ajouter une condition. La condition que vous indiquez dans le champ supérieur s'applique si le nombre saisi ne satisfait aucune autre condition. Les conditions d’élément de texte ne peuvent s'utiliser que dans le champ le plus en haut. Pour en savoir plus sur les éléments de texte, consultez la rubrique «Création d’une mise en forme textuelle personnalisée» à la page 243. 240 Chapitre 9 Utilisation des cellules d’un tableau 5 Dans le menu local au-dessus du nouveau champ de mise en forme, choisissez une option de condition. 6 Définissez la mise en forme numérique que vous souhaitez appliquer lorsqu’un nombre satisfait la condition en ajoutant des éléments au champ de mise en forme. Consultez la rubrique «Création d’une mise en forme numérique personnalisée» à la page 233 pour obtenir des informations à propos de la communication avec le champ de mise en forme. 7 Répétez les étapes 4 à 6, le cas échéant, pour définir toutes vos conditions. Remarque : Pour supprimer une condition, cliquez sur le bouton Supprimer (–), à droite de son champ de mise en forme. 8 Dans le champ de mise en forme le plus en haut, définissez la mise en forme d’affichage que vous souhaitez utiliser si un nombre ne satisfait aucune des conditions. Vous pouvez utiliser l’élément de texte saisi pour afficher un texte prédéfini si une valeur textuelle est saisie à la place d’un nombre. Pour plus d’informations, consultez la rubrique «Création d’une mise en forme textuelle personnalisée» à la page 243. 9 Dans le champ Nom, saisissez un nom pour votre mise en forme numérique, puis cliquez sur OK pour l’enregistrer et l’appliquer aux cellules sélectionnées. Les noms des formats personnalisés sont affichés dans le menu local Format de cellule, dans la sous-fenêtre Format de l’inspecteur Tableau. Création d’une mise en forme de date et d’heure Pour définir votre propre mise en forme d’affichage pour des valeurs de date et d’heure dans les cellules d’un tableau : 1 Sélectionnez une ou plusieurs cellules. Chapitre 9 Utilisation des cellules d’un tableau 241 2 Choisissez Personnalisé dans le menu local Format de cellule, dans la sous-fenêtre Format de l’inspecteur Tableau. 3 Dans le menu local Type, choisissez Date et heure. 4 Définissez votre mise en forme de date et d’heure en faisant glisser les éléments (bleus) de la zone « Éléments de date et heure » dans le champ de mise en forme audessus de la zone. 5 Lorsqu’un élément est dans le champ de mise en forme, cliquez sur son triangle d’affichage et choisissez une option de mise en forme dans le menu local. 6 Pour afficher un texte prédéfini avant ou après un élément, placez un point d’insertion dans le champ de mise en forme, puis saisissez votre texte. Vous pouvez cliquer sur n’importe quel élément et utiliser les touches Flèche gauche et Flèche droite pour placer le point d’insertion. 7 Pour afficher un espace entre deux éléments, placez le point d’insertion et appuyez sur la barre d’espace une ou plusieurs fois. 8 Pour supprimer un élément dans le champ, sélectionnez-le et appuyez sur Supprimer. Pour déplacer un élément dans le champ, faites-le glisser. 9 Dans le champ Nom, saisissez un nom pour votre mise en forme de date et d’heure. Les noms des formats personnalisés sont affichés dans le menu local Format de cellule, dans la sous-fenêtre Format de l’inspecteur Tableau. 10 Cliquez sur OK pour enregistrer votre mise en forme de date et d’heure et l’appliquer aux cellules sélectionnées. 242 Chapitre 9 Utilisation des cellules d’un tableau Lorsque vous saisissez une valeur de date ou d’heure dans une cellule mise en forme, la mise en forme est appliquée si la valeur saisie contient un tiret (-) ou une barre oblique (/). Voici un exemple : Si vous saisissez cette valeur dans une cellule avec la mise en forme ci-dessus La valeur s’affiche ainsi 4/16/99 Le 16 avril 1999 tombe le jour 106 de l’année 2-23 Le 23 février 2008 tombe le jour 54 de l’année Déc. 15, 2010 Déc. 15, 2010 Création d’une mise en forme textuelle personnalisée Vous pouvez définir le texte à afficher avant ou après une valeur saisie dans une cellule d’un tableau si aucune autre mise en forme n’a été appliquée à la cellule. Pour définir le texte à afficher dans les cellules d’un tableau : 1 Sélectionnez une ou plusieurs cellules. 2 Choisissez Personnalisé dans le menu local Format de cellule, dans la sous-fenêtre Format de l’inspecteur Tableau. 3 Dans le menu local Type, choisissez Nombres et texte. 4 Faites glisser l’élément de texte saisi (apparaissant en bleu) de la zone « Éléments de date et heure » dans le champ de format vide au dessus de la zone. Supprimez les éventuels éléments existants qui se trouvent dans le champ avant d’en faire glisser dans l’élément de texte saisi. Chapitre 9 Utilisation des cellules d’un tableau 243 5 Placez le point d’insertion avant ou après l’élément, puis saisissez votre texte, y compris les espaces, le cas échéant. Vous pouvez cliquer sur l’élément et utiliser les touches Flèche gauche et Flèche droite pour placer le point d’insertion. Lorsque vous saisissez « adresse à mettre à jour » dans un champ présentant ce format, la valeur s’affiche ainsi : « Aviser le client : adresse à mettre à jour ». 6 Dans le champ Nom, saisissez un nom pour votre mise en forme textuelle. Les noms des formats personnalisés sont affichés dans le menu local Format de cellule, dans la sous-fenêtre Format de l’inspecteur Tableau. 7 Cliquez sur OK pour enregistrer votre mise en forme textuelle et l’appliquer aux cellules sélectionnées. Modification d’une mise en forme de cellule personnalisée Voici quelques moyens de modifier des mises en forme personnalisées et d’appliquer des modifications aux cellules d’un tableau : m Pour changer les élément associés à un format personnalisé qui a été appliqué à des cellules, sélectionnez les cellules, puis cliquez sur Afficher le format dans la sous-fenêtre Format de l’inspecteur Tableau. Pour supprimer un élément, sélectionnez l’élément dans le champ de format, et appuyez sur Suppr. Pour ajouter un élément, faites glisser un élément dans le champ de format. Pour déplacer un élément, faites-le glisser dans le champ de format. Pour redéfinir un élément, cliquez sur le triangle d’affichage de l’élément, puis choisissez une option dans le menu local. Une fois que vous avez apporté les modifications souhaitées, effectuez l’une des opérations suivantes : 244 Chapitre 9 Utilisation des cellules d’un tableau Pour enregistrer le format modifié et l’appliquer aux cellules sélectionnées en utilisant le même nom, cliquez sur OK, puis cliquez sur Remplacer. Pour enregistrer le format modifié sous un nouveau format et l’appliquer aux cellules sélectionnées, changez le nom du format, puis cliquez sur OK. Pour appliquer le format modifié à des cellules non sélectionnées, sélectionnez les cellules, puis choisissez le nom du format dans le menu local Format de cellule, dans la sousfenêtre Format de l’inspecteur des tableaux. m Pour modifier le nom d’un format personnalisé et appliquer la modification aux cellules sélectionnées, utilisez la zone de dialogue de gestion des formats de cellule personnalisés. Pour afficher la boîte de dialogue, cliquez sur Gérer les formats dans la boîte de dialogue du format personnalisé, double-cliquez sur le nom pour le modifier, puis cliquez sur OK. Lorsque vous modifiez le nom d’un format personnalisé, le nom précédent reste associé aux cellules auxquelles il a été appliqué, alors qu'il est supprimé de la liste des formats personnalisés. Pour associer le format renommé à ces cellules, sélectionnez les cellules, puis choisissez le nouveau nom dans l’inspecteur des tableaux, dans la sousfenêtre Format, puis le menu local Format de cellule. m Pour créer un format personnalisé s'appuyant sur le format courant mais en lui attribuant un autre nom et appliquer la modification aux cellules sélectionnées, cliquez sur Afficher le format dans la sous-fenêtre Format de l’inspecteur des tableaux. Modifiez le champ Nom et cliquez sur OK. Réorganisation, renommage et suppression de mises en forme de cellule personnalisées Vous utilisez la zone de dialogue de gestion des mises en forme de cellule personnalisées pour gérer les mises en forme de cellule personnalisées. La zone de dialogue répertorie toutes les mises en forme personnalisées disponibles dans le document. Chapitre 9 Utilisation des cellules d’un tableau 245 Pour gérer les mises en forme de cellule personnalisées : 1 Si la zone de dialogue de gestion des formats de cellule personnalisés n’est pas ouverte, cliquez sur Gérer les formats dans la zone de dialogue du format personnalisé. 2 Exécutez l’une de ces actions : Pour renommer un format personnalisé, double-cliquez sur le format, puis tapez les modifications. Pour réorganiser un format personnalisé, sélectionnez le format, puis cliquez sur l’une des flèches qui se trouvent sous la liste pour le faire monter ou descendre dans la liste. Pour supprimer un format personnalisé, sélectionnez un format, puis cliquez sur le bouton Suppr (–) sous la liste. 3 Cliquez sur OK pour enregistrer vos modifications et fermer la zone de dialogue. 246 Chapitre 9 Utilisation des cellules d’un tableau Création de graphiques à partir de données numériques 10 Le présent chapitre décrit les bases de la création et du formatage de graphiques à partir de vos propres données. Pages fournit des outils permettant de créer des graphiques attrayants afin de présenter des données numériques. Pour créer et modifier vos graphiques directement sur la page, vous pouvez copier et coller les données d’un document, ou bien saisir les données directement dans l’éditeur de graphiques. Par défaut, l’apparence des graphiques est coordonnée avec le modèle que vous utilisez, mais vous pouvez modifier les couleurs, les textures, les ombres, les étiquettes et bien plus encore pour créer le résultat souhaité ou mettre en valeur plusieurs éléments de votre graphique. À propos des graphiques Utilisez un graphique si vous voulez représenter visuellement des tendances ou des relations qui peuvent s’avérer difficiles à distinguer lorsque les données sont présentées dans un tableau. Dans Pages, il est possible de choisir parmi plusieurs types de graphiques 2D ou 3D comprenant entre autres des diagrammes circulaires, des graphiques linéaires, des graphiques à barres, des graphiques à colonnes et des graphique à couches, en fonction de la nature de vos données, ou d’utiliser un graphique mixte permettant de superposer deux types de graphiques au sein de la même illustration. Vous pouvez également représenter vos données dans un graphique en nuage de points à deux dimensions utilisant une échelle linéaire ou logarithmique. Pages comprend les types de graphiques suivants : Type de graphique icône Colonne 2D et 3D Colonnes empilées 2D et 3D Barre 2D et 3D 247 Type de graphique icône Barres empilées 2D et 3D Ligne 2D et 3D Couches 2D et 3D Couches empilées 2D et 3D Circulaire 2D et 3D Nuage de points Mixte 2 axes Exemple Prenons l’exemple d’un graphique permettant de comparer l’évolution de deux populations d’oiseaux au sein de deux régions d’échantillonnage alpines entre 2007 et 2010. Ces données peuvent être présentées dans un tableau où chacune des rangées correspond respectivement à la Région 1 et à la Région 2. Le chercheur a compté le nombre d’oiseaux dans chaque région entre 2007 et 2010 et a obtenu 4 points de données (ou valeurs) pour chaque région. 248 Chapitre 10 Création de graphiques à partir de données numériques Si vous représentez ces données sous forme de graphiques à colonnes, vous obtenez quatre paires de barres couvrant les quatre années. La légende du graphique désigne les quatre séries de données. Ces deux barres de la même couleur représentent une série de données. Chaque barre représente un point de données. Chaque ensemble de données contient quatre barres, une par série de données. Dans ce graphique, les régions 1 et 2 sont appelées séries de données, car les points de données (nombre d’oiseaux) de chaque région sont représentés par une série de colonnes de couleur identique, à raison d’une par année. Chaque colonne de la région 1 est représentée à côté de la colonne correspondante pour la région 2 et chaque paire de données est appelée ensemble de données ou catégorie (2007 est une catégorie, 2008 est une catégorie et ainsi de suite). Chapitre 10 Création de graphiques à partir de données numériques 249 Pour présenter vos données de manière différente, vous pouvez les transposer de sorte que les points de données soient regroupés par région plutôt que par année. Dans ce cas, les points de données correspondant à chaque année sont représentés par une série de colonnes (séries de données ; chaque série possède seulement deux points de données et les groupes de colonnes pour chaque région constituent des catégories. Ce graphique à colonnes contient donc deux ensembles de quatre colonnes (point de données), une catégorie pour la région 1 et un ensemble de données pour la région 2. La légende du graphique désigne les deux séries de données. Ces quatre barres de la même couleur représentent une série de données. Chaque barre représente un point de données. Chaque ensemble de données contient deux barres, une issue de chaque série de données. Les séries de données sont représentées différemment selon le type de graphique :  Dans les graphiques à colonnes et les graphique à barres, les séries de données sont représentées par une série de colonnes ou de barres de même couleur ou texture.  Dans les graphiques linéaires, les séries de données sont représentés par une ligne.  Dans les graphiques à couches, les séries de données sont représentées par des couches.  Dans un graphique sectoriel, un seul jeu de données (le premier point de données de chaque série) est représenté sur le graphique (celui qui apparaît en premier sur la liste dans l’Éditeur de graphiques).  Dans les graphiques en nuages de points, chaque point du graphique est déterminé par ses valeurs x et y. Deux colonnes de valeurs sont tracées comme coordonnées x et y sur un graphique représentant les points de données en une seule série de données. 250 Chapitre 10 Création de graphiques à partir de données numériques Pour savoir comment Aller à Création et modification d’un graphique «Ajout d’un nouveau graphique et saisie de données» à la page 251 Formater les titres, les légendes, les axes et d’autres éléments d’un graphique «Formatage des graphiques» à la page 255 Formater des graphiques sectoriels, linéaires et d’autres types de graphiques «Formatage de types de graphiques spécifiques» à la page 266 Ajout d’un nouveau graphique et saisie de données La première fois que vous créez un graphique, il apparaît sur la page avec des données fictives dans l’éditeur de graphiques. Lorsque vous remplacez les données fictives, le graphique est mis à jour immédiatement avec vos propres données. Des graphiques peuvent être ajoutés en tant qu’éléments incorporés au texte ou flottants sur la page. Pour créer un nouveau graphique à partir de vos données : 1 Placez un graphique sur la page en faisant l’une des opérations suivantes :  Pour ajouter un graphique incorporé dans un document de traitement de texte, cliquez sur Graphiques dans la barre d’outils, puis choisissez le type de graphique dans le menu local. Vous pouvez aussi sélectionner Insertion > Graphique > type de graphique. Dans un document de traitement de texte, vous pouvez convertir un graphique incorporé en graphique flottant et inversement. Sélectionnez le graphique à convertir, puis cliquez sur le bouton Alignement ou Flottant de la barre des formats. Dans les documents de disposition de page, les graphiques sont flottants. Pour en savoir plus sur l’utilisation des objets flottants et incorporés, consultez la rubrique «Les objets flottants et incorporés, qu’est-ce que c’est ?» à la page 150.  Tracez un graphique sur la page en maintenant la touche Option enfoncée en cliquant sur Graphiques dans la barre d’outils, puis choisissez un graphique. Relâchez la touche Option et déplacez le pointeur sur la page jusqu’à ce qu’il se transforme en réticule. Faites-le glisser sur la page afin de créer un graphique de la taille souhaitée. Pour conserver les proportions des dimensions d’un graphique, maintenez la touche Maj enfoncée lors du redimensionnement. Chapitre 10 Création de graphiques à partir de données numériques 251 Un graphique que vous pouvez faire glisser et redimensionner apparaît sur la page et l’éditeur de graphiques s’ouvre avec des données fictives. L’éditeur de graphiques est une fenêtre qui contient un tableau que vous pouvez modifier. Ce tableau n’apparaîtra pas sur la page, mais vous allez l’utiliser pour saisir vos propres données destinées au graphique que vous avez créé. Ces carrés indiquent la couleur qui représente chaque série de données. 2 Pour saisir vos données dans l’éditeur de graphiques, faites l’une des opérations suivantes :  Pour modifier les étiquettes des rangs et des colonnes, double-cliquez sur une étiquette, puis tapez votre texte.  Pour ajouter ou modifier un nombre dans une cellule, double-cliquez dessus, puis tapez votre nombre.  Pour réorganiser des rangs ou des colonnes, faites glisser une étiquette de rang ou de colonne vers un nouvel emplacement.  Pour ajouter des rangs ou des colonnes, cliquez sur Insérer un rang ou Insérer une colonne afin de placer un rang au-dessus du rang sélectionné ou une colonne à gauche de la colonne sélectionnée. Si aucun rang ni aucune colonne n’est sélectionné, le nouveau rang ou la nouvelle colonne apparaît en bas ou à droite du tableau (Pour visualiser le nouveau rang ou la nouvelle colonne, vous devez appuyer sur la touche Retour ou Tab, agrandir la fenêtre de l’Éditeur de graphiques ou encore faire défiler l’affichage.) Sinon, sélectionnez n’importe quelle cellule vide, saisissez vos données et appuyez ensuite sur la touche Retour. Un nouveau rang ou une nouvelle colonne est automatiquement créé.  Pour supprimer des rangs ou des colonnes, sélectionnez leur étiquette et appuyez ensuite sur la touche Retour.  Pour copier des données à partir d’Excel, d’AppleWorks, ou de toute autre application de feuille de calcul, copiez et collez-les dans l’éditeur de graphiques. 252 Chapitre 10 Création de graphiques à partir de données numériques 3 Pour spécifier si les séries de données du graphique doivent être représentées par rang ou par colonne, cliquez sur le bouton « Rand / colonne » dans l’éditeur de graphiques. Ce bouton fait des colonnes de données de l’Éditeur de graphiques la série de données. Ce bouton fait des rangs de données de l’Éditeur de graphiques la série de données. Pour savoir comment Aller à Modifier le type d’un graphique «Changement du type de graphique» à la page 253 Modifier un graphique à l’aide de l’éditeur de graphiques «Modification des données dans un graphique existant» à la page 254 Copier et coller un graphique Numbers dans un document Pages «Mise à jour d’un graphique copié dans un document Numbers» à la page 255 Changement du type de graphique Vous pouvez changer de type de graphique à votre guise. Sachez toutefois que certains types de graphiques utilisent différemment les rangées et les colonnes (voir description ci-dessous). Pour remplacer un graphique par un autre type : 1 Sélectionnez le graphique. 2 Choisissez un type de graphique dans le menu local de la barre des formats. Vous pouvez aussi cliquer sur Inspecteur dans la barre d’outils, sur le bouton Graphiques, puis choisir un autre type de graphique dans le menu local qui apparaît lorsque vous cliquez sur sont icône située en haut à gauche. Pour retrouver un tableau récapitulant les types de graphique disponibles, consultez la rubrique «À propos des graphiques» à la page 247. Si vous remplacez votre graphique par un diagramme circulaire, le premier point de données de chaque série est représenté par un « camembert ». Si vous optez pour un nuage de points, chaque point du graphique requiert deux valeurs. Si le graphique est basé sur un nombre impair de rangs ou de colonnes, le dernier rang (ou la dernière colonne) n’est pas traité. Si vous passez à un graphique à barres , à colonnes, à couches ou linéaire, chaque série du nouveau graphique correspond à un rang ou à une colonne dans l’Éditeur de graphiques. Si vous optez pour la version 3D d’un graphique, l’inspecteur Graphique fournit des commandes permettant de gérer la profondeur des objets, le style d’éclairage et bien plus encore. Chapitre 10 Création de graphiques à partir de données numériques 253 La mise en forme appliquée au graphique que vous modifiez peut ne pas s’appliquer au nouveau graphique. Par exemple, l’attribut de remplissage couleur des éléments de point de données (barres, portions, etc.) possède une valeur par défaut différente pour chaque type de graphique. Si vous avez modifié la couleur de remplissage d’une colonne puis changé le graphique en graphique à barres, la modification du remplissage n’est alors pas conservée. En fonction du type de graphiques, les attributs qui peuvent adopter le style par défaut sont les étiquettes et la position des valeurs, le style de texte, le trait utilisé pour représenter les séries, l’ombre des séries, leur remplissage, les symboles de point de données et le remplissage des points de données. Si vous changez le type d’un graphique par un autre partageant certains des attributs, ces derniers sont alors conservés. Les attributs partagés incluent les axes, les quadrillages, les marques de graduation, les étiquettes des axes, l’affichage de la valeur minimale, le format des nombres, les bordures, les rotations d’objets, les ombres ainsi que le style d’éclairage 3D. Consultez la rubrique «Formatage des graphiques» à la page 255 pour en savoir plus. Les graphiques à barres ou à colonnes, ainsi que les graphiques à barres ou à colonnes empilées, partagent tous leurs attributs sauf la position des étiquettes de valeur. Les graphiques à barres ou à colonnes possèdent des attributs de remplissage séparés. Les ombres des graphiques 3D sont partagées entre les types de graphiques. Modification des données dans un graphique existant Pour modifier les données d’un graphique existant, vous devez d’abord ouvrir l’éditeur de graphiques, puis saisir les nouvelles données. À mesure que vous modifiez les données, le graphique est mise à jour immédiatement de manière à refléter les nouvelles données. Pour ouvrir l’éditeur de graphiques et modifier les données : 1 Sélectionnez le graphique. 2 Cliquez sur Inspecteur dans la barre d’outils, cliquez sur le bouton Graphiques, puis sur Modifier les données. Vous pouvez également choisir Format > Graphique > Afficher l’Éditeur de graphiques. 3 Pour en savoir plus sur la modification de données dans l’éditeur de graphiques, y compris le basculement des séries de données entre les rangs et les colonnes, consultez les étapes 2 et 3 de la rubrique «Ajout d’un nouveau graphique et saisie de données» à la page 251. 254 Chapitre 10 Création de graphiques à partir de données numériques Mise à jour d’un graphique copié dans un document Numbers Si vous avez créé un graphique dans Numbers, vous pouvez le copier et le coller dans un document Pages. Une fois collé dans Pages, le graphique reste lié au tableau de données auquel il fait référence dans Numbers. Pour modifier les données du graphique, ouvrez le document Numbers original et modifiez les données dans ce dernier, enregistrez le document Numbers, puis actualisez les données du graphique dans Pages. Pour mettre à jour un graphique une fois que vous avez actualisé son tableau Numbers lié : mm Sélectionnez le graphique sur la page, puis cliquez sur le bouton Actualiser qui apparaît. Remarque : Vous devez enregistrer le document Numbers avant de copier et de coller le graphique dans le document Pages et après avoir modifié le tableau de données Numbers auquel le graphique fait référence. Pour supprimer le lien entre un graphique et son tableau dans Numbers : mm Sélectionnez le graphique sur la page, puis cliquez sur Dissocier. Une fois que vous avez dissocié le graphique, il se comporte comme tout graphique créé dans Pages et doit être mis à jour à l’aide de l’éditeur de graphiques Cliquer sur le lien Source près du bouton Actualiser ouvre le document Numbers auquel le graphique est lié. (Si le lien Source est masqué, développez le tableau de bord du bouton Actualiser en faisant glisser sa poignée vers l’extérieur). Formatage des graphiques Tout graphique que vous créez possède un titre, une légende et des étiquettes que vous pouvez choisir d’afficher ou de masquer dans le document et dont vous pouvez modifier l’aspect et le placement sur la page. Vous pouvez également modifier les couleurs et les textures du graphique, l’échelle et la graduation de ses axes, ainsi que les étiquettes de ses points de données. Vous pouvez faire pivoter les graphiques 2D ou modifier l’angle et le style d’éclairage utilisés dans les graphiques 3D. De nombreuses instructions données ici contiennent des détails relatifs à des tâches qui nécessitent l’inspecteur Graphique. Mais, parmi celles-ci, de nombreuses étapes peuvent également être effectuées à l’aide de la barre des formats. Les options de la barre des formats changent en fonction de l’élément sélectionné sur la page afin de toujours mettre à votre disposition les options de formatage appropriées. Chapitre 10 Création de graphiques à partir de données numériques 255 Pour savoir comment Aller à Formater le titre, les étiquettes et la légende d’un graphique «Placement et formatage du titre et de la légende d’un graphique» à la page 256 «Formatage du texte des titres, des étiquettes et des légendes de graphique» à la page 257 Modifier la taille et l’orientation d’un graphique «Redimensionnement ou rotation d’un graphique» à la page 257 Modifier l’échelle, la graduation des axes et les étiquettes d’un graphique «Formatage des axes d’un graphique» à la page 258 Modifier la couleur, la texture, les ombres et d’autres caractéristiques d’un graphique «Formatage des éléments d’une série de données d’un graphique» à la page 262 Afficher des éléments spéciaux dans un graphique «Affichage des barres d’erreur dans les graphiques» à la page 264 «Affichage des corrélations linéaires dans les graphiques» à la page 265 Formater des diagrammes circulaires, des graphiques à barres et d’autres types de graphiques «Formatage de types de graphiques spécifiques» à la page 266 Placement et formatage du titre et de la légende d’un graphique Le titre du graphique correspond au texte utilisé pour décrire l’objet du graphique. La légende du graphique décrit les couleurs utilisées dans le graphique pour représenter chaque série de données. Vous pouvez afficher ou masquer le titre ou la légende d’un graphique, modifier l’apparence du texte utilisé et faire glisser ce dernier pour le placer où vous le souhaitez sur la même page. Pour modifier un attribut de graphique, commencez par sélectionner le graphique. Pour placer et formater le titre ou la légende du graphique sélectionné, faites l’une des opérations suivantes : m Pour afficher le titre ou la légende, choisissez Afficher > Afficher l’inspecteur, puis cliquez sur le bouton Graphiques. Sélectionnez Afficher le titre ou Afficher la légende. m Pour donner au graphique un nouveau titre, sélectionnez le texte existant dans le champ de texte, puis tapez-en un nouveau. m Pour modifier les étiquettes dans la légende, cliquez sur Modifier les données pour ouvrir l’éditeur de graphiques, puis modifiez l'étiquette des séries dans l’éditeur ou sélectionnez la légende et modifiez le texte directement dans la légende. 256 Chapitre 10 Création de graphiques à partir de données numériques mm Pour formater le texte dans la légende ou le titre, consultez la rubrique «Définition des ombres, de l’espacement et des noms de série dans les graphiques à barres et à colonnes» à la page 271. Pour ajouter du texte descriptif à un graphique, créez un nouveau champ de texte. Reportez-vous à la rubrique «Ajout d’une zone de texte flottante» à la page 113. Une fois que vous avez terminé de formater votre graphique, vous pouvez regrouper le champ de texte et le graphique afin qu’ils soient déplacés ensemble chaque fois que vous décidez de déplacer le graphique. Reportez-vous à la rubrique «Regroupement et dissociation d’objets» à la page 180. Formatage du texte des titres, des étiquettes et des légendes de graphique Vous pouvez modifier la taille et l’apparence des titres de graphique et d’axe, des étiquettes d’axe, des étiquettes de point de données et des légendes. Pour mettre en forme le texte des étiquettes et des légendes : 1 Sélectionnez l’élément approprié en fonction du texte à formater. Pour formater tous les titres et les étiquettes de graphique (à l’exception des légendes), cliquez sur le graphique pour modifier la police et la couleur de tout le texte. Pour formater le texte de tous les points de données d’une seule série, sélectionnez le champ de texte d’un point de données de la série. Pour formater le texte d’une étiquette d’axe, sélectionnez le texte. Pour formater le texte de toutes les étiquettes de série, sélectionnez le champ de texte des étiquettes de série. Pour modifier le texte d’une légende graphique, sélectionnez la légende. 2 Utilisez la barre des formats ou la fenêtre Polices pour formater le texte. Consultez la rubrique «Mise en forme de la taille et de l’apparence du texte» à la page 88 pour plus d’instructions. Redimensionnement ou rotation d’un graphique Il existe plusieurs techniques de rotation pour les graphiques 2D. Vous ne pouvez pas faire pivoter (ou retourner) les graphiques 3D. Si un graphique 3D est regroupé avec des graphiques 2D, vous pouvez faire pivoter le groupe mais sachez que seuls les graphiques 2D pivoteront. Voici différentes manières de redimensionner ou de faire pivoter un graphique : mm Pour redimensionner un graphique, sélectionnez la totalité du graphique, puis essayez l’une des méthodes suivantes :  Faites glisser une poignée de sélection active. Ces poignées sont dotées d’un pourtour noir. Chapitre 10 Création de graphiques à partir de données numériques 257 Les poignées de sélection en haut des graphiques incorporés sont inactives. Pour redimensionner un graphique incorporé, faites glisser les poignées actives en bas à droite.  Pour préserver les proportions d’un graphique, maintenez la touche Maj enfoncée lorsque vous faites glisser le graphique pour le redimensionner.  Pour redimensionner un graphique dans un sens, faites glisser une poignée latérale au lieu d’une poignée d’angle.  Pour redimensionner en spécifiant des dimensions exactes, cliquez sur Inspecteur dans la barre d’outils, puis sur le bouton Mesures. Vous pouvez spécifier une nouvelle largeur, hauteur et un angle de rotation, et également de modifier la distance entre le graphique et les marges. mm Pour faire pivoter des graphiques 2D, sélectionnez la totalité du graphique, puis essayez l’une des méthodes suivantes :  Sélectionnez le graphique, maintenez enfoncée la touche Commande et déplacez le pointeur vers une poignée de sélection active jusqu’à ce qu’elle se transforme en flèche double courbe, puis faites glisser une poignée de sélection.  Pour faire pivoter un graphique par incréments de 45 degrés, appuyez sur les touches Maj et Commande tout en faisant glisser une poignée de sélection.  Cliquez sur Inspecteur dans la barre d’outils, cliquez sur le bouton Mesures, puis faites glisser la molette de rotation ou utilisez les commandes d’angle pour définir l’angle du graphique. Il est également possible de faire pivoter des diagrammes circulaires au moyen de l’inspecteur Graphique. Reportez-vous à la rubrique «Redimensionnement ou rotation d’un graphique» à la page 257. Formatage des axes d’un graphique Dans les graphiques à colonnes, les graphiques à couches, les graphiques linéaires et les graphiques à barres, les points de données sont tracés le long d’un axe (l’axe y pour les graphiques à colonnes, à couches et les graphiques linéaires ; l’axe x pour les graphiques à barres) et les ensembles de données sont regroupés sur l’autre axe. L’axe des points de données est appelé l’axe des valeurs, tandis que l’axe des ensembles de données est appelé l’axe des catégories. Dans les nuages de points, les axes x et y sont tous les deux des axes de valeurs. Dans les graphiques à 2 axes, il y a deux axes y ( axe des valeurs Y1 et axe des valeurs Y2) qui peuvent être formatés séparément. Pour en savoir plus sur les graphiques à 2 axes, consultez la rubrique «Personnalisation des graphiques à 2 axes et des graphiques mixtes» à la page 274. 258 Chapitre 10 Création de graphiques à partir de données numériques Pour afficher ou masquer les limites d’un graphique ou d’un axe, définissez l’échelle (linéaire ou logarithmique) et l’étendue de l’axe des valeurs ou ajustez la grille et les graduations le long des axes, faites des sélections et saisissez des valeurs appropriées dans la sous-fenêtre Axes de l’inspecteur Graphique. Pour en savoir plus sur les inspecteurs, consultez la rubrique «La fenêtre Inspecteur» à la page 25. Définissez les attributs des étiquettes, marques de graduation et autres. Définissez la plage des valeurs qui apparaissent sur la grille du graphique. Sélectionnez des unités pour les valeurs du graphique. Affichez ou masquez les axes et les bordures des graphiques (pour les graphiques 2D uniquement). Un grand nombre de ces options de formatage sont également disponibles dans la barre de formatage. À l’instar de l’Inspecteur des graphiques, les options disponibles dans la barre de formatage sont toujours adaptées au type de graphiques que vous avez sélectionné. Pour en savoir plus sur la barre des formats, consultez la rubrique «La barre de format» à la page 24. Pour placer une grille et des graduations le long des axes d’un graphique : m Sélectionnez la grille et les marques de graduations souhaitées dans un des menus locaux « Sélectionner les options de l’axe » (ou dans les deux). Pour formater les valeurs le long de l’axe des valeurs, procédez de l’une des manières suivantes : m Pour définir la valeur la plus élevée à afficher sur l’axe des valeurs, tapez un nombre dans le champ Maximum sous Axe des valeurs. Cette valeur ne peut être inférieure à la valeur maximale de votre ensemble de données. Si vous ne spécifiez pas de nombre, le champ affiche le mot « Auto » et la valeur est automatiquement calculée en fonction des données. m Pour définir la valeur à afficher au point d’origine de l’axe des valeurs, tapez un nombre dans le champ Minimum sous Axe des valeurs. Cette valeur ne peut être supérieure à la valeur minimale de votre ensemble de données. Si vous ne spécifiez pas de nombre, le champ affiche le mot « Auto » et la valeur est automatiquement calculée en fonction des données. Chapitre 10 Création de graphiques à partir de données numériques 259 mm Pour spécifier le nombre de graduations entre zéro et les valeurs minimales et maximales de l’axe des valeurs, spécifiez un nombre dans le champ Intervalles sous Axe des valeurs. mm Pour afficher les valeurs des données sur l’axe des valeurs, sélectionnez « Afficher les étiquettes de valeur » et/ou « Afficher la valeur minimale » dans le menu local « Sélectionner les options de l’axe » sous Axe des catégories. mm Pour spécifier les unités des nombres sur l’axe des valeurs, sélectionnez une option dans le menu local Format sous Axe des valeurs. Nombre : Affiche la valeur des points de données sans unité, sauf si vous le spécifiez. Pour spécifier des unités, indiquez-les dans le champ Suffixe. Affiche la valeur du point de données sans unités. Dans le champ Décimales, spécifiez le nombre de décimales à afficher. Pour afficher les valeurs négatives en les faisant précéder d’un signe moins ou en les inscrivant entre parenthèses, choisissez –100 ou (100) dans le menu local. Sélectionnez Séparateur si vous voulez séparer les ordres de grandeur à gauche du nombre décimal. Devise : Affiche la valeur des points de données en unités monétaires. Sélectionnez le symbole d’unité monétaire souhaité dans le menu local Symbole. Dans le champ Décimales, spécifiez le nombre de décimales à afficher. Pour afficher les valeurs négatives en les faisant précéder d’un signe moins ou en les inscrivant entre parenthèses, choisissez –100 ou (100) dans le menu local. Sélectionnez Séparateur si vous voulez séparer les ordres de grandeur à gauche du nombre décimal. Pourcentage : Affiche la valeur des points de données sous forme de pourcentage (en les divisant par 100). Dans le champ Décimales, spécifiez le nombre de décimales à afficher. Pour afficher les valeurs négatives en les faisant précéder d’un signe moins ou en les inscrivant entre parenthèses, choisissez –100 ou (100) dans le menu local. Sélectionnez Séparateur si vous voulez séparer les ordres de grandeur à gauche du nombre décimal. Date et heure : Affiche les valeurs des points de données à l’aide d’un format de date et d’heure. Durée : Affiche les valeurs des points de données sous forme d’unités temporelles (secondes, minutes ou semaines, par exemple). Fraction : Affiche les valeurs des points de données sous forme de fractions (valeurs inférieures à 1 exprimées sous la forme « 1/x »). (Si vos valeurs sont supérieures à 1, vos données ne sont pas représentées sous forme fractionnelle.) Le menu local Précision permet de déterminer le degré de précision de l’arrondi des fractions. Les options comme Moitiés ou Quarts permettent de représenter les valeurs en termes de portions du diagramme total, arrondies en fonction du degré de précision que vous avez sélectionné. Scientifique : Affiche les valeurs des points de données en notation scientifique où 10 élevé à une puissance est représenté « E+ un entier ». Dans le champ Décimales, spécifiez le nombre de décimales à afficher. 260 Chapitre 10 Création de graphiques à partir de données numériques Personnalisé : Sélectionnez un format de nombres personnalisé que vous avez déjà créé ou créez un nouveau format. Consultez la rubrique «Création d’une mise en forme numérique personnalisée» à la page 233 pour en savoir plus. Pour afficher les titres de catégorie (ensemble de données) : 1 Sélectionnez Afficher les catégories dans le menu local « Sélectionner les options de l’axe » correspondant à Axe des catégories. 2 Pour afficher ou masquer certains des titres de catégories, faites l’une des opérations suivantes ou les deux :  Spécifiez l’intervalle entre les étiquettes de catégorie en tapant une valeur ou à l’aide de la flèche de défilement dans le champ « Étiqueter chaque ... catégories ». Par exemple, une valeur égale à 2 permet d’afficher un titre de catégorie sur deux, une valeur égale à 3 reprend un titre sur trois et ainsi de suite...  Sélectionnez « Afficher la dernière catégorie » dans le menu local « Sélectionner les options de l’axe » sous Axe des catégories si vous voulez afficher le titre de la dernière catégorie. Pour ajouter ou masquer un titre d’axe : 1 Sélectionnez Afficher le titre dans le menu local « Sélectionner les options de l’axe » sous Axe des valeurs ou Axe des catégories. 2 Sur le graphique, double-cliquez sur le titre de la valeur ou de la catégorie qui apparaît, puis tapez le titre souhaité. 3 Pour formater le texte d’un titre, consultez la rubrique «Mise en forme de la taille et de l’apparence du texte» à la page 88. 4 Pour masquer le titre, désélectionnez l’option dans le même menu local. Pour définir une échelle linéaire, une échelle logarithmique ou une échelle en termes de pourcentage pour l’axe des valeurs : mm Sélectionnez Linéaire, Logarithmique ou Pourcentage dans le menu local Sélectionner les options de l’axe sous Axe des valeurs. Les échelles de pourcentages ne sont disponibles que pour les graphiques 2D à couches, à barres ou à colonnes empilées ; les échelles linéaires et logarithmiques ne sont disponibles que pour les graphiques 2D non empilés. Les graphiques 3D sont limités aux échelles linéaires. Pour les graphiques circulaires, choisissez « Afficher les valeurs du graphique circulaire comme des pourcentages » dans le menu local Réglages des points de données pour afficher les valeurs sous la forme de pourcentages. Pour modifier la couleur et la texture des éléments d’une série ou formater les symboles et les étiquettes de valeur des points de données, utilisez la sous-fenêtre Série de l’inspecteur Graphique. Reportez-vous à la rubrique «Formatage des éléments d’une série de données d’un graphique» à la page 262. Chapitre 10 Création de graphiques à partir de données numériques 261 Pour en savoir plus sur les options de formatage propres à chaque type de graphiques, consultez la rubrique «Formatage de types de graphiques spécifiques» à la page 266. Formatage des éléments d’une série de données d’un graphique Divers effets visuels sont à votre disposition pour améliorer l’apparence des éléments des séries de données, tels que les barres (dans les graphiques à colonnes et à barres), les formes de point de données (dans les graphiques linéaires et les nuages de points) et les formes de graphique à couches. Les « camemberts » des diagrammes circulaires représentent également des séries de données, mais ne présentent aucune particularité du point de vue du formatage. Reportez-vous à la rubrique «Personnalisation de l’aspect des diagrammes circulaires» à la page 266 pour en savoir plus. Pour les graphiques à barres, à colonnes et à couches, vous pouvez apporter des modifications au formatage pour changer l’apparence des formes et des symboles des séries de données dans la sous-fenêtre Séries de l’inspecteur Graphique. Pour en savoir plus sur la fenêtre Inspecteur, consultez la rubrique «La fenêtre Inspecteur» à la page 25. Un grand nombre des options de formatage de série sont également disponibles dans la barre de formatage. Lorsque vous sélectionnez un élément de série dans un graphique, les options disponibles dans la barre de formatage sont automatiquement adaptées à cet élément. Pour en savoir plus sur la barre des formats, consultez la rubrique «La barre de format» à la page 24. Pour apporter des modifications à des éléments de série, sélectionnez d’abord un élément dans la série que vous voulez modifier. La plupart des modifications se font à l’aide des commandes sous-fenêtre Séries de l’inspecteur Graphique. Pour appliquer des couleurs et des textures adaptées aux éléments de série sélectionnés : 1 Cliquez sur Inspecteur dans la barre d’outils, cliquez sur le bouton Inspecteur Graphique, puis cliquez sur Couleurs. 2 Choisissez un type de remplissage (Remplissage de la texture, par exemple) dans le premier menu local. 3 Choisissez une collection de remplissage (Marbre ou Bois, par exemple) dans le deuxième menu local. 4 Exécutez l’une de ces actions :  Pour remplir les éléments dans toutes les séries de données, cliquez sur Tout appliquer. Le premier remplissage est appliqué aux éléments de la première série, le deuxième remplissage à la deuxième série, ainsi de suite. 262 Chapitre 10 Création de graphiques à partir de données numériques  Pour remplir des éléments dans une seule série de données, faites glisser le remplissage vers un élément (barre, colonne, etc.) de la série. Remarque : ces types de remplissage ne sont pas adaptés aux graphiques linéaires ni aux nuages de points. Pour en savoir plus sur le formatage des éléments de série pour ces types de graphiques, consultez les rubriques «Personnalisation des lignes et des symboles de points de données dans les graphiques linéaires» à la page 272 et «Utilisation des graphiques en nuage de points» à la page 273. Pour régler l’opacité, le trait, l’ombre ou le remplissage des éléments de série sélectionnés : mm Sélectionnez l’élément à modifier, cliquez sur le bouton Inspecteur Graphique, puis effectuez les modifications souhaitées. Lorsque vous réglez l’opacité et le remplissage, vous remarquerez que le fait de faire glisser le pager Opacité en bas de l’inspecteur Graphique permet de modifier l’opacité du graphique dans son ensemble. Pour ne formater qu’une série particulière, sélectionnez-la, puis réglez l’opacité de la couleur, du dégradé ou de la teinte comme bon vous semble. Pour plus d’informations, consultez les rubriques «Ajustement de l’opacité» à la page 188 et «Remplir un objet avec une couleur unie» à la page 189. Pour apprendre comment utiliser l’une de vos propres images comme élément de remplissage, consultez la rubrique «Image de remplissage d’un objet» à la page 191. Pour apprendre comment modifier l’aspect de la ligne tracée autour d’un élément, consultez la rubrique «Modification du style des bordures» à la page 184. Pour apprendre comment modifier les ombres, consultez la rubrique «Ajout d’ombres» à la page 186. Pour afficher et formater les étiquettes de point de données des séries sélectionnées : mm Cliquez sur Séries dans l’inspecteur Graphique, puis sélectionnez Afficher les valeurs. Ensuite, faites l’une des opérations suivantes :  Pour positionner les étiquettes, sélectionnez un emplacement pour l’étiquette dans le menu local Réglages de point de données (par exemple, Au milieu ou En bas à droite).  Pour spécifier le format d’affichage des valeurs de données, sélectionnez une option dans le menu local Format. Sélectionnez Personnalisé si vous voulez utiliser un format de nombre personnalisé que vous avez configuré auparavant ou, si vous voulez en créer un, consultez la rubrique «Création d’une mise en forme numérique personnalisée» à la page 233 pour en savoir plus.  Pour afficher les nombres négatifs entre parenthèses, sélectionnez (100) dans le menu local adjacent.  Pour spécifiez le nombre de décimales à afficher, saisissez le nombre dans le champ Décimales. Chapitre 10 Création de graphiques à partir de données numériques 263  Pour modifier les attributs du texte des étiquettes de point de données, consultez la rubrique «Mise en forme de la taille et de l’apparence du texte» à la page 88. Pour modifier la couleur et la texture des éléments d’une série ou formater les symboles et les étiquettes de valeur des points de données, utilisez la sous-fenêtre Série de l’inspecteur Graphique. Reportez-vous à la rubrique «Formatage des éléments d’une série de données d’un graphique» à la page 262. Pour en savoir plus sur les options de formatage propres à chaque type de graphiques, consultez la rubrique «Formatage de types de graphiques spécifiques» à la page 266. Affichage des barres d’erreur dans les graphiques Vous pouvez afficher des barres d’erreur autour des points de données de tous les types de graphiques 2D, à l’exception des diagrammes circulaires. Sélectionnez des extrémités de ligne et des couleurs dans l’inspecteur Graphismes. Pour afficher des barres d’erreur sur les points de données d’une série sélectionnée : 1 Dans l’inspecteur Graphique, cliquez sur Série, puis sur Avancé en bas de la fenêtre Inspecteur. Cliquez ensuite sur Barres d’erreur. Les nuages de points disposent de barres d’erreur pour les deux séries de données. Réglez-les séparément en suivant les instructions correspondant à chacun des axes. 2 Dans le menu local, sélectionnez le mode d’affichage des barres d’erreur : Positif et négatif : Affiche des barres d’erreur complètes, à la fois au-dessus et endessous de chaque point de données. Uniquement Positif : affiche uniquement la partie de chaque barre d’erreur qui se trouve au-dessus de son point de données. Uniquement négatif : Affiche uniquement la partie de chaque barre d’erreur qui se trouve sous son point de données. 3 Dans le deuxième menu local, sélectionnez le type de barres d’erreur à afficher : Valeur fixe : Affiche une barre d’erreur de valeur absolue identique pour chaque point de données. Spécifiez une valeur dans le champ adjacent. Pourcentage : Affiche les barres d’erreur en fonction d’un pourcentage fixe de la valeur de chaque point de données. Spécifiez un pourcentage dans le champ adjacent. Écart-type : Affiche les barres d’erreur en fonction de l’écart-type de votre ensemble de données. Spécifiez le nombre d’écarts-types dans le champ adjacent. Erreur standard : Affiche des barres d’erreur standard. Personnalisé : Vous permet de définir vos barres d’erreur en fonction de vos propres critères. Dans le champ Positif, spécifiez jusqu’où les barres d’erreurs doivent s’étendre au-dessus des points de données ; dans le champ Négatif, spécifiez jusqu’où les barres d’erreur doivent s’étendre sous les points de données. 264 Chapitre 10 Création de graphiques à partir de données numériques Affichage des corrélations linéaires dans les graphiques Les corrélations linéaires sont des lignes calculées et tracées pour s’adapter à vos données en fonction d’un type d’équation que vous avez choisi. Elles peuvent être affichées pour la plupart des types de graphiques 2D, à l’exception des graphiques à barres, à colonnes et à couches empilées, ainsi que des diagrammes circulaires. Pour afficher la corrélation linéaire des points de données d’une série sélectionnée : 1 Sélectionnez la série pour laquelle vous voulez afficher une corrélation linéaire, puis cliquez sur le bouton Inspecteur dans la barre d’outils. 2 Cliquez sur Graphique dans la fenêtre Inspecteur, puis cliquez sur Série. 3 Cliquez sur Avancé en bas de la sous-fenêtre Série. Cliquez ensuite sur Corrélation linéaire. 4 Choisissez le type d’équation à utiliser pour calculer la corrélation linéaire parmi les types d’équation suivants : Linéaire : calcule une droite de régression ; technique particulièrement adaptée aux séries de données linéaires simples. Logarithmique : calcule une courbe de régression ; technique particulièrement adaptée si les valeurs augmentent ou diminuent rapidement avant de se stabiliser. Polynomiale : calcule une ligne courbe présentant des pics et des vallées pour montrer les endroits où les valeurs augmentent ou diminuent. Spécifiez l’ordre à utiliser dans le champ Ordre ; un ordre 4 génère jusqu’à 3 pics ou vallées. Puissance : génère une courbe à utiliser pour comparer des mesures qui augmentent dans une proportion donnée. Cette option ne peut être utilisée avec des données contenant des valeurs nulles ou négatives. Exponentielle : génère une courbe à utiliser pour des valeurs qui augmentent ou diminuent dans des proportions de plus en plus élevées. Cette option ne peut être utilisée avec des données contenant des valeurs nulles ou négatives. Moyenne glissante : calcule une corrélation linéaire à partir du nombre de points de données que vous avez spécifié dans le champ Période, calcule ensuite la moyenne de ces points, puis utilise cette dernière comme point de corrélation linéaire. 5 Pour afficher l’équation décrivant une corrélation linéaire, sélectionnez la courbe, puis choisissez Afficher l’équation. Vous pouvez faire glisser cette équation et la déposer ou vous voulez sur la page. 6 Pour afficher la valeur du coefficient de corrélation au carré utilisé pour calculer la corrélation linéaire, sélectionnez la courbe, puis sélectionnez « Afficher la valeur R^2 ». Vous pouvez faire glisser ce nombre et le déposer ou vous voulez sur la page. 7 Pour afficher une étiquette de corrélation linéaire, sélectionnez-la, puis choisissez Étiquette. Tapez le nom de l’étiquette dans le champ adjacent. Chapitre 10 Création de graphiques à partir de données numériques 265 8 Pour modifier la couleur ou l’épaisseur de la ligne, sélectionnez-la, puis cliquez sur le bouton Graphismes dans la fenêtre de l’inspecteur. Apportez des modifications à l’aide des commandes Trait de l’inspecteur Graphismes. Formatage de types de graphiques spécifiques Les diagrammes circulaires, les graphiques à barres et à colonnes et d’autres types de graphiques spécifiques disposent d’options de formatage particulières. Vous pouvez par exemple appliquer une ombre à chaque portion d’un diagramme circulaire, écarter les portions du centre du diagramme, utiliser différents symboles pour les points de données situés sur des lignes distinctes dans les graphiques linéaires, etc. Pour savoir comment Aller à Définir des ombres et ajuster l’espace entre les barres ou les colonnes du graphique «Définition des ombres, de l’espacement et des noms de série dans les graphiques à barres et à colonnes» à la page 271 Formater des diagrammes circulaires et des portions individuelles de diagramme circulaire «Personnalisation de l’aspect des diagrammes circulaires» à la page 266 Formater des éléments de graphique linéaire «Personnalisation des lignes et des symboles de points de données dans les graphiques linéaires» à la page 272 Formater des graphiques à couches «Affichage des symboles de point de données dans les graphiques à couches» à la page 273 Formater des nuages de points «Utilisation des graphiques en nuage de points» à la page 273 Formater des graphiques à 2 axes et des graphiques mixtes «Personnalisation des graphiques à 2 axes et des graphiques mixtes» à la page 274 Formater des graphiques 3D «Ajustement des réglages de scène pour les graphiques 3D» à la page 276 Personnalisation de l’aspect des diagrammes circulaires Un diagramme circulaire représente un seul ensemble de données et chacune de ses portions représente une valeur de point de données de cet ensemble (le premier point de données de chaque série de données). Si les séries de données se trouvent dans des rangs, seule la première colonne est utilisée pour créer le graphique ; si les séries de données se trouvent dans des colonnes, seul le premier rang sert à créer le graphique. Vous pouvez représenter par un graphique n’importe quel ensemble de données en le plaçant dans le premier rang ou la première colonne du tableau. Pour modifier l’aspect d’une portion individuelle de diagramme circulaire, vous devez d’abord sélectionner le diagramme circulaire, puis sélectionner les portions à modifier. 266 Chapitre 10 Création de graphiques à partir de données numériques Voici différentes manières de sélectionner des portions sur un graphique sectoriel sélectionné : mm Pour sélectionner une portion quelconque, cliquez dessus. mm Pour sélectionner toutes les portions, sélectionnez-en une et appuyez sur Commande + A. mm Pour sélectionner des portions non adjacentes, maintenez enfoncée la touche Commande tout en sélectionnant chaque portion. mm Pour sélectionner un ensemble de portions adjacentes, sélectionnez la première portion puis maintenez la touche Maj enfoncée tout en sélectionnant la dernière portion. Pour savoir comment Aller à Appliquer des couleurs et des textures à un diagramme circulaire «Ajout d’ombres aux graphiques sectoriels et aux portions» à la page 270 Afficher les étiquettes de série et de point de données dans un diagramme circulaire «Modifier les couleurs et les textures d’un diagramme circulaire» à la page 267 Mettre visuellement en évidence des portions individuelles de diagramme circulaire «Affichage des étiquettes dans un diagramme circulaire» à la page 268 Ajouter des ombres aux diagrammes circulaires «Séparation des portions individuelles d’un diagramme circulaire» à la page 270 Faire pivoter un diagramme circulaire en 2D «Rotation de graphiques sectoriels 2D» à la page 271 Effectuer d’autres opérations de formatage «Formatage des graphiques» à la page 255 Modifier les couleurs et les textures d’un diagramme circulaire Pour modifier les couleurs et les textures d’un graphique : 1 Pour remplir les éléments de série de données dans une couleur ou une texture particulière, cliquez sur Inspecteur dans la barre d’outils, sur le bouton Graphiques, puis sur Couleurs des graphiques. Choisissez un type de remplissage (par exemple, parmi les textures de remplissage 3D) dans le premier menu local, puis une collection de remplissage (par exemple, Marbre ou Bois) dans le second. Exécutez ensuite l’une de ces actions : Pour remplir toutes les portions, cliquez sur Tout appliquer. Le premier remplissage est appliqué aux éléments de la première série, le deuxième remplissage à la deuxième série, ainsi de suite. Pour remplir une seule portion, faites glisser l’élément de remplissage et déposez-le sur la portion. 2 Pour régler l’opacité, le trait, l’ombre et d’autres attributs graphiques de portion individuelle, sélectionnez la portion à modifier, cliquez sur le bouton Graphismes, puis effectuez les modifications souhaitées. Chapitre 10 Création de graphiques à partir de données numériques 267 Lorsque vous réglez l’opacité et le remplissage, vous remarquerez que le fait de faire glisser le pager Opacité en bas de l’inspecteur Graphique permet de modifier l’opacité du graphique dans son ensemble. Pour ne formater qu’une série particulière, sélectionnez-la, puis réglez l’opacité de la couleur, du dégradé ou de la teinte comme bon vous semble. Pour plus d’informations, consultez les rubriques «Ajustement de l’opacité» à la page 188 et «Remplir un objet avec une couleur unie» à la page 189. Pour savoir comment Aller à Utiliser l’une de vos propres images comme élément «Image de remplissage d’un objet» à la de remplissage page 191 Modifier l’aspect du contour d’un diagramme circulaire ou d’une portion de diagramme «Modification du style des bordures» à la page 184 Modifier les ombres «Ajout d’ombres aux graphiques sectoriels et aux portions» à la page 270 Modifier les caractéristiques de profondeur d’un diagramme circulaire en 3D «Ajustement des réglages de scène pour les graphiques 3D» à la page 276 Affichage des étiquettes dans un diagramme circulaire Pour afficher les étiquettes de série et de point de données dans les diagrammes circulaires, utilisez l’inspecteur Graphique. Pour afficher les noms de série ou les étiquettes de point de données dans un diagramme circulaire : 1 Sélectionnez le diagramme ou les portions de diagramme individuelles pour lesquelles vous voulez afficher une étiquette ou un nom de série. 2 Cliquez sur Inspecteur dans la barre d’outils, puis cliquez sur le bouton Graphiques. 3 Sélectionnez Étiquettes, puis faites glisser le pager Position pour placer l’étiquette du point de données plus près ou plus loin du centre du diagramme circulaire ou spécifiez une valeur dans le champ pour définir la distance de la portion par rapport au centre du diagramme circulaire sous la forme d’un pourcentage du rayon de la portion. 4 Pour afficher les valeurs dans un format particulier, faites une sélection dans le menu local Format, puis réglez les options ci-dessous : Nombre : Affiche la valeur du point de données sans unités. Affiche la valeur du point de données sans unités. Dans le champ Décimales, spécifiez le nombre de décimales à afficher. Pour afficher les valeurs négatives en les faisant précéder d’un signe moins ou en les inscrivant entre parenthèses, choisissez –100 ou (100) dans le menu local. Sélectionnez Séparateur si vous voulez séparer les ordres de grandeur à gauche du nombre décimal. 268 Chapitre 10 Création de graphiques à partir de données numériques Devise : Affiche la valeur des points de données en unités monétaires. Sélectionnez le symbole d’unité monétaire souhaité dans le menu local Symbole. Dans le champ Décimales, spécifiez le nombre de décimales à afficher. Pour afficher les valeurs négatives en les faisant précéder d’un signe moins ou en les inscrivant entre parenthèses, choisissez –100 ou (100) dans le menu local. Sélectionnez Séparateur si vous voulez séparer les ordres de grandeur à gauche du nombre décimal. Pourcentage : Affiche la valeur des points de données sous forme de pourcentage (en les divisant par 100). Dans le champ Décimales, spécifiez le nombre de décimales à afficher. Pour afficher les valeurs négatives en les faisant précéder d’un signe moins ou en les inscrivant entre parenthèses, choisissez –100 ou (100) dans le menu local. Sélectionnez Séparateur si vous voulez séparer les ordres de grandeur à gauche du nombre décimal. Date et heure : Affiche les valeurs des points de données à l’aide d’un format de date et d’heure. Durée : Affiche les valeurs des points de données sous forme d’unités temporelles (secondes, minutes ou semaines, par exemple). Fraction : Affiche les valeurs des points de données sous forme de fractions (valeurs inférieures à 1 exprimées sous la forme « 1/x »). (Si vos valeurs sont supérieures à 1, vos données ne sont pas représentées sous forme fractionnelle.) Le menu local Précision permet de déterminer le degré de précision de l’arrondi des fractions. Les options comme Moitiés ou Quarts permettent de représenter les valeurs en termes de portions du diagramme total, arrondies en fonction du degré de précision que vous avez sélectionné. Scientifique : Affiche les valeurs des points de données en notation scientifique où 10 élevé à une puissance est représenté « E+ un entier ». Dans le champ Décimales, spécifiez le nombre de décimales à afficher. Personnalisé : Sélectionnez un format de nombres personnalisé que vous avez déjà créé ou créez un nouveau format. Consultez la rubrique «Création d’une mise en forme numérique personnalisée» à la page 233 pour en savoir plus. 5 Pour afficher le nom des séries, sélectionnez « Afficher le nom des séries ». Chapitre 10 Création de graphiques à partir de données numériques 269 Séparation des portions individuelles d’un diagramme circulaire Pour augmenter l’impact visuel des portions, vous pouvez les séparer du graphique. Dissociez une portion à l’aide du curseur Éloigner. Voici différentes manières d’éloigner des portions de graphique individuelles : m Pour éloigner une seule portion du centre d’un diagramme circulaire 2D ou 3D, sélectionnez-la, puis faites-la glisser ou utilisez la commande Explosion de la sousfenêtre Série de l’inspecteur Graphique. m Pour éloigner toutes les portions en partant du centre d’un graphique sectoriel 3D, sélectionnez le graphique avant d’utiliser la commande Explosion. Vous pouvez ajouter un nom de série ou une étiquette de point de données pour distinguer davantage les portions individuelles. Reportez-vous à la rubrique «Affichage des étiquettes dans un diagramme circulaire» à la page 268. Ajout d’ombres aux graphiques sectoriels et aux portions Vous pouvez placer des ombres sur des portions individuelles ou sur le graphique entier. Appliquer des ombres à des portions individuelles donne l’impression qu’elles se trouvent sur des niveaux différents ; il est donc recommandé, lorsque vous ajoutez une ombre à une portion de diagramme circulaire, de la séparer préalablement du reste du diagramme. Consultez la rubrique «Affichage des étiquettes dans un diagramme circulaire» à la page 268 pour plus d’instructions. Pour ajouter des ombres : 1 Sélectionnez le graphique ou les portions individuelles. Cliquez sur Inspecteur dans la barre d’outils, puis cliquez sur le bouton Graphiques. Exécutez l’une de ces actions :  Pour ajouter des ombres à des portions individuellement sélectionnées, choisissez Individuelle dans le menu local Ombre.  Pour ajouter une ombre à l’ensemble du diagramme, choisissez Groupée dans le menu local Ombre. 2 Pour définir les attributs de l’ombre, utilisez l’Inspecteur des graphismes. Consultez la rubrique «Ajout d’ombres» à la page 186 pour plus d’instructions. 270 Chapitre 10 Création de graphiques à partir de données numériques Rotation de graphiques sectoriels 2D Vous pouvez utiliser plusieurs techniques pour faire pivoter un graphique sectoriel 2D. Voici différentes manières de faire pivoter un graphique sectoriel : mm Sélectionnez le graphique, cliquez sur Inspecteur dans la barre d’outils, cliquez sur le bouton Graphiques, puis utilisez la molette ou le champ Angle de rotation. mm Cliquez sur Inspecteur dans la barre d’outils, cliquez sur le bouton Mesures, puis faites glisser la molette de rotation ou utilisez les commandes d’angle pour définir l’angle du graphique. mm Sélectionnez le graphique, maintenez enfoncée la touche Commande et déplacez le pointeur vers une poignée de sélection active jusqu’à ce qu’elle se transforme en flèche double courbe, puis faites glisser une poignée de sélection. mm Pour faire pivoter le graphique par incréments de 45 degrés, appuyez sur les touches Maj et Commande tout en faisant glisser une poignée de sélection ou en faisant tourner la molette de rotation. Définition des ombres, de l’espacement et des noms de série dans les graphiques à barres et à colonnes Dans les graphiques à barres et à colonnes, vous pouvez ajuster la distance entre les jeux de barres ou de colonnes (les jeux de données) ; dans les graphiques dans lesquels les jeux de données ne sont pas empilés, vous pouvez également ajuster la distance entre les différentes barres ou colonnes (entre les différents jeux de données). Vous pouvez aussi appliquer des ombres soit à des séries de données individuelles, soit à l’ensemble du graphique. Dans les graphiques à barres et à colonnes qui ne sont pas empilées, vous avez également la possibilité d’afficher les noms des séries. Pour personnaliser les graphiques à barres et à colonnes : 1 Sélectionnez un graphique à barres ou à colonnes. 2 Cliquez sur Inspecteur dans la barre d’outils, cliquez sur le bouton Graphiques, puis sur Séries. 3 Exécutez l’une de ces actions :  Modifiez l’espace entre les barres ou les catégories : Pour changer l’espacement entre les barres, tapez une valeur (ou cliquez sur les flèches) dans le champ « Espace entre les barres ». Pour changer l’espacement entre les catégories (dans les graphiques non empilés), spécifiez une valeur dans le champ « Espace entre les séries ». La valeur correspond au pourcentage de la largeur de la barre. Le fait de réduire l’espace entre les barres les rend plus épaisses. Vous pouvez également déplacer le pointeur près du bord d’une barre jusqu’à ce qu’il devienne une double flèche, puis le faire glisser afin de rendre les barres plus épaisses ou plus fines. Chapitre 10 Création de graphiques à partir de données numériques 271  Ajoutez des ombres : Pour ajouter des ombres aux barres individuelles, choisissez Individuelle dans le menu local Ombre. Pour ajouter des ombres à caque groupe de barres, choisissez Groupée dans le menu local Ombre. Pour définir des attributs d’ombre, utilisez l’inspecteur Graphique. Consultez la rubrique «Ajout d’ombres» à la page 186 pour plus d’instructions.  Pour afficher les noms de série, choisissez Afficher le nom des séries dans le menu local Sélectionner les options de l’axe sous Axe des catégories. Pour découvrir d’autres options de formatage, consultez la rubrique «Formatage des graphiques» à la page 255. Personnalisation des lignes et des symboles de points de données dans les graphiques linéaires Dans le cas des graphiques à couches et des graphiques linéaires, vous pouvez représenter des points de données par des symboles (cercles, triangles, carrés et losanges). Vous pouvez également afficher une courbe ou une droite entre les points de données. Les points de données de cette série sont représentés par des carrés. Les points de données de cette série sont représentés par des triangles. Voici quelques méthodes permettant de modifier les symboles de point de données et la courbe des points de données : m Pour modifier le symbole des points de données, sélectionnez une série de données (surface ou ligne), cliquez sur Inspecteur dans la barre d’outils, cliquez sur le bouton Graphiques, puis cliquez sur Série. Choisissez un symbole dans le menu local Symbole de données : Réglez la taille des symboles de point de données en saisissant une valeur ou en utilisant la flèche de défilement dans le champ adjacent. Choisissez un symbole à utiliser pour les points de données. Joignez les points à l’aide d’une courbe. m Pour relier les points à l’aide d’une courbe, sélectionnez une série de données (ligne), puis choisissez Courbe dans le menu local Relier les points. 272 Chapitre 10 Création de graphiques à partir de données numériques mm Pour modifier la couleur de la ligne, sélectionnez une ligne, cliquez sur Inspecteur dans la barre d’outils, cliquez sur le bouton Graphismes, puis utilisez la commande Trait. Consultez la rubrique «Modification du style des bordures» à la page 184 pour plus d’instructions. Pour découvrir d’autres options de formatage, consultez la rubrique «Formatage des graphiques» à la page 255. Affichage des symboles de point de données dans les graphiques à couches Dans les graphiques à couches, il est possible de représenter les points de données à l’aide de symboles (cercles, triangles, carrés et losanges). Pour afficher les symboles de point de données : 1 Sélectionnez une série de données (surface), cliquez sur Inspecteur dans la barre d’outils, cliquez sur le bouton Graphiques, puis cliquez sur Série. 2 Choisissez un symbole dans le menu Symbole de point-image. 3 Réglez la taille des symboles de point de données en saisissant une valeur ou en utilisant la flèche de défilement dans le champ adjacent. Pour découvrir d’autres options de formatage, consultez la rubrique «Formatage des graphiques» à la page 255. Utilisation des graphiques en nuage de points Sur les graphiques en nuage de points, les données s’affichent différemment des autres types de graphiques. Ils nécessitent au moins deux colonnes ou rangs de données pour tracer les points représentant les valeurs d’une série de données individuelle. Pour afficher plusieurs séries de données, vous devez utiliser des paires de colonnes (ou de rangées) supplémentaires. Chaque paire de valeurs détermine ainsi la position de chaque point de données. La première valeur de la paire correspond à l’axe x du point. La deuxième valeur de la paire correspond à l’axe y du point. Si vous avez déjà créé un graphique à partir de point de données qui ne sont pas associés en paires, puis que vous transformez votre graphique en nuage de points, Pages ne sera pas en mesure de tracer les données comme vous le souhaitez. En fonction de la manière dont les données sont disposées dans le tableau, il ne sera peut-être pas possible de tracer quoi que ce soit. Assurezvous que vous avez saisi des valeurs x et y pour chaque série de données à représenter avant de vous lancer dans la création d’un graphique en nuage de points. Pour pouvoir modifier l’aspect des symboles ou des lignes de points de données, vous devez sélectionner un symbole ou une ligne qui vous intéresse, puis ouvrir l’inspecteur Graphique. (Pour savoir comment ouvrir l’inspecteur, consultez la rubrique «La fenêtre Inspecteur» à la page 25). Chapitre 10 Création de graphiques à partir de données numériques 273 Pour modifier l’apparence des symboles et des lignes de point de données sélectionnés, faites l’une des opérations suivantes : mm Sélectionnez un élément dans le menu local Symbole de données, puis ajustez la taille du symbole en tapant une valeur ou en utilisant la flèche de défilement dans le champ adjacent. mm Pour connecter les points de la série sélectionnée à l’aide d’une courbe ou d’une droite, sélectionnez une option dans le menu local Relier les points. mm Pour modifier la couleur des points de données ou des lignes de votre graphique, sélectionnez une ligne ou un point de données à modifier, puis cliquez dans l’inspecteur Graphismes. (Remarque : vous pouvez modifier séparément la couleur des points de données, des lignes et des lignes de corrélation linéaire, même s’ils représentent la même série de données). Dans l’inspecteur Graphismes, cliquez sur le cadre de couleurs Trait, puis sélectionnez une couleur dont la fenêtre Couleurs. mm Pour modifier le style et l’épaisseur de n’importe quelle ligne de votre graphique, sélectionnez une ligne, puis sélectionnez un style de ligne dans le menu local Trait. Tapez une valeur ou utilisez la flèche de défilement dans le champ adjacent pour ajuster l’épaisseur de la ligne. Pour savoir comment afficher une corrélation linéaire pour la série sélectionnée, consultez la rubrique «Affichage des corrélations linéaires dans les graphiques» à la page 265. Dans les graphiques en nuage de points, il est possible d’afficher des barres d’erreur pour les mesures x et y. Pour en savoir plus sur l’affichage des barres d’erreur, consultez la rubrique «Affichage des barres d’erreur dans les graphiques» à la page 264. Pour découvrir d’autres options de formatage, consultez la rubrique «Formatage des graphiques» à la page 255. Personnalisation des graphiques à 2 axes et des graphiques mixtes Les graphiques à deux axes représentent un graphique linéaire superposé à un graphique à colonnes ou à couches et affichent un axe des valeurs (l’axe des y) différent pour chaque graphique. L’axe sur le côté gauche du graphique appartient à la première série de données qui figure dans l’éditeur de graphiques, représentée par une ligne, et s’appelle l’axe des valeurs (Y1). L’axe sur le côté droit du graphique appartient à la deuxième série de données qui figure dans l’éditeur de graphiques, représentée par des colonnes, et s’appelle l’axe des valeurs (Y2). L’inspecteur Graphique contient des commandes qui vous permettent de formater individuellement chacun des axes. Les graphiques de type mixte présentent un graphique dans lequel chacune des deux séries peut être représentée sous la forme d’un type de graphique différent. Par exemple, une des séries de données peut être représentée par une ligne, tandis que l’autre série de données est représentée par des colonnes. 274 Chapitre 10 Création de graphiques à partir de données numériques Tant pour les graphiques à deux axes que pour les graphiques mixtes, une seule série de données peut être représentée par chaque type de graphique. Les deux séries de données peuvent être représentées sous la forme d’un graphique à colonnes, linéaire ou à couche. Il s’agit de l’axe des y pour la série de données représentée par une ligne. Il s’agit de l’axe des y pour la série de données représentée par des colonnes. Pour changer de type de graphique dans la figure : 1 Sélectionnez la série de données dont vous voulez changer le type de graphique. 2 Cliquez sur Inspecteur dans la barre d’outils, cliquez sur le bouton Graphique, puis sur Graphique. 3 Sélectionnez le type de graphique dans le menu local Afficher la série comme. Pour découvrir d’autres options de formatage, consultez la rubrique «Formatage des graphiques» à la page 255. Chapitre 10 Création de graphiques à partir de données numériques 275 Ajustement des réglages de scène pour les graphiques 3D Il est possible de modifier l’angle de vision et l’angle d’éclairage dans les graphiques 3D. Pour ajuster les réglages de scène 3D : 1 Sélectionnez un graphique 3D, cliquez sur Inspecteur dans la barre d’outils, cliquez sur le bouton Graphiques, puis cliquez sur Graphique. 2 Pour modifier l’angle de vision du graphique, faites glisser l’une des têtes de flèche du bouton portant une flèche bleue jusqu’à obtenir la position voulue. 3 Pour changer l’angle et l’intensité de l’éclairage, sélectionnez l’option qui vous convient dans le menu local Style d’éclairage. 4 Pour modifier la profondeur des éléments du graphique, faites glisser le curseur Profondeur du graphique. Un déplacement du curseur vers la droite a pour effet d’étirer les éléments du graphique pour les rapprocher du spectateur. Si vous créez un graphique très profond, il se peut que vous deviez redimensionner le graphique pour qu’il tienne sur la page 5 Pour accentuer les contours d’un diagramme circulaire 3D, sélectionnez l’option « Afficher les bords biseautés ». Pour découvrir d’autres options de formatage, consultez la rubrique «Formatage des graphiques» à la page 255. 276 Chapitre 10 Création de graphiques à partir de données numériques Personnalisation de documents avec des données de Carnet d’adresses et de Numbers 11 Utilisez des données stockées dans Carnet d’adresses, des cartes de visite vCard et des documents Numbers pour personnaliser des lettres, des enveloppes et d’autres documents Pages. De nombreux modèles Pages contiennent des champs de fusion, qui permettent d’insérer automatiquement des noms, des numéros de téléphone, des adresses et d’autres données dans un document. Cette fonction vous permet ainsi de créer un document (une lettre ou un contrat-type, par exemple) et de le réutiliser ensuite pour différentes personnes. Les champs de fusion, qu’est-ce que c’est ? Vous pouvez insérer toutes les données que vous avez définies pour des contacts dans Carnet d’adresses ou dans un document Numbers dans des documents Pages. Vous pouvez également ajouter des données tirées d’une carte de visite virtuelle (appelée vCard) que l’on vous a envoyée. Cela vous permet de réutiliser une lettre, un contrat, une enveloppe ou autre document pour plusieurs personnes. Cette fonctionnalité est parfois appelée fusion de texte. Lorsqu’un document Pages contient des champs de fusion, les données sont insérées automatiquement dans les champs. Les champs de fusion identifient les données de Carnet d’adresses, de Numbers ou d’une carte de visite vCard qu’il faut insérer et l’endroit où il faut les insérer. Un document peut contenir deux types de champs de fusion :  Un champ d’expéditeur affiche des informations sur la personne qui distribue le document. Par exemple, une lettre peut être formatée avec un en-tête qui utilise des champs d’expéditeur pour afficher le nom, l’adresse et le numéro de téléphone d’une société. Pages remplit automatiquement les champs d’expéditeur avec les données qui figurent dans la fiche de Carnet d’adresses qui est désignée comme étant votre fiche personnelle. 277  Un champ de fusion affiche des données provenant de Carnet d’adresses ou d’un document Numbers. par exemple, vous pouvez utiliser des champs de fusion pour insérer le nom d’une personne à différents endroits dans une lettre. Pour personnaliser un document destiné à plusieurs destinataires, il suffit de spécifier un groupe ou de sélectionner plusieurs fiches dans Carnet d’adresses ou de sélectionner un tableau dans un document Numbers. Pages crée une nouvelle version du contenu pour chaque contact de Carnet d’adresses ou enregistrement de Numbers. Dans chacune des versions du document, les mêmes données d’expéditeur sont utilisées, mais les champs de fusion sont personnalisés. Le résultat obtenu peut alors être imprimé ou enregistré dans un nouveau document possédant une section pour chaque contact. Pour en savoir plus sur le sujet suivant Aller à Ajout d’un expéditeur ou de données de fusion dans un document. «Fusion de données provenant du Carnet d’adresses ou d’un document Numbers» à la page 278 Modification ou création de nouveaux champs de fusion «Définition de vos propres champs de fusion» à la page 281 Vous avez le choix parmi plus de 50 champs de «Noms des champs de fusion» à la page 282 fusion que vous pouvez ajouter à vos documents Fusion de données provenant du Carnet d’adresses ou d’un document Numbers De nombreux modèles Pages possèdent des champs de fusion, mais vous pouvez également créer vos propres champs de fusion, comme décrit dans la rubrique «Définition de vos propres champs de fusion» à la page 281. Une fois qu’un champ de fusion a été défini dans un document Pages, vous pouvez y insérer des données de contact. Le document d’origine n’est pas affecté par cette fusion. Vous pouvez réutiliser le document pour des fusions ultérieures le cas échéant. Pour insérer des données d’expéditeur : mm Ouvrez un document contenant des champs d’expéditeur (un modèle de lettre, par exemple). Pages y insère automatiquement les données provenant de Ma fiche (dans le Carnet d’adresses). Si un champ d’expéditeur de la fiche ne contient pas de données, c’est le libellé du champ qui est affiché. mm Si vous souhaitez utiliser des données différentes de celles figurant sur Ma fiche pour le champ de l’expéditeur, faites glisser une fiche du Carnet d’adresses ou une vCard vers un champ d’expéditeur du document. Les données de la nouvelle fiche sont appliquées à tous les champs d’expéditeur qui figurent dans le document. mm Les données d’un document Numbers ne peuvent pas être utilisées comme données d’expéditeur. 278 Chapitre 11 Personnalisation de documents avec des données de Carnet d’adresses et de Numbers Pour insérer des données de fusion relatives à un contact à partir de Carnet d’adresses ou d’une carte de visite vCard : 1 Sélectionnez la fiche du contact dans Carnet d’adresses ou sa carte de visite vCard et faites-la glisser sur un champ de fusion. Les données du contact apparaissent dans tous les champs de fusion du document. Si un champ de fusion de la fiche ne contient pas de données, c’est le libellé du champ qui est affiché. 2 Vous pouvez enregistrer ou imprimer le document, si vous le souhaitez. 3 Pour réutiliser le document avec les données d’un autre contact, sélectionnez une autre fiche et faites-la glisser sur un champ de fusion. Les nouvelles données remplacent les données insérées dans le champ de fusion à l’étape 1. Pour insérer des données de fusion de tous les contacts d’un groupe de Carnet d’adresses : 1 Ouvrez un document qui contient des champs de fusion. 2 Choisissez Édition > Fusion d’adresse électronique, puis un groupe ou Tout dans le menu local. Vous pouvez également sélectionner un groupe ou Toutes dans Carnet d’adresses, puis le faire glisser sur un champ de fusion du document. 3 Dans la zone de dialogue qui apparaît, effectuez l’une des opérations suivantes : Pour créer un document contenant une section pour chaque contact, choisissez Nouveau document dans le menu local. Pour imprimer une copie personnalisée du document pour chaque contact du groupe, choisissez « Envoyer à l’imprimante » dans le menu local. Si vous ne voulez pas que les informations de contact manquantes soient remplacées (par exemple, l’adresse professionnelle par l’adresse privée), désélectionnez cette case. Pour insérer des données de fusion de plusieurs contacts à partir de Carnet d’adresses : 1 Ouvrez un document qui contient des champs de fusion. 2 Sélectionnez les fiches Carnet d’adresses que vous voulez utiliser, puis faites-les glisser sur un champ de fusion. Dans la zone de dialogue qui apparaît, effectuez l’une des opérations suivantes : Pour créer un document contenant une section pour chaque contact, choisissez Nouveau document dans le menu local. Pour imprimer une copie personnalisée du document pour chaque contact, choisissez « Envoyer à l’imprimante » dans le menu local. Si vous ne voulez pas que les informations de contact manquantes soient remplacées (par exemple, l’adresse professionnelle par l’adresse privée), désélectionnez cette case. Chapitre 11 Personnalisation de documents avec des données de Carnet d’adresses et de Numbers 279 Pour insérer des données de fusion d’un ou de plusieurs contacts à partir d’un document Numbers : 1 Choisissez Édition > Fusion d’adresse électronique, puis cliquez sur Document Numbers. 2 Sélectionnez un document Numbers dans la fenêtre Finder qui apparaît, puis cliquez sur Ouvrir. 3 Pour chaque champ de fusion, cliquez sur le menu local Nom cible dans la fenêtre Fusionner, puis sélectionnez une cible. 4 Imprimez le document. 5 Pour réutiliser le document avec d’autres données Numbers, sélectionnez un autre document Numbers, puis répétez les étapes 1 à 4. Remarque : Si votre document se compose de pages opposées, il se peut que l’impression recto-verso d’une fusion d’adresse électronique provoque l’impression d’un document sur l’autre face d’un document précédent. Vous pouvez également utiliser des informations de contact qui ne figurent pas dans Carnet d’adresses ni dans une carte de visite vCard pour un expéditeur ou un champ de fusion. Pour plus d’informations, reportez-vous à la rubrique «Utilisation de coordonnées ne figurant ni dans le Carnet d’adresses ni sur une vCard» à la page 280. Utilisation de coordonnées ne figurant ni dans le Carnet d’adresses ni sur une vCard Vous pouvez utiliser des informations de contact qui ne figurent pas dans Carnet d’adresses ni dans une carte de visite vCard pour un expéditeur ou un champ de fusion. Pour insérer des données que vous tapez dans des champs de fusion : 1 Cliquez dans un champ de fusion et saisissez les données que vous voulez utiliser. Le champ de fusion est remplacé par le texte que vous tapez. 2 Répétez l’étape 1 autant de fois que nécessaire. 3 Pour conserver la version du document qui contient tous les champs de fusion que vous avez éliminés, choisissez Fichier > Enregistrer sous pour enregistrer le document que vous avez modifié sous un autre nom. Si vous ne voulez pas enregistrer vos modifications, choisissez simplement Édition > Annuler la frappe pour restaurer les champs de fusion originaux. 280 Chapitre 11 Personnalisation de documents avec des données de Carnet d’adresses et de Numbers Définition de vos propres champs de fusion Vous pouvez ajouter, dans un document, un champ de fusion qui sera ensuite remplacé par des informations de contact provenant de Carnet d’adresses ou d’un document Numbers. Vous pouvez désactiver un champ de fusion, modifier les données qu’il utilise, supprimer des champs d’expéditeur ou de fusion, etc. Lorsque vous devez modifier ou créer un champ de fusion, utilisez la sous-fenêtre Fusionner de l’inspecteur Lien. Pour créer un champ de fusion : 1 Ouvrez un document Pages. 2 Placez le point d’insertion à l’emplacement où vous souhaitez faire apparaître le champ de Carnet d’adresses. 3 Si l’inspecteur Lien n’est pas ouvert, choisissez Insertion > Champ de l’expéditeur ou Insérer > Champ de fusion. Une autre méthode consiste à cliquer, dans la sous-fenêtre Fusionner de l’inspecteur Lien, sur Ajouter (+), puis à sélectionner « Ajouter un champ de fusion » ou « Ajouter un champ d’expéditeur ». Un paramètre fictif correspondant au champ d’expéditeur ou de fusion est inséré et mis en surbrillance. 4 Dans la sous-fenêtre Fusionner de l’inspecteur Lien, cliquez sur les commandes Nom cible. Sélectionnez la catégorie décrivant le mieux le type de donnée à insérer dans le champ. Si un document Numbers est sélectionné, sélectionnez l’en-tête de la colonne du tableau Numbers qui contient les données que vous voulez insérer. Pour modifier un champ de fusion : m Pour transformer un champ de fusion d’expéditeur en champ de fusion classique ou inversement, supprimez le champ, puis ajoutez un nouveau champ. m Pour supprimer un champ de fusion, sélectionnez-le et appuyez ensuite sur la touche Suppr. Chapitre 11 Personnalisation de documents avec des données de Carnet d’adresses et de Numbers 281 mm Lorsqu’un document utilise un champ Carnet d’adresses qui possède des variations pour le travail, le domicile et autre, vous pouvez passer rapidement d’une variation à l’autre en choisissant Édition > Fusion d’adresse électronique. Cliquez pour afficher le tableau Champ de fusion. cliquez sur Nom cible, puis sélectionnez la variation. mm Pour modifier le libellé d’un champ de fusion, cliquez sur le champ de fusion dont vous voulez modifier l'étiquette, tapez le nouveau libellé, puis sélectionnez-le. Si l’inspecteur Lien n’est pas ouvert, choisissez Insertion > Champ de l’expéditeur ou Insérer > Champ de fusion. Ou, dans la sous-fenêtre Fusionner de l’inspecteur Lien, cliquez sur Ajouter (+), puis choisissez Ajouter un champ de fusion ou Ajouter un champ d’expéditeur. Si la source de la fusion est un document Numbers, sélectionnez l’en-tête de la colonne du tableau Numbers qui contient les données que vous voulez insérer dans le champ. Pour en savoir plus sur les champs de fusion que Pages prend en charge, consultez la rubrique «Noms des champs de fusion» à la page 282. Noms des champs de fusion Le tableau qui suit résume les champs de fusion que Pages prend en charge. Les synonymes sont des noms alternatifs que vous pouvez utiliser pour ajouter une valeur de champ de fusion. Noms des champ de fusion Synonymes de noms de champ Préfixe Titre, préfixe du nom Nom Nom de famille Prénom Prénom Suffixe Suffixe de nom, suffixe professionnel, suffixe académique Surnom Nom de jeune fille Profession Service Service d’emplois Entreprise Téléphone (premier numéro disponible) Téléphone (principal) Téléphone bureau 282 Chapitre 11 Personnalisation de documents avec des données de Carnet d’adresses et de Numbers Noms des champ de fusion Synonymes de noms de champ Téléphone domicile Portable Téléphone portable, téléphone mobile, téléphone cellulaire, cellulaire Fax domicile Fax travail Messageur Bippeur Autre téléphone Adresse électronique (première adresse disponible) Adresse électronique Adresse électronique professionnelle Adresse électronique privée Autre adresse électronique Adresse URL (première adresse URL disponible) Adresse URL professionnelle Adresse URL privée Autre adresse URL Anniversaire AIM (première adresse disponible) message instantané, pseudonyme de message instantané, nom de message instantané, adresse de message instantané, conversation, pseudonyme de conversation, nom de conversation, adresse de conversation Chapitre 11 Personnalisation de documents avec des données de Carnet d’adresses et de Numbers 283 Noms des champ de fusion Synonymes de noms de champ Adresse AIM professionnelle AIM (bureau), message instantané (bureau), pseudonyme de message instantané (bureau), nom de message instantané (bureau), adresse de message instantané (bureau), conversation (bureau), pseudonyme de conversation (bureau), nom de conversation (bureau), adresse de conversation (bureau) Adresse AIM personnelle AIM (domicile), message instantané (domicile), pseudonyme de message instantané (domicile), nom de message instantané (domicile), adresse de message instantané (domicile), conversation (domicile), pseudonyme de conversation (domicile), nom de conversation (domicile), adresse de conversation (domicile) Autre adresse AIM AIM (autre), message instantané (autre), pseudonyme de message instantané (autre), nom de message instantané (autre), adresse de message instantané (autre), conversation (autre), pseudonyme de conversation (autre), nom de conversation (autre), adresse de conversation (autre) Yahoo Adresse Yahoo! Adresse Yahoo! personnelle Autre adresse Yahoo! Adresse Adresse (première adresse disponible) Rue Ville (première ville disponible) Municipalité Région/Province (première région/province disponible) Code postal Code postal Pays (premier pays disponible) Adresse professionnelle Adresse (bureau) Rue (bureau) Ville (bureau) Municipalité (bureau) État (bureau) Code postal (bureau) Code postal professionnel Pays (bureau) 284 Chapitre 11 Personnalisation de documents avec des données de Carnet d’adresses et de Numbers Noms des champ de fusion Synonymes de noms de champ Adresse privée Adresse (domicile) Domicile Ville (domicile) Municipalité (domicile) État (domicile) Code postal (domicile) Code postal du domicile, code postal personnel Pays (domicile) Autre adresse Adresse (autre) Rue (adresse) Ville (autre adresse) Municipalité (autre) État (autre adresse) Code postal (autre adresse) Code postal (autre) Pays (autre adresse) Remarque Remarques Chapitre 11 Personnalisation de documents avec des données de Carnet d’adresses et de Numbers 285 Impression et exportation d’un document vers d’autres formats 12 Familiarisez-vous avec les différentes manières d’imprimer et de partager un document Pages. En plus d’imprimer ou de faxer un document, vous pouvez le partager électroniquement. En l’exportant vers d’autres formats de document, vous pouvez collaborer avec d’autres personnes qui utilisent AppleWorks ou Microsoft Word. Vous pouvez également publier votre document sous la forme d’un fichier PDF, le joindre à une entrée de blog iWeb, l’envoyer par courrier électronique ou le partager sur le web. Impression de documents Pages et Mac OS X offrent des outils permettant d’imprimer tout ou partie d’un document selon diverses présentations et également d’ajuster la couleur du document imprimé. Pour en savoir plus sur le sujet suivant Aller à Modification du format du papier et de la disposition de la page avant l’impression «Définition de la taille et de l’orientation du papier» à la page 286 «Aperçu du document avant son impression» à la page 288 Relecture d’un document à l’écran et impression d’un document avec des commentaires «Impression de tout ou partie d’un document» à la page 288 «Impression de commentaires» à la page 289 Définition de la taille et de l’orientation du papier Avant d’imprimer, vous devez vous assurer que la taille et l’orientation du papier sont configurées comme vous le souhaitez. Pour cela, ouvrez la zone de dialogue Format d’impression. Pour définir la taille et l’orientation du papier : 1 Choisissez Fichier > Format d’impression. 2 Dans la zone de dialogue Format d’impression, choisissez l’imprimante que vous allez utiliser dans le menu local Format pour. 286 3 Choisissez une taille de papier standard dans le menu local Taille du papier. Si vous voulez définir une taille de papier personnalisée et utilisez Pages sous Mac OS X 10.4, allez à l’étape 4. Sinon, passez à l’étape 5. 4 Sous Mac OS X 10.4, choisissez « Gérer les tailles personnalisées » dans le menu local Taille du papier. Choisissez une imprimante pour laquelle vous souhaitez définir les marges de page par défaut. Crée une taille de papier personnalisée. Supprime une taille de papier sélectionnée. Duplique une taille de papier sélectionnée. 5 Cliquez sur le bouton d’ajout (+), puis saisissez les valeurs dans les champs Taille de la page. Sélectionnez les marges par défaut de votre imprimante dans le menu local ou saisissez les dimensions des marges dans les champs Gauche, Droite, Haut et Bas. Si vous voulez modifier le nom de la taille personnalisée, double-cliquez sur le nom dans la liste, puis tapez un nouveau nom. 6 Cliquez sur OK. 7 Choisissez dans le menu local Taille de papier la nouvelle taille de papier que vous avez nommée, puis cliquez sur OK. 8 Sélectionnez une option d’orientation à l’aide d’un des boutons en bas de la zone de dialogue Format d’impression. Orientation paysage, le haut de la page passant à droite. Orientation portrait, orientation par défaut de la plupart des modèles. Orientation paysage, le haut de la page passant à gauche. Chapitre 12 Impression et exportation d’un document vers d’autres formats 287 Aperçu du document avant son impression Pour vous assurer que la mise en page est correcte, il est recommandé d’afficher un aperçu du document à l’écran avant de l’imprimer. Pour afficher un aperçu du document avant l’impression : 1 Choisissez Fichier > Imprimer, puis cliquez sur le bouton Aperçu dans la zone de dialogue Imprimer. L’aperçu illustre l’aspect de chaque page d’un document lors de l’impression. Il n’illustre pas les effets de certaines options de disposition, comme les bordures. 2 Cochez la case Épreuve-écran dans le coin inférieur gauche de la fenêtre Aperçu pour prendre en compte les capacités de votre imprimante. Par exemple, si vous imprimez un document en couleur sur une imprimante noir et blanc, cocher la case Épreuve-écran affiche un aperçu du document en noir et blanc. 3 Cliquez sur Imprimer afin d’imprimer votre document directement à partir de la fenêtre Aperçu. Pour plus d’informations sur l’utilisation de l’aperçu, reportez-vous à l’aide. Choisissez Aide > Aide Aperçu lorsque la fenêtre Aperçu est active. Impression de tout ou partie d’un document Vous pouvez imprimer un document entier ou une plage de pages sélectionnée sur une imprimante dont l’accès a été configuré sur votre ordinateur. Pour imprimer un document complet ou une plage de pages : 1 Choisissez Fichier > Imprimer. 2 Choisissez l’imprimante que vous souhaitez utiliser dans le menu local Imprimante. Si l’imprimante n’apparaît pas, sélectionnez Ajouter une imprimante dans le menu local Imprimante. Pour en savoir plus sur l’ajout d’une imprimante, recherchez « Ajouter une imprimante » dans l’Aide Mac OS. Pour déterminer l’emplacement de l’imprimante que vous utilisez, positionnez le pointeur sur le nom de l’imprimante lorsque vous la sélectionnez dans le menu local Imprimante. 3 Tapez le nombre d’exemplaires que vous souhaitez imprimer dans le champ Copies, puis cochez la case Triées si vous souhaitez imprimer chaque groupe de pages dans l’ordre avant d’imprimer le groupe suivant. Si vous souhaitez imprimer un lot de pages 1, puis de pages 2, puis de pages 3, etc., désélectionnez la case. 4 Pour imprimer le document entier, sélectionnez Toutes en regard de Pages. Pour imprimer une plage de pages, sélectionnez De, puis tapez le numéro de la première page dans le champ De, et le numéro de la dernière page dans le champ « à ». 288 Chapitre 12 Impression et exportation d’un document vers d’autres formats 5 Cliquez sur Imprimer. Impression de commentaires Lorsqu’un document Pages contient des commentaires ajoutés par vos soins ou par une autre personne, vous pouvez faire en sorte qu’ils soient visibles à l’impression. Reportez-vous à la rubrique «Utilisation de commentaires» à la page 81 pour en savoir plus sur les commentaires. Pour imprimer des commentaires : mm Faites apparaître les commentaires en cliquant sur Affichage dans la barre d’outils et en choisissant Afficher les commentaires, puis imprimez votre document. Si vous avez activé le suivi des modifications dans un document, cliquez sur Affichage dans la barre d’outils, puis choisissez « Afficher la sous-fenêtre des commentaires et modifications ». Les pages imprimées sont ajustées pour faire de la place pour les commentaires visibles et les bulles de modification. Exportation vers d’autres formats de document Vous pouvez partager vos documents Pages sur plusieurs plate-formes en les exportant vers d’autres formats, comme le format Microsoft Word, PDF ou texte. Si le document à exporter est protégé par un mot de passe, ce dernier est alors supprimé s'il s'agit du format Word, RTF et Texte. Pour exporter un document vers un autre format de fichier : 1 Choisissez Partage > Exporter. 2 Sélectionnez un format pour votre document, puis cliquez sur Suivant. 3 Attribuez un nouveau nom au document. 4 Choisissez l’emplacement où enregistrer le document. 5 Cliquez sur Exporter. Vous pouvez exporter un document Pages dans les formats suivants :  Les fichiers PDF peuvent être exportés avec une qualité d’images bonne, meilleure ou optimale. Lorsque vous optez pour la meilleure qualité d’images, la résolution des images n’est pas réduite. Lorsqu’elle est définie comme supérieure, les images sont réduites à 150 dpi. Lorsqu’elle est définie comme bonne, les images sont réduites à 72 dpi. Les images dépourvues de canal alpha sont comprimées au format JPEG avec un taux de compression de 0,7 pour un réglage de bonne qualité, et 0,9 pour un réglage de qualité supérieure. Vous pouvez protéger votre fichier PDF par un mot de passe. Pour en savoir plus sur la manière de sécuriser un document, consultez la rubrique «Protection d’un document par mot de passe» à la page 38. Chapitre 12 Impression et exportation d’un document vers d’autres formats 289 Lorsque vous exportez un document Pages, les liens hypertexte sont exportés. Les liens hypertextes sont créés dans le document PDF pour les entrées de tables des matières, les notes de bas de page et de fin de section, les pages web, les messages électroniques et les signets. Le fichier PDF, qui conserve les polices utilisées dans le document, est affichable ou peut être imprimé dans l’Aperçu, dans Safari et modifié au moyen d’une application PDF.  Les fichiers Word peuvent être ouverts et modifiés dans Microsoft Word sur un ordinateur Mac OS X ou un ordinateur Windows. La disposition du texte diffère entre Microsoft Word et Pages ; ainsi, il se peut qu’un document Word exporté comprenne un nombre différent de pages que son équivalent dans Pages. En outre, il est possible que certaines fonctionnalités typographiques et certains graphismes ne s’affichent pas, en particulier ceux qui utilisent la transparence (canaux alpha). Il se peut que les tableaux et les dispositions en colonnes ne s’exportent pas de la même manière. Les graphiques créés dans Pages apparaissent sous la forme d’objets MS Graph modifiables.  Les fichiers RTF conservent la plus grande partie du formatage et des graphismes. Ces fichiers RTF s’ouvrent et se modifient dans un logiciel de traitement de texte.  Les fichiers au format texte peuvent être ouverts et modifiés dans un éditeur de texte comme TextEdit. Notez toutefois que l’exportation au format texte supprime tout le formatage et que les images ne sont pas exportées. Enregistrement d’un document sous la forme d’un document iWork ’08 ou Microsoft Word Vous pouvez enregistrer un document Pages de manière à ce que les utilisateurs d’iWork ’08 ou de Microsoft Word puissent l’ouvrir et l’utiliser. Pour enregistrer un document pour iWork ’08 ou Microsoft Word : 1 Choisissez Fichier > Enregistrer sous, ou Fichier > Enregistrer. 2 Saisissez un nouveau nom pour le document dans le champ Enregistrer sous. 3 Choisissez l’emplacement où enregistrer le document. 4 Cochez la case « Enregistrer une copie sous », puis choisissez iWork ’08 ou Document Word dans le menu local. 5 Cliquez sur Enregistrer. Les utilisateurs de Pages dans iWork ’08 peuvent alors ouvrir et utiliser le document mais n’ont cependant pas accès aux nouvelles fonctionnalités qu’offre iWork ’09. Par exemple :  Le suivi des modifications apportées aux tableaux et aux objets flottants n’est pas pris en charge, ces modifications seront donc acceptées. 290 Chapitre 12 Impression et exportation d’un document vers d’autres formats  La fusion de courrier à partir d’un document Numbers n’est pas prise en charge, ces champs de fusion de courrier seront donc exportés sous forme de texte.  L’affichage d’un document sous la forme d’une structure n’est pas pris en charge.  L’affichage des documents en mode plein écran n’est pas pris en charge.  La protection par un mot de passe des documents n’est pas prise en charge. Partage d’un document Pages sur iWork.com Public Beta Lorsque vous publiez un document sur iWork.com, les personnes que vous invitez peuvent afficher le document et rédiger des commentaires sur le document à l’aide d’un Mac ou d’un PC équipé d’un navigateur web récent. Pour publier un document sur iWork.com, vous devez disposer d’un identifiant Apple et d’un compte Mail, et vous devez être connecté à Internet. Pour publier un document sur iWork.com : 1 Ouvrez le document Pages que vous voulez partager avec d’autres personnes. Si le document à publier est protégé par mot de passe, ce dernier est alors supprimé. 2 Cliquez sur iWork.com dans la barre d’outils. Si vous disposez d’un identifiant Apple et d’un compte Mail et que vous êtes connecté à Internet, passez à l’étape 5. 3 Pour créer un identifiant Apple, cliquez sur Créer un compte, puis suivez les instructions à l’écran. Si vous disposez d’un compte MobileMe ou iTunes, vous avez déjà un identifiant Apple. 4 Pour créer un compte de courrier électronique, cliquez sur Créer un compte de courrier électronique, saisissez les informations obligatoires dans les champs adéquats, puis cliquez sur Créer. Une fois que vous avez créé votre identifiant Apple et un compte de courrier électronique, allez à l’étape 5 pour commencer à partager votre document sur iWork.com. 5 Saisissez votre identifiant Apple et votre mot de passe, puis cliquez sur Se connecter. Si vous avez oublié votre identifiant Apple ou votre mot de passe, cliquez sur Mot de passe oublié, puis suivez les instructions à l’écran. 6 Dans les champs À et Message, tapez les adresses électroniques et le message destiné aux personnes qui doivent avoir accès au document. Le champ Objet est complété automatiquement avec le titre du document. 7 Pour sélectionner l’adresse électronique à utiliser pour envoyer l’invitation, cliquez sur le menu local De, puis sélectionnez une adresse électronique. Chapitre 12 Impression et exportation d’un document vers d’autres formats 291 8 Si vous souhaitez que les participants puissent laisser des commentaires sur le document publié ou télécharger le document partagé, cochez les cases en regard de « Laisser des commentaires » ou « Télécharger le document ». 9 Pour définir d’autres options, cliquez sur Afficher Avancé, puis sélectionnez les options de téléchargement vers le serveur et de téléchargement du document. 10 Cliquez sur Partage. Une copie du document est publiée sur iWork.com. Des invitations à afficher, à laisser des commentaires et des notes sur et à télécharger votre document sont envoyées par courrier électronique à vos visiteurs. Lorsque vous publiez des documents Pages sur iWork.com, vous pouvez faire le suivi du nombre de documents partagés et des commentaires des visiteurs. Pour faire le suivi des documents publiés, ouvrez un document Pages, choisissez Partage > Afficher les documents partagés. Si vous n’êtes pas encore connecté, choisissez Partage > Se connecter, puis Afficher les documents partagés. Envoi d’un document Pages par courrier électronique Joignez une version Pages, Microsoft Word ou PDF de votre document Pages à un message électronique. Pour envoyer un document par courrier électronique : 1 Ouvrez le document Pages, choisissez Partage > Envoyer par courrier électronique, puis Pages, Word ou PDF dans le sous-menu. Pages : permet de créer une version Pages de votre document. Word : permet de créer une version Microsoft Word de votre document. PDF : permet de créer une version PDF de votre document. 2 Un nouveau message électronique s’ouvre dans lequel la version du document est jointe. Modifiez le message électronique, puis cliquez sur Envoyer. Les documents Pages protégés par un mot de passe sont envoyés de manière sécurisée. Les destinataires doivent fournir un mot de passe pour afficher un document sécurisé. Pour en savoir plus sur la protection de documents par un mot de passe, consultez la rubrique «Protection d’un document par mot de passe» à la page 38. L’envoi par courrier électronique de documents PDF et Microsoft Word protégés par un mot de passe n’est pas pris en charge. 292 Chapitre 12 Impression et exportation d’un document vers d’autres formats Transfert d’un document Pages vers iWeb Si vous utilisez (ou prévoyez d’utiliser) iWeb pour la création d’un site web, il est possible d’envoyer un document Pages directement vers votre blog ou podcast iWeb. Le document se présente alors sous la forme d’une pièce jointe à votre site web que les visiteurs peuvent télécharger. Pour transférer un document vers iWeb : 1 Vérifiez qu’iWeb ’08 ou ultérieur est installé. 2 Ouvrez le document Pages, puis choisissez Partage > Transférer vers iWeb > PDF, ou sélectionnez Partage > Transférer vers iWeb > Pages. PDF : permet de créer une version PDF de votre document. Pages : permet de créer une archive de votre document. 3 iWeb s’ouvre (s’il n’est pas déjà ouvert) et vous pouvez choisir un blog ou un podcast nouveau ou existant et le joindre à votre document. Si seulement un blog ou podcast sont disponibles, le document y est joint. Lorsque vous publiez votre site web, les visiteurs s’abonnant à votre podcast ou blog recevront automatiquement les dernières pièces jointes dans leur bibliothèque iTunes (au format PDF uniquement). Pour en savoir plus sur l’utilisation d’iWeb pour concevoir et publier des pages web, ouvrez iWeb et choisissez Aide > Aide iWeb. Le transfert de documents PDF protégés par un mot de passe vers iWeb n’est pas pris en charge. Chapitre 12 Impression et exportation d’un document vers d’autres formats 293 Conception de modèles de document 13 Créez vos propres modèles de document. Il est recommandé d’être déjà familiarisé avec les fonctionnalités de conception et de mise en forme de Pages décrites dans les chapitres précédents. Conception d’un modèle Les modèles fournis avec Pages donnent des idées pour la mise en page, ainsi que pour l’aspect des graphiques, des tableaux et du texte. Vous pouvez modifier les attributs suivants de ces modèles pour créer vos propres modèles :  Orientation de la page  Disposition de page et mise en forme de section  Marges de la page  Numérotation des pages  Graphismes en arrière-plan (filigrane)  Divers styles de texte, notamment le corps de texte, les en-têtes, les pieds de page, les renvois, etc.  Styles de table des matières  Styles de puce et de numérotation  Remplissages d’objet et styles de lignes pour les objets  Couleurs et styles des graphiques  L’apparence de tableaux  Mises en pages de modèles supplémentaires La création de votre propre modèle peut être aussi simple que l’ajout du logo de votre entreprise sur un modèle existant, mais vous pouvez également ajouter des images, modifier du texte de remplissage ou définir de nouveaux styles de texte. Vous pouvez aussi créer votre propre modèle à partir d’un document vierge. 294 Pour en savoir plus sur le sujet suivant Aller à Configuration de l’apparence globale d’un modèle personnalisé «Définition d’un document à utiliser comme modèle personnalisé» à la page 295 Définition d’attributs par défaut pour les zones de texte, les figures, les tableaux, les graphiques et les images «Définition d’attributs par défaut dans un modèle personnalisé» à la page 296 Ajout de paramètres fictifs de texte et de média «Création de paramètres fictifs dans les modèles personnalisés» à la page 300 Création de sections de modèle dans lesquelles les autres peuvent ajouter des choses «Ajout de sections à un modèle personnalisé» à la page 302 Accès à votre modèle dans la liste de modèles «Enregistrement d’un modèle personnalisé» à la page 303 Définition d’un document à utiliser comme modèle personnalisé La première étape consiste à définir la taille et la forme générale du document qui servira de modèle. Voici différentes manières de configurer des attributs généraux pour un document : mm Définissez la taille et l’orientation du papier. Déterminez la taille et l’orientation du papier qui seront utilisées pour le document fini. Par exemple, si vous créez un modèle pour des enveloppes, assurez-vous de bien sélectionner la taille d’enveloppe appropriée (ou de créer une taille personnalisée) avant de poursuivre la conception du document. Pour en savoir plus sur la définition de la taille et de l’orientation du papier, consultez la rubrique «Définition de la taille et de l’orientation du papier» à la page 286. mm Définissez les marges de la page. Définissez la zone de texte du corps et les zones de texte des en-têtes et des pieds de page. Si votre document sera relié, vous pouvez définir différentes marges pour les pages recto et verso. Les marges du document sont définies dans l’inspecteur Document. Pour plus d’informations, consultez la rubrique «Définition des marges du document» à la page 47. mm Configurez le format des en-têtes et des pieds de page. Définissez le texte et les graphismes récurrents que vous souhaitez voir apparaître en haut ou en bas des pages du document. Pour des instructions, consultez la rubrique «Utilisation d’en-têtes et de bas de page» à la page 56. mm Placez les objets modèles. Chapitre 13 Conception de modèles de document 295 Ajoutez des filigranes, des logos ou d’autres images d’arrière-plan de sorte qu’ils apparaissent au même endroit sur chaque page du document. Pour en savoir plus, consultez la rubrique «Utilisation d’objets modèles (images d’arrière-plan répétées)» à la page 67. mm Ajoutez des guides d’alignement Créez des guides d’alignement pour aider à placer des objets flottants dans la même position sur différentes pages. Pour des instructions, consultez la rubrique «Création de guides d’alignement» à la page 179. Définition d’attributs par défaut dans un modèle personnalisé Des valeurs par défaut doivent être définies pour les éléments suivants d’un modèle :  Styles de paragraphe, de caractère et de liste  Attributs de table des matières  Attributs de zone de texte  Attributs de figure  Attributs de tableau  Attributs de graphique  Attributs d’images importées Vous pouvez personnaliser tous ces éléments dans le modèle que vous créez ou utiliser les réglages par défaut du modèle avec lequel vous avez commencé (y compris les modèles Vierge et Canevas vierge). Vous pouvez modifier un style existant ou créer de nouveaux styles si vous ne trouvez pas de style de paragraphe, de caractères ou de liste possédant exactement l’aspect que vous voulez. Pour en savoir plus, consultez la rubrique «Création de nouveaux styles» à la page 137. N’oubliez pas d’inclure une table des matières formatée dans votre modèle Traitement de texte. Pour en savoir plus, consultez la rubrique «Utilisation d’une table des matières» à la page 68. 296 Chapitre 13 Conception de modèles de document Pour en savoir plus sur le sujet suivant Aller à Définition de l’apparence par défaut de zones de texte et de figures «Définition d’attributs par défaut pour les zones de texte et les figures» à la page 297 Définition du nombre de rangs, du nombre de colonnes et d’autres attributs par défaut dans un tableau «Définition d’attributs par défaut pour les tableaux» à la page 298 Définition du type et de l’apparence d’un graphique «Définition d’attributs par défaut pour les graphiques» à la page 299 Définition des ombres, de l’opacité et d’autres réglages par défaut de graphismes importés «Définition d’attributs par défaut pour les images importées» à la page 300 Définition d’attributs par défaut pour les zones de texte et les figures Les attributs par défaut des zones de texte et des figures déterminent leur couleur, leur taille et leur orientation lors de leur insertion dans une page. Pour définir une zone de texte par défaut : 1 Placez une zone de texte flottante sur la page. Pour en savoir plus sur le placement d’une zone de texte flottante, consultez la rubrique «Ajout d’une zone de texte flottante» à la page 113. 2 Tapez du texte dans la zone de texte, sélectionnez le texte, puis définissez ses attributs. Pour en savoir plus sur la configuration d’attributs de texte, consultez la rubrique «Mise en forme de la taille et de l’apparence du texte» à la page 88. 3 Sélectionnez la zone de texte, puis définissez ses attributs. Pour plus d’informations, consultez les rubriques «Modification d’objets» à la page 182 et «Remplissage d’objets à l’aide de couleurs ou d’images» à la page 189. 4 Définissez l’ajustement du texte à l’aide de l’inspecteur Ajustement. Pour en savoir plus sur la définition de l’ajustement de texte, consultez la rubrique «Ajustement du texte autour d’un objet incorporé ou flottant» à la page 124. 5 Sélectionnez la zone de texte, puis choisissez Format > Avancé > Définir un style de zone de texte par défaut. 6 Supprimez la zone de texte de la page. Pour définir la figure par défaut : 1 Placez une figure flottante sur la page. Pour en savoir plus sur le placement d’une figure flottante, consultez la rubrique «Les objets flottants et incorporés, qu’est-ce que c’est ?» à la page 150. 2 Tapez du texte dans la figure, sélectionnez le texte, puis définissez ses attributs. Pour en savoir plus sur la configuration d’attributs de texte, consultez la rubrique «Mise en forme de la taille et de l’apparence du texte» à la page 88. Chapitre 13 Conception de modèles de document 297 3 Sélectionnez la figure, puis définissez ses attributs. Pour plus d’informations, consultez les rubriques «Modification d’objets» à la page 182 et «Remplissage d’objets à l’aide de couleurs ou d’images» à la page 189. La longueur et l’orientation des lignes ne peuvent pas être définies dans un modèle. Les attributs de ligne comme la couleur, l’épaisseur et l’opacité doivent être définis séparément. 4 Définissez l’ajustement du texte à l’aide de l’inspecteur Ajustement. Pour en savoir plus sur la définition de l’ajustement de texte, consultez la rubrique «Ajustement du texte autour d’un objet incorporé ou flottant» à la page 124. 5 Sélectionnez la figure, puis choisissez Format > Avancé > Définir un style de figure par défaut. 6 Supprimez la figure de la page. Définition d’attributs par défaut pour les tableaux Vous pouvez définir des attributs comme le nombre de rangs et de colonnes, des styles et les couleurs de ligne, des styles de texte et des ombres du tableau par défaut. Un tableau est constitué de plusieurs zones de mise en forme, notamment d’un rang d’en-tête, d’une colonne d’en-tête, de bordures internes et de bordures externes. Pour définir les attributs du tableau par défaut, vous devez appliquer chaque attribut à l’ensemble d’une zone de mise en forme. Par exemple, si vous modifiez la mise en forme d’une cellule d’un rang d’en-tête, la modification n’est pas enregistrée dans le style de tableau par défaut et vous devrez modifier la mise en forme de toutes les cellules du rang d’en-tête. Pour définir les attributs par défaut des tableaux : 1 Placez un tableau sur la page. La rubrique «Ajout d’un tableau» à la page 195 vous indique la procédure à suivre. 2 Sélectionnez le tableau, puis définissez ses attributs. Pour modifier les dimensions du tableau, consultez la rubrique «Redimensionnement d’un tableau» à la page 198. Pour plus d’informations sur l’ajout et la suppression de colonnes et de rangs ainsi que sur la création de rangs et de colonnes d’en-tête, consultez la rubrique «Utilisation des rangs et des colonnes dans les tableaux» à la page 204. Pour en savoir plus sur la division et la fusion de cellules d’un tableau, leur redimensionnement et la mise en forme de leurs bordures, consultez la rubrique «Insertion de contenu dans les cellules d’un tableau» à la page 211. Pour en savoir plus sur les options de mise en forme des cellules destinées à recevoir des chiffres, consultez la rubrique «Utilisation des nombres dans les cellules d’un tableau» à la page 214. 298 Chapitre 13 Conception de modèles de document Pour ajouter des graphismes au tableau, consultez la rubrique «Ajout d’images ou de couleurs aux cellules d’un tableau» à la page 220. 3 Définissez l’ajustement du texte autour du tableau. Pour des instructions, consultez la rubrique «Ajustement du texte autour d’un objet incorporé ou flottant» à la page 124. 4 Choisissez Format > Avancé > Définir un style de tableau par défaut. 5 Supprimez le tableau de la page. Définition d’attributs par défaut pour les graphiques Pour les graphiques, vous pouvez définir le graphique (le type de graphique qui apparaît lorsque vous choisissez Insertion > Graphique) ainsi que l’apparence par défaut pour chaque type de graphique. Les attributs par défaut doivent être définis séparément pour chaque type de graphique. Pour définir des styles et un emplacement de graphique : 1 Placez un graphique sur la page. Pour des instructions, consultez la rubrique «Ajout d’un nouveau graphique et saisie de données» à la page 251. 2 Sélectionnez le graphique, puis définissez ses attributs. Pour savoir comment spécifier un type de graphique, consultez la rubrique «À propos des graphiques» à la page 247. Pour savoir comment redimensionner un graphique, le faire pivoter et définir d’autres attributs que les graphiques ont en commun, consultez la rubrique «Formatage des graphiques» à la page 255. 3 Définissez l’ajustement du texte autour du graphique. Pour des instructions, consultez la rubrique «Ajustement du texte autour d’un objet incorporé ou flottant» à la page 124. 4 Répétez les étapes 1 à 3 pour chaque type de graphique. 5 Sélectionnez un graphique à la fois, puis choisissez Format > Avancé > « Définir un style par défaut pour le graphique type de graphique ». 6 Sélectionnez le type de graphique par défaut lorsque vous insérez un graphique en choisissant insertion > Graphique, puis choisissez Format > Avancé > « Faire de type de graphique le type de graphique par défaut ». 7 Supprimez les graphiques de la page. Chapitre 13 Conception de modèles de document 299 Définition d’attributs par défaut pour les images importées Vous pouvez définir les ombres, l’opacité et la couleur du contour (trait) par défaut des graphismes importés. Pour définir les attributs par défaut des images : 1 Positionnez une image sur la page. Consultez la rubrique «Utilisation des images» à la page 151. 2 Sélectionnez l’image, puis définissez ses attributs. Pour savoir comment ajouter une ombre, consultez la rubrique «Ajout d’ombres» à la page 186. Pour savoir comment régler la transparence, consultez la rubrique «Ajustement de l’opacité» à la page 188. Pour obtenir des informations sur les bordures autour des images importées, consultez la rubrique «Modification du style des bordures» à la page 184. Pour des informations sur l’ajout de reflets à des images importées, consultez la rubrique «Ajout d’un reflet» à la page 187. Pour obtenir des informations sur l’ajout de bordures graphiques autour d’images importées, consultez la rubrique «Objets d’encadrement» à la page 185. 3 Définissez l’ajustement du texte autour de l’image. Pour des instructions, consultez la rubrique «Ajustement du texte autour d’un objet incorporé ou flottant» à la page 124. 4 Choisissez Format > Avancé > Définir un style d’image par défaut. 5 Supprimez l’image de la page. Création de paramètres fictifs dans les modèles personnalisés Le texte pour paramètre fictif et les paramètres fictifs multimédia modèlent l’aspect du document fini. Ils fournissent également des instructions pour la personne qui utilise le modèle. Pour créer du texte de paramètre fictif, effectuez l’une des opérations suivantes : mm Pour modifier le texte d’un paramètre fictif existant, sélectionnez-le, puis choisissez Format > Avancé > « Activer créat. de texte pour paramètre fictif ». Une fois la modification effectuée, choisissez Format > Avancé > Désactiver la création de texte pour paramètre fictif. mm Pour créer un texte pour paramètre fictif à partir de zéro, saisissez-le sur la page et mettez-le ensuite en forme à votre guise. 300 Chapitre 13 Conception de modèles de document Sélectionnez le texte par blocs afin que les utilisateurs du modèle puissent remplacer le texte bloc par bloc, avec du texte pour paramètre fictif dans chaque bloc fournissant des instruction sur ce que l’utilisateur doit taper, puis choisissez Format > Avancé > « Définir comme texte pour paramètre fictif » pour chaque bloc. Lorsque vous sélectionnez des blocs de texte, faites attention à ne pas sélectionner le caractère de saut de paragraphe final. Ce faisant, vous provoqueriez la suppression du paragraphe entier lorsque l’utilisateur commence à taper dans la zone de texte de paramètre fictif, et le nouveau texte utiliserait les attributs du paragraphe suivant. Pour visualiser le caractère de saut de paragraphe lorsque vous travaillez sur le document, cliquez sur Affichage dans la barre d’outils, puis choisissez « Afficher les caractères invisibles ». Pour supprimer le texte de paramètre fictif, sélectionnez-le puis appuyez sur la touche Supprimer. Pour créer un paramètre fictif multimédia : 1 Ajoutez une image, une séquence ou un fichier audio au document. Pour obtenir des instructions, consultez les rubriques «Utilisation des images» à la page 151, «Ajout d’un fichier son» à la page 169 et «Ajout d’un fichier de séquence» à la page 170. 2 Sélectionnez l’objet importé et placez-le à l’endroit souhaité dans le document comme décrit dans la rubrique «Déplacement et positionnement d’objets» à la page 175. 3 Formatez l’objet importé comme décrit dans la rubrique «À propos de la manipulation, du tri et de la modification de l’aspect des objets» à la page 173. 4 Sélectionnez l’objet, puis choisissez Format > Avancé > « Définir comme paramètre fictif de média ». Pour supprimer un paramètre fictif multimédia, sélectionnez-le et appuyez ensuite sur la touche Suppr. Chapitre 13 Conception de modèles de document 301 Ajout de sections à un modèle personnalisé Vous pouvez rendre vos modèles extensibles afin que les utilisateurs de modèles Traitement de texte puissent facilement insérer des sections supplémentaires à l’aide du bouton Pages de la barre d’outils, comme décrit dans la rubrique «Ajout de nouvelles pages modèle» à la page 85. Pour créer des sections de modèle que les utilisateurs peuvent ajouter : 1 Créez une disposition d’une ou de plusieurs pages, en insérant un saut de section au début et à la fin de la disposition. 2 Choisissez Format > Avancé > Capturer des pages. Une zone de dialogue s’ouvre. 3 Saisissez un nom pour la section du modèle. 4 Choisissez le nombre de pages à inclure dans la mise en page, à partir du menu local Inclure. 5 Cliquez sur OK. 6 Supprimez les pages du modèle si vous ne voulez pas qu’elles figurent dans le modèle initial. Pour réorganiser, renommer ou supprimer des sections de modèle que vous avez créées : 1 Choisissez Format > Avancé > Gérer les pages. Une zone de dialogue s’ouvre. 2 Sélectionnez une section, double-cliquez sur son nom, puis tapez un nouveau nom pour la renommer. 302 Chapitre 13 Conception de modèles de document 3 Cliquez sur les boutons avec la flèche vers le haut ou le bas pour changer la position d’une section dans la liste. 4 Cliquez sur le bouton de suppression (–) pour supprimer la section. 5 Cliquez sur Fin lorsque vous avez terminé. Enregistrement d’un modèle personnalisé Vous pouvez enregistrer votre nouveau modèle de sorte qu’il apparaisse dans le Sélecteur de modèles. Lorsqu’un utilisateur choisit ce modèle pour créer un nouveau document, celuici s’ouvre exactement sous la même forme que lorsque vous l’avez enregistré. Cela signifie que vous pouvez laisser le tiroir des styles ouvert ou fermé, laisser les caractères invisibles, les règles et la disposition visible, etc. Pour enregistrer un modèle personnalisé : 1 Choisissez Fichier > Enregistrer comme modèle. 2 Attribuez un nom au modèle. 3 Spécifiez un dossier pour l’enregistrement de votre modèle. Par défaut, il sera enregistré dans votre dossier de départ dans Bibliothèque/ Application Support/iWork/Pages/Modèles/Mes modèles/ et apparaîtra dans la sousfenêtre Mes modèles du sélecteur de modèles. Pour enregistrer le modèle à un autre endroit dans votre dossier de départ, allez dans Bibliothèque/Application Support/iWork/Pages/Modèles/ et créez un nouveau dossier. Le nom du dossier est utilisé comme catégorie de modèle dans le sélecteur de modèles. 4 Cliquez sur Enregistrer. Pour supprimer un modèle personnalisé, localisez dans le Finder le dossier dans lequel vous l’avez enregistré et faites-le glisser vers la Corbeille. Chapitre 13 Conception de modèles de document 303 ">
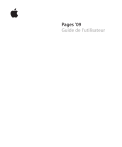
Lien public mis à jour
Le lien public vers votre chat a été mis à jour.