Apple iWeb Manuel utilisateur
PDF
Herunterladen
Dokument
iWeb Premiers contacts Découvrez iWeb et apprenez à créer votre site Web 1 Préface 2 3 3 4 4 5 6 Table des matières Bienvenue dans iWeb À propos de ce document À propos de iWeb Atouts de iWeb Quelques expressions utiles Pour en savoir plus Chapitre 1 7 7 7 8 9 12 13 15 17 19 20 22 Création d’un site Web avec iWeb Contenu Avant de commencer Aperçu de la création d’un site Web Création d’un site Web Ajoutez votre texte et vos graphismes Ajouter une page de photos Ajout d’un blog Organisation de votre site Web Ajout de liens Publication de votre site Web sur Internet Étapes suivantes Chapitre 2 23 23 24 25 26 27 29 30 31 32 32 33 34 35 Inspecteurs et autres fenêtres - Vue d’ensemble La fenêtre Inspecteur L’Inspecteur de site L’Inspecteur de page L’Inspecteur de blog et de podcast L’Inspecteur de texte L’Inspecteur des graphismes L’inspecteur des dimensions L’Inspecteur de lien Le navigateur multimédia Sous-fenêtre Photos Sous-fenêtre Séquences Sous-fenêtre Audio La fenêtre Ajuster l’image Préface Bienvenue dans iWeb Ce document vous aidera à créer rapidement un site Web à l’aide de iWeb. Vous avez toujours rêvé d’avoir votre propre site Web, sans savoir exactement comment en créer un ? iWeb vous permet de réaliser ce rêve de manière simple et agréable. Vous disposez déjà d’un site Web mais vous voulez le “relooker” ou pouvoir le mettre à jour plus facilement ? Vous pouvez utiliser iWeb pour créer une nouvelle version de ce site Web, d’aspect professionnel et facile à gérer. À propos de ce document Ce document comprend deux chapitres, que vous pouvez utiliser dans l’ordre qui vous convient :  Le chapitre 1, “Création d’un site Web avec iWeb”, est un guide d’initiation qui vous indique pas à pas les différentes étapes du processus de création d’un site Web à l’aide de iWeb. Ce guide vous permettra de découvrir les fonctionnalités de iWeb, en utilisant notamment vos propres photos et séquences, pour vous familiariser avec son fonctionnement. Il fournit également des astuces au sujet de l’utilisation de iWeb et vous indique où trouver des informations plus détaillées.  Le chapitre 2, “Inspecteurs et autres fenêtres - Vue d’ensemble”, donne une brève description des outils et des fenêtres que vous utiliserez dans iWeb. Vous pouvez vous servir de ce chapitre comme référence pratique lorsque vous créez vos propres sites et pages Web. Vous trouverez tout au long du document des barres latérales (par ex. “À propos des modèles” à la page 9) contenant des informations d’ordre général ou liées au sujet traité. 3 À propos de iWeb iWeb vous permet de créer et de publier très facilement des sites Web au design attractif. Vous pouvez voir à quoi la page ressemblera tout en y travaillant. Aucune connaissance sur la programmation ou les langages spécifiques Web, comme le HTML, n’est requise. Atouts de iWeb  Modèles Apple. L’assortiment de modèles fourni avec iWeb permet de démarrer avec élégance la création de votre site Web. Certains modèles ont été tout spécialement conçus pour les pages de photos, les blogs, etc. Chaque modèle comporte des dispositions coordonnées, des images d’arrière-plan et autres mises en forme prédéfinies. Vous pouvez les utiliser tels qu’ils sont ou bien les personnaliser.  Navigation en toute confiance. Au fur et à mesure que vous ajoutez, supprimez ou réorganisez des pages Web, iWeb actualise automatiquement le menu de navigation qui correspond à la table des matières du site Web.  Création de blog facile. iWeb fournit des modèles spéciaux pour la création de blogs (un blog est un journal web ; Cf. “Qu’est ce qu’un blog ?” à la page 15) qui facilitent leur élaboration. iWeb met également à votre disposition un bouton d’abonnement pour que vos visiteurs reçoivent une notification automatique chaque fois que vous mettez à jour votre blog.  Podcasts. Créez votre propre programme de radio ou de TV. Vous pouvez exporter vos podcasts audio créés dans GarageBand et vos podcasts vidéo créés dans iMovie directement dans iWeb. Vous avez également la possibilité d’envoyer vos podcasts au iTunes Music Store en ligne.  Fonctionnalités de site Web faciles à intégrer. iWeb propose des éléments prêts à utiliser, notamment un compteur de visiteurs, un bouton Envoyez-moi un message, des boutons permettant de s’abonner aux blogs et aux podcasts, etc.  Intégration iLife. Vous pouvez ajouter facilement des photos et autres graphismes, séquences et morceaux de musiques à vos sites Web. Exportez directement dans iWeb des photos ou un album complet à partir d’iPhoto. Ajoutez un lien pour s’abonner à un photocast. Créez une page Web de séquence dans iMovie en un simple clic.  Publication en un clic. Lorsque vous êtes prêt(e) à partager votre site Web sur Internet, il vous suffit de cliquer sur un bouton pour qu’il soit stocké sur .Mac et accessible à toute personne connaissant son adresse Web (URL) (pour le publier sur .Mac, vous devez disposer au minimum d’un abonnement gratuit à l’essai sur .Mac.) Si vous le souhaitez, vous pouvez facilement limiter l’accès de votre site aux personnes connaissant le nom d’utilisateur et le mot de passe (ou aux membres d’un groupe .Mac en particulier). Vous avez également la possibilité de publier votre site sur un dossier de votre ordinateur pour pouvoir le télécharger sur le serveur de votre choix. 4 Preface Bienvenue dans iWeb Quelques expressions utiles Voici quelques brèves définitions de certains termes que vous rencontrerez dans iWeb.  Blog : journal web susceptible de contenir texte, photos et autres données multimédia. Pour plus d’informations, consultez la section “Qu’est ce qu’un blog ?” à la page 15.  Navigateur : application qui vous permet de visiter des sites Web (le navigateur fourni avec Mac OS X s’appelle Safari.)  Lien hypertexte : texte ou objet sur lequel vous pouvez cliquer pour lancer une opération, par exemple passer à une autre page Web ou ouvrir un document. La plupart des liens hypertexte (également appelés liens) présentent un aspect différent du texte environnant (ils sont soulignés ou de couleur différente) pour indiquer que vous pouvez cliquer dessus.  Internet : réseau mondial d’ordinateurs qui permet de communiquer les uns avec les autres et de partager des informations.  .Mac : service d’abonnement qui fournit des fonctionnalités comme une adresse électronique .Mac sans pub, le partage de fichiers avec stockage en ligne iDisk, des groupes pour organiser des événements et communiquer avec vos proches, etc. Vos sites iWeb sont stockés sur .Mac. Pour en savoir plus, rendez-vous sur www.mac.com.  Menu de navigation : la table des matières du site Web. Le menu de navigation énumère chacune des pages de votre site Web sous forme de liens sur lesquels les visiteurs peuvent cliquer pour y accéder. iWeb crée automatiquement un menu de navigation sur chaque page de votre site Web.  Photocast : album photo iPhoto ayant été publié. D’autres personnes peuvent s’abonner à des photocasts pour recevoir les toutes dernières photos lorsque l’album est modifié.  Podcast : fichier audio configuré afin de pouvoir être téléchargé facilement sur un ordinateur. iTunes permet d’écouter des podcasts et de vous y abonner. Vous pouvez ajouter un podcast à votre blog pour que vos visiteurs l’écoutent à leur convenance.  RSS : service d’abonnement offert par de nombreux sites Web. Par exemple, les visiteurs de votre site Web peuvent s’abonner à votre blog afin d’être informés de la publication de nouvelles entrées. Lorsque vous créez un blog ou un podcast, iWeb y place automatiquement un bouton d’abonnement (RSS est l’acronyme de “really simple syndication”.)  Page d’accueil : page qui apparaît en premier lorsque vous visitez un site Web. On l’appelle parfois page de départ ou page par défaut.  URL : l’adresse du site Web, que vous saisissez dans le navigateur pour y accéder. Voici un exemple type d’URL : http://www.apple.com Préface Bienvenue dans iWeb 5  Podcast vidéo : podcast contenant des données vidéo et audio. iTunes vous permet d’écouter des podcasts vidéos et de vous y abonner. Vous pouvez également transférer des podcasts vidéo vers un iPod prenant en charge la vidéo.  Web : zone d’Internet prenant en charge les graphismes en plus du texte. Beaucoup de gens utilisent indifféremment le web (également appelé “World Wide Web”) et l’ Internet.  Site Web : regroupement d’informations (comprenant généralement des graphismes et des liens hypertexte vers d’autres parties du site ou vers d’autres sites Web) mis à disposition sur Internet. Un site Web ou site est composé d’une ou de plusieurs pages Web reliées les unes aux autres.  Page Web : la plupart des sites Web sont organisés en pages Web ou pages reliées les unes aux autres. Pour en savoir plus Pour connaître les fonctionnalités les plus avancées de iWeb, consultez les ressources ci-après :  Aide à l’écran : l’Aide iWeb contient des instructions détaillées sur la réalisation des tâches dans iWeb. Pour consulter l’Aide, ouvrez iWeb, cliquez sur le menu Aide et choisissez Aide iWeb. L’Aide iWeb permet également d’accéder aux éléments suivants :  En quoi consiste iWeb ? Bref aperçu de ce que vous pouvez faire avec iWeb.  Guide d’initiation à iWeb : guide d’initiation multimédia qui vous aide à vous familiariser avec iWeb (disponible seulement dans certaines langues.)  Site Web iWeb (www.apple.com/fr/ilife/iweb): les dernières nouveautés et informations à propos de iWeb.  Site Web des astuces (www.apple.com/fr/support/iweb/hottips) : de bonnes idées pour travailler dans iWeb de manière plus efficace.  Site Web d’assistance (www.apple.com/fr/support/iweb) : informations détaillées au sujet de la résolution des problèmes.  Des balises d’aide : sont disponibles à l’écran pour de nombreux éléments. Pour afficher une balise d’aide, positionnez le pointeur sur un élément pendant quelques secondes. 6 Preface Bienvenue dans iWeb 1 Création d’un site Web avec iWeb 1 Ce guide d’initiation vous indique pas à pas les différentes étapes du processus de création d’un site Web. Contenu Dans ce guide d’initiation, vous apprendrez à :  Créer un site Web disposant de trois pages Web différentes : une page d’accueil, une page de photos et un blog (journal web ; pour en savoir plus, reportez-vous à la section “Qu’est ce qu’un blog ?” à la page 15).  Ajouter un lien vers un autre site Web.  Ajouter un bouton Envoyez-moi un message, pour permettre aux personnes visitant votre site de vous contacter.  Publier votre site Web, pour permettre à toute personne disposant d’un accès à Internet de le visiter (vous pouvez également définir un accès limité aux personnes connaissant le nom d’utilisateur et le mot de passe). Avant de commencer Si vous le souhaitez, vous pouvez imprimer ce guide d’initiation pour faciliter votre progression. Pour de nombreuses tâches décrites dans ce guide (et dans l’Aide iWeb), il est nécessaire de choisir des commandes de menu, qui se présentent de la manière suivante : Choisissez Édition > Copier. Le mot suivant Choisissez correspond au nom d’un menu de la barre des menus de iWeb. Le ou les mot(s) suivant(s) indique l’élément à sélectionner dans ce menu. 7 Pensez à enregistrer votre travail de temps en temps en sélectionnant Fichier > Enregistrer. Vous pouvez interrompre le guide d’initiation à tout moment en sélectionnant iWeb > Quitter iWeb. Vous pouvez très bien enregistrer le travail effectué jusque là et reprendre lorsque vous le souhaitez. Aperçu de la création d’un site Web Étape 1 : Planification de votre site Web. Un site Web se compose d’une ou de plusieurs pages Web, susceptibles de contenir du texte, des images, des vidéos, de l’audio, etc. Le nombre de pages Web de votre site dépend de l’utilisation que vous comptez en faire. Vous désirez partager des photos ? Écrire un journal de voyage ? Afficher une présentation de votre travail ? iWeb vous permet de modifier, d’ajouter ou de supprimer des pages Web à tout moment de manière simple. Vous n’êtes donc pas obligé de décider de chaque détail avant de commencer. Il est aussi très facile de créer plusieurs sites Web pour pouvoir, par exemple, avoir un site Web personnel, un autre pour un groupe .Mac et un troisième pour vos besoins professionnels. Étape 2 : Création de votre site Web. Cette étape consiste à regrouper et organiser le contenu de votre site Web : écrire votre texte, ajouter des photos et autres images, définir des liens vers d’autres sites Web, etc. Étape 3 : Publication de votre site Web sur Internet. Votre site Web ne sera visible au public que lorsque vous l’aurez publié. Grâce à iWeb, cette étape est aussi simple qu’un simple clic. Remarque : pour réaliser la troisième étape en suivant les instructions de ce guide d’initiation, vous devez au moins être abonné(e) à titre d’essai sur .Mac et avoir suffisamment d’espace de stockage disponible sur iDisk pour vos pages Web, y compris vos données multimédia (les films, photos et autres éléments que vous ajouterez à votre site). Si vous n’avez pas de compte .Mac, vous pouvez en demander un (à l’essai gratuitement pendant 60 jours ou en abonnement annuel payant) en ouvrant les Préférences Système et en cliquant sur .Mac (ou en allant sur le site www.mac.com). Même si vous n’avez pas encore décidé du contenu de votre site Web (étape 1), vous pouvez néanmoins suivre ce guide d’initiation et apprendre à utiliser iWeb (étape 2). Puis, lorsque vous serez prêt à vous “lancer” avec votre site Web, vous pourrez le publier (étape 3). 8 Chapitre 1 Création d’un site Web avec iWeb Création d’un site Web Pour commencer, vous allez créer un site Web comportant une page (la page d’accueil). Pour créer un site Web : 1 Si iWeb n’est pas ouvert, double-cliquez sur l’icône de l’application iWeb dans votre dossier Applications. Si elle est déjà ouverte mais que le sélecteur de modèles illustré ci-dessous n’est pas visible, cliquez sur le bouton Ajouter une page (+) en bas de la fenêtre iWeb (ou choisissez Fichier > Nouvelle page). Dans le sélecteur de modèles qui s’affiche, cliquez sur Voyage (à gauche). Dans les vignettes situées à droite, le modèle Bienvenue devrait déjà être sélectionné (signalé par une bordure jaune). Sélectionnez un type de page Web ici. Sélectionnez un modèle ici. 2 Cliquez sur Choisir. À propos des modèles À chaque fois que vous ajoutez une page, vous devez sélectionner le modèle correspondant. Un modèle est une page prédessinée qui contient des paramètres fictifs de texte et d’image pour vous permettre de les remplacer par les vôtres. iWeb met à votre disposition des modèles conçus pour des catégories de pages Web spécifiques. Par exemple, les modèles Photos contiennent des paramètres fictifs destinés aux photos et à leurs légendes. Grâce aux modèles iWeb vous pouvez créer une page Web attrayante sans aucun travail de conception. Vous pouvez utiliser autant de modèles que vous le souhaitez pour créer votre site Web, en fonction du contenu que vous allez y placer. Chapitre 1 Création d’un site Web avec iWeb 9 Vous disposez maintenant de votre première page Web. La fenêtre iWeb se présente ainsi : Le menu de navigation Toutes les pages du site sont énumérées ici. Ces liens permettent aux visiteurs d’afficher vos pages Web en cliquant dessus. L’organiseur de sites Tous les sites (sphères) et pages Web (rectangles) que vous créez avec iWeb apparaissent à cet endroit. Cliquez sur une page pour l’afficher dans le canevas. Le canevas de la page Web Paramètres fictifs de texte et d’images Cette zone vous permet de voir à quoi ressemble la page Web. Modifiez-la à cet endroit : personnalisez le texte, ajoutez des graphismes et des séquences, agencez les éléments sur la page, ajoutez des liens, etc. Cliquez sur l’en-tête du paramètre fictif pour saisir le titre de votre page Web. Cliquez sur le corps du texte pour le remplacer par le vôtre. L’organiseur de sites Au fur et à mesure que vous créez des sites et des pages Web, ils apparaissent sur cette liste. Cliquez sur les petits triangles pour afficher ou masquer les pages d’un site (ou les sous-pages d’un blog). Vous pouvez modifier l’agencement des pages en les faisant glisser vers la liste. Vous avez également la possibilité de faire glisser une page d’un site à l’autre. Le canevas de la page Web C’est là que vous allez créer le contenu d’une page. Vous pouvez facilement ajouter des fichiers de graphismes, de séquences et de son à votre site Web en les faisant glisser vers le canevas. Le canevas de la page Web comporte quatre zones différentes. Pour en savoir plus, consultez la section relative au déplacement d’objets sur le canevas d’une page Web dans l’Aide iWeb. 10 Chapitre 1 Création d’un site Web avec iWeb La barre d’outils dans iWeb Le barre d’outils située en bas de la fenêtre iWeb vous permet d’accéder en un simple clic à de nombreuses opérations que vous effectuerez lors de la création de vos pages Web. Ajouter du texte et des formes prédessinées que vous pouvez modifier. Ouvrir des fenêtres pour ajouter des photos, des morceaux ou des séquences ; ajuster des images ; réaliser des tâches ; changer des couleurs et des polices. Bouton Ajouter une page Ajoute une nouvelle page à un site Web. Publiez votre site sur .Mac pour le mettre à disposition sur Internet. Rendez-vous sur des sites Web publiés. Remonter ou faire descendre des objets dans une pile. Masquer (rogner) ou dévoiler des images. La fenêtre Inspecteur Les Inspecteurs facilitent de nombreuses tâches dans iWeb. Pour ouvrir la fenêtre Inspecteur : m Cliquez sur le bouton Inspecteur dans la barre d’outils (ou sélectionnez Présentation > Afficher l’Inspecteur). Cliquez sur les boutons en haut de la fenêtre pour ouvrir les différents inspecteurs. Quitter et rouvrir iWeb Lorsque vous quittez iWeb, vos pages et sites Web sont enregistrés avec l’application. Pour y travailler par la suite, ouvrez l’application iWeb, vos sites et pages apparaissent dans l’organiseur de sites. La fermeture de la fenêtre iWeb (en choisissant Fichier > Fermer ou en cliquant sur le bouton de fermeture rouge dans le coin supérieur gauche de la fenêtre) revient à choisir iWeb > Quitter iWeb. Chapitre 1 Création d’un site Web avec iWeb 11 Ajoutez votre texte et vos graphismes Chaque modèle contient des zones de texte, avec un paramètre fictif, pour différents éléments de la page. Si vous cliquez sur le texte, l’ensemble de la zone de texte est sélectionné et des poignées de sélection apparaissent. Vous pouvez faire glisser la zone de texte pour la repositionner et également la redimensionner en faisant glisser une poignée. Faites glisser une de ces poignées pour redimensionner la zone de texte. Faites des essais en ajoutant votre propre texte. Pour remplacer le paramètre fictif par votre texte : m Cliquez sur le paramètre fictif et commencez à taper votre texte. Le texte fictif est alors remplacé au fur et à mesure que vous saisissez le vôtre. ∏ Astuce : sélectionnez Présentation > Afficher la disposition pour voir toutes les zones de texte. De la même façon que le paramètre fictif de texte, les paramètres fictifs des graphismes indiquent la taille et l’emplacement des images dans un modèle. Si vous cliquez sur l’un d’eux, les poignées de sélection apparaissent pour vous permettre de redimensionner l’espace correspondant. Vous pouvez y faire glisser votre image pour la remplacer. À propos des graphismes : objets incorporés et objets fixes Il existe deux manières de placer un objet (notamment photos et autres images) par rapport au texte : comme objet incorporé ou comme objet fixe. Les objets incorporés sont insérés dans le texte et s’adaptent au fur et à mesure que le texte s’allonge. Les objets fixes sont insérés en dehors des zones de texte. Vous pouvez faire glisser un objet fixe vers un endroit quelconque de la page, cela n’aura aucune conséquence sur le texte ni le texte sur celui-ci (ou sur d’autres objets). Si vous placez un objet à l’intérieur d’une zone de texte, il doit être du type “incorporé”. Pour que le texte s’ajuste autour d’objets, ceux-ci doivent être incorporés. Pour en savoir plus, consultez les rubriques de la section relative à l’utilisation de formes et d’autres objets dans l’Aide iWeb. 12 Chapitre 1 Création d’un site Web avec iWeb Ajouter une page de photos Vous allez maintenant ajouter d’autres pages à votre site Web. Vous pouvez ajouter des pages dans un ordre quelconque : il sera très facile de les réorganiser à tout moment en les faisant glisser vers l’organiseur de sites (consultez “Organisation de votre site Web” à la page 17). iWeb propose des modèles spéciaux pour les pages contenant principalement des photos plutôt que du texte. Les modèles Photos comprennent une grille qui dimensionne et met en place chaque photo automatiquement lorsque vous l’ajoutez, avec un paramètre fictif de légende. Les modèles Photos incluent également un bouton Démarrer le diaporama qui permet aux visiteurs de visualiser vos photos sous forme de diaporama. Remarque : vous pouvez ajouter des photos et d’autres images à une page quelconque (et non uniquement aux modèles Photos) tout simplement en les faisant glisser vers celle de votre choix. Pour ajouter une page Web de photos : 1 Cliquez sur le bouton Ajouter une page (+) (ou sélectionnez Fichier > Nouvelle page). 2 Dans le sélecteur de modèles, sélectionnez Voyage dans la liste de gauche, sélectionnez Photos dans les vignettes de droite et cliquez sur Choisir. La nouvelle page contient une grille de photo avec des paramètres fictifs de photo, que vous pouvez remplacer par les vôtres. Si vous n’avez pas stocké vos photos dans iPhoto, faites glisser un fichier d’image quelconque vers la page de photos que vous venez de créer. Chapitre 1 Création d’un site Web avec iWeb 13 Si vous avez stocké vos photos dans iPhoto, vous pouvez y accéder à l’aide du navigateur multimédia. Cliquez sur ce bouton de la barre d’outils pour ouvrir le navigateur multimédia. Cliquez sur Photos. Faites glisser une photo du navigateur multimédia vers votre page Web. Pour ajouter des photos à l’aide du navigateur multimédia : 1 Si le navigateur multimédia n’est pas ouvert, cliquez sur Multimédia dans la barre d’outils (ou sélectionnez Présentation > Afficher le navigateur multimédia). 2 Dans le navigateur multimédia, cliquez sur Photos. 3 Faites glisser une photo du navigateur multimédia vers une des images de la page de photos. Au moment où vous faites glisser la photo sur la page, le rectangle bleu apparaît en surbrillance pour indiquer la zone de la grille de photo (vous pouvez faire glisser une photo en dehors de cette grille, mais elle ne sera pas redimensionnée et n’inclura pas de légende). La première photo que vous ajoutez remplace toutes les photos de la page. 4 Continuez de faire glisser des photos vers la grille. Vous pouvez ajouter jusqu’à 99 photos. Vous avez également la possibilité de faire glisser un album photo complet créé dans iPhoto (les 99 premières photos de l’album seront ajoutées). 14 Chapitre 1 Création d’un site Web avec iWeb Vous pouvez modifier l’agencement des photos sur la page en les faisant glisser. Vous avez également la possibilité de modifier le style du cadre d’image autour de chaque photo. Pour en savoir plus, consultez la section relative à la modification de l’apparence des photos dans une grille dans l’Aide iWeb. Pour ajouter une légende à une photo : m Cliquez sur le paramètre fictif de texte en dessous d’une photo et saisissez une légende. Ajout d’un blog iWeb met à votre disposition deux types de modèles de blog : Blog et Podcast. Les deux permettent l’ajout de contenu multimédia (podcast, audio, vidéo). Qu’est ce qu’un blog ? Un blog est un journal publié sur Internet pour que d’autres puissent le lire (le mot blog vient de la contraction de deux termes anglais web log). Vous pouvez y ajouter régulièrement de nouvelles entrées ; les entrées précédentes (qui constituent l’archive) resteront toujours disponibles. En général, les blogs sont organisés de telle manière que les entrées les plus récentes apparaissent en premier. Vous pourriez par exemple créer un blog dans les circonstances suivantes : Vous partez en vacances et décidez de créer un blog de votre voyage. Tous les jours - ou à chaque fois que vous en avez envie - vous écrivez une nouvelle entrée de blog, décrivant ce que vous avez vu et fait. Vous pouvez y ajouter des photos et vidéos numériques pour permettre à vos amis et à vos proches de suivre votre voyage à travers votre site Web. Vous pourriez également créer un blog pour exprimer votre opinion au sujet d’événements d’actualité. Ou bien comme journal de suivi sur un projet en particulier. En résumé, le format blog se prête à toutes vos idées et vous pouvez en avoir plusieurs sur un même site Web. Pour ajouter un blog : 1 Cliquez sur le bouton Ajouter une page (+) (ou sélectionnez Fichier > Nouvelle page). 2 Dans le sélecteur de modèles, sélectionnez Voyage dans la liste de gauche, sélectionnez Blog dans les vignettes de droite et cliquez sur Choisir. Chapitre 1 Création d’un site Web avec iWeb 15 La première entrée du blog apparaît, avec la date du jour. Double-cliquez sur le paramètre fictif pour créer votre titre et votre texte. Toutes vos entrées sont énumérées ici. Cliquez sur une entrée pour l’afficher ci-dessous. Faites glisser une image, un fichier audio ou une séquence vers ce paramètre fictif multimédia. Tapez ici le titre de votre entrée. Créez ici votre entrée de blog actuelle ou modifiez une autre entrée. Voici une page telle qu’elle apparaît aux visiteurs de votre site Web. Elle affiche des extraits de vos entrées de blog les plus récentes et un lien vers l’archive. Pour rédiger et modifier vos entrées, cliquez sur Entrées. L’archive contient des entrées qui n’apparaissent pas sur la page principale. Lorsque vous ajoutez une page à l’aide d’une des modèles de blog (blog ou podcast), trois icônes apparaissent dans l’organiseur de sites :  Blog : il s’agit de la page que verront les visiteurs de votre site Web. Elle contient des extraits (le début du texte) de vos entrées les plus récentes. C’est vous qui déterminez la quantité de texte apparaissant pour chaque entrée ; les visiteurs pourront cliquer sur “Lire la suite” pour afficher l’entrée intégralement. Par défaut, les cinq entrées les plus récentes apparaissent sur cette page (vous pouvez changer ce nombre dans l’Inspecteur de blog et de podcast) ; cependant, toutes vos entrées sont à la disposition des visiteurs dans l’archive. Personnalisez la page principale en remplaçant les paramètres fictifs de texte et d’image. Vous pouvez modifier le titre et la description générale de votre blog sur cette page, mais vous ne pouvez pas y modifier les entrées du blog (pour cela, allez sur la page Entrées).  Entrées : c’est là que vous créez et gérez vos entrées de blog. Les visiteurs de votre site Web ne verront pas cette page mais pourront cliquer sur un extrait (sur la page principale) pour voir l’entrée intégralement.  Archive : elle contient toutes vos entrées, même celles qui n’apparaissent pas sur la page principale. Les modèles de blog comprennent un lien vers l’archive sur la page principale du blog. 16 Chapitre 1 Création d’un site Web avec iWeb Pour ajouter une entrée : 1 Dans l’organiseur de sites, cliquez sur Entrées. 2 Cliquez sur le bouton Ajouter une entrée de blog. La date apparaît automatiquement au-dessus de chaque entrée. Vous pouvez donner à chacune un titre différent. Pour modifier le titre d’une entrée de blog, procédez de l’une des manières suivantes :  Double-cliquez sur le texte de titre fictif et saisissez le vôtre.  Double-cliquez sur l’entrée de la liste Titre et saisissez votre titre. Pour modifier une entrée de blog : m Sur la page Entrées, cliquez sur une entrée de la liste Titre. Celle-ci apparaît sous la liste Titre pour que vous puissiez la modifier. Pour en savoir plus au sujet de la création de blogs (par exemple, comment modifier la longueur des extraits et importer des podcasts), reportez-vous à la section consacrée à la création de blogs et de podcasts dans l’Aide iWeb. Organisation de votre site Web iWeb crée automatiquement un menu de navigation, une table des matières qui apparaît sur chaque page de votre site Web. Pour se rendre sur une page, les utilisateurs cliquent sur son titre dans le menu de navigation. Pour déterminer l’ordre des éléments du menu de navigation, modifiez l’agencement des pages dans l’organiseur de sites de iWeb. Faites glisser des pages dans l’organiseur de sites pour les ordonner différemment. Le menu de navigation est automatiquement actualisé sur chaque page de votre site lorsque vous modifiez l’agencement des pages dans l’organiseur de sites. La première page de l’organiseur de sites est la page d’accueil du site Web (la première que voient les visiteurs). Pour définir une autre page comme page d’accueil, faites-la glisser tout simplement vers le haut de la liste, juste en dessous du site Web. Chapitre 1 Création d’un site Web avec iWeb 17 Lorsque vous ajoutez une nouvelle page Web à un site, iWeb ajoute automatiquement un lien vers celle-ci dans le menu de navigation. Vous pouvez faire en sorte qu’une page n’apparaisse pas dans ce menu à l’aide de l’Inspecteur de page. Pour en savoir plus, consultez la section consacrée à la configuration du menu de navigation dans l’Aide iWeb. Suppression de pages et de sites Web Vous pouvez supprimer une page ou un site Web à tout moment : pour cela, sélectionnez la page ou le site dans l’organiseur de sites et appuyez sur la touche Suppr (le contenu est éliminé de manière définitive sauf si vous sélectionnez immédiatement Édition > Annuler suppression). Lorsque vous supprimez une page Web, celle-ci disparaît automatiquement du menu de navigation. Un site Web doit contenir au moins une page, de sorte que si vous essayez de supprimer l’unique page d’un site, le sélecteur de modèles apparaît. Si vous avez déjà publié un site Web sur .Mac, sa suppression totale ou partielle dans iWeb ne le supprimera pas sur Internet. Votre site Web .Mac sera actualisé la prochaine fois que vous publierez un site à l’aide de iWeb. Lorsque vous supprimez un site publié (et que vous n’en publiez pas de nouveau sous le même nom), les personnes qui essaient d’y accéder (via l’URL ou à l’aide d’un signet) obtiennent un message indiquant que le site est introuvable. Pour en savoir plus, consultez la section consacrée au retrait de la publication d’un site dans l’Aide iWeb. Attribution d’un nouveau nom à un site ou à une page Web Lorsque vous ajoutez un nouveau site ou une nouvelle page Web, iWeb lui attribue un nom par défaut, que vous pouvez changer à tout moment. Le nom de votre site Web apparaît dans l’URL : http://web.mac.com/VotreNomdeMembre/iWeb/NomduSite Le nom de la page apparaît en haut de la fenêtre du navigateur du visiteur : Le nom de page Web que vous indiquez ici apparaît dans la barre de titre de la fenêtre du navigateur lorsqu’une personne visite votre site Web. 18 Chapitre 1 Création d’un site Web avec iWeb Pour renommer une page ou un site Web : m Double-cliquez sur son nom dans l’organiseur de sites et saisissez-en un nouveau. Si vous entendez un bip, cela signifie que le caractère que vous avez tapé ne peut pas être utilisé. Pour les noms de site et de page Web, évitez les caractères non romans, les espaces, les tabulations et la touche retour. Les autres caractères - notamment barre oblique inverse (\), crochets ([ ]), point d’exclamation (!), signe “at” (@), signe dièse (#), signe dollar ($), signe esperluette (&), astérisque (*) et deux points (:) - ne sont pas recommandés. L’utilisation de ces caractères peut provoquer l’introduction de nombres bizarres dans les noms. Pour en savoir plus, consultez les rubriques consacrées à la modification de noms de sites et de pages Web dans l’Aide iWeb. Ajout de liens Vous pouvez ajouter des liens hypertexte à votre guise sur vos pages Web, que les visiteurs de votre site pourront activer (en cliquant dessus) afin d’ouvrir :  Une autre page Web sur l’un de vos sites iWeb. Faites glisser la page vers laquelle vous désirez créer un lien de l’organiseur de sites vers le canevas de la page Web.  Un autre site Web. Dans Safari, sélectionnez l’URL du site Web (dans la barre d’adresse en haut du navigateur) et faites-la glisser vers le canevas de la page Web. Vous pouvez également ajouter des liens pour ouvrir un fichier ou un morceau dans l’iTunes Music Store. Pour en savoir plus, consultez la rubrique consacrée aux liens hypertexte dans l’Aide iWeb. Pour permettre aux visiteurs de vous contacter, insérez un bouton Envoyez-moi un message sur une de vos pages en choisissant Insérer > Bouton > Envoyez-moi un message. Un clic sur ce bouton fera apparaître un nouveau message électronique incluant votre adresse .Mac (si vous ne publiez pas votre site sur .Mac, l’adresse figurant sur Ma fiche personnelle dans le carnet d’adresses est utilisée.) Vous pouvez spécifier une autre adresse à l’aide de l’Inspecteur de lien. Pour en savoir plus, consultez la rubrique consacrée aux liens hypertexte dans l’Aide iWeb. Liens hypertexte à volonté En plus de la création de liens hypertexte, vous pouvez définir une image, une photo ou une forme pour qu’elle lance une des opérations disponibles dans le menu local Lien vers de l’Inspecteur de lien. Vous pouvez par exemple insérer une flèche et la définir comme lien pour permettre aux visiteurs de passer à la page suivante. Pour en savoir plus au sujet de la création de ce type de lien hypertexte, consultez l’Aide iWeb. Chapitre 1 Création d’un site Web avec iWeb 19 Publication de votre site Web sur Internet Dans cette section du guide d’initiation, vous allez publier votre site Web sur .Mac pour le mettre à la disposition des utilisateurs. Pour publier votre site sur .Mac, vous devez disposer au moins d’un abonnement d’essai gratuit à .Mac. Vous et votre public aurez accès à votre site Web iWeb jusqu’à la fin de la période d’essai ; dès que vous serez devenu membre .Mac, vous pourrez de nouveau publier votre site. Pour souscrire à .Mac, gratuitement ou par abonnement, rendez-vous sur www.mac.com. Pour publier votre site Web sur .Mac : m Cliquez sur Publier (ou sélectionnez Fichier > Publier sur .Mac). Lorsqu’un message indique que votre site a été publié, vous pouvez aller sur le site (dans votre navigateur Web) en cliquant sur Ouvrir la page maintenant. Pour informer vos proches par courrier électronique de la publication de votre site Web, cliquez sur Annonce. Lorsque vous publiez votre site Web sur .Mac, toute personne bénéficiant d’un accès à Internet peut le visiter. Ceux qui en connaissent l’URL peuvent aller directement à votre site Web ; il peut également apparaître comme résultat d’une recherche (une personne recherchant votre nom sur Internet pourra trouver votre site Web, par exemple). Si vous ne souhaitez pas que votre site Web soit visible par tout le monde sur Internet, vous pouvez le configurer afin que seules les personnes en connaissant le nom d’utilisateur et le mot de passe puissent le visiter. Pour limiter l’accès de votre site aux personnes connaissant le nom d’utilisateur et le mot de passe : 1 Si l’Inspecteur de site n’est pas ouvert, cliquez sur Inspecteur dans la barre d’outils (ou sélectionnez Présentation > Afficher l’inspecteur), puis cliquez sur le bouton Inspecteur de site. 2 Cliquez sur Mot de passe. Le bouton Inspecteur de site 20 Chapitre 1 Création d’un site Web avec iWeb 3 Sélectionnez la case “Faire de mon site publié un site privé”. 4 Tapez un nom d’utilisateur et un mot de passe dans les champs correspondants. Toutes les personnes auxquelles vous désirez donner accès à votre site utilisent le même nom d’utilisateur et le même mot de passe. Important : ne saisissez pas votre nom d’utilisateur et votre mot de passe .Mac ; créez un nouveau nom et un nouveau mot de passe difficiles à deviner (il ne doit pas forcément s’agir de vrais mots, cela peut être une combinaison de chiffres et de lettres). 5 Publiez votre site Web en cliquant sur le bouton Publier. Lorsque vous cliquez sur Annonce, le message électronique inclut le nom d’utilisateur et le mot de passe spécifiés. Si vous faites partie d’un groupe .Mac, vous pouvez également publier un site et faire en sorte qu’il soit visible uniquement par ses membres. Pour en savoir plus, consultez la section consacrée à la publication d’un site destiné à un groupe .Mac dans l’Aide iWeb. Si vous ne publiez pas votre site Web sur .Mac, vous pouvez le faire sur un dossier de votre ordinateur en vue de le télécharger sur un serveur. Pour en savoir plus, consultez la section consacrée à la publication de sites sur un serveur dans l’Aide iWeb. Si vous avez déjà un “contenu HomePage” sur votre site .Mac Si vous avez publié auparavant des pages Web à l’aide de HomePage, elles sont toujours disponibles à l’adresse : http://homepage.mac.com/VotreNomdeMembre Les sites Web que vous créez dans iWeb sont disponibles à l’adresse : http://web.mac.com/VotreNomdeMembre/iWeb/NomduSite Si vous le souhaitez, vous pouvez configurer des liens sur vos sites HomePage pour accéder à vos sites iWeb, et inversement. Pour en savoir plus, consultez la section “Ajout de liens” à la page 19 ou les rubriques consacrées aux liens hypertexte dans l’Aide iWeb. Remarque : iWeb ne permet pas de modifier des sites HomePage. Lorsque vous publiez un site, tous les sites et toutes les pages modifiés depuis la dernière publication sont publiés. En d’autres termes, vous ne pouvez pas vous contenter de publier uniquement les sites ou les pages Web sélectionnés ; à chaque fois que vous cliquez sur Publier (ou que vous sélectionnez l’une des commandes Publier dans le menu Fichier), les sites Web que vous avez publiés correspondront aux sites et pages de iWeb. Chapitre 1 Création d’un site Web avec iWeb 21 Étapes suivantes Félicitations ! Vous avez terminé ce guide d’initiation. Vous pouvez si vous le souhaitez personnaliser davantage le contenu de votre site Web, ajouter des photos et des graphismes et inclure des éléments spéciaux (par ex. un compteur de visites automatique). Lorsque vous vous sentirez plus à l’aise avec iWeb, vous pourrez également ajouter d’autres modèles à votre site Web. Si vous avez des questions à propos des autres fonctionnalités de iWeb, sélectionnez Aide > Aide iWeb. 22 Chapitre 1 Création d’un site Web avec iWeb 2 Inspecteurs et autres fenêtres Vue d’ensemble 2 Le présent chapitre décrit les différentes commandes que vous utiliserez dans iWeb. Il vous permettra de vous familiariser avec l’interface iWeb et de connaître les noms des options utilisées dans iWeb. Utilisez-le comme référence lorsque vous travaillez et lorsque vous suivez les instructions du guide d’initiation (le chapitre 1, “Création d’un site Web avec iWeb”, à la page 7) et de l’Aide iWeb. La fenêtre Inspecteur La fenêtre de l’Inspecteur met à votre disposition des outils de mise en forme et autres commandes. Cliquez sur un des boutons situés en haut de la fenêtre afin d’afficher l’inspecteur correspondant. 23 L’Inspecteur de site L’Inspecteur de site vous permet de modifier les réglages appliqués au site Web sélectionné. E A B F G C D 24 A Champ Nom du site : si vous avez plusieurs sites Web, vous pouvez leur attribuer un nom de manière à les reconnaître facilement lorsque vous travaillez dans iWeb. Le nom du site spécifié à cet endroit fera partie de l’URL de votre site Web. Certains caractères ne sont pas recommandés dans les noms de site Web. Pour en savoir plus, consultez la section consacrée à la modification de noms de sites Web dans l’Aide iWeb. B Case et menu local “Publier sur un groupe” : si vous faites partie d’un groupe .Mac, vous pouvez le sélectionner dans ce menu pour publier votre site et le mettre à disposition des autres membres. C Stockage iDisk : indique la quantité d’espace restante sur votre iDisk. D Bouton En acheter plus : pour augmenter la capacité de votre iDisk, vous pouvez acheter un complément d’espace en cliquant sur ce bouton (qui ouvre le site Web .Mac). E Case “Faire de mon site publié un site privé” : cochez-la pour que votre site Web soit accessible uniquement aux personnes connaissant le nom d’utilisateur et le mot de passe. F Champ Nom d’utilisateur : indiquez le nom d’utilisateur que les visiteurs devront utiliser pour se rendre sur votre site Web (ce nom est le même pour tous). Remarque : n’employez pas votre nom d’utilisateur .Mac : créez-en un qui soit difficile à deviner. G Champ Mot de passe : tapez le mot de passe requis pour accéder à votre site Web. N’utilisez pas votre mot de passe .Mac. Chapitre 2 Inspecteurs et autres fenêtres - Vue d’ensemble L’Inspecteur de page L’Inspecteur de page vous permet de modifier les réglages appliqués à la page Web sélectionnée. A B C D E A Champ Nom de la page : le nom que vous spécifiez ici apparaît dans la barre de titre de la fenêtre du navigateur lorsqu’une personne se rend sur votre site Web. Certains caractères ne sont pas recommandés dans les noms de page Web. Pour en savoir plus, consultez la section consacrée à la modification de noms de pages Web dans l’Aide iWeb. B Case “Inclure la page dans le menu de navigation” : pour que le titre de cette page n’apparaisse pas dans le menu de navigation (table des matières automatique figurant sur chaque page de votre site Web), désélectionnez cette case. Lorsqu’une page n’apparaît pas dans le menu de navigation, les visiteurs peuvent y accéder à l’aide de son URL ou en cliquant sur le lien correspondant sur une autre page. C Format de la page : pour modifier la zone d’affichage de la page Web (y compris les en-têtes et bas de page). Modifiez la hauteur des pages ayant des en-têtes ou des bas de page. D Arrière-plan de la page : définissez une couleur ou une image pour l’arrière-plan de la page Web. Cliquez sur le cadre de couleurs afin de choisir une couleur. E Arrière-plan du navigateur : le format du contenu de votre page Web est fixe (Cf. “Format de la page” ci-dessus), mais chacun peut redimensionner les fenêtres de son navigateur pour augmenter les dimensions de page spécifiées. Cliquez sur le cadre d’arrière-plan du navigateur pour changer la couleur qui apparaît autour du contenu de votre page Web. Chapitre 2 Inspecteurs et autres fenêtres - Vue d’ensemble 25 L’Inspecteur de blog et de podcast Utilisez l’Inspecteur de blog et de podcast pour modifier les réglages blog et podcast. A C B D E F G 26 A Champ “Nombre d’extraits à afficher” : permet de changer le nombre d’entrées qui s’affichent sur votre blog. B Curseur de longueur des extraits : faites-le glisser pour raccourcir ou rallonger des extraits de blog. C Champ “Artiste de la série” : définissez un nom d’artiste pour cette série podcast. D Champ “Adresse électronique de contact” : si vous envoyez votre podcast à iTunes Music Store (magasin de musique en ligne), vous pouvez indiquer des coordonnées pour qu’ils puissent se mettre en contact avec vous ou avec votre artiste podcast. Ces informations ne sont pas visibles dans iTunes. E Menus locaux d’avis parental : inclut une étiquette Tout public ou Explicite dans le répertoire iTunes pour une série ou un épisode (il existe deux menus locaux : un pour série podcast, l’autre pour épisode podcast.) F Cases “Autoriser le podcast dans iTunes Music Store” : il existe deux cases de ce type : une pour série podcast, une pour épisode podcast. Si vous envoyez une série à iTunes Music Store, vous pouvez exclure des épisodes spécifiques. Vous pouvez également cocher cette case pour empêcher la publication d’une série sur iTunes Music Store et pour supprimer un podcast publié sur iTunes Music Store. G Champ “Artiste de l’épisode” : pour définir un nom d’artiste pour cet épisode podcast. Chapitre 2 Inspecteurs et autres fenêtres - Vue d’ensemble L’Inspecteur de texte Utilisez l’Inspecteur de texte pour ajuster les propriétés de texte (notamment couleur, alignement et espacement). B C A D E F G A Cadre de couleurs : cliquez dessus pour changer la couleur du texte sélectionné. B Boutons d’alignement horizontal : cliquez sur l’un d’eux pour aligner le texte sélectionné à gauche, à droite, à gauche et à droite (justifié) ou pour le centrer C Boutons d’alignement vertical : cliquez sur l’un d’eux pour aligner le texte en haut, au centre ou en bas d’une zone de texte ou d’une forme. D Case Remplissage de l’arrière-plan : cochez-la pour ajouter une couleur derrière le texte d’une zone de texte. Cliquez sur le cadre de couleurs pour en changer. E Curseurs et champs Caractère et Linéaire : faites glisser les curseurs (ou cliquez sur les flèches) pour ajuster l’espacement entre caractères, lignes et paragraphes sur le texte sélectionné. F Menu local d’espacement de ligne : choisissez une option d’espacement de ligne.  Simple : espace standard entre les lignes du texte.  Double : ajoute une ligne vierge entre chaque ligne de texte.  Multiple : définit la valeur d’interligne entre simple ou double, ou supérieure à un double interligne.  Au moins : la distance entre les lignes n’est jamais inférieure à la valeur que vous spécifiez, mais elle peut être supérieure afin d’empêcher le chevauchement de polices plus grosses. Utilisez cette option lorsque la distance entre les lignes doit rester fixe mais que vous ne désirez pas de chevauchement de texte s’il change de taille.  Entre : la valeur spécifiée est ajoutée à (ou soustraite de) la taille de police. La distance entre les lignes change en même temps que la taille de la police. Utilisez cette option pour définir un espacement spécifique entre les lettres ascendantes et descendantes, quelle que soit la taille de la police. G Curseur et champ Insérer une marge : faites glisser le curseur (ou cliquez sur les flèches) pour ajuster la quantité d’espace entre le texte et les bordures internes des zones de texte et des formes. Chapitre 2 Inspecteurs et autres fenêtres - Vue d’ensemble 27 La sous-fenêtre d’ajustement (Inspecteur de texte) Utilisez la sous-fenêtre d’ajustement pour déterminer la manière dont le texte s’affiche autour d’un objet incorporé, notamment une forme ou une photo. A B C A Case “L’objet provoque un ajustement” : cochez-la pour que le texte s’ajuste autour de l’objet sélectionné. Remarque : seuls les objets incorporés peuvent être entourés de texte. B Boutons d’alignement : cliquez dessus pour sélectionner le mode d’ajustement du texte autour de l’objet. Le premier bouton ajuste le texte à droite de l’objet. Le deuxième bouton ajuste le texte à gauche de l’objet. C Champ Espace supplémentaire : permet de définir l’espace entre l’objet et le texte qui l’entoure. La sous-fenêtre Liste (Inspecteur de texte) Utilisez la sous-fenêtre Liste pour créer et modifier des listes à puce ou numérotées. A I B D E C F G H 28 A Menu local Puces et numérotation : choisissez le type de puce (puces de texte ordinaires ou image) ou l’utilisation de numéros. Si votre liste utilise des numéros, différentes options sont proposées (Cf. I, ci-dessus). B Menu local de style de puce : choisissez une puce ou saisissez un ou plusieurs caractère(s) à utiliser comme puce. C Cadre de couleurs des puces : cliquez dessus pour changer la couleur des puces. D Champ Aligner : définit l’alignement vertical d’une puce par rapport au texte. E Champ Taille : définit la taille des puces. F Case Adapter au texte : cochez-la pour conserver le rapport puce-texte spécifié dans le champ Taille, même si vous modifiez la taille de la police. G Champ Retrait des puces : définit la distance de retrait des puces. (Remarque : “px” signifie pixels.) Chapitre 2 Inspecteurs et autres fenêtres - Vue d’ensemble H Champ Retrait du texte : définit la distance entre la puce et le texte. I Commandes des numéros : si votre liste utilise des nombres plutôt que des puces, vous pouvez choisir le style de numéro dans le menu local et indiquer le point de départ d’une nouvelle liste. L’Inspecteur des graphismes Utilisez l’Inspecteur des graphismes pour modifier les propriétés d’objet, notamment remplissage, trait (largeur de ligne), ombre et opacité. A B B H C D E F G A Menu local de remplissage : pour remplir un objet avec une couleur unie ou dégradée, une image normale ou teintée (recouverte d’un lavis de couleur). B Cadres de couleurs et commandes de dégradé : si vous choisissez Remplissage dégradé dans le menu local de remplissage, cliquez sur chaque cadre de couleurs pour la choisir. Cliquez sur la double flèche afin d’inverser le dégradé. Définissez le sens du dégradé à l’aide de la molette Angle ou saisissez une valeur dans ce champ. Si vous choisissez Remplissage image, d’autres options sont disponibles (Cf. “Réglages de remplissage d’image” ci-dessous). C Réglages de trait : choisissez un style de ligne dans le menu local. Cliquez sur le cadre de couleurs afin de choisir une couleur de trait. Saisissez l’épaisseur de ligne dans le champ (ou cliquez sur les flèches pour ajuster l’épaisseur). Choisissez un style pour les points finaux de ligne dans les menus locaux. D Case Ombre : cochez-la pour ajouter une ombre à l’objet sélectionné. Modifiez l’angle de l’ombre (l’emplacement apparent de la source de lumière) avec la molette Angle (ou saisissez un angle dans le champ). Cliquez sur la molette de couleur pour changer la couleur de l’ombre. E Champs Décalage, Flou et Opacité : pour changer l’aspect d’une ombre.  Décalage : plus la valeur est élevée, plus la distance perçue est importante entre l’objet et son ombre.  Flou : plus la valeur est faible, plus les bords de l’ombre sont nets.  Opacité : plus la valeur est élevée, moins l’ombre est transparente. F Case Reflets : cochez-la pour ajouter des reflets à l’objet sélectionné. Chapitre 2 Inspecteurs et autres fenêtres - Vue d’ensemble 29 G Curseur et champ Opacité : faites glisser le curseur (ou saisissez une valeur dans le champ) pour donner plus ou moins de transparence à l’objet sélectionné. H Réglages de remplissage d’image : pour changer l’image, faites glisser un fichier vers le cadre de l’image ou cliquez sur Choisir. Choisissez une option de mise à l’échelle dans le menu local.  Ajuster : pour redimensionner l’image afin qu’elle s’adapte le plus possible aux dimensions de l’objet. Si l’objet a une forme différente de celle de l’image d’origine, certaines portions de cette dernière ne seront peut-être pas visibles et des espaces vides seront également susceptibles d’apparaître autour de l’image.  Remplir : pour que l’image paraisse plus grande ou plus petite, en la dimensionnant de manière à ne laisser aucun espace autour d’elle, même si l’objet et l’image ont des formes différentes.  Étirer : dimensionne l’image pour qu’elle s’ajuste aux dimensions de l’objet ; l’image est altérée si la forme de l’objet est différente de l’image d’origine.  Dimensions d’origine : pour positionner l’image à l’intérieur de l’objet sans changer ses dimensions d’origine. Si l’image est plus grande que l’objet, vous ne voyez qu’une partie de l’image dans l’objet. Si l’image est plus petite que l’objet, elle est entourée d’espace vide.  Mosaïque : répète l’image dans l’objet, si elle est plus petite que l’objet. Si l’image est plus grande que l’objet, vous ne voyez qu’une partie de l’image dans l’objet. Vous trouverez des exemples de ces réglages dans la section consacrée au remplissage de formes avec une couleur ou une image dans l’Aide iWeb. L’inspecteur des dimensions Utilisez l’Inspecteur des dimensions pour modifier l’orientation, la taille ou la position d’un objet. A B C D E G F 30 A Champ “Informations sur le fichier” : le nom de fichier de l’image ou de la séquence sélectionnée (ou du fichier importé) apparaît ici. B Champs Taille: pour redimensionner des objets avec exactitude en fonction de la hauteur et de la largeur spécifiées. C Case Conserver les proportions : cochez-la pour conserver le rapport largeur-hauteur lorsque vous redimensionnez un objet. D Bouton Dimensions d’origine : cliquez dessus pour revenir à l’objet sélectionné et à son format d’origine au moment de l’importation. Chapitre 2 Inspecteurs et autres fenêtres - Vue d’ensemble E Champs de position : pour placer un objet à un endroit donné en spécifiant les coordonnées X et Y sur la page Web (0,0 correspond au coin supérieur gauche). F Commandes de rotation : faites glisser la molette pour faire pivoter un objet ou spécifiez un angle dans le champ correspondant. G Boutons de retournement : pour retourner une image horizontalement ou verticalement. L’Inspecteur de lien Utilisez l’Inspecteur de lien pour créer des liens hypertexte sur lesquels les utilisateurs pourront cliquer pour ouvrir une page Web, un fichier ou un message électronique. A B C A Case Activer comme lien : cochez-la pour activer le texte ou l’objet sélectionné en tant que lien hypertexte. B Menu local Lien vers : déterminez l’élément qui s’ouvrira via le lien.  “Une de mes pages” : choisissez un de vos sites (ou page Web) dans le menu local Page (ce menu apparaît lorsque vous choisissez “Une de mes pages” dans le menu local Lien vers).  Une page externe : pour créer un lien vers une page Web, saisissez son adresse dans le champ URL.  Un fichier : télécharge un fichier sur le disque dur du visiteur lorsque celui-ci clique sur le lien. Cliquez sur le bouton Choisir pour changer le fichier.  Un message électronique : ouvre un message électronique avec une adresse prédéfinie. C Case “Désactiver tous les liens” : par défaut, tous les liens hypertexte sont désactivés pour vous permettre de modifier leur texte facilement. Vous pouvez désélectionnez cette case pour activer les liens hypertexte pendant que vous travaillez dans iWeb. Lorsque vous publiez un site, les liens hypertexte s’activent même si cette case a été sélectionnée au moment de la publication. Chapitre 2 Inspecteurs et autres fenêtres - Vue d’ensemble 31 Le navigateur multimédia Le navigateur multimédia vous permet d’accéder facilement à toutes les photos de votre photothèque iPhoto ainsi qu’à tous les morceaux de votre bibliothèque iTunes et aux séquences stockées dans votre dossier Séquences. Sous-fenêtre Photos Toutes les photos de votre photothèque iPhoto apparaissent ici. A B 32 A Liste d’albums iPhoto : vos albums photo créés dans iPhoto apparaissent à cet endroit. Vous pouvez faire glisser un album vers le canevas de la page Web dans la fenêtre iWeb pour y ajouter toutes les photos de l’album. Remarque : vous pouvez faire glisser des photos une à une vers n’importe quelle page, mais si vous désirez ajouter un album complet, utilisez un modèle Photos. B Vignettes de photos : faites-y glisser une photo vers une page Web. Chapitre 2 Inspecteurs et autres fenêtres - Vue d’ensemble Sous-fenêtre Séquences Les séquences stockées dans le dossier Séquences de votre disque dur apparaissent à cet endroit. A B D C A Liste du dossier Séquences : les dossiers de votre dossier Séquences, de votre photothèque iPhoto et de votre bibliothèque iTunes apparaissent ici. Cliquez sur un dossier pour voir les séquences qu’il contient. B Vignettes de séquences : faites-y glisser une séquence vers une page Web. C Bouton de lecture : cliquez dessus pour lire la séquence de vignette sélectionnée. Cliquez à nouveau dessus pour arrêter la lecture. D Champ de recherche : saisissez ici le nom d’une séquence pour la localiser. Chapitre 2 Inspecteurs et autres fenêtres - Vue d’ensemble 33 Sous-fenêtre Audio Elle vous permet de consulter tous les morceaux de votre bibliothèque iTunes, ainsi que vos podcasts créés dans GarageBand. A B 34 A Liste Source : permet d’afficher vos podcasts créés dans GarageBand, tous les morceaux de votre bibliothèque iTunes ou listes de lecture créées dans iTunes. B Liste des morceaux : faites-y glisser un podcast, un morceau ou une liste de lecture vers une page Web pour les faire écouter aux visiteurs. Remarque : les morceaux achetés auprès de l’iTunes Music Store doivent bénéficier d’une autorisation pour pouvoir être lus sur l’ordinateur du visiteur. Chapitre 2 Inspecteurs et autres fenêtres - Vue d’ensemble La fenêtre Ajuster l’image Cliquez sur le bouton Ajuster de la barre d’outils pour obtenir des commandes avancées permettant de régler les propriétés d’image (notamment luminosité, saturation et netteté). A B C D E F G A Commandes de luminosité et de contraste :  Luminosité : pour éclaircir ou obscurcir l’image dans son ensemble.  Contraste : pour faire ressortir différentes parties de l’image. Vous pouvez obscurcir les ombres, augmenter la netteté des bords des objets et faire ressortir davantage les couleurs. Si vous augmentez considérablement le contraste d’une photo, elle ressemblera à une illustration. B Commandes de saturation, température et teinte :  Saturation : donne de la profondeur aux couleurs.  Température : agit comme correcteur de la “balance des blancs”. Utilisez cette option pour donner plus de chaleur (tons orangés) ou de froideur (tons bleutés).  Teinte : pour modifier la quantité de tons rouges ou verts dans l’image. C Curseur Netteté : pour augmenter ou réduire la mise au point de l’image. D Curseur Exposition : pour éclaircir une image sous-exposée ou augmenter les détails d’une image surexposée. E Histogramme des photos : affiche les relations existant entre les ombres (représentées sur la partie gauche de l’écran) et les lumières (représentées sur la partie droite) dans votre image. Vous pouvez utiliser les curseurs situés sous l’histogramme pour changer de gamme de tons en modifiant la quantité de noir (curseur gauche) ou de blanc (curseur droit) dans l’image. F Bouton Niveaux automatiques : améliore automatiquement les couleurs. G Bouton Réinitialiser l’image : rétablit les réglages d’origine de l’image. Chapitre 2 Inspecteurs et autres fenêtres - Vue d’ensemble 35 www.apple.com/fr/iweb © 2006 Apple Computer, Inc. Tous droits réservés. Apple, le logo Apple, iLife, iMovie, iPhoto, iTunes, Mac et le logo Mac sont des marques d’Apple Computer, Inc., déposées aux États-Unis et dans d’autres pays. iWeb, Finder, GarageBand et Safari sont des marques d’Apple Computer, Inc. F019-0537-A ">
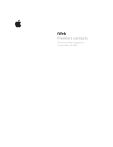
Öffentlicher Link aktualisiert
Der öffentliche Link zu Ihrem Chat wurde aktualisiert.