Nikon AX-210 Manuel utilisateur
Vous trouverez ci-dessous de brèves informations pour AX 110, AX 210, LS 20, LS 1000, LS 4500, AX 1200. Ce guide fournit les informations nécessaires à l'installation et à la première session de numérisation de votre scanner Nikon. Il vous explique comment vérifier le contenu de l'emballage. Il traite de la procédure d'installation optimale, de la vérification de l'état du matériel, de l'installation d'une carte SCSI (si nécessaire), de l'installation du logiciel, de la connexion du scanner et de la première mise sous tension. Des conseils de dépannage sont également fournis.
PDF
Télécharger
Document
À FASTTRACK ir v r té ou iori pr en FAST TRACK—Scanners Guide d’installation d’un scanner Nikon — rédigé par le Support Technique de Nikon Sommaire Sommaire Vérification du contenu de l’emballage ........................ 3 Procédure d’installation optimale ................................. 7 1. Vérification de l’état du matériel ........................................... 7 2. Installation d’une carte SCSI ................................................ 9 3. Installation du logiciel .......................................................... 14 4. Connexion du scanner ......................................................... 16 5. Première mise sous tension ................................................ 18 Dépannage ..................................................................... 19 1. Désinstallation et réinstallation des logiciels ....................... 20 2. Mise à jour des gestionnaires SCSI .................................... 24 3. Câbles SCSI ........................................................................ 26 4. Réinstallation du logiciel système....................................... 28 2 Liste de contrôle Vérification du contenu de l’emballage Votre scanner Nikon est livré avec un ensemble de manuels, de logiciels et d’accessoires, dont la composition exacte varie selon les pays et les particularités de la configuration proposée par votre fournisseur. Avant de commencer (et avant que votre boutique informatique ne ferme le soir ou la veille du week-end !), vous devez toutefois vous assurer d’être en possession des éléments suivants. 1. Un câble d’alimentation CA Tous bitensions, les scanners Nikon sont munis d’un connecteur électrique CA IEC et admettent de 100 à 240 V CA. 2. Un câble SCSI Les scanners Nikon se connectent aux ordinateurs via une interface SCSI standard. Il existe différents types de câbles SCSI. Notamment, il existe trois types courants de connecteurs SCSI. Vous avez besoin du câble correspondant à votre configuration. Voir la description des connecteurs SCSI page 16. Câble SCSI muni d’un connecteur à 50 broches et d’un connecteur à 25 broches 3 Liste de contrôle 3. Un adaptateur SCSI Si vous travaillez sur un ordinateur Macintosh, ce dernier est équipé en standard, sur sa face arrière, d’un connecteur SCSI de type D à 25 broches, signalé par le symbole . Les utilisateurs de Windows 3.1 et Windows 95 doivent ajouter à leur PC une carte spéciale faisant office d’adaptateur SCSI, afin de permettre la connexion du scanner. Nikon ne garantit pas le fonctionnement de ses scanners avec une carte SCSI non testée. La liste des cartes agréées est donnée dans cette enveloppe et à la section 4. Si vous ne possédez pas l’une des cartes de cette liste, il est vivement conseillé de vous en procurer une avant de continuer. Il se peut qu’une telle carte soit fournie avec votre scanner. 4. Un bouchon de terminaison SCSI Jusqu’à sept périphériques SCSI peuvent être connectés en chaîne. Toutefois, plus la chaîne est longue, plus elle est sujette à une certaine instabilité et aux interférences. Il est primordial de fermer la chaîne par un bouchon de terminaison. Ce dernier est un connecteur sans plomb, contenant des composants qui amortissent la fin du circuit SCSI, réduisant ainsi les interférences et les bruits captés par le câble. Le bouchon de terminaison s’adapte au connecteur libre du dernier périphérique de la chaîne SCSI. Si ce connecteur ne correspond pas à celui du boîtier de terminaison, essayez de modifier l’ordre des périphériques dans la chaîne ou intercalez le bouchon de terminaison entre le dernier périphérique et le câble, en utilisant alors un bouchon muni d’un connecteur à chaque extrémité. 4 Bouchon de Terminaison Liste de contrôle 5. Logiciel Les scanners Nikon sont généralement fournis avec leur logiciel pilote, produit soit par Nikon, soit par un autre éditeur. Dans certains cas sont également fournis des logiciels complémentaires, par exemple pour la reconnaissance optique des caractères ou pour la retouche d’images. Le logiciel Nikon est fourni sur une disquette ou un CD étiqueté Nikon Scan. Il se compose de deux éléments : Nikon Control: mini-application qui sert à lancer une session de numérisation. Nikon CONTROL Symbol Nikon Scan: mini-application de capture d’images qui se lance depuis un autre programme – Nikon Control ou autre programme équivalent d’un autre éditeur. A cet égard, Nikon Scan peut être considéré comme un pilote d’imprimante, à ceci près qu’il récupère une image au lieu d’en produire une. Fenêtre de numérisation Nikon SCAN Vous recevrez peut-être avec votre scanner d’autres logiciels fournis par Nikon ou par votre revendeur, par exemple, d’autres logiciels pilotes pour scanners. Si vous ne trouvez pas Nikon Scan, assurez-vous qu’il est remplacé par un autre logiciel équivalent, qui vous permettra de faire fonctionner le scanner depuis votre ordinateur. 5 Liste de contrôle 6. Manuels Outre le présent Guide, vous recevrez très probablement un guide d’utilisation du scanner, ainsi que des manuels d’utilisation de Nikon Scan et Nikon Control. L’objectif du présent Guide est de vous fournir toutes les informations nécessaires à l’installation et à la première session de numérisation. Pour tirer le meilleur parti de votre matériel, prenez soin de lire aussi le reste de la documentation. Liste de contrôle : ❑ Câble d’alimentation CA ❑ Câble SCSI approprié ❑ Carte adaptateur SCSI (pour ordinateurs PC) ❑ Bouchon de terminaison SCSI ❑ Logiciels ❑ Manuels Après avoir vérifié que vous avez bien tous ces éléments, passez au chapitre suivant pour savoir comment tester et préparer votre scanner. 6 Procédure d’installation optimale Procédure d’installation optimale 1. Vérification de l’état du matériel 1. Vis de blocage Les scanners Nikon sont solides, mais il arrive qu’ils subissent des dommages au cours des transports entre l’usine et l’utilisateur final. Pour limiter les risques de détérioration, les scanners comportant des mécanismes particulièrement délicats sont pourvus d’une vis de blocage qui maintient les pièces mécaniques pendant le transport. Si vous allumez le scanner sans avoir ôté cette vis, vous entendrez alors un bruit désagréable et vous risquez d’abîmer les mécanismes. L’illustration ci-contre montre l’emplacement de la vis de blocage. 7 Panneau arrière de l’AX110/210 Vis de blocage Panneau arrière du LS-4500 Les modèles LS-10, 20 et 1000 ne comportent pas de vis de blocage pour le transport. La vis de blocage du modèle AX-1200 se trouve également sur le panneau arrière. Procédure d’installation optimale 2. Voyants lumineux de la face avant Une fois desserrée la vis de blocage, une vérification élémentaire à effectuer avant de connecter le scanner à l’ordinateur consiste à le mettre sous tension et à observer les voyants situés sur la face avant. Le tableau ci-dessous décrit le fonctionnement normal. Si vous constatez une anomalie, contactez votre revendeur ou le SAV Nikon. LS-1000/LS-20 : le voyant clignote lentement pendant 10 secondes, puis devient fixe. Le support de diapositives se repositionne pendant que le voyant clignote. AX110/210 : tous les voyants clignotent une fois, puis le voyant Ready clignote rapidement pendant que le mécanisme s’initialise, puis devient fixe. Le voyant Power reste allumé pendant toute cette phase. LS-4500 : les voyants Power et Busy s’allument, puis le voyant Busy clignote de façon irrégulière pendant que le mécanisme se réinitialise, puis il s’éteint. Note: Ne laissez jamais une diapositive ou négative dans le scanner de film pendant l’étape d’initialisation car cela peut engendrer un mauvais calibrage. 8 Installation d’une carte SCSI 2. Installation d’une carte SCSI Introduction Les utilisateurs de Macintosh ne sont pas concernés par cette étape, car leurs ordinateurs sont déjà équipés de l’interface SCSI. Si vous êtes dans ce cas, cette section peut être toutefois l’occasion pour vous de vérifier l’état de votre système et de vos câbles SCSI. Voir la section 4—Connexion du scanner. Les utilisateurs d’ordinateurs PC sont confrontés à une tâche a priori plus rébarbative, qui consiste à installer et à configurer une carte SCSI dans leur ordinateur. Si vous travaillez sous Windows 3.1 ou 3.11, vous devez installer manuellement les pilotes correspondant à votre carte. Si vous travaillez sous Windows 95 et que votre carte SCSI fait partie de celles que reconnaît Windows 95, le système d’exploitation effectue cette tâche à votre place. Vous devez également vous assurer que votre carte n’interfère avec aucun autre composant de votre PC, tel que carte audio, décodeur vidéo, etc. Ne tentez pas de connecter le scanner à l’ordinateur tant que la carte SCSI n’est pas correctement installée, vous n’aboutiriez qu’à un échec. Les pages qui suivent vous aident à effectuer l’installation de la carte SCSI. Ne perdez pas de vue qu’il est impossible pour Nikon, fabricant de scanners, de vous conseiller sur tous les modèles de cartes SCSI. Vous trouverez toutefois ci-après les règles générales à suivre. Nous souhaitons vous donner des indications concrètes et non simplement vous renvoyer au fabricant de la carte. 9 Installation d’une carte SCSI Sous Windows 3.1 Une carte SCSI est un circuit imprimé qui se fixe sur l’un des connecteurs d’extension de votre ordinateur. Configurer la carte consiste à spécifier certains paramètres permettant à l’ordinateur de communiquer avec elle : requête d’interruption, port et adressage de la mémoire. Ces paramètres se définissent d’une part sur la carte par une combinaison de cavaliers et de commutateurs ou à l’aide d’un logiciel utilitaire, d’autre part sur l’ordinateur par l’ajout de lignes dans le fichier Config.sys. Cette dernière opération est généralement effectuée par le programme d’installation, qui copie également les pilotes corrects sur le disque dur. Le mode de réglage des paramètres peut différer selon les cartes. Il est toutefois important de retenir que la valeur que vous attribuez ne doit pas entrer en conflit avec d’autres périphériques déjà connectés à l’ordinateur. Par exemple, si vous réglez la requête d’interruption de la carte SCSI à 12 et que la souris utilise déjà cette valeur, il est probable que la souris et la carte cesseront de fonctionner. Vérifiez soigneusement votre ordinateur avant de l’allumer en examinant toutes les cartes optionnelles installées et l’allocation de leurs ressources dans le fichiers “Config.sys”. 10 Installation d’une carte SCSI Résumé de la procédure Etape 1: recherchez quelles sont les ressources utilisées par votre ordinateur : souris, carte de réseau, port de jeu, etc. Tapez “msd” à l’invite du système afin d’exécuter le programme Info Système de Microsoft. Affichez la liste de toutes les adresses des ports, des requêtes d’interruption et des adresses en mémoire. Réglage des requêtes d’interruption (situés sur le côté gauche de la carte) Etape 2: vérifiez soigneusement comment changer les réglages de votre carte SCSI. Le modèle AVA 1505, très courant, présente des indications très équivoques (voir ci-contre). Ce peut être également le cas d’autres cartes. Etape 3: éteignez votre ordinateur et installez la carte. Etape 4: si la carte SCSI est fournie avec une disquette d’installation permettant de copier le logiciel pilote sur le disque dur et de modifier le fichier config.sys de façon à lancer la carte au démarrage, allumez l’ordinateur, lancez Windows et exécutez le programme d’installation à partir de la disquette. L’installation de la carte SCSI doit être réussie avant de commencer à installer le scanner. 11 Ces numéros sont corrects Installation d’une carte SCSI Sous Windows 95 La première fois que vous allumez l’ordinateur après l’installation de la carte, Windows 95 lance un Assistant, auxiliaire du système qui détecte le nouveau composant matériel et trouve son pilote. Tout conflit éventuel entre la carte que vous venez d’installer et les composants déjà en place vous est signalé afin que vous le résolviez (voir ci-contre). En l’absence de conflit, trois options vous sont proposées : choisir l’un des pilotes de Windows, installer un nouveau pilote à partir d’une disquette du fabricant ou bien quitter Windows et exécuter votre propre programme d’installation à partir d’une disquette d’installation du fabricant. Chacune des trois méthodes doit normalement réussir. Ne connectez pas le scanner pendant l’installation de la carte SCSI, car ce serait source de confusion pour vous-même et pour l’Assistant. Pour éviter les complications, ne faites qu’une chose à la fois. Une fois la carte SCSI correctement installée, un symbole SCSI apparaît dans la fenêtre Gestionnaire de périphériques. En vérifiant la boîte de dialogue Propriétés, vous pourrez vous assurer que la carte fonctionne correctement. La présence d’un point d’interrogation ou d’exclamation jaune ou d’un X rouge sur l’icône SCSI signale un conflit, que vous DEVEZ résoudre avant de connecter le scanner. Voir les conseils donnés à la section Dépannage. Résumé de la procédure Etape 1: définissez un ensemble de ressources libres via la fenêtre Gestionnaire de périphériques du Système. Etape 2: configurez la carte SCSI en fonction de ces valeurs. Etape 3: ordinateur éteint, installez la carte SCSI en suivant les instructions de l’Assistant de Windows 95. 12 Installation d’une carte SCSI Windows 95 utilise un mode d’affichage commode pour faire apparaître les ressources utilisées par l’ordinateur. Faites un double-clic sur l’icône Système dans le panneau de configuration et suivez le chemin d’accès Gestionnaire de périphériques/ Ordinateur/Propriétés pour faire apparaître la liste de tous les requêtes d’interruption (affichée ci-dessous) et autres ressources exploitées par chaque périphérique. Vous pouvez également obtenir ces informations en cliquant sur l’icône du périphérique à vérifier et en choisissant Propriétés. 13 Installation du logiciel 3. Installation du logiciel Nikon Scan pour Windows 95 Une fois l’installation de la carte SCSI réussie, vous êtes familiarisé avec le fonctionnement de l’Assistant. Ce dernier vous a été jusqu’à présent d’une grande utilité, mais la nature même de son fonctionnement risque de vous empêcher de terminer l’installation. Si vous connectez votre scanner à la carte SCSI, l’Assistant va essayer d’installer un pilote pour ce scanner. Or, un scanner ne fonctionne pas de cette façon, car c’est un périphérique temporaire qui ne fait appel au système que lorsque l’utilisateur demande une numérisation. C’est pourquoi, si vous suivez l’Assistant, votre installation risque fort d’échouer ! La solution consiste à installer d’abord le logiciel. Si, à ce stade, le scanner est connecté à l’ordinateur, commencez par le déconnecter. Si vous possédez une disquette contenant Nikon Scan, ou un autre logiciel de numérisation, comportant un programme d’installation (Setup), choisissez Exécuter dans le menu Démarrer, puis tapez A:\setup dans la boîte de dialogue. Ainsi, vous serez sûr que les bons logiciels seront correctement installés. Boîte de dialogue Exécuter de Windows 95, accessible via le bouton Démarrer du bureau. 14 Installation du logiciel Nikon Scan pour Windows 3.1 Sous Windows 3.1 ou 3.11, l’installation du logiciel se résume à insérer la disquette et à choisir Exécuter dans le menu Fichier, puis à taper A:\Setup. Mais, pour un certain nombre de raisons, il peut arriver que, même une fois le logiciel et la carte SCSI installés, tout ne fonctionne pas correctement. Cela peut être dû principalement au manque de ressources disponibles et à l’interdépendance des pilotes, phénomène caractéristique de Windows 3.1 (et que Windows 95 est prévu pour éviter). Notamment, les pilotes et programmes résidant en mémoire destinés aux cartes d’extension, telles que cartes audio, cartes PCMCIA et cartes de réseau, peuvent provoquer des problèmes de mémoire empêchant le scanner de fonctionner. Par ailleurs, certains fichiers partagés (notamment winaspl.dll) sont parfois remplacés ou mis à jour par les extensions, notamment par certains lecteurs de supports de stockage amovibles connectés au port parallèle. Le nouveau pilote risque de ne pas être compatible avec le scanner. Pour éviter de telles situations, il faut réinstaller les pilotes susceptibles d’avoir été remplacés intempestivement par des ajouts ultérieurs et supprimer un à un les périphériques et programmes soupçonnés d’être à l’origine d’un conflit, jusqu’à ce que l’incompatibilité soit identifiée. Nikon Scan pour Macintosh Le logiciel Nikon Scan pour Macintosh s’installe sous forme de module externe Photoshop et doit donc être copié dans le dossier Modules externes de Photoshop (le cas échéant, dans le sous-dossier Import/Export). Vous trouverez également une icône Nikon Control dans un dossier intitulé Nikon Scan. Il s’agit d’une mini-application qui permet de lancer le module Nikon Scan même si vous n’avez pas Photoshop. Egalement, plusieurs pilotes de scanner (appelés modules MAID) sont placés dans le dossier Préférences du Dossier Système, dans un dossier appelé Nikon MAID. A chaque famille de scanners correspond un module MAID. Afin de ne pas ralentir le chargement de Nikon Scan, vous avez avantage à supprimer de ce dossier les modules inutilisés. 15 Procédure d’installation optimale 4. Connexion du scanner Pour pouvoir connecter correctement le scanner à l’ordinateur, vous devez installer la carte SCSI si elle est nécessaire. Vérifiez le câble fourni avec le scanner et le connecteur du port SCSI situé à l’arrière de l’ordinateur. Il existe plusieurs types de connecteurs SCSI, dont les trois principaux sont les suivants : SCSI 1: connecteur en D à 50 broches sous forme de “barrette” médiane SCSI 2: connecteur en D à 50 broches disposées sur deux rangées SCSI Mac: connecteur en D à 25 broches disposées sur deux rangées respectivement de 12 et 13 broches Vous ne devriez pas avoir de difficulté à trouver une combinaison vous permettant de raccorder le câble SCSI au scanner et à l’ordinateur, et d’adapter un boîtier de terminaison au scanner. Si aucune prise n’est libre sur le scanner pour recevoir le boîtier de terminaison, intercalez, côté scanner, entre le câble et le scanner, une terminaison à deux connecteurs. SCSI 1 16 SCSI 2 Configuration SCSI Ne sachant pas quelle carte SCSI ni quels autres périphériques vous utilisez, il est impossible ici de vous donner des conseils personnalisés à propos de votre configuration. Toutefois, vous trouverez plus loin, dans la section Dépannage, un certain nombre de configurations possibles. SCSI Mac (aussi utilisé par quelques cartes SCSI) Suite au verso… Procédure d’installation optimale La dernière tâche consiste à fixer le numéro d’identification SCSI du scanner. Sélecteur SCSI sur les scanners Une chaîne SCSI peut comporter jusqu’à 7 périphériques, dont certains peuvent être internes (disque dur, lecteur de CD-ROM). Chaque périphérique reçoit un numéro d’identification qui lui est propre, afin que le contrôleur SCSI puisse communiquer sans ambiguïté. Bien qu’il n’existe aucune règle impérative, l’usage est d’attribuer le n° 7 au contrôleur SCSI, les n° 0 et 1 aux disques durs et le n° 3 au lecteur de CD-ROM. Les numéros 2, 4, 5 et 6 sont donc en principe libres, sauf s’ils ont déjà été attribués à des périphériques supplémentaires. Les scanners Nikon reçoivent généralement le numéro 5 en usine. Ce réglage s’effectue par un petit sélecteur à rotation ou à bascule, à l’arrière de l’appareil. Si vous changez le numéro d’identification SCSI, vous devez éteindre puis rallumer le scanner pour que le nouveau numéro soit pris en compte. Ne pas oublier de retirer la diapositive du scanner avant de le remettre sous tension. 17 A rotation A bascule Procédure d’installation optimale 5. Première mise sous tension Faisons le point. Vous avez à présent effectué les opérations suivantes : 1. Vérification de l’état du scanner et de ses accessoires au déballage 2. Installation d’une carte SCSI (utilisateurs de PC seulement) 3. Installation du logiciel 4. Connexion du scanner et terminaison de la chaîne SCSI Si vous travaillez sur un PC sous Windows 95, vous verrez plusieurs messages s’afficher lorsque vous allumerez l’ordinateur pour la première fois une fois le scanner connecté. N’en tenez pas compte et cliquez sur Annuler dès que la possibilité vous en est offerte. Votre système et le scanner sont prêts à fonctionner. Si vous vous trouvez dans cette situation, cliquez dès que possible sur Annuler. 18 Nul doute que vous saurez en tirer en le meilleur parti ! Support Technique Nikon Dépannage Dépannage En cas de problème… Nous souhaitons que vous n’ayez jamais à consulter ces pages, ce qui signifierait que tout se passe au mieux ! Il est important de savoir ceci : si vous avez installé votre système en suivant les instructions données dans ce fascicule, si votre scanner fonctionne correctement et si votre système est “propre”—c’est-à-dire dépourvu de tout programme, pilote ou autre élément incompatible—, TOUT DOIT SE PASSER NORMALEMENT. Commencez donc par relire ce manuel en vérifiant que vous avez effectué les opérations requises avant de connecter le scanner à l’ordinateur et que, le cas échéant, la carte SCSI est correctement installée et compatible avec les scanners Nikon (voir la liste des cartes compatibles). Après quoi, si le problème persiste, nous vous suggérons les solutions suivantes: 1. Désinstallez tous les logiciels Nikon (voir les instructions ci-après). 2.a (Utilisation sous Windows 95) Si vous utilisez un PC sous Windows 95, supprimez le contrôleur SCSI et les scanners Nikon du Gestionnaire de périphériques. 2.b (Utilisation sous Windows 3.1) Revérifiez le fichier Config.sys pour d’éventuel conflit de pilote. Faites une copie de ce fichier et essayez d’enlever les pilotes en conflit un par un. 2.c (Utilisation sous Macintosh/MacOS) Redémarrez l’ordinateur en appuyant sur la touche Maj pour désactiver les extensions au chargement. Si cela fonctionne, essayer d’isoler le conflit en utilisant le gestionnaire d’extensions. 3. Vérifiez que les gestionnaires SCSI installés dans votre système sont les plus récents disponibles ou, à tout le moins, de la bonne version. 4. Vérifiez les câbles SCSI. Une chaîne SCSI doit être fermée à chaque extrémité. Dans le cas d’une configuration sans périphérique interne (disques durs, lecteurs de CD-ROM), la carte SCSI doit recevoir un boîtier de terminaison. Si en revanche votre configuration comporte un périphérique interne, ce dernier doit recevoir une terminaison et celle de la carte SCSI doit être ôtée ou désactivée. 5. Votre logiciel système est peut-être endommagé. Si nécessaire, réinstallez-le. 6. Réinstallez les pilotes SCSI (utilisateurs de PC) et les logiciels en reprenant les différentes étapes de ce manuel. 19 Dépannage 1. Désinstallation et réinstallation des logiciels Les instructions qui suivent décrivent la réinstallation complète du logiciel Nikon Scan et de la carte SCSI sur une plate-forme Windows 95. 1: Supprimez les périphériques du système. Ouvrez l’icône Poste de travail sur le bureau. Faites un double-clic sur Panneau de configuration. Ouvrez l’icône Système. Une boîte de dialogue à plusieurs onglets s’ouvre. Cliquez sur l’onglet Gestionnaire de périphériques. La liste des périphériques installés s’ouvre. Faites un double-clic sur Contrôleurs SCSI, puis cliquez sur le périphérique à supprimer (par exemple, Adaptec HA-150X…). Son nom apparaît contrasté. Cliquez sur le bouton Supprimer, puis confirmez en cliquant sur OK. Si un message vous signale que Windows n’est pas sûr de pouvoir supprimer ce périphérique en toute sécurité, cliquez sur Rafraîchir. Selon la même méthode, supprimez le scanner dans le groupe Nikon Scanner. Si l’un des périphériques ou les deux ne figurent pas, recherchez-les dans la liste Autres périphériques et, si vous les trouvez, supprimez-les de cette liste. 20 2: Supprimez le logiciel Nikon. Dans le dossier Nikonei, cherchez le dossier Setup, puis faites un double-clic sur l’icône Uninst pour désinstaller le logiciel Nikon. Si cette solution échoue pour une raison quelconque, procédez alors comme suit : Dans l’Explorateur Windows, supprimez le répertoire Nikonei. Gestionnaires Windows 95 Cherchez le répertoire WINDOWS\TWAIN_32. Si vous n’utilisez aucun autre scanner ou périphérique TWAIN, vous pouvez le supprimer. Dans le cas contraire, ne supprimez que les fichiers du répertoire TWAIN_32 commençant par NK…. Supprimez le répertoire WINDOWS\MDMODS32. Gestionnaires Windows 3.X Cherchez le répertoire WINDOWS\TWAIN. Si vous n’utilisez aucun autre scanner ou périphérique TWAIN, vous pouvez le supprimer. Dans le cas contraire, ne supprimez que les fichiers commençant par NK…. Supprimez le répertoire WINDOWS\MAIDMODS. Dépannage 3: Installez la carte SCSI. 4: Installez le logiciel Nikon Assurez-vous que votre scanner Nikon est déconnecté de la carte SCSI (s’il est interne) ou éteint (s’il est externe). Insérez la disquette “Nikon Scan—Windows 95”, puis cliquez sur Ajout/Suppression de programmes dans Poste de travail/ Panneau de configuration. Faites redémarrer l’ordinateur. Si la carte SCSI est de type “plug and play”, Windows la reconnaîtra au démarrage. Suivez les instructions affichées. Si toutefois elle n’est pas reconnue au redémarrage de Windows 95, ouvrez l’icône Poste de travail sur le bureau. Faites un double-clic sur Panneau de configuration, puis sur Ajout de périphérique. Cliquez ensuite sur Suivant et laissez Windows 95 détecter automatiquement votre carte SCSI. Vérifiez dans le Gestionnaire de périphériques que la carte est bien installée en constatant la présence de l’icône SCSI grise en losange et l’absence de conflit de périphérique. En cas de conflit, vous devez modifier les réglages de la carte SCSI et la réinstaller. Suivez les instructions fournies par le fabricant de la carte. 21 Faites un double-clic sur le bouton Installer et suivez les instructions affichées. 5: Installez le scanner. Branchez le scanner à la carte SCSI, allumez le scanner et faites redémarrer l’ordinateur. Windows 95 doit afficher le message “Nouveau périphérique détecté”. Suivez les instructions affichées, mais quittez lorsque vous êtes invité à insérer une disquette (voir page 18). Dépannage La procédure qui suit décrit la réinstallation complète du logiciel Nikon Scan et d’une carte SCSI sur une plate-forme Windows 3.1. Avant de commencer, assurez-vous que vous disposez des disquettes d’installation du logiciel. 1: Supprimez la carte SCSI du système. Ouvrez l’Editeur de configuration système (sysedit.exe) ou tapez EDIT à l’invite DOS, puis ouvrez le fichier Config.sys. Auparavant, prenez la précaution de sauvegarder une copie de ce fichier. Cherchez la ligne qui désigne la carte SCSI. Exemple : DEVICE=ASPIDOS.SYS, suivi de paramètres tels que “/P:330”, etc. Au besoin, consultez le manuel du fabricant pour trouver la ligne correcte. Tapez les caractères “rem” devant cette ligne. Enregistrez le fichier Config.sys. Recherchez les fichiers WINASPI.DLL et VASPID.386 dans le répertoire WINDOWS\SYSTEM. Renommez-les respectivement WINASPI.BAK et VASPID.BAK. 22 2: Supprimez les logiciels Nikon. Dans le Gestionnaire de fichiers, supprimez le répertoire NIKONEI. Cherchez le répertoire WINDOWS\TWAIN. Si vous n’utilisez aucun autre scanner ou périphérique TWAIN, vous pouvez le supprimer. Dans le cas contraire, ne supprimez que les fichiers commençant par NK… et renommez le fichier TWAIN.DLL en TWAIN.BAK. Supprimez le répertoire WINDOWS\MAIDMODS. Supprimez le fichier Nikonctl.ini du répertoire WINDOWS. 3: Installez la carte SCSI Insérez la disquette d’installation fournie avec la carte SCSI et lancez le programme d’installation. En général, il faut pour cela choisir Exécuter dans le menu Fichier et sélectionner le lecteur A:. Le programme d’installation s’appelle généralement “Setup.exe”. Vérifiez si le fichier config.sys a été modifié. En principe, vous verrez alors une nouvelle ligne identique à la ligne que vous avez placée en remarque (en la faisant précéder de “rem”) à l’étape 1. Si ce n’est pas le cas, cela signifie que vous n’avez pas modifié la bonne ligne. Vous devez alors effacer les caractères “rem” afin de ne pas supprimer à mauvais escient une référence qui est peutêtre utilisée par un autre matériel. Dépannage 4: Installez le logiciel Nikon. Insérez la disquette intitulée “Nikon Scan pour Windows”, puis dans le Gestionnaire de programmes, choisissez Exécuter dans le menu Fichier et tapez “A:\setup”. 5: Vérifiez le système. Cliquez sur l’icône Nikon Control pour lancer ce logiciel et dans la boîte de dialogue “Nikon Control Préférences”, sélectionnez Nikon Scan comme source Twain. Lancez Nikon Scan et vérifiez que le scanner fonctionne correctement. Si le fonctionnement est correct, quittez et supprimez tous les fichiers que vous avez renommés avec l’extension .BAK. La procédure suivante décrit la réinstallation complète du logiciel Nikon sur une plate-forme Macintosh. 1: Supprimez le module externe Nikon Scan. Cherchez le sous-dossier Import/Export dans le dossier Modules externes de Photoshop. Cherchez le module Nikon Scan et faitesle glisser à la Corbeille. Ouvrez le dossier Préférences du Dossier Système, cherchez le dossier Nikon MAID et faites-le glisser à la Corbeille. Dans le même dossier Préférences, cherchez le fichier de préférences de Photoshop et faites-le glisser à la Corbeille. Enfin, cherchez le fichier Nikon Control et faites-le glisser à la Corbeille. Videz la Corbeille et faites redémarrer l’ordinateur en maintenant la touche Majuscule enfoncée pour désactiver les extensions. Réinstallez le logiciel à partir des disquettes. Assurez-vous que les fichiers suivants se trouvent aux endroits indiqués : 23 • Nikon Scan Photoshop:Modules externes:Import/ Export • LS-1000 Modul, LS-4500 Modul, AX1 Modul Système:Préférences:Nikon MAID • Nikon Control Emplacement indifférent Dépannage 2. Mise à jour des gestionnaires SCSI Contextuel: Le besoin de mise à jour des pilotes SCSI A mesure que de nouveaux périphériques SCSI apparaissent sur le marché, les fabricants de cartes commercialisent les gestionnaires correspondants. Toutefois, il peut arriver que certains gestionnaires se révèlent incompatibles avec les périphériques existants et une mise à jour est alors diffusée pour y remédier. Il en est de même pour les cartes SCSI : la sortie d’une nouvelle carte est généralement suivie d’une période de mise à jour des gestionnaires que certains clients signalent comme devenus incompatibles. En cas de problème avec le fonctionnement de votre scanner, notamment si vous avez installé d’autres périphériques SCSI, il se peut que vous deviez vous procurer et installer une version plus récente de vos gestionnaires. Dans un souci de simplification, Nikon fournit et recommande les cartes SCSI Adaptec. Pour tout renseignement les concernant, consultez le site Adaptec sur Internet à l’adresse http://www.adaptec.com et sur Compuserve en tapant GO ADAPTEC. Le gestionnaire dont vous avez besoin dépend de votre modèle de carte, mais malheureusement, la carte et son gestionnaire ne portent pas le même nom. La section qui suit vous aide à trouver et à identifier le gestionnaire SCSI utilisé dans votre système. Cette liste ne saurait toutefois être considérée comme exhaustive. 24 Dépannage Windows 3.1 Désignation : Fichier Config.sys (Device=<chemin d’accès>\<gestionnaire.sys>) Emplacement : Dossier déterminé par le programme d’installation (identique au <chemin d’accès> dans le fichier config.sys) Nom ASPI2DOS.SYS ASPI4DOS.SYS ASPI7DOS.SYS Exemple (Adaptec) AVA 1505/1510/1515 AHA 1540/1542/640 AVA 2740 C:>type config.sys device=c:\SCSI\APSI4DOS.SYS device=c:\SCSI\APSICD.SYS device=c:\DOS\SETVER.EXE Windows 95 Désignation : Poste de travail | Panneau de configuration | Système | Gestionnaire de périphériques | SCSI Emplacement : Windows\System\Iosubsys Nom Sparrow.mpd Aha154x.mpd Aic78XX.MPD Fd16_700.mpd 25 Exemple (Adaptec) AVA1505/APA1460 AHA1540/1542 AVA2940 AHA2920 Dépannage 3. Câbles SCSI Les exemples qui suivent correspondent à des installations SCSI classiques. Ils vous aideront à identifier la configuration convenant le mieux à votre système. Si vous n’êtes pas familiarisé avec l’aspect des trois principaux types de connecteurs SCSI, aidez-vous des photos de la page 16. Ces suggestions présupposent que vous n’avez encore aucun périphérique SCSI. Si vous êtes dans le cas contraire, vous savez probablement déjà comment interconnecter des périphériques. Conseils Nikon recommande vivement d’utiliser des câbles SCSI de très bonne qualité. D’une façon générale, donnez la préférence à des câbles épais, car plus le câble est épais, plus il est susceptible d’être protégé contre les interférences. Il est également recommandé d’employer des câbles aussi courts que possible. Si à la vitesse minimale (5 Mo par seconde), une longueur totale de 8 mètres est admissible, ce chiffre tombe à la moitié lorsque la vitesse double. 26 Dépannage Type d’ordinateur SCSI Câble généraleSCSI Mac ment fourni SCSI Mac et SCSI Mac à Connectez SCSI-1 SCSI-1 l’extrémité SCSI Mac à l’ordinateur et l’extrémité SCSI-1 au scanner. Insérez un bouchon de terminaison intermédiaire entre le scanner et le câble. Produit Connecteur du scanner AX-110 AX-210 SCSI-1 SCSI-2 Connectez l’extrémité SCSI-1 à l’ordinateur et l’extrémité SCSI Mac au scanner. Placez un bouchon de terminaison sur l’autre connecteur (SCSI-1). Le câble fourni ne convient pas. Procurez-vous un câble SCSI-1 à SCSI-2 et connectez l’extrémité SCSI-1 au scanner via le bouchon de terminaison intermédiaire. Le câble fourni ne convient pas. Procurezvous un câble SCSI-1 à SCSI-1. Le câble fourni ne convient pas. Procurez-vous un câble SCSI-1 à SCSI-2 et connectez l’extrémité SCSI-1 au scanner via le bouchon de terminaison intermédiaire. LS-20 LS-1000 LS-4500 AX-1200 2× SCS1-1 SCSI Mac à SCSI-1 Connectez l’extrémité SCSI Mac à l’ordinateur et l’extrémité SCSI-1 au scanner. Placez un bouchon de terminaison sur l’autre connecteur. LS-20 interne Barrette interne IDC 50 points Aucun Utilisez le câble ruban fourni avec l’adaptateur SCSI pour connecter le scanner. Fermez le scanner (voir le manuel fourni avec le scanner) et la carte SCSI par un bouchon de terminaison. Remarque : la terminaison de la carte SCSI peut être contrôlée par commande logicielle, par un commutateur placé sur la carte ou par l’ajout ou la suppression de résistances. 27 Dépannage 4. Réinstallation du logiciel système Complexité des ordinateurs Ce n’est jamais de gaieté de cœur qu’un utilisateur accepte de réinstaller le logiciel système. Toutefois, à mesure que les ordinateurs deviennent de plus en plus complexes et que l’offre d’applications et d’extensions augmente chaque jour, la réinstallation périodique du logiciel système devient inévitable, le plus souvent à l’occasion de l’installation d’un nouveau périphérique ou logiciel. Pourquoi réinstaller le logiciel système ? Les constructeurs d’ordinateurs se sont rendus compte que plus les applications installées dans le système sont nombreuses, plus le risque de conflit augmente. De tels conflits se produisent souvent lorsqu’une application charge un gestionnaire dont elle a besoin pour accéder à une fonction donnée de l’ordinateur. Exemples : gestionnaires vidéo directs, redirecteurs SCSI et modules de changement de forme du pointeur. De tels gestionnaires sont le plus souvent invisibles par l’utilisateur et peuvent subsister après la suppression du programme ou du périphérique. Apple Computer avec le Gestionnaire d’extensions et Microsoft avec son concept ”Plug and Play” ont essayé, chacun pour leur part, de rendre leur système d’exploitation “auto-immun” en permettant la suppression manuelle ou automatique des gestionnaires et extensions inutilisés. Toutefois, ces mesures ne sont pas toujours suffisantes et au bout de quelque temps, un conflit occulte se manifeste, rendant indispensable la rénovation du système. Un autre cas de réinstallation est celui d’une erreur système. Au cours de son fonctionnement ordinaire, l’ordinateur charge en mémoire des données, des programmes, des gestionnaires et des fichiers de préférences. En cas d’erreur système, ces éléments se trouvent pour la plupart dans un état indéterminé. Ils peuvent être endommagés ou non, chargés entièrement en mémoire ou bien en cours d’écriture sur disque. Tout ordinateur peut fonctionner à nouveau après une erreur système, le plus simple étant de l’éteindre, puis de le rallumer. Toutefois, les dommages subis par les logiciels ne sont pas toujours visibles et une réinitialisation apparemment propre peut masquer un problème qui ne se manifestera que plus tard. 28 Dépannage Par conséquent, lorsqu’il vous est conseillé de réinstaller le logiciel système, réfléchissez soigneusement à la façon dont vous avez utilisé votre ordinateur et considérez que c’est une bonne occasion pour une mise au net complète et efficace de votre poste de travail. 29 NIKON CORPORATION Electronic Imaging Division 4-25, Nishi-Ohi 2-chome, Shinagawa-ku, Tokyo 140, Japan 6MF 55050 Printed in Japan (97 08) ">
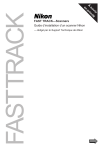
Lien public mis à jour
Le lien public vers votre chat a été mis à jour.
Caractéristiques clés
- Vérification du contenu de l’emballage.
- Procédure d’installation optimale.
- Installation d’une carte SCSI (si nécessaire).
- Installation du logiciel.
- Connexion du scanner.
- Première mise sous tension.
- Dépannage.
Questions fréquemment posées
L’emplacement de la vis de blocage varie selon le modèle. Consultez l’illustration pour l’AX110/210 et le LS-4500. Les modèles LS-10, 20 et 1000 n’en comportent pas.
Contactez votre revendeur ou le SAV Nikon.
Si vous travaillez sous Windows 3.1 ou Windows 95, vous devez ajouter une carte SCSI. Nikon ne garantit pas le fonctionnement de ses scanners avec une carte SCSI non testée. Il est vivement conseillé de vous en procurer une avant de continuer.