Nikon CONTROL MACINTOSH Manuel utilisateur
PDF
Download
Document
Logiciele de pilotage scanner Nikon Control Macintosh Manuel utilisateur Nikon Control Macintosh Manuel utilisateur i Avertissements • La reproduction sans notre autorisation, de quelque partie que ce soit de ce manuel est interdite. • Les informations contenues dans ce manuel sont susceptibles d'être modifiées sans préavis. • Nous avons fait l'effort de produire un manuel précis. Merci de nous avertir de toute erreur que vous y trouveriez. • Nous dégageons toute responsabilité des conséquences résultant de l'utilisation de ce produit, nonobstant les termes précités. Propriété des noms Apple, le logo Apple, Macintosh et QuickTime sont des noms appartenant à Apple Computer, Inc. Adobe et Adobe Photoshop sont des noms appartenant à Adobe Systems Incorporated. Les autres marques ou noms de produits sont des marques ou ou noms appartenant à leurs propriétaires respectifs. ii Nikon Control Macintosh Manuel utilisateur Note concernant l’interdiction de copie ou de reproduction Sachez que la simple possession de matériel copié ou reproduit par un scanner peut être puni par la loi. • Items interdits par la loi de copie ou de reproduction Ne copiez ni ne reproduisez des billets de banque, pièces ou autre monnaie, bons du trésor, même si ces copies sont estampillées «Spécimen». La copie ou la reproduction de billets de banque, pièces ou autre monnaie circulant à l’étranger sont interdites. La copie ou la reproduction de timbres ou documents postaux neufs issus de l’administration des postes sont interdites sans accord écrit de cette administration. La copie ou la reproduction de timbres fiscaux et autres documents certifiés par l’administration sont interdites. • Avertissements sur certaines copies et reproductions L’administration émet des avertissements concernant la copie ou la reproduction de monnaie émise par des organismes privés (chèques, billets, certificats), coupons de circulation, sauf lorsque ces copies concernent le propre organisme émetteur. Ne copiez ni ne reproduisez aussi les papiers d’identité officiels, badges de sécurité, tickets restaurants, et autres tickets monnayables. • Respect de la propriété intellectuelle La copie ou la reproduction de travaux tels que livres, musiques, tableaux de peinture, gravures, dessins, films, photos qui sont soumis à droits de reproduction d’œuvres intellectuelles sont interdites sauf dans le cadre d’un usage personnel sans but commercial. Nikon Control Macintosh Manuel utilisateur iii Table des matières Table des matrières 1. Survol ...................................................................... 1 2. Avant de commencer ............................................. 2 3. 2.1 Environnement nécessaire .............................................. 2 2.2 Installation logicielle ......................................................... 3 Pour commencer .................................................. 10 3.1 Démarrer et quitter ........................................................ 10 Démarrer ....................................................................... 10 Quitter ............................................................................ 11 3.2 Menu Fichier .................................................................. 12 3.3 Menu Édition .................................................................. 13 3.4 Le menu Image .............................................................. 14 3.5 Menu Fenêtre ................................................................ 15 3.6 Palette de contrôle ......................................................... 16 Boutons ......................................................................... 16 Boutons outils ................................................................ 17 Bouton d’aide................................................................. 17 3.7 4. iv Bases de numérisation .................................................. 18 Préférences ........................................................... 25 4.1 Choix du module ............................................................ 28 4.2 Gamma de l’écran ......................................................... 29 4.3 Nommer un fichier ......................................................... 29 4.4 Taille de la palette de contrôle ....................................... 30 4.5 Disque de travail ............................................................ 30 4.6 Barre de titre .................................................................. 31 Nikon Control Macintosh Manuel utilisateur Table des matières 5. Acquisition de l’image ......................................... 32 6. Opérations dans la fenêtre de l’image ............... 34 7. 6.1 Grossissement/réduction de l’image ............................. 34 6.2 Tourner l’image .............................................................. 35 6.3 Défilement de l’image .................................................... 36 6.4 Renversement horizontal de l’image ............................. 37 6.5 Renversement vertical de l’image ................................. 38 6.6 Dialogue Infos… ............................................................ 39 6.7 Dialogue de taille de l’image .......................................... 40 Enregistrement des images ................................ 42 7.1 Dialogue d’enregistrement............................................. 43 7.2 Dialogue de qualité ........................................................ 44 8. Chargement d’images .......................................... 46 9. Acquisition séquentielle d’images ..................... 48 10. 9.1 Dialogue de numérisation séquentielle.......................... 50 9.2 Indication de progression .............................................. 53 Dialogue À propos ............................................... 54 Index ...................................................................... 55 Nikon Control Macintosh Manuel utilisateur v vi Nikon Control Macintosh Manuel utilisateur 1. Survol 1. Survol Merci d’avoir choisi un scanner Nikon. Ce manuel décrit l’utilisation des scanners Nikon avec le logiciel Nikon Control pour ordinateurs Apple Macintosh. Veuillez lire soigneusement ce manuel, pour vous garantir une bonne utilisation. Nikon Control pour Macintosh, est une application qui fonctionne sur les ordinateurs Macintosh et permet la numérisation et la sauvegarde de fichiers d’images avec les scanners Nikon. Nikon Control est extrêmement simple à utiliser et offre les fonctions suivantes. • Numérisation et affichage d’image par le module Nikon Scan • Ouverture et affichage d’images stockées sur disque • Enregistrement sur disque des images affichées • Rotation, grossissement/réduction, défilement, miroir vertical et horizontal de l’image affichée • Numérisation automatique séquentielle de plusieurs images en utilisant le chargeur automatique optionnel SF-100 pour le LS-1000 ou le chargeur optionnel de documents AF-10 pour les AX-110 et AX-210. Nikon Control Macintosh Manuel utilisateur 1 2. Avant de commencer 2. Avant de commencer 2.1 Environnement nécessaire Les matériels et logiciels minimum suivant sont nécessaire pour utiliser Nikon Control: • Un Macintosh avec un processeur 68030 ou mieux, utilisant le Système 7.1 ou ultérieur, ou un PowerMacintosh avec le Système 7.1.2 ou ultérieur • 8 Mo ou plus de mémoire vive (plus de 12 Mo sont recommandés) • 1 Mo ou plus d’espace disque pour l’installation (10 Mo ou plus sont recommandés quand le programme fonctionne) • Un écran d’au moins 640 x 400 pixels • Un écran avec 16,7 millions de couleurs, 32k couleurs, 256 couleurs, 256 niveaux de gris, 16 niveaux de gris • QuickTime version 1.5 ou ultérieur • Le filtre ColorSync (compris dans le disque d’installation) • Nikon Scan Macintosh ou autre module Note: ColorSync n’est pas supporté par Nikon Control. Si vous voulez utiliser la fonction, de ColorSync, veuillez l’installer dans le dossier Extensions d’acquisition d’Adobe Photoshop et lancer (ou relancer) Adobe Photoshop. 2 Nikon Control Macintosh Manuel utilisateur 2. Avant de commencer 2.2 Installation logicielle Le disque d’installation fourni avec ce produit contient les logiciels Nikon Scan Macintosh et Nikon Control. Vérifiez avant installation, les points suivants. • Assurez-vous d’avoir suffisamment d’espace libre sur le disque qui va recevoir le logiciel. • Verrouillez la disquette d’installation. • Désactivez les logiciels détecteurs de virus, car ils peuvent empêcher la bonne installation. Pour désactiver les détecteurs de virus, déplacez d’abord le logiciel détecteur de virus du dossier Extensions, et redémarrez votre Macintosh. Après vérification des point cidessus, démarrez l’installation qui suit. Étape 1 Insérez la disquette d’installation dans le lecteur de disquette et doublecliquez sur l’icône de l’installeur. Nikon Control Macintosh Manuel utilisateur 3 2. Avant de commencer Après double-clic sur l’icône de l’installeur, le dialogue suivant apparaît. Étape 2 Cliquer sur le bouton Continuer… fait s’afficher le dialogue Me Lire qui contient les informations non contenues dans ce manuel. Ces informations peuvent être sauvées ou imprimées pour servir plus tard. Si vous voulez relire le dialogue revenir au dialogue en cliquant le bouton Infos… en haut à droite du dialogue de l’installeur. 4 Nikon Control Macintosh Manuel utilisateur 2. Avant de commencer Après avoir lu les informations, cliquez sur le bouton Continuer. Le dialogue d’installation apparaît. Pour installer tous les items listés dans le dialogue, choisissez Installation standard du menu-local en haut à gauche. Si vous avez choisi Installation standard, passez directement à l’étape 4. Si vous voulez installer les seuls items sélectionnés, déroulez le menulocal Installation personnalisée du menu-local en haut à gauche. Si vous avez choisi Installation personnalisée, passez à l’étape 3. Nikon Control Macintosh Manuel utilisateur 5 2. Avant de commencer Étape 3 Si vous avez choisi Installation personnalisée de l’étape 2, le menu suivant apparaît. Cliquez sur les cases à cocher des items que vous voulez installer, en cochant les cases . Si vous voulez des informations sur le logiciel à installer, cliquez sur le bouton . Étape 4 Quand vous choisissez Autre dossier…, le dialogue suivant apparaît. Spécifiez le disque et le dossier dans lesquels vous voulez installer le logiciel, puis cliquez sur le bouton Sélectionner. 6 Nikon Control Macintosh Manuel utilisateur 2. Avant de commencer Étape 5 Cliquer sur le bouton Installer du menu Installer, démarre l’installation. Pendant l’installation, le dialogue suivant avec un indicateur de progression s’affiche. L’installation peut être stoppée en cliquant sur le bouton Stop. Quand le dialogue suivant s’affiche, introduisez le disque Installation 2 dans le lecteur de disquettes. Nikon Control Macintosh Manuel utilisateur 7 2. Avant de commencer Étape 6 Quand l’installation est bien terminée, le message suivant s’affiche. Quand vous n’avez pas installé ColorSync Si vous voulez effectuer d’autres installations, cliquez sur le bouton Continuer pour revenir à l’étape 2. Pour finir, cliquez sur le bouton Quitter. Quand vous avez installé ColorSync Si vous voulez effectuer d’autres installations, cliquez sur le bouton Continuer pour revenir à l’étape 2. Pour finir, cliquez sur le bouton Redémarrer pour redémarrer votre Macintosh. 8 Nikon Control Macintosh Manuel utilisateur 2. Avant de commencer Étape 7 Après installation complète, cliquez sur l’icône Nikon Control et choisissez Lire les informations ( I) du menu Fichier. Si possible, entrez dans la case Mémoire souhaitée, une valeur égale ou supérieure à la valeur conseillée. Nikon Control Macintosh Manuel utilisateur 9 3. Pour commencer 3. Pour commencer Avant de lancer le logiciel Nikon Control, connectez le scanner comme décrit dans le manuel du matériel. Allumez d’abord les périphériques, y compris le(s) scanner(s), et allumez alors votre Macintosh. 3.1 Démarrer et quitter Démarrer Double cliquez sur l’icône de Nikon Control, pour lancer Nikon Control. Quand Nikon Control est lancé, la palette de contrôle apparaît sur le bureau, et les menus Fichier, Édition, Image et Fenêtre s’affichent dans la barre des menus. Nikon Control se pilote avec les menus et la palette de contrôle. 10 Nikon Control Macintosh Manuel utilisateur 3. Pour commencer Quitter Pour quitter Nikon Control, choisissez la commande Quitter ( Q) du menu Fichier. Nikon Control Macintosh Manuel utilisateur 11 3. Pour commencer 3.2 Menu Fichier Le menu Fichier comprend les items suivants. Ouvrir… ( O): Ouvre un fichier image sur le disque et l’affiche à l’écran. Cette fonction est identique à celle du bouton d’ouverture de la palette de contrôle. Acquérir une image…: Effectue la numérisation d’une image. Cette fonction est identique à celle du bouton d’acquisition de la palette de contrôle. Acquérir en séquence…: Effectue l’acquisition d’une série d’images. Cette fonction est identique à celle du bouton d’acquisition séquentielle de la palette de contrôle. Fermer ( W): Ferme la fenêtre d’affichage. Celle-ci se ferme aussi en cliquant sur sa case de fermeture. Enregistrer ( S): Sauve l’image affichée vers le disque. Enregistrer sous…: Sauve vers le disque l’image affichée, avec le nom spécifié. Cette fonction est identique à celle du bouton de sauvegarde dans la palette de contrôle. 12 Nikon Control Macintosh Manuel utilisateur 3. Pour commencer Mise en page…: Permet le réglage de la mise en page. Le dialogue de cette commande dépend du pilote d’imprimante que vous utilisez. Veuillez consulter la documentation du pilote de votre imprimante. 3.3 Imprimer ( P): Imprime l’image par l’imprimante. Le dialogue de cette commande dépend du pilote d’imprimante que vous utilisez. Veuillez consulter la documentation de votre imprimante. Préférences…: Sert à spécifier et choisir le module logiciel, définir les réglages de valeur de gamma, la méthode de nomination des fichiers en cas de numérisation multiple, la taille de la palette, le disque de travail et les informations affichées dans le titre d la fenêtre. Quitter ( Q): Pour quitter Nikon Control. Menu Édition Le menu Édition comprend les items suivants. Si l’une des commandes Sauver sous… ou Préférences… est choisie, Couper, Copier, Coller sont actifs. Nikon Control Macintosh Manuel utilisateur 13 3. Pour commencer 3.4 Le menu Image Le menu Image comprend les items suivants Tourner: Cette commande offre le sous-menu suivant. 90° sens horaire: Tourne l’image dans le sens horaire par pas de 90°. Cette fonction est identique à celle du bouton de retournement de la palette de contrôle. 90° sens anti-horaire: Tourne l’image dans le sens anti-horaire par pas de 90°. 180˚: Tourne l'image de 180°. Renverser: Cette commande offre le sous-menu suivant. Miroir horizontal: Renverse l’image horizontalement. Cette fonction est identique à celle du bouton Miroir horizontal de la palette de contrôle. Miroir vertical: Renverse l’image verticalement. Cette fonction est identique à celle du bouton Miroir vertical de la palette de contrôle. Lire les infos… : Fait apparaître le dialogue d’informations. Voir Section 6.6. Taille de l’image…: Le dialogue Taille de l’image apparaît. Voir Section 6.6. 14 Nikon Control Macintosh Manuel utilisateur 3. Pour commencer 3.5 Menu Fenêtre Le menu Fenêtre comprend les éléments suivants. Agrandir ( +): Grossit la vue de l’image de la fenêtre active. Cette fonction peut aussi se faire en cliquant sur bouton Zoom de la palette de contrôle. Réduire ( -): Réduit la vue de l’image de la fenêtre active. Cette fonction peut aussi se faire en cliquant sur bouton Zoom de la palette de contrôle en gardant la touche Option enfoncée. Fenêtres en cascade: Redispose toutes les fenêtres ouvertes de telle sorte qu’elles ne se recouvrent pas. Empiler les fenêtres: Redispose les fenêtres de telle sorte qu’elles se recouvrent. Si vous déroulez le menu après acquisition ou ouverture d’images, vous verrez que leurs noms ont été ajoutés en fin de menu. Nikon Control Macintosh Manuel utilisateur 15 3. Pour commencer 3.6 Palette de contrôle Quand Nikon Control est lancé pour la première fois après installation, la palette de contrôle suivante apparaît. La palette peut s’afficher en deux tailles. La grande palette est montrée ci-dessous. Boutons Acquisition: Lance la numérisation d’une image, grâce au module logiciel actif. Cette fonction est identique à celle d’Acquérir une image… du menu Fichier. Acquisition séquentielle: Lance la numérisation d’une série d’images, grâce au module logiciel actif. Cette fonction est identique à celle d’Acquérir en séquence… du menu Fichier. Si le chargeur automatique n’est pas connecté à votre scanner, un seule numérisation est faite. Ouvrir: Ouvre un fichier image sur le disque et l’affiche à l’écran. Cette fonction est identique à celle d’Ouvrir… du menu Fichier. Enregistrer sous: Enregistrer sur disque, l’image affichée. Cette fonction est identique à celle de Enregistrer sous… du menu Fichier. 16 Nikon Control Macintosh Manuel utilisateur 3. Pour commencer Boutons outils Cinq outils servent au grossissement/réduction, à la rotation, le défilement, aux miroirs verticaux et horizontaux de l’image. Loupe: Une image peut être grossie ou réduite en cliquant sur ce bouton, puis en cliquant dans la fenêtre de l’image. Retournement: Cliquer sur ce bouton, tourne l’image à 90° sens horaire. Cette fonction est identique à celle de Tourner du menu Image. Défilement: L’image défile en cliquant sur ce bouton et tirant la souris à l’intérieur de la fenêtre d’affichage, tout en gardant le bouton de la souris enfoncé. Miroir horizontal: Cliquer sur ce bouton renverse l’image horizontalement. Cette fonction est identique à Renverser (Miroir horizontal) du menu Image. Miroir vertical: Cliquer sur ce bouton renverse l’image verticalement. Cette fonction est identique à Renverser (Miroir vertical) du menu Image. Bouton d’aide Cliquer sur le bouton d’aide au bas gauche de la grande palette, active la fonction d’aide interactive. Pointer la souris sur un bouton fait afficher un message d’aide dans la zone d’affichage de message. Bouton d’aide L’aide interactive disparaît en recliquant sur le bouton d’aide. Nikon Control Macintosh Manuel utilisateur 17 3. Pour commencer 3.7 Bases de numérisation Voici la séquence d’opérations de base de Nikon Control. Étape 1 Réglage de l’environnement Choix des préférences, comme le module logiciel à utiliser. Étape 2 Affichage de l’image issue du scanner Note: Pour une numérisation en séquence, reportez-vous au chapitre 9. Pour lire une image sur le disque, voyez le chapitre 8. Étape 3 Sauvegarde de l’image vers le disque. Étape 4 Sortie, ou reprise des étapes 2 et suivantes. Cette section décrit la procédure simple numériser une seule image et son enregistrement sur le disque, après le lancement de Nikon Control. 18 Nikon Control Macintosh Manuel utilisateur 3. Pour commencer Étape 1 Choisissez le module à utiliser par Nikon Control. Pour déterminer le module, choisissez Préférences… du menu Fichier. Le dialogue des préférences apparaît. Nikon Control Macintosh Manuel utilisateur 19 3. Pour commencer Quand le bouton Choisir… est cliqué, le dialogue de sélection de module s’affiche. Choisissez le module voulu par ce dialogue, et cliquez sur le bouton Choisir. Le nom du module sélectionné s’affiche après «Module choisi:» dans le dialogue des préférences. Entrez ensuite la valeur de gamma de l’écran. Les valeurs de 1.0 à 3.0 sont permises. Avec 1.8 par défaut. Après entrée de la valeur de gamma, cliquez sur le bouton OK du dialogue des préférences pour revenir à la palette de contrôle. 20 Nikon Control Macintosh Manuel utilisateur 3. Pour commencer Étape 2 Cliquez sur le bouton Acquisition de la palette de contrôle ou choisissez la commande Acquérir une image… du menu Fichier. Bouton d’acquisition Si c’est Nikon Scan qui est le module choisi, le dialogue suivant apparaît. Note: Le dialogue ci-dessus est celui du LS-1000. Les dialogues respectifs des autres scanners peuvent différer. Nikon Control Macintosh Manuel utilisateur 21 3. Pour commencer Quand le module opère pour acquérir une image, celle-ci apparaît dans une fenêtre. (Voir le manuel du module pour les procédures de fonctionnement du module.) L’image dans la fenêtre d’affichage peut être grossie/réduite, tournée, défilée, en miroir vertical ou horizontal par les cinq outils de la palette de contrôle. 22 Nikon Control Macintosh Manuel utilisateur 3. Pour commencer Étape 3 Enregistrement de l’image vers le disque. Pour Enregistrer une image vers le disque il faut soit cliquer sur le bouton Enregistrer sous de la palette de contrôle, soit choisir la commande Enregistrer ( S) du menu Fichier. Bouton Enregistrer sous Le dialogue suivant apparaît. Nikon Control Macintosh Manuel utilisateur 23 3. Pour commencer Spécifiez le lecteur et le dossier dans lequel l’image sera enregistré, entrez le nom du fichier, spécifiez le type de fichier et cliquez sur le bouton Enregistrer. L’image est alors enregistrée. Le type de fichier est sélectionnable par le menu-local. Les types de fichiers pouvant être spécifiés sont montrés ici. Si PICT (JPEG) ou JPEG (JFIF) sont sélectionnés comme type de fichier, le bouton Qualité… est actif et la qualité (ratio de compression) peut être changé. Si un autre type de fichier est choisi, le bouton Qualité… est désactivé et il est grisé. Quand le bouton Qualité… est appuyé, le dialogue de Qualité s’affiche. Pour le dialogue de qualité, voir la section 7.2. 24 Nikon Control Macintosh Manuel utilisateur 4. Préférences 4. Préférences Le dialogue des préférences permet de spécifier les réglages généraux de contrôle de numérisation. Voici les réglages possibles. • Choix du module logiciel servant à l’acquisition de l’image. • Réglage de la valeur de gamma de l’écran. • Positionnement ( en préfixe ou en suffixe) du numéro de série dans le nom de fichier quand les images sont acquises en séquence. • Choix du disque de travail pour la mémoire virtuelle. • Choix de la taille de la palette affichée. • Choix du rapport de grossissement et/ou de la surface en pixels à afficher dans la barre de titre de la fenêtre. Les choix faits dans le dialogue des Préférences sont sauvés (chemin d’accès - Dossier système: Dossier Préférences: Nikon Control Pref) au sortir du dialogue. Ils sont relus au démarrage suivant de Nikon Control sauf si le fichier Nikon Control Pref est supprimé, auquel cas les valeurs d’origine par défaut sont utilisées. Nikon Control Macintosh Manuel utilisateur 25 4. Préférences Les opérations dans le dialogue Préférences sont décrites ci-dessous. Choisissez d’abord Préférences… du menu Fichier. Le dialogue Préférences apparaît. 26 Nikon Control Macintosh Manuel utilisateur 4. Préférences Élément de la fenêtre de Préférences Choisir: Fait apparaître un dialogue permettant le choix du module logiciel. Gamma écran: Permet de régler la valeur de gamma de l’écran utilisé. Ajout d’un numéro de série au nom du fichier: Le bouton radio sélectionné sert à spécifier où placer le numéro d’ordre du fichier (avant ou après le nom), dans le cas d’une acquisition multiple en séquence. Disque de travail:Ce menu permet de choisir le disque utilisé comme support de la mémoire virtuelle. Un changement de disque n’est pris en compte qu’au relancement de Nikon Control. Palette de contrôle: Les boutons radios permettent de choisir le type de la palette. Titre de la fenêtre active: Vous pouvez afficher le grandissement et/ou la surface en pixels de l’image dans la barre de titre de la fenêtre de l’image en cliquant sur le ou les items à afficher pour les cocher. Annuler: Les réglages sont annulés et le dialogue Préférences est refermé. OK: Les réglages sont confirmés et le dialogue Préférences est refermé. Nikon Control Macintosh Manuel utilisateur 27 4. Préférences 4.1 Choix du module Si le module n’est pas défini, ou si vous voulez en changer, cliquez sur le bouton Choisir. Quand le bouton Choisir… est cliqué, le dialogue de sélection de module apparaît. Choisir le module logiciel voulu par le dialogue, et cliquer sur le bouton Choisir. Le module logiciel est maintenant actif est son nom s’affiche dans le dialogue Préférences. Le dialogue de choix du module s’affiche aussi, si le module logiciel n’est pas trouvé lors d’une tentative de numérisation, ou si aucun module n’a encore été spécifié. Le nom du module courant s’affiche dans la zone «Module choisi:» du dialogue Préférences. 28 Nikon Control Macintosh Manuel utilisateur 4. Préférences 4.2 Gamma de l’écran Entrer la valeur de gamma de l’écran utilisé pour vous assurer une densité correcte lors de l’affichage d’un fichier numérisé. Les valeurs vont de 1.0 à 3.00. La valeur par défaut est 1.80. Après avoir entré une valeur de gamma pour l’écran, cliquer sur OK dans le dialogue Préférences. 4.3 Nommer un fichier Les noms des fichiers individuels sauvés lors d’une numérisation en séquence, sont formés d’une partie fixe et d’un numéro de série à 3 chiffres. Ce réglage détermine si le numéro de série est placé avant ou après la partie fixe. La partie fixe du nom est spécifiée dans le dialogue d’enregistrement séquentiel comme nom de fichier, lors de l’enregistrement des images. Par exemple, si le bouton Comme suffixe est actif, et la partie fixe spécifiée dans le dialogue d’enregistrement est «Image numérisée», les noms des fichiers seront: «Image numérisée001», «Image numérisée002», «Image numérisée003» et ainsi de suite. Choix de procédure d’attribution de nom Comme préfixe: Le numéro de série est avant la partie fixe. Comme suffixe: Le numéro de série est après la partie fixe. Nikon Control Macintosh Manuel utilisateur 29 4. Préférences 4.4 Taille de la palette de contrôle Nikon Control offre deux tailles de palette de contrôle. Vous pouvez choisir l’une ou l’autre en cliquant sur le bouton radio approprié. Signification des boutons radio Grande: La grande palette de contrôle est utilisée. Petite: La petite palette de contrôle est utilisée. Grande palette 4.5 Petite palette Disque de travail Le disque de travail qui sert à la mémoire virtuelle, peut être choisi dans le menu. Après avoir changé de disque, vous devez relancer Nikon Control pour utiliser le nouveau disque pour la mémoire virtuelle. 30 Nikon Control Macintosh Manuel utilisateur 4. Préférences 4.6 Barre de titre Le grandissement et/ou la surface en pixels de l’image peuvent être ajoutés au nom de l’image dans la barre de titre. Signification des cases à cocher Affiche le grossissement: Quand cette case est cochée, le grossissement de l’image, ou niveau de zoom d’une image s’affiche dans la barre de titre. Affiche les dimensions de l’image en pixels: Quand cette case est cochée, la surface en pixels de l’image s’affiche dans la barre de titre. Quand ces cases sont cochées, la barre de titre d’une fenêtre d’image ressemble à celle ci-dessous. Nikon Control Macintosh Manuel utilisateur 31 5. Acquisition de l’image 5. Acquisition de l’image Pour acquérir les images une à une, cliquez sur le bouton Acquérir dans la palette de contrôle, ou choisissez Acquérir une image… dans le menu Fichier. Bouton d’acquisition Le module logiciel choisi dans le dialogue Préférences est lancé, et l’écran opérationnel de ce logiciel apparaît. Si c’est Nikon Scan qui est choisi, et que le dialogue suivant apparaît. Pour plus d’informations, voir le manuel d’instructions du module choisi . Note: Le dialogue ci-dessus peut être différent selon votre scanner. 32 Nikon Control Macintosh Manuel utilisateur 5. Acquisition de l’image Si le module logiciel choisi dans le dialogue de Préférences est inaccessible ou si aucun module n’a encore été choisi, le dialogue de choix du module s’affiche alors. Vous devrez choisir un module logiciel. Après avoir fait la prévisualisation, l’avoir recadrée, les réglages faits, et le bouton Numériser cliqué, l’image numérisée s’affiche dans une fenêtre. Nikon Control Macintosh Manuel utilisateur 33 6. Opérations dans la fenêtre de l’image 6. Opérations dans la fenêtre de l’image Quand une fenêtre d’image s’affiche, l’image peut être grossie/réduite, tournée ou renversée verticalement ou horizontalement grâce aux cinq outils du menu Image. 6.1 Grossissement/réduction de l’image Quand le bouton loupe est cliqué, le curseur de la souris se change en loupe. Cliquer à l’intérieur de la fenêtre de l’image grossit l’image. Pour réduire l’image, cliquez sur l’image en gardant la touche de clavier Option appuyée. Curseur grossissant Curseur réducteur 34 Nikon Control Macintosh Manuel utilisateur 6. Opérations dans la fenêtre de l’image 6.2 Tourner l’image Cliquer sur le bouton Rotation, tourne l’image de la fenêtre active de 90° dans le sens horaire. Cette fonction est identique à celle de Tourner du menu Image. Signification des items 90° sens horaire: Tourne l’image par pas de 90° dans le sens horaire. 90° sens anti-horaire: Tourne l’image par pas de 90° dans le sens antihoraire. 180°: Tourne l’image de 180° à la fois Nikon Control Macintosh Manuel utilisateur 35 6. Opérations dans la fenêtre de l’image 6.3 Défilement de l’image L’outil main peut être utilisé pour faire défiler l’image si elle est trop grande pour être affichée complètement à l’intérieur de la fenêtre d’affichage. Quand le bouton Défilement est appuyé, le curseur prend la forme d’une main. L’image peut alors être déplacée en tirant le curseur à l’intérieur de la fenêtre avec le bouton de la souris enfoncé. Ascenseur Bouton flèche On peut aussi faire défiler l’image en tirant les ascenseurs et/ou cliquant sur les boutons flèches au bout des barres de défilement. 36 Nikon Control Macintosh Manuel utilisateur 6. Opérations dans la fenêtre de l’image 6.4 Renversement horizontal de l’image Cliquer sur le bouton Miroir horizontal, renverse horizontalement l’image de la fenêtre active. Le retournement peut aussi se faire en choisissant Miroir horizontal du sous-menu Renverser. Nikon Control Macintosh Manuel utilisateur 37 6. Opérations dans la fenêtre de l’image 6.5 Renversement vertical de l’image Cliquer sur le bouton Miroir vertical, retourne verticalement l’image de la fenêtre active. Le retournement peut aussi se faire en choisissant Miroir vertical du sous-menu Renverser. 38 Nikon Control Macintosh Manuel utilisateur 6. Opérations dans la fenêtre de l’image 6.6 Dialogue Infos… Le dialogue Infos s’affiche lorsque la commande Lire les Infos… est choisie. Le dialogue montre le informations concernant la fenêtre active de l’image. Cliquez sur OK pour fermer la fenêtre. Nikon Control Macintosh Manuel utilisateur 39 6. Opérations dans la fenêtre de l’image 6.7 Dialogue de taille de l’image Le dialogue Taille de l’image s’affiche lorsque la commande Taille de l’image… est choisie. Le dialogue de taille de l’image montre la taille et la résolution de l’image dans la fenêtre active. La rapport hauteur/largeur est toujours verrouillé. Si sont entrés hauteur ou largeur, l’autre valeur est calculée proportionnellement pour maintenir le rapport hauteur/largeur, et la nouvelle valeur s’affiche. Les unités pour la hauteur et la largeur peuvent être choisies par le menulocal. Quand la sélection est changée, les valeurs dans les cases sont converties en nouvelles unités. 40 Nikon Control Macintosh Manuel utilisateur 6. Opérations dans la fenêtre de l’image L’entrée d’une nouvelle valeur de résolution change la résolution de l’image. Par cette fonction, vous pouvez imprimer des images sur votre imprimante à la taille que vous voulez. L’unité pour la résolution peut être choisie par le menu-local. Quand cette sélection est changée, les valeurs dans les cases sont converties en nouvelles unités. Note: Quand les résolutions de l’imprimante et de l’image sont différentes, la taille de l’image réellement imprimée diffère de la taille d’origine. Par exemple, si une image 5" x 5" acquise à 600 dpi est imprimée à 300 dpi, il sera imprimée une image de 10" x 10". Dans ce cas, une partie de l’image peut être tronquée selon la taille du papier. Pour imprimer l’image entière vous devrez changer la résolution de l’imprimante ou celle de l’image; Note: lors de l’impression sur une imprimante couleur, la taille de l’impression peut parfois être plus grande que l’image d’origine. Nous vous recommandons de choisir une résolution d’image inférieure à celle de l’imprimante, lorsqu’elle est couleurs. Nikon Control Macintosh Manuel utilisateur 41 7. Enregistrement des images 7. Enregistrement des images L’image affichée dans la fenêtre d’affichage est enregistrée grâce au dialogue d’enregistrement qui apparaît en cliquant sur le bouton d’enregistrement de la palette de contrôle, ou en choisissant Enregistrer ( S) du menu Fichier. Le dialogue d’enregistrement apparaît aussi quand la commande Enregistrer sous… est choisie dans le menu Fichier. Bouton Enregistrer Si l’image acquise n’a pas encore été enregistrée et que vous tentez de la fermer en choisissant la commande Fermer ( W) du menu Fichier, ou en cliquant dans la case de fermeture de la fenêtre, une alerte apparaît et vous devez appuyer sur le bouton approprié. 42 Nikon Control Macintosh Manuel utilisateur 7. Enregistrement des images 7.1 Dialogue d’enregistrement Quand le dialogue d’enregistrement apparaît, spécifier le lecteur et le dossier dans lequel l’image sera sauvé, le nom du fichier et le type de fichier, puis cliquer sur le bouton Enregistrer. Signification des items du dialogue de sauvegarde Éjecter: Éjecte un média amovible Bureau: revient au bureau Créer : Type de fichier: Crée un nouveau dossier. PICT, PICT (JPEG), JPEG (JFIF), TIFF (PC) ou TIFF (Mac) peuvent être choisis comme type de fichiers depuis le menu-local. Le type de fichier choisi ici est sauvé, et il devient valeur initiale lors de l’ouverture suivante du dialogue. Nikon Control Macintosh Manuel utilisateur 43 7. Enregistrement des images 7.2 Qualité…: Si PICT (JPEG) ou JPEG (JFIF) sont choisis comme types de fichiers, le bouton Qualité est activé, et la qualité (ratio de compression) est modifiable. Si un autre type de fichier que PICT (JPEG) ou JPEG (JFIF) est choisi, le bouton de Qualité est désactivé et apparaît grisé. Quand le bouton Qualité est cliqué, le dialogue de qualité s’affiche. Pour le dialogue de qualité, voir la section suivante. Annuler: Les réglages sont annulés et le dialogue de sauvegarde est fermé. Enregistrer: L’image est sauvée. Dialogue de qualité Si PICT (JPEG) ou JPEG (JFIF) sont choisis comme types de fichiers dans le dialogue de sauvegarde et le bouton Qualité… cliqué, le dialogue de qualité apparaît. 44 Nikon Control Macintosh Manuel utilisateur 7. Enregistrement des images La valeur de compression et définie en entrant une valeur dans la case ou en tirant le curseur avec la souris. Déplacer le curseur à droite diminue le taux de compression et augmente la qualité de l’image; déplacer le curseur vers la gauche produit l’effet inverse. L’échelle des valeurs va de 0 à 100. Note: Tirer signifie garder le bouton de la souris enfoncé durant le déplacement de la souris. Signification des boutons Annuler: La valeur réglée est annulée, et le dialogue de qualité est fermé. OK: La valeur réglée est confirmée, et le dialogue de qualité est fermé. La zone de prévisualisation montre une partie de l’image. Cliquez sur les boutons + / - grossit ou réduit la taille de la prévisualisation. Si le curseur de la souris est placé sur l’image prévisualisée à gauche du dialogue de qualité, le curseur prend la forme d’une main et la zone d’affichage de l’imagette peut être déplacée en tirant avec le bouton de la souris enfoncé. Nikon Control Macintosh Manuel utilisateur 45 8. Chargement d’images 8. Chargement d’images Un fichier image sauvé sur disque est chargé en utilisant le dialogue de chargement de fichier qui apparaît quand vous cliquez sur le bouton Ouvrir de la palette de contrôle ou choisissez Ouvrir… ( O) du menu Fichier. Ouvrir Quand l’une des deux opérations est effectuée, le dialogue standard d’ouverture des fichiers apparaît. 46 Nikon Control Macintosh Manuel utilisateur 8. Chargement d’images Quand le dossier et le fichier d’image sont spécifiés, l’image est lue et affichée dans une fenêtre de visualisation. Vous pouvez voir une prévisualisation de l’image à la gauche du dialogue en cliquant sur la case à cocher Afficher l'aperçu. Quand la prévisualisation n’est pas montrée, cliquez sur le bouton Créer, pour créer si possible, une prévisualisation. Signification des items du dialogue de chargement des fichiers Éjecter: Éjecte les supports amovibles. Bureau: Revient au bureau. Annuler: Annule l’opération et ferme le dialogue. Ouvrir: ouvre l’image choisie. Afficher l'aperçu: Montre une image de prévisualisation. Créer: Crée une image de prévisualisation. Nikon Control Macintosh Manuel utilisateur 47 9. Acquisition séquentielle d’images 9. Acquisition séquentielle d’images Avec le chargeur automatique de diapositives SF-100 optionnel monté sur le Nikon LS-1000, ou le chargeur automatique de documents optionnel monté sur le Nikon AX-110 ou AX-210, les images peuvent être acquises en séquence, sans intervention. L’acquisition séquentielle démarre en cliquant sur le bouton d’acquisition séquentielle de la palette de contrôle, ou en choisissant Acquérir en séquence… du menu Fichier. Bouton d’acquisition séquentielle Le module logiciel spécifié dans le dialogue des préférences est lancé, et l’écran d’opérations pour ce logiciel apparaît. Si Nikon Scan est choisi, l’écran suivant apparaît. Voir le manuel d’instructions du module choisi pour les détails de réglages. 48 Nikon Control Macintosh Manuel utilisateur 9. Acquisition séquentielle d’images Note: Le dialogue ci-dessus est celui du scanner de films LS-1000. Le dialogue respectif des autres scanners peut être différent. Si le module logiciel choisi dans le la zone de sélection de module du dialogue, n’est pas trouvable, ou si aucun module n’a été encore spécifié, le dialogue de choix de module apparaît. Vous devrez choisir le module logiciel. Nikon Control Macintosh Manuel utilisateur 49 9. Acquisition séquentielle d’images 9.1 Dialogue de numérisation séquentielle Quand le bouton Numériser est cliqué, le dialogue de numérisation en séquence apparaît. Quand le bouton Sauver du dialogue de numérisation séquentielle est appuyé après avoir spécifié le disque et le dossier où l’image sera sauvée, le nom du fichier, le type de ficher et le nombre de numérisations à effectuer, l’opération de numérisation en séquence commence. Signification des items du dialogue de numérisation séquentielle Éjecter: Éjecte les supports amovibles. Bureau: Revient au bureau. Créer 50 : Crée un nouveau dossier. Nikon Control Macintosh Manuel utilisateur 9. Acquisition séquentielle d’images Nom de fichier: Le nom de chaque fichier sauvé dans le cadre d’une numérisation en séquence, est formé d’une partie fixe et d’un numéro de série à trois chiffre. Ici est entré la partie fixe du nom. Par exemple, si le bouton Comme suffixe à été choisi dans le dialogue Préférences, et la partie fixe est spécifiée dans le dialogue de sauvegarde est «Image numérisée», les noms des fichiers seront: «Image numérisée001», «Image numérisée002», «Image numérisée003» etc. dans cet ordre. Voir la section 4.3 pour savoir comment placer le numéro de série avant ou après le nom du fichier. Numérotation á partir de: Spécifie le point de départ des numéros de série de la séquence. Par exemple, si le nom est «Image numérisée» et que cinq est entré dans la case d’entrée, les fichiers seront sauvés comme «Image numérisée005», «Image numérisée006», «Image numérisée007», et ainsi de suite. Type de fichier: PICT, PICT (JPEG), JPEG (JFIF), TIFF (PC) ou TIFF (Mac) peuvent être choisis comme type de fichiers depuis le menu-local. Le type de fichier choisi ici est sauvé, et il devient valeur initiale lors de l’ouverture suivante du dialogue. Qualité…: Si PICT (JPEG) ou JPEG (JFIF) sont choisis comme types de fichiers, le bouton Qualité… est activé, et la qualité (ratio de compression) est modifiable. Si un autre type de fichier que PICT (JPEG) ou JPEG (JFIF) est choisi, le bouton de Qualité… est désactivé et apparaît grisé. Quand le bouton Qualité… est cliqué, le dialogue de qualité s’affiche. Pour le dialogue de qualité, voir la section suivante. Nikon Control Macintosh Manuel utilisateur 51 9. Acquisition séquentielle d’images Nombre de numérisations en séquence: Spécifie le nombre d’images à numériser. Si Numérise toutes les diapos du chargeur est choisi, tous les films montés dans le chargeur automatique seront numérisés. Si un nombre est donné dans la case Nombre de numérisation à faire, ce nombre d’images sera traité. Annuler: Les réglages sont annulés et le dialogue de sauvegarde est fermé. Enregistrer: La séquence d’acquisitions est lancée, en fonction des réglages définis. Si un fichier existe déjà à cet endroit avec le même nom de fichier, un dialogue s’ouvre. Vous devez effectuer l’action appropriée indiqué par le message. Quand le bouton Enregistrer du dialogue de sauvegarde est cliqué, les opérations de numérisation sont lancées, et le message suivant apparaît. Cliquer sur le bouton Stop pour stopper l’opération. 52 Nikon Control Macintosh Manuel utilisateur 9. Acquisition séquentielle d’images 9.2 Indication de progression Quand une numérisation en séquence démarre, une fenêtre de rapport apparaît et le résultat du processus s’affiche image par image. Quand vous revenez après une session de numérisation sans intervention, consultez d’abord le rapport pour avoir un retour d’informations sur le déroulement des numérisations. Le contenu de la fenêtre de rapport peut être sauvé comme fichier texte, pour être ouvert ultérieurement par SimpleText ou autre. Quand la case de fermeture de la fenêtre de rapport est cliquée après la fin de la séquence de numérisation, le message suivant apparaît. Si le bouton Enregistrer est cliqué, le dialogue standard de sauvegarde des fichiers s’affiche et le contenu peut être sauvé après spécification du dossier et nom du fichier. Si Ne pas sauver est cliqué, le contenu de la fenêtre n’est pas sauvé. Nikon Control Macintosh Manuel utilisateur 53 10. Dialogue À propos 10. Dialogue À propos Quand À propos de Nikon Control… est choisi dans le menu Pomme, le dialogue À propos apparaît. Le dialogue À propos disparaît en cliquant n’importe où dans le dialogue. 54 Nikon Control Macintosh Manuel utilisateur Index Index A D Acquisition d’image 32 Acquisition séquentielle (bouton) 16, 48 Acquisition séquentielle (dialogue) 50 AF-10 1, 48 Affichage de la surface en pixels 31 Affichage du grossissement 31 AX-210 1, 48 AX-110 1, 48 Défilement (bouton) 17, 36 Dialogue À propos 54 Dialogue d’ouverture de fichier 46 Dialogue Infos 39 Dialogue taille de l’image 40 Disque de travail 27, 30 B Barre de titre 31 Bases de numérisation 18 Bouton d’acquisition 16, 21, 32 Bouton d’aide 17 Boutons outils 17 C Chargement d’images 46 Chargeur automatique de diapos 1, 48 Chargeur automatique de documents 1, 48 Commande À propos de Nikon Control 54 Commande d’acquisition 12, 21, 32 Commande d’acquisition avec le chargeur 12, 48 Commande de fermeture 12, 42 Comme préfixe 27 Comme suffixe 27 E Empiler les fenêtres 15 Environnement nécessaire 2 F Fenêtre de rapport 53 Filtre ColorSync 2 G Gamma de l’écran 27, 29 Grossissement (curseur) 34 I Imprimer (commande) 13 Installation logicielle 3 Installation personnalisée 6 Installation standard 5 L Lancement 10 LS-1000 M Menu Fenêtre 15 Nikon Control Macintosh Manuel utilisateur 55 Index Menu fichier 12 Menu Image 14 Module (choix) 28 Module (dialogue de choix) 28 Retournement vertical (commande) 17, 38 Retourner l’image horizontalement 37 Retourner l’image verticalement 38 Rotation (bouton) 17, 35 Rotation (commande) 14, 35 N Nikon Control Prefs 25 Nombre de scans en séquence 52 Nommer les fichiers 29 S Opérations dans la fenêtre image 34 Ouvrir (bouton) 16, 46 Ouvrir (commande) 12, 46 Sauver (commande) 12, 23, 42 Sauver (dialogue) 23, 43 Sauver des images 37, 42 Sauver sous (bouton) 16, 23, 42 Sauver sous (commande) 12, 13 SF-100 1, 48 P T Palette (petite) 30 Palette de contrôle (taille) 30 Palette de contrôle 16 Pavage de fenêtres 15 Préférences (commande) 13, 19, 26 Préférences (dialogue) 19 Préférences 25 Tourner l’image 35 Type de fichier 43 O Z Zoom (bouton) 17, 34 Q Qualité (bouton) 44, 51 Qualité (dialogue) 44 Quitter (commande) 11, 13 R Réduction (commande) 15 Réduction (curseur) 34 Résolution 40 Retournement (commande) 14 Retournement horizontal (bouton) 17, 37 Retournement horizontal (commande) 37 Retournement vertical (bouton) 38 56 Nikon Control Macintosh Manuel utilisateur ">
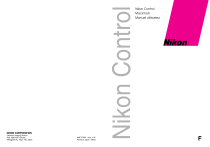
Public link updated
The public link to your chat has been updated.