Xerox PrinterMap Plate-forme d’impression pour l’entreprise Version 1.2 Manuel de l’utilisateur pour Windows NT et Windows 95/98 Xerox Corporation Xerox Canada, Limited 701 South Aviation Blvd. 5650 Yonge Street El Segundo, CA North York, Ontario 90245 Canada Etats-Unis M2M 4G7 Americas Customer Operations Xerox Limited 800 Long Ridge Road Parkway Stamford, CT Marlow 06904-1600 Buckinghamshire Etats-Unis SL7 1YL Royaume-Uni Copyright 1998 Xerox Corporation. Tous droits réservés. La protection de la loi sur le droit d’auteur inclut toutes sortes de matériaux et informations protégeables accordés par droit statutaire ou judiciaire, ou octroyés ci-après, y compris mais non limités aux matériaux générés par les logiciels et affichés à l’écran, tels que les styles, les modèles, les icônes, les photos d’écran, les palettes de couleurs, etc. XEROX, The Document Company, le X stylisé et CentreWare DP sont des marques commerciales de Xerox Corporation ou de ses filiales. Lexmark et MarkVision sont des marques commerciales de Lexmark International, Inc. HP et JetAdmin sont des marques commerciales de Hewlett-Packard Company. Microsoft, Microsoft Windows, Windows NT, Windows 95/98, MS et MS-DOS sont des marques commerciales de Microsoft Corporation. Novell, NetWare et Client 32 sont des marques commerciales de Novell Inc. Tous les autres noms de produits sont des marques commerciales/désignations de produits de leurs propriétaires respectifs. Avis Les spécifications mentionnées dans le présent document peuvent être modifiées sans avis préalable. L’utilisation de certaines fonctionnalités peut être limitée par votre configuration matérielle ou logicielle. Pour de plus amples informations, contactez votre revendeur, Xerox ou Xerox Limited. Table des matières Table des matières Préface ..........................................................................................1 Présentation des chapitres ...................................................................... 2 A qui s’adresse ce manuel ? ................................................................... 2 Conventions en usage dans ce manuel ................................................... 2 Conventions en usage pour la souris ...................................................... 3 Documentation annexe........................................................................... 3 Configuration requise ............................................................................. 3 Matériel ............................................................................................... 3 Logiciel ............................................................................................... 3 Exigences au niveau de la mémoire.................................................... 3 Estimation de l’espace disque nécessaire............................................ 3 Estimation de la durée de détection .................................................... 4 Estimation du trafic réseau.................................................................. 4 Conclusion .......................................................................................... 7 Chapitre 1 Présentation .............................................................. 8 Fonctionnement des composants ................................................................................................................ 1 0 Composants de PrinterMap ................................................................................................................ 1 2 Manuel de l’utilisateur de PrinterMap iii Table des matières Chapitre 2 Mise en route .......................................................................................................1 4 Installation de PrinterMap ................................................................................................................ 1 5 Chargement des fichiers PrinterMap ............................................................................................................. 1 5 Réinstallation de PrinterMap ............................................................................................................. 1 7 Désinstallation de PrinterMap ............................................................................................................. 1 7 Exécution initiale de PrinterMap ................................................................................................................ 1 9 Configuration de PrinterMap ................................................................................................................ 2 1 Panneaux de la fenêtre de configuration ............................................................................................................. 2 1 Détection ............................................................................................................. 2 2 Alarmes ............................................................................................................. 2 2 Alarme ............................................................................................................. 2 2 Etat ............................................................................................................. 2 3 Chemins d’accès aux applications ............................................................................................................. 2 5 Génération de rapports ............................................................................................................. 2 6 Manuel de l’utilisateur de PrinterMap iv Table des matières Arrêt de PrinterMap ................................................................................................................ 2 9 Chapitre 3 Procédure de détection .......................................................................................................3 1 Présentation générale ................................................................................................................ 3 2 Configuration de la détection ................................................................................................................ 3 2 IP ............................................................................................................. 3 2 IPX ............................................................................................................. 3 4 Chaînes de communauté ............................................................................................................. 3 5 Fonctionnement ................................................................................................................ 3 8 Problèmes de configuration avancée ................................................................................................................ 4 1 Chapitre 4 Interface utilisateur .......................................................................................................4 5 Présentation générale de la topologie ................................................................................................................ 4 6 Options de la barre d’outils ................................................................................................................ 4 7 Fichier ............................................................................................................. 4 7 Topologie ............................................................................................................. 4 7 Manuel de l’utilisateur de PrinterMap v Table des matières Groupe ............................................................................................................. 5 0 Rapport ............................................................................................................. 5 2 Outils ............................................................................................................. 5 3 Aide ............................................................................................................. 5 3 Barre d’outils ................................................................................................................ 5 4 Zones de visualisation de la topologie ................................................................................................................ 5 4 Visualisation des informations sur les imprimantes ................................................................................................................ 5 8 Groupes d’imprimantes ............................................................................................................. 5 8 Icônes d’imprimantes ............................................................................................................. 5 8 Etat de l’imprimante ............................................................................................................. 5 9 Fenêtre des propriétés d’imprimante ............................................................................................................. 6 0 Ajout et suppression d’imprimantes gérées ................................................................................................................ 6 3 Ajout d’imprimantes dans PrinterMap ............................................................................................................. 6 3 Suppression d’imprimantes de PrinterMap ............................................................................................................. 6 3 Manuel de l’utilisateur de PrinterMap vi Table des matières Menus contextuels ................................................................................................................ 6 3 Menu contextuel de l’icône d’imprimante ............................................................................................................. 6 3 Menu contextuel de la topologie ............................................................................................................. 6 6 Autres fonctionnalités ................................................................................................................ 6 7 Utilisation du glisser-déplacer pour ajouter des imprimantes ............................................................................................................. 6 7 Sélection de plusieurs imprimantes ............................................................................................................. 6 7 Chapitre 5 Etat et génération de rapports .......................................................................................................6 9 Présentation des interventions ................................................................................................................ 7 0 Mémoire nécessaire ............................................................................................................. 7 0 Arrêt et redémarrage des tâches de scrutation ............................................................................................................. 7 0 Fonction d’état ................................................................................................................ 7 2 Présentation générale ............................................................................................................. 7 2 Fonctionnement ............................................................................................................. 7 2 Couleurs des icônes ............................................................................................................. 7 3 Manuel de l’utilisateur de PrinterMap vii Table des matières Fonction de génération de rapports ................................................................................................................ 7 4 Intervention de génération de rapports ............................................................................................................. 7 4 Désactivation de la fonction de génération de rapports ............................................................................................................. 7 4 Activation de la fonction de génération de rapports ............................................................................................................. 7 6 Génération de rapports ............................................................................................................. 7 7 Rapports standard ............................................................................................................. 7 7 Procédures de conservation de données de génération de rapports ............................................................................................................. 8 1 Chapitre 6 Alarmes .......................................................................................................8 3 Détection des alarmes ................................................................................................................ 8 4 Configuration des alarmes ................................................................................................................ 8 4 Visualisation des alarmes ................................................................................................................ 8 4 Chapitre 7 Identification des incidents .......................................................................................................8 8 Fichiers journaux et fonction de débogage ................................................................................................................ 8 9 Problèmes de détection ................................................................................................................ 9 1 Manuel de l’utilisateur de PrinterMap viii Table des matières Le système retourne immédiatement un message d’erreur de détection et aucune imprimante n’est détectée ............................................................................................................. 9 1 Détection incomplète ............................................................................................................. 9 1 La procédure de détection ne s’exécute pas ............................................................................................................. 9 2 Problèmes d’état / d’alarme ................................................................................................................ 9 2 Les icônes ne changent pas de couleur en fonction de l’état : ............................................................................................................. 9 2 Les alarmes ne sont pas reçues dans la fenêtre Journal des alarmes ............................................................................................................. 9 2 Valeur d’alarme incorrecte en provenance de l’imprimante ............................................................................................................. 9 4 Le système n’affiche pas de message automatique ou ne lance aucune application ............................................................................................................. 9 4 Problèmes de génération de rapports ................................................................................................................ 9 4 Rapports standard ............................................................................................................. 9 4 Messages d’erreur ................................................................................................................ 9 5 Messages d’erreur relatifs au processus de détection de PrinterMap ............................................................................................................. 1 01 Messages relatifs à l’intervention de génération de rapports de PrinterMap ............................................................................................................. 1 10 Manuel de l’utilisateur de PrinterMap ix Table des matières Messages relatifs au journal des alarmes PrinterMap ............................................................................................................. 1 18 Messages relatifs à l’intervention d’état de PrinterMap. ............................................................................................................. 1 20 Manuel de l’utilisateur de PrinterMap x Table des matières Liste des illustrations Figure 1 Composants de PrinterMap ....................................................... 12 Figure 2 Fenêtre d’accueil de PrinterMap ............................................... 19 Figure 3 Fenêtre de détection obligatoire ................................................ 20 Figure 4 Fenêtre de configuration de PrinterMap.................................... 21 Figure 5 Fenêtre de configuration des alarmes ........................................ 22 Figure 6 Fenêtre de notification automatique des alarmes ...................... 23 Figure 7 Fenêtre Configuration des états................................................. 24 Figure 8 Fenêtre de configuration des applications ................................. 26 Figure 9 Fenêtre Configuration de la génération de rapports .................. 27 Figure 10 Fenêtre de sélection des attributs de rapport ........................... 29 Figure 11 Fenêtre de configuration de la procédure de détection............ 32 Figure 12 Fenêtre de configuration de la détection via les routeurs ........ 34 Figure 13 Fenêtre des chaînes de communauté.......................................... 36 Figure 14 Boîte de mise à jour des chaînes de communauté ................... 37 Figure 15 Fenêtre Espace disque disponible............................................ 38 Figure 16 Fenêtre de notification d’espace disque insuffisant ................ 39 Figure 17 Fenêtre de progression de la détection .................................... 39 Figure 18 Fenêtre Détection terminée ..................................................... 40 Figure 19 Fenêtre Topologie de PrinterMap............................................ 46 Figure 20 Fenêtre d’ajout d’une imprimante ........................................... 48 Figure 21 Fenêtre Mise à jour des informations sur l’imprimante .......... 49 Figure 22 Fenêtre de création d’un groupe .............................................. 50 Figure 23 Boîte de dialogue de confirmation de la suppression d’un groupe ........................................................................................................... 51 Figure 24 Fenêtre Ajouter imprimante(s) au groupe ............................... 51 Figure 25 Boîte de dialogue Confirmation de suppression d’imprimante52 Figure 26 Composants des icônes d’imprimantes ................................... 59 Figure 27 Fenêtre Propriétés d’imprimante ............................................. 61 Figure 28 Fenêtre Edition du numéro de série......................................... 62 Figure 29 Menu contextuel de l’icône d’imprimante .............................. 63 Figure 30 Sous-menu de génération de rapports ..................................... 64 Figure 31 Boîte de dialogue Ajouter imprimante(s) au groupe ............... 65 Figure 32 Boîte de dialogue Suppression d’imprimantes........................ 66 Figure 33 Menu contextuel de la topologie ............................................. 66 Figure 34 Menu contextuel Groupe......................................................... 67 Figure 35 Fenêtre Contrôle des interventions de maintenance................ 71 Figure 36 Fenêtre de configuration de la génération de rapports ............ 75 Figure 37 Fenêtre Vérifier la désactivation de l’option de génération de rapports ............................................................................................. 75 Figure 38 Fenêtre des paramètres de génération de rapports................... 78 Figure 39 Exemple de rapport standard pour un groupe ......................... 79 Manuel de l’utilisateur de PrinterMap xi Table des matières Figure 40 Fenêtre des attributs de rapport ............................................... 80 Figure 41 Fenêtre de perte d’informations imminente ............................ 82 Figure 42 Perte d’informations imminente – Détails .............................. 82 Figure 43 Alarmes d’imprimante individuelle ........................................ 84 Figure 44 Journal des alarmes ................................................................. 86 Figure 45 Journal des alarmes – Fenêtre de confirmation ....................... 87 Manuel de l’utilisateur de PrinterMap xii Table des matières Liste des tableaux Tableau 1 Conventions typographiques en usage dans ce document ........ 2 Tableau 2 Espace disque supplémentaire lorsque l’option de génération de rapports est activée.............................................................................. 4 Tableau 3 Valeurs de temporisation SNMP par défaut ........................... 44 Tableau 4 Icônes de la barre d’outil......................................................... 54 Tableau 5 Liste des attributs .................................................................... 55 Tableau 6 Groupes prédéfinis.................................................................. 58 Tableau 7 Icônes d’imprimantes.............................................................. 58 Tableau 8 Affectation des couleurs en fonction de l’état de l’imprimante59 Tableau 9 Affectation de couleurs selon l’état de l’imprimante.............. 73 Tableau 10 Affectation de couleurs selon la condition d’alarme ............ 85 Tableau 11 Processus pouvant bénéficier de la fonction de débogage.... 89 Tableau 12 Valeurs des paramètres de débogage .................................... 90 Manuel de l’utilisateur de PrinterMap xiii Préface Ce manuel de l’utilisateur décrit l’installation, la configuration, l’administration et le fonctionnement du logiciel Xerox PrinterMap. On attend de l’utilisateur qu’il possède une connaissance active de l’infrastructure et de l’environnement réseau, ainsi que du système d’exploitation de la station de travail client (Windows 95/98 ou NT). Manuel de l’utilisateur de PrinterMap 1 Présentation des chapitres Chapitre 1 Présentation – Avantages et composants de PrinterMap. Chapitre 2 Mise en route – Conditions préalables à l’installation du logiciel et présentation des procédures d’installation. Chapitre 3 Procédure de détection– Explication détaillée du processus de détection de PrinterMap. Chapitre 4 Interface utilisateur– Accès aux différentes fonctions du menu principal de PrinterMap. Chapitre 5 Etat et génération de rapports– Description détaillée de la fonction d’état et de génération de rapports de PrinterMap. Chapitre 6 Alarmes – Description des fonctions d’alarme de PrinterMap, ainsi que des fenêtres de journalisation et de résumé des alarmes. Chapitre 7 Identification des incidents – Que faire lorsqu’un incident se produit ? A qui s’adresse ce manuel ? Ce manuel est destiné aux : • • Administrateurs de systèmes ; Personnes chargées du support technique du réseau. Conventions en usage dans ce manuel Le tableau suivant décrit les conventions typographiques en usage dans ce manuel. Tableau 1 Conventions typographiques en usage dans ce document Police AaBbCc123 Description Exemple Indique que le texte doit être saisi sous forme Tapez exit dans la ligne de de commande à l’invite de la station de travail. commande DOS afin de fermer la fenêtre. AaBbCc123 Vous invite à appuyer sur la ou les touches en question pour effectuer une action. Appuyez sur entrée pour exécuter la commande suivante. AaBbCc123 Mentionne une référence directe à un élément de la fenêtre. Indique également le titre d’un manuel. Cliquez deux fois sur l’option de menu Réinitialiser pour... AaBbCc123 Indique le nom d’un fichier ou d’un répertoire Ce membre figure dans le dans l’environnement de la station de travail. set de données Site. AaBbCc123 Met un mot ou une phrase en évidence. Manuel de l’utilisateur de PrinterMap Vous devez effectuer une détection avant d’utiliser PrinterMap. 2 Conventions en usage pour la souris Ce manuel part du principe que vous savez vous utiliser d’une souris à deux boutons. Le bouton gauche sert à sélectionner un élément et à effectuer des fonctions de glisser/déplacer, tandis que le bouton droit permet d’afficher des menus contextuels. 1. Cliquer (Double-cliquer) signifie appuyer, puis relâcher rapidement le bouton de la souris (effectuer deux fois cette opération pour un double-clic). 2. Appuyer signifie maintenir le bouton enfoncé jusqu’à ce que l’action soit terminée. Documentation annexe Afin de mieux comprendre les thèmes abordés dans ce manuel, l’utilisateur doit disposer d’une solide connaissance des applications de gestion d’imprimantes exposées ci-dessous. 1. 2. 3. 4. 5. Xerox CentreWare DP CentreWare Conductor HP JetAdmin. Lexmark MarkVision. Tektronix PhaserShare. Configuration requise Matériel 1. Processeur Pentium ou plus puissant 2. 9 Mo d’espace libre pour les fichiers de programmes 3. 32 Mo de mémoire vive (RAM) Logiciel 1. Windows NT 3.51 ou 4.0, ou Windows 95/98 2. Configuration réseau TCP/IP ou IPX 3. NetWare IntranetWare/Client 32 nécessaire pour la détection IPX des périphériques Exigences au niveau de la mémoire Le fichier exécutable de PrinterMap (fenêtre Topologie) occupe environ 4 Mo d’espace en mémoire vive (RAM). Chacuns des interventions d’état et de génération de rapports occupent environ 2,5 Mo en mémoire vive (RAM). Estimation de l’espace disque nécessaire Vous trouverez ci-après un scénario décrivant le processus de PrinterMap et les exigences induites au niveau matériel. Option de génération de rapports désactivée Si l’option de génération de rapports est désactivée, l’espace disque nécessaire est de 9 Mo pour les fichiers journaux et les fichiers de programmes. Manuel de l’utilisateur de PrinterMap 3 Option de génération de rapports activée Chaque imprimante gérée nécessite une quantité fixe d’informations d’état et de génération de rapports. Vous devrez également tenir compte de 412 Ko de mémoire supplémentaire par imprimante gérée pour la prise en charge des données de génération de rapports, ce qui équivaut à deux années de données. Nous attirons votre attention sur le fait que cet espace sera alloué à chaque imprimante au moment de la détection. Concrètement, la gestion de 100 imprimantes nécessitera quelque 41,2 Mo d’espace disque, en plus des 9 Mo déjà nécessaires aux fichiers journaux et fichiers de programmes de PrinterMap. Le tableau ci-dessous montre l’espace disque supplémentaire nécessaire pour la gestion de 10, 100 et 1000 imprimantes avec option de génération de rapports activée. Nombre d’imprimantes à gérer Espace disque supplémentaire 10 imprimantes 4,12 Mo 100 imprimantes 41,2 Mo 1000 imprimantes 412 Mo Tableau 2 Espace disque supplémentaire lorsque l’option de génération de rapports est activée Estimation de la durée de détection Cette section vous présente une procédure de détection type, ainsi que la durée nécessaire à son exécution. L’administrateur du système choisit de détecter les imprimantes de réseau parmi une plage locale d’adresses IP, laquelle contient 35 entrées, dont 6 appartiennent à des imprimantes. La procédure prendra environ 3 secondes par entrée, soit 105 secondes au total. Estimation du trafic réseau Dans l’exemple qui suit, deux facteurs influent sur la durée de détection : le nombre total d’entrées dans la plage d’adresses IP et le nombre de périphériques définis en tant qu’imprimantes. Plus le nombre d’adresses IP est élevé, plus la durée de détection sera longue, indépendamment du nombre d’imprimantes. Vous trouverez ci-après une série de données illustrant l’intensité du trafic réseau lors de l’utilisation de PrinterMap. Pour bien comprendre les attentes au niveau du trafic, nous avons pris pour exemple un réseau standard de 100 imprimantes. Manuel de l’utilisateur de PrinterMap 4 Supposition s Taille de paquet moyenne de la requête SNMP : 200 octets Taille de paquet moyenne de la réponse SNMP : 200 octets Exemple Réseau de catégorie C (254 nœuds adressables) 254 périphériques réseau 100 imprimantes réseau supportant une MIB (base de données d’informations de gestion) de ressources hôtes (SNMP), dont : 40 sont des imprimantes Xerox 20 sont des imprimantes Lexmark 20 sont des imprimantes HP 20 portent une autre marque Tous les périphériques supportent la chaîne de communauté SNMP par défaut « public » pour les requêtes en lecture seule. Sur ces 100 imprimantes, chaque modèle est équipé en moyenne de 3 cartouches d’encre et de 3 magasins papier. L’intervalle de scrutation d’état a été défini sur une heure. L’intervalle de scrutation de rapport personnalisé est d’une heure. Aucune scrutation de rapport standard n’a été configurée. Prévisions de détection initiales Première étape de la scrutation : S’agit-il d’une imprimante ? 254 requêtes SNMP pour la valeur MIB hrDeviceType 154 requêtes supplémentaires pour SysObjID afin d’établir que les périphériques ne sont pas des imprimantes. Deuxième étape de la scrutation : Quelle est la marque de cette imprimante ? 100 requêtes SNMP pour la valeur MIB SysObjID (pour l’objet SysObjID de l’imprimante) Troisième étape – Scrutation : Quelle est l’adresse MAC de cette imprimante ? 100 requêtes SNMP pour la valeur MIB ifPhysAddress (adresse MAC) Manuel de l’utilisateur de PrinterMap 5 Scrutation finale : Que peut-on savoir de plus sur cette imprimante ? 40 requêtes SNMP des imprimantes Xerox xcmiHrDevInfoSerialNumber (numéro de série) pour la valeur MIB 100 requêtes SNMP pour la valeur MIB hrDeviceStatus (état du périphérique) 100 requêtes SNMP pour la valeur MIB sysName (nom du système) 100 requêtes SNMP pour la valeur MIB sysDescription (modèle) 100 requêtes SNMP pour la valeur MIB prtMarkerCounterUnit (nombre d’impressions effectuées) 100 requêtes SNMP pour la valeur MIB prtMarkerLifeCount (nombre d’impressions à ce jour) 400 requêtes SNMP pour la valeur MIB prtMarkerSuppliesSupplyUnit (unités du niveau d’encre) 400 requêtes SNMP pour la valeur MIB prtMarkerSuppliesMaxCapacity (capacité maximale de la cartouche d’encre) 400 requêtes SNMP pour la valeur MIB prtMarkerSuppliesLevel (niveau actuel d’approvisionnement/encre) 400 requêtes SNMP pour la valeur MIB prtInputCapacityUnit (unités du niveau papier) 400 requêtes SNMP pour la valeur MIB prtInputMaxCapacity (capacité maximale du magasin) 400 requêtes SNMP pour la valeur MIB prtInputCurrentLevel (niveau d’alimentation courant) Résultat final du trafic consécutif à la détection : 3 548 requêtes X 400 octets = 1 419 200 octets (soit 1,4 Mo) Estimations concernant l’interventio n d’état en cours 100 requêtes SNMP pour la valeur MIB hrDeviceStatus (état du périphérique) (par heure) 100 requêtes SNMP pour la valeur MIB prtMarkerLifeCount (nombre d’impressions à ce jour) (par heure) 400 requêtes SNMP pour la valeur MIB prtMarkerSuppliesLevel (niveau actuel d’approvisionnement/encre) (par heure) Manuel de l’utilisateur de PrinterMap 6 400 requêtes SNMP pour la valeur MIB prtInputCurrentLevel (niveau d’alimentation courant) 100 requêtes SNMP pour la valeur MIB hrPrinterDetectedErrorState (code de condition d’alarme) (par heure) Total partiel du trafic : 1 100 requêtes/h X 400 octets/requête = 440 Ko/h Estimations concernant l’interventio n de génération de rapports en cours 100 requêtes SNMP pour la valeur MIB prtMarkerLifeCount (nombre d’impressions à ce jour) 400 requêtes SNMP pour la valeur MIB prtMarkerSuppliesLevel (niveau d’encre actuel) Conclusion Total partiel du trafic : 500 requêtes/h X 400 octets/requête = 200 Ko/h Si l’on se réfère à ce scénario, le support de 100 imprimantes, avec des intervalles de génération de rapports et d’état définis sur 1 heure, générerait un flux horaire d’environ 640 Ko sur le réseau en provenance de PrinterMap. Il est possible de compenser sensiblement ce trafic en définissant des paramètres avant que plusieurs utilisateurs n’envoient des travaux d’impression vers des imprimantes qui ne sont pas opérationnelles. REMARQUE : Ce trafic ne fait pas état de l’impact continu sur la bande passante. Ces requêtes arrivent par paquets. Manuel de l’utilisateur de PrinterMap 7 Chapitre 1 Présentation Xerox PrinterMap est une plate-forme logicielle d’administration et de gestion qui vous permet d’accéder à un environnement d’impression hétérogène au niveau de l’entreprise. PrinterMap offre davantage de fonctionnalités aux personnes en charge du réseau. Ainsi, il propose à l’opérateur une topologie graphique du réseau et lui permet d’accéder facilement aux informations relatives à l’état et à la génération de rapports, et ce pour chaque imprimante connectée au réseau de l’entreprise et compatible SNMP. Manuel de l’utilisateur de PrinterMap 8 PrinterMap vous offre : Topologie depuis une vue unique • • • Architecture basée sur les alertes pour une administration proactive • • Génération des rapports basée sur des intervalles de scrutation prédéfinis • • • • Lancement de l’application de • gestion des imprimantes • • • Support de l’imprimante Manuel de l’utilisateur de PrinterMap • Point central pour la gestion des imprimantes SNMP/MIB sur des réseaux locaux ou distants Représentation graphique claire de l’imprimante et de son état. Affichage suivant l’attribut ou le modèle d’imprimante, ou encore tout autre groupe défini par l’administrateur. Scrutation des informations actualisées sur l’approvisionnement, l’état et la maintenance à des intervalles prédéfinis Alarmes définies par l’utilisateur (exemples : fin de papier ou de cartouche d’encre) Fréquence de la scrutation des données relatives aux rapports d’imprimantes : quotidienne, hebdomadaire, mensuelle, trimestrielle ou annuelle Bill-back aisé et précis vers l’imprimante appropriée Contenu du rapport personnalisable : nom, fournisseur/modèle, adresse IP/IPX, adresse MAC, état, nombre d’impressions ou quantité d’encre pour une période définie Les rapports générés peuvent être exportés vers les tableurs classiques, tels que Microsoft Excel ou Lotus 1-2-3 Lancement de Hewlett-Packard JetAdmin, Lexmark MarkVision, Tektronix PhaserShare et Xerox CentreWare DP CentreWare Internet Services Lancement des serveurs Web intégrés de l’imprimante Reconfiguration des imprimantes spécifiques Outil unique permettant à l’ d i i d i li l 9 • • • l’administrateur de visualiser le parc des imprimantes compatibles SNMP Point central pour la gestion des imprimantes réseau compatibles SNMP de marque Xerox, HP, Lexmark, Tektronix, Olivetti ainsi que des imprimantes réseau génériques Les administrateurs réseau adoptent une attitude « proactive » au niveau de la gestion de l’environnement d’impression de l’entreprise Suivi des imprimantes, autorisant le fractionnement de la charge ou des programmes de maintenance préventive spécialisés Fonctionnement des composants PrinterMap affiche une topologie des imprimantes gérées dans laquelle ces dernières sont représentées par des icônes. Les icônes donnent des informations en temps réel relatives à l’état et la génération des rapports, et ce pour chaque imprimante. La détection est un processus par lequel le logiciel PrinterMap remplit sa base de données d’informations provenant des imprimantes compatibles SNMP. Il associe ensuite chaque imprimante à une icône dans la fenêtre Topologie. En regroupant les imprimantes gérées, il crée des topologies personnalisées sur base de la topologie parente. Les applications de sociétés tierces sont configurées de sorte à être lancées pour certaines imprimantes via la fenêtre de topologie de PrinterMap. PrinterMap recourt à deux tâches configurables qui s’exécutent en arrière-plan : les interventions d’état et de génération de rapports. Ces derniers garantissent l’actualisation des bases de données de génération de rapports et d’imprimantes de PrinterMap. Une fois PrinterMap installé, ces processus s’exécutent en tâches de fond et rassemblent des informations sur les imprimantes, que la fenêtre de topologie de PrinterMap soit active ou non. Les deux processus s’affichent dans le magasin système de Windows 95/98. Un double-clic sur l’une des icônes ouvre la fenêtre intitulée Contrôle des interventions de maintenance PrinterMap. Cette fenêtre vous permet d’arrêter et/ou de redémarrer les interventions d’état et de génération de rapports. Sous Windows NT, le contrôle de ces interventions s’effectue, comme pour n’importe Manuel de l’utilisateur de PrinterMap 10 quelle autre intervention de maintenance NT, par le biais de l’option Interventions du Panneau de commande. PrinterMap offre à l’utilisateur une interface permettant de configurer des réponses automatisées aux alarmes d’imprimante qui ont été détectées. Ces alarmes peuvent être consignées dans un fichier journal, déclenchées par une fenêtre automatique ou lancées par une autre application. Comme leur nom l’indique, les données de génération de rapports servent à générer des rapports d’imprimante. Les rapports sont imprimés ou exportés au format séparé par des virgules (*.csv), en vue d’être importés ultérieurement dans des tableurs ou des bases de données de sociétés tierces. Manuel de l’utilisateur de PrinterMap 11 Composants de PrinterMap Cette section vous présente les différents composants du logiciel PrinterMap. Figure 1 Composants de PrinterMap Topologie Le composant Topologie fait référence à l’interface graphique depuis laquelle l’utilisateur accède à la plupart des fonctionnalités de PrinterMap. Il s’agit de la portion principale de la fenêtre PrinterMap où sont affichés les icônes et l’état des imprimantes. Moteur SNMP Le moteur SNMP de PrinterMap traite les requêtes SNMP générées par les processus Rapport, Etat et Détection. Détection Cette procédure est chargée de détecter les imprimantes réseau compatibles SNMP présentes dans la plage de détection définie, puis de construire une base de données d’informations sur les imprimantes en question. Cette base de données sera ensuite utilisée par PrinterMap pour afficher les imprimantes et leur état dans la fenêtre de topologie principale. Rapport La fonction Rapport de PrinterMap permet de configurer la fréquence de rassemblement des données d’imprimante. Outre la scrutation régulière des imprimantes à la recherche de données de rapport, cette fonction offre à l’utilisateur une interface permettant de générer des rapports standard et personnalisés pour des imprimantes individuelles ou des groupes d’imprimantes. Alarme La fonction d’alarme permet de définir des réponses automatisées aux conditions d’alarme qui se présentent. Elle permet également à l’utilisateur de visualiser les alarmes détectées. Manuel de l’utilisateur de PrinterMap 12 Chemins d’accès aux applications Cette fonction offre un mécanisme de configuration des chemins d’accès aux applications de gestion propres à un constructeur. Elle permet à l’utilisateur d’associer automatiquement une application de gestion à une imprimante gérée sur base du constructeur de l’imprimante et d’autres attributs afférents. Une interface est également proposée pour le lancement de toute application d’administration d’imprimantes gérées. Etat La fonction Etat de PrinterMap permet à l’utilisateur de configurer la fréquence de rassemblement des données d’alarme et d’état de l’imprimante. Elle scrute également les imprimantes à la recherche des informations d’état et d’alarme, exécute des réponses automatisées aux alarmes et met à jour l’état de la Topologie de PrinterMap. Manuel de l’utilisateur de PrinterMap 13 Chapitre 2 Mise en route Ce chapitre traite différentes procédures associées à PrinterMap : • • • • • Installation de PrinterMap Lancement de PrinterMap Configuration de PrinterMap Première exécution de la procédure de détection de PrinterMap Fermeture de PrinterMap. Manuel de l’utilisateur de PrinterMap 14 Installation de PrinterMap Cette section vous donne des informations quant à l’installation de PrinterMap. Vous y apprendrez comment : • • • Charger les fichiers PrinterMap ; Réinstaller PrinterMap ; Désinstaller PrinterMap. REMARQUE : Pour installer ce logiciel sur une station Windows NT, l’utilisateur doit disposer d’une autorisation administrateur. Chargement des fichiers PrinterMap Le logiciel PrinterMap pour Windows (95/98, NT) est présent sur le CD-ROM intitulé « Xerox DocuPrint Interventions ». Pour lancer l’installation, cliquez sur le fichier PRINTMAP.EXE. Exécution du programme d’installatio n Pour exécuter le programme d’installation de PrinterMap, procédez comme suit : 1. Insérez le CD « Xerox DocuPrint Interventions » dans le lecteur de CD-ROM. 2. Sélectionnez Exécuter dans le menu Démarrer de Windows, puis entrez la commande suivante pour exécuter le programme (Windows 95/98 et NT v4.0) : [Lecteur]:\instal\printmap\francais\setup.exe (où [Lecteur] correspond à la lettre d’unité affectée au lecteur de CD-ROM). REMARQUE : Sous Windows NT 3.5, vous devez utiliser le Gestionnaire de fichiers de Windows pour localiser le fichier PRINTMAP.EXE sur le lecteur de CD-ROM. Une fenêtre automatique apparaît alors vous indiquant que le programme d’installation de PrinterMap prépare l’assistant InstallShield qui vous guidera tout au long de la procédure d’installation. Cette fenêtre est pourvue d’un indicateur de progression. Une fois la procédure terminée, vous accédez à un écran de bienvenue. Durant l’installation, vous pourrez cliquer à tout moment sur le bouton Précédent afin de revenir à l’écran précédent. 4. Cet écran de bienvenue vous permet de choisir entre la poursuite ou l’abandon de l’installation. Pour continuer, cliquez sur Suivant. Pour interrompre la procédure, cliquez sur Annuler. Si vous choisissez de continuer, PrinterMap affichera le contrat de licence logiciel de PrinterMap. 5. Cet écran invite l’utilisateur à lire attentivement l’accord de licence. Si vous acceptez les modalités de cet accord, cliquez sur Oui pour poursuivre l’installation. Dans le cas contraire, cliquez sur Non et l’installation sera interrompue. L’acceptation du contrat est nécessaire pour continuer la procédure d’installation de PrinterMap. 6. Vous accédez alors à un écran contenant des informations importantes concernant la détection d’imprimantes sur des réseaux Novell NetWare. Un message vous indique que le logiciel Client32 / IntranetWare est nécessaire pour la détection des imprimantes via IPX. Vous y obtiendrez également des informations relatives à l’achat des logiciels en question. Cliquez sur Suivant pour continuer ou sur Annuler pour quitter l’installation. 3. Manuel de l’utilisateur de PrinterMap 15 La procédure de recherche de l’installation sonde le disque dur en vue de détecter d’éventuelles installations antérieures de PrinterMap. S’il détecte une installation précédente, le programme affiche une boîte de dialogue indiquant que le répertoire de la version détectée sera choisi comme répertoire d’installation par défaut. Si vous acceptez cet emplacement, le programme d’installation écrase la version existante de PrinterMap et supprime tous les fichiers obsolètes. Quant aux données d’état et de génération de rapports, elles sont conservées, au même titre que les informations de configuration. Si vous choisissez de modifier le répertoire d’installation par défaut, la version de PrinterMap existante ne sera pas écrasée. Cependant, les options de menu et les informations de registre seront remplacées par celles de la nouvelle version. Cliquez sur OK pour continuer. 8. Vous accédez alors à l’écran intitulé Sélection de l’emplacement de destination. Si aucune version de PrinterMap n’est présente sur votre disque dur, le répertoire d’installation par défaut est défini sur [Lecteur]:\Program Files\Xerox\PrinterMap. Cliquez sur Parcourir pour modifier ce paramètre. Une fois le nouvel emplacement sélectionné, cliquez sur Suivant pour continuer l’installation. Pour interrompre la procédure d’installation, cliquez sur Annuler. 9. Le système affiche alors la fenêtre Copie des fichiers de programmes. Pourvue de plusieurs indicateurs, elle vous montre la progression de la procédure de copie des fichiers de PrinterMap. Dans le même temps, le programme crée le groupe de programmes Xerox PrinterMap, dans lequel il installe : 7. • • • • • • PrinterMap PrinterMap Reporting (Intervention de génération de rapports de PrinterMap) PrinterMap Interventions (Interventions PrinterMap) PrinterMap Status (Intervention d’état de PrinterMap) PrinterMap Readme (Fichier LisezMoi de PrinterMap) Uninstall PrinterMap (Utilitaire de désinstallation de PrinterMap) Sous Windows NT, les interventions d’état et de génération de rapports sont enregistrés en tant que interventions NT. Aussi, n’apparaîtront-ils pas dans le groupe de programmes Xerox PrinterMap. 10. La fenêtre « Installation terminée » apparaît à l’écran, marquant ainsi la fin de la procédure d’installation. Par défaut, les cases « Visualiser le fichier Lisezmoi maintenant » et « Lancer PrinterMap maintenant » sont cochées. Si vous ne souhaitez pas afficher le fichier Lisezmoi, il vous suffit de désélectionner la case appropriée. Vous suivrez le même raisonnement pour empêcher le lancement automatique de PrinterMap. Cliquez sur le bouton Terminer pour mettre fin à la procédure d’installation. Les interventions d’état et de génération de rapports sont démarrés automatiquement. Structure des répertoires Le programme d’installation de PrinterMap crée les éléments suivants : (en supposant que le chemin d’installation par défaut est C:\Program Files\Xerox\Printermap). C:\Program Files\Xerox\PrinterMap Fichiers d’initialisation de PrinterMap C:\Program Files\Xerox\PrinterMap\Group Fichiers de groupe créés par l’utilisateur et par défaut de PrinterMap Manuel de l’utilisateur de PrinterMap 16 C:\Program Files\Xerox\PrinterMap\Log Journaux d’erreurs de PrinterMap C:\Program Files\Xerox\PrinterMap\Data Fichiers de données de génération de rapports et fichiers d’informations sur les imprimantes de PrinterMap C:\Program Files\Xerox\PrinterMap\Help Fichiers d’aide de PrinterMap C:\Program Files\Xerox\PrinterMap\Icons Icônes PrinterMap spécifiques au modèle d’imprimante Xerox C:\Program Files\Xerox\PrinterMap \Reports Rapports PrinterMap générés par l’utilisateur (répertoire par défaut) C:[Répertoire System de Windows]\pmapdeinstall.exe Utilitaire de désinstallation de PrinterMap Réinstallation de PrinterMap Dans certains cas (fichiers exécutables altérés ou suppression accidentelle de fichiers de programme), il peut s’avérer nécessaire de procéder à la réinstallation de PrinterMap. Nous attirons votre attention sur le fait que la réinstallation du logiciel n’affecte en rien les informations existantes sur les imprimantes, groupes ou rapports. Pour de plus amples informations sur l’installation de PrinterMap, consultez la section « Exécution du programme d’installation » au chapitre 2. En cas de réinstallation, prenez soin de mettre fin à toutes les procédures de PrinterMap, y compris les interventions d’état et de génération de rapports. Pour de plus amples informations sur la fermeture de PrinterMap, consultez la section « Arrêt de PrinterMap » au chapitre 2. Désinstallation de PrinterMap Pour désinstaller PrinterMap, procédez comme suit : 1. Arrêtez toutes les procédures de PrinterMap. Pour plus de précision sur la fermeture de PrinterMap, consultez la section « Arrêt de PrinterMap » au chapitre 2. 2. Si votre station est équipée de Windows 95/98 ou NT 4.0, sélectionnez la séquence de menus Démarrer > Programmes > Xerox PrinterMap > Uninstall PrinterMap (Désinstaller PrinterMap). Vous pouvez également lancer le programme de désinstallation en sélectionnant Ajout/suppression de programmes dans le Panneau de commande, puis en cliquant sur Xerox PrinterMap. Sous Windows NT 3.51, cliquez deux fois sur l’icône de désinstallation de PrinterMap située dans le groupe de programmes PrinterMap. 3. Par mesure de sécurité, le programme d’installation vous demande de confirmer votre choix avant de supprimer le logiciel Xerox PrinterMap de votre machine. Une fois la procédure terminée, la fenêtre de désinstallation de PrinterMap vous signale la suppression de l’application. Pour supprimer l’utilitaire de désinstallation, vous devrez redémarrer votre ordinateur (opération que vous Manuel de l’utilisateur de PrinterMap 17 pouvez exécuter immédiatement ou ultérieurement). Cliquez sur Terminer pour mettre fin à cette procédure. Manuel de l’utilisateur de PrinterMap 18 Exécution initiale de PrinterMap Pour que PrinterMap puisse administrer des imprimantes réseau, il est nécessaire d’exécuter les procédures de détection et de configuration de PrinterMap. PrinterMap a été conçu pour vous simplifier la tâche lors de son exécution initiale. Cette section a précisément pour objectif de vous expliquer le rôle joué par PrinterMap. Vous y apprendrez également où trouver des informations supplémentaires à ce sujet. Par défaut, le programme d’installation lance l’interface utilisateur de PrinterMap (fenêtre Topologie). Pour lancer l’application, une autre solution consiste à sélectionner PrinterMap dans le groupe de programme Xerox PrinterMap. Ecran de bienvenue La première fois que vous lancez la fenêtre Topologie de PrinterMap, vous accédez à l’écran de bienvenue. Figure 2 Fenêtre d’accueil de PrinterMap Vous accéderez à l’écran de bienvenue lors de chaque démarrage de PrinterMap. Pour ne plus l’afficher, vous devrez configurer les paramètres de détection en conséquence ou désélectionner la case « Afficher à nouveau cette fenêtre ». Cliquez sur le bouton OK pour continuer. La fenêtre Configuration de PrinterMap apparaît alors à l’écran. Fenêtre de configuratio n de PrinterMap La définition des paramètres de détection est l’une des conditions requises à l’exécution de PrinterMap. Ces paramètres spécifient la méthode utilisée par PrinterMap pour la détection des imprimantes réseau. Dès que vous fermez l’écran de bienvenue, PrinterMap affiche la fenêtre de configuration. Par défaut, le panneau de détection est affiché. PrinterMap y indique automatiquement autant de paramètres que possible. Les paramètres IP fournis par PrinterMap correspondent à l’adresse IP de la machine, le masque de sous-réseau et la passerelle par défaut. Le cas échéant, PrinterMap indique également le serveur Novell prioritaire de la machine. Pour de plus amples informations sur le processus de détection de PrinterMap, consultez la section « Configuration de la détection » au chapitre 2. Manuel de l’utilisateur de PrinterMap 19 A ce stade, vous pouvez encore spécifier d’autres paramètres de configuration de PrinterMap. Sachez cependant que seule la configuration du processus de détection est obligatoire. Pour de plus amples informations sur la configuration de PrinterMap, consultez la section homonyme au chapitre 2. Cliquez sur OK ou sur les boutons Appliquer et Annuler afin d’appliquer vos modifications et quitter la fenêtre de configuration de PrinterMap. Fenêtre de détection obligatoire Une fois la configuration effectuée, PrinterMap affiche la fenêtre intitulée Détection obligatoire. Exécuter la procédure de détection est une condition requise pour l’administration d’imprimantes réseau. Figure 3 Fenêtre de détection obligatoire Si vous cliquez sur Oui, la procédure de détection de PrinterMap sera lancée automatiquement. Cela permettra au logiciel de repérer les imprimantes réseau et de commencer leur administration. Pour de plus amples informations sur l’exécution de la procédure de détection de PrinterMap, consultez la section « Fonctionnement » au chapitre 2. Manuel de l’utilisateur de PrinterMap 20 Configuration de PrinterMap PrinterMap vous offre un large éventail de paramètres pour personnaliser le mode de fonctionnement du programme. Plusieurs paramètres doivent en outre être définis avant d’exécuter certaines fonctions. C’est notamment le cas des paramètres relatifs à la détection. La fenêtre de configuration de PrinterMap vous permet de configurer ces paramètres au moyen d’une interface intuitive. Pour accéder à la fenêtre de configuration de PrinterMap, sélectionnez Fichier > Configuration dans le menu principal. Pour basculer d’un écran de configuration à un autre, sélectionnez les onglets situés en haut de la fenêtre (Détection, Alarmes, Rapports, etc.). Par défaut, le panneau Détection est affiché lorsque la fenêtre Configuration apparaît à l’écran. REMARQUE : L’écran de bienvenue s’affiche immédiatement après l’installation de PrinterMap. Vous accédez ensuite à la fenêtre de configuration où vous pouvez personnaliser PrinterMap en fonction de vos besoins particuliers. Le panneau Détection est le seul pour lequel une configuration s’avère obligatoire. En l’absence de configuration de la part de l’utilisateur, cette procédure ne pourra être exécutée et aucune imprimante réseau ne pourra être détectée. Figure 4 Fenêtre de configuration de PrinterMap Panneaux de la fenêtre de configuration Cette section se propose de vous décrire les différents panneaux qui composent la fenêtre de configuration. Manuel de l’utilisateur de PrinterMap 21 Détection La fenêtre de configuration Détection vous permet de personnaliser la procédure de détection de PrinterMap au moyen d’une interface intuitive. Pour de plus amples informations sur cette procédure, consultez la section « Configuration de la détection » au chapitre 2. Alarmes La fenêtre de configuration Alarmes permet à l’utilisateur de personnaliser PrinterMap quant au traitement des alarmes détectées. Vous pouvez configurer PrinterMap de sorte qu’il consigne les alarmes dans un fichier. Le logiciel peut également vous informer par le biais d’une fenêtre automatique de notification ou lancer un fichier exécutable. Vous pouvez configurer plusieurs actions pour une même alarme. S’il détecte une modification au niveau des conditions de l’imprimante, PrinterMap n’entreprend que la ou les actions configurées. Ainsi, si plusieurs scrutations d’état consécutives font état d’un manque de papier, PrinterMap ne consignera que la première détection allant dans ce sens. Signalons cependant deux exceptions à cette règle. La première survient lors du redémarrage de l’interface utilisateur graphique de PrinterMap (topologie) ; la seconde, lors du redémarrage de l’intervention d’état. Dans un cas comme dans l’autre, toutes les conditions d’alarmes détectées exécutent les actions configurées. Cela permet la prise en compte de tous les événements affectant les imprimantes. Figure 5 Fenêtre de configuration des alarmes Alarme La colonne Alarme située dans la fenêtre de configuration des alarmes répertorie toutes les conditions d’alarme détectées par PrinterMap. Vous pouvez affecter de 1 à 3 actions par alarme en cochant l’action de votre choix en regard de la condition d’alarme. Pour appliquer une action automatisée à l’ensemble des Manuel de l’utilisateur de PrinterMap 22 conditions d’alarme, sélectionnez l’action souhaitée en regard de l’option Tous (dernière entrée de la colonne Alarme). Consigner dans le fichier Automatiqu e PrinterMap détecte les conditions d’alarme exposées ci-dessous : • Fin de papier • Pas de papier • Faible niveau d’encre • Pas d’encre • Trappe ouverte • Bourrage papier • Hors ligne • Intervention de maintenance nécessaire En cochant cette case, vous commandez à PrinterMap de consigner les alarmes dans un fichier nommé alarm.log, situé dans le répertoire [Lecteur]:\[Répertoire d’installation]\log\. Pour visualiser cet historique des alarmes, sélectionnez Outils > Afficher le journal des alarmes dans le menu principal. Si vous cochez cette case, PrinterMap affichera une fenêtre automatique de notification lorsque une condition particulière sera détectée. Figure 6 Fenêtre de notification automatique des alarmes Outre la description de l’alarme détectée, cette fenêtre indique l’imprimante responsable de l’émission et le type d’alarme. Cliquez sur OK pour fermer cette fenêtre. REMARQUE : Lors de la configuration de PrinterMap, prenez soin d’opter pour la génération de notifications automatiques. Chaque fenêtre de ce type utilise les ressources de fenêtrage du système et ne peut être fermée sans l’intervention de l’utilisateur. Aussi, est-il déconseillé de sélectionner les notifications automatiques pour toutes les alarmes détectées, sauf si le parc d’imprimantes gérées est relativement restreint. Lancement En cochant cette case, vous êtes en mesure de configurer une réponse à une alarme pour le lancement d’une application. Le fait de cliquer, à l’aide du bouton droit de la souris, dans la zone de texte vierge fait apparaître une fenêtre de navigation. Pour toute application nécessitant la réponse à une alarme, entrez le chemin et le fichier exécutable (y compris les paramètres) dans la zone Chemin d’accès à l’application. Lorsque des alarmes sont affectées à l’option Consigner dans le fichier, la taille maximale du fichier journal peut être modifiée. Etat Manuel de l’utilisateur de PrinterMap 23 La fenêtre Configuration des intervalles d’état vous permet de configurer la fréquence à laquelle PrinterMap procédera à la scrutation des imprimantes en vue d’identifier leur état. Figure 7 Fenêtre Configuration des états Pour ajuster l’intervalle de scrutation, cochez la case correspondante aux Minutes (1-59), Heures (1-23) et Jours (1-31), puis faites coulisser le curseur jusqu’à la position voulue. Vous pouvez également sélectionner Aucun pour ne définir aucun intervalle. Le cas échéant, les valeurs d’attribut et les couleurs de l’icône de topologie se verront dans l’impossibilité de représenter l’état actuel de l’imprimante. Si vous changez la fréquence de scrutation de l’état dans le panneau Etat de la fenêtre de configuration, les modifications prendront effet immédiatement. Toute modification déclenche une nouvelle scrutation d’état, activant par là même le nouvel intervalle. Manuel de l’utilisateur de PrinterMap 24 Chemins d’accès aux applications La fenêtre Configuration des chemins d’accès aux applications permet à l’utilisateur de configurer le logiciel d’administration d’imprimante par défaut utilisé par PrinterMap. Si l’un des logiciels répertoriés est présent sur la machine hôte, PrinterMap coche la case correspondante et indique le chemin d’accès au fichier exécutable. Si PrinterMap se révèle incapable de trouver le logiciel (celui-ci est, par exemple, installé dans un répertoire autre que celui par défaut), vous devez alors parcourir manuellement les répertoires afin de localiser le fichier exécutable ad hoc. Chaque fois que vous accédez à la fenêtre de configuration, PrinterMap sonde le disque dur du système afin de localiser les applications suivantes : ÿ ÿ ÿ ÿ Xerox CentreWare DP Hewlett-Packard JetAdmin Lexmark MarkVision Tektronix PhaserShare S’il trouve l’une des applications de gestion susmentionnées, PrinterMap indique automatiquement le chemin d’accès dans la zone appropriée de la fenêtre de Configuration des chemins d’accès aux applications. PrinterMap limite sa recherche aux répertoires d’installation par défaut. Aussi, si l’une des applications est installée dans un autre répertoire, vous devrez utiliser le bouton Parcourir afin de localiser manuellement le fichier exécutable et d’indiquer le chemin d’accès. Si aucun chemin n’est spécifié pour un constructeur particulier, le champ Application de gestion d’imprimante de la fenêtre Propriétés ne sera pas renseigné pour les imprimantes détectées qui portent cette marque. En conséquence, l’option Lancer l’application accessible habituellement depuis le menu contextuel d’une imprimante ne sera pas disponible. Il vous sera également impossible d’y accéder à partir du menu déroulant Outils. Manuel de l’utilisateur de PrinterMap 25 Figure 8 Fenêtre de configuration des applications Génération de rapports La fenêtre Configuration de la génération de rapports permet à l’utilisateur de configurer la fréquence à laquelle seront rassemblées les informations de génération de rapports, ainsi que le type d’informations présentées sur ces rapports. L’option de génération de rapports de PrinterMap peut être désactivée. Manuel de l’utilisateur de PrinterMap 26 Figure 9 Fenêtre Configuration de la génération de rapports Désactivatio n de la fonction de génération de rapports Un bouton de désactivation est situé dans la partie supérieure de la fenêtre Configuration de la génération de rapports. Il permet à l’utilisateur d’activer ou de désactiver la fonction de génération de rapports de PrinterMap. Cette désactivation est conseillée si vous avez l’intention d’utiliser exclusivement PrinterMap comme gestionnaire d’état pour les imprimantes ou si l’espace disque nécessaire à cette opération est insuffisant. En procédant de la sorte, vous supprimerez toutes les données de génération de rapports existantes. Un bouton de désactivation est situé dans la partie supérieure de la fenêtre Configuration de la génération de rapports. Il permet à l’utilisateur d’activer ou de désactiver la fonction de génération de rapports de PrinterMap. Il est conseillé de supprimer la fonction de désactivation si vous avez l’intention d’utiliser exclusivement PrinterMap comme gestionnaire d’état pour les imprimantes ou si l’espace disque nécessaire à cette opération est insuffisant. En supprimant la fonction de désactivation, vous effacerez toutes les données de génération de rapports existantes. Scrutation de rapports standard La section Scrutation de rapports standard est située sous le bouton Désactiver de la fenêtre de configuration de la génération de rapports. Elle permet à l’utilisateur de spécifier la fréquence de rassemblement des données, ainsi que le début de cette procédure en vue de la génération de rapports standard. L’intervalle de scrutation des rapports standard sélectionné détermine le niveau Manuel de l’utilisateur de PrinterMap 27 de contrôle disponible pour la définition des valeurs du Début de l’intervalle de scrutation des rapports standard. A titre d’exemple, si vous cochez la case Horaire, la scrutation d’état commence à rassembler les données au début de chaque heure. Les valeurs de début ne doivent pas être indiquées. Si vous sélectionnez l’option Hebdomadaire, vous devrez également spécifier les valeurs de début Heure et Jour de la semaine. Scrutation de rapports personnalis és Vous trouverez, sous la section Scrutation de rapports standard, la section Scrutation de rapports personnalisés. Cette section offre à l’utilisateur la possibilité de spécifier la fréquence de rassemblement des données en vue de générer des rapports personnalisés. L’ascenseur vous permet de configurer les heures (1-23) et les jours (1-31) de la scrutation. REMARQUE : S’agissant de la génération des rapports standard et personnalisés, le fait de sélectionner Aucun pour l’Intervalle de scrutation de rapports standard ou personnalisés a une incidence sur les données disponibles. Si vous sélectionnez l’option Pas de rapport standard alors que l’intervalle de scrutation de rapport standard est défini sur 12 heures, chaque rapport généré dans l’intervalle rassemblera ses données depuis une seule scrutation. Concrètement, si la période de scrutation est définie sur 12:00 et 24:00, tous les rapports générés entre-temps tireront leurs données de la scrutation survenue à midi. Si un rapport est généré pour la période allant de 1:00 à 3:00, puis de 4:00 à 11:00, la génération s’effectuera, dans les deux cas, sur base des données de 12:00. Cette règle vaut également pour la génération de rapports standard. Tant que la période de scrutation des rapports standard n’est pas entamée, leur génération s’effectue sur la base des données de scrutation des rapports personnalisés. Attributs des rapports Le bouton Attributs des rapports vous permet d’accéder à la fenêtre Sélection des attributs de rapport. Une fois dans cette fenêtre, vous êtes libre de modifier le contenu d’un rapport d’imprimante. Le Nom et le Nombre d’impressions effectuées sont imprimés par défaut sur chaque rapport. Il se peut également que les informations présentées dans la fenêtre ci-dessous y soient indiquées. Manuel de l’utilisateur de PrinterMap 28 Figure 10 Fenêtre de sélection des attributs de rapport Pour de plus amples informations sur les attributs de rapport de PrinterMap, consultez la section « Génération de rapports » au chapitre 5. Sélectionnez les éléments de votre choix, puis cliquez sur OK pour valider et fermer la fenêtre. Une fois tous les paramètres de génération de rapports configurés, cliquez sur OK pour les appliquer et fermer la fenêtre. Si vous ne souhaitez pas fermer la fenêtre et néanmoins appliquer les paramètres, cliquez sur Appliquer. Enfin, cliquez sur Annuler pour invalider les paramètres et fermer la fenêtre Configuration de la génération de rapports. Arrêt de PrinterMap Pour mettre fin au programme de topologie de PrinterMap, ainsi qu’aux interventions d’état et de génération de rapports, conformez-vous aux instructions ci-dessous. Quittez tout d’abord la topologie de PrinterMap en sélectionnant l’option Quitter dans le menu Fichier. Arrêtez ensuite les interventions qui s’exécutent en tâche de fond en suivant la procédure adaptée à votre système d’exploitation (voir ciaprès). Windows 95/98 1. Repérez l’icône Etat de PrinterMap et/ou Génération de rapports de PrinterMap dans le magasin des interventions de maintenance de Windows 95/98. L’icône d’une intervention particulière n’apparaît que si cette intervention est activée. Manuel de l’utilisateur de PrinterMap 29 2. Cliquez, à l’aide du bouton droit de la souris, sur l’intervention de maintenance d’arrêt de PrinterMap, puis sélectionnez l’option Arrêter l’intervention d’état ou Arrêter l’intervention de génération de rapports dans le menu contextuel. Répétez cette opération pour chaque intervention active. Windows NT 4.0 1. Depuis le menu Démarrer, cliquez sur Paramètres > Panneau de commande. 2. Dans le Panneau de commande, cliquez deux fois sur l’icône Interventions afin d’accéder à la fenêtre des interventions en tâche de fond de Windows NT. 3. Faites défiler la liste jusqu’aux interventions d’état et de génération de rapports de PrinterMap. 4. Mettez en surbrillance un processus à la fois, puis cliquez sur le bouton Arrêt pour chacun d’eux. Windows NT 3.51 1. Cliquez deux fois sur l’icône Panneau de commande située sur le Bureau. 2. Dans le Panneau de commande, cliquez deux fois sur l’icône Interventions afin d’accéder à la fenêtre des interventions en tâche de fond de Windows NT. 3. Faites défiler la liste jusqu’aux interventions d’état et de génération de rapports de PrinterMap. 4. Mettez en surbrillance un processus à la fois, puis cliquez sur le bouton Arrêt pour chacun d’eux. Manuel de l’utilisateur de PrinterMap 30 Chapitre 3 Procédure de détection Ce chapitre vous propose une description détaillée de la procédure de détection de PrinterMap. Cette procédure rassemble des informations sur les imprimantes réseau compatibles SNMP connectées au réseau de l’utilisateur. Vous y apprendrez notamment comment configurer la procédure de détection, ainsi que son mode de fonctionnement. Manuel de l’utilisateur de PrinterMap 31 Présentation générale Lors de la procédure de détection, PrinterMap émet des requêtes SNMP vers les imprimantes réseau, ainsi qu’il est défini dans le panneau de commande de la détection. Lorsqu’il découvre une imprimante réseau prise en charge, PrinterMap rassemble des informations sur sa configuration et son état via le protocole SNMP. Il ajoute ensuite ces informations à la carte de topologie en leur attribuant une icône appropriée. En fonction du niveau de support de l’imprimante détectée, PrinterMap lui affectera une icône indiquant l’état, le constructeur et le modèle. Configuration de la détection REMARQUE : Avec PrinterMap, la détection n’est possible que pour les imprimantes compatibles SNMP. Pour lancer une détection, cliquez sur Détecter dans le menu Topologie. Il vous est possible de modifier l’étendue de la détection en éditant les paramètres de détection. Pour ce faire, vous devez accéder à l’onglet Détection de la fenêtre Configuration. Figure 11 Fenêtre de configuration de la procédure de détection Cette section porte sur les différents paramètres de détection disponibles dans la fenêtre Configuration de la détection. Cette fenêtre est divisée en trois parties : IP, IPX et Chaîne de communauté. IP Manuel de l’utilisateur de PrinterMap 32 Sousréseau Détection de la plage d’adresses IP Résoudre les noms d'hôte Routeurs Pour détecter la présence d’imprimantes au moyen du protocole IP, cochez la case IP située dans le coin supérieur gauche de la fenêtre Configuration de la détection. En procédant de la sorte, vous pourrez configurer jusqu’à quatre méthodes différentes de détection d’imprimantes via IP. La fenêtre de configuration de la détection vous permet de configurer la détection de la plage d’adresses IP et du sous-réseau. S’agissant de la détection de la passerelle par défaut et du routeur secondaire, vous devrez, pour les configurer, accéder à la fenêtre Routeurs en cliquant sur le bouton Routeurs. Cochez cette case pour effectuer une détection de sous-réseau IP. Dans la plupart des cas, PrinterMap renseigne automatiquement l’adresse IP et le masque de sous-réseau de la station locale. L’utilisateur peut utiliser ces valeurs ou en indiquer de nouvelles afin de détecter les imprimantes sur un sous-réseau distant. En utilisant les valeurs de l’adresse IP et du masque de sous-réseau, la procédure de détection vérifie systématiquement toutes les adresses IP dans le sous-réseau spécifié. Si, par exemple, il s’agit d’un réseau de Classe C et que l’adresse IP de la station locale est 12.13.12.67 dans un masque de sous-réseau de 255.255.255.0, PrinterMap interrogera toutes les adresses IP comprises entre 12.13.12.1 et 12.13.12.254. Cochez cette case pour procéder à la détection d’imprimantes dans une plage d’adresses IP. PrinterMap vous offre également la possibilité de spécifier plusieurs plages d’adresses IP. Le cas échéant, la procédure de détection interroge toutes les adresses IP dans la plage spécifiée. Dès que vous avez saisi une plage d’adresses IP, cliquez sur le bouton Ajouter. Vous pouvez modifier une plage d’adresses en cliquant deux fois sur la plage de votre choix. Pour supprimer une plage d’adresses, mettez-la en surbrillance, puis cliquez sur le bouton Supprimer. Cochez cette case si vous souhaitez que PrinterMap convertisse les adresses IP des imprimantes détectées en nom d'hôte. La sélection de cette case est obligatoire dans les environnements où l'on accorde plus d'intérêt aux noms d'hôte IP qu'à la valeur du nom de système MIB II. Une fois la procédure de détection effectuée, PrinterMap convertit l'adresse IP de chaque imprimante détectée en nom d'hôte correspondant. Le bouton Routeurs vous permet d’accéder à une autre fenêtre de configuration de détection IP. Celle-ci offre des options supplémentaires pour la détection d’imprimantes par le biais des routeurs du réseau. Cette option fait apparaître le sous-menu de sélection du nom de l'imprimante par défaut. L'utilisateur pourra y sélectionner la source du nom de l'imprimante PrinterMap par défaut. Deux possibilités s'offrent à lui : Nom d'hôte ou Nom système. La valeur Nom système est activée par défaut. Manuel de l’utilisateur de PrinterMap 33 Figure 12 Fenêtre de configuration de la détection via les routeurs Détection de routeur principal/ passerelle par défaut Détection du routeur secondaire Cochez cette case pour procéder à la détection d’une passerelle par défaut. Dans la plupart des cas, PrinterMap renseigne automatiquement l’adresse IP de la passerelle par défaut de la station locale. La procédure de détection parcourt le cache ARP (Address Resolution Protocol) de la passerelle et identifie les adresses IP appartenant aux imprimantes compatibles SNMP. Cochez cette case pour procéder à la détection d’un routeur secondaire. PrinterMap vous offre également la possibilité de spécifier les adresses IP de plusieurs routeurs secondaires. La procédure de détection parcourt le tampon ARP (Address Resolution Protocol) de chaque routeur et identifie les adresses IP appartenant aux imprimantes compatibles SNMP. REMARQUE : Il est possible de configurer les passerelles/routeurs de sorte à disposer d’un tampon ARP statique ou dynamique. Si vous optez pour un cache ARP dynamique, celui-ci sera purgé à intervalles réguliers et sa reconstruction sera possible. Sur certains réseaux, cette purge est exécutée toutes les n secondes. Si vous souhaitez utiliser le tampon ARP pour détecter des imprimantes en réseau, veillez à définir, pour le routeur cible, un intervalle raisonnable entre chaque purge. En procédant de la sorte, PrinterMap pourra accéder au cache avec une plus large palette d’adresses IP. Cela fera augmenter la probabilité de détecter la majorité des imprimantes du réseau. IPX Pour détecter des imprimantes réseau par le biais du protocole IPX, cochez la case IPX et indiquez le nom du serveur NetWare prioritaire dans le champ Nom du serveur. Serveur prioritaire Dans la plupart des cas, PrinterMap récupère le nom du serveur prioritaire de la station locale et renseigne automatiquement le champ Nom du serveur. Lors de Manuel de l’utilisateur de PrinterMap 34 la procédure de détection, PrinterMap identifie tous les objets d’imprimante NetWare présents sur ce serveur, confirme qu’il s’agit bien d’imprimantes réseau prises en charge par PrinterMap, puis les ajoute dans la topologie de PrinterMap. L’utilisateur est autorisé à définir des noms de serveurs NetWare supplémentaires. Cependant, PrinterMap ne détectera que le serveur NetWare affiché dans la zone de saisie Nom du serveur (soit, le serveur courant). PrinterMap peut stocker un maximum de vingt noms de serveurs NetWare. Sauts Cette section comprend également un champ numérique intitulé Sauts. Une valeur Sauts est affectée à chaque serveur NetWare défini dans PrinterMap. Celle-ci agit comme un filtre pour la détection des imprimantes accessibles via IPX. Lorsque la procédure de détection identifie une imprimante réseau potentielle par le biais du serveur NetWare actuellement défini, elle génère une requête RIP pour le numéro de réseau de ladite imprimante. La réponse RIP qui s’ensuit indique le degré d’éloignement de ce réseau au moyen du nombre de sauts (ou interfaces). PrinterMap compare ensuite la valeur Sauts associée au serveur NetWare. S’il s’avère que le numéro de réseau de l’imprimante est supérieur à la valeur indiquée dans le champ Sauts, l’imprimante ne sera pas détectée. La valeur Sauts doit être comprise entre 1 et 15. Par défaut, elle est définie sur 15, soit la valeur maximum. Dans ce cas de figure, toutes les imprimantes réseau « reconnues » du serveur NetWare sont détectées. Par contre, si vous optez pour la valeur 1, seules les imprimantes réseau connectées au réseau local seront détectées. Si vous cochez la case Ignorer sauts, la valeur indiquée dans ce champ ne sera pas prise en compte. Toutes les imprimantes réseau « connues » du serveur NetWare actuellement configuré seront détectées, indépendamment du réseau où elles résident. Supposons que vous souhaitiez ne détecter que les imprimantes présentes dans votre bâtiment et que le routeur du bâtiment soit éloigné de quatre sauts. Dans ce cas, vous devrez indiquer la valeur 4 dans le champ Sauts. Si, par contre, la détection ne doit porter que sur votre étage (ou réseau local) vous devrez paramétrer cette valeur sur 1. REMARQUE : Pour que PrinterMap puisse effectuer une détection IPX, le logiciel IntranetWare/Client32 doit être installé sur votre station et être en cours d’exécution. Dans le cas contraire, PrinterMap se verra dans l’impossibilité de communiquer avec des serveurs NetWare. Chaînes de communauté Dans le protocole SNMP, les chaînes de communauté offrent une forme de sécurité. Si un agent SNMP reçoit une requête SNMP sans chaîne de communauté valide, il rejette la requête. Pour les périphériques SNMP, la chaîne de communauté de lecture par défaut est « public ». Aussi, PrinterMap utilisera-t-il, par défaut, cette valeur pour toutes les requêtes SNMP. PrinterMap est cependant en mesure de détecter et de surveiller des imprimantes réseau configurées avec des chaînes de communauté autres que celle définie par défaut. La saisie des chaînes de communauté de ce type s’effectue dans la fenêtre Chaîne de communauté. Manuel de l’utilisateur de PrinterMap 35 Pour y accéder, cliquez sur le bouton Chaîne de communauté situé au bas de la fenêtre de configuration de la détection. Figure 13 Fenêtre des chaînes de communauté Manuel de l’utilisateur de PrinterMap 36 La définition de chaînes de communauté supplémentaires se traduit généralement par une augmentation de la durée de la procédure de détection. Vous pouvez ajouter des chaînes de communauté dans PrinterMap de sorte qu’elles soient utilisées lors de détections ultérieures. Pour ce faire, entrez une valeur dans la zone d’édition Chaîne de communauté, puis cliquez sur Ajouter. Pour modifier une chaîne de communauté existante, il vous suffit de cliquer deux fois sur la chaîne de votre choix. Pour supprimer une chaîne de communauté, mettez-la en surbrillance, puis cliquez sur Supprimer. Il est vivement conseillé d’exécuter à nouveau la procédure de détection de PrinterMap après avoir apporté des modifications dans la fenêtre Chaînes de communauté. En l’absence de chaînes de communauté valides, les interventions d’état et de génération de rapports se verront dans l’incapacité de communiquer avec les imprimantes administrées et d’en extraire des informations. Outre la mise à jour de la chaîne de communauté stockée pour chaque imprimante administrée, la procédure de détection identifie les nouvelles imprimantes résultant éventuellement de l’ajout d’une chaîne de communauté. Une fois les modifications effectuées et appliquées aux chaînes de communauté, PrinterMap affiche la boîte de confirmation suivante. Celle-ci demande la permission de démarrer automatiquement la procédure de détection. Figure 14 Boîte de mise à jour des chaînes de communauté Cliquez sur Oui pour lancer la procédure de détection, mettre à jour les chaînes de communauté de toutes les imprimantes administrées et détecter les nouvelles imprimantes éventuelles. Pour fermer la boîte de dialogue de confirmation sans exécuter la procédure de détection, cliquez sur Non. Manuel de l’utilisateur de PrinterMap 37 Fonctionnement Si la fonction de génération de rapports de PrinterMap est activée, le logiciel affiche la fenêtre Espace disque disponible au début de la procédure de détection. Celle-ci vous indique le nombre d’imprimantes pouvant être détectées, compte tenu de la quantité d’espace disque disponible. Y sont également affichés, le nombre d’imprimantes actuellement gérées par PrinterMap et l’espace disque occupé par les fichiers de données résultant de la génération de rapports. Figure 15 Fenêtre Espace disque disponible Si, lors de la procédure de détection, le disque où est installé PrinterMap tombe à court d’espace libre, le système affiche la fenêtre Espace disque insuffisant. L’utilisateur y trouvera une description détaillée du problème, ainsi que les mesures à prendre pour y remédier. Manuel de l’utilisateur de PrinterMap 38 Figure 16 Fenêtre de notification d’espace disque insuffisant Lors de la procédure de détection, PrinterMap affiche un indicateur d’activité, ainsi que l’état de progression de la détection, tel que la plage d’adresses IP en cours d’interrogation. Vous pouvez à tout moment interrompre la procédure. Il vous est également possible de réduire la fenêtre d’application durant la procédure de détection. Pour ce faire, cliquez sur le bouton de réduction de la fenêtre de progression. Figure 17 Fenêtre de progression de la détection Manuel de l’utilisateur de PrinterMap 39 Une fois la procédure terminée, PrinterMap indique le nombre de nouvelles imprimantes détectées, ainsi que le total des imprimantes gérées actuellement. Si une erreur survient lors de la procédure de détection, PrinterMap vous en fait part et la consigne dans son fichier journal (pmap.log). Figure 18 Fenêtre Détection terminée Les objets sont ajoutés dans la carte de topologie. Chaque icône se voit affecter une couleur différente en fonction des informations extraites lors de la procédure de détection. Si une imprimante n’est plus accessible (consécutivement à un redémarrage ou une panne du réseau, par exemple) ou rencontre une condition d’alarme, l’icône qui la représente change de couleur. Cela aura lieu lors de la prochaine scrutation d’état dont l’objectif est de répercuter le changement d’état. Si PrinterMap s’avère incapable de déterminer l’état d’une imprimante réseau, celle-ci est ajoutée dans la topologie sous la forme d’une icône de couleur bleue (ce qui signifie état inconnu). REMARQUE : Les imprimantes pourvues de deux interfaces réseau (cartes réseau) sont détectées et mappées en double dans la topologie. Une fois la carte de topologie initiale établie, vous pouvez effectuer une détection périodique afin de vous assurer que la topologie contient les éventuelles imprimantes ajoutées sur le réseau. Pour enlever de la topologie de PrinterMap les imprimantes détectées qui n’appartiennent plus au réseau, il vous suffit de supprimer les icônes correspondantes. Vous pouvez également ajouter de nouvelles imprimantes dans la topologie de PrinterMap en sélectionnant l’option de menu Ajouter imprimante ou en lançant une nouvelle détection avec les paramètres de configuration de détection appropriés. Manuel de l’utilisateur de PrinterMap 40 Problèmes de configuration avancée Cette section est consacrée au paramétrage avancé de la procédure de configuration de PrinterMap. Il y sera notamment question du support relatif au modèle et au constructeur des imprimantes, ainsi que de la configuration des valeurs de temporisation SNMP du logiciel PrinterMap. Constructeurs et modèles d’imprimantes reconnus Lorsque PrinterMap détecte, sur le réseau, un périphérique qu’il définit comme étant une imprimante, il tente de l’associer à l’un des constructeurs reconnus (Xerox, HP, Lexmark, etc.). Si cette association réussit, l’imprimante apparaît dans la fenêtre de topologie de PrinterMap avec une icône spécifique à un constructeur. Dans le cas contraire, l’imprimante est représentée à l’aide d’une icône d’imprimante générique. Si l’imprimante détectée est de marque Xerox, PrinterMap essaie de lui affecter une icône propre au modèle. Si aucune icône de ce type n’est définie, l’imprimante est représentée au moyen d’une icône générique pour imprimante Xerox. A la livraison, PrinterMap supporte un ensemble prédéfini de fournisseurs et de constructeurs d’imprimantes, lequel ne peut être étendu par l’utilisateur. Les versions ultérieures de PrinterMap supporteront un nombre plus élevé de fournisseurs d’imprimantes. PrinterMap vous propose en outre une série de modèles d’imprimantes par défaut associés à chaque fournisseur reconnu. Ces associations fournisseur/modèle sont définies dans le fichier Mib.ini de PrinterMap. Les icônes associées aux imprimantes de marque Xerox sont, quant à elles, définies dans le fichier Pmap.ini de PrinterMap. Ces fichiers sont situés dans le répertoire d’installation de PrinterMap ([Lecteur]:\[Répertoire d’installation]). Leur chargement s’effectue lors de l’initialisation de PrinterMap. Fichier Mib.ini Le fichier Mib.ini de PrinterMap contient des entrées dont le rôle est d’affecter à chaque fournisseur reconnu un ou plusieurs modèles d’imprimante supportés (identifiés par l’ID d’objets système MIB II du modèle). Le fichier Mib.ini est situé dans le répertoire [Lecteur]:\[Répertoire d’installation]\. Vous trouverez, ci-dessous, un extrait du fichier Mib.ini. Celui-ci se rapporte à une imprimante Xerox. [xerox] number=5 // 4512 valid1=1.3.6.1.4.1.253.8.62.1.2.1.1.1:0 // 4517 valid2=1.3.6.1.4.1.253.8.62.1.2.2.1.1:0 // DocuPrint C55 valid3=1.3.6.1.4.1.253.8.62.1.2.3.1.1:1 // Docuprint N24 valid4=1.3.6.1.4.1.253.8.62.1.3.2.2.1:1 // DocuPrint N32 valid5=1.3.6.1.4.1.253.8.62.1.3.2.1.1:1 Manuel de l’utilisateur de PrinterMap 41 Format Dans le fichier Mib.ini, chaque section traitant d’un fournisseur respecte le format présenté ci-dessus. Dans le cas présent, 5 identificateurs d’objets système MIB II (SysObjIDs) valides sont associés au fournisseur Xerox. Un nombre entier séparé de l’ID par deux points (« : ») est chaîné à SysObjID. Ce nombre doit obligatoirement être 0, 1 ou 2. Cette valeur sert à indiquer si l’imprimante ayant le SysObjID possède ou non un serveur HTTP intégré. 0 indique que l’imprimante ne possède PAS de serveur HTTP intégré ; 1 indique que l’imprimante possède un serveur HTTP intégré et 2 que PrinterMap doit déterminer si le serveur est intégré ou non. REMARQUE : Il se peut que le fichier Mib.ini contienne des lignes de commentaires, comme le montre l’exemple ci-dessus. Si tel est le cas, veillez à faire commencer ces lignes par deux barres obliques (« // » ) à des fins de cohérence. Modification du fichier Mib.ini Vous pouvez modifier le fichier Mib.ini à l’aide de n’importe quel éditeur de texte. Prenez bien soin de ne pas altérer la structure du fichier ou de modifier les entrées par défaut, car cela risquerait de compromettre le bon fonctionnement de PrinterMap. Pour modifier le fichier Mib.ini, il faut ajouter le fournisseur de l’imprimante et l’identificateur d’objet système, ainsi que spécifier si l’imprimante possède ou non un serveur HTTP intégré. Pour déterminer l’identificateur d’objet système de l’imprimante, vous pouvez utiliser un navigateur MIB qui vous permettra de visualiser ses valeurs système MIB II. A l’aide d’un éditeur de texte, localisez la section « fournisseur » du fichier Mib.ini que vous souhaitez modifier. Remplacez ensuite la valeur de l’entrée number= située sous l’identificateur de bloc du fournisseur par le nombre total d’identificateurs d’objets système pour ce fournisseur, après modification. Ajoutez les nouveaux identificateurs d’objets système à la fin de la section « fournisseur », en faisant commencer chaque nouvelle combinaison SysObjID:HTTP_flag par l’entrée validN=. Une fois les modifications effectuées, enregistrez, puis quittez le fichier. REMARQUE : Vous devez sortir, puis accéder à nouveau à la fenêtre de topologie de PrinterMap pour enregistrer les nouvelles entrées du fichier Mib.ini. Mise à jour de PrinterMap après modification du fichier Mib.ini Une fois le fichier Mib.ini modifié, vous pouvez exécuter la procédure de détection afin de trouver, sur le réseau, de nouvelles imprimantes qui correspondraient éventuellement aux nouvelles entrées du fichier Mib.ini. Il importe de signaler que les imprimantes génériques détectées par PrinterMap avant ces modifications ne seront pas affectées. Vous pouvez utiliser la procédure de mise à jour de PrinterMap afin de convertir des imprimantes génériques maintenant identifiées dans le fichier Mib.ini en imprimantes spécifiques à un fournisseur. Pour de plus amples informations sur la procédure de mise à jour de PrinterMap, consultez la section « Mise à jour » au chapitre 4. Manuel de l’utilisateur de PrinterMap 42 Fichier Pmap.ini La section [xerox_models] du fichier Pmap.ini de PrinterMap contient des entrées qui mappent des modèles d’imprimante Xerox vers des fichiers d’icônes spécifiques au modèle. La topologie de PrinterMap utilise ces entrées afin de déterminer les icônes à afficher pour les imprimantes Xerox supportées. Si une imprimante Xerox est détectée mais qu’aucune entrée de Pmap.ini ne l’associe à un fichier d’icône déterminé, c’est l’icône générique de Xerox qui sera affichée. L’association de modèles et d’icônes s’effectue sur la base de l’identificateur d’objets système MIB II. Le fichier Pmap.ini se trouve dans le répertoire [Lecteur]:\[Répertoire d’installation]\. Voici un exemple de section [xerox_models] extrait du fichier Pmap.ini. [xerox_models] count=5 // 4512 model1=1.3.6.1.4.1.253.8.62.1.2.1.1.1:xer_4512_normal.ico:xer_4512_green.ic o:x er_4512_blue.ico:xer_4512_yell.ico:xer_4512_red.ico // 4517 model2=1.3.6.1.4.1.253.8.62.1.2.2.1.1:xer_4517_normal.ico:xer_4517_green.ic o:x er_4517_blue.ico:xer_4517_yell.ico:xer_4517_red.ico // DocuPrint C55 model3=1.3.6.1.4.1.253.8.62.1.2.3.1.1:xer_c55_normal.ico:xer_c55_green.ico: xer _c55_blue.ico:xer_c55_yell.ico:xer_c55_red.ico // DocuPrint N24 model4=1.3.6.1.4.1.253.8.62.1.3.2.2.1:xer_n24_normal.ico:xer_n24_green.ico: xer _n24_blue.ico:xer_n24_yell.ico:xer_n24_red.ico // DocuPrint N32 model5=1.3.6.1.4.1.253.8.62.1.3.2.1.1:xer_n32_normal.ico:xer_n32_green.ico: xer _n32_blue.ico:xer_n32_yell.ico:xer_n32_red.ico Format Cet exemple montre une section [xerox_models] avec 5 définitions modèles/icônes. Chaque instruction de modèle se compose d’un identificateur d’objets système valide MIB II (SysObjID) chaîné à 5 noms de fichier d’icône de type « ico ». L’identificateur et les noms de fichier sont séparés par deux points (« : »). Pour obtenir des résultats optimum, chaque fichier d’icône doit contenir une icône qui puisse être aisément associée au modèle Xerox à représenter. Les icônes doivent respecter les formats suivants : 32x32 et 43x43 pixels. Chaque icône doit représenter l’une des conditions d’état que PrinterMap est en mesure de signaler. Enfin, les noms de fichier doivent figurer dans l’ordre suivant : 1. Icône grise (normal) (Bien qu’elle ne soit pas utilisée actuellement par 1. 2. 3. 4. PrinterMap, cette icône est obligatoire). Icône verte (en cours d’exécution) Icône bleue (inconnu) Icône jaune (avertissement) Icône rouge (éteint) Manuel de l’utilisateur de PrinterMap 43 REMARQUE : Il se peut que le fichier Pmap.ini contienne des lignes de commentaires, comme le montre l’exemple ci-dessus. Si tel est le cas, veillez à faire commencer ces lignes par deux barres obliques (« // ») à des fins de cohérence. Modification du fichier Pmap.ini Vous pouvez modifier le fichier Pmap.ini à l’aide de n’importe quel éditeur de texte. Prenez bien soin de ne pas altérer la structure du fichier ou de modifier les entrées par défaut, car cela risquerait de compromettre le bon fonctionnement de PrinterMap. Afin de modifier le fichier Pmap.ini, il s’avère nécessaire d’ajouter l’ID d’objets système du modèle d’imprimante, ainsi que le nom des 5 fichiers d’icône que PrinterMap devra utiliser pour afficher les différentes conditions d’état de l’imprimante. Les nouveaux fichiers d’icône affectés aux modèles Xerox doivent être placés dans le répertoire [Lecteur]:\[Répertoire d’installation]\Icons. Lors de la phase d’initialisation, PrinterMap recherche dans le répertoire ...\Icons les fichiers d’icône spécifiés dans chaque déclaration de modèle. Si l’application s’avère incapable de charger une ou plusieurs icônes pour un modèle Xerox donné, il sera fait usage des icônes génériques Xerox correspondantes. A l’aide d’un éditeur de texte, localisez la section [xerox_models] du fichier Pmap.ini. Remplacez ensuite la valeur de l’entrée number= située sous l’en-tête de la section [xerox_models] par le nombre total de déclarations de modèles après modification du fichier Pmap.ini. Ajoutez les nouvelles instructions de modèle dans la section [xerox_models]. Pour ce faire, ajoutez une entrée modelN= pour chaque nouveau modèle Xerox à prendre en charge. Une fois les modifications effectuées, enregistrez, puis quittez le fichier. REMARQUE : Vous devez sortir, puis accéder à nouveau à la fenêtre de topologie de PrinterMap pour enregistrer les nouvelles entrées du fichier Pmap.ini. Délais d’attente SNMP Si le processus de détection ne reçoit aucune réponse de l’imprimante après une période déterminée, une erreur de temporisation survient pour cette imprimante. Les valeurs de temporisation sont définies dans le fichier [Lecteur]:\[Répertoire d’installation]\Pmap.ini. S’il s’avère que les valeurs de temporisation par défaut mentionnées dans le tableau ci-dessous ne sont pas suffisamment longues (en raison, par exemple, d’une tentative de détection d’imprimantes parmi plusieurs routeurs), utilisez un éditeur de texte pour modifier le fichier pmap.ini et augmentez les valeurs en conséquence. Nom de variable Pmap.ini Paramétrage (en centièmes de seconde) snmp_get_local_time-out 40 snmp_get_remote_time-out 100 snmp_set_time-out 200 Tableau 3 Valeurs de temporisation SNMP par défaut Manuel de l’utilisateur de PrinterMap 44 Chapitre 4 Interface utilisateur Ce chapitre est consacré à l’interface utilisateur de PrinterMap. La fenêtre Topologie de PrinterMap offre à l’utilisateur une représentation graphique des imprimantes réseau. Elle lui permet en outre d’accéder à une panoplie d’informations utiles pour la gestion de ces imprimantes. La fenêtre Topologie y fera également l’objet d’une description détaillée. Manuel de l’utilisateur de PrinterMap 45 Présentation générale de la topologie L’interface utilisateur de PrinterMap est essentiellement constituée de la fenêtre Topologie. Pour y accéder, sélectionnez PrinterMap dans le groupe de programmes Xerox PrinterMap. Figure 19 Fenêtre Topologie de PrinterMap La fenêtre Topologie de PrinterMap se compose des éléments suivants : 1. Icône d’imprimante – Il s’agit de l’imprimante réseau détectée par PrinterMap. 2. Nom d'affichage de l'imprimante– Le nom d'affichage de l'imprimante apparaît sous l'icône de l'imprimante. Par défaut, PrinterMap utilise la valeur MIB II sysName (nom système) comme nom d'affichage de l'imprimante. Vous pouvez, si vous le souhaitez, faire en sorte que le nom d'hôte IP de l'imprimante soit utilisé. Pour plus de précisions sur la modification du nom d'affichage de l'imprimante par défaut, consultez le point 10 de cette liste (Nom d'affichage par défaut). S'il s'avère qu'une imprimante ne dispose pas de valeur par défaut, PrinterMap lui attribue l'adresse IP ou le nom NetWare Pserver. Il arrive, dans certains cas, que les noms soient tronqués en raison de la résolution d'écran utilisée ou de la longueur de la chaîne de caractères. Manuel de l’utilisateur de PrinterMap 46 3. Valeur des attributs – La valeur de l’attribut de l’imprimante sélectionnée est affichée sous le nom de l’imprimante. Ici encore, la résolution d’écran et la longueur des chaînes de caractères peuvent être à l’origine de troncations. 4. Attributs – Liste des attributs d’imprimantes disponibles. Si elle est sélectionnée, la valeur d’attribut de chaque imprimante est affichée sous le nom de l’imprimante. Lorsqu’un nouvel attribut est sélectionné, la zone de topologie est redessinée, faisant apparaître les nouvelles valeurs d’attributs de l’imprimante. Le classement des icônes d’imprimantes est établi par rapport à l’attribut sélectionné. 5. Groupes – Liste de tous les groupes d’imprimantes par défaut et personnalisés. Lorsqu’un nouveau groupe est sélectionné, la zone de topologie est redessinée, faisant apparaître toutes les imprimantes du groupe sélectionné. 6. Menu principal – Ce menu vous donne accès à la plupart des fonctionnalités de PrinterMap. Pour obtenir une description détaillée du menu principal de la fenêtre de topologie, reportez-vous à la section « Options du menu principal » au chapitre 4. 7. Topologie – Affichage des icônes représentant les imprimantes gérées dans la fenêtre principale de PrinterMap. La zone de topologie contient des informations utiles sur l’imprimante, telles que le nom, l’état, le fournisseur et les valeurs d’attribut. 8. Barre d’outils – Cette barre vous permet d’accéder aux principales fonctionnalités de PrinterMap, telles que la fenêtre de configuration et la procédure de détection 9. Barre d’état – Cette barre contient des renseignements utiles, le nom du groupe sélectionné et le nombre d’imprimantes comprises dans le groupe sélectionné 10. Nom d'affichage par défaut – Affiche le nom par défaut de l'imprimante sélectionnée. Cette sélection contrôle la valeur affichée par PrinterMap pour le nom d'une imprimante gérée. Deux valeurs sont possibles : Nom système ou Nom d'hôte. L'option Nom système fait référence au nom de système MIB II de l'imprimante. La seconde option fait elle référence au nom d'hôte IP de l'imprimante (lequel est administré généralement via DNS). Options de la barre d’outils Cette section décrit toutes les options disponibles dans la barre du menu principal de la fenêtre Topologie de PrinterMap. Fichier Configuratio n Quitter Cette option de menu vous permet d’accéder à la fenêtre Configuration. Les processus suivants sont personnalisables : détection, génération de rapports, traitement des alarmes, chemins d’accès aux exécutables des applications et intervalle de scrutation d’état. Pour de plus amples informations, consultez la section « Configuration de PrinterMap » au chapitre 2. Quitte le programme. Aucune information de détection n’est perdue. Topologie Manuel de l’utilisateur de PrinterMap 47 Détecter Cette option lance la détection de toutes les imprimantes réseau comprises dans les paramètres de détection réseau actuellement définis. Pour lancer une nouvelle détection, sélectionnez Topologie > Détecter. En procédant de la sorte, PrinterMap entamera la détection des nouvelles imprimantes ajoutées depuis la dernière procédure de détection. Les imprimantes déjà détectées et gérées par PrinterMap ne seront pas affectées. Il est important de signaler que la détection ne procède PAS à une nouvelle détection, ni à une actualisation des informations relatives aux imprimantes déjà détectées. Pour de plus amples informations à ce sujet, reportez-vous à la section « Ajout et suppression d’imprimantes gérées » au chapitre 4. Classer les icônes PrinterMap vous propose deux méthodes de classement pour les icônes d’imprimante présentes dans la Topologie. Par défaut, PrinterMap classe les imprimantes en fonction de l’attribut actuellement sélectionné. Ce menu vous permet de figer l’ordre de tri sur l’attribut actuellement sélectionné. Le fait de sélectionner un autre attribut lorsque l’ordre de tri est figé met à jour les informations d’attribut des imprimantes de la Topologie, mais ne reclasse PAS les imprimantes. Si cette case est cochée, cela signifie que l’option de classement est activée. Cette option de menu vous offre la possibilité d’ajouter (ou de détecter) une imprimante dans le Topologie à condition que vous en connaissiez l’adresse IP ou IPX. Sélectionnez cette option pour accéder à la fenêtre intitulée Ajouter une imprimante. Ajouter une imprimante Figure 20 Fenêtre d’ajout d’une imprimante Mettre à jour Pour ajouter une imprimante, sélectionnez Topologie > Ajouter une imprimante dans le menu principal, puis entrez son adresse IP ou IPX dans la zone de texte Ajout d’une imprimante. Dès que vous avez cliqué sur OK, PrinterMap commence à émettre des requêtes SNMP afin de détecter l’imprimante à l’adresse indiquée. Si l’imprimante en question répond, elle est détectée et ajoutée dans la topologie de PrinterMap. Cette fenêtre conserve les cinq dernières adresses saisies. Ce menu vous permet d’accéder à la fenêtre "Mise à jour des informations sur l’imprimante". La fenêtre "Mise à jour des informations sur l'imprimante" offre à l'utilisateur trois types de mise à jour différentes : mise à jour de la configuration de l'imprimante, mise à jour des imprimantes génériques ou mise à jour des noms d'hôte. La procédure de mise à jour s’avère utile à la suite d’une mise à niveau de PrinterMap ou consécutivement à la configuration d’un ou de plusieurs magasins papier supplémentaires sur des imprimantes gérées. Lors de cette procédure, les imprimantes génériques ajoutées dans le fichier Mib.ini sont converties en modèles spécifiques à un fournisseur. Manuel de l’utilisateur de PrinterMap 48 Figure 21 Fenêtre Mise à jour des informations sur l’imprimante Mise à jour de la configuration de l’imprimante Si vous cochez cette case et poursuivez la mise à jour, PrinterMap se chargera de mettre à jour les informations de configuration de toutes les imprimantes gérées. Nous pouvons, à titre d’exemple, citer les informations sur les supports d’entrée (les informations sur le magasin papier, par exemple). Le nombre de magasins papier dont est pourvue une imprimante est défini au moment de sa détection. A partir de ce moment, PrinterMap ne gère que les niveaux de papier courants pour ces magasins. Si vous décidez de configurer ultérieurement un magasin supplémentaire, PrinterMap n’en aura pas connaissance et ne rassemblera ou n’affichera aucune information s’y rapportant. Le procédé de mise à jour des imprimantes offre la possibilité de mettre à jour les informations de configuration de magasins pour toutes les imprimantes détectées. Autre application de cette fonctionnalité : la mise à jour des informations d’imprimante à la suite d’une mise à niveau de PrinterMap. Alors que PrinterMap v1.0 ne gérait que les informations relatives aux cinq premiers supports d’entrée (magasins papier), PrinterMap v1.1 porte ce nombre à dix unités. Si vous exécutez la procédure de mise à jour alors que la case « Mise à jour de la configuration d’imprimante » est cochée, PrinterMap se chargera de retrouver les éventuels magasins supplémentaires non détectés par la version précédente. Mise à jour des imprimantes génériques Si vous cochez cette case et poursuivez la procédure de mise à jour, PrinterMap se chargera de comparer toutes les imprimantes définies actuellement comme étant génériques (c’est-à-dire associées à aucun fournisseur reconnu) avec les informations d’objets système fournisseur contenues dans le fichier mib.ini. Si l’application repère l’ID d’objet système d’une imprimante dans l’une des sections « fournisseur reconnu » du fichier Mib.ini, l’imprimante en question sera convertie en modèle spécifique à un fournisseur. Le cas échéant, l’icône de topologie représentant l’imprimante dans PrinterMap sera mise à jour. Manuel de l’utilisateur de PrinterMap 49 Il peut être utile d’exécuter cette mise à jour après avoir ajouté manuellement un support pour un nouveau modèle d’imprimante. La mise à niveau de PrinterMap constitue également l’occasion idéale pour exécuter cette mise à jour. En effet, lors de la mise à niveau, le fichier Mib.ini est modifié. Tous les nouveaux identificateurs d’objets système relatifs aux fournisseurs supportés y sont ajoutés. Au terme de la mise à niveau, il se peut que les imprimantes génériques détectées par la version précédente de PrinterMap disposent d’une entrée correspondante dans le fichier Mib.ini. Si vous exécutez la procédure de mise à jour alors que la case « Mise à jour des imprimantes génériques » est cochée, toute imprimante reconnue par PrinterMap sera convertie en modèle spécifique à un fournisseur. Pour de plus amples informations sur l’ajout d’un support pour de nouveaux modèles d’imprimante et la modification du fichier Mib.ini, reportez-vous à la section « Constructeurs et modèles d’imprimantes reconnus » au chapitre 3. Pour lancer ces mises à jour, cliquez simplement sur le bouton Continuer la mise à jour. Cliquez sur Quitter pour annuler l’opération et fermer la fenêtre. Mise à jour des noms d'hôte Si vous cochez cette case et poursuivez la procédure de mise à jour, PrinterMap mettra à jour la valeur du nom d'hôte stockée pour chaque imprimante. Si votre environnement utilise un ou plusieurs serveurs de noms de domaine (DNS) pour résoudre les adresses IP en noms d'hôte, vous pourrez effectuer ce type de mise à jour après avoir modifié la configuration DNS. Pour lancer ces mises à jour, cliquez simplement sur le bouton "Continuer la mise à jour". Cliquez sur Quitter pour annuler l'opération et fermer la fenêtre. Groupe Créer un groupe PrinterMap comprend plusieurs groupes prédéfinis basés sur la liste des fournisseurs reconnus (Xerox, HP, Lexmark, etc.), ainsi que le groupe Toutes les imprimantes. PrinterMap offre également aux utilisateurs la possibilité de créer des groupes personnalisés. Pour ce faire, l’utilisateur doit sélectionner des imprimantes dans un groupe existant, puis cliquer sur l’option Créer un groupe. La fenêtre Créer un groupe apparaît alors à l’écran, invitant l’utilisateur à entrer un nom. Figure 22 Fenêtre de création d’un groupe Le nom d’un groupe personnalisé peut uniquement se composer de caractères alphanumériques. Quant à la longueur maximale, elle est fixée à 64 caractères. Si Manuel de l’utilisateur de PrinterMap 50 aucune imprimante n’est sélectionnée dans la Topologie, cette option apparaît en grisé. Supprimer un groupe Cette option permet de supprimer un groupe personnalisé de la Topologie. Figure 23 Boîte de dialogue de confirmation de la suppression d’un groupe Pour supprimer un groupe, mettez-le en surbrillance dans la zone de liste Groupe, sélectionnez l’option Supprimer groupe, puis cliquez sur OK dans la boîte de dialogue de confirmation. REMARQUE : Seuls les groupes personnalisés peuvent être supprimés. Cette opération s’avère en effet impossible pour les groupes prédéfinis (Toutes les imprimantes, Xerox uniquement, etc.). Cette option apparaît en grisé pour indiquer que les imprimantes ne peuvent pas être ajoutées à un groupe personnalisé. Ajouter imprimante( s) au groupe Pour copier une ou plusieurs imprimantes dans un groupe existant, mettez-la (les) en surbrillance, puis cliquez sur cette option. Le système vous invitera alors à indiquer le groupe de votre choix. Figure 24 Fenêtre Ajouter imprimante(s) au groupe Cette fenêtre répertorie tous les groupes personnalisés dans lesquels il est possible d’ajouter des imprimantes sélectionnées. Pour ajouter les imprimantes de votre choix, sélectionnez un groupe, puis cliquez sur OK. S’il n’existe aucun Manuel de l’utilisateur de PrinterMap 51 groupe personnalisé susceptible d’accepter des imprimantes, cette option apparaîtra en grisé. Retirer imprimante( s) du groupe Pour supprimer une imprimante d’un groupe personnalisé, mettez-la (les) en surbrillance, puis cliquez sur Groupe > Retirer imprimante(s) du groupe. Une autre solution consiste à cliquer, à l’aide du bouton droit de la souris, sur l’icône mise en surbrillance, puis de sélectionner l’option Retirer imprimante(s) du groupe dans le menu contextuel. Le système affiche alors la boîte de dialogue Confirmation de suppression d’imprimante où vous êtes libre de confirmer ou d’annuler l’opération. Figure 25 Boîte de dialogue Confirmation de suppression d’imprimante Le fait de mettre en surbrillance une imprimante dans le groupe Toutes les imprimantes de PrinterMap et de sélectionner l’option Retirer imprimante(s) du groupe vous donne accès à une boîte de dialogue de confirmation quelque peu modifiée. Celle-ci vous explique comment enlever une imprimante du groupe Toutes les imprimantes en vue de la supprimer définitivement de PrinterMap. En conséquence, cette imprimante est supprimée de tous les groupes où elle est inscrite. Les éventuelles données de génération de rapports stockées pour cette imprimante sont également supprimées. Il est donc conseillé de ne supprimer une imprimante depuis ce groupe que si vous souhaitez la supprimer définitivement de PrinterMap. Il est impossible de supprimer des imprimantes dans des groupes prédéfinis. L’option Retirer imprimante(s) du groupe apparaît en grisé si l’analyse porte actuellement sur des groupes prédéfinis. Sélectionne r tout Cette option permet de mettre en surbrillance toutes les imprimantes affichées . Génération d’un rapport standard Cette option de menu se divise en deux sous-options : Imprimante sélectionnée et Groupe sélectionné. Quelle que soit l’option sélectionnée, vous accédez à la fenêtre Paramètres de génération de rapports dans laquelle vous spécifierez les critères De et A. Vous pouvez alors cliquer sur le bouton Afficher rapport afin de générer un rapport standard pour l’imprimante ou le groupe sélectionné. Rapport Pour plus de précisions à ce sujet, consultez la section « Génération de rapports » au chapitre 5. Manuel de l’utilisateur de PrinterMap 52 Génération d’un rapport personnalis é Cette option de menu se divise en deux sous-options : Imprimante sélectionnée et Groupe sélectionné. Quelle que soit l’option sélectionnée, vous accéderez à la fenêtre Paramètres de génération de rapports dans laquelle vous spécifierez les critères De et A. Vous pouvez alors cliquer sur le bouton Afficher rapport afin de générer un rapport personnalisé pour l’imprimante ou le groupe sélectionné. Pour plus de précisions à ce sujet, consultez la section « Génération de rapports » au chapitre 5. Outils Afficher le journal des alarmes Sélectionnez cette option pour accéder à la fenêtre Journal des alarmes. Vous y trouverez l’historique de toutes les alarmes détectées par PrinterMap. Cette fenêtre se compose de plusieurs colonnes affichant des informations sur les alarmes reçues, avec état indiqué par une couleur, la date, le nom de l’imprimante, une brève description de l’alarme et un commentaire facultatif sur l’accusé de réception. Pour de plus amples informations, reportez-vous à la section « Fenêtre du journal des alarmes » au chapitre 6. Lancer l’application de gestion Ce menu vous propose un élément de sous-menu pour chaque application de gestion d’imprimantes (Xerox, HP, etc.) prise en charge. Vous trouverez, ciaprès, la liste des fournisseurs reconnus et de leurs applications de gestion par défaut. Il ne s’agit là que de valeurs par défaut. La fenêtre Configuration des chemins d’accès aux applications vous permet de configurer l’application de gestion par défaut de chaque constructeur, et ce, quel que soit l’exécutable. Xerox CentreWare DP CentreWare DP est l’application de gestion par défaut pour les imprimantes Xerox. HP JetAdmin JetAdmin est l’application de gestion par défaut pour les imprimantes HP. Lexmark MarkVision MarkVision est l’application de gestion par défaut pour les imprimantes Lexmark. Tektronix PhaserShare PhaserShare est l’application de gestion par défaut pour les imprimantes Tektronix. REMARQUE : Si l’une des zones d’édition de la fenêtre Configuration des chemins d’accès aux applications est laissée vierge, l’élément de sous-menu correspondant apparaîtra en grisé dans le menu Lancer l’application de gestion, indiquant ainsi que l’option est désactivée. Pour plus d’informations sur la configuration du chemin d’accès au fichier exécutable d’une application de gestion, consultez la section « Chemins d’accès aux applications » au chapitre 1. Aide Manuel de l’utilisateur de PrinterMap 53 Sommaire Cette option vous permet d’afficher les fichiers d’aide de PrinterMap au format standard de Microsoft Windows. A propos Cette option affiche la fenêtre « A propos de » de l’application PrinterMap. Barre d’outils PrinterMap vous offre également la possibilité d’accéder aux fonctionnalités les plus courantes par le biais de la barre d’outils située sous le menu principal. Tableau 4 Icônes de la barre d’outil Modifier la configuration – Ce bouton affiche la fenêtre Configuration. Détection – Le fait de cliquer sur ce bouton lance une nouvelle détection. Activer/désactiver le classement des icônes – Cliquez sur ce bouton pour activer (bouton enfoncé – par défaut) ou désactiver l’option de tri des icônes sur base de l’attribut sélectionné dans la liste des attributs. Ajouter imprimantes manuellement – Cliquez sur ce bouton afin d’ajouter manuellement des imprimantes dans le groupe Tous. Journal des alarmes – Ce bouton donne accès à la fenêtre Journal des alarmes. Rubriques d’aide – Ce bouton vous permet d’accéder à l’aide en ligne de PrinterMap. Zones de visualisation de la topologie Topologie La Topologie est une carte des imprimantes réseau détectées par PrinterMap et présentées sous la forme d’icônes. La fenêtre Topologie de PrinterMap sert de base de lancement aux actions spécifiques à une imprimante. L’état, le constructeur et, dans certains cas, le modèle de l’imprimante peuvent être vérifiés à partir de la fenêtre Topologie. REMARQUE : La structure de la topologie dépend de deux facteurs : l’attribut sélectionné dans la liste des attributs et l’activation ou la désactivation de la fonction de tri des icônes. En règle générale, lorsque la fonction de tri est activée, les icônes sont classées de Manuel de l’utilisateur de PrinterMap 54 la valeur la plus élevée à la plus faible. A titre d’exemple, l’attribut Etat affiche les icônes dans l’ordre suivant : Rouge > Jaune > Vert > Bleu (de la gravité la plus haute à la plus faible). Quant aux attributs Constructeur et Modèle, ils sont classés par ordre alphabétique. L’ordre adopté pour les attributs Papier, Encre et Nombre d’impressions effectuées est quelque peu différent. En haut de la liste figurent en effet les imprimantes ayant les valeurs les plus élevées. Pour visualiser un ou plusieurs attributs d’imprimante lorsque la fonction de tri est activée, mettez la ou les imprimantes en surbrillance avant de modifier les attributs. Vous obtiendrez ainsi un repère visuel du nouvel emplacement topologique de l’imprimante. Attributs La zone de liste Attributs permet à l’utilisateur de sélectionner les attributs d’imprimante affichés sous les icônes de la zone de topologie. Le tableau suivant offre une description des attributs d’imprimante disponibles. Tableau 5 Liste des attributs Attributs • Constructeur Description Nom du fabricant de l’imprimante • Nom d'hôte ou Nom système • Modèle Nom d'hôte IP ou nom du système MIB II (en fonction du nom d'affichage par défaut sélectionné actuellement). Modèle de l’imprimante • Adresse IP affectée à l’imprimante en réseau. Exemple : 123.123.123.123. Adresse IPX affectée à l’imprimante en réseau. Adresse IPX Exemple : 12345678-0000aa550ad5. Adresse MAC de l’interface réseau utilisée par Adresse MAC l’imprimante. Cette adresse est incluse dans l’adresse IPX de l’imprimante. Exemple : 0000aa550ad5. Nombre d’impressions Nombre d’impressions générées par l’imprimante. effectuées • • • • Adresse IP Niveau Manuel de l’utilisateur de PrinterMap d’encre Quantité d’encre restante dans les cartouches d’encre de l’imprimante. Les valeurs de niveau d’encre sont séparées par une virgule. Les niveaux d’encre sont exprimés en pourcentage d’encre restante dans chaque cartouche, à condition, bien sûr, que l’imprimante supporte cette technologie. Nombre d’imprimantes supportent cette technologie à des degrés divers. PrinterMap affiche toutes les informations fournies par l’imprimante. En conséquence, les niveaux d’encre peuvent être rapportés de manière imprécise (« some »), indiquant ainsi que l’imprimante est consciente que la cartouche n’est pas vide, ou sous la forme « — », indiquant que l’imprimante ne connaît 55 pas la quantité d’encre restante. A titre d’exemple, une imprimante pourvue de trois cartouches d’encre pourrait afficher la séquence suivante « 21 %, 76 %, 54 % » ou « some, some, some » en fonction des informations retournées par l’imprimante. Si l’attribut Niveau d’encre est sélectionné, la quantité d’encre restante est utilisée comme critère de classement des imprimantes (lesquelles sont alors affichées dans l’ordre décroissant). S’agissant des imprimantes pourvues de plusieurs cartouches, PrinterMap détermine un niveau d’encre moyen. Les valeurs équivalentes à « – » et « some » se voient affecter, respectivement, un pourcentage de 0 % et 1 %. • Niveau de papier Quantité de papier restant dans les sources d’entrée de l’imprimante (magasins papier). Les valeurs de niveau de papier sont séparées par une virgule. Les niveaux de papier sont exprimés en pourcentage de papier restant dans chaque magasin, à condition que l’imprimante supporte cette technologie. Nombre d’imprimantes supportent cette technologie à des degrés divers. PrinterMap affiche toutes les informations fournies par l’imprimante. En conséquence, les niveaux de papier peuvent être rapportés de manière imprécise (« some »), indiquant ainsi que l’imprimante est consciente que le magasin n’est pas vide, ou sous la forme « — », indiquant que l’imprimante ne connaît pas la quantité de papier restante. A titre d’exemple, une imprimante pourvue de trois magasins papier pourrait afficher la séquence suivante « 21 %, 76 %, 54 % » ou « some, some, some » en fonction des informations retournées par l’imprimante. REMARQUE : Si l’attribut Niveau de papier est sélectionné, la quantité de papier restante est utilisée comme critère de classement des imprimantes (lesquelles sont alors affichées dans l’ordre décroissant). S’agissant des imprimantes pourvues de plusieurs magasins papier, PrinterMap établit une moyenne. Les valeurs équivalentes à « – » et « some » se voient affecter, respectivement, un pourcentage de 0 % et 1 %. • Etat Etat de l’imprimante depuis la dernière scrutation d’état effectuée par PrinterMap. Les valeurs d’état sont : Manuel de l’utilisateur de PrinterMap 56 • Numéro de série Exécution, Avertissement, Hors tension, Inconnu. Numéro de série de l’imprimante. PrinterMap ne prend en charge cet attribut que pour les imprimantes Xerox. Dans le cas d’imprimantes non Xerox ou d’imprimantes Xerox ne supportant pas cet attribut, PrinterMap affiche la valeur « N/D ». PrinterMap est tributaire de l’implémentation correcte de l’imprimante dans la MIB pour récupérer et afficher les valeurs d’attribut des imprimantes. Les valeurs extraites des imprimantes avec une implémentation incorrecte ou incomplète présentent peu d’intérêt pour l’utilisateur. REMARQUE : Au-delà de 25 caractères, les valeurs d’attribut seront tronquées afin d’être affichées sous les icônes d’imprimantes. Si votre système est équipé de Windows NT 4.0, le nombre de caractères est encore inférieur. Lorsque vous positionnez votre curseur sur l’icône, le système d’exploitation affiche encore plus d’informations tronquées. La fenêtre Propriétés d’imprimante vous permet de visualiser tous les attributs de chaque imprimante. Groupes La liste des groupes contient tous les groupes d’imprimantes prédéfinis et personnalisés. Pour afficher les imprimantes appartenant à un groupe spécifique, il vous suffit de sélectionner celui-ci dans la liste. Lors de l’installation initiale de PrinterMap, la zone de liste Groupes contient des groupes prédéfinis. Le tableau ci-après répertorie les groupes prédéfinis. Vous y trouverez également une description des types d’imprimantes qu’ils contiennent. Manuel de l’utilisateur de PrinterMap 57 Groupes prédéfinis Groupe Description Toutes les imprimantes Ce groupe contient toutes les imprimantes gérées Ce groupe contient toutes les imprimantes Xerox Xerox uniquement gérées Ce groupe contient toutes les imprimantes HewlettHP uniquement Packard gérées Ce groupe contient toutes les imprimantes Olivetti Olivetti uniquement gérées Ce groupe contient toutes les imprimantes Lexmark Lexmark uniquement gérées Tektronix uniquement Ce groupe contient toutes les imprimantes Tektronix gérées Tableau 6 Groupes prédéfinis Pour de plus amples informations sur les groupes d’imprimantes, reportez-vous à la section « Groupes d’imprimantes » au chapitre 4. Visualisation des informations sur les imprimantes Groupes d’imprimantes Les imprimantes détectées sont placées dans des groupes PrinterMap prédéfinis et classées en fonction du constructeur. Ces groupes permettent une visualisation aisée de toutes les imprimantes Xerox, HP, Lexmark Tektronix ou Olivetti. PrinterMap supporte également les groupes personnalisés. Les groupes prédéfinis simplifient les opérations de gestion en rassemblant les imprimantes dans des groupes logiques. A titre d’exemple, la création d’un groupe intitulé « 3ème étage » permettra le rassemblement de toutes les imprimantes du troisième étage. Pour de plus amples informations sur les groupes de PrinterMap, reportez-vous à la section « Groupe » au chapitre 4. Icônes d’imprimantes La topologie de PrinterMap a recours aux icônes suivantes pour représenter les imprimantes réseau détectées en fonction de leur constructeur et de leur modèle. Tableau 7 Icônes d’imprimantes Imprimantes Xerox – Les imprimantes fabriquées par Xerox sont représentées par une icône spécifique au modèle, à condition que celle-ci soit disponible dans PrinterMap. Dans le cas contraire, PrinterMap utilise une icône Xerox générique. Dans cet exemple, PrinterMap utilise l’icône propre au modèle DocuPrint N32. Manuel de l’utilisateur de PrinterMap 58 Imprimantes Hewlett-Packard – Cette icône est utilisée pour représenter les imprimantes de marque HP. Imprimantes Lexmark – Cette icône est utilisée pour représenter les imprimantes de marque Lexmark. Imprimantes Tektronix – Cette icône est utilisée pour représenter les imprimantes de marque Tektronix. Imprimantes Olivetti – Cette icône est utilisée pour représenter les imprimantes de marque Olivetti. Imprimantes génériques – Cette icône est utilisée pour représenter les imprimantes de constructeurs autres que Xerox, HP, Lexmark ou Tektronix. Le nom de chaque imprimante est affiché sous l’icône correspondante. La valeur d’attribut de l’imprimante actuellement sélectionnée (Adresse IP/IPX, Etat, etc.) est affichée sous le nom de l’imprimante. Figure 26 Composants des icônes d’imprimantes Etat de l’imprimante Dans la topologie de PrinterMap, chaque imprimante est représentée par une icône. La couleur de fond de l’icône indique l’état de l’imprimante. Aussi, en fonction de l’état de chaque imprimante, la topologie de PrinterMap peut-elle s’apparenter à un patchwork, arborant des icônes rouges, jaunes, vertes et bleues. Le tableau cidessous montre les couleurs affectées par PrinterMap à chaque état d’imprimante. Manuel de l’utilisateur de PrinterMap 59 Combinaison des couleurs selon l’état des imprimantes Etat de l’imprimante Couleur de l’icône En état de marche (Haut) Vert Avertissement Jaune Hors tension (Critique) Rouge Inconnu Bleu Tableau 8 Affectation des couleurs en fonction de l’état de l’imprimante En règle générale, l’état d’une imprimante est déterminé par la présence ou l’absence de conditions d’alarme. Fin de papier, pas de papier, faible niveau d’encre, pas d’encre, trappe ouverte, bourrage papier et opération d’entretien nécessaire sont tous des exemples d’alarme détectés par PrinterMap. Plusieurs conditions d’alarme peuvent affecter une même imprimante à un moment déterminé. En cas de conditions d’alarmes multiples, l’icône de l’imprimante reflète l’alarme la plus sévère. Ainsi, en cas de fin de papier (condition d’avertissement) et de faible niveau d’encre (condition critique), l’icône de l’imprimante sera de couleur rouge. Si les niveaux d’encre et de papier sont faibles, l’icône d’imprimante sera de couleur jaune car les deux alarmes présentent la même sévérité. Pour de plus amples informations sur les conditions d’alarmes et les différents niveaux de sévérité détectés par PrinterMap, reportez-vous à la section « Visualisation d’alarmes » au chapitre 6. En se basant sur l’intervalle de scrutation d’état configuré dans la fenêtre Configuration d’état, l’intervention d’état de PrinterMap met à jour périodiquement l’état de chaque imprimante. Si PrinterMap détecte un changement d’état, il modifie également la couleur de l’icône d’imprimante. Pour de plus amples informations sur la mise à jour de l’état de l’imprimante indépendamment de l’intervention d’état, reportez-vous à la section « Vérification de l’état » au chapitre 4. Fenêtre des propriétés d’imprimante Cette fenêtre liste les informations statiques et dynamiques sur l’imprimante. Elle offre également à l’utilisateur la possibilité de spécifier et de lancer d’autres applications de gestion. Pour y accéder, vous pouvez cliquer deux fois sur l’imprimante de votre choix ou sélectionner l’option Afficher les propriétés dans le menu contextuel de l’icône de l’imprimante. Manuel de l’utilisateur de PrinterMap 60 Figure 27 Fenêtre Propriétés d’imprimante La première section de la fenêtre Propriétés liste les informations suivantes : Nom d’imprimante, Nom d'hôte, Constructeur, Modèle, Nombre d’impression et Etat. Il vous est également possible d’y modifier le nom d’une imprimante. La deuxième section vous donne des informations sur les niveaux d’encre et de papier. Les boutons Niveau de papier et Niveau d’encre affichent des informations sous forme de diagrammes à barres, de pourcentages et de décomptes d’unités (lorsque la fonctionnalité est disponible). A chaque fois que c’est possible, les descriptions et quantités relatives à l’encre et au papier sont récupérées par l’imprimante, puis affichées. Si ces informations ne sont pas disponibles, la description est définie, par défaut, sur « Source N », et les unités sur « unités ». La troisième partie, enfin, liste diverses données utilisées par l’imprimante, à savoir : Adresse IP, Adresse IPX, Adresse MAC, Numéro de série et Chaînes de communauté. Le bouton Edition situé sous le Numéro de série vous permet d’accéder à la fenêtre Edition du numéro de série. Manuel de l’utilisateur de PrinterMap 61 Figure 28 Fenêtre Edition du numéro de série Le numéro de série actuel de l’imprimante sélectionnée est affiché dans la boîte d’édition du numéro de série. Entrez le nouveau numéro de série dans la zone appropriée, puis cliquez sur OK pour enregistrer les modifications. PrinterMap envoie alors une requête SNMP vers l’imprimante avec le nouveau numéro de série. En modifiant le numéro de série de la sorte, il nést plus possible d’annuler vos modifications en cliquant sur le bouton Annuler de la fenêtre Propriétés. Cliquez sur Annuler pour refermer cette fenêtre sans tenir compte des modifications. REMARQUE : Les numéros de série et le traitement qui leur est réservé ne sont disponibles que pour les imprimantes de marque Xerox. La section située au bas de la fenêtre vous permet de configurer jusqu’à trois chemins d’accès aux applications de gestion. Seule l’application active peut être lancée (c’est-à-dire l’application visible dans le champ de modification de Application de gestion d’imprimantes). PrinterMap tente d’indiquer automatiquement un ou plusieurs chemins d’accès aux applications lors de la détection d’une imprimante. En règle générale, il s’agira de l’application de gestion d’imprimante spécifique à un constructeur ou de l’adresse HTTP du serveur Web interne de l’imprimante. Cette fenêtre contient également un bouton Parcourir pour rechercher l’emplacement des exécutables et des fichiers de lancement. Le bouton Application vous permet de démarrer l’application renseignée. La taille des applications saisies, y compris les paramètres, ne peut pas excéder 256 caractères. Pour de plus amples informations sur le lancement d’applications de gestion configurées, reportez-vous à la section « Lancement d’applications » au chapitre 4. Manuel de l’utilisateur de PrinterMap 62 Ajout et suppression d’imprimantes gérées Ajout d’imprimantes dans PrinterMap PrinterMap vous offre la possibilité d’ajouter (détecter) manuellement des imprimantes. Une fois détectées, les nouvelles imprimantes sont automatiquement ajoutées au groupe « Toutes les imprimantes ». Pour de plus amples informations sur l’ajout d’imprimantes dans PrinterMap, reportez-vous à la section « Ajout d’imprimantes » au chapitre 4. Suppression d’imprimantes de PrinterMap PrinterMap vous offre la possibilité de supprimer des imprimantes de l’application. A ce niveau, deux choix s’offrent à vous : soit supprimer des imprimantes des groupes personnalisés, soit les enlever définitivement de l’application PrinterMap en les supprimant du groupe Toutes les imprimantes. Si une imprimante est supprimée du groupe Toutes les imprimantes, elle l’est également dans tous les autres groupes. Quant aux données qui y sont associées (informations sur les attributs et fichiers de données de la génération de rapports), elles seront également supprimées. Il est conseillé de générer des rapports avant de supprimer une imprimante afin de préserver des données historiques précieuses. Pour de plus amples informations sur la suppression d’imprimantes de PrinterMap, reportez-vous à la section « Retirer imprimante(s) du groupe » au chapitre 4. Menus contextuels Menu contextuel de l’icône d’imprimante Pour accéder au menu contextuel d’une icône, il vous suffit de cliquer, à l’aide du bouton droit de la souris, sur l’icône d’une imprimante de votre choix. Le menu suivant s’affiche alors. Figure 29 Menu contextuel de l’icône d’imprimante Une autre solution consiste à mettre en surbrillance plusieurs imprimantes de la topologie, puis à accéder au menu contextuel. En cas de sélection d’imprimantes multiples, seules les options de menu Ajouter imprimante(s) au groupe et Retirer imprimante(s) du groupe sont actives. Manuel de l’utilisateur de PrinterMap 63 Vérifier l’état Lorsque vous sélectionnez cette option pour une imprimante en surbrillance, PrinterMap procède immédiatement à la vérification de l’état de cette imprimante. Ensuite, PrinterMap met à jour l’état de l’imprimante sélectionnée, et ce, quel que soit l’intervalle de scrutation d’état défini dans le panneau Configuration d’état. REMARQUE : Si l’état d’une imprimante change alors que son attribut est positionné sur Etat (consécutivement à une scrutation d’état), l’icône de l’imprimante en question est replacée dans la zone de topologie. Afficher les alarmes de l’imprimante Cette option affiche les alarmes de l’imprimante sélectionnée. Cette fenêtre automatique affiche les alarmes détectées depuis la dernière scrutation d’état de PrinterMap. Pour de plus amples informations sur la visualisation des alarmes reportez-vous à la section « Visualisation des alarmes » au chapitre 6. Afficher les propriétés Cette option vous permet d’accéder à la fenêtre de propriétés de l’imprimante sélectionnée. Pour de plus amples informations sur la fenêtre des propriétés d’imprimante, reportez-vous à la section « Fenêtre des propriétés d’imprimante » au chapitre 4. Génération d’un rapport Cette option vous permet de générer un rapport standard ou personnalisé sur l’imprimante sélectionnée. Figure 30 Sous-menu de génération de rapports Standard Cette option vous permet de générer un rapport standard sur l’imprimante sélectionnée. Cette option n’est disponible que si l’intervalle de scrutation de rapports standard est configuré dans le panneau Configuration de la génération de rapports. Pour de plus amples informations sur la génération de rapports, consultez la section « Génération de rapports » au chapitre 5. Personnalisé Cette option vous permet de générer un rapport personnalisé sur l’imprimante sélectionnée. Pour de plus amples informations sur la génération de rapports, consultez la section « Génération de rapports » au chapitre 5. Manuel de l’utilisateur de PrinterMap 64 Lancer l’application Cette option lance l’application de gestion active de l’imprimante sélectionnée. La fenêtre des propriétés d’imprimante vous permet de configurer et d’affecter des applications à des imprimantes individuelles. Vous pouvez ainsi y définir jusqu’à trois chemins d’accès à des applications de gestion. Il convient toutefois d’ajouter que seule l’application active sera lancée (c’est-à-dire celle qui apparaît dans le champ Application de gestion d’imprimantes de la fenêtre des propriétés d’imprimante). Lorsqu’une imprimante est détectée, PrinterMap tente d’indiquer un ou plusieurs chemins d’accès aux applications sur base du constructeur de l’imprimante et des fonctionnalités disponibles. Dans un premier temps, la procédure de détection détermine si l’imprimante intègre ou non un serveur HTTP. Si aucun serveur HTTP n’est intégré, PrinterMap définit le chemin d’accès à l’application active sur « HTTP://<ip_address> » (à condition que l’adresse IP de l’imprimante soit connue). Cette procédure détecte ensuite si une application de gestion par défaut est configurée pour le constructeur de l’imprimante. Le cas échéant, PrinterMap ajoute le chemin d’accès adéquat dans la liste des applications de gestion de l’imprimante. (Si l’imprimante n’est pas compatible HTTP ou si son adresse IP n’est pas disponible, ce chemin devient l’application de gestion active de l’imprimante). S’il s’avère qu’un chemin d’accès n’est pas défini dans la fenêtre des propriétés de l’imprimante sélectionnée, l’option Lancer l’application apparaîtra en grisé. REMARQUE : Si l’application de gestion active est spécifique à un constructeur (HP JetAdmin, par exemple), il se peut que vous deviez resélectionner l’imprimante cible après le lancement de cette application. Chaque fois que c’est possible, PrinterMap lance l’application de gestion en se concentrant sur l’imprimante sélectionnée. Si l’adresse IPX de l’imprimante est connue, PrinterMap est en mesure de lancer l’application CentreWare DP en se concentrant sur l’imprimante sélectionnée. Dans le cas contraire, sélectionnez l’option IP de CentreWare et localisez l’imprimante. Ajouter imprimante( s) au groupe Cette option vous permet d’ajouter la ou les imprimantes actuellement sélectionnées à un groupe existant. Pour copier une imprimante dans un groupe existant, mettez-la en surbrillance, puis sélectionnez cette option. Le système vous invite alors à entrer un nom de groupe. Figure 31 Boîte de dialogue Ajouter imprimante(s) au groupe La zone de liste de cette fenêtre vous permet d’affecter les imprimantes sélectionnées à un groupe. Manuel de l’utilisateur de PrinterMap 65 Retirer imprimante( s) du groupe L’option Retirer imprimante(s) du groupe vous permet de supprimer des imprimantes d’un groupe donné. Lorsque vous utilisez cette option de menu avec une ou plusieurs imprimantes dans un groupe défini par l’utilisateur, la suppression n’affecte QUE ce groupe. En ce qui concerne les informations d’attribut et de génération de rapports de l’imprimante, elles ne sont pas affectées par ce type de suppression. De plus, l’imprimante n’est pas supprimée du groupe Toutes les imprimantes, ni des autres groupes personnalisés auxquels elle appartient. Si toutefois l’imprimante est supprimée du groupe Toutes les imprimantes, elle l’est également de tous les autres groupes auxquels elle appartient. Quant aux données qui y sont associées (informations sur les attributs et fichiers de données de la génération de rapports), elles seront également supprimées. Il est conseillé de générer des rapports avant de supprimer une imprimante afin de préserver des données historiques précieuses. Figure 32 Boîte de dialogue Suppression d’imprimantes Pour supprimer une ou plusieurs imprimantes d’un groupe : 1. Sélectionnez le groupe à modifier. 2. Sélectionnez les imprimantes à supprimer, puis cliquez, à l’aide du bouton droit de la souris, sur une icône d’imprimante mise en surbrillance. (La touche Supprimer vous permet d’accéder à la boîte de dialogue Suppression d’imprimantes). 3. Cliquez sur l’option Retirer imprimante(s) du groupe. 4. Cliquez sur Oui dans la fenêtre automatique de confirmation. Menu contextuel de la topologie Pour accéder au menu contextuel Topologie, positionnez votre curseur dans la topologie, puis cliquez sur le bouton droit de la souris. Figure 33 Menu contextuel de la topologie Sélection de toutes les imprimantes Classer les icônes Nom Impramente Cette option met en surbrillance toutes les icônes présentes dans la topologie du groupe en cours d’affichage. Cette option vous permet d’activer ou de désactiver la fonction de classement des icônes sur base des attributs d’imprimantes. Lorsque la case est cochée, cela indique que la fonction est activée. Cette option fait apparaître le sous-menu de sélection du nom de l'imprimante par défaut. L'utilisateur pourra y sélectionner la source du nom de l'imprimante Manuel de l’utilisateur de PrinterMap 66 PrinterMap par défaut. Deux possibilités s'offrent à lui : Nom d'hôte ou Nom système. La valeur Nom système est activée par défaut. Menu contextuel Liste des groupes Pour accéder au menu contextuel d’un groupe, il vous suffit de sélectionner un groupe dans la liste des groupes, puis de cliquer sur ce groupe à l’aide du bouton droit de la souris. Supprimer un groupe Créer un groupe Figure 34 Menu contextuel Groupe Renommer Cette option vous permet de créer un nouveau groupe contenant les imprimantes sélectionnées. Sélectionne r tout Cette option offre à l’utilisateur la possibilité de modifier le nom du groupe en place. Cette option fait apparaître le sous-menu de sélection du nom de l'imprimante par défaut. L'utilisateur pourra y sélectionner la source du nom de l'imprimante PrinterMap par défaut. Deux possibilités s'offrent à lui : Nom d'hôte ou Nom système. La valeur Nom système est activée par défaut. Cette option vous permet de supprimer un groupe sélectionné. Cette option met en surbrillance toutes les icônes affichées dans la topologie du groupe courant. Autres fonctionnalités Utilisation du glisser-déplacer pour ajouter des imprimantes Plusieurs méthodes sont disponibles pour copier/ajouter des imprimantes dans des groupes personnalisés. Ainsi, l’utilisateur peut recourir à la fonction de glisser-déplacer afin de copier des imprimantes gérées vers des groupes personnalisés. Il suffit, pour ce faire, de mettre en surbrillance une ou plusieurs imprimantes, puis de faire glisser la ou les icônes vers le groupe cible en laissant le bouton gauche de la souris enfoncé. Pour de plus amples informations sur la copie/l’ajout d’imprimantes au moyen de la barre de menu, reportez-vous à la section « Ajouter imprimante(s) au groupe » au chapitre 4. Pour de plus amples informations sur la copie/l’ajout d’imprimantes au moyen du menu contextuel de l’icône d’imprimante, reportezvous à la section « Ajouter imprimante(s) au groupe » au chapitre 4. Sélection de plusieurs imprimantes Vous pouvez sélectionner plusieurs icônes d’imprimantes afin de lancer diverses actions, telles que : créer des nouveaux groupes, supprimer plusieurs Manuel de l’utilisateur de PrinterMap 67 imprimantes, déplacer des imprimantes entre les groupes, etc. La zone de topologie supporte le mode de sélection étendu. Pour sélectionner plusieurs imprimantes, vous pouvez utiliser l’une des méthodes décrites ci-dessous : • Tout en maintenant la touche Ctrl enfoncée, cliquez sur les imprimantes de votre choix jusqu’à ce que toutes soient sélectionnées. • Tout en maintenant la touche Maj enfoncée, cliquez sur une imprimante, puis sur une autre. Toutes les imprimantes comprises dans le rectangle ainsi formé sont sélectionnées. • Placez le pointeur de votre souris dans la carte de topologie, maintenez le bouton de la souris enfoncé, puis faites glisser le pointeur sur la carte, formant ainsi une boîte de sélection autour des icônes cibles. • Sélectionnez l’option Sélectionner tout dans le menu principal Groupe. Manuel de l’utilisateur de PrinterMap 68 Chapitre 5 Etat et génération de rapports Ce chapitre vous donne des informations sur les interventions d’état et de génération de rapports de PrinterMap. Manuel de l’utilisateur de PrinterMap 69 Présentation des interventions Les interventions d’état et de génération de rapports s’exécutent en arrière-plan. A intervalle régulier, ils interrogent les imprimantes au moyen du protocole SNMP afin de connaître leur état actuel, ainsi que d’autres informations sur la génération de rapports. A la suite du redémarrage, les interventions de scrutation d’état et de génération de rapports s’exécutent automatiquement. Les informations recueillies sont stockées dans des fichiers de données. L’accès à ces fichiers s’effectue par le biais de la fenêtre Topologie de PrinterMap et les procédures de génération de rapports. S’il souhaite configurer les intervalles de scrutation des interventions d’état et de génération de rapports, l’utilisateur devra accéder aux fenêtres intitulées Configuration d’état et Configuration de la génération de rapports. Pour de plus amples informations sur la configuration des interventions d’état et de génération de rapports, reportez-vous à la section « Configuration de PrinterMap » au chapitre 2. Mémoire nécessaire Chaque intervention d’état et de génération de rapports occupent environ 2,5 Mo de mémoire vive (RAM). Arrêt et redémarrage des tâches de scrutation Windows 95/98 Pour être en mesure de rassembler des données d’état et de génération de rapports sur les imprimantes gérées, les interventions d’état et de génération de rapports doivent obligatoirement être actives. Si, par exemple, vous décidez de mettre fin à la procédure de scrutation d’état, la topologie PrinterMap ne fera plus apparaître l’état actuel des imprimantes gérées. Pour mettre fin ou redémarrer l’une des tâches s’exécutant en arrière-plan, suivez la procédure adaptée à votre système d’exploitation. 1. Cliquez deux fois sur l’icône Etat de PrinterMap située dans le magasin interventions de maintenance de Windows 95/98 afin d’afficher la fenêtre Contrôle des interventions de maintenance de PrinterMap. Vous pouvez également y accéder en sélectionnant l’option Gestionnaire de contrôle des interventions de maintenance dans le menu contextuel affecté à l’icône de l’intervention d’état ou de génération de rapports. Ces icônes n’apparaissent dans le magasin interventions de maintenance que si elles sont actives. Si aucune intervention n’est en cours d’exécution, cliquez sur Démarrer > Programmes > Xerox PrinterMap pour afficher la fenêtre Contrôle des interventions de maintenance. Vous pourrez alors y démarrer les interventions de votre choix. Manuel de l’utilisateur de PrinterMap 70 Figure 35 Fenêtre Contrôle des interventions de maintenance 2. Cliquez sur le bouton ARRETER intervention d’état ou ARRETER intervention de génération de rapports pour mettre fin à l’intervention voulue. Cliquez sur le bouton LANCER intervention d’état ou LANCER intervention de génération de rapports pour redémarrer l’intervention voulue. 3. Cliquez sur le bouton Quitter pour fermer cette fenêtre. La procédure suivante vous explique comment mettre fin aux interventions d’état et de génération de rapports sous Windows 95/98. 1. Cliquez, à l’aide du bouton droit de la souris, sur l’icône de génération de rapports ou d’état de PrinterMap située dans le magasin interventions de maintenance de Windows 95/98. Seules les interventions PrinterMap actives apparaissent dans ce magasin. 2. Sélectionnez Arrêter intervention d’état ou Arrêter intervention de génération de rapports dans le menu contextuel pour mettre fin à l’intervention voulue. Windows NT 4.0 1. A partir du menu Démarrer, cliquez sur Paramètres > Panneau de commande 2. Dans le Panneau de commande, cliquez deux fois sur l’icône Interventions de maintenance pour ouvrir la fenêtre Interventions de maintenance NT. 3. Localisez, dans la liste, les interventions Etat et Génération de rapports de PrinterMap. 4. Mettez en surbrillance chaque procédure, puis cliquez sur Arrêter pour mettre fin aux interventions ou Démarrer pour les redémarrer. Manuel de l’utilisateur de PrinterMap 71 Windows NT 3.51 1. Cliquez deux fois sur l’icône du Panneau de commande située sur le Bureau de Windows. 2. Depuis le Panneau de commande, cliquez deux fois sur l’icône Interventions de maintenance pour ouvrir la fenêtre Interventions de maintenance en arrière-plan de Windows NT. 3. Localisez, dans la liste, les interventions Etat et Génération de rapports de PrinterMap. 4. Mettez en surbrillance chaque procédure, puis cliquez sur Arrêter pour mettre fin aux interventions ou Démarrer pour les redémarrer. Fonction d’état La fonction d’état se compose de plusieurs éléments, à savoir : une intervention d’état chargée de scruter les informations sur l’état et les alarmes des imprimantes gérées, les outils nécessaires à la configuration du taux de scrutation de l’intervention d’état et un mécanisme chargé de la mise à jour de l’interface utilisateur de PrinterMap sur la base des informations ainsi recueillies. Présentation générale L’intervention de scrutation d’état de PrinterMap interroge périodiquement toutes les imprimantes gérées connectées au réseau. Chaque imprimante donne des informations sur divers paramètres : niveaux de papier et d’encre, impressions effectuées à ce jour, état, conditions d’alarmes… Ces informations sont affichées dans la fenêtre d’imprimante Topologie principale. Cette intervention détecte et enregistre les alarmes d’imprimantes, et prend ensuite les mesures qui s’imposent, telles qu’elles sont définies dans le panneau Alarme de la fenêtre Configuration. Pour plus de précisions sur les informations d’alarmes et la configuration des actions consécutives à la détection d’une condition d’alarme, reportez-vous à la section « Alarmes » au chapitre 6. Pour de plus amples informations sur la configuration de l’intervention de scrutation d’état, reportez-vous à la section « Etat » au chapitre 2. Fonctionnement L’intervention de scrutation d’état est lancée automatiquement à la suite d’une installation ou à chaque fois qu’une machine s’annonce. La fréquence de scrutation est définie par les paramètres du panneau Etat de la fenêtre Configuration. Par défaut, l’intervalle de scrutation est paramétré sur quatre minutes. Si cela est nécessaire, vous pouvez désactiver manuellement la scrutation d’état. PrinterMap s’exécute si le processus de scrutation d’état n’est pas actif. Les informations d’imprimante affichées dans la fenêtre d’imprimante Topologie principale ne sont plus à jour. Pour de plus amples informations sur l’arrêt et le redémarrage de l’intervention d’état, reportez-vous à la section « Présentation des interventions » au chapitre 5. Sous Windows 95/98, l’icône de l’intervention d’état apparaît dans le magasin système si l’intervention est en cours d’exécution. Aucun repère visuel n’est disponible sous Windows NT. La procédure de scrutation d’état s’exécute Manuel de l’utilisateur de PrinterMap 72 comme une intervention NT. Aussi, vous est-il possible de le localiser en visualisant la liste des interventions dans le Panneau de commande. Si vous souhaitez vérifier l’état d’une imprimante avant que n’ait lieu la prochaine scrutation, mettez en surbrillance l’imprimante cible, puis cliquez sur le bouton droit de la souris afin d’accéder au menu contextuel de l’imprimante. Sélectionnez-y ensuite l’option Vérifier état. PrinterMap effectue alors une vérification immédiate de l’état de l’imprimante sélectionnée. PrinterMap met à jour l’état de l’imprimante et, si cela est nécessaire, consigne les alarmes. REMARQUE : Lors des opérations de scrutation, les interventions de PrinterMap écrivent des informations sur le disque dur. Le fonctionnement de Norton Speed Disk et d’autres outils de défragmentation de disque peut être perturbé lors des mises à jour du disque dur. Le cas échéant, veuillez arrêter temporairement les interventions d’état et de génération de rapports jusqu’à la fin de la procédure de défragmentation. Couleurs des icônes Dans la topologie de PrinterMap, chaque imprimante est représentée par une icône. La couleur de l’icône indique l’état de l’imprimante. Aussi, en fonction de l’état de chaque imprimante, la topologie de PrinterMap peut-elle s’apparenter à un patchwork, arborant des icônes rouges, jaunes, vertes et bleues. Si l’état d’une imprimante enregistre une modification entre deux phases de scrutation, la couleur de l’icône change en conséquence. Le tableau suivant montre les couleurs utilisées : Etat de l’imprimante En état de marche (Haut) Avertissement Hors tension (Critique) Inconnu Couleur d’icône Vert Jaune Rouge Bleu Tableau 9 Affectation de couleurs selon l’état de l’imprimante Pour de plus amples informations sur la mise à jour de l’état d’une imprimante indépendamment de l’intervention d’état, reportez-vous à la section « Vérification de l’état » au chapitre 3. Manuel de l’utilisateur de PrinterMap 73 Fonction de génération de rapports La fonction de génération de rapports se compose de plusieurs éléments, à savoir : une intervention de génération de rapports chargé de scruter les imprimantes gérées à la recherche de données de génération de rapports, des outils nécessaires à la configuration de taux de scrutation pour l’intervention de génération de rapports et un mécanisme permettant aux utilisateurs de générer des rapports à partir des données recueillies. Intervention de génération de rapports L’intervention de scrutation de rapports de PrinterMap (Intervention de génération de rapports) interroge périodiquement toutes les imprimantes gérées connectées au réseau. Chaque imprimante retourne des informations concernant le niveau d’encre restant et les impressions effectuées. Ces informations sont inscrites dans des fichiers de données, puis utilisées pour générer des rapports. REMARQUE : Lors des opérations de scrutation, les interventions de PrinterMap écrivent des informations sur le disque dur. Le fonctionnement de Norton Speed Disk et d’autres outils de défragmentation de disque peut être perturbé lors des mises à jour du disque dur. Le cas échéant, veuillez arrêter temporairement les interventions de d’état et de génération de rapports jusqu’à la fin de la procédure de défragmentation. Désactivation de la fonction de génération de rapports Vous pouvez désactiver la fonction de génération de rapports de PrinterMap à partir de la fenêtre de configuration de cette intervention. Lorsque vous installez PrinterMap et souhaitez désactiver l’option de génération de rapports, il est préférable de le faire avant l’exécution initiale de la procédure de détection. La procédure de détection alloue un espace important à chaque imprimante gérée afin de permettre la prise en charge de l’option de génération de rapports. Si vous désactivez cette option avant d’exécuter la procédure de détection, PrinterMap ne lui attribuera pas d’espace. Manuel de l’utilisateur de PrinterMap 74 Figure 36 Fenêtre de configuration de la génération de rapports Cliquez sur le bouton Désactiver situé dans la partie supérieure de cette fenêtre afin d’ouvrir la fenêtre Vérifier la désactivation de l’option de génération de rapports. Figure 37 Fenêtre Vérifier la désactivation de l’option de génération de rapports Manuel de l’utilisateur de PrinterMap 75 Cette fenêtre a pour but de vous informer des conséquences liées à la désactivation de la fonction de génération de rapports. Après confirmation, PrinterMap ne rassemblera plus les données de génération de rapports des imprimantes gérées. PrinterMap supprimera également toutes les données de génération de rapports. Tant que la fonction de génération de rapports sera désactivée, les fonctionnalités afférentes seront inaccessibles et apparaîtront en grisé dans les menus et fenêtres de PrinterMap. La fenêtre Vérifier la désactivation de l’option de génération de rapports décrit dans les moindres détails les instructions nécessaires à l’arrêt de la procédure de désactivation. Après avoir cliqué sur OK pour confirmer votre intention de désactiver la fonction de génération de rapports, la fenêtre Configuration de la génération de rapports affiche la mention « (En attente) » au-dessus du bouton Désactiver (dont l’intitulé est devenu Annuler). C’est là votre dernière chance d’interrompre la procédure de désactivation et de préserver ainsi les données et fonctionnalités de génération de rapports. Si vous cliquez sur OK ou Appliquer, le processus et la fonction de génération de rapports seront définitivement désactivés. Si l’intervention de génération de rapports est actif alors que la requête de désactivation est en cours de traitement, l’intervention sera arrêtée immédiatement. (Sous Windows NT, l’intervention de génération de rapports est supprimée de la liste des interventions disponibles). Un message apparaît alors confirmant l’arrêt de l’intervention. L’utilisateur est informé du nombre de fichiers de données de génération de rapports supprimés. Activation de la fonction de génération de rapports Par défaut, la fonction de génération de rapports est activée. Vous ne devez réactiver cette option que si elle a précédemment été désactivée. L’option de génération de rapports peut être activée à tout moment. Nous vous invitons cependant à consulter la section « Estimation de l’espace disque nécessaire » à la page ix de la Préface avant de réactiver l’option de génération de rapports. Pour activer cette option, vous devez accéder au panneau Génération de rapports de la fenêtre Configuration : Lorsque le bouton Activer est sélectionné, une fenêtre d’information apparaît, vous indiquant l’espace disque nécessaire à l’option de génération de rapports. Dès que la fenêtre est validée, la demande d’activation de l’option de génération de rapports est mise en attente. Elle restera dans cet état jusqu’à ce que vous cliquiez sur OK ou Appliquer. Il s’ensuit la création de fichiers de données de génération de rapports, ainsi que l’activation des sélections de génération de rapports dans tous les menus de PrinterMap (les options n’apparaissent donc plus en grisé). Sous Windows 95/98, le démarrage de l’intervention de génération de rapports est automatique. Sous Windows NT, cette intervention s’installe automatiquement et s’exécute en tant qu’intervention. Manuel de l’utilisateur de PrinterMap 76 Génération de rapports Pour générer des rapports simples ou sur des groupes d’imprimantes, sélectionnez la séquence : Rapport > Générer rapport [Personnalisé ou Standard] > [Imprimante sélectionnée ou Groupe sélectionné]. Les rapports filtrent les tableaux de données vides. Ainsi, si la génération de rapports porte sur la période allant du 1er janvier au 1er juin 1998 mais que PrinterMap n’était pas installé avant le 1er mars, le rapport ne contiendra aucune donnée pour les mois de janvier et février. REMARQUE : La génération de rapports précis portant sur une longue période ou un groupe important d’imprimantes peut se révéler relativement longue. A titre d’exemple, la génération d’un rapport standard portant sur une ou plusieurs imprimantes (avec un intervalle de scrutation d’état standard d’une heure) pour une année entière est une opération qui demande énormément de temps. Le rapport qui en résulte contient en effet une entrée pour chaque heure de chaque jour, et ce, pendant un an. PrinterMap conserve les informations relatives à l’année en cours et à l’année précédente. Le point de référence pour cette méthode de conservation de données est le 1er janvier, et non la date d’installation de PrinterMap. Pour plus d’informations à ce sujet, consultez la section « Procédures de conservation de données de génération de rapports » au chapitre 5. Vous trouverez, dans les sections suivantes, la description des quatre types de rapports générés par l’utilisateur : Rapports standard • • Rapport standard d’imprimante unique Rapport standard d’imprimante en groupe Sont qualifiés de rapports standard, les rapports qui utilisent l’Intervalle de scrutation des rapports standard saisi par l’utilisateur dans la fenêtre de configuration de la génération de rapports. Ces rapports standard ne contiennent que les entrées relatives aux données recueillies pendant l’intervalle de scrutation standard actuellement configuré. S’il s’agit d’un intervalle de scrutation horaire, le rapport standard contiendra une entrée pour chaque heure comprise dans l’intervalle défini par l’utilisateur (à condition que des données soient stockées pour chaque heure dans le fichier adéquat). Si l’intervalle est défini sur un mois, le rapport standard contiendra une seule entrée pour chaque mois dans l’intervalle défini par l’utilisateur. Rapports personnalis és • • Rapport personnalisé d’imprimante unique Rapport personnalisé d’imprimante en groupe Manuel de l’utilisateur de PrinterMap 77 Sont qualifiés de rapports personnalisés, les rapports qui utilisent l’Intervalle de scrutation des rapports personnalisés saisi par l’utilisateur dans la fenêtre de configuration de la génération de rapports. Ces rapports permettent la saisie de valeurs et de paramètres spéciaux pour un rapport ou une période de rapports en dehors du cycle normal de génération de rapports. Nous attirons votre attention sur le fait que les rapports personnalisés contiennent des données d’imprimantes pour chaque heure disponible dans le fichier de données de génération de rapports de l’imprimante. Si l’intervalle de scrutation des rapports personnalisés est paramétré sur six heures, alors que cet intervalle est d’une heure pour les rapports standard, le rapport personnalisé contiendra des données pour chaque heure et non pour chaque période de six heures. Lorsque vous sélectionnez le type de rapport (Standard ou Personnalisé), les paramètres de génération sont définis dans une fenêtre semblable à l’illustration suivante. Sélectionnez l’imprimante ou le groupe sur lequel portera le rapport, ainsi que le type de rapport généré. Vous devez également indiquer une période. Pour ce faire, renseignez les zones Depuis et Vers. Figure 38 Fenêtre des paramètres de génération de rapports Dans le cas des rapports standard, PrinterMap peut définir des critères Depuis et Vers spécifiques en fonctions des valeurs de configuration de l’intervalle de scrutation des rapports standard. Ainsi, si la scrutation est hebdomadaire, PrinterMap renseigne les paramètres Jour et Heure pour la fenêtre des paramètres de génération de rapports. L’utilisateur n’est pas en mesure de modifier ces paramètres. Une fois les paramètres Depuis et Vers définis, sélectionnez le bouton Afficher rapports afin de lancer la procédure de génération de rapports. Fenêtre des rapports générés Une fois la procédure de génération de rapports terminée, PrinterMap affiche la fenêtre Rapport. Le titre de cette fenêtre indique le type de rapport généré (standard ou personnalisé). L’en-tête du rapport contient des informations relatives à la période du rapport généré (valeurs De et A de la fenêtre des paramètres de génération de rapports). Dans le cas de rapports d’imprimantes uniques, sont également indiqués le nom, le modèle et le numéro de série de l’imprimante (s’il y a lieu). Vous trouverez, ci-après, un exemple de rapport standard généré par un utilisateur pour le groupe prédéfini Toutes les imprimantes. Manuel de l’utilisateur de PrinterMap 78 Figure 39 Exemple de rapport standard pour un groupe Lorsque vous fermez une fenêtre de rapport contenant une grande quantité de données, il se peut que l’opération prenne un certain temps. Exportation de rapports Une fois générés, les rapports peuvent être exportés vers un fichier au format séparé par des virgules en sélectionnant le bouton Exporter de la fenêtre Rapport. Par défaut, ces fichiers sont enregistrés dans le répertoire : [Lecteur]:\[Répertoire d’installation]\Reports. Les rapports par défaut sont enregistrés sous le nom SINGLEREP.CSV, pour une seule imprimante, et GROUPREP.CSV, si le rapport porte sur un groupe d’imprimantes. Les fichiers au format CSV pourront ensuite être importés dans des tableurs ou des bases de données de sociétés tierces. Lors de l’importation d’un fichier de rapport PrinterMap dans un logiciel d’une société tierce, vous devez indiquer que les champs du rapport sont séparés par des virgules. REMARQUE : Lors de l’importation de rapports générés par PrinterMap, il arrive que Microsoft Excel supprime les zéros de tête du numéro du série. Les champs d’adresses IP et IPX ne sont pas affectés. Impression de rapports Les rapports peuvent être imprimés sur n’importe quelle imprimante locale ou réseau accessible depuis votre poste de travail. Par défaut, les rapports sont imprimés au format Paysage. S’agissant des données imprimées sur les rapports, l’utilisateur dispose d’une grande liberté de configuration. La fenêtre Contenu des attributs de rapport est en réalité une sous-partie de l’écran de configuration de la génération de rapports. C’est dans cette fenêtre que vous pouvez modifier les rapports générés. Le nom et le nombre d’impressions à ce jour sont des valeurs imprimées en standard sur chaque rapport. Bien d’autres informations peuvent y figurer, comme vous le montre la fenêtre ci-dessous. Manuel de l’utilisateur de PrinterMap 79 Figure 40 Fenêtre des attributs de rapport Une fois vos choix effectués, cliquez sur OK pour valider vos sélections et fermer la fenêtre. Vous trouverez, ci-après, une brève description de chaque attribut sélectionnable dans la fenêtre Attributs des rapports. Impressions sur la période Cet attribut affiche le nombre d’impressions effectuées d’une entrée de rapport à la suivante. La première valeur de ce type pour une imprimante est toujours zéro. Niveau d’encre Cet attribut affiche le pourcentage d’encre restant dans chaque cartouche. Il se peut que l’imprimante ne fournisse pas suffisamment d’informations à PrinterMap pour afficher ce type de pourcentage. Le cas échéant, les niveaux d’encre sont rapportés de manière imprécise (« some »), indiquant ainsi qu’une cartouche a été détectée, ou sous la forme « — », indiquant que l’imprimante est incapable de déterminer la quantité d’encre restante. Si l’imprimante ne fournit aucune information quant au niveau d’encre, PrinterMap les indique sous la forme N/D (Non disponible). Encre période Cet attribut indique le nombre d’augmentations du niveau d’encre (c’est-à-dire, l’ajout de nouvelles cartouches) d’une entrée de rapport à la suivante. Adresse IP Cet attribut affiche l’adresse IP de l’imprimante. Adresse IPX Cet attribut affiche l’adresse IPX de l’imprimante. Adresse MAC Cet attribut affiche l’adresse MAC de l’imprimante. Modèle Cet attribut affiche le numéro de modèle de l’imprimante. Il est facultatif pour les rapports de groupes. Nom du constructeur Manuel de l’utilisateur de PrinterMap 80 Cet attribut affiche le nom du constructeur de l’imprimante. Il est facultatif pour les rapports de groupes. Numéro de série Cet attribut affiche le numéro de série attribué à l’imprimante sélectionnée. Supporté uniquement pour les imprimantes Xerox, cet attribut est facultatif pour les rapports de groupes. Vous trouverez, ci-après, une brève description des attributs imprimés sur les rapports. Nom Cet attribut affecte un nom à l’imprimante. Le nom de l’imprimante est récupéré de l’imprimante lors de la procédure de détection de PrinterMap. Si aucun nom n’est disponible, PrinterMap utilise, à la place, l’adresse IP ou IPX de l’imprimante. L’utilisateur peut modifier ce nom par le biais de la fenêtre des propriétés de l’imprimante. Date Cet attribut affiche la date et l’heure auxquelles les données ont été récupérées (c’est-à-dire, l’heure à laquelle la scrutation de rapport a eu lieu). Impressions effectuées à ce jour Cet attribut affiche le nombre total d’impressions effectuées par l’imprimante au cours de son existence. Procédures de conservation de données de génération de rapports PrinterMap stocke jusqu’à deux années de données de génération de rapports dans des fichiers d’imprimantes individuels. Ces fichiers se trouvent dans le répertoire [Lecteur]:\[Répertoire d’installation]\Data\Accinfo. Au terme de la deuxième année, PrinterMap supprime les données relatives à la première année et commence à y stocker les données de la troisième année, et ainsi de suite. REMARQUE : PrinterMap stocke les données de génération de rapports sur la base d’une année calendaire. Quelle que soit la date d’installation de PrinterMap, la date 31 décembre marque la fin d’une année de données de génération de rapports. Ainsi, si vous installez PrinterMap au mois de novembre 1998, en janvier 2000, toutes les données de génération de rapports de l’année 1998 seront supprimées. Les données sont supprimées lors de la première scrutation effectuée après le 1er janvier à minuit. La date et l’heure exactes de la scrutation dépendent des paramètres relatifs à l’intervalle de scrutation Standard et Personnalisé spécifiés dans la fenêtre Configuration de la génération de rapports. Pour informer l’utilisateur de cette suppression de données, PrinterMap affiche la fenêtre d’avertissement suivante 28 jours avant la date du 31 décembre. Manuel de l’utilisateur de PrinterMap 81 Figure 41 Fenêtre de perte d’informations imminente Cette fenêtre réapparaîtra tous les sept jours jusqu’au 31 décembre, à moins que l’utilisateur ne désélectionne la case Continuer à afficher cet avertissement. Le bouton Détails vous permet d’accéder à une fenêtre donnant des précisions sur la suppression imminente des données. Dans cette fenêtre, les options de scrutation courantes sont utilisées afin de prédire exactement la date de suppression des données. La modification des paramètres de sélection peut également entraîner le changement de la date et de l’heure. Figure 42 Perte d’informations imminente – Détails Manuel de l’utilisateur de PrinterMap 82 Chapitre 6 Alarmes Ce chapitre vous donne des informations sur la méthode utilisée par PrinterMap pour détecter des alarmes d’imprimante, ainsi que sur les conditions qui constituent une alarme d’imprimante. Vous y apprendrez également comment visualiser des alarmes pour une imprimante donnée ou le journal des alarmes, ou encore comment configurer des réponses automatiques aux alarmes. Détecter l’état des imprimantes et les alarmes correspondantes est primordial pour gérer les imprimantes de manière proactive. Cette stratégie est également au cœur de la fonctionnalité de PrinterMap. Manuel de l’utilisateur de PrinterMap 83 Détection des alarmes L’intervention d’état de PrinterMap interroge périodiquement les imprimantes afin de connaître leur état actuel et d’obtenir des informations sur les alarmes. La configuration de l’intervalle de scrutation de l’intervention d’état s’effectue par le biais du panneau Etat de la fenêtre de configuration. Lorsqu’une imprimante fait état d’une condition d’alarme, les informations afférentes sont enregistrées. Les actions automatisées sont lancées lorsqu’elles sont configurées depuis le panneau Alarmes de la fenêtre de configuration. Par défaut, toutes les alarmes sont consignées dans le journal des alarmes de PrinterMap. Configuration des alarmes Dès qu’une alarme est détectée, PrinterMap la consigne, ouvre une fenêtre automatique de notification ou lance un exécutable. Les mesures prises alors par PrinterMap dépendent des paramètres renseignés dans le panneau Alarmes de la fenêtre de configuration. Par défaut, PrinterMap consigne toutes les alarmes détectées dans l’historique des alarmes. Pour de plus amples informations à ce sujet, reportez-vous à la section « Alarmes » au chapitre 2. Visualisation des alarmes PrinterMap vous offre deux méthodes différentes pour la visualisation des alarmes détectées : sous la forme de liste répertoriant les conditions d’alarme les plus récentes de l’imprimante ou d’un historique de toutes les alarmes consignées par PrinterMap. Fenêtre des alarmes d’une seule imprimante Pour visualiser les alarmes d’une imprimante, sélectionnez l’option Afficher les alarmes de l’imprimante dans le menu contextuel de l’icône (auquel vous accédez en cliquant sur le bouton droit de la souris). PrinterMap ouvre alors la fenêtre Alarmes d’imprimante individuelle. Le titre contient le nom de l’imprimante sélectionnée afin de rendre l’identification plus aisée. Cette fenêtre affiche les alarmes relatives à une imprimante donnée, telles qu’elles ont été détectées par la dernière scrutation d’état. Parmi les informations données dans cette fenêtre, citons : la date, le nom de l’imprimante et une brève description de chaque alarme. Figure 43 Alarmes d’imprimante individuelle Journal des alarmes Le journal des alarmes se compose de plusieurs colonnes affichant les informations suivantes (ces colonnes peuvent être triées par l’utilisateur) : Manuel de l’utilisateur de PrinterMap 84 • • • • • Etat (gravité de la condition d’alarme) Date et heure auxquelles l’alarme a été détectée Nom de l’imprimante Description de l’alarme Commentaire (utilisé pour la confirmation des alarmes) Aucune donnée n’est indiquée dans la zone de commentaire tant que vous ne confirmez pas l’alarme. Le journal des alarmes affiche une boîte d’état de couleur pour chaque condition d’alarme. Le tableau suivant explique la gravité des différentes alarmes, ainsi que la couleur associée à chaque condition d’alarme détectée par PrinterMap. Condition d’alarme Gravité Couleur affectée à l’état Fin de papier Avertissement Jaune Fin de papier Avertissement Jaune Intervention de maintenance nécessaire Avertissement Jaune Pas d’encre Critique Rouge Pas d’encre Critique Rouge Trappe ouverte Critique Rouge Bourrage papier Critique Rouge Hors ligne Critique Rouge Inconnu Critique Rouge Tableau 10 Affectation de couleurs selon la condition d’alarme Si PrinterMap n’est pas en mesure de déterminer l’origine de la condition d’alarme, il affiche le message « Invalid Alarm Type » (Type d’alarme incorrect). REMARQUE : Il se peut que la couleur reflétant la gravité de l’alarme soit différente pour l’état de l’imprimante dans la topologie et les alarmes qui y sont associées dans le fichier journal (critique/rouge par rapport à avertissement/jaune). Chaque imprimante est en effet chargée de transmettre à PrinterMap les valeurs qui déterminent les indications d’état globales et les indications d’alarme spécifiques. Pour ce faire, deux notifications différentes sont utilisées. La précision des indicateurs de gravité dépend de l’implémentation de la notification de l’imprimante. Cela se vérifie, par exemple, sur l’imprimante Xerox 4517, où la condition « Pas de papier » dans le magasin pour enveloppes apparaît en tant qu’indication d’avertissement/jaune sur la carte de topologie. Si la trappe est ouverte, les alarmes consignées sont critiques/rouges. Il s’agit Manuel de l’utilisateur de PrinterMap 85 là du type d’alarme créé par un magasin pour enveloppes vide sur une imprimante Xerox 4517. Pour afficher l’historique des alarmes, sélectionnez Outils > Afficher le journal des alarmes à partir du menu principal. Figure 44 Journal des alarmes Boutons du journal des alarmes Fermer Ferme la fenêtre du journal des alarmes en enregistrant les modifications apportées aux alarmes. Exporter Enregistre les données du journal des alarmes au format .csv (fichier séparé par des virgules). Le répertoire d’enregistrement par défaut est [Lecteur]:\[Répertoire d’installation]\reports. Imprimer Imprime le contenu du journal des alarmes. Le format d’impression par défaut est Paysage. Toutes les entrées sont imprimées. Rafraîchir Met à jour les données d’alarme affichées dans la fenêtre. Les modifications apportées durant cette session sont enregistrées avant l’écriture de nouvelles entrées. Cette opération ne peut être annulée. Manuel de l’utilisateur de PrinterMap 86 Confirmer Offre à l’utilisateur la possibilité de garder la trace de toute mesure de suivi lancée pour corriger une condition d’alarme. Ce bouton ouvre la fenêtre suivante. Figure 45 Journal des alarmes – Fenêtre de confirmation Cette fenêtre vous invite à entrer une brève description concernant la résolution ou la confirmation de l’alarme sélectionnée. Tous les commentaires sont affichés dans la colonne Commentaire et accompagnés d’une marque horaire. La saisie d’un texte descriptif n’est pas obligatoire. En l’absence de commentaire, seules la date et l’heure sont affichées sous l’en-tête de la colonne Commentaire. Pour affecter un seul commentaire à plusieurs alarmes, sélectionnez les alarmes de votre choix, puis cliquez sur Confirmer. Une coche apparaît alors dans la case d’indication de gravité de toutes les alarmes confirmées. Cliquez sur OK pour exécuter l’opération ou sur Annuler pour l’interrompre. Aide Ce bouton vous permet d’accéder à l’aide contextuelle de la fenêtre Journal des alarmes. Manuel de l’utilisateur de PrinterMap 87 Chapitre 7 Identification des incidents Ce chapitre a pour objectif de vous aider à résoudre les incidents auxquels vous pourriez être confronté lors de l’utilisation de PrinterMap. Ce chapitre vous propose des solutions de dépannage pour les incidents liés aux composants suivants : • • • • • Fichiers journaux et fonction de débogage Détection Etat et alarme Génération de rapports Messages d’erreur Manuel de l’utilisateur de PrinterMap 88 Fichiers journaux et fonction de débogage Lorsque le logiciel PrinterMap est confronté à un problème, un message automatique renvoie l’utilisateur vers le fichier journal pmap.log, lequel contient les messages d’état généraux de l’application. L’activation de la fonction de débogage permet de générer des journaux spécifiques aux processus. Cette fonction propose plusieurs niveaux de débogage. Le fichier d’initialisation de l’application, [Lecteur]:\[Répertoire d’installation]\pmap.ini, contient les paramètres de débogage et peut être modifié à l’aide d’un éditeur de fichier ASCII standard. La fonction de débogage est disponible pour les processus suivants : Paramètre Processus Fichiers journaux Topologie Application PrinterMap principale pmap.log, Processus de détection pmap.log, Détection topology.log* discover.log* Etat Procédure de scrutation d’état pmap.log, status.log* Génération de rapports Procédure de scrutation de rapports pmap.log, reporting.log* Tableau 11 Processus pouvant bénéficier de la fonction de débogage * Généré uniquement lorsque le niveau de débogage est supérieur à 0. Pour connaître les valeurs correctes, consultez le tableau ci-dessous. Voici les paramètres de débogage valides pour tous les processus mentionnés ci-dessus : Valeur du paramètre 0 10 20 Manuel de l’utilisateur de PrinterMap Type d’information Débogage désactivé (messages d’état – messages de fin d’initialisation et de processus – uniquement dans pmap.log) Traçage (saisie et retour des fonctions) Fonctionnement interne (Traçage + toute valeur de 89 paramètre d’entrée d’une fonction jugée intéressante par le développeur) 30 40 50 Détails (Traçage + Fonctionnement interne + toute variable ou condition jugée intéressante par le développeur) Mise en boucle (Traçage + Fonctionnement interne + Détails + contrôle de l’entrée et de la sortie de toutes les sections en boucle du code) Vérification (Traçage + Fonctionnement interne + Détails + Mise en boucle + conditions d’erreur pour lesquelles il n’est pas certain qu’un message soit consigné dans le fichier pmap.log) Tableau 12 Valeurs des paramètres de débogage Un paramètre de débogage de 10 ou plus lance les fichiers *_dbg.log. Si le niveau de débogage de tous les processus est de 0, pmap.log sera le seul journal à être généré. Il contiendra les messages d’état généraux. Chaque message du journal est précédé de la date/heure de l’incident et du nom du processus généré. La taille maximale du fichier journal peut également être définie dans le paramètre « [logfile] » du fichier [Lecteur]:\[Répertoire d’installation]\pmap.ini. La taille par défaut est de 100 Ko. A chaque activation de PrinterMap, le système vérifie la taille du fichier journal et réduit sa taille de 20 %. Les données historiques les plus anciennes sont éliminées en priorité. REMARQUE : Lorsque la fonction de débogage est activée, le processus doit être REDEMARRE afin que les modifications soient prises en compte. Si vous souhaitez, par exemple, augmenter le niveau de débogage sous Windows NT, accédez à la fenêtre Interventions du panneau de commande, puis arrêtez et redémarrez l’intervention d’état PrinterMap. Manuel de l’utilisateur de PrinterMap 90 Problèmes de détection Le système retourne immédiatement un message d’erreur de détection et aucune imprimante n’est détectée Cette erreur se produit généralement lorsque le processus de détection ne s’initialise pas correctement. Cette erreur est peut-être due à un paramètre non valide dans la configuration de la procédure de détection. Une fenêtre automatique contenant un message d’erreur de détection apparaît alors à l’écran. Vérifiez le fichier journal, [Lecteur]:\[Répertoire d’installation]\discover.log. Si la cause de l’erreur n’est pas évidente, augmentez le niveau de débogage affecté à la procédure de détection, puis relancez-la. La cause de cet incident est probablement due au fait que : • • • • un paramètre de détection du fichier d’initialisation, pmap.ini, est non valide ou manquant. aucun type de détection n’est défini dans la configuration de la procédure de détection. l’adresse du routeur ou le masque de sous-réseau IP local est incorrect. la détection IPX a été sélectionnée alors que la machine locale n’est pas configurée pour ce type de détection (client NetWare). Détection incomplète Si aucune imprimante n’est détectée, vérifiez les éléments suivants : Reportez-vous au fichier [Lecteur]:\[Répertoire d’installation]\pmap.log et augmentez, s’il y a lieu, le niveau de débogage de la procédure de détection. Lors de la prochaine tentative de détection, le fichier journal [Lecteur]:\[Répertoire d’installation]\discover.log contiendra davantage d’informations. Si PrinterMap ne parvient pas à détecter une imprimante donnée, appliquez la procédure suivante Si l’imprimante est connectée à un réseau IP 1. Vérifiez si vous recevez une réponse à une commande « ping ». 2. Essayez d’ajouter l’imprimante manuellement en sélectionnant l’option Topologie > Ajouter imprimante. 3. Si l’option de configuration de détection du routeur est en cours d’utilisation (locale ou secondaire), vérifiez le contenu du cache ARP au moyen d’un navigateur MIB. 4. Si l’imprimante n’est pas répertoriée en tant que valeur d’objet MIB, connectez-vous au routeur via Telnet et envoyez une commande Ping afin de mettre à jour la mémoire cache du routeur. 5. Vérifiez l’option de configuration de détection de la Chaîne de communauté et assurez-vous qu’elle est correctement définie. (La valeur « Public » est utilisée par défaut). 6. Augmentez les valeurs de temporisation SNMP (snmp_get_local_time-out et snmp_get_remote_time-out) dans le fichier pmap.ini. Manuel de l’utilisateur de PrinterMap 91 : Si l’imprimante est connectée à un réseau IPX 1. Assurez-vous que l’option de configuration de détection IPX est sélectionnée et que le nom du serveur IPX est correct. 2. Essayez d’ajouter l’imprimante manuellement en sélectionnant l’option Topologie > Ajouter imprimante. 3. Vérifiez l’option de configuration de détection de la Chaîne de communauté et assurez-vous qu’elle est correctement définie. (La valeur « Public » est utilisée par défaut). 4. Augmentez les valeurs de temporisation SNMP (snmp_get_local_timeout et snmp_get_remote_timeout) dans le fichier pmap.ini. La procédure de détection ne s’exécute pas La procédure de détection est plus ou moins longue selon les options de configuration définies et le nombre d’imprimantes à détecter. Ainsi, si vous sélectionnez l’option Détection IP locale, vous devrez patienter pendant que PrinterMap scrute la plage d’adresses IP dans le masque de sous-réseau (et ce, même si elles n’existent pas réellement). Pour accélérer cette procédure, vous pouvez utiliser l’option de configuration Détection de plage d’adresses IP. Vous pouvez spécifier plusieurs plages d’adresses IP afin de réduire la quantité de scrutation requise. Problèmes d’état / d’alarme Les icônes ne changent pas de couleur en fonction de l’état : 1. Sur les plates-formes Windows NT, rendez-vous dans la fenêtre Interventions du panneau de commande. Assurez-vous ensuite que l’intervention d’état de PrinterMap est positionnée sur « En route ». Si l’intervention est inactive, démarrez-la. 2. Sous Windows 95/98, assurez-vous que l’icône d’état apparaît bien dans le magasin système. Sinon, démarrez l’intervention d’état en sélectionnant l’option Etat PrinterMap dans le menu Démarrer > Programmes > Xerox PrinterMap. Vous pouvez également lancer cette intervention depuis la fenêtre Contrôle des interventions de maintenance. 3. Cliquez, à l’aide du bouton droit de la souris, sur l’icône de l’imprimante, puis sélectionnez Vérifier état dans le menu contextuel. Cela a pour effet de mettre à jour automatiquement l’état de l’imprimante si une modification est détectée. Si l’icône change de couleur, consultez le panneau Etat de la fenêtre de configuration afin de vous assurer que la fréquence de scrutation est définie sur une valeur qui réponde à vos souhaits en matière d’actualisation des informations d’état. Si la couleur reste la même, conformez-vous aux instructions données en début de chapitre à propos d’une procédure de détection incomplète. Les alarmes ne sont pas reçues dans la fenêtre Journal des alarmes 1. Assurez-vous que la procédure d’exécution est en cours d’exécution, ainsi qu’il est décrit au point 1 ci-dessus. 2. Vérifiez, dans le panneau Configuration des alarmes, que l’option « Consigner dans le fichier » est bien sélectionnée pour l’alarme en question. Ces messages figurent dans le fichier [Lecteur]:\[Répertoire d’installation]\alarms.log. Manuel de l’utilisateur de PrinterMap 92 3. Si vous pressentez une perte de communication avec l’imprimante (l’imprimante est détectée mais aucune des alarmes attendues n’est reçue), conformez-vous aux instructions données en début de chapitre à propos d’une procédure de détection incomplète. Une imprimante présentant un état « Inconnu » n’enverra aucune alarme. Manuel de l’utilisateur de PrinterMap 93 Valeur d’alarme incorrecte en provenance de l’imprimante Les informations émises par l’imprimante ne répondent pas à vos attentes. Ces problèmes doivent être résolus par le constructeur de l’imprimante. Le système n’affiche pas de message automatique ou ne lance aucune application Accédez au gestionnaire des interventions de maintenance et assurez-vous que l’option « Permettre l’interaction de l’intervention avec le poste de travail » est sélectionnée pour l’intervention d’état de PrinterMap. REMARQUE : Ces actions surviennent uniquement lors de la première modification de la condition d’erreur de l’imprimante. Cela permet d’empêcher l’afflux massif de fenêtres automatiques. La notification d’alarmes automatique n’est affichée qu’une seule fois lorsqu’une nouvelle condition d’alarme est détectée. Si la condition persiste lors de la scrutation d’état suivante, aucune notification automatique ne sera retournée. Problèmes de génération de rapports Sur les plates-formes Windows NT, rendez-vous dans la fenêtre Interventions de maintenance du panneau de commande. Assurez-vous ensuite que l’état de l’intervention de génération de rapports de PrinterMap est positionné sur « En route ». Si l’intervention est inactive, démarrez-la. Sous Windows 95/98, assurez-vous que l’icône de génération de rapports apparaît bien dans le magasin système. Sinon, démarrez l’intervention de génération de rapports en sélectionnant l’option Génération de rapports PrinterMap dans le menu Démarrer > Programmes > Xerox PrinterMap. Vous pouvez également lancer cette intervention depuis la fenêtre Contrôle des interventions de maintenance. Rapports standard Erreur : impossible d’ouvrir le fichier XPC010: Impossible d’ouvrir le fichier : [Lecteur]:\[Répertoire d’installation]\data\accinfo\ nnnnnnnnnnn.zzz où nnnnnnnnnnnn est une adresse physique et zzz, un code fournisseur de trois lettres. Cette erreur se produit pendant le démarrage du processus de génération de rapports, lorsque les données de génération de rapports ne sont pas rassemblées pour l’imprimante en question. Cliquez sur OK pour confirmer la lecture de cet avertissement. Les options Mois/Jour/ Année/Heur e ne peuvent être sélectionné es Vérifiez, dans le panneau de commande des rapports, que les données sont bien rassemblées pour le type de rapport généré. Ainsi, si la fréquence de scrutation est définie sur « Jour », il vous sera impossible de générer un rapport « horaire » sur base des données existantes. Manuel de l’utilisateur de PrinterMap 94 Messages d’erreur Vous trouverez, ci-après, la liste des messages d’erreur du logiciel PrinterMap consignés dans le fichier [Lecteur]:\[Répertoire d’installation]\pmap.log. Cette liste vous recommande en outre les mesures à prendre en cas de problème et liste les actions système exécutées par PrinterMap. Messages d’erreur courants de PrinterMap XPC000 Texte Initialisation réussie de $process. Variables $process – un exécutable PrinterMap Description Le processus a terminé avec succès la procédure d’initialisation. Action système Aucune. Action utilisateur Aucune. XPC001 Texte $function 1 n’est pas parvenue à appeler $function 2. Variables $function1 – Erreur de détection de la fonction $function 2 – Echec de la fonction Description Fonction 1 a détecté l’échec de la fonction 2. Action système Dépend de la fonction Action utilisateur Prenez note des messages d’erreur qui apparaissent à l’écran. XPC002 Texte $function 1 n’est pas parvenue à appeler $function 2, rc = $value Variables $function1 – Erreur de détection de la fonction $function 2 – Echec de la fonction $value – Code d’erreur de la fonction qui a échoué Description Fonction 1 a détecté l’échec de la fonction 2. Le système retourne un code d’erreur (valeur entière). Action système Dépend de la fonction Action utilisateur Prenez note des messages d’erreur qui apparaissent à l’écran. XPC003 Texte $function 1 n’est pas parvenue à appeler $function 2, rc = $value Variables $function 1 – Erreur de détection de la fonction $function 2 – Echec de la fonction $value – Code d’erreur de la fonction qui a échoué Manuel de l’utilisateur de PrinterMap 95 Description Fonction 1 a détecté l’échec de la fonction 2. Le système retourne un code d’erreur (valeur hexadécimale). Action système Dépend de la fonction Action utilisateur Prenez note des messages d’erreur qui apparaissent à l’écran. XPC004 Texte $function 1 n’est pas parvenue à appeler $function 2, raison = $reason Variables $function 1 – Erreur de détection de la fonction $function 2 – Echec de la fonction $reason – Raison de l’échec Description Fonction 1 a détecté l’échec de la fonction 2. Le système retourne une chaîne de caractères contenant le motif de l’échec. Action système Dépend de la fonction Action utilisateur Prenez note des messages d’erreur qui apparaissent à l’écran. XPC005 Texte Echec de $function 1 avec code d’erreur : $value Variables $function 1 – Echec de la fonction $value – Code d’erreur de la fonction qui a échoué Description La fonction 1 a échoué et le système a retourné un code d’erreur. Action système Dépend de la fonction Action utilisateur Prenez note des messages d’erreur qui apparaissent à l’écran. XPC006 Texte Echec de $function 1, raison = $reason Variables $function 1 – Echec de la fonction $reason – Raison de l’échec Description La fonction 1 a échoué et le système a retourné une chaîne de caractères contenant le motif de l’échec. Action système Dépend de la fonction Action utilisateur Prenez note des messages d’erreur qui apparaissent à l’écran. XPC009 Texte $case: Cas ou condition non valide. Variables $case – Condition inattendue Manuel de l’utilisateur de PrinterMap 96 Description Condition inattendue de $case. Action système Dépend de la fonction Action utilisateur Prenez note de la méthode à utiliser pour reproduire cette erreur. XPC010 Texte Impossible d’ouvrir le fichier : $filename Variables $filename – Nom de fichier Description PrinterMap est incapable d’ouvrir le fichier spécifié. Action système Dépend de la fonction Action utilisateur Assurez-vous que le répertoire existe bien. Assurez-vous que le fichier existe, s’il est censé exister. Vérifiez les permissions sur ce fichier. XPC011 Texte Impossible d’ouvrir le fichier de groupe : $filename Variables $filename – Nom du fichier de groupe Description PrinterMap est incapable d’ouvrir le fichier de groupe spécifié. Action système Dépend de la fonction Action utilisateur Assurez-vous que le répertoire [Lecteur]:\[Répertoire d’installation]\group existe bien. Assurez-vous que le fichier de groupe spécifié existe. Vérifiez les permissions sur ce fichier. XPC012 Texte Impossible d’ouvrir le fichier journal : $filename Variables $filename – Nom du fichier Description PrinterMap est incapable d’ouvrir le fichier journal spécifié. Action système Dépend de la fonction Action utilisateur Assurez-vous que le répertoire [Lecteur]:\[Répertoire d’installation]\log existe bien. Assurez-vous que le fichier journal spécifié existe. Vérifiez les permissions sur ce fichier. XPC013 Texte Impossible de trouver/traiter le fichier MIB.ini. Manuel de l’utilisateur de PrinterMap 97 Variables Aucune. Description PrinterMap est incapable d’ouvrir et de lire le fichier MIB.ini. Action système Dans la plupart des cas, il est mis fin à la procédure PrinterMap qui a détecté cette condition. Action utilisateur Assurez-vous que le fichier [Lecteur]:\[Répertoire d’installation]\mib.ini existe bien. Vérifiez les permissions sur ce fichier. XPC014 Texte Impossible de récupérer la valeur correspondant à la taille maximale du fichier. La valeur par défaut est de $number Ko. Variables $number – Valeur exprimée en Ko Description PrinterMap est incapable de déterminer la taille maximale d’un fichier basé sur le fichier pmap.ini. Il utilise alors la valeur $number. Action système Le fichier est « élagué » sur la base de la valeur par défaut $number, étant donné que la valeur du fichier pmap.ini n’est pas accessible. Action utilisateur Assurez-vous que le fichier [Lecteur]:\[Répertoire d’installation]\pmap.ini existe bien. Vérifiez la variable de taille dans la section fichier journal. Vérifiez les permissions sur ce fichier. XPC015 Texte Impossible de déterminer/d’attribuer un niveau de débogage correct. Variables Aucune. Description PrinterMap est incapable de déterminer le niveau de Débogage souhaité. Action système Le débogage n’est pas activé pour le module. Action utilisateur Assurez-vous que le fichier [Lecteur]:\[Répertoire d’installation]\pmap.ini existe bien. Assurez-vous que les variables de la section Débogage sont : topologie, détection, comptabilisation et état. XPC016 Texte Impossible de récupérer le fichier pmap.ini pour l’application : $section et la clé : $key. Variables $section – Titre de la section dans le fichier pmap.ini [$section] $key – Nom d’une valeur dans la section Manuel de l’utilisateur de PrinterMap 98 Description PrinterMap est incapable de trouver la valeur de clé dans la section spécifiée. Action système Dans la plupart des cas, le système peut utiliser une valeur par défaut. Action utilisateur Assurez-vous que le fichier [Lecteur]:\[Répertoire d’installation]\pmap.ini existe bien. Assurez-vous que les variables $section et $key existent. XPC017 Texte Vérifie l’exactitude du chemin d’accès, $path, au fichier pmap.ini, et s’assure de l’existence de la variable de clé, $key. Variables $path – Emplacement attendu du fichier pmap.ini. $key – Nom d’une valeur de clé. Description PrinterMap est incapable de trouver la valeur de clé dans le fichier pmap.ini. Action système Dans la plupart des cas, le système peut utiliser une valeur par défaut. Action utilisateur Assurez-vous que le fichier [Lecteur]:\[Répertoire d’installation]\pmap.ini existe bien. Assurez-vous que la variable $key spécifiée existe. XPC018 Texte Impossible de créer les fichiers d’informations de l’imprimante. Variables Aucune. Description PrinterMap est incapable de créer le fichier d’informations de l’imprimante. Action système Dans la plupart des cas, il est mis fin à la procédure PrinterMap qui a détecté cette condition. Action utilisateur Assurez-vous que le répertoire [Lecteur]:\[Répertoire d’installation]\data\prinfo existe bien. XPC019 Texte $function : Les fichiers d’informations de l’imprimante sont actuellement verrouillés. Variables $function – Fonction essayant d’écrire dans le fichier d’informations de l’imprimante Description PrinterMap est incapable d’écrire dans le fichier d’informations de l’imprimante, car une autre fonction a verrouillé le fichier. Manuel de l’utilisateur de PrinterMap 99 Action système Les informations actualisées ne sont pas écrites dans le fichier. Action utilisateur Quittez l’application PrinterMap et l’intervention d’état, puis redémarrez-les. XPC023 Texte Erreur interne de PrinterMap. Variables Aucune. Description Erreur fatale de PrinterMap. Action système PrinterMap se ferme. Action utilisateur Consultez le fichier journal de PrinterMap afin d’obtenir des informations sur les causes de cette erreur. XPC024 Texte Erreur d’allocation de la mémoire. Variables Aucune. Description Le produit est incapable d’allouer la mémoire nécessaire pour exécuter certaines fonctions. Action système Dépend de la fonction Action utilisateur Fermez toutes les applications actives. XPC025 Texte $process n’a pas démarré ; erreur lors de la création du sémaphore d’initialisation. Variables $process – Nom du processus PrinterMap au niveau duquel l’erreur est survenue. Description Une erreur est survenue au niveau du processus spécifié lors de la création d’un sémaphore nommé durant la phase d’initialisation. Action système Le processus spécifié prend fin. Action utilisateur Consultez le fichier journal de PrinterMap afin d’obtenir des informations sur les causes de cette erreur. XPC026 Texte $process est déjà en cours d’exécution ; la seconde instance n’a pas été démarrée. Variables $process – Nom du processus PrinterMap au niveau duquel l’erreur est survenue. Description Une instance du processus spécifié est déjà en cours d’exécution et l’exécution de plusieurs instances n’est pas autorisée. Manuel de l’utilisateur de PrinterMap 100 Action système Fin de la duplication des instances du processus spécifié. Action utilisateur Aucune. XPC027 Texte Exécution du processus $process ; $ErrorReason Variables $process – Nom du processus PrinterMap au niveau duquel l’erreur est survenue $ErrorReason – Message d’erreur retourné par le système Description Echec lors de la tentative de lancement du processus $process. La cause de cet échec figure dans la variable $ErrorReason. Action système Le système retourne un message d’erreur lors du processus d’appel. Action utilisateur Consultez les informations contenues dans la variable $ErrorReason. Assurezvous que tous les programmes sont installés correctement. Messages d’erreur relatifs au processus de détection de PrinterMap XPD000 Texte Le processus de détection a été effectué avec succès. Variables Aucune. Description Le processus de détection de PrinterMap a été effectué avec succès. Action système Aucune. Action utilisateur Aucune. XPD001 Texte Echec lors de la récupération de la clé de licence, seules les imprimantes Xerox ont été détectées. Variables Aucune. Description Etant donné que le processus de détection est incapable de récupérer une clé de licence valide, seules les imprimantes réseau Xerox sont détectées. Action système Les imprimantes d’autres marques ne sont pas détectées par le processus de détection de PrinterMap. Action utilisateur Manuel de l’utilisateur de PrinterMap 101 Assurez-vous que le fichier de licence approprié se trouve dans le répertoire d’installation de PrinterMap. Si ce fichier est absent ou altéré, contactez l’intervention de support de PrinterMap. XPD004 Texte Impossible de récupérer les valeurs de temporisation SNMP ; le système utilise les valeurs par défaut. Variables Aucune. Description Le processus de détection est incapable de récupérer des valeurs de temporisation SNMP valides depuis le fichier .ini de PrinterMap ([Lecteur]:\[Répertoire d’installation]\pmap.ini). Dans ce cas, soit le système n’a pas trouvé le fichier pmap.ini, soit les entrées de temporisation SNMP sont altérées ou manquantes. Vous trouverez, ci-après, les entrées de temporisation SNMP telles qu’elles doivent normalement apparaître dans la section [détection] du fichier pmap.ini (représenté avec les valeurs par défaut en centièmes de seconde) : snmp_get_local_timeout=40 snmp_get_remote_timeout=100 snmp_set_timeout=200 Action système Les valeurs de temporisation SNMP par défaut sont utilisées pour toutes les requêtes SNMP générées par PrinterMap. Les valeurs par défaut sont : La valeur par défaut de snmp_get_local_timeout est de 400 ms. La valeur par défaut de snmp_get_remote_timeout est de 1000 ms. La valeur par défaut de snmp_set_timeout est de 20 s. Action utilisateur Assurez-vous que le fichier pmap.ini existe et qu’il contient les entrées mentionnées ci-dessus. XPD005 Texte La machine locale n’est pas configurée pour supporter le protocole IP. Variables Aucune. Description Le processus de détection a détecté que PrinterMap était configuré pour une détection sur réseau IP. Or, la machine locale n’est pas configurée pour supporter le protocole IP. Le processus de détection doit être interrompu. Action système Manuel de l’utilisateur de PrinterMap 102 Le processus de détection est interrompu. Action utilisateur Assurez-vous que le processus de détection de PrinterMap et la machine locale sont configurés correctement pour le protocole IP avant de relancer le processus de détection de PrinterMap. XPD006 Texte La machine locale n’est pas configurée pour supporter le protocole IPX/SPX. Variables Aucune. Description Le processus de détection a détecté que PrinterMap était configuré pour une détection sur réseau IPX. La machine locale n’est pas configurée pour supporter le protocole IPX/SPX. Le processus de détection doit être interrompu. Action système Le processus de détection est interrompu. Action utilisateur Assurez-vous que le processus de détection de PrinterMap et la machine locale sont configurés correctement pour le protocole IPX avant de relancer le processus de détection de PrinterMap. XPD007 Texte Le processus de détection n’a pas été effectué. Vérifiez la configuration de PrinterMap et de la machine locale. Variables Aucune. Description Le processus de détection a été lancé mais il est mal configuré. Le processus de détection ne peut pas continuer. Action système Le processus de détection est interrompu. Action utilisateur Assurez-vous que le processus de détection de PrinterMap et la machine locale sont configurés correctement pour le type de détection souhaitée. Ce message est généré lorsque ni le protocole IP, ni le protocole IPX, n’est sélectionné dans le panneau de commande de détection de PrinterMap. XPD008 Texte Aucune imprimante n’a été détectée pour le sous-réseau local, IP : $ip_address, masque : $mask Variables $ip_address – Adresse IP de la machine locale $mask – Masque de sous-réseau de la machine locale Description Manuel de l’utilisateur de PrinterMap 103 PrinterMap est configuré pour la détection du sous-réseau local spécifié, mais aucune imprimante n’a été détectée. Ce message est strictement informatif. Le processus de détection n’a détecté aucune erreur. Action système Aucune. Action utilisateur Assurez-vous que le sous-réseau local spécifié comprend bien des imprimantes réseau compatibles SNMP qui auraient dû être détectées. Utilisez la commande « ping » depuis une fenêtre DOS afin de vérifier si la (les) imprimante(s) réponde(nt). Vérifiez si les valeurs de temporisation SNMP par défaut spécifiées dans le manuel utilisateur conviennent. XPD009 Texte Aucune imprimante n’a été détectée pour la passerelle par défaut, IP : $ip_address Variables $ip_address – Adresse IP de la passerelle par défaut de la machine locale Description PrinterMap est configuré pour détecter la passerelle par défaut spécifiée, mais aucune imprimante n’a été détectée. Ce message est strictement informatif, le processus de détection n’a relevé aucune d’erreur. Action système Aucune Action utilisateur Assurez-vous que la passerelle par défaut spécifiée comprend bien des imprimantes réseau compatibles SNMP qui auraient dû être détectées. Utilisez la commande « ping » depuis une fenêtre DOS afin de vérifier si la (les) imprimante(s) réponde(nt). Vérifiez si les valeurs de temporisation SNMP par défaut spécifiées dans le manuel utilisateur conviennent. REMARQUE : Les routeurs peuvent être configurés de sorte à ne conserver les adresses IP dans leur cache ARP que pendant une période très brève. Ceci peut affecter le processus de détection PrinterMap qui utilise les requêtes SNMP pour récupérer le cache ARP du routeur. En conséquence, il se peut que le processus de détection ne découvre aucune imprimante. XPD010 Texte Aucune imprimante détectée pour le routeur, IP : $ip_address Variables $ip_address – Adresse IP du routeur secondaire Description PrinterMap est configuré pour détecter le routeur spécifié, mais aucune imprimante n’a été détectée. Ce message est strictement informatif, le processus de détection n’a relevé aucune erreur. Manuel de l’utilisateur de PrinterMap 104 Action système Aucune Action utilisateur Assurez-vous que le routeur spécifié comprend bien des imprimantes réseau compatibles SNMP qui auraient dû être détectées. Utilisez la commande « ping » depuis une fenêtre DOS afin de vérifier si la (les) imprimante(s) réponde(nt). Vérifiez si les valeurs de temporisation SNMP par défaut spécifiées dans le manuel utilisateur conviennent. REMARQUE : Les routeurs peuvent être configurés de sorte à ne conserver les adresses IP dans leur cache ARP que pendant une période très brève. Ceci peut affecter le processus de détection PrinterMap qui utilise les requêtes SNMP pour récupérer le cache ARP du routeur. En conséquence, il se peut que le processus de détection ne découvre aucune imprimante. XPD011 Texte Aucune imprimante détectée pour la plage d’adresses IP, $ip_address1 – $ip_address2 Variables $ip_address1 – Champ DE de la plage d’adresses IP $ip_address2 – Champ A de la plage d’adresses IP Description PrinterMap est configuré de manière à détecter la plage d’adresses IP spécifiée, mais aucune imprimante n’a été détectée. Ce message est strictement informatif, le processus de détection n’a détecté aucune erreur. Action système Aucune. Action utilisateur Assurez-vous que la plage d’adresses IP spécifiée comprend des imprimantes réseau compatibles SNMP qui auraient dû être détectées. Utilisez la commande « ping » depuis une fenêtre DOS afin de vérifier si la (les) imprimante(s) réponde(nt). Vérifiez si les valeurs de temporisation SNMP par défaut spécifiées dans le manuel utilisateur conviennent. XPD012 Texte Aucune imprimante détectée pour le nom du serveur IPX prioritaire ($name) Variables $name – Nom du serveur IPX prioritaire configuré Description PrinterMap est configuré pour la détection du serveur IPX prioritaire spécifié, mais aucune imprimante n’a été détectée. Ce message est strictement informatif, le processus de détection n’a détecté aucune erreur. Action système Manuel de l’utilisateur de PrinterMap 105 Aucune. Action utilisateur Assurez-vous que le serveur IPX prioritaire est configuré correctement et qu’il a comme clients des imprimantes réseau compatibles SNMP. Vérifiez si les valeurs de temporisation SNMP par défaut spécifiées dans le manuel utilisateur conviennent. XPD015 Texte Impossible d’initialiser l’API NetWare, code d’erreur : $value Variables $value – Code d’erreur hexadécimal retourné par l’appel d’initialisation de l’API NetWare. Description Le processus de détection est incapable d’initialiser l’API Novell NetWare dont il a besoin pour effectuer une détection IPX. Action système Le processus de détection est interrompu. Action utilisateur Dans la plupart des cas, cette erreur est due au fait que le logiciel NetWare Client32 n’est pas installé sur la machine locale. Pour être effectué avec succès, l’appel d’initialisation de l’API NetWare a besoin du logiciel Client32. Assurezvous que le logiciel Client32 est installé et opérationnel. XPD016 Texte Pour effectuer une détection IPX, il est nécessaire que le logiciel NetWare Client32 soit installé. Variables Aucune. Description Le processus de détection est incapable d’initialiser l’API NetWare dont il a besoin pour effectuer une détection IPX. Action système Le processus de détection est interrompu. Action utilisateur Dans la plupart des cas, cette erreur est due au fait que le logiciel NetWare Client32 n’est pas installé sur la machine locale. Pour être effectué avec succès, l’appel d’initialisation de l’API NetWare a besoin du logiciel Client32. Assurezvous que le logiciel Client32 est installé et opérationnel. XPD017 Texte Impossible de récupérer le nom de serveur NetWare prioritaire, code d’erreur : $value Variables Manuel de l’utilisateur de PrinterMap 106 $value – Code d’erreur hexadécimal retourné par l’appel NetWare pour récupérer le nom de serveur NetWare prioritaire. Description Le processus de détection est incapable de récupérer le serveur NetWare prioritaire de la machine locale. Action système Le processus de détection est interrompu. Action utilisateur Assurez-vous que le logiciel Client32 est installé et opérationnel. XPD018 Texte Impossible de se connecter au serveur NetWare prioritaire, code d’erreur : $value Variables $value – Code d’erreur hexadécimal retourné par l’appel NetWare pour se connecter au nom de serveur NetWare prioritaire spécifié. Description Le processus de détection est incapable de se connecter au serveur NetWare prioritaire qui a été configuré. Action système Le processus de détection est interrompu. Action utilisateur Assurez-vous que le nom du serveur prioritaire est bien configuré dans le panneau de commande de détection de PrinterMap. Assurez-vous ensuite que le logiciel Client32 est installé et opérationnel. XPD019 Texte Impossible de fermer l’API NetWare, code d’erreur : $value Variables $value – Code d’erreur hexadécimal retourné par l’appel de fin de l’API NetWare. Description Le processus de détection est incapable de fermer correctement l’API NetWare. Action système Le processus de détection est interrompu. Action utilisateur Assurez-vous que le nom du serveur prioritaire est bien configuré dans le panneau de commande de détection de PrinterMap. Assurez-vous ensuite que le logiciel Client32 est installé et opérationnel. Manuel de l’utilisateur de PrinterMap 107 XPD020 Texte Vérifie la connectivité réseau au serveur NetWare spécifié. Variables Aucune. Description Le processus de détection de PrinterMap est incapable de se connecter au serveur NetWare spécifié. (Accompagne le message XPD018) Action système Le processus de détection est interrompu. Action utilisateur Assurez-vous que le serveur est opérationnel et que la machine locale dispose d’une connectivité au serveur. XPD022 Texte Format d’adresse IP non valide, adresse : $ip_address Variables $ip_address – Adresse IP non valide. Description Le processus de détection a détecté une adresse IP non valide. Action système Le processus de détection est interrompu. Action utilisateur Corrigez l’adresse IP non valide en la remplaçant par une adresse IP dont le format est correct. Exemple : 208.207.96.4. XPD023 Texte Le format d’une adresse IP doit être le suivant : xxx.xxx.xxx.xxx. Variables Aucune. Description Message informatif renseignant le format à respecter pour une adresse IP. Action système Aucune. Action utilisateur Corrigez l’adresse IP non valide en la remplaçant par une adresse IP dont le format est correct. Exemple : 208.207.96.4. XPD024 Texte Valeurs d’octet de l’adresse IP non valides, adresse : $ip_address Variables $ip_address – Adresse IP avec valeur d’octet non valide. Description Manuel de l’utilisateur de PrinterMap 108 Le processus de détection a détecté une adresse IP non valide. Un octet de l’adresse IP spécifiée n’appartient pas à la plage. Action système Le processus de détection est interrompu. Action utilisateur Corrigez l’adresse IP non valide en la remplaçant par une adresse IP dont le format est correct. Exemple : 208.207.96.4. XPD025 Texte Les octets de l’adresse IP doivent être compris entre 0 et 255. Variables Aucune. Description Message informatif vous indiquant la plage correcte pour les octets de l’adresse IP. Action système Aucune. Action utilisateur Corrigez l’adresse IP non valide en la remplaçant par une adresse IP dont le format est correct. Exemple : 208.207.96.4. XPD026 Texte Impossible de récupérer le masque de sous-réseau pour l’adresse IP (l’$ip_address) du routeur. Variables $ip_address – Adresse IP du routeur Description Le processus de détection est incapable de récupérer le masque de sous-réseau pour le routeur spécifié. Action système Le processus de détection est interrompu. Action utilisateur Assurez-vous que le routeur spécifié est opérationnel, puis relancez le processus de détection. XPD027 Texte Impossible de convertir l’adresse du routeur ($ip_address) en valeurs hexadécimales. Variables $ip_address – Adresse IP du routeur Description Le processus de détection est incapable de convertir l’adresse IP du routeur spécifié en valeurs hexadécimales. Manuel de l’utilisateur de PrinterMap 109 Action système Le processus de détection est interrompu. Action utilisateur Assurez-vous que l’adresse IP spécifiée est correcte. Dans le cas contraire, reconfigurez le processus de détection de PrinterMap et exécutez-le à nouveau. XPD040 Texte Impossible de récupérer les adresses MAC pour l'imprimante à l'adresse Variables Description Action système Action utilisateur Messages relatifs à l’intervention de génération de rapports de PrinterMap XPR001 Texte Le cycle de scrutation de la génération de rapports dépasse l’intervalle de scrutation défini. Variables Aucune. Description L’intervention de génération de rapports a déterminé le temps nécessaire à la scrutation de toutes les imprimantes gérées. Or, il s’avère que cette période est plus longue que l’intervalle défini. Résultat : certaines données sont manquantes et les rapports PrinterMap sont incomplets. Action système. La prochaine scrutation des rapports démarrera lorsque la scrutation en cours sera terminée. Action utilisateur Réduisez le nombre d’imprimantes gérées par PrinterMap, ce qui aura pour effet de réduire le temps nécessaire à la scrutation de toutes les imprimantes. Une autre méthode consiste à augmenter l’intervalle entre les scrutations de rapports en reconfigurant le logiciel PrinterMap. XPR002 Texte Supprimer des imprimantes dans PrinterMap ou augmenter l’intervalle entre les scrutations de rapports. Variables Aucune. Description Message informatif qui accompagne l’erreur XPR001. Il vous propose des solutions pour résoudre cette condition d’erreur (cycle de scrutation plus long que l’intervalle défini entre deux scrutations). Manuel de l’utilisateur de PrinterMap 110 Action système Aucune. Action utilisateur Réduisez le nombre d’imprimantes gérées par PrinterMap, ce qui aura pour effet de réduire le temps nécessaire à la scrutation de toutes les imprimantes. Une autre méthode consiste à augmenter l’intervalle entre les scrutations de rapports en reconfigurant le logiciel PrinterMap. XPR003 Texte Intervention de génération de rapports de PrinterMap interrompue à la suite d’une erreur. Variables Aucune. Description Une erreur est survenue au niveau de l’intervention de génération de rapports. Il s’agit d’une erreur irrécupérable, l’intervention est donc contrainte de s’arrêter. Les données d’imprimante relatives à la génération de rapports ne seront pas rassemblées tant que l’intervention n’aura pas été redémarrée. Action système L’intervention de génération de rapports est interrompue. Action utilisateur Consultez les messages d’erreur contenus dans le registre des messages de PrinterMap ([Lecteur]:\[Répertoire d’installation]\pmap.log) afin de trouver la cause de cette erreur et de pouvoir prendre les mesures correctives adéquates. XPR004 Texte L’intervention de génération de rapports de PrinterMap a été interrompue à la demande d’un utilisateur. Variables Aucune. Description L’intervention de génération de rapports de PrinterMap a été interrompue consécutivement à une action lancée par un utilisateur. Les données de l’imprimante relatives à la génération de rapports ne seront pas rassemblées tant que l’intervention n’aura pas été redémarrée. Action système L’intervention de génération de rapports est interrompue. Action utilisateur Redémarrez l’intervention de génération de rapports afin d’entamer le rassemblement des données de l’imprimante relatives à la génération des rapports. XPR005 Texte Impossible d’exécuter la scrutation de la génération de rapports ; la fonction de génération de rapports est désactivée. Variables Aucune. Manuel de l’utilisateur de PrinterMap 111 Description Tentative d’exécution du programme de scrutation de la génération de rapports (PMReport.exe), alors que la fonction de génération de rapports de PrinterMap est désactivée. Cette option est définie dans le fenêtre Configuration. Action système La scrutation de la génération de rapports ne s’exécute pas. Action utilisateur Si l’option Génération de rapports n’est pas activée, activez-la dans la fenêtre Configuration (onglet Génération de rapports). Le processus de scrutation de la génération de rapports démarre alors automatiquement. XPR006 Texte Impossible d’installer $process – $ErrorReason. Variables $process – Nom du processus PrinterMap au niveau duquel l’erreur est survenue. Description La tentative d’installation de l’intervention $process a échoué. La cause de l’échec est indiquée dans la variable $ErrorReason. Action système La tentative d’installation de l’intervention est avortée. Action utilisateur Consultez les informations contenues dans la variable $ErrorReason. Assurezvous que tous les programmes PrinterMap sont installés correctement. XPR007 Texte $process installé. Variables $process – Nom du processus PrinterMap. Description L’intervention $process a été installée avec succès. Action système Aucune. Action utilisateur Aucune. XPR008 Texte CreateIntervention a échoué – $ErrorReason. Variables $ErrorReason – Message d’erreur retourné par le système. Description La tentative d’installation d’une intervention a échoué. La cause de l’échec est indiquée dans la variable $ErrorReason. Action système La tentative d’installation de l’intervention est avortée. Action utilisateur Consultez les informations contenues dans la variable $ErrorReason. Manuel de l’utilisateur de PrinterMap 112 XPR009 Texte OpenSCManager a échoué – $ErrorReason. Variables $ErrorReason – Message d’erreur retourné par le système. Description La tentative d’installation d’une intervention a échoué : le système est incapable d’établir une connexion avec le Gestionnaire de contrôle des interventions de maintenance. La cause de l’échec est indiquée dans la variable $ErrorReason. Action système La tentative d’installation de l’intervention est avortée. Action utilisateur Consultez les informations contenues dans la variable $ErrorReason. Une assistance technique supplémentaire est peut-être nécessaire. XPR010 Texte Arrêt du $process. Variables $process – Nom du processus des interventions de maintenance de PrinterMap. Description Tentative d’arrêt de l’intervention $process. Action système Le système tente toujours d’arrêter l’intervention. Affiche les messages de suivi XPR011 ou XPR012. Action utilisateur Aucune. XPR011 Texte $process arrêté. Variables $process – Nom du processus des interventions de maintenance de PrinterMap. Description Le processus $process des interventions est interrompu. Action système Le système continue d’exécuter d’autres processus dans le cadre de la demande d’arrêt de l’intervention. Action utilisateur Aucune. XPR012 Texte $process n’a pu être arrêté. Manuel de l’utilisateur de PrinterMap 113 Variables $process – Nom du processus des interventions de maintenance de PrinterMap. Description Les différentes tentatives d’arrêt de l’intervention $process ont échoué. Action système Le système continue d’exécuter d’autres processus dans le cadre de la demande d’arrêt de l’intervention. Action utilisateur Consultez le fichier pmap.log afin de découvrir l’origine de ce problème. XPR013 Texte $process supprimé. Variables $process – Nom du processus des interventions de maintenance de PrinterMap. Description L’intervention $process est supprimé de la liste des interventions contrôlées par le Gestionnaire de contrôle des interventions de maintenance. Action système Aucune. Action utilisateur Cela se produit généralement lors de la désactivation de l’option de Génération de rapports. XPR014 Texte DeleteService a échoué – $ErrorReason. Variables $ErrorReason – Message d’erreur retourné par le système Manuel de l’utilisateur de PrinterMap 114 Description Echec de la tentative de suppression d’une intervention du Gestionnaire de contrôle des interventions de maintenance. La cause de l’échec est indiquée dans la variable $ErrorReason. Action système Le système n’essaie plus de supprimer l’intervention. Action utilisateur Consultez les informations contenues dans la variable $ErroReason. XPR015 Texte OpenService a échoué – $ErrorReason. Variables $ErrorReason – Message d’erreur retourné par le système Description Echec de la tentative de suppression d’une intervention du Gestionnaire de contrôle des interventions de maintenance. La cause de l’échec est indiquée dans la variable $ErrorReason. Action système Le système n’essaie plus de supprimer l’intervention. Action utilisateur Consultez les informations contenues dans la variable $ErrorReason. XPR510 Texte Echec lors de la création des fichiers contenant les données de génération de rapports. Message retourné : NVALID_HANDLE_VALUE. Variables Aucune. Description L’utilisateur a demandé l’activation de l’option de génération de rapports. PrinterMap est incapable de localiser avec exactitude le répertoire dans lequel sont stockées les informations relatives à l’imprimante. Action système L’option de génération de rapports est activée, mais aucun fichier de génération de rapports n’a encore été créé. Action utilisateur Assurez-vous que tous les répertoires PrinterMap sont présents, ainsi qu’ils l’étaient lors de l’installation. XPR511 Texte Interruption de la création des fichiers de données de génération de rapports après le traitement de $number fichiers. Tentative de traitement d’un nombre plus élevé de fichiers. Variables $number correspond au nombre de fichiers qui doivent être traités. Manuel de l’utilisateur de PrinterMap 115 Description L’utilisateur a demandé l’activation de l’option de génération de rapports. Lors de la création des fichiers contenant les données de génération de rapports, PrinterMap est sur le point de dépasser la limité fixée. Cela signifie qu’une activité externe est en cours dans les répertoires. Action système Plus aucun fichier contenant les données de génération de rapports n’est créé. L’option de génération de rapports est activée. Action utilisateur Aucune. S’il y a lieu, les fichiers de génération de rapports sont créés pendant le processus de scrutation. XPR512 Texte Impossible de créer le fichier de données de génération de rapports « $filename ». Variables $filename est le nom du fichier contenant les données de génération de rapports. Description L’utilisateur a demandé l’activation de l’option de génération de rapports. Le système est incapable d’écrire les informations dans le fichier spécifié. En règle générale, cela signifie que le disque est plein ou protégé en écriture. Action système Le traitement se poursuit. L’option de génération de rapports est activée. Action utilisateur Vérifiez l’espace disponible sur le disque cible. XPR513 Texte $number fichiers contenant les données de génération de rapports ont été créés. Variables $number correspond au nombre de fichiers créés. Description L’activation de l’option de génération de rapports a été demandée et effectuée. Vous êtes informé du nombre de fichiers contenant les données de génération de rapports qui ont été créés. Action système Aucune. Action utilisateur Aucune. XPR514 Texte L’option de génération de rapports est activée. Variables Aucune. Description L’activation de l’option de génération de rapports a été demandée et effectuée. Action système PrinterMap démarre automatiquement l’intervention de génération de rapports. Manuel de l’utilisateur de PrinterMap 116 Action utilisateur Aucune. XPR515 Texte L’option de génération de rapports est désactivée. Variables Aucune. Description. La désactivation de l’option de génération de rapports a été demandée et effectuée. Action système. PrinterMap arrête automatiquement l’intervention de génération de rapports et (sous Windows NT) supprime l’intervention dans le Gestionnaire de contrôle des interventions de maintenance. Action utilisateur. Aucune. XPR516 Texte La suppression des fichiers contenant les données de génération de rapports a échoué. Message retourné : NVALID_HANDLE_VALUE. Variables Aucune. Description L’utilisateur a demandé la désactivation de l’option de génération de rapports. PrinterMap est incapable de localiser avec exactitude le répertoire dans lequel sont stockées les informations relatives à l’imprimante. Action système L’option de génération de rapports est désactivée mais les fichiers existants contenant les données de génération de rapports ne sont pas supprimés. Action utilisateur Assurez-vous que tous les répertoires PrinterMap sont présents, ainsi qu’ils l’étaient lors de l’installation. XPR517 Texte Arrêt de la suppression après le traitement de $number fichiers contenant les données de génération de rapports. Tentative de dépassement du nombre limite de fichiers à traiter. Variables $number correspond au nombre de fichiers devant normalement être traités. Description L’utilisateur a demandé la désactivation de l’option de génération de rapports. Lors de la suppression des fichiers contenant les données de génération de rapports, PrinterMap est sur le point de dépasser la limite fixée. Cela signifie qu’une activité externe est en cours dans les répertoires. Action système Les fichiers contenant les données de génération de rapports sont supprimés. L’option de génération de rapports est désactivée. Manuel de l’utilisateur de PrinterMap 117 Action utilisateur Aucune. XPR518 Texte Impossible de supprimer le fichier de données de génération de rapports « $filename ». Variables $filename est le nom du fichier contenant les données de génération de rapports. Description L’utilisateur a demandé la désactivation de l’option de génération de rapports. Le système est incapable de supprimer le fichier spécifié. En règle générale, cela signifie qu’un processus extérieur a déjà supprimé ou déplacé le fichier. Action système Le processus se poursuit. L’option de génération de rapports est désactivée. Action utilisateur Aucune. XPR519 Texte Les % de Fichiers contenant les données de génération de rapports ont été supprimés. Variables $number correspond au nombre de fichiers supprimés. Description L’utilisateur a demandé la désactivation des options de génération de rapports. Cette requête supprime automatiquement tous les fichiers existants contenant les données de génération de rapports. Ce message vous informe du nombre de fichiers supprimés. Action système Aucune. Action utilisateur Aucune. Messages relatifs au journal des alarmes PrinterMap XPA001 Texte Ancienne version du fichier journal d’alarme découverte. Conversion en cours. Variables Aucune. Description Le format du fichier journal des alarmes n’est pas compatible avec cette version de PrinterMap. Action système PrinterMap tente de convertir le fichier au bon format. Action utilisateur Aucune. XPA002 Texte Manuel de l’utilisateur de PrinterMap 118 Impossible d’obtenir un accès exclusif au fichier $path. Les modifications ne sont pas enregistrées. Variables $path – Chemin d’accès au fichier alarm.log utilisé par PrinterMap. Description PrinterMap est incapable d’obtenir un accès exclusif au fichier alarm.log. Action système Aucune des modifications apportées dans la fenêtre du journal des alarmes n’est enregistrée. Action utilisateur Assurez-vous que le fichier n’était pas verrouillé par un autre processus ou pour une durée anormale, puis essayez à nouveau. XPA003 Texte Impossible de reprendre le fichier $path. Variables $path – Chemin d’accès au fichier temporaire alarm.log utilisé par PrinterMap. Description PrinterMap tente de procéder à la conversion décrite au message XPA001. Il réécrit, pour cela, le contenu de l’ancien fichier alarm.log au nouveau format vers un fichier temporaire baptisé newalarm.log et situé dans le même répertoire. PrinterMap a supprimé l’ancien fichier et a essayé de renommer le fichier newalarm.log en alarm.log. Cette tentative a échoué. Action système PrinterMap est incapable de lire le contenu du fichier alarm.log. Action utilisateur Renommez le fichier temporaire newalarm.log en alarm.log. XPA004 Texte Impossible de supprimer le fichier $path pour le réécrire. Variables $path – Chemin d’accès au fichier alarm.log utilisé par PrinterMap. Description Le processus de conversion décrit en XPA003 a tenté de supprimer l’ancien fichier alarm.log. Cette action a échoué. Action système PrinterMap est incapable de lire le contenu du fichier alarm.log. Action utilisateur Assurez-vous que le nouveau fichier temporaire newalarm.log existe bien. Le cas échéant, supprimez le fichier temporaire alarm.log et renommez le fichier newalarm.log en alarm.log. XPA005 Texte Le fichier $path est corrompu. Variables Manuel de l’utilisateur de PrinterMap 119 $path – Chemin d’accès au fichier alarm.log utilisé par PrinterMap. Description Le format de certaines, voire de toutes les entrées du fichier alarm.log n’est pas compatible avec la version actuelle ou les versions antérieures de PrinterMap. Action système PrinterMap tente d’ignorer les entrées corrompues. Action utilisateur Ouvrez le fichier alarm.log dans un éditeur de texte et assurez-vous que tous les caractères/entrées du fichier sont valides. Les entrées corrompues sont supprimées lorsqu’une modification quelconque est enregistrée dans le fichier via la visionneuse du journal des alarmes. XPA006 Texte Le fichier $path est corrompu. N entrées ne sont pas lisibles. Variables $path – Chemin du fichier alarm.log utilisé par PrinterMap. Nentries – Nombre d’entrées corrompues dans le fichier alarm.log. Description Le format du fichier journal des alarmes n’est pas compatible avec cette version de PrinterMap. Action système PrinterMap tente de convertir le fichier au bon format. Action utilisateur Aucune. Messages relatifs à l’intervention d’état de PrinterMap. XPS001 Texte Le cycle de scrutation de l’état est plus long que l’intervalle de scrutation qui a été configuré. Variables Aucune. Description La période nécessaire à la scrutation d’état est plus longue que l’intervalle de scrutation qui a été configuré. Action système La scrutation de l’état démarre lorsque la scrutation en cours prend fin. Action utilisateur Réduisez le nombre d’imprimantes gérées par PrinterMap, ce qui aura pour effet de réduire le temps nécessaire à la scrutation de toutes les imprimantes. Une autre solution consiste à augmenter l’intervalle entre les scrutations de rapports en reconfigurant le logiciel PrinterMap. XPS002 Texte Intervention d’état de PrinterMap interrompu à la suite d’une erreur. Manuel de l’utilisateur de PrinterMap 120 Variables Aucune. Description Une erreur est survenue au niveau de l’intervention d’état. Action système L’intervention d’état est interrompu. Action utilisateur Consultez les messages d’erreur contenus dans le registre des messages de PrinterMap ([Lecteur]:\[Répertoire d’installation]\pmap.log) afin de trouver la cause de cette erreur et de pouvoir prendre les mesures correctives adéquates. XPS003 Texte L’intervention d’état de PrinterMap a été interrompu à la demande d’un utilisateur. Variables Aucune. Description L’intervention de génération de rapports de PrinterMap a été interrompu suite à l’action d’un utilisateur. Les données et l’état de l’imprimante ne seront pas gérés dynamiquement tant que l’intervention n’aura pas été redémarrée. Action système L’intervention d’état est interrompue. Action utilisateur Redémarrez l’intervention d’état lorsque vous dynamiquement les données et l’état de l’imprimante. XPS004 souhaitez contrôler Texte Sortie de l’état de PrinterMap – l’intervalle de scrutation est défini sur Aucun.< Variables Aucune. Description La scrutation de l’état a été interrompue du fait qu’un utilisateur a coché l’option Pas de scrutation. Action système Fin du processus de scrutation de l’état. Action utilisateur Lorsque vous souhaitez relancer la scrutation de l’état, définissez l’intervalle de scrutation dans le panneau de commande de l’état, puis redémarrez l’intervention d’état. XPS005 Texte Impossible d’installer $process – $ErrorReason. Variables $process – Nom du processus PrinterMap au niveau duquel une erreur est survenue. Description Manuel de l’utilisateur de PrinterMap 121 La tentative d’installation de l’intervention $process a échoué. La cause de l’échec est indiquée dans la variable $ErrorReason. Action système La tentative d’installation de l’intervention est avortée. Action utilisateur Consultez les informations contenues dans la variable $ErrorReason. Assurezvous que tous les programmes PrinterMap sont installés correctement. XPS006 Texte $process installé. Variables $process – Nom du processus PrinterMap. Description L’installation de l’intervention $process a été effectuée avec succès. Action système Aucune. Action utilisateur Aucune. XPS007 Texte CreateIntervention a échoué – $ErrorReason. Variables $ErrorReason – Message d’erreur retourné par le système. Description La tentative d’installation de l’intervention a échoué. La cause de l’échec est indiquée dans la variable $ErrorReason. Action système La tentative d’installation de l’intervention est avortée. Action utilisateur Consultez les informations contenues dans la variable $ErrorReason. XPS008 Texte OpenSCManager a échoué – $ErrorReason. Variables $ErrorReason – Message d’erreur retourné par le système. Description La tentative d’installation d’une intervention a échoué : le système est incapable d’établir une connexion avec le Gestionnaire de contrôle des interventions de maintenance. La cause de l’échec est indiquée dans la variable $ErrorReason. Action système Manuel de l’utilisateur de PrinterMap 122 La tentative d’installation de l’intervention est avortée. Action utilisateur Consultez les informations contenues dans la variable $ErrorReason. Une assistance technique supplémentaire est peut-être nécessaire. XPS009 Texte Arrêt de $process. Variables $process – Nom du processus de intervention PrinterMap. Description Tentative d’arrêt de l’intervention $process. Action système Le système tente toujours d’arrêter l’intervention. Affichage des messages de suivi XPS010 ou XPS011. Action utilisateur Aucune. XPS010 Texte $process interrompu. Variables $process – Nom du processus des interventions de maintenance de PrinterMap. Description L’intervention $process est interrompue. Action système Le système continue d’exécuter d’autres processus dans le cadre de la demande d’arrêt de l’intervention. Action utilisateur Aucune. XPS011 Texte $process n’a pu être arrêté. Variables $process – Nom du processus des interventions de maintenance de PrinterMap. Description Les différentes tentatives d’arrêt de l’intervention $process ont échoué. Action système Le système continue d’exécuter d’autres processus dans le cadre de la demande d’arrêt de l’intervention. Action utilisateur Consultez le fichier pmap.log afin de découvrir l’origine de ce problème. XPS012 Texte $process supprimé. Manuel de l’utilisateur de PrinterMap 123 Variables $process – Nom du processus des interventions de maintenance de PrinterMap. Description L’intervention $process est supprimée de la liste des interventions contrôlés par le Gestionnaire de contrôle des interventions de maintenance. Action système Aucune. Action utilisateur Cela se produit généralement lors de la désactivation de l’option de génération de rapports. XPS013 Texte DeleteService a échoué – $ErrorReason. Variables $ErrorReason – Message d’erreur retourné par le système. Description Echec de la tentative de suppression d’une intervention du Gestionnaire de contrôle des interventions de maintenance. La cause de l’échec est indiquée dans la variable $ErrorReason. Action système Le système ne tente plus de supprimer l’intervention. Action utilisateur Consultez les informations contenues dans la variable $ErrorReason. XPS014 Texte OpenIntervention a échoué – $ErrorReason. Variables $ErrorReason – Message d’erreur retourné par le système. Description Echec de la tentative de suppression d’une intervention du Gestionnaire de contrôle des interventions de maintenance. La cause de l’échec est indiquée dans la variable $ErrorReason. Action système Le système ne tente plus de supprimer l’intervention. Action utilisateur Consultez les informations contenues dans la variable $ErrorReason Manuel de l’utilisateur de PrinterMap 124 Manuel de l’utilisateur de PrinterMap 125 ">
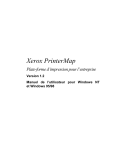
公開リンクが更新されました
あなたのチャットの公開リンクが更新されました。