Lexmark Z65N Manuel utilisateur
PDF
Scarica
Documento
Guide de l’utilisateur Z65n Color Jetprinter™ Guide de l’utilisateur Décembre 2001 www.lexmark.com Consignes de sécurité • Utilisez uniquement l’alimentation Lexmark fournie avec ce produit ou une unité de remplacement autorisée par Lexmark. • Raccordez le cordon d’alimentation électrique à une prise secteur proche du produit et facile d'accès. • Pour toute intervention ou réparation autre que celles décrites dans ce manuel, adressez-vous à un professionnel qualifié. ENERGY STAR Le programme d’équipement de bureau EPA ENERGY STAR est une œuvre commune des fabricants d’équipement de bureau visant à promouvoir la création de produits à faible consommation d'énergie et à réduire la pollution atmosphérique liée à la production d'énergie électrique. Les sociétés adhérant à ce programme proposent des ordinateurs, des imprimantes, des moniteurs ou des télécopieurs capables de se mettre en veille lorsqu'ils ne sont pas utilisés. Cette fonction de mise en veille permet de réduire nettement la consommation électrique (jusqu’à 50 %). Lexmark est fier de participer à ce programme. En tant que partenaire ENERGY STAR, Lexmark International, Inc. a établi que ce produit est conforme aux exigences du programme ENERGY STAR en termes d'économie d'énergie. Avis de conformité aux normes d’Industrie Canada Cet appareil numérique de la classe B respecte toutes les exigences du Règlement sur le matériel brouilleur du Canada. Conformité aux directives de la Communauté européenne (CE) Ce produit est conforme aux exigences de protection énoncées par les directives 89/336/EEC et 73/23/EEC du Conseil européen sur le rapprochement et l'harmonisation des lois des États membres concernant la compatibilité électromagnétique et la sécurité des équipements électriques conçus pour être utilisés sous certaines limites de tension. Une déclaration de conformité à la directive a été signée par le Directeur de la fabrication et de l’assistance technique, Lexmark International, S.A., Boigny, France. Ce produit est conforme aux limites relatives aux périphériques de classe B de la norme EN 55022 et aux exigences en matière de sécurité de la norme EN 60950. The United Kingdom Telecommunications Act 1984 This apparatus is approved under the approval number NS/G/1234/J/ 100003 for the indirect connections to the public telecommunications systems in the United Kingdom. Japanese VCCI notice Industry Canada compliance statement This Class B digital apparatus meets all requirements of the Canadian Interference-Causing Equipment Regulations. ii Sommaire Présentation de l’imprimante ........................................... 1 Présentation des composants de l’imprimante .............................1 Utilisation du logiciel pour sélectionner les paramètres de l’imprimante ..............................................................................2 Utilisation du logiciel pour répondre aux besoins d’impression .....4 Préparation pour une impression réseau ........................ 5 Liste de contrôle pour l’impression en réseau ...............................5 Recherche de l’adresse MAC correspondant à votre imprimante ......6 Configuration d’une imprimante réseau (Windows) ...... 7 Configuration manuelle de l’imprimante réseau ............................8 Installation d’autres imprimantes répertoriées .............................10 Ajout d’une imprimante réseau à distance ..................................10 Connexion d’autres ordinateurs réseau à l’imprimante ..............12 Affichage des paramètres de l’imprimante réseau ......................13 Recherche d’imprimantes non répertoriées ................................13 Configuration d’une imprimante réseau (Macintosh) ........14 Installation d’autres imprimantes répertoriées .............................17 Configuration manuelle d’une seule imprimante non configurée ......17 Configuration manuelle de plusieurs imprimantes ......................18 Ajout d’une imprimante réseau à distance ..................................20 Connexion d’autres ordinateurs du même réseau à l’imprimante ....21 Affichage des réglages de l’imprimante réseau ..........................22 Recherche d’imprimantes non répertoriées ................................22 iii Impression à partir du bac d’alimentation nº 1 ............. 23 Impression à partir du bac d’alimentation nº 2 ............. 25 Impression de projets amusants .................................... 27 Impression d’une photo numérique sur une carte photo (Windows) ...........................................................................................28 Liste de contrôle de dépannage ..................................... 31 Dépannage lié à la configuration ................................... 33 Index ................................................................................. 44 Merci d'avoir choisi une imprimante Lexmark Z65n ! • Pour configurer l'imprimante pour des systèmes d'exploitation Windows, Mac OS 8.6 à 9.2 ou Mac OS X version 10.0.3 à 10.1, suivez les étapes de la feuille d'instructions fournie avec l'imprimante. • Pour configurer l'imprimante pour un autre système d'exploitation tel que Linux, reportez-vous au fichier Lisez-moi fourni avec le logiciel de l'imprimante. • Pour obtenir de l'aide relative à la configuration de l'imprimante sur un réseau, reportez-vous à la section « Préparation pour une impression réseau » on page 5. iv Présentation de l’imprimante Présentation des composants de l’imprimante L’impression est plus simple que jamais. L’imprimante peut automatiquement aligner les cartouches et détecter le type de papier chargé dans le bac d’alimentation nº 1. Bac d’alimentation nº 1 (avant) • Déployez-le pour charger du papier de format personnalisé, du papier à jet d’encre ordinaire ou encore du papier spécial pour des projets particuliers. • Le bac d’alimentation nº 1 dispose d’un capteur de type de papier détectant automatiquement les types de papier suivants : papier ordinaire, couché, photo/ glacé ou les transparents. Levier de dégagement du papier Appuyez sur ce levier lorsque vous retirez du papier de l’imprimante. Chaque bac d’alimentation est doté d’un tel levier. Bac d’alimentation nº 2 (arrière) Déployez-le pour charger du papier de format A4 ou Lettre. Boutons de bac d’alimentation • Appuyez une fois dessus pour sélectionner le bac d’alimentation nº 1 (avant) ou nº 2 (arrière). • Si ce bouton clignote, appuyez une fois dessus pour dégager un bourrage papier. Guide papier Placez-le à côté du papier pour une alimentation correcte. Chaque bac d’alimentation est doté d’un tel guide. Capot avant Ouvrez-le pour installer des cartouches ou dégager un bourrage papier. 1 Bouton marche/arrêt Appuyez sur ce bouton pour allumer ou éteindre l’imprimante. Bac de sortie du papier Déployez-le pour qu’il reçoive le papier au fur et à mesure qu’il sort de l’imprimante. Connecteur de câble USB Connecteur de câble Ethernet Voyant de liaison réseau • Si ce voyant est allumé, le réseau est correctement connecté. • S’il clignote, cela indique la transmission de données. Voyant de vitesse de connexion réseau • Si ce voyant est allumé, le réseau transmet des données à 100 Mbps. Connecteur de l’alimentation électrique • Si ce voyant est éteint, le réseau transmet des données à 10 Mbps. Pour obtenir des informations sur la connexion de l’imprimante à un réseau Ethernet, reportez-vous à la section « Préparation pour une impression réseau » à la page 5. Utilisation du logiciel pour sélectionner les paramètres de l’imprimante Propriétés d'impression (Windows uniquement) Utilisez les onglets Qualité / Copies, Config. papier et Style d’impression pour sélectionner les paramètres de l’imprimante. Le document étant ouvert, cliquez sur Fichier Imprimer Propriétés ou Préférences. 2 Menu Actions Ce menu en ligne facile à utiliser vous assiste lors de l’impression de photos, de bannières, d’enveloppes, d’affiches etc. Zones de dialogue Imprimer et Mise en page (Macintosh uniquement) Le document étant ouvert, cliquez sur Fichier Imprimer. Le document étant ouvert, cliquez sur Fichier Format d’impression. Remarque : Les écrans du logiciel peuvent être légèrement différents de ceux illustrés ici, selon le système d’exploitation que vous utilisez. Utilisez le tableau suivant pour sélectionner un paramètre de qualité d’impression ou de type de papier : Windows Macintosh 1 Le document étant ouvert, cliquez sur Fichier Imprimer Propriétés ou Préférences. 2 Dans l'onglet Qualité / Copies, sélectionnez un paramètre de qualité d’impression. 3 Dans l’onglet Config. papier, sélectionnez un paramètre de type de papier. 1 Le document étant ouvert, cliquez sur Fichier Imprimer pour ouvrir la zone de dialogue du même nom. 2 Dans le menu local situé dans l’angle supérieur gauche, sélectionnez Type/ Qualité papier ou Qualité & support. 3 Sélectionnez un réglage de qualité d'impression. 4 Sélectionnez un réglage de type de papier. Le tableau suivant répertorie les papiers recommandés pour chaque qualité d’impression : Qualité d'impression Papiers recommandés Rapide Papier à jet d’encre ordinaire, papier multifonction, papier de bureau ou papier xérographique. Normale Papier à jet d’encre ordinaire ou à haute résolution, papier multifonction, papier de bureau, papier xérographique, transfert sur tissu ou transparent. Meilleure Papier à jet d’encre à haute résolution, transparent, papier couché, glacé ou photo. Excellente Transparent, papier couché, glacé ou photo. 3 Utilisation du logiciel pour répondre aux besoins d’impression Utilisez le Centre de solution Lexmark Z65 (Windows), le Tableau de contrôle Lexmark Z65 (Mac OS 8.6 à 9.2) ou l’Utilitaire Lexmark Z65 (Mac OS X) pour des informations sur : • L’alignement et l’entretien des cartouches. • L’affichage d’informations relatives à l'état de l'imprimante, telles que le type de papier détecté dans le bac d’alimentation nº 1 et les niveaux d’encre. • Le dépannage. • L’impression d'une page de test. • La gestion en réseau. Reportez-vous au Guide de l’utilisateur en ligne (Macintosh uniquement) pour des informations détaillées sur : • • • • • • L’alignement et l’entretien des cartouches. Le dépannage. La gestion en réseau. L’utilisation du capteur de type de papier. L’impression de base. Des suggestions d'impression. Reportez-vous au tableau pour des informations sur l’ouverture du logiciel de l’imprimante pour le système d’exploitation que vous utilisez. Windows Mac OS 8.6 à 9.2 A partir du bureau, cliquez deux fois sur l'icône du Centre de solution Lexmark Z65. ou Cliquez sur Démarrer Programmes ou Tous les programmes Lexmark Z65 Centre de solution Lexmark Z65. Cliquez sur Aide pour accéder à l’aide du logiciel de l’imprimante. • Dans le menu Pomme, choisissez Tableaux de bord Tableau de bord Lexmark Z65. Cliquez sur ? afin d’afficher l’aide du logiciel de l’imprimante. • A partir du dossier de l’imprimante Lexmark Z65 sur le bureau, double-cliquez sur l'icône du Guide de l’utilisateur Lexmark Z65.pdf pour ouvrir le Guide de l’utilisateur en ligne. 4 Mac OS X version 10.0.3 à 10.1 1 A partir du Finder, cliquez sur Ordinateur puis double-cliquez sur l’icône du disque OS X le dossier Librairie le dossier Imprimantes le dossier Lexmark. 2 Double-cliquez sur l’icône de l’Utilitaire Lexmark Z65 pour ouvrir l’Utilitaire Lexmark Z65. Cliquez sur ? afin d’afficher l’aide du logiciel de l’imprimante. Double-cliquez sur l’icône du Guide de l’utilisateur Lexmark Z65.pdf pour ouvrir le Guide de l’utilisateur en ligne. Préparation pour une impression réseau La configuration d’une imprimante réseau consiste à attribuer un nom et une adresse réseau unique (Adresse IP) à l’imprimante afin que les ordinateurs réseau puissent lui envoyer des travaux. Pour préparer l’imprimante pour une configuration d’imprimante réseau : 1 Suivez les étapes de la feuille d’installation pour relier l’imprimante à votre réseau à l’aide d’un câble Ethernet (RJ-45). 2 Reportez-vous aux instructions de la section « Liste de contrôle pour l’impression en réseau ». 3 Suivez la procédure de la section « Recherche de l’adresse MAC correspondant à votre imprimante » à la page 6. 4 Poursuivez par les étapes de la section « Configuration d’une imprimante réseau (Windows) » à la page 7 ou « Configuration d’une imprimante réseau (Macintosh) » à la page 14 pour installer le logiciel de l’imprimante et configurer l’imprimante réseau. Liste de contrôle pour l’impression en réseau Assurez-vous que toutes les connexions des câbles sont correctement effectuées. Assurez-vous que l’imprimante est sous tension et qu’elle est reliée à votre réseau à l’aide d’un câble Ethernet RJ-45. Pour obtenir de l’aide, reportez-vous à la feuille d’installation fournie avec l’imprimante. Assurez-vous que les ordinateurs réseau sont sous tension et qu’ils sont connectés au réseau. Assurez-vous que le voyant de liaison réseau est allumé. Cela permet de vérifier que l’imprimante est connectée au réseau. Pour savoir comment localiser ce voyant sur l’imprimante, reportez-vous à la page 2. Windows 98, Windows Me, Windows 2000 et Windows XP : TCP/IP (un protocole de gestion en réseau) doit être actif et en cours d’exécution pour tous les ordinateurs réseau à partir desquels vous souhaitez imprimer vers l’imprimante réseau. Reportez-vous à la documentation que vous avez utilisée pour configurer le réseau ou à l’aide en ligne de Windows ou consultez un administrateur réseau. 5 Macintosh : TCP/IP (un protocole de gestion en réseau) doit être actif et en cours d’exécution pour tous les ordinateurs réseau à partir desquels vous souhaitez imprimer vers l’imprimante. Reportez-vous à la documentation que vous avez utilisée pour configurer le réseau ou à l’aide en ligne de Macintosh ou consultez un administrateur réseau. Assurez-vous que vous pouvez vous reporter à la documentation que vous avez utilisée pour configurer le réseau ou que vous pouvez consulter un administrateur réseau. Il est utile de savoir comment votre environnement de réseau attribue les adresses IP. L’adresse IP est constituée d’un jeu unique de chiffres attribués à des périphériques sur un réseau. Pour consulter des informations mises à jour relatives à l’imprimante, y compris des mises à jour sur l’ajout de l’imprimante sur votre réseau, visitez le site Web de Lexmark à l’adresse suivante : www.lexmark.com/publications. Recherchez des informations relatives à l’imprimante Lexmark Z65n. Recherche de l’adresse MAC correspondant à votre imprimante Vous aurez sans doute besoin de l’adresse MAC (media access control : contrôle d’accès de support) de votre imprimante pour effectuer la configuration de l’imprimante réseau. Remarque : L’impression de cette page ne nécessite pas que l’imprimante soit connectée à l’ordinateur ou au réseau. 1 Assurez-vous que l’imprimante est éteinte ou appuyez une fois sur le bouton marche/arrêt pour la mettre hors tension. Pour obtenir de l’aide sur la localisation des boutons, reportez-vous à la section « Présentation des composants de l’imprimante » à la page 1. 2 Appuyez sur le bouton du bac d’alimentation nº 1 et maintenez-le enfoncé. 3 Tout en le maintenant enfoncé, appuyez sur le bouton marche/arrêt et relâchez ce dernier. 4 Continuez d’appuyer sur le bouton du bac d’alimentation nº 1 jusqu’à ce que l’imprimante commence à imprimer. La page imprimée répertorie l’adresse MAC de l’imprimante réseau. Adresse MAC 6 Configuration d’une imprimante réseau (Windows) Le logiciel de l’imprimante prend en charge la configuration automatique d’imprimantes réseau dans des environnements Universal Plug and Play (UPnP) et Internet Connection Sharing (ICS) à l’aide de protocoles TCP/IP. Les environnements UPnP fournissent des adresses IP privées automatiques dans la plage 169.254.x.x. Les environnements ICS fournissent des adresses IP privées automatiques dans la plage 192.168.x.x. 1 Reportez-vous aux instructions de la section « Liste de contrôle pour l’impression en réseau » à la page 5. 2 Insérez le CD du logiciel de l’imprimante dans l’un des ordinateurs réseau. 3 Lorsque l’écran d’installation du logiciel de l’imprimante Lexmark apparaît, cliquez sur Installer. Si vous voyez : Il s’est produit ceci : Maintenant : Un écran vous invitant à aligner les cartouches. Le logiciel de l’imprimante a automatiquement détecté et configuré l’imprimante sur le réseau. Passez à l’étape 4 à la page 8 pour poursuivre l’installation du logiciel de l’imprimante. Plusieurs imprimantes Lexmark Z65n répertoriées dans l’écran Installation de l'imprimante. Le logiciel de l’imprimante a détecté plusieurs imprimantes Lexmark Z65n sur le réseau. 1 Sélectionnez le port de l’imprimante dans la liste. Vous devrez connaître l’adresse MAC pour sélectionner le port d’imprimante approprié. Pour obtenir de l'aide, reportez-vous à la section « Recherche de l’adresse MAC correspondant à votre imprimante » à la page 6. 2 Cliquez sur Suivant. 3 Passez à l’étape 4 à la page 8 pour poursuivre l’installation du logiciel de l’imprimante. Pour installer d’autres imprimantes répertoriées, reportez-vous à la section « Installation d’autres imprimantes répertoriées » à la page 10. Résultat de la recherche : Ecran Pas d’imprimante connectée. Le logiciel de l’imprimante n’a pas pu détecter l’imprimante réseau. Reportez-vous à la section « Configuration manuelle de l’imprimante réseau » à la page 8. 7 4 Lorsque le logiciel de l’imprimante vous y invite, suivez les instructions affichées dans les écrans pour installer et aligner les cartouches. 5 Dans l’écran La configuration de l'imprimante est terminée, cliquez sur Page de test pour imprimer une page de test sur l’imprimante réseau. 6 Cliquez sur Terminé pour terminer l’installation du logiciel de l’imprimante. Configuration manuelle de l’imprimante réseau 1 Dans l’écran Résultat de la recherche : Pas d’imprimante connectée, cliquez sur Sélectionner. 2 Dans l’écran Installation de l’imprimante, cliquez sur Configurer les imprimantes réseau. 8 3 Dans l’écran Configuration réseau Lexmark, sélectionnez l’imprimante non configurée appropriée dans la liste à l’aide de l’adresse MAC. Pour obtenir de l'aide, reportez-vous à la section « Recherche de l’adresse MAC correspondant à votre imprimante » à la page 6. – – Si l’imprimante n’est pas répertoriée et qu’elle se trouve sur un sous-réseau à distance, reportez-vous à la section « Ajout d’une imprimante réseau à distance » à la page 10. Si l’imprimante n’est pas répertoriée et que vous ne savez pas pourquoi, reportez-vous à la section « Recherche d’imprimantes non répertoriées » à la page 13. a Cliquez sur Configurer. b Dans l’écran Configurer les imprimantes réseau, entrez l’adresse IP que vous souhaitez attribuer à l’imprimante réseau. c Cliquez sur OK. Remarque : Pour configurer plusieurs imprimantes non configurées avant de poursuivre, sélectionnez la première imprimante non configurée dans la liste. Répétez les étape a et étape c. d Dans l’écran Configuration réseau Lexmark, recherchez l’imprimante dans la liste et notez le Nom du port de l’imprimante. e Cliquez sur Fermer. 9 f Dans l’écran Installation de l’imprimante, sélectionnez le port de l’imprimante approprié dans la liste et cliquez sur Suivant pour poursuivre l’installation du logiciel de l’imprimante. Remarque : Seule l’imprimante sélectionnée est entièrement installée. Si vous devez installer d’autres imprimantes configurées, reportez-vous à la section « Installation d’autres imprimantes répertoriées » à la page 10. 4 Lorsque le logiciel de l’imprimante vous y invite, suivez les instructions affichées dans les écrans pour aligner les cartouches. 5 Dans l’écran La configuration de l'imprimante est terminée, cliquez sur Page de test pour imprimer une page de test sur l’imprimante réseau. 6 Cliquez sur Terminé pour terminer l’installation du logiciel de l’imprimante. Installation d’autres imprimantes répertoriées Accomplissez la procédure suivante pour chaque imprimante répertoriée supplémentaire que vous souhaitez installer. 1 Insérez le CD du logiciel de l’imprimante dans le lecteur de CD-ROM du même ordinateur réseau. 2 A partir de la liste de l’écran Installation de l’imprimante, sélectionnez le prochain port d’imprimante à installer puis cliquez sur Suivant. 3 Dans l’écran La configuration de l'imprimante est terminée, cliquez sur Page de test pour imprimer une page de test sur l’imprimante réseau. 4 Cliquez sur Terminé pour terminer l’installation du logiciel de l’imprimante. Ajout d’une imprimante réseau à distance Un sous-réseau à distance est en fait un autre réseau connecté à votre réseau. Si l’imprimante est connectée à un sous-réseau à distance au lieu de votre sous-réseau local, vous devez entrer certaines informations afin d’aider le logiciel de l’imprimante à détecter cette dernière. 1 Assurez-vous que l’imprimante est correctement connectée au sous-réseau à distance à l’aide d’un câble Ethernet. 10 2 Dans l’écran Configuration réseau Lexmark, cliquez sur Ajouter imprimante. 3 Dans l’écran Ajouter, effectuez l’une des opérations suivantes : – – Sélectionnez Une nouvelle imprimante puis entrez l’adresse IP de l’imprimante réseau à distance que vous avez déjà configurée. Cela permet d’ajouter une seule imprimante à la liste. Sélectionnez Plusieurs nouvelles imprimantes puis entrez l’adresse IP du sous-réseau à distance. Toutes les imprimantes disponibles sont ajoutées à la liste, y compris les imprimantes non configurées. 4 Cliquez sur OK. 5 Dans l’écran Configuration réseau Lexmark, cliquez sur Actualiser. 11 6 Sélectionnez votre imprimante dans la liste. Elle devrait être répertoriée avec une adresse IP et un Nom de port appropriés. Le Nom de port de l’imprimante est composé du modèle de l’imprimante et des six derniers caractères de l’adresse MAC. – – Si l’imprimante est répertoriée comme <Non configurée>, effectuez la procédure décrite à l’étape 3-a à la page 9 et à l’étape 6 à la page 10. Si l’imprimante est répertoriée avec une Adresse IP et un Nom de port appropriés, effectuez la procédure décrite à l’étape 3-d à la page 9 et l’étape 6 à la page 10. Connexion d’autres ordinateurs réseau à l’imprimante 1 Assurez-vous que vous avez correctement accompli les étapes de la section « Configuration d’une imprimante réseau (Windows) » à la page 7 sur le premier ordinateur réseau. 2 Accomplissez la procédure suivante pour chaque ordinateur réseau à partir duquel vous souhaitez envoyer des travaux à l’imprimante réseau. a Insérez le CD du logiciel de l’imprimante dans le lecteur de CD-ROM d’un autre ordinateur réseau. b Lorsque l’écran d’installation du logiciel de l’imprimante Lexmark apparaît, cliquez sur Installer. L’imprimante étant déjà configurée sur le réseau, l’installation du logiciel devrait automatiquement prendre fin. Si plus d’une imprimante disponible et configurée est détectée, l’écran Installation de l’imprimante s’affiche. Sélectionnez l’imprimante dans la liste et cliquez sur Suivant pour poursuivre l’installation du logiciel de l’imprimante. c Dans l’écran La configuration de l'imprimante est terminée, cliquez sur Page de test pour imprimer une page de test sur l’imprimante réseau. d Cliquez sur Terminé pour terminer l’installation du logiciel de l’imprimante. 12 Affichage des paramètres de l’imprimante réseau Une fois que le logiciel est installé sur votre ordinateur réseau, vous pouvez l’utiliser pour : • Rechercher le Nom de l’imprimante, son adresse IP et son adresse MAC. • Modifier les informations d’adresse IP. • Vérifier les informations relatives à l'état de l'imprimante, telles que le type de papier détecté dans le bac d’alimentation nº 1 et les niveaux d’encre. Pour obtenir de l'aide, reportez-vous à la section « Utilisation du logiciel pour répondre aux besoins d’impression » à la page 4. Recherche d’imprimantes non répertoriées Il est possible que l’imprimante n’apparaisse pas dans la liste des imprimantes disponibles de l’écran Configuration réseau Lexmark pour les raisons suivantes : • Il y a peut-être un problème au niveau de l’imprimante. Effectuez les vérifications matérielles suivantes puis cliquez sur Actualiser. Reportez-vous à la feuille d’installation pour obtenir de l’aide. – Assurez-vous que tous les câbles reliés à l’ordinateur réseau, à l’imprimante, au concentrateur réseau ou à la connexion réseau murale sont correctement connectés. – Assurez-vous que les unités d’alimentation sont correctement connectées et que tout le matériel est sous tension. • Il se peut que vous soyez en train d’essayer d’installer une imprimante se trouvant sur un sous-réseau à distance. Reportez-vous à la section « Ajout d’une imprimante réseau à distance » à la page 10. Vous pouvez rechercher d’éventuelles mises à jour de la documentation de l’imprimante sur notre site Web : www.lexmark.com/publications. Recherchez des informations relatives à l’imprimante Lexmark Z65n. 13 Configuration d’une imprimante réseau (Macintosh) Des protocoles TCP/IP doivent être actifs et en cours d’exécution pour tous les ordinateurs réseau à partir desquels vous souhaitez imprimer vers l’imprimante réseau. Dans les environnements réseau Macintosh utilisant des protocoles TCP/IP, le logiciel de l’imprimante prend en charge l’attribution automatique d’adresses IP privées pour les plages suivantes : • De 169.254.0.0 à 169.254.255.255 • De 10.0.0.0 à 10.255.255.255 • De 192.168.0.0 à 192.168.255.255 • De 172.16.0.0 à 172.31.255.255 1 Reportez-vous aux instructions de la « Liste de contrôle pour l’impression en réseau » à la page 5. 2 Insérez le CD du logiciel de l’imprimante dans le lecteur de CD-ROM de l’un des ordinateurs réseau. Si vous utilisez Mac OS X version 10.0.3 à 10.1, double-cliquez sur l’icône Installation lorsque le contenu du CD s’affiche. 3 Lorsque l’écran d’installation du logiciel de l’imprimante Lexmark apparaît, cliquez sur Installation et accord. Si vous voyez : Il s’est produit ceci : Maintenant : Lors de l’ajout d’une seule imprimante : L’écran Cartouches changées (Mac OS 8.6 à 9.2) ou L’écran Sélection de l'imprimante (Mac OS X) Le logiciel de l’imprimante a automatiquement détecté et configuré l’imprimante sur le réseau. Passez à l’étape 4 à la page 16 pour poursuivre l’installation du logiciel de l’imprimante. L’écran Nouvelle imprimante réseau détectée Le logiciel de l’imprimante a détecté une nouvelle imprimante sur le réseau mais n’a pas pu la configurer automatiquement. Reportez-vous à la section « Configuration manuelle d’une seule imprimante non configurée » à la page 17. 14 Si vous voyez : Il s’est produit ceci : Maintenant : Plusieurs imprimantes Lexmark Z65n répertoriées dans l’écran Sélection de l'imprimante. Si l’imprimante est répertoriée avec une adresse IP : Le logiciel de l’imprimante a détecté plusieurs imprimantes Lexmark Z65n sur le réseau. 1 Sélectionnez-la dans la liste. Vous devrez peut-être connaître l’adresse MAC pour sélectionner l’imprimante appropriée. Pour obtenir de l'aide, reportez-vous à la section « Recherche de l’adresse MAC correspondant à votre imprimante » à la page 6. 2 Cliquez sur Sélectionner pour poursuivre l’installation du logiciel de l’imprimante. 3 Passez à l’étape 4 à la page 16 pour poursuivre l’installation du logiciel de l’imprimante. Pour installer d’autres imprimantes répertoriées, reportez-vous à la section « Installation d’autres imprimantes répertoriées » à la page 17. Si l’imprimante est répertoriée comme <Non configurée>, reportez-vous à la section « Configuration manuelle de plusieurs imprimantes » à la page 18. L’imprimante n’est pas répertoriée dans l’écran Sélection de l'imprimante. L’imprimante se trouve peut-être sur un sous-réseau à distance. Reportez-vous à la section « Ajout d’une imprimante réseau à distance » à la page 20. Remarque : Un sous-réseau à distance est un réseau connecté à votre réseau local. Le logiciel de l’imprimante n’a pas pu détecter l’imprimante réseau. Si l’imprimante n’est pas répertoriée et que vous ne savez pas pourquoi, reportez-vous à la section « Recherche d’imprimantes non répertoriées » à la page 22. 15 4 Suivez les étapes correspondant à votre système d’exploitation : Mac OS 8.6 à 9.2 Lorsque l’imprimante réseau vous y invite, suivez les instructions affichées à l’écran pour installer et aligner les cartouches. Mac OS X version 10.0.3 à 10.1 1 Dans l’écran Sélection de l'imprimante, cliquez sur Ouvrir le Centre d’impression. La liste des imprimantes s'affiche. 2 Si l’imprimante est répertoriée, passez à l’étape 3. Si l’imprimante n’est pas répertoriée, cliquez sur le bouton Ajouter imprimante puis sélectionnez la connexion Réseau Lexmark dans le menu local. Sélectionnez l’imprimante dans la liste puis cliquez sur Ajouter. 3 Dans l’écran Liste des imprimantes, cliquez sur le bouton de fermeture rouge. 4 Dans l’écran Sélection de l'imprimante, cliquez sur Continuer. 5 Suivez les instructions affichées à l’écran pour installer et aligner les cartouches. 5 Dans l’écran L'installation de votre imprimante est terminée, cliquez sur Page de test pour imprimer une page de test sur l’imprimante réseau. 6 Cliquez sur Terminé pour terminer l’installation du logiciel de l’imprimante. 16 Installation d’autres imprimantes répertoriées Pour installer des imprimantes configurées supplémentaires, suivez la procédure correspondant au système d'exploitation que vous utilisez : Mac OS 8.6 à 9.2 Mac OS X version 10.0.3 à 10.1 1 Dans le menu 1 A partir du Finder, cliquez sur Ordinateur puis double-cliquez Pomme, cliquez sur l’icône du disque OS X le dossier Librairie le dossier sur Tableaux de Imprimantes le dossier Lexmark l’Utilitaire Lexmark Z65. bord Tableau de L’écran Sélection de l’imprimante s’affiche. bord Lexmark Z65. 2 Sélectionnez l’imprimante que vous souhaitez imprimer L’écran Sélection dans la liste et cliquez sur Sélectionner. de l’imprimante 3 Dans l’écran Sélection de l'imprimante, cliquez sur Ouvrir s’affiche. le Centre d’impression. 2 Sélectionnez La liste des imprimantes s'affiche. l’imprimante que 4 Si l’imprimante est répertoriée, passez à l’étape 5. vous souhaitez imprimer dans Si l’imprimante n’est pas répertoriée, cliquez sur le bouton la liste et cliquez Ajouter imprimante puis sélectionnez la connexion Réseau sur Sélectionner. Lexmark dans le menu local. Sélectionnez l’imprimante dans la liste puis cliquez sur Ajouter. 3 Dans le Tableau de bord, cliquez 5 Dans l’écran Liste des imprimantes, cliquez sur le bouton sur la case de fermeture rouge. de fermeture 6 Dans l’écran Sélection de l'imprimante, cliquez sur Continuer. pour terminer 7 Dans l’Utilitaire Lexmark Z65, cliquez sur la case de fermeture l’installation rouge pour terminer l’installation du logiciel de l’imprimante. du logiciel de l’imprimante. Configuration manuelle d’une seule imprimante non configurée 1 Dans l’écran Nouvelle imprimante réseau détectée, cliquez sur Continuer. 17 2 Dans l’écran Configuration de l'imprimante réseau, entrez l’adresse IP que vous souhaitez attribuer à l’imprimante puis cliquez sur OK. Remarque : L’adresse IP doit être unique et ne doit pas être utilisée par un autre périphérique sur le réseau. 3 Lorsque l’imprimante réseau vous y invite, suivez les instructions affichées dans les écrans pour installer et aligner les cartouches. 4 Dans l’écran L'installation de votre imprimante est terminée, cliquez sur Page de test pour imprimer une page de test sur l’imprimante réseau. 5 Cliquez sur Terminé pour terminer l’installation du logiciel de l’imprimante. Configuration manuelle de plusieurs imprimantes 1 Dans l’écran Sélection de l’imprimante, sélectionnez la première imprimante non configurée de la liste et cliquez sur Configurer. Vous devrez peut-être connaître l’adresse MAC de votre imprimante pour la sélectionner. Pour obtenir de l'aide, reportez-vous à la section « Recherche de l’adresse MAC correspondant à votre imprimante » à la page 6. 18 2 Dans l’écran Configuration de l'imprimante réseau, entrez l’adresse IP que vous souhaitez attribuer à l’imprimante puis cliquez sur OK. 3 Dans l’écran Sélection de l’imprimante, sélectionnez la première imprimante non configurée dans la liste. Répétez l’étape 1 et l’étape 2 jusqu’à ce que toutes les imprimantes de la liste soient configurées. 4 A partir de la liste figurant dans l’écran Sélection de l’imprimante, sélectionnez l’imprimante vers laquelle vous souhaitez imprimer. 5 Cliquez sur Sélectionner pour poursuivre l’installation du logiciel de l’imprimante. 6 Suivez les étapes correspondant au système d’exploitation que vous utilisez : Mac OS 8.6 à 9.2 Lorsque le logiciel de l’imprimante vous y invite, suivez les instructions affichées à l’écran pour installer et aligner les cartouches. Mac OS X version 10.0.3 à 10.1 1 Dans l’écran Sélection de l'imprimante, cliquez sur Ouvrir le Centre d’impression. La liste des imprimantes s'affiche. 2 Si l’imprimante est répertoriée, passez à l’étape 3. Si l’imprimante n’est pas répertoriée, cliquez sur le bouton Ajouter imprimante puis sélectionnez la connexion Réseau Lexmark dans le menu local. Sélectionnez l’imprimante dans la liste puis cliquez sur Ajouter. 3 Cliquez sur le bouton rouge de fermeture. 4 Dans l’écran Sélection de l'imprimante, cliquez sur Continuer. 5 Suivez les instructions affichées à l’écran pour installer et aligner les cartouches. 7 Dans l’écran L'installation de votre imprimante est terminée, cliquez sur Page de test pour imprimer une page de test sur l’imprimante réseau. 8 Cliquez sur Terminé pour terminer l’installation du logiciel de l’imprimante. 19 Ajout d’une imprimante réseau à distance Un sous-réseau à distance est en fait un autre réseau connecté à votre réseau. Si l’imprimante est connectée à un sous-réseau à distance au lieu du sous-réseau local que vous utilisez : 1 Si l’imprimante réseau à distance est déjà configurée, passez à l’étape 2. Si elle n’est pas configurée : a A partir d’un ordinateur appartenant au même sous-réseau que celui de l’imprimante à distance, configurez l’imprimante en vous reportant à la procédure décrite à la page 14. b Passez à l’étape 2. 2 Dans l’écran Sélection de l'imprimante, cliquez sur Ajouter impr. dist. 3 Dans l’écran Ajout d'une imprimante à distance, effectuez l’une des opérations suivantes : – – Sélectionnez l’option Ajouter une seule imprimante par adresse IP, entrez l’adresse IP de l’imprimante réseau à distance puis cliquez sur OK. Cela permet d’ajouter une seule imprimante configurée à la liste. Sélectionnez l’option Effectuer une recherche dans le sous-réseau à distance, entrez une adresse IP correspondant à une imprimante du réseau à distance puis cliquez sur OK. Toutes les imprimantes disponibles sur le sous-réseau sont ajoutées à la liste. 20 4 Dans l’écran Sélection de l’imprimante, sélectionnez l’imprimante à distance dans la liste. 5 Cliquez sur Sélectionner pour poursuivre l’installation du logiciel de l’imprimante. 6 Suivez les étapes correspondant au système d’exploitation que vous utilisez : Mac OS 8.6 à 9.2 Lorsque le logiciel de l’imprimante vous y invite, suivez les instructions affichées à l’écran pour installer et aligner les cartouches. Mac OS X version 10.0.3 à 10.1 1 Dans l’écran Sélection de l'imprimante, cliquez sur Ouvrir le Centre d’impression. La liste des imprimantes s'affiche. 2 Si l’imprimante est répertoriée, passez à l’étape 3. Si l’imprimante n’est pas répertoriée, cliquez sur le bouton Ajouter imprimante puis sélectionnez la connexion Réseau Lexmark dans le menu local. Sélectionnez l’imprimante dans la liste puis cliquez sur Ajouter. 3 Cliquez sur le bouton rouge de fermeture. 4 Dans l’écran Sélection de l'imprimante, cliquez sur Continuer. 5 Suivez les instructions affichées à l’écran pour installer et aligner les cartouches. 7 Dans l’écran L'installation de votre imprimante est terminée, cliquez sur Page de test pour imprimer une page de test sur l’imprimante réseau. 8 Cliquez sur Terminé pour terminer l’installation du logiciel de l’imprimante. Connexion d’autres ordinateurs du même réseau à l’imprimante 1 Assurez-vous que vous avez correctement accompli les étapes de la section « Configuration d’une imprimante réseau (Macintosh) » à la page 14 ou « Configuration manuelle d’une seule imprimante non configurée » à la page 17 pour configurer l’imprimante sur le premier ordinateur réseau. 2 Accomplissez la procédure suivante pour chaque ordinateur réseau à partir duquel vous souhaitez envoyer des travaux à l’imprimante. a Insérez le CD du logiciel de l’imprimante dans le lecteur de CD-ROM de l’un des ordinateurs réseau. Si vous utilisez Mac OS X version 10.0.3 à 10.1, double-cliquez sur l’icône d’installation lorsque le contenu du CD s’affiche. 21 b Lorsque l’écran d’installation du logiciel de l’imprimante Lexmark apparaît, cliquez sur Installation et accord. L’imprimante étant déjà configurée sur le réseau, l’installation du logiciel devrait automatiquement prendre fin. Remarque : Si plus d’une imprimante disponible et configurée est détectée, l’écran Sélection de l’imprimante s’affiche. Sélectionnez l’imprimante dans la liste et cliquez sur Sélectionner pour poursuivre l’installation du logiciel de l’imprimante. c Dans l’écran L'installation de votre imprimante est terminée, cliquez sur Page de test pour imprimer une page de test sur l’imprimante réseau. d Cliquez sur Terminé pour terminer l’installation du logiciel de l’imprimante. Affichage des réglages de l’imprimante réseau Une fois que le logiciel est installé sur votre ordinateur réseau, vous pouvez l’utiliser pour : • Rechercher le Nom de l’imprimante, son adresse IP et son adresse MAC. • Modifier les informations d’adresse IP. • Vérifier les informations relatives à l’état de l’imprimante (par exemple les niveaux d’encre). Pour obtenir de l'aide, reportez-vous à la section « Utilisation du logiciel pour répondre aux besoins d’impression » à la page 4. Recherche d’imprimantes non répertoriées Il est possible que l’imprimante n’apparaisse pas dans la liste des imprimantes disponibles de l’écran Sélection de l’imprimante pour les raisons suivantes : • L’imprimante a peut-être un problème matériel. Accomplissez les vérifications matérielles suivantes. Reportez-vous à la feuille d’installation pour obtenir de l’aide. – Assurez-vous que tous les câbles reliés à l’ordinateur réseau, à l’imprimante, au concentrateur réseau ou à la connexion réseau murale sont correctement connectés. – Assurez-vous que les unités d’alimentation sont correctement connectées et que tout le matériel est sous tension. • Il se peut que vous soyez en train d’essayer d’installer une imprimante se trouvant sur un sous-réseau à distance et non sur votre sous-réseau local. Reportez-vous à la section « Ajout d’une imprimante réseau à distance » à la page 20. Vous pouvez rechercher d’éventuelles mises à jour de la documentation de l’imprimante sur notre site Web : www.lexmark.com/publications. Recherchez des informations relatives à l’imprimante Lexmark Z65n. 22 Impression à partir du bac d’alimentation nº 1 A partir du bac d’alimentation nº 1, vous pouvez imprimer sur n’importe quel type de papier pris en charge (papier ordinaire, couché, photo ou glacé, transparents, enveloppes, étiquettes, transferts sur tissu, papier continu, etc.). Le format du papier ne doit pas dépasser les dimensions suivantes : Largeur : de 76,2 à 279 mm (de 3,0 à 8,5 po.) Longueur : de 127 à 558 mm (de 5 à 17 po.) pour Windows de 127 à 459,5 mm (de 5 à 14 po.) pour Macintosh Remarque : Le papier continu peut être plus long. Si vous chargez des transparents ou du papier ordinaire, couché, photo ou glacé dans le bac d’alimentation nº 1, l’imprimante détecte automatiquement le type de papier et ajuste automatiquement le paramètre Type de papier du logiciel de l’imprimante. Pour imprimer un document à partir de ce bac : 1 Chargez le papier contre le bord droit du bac d’alimentation, face à imprimer tournée vers vous. 2 Exercez une pression sur le guide papier et faites-le glisser jusqu’au bord gauche du papier. Remarques : – Pour éviter un bourrage papier, ne chargez qu’un format de papier à la fois dans le bac d’alimentation. 23 – Assurez-vous que vous n'enfoncez pas trop le papier dans l’imprimante. Par exemple, du papier de format A4 ou Lettre doit dépasser au-dessus du bac d’alimentation nº 1. 3 Assurez-vous que le bouton du bac d’alimentation nº 1 est sélectionné. Bouton du bac d’alimentation nº 1 4 Suivez la procédure correspondant au système d'exploitation que vous utilisez pour accéder au logiciel de l’imprimante et imprimer le document. Windows Mac OS 8.6 à 9.2 1 Le document étant ouvert, cliquez sur Fichier Imprimer Propriétés ou Préférences. 2 Dans l’onglet Qualité d’impression, sélectionnez une qualité d’impression. 3 Assurez-vous que le paramètre Alimentation papier est défini sur Paramètre de l’imprimante ou sur Bac 1 (avant). Remarque : Certaines applications risquent d’ignorer la sélection que vous avez effectuée. 4 Dans l’onglet Config. papier, assurez-vous que l’option Type de papier est définie sur Automatique (si vous souhaitez que le type de papier soit détecté automatiquement) ou sur le type de papier correspondant à votre document. 5 Cliquez sur OK. 6 Cliquez sur OK ou sur Imprimer. 1 Le document étant ouvert, cliquez sur Fichier Imprimer. 2 Assurez-vous que le paramètre Alimentation papier est défini sur Paramètre de l’imprimante ou sur Plateau 1 (avant). Remarque : Certaines applications risquent d’ignorer la sélection que vous avez effectuée. 3 Dans le menu local, choisissez Type de papier/Qualité. 4 Sélectionnez une qualité d'impression. 5 Assurez-vous que l’option Type de papier est définie sur Automatique (si vous souhaitez que le type de papier soit détecté automatiquement) ou sur le type de papier correspondant à votre document. 6 Cliquez sur Imprimer. 24 Mac OS X version 10.0.3 à 10.1 1 Le document étant ouvert, cliquez sur Fichier Imprimer. 2 Dans le menu local Imprimante, choisissez Lexmark Z65. 3 Dans le menu local, choisissez Qualité & support. 4 Sélectionnez une qualité d'impression. 5 Dans le menu local Plateau 1 (avant), sélectionnez Automatique (si vous souhaitez que le type de papier soit détecté automatiquement) ou sur le type de papier correspondant à votre document. Remarque : Certaines applications risquent d’ignorer la sélection que vous avez effectuée. 6 Cliquez sur Imprimer. Impression à partir du bac d’alimentation nº 2 A partir du bac d’alimentation nº 2, vous pouvez imprimer sur du papier de format A4 ou Lettre. Ce bac ne dispose pas d’un capteur de type de papier et vous devez donc sélectionner un type de papier dans le logiciel de l’imprimante. Pour imprimer un document à partir de ce bac : 1 Chargez le papier contre le bord droit du bac d’alimentation, face à imprimer tournée vers vous. 2 Exercez une pression sur le guide papier et faites-le glisser jusqu’au bord gauche du papier. Remarques : – Pour éviter un éventuel bourrage papier, ne chargez qu’un format de papier à la fois dans le bac d’alimentation. – Assurez-vous que vous n'enfoncez pas trop le papier dans l’imprimante. Par exemple, du papier de format A4 ou Lettre doit dépasser au-dessus du bac d’alimentation nº 2. 3 Assurez-vous que le bouton du bac d’alimentation nº 2 est sélectionné. Bouton du bac d’alimentation nº 2 25 4 Suivez la procédure correspondant au système d'exploitation que vous utilisez pour accéder au logiciel de l’imprimante et imprimer le document. Windows Mac OS 8.6 à 9.2 1 Le document étant ouvert, cliquez sur Fichier Imprimer Propriétés ou Préférences. 2 Dans l’onglet Qualité d’impression, sélectionnez une qualité d’impression. 1 Le document étant ouvert, cliquez sur Fichier Imprimer. 2 Assurez-vous que le paramètre Alimentation papier est défini sur Paramètre d’impression ou sur Bac 2 (arrière). Remarque : Certaines applications risquent d’ignorer la sélection que vous avez effectuée. 3 Dans le menu local, choisissez Type de papier/Qualité. 4 Sélectionnez une qualité d’impression et un type de papier. 5 Cliquez sur Imprimer. 3 Dans l’onglet Config. papier, assurez-vous que le paramètre Alimentation papier est défini sur Paramètre d’impression ou sur Bac 2 (arrière). 4 Sélectionnez un type de papier. Remarque : Certaines applications risquent d’ignorer la sélection que vous avez effectuée. 5 Cliquez sur OK. 6 Cliquez sur OK ou sur Imprimer. 26 Mac OS X version 10.0.3 à 10.1 1 Le document étant ouvert, cliquez sur Fichier Imprimer. 2 Dans le menu local Imprimante, choisissez Lexmark Z65. 3 Dans le menu local, choisissez Qualité & support. 4 Sélectionnez une qualité d'impression. 5 Dans le menu local Plateau 2 (arrière), sélectionnez un type de papier. 6 Cliquez sur Imprimer. Impression de projets amusants Pour apprendre à imprimer une carte photo en utilisant des systèmes d’exploitation Windows, reportez-vous à la page 28. Pour obtenir des informations sur l’impression d’autres projets, reportez-vous à la page 30. Livret Carte de vœux Imprimer des deux côtés d’une feuille de papier Enveloppe Imprimer plusieurs pages sur une feuille Bannière Transparent Affiche Transfert sur tissu Remarque : Le logiciel de l’imprimante du système d’exploitation que vous utilisez ne supporte pas forcément toutes ces fonctions. 27 Impression d’une photo numérique sur une carte photo (Windows) 1 Chargez jusqu’à 10 cartes photo verticalement, contre le côté droit du bac d’alimentation nº 1. Lorsque vous chargez des cartes photo, assurez-vous que : – – – – Vous lisez attentivement les instructions fournies avec les cartes. La face d’impression est tournée vers vous. Vous n'enfoncez pas trop les cartes dans l’imprimante. Toutes les cartes ont le même format. 2 Exercez une pression sur le guide papier et faites-le glisser jusqu’au bord gauche des cartes. 3 Assurez-vous que le bouton du bac d’alimentation nº 1 est sélectionné. Bouton du bac d’alimentation nº 1 28 4 Ouvrez la photo numérique désirée dans votre application de traitement de photos. 5 Lorsque vous êtes prêt à imprimer la photo, cliquez sur Fichier Imprimer Propriétés ou Préférences. 6 Dans le menu Actions, cliquez sur Imprimer une photographie. Menu Actions 29 L’écran correspondant s’affiche. 7 Dans la zone Etape 1 de l’écran, sélectionnez une qualité d’impression. 8 Dans la zone Etape 2 de l’écran, sélectionnez un format de papier puis cliquez sur OK. 9 Dans l’onglet Config. papier, assurez-vous que le paramètre Alimentation papier est défini sur Paramètre d’impression ou sur Bac 1 (avant). 10 Dans la fenêtre Propriétés d’impression, cliquez sur OK. 11 Dans l’écran d’impression, cliquez sur OK ou sur Imprimer. 12 Afin d’éviter des bavures, retirez les photos au fur et à mesure qu'elles sortent de l'imprimante et laissez-les complètement sécher avant de les empiler. Autres suggestions d'impression amusantes Pour apprendre à imprimer des projets spéciaux, reportez-vous aux étapes correspondant au système d’exploitation que vous utilisez. Windows Macintosh 1 Reportez-vous au Centre de solution Lexmark Z65 (reportez-vous à la page 4). 2 Cliquez sur l’onglet Suggestions d’impression. 1 Reportez-vous au Guide de l’utilisateur en ligne (reportez-vous à la page 4). 2 Cliquez sur le lien « Suggestions d’impression » de la zone de navigation gauche. 30 Liste de contrôle de dépannage L’unité d’alimentation est-elle correctement connectée à l’imprimante et à une prise de courant ? L’imprimante et l’ordinateur sont-ils allumés ? Les deux extrémités du câble de l’imprimante sont-elles correctement connectées ? Utilisez-vous soit un câble USB soit un câble Ethernet (et non les deux à la fois) ? Si vous utilisez un câble Ethernet, assurez-vous qu’il s’agit bien d’un câble RJ-45 (catégorie 5). Si vous utilisez l’imprimante sur un réseau, toutes les connexions réseaux sont-elles correctement effectuées ? Assurez-vous que l’ordinateur est connecté au réseau. Avez-vous retiré l'adhésif et la bande protectrice transparente situés au dos et en bas des deux cartouches d’encre ? La cartouche d’encre noire (réf. 82) est-elle dans l’emplacement gauche et la cartouche d’encre couleur (réf. 83 ou 88) dans l’emplacement droit ? Le papier est-il chargé correctement ? Assurez-vous que vous n'enfoncez pas trop le papier dans l’imprimante. Pour obtenir de l'aide, reportez-vous à la page 23. Le logiciel de l’imprimante est-il correctement installé ? Windows Mac OS 8.6 à 9.2 Mac OS X version 10.0.3 à 10.1 A partir du bureau, cliquez sur Démarrer Programmes ou Tous les programmes. Si l’imprimante Lexmark Z65 ne figure pas dans la liste des programmes, installez le logiciel de l’imprimante (reportez-vous à la page 42). Dans le menu Pomme, cliquez sur Tableaux de bord. Si l’imprimante Lexmark Z65 ne figure pas dans la liste des Tableaux de bord, installez le logiciel de l’imprimante (reportez-vous à la page 43). A partir du Finder, cliquez sur Ordinateur puis double-cliquez sur l’icône du disque OS X le dossier Librairie le dossier Imprimantes le dossier Lexmark. Si l’Utilitaire Lexmark Z65 n’apparaît pas dans le dossier, installez le logiciel de l’imprimante (reportez-vous à la page 43). 31 L’imprimante est-elle raccordée à l’ordinateur par l’intermédiaire d’un périphérique externe, tel qu’un concentrateur USB, un commutateur, un scanner ou un télécopieur ? Si tel n’est pas le cas, reportez-vous à la section « Dépannage lié à la configuration » à la page 33 pour obtenir de l’aide. Si tel est le cas, procédez comme suit : 1 Déconnectez l’imprimante de tout périphérique externe. 2 Raccordez directement l’imprimante à l’ordinateur à l’aide d’un câble USB. 3 Suivez les instructions correspondant au système d’exploitation que vous utilisez pour imprimer une page de test. Windows Macintosh 1 Ouvrez le Centre de solution Lexmark Z65 (reportez-vous à la page 4). 2 Dans l’onglet Dépannage, cliquez sur Imprimer une page de test. 1 Ouvrez le Tableau de bord Lexmark Z65 ou l’Utilitaire Lexmark Z65 (reportez-vous à la page 4). 2 Cliquez sur Imprimer page de test. – – Si la page de test s’imprime, le problème provient sans doute des périphériques externes et non de l’imprimante. Pour obtenir de l’aide, consultez la documentation fournie avec le périphérique. Si la page de test ne s’imprime pas, reportez-vous à l’aide du logiciel de (reportez-vous à la page 4) pour obtenir des informations de dépannage supplémentaires. Pour obtenir de l’aide supplémentaire sur la résolution de problèmes d’impression, reportez-vous à la section « Dépannage lié à la configuration » à la page 33. 32 Dépannage lié à la configuration Consultez le Centre de solution Lexmark (reportez-vous à la page 4) ou le Guide de l’utilisateur en ligne (reportez-vous à la page 4) pour obtenir de l’aide sur la résolution de problèmes auxquels vous pouvez être confronté après la configuration de l’imprimante, comme par exemple : • Une impression lente ou de mauvaise qualité • Un problème d’alimentation du papier ou un bourrage papier • Des messages d'erreur ou des voyants clignotants Utilisez ce chapitre pour résoudre des problèmes pouvant survenir lors de la configuration de l’imprimante. Pour ce problème : Reportez-vous à la page : L’écran Résultat de la recherche : Pas d’imprimante connectée s’affiche. 34 pour Windows L’écran Nouvelle imprimante réseau détectée ou Sélection de l’imprimante s’affiche. 34 pour Macintosh Le voyant d’alimentation ne s’est pas allumé. 35 pour Windows et Macintosh La page d’alignement ne s’est pas imprimée. 35 pour Windows et Macintosh Rien ne se produit lorsque j’insère le CD du logiciel de l’imprimante. 36 pour Windows 37 pour Macintosh Mon document ne s’est pas imprimé. 38 pour Windows 39 pour Mac OS 8.6 à 9.2 40 pour Mac OS X Le voyant d’un bac d’alimentation clignote. 41 pour Windows et Macintosh Un message d’erreur de communication s’affiche. 41 pour Windows et Macintosh L’imprimante réseau ne fonctionne pas. 41 pour Windows et Macintosh L’imprimante ne fonctionne toujours pas. 42 pour Windows 43 pour Macintosh 33 L’écran Résultat de la recherche : Pas d’imprimante connectée s’affiche. (Windows uniquement) Remarque : L’écran peut être légèrement différent de celui illustré ici, selon le système d’exploitation que vous utilisez. a Voyez si la vérification des éléments de la page 31 vous permet de résoudre le problème. b Cliquez sur Continuer ou sur Suivant. c Si l’écran réapparaît et que vous utilisez un câble USB, assurez-vous que les deux extrémités du câble USB sont correctement connectées et que le câble n’est pas endommagé. Si nécessaire, remplacez-le par un câble USB de bonne qualité, tel que le câble Lexmark de référence 12A2405. Pour poursuivre l’installation du logiciel, suivez les étapes de la feuille d’installation fournie avec l’imprimante. Si l’écran réapparaît et que vous connectez l’imprimante à un réseau, reportez-vous à la section « Configuration manuelle de l’imprimante réseau » à la page 8. L’écran Nouvelle imprimante réseau détectée ou Sélection de l’imprimante s’affiche. (Macintosh uniquement) a Voyez si la vérification des éléments de la page 31 vous permet de résoudre le problème. b Reportez-vous à la section « Configuration manuelle d’une seule imprimante non configurée » à la page 17 ou « Configuration manuelle de plusieurs imprimantes » à la page 18. 34 Le voyant d’alimentation ne s’est pas allumé. a Vérifiez les branchements de l’alimentation électrique. b Appuyez sur le bouton d’alimentation (reportez-vous à la page 1). La page d’alignement ne s’est pas imprimée. Vérifiez les éléments suivants : • Vous avez complètement retiré l'adhésif et la bande protectrice transparente situés au dos et en bas des deux cartouches d’encre. • Vous avez installé la cartouche noire (réf. 82) dans l’emplacement gauche et la cartouche couleur (réf. 83 ou 88) dans l’emplacement droit. • Vous avez chargé du papier ordinaire de format A4 ou Lettre dans le bac d’alimentation nº 1 (reportez-vous à la page 23). • Vous avez chargé le papier correctement et ne l’avez pas trop enfoncé dans le bac d’alimentation nº 1 (reportez-vous à la page 23). • Le bouton du bac d’alimentation nº 1 est sélectionné sur l’imprimante (reportez-vous à la page 1). • Pour de plus amples informations, suivez les instructions correspondant au système d’exploitation que vous utilisez. Windows Macintosh Si un message d’erreur s’affiche à l’écran, suivez les instructions qu’il contient. Pour obtenir de l'aide supplémentaire, reportez-vous à la page 4. Reportez-vous à la rubrique de dépannage correspondant à ce problème dans le Guide de l’utilisateur en ligne (reportez-vous à la page 4). 35 Rien ne se produit lorsque j’insère le CD du logiciel de l’imprimante. (Windows) Tout d’abord, voyez si la vérification des éléments de la page 31 vous permet de résoudre le problème. Ensuite : a Fermez toutes les applications ouvertes. b Redémarrez l’ordinateur. c Réinsérez le CD du logiciel de l’imprimante. Lorsque vous insérez le CD du logiciel de l’imprimante, l’un des écrans suivants d’installation du logiciel de l’imprimante Lexmark devrait s’afficher : ou Si aucun de ces écrans n’apparaît : a Assurez-vous que vous cliquez sur le bouton Annuler dans tous les écrans similaires à celui-ci : b Ejectez puis réinsérez le CD du logiciel de l’imprimante Lexmark. Si l’écran d’installation du logiciel de l’imprimante Lexmark ne s’affiche pas : 1 A partir du bureau, cliquez deux fois sur l’icône Poste de travail. 2 Cliquez deux fois sur l’icône du lecteur de CD-ROM. Si nécessaire, cliquez deux fois sur le fichier setup.exe. 3 Lorsque l’écran d’installation du logiciel de l’imprimante Lexmark apparaît, cliquez sur Installer. c Suivez les instructions qui s'affichent sur chaque écran pour terminer la procédure d’installation du logiciel. 36 Rien ne se produit lorsque j’insère le CD du logiciel de l’imprimante. (Macintosh) Tout d’abord, voyez si la vérification des éléments de la page 31 vous permet de résoudre le problème. Ensuite : a Fermez toutes les applications ouvertes. b Réinsérez le CD du logiciel de l’imprimante. Lorsque vous insérez le CD du logiciel de l’imprimante, l’un des écrans suivants d’installation du logiciel de l’imprimante Lexmark devrait s’afficher : Mac OS X version 10.0.3 à 10.1 Mac OS 8.6 à 9.2 Si aucun de ces écrans n’apparaît : a A partir du bureau, double-cliquez sur l'icône du CD de l’imprimante Lexmark Z65. b Double-cliquez sur l'icône d’installation. c Lorsque l’écran d’installation Lexmark Z65 apparaît, cliquez sur Installation et accord. d Suivez les instructions qui s'affichent sur chaque écran pour terminer la procédure d’installation du logiciel. 37 Mon document ne s’est pas imprimé. (Windows) Tout d’abord, voyez si la vérification de la liste page 31 vous permet de résoudre le problème. Assurez-vous que l’imprimante est définie sur le port approprié : • Si l’imprimante est reliée à l’ordinateur par un câble USB, l’imprimante doit utiliser un port USB tel que usb-lexmark_z65 ou USB001. • Si l’imprimante est connectée au réseau, elle devrait utiliser un port réseau tel que Lexmark_Z65_######, où ###### représente les six derniers caractères de votre adresse MAC. Pour obtenir de l’aide sur l’identification de l’adresse MAC de l’imprimante, reportez-vous à la page 6. Pour vérifier le port de l’imprimante et le modifier si nécessaire, suivez la procédure correspondant au système d’exploitation que vous utilisez. Windows 98 / Me a Cliquez sur Démarrer Paramètres Imprimantes. b Cliquez avec le bouton droit de la souris sur l’icône de l’imprimante Lexmark Z65 puis sur Propriétés. c Cliquez sur l'onglet Détails. d Dans le menu déroulant Port, sélectionnez le port de l’imprimante. Si le port approprié n’est pas répertorié, désinstallez puis réinstallez le logiciel de l’imprimante. Pour obtenir de l'aide, reportez-vous à la page 42. e Cliquez sur OK. Windows 2000 a Cliquez sur Démarrer Paramètres Imprimantes. b Cliquez avec le bouton droit de la souris sur l’icône de l’imprimante Lexmark Z65 puis sur Propriétés. c Cliquez sur l'onglet Port. d Dans la liste des ports, sélectionnez le port approprié. Si le port approprié n’est pas répertorié, désinstallez puis réinstallez le logiciel de l’imprimante. Pour obtenir de l'aide, reportez-vous à la page 42. e Cliquez sur Appliquer. f Cliquez sur OK. Windows XP a Cliquez sur Démarrer Panneau de configuration Imprimantes et autre matériel Imprimantes et télécopieurs. b Cliquez sur l'onglet Ports. c Dans la liste des ports, sélectionnez le port approprié. Si le port approprié n’est pas répertorié, désinstallez puis réinstallez le logiciel de l’imprimante. Pour obtenir de l'aide, reportez-vous à la section page 42. d Cliquez sur Appliquer. e Cliquez sur OK. Si le document ne s’est pas imprimé, lancez l’impression d’une page de test. a A partir du bureau, cliquez deux fois sur l'icône du Centre de solution Lexmark Z65. b Dans l’onglet Dépannage, cliquez sur Imprimer une page de test. – Si la page de test s'imprime, l'imprimante fonctionne correctement. Reportez-vous à la documentation de l’application pour obtenir des informations de dépannage. – Si la page de test ne s’est pas imprimée, cliquez sur le bouton Aide du message d’erreur affiché ou reportez-vous à l’aide du logiciel de l’imprimante (reportez-vous à la page 4). 38 Mon document ne s’est pas imprimé. (Mac OS 8.6 à 9.2) Tout d’abord, voyez si la vérification de la liste page 31 vous permet de résoudre le problème. Assurez-vous que l’imprimante est bien sélectionnée dans le Sélecteur : a Dans le menu Pomme, cliquez sur Sélecteur. b Dans la fenêtre de gauche, mettez en surbrillance l’icône de l’imprimante Lexmark Z65. Si l’imprimante ne figure pas dans la liste, installez le logiciel de l’imprimante (reportez-vous à la page 43). c Dans la zone Connexion à : mettez en surbrillance l’icône de l’imprimante Lexmark Z65. Si l’imprimante ne figure pas dans la liste, vérifiez les branchements du câble de l’imprimante. Si l’imprimante est connectée à un réseau, vérifiez les branchements du câble réseau. d Cliquez sur la case située dans l’angle supérieur gauche pour fermer le Sélecteur. e Lorsque la boîte de dialogue de message Format d’impression apparaît, cliquez sur OK. f Lancez l’impression du document. Si le document ne s’est pas imprimé, vérifiez l’état de l’imprimante. a A partir du bureau, mettez en surbrillance l’icône de l’imprimante Lexmark Z65. b Dans la barre de menus, cliquez sur Impression. c Assurez-vous que l’option Définir l'imprimante par défaut est sélectionnée. d Sélectionnez l’option Lancer la file d’attente, si elle est disponible. e Lancez l’impression du document. Si le document ne s’est pas imprimé, lancez l’impression d’une page de test. a Dans le menu Pomme, cliquez sur Tableaux de bord Lexmark Z65. Tableau de bord b Cliquez sur Imprimer page de test. – Si la page de test s'imprime, l'imprimante fonctionne correctement. Reportez-vous à la documentation de l’application pour obtenir des informations de dépannage. – Si la page de test ne s’imprime pas, reportez-vous à l’aide du logiciel (reportez-vous à la page 4). 39 Mon document ne s’est pas imprimé. (Mac OS X version 10.0.3 à 10.1) Tout d’abord, voyez si la vérification de la liste page 31 vous permet de résoudre le problème. Vérifiez l'état de l'imprimante : a A partir de la station d’accueil, cliquez sur l'icône du Finder. b Dans la fenêtre du Finder, cliquez sur l’icône Applications de la barre d’outils. c Double-cliquez sur le dossier Options d’impression. d Double-cliquez sur l’icône du Centre d’impression. e Sélectionnez l’imprimante dans la liste des imprimantes. Si l’imprimante ne figure pas dans la liste ou qu’elle est répertoriée comme n’étant pas prise en charge, installez le logiciel de l’imprimante (reportez-vous à la page 43). f Dans le menu Imprimantes, choisissez Utiliser par défaut. g Dans le menu Imprimantes, choisissez l’option Afficher la file d'attente, si elle est disponible. h Dans le menu File d’attente, choisissez l’option Lancer la file d'attente, si elle est disponible. i Dans la liste des travaux d’impression figurant dans la file d’attente, sélectionnez le travail désiré. j Cliquez sur Reprendre ou Réessayer, le cas échéant, pour imprimer le document. Si le document ne s’est pas imprimé, lancez l’impression d’une page de test. a A partir du Finder, cliquez sur Ordinateur puis double-cliquez sur l’icône du disque OS X le dossier Librairie le dossier Imprimantes le dossier Lexmark. b Double-cliquez sur l'icône de l’Utilitaire Lexmark Z65. c Dans l’onglet Cartouches, cliquez sur Imprimer page de test. – Si une page de test s'imprime, l'imprimante fonctionne correctement. Reportez-vous à la documentation de l’application pour obtenir des informations de dépannage. – Si la page de test ne s’imprime pas, reportez-vous à l’aide du logiciel (reportez-vous à la page 4). 40 Le voyant d’un bac d’alimentation clignote. Un message d’erreur de communication s’affiche. • Il n’y a peut-être plus de papier dans l’imprimante ou un bourrage papier s’est produit. Assurez-vous que le papier a été chargé correctement. Pour obtenir de l'aide, reportez-vous à la page 23. • Si un message d’erreur s’affiche à l’écran, suivez les instructions qu’il contient. • Pour obtenir de l'aide supplémentaire, reportez-vous à la page 4. Tout d’abord, voyez si la vérification de la liste page 31 vous permet de résoudre le problème. Si le logiciel de l’imprimante ne s’installe pas correctement, un message d’erreur indiquant un problème de communication s’affiche lorsque vous lancez une impression. Vous devrez peut-être désinstaller puis réinstaller le logiciel de l’imprimante. Pour obtenir de l'aide : • Reportez-vous à la page 42 pour Windows. • Reportez-vous à la page 43 pour Macintosh. L’imprimante réseau ne fonctionne pas. Tout d’abord, voyez si la vérification de la liste page 31 vous permet de résoudre le problème. Pour obtenir de l'aide supplémentaire : • Reportez-vous à la section « Configuration d’une imprimante réseau (Windows) » à la page 7 ou « Configuration d’une imprimante réseau (Macintosh) » à la page 14. • Reportez-vous à l’aide du logiciel de l’imprimante (reportez-vous à la page 4). Lancez l’impression du document. S’il y a encore un problème : a Déconnectez l’imprimante du réseau. b Raccordez directement l’imprimante à l’ordinateur à l’aide d’un câble USB, tel que le câble Lexmark de référence 12A2405. c Désinstallez puis réinstallez le logiciel de l’imprimante. Pour obtenir de l'aide : – Reportez-vous à la page 42 pour Windows. – Reportez-vous à la page 43 pour Macintosh. d Imprimer une page de test. – Si la page de test s’imprime, le problème provient sans doute du réseau. Contactez un administrateur réseau. – Si la page de test ne s’imprime pas, le problème provient sans doute de l’imprimante. Reportez-vous à l’aide du logiciel de l’imprimante (reportez-vous à la page 4) ou contactez un administrateur réseau. 41 Si les solutions proposées dans ce chapitre ne vous ont pas permis de résoudre vos problèmes d’impression, désinstallez puis réinstallez le logiciel de l’imprimante. L’imprimante ne fonctionne toujours pas. Désinstallez le logiciel de l’imprimante a A partir du bureau, cliquez sur Démarrer Programmes ou Tous les programmes Lexmark Z65 Désinstallation de Lexmark Z65. b Suivez les instructions qui s'affichent à l'écran pour désinstaller le logiciel de l’imprimante. c Redémarrez l’ordinateur avant de réinstaller le logiciel de l’imprimante. Installez le logiciel de l’imprimante a Insérez le CD du logiciel de l’imprimante. b Lorsque l’écran d’installation du logiciel de l’imprimante Lexmark apparaît, cliquez sur Installer. Si cet écran n’apparaît pas, reportez-vous à la page 36. c Suivez les instructions qui s'affichent à l'écran pour terminer l’installation du logiciel de l’imprimante. Vérifiez l’installation du logiciel de l’imprimante a Cliquez sur Démarrer Programmes ou Tous les programmes Lexmark Z65 Centre de solution Lexmark Z65. b Dans l’onglet Dépannage, cliquez sur Imprimer une page de test. Si la page de test s'imprime, l'imprimante fonctionne correctement. Si la page de test ne s’imprime pas, reportez-vous à l’aide du logiciel (reportez-vous à la page 4). 42 L’imprimante ne fonctionne toujours pas. (Macintosh) Désinstallez le logiciel de l’imprimante a Insérez le CD du logiciel de l’imprimante. b Lorsque l’écran d’installation du logiciel de l’imprimante Lexmark apparaît, cliquez sur Désinstaller. c Suivez les instructions qui s'affichent à l'écran pour désinstaller le logiciel de l’imprimante. d Redémarrez l’ordinateur avant de réinstaller le logiciel de l’imprimante. Installez le logiciel de l’imprimante a Insérez le CD du logiciel de l’imprimante. b Lorsque l’écran d’installation du logiciel de l’imprimante Lexmark apparaît, cliquez sur Installation et accord. Mac OS 8.6 à 9.2 Mac OS X 10.0.3 à 10.1 Si cet écran n’apparaît pas, reportez-vous à la page 37. c Suivez les instructions qui s'affichent à l'écran pour terminer l’installation du logiciel de l’imprimante. Vérifiez l’installation du logiciel de l’imprimante Suivez les instructions correspondant au système d’exploitation que vous utilisez pour imprimer une page de test : Mac OS 8.6 à 9.2 a Dans le menu Pomme, cliquez sur Tableaux de bord Tableau de bord Lexmark Z65. b Dans l’onglet Cartouches, cliquez sur Imprimer page de test. Mac OS X version 10.0.3 à 10.1 a A partir du Finder, cliquez sur Ordinateur puis double-cliquez sur l’icône du disque OS X le dossier Librairie le dossier Imprimantes le dossier Lexmark. b Double-cliquez sur l'icône de l’Utilitaire Lexmark Z65. c Dans l’onglet Cartouches, cliquez sur Imprimer page de test. Si la page de test s'imprime, l'imprimante fonctionne correctement. Si la page de test ne s’imprime pas, reportez-vous à l’aide du logiciel (reportez-vous à la page 4). 43 Index A adresse MAC, identification . . . . . . . . . aide du logiciel de l’imprimante, ouverture . . . . . . . . . . . . . . . . . . . . . . . ajout d’imprimantes réseau Macintosh . . . . . . . . . . . . . . . . 17, Windows . . . . . . . . . . . . . . . . . . . . . 6 4 20 10 D B bac d’alimentation nº 1 . . . . . . . . . . . . 23 bac d’alimentation nº 2 . . . . . . . . . . . . 25 bourrage papier, éviter . . . . . . . . 23, 25 C câble de l’imprimante, dépannage . . . . . capteur de type de papier . . . . . . . 1, cartes photo, chargement . . . . . . . . . . cartouches, dépannage . . . . . . . . . . . . CD, dépannage Macintosh . . . . . . . . . . . . . . . . . . . . Windows . . . . . . . . . . . . . . . . . . . . . chargement cartes photo . . . . . . . . . . . . . . . . . . papier . . . . . . . . . . . . . . . . . . . 23, composants de l’imprimante bac d’alimentation nº 1 (avant) . . . . . bac d’alimentation nº 2 (arrière) . . . . bac de sortie du papier . . . . . . . . . . . bouton marche/arrêt . . . . . . . . . . . . . boutons de bac d’alimentation . . . . . capot avant . . . . . . . . . . . . . . . . . . . . connecteur de câble Ethernet . . . . . connecteur de câble USB . . . . . . . . . connecteur de l’alimentation électrique . . . . . . . . . . . . . . . . . . . . guides papier . . . . . . . . . . . . . . . . . . leviers de dégagement du papier . . . voyant de liaison réseau . . . . . . . . . . voyant de vitesse de connexion réseau . . . . . . . . . . . . . . . . . . . . . . configuration d’une imprimante réseau Macintosh . . . . . . . . . . . . . . . . . . . . Windows . . . . . . . . . . . . . . . . . . . . . . configuration manuelle d’une imprimante réseau Macintosh . . . . . . . . . . . . . . . 17, 18 Windows . . . . . . . . . . . . . . . . . . . . . 8 connexion d’autres ordinateurs réseau Macintosh . . . . . . . . . . . . . . . . . . . 21 Windows . . . . . . . . . . . . . . . . . . . . 12 31 23 28 31 37 36 28 25 1 1 1 1 1 1 2 2 2 1 1 2 2 dépannage câble de l’imprimante . . . . . . . . . . . 31 cartouches . . . . . . . . . . . . . . . . . . . 31 CD du logiciel de l’imprimante Macintosh . . . . . . . . . . . . . . . . . 37 Windows . . . . . . . . . . . . . . . . . . 36 désinstallation du logiciel Macintosh . . . . . . . . . . . . . . . . . 43 Windows . . . . . . . . . . . . . . . . . . 42 imprimante réseau . . . . . . . . . . . . . 41 installation du logiciel Macintosh . . . . . . . . . . . . . . . . . 43 Windows . . . . . . . . . . . . . . . . . . 42 l’imprimante ne fonctionne pas Mac OS 8.6 à 9.2 . . . . . . . . . . . 39 Mac OS X 10.0.3 à 10.1 . . . . . . 40 Windows . . . . . . . . . . . . . . . . . . 38 liste de contrôle . . . . . . . . . . . . . . . 31 message d’erreur de communication . . . . . . . . . . . . 41 page d’alignement . . . . . . . . . . . . . 35 page de test . . . . . . . . . . . . . . . . . . 32 Macintosh . . . . . . . . . . . . . . . . . 43 Windows . . . . . . . . . . . . . . . . . . 42 voyant d’alimentation . . . . . . . . . . . 35 voyant de bac d’alimentation . . . . . 41 désinstallation du logiciel de l’imprimante Macintosh . . . . . . . . . . . . . . . . . . . 43 Windows . . . . . . . . . . . . . . . . . . . . 42 E éviter les bourrages papier . . . . . 14 7 44 23, 25 G Guide en ligne (Macintosh) . . . . . . . . . . 4 guide papier, réglage . . . . . . . . . 23, 25 I identification, adresse MAC . . . . . . . . . impression de projets . . . . . . . . . . . . . . . . 27, page de test . . . . . . . . . . . . . . . . . . installation du logiciel de l'imprimante Macintosh . . . . . . . . . . . . . . . . 14, Windows . . . . . . . . . . . . . . . . . . 7, 6 30 32 43 42 L liste de contrôle dépannage . . . . . . . . . . . . . . . . . . . réseau . . . . . . . . . . . . . . . . . . . . . . . logiciel de l’imprimante, dépannage Macintosh . . . . . . . . . . . . . . . . . . . . Windows . . . . . . . . . . . . . . . . . . . . . 31 5 43 42 paramètres type de papier, accès . . . . Propriétés d'impression (Windows) . . . R recherche d’imprimantes réseau non répertoriées Macintosh . . . . . . . . . . . . . . . . . . . Windows . . . . . . . . . . . . . . . . . . . . recommandations relatives au papier . . . réseau adresse MAC . . . . . . . . . . . . . . . . . . configuration requise Macintosh . . . . . . . . . . . . . . . . . Windows . . . . . . . . . . . . . . . . . . . l’imprimante ne fonctionne pas . . . . . liste de contrôle . . . . . . . . . . . . . . . . V 1, 23 18 voyant d’alimentation, dépannage . . . voyant de bac d’alimentation, dépannage . . . . . . . . . . . . . . . . . . . . 34 W 35 41 Windows Centre de solution . . . . . . . . . . . . . . 4 écran Configuration réseau Lexmark . . . . . . . . . . . . . . . . . . . . . 9 écran Configurer les imprimantes réseau . . . . . . . . . . . . . . . . . . . . . . 9 écran Résultat de la recherche . . . . . 34 Menu Actions . . . . . . . . . . . . . . . . . . 2 Propriétés d'impression . . . . . . . . . . 2 Z P page d’alignement, dépannage . . . . . . page de test, impression . . . . . . . . . . . papier, chargement . . . . . . . . . . . 23, papiers recommandés . . . . . . . . . . . . . . paramètres de qualité d’impression, accès . . . . . . . . . . . . . . . . . . . . . . . . . 14 7 41 5 T Macintosh écran Ajout d'une imprimante à distance . . . . . . . . . . . . . . . . . . . écran Configuration de l'imprimante réseau . . . . . . . . . . . . . . . . . . . . . écran Nouvelle imprimante réseau détectée . . . . . . . . . . 17, écran Sélection de l'imprimante . . . . . . . . . . . 18, Guide en ligne . . . . . . . . . . . . . . . . . Tableau de bord (Mac OS 8.6 à 9.2) . . . . . . . . . . . . . . Utilitaire (Mac OS X) . . . . . . . . . . . . . zone de dialogue Imprimer . . . . . . . . zone de dialogue Mise en page . . . . . menu Actions (Windows) . . . . . . . . . . . message d’erreur de communication . . . 4 4 3 3 2 41 6 sélection d’un bac d’alimentation . . . 24, 25 type de papier, capteur . . . . . . . . . 34 4 22 13 3 S M 20 3 2 35 32 25 3 zone de dialogue Imprimer (Macintosh) . . . . . . . . . . . . . . . . . . . . zone de dialogue Mise en page (Macintosh) . . . . . . . . . . . . . . . . . . . . 3 45 3 3 Lexmark and Lexmark with diamond design are trademarks of Lexmark International, Inc., registered in the United States and/or other countries. Color Jetprinter is a trademark of Lexmark International, Inc. © 2001 Lexmark International, Inc. 740 West New Circle Road Lexington, Kentucky 40550 www.lexmark.fr ">
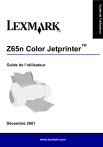
Link pubblico aggiornato
Il link pubblico alla tua chat è stato aggiornato.