Xerox Novell Distributed Print Services (NDPS) Mode d'emploi
PDF
Download
Document
Solution Xerox NDPS
pour Novell NDPS
Guide de l’Utilisateur
Version 2.3
© 1999-2003 par Xerox Corporation. Tous droits réservés.
La protection des droits de reproduction s’applique à
l’ensemble des informations et documents prévus aux
termes de la loi, quels que soient leur forme et leur
contenu, y compris aux données générées par les logiciels
et qui s’affichent à l’écran (profils, pictogrammes, écrans,
icônes, présentations, etc.).
Xerox®, The Document Company®, le X digitalisé et tous
les noms de produits mentionnés dans cette publication
sont des marques déposées de Xerox Corporation®. Les
produits et marques déposées d’autres sociétés sont
également reconnus.
Des modifications sont régulièrement apportées à ce
document. Les changements, inexactitudes techniques et
les erreurs typographiques seront corrigés dans les
éditions ultérieures. Les mises à jour techniques seront
incluses dans les éditions ultérieures.
Publié aux États-Unis.
Table des matières
Table des matières
Introduction ........................................................................ 5
But de ce document ........................................................... 5
À qui ce document est-il destiné ? ...................................... 5
À propos de cette solution .................................................. 6
Conditions nécessaires du serveur ...................................... 7
Conditions requises pour le client ....................................... 8
Installation de l’imprimante Xerox ...................................... 9
Procédure d’installation de la solution Xerox NDPS .......... 10
Utilisation de l’Administrateur NetWare ........................... 15
Installation de l’imprimante Xerox comme imprimante à
accès contrôlé IPX via l’assistant d’installation Xerox ....... 16
Installation de l’imprimante Xerox comme imprimante à
accès contrôlé IP via l’assistant d’installation Xerox .......... 21
Installation de l’imprimante Xerox comme imprimante à
accès public IPX via l’assistant d’installation Xerox ........... 26
Installation de l’imprimante Xerox comme imprimante à
accès public IP via l’assistant d’installation Xerox ............. 30
Utilisation de l’utilitaire de configuration du serveur ......... 34
Installation d’un utilitaire de configuration de serveur ............ 34
Conversion d’un agent d’imprimante IPX en agent
d’imprimante IP ........................................................... 36
Utilisation de l'utilitaire Xerox Plug and Print .................... 37
Caractéristiques ............................................................... 37
Configuration minimale ................................................... 37
Configuration de Xerox Plug and Print ............................. 38
Recherche automatique ................................................... 38
Recherche manuelle ......................................................... 39
Fonction du module Xerox Snap-in de commande
d’imprimante ..................................................................... 40
Installation de base de l’imprimante par le biais du
Gestionnaire d’impression Novell ...................................... 41
Supprimer des imprimantes Xerox NDPS ........................... 43
À partir de la console du serveur ...................................... 43
À partir de NWAdmin ...................................................... 43
Conseils pratiques ............................................................. 44
SOLUTION XEROX NDPS GUIDE DE L’UTILISATEUR
❖ 3
Table des matières
4
❖ SOLUTION XEROX NDPS GUIDE DE L’UTILISATEUR
Introduction
Introduction
Les services d’impression Novell Distributed Print Services
(NDPS) sont des produits conçus sur une architecture
d'impression Novell. Ils permettent aux responsables de
bénéficier de l’intelligence interne de l’imprimante pour
centraliser la gestion des ressources d’impression en
réseau à partir de tout point du réseau, d’améliorer la
performance d’impression en réseau et de la simplifier
pour les utilisateurs finaux.
La solution Xerox NDPS permet d’utiliser Novell NDPS
avec la plupart des dernières imprimantes Xerox. Cette
solution inclut les outils de gestion qui s’adaptent à
NWAAdmin, permettant aux utilisateurs de facilement
configurer et gérer leurs services d’impression en réseau.
Elle possède également un jeu de modules NetWare
téléchargeables (NLM) qui s’exécutent sur le serveur
NetWare.
But de ce document
À qui ce document
est-il destiné ?
Ce document décrit comment installer et utiliser la
solution Xerox NDPS. Il complète mais ne remplace pas la
documentation Novell qui décrit comment configurer le
Système d’exploitation en réseau et qui fournit la
connaissance de base concernant NDPS. Consulter la
documentation Novell pour obtenir des détails.
Ce document est destiné au responsable système ou
équivalent, maîtrisant parfaitement NetWare et NDPS.
SOLUTION XEROX NDPS GUIDE DE L’UTILISATEUR
❖ 5
Introduction
À propos de cette
solution
Cette publication de la solution Xerox NDPS pour Novell
NDPS supporte à la fois les protocoles de réseau IP et IPX.
Cette solution supporte le protocole d’impression LPR
pour la soumission de travaux via IP, ainsi que l’utilitaire
du serveur d’impression Novell (PServer) que les
imprimantes Xerox utilisent pour la soumission de
travaux via IPX.
La solution Xerox NDPS contient cinq éléments distincts :
• Un Assistant d’installation Xerox qui permet une
installation et une configuration simplifiées des
imprimantes Xerox sur le réseau
• Un module Snap-in de commande d’imprimante
qui permet le rappel d’état et la gestion à distance des
imprimantes Xerox NDPS supportées, via IP et IPX, par
le biais de NWAdmin. Il permet également de lancer les
pages de CentreWare Internet Services (CWIS) (Services
Internet CentreWare) pour la gestion d’imprimantes IP
supportées
• Passerelle Xerox NLM “Xgateway” qui permet
d’obtenir l’état et le retour d’information de
l’imprimante Xerox et l’accès à de nombreuses
fonctions disponibles, à partir d’imprimantes
spécifiques
• Utilitaire Xerox de configuration de serveur qui
permet de créer des imprimantes à accès public IP et de
convertir des imprimantes IPX en imprimantes IP
• Utilitaire Plug and Print de Xerox qui recherche
automatiquement les périphériques non configurés et
les installe en tant qu'imprimantes à accès public. Il
peut installer simultanément des imprimantes
multiples au moyen de noms et de paramètres par
défaut.
6
❖ SOLUTION XEROX NDPS GUIDE DE L’UTILISATEUR
Introduction
Conditions
nécessaires
du serveur
Au minimum l’un des cinq types de serveurs suivants :
• NetWare 4.11 avec au minimum le Support Pack 6
• NetWare 4.2
• NetWare 5.1
• NetWare 6.X
Tout ensemble de support Novell requis pour le système
d’exploitation en réseau doit être téléchargé.
5(0$548(Consulter le site web Novell à l’adresse
www.novell.com pour obtenir des informations
concernant les ensembles de modification provisoire pour le
système d’exploitation en réseau.
Selon le système d'exploitation réseau de NetWare utilisé,
il existe différents niveaux de services NDPS (Novell
Distributed Print Services) ou NEPS (Novell Enterprise
Print Services) disponibles.
• Les versions NDPS 2 et plus avancées supportent la
solution Xerox.
• Les versions NDPS 2.1 et plus avancées supportent la
solution Xerox.
5(0$548(Pour des explications détaillées sur les
fonctionnalités et particularités des différentes versions de
Novell NDPS, consulter le site de support Novell à :
www.novell.com.
Rechercher "ndps neps" (sans les guillemets).
SOLUTION XEROX NDPS GUIDE DE L’UTILISATEUR
❖ 7
Introduction
Conditions requises
pour le client
Postes de travail Win95/98, WinNT 4.0, avec ensembles de
modification provisoire requis ou poste de travail
Windows 2000
• Logiciel Novell Client compatible avec le système
d’exploitation conforme aux spécifications Novell.
Consulter le site web Novell à l’adresse
www.novell.com pour obtenir des détails
spécifiques.
8
❖ SOLUTION XEROX NDPS GUIDE DE L’UTILISATEUR
Installation de l’imprimante Xerox
Installation de l’imprimante Xerox
Effectuer l’installation de la solution Xerox NDPS en
accord avec la section intitulée Procédure
d’installation de la solution Xerox NDPS.
Il existe deux méthodes d’installation et de configuration
pour une imprimante Xerox NDPS :
1. Utiliser l’Utilitaire de configuration du serveur
conformément à la description donnée dans la section
intitulée Utilisation de l’utilitaire
de configuration du serveur.
2. Utiliser l’application Administrateur NetWare
(NWAdmin) conformément à la description donnée
dans la section intitulée Utilisation de
l’Administrateur NetWare.
SOLUTION XEROX NDPS GUIDE DE L’UTILISATEUR
❖ 9
Installation de l’imprimante Xerox
Procédure
d’installation de la
solution Xerox NDPS
5(0$548(Cette procédure requiert que Novell NDPS 2.0
ou plus avancé soit installé ainsi que les ensembles de
modification provisoire Novell requis. Suivre ces instructions
après avoir rempli les conditions suivantes.
5(0$548(L’installation peut être effectuée à partir d’un
CDROM monté en volume NetWare, en tant qu’installation de
serveur à serveur ou à partir d’un poste de travail utilisant
RConsole. Se reporter à la documentation Novell pour obtenir
des détails concernant ces instructions. (Le mode d’installation
va déterminer le chemin à la source, donné au cours de la
procédure suivante.)
Les étapes listées ci-après vont définir comment
obtenir la solution Xerox NDPS à partir du web,
si le web est la ressource considérée :
1. Aller à www.xerox.com et rechercher NDPS.
2. Cliquer sur le lien Téléchargement gratuit du site
web NDPS de Xerox et suivre les instructions.
3. Sélectionner les pilotes d’impression pour les
imprimantes dans cet environnement.
4. Cliquer sur “Créer” pour construire la solution
personnalisée.
5. Cliquer sur “Télécharger”.
6. Sauvegarder le fichier dans un emplacement pratique
disposant d'un espace suffisant .
7. Le fichier est auto-extractible. Exécuter le fichier.
Après extraction des fichiers, copier le fichier dans le
volume SYS. Environ 335 Mo d'espace disque est
requis pour le téléchargement complet avec tous les
pilotes.
PUIS
10
❖ SOLUTION XEROX NDPS GUIDE DE L’UTILISATEUR
Installation de l’imprimante Xerox
Les étapes finales listées ci-après vont permettre
de définir comment installer la solution Xerox
NDPS sur le serveur, à partir des ressources
listées
1. Aller à l’écran de console du serveur.
2. Sur la console du serveur, entrer : nwconfig pour un
serveur NetWare 5.x OU Charger installation pour
un serveur NetWare 4.x et appuyer sur [ENTRER]
3. Sélectionner Options produits et appuyer sur
[ENTRER]
4. Sélectionner Installer un produit non listé et
appuyer sur [ENTRER]
• Un écran s’affiche pour sélectionner un chemin
source.
5. Appuyer sur la touche [F3] pour entrer le chemin
source, puis appuyer sur [ENTRER]. Appuyer sur
[ENTRER] pour continuer. Ceci va initier une copie de
fichier. La copie de fichier ne prend que quelques
minutes.
Si la version de serveur OS est plus récente que
Netware 5.1 Service Pack 3, d’autres étapes sont
nécessaires pour effectuer l’installation. Sinon
l¶installation est terminée.
REMARQUE : NDPS Broker doit être lancé pour effectuer le
processus. Dans le cas contraire, des erreurs peuvent survenir et
le processus d’installation devra être repris depuis le début.
6. Le script d’installation annonce qu’un programme
XPRNDRV.NLM va installer les pilotes d’impression.
Appuyer sur [ENTRER]. Ceci permet de lancer le
programme et de passer à un nouvel écran. NE PAS
revenir à NWCONFIG, à moins que le programme
XPRNDRV.NLM n’en donne l’instruction.
7. À l’invite, entrer le nom complet pour l’utilisateur
“Admin”. Puis appuyer sur [ENTRER].
SOLUTION XEROX NDPS GUIDE DE L’UTILISATEUR
❖ 11
Installation de l’imprimante Xerox
8. À l’invite du mot de passe, entrer celui-ci pour
l’utilisateur dans l’étape 7, puis appuyer sur
[ENTRER].
9. Le programme XPRNDRV.NLM effectue une ouverture
de session au serveur, puis il demande le Broker. Enter
le nom complet du Broker, puis appuyer sur
[ENTRER].
10. Lorsque ceci est demandé, entrer le nom d’arbre, puis
appuyer sur [ENTRER].
11. Le programme XPRNDRV.NLM va mettre à jour les
pilotes contenus dans le Service de gestion des
ressources - Resource Management Service (RMS). Ce
processus prend de quelques minutes à environ une
heure, selon le type de serveur. Lorsque ceci est
terminé, un message s’affiche indiquant le succès du
processus d’installation. Appuyer sur [ENTRER] pour
quitter XPRNDRV.NLM.
12. À l’invite du serveur, entrer [CTRL][ESC] pour obtenir
une liste des écrans disponibles sur le serveur. Entrer le
numéro pour l’écran NWCONFIG, puis appuyer sur
[ENTRER].
13. Le script d’installation s’affiche pour redémarrer RMS.
Appuyer sur [ENTRER]. Ceci doit être fait pour que les
changements effectués dans RMS puissent être
finalisés.
14. Pour vérifier l’installation, passer à l’option
“Visualiser/Configurer/Supprimer les produits
installés” dans NWCONFIG et appuyer sur [ENTRER].
Rechercher une passerelle d¶entrée X.X.X.X. Ceci est
l’utilitaire pour la solution Xerox NDPS.
Installation/configuration pour Clusters Netware
5.1
REMARQUE : Ces instructions s’appliquent à un serveur
Netware 5.1 comportant le Service Pack 2a ou antérieur, non le
Service Pack 3 et ultérieur.
L’installation de la solution sur un serveur NetWare 5.1 ne
la configure pas pour un environnement de groupes
(clusters). L’utilisateur doit modifier un fichier INI en
effectuant la procédure suivante. Il est ensuite possible de
12
❖ SOLUTION XEROX NDPS GUIDE DE L’UTILISATEUR
Installation de l’imprimante Xerox
créer des Agents d’imprimante. Ces nouveaux Agents
d’impression feront référence au volume Cluster et non au
volume Sys. Tout Agent d’impression Xerox existant devra
être re-créé après la modification pour qu’ils utilisent
également le volume Cluster.
À partir de la console du serveur :
1. Installer la solution selon les instructions du Guide de
l’utilisateur.
À partir d’un PC client relié au serveur :
2. Ouvrir le fichier sys:/public/win32/xdpwiz.ini au
moyen de Notepad.
3. Modifier la ligne contenant ndpsvolume.
• supprimer le ; au début de la ligne.
• remplacer other avec le nom du volume où se
trouve resdir.
4. Sauvegarder les modifications.
Les fichiers INI de l’Assistant d’installation Xerox sont
maintenant changés pour installer des Agents
d’impression faisant référence au volume Cluster. Il reste à
déplacer les fichiers de pilote d’impression et les fichiers
de configuration, du volume Sys au volume Cluster.
Effectuer les trois étapes suivantes pour copier les fichiers.
De nouveau à partir d’un PC client :
5. Copier les fichiers sys:/ndps/redir/prndef vers {cluster
volume}:/ndps/resdir/prndef . Copier les répertoires
contenus.
6. Copier les fichiers sys:/ndps/redir/prndrv vers {cluster
volume}:/ndps/resdir/prndrv . Copier les répertoires
contenus.
7. Copier les fichiers sys:/ndps/xerox vers {cluster
volume}:/ndps/resdir/xerox .
SOLUTION XEROX NDPS GUIDE DE L’UTILISATEUR
❖ 13
Installation de l’imprimante Xerox
Installation/configuration pour Clusters Netware
5.1 SP3 ou ultérieur
REMARQUE : Ces instructions s’appliquent à un serveur
Netware 5.1 avec Service Pack 3 ou ultérieur.
L’installation de la solution sur un serveur NetWare 5.1 ne
la configure pas pour un environnement de groupes
(clusters). L’utilisateur doit modifier un fichier INI en
effectuant la procédure suivante. Il est ensuite possible de
créer des Agents d’imprimante. Ces nouveaux Agents
d’impression feront référence au volume Cluster et non au
volume Sys. Tout Agent d’impression Xerox existant devra
être re-créé après la modification pour qu’ils utilisent
également le volume Cluster.
À partir de la console du serveur :
1. Installer la solution selon les instructions du Guide de
l’Utilisateur.
À partir d’un PC client relié au serveur :
2. Ouvrir le fichier sys:/public/win32/xdpwiz.ini au
moyen de Notepad.
3. Modifier la ligne contenant ndpsvolume.
• supprimer le ; au début de la ligne.
• remplacer other avec le nom du volume où se
trouve resdir.
4. Sauvegarder les changements.
Les fichiers INI de l’Assistant d’installation Xerox sont
maintenant changés pour installer des Agents
d’impression faisant référence au volume Cluster. Il reste à
déplacer les fichiers de configuration, du volume Sys au
volume Cluster.
De nouveau à partir d’un PC client :
5. Copier les fichiers sys:/ndps/xerox vers {cluster
volume}:/ndps/resdir/xerox .
Ces étapes doivent toujours être effectuées après une mise
à jour de la solution.
14
❖ SOLUTION XEROX NDPS GUIDE DE L’UTILISATEUR
Installation de l’imprimante Xerox
Utilisation de
l’Administrateur
NetWare
1. Effectuer une ouverture de session en tant que compte
“Admin” ou en tant que compte de responsable
équivalent, à l’arbre et au contexte sur lequel Novell
NDPS est installé.
2. Sur NetWare client, lancer l’application Administateur
NetWare (NWAdmin). Pour Windows NT, Windows
95/98 et Windows 2000, l’application NWAdmin se
trouve sur le volume SYS du serveur Netware, comme
suit :
• SYS:Public\win32\Nwadmn32.exe
5(0$548(Si cette application est lancée à partir d’une
icône de raccourci Windows, indiquer le chemin :
<nom_unité>:\Public\win32 dans le Champ Démarrage.
3. Dans NWAdmin, en tant que responsable du réseau,
installer les imprimantes Xerox sur le réseau en tant
qu’imprimante à accès contrôlé IP ou IPX, aussi bien
qu’en tant qu'imprimante à accès public IP ou IPX.
Consulter la section appropriée.
• Installation de l’imprimante Xerox
comme imprimante à
accès contrôlé IPX via l’assistant
d’installation Xerox
• Installation de l’imprimante Xerox
comme imprimante à accès contrôlé IP via
l’assistant d’installation Xerox
• Installation de l’imprimante Xerox
comme imprimante à accès public IPX via
l’assistant d’installation Xerox
• Installation de l’imprimante Xerox
comme imprimante à accès public IP via
l’assistant d’installation Xerox
SOLUTION XEROX NDPS GUIDE DE L’UTILISATEUR
❖ 15
Installation de l’imprimante Xerox
Installation de
l’imprimante Xerox
comme imprimante à
accès contrôlé IPX via
l’assistant
d’installation Xerox
L’assistant d’installation Xerox permet d’installer
l’imprimante Xerox en tant qu’imprimante à accès
contrôlé IPX dans la structure d’arbre NDS existante.
Suivre la procédure ci-dessous pour installer l’imprimante
en tant qu’imprimante à accès contrôlé IPX sur le réseau.
5(0$548(Il faut qu’un objet Broker NDPS et un objet
Gestionnaire NDPS aient été créés et chargés avant
l’installation de l’imprimante NDPS.
Il est possible d’avoir un nombre illimité de Brokers NDPS et de
Gestionnaires NDPS créés, mais un seul à la fois peut être
chargé à un moment donné. De plus, l’imprimante NDPS en
cours de création peut être associée avec tout
Broker/Gestionnaire NDPS déjà créé, dans le cas où il s'agit de
celui chargé au moment de la création. Pour obtenir des
précisions, consulter la documentation concernant la
création/gestion de Broker/Gestionnaire NDPS Novell.
1. Lancer NWAdmin.
2. Sélectionner le contenant NDS sous lequel créer
l’accès contrôlé IPX.
3. Sélectionner le menu Objet, puis le menu Créer.
• La boîte de dialogue Nouvel objet s’affiche.
4. À partir de la fenêtre Classe du nouvel objet,
sélectionner Imprimante NDPS, puis sélectionner OK.
• La boîte de dialogue Créer Imprimante NDPS
s’affiche.
16
❖ SOLUTION XEROX NDPS GUIDE DE L’UTILISATEUR
Installation de l’imprimante Xerox
5. Entrer le nom souhaité pour l’imprimante dans la liste
Nom d’imprimante NDPS, sélectionner le bouton
radio Créer un nouvel agent d’imprimante pour
l’Agent source d’imprimante, puis sélectionner Créer :
• La boîte de dialogue Créer un agent d’imprimante
s’affiche avec le nom spécifié dans la liste Nom
d’agent d’imprimante (PA) de la boîte de dialogue
Créer un agent d’imprimante.
6. Dans la boîte de dialogue Créer un agent
d’imprimante, sélectionner le bouton Parcourir situé
directement à droite de la liste Nom de gestionnaire
NDPS.
• La boîte de dialogue Sélectionner Objet s’affiche
avec une liste des Gestionnaires NDPS disponibles à
gauche de la boîte de dialogue.
7. Sélectionner l’objet Gestionnaire NDPS à associer à
l’imprimante NDPS, puis sélectionner OK.
• La boîte de dialogue Créer un agent d’imprimante
s’affiche de nouveau avec l’objet Gestionnaire qui
vient d’être sélectionné dans la liste Nom de
gestionnaire NDPS.
8. Dans la boîte de texte Types de passerelle de la boîte
de dialogue Créer un agent d’imprimante,
sélectionner Passerelle d’imprimante Xerox IP/IPX
puis sélectionner OK.
9. Dans la boîte de dialogue Sélectionner un protocole
de réseau pour l’agent d’imprimante, vérifier que le
bouton radio pour Protocole IPX est sélectionné, puis
sélectionner OK.
• La boîte de dialogue Assistant d’installation Xerox
s’affiche.
SOLUTION XEROX NDPS GUIDE DE L’UTILISATEUR
❖ 17
Installation de l’imprimante Xerox
10. Pour commencer l’installation de l’imprimante sur le
réseau, sélectionner Suivant dans la boîte de dialogue
Assistant d’installation Xerox.
• La boîte de dialogue Choisir un périphérique Xerox
s’affiche. Une boîte de liste affiche toutes les
imprimantes Xerox NDPS supportées connectées au
réseau à ce moment. Le modèle d’imprimante est
affiché dans la colonne de gauche et la colonne de
droite contient le nom du serveur d’impression par
défaut pour chaque imprimante.
11. Dans la boîte de dialogue Choisir un périphérique
Xerox, sélectionner l’imprimante à partir de la boîte
de texte Liste des périphériques Xerox disponibles.
Sélectionner/Désélectionner également la fonction
Création auto d’objets NDS.
Si la fonction Création auto d'objets NDS est
sélectionnée, passer à l’étape 14.
12. Si la fonction Création auto d'objets NDS est
désélectionnée, la boîte de dialogue Nom de file
d’attente du serveur d’impression s’affiche lors de la
sélection de SUIVANT.
• Lorsque la boîte de dialogue Serveur d’imprimante
et Nom de file d’attente s’ouvre, un Nouveau
serveur d'impression et un Nouveau nom de file
d’attente par défaut sont listés dans cette boîte de
dialogue.
• Dans la boîte de dialogue Serveur d’impression et
Nom de file d’attente, il est possible de changer les
noms par défaut donnés au Serveur d’impression et
à la File d’attente d’impression.
13. Une fois les noms assignés, sélectionner SUIVANT
dans la boîte de dialogue Serveur d’impression et file
d’attente d’impression.
• La boîte de dialogue Confirmer les choix s’affiche
listant le Nouveau nom de serveur d’impression et
le Nouveau nom de file d’attente pour
l’imprimante.
• Passer à l’étape 15.
18
❖ SOLUTION XEROX NDPS GUIDE DE L’UTILISATEUR
Installation de l’imprimante Xerox
14. Si la fonction Création auto d’objet NDS a été
sélectionnée, choisir l’imprimante souhaitée à partir
de la liste fournie dans la boîte de dialogue Choisir un
périphérique Xerox, puis sélectionner SUIVANT
• La boîte de dialogue Confirmer les choix s’affiche
listant le Nouveau nom de serveur d’impression et
le Nouveau nom de file d’attente pour
l’imprimante.
15. Sélectionner Suivant à partir de la boîte de dialogue
Confirmer les choix.
• La boîte de dialogue Félicitations s’affiche
indiquant que toutes les informations nécessaires
ont été fournies pour l’installation de l’assistant
d’installation d’imprimante Xerox.
16. Sélectionner Terminer à partir de la boîte de dialogue
Félicitations.
5(0$548(L’application Assistant d’installation Xerox va
automatiquement créer une Unité organisationnelle (OU) dans
l’arbre NDS ainsi que trois objets pour chaque agent
d'imprimante Xerox IPX créé. Ces objets sont nécessaires pour
supporter le protocole de communication “Serveur
d’impression” (PServer) utilisé par les imprimantes Xerox pour
la soumission de travaux. Consulter Conseils pratiques
pour obtenir des détails.
• Des messages de progression sont affichés dans la
boîte de dialogue Félicitations pendant que
l’installation continue. Un message s'affiche : “En
attente de chargement de l’agent d’imprimante.
Ceci peut prendre jusqu'à 60 secondes.” Puis la
boîte Sélectionner les pilotes d’imprimante
s’affiche.
SOLUTION XEROX NDPS GUIDE DE L’UTILISATEUR
❖ 19
Installation de l’imprimante Xerox
17. À partir de la liste des Pilotes d’imprimante dans la
boîte de dialogue Sélectionner les pilotes
d’imprimante, sélectionner le pilote d’imprimante
correspondant à l’imprimante spécifique. Sélectionner
un pilote sous les onglets Pilote Windows 2000
(NetWare 5.1et NetWare 5.0 avec NDPS 2.0
seulement), Pilote Windows NT, Pilote Windows
95/98 et Pilote Windows 3.11 (au cas où des
utilisateurs vont se servir de ces systèmes
d’exploitation). Les pilotes d’imprimante par défaut
seront automatiquement sélectionnés dans la liste des
pilotes, mais peuvent être changés si nécessaire (c.-à-d.
Postscript à PCL). Après la sélection du pilote, appuyer
sur Continuer.
• Une boîte de dialogue Création d’objet NDPS est
brièvement affichée et la fenêtre principale
Parcourir apparaît avec l’imprimante à accès
contrôlé listée.
5(0$548(L’assistant d’installation Xerox réinitialise
l’imprimante après la création d’agent d’imprimante. Afin de
terminer l’installation pour certaines familles d’imprimantes
Xerox Document Centre, il sera nécessaire d’aller à
l’imprimante et d’effectuer un cycle de mise hors/sous tension
après la création réussie de l’agent d’imprimante. Lorsque le
processus de mise sous tension est terminé pour l’imprimante,
éteindre et redémarrer l’agent d’imprimante dans le
Gestionnaire NDPS (NDPSM) à la console du serveur ou en
utilisant l’utilitaire RConsole.
REMARQUE : La Solution ne fournit plus les pilotes Windows
3.1 pour les imprimantes. Si ceux-ci sont nécessaires, ils
doivent être ajoutés par le biais du Broker.
20
❖ SOLUTION XEROX NDPS GUIDE DE L’UTILISATEUR
Installation de l’imprimante Xerox
Installation de
l’imprimante Xerox
comme imprimante à
accès contrôlé IP via
l’assistant
d’installation Xerox
L’assistant d’installation Xerox permet d’installer
l’imprimante Xerox en tant qu’imprimante à accès IP
contrôlé dans la structure existante de l’arbre NDS. Suivre
la procédure ci-dessous pour installer l’imprimante en
tant qu’imprimante à accès IP contrôlé sur le réseau.
5(0$548(Il faut qu’un objet Broker NDPS et un objet
Gestionnaire NDPS aient été créés et chargés avant
l’installation de l’imprimante NDPS.
Il est possible d’avoir un nombre illimité de Brokers NDPS et de
Gestionnaires NDPS créés, mais un seul à la fois peut être
chargé à un moment donné. De plus, l’imprimante NDPS en
cours de création peut être associée avec tout
Broker/Gestionnaire NDPS déjà créé, dans le cas où il s'agit de
celui chargé au moment de la création. Pour obtenir des
précisions, consulter la documentation concernant la
création/gestion de Broker/Gestionnaire NDPS Novell.
1. Lancer NWAdmin.
2. Sélectionner le contenant NDS dans lequel créer
l’accès contrôlé IP.
3. Sélectionner le menu Objet, puis le menu Créer.
• La boîte de dialogue Nouvel objet s’affiche.
4. À partir de la fenêtre Classe du nouvel objet,
sélectionner Imprimante NDPS, puis sélectionner OK.
• La boîte de dialogue Créer Imprimante NDPS
s’affiche.
SOLUTION XEROX NDPS GUIDE DE L’UTILISATEUR
❖ 21
Installation de l’imprimante Xerox
5. Entrer le nom souhaité pour l’imprimante dans la liste
Nom d’imprimante NDPS, sélectionner le bouton
radio Créer un nouvel agent d’imprimante pour
l’Agent source d’imprimante, puis sélectionner Créer.
• La boîte de dialogue Créer un agent d’imprimante
s’affiche avec le nom spécifié dans la liste Nom
d’agent d’imprimante (PA) de la boîte de dialogue
Créer un agent d’imprimante.
6. Dans la boîte de dialogue Créer un agent
d’imprimante, sélectionner le bouton Parcourir situé
directement à droite de la liste Nom de gestionnaire
NDPS.
• La boîte de dialogue Sélectionner Objet s’affiche
avec une liste des Gestionnaires NDPS disponibles à
gauche de la boîte de dialogue.
7. Sélectionner l’objet Gestionnaire NDPS à associer à
l’imprimante NDPS, puis sélectionner OK.
• La boîte de dialogue Créer un agent d’imprimante
s’affiche de nouveau avec l’objet Gestionnaire qui
vient d’être sélectionné dans la liste Nom de
gestionnaire NDPS.
8. Dans la boîte de texte Types de passerelle de la boîte
de dialogue Créer un agent d’imprimante,
sélectionner Passerelle d’imprimante Xerox IP/IPX
puis sélectionner OK.
9. Dans la boîte de dialogue Sélectionner un protocole
de réseau pour l’agent d’imprimante, vérifier que le
bouton radio pour Protocole IPX est sélectionné, puis
sélectionner OK.
• La boîte de dialogue Assistant d’installation Xerox
s’affiche.
22
❖ SOLUTION XEROX NDPS GUIDE DE L’UTILISATEUR
Installation de l’imprimante Xerox
10. Pour commencer l’installation de l’imprimante sur le
réseau, sélectionner Suivant dans la boîte de dialogue
Assistant d’installation Xerox.
• La boîte de dialogue Choisir un périphérique Xerox
s’affiche. Une boîte de liste affiche toutes les
imprimantes IP Xerox NDPS supportées sur le
sous-réseau local. Le Modèle d’imprimante est listé
dans la colonne 1, avec le Nom donné dans la
colonne 2 et l’Adresse IP dans la colonne 3.
11. Dans la boîte de dialogue Choisir un périphérique
Xerox, sélectionner l’imprimante à partir de la boîte
de texte Liste des périphériques Xerox disponibles.
Si l’imprimante à prendre comme hôte avec la
passerelle Xerox n’est pas supportée par la solution,
sélectionner le bouton “Imprimantes non
supportées”. Aller à l’étape 12.
Si l’imprimante recherchée n’est pas listée dans la
Liste des périphériques disponibles, il est possible
d’effectuer une recherche par Adresse IP ou
Sous-réseau.
• Sélectionner le bouton Avancé à partir de la boîte
de dialogue Choisir un périphérique Xerox. La boîte
de dialogue Découverte IP avancée apparaît.
• Dans la boîte de dialogue Découverte IP avancée
figurent deux onglets, Découverte IP et Découverte
de sous-réseau.
• Pour rechercher par Adresse IP, sélectionner l’onglet
Découverte IP, entrer l’adresse IP de l’imprimante
recherchée et cliquer sur AJOUTER. L’adresse
apparaît dans la fenêtre Adresses IP des
imprimantes à découvrir. Puis sélectionner OK.
• À ce point, on revient à la boîte de dialogue Choisir
un périphérique Xerox et il faut sélectionner
RAFRAÎCHIR. En fin de rafraîchissement,
l’imprimante s’affiche dans la Liste des
périphériques Xerox disponibles.
SOLUTION XEROX NDPS GUIDE DE L’UTILISATEUR
❖ 23
Installation de l’imprimante Xerox
OU
• Pour rechercher par Sous-réseau, sélectionner
Découverte de sous-réseau et entrer l’adresse et le
masque de sous-réseau, puis sélectionner AJOUTER.
L'adresse apparaît dans la fenêtre Adresse de
diffusion. Puis sélectionner OK.
• À ce point, on revient à la boîte de dialogue Choisir
un périphérique Xerox et il faut sélectionner
RAFRAÎCHIR. En fin de rafraîchissement,
l’imprimante ou les imprimantes sont affichées
dans la Liste des périphériques disponibles.
5(0$548(En revenant à l’onglet Découverte, la liste des
Adresses de diffusion ajoutées précédemment est affichée. Pour
déterminer l’Adresse de sous-réseau et le Masque de
sous-réseau associés à l’Adresse de diffusion, sélectionner
l’adresse.
Après avoir sélectionné une imprimante, aller à
l’étape 13.
12. Dans la boîte de dialogue Configuration de
périphérique générique ou inconnu, sélectionner le
type d¶Lmprimante à installer. Les périphériques
inconnus fonctionnent comme une passerelle Novell,
en impression seulement, sans état. Les périphériques
génériques supportent un état limité en impression.
Dans la boîte Adresse IP d¶Lmprimante, entrer l’adresse
IP du périphérique.
Dans la boîte Nom de file LPR d¶Lmprimante, entrer le
nom de file LPR. La valeur par défaut est LP.
Une fois les choix effectués, sélectionner le bouton
Suivant pour continuer.
Aller à l’étape 14.
24
❖ SOLUTION XEROX NDPS GUIDE DE L’UTILISATEUR
Installation de l’imprimante Xerox
13. Sélectionner Suivant à partir de la boîte de dialogue
Choisir un périphérique Xerox lorsque l’imprimante
souhaitée a été sélectionnée.
14. La boîte de dialogue Confirmer les choix va apparaître
avec le Nom, l’Adresse IP et le Modèle d’imprimante
choissi. Si les informations sont correctes, sélectionner
Suivant.
• La boîte de dialogue Félicitations s’affiche
indiquant que toutes les informations nécessaires
ont été fournies pour l’installation de l’assistant de
configuration d’imprimante Xerox.
15. Sélectionner Terminer à partir de la boîte de dialogue
Félicitations.
• Un message s'affiche : “En attente de chargement de
l’agent d’imprimante. Ceci peut prendre jusqu'à 60
secondes.” Puis la boîte Sélectionner les pilotes
d’imprimante s’affiche.
16. À partir de la liste des Pilotes d’imprimante dans la
boîte de dialogue Sélectionner les pilotes
d’imprimante, sélectionner le pilote d’imprimante
correspondant à l’imprimante spécifique. Sélectionner
un pilote sous les onglets Pilote Windows 2000
(NetWare 5.1 et NetWare 5.0 avec NDPS 2.0
seulement), Pilote Windows NT, Pilote Windows
95/98 et Pilote Windows 3.11 (au cas où des
utilisateurs vont se servir de ces systèmes
d’exploitation). Les pilotes d’imprimante par défaut
seront automatiquement sélectionnés dans la liste des
pilotes, mais peuvent être changés si nécessaire (c.-à-d.
Postscript à PCL). Après la sélection du pilote, appuyer
sur Continuer.
• Une boîte de dialogue Création d’objet NDPS est
brièvement affichée et la fenêtre principale
Parcourir apparaît avec l’imprimante à accès
contrôlé listée.
REMARQUE : La Solution ne fournit plus les pilotes Windows
3.1 pour les imprimantes. S’ils sont nécessaires, ils doivent être
ajoutés par le biais du Broker.
SOLUTION XEROX NDPS GUIDE DE L’UTILISATEUR
❖ 25
Installation de l’imprimante Xerox
Installation de
l’imprimante Xerox
comme imprimante à
accès public IPX via
l’assistant
d’installation Xerox
L’assistant d’installation Xerox permet également
d’installer l’imprimante Xerox en tant qu’imprimante à
accès public IPX. Suivre la procédure ci-dessous pour
installer l’imprimante en tant qu’imprimante à accès
public IPX sur le réseau.
5(0$548(Il faut qu’un objet Broker NDPS et un objet
Gestionnaire NDPS aient été créés et chargés avant
l’installation de l’imprimante NDPS.
Il est possible d’avoir un nombre illimité de Brokers NDPS et de
Gestionnaires NDPS créés, mais un seul à la fois peut être
chargé à un moment donné. De plus, l’imprimante NDPS en
cours de création peut être associée avec tout
Broker/Gestionnaire NDPS déjà créé, dans le cas où il s'agit de
celui chargé au moment de la création. Pour obtenir des
précisions, consulter la documentation concernant la
création/gestion de Broker/Gestionnaire NDPS Novell.
1. Cliquer deux fois sur le bouton Objet Gestionnaire
NDPS sous lequel installer l’accès public de
l’imprimante.
• La boîte de dialogue Gestionnaire NDPS s’affiche.
2. Sélectionner le bouton Liste d’agents d’imprimante,
situé en haut à droite de la boîte de dialogue
Gestionnaire NDPS.
• La boîte de dialogue Gestionnaire NDPS affiche à
présent la fenêtre Liste d’agents d’imprimante ainsi
que la liste des agents d’imprimante en cours.
3. Sélectionner le bouton Nouveau.
• La boîte de dialogue Créer un agent d’imprimante
s’affiche.
4. Entrer le nom à donner à l’imprimante dans la liste
Nom d’agent d’imprimante.
26
❖ SOLUTION XEROX NDPS GUIDE DE L’UTILISATEUR
Installation de l’imprimante Xerox
5. Dans la boîte de texte Types de passerelle de la boîte
de dialogue Créer un agent d’imprimante,
sélectionner Passerelle d’imprimante Xerox IP/IPX
puis sélectionner OK.
6. Dans la boîte de dialogue Sélectionner un protocole
de réseau pour l’agent d’imprimante, vérifier que le
bouton radio pour Protocole IPX est sélectionné, puis
sélectionner OK.
• La boîte de dialogue Assistant d’installation Xerox
s’affiche.
7. Pour commencer l’installation de l’imprimante sur le
réseau, sélectionner Suivant dans la boîte de dialogue
Assistant d’installation Xerox.
• La boîte de dialogue Choisir un périphérique Xerox
s’affiche. La boîte de liste affiche toutes les
imprimantes Xerox NDPS supportées disponibles
connectées au réseau à ce moment. Le modèle
d’imprimante est affiché dans la colonne de gauche
et la colonne de droite contient le nom de serveur
d’impression par défaut pour chaque imprimante.
8. Dans la boîte de dialogue Choisir un périphérique
Xerox, sélectionner l’imprimante à partir de la boîte
de texte Liste des périphériques Xerox disponibles.
Sélectionner/Désélectionner également la fonction
Création auto d’objets NDS.
Si la fonction Création auto d'objets NDS est
sélectionnée, passer à l’étape 11.
9. Si la fonction Création auto d'objets NDS est
désélectionnée, la boîte de dialogue Nom de file
d’attente et du serveur d’impression s’affiche lors de la
sélection de SUIVANT.
• Lorsque la boîte de dialogue Nom de file d’attente
et du serveur d’impression s’ouvre, un Nouveau
serveur d’impression et un Nouveau nom de file
d’attente par défaut sont listés dans cette boîte de
dialogue.
• Dans la boîte de dialogue Nom de file d’attente et
du serveur d’impression, il est possible de changer
les noms par défaut donnés au Serveur d’impression
et à la File d’attente d’impression.
SOLUTION XEROX NDPS GUIDE DE L’UTILISATEUR
❖ 27
Installation de l’imprimante Xerox
10. Une fois les noms assignés, sélectionner SUIVANT
dans la boîte de dialogue Serveur d’impression et file
d’attente d’impression.
• La boîte de dialogue Confirmer les choix s’affiche
listant le Nouveau nom de serveur d’impression et
le Nouveau nom de file d’attente de l’imprimante.
• Passer à l’étape 12.
11. Si la fonction Création auto d’objet NDS a été
sélectionnée, choisir l’imprimante souhaitée à partir
de la liste fournie dans la boîte de dialogue Choisir un
périphérique Xerox, puis sélectionner SUIVANT.
• La boîte de dialogue Confirmer les choix s’affiche
listant le Nouveau nom de serveur d’impression et
le Nouveau nom de file d’attente pour
l’imprimante.
12. Sélectionner Suivant à partir de la boîte de dialogue
Confirmer les choix.
• La boîte de dialogue Félicitations s’affiche
indiquant que toutes les informations nécessaires
ont été fournies pour l’installation de l’assistant
d’installation d’imprimante Xerox.
13. Sélectionner Terminer à partir de la boîte de dialogue
Félicitations.
5(0$548(L’application Assistant d’installation Xerox va
automatiquement créer une Unité organisationnelle (OU) dans
l’arbre NDS, ainsi que trois objets pour chaque agent
d'imprimante Xerox IPX créé. Ces objets sont nécessaires pour
supporter l’utilitaire “Serveur d’impression” (PServer) utilisé
par les imprimantes Xerox pour la soumission de travaux. La
création de l’Unité organisationnelle (OU) de Xerox est
effectuée une fois seulement. Une Unité organisationnelle (OU)
séparée n’est pas créée pour chaque agent d’imprimante IPX.
Consulter Conseils pratiques pour obtenir des détails.
• Des messages de progression sont affichés dans la boîte
de dialogue Félicitations pendant que l’installation
continue. Un message s'affiche : “En attente de
chargement de l’agent d’imprimante. Ceci peut prendre
jusqu'à 60 secondes.” Puis la boîte Sélectionner les
pilotes d’imprimante s’affiche.
28
❖ SOLUTION XEROX NDPS GUIDE DE L’UTILISATEUR
Installation de l’imprimante Xerox
14. À partir de la liste des Pilotes d’imprimante dans la
boîte de dialogue Sélectionner les pilotes
d’imprimante, sélectionner le pilote d’imprimante
correspondant à l’imprimante spécifique. Sélectionner
un pilote sous les onglets Pilote Windows 2000
(NetWare 5.1 et NetWare 5.0 avec NDPS 2.0
seulement), Pilote Windows NT, Pilote Windows
95/98 et Pilote Windows 3.11 (au cas où des
utilisateurs vont se servir de ces systèmes
d’exploitation). Les pilotes d’imprimante par défaut
seront automatiquement sélectionnés dans la liste des
pilotes, mais peuvent être changés si nécessaire (c.-à-d.
Postscript à PCL). Après la sélection du pilote, appuyer
sur Continuer.
• Une boîte de dialogue Création d’objet NDPS
s’affiche brièvement. Le Nouvel agent d’imprimante
est à présent listé dans la fenêtre Liste d’agents
d’imprimante.
5(0$548(L’assistant d’installation Xerox réinitialise
l’imprimante après la création d’agent d’imprimante. Pour
terminer l’installation pour certaines familles d’imprimantes
Xerox Document Centre, il sera nécessaire d’aller à
l’imprimante et d’effectuer un cycle de mise hors/sous tension
après la création réussie de l’agent d’imprimante. Lorsque le
processus de mise sous tension est terminé pour l’imprimante,
éteindre et redémarrer l’agent d’imprimante dans le
Gestionnaire NDPS (NDPSM) à la console du serveur ou en
utilisant l’utilitaire RConsole.
REMARQUE : La Solution ne fournit plus les pilotes Windows
3.1 pour les imprimantes. Si ceux-ci sont nécessaires, ils
doivent être ajoutés par le biais du Broker.
SOLUTION XEROX NDPS GUIDE DE L’UTILISATEUR
❖ 29
Installation de l’imprimante Xerox
Installation de
l’imprimante Xerox
comme imprimante à
accès public IP via
l’assistant
d’installation Xerox
L’assistant d’installation Xerox permet également
d’installer l’imprimante Xerox en tant qu’imprimante à
accès public. Suivre la procédure ci-dessous pour installer
l’imprimante en tant qu’imprimante à accès public sur le
réseau.
5(0$548(Il faut qu’un objet Broker NDPS et un objet
Gestionnaire NDPS aient été créés et chargés avant
l’installation de l’imprimante NDPS.
Il est possible d’avoir un nombre illimité de Brokers NDPS et de
Gestionnaires NDPS créés, mais un seul à la fois peut être
chargé à un moment donné. De plus, l’imprimante NDPS en
cours de création peut être associée à tout Broker/Gestionnaire
NDPS déjà créé, dans le cas où il s'agit de celui chargé au
moment de la création. Pour obtenir des précisions, consulter la
documentation concernant la création/gestion de
Broker/Gestionnaire NDPS Novell.
1. Cliquer deux fois sur le bouton Objet Gestionnaire
NDPS sous lequel installer l’accès public de
l’imprimante.
• La boîte de dialogue Gestionnaire NDPS s’affiche.
2. Sélectionner le bouton Liste d’agents d’imprimante,
situé en haut à droite de la boîte de dialogue
Gestionnaire NDPS.
• La boîte de dialogue Gestionnaire NDPS affiche à
présent la fenêtre Liste d’agents d’imprimante ainsi
que la liste des agents d’imprimante en cours.
3. Sélectionner le bouton Nouveau dans la partie
inférieure gauche de la boîte de dialogue.
• La boîte de dialogue Créer un agent d’imprimante
s’affiche.
4. Entrer le nom à donner à l’imprimante dans la liste
Nom d’agent d’imprimante NDPS.
30
❖ SOLUTION XEROX NDPS GUIDE DE L’UTILISATEUR
Installation de l’imprimante Xerox
5. Dans la boîte de texte Types de passerelle de la boîte
de dialogue Créer un agent d’imprimante,
sélectionner Passerelle d’imprimante Xerox IP/IPX
puis sélectionner OK.
6. Dans la boîte de dialogue Sélectionner un protocole
de réseau pour l’agent d’imprimante, vérifier que le
bouton radio pour Protocole IPX est sélectionné, puis
sélectionner OK.
• La boîte de dialogue Assistant d’installation Xerox
s’affiche.
7. Pour commencer l’installation de l’imprimante sur le
réseau, sélectionner Suivant dans la boîte de dialogue
Assistant d’installation Xerox.
• La boîte de dialogue Choisir un périphérique Xerox
s’affiche. Une boîte de liste affiche toutes les
imprimantes IP Xerox NDPS supportées sur le
sous-réseau local. Le Modèle d’imprimante est listé
dans la colonne 1, avec le Nom donné dans la
colonne 2 et l’Adresse IP dans la colonne 3.
8. Dans la boîte de dialogue Choisir un périphérique
Xerox, sélectionner l’imprimante à partir de la boîte
de texte Liste des périphériques Xerox disponibles.
Si O¶imprimante à prendre comme hôte avec la
passerelle Xerox n¶Hst pas supportée par la solution,
sélectionner le bouton Imprimantes non supportées.
Aller à l’étape 9.
Si l’imprimante recherchée ne figure pas dans Liste
des périphériques Xerox disponibles, il est possible
d’effectuer une recherche par Adresse IP ou
Sous-réseau.
• Sélectionner le bouton Avancé à partir de la boîte
de dialogue Choisir un périphérique Xerox. La boîte
de dialogue Découverte IP avancée apparaît.
• Dans la boîte de dialogue Découverte IP avancée
figurent deux onglets, Découverte IP et Découverte
de sous-réseau.
• Pour rechercher par Adresse IP, sélectionner l’onglet
Découverte IP, entrer l’adresse IP de l’imprimante
recherchée et cliquer sur le bouton AJOUTER.
SOLUTION XEROX NDPS GUIDE DE L’UTILISATEUR
❖ 31
Installation de l’imprimante Xerox
L’adresse va apparaître dans la fenêtre Adresses IP
des imprimantes à découvrir. Puis sélectionner OK.
• À ce point, on revient à la boîte de dialogue
Découverte IP et il faut sélectionner RAFRAÎCHIR.
Lorsque le rafraîchissement est terminé,
l’imprimante est affichée dans la liste Périphériques
Xerox disponibles.
OU
• Pour rechercher par Sous-réseau, sélectionner
Découverte de sous-réseau, puis entrer l’adresse de
sous-réseau et le masque de sous-réseau et
sélectionner AJOUTER. L'adresse apparaît dans la
fenêtre Adresse de diffusion de cet onglet. Puis
sélectionner OK.
• À ce point, on revient à la boîte de dialogue Choisir
un périphérique Xerox et il faut sélectionner
RAFRAÎCHIR. Lorsque le rafraîchissement est
terminé, l’imprimante est affichée dans la Liste des
périphériques Xerox disponibles.
• Après sélection d’une imprimante, aller à l’étape
10.
9. Dans la boîte de dialogue Configuration de
périphérique inconnu ou générique, sélectionner le
type d¶Lmprimante à installer. Les périphériques
inconnus fonctionnent comme une passerelle Novell,
en impression seulement, sans état. Les périphériques
génériques supportent un état limité en impression.
Dans la boîte d’adresse IP, entrer l’adresse IP du
périphérique.
Dans la boîte Nom de file LPR, entrer le nom de file
LPR. La valeur par défaut est fournie : LP.
Une fois les choix effectués, sélectionner le bouton
Suivant pour continuer.
Aller à l’étape 11.
10. Sélectionner Suivant à partir de la boîte de dialogue
Choisir un périphérique Xerox lorsque l’imprimante
souhaitée a été sélectionnée.
32
❖ SOLUTION XEROX NDPS GUIDE DE L’UTILISATEUR
Installation de l’imprimante Xerox
11. La boîte de dialogue Confirmer les choix va apparaître
avec le Nom, l’Adresse IP et le Modèle de l’imprimante
choisie. Si l’information est correcte, sélectionner
Suivant.
• La boîte de dialogue Félicitations s’affiche
indiquant que toutes les informations nécessaires
ont été fournies pour l’installation de l’assistant de
configuration d’imprimante Xerox.
12. Sélectionner Terminer à partir de la boîte de dialogue
Félicitations.
• Un message s'affiche : “En attente de chargement de
l’agent d’imprimante. Ceci peut prendre jusqu'à 60
secondes.” Puis la boîte Sélectionner les pilotes
d’imprimante s’affiche.
13. À partir de la liste des Pilotes d’imprimante dans la
boîte de dialogue Sélectionner les pilotes
d’imprimante, sélectionner le pilote d’imprimante
correspondant à l’imprimante spécifique. Sélectionner
un pilote sous les onglets Pilote Windows 2000
(NetWare 5.1 et NetWare 5.0 avec NDPS 2.0
seulement), Pilote Windows NT, Pilote Windows
95/98 et Pilote Windows 3.11 (au cas où des
utilisateurs vont se servir de ces systèmes
d’exploitation). Les pilotes d’imprimante par défaut
seront automatiquement sélectionnés dans la liste des
pilotes, mais peuvent être changés si nécessaire (c.-à-d.
Postscript à PCL). Après la sélection du pilote, appuyer
sur Continuer.
• L’agent d’imprimante peut être consulté en
sélectionnant Outils->Imprimante d’accès public
NDPS à partir du menu principal.
REMARQUE : La Solution ne fournit plus les pilotes Windows
3.1 pour les imprimantes. S’ils sont nécessaires, ils doivent être
ajoutés par le biais du Broker.
SOLUTION XEROX NDPS GUIDE DE L’UTILISATEUR
❖ 33
Installation de l’imprimante Xerox
Utilisation de l’utilitaire
de configuration du
serveur
Installation d’un utilitaire de configuration de
serveur
5(0$548(Avec cet utilitaire, il est possible de créer un
accès public IP et/ou de convertir toute imprimante IPX en
imprimante IP.
1. À partir de la console du serveur, aller à l’écran
Gestionnaire NDPS comportant la liste des agents
d’imprimante, appuyer sur [Insérer].
2. Entrer le nom d’agent d’imprimante et appuyer sur
[Entrer].
3. Sélectionner Utilitaires de configuration à partir de
l’écran Configuration imprimante et appuyer sur
[Entrer].
4. Sélectionner Passerelle d’imprimante IP Xerox à partir
de la liste et appuyer sur [Entrer].
34
❖ SOLUTION XEROX NDPS GUIDE DE L’UTILISATEUR
Installation de l’imprimante Xerox
5. Entrer l’Adresse IP de l’imprimante, puis appuyer sur
[Entrer] pour accepter et passer au champ suivant.
6. Appuyer sur [Entrer] au champ Modèle d'imprimante.
5(0$548(Certains périphériques Document Centre
permettent une modification du nom de chaîne de
communauté SNMP. Si le nom de chaîne de communauté
SNMP a été changé, effectuer ce qui suit :
Appuyer sur [F4].
Appuyer sur [Entrer] et entrer dans Obtenir le nom de chaîne
de communauté SNMP pour l’imprimante.
Sélectionner OK.
7. Sélectionner le modèle de l’imprimante à partir de la
liste des imprimantes supportées.
8. Changer le temps d’interrogation si désiré.
• Le temps d’interrogation est l’intervalle de temps
entre les appels effectués par la passerelle auprès de
l’imprimante, afin de récupérer l’état de
l’imprimante.
9. Sélectionner OK.
SOLUTION XEROX NDPS GUIDE DE L’UTILISATEUR
❖ 35
Installation de l’imprimante Xerox
Conversion d’un agent d’imprimante IPX en agent
d’imprimante IP
5(0$548(Ceci n’affectera aucune des imprimantes
installées sur l’écran bureau et n’exige pas de l’utilisateur de
réinstaller l’imprimante sur l’ordinateur.
5(0$548(La conversion d’un agent d’imprimante de IPX
à IP ne change ou n’affecte aucun des réglages de configuration
d’une autre imprimante. Ceci inclut à la fois, l’accès public et
l’accès contrôlé des imprimantes.
1. Sur Gestionnaire NDPS de la console du serveur,
sélectionner l’agent d’imprimante IPX à changer en
agent d’imprimante IP. Appuyer sur [Entrer].
2. Sélectionner Configuration et appuyer sur [Entrer].
3. Sur l’écran Configuration imprimante, sélectionner
Utilitaires de configuration.
4. Sélectionner Passerelle d’imprimante IP Xerox à partir
de la liste.
5. Entrer l’adresse IP de l’imprimante, puis appuyer sur
[Entrer] pour accepter et passer au champ suivant.
6. Appuyer sur [Entrer] au champ Modèle d'imprimante.
7. Sélectionner le modèle de l’imprimante à partir de la
liste des imprimantes supportées.
8. Changer le temps d’interrogation si désiré.
• Le temps d’interrogation est l’intervalle de temps
entre les appels effectués par la passerelle auprès de
l’imprimante, afin de récupérer l’état de
l’imprimante.
9. Sélectionner OK.
10. Désactiver et relancer l’agent d’imprimante.
36
❖ SOLUTION XEROX NDPS GUIDE DE L’UTILISATEUR
Installation de l’imprimante Xerox
Utilisation de l’utilitaire
Xerox Plug and Print
5(0$548(Cet utilitaire fonctionne avec NetWare 5.x
NetWare plus avancé.
Caractéristiques
• Permet à l'utilisateur d'installer des imprimantes
multiples au moyen de noms et de paramètres par
défaut.
• Permet à l'utilisateur de programmer des recherches
pour l'installation automatique de périphériques
non configurés.
Configuration minimale
1. À l'invite de commande de la console du serveur,
entrer Xeroxpnp et appuyer sur [Entrer].
2. Sélectionner l'option Démarrer/Arrêt et appuyer sur
[Entrer]
3. Appuyer de nouveau sur [Entrer]. Un message s’affiche
pour signaler que la recherche des périphériques non
configurés est en cours.
4. La première fois que Plug and Print fonctionne en
Mode automatique, il trouvera tous les périphériques
non configurés et les installera comme imprimantes
d'accès public sur le serveur. En tant qu'imprimantes
d'accès public, elles peuvent maintenant être
installées sur le poste de travail via le Gestionnaire des
imprimantes Novell ou Ajout d'imprimante de
Microsoft.
SOLUTION XEROX NDPS GUIDE DE L’UTILISATEUR
❖ 37
Installation de l’imprimante Xerox
Configuration de Xerox Plug and Print
Il existe plusieurs configurations pour l’utilitaire Plug and
Print
1. À partir du menu principal, sélectionner Config.
2. Entrer l'heure d'interrogation souhaitée. Elle
correspond au délai entre les recherches réseau en
mode automatique.
3. Sélectionner s'il faut imprimer une page de
configuration lorsqu'un périphérique est installé. Si
OUI est sélectionné, l'application Xerox Plug and
Print soumet une feuille de configuration à
l'imprimante portant le nom de l'agent d'imprimante.
4. Ajouter ou exclure des sous-réseaux de la recherche.
L'application recherche par défaut le sous-réseau local.
5. Sélectionner le type d'installation souhaité.
Recherche automatique
• Le type d'installation sur l'écran de configuration
doit être défini sur Auto.
• Dans le menu principal, sélectionner l'option
Démarrer/Arrêt. La boîte d'information au sommet
de l'écran est modifiée.
38
❖ SOLUTION XEROX NDPS GUIDE DE L’UTILISATEUR
Installation de l’imprimante Xerox
Recherche manuelle
• Le type d'installation sur l'écran de configuration
doit être défini sur Manuel.
• Dans le menu principal, sélectionner l'option
Rechercher maintenant. Le système affiche une
boîte “Attendre”. Les périphériques non configurés
sont recherchés dans les sous-réseaux sélectionnés.
• Une liste de périphériques non configurés s'affiche.
Mettre en surbrillance les périphériques à installer
et appuyer sur [F5]. Lorsque les périphériques
souhaités ont été installés, appuyer sur [ENTRER].
L'application installe tous les périphériques
sélectionnés et revient ensuite au menu principal.
SOLUTION XEROX NDPS GUIDE DE L’UTILISATEUR
❖ 39
Fonction du module Xerox Snap-in de commande d’imprimante
Fonction du module Xerox Snap-in
de commande d’imprimante
Le module Xerox Snap-in donne une représentation
visuelle de l’imprimante physique et relie la
fonctionnalité et les fonctions du logiciel de commande
d’imprimante Novell générique. Les informations
concernant les fonctions Novell et leur mode d’utilisation
figurent sur le site www.novell.com.
Le module Xerox Snap-in permet également une autre
fonctionnalité unique à la passerelle Xerox, qui enrichit le
concept de gestion centralisée.
La fenêtre du module Xerox Snap-in s’ouvre en cliquant
deux fois sur le bouton Agent d’imprimante. Le module
Snap-in affiche uniquement un bitmap fourni par Xerox
pour l’imprimante. Les autres fonctions suivantes sont
données dans le menu déroulant Gérer l’imprimante :
PAGE D'ACCUEIL D’IMPRIMANTE
Cet élément de menu lance le navigateur et affiche la page
d’accueil CentreWare Internet Services de l’imprimante.
qui contient les liens vers divers outils et aides de gestion
de l’imprimante. L’élément est grisé si l’imprimante est
installée comme pour un agent d’impression IPX.
REMARQUE : Si l’imprimante ne supporte pas les services de
support web ou si ceux-ci ont été désactivés, un message
d’erreur s’affiche dans la fenêtre du navigateur lancé.
PLEIN ÉCRAN
Cet élément permet d’examiner les informations de
configuration de l’imprimante mémorisées sur le serveur.
Il donne des informations générales et relatives aux
options d’entrée et sortie installées sur l’imprimante.
REMARQUE : Toutes les imprimantes ne supportent pas toutes
ces fonctions. Par conséquent, certains éléments peuvent ne pas
apparaître pour une imprimante en particulier lorsque celle-ci
possède ces options.
40
❖ SOLUTION XEROX NDPS GUIDE DE L’UTILISATEUR
Installation de base de l’imprimante par le biais du Gestionnaire d’impression Novell
Installation de base de l’imprimante
par le biais du Gestionnaire
d’impression Novell
Cette section décrit comment installer une imprimante en
réseau sur une station de travail via le Gestionnaire
d’impression. L’utilisateur a recourt à cet utilitaire lorsque
le Responsable système a mis à disposition une
imprimante sur le réseau, via l’utilitaire NWAdmin.
Sur NetWare client, lancer l’application Gestionnaire
d’imprimante Novell (NWPM). L’application NWPM se
trouve sur le volume SYS du serveur NetWare comme
suit :
• SYS:Public\win32\NWPMw32.exe
Lorsque cette application est lancée, la boîte de dialogue
Gestionnaire d’imprimante Novell s’affiche.
1. Sélectionner Nouveau à partir du menu Imprimante
dans la boîte de dialogue Gestionnaire d’imprimante
Novell.
• La boîte de dialogue Imprimantes Novell s’affiche.
2. Sélectionner Ajouter>> à partir de la boîte de dialogue
Imprimantes Novell.
• La liste des Imprimantes disponibles s’affiche au bas
de la boîte de dialogue Imprimantes Novell.
REMARQUE : Pour les clients utilisant Windows 2000,
NWPM peut ne pas fonctionner pour l’ajout d’imprimantes sur
le bureau, en raison du fait que le fichier de signalisation du
pilote d’impression n’est pas copié. Il est recommandé d’ajouter
les impressions au moyen de l’utilitaire Ajout d’imprimante de
Microsoft.
5(0$548(Le Gestionnaire d’impression Novell n’est pas
disponible sous NetWare 6. Utiliser l’utilitaire Ajout
d’imprimante de Microsoft pour installer et configurer
l’imprimante NDPS de Xerox. Pour obtenir des détails
concernant cette opération, consulter la documentation en ligne
de Microsoft à l’adresse www.microsoft.com.
SOLUTION XEROX NDPS GUIDE DE L’UTILISATEUR
❖ 41
Installation de base de l’imprimante par le biais du Gestionnaire d’impression Novell
3. Sélectionner l’imprimante à installer à partir de cette
liste et sélectionner Installer (il faudra peut être
utiliser le bouton Parcourir pour localiser
l’imprimante à installer).
• La boîte de dialogue Imprimantes Novell – Installer
s’affiche, listant le nom de l’imprimante avec la
boîte de texte permettant de changer ce nom.
4. À ce stade, les pilotes pour l’imprimante sélectionnée
sont téléchargés. Après avoir téléchargé correctement
les pilotes, la commande revient à la boîte de dialogue
Imprimantes Novell.
• La boîte de dialogue Imprimantes Novell s’affiche.
5. Sélectionner Fermer.
La boîte de dialogue Gestionnaire d’impression Novell
s’affiche avec une icône incluant le nom de l’imprimante.
Celle-ci est à présent installée et disponible pour
utilisation sur la station de travail. Il est possible
d’imprimer à partir d’une application ou, pour un fichier
.txt uniquement, de faire un glisser-déplacer. Le fichier va
ensuite être imprimé à l’imprimante. Pour consulter les
travaux dans la file d’attente de l’imprimante, cliquer
deux fois sur l’icône d’imprimante. Le Gestionnaire de
travaux Novell s’affiche, il liste les travaux dans la file
d’attente d’imprimante avec leur état. Pour obtenir plus
d’informations, consulter la documentation Novell à
l’adresse www.novell.com.
5(0$548(Il est possible également d’utiliser l’utilitaire
Ajout d’imprimante de Microsoft pour installer et configurer
l’imprimante NDPS de Xerox. Pour obtenir des détails
concernant cette opération, consulter la documentation en ligne
de Microsoft à l’adresse www.microsoft.com.
42
❖ SOLUTION XEROX NDPS GUIDE DE L’UTILISATEUR
Supprimer des imprimantes Xerox NDPS
Supprimer des imprimantes Xerox
NDPS
Une imprimante NDPS peut être supprimée de deux
manières.
À partir de la console
du serveur
1. À partir de la console du serveur, sélectionner l’écran
Gestionnaire NDPS.
2. Sélectionner l’imprimante à supprimer à partir de la
liste des agents d’imprimante.
3. Appuyer sur : [Supprimer].
5(0$548(Certains objets ne sont pas supprimés
automatiquement. Consulter Conseils pratiques pour
obtenir d'autres informations.
À partir de NWAdmin
1. Lancer NWAdmin et cliquer deux fois sur le bouton
Gestionnaire NDPS.
2. Sélectionner Liste d’agents d’imprimante à droite de
l’écran.
3. Sélectionner l’imprimante à supprimer à partir de la
liste des imprimantes.
4. Sélectionner Supprimer.
5(0$548(Certains objets ne sont pas supprimés
automatiquement. Consulter Conseils pratiques pour
obtenir d'autres informations.
SOLUTION XEROX NDPS GUIDE DE L’UTILISATEUR
❖ 43
Conseils pratiques
Conseils pratiques
Cette section est utile lors de situations courantes en
environnement NDPS. Elle donne des informations
concernant les cas difficiles à interpréter et donne des
informations en cas de problème et lorsqu’une assistance
supplémentaire est nécessaire.
1. L’application Assistant d’installation Xerox va
automatiquement créer une Unité organisationnelle
(OU) dans l’arbre NDS, avec trois objets pour chaque
imprimante IPX Xerox créée. Ces objets sont
nécessaires pour supporter le protocole de
communication “Serveur d’impression” (PServer)
utilisé par les imprimantes Xerox pour la soumission
de travaux. Les trois objets créés sont “Imprimante”,
“Serveur d’impression” et “File d’attente
d’impression”. Ils sont situés dans l’Unité
organisationnelle créée par l’assistant d’installation
Xerox qui se trouve dans l’arbre NDS, sous le
conteneur existant auquel le gestionnaire doit être
associé. Il aura un nom dérivé à partir du gestionnaire
NDPS et aura un préfixe “X_”. La création de l’Unité
organisationnelle (OU) de Xerox est effectuée une fois
seulement. Aucune Unité organisationnelle (OU)
séparée n’est créée pour tout agent d’imprimante IPX
2. Dans des conditions normales, ces objets NE doivent
PAS être modifiés ou utilisés pour gérer la passerelle
Xerox NDPS de quelque façon que ce soit. Au cours du
traitement normal d’un travail, l’objet “File d’attente
d’impression” peut temporairement contenir 1 ou 2
travaux d’impression. Ces travaux seront visibles et
pourront être contrôlés (par exemple Suppression de
travail) via les interfaces utilisateur NDPS et NE
doivent PAS être modifiés directement dans cette file
d’attente d’impression.
44
❖ SOLUTION XEROX NDPS GUIDE DE L’UTILISATEUR
Conseils pratiques
3. Si une imprimante NDPS est supprimée, ces objets ne
sont pas automatiquement supprimés. Lors de la
réinstallation d’une imprimante NDPS, supprimer
manuellement les objets ou choisir un autre nom (à
partir des valeurs par défaut) dans la boîte de dialogue
Assistant Xerox. Pour supprimer ces objets,
l’utilisateur Admin peut simplement aller à l’Unité
organisationnelle et supprimer les trois objets associés
à une imprimante Xerox en particulier.
4. L’affichage de configuration du gestionnaire
d’imprimante NetWare (NWPM) et le logiciel
NWAdmin peuvent ne pas correspondre. Ils ne sont
pas forcément identiques, puisque le logiciel de
commande d’impression Xerox de NWAdmin affiche
la configuration élargie du réseau alors que le logiciel
NWPM affiche la configuration spécifiée par
l’utilisateur. Les zones pouvant être différentes sont
Notification et Sélections du pilote d’imprimante.
5. Lors de l’installation de l’agent d’imprimante,
l’assistant d’installation Xerox peut revenir avec une
erreur de communication SNMP. Ceci peut être lié à
une différence dans les types de trame. Vérifier les
propriétés sous Voisinage de réseau Microsoft et
vérifier si le type de trame IPX est défini au même type
de trame que celui du réseau sur lequel il fonctionne.
6. Assistant d'installation : Si la découverte
d’imprimante IP n’aboutit pas, résultant en un
message d’erreur relatif à COM, essayer de relancer de
nouveau l’assistant d’installation. Le fait de relancer
l’assistant fait que celui-ci enregistre de nouveau les
fichiers COM sur le serveur Novell. Ceci permet de
résoudre l’erreur et de commencer le processus.
Vérifier également si le chemin vers NWADMIN est
directement obtenu par le biais du serveur
\\server\sys\public, par opposition à l'arbre
\\tree\server_sys\public.
Rechercher sur le World Wide Web pour obtenir d’autres
informations, aux sites suivants :
www.xerox.com
www.novell.com
SOLUTION XEROX NDPS GUIDE DE L’UTILISATEUR
❖ 45
">
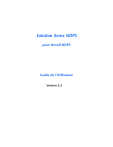
Public link updated
The public link to your chat has been updated.