Mode d’Emploi
Manuel d’utilisation de Synkron
Contrôle qualité : C. Bachmann, H. Bischoff, S. Pfeifer, C. Schomburg
Matériel pédagogique (didacticiel) fourni par Rudi Cazeaux
Informations supplémentaires fournies par Pinkcanary
Traduction : C.I.N.C.
Les informations contenues dans ce document sont sujettes à modification sans préavis et n’engagent aucunement la responsabilité de Steinberg Media Technologies
GmbH. Le logiciel décrit dans ce document fait l’objet d’une Licence d’Agrément et ne peut être copié sur un autre support sauf si cela est autorisé spécifiquement par la
Licence d’Agrément. Aucune partie de cette publication ne peut en aucun cas être copiée, reproduite ni même transmise ou enregistrée, sans la permission écrite préalable de Steinberg Media Technologies GmbH.
Tous les noms de produits et de sociétés sont des marques déposées ™ ou ® de leurs propriétaires respectifs. Windows et Windows XP sont des marques déposées de
Microsoft Corporation. Le logo Mac est une marque déposée et utilisé sous licence.
Macintosh est une marque déposée. Mac OS X est une marque déposée. Cakewalk
SONAR est une marque déposée de Twelve Tone Systems.
© Steinberg Media Technologies GmbH, 2004.
Tous droits réservés.
Table des Matières
Introduction
Bienvenue !
Système requis et
Installation
La clé de protection anticopie de Steinberg
Avant de commencer l’installation
Système requis
(version PC)
Installation (version PC)
Système requis (version
Mac)
Installation (version Mac)
Installation du contenu du
DVD HALion
Enregistrez votre logiciel !
Préparatifs
Configurer HALion en Instrument VST dans Cubase
Configurer HALion comme un synthé DXi2
Utiliser HALion dans une application AU
Présentation de
HALion
Introduction
Les morceaux de démo
Comment HALion lit les
échantillons
À propos des banques et des programmes
Les différentes pages dans
HALion
Sections communes à toutes les fenêtres
HALion
4 Table des Matières
Édition dans la page
Macro
Introduction
La section Filtre (DCF)
Les sections Enveloppe
La section Amplificateur
(DCA)
La Section Tune/Glide
Les LFO
La zone Macro
Le menu local Options
Édition dans la page
Global
Introduction
Réglages dans la page
Global
Édition dans la page
Keyzone (Tessiture)
Introduction
Description de la fenêtre
Sélectionner les échantillons
À propos du bouton de statut “ALL/SELECT”
Régler les valeurs de tessiture et de vélocité
Déplacer les échantillons
Supprimer des échantillons
Réglage de la Fondamentale (Root key)
Importer des échantillons
Tessitures superposées
Options du menu contextuel dans la fenêtre Keyzone
À propos de la fonction
RAM Save
Recherche des échantillons manquants
Édition dans la page
Loop (Boucle)
Introduction
Réglage des points de début et de fin d’un échantillon
Régler la valeur “Range
Start”
Zoomer dans la forme d’onde
Loopsets
Régler une boucle de
Sustain
Réglage de la boucle de
Release
Accord de la boucle
Options du menu contextuel de Boucle
Édition dans la page
Sound (Son)
Introduction
La section Filtre (DCF)
La section Amplificateur
(DCA)
Section LFO
Section Tune (Accord)
Section Grouping/Glide
Section Mode
La section Envelope
La section Modulation
MegaTrig
Fonction Alternate
L’enveloppe “Step”
Utilisation des effets internes
La page Browser
(Navigateur)
Introduction
La structure du Navigateur
Exploration d’un disque d’échantillons
Importer
Gestion des contenus dans
HALion
Assignation de Catégories de Programmes
Filtrage dans le Navigateur
À propos de la fenêtre Navigateur séparée
Quels formats d’échantillonneurs sont reconnus ?
Réglages dans la page Options
Introduction
Memory – Voice
Mode Play/Edit
(Lecture/Édition)
Édition
Liste des Contrôleurs MIDI
Quality
Output configuration
(Configuration de sortie)
Paramètres d’effets
À propos de ce chapitre
Les effets inclus et leurs paramètres
HALion
Table des Matières 5
Automation, contrôleurs MIDI et commandes de navigation
Introduction
Enregistrement des actions de réglages dynamiques
Utilisation des contrôleurs
MIDI
Raccourcis clavier de
HALion
Configuration des raccourcis clavier
Didacticiels
À propos de ce chapitre
Didacticiel 1 : Utilisation des dossiers
Didacticiel 2 : Exemples d'utilisation de la fonction
MegaTrig
Didacticiel 3 : Utilisation des crossfades et des courbes
Description du contenu du DVD
Introduction
Structure du DVD HALion
Le contenu
Index
HALion
6 Table des Matières
1
Introduction
Bienvenue !
Félicitations et merci d’avoir choisi HALion. Cet Instrument logiciel
VST est un lecteur d’échantillons professionnel 32 bits, disposant de fonctions de modulation et d’édition très complètes.
Un Instrument VST peut s’utiliser en étant associé à toute application hôte compatible VST 2.0, DXi ou Apple Audio Units (AU).
Chaque module HALion que vous chargez ajoute un instrument de grande qualité, un total de 256 voix et le mode Multi 16 canaux à votre application hôte compatible VST 2.0/AU/DXi ! Vous pouvez effectuer des réglages différents séparément pour chacun des 16 canaux utilisables simultanément d’une unité HALion.
Voici les caractéristiques les plus importantes de HALion :
• 256 Voix, multitimbral 16 canaux, 128 programmes par unité HALion.
• Compatibilité Akai S1000/S2000/S3000, EMU 3/3X/ESI/4/4K/E64/E6400/
ESynth/Ultra, Roland S770, Emagic ESX24, SoundFonts 2.x, GIGA, LM4/LM9,
Native Instruments Kontakt, Kurzweil, ZeroX BeatCreator et avec les formats de fichier REX (et tous les formats de fichier audio les plus répandus, ainsi que
Disc Image ISO/Nero/Toast).
• Compatible avec les fichiers 8/16/24/32 bits.
• Compatible Surround 5.1.
• Autant de sorties virtuelles programmables que vous le désirez (Stéréo, Mono ou 5.1 Surround).
• Filtre Notch/passe-haut/passe-bas/passe-bande avec pente de 12dB ou 24dB au choix.
• Filtre supplémentaire de type Waldorf développé par le célèbre fabricant de synthés allemand.
• Section d’effets interne complète.
• Navigateur intégré avec catégories programmables, fonctions élaborées de navigation/filtrage et rangement des fichiers.
• Enveloppes synchronisables, avec 32 points totalement éditables.
• LFO synchronisables.
• Enveloppe par pas pouvant produire des motifs de modulation par pas.
• Fonctions Megatrig pour activer/changer des échantillons via des contrôleurs ou des touches.
• Fonctions de modulation complètes, pouvant être enchaînées.
• Compatible Glisser/Déposer.
HALion
1 – 8 Introduction
• Tous les réglages peuvent être appliqués séparément au(x) échantillon(s) sélectionné(s) – ou globalement au programme.
• Éditeur de Boucle (Loop Editor) intégré.
• Automation complète à partir de Cubase ou Nuendo ou toute autre application hôte compatible VST2.
• Inclut plusieurs collections d’échantillons professionnelles.
Nous espérons que vous apprécierez votre nouvel Instrument VST !
L’équipe Steinberg
HALion
Introduction 1 – 9
HALion
1 – 10 Introduction
2
Système requis et Installation
La clé de protection anti-copie de Steinberg
❐
Veuillez lire ce chapitre avant d’installer le logiciel HALion.
•
La clé USB (parfois appelée “dongle”) est incluse dans le package
HALion et fait partie du système de protection anti-copie HALion.
HALion ne fonctionnera pas tant que vous ne l’aurez pas correctement installée.
Si vous avez un PC sous Windows et que vous n’avez jamais utilisé de dongle sur cet ordinateur jusqu’à maintenant, la routine d’installation peut initier un redémarrage de Windows après l’installation des pilotes du dongle. Après le redémarrage, la clé doit être branchée dans le port USB pour que la routine d’installation se poursuive.
•
Si vous possédez déjà un logiciel nécessitant un dongle, la clé de protection anti-copie doit être branchée dans le port USB de l’ordinateur après avoir installé HALion et redémarré l’ordinateur !
Lorsque la clé de protection anti-copie est branchée dans le port USB, Windows la répertorie automatiquement comme un nouveau matériel et essaie de trouver les pilotes adéquats – or ces pilotes indispensables ne seront présent qu’après l’installation de HALion et le redémarrage de l’ordinateur.
La clé de protection anti-copie Steinberg
La clé de protection anti-copie Steinberg est en fait un petit ordinateur, sur lequel vos licences logicielles Steinberg sont mémorisées. Tous les produits Steinberg protégés de cette manière utilisent la même clé, et les licences peuvent (dans certaines limites) être transférées d’une clé de protection à une autre – ce qui est pratique lorsque vous désirez revendre un des logiciels.
HALion
2 – 12 Système requis et Installation
❐
Si vous possédez déjà une clé de protection anti-copie Steinberg (par ex. pour Cubase ou Nuendo), vous pouvez charger votre licence HALion sur celle-ci. Ainsi vous n’aurez besoin que d’une seule clé USB pour l’application hôte et pour HALion (voir ci-après).
❐
La clé de protection anti-copie ne doit pas être branchée, ni avant, ni durant l’installation de HALion si c’est la première fois que vous utilisez une telle clé. Sinon Windows l’enregistrerait comme un nouveau matériel
USB et essaierait de trouver des pilotes qui ne seront pas présents avant l’installation de HALion.
Avant de commencer l’installation
• S’il s’agit d’une mise à jour d’une version précédente de HALion, vérifiez que l’ancienne version est correctement désinstallée avant de commencer l’installation de HALion 3. L’installation parallèle d’une ancienne version de HALion et de la nouvelle n’a pas été testée et peut provoquer des conflits.
Système requis (version PC)
Afin de pouvoir utiliser HALion vous aurez besoin d’au moins :
• Windows XP.
• Un Pentium ou AMD Athlon 800 MHz (1,4 GHz est recommandé).
• 384Mo RAM (512Mo sont recommandés).
• Un disque dur rapide pour le streaming des données.
• Logiciel hôte compatible VST 2.0 ou DXi2.
• Carte audio compatible MME (une carte audio compatible ASIO est recommandée).
• Lecteur de DVD ROM nécessaire pour l’installation.
• Résolution d’affichage de 1024 x 768 pixels (1152 x 864 pixels et configuration double moniteur sont recommandés).
❐
Veuillez également respecter les exigences système de votre application hôte !
HALion
Système requis et Installation 2 – 13
Installation (version PC)
Procédez comme ceci pour installer HALion :
1.
Vérifiez que la clé HALion n’est pas branchée.
2.
Insérez le DVD HALion dans le lecteur, lancez l’Explorateur ou ouvrez la fenêtre “Poste de travail” puis faites un double-clic sur le symbole du lecteur de DVD dans lequel se trouve le DVD.
Si l’option “Démarrage automatique” est activée, le contenu du DVD sera automatiquement affiché dans une nouvelle fenêtre.
3.
Double-cliquez sur le symbole de l’installateur HALion afin de lancer le programme d’installation puis suivez les instructions à l’écran.
4.
Après l’installation des pilotes de la clé (dongle), la routine d’installation peut initier un redémarrage de votre ordinateur.
La routine d’installation reprend automatiquement après ce redémarrage.
5.
Après le redémarrage automatique, vérifiez que la clé de protection est branchée dans le port USB.
Il suffit de brancher la clé dans le port USB pendant que le système se relance (boot).
S’il n’y a pas de redémarrage, suivez alors les instructions à l’écran.
6.
Lorsque l’installation est terminé, redémarrez votre ordinateur.
❐
Après avoir installé le logiciel HALion et les pilotes de la clé, HALion est prêt à fonctionner.
HALion
2 – 14 Système requis et Installation
Système requis (version Mac)
Afin de pouvoir utiliser HALion vous aurez besoin d’au moins :
• Mac OSX 10.2.5 ou plus récent.
• Power Mac G4 867MHz (G4 Dual 1.25GHz ou plus rapide est recommandé).
• 384Mo RAM (512Mo sont recommandés).
• Carte audio compatible CoreAudio.
• Un disque dur rapide pour le streaming des données.
• Logiciel hôte compatible VST 2.0 ou AU (prise AU fournie).
• Port USB.
• Lecteur de DVD ROM nécessaire pour l’installation.
• Résolution d’affichage de 1024 x 768 pixels (1152 x 864 pixels et configuration double moniteur sont recommandés).
❐
Veuillez également respecter les exigences système de votre application hôte !
Installation (version Mac)
1.
Procédez comme ceci pour installer HALion :
Vérifiez que la clé HALion n’est pas branchée.
2.
Quittez toutes les autres applications afin de revenir au Finder. Désactivez tout logiciel de contrôle de l’activité ou extension, en particulier les logiciels anti-virus. Puis insérez le DVD HALion dans le lecteur de votre ordinateur.
3.
Si la procédure ne démarre pas automatiquement, double-cliquez sur l’icône HALion afin d’ouvrir la fenêtre du DVD.
4.
Double-cliquez sur le symbole de l’installateur HALion afin de charger le logiciel d’installation, puis suivez les instructions à l’écran.
❐
Après avoir installé le logiciel HALion et les pilotes de la clé, HALion est prêt à fonctionner.
HALion
Système requis et Installation 2 – 15
Usage de la clé de protection anti-copie
Si vous désirez utiliser la clé de protection anti-copie avec votre version de HALion, procédez comme ceci :
1.
Après l’installation et le redémarrage de l’ordinateur, branchez la clé de protection dans le port USB.
Si vous n’êtes pas sûr du port dont il s’agit, consultez la documentation de l’ordinateur.
2.
Lors du premier branchement de la clé de protection anti-copie, celleci est répertoriée comme un nouveau matériel, et un dialogue apparaît vous demandant si vous désirez rechercher les pilotes de ce matériel manuellement ou automatiquement.
3.
Choisissez la méthode de recherche automatique.
Le dialogue se referme.
4.
Il faudra peut être “redémarrer” votre ordinateur.
Vous êtes alors prêt à lancer HALion !
Si vous possédez déjà une clé de protection anti-copie Steinberg (par ex. pour Cubase ou Nuendo), vous pouvez transférer votre licence
HALion sur celle-ci. Ainsi vous n’aurez besoin que d’une seule clé USB pour l’application hôte et pour HALion. Procédez comme ceci :
1.
Après l’installation et le redémarrage de l’ordinateur, branchez la clé de protection dans le port USB.
2.
Vérifiez que votre ordinateur dispose d’une connexion internet en état de marche.
Le transfert de licence s’effectue “en ligne”. Si votre ordinateur HALion n’est pas connecté
à l’internet, il est possible d’utiliser un autre ordinateur pour cette connexion. Suivez les
étapes ci-dessous et reportez-vous à l’aide de l’application License Control Center.
3.
Lancez l’application “License Control Center” (se trouvant dans le menu Démarrer de Windows sous “Syncrosoft” ou dans le dossier
Applications du Macintosh).
Cette application permet de visualiser vos clés de protection USB et de transférer les licences de l’une à l’autre.
4.
Utilisez la fonction “Wizard” (Assistant) du License Control Center pour transférer la licence d’une clé à une autre.
Si vous n’êtes pas sûr de savoir comment procéder, consultez l’aide du LCC.
Lorsque le transfert est terminé, vous êtes prêt à lancer HALion !
HALion
2 – 16 Système requis et Installation
Installation du contenu du DVD HALion
•
•
Le matériel sonore pour HALion est livré sur le DVD d’installation.
Veuillez vous reporter au chapitre “Description du contenu du DVD”
pour une description de tous les sons fournis.
Pour utiliser le contenu du DVD HALion, celui-ci doit se trouver sur votre disque dur. Vous pouvez soit installer les fichiers automatiquement pendant la procédure d’installation de HALion ou choisir de les installer ultérieurement.
Pour copier les fichiers sur votre disque dur pendant l’installation de
HALion, il suffit de vérifier que les cases correspondantes sont cochées pendant la procédure d’installation (Win) ou de suivre les instructions d’installation à l’écran.
Pour copier les fichiers ultérieurement, insérez le DVD dans le lecteur de DVD de votre ordinateur et copiez les fichiers dans un emplacement défini de votre disque dur.
❐
Ne changez pas la structure des dossiers à l’intérieur du dossier contenant les fichiers de programmes ou d’échantillons. Sinon HALion ne pourrait plus retrouver les échantillons !
Une fois que les fichiers se trouvent sur votre disque dur, il vous faudra ouvrir la page Browser (Navigateur) pour indiquer à HALion où se trouvent les fichiers. Reportez-vous à la
tion détaillée de la manière dont HALion gère les fichiers son.
Enregistrez votre logiciel !
En enregistrant votre logiciel vous serez identifié auprès de notre assistance technique, et tenu au courant des mises à jour et autres informations concernant HALion.
Si votre ordinateur est connecté à l’internet, vous pouvez effectuer l’enregistrement en ligne. Ouvrez l’option “Help…” du menu contextuel global et sélectionnez “Online Registration”, puis suivez les instructions.
Si ce n’est pas le cas, vous pouvez aussi effectuer l’enregistrement à partir d’un autre ordinateur à partir de http://www.steinberg.net/register/Product_List_sb.asp
HALion
Système requis et Installation 2 – 17
HALion
2 – 18 Système requis et Installation
3
Préparatifs
Configurer HALion en Instrument VST dans
Cubase
❐
Les informations figurant dans ce paragraphe font référence à l’utilisation de HALion avec Cubase SX. Nous supposons que vous avez correctement configuré Cubase SX ainsi que votre système MIDI et audio.
Si vous souhaitez utiliser HALion avec une autre application hôte VST, telle que Nuendo, veuillez vous reporter à sa documentation.
Procédez comme ceci pour activer HALion :
1.
Vérifiez que Cubase SX reçoit les données MIDI qui sont générées par votre clavier maître MIDI.
2.
Dans Cubase SX, ouvrez la fenêtre “VST Instruments” depuis le menu
Périphériques et sélectionnez “HALion” dans le menu local d’une case VST libre.
3.
Cliquez sur l’interrupteur du Rack pour désactiver/activer HALion.
Par défaut, il est automatiquement actif lorsqu’un instrument VST est chargé.
HALion
3 – 20 Préparatifs
4.
Cliquez sur le bouton “Édition” (“e”) pour ouvrir la fenêtre HALion.
Par défaut, c’est la page “Macro” qui est affichée (les “pages” sont en fait les tableaux de bord de l’interface utilisateur contenant les paramètres). Dans cette page, les paramètres affectent tous les échantillons (samples) d’un programme. De plus, il y a six
autres pages. Voir le chapitre “Présentation de HALion”
pour une brève description de toutes les pages.
La page “Macro” de HALion.
5.
Dans Cubase SX, sélectionnez une piste MIDI et réglez sa sortie sur
“Halion”.
Ainsi, HALion recevra les données MIDI de la piste sélectionnée.
•
HALion reçoit les données MIDI en mode multi sur 16 canaux. Il n’est donc pas nécessaire d’assigner un canal de réception MIDI spécifique dans HALion.
Cependant, vous devez vous assurer que le canal MIDI de la piste Cubase SX sélectionnée est réglé sur le numéro de canal sur lequel vous voulez que HALion reçoive les données MIDI.
Lorsque c’est fait, vous êtes prêt à charger quelques échantillons et à commencer à utiliser HALion ! Dans le chapitre suivant, vous apprendrez comment charger des programmes.
HALion
Préparatifs 3 – 21
Configurer HALion comme un synthé DXi2
❐
Les informations de ce paragraphe font référence à l’usage de HALion à partir de Cakewalk SONAR. Nous supposons que vous avez correctement configuré la SONAR et votre matériel MIDI et audio (cartes). Si vous désirez utiliser HALion à partir d’une autre application hôte compatible DXi2, veuillez vous reporter à la documentation correspondante.
Procédez comme ceci pour activer HALion:
1.
Vérifiez que SONAR reçoit bien les données MIDI qui sont générées par votre clavier MIDI externe. Vous pouvez vérifier cela à l’aide de l’icône “Activité MIDI In/Out”.
2.
Dans SONAR, ouvrez la fenêtre “Synth Rack” à partir du menu View.
3.
Cliquez sur le bouton Insert (ou sélectionnez l’option Insert du menu principal).
Le bouton Insert dans la fenêtre Synth Rack.
4.
Ouvrez le sous-menu DXi S ynth et sélectionnez “HALion” dans le menu local.
HALion
3 – 22 Préparatifs
5.
Par défaut, c’est le dialogue “Insert DXi Options” qui apparaît. Pour créer une seule piste MIDI et connecter une piste audio aux sorties
1+2 de HALion, activez les options “Midi Source Track” et “First Synth
Output”. Afin de créer toutes les sorties HALion possibles activez “All
Synth Outputs”. Reportez-vous à la documentation de votre application hôte pour plus de détails.
6.
Cliquez sur le bouton “Connection State” dans la fenêtre Synth Rack afin d’activer/désactiver HALion. Par défaut, il est automatiquement activé lors du lancement des synthés DXi.
7.
Double-cliquez sur la ligne “HALion” ou cliquez sur le bouton “Synth
Properties” (Propriétés du Synthé) dans la barre d’outils de la fenêtre
Synth Rack pour ouvrir la fenêtre HALion.
Le bouton des Propriétés du Synthé dans la fenêtre Synth Rack.
HALion
Préparatifs 3 – 23
Par défaut, c’est la page “Macro” qui est affichée (les “pages” sont en fait les tableaux de bord de l’interface utilisateur contenant les paramètres). Dans cette page, les paramètres affectent tous les échantillons
8.
Dans SONAR, sélectionnez la piste MIDI précédemment créée “HALion”.
HALion reçoit désormais les données MIDI de la piste sélectionnée.
HALion reçoit les données MIDI en mode Multi 16 canaux. Il n’est donc pas nécessaire d’assigner un canal MIDI spécifique pour la réception dans HALion. Toutefois, assurezvous que le canal MIDI de la piste sélectionnée dans SONAR est réglé sur le numéro du canal sur lequel vous voulez que HALion reçoive les données MIDI.
Lorsque c’est fait, vous êtes prêt à charger quelques échantillons et à commencer à utiliser HALion ! Dans le chapitre suivant, vous apprendrez comment charger des programmes.
Afficher les noms d’échantillons dans la vue Piano Roll
La version DXi2 de HALion permet d’afficher les touches habituelles ou les noms d’échantillons dans la vue Piano Roll. Vous pouvez choisir quel programme (1-127) affichera les noms d’échantillons en ouvrant le menu local DXi dans la fenêtre HALion et en cochant le ou les programme(s) désirés. Vous pouvez aussi choisir tous (“all”) ou aucun
(“none”) programme pour afficher les noms d’échantillons. Ce réglage est mémorisé globalement et indépendamment de votre projet.
Utiliser HALion dans une application AU
Vous pouvez utiliser HALion dans une application hôte AU.
La version AU de HALion est installée dans votre dossier de plugins
AU et permet à HALion de travailler dans un environnement AU – sans aucune dégradation des performances, ni incompatibilité.
Pour les instructions concernant l’installation et l’usage du plug-in AU, veuillez vous reporter à la documentation de votre application hôte AU.
• Notez que le nombre de sorties disponibles pour chaque occurrence de
HALion dépend de l’application hôte AU.
HALion
3 – 24 Préparatifs
4
Présentation de HALion
Introduction
Ce chapitre constitue une présentation générale des concepts de base et des procédures de fonctionnement de HALion : il renferme
également de brèves descriptions des différentes pages “interfaces” de HALion.
Les morceaux de démo
Sur le DVD HALion se trouve un dossier appelé Demo Songs. Il contient trois sous-dossiers avec des projets d’exemple pour trois applications hôtes les plus répandues : Cubase SX/SL, Nuendo et Cakewalk
Sonar. Il y a deux projets pour les versions Cubase et Nuendo et un pour Cakewalk Sonar, et chaque projet est fourni en deux résolutions : une version XXL (excellente qualité sonore, mais plus de charge CPU) et une version ECO (qualité inférieure, mais moins d’exigences de la
CPU).
Copiez le contenu du dossier contenant les projets pour votre application hôte sur votre disque dur, puis suivez les instructions de ce manuel pour charger et manipuler les échantillons utilisés dans les projets à l’aide de HALion.
❐
Lorsque vous ouvrez HALion pour travailler sur ces morceaux de démo, il se peut qu’un message s’affiche vous informant d’échantillons “man-
quants”. Voir page 98 pour les détails concernant ce message.
HALion
4 – 26 Présentation de HALion
Comment HALion lit les échantillons
HALion peut lire des échantillons de n’importe quelle durée, quelle que soit la capacité de RAM installée dans votre ordinateur. Il est en effet capable de lire les données audio directement depuis le disque dur, comme les systèmes d’enregistrement sur disque dur (Hard Disk
Recording). Mais comme ces échantillons ne peuvent être déclenchés instantanément depuis le disque (il y aurait alors un retard entre l’instant où vous appuyez sur la touche et celui où la lecture des données commence effectivement), la portion initiale des échantillons (autrement dit, leur début) est chargé à l’avance dans la RAM de l’ordinateur.
De la sorte, seule une petite partie d’un échantillon, réside en RAM, tandis que le reste est lu directement depuis le disque. Vous pouvez toutefois si vous le désirez, assigner un échantillon ou un programme spécifique qui sera toujours chargé en RAM.
À propos des banques et des programmes
Pour que HALion puisse générer un son, il faut d’abord charger un ou plusieurs fichiers audio (autrement dit, des échantillons), un programme
(un ensemble d’échantillons) ou une banque de programmes (un ensemble de 128 programmes maxi) :
•
HALion contient toujours une “banque de programmes”, qui à son tour renferme 128 “emplacements programmes”.
Même s’il n’y a qu’un seul programme actuellement chargé, contenant échantillons et valeurs de paramètres, il existe toujours 128 emplacements programmes – simplement,
127 d’entre eux sont vides. Une seule banque de programmes peut être chargée à un instant donné.
•
Un programme référence un certain nombre d’échantillons, et contient aussi toutes les valeurs de paramètres associés aux échantillons, etc.
À l’intérieur d’un dossier programme, les échantillons peuvent être répartis dans n’importe quel nombre de sous-dossiers, ce qui facilite beaucoup le rangement et la gestion de nombreux échantillons.
HALion
Présentation de HALion 4 – 27
❐
Les échantillons ne sont pas mémorisés dans le dossier du programme, mais “référencés” à un certain emplacement sur le disque. Lorsque vous déplacez des échantillons, leur référence dans le fichier de programme n’est plus correcte, un message d’alerte est affiché, et vous devez rétablir le lien entre le programme et ses échantillons. Tout ceci est expliqué
•
Vous pouvez charger ou enregistrer les programmes par banque de
128, mais aussi un par un, via le menu local Fichier (l’icône de disque en haut de la fenêtre HALion).
Les fonctions correspondantes s’appellent “Charger/Enregistrer Banque d’Effets” et
“Charger/Sauver Instrument”. Vous pouvez également charger des banques, des pro-
grammes ou des échantillons individuels par glisser/déposer (voir page 83 ).
Lorsque vous enregistrez votre fichier de Projet Cubase SX, les informations suivantes sont sauvegardées :
• Nombre d’occurrences HALion utilisées dans le Projet.
• Banques et/ou programmes utilisés.
• Modifications de paramètres apportées aux programmes édités.
❐
Toutefois, si vous souhaitez utiliser la version éditée d’un programme dans un autre morceau, il faut l’enregistrer en utilisant une des fonctions de sauvegarde du menu local Fichier du Rack d’Instrument VST.
À propos des banques de programmes
Une banque est un ensemble de 128 programmes.
Utilisez l’option “Charger Banque d’Effets” du menu local Fichier dans le rack d’instrument VST afin de charger une banque de programmes, dont l’extension de fichier sera “.fxb”. Le fait de charger une nouvelle banque “décharge” celles précédemment chargées.
Si vous souhaitez créer votre propre banque de son par défaut, il suffit de sauver votre banque préférée sous le nom “haliondef.fxb” dans le répertoire de HALion.
HALion
4 – 28 Présentation de HALion
Charger une banque de programmes
Comme expliqué à la
, lorsque les échantillons sont chargés, en fait seule la portion initiale de leurs données est préchargée en
RAM. Lorsque vous chargez une banque, tous les échantillons appartenant aux programmes assignés aux 16 canaux MIDI de HALion sont préchargés en RAM. Si vous n’avez pas l’intention d’utiliser certains de
ces canaux, il vaut mieux charger un programme vide (voir page 63 ).
Travailler avec les programmes
Nous supposons pour l’instant que la page “Macro” est ouverte. Cette page permet de contrôler des paramètres “globaux”, autrement dit qui affectent tous les échantillons contenus dans le programme sélectionné.
La page Macro.
HALion
Présentation de HALion 4 – 29
Sélection d’un programme
Il existe plusieurs façons de sélectionner des programmes dans la vue
Macro :
•
Cliquez sur la flèche vers le bas située à droite du sélecteur de programmes (située en haut à gauche de la fenêtre HALion). Un menu local apparaît alors, regroupant tous les noms des programmes de la banque utilisée.
Sélectionnez le programme désiré en cliquant dessus.
•
La zone d’affichage, située au milieu de la page Macro, peut visualiser une vue parmi quatre. Si vous sélectionnez “Global” via le bouton situé en haut de la fenêtre, les 16 premiers programmes de la banque sélectionnée sont montrés. Pour en sélectionner un, il suffit de cliquer dans le champ de programme d’un emplacement.
Dans la page Global, il existe des colonnes supplémentaires qui n’apparaissent pas dans la vue Global sur la page Macro.
•
Si vous sélectionnez la vue Keyzone depuis la page Macro, une vue générale de la page Keyzone du programme en cours apparaît.
Dans cette vue, les valeurs des paramètres ne peuvent être modifiées – il s’agit simplement d’une vue générale.
•
Les deux autres vues contiennent respectivement les effets Programme et les effets Send. Pour des informations sur l’utilisation des effets
•
Les programmes ne peuvent pas être sélectionnés en utilisant les boutons Program du rack d’Instruments VST.
Veuillez utiliser le sélecteur de programmes situé dans la fenêtre HALion.
HALion
4 – 30 Présentation de HALion
Charger des programmes séparés
•
Pour charger un seul programme depuis le disque, vous pouvez utiliser l’option “Charger l’Instrument” du menu local Fichier. Les programmes possèdent l’extension “.fxp”. Le programme sera chargé dans le canal HALion sélectionné, où il viendra remplacer celui précédemment chargé.
❐
Veuillez noter que les paragraphes précédents traitant du chargement de banques et de programmes ne décrivent qu’une seule des possibilités de chargement, en utilisant le menu local Fichier de l’Instrument VST.
Il existe de nombreuses autres façons de procéder au chargement de banques, programmes et échantillons dans HALion – elles seront décrites ultérieurement dans ce mode d’emploi.
Lire un programme
•
Pour vérifier le programme sélectionné, il suffit de jouer quelques notes et accords sur votre clavier MIDI.
Autre possibilité : créer un conteneur sur une piste de Cubase SX, puis y entrer des notes et des données de contrôleur MIDI en utilisant la souris.
•
Si vous rencontrez des temps de latence importants (décalages) lorsque vous jouez HALion via un clavier MIDI, la cause du problème est à chercher du côté de la carte audio que vous utilisez et/ou de son pilote (driver).
Si le problème se produit dans votre système et que vous désirez enregistrer en jouant en temps réel, il vaut mieux remplacer votre carte audio et son pilote par une carte audio plus rapide, et munie d’un pilote ASIO, optimisés pour présenter la latence la plus réduite possible. Si vous faites jouer HALion via les données enregistrées sur une piste de Cubase, le problème ne se produira pas.
HALion
Présentation de HALion 4 – 31
•
Les signaux audio générés par un Instrument VST sont automatiquement envoyés à la Console de Voies. Dans la console, vous verrez par défaut quatre voies stéréo, quatre mono et un bus Surround assignés
à chaque unité HALion ouverte (ceci peut être changé dans la page des Options).
Les contrôles Output de la fenêtre HALion permettent d’envoyer le programme (ou n’importe quel échantillon du programme) à une de ces 12 voies audio ou sur les bus
.
Ici, deux sorties stéréo HALion sont utilisées.
•
Enregistrez quelques pistes et surveillez les VU-mètres des voies de la console. Modifiez le niveau ou les réglages d’égalisation des voies recevant un signal.
La console permet de mélanger les sons générés par HALion et de les traiter de la même façon que n’importe quelle piste audio, avec des plug-ins, des effets ou des périphériques de studio externes.
•
Si nécessaire, vous pouvez transformer en fichier audio n’importe laquelle des pistes de HALion (ou toutes !). Pour cela, il suffit d’utiliser la fonction “Exporter Pistes Audio” de Cubase/Nuendo.
HALion
4 – 32 Présentation de HALion
Sauvegarder un programme
Procédez comme ceci :
1.
Sélectionnez le programme désiré.
2.
Modifiez à votre guise les différents paramètres du programme.
Reportez-vous aux chapitres correspondants de ce mode d’emploi pour découvrir à quoi servent les différents boutons à l’écran.
3.
Une fois les éditions terminées, cliquez sur le nom apparaissant dans l’affichage du programme, et entrez-en un nouveau via votre clavier d’ordinateur.
Pour sauvegarder un programme après édition, vous avez trois possibilités :
• Le sauvegarder sous forme de fichier de programme séparé, en utilisant la fonction “Enregistrer l’Instrument” du menu local Fichier du rack d’Instruments VST.
• Le sauvegarder avec sa banque, en utilisant la fonction “Enregistrer la Banque d’Effets” du menu local Fichier du rack d’Instruments VST.
• Sauvegarder le Projet Cubase SX. Dans ce cas, le programme que vous avez modifié n’est disponible que dans ce Projet particulier. Si ce n’est pas ce que vous voulez, utilisez une des deux options précédentes.
À propos des canaux MIDI et des programmes
HALion est multitimbral 16 canaux. Autrement dit, chaque canal MIDI
(1-16) peut se voir assigner un programme propre.
•
Les réglages du panneau correspondent au programme choisi.
Lorsque vous sélectionnez un autre programme, le panneau des réglages change automatiquement.
•
Chacun de ces 16 programmes reçoit ses messages de notes par l’intermédiaire de l’un des 16 canaux MIDI.
HALion
Présentation de HALion 4 – 33
•
Rappelez-vous : les données MIDI qu’envoie votre clavier maître MIDI
à Cubase SX (et par conséquent à HALion) sont toujours assignées au canal MIDI de la piste actuellement sélectionnée dans Cubase SX.
Par conséquent, mieux vaut toujours vérifier que la vue apparaissant dans la page de
HALion est réglée sur le même numéro de canal que la piste activée dans la liste des pistes de Cubase. De plus, la sortie de cette piste doit être réglée sur “HALion”. En gardant ces règles présentes à l’esprit, vous pouvez être sûr que c’est bien le bon canal
(parmi les 16 disponibles) que vous éditez et écoutez lorsque vous jouez sur votre clavier maître.
Les différentes pages dans HALion
À l’ouverture de HALion, c’est la page Macro, déjà mentionnée, qui apparaît par défaut. Il existe six autres pages, chacune contenant divers paramètres et contrôles. Ces pages possèdent des sections commu-
nes, comme par exemple la liste des programmes (voir page 42 ) et le
).
Sélectionner une page
Pour passer d’une page à une autre, il suffit d’utiliser la rangée de boutons dans le bas de la fenêtre HALion. Vous pouvez également utiliser les touches de fonction [F6] à [F12] pour sélectionner respectivement les pages Global à Macro. Pour que cela fonctionne, l’option “Raccourcis Claviers Assignés aux Plug-ins” doit être activée dans la page VST des Préférences de Cubase et l’option HALion “Toujours Devant” doit
être désactivée – ce qui s’effectue par un clic droit (Win)/[Ctrl]-clic
(Mac) dans la partie supérieure de la fenêtre HALion.
Les boutons du sélecteur de pages.
Les sections suivantes sont consacrées à la présentation des différentes pages écran.
HALion
4 – 34 Présentation de HALion
Menu contextuel des commandes globales
Pour ouvrir le menu contextuel des commandes globales, faites un clic droit (Win)/[Ctrl]-clic (Mac) sur le fond de la page Macro ou sur le haut ou le bas de n’importe quelle autre page.
Paramètre
Clear All...
Description
Supprime tous les programmes chargés. Un message d’avertissement apparaît au préalable.
Clear Current Program... Supprime le programme actuellement sélectionné.
Archive Les options de ce sous-menu permettent de sauvegarder les fichiers de Program mes (.fxp) avec ou sans les échantillons qu’ils contiennent pour les archiver. Voir
description des options d’archivage “Save HALion Content
File…”.
Help
Version History…
Fait apparaître l’aide en ligne de HALion (au format PDF). Pour pouvoir la lire, il faut que le logiciel Acrobat Reader soit installé sur votre ordinateur. Il figure sur le DVD du programme.
Ouvre un document décrivant l’historique de la version de
HALion 3.
Steinberg on the Web… Ce sous-menu contient des liens vers la page d’accueil du site Steinberg, le site Web HALion, les pages de mises à jour des produits (Product Updates) et d’Inscription en ligne
(Online Registration).
Be-Cool.org
Un lien Internet avec le site Web de lutte contre le piratage logiciel Be-Cool.
About HALion… Fait apparaître des informations concernant le programme.
HALion
Présentation de HALion 4 – 35
La page Global
La page Global contient des réglages pour les cases des 16 canaux
MIDI de HALion et pour les sorties virtuelles. C’est ici que vous pouvez, entre autres, définir quel programme assigner à chacune des 16 cases de canal, à quel canal MIDI assigner chaque programme et sur quelles sorties virtuelles de HALion envoyer chaque programme. Apparaissent
également sur cette page les paramètres des effets incorporés.
• Pour en savoir plus sur les réglages de programme/canal, voir
• Pour les informations concernant les assignations de sortie, voir
•
Pour les informations concernant l’option Surround 5.1, voir page 117 .
• Pour savoir comment utiliser les effets, voir
.
HALion
4 – 36 Présentation de HALion
La page Keyzone (Tessiture)
La page Keyzone offre une vue générale graphique de tous les échantillons d’un programme, avec leurs tessitures (la région du clavier dont les notes sont assignées à cet échantillon) et leurs valeurs de vélocités.
La page Keyzone possède de nombreuses fonctions puissantes, et c’est là que la majorité des éditions d’échantillons s’effectuent.
Les “bandes” verticales indiquent la valeur de vélocité de chaque
échantillon, leur largeur horizontale indiquant la tessiture couverte par chaque échantillon. L’échantillon assigné à la touche C3 (vélocité faible) est sélectionné, ce qui est indiqué par les poignées apparaissant en haut et en bas de la bande.
Pour une description complète de la page Keyzone, voir le chapitre
“Édition dans la page Keyzone (Tessiture)” .
HALion
Présentation de HALion 4 – 37
La page Loop (Boucle)
Cette page permet de déterminer les points de bouclage d’un échantillon. Il est possible de configurer à la fois une boucle de Sustain (tenu)
– celle qui sera lue lorsque la touche sera maintenue enfoncée – et une boucle de Release (relâchement) – celle qui est activée, indépendamment de la précédente, lorsque la touche est relâchée. Vous pouvez définir les points de bouclage graphiquement, dans la forme d’onde de l’échantillon, ou numériquement. Pour de plus amples informations, voir
le chapitre “Édition dans la page Loop (Boucle)” .
HALion
4 – 38 Présentation de HALion
La page Sound (Son)
La page Sound contient une multitude de paramètres, divisée en plusieurs “sous-pages”. C’est ici que vous pouvez, entre autres, procéder au paramétrage des deux générateurs d’enveloppe, de la section filtre multimode (DCF) et de la section amplificateur (DCA). La page contient
également des paramètres concernant la modulation et l’assignation des effets, les deux LFO, une section d’accord et une section de grou-
page de voix. Reportez-vous au chapitre “Édition dans la page Sound
HALion
Présentation de HALion 4 – 39
La page Browser (Navigateur)
La page Browser sert à importer des fichiers audio externes de formats tels que SoundFont, Gigasampler, etc., et à naviguer et indexer votre ordinateur pour en recenser les programmes et les échantillons.
Vous pouvez également assigner des programmes aux catégories et
HALion
4 – 40 Présentation de HALion
La page Options
La page Options sert à effectuer des réglages mémoire et diverses autres options régissant des fonctions globales de HALion. Voir le
chapitre “Réglages dans la page Options”
.
À propos de la page Macro
La principale différence entre la page Macro et les autres pages est que les paramètres Macro affectent toujours tous les échantillons d’un programme. C’est pourquoi la fenêtre ne comporte pas de sections relatives à des réglages s’effectuant au niveau d’un échantillon. Veuillez
également noter que les paramètres Macro ne sont pas des paramètres indépendants. La section Filtre de la page Macro régit exactement les mêmes paramètres que la page Sound – à la différence que tous les échantillons du programme sont toujours concernés.
La partie suivante décrit les sections de fenêtres communes à toutes les autres pages (bien que le clavier et les sélecteurs de canal MIDI/de page soient également présents dans la page Macro).
HALion
Présentation de HALion 4 – 41
Sections communes à toutes les fenêtres
Chaque page de HALion est divisée en plusieurs sections logiques, communes à toutes les pages. Vous trouverez ci-après une description de toutes les sections communes aux fenêtres. Pour faire apparaître ces sections, il faut d’abord sélectionner n’importe quelle page
(voir
) sauf Macro.
Le contrôleur de Hauteur/Modulation
Le contrôleur de Hauteur/Modulation sert à appliquer manuellement de la modulation (mouvement vertical) et/ou une variation de hauteur ou Pitch Bend (mouvement horizontal) en cliquant sur la “balle” puis en la faisant glisser. Le contrôleur imite les mouvements des molettes de pitch bend et de modulation sur votre clavier MIDI.
Le contrôleur de Hauteur/Modulation change aussi de couleur pour
indiquer si le mode d’édition Select ou All est actif (voir page 73 ). Il
est rouge si “All” est sélectionné, et bleu si Select est actif.
La liste des programmes
La liste des programmes apparaît dans la partie droite de la fenêtre
HALion. Cette liste possède de nombreuses fonctions importantes.
D’abord et avant tout, c’est là que vous déterminez si le paramètre de page correspondant doit concerner tous les échantillons d’un programme, ou seulement ceux sélectionnés.
Elle sert également à sélectionner des échantillons ou des programmes,
à faire glisser des échantillons depuis la liste dans la fenêtre Keyzone, à créer des sous-dossiers pour y ranger les échantillons, et plus encore.
HALion
4 – 42 Présentation de HALion
La liste des programmes contient les éléments suivants :
•
La banque de programmes (c’est-à-dire les 128 dossiers de programmes, qui peuvent soit être vides soit contenir des échantillons).
Les échantillons associés à un programme se trouvent dans le dossier de ce programme (ou dans des sous-dossiers). Les dossiers vides ne peuvent être ouverts.
Ce bouton indique quel mode (All ou Select) est actif. En mode Select, il indique également si un ou plusieurs échantillons sont sélectionnés.
Le bouton en-dessous permet de passer du mode All au mode Select, voir
Ce bouton sert à la fonction de sauvegarde en RAM, voir
.
Le bouton en-dessous permet de passer du mode d’édition relatif au mode absolu, voir
Dossiers de programme. Un signe plus (+) apparaissant avant le nom indique que le dossier est fermé, et un signe moins (–) qu’il est ouvert. Cliquer sur le nom d’un programme le sélectionne, ainsi que tous les échantillons qu’il contient. [Alt]-clic (Win)/[Option]-clic (Mac) sur un signe plus ouvre/ferme tous les dossiers de programme.
Le programme actuellement sélectionné est indiqué par un trait bleu clair.
Les échantillons actuellement sélectionnés apparaissent en surbrillance. Un bord bleu clair indique l’échantillon actuellement “visualisé”, voir
Ces échantillons appartiennent au même programme, mais ne sont pas actuellement sélectionnés. Pour sélectionner une série d’échantillons, faites un [Maj.]-clic ; pour sélectionner plusieurs échantillons séparés, faites un [Ctrl]-clic (Win) ou un [Commande]-clic (Mac).
•
Si vous pointez sur le bord gauche de la liste des programmes, le pointeur de la souris devient un séparateur, permettant d’élargir la
Liste des Programme vers la gauche, afin de voir en entier les noms de programmes ou d’échantillons longs.
•
Vous pouvez agrandir/réduire la taille du texte de la liste des programmes, à l’aide des boutons +/- buttons situés en bas dans l’ascenseur.
Pour de plus amples informations sur la liste des programmes, veuillez
vous reporter au chapitre “Édition dans la page Keyzone (Tessiture)” .
HALion
Présentation de HALion 4 – 43
Le clavier
Le clavier couvre logiquement toute l’étendue à laquelle vous pouvez assigner des échantillons, de Do2 à Sol8. Il sert à l’écoute rapide des
échantillons, en cliquant sur une touche à laquelle un échantillon est assigné. Un point bleu indique la dernière touche sur laquelle vous avez cliqué.
•
Pour faire défiler l’étendue du clavier vers le haut ou vers le bas, utiliser l’ascenseur situé en-dessous du clavier.
•
Vous pouvez utiliser les boutons +/- situés à droite de la barre de défilement pour agrandir l’étendue visible du clavier.
Cette fonction affecte également la taille visible des tessitures dans la page Keyzone.
•
Vous pouvez écouter les échantillons avec diverses valeurs de vélocité en utilisant la souris.
Plus vous cliquez vers le bas de la touche à l’écran, plus la valeur de vélocité est éle-
vée, et vice versa. Pour en savoir plus sur la vélocité, voir page 55 .
Cliquez ici pour une valeur maximale de vélocité.
Cliquez ici pour une valeur minimale de vélocité.
HALion
4 – 44 Présentation de HALion
•
Le clavier peut indiquer si chaque touche possède ou non un échantillon assigné, en faisant apparaître un trait brun ou bleu en haut de la touche.
La longueur de ce trait, autrement dit le nombre de touches qu’il recouvre, indique la zone affectée à un échantillon particulier. La couleur du trait change à chaque nouvelle région, ce qui vous permet de discerner facilement le début et la fin de chacune. Ce mode d’affichage est celui activé par défaut, mais vous pouvez le désactiver dans la page Options.
•
Un clic droit (Win)/[Ctrl]-clic (Mac) sur une touche ouvre une petite case d’info indiquant la hauteur et (en fonction de l’endroit où vous avez cliqué sur la touche) la vélocité. Les noms de tous les échantillons affectés à cette touche sont également affichés.
•
Lorsque vous faites un [Ctrl]-clic (Win)/[Commande]-clic (Mac) sur une touche du clavier et garder enfoncé le bouton de la souris, HALion joue cette touche et les suivantes, avec la même vélocité, tant que le bouton reste enfoncé. C’est utile pour tester l’assignation des échantillons.
Si vous maintenez aussi la touche [Alt] (Win)/[Option] (Mac), chaque échantillon sera joué dix fois, avec une vélocité croissante (allant de 1 à 127).
Indicateurs de lecture et sélecteurs de canal MIDI
• Les indicateurs de lecture montrent l’activité MIDI de chacune des 16 cases d’instrument : ils s’allument dès qu’un échantillon est lu dans la case.
• Ils servent également à sélectionner les programmes assignés aux cases 1 à
16, en cliquant sur l’indicateur correspondant.
• Le nombre situé au-dessus de l’indicateur de lecture s’allume pour indiquer le canal MIDI utilisé par cette case.
HALion
Présentation de HALion 4 – 45
L’affichage des paramètres
La partie de la fenêtre située à droite des indicateurs de lecture affiche le nom du paramètre et sa valeur pour le potentiomètre ou le bouton sur lequel vous pointez avec la souris. Cet affichage est uniquement informatif : vous ne pouvez pas y modifier les valeurs.
Menu local de sélection de programme
Ce menu local de sélection de programme permet de sélectionner l’un des 128 programmes (Presets) de la banque et de l’assigner au canal sélectionné (canal de sortie MIDI). Pour renommer un programme, cliquez dans le champ de son nom puis entrez le nouveau nom désiré.
Menus locaux de catégorie de programme
Ces deux menus locaux, situés à gauche du menu local Programme, vous permettent d’assigner le programme en cours de sélection à une catégorie et à une sous-catégorie (non disponible dans la page Macro).
Les différentes catégories de programmes sont décrites à la
HALion
4 – 46 Présentation de HALion
Sélecteur Sample et champs d’édition numérique
Le sélecteur Sample permet de sélectionner un échantillon dans le programme en cours. Il fait toujours apparaître l’échantillon “visualisé”
(voir
page 72 ). Les champs à droite servent à définir la tessiture (LO/
HI KEY), les valeurs de vélocité (LO/HI VEL) et la fondamentale (Root
Key, non disponible dans la page Macro). Ces différents paramètres,
.
Réglages d’Accord/Volume généraux/Indicateur du nombre de voix
Ces paramètres permettent de définir l’accord (Tune) et le niveau
(Volume) de façon globale dans HALion. Vous pouvez modifier l’accord vers le haut ou vers le bas de 200 centièmes, et régler le volume général du silence à +6 dB. Le champ Voices indique, de façon dynamique, le nombre de voix utilisées à un instant donné.
HALion
Présentation de HALion 4 – 47
HALion
4 – 48 Présentation de HALion
5
Édition dans la page Macro
Introduction
La page Macro constitue le mode de fonctionnement de base de
HALion. C’est ici que vous réglez rapidement les paramètres de base, comme les réglages des filtres et des enveloppes, puis que vous appliquez ces valeurs à un programme dans sa globalité. Tous les paramètres disponibles dans la page Macro affectent l’ensemble des échantillons du programme en cours. Les paramètres de la page Macro sont les mêmes que dans les autres pages, mais certains (comme les enveloppes) sont plus basiques. De même, les autres pages contiennent certains paramètres qui ne se trouvent pas dans la page Macro.
Les paramètres de la vue Macro sont décrits dans les pages suivantes.
HALion
5 – 50 Édition dans la page Macro
La section Filtre (DCF)
❐
Il est intéressant de mentionner que le filtre est décrit comme une seule entité. C’est vrai dans la page Macro – il n’y a qu’un filtre (par canal) qui affectera tous les échantillons du programme assigné au canal. Mais en passant par la page Sound, chaque échantillon peut disposer de ses propres réglages de filtre. Même principe pour les autres paramètres décrits dans ce chapitre. Ainsi, HALion permet en réalité d’accéder à n’importe quel nombre de filtres/enveloppes, etc.
Un filtre supprime certaines fréquences dans un signal audio. Le filtre de
HALion dispose de cinq modes de filtrage ainsi qu’un choix d’autres filtres développés par Waldorf, le célèbre fabricant de synthés Allemand.
La section Filtre contient les paramètres suivants :
Type de Filtre
Cliquer sur le champ “Filter Type” (type de filtre) ouvre un menu local permettant de sélectionner un des types de filtres suivants :
Low Pass (24dB/12dB)
Les filtres de type Low pass (passe-bas) laissent passer les fréquences basses et coupent les fréquences plus hautes. C’est le type de filtre le plus utilisé dans les synthétiseurs et les samplers. Le filtre passebas de HALion peut être paramétré avec une pente de 24 dB/octave ou 12 dB/octave. Une pente de 24 dB atténue davantage les fréquences situées au-dessus de la fréquence de coupure (Cutoff) qu’une pente de 12 dB.
HALion
Édition dans la page Macro 5 – 51
High Pass (Passe-haut)
Un filtre passe-haut est l’inverse d’un filtre passe-bas : il coupe les basses fréquences et laisse passer les fréquences plus hautes. Il possède une pente de 12 dB/octave.
Band Pass (Passe-bande)
Un filtre passe-bande coupe à la fois les fréquences basses et les fréquences plus hautes, en laissant passer telles quelles les fréquences intermédiaires. Les deux pentes de ce filtre sont de 12 dB/octave.
Notch
Un filtre de type Notch peut être décrit comme l’inverse d’un filtre passe-bande. Il coupe les fréquences intermédiaires, et laisse passer telles quelles les fréquences basses et hautes. Ce type de filtre possède également une pente de 12 dB/octave.
Waldorf
Ces modes de filtrage couvrent les mêmes fréquences de base que les filtres de type 12/24dB LP et HP, ainsi que passe-bande et Notch, mais avec un caractère différent.
Fréquence de coupure (Cutoff)
La fréquence de coupure d’un filtre le réglage qui conditionne son entrée en action. Par exemple, si vous réglez la fréquence de coupure d’un filtre passe-bas sur une valeur plutôt basse, il ne laissera passer que les graves du signal. Si vous réglez cette fréquence de coupure sur une valeur très élevée, toutes les fréquences pourront passer, ce qui laissera le signal inchangé.
❐
La valeur de Cutoff peut également être affectée par la valeur du paramètre Filter Envelope Amount (voir
page 53 ), et celle de Filter Velocity
(voir
HALion
5 – 52 Édition dans la page Macro
Filter Resonance
Dans le cas des filtres passe-bas, augmenter la valeur de résonance du filtre renforce les fréquences voisines de sa fréquence de coupure.
Le son est donc plus “mince”, mais le balayage autour de la fréquence de coupure est plus prononcé. Plus la valeur de résonance est élevée, plus le son devient résonant, jusqu’à produire à la fin un sifflement.
Dans le cas des filtres passe-bande ou Notch, le paramètre de résonance permet de régler la largeur de la bande. Autrement dit, pour des valeurs de résonance plus élevées, les bandes de fréquence qui passent telles quelles (passe-bande) ou qui sont coupées (Notch) deviennent plus étroites.
Envelope Amount
Ce paramètre détermine à quel degré la fréquence de coupure sera affectée par l’enveloppe du filtre (Filter Envelope, voir ci-après). Augmenter cette valeur crée des résultats plus spectaculaires. Le paramètre Envelope Amount, l’enveloppe elle-même et la fréquence de filtre réglée sont interdépendants.
Vous pouvez entrer des pourcentages positifs ou négatifs. Dans le cas de valeurs négatives, l’influence de l’enveloppe sur la fréquence de coupure est inversée. Par exemple, là où une valeur positive prenait en compte le paramètre Decay pour baisser la fréquence de coupure, une valeur négative l’augmentera, au contraire.
HALion
Édition dans la page Macro 5 – 53
Les sections Enveloppe
Enveloppe de filtre (DCF) et enveloppe d’amplificateur (DCA).
Une enveloppe détermine une succession chronologique d’états affectant la hauteur, le timbre ou le niveau d’un signal. Cette succession est déclenchée par des notes, qu’elles soient jouées sur le clavier MIDI ou relues sur une piste de séquenceur.
Dans la page Macro, HALion vous offre deux générateurs d’enveloppe par canal, permettant de contrôler les paramètres Attack (attaque), Decay (décroissance), Sustain (tenu) et Release (relâchement)
(ADSR). Le DCF crée l’enveloppe de filtre contrôlant la valeur de la fréquence de coupure (Cutoff). Le DCA (Digitally Controlled Amplifier, amplificateur contrôlé numériquement) affecte le niveau du programme.
Paramètre
Attack
Decay
Sustain
Release
Description
Permet de déterminer le temps qu’il faut au signal pour atteindre son niveau le plus élevé.
Permet de déterminer la durée nécessaire au signal pour retomber au niveau de sustain.
Permet de déterminer le niveau du signal après la phase de Decay
(décroissance), tant que la touche du clavier MIDI reste enfoncée.
Détermine le comportement du signal après relâchement de la touche.
HALion
5 – 54 Édition dans la page Macro
La section Amplificateur (DCA)
Cette section permet de contrôler le volume d’un programme. Elle contient les paramètres suivants :
Amount
Ce paramètre détermine l’influence du générateur d’enveloppe 2 (voir ci-dessus) sur le volume du signal. Sa valeur normale est de 100%. Si elle est réglée à 0%, aucun son ne sera produit.
Volume
Ce paramètre permet d’accentuer le niveau de l’échantillon jusqu’à un maximum de 6 dB.
Velocity
Cette valeur permet de déterminer dans quelle mesure le niveau du signal doit être affecté par la vélocité. La valeur de vélocité dépend de la force avec laquelle vous frappez les touches du clavier. Elle change selon que vous jouez fort ou doucement. Si le paramètre Amplifier
Velocity est réglé sur 0%, le volume du son restera constant, que vous ayez joué fort ou doucement. Pour des valeurs supérieures, le volume deviendra de plus en plus sensible au jeu sur le clavier, qu’il soit fort ou doux.
HALion
Édition dans la page Macro 5 – 55
Panorama
Le paramètre Panorama définit la position stéréo du Programme.
La Section Tune/Glide
La section Tune (Accord) sert à contrôler l’accord du programme, par incréments d’une octave, d’un demi-ton (“Coarse”) ou d’un centième de demi-ton (Cent). Dans le premier cas, l’accord s’effectue sur ±5 octaves, sur ±11 demi-tons dans le second et sur ±100 centièmes dans le troisième.
Le Glide permet de définir un glissando (durée maximale : 3 secondes) entre des notes successives.
Les LFO
Les paramètres de la section LFO permettent de déterminer la fréquence et la forme d’onde des deux LFO (oscillateurs à basse fréquence). La section LFO est décrite à la
HALion
5 – 56 Édition dans la page Macro
La zone Macro
Dans la partie centrale de la vue Macro se trouve une fenêtre qui affiche des “vues auxiliaires” des autres pages de HALion.
À l’aide des quatre boutons situés en haut de cette zone vous pouvez afficher des versions réduites des pages Global, Keyzone, Prog. FX
(effets) ou Send FX (départ effets).
• La page Keyzone (Tessiture) est seulement un aperçu – aucune édition ne peut y être effectuée à partir de la page Macro.
• Les sections d’effets permettent de sélectionner des effets mais leurs paramètres ne sont pas disponible dans la page Macro.
HALion
Édition dans la page Macro 5 – 57
Le menu local Options
Cliquer dans ce champ ouvre un menu local offrant les options suivantes :
High/Mid/Low Quality (Choix de la qualité)
Le paramètre Quality permet de concilier qualité audio et utilisation des ressources de l’ordinateur.
• High Quality (Haute qualité) lit les échantillons en pleine bande passante, ce qui utilise les ressources de l’ordinateur de façon plus intensive.
• Mid Quality (Qualité moyenne) économise de la puissance de calcul. Selon le type de sons que vous utilisez, ce mode peut fournir une qualité de reproduction suffisante dans la plupart des cas.
• Low Quality (Basse qualité) utilise une fréquence d’échantillonnage basse, ce qui résulte en une qualité audio inférieure.
Le paramètre Quality peut aussi être réglé dans la page Options – il s’agit du même paramètre, mais dans ce cas vous pouvez choisir sa valeur sous forme de pourcentage, entre 0 et 100%, voir
.
❐
Le paramètre Quality est global à tous les canaux d’une occurrence de
HALion. Les programmes (ou les échantillons) ne peuvent avoir des valeurs de qualité différentes !
HALion
5 – 58 Édition dans la page Macro
Edit absolute/Edit relative (Édition absolue/relative)
Cette option détermine si les réglages globaux effectués dans la page
Macro doivent affecter le paramètre concerné de façon absolue (nouvelle valeur) ou de façon relative (en tenant compte de la valeur précédente).
Les concepts d’édition absolue/relative sont expliqués en détails à la
.
Disk Streaming (Vitesses d’accès au disque)
Ces options permettent de choisir le degré de Streaming disque ou le préchargement des échantillons. Cette fonction peut aussi être réglée dans la page Options (Memory – Voice).
HALion
Édition dans la page Macro 5 – 59
HALion
5 – 60 Édition dans la page Macro
6
Édition dans la page Global
Introduction
Cette page permet d’assigner tout programme de la banque à une des 16 “cases Instrument” dans HALion. Vous pouvez également effectuer des assignations d’effets, de sortie et de canaux MIDI.
HALion
6 – 62 Édition dans la page Global
Réglages dans la page Global
La page Global est divisée en deux sections. Celle de gauche vous permet de procéder à divers réglages concernant les cases de canal d’Instrument, celle de droite servant à paramétrer les effets. L’utilisation des effets internes est décrite à la
Sélectionner un programme
Vous disposez de plusieurs moyens pour sélectionner un programme pour une case de canal :
•
Utilisez le menu local Program d’une des cases de canal.
Cliquez sur la flèche située dans la colonne Program du canal que vous voulez affecter au programme, puis choisissez un programme dans ce menu local.
•
Envoyez un message de Program Change via le même canal MIDI.
Tout message de Program Change de 1 à 128 modifiera le son (programme) assigné au Program portant ce numéro.
• Sélectionnez une case de canal, puis assignez un nouveau Programme pas encore assigné à l’une des 16 cases de canal.
HALion
Édition dans la page Global 6 – 63
La dernière méthode comprend deux étapes :
1.
Cliquez sur un numéro dans la colonne “INS” (instrument) pour choisir le canal.
2.
Maintenant, si vous cliquez sur un nom de programme dans la liste qui n’est encore assigné à aucune des 16 cases de canal HALion, ce programme sera assigné au canal sélectionné.
Sélectionner un canal MIDI
Le menu local “CH” vous permet de sélectionner un canal MIDI pour chaque case de canal. Par défaut, les 16 cases de canal sont, assignées aux canaux MIDI 1 à 16.
• Une méthode simple pour superposer des programmes consiste à leur assigner le même canal MIDI.
Utiliser la fonction Solo
Si vous activez la fonction Solo pour une case de canal en cliquant dans la colonne Solo, seul ce canal sera audible. Vous pouvez écouter en solo plusieurs cases de canal.
•
Si vous faites un [Alt]-clic (Win)/[Option]-clic (Mac) sur le bouton
Solo d’un canal, c’est ce canal qui sera isolé, c’est-à-dire que si d’autres canaux étaient isolés, ils seront relus normalement.
•
Si vous faites un [Ctrl]-clic (Win)/[Commande]-clic (Mac) sur le bouton
Solo d’un canal, ce canal sera rendu muet, et tous les autres canaux seront audibles.
HALion
6 – 64 Édition dans la page Global
Réglage du volume et du panoramique
❐
Notez que les valeurs de volume et de panoramique (ainsi que les paramètres dont la liste suit) s’appliquent aux cases de canal, et non aux programmes qui leur sont assignés. N’oubliez pas que les programmes et les échantillons disposent eux aussi de paramètres de volume/panoramique/transposition, etc., indépendants de ces valeurs.
Vous pouvez procéder aux réglages des valeurs de volume et de panoramique pour chaque canal, dans la colonne correspondante. Si vous cliquez dans un de ces champs de valeur, un curseur apparaît, afin de vous permettre de modifier la valeur.
Réglage de la zone d’affectation/de la plage de vélocité
Cette colonne indique soit la zone d’affectation, soit la plage de vélocité. Vous pouvez y spécifier les valeurs de votre choix, pour la zone d’affectation comme pour la plage de vélocité, pour chaque case de canal. Par défaut, ces valeurs sont maximales. Si vous définissez des limites pour l’un ou l’autre de ces paramètres, le programme ne sera jouable qu’à l’intérieur de ces limites.
Transposition
La colonne Trans. permet d’entrer une valeur de transposition pour la case d’Instrument. Vous pouvez transposer de 5 octaves vers le haut ou le bas, par pas d’un demi-ton.
HALion
Édition dans la page Global 6 – 65
Définir une courbe de vélocité
La colonne Curve permet de choisir une des quatre courbes de vélocité. La vélocité détermine le changement d’un paramètre du son (par exemple, son volume) selon que vous frappez la touche doucement ou plus fort.
Courbe
Linéaire
Description
Ce choix correspond à une courbe de vélocité linéaire : autrement dit, le paramètre contrôlé par la vélocité change de façon linéaire en fonction de l’augmentation ou de la diminution des valeurs de vélocité.
Logarithmique Pour reprendre l’exemple du contrôle de volume par la vélocité, une courbe logarithmique correspond à des variations de volume plus sensibles pour les valeurs de vélocité basses à moyennes, mais moins marquées pour les valeurs élevées.
Exponentielle Pour reprendre l’exemple du contrôle de volume par la vélocité, une courbe exponentielle correspond à des variations de volume assez peu marquées pour les valeurs de vélocité basses à moyennes, mais plus sensibles pour les valeurs élevées.
Constant 127 Si ce choix est sélectionné, la vélocité est constante et maximale (127), que vous jouiez fort ou doucement.
❐
Si vous faites un [Ctrl]-clic (Win)/[Commande]-clic (Mac) sur les champs de valeurs de volume, panorama, tessiture/vélocité, transposition ou courbe de vélocité, mes paramètres seront réinitialisés à leur valeur par défaut.
Sélectionner une sortie
Cliquez dans la colonne “Out” (Sortie) d’une case de canal afin d’ouvrir le menu local Output. Par défaut les options sont, Program,
Stereo 1 à 4, Mono 1 à 4 et l’option 5.1 Surround (tout ceci est décrit
à la
❐
La configuration de sortie est redéfinissable dans la page Options, voir
.
Le réglage de la sortie pour chaque échantillon et l’assignation de la sortie du Programme s’effectuent dans la page Sound, voir
HALion
6 – 66 Édition dans la page Global
7
Édition dans la page Keyzone
(Tessiture)
Introduction
La page Keyzone (Tessiture) permet d’effectuer tous les réglages d’affectation, de superposition et de valeur de vélocité pour vos
échantillons (samples). Une interface utilisateur graphique et intuitive facilite grandement la vue globale de tous les échantillons dans un programme. Ce chapitre couvre toutes les opérations possibles dans la page Keyzone, mais décrit aussi les opérations qui concernent la liste des programmes, ainsi que les questions de gestion générale des fichiers comme l’importation d’échantillons.
HALion
7 – 68 Édition dans la page Keyzone (Tessiture)
Description de la fenêtre
Lorsque vous avez chargé un programme, la page Keyzone affiche tous les échantillons, représentés horizontalement sur l’étendue du clavier, ce qui vous permet de voir clairement les touches auxquelles ils sont affectés. On appelle tessiture (Keyzone) l’étendue horizontale du clavier à laquelle un échantillon est affecté.
La tessiture (Lo/Hi Key) et la vélocité (Hi/Lo Vel) peuvent être éditées simultanément dans les champs d’édition.
L’échelle verticale indique les valeurs de vélocité.
Cet échantillon a une tessiture allant de la touche C2 à la touche D2.
Un échantillon dans la fenêtre Keyzone. Notez que les touches blanches et noires concernées sont aussi en relief dans l’affichage de la fenêtre Keyzone. Ceci facilite la délimitation et le repérage précis des tessitures.
HALion
Édition dans la page Keyzone (Tessiture) 7 – 69
Comment sont affichés les échantillons
•
Les échantillons sont coloriés selon 4 nuances de bleu différentes en fonction de leur vélocité ; bleu foncé/noir correspond aux valeurs de vélocité les plus faibles (0-32), le bleu devient plus clair pour chacune des plages successives.
•
Les échantillons se trouvant dans le dossier Program sont entourés d’un bord orange/vert et ont des poignées oranges lorsqu’ils sont sélectionnés.
Voir
page 72 pour la description des échantillons sélectionnés et visualisés.
•
Les échantillons qui se trouvent dans un sous-dossier du dossier Program ont une bordure violette et des poignées oranges lorsqu’ils sont sélectionnés.
Voir
page 72 pour la description des échantillons sélectionnés et visualisés.
•
Des échantillons se chevauchant sont coloriés dans des nuances de bleu plus foncé dans la zone de superposition.
HALion
7 – 70 Édition dans la page Keyzone (Tessiture)
Sélectionner les échantillons
Les méthodes suivantes permettent de sélectionner les échantillons dans la page Keyzone :
•
Cliquer sur un échantillon le sélectionne.
•
Faites un [Ctrl]-clic (Win)/[Commande]-clic (Mac) pour en sélectionner plusieurs.
Cliquez quelque part dans la fenêtre (mais pas sur un échantillon) pour désélectionner tous les échantillons.
•
Tracez un rectangle de sélection en cliquant et en faisant glisser la souris dans la fenêtre.
Tous les échantillons inclus dans ce rectangle seront sélectionnés.
Tracer un rectangle de sélection
•
Vous pouvez sélectionner des échantillons en cliquant dessus dans la liste des programmes.
Vous pouvez aussi sélectionner des échantillons en utilisant les touches fléchées haut/ bas dans la liste des programmes.
•
Si vous activez le bouton à gauche du clavier, le fait de jouer un
échantillon depuis votre clavier le sélectionnera automatiquement.
•
Les échantillons sélectionnés sont repérables à leurs bordures orange ou rouge/vert, indiquant si l’échantillon est réellement
sélectionné ou pas (pas seulement visualisé), voir page 72 .
Voir page 42 pour une description plus détaillée de la sélection dans la
liste des programmes.
HALion
Édition dans la page Keyzone (Tessiture) 7 – 71
Les échantillons sélectionnés “visualisés” et “éditables”
Si plusieurs échantillons sont sélectionnés, un seul est toujours visible ou “visualisé”. Ce sont les paramètres de cet échantillon qui s’afficheront lors de l’activation de n’importe quelle des pages indiquant les réglages d’un seul échantillon (typiquement les pages Loop (Boucle) et Son). Ce qui suit détermine quel échantillon est visualisé :
• Si l’échantillon se trouve dans le dossier du programme, il se distingue par des bords oranges/verts lorsqu’il est visualisé , alors que les autres échantillons sélectionnés possèdent des bords oranges.
• Si l’échantillon se trouve dans un sous-dossier du dossier du programme, il se distingue par des bords bleu clair/violet lorsqu’il est visualisé , alors que les autres échantillons sélectionnés possèdent des bords violets.
• Les facteurs suivants déterminent quel échantillon sera visualisé :
•
Quand vous sélectionnez des échantillons en cliquant avec la touche
[Maj.] enfoncée, c’est le dernier échantillon sur lequel vous cliquez qui est visualisé.
Si vous tracez un rectangle pour sélectionner des échantillons, c’est l’échantillon actuellement visualisé qui reste affiché.
•
Si vous cliquez avec la touche [Ctrl] (Win)/[Commande] (Mac) enfoncée sur un échantillon qui est déjà visualisé dans la fenêtre Keyzone, il restera visible mais ne sera pas éditable.
L’échantillon n’aura plus alors qu’un contour turquoise.
•
Un échantillon sélectionné pour l’édition, mais pas visible, sera indiqué par son contour orange et son affichage contrasté dans la liste des programmes.
•
Un échantillon sélectionné pour l’édition et visible, sera indiqué par son contour orange/vert dans la fenêtre Keyzone, par son affichage contrasté et son contour bleu clair dans la liste des programmes.
•
Un échantillon visible mais pas éditable, sera indiqué par son contour turquoise dans la fenêtre Keyzone et bleu clair dans la liste des programmes.
HALion
7 – 72 Édition dans la page Keyzone (Tessiture)
Le nom de l’échantillon actuellement visualisé est également affiché dans le champ du sélecteur d’échantillon. Vous pouvez aussi utiliser le menu déroulant du sélecteur d’échantillon pour en choisir un autre, ce qui désélectionnera tous les autres échantillons sélectionnés.
À propos du bouton de statut “ALL/SELECT”
Pratiquement toutes les opérations d’édition dans HALion dépendent du réglage du mode d’édition “ALL/SELECT” situé en haut de la liste des programmes. Ce réglage définit à quoi va s’appliquer l’édition à tous les échantillons d’un programme ou seulement aux échantillons ou sous-dossiers d’échantillons sélectionnés. Vous passez d’un mode
à l’autre en cliquant sur le bouton inférieur gauche – il indique “ALL”
(tous) ou “SELECT” (sélectionnés).
La couleur du contrôleur de Hauteur/Modulation sert également d’indicateur pour le mode d’édition choisi ; en rouge si “All” est actif, et en bleu si “Select” est actif.
Mode d’édition Select activé.
Dans ce mode, tous les échantillons sélectionnés seront affectés par les changements de paramètres. “MULTI SAMPLE” indique que plusieurs échantillons sont actuellement sélectionnés.
HALion
Édition dans la page Keyzone (Tessiture) 7 – 73
Dans ce mode, un seul échantillon sélectionné sera affecté par les changements de paramètres. “SAMPLE” indique qu’un seul échantillon est sélectionné.
Dans ce mode tous les échantillons d’un programme sont affectés par les changements de paramètres, n’importe si échantillons sont sélectionnés ou pas. “PRO-
GRAM” indique que tous les échantillons du programme sont affectés.
Edit Absolute/Edit Relative
De plus, en cliquant sur le bouton qui indique soit “RELATIVE” soit
“ABSOLUTE”, vous choisissez entre le mode d’édition absolu ou relatif. Ceci n’a d’utilité que si vous avez sélectionné “ALL” ou que vous avez plusieurs échantillons sélectionnés, puisque le réglage “ABSO-
LUTE/ RELATIVE” n’a pas d’effet si un seul échantillon est sélectionné.
Le réglage “ABSOLUTE/RELATIVE” détermine si l’édition que vous effectuez réglera le paramètre modifié selon une valeur absolue ou changera les valeurs en fonction de la valeur précédente, pour tous les
échantillons ou ceux sélectionnés. À l’exception de la hauteur (Pitch) et du volume, toutes les valeurs sont modifiées d’un un certain pourcentage. Pour la hauteur et le volume, les valeurs sont modifiées en ajoutant ou en retranchant la valeur choisie. Voici quelques exemples :
HALion
7 – 74 Édition dans la page Keyzone (Tessiture)
Exemple 1 (mode absolu)
Certains échantillons d’un programme ont eu un volume de +2dB réglé dans la page Sound, alors que d’autres dans ce même programme ont un volume de -2dB. Si le volume est réglé sur +4dB en mode absolu, ce réglage sera appliqué à tous les échantillons ou à ceux sélectionnés.
Exemple 2 (mode relatif pour le volume et la hauteur)
En mode Relatif, le fait de modifier le réglage actuel du volume de
2dB changera le volume de tous les échantillons ou de ceux sélectionnés de 2dB.
Exemple 3 (mode Relatif pour tous les paramètres restants)
L’échantillon 1 a un réglage de Cutoff (fréquence de coupure) de 60
établi dans la page Sound, alors que l’échantillon 2 a un réglage de
Cutoff de 80. Lorsque le paramètre Cutoff est modifié de 20 pour l’échantillon 1, ceci correspond à une modification de 50% par rapport à la valeur maximale. Pour l’échantillon 2 cette modification de
50% par rapport à la valeur maximale donnera une modification de
10, soit un réglage de 90.
HALion
Édition dans la page Keyzone (Tessiture) 7 – 75
Régler les valeurs de tessiture et de vélocité
Au moyen des “poignées”
Les “poignées” peuvent servir à régler à la fois la tessiture et la valeur de vélocité d’un échantillon. Vous ne pouvez régler la tessiture que d’un seul échantillon à la fois.
Utilisation de la “poignée” supérieure. Quand vous cliquez sur une “poignée”, le pointeur se transforme en une double flèche, et l’échantillon devient transparent.
Vous pouvez utiliser les “poignées” de la façon suivante :
•
Cliquez sur la “poignée” supérieure soit pour étendre la tessiture en glissant vers la gauche, réduire la tessiture en glissant vers la droite ou ajuster la vélocité haute en glissant vers le haut ou vers le bas.
Cliquer sur le côté ou le bord gauche d’un échantillon permet de définir sa tessiture de la façon indiquée plus haut, mais pas sa vélocité.
•
Cliquez sur la “poignée” inférieure soit pour étendre la tessiture en glissant vers la droite, réduire la tessiture en glissant vers la gauche ou ajuster la vélocité basse en glissant vers le haut ou vers le bas.
Cliquer sur le côté ou le bord droit d’un échantillon permet de définir sa tessiture de la façon indiquée plus haut, mais pas sa vélocité.
HALion
7 – 76 Édition dans la page Keyzone (Tessiture)
•
Maintenez appuyé [Maj.] et déplacez les “poignées” vers le haut ou vers le bas pour régler simultanément les valeurs de vélocité Basse/
Haute (Lo/Hi) de plusieurs échantillons sélectionnés.
Réglage de vélocité haute pour plusieurs échantillons sélectionnés.
Au moyen des champs d’édition
Vous pouvez régler la tessiture (keyzone), la vélocité et la fondamentale
(root key) en utilisant les champs d’édition de la bande supérieure de la fenêtre, voir
page 79 . Ceci n’affecte que l’échantillon actuellement
sélectionné, mais pour la vélocité tous les échantillons sélectionnés sont affectés. Les méthodes suivantes peuvent être utilisées :
• Cliquez dans l’un des champs d’édition pour y inscrire une nouvelle valeur.
Cliquez sur [Entrée] pour confirmer.
• Vous pouvez utiliser les flèches haut/bas pour changer les valeurs.
• Si vous faites un [Alt]-clic (Win)/[Option]-clic (Mac) dans un champ d’édition un fader apparaîtra pour vous permettre de changer les valeurs.
• Si vous avez une souris à molette, elle peut également servir à modifier les valeurs en cliquant dans les champs d’édition.
HALion
Édition dans la page Keyzone (Tessiture) 7 – 77
Déplacer les échantillons
Les échantillons sélectionnés peuvent être déplacés à l’intérieur de la fenêtre Keyzone :
•
Cliquez au centre d’un échantillon de façon à ce que le pointeur se transforme en une quadruple flèche (Win) ou un signe plus (Mac) afin de déplacer le ou les échantillon(s) sélectionné(s) vers la gauche ou la droite (et vers le haut ou le bas si la valeur de vélocité a été calculée d’après la valeur par défaut 1 à 127) dans la fenêtre Keyzone.
Notez que lorsque vous déplacez des échantillons, ils sont transposés. Pour entendre les échantillons déplacés dans la bonne tonalité à nouveau, vous devez changer le réglage de la fondamentale “Root Key” (voir ci-dessous).
Déplacement d’un échantillon dans la fenêtre Keyzone
Supprimer des échantillons
Vous pouvez supprimer des échantillons en utilisant les commandes standard [Suppr] ou [Effacement]. Cela signifie que les échantillons ne seront désormais plus référencés par le programme en cours (si celuici a été sauvegardé après la suppression des échantillons). Les échantillons ne seront pas supprimés du disque dur.
HALion
7 – 78 Édition dans la page Keyzone (Tessiture)
Réglage de la Fondamentale (Root key)
La fondamentale détermine la hauteur d’un échantillon. Les échantillons peuvent contenir des informations sur la fondamentale intégrée à leur fichier, ce qui veut dire que lorsqu’ils sont chargés, ils sont automatiquement affectés à la (aux) touche(s) correspondante(s).
La collection d’échantillons livrée avec HALion comprend à la fois des programmes d’instruments multi-échantillonnés, des échantillons d’un instrument spécifique (où l’on trouve souvent un échantillon pour chaque touche correspondante tout au long du clavier), et des programmes d’échantillons individuels (single-shot) où différents échantillons séparés sont affectés sur le clavier, sans relation entre les touches et les tonalités. Dans le premier cas (c’est-à-dire quand les échantillons ont déjà leur fondamentale correcte et sont affectés à la touche correspondante), il n’est pas nécessaire de modifier le réglage de la fondamentale. Mais dans le second cas, vous pouvez souhaiter déplacer les
échantillons, ceci s’appliquant également aux échantillons accordés que vous importez, qui n’ont pas d’informations sur la fondamentale.
Si vous avez déplacé des échantillons dans la fenêtre Keyzone, vous pouvez facilement les faire rejouer dans leur tonalité d’origine en réglant manuellement la fondamentale dans le champ Root Edit. Si vous réglez la fondamentale sur une touche à laquelle un échantillon est déjà affecté, il rejouera dans la tonalité d’origine de l’échantillon.
Vous pouvez régler la fondamentale (Root key) d’un échantillon en appuyant sur [Alt] (Win)/[Option] (Mac) tout en cliquant sur la touche correspondante du clavier. Lorsque vous déplacez un échantillon, vous pouvez faire “bouger” la fondamentale avec l’échantillon en maintenant la touche [Alt] (Win)/[Option] (Mac) tout en faisant glisser l’échantillon sélectionné.
Si vous avez chargé des échantillons, reportez-vous au paragraphe suivant.
•
Si l’échantillon est affecté à une tessiture s’étendant sur plusieurs touches, vous pouvez décider quelle touche sera définie comme étant la fondamentale, selon qu’il s’agit de la note basse, de la note centrale ou de la note aiguë de la tessiture.
Tout ceci est expliqué à la
HALion
Édition dans la page Keyzone (Tessiture) 7 – 79
Importer des échantillons
Comment charger une banque de programmes et des programmes
séparés au moyen du menu local Fichier est décrit dans le chapitre
. Mais pour créer vos propres programmes avec vos propres échantillons, vous devez d’abord importer les échantillons dans HALion. Cela peut s’effectuer de différentes façons :
• En faisant glisser les échantillons (fichiers audio) et en les déposant à l’intérieur de la fenêtre Keyzone ou dans la liste des programmes (dans n’importe quelle Page – voir
).
• En utilisant l’option “Import Sample(s)” du menu contextuel de la liste des pro-
.
• En utilisant l’option “Import Sample(s)” du menu contextuel de la fenêtre
•
Au moyen de la page Browser (Navigateur) – voir page 159 .
Quels formats de fichiers Audio peuvent être importés ?
HALion accepte les formats de fichier suivants:
Format de Fichiers
Audio/Extension
Wave File/.wav
AIFF/.aif
AIFC/.aif
Description
Format de fichier audio standard sur les plates-formes PC.
Audio Interchange File Format. Format de fichier audio standard sur les plates-formes MacOS.
Compressed Audio Interchange File Format. Similaire à l’AIFF, mais compressé (format 32 bits virgule flottante seulement).
LM4/LM9/.txt
REX/.rex et
REX2/.rx2
Fichiers scripts créés pour les modules de batterie LM4/LM9.
Fichiers ReCycle Export. ReCycle est un logiciel créée par
Propellerhead Software qui “découpe” les boucles musicales, et permet de les rejouer à n’importe quel tempo. Pour utiliser un fichier REX avec HALion, vous avez également besoin d’un fichier MIDI (créée dans ReCycle) pour rejouer correctement les “tranches” découpées.
Sound Designer II/
.sd2 (pour Mac)
HALion Effect
Program/.fxp
Le format natif de fichier audio utilisé par Digidesign Software.
Programme contenant des échantillons et des réglages de paramètres.
HALion Effect Bank/fxb Banque de programmes, contenant jusqu’à 128 programmes.
HALion
7 – 80 Édition dans la page Keyzone (Tessiture)
❐
HALion peut lire les fichiers 32 bits virgule flottante, dans tous les formats compatibles supportant cette résolution, aussi bien que les autres résolutions d’octets communes (sauf les fichiers 8 bits). Les fichiers peuvent également avoir n’importe quelle fréquence d’échantillonnage.
❐
En utilisant la page Browser (Navigateur) vous pouvez aussi importer des banques, des programmes et des échantillons provenant de CD d’échantillons en divers formats – voir
Importer des échantillons
Si l’option “Import Sample(s)” est sélectionnée dans la liste des programmes ou les menus contextuels de la page Keyzone, un sélecteur de fichier standard s’ouvre où vous pouvez choisir des fichiers audio des fichiers de banque ou d’Instrument HALion (programmes) pour les importer dans le programme actuellement sélectionné. Utilisez le menu local “Type” pour choisir quel format de fichier vous désirez importer.
•
Si le dossier de Programme actuellement sélectionné contient des
échantillons et que vous sélectionnez un programme d’effet HALion
(.fxp), le dialogue Import apparaît.
Vous pouvez y choisir diverses options conditionnant la manière dont les échantillons seront importés. Tout ceci est décrit à la
.
HALion
Édition dans la page Keyzone (Tessiture) 7 – 81
•
Si le Programme est vide, le dialogue d’assignation (Mapping) apparaît. Il propose les options suivantes :
Option Description
Chromatic
(Chromatique)
Cette option répartit tous les échantillons de façon chromatique, depuis la touche de départ (Start Key) déterminée. Pour déterminer quel échantillon va à la touche de départ, il faut sélectionner les fichiers depuis le Navigateur puis les importer par
glisser/déposer (voir page 83 ).
Extract Key from Filename (Touche d’après spécifie une note de référence (Root Key), par exemple “Piano le nom du fichier)
Lorsque cette option est sélectionnée, si le nom de l’échantillon
C3”, l’échantillon sera assigné à la touche Do3.
White Keys
(Touches blanches)
Cette option assigne les échantillons aux touches blanches uniquement, à partir de la touche de départ (Start Key) que vous avez choisie.
Black Keys
(Touches noires)
Cette option assigne les échantillons aux touches noires uniquement, à partir de la touche de départ (Start Key) que vous avez choisie.
Stack (ovelapping)
Empiler
(chevauchement)
Cette option place les échantillons sur la touche de départ (Start
Key) que vous avez choisie : ils se recouvrent donc complètement.
HALion
7 – 82 Édition dans la page Keyzone (Tessiture)
Option
Velocity Switch
(Commutation par la vélocité)
Use included Root
Key (Utiliser fondamentale spécifiée)
Description
Cette option assigne les échantillons à des gammes de vélocité distinctes sur la touche de départ choisie. Pour déterminer quel est l’échantillon correspondant aux valeurs de vélocité les plus
élevées, il faut sélectionner les fichiers depuis le Navigateur puis les importer par glisser/déposer (voir
Les échantillons peuvent inclure dans leurs données des informations concernant leur note de référence. Lorsque cette option est sélectionnée, les échantillons seront assignés à la note de référence ainsi spécifiée.
Importer des échantillons par Glisser-Déposer
Vous pouvez importer des échantillons vers une touche spécifique (ou une tessiture) dans la fenêtre Keyzone. Voici comment faire :
1.
Faites glisser un échantillon dans la fenêtre Keyzone.
Un cadre orange représentant l’échantillon apparaît alors.
HALion
Édition dans la page Keyzone (Tessiture) 7 – 83
2.
Sans déposer l’échantillon, déplacez le pointeur de la souris vers le haut et vers le bas.
Comme vous pouvez le constater, la position horizontale de la souris détermine la touche la plus grave de la région du clavier assignée à l’échantillon (zone d’affectation), tandis que la position verticale détermine l’étendue de cette région. Cette méthode permet d’agrandir la zone d’affectation jusqu’à une octave.
Déplacez le pointeur de la souris vers l’avant pour étendre la région du clavier à laquelle l’échantillon est assigné (zone d’affectation).
Si plusieurs échantillons sont sélectionnés, et que vous les faites glisser ensemble dans la fenêtre Keyzone, voici comment les choses se passent :
1.
Sélectionnez les échantillons que vous désirez importer.
Si vous sélectionnez des échantillons depuis la fenêtre Navigateur (voir
), c’est l’ordre de sélection qui détermine l’assignation des échantillons : le premier sélectionné va à la première zone clavier (autrement dit, la touche sur laquelle vous pointez lorsque vous déposez l’échantillon). Les autres échantillons sélectionnés sont assignés à des zones clavier situées à droite de la première, dans l’ordre de leur sélection.
2.
Faites glisser les échantillons sur la touche du clavier sur laquelle vous désirez affecter le premier échantillon sélectionné.
HALion
7 – 84 Édition dans la page Keyzone (Tessiture)
3.
Sans déposer les échantillons, déplacez la souris vers le haut et vers le bas.
Comme vous pouvez le constater, les échantillons sont répartis chromatiquement.
Déplacer la souris vers l’avant étend la zone affectée à chaque échantillon.
•
Si vous déplacez le pointeur de la souris vers le bas de la fenêtre
Keyzone, le passage d’un échantillon à un autre s’effectuera en fonc-
tion de la vélocité (voir page 89 ), ce qui est indiqué par les “cadres”
des échantillons, placés les uns au-dessus des autres.
Le premier échantillon sélectionné correspond à la plus haute valeur de vélocité, le dernier à la valeur de vélocité la plus basse. Cette technique ne fonctionne correctement que si vous sélectionnez les échantillons depuis la fenêtre Navigateur.
HALion
Édition dans la page Keyzone (Tessiture) 7 – 85
•
Si vous appuyez sur [Ctrl] (Win)/[Commande] (Mac) puis déplacez le pointeur de la souris dans le bas de la fenêtre Keyzone, les échan-
tillons seront superposés (voir page 88 ) sur la (ou les) touche(s) sur
lesquelles vous les déposez.
•
Si vous appuyez sur [Ctrl] (Win)/[Commande] (Mac) et pointez sur une touche blanche, les échantillons seront assignés uniquement à des touches blanches consécutives, et la tessiture ne pourra pas être
étendue.
De même, le fait de pointer sur une touche noire, assignera les échantillons uniquement à des touches noires.
HALion
7 – 86 Édition dans la page Keyzone (Tessiture)
•
Vous pouvez utiliser les mêmes techniques que celles mentionnées précédemment pour assigner des échantillons directement aux touches du clavier.
La position verticale du pointeur de la souris désigne une touche, ce qui détermine la tessiture. Les tessitures qui vont être créées sont représentées sur le clavier par un contour orange, comme lorsque vous déposez des échantillons dans la fenêtre
Keyzone (Tessiture).
•
Vous pouvez Glisser-Déposer des échantillons au sein de n’importe quel dossier de la liste des programmes.
Sélectionnez simplement le(s) fichier(s) et glissez-le(s) dans la liste des programmes.
Rappelez-vous que le pointeur de la souris détermine la destination définitive. Pointez sur le dossier, ouvert ou fermé, dans lequel vous souhaitez importer les échantillons lorsque vous les “déposez”.
❐
Vous pouvez aussi importer des programmes ou des banques de programmes en utilisant le Glisser-Déposer.
HALion
Édition dans la page Keyzone (Tessiture) 7 – 87
Tessitures superposées
Une même étendue de clavier peut contenir plusieurs tessitures, car n’importe quel nombre d’échantillons (chacun ayant sa propre tessiture) peuvent être empilés. Ceci peut se faire de différentes façons :
Jouer plusieurs échantillons à partir d’une touche
Vous pouvez simplement affecter deux échantillons ou plus à la même touche ou tessiture. Ceci fera jouer tous les échantillons affectés à cette touche (ou tessiture) simultanément. Lorsque les échantillons sont superposés, la couleur de la zone de superposition devient un dégradé de bleu et les contours du ou des échantillon(s) superposé(s) sont visibles. Toutefois, si les échantillons superposés ont une tessiture et une valeur de vélocité identiques, la superposition est alors indiquée par une couleur plus sombre.
Ces deux échantillons sont superposés. Parfois, seule la tessiture actuellement “au premier plan” sera accessible, rendant impossible l’ajustement des “poignées” pour une tessiture “au second plan”. Dans ce cas vous devrez utiliser les options du menu contextuel “Send To Back” (arrière plan) et “Bring To Front” (Premier plan). Toutes les options des menus contextuels disponibles dans la page Keyzone sont décrites à la
❐
Vous pouvez aussi utiliser la fonction MegaTrig pour obtenir des superpositions de différentes manières – par ex. Note On déclenche un
échantillon et Note Off en déclenche un autre, voir
HALion
7 – 88 Édition dans la page Keyzone (Tessiture)
Commutation par la vélocité
Vous pouvez utiliser le réglage de vélocité pour déterminer la façon dont les échantillons affectés à une même touche ou tessiture seront joués.
En réglant différentes valeurs de vélocité Haute/Basse (Hi/Lo) pour plusieurs échantillons, vous pouvez définir quel échantillon sera joué en fonction d’un jeu fort ou faible sur les touches.
Quatre échantillons avec réglage différent de vélocité. Si vous regardez la zone des vélocités sur la droite, l’échantillon du bas sera audible quand il sera déclenché par des vélocités comprises entre 1 et 32, l’échantillon du milieu par des vélocités entre
33 et 64, et l’échantillon du haut par des vélocités supérieures à 96. Notez que les valeurs de vélocité représentées sur l’image sont exclusives, c’est-à-dire qu’un seul et unique échantillon sera audible à la fois. Mais vous pourriez aussi avoir des valeurs de vélocité superposées, auquel cas deux échantillons seraient joués dans la zone de superposition, produisant ainsi une transition plus nuancée entre eux.
HALion
Édition dans la page Keyzone (Tessiture) 7 – 89
Appliquer des fondus-enchaînés (Crossfades)
❐
Les fondus-enchaînés se sélectionnent à partir d’un menu contextuel.
Toutes les options des menus contextuels sont décrites à la page 91
.
Vous pouvez aussi appliquer des “fondus-enchaînés” aux tessitures superposées. Il existe deux méthodes :
X-Fade Pitch (Fondu-enchaîné de hauteur)
Exemple : Deux échantillons se superposent sur une tessiture d’une octave. Pour ces deux échantillons, l’option “X-Fade Pitch” a été sélectionnée. Un fondu de sortie (Fade-out) linéaire est appliqué à l’échantillon ayant la valeur la plus basse dans le champ “Lo Key” à l’intérieur de la zone de superposition avec une hauteur montante (c’est-à-dire que la note devient plus est aiguë à l’intérieur de la zone de superposition). L’échantillon ayant la valeur la plus haute dans le champ “Lo Key” se voit appliquer un fondu d’entrée (Fade-in) avec une hauteur montante à l’intérieur de la zone de superposition.
X-Fade Velocity
Ceci appliquera un fondu-enchaîné de vélocité aux échantillons dans la zone de superposition.
Si X-Fade Velocity est appliqué, un fondu-enchaîné est crée pour les
échantillons en fonction d’un jeu fort ou faible sur les touches dans la zone de superposition. Plus une touche est appuyée fortement (dans la zone de superposition) plus l’un des échantillons (déterminé par quel échantillon est sélectionné au moment où le fondu-enchaîné est appliqué) et moins des autres échantillons sera entendu, et vice versa.
•
Il est également possible d’appliquer en même temps des fondusenchaînés de hauteur et de vélocité.
HALion
7 – 90 Édition dans la page Keyzone (Tessiture)
Options du menu contextuel dans la fenêtre
Keyzone
La page Keyzone offre des menus contextuels puissants, proposant beaucoup de fonctions et de possibilités. Les menus contextuels s’ouvrent soit par clic-droit (Win) ou [Ctrl]-clic (Mac) dans la fenêtre
Keyzone, soit directement sur un échantillon ou dans une zone vide dans la fenêtre Keyzone.
Menu contextuel spécifique à l’échantillon
Faire un clic droit (Win) ou un [Ctrl]-clic (Mac) sur un échantillon, soit dans la fenêtre Keyzone, soit dans la liste des programmes fait apparaître les options du menu contextuel suivantes, qui s’appliquent principalement à l’échantillon actuellement visible :
Option de menu Description
Nom de l’échantillon L’option de menu supérieure affiche le nom de l’échantillon visualisé. Tous les articles de la moitié supérieure du menu s’appliquent à l’échantillon visible.
Replace… Ouvre un dialogue standard de sélection de fichier permettant de remplacer l’échantillon actuellement visible par un autre. Le nouvel échantillon possédera exactement les mêmes caractéristiques
(c.-à-d. valeurs de tessiture/vélocité, réglages de paramètres etc.) que celui d’origine. Il est impossible d’annuler cette fonction.
Rename…
X-Fade Pitch
Permet de renommer l’échantillon actuellement sélectionné. Un dialogue s’ouvre permettant de taper un nouveau nom. Ce dialogue s’ouvre aussi en faisant un double-clic sur l’échantillon. Notez que si cet échantillon est référencé par un autre programme, il devra être référencé à nouveau.
Applique un fondu-enchaîné de hauteur dans la zone de superposition entre l’échantillon actuellement sélectionné et un ou plusieurs autres échantillons. Cette fonction peut être activée ou désactivée en la sélectionnant ou pas dans le menu contextuel.
Les fondus-enchaînés de hauteur sont décrits à la
X-Fade Velocity Applique un fondu-enchaîné de vélocité dans la zone de superposition entre l’échantillon actuellement sélectionné et un ou plusieurs autres échantillons. Cette fonction peut être activée ou désactivée en la sélectionnant ou pas dans le menu contextuel.
Les fondus-enchaînés de vélocité sont décrits à la
.
HALion
Édition dans la page Keyzone (Tessiture) 7 – 91
Option de menu Description
Exclude from
Automation
En sélectionnant cette option vous pouvez exclure l’échantillon actuellement visible de tout changement de paramètre d’automation enregistré. L’Automation est décrite à la
Mute
Solo/Unmute All
Rend muet l’échantillon actuellement visible. Les échantillons muets s’affichent en gris dans la fenêtre Keyzone et sont écrits en italiques dans la liste des programmes.
Rend muet tous les échantillons à l’exception de l’échantillon visible. Désélectionner cette fonction permet d’entendre à nouveau les échantillons.
Bring To Front/
Send To Back
Center in Keyzone Fait défiler l’image de façon à ce que l’échantillon actuellement visible s’affiche au milieu de la fenêtre Keyzone.
Edit in External
Editor
Ouvre l’échantillon actuellement visible dans un éditeur de forme d’onde. HALion détectera automatiquement le programme d’édition installé (ex. WaveLab) et ouvrira l’échantillon sélectionné pour l’éditer. Reportez-vous au manuel de l’application pour plus d’informations sur les possibilités de l’éditeur correspondant.
Always in RAM
Permet d’accéder aux échantillons qui peuvent être masqués derrière d’autres échantillons superposés. “Bring To Front” affichera l’échantillon actuellement visible au premier plan, “Send To
Back” renverra l’échantillon actuellement visible à l’arrière-plan, et affichera tout échantillon sous-jacent au premier plan.
Unload/Load
Si cette option est cochée, les échantillons sélectionnés sont toujours chargés en RAM, il n’y a pas de streaming disque.
Ceci évacuera de la RAM la partie préchargée de l’échantillon
actuellement visualisé (voir page 27 ). Si vous ouvrez à nouveau
le menu contextuel, vous pourrez la recharger. Les échantillons
évacués s’affichent en bleu foncé dans la fenêtre Keyzone, et en texte violet dans la liste des programmes.
Undo
Cut/Copy/
Paste/Delete
Sous-menu des paramètres
Sample Info/
File Info
Ceci annulera la dernière opération “destructive” effectuée dans la fenêtre Keyzone. Les opérations pouvant être annulées sont
Cut/Delete/Paste.
Ces commandes peuvent être utilisées pour des opérations de
Couper (Cut), Copier (Copy), Coller (Paste), Effacer (Delete) pour tous les échantillons sélectionnés. Vous pouvez utiliser les commandes-clavier standard pour ces opérations.
Dans ce sous-menu se trouvent trois options ; Reset, Copy et
Paste. Reset réinitialise à leur valeur par défaut les paramètres de l’échantillon et les deux autres options vous permettent de copier/ coller des réglages de paramètres d’un échantillon à un autre.
En bas du menu, des informations sur l’échantillon actuellement visible sont affichées.
HALion
7 – 92 Édition dans la page Keyzone (Tessiture)
Menu contextuel spécifique au programme
Faire un clic-droit (Win)/[Ctrl]-clic (Mac) soit dans une zone vide de la fenêtre Keyzone, soit dans un dossier de programmes de la liste des programmes fait apparaître les options de menu contextuel suivantes :
Option de menu Description
New Folder Crée un nouveau dossier à l’intérieur du dossier de programmes actuellement sélectionné. Celui-ci peut à son tour contenir des
échantillons. Un dossier est à tous niveaux similaire à un programme, mais vous pouvez importer l’ensemble des programmes dans des dossiers sans remplacer le programme dans lequel réside le dossier. Organiser les échantillons dans des dossiers
(ou sous-dossiers) permet de charger des “programmes dans un programme”. Les dossiers peuvent être utilisés pour structurer les échantillons dans un programme (par exemple un dossier par octave, ou par superposition de vélocité). L’avantage est de pouvoir manipuler tous les échantillons dans un dossier comme une entité : Les sélectionner (directement en sélectionnant le dossier), les rendre muets, les charger dans un autre programme, les sauvegarder en tant que programme (voir ci-dessus) etc.
Load Folder(s)…
Save Program…
Ouvre un dialogue dans lequel vous pouvez sélectionner des fichiers “. fxp” (programme d’Effet de HALion) pour les importer.
Des sous-dossiers pour chaque fichier “. fxp” importé seront automatiquement crées dans le dossier de programmes sélectionné.
Permet de sauvegarder et de nommer le dossier actuellement sélectionné en tant que fichier “. fxp” (programme d’Effet de
HALion).
Load Program(s)… Chargera les fichiers “. fxp” directement dans le dossier de programme actuel.
Archive Les options de ce sous-menu ouvriront un dialogue de fichiers dans lequel vous pouvez entrer un nom et un endroit de sauvegarde pour les programmes et leurs échantillons associés afin de les archiver.
Import Sample(s) Cette option de menu ouvre un dialogue standard de sélection de fichiers où vous pouvez choisir les échantillons à importer.
Après avoir sélectionné les échantillons et cliqué sur OK, un nouveau dialogue s’ouvre, comportant un certain nombre d’options de répartition (Mapping), qui sont décrites à la
HALion
Édition dans la page Keyzone (Tessiture) 7 – 93
Option de menu Description
Rename…
Preload Samples
Permet d’inscrire un nouveau nom pour le programme actuellement sélectionné. Un dialogue s’ouvre permettant de taper un nouveau nom. Ce dialogue s’ouvre aussi en faisant un doubleclic sur l’échantillon.
Permet de précharger tous les échantillons d’un programme s’ils ont été évacués. Tous les programmes qui sont assignés aux 16 cases de canal dans la page Chan/Prog sont automatiquement pré-chargés dans la RAM. Il se peut donc parfois que vous souhaitiez les évacuer pour économiser de la mémoire.
Always Preload
Always in RAM
Permet de précharger le programme sélectionné même s’il n’est pas assigné à l’une des 16 cases de canal. C’est utile si vous utilisez des messages de Program Change pour changer les programmes, de façon à ce que les échantillons puissent être instantanément déclenchés.
Si cette option est cochée, les échantillons du Programme sélectionné seront toujours chargés dans le buffer RAM, et il n’y aura pas de streaming disque.
Mute All/Unmute All Rend muet ou non tous les échantillons respectivement dans le programme ou dossier actuellement sélectionné.
Set as Active
Program
Un clic-droit (Win)/[Ctrl]-clic (Mac) ou sur le nom d’un programme non sélectionné dans la liste des programmes, permet d’utiliser cette option pour sélectionner le programme sans sélectionner les
échantillons du dossier de programmes.
Undo
Cut/Copy/Paste
Annule la dernière opération “destructive” exécutée dans la fenêtre Keyzone. Les opérations pouvant être annulées sont Delete,
Cut, Expand Selected et Map Chromatic Selected.
Permet d’utiliser les opérations Cut (Couper), Copy (Copier) et
Paste (Coller) pour les dossiers, programmes ou échantillons sélectionnés. Les programmes peuvent être copiés et collés dans d’autres programmes.
Select All
Inverse Selection
Sort by Pitch
Sélectionne tous les échantillons du programme sélectionné.
Cette option “inverse” la sélection des échantillons dans la liste du Programme, donc si un échantillon est sélectionné et que vous choisissez Inverse Selection, cet échantillon sera désélectionné et tous les autres (dans ce Programme) seront sélectionnés.
Classe tous les échantillons du dossier de programmes sélectionné en fonction des touches auxquelles ils sont affectés.
HALion
7 – 94 Édition dans la page Keyzone (Tessiture)
Option de menu Description
Sort Alphabetically Classe tous les échantillons du dossier de programmes sélectionné par ordre alphabétique.
(Sous-menu
“Map selected”)
Expand (Pitch)
Étend la tessiture du ou des échantillon(s) sélectionné(s) de la manière suivante : Si un échantillon est sélectionné, sa tessiture sera étendue sur la totalité de la zone, superposant tous les autres échantillons. Si plusieurs échantillons sont sélectionnés, leurs tessitures seront étendues à toute la tessiture ou jusqu’au prochain échantillon adjacent, sans le superposer. Les échantillons qui ne sont pas sélectionnés seront superposés.
(Sous-menu
“Map selected”)
Map Chromatic
Selected
Réaffecte tous les échantillons sélectionnés par demi-tons successifs à partir de la touche choisie sur le clavier (marquée d’un point bleu).
(Sous-menu
“Map selected”) Map on White/Black Keys
Réaffecte tous les échantillons sélectionnés à partir de la touche choisie sur le clavier (marquée d’un point bleu) aux touches blanches et noires situées à droite.
(Sous-menu
“Map selected”) Map
Velocity
Réaffecte tous les échantillons sélectionnés à la touche choisie sur le clavier (marquée d’un point bleu) en fonction des valeurs de vélocité.
(Sous-menu
“Map selected”) Fill
Gaps
Cette fonction (littéralement, “remplir les trous”) augmente les zones d’affectation jusqu’aux valeurs maximales possibles pour les
échantillons sélectionnés. Si Pitch est sélectionné, les zones d’affectation seront étendues jusqu’au maximum possible, ou jusqu’à l’échantillon adjacent, sans recouvrement. Les échantillons non sélectionnés se chevaucheront. Si Velocity est sélectionné, tous les échantillons sélectionnés seront répartis sur un éventail maximal de valeurs de vélocités (0-127). Rien ne vous empêche de sélectionner simultanément Pitch et Velocity.
(Sous-menu “Set
Root Key Selected”) to Lo Key
Règle la fondamentale des échantillons sélectionnés sur la touche la plus basse de la tessiture. Cela signifie que si un échantillon est affecté à une tessiture s’étendant sur plusieurs touches, sélectionner cette option de menu fixera la fondamentale sur la touche la plus basse de la tessiture.
(Sous-menu “Set
Root Key Selected”) to Mid Key
Règle la fondamentale de tous les échantillons sélectionnés sur la touche centrale de la tessiture. Cela signifie que si un échantillon est affecté à une tessiture s’étendant sur plusieurs touches, sélectionner cette option de menu fixera la fondamentale sur la touche centrale de la tessiture.
HALion
Édition dans la page Keyzone (Tessiture) 7 – 95
Option de menu Description
(Sous-menu “Set
Root Key Selected”) to Hi Key
Règle la fondamentale de tous les échantillons sélectionnés sur la touche la plus haute de la tessiture. Cela signifie que si un
échantillon est affecté à une tessiture s’étendant sur plusieurs touches, sélectionner cette option de menu fixera la fondamentale sur la touche la plus haute de la tessiture.
X-Fade Selected Ce sous-menu contient les mêmes options pour les fondusenchaînés de hauteur et de volume que le menu contextuel plus deux autres options qui vous permettent de supprimer les fondus-enchaînés de hauteur et de volume des échantillons sélectionnées.
(Sous-menu “Others Si vous éditez un fichier dans un autre logiciel, “Refresh Selected” to Selected”) Refresh peut être nécessaire lorsque vous importerez à nouveau le fichier.
Ceci parce que les fichiers audio contiennent des informations sur les boucles, et qu’elles peuvent avoir été réinitialisées
(désactivées) lors de l’édition dans un éditeur externe.
(Sous-menu “Others to Selected”) Reset/
Paste Parameters
L’option Reset réinitialise tous les paramètres à leur valeur par défaut, pour tous les échantillons sélectionnés. L’option Paste appliquera tous les réglages de paramètres copiés depuis un
échantillon (c’est-à-dire dans le menu contextuel d’échantillon) à tous les échantillons sélectionnés.
(Sous-menu “Others to Selected”) Edit in
External Editor
Cette commande ouvre tous les échantillons sélectionnés dans un éditeur audio externe (par exemple, WaveLab).
(Sous-menu “Others to Selected”) Create
Ces deux options de menu créent automatiquement des assignations de commutations par touches – ce qui est très utile
Key Switches per Follorsque vous utilisez la fonction Alternate, voir
der/per Sample ment “per Folder” (par dossier) assigne une commutation par touche à un dossier sélectionné, tandis que l’élément “per Sample” définit des commutations par touches individuelles pour chacun des échantillons contenus dans un dossier sélectionné.
Si “per Folder” est sélectionné, c’est la dernière touche sur laquelle vous avez appuyé qui détermine la touche assignée. Si
“per Sample” est sélectionné, les commutations par touches s’ajoutent chromatiquement à partir de la dernière touche sur laquelle vous avez appuyé.
Sous-menu “Others to Selected”) Load/
Unload
Charge ou retire de la RAM tous les échantillons sélectionnés.
HALion
7 – 96 Édition dans la page Keyzone (Tessiture)
Option de menu Description
(Sous-menu “Others to Selected”) sousmenu Output
Ce sous-menu établit la liste des options de sortie disponibles.
Choisissez une option afin d’assigner les échantillons sélectionnés à cette sortie.
Info Indique le nombre d’échantillons et de dossiers contenus dans le dossier de programmes sélectionné.
À propos de la fonction RAM Save
La fonction RAM Save vous permet de libérer la mémoire vive de tous les échantillons non utilisés à un instant donné. Elle passe en revue les notes MIDI utilisées dans un morceau, et “décharge” tous les échantillons assignés à des notes non jouées dans la séquence.
Imaginons, par exemple, que vous avez chargé en mémoire une énorme collection d’échantillons, mais que vous n’utilisez, en fait, qu’une fraction de tous ces échantillons. Tous les échantillons inutilisés occupent donc inutilement de la RAM : il est avisé de la libérer. Au lieu de décharger à la main les échantillons superflus, il suffit d’utiliser la fonction RAM Save.
Procédez comme ceci :
1.
Tout d’abord, il vaut mieux appliquer cette fonction lorsque vous avez déjà enregistré la plus grande partie de vos sons échantillonnés en utilisant les programmes déjà chargés, puisque tous les échantillons non utilisés seront évacués de la mémoire vive.
2.
Cliquez sur le bouton RAM Save apparaissant en haut de la liste des programmes.
Le bouton se met à clignoter, pour indiquer que la fonction RAM Save est activée – elle le reste tant que vous ne cliquez pas de nouveau sur le bouton.
3.
Lancez la lecture de votre morceau dans votre application hôte.
Allez jusqu’au bout (ou jusqu’à un endroit après lequel aucun autre nouvel échantillon n’est déclenché).
HALion
Édition dans la page Keyzone (Tessiture) 7 – 97
4.
Cliquez de nouveau sur le bouton RAM Save.
Un dialogue apparaît, vous demandant de confirmer l’application de la fonction.
5.
Cliquez sur Apply (Appliquer) pour confirmer.
Les échantillons inutilisés sont alors retirés de la mémoire vive.
6.
Pour recharger un (ou plusieurs) échantillon(s) ainsi supprimé(s) de la mémoire vive, faites un clic droit (Win)/[Ctrl]-clic (Mac) sur les échantillons dans la liste des programmes, et sélectionnez “Load” dans le menu contextuel. Vous pouvez aussi utiliser l’option Preload Samples.
Recherche des échantillons manquants
Si ce dialogue apparaît, c’est qu’un ou plusieurs fichiers audio n’ont pu être trouvés. Les échantillons qui n’ont pas été trouvés lors du chargement d’un programme ou d’une banque sont affichés sans
éventail de valeurs de vélocité dans la fenêtre Keyzone, et en lettres marron dans la liste des programmes.
Si vous sélectionnez une recherche manuelle (Manually), un dialogue de type Fichier apparaît, afin de localiser le (ou les) échantillon(s) manquant(s).
HALion
7 – 98 Édition dans la page Keyzone (Tessiture)
Si vous sélectionnez une recherche automatique (Automatically), la fenêtre “Search in Directories and Load”, apparaît, et le processus commence. Il s’effectue en 5 étapes :
1.
Tout d’abord, HALion essaie de retrouver les échantillons dans les fichiers du programme.
2.
En cas d’échec, HALion recherche un dossier portant le même nom que le programme, situé au même niveau.
3.
En cas d’échec, HALion recherche un dossier appelé “Samples”, situé au même niveau que le programme.
Le dossier “Samples” peut contenir des sous-répertoires, la recherche en tient compte.
4.
En cas d’échec, HALion recherche un dossier appelé “Samples”, situé un niveau au-dessus du programme.
Pour ces quatre premières étapes, les échantillons portant le même nom, mais avec une extension de format audio différente sont également pris en compte.
5.
Enfin, HALion recherche le résultat avec Auto Browse.
Ce n’est possible que si vous avez déjà appliqué la fonction Auto Browse, voir page 163
.
Une fois les échantillons localisés, ils sont automatiquement chargés.
•
Vous pouvez appliquer à tout moment ces fonctions de recherche : il suffit d’ouvrir le menu contextuel d’échantillon, en cliquant sur un
échantillon manquant dans la liste des programmes. Sélectionnez ensuite “Search in Directories” pour lancer la recherche automatique ou “Locate”, pour localiser manuellement le (ou les) échantillon(s) manquant(s).
HALion
Édition dans la page Keyzone (Tessiture) 7 – 99
HALion
7 – 100 Édition dans la page Keyzone (Tessiture)
8
Édition dans la page Loop
(Boucle)
Introduction
Cette page ne permet d’éditer qu’un échantillon à la fois, celui sélectionné en visualisation, indépendamment du réglage ALL/SELECT dans la liste des programmes. Notez toutefois que le mode de lecture
en boucle peut être réglé pour plusieurs échantillons (voir page 108 ).
L’éditeur de boucle permet de déterminer les points de début et de fin d’un échantillon, ainsi que ceux de la boucle de Sustain et de la boucle de Release.
Toutes les éditions affectent à la fois les canaux gauche et droit d’un fichier stéréo (ou les 6 canaux d’un fichier Surround 5.1). Les boutons situés en haut à droite de la fenêtre Loop permettent de passer d’un canal à l’autre dans les fichiers stéréo et Surround.
HALion
8 – 102 Édition dans la page Loop (Boucle)
Réglage des points de début et de fin d’un
échantillon
Si vous voulez changer les points de début et/ou de fin d’un échantillon, vous avez les possibilités suivantes :
•
Déplacez manuellement les poignées d’offset de début et de fin.
Cliquez puis faites glisser la poignée de début ou la poignée de fin (les deux cases bleues repérées “Start” et “End” juste en-dessous de la vignette) à l’endroit où vous désirez que l’échantillon commence ou se termine respectivement.
Modification du point de début de l’échantillon. La forme d’onde apparaît en grisé dès qu’elle se trouve hors de la région délimitée par les points de début et de fin.
•
Faites un [Alt]-clic (Win)/[Option]-clic (Mac) sur l’affichage numérique du point de début ou de fin d’échantillon, situé dans le coin inférieur gauche de la fenêtre Loop ; vous changez les valeurs à l’aide du curseur qui apparaît.
•
Utiliser les petites flèches situées à côté des valeurs chiffrées.
•
Cliquez dans un champ puis entrez une nouvelle valeur.
Ceci s’applique à tous les affichages numériques de la page Loop.
HALion
Édition dans la page Loop (Boucle) 8 – 103
Régler la valeur “Range Start”
Ce paramètre permet de déterminer la région concernée par la modulation d’offset (décalage) de début d’échantillon. Si vous sélectionnez
Sample Start comme destination de modulation dans la page Sound
(Son) – Modulation, le paramètre Range Start définit la portion de l’échantillon affectée par le décalage du point de début de lecture. Si ce paramètre possède une valeur nulle, aucune modulation du point de début de lecture n’intervient. En revanche, si vous utilisez la valeur de vélocité de Note-On pour moduler l’emplacement du point de début de lecture dans l’échantillon, frapper fort sur les touches déclenchera la lecture plus loin “dans” l’échantillon – d’une valeur déterminée par le paramètre Range Start. La région dans laquelle le point de début de lecture peut ainsi varier est indiquée par une fine ligne verticale dans la fenêtre Loop (Boucle).
Zoomer dans la forme d’onde
Pour zoomer dans la forme d’onde, vous pouvez utiliser la vue d’ensemble ou le curseur de zoom vertical ou horizontal.
Utilisation des curseurs de zoom horizontal et vertical
•
Déplacer le curseur de zoom horizontal vers la droite augmente le facteur d’agrandissement.
•
Déplacer le curseur de zoom vertical vers le bas augmente le facteur d’agrandissement vertical de la forme d’onde.
HALion
8 – 104 Édition dans la page Loop (Boucle)
Utiliser la vue d’ensemble
La vue d’ensemble permet de voir toute la forme d’onde. En faisant glisser à partir du bord droit ou gauche de cette vue d’ensemble vous pouvez zoomer dans la forme d’onde.
•
Faire glisser de la gauche vers la droite augmente le niveau de zoom et décale la région visible vers la fin de la forme d’onde.
La partie éclairée à l’intérieur du rectangle bleu indique la zone de la forme d’onde actuellement visible.
•
Faire glisser de la droite vers la gauche augmente le niveau de zoom et décale la région visible vers le début de la forme d’onde.
Plus le rectangle bleu est petit, plus le facteur de zoom est élevé.
•
Pour déplacer vers la gauche ou vers la droite la partie visible de la forme d’onde, cliquez et maintenez enfoncé le bouton de la souris dans le rectangle bleu et faites glisser vers la droite/gauche.
•
Si vous cliquez dans le rectangle bleu et faites glisser vers le haut ou vers le bas, vous pouvez déplacer les bords du rectangle bleu simultanément.
Le fait de déplacer le pointeur vers le haut écarte les poignées, ce qui provoque un zoom arrière sur la forme d’onde, et vice versa.
•
En utilisant les touches fléchées gauche ou droite, vous pouvez “centrer” la vue sur respectivement le point de début ou de fin de l’échantillon en cours.
Loopsets
Dans la page Loop vous pouvez régler non pas un mais deux ensembles de boucle de Sustain et Release afin de pouvoir les comparer. Le
Loopset A est sélectionné par défaut. Vous pouvez passer du Loopset A au B en cliquant sur le bouton A ou B situé en bas à droite de la page Loop.
HALion
Édition dans la page Loop (Boucle) 8 – 105
Régler une boucle de Sustain
Une boucle de sustain détermine quelle partie de l’échantillon est lue en boucle lorsque la touche reste enfoncée sur le clavier. Pour régler la boucle de sustain, procédez comme ceci :
1.
Vérifiez que le bouton Loop est activé.
Si ce n’est pas le cas, cliquez dessus.
2.
Cliquez dans la forme d’onde et maintenez enfoncé le bouton de la souris.
Le pointeur prend alors la forme d’une double flèche, indiquant que vous pouvez faire glisser dans les deux directions pour créer une zone de bouclage. Si l’échantillon dispose déjà d’une boucle de sustain prédéfinie, il est impossible de créer une nouvelle boucle comme décrit ci-avant ; en revanche, vous pouvez déplacer celle existante, ou modifier ses points de début et de fin.
•
Les extrémités de la région lue en boucle se détachent sur un fond bleu clair, tandis que la région du milieu est bleu foncé.
En cliquant au milieu de la région sélectionnée, vous pouvez déplacer toute la région lue en boucle vers la gauche ou la droite dans la forme d’onde. En cliquant sur ses bords, vous pouvez modifier les points de départ et de fin de lecture de la boucle.
Déplacer la région lue en boucle.
•
Vous pouvez également définir la région lue en boucle en entrant des valeurs numériques dans les champs situés en dessous de l’affichage de la forme d’onde.
Ces champs permettent de déterminer directement les points de début et de fin de la boucle, comme vous définissez le point de début et de fin de l’échantillon.
3.
Sélectionnez la zone de bouclage appropriée dans la forme d’onde.
La zone de bouclage ainsi délimitée est indiquée par un fond bleu clair.
HALion
8 – 106 Édition dans la page Loop (Boucle)
4.
Pour écouter la boucle, cliquez sur le bouton Play, situé sous le bouton Loop.
La boucle se répète jusqu’à ce que vous cliquiez à nouveau sur le bouton Play.
Les points de début et de fin de boucle peuvent se placer automatiquement en des points de passage par zéro, si le bouton de forme d’onde situé en haut à droite de la page est activé. En ces points, la forme d’onde traverse l’axe correspondant à une valeur de niveau nulle.
On évite ainsi tout clic ou autre parasite lors du “raccord” de la boucle.
Si, pour une raison ou une autre, vous ne désirez pas que les points de début et de fin de la boucle correspondent à des points de passage par zéro, vous pouvez désactiver cette fonction en cliquant sur le bouton de forme d’onde (off) situé en haut à droite.
Ajouter des fondus-enchaînés à la boucle (Smooth)
En appuyant sur la touche [Alt] (Win)/[Option] (Mac) lorsque vous cliquez dans la boucle, et en déplaçant le pointeur de la souris hors de la région de bouclage, des fondus-enchaînés sont créés aux deux extrémités de la boucle. Ce qui “adoucit” le raccord – sens du mot anglais
Smooth qui donne son nom à cette fonction. Pour supprimer ces fondus-enchaînés, faites un [Alt]-clic (Win)/[Option]-clic (Mac) à l’intérieur de la boucle, dans une région ne faisant pas partie du fondu-enchaîné.
HALion
Édition dans la page Loop (Boucle) 8 – 107
Réglage du mode de lecture de la boucle
Si vous êtes content de votre boucle, vous pouvez déterminer la façon dont elle sera lue en cliquant sur le champ Mode dans la section située
à droite des boutons Loop et Play. Un menu local apparaît alors, comportant les options suivantes :
• Loop Until Release – La boucle sera lue aussi longtemps que vous maintiendrez une touche enfoncée.
• Loop Once – La boucle sera répétée une fois, puis la lecture continuera jusqu’au point de fin.
• Play Until End – L’échantillon est tout simplement lu dans sa globalité, jusqu’au point de fin défini.
• Play Reverse – L’échantillon entier sera lu, à l’envers.
❐
Si vous maintenez [Alt] (Win)/[Option] (Mac) en changeant de mode de lecture, tous les échantillons sélectionnés seront affectés.
Réglage de la boucle de Release
La boucle de Release (Release Loop) détermine quelle partie de l’échantillon sera lue en boucle après relâchement de la touche du clavier. Le réglage de la boucle de Release s’effectue selon les mêmes méthodes que la boucle de Sustain, à ceci près que c’est le bouton Release Loop qui doit être activé. Lorsque vous passez en
HALion
8 – 108 Édition dans la page Loop (Boucle)
mode Release Loop, la boucle de Sustain devient sombre. La boucle actuellement sélectionnée apparaît toujours en bleu clair. Dans la vue d’ensemble, la boucle de Sustain est en bleu foncé et la boucle de
Release en vert.
•
Vous pouvez permuter la sélection entre boucle de Sustain et boucle de Release à l’aide des touches [1]/[2] (pas celles du pavé numérique).
•
Le paramètre Mode permet de configurer soit une boucle de Release continue (Continuous), soit une seule (Single) boucle de Release.
Une boucle continue se répétera jusqu’à ce que la partie “Release” (relâchement) de l’enveloppe générée par le DCA commence.
❐
Si vous maintenez [Alt] (Win)/[Option] (Mac) en changeant de mode Release Loop, tous les échantillons sélectionnés seront affectés.
Accord de la boucle
Vous pouvez modifier séparément la hauteur (accord) de la boucle de
Sustain et de Release, d’un demi-ton (par cran d’un centième) vers le haut ou vers le bas, en utilisant les paramètres Loop Tuning.
Options du menu contextuel de Boucle
Faites un clic droit (Win) ou un [Ctrl]-clic (Mac) dans la fenêtre Loop pour faire apparaître un menu contextuel comportant les options suivantes :
Option
Rename…
Zoom to Loop
Description
Permet de renommer l’échantillon en cours.
Zoome sur la boucle sélectionnée.
Zoom to Start/End
Offsets
Zoom sur les offsets de début/fin actuellement définis.
Zoom Full Zoome sur l’échantillon tout entier, entre les poignées de début et de fin.
Start/End Offsets to Loop
Règle les offsets de début/de fin de la boucle de Sustain.
HALion
Édition dans la page Loop (Boucle) 8 – 109
Option
Loop to Start/End
Offsets
Copy Loop to
Release Loop
Description
Règle la boucle de Sustain en fonction des offsets de début/fin.
Edit in External
Editor
Unload
Les valeurs de début et de fin de la boucle sont copiées pour la boucle de Release (par défaut ceci est appliqués aux échantillons visibles – pour l’appliquer à tous les échantillons sélectionnés, presser [Ctrl] (Win)/[Commande] (Mac) tout en sélectionnant cette option).
Ouvre l’échantillon dans un éditeur audio externe, ayant été installé au préalable.
Ceci évacuera de la RAM la partie préchargée de l’échantillon actuellement visible. Lorsqu’un échantillon est déchargé de cette façon, cette option se transforme en “Load” (Charger).
Locate Start Offset Focalise la vue sur l’offset de début de l’échantillon.
Locate End Offset Focalise la vue sur l’offset de fin de l’échantillon.
Select Loop Sélectionne la boucle de Sustain.
Select Release Loop Sélectionne la boucle de Release.
Locate Start Loop Focalise la vue sur le début de la boucle en cours.
Locate End Loop Focalise la vue sur la fin de la boucle en cours.
Undo Permet d’annuler la dernière action Couper, Copier, Coller ou
Supprimer.
Sélectionne l’échantillon entier comme boucle en cours.
Select All
Sample Info En bas du menu, apparaissent des informations concernant l’échantillon visualisé.
HALion
8 – 110 Édition dans la page Loop (Boucle)
9
Édition dans la page Sound
(Son)
Introduction
Cette page contient les principaux paramètres sonores permettant de personnaliser vos échantillons : filtres, enveloppes, modulations etc.
Ces paramètres peuvent soit s’appliquer à un programme dans sa globalité, soit uniquement à des échantillons sélectionnés.
La page Sound (Son) est divisée en une moitié supérieure et une moitié inférieure. La moitié inférieure contient la section filtre (DCF), la section amplificateur (DCA) et les LFO.
La moitié supérieure de la page Sound permet de visualiser une des vues principales parmi ces trois : section Enveloppe (“Env”), section
Modulation (“Mod”) ou section Effets (“FX”). Chacune de ces vues principales propose des sous-pages supplémentaires.
Pour choisir la section que vous désirez visualiser, il faut utiliser les trois boutons verticaux situés tout à gauche de la moitié supérieure de la fenêtre. Pour sélectionner les sous-pages pour chacune de ces pages principales, utilisez la rangée horizontale de boutons qui se trouve en haut de la fenêtre.
HALion
9 – 112 Édition dans la page Sound (Son)
La section Filtre (DCF)
La section Filtre possède les mêmes paramètres de base que ceux décrits pour la page Macro, voir
. La principale différence est que la page Sound permet d’effectuer des réglages de filtre pour tous les échantillons ou seulement les échantillons sélectionnés d’un programme.
De plus, la section Filtre contient trois paramètres absents de la page
Macro :
Velocity (Vélocité)
La valeur normale de ce paramètre est de 50%. De la sorte, le timbre devient plus brillant si la touche est frappée plus fort, ce qui est le cas de nombreux instruments “réels”.
Fatness (Épaisseur)
Ce paramètre permet d’ajouter au signal une distorsion ressemblant à celle produite par des lampes.
DCF Bypass
Permet de contourner la section Filtre.
Envelope Bypass
Permet de contourner le DCF.
HALion
Édition dans la page Sound (Son) 9 – 113
La section Amplificateur (DCA)
La section Amplificateur contient un certain nombre de paramètres qui ne sont disponibles que dans cette page. Là aussi, tous les échantillons, ou seulement les échantillons sélectionnés, sont affectés.
•
Les paramètres Env. Amount, Velocity et Volume sont identiques à ceux décrits dans le paragraphe consacré à la page Macro, voir
.
Panorama/Spread
Le paramètre Panorama permet de définir la position stéréo des
échantillons sélectionnés.
Spread est un panoramique automatique. Cette fonction distribue aléatoirement dans l’image stéréo le signal généré par chaque note :
• Si la molette est tournée à fond à gauche, le signal est lu à la position définie par la molette Panorama. Plus cette molette est tournée vers la droite, plus le signal sera distribué en largeur.
• Si la molette Panorama se trouve en position médiane, Spread distribuera le signal à travers toute l’image stéréo. Si “Panorama” est réglé sur “10 heures”,
“Spread” distribuera les notes entre l’extrême gauche et le milieu de l’image stéréo, etc.
HALion
9 – 114 Édition dans la page Sound (Son)
Paramètres de l’enveloppe de retombée (Release envelope)
Les modes et paramètres “Rel. Env.” affectent les échantillons qui sont déclenchés par des messages Note Off, c’est-à-dire lorsqu’une touche est relâchée. Le déclenchement d’échantillons avec des messages Note Off se règle dans la page annexe MegaTrig, voir
.
Méthode d’utilisation
Les fonctions Release Envelope s’utilisent de la manière suivante :
1.
Commencez en ayant deux échantillons qui se chevauchent.
Le mode d’édition de l’échantillon sélectionné doit être choisi, voir page 73 .
2.
Dans la vue MegaTrig de la page Sound, réglez un échantillon afin qu’il soit déclenché par les messages Note On, et un autre qui sera déclenché par les messages Note Off.
Reportez-vous à la page 139 pour savoir comment utiliser la fonction MegaTrig.
3.
Désormais, lorsque vous jouez des notes comprises dans la tessiture du chevauchement des échantillons, vous devez entendre un des
échantillons lorsque vous jouez la note, et l’autre échantillon quand la note est relâchée.
4.
Sélectionnez l’échantillon déclenché par les messages Note Off.
HALion
Édition dans la page Sound (Son) 9 – 115
Modes Release Envelope
Les modes Release Envelope déterminent comment sera lu l’échantillon déclenché par les messages Note Off. Cliquez dans le champ
“No Mode” pour afficher un menu local dans lequel vous pourrez sélectionner un des modes :
Mode “REL. ENV.” Description
NoteOff Env. at current Pos.
NoteOn Env. at
Sustain
Prend en compte le volume à la position actuelle de l’enveloppe
Note Off. Lorsque vous jouez une note, cela déclenche le début
à la fois de l’enveloppe Note On et Note Off, toutefois tant que la note est tenue, seul l’échantillon déclenché par le message
Note On est audible. Au relâchement de la note, l’échantillon déclenché par le message Note Off sera relu selon le volume défini par la position actuelle de l’enveloppe Note Off.
Déclenche l’échantillon Note Off au volume de sustain défini pour l’échantillon Note On.
NoteOff Velocity
Current Amplitude
Decay
Utilise la vélocité pour régler le volume de l’échantillon déclenché par le message Note Off, donc plus vous jouez fort, plus l’échantillon Note Off sera relu fort.
Utilise le volume à la position actuelle de l’enveloppe Note On et l’applique à l’échantillon Note Off.
Dans ce mode, vous utiliserez le potentiomètre situé à droite du réglage Amount pour régler le temps de Decay. L’échantillon
Note Off entame son Decay à partir du point de l’échantillon
Note On afin que plus un échantillon Note On sera tenu longtemps plus l’échantillon Note Off sera doux.
Le potentiomètre Amount
Le potentiomètre Amount agit sur la manière dont les modes Release
Envelope affectent les enveloppes. Normalement, il doit toujours être réglé à sa valeur maximum.
Out
Vous permet d’assigner tous les échantillons ou ceux sélectionnés à une des 12 sorties virtuelles ou au Surround bus 5.1. L’utilisation d’échantillons encodés Surround dans HALion est décrite ci-après.
L’assignation vers les sorties effet est décrite à la
HALion
9 – 116 Édition dans la page Sound (Son)
•
Si la sortie principale du programme est réglée sur “PROG”, et que vous réglez l’assignation des sorties alors que le bouton Select “ALL” est activé, c’est la sortie principale du programme qui sera définie.
Une fois la sortie principale réglée, vous pouvez envoyer des échantillons individuels vers des sorties séparées en utilisant le menu Output (Sortie).
À propos de l’option de sortie Surround 5.1 dans HALion
HALion peut importer des échantillons multicanaux entrelacés au format 5.1. Ce format contient 6 canaux haut-parleur ainsi configurés
(dans cet ordre spécifique): Left & Right Front (avant gauche & droit),
Center (centre), infra-basses (LFE) plus les canaux Left & Right Rear
(arrière gauche & droit).
Les échantillons dans ce format doivent être dirigés vers une option de sortie 5.1 dans HALion. Chacun des six canaux séparés dans l’échantillon sera ensuite dirigé vers la console de l’application hôte via les sorties Surround de HALion de la manière suivante :
•
Si vous utilisez Cubase SX 2.0 ou Nuendo 2.0 (ou une version plus récente, les canaux Surround seront envoyés à un seul canal configuré au format Surround 5.1.
HALion
Édition dans la page Sound (Son) 9 – 117
Le canal Surround 5.1 dans la console Cubase SX.
Les canaux sont configurés en interne de la manière suivante :
• Canaux 13/14 (stéréo) --> Hal L/R Front
• Canal 15 (mono) --> Hal Center
• Canal 16 (mono) --> Hal LFE
• Canaux 17/18 (stéréo) --> Hal L/R Rear
Pour diriger les canaux vers les bus Surround dans les anciennes versions de Nuendo/SX (avant la version 2), procédez comme ceci :
•
Vérifiez que vous avez bien sélectionné un format 5.1 dans le dialogue
Configuration Master.
•
Dirigez les canaux Hal L/R Front (canaux 13/14) vers la sortie
SurroundPan.
Double-cliquez sur le mini SurroundPanner et choisissez Y-Mirror comme Mode, puis déplacez les balles L et R dans les coins supérieurs gauche et droit.
•
Le canal Hal Center (canal 15) sera dirigé directement vers la sortie
Center.
•
Le canal Hal LFE (canal 16) sera dirigé directement vers la sortie LFE.
•
Le canal Hal L/R Rear (canaux 17/18) sera dirigé vers la sortie
SurroundPan.
Double-cliquez sur le mini SurroundPanner et choisissez Y-Mirror comme Mode, puis déplacez les balles L et R dans les coins inférieurs gauche et droit.
HALion
9 – 118 Édition dans la page Sound (Son)
Section LFO
HALion possède deux LFO (oscillateur basse fréquence). Les LFO servent le plus souvent à moduler la hauteur de note, afin de produire un vibrato.
Les LFO de HALion disposent des paramètres suivants :
Paramètre
Freq
Delay
Description
Permet de déterminer la fréquence de la modulation, autrement dit la
“vitesse” du LFO. Les valeurs possibles vont de 0 à 30 Hz pour le
LFO1 et de 0 à 10 Hz pour le LFO2.
Permet de définir un retard avant que le début de la modulation via le
LFO ne commence. Vous pouvez également entrer des valeurs négatives. Dans ce cas le paramètre contrôle la durée de la modulation.
Valeurs possibles : ± 3 secondes.
Type de forme d’onde utilisez les options de ce sous-menu pour choisir le type de forme d’onde utilisé par le LFO, donc la forme du signal de modulation. Les types de formes d’ondes disponibles sont décrits ci-dessous.
Sync Permet de synchroniser le LFO au tempo réglé dans l’application hôte de HALion. La molette Freq sert à spécifier la durée de note de base utilisée pour le calcul de la fréquence de modulation (à la noire
(1/4 note), à la croche (1/8 note) etc.). Vous pouvez également entrer des valeurs pointées ou en triolet.
HALion
Édition dans la page Sound (Son) 9 – 119
Types de formes d’ondes du LFO
Les formes d’ondes possèdent les caractéristiques suivantes :
Option
Sine
Triangle
Pulse
Sawtooth
SawPulse
Pulse15
Pulse30
Description
Ce signal sinusoïdal produit une modulation douce, convenant à un vibrato ou à un trémolo normal.
Ce signal triangulaire possède des caractéristiques proches de celles de Sine.
Permet de produire une modulation “par paliers”, où le signal passe brusquement d’une valeur à une autre (le taux est de 50:50).
Signal en dent de scie composé d’une succession de “marches vers le haut”. Le signal monte jusqu’à une valeur précise (déterminée par le paramètre Amount), puis retombe à zéro et le cycle reprend immédiatement.
Les caractéristiques de ce signal sont similaires à celles de Sawtooth.
Produit une modulation “par paliers”, où le signal passe brusquement d’une valeur à une autre. Cette forme d’onde “reste” plus longtemps sur une des valeurs (le taux est de 15:85).
Produit également une modulation “par paliers”, où le signal passe brusquement d’une valeur à une autre. Proche de Pulse 15 (le taux est de
30:70).
SineComplex Trois ondes sinus se superposent pour produire une modulation sinusoïdale complexe.
Log Pos Produit un cycle de “rampes vers le haut” avec une progression logarithmique : autrement dit, les valeurs croissent lentement en début de cycle de modulation, puis beaucoup plus vite en fin de cycle.
Log Neg Identique à Log Pos, mais inversé.
Veuillez noter que les LFO peuvent avoir des déclenchements différents.
•
Si le LFO 1 est utilisé pour la modulation, il est redéclenché à chaque fois qu’un message Note On est reçu.
•
Le LFO 2 n’est jamais redéclenché.
Lorsqu’un nouveau message Note On est reçu, la modulation ne revient pas au début de la forme d’onde, mais continue à partir du point de la forme d’onde qui était atteint au moment du dernier message Note Off.
HALion
9 – 120 Édition dans la page Sound (Son)
Section Tune (Accord)
Cette section permet d’accorder tous les échantillons, ou seulement ceux sélectionnés, par incréments d’une octave, d’un demi-ton
(“Coarse”) ou de centièmes de demi-ton. La fourchette d’accord est respectivement de ±5 octaves, ±11 demi-tons et de ±100 cents (un cent = 1/100 de demi-ton).
Section Grouping/Glide
Cette section permet d’assigner des échantillons à un des 16 groupes de polyphonie et de définir le nombre de voix (polyphonie) alloué à chacun de ces groupes. Une application courante du groupage polyphonique consiste à assigner les sons de pédale charleston ouverte et fermée à un même groupe dont la polyphonie est réglée sur 1, de façon à ce que chaque son coupe l’autre.
Glide
Ce paramètre permet d’insérer un Glissando (jusqu’à 3 secondes) entre des notes successives. Glide est parfois appelé portamento.
Overlap
La fonction Overlap vous permet de lire la même note de façon répétée, sans que chaque nouvelle note ne vienne couper la précédente lorsque vous maintenez enfoncée la pédale de sustain. Elle est particulièrement utile pour les sons de piano.
HALion
Édition dans la page Sound (Son) 9 – 121
Le paramètre Overlap détermine combien de nouvelles notes sont autorisées avant que les emprunts de note ne commencent. Par conséquent, une valeur de 1 permet une superposition d’un échantillon avant d’effectuer un emprunt, autrement dit de couper le premier pour pouvoir lire un autre échantillon.
Pour des valeurs supérieures, vous pouvez superposer davantage d’échantillons de la même valeur. Veuillez noter, toutefois, que vous consommez alors davantage de ressources système : en effet, si vous jouez plusieurs fois un accord de 8 notes, une valeur d’Overlap demande uniquement 8 voix, une valeur de 1 demande 16 voix, une valeur de 3 demande 24 voix, et ainsi de suite...
Section Mode
Cette section permet d’effectuer divers réglages régissant la lecture des échantillons. Le menu local apparaissant en bas de la section
Mode permet de définir les options de lecture suivantes :
•
Si vous activez l’option “Play Raw”, les échantillons sélectionnés seront lus sans les modulations assignées et sans tenir compte des valeurs de paramètres.
Toutefois, les paramètres relatifs à l’enveloppe d’amplitude (Amplifier Envelope) sont toujours pris en compte : Velocity, Envelope, Pan et Spread. Appliquez ce mode si vous désirez pouvoir utiliser autant de voix que possible. Pour les échantillons bruts
(“raw”), les effets send et insert ne sont pas appliqués. Toutefois les effets de programme sont appliqués.
•
Si vous activez l’option “Drum Mode”, les échantillons seront lus dans leur globalité, du début à la fin, quelle que soit la durée d’enfoncement de la touche.
Par ailleurs, sélectionner le Mode Drum sélectionne automatiquement le mode Play
Raw. Lire les échantillons en Mode Drum utilise le moins de ressources système.
HALion
9 – 122 Édition dans la page Sound (Son)
•
Si vous désactivez l’option “Enable Controller in Release” (activée par défaut), les données de contrôleur ne seront pas traitées lorsque vous relâcherez la touche du clavier – autrement dit, aucune modulation n’interviendra durant la phase de Release.
Les deux options Group régissent les modalités de l’emprunt de voix une fois que toutes les voix assignées au groupe sélectionné sont utilisées :
• Lorsque toutes les voix sont utilisées, si l’option “First In First Out” est sélectionnée, c’est la première voix jouée qui sera empruntée.
• Si l’option “Steal Lowest Amplitude” est sélectionnée, c’est la voix jouée avec le volume/la vélocité la plus faible qui sera empruntée une fois que toutes les voix auront été utilisées.
Legato
Le mode Legato fonctionne mieux avec des sons monophoniques.
Réglez donc la valeur du paramètre Voices, dans la section de groupage (voir ci-dessus), sur 1, et essayez la procédure suivante :
•
Maintenez une touche enfoncée, puis appuyez sur une autre touche sans relâcher la première.
Notez que la hauteur change, mais que l’enveloppe ne se “redéclenche” pas. Autrement dit, on n’entend pas de nouvelle “attaque”.
•
Si le nombre de voix pour un groupe est réglé sur une valeur supérieure
à 1, le legato ne s’applique que lorsque toutes les touches assignées sont utilisées.
Par exemple, si vous avez une valeur de polyphonie de “4”, et que vous plaquez un accord tenu de 4 notes, la note suivante que vous jouez sera Legato.
•
Si “Legato: From Range Start” est sélectionné dans le menu local de la section Mode, la note joué legato sera empruntée à la valeur de
Range Start déterminée.
No Transpose
Si cette option est activée, les échantillons seront lus à une hauteur constante sur toute l’étendue du clavier.
HALion
Édition dans la page Sound (Son) 9 – 123
La section Envelope
Pour voir la section Envelope cliquez sur le bouton “ENV” à gauche dans la partie supérieure de la fenêtre. Vous pouvez aussi ouvrir la page
Sound avec la vue Envelope sélectionnée en pressant [Maj]+[F9].
Les enveloppes offrent ici des fonctions plus complexes que celles disponibles dans la page Macro. Chaque enveloppe peut ainsi posséder jusqu’à 32 points, et vous pouvez sélectionner des formes de courbes d’enveloppe linéaires ou logarithmiques. Les enveloppes peuvent aussi
être synchronisées au tempo réglé dans votre application hôte – tout ceci est décrit à la
.
Niveau
Sustain
(niveau)
Temps
Attack
(temps)
Decay
(temps)
Release
(temps)
Touche enfonc ée Touche relach ée
Les paramètres de base d’une enveloppe (Attack – Decay – Sustain – Release).
Au-dessus de l’affichage de la courbe de l’enveloppe vous choisissez quelle enveloppe sera visible en cliquant sur le bouton correspondant.
Vous pouvez aussi passer de DCF à DCA par un clic droit (Win) ou un [Ctrl]-clic (Mac) n’importe où dans l’affichage de l’Enveloppe.
• DCF sélectionne l’enveloppe de filtre servant à contrôler la valeur du paramètre de fréquence de coupure (Cutoff) pour tous les échantillons, ou les échantillons sélectionnés.
• DCA sélectionne l’enveloppe d’amplification qui contrôle le niveau de tous les
échantillons ou des échantillons sélectionnés.
• STEP sélectionne l’enveloppe de modulation par pas, qui est une source de modulation assignable pouvant créer une modulation rythmique, voir
.
•
Lorsque l’envelope DCF est visible, la silhouette de la courbe réglée pour l’envelope DCA apparaît dans l’affichage et vice versa.
La forme d’onde de l’échantillon est aussi délimitée par un contour dans l’affichage.
HALion
9 – 124 Édition dans la page Sound (Son)
•
En cliquant sur le bouton Envelope Bypass situé en haut de la section
DCF ou DCA, l’envelope correspondante est ignorée.
Réglage de la courbe de l’enveloppe
L’axe vertical représente le niveau, l’axe horizontal le temps.
Cliquez sur le bouton Zoom et déplacez la souris vers le haut ou le bas pour faire un zoom avant/arrière sur la courbe de l’enveloppe.
Ascenseur pour faire défiler la vue.
Les points 1 à 4 correspondent aux réglages Attack (Level), Decay (Attack Time/ max. Level), Sustain (Decay Time/Sustain Level) et Release (Time).
Positionner les points de la courbe
•
Pour déplacer des points d’enveloppe, il suffit de cliquer dessus puis de les faire glisser dans la direction désirée.
Lorsque vous cliquez sur un point, les valeurs de niveau et de durée du paramètre apparaissent. Lorsque Sync est activée, la durée est affichée sous forme de valeur de
note, ce qui permet de régler le tempo en fonction de durées, voir page 129 .
Faire glisser le paramètre Decay vers la droite pour régler le temps d’attaque.
•
La durée maximale de chacune des phases de l’enveloppe est de 10 secondes.
Lorsque Sync est activée, la durée maximum sera fonction de la valeur de note réglée, par ex. si elle est réglée sur 1/4 note, la durée maximum sera de 20/4.
• [Alt]-clic (Win)/[Option]-clic (Mac)sur un point : seul le positionnement vertical (niveau) est possible.
HALion
Édition dans la page Sound (Son) 9 – 125
• [Ctrl]-clic (Win)/[Commande]-clic (Mac) sur un point : seul le positionnement horizontal (durée) est possible.
• [Maj.]-clic en déplaçant un point : la résolution de positionnement est supérieure.
• Maintenir [Ctrl] (Win)/[Commande] (Mac) en déplaçant la souris vers la gauche ou la droite, modifie la distance relative entre tous les points sélectionnés.
•
Si l’option “Fixed” est activée, seul(s) le(s) point(s) sélectionné(s) sera
(seront) déplacé(s).
Sélectionner les points de la courbe
•
Cliquer sur un point de la courbe le sélectionne.
Les points sélectionnés sont repérables à leur bordure blanche.
•
Utilisez [Maj.] pour sélectionner plusieurs points.
Les points sélectionnés seront déplacés ensemble.
•
[Ctrl]-[A] (Win) ou [Commande]-[A] (Mac) sélectionne tous les points.
Ajouter/supprimer des points
❐
Vous ne pouvez supprimer ni le premier, ni le dernier, ni le point de sustain !
•
Vous pouvez ajouter ou supprimer des points en double-cliquant.
Double-cliquer pour ajouter un point sur la courbe ; pour supprimer un point, il suffit de double-cliquer dessus. Une courbe d’enveloppe peut comporter jusqu’à 32 points.
•
Tous les points ajoutés après le point de Sustain affecteront toujours la phase de Release de l’enveloppe, soit après le relâchement de la touche.
•
[Suppr] ou [Arrière] supprime les points sélectionnés.
HALion
9 – 126 Édition dans la page Sound (Son)
La fonction “Fill Env” permet d’ajouter plusieurs points d’enveloppe à partir du ou des point(s) sélectionnés :
1.
Sélectionnez le nombre de points que vous désirez ajouter dans le menu local.
2.
Sélectionnez le point à partir duquel vous souhaitez ajouter les autres.
Les nouveaux points seront ajoutés à droite du point sélectionné. Si plusieurs points sont sélectionnés, les nouveaux seront ajoutés à droite de tous les points sélectionnés.
•
L’intervalle de placement des points peut être réglé à l’aide de la valeur Sync.
Si Sync est sélectionnée (voir page 129
), vous pouvez préciser l’intervalle à l’aide de la valeur de note Sync. Par ex. si 1/4 est sélectionné, les nouveaux points seront ajoutés exactement à des intervalles d’une noire.
3.
Cliquez sur le bouton “Fill Env”.
Les points sont ajoutés.
HALion
Édition dans la page Sound (Son) 9 – 127
Réglage des courbes logarithmiques
•
Lorsque vous cliquez sur une courbe et déplacez la souris vers le haut ou le bas, le fait de maintenir enfoncé le bouton de la souris permet d’utiliser des courbes logarithmiques.
Un [Ctrl]-clic (Win) ou [Commande]-clic (Mac) sur une courbe logarithmique la transforme en courbe linéaire.
Création d’une courbe logarithmique.
Autres fonctions d’enveloppe
Sauvegarder/charger des préréglages d’enveloppe
Vous pouvez mémoriser et rappeler des préréglages (Presets) d’enveloppe. HALion est livré avec plusieurs préréglages aux noms descriptifs et prêts à l’emploi.
•
Donnez un nom au préréglage dans le champ de nom, puis cliquez sur le signe plus pour sauvegarder cette courbe d’enveloppe sous forme de préréglage.
HALion
9 – 128 Édition dans la page Sound (Son)
•
Les préréglages sauvegardés sont disponibles dans le menu local.
Pour supprimer un préréglage, sélectionnez-le, puis cliquez sur le signe moins.
Utilisation de la Synchro
Vous pouvez synchroniser les enveloppes au tempo de l’horloge MIDI réglé dans votre application hôte. Vous pouvez aussi régler les durées d’enveloppe en fonction des intervalles musicaux (par ex. 1 mesure), même s’il y a des changements de tempo ultérieurement.
1.
Cliquez sur le bouton “Sync” pour activer le mode Synchro.
Une grille apparaît dans l’affichage de la courbe.
2.
Sélectionnez une valeur de note dans le menu local à droite du bouton
Sync.
Ceci règle la résolution de la grille, c’est-à-dire la valeur de note minimum sur laquelle les points seront attirés lors de leur déplacement. Par ex. si vous choisissez la valeur de note 1/4 (noire), les points positionnés sur l’axe de temps horizontal seront calés sur les noires.
HALion
Édition dans la page Sound (Son) 9 – 129
•
Si le bouton “T” est activé, les valeurs de note correspondent à des valeurs de triolet.
•
Le facteur de zoom sera automatiquement ajusté à la valeur de note choisie.
Plus la valeur de note est courte, plus il y aura de zoom arrière sur l’enveloppe afin de l’adapter à une résolution plus élevée (et inversement).
Loop (Boucle)
Lorsque la fonction Loop est activée, elle affecte la phase de Decay de l’enveloppe.
Lorsque l’enveloppe atteint la phase de Sustain (fin du Decay) elle saute au début de la boucle (Loop) réglée (début du Decay), puis continue ainsi sur la portion de boucle définie, qui est indiquée par une zone grise dans l’affichage de la courbe.
L’enveloppe sera bouclée sur cette zone.
HALion
9 – 130 Édition dans la page Sound (Son)
La section Modulation
Les possibilités de modulation dans HALion sont très complètes.
Pour afficher la vue Modulation, cliquez sur le bouton “MOD” à gauche dans la partie supérieure de la page Sound, puis cliquez sur le bouton “MOD” en haut de la page Sound. Vous pouvez aussi ouvrir la page Sound avec la vue Modulation automatiquement sélectionnée en pressant [Maj]+[F10].
Le principe de base de la Modulation est le suivant :
• La
destination
détermine à quel paramètre la modulation est appliquée.
• La Destination est modulée par une
source
.
• L’intensité de la modulation de la destination par la source est déterminée par le paramètre
Amount
(quantité).
Ici, la source de la modulation est composée des données de Pitch Bend reçues. La destination modulée est la hauteur. Les valeurs Amount ont une étendue de ±12 demi-tons, c’est-à-dire une octave vers le haut ou le bas. Des valeurs négatives changent la polarité de la molette de Pitch Bend.
•
Vous pouvez spécifier un maximum de 12 assignations différentes de modulation.
Utilisez l’ascenseur pour voir l’ensemble des différentes assignations.
HALion
Édition dans la page Sound (Son) 9 – 131
•
Pour voir les 12 assignations de modulation, cliquez sur l’icône de la
Loupe en haut à droite de la page Sound.
Ceci ouvre la page Modulation dans une nouvelle fenêtre contenant les 12 cases de modulation disponibles. Cette fenêtre peut aussi rester ouverte dans d’autres pages.
La colonne Source
Cliquez sur le champ de texte de la colonne Source pour faire apparaître un menu local dans lequel vous pouvez sélectionner une source de modulation. Voici les options de modulation disponibles :
Source
OFF
LFO 1-2
Description
Pas de modulation.
Un des deux LFO (oscillateurs basse fréquence) de HALion.
NoteOn Velocity Données de vélocité de Note-on. Utiliser ces données comme source permet de modifier le son selon la force de frappe sur les touches.
Pitch Wheel Données de Pitch Bend, envoyées le plus souvent par une molette de modulation, un levier de Bend ou un Joystick.
Mod Wheel Données de modulation, envoyées le plus souvent par une molette de modulation.
HALion
9 – 132 Édition dans la page Sound (Son)
Source Description
Aftertouch Données d’Aftertouch (channel pressure).
MIDI Contr 1-4 Un des quatre contrôleurs MIDI assignables (voir
Output Le signal de sortie de l’échantillon lui-même, valeur mesurée avant le réglage de volume et de panoramique. Si l’échantillon est stéréo, c’est son canal gauche qui sert de source de modulation.
DCF Envelope L’enveloppe du filtre.
DCA Envelope L’enveloppe de volume.
NoteOn Ici la source de modulation est le numéro de note MIDI de la note jouée. La quantité de modulation appliquée change avec le numéro de note. Cette fonction est souvent appelée “Key Follow”.
NoteOff Velocity Données de vélocité de relâchement. Attention : tous les claviers
MIDI n’envoient pas forcément des informations de vélocité Note Off.
Glide Utilise le signal généré par le paramètre Glide comme source de modulation.
Noise Source de bruit blanc incorporée.
NoteOn 2, Paramètres identiques à, respectivement, Key, Velocity, Pitch Wheel
NoteOn Velocity et Mod Wheel, mais permettant de configurer des réglages de modu-
2, Pitch Wheel 2, lation distincts. Voir ci-dessous.
Mod Wheel 2
Amount 1-12 Voir ci-dessous.
Step Envelope L’enveloppe. pas à pas.
La colonne Amount
Le paramètre Amount module la source correspondante par une valeur bipolaire (pouvant être positive ou négative). Exemple : la Source est la molette de modulation, agissant sur la Destination – hauteur de note, avec un LFO sélectionné comme Amount. Cette configuration permet de contrôler le vibrato par la molette de modulation.
Pour de nombreuses options Amount il est possible de régler d’autres paramètres (Offset, Range, Function/Curve). Ceux-ci apparaissent à droite de la page Modulation. Cliquer sur le bouton Édition (“E”) afin de voir les réglages du paramètre Amount d’une case de modulation en particulier.
HALion
Édition dans la page Sound (Son) 9 – 133
La colonne Destination
La colonne Destination permet de sélectionner ce que vous désirez moduler. Les options disponibles sont les suivantes :
Option
Cutoff
Resonance
Volume
Description
La fréquence de coupure (Cutoff) du filtre.
La résonance du filtre.
Le réglage de volume du DCA (amplificateur contrôlé numériquement).
L’image stéréo (panoramique) du son.
La hauteur du son.
Pan
Pitch
Amount 1-12 Options Amount 1 à 12 identiques à celles disponibles en tant qu’options Source et Amount. En modulant une valeur Amount, qui module à son tour quelque chose d’autre, vous pouvez créer si désiré des “chaînes de modulation” complexes.
Volume 2 Une seconde valeur de volume (ajoutée au volume normal).
Env. Attack L’Attaque de l’enveloppe DCA.
Env. Release Le relâchement (Release) de l’enveloppe DCA.
Sample Start Permet d’appliquer une modulation du point de départ de l’échantillon. L’étendue affectée par la modulation est déterminée par le paramètre Range Start de la page Loop (Boucle).
Les options “Amount 1-12” sont des valeurs internes, arbitraires. Lorsque vous sélectionnez une des options Amount, un curseur apparaît au-dessus du champ dans la section Modulation, et la valeur actuelle du paramètre Amount apparaît à droite.
•
Pour entrer une quantité (Amount), utilisez le curseur ou cliquez sur le champ situé à droite du champ Amount, puis entrez une valeur.
Les valeurs de quantité (Amount) peuvent aussi être modulées par d’autres sources,
.
HALion
9 – 134 Édition dans la page Sound (Son)
Réglage des modulateurs
Si vous sélectionnez comme Source ou Amount une source externe de données MIDI (par exemple, Pitch Wheel, Mod Wheel, NoteOn
Velocity, NoteOn, etc.), vous pouvez procéder à d’autres réglages déterminant comment ces valeurs doivent affecter la modulation :
•
Cliquez sur le bouton Édition (E) dans la colonne Source ou Amount d’une case de modulation.
De nouveaux paramètres apparaissent dans la partie droite de la vue Modulation.
Ce dialogue propose les paramètres suivants:
Option
Offset
Range
Function/
Curve
Description
Permet de “décaler” les valeurs des données reçues. Par exemple, si l’offset réglé est de +10, un événement MIDI reçu de valeur 20 sera envoyé comme Source ou Amount à une valeur de 30.
Permet de “mettre à l’échelle” les valeurs reçues, de façon à les intégrer dans une fourchette. Ce paramètre s’exprime en pourcentage : pour une valeur de 100, les valeurs reçues sont utilisées telles quelles.
Ce menu local permet de sélectionner une fonction ou une courbe préréglée. La valeur Source ou Amount se voit ensuite “pondérée” en fonction de la fonction ou de la courbe sélectionnée, ce qui permet d’obtenir par exemple des changements logarithmiques. L’option par défaut est Linear
(linéaire).
HALion
Édition dans la page Sound (Son) 9 – 135
Courbes utilisateur
Si vous sélectionnez “User Defined” dans le menu “Function” un affichage miniature de courbe apparaît. Cliquez sur le bouton “Edit” pour ouvrir le dialogue Crossfade qui sert à “dessiner” des courbes spécifiques, ou à sélectionner des formes de courbes à partir de préréglages.
Quatre points vous permettent de définir la courbe de votre choix.
Vous pouvez créer des courbes logarithmiques ou linéaires en utilisant
les mêmes méthodes que dans l’écran des Enveloppes, voir page 128 .
Une courbe personnalisée.
• Si vous avez fait des réglages dans ce dialogue, cliquez sur OK pour actualiser les données et fermer le dialogue.
•
Reportez vous au chapitre “Didacticiels” pour des exemples pour dessi-
ner des courbes spécifiques et les appliquer à plusieurs niveaux.
❐
Tout réglage effectué dans ce dialogue se répercute sur tous les endroits où figure l’option Source/Amount ! Par exemple, si vous sélectionnez une courbe logarithmique pour la molette de modulation, elle sera utilisée partout où la molette de modulation est utilisée comme Source ou
Amount. Pour certains types de données MIDI, apparaissent des options supplémentaires sur les menus locaux Source/Amount (NoteOn 2, NoteOn Velocity 2, Mod Wheel 2, Pitch Wheel 2, etc.). Ces derniers peuvent disposer de leurs propres paramètres de réglage de modulateurs.
HALion
9 – 136 Édition dans la page Sound (Son)
Sauvegarder/charger des Presets de modulation
Vous pouvez mémoriser et rappeler des préréglages (Presets) de modulation. Lorsque vous rappelez un préréglage, à partir du menu local situé en haut à droite de la page Modulation, vous chargez par défaut l’ensemble des 12 cases en une seule fois, même si ce préréglage ne contient qu’une seule assignation de modulation. Vous pouvez toutefois ne charger qu’une seule assignation de modulation en sélectionnant un préréglage tout en appuyant sur [Maj]. Ce préréglage sera alors chargé dans la première case de modulation vide, et laissera les autres assignations intactes.
•
Donnez un nom évocateur au préréglage dans le champ de nom, puis cliquez sur le signe plus pour sauvegarder les modulateurs actuels sous forme de préréglage (ou Preset).
•
Les préréglages sauvegardés sont disponibles dans le menu local.
•
Pour supprimer un préréglage, sélectionnez-le, puis cliquez sur le signe moins.
HALion
Édition dans la page Sound (Son) 9 – 137
À propos des contrôleurs assignables
Si vous avez sélectionné une des options “Contr. 1-4” comme Source ou Amount, il faut leur assigner un contrôleur MIDI :
1.
Vérifiez que les paramètres Source/Amount de cette case de modulation sont affichés en cliquant sur le bouton Édition (“E”) de la colonne
Source/Amount.
2.
Cliquez sur le menu local MIDI CC pour sélectionner un contrôleur
MIDI.
❐
Vos réglages d’assignation s’appliquent à toutes les occurrences du contrôleur.
HALion
9 – 138 Édition dans la page Sound (Son)
MegaTrig
MegaTrig est une fonction qui permet le déclenchement conditionnel d’échantillon. Vous pouvez définir les conditions qui permettent le déclenchement d’un échantillon particulier. Vous ouvrez la vue MegaTrig en cliquant sur le bouton MegaTrig en haut de la section Modulation.
Pour voir la page annexe MegaTrig dans une fenêtre séparée, cliquez sur l’icône de la Loupe en haut à droite de la page Modulation.
Appliquer des conditions
Les champs de contrôleur 1 à 3 peuvent être réglés sur les contrôleurs
MIDI 0 à 120, Keyboard Range, Key Switch ou Second Strike.
Pour spécifier une condition de déclenchement pour un échantillon particulier, procédez comme ceci :
1.
Sélectionnez pour l’édition un ou plusieurs échantillons, par exemple dans la liste des programmes.
Assurez-vous que le bouton All/Select est dans le mode désiré (“All” si vous voulez modifier tous les échantillons du programme, “Select” si vous ne modifiez qu’un ou plusieurs échantillons en particulier).
2.
Cliquez dans le champ Condition 1 tout en haut pour ouvrir un menu local.
Dans ce menu, vous pouvez choisir soit un contrôleur MIDI (0-120), une tessiture (Keyboard Range), une touche (Key Switch) ou une seconde frappe (Second Strike). À l’aide des curseurs Min et Max situés à côté du champ de sélection, vous pouvez définir l’étendue de la condition.
3.
Dans la section “Play if” située à côté des sections de contrôleur, vous pouvez combiner vos réglages à l’aide des opérateurs AND/OR/AND
NOT (et/ou/et pas) afin de définir les conditions de déclenchement de l’échantillon.
HALion
Édition dans la page Sound (Son) 9 – 139
Conditions “Play If”
Quatre conditions “Play If” (Jouer si) sont disponibles simultanément:
Ces conditions sont réglées par sélection dans des menus locaux dans les champs correspondants. Vous pouvez combiner ces conditions “Play If” à l’aide des opérateurs “AND”, “OR” ou “AND NOT”.
La première condition “Play if” peut prendre les valeurs:
• Note On
• Note Off
• Pedal On
L’autre condition “Play if” peut prendre les valeurs:
• Off
• Note On
• Note Off
• Pedal On
• Pedal Off
• Controller 1-3
Keyboard Range et Key Switch
La valeur “Keyboard Range” (tessiture) vous permet de déclencher les échantillons sélectionnés uniquement si une note (ou un intervalle de note) spécifiée par les curseurs Min et Max est pressée.
Avec le contrôleur “Key Switch” (touche) vous pouvez passer d’un
échantillon à l’autre en pressant une des touches-sélecteur spécifiée à l’aide des curseurs Min et Max. Ceci ne fonctionne que si les touches n’ont pas d’échantillons assignés. Les “Key Switches” assignées sont indiquées sur le clavier.
Key switches sur les touches D#-2 et F-2.
Par exemple, vous pouvez sélectionner la valeur “Switch Key” avec la note C0 pour des échantillons de Basses “normaux” et la note D0 pour des échantillons de Basse “slappée”. Maintenant appuyez une fois sur la note C0 et vous allez pouvoir jouer une ligne de Basse “normal”, appuyez sur la note D0 et vous jouez une ligne de Basse “slappée”.
HALion
9 – 140 Édition dans la page Sound (Son)
Exemple de base
Voici un exemple de base de l’utilisation de la fonction MegaTrig :
Imaginons que vous avez deux programmes, et que vous aimeriez pouvoir passer de l’un à l’autre, alors que vous jouez, en utilisant la molette de modulation. Voici comment procéder :
1.
Ouvrez la page annexe MegaTrig dans la page Sound puis sélectionnez un programme vide dans la liste des programmes.
2.
Ouvrez le menu contextuel de programme, en faisant un clic droit
(Win) ou un [Ctrl]-clic (Mac) dans le programme, puis sélectionnez
“Load Folder(s)”.
3.
Sélectionnez les deux programmes entre lesquels vous désirez pouvoir choisir, puis cliquez sur Open.
Les programmes sont alors chargés dans deux sous-dossiers.
4.
Sélectionnez le mode d’édition, en haut de la liste des programmes.
Cette étape est très importante, puisque nous devons appliquer des conditions différentes à chaque sous-dossier d’échantillon.
5.
Sélectionnez le premier sous-dossier.
6.
Dans le premier menu local Condition, sélectionnez Modulation.
7.
Avec les curseurs, spécifiez la valeur du paramètre Min/Max Range, entre 0 et 63.
8.
Dans la section “Play If”, paramétrez la première condition sur Note
On, l’opérateur sur AND et le second menu local de condition sur
“Condition 1”.
9.
Sélectionnez le second sous-dossier, puis répétez les points ci-avant, mais cette fois en entrant une valeur du paramètre Min/Max Range comprise entre 64 et 127.
10.
Désormais, lorsque vous agissez sur la molette de modulation en jouant, vous pouvez passer d’un jeu d’échantillons à l’autre.
•
Vous trouverez dans le chapitre “Didacticiels” d’autres exemples prati-
ques d’utilisation de la fonction MegaTrig.
HALion
Édition dans la page Sound (Son) 9 – 141
Second Strike
Cette fonction permet de déclencher un autre échantillon lorsque vous jouez une note deux fois de suite, avec la pédale Forte enfoncée (pas de message Note Off). Voici comment la configurer :
1.
Placez les deux échantillons que vous désirez jouer successivement sur la même région clavier, de façon à les faire se recouvrir.
Vous pouvez également utiliser des dossiers contenant des échantillons, à condition que les échantillons contenus dans ces dossiers soient correctement assignés.
2.
Vérifiez que le mode d’édition Select est activé.
3.
Sélectionnez l’échantillon (ou le dossier contenant les échantillons) que vous désirez jouer à la première frappe de touche.
4.
Sélectionnez “Second Strike” comme condition MegaTrig, et réglez les conditions “Play If” sur Note On AND Condition 1.
5.
Pour cet échantillon/dossier, réglez les valeurs du paramètre Range sur Min 0 et Max 63 (donc désactivé).
6.
Sélectionnez l’échantillon (ou le dossier contenant les échantillons) que vous désirez jouer à la seconde frappe de touche, avec la pédale
Forte enfoncée, et paramétrez MegaTrig comme pour le point 4.
7.
Pour cet échantillon/dossier, réglez les valeurs du paramètre Range sur Min 64 et Max 127 (donc désactivé).
8.
À présent, si vous jouez deux fois la note avec la pédale Forte enfoncée, vous déclenchez d’abord la lecture du premier échantillon (pour le premier message de Note On) puis celle du second échantillon, à la deuxième frappe de la touche.
HALion
9 – 142 Édition dans la page Sound (Son)
Fonction Alternate
La fonction Alternate vous permet d’assigner des variations d’échantillons, de façon à ce que, chaque fois que vous jouez une note donnée, un échantillon légèrement différent soit déclenché. Cette possibilité est très appréciable pour les instruments à cordes et les percussions, sons pour lesquels de subtiles variations d’attaque sont tout à fait naturelles.
Supposons par exemple que vous disposez de plusieurs variantes d’échantillons de sons de guitare acoustiques, répartis dans des dossiers séparés. Si vous n’avez chargé qu’un seul de ces dossiers d’échantillons, et que vous jouez plusieurs fois de suite la même note, elle sonnera de façon exactement identique à chaque fois (en supposant qu’aucune variation de vélocité ou autre modulation n’intervient).
Rien d’étonnant à cela, puisque c’est exactement le même échantillon qui est joué ! La fonction Alternate permet d’introduire de subtiles variations sonores, en passant automatiquement d’un échantillon à un autre à chaque fois que vous jouez une note.
Pour voir la page annexe Alternate dans une fenêtre séparée, cliquez sur l’icône de la Loupe en haut à droite de la page Modulation.
Comment utiliser la fonction Alternate
La fonction Alternate s’appuie sur la commutation de touches (key switches), assignée dans la page annexe MegaTrig et se configure comme ceci :
1.
Répartissez les variantes de l’échantillon dans des dossiers séparés, et chargez-les dans un programme vide.
Il n’est pas strictement nécessaire de placer les échantillons dans des dossiers, mais il est ainsi beaucoup plus facile d’organiser les échantillons.
HALion
Édition dans la page Sound (Son) 9 – 143
Il faut ensuite assigner une touche (Key Switch) à chaque dossier séparé d’échantillons, dans le dossier programme. Procédez comme ceci :
2.
Vérifiez que le mode d’édition Select est activé.
3.
Sélectionnez le premier dossier d’échantillons dans la liste des programmes.
4.
Ouvrez la page annexe MegaTrig de la page Sound.
5.
Sélectionnez “Key Switch” dans le menu local Condition 1.
Réglez le paramètre Range sur une seule note, par exemple D -2, en utilisant les curseurs. La touche de déclenchement ne devrait pas avoir d’échantillon assigné.
6.
Réglez les conditions Play If sur “Note On” AND “Condition 1”.
•
Vous pouvez également utiliser les éléments “Create Key Switches per Folder” et “Create Key Switches per Sample” du menu contextuel
Program (sous-menu “Others to selected”), afin de créer automatiquement une assignation de touches (key switch). Le premier élément assigne une touche (key switch) à un dossier sélectionné, le second assigne des key switches séparés à tous les échantillons contenus dans un dossier sélectionné.
C’est la dernière touche sur laquelle vous avez appuyé qui détermine à quelle touche est assigné le key switch si “Create Key Switches per Folder” est sélectionné. Si
“Create Key Switches per Sample” est sélectionné, les key switches seront ajoutés chromatiquement, à partir de la dernière touche enfoncée.
7.
Répétez les points 1 à 4 pour les autres dossiers d’échantillons, mais réglez le Key Switch sur une note différente pour chaque dossier.
Vérifiez que les touches de déclenchement se trouvent hors de la région attribuée aux
échantillons !
8.
Ouvrez la page annexe Alternate, en cliquant sur le bouton Alternate.
HALion
9 – 144 Édition dans la page Sound (Son)
9.
Cliquez sur le bouton “Add Automatic”.
Les dossiers d’échantillons auxquels vous avez assigné des key switches viennent s’ajouter à une liste dans la moitié gauche de la page Alternate, chacun des dossiers se voyant assigner un numéro d’identification dans la colonne Id.
10.
Vérifiez que le bouton Enable est activé.
11.
Jouez une note plusieurs fois de suite.
Comme vous pouvez le constater (et l’entendre !), chaque note jouée déclenche la lecture d’un échantillon dans chaque dossier d’échantillons consécutif, et reprend dans le premier dossier une fois le dernier dossier atteint.
•
Vous pouvez ajouter manuellement un dossier intermédiaire, en cliquant sur le bouton Add – en supposant que vous ayez assigné précédemment une touche (key switch) pour un dossier.
•
Vous pouvez supprimer manuellement un dossier intermédiaire, en le sélectionnant (cliquez dans la colonne Id) puis en cliquant sur le bouton Remove.
•
Vous pouvez changer le sens de lecture des échantillons “alternatifs”, en sélectionnant le mode Up, Down ou Random.
Up lit les échantillons en partant du bas de la liste et en allant vers le haut ; phénomène inverse pour Down ; Random lit les échantillons dans un ordre aléatoire.
•
Vous pouvez également modifier l’ordre dans la liste en utilisant les boutons Move Up/Move Down.
•
Le champ “Min. Time btw. Steps” vous permet de spécifier la durée minimale (en millisecondes) à respecter entre deux notes jouées consécutivement pour déclencher un échantillon “alternatif”.
Si cette durée est réglée à 0, à chaque message de Note On correspondra un échantillon différent.
•
Reset et Stop sont des touches assignées automatiquement, servant respectivement à réinitialiser la liste et à arrêter l’alternance en lecture.
Vous pouvez modifier cette assignation dans les champs numériques correspondants.
HALion
Édition dans la page Sound (Son) 9 – 145
L’enveloppe “Step”
L’Enveloppe “Step” peut servir à créer des motifs de modulation par pas.
Réglages
Avant de pouvoir utiliser l’enveloppe Step, elle doit être assignée comme source de modulation et être affectée à une destination de modulation.
Voici quelques instructions pour affecter l’enveloppe Step au contrôle de la hauteur :
1.
Cliquez sur le bouton “MOD” situé complètement à gauche dans la moitié supérieure de la page Sound pour ouvrir la vue Modulation.
2.
Sélectionnez la page annexe Modulation en cliquant sur le bouton
“MOD” situé en haut à gauche de la page.
3.
Sélectionnez “Step Envelope” dans le menu local de la colonne Source.
4.
Dans le menu local de la colonne Destination, sélectionnez “Pitch”.
5.
Dans le menu local de la colonne Amount, sélectionnez un réglage
Amount inutilisé, puis réglez la valeur “Amount” sur 12.
6.
Ouvrez la vue Envelope et cliquez sur le bouton “STEP” pour ouvrir la page annexe Step Envelope en haut de la fenêtre.
Lorsqu’elle s’ouvre, cette page comporte une rangée de 16 barres verticales, toutes sont réglées sur la même valeur par défaut.
HALion
9 – 146 Édition dans la page Sound (Son)
7.
Cliquez-glissez à l’intérieur de la fenêtre Step Envelope.
Comme vous pouvez le constater, il est possible de régler différentes valeurs verticales qui affecteront la hauteur pour chaque pas. Chaque barre verticale représente un pas du motif.
8.
Vérifiez que le bouton Sync est allumé.
9.
Déroulez le menu local Sync et choisissez une valeur de note de 1/8.
10.
Jouez une note.
La hauteur est modifiée en fonction du motif à la croche (1/8 de ronde, et synchronisé
à l’horloge MIDI de votre application hôte).
Le motif généré par l’enveloppe Step est bouclé en continu tant que vous maintenez une note enfoncée, ou pendant la décroissance du son (Decay Time) si aucune durée de sustain n’a été définie. Un message Note On redémarre le motif au pas n°1.
Ceci termine le réglage de base de l’enveloppe Step !
•
Vous pouvez bien sûr appliquer les valeurs produit par l’enveloppe
Step à n’importe quel paramètre de destination disponible afin de produire des effets de modulation par pas.
Dans le paragraphe suivant nous allons décrire comment éditer les valeurs des pas de différentes manières. La hauteur sera là aussi utilisée comme destination, vous pouvez donc conserver les réglages déjà effectués.
HALion
Édition dans la page Sound (Son) 9 – 147
Paramètres de l’enveloppe Step
Synchro ou modulation “roue libre”
•
Si l’option Sync est désactivée, le tempo du motif sera en “roue libre”.
Lorsque vous cliquez sur le champ situé à côté du bouton Sync un curseur vertical apparaît, faites-le glisser pour régler la valeur.
•
Si l’option Sync est activée, le motif sera synchronisé au tempo de l’application hôte et la valeur de note choisie détermine la durée de chaque pas.
Des valeurs comprises entre 1/1 et 1/256 peuvent être utilisées. Si le bouton “T” est activée, ce sont des valeurs de triolet qui seront utilisées.
Régler le nombre de pas
•
Vous pouvez régler le nombre de pas du motif joué en boucle en cliquant sur les flèches haut/bas du champ Steps.
Vous disposez d’un maximum de 32 pas.
HALion
9 – 148 Édition dans la page Sound (Son)
Édition des valeurs de pas
Les valeurs de pas peuvent être réglées de différentes manières en plus de cliquer avec la souris :
• [Ctrl]-clic (Win)/[Commande]-clic (Mac) sur un pas le réinitialise à son état par défaut.
• [Maj.]-clic permet de déplacer tous les pas en même temps.
• [Ctrl] (Win)/[Commande] (Mac)+[Maj.]-clic réinitialise tous les pas.
• [Alt]-clic (Win)/[Option]-clic (Mac) produit un outil Ligne, permettant de dessiner des rampes.
Utilisation de l’outil Ligne.
Utilisation du calage (Snap)
Si l’option Snap est activée, les valeurs de pas se caleront sur une grille horizontale lors du réglage. Ce que la valeur de calage “représente” dépend de la destination de modulation sélectionnée et du réglage du paramètre Amount (dans la page Mod/Tune), c’est bien sûr applicable
à la hauteur :
•
Si le paramètre Amount est réglé sur 12 et que la hauteur (Pitch) est la destination, chaque ligne horizontale de la grille représente un pas d’un demi-ton.
HALion
Édition dans la page Sound (Son) 9 – 149
Mode Absolu ou Mode Centre
•
Lorsque le mode Absolu est sélectionné vous pouvez régler des valeurs allant de zéro (le pas est vide) et au-dessus.
Pour la hauteur, un pas vide correspond à la hauteur d’origine de la note que vous avez jouée et la valeur maximum produira une note à l’octave supérieure.
•
Lorsque le mode Centre (Center) est sélectionné, zéro est au milieu, et vous pouvez régler des valeurs allant au-dessous et au-dessus de zéro.
Donc (toujours en prenant la hauteur comme exemple), la fourchette sera dans ce cas de ± 1 octave. En mode Center, la grille reflète également cette extension des réglages – avec 24 grilles horizontales.
Sauvegarder/Charger les préréglages
•
Vous pouvez sauvegarder les motifs Step Envelope sous forme de préréglages. La méthode utilisée est identique à la sauvegarde de préréglages d’enveloppe normaux (voir
HALion
9 – 150 Édition dans la page Sound (Son)
Utilisation des effets internes
HALion offre un jeu complet d’effets internes, répartis selon trois catégories : Insert, Program Insert et Send. Vous pouvez créer des assignations d’effets très complexes, puisque vous pouvez utiliser un effet d’insertion parmi quatre, jusqu’à quatre effets d’insertion en série sur les programmes, et jusqu’à quatre effets de type Send. Chaque sortie d’effet Send peut aussi se voir assignée à n’importe laquelle des sorties virtuelles de HALion.
Les sections de sélection d’effets se trouvent dans les pages Macro,
Global et Son, mais les paramètres d’effets ne sont pas disponibles dans la page Macro.
Ce chapitre décrit comment configurer et utiliser chacun des différents types d’effets.
• Les effets inclus et leurs paramètres sont décrits séparément, à partir de
• Lorsque vous utilisez des effets, le témoin FX dans le coin inférieur gauche s’allume.
Program Inserts
Vous pouvez ajouter jusqu’à 4 Program Inserts à un programme ou à des échantillons sélectionnés. Dans le cas de ces “inserts programme”, tout le signal traverse les effets activés, disposés en série, donc l’un après l’autre en partant de l’emplacement du haut et en allant vers le bas. Tous les effets se succèdent donc en cascade, comme des pédales de guitare reliées les unes aux autres. Parmi les effets d’insertion typiques, citons par exemple les compresseurs, les égaliseurs...
Pour activer les inserts de programme, procédez comme ceci :
HALion
Édition dans la page Sound (Son) 9 – 151
1.
La vue FX étant sélectionnée dans la page Sound, cliquez sur le bouton “Prog FX”, situé en haut de la fenêtre. La page annexe Program
Insert apparaît alors.
Vous pouvez aussi ouvrir la page Sound avec la vue FX sélectionnée en pressant
[Maj]+[F12].
2.
Pour déterminer si vous désirez appliquer l’effet à tout le programme ou uniquement aux échantillons sélectionnés, choisissez le mode d’édition Select ou All correspondant.
Si vous avez choisi le mode d’édition Select, sélectionnez dans la liste des programmes les échantillons que vous désirez traiter.
3.
Cliquez sur la flèche vers le bas de la colonne Effects d’une des quatre cases, puis sélectionnez un effet dans le menu local qui apparaît.
L’effet est alors chargé et activé, et les valeurs de ses paramètres apparaissent au milieu de la section d’effets.
HALion
9 – 152 Édition dans la page Sound (Son)
4.
Cliquez sur le menu local “Out” dans la section DCA de la page
Sound et sélectionnez la sortie “Prog. FX”.
Si l’option “Route automatically to Prog FX” de la page Options est activée, tous les
échantillons seront automatiquement assignés à la sortie Prog. FX dès que vous aurez assignée la première case de plugin.
5.
En jouant quelques notes, vous devriez à présent entendre l’effet !
6.
En utilisant la même méthode générale, vous pouvez ajouter des effets d’insertion aux autres emplacements.
•
Si vous avez activé plusieurs effets, vous pouvez sélectionner quels paramètres apparaissent dans la fenêtre des paramètres, en cliquant sur la colonne “Sel” pour l’emplacement correspondant.
•
Pour choisir une sortie pour les effets Program Insert, utilisez le menu local de la colonne Output
Effets Send
Vous pouvez assigner jusqu’à 4 effets de type Send, qui sont globaux pour tous les programmes. Ces effets Send permettent de doser la quantité de signal envoyée à chacun, en ajustant le niveau de départ effet. Parmi les effets Send typiques, citons la réverbération ou le délai
(écho).
•
Vous disposez de quatre départs (4 Sends), qui vous permettent de doser le niveau de chaque effet Send pour tous les échantillons (ou uniquement ceux sélectionnés).
Vous pouvez les déterminer dans la page Sound.
HALion
Édition dans la page Sound (Son) 9 – 153
•
De plus, vous disposez de 4 Program Sends, ce qui vous permet de spécifier le niveau de chaque effet Send globalement pour le programme.
Vous pouvez les régler dans les pages Global et Macro.
Appliquer des effets Send à des échantillons sélectionnés
Pour appliquer des effets Send à des échantillons sélectionnés dans la page Sound, procédez comme ceci :
1.
La page FX étant sélectionnée, cliquez sur le bouton “Send FX” en haut de la fenêtre, pour ouvrir la page annexe Send FX.
Vous pouvez aussi ouvrir la page Sound avec la vue FX sélectionnée en pressant
[Maj]+[F12].
2.
Cliquez sur la flèche vers le bas de la colonne Effects d’une des quatre cases, puis sélectionnez un effet dans le menu local qui apparaît.
L’effet est alors chargé et activé et ses paramètres apparaissent dans la fenêtre disposée au milieu de la section d’effets. Dans la fenêtre de droite, vous voyez que l’effet activé est assigné au curseur Send
Levels correspondant.
3.
Activez le mode d’édition Select, et sélectionnez dans la liste des programmes les échantillons que vous désirez traiter.
Vous pouvez bien sûr utiliser également le mode d’édition “All”, mais il existe des départs programmes (Program Sends) disponibles sur les pages Global et Macro.
4.
Faites glisser vers la droite le curseur Send Levels correspondant à l’effet activé, jusqu’à obtenir un équilibre satisfaisant pour l’effet désiré.
Le paramètre Send Level permet de doser l’équilibre entre le signal d’effet et le signal original, sans effet. Lorsque vous utilisez des effets de type Send, assurez-vous que leur paramètre “Mix” est réglé à une valeur de 100 % (signal d’effet seulement en sortie), puisque vous dosez l’équilibre signal original/effet avec le curseur Send.
HALion
9 – 154 Édition dans la page Sound (Son)
5.
À présent, si vous jouez les échantillons sélectionnés, vous devriez entendre l’effet !
6.
En utilisant les mêmes méthodes générales, vous pouvez ajouter des effets de type Send aux autres emplacements, et mélanger des effets de type Send sur chaque échantillon sélectionné.
Appliquer des effets de type Send aux programmes
Il existe quatre autres curseurs de départs effets, dédiés aux programmes (Send Level Program), indépendants des curseurs Send Level
Sample. Pour appliquer des effets de type Send à un programme depuis les pages Macro ou Global, procédez comme ceci :
1.
Cliquez sur le bouton “Send FX” situé en haut de la section d’effets, afin de faire apparaître la page annexe Send FX.
2.
Assignez le(s) effet(s) Send que vous désirez utiliser en reprenant la méthode déjà décrite précédemment.
3.
Activez le mode Program Edit.
4.
Ouvrez la page Sound.
5.
Cliquez sur le menu local “Out”, situé dans la section DCA, puis sélectionnez la sortie “Prog. FX”.
6.
Ouvrez la page Macro ou Global, puis cliquez sur le bouton “Send
FX”, situé en haut de la section d’effets.
HALion
Édition dans la page Sound (Son) 9 – 155
7.
Faites glisser vers la droite le curseur Send Levels Prog correspondant à l’emplacement d’effet activé, jusqu’à obtenir l’équilibre désiré.
Le paramètre Send Level permet de doser l’équilibre entre le signal d’effet et le signal original, sans effet. Lorsque vous utilisez des effets de type Send, assurez-vous que leur paramètre “Mix” est réglé à une valeur de 100 % (signal d’effet seulement en sortie), puisque vous dosez l’équilibre signal original/effet avec le curseur Send.
8.
À présent, si vous jouez quelques notes, vous devriez entendre l’effet !
Configurer les retours d’effets Send
Vous pouvez assigner chaque départ effet à n’importe quelles sorties virtuelles de HALion. Ce qui vous permet, par exemple, d’utiliser une ou plusieurs paires de sorties comme retours d’effets dédiés dans votre application hôte. Pour ce faire, il suffit de cliquer dans la colonne
Output pour les emplacements d’effets Send, puis de sélectionner une sortie dans le menu local qui apparaît alors.
En configurant des retours dédiés, vous pouvez contrôler le niveau master des effets, tout en respectant la balance relative définie avec les départs.
Inserts 1-4
Les effets Insert 1-4 sont des effets d’insertion, ce qui signifie que tout le signal traverse l’effet.
Chaque programme ou sélection d’échantillons peut être assigné à une seule des quatre sorties Insert à la fois. Pour activer les Inserts et leur assigner un programme ou une sélection d’échantillons, procédez comme suit :
1.
Sélectionnez la page Sound, puis cliquez sur le bouton “FX” situé en haut à gauche de la page.
Vous pouvez également ouvrir la page Sound avec la page FX sélectionnée, en appuyant sur les touches [Maj.]+[F12].
2.
Cliquez sur le bouton “Ins 1-4 FX” situé en haut de la fenêtre, pour ouvrir la page annexe Insert.
HALion
9 – 156 Édition dans la page Sound (Son)
3.
Déterminez si vous désirez appliquer l’effet à tout le programme ou seulement à une sélection d’échantillons, en choisissant le mode d’édition correspondant, Select ou All.
Si vous avez choisi le mode d’édition Select, choisissez dans la liste programme les
échantillons que vous désirez traiter.
4.
Cliquez sur la flèche dans le champ “No Effect” pour l’un des quatre emplacements, puis sélectionnez un effet dans le menu local qui apparaît.
L’effet est chargé et activé, et les paramètres de l’effet sélectionné apparaissent au milieu de la section d’effets.
5.
Cliquez sur le menu local “Out” situé dans la section DCA, puis sélectionnez la sortie “Ins FX” correspondante, autrement dit, la sortie portant le même numéro que l’emplacement contenant l’effet que vous avez activé.
6.
À présent, si vous jouez quelques notes, vous devriez entendre l’effet !
7.
En utilisant les mêmes méthodes générales, vous pouvez ajouter des effets d’insertion aux autres emplacements.
Les Inserts ne sont pas connectés en série comme le sont les Program Inserts (voir ciaprès). En fait, chaque sortie ne correspond qu’à un seul effet.
•
Si vous avez activé plusieurs effets, pour sélectionner quels paramètres d’effets apparaissent dans la fenêtre de paramètres, il suffit de cliquer dans la colonne “Sel” pour l’emplacement correspondant.
•
Vous pouvez assigner n’importe quels échantillons sélectionnés dans un programme à une des quatre sorties d’effets de type Insert : ainsi, par exemple, certains échantillons partent vers la sortie “Ins 1 FX”, certains autres sont envoyés à la sortie “Ins 2 FX”, etc.
HALion
Édition dans la page Sound (Son) 9 – 157
Assignations internes des différents types d’effets
Si vous avez sélectionné un effet de type Insert, un Program Insert et un effet Send pour un Programme, vous désirez évidemment pouvoir les entendre tous simultanément.
Voici comment déterminer à quelles sorties de programmes assigner les différents types d’effets, afin de pouvoir entendre l’effet :
•
Les effets Send, s’ils sont appliqués depuis la page Sound, ne nécessitent aucune assignation à une sortie d’effet spécifique.
Pour appliquer l’effet, il suffit d’en activer un puis de faire glisser le curseur Send correspondant. La sortie des effets de type Send se détermine dans la colonne Output pour chaque emplacement.
•
Pour entendre des effets de type Program Send ou Program Insert, la sortie Program doit être réglée de façon à utiliser la sortie Prog. FX output (dans la section DCA de la page Sound).
La sortie collective des quatre Program Inserts se définit dans la colonne Output
(onglet Prog FX), et les quatre sorties d’effets Program Send peuvent être définies pour chaque emplacement.
•
Pour entendre un effet Insert, la sortie Program dans la section DCA de la page Sound doit être réglée sur l’une des sorties “Ins FX” 1 à 4.
Sélectionner une des sorties “Ins FX” permet toujours d’entendre tous les autres effets
Program Insert ou Send. La sortie de l’effet Insert sera identique à celle réglée pour le
Program Insert dans la colonne Output (onglet Prog FX), et les quatre sorties d’effet
Send sont toujours assignées indépendamment pour chaque emplacement.
HALion
9 – 158 Édition dans la page Sound (Son)
10
La page Browser (Navigateur)
Introduction
La page Browser (Navigateur) permet de copier le contenu sélectionné d’un CD/DVD-ROM d’échantillons sur un autre disque (par exemple, un disque dur interne ou externe), ou de naviguer à la recherche de banques ou programmes HALion ou d’autres fichiers d’échantillons, de formats différents, sur votre disque dur. Vous pouvez également organiser vos fichiers et dossiers, enregistrer les chemins vers vos emplacements favoris et assigner des programmes et des dossiers à des catégories d’instruments. Vous pouvez également ouvrir une fenêtre de Navigateur séparée, qui peut rester ouverte dans d’autres pages.
HALion
10 – 160 La page Browser (Navigateur)
La structure du Navigateur
La page Browser comporte deux colonnes principales, où les fichiers et les dossiers sont organisés selon une hiérarchie standard, un peu comme dans l’Explorateur Windows. Dans la page Browser apparaissent tous les dossiers et sous-dossiers présents sur vos volumes et partitions, mais seulement les fichiers ayant un format compatible.
•
La colonne de gauche représente le niveau-racine : elle rassemble tous les volumes connectés et les partitions de disques durs.
•
Si vous sélectionnez une partition dans la colonne de gauche, par exemple le disque C:, tous les dossiers présents sur le volume sélectionné apparaissent dans la colonne du milieu.
•
Lorsque vous cliquez sur un signe “+” dans la colonne de gauche, la partition se déploie, et affiche tous les sous-dossiers, les banques de programmes (.fxb) et les fichiers de programmes (.fxp) se trouvant dans le dossier sélectionné.
•
Lorsque vous sélectionnez un dossier dans la colonne de gauche tous les sous-dossiers, banques de programmes (.fxb), fichiers de programmes (.fxp) et fichiers audio sont affichés dans la colonne du milieu.
•
Double-cliquer sur un dossier se trouvant dans la colonne du milieu l’ouvre et fait apparaître les sous-dossiers, banques de programmes
(.fxb), fichiers de programmes (.fxp) ou fichiers audio qui s’y trouvent.
Le bouton se trouvant en haut à gauche de la colonne du milieu sert à remonter au niveau de dossier supérieur dans la hiérarchie.
•
Sélectionner un fichier audio dans la colonne du milieu fait apparaître une petite fenêtre d’échantillon à droite, où sont résumées les propriétés de l’échantillon correspondant.
Si plusieurs échantillons sont sélectionnés, la fenêtre d’échantillon affiche les infos correspondant à l’échantillon sélectionné visible (bords blancs).
•
La fenêtre Navigateur permet d’organiser les fichiers et dossiers exactement comme dans le navigateur de votre système d’exploitation.
Si vous faites un clic droit (Win)/[Ctrl]-clic (Mac) sur un dossier, vous faites apparaître un menu contextuel vous permettant créer de nouveaux dossiers, de les renommer, d’en supprimer, d’assigner des dossiers à des catégories ou à des favoris du navigation (Browser Favorites), etc. Sélectionnez l’option Refresh pour actualiser l’affichage
HALion
La page Browser (Navigateur) 10 – 161
de la structure des dossiers, si celle-ci a été modifiée directement depuis le bureau.
Pour déplacer des dossiers ou des fichiers, cliquez dessus et faites-les glisser en maintenant la touche [Maj].
Écoute des échantillons
Si vous désirez écouter un échantillon, il suffit de le sélectionner puis de cliquer sur le bouton Play situé sous la fenêtre d’échantillon (celle des informations).
• Pour régler le niveau d’écoute, utilisez le curseur Volume.
• Si vous activez la fonction Auto, sélectionner l’échantillon lance automatiquement sa lecture.
• Si vous activez la fonction Loop, l’échantillon est lu en boucle.
• Le curseur Position permet de lancer l’écoute de l’échantillon depuis n’importe quel point. Faites-le glisser vers la droite pour écouter “plus loin” dans l’échantillon.
À propos des boutons de format de fichier
En haut de la page Browser se trouve une rangée de boutons, portant des noms d’extensions de fichiers. Ils représentent tous les formats de fichiers reconnus par HALion, et sont tous activés par défaut. Ces boutons servent à filtrer certains types de fichiers dans le Navigateur. Si vous désactivez un bouton (qui s’éteint), les fichiers correspondant à ce type ne seront plus visibles dans le Navigateur. Les boutons de format de fichier sont également utilisés en conjonction avec la fonction
Auto Browse (voir ci-après) afin de spécifier quels types de fichiers rechercher automatiquement.
HALion
10 – 162 La page Browser (Navigateur)
La fonction Auto Browse (exploration automatique)
La fonction Auto Browse permet d’explorer automatiquement une partition ou un répertoire (et tous les sous-dossiers inclus, jusqu’à 11 niveaux) en quête de fichiers compatibles HALion. Les boutons de formats de fichiers (voir ci-avant) permettent si désiré de filtrer les résultats : autrement dit, si par exemple vous désactivez tous les formats de fichiers sauf “fxb”, la fonction Auto Browse ne recherche que les fichiers de ce type, et visualise les résultats dans le Navigateur.
La fonction Auto Browse indexe les résultats et mémorise les chemins d’accès à tous les fichiers compatibles HALion qu’elle a trouvés. Si vous effectuez une recherche automatique des échantillons manquants
(voir page 98 ), le résultat établi par la fonction Auto Browse contribue à
la recherche. Si vous lancez régulièrement l’exploration automatique
Auto Browse sur toutes les partitions où vous enregistrez vos échantillons, HALion saura toujours les retrouver !
Pour utiliser cette fonction, procédez comme suit :
1.
Sélectionnez quels types de fichiers vous désirez rechercher, en activant les boutons de formats de fichiers correspondants.
2.
Cliquez sur le bouton Auto Browse et, dans le sélecteur de fichier qui apparaît, sélectionnez un dossier ou une partition de volume.
3.
Cliquez sur Start pour lancer l’exploration automatique.
4.
Une fois l’exploration achevée, le navigateur visualise tous les fichiers trouvés, du (ou des) type(s) spécifié(s) dans le Navigateur.
Chaque sous-dossier se trouvant dans le répertoire sélectionné et contenant des fichiers du type spécifié sera ouvert.
5.
Pour effectuer une autre exploration (en utilisant des critères différents), cliquez sur le bouton “Scan” situé dans le coin supérieur droit de la colonne de gauche.
HALion
La page Browser (Navigateur) 10 – 163
Boutons Favoris 1 à 3
Les boutons repérés 1 à 3, situés dans le coin supérieur gauche de la fenêtre, permettent de mémoriser directement des emplacements dans les dossiers. Vous pouvez ainsi passer rapidement d’un emplacement à un autre, même s’ils se trouvent dans des dossiers, des lecteurs ou des partitions différents. Il suffit de sélectionner un dossier ou un fichier, et son emplacement est mémorisé sous le bouton correspondant, jusqu’à ce que vous naviguiez vers un autre emplacement.
Les emplacements sont mémorisés de façon globale pour chaque instance de HALion ouverte. Pour une souplesse d’emploi optimale, vous pouvez utiliser les Quick Favorites (“Favoris Rapides”) conjointement avec les Browser Favorites (favoris de navigateur, voir ci-après) mémorisables.
Définir des Favoris de Navigation (Favorites)
Vous pouvez également mémoriser et organiser des emplacements de dossiers sous forme de favoris de navigateur (Browser Favorites).
Leur fonctionnement est le suivant :
1.
Sélectionnez un dossier que vous désirez mémoriser en tant qu’emplacement favori.
Il doit forcément s’agir d’un dossier et non d’un échantillon ou d’un fichier de programme.
2.
Cliquez sur le bouton Favorites situé au-dessus de la colonne de gauche, puis sélectionnez “Add to Favorites” dans le menu local qui apparaît.
Cette commande est aussi accessible par un clic droit (Win)/[Ctrl]-clic (Mac) sur le dossier.
HALion
10 – 164 La page Browser (Navigateur)
3.
Cliquez de nouveau sur le bouton Favorites pour ajouter le dossier sélectionné au menu.
4.
Si vous sélectionnez l’option “Organize Favorites” depuis ce même menu, un dialogue s’ouvre, afin de vous permettre d’organiser à votre guise les Favoris que vous avez mémorisés.
Vous pouvez créer de nouveaux dossiers, déplacer dans des dossiers des Favoris déjà enregistrés, supprimer ou renommer des éléments...
Exploration d’un disque d’échantillons
Si vous cliquez sur le bouton “Disc”, HALion cherche automatiquement des disques compatibles dans tous les emplacements de disques installés ou connectés. C’est particulièrement important pour les supports de stockage utilisant un format de fichiers d’échanillons générique (par opposition aux formats de fichiers audio standard, tels que .wav ou .aif). Tous les CD/DVD d’échantillons compatibles ainsi trouvés seront ouverts dans le Navigateur.
Contenus de CD/DVD apparaissant dans le Navigateur (dans cet exemple, deux
CD compatibles Akai ont été chargés).
Le contenu du disque d’échantillons est visualisé de la même façon que lorsque vous explorez votre disque dur, la colonne de gauche affichant les partitions racines.
HALion
La page Browser (Navigateur) 10 – 165
Importer
Pour sélectionner ce que vous désirez importer, utilisez le Navigateur.
Vous pouvez aussi bien importer un seul échantillon qu’une partition complète, englobant un certain nombre de volumes. Faites votre sélection, puis cliquez sur le bouton Import.
•
Lorsque vous cliquez sur Import, un dialogue fichier s’ouvre dans lequel vous pouvez désigner un dossier cible (Target Folder).
Ce dossier sera celui où les données importées seront copiées sur votre disque dur.
Choisissez un dossier, puis cliquez sur OK.
Le dialogue Import apparaît, proposant les options suivantes:
Mode
Choose the first target Program
Description
Utilisez ce menu local pour sélectionner le premier Programme cible.
Merge into existing
Programs
Si cette option est cochée, les échantillons se trouvant dans le programme importé sont mélangés à ceux contenus dans le programme existant – ce programme conservant son nom. Si cette option n'est pas cochée, le programme importé remplace le programme en cours.
Cette option place les échantillons dans le premier emplacement de programme cible sélectionné.
Insert at target
Program
Use empty Program from target Program
Si plusieurs fichiers .fxp files ont été sélectionnés, le premier programme sera inséré dans le premier programme cible sélectionné, et les programmes suivants seront insérés dans les emplacements de programmes vides suivants, après le programme cible.
HALion
10 – 166 La page Browser (Navigateur)
Mode
Create folders in target Program
Create sub-directories for imported files
Share samples between Programs
Create HALion
Instrument file
Description
Cette option crée un nouveau dossier dans le dossier de programme actuellement sélectionné, pour accueillir les programmes/échantillons importés.
Cette option crée une structure de sous-dossier sur votre disque dur, reproduisant celle de l’élément sélectionné (Partition/
Volume/programme etc.).
Si cette option est cochée, les échantillons importés depuis un
CD-ROM ne seront importés qu’une seule fois sur votre disque dur. Si elle n’est pas cochée, tous les échantillons seront à nouveau copiés sur le disque dès que vous sélectionnerez ultérieurement les mêmes échantillons pour les importer.
Cette option permet de créer un fichier d’Instrument HALion pour tous les programmes/échantillons importés. Un programme sera créé, chaque volume/programme séparé résidant dans des dossiers séparés à l’intérieur du programme.
Lorsque vous sélectionnez Import, les programmes/échantillons seront copiés sur le disque, et une barre de progression apparaît.
HALion
La page Browser (Navigateur) 10 – 167
Imaginons que vous ayez décidé d’importer une seule partition depuis un CD-ROM, en utilisant les options exactement telles qu’elles sont réglées dans la copie d’écran ci-dessus. La liste des programmes prendra alors un aspect similaire à celui-ci :
Le dossier programme désigné. En dessous apparaît le dossier Partition importé. Il est ouvert, afin de visualiser tous les volumes appartenant à la partition, disposés en sous-dossiers. Lorsqu’un dossier Volume est ouvert, les programmes apparaissent dans des sous-dossiers à l’intérieur des dossiers Volume, etc.
Désormais, vous pouvez charger toute la partition sous la forme d’un programme d’effet HALion, créé automatiquement lors de l’importation des données sur le disque dur.
HALion
10 – 168 La page Browser (Navigateur)
Gestion des contenus dans HALion
HALion utilise le format .hsb (“HALion Sound Bank”) comme format d'archivage, incluant à la fois des fichiers de programmes (.fxp) et les fichiers d'échantillons auxquels le programme fait appel. Les fichiers de contenus HALion figurant sur le DVD du programme ont été archivés en utilisant ce format.
Pour pouvoir utiliser ces contenus, il faut copier les données sur votre disque dur. Vous pouvez le faire automatiquement, pendant l'installation de HALion, ou manuellement, à un stade ultérieur.
Pour localiser et utiliser les fichiers correspondant à des contenus
HALion, procédez comme ceci :
1.
Copiez les banques de sons HALion désirées (fichiers de type .hsb) sur votre disque dur.
Il est impossible d'utiliser directement des contenus depuis un CD, un DVD ou tout autre support.
2.
Chargez HALion.
Vous avez à présent deux options : soit utiliser la fenêtre de navigation de la page
Browser, afin d'aller manuellement jusqu'à l'emplacement où se trouvent les fichiers
.hsb, puis charger les programmes correspondants, ou laisser HALion en établir la liste pour vous, dans un dossier dédié :
3.
Dans la page Browser, faites un clic droit (Win)/[Ctrl]-clic (Mac) sur le dossier HALion Content, situé en bas de la liste des dossiers du Navigateur de Fichiers, puis sélectionnez “Locate HALion content...” depuis le menu local qui apparaît alors.
Un sélecteur de fichier apparaît.
4.
Localisez et sélectionnez les fichiers désirés, puis cliquez sur “Ouvrir”.
Les fichiers apparaissent dans le dossier HALion Content et les échantillons et les programmes peuvent maintenant être utilisés dans HALion.
•
Lorsque vous sélectionnez un fichier de banque, de programme ou d'échantillon dans la page Browser, le nom du fichier et des informations supplémentaires le concernant (par exemple, la taille de l'échantillon ou le fournisseur du programme) sont indiqués dans l'affichage des paramètres.
HALion
La page Browser (Navigateur) 10 – 169
Archivage
HALion vous permet de produire vos propres programmes, ou vos propres fichiers de contenus HALion. Dans le menu contextuel Global
Commands (qui s'ouvre en faisant un clic droit (Win)/[Ctrl]-clic (Mac) sur l'arrière-plan de n'importe laquelle des pages de visualisation
HALion), vous trouverez un certain nombre d'options de sauvegarde de fichiers de programmes ou de contenus HALion.
Pour enregistrer sous forme de fichiers .hsb un ou plusieurs programmes ainsi que les échantillons auxquels ils font appel, procédez comme suit :
1.
Sélectionnez les programmes désirés dans la liste des programmes, puis dans le sous-menu Archiving du menu contextuel Global Commands, sélectionnez “Save HALion Content File.
Si vous désirez n'enregistrer que les programmes utilisant 16 canaux, choisissez l'option correspondante.
2.
Dans le sélecteur de fichier qui apparaît, entrez un emplacement et un nom pour le fichier à enregistrer, puis cliquez sur Save.
3.
Dans le dialogue qui s'ouvre, vous pouvez spécifier des informations supplémentaires concernant votre fichier .hsb.
Le nom, le nom abrégé et le constructeur figureront dans l'affichage des paramètres de HALion.
❐
Veuillez noter qu'il n'est pas possible d'exporter des échantillons depuis un fichier d'archive .hsb.
HALion
10 – 170 La page Browser (Navigateur)
Assignation de Catégories de Programmes
Vous pouvez assigner des fichiers de Programmes (.fxp) et des dossiers contenant des Programmes et/ou des échantillons à une catégorie d'instrument et à une sous-catégorie. Il est ainsi plus rapide et plus intuitif de retrouver des instruments et les échantillons associés : en effet, vous pouvez filtrer le contenu du Navigateur de façon à ne visualiser que les éléments satisfaisant certains critères.
Voici comment procéder :
1.
Sélectionnez dans le navigateur un fichier de programme ou un dossier contenant des programmes dans la page Browser.
Si un dossier est sélectionné, tous les programmes (y compris les sous-dossiers contenus dans le dossier sélectionné) se retrouvent assignés à la catégorie choisie.
2.
Faites un clic droit (Win)/[Ctrl]-clic (Mac) sur le programme ou le dossier, puis sélectionnez “Assign to Category” dans le menu local qui apparaît.
Ce menu contient une liste de catégories d'instruments, chacune de ces catégories disposant elle-même d'un menu de sous-catégories. La liste contient une catégorie/ sous-catégorie de son convenant à pratiquement n'importe quel type de son/d'instrument. L'option “–” correspond à l'absence d'assignation à une catégorie.
HALion
La page Browser (Navigateur) 10 – 171
3.
Sélectionnez une catégorie et une sous-catégorie appropriées dans le menu.
Les options Favorite, situées en haut de la liste, servent simplement à assigner des programmes comme Favoris, sans rapport avec une catégorie d'instrument. Les options Favorite/Loops dans le menu de chaque sous-catégorie constituent simplement des options supplémentaires que vous pouvez utiliser si elles sont appropriées au contenu du programme.
•
Vous pouvez également assigner des Catégories depuis les autres pages (sauf Macro), en utilisant les deux menus locaux situés dans le coin supérieur gauche (à côté du menu local Program).
Cliquez sur la flèche du haut pour sélectionner une catégorie, puis le menu local en dessous pour assigner une sous-catégorie.
4.
Une fois la catégorie assignée, sauvegardez le programme.
Les assignations à des catégories sont mémorisées dans le fichier .fxp.
HALion
10 – 172 La page Browser (Navigateur)
Filtrage dans le Navigateur
Le Navigateur permet de filtrer le contenu du dossier sélectionné, en fonction de la catégorie du programme, des types de fichiers, des chaînes de caractères, ou toute combinaison de ces trois critères :
•
En utilisant les boutons de format de fichier (voir
vez sélectionner les types de fichiers que vous désirez voir apparaître.
•
Après sélection d'une catégorie et d'une sous-catégorie dans les menus de la section Filtre (sous le bouton Import), le contenu de la fenêtre sera filtré, et n'y apparaîtront que les fichiers conformes aux critères spécifiés concernant la catégorie.
•
Entrer une chaîne de caractères contenant le nom du fichier ou une partie de ce nom seulement dans le champ de texte de la section filtre filtre le contenu de la fenêtre, de façon à ce que n'y apparaissent que les fichiers dont le nom satisfait le critère entré.
HALion
La page Browser (Navigateur) 10 – 173
À propos de la fenêtre Navigateur séparée
Si vous cliquez sur l'icône en forme de loupe située à côté du bouton
Import, une seconde fenêtre Navigateur s'ouvre.
Cliquez ici...
...pour ouvrir la fenêtre Navigateur.
Vous pouvez également ouvrir la fenêtre Navigateur depuis n'importe quelle page, en faisant un [Ctrl]-clic (Win)/[Commande]-clic (Mac) sur le bouton View de la page Browser.
HALion
10 – 174 La page Browser (Navigateur)
Outre le bouton Import et la section d'écoute, la fenêtre contient les mêmes paramètres que la page Browser (Navigateur), et tous les réglages concernant la catégorie ou les favoris navigateur sont répercutés dans la fenêtre Navigateur. Les réglages concernant les boutons de formats de fichiers, toutefois, sont distincts de ceux de la page Browser.
Le principal avantage de disposer d'une fenêtre Browser séparée est que vous pouvez accéder au Browser depuis toutes les pages. Cette possibilité est particulièrement précieuse lorsque la page Tessiture
(Keyzone) est sélectionnée : vous pouvez alors sélectionner des
échantillons dans la fenêtre Browser puis les importer directement, par glisser/déposer, dans la page Tessiture.
Quels formats d’échantillonneurs sont reconnus ?
Voici les formats d’échantillonneurs pouvant être importés :
• Akai S1000/S2000/S3000
• EMU 3/3X/ESI/4/4K/E64/E6400/ESynth/Ultra
• Roland S770
• Emagic ESX24
• SoundFonts 2.x
• Giga
• Instruments Natifs Kontakt
• Kurzweil
• Fichiers de Groove Zero-X
À propos de l’option “Merge Multi-Files (Giga)”
Utilisez cette option (qui apparaît lors de la sélection de fichiers à importer de ce format) pour importer des bibliothèques d’échantillons
Giga ayant été sauvegardées sur plusieurs CD/DVD.
HALion
La page Browser (Navigateur) 10 – 175
HALion
10 – 176 La page Browser (Navigateur)
11
Réglages dans la page Options
Introduction
La page Options renferme un certain nombre de réglages globaux et contient les sections suivantes :
HALion
11 – 178 Réglages dans la page Options
Memory – Voice
Preload into RAM
Ce réglage détermine la durée (en secondes) de chaque échantillon qui sera préchargée en RAM. La valeur entrée doit tenir compte du nombre d’échantillons que vous avez l’intention d’utiliser et de la capacité de RAM que vous entendez allouer à HALion. Moins vous assignez de RAM, plus HALion aura besoin d’accéder souvent au disque. Comme votre séquenceur est en compétition avec HALion pour l’accès au disque, ce réglage aura aussi un impact sur la lecture audio de votre séquenceur.
Voice Buffer
La valeur Voice Buffer doit être réglée sur le nombre de voix disponibles dans HALion. Ce réglage détermine le nombre de buffers RAM exigé par HALion.
Le témoin rouge Disk, situé dans le coin inférieur gauche de la fenêtre de HALion, s’allume dès que des échantillons ne sont pas chargés à temps depuis le disque. Dans ce cas, il faut augmenter le nombre de
Voice Buffers et/ou le temps de préchargement (Preload) des échantillons.
Le champ “Peak of allocated voices” indiquent le nombre de voix maximum que vous avez utilisées, par ex. dans un morceau.
Le champ “Memory Used” affiche la quantité mémoire RAM requise par HALion pour le streaming disque et le champ “Memory Free” la mémoire RAM disponible.
HALion
Réglages dans la page Options 11 – 179
Mode Play/Edit (Lecture/Édition)
NoteOn Velocity to NoteOff
Certains claviers n'envoient pas de messages de vélocité de relâchement de la touche (Note Off Velocity). Si cette option est cochée, la valeur de vélocité d'enfoncement de la touche (Note On Velocity) est utilisée pour générer un message de vélocité de relâchement de la touche (Note Off Velocity) pour les notes que vous jouez.
Reset Key Switch
Cette option correspond à une touche de réinitialisation pour tous les
échantillons assignés à des touches de sélection (key switches). Si cette touche est enfoncée, seuls les échantillons non assignés à des touches de sélection sont audibles.
Use a Global Tempo
Si cette option est cochée, les paramètres utilisant la synchronisation au tempo (Tempo Sync) se synchronisent au tempo global et non à celui défini dans l'application hôte.
Show samples range on keyboard
Si cette case est cochée, toutes les zones d'assignation utilisées sont affichées en haut du clavier. Chaque zone d'assignation est alternativement de couleur marron ou bleue, afin de bien voir où chaque zone d'assignation commence et se termine.
Route automatically to Prog FX
Si cette option est cochée et que vous assignez un plug-in dans la première case Prog FX, toute sortie d’échantillon sera dirigée vers l’entrée Prog FX.
Concave MIDI volume curve
Si cette option est cochée, le volume d’entrée MIDI sera converti en une courbe concave.
HALion
11 – 180 Réglages dans la page Options
Édition
Key activates sample
Lorsque cette option est cochée, le fait de lire un échantillon depuis le clavier le sélectionne automatiquement. Cette option peut aussi être réglée à l’aide du bouton situé à gauche du clavier.
Move Only with Shift
Lorsque cette option est coché, il est impossible de déplacer des
échantillons tant que vous n'appuyez pas en même temps sur la touche [Maj].
Show tooltips
Lorsque cette option est activée et que vous faites passer le pointeur de la souris au-dessus d'un élément de l'interface utilisateur de HALion, des informations concernant cet élément apparaissent dans un petit champ texte supplémentaire. Ces informations sont identiques à celles se trouvant dans l'affichage paramètre en bas de la fenêtre de HALion.
Edit Key Commands
Cette option ouvre le dialogue Key Commands, qui vous permet d'ajouter et de supprimer des raccourcis clavier. Pour plus de détails, repor-
Reset all “Don’t Ask Again” Messages
Cette option permet de réinitialiser toutes les alertes : autrement dit, elles réapparaîtront le cas échéant, même si vous aviez précédemment sélectionné l'option “Don't Ask Again” (ne plus afficher).
HALion
Réglages dans la page Options 11 – 181
Knob Mode (Mode Potentiomètre)
Vous pouvez définir les options suivantes pour l'utilisation des potentiomètres :
Option
Circular
Description
Pour déplacer un potentiomètre, il faut cliquer dessus puis faire glisser en un mouvement circulaire, comme si vous faisiez tourner un
“vrai” potentiomètre. Lorsque vous cliquez n'importe où sur le bord du potentiomètre, la valeur du paramètre change immédiatement.
Relative Circular Cette option fonctionne comme “Circular”, mais cliquer sur le bord du potentiomètre ne change pas automatiquement la valeur du potentiomètre. Autrement dit, vous pouvez modifier la valeur en cours en cliquant n'importe où sur un potentiomètre puis en glissant, sans devoir cliquer exactement sur la position actuelle.
Linear Pour tourner un potentiomètre, il suffit de cliquer dessus puis de faire glisser la souris vers le haut ou vers le bas (ou la gauche ou la droite) tout en maintenant enfoncé le bouton de la souris – comme si le potentiomètre était un curseur vertical (ou horizontal).
Slider Mode (Mode Curseur)
Ce mode propose les options suivantes :
Option
Jump
Touch
Ramp
Relative
Description
Dans ce mode, cliquer n'importe où sur un curseur envoie instantanément la poignée du curseur à cet emplacement.
Dans ce mode, il faut cliquer sur la poignée du curseur elle-même pour modifier la valeur du paramètre. Vous réduisez ainsi les risques de déplacement accidentel du curseur.
Dans ce mode, cliquer n'importe où sur un curseur (mais pas forcément que la poignée elle-même) puis maintenir enfoncé le bouton de la souris fait bouger lentement la poignée jusqu'à ce nouvel emplacement.
Dans ce mode, cliquer n'importe où sur un curseur ne modifie pas automatiquement la valeur du paramètre, mais vous pouvez procéder
à des modifications de la valeur actuelle en cliquant n'importe où sur le curseur puis en faisant glisser – sans devoir cliquer au préalable sur la position exacte.
HALion
11 – 182 Réglages dans la page Options
Valuebox Mode (Mode Valeur)
Ce menu local contient les options suivantes :
Option
Textinput on
Left-Click
Description
Dans ce mode, cliquer sur une boîte de valeurs l'ouvre pour édition
(entrée de valeurs).
Increment/
Decrement on
Left/Right-Click
Ce mode permet d'incrémenter/décrémenter les valeurs de paramètres en cliquant respectivement sur le bouton gauche ou droit de la souris. Pour modifier des valeurs en les entrant, il faut double-cliquer.
Increment/
Decrement on
Left-Click and
Drag
Ce mode permet d'incrémenter/décrémenter les valeurs de paramètres en cliquant respectivement sur le bouton gauche ou droit de la souris, puis en faisant glisser. Pour modifier des valeurs en les entrant, il faut double-cliquer.
Liste des Contrôleurs MIDI
Cette liste recense tous les paramètres disponibles et les numéros de contrôleurs MIDI qui leur sont assignés. Pour assigner le paramètre à un autre contrôleur, cliquez dans la moitié droite de la liste.
N'oubliez pas que si le contrôleur correspondant à ce numéro est déjà assigné à un autre paramètre, la nouvelle assignation remplace l'ancienne. Le paramètre qui se trouvait précédemment assigné à ce contrôleur sera alors réglé sur “No assignment”.
Voir
pour de plus amples informations sur l’usage des contrôleurs MIDI.
HALion
Réglages dans la page Options 11 – 183
Le menu des préréglages
En haut de la liste des Contrôleurs MIDI, se trouve le menu des préréglages de Contrôleurs MIDI. Pour y sélectionner un préréglage, cliquez sur le bouton en forme de flèche vers le bas : un menu local apparaît alors, dressant la liste de tous les préréglages disponibles.
•
Pour créer un nouveau préréglage contenant tous les paramètres en cours dans la liste des Contrôleurs MIDI, il suffit de cliquer dans le champ texte du milieu, puis d'entrer un nouveau nom. Pour valider votre préréglage et l'enregistrer, vous pouvez ensuite soit cliquer sur le bouton “plus”, soit appuyer sur la touche [Entrer].
•
Il est impossible de modifier les préréglages d'usine. Pour modifier un préréglage utilisateur, sélectionnez-le, procédez à tous les changements désirés, puis cliquez sur le bouton “plus”.
•
Cliquer sur le bouton “moins” supprime le préréglage en cours.
Il est impossible de supprimer des préréglages usine.
Receive MIDI Controller
Cette option doit être cochée si vous avez l’intention d’utiliser des contrôleurs MIDI externes qui accèdent directement à des paramètres tels que Cutoff (CC 74) ou Resonance (CC 71), en ignorant (bypass)
la modulation (voir page 206 ).
HALion
11 – 184 Réglages dans la page Options
Quality
Ce paramètre est identique à celui disponible, sous le même nom, dans la page Macro, mais ici vous pouvez entrer une valeur de pourcentage. Il y a aussi une option “Full Quality during Export (Mixdown)”
(Meilleure qualité à l’Exportation). Lorsqu’elle est cochée, les échantillons seront reproduits avec une qualité maximale si les pistes de
HALion sont exportées sous forme de fichier, quelle que soit la valeur du paramètre Quality.
Plus le réglage de Qualité est faible, plus il y aura de voix disponibles.
Mais la qualité sonore sera réduite.
Fast/Good/Best Resampling
Le Resampling (rééchantillonnage) permet de supprimer les effets secondaires de l'aliasing (repliement de spectre), parfois très audibles dans les aigus. Plus la valeur de ce paramètre est élevée, plus efficace est la suppression de ces effets secondaires.
•
En contrepartie, pour des valeurs élevées de ce paramètre, vous consommez davantage de ressources processeur.
Dans le cas d'échantillons où il ne se passe pas grand-chose dans les aigus, vous pouvez utiliser sans problème l'option “Fast”.
❐
La valeur du paramètre Resampling est globale pour tous les canaux d'une occurrence de HALion. Autrement dit, les programmes (ou les
échantillons) ne peuvent pas disposer de valeurs de rééchantillonnage différentes !
Smooth volume
Cette option de “lissage” applique un léger retard aux petites modifications de volume lorsque l'automation ou la modulation sont appliquées, afin d'éviter tout clic.
HALion
Réglages dans la page Options 11 – 185
Use Export Mode (AU format only)
Si vous utilisez le format de plug-in AU (Audio Unit) sur un Macintosh et que vous désirez mixer votre projet, vous devez sélectionner cette option avant de lancer le processus d'exportation. N'oubliez pas de la désélectionner une fois l'exportation terminée.
Output configuration (Configuration de sortie)
Cette option permet de définir le nombre de sorties que vous désirez que HALion utilise. Par défaut, la configuration de sortie compte 4 sorties stéréo, 4 sorties mono plus une sortie Surround au format 5.1.
•
Après avoir entré le nombre de sorties que vous désirez utiliser, cliquez sur Apply, puis relancez HALion.
•
Pour revenir aux valeurs antérieures une fois que vous avez procédé à des modifications, cliquez sur Cancel.
•
Cliquez sur Reset pour revenir à la configuration de sortie par défaut.
❐
Cette section n'est pas disponible lorsque vous utilisez la version AU de
HALion.
HALion
11 – 186 Réglages dans la page Options
12
Paramètres d’effets
À propos de ce chapitre
Ce chapitre contient les descriptions des plug-ins d'effets internes de
HALion, et de leurs paramètres. Pour une description des modalités d'utilisation des différents effets dans HALion, reportez-vous à la
151 . Les plug-ins d'effets sont regroupés dans un certain nombre de
catégories différentes. Ce chapitre reprend cette structure : les plugins y apparaissent sous forme de liste, dans des sections séparées, pour chaque catégorie d'effet.
Les effets inclus et leurs paramètres
Effets de réverbération (Reverb)
Les effets de réverbération s'utilisent le plus souvent en tant qu'effets
Send (avec le paramètre Mix réglé sur maximum wet). Cette catégorie
Reverb contient trois plug-ins différents :
Hall Reverb
Ce plug-in de réverbération possède un caractère plus marqué : il offre un prédélai et un amortissement réglables.
Paramètre
Mix
Time
Pre Del
HF Damp
Lo EQ
Hi EQ
Description
Dose l'équilibre effet (Wet)/signal d'origine (Dry).
Durée de la retombée de la réverbération.
Durée de prédélai. Retarde le signal d'effet (Wet) afin de simuler des espaces acoustiques plus grands, ou de recréer un phénomène de slap-back (rebond sonore).
Atténuation progressive des fréquences aiguës.
Filtre atténuant les graves.
Filtre atténuant les aigus.
HALion
12 – 188 Paramètres d’effets
Non-Linear Reverb
Réverbération de type “gate”, avec coupure brutale du champ réverbéré.
Paramètre
Mix
Time
Lo EQ
Hi EQ
Description
Dose l'équilibre effet (Wet)/signal d'origine (Dry).
Durée de la retombée de la réverbération. Ce paramètre permet
également de changer le caractère sonore : des premières réflexions bien denses à une réverbération granuleuse, un peu sale, typique des années 80.
Filtre atténuant les graves.
Filtre atténuant les aigus.
Early Reflections
Réverbération courte, dense, pour simuler des espaces acoustiques de dimensions réduites, et d'épaissir ou d'estomper les sons.
Paramètre
Mix
Time
Lo EQ
Hi EQ
Description
Dose l'équilibre effet (Wet)/signal d'origine (Dry).
Durée de la retombée de la réverbération. Ce paramètre permet
également de changer le caractère sonore : des premières réflexions bien denses à une réverbération granuleuse, un peu sale, typique des années 80.
Filtre atténuant les graves.
Filtre atténuant les aigus.
HALion
Paramètres d’effets 12 – 189
Effets de délai (Delay)
Vous trouverez dans la catégorie Delay les effets suivants :
Delay
Plug-in de délai simple, entrée mono/sortie stéréo.
Paramètre
Mix
Delay
Sync On/Off
Feedback
Balance
HF Damp
Description
Dose l'équilibre effet (Wet)/signal d'origine (Dry).
Durée de délai. Si le paramètre Sync est activé (On), la durée de délai se règle en entrant des valeurs de notes.
Si vous activez Sync, les délais seront synchronisés au tempo en vigueur dans votre application hôte.
Ce paramètre de réinjection détermine le nombre de répétitions
(avec une réinjection, le délai devient effet d'écho).
Rapport entre la durée du délai gauche et la durée du délai droit.
Filtre atténuant les aigus, afin d'adoucir le son des répétitions successives.
Stereo Delay
Ce plug-in de délai possède une entrée stéréo et une sortie stéréo.
Paramètre
Mix
Delay
Feedback
Sync On/Off
Balance
HF Damp
Description
Dose l'équilibre effet (Wet)/signal d'origine (Dry).
Durée de délai. Si le paramètre Sync est activé (On), la durée de délai se règle en entrant des valeurs de notes.
Ce paramètre de réinjection détermine le nombre de répétitions.
Pour une réinjection minimale, placez le curseur en position médiane. En déplaçant le curseur vers la gauche ou vers la droite, vous appliquez un “délai croisé” – la sortie gauche revenant dans l'entrée droite et vice versa.
Si vous activez Sync, les délais seront synchronisés au tempo en vigueur dans votre application hôte.
Rapport entre la durée du délai gauche et la durée du délai droit.
Filtre atténuant les aigus, afin d'adoucir le son des répétitions successives.
HALion
12 – 190 Paramètres d’effets
Long Delay
Ce plug-in possède les mêmes paramètres que Delay, mais autorise des délais plus longs – jusqu'à 4 secondes.
Tape Delay
Ce plug-in simule une chambre d'écho Vintage à boucle de bande analogique, utilisant 4 têtes magnétiques.
Paramètre
Mix
Delay
Feedback
Sync On/Off
Vintage
Head 1
Head 2
Head 3
Head 4
Pan 3+4
Vol 3+4
Description
Dose l'équilibre effet (Wet)/signal d'origine (Dry).
Durée de délai. Si le paramètre Sync est activé (On), la durée de délai se règle en entrant des valeurs de notes.
Ce paramètre de réinjection détermine le nombre de répétitions.
Si vous activez Sync, les délais seront synchronisés au tempo en vigueur dans votre application hôte.
Intensité de la couleur sonore “vintage” et des fluctuations de vitesse de défilement de la bande magnétique.
Niveau du délai 1 (le signal de sortie est orienté à gauche).
Niveau du délai 2 (le signal de sortie est orienté à droite).
Niveau du délai 3
Niveau du délai 4
Fait varier la position panoramique des délais 3 & 4, du centre à l'extrême gauche/droite.
Fait varier le niveau des signaux de sortie des délais 3 & 4.
HALion
Paramètres d’effets 12 – 191
Effets de Modulation
La catégorie Modulation regroupe les effets suivants :
Chorus
Effet de chorus direct, qui sert notamment à “élargir” des sons.
Paramètre
Mix
Rate
Depth
Pre Del
Description
Dose l'équilibre effet (Wet)/signal d'origine (Dry).
Fréquence de modulation.
Intensité de la modulation de hauteur du son.
Délai initial, permettant de séparer les voix du chorus par rapport au signal d'origine (équivalent du prédélai d'une réverbération).
Ensemble
Effet de chorus doté d'une forme d'onde de modulation plus complexe, qui donne un son d'ensemble plus épais.
Paramètre
Mix
Rate
Depth
Shimmer
Width
Description
Dose l'équilibre effet (Wet)/signal d'origine (Dry).
Fréquence de modulation.
Intensité de la modulation de hauteur du son.
Crée un effet de modulation plus complexe.
Permet de doser la largeur stéréophonique.
Flanger
Effet de flanger classique.
Paramètre
Mix
Rate
Depth
Description
Dose l'équilibre effet (Wet)/signal d'origine (Dry).
Fréquence du balayage.
Ampleur du balayage.
HALion
12 – 192 Paramètres d’effets
Paramètre
Feedback
Pre Del
Description
Intensité de la réinjection du signal d'effet en entrée. Augmenter la valeur de ce paramètre donne un effet de flanging plus prononcé.
Délai initial. Permet de définir la durée de délai minimale / la fréquence de flanging maximale.
Phaser
Effet de phasing à quatre étages, pour des effets de phasing subtils.
Paramètre
Mix
Rate
Depth
Feedback
Stereo
Center
Description
Dose l'équilibre effet (Wet)/signal d'origine (Dry).
Fréquence du balayage.
Ampleur du balayage.
Intensité de la réinjection du signal d'effet en entrée. Augmenter la valeur de ce paramètre donne un effet de phasing plus prononcé.
Décalage entre la modulation gauche et la modulation droite.
Détermine la fréquence centrale, autour de laquelle la modulation se produit.
Pan / Tremolo
Les effets d'Autopan (panoramique automatique) et de Tremolo sont très utilisés par exemple dans les pianos électriques “vintage”.
Paramètre
Mix
Rate
Phase
Shape
Description
Dose l'équilibre effet (Wet)/signal d'origine (Dry).
Fréquence du balayage.
Phase relative entre la modulation d'amplitude du canal gauche et du canal droit, permettant de passer du trémolo à l'autopan.
Forme d'onde du signal de modulation : de l'impulsion fine à la sinusoïde puis à l'impulsion large.
HALion
Paramètres d’effets 12 – 193
Stereo Width
Effet d'élargissement stéréo, doté de 4 modes.
Paramètre
Output
Delay
Width
Low/Mid/High
Mode
Description
Réglage du niveau de sortie.
Durée de délai (paramètre non utilisé pour les modes Adjust et
Swap).
Réglage global de la largeur stéréophonique.
Réglage de largeur pour les fréquences graves, médium et aiguës respectivement.
Permet de choisir parmi les 4 modes d'élargissement de la stéréo disponibles :
• Adjust : Ajuste la largeur existante du signal stéréophonique.
• Swap : Comme Adjust, mais permute les signaux gauche et droit.
• Comb : Effet de filtre en peigne stéréophonique.
• Haas : Crée un effet de largeur stéréo en retardant un des canaux.
Rotary Speaker
Simulation d'un effet de haut-parleur tournant (équipée d'un rotor de graves et d'un rotor d'aigus).
Paramètre
Mix
Rate
Dirt
Lo/Hi
Width
Hi/Lo Speed
Hi/Lo Acc
Tone
Description
Dose l'équilibre effet (Wet)/signal d'origine (Dry).
Réglage global de la vitesse : Stop, Slow, Fast.
Intensité de l'overdrive (distorsion).
Fréquence de recouvrement entre le rotor de graves et le rotor d'aigus.
Réglage de la largeur stéréo.
Vitesse de rotation du rotor d'aigus et du rotor de graves (respectivement).
Accélération du rotor d'aigus et du rotor de graves.
Permet d'intervenir sur la tonalité du signal de distorsion (overdrive).
HALion
12 – 194 Paramètres d’effets
Effets de Filtre
Les effets de filtre s'utilisent de préférence en insertion. Cette catégorie rassemble les effets suivants :
Wah Pedal
Effet d'Auto-Wah.
Paramètre
Mix
Rate
Depth
Pedal
Mode
Reso
Tracking
Description
Dose l'équilibre effet (Wet)/signal d'origine (Dry).
Fréquence de modulation (éventuellement synchronisée au tempo).
Intensité de la modulation.
Ajuste la fréquence du filtre.
• Auto : L'effet wah-wah est contrôlé par l'enveloppe dynamique du son.
• Pedal : Pas de modulation. C'est le paramètre issu de la pédale qui détermine la fréquence.
• Mod : Modulation par le LFO. Autrement dit, c'est le paramètre
Rate (fréquence) qui contrôle la fréquence de modulation de l'effet wah-wah.
Résonance du filtre.
Ajuste la vitesse de suivi d'enveloppe en mode Auto, et la modulation de la fréquence d'enveloppe en mode Mod.
TalkBox
Filtre modulé à formants, générant des sons de voyelles.
Paramètre
Mix
Rate
Depth
Vowel
Description
Dose l'équilibre effet (Wet)/signal d'origine (Dry).
Fréquence de modulation du LFO (éventuellement synchronisée au tempo).
Intensité de la modulation du LFO.
En position centrale, la voyelle est produite lorsqu'il n'y a aucune modulation.
HALion
Paramètres d’effets 12 – 195
Paramètre
Env Mod
Env Att
Env Rel
Description
L'intensité de modulation de voyelle est fonction du niveau du signal d'entrée.
Rapidité de réponse à un signal d'entrée dont le niveau monte.
Rapidité de réponse à un signal d'entrée dont le niveau diminue.
Shelf EQ
Réglage de tonalité simple (grave/aigu).
Paramètre
Output
Bass
Treble
Description
Réglage du niveau de sortie.
Amplification/atténuation des graves.
Amplification/atténuation des aigus.
Parametric EQ
Égaliseur paramétrique deux bandes.
Paramètre
Output
Gain 1/2
Freq 1/2
Width 1/2
Description
Réglage du niveau de sortie.
Amplitude de l'atténuation/de l'amplification pour les deux bandes, respectivement.
Règle la fréquence centrale pour les deux bandes, respectivement.
Règle la largeur de bande pour les deux bandes, respectivement.
HALion
12 – 196 Paramètres d’effets
Effets de Dynamique
Les effets de la catégorie Dynamic s'utilisent de préférence en insertion. Cette catégorie regroupe les effets suivants :
Enhancer
Optimisation du spectre du signal, conformément à des critères psycho-acoustiques.
Paramètre
Hi Depth
Hi Tune
Lo Depth
Lo Tune
Description
Accentuation des aigus, combinée à une atténuation des médiums.
Accord des aigus/médiums.
Accentuation des graves.
Accentuation des graves.
Limiter
Limiteur de niveaux, d'action énergique.
Paramètre
Output
Drive
Attack
Release
Description
Réglage du niveau de sortie.
Drive (densité) du signal d'entrée.
Temps d'attaque.
Durée de Release (retombée).
HALion
Paramètres d’effets 12 – 197
Compressor
Un compresseur tout simple.
Paramètre
Output
Thresh
Ratio
Attack
Release
Description
Réglage du niveau de sortie.
Seuil de mise en action de la compression.
Taux de compression (rapport entre le niveau du signal de sortie et celui du signal d'entrée).
Temps d'attaque.
Durée de Release (retombée).
Multiband
Compresseur trois bandes.
Paramètre
Output
Drive
Lo/Hi
Mid
Attack
Release
Description
Réglage du niveau de sortie.
Drive (densité) du signal d'entrée.
Équilibre entre les bandes de fréquence graves et aiguës.
Niveau des médiums.
Temps d'attaque.
Durée de Release (retombée).
Gate
Effet de Noise Gate simple.
Paramètre
Output
Thresh
Range
Attack
Release
Description
Réglage du niveau de sortie.
Seuil de mise en action du Noise Gate.
Réduction du niveau du signal lors de la fermeture du Noise Gate.
Temps d'attaque.
Durée de Release (retombée).
HALion
12 – 198 Paramètres d’effets
Effets de Distorsion
Les effets de la catégorie Distortion s'utilisent de préférence en insertion. Cette catégorie regroupe les effets suivants :
Distortion
Distorsion à écrêtage prononcé.
Paramètre
Mix
Drive
Bias
Output
Tone
Description
Dose l'équilibre effet (Wet)/signal d'origine (Dry).
Intensité de la distorsion.
Caractère de la distorsion. Modifie l'équilibre entre les harmoniques de rangs pairs et impairs.
Réglage du niveau de sortie.
Tonalité de la distorsion.
Overdrive
Distorsion d'arrivée plus progressive.
Paramètre
Mix
Drive
Bias
Output
Description
Dose l'équilibre effet (Wet)/signal d'origine (Dry).
Intensité de la distorsion.
Caractère de la distorsion. Modifie l'équilibre entre les harmoniques de rangs pairs et impairs.
Réglage du niveau de sortie.
Bit Reduction
Dégradation numérique (“Lo Fi”) de la qualité du signal.
Paramètre
Mix
Rate
Depth
Description
Dose l'équilibre effet (Wet)/signal d'origine (Dry).
Fréquence d'échantillonnage simulée.
Résolution numérique simulée.
HALion
Paramètres d’effets 12 – 199
Paramètre
Slew Rate
Mode
Description
Rapidité maximale du changement de forme d'onde du signal de sortie, pour une distorsion plus douce.
Linear ou Companding. Détermine si la résolution numérique est fixe ou dépend du niveau du signal.
Amp Simulator
Effet de modélisation d'amplificateur.
Paramètre
Mix
Model
Drive
Feedback
Treble
Mode
Description
Dose l'équilibre effet (Wet)/signal d'origine (Dry).
Permet de choisir le modèle d'amplificateur simulé. Change la signature sonore de façon remarquable.
Intensité de la distorsion.
Dosage de Feedback (le résultat obtenu dépend du signal d'entrée).
Accentuation des aigus – soit en phase, soit hors phase, pour obtenir des couleurs sonores différentes.
Fonctionnement Mono/Stéréo. La position Mono permet de ménager les ressources processeur, et dans certains cas, donne un son plus plein.
HALion
12 – 200 Paramètres d’effets
Modulate L/R
Cet effet offre trois modes de distorsion du signal, dans lesquels un des canaux du signal stéréo sert à moduler l'autre.
Paramètre
Mix
Mode
Smooth
Drive
Thru
Description
Dose l'équilibre effet (Wet)/signal d'origine (Dry).
• Ring Mod : Modulation en anneau.
• Env Mod : Le niveau du signal du canal droit est modulé par le niveau du canal gauche.
• Duck : Le niveau du signal du canal droit est réduit lorsque le niveau du canal gauche augmente.
Lissage de la modulation.
Trim (réglage) du niveau.
Détermine le (ou les) signal (signaux) d'entrée utilisé(s) comme signal Dry pour le potentiomètre Mix.
HALion
Paramètres d’effets 12 – 201
HALion
12 – 202 Paramètres d’effets
13
Automation, contrôleurs MIDI et commandes de navigation
Introduction
Ce chapitre décrit comment automatiser les paramètres de HALion dans Cubase SX et comment assigner les contrôleurs MIDI ainsi que sur les raccourcis clavier de HALion.
Enregistrement des actions de réglages dynamiques
Procédez comme ceci pour enregistrer les actions de réglages dynamiques de la fenêtre HALion dans une piste de Cubase SX :
1.
Dans Cubase, ouvrez le dialogue des Préférences à la page “Filtre
MIDI” et désactivez le filtre de “SysEx”.
Dans Cubase SX, ce filtre est activé par défaut. Quand il est désactivé, Cubase SX peut enregistrer les données SysEx.
❐
En cas de doute, veuillez lire le document “System Exclusive Handling”
(Gestion du Système Exclusif). Il se trouve sur le CD-ROM du programme
Cubase SX et contient des informations détaillées sur l’enregistrement et l’édition des données SysEx.
2.
Créez une piste MIDI vide séparée pour les données d’automation que vous souhaitez enregistrer.
Ainsi, si quelque chose ne va pas, vous n’aurez qu’à effacer les données d’automation et à recommencer.
3.
Réglez la sortie de la piste afin qu’elle envoie ces données au canal
HALion adéquat.
4.
Ouvrez la fenêtre HALion et vérifiez que le son et le canal corrects sont sélectionnés pour l’automation et l’enregistrement.
5.
Appuyez sur le bouton Enregistrement de Cubase SX afin de démarrer l’enregistrement.
Manipulez les commandes et effectuez vos réglages de manière dynamique, à votre convenance.
6.
Arrêtez l’enregistrement et rembobinez. Puis déclenchez la lecture.
Les commandes de la fenêtre HALion bougeront dynamiquement en reflétant les réglages que vous avez effectués.
HALion
13 – 204 Automation, contrôleurs MIDI et commandes de navigation
Exporter des pistes HALion sous forme de fichiers audio
Vous pouvez exporter une ou plusieurs pistes MIDI HALion sous forme de fichier audio, par exemple, pour économiser les ressources du processeur. Pour cela, isolez les pistes que vous voulez exporter (ou rendez muettes toutes les autres) puis dans le menu Fichier, sous-menu
Export, sélectionnez “Mixage Audio…”. Une description détaillée du processus d’exportation de fichiers audio se trouve dans le Mode d’Emploi de Cubase SX.
HALion
Automation, contrôleurs MIDI et commandes de navigation 13 – 205
Utilisation des contrôleurs MIDI
Vous pouvez utiliser les données de contrôleur MIDI afin de contrôler complètement HALion, par exemple à partir d’un pupitre de commande
MIDI externe ou d’un clavier maître MIDI. L’option “Receive MIDI CC” doit être sélectionnée dans la page Options, où vous pouvez également
réassigner les contrôleurs (voir page 184
). Vous pouvez également créer graphiquement ou en entrant des valeurs, des données de contrôleur MIDI dans un éditeur (par exemple l’éditeur en liste de Cubase SX ou de Nuendo). Le tableau suivant regroupe les assignations de contrôleurs MIDI par défaut :
Commande HALion
Fine Tune (Cent)
Glide
Octave
Semitone
Sample Volume
12/24 dB Low pass
Filter Cutoff
Resonance
74
71
Filter Envelope Amount 80
Filter Envelope Attack 83
Filter Envelope Decay 89
Filter Envelope Sustain 85
Filter Envelope Release 82
Amp Amount 70
28
31
20
21
Contrôleur
90
05
Amp Envelope Attack
Amp Envelope Decay
73
79
Amp Envelope Sustain 75
Amp Envelope Release 72
Filter Velocity Amount
Amp Velocity Amount
Spread
15
19
44
HALion
13 – 206 Automation, contrôleurs MIDI et commandes de navigation
Raccourcis clavier de HALion
Les raccourcis clavier peuvent être modifiés à votre convenance dans le dialogue des raccourcis clavier, décrit à la
❐
Lorsque vous utilisez HALion comme instrument VST dans Cubase ou
Nuendo, assurez-vous que l’option “Raccourcis Claviers Assignés aux
Plug-ins” est activé dans les Préférences. Si ce n’est pas le cas, HALion ne pourra pas recevoir les raccourcis clavier. Si vous utilisez HALion dans une autre application hôte, elle comporte peut-être une option similaire – reportez-vous à la documentation de votre application hôte.
Certains des raccourcis clavier (par défaut) sont les suivants :
Touche
[F6]
[F7]
[F8]
[F9]
[Maj]-[F10]
[Maj]-[F9] Toutes
[Maj]-[F12]
[F10]
[F11]
Toutes
Toutes
Toutes
[F12] Toutes
Clic-droit (Win)/[Ctrl]-clic Toutes
(Mac) en haut du tableau de bord HALion
[Maj.]-[Alt] (Win)/[Option] Toutes
(Mac)-[A]
Page
Toutes
Toutes
Toutes
Toutes
Toutes
Fonction
Ouvre la page Global.
Ouvre la page Tessiture (Keyzone).
Ouvre la page Boucle (Loop).
Ouvre la page Sound (Son).
Ouvre la page Sound avec la vue Modulation affichée.
Ouvre la page Sound avec la vue Enveloppe affichée.
Ouvre la page Sound avec la vue FX affichée.
Ouvre la page Browser (Navigateur).
Ouvre la page Options.
Ouvre la page Macro.
Menu local des commandes globales.
Active/désactive la fonction “Key activates sample” (aussi indiqué par l’icône KA située à gauche du clavier).
Toutes ces commandes par défaut figurent dans le dialogue des raccourcis clavier.
HALion
Automation, contrôleurs MIDI et commandes de navigation 13 – 207
Configuration des raccourcis clavier
Vous trouverez ci-après comment configurer et enregistrer des raccourcis clavier sous forme de préréglages pour un accès facile.
Ajouter ou modifier un raccourci clavier
Le dialogue Key Commands regroupe toutes les fonctions principales de HALion, disposées de façon hiérarchique. Les catégories de ces raccourcis apparaissent sous la forme d'un certain nombre de dossiers, chacun contenant divers éléments et fonctions. Dès que vous déployez un dossier de catégorie, en cliquant sur le signe + situé à côté, les éléments et fonctions qu'il contient sont visualisés, avec les raccourcis clavier qui lui sont actuellement assignés.
Pour ajouter un raccourci clavier, procédez comme ceci :
HALion
13 – 208 Automation, contrôleurs MIDI et commandes de navigation
1.
Ouvrez le dialogue en cliquant sur l'option “Edit Key Commands...” dans la page Options.
2.
Utilisez la liste dans la colonne Commands pour naviguer jusqu'à la catégorie désirée.
3.
Cliquez sur le signe + afin d'ouvrir le dossier de catégories, et faire apparaître son contenu.
Remarque : n'oubliez pas que cliquer sur les signes + et – “globaux”, situés dans le coin supérieur gauche, permet d'ouvrir et fermer simultanément tous les dossiers de catégories.
4.
Dans la liste, sélectionnez l'élément auquel vous désirez assigner un raccourci clavier.
Les raccourcis clavier déjà assignés apparaissent dans la colonne Keys, ainsi que dans la section Keys, située en haut à droite.
Si une option ou une fonction sélectionnée a déjà un raccourci-clavier, il est affiché ici...
...et ici.
5.
Autre possibilité : utiliser la fonction de recherche du dialogue pour trouver l'élément désiré.
Pour une description du mode d'utilisation de la fonction de recherche, reportez-vous
à la
.
6.
Une fois que vous avez trouvé et sélectionné l'élément désiré, cliquez dans le champ “Type in Key” et entrez un nouveau raccourci clavier.
Vous pouvez utiliser soit une seule touche, soit une combinaison de plusieurs touches mortes – ([Commande], [Option] (Mac), [Ctrl], [Alt] (Win), [Maj.]) plus n'importe quelle touche. Il suffit d'appuyer sur les touches que vous désirez utiliser.
HALion
Automation, contrôleurs MIDI et commandes de navigation 13 – 209
7.
Si le raccourci clavier que vous avez entré est déjà utilisé pour un autre élément ou une autre fonction, cet élément/fonction apparaît sous le champ “Type in Key”.
Si un raccourci clavier est déjà assigné à une autre fonction, vous pouvez soit ne pas en tenir compte et assigner cette combinaison de touches à une nouvelle fonction, soit sélectionner une autre combinaison de touches.
8.
Cliquez sur le bouton Assign situé au-dessus du champ.
Le nouveau raccourci clavier apparaît alors dans la liste Keys.
❐
Si le raccourci clavier que vous avez entré est déjà assigné à une autre fonction, un message apparaît, vous demandant soit de réassigner la combinaison de touches à la nouvelle fonction, soit d'annuler l'opération.
Veuillez noter que rien ne vous empêche d'assigner plusieurs combinaisons de touches différentes à une même fonction. Par conséquent, ajouter un raccourci clavier à une fonction disposant déjà d'un autre raccourci clavier ne remplace pas la combinaison de touches précédemment définie pour cette fonction. Si vous désirez supprimer une
combinaison de touches déjà assignée, reportez-vous à la page 211 .
9.
Pour sortir du dialogue, cliquez sur OK.
HALion
13 – 210 Automation, contrôleurs MIDI et commandes de navigation
Recherche de raccourcis clavier
Si vous désirez savoir quelles combinaisons de touches sont assignées à une certaine fonction dans le programme, il suffit d'utiliser la fonction Search du dialogue Key Commands :
1.
Cliquez dans le champ de recherche de texte, situé en haut à gauche du dialogue, et entrez la fonction dont vous désirez connaître le raccourci clavier.
Il s'agit d'une fonction de recherche de texte de type standard : autrement dit, il faut
écrire la commande telle qu'elle s’épelle dans le programme. Vous pouvez parfaitement n'entrer qu'une partie de la chaîne de caractères ; par exemple, pour rechercher tous les raccourcis correspondant au redimensionnement (Resize) ou à la taille (Size, en anglais), il suffit d'entrer les caractères “Size”.
2.
Cliquez ensuite sur le bouton Recherche (icône en forme de loupe).
La recherche commence alors, et la première combinaison de touches correspondante est sélectionnée et apparaît dans la liste des commandes plus bas. La colonne
Keys et la liste Keys visualisent les raccourcis clavier assignés, le cas échéant.
3.
Pour chercher d'autres combinaisons de touches correspondant au(x) mot(s) que vous avez entré(s), il suffit d'appuyer de nouveau sur le bouton Search button.
4.
Quand vous avez terminé, cliquez sur OK pour refermer le dialogue.
Supprimer un raccourci clavier
Pour supprimer un raccourci clavier, procédez comme suit :
1.
Si le dialogue Key Commands n'est pas déjà ouvert, ouvrez la page
Options et cliquez sur le bouton “Edit Key Commands” dans la section Édition.
2.
En utilisant la liste des catégories et des commandes, sélectionnez l'élément ou la fonction pour laquelle vous désirez supprimer un raccourci clavier.
Le raccourci clavier correspondant à l'élément sélectionné apparaît dans la liste Keys et dans la colonne Keys.
3.
Sélectionnez la combinaison de touches dans la liste Keys, puis cliquez sur le bouton Supprimer (l'icône représentant une corbeille).
Un message de confirmation apparaît, vous demandant de supprimer le raccourci clavier ou d'annuler l'opération.
HALion
Automation, contrôleurs MIDI et commandes de navigation 13 – 211
HALion
13 – 212 Automation, contrôleurs MIDI et commandes de navigation
14
Didacticiels
À propos de ce chapitre
C'est en étudiant, de façon pratique, la façon d'utiliser une certaine fonction qu'on apprend le plus vite. Afin de vous aider à tirer le meilleur de HALion, ce chapitre contient des didacticiels expliquant, point par point, la façon d'utiliser certaines fonctions-clé du logiciel. Ces didacticiels couvrent les points suivants :
•
Le premier didacticiel traite dans le détail du concept de dossiers, une fonction importante et puissante dans HALion, voir
•
Le deuxième didacticiel explique différentes façons d'utiliser la fonction
.
•
Le dernier didacticiel explique comment utiliser des courbes afin de
gérer des cross fades entre plusieurs couches de sons, voir page 221 .
HALion
14 – 214 Didacticiels
Didacticiel 1 : Utilisation des dossiers
Les dossiers constituent un moyen pratique de grouper des échantillons ou des programmes, afin de les éditer de façon globale.
Voici quelques exemples pratiques :
Exemple 1 : Passage dynamique d'un échantillion à un autre
Imaginons que vous disposez d'échantillons correspondant à des sons de piano joués mezzo-forte (mf) et fortissimo (ff), entre lesquels vous désirez pouvoir passer de façon dynamique, en fonction de la vélocité MIDI de votre jeu. Voici comment procéder :
1.
Ouvrez la page Keyzone dans HALion.
2.
Dans la liste des programmes, située à droite, sélectionnez un programme vide.
3.
Renommez le programme “Piano mf-ff” en faisant un clic droit (Win)/
[Ctrl]-clic (Mac) sur le programme dans la liste des programmes, puis en sélectionnant “Rename” dans le menu contextuel Program qui apparaît.
Un dialogue est affiché dans lequel yous pourvez entrer un nouveau nom dans le champ
Program/Folder Name.
4.
Sélectionnez “New Folder” dans le menu contextuel Program.
Un sous-dossier “Folder 1” apparaît alors sous Program 1. Renommez le dossier “Piano mf”, en le sélectionnant puis en utilisant l'option Rename dans le menu contextuel Program.
5.
Sélectionnez le nouveau dossier, puis choisissez l'option “Import
Samples” dans le menu contextuel Program.
6.
Repérez où se trouvent les échantillons “mf” sur votre disque dur, puis chargez-les.
Le dialogue Mapping apparaît alors. Il propose diverses options – voir page 82
. Assignez les échantillons aux touches appropriées.
Vous disposez à présent d'un dossier contenant tous vos échantillons
“Piano mf”.
7.
Répétez les points ci avant pour les échantillons de piano joué fort, et nommez le nouveau sous-dossier “Piano ff”.
HALion
Didacticiels 14 – 215
8.
Vérifiez que le mode d'édition “Select” est actif, puis sélectionnez le sous-dossier “Piano mf”.
Passer du mode d'édition “All” à “Select” est une fonction centrale dans HALion. Lorsque “All” est sélectionné, tous les échantillons se trouvant dans un programme sont affectés, alors que lorsque “Select” est activé, seuls les échantillons ou sous-dossiers contenant des échantillons sélectionnés sont concernés par l'édition. Le contrôleur de hauteur (Pitch)/Modulation (la “trackball” située dans le coin inférieur droit) indique le mode sélectionné par sa couleur : elle devrait à présent être non plus rouge, mais
bleue. Pour plus d'informations, voir page 73 .
•
Tous les échantillons se trouvant dans le sous-dossier “Piano mf” devraient à présent être sélectionnés.
Pour faciliter la vue d'ensemble dans la fenêtre Keyzone, vous pouvez masquer les
échantillons se trouvant dans l'autre sous-dossier, en le sélectionnant dans la liste des programmes puis en choisissant “Hide” depuis le menu contextuel. Pour les faire réapparaître par la suite, il suffira de sélectionner “Show” depuis le menu contextuel.
9.
En appuyant sur [Maj] puis en plaçant le pointeur de la souris sur le haut ou le bas d'un échantillon (le pointeur prend alors la forme d'une flèche vers le haut/vers le bas), vous pouvez affiner simultanément la réponse à la vélocité de tous les échantillons se trouvant dans le sous-dossier “Piano mf”.
Vous pouvez arriver au même résultat en cliquant dans les champs numériques d'édition “Lo Vel/Hi Vel” situés en haut de la fenêtre, puis entrant nouveaux valeurs directement ou utilisant les boutons fléchés.
10.
Réglez les échantillons pour une réponse aux valeurs de vélocité MIDI comprises entre 0 et 64.
11.
Répétez les points ci-avant en sélectionnant le sous-dossier “Piano ff”. Cette fois, réglez les échantillons pour une réponse aux valeurs de vélocité MIDI comprises entre 65 et 127.
Si vous le désirez, utilisez de nouveau l'option “Hide” du menu contextuel afin de masquer les échantillons se trouvant dans l'autre sous-dossier.
12.
Enregistrez votre programme.
Vous disposez à présent d'un son de piano à deux couches, répondant de façon dynamique à la vélocité.
HALion
14 – 216 Didacticiels
Exemple 2 : Créer des Multi-Instruments
Imaginons que vous disposez de deux programmes que vous aimeriez superposer, de façon à les jouer simultanément. Pour y arriver facilement, il suffit d'utiliser la page Global, qui vous permet d'assigner deux programmes (ou davantage) à un même canal MIDI.
Mais comment faire si vous désirez enregistrer les programmes ainsi superposés sous la forme d'un seul programme multi-instrument ? La solution consiste à utiliser des dossiers.
Voici comment procéder :
1.
Sélectionnez un programme vide dans la liste des programmes.
2.
Ouvrez le menu contextuel Program, puis sélectionnez “Load Folder(s)”.
3.
Repérez où se trouvent vos fichiers de programmes (.fpx).
Les programmes seront alors chargés sous la forme de sous-dossier(s).
À la base, vous venez de créer un instrument superposant deux couches. Mais il est très probable que vous désirez à présent régler l'équilibre entre les deux instruments, et peut-être même procéder à d'autres modifications, séparément sur chaque instrument composant ce programme superposé.
4.
Vérifiez que le mode d'édition “Select” est activé, puis sélectionnez le sous-dossier contenant l'instrument dont vous désirez modifier les paramètres.
5.
Ouvrez la page Sound (Son).
Elle permet de modifier les paramètres relatifs au volume, au filtre ou à l'enveloppe, ainsi que d'affiner les valeurs d'autres paramètres dans le sous-dossier sélectionné.
6.
Répétez cette procédure pour l'autre sous-dossier, jusqu'à ce que le programme se comporte et réagisse comme vous le désirez.
7.
Une fois que vous avez terminé, enregistrez le nouveau programme.
À présent, vous devriez avoir une idée plus précise de la puissance du concept de dossier. Vous pouvez répéter à l'infini la procédure exposée ci avant, et créer encore d'autres sous-dossiers (qui eux-mêmes peuvent contenir encore d'autres sous-dossiers, etc.).
HALion
Didacticiels 14 – 217
Didacticiel 2 : Exemples d'utilisation de la fonction MegaTrig
Dans le didacticiel précédent, nous avons superposé des échantillons d'une façon plutôt simple. L'étape suivante consiste à contrôler quand et comment utiliser un groupe d'échantillons, en utilisant la fonction
MegaTrig.
MegaTrig vous permet de définir une “condition” qui doit être remplie afin qu'un groupe d'échantillons puisse sonner. Vous pouvez ainsi, de façon pratique, déclencher des sons ou des articulations différents en utilisant des contrôleurs, une touche particulière ou une zone définie sur votre clavier. Parmi les nombreuses applications pratiques de la fonction MegaTrig, citons par exemple le passage d'un son de basse joué au médiator à un son de basse slappé, ou le passage d'une articulation à une autre dans une section de cordes.
Exemple 1 : Passage d'un son à un autre
Imaginons que vous avez deux programmes de violon. L'un utilise des
échantillons joués à l'archet (“arco”), l'autre des échantillons joués piqués au doigt (“pizzicato”). Vous désirez pouvoir passer instantanément du son joué à l'archet au son pizzicato pendant que vous jouez.
Voici comment procéder :
1.
En utilisant l'élément “Load Folder(s)” du menu contextuel, chargez vos deux programmes dans un programme vide.
Ils apparaissent alors comme des sous-dossiers dans le dossier Program.
2.
Activez le mode d'édition Select.
3.
Sélectionnez le sous-dossier correspondant aux sons de violon joués
à l'archet.
4.
Ouvrez la page Sound, puis sélectionnez la sous-page MegaTrig.
Nous allons à présent utiliser la fonction MegaTrig afin de rendre conditionnel le sousdossier sélectionné.
5.
Sélectionnez “Key Switch” dans le premier menu local Condition de contrôleur.
HALion
14 – 218 Didacticiels
6.
Réglez les curseurs Min et Max Range sur “C 1” (ce qui correspond au Do le plus grave sur un clavier cinq octaves standard).
❐
La touche à laquelle vous assignez un key switch (dans notre exemple,
Do 1) ne doit être assignée à aucun échantillon ! Si votre dossier d'échantillons possède des échantillons assignés à cette touche, sélectionnez une autre touche non assignée à une région d'assignation. Laquelle ?
Celle que vous voulez, tant que vous pouvez la jouer sur votre clavier
MIDI et qu'elle ne déclenche aucun échantillon.
7.
La section de conditions “Play If”, située à droite, devrait être paramétrée sur “Note On” dans le premier menu local, et sur “Condition 1” dans le second menu local. Par ailleurs, le menu local opérateur du haut soit être réglé sur “AND”.
On doit donc lire, dans le champ texte situé en bas de la section “Play If” : “Note On”
AND “Condition 1”.
8.
Répétez la procédure ci avant, mais cette fois sélectionnez le sous-dossier correspondant aux violons joués pizzicato, et réglez les curseurs
Min et Max Range sur “D 1”. Réglez les conditions “Play If” comme dans le point 7.
Résultat : à présent, si vous jouez la touche Do 1 de votre clavier, vous entendrez les échantillons du premier dossier, et si vous jouez le Ré 1, ce seront les échantillons du second dossier que vous entendrez.
• Vous pouvez également utiliser la fonction Alternate pour passer automatiquement d'un dossier d'échantillons à un autre, de façon à ce que chaque fois que vous jouez une note, vous lisez un échantillon légèrement différent. Pour savoir comment utiliser la fonction Alternate, reportez-vous à la
HALion
Didacticiels 14 – 219
Exemple 2 : Note On / Note Off
Cet exemple vous permet de découvrir une fonction extrêmement utile.
De plus en plus de sonothèques incluent des échantillons alloués aux
“note off” (phase de relâchement de la touche du clavier), afin de simuler la résonance naturelle ou la réverbération accompagnant le son d'un instrument tel qu'un piano à queue, par exemple.
1.
Chargez deux sous-dossiers dans un programme vide, en utilisant les méthodes décrites dans les exemples précédents.
L'un de ces dossiers contiendra les échantillons “principaux”, l'autre les échantillons
“note off”.
2.
Comme d'habitude, vérifiez que le mode d'édition Select est activé.
3.
Sélectionnez votre dossier “note off”, puis ouvrez la sous-page “Mega-
Trig”.
4.
Changez la première condition “Play if”, de “Note On” à “Note Off”.
À présent, chaque fois que vous relâcherez les touches du clavier, vous déclencherez les échantillons représentant la résonance naturelle du son. Vous devrez sans doute affiner les durées de réverbération et les niveaux des échantillons “principaux” et “résonance” afin d'obtenir un raccord parfait.
Vous trouverez dans la section DCA de la page Sound une section
“Rel. Env.” contenant un menu local “Mode”, proposant différentes options de Release. N'hésitez pas à les utiliser pour obtenir une résonance plus naturelle lorsque vous déclenchez vos échantillons de
“résonance”. Pour plus d’informations, reportez-vous à la
.
HALion
14 – 220 Didacticiels
Didacticiel 3 : Utilisation des crossfades et des courbes
Dans les exemples suivants, nous allons aborder un certain nombre de crossfades différents. Ce didacticiel suppose que vous êtes déjà familiarisé avec des concepts tels que l'utilisation des dossiers, le chargement de plusieurs dossiers dans un même programme, l'utilisation des menus locaux et la différence entre les modes d'édition “All” et “Select” dans HALion.
Exemple 1 : Fondu (fade) simple
Pouvoir introduire par fondu un son supplémentaire en utilisant la molette de modulation constitue une fonction très utile. Dans cet exemple, nous décrivons comment configurer un fondu (fade) entre un son de piano et un son de nappe de type cordes, de façon à pouvoir jouer le programme de piano et y superposer à volonté, d'un coup de molette de modulation, un son de nappes de cordes. Bien évidemment, cette procédure s'applique à n'importe quel couple de sons.
1.
En utilisant l'option de menu contextuel “Load Folder(s)”, chargez les programmes de piano et de nappe de cordes dans un programme vide.
Ils apparaissent sous forme de sous-dossiers dans le dossier Program.
2.
Activez le mode d’édition Select.
3.
Sélectionnez le sous-dossier des nappes de cordes.
4.
Ouvrez la sous-page Modulation dans la page Sound.
5.
Dans la colonne Source, sélectionnez “Mod Wheel(1)”.
6.
Cliquez sur le bouton Edit (E), situé à gauche du menu local Source.
Réglez le paramètre Offset sur -100, et Range sur 100.
7.
Dans le menu local Amount, sélectionnez “Amount 1” (ou toute autre entrée de type “Amount xx”), puis, avec le curseur, réglez la valeur d'Amount sur 100.
8.
Cliquez sur le bouton Edit (E) situé à gauche du menu local Amount.
Réglez le paramètre Offset sur 0, et Range sur 100.
9.
Dans la colonne Destination, sélectionnez “Volume”.
HALion
Didacticiels 14 – 221
Vous devez à présent entendre le son de piano lorsque vous jouez, et en agissant sur la molette de modulation, vous devez entendre le son de nappes de cordes arriver (molette vers le haut) et repartir (molette vers le bas).
10.
Enregistrez cette configuration de modulation sous forme de préréglage, de façon à pouvoir l'appliquer ultérieurement à n'importe quel programme superposé, en sélectionnant l'un des sous-dossiers et en choisissant ce préréglage.
Entrez un nom descriptif dans la boîte qui apparaît (par exemple, “MW off to full”), puis cliquez sur le signe “+” pour enregistrer le préréglage.
À présent, créons un fondu enchaîné. Laissez la configuration actuelle telle qu'elle est. Nous allons simplement ajouter un troisième programme, qui va atténuer le son (fondu de sortie, ou fade out) lorsque le son des cordes augmente.
Comme nous avons préservé les réglages déjà effectués, il ne nous reste plus qu'à importer un troisième sous-dossier. Une fois que vous l'avez chargé, sélectionnez ce nouveau sous-dossier, puis procédez aux paramétrages suivants dans la page Modulation :
11.
Dans la colonne Source; sélectionnez “Mod Wheel(1)”.
12.
Cliquez sur le bouton Edit (E), situé à gauche du menu local Source.
Réglez Offset sur 0, et Range sur 100.
13.
Dans le menu local Amount, sélectionnez “Amount 1” (ou toute autre entrée de type “Amount xx”), puis, avec le curseur, réglez la valeur d'Amount sur -100.
14.
Cliquez sur le bouton Edit (E) situé à gauche du menu local Amount.
Réglez le paramètre Offset sur 0, et Range sur 100.
À présent, lorsque vous jouez, vous entendez un son de piano auquel viennent se superposer deux autres sons, que vous pouvez amplifier ou atténuer, respectivement, en faisant tourner la molette de modulation vers le haut.
HALion
14 – 222 Didacticiels
Exemple 2 : Crossfades multiples avec utilisation de courbes
Jusqu'à présent, nous avons appliqué une technique relativement simple, consistant à faire disparaître un son (fade out) et à en faire apparaître un autre (fade in). Dans cet exemple, nous allons créer un fondu enchaîné à trois actions, avec davantage de contrôle sur les différents fondus. Pour y parvenir, nous allons devoir utiliser des “courbes”.
Cette fois, il faut charger trois sous-dossiers, contenant les échantillons “Flute pp”, “Flute mf” et “Flute ff” (répétons-le, cette procédure s'applique à n'importe quel nombre de programmes dynamiques).
Nous voulons parvenir à un contrôle précis du comportement dynamique de notre instrument par le biais de la molette de modulation.
À présent, nous supposons que vous êtes familier des procédures de base – nous ne décrirons donc pas chaque tâche dans le détail.
1.
Sélectionnez un emplacement de programme vide.
2.
Chargez vos trois programmes dans cet emplacement de programme.
3.
Sélectionnez les trois sous-dossiers, puis procédez aux paramétrages suivants sur la page Modulation :
• Source : Mod Wheel(1)
• Offset : 0
• Range : 100
• Amount : Amount 1
• Valeur d'Amount : -100
• Valeur d'Offset : 0
• Valeur de Range : 100
• Destination : Volume
Nous allons à présent définir les points de fade successivement pour chacune des trois couches de sons.
4.
Sélectionnez le premier sous-dossier (Flute pp) puis cliquez sur le bouton “Edit” dans la colonne “Source”.
Vérifiez que le mode d'édition Select est activé.
5.
Sélectionnez “User defined” dans le menu local Function.
Un diagramme miniature, avec une ligne diagonale, apparaît à droite.
HALion
Didacticiels 14 – 223
6.
Cliquez sur le bouton Edit situé à côté du diagramme.
Le dialogue Crossfade apparaît alors. Il vous permet de configurer une courbe autorisant un contrôle exact de la forme du fondu (fade). Vous pouvez définir la courbe avec un maximum de quatre points.
7.
Cliquez sur le point de la courbe situé dans le coin inférieur gauche, et faites-le glisser vers le haut, le long de la diagonale, de façon à ce que les quatre points soient visibles. Déplacez les points à votre guise, de façon à vous retrouver avec les paramètres suivants (une paire de nombres indiquent, en temps réel, la valeur instantanée correspondant à chaque point lorsque vous le déplacez) :
Le premier nombre de la paire apparaissant pour chaque point détermine la valeur de l'atténuation du signal, tandis que le second nombre indique pour quelle position de la molette de modulation l'atténuation est appliquée.
• Point 1 : 0 - 0
• Point 2 : 127 - 64
• Point 3: 127 - 127
HALion
14 – 224 Didacticiels
8.
Cliquez sur OK pour refermer le dialogue et valider la courbe.
9.
Sélectionnez à présent le deuxième sous-dossier (Flute mf), et cliquez de nouveau sur le bouton Edit, afin d'ouvrir le dialogue Crossfade.
10.
Déplacez les points sur les positions suivantes :
• Point 1 : 127 - 0
• Point 2 : 0 - 64
• Point 3 : 127 - 127
HALion
Didacticiels 14 – 225
•
Le son disparaît alors totalement (fade out) pour une valeur de molette de modulation de 0 (en bas de course), atteint son niveau nominal pour la valeur 64, et disparaît de nouveau totalement pour la valeur
127 (en haut de course).
11.
Cliquez sur OK pour refermer le dialogue et valider la courbe.
12.
Sélectionnez à présent le troisième sous-dossier (Flute ff), et cliquez de nouveau sur le bouton Edit, afin d'ouvrir le dialogue Crossfade.
13.
Déplacez les points sur les positions suivantes :
• Point 1 : 127 - 0
• Point 2 : 127 - 64
• Point 3 : 0 - 127
HALion
14 – 226 Didacticiels
•
Le son disparaît alors totalement (fade out) pour les valeurs de molette de modulation comprises entre 0 et 64, et réapparaît (fade in) à niveau nominal lorsque la valeur 127 est atteinte (à fond en haut).
•
Parfois, il est souhaitable d'affiner le niveau d'une couche de son indépendamment de la position de la molette de modulation.
Utilisez le paramètre “Range” pour restreindre le niveau que la couche peut atteindre
(vous pouvez entendre en temps réel l'effet obtenu).
Après avoir vérifié que notre crossfade à trois étapes fonctionne correctement, vous pouvez enregistrer ces trois préréglages et passer à des crossfades encore plus sophistiqués !
Veuillez également noter qu'il existe des préréglages logiques concernant les crossfades sur plusieurs couches de sons : ils se trouvent dans le bas du dialogue Crossfade, et spécifient le nombre de couches et l'ordre dans lequel ils devraient être appliqués, par exemple “XFade 3
Layers (1)” et “XFade 3 Layers (2)”, etc.
HALion
Didacticiels 14 – 227
HALion
14 – 228 Didacticiels
15
Description du contenu du DVD
Introduction
HALion est fourni sur un DVD contenant à la fois le programme d’installation et des sons. Les différents paragraphes de ce chapitre décrivent le contenu des fichiers. Pour une description détaillée de l’installation et de l’utilisation de ces fichiers HALion, voir
Les ensembles de sons HALion
Sur le DVD HALion se trouve un dossier nommé HALion Content contenant quatre fichiers de banques de sons HALion (.hsb), contenant eux-mêmes des sons. Le tableau suivant dresse la liste des banques de sons et de leur contenu pour vous donner un bref aperçu. Utilisez la page Browser (Navigateur) dans HALion pour vérifier le contenu exact de chaque banque de sons. Une description détaillée de tous les sons figure un peu plus loin dans ce chapitre.
Les ensembles de sons suivants sont fournis sur DVD HALion :
Nom du fichier
HALion 3 Sound Set 1.hsb
HALion 3 Sound Set 2.hsb
HALion 3 Sound Set 3.hsb
HALion 3 Sound Set 4.hsb
Contenu
Drums (Batterie), Percussion, Basses
Piano et Keyboards
Pad (Nappes), Synthé, Lead et Oscillator Toolbox
Strings (Cordes), Brass (Cuivres), Choir (Chœurs),
Guitare, Percussions accordées (Pitched Percussion)
À propos du contenu fourni par d’autres marques
Sur le DVD se trouve également le dossier “HALion 3rd party Demo
Content”. Celui-ci contient des démos provenant de différents fournisseurs (ELab, Gary Garritan, Scarbee et Vienna Symphonic Library).
Toujours dans ce dossier, se trouve une version de démo (PC uniquement, avec période d’essai limitée à 15 jours à compter de l’installation) du Zero X Beat Quantizer 1.0. Cette application permet de découper et de quantifier des échantillons audio en utilisant le format de fichier .zgr qui peut être importé dans HALion.
HALion
15 – 230 Description du contenu du DVD
Système recommandé
En dehors d’un système compatible avec les besoins de votre logiciel hôte et de ceux de HALion, vous n’aurez besoin que d’un système Surround 6 canaux (5.1) et suffisamment de RAM disponible pour pouvoir générer les sons en Surround. Grâce à la technologie de gestion et d’économie de données offerte par HALion, vous pouvez utiliser les nouvelles sources (ou fichiers) Surround avec un minimum de 100 Mo de RAM libre seulement (c.-à-d. la RAM disponible pour les échantillons). Si vous rencontrez des problèmes liés à la RAM, essayez de régler le temps de Préchargement (Preload), dans la page Options de
HALion, sur 2 secondes ou moins.
• Vous pouvez bien sur écouter l’ensemble des sources Surround de
HALion sur un système stéréo, avec la contrepartie évidente de vous priver de cette extraordinaire sensation qu’est le son Surround.
Écouter les sources Surround
Pour écouter les sources 5.1 sur un système de diffusion Surround, procédez comme ceci :
1.
Copiez sur votre disque dur les programmes Surround disponibles sur le DVD.
2.
Configurez votre système audio de façon à ce que les affectations des canaux des sorties audio de votre logiciel hôte correspondent à ceci : 1 Avant (Front) Gauche, 2 Avant Droit, 3 Centre, 4 LFE (Sub), 5
Arrière (Surround) Gauche, 6 Arrière Droit.
• Il existe un programme appelé “Rolph Channel Checker” (faisant partie du fichier “HALion 3 Sound Set 1.hsb”) qui diffuse une voix indiquant dans quel canal vous êtes sensé l’entendre. Lancez ce programme pour vous assurer que les assignations des canaux sont correctement réglées
– vous n’aimeriez pas que le son du haut-parleur avant gauche soit diffusé par le LFE n’est-ce pas ?!
3.
Si vous utilisez Cubase SX2 ou Nuendo 2, lancez le projet “HALion
Surround Content”. Les assignations des canaux et des sorties de ce projet ont été réglées de telle sorte que les signaux 5.1 venant de
HALion soient automatiquement envoyés vers une voie configurée 5.1 de la console.
HALion
Description du contenu du DVD 15 – 231
4.
Dans la console audio de votre logiciel hôte, repérez les nouveaux canaux Surround HALion supplémentaires et vérifiez qu’ils sont envoyés vers les bus de sortie adéquats (normalement AvG/AvD vers le BUS 1, C/LFE vers le BUS 2 et ArG/ArD vers le BUS 3).
5.
Préparez une piste MIDI pour piloter HALion depuis un clavier (de préférence), ou utilisez le clavier à l’écran pour déclencher les sons.
Profitez de cette superbe sensation Surround offerte par HALion !
Structure du DVD HALion
Les programmes et échantillons du DVD HALion sont fournis par
Wizoo et par eLAB.
Les instruments acoustiques (les plus gros fichiers) sont chacun proposés en trois formats : XXL, MID et ECO. Ces versions diffèrent en termes de consommation de mémoire de préchargement, de besoin en
RAM et de charge du processeur.
XXL
C’est la version complète qui vous offre le maximum de qualité sonore et de variations. En d’autres termes, si votre système peut la gérer, utilisez la version XXL pour une qualité sonore optimale. Si vous rencontrez des problèmes de performance avec votre système, essayez de n’utiliser les versions XXL que pour les sons les plus essentiels mis en avant dans l’arrangement.
MID
Seuls les gros fichiers d’instruments XXL offrent une version MID. En
MID, le nombre d’échantillons est réduit de 40 % par rapport à la version XXL. Les versions MID sont plus adaptées aux pistes d’accompagnements et/ou d’accords.
HALion
15 – 232 Description du contenu du DVD
ECO
Par rapport aux versions XXL, le nombre des échantillons des versions
ECO est réduit de 65 % et quand cela est possible, le filtre est désactivé pour une meilleure performance. Utilisez les versions ECO pour les pistes d’arrière plan sonore et de moindre importance.
Compatibilité
Évidemment, les versions XXL sont les plus “gourmandes” en termes de mémoire, de RAM et de puissance processeur, tandis que les versions ECO représentent une charge inférieure pour votre système.
Bien que la qualité, le nombre d’échantillons et l’authenticité du son diffèrent entre les versions XXL et ECO, les trois versions sont entièrement compatibles, vous pouvez donc remplacer une version XXL par une version ECO à n’importe quel moment. Le son conservera son caractère, sa réponse et sa fonctionnalité.
Sous MacOS, tous les programmes sont repérés par couleur selon leur type : XXL, MID, Normal et ECO. Les versions pour claviers
5 octaves ont également leur propre couleur. Ces couleurs peuvent varier en fonction de celles que vous avez assignées aux familles de fichier dans le Finder.
• Veuillez noter que la plupart des programmes utilisent des effets de programme. Si vous désirez utiliser plusieurs programmes simultanément, il vous faudra charger des effets gourmands en puissance de calcul pouvant être utilisés par plusieurs programmes (reverb, delay, modulation, etc.) dans les cases effets Send globaux HALion et non pas dans les cases d’effets insert du programme. Vous pourrez ensuite régler la quantité d’effet Send désirée séparément pour chaque programme (en réglant le paramètre “Send Levels Prog.” de la page Global) ou pour chaque échantillon (page Sound, paramètre Send FX).
HALion
Description du contenu du DVD 15 – 233
Le contenu
Les fichiers suivants se trouvent dans les banques de sons HALion
(fichiers .hsb) dans le dossier Content du DVD :
Programme
01 Drums &
Percussion
01 Wizoo
Big Gig Kit XXL
Description Molette Modul.
Combinaison de Wizoo Studio Drums et
Wizoo Latin Percussion Kits.
02 Round Robin
Drum Kit XXL
Sons de batterie naturels avec 7 ensembles d’échantillons utilisant la fonction “Alternate” de HALion 3. Ces 7 ensembles alternent à chaque fois qu’une note est jouée ou peuvent être sélectionnés à l’aide des “key switches” situées entre C0 et F#0.
La molette enchaîne de la position proche du micro à davantage d’espace pour le kick et la caisse claire.
03 Wizoo Studio
Drums XXL
Kit de batterie universel et polyvalent offrant jusqu’à 12 niveaux de vélocité par instrument.
04 Wizoo Soul
Kit XXL
Un kit de batterie plus profond et plus puissant, qui convient parfaitement aux styles de son “sales” et traités.
05 Wizoo Reverb
Kit XXL
Une combinaison d’éléments de batterie bruts et de sons de réverbération.
06 Drum n Bass Kit4 kits de batterie de style drum’n’bass répartis sur les octaves du clavier de C1 à A#4.
07 Drum n Bass
Reso Kit
Comme le programme 06 mais avec un filtre résonant sensible à la vélocité et effet de phaser.
08 HipHop Kit
09 Tekkno Kit
10 Wizoo Latin
Perc XXL
11 MegaTrigg
Percussion XXL
Kit de batterie complet traité façon 808, jusqu’à 10 niveaux de vélocité par instrument.
Kit de batterie complet traité façon 909, jusqu’à 10 niveaux de vélocité par instrument.
Un gigantesque jeu de percussions latines, compatible GM offrant 8 niveaux de vélocité.
Une sélection d’instruments de percussion qui s’enchaînent en utilisant la pédale de Sustain.
HALion
15 – 234 Description du contenu du DVD
Programme
12 Latin Perc
Drums & Wood
13 Latin Perc
Metallic
14 Latin Perc
Shaken
Description
Kit de batterie et percussions en bois issus de Wizoo Latin Perc XXL.
Percussions métalliques issues de Wizoo
Latin Perc XXL.
Percussions secouées issues de Wizoo
Latin Perc XXL.
Molette Modul.
02 Basses
01 Wizoo 6Str
Bass Velo XXL
02 Wizoo 6Str
Bass XVS XXL
03 Wizoo 6Str
Bass XVH XXL
Basse électrique amplifiée de Ken Smith avec action de la Vélocité : Son Doux/Fort.
Vibrato
Comme dans le programme 01 avec action
étendue de la Vélocité : Son Doux/Fort/
Demi-glissé.
Vibrato
Comme dans le programme 01 avec action
étendue de la Vélocité : Son Doux/Fort/Harmoniques.
Vibrato
04 Wizoo 6Str
Bass XTV XXL
05 Wizoo Bass
MTg Hrm XXL
06 Wizoo Bass
MTg Slds XXL
Comme dans le programme 01 avec action de la Vélocité : Son Doux/Fort.
Déclenche des glissés par demitons (MegaTrig)
07 Acoustic Bass Contrebasse acoustique jouée avec les doigts.
Vibrato
08 Electric
Pick Bass
09 Electric
Slap Bass
Comme dans le programme 01 avec action extrême de la Vélocité :
Couche 1 : Harmoniques Douces (Séparation du clavier Naturel-Artificiel)
Couche 2 : Harmoniques Fortes (Séparation du clavier Naturel-Artificiel
Couche 3/4 : Notes Douces/Fortes.
Vibrato
Comme dans le programme 01 avec action de la Vélocité : Son Doux/Fort.
Déclenche des harmoniques
(MegaTrigg)
Basse électrique jouée en picking.
Basse électrique jouée slap.
Vibrato
Vibrato
HALion
Description du contenu du DVD 15 – 235
Programme Description
10 Fretless Bass Basse électrique fretless.
11 Jaco Bass Basse électrique fretless avec large chorus stéréo.
Basse Minimoog brute.
12 Minimoog
Bass
13 OB8
Sawrubber Bass
Basse de fréquence Infra-basse au son
“élastique”.
Molette Modul.
Vibrato
Vibrato
Vibrato
Vibrato
14 Nord
Disco Bazz
Basse analogique virtuelle percussive.
15 Ultimoog Bass Basse FM profonde et légèrement désaccordée.
16 Nord Mewk
Bass
Vibrato
Vibrato
Basse analogique brute avec sub-oscillateur 2 octaves en dessous.
Vibrato
03 Grand Pianos
01 Grand Piano 1
+ Keys XXL
Couche extraite du “Grand” VSTi avec bruits de mécanique des marteaux lors du relâchement des touches.
02 Grand Piano 2
+ Keys XXL
Piano à queue chaud et doux avec cinq niveaux de vélocité. Inclut des bruits de mécanique des marteaux lors du relâchement des touches.
03 Grand Piano 1
XXL
Couche extraite du “Grand” VSTi.
04 Grand Piano 2
XXL
Piano à queue chaud et doux avec cinq niveaux de vélocité.
05 Gooseskin
XXL
Grand Piano 1 superposé à une nappe de cordes.
Referme le filtre de nappe
06 Sparkle XXL Grand Piano 2 avec phasing subtile et nappe. Referme le filtre de nappe
07 Bubbler XXL Grand Piano 2 doux avec nappe.
Ouvre le filtre de nappe
HALion
15 – 236 Description du contenu du DVD
Programme
04 Keyboards
01 Suitcase
Chorus
02 Suitcase
Autopan
03 Simple
Suitcase
04 Suitcase
MTg
Description
Piano électrique jazz au son très riche avec chorus. 4 niveaux de vélocité.
Piano électrique avec panoramique stéréo automatique. 4 niveaux de vélocité.
Comme le programme 01 mais sans chorus.
Molette Modul.
La vélocité contrôle le volume.
Déclenche les 4 niveaux de vélocité
(MegaTrigg)
05 Mark 1
Chorus
Piano électrique avec harmoniques riches et chorus, au caractère plus affirmé que le Suitcase, 4 niveaux de vélocité.
06 Mark1
AutoWah
Avec effet Wah dynamique.
07 Simple Mark 1 Comme le programme 05 mais sans chorus.
08 Mark1 MTg
09 DX Punch
Reeds
10 Clavinet D6
11 Clavinet D6
Wah
Comme le programme 04.
Version FM “artificielle” d’un piano Fender
Rhodes.
Clavinet de style “Funky”.
Avec effet Wah dynamique.
Vibrato
12 D6 Dynawow Effet Wah dynamique créé par la vélocité appliquée au filtre.
13 B3 Rotor
Slow-Fast MW
Son percussif d’orgue Hammond B3, avec passage de la rotation lente à rapide de la
Leslie.
14 B3 Straight
15 B3 Rotor
Slow
16 B3 Rotor
Fast
Son percussif d’orgue Hammond B3 sans effet de haut-parleur rotatif.
Son percussif d’orgue Hammond B3 avec effet de haut-parleur rotatif lent.
Son percussif d’orgue Hammond B3 avec effet de haut-parleur rotatif rapide.
Ouvre le filtre
Rotor lent-rapide
HALion
Description du contenu du DVD 15 – 237
Programme Description
17 E Piano & B3
Rotor Combi
Piano électrique et B3 avec passage de la rotation lente à rapide de la Leslie.
18 Harpsichord Harpe stéréo naturelle.
19 Heaven Harp Harpe avec arpèges et chorus percussif.
Molette Modul.
Rotor lent-rapide
Vibrato
Vibrato
05 Pitched
Percussion
01 Vibraphone Vibraphone chaud.
02 Chorus Vibes Vibraphone avec effet de chorus.
03 Dream Vibes Nappe de vibraphone avec attaque lente et douce.
Tremolo
Tremolo
Vibrato
04 Marimba Marimba naturel.
05 Slap Marimba Son de marimba puissant et clair avec rebonds sonores de réverb inversée.
Vibrato
Vibrato
06 Kalimba Kalimba naturel.
Vibrato
07 Kaos Kalimba Kalimba avec échos synchronisés au tempo pour créer des phrases rythmiques complexes.
Vibrato
08 Glockenspiel Glockenspiel brillant, à jouer dans les aigus.
Vibrato
09 Pretty Glocken Glockenspiel plus doux avec chorus.
Vibrato
10 Tipi
06 Strings
Synthé percussif métallique, pour les arpèges. Vibrato
01 Alternating
Spiccato XXL
02 Spiccato Up
XXL
Ensemble à cordes complet jouant spiccato avec mouvements d’archet pousser-tirer utilisant la fonction Alternate de HALion 3. Les mouvements d’archet alternent à chaque fois qu’une note est jouée ou peuvent être sélectionnés à l’aide des “key switches” situées entre C-1 & C#-1.
Enchaîne les volumes
Ensemble à cordes complet jouant spiccato avec mouvements d’archet poussés.
Enchaîne les volumes
03 Spiccato Down Ensemble à cordes complet jouant spiccato
XXL avec mouvements d’archet tirés.
Enchaîne les volumes
HALion
15 – 238 Description du contenu du DVD
Programme Description Molette Modul.
04 Legato Strings Section de cordes complète jouant legato.
Vibrato
05 Tremolo Strings Section de cordes complète avec tremolo. Enchaîne les volumes
06 Pizz Strings
07 Legato-Tremolo Combi MW
Section de cordes complète jouant pizzicato. Enchaîne les volumes
Sections de cordes complètes jouant successivement legato et avec tremolo.
Enchaîne Legato-
Tremolo
08 Legato-Spiccato Combi MW
Sections de cordes jouant successivement legato et spiccato.
09 Spiccato & Pizz Sections de cordes jouant successivement
Combi MW legato et pizzicato.
Passe de Legato à
Spiccato
Passe de Spiccato
à Pizzicato
10 Legato &
Spiccato Layer
11 Legato Pad
Sections de cordes superposées legato et spiccato.
Vibrato
Nappes de cordes au son riche et doux avec
Cutoff déclenché par la molette de modulation et la vélocité.
Ouvre le filtre
07 Guitars
01 Wizoo Nylon
Gtr Velo XXL
Guitare Nylon classique Allemande de fabrication artisanale très rare et très chère avec action de la Vélocité : Son Doux/Fort.
Vibrato
02 Wizoo Nylon V
Hrm XXL
Comme le programme 01 avec action étendue de la Vélocité : Son Doux/Fort/Harmoniques.
Vibrato
03 Wizoo Nylon V
Ham XXL
Comme le programme 01 avec action étendue de la Vélocité : son Doux/Fort/Corde
Frappée.
04 Wizoo Nylon
XTV XXL
Comme le programme 01 avec action étendue de la Vélocité : son Harmoniques/Son
Doux/Fort/Glissés par demi-tons.
Vibrato
Vibrato
05 Wizoo Nylon
MTg Hrm XXL
Comme le programme 01 avec action étendue de la Vélocité : son Doux/Fort/Glissés par demi-tons.
Déclenche les harmoniques
(MegaTrigg).
HALion
Description du contenu du DVD 15 – 239
Programme Description
06 Wizoo Nylon
MTg Slds XXL
Comme le programme 01 avec action étendue de la Vélocité : son Doux/Fort/Corde
Frappée.
Molette Modul.
Déclenche les glissés par demi-tons
(11-110) puis les frappés de cordes
(111-127) (Mega-
Trigg).
Vibrato 07 Steel String
Guitar
Steel guitar acoustique jouée en picking.
08 Steel Str Gtr+
Harmonics
Steel guitar acoustique avec changement d’harmoniques dans les vélocité élevées.
09 Steel Str Gtr
Harmonics
Steel guitar avec harmoniques.
Vibrato
Vibrato
10 12 String
Guitar
11 Strat &
Harmonics
Guitare acoustique 12 cordes jouée en picking.
Vibrato
Guitare électrique claire jouée en picking changement d’harmoniques dans les vélocité
élevées.
Vibrato
12 Chorus Strat Avec chorus.
13 Radio Stack Stratocaster stéréo (2 voix par note légèrement désaccordées l’une par rapport à l’autre).
Vibrato
Vibrato
14 Strat
Harmonics
Guitare électrique claire avec harmoniques jouée en picking.
15 Dream Guitar Guitare électrique claire stéréo avec léger désaccord donnant un son riche.
16 Solo Guitar Lead guitar électrique avec distorsion.
Vibrato
Vibrato
Vibrato
08 Choral
01 Church Choir Chœur d’église large “Aaaah”.
Réduit le volume
02 Digital Choir Chœur brillant avec respiration.
Vibrato
03 Venus Sweep Nappe brillante en mouvement avec attaque lente. Une vélocité plus dure augmente la brillance et le temps d’attaque.
Ouvre le Cutoff
HALion
15 – 240 Description du contenu du DVD
Programme
04 Underwater
Choir
Description
Nappe riche large et douce avec attaque lente de la respiration.
Molette Modul.
Cutoff LFO
09 Brass
01 Brass Octave
Section
Grosse section de cuivres.
06 Big Brass
Lead
07 Jericho Pad
Sections de cuivres et de cors d’harmonie superposées.
Cors épiques pour nappes douces ou sections brillantes.
Vibrato
02 Hybrid Horns Section de cors synthés.
03 Brass
Stab Fall
Section de cuivres, frapper et pitch bend en bas.
Vibrato
Vibrato
Vibrato 04 French Horns
Section
Section de cors d’harmonie brillante.
05 Tenor
Sax Soft
Sax ténor solo doux et chaud avec léger vibrato.
Vibrato
Vibrato
Vibrato
08 OberBrass
09SoftSynth
Brass
Son de cuivres doux analogique.
Comme son nom l’indique des cuivres synthés doux.
10 Nord Section Section de cuivres analogique.
Vibrato
Vibrato
Vibrato
10 Synths
01 Electric V
02 OB8 Fat
PWM
03 Syncerator
04 80s
Sequencer
05 Velo Poly
Son de synthé poly brillant et puissant issu du Waldorf Wave.
Son de chœur brut, épais et brutal.
Vibrato
Vibrato
Synthé numérique épais et sale.
Vibrato
Échos percussifs métalliques. Utiles pour les arpèges et les lignes rythmiques.
Vibrato
Son polyphonique percussif.
Vibrato
HALion
Description du contenu du DVD 15 – 241
Programme
06 Sweepa
07 Strato Tron
Description
Table d’ondes en cloche avec balayage.
Texture en cloche avec large chorus.
Molette Modul.
Vibrato
Vibrato
08 PeePeeGee Son de cloche riche et large.
09 Stryngi
Vibrato
Synthé polyphonique en cloche avec souffle. Vibrato
10 WaveBellz
11 Sparkles
Son en cloche épais issu du Waldorf Wave.
Son FM métallique et doux.
Vibrato
Vibrato
12 Sparkles Soft Son FM doux.
13 Propaganda Son FM métallique avec chorus.
14 Erazor FX Voix de robot synthé.
Vibrato
Vibrato
Vibrato
11 Pads
01 Intro Sweep
Pad
Nappe d’intro avec effet de filtre passe-haut résonant.
Vibrato
Ouvre le filtre 02 Long Swell
Warm Pad
Nappe douce avec une attaque lente.
03 Big String Pad Grosse nappe de cuivres stéréo.
Vibrato
Ouvre le filtre 04 Reso Sweep
Pad
05 Shine
Nappe de type Science-Fiction avec filtre résonant tournant.
Nappe épaisse et pétillante.
Vibrato
Ouvre le filtre
Ouvre le filtre
06 Waldorf Pad Son de nappe doux et riche.
07 Warm Brass
Pad
Comme mon nom l’indique : Nappe de cuivres chaleureuse.
08 Wave
SingSing
Son de nappe ample et subtile tiré du Waldorf Wave.
09 LoFi Strings Cordes de style Mellotron.
Cordes à l’octave avec effet de Phaser.
10 Octa Phase
Strings
11 PPG Choir
12 RoboPad
Chœur numérique Vintage.
Nappe “Techno” filtrée dans les graves.
Vibrato
Vibrato
Vibrato
Vibrato
Vibrato
HALion
15 – 242 Description du contenu du DVD
Programme
13 Cloudz Pad
14 Warmer
Description
Nappe FM avec attaque épaisse.
Nappe chaude et subtile.
Molette Modul.
Vibrato
Vibrato
12 Analog Leads
01 Jupiter Euro
TekStrynx
02 MiniMoog
Porta Lead
Son solo de style techno.
Ferme le filtre
Son Moog pour le solo, puissant et avec effet de “glide”.
Vibrato
Gros son de solo.
Vibrato 03 Jupiter Hard
Sync
04 Frying V
05 MultiMoog
06 Voice Sync
Gros son FM simulant un accord de guitare saturée.
Ferme le filtre
Gros son solo façon Moog.
Hard voice box sync.
Vibrato
Vibrato
13 Oscillator
Toolbox
01 MiniMoog
Long Saw Stereo
Forme d’onde brute : Deux oscillateurs désaccordés l’un par rapport à l’autre et superposés en couches stéréo.
02 MiniMoog
Long Saw
Forme d’onde brute : Deux oscillateurs désaccordés l’un par rapport à l’autre.
Onde en dents-de-scie brute.
03 MiniMoog
VCO Saw
04 MiniMoog
VCO Square
05 MiniMoog
VCO Ramp
Onde carrée brute.
Mélange de formes d’onde brutes d’ondes en dents-de-scie et triangulaires.
Vibrato
Vibrato
Vibrato
Vibrato
Vibrato
HALion
Description du contenu du DVD 15 – 243
Programme
04 Loops Fast
Tempo
Description
Boucles au tempo rapide à partir du programme 01. Commençant à C1.
Molette Modul.
14 Loops
01 Loops All 61 boucles de batterie à divers tempos commençant à C1. Le tempo augmente de gauche à droite.
Réduit le Cutoff
Réduit le Cutoff 02 Loops Slow
Tempo
Boucles au tempo plus lent à partir du programme 01. Commençant à C1.
03 Loops Medium
Tempo
Boucles au tempo moyen à partir du programme 01. Commençant à C1.
Réduit le Cutoff
Réduit le Cutoff
15 Surround
Content
01 10000 sqm
Pad MW
02 5_1 Rock
Drums MW SW
Un signal 5.1 énorme créé en combinant trois sons de nappes synthétiques :
À l’avant : une nappe à sonorité métallique.
À l’arrière : une nappe chaude et douce avec un léger effet de chorus.
Sur l’ensemble : une nappe 5.1 de cordes d’orchestre, ample et profonde plus une nappe stéréo avec effet de filtre résonant.
La couche en mouvement disparaît progressivement et la fréquence de coupure principale est atténuée simultanément.
Drum Kit Rock puissant avec diverses ambiances Surround.
Drum Kit Rock puissant avec effet grande salle de concert.
Passe des ambiances Small/Medium/
Large au kit brut
Atténue la Réverb 03 5_1 Drums
Large MW FD
04 5_1 Drums
Medium MW FD
05 5_1 Drums
Small MW FD
Drum Kit Rock puissant avec effet cabine batterie de taille moyenne.
Drum Kit Rock puissant avec effet petite pièce en boiseries.
06 5_1 Percussion Un jeu complet d’instruments de percussions latines avec différentes ambiances.
Atténue la Réverb
Atténue la Réverb
HALion
15 – 244 Description du contenu du DVD
Programme
07 5_1
Movie SFX
08 5_1 Urban
Atmosperes
09 5_1 Check
Description Molette Modul.
Une collection d’effets sonores, orientée cinéma : claquement violent de portes de hangar dans un hall immense, une chasse d’eau plus vraie que nature ou une atmosphère spatiale avec infrasons – exactement ce qu’il vous faut pour impressionner vos voisins, de préférence après 22h !
Pour changer les caractéristiques du son allant des infrabasses au style “voix de Mickey”.
Ce programme offre des sources 5.1 brutes issues de la bibliothèque “Urban Atmospheres” de Steinberg/Wizoo. Cette bibliothèque contient des bruitages intérieurs et extérieurs enregistrés “sur place” avec un système SPL
Atmos 5.1. Si les sons semblent ne pas sonner de manière réelle à 100 %, c’est que vous devez modifier quelque chose dans votre système de diffusion Surround.
Ferme le filtre
Vérificateur de canaux Rolf : La voix de Rolf sert à vérifier vos assignations 5.1.
HALion
Description du contenu du DVD 15 – 245
HALion
15 – 246 Description du contenu du DVD
Index
A
Accord de la boucle
Accord/Volume (Réglages généraux)
Affichage des paramètres
ALL/SELECT
À propos
Amplificateur (Page Macro)
Amount
Velocity
Volume
Audio
Formats de fichiers
Auto Browse (Fonction)
Automation
Appliquer dans Cubase
B
Banques de programmes
À propos
Charger
Boucle
Accord
Fondus-enchaînés
Menu contextuel
Réglage
Release
C
Catégorie de programme
Catégories de Programmes
Champs d’édition
Clavier
Contenu du DVD HALion
Contrôleurs MIDI
Create Key Switches (Option)
Crossfades
D
Disk Streaming (Options)
Dossiers de programme
Drum Mode (Option)
DVD
Contenu
E
Échantillons
Déplacer
Importer
Importer par Glisser-
Déposer
Point de début et de fin
Sélectionner
Supprimer
Échantillons manquants
Recherche
Edit
Absolute/Relative
Édition numérique (Champs)
Enable Contr. in Release
(Option)
Enveloppe
Boucler
Page Macro
Préréglages (Presets)
Réglage
Synchro
Enveloppe de modulation par pas
F
Favoris (Boutons)
Favoris de Navigation
Filtrage
Page Browser
HALion
248 Index
Filtre
Enveloppe
Épaisseur (Fatness)
Fréquence de coupure
(Cutoff)
Résonance
Type
Vélocité
Fondamentale (Root key)
Réglage
Fondus-enchaînés
Format de fichier (Boutons)
Forme d’onde
Zoomer
G
Glide
Groupement
I
Indicateur du nombre de voix
Installation
Mac
PC
K
Keyzone
Réglage
L
Lecture (Indicateurs)
Legato
LFO
Formes d’onde
Section
Liste des programmes
Loopsets
M
MegaTrig
Memory
Menu contextuel (Page
Keyzone)
MIDI
Contrôleurs
Modulation
Préréglages (Presets)
Réglage
O
Overlap (Option)
P
Page
Sélectionner
Panorama (Option)
Play Raw (Option)
Programmes
Catégories
Charger
Liste
Réglage du canal MIDI
Sauvegarder
Sélectionner
Q
Qualité
R
Raccourcis clavier
À propos
Modifier
Recherche
Supprimer
RAM Save
À propos
Range Start (Valeur)
HALion
Index 249
Recherche de raccourcis clavier
Resampling
Options
Root Key
Réglage
S
Sélecteur Sample
Smooth volume (Option)
Solo (Boutons)
Spread (Option)
Step (Enveloppe)
Streaming (Options)
Surround
Sortie
Système requis
Mac
PC
T
Tessitures
Réglage
Superposées
Tune (Page Macro)
V
Vélocité
Commuter
Réglage
Voice
HALion
250 Index
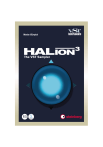
Lien public mis à jour
Le lien public vers votre chat a été mis à jour.