Steinberg HALion 6 Mode d'emploi
Vous trouverez ci-dessous de brèves informations sur HALion 6. Ce sampler VST offre des fonctions avancées telles que le mappage de zones, l'édition d'échantillons, la synthèse de tables d'ondes et granulaire. Créez, modifiez et automatisez vos sons avec des outils d'édition complets, un mixeur et une matrice de modulation. HALion 6 permet l'édition MIDI, le routage des effets et offre des pages macro pour une personnalisation approfondie.
PDF
Télécharger
Document
Mode d’emploi
Matthias Klag, Michael Ruf
Cristina Bachmann, Heiko Bischoff, Christina Kaboth, Insa Mingers, Matthias Obrecht, Sabine Pfeifer,
Benjamin Schütte, Marita Sladek
Ce document PDF a été amélioré pour être plus facile d’accès aux personnes malvoyantes. En raison
du grand nombre d’images qu’il contient et de leur complexité, veuillez noter qu’il n’a pas été possible
d’intégrer de descriptions textuelles des images.
Les informations contenues dans ce document sont sujettes à modification sans préavis et n’engagent
aucunement la responsabilité de Steinberg Media Technologies GmbH. Le logiciel décrit dans ce document
fait l’objet d’un Accord de Licence et ne peut être copié sur un autre support sauf si cela est autorisé
spécifiquement par l’Accord de Licence. Aucune partie de cette publication ne peut être copiée, reproduite
ni même transmise ou enregistrée, sans la permission écrite préalable de Steinberg Media Technologies
GmbH. Les détenteurs enregistrés de la licence du produit décrit ci-après sont autorisés à imprimer une
copie du présent document pour leur usage personnel.
Tous les noms de produits et de sociétés sont des marques déposées ™ ou ® de leurs propriétaires
respectifs. Pour de plus amples informations, rendez-vous sur le site www.steinberg.net/trademarks.
© Steinberg Media Technologies GmbH, 2017.
Tous droits réservés.
Table des matières
6
6
7
8
8
9
9
9
10
10
Installation et configuration
Conventions
Configuration minimale
Téléchargement de fichiers de programme
Installation du programme
Activation de la licence
Enregistrement de votre logiciel
Comment nous contacter
À propos de la documentation
Configuration
58
75
Gestion et chargement des fichiers
Utilisation des fichiers General MIDI
76
76
80
85
85
85
86
12
12
13
14
16
16
Tableau de bord HALion
Configuration du tableau de bord
Opérations sur les vues et les onglets
Gestion des fenêtres
Sélection de l’élément d’interface actif
Éditeurs disponibles
86
87
87
Mappage des zones
Éditeur Mapping
Menu contextuel de l'éditeur Mapping
Zones d'échantillon et touches de référence
Déplacement des zones
Création de fondus et de fondus enchaînés
Configuration des plages de touches et de
vélocité
Zoom
Sélection de zones
Importation d'échantillons uniques par
glisser-déplacer
Importation d'échantillons multiples par
glisser-déplacer
20
20
20
21
21
22
22
Méthodes d’édition courantes
Potentiomètres et faders
Sélection et contrôle de plusieurs
paramètres
Boutons
Champs de valeur
Utilisation des raccourcis clavier
Préréglages
89
89
90
93
98
99
99
Édition des programmes et des couches
Section Main
Section Trigger
Section Voice Management
Section Variation Groups
Section Quick Control Assignments
Section Note Expression
25
25
26
26
28
30
38
45
Fonctions et paramètres globaux
Section des fonctions du plug-in
Nom du plug-in et logo Steinberg
Barre d’outils
Éditeur Keyboard (clavier)
Contrôles instantanés
Éditeur Options
Assistance AI Knob
100
100
100
101
101
102
46
46
47
48
Automatisation
Paramètres d’automatisation
Éditeur d'automatisation
Configuration de l’automatisation
50
50
Gestion des sons
À propos des programmes, des couches, des
multis, des pages Macro et des préréglages
Ajout de sons VST Sounds
Chargement des programmes et des
couches
Boîte de dialogue Load
Slot Rack
Édition de zones
Ajout de zones
Types de zones
Ajout d'échantillon aux zones vides
Édition relative et absolue
Édition des zones sélectionnées ou de toutes
les zones
Paramètres globaux des zones
Section Voice Control
Section Voice Control des zones d’orgue
Section Pitch
Section Oscillator
Section Sample Oscillator
Section Organ Oscillator
Section Wavetable
Section AudioWarp
Section Filter
Section Amplifier
Section Envelope
Section LFO
Step Modulator
Matrice de modulation
52
52
54
55
87
102
104
108
110
111
115
119
119
126
130
134
136
144
147
150
3
Table des matières
163
182
184
186
Modification d'échantillons dans l'éditeur
Sample
Chargement et aperçu des échantillons
Barre d’outils
Ligne d’infos
Vue d'ensemble
Affichage de la forme d'onde
Section Parameter
Menu contextuel de l'éditeur Sample
Marqueurs
Zoom
Édition d'échantillons avec un éditeur
externe
Création de boucles
Création automatique de tranches
Remplacement d’échantillons
187
188
201
201
202
203
203
204
Synthèse wavetable
Éditeur Wavetable
Création d'une wavetable
Détection de la hauteur
Marqueurs
Remplacement d’échantillons
Importation des Wavetables
Gestion des Wavetables
205
205
212
Synthèse granulaire
Oscillateur de grains
Modulation de l’oscillateur de grains
213
213
215
Édition MIDI et contrôleurs
Éditeur MIDI
Contrôleurs MIDI
219
219
221
226
Mixage, routage et gestion des effets
Fenêtre de la console (Mixer)
Architecture des bus audio
Effets d’insert
228
Chargement et édition de programmes dans
l’éditeur Program Table
Program Table
Configuration de l'éditeur Program Table
Menu contextuel de l'éditeur Program Table
163
163
166
168
168
170
177
180
181
182
229
230
230
232
232
234
244
245
250
251
256
262
263
267
268
268
269
270
274
281
281
283
4
Sample Recorder
Enregistrement depuis une piste audio qui
comporte plusieurs sons de percussions
Enregistrer la sortie d'un autre Plug-In
Enregistrement des échantillons avec la
version autonome
284
284
292
301
307
313
316
322
326
331
350
365
366
368
380
Instruments intégrés
Auron
Trium
Voltage
Model C
HALiotron
B-Box
World Instruments
World Percussion
Anima
Skylab
Raven
Eagle
Hot Brass
Studio Strings
392
Liste Parameter
394
394
433
434
435
Pages Macro
Pages macro, modèles, commandes,
ressources et bibliothèques
Prise en main
Macro Page Designer
Édition et assemblage d'éléments
Bibliothèques
Connexion des commandes d'une page
macro aux paramètres de HALion
Collaborer sur les pages macro
Nettoyage et consolidation des pages macro
Enregistrement des pages macro
436
436
441
451
452
Library Creator
Bibliothèques
Éditeur Library Creator
Conteneurs VST Sound non assignés
Contrôle de cohérence
454
454
Library Manager
Éditeur Library Manager
457
457
457
461
463
465
À propos des effets
Introduction
Effets de réverb
Effets de delay
Effets d’égalisation
Effets de filtrage
395
398
414
431
432
Arborescence Program
Éléments de l'arborescence Program
Colonnes et commandes de l'arborescence
Program
Édition des programmes, des zones et des
couches
Importation d’échantillons
Remplacement d’échantillons
Exportation d’échantillons
Exporter les programmes et les couches
avec les échantillons
Exportation de programmes et de couches
en tant que préréglages de couche HALion
Sonic SE
Importation de boucles tranchées
Sélection dans arborescence Program
Navigation dans l’arborescence Program
Trier les éléments de l'arborescence
Program
Configuration du programme dans
l'arborescence Program
Renommer des éléments
Table des matières
473
478
478
490
501
502
503
504
Effets de distorsion
Effets de modification de la hauteur
Effets de modulation
Effets dynamiques
Effets de panoramique et de routage
Effets Surround
Effets utilitaires
Effets hérités
516
516
519
531
534
539
545
548
551
553
554
561
563
565
567
568
570
571
572
Référence des modules MIDI
Fonctions courantes
FlexPhraser
Trigger Pads
MIDI Player
Drum Player
Mono Envelope
Mono LFO
Mono Step Modulator
True Pedaling
MegaTrig
Layer Alternate
Key Switch Alternate
Key Switch Remote
MIDI Randomizer
CC Mapper
Velocity Curve
Tuning Scale
Lua Script
577
Guide des raccourcis clavier
580
580
Note Expression
Éditeur Note Expression
582
585
587
587
588
Utilisation de la version autonome du plugin
Configuration des préférences
Boîte de dialogue Preferences
Sélection de l’entrée MIDI et de la sortie
audio
Aide-mémoire
Chargement d’un fichier MIDI
Enregistrement d’un fichier MIDI
Volume global
589
Index
582
582
584
5
Installation et configuration
Conventions
Nous avons utilisé des éléments typographiques et des repères pour structurer les
informations contenues dans cette documentation.
Éléments typographiques
Les éléments typographiques et leurs significations sont indiqués ci-dessous.
CONDITION PRÉALABLE
Une opération doit être effectuée ou une condition doit être remplie avant qu'une
procédure puisse être démarrée.
PROCÉDER AINSI
Liste des étapes à suivre pour obtenir le résultat escompté.
IMPORTANT
Informations sur des problèmes qui pourraient affecter le système ou le matériel
connecté, ou engendrer un risque de perte de données.
REMARQUE
Informations à prendre en considération.
EXEMPLE
Exemple illustrant la procédure.
RÉSULTAT
Résultat auquel aboutit la procédure.
À LA FIN DE CETTE ÉTAPE
Informations sur les opérations ou les tâches que vous pouvez accomplir après
avoir mené la procédure à bien.
LIENS ASSOCIÉS
Liste des rubriques connexes que vous pouvez trouver dans cette documentation.
6
Installation et configuration
Configuration minimale
Repères
Les noms des menus, options, fonctions, boîtes de dialogue, fenêtres (etc.) sont inscrits en
caractères gras.
EXEMPLE
Dans l’en-tête de l’interface du plug-in, cliquez sur le bouton Preset management situé à
côté du champ du nom de préréglage et sélectionnez Load Preset.
Une suite de mots en gras séparés par des signes supérieur correspond à une séquence
d’ouverture de différents menus.
EXEMPLE
Pour enregistrer une couche donnée, faites un clic droit dessus et sélectionnez Load/Save >
Save Layer As (enregistrer la couche sous).
Raccourcis clavier
De nombreux raccourcis clavier par défaut utilisent des touches de modification dont
certaines changent en fonction du système d’exploitation utilisé.
Par exemple, le raccourci clavier par défaut de la fonction Annuler est Ctrl-Z sous
Windows et Cmd-Z sous Mac OS. Lorsque des raccourcis clavier employant des touches de
modification sont mentionnés dans ce manuel, ils sont d’abord indiqués avec la touche de
modification de Windows, selon la formule suivante :
•
touche de modification Windows/touche de modification Mac OS - touche
EXEMPLE
Ctrl/Cmd-Z signifie : appuyez sur Ctrl sous Windows ou Cmd sous Mac OS, puis appuyez sur
Z.
Configuration minimale
Votre ordinateur doit au minimum bénéficier de la configuration suivante :
Mac
•
Mac OS X Version 10.11/macOS 10.12
•
Application hôte compatible VST 3, AAX ou AU pour l’utilisation de HALion
en tant que plug-in
•
Processeur mutli-core Intel 64-bit ou AMD (Intel i5 ou plus rapide
recommandé)
•
4 Go de RAM (8 Go recommandés)
•
40 Go d’espace disque disponible
•
Résolution d’affichage de 1 366 x 768 pixels (1 920 x 1 080 recommandé)
•
Interface audio compatible avec le système d'exploitation*
7
Installation et configuration
Téléchargement de fichiers de programme
•
Une connexion Internet est requise pour l’activation, la configuration du
compte et l’enregistrement personnel/du produit
•
Le téléchargement est requis pendant l'installation
*Interface audio compatible ASIO recommandée pour une faible latence
Windows
•
Windows 7*/8.x/10 64-bit
•
Application hôte compatible VST 2, VST 3 ou AAX pour l’utilisation de
HALion en tant que plug-in
•
Processeur mutli-core Intel 64-bit ou AMD (Intel i5 ou plus rapide
recommandé)
•
4 Go de RAM (8 Go recommandés)
•
40 Go d’espace disque disponible
•
Résolution d’affichage de 1 366 x 768 pixels (1 920 x 1 080 recommandé)
•
Interface audio compatible avec le système d'exploitation**
•
Une connexion Internet est requise pour l’activation, la configuration du
compte et l’enregistrement personnel/du produit
•
Le téléchargement est requis pendant l'installation
*Windows 7 Service Pack 1, Microsoft.NET Framework 4.0 et mise à jour de
plate-forme pour Windows 7
**Interface audio compatible ASIO recommandée pour une faible latence
Téléchargement de fichiers de programme
L'Assistant de téléchargement Steinberg vous accompagne pour télécharger les fichiers
requis sur votre ordinateur.
1.
Démarrez l'Assistant de téléchargement Steinberg.
2.
Sur la gauche, sélectionnez le programme que vous souhaitez installer.
3.
Sur la droite, sélectionnez la version à installer.
Il est possible d'installer un nouveau programme, de mettre à jour un programme
existant, etc.
4.
Cliquez sur Download (télécharger) pour télécharger les fichiers.
Installation du programme
L'installation de HALion sur votre ordinateur requiert le téléchargement des fichiers requis.
•
Sous Windows, double-cliquez sur le fichier d'installation
indiquées à l’écran.
•
Sous Mac, double-cliquez sur le fichier HALion 6.pkg et suivez les instructions
indiquées à l’écran.
8
et suivez les instructions
Installation et configuration
Activation de la licence
Activation de la licence
HALion exploite un schéma logiciel de protection contre la copie. Cet eLicenser logiciel
(licence numérique logicielle) s'installe automatiquement avec HALion. On peut y accéder via
l'application eLicenser Control Center, qui est installée automatiquement avec le produit.
Une fois l'installation terminez, le produit doit être activé.
Si vous avez acheté HALion dans une boutique, l'emballage du produit contient un « Code de
téléchargement » qui vous permet de télécharger le logiciel et la licence.
Si vous avez acquis une version téléchargeable de HALion, vous avez reçu un message
électronique qui décrit les étapes du processus d'activation et indique votre code
d'activation.
IMPORTANT
La procédure d'activation de la licence est décrit en détail sur le site Internet de Steinberg.
Enregistrement de votre logiciel
Enregistrez votre produit sur le portail client en ligne MySteinberg. En tant qu’utilisateur
enregistré, vous bénéficiez d’une assistance technique, d’offres exclusives telles que des
mises à jour ou des mises à niveau du logiciel, et de bien plus encore.
PROCÉDER AINSI
1.
Démarrez votre logiciel.
2.
Sélectionnez Aide > Enregistrez-vous maintenant.
Un formulaire d’enregistrement en ligne s’ouvre dans votre navigateur Web.
3.
Suivez les instructions à l’écran pour enregistrer votre produit sur MySteinberg.
Comment nous contacter
Cliquez sur le logo Steinberg situé dans le coin supérieur droit de l’interface pour accéder à
un menu local qui vous permet d’accéder à des informations supplémentaires et à une aide.
•
Ce menu contient des liens vers différentes pages Web du site de Steinberg.
Sélectionnez un lien pour ouvrir la page correspondante. Les pages Web vous donnent
accès à une assistance technique, à des informations sur la compatibilité, à des
réponses aux questions fréquentes, à des liens vers les nouveaux pilotes, etc.
•
Dans le menu, vous trouverez également une option pour l’enregistrement de votre
produit.
En tant qu’utilisateur enregistré, vous bénéficiez d’une assistance technique, d’offres
exclusives telles que des mises à jour ou des mises à niveau du logiciel, et de bien plus
encore.
9
Installation et configuration
À propos de la documentation
À propos de la documentation
La documentation est disponible en ligne et la plupart des documents sont téléchargeables
au format PDF sur steinberg.help.
•
Pour visiter la page steinberg.help, saisissez steinberg.help dans la barre
d'adresse de votre navigateur Internet ou ouvrez HALion, cliquez sur le logo Steinberg
en haut à droite et sélectionnez Help > HALion Help.
•
La documentation sur les fonctions de script de HALion et la description des
paramètres supplémentaires des éditeurs Macro Page Designer et Library Creator
sont disponibles sous http://developer.steinberg.help
Cette page vous propose des tutoriels, les références des paramètres, la possibilité de
télécharger des fichiers d'exemple, etc.
Configuration
Les sections suivantes décrivent l’utilisation du plug-in HALion dans différentes applications
hôtes.
À NOTER
HALion peut également être utilisé en mode autonome.
Sélection des sorties
HALion se charge par défaut avec une configuration de sorties stéréo. Cependant, jusqu’à
32 sorties stéréo et une sortie 5.1 sont disponibles dans la station de travail Steinberg. Ceci
vous permet de router les 64 slots de programme sur des voies dédiées dans la MixConsole.
PROCÉDER AINSI
1.
Pour que les sorties soient disponibles dans les instruments VST, ouvrez la fenêtre
VST Instruments.
2.
Cliquez sur le bouton Activer les sorties pour l’instrument.
3.
Activez les sorties que vous souhaitez utiliser.
RÉSULTAT
La station de travail Steinberg ajoute automatiquement une voie de sortie pour chaque sortie
supplémentaire dans la MixConsole. Vous pouvez désormais router les programmes ou
couches sur ces sorties pour traiter le signal dans la station de travail.
Utilisation de l'instrument dans une application compatible AU
La version AU de HALion s’installe dans votre dossier de plug-ins AU et permet à HALion
de fonctionner dans un environnement AU sans aucune perte de performances, ni
incompatibilités.
Par exemple, procédez comme suit pour charger HALion comme instrument AU pour Logic
Pro :
10
Installation et configuration
Configuration
PROCÉDER AINSI
1.
Ouvrez la console de mixage et sélectionnez le canal de l’instrument à utiliser.
2.
Cliquez dans le champ I/O et sélectionnez AU Instruments > Steinberg > HALion.
3.
Sélectionnez l’une des configurations de canaux disponibles.
Utilisation de l’instrument en tant qu’application autonome
Il est possible d’utiliser HALion en tant qu’application autonome sans passer par une
application hôte. Le cas échéant, vous pouvez directement connecter l’instrument sur votre
interface audio.
LIENS ASSOCIÉS
Utilisation de la version autonome du plug-in à la page 582
11
Tableau de bord HALion
Les fenêtres de HALion peuvent être réorganisées et personnalisées avec une grande
flexibilité. Vous pouvez modifier la disposition des éditeurs dans la fenêtre, organiser
les sections d’une fenêtre à l’aide d’onglets et configurer de nombreuses fenêtres pour
répondre à vos besoins, selon les opérations que vous devez accomplir. Il est possible
de dimensionner à volonté l’ensemble des fenêtres, ainsi que les sections au sein de ces
fenêtres. Ainsi, vous pouvez exploiter au mieux l’espace disponible à l’écran.
Configuration du tableau de bord
Pour configurer le tableau de bord, vous pouvez indiquer le nombre de vues différentes,
c'est-à-dire, les sections d’une fenêtre, et configurer ces sections, par exemple, en ajoutant
des onglets. Il est possible d'indiquer l'éditeur à afficher pour les vues et les onglets.
Options de configuration
Vous pouvez configurer le panneau de contrôle à l'aide des options de configuration.
Pour ouvrir le menu des options de configuration depuis une vue, cliquez sur l'icône Options
de configuration située en en-tête.
Pour ouvrir le menu des options de configuration depuis un onglet, faites un clic droit sur le
nom de l'onglet pour ouvrir le menu contextuel concerné.
Split | (fractionner verticalement) et Split -- (fractionner horizontalement)
Vous pouvez ajouter une vue ou un onglet dans une fenêtre en fractionnant une
vue ou un onglet déjà présent.
•
Pour réaliser un fractionnement vertical, sélectionnez Split |. Un nouvel
éditeur vient alors s’ajouter à droite de l’éditeur actuel.
•
Pour réaliser un fractionnement horizontal, sélectionnez Split --. Un
éditeur vient alors s’ajouter sous l’éditeur actuel.
12
Tableau de bord HALion
Opérations sur les vues et les onglets
À NOTER
Pour créer une copie d'une vue ou d'un onglet existant, cliquez sur son coin
supérieur gauche et faites glisser l'élément vers une autre position de la fenêtre.
Un cadre coloré indique la position d'insertion.
Undock (détacher)
Cette option duplique la vue ou l'onglet dans une nouvelle fenêtre.
Create Tab (créer un onglet)
Cette option permet de créer un onglet. Vous pouvez également créer des
onglets imbriqués dans d’autres onglets.
Renommer
Cette option permet de renommer les onglets.
Close (fermer)
Cette option supprime la vue ou l'onglet.
Select
Cette option ouvre un panneau qui répertorie les icônes des éditeurs disponibles.
Pour sélectionner un éditeur, cliquez sur son icône.
Éditeur
Cette option permet de sélectionner l'éditeur à afficher dans la liste des éditeurs
disponibles.
Opérations sur les vues et les onglets
Vous pouvez ajouter, déplacer et redimensionner les onglets et les vues pour configurer le
tableau de bord.
Création d'onglets
Procédez comme suit pour créer des onglets :
•
Sélectionnez Create Tab dans les options de configuration.
•
Cliquez dans le coin supérieur gauche d’une vue ou d’un onglet et faites glisser
l’élément vers une autre vue ou un autre onglet.
•
Cliquez sur l'icône + située à droite de l’onglet le plus à droite, puis cliquez sur l’icône
de l’éditeur à afficher.
À NOTER
•
Vous pouvez également créer des onglets imbriqués dans d’autres onglets.
•
Quand une vue contient trop d’onglets pour que tous puissent être affichés, des
boutons de flèches vous permettent de passer d’un onglet à un autre.
13
Tableau de bord HALion
Gestion des fenêtres
Déplacement des vues et des onglets
•
Pour déplacer une vue ou un onglet, maintenez la touche Maj enfoncée, cliquez sur le
coin supérieur gauche de la fenêtre ou de l'onglet concerné et faites glisser l'élément
vers une autre position.
Selon l’endroit où se trouve le pointeur lorsque vous relâchez le bouton de la souris, la
vue ou l’onglet est ajouté sous forme d’onglet ou de vue fractionnée.
Agrandissement et redimensionnement des sections des éditeurs
Certains éditeurs contiennent des sections pouvant être agrandies. C'est par exemple le cas
de l'éditeur Options. Ces sections peuvent être redimensionnées ou réduites à une simple
barre de titre. Vous gagnez ainsi de la place et seuls les paramètres que vous êtes en train
de modifier sont visibles.
•
Pour agrandir ou réduire une section, cliquez sur l’icône + ou - figurant à gauche de la
barre de titre, ou cliquez sur cette barre de titre.
•
Pour agrandir ou réduire simultanément toutes les sections, maintenez la touche Maj
enfoncée et cliquez sur l'icône +, - ou sur la barre de titre.
•
Pour redimensionner une section, cliquez sur la ligne en pointillés au centre de sa
bordure inférieure et faites glisser le pointeur de la souris vers le haut ou le bas.
Redimensionnement d’une vue fractionnée
•
Pour redimensionner deux vues fractionnées, cliquez sur la ligne de séparation entre
les deux vues et faites glisser la souris.
Si une vue est fractionnée en trois parties ou plus, ces parties seront redimensionnées
de façon proportionnelle. Pour redimensionner individuellement une partie d’une vue,
maintenez la touche Ctrl/Cmd enfoncée et faites glisser la partie concernée.
Gestion des fenêtres
Création de fenêtres supplémentaires
Voici les différentes méthodes pour créer de nouvelles fenêtres à partir de vues existantes :
•
Cliquez dans le coin supérieur gauche d’une vue ou d’un onglet et faites glisser le
pointeur de la souris vers l’extérieur de la fenêtre active.
•
Utilisez la commande Undock du menu contextuel de l'onglet ou le menu local View.
Utilisation des préréglages de fenêtres
HALion offre plusieurs préréglages de fenêtres préconfigurés.
•
Pour ouvrir un préréglage de fenêtre, cliquez sur le bouton Open New Window (ouvrir
une nouvelle fenêtre) sur la barre supérieure et sélectionnez le préréglage souhaité
dans le menu local.
•
Pour créer vos propres préréglages de fenêtre, utilisez les commandes
correspondantes dans le menu local.
14
Tableau de bord HALion
Gestion des fenêtres
Verrouillage des fenêtres
Lorsque vous ouvrez une nouvelle fenêtre, HALion affiche les paramètres de l’objet actif
(programme, couche, zone, etc.). Ainsi, le contenu de tous les éditeurs et de toutes les
fenêtres porte sur les mêmes éléments. Cependant, il peut dans certains cas s’avérer utile
d’afficher des objets différents dans des fenêtres différentes, par exemple pour comparer
les paramètres de deux zones ou de deux couches. Pour ce faire, vous pouvez verrouiller une
fenêtre.
•
Pour verrouiller une fenêtre, cliquez sur le bouton Lock (cadenas) dans le coin
supérieur droit. Quand ce bouton est activé, la fenêtre ne dépend plus de la sélection
et l’élément d’interface actif change uniquement dans la fenêtre principale du plug-in.
La fenêtre verrouillée contient les paramètres du programme qui était sélectionné au
moment où vous avez cliqué sur le bouton Lock.
Configurations d’écran
Il est possible d'enregistrer la configuration du tableau de bord en tant que configuration
d’écran. Vous préconfigurez ainsi HALion en fonction des opérations et des éditions à
réaliser. Les configurations d'écran suivantes sont disponibles par défaut :
Default
Optimisée pour les écrans larges, cette configuration contient les éditeurs
incontournables. Elle convient à la résolution d’affichage 1440 x 900.
Advanced
Cette configuration d’écran regroupe tous les éditeurs. Elle convient à la
résolution d’affichage 1440 x 900.
Basic
Il s'agit d'une vue réduite contenant uniquement un lecteur de slots. Elle convient
à la résolution d’affichage 1024 x 768.
Extended 1
Cette configuration est optimisée pour les ordinateurs portables avec une
résolution d'affichage de 1280 x 800.
Extended 2
Cette configuration, légèrement plus grande que Extended 1, est également
optimisée pour les ordinateurs portables. Elle convient à la résolution d’affichage
1440 x 900.
15
Tableau de bord HALion
Sélection de l’élément d’interface actif
Minimized
Cette configuration est idéale pour les plus petits écrans.
Minimized + Editors
Cette configuration d'écran propose une version réduite de la fenêtre de
plug-in et une fenêtre mobile supplémentaire munie de tous les éditeurs.
Cette configuration est destinée à un usage avec les applications hôtes qui ne
permettent pas de redimensionner la fenêtre de plug-in principale.
•
Pour charger, enregistrer ou supprimer des configurations d'écran, cliquez sur le
bouton Load/Save/Delete Screen Set dans la barre d’outils de la section des fonctions
du plug-in et sélectionnez la commande souhaitée dans le menu local.
À NOTER
Les préréglages d’usine ne peuvent pas être supprimés.
Sélection de l’élément d’interface actif
Il est important de savoir quel onglet, vue ou fenêtre est actif. La section active de la fenêtre
est la zone dans laquelle vos actions, par exemple un raccourci clavier, sont appliquées. La
vue active est entourée d’un rectangle bleu.
PROCÉDER AINSI
•
Pour activer une vue spécifique, actionnez l’une de ses commandes, modifiez un
paramètre, cliquez sur son cadre ou sur une zone vide.
Éditeurs disponibles
Les éditeurs vous donnent accès aux paramètres de HALion ainsi qu'à ses programmes et
modules.
Slot Rack
Cet éditeur permet de charger des programmes et de les gérer.
16
Tableau de bord HALion
Éditeurs disponibles
MIDI
Cet éditeur permet de configurer les plages (touches et vélocité), ainsi que les
paramètres MIDI des slots.
Arborescence Program
Cette arborescence permet de créer des programmes en associant des
échantillons, des couches, des bus, ainsi que des effets MIDI et audio.
Sound Editor
Cet éditeur permet d’accéder aux paramètres des différents composants du
programme. Il peut afficher les paramètres des programmes, des couches,
des zones, des modules MIDI, des bus et des effets. Les paramètres affichés
dépendent de l’objet sélectionné dans l’arborescence Program.
Zone Editor
Cet éditeur permet d’éditer simultanément les paramètres de toutes les zones
de la couche active, y compris des sous-couches. Si des zones sont sélectionnées
dans l’arborescence Program ou dans l'éditeur Mapping, seules ces zones
peuvent être modifiées.
Modules MIDI
Cet éditeur permet d'éditer les modules MIDI, comme FlexPhrasers ou MegaTrig.
Mapping
Cet éditeur de mappage permet de définir et de visualiser la manière dont les
échantillons sont répartis sur les plages de touches et de vélocité.
Sample Editor
Cet éditeur permet de configurer les paramètres d'échantillon et de boucle.
Éditeur Wavetable
Cet éditeur permet de paramétrer le synthétiseur de wavetable qui est utilisé
pour les zones de wavetable.
Sample Recorder
Le Sample Recorder vous permet d'enregistrer des échantillons dans HALion.
Browser
Cet éditeur permet de naviguer parmi les fichiers et de les importer, même s'ils
proviennent d’échantillonneurs externes.
La MediaBay
La MediaBay permet de charger des programmes et des couches.
Library Creator
Cet éditeur vous permet de créer vos propres contenus VST Sound dans HALion.
Page Macro
VST Sound Instrument Sets et pages Macro. Ces pages sont préconfigurées pour
afficher les paramètres les plus importants des programmes utilisés. Selon
17
Tableau de bord HALion
Éditeurs disponibles
l’Instrument Set chargé, vous pouvez éditer un programme simplement via sa
page macro ou accéder à l'ensemble des paramètres sous-jacents des zones et
des couches.
Quand un programme contient une page macro, celle-ci s’affiche lorsque
vous ouvrez l'éditeur Macro. Si vous chargez un programme contenant une
ou plusieurs couches associées à des pages Macro, toutes les pages Macro
correspondantes s’affichent simultanément dans l’éditeur Macro. Pour chaque
page macro, HALion insère un bouton de navigation dans la barre d’outils. Celuici vous permet de passer d’une page macro à l’autre.
Macro Page Designer
Cette page vous permet de créer vos propres pages Macro.
Mixer
Cette console permet de mixer les slots du programme, d’accéder aux bus de
sortie et aux bus auxiliaires, et de gérer les effets.
Keyboard
Cet éditeur contient un clavier, deux molettes et la sphère de contrôle. Vous
pouvez utiliser ces commandes pour émuler un clavier externe.
Contrôles instantanés
Cet éditeur permet de télécommander chaque paramètre du programme.
Trigger Pads
Cet éditeur permet d’assigner et de déclencher des notes et des accords. Par
ailleurs, vous pouvez utiliser les pads de déclenchement pour changer l’état des
modules FlexPhraser.
Program Table
Ce tableau affiche tous les programmes chargés. Il regroupe les programmes
utilisés dans le Slot Rack et ceux chargés par le biais de changements de
programme MIDI.
Liste Parameter
Cette liste offre une vue détaillée des paramètres de l'élément sélectionné
dans l'arborescence Program. Par exemple, si vous sélectionnez un effet dans
l'arborescence Program, seuls les paramètres de cet effet apparaissent.
Automatisation
Cette liste répertorie tous les paramètres d'automatisation assignés. Les onglets
situés en haut de la page vous permettent d'afficher, au choix, les paramètres
d'automatisation du slot, les paramètres globaux ou tous les paramètres
d'automatisation.
MIDI Ctrl
Cette liste répertorie tous les contrôleurs MIDI assignés.
18
Tableau de bord HALion
Éditeurs disponibles
Undo History
Cet éditeur répertorie toutes les opérations réalisées et permet d’annuler des
modifications.
Options
Cet éditeur regroupe les paramètres généraux du plug-in, relatifs aux
performances globales, aux fonctions d’édition et aux contrôleurs MIDI.
LIENS ASSOCIÉS
Slot Rack à la page 55
Éditeur MIDI à la page 213
Arborescence Program à la page 232
Édition des programmes et des couches à la page 89
Édition de zones à la page 100
Référence des modules MIDI à la page 516
Éditeur Mapping à la page 76
Modification d'échantillons dans l'éditeur Sample à la page 163
Éditeur Wavetable à la page 188
Sample Recorder à la page 274
Macro Page Designer à la page 398
Fenêtre de la console (Mixer) à la page 219
Éditeur Keyboard (clavier) à la page 28
Contrôles instantanés à la page 30
Trigger Pads à la page 531
Chargement et édition de programmes dans l’éditeur Program Table à la page 228
Liste Parameter à la page 392
Éditeur d'automatisation à la page 47
Contrôleurs MIDI à la page 215
19
Méthodes d’édition courantes
Potentiomètres et faders
Les potentiomètres et faders peuvent être unidirectionnels ou bidirectionnels. La valeur de
départ des commandes unidirectionnelles (commandes de niveau, par exemple) est la valeur
minimale. La valeur de départ des commandes bidirectionnelles est la valeur centrale. Les
valeurs de gauche sont négatives et les valeurs de droite sont positives.
La plupart des méthodes d'édition sont similaires pour les potentiomètres et faders.
•
Pour régler une valeur, cliquez sur un potentiomètre ou un fader et faites-le glisser
vers le haut ou le bas à l'aide de la molette de la souris.
Quand vous appuyez sur Alt en cliquant sur un potentiomètre, un petit fader apparaît
pour vous permettre de régler le paramètre.
•
Pour effectuer des réglages fins, appuyez sur Maj et déplacez le potentiomètre ou
utilisez la molette de la souris.
•
Pour restaurer la valeur par défaut d’un paramètre, appuyez sur Ctrl/Cmd et cliquez
sur la commande.
Sélection et contrôle de plusieurs paramètres
Si plusieurs zones qui ne sont pas exactement réglées sur les mêmes valeurs sont
sélectionnées en même temps, la plupart des commandes s’affichent en rouge. Cela vaut
aussi bien pour les encodeurs, que pour les commutateurs, les listes déroulantes, les
champs de valeur et les faders textuels.
Par exemple, si vous sélectionnez trois zones dont les valeurs de fréquence de coupure
sont de 1 200, 1 400 et 2 500 Hz, le contour des encodeurs de fréquence indique une plage
comprise entre 1 200 et 2 500. Le champ correspondant indique en rouge la valeur de la zone
active.
À NOTER
Les commandes plus complexes (les éditeurs d’enveloppe, par exemple) indiquent
uniquement les valeurs de la zone active.
Réglage des plages de valeurs
Vous pouvez régler la plage de valeurs d’un paramètre en utilisant le contour de l’encodeur.
Les valeurs des zones sont réparties sur la nouvelle plage et les écarts de valeurs entre les
paramètres sont conservés.
20
Méthodes d’édition courantes
Boutons
•
Pour réduire ou étendre la plage de valeurs, faites glisser le contour.
•
Pour régler la limite supérieure de la plage, maintenez la touche Ctrl/Cmd tout en
faisant glisser le contour.
•
Pour régler la limite inférieure de la plage, maintenez la touche Alt tout en faisant
glisser le contour.
Boutons
Boutons d’activation et de désactivation (On/Off)
Ces boutons ont deux configurations possibles : activé et désactivé. Quand vous survolez
un bouton On/Off avec le pointeur de la souris, celui-ci change d’apparence afin de vous
indiquer que vous pouvez cliquez dessus.
Boutons poussoirs
Les boutons poussoirs déclenchent une action et reviennent ensuite à leur état désactivé.
Ces boutons servent à ouvrir des menus ou des sélecteurs de fichiers.
Champs de valeur
Il existe plusieurs moyens de définir une valeur :
•
Double-cliquez dans un champ de valeur, saisissez une nouvelle valeur et appuyez sur
Entrée.
Si la valeur saisie dépasse la plage du paramètre, c’est automatiquement la valeur
maximale ou minimale qui est configurée.
•
Cliquez dans le champ de valeur et faites glisser la souris vers le haut ou le bas.
•
Survolez un champ de valeur avec le pointeur et servez-vous de la molette de la
souris.
•
Cliquez sur les triangles supérieur/inférieur qui apparaissent à côté du champ.
•
Pour réinitialiser le paramètre à sa valeur par défaut, faites un Ctrl/Cmd-clic dans le
champ de valeur.
•
Pour définir la valeur à l’aide d’un fader, faites un Alt-clic dans le champ de valeur.
•
Pour saisir des valeurs musicales, telles que des plages de touches ou la touche
de référence, à l’aide de votre clavier MIDI, double-cliquez dans le champ de valeur,
appuyez sur une touche de votre clavier MIDI, et appuyez sur Entrée.
•
Pour accéder au paramètre suivant, appuyez sur Tabulation. Pour revenir au
paramètre précédent, appuyez sur Maj-Tabulation.
Quand aucun paramètre n’est sélectionné dans la vue active, appuyer sur Tabulation
sélectionne le premier paramètre.
21
Méthodes d’édition courantes
Utilisation des raccourcis clavier
Utilisation des raccourcis clavier
•
Pour ouvrir la boîte de dialogue Key Commands (raccourcis clavier), ouvrez l'éditeur
Options et cliquez sur le bouton Key Commands dans la section Edit.
Les commandes sont affichées à gauche, dans une arborescence de dossiers hiérarchisée.
Quand vous ouvrez le dossier d’une catégorie, les options et fonctions qu’il contient sont
accompagnées des raccourcis clavier qui leur sont assignés.
•
Pour configurer un raccourci clavier, sélectionnez la fonction souhaitée dans la liste,
saisissez votre raccourci dans le champ Type in Key, puis cliquez sur le bouton Assign
situé à droite de ce champ. Si ce raccourci clavier est déjà assigné à une autre
fonction, celle-ci est indiquée dans le champ situé en dessous.
•
Pour supprimer un raccourci clavier, sélectionnez la fonction dans la liste,
sélectionnez le raccourci clavier dans la liste Keys et cliquez sur le bouton Delete .
•
Pour rechercher une fonction spécifique, saisissez son nom dans le champ de
recherche situé en haut de la boîte de dialogue, puis cliquez sur le bouton de
recherche .
À NOTER
Il est possible d’assigner plusieurs raccourcis clavier à une même fonction.
Préréglages
HALion offre deux types de préréglages : les préréglages de section/module et les
préréglages VST. Les préréglages de section et de module permettent d’enregistrer
et de charger la configuration d’un composant spécifique de l’interface de HALion.
Les préréglages VST contiennent toutes les informations nécessaires pour restaurer
entièrement l’état du plug-in.
Lors de l’installation, les préréglages d’usine sont installés dans un dossier spécialement
prévu à cet effet et un dossier utilisateur est créé pour vos préréglages. Les préréglages se
gèrent de la même manière dans l’ensemble du programme.
22
Méthodes d’édition courantes
Préréglages
À NOTER
Les préréglages d’usine sont protégés en écriture, mais ils peuvent être remplacés lors de la
mise à jour du logiciel. Les préréglages de votre dossier utilisateur ne sont jamais modifiés
en cas de mise à jour du logiciel.
Pour de plus amples informations sur les préréglages VST, référez-vous au Mode d’emploi
de votre STAN Steinberg.
Utilisation des préréglages de section et de module
Les commandes de préréglage sont accessibles depuis de nombreux emplacements du
programme. Ils s’utilisent toujours de la même manière.
•
Pour enregistrer un préréglage, cliquez sur Save .
À NOTER
Les préréglages d’usine ne peuvent pas être remplacés. Si vous souhaitez enregistrer
les modifications apportées à un préréglage d’usine, enregistrez le préréglage sous un
autre nom ou dans un nouvel emplacement.
•
Pour charger un préréglage, cliquez sur l’icône de flèche et sélectionnez un
préréglage dans la liste.
•
Pour supprimer un préréglage, cliquez sur Delete .
À NOTER
Les préréglages d’usine ne peuvent pas être supprimés.
Utilisation des préréglages VST
Chargement des préréglages VST
PROCÉDER AINSI
1.
Dans l’en-tête de l’interface du plug-in, cliquez sur le bouton Preset Management
situé à côté du champ du nom de préréglage et sélectionnez Load Preset.
2.
Procédez de l’une des manières suivantes :
•
Sélectionnez un préréglage pour le charger.
•
Double-cliquez sur un préréglage pour le charger et fermer la fenêtre de
chargement des préréglages.
Enregistrement de préréglages VST
PROCÉDER AINSI
•
Dans l’en-tête de l’interface du plug-in, cliquez sur le bouton Preset Management
situé à côté du champ du nom de préréglage et sélectionnez Save Preset.
23
Méthodes d’édition courantes
Préréglages
Insertion de préréglages VST sous forme de couches
PROCÉDER AINSI
1.
Faites un clic droit sur la couche ou le programme sur lequel vous souhaitez insérer
le préréglage VST, puis sélectionnez Load/Save > Load to new Layer (charger sur une
nouvelle couche).
2.
Sélectionnez un préréglage VST et cliquez sur OK.
RÉSULTAT
Le programme est alors inséré sous forme de couche supplémentaire.
•
Vous pouvez également faire glisser le préréglage VST depuis la MediaBay ou
l’explorateur de fichiers vers l'arborescence Program et le déposer sur une couche.
Remplacement de programmes et de couches par des préréglages VST
PROCÉDER AINSI
1.
Faites un clic droit sur le programme ou la couche à remplacer.
2.
Ouvrez le sous-menu Load/Save, puis sélectionnez Replace Program (remplacer le
programme) ou Replace Layer (remplacer la couche).
3.
Sélectionnez un préréglage VST et cliquez sur OK.
RÉSULTAT
Le programme ou la couche est remplacé.
•
Vous pouvez également faire glisser le préréglage VST depuis la MediaBay ou
l’explorateur de fichiers vers l'arborescence Program et le déposer sur une couche ou
un programme.
24
Fonctions et paramètres
globaux
Section des fonctions du plug-in
Située en haut de la fenêtre, la section des fonctions du plug-in vous donne accès à des
fonctions globales qui s’appliquent aux programmes chargés et au mode de fonctionnement
général du plug-in.
La section des fonctions du plug-in regroupe la section Multi Slot, la section Program Slot, la
section Master et les indications sur les performances.
La barre d'outils sous la section des fonctions du plug-in contient les commandes de
chargement multi-programmes sur la gauche. À leur droite se trouvent deux boutons qui
permettent de gérer les configurations d’écran. Encore à leur droite se trouvent divers
boutons avec des fonctions globales courantes.
Section des slots de programmes
Cette section contient une copie du slot sélectionné dans le Slot Rack, ainsi que les
principaux paramètres du programme.
Les paramètres de slot sont identiques à ceux du Slot Rack. Vous disposez en outre des
paramètres suivants :
Numéro de slot
Le numéro du slot actif. Vous pouvez changer de slot en cliquant sur le numéro
de slot et en sélectionnant une entrée dans la liste.
LIENS ASSOCIÉS
Commandes des slots à la page 56
Section Master
La section Master permet de régler le volume et la hauteur du plug-in.
Volume global
Permet de régler le volume global du plug-in.
Master Tune
Les valeurs du curseur Master Tune s’échelonnent entre 415,3 et 466,2 Hz, ce qui
correspond à une plage comprise entre -100 à +100 centièmes.
25
Fonctions et paramètres globaux
Nom du plug-in et logo Steinberg
Indicateurs de performances
Les vumètres et les indications textuelles de cette section vous fournissent des informations
sur la charge imposée au système par le plug-in.
CPU
Ce vumètre indique la charge du processeur pendant la lecture. Plus le nombre
de voix jouées est élevé, plus la charge processeur est importante. Si l’indicateur
de surcharge s’allume, réduisez la valeur du paramètre Max Voices sur la page
Options.
Disque
Ce vumètre indique la charge de transfert du disque dur lors de la lecture des
échantillons ou du chargement des préréglages. L’indicateur de surcharge
s’allume, car la vitesse de transmission du disque dur n'est pas assez rapide.
Dans ce cas, ouvrez la page Options et déplacez le curseur Disk vs. RAM vers
RAM pour abaisser la valeur du paramètre Max Voices.
Polyphony
Cette valeur correspond au nombre d’échantillons lus actuellement. Elle vous
est indiquée afin de vous aider à identifier les problèmes de performances. Par
exemple, si vous devez réduire le paramètre Max Voices dans la page Options,
vous pouvez vérifier vos paramètres en observant le nombre d’échantillons lus.
Memory
Cette valeur correspond à la quantité globale de RAM utilisée par le plug-in et les
programmes chargés. La valeur indiquée correspond au tampon de lecture en
continu et aux échantillons préchargés. L’afficheur MEM vous aide à identifier les
problèmes de performances. Par exemple, si vous devez libérer de la mémoire
pour d’autres applications, déplacez le curseur Disk vs. RAM de la page Options
vers Disk. Pour vérifier le résultat obtenu, il vous suffira de consulter l’indicateur
MEM.
Nom du plug-in et logo Steinberg
Pour obtenir des informations sur la version et le numéro de fabrication du plug-in, cliquez
sur son logo. Vous accèderez ainsi à la boîte de dialogue About (à propos). Pour fermer la
boîte de dialogue About, cliquez dessus ou appuyez sur la touche Échap du clavier de votre
ordinateur.
Quand vous cliquez sur le logo Steinberg situé dans le coin supérieur droit du plug-in, un
menu local apparaît. En sélectionnant l’une des options, vous accèderez aux pages Web de
Steinberg qui contiennent des informations sur les mises à jour du logiciel, des solutions aux
problèmes, etc.
Barre d’outils
26
Fonctions et paramètres globaux
Barre d’outils
Missing Busses
Ouvre la boîte de dialogue Pending Busses (bus en attente), qui permet de
résoudre les problèmes de connexion de bus.
Find Missing Samples
Ouvre la boîte de dialogue Find Missing Samples (détecter les échantillons
manquants), qui permet de résoudre les problèmes d'échantillons manquants
dans le programme chargé.
Boutons Global insert, AUX et FlexPhraser
Utilisez ces boutons pour désactiver simultanément tous les effets d’insert,
tous les effets auxiliaires et tous les FlexPhrasers du plug-in. Vous pouvez par
exemple vous servir de cette fonction pour comparer les sons avec et sans effets,
ou pour utiliser un préréglage sans les FlexPhrasers.
RAM Save
La fonction RAM Save analyse la lecture de votre projet et décharge de la
mémoire vive les échantillons inutilisés.
1.
Cliquez sur le bouton RAM Save et cliquez sur Yes dans la boîte de
dialogue pour lancer la collecte des échantillons nécessaires.
Le bouton RAM Save se met alors à clignoter.
2.
Lancez la lecture du projet dans l’application hôte. Lisez-le du début à
la fin ou jusqu’à ce que toutes les notes utilisées dans le projet aient été
jouées.
3.
Cliquez à nouveau sur le bouton RAM Save. Dans la boîte de dialogue,
cliquez sur Yes pour décharger tous les échantillons inutilisés.
Pour désactiver RAM Save et recharger les échantillons inutilisés, cliquez à
nouveau sur le bouton RAM Save.
Le mode RAM Save conserve toujours les échantillons compris entre la note
la plus haute et la note la plus basse des programmes joués. Ceci s’applique
également aux couches d’expression inutilisées qui peuvent être contrôlées par
le biais de keyswitchs. Ainsi, vous pouvez changer d’expression au sein de la
plage de notes valide lorsque le mode RAM Save est appliqué.
IMPORTANT
Quand un programme déclenche des notes de façon aléatoire (différents sons
de frottements de cordes de guitare, par exemple), il se peut que ces notes
ne soient pas déclenchées lors de l’analyse de la fonction RAM Save, ce qui
engendre la suppression des échantillons correspondants de la mémoire vive.
Afin d’éviter cela, déclenchez manuellement la note nécessaire la plus élevée
pendant l’analyse.
Enable MIDI Mapping Selection Options
Lorsque ce bouton est activé, il est possible d’utiliser les notes MIDI jouées pour
sélectionner des zones. Elle affecte également les paramètres de zone affichés
dans les éditeurs.
27
Fonctions et paramètres globaux
Éditeur Keyboard (clavier)
Ce paramètre est lié à l’option correspondante de l’éditeur Mapping. Vous pouvez
ainsi télécommander cette option, même quand l’éditeur Mapping n’est pas
affiché.
MIDI Reset
Cliquez sur ce bouton pour stopper la lecture et réinitialiser tous les contrôleurs
MIDI à leurs valeurs par défaut.
Undo/Redo
Pour annuler ou rétablir une seule opération, cliquez sur le bouton Undo
(annuler) ou sur le bouton Redo (rétablir). Pour annuler ou rétablir plusieurs
opérations, cliquez sur la flèche située à côté du bouton afin d’accéder à
l’historique et de sélectionner l’étape à laquelle vous souhaitez revenir.
À NOTER
Le nombre d’opérations d’annulation et de rétablissement possibles est
déterminé par le paramètre Number of Undo Steps de la page Options.
Éditeur Keyboard (clavier)
L'éditeur Keyboard comprend les molettes, la sphère de contrôle et le clavier interne.
Molettes
Les molettes de Pitchbend et de modulation se trouvent à gauche du clavier interne.
La molette de modulation est assignée au contrôleur MIDI #1. Celui-ci est normalement
utilisé comme source dans la matrice de modulation, mais il peut également jouer le rôle de
contrôle instantané.
La molette de modulation est généralement assignée à l’un des paramètres d’un effet
d’insert (la vitesse de l’effet Rotary, par exemple).
Clavier interne
Le clavier interne de HALion couvre l’ensemble de la plage des notes MIDI, de C-2 à G8.
Vous pouvez l'utiliser pour déclencher des notes en les jouant, mais également y glisser des
échantillons pour les importer et les mapper, par exemple.
Vous pouvez redimensionner horizontalement et verticalement le clavier interne. Le
redimensionnement vertical modifie la taille des touches. Le redimensionnement horizontal
définit le nombre d’octaves visibles. Si l’échelle horizontale du clavier ne permet pas
d’afficher toutes les octaves, vous pouvez vous servir des boutons fléchés situés de part et
d'autre des touches pour déplacer la plage de touches visibles octave par octave.
Le clavier indique si un échantillon est ou non mappé sur chacune des touches.
Voici le code couleur utilisé pour les touches :
28
Fonctions et paramètres globaux
Éditeur Keyboard (clavier)
•
Les touches assignées à un keyswitch sont indiquées en jaune.
•
Les touches assignées à un keyswitch remappé sont indiquées en beige.
•
Les touches assignées à une expression dans le module MIDI Layer Alternate sont
indiquées en rouge.
•
Les touches assignées à un pad de déclenchement sont indiquées en bleu.
•
Les touches assignées à une note de déclenchement de boucle sont indiquées en vert.
Pré-écoute des notes à l’aide du clavier
•
Pour pré-écouter une note, cliquez sur la touche correspondante sur le clavier.
La hauteur à laquelle vous cliquez sur les touches détermine la vélocité à laquelle
est déclenchée la note correspondante. Cliquez en bas de la touche pour utiliser la
vélocité maximale et en haut pour la vélocité minimale.
•
Pour jouer une touche et toutes les touches suivantes à la même vélocité, maintenez
la touche Ctrl/Cmd et cliquez sur la touche souhaitée sur le clavier en maintenant le
bouton de la souris enfoncé.
•
Pour qu’une note soit jouée dix fois à des vélocités croissantes allant de 1 à 127,
maintenez les touches Ctrl/Cmd-Alt enfoncées et cliquez sur une touche.
Menu contextuel Keyboard
En faisant un clic droit sur une touche, vous pouvez accéder à un menu contextuel
regroupant des informations sur cette touche.
•
Le sous-menu Assigned Zones (zones assignées) affiche les noms de toutes les zones
mappées sur cette touche et permet de sélectionner une zone.
•
Le sous-menu Info fournit les informations de hauteur et de vélocité.
•
Sélectionnez Clear key (effacer la touche) pour supprimer toutes les assignations.
Sphère de contrôle
La sphère de contrôle est une commande bi-dimensionnelle. Elle permet de régler deux
paramètres simultanément, en faisant glisser la souris horizontalement (Sphere H) et
verticalement (Sphere V). En général, les paramètres assignés à la sphère sont liés l’un à
l’autre, par exemple la fréquence de coupure et la résonance.
Si des paramètres sont assignés à Sphere H et Sphere V, des triangles indiquent les axes
horizontal et vertical.
Vous pouvez replacer la sphère en position centrale à l’aide des options correspondantes
dans le menu contextuel.
•
Si les options Center Horizontal et/ou Center Vertical sont activées, la sphère revient à
la position centrale dès que le bouton de la souris est relâché.
29
Fonctions et paramètres globaux
Contrôles instantanés
Contrôles instantanés
Les contrôles instantanés permettent de télécommander n’importe quel paramètre du
programme.
Les contrôles instantanés peuvent être configurés pour les programmes et les couches. Si
une couche ne contient aucun contrôle instantané, ceux du programme sont utilisés. Si une
couche contient des contrôles instantanés, la couche et toutes ses zones les utilisent.
Chaque programme et chaque couche est muni de huit contrôles instantanés. Qui plus est,
les paramètres Sphere H, Sphere V ainsi que la molette de modulation peuvent aussi être
utilisés comme contrôles instantanés.
Pour accéder aux contrôles instantanés d’un programme ou d’une couche, servez-vous de
l’éditeur Quick Controls.
Infobulles de valeurs
Les situations suivantes peuvent survenir lorsque vous utilisez des contrôles instantanés :
•
La valeur réelle d'un paramètre diffère de celle affichée dans son champ de valeur.
•
Un bouton de l'interface utilisateur est désactivé, mais le paramètre correspondant est
actif.
Ceci peut notamment survenir si le contrôle instantané introduit un décalage ou si un bouton
est commandé par un contrôle instantané.
Par conséquent, les paramètres qui sont assignés à un contrôle rapide comportent une
infobulle de valeur. Cette infobulle indique la valeur de paramètre résultante, ainsi que le
nom du contrôle instantané assigné.
Les infobulles de valeurs peuvent être activées ou désactivées depuis l'éditeur Options.
LIENS ASSOCIÉS
Edit Section à la page 41
Assignation de contrôles instantanés
Vous pouvez assigner des contrôles instantanés à un paramètre du programme ou de
l’une de ses couches, à des zones au sein d’un programme ou d’une couche, ou encore aux
paramètres d’un module MIDI ou d’un effet.
PROCÉDER AINSI
1.
Dans l'arborescence Program, sélectionnez l'élément que vous souhaitez
télécommander à l'aide d'un contrôle instantané.
30
Fonctions et paramètres globaux
Contrôles instantanés
2.
Ouvrez l'éditeur Sound.
3.
Faites un clic droit sur la commande à laquelle vous souhaitez assigner un contrôle
instantané, ouvrez le sous-menu Assign Quick Control (assigner un contrôle
instantané), sélectionnez un contrôle instantané.
Il est possible d’assigner un même contrôle instantané à différents paramètres.
Vous pouvez ainsi procéder à des éditions sonores complexes à l’aide d’une seule et
même commande. En revanche, plusieurs contrôles instantanés ne peuvent pas être
assignés à un même paramètre.
À NOTER
Vous pouvez également assigner un contrôle instantané en tant que source de
modulation ou modificateur dans la matrice de modulation. Ceci vous permet
d’associer un contrôle instantané à d’autres sources de modulation.
LIENS ASSOCIÉS
Paramètres de la matrice de modulation à la page 153
Configuration des valeurs minimale et maximale
Il est possible de définir séparément les valeurs minimale et maximale de chaque
assignation. Ceci vous permet de contrôler le paramètre avec davantage de précision.
•
Faites un clic droit sur un contrôle et définissez la plage à l'aide des commandes Set
Minimum (définir comme valeur minimale) et Set Maximum (définir comme valeur
maximale).
•
Dans l'éditeur Quick Control Assignments, saisissez les valeurs dans les champs
Minimum Value et Maximum Value ou cliquez sur les poignées et faites-les glisser
dans l’affichage de la courbe.
Réduction de la plage de valeurs
La fonction Trim Range (réduire la plage de valeurs) vous permet de définir
automatiquement la meilleure plage de contrôles instantanés par rapport à la valeur
actuelle du paramètre.
PROCÉDER AINSI
•
Dans l'éditeur Quick Control Assignments, faites un clic droit sur l'assignation dans la
liste de droite.
•
Pour réduire la plage de valeurs d’une assignation donnée, sélectionnez Trim
Range.
•
Pour réduire la plage de valeurs de tous les contrôles instantanés, sélectionnez
Trim Range of All Quick Controls (réduire la plage de valeurs de tous les
contrôles instantanés).
RÉSULTAT
Les valeurs minimale et maximale sont définies automatiquement.
31
Fonctions et paramètres globaux
Contrôles instantanés
À NOTER
Chaque fois que vous modifiez le paramètre d’origine, vous devez appliquer à nouveau la
fonction Trim Range pour que la plage de valeurs corresponde.
Rétablissement de la plage de valeurs par défaut
PROCÉDER AINSI
•
Dans l'éditeur Quick Control Assignments, faites un clic droit sur l'assignation de
droite.
•
Pour définir la plage de valeurs par défaut d’une assignation, sélectionnez Set
Default Range (rétablir la plage de valeurs par défaut).
•
Pour rétablir les plages de valeurs par défaut de tous les contrôles instantanés,
sélectionnez Set Default Range of All Quick Controls (rétablir la plage de valeurs
par défaut de tous les contrôles instantanés).
RÉSULTAT
Les contrôles instantanés sont définis sur leur plage de valeurs la plus étendue.
À NOTER
Si vous modifiez le paramètre d’origine, il vous faut réappliquer la fonction Set Default
Range pour bénéficier d’une plage de valeurs optimale.
Désassignation des contrôles instantanés
PROCÉDER AINSI
•
Procédez de l’une des manières suivantes :
•
Pour supprimer une assignation de contrôle instantané, faites un clic droit sur
le paramètre dans l'éditeur Quick Control Assignments et sélectionnez Remove
Assignment (supprimer l'assignation).
•
Pour supprimer toutes les assignations du contrôle instantané sélectionné,
ouvrez le menu contextuel et sélectionnez Remove All Assignments (supprimer
toutes les assignations).
•
Pour supprimer toutes les assignations de contrôle instantané pour tous
les contrôles instantanés qui appartiennent à la couche sélectionnée dans
l'arborescence Program, ouvrez le menu contextuel et sélectionnez Remove All
Assignments of All Quick Controls.
Assignation simple et assignation multiple
Vous pouvez assigner un contrôle instantané à seul paramètre sur une zone ou un module.
On appelle cela une assignation simple. Vous pouvez également assigner un contrôle
instantané à un même paramètre sur toutes les zones d’une couche. Il s'agit alors d'une
assignation multiple.
•
Les assignations simples sont prioritaires par rapport aux assignations multiples.
32
Fonctions et paramètres globaux
Contrôles instantanés
Par exemple, si un contrôle instantané télécommande la fréquence de coupure de
toutes les zones d’une couche et que vous assignez la fréquence de coupure de l’une
de ces zones à un autre contrôle instantané, l’assignation multiple de cette zone est
ignorée, au profit de l’assignation simple.
•
Quand vous supprimez l’assignation simple d’un paramètre d’une zone appartenant
à une couche sur laquelle une assignation multiple a été définie pour le même
paramètre sur toutes les autres zones, la zone est réintégrée à l’assignation multiple.
•
Quand vous ajoutez une zone supplémentaire à une couche sur laquelle une
assignation multiple a été définie, cette zone hérite des assignations de contrôle
instantané définies sur les autres zones de la couche.
Éditeur Quick Control Assignments
•
L'éditeur Quick Control Assignments se trouve dans l'éditeur Sound des programmes
ou des couches.
Receive Quick Controls
Si Receive Quick Controls (recevoir les contrôles instantanés) est désactivé
pour une couche, ses contrôles instantanés ne sont plus routés. En d'autres
termes, les contrôles instantanés n'affecteront pas les couches, zones, etc., qui
se trouvent après cette couche.
Vous pouvez utiliser cette fonction pour filtrer les contrôles instantanés. Par
exemple, vous souhaitez agir sur un son de guitare, vous assignez des contrôles
instantanés à l'enveloppe d'amplificateur et vous souhaitez qu'ils affectent
l'ensemble de l'instrument, à l'exception des bruits de frettes. Dans ce cas,
désactivez Receive Quick Controls pour la couche qui contient les bruits de
frettes pour qu'elle ne soit pas affectée par l'enveloppe.
Bypass All Quick Control Assignments
Ce paramètre permet d'écouter un son sans assignation de contrôle instantané.
Liste des contrôles instantanés
Les huit contrôles instantanés apparaissent sur la gauche. Les assignations du
contrôle instantané sélectionné sont indiquées dans la partie droite. Vous pouvez
éditer indépendamment les paramètres pour chaque assignation.
Paramètre Quick Control
Affiche l'assignation de paramètre pour le contrôle instantané sélectionné.
Affected Layers/Modules
Affiche le programme, la couche ou le module sur lequel s'applique le contrôle
instantané.
33
Fonctions et paramètres globaux
Contrôles instantanés
Bypass Single Quick Control Assignment
Contourne l'assignation de contrôle instantané correspondante.
Par exemple, si un contrôle instantané est assigné à plusieurs couches, cette
option permet de contourner l'assignation pour une seule couche.
Mode
Détermine le mode utilisé pour modifier les valeurs d'un paramètre.
Minimum Value
Détermine la valeur minimum pour l'assignation de contrôle instantané.
Curvature
Définit la courbure. Vous pouvez également régler ce paramètre en faisant
glisser le pointeur dans l’affichage de la courbe.
Maximum Value
Détermine la valeur maximum pour l'assignation de contrôle instantané.
Bypass All Quick Control Assignments
Ce paramètre contourne toutes les assignations du contrôle instantané
sélectionné.
LIENS ASSOCIÉS
Configuration du mode d'assignation de contrôle instantané à la page 36
Paramétrage de la courbure à la page 36
Contournement des contrôles instantanés à la page 37
Réception de contrôles instantanés à la page 35
Gestion des contrôles instantanés
L'éditeur Quick Control Assignments permet de gérer et d'éditer les contrôles instantanés
assignés.
•
Pour renommer un contrôle instantané, cliquez sur la colonne Name et saisissez un
nouveau nom.
•
Pour dupliquer l'assignation d'un contrôle instantané, ouvrez le menu contextuel du
contrôle instantané concerné et sélectionnez Duplicate Assignment.
•
Pour modifier l'ordre des assignations de contrôle instantané, faites glisser une
assignation entre deux autres contrôles instantanés. Dès qu’une ligne apparaît,
relâchez le bouton de la souris afin d’insérer l’assignation de contrôle instantané.
•
Pour remplacer une assignation de contrôle instantané, faites-la glisser sur un autre
contrôle instantané. Dès qu’un rectangle apparaît, relâchez le bouton de la souris afin
de remplacer l’assignation de contrôle instantané.
•
Pour assigner un contrôle instantané à un autre paramètre, cliquez sur le nom du
paramètre et sélectionnez un nouveau paramètre dans le menu.
Il est uniquement possible de sélectionner des paramètres appartenant à une même
couche, une même zone ou un même module.
•
Pour transférer toutes les assignations de contrôle instantané d'une couche vers un
programme, sélectionnez la couche dans l'arborescence Program, ouvrez le menu
34
Fonctions et paramètres globaux
Contrôles instantanés
contextuel de la section Quick Control Assignments et sélectionnez Forward All
Assignments to Program (transférer toutes les assignations au programme).
Configuration de la portée des assignations de contrôle instantané
Si des contrôles instantanés sont assignés à une couche, ils s'appliquent également à toutes
les zones qu'elle comporte. L'éditeur Quick Control Assignments, permet de modifier la
plage de chaque contrôle instantané, c'est-à-dire, les couches ou modules qu'ils affectent.
Le menu local qui se trouve au milieu de chaque ligne d’assignation indique à quelle
partie du programme s’applique l’assignation de contrôle instantané correspondante. Si le
nom d’une zone ou d’un module figure à cet endroit, l’assignation de contrôle instantané
s’applique uniquement à cette zone ou à ce module. Si le nom du programme ou de l’une de
ses couches est affiché, toutes les zones du programme ou de la couche sont concernées.
Pour définir la partie du programme concernée par l’assignation, sélectionnez une option
dans le menu local.
Si un contrôle instantané est assigné à un paramètre du programme ou de l’une de ses
couches, la plage de cette assignation se limite à ce programme ou à cette couche. Les
couches situées à des niveaux supérieurs de la hiérarchie ne sont pas concernées par le
contrôle instantané.
Réception de contrôles instantanés
Vous pouvez indiquer si toutes les zones d'une couche sont affectées par les contrôles
instantanés ou seulement les zones sélectionnées.
PROCÉDER AINSI
1.
Dans l'arborescence Program, sélectionnez le programme ou la couche que vous
souhaitez commander à l’aide des contrôles instantanés.
2.
Dans l'éditeur Quick Control Assignments, activez le bouton Receive Quick Controls
(recevoir les contrôles instantanés).
RÉSULTAT
Les zones au sein des couches répondent aux contrôles instantanés. Ils s’appliquent à la fois
aux assignations simples et aux assignations multiples de zones.
À NOTER
Les assignations de contrôle instantané qui appartiennent à la couche elle-même ne
sont pas concernées. Cette option peut s’avérer utile si vous avez assigné des contrôles
instantanés à l’ensemble du programme et souhaitez exclure certaines parties du
programme, par exemple la couche contenant les bruits des instruments.
35
Fonctions et paramètres globaux
Contrôles instantanés
Paramétrage de la courbure
Vous pouvez paramétrer séparément la courbure de chaque assignation dans l'éditeur Quick
Controls Assignment.
PROCÉDER AINSI
•
Procédez comme suit pour paramétrer la courbure :
•
Sélectionnez le contrôle instantané que vous souhaitez éditer et définissez une
valeur dans le champ de valeur Curvature (courbure).
Les valeurs positives engendrent des courbures de type logarithmique, tandis
que les valeurs négatives engendrent des courbures exponentielles.
•
Cliquez sur la courbure et faites-la glisser sur l'écran de droite.
Configuration du mode d'assignation de contrôle instantané
Un contrôle instantané peut fonctionner comme un contrôleur continu ou comme un
commutateur. Par ailleurs, il peut contrôler un paramètre en mode relatif ou absolu. Vous
pouvez choisir un mode pour chaque assignation.
Le fonctionnement se paramètre à partir du menu contextuel du contrôle lui-même ou par le
biais du menu local de l'éditeur Quick Control Assignments.
Absolute
Dans ce mode, les valeurs des paramètres sont télécommandées de façon
continue. Dans ce mode, les modifications des paramètres assignés sont
remplacées par la valeur du contrôle instantané, ce qui veut dire que les
modifications sont supprimées.
Relative
Dans ce mode, les valeurs des paramètres sont télécommandées de façon
continue. Dans ce mode les valeurs des paramètres assignés sont modifiées
mais leurs réglages relatifs sont conservés, ce qui veut dire que les modifications
des paramètres sont toujours audibles.
Switch Absolute
Ce mode permet de passer de la valeur minimale à la valeur maximale. Les
modifications de paramètres sont remplacées.
Switch Relative
Ce mode permet de passer de la valeur minimale à la valeur maximale. Les
modifications de paramètres restent audibles.
Paramétrage neutre
Quand vous redéfinissez la plage d’une assignation de contrôle instantané, il peut s'avérer
nécessaire de modifier son paramétrage neutre pour éviter que le son ne soit modifié.
Si vous redéfinissez la plage d’un contrôle instantané qui ne possède qu’une seule
assignation fonctionnant en mode Absolute ou Relative, HALion configure automatiquement
le paramétrage du contrôle instantané de sorte que le son reste inchangé. De même,
36
Fonctions et paramètres globaux
Contrôles instantanés
quand vous assignez plusieurs paramètres au même contrôle instantané, HALion définit
automatiquement la plage de cette assignation de contrôle instantané.
En revanche, si un contrôle instantané comprend plusieurs assignations et que vous modifiez
la plage d’une ou plusieurs assignations, le paramétrage neutre ne peut pas être défini
de façon automatique. Dans ce cas, vous pouvez définir manuellement le paramétrage
neutre à l'aide de la commande Set Quick Control to Neutral Setting (configurer le contrôle
instantané en paramétrage neutre), dans le menu contextuel du contrôle instantané.
Contournement des contrôles instantanés
Le contournement des contrôles instantanés permet d'écouter un son sans assignation de
contrôle instantané.
1.
Pour contourner l'assignation d'un contrôle instantané, cliquez sur Bypass Single
Quick Control Assignment dans l'éditeur Quick Control Assignments.
2.
Pour contourner toutes les assignations d'un contrôle instantané, sélectionnez le
contrôle concerné dans l'éditeur Quick Control Assignments et cliquez sur Bypass All
Quick Control Assignments, en haut à droite de la section des paramètres.
3.
Pour contourner toutes les assignations de contrôle instantané pour un programme ou
une couche, sélectionnez le programme ou la couche dans l'arborescence Program et
cliquez sur Bypass All Quick Controls Assignments dans la barre de titre de l'éditeur
Quick Control Assignments.
Assignation de contrôles instantanés dans la matrice de modulation
Les contrôles instantanés peuvent être assignés directement aux commandes des
paramètres, mais vous pouvez également les assigner en tant que sources ou modificateurs
dans la matrice de modulation. Ceci vous permet d’associer un contrôle instantané à
d’autres sources de modulation.
PROCÉDER AINSI
1.
Dans l'arborescence Program, sélectionnez les zones que vous souhaitez éditer.
Assurez-vous que les zones font bien partie de la couche ou du programme qui
contient les contrôles instantanés que vous souhaitez utiliser.
2.
Dans l'éditeur Sound, ouvrez la section Modulation Matrix (matrice de modulation).
3.
Dans le menu local de la colonne Source/Modifier, ouvrez le sous-menu Assign Quick
Control et sélectionnez le contrôle instantané.
Le sous-menu contient uniquement les contrôles instantanés appartenant à la même
couche ou se trouvant à un niveau plus élevé dans la hiérarchie.
37
Fonctions et paramètres globaux
Éditeur Options
Éditeur Options
L'éditeur Options regroupe les paramètres globaux relatifs à l'optimisation des
performances, aux fonctions globales et aux contrôleurs MIDI.
Section Performance
La section Performance contient les paramètres pour optimiser les performances de
traitement globales du plug-in.
Max Voices
Détermine le nombre total de voix que peut jouer une instance du plug-in. Dès
que cette limite est atteinte, HALion commence à escamoter des voix.
38
Fonctions et paramètres globaux
Éditeur Options
Max CPU
Pour éviter les clics dus à des surcharges du CPU, vous pouvez définir
une charge CPU maximale pour l’instance du plug-in. HALion escamote
automatiquement des voix lorsque cette limite est dépassée.
À 100 %, aucune voix n'est escamotée et le CPU est exploité au maximum. Dans
ce cas, de brèves coupures du son peuvent survenir.
À NOTER
À cause du temps de réaction du plug-in, il peut arriver que le processeur
dépasse brusquement la limite définie pendant un court instant. Vous risquez
alors d’entendre des parasites et de brèves coupures du son. Il est donc conseillé
de régler le paramètre Max CPU sur une valeur légèrement inférieure à celle
requise.
Voice Fade Out
Détermine la durée des fondus sur les voix qui sont escamotées parce que la
limite du paramètre Max Voices ou celle du paramètre Max CPU a été atteinte.
Osc ECO Mode (oscillateurs en mode éco)
Activez cette option pour faire fonctionner les oscillateurs des couches de synthé
en mode ECO. Avec ce mode, les oscillateurs consomment moins de ressources
CPU, mais produisent plus d’aliasing dans les hautes fréquences. Quand cette
option est activée, les couches de synthé peuvent jouer plus de voix.
Multi Loading (chargement des multis)
Normalement, quand vous chargez un multi-programme, le précédent multi
est conservé dans la mémoire RAM tant que le nouveau multi n’a pas été
entièrement chargé. Par conséquent, le remplacement d’un multi volumineux
par un autre sur un système 32 bits peut donner lieu à une surcharge de la RAM.
•
Pour que le premier multi soit supprimé avant le chargement du nouveau,
sélectionnez Clear before (supprimer avant) dans le menu local.
Multi-Core
Ce menu local vous permet de définir le nombre de cœurs de processeur que
peut exploiter le plug-in. Ainsi, HALion peut répartir les différents programmes
entre les cœurs de votre système. De nombreux facteurs sont à prendre en
compte pour la configuration de ce menu. La meilleure configuration sur un
système ne sera pas toujours idéale sur un autre système, et elle peut également
changer en fonction des projets. Pour commencer, vous pouvez probablement
configurer ce paramètre sur une valeur correspondant au nombre de cœurs dont
votre système est équipé, moins un.
À NOTER
En cas de problème, réduisez le nombre de cœurs ou configurez le menu local
sur Off et chargez plusieurs instances de HALion. De cette manière, l’application
hôte répartira la charge de travail entre les cœurs disponibles.
39
Fonctions et paramètres globaux
Éditeur Options
Section Streaming (lecture en continu)
Certains programmes intègrent plusieurs giga d’échantillons. Il s’agit d’une grande quantité
de données d’échantillon que votre ordinateur ne pourrait ne pas charger entièrement dans
la échantillons individuels de boucle de batterie, surtout si vous utilisez tous les slots. C’est
la raison pour laquelle HALion charge uniquement les premières millisecondes de chaque
échantillon dans la RAM. Vous pouvez équilibrer la quantité de RAM utilisée par HALion par
rapport à son utilisation du disque dur.
Équilibre entre le disque dur et la RAM
Servez-vous du curseur Balance pour configurer le rapport entre utilisation du
disque dur et utilisation de la RAM.
•
Si vous avez besoin de plus de RAM pour d’autres applications, déplacez le
curseur vers la gauche en direction du paramètre Disk.
•
Si votre disque dur ne transmet pas les données suffisamment
rapidement, déplacez le curseur vers la droite en direction du paramètre
RAM.
À NOTER
Le paramètre Disk vs. RAM s’applique toujours à toutes instances du plug-in. Il
n’est pas enregistré dans le projet. Une fois que vous l’avez réglé par rapport à la
puissance de votre ordinateur, vous n’avez plus besoin de le modifier.
Used Preload et Available Memory
Ces champs vous fournissent des indications sur la charge mémoire (en Mo).
Leurs valeurs sont déterminées par la position du curseur Balance.
Max Preload
Détermine la quantité maximale de mémoire RAM utilisée par HALion pour le
préchargement des échantillons. Dans la plupart des cas, les valeurs par défaut
sont suffisantes. Toutefois, il peut s’avérer nécessaire de réduire cette valeur,
notamment si vous travaillez avec d’autres applications ou plug-ins gourmands
en ressources, par exemple.
Mode Expert
Activez Expert Mode si vous souhaitez ajuster plus en détail les paramètres Disk
Streaming.
•
Le paramètre Preload Time (temps de préchargement) détermine quelle
durée des fichiers d’échantillons précharger dans la RAM. Avec des valeurs
élevées, il est possible de déclencher davantage d’échantillons sur un
court lapse de temps.
•
Le paramètre Prefetch Time (temps de pré-lecture) détermine la capacité
de pré-lecture chargée dans la RAM pour le transfert en continu des
échantillons d’une voix en cours de lecture. Avec des valeurs élevées,
vous bénéficiez de meilleurs taux de transfert à partir du disque, et
40
Fonctions et paramètres globaux
Éditeur Options
généralement d’un plus grand nombre de voix. En contrepartie, la
mémoire RAM est davantage sollicitée pour le transfert en continu. Si
vous augmentez le paramètre Prefetch Time (temps de pré-lecture), il
est recommandé d’augmenter également le paramètre Streaming Cache
(cache de transfert en continu).
•
Le paramètre Streaming Cache détermine la quantité de mémoire
RAM réservée à la pré-lecture. La quantité de mémoire effectivement
utilisée dépend de la durée de pré-lecture, du nombre de voix transmises
simultanément et du format audio des échantillons. Par exemple, avec une
fréquence d’échantillonnage et une résolution élevées, il faudra davantage
de RAM.
Edit Section
Cette section permet de configurer les paramètres courants de HALion et de choisir un
logiciel externe pour éditer les fichiers Wave de vos échantillons.
À NOTER
Les paramètres de cette section ne sont pas enregistrés quand vous enregistrez un projet.
Ils s’appliquent au plug-in en général.
Show Tooltips
Si cette option est activée, une infobulle apparaît quand vous survolez une
commande avec le pointeur de la souris.
Show Value Tooltips
Si cette option est activée, la valeur des paramètres qui ne possèdent pas
de champ de valeur s’affiche dans une infobulle lorsque vous actionnez la
commande correspondante.
Auto Collapse Sections
Quand cette option est activée et qu'une section est développée, toutes les autres
sections sont automatiquement réduites.
Restore Screen Set
Ce paramètre restaure la configuration d’écran correspondante lorsque vous
chargez un multi.
À NOTER
Dans les environnements VST 2 et AU, les configurations d’écran et les fenêtres
sont systématiquement restaurées au chargement des multis.
Solo Mode
•
En mode Standard, vous pouvez activer le solo sur plusieurs programmes
ou couches afin d’entendre ce qu’ils donnent une fois combinés.
•
En mode Exclusive, il n’est possible d’écouter en solo qu’un seul
programme ou qu’une seule couche à la fois.
41
Fonctions et paramètres globaux
Éditeur Options
Number of Undo Steps
Détermine le nombre d’opérations qu’il est possible d’annuler.
Raccourcis clavier
Permet d’accéder à la boîte de dialogue Key Commands (raccourcis clavier),
dans laquelle vous pouvez voir la liste des raccourcis clavier et en assigner de
nouveaux.
Reset Messages
Si vous cliquez sur ce bouton, toutes les boîtes de messages qui n’apparaissaient
plus parce que vous aviez sélectionné l’option Don't Show Again (Ne plus
afficher) s'affichent à nouveau.
External Wave Editor
Il est possible de définir un éditeur d’échantillons externe dans HALion pour
procéder aux opérations d’édition différée destructive sur vos échantillons
(égalisation, filtrage, suppression de bruit, etc.).
Ce paramètre vous permet de déterminer l'application à utiliser. Saisissez
manuellement un chemin d’accès ou cliquez sur le bouton Browse (parcourir)
pour accéder au dossier dans lequel se trouve l’application souhaitée.
Update Sample
Ce paramètre détermine ce qui se produit quand un échantillon est enregistré
dans l'éditeur wave externe.
•
Si Ask (demander) est sélectionné lorsque vous basculez sur HALion
depuis l'éditeur externe, le remplacement de l'échantillon par l'échantillon
modifié est soumis à votre accord.
•
Si Always (toujours) est sélectionné, HALion accepte l'échantillon modifié.
•
Si With Backup (avec sauvegarde) est sélectionné, HALion accepte
l'échantillon modifié et crée automatiquement une sauvegarde de l'ancien
fichier d'échantillon.
•
Si Never (jamais) est sélectionné, les échantillons modifiés ne sont
jamais acceptés automatiquement. Les échantillons modifiés devront être
importés manuellement depuis le dossier de fichiers temporaires.
Temp Folder
Définissez ici le dossier de fichiers temporaires pour l’échange d’échantillons
entre HALion et l’éditeur externe.
Temp Cleanup
Au bout d’un certain temps, HALion supprime automatiquement les fichiers
d’échantillon du dossier des fichiers temporaires. L'option Temp Cleanup
(nettoyage des fichiers temporaires) vous permet de configurer la manière dont
HALion traite ces échantillons.
•
Si Ask est sélectionné, vous devez confirmer le nettoyage du dossier des
fichiers temporaires.
42
Fonctions et paramètres globaux
Éditeur Options
•
Si Always est sélectionné, les fichiers temporaires sont systématiquement
supprimés, sans avertissement. Si la suppression d’un fichier échoue, un
message d’erreur apparaît.
•
Si Ignore Error (ignorer les erreurs) est sélectionné, les fichiers
temporaires sont toujours supprimés, sans avertissement. Aucun message
d’erreur ne s’affiche, même en cas d’échec de la suppression d’un fichier.
•
Si Never est sélectionné, les échantillons modifiés ne sont jamais
supprimés automatiquement. Vous devrez les supprimer manuellement.
Section Scripting
Dans cette section, vous pouvez configurer un éditeur de script externe, l'activer, et définir
l'emplacement dans lequel HALion recherchera les bibliothèques de scripts.
Use External Script Editor
Active/désactive l'usage de l'éditeur externe.
Library Search Paths
Les chemins définis dans ce champ pointent vers les bibliothèques de tous les
modules de script.
LIENS ASSOCIÉS
Configuration d'un éditeur externe à la page 575
Section Import
Cette section permet de choisir les modèles de zones à utiliser lorsque des échantillons sont
importés. Vous pouvez par exemple paramétrer une réserve différente pour les échantillons
uniques et multiples. De cette manière, les échantillons individuels de boucle de batterie
pourront être importés sans réserve et les échantillons multiples d’instruments, avec leurs
paramètres de réserve, car ils sont requis pour la lecture polyphonique.
Section MIDI Controller (contrôleur MIDI)
Controller Assignment (assignation de contrôleurs)
Les deux boutons de cette section vous permettent d’enregistrer vos propres
assignations de contrôleurs MIDI en tant qu’assignations par défaut et de
restaurer les assignations d’usine des contrôleurs MIDI.
À NOTER
L’option Save as Default n’enregistre pas les assignations de contrôleur MIDI des
effets auxiliaires.
43
Fonctions et paramètres globaux
Éditeur Options
Par ailleurs, le mappage des contrôleurs MIDI s’enregistre avec les projets. Ainsi,
vous pouvez transférer vos réglages d’un système à un autre. Le projet comprend
également les assignations de contrôleurs MIDI des effets auxiliaires AUX FX.
Receive Program Changes (recevoir les changements de programme)
Quand cette option est activée, HALion répond aux messages de changement de
programme. Ces messages sont utilisés par les fichiers General MIDI (GM), entre
autres.
Receive RPNs 0/1/2 (recevoir les messages RPN 0/1/2)
Les fichiers GM peuvent contenir des informations sur la plage de pitchbend, la
hauteur approximative et la hauteur précise. Ces informations sont transmises
sous forme de messages RPN (Registered Parameter Number). Activez cette
option si vous souhaitez que HALion réponde aux messages RPN.
Lissage des contrôleurs MIDI
Les contrôleurs MIDI ont une résolution maximale de 128 pas. Par conséquent,
si vous utilisez un contrôleur MIDI en tant que source de modulation dans la
matrice de modulation ou pour télécommander un contrôle instantané, les
valeurs risquent de changer par paliers audibles, engendrant un effet de «
fermeture éclair ». Pour éviter cela, HALion offre une fonction de lissage des
contrôleurs MIDI qui rend les modulations de paramètres plus fluides.
•
Si les changements de valeurs des contrôleurs MIDI engendrent des
parasites perceptibles, réglez cette commande sur un paramétrage
plus lent. Ainsi, les changements de valeur des contrôleurs MIDI ne se
produiront plus immédiatement. Ils seront espacés d’une certaine durée
(en millisecondes).
•
Si vous désirez que les changements de valeurs des contrôleurs MIDI
soient plus immédiats, réglez cette commande sur un paramétrage plus
rapide. Notez cependant que cela risque d’engendrer des parasites.
Velocity Note-On to Note-Off
Certains claviers ne transmettent pas de messages de vélocité Note-Off. Lorsque
cette option est activée, la valeur de vélocité Note-On jouée est également
utilisée comme vélocité Note-Off pour les notes.
FlexPhraser
Hold Reset envoie un message Hold Reset global à tous les modules FlexPhraser
utilisés.
Le menu local Reset Controller (contrôleur de réinitialisation) permet d’assigner
un contrôleur MIDI dédié à la télécommande du bouton Hold Reset.
Section Performance Meter (indicateurs de performances)
Cette section vous indique différentes informations relatives aux performances. . Chaque
indicateur affiche la valeur actuelle, la valeur de crête, ainsi qu’une courbe de l’évolution
des performances. Pour réinitialiser toutes les crêtes, cliquez sur le bouton Reset dans la
barre de titre de la section. Voici les valeurs indiquées :
44
Fonctions et paramètres globaux
Assistance AI Knob
Voices
Nombre de voix lues.
CPU Avg Load (charge processeur moyenne)
Charge processeur moyenne.
CPU Peak Load (charge processeur en crête)
Valeur de crête de la charge processeur.
Streamed MB/s (débit de lecture en continu, en Mo/s)
Volume de données d’échantillons lues en continu à partir du disque dur.
Dropout/s (décrochages par seconde)
Nombre de décrochages par seconde. Ceci peut signifier que les disques durs
sont trop lents.
Preload Memory (échantillons préchargés en mémoire)
Quantité d’échantillons chargés dans la mémoire vive de votre ordinateur.
Assistance AI Knob
Vous pouvez contrôler HALion à l'aide du potentiomètre AI-Knob des contrôleurs Steinberg
CC121, CI 2 et CI2+.
•
Pour modifier la valeur d’un paramètre, placez le pointeur de la souris sur la
commande à modifier et tournez le potentiomètre AI-Knob afin de définir une valeur.
À NOTER
•
En raison des différences internes de résolution, certains paramètres ne peuvent
pas être contrôlés par le potentiomètre AI-Knob. Par exemple, il est impossible de
modifier les positions des marqueurs d’échantillon à l’aide du potentiomètre AI-Knob,
car leur plage de valeurs est trop étendue.
•
Le potentiomètre AI-Knob fonctionne uniquement avec les paramètres
automatisables. Par conséquent, vous ne pouvez pas l’utiliser pour modifier les
paramètres de l’éditeur Options, par exemple.
45
Automatisation
Vous pouvez automatiser la plupart des paramètres HALion depuis votre application hôte,
qu'il s'agisse des paramètres d'un programme ou de paramètres globaux, comme les effets
AUX.
HALion offre 512 paramètres d’automatisation qui peuvent être contrôlés depuis l'application
hôte. Vous pouvez assigner chacun des paramètres de HALion à l’un de ces paramètres
d’automatisation, et même assigner plusieurs paramètres à un même paramètre
d’automatisation afin de contrôler plusieurs paramètres à la fois.
À NOTER
•
Pour automatiser les paramètres de plusieurs zones avec des valeurs relatives,
utilisez les contrôles instantanés et automatisez-les.
•
Tous les paramètres ne peuvent pas être automatisés.
Paramètres d’automatisation
Chaque slot offre les paramètres d’automatisation pré-assignés suivants :
Mute
Automatise le bouton Mute du slot correspondant.
Solo
Automatise le bouton Solo du slot correspondant.
Level
Automatise le niveau du slot correspondant.
Pan
Automatise le panoramique du slot correspondant.
Contrôles instantanés 1 à 8
Automatise les contrôles instantanés 1 à 8 du programme chargé dans le slot.
46
Automatisation
Éditeur d'automatisation
Éditeur d'automatisation
Tous les paramètres d’automatisation assignés sont affichés dans l'éditeur Automation.
Les onglets situés en haut de la page vous permettent d'afficher, au choix, les paramètres
d'automatisation du slot, les paramètres globaux ou tous les paramètres d'automatisation.
Les noms des paramètres d’automatisation figurent à gauche et les noms des paramètres
de HALion assignés sont affichés à droite. Quand plusieurs paramètres de HALion sont
assignés à un seul paramètre d’automatisation, ils sont affichés les uns sous les autres à
droite.
Si vous assignez, par exemple, un paramètre d'automatisation à plusieurs zones, ce dernier
apparaît de la manière suivante dans la liste :
•
Si toutes les zones d'une couche sont sélectionnées, la liste des automatisations
affiche un paramètre d'automatisation pour toutes les zones.
•
Si plusieurs zones d'une couche sont sélectionnées, la liste des automatisations ajoute
à chaque paramètre d'automatisation de la liste, des entrées subsidiaires pour chaque
zone.
À NOTER
Vous pouvez assigner une seule fois un paramètre HALion à un paramètre d'automatisation.
Si vous ajoutez à nouveau un paramètre, par exemple, un paramètre de zone dans une
sélection de zones, le nouveau paramètre d'automatisation est uniquement appliqué aux
zones de la sélection qui ne sont pas encore assignées à une automatisation.
•
Pour supprimer un paramètre d’automatisation, cliquez sur l’icône de corbeille située
à droite du nom du paramètre.
•
Pour supprimer tous les paramètres d'automatisation, cliquez sur Delete All
Parameters (supprimer tous les paramètres), en haut de la page.
•
Pour supprimer tous les paramètres d'automatisation déconnectés, cliquez sur Delete
Disconnected Parameters (supprimer les paramètres déconnectés) dans la barre
d'outils.
47
Automatisation
Configuration de l’automatisation
La connexion des assignations d'automatisation déconnectées n'a pas pu être réalisée
correctement. Par exemple, cela peut se produire lorsqu'une automatisation est
paramétrée pour un programme et qu'un programme de structure différente est
chargé dans un slot.
•
Pour renommer un paramètre d’automatisation, double-cliquez sur le nom de
ce paramètre et saisissez-en un nouveau. Ce nom figurera également dans votre
application hôte.
•
Pour remplacer les noms de tous les paramètres d’automatisation par les noms de
paramètres d'origine du programme, cliquez sur Refresh All Parameter Names dans
la barre d’outils.
Configuration de l’automatisation
Certains paramètres de slot sont assignés par défaut aux paramètres d’automatisation, par
exemple Mute (muet), Solo, Volume, Pan (panoramique) et Program Change (changements
de programme). Lorsqu'un programme est chargé, ses paramètres d’automatisation sont
ajoutés automatiquement aux huit contrôles instantanés et à la sphère de contrôle.
Création des paramètres d’automatisation
•
Pour assigner un paramètre à un paramètre d’automatisation, faites un clic droit sur
la commande de ce paramètre et sélectionnez Assign to New Automation (assigner à
une nouvelle automatisation). Le paramètre d’automatisation est créé sur le premier
paramètre d’automatisation disponible.
•
Pour ajouter un paramètre à un paramètre d’automatisation déjà présent, faites
un clic droit sur la commande voulue, sélectionnez Add to Automation (ajouter à
l’automatisation), puis sélectionnez le paramètre d’automatisation souhaité.
•
Pour supprimer un paramètre de l’automatisation, faites un clic droit sur la
commande automatisée et sélectionnez Forget Automation (annuler l’automatisation).
•
Pour assigner automatiquement un paramètre à un paramètre d'automatisation
lorsque vous travaillez sur votre application hôte, activez Automation Read/Write
(lecture/écriture de l'automatisation), démarrez la lecture et utilisez les commandes
de l'interface HALion.
À NOTER
Pour créer des paramètres d'automatisation uniquement pour les zones
sélectionnées, sélectionnez d'abord les zones concernées ou la couche qui contient
ces zones.
Assignation de paramètres aux paramètres d’automatisation
La sélection dans l'arborescence Program détermine l'étendue du paramètre
d'automatisation, c'est-à-dire, les éléments qu'il affectera. Par exemple, sélectionnez une
zone pour l'automatiser, sélectionnez une couche pour automatiser toutes les zones qu'elle
contient, etc.
EXEMPLE
Par exemple, lorsque vous assignez un paramètre d'automatisation à un groupe de zones
dans une couche, les données d’automatisation entrantes affectent toutes les zones de la
même manière et les paramètres propres aux zones sont remplacés. Par exemple, si vous
48
Automatisation
Configuration de l’automatisation
automatisez le paramètre Cutoff (coupure) alors que les zones de la couche ont différentes
valeurs de coupure, la même valeur est appliquée à toutes les zones.
À NOTER
Si vous avez assigné des paramètres d'automatisation à un programme et que vous chargez
un autre programme dans le même slot, il est nécessaire de vérifier les paramètres
d'automatisation.
Si le nouveau programme a la même structure que le précédent, par exemple si vous
avez simplement substitué un préréglage Voltage, HALion reconnecte les paramètres
d'automatisation correctement et aucune modification manuelle n'est requise. Toutefois,
si la structure du préréglage chargé est différente, ce qui est le cas avec un préréglage
Model C, les paramètres d'automatisation ne peuvent pas être reconnectés. Dans ce cas, les
paramètres d'automatisation déconnectés restent affichés dans la liste des automatisations.
49
Gestion des sons
À propos des programmes, des couches, des multis, des pages
Macro et des préréglages
Programmes
Chaque programme est un instrument ou un son complexe qui peut contenir jusqu’à
quatre couches. Souvent, un programme contient une seule couche qui contient tous les
composants nécessaires, comme par exemple les fonctions de synthèse ou les effets
d’insert. Grâce aux programmes, vous pouvez combiner différentes couches pour élaborer
des sons complexes ou créer des combinaisons de sons qui se chargent ensemble. De
nombreux musiciens répartissent par exemple des sons de basse/piano ou de piano/cordes
sur différentes plages du clavier.
Grâce aux différents types de couches fournis avec HALion, ces combinaisons offrent bien
d’autres possibilités. Par exemple, vous pouvez combiner une séquence de synthétiseur
marquant une pulsation et une boucle découpée en tranches (slices), avec en plus un son
de basse sur les touches les plus graves, etc. Pour finir, il est possible d’appliquer des
effets différents sur chacune des couches ou sur tout le programme afin de créer des sons
vraiment uniques.
Couches
Les programmes peuvent combiner jusqu’à 4 couches. HALion offre jusqu'à 5 types de
couches différents. Vous avez le choix entre les couches Synth (synthétiseur), Sample
(échantillon), Instrument, Drum (percussions) et Sliced Loop (boucle découpée). Chaque type
de couche possède sa propre architecture sonore et dispose d’un éditeur dédié.
Couches de synthétiseur et d’échantillon
Pour les couches de synthétiseur (synth) et d’échantillon (sample), vous avez
accès à un éditeur de synthèse offrant notamment une section de filtrage
très polyvalente, de puissantes enveloppes à plusieurs étages, des LFO, un
modulateur par pas et une matrice de modulation. Ces types de couche diffèrent
par leur source sonore de base. Tandis que les couches de synthétiseur offrent
une section oscillateurs avec trois oscillateurs principaux, un sous-oscillateur,
un générateur de bruit et un étage de modulation en anneau, les couches
d’échantillon intègrent un multi-échantillon spécifique.
Couches de percussions
Les couches de percussions (drum) contiennent le multi-échantillon d’un
ensemble de percussions dont les paramètres individuels les plus importants
50
Gestion des sons
À propos des programmes, des couches, des multis, des pages Macro et des préréglages
sont configurables indépendamment. Chaque instrument possède ses propres
réglages de panoramique, de sortie individuelle, de filtre, d’inversion, etc.
Couches de boucle
Les couches de boucle (loop) contiennent une boucle découpée, c’est-à-dire la
combinaison d’une phrase MIDI bouclée et de tranches individuelles mappées
sur différentes plages du clavier. Vous pouvez jouer la boucle originale ou
sa version transposée, ou encore déclencher manuellement les tranches
individuelles. Chaque tranche peut être modifiée avec les mêmes paramètres
que ceux des instruments à percussions.
Couches d’instrument
Les couches d’instrument contiennent plusieurs multi-échantillons d’un
instrument. Ces multi-échantillons sont soit des portions de son, soit des
articulations totalement différentes. Ces sous-couches sont appelées
expressions. Vous pouvez modifier les paramètres d’expression. Quand vous
désactivez une expression, le temps de chargement d’un son est réduit.
Multis
HALion est un plug-in multitimbral qui permet de charger et de combiner jusqu’à 16 sons
(ou programmes) à la fois. On appelle ces combinaisons des multi-programmes ou, plus
simplement, des multis. Vous pouvez par exemple utiliser les multis pour superposer
plusieurs programmes ou pour répartir les sons sur différentes plages du clavier en
assignant plusieurs programmes au même canal d’entrée MIDI. L’utilisation la plus courante
reste cependant la création d’ensembles de sons composés de différents instruments,
assignés à des canaux MIDI individuels.
VST Sound Instrument Sets et pages Macro
Les VST Sound Instrument Sets de Steinberg offrent des contenus supplémentaires pour les
instruments VST basés sur la technologie HALion. Ils se présentent dans une page d’édition
individuelle et personnalisable, appelée page macro, qui offre un jeu de commandes
correspondant aux fonctions du VST Sound Instrument Set sélectionné. Quand vous
éditez le programme ou la couche de tel ou tel VST Sound Instrument Set, la page macro
correspondante apparaît. Pour de plus amples détails sur les fonctions et commandes d’une
page macro en particulier, consultez la documentation fournie avec le VST Sound Instrument
Set concerné.
En outre, le Macro Page Designer de HALion vous permet de créer vos propres pages macro.
Préréglages
Tous les types de sons peuvent être enregistrés et chargés en tant que préréglages, c’està-dire que vous pouvez créer des préréglages pour des programmes individuels, pour des
couches ou pour des multis.
Fichiers de contenus et structure de dossiers
HALion est fourni avec une myriade de sons prêts à l’emploi, répartis dans des centaines de
multis, de programmes et de couches. Tous sont protégés en écriture. Vous pouvez éditer
ces fichiers une fois qu’ils ont été chargés, mais vos éditions ne s’enregistrent pas dans les
fichiers d’usine.
51
Gestion des sons
Ajout de sons VST Sounds
Pour enregistrer les modifications apportées aux contenus d’usine, enregistrez les fichiers
sous un nouveau nom. Ces fichiers portent l’extension .vstpreset et sont référencés en
tant que contenus utilisateur. Comme les contenus d’usine, ils peuvent être classés dans des
catégories et faire l’objet de recherches.
Les contenus utilisateur sont enregistrés dans une structure de dossiers prédéfinie sur votre
disque dur. Vous pouvez créer des sous-dossiers au sein de cette structure pour faciliter le
transfert et l’échange de contenus.
Ajout de sons VST Sounds
Pour utiliser les contenus VST Sound, ils doivent être ajoutés à la MediaBay.
Le contenu fourni avec HALion est ajouté au moment de l'installation, mais les conteneurs
VST Sound que vous avez créés doivent être ajoutés pour que les autres utilisateurs puissent
y avoir accès.
À NOTER
Avant d'ajouter un conteneur VST Sound, déplacez-le dans le fichier de stockage de votre
système. Si vous avez ajouté un conteneur VST Sound depuis le mauvais emplacement, par
exemple depuis le dossier de téléchargement, utilisez le gestionnaire Library Manager pour
le déplacer.
•
Double-cliquez sur un conteneur VST Sound dans l'Explorateur de fichiers/Finder Mac
OS.
Cette action ajoute automatiquement le conteneur et les autres conteneurs VST Sound
du dossier.
•
Faites glisser un ou plusieurs conteneurs VST Sound depuis l'Explorateur de fichiers/
Finder Mac OS vers la MediaBay.
L'emplacement des fichiers ajoutés n'est pas modifié, mais des liens sont créés pour les
localiser, à l'adresse program data/steinberg/content/VSTsound sous Windows et
Library/Application Support/Steinberg/Content/VSTsound sous Mac.
Les conteneurs VST Sound qui ont déjà été ajoutés sont ignorés.
LIENS ASSOCIÉS
Library Manager à la page 454
Chargement des programmes et des couches
Il existe plusieurs façons de charger des programmes :
•
Par glisser-déplacer depuis la MediaBay, l'éditeur Program Table, l'arborescence
Program ou l'Explorateur de fichiers/Finder Mac OS vers le Slot Rack.
Pour charger le programme dans un slot vide, faites-le glisser vers le slot concerné
ou, si les slots vides ne sont pas affichés, faites-le glisser vers un espace vide sous les
slots du Slot Rack.
Pour remplacer le programme actif, faites-le glisser sur un slot utilisé du Slot Rack.
•
Via le menu contextuel Slot.
52
Gestion des sons
Chargement des programmes et des couches
•
Vous pouvez charger les échantillons et les programmes d’autres éditeurs en les
faisant glisser dans le Slot Rack à partir d’un explorateur de fichiers ou de la liste des
résultats (Results List).
À NOTER
Le chargement de programmes contenant de nombreuses données d’échantillon peut
prendre un certain temps.
Insertion d’un programme entre deux slots
Pour ajouter un programme ou une couche dans un nouveau slot situé entre deux slots
existants, il vous suffit de le faire glisser entre ces slots. Une ligne rouge indique la position
d'insertion.
À NOTER
Le numéro de slot correspond au premier slot disponible et ne reflète pas obligatoirement
l’ordre d’affichage des slots dans la liste.
Chargement de couches dans des slots
Lorsque vous chargez une couche dans un slot, HALion crée un nouveau programme.
Recherche des échantillons manquants
Il peut arriver que des programmes ne parviennent pas à retrouver les échantillons qu’ils
utilisent. C’est par exemple le cas quand les échantillons référencés se trouvent sur un autre
lecteur ou sur un lecteur dont le nom a été modifié. Ce problème peut également se déclarer
si le programme a été créé sur un autre ordinateur.
Le cas échéant, la boîte de dialogue Find Missing Sample (détecter les échantillons
manquants) apparaît. Elle offre une liste des échantillons manquants et vous fournit
certaines informations sur leur format, leur taille et leur date de création. Cette liste
regroupe les échantillons par sous-dossiers.
Saisie d’un chemin de recherche
Dans la boîte de dialogue Find Missing Sample, sous la liste des échantillons manquants,
vous pouvez saisir le chemin d’accès dans lequel les échantillons manquants seront
recherchés.
À NOTER
Tous les sous-dossiers doivent être analysés avant que les résultats s’affichent, ce qui
signifie que la recherche peut prendre longtemps si vous la lancez sur tout un disque.
Lancement de la recherche
Une fois le chemin de recherche défini, cliquez sur le bouton Start Search (lancer la
recherche) pour lancer le processus de recherche.
Si le logiciel ne détecte qu’un seul résultat pour chaque échantillon manquant, le chemin
d’accès est automatiquement corrigé dans le programme et l’échantillon disparaît de la
53
Gestion des sons
Boîte de dialogue Load
liste Missing Files (fichiers manquants). Une fois tous les échantillons détectés, la boîte de
dialogue se ferme automatiquement.
Résultats multiples
Quand des fichiers d’échantillons portant le même nom sont détectés à plus d’un
emplacement, la liste Found File (fichiers détectés) apparaît sous la liste Missing File. Cette
liste regroupe les échantillons disponibles, ainsi que leurs emplacements.
•
Dans la liste Found Files, double-cliquez sur un échantillon ou un dossier afin
d’utiliser le même emplacement pour la recherche des autres fichiers manquants.
Chaque échantillon ou dossier ainsi retrouvé disparaît automatiquement de la liste
Missing Files.
La boîte de dialogue se referme une fois tous les échantillons retrouvés.
Chemins d’accès favoris
Si un chemin d’accès peut servir pour les prochaines recherches, vous pouvez l’ajouter à la
liste des chemins de recherche. La prochaine fois que la boîte de dialogue s’ouvrira, vous
pourrez choisir un ou plusieurs chemins d’accès prédéfinis à inclure dans le processus de
recherche.
•
Pour ajouter un chemin d’accès, cliquez sur le signe +.
Options de recherche
Par défaut, HALion recherche les échantillons qui portent les mêmes noms que les fichiers
manquants, mais également ceux dont les durées, les tailles et les formats correspondent.
Un échantillon ne peut être considéré comme « détecté » que si toutes ces informations sont
identiques. Vous pouvez néanmoins exclure ces informations en activant les options Ignore
File Time and Size (ignorer la durée et la taille) et Ignore Audio Format and Length (ignorer
le format audio et la durée).
Boîte de dialogue Load
54
Gestion des sons
Slot Rack
La boîte de dialogue Load, qui contient plusieurs des fonctions de la MediaBay, permet
d'élaborer des critères de recherche extrêmement sophistiqués.
LIENS ASSOCIÉS
Utilisation de filtres à la page 61
Gestion des fichiers à l’aide de la MediaBay à la page 60
Liste de résultats à la page 63
Slot Rack
Le Slot Rack comprend 64 slots. Chaque slot pouvant accueillir un programme, il est
possible de travailler avec 64 programmes à la fois.
Lorsqu'un programme est chargé dans le Slot Rack, il peut être joué et édité.
Commandes du Slot Rack
Les commandes du Slot Rack se trouvent dans la partie supérieure.
Sort Slots (Trier les slots)
Ce paramètre permet de sélectionner le mode de tri.
•
Custom Sorting – Permet de définir l'ordre de classement en faisant
glisser les slots vers le haut ou le bas.
•
Sort Slots by MIDI Port and Channel – Les slots sont organisés selon leur
MIDI port et leur canal MIDI.
•
Sort Slots by Index – Les slots sont organisés selon leur numéro d’index.
Boutons de sélection de la taille des slots
Ces boutons permettent d'afficher des slots grands, moyens ou petits. Plus le
slot est grand, plus il affiche de paramètres.
Supprimer tous les programmes
Supprime tous les programmes chargés dans le Slot Rack.
55
Gestion des sons
Slot Rack
Afficher les slots vides
Par défaut, le Slot Rack affiche uniquement les slots qui contiennent un
programme. Activez Show Empty Slots (afficher les slots vides) pour afficher les
64 slots.
Commandes des slots
Les commandes suivantes sont disponibles pour les slots du Slot Rack :
Icône du programme
L'icône programme, située à gauche, affiche la catégorie de son à laquelle un
programme appartient si une catégorie lui a été attribuée.
Mute
Désactive la lecture du programme.
Solo
Activez le bouton Solo d'un slot pour entendre uniquement le programme
correspondant. Il est possible d’activer simultanément le mode Solo sur
plusieurs slots.
Level
Le fader de niveau détermine le niveau de sortie d’un programme. Ce paramètre
influe sur toutes les sorties utilisées par les couches et zones du programme.
Pan
Ce paramètre détermine la position stéréo d’un programme. Ce paramètre influe
sur toutes les sorties utilisées par les couches et zones du programme. Cette
commande n'est pas activée si le bus du slot est configuré en Surround.
MIDI Port and Channel (port et canal MIDI)
Détermine le canal et le port MIDI sur lesquels le slot reçoit les messages MIDI.
Témoin d’activité MIDI
Cette barre verte, située près du numéro et du symbole du slot, signale l’arrivée
de données MIDI.
Polyphony
Ce paramètre permet de définir le nombre de notes pouvant être déclenchées
simultanément.
À NOTER
Le nombre de voix obtenu peut être largement supérieur si une note déclenche
plusieurs zones simultanément.
56
Gestion des sons
Slot Rack
Sortie
Détermine le bus de sortie sur lequel le slot envoie son signal.
À NOTER
Ce paramètre n’influe pas sur le routage des sorties configuré pour des couches
ou zones spécifiques au sein du programme.
Vumètre de niveau
Le vumètre de niveau, situé à droite, indique le niveau du signal sur le bus de
sortie du slot.
À NOTER
Si un programme contient des couches et des zones routées vers des sorties
individuelles, ce vumètre ne les prend pas en compte.
Menu contextuel de slot
Ce menu contextuel offre diverses fonctions pour gérer les programmes.
Charger un programme
Cette fonction ouvre le chargeur de programmes. Double-cliquez sur une couche
ou un programme pour le charger dans cette case.
Save Program (enregistrer le programme)
Cette fonction enregistre le programme. Quand vous essayez de remplacer
des contenus d’usine protégés en écriture, une boîte de dialogue permettant
d'enregistrer le programme édité sous un nouveau nom apparaît.
Save Program As (enregistrer le programme sous)
Permet d’enregistrer le programme sous un nouveau nom.
Save All Programs (enregistrer tous les programmes)
Cette fonction vous permet d'enregistrer tous les programmes dans un
préréglage VST.
Remove Program (supprimer le programme)
Supprime le programme du slot.
Init Program
Charge le programme Init. Celui-ci contient une couche de synthétiseur neutre.
Revert to Last Saved Program (rétablir le dernier programme enregistré)
Annule toutes les modifications apportées au programme depuis le dernier
enregistrement.
Cut Program (couper le programme)
Copie le programme et le supprime du slot.
57
Gestion des sons
Gestion et chargement des fichiers
Copy Program (copier le programme)
Copie le programme.
Paste Program (coller le programme)
Colle le programme copié dans le slot. Si le slot contient déjà un programme,
celui-ci est remplacé.
Rename Program (renommer le programme)
Cette fonction vous permet de renommer le programme.
Reset Slot
Réinitialise les valeurs par défaut du slot.
Reset All Slots (réinitialiser tous les slots)
Réinitialise les valeurs par défaut de tous les slots.
À NOTER
Vous pouvez également couper, copier et coller des programmes d’une instance de plug-in à
une autre.
Gestion et chargement des fichiers
La MediaBay et le Browser permettent d'accéder à différents types de fichiers, de les gérer,
de les charger et de les pré-écouter.
Gestion des multi-programmes
Les multi-programmes peuvent charger plusieurs sons ou programmes et les associer.
Vous pouvez par exemple utiliser les multis pour superposer plusieurs programmes ou
pour répartir les sons sur différentes plages du clavier en assignant plusieurs programmes
au même canal d’entrée MIDI. L’utilisation la plus courante reste cependant la création
d’ensembles de sons composés de différents instruments, assignés à des canaux MIDI
individuels.
Un multi-programme intègre tous les paramètres du plug-in. Si vous utilisez HALion comme
plug-in dans une station de travail Steinberg, les multi-programmes, ou multis, apparaissent
dans le menu local Preset Management de l'application hôte. Vous pouvez faire glisser des
multis et des programmes depuis la MediaBay vers un slot de HALion.
Si vous utilisez HALion comme plug-in d'une autre application hôte, vous pouvez opter pour
la fonctionnalité de gestion des préréglages de l’application hôte ou pour les fonctions de
gestion des multi-programmes offertes par HALion.
Chargement des multi-programmes
Procédez comme suit pour charger des multis :
•
Ouvrez la MediaBay et double-cliquez sur un multi ou faites glisser un multi sur le
Multi Slot.
58
Gestion des sons
Gestion et chargement des fichiers
•
Cliquez sur le bouton Load Multi-Program (charger un multi-programme) dans le
Multi Slot pour ouvrir la boîte de dialogue Load Multi-Program, sélectionnez un multi
et cliquez sur OK.
Changer le nom d'un multi-programme
PROCÉDER AINSI
•
Pour renommer un multi, cliquez dans le champ de nom, saisissez un nouveau nom et
appuyez sur Entrée.
Suppression des multi-programmes
•
Pour supprimer tous les programmes du multi-programme actuel, cliquez sur le
bouton Remove All Programs (supprimer tous les programmes) dans la barre d’outils
du Slot Rack.
Ce bouton vous permet de réinitialiser tous les paramètres de slot et de supprimer les
effets des bus de slot. En revanche, les effets auxiliaires et les effets Master ne sont
pas supprimés.
À NOTER
Quand vous retirez un programme d’un slot, il n’est pas supprimé de l’éditeur
Program Table.
Vidage d’une instance du plug-in
•
Pour vider entièrement l'instance du plug-in, faites un clic droit sur le Multi Loader
et sélectionnez Clear Plug-in Instance (vider l’instance du plug-in) dans le menu
contextuel.
Enregistrement des multi-programmes
PROCÉDER AINSI
1.
Cliquez sur le bouton Save Multi-Program.
2.
Saisissez le nom du multi-programme.
3.
Assignez les attributs que vous souhaitez exploiter et cliquez sur OK.
Si le nom saisi existe déjà, l’option Make Unique Name (rendre le nom unique) ajoute
un suffixe numérique au nom du nouveau multi-programme.
Enregistrement du multi par défaut
•
Pour définir le multi chargé par défaut avec HALion, utilisez la commande Save as
Default (enregistrer par défaut) dans le menu contextuel du Multi Loader.
59
Gestion des sons
Gestion et chargement des fichiers
Création de sous-dossiers pour les multi-programmes définis par l’utilisateur
Vous pouvez organiser vos préréglages en créant des sous-dossiers dans votre dossier de
préréglages utilisateur.
•
Pour créer un nouveau dossier, cliquez sur l’icône Create New Folder (créer un
dossier) qui se trouve dans le coin supérieur gauche de la boîte de dialogue Save
Multi-Program (enregistrer le multi-programme).
Navigation dans l’arborescence des dossiers
Vous pouvez vous déplacer dans l’arborescence de dossiers en vous servant des trois
boutons de navigation situés dans le coin supérieur gauche de la boîte de dialogue.
Ils vous permettent d’accéder à l’emplacement précédent ou suivant, mais également de
parcourir le dossier parent.
Édition des attributs
Vous pouvez éditer les valeurs d'attribut assignées au préréglage.
PROCÉDER AINSI
1.
Ouvrez la boîte de dialogue Save Multi-Program (enregistrer le multi-programme) et
accédez à la section New Preset Tags (tags du nouveau préréglage).
2.
Pour éditer un attribut, cliquez sur un champ de valeur, puis saisissez le nouveau nom
ou la nouvelle valeur.
3.
Cliquez sur OK pour enregistrer le préréglage.
Exportation de multis en tant que préréglages VST 3 avec leurs échantillons
Il est possible d’exporter un multi-programme avec tous ses échantillons afin de le
transférer tout entier sur un autre ordinateur. Les programmes qui utilisent des échantillons
issus de conteneurs VST Sound ne peuvent pas être exportés.
PROCÉDER AINSI
1.
Cliquez sur le bouton Export Multi-Program as VST3 Preset with Samples (exporter
un multi-programme et ses échantillons sous forme de préréglage VST3), situé près
du Multi Slot.
2.
Saisissez le nom du multi et cliquez sur OK.
Le multi-programme est enregistré à l’emplacement choisi. Un dossier portant le nom
du préréglage et contenant tous les échantillons est créé.
Gestion des fichiers à l’aide de la MediaBay
La MediaBay vous donne accès aux préréglages, notamment aux multis, programmes et
couches.
C’est dans la section supérieure de la MediaBay que vous définissez les sons que vous
recherchez. La section inférieure affiche les résultats obtenus.
60
Gestion des sons
Gestion et chargement des fichiers
•
Pour ajuster la taille des deux sections, faites glisser la ligne de séparation située en
haut de la liste de résultats.
Utilisation de filtres
Filtre de catégorie
Vous pouvez configurer les colonnes d’attributs pour filtrer la liste de résultats en utilisant
jusqu’à quatre critères. Les attributs standard sont Category (catégorie), Sub Category
(sous-catégorie), Style et Character (caractère).
Seuls les fichiers qui répondent aux critères de filtrage s’affichent dans la liste de résultats.
•
Pour configurer le filtre, cliquez sur des valeurs spécifiques dans les colonnes.
•
Pour affiner le filtrage, sélectionnez d’autres valeurs dans d’autres colonnes.
•
Pour utiliser des critères de recherche différents, cliquez sur l’en-tête d’une colonne
et sélectionnez un autre attribut dans le sous-menu.
Filtre d’ensemble de contenus
Servez-vous du menu local Select Content Set (sélectionner un ensemble de contenus) pour
rechercher un ensemble de contenus spécifiques. Par défaut, la recherche porte sur tous les
ensembles de contenus installés.
61
Gestion des sons
Gestion et chargement des fichiers
Utilisation des icônes pour les bibliothèques de contenus
Le menu local Select Content Set (sélectionner un ensemble de contenus) permet de filtrer
les préréglages selon leur nom dans la bibliothèque. Pour être en mesure de filtrer vos
préréglages utilisateur, créez une bibliothèque personnalisée dans la MediaBay. Par défaut,
les bibliothèques utilisateur sont désignées par une icône générique dans le menu local,
mais il est possible de définir vos propres icônes.
PROCÉDER AINSI
1.
Ouvrez le menu local Select Content Set.
2.
Faites un clic droit sur l'icône de votre bibliothèque personnalisée et sélectionnez
Select Custom Library Icon (sélectionner une icône de bibliothèque personnalisée).
3.
Accédez au fichier souhaité et sélectionnez-le.
4.
Les fichiers .jpeg et .bitmap sont compatibles.
Pour supprimer une icône utilisateur de la bibliothèque, cliquez dessus avec le bouton
droit de la souris et sélectionnez Remove Custom Library Icon (supprimer l'icône de
bibliothèque personnalisée).
RÉSULTAT
La nouvelle icône apparaît dans la MediaBay et le menu local Select Content Set.
À NOTER
La taille standard d'une icône de bibliothèque est de 60x90 pixels. Les images qui ne
correspondent pas à ce gabarit sont redimensionnées.
62
Gestion des sons
Gestion et chargement des fichiers
Liste de résultats
La liste de résultats regroupe tous les fichiers qui répondent aux critères du filtre de
catégorie.
Text Search (recherche textuelle)
Dans le champ de recherche textuelle qui se trouve dans la barre d’outils de
la liste de résultats, vous pouvez saisir une partie du nom ou l’un des attributs
du préréglage que vous recherchez. La liste de résultats est immédiatement
actualisée et la section de recherche par catégorie située au-dessus affiche
toutes les catégories qui contiennent des préréglages dont le nom correspond.
Pour réinitialiser le filtre textuel de résultats, cliquez sur Clear Search Text près
du champ de recherche.
Filtres d’affichage
La barre d’outils comporte trois boutons de filtrage pour choisir les types
de préréglages à afficher : multis, programmes ou couches. Dans la liste de
résultats, l’icône correspondante est affichée à gauche du nom du préréglage.
Rating filter (filtre de note)
Vous pouvez limiter les résultats d’après les notes attribuées aux préréglages.
Servez-vous du curseur de note pour définir la note minimale.
Content Filters (filtres de contenus)
Les boutons de filtrage des contenus vous permettent au choix d’afficher tous les
préréglages, uniquement les préréglages d’usine ou uniquement vos préréglages
utilisateur.
Colonnes
Les colonnes montrent toutes les valeurs d’attribut des préréglages qui
correspondent aux critères de filtrage que vous avez configurés dans la section
supérieure.
Set Up Result Columns (configuration des colonnes de résultats)
Cliquez sur ce bouton pour choisir les colonnes d’attributs à afficher en dans la
barre d’outils.
Results Counter
Le nombre de préréglages qui correspondent aux critères de filtrage est indiqué
à droite de la barre d’outils.
Configuration de la liste de résultats
•
Pour choisir les attributs à afficher dans la liste de résultats, cliquez sur Set up Result
Columns (configuration des colonnes de résultats) dans le coin supérieur droit de la
liste de résultats et activez les entrées souhaitées. Les nouveaux attributs sont ajoutés
à droite de la liste.
63
Gestion des sons
Gestion et chargement des fichiers
•
Pour réorganiser les colonnes de la liste de résultats, faites glisser leurs en-têtes aux
endroits souhaités.
•
Pour modifier l’ordre de tri des entrées de la liste, cliquez sur un en-tête de colonne.
Le triangle figurant dans l’en-tête de la colonne indique le sens de tri.
Menu contextuel Results List
Le menu contextuel de la liste de résultats offre des options supplémentaires pour gérer les
préréglages sélectionnés. Elles ne sont pas les mêmes pour les préréglages d'usine et les
préréglages utilisateur.
À NOTER
Les programmes issus des contenus d’usine de sont protégés en écriture et ne peuvent pas
être supprimés, ni renommés.
Préréglages d'usine
Load Program into selected Slot/Load Multi-Program
Cette option permet de charger le préréglage sélectionné.
Tout sélectionner
Cette option sélectionne tous les préréglages figurant dans la liste de résultats.
Tout désélectionner
Cette option annule toute sélection dans la liste des résultats.
Préréglages utilisateur
Copier
Cette option permet de copier les préréglages sélectionnés dans le pressepapiers.
Renommer
Cette option ouvre une boîte de dialogue pour renommer le préréglage.
64
Gestion des sons
Gestion et chargement des fichiers
Supprimer
Déplace les préréglages sélectionnés vers la corbeille de votre système
d'exploitation.
Show in Explorer/Reveal in Finder
Cette option affiche le préréglage dans l’explorateur de fichiers de votre système
d’exploitation.
Set/Remove Write Protection
Cette option permet d’activer ou de désactiver la protection contre l’écriture pour
les préréglages sélectionnés.
Assigner des numéros de changement de programme General MIDI à des sons
PROCÉDER AINSI
1.
Dans la MediaBay, cliquez sur Set up Result Columns (configurer les colonnes de
résultats) située dans la barre de titre de la section inférieure.
2.
Sélectionnez Musical > GM Sound.
3.
Sélectionnez le son auquel vous souhaitez appliquer le numéro de changement de
programme General MIDI.
4.
Dans la colonne GM Sound du son concerné, sélectionnez le numéro de changement
de programme General MIDI que vous souhaitez utiliser.
Vous pouvez assigner plusieurs fois un même numéro de programme GM Sound. Si un
numéro de programme est utilisé plusieurs fois, vous pouvez le noter grâce à l’attribut
Rating, afin de déterminer plus facilement le programme à charger.
RÉSULTAT
Vous pouvez désormais utiliser les messages de changement de programme MIDI pour
charger les sons assignés dans le slot du canal MIDI correspondant.
À NOTER
La case 10 ne prend pas en compte les messages de changement de programme et conserve
le kit de batterie.
Chargement de programmes dans les slots
Il existe plusieurs moyens de charger un programme dans un des slots du Slot Rack :
•
Sélectionnez le slot dans lequel charger le programme et double-cliquez sur le
programme dans la liste de résultats.
•
Faites glisser un programme depuis la liste de résultats vers un emplacement vide du
Slot Rack, afin de créer un slot.
Si vous faites glisser le programme vers un slot existant, le programme de ce slot sera
remplacé.
•
Faites un clic droit sur le programme et sélectionnez Load Program into selected Slot
(charger le programme dans le slot sélectionné) dans le menu contextuel.
65
Gestion des sons
Gestion et chargement des fichiers
Affichage de la structure d’un programme
Il est possible d’accéder à la structure des multis, programmes et couches. Ceci vous
permet par exemple de ne charger que certains composants spécifiques.
PROCÉDER AINSI
1.
Activez Show Program Structure (afficher la structure du programme) dans la barre
d’outils de la liste de résultats.
Une section de fenêtre supplémentaire apparaît. Elle affiche le contenu de la couche,
du multi ou du programme sélectionné.
2.
Parcourez la structure de l’arborescence et sélectionnez l'élément que vous souhaitez
utiliser. Il peut par exemple s’agir d’un programme faisant partie d’un multi, d’une
couche au sein d’un programme, ou encore, d’une seule zone.
À NOTER
Les couches protégées ne peuvent pas être ouvertes. Celles-ci sont accompagnées
d’une icône en forme de cadenas.
Importation de préréglages
Vous pouvez importer des préréglages de programme à partir de n’importe quel
emplacement de fichier à l’aide du Explorateur de fichiers/Finder Mac OS.
PROCÉDER AINSI
1.
Sélectionnez le préréglage dans le Explorateur de fichiers/Finder Mac OS.
2.
Faites-le glisser dans la MediaBay.
RÉSULTAT
Les préréglages importés sont copiés dans votre dossier utilisateur.
Édition des attributs des préréglages
Les préréglages peuvent être caractérisés par un ensemble prédéfini d’attributs.
PROCÉDER AINSI
1.
Dans la section New Preset Attributes (nouveaux attributs de préréglage) de la boîte
de dialogue Save, cliquez dans le champ de la valeur d’attribut que vous souhaitez
définir.
Selon l’attribut concerné, un menu ou une boîte de dialogue apparaît.
2.
Sélectionnez une valeur.
Les valeurs d’attribut sont directement inscrites dans les fichiers de préréglage
correspondants.
66
Gestion des sons
Gestion et chargement des fichiers
À NOTER
Si vous modifiez les attributs de préréglages d’usine protégés en écriture, ces
modifications seront uniquement enregistrées dans la base de données de la
MediaBay, et non dans les fichiers des préréglages eux-mêmes.
Suppression des préréglages utilisateur
•
Pour supprimer un préréglage utilisateur, faites un clic droit dessus et sélectionnez
Delete dans le menu contextuel.
À NOTER
Les préréglages d’usine ne peuvent pas être supprimés.
Chargement des programmes HALion 3
Les préréglages HALion 3 peuvent être chargés à partir de fichiers HSB, VST Sound ou FXP/
FXB.
Pour charger des préréglages à partir de fichiers HSB HALion 3 ou des programmes
contenus dans des fichiers VST Sound, ces fichiers doivent être ajoutés à la MediaBay.
À NOTER
Les contenus d’usine sont stockés dans un répertoire qui est automatiquement analysé
au chargement de HALion. Par contre, les fichiers VST Sound présents dans d'autres
répertoires doivent être ajoutés manuellement à la bibliothèque.
Ajout des fichiers HSB/VST Sound
PROCÉDER AINSI
1.
Cliquez sur le bouton Import situé à droite de la barre d’outils du filtre de catégorie,
puis sélectionnez Register HSB/VST Sound Files (ajouter des fichiers HSB/VST Sound).
2.
Accédez aux fichiers, sélectionnez-les et cliquez sur OK.
Vous pouvez également faire glisser les fichiers HSB/VST Sound depuis l'Explorateur
de fichiers/Finder Mac OS vers la MediaBay pour les ajouter.
RÉSULTAT
Il est désormais possible d'accéder aux préréglages depuis la MediaBay.
Importation de fichiers FXP/FXB
PROCÉDER AINSI
1.
Cliquez sur Import à droite du filtre de catégorie et sélectionnez Import HALion FXP/
FXB Files (importer des fichiers HALion FXP/FXB).
2.
Accédez au dossier qui contient le fichier FXP/FXB.
3.
Sélectionnez le fichier que vous souhaitez importer et cliquez sur OK.
Sinon, importez plusieurs fichiers FXP/FXB en les faisant glisser depuis Explorateur
de fichiers/Finder Mac OS vers la MediaBay.
67
Gestion des sons
Gestion et chargement des fichiers
Chargement de fichiers FXP/FXB
Procédez comme suit pour charger des fichiers FXP/FXB :
•
Faites glisser les fichiers FXP/FXB depuis le Explorateur de fichiers/Finder Mac OS
vers le Slot Rack.
•
Faites glisser les fichiers FXP/FXB vers le Slot Rack ou le Multi Slot.
HALion convertit les fichiers FXP/FXB en programmes ou multi-programmes.
Chargement de fichiers au moyen de l’explorateur
Dans le Browser, vous pouvez rechercher et charger les fichiers suivants :
•
Les échantillons et zones enregistrés sur le système de fichiers ou compris dans les
programmes chargés.
Les formats de programme d’autres logiciels ou échantillonneurs matériels sont pris
en charge.
•
Les programmes, couches et sous-couches.
Section du chemin d’accès
•
Pour passer d’un emplacement récent à l’autre, cliquez sur les boutons Previous
Browse Location/Next Browse Location (emplacement précédent/suivant).
•
Pour accéder au dossier parent dans l’arborescence d’emplacements, cliquez sur le
bouton Browse Containing Folder (parcourir le dossier parent).
•
Le champ de chemin d’accès vous indique l’emplacement actuel. Pour définir un
nouvel emplacement, saisissez un chemin d’accès ou copiez-en un.
68
Gestion des sons
Gestion et chargement des fichiers
•
Pour ouvrir l’historique de navigation, cliquez tout à droite du champ de chemin
d’accès.
Arborescence d’emplacements
L’arborescence d’emplacements située à gauche de l’explorateur (Browser) vous permet
d’accéder aux programmes, couches et zones enregistrés dans les dossiers. Vous pouvez
même accéder à des fichiers compris dans des conteneurs VST Sound, des fichiers HSB et
des fichiers ISO. Quand vous sélectionnez une entrée de l’arborescence, la liste de résultats
à droite affiche les contenus correspondants.
Menu contextuel de l’arborescence d’emplacements
Batch Import
Sélectionnez cette commande pour importer le contenu de dossiers entiers ou
les fichiers d’une image ISO.
Refresh Views
Permet d’actualiser l’arborescence. Ceci peut s’avérer utile si vous avez ajouté
un disque à votre configuration ou créé un nouveau dossier sur votre disque dur.
Rescan Disk
Permet de réanalyser l’élément sélectionné dans l’arborescence. Les fichiers
correspondants sont ouverts, leurs informations sont extraites et le fichier de
base de données est mis à jour en conséquence.
Quick Rescan Disk
Permet de réanalyser uniquement les dossiers qui ont été modifiés depuis la
dernière analyse.
Show in Explorer (Win)/Reveal in Finder (Mac)
Permet d’ouvrir l’emplacement du fichier sélectionné dans votre système.
69
Gestion des sons
Gestion et chargement des fichiers
Emplacements
Les emplacements sont les dossiers ou répertoires de votre système qui contiennent les
fichiers de médias. En configurant les emplacements, vous pouvez organiser les fichiers
proposés dans la liste de résultats en fonction du contexte.
La zone de texte située au-dessus de l’arborescence vous indique le nom du dossier
sélectionné. Quand ce nom est précédé d’un astérisque, c’est que le dossier n’a pas encore
été enregistré en tant qu’emplacement.
Gestion des emplacements
•
Pour ouvrir la liste des emplacements favoris, cliquez dans la zone de texte.
•
Pour ajouter le dossier actuel aux emplacements favoris, cliquez sur Add Selected
Media Node as Favorite Location (ajouter le nœud de média comme emplacement
favori).
Vous pouvez garder le nom de votre emplacement ou lui attribuer un nouveau nom.
•
Pour supprimer l’emplacement actuel de la liste, cliquez sur Remove Favorite
Location (retirer l'emplacement des favoris).
Liste de résultats
La liste de résultats montre les fichiers contenus dans le dossier sélectionné. Elle
affiche tous les fichiers pouvant être lus par HALion, notamment les préréglages VST, les
échantillons et les programmes provenant d’échantillonneurs tiers. Les colonnes de la liste
de résultats indiquent des informations telles que le nom du fichier et son chemin d’accès,
mais vous pouvez également ajouter des colonnes pour différents attributs.
La liste de résultats vous montre également les sous-dossiers du dossier sélectionné quand
celui-ci en contient, mais elle ne vous permet pas de voir les fichiers compris dans ces sousdossiers. Pour afficher le contenu d’un sous-dossier, sélectionnez-le.
Navigation dans la liste de résultats
•
Pour ouvrir un dossier ou un emplacement, double-cliquez dessus dans la liste de
résultats.
Quand vous double-cliquez sur un préréglage, son contenu s’affiche.
•
Pour monter d’un niveau dans la hiérarchie de dossiers, cliquez sur le bouton Browse
Containing Folder (parcourir le dossier parent).
Lancer une recherche textuelle
Vous pouvez limiter le nombre de résultats obtenus dans la liste de résultats en utilisant
la fonction de recherche textuelle. Cette fonction vous permet par exemple de trouver
70
Gestion des sons
Gestion et chargement des fichiers
des fichiers en lançant une recherche sur leurs noms. Pour ce qui est des préréglages, la
recherche peut également porter sur des attributs. Le champ de valeur situé dans le coin
supérieur droit vous indique le nombre de fichiers retenus à l’issue de la recherche.
•
Pour supprimer le texte recherché, cliquez Clear Filter Text (supprimer le texte de
filtre).
Configuration de la liste de résultats
•
Pour choisir les attributs à afficher dans la liste de résultats, cliquez sur Set up Result
Columns (configuration des colonnes de résultats) dans le coin supérieur droit de la
liste de résultats et activez les entrées souhaitées. Les nouveaux attributs sont ajoutés
à droite de la liste.
•
Pour réorganiser les colonnes de la liste de résultats, faites glisser leurs en-têtes aux
endroits souhaités.
•
Pour modifier l’ordre de tri des entrées de la liste, cliquez sur un en-tête de colonne.
Le triangle figurant dans l’en-tête de la colonne indique le sens de tri.
Recherche de fichiers sur votre système
Au lieu de rechercher des fichiers dans la liste de résultats telle qu’elle est affichée, vous
pouvez lancer une recherche textuelle afin de trouver des fichiers situés sur vos disques
durs ou dans le conteneur VST Sound.
PROCÉDER AINSI
1.
Sélectionnez l’emplacement que vous souhaitez utiliser comme point de départ pour
votre recherche.
Plus un emplacement se trouve à un niveau hiérarchique élevé, plus la recherche
risque de durer longtemps. Il n’est donc pas recommandé de lancer une recherche sur
tout un disque dur.
2.
Dans le coin supérieur gauche de la liste de résultats, cliquez sur le bouton Search
Location Content (emplacement de recherche) et saisissez le texte recherché dans
la zone de texte.
3.
Facultatif : cliquez sur le bouton à droite du champ de recherche pour cibler la
recherche sur les échantillons, les fichiers MIDI, les couches, les programmes, les
multis ou tout autre type de contenus.
4.
Pour lancer la recherche, appuyez sur Entrée ou cliquez sur le bouton Search/Stop
Search (lancer/stopper la recherche), à droite du champ de recherche.
71
Gestion des sons
Gestion et chargement des fichiers
Les fichiers qui répondent aux critères de la recherche s’affichent dans la liste de
résultats.
À NOTER
Le nombre maximum de fichiers pouvant être affichés dans la liste est 10 000.
5.
Double-cliquez sur un résultat pour l’afficher dans l’arborescence des emplacements.
Sections Preview et File Info
Les sections Preview et File Info situées sous la liste de résultats permettent de lire
l'échantillon actif et affichent les informations le concernant.
Section File Info
Cette section fournit des informations sur l’échantillon ou le fichier MIDI actif.
•
Pour les échantillons, elle indique la durée, les canaux, la résolution, et la fréquence
d’échantillonnage. Quand le fichier contient des informations sur la note de référence,
la tonalité et la plage de vélocité de l’échantillon, celles-ci sont également indiquées
ici.
•
Pour les fichiers MIDI, le tempo d’origine, la mesure et la durée sont indiqués tels
qu’ils sont enregistrés dans le fichier.
Section Preview
Vous pouvez écouter l’échantillon ou le fichier MIDI sélectionné à l’aide des commandes de
la section Preview (pré-écoute).
Level
Permet de régler le niveau de lecture.
Play
Lance la lecture de l’échantillon ou du fichier MIDI actif.
Stop
Stoppe la lecture. Le curseur de lecture revient au début du fichier.
Pause
Met la lecture en pause. Cliquez à nouveau pour reprendre la lecture.
Auto Play
Lance automatiquement la lecture de l’échantillon ou du fichier MIDI sélectionné.
Loop Playback
Quand ce bouton est activé, l’échantillon ou le fichier MIDI sélectionné est lu en
boucle.
72
Gestion des sons
Gestion et chargement des fichiers
Play Position
Indique la position de lecture au sein de l’échantillon ou du fichier MIDI
sélectionné. Pour lire l’échantillon à un autre endroit, cliquez sur le curseur à
l’emplacement souhaité ou faites glisser la poignée.
Dossier de destination
Lorsque plusieurs programmes sont importés, HALion crée un dossier pour chacun d'entre
eux. Les noms attribués à ces dossiers correspondent à ceux des programmes importés. Si
des échantillons sont enregistrés, des sous-dossiers y sont créés pour les recueillir.
Le dossier indiqué dans le champ Destination Folder sert à enregistrer les échantillons
qui proviennent des fichiers de conteneur ou de banque, comme les fichiers GigaSampler
(.gig). Vous pouvez saisir manuellement le chemin d’accès ou cliquer sur le bouton de
droite afin d’accéder à un répertoire spécifique.
Ajout de fichiers à la MediaBay lors des importations
Pour créer automatiquement des préréglages VST pour chaque programme importé dans le
dossier des préréglages utilisateur, activez Automatically Add Preset to MediaBay on Import
, à droite du champ du dossier de destination. De cette manière, les programmes importés
sont disponibles dans la MediaBay et peuvent être utilisés dans d'autres projets. Sinon, les
programmes importés sont uniquement disponibles dans l'instance de HALion en cours.
Échantillons manquants
Si vous parcourez les échantillons d’un programme sans pouvoir les charger ni les
écouter, c’est peut-être qu’ils ont été déplacés ou supprimés. Le cas échéant, les infos
de l’échantillon indiquent « Sample not found » (échantillon introuvable). Pour remédier
à ce problème, chargez à nouveau le programme en veillant à ce qu’aucun échantillon ne
manque. Après quoi, enregistrez le programme avec les chemins d’accès restaurés.
LIENS ASSOCIÉS
Recherche des échantillons manquants à la page 53
Chargement de fichiers
Vous pouvez charger les programmes, couches, zones ou échantillons sélectionnés en
les faisant glisser de la liste de résultats dans l’éditeur Slot Rack, l’éditeur Table ou
l’arborescence Program. Il est également possible de faire glisser les programmes, les
couches et les zones directement depuis l'arborescence du navigateur (Browser). Dans
tous les cas, la boîte de dialogue Import Folder s’ouvre afin de vous permettre de configurer
l’importation des sous-dossiers et échantillons contenus dans le dossier.
•
Pour charger le fichier sélectionné dans la liste des résultats dans le slot actif du Slot
Rack, utilisez les raccourcis Entrée ou L.
Certains types de fichiers ne sont pas pris en charge. Quand c’est le cas, une icône indique
que le format de fichier ne peut pas être chargé.
Les programmes et couches protégés sont accompagnés d’une icône en forme de cadenas.
Cette icône indique qu’il vous est impossible d’extraire des zones ou des échantillons
73
Gestion des sons
Gestion et chargement des fichiers
individuels de ces couches ou programmes. Toutefois, ceci ne vous empêche pas de charger
les programmes dans leur entier.
À NOTER
Ces icônes n’apparaissent qu’une fois les programmes sélectionnés.
LIENS ASSOCIÉS
Importation d’échantillons à la page 245
Chargement des fichiers de HALion 3
Il est possible de charger les fichiers FXB et FXP de HALion 3. Ces fichiers peuvent se
trouver dans un répertoire de votre système de fichiers ou à l’intérieur d’un fichier HSB. Les
fichiers HSB doivent être ajoutés à la MediaBay pour que vous puissiez les utiliser. Quand
vous chargez un fichier FXB, celui-ci remplace le multi-programme actuel.
Lorsque des fichiers FXB ou FXP comportent des références à des fichiers HSB, les chemins
d’accès des échantillons fonctionnent toujours. Il peut s'avérer nécessaire de rétablir les
chemins d’accès des échantillons qui se trouvent dans le système de fichiers.
•
Pour ajouter un fichier HSB, faites un clic droit dessus dans l'arborescence
d'emplacements et sélectionnez Register HSB (ajouter HSB).
•
Pour importer des fichiers FXP et FXB, faites un clic droit dessus dans l'arborescence
d'emplacements et sélectionnez Import HALion FXP/FXB-File.
Il est impossible d’importer individuellement les fichiers FXP compris dans un fichier
HSB. Dans ce cas, vous devez ajouter le fichier HSB.
LIENS ASSOCIÉS
Recherche des échantillons manquants à la page 53
Chargement de programmes issus d’échantillonneurs tiers
Les échantillonneurs tiers compatibles apparaissent sous forme de nœuds dans
l’arborescence des emplacements. Vous pouvez charger des programmes tout entiers ou
uniquement les couches ou échantillons sélectionnés.
Vous pouvez faire glisser les multis et banques de formats issus d’échantillonneurs tiers sur
le slot du multi-programme, le Slot Rack ou l'éditeur Program Table.
•
Quand vous déposez un multi ou une banque sur le slot d’un multi-programme, le
multi-programme est remplacé.
•
Si vous déposez un multi ou une banque sur le Slot Rack, des slots sont créés et les
programmes correspondants sont ajoutés à l’éditeur Program Table.
Si un multi ou une banque contient plus de programmes qu’il n’y a de slots
disponibles, les programmes en trop ne sont ajoutés qu’à l’éditeur Program Table. Le
multi actuel n’est pas remplacé.
•
Si vous déposez le multi ou la banque sur l’éditeur Program Table, les programmes
supplémentaires sont ajoutés à l’éditeur Program Table. Le multi actuel n’est pas
remplacé.
74
Gestion des sons
Utilisation des fichiers General MIDI
À NOTER
Si l'image ISO ou la banque comprend des partitions ou des dossiers, seuls les dossiers
ou partitions peuvent être déposés sur le Slot Rack ou l'éditeur Program Table. Tous les
programmes compris dans ces partitions ou dossiers sont alors chargés. Le processus n’est
pas le même que quand vous faites glisser un dossier dans HALion à partir du système de
fichiers. Dans ce cas, c’est la boîte de dialogue Import Samples (importer des échantillons)
qui apparaît et seuls les échantillons compris dans le dossier sont importés et mappés.
Voici les formats qu’il est possible d’importer :
•
Emagic EXS24
•
NI Kontakt 1.x à 4.1 (à l’exception des fichiers cryptés, des contenus scriptés et des
conteneurs)
•
Akai* S1000, S2000, S3000, S5000/6000
•
EMU* 3, 3X, ESI, 4, 4K, E64, E6400, ESynth, Ultra
•
Roland S770*
•
Kurzweil (KRZ, K25, K26)
•
SoundFonts 2.x
•
Giga 1, 2, compatibilité Giga 3 limitée (à l’exception des contenus cryptés et de ceux
dont la durée ou la hauteur a été modifiée)
* Images ISO sur HDD uniquement.
Utilisation des fichiers General MIDI
HALion prend en charge la lecture des fichiers au format General MIDI. Pour ce faire, il vous
faut d’abord suivre quelques étapes de préparation :
PROCÉDER AINSI
1.
Chargez un multi-programme GM à partir de la MediaBay.
Les 16 premiers slots sont préparés et des effets send de chorus et de réverb sont
ajoutés.
2.
Ouvrez l’éditeur Options, accédez à la section MIDI Controller (contrôleur MIDI),
puis activez les options Receive Program Changes (recevoir les changements de
programme) et Receive RPNs 0/1/2 (recevoir les messages RPN 0/1/2).
3.
Chargez le fichier GM que vous souhaitez utiliser.
RÉSULTAT
HALion charge les programmes nécessaires et règle automatiquement les niveaux de
chorus et de réverb.
75
Mappage des zones
Vous pouvez éditer manuellement le mappage des échantillons grâce à l’éditeur Mapping.
Les fonctions de mappage s’appuient sur des informations telles que la plage de touches, la
touche de référence et la plage de vélocité.
Éditeur Mapping
L'éditeur Mapping permet d'afficher et de modifier la répartition des zones dans un
programme.
Toutes les zones sont mappées sur la plage de touches (axe horizontal) et sur la plage
de vélocité (axe vertical). La partie supérieure contient les plages de mappage et les
paramètres d’échantillon de la zone sélectionnée. Si plusieurs zones sont sélectionnées, ce
sont les paramètres de la zone sélectionnée qui s'affichent.
À NOTER
Les couches et les zones cachées dans l'arborescence Program n'apparaissent pas dans
l'éditeur Mapping.
76
Mappage des zones
Éditeur Mapping
Les zones sont affichées sous forme de rectangles. Pour faciliter leur identification, les
zones qui se chevauchent sont opaques. Les zones sélectionnées sont encadrées en
rouge et la zone active, en orange. Pour définir une zone comme active, cliquez dessus
ou sélectionnez-la dans le menu local Focused Zone (zone active), au-dessus de la barre
d’outils.
Les notes jouées sur le clavier MIDI apparaissent sur le clavier de l'éditeur Mapping. La
vélocité des notes jouées est indiquée à gauche, sur l’échelle de vélocité.
Plusieurs possibilités s'offrent à vous pour tester le mappage d'un échantillon :
•
Appuyez sur Ctrl/Cmd, cliquez sur une touche du clavier et maintenez le bouton de
la souris enfoncé. HALion joue cette note et toutes les notes suivantes avec la même
vélocité, tant que le bouton de la souris reste enfoncé.
•
Maintenez les touches Ctrl/Cmd-Alt et cliquez sur une touche pour jouer dix fois la
note et les suivantes avec une vélocité croissante de 1 à 127.
Barre d’outils
MIDI Mapping Selection Options (options de sélection du mappage MIDI)
Vous pouvez sélectionner des zones à l’aide du clavier de l’éditeur Mapping ou
d’un clavier MIDI externe. Les boutons de sélection du mappage, ou assignation,
sont disponibles si le bouton Enable MIDI Mapping Selection Options (activer
les options de sélection du mappage MIDI) est activé.
77
Mappage des zones
Éditeur Mapping
•
Activez Select Zones with the Mapping Editor Keyboard
(sélectionner
les zones avec le clavier de l'éditeur Mapping) pour sélectionner les zones
en cliquant sur le clavier de l'éditeur Mapping.
•
Activez Select Zones via MIDI (sélectionner les zones via MIDI) pour
sélectionner les zones à l'aide d'un clavier MIDI externe.
•
Si Select Zones depending on Velocity (sélectionner les zones selon
la vélocité) est activé, seules les zones dont la vélocité correspond à la
vélocité entrante sont sélectionnées.
•
Si Select Zones using a MIDI Controller to set the Velocity
(sélectionner
les zones avec la vélocité d'un contrôleur MIDI) est activé, la vélocité
du clavier est remplacée par les valeurs envoyées par le contrôleur
sélectionné.
Faites un clic droit sur l'icône pour sélectionner un autre contrôleur ou
utilisez la fonction Learn (acquisition).
•
Si Select all Zones between the last two played notes
(sélectionner
toutes les zones entre les deux dernières notes jouées) est activé, toutes
les zones comprises entre les 2 dernières zones déclenchées sont
sélectionnées.
Pour étendre la sélection, jouez une note et maintenez-la. Les notes que
vous jouez en plus ajoutent les zones correspondantes à la sélection.
Quand vous jouez un accord, les zones situées entre la note la plus grave et
la note la plus aiguë sont sélectionnées.
Scroll Position follows Tree Selection (la position de défilement suit la sélection dans
l’arborescence)
Si le bouton Scroll Position follows Tree Selection est activée, quand vous
sélectionnez une zone dans l’arborescence Program, l’éditeur Mapping fait
défiler automatiquement la vue de manière à conserver la sélection au centre.
Cette fonction agit dans les deux sens, aussi bien sur l’axe clavier que sur l’axe
vélocité.
Crossfade (fondu enchaîné)
•
Si ce paramètre est défini sur Crossfade: Manual , vous pouvez
configurer et éditer manuellement chaque fondu enchaîné.
•
Si ce paramètre est défini sur Crossfade: Auto , la plage de fondu
enchaîné est automatiquement ajustée lorsque vous déplacez deux zones
qui se chevauchent.
•
Si ce paramètre est défini sur Crossfade: Symmetric , vous pouvez créer
des fondus enchaînés symétriques pour les zones dont la plage de touches
est identique et les plages de vélocité adjacentes.
Move Lock (verrouillage de position)
Ce paramètre permet de verrouiller les zones pour éviter tout déplacement ou
redimensionnement accidentel.
Move Root Key with Zones (déplacer la touche de référence avec les zones)
Quand ce bouton est activé, la touche de référence est automatiquement adaptée
lorsqu'une zone d'échantillon est déplacée. Ainsi, vous avez l'assurance que les
échantillons déplacés seront joués à la bonne hauteur.
78
Mappage des zones
Éditeur Mapping
Trigger Zones (déclencher les zones)
Quand ce bouton est activé, vous pouvez déclencher les zones dans l'éditeur
Mapping.
Section Zone Range (plage de zone)
La plage de zone peut être configurée sous la barre d’outils. Les paramètres Tune et Gain
sont uniquement disponibles pour les zones d'échantillon.
Key Range
Les champs de valeur Low Key et High Key permettent de définir la plage de
touches pour la zone sélectionnée.
Velocity Range
Les champs de valeur Low Velocity et High Velocity permettent de définir la
plage de vélocité pour la zone sélectionnée.
Root Key
La touche de référence détermine la hauteur d'origine d'une zone, c'est-à-dire,
la tonalité à laquelle elle est jouée sans être transposée.
Tune
Ce paramètre définit le décalage de hauteur de la zone.
Cette valeur peut être écrite dans le fichier d'échantillon au moment de
l'exportation et lue à l'importation.
Gain
Ce paramètre définit le décalage de gain de la zone.
Cette valeur peut être écrite dans le fichier d'échantillon au moment de
l'exportation et lue à l'importation.
Pan
Ce paramètre permet de configurer le décalage de panoramique de l'échantillon.
Keyboard
Le clavier indique les touches qui peuvent déclencher des zones. Il permet également de
déclencher des notes. Lorsque vous cliquez sur une note, la position verticale du pointeur de
la souris détermine la vélocité.
Le menu contextuel des touches contient des sous-menus comportant des informations sur
la hauteur, la vélocité et les zones mappées sur la touche.
À NOTER
Les touches auxquelles aucune zone n’est assignée sont grisées.
79
Mappage des zones
Menu contextuel de l'éditeur Mapping
Velocity Scale
L’échelle de vélocité située à gauche vous aide à régler la plage de vélocité d’une zone. En
arrière-plan de cette échelle, un vumètre indique la valeur de vélocité transmise. Après
chaque note, le vumètre retombe automatiquement à zéro, mais laisse un marqueur au
niveau de la dernière valeur de vélocité.
Menu contextuel de l'éditeur Mapping
Selection
Ce sous-menu permet de sélectionner toutes les zones ou d'inverser la sélection
courante.
•
Pour sélectionner toutes les zones, sélectionnez Select All (tout
sélectionner).
•
Pour sélectionner toutes les zones jusque-là ignorées et désélectionner
toutes les zones sélectionnées, choisissez Invert Selection (inverser la
sélection).
80
Mappage des zones
Menu contextuel de l'éditeur Mapping
Replace Sample
Cette fonction vous permet d'échanger un ou plusieurs échantillons utilisés pour
lire une ou plusieurs zones. Les paramètres propres à la zone, comme Pitch,
Filter ou Amplifier ne sont pas affectés par cette fonction.
Supprimer
Supprime les zones sélectionnées.
Couper
Supprime les zones sélectionnées et les enregistre dans le presse-papiers.
Copier
Copie les zones sélectionnées dans le presse-papiers.
Coller
Colle les zones sur la couche ou le programme sélectionné depuis le pressepapiers.
Visibility
Le sous-menu Visibility permet de contrôler la visibilité des zones dans l'éditeur
Mapping.
•
Hide Selected masque les zones sélectionnées.
•
Hide Non-Selected masque les zones non sélectionnées.
•
Show Selected affiche toutes les zones sélectionnées.
•
Hide All masque toutes les zones.
•
Show All affiche toutes les zones.
•
Lorsque la fonction Auto Visibility (visibilité automatique) est activée, les
zones sélectionnées et toutes les zones faisant directement partie de la
même couche sont affichées automatiquement. Les autres zones sont
masquées.
Mute/Solo (muet/solo)
•
Mute All Zones (couper le son de toutes les zones) coupe le son de toutes
les zones.
•
Solo All Zones (toutes les zones en solo) permet d'écouter toutes les zones
en solo.
•
Mute Selected Zones (couper le son des zones sélectionnées) coupe le son
des zones sélectionnées.
•
Solo Selected Zones (zones sélectionnées en solo) permet d'écouter les
zones sélectionnées en solo.
•
Make All Zones Audible (rendre toutes les zones audibles) réinitialise les
états Mute et Solo de toutes les zones.
•
Solo Follows Selection permet d'écouter automatiquement en solo les
zones sélectionnées.
81
Mappage des zones
Menu contextuel de l'éditeur Mapping
Fondus enchaînés
Les zones peuvent se chevaucher partiellement ou en totalité. Il est possible
de créer des fondus horizontalement (touche) et verticalement (vélocité). Vous
pouvez ainsi ajouter successivement certains éléments sonores en différents
endroits de la plage de touches ou de vélocité.
•
Dans le sous-menu, sélectionnez le fondu enchaîné souhaité : axe clavier,
axe vélocité ou les deux.
Mapping
Ce paramètre permet de définir le mappage de l'échantillon sélectionné.
Fill Gaps (remplir les espaces vides)
•
Pitch Only (hauteur uniquement) remplit les espaces vides entre les zones
sélectionnées sur l’axe clavier.
•
Velocity Only (vélocité uniquement) remplit les espaces vides entre les
zones sélectionnées sur l’axe vélocité.
•
Pitch and Velocity (hauteur et vélocité) remplit d'abord les espaces vides
sur l’axe clavier. Les espaces vides restants sur l’axe vélocité sont ensuite
comblés.
•
Velocity and Pitch (vélocité et hauteur) remplit d'abord les espaces vides
sur l’axe vélocité. Les espaces vides restants sur l’axe clavier sont ensuite
comblés.
Set Root Key (définit la touche de référence)
Ce paramètre permet de définir les touches de référence des zones
sélectionnées sans modifier leur plage de touches ou de vélocité.
•
Center of Zone (centre de la zone) définit la touche centrale de la zone
comme touche de référence. Quand la zone n’a pas de touche centrale
parce qu’elle couvre un nombre de touches pair, c’est la touche la plus
proche de la précédente touche de référence parmi les touches du milieu
qui est utilisée comme touche de référence.
•
High Key of Zone (touche haute de la zone) définit la touche de référence
sur la valeur High Key de la zone.
•
Low Key of Zone (touche basse de la zone) définit la touche de référence
sur la valeur Low Key de la zone.
•
Key Text in Sample Name (touche au format texte dans le nom
d'échantillon) définit la touche indiquée dans le nom de fichier de
l’échantillon comme touche de référence. Cette fonction recherche un nom
de touche indiqué sous forme de texte.
•
Key Number in Sample Name (numéro de touche dans le nom
d'échantillon) définit le numéro de note MIDI indiqué dans le nom de fichier
de l’échantillon comme touche de référence. Cette fonction recherche un
numéro.
•
Root Key in Sample File (touche de référence dans le fichier d'échantillon)
définit la touche stockée dans le bloc d’en-tête du fichier d’échantillon
comme touche de référence.
82
Mappage des zones
Menu contextuel de l'éditeur Mapping
Transfert de paramètres vers un mappage
Si certains paramètres sont communs entre les zones, Fine Tune et Level
diffèrent souvent. Pour éviter que les réglages Fine Tune et Level ne varient,
transférez-les vers les paramètres Tune et Gain dans l'éditeur Mapping.
•
All transfert simultanément les paramètres Fine Tune et Level.
•
Fine Tune et Level permettent de transférer les paramètres séparément.
Ensuite, les paramètres de la zone sont réinitialisés.
Options de mappage
Root Key Only
Chaque échantillon est uniquement mappé sur sa touche de référence.
Root Key Fill Centered
Les échantillons sont mappés sur leur touche de référence. Les zones s’étendent
de part et d’autre de cette touche de manière à combler les espaces vides.
Root Key Fill Up
Les échantillons sont mappés sur leur touche de référence. Les zones s'étendent
vers la droite pour remplir les espaces vides.
Root Key Fill Down
Les échantillons sont mappés sur leur touche de référence. Les zones s'étendent
vers la gauche pour remplir les espaces vides.
Layered on Root Key
Les zones sont superposées sur la touche de référence et réparties de façon
uniforme entre la vélocité minimale et la vélocité maximale.
Layered on Key Range
Les zones affectées à la même plage de touches sont réparties de façon
uniforme entre la vélocité minimale et la vélocité maximale.
Chromatic from Last Key
Les zones sont mappées de façon chromatique sur les touches noires et
blanches dans l’ordre croissant, en commençant par la touche sélectionnée
dans le clavier de l’éditeur Mapping. Les touches de référence sont adaptées à la
touche correspondante.
White Keys from Last Key
Les zones sont mappées sur les touches blanches dans l’ordre croissant, en
commençant par la touche sélectionnée dans le clavier de l’éditeur Mapping. Les
touches de référence sont adaptées à la touche correspondante.
Black Keys from Last Key
Les zones sont mappées sur les touches noires dans l’ordre croissant, en
commençant par la touche sélectionnée dans le clavier de l’éditeur Mapping. Les
touches de référence sont adaptées à la touche correspondante.
83
Mappage des zones
Menu contextuel de l'éditeur Mapping
Layered on Last Key
Les zones sont superposées sur la touche sélectionnée dans le clavier de
l’éditeur Mapping et réparties de façon uniforme entre la vélocité minimale et
la vélocité maximale. Les touches de référence sont adaptées à la touche en
surbrillance.
Stacked on Last Key
Les zones sont empilées les unes sur les autres au niveau de la touche
sélectionnée dans le clavier de l’éditeur Mapping. Les touches de référence sont
adaptées à la touche en surbrillance.
Key Text in Sample Name
Les zones sont mappées sur la touche correspondant à la note indiquée dans
le nom de fichier de l’échantillon. La fonction recherche le nom de la touche au
format textuel (C#3, par exemple). Le mappage et la touche de référence sont
associés à cette note.
Key Number in Sample Name
Les zones sont mappées sur le numéro de note MIDI compris dans le nom de
fichier de l’échantillon. Cette fonction recherche un numéro. Le mappage et la
touche de référence sont associés à cette note.
Velocity in Layer Name
Les zones sont mappées sur la plage de vélocité extraite du nom de la couche.
Velocity in Sample Name
Les zones sont mappées à la plage de vélocité indiquée dans le nom de fichier de
l’échantillon.
Velocity in Sample Folder
Les zones sont mappées sur la plage de vélocité indiquée dans le nom du dossier
des échantillons.
Ranges in Sample File
Les zones sont mappées sur les plages de touches et de vélocité stockées dans
le bloc d’en-tête du fichier d’échantillon.
À NOTER
Si ces informations sont introuvables dans le bloc d'en-tête, les échantillons ne
sont pas mappés.
Tuning from Sample File
Les zones sont mappées selon les paramètres de hauteur stockés dans le bloc
d’en-tête du fichier d’échantillon.
À NOTER
Si ces informations sont introuvables dans le bloc d'en-tête, les échantillons ne
sont pas mappés.
84
Mappage des zones
Zones d'échantillon et touches de référence
Gain from Sample File
Les zones sont mappées selon les paramètres de gain stockés dans le bloc d’entête du fichier d’échantillon.
À NOTER
Si ces informations sont introuvables dans le bloc d'en-tête, les échantillons ne
sont pas mappés.
Zones d'échantillon et touches de référence
La touche de référence détermine la hauteur d'origine d'une zone, c'est-à-dire, la tonalité à
laquelle elle est jouée sans être transposée.
Les fichiers des échantillons peuvent intégrer des informations concernant la touche de
référence. Une fois chargés, ces fichiers sont automatiquement mappés sur les touches
correspondantes.
Les collections d’échantillons fournies avec HALion comprennent des programmes
d’instruments multi-échantillonnés et des programmes d’échantillons simples. Les
programmes multi-échantillonnés contiennent les échantillons d’un instrument spécifique,
généralement une zone d’échantillon par touche du clavier. Les programmes d’échantillons
simples contiennent différentes zones d’échantillon mappées sur l’ensemble du clavier,
sans aucun lien entre la touche et la hauteur. Il peut s'avérer nécessaire de déplacer les
échantillons avec ces programmes. Ajustez la touche de référence après avoir déplacé les
zones, afin qu'elles soient lues avec la bonne hauteur.
•
Pour définir la touche de référence, saisissez sa valeur dans le champ Root Key ou
maintenez la touche Alt enfoncée et cliquez sur la touche du clavier.
Déplacement des zones
Pour déplacer une zone, sélectionnez-la, cliquez au centre et faites-la glisser vers un autre
emplacement.
Pour déplacer plusieurs zones sélectionnées, cliquez au centre de l'une d'entre elles et
faites glisser.
Pour restreindre le mouvement à l'horizontale, commencez à faire glisser la zone et
appuyez sur Ctrl/Cmd. Pour restreindre le mouvement à la verticale, commencez à faire
glisser la zone et appuyez sur Alt. Les zones d'échantillon déplacées horizontalement sont
transposées, c'est pourquoi il peut s'avérer nécessaire d'ajuster la touche de référence.
Création de fondus et de fondus enchaînés
CONDITION PRÉALABLE
Dans le sous-menu Crossfades du menu contextuel, les fonctions Enable Crossfades
on Keyboard Axis (activer le fondu enchaîné sur l’axe clavier) et Enable Crossfade on
Velocity Axis (activer le fondu enchaîné sur l’axe vélocité) sont activées indépendamment ou
ensemble.
85
Mappage des zones
Configuration des plages de touches et de vélocité
PROCÉDER AINSI
•
Faites glisser les poignées de fondu pour créer un fondu. Pour les fondus sur l'axe
clavier, faites glisser vers la gauche ou la droite. Pour les fondus sur l'axe vélocité,
faites glisser vers le haut ou le bas.
Par défaut, la courbe de fondu est exponentielle, mais vous pouvez modifier la
courbure en faisant glisser la courbe vers le haut ou le bas. Le réglage de courbe
maximal représente une courbe d’équipuissance. Ce réglage est particulièrement utile
pour les fondus enchaînés de vélocité.
Si vous souhaitez créer des fondus enchaînés symétriques, activez le bouton
correspondant dans la barre d’outils.
LIENS ASSOCIÉS
Crossfade (fondu enchaîné) à la page 78
Configuration des plages de touches et de vélocité
•
Pour configurer la plage de touches, déplacez la souris vers un bord d'une zone et
faites glisser vers la gauche ou la droite, ou saisissez les valeurs manuellement dans
les champs Low Key et High Key.
•
Pour configurer la plage de vélocité, déplacez la souris vers un bord d'une zone et
faites glisser vers le haut ou le bas, ou saisissez les valeurs manuellement dans les
champs Low Velocity et High Velocity.
À NOTER
Si plusieurs zones sont sélectionnées, la plage de touches ou de vélocité est modifiée
simultanément pour toutes les zones. Toutefois, seules les valeurs de la zone sélectionnée
apparaissent dans les champs d'édition.
Zoom
Vous pouvez zoomer dans l’éditeur Mapping et le faire défiler dans deux dimensions : l'axe
clavier et l'axe vélocité.
•
Pour zoomer ou dézoomer, cliquez sur le bouton + ou - des barres de défilement.
Après avoir zoomé, vous pouvez utiliser la barre de défilement pour atteindre une
vélocité précise ou un partie du clavier.
•
Pour zoomer/dézoomer sur le curseur de position, appuyez sur G et H.
•
Pour zoomer sur une zone spécifique, double-cliquez dessus. Pour dézoomer, doublecliquez à nouveau.
•
Pour zoomer sur l’endroit où deux ou plusieurs zones se chevauchent, double-cliquez
à cet endroit. Pour dézoomer, double-cliquez à nouveau.
•
Pour zoomer sur la sélection, activez le bouton S qui se trouve près de la barre de
défilement.
86
Mappage des zones
Sélection de zones
•
Pour dézoomer au maximum ou revenir au dernier état de zoom, cliquez sur le bouton
A situé à côté de la barre de défilement.
Instantanés de zoom
Les instantanés de zoom enregistrent le facteur de zoom et la position de défilement de
l'éditeur. Ces données sont restaurées quand un instantané est chargé.
À droite de la barre de défilement se trouvent trois boutons numérotés qui vous permettent
d’enregistrer et de charger les instantanés de zoom.
•
Pour enregistrer un instantané de l’éditeur tel qu’il est affiché, faites un Maj]-clic sur
l’un des boutons numérotés qui se trouvent à droite de la barre de défilement.
•
Pour charger un instantané de zoom, cliquez sur le bouton correspondant. La couleur
du bouton change lorsqu'un instantané est actif.
À NOTER
L'instantané de zoom est désactivé si vous zoomez ou faites défiler manuellement.
Sélection de zones
•
Cliquez sur une zone pour la sélectionner.
•
Pour sélectionner plusieurs zones, maintenez la touche Ctrl/Cmd enfoncée et cliquez
sur les zones souhaitées.
•
Maintenez enfoncées les touches Ctrl/Cmd et dessinez un rectangle de sélection
autour des zones que vous souhaitez sélectionner.
•
Appuyez sur Ctrl/Cmd-A pour sélectionner toutes les zones.
•
Cliquez sur l’échelle de vélocité pour sélectionner toutes les zones associées à cette
vélocité.
Importation d'échantillons uniques par glisser-déplacer
PROCÉDER AINSI
1.
Faites glisser un échantillon dans la section Mapping ou sur le clavier et maintenez le
bouton de la souris enfoncé.
Un contour représentant l’échantillon apparaît.
2.
Déplacez le pointeur de la souris de haut en bas.
La position horizontale du pointeur de la souris détermine la touche la plus grave de la
plage de touches. La position verticale détermine la plage des zones de la touche.
3.
Relâchez le bouton de la souris pour déposer l’échantillon.
Importation d'échantillons multiples par glisser-déplacer
PROCÉDER AINSI
1.
Sélectionnez les échantillons à importer.
87
Mappage des zones
Importation d'échantillons multiples par glisser-déplacer
2.
Faites glisser les échantillons vers une touche du clavier de l’éditeur Mapping, à
l’endroit où vous souhaitez placer le premier échantillon sélectionné.
Quand vous faites glisser des échantillons à partir d’une fenêtre de l’explorateur, c’est
l’ordre de sélection qui détermine l’ordre de mappage des échantillons, le premier
échantillon sélectionné étant mappé sur la première touche.
3.
Déplacez le pointeur de la souris de haut en bas.
Les échantillons sont mappés de façon chromatique. En déplaçant la souris vers le
haut ou vers le bas, vous modifiez l’étendue de la plage de touches de chaque zone.
4.
•
Si vous déplacez le pointeur de la souris en bas de l'éditeur Mapping, les
échantillons sont répartis entre différentes vélocités et non entre les plages
de touches. La vélocité la plus élevée est affectée au premier échantillon
sélectionné et la plus faible, au dernier
•
Quand vous appuyez sur la touche Ctrl/Cmd et que vous déplacez le pointeur
de la souris vers le bas de l’éditeur Mapping, les échantillons s’empilent sur les
touches où vous les déposez.
•
Quand vous appuyez sur Ctrl/Cmd et que vous survolez une touche blanche,
les échantillons se mappent uniquement sur une suite de touches blanches et
la plage de touches ne peut pas être étendue. Quand vous survolez une touche
noire, les échantillons se mappent sur les touches noires.
Relâchez le bouton de la souris pour insérer les échantillons.
88
Édition des programmes et des
couches
L'éditeur Sound, destiné aux programmes et aux couches, comprend les paramètres
qui touchent à l'ensemble d'un programme ou d'une couche. Il permet par exemple de
transposer la hauteur, de régler le niveau et le panoramique ou de limiter la lecture à une
certaine plage du clavier.
Les programmes et les couches partagent le même jeu de paramètres.
Section Main
La section Main comprend les paramètres de base.
Octave
Transpose la hauteur par octaves.
Coarse
Transpose la hauteur par demi-tons.
Fine
Désaccorde la hauteur par centièmes (1/100 de demi-ton).
Level Velocity Curve
Cette courbe détermine comment les valeurs de vélocité MIDI entrantes sont
remappées avant d’être transmises au programme ou à la couche. Par défaut,
89
Édition des programmes et des couches
Section Trigger
les valeurs d'entrée et de sortie sont identiques. Les caractéristiques de chaque
courbe sont représentées par une petite icône.
Low Key
Ce paramètre définit la touche la plus grave à pouvoir déclencher le programme
ou la couche.
High Key
Ce paramètre définit la touche la plus aiguë à pouvoir déclencher le programme
ou la couche.
Low Vel
Ce paramètre définit la vélocité la plus faible à pouvoir déclencher le programme
ou la couche.
High Vel
Ce paramètre définit la vélocité la plus élevée à pouvoir déclencher le
programme ou la couche.
Sus, FCtrl, FSw, PB, MW et AT
Les options Filter permettent de filtrer les contrôleurs MIDI entrants.
Level
Définit le niveau de la couche. Ce paramètre fonctionne en décalage par rapport
aux paramètres des zones.
Pan
Définit la position stéréo de la couche dans le champ panoramique. Ce paramètre
fonctionne en décalage par rapport aux paramètres des zones.
Section Trigger
La section Trigger (déclenchement) offre les fonctions de contrôle des déclenchements et
des relâchements.
Individual MegaTrig Management
Ce bouton est uniquement disponible pour les couches. Si vous souhaitez faire
fonctionner individuellement les keyswitchs assignés à travers différentes
couches, activez la gestion individuelle Ind MegaTrig sur les couches concernées.
Ceci peut s’avérer nécessaire si deux couches comportant des keyswitchs
différents sont utilisées ensemble dans un même programme.
Transpose
Transpose les keyswitchs définis pour le module MegaTrig.
90
Édition des programmes et des couches
Section Trigger
Start Key
Définit la touche utilisée comme keyswitch le plus grave.
Key Switch Mode
Définit la durée pendant laquelle le keyswitch reste actif.
•
Si ce paramètre est défini sur Permanent, le keyswitch reste actif jusqu’à
ce qu’un autre keyswitch soit utilisé.
•
Si ce paramètre est défini sur Temporary, le keyswitch est uniquement
actif quand la touche correspondante est sollicitée.
Default Switch
Définit le keyswitch activé par défaut lorsque vous chargez un programme, c’està-dire avant que vous n’utilisiez le premier keyswitch. Le keyswitch par défaut est
également utilisé en mode Temporary quand aucune touche n’est sollicitée.
À NOTER
Si vous configurez le paramètre Default Switch sur une valeur de note qui n’est
pas assignée en tant que keyswitch, le keyswitch le plus grave est utilisé comme
keyswitch par défaut.
Filter Ctrls in Release
Exclut les contrôleurs MIDI en phase de relâchement. Les destinations de
modulation qui utilisent des contrôleurs conservent leur valeur après le message
note-off.
•
Si ce paramètre est défini sur Off, les contrôleurs MIDI sont traités dans la
phase de relâchement.
•
Si ce paramètre est défini sur On, les contrôleurs MIDI sont exclus.
•
Si ce paramètre est défini sur Inherit, les zones de cette couche s’alignent
sur le paramétrage de la couche parente.
Repedaling
Après avoir relâché la pédale de sustain sur un piano acoustique, vous pouvez
relancer le sustain en rappuyant sur la pédale tant que la corde continue de
vibrer. Il en résulte que la note est maintenue. L’option Repedaling vous permet
d’obtenir le même effet. Si vous relâchez la pédale et rappuyez dessus pendant le
relâchement de l’enveloppe d’amplitude, cette enveloppe passe directement au
segment de decay et reprend au niveau actuel de relâchement.
Sustain
Active le sustain sur le programme ou la couche. Lorsque vous utilisez la pédale
de sustain, les notes sont maintenues tant que la pédale reste enfoncée.
Sostenuto
Active le sostenuto sur le programme ou la couche. Quand vous appuyez sur la
pédale de sostenuto alors que des notes sont jouées, celles-ci sont maintenues.
Les notes jouées ensuite ne sont pas maintenues.
91
Édition des programmes et des couches
Section Trigger
Ind Velocity Mode
Les instruments basés sur des échantillons utilisent souvent des techniques
de fondu enchaîné pour faire la transition entre des échantillons de vélocités
différentes.
Activez cette option pour appliquer le mode de vélocité (Velocity Mode) à la
couche sélectionnée et à celles qui en dépendent.
À NOTER
Les fondus enchaînés se configurent à partir de l’éditeur Mapping.
Velocity Mode
Les changements et les fondus enchaînés entre les zones peuvent être contrôlés
par la vélocité ou par un contrôleur MIDI.
•
Quand Note-on est sélectionné, les zones sont déclenchées en fonction de
la vélocité.
•
Quand Controller est sélectionné, un contrôleur MIDI est utilisé à la place
de la vélocité : c’est la valeur de ce contrôleur qui détermine la sélection
des zones.
Le message note-on déclenche les zones sélectionnées par le contrôleur.
Seules les zones qui appartiennent à la vélocité correspondante sont
jouées.
•
Si Continuous est sélectionné, un contrôleur MIDI est utilisé à la place de
la vélocité. Selon la configuration du paramètre Velocity Fade, le contrôleur
utilise des fondus pour passer d'une zone à l'autre. Par conséquent, toutes
les zones qui appartiennent à une touche sont lues.
Controller
Détermine le contrôleur à utiliser selon la configuration de Velocity Mode sur
Controller ou Continuous.
•
Pour une restitution réaliste des instruments qui utilisent des fondus
enchaînés, activez Velocity Fade et configurez le paramètre Velocity Mode
sur Continuous.
•
Pour économiser des voix lors de la lecture des instruments qui utilisent
des fondus enchaînés, désactivez Velocity Fade et configurez le paramètre
Velocity Mode sur Note-on.
À NOTER
Pour concilier performances et réalisme sonore, configurez le paramètre
Velocity Mode sur Controller et activez Velocity Fade.
Velocity Fade
Activez cette option pour utiliser les fondus enchaînés de vélocité définis dans
l’éditeur Mapping. Quand cette option est désactivée ou si aucun fondu enchaîné
n’est configuré, les zones passent directement d’une vélocité à l’autre.
LIENS ASSOCIÉS
MegaTrig à la page 554
92
Édition des programmes et des couches
Section Voice Management
Section Voice Management
La section Voice Management permet de définir le nombre maximum de notes pouvant être
jouées simultanément et de paramétrer les conditions de substitution et de déclenchement
des notes.
Voice Manager
Détermine les paramètres Voice Management appliqués à la couche
sélectionnée.
•
Sur Off, la couche utilise les paramètres Voice Management de la couche
située un niveau supérieur dans la hiérarchie. Si ce niveau ne comporte
pas de couche avec des paramètres Voice Management, les paramètres du
programme sont utilisés.
•
Sur On, vous pouvez configurer des paramètres Voice Management
spécifiques à la couche sélectionnée.
•
Sur Program, ce sont les paramètres du programme qui sont utilisés,
quels que soient les paramètres Voice Management configurés pour les
couches supérieures dans la hiérarchie.
Voice Mode
Détermine quelles notes seront substituées au cours de la lecture et si de
nouvelles notes doivent être déclenchées quand la valeur du paramètre
Polyphony est dépassée.
•
Last Note Priority – Les nouvelles notes ont priorité sur les notes jouées
avant.
Si vous dépassez le nombre maximum de notes, les notes qui ont été
jouées avant sont substituées par ordre chronologique (première entrée/
première sortie) pour laisser la place aux nouvelles notes.
•
First Note Priority – Les notes précédentes ont priorité sur les nouvelles
notes.
Si vous dépassez le nombre maximum de notes alors que des notes sont
déjà maintenues, aucune note n’est substituée. Les nouvelles notes sont
uniquement déclenchées quand il reste une voix disponible.
•
Low Note Priority – Les notes graves ont priorité sur les notes aiguës.
Si vous dépassez le nombre maximum de notes en jouant une note plus
grave que celles qui sont maintenues, c’est la note la plus aiguë qui est
substituée par la nouvelle note.
Si vous dépassez le nombre maximum de notes en jouant une note plus
aiguë que celles qui sont maintenues, aucune note n’est substituée et
aucune nouvelle note n’est déclenchée.
•
High Note Priority – Les notes aiguës ont priorité sur les notes graves.
93
Édition des programmes et des couches
Section Voice Management
Si vous dépassez le nombre maximum de notes en jouant une note plus
aiguë que celles qui sont maintenues, c’est la note la plus grave qui est
substituée par la nouvelle note.
Si vous dépassez le nombre maximum de notes en jouant une note plus
grave que celles qui sont maintenues, aucune note n’est substituée et
aucune nouvelle note n’est déclenchée.
•
Steal Lowest Amplitude – Les nouvelles notes ont priorité sur les notes de
faible amplitude.
Si vous dépassez le nombre maximum de notes, c’est la note dont
l’amplitude est la plus faible qui est substituée par la toute dernière note.
•
Steal Released Notes – Les nouvelles notes ont priorité sur les notes qui
entrent en phase de relâchement.
Si vous dépassez le nombre maximum de notes, c’est la note en phase de
relâchement depuis le plus longtemps qui est substituée par la nouvelle
note.
Si aucune note n’est en phase de relâchement et que vous dépassez le
nombre maximum de notes, les premières notes jouées sont substituées
par ordre chronologique pour laisser la place aux nouvelles notes.
Trigger Mode
Détermine le mode de déclenchement quand de nouvelles notes sont jouées.
•
En mode Normal, une nouvelle note est déclenchée lorsque la note
précédente est substituée. L’enveloppe et l’échantillon de la nouvelle note
sont déclenchés depuis le début.
Pour réduire les discontinuités, servez-vous du paramètre Fade Out de la
zone.
•
Le mode Resume ne déclenche pas toujours une nouvelle note.
Si la nouvelle note reste dans la même zone, l’enveloppe est redéclenchée,
mais reprend au niveau de la note substituée. La hauteur de la zone est
définie par rapport à la nouvelle note.
Si la nouvelle note lit une autre zone, l’échantillon et l’enveloppe de la
nouvelle note sont déclenchés depuis le début.
•
Le mode Legato ne déclenche pas toujours une nouvelle note.
Si la nouvelle note reste dans la même zone, les enveloppes se
poursuivent. La hauteur de la zone est définie par rapport à la nouvelle
note.
Si la nouvelle note lit une autre zone, l’échantillon et l’enveloppe de la
nouvelle note sont déclenchés depuis le début.
•
Le mode Resume Keeps Zone ne déclenche pas de nouvelle note
lorsqu'une note est substituée. L'enveloppe reprend au niveau de la note
substituée et c'est la nouvelle note qui définit la hauteur de la zone, même
si cette dernière déclenche une autre zone.
•
Le mode Legato Keeps Zone ne déclenche pas de nouvelle note lorsqu'une
note est substituée. L'enveloppe n'est pas interrompue et c'est la nouvelle
note qui définit la hauteur de la zone, même si cette dernière déclenche
une autre zone.
94
Édition des programmes et des couches
Section Voice Management
À NOTER
Si vous choisissez Resume ou Legato, il est possible que l’attaque manque de
naturel avec certains échantillons. Afin d'éviter cela, activez Use Start Range sur
l'onglet Glide de la section Voice Control de la zone.
Voice Groups
Cette option permet de créer et d'utiliser des groupes de voix, c'est-à-dire, des
groupes de zones qu'il est possible d'éditer ensemble.
Onglet Poly
L'onglet Poly contient les paramètres de polyphonie des programmes et des couches.
Mono
Active la lecture monophonique. Ce mode offre généralement un rendu sonore
plus naturel pour les instruments en solo.
Le paramètre Mono peut également être utilisé sur les programmes comportant
des couches note-off dédiées. La couche note-off est déclenchée quand la note
jouée est relâchée.
Retrigger
Cette option est uniquement disponible en mode Mono. Lorsque Retrigger
est activé, une note substituée par une autre note est redéclenchée si elle est
toujours maintenue au moment où la nouvelle note est relâchée.
Ainsi, vous pouvez par exemple jouer des trilles en maintenant une note et en
appuyant rapidement et de façon répétée sur une autre note.
Polyphony
Lorsque vous jouez une note, celle-ci peut déclencher une ou plusieurs zones.
Chaque zone déclenchée équivaut à une voix. Le nombre de voix déclenchées
par chaque note est indiqué dans le champ Voices du programme. Utilisez ce
paramètre pour définir la limite supérieure du nombre de notes pouvant être
jouées simultanément en mode polyphonique.
Si la valeur Polyphony d'un programme est plus faible que ses couches, le
nombre maximum de notes pouvant être jouées se limite à la valeur Polyphony
du programme.
Key Poly
Ce paramètre vous permet de définir la limite supérieure du nombre de notes
pouvant être jouées par touche. Les notes jouées en dernier sont prioritaires.
Désactivez le bouton Mono pour que ce paramètre soit audible.
95
Édition des programmes et des couches
Section Voice Management
À NOTER
Le paramètre Key Poly est limité par le paramètre Polyphony.
Low Amp
Par défaut, lorsque des notes sont escamotées du fait de la limitation Key Poly,
c'est la note la plus ancienne qui est supprimée en premier. Activez l’option Low
Amp si vous préférez escamoter la note dont l’amplitude est la plus faible.
Min Low Notes
Définit le nombre de notes graves ne pouvant pas être substituées, quelle que
soit la configuration du paramètre Voice Mode.
Veillez à ce que la polyphonie de votre programme soit suffisamment élevée pour
le paramétrage du champ Min Low Notes et pour permettre de jouer d’autres
notes plus élevées.
Onglet Sus/Rel
L'onglet Sus/Rel contient les paramètres de sustain et de relâchement des programmes et
des couches.
Ind Sustain
Activez ce paramètre si vous souhaitez utiliser des paramètres de sustain
spécifiques sur les couches ou les programmes sélectionnés.
Sustain Mode
Lorsque vous maintenez la pédale de sustain, HALion lit en continu les notes
jouées jusqu'à ce que la valeur Key Polyphony soit atteinte. Lorsque vous
relâchez la pédale de sustain, les notes des touches qui ne sont plus maintenues
entrent en phase de relâchement. Selon la configuration du paramètre Sustain
Mode, soit les notes des touches maintenues se prolongent, soit elles entrent en
phase de relâchement.
•
Si Hold Loudest est sélectionné, la note la plus forte est conservée.
•
Si Hold Last est sélectionné, la dernière note jouée est conservée.
•
Si Hold First est sélectionné, la première note jouée est conservée.
•
Si Hold All est sélectionné, toutes les notes sont conservées.
•
Si Release All est sélectionné, toutes les notes entrent en phase de
relâchement.
Play Release
Par défaut, la phase de relâchement des notes substituées n’est pas lue et les
notes disparaissent en fondu selon la durée définie par le paramètre Fade Out
de la zone. Quand vous activez l’option Play Release (lire le relâchement), c’est
selon leur phase de relâchement normale que les notes disparaissent.
LIENS ASSOCIÉS
Fade Out à la page 105
96
Édition des programmes et des couches
Section Voice Management
Voice Groups
L’assignation de zones à un groupe de voix permet de définir individuellement la polyphonie
des zones. Il est possible de gérer la polyphonie sur des zones qui ne font pas partie d’une
même couche. En outre, les zones peuvent se substituer des notes les unes aux autres,
qu’elles fassent partie de la même couche ou non.
Le nombre maximum de notes pouvant être jouées dans un groupe de voix est limité à la
polyphonie (Polyphony) définie dans la couche ou le programme correspondant.
Les paramètres des groupes de voix sont édités à l'aide des colonnes du tableau situé sous
la section Voice Management.
No
Affiche le numéro du groupe de voix.
Poly
Permet de définir la polyphonie pour chaque groupe de voix.
Excl
Les groupes de voix qui appartiennent à un même groupe exclusif ne peuvent
pas être joués simultanément. Le groupe de voix déclenché en dernier a priorité
sur les groupes de voix joués précédemment. Tous les groupes de voix du même
groupe exclusif qui étaient joués auparavant sont alors coupés. Dans un kit de
batterie, on peut par exemple assigner un groupe de voix à un groupe exclusif
afin de faire en sorte que la cymbale charleston fermée coupe la cymbale
charleston ouverte.
•
Pour assigner un groupe de voix à un groupe exclusif, sélectionnez un
numéro dans le menu local.
Voice Mode
Permet de configurer le paramètre Voice Mode indépendamment pour chaque
groupe de voix.
LIENS ASSOCIÉS
Section Voice Management à la page 93
Assignation de zones à des groupes de voix
PROCÉDER AINSI
1.
Dans l'arborescence Program, sélectionnez les zones que vous souhaitez ajouter à un
groupe de voix.
2.
Ouvrez l'éditeur Sound des zones.
3.
Dans la section Voice Control de l'onglet Trigger, sélectionnez un groupe de voix dans
le menu local Voice Group.
Généralement, les numéros de groupe de voix indiqués ici correspondent à ceux des
groupes de voix du programme. Au contraire, si la zone fait partie d’une couche qui
comporte des groupes de voix actifs, les numéros correspondent à ceux des groupes
de voix de la couche.
97
Édition des programmes et des couches
Section Variation Groups
Section Variation Groups
Afin d’éviter “l’effet mitraillette” qui survient lorsqu’un même échantillon est déclenché
de façon répétée, vous pouvez créer des programmes utilisant plusieurs échantillons sur
une même plage de touches et de vélocité. Ces échantillons se déclenchent alors de façon
alternée, conformément aux variations paramétrées. Pour définir les échantillons qui
doivent être déclenchés dans le cadre de variations, vous pouvez les assigner aux groupes de
variation.
Quand aucun groupe de variation n’est activé, toutes les zones sont jouées simultanément.
Afin d’éviter cela, activez les groupes de variation du programme ou de la couche contenant
les zones et assignez ces zones aux différents groupes de variation.
Enable
Active la fonction groupe de variation.
Mode
Cliquez sur la colonne Mode pour ouvrir un menu local proposant les options
suivantes :
•
Si ce paramètre est défini sur Off, toutes les variations sont déclenchées
simultanément.
•
Si ce paramètre est défini sur Round Robin, toutes les variations sont
déclenchées en alternance dans un ordre défini.
•
Si ce paramètre est défini sur Random, toutes les variations sont
déclenchées aléatoirement. Une variation peut se répéter.
•
Si ce paramètre est défini sur Random Exclusive, toutes les variations sont
déclenchées aléatoirement. Une variation ne peut pas être déclenchée
deux fois de suite.
Assignation de zones à des groupes de variation
PROCÉDER AINSI
1.
Dans l'arborescence Program, sélectionnez les zones que vous souhaitez ajouter au
groupe de variations.
2.
Ouvrez l'éditeur Sound des zones.
3.
Dans la section Voice Control, sélectionnez l'onglet Trigger.
4.
Dans le menu local Variation Group, sélectionnez un groupe de variations.
À NOTER
Généralement, les numéros de groupe de variation indiqués ici correspondent à ceux
des groupes de variation du programme. Au contraire, quand la zone fait partie d’une
98
Édition des programmes et des couches
Section Quick Control Assignments
couche comportant des groupes de variation actifs, ces numéros correspondent à ceux
des groupes de variation de la couche.
Section Quick Control Assignments
Cette section permet de gérer et d'éditer les contrôles instantanés assignés.
Le fonctionnement des contrôles instantanés est décrit dans une partie distincte.
LIENS ASSOCIÉS
Contrôles instantanés à la page 30
Section Note Expression
Le fonctionnement des paramètres de Note Expression est décrit dans une partie distincte.
LIENS ASSOCIÉS
Note Expression à la page 580
99
Édition de zones
Vous pouvez éditer les zones dans l'éditeur Zone ou dans l'éditeur Sound. Ces éditeurs
permettent de modifier les paramètres d’une seule zone, de plusieurs zones sélectionnées
ou de toutes les zones à la fois.
Ajout de zones
Il est possible d'ajouter des zones dans l'arborescence Program. Le type de zone dépend du
type de son que vous souhaitez créer ou sur lequel vous travaillez.
PROCÉDER AINSI
1.
Dans la barre d'outils, cliquez sur Create New Zone (créer une nouvelle zone) .
2.
Dans le menu local qui apparaît, sélectionnez le type de zone que vous souhaitez
ajouter.
Types de zones
Zone de synthé
Cette zone est dotée de plusieurs oscillateurs, d'un modulateur en anneau et
d'un générateur de bruit comme sources sonores. Les oscillateurs de la zone de
synthé offrent bien plus que les synthèses soustractives classiques.
Zone d'échantillon
Cette zone utilise un échantillon comme source sonore. Les fonctions AudioWarp
permettent de corriger la hauteur et la durée des zones d'échantillon.
Le paramètre Vintage, quant à lui, émule la qualité sonore des premiers
échantillonneurs. L'éditeur Sample d'une zone d'échantillon permet, par
exemple, de découper l'échantillon en tranches et de créer des modulations par
pas pour chacune d'entre elles.
Zone granulaire
Les zones granulaires exploitent une synthèse granulaire sophistiquée comme
source sonore. Ainsi, vous créez des sons complexes et évolutifs à partir de
n'importe quel échantillon.
100
Édition de zones
Ajout d'échantillon aux zones vides
Zone d'orgue
La section Organ Oscillator produit le son d’un orgue à tirettes classique pouvant
comporter jusqu’à neufs tirettes.
Zone de wavetable
Les zones de wavetable ont recours à la synthèse de wavetable comme source
sonore. Associée à une analyse haute qualité, l'enveloppe de wavetable permet
de « re-synthétiser » un échantillon, en d'autres termes, le caractère initial d'un
échantillon peut être reproduit à partir de quelques ondes seulement.
Sauf mention contraire, les fonctions décrites dans ce chapitre s'appliquent à tous les types
de zones.
LIENS ASSOCIÉS
Modification d'échantillons dans l'éditeur Sample à la page 163
Synthèse granulaire à la page 205
Synthèse wavetable à la page 187
Ajout d'échantillon aux zones vides
Selon son type, il peut s'avérer nécessaire ajouter un échantillon à une zone nouvellement
créée. Cela s'applique aux zones d'échantillon, aux zones granulaires et aux zones de
wavetable.
•
Pour ajouter un échantillon à une zone d'échantillon vide, faites-le glisser depuis
l'Explorateur de fichiers/Finder Mac OS ou le Browser (navigateur) sur l'affichage
d'échantillon de la section Sample Osc de l'éditeur Zone, sur la zone de forme
d'onde de l'éditeur Sample ou cliquez tout simplement sur Load/Replace Sample
(charger/remplacer l'échantillon) dans l'en-tête de l'éditeur Sample et sélectionnez un
échantillon.
•
Pour ajouter un échantillon à une zone granulaire vide, faites-le glisser sur l'affichage
d'échantillon de la section Grain Osc de l'éditeur Zone ou sur la zone de forme d'onde
de l'éditeur Sample.
•
Pour ajouter un échantillon à une zone de wavetable vide, faites-le glisser sur la zone
de forme d'onde de l'éditeur Wavetable ou utilisez le bouton Insert From Sample
(insérer à partir d'un échantillon) situé dans la barre d'outils de la section Overview de
la wavetable.
Édition relative et absolue
Quand vous éditez plusieurs zones, vous pouvez au choix modifier les valeurs de façon
absolue pour toutes les zones (ABS) ou de façon relative (REL) en configurant le bouton
correspondant dans la barre d’outils.
•
En mode d’édition absolue, quand vous augmentez un paramètre de 50 à 60 % sur
l’une des zones, toutes les autres zones se configurent également sur 60 %.
•
En mode d’édition relative, quand vous augmentez un paramètre de 50 à 60 % sur une
zone alors qu’une autre zone est sélectionnée, si cette dernière était configurée sur 70
%, elle se configure sur 80 %.
101
Édition de zones
Édition des zones sélectionnées ou de toutes les zones
À NOTER
Les modifications relatives peuvent s’appliquer à tous les paramètres continus. Quand un
paramètre commute entre plusieurs modes ou entre deux états, il ne peut être modifié qu’en
édition absolue.
LIENS ASSOCIÉS
Sélection et contrôle de plusieurs paramètres à la page 20
Édition des zones sélectionnées ou de toutes les zones
Quand vous travaillez dans l’éditeur Zone ou dans l'éditeur Sound, vous pouvez appliquer
vos éditions soit aux zones sélectionnées (SEL), soit à toutes les zones (ALL), selon la
configuration du bouton correspondant dans la barre d’outils.
Paramètres globaux des zones
Les paramètres de zone standard sont définissables dans la section globale, en haut de
l’éditeur Zone.
Mute Zone
Coupe le son de la zone.
Compatibilité HALion 3
Ce bouton s'allume lorsqu'un fichier FXP est chargé depuis HALion 3 pour
indiquer que HALion fonctionne en mode de compatibilité. Ainsi, les fichiers FXP
sonnent comme dans HALion 3.
Si vous désactivez ce bouton, les modulations peuvent sonner différemment.
ABS/REL
Permet de basculer entre édition absolue et édition relative.
SEL/ALL
Permet de déterminer si l'édition est appliquée à toutes les zones ou uniquement
aux zones sélectionnées.
Type de zone
Permet de choisir un type de zone.
Il est possible de modifier le type de zone des zones existantes. Ainsi, vous
pouvez créer et configurer une zone d'échantillon, puis modifier son type
pour Granular ou Wavetable et l'utiliser comme base pour des modifications
plus poussées dans l'éditeur. Lorsque vous passez d'une zone à l'autre, les
paramètres de zone sont appliqués aussi vite que possible. Par exemple, un
oscillateur d'échantillon peut être remplacé par un oscillateur de synthé. Il y a
pourtant des limites au changement de type d'une zone. Par exemple, si vous
basculez d'une wavetable vers une zone d'échantillon, cette dernière sera vide.
102
Édition de zones
Paramètres globaux des zones
En effet, il est impossible de transférer les données d'échantillon, car la zone
de wavetable comporte deux oscillateurs qui peuvent faire référence à plusieurs
échantillons ou fonctionner sans échantillon. Il en va de même pour les zones
d'orgue et de synthé que l'on bascule sur des zones d'échantillon.
Show All Sections/Show First Section
Ce paramètre permet de basculer entre l'affichage de toutes les sections et
l'affichage de la première section active uniquement.
Boutons Section
Les boutons Section permettent de personnaliser l'affichage d'une section et de
simplifier la navigation entre les sections. Un bouton est disponible par section.
Les boutons peuvent être activés, désactivés ou verrouillés.
Low Key/High Key
Ces paramètres déterminent la touche la plus basse et la touche la plus haute de
la plage de déclenchement de la zone.
Low Velocity/High Velocity
Ces paramètres déterminent la vélocité la plus faible et la vélocité la plus forte
de la plage de déclenchement de la zone.
Root Key
La touche de référence (Root Key) détermine la hauteur de la zone. Les
fichiers d’échantillon peuvent intégrer des informations relatives à la touche
de référence. Ces informations permettent de mapper automatiquement les
échantillons sur les touches correspondantes lors du chargement.
LIENS ASSOCIÉS
Édition relative et absolue à la page 101
Gestion des sections
Quand vous activez un bouton de section, la section correspondante apparaît. Dès que vous
cliquez sur un autre bouton, c’est la section correspondant à ce bouton qui apparaît, tandis
que la précédente est automatiquement masquée.
Si vous verrouillez une section en cliquant sur le bouton situé directement à droite du bouton
de section, le bouton de section ne peut pas être désactivé et la section correspondante reste
visible dans l'éditeur. Quand vous cliquez sur un autre bouton, la section correspondante
apparaît et l’affichage défile si nécessaire.
Cliquez sur le bouton situé à gauche des boutons de sections pour alterner entre l’affichageverrouillage de toutes les sections et l’affichage de la première section uniquement.
•
Si un seul bouton est activé, mais non verrouillé, cliquez sur les autres boutons pour
afficher une à une les sections correspondantes.
103
Édition de zones
Section Voice Control
•
En gardant une section verrouillée et en affichant les autres de façon dynamique, vous
pouvez gagner un temps précieux.
Par exemple, vous pouvez verrouiller la section Filter, puis alterner entre les
différentes sections de modification, comme Envelope, LFO, Step Modulator et
Modulation Matrix.
•
Vous pouvez également utiliser ces boutons pour configurer l’affichage en fonction
de différents contextes et n’afficher que les sections dont vous avez besoin pour un
type de travail particulier. Il vous suffit d’enregistrer vos configurations dans des
configurations d’écran.
LIENS ASSOCIÉS
Configurations d’écran à la page 15
Section Voice Control
La section Voice Control contient les mêmes commandes que les zones d'échantillon, de
synthé, de grain et de wavetable, ainsi qu'un ensemble de commandes distinctes pour les
zones d'orgue.
Les paramètres suivants sont disponibles pour les zones d'échantillon, de synthé, de grain et
de wavetable :
Onglet Trigger
L'onglet Trigger (déclenchement) vous permet de paramétrer le déclenchement d’une zone.
Voice Group
Vous pouvez définir la polyphonie de chaque zone en l’assignant à l’un des 128
groupes de voix (Voice Group). Les paramètres des groupes de voix peuvent être
édités dans la section Voice Management (gestion des voix) du programme ou de
la couche.
Variation Group
Détermine le mode d'alternance des différents groupes de variation.
Priority
Chaque zone déclenchée correspond à une voix. Si le nombre de zones jouées
dépasse la valeur fixée par le paramètre Maximum Voices de l'éditeur Options,
les zones sont coupées et remplacées par d'autres zones. C’est ce qu’on appelle
la « substitution de voix ». Utilisez ce paramètre pour définir une priorité dans
la substitution de voix. Les zones dont la priorité est forte sont substituées aux
zones dont la priorité est plus faible, mais le contraire n’est pas possible. Si
aucune zone n’a de priorité plus faible, les zones de même priorité se substituent
entre elles. Les zones dont la priorité est Hold (fixe) se substituent uniquement
aux priorités plus faibles, mais jamais aux zones de même priorité.
104
Édition de zones
Section Voice Control
Fade Out
Quand une voix est substituée parce que la limite de polyphonie a été atteinte,
un fondu de sortie (fade out) lui est appliqué. Vous pouvez définir la durée du
fondu des zones en fonction des différents types de signaux. Par exemple, il est
sans doute préférable de réduire la zone d’une cymbale crash de manière moins
abrupte qu’une zone de cymbale charleston.
Key On Delay
Ce paramètre vous permet de retarder la lecture de la zone d’une durée ou d’une
valeur de note définie.
Quand le bouton Sync est désactivé, le retard est exprimé en millisecondes.
Quand le bouton Sync est activé, le retard est exprimé en valeurs de note.
Pour synchroniser la durée de ce retard sur le tempo de l’application hôte,
activez le bouton Sync et sélectionnez une valeur de note dans le menu local.
Pour configurer la valeur de note sélectionnée en mode triolet, activez le bouton
T.
Release Delay
Ce paramètre permet de retarder un événement de relâchement de la zone, pour
une durée ou une valeur de note définie.
Quand le bouton Sync est désactivé, le retard est exprimé en millisecondes.
Quand le bouton Sync est activé, le retard est exprimé en valeurs de note.
Pour synchroniser la durée de ce retard sur le tempo de l’application hôte,
activez le bouton Sync et sélectionnez une valeur de note dans le menu local.
Pour configurer la valeur de note sélectionnée en mode triolet, activez le bouton
T.
Release Mode et Amount
Ces paramètres déterminent le volume de lecture des échantillons de
relâchement. Les échantillons de relâchement d’un instrument sont ceux qui
sont déclenchés après la fin d’une note jouée. Il peut par exemple s’agir du son
de l’étouffoir sur les cordes d’un piano ou de la queue de réverb d’un instrument
enregistré dans une salle de concert.
•
Off désactive le paramètre Release Mode. Le niveau de l’échantillon noteoff est uniquement contrôlé par la section Amplifier de la zone.
•
Si Note-on Env est sélectionné, le niveau de l’échantillon note-off
est contrôlé par l’enveloppe d’amplitude de l’échantillon note-on
associé : l’échantillon note-off est lu au niveau déterminé par l’enveloppe
d’amplitude au moment du déclenchement de l’échantillon note-off.
À NOTER
Pour que les échantillons note-on et note-off puissent être associés, leurs
mappages doivent se superposer. HALion associe automatiquement le
dernier échantillon note-on lu.
•
Si Note-off Env est sélectionné, le niveau de l’échantillon note-off est
contrôlé par l’enveloppe d’amplitude de l’échantillon note-off : l’échantillon
note-off est lu au niveau déterminé par l’enveloppe d’amplitude au
moment du déclenchement de l’échantillon note-off.
105
Édition de zones
Section Voice Control
•
Si Note-on Vel est sélectionné, le niveau de l’échantillon note-off est
contrôlé par la vélocité note-on entrante.
•
Si Note-off Vel est sélectionné, le niveau de l’échantillon note-off est
contrôlé par la vélocité note-off entrante.
•
Si Current Amplitude est sélectionné, le niveau de l’échantillon note-off est
contrôlé par l’amplitude actuelle de l’échantillon note-on associé.
•
Si Random est sélectionné, le niveau de l’échantillon de relâchement est
contrôlé par une valeur aléatoire.
Le paramètre Amount détermine l’incidence de l’option sélectionnée sur le
niveau des échantillons note-off.
Onglet Unison
La fonction Unison vous permet de déclencher simultanément plusieurs voix à chaque note
jouée.
Unison On/Off
Active/désactive Unison.
Voices
Détermine le nombre de voix qui sont déclenchées simultanément. Il peut y en
avoir jusqu'à huit.
Detune
Cette fonction désaccorde la hauteur de chaque voix à l’unisson par centièmes.
Vous obtenez ainsi un son plus ample.
Pan
Cette fonction élargit le champ panoramique des voix à l’unisson. Plus la valeur
est élevée, plus l’image stéréo est large.
Delay
Cette fonction ajoute un léger retard aléatoire à chaque voix à l’unisson.
À 0 ms, toutes les voix à l’unisson sont déclenchées simultanément. Entre 1 et
100 ms, un retard aléatoire est ajouté à chacune des voix à l’unisson. Plus la
valeur de ce paramètre est élevée, plus le retard est aléatoire. Ceci vous permet
d’éviter l’effet de filtre en peigne qui peut survenir quand deux ou plusieurs
échantillons légèrement désaccordés sont joués en même temps.
Distribution
Cette fonction permet de déterminer comment les voix à l'unisson sont réparties
par hauteur. Modifier la répartition des voix à l'unisson génère de nouvelles
modulations entre les voix.
106
Édition de zones
Section Voice Control
•
À une valeur de 0, la répartition est linéaire, c'est-à-dire que tous les
décalages de hauteur entre les voix sont égaux.
•
L'augmentation de cette valeur étire la répartition selon une courbe
linéaire, de telle sorte que le décalage de hauteur de la première voix à
l'unisson est moins important que celui de la seconde et de la troisième.
•
Le fait de réduire cette valeur étire la répartition selon une courbe linéaire,
de telle sorte que le décalage de hauteur de la première voix à l'unisson
est plus important que celui de la seconde et de la troisième.
À NOTER
Ce paramètre est toujours visible, même si Unison est désactivé. En effet, ce
paramètre n'affecte pas uniquement la répartition des voix de la zone Unison,
mais également celle des oscillateurs de wavetable et de synthé dont les
paramètres de multi-oscillateur sont spécifiques et indépendants.
Onglet Glide
Glide Permet de faire glisser la hauteur tonale entre des notes successives. Ce paramètre
est particulièrement intéressant en mode Mono.
Glide On/Off
Active/désactive Glide.
Fingered
Activez ce paramètre pour faire uniquement glisser la hauteur entre les notes
jouées legato.
Glide Time
Ce paramètre permet de définir la durée de glissement (Glide Time), c'est-à-dire,
la durée du glissement de hauteur entre les notes.
Sync
Activez le bouton Sync pour synchroniser le temps de delay sur le tempo de
l’application hôte. Vous pouvez sélectionner une valeur de note dans le menu
local. Pour configurer la valeur de note sélectionnée en mode triolet, activez le
bouton T.
Mode
•
Lorsqu'il est configuré sur Constant Time, le glissement est constant et
indépendant de l'intervalle entre les notes.
•
Lorsqu'il est configuré sur Constant Speed la durée du glissement change
avec l'intervalle entre les notes. Plus les notes sont éloignées, plus le
glissement est long.
107
Édition de zones
Section Voice Control des zones d’orgue
Curve
Ce paramètre permet de sélectionner l'un des trois types de courbes pour définir
le fonctionnement du glissement.
•
Avec une courbe linéaire (Linear), la hauteur glisse à une vitesse constante
entre la hauteur initiale et la hauteur finale
•
Avec une courbe exponentielle (Exponential), la hauteur glisse rapidement
au départ, puis plus lentement à l’approche de la hauteur finale. Cette
courbe offre un effet comparable au glissement de hauteur naturel de la
voix d’un chanteur.
•
Avec la courbe quantifiée (Quantized), la hauteur glisse par étapes d’un
demi-ton entre la hauteur de départ et la hauteur finale.
Groupe Glide
L'association de zones à des groupes de glissement (Glide Groups) permet de
définir l'effet Glide indépendamment pour chacune d'entre elles. Vous pouvez
ainsi paramétrer différentes durées de glissement (Glide Time) sur des zones
dont les plages de touches se superposent, par exemple.
Use Start Range
Si une nouvelle note joue une zone à laquelle est assigné un autre échantillon,
c’est ce dernier qui est utilisé pour glisser vers la nouvelle hauteur. Avec ce
nouvel échantillon, l’attaque risque néanmoins de manquer de naturel. Afin
d’éviter cela, activez l’option Use Start Range (utiliser la plage de démarrage).
Lorsque cette option est activée, l’échantillon ne démarre pas à partir de son
début, mais à la position définie par le paramètre Sample Start Range (plage de
début de l’échantillon).
LIENS ASSOCIÉS
Voice Groups à la page 97
Section Sample Oscillator à la page 115
Section Voice Control des zones d’orgue
Voice Group
Vous pouvez définir la polyphonie de chaque zone en l’assignant à l’un des 128
groupes de voix (Voice Group). Les paramètres des groupes de voix peuvent être
édités dans la section Voice Management (gestion des voix) du programme ou de
la couche.
Priority
Chaque zone déclenchée correspond à une voix. Si le nombre de zones jouées
dépasse la valeur fixée par le paramètre Maximum Voices de l'éditeur Options,
les zones sont coupées et remplacées par d'autres zones. C’est ce qu’on appelle
la « substitution de voix ». Utilisez ce paramètre pour définir une priorité dans
108
Édition de zones
Section Voice Control des zones d’orgue
la substitution de voix. Les zones dont la priorité est forte sont substituées aux
zones dont la priorité est plus faible, mais le contraire n’est pas possible. Si
aucune zone n’a de priorité plus faible, les zones de même priorité se substituent
entre elles. Les zones dont la priorité est Hold (fixe) se substituent uniquement
aux priorités plus faibles, mais jamais aux zones de même priorité.
Variation Group
Détermine le mode d'alternance des différents groupes de variation.
Fade Out
Quand une voix est substituée parce que la limite de polyphonie a été atteinte,
un fondu de sortie (fade out) lui est appliqué. Vous pouvez définir la durée du
fondu des zones en fonction des différents types de signaux. Par exemple, il est
sans doute préférable de réduire la zone d’une cymbale crash de manière moins
abrupte qu’une zone de cymbale charleston.
Fine
Permet de régler la hauteur par centièmes.
Pitchbend Up/Pitchbend Down
Détermine la plage de la modulation appliquée lorsque la molette Pitchbend est
sollicitée.
Percussion
Ajoute une enveloppe de percussion dédiée pour reproduire les percussions
des orgues à l’ancienne. L’enveloppe de percussion s’ajoute à l’enveloppe
d’amplification.
•
Le bouton Percussion active/désactive l'enveloppe de percussion.
•
Le paramètre Length contrôle le déclin (decay) de la percussion.
Par exemple, si vous le réglez sur 500 ms, vous obtiendrez des percussions
de courte durée, tandis que si vous le réglez sur 1 000 ms, les percussions
seront longues.
•
Dans le menu local Trigger, sélectionnez First Note si vous souhaitez que
le déclenchement soit monophonique ou Each Note si vous souhaitez qu'il
soit polyphonique.
À NOTER
Pour obtenir le son de percussion caractéristique des orgues, activez
uniquement les tirettes 4' ou 2 2/3'.
LIENS ASSOCIÉS
Section Voice Management à la page 93
109
Édition de zones
Section Pitch
Section Pitch
Dans la section Pitch des zones de synthé, d’échantillon, de grain et de wavetable
permettent de configurer les paramètres d'accordage et de modulation de la hauteur.
Pitchbend Up/Pitchbend Down
Détermine la plage de la modulation appliquée lorsque la molette Pitchbend est
sollicitée.
Octave
Permet de régler la hauteur par octaves.
Coarse
Permet de régler la hauteur par demi-tons.
Fine
Permet de régler la hauteur par centièmes.
Pitch Envelope Amount
Détermine la mesure dans laquelle la hauteur est affectée par l’enveloppe de
hauteur.
Random Pitch
Permet de décaler la hauteur de façon aléatoire à chaque note jouée. Les valeurs
élevées engendrent des variations importantes. À 100 %, les décalages aléatoires
peuvent varier de -6 à +6 demi-tons.
Pitch Key Follow
Permet de faire en sorte que la modulation de hauteur soit déterminée par les
numéros des notes MIDI. Avec des valeurs positives, plus vous jouez des notes
aiguës, plus la hauteur augmente. Avec des valeurs négatives, plus vous jouez
des notes aiguës, plus la hauteur diminue. À +100 %, la hauteur suit exactement
la note jouée.
Center Key
Ce paramètre détermine la note MIDI utilisée comme position centrale pour la
fonction Key Follow.
Bypass Pitch Envelope
Ce bouton situé dans l'en-tête de la section Pitch permet de contourner
l'enveloppe de Pitch (hauteur).
LIENS ASSOCIÉS
Section Envelope à la page 136
110
Édition de zones
Section Oscillator
Section Oscillator
La section Oscillator est disponible pour les zones de synthé.
La section Oscillator comprend six sources sonores : trois oscillateurs principaux, le
sous-oscillateur, la modulation en anneau et le générateur de bruit. Pour créer des sons
électroniques intéressants, vous pouvez mixer ces différentes sources sonores. Le signal
obtenu est transmis aux sections Filter et Amplifier pour vous permettre d’appliquer
d’autres traitements.
Les trois oscillateurs principaux (OSC 1, OSC 2 et OSC 3) offrent différentes formes d'onde et
différents algorithmes.
•
Pour activer un oscillateur, cliquez sur son bouton On/Off.
Types des OSC 1/2/3
Le type d'un oscillateur détermine son caractère sonore. Ce menu local offre
une liste de formes d’ondes (Sine, Triangle, Saw ou Square) et des types
d’algorithmes (PWM, Sync, CM ou XOR). C’est la combinaison de la forme d’onde
et de l’algorithme qui détermine le son de l’oscillateur.
Vous avez le choix entre les algorithmes suivants :
•
PWM (pulse width modulation) est uniquement compatible avec la forme
d’onde carrée. Le paramètre Waveform détermine le rapport entre les
valeurs hautes et basses de la forme d'onde carrée. À 50 %, ce paramètre
génère une onde parfaitement carrée. Selon que vous le réglez sur
une valeur supérieure ou inférieure à 50 %, l’onde sera plus ou moins
rectangulaire.
•
Sync génère différents oscillateurs hard-sync, chacun d’eux étant une
combinaison d’un oscillateur maître et d’un oscillateur esclave. La
forme d’onde de l’oscillateur esclave (Sine, Triangle, Saw ou Square)
est réinitialisée à chaque cycle complet de l’oscillateur maître. Par
conséquent, un seul oscillateur peut produire un son sync très riche
sans pour autant recourir à d’autres oscillateurs jouant le rôle de maître
ou d’esclave. Le paramètre Waveform permet de définir la hauteur de
l’oscillateur esclave et d’obtenir ainsi le fameux son sync.
•
CM (cross modulation) combine deux oscillateurs : un oscillateur maître
module la hauteur d’un oscillateur esclave (Sine, Triangle, Saw ou Square)
à la même fréquence que l’échantillon audio. Le paramètre Waveform
détermine le rapport de hauteur entre les oscillateurs esclave et maître,
afin de générer un son comparable à une modulation de fréquence.
•
XOR (exclusive OR) compare deux formes d’ondes carrées au moyen
d’une opération XOR. En fonction du résultat de l’opération XOR, la forme
d’onde d’un troisième oscillateur (Sine, Triangle, Saw ou Square) peut être
111
Édition de zones
Section Oscillator
réinitialisée. Le paramètre Waveform détermine le rapport de hauteur des
oscillateurs carrés, afin de générer un son proche d’une modulation en
anneau pour le troisième oscillateur.
Paramètre Waveform des Osc 1/2/3
Modifie le son de l'algorithme de l'oscillateur. Son incidence change en fonction
du type d’oscillateur sélectionné.
À NOTER
•
À l’exception de PWM, tous les algorithmes prennent en charge les formes
d’onde Sine (sinusoïde), Triangle, Saw (dents de scie) et Square (carrée).
PWM est uniquement compatible avec l’onde Square.
•
Il est possible d'assigner le paramètre Waveform des trois oscillateurs
principaux comme destinations de modulation dans la matrice de
modulation.
Paramètre Octave des OSC 1/2/3
Permet de régler la hauteur par octaves.
Paramètre Coarse des OSC 1/2/3
Permet de régler la hauteur par demi-tons.
Paramètre Fine des OSC 1/2/3
Permet de régler la hauteur par centièmes. Ainsi, vous ajustez précisément le
son de l'oscillateur.
Paramètre Level des OSC 1/2/3
Ce paramètre permet de régler le niveau de sortie de l'oscillateur.
À NOTER
La forme d’onde, la hauteur et le niveau des oscillateurs 1, 2 et 3 peuvent être
modulés séparément dans la matrice de modulation.
Mode Multi-Oscillator
Les trois principaux oscillateurs sont dotés d’un mode Multi-Oscillator. Il est ainsi possible
d'enrichir le son en utilisant jusqu’à huit oscillateurs simultanément.
Le résultat est similaire à celui obtenu par le mode Unison, mais le mode Multi-oscillator
demande moins de performances.
•
Pour activer le mode Multi-Oscillator, activez le bouton MO.
Quand le mode Multi-Oscillator est activé, cliquez sur le bouton d’édition
paramètres correspondants.
pour afficher les
À NOTER
Quand le mode Multi-Oscillator est activé sur un oscillateur, vous pouvez moduler les
paramètres correspondants dans la matrice de modulation.
112
Édition de zones
Section Oscillator
Fonctions Number, Detune et Pan du multi-oscillateur
Ces fonctions de multi-oscillateur sont disponibles pour les oscillateurs
principaux. Ainsi, il vous est possible d'enrichir le son en utilisant jusqu’à huit
oscillateurs simultanément.
•
Le paramètre Number (nombre) détermine le nombre d’oscillateurs jouant
simultanément. Vous pouvez également utiliser des valeurs décimales. Par
exemple, avec une valeur de 2,5, vous pourrez entendre deux oscillateurs à
plein niveau et un troisième à mi-niveau.
•
Le paramètre Detune (désaccorder) permet de désaccorder les
oscillateurs.
•
Pan permet d’élargir ou de réduire le panoramique. À 0 %, vous obtenez un
signal mono, tandis qu’à 100 %, le signal est stéréo.
À NOTER
La répartition de la hauteur des oscillateurs est déterminée par la commande Distribution,
dans la section Voice Control.
Retrigger Mode
Ce mode vous permet de déterminer si l'oscillateur fonctionne librement, avec
une phase aléatoire à chaque fois qu'une note est déclenchée ou avec une phase
de départ fixe.
•
Si Free Phase (phase libre) est sélectionné, le comportement des
synthétiseurs analogiques est émulé. L'oscillateur fonctionne librement et
en continu.
•
Si Random Phase est sélectionné, la phase de départ est fixée
aléatoirement sur une valeur différente à chaque fois qu'une note est
déclenchée. Contrairement au mode Free Phase, la phase de la forme
d’onde n'est pas continue.
•
Si Fixed Phase est sélectionné, l'oscillateur fonctionne avec une phase de
départ fixe qu'il est possible de paramétrer de 0 à 360 degrés.
Sub Oscillator
La hauteur du sous-oscillateur est toujours inférieure d’une octave à la hauteur globale de la
zone de synthé. La hauteur globale est déterminée par le paramètre Octave.
On/Off
Active/désactive le sous-oscillateur.
113
Édition de zones
Section Oscillator
Type
Il s'agit de la forme d'onde du sous-oscillateur. Les formes Sine (sinusoïde),
Triangle, Saw (dents de scie), Square (carré), Pulse Wide (impulsion large) et
Pulse Narrow (impulsion étroite) sont disponibles.
Level
Permet de régler le niveau de sortie du sous-oscillateur.
Retrigger Mode
Ce mode vous permet de déterminer si l'oscillateur fonctionne librement, avec
une phase aléatoire à chaque fois qu'une note est déclenchée ou avec une phase
de départ fixe.
•
Si Free Phase (phase libre) est sélectionné, le comportement des
synthétiseurs analogiques est émulé. L'oscillateur fonctionne librement et
en continu.
•
Si Random Phase est sélectionné, la phase de départ est fixée
aléatoirement sur une valeur différente à chaque fois qu'une note est
déclenchée. Contrairement au mode Free Phase, la phase de la forme
d’onde n'est pas continue.
•
Si Fixed Phase est sélectionné, l'oscillateur fonctionne avec une phase de
départ fixe qu'il est possible de paramétrer de 0 à 360 degrés.
Ring Modulator
La modulation en anneau additionne et soustrait les fréquences de deux signaux.
Ring Modulation Source 1/Ring Modulation Source 2
Ce paramètre vous permet de sélectionner les sources traitées par la modulation
en anneau. Vous pouvez sélectionner OSC 1 ou Sub comme Source 1, et OSC 2 ou
OSC 3 comme Source 2.
À NOTER
Assurez-vous que les oscillateurs correspondants sont activés lorsque vous les
sélectionnez. Dans le cas contraire, aucun son ne sera émis.
Ring Modulation Level
Ce paramètre détermine le niveau de sortie de la modulation en anneau.
114
Édition de zones
Section Sample Oscillator
Générateur de Bruit (Noise)
Le paramètre Noise génère des sons qui ne possèdent pas de hauteur spécifique. Outre les
bruits blancs et roses classiques, vous pouvez choisir des bruits blancs et roses filtrés par
passe-bande.
Noise Type
Il s'agit de la couleur sonore du bruit. Vous avez le choix entre bruit blanc et rose,
en version standard ou filtrée en passe-bande (BPF).
Noise Level
Ce paramètre détermine le niveau de sortie du générateur de bruit.
LIENS ASSOCIÉS
Matrice de modulation à la page 150
Section Sample Oscillator
Cette section est disponible pour les zones d'échantillon. Elle comprend divers paramètres
de lecture et de boucle.
Load/Replace Sample
Ce bouton, situé à droite du bloc d'en-tête de la section, vous permet de charger
un premier échantillon ou de remplacer l'échantillon actuel. Cette boîte de
dialogue vous permet d'écouter les échantillons et de déterminer la meilleure
configuration pour votre projet.
Playback Mode
•
Normal – L’échantillon est joué intégralement du début à la fin. Si des
boucles ont été définies, elles sont jouées en fonction de leurs paramètres
de boucle.
•
Reverse – L’échantillon est joué à l’envers et aucun paramètre de boucle
n’est pris en compte.
•
One-Shot – L’échantillon est joué du début à la fin et aucun paramètre de
boucle n’est pris en compte.
•
Reverse One-Shot – L’échantillon est joué à l’envers, quels que soient les
paramètres de boucle.
115
Édition de zones
Section Sample Oscillator
En mode One-Shot et Reverse One-Shot, tous les messages note-off MIDI
sont ignorés par les zones. En revanche, toutes les enveloppes et les LFO sont
restitués jusqu’au début de leur phase de sustain. Ils restent alors au niveau
de sustain tant que l’échantillon est joué. Les phases de relâchement des
enveloppes et des LFO ne sont pas jouées. Toutefois, si vous activez le mode
One-Shot dans la section Envelope, vous pourrez également lire les phases de
relâchement des enveloppes.
Fixed Pitch
Si une zone d’échantillon est déclenchée par une note MIDI autre que celle
définie par le paramètre Root Key, normalement, la hauteur de l’échantillon
change. Quand le bouton Fixed Pitch (hauteur fixe) est activé, la relation entre
la note jouée et la touche de référence est ignorée et toutes les touches jouent
l’échantillon à la hauteur à laquelle il a été enregistré.
À NOTER
Vous pouvez toujours appliquer les modulations de hauteur habituelles dans la
section Pitch et configurer l'échantillon pour qu’il suive le clavier, conformément
au paramètre Pitch Key Follow.
Preload
Un échantillon peut être chargé intégralement dans la mémoire vive ou transmis
en continu à partir du disque dur. Si les échantillons sont transmis en continu,
HALion doit en précharger une partie pour pouvoir jouer une voix sans avoir
à rechercher d’abord les données de l’échantillon. La taille de la mémoire de
préchargement peut être définie dans l'éditeur Options. Le paramètre Preload
permet d'adapter la taille de ce tampon pour chaque zone d'échantillon à l'aide
de multiplicateurs de 1 à 16. Il peut s’avérer utile d’augmenter la taille de la
mémoire tampon, notamment lorsque HALion est amené à lire rapidement des
données d’échantillon qui font l’objet de transpositions importantes.
Si le paramètre Preload est défini sur sa valeur maximum, l’intégralité de
l’échantillon est chargée. Cette option est particulièrement adaptée aux
échantillons courts.
Quality
Lorsque les échantillons ne sont pas lus à leur hauteur ou à leur tempo
d’origine, HALion les transpose en temps réel à l’aide d’algorithmes. Selon
la valeur du paramètre Quality, ces derniers peuvent s'avérer gourmands en
performances de traitement.
Les modifications apportées au paramètre de qualité sont particulièrement
audibles dans les hautes fréquences. Plus la valeur de ce paramètre est élevée,
moins vous constaterez de parasites. Pour les échantillons comportant peu de
hautes fréquences, utilisez l'option Standard. Si vous utilisez des programmes
qui utilisent différents échantillons sur chaque touche, utilisez l'option Standard
pour économiser les capacités de calcul.
Les paramètres suivants sont disponibles quand Quality est défini sur Vintage :
•
Rate Reduction permet de déterminer une fréquence d'échantillon pour
simuler les fréquences d’échantillonnage plus faibles des échantillonneurs
de générations antérieures.
116
Édition de zones
Section Sample Oscillator
•
Bit Reduction permet de sélectionner la résolution des échantillonneurs de
générations antérieures.
•
Turntable (platine) simule les caractéristiques d'antan employées pour
optimiser la mémoire. Les platines étaient alors échantillonnées à
la vitesse de 45 RPM (tours par minutes) pour l'enregistrement des
échantillons courts, restitués ensuite à une hauteur inférieure pour
compenser le changement de hauteur.
Défini sur 78 RPM, ce paramètre accroît encore les parasites vintages.
Sample Start
Marqueur de début de l’échantillon.
Start Range
Ce paramètre détermine la plage de la modulation de décalage sur le début
des échantillons. Lorsque le paramètre Sample Start (début d’échantillon) est
sélectionné comme destination de modulation dans la matrice de modulation,
le paramètre Start Range (plage de début) détermine la portion de l'échantillon
affectée par la modulation de décalage de début. Si ce paramètre est configuré
sur zéro, aucune modulation n’est appliquée au début des échantillons.
Par exemple, si Note-on Velocity module le paramètre Sample Start, plus
la vélocité est élevée, plus l’échantillon démarre tard. Dans ce cas, c'est le
paramètre Start Range qui détermine la plage de cette modulation.
Link Loop Start and End
Ce paramètre lie les positions de début et de fin de la boucle. Lorsqu'une des
valeurs est éditée, l'autre est automatiquement modifiée en conséquence.
Sample End
Marqueur de fin de l’échantillon.
Release Start
Ce paramètre détermine la position à laquelle se positionne le curseur
lorsqu'une touche est relâchée.
Par exemple, si vous jouez un échantillon en boucle, mais que vous souhaitez
conserver sa phase de relâchement initiale, configurez Release Start sur cette
position.
Release Offset
Ce paramètre permet de définir précisément le début du relâchement pour
chaque échantillon.
De cette manière, vous décalez le début du relâchement de plusieurs zones en
même temps, sans perdre la configuration initiale.
Crossfade/Fade In/Fade Out
Ce paramètre permet de configurer la courbe et la durée du fondu d'entrée, du
fondu de sortie et du fondu enchaîné.
117
Édition de zones
Section Sample Oscillator
Loop Sets A et B
Cette fonction vous permet de configurer deux jeux de boucles différents pour un
même échantillon. Elle permet de comparer différentes versions d’une même
boucle, par exemple.
Mode Loop
Ce paramètre permet de sélectionner un mode pour les boucles de sustain
(maintien) et de release (relâchement).
•
S'il est défini sur No Loop (pas de boucle), l'échantillon n'est pas lu en
boucle.
•
S'il est défini sur Continuous (continu), la boucle est lue en continu jusqu’à
la fin de l’enveloppe d’amplitude.
•
S'il est défini sur Alternate (alterner), la boucle alterne entre lecture avant
et arrière, même lorsque la note est relâchée.
•
S'il est défini sur Once, (une fois) la boucle est répétée une fois.
•
S'il est défini sur Until Release (jusqu'à relâchement), la boucle est
répétée jusqu'à ce que la touche du clavier soit relâchée (boucle de sustain
uniquement).
•
S'il est défini sur Alternate Until Release (alterner jusqu'à relâchement),
la boucle alterne entre lecture avant et arrière tant que la note est
maintenue, puis se poursuit jusqu’à la fin de l’échantillon quand la note est
relâchée (boucle de sustain uniquement).
À NOTER
Quand le Loop Mode est configuré sur Alternate ou Alternate Until Release,
le fondu enchaîné s’applique au début et à la fin de la boucle. Tous les autres
modes du menu local Loop Mode appliquent le fondu enchaîné à la fin de la
boucle uniquement.
Loop Start
Ce paramètre détermine le début de la boucle de sustain et de la boucle de
release.
Loop End
Ce paramètre détermine la fin de la boucle de sustain et de la boucle de release.
Tuning
Ce paramètre détermine la hauteur de la boucle. Cette option s’avère
particulièrement utile pour régler la fréquence de la boucle.
118
Édition de zones
Section Organ Oscillator
Section Organ Oscillator
La section Organ Oscillator produit le son d’un orgue à tirettes classique pouvant comporter
jusqu’à neufs tirettes. Chacune d’entre elles contrôle le niveau d’une harmonique. Les noms
des tirettes correspondent à la longueur des tuyaux des orgues d’église, lesquels mesurent
de 1 à 16 pied. Le tuyaux de 16 pied est le plus grave et celui de 1 pied le plus aigu. Les
tirettes vous permettent d’associer les différentes harmoniques et d’obtenir ainsi divers
timbres d’orgues classiques.
Manual
Permet d’activer le contrôle manuel des neuf tirettes.
Pedal
Permet d’activer les deux tirettes des pédales des basses.
Tirettes 16' à 1'
Ces faders permettent de contrôler le niveau des tirettes correspondantes.
Section Wavetable
La section Wavetable de l'éditeur Zone offre les paramètres d'oscillateur des zones de
wavetable. L'oscillateur combine deux oscillateurs de la wavetable, un sous-oscillateur
et un oscillateur de bruit qui peut être mixé avec chaque paramètre, comme le niveau, le
panoramique, la hauteur, etc.
Les onglets Osc 1 et Osc 2 offrent plusieurs wavetables préconfigurées dont il est possible
de définir le mode de lecture. L'onglet Sub contient les paramètres de sous-oscillateur et
d'oscillateur de bruit.
À droite de la barre de titre se trouvent les boutons On/Off des quatre oscillateurs. De
cette manière, vous pouvez activer/désactiver un oscillateur sans avoir à ouvrir les onglets
correspondants.
Onglets Osc
Les paramètres des oscillateurs 1 et 2 de la wavetable sont identiques. Chacun d'entre eux
dispose d'un onglet qui lui est propre.
119
Édition de zones
Section Wavetable
Oscillator On/Off
Permet d’activer/désactiver l’oscillateur.
Select Wavetable
Ce menu local permet de sélectionner une wavetable pour l'oscillateur de
wavetable. Vous avez le choix entre les wavetables préconfigurées et celles
créées dans l'éditeur Wavetable.
Show 3D Wavetable Map/2D Wave
Cette fonction permet de basculer entre l'affichage d'un cycle unique de la forme
d’onde active et la carte topographique de l'ensemble de la wavetable.
Octave
Permet de régler la hauteur par octaves.
Coarse
Permet de régler la hauteur par demi-tons.
Fine
Permet de régler la hauteur par centièmes. Ainsi, vous ajustez précisément le
son de l'oscillateur.
Retrigger Mode
Détermine la phase initiale de l’oscillateur quand vous jouez une note.
•
Si Free Phase (phase libre) est sélectionné, le comportement des
synthétiseurs analogiques est émulé. L'oscillateur fonctionne librement et
en continu.
•
Si Random Phase est sélectionné, la phase de départ est fixée
aléatoirement sur une valeur différente à chaque fois qu'une note est
déclenchée. Contrairement au mode Free Phase, la phase de la forme
d’onde n'est pas continue.
120
Édition de zones
Section Wavetable
•
Si Fixed Phase est sélectionné, l'oscillateur fonctionne avec une phase de
départ fixe qu'il est possible de paramétrer de 0 à 360 degrés.
Level
Ce paramètre permet de régler le niveau de sortie de l'oscillateur.
Pan
Permet de définir la position de l'oscillateur dans le champ panoramique. À -100
%, le son est orienté tout à gauche et à +100 %, il est orienté tout à droite.
À NOTER
Les paramètres Position, Pitch, Level et Pan des oscillateurs 1 et 2 de la wavetable peuvent
être modulés séparément dans la matrice de modulation.
Position
Détermine le début de l'enveloppe.
Random Position
Ajoute une valeur aléatoire à la position actuelle lorsque vous jouez une note.
Par exemple, si vous souhaitez que la position varie entre 25 % et 75 %,
définissez le paramètre Position sur 25 % et Random Position sur 50 %.
Playback Direction
Ce paramètre vous permet de régler la vitesse de lecture par unités plus
précises. Il détermine en outre la direction de lecture.
•
Si vous saisissez des valeurs négatives, la lecture est inversée, c'est-à-dire
que la position de lecture progresse vers l'arrière dans la wavetable.
Random Direction
Ajoute une valeur aléatoire négative ou positive à la direction actuelle lorsque
vous jouez une note.
Par exemple, si vous souhaitez que la direction varie entre -100 % et +100 %,
définissez le paramètre Direction sur 0,0 % et Random Direction sur 100 %.
Si vous souhaitez que la direction varie exclusivement sur la plage positive,
configurez Direction et Random Direction sur 50 %.
Mode Loop
•
Off : si Playback Direction est défini sur une valeur positive, la lecture de la
wavetable s'effectue du curseur jusqu'à la fin.
Si la valeur de Playback Direction est négative, la lecture de la wavetable
s'effectue du curseur jusqu'au début.
•
On : selon la configuration du paramètre Playback Direction, la wavetable
est lue en boucle vers l'avant ou l'arrière.
•
Alt : la wavetable est lue en boucle alternative, à savoir, une boucle lue
aléatoirement en avant et en arrière. La première direction dépend du
paramètre Playback Direction.
121
Édition de zones
Section Wavetable
Loop Until Release
Quand ce bouton est activé, la boucle est répétée jusqu'à ce que la touche du
clavier soit relâchée.
S'il est désactivé, les formes d'onde hors de la boucle ne sont pas lues lorsque la
touche est relâchée.
Legato
Si Legato est désactivé, chaque note est lue depuis la position du curseur.
Si Legato est activé, la première note est lue depuis la position du curseur et les
notes suivantes démarrent à la position actuelle de lecture tant que la première
note est maintenue.
Sync to Host
Cette option permet de synchroniser la wavetable avec les temps et mesures de
votre application hôte.
Speed
Détermine la vitesse de lecture de l'enveloppe dans les wavetables. À +100 %,
l'enveloppe est lue à sa vitesse d'origine. À titre d'exemple, une valeur de +50 %
correspond à la moitié de la vitesse d'origine et +200 % à deux fois la vitesse
d'origine.
Il s'agit d'un paramètre unipolaire.
Key Follow
Ce paramètre détermine comment la vitesse de l'enveloppe de wavetable est
affectée par la note jouée. Les valeurs supérieures à 0 augmentent la vitesse
des notes situées au-dessus de la note centrale et ralentissent celles situées en
dessous.
Par exemple, à 100 %, la lecture est deux fois plus rapide pour l'octave audessus de la note centrale et deux fois moins rapide pour l'octave inférieure à la
note centrale. À 200 %, l'enveloppe est quatre fois plus rapide pour l'octave audessus de la note centrale et divisée par quatre pour l'octave inférieure.
À NOTER
Les valeurs négatives inversent cet ordre. Ainsi, la vitesse ralentit au-dessus de
la note centrale et accélère en dessous de cette note.
Multi-Oscillator
Pour Osc 1 et Osc 2, vous pouvez activer le mode Multi-Oscillator. Il est ainsi possible
d'enrichir le son en utilisant jusqu’à huit oscillateurs simultanément.
122
Édition de zones
Section Wavetable
•
Pour activer le mode Multi-Oscillator, activez le bouton On/Off dans la section MultiOscillator.
Paramètres Number, Detune, Pan et Spread du multi-oscillateur
•
Le paramètre Number (nombre) détermine le nombre d’oscillateurs jouant
simultanément. Vous pouvez également utiliser des valeurs décimales. Par
exemple, avec une valeur de 2,5, vous pourrez entendre deux oscillateurs à
plein niveau et un troisième à mi-niveau.
•
Le paramètre Detune (désaccorder) permet de désaccorder les
oscillateurs.
•
Pan permet d’élargir ou de réduire le panoramique. À 0 %, vous obtenez un
signal mono, tandis qu’à 100 %, le signal est stéréo.
•
Spread répartit les oscillateurs pour que chacun d'entre eux joue à une
position différente dans la wavetable.
À NOTER
•
Les paramètres de multi-oscillateur sont modulables séparément dans la
matrice de modulation.
•
La répartition de la hauteur des voix à l'unisson est déterminée par la
commande Distribution de la section Voice Control.
Paramètres de formant
Les formants sont des harmoniques accentuées dans le spectre d'une note. Ils définissent
le caractère d'un instrument. Leurs positions dans le spectre dépend principalement de la
construction de l'instrument concerné, par exemple le corps d'une guitare, la forme d'un
appareil vocal ou les paramètres de filtre d'un instrument électronique, etc. Ces conditions
déterminent l'accentuation de certaines plages de fréquences, quelle que soit la hauteur
de la note. La hauteur des échantillons ou des wavetables est habituellement générée par
l'accélération ou le ralentissement de la vitesse de lecture. On obtient ainsi les célèbres voix
de monstre ou de Mickey Mouse, car toutes les harmonies sont affectées. En somme, les
formants caractéristiques sont altérés. Pour éviter cette altération, activez l'option Formant.
En outre, il est possible de router n'importe quelle source de modulation disponible vers la
destination de modulation Formant Shift, dans la matrice de modulation. De cette manière,
vous pouvez déplacer les formants dans le spectre à l'aide d'une enveloppe afin de générer
un effet de balayage, par exemple.
On
Cette fonction active/désactive les paramètres de formant.
Formant
Cette fonction permet de définir une valeur fixe pour transposer l'ensemble des
formants de la wavetable.
Key Follow
Cette fonction permet de transposer les formants selon la note jouée.
•
À une valeur de 100 %, la fréquence du formant change avec la note jouée.
•
À 0 %, les formants restent inchangés pour toutes les notes.
123
Édition de zones
Section Wavetable
La touche de référence de la fonction Key Follow est déterminée par la hauteur
de la portion d'échantillon d'origine qui a été utilisée pour extraire une forme
d'onde dans la wavetable. Pour les formes d'onde sans échantillon d'origine,
comme les formes d'onde synthétiques Sine, Saw, Square ou les formes d'onde
de spectres édités librement, la touche de référence est C3.
Définir le paramètre Key Follow sur des valeurs négatives permet d'inverser le
comportement du formant.
Sub Oscillator
La hauteur du sous-oscillateur est toujours inférieure d’une octave à la hauteur globale de la
zone de wavetable. Si vous modulez la hauteur de la zone de wavetable, la hauteur du sousoscillateur suivra.
On/Off
Active/désactive le sous-oscillateur.
Type
Il s'agit de la forme d'onde du sous-oscillateur. Les formes Sine (sinusoïde),
Triangle, Saw (dents de scie), Square (carré), Pulse Wide (impulsion large) et
Pulse Narrow (impulsion étroite) sont disponibles.
Retrigger Mode
Ce mode vous permet de déterminer si le sous-oscillateur fonctionne librement,
avec une phase aléatoire à chaque fois qu'une note est déclenchée ou avec une
phase de départ ajustable.
•
Si Free Phase (phase libre) est sélectionné, le comportement des
synthétiseurs analogiques est émulé. L'oscillateur fonctionne librement et
en continu.
•
Si Random Phase est sélectionné, la phase de départ est fixée
aléatoirement sur une valeur différente à chaque fois qu'une note est
déclenchée. Contrairement au mode Free Phase, la phase de la forme
d’onde n'est pas continue.
•
Si Fixed Phase est sélectionné, l'oscillateur fonctionne avec une phase de
départ fixe qu'il est possible de paramétrer de 0 à 360 degrés.
124
Édition de zones
Section Wavetable
Level
Permet de régler le niveau de sortie du sous-oscillateur.
Pan
Permet de définir la position de l'oscillateur dans le champ panoramique. À -100
%, le son est orienté tout à gauche et à +100 %, il est orienté tout à droite.
Noise
La section Noise offre de nombreux types de bruits qui peuvent être exploités pour ajouter
des fréquences dissonantes à l'ensemble du spectre ou d'un son à l'aide de boucles
de bruits ou d'échantillons de bruits one-shot. Par exemple, vous pouvez ajouter des
transitoires caractéristiques aux instruments percussifs basés sur des échantillons.
Noise On/Off
Active/désactive la section Noise.
Noise Type
Ce menu local offre les échantillons de bruit classiques, de transitoires
d'attaque, de paysages sonores et de bruits d'ambiance.
Sync
Activez Sync pour synchroniser la vitesse de l'oscillateur de bruit sur le tempo
de l’application hôte. Cette fonction est particulièrement utile pour les bruits
rythmiques basés sur un tempo de 120 BPM.
Loop
Activez ce bouton pour lire l’échantillon de bruit en boucle.
Si ce bouton n'est pas activé, l'échantillon est lu une seule fois.
Follow Pitch
Quand Follow Pitch (suivre la hauteur) est activé, la durée est déterminée par les
paramètres de hauteur de la zone (Octave, Coarse et Fine) et les modulations
de hauteur (Glide, Pitchbend ou autres). Plus l’échantillon est joué haut, plus la
durée est courte.
Quand Follow Pitch est désactivé, la durée n’est plus déterminée par la hauteur
de la zone, mais par le paramètre Duration (durée).
125
Édition de zones
Section AudioWarp
Speed
Cette option permet de régler la vitesse de lecture de l'échantillon de bruit. Une
configuration à 800 % augmente la hauteur de trois octaves.
Speed Key Follow
Permet de faire en sorte que la modulation de vitesse soit déterminée par les
numéros des notes MIDI. À +100 %, la vitesse double par octave.
Start
Permet de régler le début de l'échantillon de bruit. À 50 %, la lecture démarre au
milieu de l'échantillon.
Random Start
Ce paramètre sélectionne aléatoirement une position de lecture sur une plage
définie autour de la position actuelle.
À 100 %, la lecture commence à une position aléatoire comprise entre la valeur
de début définie (Start) et la fin de l’échantillon de bruit.
Level
Ce paramètre détermine le niveau de sortie de la section Noise.
Pan
Détermine la position du bruit dans le champ panoramique stéréo. À -100 %, le
son est orienté tout à gauche et à +100 %, il est orienté tout à droite.
À NOTER
La matrice de modulation permet de moduler les paramètres Speed, Level et Pan.
Section AudioWarp
Cette section permet de modifier la durée et les formants des données audio de vos zones
d'échantillon.
Mode
Le menu local Mode permet de sélectionner le mode utilisé pour les fonctions
AudioWarp.
•
Off désactive la section AudioWarp.
•
Le mode Solo offre des paramètres de modification de la durée et des
formants. Ce mode est destiné aux instruments en solo et aux parties de
voix. Il est extrêmement efficace et supporte la lecture polyphonique.
•
Music offre des paramètres de modification de la durée. Ce mode convient
mieux aux données audio complexes, telles que les boucles de batterie ou
les échantillons de musique mixée. Il requiert bien plus de puissance de
126
Édition de zones
Section AudioWarp
calcul que le mode Solo. Par conséquent, il est recommandé de l’utiliser
pour la lecture monophonique. Plus vous étirez/réduisez la durée d’un
échantillon, plus la charge imposée au processeur est importante.
Le mode Music est uniquement disponible avec des échantillons mono et
stéréo. Si vous l’appliquez à des échantillons multicanaux, seuls les canaux
gauche et droit seront étirés/réduits. Les autres canaux seront désactivés.
Time Stretching On/Off
Quand ce bouton est activé, vous pouvez lire un échantillon à une hauteur
différente de la touche de référence sans modifier son tempo ou sa longueur.
En mode Music la transposition est restreinte à -24/+24 demi-tons en dessous/
au-dessus de la touche de référence de l’échantillon. Si vous jouez des notes
hors de ces limites, c’est la note la plus haute ou la plus basse de la plage qui
est jouée. Il en est de même pour la modulation de hauteur. Les valeurs qui
dépassent -24 ou +24 demi-tons sont plafonnées lors de la modulation.
Legato
Vous pouvez utiliser cette fonction pour transformer un échantillon de voix
unique en un chœur, par exemple. Quand le bouton Legato est activé, vous
pouvez ajouter des voix pendant la lecture de l’échantillon. Ces voix sont insérées
à la position de lecture actuelle. Toutes les voient sont lues en synchronisation.
Quand vous jouez en legato, la lecture de l’échantillon continue pendant que vous
changez d’accord. Il n’est pas nécessaire de relancer l’échantillon.
Il se peut que vous entendiez des craquements quand vous ajoutez des voix
en cours de lecture, par exemple, parce que la lecture des nouvelles voix ne
commence pas au début de l’échantillon. Pour résoudre ce problème, vous
pouvez augmenter le temps d’attaque de l’enveloppe d’amplification.
À NOTER
Le Legato fonctionne sur une seule zone d’échantillon et non sur plusieurs zones
d’échantillon distinctes.
Sync Mode
Les modes de synchronisation (Sync) permettent d’aligner la vitesse de lecture
de l’échantillon sur le tempo de l’application hôte.
•
Quand Off est sélectionné, la vitesse de lecture doit être définie de façon
manuelle, en pourcentages.
•
Quand Tempo est sélectionné, la vitesse de lecture est calculée à partir
du rapport entre le tempo d’origine de l’échantillon et le tempo de
l’application hôte.
•
Quand Beats est sélectionné, la vitesse de lecture est calculée à partir de
la longueur des temps du rythme, du nombre de temps qu’il contient et du
tempo de l’application hôte.
Pour que les modes Sync puissent fonctionner correctement, il est essentiel
que la boucle de l’échantillon soit correctement configurée. En mode Tempo, le
tempo d’origine doit être défini avec autant de précision que possible.
Si vous chargez un échantillon dont l’en-tête de fichier contient des informations
de tempo, HALion utilise ces informations pour configurer les paramètres
127
Édition de zones
Section AudioWarp
Original Tempo (tempo d’origine), Note Length (durée de note) et Number of
Beats (nombre de temps). Si l’échantillon ne contient pas d’informations de
tempo, HALion évalue lui-même ces valeurs.
À NOTER
Vous pouvez toujours modifier manuellement les valeurs de ces paramètres par
la suite.
Speed
Cette option permet de régler la vitesse de lecture de l'échantillon. Vous pouvez
accélérer le tempo jusqu’à 800 %.
En mode Music, la vitesse de lecture ne peut pas être réduite en deçà de 12,5 %.
Les valeurs inférieures à ce minimum n’ont aucun effet.
Original BPM
Quand le mode Sync est paramétré sur Tempo, vous pouvez saisir le tempo
d’origine de l’échantillon en battements par minute (BPM). La vitesse de lecture
de l’échantillon est alignée sur le tempo de l’application hôte.
Note Length et Number of Beats
Quand le mode Sync est paramétré sur Beats, HALion se base sur la longueur
de note (Note Length) et le nombre de temps (Number of Beats) que vous avez
définis pour calculer le tempo de l’échantillon.
Par exemple, si l’échantillon est une boucle de batterie d’une durée de
quatre noires, configurez Note sur 1/4 et Beats sur 4. La vitesse de lecture de
l’échantillon est alignée sur le tempo de l’hôte.
AudioWarp Key Follow
Ce paramètre permet de moduler la modification de la durée en fonction des
numéros de notes MIDI.
Avec des valeurs positives, plus les notes jouées sont élevées, plus la vitesse de
lecture de l’échantillon est rapide. Avec des valeurs négatives, plus vous jouez
des notes élevées, plus la vitesse de lecture diminue.
Center Key
Ce paramètre détermine la note MIDI utilisée comme position centrale pour
AudioWarp Key Follow.
Formant Shift On/Off
La modification des formants vous permet de modifier la hauteur d’un
échantillon de manière à obtenir un effet “Mickey Mouse”. Cette fonction donne
128
Édition de zones
Section AudioWarp
des résultats particulièrement intéressants sur les échantillons de voix humaine
et les instruments acoustiques.
À NOTER
Les options Formant Shift sont uniquement disponibles en mode Solo.
Formant Shift
Détermine l’ampleur de la modification des formants.
Formant Shift Key Follow
Ce paramètre détermine dans quelle mesure les formants suivent la hauteur des
notes jouées. Paramétrez des valeurs positives si vous souhaitez réduire l’effet
Mickey Mouse engendré par la modification de hauteur.
Minimum Grain Size (taille de grain minimum)
Si vous avez recours à des données complexes, il peut s’avérer intéressant de
paramétrer une taille de grain plus élevée. Plus ce paramètre est élevé, moins
la détection de hauteur est précise. Par conséquent, les valeurs élevées vous
permettent d’éviter les erreurs d’interprétation de la hauteur.
Par ailleurs, ce paramètre permet d’obtenir des effets intéressants quand il est
utilisé de façon atypique.
À NOTER
Ce paramètre est uniquement disponible en mode Solo.
Transient Detection (détection des transitoires)
Ce paramètre permet de définir le seuil de détection des transitoires. Plus
sa valeur est élevée, plus le nombre de transitoires détectés sera important.
Vous pouvez arriver à une meilleure définition des transitoires en ajustant ce
paramètre.
À NOTER
Ce paramètre est uniquement disponible en mode Solo.
Modulation des paramètres AudioWarp dans la matrice de modulation
Il est possible de moduler la vitesse de lecture et la modification des formants de
l’échantillon dans la matrice de modulation.
CONDITION PRÉALABLE
Veillez à activer les paramètres AudioWarp sur les échantillons que vous souhaitez éditer.
PROCÉDER AINSI
1.
Dans la matrice de modulation, sélectionnez une destination.
Le sous-menu Sample des destinations de modulation propose les options Speed
Factor et Formant Shift.
2.
Assignez une source de modulation et configurez la profondeur de la modulation.
129
Édition de zones
Section Filter
À NOTER
La destination Formant Shift est uniquement disponible en mode Solo.
LIENS ASSOCIÉS
Matrice de modulation à la page 150
Section Filter
La section Filter des zones de synthé, d'échantillon, de grain et de wavetable permet
d'ajuster la couleur tonale du son.
Mode de filtrage
Les boutons de gauche déterminent la structure globale du filtre.
•
Single Filter utilise un filtre unique dont vous pouvez choisir la forme.
•
Dual Filter Serial utilise deux filtres reliés en série.
Vous pouvez sélectionner indépendamment n’importe quelle forme pour
chacun de ces filtres. Les paramètres Cutoff (coupure) et Resonance
(résonance) contrôlent les deux filtres simultanément. Vous pouvez
toutefois les décaler pour le second filtre à l'aide des paramètres CF Offset
et Res Offset.
•
Dual Filter Parallel utilise deux filtres reliés en parallèle.
Vous pouvez sélectionner indépendamment n’importe quelle forme pour
chacun de ces filtres. Les paramètres Cutoff (coupure) et Resonance
(résonance) contrôlent les deux filtres simultanément. Vous pouvez
toutefois les décaler pour le second filtre à l'aide des paramètres CF Offset
et Res Offset.
•
Morph 2 opère un morphing, c’est-à-dire une transformation progressive,
entre les formes des filtres A et B.
Le morphing se règle à l’aide du paramètre Morph Y.
•
Morph 4 opère un morphing séquentiel entre les formes de filtre A et D.
Le morphing se règle à l’aide du paramètre Morph Y.
•
Morph XY opère un morphing libre entre les formes de filtre A, B, C et D.
Le morphing se règle à l’aide des paramètres Morph X et Morph Y.
À NOTER
Les types de filtre HALion 3 et Waldorf exploitent toujours le mode de filtre
Single.
130
Édition de zones
Section Filter
Filter Type
Ce paramètre détermine les caractéristiques fondamentales du son du filtre.
•
Off désactive la section filtre.
•
Classic offre 24 formes de filtre à résonance.
•
Tube Drive ajoute une distorsion chaleureuse, comparable à celle d’un
ampli à lampe. Vous pouvez doser le niveau de distorsion à lampe en
réglant le paramètre Distortion.
•
Hard Clip : distorsion claire, comparable à celle d’un ampli à transistor.
Vous pouvez régler le niveau de distorsion Hard Clip avec le paramètre
Distortion.
•
Bit Red (réduction de la résolution) : distorsion numérique obtenue à partir
d’un bruit de quantification. Vous pouvez régler le niveau de réduction de la
résolution avec le paramètre Distortion.
•
Rate Red : distorsion numérique obtenue à partir d’un repliement
au son. Vous pouvez régler le niveau de réduction de la fréquence
d’échantillonnage avec le paramètre Distortion.
•
Rate Red KF ajoute une distorsion numérique obtenue à partir d’un
repliement au son. Le paramètre Key Follow est utilisé. Le niveau
de réduction change en fonction des touches jouées, de sorte que la
fréquence d’échantillonnage augmente à mesure que vous montez sur le
clavier.
•
HALion 3 offre 5 formes de filtre héritées de HALion 3.
•
Waldorf offre 13 formes de filtre, dont deux filtres en peigne.
•
Eco est un filtre passe-bas à la performance est optimisée, sans les
paramètres Resonance et Distortion. Il permet d'adapter la brillance des
échantillons pour différentes couches de vélocité d'une même touche, par
exemple.
À NOTER
Les filtres sans distorsion requièrent moins de capacités de traitement.
Filter Shape (forme du filtre)
•
LP 24, 18, 12 et 6 sont des filtres passe-bas à 24, 18, 12 et 6 dB/oct. Les
fréquences supérieures à la coupure sont atténuées.
•
BP12 et BP24 sont des filtres passe-bande à 12 et 24 dB/oct. Les
fréquences inférieures et supérieures à la coupure sont atténuées.
•
Les filtres HP6+LP18 et HP6+LP12 combinent un filtre passe-haut à
6 dB/oct et un filtre passe-bas, respectivement à 18 et 12 dB/oct (filtre
passe-bande asymétrique). Les fréquences inférieures et supérieures
à la coupure sont atténuées. L’atténuation est plus prononcée pour les
fréquences supérieures à la coupure.
•
Les filtres HP12+LP6 et HP18+LP6 combinent un filtre passe-haut à
12 et 18 dB/oct et un filtre passe-bas à 6 dB/oct (filtre passe-bande
asymétrique). Les fréquences inférieures et supérieures à la coupure
sont atténuées. L’atténuation est plus prononcée pour les fréquences
inférieures à la coupure.
131
Édition de zones
Section Filter
•
HP24, 18, 12 et 6 sont des filtres passe-haut à 24, 18, 12 et 6 dB/oct. Les
fréquences inférieures à la coupure sont atténuées.
•
BR12 et BR24 ont des filtres à réjection à 12 et 24 dB/oct. Les fréquences
proches de la coupure sont atténuées.
•
Les filtres BR12+LP6 et BR12+LP12 combinent un filtre à réjection à 12 dB/
oct et un filtre passe-bas, respectivement à 6 et 12 dB/oct. Les fréquences
proches de la coupure et supérieures sont atténuées.
•
Le filtre BP12+BR12 combine un filtre passe-bande à 12 dB/oct et un filtre
à réjection à 12 dB/oct. Les fréquences proches, inférieures et supérieures
à la coupure sont atténuées.
•
Les filtres HP6+BR12 et HP12+BR12 combinent un filtre passe-haut à 6 et
12 dB/oct et un filtre à réjection à 12 dB/oct. Les fréquences proches de la
coupure et inférieures sont atténuées.
•
AP est un filtre passe-tout à 18 dB/oct. Les fréquences proches de la
coupure sont atténuées.
•
Le filtre AP+LP6 combine un filtre passe-tout à 18 dB/oct et un filtre
passe-bas à 6 dB/oct. Les fréquences proches de la coupure et
supérieures sont atténuées.
•
Le filtre HP6+AP combine un filtre passe-haut à 6 dB/oct et un filtre passetout à 18 dB/oct. Les fréquences proches de la coupure et inférieures sont
atténuées.
Cutoff
Contrôle la fréquence de coupure du filtre.
Commande X/Y
Cette fonction permet d'ajuster deux paramètres simultanément.
•
Pour les types de filtre Single, Dual Serial et Dual Parallel, la commande
X/Y règle la fréquence de coupure sur l'axe horizontal et la résonance sur
l'axe vertical.
•
Pour les types de filtre Morph 2 et Morph 4, la commande X/Y règle le
morphing entre les formes de filtre sur l'axe vertical. L’axe horizontal
correspond à la fréquence de coupure.
•
Pour Morph XY, la commande X/Y règle sur l'axe horizontal le morphing
entre les formes de filtre AD et BC, et sur l'axe vertical le morphing entre
les formes de filtre AB et DC .
Resonance
Accentue les fréquences proches de la coupure. Lorsque la valeur de ce
paramètre est élevée, le filtre devient auto-oscillant et produit un son proche de
la sonnerie.
Distortion
Applique une distorsion au signal. L’effet obtenu dépend pour beaucoup du
type de filtre sélectionné. Avec des valeurs élevées, vous obtiendrez un effet de
distorsion très prononcé.
132
Édition de zones
Section Filter
À NOTER
Ce paramètre est uniquement disponible pour les types de filtre Tube Drive, Hard
Clip, Bit Red, Rate Red et Rate Red KF.
CF Offset
Pour les filtres doubles (Dual), ce paramètre vous permet de décaler la
fréquence de coupure du second filtre, c'est-à-dire, de la forme de filtre B.
Res Offset
Pour les filtres doubles (Dual), ce paramètre vous permet de décaler la
résonance du second filtre (forme de filtre B).
Cutoff Velocity
Contrôle la modulation de coupure en fonction de la vélocité.
Norm
Cette option permet de normaliser les valeurs de vélocité utilisées pour moduler
le filtre. En d’autres termes, la plage de vélocité paramétrée sur la zone est
remappée sur toute l’amplitude de vélocité.
Par exemple, si la plage de vélocité mappée sur la zone est comprise entre 40
et 80, une vélocité jouée à 40 transmettra au cutoff une valeur de vélocité égale
à “0”, tandis qu’une vélocité jouée à 80 correspondra à une valeur de 127. Vous
pouvez ainsi adapter les zones mappées sur des couches de vélocité de telle
manière que chaque zone démarre avec un filtre atténué qui s’ouvre entièrement
sur la zone supérieure.
Fatness
Avec les types de filtre Waldorf et HALion 3, ce paramètre applique au signal une
distorsion chaleureuse comparable à celle d’un amplificateur à lampe.
Envelope Amount
Contrôle la modulation de coupure en fonction de l’enveloppe du filtre.
Cutoff Key Follow
Contrôle la modulation de coupure en fonction du numéro de note. Augmentezle si vous souhaitez que la coupure augmente à mesure que vous montez sur le
clavier. À 100 %, la coupure suit exactement la hauteur jouée.
Center Key
Ce paramètre détermine la note MIDI utilisée comme position centrale pour la
fonction Key Follow.
Bypass Filter Envelope
Ce paramètre permet d'écouter la zone sans modulation de l'enveloppe du filtre.
Bypass Filter
Permet d'écouter la zone sans aucun filtrage.
133
Édition de zones
Section Amplifier
Section Amplifier
La section Amplifier comprend deux onglets : Main et AUX. L'onglet Main vous permet
d’accéder aux paramètres Level (niveau) et Pan (panoramique) de la zone. L'onglet AUX
permet de transmettre la zone sur les quatre bus auxiliaires globaux et de la router vers l’un
des bus de sortie du plug-in.
Onglet Main
Level
Détermine la puissance (ou sonie) de la zone.
Headroom
Ce paramètre permet de spécifier une réserve de gain pour la lecture
polyphonique. Par défaut, HALion utilise une réserve de 12 dB. Pour les
programmes monophoniques, comme des boucles de batterie, réglez ce
paramètre sur 0 dB. Si vous travaillez avec des valeurs faibles de polyphonie, une
réserve (Headroom) de 6 dB suffit.
Expression
Quand ce bouton est activé, les messages du contrôleur MIDI expression et du
contrôleur #7 sont utilisés pour calculer l’amplitude de voix. Ceci vous permet
d’éviter tout problème quand vous travaillez avec des fichiers General MIDI, par
exemple.
Level Key Follow
Ce paramètre permet de contrôler le volume en fonction de la hauteur de note.
Avec des valeurs positives, plus vous jouez des notes élevées, plus le volume
augmente. Avec des valeurs négatives, plus vous jouez des notes élevées, plus le
volume diminue.
Center Key
Ce paramètre détermine la note MIDI utilisée comme position centrale pour la
fonction Level Key Follow.
Pan
Ce paramètre détermine la position du son dans le champ panoramique stéréo. À
-100 %, le son est orienté tout à gauche et à +100 %, il est orienté tout à droite.
Mode
Cette option vous permet de définir comment réagit le volume quand vous
déplacez le signal dans le panoramique stéréo.
•
Sur 0 dB, ce paramètre fonctionne comme un réglage de balance.
Le volume du canal droit s’affaiblit à mesure que celui du canal gauche est
augmenté, et vice versa. En position centrale, le volume n’est pas atténué.
134
Édition de zones
Section Amplifier
•
Si ce paramètre est défini sur -3 dB, la loi de panoramique cosinus/sinus
est utilisée.
Le volume est atténué de 3 dB en position centrale, mais l’énergie est
préservée lorsque le signal source est déplacé dans le panoramique
stéréo. À -3 dB, le son est plus naturel. La transition de tout à gauche vers
tout à droite sonne de façon beaucoup plus homogène qu’avec les réglages
0 dB ou -6 dB.
•
Si ce paramètre est défini sur -6 dB, cette option applique la loi de
panoramique linéaire.
La sonie est atténuée de 6 dB en position centrale et l’énergie n’est pas
préservée lorsque le signal source est déplacé dans le panoramique
stéréo. L'option -6 dB offre un son plus artificiel. La transition de tout à
gauche vers tout à droite sonne de façon plus abrupte qu’avec le réglage -3
dB.
•
Quand ce paramètre est configuré sur Off, aucun panoramique n'est
appliqué.
Random Pan
Ce paramètre décale de manière aléatoire la position panoramique à chaque
note jouée. Les valeurs élevées engendrent des variations importantes. À 100 %,
les décalages aléatoires peuvent varier de tout à gauche à tout à droite.
Alternate Pan
Ce paramètre fait alterner la position dans le panorama à chaque fois que
vous jouez une note. Pour commencer le panoramique à gauche, employez des
valeurs négatives. Utilisez des valeurs positives si vous souhaitez le démarrer
à droite. À +100 %, la première note est jouée à l’extrême droite, la seconde à
l’extrême gauche et ainsi de suite.
Reset
La position panoramique initiale est déterminée au chargement de HALion.
Ensuite, chaque note jouée est comptée pour déterminer la position
panoramique des notes suivantes. Pour réinitialiser le décompte, cliquez sur le
bouton Reset.
Pan Key Follow
Ce paramètre configure la modulation du panoramique par rapport aux numéros
de notes MIDI. Avec des valeurs positives, les notes supérieures à la note
centrale sont de plus en plus orientées vers la droite, tandis que les notes
inférieures à la note centrale sont de plus en plus orientées vers la gauche. Avec
des valeurs négatives, les notes supérieures à la note centrale sont de plus en
plus orientées vers la gauche, tandis que les notes inférieures à la note centrale
sont de plus en plus orientées vers la droite.
À la valeur maximale +200 %, la position panoramique se déplace de tout à
gauche vers tout à droite sur deux octaves : la position tout à gauche est atteinte
une octave sous la note centrale tandis que la position tout à droite est atteinte
une octave au-dessus de la note centrale.
135
Édition de zones
Section Envelope
Center Key
Ce paramètre détermine la note MIDI utilisée comme position centrale pour Pan
Key Follow.
Onglet AUX
AUX 1-4
Si vous envoyez le signal de zone à l'un des bus AUX locaux, vous pouvez
contrôler le niveau du signal envoyé aux bus avec les commandes AUX 1-4.
Sortie
Il est possible de router les zones vers les destinations suivantes :
•
Les bus de niveaux supérieurs dans la hiérarchie du programme.
Ceci comprend les sorties du plug-in, à l'exception du bus configuré pour
le slot du programme ou les bus auxiliaires globaux.
•
Les bus qui font partie d'une même couche et qui sont insérés après cette
zone ou ce bus.
Lorsqu'une zone est routée directement vers l'un des bus de sortie, elle ne passe
pas par les bus de couche, de programme ou de slot.
Section Envelope
La section Envelope vous donne accès aux enveloppes de la zone. Les enveloppes Amp,
Filter, Pitch et User sont disponibles pour les zones de synthé, d'échantillon, de grain et de
wavetable. Pour les zones d'orgue, l'enveloppe Amp est disponible. Chaque enveloppe est
une enveloppe multi-segment pouvant accueillir jusqu'à 128 nœuds.
Les enveloppes Amp, Filter et Pitch) sont pré-assignées aux paramètres d’amplitude, de
fréquence de coupure du filtre et de hauteur de la zone. L'enveloppe User est assignable
librement.
Toutes les enveloppes peuvent être utilisées comme sources dans la matrice de modulation.
•
Cliquez sur Amp pour afficher les paramètres de l'enveloppe d'amplificateur.
136
Édition de zones
Section Envelope
L’enveloppe d’amplificateur modifie le volume sur la durée.
•
Cliquez sur Filter pour afficher les paramètres de l'enveloppe du filtre.
L’enveloppe du filtre contrôle la fréquence de coupure, ce qui permet de faire évoluer
le contenu harmonique dans le temps.
•
Cliquez sur Pitch pour afficher les paramètres de l'enveloppe de hauteur.
L’enveloppe de hauteur module la hauteur sur la durée. L’enveloppe de hauteur est
bipolaire, c’est-à-dire qu’elle prend en charge des valeurs négatives et positives pour
moduler la hauteur.
•
Cliquez sur User pour afficher les paramètres de l'enveloppe utilisateur librement
assignable.
L'enveloppe utilisateur est bipolaire, c’est-à-dire qu’elle prend en charge des valeurs
négatives et positives, par exemple pour moduler le panoramique de la gauche vers la
droite.
Mode
Ce paramètre détermine comment l'enveloppe est lue lorsqu'elle est
déclenchée.
•
Sélectionnez Sustain pour lire l'enveloppe du premier nœud jusqu'au
nœud de sustain. Le niveau du sustain est maintenu tant que vous restez
appuyer sur la note. Lorsque vous relâchez la note, les phases suivantes
de l’enveloppe sont jouées. Ce mode est idéal pour les échantillons
bouclés.
•
Sélectionnez Loop pour lire l'enveloppe du premier nœud jusqu'au nœud
de boucle. La boucle se répète tant que la note est maintenue. Lorsque
vous relâchez la note, les phases suivantes de l’enveloppe sont jouées. Ce
mode est idéal pour conférer du mouvement au sustain de l’enveloppe.
•
Sélectionnez One Shot pour lire l'enveloppe du premier au dernier nœud,
même si vous relâchez la touche. Dans ce cas, il n’y a pas de phase de
sustain dans l’enveloppe. Ce mode est idéal pour les échantillons de
percussions.
•
Sélectionnez Sample Loop pour préserver l'attaque naturelle de
l'échantillon. Le decay de l’enveloppe ne commence pas tant que
l’échantillon n’a pas atteint le début de la boucle.
Si vous configurez le second nœud sur son niveau maximum et utilisez les
nœuds suivants pour configurer le decay pendant la phase de boucle de
l’échantillon, l’enveloppe s’appliquera uniquement à la phase de boucle.
L’attaque de l’enveloppe s’exécute toujours.
À NOTER
Le mode Sample Loop ne peut être utilisé que sur les zones d’échantillon.
Scale Rel (Scale Levels of Release Nodes with Level at Note-Off)
Ce paramètre permet de caler le niveau des nœuds de relâchement sur le niveau
note-off Ainsi, vous évitez les changement de niveau abrupts lorsque l'enveloppe
passe d'une phase à l'autre, par exemple de la phase de sustain (maintien) vers
la phase de release (relâchement).
137
Édition de zones
Section Envelope
À NOTER
Le niveau du nœud de sustain est réglé automatiquement en ce sens.
Sync
Ce paramètre vous permet de synchroniser les enveloppes sur le tempo de
l’application hôte.
Snap
Il est possible d’afficher une seconde enveloppe en arrière-plan de l’enveloppe
que vous éditez. Si la fonction Snap est activée quand vous déplacez des nœuds,
ceux-ci se calent sur les nœuds de l’enveloppe affichée en arrière-plan.
•
Pour choisir l’enveloppe à afficher en arrière-plan, ouvrez le menu local
situé à droite du bouton Snap et sélectionnez une enveloppe dans la liste.
Fill
Cette fonction vous permet de créer plusieurs nœuds d’enveloppe à la suite des
nœuds sélectionnés.
Fixed
•
Si l’option Fixed est activée et que vous déplacez les nœuds sélectionnés
sur l’axe temporel, seuls les nœuds sélectionnés sont déplacés.
•
Quand la fonction Fixed est désactivée, tous les nœuds qui suivent les
nœuds édités sont également déplacés.
Env Node
Affiche le nœud d'enveloppe actif.
Time
Ce paramètre détermine le temps entre deux nœuds. Selon le mode Sync
sélectionné, le paramètre Time est exprimé en millisecondes et en secondes ou
en valeurs de note.
Curve
Pour régler la courbure entre deux nœuds de la courbe d'enveloppe selon un
modèle linéaire, logarithmique ou exponentiel.
Level
Ce paramètre détermine l'amplitude de l'enveloppe à la position définie par le
paramètre Time.
Level Velocity Curve
Permet de sélectionner le type de courbe qui déterminera l’incidence de la
vélocité reçue sur le niveau de l’enveloppe. Les caractéristiques de chaque
courbe sont représentées par une petite icône.
Level Velocity (Vel>Lev)
Détermine l’incidence de la vélocité sur le niveau de l’enveloppe.
138
Édition de zones
Section Envelope
Ce niveau dépend de deux facteurs : le réglage de ce paramètre et la force avec
laquelle vous jouez les notes. Avec des valeurs positives, le niveau de l’enveloppe
augmente de pair avec la vélocité (la pression sur les touches). Avec des valeurs
négatives, plus vous appuyez fort sur les touches, moins le niveau de l’enveloppe
est élevé.
Time Velocity (Vel>Time)
Permet de définir l’incidence de la vélocité sur les phases de l’enveloppe. Avec
des valeurs positives, les phases sont raccourcies quand la vélocité est élevée.
Avec des valeurs négatives, les phases sont allongées quand la vélocité est
élevée.
Segments
Permet de sélectionner les phases de l’enveloppe qui sont affectées par le
paramètre Time Velocity.
•
Attack : la vélocité affecte uniquement l’attaque.
•
Attack + Decay : la vélocité affecte toutes les phases qui précèdent celle de
sustain.
•
Decay : la vélocité affecte les phases qui précèdent celle de sustain, à
l’exception de la phase d’attaque.
•
Attack + Release : la vélocité affecte les phases d’attaque et de release.
•
All : la vélocité affecte toutes les phases.
Time Key Follow, Center Key et KeyF Rel (Key Follow Release)
Les paramètres Time Key Follow et KeyF Rel vous permettent d’échelonner les
phases de l’enveloppe sur le clavier.
•
Time Key Follow échelonne toutes les phases qui précèdent le nœud de
sustain.
•
KeyF Rel échelonne toutes les phases qui suivent le nœud de sustain,
c’est-à-dire la phase de relâchement de l’enveloppe.
La valeur définie pour Center Key joue le rôle de référence centrale pour les
fonctions Time Key Follow et KeyF Rel.
Les phases de l’enveloppe dépendent de la plage du clavier sur laquelle la note
est jouée, ainsi que du paramètre Time Key Follow correspondant :
•
Avec des valeurs positives, les phases des notes supérieures au paramètre
Center Key sont raccourcies et les phases des notes inférieures sont
rallongées. Plus les notes jouées sont aiguës, plus l’enveloppe est courte.
•
Avec des valeurs négatives, les phases des notes supérieures au
paramètre Center Key sont rallongées et les phases des notes inférieures
sont raccourcies. Plus les notes jouées sont aiguës, plus l’enveloppe est
longue.
LIENS ASSOCIÉS
Caler le niveau du nœud de relâchement sur le niveau Note-Off à la page 142
139
Édition de zones
Section Envelope
Zoom
L’axe vertical de l’éditeur graphique d’enveloppe correspond au niveau. L’axe horizontal
correspond au temps.
•
Pour zoomer ou dézoomer, cliquez sur le bouton + ou - situé sous l’éditeur graphique,
à droite de la barre de défilement.
•
Pour zoomer ou dézoomer par rapport à la position actuelle, cliquez sur l’axe temporel
et déplacez le pointeur verticalement.
•
Pour alterner entre l’affichage de tout l’intervalle et la configuration de zoom
précédente, cliquez sur le bouton A situé à droite du curseur de zoom horizontal.
•
Pour zoomer sur une région, maintenez la touche Alt enfoncée, cliquez et déplacez la
souris sur la région en question.
Instantanés de zoom
Les instantanés de zoom enregistrent le facteur de zoom et la position de défilement de
l'éditeur. Ces données sont restaurées quand un instantané est chargé.
À droite de la barre de défilement se trouvent trois boutons numérotés qui vous permettent
d’enregistrer et de charger les instantanés de zoom.
•
Pour enregistrer un instantané de l’éditeur tel qu’il est affiché, faites un Maj]-clic sur
l’un des boutons numérotés qui se trouvent à droite de la barre de défilement.
•
Pour charger un instantané de zoom, cliquez sur le bouton correspondant. La couleur
du bouton change lorsqu'un instantané est actif.
À NOTER
L'instantané de zoom est désactivé si vous zoomez ou faites défiler manuellement.
Sélection des nœuds
•
Pour sélectionner un nœud, cliquez dessus dans l’éditeur graphique.
Le nœud actif est encadré. Les champs de valeur situés à gauche de l’éditeur
graphique d’enveloppe correspondent aux paramètres du nœud actif.
•
Quand plusieurs nœuds sont sélectionnés, vous pouvez utiliser le menu local Env
Node pour changer de nœud actif sans désélectionner les autres nœuds.
•
Pour ajouter un nœud à une sélection, faites un Maj-clic sur ce nœud. Les nœuds
sélectionnés sont édités ensemble.
•
Vous pouvez également sélectionner plusieurs nœuds en délimitant un rectangle de
sélection autour de ceux-ci avec la souris.
•
Pour sélectionner tous les nœuds d'enveloppe, appuyez sur Ctrl/Cmd-A
•
Quand l’éditeur graphique est actif, vous pouvez utiliser les touches de flèches gauche
et droite pour sélectionner le nœud précédent ou suivant.
140
Édition de zones
Section Envelope
Configuration du paramètre Time
Le paramètre Time détermine la durée qui sépare deux nœuds. Selon le mode Sync
sélectionné, le paramètre Time est exprimé en millisecondes et en secondes ou en valeurs
de note.
•
Pour configurer le paramètre Time, sélectionnez les nœuds que vous souhaitez éditer
et saisissez une valeur dans le champ Time.
•
Vous pouvez également définir le paramètre Time à partir de l’éditeur graphique
d’enveloppe en faisant glisser les nœuds vers la gauche ou la droite pour diminuer ou
augmenter l’écart de temps.
Pour plus de précision, maintenez la touche Maj enfoncée pendant que vous déplacez
les nœuds.
Pour restreindre les déplacements à l’axe temporel et faire en sorte que les nœuds se
déplacent uniquement sur le plan horizontal, maintenez la touche Ctrl/Cmd enfoncée
pendant que vous déplacez la souris.
Configuration du paramètre Level
Le paramètre Level détermine l’amplitude de l’enveloppe à la position définie par le
paramètre Time.
Les enveloppes Amp et Filter sont unipolaires. C'est pourquoi, les valeurs de niveau sont
comprises entre 0 et +100 % (valeurs positives uniquement). Les enveloppes Pitch et User
sont bipolaires. Leurs valeurs de niveau sont donc comprises entre -100 et +100 % (valeurs
négatives et positives). Vous pouvez utiliser la matrice de modulation pour modifier la
polarité des enveloppes et par exemple mapper la plage de l’enveloppe Amplifier (unipolaire)
sur le paramètre Pan (bipolaire). Toutefois, les valeurs des enveloppes restent indiquées
dans leur polarité par défaut.
•
Pour configurer le paramètre Level, sélectionnez les nœuds que vous souhaitez éditer
et saisissez une valeur dans le champ Level.
•
Vous pouvez également définir le paramètre Level dans l’éditeur graphique
d’enveloppe, en faisant glisser les nœuds sélectionnés vers le haut ou vers le bas afin
de diminuer ou augmenter les niveaux.
Pour plus de précision, maintenez la touche Maj enfoncée pendant que vous déplacez
les nœuds.
Pour restreindre les déplacements à l’axe des niveaux et faire en sorte que les nœuds
se déplacent uniquement sur le plan vertical, maintenez la touche Alt enfoncée
pendant que vous déplacez la souris.
Configuration du paramètre Curve
Le paramètre Curve permet de configurer la courbure de l’enveloppe entre deux nœuds
selon un modèle linéaire, logarithmique ou exponentiel.
•
Pour configurer le paramètre Curve, sélectionnez les nœuds que vous souhaitez
éditer et saisissez une valeur dans le champ Curve. Les valeurs positives engendrent
des courbes de type logarithmique, tandis que les valeurs négatives engendrent des
courbes exponentielles.
•
Vous pouvez également définir le paramètre Curve à l’aide de l’éditeur graphique
d’enveloppe en faisant glisser la courbe entre deux nœuds.
141
Édition de zones
Section Envelope
Faites un Ctrl/Cmd-clic sur une courbe pour la réinitialiser à l’état linéaire.
Ajout et suppression de nœuds
•
Pour créer un nœud, double-cliquez à l’emplacement où vous souhaitez le placer.
•
Pour supprimer un nœud, double-cliquez dessus.
•
Pour supprimer plusieurs nœuds sélectionnés, appuyez sur Supprimer.
À NOTER
•
Le premier et le dernier nœud ne peuvent pas être supprimés. Il en va de même pour
le nœud de sustain.
•
Les nœuds ajoutés après le nœud de sustain affectent toujours la phase de
relâchement de l’enveloppe.
Création de nœuds à l’aide de la fonction Fill
La fonction Fill (remplir) permet de créer plusieurs nœuds d’enveloppe à la suite des nœuds
sélectionnés.
PROCÉDER AINSI
1.
Dans le menu local situé à droite du bouton Fill, sélectionnez le nombre de nœuds à
ajouter.
2.
Dans l’éditeur graphique d’enveloppe, sélectionnez le nœud à la suite duquel vous
souhaitez créer d’autres nœuds.
Quand plusieurs nœuds sont sélectionnés, les nouveaux nœuds sont insérés à la suite
du dernier nœud sélectionné.
Quand Fixed est désactivé, les nœuds créés sont répartis selon l’intervalle défini par
le paramètre Time du nœud sélectionné. Quand plusieurs nœuds sont sélectionnés,
l’intervalle est déterminé par le nœud actif.
En activant le bouton Sync, vous pouvez faire en sorte que l’intervalle corresponde à
la valeur de note de la fonction Sync. Par exemple, si vous avez sélectionné 1/4, les
nouveaux nœuds seront espacés de l’intervalle d’une noire.
Quand Fixed est activé, les nœuds créés sont répartis dans l’espace entre le dernier
nœud sélectionné et le suivant.
3.
Cliquez sur le bouton Fill.
Caler le niveau du nœud de relâchement sur le niveau Note-Off
PROCÉDER AINSI
1.
Créez une enveloppe d'amplificateur munie de quatre nœuds, espacés d'un intervalle
de 1000 ms. Le niveau du second, troisième et quatrième nœuds est de 100 %. Tous
les segments de courbe sont linéaires.
142
Édition de zones
Section Envelope
2.
Désactivez Scale Rel, puis jouez une note et relâchez-la au milieu de l'attaque, à michemin entre le nœud 1 et le nœud 2.
Le niveau du nœud 4 n'est pas altéré. Toutefois, puisque le niveau de sustain est en
retrait, il augmente à nouveau entre le nœud de sustain et le nœud 4.
3.
Maintenant, activez Scale Rel, jouez une note, puis relâchez-la au milieu de l'attaque, à
mi-chemin entre le nœud 1 et le nœud 2.
Le niveau du nœud 4 est ramené au niveau atteint à note-off. Dans cet exemple, le
niveau de sustain et le niveau du nœud 4 sont exactement les mêmes. Ils ont été
réduits de la même valeur et leur niveau ne change pas entre le nœud de sustain et le
nœud 4.
Utilisation de la fonction Sync
Il est possible de synchroniser les enveloppes sur le tempo de l’application hôte. Vous
pouvez ainsi définir les données temporelles de l’enveloppe en fonction des intervalles
musicaux, afin que l’enveloppe soit toujours calée sur le tempo, même quand celui-ci
change.
PROCÉDER AINSI
1.
Cliquez sur le bouton Sync pour activer la synchronisation de l’enveloppe.
Le mode Sync est activé quand le bouton est en surbrillance. Une grille représentant
des valeurs de note apparaît sur l’éditeur graphique d’enveloppe.
2.
Sélectionnez une valeur de note dans le menu local situé à droite du bouton Sync.
Cette valeur détermine la résolution de la grille.
À NOTER
Le champ Time des nœuds indique alors le temps en valeurs de note. Cette valeur de
note est toujours réduite à la fraction la moins élevée possible. Par exemple, la valeur
2/16 sera indiquée 1/8.
3.
Pour utiliser des valeurs de notes en triolets, activez le bouton T.
À NOTER
•
Pour les nœuds d’enveloppe qui ne sont pas placés sur une valeur de note
exacte, le champ Time indique la valeur de note la plus proche.
•
Un point rouge figure à l’intérieur des nœuds qui sont placés sur une valeur de
note exacte. Cette indication vous sera par exemple utile si vous alternez entre
une grille en triolets et une grille normale. Les nœuds de triolets conservent
143
Édition de zones
Section LFO
leurs points rouges même quand la grille est configurée sur une valeur de note
normale.
Vous pouvez également saisir manuellement les valeurs de note et les triolets dans le
champ de valeur.
Configuration de la boucle
Vous pouvez configurer l’enveloppe de manière à lire en boucle la section comprise entre les
nœuds sélectionnés.
PROCÉDER AINSI
1.
Configurez le mode d’enveloppe sur Loop (boucle).
2.
La région bouclée est représentée en vert dans l’éditeur graphique d’enveloppe.
Définissez le début et la fin de la boucle en faisant glisser les bordures de la région.
Seule la phase de déclin (decay) de l’enveloppe peut être bouclée.
Section LFO
Les zones de synthé, d’échantillon de grain et de wavetable sont dotées de deux LFO
polyphoniques.
LFO 1 et LFO 2
Il est question de polyphonie parce que les LFO sont calculés pour chaque voix et permettent
d’appliquer des modulations indépendantes à chaque note déclenchée. Vous pouvez utiliser
ces LFO pour conférer davantage de richesse à vos sons, par exemple en leur appliquant
une modulation de hauteur indépendante pour chaque note. Les LFO peuvent être librement
assignés dans la matrice de modulation et ils sont munis d’une enveloppe qui détermine
l’intensité de la modulation sur la durée.
Vous pouvez également configurer des LFO monophoniques à l’aide du module MIDI Mono
LFO.
Pour accéder aux LFO, cliquez sur le bouton correspondant, en haut de la section LFO.
Pour paramétrer les phases de l’enveloppe dans l’éditeur graphique, faites glisser les nœuds
vers la gauche ou la droite.
À NOTER
Les nœuds disponibles dans l'éditeur graphique dépendent de la configuration du paramètre
Envelope Mode.
144
Édition de zones
Section LFO
•
Le premier nœud détermine le temps de retard (Delay).
•
Le second nœud détermine la durée de fondu d'entrée (Fade In).
•
Le troisième nœud détermine le temps de maintien (Hold).
•
Le quatrième nœud détermine la durée de fondu de sortie (Fade Out).
Waveform et Shape des LFO
•
Sine : génère une modulation douce, idéale pour le vibrato ou le trémolo.
Le paramètre Shape confère davantage d’harmoniques à la forme d’onde.
•
Triangle est identique à Sine. Le paramètre Shape transforme
continuellement la forme d’onde triangulaire en trapèze.
•
Saw : génère un cycle de rampe. Le paramètre Shape transforme
continuellement la forme d’onde de rampe descendante à montante, en
passant par triangle.
•
Pulse : applique une modulation par paliers dans laquelle la modulation
passe directement d’une valeur à une autre. Le paramètre Shape modifie
continuellement le rapport entre le haut et le bas de la forme d’onde.
Quand le paramètre Shape est réglé sur 50 %, une onde carrée est
générée.
•
Ramp : forme proche de l’onde Saw. Le paramètre Shape permet d’insérer
un silence croissant avant le début de la dent de scie.
•
Le paramètre Log permet de générer une modulation logarithmique. Le
paramètre Shape transforme progressivement la courbure logarithmique
négative en courbure logarithmique positive.
•
S & H 1 : produit une modulation aléatoire par paliers dans laquelle chaque
palier est différent. Le paramètre Shape insère des effets de rampe entre
les paliers. Quand il est tourné entièrement vers la droite, la forme S & H
devient un signal aléatoire progressif (sans paliers).
•
S & H 2 : forme identique à S & H 1. Les paliers alternent entre valeurs
hautes et basses de façon aléatoire. Le paramètre Shape insère des effets
de rampe entre les paliers. Quand il est tourné entièrement vers la droite,
la forme S & H devient un signal aléatoire progressif (sans paliers).
Sync Mode
Le mode Sync Mode permet de synchroniser le LFO sur le tempo de l’application
hôte.
•
Sélectionnez Off pour régler la vitesse de modulation en Hertz.
•
Sélectionnez Tempo + Retrig pour régler la vitesse de modulation en
fractions de temps. Il est également possible de définir des valeurs de
notes pointées ou en triolets. Le redémarrage du LFO dépend alors du
paramètre Retrigger Mode.
•
Sélectionnez Tempo + Beat pour régler la vitesse de modulation en
fractions de temps. Il est également possible de définir des valeurs de
notes pointées ou en triolets. Le LFO redémarre avec les fonctions de
transport de l’application hôte et s’aligne sur les temps du morceau. Le
paramètre Retrigger Mode est ignoré.
145
Édition de zones
Section LFO
À NOTER
Le fonctionnement du paramètre Frequency change selon l’option sélectionnée.
Retrigger Mode
Ce paramètre détermine si le LFO doit redémarrer au déclenchement des notes.
La forme d’onde redémarre à la position définie avec le paramètre Phase.
Il est possible de définir les LFO polyphoniques sur On ou sur Off .
•
Si ce paramètre est défini sur Off, le LFO fonctionne librement.
•
Si ce paramètre est défini sur On, le LFO redémarre à chaque note
déclenchée.
Frequency
Détermine la fréquence de modulation du LFO, c’est-à-dire sa vitesse.
Phase
Ce paramètre détermine la phase initiale de la forme d’onde lorsque le LFO est
redéclenché.
Rnd (phase aléatoire)
Quand ce bouton est activé, chaque note débute avec une phase de démarrage
aléatoire.
À NOTER
La commande Phase ne peut pas être utilisée si Rnd est activé.
Delay
Ce paramètre détermine le temps de retard entre le moment où vous jouez une
note et le moment où le LFO entre en action.
Fade In
Ce paramètre permet de définir la durée qu’il faut au LFO pour s’appliquer
progressivement après le déclenchement de la note et à l’issue du temps de
retard (Delay).
Hold
Ce paramètre détermine la durée pendant laquelle le LFO reste en action avant
que ne commence le fondu de sortie (Fade Out).
À NOTER
Hold (maintien) est uniquement disponible pour les modes d'enveloppe One Shot
et Hold + Fade Out.
Fade Out
Ce paramètre détermine le temps que met le LFO à s’estomper une fois que le
temps de maintien est écoulé ou que la note a été relâchée.
146
Édition de zones
Step Modulator
À NOTER
Pour désactiver le fondu de sortie, utilisez les modes d’enveloppe One Shot +
Sustain ou Sustain. Ainsi, la modulation ne change pas quand les notes sont
relâchées.
Inv (Invert Envelope)
Si ce paramètre est activé, le comportement de l’enveloppe du LFO est inversé :
la modulation du LFO commence à son niveau maximal et décroît jusqu’à
zéro pendant la durée définie pour le paramètre Fade In. Une fois le temps de
maintient (Hold) écoulé ou après que vous ayez relâché la touche, la modulation
augmente pour atteindre son niveau maximum à l’issue de la durée définie par le
paramètre Fade Out.
Envelope Mode
Ce paramètre définir comment l’enveloppe du LFO doit réagir quand vous jouez
des notes sur le clavier. Les modes One Shot ne réagissent pas aux événements
note-off.
•
Sélectionnez One Shot pour que l’enveloppe soit jouée du début à la fin
pendant la durée déterminée par les paramètres Delay, Fade In, Hold, et
Fade Out.
•
One Shot + Sustain est identique à One Shot. Les paramètres Delay et Fade
In sont toujours appliqués quand vous jouez une note. Les paramètres
Hold et Fade Out ne sont pas disponibles.
•
Si vous jouez une note alors que Hold + Fade Out est sélectionné, les
paramètres Delay et Fade In sont appliqués. L’enveloppe s’estompe en
fondu de sortie à l’issue de la durée définie par le paramètre Hold ou
lorsqu'une touche est relâchée. Si vous relâchez la note pendant le fondu
d’entrée, le fondu de sortie commence à partir du niveau atteint.
•
Si vous jouez une note alors que Sustain + Fade Out est sélectionné, les
paramètres Delay et Fade In sont appliqués. Le paramètre Hold n'est
pas disponible. Le fondu de sortie est appliqué quand vous relâchez la
note. Si vous relâchez la note pendant le fondu d’entrée, le fondu de sortie
commence à partir du niveau atteint.
•
Si vous jouez une note alors que Sustain est sélectionné, les paramètres
Delay et Fade In sont appliqués. Les paramètres Hold et Fade Out ne
sont pas disponibles. Si vous relâchez la note pendant le fondu d’entrée,
le niveau atteint est maintenu. Ceci permet d’éviter les variations de
modulation une fois la note relâchée.
LIENS ASSOCIÉS
Mono LFO à la page 548
Step Modulator
Les zones synthé, échantillon, grain et wavetable sont dotées d’un modulateur par pas
polyphonique qui permet de créer des séquences à contrôle rythmique.
Le modulateur par pas peut être assigné librement dans la matrice de modulation.
147
Édition de zones
Step Modulator
Steps
Ce paramètre détermine le nombre de pas d'une séquence. Le nombre maximum
de pas pouvant être créés est de 32.
Sync Mode
•
Si Off est sélectionné, vous pouvez régler la vitesse de répétition de la
séquence.
Le mode Retrigger sélectionné détermine si la séquence doit redémarrer
ou non lorsque vous jouez une note.
•
Si Tempo + Retrig est sélectionné, vous pouvez régler la longueur des pas
en valeurs de note. La vitesse de la modulation dépend du nombre de pas,
de la valeur de note et du tempo défini dans l’application hôte. Pour utiliser
des valeurs de notes en triolets, activez Triplet.
Le mode Retrigger sélectionné détermine si la séquence doit redémarrer
ou non lorsque vous jouez une note.
•
Si Tempo + Beat est sélectionné, vous pouvez régler la longueur des pas
en valeurs de note. La vitesse de la modulation dépend du nombre de pas,
de la valeur de note et du tempo défini dans l’application hôte. Pour utiliser
des valeurs de notes en triolets, activez Triplet.
La séquence redémarre en suivant les fonctions de transport de
l’application hôte et s’aligne sur les temps du projet. Le paramètre
Retrigger Mode est ignoré.
Frequency
Si Sync mode est défini sur Off, ce paramètre détermine la vitesse à laquelle la
séquence est répétée.
Note
Si Sync mode est défini sur l’un des réglages de Tempo, ce paramètre détermine
la longueur des pas en valeurs de note. Il est également possible de définir des
valeurs en triolets.
Triplet
Activez ce bouton pour utiliser des valeurs de notes en triolets.
Retrigger Mode
Ce paramètre détermine si la séquence redémarre quand vous jouez une note. Il
est uniquement disponible si Sync Mode est défini sur Off ou Tempo + Retrig.
148
Édition de zones
Step Modulator
•
Si ce paramètre est configuré sur Off, la séquence ne redémarre pas. Elle
reprend la lecture à l’endroit où elle en était quand vous avez relâché la
touche.
•
Si ce paramètre est défini sur First Note, la séquence redémarre quand
une note est déclenchée et qu'aucune autre note n’est tenue.
•
Si ce paramètre est défini sur Each Note, la séquence redémarre à chaque
fois qu’une note est déclenchée.
Slope
Ce paramètre détermine si le Step Modulator passe sans transition d’un pas à
l’autre ou crée des rampes entre les pas.
•
No Slope produit des pas abrupts.
•
Slope on Rising Edges crée des rampes sur les bords montants
uniquement.
•
Slope on Falling Edges crée des rampes sur les bords descendants
uniquement.
•
Slope on All Edges crée des rampes sur tous les bords.
Amount
Si Slope est configuré sur Rising, Falling ou All, ce paramètre détermine la durée
de la rampe entre deux pas. Plus la valeur est élevée, plus la transition entre les
pas est douce.
Step
Permet de sélectionner un pas spécifique.
Level
Ce paramètre indique le niveau du pas sélectionné.
Snap
Lorsque la fonction Snap est activée, le niveau des pas ne peut être réglé que par
crans quantifiés de 1/12ème.
Shift Phrase Right/Shift Phrase Left
Cette commande décale tous les pas vers la gauche ou la droite Si vous décalez
le rythme de la phrase vers la gauche, le premier pas sera placé à la fin. Si vous
décalez la phrase vers la droite, le dernier pas sera placé au début.
Reverse Phrase
Cette commande inverse la phrase, c'est-à-dire l'ordre des pas.
Édition des pas
•
Pour régler le niveau d’un pas, cliquez à la position désirée dans l’éditeur graphique.
•
Pour modifier la valeur d'un pas, faites-le glisser vers le haut ou le bas ou saisissez
une nouvelle valeur dans le champ de valeur Level.
•
Pour réinitialiser le niveau d’un pas à 0 %, maintenez la touche Ctrl/Cmd enfoncée et
cliquez sur le pas concerné.
149
Édition de zones
Matrice de modulation
•
Pour réinitialiser tous les pas, maintenez la touche Maj-Ctrl/Cmd enfoncée et cliquez
sur l'éditeur graphique.
•
Pour ajuster tous les pas en même temps, appuyez sur Maj et cliquez, puis faites
glisser un pas.
•
Pour dessiner une rampe de pas, maintenez la touche Alt enfoncée et tracez une ligne.
•
Pour dessiner des courbes symétriques au début et à la fin de la séquence, maintenez
enfoncées les touches Maj-Alt et tracez une ligne.
•
Pour augmenter ou réduire graduellement la valeur du pas sélectionné, utilisez les
touches fléchées haut et bas.
Par défaut, la valeur est modifiée par crans de 1 %. Maintenez enfoncée la touche Maj
pour la modifier par crans de 0,1 %.
•
Quand l’éditeur graphique est ciblé par le clavier, vous pouvez utiliser les touches
fléchées gauche et droite pour sélectionner le pas précédent ou suivant.
Création d’une modulation par pas de demi-tons
PROCÉDER AINSI
1.
Activez Snap.
2.
Dans la matrice de modulation, assignez le Step Modulator à la hauteur (Pitch).
3.
Configurez le paramètre Modulation Depth sur +12.
Les niveaux des pas correspondent à des intervalles d’un demi-ton.
4.
Dans le Step Modulator, ajustez chaque pas sur l’intervalle souhaité.
Matrice de modulation
On appelle modulation le fait de contrôler un paramètre à l’aide d’un autre. HALion offre de
nombreuses modulations dont l’assignation est fixe comme les enveloppes d’amplitude et de
filtre ou Pitch Key Follow. La matrice de modulation vous permet d’assigner des modulations
supplémentaires.
Assigner des modulations consiste à relier des sources de modulation, telles que des LFO et
des enveloppes, avec des destinations de modulation, telles que la hauteur, la fréquence de
coupure, l’amplitude, etc.
La matrice de modulation vous permet d’assigner librement jusqu’à 32 modulations,
chacune comprenant une source, un paramètre de décalage, un modificateur et une
destination dont l’ampleur peut être réglée. Toutes les sources et les destinations de
150
Édition de zones
Matrice de modulation
modulation peuvent être assignées plusieurs fois. La polarité de chaque source peut
fonctionner de façon unipolaire ou bipolaire. Vous pouvez par ailleurs élargir vos possibilités
de contrôle en vous servant du modificateur complémentaire ou des courbes et des plages
de valeurs configurables.
La matrice de modulation comprend deux sections. À gauche, vous pouvez assigner les
sources aux destinations de modulation et définir l’ampleur de la modulation. La section
de droite contient les paramètres de l’éditeur de courbe et de plage. Celui-ci vous permet
d’appliquer d’autres traitements à la source de modulation sélectionnée.
Créer des modulations
PROCÉDER AINSI
1.
Sélectionnez la zone à paramétrer.
2.
Sélectionnez une source de modulation et une destination de modulation, par exemple
LFO1 comme source et Pitch comme destination.
3.
Utilisez le fader horizontal situé sous la destination pour régler l’ampleur de la
modulation.
4.
Facultatif : cliquez dans le champ Source 2 et sélectionnez un modificateur ou changez
la polarité de la source.
Par exemple, sélectionnez Pitch Bend comme modificateur et configurez-le sur
unipolaire.
5.
Facultatif : utilisez les paramètres de courbe et de plage situés sur la droite pour
limiter la plage de modulation ou ajuster les caractéristiques de la modulation.
Menu contextuel de la matrice de modulation
Cut Modulation
Permet de couper les données de modulation de la case.
Copy Modulation
Permet de copier les données de modulation de la case dans le presse-papiers.
151
Édition de zones
Matrice de modulation
Paste Modulation
Permet de coller les données de modulation du presse-papiers dans la case de
modulation.
À NOTER
Il est possible de copier les lignes de modulation d’un programme à un autre et
entre différentes instances du plug-in.
Insert Modulation
Permet d’insérer une case de modulation vide.
Remove Modulation
Permet de supprimer la case de modulation.
Nom de la source assignée, du modulateur ou de la destination
Selon l’endroit où vous cliquez, la source de modulation assignée, le modulateur
ou la destination de modulation apparaît dans le menu contextuel.
Assign to New Automation
Assigne cette source de modulation en tant que paramètre d'automatisation.
Learn CC
Permet d’assigner un contrôleur MIDI à la case de modulation.
Forget CC
Permet de supprimer l’assignation de contrôleur MIDI de la case actuelle.
Set Minimum
Permet de définir la valeur minimale du contrôleur MIDI qui est assigné à la case
de modulation.
Set Maximum
Permet de définir la valeur maximale du contrôleur MIDI qui est assigné à la case
de modulation.
Assign Quick Control
Permet d’assigner un contrôle instantané à la case de modulation.
Forget Quick Control
Permet de supprimer l’assignation de contrôle instantané de la case de
modulation.
Set Minimum
Permet de définir la valeur minimale du contrôle instantané qui est assigné à la
case de modulation.
Set Maximum
Permet de définir la valeur maximale du contrôle instantané qui est assigné à la
case de modulation.
152
Édition de zones
Matrice de modulation
Set Type
•
Absolute : les valeurs des paramètres sont télécommandées en continu.
Dans ce mode, les modifications des paramètres assignés sont remplacées
par la valeur du contrôle instantané, ce qui veut dire que les modifications
sont supprimées.
•
Relative : les valeurs des paramètres sont télécommandées en continu.
Dans ce mode les valeurs des paramètres assignés sont modifiées
mais leurs réglages relatifs sont conservés, ce qui veut dire que les
modifications des paramètres sont toujours audibles.
•
Switch Absolute : permet de passer de la valeur minimale à la valeur
maximale. Les modifications de paramètres sont remplacées.
•
Switch Relative : permet de passer de la valeur minimale à la valeur
maximale. Les modifications de paramètres restent audibles.
LIENS ASSOCIÉS
Configuration de l’automatisation à la page 48
Paramètres de la matrice de modulation
Sources de modulation
LFO 1/2
Les LFO 1 et 2 génèrent des signaux de modulation cycliques.
Ces LFO sont polyphoniques, c’est-à-dire qu’un signal de LFO est créé pour
chaque nouvelle note.
Amp Envelope
Il s’agit de l’enveloppe d’amplification. Cette source de modulation est unipolaire.
La courbe de l’enveloppe détermine le signal de modulation.
Filter Envelope
Il s’agit de l’enveloppe du filtre. Cette source de modulation est unipolaire. La
courbe de l’enveloppe détermine le signal de modulation.
Pitch Envelope
Il s’agit de l’enveloppe de hauteur. Cette source de modulation est bipolaire. La
courbe de l’enveloppe détermine le signal de modulation.
User Envelope
Il s’agit de l’enveloppe utilisateur. Cette source de modulation est bipolaire. La
courbe de l’enveloppe détermine le signal de modulation.
Step Modulator
Il s’agit du modulateur par pas de la zone. Cette source de modulation est
bipolaire. Elle génère des signaux de modulation cycliques et rythmiques par
paliers.
153
Édition de zones
Matrice de modulation
Glide
Signal de glissement (Glide) de la source. Cette source de modulation est
unipolaire.
Key Follow
Le signal de modulation généré est exponentiel et déterminé en fonction du
numéro de la note MIDI. Comme il s’agit d’un signal exponentiel, cette source
fonctionne avec des destinations telles que la hauteur (Pitch) ou la fréquence de
coupure (Cutoff). Cette source de modulation est bipolaire.
Note-on Velocity (vélocité - vélocité note-on)
La vélocité Note-On est utilisée en tant que signal de modulation. Cette source
de modulation est unipolaire.
Note-on Vel Squared
Il s’agit d’une version carrée du paramètre Note-on Velocity. Plus vous appuyez
fort sur la touche, plus les valeurs de modulation sont élevées.
Note-on Vel Normalized
La vélocité Note-On est normalisée en fonction de la plage de vélocité de la
zone de l’échantillon correspondant. La modulation est égale à 0 sur la vélocité
minimale de la plage et à 1 sur la vélocité maximale de la plage.
Note-off Velocity
La vélocité Note-Off est utilisée en tant que signal de modulation. Cette source
de modulation est unipolaire. Les claviers MIDI ne peuvent généralement pas
transmettre de messages de vélocité Note-Off. Néanmoins, la plupart des
séquenceurs logiciels sont capables de les générer.
Pitchbend
La position de la molette Pitchbend peut être utilisée comme signal de
modulation. Cette source de modulation est bipolaire.
Modulation Wheel
La position de la molette de modulation peut être utilisée comme signal de
modulation. Cette source de modulation est unipolaire.
Aftertouch
L’Aftertouch peut être utilisé comme signal de modulation. Cette source de
modulation est unipolaire. Certains claviers MIDI ne peuvent pas envoyer de
messages d’Aftertouch. Néanmoins, la plupart des séquenceurs logiciels sont
capables de les générer.
MIDI Controller
Chacun des 127 contrôleurs MIDI disponibles peut être utilisé comme signal de
modulation. Vous pouvez sélectionner le contrôleur MIDI dans le sous-menu
correspondant.
Vous disposez en plus de huit contrôleurs MIDI globaux Contr. A-Contr. H qui
peuvent être utilisés en tant que paramètres substituables dans la matrice de
modulation. Ces contrôleurs vous permettent de remapper des contrôleurs
154
Édition de zones
Matrice de modulation
MIDI spécifiques sur des contrôleurs de substitution, par exemple à partir du CC
Mapper. Ainsi, vous pouvez exploiter le contrôleur global à plusieurs endroits en
ne procédant qu’à une seule assignation.
Quick Control
Les contrôles instantanés de la couche ou du programme auquel appartient
la zone peuvent être utilisés en tant que signaux de modulation. Vous pouvez
sélectionner le contrôle instantané dans le sous-menu correspondant.
Note Expression
Ce sous-menu contient les huit paramètres Note Expression qui peuvent être
utilisés comme signaux de modulation.
Modules MIDI
Ce sous-menu répertorie les modules MIDI disponibles qui peuvent être utilisés
comme signaux de modulation. Une zone peut utiliser les modules MIDI qui se
trouvent au-dessus de la zone dans la hiérarchie de l'arborescence Program. Les
paramètres disponibles dépendent du module sélectionné.
Noise
Génère un signal de modulation aléatoire. Cette source de modulation est
bipolaire.
Sortie
La sortie audio de la zone peut être utilisée en tant que signal de modulation.
Cette source de modulation est unipolaire.
Bus 1–16
Les modulations qui sont transmises sur l’un des seize bus peuvent être
réutilisées comme sources. Ainsi, vous pouvez combiner plusieurs modulations
pour créer des signaux plus complexes.
Modificateurs de modulation
Toutes les sources de modulation peuvent également être utilisées comme modificateurs.
Un modificateur permet de jauger la sortie d’une source de modulation. Par exemple, on
utilise souvent la molette de modulation comme modificateur d’un LFO assigné en source. Il
est ainsi possible de contrôler l’intensité de la modulation générée par le LFO en actionnant
la molette.
Le modificateur Sample & Hold est uniquement disponible dans le menu local Source 2. Il
crée un échantillon de la source de modulation quand il reçoit un signal de déclenchement,
puis conserve la valeur échantillonnée jusqu’à ce qu’il soit de nouveau déclenché. Ainsi, vous
pouvez quantifier un signal de modulation continu.
Voici les options disponibles pour le modificateur Sample & Hold :
Trigger on Note-on
Le modificateur Sample & Hold se déclenche chaque fois que vous appuyez sur
une touche.
155
Édition de zones
Matrice de modulation
Trigger on LFO 1
Le modificateur Sample & Hold se déclenche chaque fois que la courbe du LFO1
passe par la valeur zéro à partir d’une valeur inférieure.
Trigger on LFO 2
Le modificateur Sample & Hold se déclenche chaque fois que la courbe du LFO2
passe par la valeur zéro à partir d’une valeur inférieure.
Trigger on Modulation Wheel
Le modificateur Sample & Hold se déclenche chaque fois que la molette de
modulation passe par la position centrale.
Trigger on Sustain
Le modificateur Sample & Hold se déclenche chaque fois que vous appuyez sur
la pédale de sustain.
Sample until Release
Le modificateur Sample & Hold se déclenche chaque fois que vous relâchez une
touche.
Sources unipolaires et sources bipolaires
La polarité d’une source de modulation détermine la plage des valeurs générées. Les
sources unipolaires sont modulées entre 0 et +1. Les sources bipolaires sont modulées entre
-1 et +1.
•
Pour modifier la polarité d’une source de modulation, cliquez sur son bouton Polarity
.
Modulation Depth
Le fader horizontal situé sous la destination permet de régler l’ampleur de la modulation.
Bypass Modulation
Cliquez sur le bouton Bypass situé devant le fader Depth pour contourner la modulation.
Destinations de modulation
Les destinations de modulation disponibles varient en fonction du type de zone sélectionné.
Pitch
Ce paramètre module la hauteur. Vous pouvez par exemple assigner l’un des LFO
pour créer un effet vibrato. Quand le paramètre Pitch est sélectionné, l’intensité
de la modulation se règle en demi-tons (-60 à +60).
Cutoff
Ce paramètre module la fréquence de coupure du filtre.
Pour créer des motifs rythmiques dans le timbre spectral, vous pouvez par
exemple assigner le Step Modulator.
156
Édition de zones
Matrice de modulation
Resonance
Ce paramètre module la résonance du filtre. Resonance modifie le caractère du
filtre.
Vous pouvez par exemple assigner le paramètre Velocity à la destination
Resonance pour que le filtre soit accentué quand vous appuyez plus fort sur des
touches.
Distortion
Ce paramètre module la distorsion du filtre.
Cette modulation n’opère pas sur les filtres Classic, HALion 3 et Waldorf.
Morph X
Cette option permet de moduler l’axe x du filtre en mode Morph XY. Servez-vous
de ce mode pour appliquer un morphing entre les formes de filtre AD et BC.
Morph Y
Cette option permet de moduler l’axe y du filtre en mode Morph 2, Morph 4 ou
Morph XY. Servez-vous de ce mode pour effectuer un morphing entre les formes
de filtre AB à DC, par exemple.
Cutoff Offset
Ce paramètre permet de moduler le décalage de coupure du second filtre
configuré en mode Dual Filter Serial ou Dual Filter Parallel. Vous pouvez par
exemple assigner la molette de modulation de manière à diminuer ou augmenter
la coupure du second filtre pendant que vous jouez.
Resonance Offset
Ce paramètre permet de moduler le décalage de résonance du second filtre
configuré en mode Dual Filter Serial ou Dual Filter Parallel. Vous pouvez par
exemple assigner la molette de modulation de manière à diminuer ou augmenter
la résonance du second filtre pendant que vous jouez.
Level
Cette modulation s’ajoute au niveau réglé. Elle permet de créer des décalages de
niveau avec la molette de modulation, par exemple.
Volume 1
Modulation du gain. La modulation du volume multiplie le niveau.
Cette modulation est idéale pour les fondus enchaînés entre les zones.
Volume 2
Semblable à la modulation Volume 1. Le Volume 1 est multiplié par le Volume 2.
Ceci vous permet de créer des modulations plus complexes.
Pan
Module la position de la zone dans le champ panoramique.
157
Édition de zones
Matrice de modulation
Sample Start
Module la position de début de lecture de l’échantillon. Vous pouvez par exemple
assigner le paramètre Note-on Velocity afin de lire davantage de l’attaque
d’un échantillon quand vous appuyez fort sur une touche. Cette destination de
modulation ne peut pas être modulée en continu. Le paramètre est uniquement
mis à jour quand vous appuyez sur une touche.
Speed Factor
Module le facteur de vitesse de l’échantillon.
Formant Shift
Module la modification des formants.
Grain Position
Module la position de lecture. La modulation n’est pas continue, mais actualisée
au démarrage de chaque grain.
Grain Direction
Permet de moduler le paramètre Direction. Pour que cette modulation
fonctionne, le paramètre Speed doit être réglé à plus de 0 %.
Grain Duration
Module la durée des grains, c’est-à-dire la fréquence à laquelle les grains se
répètent. La plage de modulation maximale avec une profondeur (Depth) de
modulation de 100 % est comprise entre -5 et +5 octaves.
Grain Length
Module la durée des grains.
Grain Pitch
Module la hauteur des grains. La modulation n’est pas continue, mais actualisée
au démarrage des nouveaux grains. Pour que cette modulation soit continue,
sélectionnez la destination Pitch plutôt que Grain Pitch et veillez à ce que l’option
Follow Zone Pitch soit activée dans l’oscillateur de grains.
Grain Formant
Grain Level
Module le niveau des grains. La modulation n’est pas continue, mais actualisée
au démarrage de chaque grain. Pour une modulation continue du niveau,
sélectionnez plutôt les destinations Volume 1, Volume 2 ou Level.
Osc 1/2/3 Pitch
Module la hauteur de l’oscillateur correspondant.
Vous pouvez par exemple assigner l’un des LFO afin de désaccorder l’oscillateur
de façon cyclique.
Paramètre Level des OSC 1/2/3
Module le niveau de l’oscillateur correspondant.
158
Édition de zones
Matrice de modulation
Vous pouvez par exemple assigner la molette de modulation pour créer des
fondus d’entrée et de sortie sur l’oscillateur pendant que vous jouez.
Osc 1/2/3 Waveform
Module la forme et le caractère de l’oscillateur correspondant.
Vous pouvez par exemple assigner l’une des enveloppes pour modifier
progressivement le caractère de l’oscillateur.
Osc 1/2/3 Multi Detune
Module le paramètre Detune des voix individuelles d’oscillateur générées par le
mode multi-oscillateur.
Osc 1/2/3 Multi Pan
Module le panoramique des voix individuelles d’oscillateur générées par le mode
multi-oscillateur.
Osc 1/2/3 Multi Voices
Module le nombre de voix d’oscillateur générées par le mode multi-oscillateur.
Sub Osc Level
Module le niveau du sous-oscillateur. Vous pouvez par exemple assigner la
molette de modulation de manière à appliquer un fondu d’entrée à l’oscillateur
quand vous jouez.
Ring Mod Level
Module le niveau de l’effet de modulation en anneau. Vous pouvez par exemple
assigner la molette de modulation de manière à appliquer un fondu d’entrée à la
modulation en anneau quand vous jouez.
Noise Level
Module le niveau du générateur de bruit. Vous pouvez par exemple assigner la
molette de modulation de manière à appliquer un fondu d’entrée au générateur
de bruit quand vous jouez.
LFO 1/2 Frequency
Module la vitesse du LFO correspondant.
Vous pouvez par exemple assigner l’Aftertouch afin que celui-ci détermine la
vitesse de l’effet vibrato quand vous jouez.
LFO 1/2 Shape
Module la forme d’onde du LFO correspondant.
Par exemple, assignez le paramètre Key Follow pour faire varier la forme d’onde
selon l’endroit où vous jouez sur le clavier.
Step Mod Frequency
Module la vitesse du modulateur par pas. Vous pouvez par exemple assigner un
LFO afin d’augmenter ou réduire la vitesse de façon cyclique.
159
Édition de zones
Matrice de modulation
Step Mod Slope
Module la forme des bords du modulateur par pas, si le paramètre Slope a été
activé. Vous pouvez par exemple assigner la molette de modulation pour concilier
des bords abrupts ou réguliers.
Amp Env Attack Time
Module le temps d’attaque de l’enveloppe d’amplitude. Cette destination de
modulation ne peut pas être modulée en continu. Elle est uniquement mise à
jour au démarrage du segment.
Amp Env Decay Time
Module le temps de decay de l’enveloppe d’amplitude. Cette destination de
modulation ne peut pas être modulée en continu. Elle est uniquement mise à
jour au démarrage du segment.
Amp Env Sustain Level
Module le niveau de sustain de l’enveloppe d’amplitude. Cette destination de
modulation ne peut pas être modulée en continu. Il est uniquement mis à jour au
démarrage du segment.
Amp Env Release Time
Module le temps de relâchement de l’enveloppe d’amplitude. Cette destination
de modulation ne peut pas être modulée en continu. Elle est uniquement mise à
jour au démarrage du segment.
Filter Env Attack Time
Module le temps d’attaque de l’enveloppe du filtre. Cette destination de
modulation ne peut pas être modulée en continu. Elle est uniquement mise à
jour au démarrage du segment.
Filter Env Decay Time
Module le temps de decay de l’enveloppe du filtre. Cette destination de
modulation ne peut pas être modulée en continu. Elle est uniquement mise à
jour au démarrage du segment.
Filter Env Sustain Level
Module le niveau de sustain de l’enveloppe du filtre. Cette destination de
modulation ne peut pas être modulée en continu. Il est uniquement mis à jour au
démarrage du segment.
Filter Env Release Time
Module le temps de relâchement de l’enveloppe du filtre. Cette destination de
modulation ne peut pas être modulée en continu. Elle est uniquement mise à
jour au démarrage du segment.
Pitch Env Start Level
Module le niveau du premier nœud de l’enveloppe de hauteur. Cette destination
de modulation ne peut pas être modulée en continu. Il est uniquement mis à jour
au démarrage du segment.
160
Édition de zones
Matrice de modulation
Pitch Env Attack Time
Module le temps d’attaque de l’enveloppe de hauteur. Cette destination de
modulation ne peut pas être modulée en continu. Elle est uniquement mise à
jour au démarrage du segment.
Pitch Env Attack Level
Module le niveau du deuxième nœud de l’enveloppe de hauteur. Cette destination
de modulation ne peut pas être modulée en continu. Il est uniquement mis à jour
au démarrage du segment.
Pitch Env Decay Time
Module le temps de déclin de l’enveloppe de hauteur. Cette destination de
modulation ne peut pas être modulée en continu. Elle est uniquement mise à
jour au démarrage du segment.
Pitch Env Sustain Level
Module le niveau de maintien de l’enveloppe de hauteur. Cette destination de
modulation ne peut pas être modulée en continu. Il est uniquement mis à jour au
démarrage du segment.
Pitch Env Release Time
Module le temps de relâchement de l’enveloppe de hauteur. Cette destination
de modulation ne peut pas être modulée en continu. Elle est uniquement mise à
jour au démarrage du segment.
Pitch Env Release Level
Module le niveau du dernier nœud de l’enveloppe de hauteur. Cette destination
de modulation ne peut pas être modulée en continu. Il est uniquement mis à jour
au démarrage du segment.
User Env Start Level
Module le niveau du premier nœud de l’enveloppe utilisateur. Cette destination
de modulation ne peut pas être modulée en continu. Il est uniquement mis à jour
au démarrage du segment.
User Env Attack Time
Module le temps d’attaque de l’enveloppe utilisateur. Cette destination de
modulation ne peut pas être modulée en continu. Elle est uniquement mise à
jour au démarrage du segment.
User Env Attack Level
Module le niveau du deuxième nœud de l’enveloppe utilisateur. Cette destination
de modulation ne peut pas être modulée en continu. Il est uniquement mis à jour
au démarrage du segment.
User Env Decay Time
Module le temps de déclin de l’enveloppe utilisateur. Cette destination de
modulation ne peut pas être modulée en continu. Elle est uniquement mise à
jour au démarrage du segment.
161
Édition de zones
Matrice de modulation
User Env Sustain Level
Module le niveau de maintien de l’enveloppe utilisateur. Cette destination de
modulation ne peut pas être modulée en continu. Il est uniquement mis à jour au
démarrage du segment.
User Env Release Time
Module le temps de relâchement de l’enveloppe utilisateur. Cette destination de
modulation ne peut pas être modulée en continu. Elle est uniquement mise à
jour au démarrage du segment.
User Env Release Level
Module le niveau du dernier nœud de l’enveloppe utilisateur. Cette destination de
modulation ne peut pas être modulée en continu. Il est uniquement mis à jour au
démarrage du segment.
Bus 1-16
Vous pouvez transmettre n’importe quelle modulation à l’un des seize bus,
par exemple pour créer des signaux de modulation plus complexes. Comme
destination, sélectionnez le bus sur lequel vous souhaitez transmettre le
signal. Pour utiliser la modulation qui a été routée vers un bus, assignez le bus
correspondant en tant que source de modulation.
Éditeur de courbe et de plage
Vous pouvez définir une courbe et une plage de valeurs pour chaque source de modulation.
•
L’éditeur de courbe vous permet de modifier les caractéristiques d’une modulation. La
courbe affichée se superpose à la source de modulation.
Ainsi, vous pouvez transformer une modulation linéaire en modulation exponentielle
ou logarithmique, par exemple.
•
En définissant des valeurs minimale et maximale, vous pouvez restreindre la
modulation à une plage de valeurs définie. Vous pouvez également définir un décalage
(Offset) et une plage de valeurs (Range) pour la modulation.
Par exemple, avec un décalage et une plage de valeurs de +50 %, seule la seconde
moitié de la courbe sera superposée à la modulation.
•
Si la source de modulation est un message de contrôleur MIDI ou de Note Expression,
la fonction Smoothing devient disponible. Elle permet de créer des transitions
progressives entre les changements de paramètres. Définissez-la sur Default pour
utiliser le paramètre Smoothing global configuré dans l'éditeur Options ou saisissez
une valeur dans le champ prévu à cet effet.
L’éditeur de courbe offre différents préréglages, sélectionnables via le bouton correspondant
situé sur la droite. Pour configurer votre propre courbe, cliquez sur CustomCurve (courbe
personnalisée).
Voici comment procéder pour créer une courbe personnalisée :
•
Double-cliquez dans l’éditeur pour insérer un nouveau nœud.
•
Double-cliquez sur un nœud pour le supprimer.
•
Déplacez les nœuds aux endroits souhaités pour définir la forme de base de la courbe.
•
Faites glisser les lignes entre les nœuds vers le haut ou le bas pour modifier la
courbure.
162
Modification d'échantillons
dans l'éditeur Sample
L'éditeur Sample permet d'afficher et de modifier les échantillons. HALion Associe les
échantillons à des zones d'échantillon. Quand une zone d'échantillon est sélectionnée,
l'éditeur Sample affiche l'échantillon correspondant.
Chargement et aperçu des échantillons
Vous pouvez charger des échantillon et configurer les aperçus via les commandes du bloc
d'en-tête de l'éditeur Sample.
Load/Replace Sample
Pour charger un nouvel échantillon ou remplacer l'échantillon courant.
Preview Volume/Output for Preview
Le volume de lecture et la sortie de l'éditeur Sample sont respectivement
contrôlés par les commandes Preview Volume et Preview Output, situées dans le
coin supérieur droit de l'éditeur.
Barre d’outils
La barre d’outils contient plusieurs outils qui permettent notamment d’éditer les marqueurs
de l’échantillon, les marqueurs de boucle et les tranches.
Play Sample
Activez ce bouton pour lire l’échantillon brut.
Play Selection Looped
Activez ce bouton pour lire la sélection en boucle.
Auto-Scroll
Quand ce bouton est activé, l’affichage graphique de la forme d’onde défile de
sorte que le curseur reste visible pendant la lecture.
Follow Sample Playback
Activez ce bouton pour qu’un curseur de lecture apparaisse quand vous
déclenchez un échantillon en MIDI.
163
Modification d'échantillons dans l'éditeur Sample
Barre d’outils
Range Selection Tool
Cliquez avec cet outil et faites glisser le pointeur pour sélectionner un intervalle.
Zoom Tool
Quand cet outil est sélectionné, vous pouvez cliquer sur la forme d’onde pour
zoomer sur l’emplacement où vous avez cliqué.
Play Tool
Lorsque cet outil est sélectionné, vous pouvez cliquer sur la forme d'onde pour
lancer la lecture. L'échantillon est joué à partir de cette position jusqu’à ce que
vous relâchiez le bouton de la souris.
Scrub Tool
Quand cet outil est sélectionné, vous pouvez cliquer sur l’affichage graphique
de la forme d’onde et faire glisser le pointeur dans le sens horizontal pour lire
les données audio. Le sens et la vitesse de lecture dépendent de la distance
de laquelle vous déplacez la souris vers la gauche ou la droite par rapport à
l’emplacement auquel vous avez cliqué.
Snap
Quand ce bouton est activé, les marqueurs et les positions de début et de fin de
la sélection se calent sur d’autres marqueurs.
Snap to Zero Crossing
Quand ce bouton est activé, les marqueurs et les positions de début et de fin de
la sélection se calent systématiquement sur les points zéro, c'est-à-dire, là où
l’amplitude est nulle. Vous évitez ainsi les parasites provoqués par les brusques
changements d’amplitude.
Trim Sample
Permet de rogner l’échantillon, soit par rapport à la sélection, soit d’après les
marqueurs de début et de fin de l’échantillon.
Revert to Full Sample
Annule le rognage et restaure l’échantillon dans son entier.
À NOTER
Après avoir annulé les fonctions de rognage veillez à replacer les marqueurs de
début et de fin à leurs positions d’origine, faute de quoi ces parties ne seront pas
lues.
Normalize Sample
Permet de normaliser l’échantillon d’après le niveau de crête le plus élevé
détecté dans l’échantillon et d’ajuster le gain sur un niveau prédéfini.
Normalize Level
Détermine le niveau utilisé par la fonction Normalize Sample.
164
Modification d'échantillons dans l'éditeur Sample
Barre d’outils
Sustain/Release Loop
Ce paramètre fait apparaître la boucle de sustain (maintien) ou la boucle de
release (relâchement) sur l'affichage de la forme d'onde.
Edit Loop
Quand ce bouton est activé, l’éditeur affiche la région bouclée et non la forme
d’onde initiale de l’échantillon. Vous bénéficiez ainsi d’un meilleur aperçu de la
transition entre la fin de la boucle et son début, ce qui vous permet de placer les
marqueurs de boucle aux meilleurs positions.
À NOTER
Si le mode de bouclage (Loop Mode) est désactivé lorsque vous activez Edit Loop,
il se configure automatiquement sur Continuous et des marqueurs de boucle
sont placés au début et à la fin de l’échantillon.
Show Resulting Loop Crossfade
Activez ce bouton pour visualiser l’incidence de vos paramètres de fondu
enchaîné sur l’affichage graphique de la forme d’onde. Quand ce bouton est
activé, la forme d’onde obtenue est affichée en rouge.
À NOTER
Ce bouton n’a d’effet que quand l’option Edit Loop est activée.
Find Previous Loop Start/Find Next Loop Start
Ce paramètre détecte automatiquement le début de boucle le plus adapté, avant
(previous) ou après (next) le début de boucle actuel.
Find Previous Loop End/Find Next Loop End
Ce paramètre détecte automatiquement la fin de boucle la plus adaptée, avant
(previous) ou après (next) la fin de boucle actuelle.
Loop Transition
Configurez ce paramètre sur t (transition) pour détecter des boucles courtes ou
sur T (timbre) pour détecter des boucles plus longues.
Il peut s'avérer judicieux de rechercher des boucles plus longues pour les
échantillons aux évolutions sonores progressives ou les échantillons rythmiques.
De cette manière, vous générez des boucles plus dynamiques.
Lorsqu'il et configuré sur T, HALion suggère également des positions de boucles,
certainement moins précises en termes de transitions, mais plus proches de
la progression tonale du son. Dans ce cas, utilisez la fonction Crossfade (fondu
enchaîné) pour rendre la boucle plus fluide.
Threshold
HALion détecte de nombreuses positions de marqueurs de boucle potentielles.
Ces positions sont évaluées automatiquement et obtiennent un score selon leur
qualité. Le paramètre Threshold (seuil) permet de définir le score minimum d'un
marqueur pour être sélectionné. Plus la valeur est élevée, plus le nombre de
positions adaptées s'amenuise.
165
Modification d'échantillons dans l'éditeur Sample
Ligne d’infos
Loop Score
Chaque marqueur de boucle détecté est évalué et obtient un score qui offre des
informations supplémentaires sur la qualité de la concordance entre la fin et le
début de la boucle.
À NOTER
Cette valeur est mise à jour uniquement quand vous recherchez des positions de
boucle avec les boutons Find Previous/Next Loop Start/End.
Pitch Detection Sensitivity
Cette option permet d'ajuster la courbe de détection de la hauteur. Par exemple,
si la courbe de détection de la hauteur change trop vite ou si elle contient des
hauteurs erronées, réduisez la valeur du paramètre Pitch Detection Sensitivity
(sensibilité de la détection de hauteur).
Detected Pitch
Il s'agit de la hauteur détectée à la position courante du marqueur.
Les outils suivants sont disponibles dans la barre d'outils quand l'onglet Slice est
sélectionné :
Play Slice Tool
Sélectionnez cet outil pour lire les tranches sur simple clic.
Lock Slices
Activez ce bouton pour éviter que les marqueurs de tranche soient déplacés par
accident. Les marqueurs des tranches verrouillées apparaissent en rouge.
Auto Zoom Slices
Activez ce bouton pour agrandir automatiquement les tranches et les afficher
au centre de l'affichage de forme d'onde quand vous rencontrez des zones de
tranches dans l'arborescence Program.
Zoom to Previous Slice/Zoom to Next Slice
Cliquez sur ces boutons pour zoomer sur la tranche précédente/suivante.
Ligne d’infos
File Length
Ce paramètre affiche la longueur de l’échantillon.
Sample Rate
Ce paramètre affiche la fréquence d’échantillonnage du fichier d'échantillon.
File Tempo
Ce paramètre affiche le tempo de l'échantillon, en BPM.
166
Modification d'échantillons dans l'éditeur Sample
Ligne d’infos
Playback Position
Indique la position de lecture.
Pour modifier la position de lecture, utilisez les boutons fléchés ou saisissez une
nouvelle position dans le champ de valeur.
Selection Start
Ce paramètre détermine le début de la sélection.
Selection End
Ce paramètre détermine la fin de la sélection.
Selection Length
Ce paramètre détermine la durée de la sélection.
Show Selection/Sample Parameters
Cette fonction permet de commuter la ligne d’infos entre paramètres de la
sélection et paramètres de l'échantillon complet.
Root Key
La touche de référence détermine la hauteur d'origine d'une zone, c'est-à-dire,
la tonalité à laquelle elle est jouée sans être transposée.
Tune
Ce paramètre définit le décalage de hauteur de la zone.
Cette valeur peut être écrite dans le fichier d'échantillon au moment de
l'exportation et lue à l'importation.
Gain
Ce paramètre définit le décalage de gain de la zone.
Cette valeur peut être écrite dans le fichier d'échantillon au moment de
l'exportation et lue à l'importation.
Pan
Ce paramètre permet de configurer le décalage de panoramique de l'échantillon.
Si l'onglet Slice est sélectionné, la ligne d'informations affiche les paramètres de tranche
suivants :
Sample Length
Affiche la durée de l’échantillon.
Tempo
Affiche le tempo de l'échantillon, en BPM.
Bars/Beats
Affiche la longueur de l’échantillon en mesures, selon la détection automatique
du tempo.
167
Modification d'échantillons dans l'éditeur Sample
Vue d'ensemble
À NOTER
Ces valeurs peuvent être ajustées manuellement. Le réglage manuel affecte la
grille et le tempo.
Grid
Affiche une grille dans l'affichage de forme d'onde.
Grid Resolution
Pour définir la résolution de la grille, en valeurs de notes.
Signature
Permet de définir la signature rythmique de la boucle.
Offset
Décale la grille selon la valeur définie.
Vue d'ensemble
La vue d'ensemble affiche l'échantillon dans son intégralité. La section visible dans
l'affichage de forme d'onde est indiqué en rouge. La plage de sélection actuelle apparaît en
marron.
•
Pour voir une autre portion de l'échantillon, cliquez sur la partie inférieure du
rectangle et déplacez-le vers la gauche ou la droite.
•
Pour élargir ou rétrécir la partie visible de l'échantillon dans l'affichage de forme
d'onde principal, redimensionnez le rectangle en faisant glisser ses côtés.
•
Pour modifier la plage d'échantillon qui apparaît sur l'affichage de forme d'onde
principal, cliquez sur la partie supérieure de la vue d'ensemble et faites glisser.
Affichage de la forme d'onde
L’affichage graphique de la forme d’onde montre l’image de l’onde de l’échantillon. À sa
gauche se trouve une échelle de niveau qui indique l’amplitude des données audio.
•
Pour choisir le format d’affichage du niveau (pourcentage ou décibels), cliquez sur le
libellé de l’échelle de niveau (dB ou %) et sélectionnez l’option souhaitée dans le menu
local.
168
Modification d'échantillons dans l'éditeur Sample
Affichage de la forme d'onde
•
Pour afficher les axes de mi-niveau, faites un clic droit dans l’affichage graphique de la
forme d’onde et sélectionnez Show Half Level Axis dans le menu contextuel.
Règle
Les graduations de la règle correspondent au format temporel choisi.
•
Pour changer de format, cliquez sur la flèche située à droite de la règle et sélectionnez
une option dans le menu local.
Vous avez le choix entre les valeurs de note (Bars+Beats), les secondes (Seconds) et
les échantillons (Samples).
Options d’affichage
Options d’affichage des canaux
Les boutons situés à gauche de l'affichage de la forme d'onde permettent
d'afficher tous les canaux, un seul canal ou la somme de tous les canaux. Si
aucune sélection n'est effectuée, tous les canaux apparaissent.
À NOTER
Les options disponibles dépendent du fichier d'échantillon sélectionné.
Show Fades in Wave
Activez ce bouton pour afficher les paramètres des fondus directement sur la
forme d’onde.
Show Gain in Wave
•
Activez ce bouton pour afficher l'influence du paramètre Gain sur
l'échantillon. Le gain peut être configuré manuellement ou à l'aide de la
fonction Normalize (normaliser).
•
L'activation de ce bouton permet d'afficher les données d'échantillon
brutes d'origine.
Show Pitch Detection Curve
Lorsque ce bouton est activé, la courbe de détection de la hauteur apparaît sur
la forme d'onde. Cette courbe vous indique à quel endroit d'un échantillon la
hauteur peut être détectée correctement.
169
Modification d'échantillons dans l'éditeur Sample
Section Parameter
Show Pitch Envelope/Show Level Envelope
Les enveloppes intégrées de hauteur et de niveau permettent de modifier la
hauteur et le niveau d'un échantillon. Ainsi, vous pouvez modifier la hauteur de la
portion d'attaque d'un échantillon ou corriger la hauteur ou le niveau d'une fin de
boucle pour qu'elle tourne correctement, par exemple. Les deux enveloppes sont
appliquées lorsque vous jouez un échantillon sur un clavier MIDI.
Pour modifier une enveloppe, cliquez sur Show Pitch Envelope (afficher
l'enveloppe de hauteur) ou Show Level Envelope (afficher l'enveloppe de niveau).
•
Pour décaler la hauteur ou le niveau sur l'ensemble d'un échantillon,
ajoutez un nœud et déplacez-le de haut en bas depuis l'axe central.
•
Pour ajouter d'autres nœuds à l'enveloppe, double-cliquez sur la courbe.
•
Pour supprimer un nœud, double-cliquez dessus.
•
Pour ramener un nœud à sa position initiale, appuyez sur Ctrl/Cmd et
cliquez dessus.
Zoom Envelope
Permet de zoomer sur les enveloppes de hauteur et de niveau. Cette option est
idéale pour apporter des modifications précises à vos enveloppes.
Bypass Gain, Tuning, Fades, and Envelopes in Editor Playback
Ce paramètre contourne toute correction de niveau ou de hauteur opérée par
une modification du gain de l'échantillon, de courbes de fondu, de l'enveloppe de
hauteur ou de l'enveloppe de niveau.
Section Parameter
Cette section située sous l'affichage de forme d'onde contient les paramètres d'échantillon
et de zone d'échantillon.
À NOTER
Les paramètres Sample Oscillator sur les onglets Main et Loop permettent d'éditer
plusieurs échantillons à la fois. Cela peut s'avérer utile pour ajouter un fondu à une sélection
multiple ou pour définir les marqueurs de boucle de plusieurs échantillons, dont les signaux
de microphone sont différents pour un même instrument, par exemple.
Onglet Main
L'onglet Main contient les paramètres de zone, de marqueurs et de fondu pour l'échantillon.
Playback Mode
•
Normal – L’échantillon est joué intégralement du début à la fin. Si des
boucles ont été définies, elles sont jouées en fonction de leurs paramètres
de boucle.
170
Modification d'échantillons dans l'éditeur Sample
Section Parameter
•
Reverse – L’échantillon est joué à l’envers et aucun paramètre de boucle
n’est pris en compte.
•
One-Shot – L’échantillon est joué du début à la fin et aucun paramètre de
boucle n’est pris en compte.
•
Reverse One-Shot – L’échantillon est joué à l’envers, quels que soient les
paramètres de boucle.
En mode One-Shot et Reverse One-Shot, tous les messages note-off MIDI
sont ignorés par les zones. En revanche, toutes les enveloppes et les LFO sont
restitués jusqu’au début de leur phase de sustain. Ils restent alors au niveau
de sustain tant que l’échantillon est joué. Les phases de relâchement des
enveloppes et des LFO ne sont pas jouées. Toutefois, si vous activez le mode
One-Shot dans la section Envelope, vous pourrez également lire les phases de
relâchement des enveloppes.
Fixed Pitch
Si une zone d’échantillon est déclenchée par une note MIDI autre que celle
définie par le paramètre Root Key, normalement, la hauteur de l’échantillon
change. Quand le bouton Fixed Pitch (hauteur fixe) est activé, la relation entre
la note jouée et la touche de référence est ignorée et toutes les touches jouent
l’échantillon à la hauteur à laquelle il a été enregistré.
À NOTER
Vous pouvez toujours appliquer les modulations de hauteur habituelles dans la
section Pitch et configurer l'échantillon pour qu’il suive le clavier, conformément
au paramètre Pitch Key Follow.
Sample Start
Marqueur de début de l’échantillon.
Sample End
Marqueur de fin de l’échantillon.
Link Sample Start and End
Ce paramètre lie les positions de début et de fin de l'échantillon. Lorsqu'une des
valeurs est éditée, l'autre est automatiquement modifiée en conséquence.
À NOTER
Il n'est pas possible de modifier les positions de début et de fin de l'échantillon
au-delà des limites du fichier d'échantillon. Par exemple, si la valeur du
paramètre Sample Start (début de l'échantillon) est augmentée alors que la fin
de l'échantillon est atteinte, la valeur Sample End (fin de l'échantillon) reste
inchangée.
Start Range
Ce paramètre détermine la plage de la modulation de décalage sur le début
des échantillons. Lorsque le paramètre Sample Start (début d’échantillon) est
sélectionné comme destination de modulation dans la matrice de modulation,
le paramètre Start Range (plage de début) détermine la portion de l'échantillon
171
Modification d'échantillons dans l'éditeur Sample
Section Parameter
affectée par la modulation de décalage de début. Si ce paramètre est configuré
sur zéro, aucune modulation n’est appliquée au début des échantillons.
Par exemple, si Note-on Velocity module le paramètre Sample Start, plus
la vélocité est élevée, plus l’échantillon démarre tard. Dans ce cas, c'est le
paramètre Start Range qui détermine la plage de cette modulation.
Release Start
Ce paramètre détermine la position à laquelle se positionne le curseur
lorsqu'une touche est relâchée.
Par exemple, si vous jouez un échantillon en boucle, mais que vous souhaitez
conserver sa phase de relâchement initiale, configurez Release Start sur cette
position.
Release Offset
Ce paramètre permet de définir précisément le début du relâchement pour
chaque échantillon.
De cette manière, vous décalez le début du relâchement de plusieurs zones en
même temps, sans perdre la configuration initiale.
Crossfade/Fade In/Fade Out
Ce paramètre permet de configurer la courbe et la durée du fondu d'entrée, du
fondu de sortie et du fondu enchaîné.
Onglet Loop
Cet onglet contient les paramètres des boucles de sustain et de relâchement. Il permet de
créer deux ensembles de boucles.
Loop Sets A et B
Cette fonction vous permet de configurer deux jeux de boucles différents pour un
même échantillon. Elle permet de comparer différentes versions d’une même
boucle, par exemple.
Mode Loop
Ce paramètre permet de sélectionner un mode pour les boucles de sustain
(maintien) et de release (relâchement).
•
S'il est défini sur No Loop (pas de boucle), l'échantillon n'est pas lu en
boucle.
•
S'il est défini sur Continuous (continu), la boucle est lue en continu jusqu’à
la fin de l’enveloppe d’amplitude.
•
S'il est défini sur Alternate (alterner), la boucle alterne entre lecture avant
et arrière, même lorsque la note est relâchée.
•
S'il est défini sur Once, (une fois) la boucle est répétée une fois.
172
Modification d'échantillons dans l'éditeur Sample
Section Parameter
•
S'il est défini sur Until Release (jusqu'à relâchement), la boucle est
répétée jusqu'à ce que la touche du clavier soit relâchée (boucle de sustain
uniquement).
•
S'il est défini sur Alternate Until Release (alterner jusqu'à relâchement),
la boucle alterne entre lecture avant et arrière tant que la note est
maintenue, puis se poursuit jusqu’à la fin de l’échantillon quand la note est
relâchée (boucle de sustain uniquement).
À NOTER
Quand le Loop Mode est configuré sur Alternate ou Alternate Until Release,
le fondu enchaîné s’applique au début et à la fin de la boucle. Tous les autres
modes du menu local Loop Mode appliquent le fondu enchaîné à la fin de la
boucle uniquement.
Loop Start
Ce paramètre détermine le début de la boucle de sustain et de la boucle de
release.
Loop End
Ce paramètre détermine la fin de la boucle de sustain et de la boucle de release.
Link Loop Start and End
Ce paramètre lie les positions de début et de fin de la boucle. Lorsqu'une des
valeurs est éditée, l'autre est automatiquement modifiée en conséquence.
Crossfade (fondu enchaîné)
Ce paramètre permet d'insérer un fondu enchaîné entre la fin et le début de la
boucle. Les fondus enchaînés permettent des transitions plus douces.
Curve
Ce paramètre permet de créer une courbe linéaire, une courbe d’équipuissance
ou tout autre type de courbe intermédiaire pour définir le fondu enchaîné.
Tuning
Ce paramètre détermine la hauteur de la boucle. Cette option s’avère
particulièrement utile pour régler la fréquence de la boucle.
Onglet Slice
Les paramètres présents dans la section Parameter ne sont pas les mêmes si des tranches
ont été créées.
Voici les paramètres disponibles si aucune tranche n'a été créée :
173
Modification d'échantillons dans l'éditeur Sample
Section Parameter
Slice Detection Mode
La détection des tranches définit automatiquement les marqueurs de tranche
dans la forme d'onde.
•
Le mode Transient permet de définir le niveau de crête minimum d'une
transitoire pour devenir un marqueur de tranche.
•
Le mode Grid définit les marqueurs de tranche selon une grille temporelle.
•
Transient + Grid détecte les tranches qui remplissent les deux conditions
ci-dessus.
•
Le mode Manual désactive la détection automatique des tranches. Dans ce
mode, les marqueurs de tranche doivent être définis manuellement.
À NOTER
Il est toujours possible d'ajouter des marqueurs de tranche manuellement en
maintenant la touche Alt et en cliquant sur la forme d'onde.
Threshold
Ce paramètre détermine le seuil minimum requis pour qu'une transitoire soit
considérée comme le début d'une nouvelle tranche.
Sensitivity
La détection des transitoires évalue toutes les transitoires et les classe selon
leur qualité. La commande Sensitivity permet de définir la qualité requise pour
qu'un marqueur de tranche soit ajouté.
Min Length
Ce paramètre détermine la durée minimum d'une tranche. Utilisez-le pour éviter
que les tranches ne soient trop courtes
Grid Catch
En mode Transient+Grid, cette commande permet de définir la proximité d'un
marqueur de transitoire par rapport à la grille.
Reset Slice Marker Edits
Ce paramètre supprime tous les marqueurs de tranche édités manuellement et
replace tous les marqueurs qui ont été déplacés.
Apply
Cliquez sur ce bouton pour ajouter des tranches Une fois que vous avez cliqué
sur Apply, le bouton affiche Revert (rétablir) pour que vous puissiez annuler la
création.
Voici les paramètres disponibles lorsque des tranches ont été créées :
174
Modification d'échantillons dans l'éditeur Sample
Section Parameter
Playback Mode
•
Normal – L’échantillon est joué intégralement du début à la fin. Si des
boucles ont été définies, elles sont jouées en fonction de leurs paramètres
de boucle.
•
Reverse – L’échantillon est joué à l’envers et aucun paramètre de boucle
n’est pris en compte.
•
One-Shot – L’échantillon est joué du début à la fin et aucun paramètre de
boucle n’est pris en compte.
•
Reverse One-Shot – L’échantillon est joué à l’envers, quels que soient les
paramètres de boucle.
En mode One-Shot et Reverse One-Shot, tous les messages note-off MIDI
sont ignorés par les zones. En revanche, toutes les enveloppes et les LFO sont
restitués jusqu’au début de leur phase de sustain. Ils restent alors au niveau
de sustain tant que l’échantillon est joué. Les phases de relâchement des
enveloppes et des LFO ne sont pas jouées. Toutefois, si vous activez le mode
One-Shot dans la section Envelope, vous pourrez également lire les phases de
relâchement des enveloppes.
Filter Type
Ce paramètre détermine les caractéristiques fondamentales du son du filtre.
•
Off désactive la section filtre.
•
Classic offre 24 formes de filtre à résonance.
•
Tube Drive ajoute une distorsion chaleureuse, comparable à celle d’un
ampli à lampe. Vous pouvez doser le niveau de distorsion à lampe en
réglant le paramètre Distortion.
•
Hard Clip : distorsion claire, comparable à celle d’un ampli à transistor.
Vous pouvez régler le niveau de distorsion Hard Clip avec le paramètre
Distortion.
•
Bit Red (réduction de la résolution) : distorsion numérique obtenue à partir
d’un bruit de quantification. Vous pouvez régler le niveau de réduction de la
résolution avec le paramètre Distortion.
•
Rate Red : distorsion numérique obtenue à partir d’un repliement
au son. Vous pouvez régler le niveau de réduction de la fréquence
d’échantillonnage avec le paramètre Distortion.
•
Rate Red KF ajoute une distorsion numérique obtenue à partir d’un
repliement au son. Le paramètre Key Follow est utilisé. Le niveau
de réduction change en fonction des touches jouées, de sorte que la
fréquence d’échantillonnage augmente à mesure que vous montez sur le
clavier.
•
HALion 3 offre 5 formes de filtre héritées de HALion 3.
•
Waldorf offre 13 formes de filtre, dont deux filtres en peigne.
•
Eco est un filtre passe-bas à la performance est optimisée, sans les
paramètres Resonance et Distortion. Il permet d'adapter la brillance des
échantillons pour différentes couches de vélocité d'une même touche, par
exemple.
175
Modification d'échantillons dans l'éditeur Sample
Section Parameter
À NOTER
Les filtres sans distorsion requièrent moins de capacités de traitement.
Coarse Tuning
Permet de régler l’accordage par demi-tons.
Cutoff
Contrôle la fréquence de coupure du filtre.
Resonance
Accentue les fréquences proches de la coupure. Lorsque la valeur de ce
paramètre est élevée, le filtre devient auto-oscillant et produit un son proche de
la sonnerie.
Distortion
Applique une distorsion au signal. L’effet obtenu dépend pour beaucoup du
type de filtre sélectionné. Avec des valeurs élevées, vous obtiendrez un effet de
distorsion très prononcé.
À NOTER
Ce paramètre est uniquement disponible pour les types de filtre Tube Drive, Hard
Clip, Bit Red, Rate Red et Rate Red KF.
Morph X/Y
Ces commandes sont disponibles si les types de filtre Morph 2, Morph 4 ou
Morph XY sont utilisés dans la section Filter de l'éditeur Zone de la zone
d'échantillon. Morph X/Y vous permet d'ajuster deux paramètres simultanément.
•
Pour les types de filtre Morph 2 et Morph 4, la commande Y règle le
morphing entre les formes de filtre.
•
Pour Morph XY, la commande Morph X règle le morphing entre les formes
de filtre AD et BC. La commande Morph Y définit, quant à elle, le morphing
entre les formes de filtre AB et DC.
Level
Ce paramètre détermine le niveau de la tranche sélectionnée.
Pan
Ce paramètre détermine la position de la tranche sélectionnée dans le
panoramique.
Glisser la phrase MIDI vers le séquenceur hôte.
Pour exporter des marqueurs de tranche en tant que phrase MIDI, faites glisser
le champ MIDI export vers votre séquenceur hôte ou toute autre destination
prenant en charge les fichiers MIDI. Ce fichier MIDI sera utilisé pour jouer la
boucle tranchée.
176
Modification d'échantillons dans l'éditeur Sample
Menu contextuel de l'éditeur Sample
Reset Slice Marker Edits
Ce paramètre supprime tous les marqueurs de tranche édités manuellement et
replace tous les marqueurs qui ont été déplacés.
Revert
Cliquez sur ce bouton pour supprimer les modifications apportées aux
marqueurs de tranche, annuler la tranche et supprimer la couche et les zones de
tranche dans l'arborescence Program.
Onglet AUX
L'onglet AUX devient disponible si vous avez créé des tranches.
AUX 1-4
Vous pouvez envoyer le signal de la tranche sélectionnée vers la sortie globale
ou, si disponibles, vers les bus AUX locaux. Utilisez les commandes pour
déterminer le niveau envoyé à chaque bus AUX.
Fade In/Fade Out
Ce paramètre permet de créer un fondu d'entrée ou de sortie pour la tranche
sélectionnée. Il permet de supprimer les clics indésirables si l'audio est difficile
à trancher.
LIENS ASSOCIÉS
Section Filter à la page 130
Menu contextuel de l'éditeur Sample
Range Selection Tool
Cliquez avec cet outil et faites glisser le pointeur pour sélectionner un intervalle.
Zoom Tool
Quand cet outil est sélectionné, vous pouvez cliquer sur la forme d’onde pour
zoomer sur l’emplacement où vous avez cliqué.
177
Modification d'échantillons dans l'éditeur Sample
Menu contextuel de l'éditeur Sample
Play Tool
Lorsque cet outil est sélectionné, vous pouvez cliquer sur la forme d'onde pour
lancer la lecture. L'échantillon est joué à partir de cette position jusqu’à ce que
vous relâchiez le bouton de la souris.
Scrub Tool
Quand cet outil est sélectionné, vous pouvez cliquer sur l’affichage graphique
de la forme d’onde et faire glisser le pointeur dans le sens horizontal pour lire
les données audio. Le sens et la vitesse de lecture dépendent de la distance
de laquelle vous déplacez la souris vers la gauche ou la droite par rapport à
l’emplacement auquel vous avez cliqué.
Zoom
•
Zoom In permet d'effectuer un zoom avant d'un pas.
•
Zoom Out permet d'effectuer un zoom arrière d'un pas.
•
Zoom Full affiche l'ensemble de l'échantillon dans l'affichage de forme
d'onde.
•
Toggle Zoom Full/Last bascule entre le dernier zoom et l'affichage de
l'ensemble de l'échantillon.
•
Undo/Redo Zoom annule/rétablit le dernier zoom configuré.
•
Zoom to Selection zoome sur la sélection active.
•
Zoom to Sample Start/End zoome sur le marqueur de début ou de fin de
l'échantillon, selon le plus proche de la position du curseur.
•
Zoom to Sample Start zoome sur le marqueur de début de l'échantillon.
•
Zoom to Sample Start Range zoome sur la plage de début.
•
Zoom to Sample End zoome sur le marqueur de fin de l'échantillon.
•
Zoom to Sustain Loop zoome sur l'ensemble de la boucle de sustain.
•
Zoom to Sustain Loop Start zoome sur le début de la boucle de sustain.
•
Zoom to Sustain Loop End zoome sur la fin de la boucle de sustain.
•
Zoom to Release Start zoome sur le début du relâchement.
•
Zoom to Start zoome sur le début du fichier d'échantillon.
•
Zoom to End zoome sur la fin du fichier d'échantillon.
•
Zoom to Range zoome sur la plage de sélection.
Sample
•
Read Root Key and Tuning From File permet de définir la touche de
référence et d'adapter la configuration aux valeurs enregistrées dans le
fichier d'échantillon. Les paramètres de la zone concernée sont remplacés
par ceux du fichier d'échantillon.
À NOTER
Cette option applique uniquement quand le fichier d'échantillon contient
lesdites informations.
•
Show in Explorer/Finder permet d'accéder aux fichiers dans le Explorateur
de fichiers/Finder Mac OS.
178
Modification d'échantillons dans l'éditeur Sample
Menu contextuel de l'éditeur Sample
•
Read Loop from File définit des marqueurs de boucle selon les valeurs
enregistrées dans l'échantillon. Les paramètres de la zone concernée sont
remplacés par ceux du fichier d'échantillon.
À NOTER
Cette option applique uniquement quand le fichier d'échantillon contient
lesdites informations.
•
Open in External Editor ouvre l'échantillon dans un éditeur externe afin de
le modifier.
À NOTER
Cette option du menu est uniquement disponible si un éditeur externe est
défini dans la section Edit de l'éditeur Options.
•
Trim Sample to Start/End rogne l’échantillon d’après les marqueurs de
début et de fin.
•
Trim Sample to Selection rogne l’échantillon d’après la plage sélectionnée.
•
Normalize Sample normalise l'échantillon.
•
Copy Sustain Loop to Release Loop copie les positions des marqueurs de
début et de fin de la boucle de sustain jusqu'à la boucle de relâchement.
•
Copy Release Loop to Sustain Loop copie les positions des marqueurs de
début et de fin de la boucle de relâchement jusqu'à la boucle de sustain.
•
Copy Loop A to B copie les paramètres de la boucle A vers la boucle B.
•
Copy Loop B to A copie les paramètres de la boucle B vers la boucle A.
•
Set Sustain Loop to Sample Start/End cale les marqueurs de début et
de fin de la boucle de sustain sur ceux de l'échantillon. Cette option est
notamment adaptée aux boucles de percussions.
•
Set Sample Start/End to Sustain Loop cale les marqueurs de début et
de fin de l'échantillon sur ceux de la boucle de sustain. Ce paramètre
peut être utilisé pour créer des boucles tranchées à partir de fichiers
d'échantillon plus longs.
Loop
Selection
•
Set Sample Start/End to Selection cale les points de début et de fin de
l'échantillon sur ceux de la plage de sélection.
•
Set Sustain Loop to Selection cale les marqueurs de boucle de sustain afin
d'englober la plage de sélection.
•
Set Release Loop to Selection cale les marqueurs de boucle de
relâchement afin d'englober la plage de sélection.
•
Create Zone from Selection crée une nouvelle zone d'échantillon à partir
de la plage de sélection.
Show Half Level Axis
Activez ce bouton pour faire apparaître l'axe central sur l’affichage graphique de
la forme d’onde.
179
Modification d'échantillons dans l'éditeur Sample
Marqueurs
View Range
•
Auto applique le cadrage de l'échantillon précédent.
•
Last applique le cadrage enregistré avec l'échantillon.
•
Full affiche l'intégralité de l'échantillon.
•
Sample affiche l’intervalle entre les marqueurs de début et de fin de
l’échantillon.
•
Sample Start affiche le marqueur de début de l'échantillon d’après le
facteur de zoom configuré.
•
Sample Start Range affiche le marqueur d’intervalle de début de
l’échantillon d’après le facteur de zoom configuré.
•
Sample End affiche le marqueur de fin de l’échantillon d’après le facteur
de zoom configuré.
•
Sustain Loop affiche l'intégralité de la boucle de sustain.
•
Sustain Loop Start affiche le marqueur de début de la boucle de sustain
d'après le facteur de zoom configuré.
•
Sustain Loop End affiche le marqueur de fin de la boucle de sustain
d'après le facteur de zoom configuré.
•
Release Loop affiche l'intégralité de la boucle de relâchement.
•
Release Loop Start affiche le marqueur de début de la boucle de
relâchement d'après le facteur de zoom configuré.
•
Release Loop End affiche le marqueur de fin de la boucle de relâchement
d'après le facteur de zoom configuré.
À NOTER
Si le cadrage ne peut pas être appliqué à la plage ou au marqueur de boucle
spécifié parce que la boucle est absente de l'échantillon, les derniers paramètres
stockés prennent le relais. Si aucune configuration n'est trouvée, l'intégralité de
l'échantillon est affichée.
LIENS ASSOCIÉS
Éditeur Options à la page 38
Marqueurs
Les marqueurs indiquent des positions ou des sections importantes dans un échantillon.
180
Modification d'échantillons dans l'éditeur Sample
Zoom
Vous pouvez déplacer les marqueurs en les faisant glisser à l'écran. Le type de marqueurs
qui apparait à l'écran dépend de l'onglet sélectionné.
Sample Start
Définit l'endroit où commence la lecture de l'échantillon quand une zone est
déclenchée. Les données audio avant ce marqueur ne sont pas lues.
Sample End
Définit l'endroit où s'arrête commence la lecture de l'échantillon. Les données
audio après ce marqueur sont ignorées.
Sustain Loop Start
Définit le début de la boucle de sustain (maintien).
Sustain Loop End
Définit la fin de la boucle de sustain. Quand ce marqueur est atteint, la lecture
revient au début de la boucle de sustain.
Release Loop Start
Définit le début de la boucle de release (relâchement).
Release Loop End
Définit la fin de la boucle de relâchement. Quand ce marqueur est atteint, la
lecture revient au début de la boucle de relâchement.
Release Start
Ce marqueur définit la position à laquelle démarre la lecture quand un message
note-off est reçu. Vous obtenez ainsi un relâchement note-off réaliste, sans
ajouter d'échantillons de relâchement supplémentaires. Pour éviter les clics
indésirables quand la lecture se positionne sur le marqueur de relâchement,
définissez un temps de fondu enchaîné et une courbure dans l'onglet Loop de la
section Parameter.
Sample Start Range
Ce paramètre détermine la phase d'attaque d'un échantillon, qui peut être
utilisée pour moduler le début de l'échantillon.
LIENS ASSOCIÉS
Section Sample Oscillator à la page 115
Zoom
•
Pour faire un zoomer/dézoomer sur les axes temporel et de niveau, servez-vous des
curseurs de zoom horizontal et vertical.
•
Les trois boutons situés à droite du curseur de zoom horizontal vous permettent de
zoomer sur le début de l’intervalle, sur sa fin, ou de l’afficher en entier.
Selon l’opération réalisée, ces options s’appliquent à l’échantillon, à la sélection ou à
une boucle. Cliquez plusieurs fois pour augmenter le niveau de zoom.
181
Modification d'échantillons dans l'éditeur Sample
Édition d'échantillons avec un éditeur externe
•
Pour alterner entre l’affichage de tout l’intervalle et la configuration de zoom
précédente, cliquez sur le bouton A situé à droite du curseur de zoom horizontal.
•
Pour zoomer/dézoomer sur le curseur de position, appuyez sur G et H.
•
Pour zoomer/dézoomer sur l’endroit où vous avez cliqué, faites glisser la règle.
•
Redimensionnez le rectangle de la ligne d’aperçu pour zoomer sur cet intervalle.
•
Servez-vous des options du sous-menu Zoom, dans le menu contextuel.
Édition d'échantillons avec un éditeur externe
Il est possible de définir un éditeur d’échantillons externe dans HALion pour procéder aux
opérations d’édition différée destructive sur vos échantillons.
À NOTER
Tous les éditeurs d'échantillons n'offrent pas les mêmes fonctionnalités. Par exemple,
le transfert des marqueurs de boucle d'échantillon n'est pas toujours possible. Pour un
résultat optimal, utilisez WaveLab de Steinberg.
•
Pour charger l'échantillon actuel dans un éditeur externe, cliquez avec le bouton droit
de la souris sur la forme d'onde de l'échantillon et sélectionnez Sample > Open in
External Editor.
L'éditeur d'échantillon externe est exécuté et l'échantillon est transféré.
À NOTER
Cette entrée du menu est uniquement disponible si un éditeur externe a été défini
dans la section Edit de l'éditeur Options.
HALion crée une copie de l'échantillon dans un dossier temporaire. Ce dossier est déterminé
dans l'éditeur Options. Si aucun dossier n'est défini, c'est le dossier temporaire du système
d'exploitation qui est utilisé. Les modifications apportées dans l'éditeur externe sont
appliquées à la copie de l'échantillon.
Quand vous enregistrez l'échantillon dans l'éditeur externe, HALion détecte que le fichier
temporaire a été modifié et vous invite à actualiser l'échantillon correspondant.
À NOTER
Les marqueurs de début/fin et de relâchement d'un échantillon ne peuvent pas être
transférés vers un éditeur externe.
Si plusieurs zones font appel à un même échantillon, les modifications apportées se
reflètent dans toutes ces zones.
LIENS ASSOCIÉS
Edit Section à la page 41
Création de boucles
Il est possible de définir deux boucles indépendantes, une pour la phase de sustain
(maintien), l'autre pour la phase de release (relâchement).
182
Modification d'échantillons dans l'éditeur Sample
Création de boucles
Pour les configurer, définissez manuellement les positions de début et de fin et/ou utilisez
les fonctions dédiées pour détecter automatiquement les positions de boucle adéquates.
Pour que les boucles tournent naturellement, il est nécessaire de trouver la position de fin
de boucle la plus cohérente avec le début.
S'il est possible d'éditer les paramètres de boucles à l'aide des options de la barre d'outils
et les poignées de l'affichage de forme d'onde, ce options sont également disponibles dans
l'onglet Loop de la section des paramètres.
Créer une boucle
PROCÉDER AINSI
1.
Sur l'onglet Loop, sélectionnez un mode de boucle pour la boucle de sustain
(maintien) et la boucle de release (relâchement).
Les marqueurs correspondants apparaissent sur l'affichage de forme d'onde.
2.
Activez Edit Loop (modifier la boucle) dans la barre d'outils.
3.
Procédez de l’une des manières suivantes :
•
Faites glisser les poignées ou appuyez sur Maj et déplacez l'audio latéralement
pour l'ajuster selon les marqueurs de début et de fin de la boucle.
•
Pour détecter automatiquement les meilleures positions de début et de fin pour
une boucle, cliquez sur le bouton Find Previous Loop Start/End ou Find Next
Loop Start/End.
Les marqueurs de boucle sont positionnés en conséquence.
À NOTER
Les paramètres Loop Transition, Threshold et Loop Score influencent les
fonctionnalités de détection des marqueurs.
Edit Loop
Quand Edit Loop est activé, l’éditeur affiche la région bouclée et non la forme d’onde initiale.
Cette option est idéale pour effectuer des ajustements précis. La forme d'onde est actualisée
pour rendre vos paramétrages de boucle.
Pour un aperçu de la cohérence entre le début et la fin de la boucle, une partie de la forme
d'onde apparaît en bleu, au-dessus de la boucle. Cette partie est prise d'une zone autour du
début de boucle (+/- la durée de la boucle), puis déplacée à la fin de la boucle. Plus les deux
formes d'onde correspondent, plus la boucle est fluide.
Configuration de fondus enchaînés pour une boucle
Les fondus enchaînés de boucle permettent d'obtenir des boucles plus fluides
PROCÉDER AINSI
1.
Activez Edit Loop (modifier la boucle) dans la barre d'outils.
Les poignées de fondu enchaîné apparaissent sur l'affichage de forme d'onde.
2.
Cliquez sur Sustain/Release Loop dans la barre d'outils, pour choisir d'éditer la boucle
de maintien ou la boucle de relâchement.
183
Modification d'échantillons dans l'éditeur Sample
Création automatique de tranches
3.
Déplacez les poignées ou saisissez une valeur numérique pour définir la plage de
fondu enchaîné dans la section des paramètres.
4.
Pour afficher l'effet du fondu, activez Show Resulting Loop Crossfade dans la barre
d'outils.
La forme d'onde modifiée apparaît en rouge.
5.
Pour ajuster la courbe de fondu enchaîné, cliquez sur son centre et faites-la glisser
vers le haut ou le bas.
Création d'une boucle à partir d'une sélection
La plage de sélection peut servir de base à la création d'une boucle.
PROCÉDER AINSI
1.
Activez Play Selection Looped (lire la sélection en boucle) dans la barre d'outils.
2.
Cliquez sur le bouton Play Sample (lire l'échantillon) dans la barre d'outils.
3.
Ajustez la sélection jusqu'à ce que la boucle vous convienne.
4.
Faites un clic droit sur l'affichage de forme d'onde, ouvrez le sous-menu Selection
et sélectionnez Set Sustain Loop to Selection (définir la boucle de maintien sur la
sélection) ou Set Release Loop to Selection (définir la boucle de relâchement sur la
sélection).
Création automatique de tranches
Le Sample Editor permet de trancher des échantillons. Cela permet, par exemple, de les
synchroniser avec l'application hôte.
PROCÉDER AINSI
1.
Dans l'arborescence Program, sélectionnez les zones d'échantillon que vous souhaitez
éditer.
2.
Dans l'éditeur Sample, sélectionnez l'onglet Slice.
3.
Réglez les paramètres Threshold (seuil), Sensitivity (sensibilité), Min Length (durée
mini) et Grid Catch (référence à la grille) afin de définir les marqueurs de tranche
automatiquement.
4.
Si nécessaire, vous pouvez déplacer, ajouter et supprimer des marqueurs
manuellement.
Pour ajouter ou supprimer des marqueurs de tranche, appuyez sur Alt et cliquez dans
l'éditeur.
5.
Pour créer des tranches, cliquez sur Apply dans l'angle supérieur droit de la section
Parameter.
RÉSULTAT
HALion crée des zones à partir des tranches. Elles sont ajoutées à l'arborescence Program
avec un lecteur de tranches muni des séquences MIDI pour jouer les boucles tranchées.
184
Modification d'échantillons dans l'éditeur Sample
Création automatique de tranches
À LA FIN DE CETTE ÉTAPE
À NOTER
•
Une fois l'échantillon tranché, vous pouvez toujours modifier manuellement les
marqueurs de tranche, mais il n'est plus possible d'utiliser la détection automatique
de tranche.
•
Si vous modifiez des marqueurs de tranche alors que ces dernières ont déjà été
créées, les marqueurs de début et de fin des zones concernées sont modifiés dans
l'arborescence Program. Si vous ajoutez des marqueurs de tranche, de nouvelles
zones sont ajoutées. Si vous supprimez des marqueurs de tranche, les zones
correspondantes sont également supprimées.
Modification du début et de la fin des tranches
Il est possible de réduire une tranche sans modifier la position des marqueurs de tranche
adjacents.
PROCÉDER AINSI
•
Sélectionnez l'onglet Main et faites glisser le marqueur correspondant.
Si le marqueur de fin est modifié, le marqueur de début de la tranche suivante devient
bleu. Si le marqueur de début est modifié, il devient bleu.
À NOTER
La modification des marqueurs de début ou de fin n'influence pas la synchronisation
des événements de note de la phrase MIDI qui déclenche la boucle.
Édition des courbes de paramètre
Pour voir et modifier un paramètre dans l'affichage de forme d'onde, cliquez sur son nom
au-dessus d'une commande.
À NOTER
Un seul paramètre peut être isolé à la fois.
•
Pour modifier la valeur d'un seul pas, faites-le glisser vers le haut ou le bas.
185
Modification d'échantillons dans l'éditeur Sample
Remplacement d’échantillons
•
Pour ajuster tous les pas en même temps, maintenez enfoncée la touche Maj et
déplacez un pas.
•
Pour réinitialiser le niveau d’un pas à 0 %, maintenez enfoncée la touche Ctrl/Cmd et
cliquez sur le pas concerné.
•
Pour réinitialiser tous les pas, maintenez enfoncées les touches Maj et Ctrl/Cmd et
cliquez sur l'éditeur graphique.
•
Pour dessiner une rampe de pas (des paliers), maintenez enfoncée la touche Alt et
tracez une ligne.
Remplacement d’échantillons
Vous pouvez remplacer des échantillons à l'aide du bouton Load/Replace Sample (charger/
remplacer l'échantillon) situé dans le bloc d'en-tête de l'éditeur Sample.
De plus, l'arborescence Program permet de substituer des échantillons, par exemple,
pour remplacer la caisse claire d'une boucle rythmique. Cela peut être effectué par
remplacement de l'échantillon ou de la zone d'échantillon. Les paramètres de zone (par
exemple, la configuration des filtres) ne sont pas modifiés par le remplacement d'un
échantillon. Si vous remplacez une zone entière, l'échantillon et tous les paramètres de zone
sont remplacés.
•
Dans l'arborescence Program, faites glisser le nouvel échantillon ou la zone
d'échantillon sur l'échantillon ou la zone à remplacer.
•
Faites glisser le nouvel échantillon ou la zone depuis l'arborescence Program vers la
tranche du Slice Editor que vous souhaitez remplacer.
À NOTER
Si l'échantillon de remplacement est plus long que celui d'origine, modifiez le mode de
lecture de la zone pour One-Shot, afin que l'échantillon soit lu jusqu'à la fin.
Voici ce qui se produit lorsque vous remplacez des tranches dans le Sample Editor :
•
Les échantillons qui ont été remplacés dans le Sample Editor apparaissent dans une
autre couleur.
•
Le Sample Editor n'affiche pas les formes d'onde des échantillons remplacés, mais
uniquement celles des échantillons d'origine.
À NOTER
Si vous inversez le découpage d'une boucle, toutes les zones créées sont supprimées et le
remplacement des échantillons est annulé.
186
Synthèse wavetable
La synthèse wavetable de HALion offre de nombreuses possibilités, depuis la « resynthétisation » des échantillons jusqu'à la création de sons entièrement nouveaux.
Avec les synthèses soustractives traditionnelles, les formes d’onde de l'oscillateur
harmonique statique passent par des filtres et des amplificateurs qui façonnent le son. La
synthèse wavetable permet d'extraire des portions d'échantillon spécifiques et de les aligner
pour constituer une wavetable. Les formes d'onde de la wavetable sont lues l'une après
l'autre pour faire progresser le son. Tout comme avec la synthèse soustractive, vous pouvez
modifier le son à l'aide de filtres, d'amplificateurs, etc.
L'éditeur Wavetable permet de créer les wavetables, c'est-à-dire, de charger les
échantillons, configurer les marqueurs d'extraction pour ajouter les formes d'ondes, éditer
leur spectre, créer l'enveloppe de wavetable et déterminer l'ordre des formes d'onde dans la
wavetable.
HALion vous permet de créer des wavetables personnalisées, par extraction des formes
d'onde à cycle unique des échantillons. Cycle unique signifie qu'une forme d'onde
correspond exactement à une période. Les fonctions sophistiquées d'analyse d'échantillon
de l'éditeur Wavetable déterminent simplement la meilleure position d'extraction.
Une enveloppe de wavetable est créée quand HALion extrait une forme d'onde d'un
échantillon. Vous pouvez éditer les enveloppes dans l’onglet Envelope. Cette enveloppe
fait partie de la wavetable, c'est pourquoi il n'est pas nécessaire de la reconfigurer ou de
redéfinir ses assignations pour la réutiliser.
L'ordre des formes d'onde dans la wavetable détermine comment le son évolue lorsque
vous modulez la position. Une wavetable peut contenir jusqu'à 256 formes d'onde qu'il est
possible d'extraire de différents échantillons. Une série de formes d'onde consécutives
provenant d'un même échantillon s'appelle une séquence. Une wavetable peut contenir
plusieurs séquences de différents échantillons.
Dans l'éditeur Zone d'une zone de wavetable, dans la section Wavetable, se trouvent les
paramètres de lecture des wavetables. Ces paramètres permettent de déterminer quels
oscillateurs seront utilisés et comment ils seront paramétrés.
Vous pouvez moduler automatiquement la position de wavetable à l'aide du paramètre
Speed, ou manuellement via la matrice de modulation.
LIENS ASSOCIÉS
Édition de zones à la page 100
Section Wavetable à la page 119
187
Synthèse wavetable
Éditeur Wavetable
Éditeur Wavetable
L'éditeur Wavetable permet d'extraire les formes d'ondes d'échantillons pour créer des
wavetables.
Les onglets Osc 1 et Osc 2 situés dans la partie supérieure de l'éditeur Wavetable
permettent de passer des paramètres d'un oscillateur à l'autre.
L'éditeur Wavetable comprend un affichage graphique d'échantillon, un onglet de spectre
(Spectrum) et un onglet d'enveloppe. En bas de la fenêtre se trouve un aperçu de la
wavetable et des formes d'onde extraites.
Le chemin d'accès et le nom de l'échantillon apparaissent au-dessus de l'affichage
graphique d'échantillon. Si plusieurs échantillons sont chargés, le chemin d'accès au
fichier fait office de menu pour sélectionner l'échantillon à afficher et à éditer. Lorsqu'un
échantillon est sélectionné, ses formes d'onde sont sélectionnées dans la wavetable.
L'ordre des formes d'onde dans la wavetable détermine comment le son évolue lorsque vous
modulez la position, soit automatiquement avec le paramètre Speed, soit manuellement
dans la matrice de modulation.
Onglets 3D Map et 2D Wave
Show 2D Wave
Affiche un cycle unique de la forme d’onde active. La forme de l'onde change
avec la progression du son, selon la position atteinte par la forme d’onde dans la
wavetable. Activer Multi-Oscillator dans la section Wavetable de l'éditeur Zone
permet d'afficher la forme d'onde de chaque oscillateur.
Show 3D Wavetable Map
Affiche une carte topographique de l'ensemble de la wavetable. Une ligne indique
la position actuelle dans la wavetable. Activer Multi-Oscillator dans la section
Wavetable de l'éditeur Zone permet d'afficher la position de chaque oscillateur.
188
Synthèse wavetable
Éditeur Wavetable
•
Pour changer l'angle de vue, faites glisser la carte en 3D.
•
Pour zoomer ou dézoomer, utilisez la molette de la souris.
Barre d’outils
Play Sample
Lance la lecture de l’échantillon d'origine.
Les commandes Preview Volume et Output for Preview, situés en haut à droite
de l'éditeur, permettent de définir la sortie et le volume de lecture.
Play Selection Looped
Activez ce bouton pour lire la sélection en boucle.
Auto-Scroll
Quand ce bouton est activé, l’affichage graphique de la forme d’onde défile de
sorte que le curseur reste visible pendant la lecture.
Range Selection Tool
Cliquez avec cet outil et faites glisser le pointeur pour sélectionner un intervalle.
Zoom Tool
Quand cet outil est sélectionné, vous pouvez cliquer sur la forme d’onde pour
zoomer sur l’emplacement où vous avez cliqué.
Play Tool
Lorsque cet outil est sélectionné, vous pouvez cliquer sur la forme d'onde pour
lancer la lecture. L'échantillon est joué à partir de cette position jusqu’à ce que
vous relâchiez le bouton de la souris.
Scrub Tool
Quand cet outil est sélectionné, vous pouvez cliquer sur l’affichage graphique
de la forme d’onde et faire glisser le pointeur dans le sens horizontal pour lire
les données audio. Le sens et la vitesse de lecture dépendent de la distance
de laquelle vous déplacez la souris vers la gauche ou la droite par rapport à
l’emplacement auquel vous avez cliqué.
Mode Marker Creation
•
Lorsque ce paramètre est défini sur Equal Distance, les marqueurs sont
répartis équitablement sur l'échantillon.
•
S'il est défini sur Exponential, les distances entre les marqueurs
augmentent avec la durée de l'échantillon.
•
S'il est défini sur Spectral, l'intégralité de l'échantillon est analysée et des
marqueurs ne sont insérés que si la modification du spectre dépasse le
seuil défini.
•
S'il est défini sur Spectral Voiced, l'intégralité de l'échantillon est analysée
et des marqueurs ne sont insérés que si la modification du spectre
dépasse le seuil défini et si une hauteur est détectée à cette position.
189
Synthèse wavetable
Éditeur Wavetable
À NOTER
Des marqueurs sont créés automatiquement chaque fois que le paramètre
Marker Creation Mode, Number of Markers ou Threshold est modifié.
Number of Markers
Il s'agit du nombre de marqueurs dans l'affichage graphique d'échantillon.
Vous pouvez saisir directement le nombre de marqueurs à utiliser dans le champ
de valeurs.
Set Markers
Analyse l'échantillon et insert des marqueurs, selon le paramétrage du mode
Marker Creation.
Sample Position
La position du marqueur sélectionné dans l'échantillon.
Fixed Size
Ce paramètre permet de configurer la fenêtre FFT sur une taille fixe. Il s'agit
d'une fonction utile pour extraire une portion spécifique d'un échantillon.
•
Quand ce bouton est activé, vous pouvez saisir la taille en nombre
d'échantillons dans le champ de valeur Window Size.
À NOTER
Si la taille de la fenêtre ne correspond pas à la fréquence fondamentale
de l'échantillon, des parasites numériques seront audibles sur la forme
d'onde extraite.
Detected Pitch
Il s'agit de la hauteur détectée à la position courante du marqueur.
Window Crossfade
Ce paramètre permet de configurer la fenêtre de fondu enchaîné.
À NOTER
Cette option est uniquement disponible pour la fenêtre de type rectangulaire.
Window Size
Pour définir la taille de la fenêtre.
Window Type
Ce paramètre permet de sélectionner le type de fenêtre.
Pitch Detection Sensitivity
Cette option permet d'ajuster la courbe de détection de la hauteur. Par exemple,
si la courbe de détection de la hauteur change trop vite ou si elle contient des
190
Synthèse wavetable
Éditeur Wavetable
hauteurs erronées, réduisez la valeur du paramètre Pitch Detection Sensitivity
(sensibilité de la détection de hauteur).
Options d’affichage des canaux
Les options d'affichage de la forme d'onde sont disponibles à gauche de l'affichage de forme
d'onde.
Avec les échantillons multicanaux, les boutons à gauche de l'affichage graphique de
l'échantillon permettent de déterminer le canal affiché et de procéder à l'extraction de la
forme d'onde. La configuration du canal est mémorisée pour chaque forme d'onde extraite.
Ainsi, vous pouvez extraire une forme d'onde du canal gauche et une autre du canal droit,
par exemple. Par défaut, la forme d'onde est extraite à partir de la somme des canaux audio.
Enveloppe de la wavetable
L'onglet Envelope permet de configurer l'enveloppe de la wavetable. Cette enveloppe
détermine comment les formes d'onde d'une wavetable sont lues.
Une enveloppe peut comprendre plusieurs segments faisant appel à différentes formes
d'onde. L'ordre des segments dans l'enveloppe de la wavetable correspond à celui des
formes d'onde dans la wavetable. Des fondus enchaînés sont insérés entre les segments
pour créer des transitions progressives. La forme des fondus enchaînés apparaît dans
l'affichage. Les fondus d'entrée et de sortie du segment sélectionné apparaissent en
surbrillance. Sur l'affiche, la ligne verticale marque la position où la forme d'onde peut être
lue en solo, c'est-à-dire sans fondu enchaîné avec les formes d'onde adjacentes. Lorsque
vous jouez une note, l'enveloppe démarre à partir de la position du curseur.
Time of Segment
Saisissez une valeur dans ce champ pour ajuster la durée d'un segment
d'enveloppe.
Il est possible de modifier simultanément le paramètre Time de plusieurs
segments sélectionnés.
Link Envelope Times to Marker Positions
Quand ce bouton est activé, l'ordre chronologique des segments d'enveloppe
correspond à l'ordre chronologique des marqueurs de l'échantillon. Les
nouveaux marqueurs sont ajoutés à l'enveloppe de la wavetable selon leur
position dans l'échantillon. Si vous modifiez la position d'un marqueur dans
191
Synthèse wavetable
Éditeur Wavetable
l'échantillon, la position et la durée du segment d'enveloppe correspondant sont
modifiées en fonction.
Si ce bouton est désactivé, vous pouvez extraire un spectre provenant d'une autre
position dans l'échantillon, sans modifier l'enveloppe.
À NOTER
•
Si vous ajustez l'enveloppe ou modifiez l'ordre des formes d'onde tandis
que Link Envelope Times to Marker Positions (lier les temps d'enveloppe
aux positions des marqueurs) est activé, cette option est automatiquement
désactivée, car les marqueurs et l'enveloppe ne sont plus synchrones.
•
Si la wavetable compte plusieurs séquences, cette option est mémorisée
pour chacune d'entre elles.
Set Equal Times
La durée des segments d'enveloppe sélectionnés est ajustée sur des temps
équivalents : elles sont traduites en versions arithmétiques.
À NOTER
Cette fonction est uniquement disponible si trois segments consécutifs ou plus
sont sélectionnés.
Double Envelope Times
Les temps sont doublés pour les segments d'enveloppe sélectionnés.
Halve Envelope Times
Les temps sont divisés par deux pour les segments d'enveloppe sélectionnés.
Speed
Détermine la vitesse de lecture de l'enveloppe dans les wavetables. À +100 %,
l'enveloppe est lue à sa vitesse d'origine. À titre d'exemple, une valeur de +50 %
correspond à la moitié de la vitesse d'origine et +200 % à deux fois la vitesse
d'origine.
Il s'agit d'un paramètre unipolaire.
Position
Position du curseur.
Mode Loop
•
Off : si Playback Direction est défini sur une valeur positive, la lecture de la
wavetable s'effectue du curseur jusqu'à la fin.
Si la valeur de Playback Direction est négative, la lecture de la wavetable
s'effectue du curseur jusqu'au début.
•
On : selon la configuration du paramètre Playback Direction, la wavetable
est lue en boucle vers l'avant ou l'arrière.
•
Alt : la wavetable est lue en boucle alternative, à savoir, une boucle lue
aléatoirement en avant et en arrière. La première direction dépend du
paramètre Playback Direction.
192
Synthèse wavetable
Éditeur Wavetable
Loop Until Release
Quand ce bouton est activé, la boucle est répétée jusqu'à ce que la touche du
clavier soit relâchée.
S'il est désactivé, les formes d'onde hors de la boucle ne sont pas lues lorsque la
touche est relâchée.
Legato
Si Legato est désactivé, chaque note est lue depuis la position du curseur.
Si Legato est activé, la première note est lue depuis la position du curseur et les
notes suivantes démarrent à la position actuelle de lecture tant que la première
note est maintenue.
Sync To Host Tempo
Il est possible de synchroniser l'enveloppe sur le tempo de l’application hôte.
Vous pouvez ainsi configurer la durée des enveloppes en intervalles de temps
musicaux.
Si Sync est activé, une grille apparaît dans l'éditeur graphique d’enveloppe. Le
menu local Grid situé à droite du bouton Sync vous permet de sélectionner une
valeur de note. Cette valeur détermine la résolution de la grille.
Par exemple, si vous indiquez une valeur de note de 1/4, les segments
d'enveloppe se calent par pas d'un quart de note. Si le bouton T est activé, des
triolets sont utilisés.
Vous pouvez également saisir manuellement les valeurs de note et les triolets
dans le champ de valeur. Le champ Time d'un segment affiche les fractions de
temps. Cette valeur de note est toujours réduite à la fraction la moins élevée
possible. Par exemple, 2/16 s'affiche 1/8. Les segments d'enveloppe qui ne
correspondent pas exactement à une valeur de note affichent la valeur de note la
plus proche.
Fixed
•
Si Fixed est activée et que vous déplacez les segments sélectionnés sur
l’axe temporel, seuls ces segments sont déplacés.
•
Si Fixed est désactivé, tous les segments qui suivent les segments édités
sont également déplacés.
À NOTER
La matrice de modulation permet de moduler les paramètres Position, Speed et Direction
des oscillateurs 1 et 2 de la wavetable.
Édition de l’enveloppe
•
Pour déplacer le curseur, faites glisser la poignée bleue située au-dessus de
l'enveloppe.
•
Pour modifier la longueur d'un segment, faites glisser son côté droit.
•
Pour ajuster la forme du fondu enchaîné entre deux formes d'onde, faites glisser
les lignes de fondu enchaîné du segment. Ainsi, vous pouvez modifier le caractère
193
Synthèse wavetable
Éditeur Wavetable
du fondu enchaîné d'un comportement linéaire à un comportement exponentiel ou
logarithmique.
•
Pour revenir à un fondu enchaîné linéaire, maintenez enfoncées les touches Ctrl/Cmd
et cliquez.
Édition des sélections
Lorsque plusieurs marqueurs d'enveloppe sont sélectionnés, vous pouvez modifier leur
position et leur répartition.
•
Pour rapprocher ou écarter tous les marqueurs, maintenez enfoncée la touche Ctrl/
Cmd et déplacez le premier ou le dernier marqueur de la sélection.
Pour modifier la répartition des marqueurs d'une sélection, maintenez enfoncée la
touche Ctrl/Cmd et déplacez l'un des marqueurs centraux.
Le fait de déplacer ce marqueur vers le premier ou le dernier marqueur rapprochera
les marqueurs d'un côté et les écartera de l'autre. L'effet est identique lorsque vous
déplacez le marqueur central de la sélection vers la gauche ou la droite.
Onglet Spectrum
L'onglet Spectrum affiche le spectre d'amplitude et de phase de la forme d'onde extraite,
c'est-à-dire, l'amplitude et la phase de chaque harmonique.
L'harmonique la plus basse apparaît sur la gauche et la plus haute, sur la droite.
Les partiels (overtones) sont représentés dans le spectre par des barres bleues et oranges.
Les barres bleues correspondent à leur amplitude, c'est-à-dire, le spectre de magnitude.
Les barres oranges correspondent à la phase des partiels ; c'est le spectre de phase. Si la
magnitude d'un partiel est égale à zéro, la phase correspondante est grisée. Pour obtenir
des informations sur un partiel spécifique, survolez sa barre avec le pointeur de la souris.
Outil Draw
Lorsque l'outil Draw (dessiner) est sélectionné, vous pouvez redessiner le
spectre avec la souris pour le modifier. La forme d'onde qui en résulte apparaît
sur la droite.
•
Pour dessiner dans le spectre de magnitude ou de phase, cliquez sur
l'affichage et faites glisser.
•
Pour dessiner une ligne, maintenez enfoncée la touche Alt et faites glisser.
•
Pour ajuster un seul partiel, cliquez dessus, maintenez enfoncée la touche
Maj et faites glisser vers le haut/bas.
•
Pour définir la magnitude ou la phase d'un partiel sur zéro, maintenez
enfoncée la touche Ctrl et cliquez dessus.
194
Synthèse wavetable
Éditeur Wavetable
Pour définir la magnitude ou la phase de tous les partiels sur zéro,
maintenez enfoncées les touches Maj-Ctrl et cliquez.
À NOTER
•
Si Keep Original Phases (conserver les phases d'origine) est activé, seule
la forme d'onde active est affectée.
•
Si vous modifiez la phase de la forme d'onde active alors que Align Phases
(aligner les phases) est activé, les formes d'onde suivantes sont également
affectées.
•
Si Reset Phases to Zero (réinitialiser les phases sur zéro) est activé, il n'est
pas possible de modifier le spectre de la phase avec l'outil Draw.
Outil Selection
L'outil Selection permet de créer des sélections d'intervalles dans le spectre de
magnitude.
•
Faites glisser l'outil pour effectuer une sélection.
Lorsqu'une sélection est effectuée, utilisez les poignées du rectangle pour exécuter les
fonctions suivantes :
•
Utilisez la poignée dans le coin supérieur gauche pour incliner les partiels vers la
droite.
Appuyez sur Ctrl pour incliner les partiels à l'aide d'une courbe de filtre en plateau au
lieu d'une courbe linéaire.
•
Utilisez la poignée dans le coin supérieur droit pour incliner les partiels vers la
gauche.
Appuyez sur Ctrl pour incliner les partiels à l'aide d'une courbe de filtre en plateau au
lieu d'une courbe linéaire.
•
Utilisez la poignée au centre du côté supérieur pour doser les partiels.
Appuyez sur Ctrl pour doser les partiels à l'aide d'une courbe en cloche.
Appuyez sur Maj pour décaler les partiels.
•
Utilisez la poignée centrale ou les côtés gauche et droit pour doser les partiels autour
de leur centre relatif.
•
Pour sélectionner tous les partiels d'une même hauteur pour toutes les octaves
supérieures à l'octave actuelle, effectuez un double clic sur un partiel.
À NOTER
Cette opération bascule automatiquement en mode All Harmonics (toutes les
harmoniques).
À NOTER
Seules les valeurs différentes de zéro peuvent être éditées à l'aide de l'outil Selection.
195
Synthèse wavetable
Éditeur Wavetable
Boutons Harmonics
Vous pouvez éditer toutes les harmoniques ou cibler uniquement les
harmoniques pairs ou impairs.
•
Sélectionnez All Harmonics pour éditer tous les partiels.
•
Sélectionnez Odd Harmonics pour éditer uniquement les partiels de
numéros impairs.
•
Sélectionnez Even Harmonics pour éditer uniquement les partiels de
numéros pairs.
Zoom
Cette option permet de sélectionner l'un des six facteurs de zoom prédéfinis.
Aperçu de la Wavetable
L'aperçu de la wavetable apparaît en bas de l'éditeur Wavetable. Les formes d'onde
sélectionnées sont marquées en bleu. La forme d'onde active apparaît en orange.
À NOTER
Une wavetable peut contenir jusqu'à 256 formes d'onde.
•
Cliquez sur une forme d'onde pour la sélectionner.
•
Pour sélectionner plusieurs formes d'onde, maintenez enfoncé le bouton Maj et
cliquez dessus.
Les segments correspondants s'affichent en surbrillance dans l'enveloppe de la
wavetable.
À NOTER
Il est uniquement possible d'ajouter des formes d'onde qui se suivent à une sélection
multiple.
•
Pour sélectionner toutes les formes d'onde d'une séquence, double-cliquez sur une
forme d'onde, double-cliquez sur le marqueur d'une forme d'onde ou ouvrez le menu
contextuel et choisissez Select Sequence.
•
Pour copier les formes d'onde sélectionnées, maintenez enfoncée la touche Alt et
faites-les glisser vers une nouvelle position dans la wavetable.
•
Pour modifier l'ordre des formes d'onde, faites-les glisser vers une nouvelle position
dans la wavetable.
La position d'insertion apparaît en rouge.
•
Pour remplacer une forme d'onde par une autre, faites glisser la nouvelle forme
d'onde sur celle que vous souhaitez remplacer.
À NOTER
Cette opération fonctionne uniquement avec des formes d'onde uniques.
196
Synthèse wavetable
Éditeur Wavetable
Create New Wave
Permet de créer une nouvelle forme d'onde du type défini et de l'insérer à droite
de la forme d'onde sélectionnée dans la wavetable.
Duplicate
Duplique les formes d'onde sélectionnées.
Supprimer
Supprime les formes d'onde sélectionnées.
À NOTER
Si toutes les formes d'onde d'une wavetable sont supprimées, le dernier
échantillon visible dans l'affichage graphique d'échantillon est conservé, pour
vous permettre de recommencer.
Insert from Sample
Ouvre un sélecteur de fichier permettant de charger un nouvel échantillon. Cette
opération ajoute également une nouvelle forme d'onde à la wavetable.
Replace Sample
Permet de remplacer toutes les formes d'onde des marqueurs visibles dans
l'échantillon.
À NOTER
Si d'autres formes d'onde du même échantillon sont utilisées dans d'autres
séquences de formes d'onde, elles ne sont pas remplacées.
Solo
Permet d'écouter la forme d'onde sélectionnée en solo. Cette fonction,
qui contourne les paramètres de position et de vitesse, permet d'écouter
uniquement la forme d'onde sélectionnée.
Mode Normalize
Lorsque les échantillons sont chargés, ils sont automatiquement normalisés à
0 dB. De cette manière, la correspondance des niveaux entre les formes d'onde
extraites est plus cohérente.
Si des formes d'onde sont extraites de parties fortes et calmes, leurs niveaux
seront différents. Dans ce cas, vous pouvez normaliser les formes d'onde pour
les homogénéiser.
•
Off lit les formes d'onde à leurs niveaux d'origine.
•
Wave normalise indépendamment chaque forme d'onde de la wavetable.
•
Sequence normalise la forme d'onde la plus forte d'une séquence. Les
niveaux des autres formes d'onde de cette séquence sont ajustés en
fonction. Si la wavetable contient plusieurs séquences, chacune d'entre
elles est normalisée séparément.
197
Synthèse wavetable
Éditeur Wavetable
À NOTER
Le niveau d'origine de la forme d'onde dans la wavetable n'est pas affecté. Seule
la lecture est normalisée.
Boutons Phase
L'enveloppe de la wavetable utilise des fondus enchaînés entre les formes d'onde
consécutives. La quantité de phase annulée pendant le fondu enchaîné varie
selon la phase des formes d'onde. Pour minimiser les effets de l'annulation de
phase, les phases des formes d'onde peuvent être altérées pendant la lecture.
•
Si Keep Original Phases est activé, c'est la phase d'origine des formes
d'onde qui est jouée.
Des annulations de phase peuvent survenir pendant les fondus enchaînés.
•
Si Align Phases est activé, les phases des formes d'onde sont alignées.
L'effet de l'annulation de phase est minimisé.
•
Si Reset Phases to Zero est activé, la phase de tous les partiels est définie
sur 0 degré.
Il n'y a pas d'annulation de phase, car tous les partiels des formes d'onde
sont en phase. Néanmoins, la qualité sonore est moins naturelle qu'avec
les autres modes.
Interpolate Phases
Quand ce bouton est activé, l'enveloppe de la wavetable génère des fondus
enchaînés pour les niveaux et les phases des formes d'onde. Cette opération
atténue encore les effets de l'annulation de phase.
À NOTER
•
Cette option est uniquement disponible avec les options Keep Original
Phases et Align Phases.
•
Elle permet d'introduire une modulation de hauteur.
Fundamental
Ce paramètre indique la fréquence de la fondamentale d'une forme d'onde,
en Hz. Cette valeur est définie automatiquement quand une forme d'onde est
extraite d'un échantillon et représente la hauteur d'origine.
Si vous avez créé le spectre manuellement, soit en le dessinant ou en insérant
l'une des formes d'onde de base depuis le menu Create New Wave (créer une
nouvelle forme d'onde), la valeur est définie sur 20 Hz.
Si aucune information de hauteur n'est disponible, ce paramètre vous permet
de déterminer quelle harmonique représente telle fréquence. Pour la valeur par
défaut de 20 Hz, la 1e harmonique est à 20 Hz, la seconde à 40 Hz, la troisième
à 60 Hz, etc. HALion offre 1 024 harmoniques, soit des harmoniques pouvant
atteindre 20.480 Hz.
198
Synthèse wavetable
Éditeur Wavetable
À NOTER
Ce paramètre est uniquement requis avec la fonction Formant Shift. Si la section
Formant est désactivée dans la section Wavetable de l'éditeur Sound ou Zone, le
paramètre Fundamental n'opère pas.
Menu contextuel
Tout sélectionner
Sélectionne toutes les formes d'onde de la wavetable.
Tout désélectionner
Désélectionne toutes les formes d'onde de la wavetable.
Select Sequence
Sélectionne toutes les formes d'onde de la séquence courante.
À NOTER
Dans ce contexte, une séquence représente une série de formes d'onde
consécutives appartenant à un même échantillon.
Supprimer
Supprime les formes d'onde sélectionnées.
À NOTER
Si toutes les formes d'onde d'une wavetable sont supprimées, le dernier
échantillon visible dans l'affichage graphique d'échantillon est conservé. Cette
opération vous permet de recommencer la wavetable si elle ne vous convient
pas.
Couper
Coupe et copie les formes d'onde sélectionnées dans le presse-papiers.
Copier
Copie les formes d'onde sélectionnées dans le presse-papiers.
199
Synthèse wavetable
Éditeur Wavetable
Coller
Colle les formes d'onde à la position actuelle, depuis le presse-papiers.
Reverse Order
Inverse l'ordre des formes d'onde sélectionnées, y compris leurs durées
d'enveloppe. Cette commande est uniquement disponible si plusieurs
formes d'onde sont sélectionnées. Si certaines formes d'ondes ne sont
pas sélectionnées au sein d'une sélection, seul l'ordre des formes d'onde
sélectionnées est modifié, les autres restent inchangées.
Init
Permet de remplacer une wavetable par une forme d'onde précalculée, parfaite
d'un point de vue mathématique. Vous avez le choix entre Sine, Triangle, Saw,
Square, Pulse 1, Pulse 2, White Noise et Pink Noise. White Noise et Pink Noise
utilisent respectivement les spectres de bruit blanc et rose pour remplir la forme
d'onde avec des nombres aléatoires. La forme d'onde obtenue change à chaque
nouvelle sélection de White Noise ou Pink Noise.
Replace Sample
Permet de modifier l'échantillon utilisé dans la forme d'onde sélectionnée.
Load Wavetable
Permet de charger une wavetable.
Save Wavetable
Permet d'enregistrer la wavetable active.
Delete Wavetable
Supprimer une wavetable.
Zoomer dans l'éditeur Wavetable
•
Pour faire un zoomer/dézoomer sur les axes temporel et de niveau, servez-vous des
curseurs de zoom horizontal et vertical.
•
Pour zoomer ou dézoomer, cliquez sur le bouton + ou - des barres de défilement.
•
Pour alterner entre l’affichage de tout l’intervalle et la configuration de zoom
précédente, cliquez sur le bouton A situé à droite du curseur de zoom horizontal.
•
Pour zoomer ou dézoomer par rapport à la position actuelle, cliquez sur l’axe temporel
et déplacez le pointeur verticalement.
•
Pour zoomer sur une région spécifique, maintenez enfoncée la touche Alt, cliquez et
déplacez le pointeur de la souris sur la région.
•
Les trois boutons situés à droite du curseur de zoom horizontal vous permettent de
zoomer sur le début de la sélection, sur la fin, ou de l’afficher en entier.
Cliquez plusieurs fois pour augmenter le niveau de zoom.
200
Synthèse wavetable
Création d'une wavetable
Création d'une wavetable
PROCÉDER AINSI
1.
Ouvrez l'éditeur Wavetable d'une zone de wavetable et procédez de l'une des manières
suivantes pour charger un échantillon :
•
Glissez-déplacez un échantillon dans l'affichage graphique d'échantillon.
•
Pour insérer ou remplacer un son, faites glisser un échantillon dans la
wavetable et déposez-le où vous le souhaitez.
Le point d’insertion est représenté par une ligne rouge. Le point de
remplacement est représenté par un cadre rouge.
2.
Utilisez l'une des méthodes suivantes pour insérer les marqueurs d'extraction d'une
forme d'onde dans l'échantillon :
•
Maintenez la touche Alt enfoncée et cliquez sur l'échantillon à l'emplacement où
vous souhaitez insérer un marqueur.
•
Indiquez le nombre de marqueurs souhaités dans le champ de valeurs Markers.
Cette opération ajoute les formes d'onde correspondantes à la wavetable.
3.
Facultatif : les onglets Enveloppe et Spectre permettent de régler l'enveloppe de la
wavetable et d'éditer le spectre de la forme d'onde.
4.
Facultatif : il est possible de modifier l'ordre des formes d'onde dans la wavetable.
5.
Facultatif : pour ajouter des formes d'onde provenant d'autres échantillons, cliquez
sur Insert from Sample dans la barre d’outils au-dessus de la wavetable.
Détection de la hauteur
L'éditeur Wavetable de HALion détecte automatiquement la hauteur des échantillons
ajoutés.
Dans un échantillon, les positions où la hauteur est correctement détectée contiennent
généralement un spectre harmonique adapté à l'extraction de la forme d'onde. Néanmoins,
il arrive parfois que la hauteur ne soit pas détectée correctement. Cela peut survenir, par
exemple, avec un échantillon vocal sur lequel on entendrait des bruits de respiration.
Normalement, ces positions ne sont pas adaptées pour extraire la forme d'onde. Ainsi, pour
simplifier l'orientation et la lecture de ces informations, il est possible d'afficher et d'éditer
la courbe de détection de la hauteur dans l'éditeur Wavetable.
À NOTER
La détection de la hauteur est uniquement exécutée sur le canal sélectionné.
Courbe de détection de la hauteur
La courbe de détection de la hauteur vous indique à quel endroit d'un échantillon la hauteur
peut être détectée correctement.
Pour afficher la courbe de détection de la hauteur, cliquez sur le bouton correspondant à
gauche de l'affichage Sample.
201
Synthèse wavetable
Marqueurs
Si, par exemple, la courbe de détection de la hauteur affiche des crêtes et des creux à
certains endroits alors que la hauteur de l’échantillon est constante, cela signifie que la
détection est incorrecte à ces positions. Ce phénomène est courant avec les échantillons
audio complexes. Si des formes d'onde sont extraites à ces positions, le résultat obtenu
pourrait ne pas correspondre aux attentes. Pour éviter qu'HALion exploite les hauteurs mal
détectées comme positions d'extraction, corrigez manuellement la courbe de détection de la
hauteur ou configurez les marqueurs d'extraction.
•
Pour corriger la courbe, utilisez la commande Sensitivity (sensibilité) dans la barre
d’outils. Configurez-la afin de limiter ou éliminer les crêtes sur la courbe.
À NOTER
Si la détection de hauteur échoue, c'est-à-dire si la courbe de hauteur est incomplète, c'est
la hauteur détectée la plus proche qui est exploitée. Si vous n'êtes pas satisfaits du résultat,
utilisez une taille de fenêtre fixe.
Marqueurs
Les marqueurs de l'affichage graphique d'échantillon déterminent la position d'extraction de
la forme d'onde dans l'échantillon.
Vous pouvez indiquer les marqueurs manuellement ou les créer automatiquement.
Créer automatiquement des marqueurs de forme d'onde
1.
Sélectionnez la portion d'échantillon à analyser.
Si aucune sélection n'est effectuée, l'ensemble de l'échantillon est analysé.
2.
Sélectionnez un Marker Creation Mode (mode de création de marqueur).
3.
Utilisez le paramètre Number of Markers (nombre de marqueurs) ou Threshold (seuil)
pour créer les marqueurs.
Création et suppression manuelle des marqueurs de forme d'onde
•
Pour ajouter un marqueur, maintenez enfoncée la touche Alt et cliquez sur la position
à laquelle insérer le marqueur.
Pour chaque marqueur, une forme d'onde est ajoutée à la wavetable et un segment
d'enveloppe est ajouté à l'enveloppe de la wavetable.
•
Pour supprimer un marqueur, maintenez enfoncée la touche Alt et cliquez dessus.
À NOTER
Vous pouvez déplacer les marqueurs en les faisant glisser à l'écran.
202
Synthèse wavetable
Remplacement d’échantillons
Déplacement des marqueurs d'onde sélectionnés
Il est possible de modifier la position et la répartition de la plupart des marqueurs d'onde.
•
Pour rapprocher ou écarter tous les marqueurs, maintenez enfoncée la touche Ctrl/
Cmd et déplacez le premier ou le dernier marqueur de la sélection.
•
Pour modifier la répartition des marqueurs d'une sélection, maintenez enfoncée la
touche Ctrl/Cmd et déplacez l'un des marqueurs centraux.
Le fait de déplacer ce marqueur vers le premier ou le dernier marqueur rapprochera
les marqueurs d'un côté et les écartera de l'autre. L'effet est identique lorsque vous
déplacez le marqueur central de la sélection vers la gauche ou la droite.
Remplacement d’échantillons
Pour remplacer un échantillon, procédez de l'une des manières suivantes :
•
Faites glisser un échantillon depuis l'explorateur vers l'affichage graphique
d'échantillon.
Cette opération remplace toutes les formes d'onde pour lesquelles des marqueurs
sont visibles dans l'affichage graphique d'échantillon. Si d'autres formes d'onde du
même échantillon sont utilisées dans d'autres séquences de formes d'onde, elles ne
sont pas remplacées.
•
Faites glisser un échantillon depuis l'explorateur vers une sélection de plusieurs
formes d'onde dans la wavetable.
Cette opération remplace les formes d'onde sélectionnées.
•
Faites glisser un échantillon depuis l'explorateur vers une forme d'onde unique, qui ne
fait pas partie d'une sélection de formes d'ondes.
Cette opération remplace uniquement la forme d'onde sur laquelle vous avez déposé
l'échantillon.
•
Cliquez sur Replace Sample (remplacer l'échantillon) dans la barre d'outils de la
wavetable.
Cette opération remplace toutes les formes d'onde pour lesquelles des marqueurs
sont visibles dans l'affichage graphique d'échantillon. Si d'autres formes d'onde du
même échantillon sont utilisées dans d'autres séquences de formes d'onde, elles ne
sont pas remplacées.
À NOTER
Lorsque vous remplacez un échantillon, HALion conserve, dans la mesure du possible,
les positions des marqueurs. Néanmoins, si le nouvel échantillon est plus court, certains
marqueurs peuvent se retrouver au-delà de la fin de l'échantillon. Dans ce cas, ils sont
déplacés à la fin de l'échantillon.
Importation des Wavetables
HALion peut importer les wavetables enregistrées au format .wav.
Si l'en-tête du fichier de forme d'onde contient les informations sur la taille des formes
d'onde à cycle unique de la wavetable, HALion importera automatiquement cette dernière
lors du chargement du fichier de forme d'onde. Les formes d'onde de la wavetable et
203
Synthèse wavetable
Gestion des Wavetables
l'enveloppe de wavetable correspondante seront configurées pour correspondre à une durée
de 2 secondes.
Si l'en-tête de fichier ne mentionne pas ces informations, il est possible de les indiquer
manuellement. Cette opération est différente pour les formes d'onde qui contiennent une ou
plusieurs formes d'onde à cycle unique.
Importation de fichiers .wav avec une seule forme d'onde à cycle unique
1.
Chargez le fichier de forme d'onde.
2.
Sur la barre d’outils, activez Fixed Size (taille fixe).
3.
Configurez Window Size (taille de la fenêtre) selon le nombre d'échantillons de la
forme d'onde à cycle unique et définissez Window Crossfade (fondu enchaîné de
fenêtre) sur 0 %.
Importation de fichiers .wav contenant une suite de formes d'onde à cycle
unique
1.
Chargez le fichier de forme d'onde.
2.
Activez Fixed Size.
3.
Configurez Window Size (taille de la fenêtre) selon le nombre d'échantillons de la
forme d'onde à cycle unique et définissez Window Crossfade (fondu enchaîné de
fenêtre) sur 0 %.
4.
Définissez Marker Creation Mode (mode de création de marqueur) sur Equal Distance
(distance égale).
5.
Configurez Number of Markers (nombre de marqueurs) selon le nombre de formes
d'onde.
En général, les informations sur la taille des formes d'onde à cycle unique sont
indiquées dans un fichier Readme ou dans les spécifications techniques de la
wavetable. Pour déterminer le nombre de formes d'onde, divisez la durée de
l'échantillon par la taille des formes d'onde à cycle unique.
LIENS ASSOCIÉS
Gestion des Wavetables à la page 204
Gestion des Wavetables
L'Éditeur Wavetable permet de charger, enregistrer et supprimer des wavetables.
Les wavetables sont toujours enregistrées avec le préréglage VST. Vous pouvez toutefois
les enregistrer dans la bibliothèque Wavetable. Ainsi, vous pouvez par exemple charger une
wavetable avec un autre préréglage.
À NOTER
Les wavetables ne contiennent aucun échantillon. Par contre, chaque forme d'onde contient
les informations de spectre et d'enveloppe.
•
Pour charger, enregistrer et supprimer des wavetables, utilisez les boutons
correspondants situés à droite des onglets d'enveloppe et de spectre.
204
Synthèse granulaire
La synthèse granulaire vous permet d’extraire des spectres intéressants à partir de tous
types d’échantillons, mais également de créer des sons d’effets spéciaux en déformant
radicalement les échantillons ou de reproduire la sonorité d’un time-stretch basse fidélité,
par exemple.
Avec cette méthode, ce n'est pas l'intégralité de l'échantillon qui est lue, mais uniquement
de très petites portions, que l'on appelle les grains. Ces grains peuvent être lus dans
n’importe quel ordre. Chaque fois qu’un grain se termine, un autre commence. Pour éviter
les coupures dans la lecture et limiter les parasites, les grains passent par des enveloppes.
Les grains très courts produisent des sons dont chacun possède une note propre. Vous
pouvez donc extraire des notes à partir d’échantillons non mélodiques, tels que des boucles
rythmiques ou des sons d’effets spéciaux. Les sons dont les grains sont plus longs génèrent
habituellement les mêmes notes que l’échantillon d’origine.
Quand une section d’échantillon est lue en boucle, le son semble souvent monotone. Les
paramètres Random (aléatoire), Spread (plage) et Offset (décalage) sont idéals pour donner
un peu de mouvement aux sons trop plats. Par ailleurs, en multipliant les flux de grains,
vous pourrez apporter davantage de richesse et d’intensité à votre son.
Oscillateur de grains
Pour afficher les paramètres de la synthèse granulaire, sélectionnez une zone granulaire
dans l'arborescence Program et ouvrez l'éditeur Zone ou l'éditeur Sound de la zone. Les
zones granulaires disposent des mêmes sections que les zones d'échantillon, exception faite
de la section AudioWarp.
Le bouton Load/Replace Sample (charger/remplacer l'échantillon) situé dans l'en-tête de
l'oscillateur de grains permet de charger un autre échantillon.
LIENS ASSOCIÉS
Édition de zones à la page 100
205
Synthèse granulaire
Oscillateur de grains
Onglet Grain
L'onglet Grain de l'oscillateur de grains contient les paramètres de synthèse granulaire.
Affichage de l’échantillon
L’affichage de l’échantillon offre un aperçu de l’échantillon et comprend un curseur de
lecture qui vous indique où commence chaque flux de grains. Vous pouvez ainsi voir le
résultat des modifications que vous apportez aux paramètres de l’oscillateur de grains et
déterminer quelles parties de l’échantillon vous souhaitez utiliser comme sources de grains.
Les marqueurs de début et de fin de l’échantillon sont représentés par des lignes oranges.
Ils déterminent la plage pouvant être utilisée pour la création des grains. Quand une boucle
de sustain a été définie pour l’échantillon, les grains sont créés sur la plage comprise entre
le début de l’échantillon et la fin de la boucle.
À NOTER
Les paramètres de la boucle de release et les marqueurs de release ne sont pas pris
en compte. Les boucles de sustain et de release sont affichées en nuances de vert et de
rouge sur la forme d’onde de l’échantillon. Le marqueur de release est représenté par
une ligne bleue. Il ne s'agit toutefois que d'indicateurs. Vous pouvez éditer les paramètres
correspondants dans l’onglet Sample.
Speed et Direction
Les paramètres Speed et Direction contrôlent le déplacement de la position de lecture sur
l’échantillon quand vous jouez une note.
Speed
Détermine la vitesse de progression de la position de lecture le long de
l’échantillon. Si ce paramètre est réglé sur 0 %, la position de lecture reste fixe.
À 100 %, la position de lecture se déplace le long de l’échantillon à la vitesse
d’origine. Au réglage maximum, la vitesse de lecture est huit fois supérieure à la
vitesse d’origine.
206
Synthèse granulaire
Oscillateur de grains
Direction
Ce paramètre vous permet de régler la vitesse de lecture par unités plus
précises. Il détermine en outre la direction de lecture. Si vous saisissez des
valeurs négatives, la position de lecture progresse en sens inverse.
Paramètres de position
Position
Il est possible de régler manuellement la position de lecture des grains. Par
exemple, à 50 %, la lecture commence au milieu de l’échantillon. Cette position
change avec chaque nouveau grain.
Position Random
Permet de définir les limites dans lesquelles les positions de lecture aléatoires
sont déterminées. À 100 %, la lecture commence à une position aléatoire
comprise entre le début et la fin de l’échantillon. La position de lecture aléatoire
est calculée séparément pour chaque canal de l’échantillon chaque fois qu’un
nouveau grain commence. Ce paramètre peut donc vous permettre d’élargir le
panoramique du son.
Position Spread
Si Number of Grains est défini sur une valeur supérieure à 1, ce paramètre étend
la plage de positions de lecture des grains, de sorte que chaque grain lit une
fraction différente de l’échantillon.
Position Offset
Décale la position de lecture de chaque canal de l’échantillon. Les valeurs
positives modifient la position de lecture du canal droit et les valeurs négatives
celle du canal gauche. Dans un cas comme dans l’autre, l’autre canal n’est pas
affecté. Ce paramètre peut donc vous permettre d’élargir le panoramique du son.
Quand vous travaillez sur des fichiers surround, le canal central et le canal
LFE restent inchangés. Les canaux Surround gauche et droit sont décalés au
maximum. Les canaux gauche et droit sont quant à eux décalés d’une valeur à
mi-chemin entre les canaux central et LFE, et les canaux Surround. Voici par
exemple ce que vous obtenez avec un décalage de 100 % :
•
Canal central : 0 %
•
Canal LFE : 0 %
•
Canal Surround gauche : 100 %
•
Canal Surround droit : 100 %
•
Canal gauche : 50 %
•
Canal droit : 50 %
Paramètres de hauteur
En synthèse granulaire, la hauteur d’un son peut être déterminée par la hauteur initiale de
l’échantillon ou par l’oscillateur de grains.
•
Pour régler la hauteur de l’échantillon d’origine, il suffit d’augmenter la valeur du
paramètre Duration jusqu’à percevoir clairement la hauteur initiale de l’échantillon.
207
Synthèse granulaire
Oscillateur de grains
Quand vous modifiez la hauteur, le spectre sonore change. Vous pouvez vous servir des
paramètres de hauteur standard de la zone, par exemple, Glide, Pitchbend, Octave,
etc.
•
Pour définir la hauteur à partir de l’oscillateur de grains, réglez le paramètre Duration
sur des valeurs très faibles, de préférence 1 ou 2.
Pour régler la hauteur de l'oscillateur de grains, ajustez les paramètres Duration,
Center Key et Key Follow. Si vous souhaitez que la hauteur de l’oscillateur de grains
suive la hauteur de la zone, cochez la case Follow Zone Pitch (suivre la hauteur de la
zone).
Pitch Interval
Ce paramètre vous permet de définir un intervalle compris entre -12 et +12
demi-tons. Les grains sont joués de façon aléatoire à leur hauteur d’origine
ou transposés en fonction de l’intervalle de hauteur. Cet intervalle est calculé
séparément pour chaque canal de l’échantillon et au démarrage de chaque
nouveau grain.
Pitch Random
Détermine en demi-tons et en centièmes la plage sur laquelle opère la fonction
aléatoire de hauteur. À +12, les valeurs de hauteur aléatoires sont comprises
entre -12 et +12 demi-tons. La hauteur aléatoire est calculée séparément pour
chaque canal de l’échantillon et au démarrage de chaque nouveau grain. Ce
paramètre peut donc vous permettre d’élargir le panoramique du son.
Pitch Spread
Ce paramètre est disponible si Number of Grains est défini sur une valeur
supérieure à 1. Il permet de désaccorder la hauteur des grains par échelons d’un
demi-ton ou d’un centième. Le premier grain conserve sa hauteur, tandis que les
autres sont désaccordés de façon régulière selon des valeurs comprises dans la
plage définie. Le dernier grain est désaccordé de la valeur maximale.
À NOTER
Pour les grains courts, ceci est perçu comme une modification du spectre. Avec
les grains longs, l’échantillon semble désaccordé.
Pitch Offset
Ce paramètre permet de décaler la hauteur des différents canaux de l’échantillon
par demi-tons et par centièmes. Avec des valeurs positives, la hauteur du canal
droit augmente et celle du canal gauche diminue. Avec des valeurs négatives, la
hauteur du canal gauche augmente et celle du canal droit diminue. Ce paramètre
peut donc vous permettre d’élargir le panoramique du son.
À NOTER
Pour les grains courts, ceci est perçu comme une modification du spectre. Avec
les grains longs, l’échantillon semble désaccordé.
Quand vous travaillez sur des fichiers surround, le canal central et le canal LFE
restent inchangés. Le canal gauche et le canal Surround gauche ont la même
valeur. Le canal droit et le canal surround droit ont la même valeur. La gauche
208
Synthèse granulaire
Oscillateur de grains
et la droite sont réparties de façon symétrique. Voici par exemple ce que vous
obtenez avec un décalage de +12 demi-tons :
•
Canal LFE : 0 demi-ton
•
Canal central : 0 demi-ton
•
Canal gauche : -12 demi-tons
•
Canal Surround gauche : -12 demi-tons
•
Canal droit : +12 demi-tons
•
Canal Surround droit : +12 demi-tons
Paramètres des grains
Number of Grains
Vous pouvez définir le nombre de grains pour chacun des canaux de l’échantillon.
À une valeur de 2, les deux grains sont décalés de 180°. En raison de ce décalage
de phase, la base du spectre est annulée et la hauteur augmente d’une octave.
Pour compenser cette annulation, servez-vous des paramètres Position Spread
(plage de positions), Position Offset (décalage de position) ou Duration Spread
(plage de durée).
Duration
Augmente la périodicité de lecture des grains selon un facteur s’échelonnant de
1 à 1000.
•
Quand les grains sont très courts, la hauteur est déterminée par la
fréquence à laquelle les grains se répètent.
Prenons une durée de grains de 3,82 ms à la touche centrale C3. Si vous
réglez la durée des grains sur 2, leur périodicité sera de 7,64 ms et la
hauteur du son sera inférieure d’une octave.
•
Quand la durée des grains est supérieure à 30 ms, le son conserve la
hauteur de l’échantillon.
Duration Random
La durée aléatoire des grains est calculée séparément pour chaque canal et au
démarrage de chaque nouveau grain. Ce paramètre peut donc vous permettre
d’élargir le panoramique du son. À 100 %, la durée des grains s’échelonne entre
la moitié et le double de la périodicité des grains.
Duration Spread
Si Number of Grains est défini sur une valeur supérieure à 1, ce paramètre
modifie la durée des grains selon un facteur que vous pouvez définir. Chaque
grain est alors joué avec une durée différente. À +100 %, le premier grain est
moitié moins long et le dernier est deux fois plus long. Si vous saisissez des
valeurs négatives, le premier grain est rallongé et le dernier est raccourci.
Duration Offset
Permet de décaler la durée des grains des différents canaux de l’échantillon.
Avec des valeurs positives, la durée des grains du canal droit est plus courte,
et celle des grains du canal gauche est plus longue. Ce paramètre peut donc
vous permettre d’élargir le panoramique du son. À 100 %, les durées minimale et
209
Synthèse granulaire
Oscillateur de grains
maximale des grains s’échelonnent entre la moitié et le double de la périodicité
des grains.
Quand vous travaillez sur des fichiers surround, le canal central et le canal LFE
restent inchangés. Les canaux gauche et droit et les canaux surround gauche
et droit sont modifiés de façon symétrique. Voici les facteurs de durée de grain
obtenus à +100 % :
•
Canal central : 1,0
•
Canal LFE : 1,0
•
Canal gauche : 1,41421
•
Canal droit : 0,707
•
Canal Surround gauche : 2
•
Canal Surround droit : 0,5
Key Follow
Détermine l’incidence des notes jouées sur la durée des grains. Quand ce
paramètre est réglé sur +100 % et que Duration est réglé sur 1,00, la durée des
grains correspond à la hauteur de la note jouée.
Center Key
En général, les grains se répètent à la fréquence de la touche centrale. Leur
durée correspond à la longueur d’onde de cette fréquence. Si vous jouez la note
C3 et que la touche centrale est C3, les grains se répèteront à une fréquence de
261.626 Hz, ce qui correspond à une périodicité de grain de 3,82 ms. La touche
centrale peut être définie entre A-2 (122,31 ms) et G8 (0,0797 ms).
Follow Zone Pitch
Quand l’option Follow Zone Pitch est activée, ce sont les paramètres de
hauteur de la zone (Octave, Coarse et Fine) et les modulations de hauteur
(Glide, Pitchbend ou autre) qui déterminent la durée (Duration Length). Plus
l’échantillon est joué haut, plus la durée est courte.
Quand l’option Follow Zone Pitch est désactivée, la durée n’est plus déterminée
par la hauteur de la zone, mais par les paramètres de durée des grains.
Paramètres Shape et Length
Shape
Détermine la forme des grains. Cette forme a une incidence majeure sur le
spectre du son.
•
Cliquez sur l’affichage pour accéder au menu local des formes disponibles.
Length
Raccourcit la longueur des grains sans en changer la durée. À 100 %, la longueur
des grains correspond à leur durée. Quand vous diminuez la longueur des
grains, la fraction d’échantillon lue devient plus courte, ce qui se traduit par une
modification du spectre. La hauteur du son ne change pas car la durée des grains
reste la même.
210
Synthèse granulaire
Oscillateur de grains
Length Random
Ce paramètre vous permet de rendre aléatoire la longueur des grains. À 100 %,
la longueur des grains varie entre 0 et 100 % de leur durée. La longueur de
grain aléatoire est calculée séparément pour chaque canal de l’échantillon et au
démarrage de chaque nouveau grain. Ce paramètre peut donc vous permettre
d’élargir le panoramique du son.
Length Spread
Ce paramètre est disponible si Number of Grains est défini sur une valeur
supérieure à 1. Il permet de modifier la longueur des grains. Avec des valeurs
positives, le premier grain est le plus court et le dernier le plus long. Avec des
valeurs négatives, le premier grain est le plus long et le dernier le plus court.
Length Offset
Permet de décaler la longueur des grains des différents canaux de l’échantillon.
Avec des valeurs positives, la longueur des grains du canal droit est plus courte,
et le canal gauche reste inchangé. Avec des valeurs négatives, la longueur des
grains du canal gauche est plus courte, et le canal droit reste inchangé. Ce
paramètre peut donc vous permettre d’élargir le champ panoramique du son.
Quand vous travaillez sur des fichiers surround, le canal central et le canal LFE
restent inchangés. Les canaux gauche et droit et les canaux surround gauche et
droit sont modifiés de façon symétrique.
Paramètres de niveau
Grain Level
Permet de régler le niveau général de l’oscillateur de grains. Quand vous
augmentez le nombre de grains, il peut s’avérer nécessaire de réduire le niveau
de l’oscillateur. Si vous lisez une fraction d’échantillon dont le niveau est très
faible, vous pourrez vous servir de ce paramètre pour gagner en volume.
Random Level
Fixe un niveau aléatoire pour chaque nouveau grain. À 100 %, le niveau est
déterminé selon un facteur compris entre 0 et 2 par rapport au niveau d’origine.
Le niveau aléatoire est calculé séparément pour chaque canal de l’échantillon et
au démarrage de chaque nouveau grain. Ce paramètre peut donc vous permettre
d’élargir le panoramique du son.
Stereo Width
Permet de réduire la largeur stéréo de l’oscillateur de grains. Ce paramètre
s’applique à la sortie de l’oscillateur de grains et n’a donc aucune incidence sur
la largeur stéréo de l’échantillon en tant que tel. À 0 %, la sortie de l’oscillateur
de grains est monophonique. Quand vous travaillez sur des fichiers surround, le
canal central et le canal LFE restent inchangés. Les canaux gauche et droit et les
canaux surround gauche et droit sont modifiés de façon symétrique.
Auto Gain et RMS Time
•
Auto Gain permet de régler automatiquement le niveau des grains en
utilisant les fractions d’échantillon de niveau plus faible.
211
Synthèse granulaire
Modulation de l’oscillateur de grains
À NOTER
•
•
Auto Gain est uniquement applicable quand le paramètre RMS Time
est défini sur une valeur supérieure à 6 ms.
•
À noter que l’augmentation du gain engendre une perte au niveau de
la dynamique de l’échantillon.
RMS Time détermine le temps de détection de la moyenne des niveaux
audio. Avec des valeurs faibles, la compensation automatique du gain
survient rapidement. Cette compensation est plus souple lorsque ces
valeurs sont augmentées.
Onglet Sample
Les paramètres de l'onglet Sample de l'oscillateur de grains sont identiques à ceux de la
section Sample Oscillator des zones d'échantillon.
LIENS ASSOCIÉS
Section Sample Oscillator à la page 115
Modulation de l’oscillateur de grains
Les paramètres d'oscillateur de grains suivants peuvent être définis comme destinations de
modulation dans la matrice de modulation : Grain Position, Grain Direction, Grain Duration,
Grain Length, Grain Pitch et Grain Level.
LIENS ASSOCIÉS
Matrice de modulation à la page 150
212
Édition MIDI et contrôleurs
Éditeur MIDI
L'éditeur MIDI comprend les paramètres de slot MIDI. Vous pouvez en outre définir les
contrôleurs MIDI qui seront filtrés.
Paramètres de l'éditeur MIDI
Canal
Le slot reçoit les signaux MIDI sur le canal et le port MIDI définis ici. Vous
pouvez paramétrer plusieurs slots sur le même canal MIDI et les déclencher
simultanément avec les mêmes événements de note.
Polyphony
Détermine le nombre de notes qui peuvent être jouées en même temps.
À NOTER
Les programmes peuvent contenir plusieurs couches, c'est pourquoi le nombre
de voix réel peut être bien plus élevé que la valeur définie ici.
Transpose
Ce paramètre permet de transposer les notes MIDI entrantes jusqu’à ± 64 demitons avant qu’elles soient transmises au programme chargé.
Plage de notes : Low Key (touche grave) et High Key (touche aiguë)
Ce paramètre vous permet de limiter la plage de touches d'un slot.
Plage de vélocité : Low Vel (vélocité minimale) et High Vel (vélocité maximale)
Ce paramètre vous permet de limiter la plage de vélocité d'un slot.
213
Édition MIDI et contrôleurs
Éditeur MIDI
Controller Filter
Ce paramètre permet d'exclure les messages de contrôleurs MIDI les plus
utilisés.
Afficher les slots vides
•
Quand ce bouton est activé, l'éditeur MIDI affiche tous les slots de
programme.
•
S'il est désactivé, l'éditeur MIDI affiche uniquement les slots qui
contiennent des programmes.
Édition du paramètre Key Range (plage de touches)
Il est possible de restreindre chaque slot à une certaine plage de touches.
Pour afficher la plage de touches, activez le bouton Key situé au-dessus des commandes de
plage.
Il existe plusieurs moyens de paramétrer la plage de touches :
•
Spécifiez les valeurs Low Key et High Key ou faites glisser les extrémités de l’affichage
graphique de la plage du clavier.
•
Pour déplacer la plage de touches, cliquez vers le centre de la commande de plage et
faites-la glisser.
•
Pour définir la plage par l'intermédiaire de l'entrée MIDI, double-cliquez sur un champ
de valeur et jouez une note.
Édition du paramètre Velocity Range (plage de vélocité)
Il est possible de restreindre chaque slot à une certaine plage de vélocité.
Pour afficher la plage de vélocité, activez le bouton Vel situé au-dessus des commandes de
plage.
•
Pour définir la plage de vélocité, remplissez les champs de valeur Low Vel et High Vel
ou faites glisser les extrémités de l’affichage graphique de la commande de plage de
vélocité.
Pour déplacer la plage de vélocité, cliquez vers le centre de la commande de plage et
faites-la glisser.
Contrôleurs de filtrage
Pour chaque slot, il est possible d’exclure par filtrage les messages des contrôleurs MIDI les
plus utilisés.
Par exemple, quand vous mappez un son de basse et un son de piano sur deux plages du
clavier qui utilisent le même canal MIDI, les deux sons reçoivent les mêmes messages de
contrôleur MIDI. Vous aimeriez faire en sorte que la basse ne reçoive pas les messages émis
par la pédale de sustain. Pour éviter que tous les sons d’un même canal MIDI reçoivent les
mêmes messages de contrôleur MIDI, vous pouvez vous servir du filtre de contrôleurs.
214
Édition MIDI et contrôleurs
Contrôleurs MIDI
Il peut également s'avérer utile d’exclure les messages Control Change afin d’éviter tout
changement de programme indésirable sur le canal MIDI 10 (batterie), par exemple.
PROCÉDER AINSI
1.
Activez le bouton Ctrl situé au-dessus des commandes de plage.
2.
Pour chaque slot, activez les contrôleurs MIDI que vous souhaitez exclure.
Vous pouvez exclure les contrôleurs MIDI suivants : Sustain Pedal #64, Foot Controller
#4, Foot Switches #65-69, Pitchbend, Modulation Wheel #1, Aftertouch et Program
Change.
Contrôleurs MIDI
HALion vous permet d’assigner pratiquement n’importe quel paramètre à un contrôleur
MIDI. Vous ne pouvez cependant assigner qu’un seul paramètre à la fois pour une même
zone, couche, commande d’effet, etc. Si vous souhaitez utiliser le même contrôleur MIDI
pour différentes zones, couches, etc., assignez-le plusieurs fois.
Le moyen le plus pratique pour contrôler un paramètre de zone pour toutes les zones
(fréquence de coupure, par exemple) consiste à assigner un contrôle instantané à ce
paramètre, puis à assigner un contrôleur MIDI à ce contrôle instantané. Ainsi, vous pouvez
non seulement contrôler simultanément toutes les zones, mais également conserver des
paramètres de coupure différents pour chaque zone et contrôler uniquement le décalage
transmis par le contrôle instantané.
Par défaut, les paramètres courants sont pré-assignés : volume et panoramique du slot,
contrôles instantanés de chaque slot, etc. Les modules AUX FX (effets auxiliaires) 1 à 4 de
chaque slot sont également assignés et deviennent directement contrôlables quand vous
chargez l’un des modules AUX FX dans l’effet d’insert d’un slot.
Pour un contrôle plus approfondi, il est possible de définir les valeurs maximale et minimale
de chacun des paramètres assignés.
Assignation de contrôleurs MIDI
Voici comment procéder pour assigner un contrôleur MIDI à un paramètre :
PROCÉDER AINSI
1.
Faites un clic droit sur la commande que vous souhaitez télécommander et
sélectionnez Learn CC.
2.
Sur le clavier ou le contrôleur MIDI, actionnez le potentiomètre, le fader ou le bouton
voulu.
La prochaine fois que vous ferez un clic droit sur cette commande, le menu vous
indiquera le contrôleur MIDI assigné.
À NOTER
Il est possible d’assigner un même contrôleur MIDI à plusieurs paramètres. En
revanche, vous ne pouvez pas assigner plusieurs contrôleurs MIDI différents à un
même paramètre.
215
Édition MIDI et contrôleurs
Contrôleurs MIDI
LIENS ASSOCIÉS
Section MIDI Controller (contrôleur MIDI) à la page 43
Désassignation des contrôleurs MIDI
PROCÉDER AINSI
•
Pour supprimer une assignation de contrôleur MIDI, faites un clic droit sur la
commande correspondante et sélectionnez Forget CC.
Rétablissement de l’assignation de contrôleur MIDI d’usine
Pour rétablir les assignations de contrôleur MIDI d’usine, ouvrez l’éditeur Options et cliquez
sur Reset to Factory (rétablir les assignations d’usine) dans la section MIDI Controller.
Configuration de la plage d’un paramètre
Vous pouvez définir séparément les valeurs minimales et maximales d’un paramètre pour
chaque assignation. Ceci permet un contrôle plus approfondi des paramètres qui s’avère
particulièrement intéressant dans un contexte de prestation live.
PROCÉDER AINSI
1.
Réglez le paramètre sur la valeur minimale souhaitée.
2.
Faites un clic droit sur la commande et sélectionnez Set Minimum dans le menu
contextuel.
3.
Réglez le paramètre sur la valeur maximale souhaitée.
4.
Faites un clic droit sur la commande et sélectionnez Set Maximum.
Contrôleurs MIDI et effets auxiliaires
Il est possible d’assigner les paramètres des effets auxiliaires à des contrôleurs MIDI.
Contrairement aux slots, les effets auxiliaires ne disposent pas de ports et canaux MIDI
qui leur sont propres. C’est pourquoi ils répondent à tous les messages de contrôleur MIDI
entrants quel que soit le canal MIDI. Par conséquent, si vous assignez un paramètre à un
contrôleur MIDI, utilisez un numéro de contrôleur qui n’est pas déjà utilisé par une autre
assignation d'un slot.
À NOTER
Quand vous déchargez ou remplacez l’effet, son assignation de contrôleur MIDI est perdue.
Enregistrement d’un mappage de contrôleurs MIDI comme mappage par défaut
Après avoir personnalisé les assignations d’usine des contrôleurs MIDI, vous pouvez les
enregistrer comme configuration par défaut.
PROCÉDER AINSI
•
Ouvrez l'éditeur Options et, dans la section MIDI Controller, cliquez sur Save as
Default.
216
Édition MIDI et contrôleurs
Contrôleurs MIDI
RÉSULTAT
À présent, à chaque fois que vous chargerez une nouvelle instance du plug-in, vos propres
assignations de contrôleurs MIDI seront disponibles par défaut.
À NOTER
•
L'enregistrement des assignations de contrôleurs comme défaut n’enregistre pas les
assignations de contrôleur MIDI des effets auxiliaires.
•
Le mappage des contrôleurs MIDI s’enregistre avec les projets. Ainsi, vous pouvez
transférer vos réglages d’un système à un autre. Le projet intègre également les
assignations de contrôleur MIDI des effets auxiliaires.
MIDI Ctrl Editor
Tous les contrôleurs MIDI assignés apparaissent dans le menu MIDI Ctrl Editor.
Les boutons situés en haut de la page permettent d’afficher les contrôleurs MIDI qui sont
assignés au slot, les paramètres globaux, ou les deux.
Les noms des contrôleurs MIDI figurent à gauche et ceux des paramètres de HALion
assignés sont affichés à droite. Quand plusieurs paramètres de HALion sont assignés à un
même contrôleur MIDI, ils sont affichés les uns sous les autres à droite.
•
Pour supprimer une assignation de contrôleur MIDI, cliquez sur l’icône de corbeille
située à droite du nom du paramètre.
•
Pour supprimer toutes les affectations de contrôleurs MIDI, cliquez sur l’icône de
corbeille située dans la barre d'outils.
217
Édition MIDI et contrôleurs
Contrôleurs MIDI
Automatisation et assignation d'un contrôleur MIDI d’usine
Plusieurs paramètres de l’interface du plug-in peuvent être utilisés pour l’automatisation à
partir de votre logiciel hôte et être assignés à un contrôleur MIDI externe.
Le tableau suivant présente les numéros et les noms de contrôleur MIDI selon l’assignation
par défaut (d'usine). Les numéros de contrôleur MIDI assignés sont les mêmes pour tous
les slots. Cependant, les contrôleurs MIDI répondent uniquement aux canaux MIDI du slot
correspondant.
Paramètre
Numéro de contrôleur
Nom
Volume
#7
Volume
Pan
#10
Pan
Send FX 1
#91
Ampleur de l’effet 1
Send FX 2
#92
Ampleur de l’effet 2
Send FX 3
#93
Ampleur de l’effet 3
Send FX 4
#94
Ampleur de l’effet 4
Program QC 1
#74
Brillance
Program QC 2
#71
Contenu harmonique
Program QC 3
#73
Durée d’attaque
Program QC 4
#72
Temps de relâchement
Program QC 5
#75
Contrôleur de son #6
Program QC 6
#76
Contrôleur de son #7
Program QC 7
#77
Contrôleur de son #8
Program QC 8
#78
Contrôleur de son #9
À NOTER
•
Les paramètres send FX 1 à 4 sont uniquement disponibles si les effets send
auxiliaires correspondants sont chargés.
•
Vous pouvez télécommander n’importe quel autre paramètre en l’assignant d’abord à
un contrôle instantané puis à un contrôleur MIDI.
•
Vous pouvez utiliser les contrôleurs MIDI dans la matrice de modulation d’une couche
de synthé ou d’échantillon, par exemple pour contrôler la coupure.
218
Mixage, routage et gestion des
effets
Les opérations de mixage s’effectuent dans la console de mixage.
La console de mixage permet de gérer tous les bus disponibles dans une instance de
HALion, c’est-à-dire les 32 bus de sortie stéréo, plus un bus Surround, les 64 bus de slots,
les quatre bus AUX et un nombre variable de bus de programmes et de couches, selon
l’architecture de programmes configurée.
Chaque bus peut être contrôlé par le biais d’une tranche de console offrant différentes
commandes (niveau, panoramique, mute, solo) et jusqu’à huit effets d’insert ou effets Send.
Vous pouvez définir le type de bus que vous souhaitez voir à un moment donné en utilisant
les commandes de la barre d’outils.
Fenêtre de la console (Mixer)
Barre d’outils
Show Slot Bus Channels
Affiche tous les canaux de slot.
Show AUX Bus Channels
Affiche les canaux auxiliaires.
Show Output Bus Channels
Affiche tous les canaux de sortie.
Show Child Bus Channels
Affiche tous les bus présents dans la hiérarchie du programme ou de la couche
sélectionnés.
Show Depending Bus Channels
Affiche tous les bus utilisés par la couche ou le programme sélectionné, y
compris les bus auxiliaires.
Hide Inactive Outputs
Si le bouton Show Output Bus Channels (afficher les canaux des bus de sortie)
est activé, la console affiche tous les bus de sortie. Les sorties désactivées sont
grisées. Pour identifier plus facilement les canaux en cours d’utilisation, activez
le bouton Hide Inactive Outputs (masquer les sorties inactives).
219
Mixage, routage et gestion des effets
Fenêtre de la console (Mixer)
Afficher les slots vides
Si le bouton Show Slot Bus Channels (afficher les canaux des bus de slot) est
activé, la console affiche uniquement les canaux utilisés par les programmes
chargés dans les slots correspondants. Pour afficher également les canaux de
slot vides, activez le bouton Show Empty Slots (afficher les slots vides).
Collapse All Mixer Channels/Expand All Mixer Channels
•
Pour agrandir toutes les tranches de la console, cliquez sur le bouton
Expand All Mixer Channels.
Une fois agrandies, les tranches de la console permettent d’accéder
directement aux effets d’insert et aux effets send.
•
Pour réduire toutes les tranches de la console, cliquez sur le bouton
Collapse All Mixer Channels.
Les tranches de console réduites contiennent uniquement les commandes
les plus importantes (niveau, panoramique, solo et mute), ainsi qu’un
vumètre de niveau.
Commandes de tranche de canal
Mute
Coupe le son du bus.
Solo
Coupe le son de tous les autres bus et permet d’écouter uniquement le bus pour
lequel le mode Solo est activé. Vous pouvez activer le mode Solo sur plusieurs
canaux pour les écouter simultanément.
Level
Le fader de niveau vous permet de régler le volume du bus. Tous les bus peuvent
être amplifiés jusqu’à +12 dB.
Pan
Tous les canaux stéréo de la console offrent une commande de panoramique
stéréo qui permet de définir la position du signal dans le panoramique. Quand
vous travaillez avec des bus Surround, vous pouvez insérer un effet Surround
Panner sur un des slots d'insert d'un bus et l'utiliser pour placer les signaux
stéréo dans le champ surround.
La tranche de console montre alors une version réduite du module Surround
Panner. Celle-ci permet de télécommander le Surround Panner inséré. Pour
éditer le positionnement Surround avec davantage de précision, utilisez l’éditeur
Sound du module Surround Panner.
Meter
Les vumètres d’une tranche de canal indiquent le niveau de sortie du bus. Le
nombre de vumètres dépend du nombre de canaux audio du bus. Les bus stéréo
disposent de deux vumètres de canal. Les bus surround en possèdent six.
220
Mixage, routage et gestion des effets
Architecture des bus audio
Niveau de crête
Le témoin de niveau de crête indique le niveau le plus élevé détecté sur le bus, en
dB. Pour réinitialiser le témoin, cliquez sue le niveau de crête.
Sortie
Chaque canal peut être routé vers différents bus. Cliquez sur le menu local de
sortie et sélectionnez une sortie.
Les bus de sortie représentent l’interface audio entre le plug-in et l’application
hôte ou le matériel audio. Par conséquent, ces canaux ne peuvent pas être routés
librement et ils n’offrent pas de menu local de sortie.
À NOTER
Vous pouvez router un but de slot Surround vers l’un des bus de sortie stéréo.
Dans ce cas, seuls les deux premiers canaux sont connectés. Vous pouvez choisir
d’ajouter un effet Downmix au bus de sortie, afin de router le slot vers le bus de
sortie surround, ou le laisser tel quel.
Architecture des bus audio
La gestion des signaux audio issus des zones, couches, programmes et slots s’effectue à
l’aide de bus audio. Vous pouvez charger des effets d’insert sur chaque bus audio afin, par
exemple, de traiter le signal audio d’une seule couche ou de tout un programme.
Les slots ont un bus dédié.
Les programmes peuvent comporter un ou plusieurs bus audio pour mixer les signaux audio
des couches et des zones qu'ils contiennent.
Les couches ne sont pas forcément dotées de bus audio. À tout moment, vous pouvez créer
des bus audio pour les couches. Ceci vous permettra par exemple de créer un sous-mixage
des zones qu’elles contiennent.
Les bus auxiliaires vous permettent d’appliquer des effets send à des zones, des couches,
des programmes et des slots. Chaque effet send peut être utilisé sur plusieurs zones,
couches, programmes et slots à la fois, mais vous pouvez également ajouter des bus
auxiliaires afin d’appliquer les effets send à une zone ou une couche individuelle.
Les zones ne possèdent pas de bus audio. En revanche, leurs sorties sont automatiquement
routées vers le premier bus audio disponible. Vous pouvez assigner librement chaque
zone, bus audio et bus auxiliaire à une sortie stéréo ou à la sortie surround du plug-in. Par
exemple, la sortie d’une zone peut être routée vers un bus de sortie. Dans ce cas, le signal
ne traverse ni les bus audio de cette zone, ni les effets associés.
Flux de signal audio
Les programmes se chargent dans des slots. Chaque slot est relié à un bus de sortie. Les
bus audio du programme renvoient leurs signaux vers le bus audio du slot.
Un programme peut contenir une ou plusieurs zones, ou une ou plusieurs couches. Les
couches peuvent contenir d’autres couches, elles-mêmes pouvant contenir plusieurs zones.
La sortie des zones est mixée soit vers les bus audio des couches de niveau supérieur, soit
directement vers le programme.
221
Mixage, routage et gestion des effets
Architecture des bus audio
À NOTER
Quand une couche ne possède pas de bus audio, ses zones sont automatiquement routées
vers le bus audio de niveau supérieur.
Bus audio
Les bus audio sont comparables aux canaux d'une console, mais ils sont plus flexibles
lorsqu'il s'agit de mixage et de routage.
Chaque slot comporte au moins un bus audio qui mixe les signaux audio à partir de ses
couches et zones.
En plus des possibilités de routage et de mixage dont vous disposez, vous pouvez également
charger des effets d’insert sur un bus audio pour traiter les signaux audio qui le traversent.
Selon la manière dont vous configurez les bus audio, il est possible de charger des effets
d’insert sur certaines couches, sur l’ensemble du programme ou sur le slot tout entier. Vous
pouvez par exemple appliquer un effet chorus aux cordes d’un piano et au son de la couche
de cordes, sans pour autant traiter le son du piano lui-même. Il est possible de charger des
effets d’insert dans les slots d’effet des tranches de la console de mixage (Mixer).
Par ailleurs, les bus audio vous permettent de router un signal audio vers un bus auxiliaire
en passant par des sends. Ainsi, il est possible de configurer des effets send qui seront
utilisés par plusieurs couches, programmes et slots. Vous pouvez assigner les sends
directement dans les zones ou à l’aide des slots d’effet des tranches de la console de
mixage. Les sends disposent d’une commande qui vous permet de régler le niveau d’effet
devant être réinjecté dans le bus auxiliaire.
Bus auxiliaires
Pour router individuellement les signaux des zones ou des bus audio vers des
effets auxiliaires, vous devez utiliser un bus auxiliaire. HALion est muni de 4 bus
auxiliaires globaux et de 4 bus auxiliaires locaux qu'il est possible d'ajouter à
chaque couche. Par défaut, la sortie d’un bus auxiliaire est routée vers le bus de
sortie Master, mais vous pouvez réassigner sa sortie à d’autres bus de sortie.
•
Pour configurer un effet auxiliaire, chargez un effet d’insert dans l’un des
slots d’effet du bus auxiliaire.
•
Pour entendre l’effet, augmentez le niveau send d’une zone, routez une
zone ou un bus audio vers le bus auxiliaire ou configurez un effet send dans
le rack d’effets de votre bus audio.
Le niveau du send détermine la proportion de l’effet réinjectée dans le bus
auxiliaire. Vous pouvez configurer des sends indépendants pour chaque zone et
chaque bus audio.
Bus d’effet Master
Le fonctionnement du bus Master est similaire à celui des bus auxiliaires. Seule
différence, le bus Master ne possède pas de sélecteur de sortie, puisqu’il est par
définition relié à la sortie principale du plug-in (sortie 1/2).
Effets multicanaux
HALion est muni de nombreux effets, dont la plupart ont été conçus pour être
utilisés sur des bus stéréo. Un grand nombre de ces effets peuvent également
être utilisés sur des bus surround. Dans ce cas, l’effet s’applique à tous les
222
Mixage, routage et gestion des effets
Architecture des bus audio
canaux. Si un bus passe d’un champ stéréo à un champ surround, l’effet est
modifié en conséquence. Pour ce qui est des effets équipés de vumètres de
niveau, le nombre de vumètres est également adapté.
Zones
Les sorties des zones sont routées vers le premier bus audio de la couche de
niveau supérieur ou du programme. Vous pouvez cependant réassigner les
sorties des zones à n’importe quelle sortie Master.
Couches
Dans un souci d’économie de puissance de traitement, il n’est pas indispensable
de router chaque couche vers un bus audio. Vous pouvez à tout moment créer un
bus audio dans l’arborescence Program. Par défaut, les bus audio des couches
sont routés vers le premier bus audio de la couche de niveau supérieur ou du
programme. Vous pouvez cependant réassigner les sorties des bus à n’importe
quelle sortie Master.
Programmes
Par défaut, les bus audio des programmes sont routés vers le bus audio du
slot dans lequel le programme est chargé. Vous pouvez créer des bus audio
supplémentaires. Il est également possible de réassigner les sorties des bus
audio du programme à n’importe quelle sortie Master.
Slots
Les bus audio des slots sont routés vers les sorties Master du plug-in. Chaque
slot possède un bus audio. Vous pouvez réassigner les sorties des bus audio des
slots à n’importe quel bus de sortie.
Création des bus audio
PROCÉDER AINSI
1.
Dans l'arborescence Program, sélectionnez la couche ou le programme auquel vous
souhaitez ajouter un bus.
2.
Cliquez sur l'icône Create New Bus (créer un nouveau bus) dans la barre d’outils.
RÉSULTAT
Le bus audio et la tranche de canal correspondante sont créés dans la console de mixage
(Mixer).
Changement de la sortie assignée à un bus audio
PROCÉDER AINSI
1.
Dans la console, activez le bouton Show Depending Bus Channels (afficher les canaux
des bus dépendants).
2.
Dans l'arborescence Program, sélectionnez une couche ou un programme avec un ou
plusieurs bus audio.
Tous les canaux correspondants apparaissent dans la console de mixage (Mixer). Les
bus audio supplémentaires sont affichés à droite du premier bus audio.
223
Mixage, routage et gestion des effets
Architecture des bus audio
3.
Dans la console de mixage (Mixer), cliquez sur la sortie du bus audio à éditer, puis
sélectionnez une sortie dans le menu local.
Les bus de sortie du plug-in peuvent être activés dans le séquenceur hôte ou dans la
boîte de dialogue Preferences de la version autonome.
Changement de la sortie assignée à un bus auxiliaire
PROCÉDER AINSI
1.
Dans la console de mixage (Mixer), activez le bouton Show AUX Bus Channels (afficher
les canaux des bus auxiliaires) dans la barre d’outils.
2.
Cliquez sur le sélecteur de sortie du bus auxiliaire à éditer, puis sélectionnez un bus
de sortie dans le menu local.
Changement des sorties assignées à des zones
PROCÉDER AINSI
1.
Sélectionnez une zone dans l'arborescence Program.
2.
Ouvrez l'éditeur Sound, affichez la section Amplifier et ouvrez l'onglet AUX.
3.
Dans le menu local Output, sélectionnez une sortie de plug-in ou un bus auxiliaire.
4.
Facultatif : utilisez les potentiomètres de niveau send des zones pour router des
signaux audio individuels vers les effets d’insert de bus auxiliaires.
Ajustement automatique du champ panoramique des bus
HALion surveille en permanence le champ panoramique des bus traversés par les signaux et
l’adapte automatiquement.
Par exemple, si vous ajoutez une zone d'échantillon Surround à une couche qui contient
uniquement des échantillons stéréo, la modification du champ panoramique du bus est
requise. Dans ce cas, le bus de la couche et tous les bus suivants sont configurés en
surround pour permettre un routage adéquat. Les échantillons stéréo restent routés aux
canaux 1 et 2.
Vous pouvez également modifier le champ panoramique d’un bus situé au milieu du
parcours du signal en ajoutant l’effet Surround Panner sur un slot d’effet d’insert d’un bus
stéréo. Dans ce cas, la sortie stéréo du bus devient une sortie surround et ceci s’applique
également aux bus suivants.
À NOTER
Le champ panoramique des bus auxiliaires est également modifié s’ils reçoivent des signaux
issus de sources surround.
Le champ panoramique des bus de sortie ne se modifie pas automatiquement, car il est
généralement relié à un périphérique matériel. Par conséquent, le routage vers les bus de
sortie du plug-in doit être modifié manuellement. Veillez à ce que les slots surround soient
routés vers la sortie surround et les bus stéréo vers l’une des sorties stéréo.
224
Mixage, routage et gestion des effets
Architecture des bus audio
Si votre routage est incorrect, une icône d'avertissement rouge apparaît sur les canaux
concernés pour indiquer que le ce champ panoramique d'au moins 2 bus est erroné et que
les signaux des canaux audio qui ne peuvent pas être traités risquent d'être perdus.
Pour y remédier, connectez les bus Surround à des sorties stéréo ou ajoutez l'effet Downmix
à l'un des inserts afin de réduire le panoramique du bus à une simple stéréo.
Bus auxiliaires locaux (Local AUX)
En plus des 4 bus auxiliaires globaux, vous pouvez créer des bus auxiliaires locaux pour
les couches. Ceci vous permet par exemple d’intégrer des effets généralement utilisés en
auxiliaire, comme la réverb ou le delay, dans un programme.
Quand vous ajoutez un bus auxiliaire local pour une couche, le signal de cette couche est
automatiquement routé sur ce nouveau bus local, et non plus sur le bus auxiliaire global.
Les bus auxiliaires sont reconnaissables dans l’arborescence Program à leurs icônes de bus
vertes. Le numéro du bus auxiliaire est indiqué par un petit chiffre à l’intérieur de l’icône. Les
effets send auxiliaires qui ont été ajoutés à un bus normal sont représentés par une icône
d’effet rouge comportant également un chiffre. Vous pouvez ainsi voir aisément quels bus
auxiliaires et quels sends sont utilisés, même si leurs noms ont été modifiés.
Ajout et suppression de bus auxiliaires locaux
•
Pour ajouter un bus auxiliaire local, sélectionnez la couche concernée dans
l'arborescence Program, cliquez sur le bouton Add Bus (ajouter un bus) dans la barre
d’outils et sélectionnez l'un des quatre bus auxiliaires dans le menu.
•
Pour supprimer un bus auxiliaire local, sélectionnez-le dans l'arborescence Program
et appuyez sur Supprimer, Retour arrière ou utilisez la commande Delete du menu
contextuel.
Quand vous supprimez un bus auxiliaire local, tous les sends qui étaient routés sur ce
bus sont routés vers les bus auxiliaires globaux.
Connexion automatique des sorties
Si les connexions aux bus ne peuvent pas être établies dans HALion, les signaux sont
automatiquement routés vers le bus Master.
Les sorties peuvent être sélectionnées à différents endroits de l’interface de HALion. En
effet, des sélecteurs de sortie sont disponibles dans les zones, les bus des couches, les bus
auxiliaires et les slots. Vous pouvez attribuer le nom que vous souhaitez à chaque sortie. Les
sélecteurs de sortie reprennent les noms ainsi définis.
Les programmes de différents slots peuvent contenir des configurations de sortie qui ne
sont pas disponibles, par exemple si les noms des bus sont absents d'un programme multi.
•
Si des connexions ne peuvent pas être établies, une boîte de dialogue apparaît,
affichant les bus en attente. Pour chaque bus manquant, vous pouvez sélectionner un
bus de remplacement.
Des bus en attente d’affectation peuvent également être détectés lorsque vous
chargez des couches dans des programmes. Si une couche ne trouve pas les bus
requis, la même boîte de dialogue s'ouvre.
225
Mixage, routage et gestion des effets
Effets d’insert
•
Si un bus de sortie assigné est désactivé dans l'hôte, HALion affiche une icône
d'avertissement rouge sur le canal de sortie et les canaux de la console de mixage y
sont connectés.
Vous entendrez quand même le signal, car tous les signaux sont routés en arrièreplan vers le bus Master. Les sélecteurs de sortie ne sont pas modifiés. Ainsi, les
connexions peuvent être rétablies ultérieurement, en activant les sorties sur l'hôte,
etc.
Configuration des sorties dans différentes applications hôtes
Apple Logic 9
HALion est muni d’une sortie surround et de 32 sorties stéréo connectées à
l’application hôte ou à un périphérique matériel autonome. Dans la plupart des
applications, toutes ces sorties sont disponibles. Cependant, Logic 9 ne prend
en charge que 16 sorties maximum par plug-in. Quand vous ouvrez HALion, 4
configurations de sortie sont disponibles : stéréo, Surround-5.1, multi-sortie
(1 sortie 5.1 et 15 sorties stéréo) et multi-sortie (16 sorties stéréo).
Ableton
Ableton Live 8 ne prend pas en charge les bus surround.
Sonar 9
Sonar 9 permet d’activer toutes les sorties en mono ou en stéréo. En mono, vous
disposez de 64 canaux pour les 32 canaux stéréo de HALion et de six canaux
supplémentaires pour le bus surround. Si les sorties stéréo sont activées, Sonar
utilise 32 canaux stéréo, plus trois canaux stéréo supplémentaires pour le bus
surround.
Effets d’insert
Chaque canal peut intégrer jusqu’à huit effets d’insert. Pour afficher les effets d'insert,
agrandissez les tranches de canal.
Un insert peut contenir un effet d’insert standard (chorus, delay, etc.) ou l’un des quatre
effets send auxiliaires permettant de renvoyer le signal vers les bus auxiliaires. Tous les bus
de slot, de programme et de couche, ainsi que les zones, peuvent renvoyer des parties du
signal vers ces bus. Si un effet send auxiliaire est chargé, un fader de niveau apparaît pour le
slot d’insert. Utilisez ce fader pour régler le niveau du signal renvoyé vers le bus auxiliaire.
À NOTER
Vous ne pouvez pas utiliser d’effets send sur les bus auxiliaires et les bus de sortie.
226
Mixage, routage et gestion des effets
Effets d’insert
Effets send pré-fader
Par défaut, les niveaux des sends sont déterminés en fonction du niveau du bus. Si vous
souhaitez régler le niveau du send indépendamment du niveau du bus, activez le bouton
correspondant à gauche du fader de niveau pour configurer le send en mode pré-fader.
Utilisation des slots d’effet d’insert
Vous pouvez configurer les effets d’insert des bus auxiliaires dans la console de mixage.
•
Pour assigner un effet d’insert, cliquez sur un slot d’effet et sélectionnez un effet dans
le menu.
•
Pour supprimer un effet d’insert, avec ses paramètres actuels, cliquez sur le slot de
cet effet et sélectionnez None dans le menu.
•
Pour contourner un effet, activez le bouton Bypass du slot. L’effet est contourné
lorsque ce bouton est allumé.
•
Pour éditer un effet d’insert, cliquez sur le bouton e du slot correspondant. Vous ne
pouvez éditer qu’un seul effet à la fois. Les paramètres de l’effet d’insert s’affichent
dans la partie inférieure.
•
Pour modifier l’assignation de sortie d’un bus auxiliaire, sélectionnez une autre sortie
dans le menu local Output.
•
Pour modifier le niveau, réglez le fader du bus ou double-cliquez dans le champ de
valeur situé sous ce fader et saisissez manuellement une valeur.
•
Pour déplacer un effet vers un autre slot, cliquez sur son icône de glisser-déplacer et
déposez-le sur l'autre slot. L’effet qui se trouvait dans ce slot est alors remplacé.
•
Pour changer l'ordre des effets, déplacez-les vers une nouvelle position entre deux
slots à l'aide de leur icône de glisser-déplacer.
•
Pour copier un effet dans un autre slot, maintenez la touche Alt enfoncée, cliquez sur
l'icône de glisser-déplacer de l'effet concerné et déposez-le sur le nouveau slot. L’effet
qui se trouvait dans ce slot est alors remplacé.
À NOTER
Vous pouvez également copier des effets d’une console à l’autre. Faites d’abord glisser
un effet sur l’onglet de la console souhaitée. Puis faites-le glisser à l’endroit où vous
désirez l’insérer.
•
Pour copier un effet et l'insérer entre deux slots d'effet, maintenez la touche Alt
enfoncée, cliquez sur l'icône de glisser-déplacer de l'effet concerné et déposez-le
entre deux slots.
À NOTER
Vous pouvez également copier des effets d’une console à l’autre. Faites d’abord glisser
un effet sur l’onglet de la console souhaitée. Puis faites-le glisser à l’endroit où vous
désirez l’insérer.
227
Chargement et édition de
programmes dans l’éditeur
Program Table
HALion vous permet de charger un nombre quasi illimité de programmes dans l'éditeur
Program Table. Ainsi, vous accédez rapidement aux programmes souhaités et préchargez
les échantillons pour une commutation transparente entre les programmes.
À NOTER
Les programmes peuvent être lus uniquement s'ils ont été chargés dans le Slot Rack. Vous
pouvez toutefois procéder à des opérations d'édition, par exemple vérifier la configuration ou
copier des zones pour le programme actif dans l'éditeur Program Table.
Il est possible de charger un programme dans l'éditeur Program Table sans le charger
automatiquement dans le Slot Rack. Ceci vous permet de configurer l'éditeur Program
Table.
•
Faites glisser le programme depuis la MediaBay vers un slot de l'éditeur Program
Table.
À NOTER
Si vous faites glisser plusieurs programmes sur un slot, ils seront chargés dans le slot
cible puis dans les suivants. Si les slots contiennent déjà des programmes, ils sont
remplacés.
•
Cliquez sur Load Program (charger un programme) dans la barre d’outils de l'éditeur
Program Table, sélectionnez un programme et cliquez sur OK.
Vous pouvez charger simultanément un programme dans le slot actif du Slot Rack et dans
un slot de l'éditeur Program Table.
•
Dans la MediaBay, faites un clic droit sur un programme et sélectionnez Load
Program into selected Slot (charger le programme dans le slot sélectionné).
LIENS ASSOCIÉS
Chargement de programmes issus d’échantillonneurs tiers à la page 74
228
Chargement et édition de programmes dans l’éditeur Program Table
Program Table
Program Table
L'éditeur Program Table liste tous les programmes chargés dans HALion.
L'éditeur Program Table comprend les colonnes suivantes :
Program Number
Ce paramètre affiche le numéro du programme.
Les 128 premières entrées de l’éditeur Program Table correspondent aux
128 numéros de changement de programme MIDI. Vous pouvez charger ces
programmes dans le Slot Rack en envoyant un message de changement de
programme MIDI sur le canal MIDI du slot.
Les programmes chargés dans le Slot Rack sont indiqués par un numéro jaune.
Pour assigner un programme à un autre numéro de changement de programme
MIDI, faites-le glisser à l’endroit souhaité dans la liste. Si un autre programme
occupe déjà cette place, les programmes sont intervertis.
Program Name
Indique le nom du programme. Vous pouvez modifier le nom ici.
Used
Ce paramètre indique dans combien de slots du Slot Rack le programme est
chargé.
Preload
Ce paramètre indique si les échantillons d'un programme sont préchargés. Le
préchargement permet des changements de programme MIDI plus fluides.
•
Pour activer le préchargement d'un programme, cliquez sur l'icône
correspondante dans la colonne Preload pour qu'elle apparaisse en
surbrillance ou faites un clic droit dans le champ Preload et activez Always
Preload Program (toujours précharger le programme).
File Size
Ce paramètre indique la taille du programme sur le disque dur, échantillons
inclus.
229
Chargement et édition de programmes dans l’éditeur Program Table
Configuration de l'éditeur Program Table
Configuration de l'éditeur Program Table
Il est possible d'afficher/masquer et de réarranger les colonnes de l'éditeur Program Table.
Vous pouvez réorganiser les colonnes par glisser-déplacer et modifier leur largeur en
faisant glisser les côtés.
Vous pouvez afficher/masquer les colonnes File Size, Preload et Used.
•
Pour masquer une colonne, faites un clic droit sur son en-tête et utilisez la commande
Remove (supprimer) correspondante.
•
Pour insérer une colonne, sélectionnez son nom dans le menu contextuel d'en-tête de
colonne.
À NOTER
Toutes les modifications apportées aux colonnes son enregistrées avec le projet.
Menu contextuel de l'éditeur Program Table
Charger un programme
Cette fonction vous permet de charger un programme.
Save Program (enregistrer le programme)
Cette fonction enregistre le programme actif.
Save Program As (enregistrer le programme sous)
Cette fonction permet d'enregistrer un programme sous un nouveau nom et dans
un autre sous-dossier du dossier de contenus.
Save All Programs (enregistrer tous les programmes)
Cette fonction enregistre tous les programmes de l'éditeur Program Table.
Save Selected Programs (enregistrer les programmes sélectionnés)
Cette fonction enregistre les programmes sélectionnés.
Export Selected Programs As HALion Sonic SE Layer Presets
Cette fonction exporte les programmes sélectionnés en tant que préréglages de
couche HALion Sonic SE.
230
Chargement et édition de programmes dans l’éditeur Program Table
Menu contextuel de l'éditeur Program Table
Supprimer
Cette fonction supprime le programme du slot.
Cut/Copy (copier/coller)
Coupe ou copie le programme du slot sélectionné.
Coller
Colle le programme coupé ou copié dans le slot sélectionné.
Always Preload Program (toujours précharger le programme)
Si un programme est chargé dans l’éditeur Program Table, mais qu’il n’est
utilisé par aucun des slots, ses échantillons ne sont pas préchargés. Cette option
vous permet de précharger les programmes non assignés pour accélérer les
changements de programme MIDI.
Preload Program On Demand (précharger le programme à la demande)
Activez cette option si vous souhaitez précharger les échantillons d'un
programme uniquement quand il est chargé dans un slot.
LIENS ASSOCIÉS
Exportation de programmes et de couches en tant que préréglages de couche HALion Sonic
SE à la page 262
231
Arborescence Program
La navigation et la sélection s’effectuent principalement dans l’arborescence Program. Elle
affiche le programme actif avec ses couches, zones et modules, et permet d'ajouter, charger,
importer ou supprimer des éléments.
L'arborescence Program schématise le parcours du signal au sein du programme. Les
signaux MIDI arrivent par le haut et passent par les couches et les modules MIDI. Au sein
d'un programme ou d'une couche, les modules MIDI s’appliquent également de haut en bas.
Les signaux audio ressortent via des bus, qui peuvent eux-mêmes comprendre un ou
plusieurs modules d’effet. Au sein des bus, les modules d’effet sont également appliqués du
haut vers le bas.
Éléments de l'arborescence Program
L'arborescence Program affiche tous les éléments qui constituent le programme
sélectionné dans le Slot Rack.
Programmes et couches
Les programmes représentent le niveau le plus élevé de l’arborescence Program. Vous ne
pouvez pas afficher plusieurs programmes à la fois.
Les programmes sont des instruments ou des sons complexes qui combinent des couches,
des zones, des bus, des modules MIDI et des modules d'effet. Bien souvent, un programme
ne contient qu’une seule couche intégrant tous les composants nécessaires, comme par
exemple les fonctions de synthèse ou les effets d’insert. En effet, une couche est en soi une
structure sonore complète et indépendante. Les couches peuvent servir à structurer les
programmes, par exemple en regroupant différentes zones. Ceci vous permet d’appliquer
232
Arborescence Program
Éléments de l'arborescence Program
simultanément les mêmes paramètres à plusieurs zones. Grâce aux programmes, vous
pouvez combiner différentes couches pour élaborer des sons complexes ou créer des
combinaisons de sons qui se chargent ensemble. De nombreux musiciens répartissent par
exemple des sons de basse/piano ou de piano/cordes sur différentes plages du clavier.
Zones
Ce sont elles qui génèrent les sons dans HALion. Les zones sont les éléments situés au
niveau le plus bas de l’arborescence Program.
Différents types de zones sont disponibles : synthé, échantillon, granulaire, orgue et
wavetable. Les types de zone diffèrent de par leur source sonore.
•
Les zones de synthé offrent une section oscillateur composée de trois oscillateurs
principaux, un sous-oscillateur, un générateur de bruit et un étage de modulation en
anneau.
•
Un échantillon spécifique est chargé sur les zones d'échantillon.
•
Les zones granulaires contiennent une section détaillée consacrée à l’oscillateur
de grains. Cette section comprend elle-même deux pages, l’une regroupant les
paramètres spécifiques aux grains et l’autre les paramètres relatifs aux échantillons.
•
La section Organ Oscillator produit le son d’un orgue à tirettes classique pouvant
comporter jusqu’à neufs tirettes.
•
Les zones de wavetable permettent de créer des wavetables personnalisées, par
extraction des formes d'onde à cycle unique des échantillons.
Sous l'arborescence Program, 3 chiffres indiquent le nombre de zones sélectionnées, le
nombre de zones contenues au sein de la couche active et le nombre de zones contenues
dans le programme.
Ces informations sont utiles lorsqu'il s'agit d'éditer ou de supprimer des zones. Par
exemple, si vous disposez d’un programme de piano qui a été enregistré avec plusieurs
couches de vélocité par note, chaque couche de vélocité comprend 88 zones d’échantillon.
Avant d'éditer ou de supprimer l'intégralité d'une couche de vélocité, consultez ces 3 chiffres
pour vérifier si vous avez sélectionné le bon nombre de zones.
Bus
Les bus permettent d'ajouter des effets audio et de configurer le routage audio dans HALion.
Modules MIDI
Les modules MIDI traitent le flux des événements MIDI à l’intérieur d’un programme. Ils
peuvent produire des signaux de modulation monophoniques, qui peuvent être utilisés
comme sources dans la matrice de modulation. Les modules MIDI peuvent être assignés à
un programme entier ou à une seule couche.
Effets audio
Vous pouvez ajouter des effets audio sur vos bus.
233
Arborescence Program
Colonnes et commandes de l'arborescence Program
Colonnes et commandes de l'arborescence Program
Les trois premières colonnes de l'arborescence Program comprennent les fonctions
Visibility, Mute et Solo. La section de droite contient le programme sélectionné et ses
différents éléments. Ils sont organisés de façon hiérarchique, le programme représentant le
niveau le plus élevé de cette structure hiérarchique.
Colonnes
Par défaut, l'arborescence Program affiche les colonnes Visibility, Mute, Solo et Name. Pour
afficher des informations supplémentaires, vous pouvez ajouter d’autres colonnes.
Key Range
Indique la plage de touches des zones, programmes et couches.
Velocity Range
Indique la plage de vélocité des zones, programmes et couches.
Root Key
Indique la touche de référence des zones.
Tune
Indique le décalage de hauteur des zones d’échantillon.
Le paramètre Tune est défini sur l'éditeur Mapping.
Gain
Indique le décalage de gain des zones d’échantillon.
Le paramètre Gain est défini sur l'éditeur Mapping.
File Size
Indique la taille des échantillons qui sont enregistrés sur le disque dur. Pour les
programmes et les couches, la valeur indiquée correspond à la taille totale de
leurs échantillons.
Preload
Indique le nombre d’octets préchargés pour chaque échantillon.
234
Arborescence Program
Colonnes et commandes de l'arborescence Program
Mute
Contient les boutons Mute pour les éléments de l'arborescence Program.
Solo
Contient les boutons Solo pour les éléments de l'arborescence Program.
Visibility
Contient l'icône Visibility pour les éléments de l'arborescence Program. Cliquez
sur l'icône pour changer le paramètre de visibilité de chaque élément.
Learn Zone Parameter
Utiliser cette option pour afficher un paramètre de zone dans une colonne.
Barre d’outils
Load Program/Layer
Cette fonction vous permet de parcourir les dossiers pour charger un
programme ou une couche.
Save Program (enregistrer le programme)
Cette fonction enregistre le programme. Quand vous essayez de remplacer
des contenus d’usine protégés en écriture, une boîte de dialogue permettant
d'enregistrer le programme édité sous un nouveau nom apparaît.
Delete Selected Items
Cette fonction supprime les éléments sélectionnés dans l'arborescence
Program.
À NOTER
Les fichiers eux-mêmes ne sont pas supprimés du disque dur.
Couper
Cette fonction supprime de la liste les éléments sélectionnés et les enregistre
dans le presse-papiers.
Copier
Cette fonction copie les éléments sélectionnés dans le presse-papiers.
Coller
Cette fonction colle les éléments à la position sélectionnée, depuis le pressepapiers.
Create New Zone (créer une nouvelle zone)
Cette fonction vous permet de créer une zone granulaire, de synthé,
d'échantillon, d'orgue ou de wavetable à la position choisie.
235
Arborescence Program
Colonnes et commandes de l'arborescence Program
Create New Layer (créer une nouvelle couche)
Crée une couche à la position sélectionnée.
Create New MIDI Module (créer un nouveau module MIDI)
Ouvre un sélecteur qui permet de choisir un module MIDI à ajouter au
programme.
Create New Audio Effect (créer un nouvel effet audio)
Ouvre un sélecteur qui permet de choisir un effet audio à ajouter au bus
sélectionné.
Create New Bus (créer un nouveau bus)
Ouvre un menu qui vous offre la possibilité d'ajouter des bus au programme. Ce
menu vous permet également d'ajouter jusqu'à quatre bus auxiliaires.
Selection Filter (filtre de sélection)
Le filtre de sélection permet de sélectionner un groupe d’éléments en doublecliquant sur un programme, une couche ou une zone. Par défaut, un double clic
sélectionne tous les éléments de l'arborescence Program.
Le filtre de sélection peut être configuré pour sélectionner uniquement des
zones, couches, effets, modules MIDI ou bus.
Visibility
Pour masquer des zones et des couches dans l'arborescence Program, cliquez sur l’icône
d’œil correspondante dans la colonne Visibility. Cette icône indique l'état de visibilité des
zones, couches et des programmes.
Icône Description
L'élément et l'ensemble de son contenu sont visibles.
L'élément et l'ensemble de son contenu sont masqués.
L'élément est visible, mais des éléments sont masqués.
Les raccourcis clavier suivants vous donneront accès aux différentes fonctions de visibilité :
•
Pour afficher une couche ou zone particulière, cliquez sur l’icône d’œil correspondante
tout en maintenant la touche Alt enfoncée.
•
Pour afficher toutes les couches ou zones sélectionnées, appuyez sur Ctrl/Cmd-U.
•
Pour afficher toutes les couches et les zones, appuyez sur Maj-Ctrl/Cmd-U.
Mute et Solo
•
Pour couper ou rétablir le son d'un élément et de tous ses sous-éléments, cliquez sur
le bouton dans la colonne Mute. Par exemple, si vous coupez le son d'un programme
ou d'une couche qui contient des zones, le son généré par ces dernières est également
coupé.
236
Arborescence Program
Colonnes et commandes de l'arborescence Program
Les couches et les zones sur lesquelles la fonction Mute est activée ne génèrent aucun
son lorsque vous jouez.
•
Pour réinitialiser tous les paramètres muets, cliquez sur l'icône Mute dans l'en-tête
de colonne.
•
Pour écouter un élément en solo et couper le son de tous les autres éléments de
même niveau hiérarchique, cliquez sur le bouton dans la colonne Solo.
•
Pour réinitialiser tous les paramètres solo, cliquez sur l'icône Solo dans l'en-tête de
colonne.
•
Pour couper le son des zones sélectionnées, ouvrez le menu contextuel de
l'arborescence Program et sélectionnez Mute/Solo > Mute Selected Zones (muet/solo
- couper le son des zones sélectionnées).
•
Pour couper le son de toutes les zones, ouvrez le menu contextuel de l'arborescence
Program et sélectionnez Mute/Solo > Mute All Zones (muet/solo - couper le son de
toutes les zones).
Cette opération ne s'applique pas au programme lui-même, ni aux couches qu'il
contient.
Configuration des colonnes
•
Pour ajouter une colonne, faites un clic droit sur l’en-tête d’une colonne et
sélectionnez l’élément à afficher.
•
Pour supprimer une colonne, faites un clic droit sur son en-tête et désélectionnez-la.
•
Pour ajouter un paramètre de zone comme colonne, faites un clic droit sur l'en-tête de
la colonne concernée, sélectionnez Learn Zone Parameter (acquisition de paramètre
de zone), ouvrez l'éditeur de la zone et cliquez sur le paramètre que vous souhaitez
ajouter comme colonne.
Menu contextuel de l'arborescence Program
Les options et commandes disponibles dépendent de l'élément pour lequel vous ouvrez le
menu. Par exemple, Copy Zone Settings (copier les paramètres de zone) est uniquement
disponible pour les zones.
237
Arborescence Program
Colonnes et commandes de l'arborescence Program
Expand All/Collapse All
Agrandit/réduit tous les éléments de l'arborescence Program.
À NOTER
Ces options sont uniquement disponibles si aucun élément n'est sélectionné.
Expand Tree/Collapse Tree
Agrandit/réduit l'élément sélectionné.
Selection
•
Pour sélectionner l'ensemble du contenu d'un programme, sélectionnez
Select All (tout sélectionner).
•
Pour sélectionner tous les éléments jusque-là ignorés et désélectionner
tous les éléments sélectionnés, choisissez Invert Selection (inverser la
sélection).
À NOTER
Cette fonction s'applique aux éléments de même type qui appartiennent à
la même hiérarchie. Par exemple, les couches qui sont des sous-éléments
d'un programme ou les bus d'une même couche.
•
Pour sélectionner toutes les entrées subsidiaires d'un élément,
sélectionnez Select Tree (sélectionner l’arborescence).
New
Ce sous-menu vous permet d'ajouter une nouvelle couche, zone, un nouveau
bus, module MIDI ou effet.
238
Arborescence Program
Colonnes et commandes de l'arborescence Program
À NOTER
Certains éléments peuvent uniquement être ajoutés à une position spécifique.
Par exemple, seuls les bus accueillent les effets audio.
Load/Save
Ce paramètre vous permet de charger/enregistrer les éléments de
l'arborescence Program. Les options disponibles dépendent des éléments
sélectionnés.
•
Replace Program/Layer (remplacer le programme/la couche) vous permet
de remplacer le programme ou la couche sélectionnée.
•
Load to New Layer (charger une nouvelle couche) vous permet de
sélectionner un nouveau programme ou une nouvelle couche et de
l'ajouter dans le programme actif, à la position actuelle dans la hiérarchie.
•
Save Program enregistre le programme actif.
À NOTER
Le contenu d'usine ne peut pas être écrasé. Si vous essayez d'enregistrer
un programme d'usine, la boîte de dialogue Save Program As (enregistrer
le programme sous) s'ouvre et vous permet d'enregistrer le programme
dans le dossier de contenus utilisateur.
•
Save Program/Layer As (enregistrer le programme/la couche sous)
permet d'enregistrer la couche ou le programme actif dans le dossier de
contenus utilisateur.
•
Save Layer As Program (enregistrer la couche en tant que programme)
permet d'enregistrer la couche sélectionnée dans l'arborescence Program
en tant que programme dans le dossier de contenus utilisateur.
•
Revert to Last Saved Program (rétablir le dernier programme
enregistré) annule toutes les modifications apportées depuis le dernier
enregistrement du programme.
Import/Export
•
Import VST 3 Preset (importer un préréglage VST 3) ouvre une boîte de
dialogue qui vous permet de sélectionner et de charger un préréglage VST
3.
•
Export Program/Layer as VST 3 Preset (exporter un programme/une
couche comme préréglage VST 3) permet d'exporter le programme ou la
couche sélectionné en tant que préréglage VST 3.
•
Export Program/Layer as HALion Sonic SE Layer Preset (exporter un
programme/une couche comme préréglage de couche HALion Sonic SE)
permet d'exporter le programme ou la couche sélectionné en tant que
préréglage de couche HALion Sonic SE. Ces préréglages peuvent ensuite
être chargés par HALion Sonic ou HALion Sonic SE comme couches ou
programmes.
•
Export Program/Layer as VST 3 Preset with Samples (exporter le
programme/la couche comme préréglage VST 3 avec échantillons) permet
d'exporter la couche ou le programme sélectionné, et l'ensemble de ses
échantillons, en tant que préréglage VST 3.
239
Arborescence Program
Colonnes et commandes de l'arborescence Program
•
Export Program/Layer as Protected VST 3 Preset (exporter le programme/
la couche comme préréglage VST 3 protégé) permet d'exporter la couche
ou le programme sélectionné en tant que préréglage VST 3 protégé.
•
Export Program/Layer as VST 3 Preset with Files (exporter le programme/
la couche comme préréglage VST 3 avec fichiers) permet d'exporter la
couche ou le programme sélectionné, et l'ensemble de ses fichiers, en tant
que préréglage VST 3.
•
Import Folder (importer un dossier) permet d'importer un dossier ou des
sous-dossiers d'échantillons.
•
Import Samples (importer des échantillons) permet d'importer des
échantillons.
•
Export Samples (exporter les échantillons) permet d'exporter les
échantillons.
•
Replace Samples (remplacer les échantillons) permet d'échanger un ou
plusieurs des échantillons utilisés pour lire une ou plusieurs zones. Les
paramètres propres à la zone, comme Pitch, Filter ou Amplifier ne sont
pas affectés par cette fonction.
•
Change Sample Folder (modifier le dossier d'échantillon) permet de
déplacer des échantillons. Cette option peut s’avérer utile si vous avez
traité des échantillons avant de les enregistrer dans un autre emplacement
avec le même nom.
•
Find Missing Samples (détecter les échantillons manquants) ouvre une
boîte de dialogue pour rechercher les échantillons manquants.
Supprimer
Cette fonction supprime l'élément sélectionné dans l'arborescence Program.
Si un échantillon est sélectionné, il est supprimé de l'arborescence, mais pas du
disque dur.
Renommer
Cette fonction permet de renommer l'élément sélectionné.
Couper
Cette fonction supprime de la liste l'élément sélectionné et l'enregistre dans le
presse-papiers.
Copier
Cette fonction copie l'élément sélectionné dans le presse-papiers.
Coller
Cette fonction colle l'élément du presse-papiers dans la couche ou le
programme sélectionné.
Collage dans une nouvelle couche
Cette fonction permet de coller un ou plusieurs éléments copiés sur une nouvelle
couche d'une zone, sur une couche ou dans le programme, selon l'endroit où
vous avez cliqué pour ouvrir le menu contextuel.
240
Arborescence Program
Colonnes et commandes de l'arborescence Program
Copy Zone Settings (copier les paramètres de la zone)
Cette fonction copie les paramètres de la zone sélectionnée dans le pressepapiers.
Paste Zone Settings to Selection (coller les paramètres de la zone sur la sélection)
Cette fonction colle les paramètres depuis le presse-papiers sur l'élément
sélectionné dans l'arborescence Program.
Search and Rename (rechercher et renommer)
Cette fonction permet de rechercher des éléments et de renommer un élément
sélectionné ou tous les éléments via l'arborescence Program.
Visibility
•
Hide Selected (masquer la sélection) masque les éléments sélectionnés.
•
Hide Non-Selected (masquer les éléments non sélectionnés) masque tous
les éléments qui ne sont pas sélectionnés.
•
Show Selected (afficher la sélection) affiche tous les éléments
sélectionnés.
•
Hide All (tout masquer) masque tous les éléments.
•
Show All (tout afficher) affiche tous les éléments.
•
Lorsque la fonction Auto Visibility (visibilité automatique) est activée, les
zones sélectionnées et toutes les zones faisant directement partie de la
même couche sont affichées automatiquement. Les autres zones sont
masquées.
Quand cette option est active, vous pouvez activer ou désactiver la visibilité
des zones figurant dans les couches.
Mute/Solo (muet/solo)
•
Mute All Zones (couper le son de toutes les zones) coupe le son de toutes
les zones.
Le son du programme lui-même et celui des couches qu’il contient ne sont
pas affectés.
•
Solo All Zones (toutes les zones en solo) permet d'écouter toutes les zones
en solo.
Le son du programme lui-même et celui des couches qu’il contient ne sont
pas affectés.
•
Mute Selected Zones (couper le son des zones sélectionnées) coupe le son
des zones sélectionnées.
•
Solo Selected Zones (zones sélectionnées en solo) permet d'écouter les
zones sélectionnées en solo.
•
Make All Zones Audible (rendre toutes les zones audibles) réinitialise les
états Mute et Solo de toutes les zones.
•
Solo Follows Selection (l'écoute en solo suit la sélection) permet d'écouter
automatiquement en solo les zones et les couches sélectionnées. Le son
des autres éléments du programme est coupé.
Cette fonction vous permet de basculer entre des couches/zones et de ne
lire que la sélection.
241
Arborescence Program
Colonnes et commandes de l'arborescence Program
Streaming
Cette fonction vous donne le choix entre deux paramètres de transfert en continu
pour les échantillons sélectionnés :
•
Play from RAM (lire depuis la mémoire vive)
•
Remove Completely from RAM (supprimer complètement de la mémoire
vive)
Mapping
Ce paramètre permet de définir le mappage de l'échantillon sélectionné.
Fill Gaps (remplir les espaces vides)
•
Pitch Only (hauteur uniquement) remplit les espaces vides entre les zones
sélectionnées sur l’axe clavier.
•
Velocity Only (vélocité uniquement) remplit les espaces vides entre les
zones sélectionnées sur l’axe vélocité.
•
Pitch and Velocity (hauteur et vélocité) remplit d'abord les espaces vides
sur l’axe clavier. Les espaces vides restants sur l’axe vélocité sont ensuite
comblés.
•
Velocity and Pitch (vélocité et hauteur) remplit d'abord les espaces vides
sur l’axe vélocité. Les espaces vides restants sur l’axe clavier sont ensuite
comblés.
Set Root Key (définit la touche de référence)
Ce paramètre permet de définir les touches de référence des zones
sélectionnées sans modifier leur plage de touches ou de vélocité.
•
Center of Zone (centre de la zone) définit la touche centrale de la zone
comme touche de référence. Quand la zone n’a pas de touche centrale
parce qu’elle couvre un nombre de touches pair, c’est la touche la plus
proche de la précédente touche de référence parmi les touches du milieu
qui est utilisée comme touche de référence.
•
High Key of Zone (touche haute de la zone) définit la touche de référence
sur la valeur High Key de la zone.
•
Low Key of Zone (touche basse de la zone) définit la touche de référence
sur la valeur Low Key de la zone.
•
Key Text in Sample Name (touche au format texte dans le nom
d'échantillon) définit la touche indiquée dans le nom de fichier de
l’échantillon comme touche de référence. Cette fonction recherche un nom
de touche indiqué sous forme de texte.
•
Key Number in Sample Name (numéro de touche dans le nom
d'échantillon) définit le numéro de note MIDI indiqué dans le nom de fichier
de l’échantillon comme touche de référence. Cette fonction recherche un
numéro.
•
Root Key in Sample File (touche de référence dans le fichier d'échantillon)
définit la touche stockée dans le bloc d’en-tête du fichier d’échantillon
comme touche de référence.
242
Arborescence Program
Colonnes et commandes de l'arborescence Program
Transfert de paramètres vers un mappage
Si certains paramètres sont communs entre les zones, Fine Tune et Level
diffèrent souvent. Pour éviter que les réglages Fine Tune et Level ne varient,
transférez-les vers les paramètres Tune et Gain dans l'éditeur Mapping.
•
Select All transfert simultanément les paramètres Fine Tune et Level.
•
Fine Tune et Level permettent de transférer les paramètres séparément.
Ensuite, les paramètres de la zone sont réinitialisés.
Appliquer les paramètres de couche aux zones
Il est parfois utile d’appliquer les paramètres de couche aux zones qu’elles
contiennent.
Par exemple, si un programme comprend des couches qui occupent une plage
de touches restreinte, mais qui contiennent des zones qui utilisent la plage
de touches complète, toutes ces zones occupent l’intégralité du clavier dans
l’éditeur Mapping et vous ne pouvez pas voir leurs limites réelles.
Pour y remédier, sélectionnez Apply Layer Settings to Zones > Key Range
(appliquer des paramètres de couche aux zones - plage de touches) pour que les
limites des zones soient calées sur celles des couches. Vous pouvez appliquer
tous les paramètres en une fois ou les appliquer séparément pour Key Range,
Velocity Range, Fine Tune, Level et Pan.
Set Bus Type (définir le type de bus)
Ce paramètre vous permet de modifier le type de bus. Il est possible de convertir
un bus audio normal en bus auxiliaire et vice versa. Ceci peut s'avérer utile pour
modifier le type d'un bus sur lequel des effets ont déjà été ajoutés.
MIDI Module Library (bibliothèque de modules MIDI)
Cette bibliothèque vous permet d'enregistrer vos scripts de modules comme
modules MIDI. Ces modules sont ensuite traités comme tout autre module MIDI
dans HALion : ils apparaissent dans la liste des modules MIDI dans la barre
d’outils, sont accessibles via l'éditeur MIDI Modules, etc.
LIENS ASSOCIÉS
Éditeur Mapping à la page 76
Boîte de dialogue Search and Rename (rechercher et renommer) à la page 270
Color Scheme
Ce paramètre apporte des informations supplémentaires sur la couleur des icônes de
programmes, de couches et de zones.
•
Gris clair – Le gris clair est la couleur standard des zones. Dans le cas d’une zone
d’échantillon, cette couleur signifie que tous les échantillons ont été trouvés et
chargés sans aucune erreur.
•
Rouge – Une icône est rouge signifie que l'échantillon est introuvable, par exemple,
parce qu'il se trouve sur un disque dur externe qui n'est pas connecté.
•
Jaune – Si un élément est incomplet, par exemple, une zone d'échantillon qui n'est
pas liée à un échantillon.
243
Arborescence Program
Édition des programmes, des zones et des couches
•
Bleu clair – HALion peut lire les échantillons uniquement à partir de la RAM
afin de réduire la charge du disque dur. Dans ce cas, les icônes des échantillons
correspondants deviennent bleu clair.
•
Magenta – Pour libérer de la mémoire sur votre ordinateur, vous pouvez retirer
entièrement les échantillons de la mémoire vive. Les échantillons sont alors lus
uniquement à partir du disque dur. Dans ce cas, les icônes des zones d’échantillon
correspondantes sont magenta.
Édition des programmes, des zones et des couches
Création de zones
Pour créer une zone, plusieurs possibilités s’offrent à vous :
•
Faites glisser les échantillons depuis la MediaBay ou le Explorateur de fichiers/Finder
Mac OS et déposez-les sur un programme ou une couche.
•
Faites un clic droit sur une couche dans l'arborescence Program, sélectionnez New >
Zone, puis choisissez le type de zone que vous souhaitez créer.
•
Cliquez sur l'icône Create New Zone dans la barre d’outils de l'arborescence
Program et sélectionnez le type de zone que vous souhaitez créer.
À NOTER
•
Lors de la création des zones, HALion utilise le préréglage de zone par défaut pour
attribuer les valeurs par défaut aux paramètres de zone. Ce préréglage contient
tous les paramètres de zone, mais aucun paramètre lié aux échantillons (début/fin
d’échantillon, début/fin de boucle, etc.).
•
Pour utiliser des paramètres de zone spécifiques, modifiez le préréglage par défaut
et enregistrez-le comme préréglage par défaut dans votre répertoire de préréglages
utilisateur.
Création de couches
Pour créer des couches, plusieurs possibilités s’offrent à vous :
•
Cliquez sur l'icône Create New Layer
d’outils.
(créer une nouvelle couche) dans la barre
Si une couche est sélectionnée, la nouvelle couche est ajoutée dans cette couche.
Si une zone est sélectionnée, la nouvelle couche est ajoutée au même niveau
hiérarchique que la zone.
•
Pour ajouter plusieurs couches sur un même niveau, maintenez la touche Maj
enfoncée et cliquez autant de fois que vous souhaitez ajouter de couches sur l'icône
Create New Layer, dans la barre d’outils.
•
Faites un clic droit sur une couche et sélectionnez New > Layer.
Cette opération crée une nouvelle couche au sein de la couche sélectionnée.
244
Arborescence Program
Importation d’échantillons
Enregistrement de programmes et de couches en tant que préréglages
VST
•
Pour enregistrer un programme comme préréglage VST, cliquez sur le bouton
Save (enregistrer) dans la barre d’outils ou utilisez la commande Save Program
(enregistrer le programme) dans le sous-menu Load/Save (charger/enregistrer) du
menu contextuel. Dans la boîte de dialogue, indiquez un nom et cliquez sur OK.
•
Pour enregistrer une couche donnée, faites un clic droit dessus et sélectionnez Load/
Save > Save Layer As (enregistrer la couche sous). Dans la boîte de dialogue, indiquez
un nom et cliquez sur OK.
Importation d’échantillons
Vous pouvez sélectionner manuellement les échantillons à importer ou importer des
dossiers d'échantillons complets.
•
Pour importer des échantillons, faites un clic droit sur le programme ou l'une de
ses couches et sélectionnez Import/Export > Import Samples (importer/exporter importer des échantillons).
•
Pour importer un dossier d'échantillons ou un sous-dossier qui contient des
échantillons, faites un clic droit sur le programme ou l'une de ses couches et
sélectionnez Import/Export > Import Folder (importer/exporter - importer des
échantillons).
Habituellement, les banques d’échantillons sont organisées selon des structures de
dossiers dans lesquelles chaque couche de vélocité ou chaque groupe de touches
est enregistré dans un dossier distinct. Pour créer des couches qui correspondent à
la hiérarchie des sous-dossiers sur le disque, activez le bouton Create Layers from
Subfolders (créer des couches à partir des sous-dossiers).
Lors de l’importation des échantillons, HALion utilise un préréglage de zone “par défaut”.
Dans ce cas, tous les paramètres de la zone sont définis sur leur valeur par défaut, mais pas
les paramètres propres à l'échantillon. Vous pouvez modifier ce préréglage pour une zone
particulière dans l’éditeur Sound et l’enregistrer comme Default dans votre répertoire de
préréglages utilisateur. Par la suite, HALion l'utilisera lors de l'importation d'échantillons.
LIENS ASSOCIÉS
Boîte de dialogue Import Samples à la page 245
Boîte de dialogue Import Samples
•
Pour ouvrir la boîte de dialogue Import Samples, faites un clic droit sur un programme
ou une couche dans l'arborescence Program et sélectionnez Import/Export > Import
Samples.
245
Arborescence Program
Importation d’échantillons
La section Mapping Options (options de mappage) de la boîte de dialogue Import Samples,
permet de choisir les échantillons à importer et de déterminer comment les mapper, mais
aussi d'extraire les informations de mappage à partir d'un fichier d'échantillon ou des noms
de dossiers.
•
Pour écouter les échantillons avant de les importer, utilisez les commandes de
transport en haut à droite de la section Mapping Options.
Level
Permet de régler le niveau de lecture.
Play
Lance la lecture de l’échantillon ou du fichier MIDI actif.
Stop
Stoppe la lecture. Le curseur de lecture revient au début du fichier.
Pause
Met la lecture en pause. Cliquez à nouveau pour reprendre la lecture.
Auto Play
Lance automatiquement la lecture de l’échantillon ou du fichier MIDI sélectionné.
Loop Playback
Quand ce bouton est activé, l’échantillon ou le fichier MIDI sélectionné est lu en
boucle.
Play Position
Indique la position de lecture au sein de l’échantillon ou du fichier MIDI
sélectionné. Pour lire l’échantillon à un autre endroit, cliquez sur le curseur à
l’emplacement souhaité ou faites glisser la poignée.
Key Range
From Sample File
Les échantillons sont mappés sur la plage de touches enregistrée dans l’en-tête
du fichier de l’échantillon. Si l'en-tête ne contient aucune information de plage de
touches, les valeurs Start et End sont utilisées.
246
Arborescence Program
Importation d’échantillons
Text from Sample Name
Les échantillons sont mappés sur la plage de touches extraite du nom de
l’échantillon. Cette fonction tente de détecter une plage de touche définie au
format texte, par exemple Sample_Name_B2-C#3.
Number from Sample Name
Les échantillons sont mappés sur la plage de touches extraite du nom de
l’échantillon. Cette fonction recherche les numéros de note MIDI, par exemple
Sample_Name_59-61.
À NOTER
Seules les valeurs comprises entre 0 et 127 peuvent être extraites sous forme de
numéros de note MIDI.
From Sample Name Pattern
Les échantillons sont mappés sur la plage de touches extraite du nom de
l’échantillon selon le modèle de nom défini.
Root Key Only
Chaque échantillon est uniquement mappé sur sa touche de référence.
Root Key Fill Centered
Les échantillons sont mappés sur leur touche de référence. Les zones s’étendent
de part et d’autre de cette touche de manière à combler les espaces vides.
Root Key Fill Up
Les échantillons sont mappés sur leur touche de référence. Les zones s'étendent
vers la droite pour remplir les espaces vides.
Root Key Fill Down
Les échantillons sont mappés sur leur touche de référence. Les zones s'étendent
vers la gauche pour remplir les espaces vides.
Chromatic
Les échantillons sont mappés de façon chromatique sur les touches noires et
blanches dans l’ordre ascendant à partir de la touche définie dans le champ Start
(valeur de départ).
White Keys
Les échantillons sont mappés sur les touches blanches dans l’ordre ascendant à
partir de la touche définie dans le champ Start.
Black Keys
Les échantillons sont mappés sur les touches noires dans l’ordre ascendant à
partir de la touche définie dans le champ Start.
Fixed
Les échantillons sont mappés sur la plage de touches définie par les paramètres
Start et End.
247
Arborescence Program
Importation d’échantillons
À NOTER
Les options Chromatic, White Keys et Black Keys déterminent la touche de référence. Toutes
les autres options sont mappées sur la touche de référence conformément aux paramètres
Root Key.
Root Key
Ce paramètre permet de définir comment est obtenue la touche de référence pour les
échantillons.
From Sample File
La touche de référence est déterminée à partir de l’en-tête du fichier.
Text from Sample Name
La touche de référence est extraite du nom de fichier. Cette fonction recherche
les informations de touche de référence au format texte, par exemple
Sample_Name_C#3.
Number from Sample Name
La touche de référence est extraite du nom de fichier. Cette fonction recherche
les numéros de note MIDI, par exemple Sample_Name_61.
À NOTER
Seules les valeurs comprises entre 0 et 127 peuvent être extraites sous forme de
numéros de note MIDI.
From Sample Name Pattern
La touche de référence est extraite du nom de fichier de l’échantillon, en fonction
du modèle de nom défini.
Fixed
La touche de référence est alignée sur la touche fixe définie dans le champ situé
sur la droite (Fixed).
À NOTER
Cette touche de référence fixe est utilisée quand aucune information de touche de référence
n’a été détectée.
Velocity Range
Si aucune information de plage de vélocité n'est trouvée, les échantillons sont mappés sur la
plage de touches définie par les paramètres Start et End.
From Sample File
Les échantillons sont mappés sur la plage de vélocité enregistrée dans l’en-tête
du fichier.
From Sample Name
Les échantillons sont mappés sur la plage de vélocité extraite du nom du fichier.
248
Arborescence Program
Importation d’échantillons
From Sample Name Pattern
Les échantillons sont mappés sur la plage de vélocité extraite du nom de fichier,
selon le modèle de nom défini.
From Folder Name
Les échantillons sont mappés sur la plage de vélocité extraite du nom du dossier
des échantillons.
Layered
Les échantillons sont superposés, c'est-à-dire, répartis équitablement sur la
plage de vélocité.
Fixed
Les échantillons sont mappés sur la plage de vélocité définie par les paramètres
Start et End.
Position
Pour la plage de touches, de vélocité et la touche de référence, le paramètre position
Position détermine où le programme recherche les informations dans le nom de fichier.
•
S'il est défini sur 0, la recherche porte sur l’intégralité du nom.
•
Pour commencer la recherche à partir d'un certain nombre de caractères,
sélectionnez un numéro dans le menu local.
À NOTER
Tous les caractères sont pris en compte, y compris les espaces.
Modèles de nom
Selon les paramètres de mappage, les noms de fichier et de dossier sont exploités de
différentes manières pour récupérer les informations de touche de référence, de plage de
touches et de plage de vélocité.
Habituellement, les noms des fichiers d’échantillon correspondent à un schéma défini, tel
que Sample_C3_Key_59-61_Vel_80-100. Vous pouvez extraire toutes ces informations
du nom de fichier en sélectionnant From Sample Name Pattern dans le menu local Key
Range, Root Key ou Vel Range et définir un modèle dans la partie inférieure de la section
Mapping Options. Vous pouvez utiliser le champ Pattern pour éditer manuellement votre
pattern (motif) et sélectionner des variables dans le menu local de droite.
Key Low Number $(KeyLow)
Le numéro de la note MIDI est extrait et utilisé comme limite inférieure de la
plage de touches.
Key High Number $(KeyHigh)
Le numéro de la note MIDI est extrait et utilisé comme limite supérieure de la
plage de touches.
249
Arborescence Program
Remplacement d’échantillons
Key Low Text $(KeyLowText)
Le nom de la note est extrait et utilisé comme limite inférieure de la plage de
touches.
Key High Text $(KeyHighText)
Le nom de la note est extrait et utilisé comme limite supérieure de la plage de
touches.
Velocity Low $(VelLow)
Le numéro de la valeur de vélocité est extrait et utilisé comme limite inférieure
de la plage de vélocité.
Velocity High $(VelHigh)
Le numéro de la valeur de vélocité est extrait et utilisé comme limite supérieure
de la plage de vélocité.
Root Key Number $(RootKey)
Le numéro de la note MIDI est extrait et utilisé comme touche de référence.
Root Key Text $(RootKeyText)
Le nom de la note est extrait et utilisé comme touche de référence.
À NOTER
Lors de l’importation, les échantillons ne peuvent être correctement mappés que si les
noms de tous les échantillons respectent le même modèle de nom. Si aucun modèle
correspondant n'est trouvé, les échantillons utilisent le paramètre Root Key et les valeurs
Start et End pour déterminer la plage de touches et la plage de vélocité.
Read From Sample File (lire dans le fichier d'échantillon)
L’en-tête d’un fichier d’échantillon peut intégrer des informations sur la hauteur, le gain, la
boucle, le début et la fin de l'échantillon. Ces informations sont également récupérées lors
de l’importation.
Pour désactiver la lecture de ces informations pendant l'importation, désactivez les options
correspondantes dans la section Read from Sample File.
Modèle de zone
Cette section vous permet de définir le modèle de zone à employer. Ainsi, vous pouvez par
exemple importer plusieurs échantillons d'instrument avec leurs paramètres de réserve, car
ils sont requis pour la lecture polyphonique.
Remplacement d’échantillons
PROCÉDER AINSI
1.
Sélectionnez les zones pour lesquelles vous souhaitez remplacer les échantillons.
2.
Ouvrez le menu contextuel de l'une des zones et sélectionnez Import/Export > Replace
Samples (importer/exporter - remplacer les échantillons).
3.
Sélectionnez une méthode de remplacement des échantillons.
250
Arborescence Program
Exportation d’échantillons
•
Replace Identical Names (remplacer les noms identiques) remplace les
échantillons par les nouveaux échantillons si leurs noms sont identiques.
Cette option peut s’avérer utile si vous avez traité des échantillons avant de les
enregistrer sous le même nom dans un autre emplacement.
•
Replace by Root Key (remplacer par touche de référence) remplace les
échantillons par les échantillons dont la touche de référence est identique, quel
que soit le nom de fichier.
•
Replace by Search Pattern (remplacer par modèle de recherche) recherche les
échantillons qui remplaceront les échantillons actuels.
Cette méthode peut être employée quand seules certaines parties du nom de
l’échantillon ont été modifiées, par exemple à la suite d'un traitement ou d'un
enregistrement.
4.
Saisissez la partie du nom modifiée dans la zone de texte. Les échantillons ne
sont remplacés que si les autres parties du nom sont identiques. Par exemple,
si le nom Sample_Mix_1_C3.wav est devenu Sample_Mix_2_C3.aiff,
saisissez *Mix_2*.aiff dans la zone de texte.
Localisez les nouveaux échantillons.
Le texte d’information de la section située en bas à droite vous indique combien
d’échantillons ont été remplacés, ainsi que le nombre de zones concernées. Si aucun
échantillon n’a été détecté, sélectionnez une autre méthode de recherche.
5.
Facultatif : pour écouter les échantillons avant de les sélectionner pour remplacer
les échantillons en place, activez Prelisten Samples (préécouter les échantillons) et
utilisez votre clavier MIDI.
Pour écouter l’échantillon à la bonne hauteur, sélectionnez le mode de détection de la
touche de référence du nouvel échantillon.
6.
•
Root Key from Sample File (touche de référence du fichier d'échantillon) utilise
la touche de référence enregistrée dans l'en-tête du fichier d'échantillon.
•
Root Key Text from Sample Name (touche de référence texte du nom
d'échantillon) extrait la touche de référence du nom du fichier d'échantillon.
Cette fonction recherche la touche de référence sous forme de texte.
•
Root Key Number from Sample Name touche de référence numérique du nom
d'échantillon) extrait la touche de référence du nom du fichier d'échantillon.
Cette fonction recherche la touche de référence sous forme de numéro de note
MIDI.
•
Keep Zone Root Key (conserver la touche de référence de la zone) utilise la
touche de référence de la zone. Cette option est uniquement proposée en cas de
remplacement d’un seul échantillon.
Cliquez sur OK.
Exportation d’échantillons
À NOTER
Les échantillons chargés depuis des fichiers HSB et les fichiers son VST protégés ne peuvent
pas être exportés.
251
Arborescence Program
Exportation d’échantillons
PROCÉDER AINSI
1.
Pour exporter des échantillons individuels, sélectionnez-les puis sélectionnez Export
Samples (exporter les échantillons) dans le menu contextuel.
2.
Dans la boîte de dialogue Export Samples, indiquez l'emplacement des échantillons
exportés dans le champ Sample Path (chemin d'accès à l'échantillon).
Vous pouvez ouvrir le menu local et recourir aux variables ou cliquer sur le bouton
à droite du champ et accéder au dossier dans lequel vous souhaitez enregistrer les
échantillons exportés.
3.
Indiquez les noms des échantillons exportés dans le champ Sample Name (nom de
l'échantillon). Vous pouvez saisir le nom manuellement ou recourir à une ou plusieurs
variables depuis le menu local.
Les champs Example Name et Status Message ci-dessous affichent les résultats
de votre configuration. Si des échantillons ne peuvent pas être exportés ou si des
problèmes surviennent, un message d'avertissement s'affiche.
4.
La section File Format (format de fichier) vous permet de déterminer le format de
l'échantillon.
5.
Facultatif : indiquez les paramètres de zone à inclure lors de l'enregistrement des
échantillons dans la section Header Options (options de bloc d'en-tête).
6.
Facultatif : d'autres paramètres sont disponibles dans les sections Audio Options et
Export Options (respectivement, options audio et options d'exportation).
7.
Cliquez sur OK.
Boîte de dialogue Export Samples
252
Arborescence Program
Exportation d’échantillons
File Location
Sample Path (chemin d'accès de l'échantillon)
Ce paramètre permet de définir le chemin d'accès pour l'enregistrement des
échantillons à l'aide de variables.
•
$(SampleFolder) crée un dossier à partir du nom du dossier dans lequel
sont enregistrés.
•
$(LayerStructure) crée des dossiers d’après la structure de la couche ou
du programme sélectionné.
•
$(Layer) crée un dossier à partir du nom de la couche.
•
$(Program) crée un dossier à partir du nom du programme.
•
$(SampleRate) crée des dossiers nommés d’après la fréquence
d’échantillonnage des échantillons.
•
$(BitDepth) Crée des dossiers nommés d’après la résolution des
échantillons.
•
$(Date) crée un dossier nommé en fonction de la date du système au
format aammjj.
•
$(Time) crée un dossier nommé en fonction de l'heure du système au
format hhmm.
Sample Name
Ce paramètre permet de définir, à l'aide de variables, comment les échantillons
exportés sont nommés.
•
$(Sample) utilise le nom de fichier de l’échantillon d’origine.
•
$(SampleFolder) utilise le nom de dossier de l’échantillon d’origine.
•
$(Zone) utilise le nom de la zone.
•
$(Layer) utilise le nom de la couche.
•
$(Program) utilise le nom du programme.
•
$(KeyLow) utilise le numéro de note de la limite inférieure de la plage de
touches.
•
$(KeyHigh) utilise le numéro de note de la limite supérieure de la plage de
touches.
•
$(KeyLowText) utilise le nom de la note de la limite inférieure de la plage
de touches.
•
$(KeyHighText) utilise le nom de la note de la limite supérieure de la plage
de touches.
•
$(VelLow) utilise le numéro de la limite inférieure de la plage de vélocité.
•
$(VelHigh) utilise le numéro de la limite supérieure de la plage de vélocité.
•
$(RootKey) utilise le numéro de note MIDI de la touche de référence.
•
$(RootKeyText) utilise le nom de la touche de référence.
Par exemple, « $(Sample)_$(RootKeyText) » est ajouté au nom de la touche
de référence de chaque nom de fichier d’échantillon.
•
$(SampleRate) utilise la fréquence d’échantillonnage des échantillons.
•
$(BitDepth) utilisez la résolution des échantillons.
253
Arborescence Program
Exportation d’échantillons
•
$(Date) utilise la date du système au format aammjj.
•
$(Time) utilise l'heure du système au format hhmm.
Champ Example name
Ce champ affiche un exemple de chemin d'accès et de nom d'échantillon en
fonction de vos paramètres.
Champ de message d’état
Ce message d’état vous indique le nombre d’échantillons enregistrés et vous
signale si des doublons ont été créés.
Par exemple, si deux zones de l’arborescence Program ont le même nom et que
vous utilisez la variable $(Zone), les noms de fichiers générés sont dupliqués.
Dans ce cas, les doublons sont automatiquement numérotés.
À NOTER
•
Les échantillons chargés à partir de fichiers HSB ou de fichiers VST Sound
protégés ne peuvent pas être exportés. Le message d’état vous en informe
également le cas échéant.
•
Les fichiers en cours d'utilisation ne peuvent pas être écrasés. Dans ce
cas, sélectionnez un autre emplacement pour les enregistrer.
À NOTER
Certains systèmes ne prennent pas en charge les noms de fichiers comprenant plus de 32
caractères. Il est par conséquent recommandé de recourir à des noms qui ne dépassent pas
cette limite.
File Format (format de fichier)
Type
Vous pouvez exporter les échantillons au format Wave ou AIFF.
Sample Rate
Ce paramètre vous permet de définir la fréquence d’échantillonnage des
échantillons.
À NOTER
Ne modifiez pas la fréquence d’échantillonnage des échantillons en boucles, car
cela pourrait engendrer des parasites.
Bit Depth
Ce paramètre vous permet de définir la résolution des échantillons.
Channels (canaux)
Ce paramètre permet de sélectionner des canaux pour l'échantillon.
254
Arborescence Program
Exportation d’échantillons
Options d’en-tête
Il est possible d’intégrer des paramètres de zone dans les échantillons au moment de
leur enregistrement. Ces paramètres seront automatiquement pris en compte quand vous
réimporterez les échantillons dans HALion.
•
Key Range enregistre les paramètres Key Low et Key High de chaque zone avec les
échantillons.
•
Vel Range enregistre les paramètres Velocity Low et Velocity High de chaque zone
avec les échantillons.
•
Root Key enregistre le paramètre Root Key de chaque zone avec les échantillons.
•
Loop Settings enregistre le paramètre Loop de chaque zone avec les échantillons.
•
Sample Tune enregistre le paramètre Tune de chaque zone avec les échantillons.
•
Sample Gain enregistre le paramètre Gain de chaque zone avec les échantillons.
Options audio
Trim Samples
Rogne les échantillons à la longueur définie par les paramètres Sample Start et
Sample End de la zone.
Level Envelope
Si cette option est activée, l'enveloppe de niveau définie dans l'éditeur Sample
Editor est appliquée aux échantillons pendant l'export.
Pitch Envelope
Si cette option est activée, l'enveloppe de hauteur définie dans l'éditeur Sample
Editor est appliquée aux échantillons pendant l'export.
Fade In/Out
Si cette option est activée, les courbes de fondus définies dans l'éditeur Sample
Editor sont appliquées aux échantillons pendant l'export.
Loop Crossfade
Si cette option est activée, le fondu enchaîné de boucle est intégré au nouvel
échantillon. Pour le nouvel échantillon, la durée du fondu enchaîné est
réinitialisée à 0. Ainsi, vous réduisez la consommation des performances
pendant la lecture, car le fondu enchaîné ne doit pas être calculé en temps réel.
À NOTER
•
L'intégration des fondus enchaînés de boucle est particulièrement adaptée
aux modes Continuous et Alternate Loop, car la portion de l'échantillon
située après la fin de la boucle n'est pas jouée. Dans le cas contraire,
l'intégration pourrait engendrer une lecture non homogène de l'échantillon
exporté.
Si vous souhaitez intégrer les fondus enchaînés de boucle aux échantillons
en mode Until Release ou Alternate Until Release, utilisez les marqueurs
de relâchement et configurer-les pour que la fin de la boucle ne soit pas
franchie.
255
Arborescence Program
Exporter les programmes et les couches avec les échantillons
•
En mode Alternate Loop, la durée de la boucle de l'échantillon exporté est
doublée, car elle comprend la portion inversée. Le mode de bouclage (Loop
Mode) est défini sur Continuous (continu).
Merge Tune
Activez cette option pour intégrer la valeur du paramètre Tune au nouvel
échantillon. Pour le nouvel échantillon, la valeur du paramètre Tune est
réinitialisée à 0.
Merge Gain
Activez cette option pour intégrer la valeur du paramètre Gain au nouvel
échantillon Pour le nouvel échantillon, la valeur du paramètre Gain est
réinitialisée à 0.
Export Options (options d'exportation)
Use Exported Samples
Met à jour les références d’échantillons des zones afin d’utiliser les échantillons
exportés.
Avoid Duplicate Audio
Permet d’éviter la création de fichiers audio dupliqués lors des exportations
quand des échantillons sont utilisés par plusieurs zones.
À NOTER
Lorsqu’un échantillon a plusieurs zones et que ces zones possèdent des
paramètres de boucle différents, HALion crée des doublons du fichier.
Keep Zone Names
Quand cette option est désactivée, les noms de zone sont remplacés par les
noms d'échantillons. Cette option peut s'avérer utile pour renommer les
échantillons au cours d'une exportation.
Quand elle est activée, les zones exportées conservent leur nom.
Exporter les programmes et les couches avec les échantillons
Il est possible d'exporter un programme ou une couche avec les échantillons correspondants
en tant que préréglage VST.
PROCÉDER AINSI
1.
Sélectionnez le programme ou la couche, puis Import/Export > Export Samples.
2.
Dans la boîte de dialogue Export Preset with Samples (exporter un préréglage avec
des échantillons), indiquez un nom de préréglage dans le champ Preset File (fichier
de préréglage) ou cliquez sur le bouton à droite du champ pour ouvrir une boîte de
dialogue qui vous permet de définir un dossier pour enregistrer le préréglage.
3.
Indiquez le chemin d'accès dans le champ Preset Path (chemin d'accès du
préréglage).
256
Arborescence Program
Exporter les programmes et les couches avec les échantillons
Les préréglages utilisateur sont toujours enregistrés dans le dossier préréglages
utilisateur. Dans ce champ, vous pouvez indiquer ou créer un sous-dossier dans lequel
enregistrer le préréglage.
4.
Indiquez l'emplacement des échantillons exportés dans le champ Sample Path
(chemin d'accès à l'échantillon).
Vous pouvez ouvrir le menu local et recourir aux variables ou cliquer sur le bouton
à droite du champ et accéder au dossier dans lequel vous souhaitez enregistrer les
échantillons exportés.
Il est possible d’utiliser des variables de chemin d’accès pour créer automatiquement
des dossiers. Au besoin, complétez le chemin d’accès du fichier en insérant un
antislash (Win) ou un slash (Mac). Vous pouvez combiner plusieurs variables en les
séparant par des tirets, des espaces, etc.
5.
Indiquez les noms des échantillons exportés dans le champ Sample Name (nom de
l'échantillon). Vous pouvez saisir le nom manuellement ou recourir à une ou plusieurs
variables depuis le menu local.
Les champs Example Name et Status Message ci-dessous affichent les résultats
de votre configuration. Si des échantillons ne peuvent pas être exportés ou si des
problèmes surviennent, un message d'avertissement s'affiche.
6.
La section File Format (format de fichier) vous permet de déterminer le format de
l'échantillon.
7.
Facultatif : configurez les sections Header Options (options d'en-tête), Audio Options
(options audio) et Export Options (options d'exportation).
8.
Cliquez sur OK.
À NOTER
Les échantillons chargés depuis des fichiers HSB et les fichiers son VST protégés ne
peuvent pas être exportés.
RÉSULTAT
Le préréglage VST est créé à l'emplacement défini.
À NOTER
Il contient toutes les ressources, comme la page macro, les bitmaps, les polices, les scripts,
etc. Ces données sont écrites dans un dossier stocké au même endroit que le fichier de
préréglage. Ainsi, vous pouvez utiliser un préréglage sur un autre système sans prendre
certains des composant nécessaires. Si plusieurs préréglages partageant une page macro
sont exportés vers le même emplacement, les ressources requises ne sont exportées qu'une
fois.
LIENS ASSOCIÉS
Boîte de dialogue Export Samples à la page 252
257
Arborescence Program
Exporter les programmes et les couches avec les échantillons
Exporter un préréglage avec la boîte de dialogue Samples
File Location
Preset File (fichier de préréglage)
Nom du fichier de préréglage.
Preset Path (chemin d'accès du préréglage)
Chemin d'accès pour l'enregistrement du préréglage.
Sample Path (chemin d'accès de l'échantillon)
Ce paramètre permet de définir le chemin d'accès pour l'enregistrement des
échantillons à l'aide de variables.
•
$(SampleFolder) crée un dossier à partir du nom du dossier dans lequel
sont enregistrés.
•
$(LayerStructure) crée des dossiers d’après la structure de la couche ou
du programme sélectionné.
•
$(Layer) crée un dossier à partir du nom de la couche.
•
$(Program) crée un dossier à partir du nom du programme.
•
$(SampleRate) crée des dossiers nommés d’après la fréquence
d’échantillonnage des échantillons.
•
$(BitDepth) Crée des dossiers nommés d’après la résolution des
échantillons.
258
Arborescence Program
Exporter les programmes et les couches avec les échantillons
•
$(Date) crée un dossier nommé en fonction de la date du système au
format aammjj.
•
$(Time) crée un dossier nommé en fonction de l'heure du système au
format hhmm.
Sample Name
Ce paramètre permet de définir, à l'aide de variables, comment les échantillons
exportés sont nommés.
•
$(Sample) utilise le nom de fichier de l’échantillon d’origine.
•
$(SampleFolder) utilise le nom de dossier de l’échantillon d’origine.
•
$(Zone) utilise le nom de la zone.
•
$(Layer) utilise le nom de la couche.
•
$(Program) utilise le nom du programme.
•
$(KeyLow) utilise le numéro de note de la limite inférieure de la plage de
touches.
•
$(KeyHigh) utilise le numéro de note de la limite supérieure de la plage de
touches.
•
$(KeyLowText) utilise le nom de la note de la limite inférieure de la plage
de touches.
•
$(KeyHighText) utilise le nom de la note de la limite supérieure de la plage
de touches.
•
$(VelLow) utilise le numéro de la limite inférieure de la plage de vélocité.
•
$(VelHigh) utilise le numéro de la limite supérieure de la plage de vélocité.
•
$(RootKey) utilise le numéro de note MIDI de la touche de référence.
•
$(RootKeyText) utilise le nom de la touche de référence.
Par exemple, « $(Sample)_$(RootKeyText) » est ajouté au nom de la touche
de référence de chaque nom de fichier d’échantillon.
•
$(SampleRate) utilise la fréquence d’échantillonnage des échantillons.
•
$(BitDepth) utilisez la résolution des échantillons.
•
$(Date) utilise la date du système au format aammjj.
•
$(Time) utilise l'heure du système au format hhmm.
Champ Example name
Ce champ affiche un exemple de chemin d'accès et de nom d'échantillon en
fonction de vos paramètres.
Champ de message d’état
Ce message d’état vous indique le nombre d’échantillons enregistrés et vous
signale si des doublons ont été créés.
Par exemple, si deux zones de l’arborescence Program ont le même nom et que
vous utilisez la variable $(Zone), les noms de fichiers générés sont dupliqués.
Dans ce cas, les doublons sont automatiquement numérotés.
259
Arborescence Program
Exporter les programmes et les couches avec les échantillons
À NOTER
•
Les échantillons chargés à partir de fichiers HSB ou de fichiers VST Sound
protégés ne peuvent pas être exportés. Le message d’état vous en informe
également le cas échéant.
•
Les fichiers en cours d'utilisation ne peuvent pas être écrasés. Dans ce
cas, sélectionnez un autre emplacement pour les enregistrer.
À NOTER
Certains systèmes ne prennent pas en charge les noms de fichiers comprenant plus de 32
caractères. Il est par conséquent recommandé de recourir à des noms qui ne dépassent pas
cette limite.
File Format (format de fichier)
Type
Vous pouvez exporter les échantillons au format Wave ou AIFF.
Sample Rate
Ce paramètre vous permet de définir la fréquence d’échantillonnage des
échantillons.
À NOTER
Ne modifiez pas la fréquence d’échantillonnage des échantillons en boucles, car
cela pourrait engendrer des parasites.
Bit Depth
Ce paramètre vous permet de définir la résolution des échantillons.
Channels (canaux)
Ce paramètre permet de sélectionner des canaux pour l'échantillon.
Options d’en-tête
Il est possible d’intégrer des paramètres de zone dans les échantillons au moment de
leur enregistrement. Ces paramètres seront automatiquement pris en compte quand vous
réimporterez les échantillons dans HALion.
•
Key Range enregistre les paramètres Key Low et Key High de chaque zone avec les
échantillons.
•
Vel Range enregistre les paramètres Velocity Low et Velocity High de chaque zone
avec les échantillons.
•
Root Key enregistre le paramètre Root Key de chaque zone avec les échantillons.
•
Loop Settings enregistre le paramètre Loop de chaque zone avec les échantillons.
•
Sample Tune enregistre le paramètre Tune de chaque zone avec les échantillons.
•
Sample Gain enregistre le paramètre Gain de chaque zone avec les échantillons.
260
Arborescence Program
Exporter les programmes et les couches avec les échantillons
Options audio
Trim Samples
Rogne les échantillons à la longueur définie par les paramètres Sample Start et
Sample End de la zone.
Level Envelope
Si cette option est activée, l'enveloppe de niveau définie dans l'éditeur Sample
Editor est appliquée aux échantillons pendant l'export.
Pitch Envelope
Si cette option est activée, l'enveloppe de hauteur définie dans l'éditeur Sample
Editor est appliquée aux échantillons pendant l'export.
Fade In/Out
Si cette option est activée, les courbes de fondus définies dans l'éditeur Sample
Editor sont appliquées aux échantillons pendant l'export.
Loop Crossfade
Si cette option est activée, le fondu enchaîné de boucle est intégré au nouvel
échantillon. Pour le nouvel échantillon, la durée du fondu enchaîné est
réinitialisée à 0. Ainsi, vous réduisez la consommation des performances
pendant la lecture, car le fondu enchaîné ne doit pas être calculé en temps réel.
À NOTER
•
L'intégration des fondus enchaînés de boucle est particulièrement adaptée
aux modes Continuous et Alternate Loop, car la portion de l'échantillon
située après la fin de la boucle n'est pas jouée. Dans le cas contraire,
l'intégration pourrait engendrer une lecture non homogène de l'échantillon
exporté.
Si vous souhaitez intégrer les fondus enchaînés de boucle aux échantillons
en mode Until Release ou Alternate Until Release, utilisez les marqueurs
de relâchement et configurer-les pour que la fin de la boucle ne soit pas
franchie.
•
En mode Alternate Loop, la durée de la boucle de l'échantillon exporté est
doublée, car elle comprend la portion inversée. Le mode de bouclage (Loop
Mode) est défini sur Continuous (continu).
Merge Tune
Activez cette option pour intégrer la valeur du paramètre Tune au nouvel
échantillon. Pour le nouvel échantillon, la valeur du paramètre Tune est
réinitialisée à 0.
Merge Gain
Activez cette option pour intégrer la valeur du paramètre Gain au nouvel
échantillon Pour le nouvel échantillon, la valeur du paramètre Gain est
réinitialisée à 0.
261
Arborescence Program
Exportation de programmes et de couches en tant que préréglages de couche HALion Sonic SE
Export Options (options d'exportation)
Use Exported Samples
Met à jour les références d’échantillons des zones afin d’utiliser les échantillons
exportés.
Avoid Duplicate Audio
Permet d’éviter la création de fichiers audio dupliqués lors des exportations
quand des échantillons sont utilisés par plusieurs zones.
À NOTER
Lorsqu’un échantillon a plusieurs zones et que ces zones possèdent des
paramètres de boucle différents, HALion crée des doublons du fichier.
Keep Zone Names
Quand cette option est désactivée, les noms de zone sont remplacés par les
noms d'échantillons. Cette option peut s'avérer utile pour renommer les
échantillons au cours d'une exportation.
Quand elle est activée, les zones exportées conservent leur nom.
LIENS ASSOCIÉS
Boîte de dialogue Export Samples à la page 252
Exportation de programmes et de couches en tant que
préréglages de couche HALion Sonic SE
L'exportation de programmes et de couches en tant que préréglages de couche HALion
Sonic SE assure la fiabilité de leur chargement ultérieur par HALion Sonic ou HALion Sonic
SE. Cela est particulièrement adapté aux contenus destinés aux conteneurs VST Sound, car
vous pouvez vérifier que les préréglages contiennent les ressources nécessaires.
CONDITION PRÉALABLE
Les couches HALion Sonic requièrent une page macro pour qu'il soit possible de les
contrôler depuis HALion Sonic. Sans page macro, le programme peut être chargé et lu, mais
pas modifié.
La page macro doit être attachée à la couche exportée. Il n'est pas possible d'accéder aux
pages macro attachées à des couches secondaires dans HALion Sonic ou HALion Sonic SE.
PROCÉDER AINSI
•
Cliquez avec le bouton droit de la souris sur le programme ou la couche et
sélectionnez Import/Export > Export Program as HALion Sonic SE Layer Preset/
Export Layer as HALion Sonic SE Layer Preset.
RÉSULTAT
Le préréglage est écrit dans le dossier de préréglages de la couche et est accessible via la
MediaBay.
262
Arborescence Program
Importation de boucles tranchées
Importation de boucles tranchées
Vous pouvez y importer des boucles tranchées aux formats REX1 et REX2 ou y glisserdéplacer des événements tranchés directement depuis Cubase.
À NOTER
Avant d'Importation une boucle, assurez-vous que le dernier événement se termine bien à
la fin de la boucle, et non avant. Faute de quoi, la boucle générée sera trop courte et ne se
répétera pas correctement.
Importation de boucles REX
L’importation des fichiers REX se déroule en plusieurs étapes. Tout d'abord, les informations
de tranche sont utilisées afin de créer une zone d'échantillon pour chacune d'entre elles.
Ces zones d’échantillon sont ensuite mappées sur le clavier. La plage démarre à la touche
C3 et exploite autant de zones qu’il y a de tranches définies dans la boucle. Les informations
de tranche sont également utilisées pour créer une phrase MIDI qui est chargée dans un
module Slice Player.
Voici les options proposées pour l’importation de fichiers REX :
•
Faites glisser un fichier REX de Explorateur de fichiers/Finder Mac OS vers
l'arborescence Program et déposez-le sur un programme.
•
Ouvrez le menu contextuel d'un programme ou d'une couche, sélectionnez Import/
Export > Import Samples, puis choisissez le fichier que vous souhaitez importer.
À NOTER
HALion peut lire directement les fichiers audio REX1. Pour ce qui est des fichiers REX2,
HALion les extrait d’abord sous forme de fichiers WAV, puis les enregistre dans le même
dossier que les fichiers REX.
Importation d’événements audio tranchés depuis Cubase
Vous pouvez importer des événements audio tranchés de Cubase par glisser-déplacer.
Lorsque vous déposez un événement audio tranché dans l’arborescence Program, HALion
reconnaît automatiquement les informations de positionnement des différentes tranches.
Dans la boîte de dialogue Import Samples, le bouton Create Sliced Loop (créer une boucle
tranchée) devient alors disponible. Lorsque vous cliquez sur ce bouton, HALion crée une
zone d’échantillon pour chaque tranche et ouvre un Slice Player qui contient les informations
MIDI adéquates. Toute autre option de mappage est ignorée.
Vous pouvez également faire glisser les événements audio sélectionnés depuis un projet
Cubase vers l'arborescence Program pour créer une boucle tranchée.
Lecture de boucles tranchées
Il est possible de transposer une boucle ou de la jouer à sa tonalité d'origine.
Par défaut, c’est la note C2 (#48) qui lance la boucle d’origine, mais il est possible de définir
une autre touche à l’aide des paramètres Key Follow (suivi de touches) et Center Key (touche
centrale). Si vous appuyez sur une touche inférieure à C3, la boucle jouée sera une version
transposée de la boucle d’origine. Les zones des différentes tranches de l’échantillon sont
263
Arborescence Program
Importation de boucles tranchées
réparties sur la plage du clavier supérieure à la touche C3. Elles sont déclenchées par le
Slice Player, mais peuvent également être déclenchées manuellement pendant la lecture de
la boucle.
Quand le fichier REX ou l’événement audio comprend plus de 128 tranches, HALion
crée automatiquement des couches supplémentaires intégrant des modules MegaTrig
préconfigurés pour exploiter les keyswitchs. Vous pouvez ainsi créer jusqu’à 1024 zones
réparties sur 32 couches.
Slice Player
Si vous avez créé ou importé des boucles tranchées, le Slice Player devient disponible dans
l'arborescence Program.
La configuration du Slice Player s'effectue dans l'éditeur MIDI Modules.
Active
Active le Slice Player (lecteur de tranches).
Random
Quand ce bouton est activé, les tranches sont lues aléatoirement. La rythmique
n'est pas affectée par cette opération.
•
Le paramètre Depth définit dans quelle mesure l'ordre de lecture des
tranches est mélangé.
Configurez une valeur faible pour que les tranches soient proches des
temps principaux. Configurez une valeur élevée pour faire varier l’ordre de
lecture des tranches, celles-ci pouvant être lues sur les contre-temps.
•
Cliquez sur le bouton Trigger pour déclencher un nouvel ordre de lecture.
À noter que ceci modifie le numéro des patterns.
•
La saisie d'un numéro de motif dans le champ de valeur Pattern permet
d'utiliser un motif aléatoire spécifique.
Icône de glisser-déplacer MIDI
Faites glisser cette icône dans la fenêtre de Project de votre station de travail
Steinberg pour exporter la séquence de boucle comme conteneur MIDI.
Boutons de variation
Les paramètres Random, Tempo, Tempo Scale, Swing, Gate Scale, Quantize,
Amount, Start et Length vous permettent de configurer 8 variations de phrases
différentes, commutables à l'aide des boutons de variation.
264
Arborescence Program
Importation de boucles tranchées
Vous pouvez télécommander les boutons de variation à l'aide des pads de
déclenchement. Ainsi, vous passez d'une variation à l'autre en jouant les touches
qui sont assignées aux pads de déclenchement.
À NOTER
Pour éviter que les variations interviennent au milieu d’un temps ou d’une
mesure, utilisez le mode de déclenchement Next Beat (temps suivant) ou Next
Measure (mesure suivante).
Loop
Quand cette option est activée, la phrase est jouée en boucle.
Sync
Permet de synchroniser la phrase sur le tempo de votre application hôte.
À NOTER
Vous pouvez également configurer le mode Restart sur Sync to Host. Cette option
cale la phrase sur les temps et les mesures de l’application hôte.
Hold
Ce paramètre permet d’empêcher que la phrase s’arrête ou change quand les
touches sont relâchées.
•
Quand Off est sélectionné, la phrase change dès que vous relâchez la
touche. La phrase s’arrête dès que vous relâchez toutes les touches.
•
Quand On est sélectionné, la phrase est lue jusqu’à la fin, même une fois
que vous avez relâché les touches. Quand l’option Loop est activée, la
phrase se répète en continu.
•
Quand Gated est sélectionné, la lecture de la phrase démarre dès que vous
appuyez sur la première touche. Elle est jouée silencieusement en arrièreplan, même lorsque les touches sont relâchées. La lecture reprend là où
elle en est rendue quand vous appuyez à nouveau sur l’une des touches.
Ainsi, vous pouvez couper la lecture de la phrase comme avec un gate.
Trigger Mode
Détermine le moment auquel l’arpégiateur analyse les nouvelles notes que vous
jouez sur le clavier.
•
Quand Immediately est sélectionné, l'arpégiateur analyse en permanence
les nouvelles notes jouées. La phrase change dès que vous jouez une
nouvelle note.
•
Si Next Beat est sélectionné, l’arpégiateur analyse les nouvelles notes à
chaque temps. La phrase ne change donc qu’à partir du prochain temps si
vous jouez de nouvelles notes.
•
Si Next Measure est sélectionné, l’arpégiateur analyse les nouvelles notes
au début de chaque mesure. La phrase ne change donc qu’à partir de la
prochaine mesure si vous jouez de nouvelles notes.
265
Arborescence Program
Importation de boucles tranchées
Restart Mode
•
Off : la boucle est lue en continu et ne redémarre pas en cas de
changement de note.
•
First Note : la boucle redémarre quand une note est déclenchée et
qu’aucune autre note n’est déjà maintenue.
•
Each Note : la boucle redémarre à chaque fois qu’une note est déclenchée.
•
Sync to Host : la phrase est alignée sur les temps et mesures de votre
application hôte chaque fois que vous lancez le transport.
RstVar (redémarrer aux changements de variations)
Si ce bouton est activé, la modification d'une variation relance le Slice Player,
même si aucune nouvelle note n'a été déclenchée.
À NOTER
Cette option n'est pas disponible quand le bouton Sync est activé.
Start
Ce paramètre vous permet de décaler le début de la boucle par pas d’une noire
(valeur de note 1/4). La durée de la boucle est réduite en conséquence.
Length
Ce paramètre vous permet de réduire la longueur de la boucle par pas d’une
noire.
À NOTER
La plage de valeurs des paramètres Start et Length varie en fonction de la
longueur d’origine de la boucle.
Tempo
Quand le bouton Sync est désactivé, vous pouvez vous servir de la commande
Tempo pour définir la vitesse de lecture interne du Slice Player. La vitesse de
lecture de la phrase est indiquée en BPM.
Tempo Scale
Ce paramètre détermine la fréquence à laquelle les notes sont déclenchées,
c’est-à-dire la vitesse de la phrase. Vous disposez donc d’un autre paramètre que
celui de Tempo pour contrôler la vitesse de lecture avec davantage de précision.
Vous pouvez définir une valeur en fractions de temps. Il est également possible
de définir des valeurs de notes pointées ou en triolets.
Swing
Permet de décaler les notes situées sur les temps pairs. La phrase y gagne ainsi
en »swing«. Les valeurs négatives retardent le timing, c’est-à-dire que les notes
sont jouées plus tôt. Les valeurs positives font avancer le timing et les notes sont
jouées plus tard.
266
Arborescence Program
Sélection dans arborescence Program
Gate Scale
Ce paramètre vous permet de raccourcir ou d’allonger les notes de la phrase. À
100 %, les notes sont jouées avec leur durée de Gate initiale.
À NOTER
Le paramètre Gate Scale n’a aucun effet sur les échantillons joués en mode One
Shot. Ils sont toujours lus jusqu’au bout.
Quantize
Ce paramètre vous permet de configurer une grille de quantification alignée sur
des fractions de temps. Il est également possible de définir des valeurs de notes
pointées ou en triolets. Vous pouvez ainsi forcer le timing des tranches pour
qu’elles soient exclusivement lues selon la valeur de note sélectionnée.
Amount
Ce paramètre détermine la mesure dans laquelle la grille de quantification est
suivie. À une valeur de 100 %, les tranches sont jouées uniquement sur la valeur
de note définie par le paramètre Quantize. Avec des valeurs inférieures, les notes
ne sont que partiellement déplacées vers la valeur de note la plus proche définie
par le paramètre Quantize. À 0 %, aucune quantification n’est appliquée.
Key Follow
Ce paramètre permet de faire en sorte que la modulation de hauteur soit
déterminée par les numéros des notes. Configurez ce paramètre sur des valeurs
positives pour augmenter la hauteur avec les notes situées au-dessus de la
touche centrale. Paramétrez des valeurs négatives pour diminuer la hauteur
avec les notes situées au-dessus de la touche centrale. À +100 %, la hauteur suit
exactement les notes jouées.
À NOTER
Ce paramètre se limite aux touches qui déclenchent la boucle entière. Il n’affecte
pas les touches qui jouent uniquement des tranches de la boucle.
Center Key
Ce paramètre détermine la note MIDI qui sert de référence centrale à la fonction
Key Follow.
Sélection dans arborescence Program
Les sélections opérées dans l'arborescence Program définissent la partie modifiable du
programme dans HALion.
Les éditeurs de HALion correspondent à l'élément sélectionné dans l'arborescence Program
et affichent les paramètres disponibles. Le nom de l’entrée sélectionnée est indiqué en bleu.
Si plusieurs éléments sont sélectionnés, seul l’élément actif peut être édité. Il est mis en
évidence par un rectangle orange.
•
Pour sélectionner un élément, cliquez dessus.
•
Pour sélectionner une plage d'éléments, utilisez Maj ou Ctrl/Cmd.
267
Arborescence Program
Navigation dans l’arborescence Program
•
Pour sélectionner toutes les zones d'une couche, double-cliquez sur une des zones.
•
Pour sélectionner tous les éléments d’une couche, double-cliquez sur cette couche.
Navigation dans l’arborescence Program
Si l’arborescence Program est la fenêtre active, vous pouvez utiliser les touches fléchées
pour naviguer au sein de l’arborescence.
•
Si une seule entrée est sélectionnée, utilisez les flèches vers le haut ou vers le bas
pour sélectionner respectivement l’entrée précédente ou suivante.
•
Pour ouvrir ou fermer une couche sélectionnée, utilisez la flèche de gauche ou de
droite.
•
Pour développer la sélection, utilisez les touches vers le haut ou vers le bas tout en
maintenant la touche Maj enfoncée.
•
Si plusieurs entrées sont sélectionnées, utilisez les flèches vers le haut ou vers le bas
pour définir l’entrée sélectionnée précédente ou suivante comme entrée active.
•
Si l'arborescence Program n'est pas la fenêtre active, utilisez les touches W, A, D et
X pour la parcourir, appuyez respectivement sur W ou X pour sélectionner l'élément
précédent ou suivant et sur D ou A pour ouvrir ou fermer la couche active.
•
Si vous travaillez avec plusieurs fenêtres qui contiennent une arborescence Program,
les raccourcis clavier s’appliquent à la fenêtre active, à condition que l’icône de
verrouillage soit activée.
LIENS ASSOCIÉS
Verrouillage des fenêtres à la page 15
Trier les éléments de l'arborescence Program
Vous pouvez modifier l’ordre de tri des couches et des zones à l’aide du sous-menu Sorting
Options (options de tri) qui figure dans le menu contextuel de la colonne, ou manuellement
par simple glisser.
Trier les colonnes
Il est possible de trier les couches et les zones de l'arborescence Program en fonction des
colonnes. Lorsqu’une colonne est utilisée comme critère de tri, un triangle figure dans son
en-tête.
•
Pour activer le tri d'une colonne, cliquez sur son en-tête.
•
Pour trier les informations successivement dans l’ordre croissant et décroissant,
cliquez à nouveau sur l’en-tête de la colonne.
•
Pour ne plus utiliser la colonne comme critère de tri, cliquez une troisième fois sur
l’en-tête.
Tri de la colonne Name (nom)
Par défaut, la colonne Name est triée par ordre alphabétique. Vous pouvez cependant trier
les informations par hauteur, vélocité ou touche de référence.
268
Arborescence Program
Configuration du programme dans l'arborescence Program
•
Pour modifier l’ordre de tri, ouvrez le menu contextuel, sélectionnez Sorting Options
(options de tri) et choisissez une option.
Changement manuel de l’ordre de tri
Si le tri n’est pas activé pour une colonne, vous pouvez modifier l’ordre manuellement par
simple glisser-déplacer, par exemple, pour les échantillons importés.
Transfert du tri actuel en tri manuel
Quand le tri par colonne est activé, vous pouvez transférer cet ordre de tri vers l’ordre de tri
manuel des zones. Ceci peut s’avérer utile quand les zones ne sont pas affichées dans un
ordre qui vous convient, ce qui peut par exemple arriver suite à l’importation d’échantillons.
Vous pouvez appliquer définitivement le tri manuel à la zone en transférant le tri courant en
tri manuel :
1.
Sélectionnez le programme ou la couche qui contient les zones que vous souhaitez
trier autrement. Pour modifier l’ordre de tri de toutes les zones, sélectionnez le
programme.
2.
Cliquez sur l’en-tête de la colonne d’après laquelle vous souhaitez trier les zones.
Cliquez à nouveau pour alterner entre l’ordre ascendant et l’ordre descendant.
3.
Dans le menu contextuel de l’en-tête de colonne, ouvrez le sous-menu Sorting Options
(options de tri) et sélectionnez Transfer Current to Manual Sorting (transférer le tri
courant en tri manuel).
4.
Pour revenir à l’ordre de tri manuel, désactivez le tri via la colonne.
À NOTER
L'option Transfer Current to Manual Sorting peut uniquement être utilisée pour modifier le
tri des zones comprises dans la couche ou le programme sélectionné.
Configuration du programme dans l'arborescence Program
Les programmes sont configurables. Pour ce faire, ajoutez-y des éléments, tels que des
modules, des couches ou des zones, et structurez-les dans l'arborescence Program.
•
Pour ajouter des éléments, utilisez les boutons de la barre d’outils ou ouvrez le menu
contextuel et sélectionnez l'élément que vous souhaitez ajouter depuis le sous-menu
New (nouveau).
•
Pour modifier la structure d'un programme, faites glisser les éléments vers une
nouvelle position dans l'arborescence.
Pour déplacer un élément vers un autre niveau hiérarchique du programme, faites-le
glisser sur l’élément situé le plus en haut du niveau concerné.
269
Arborescence Program
Renommer des éléments
À NOTER
L'ordre des modules MIDI et des effets d'insert détermine l'ordre de traitement.
L’élément situé le plus en haut est traité en premier, l’élément le plus en bas en
dernier.
•
Pour déplacer ou copier des éléments, ouvrez le menu contextuel et utilisez les
commandes Cut, Copy et Paste (couper, copier et coller).
Vous pouvez également copier ou déplacer les éléments sélectionnés d’un programme
à un autre.
À NOTER
L'ensemble d'un programme peut être déplacé sur un autre programme. Dans ce cas,
le programme déplacé devient l’une des couches du programme de destination.
Renommer des éléments
Lorsque vous créez un élément dans l’arborescence Program, un nom générique lui est
attribué automatiquement. Vous pouvez modifier ce nom de différentes manières :
•
Sélectionnez un élément, cliquez dessus une seconde fois et saisissez le nouveau
nom.
•
Sélectionnez un élément, appuyez sur F2 (Windows) ou sur Entrée (Mac), puis
saisissez le nouveau nom.
Boîte de dialogue Search and Rename (rechercher et renommer)
Vous pouvez rechercher et renommer des éléments sélectionnés ou tous les éléments de
l'arborescence Program.
•
Pour ouvrir la boîte de dialogue Search and Rename, faites un clic droit à n'importe
quel endroit de l'arborescence Program et sélectionnez Search and Rename.
Search Text Field (rechercher champ de texte)
Il s'agit du champ dans lequel vous saisissez le mot ou la phrase à rechercher.
Match Case (correspondance maj/min)
Activez cette option pour effectuer une recherche textuelle sensible à la casse.
Search Up (recherche vers le haut)
Quand cette option est activée, la recherche porte sur les éléments de niveau
supérieur dans la hiérarchie de l'arborescence Program.
270
Arborescence Program
Renommer des éléments
Search in Selection (sélection de recherche)
Quand cette option est activée, la recherche porte uniquement sur les éléments
sélectionnés dans l'arborescence Program.
Replace by (remplacer par)
Il s'agit du champ dans lequel vous saisissez le mot ou la phrase à remplacer par
les termes du champ de recherche.
Renommer plusieurs éléments
Vous pouvez rechercher des mots et des phrases dans l'arborescence Program et les
remplacer.
PROCÉDER AINSI
1.
Dans l'arborescence Program, sélectionnez l'élément que vous souhaitez renommer.
Quand rien n’est sélectionné, la recherche porte sur tout le programme.
2.
Ouvrez le menu contextuel et sélectionnez Search and Rename (rechercher et
renommer).
3.
Saisissez le mot ou l’expression que vous souhaitez rechercher.
Vous pouvez saisir le mot ou l’expression dans son entier ou utiliser des caractères de
substitution.
4.
Configurez les options de recherche pour affiner votre recherche.
Vous pouvez par exemple définir le sens de la recherche ou rechercher uniquement
les éléments sélectionnés.
5.
Saisissez le texte voulu en remplacement des mots ou expressions trouvés.
Vous pouvez également utiliser des variables textuelles.
6.
Cliquez sur le bouton Find (trouver) pour accéder à l'élément correspondant suivant
dans l'arborescence Program. Cliquez sur le bouton Rename (renommer) pour
renommer l'élément sélectionné et passer à la correspondance suivante. Cliquez sur
Rename All (tout renommer) pour renommer automatiquement tous les éléments
correspondants.
271
Arborescence Program
Renommer des éléments
Renommer à l'aide de variables
Au lieu de saisir manuellement le texte de remplacement, vous pouvez vous servir des
variables du menu local Replace by (remplacer par).
Sample File $(Sample)
Nom de fichier de l’échantillon d’origine.
Sample Folder $(SampleFolder)
Nom du dossier où se trouve l’échantillon.
Zone Name $(Zone)
Nom de la zone.
Layer Name $(Layer)
Nom de la couche.
Program Name $(Program)
Nom du programme.
Key Low Number $(KeyLow)
Numéro de note de la limite inférieure de la plage de touches.
Key High Number $(KeyHigh)
Numéro de note de la limite supérieure de la plage de touches.
Key Low Text $(KeyLowText)
Nom de note de la limite inférieure de la plage de touches.
Key High Text $(KeyHighText)
Nom de note de la limite supérieure de la plage de touches.
Velocity Low $(VelLow)
Numéro de la limite inférieure de la plage de vélocité.
272
Arborescence Program
Renommer des éléments
Velocity High $(VelHigh)
Numéro de la limite supérieure de la plage de vélocité.
Root Key Number $(RootKey)
Numéro de note MIDI de la touche de référence.
Root Key Text $(RootKeyText)
Nom de la touche de référence.
Date $(Date)
Date du système (au format jjmmaa).
Time $(Time)
Heure du système (au format hhmm).
Counter $(Counter)
Compteur de remplacements (commence à 1).
Vous pouvez également utiliser des variables de compteur comportant jusqu’à 5
chiffres, auquel cas le compteur commence à 01, 001, etc. Ces variables ne sont
pas proposées dans le menu Pour les utiliser, saisissez $(Counter2), $(Counter3),
etc.
IMPORTANT
Les variables $(Sample), $(SampleFolder), $(Zone), $(KeyLow), $(KeyHigh), $(KeyLowText),
$(KeyHighText), $(VelLow), $(VelHigh), $(RootKey) et $(RootKeyText) ne fonctionnent qu’avec
les zones. Si vous essayez de les utiliser en remplacement du texte d’un nom de couche, le
texte correspondant est supprimé. Les variables $(Program), $(Layer), $(Date), $(Time) et
$(Counter) fonctionnent toujours.
273
Sample Recorder
Le Sample Recorder permet d'échantillonner en direct dans HALion. Vous pouvez
échantillonner les sons d'un autre plug-in et les mapper sur le clavier, réduire la charge
du processeur en créant un échantillon à partir d'un événement audio qui contient des
fondus, des traitements, etc., ou créer rapidement des sons à partir des événements de
votre séquenceur afin de poursuivre leur édition dans HALion, par exemple.
À NOTER
Un Sample Recorder est disponible par instance HALion.
Affichage de la forme d'onde
Pendant l'enregistrement, la forme d'onde apparaît dans l'affichage d'échantillon. Quand
l'enregistrement est arrêté, il affiche la zone d'échantillon créée. Si rien n'a encore été
274
Sample Recorder
enregistré, l'affichage de la forme d'onde montre la forme d'onde de la zone d'échantillon
sélectionnée dans l'arborescence Program.
La règle au-dessus de l'affichage indique, au choix, les valeurs de note (Beats), les secondes
(Seconds) ou les échantillons (Samples).
Contrôle d'entrée
Le Sample Recorder peut lire le signal d'entrée. Les commandes de contrôle d'entrée sont
situées à droite, sous l'affichage de forme d'onde. Activez Enable Input Monitoring (activer
le contrôle d'entrée) pour entendre le signal en entrée du Sample Recorder, configurer le
routage et le niveau du contrôle (monitoring).
Cette fonction est utile si vous avez routé une piste audio entre la station de travail et l'entrée
Side-Chain de HALion. Dans ce cas, le signal de la piste n'est plus envoyé au bus principal de
votre séquenceur et ne peut pas être entendu.
À NOTER
Lorsque vous routez un effet Send depuis une piste de la station de travail vers l'entrée SideChain de HALion, la piste initiale reste audible et vous pouvez désactiver la fonction Monitor
Input (contrôler l'entrée).
Onglet Main
Record/Record Enable
Le comportement de ce bouton dépend de la configuration de Start dans la
section Trigger.
•
En mode Manual, il lance/arrête l'enregistrement.
•
Avec les modes Audio Threshold (seuil audio), MIDI Note-On et MIDI
Note-Off, il active l'enregistrement du Sample Recorder. Cela signifie que
l'enregistrement démarre dès que le signal audio dépasse le seuil ou qu'un
événement MIDI note-on ou note-off est reçu.
À NOTER
Le Sample Recorder enregistre toujours l'échantillon de la couche ou du
programme sélectionné. Chaque enregistrement créé une nouvelle zone
d'échantillon.
Play/Stop (lecture/stop)
Le comportement de ce bouton dépend de la configuration de Start dans la
section Trigger.
•
En mode Manual, le bouton Play/Stop lance/arrête la lecture de
l'échantillon enregistré.
•
Avec les modes Audio Threshold (seuil audio), MIDI Note-On et MIDI NoteOff, le bouton Play/Stop lance/arrête l'enregistrement.
Reset Recording
Ce bouton supprime tout audio enregistré, vous permettant ainsi de
recommencer
275
Sample Recorder
Input Source
Cette fonction vous permet de sélectionner la source audio à enregistrer Vous
pouvez utiliser l'entrée Side-Chain de HALion, la sortie de l'un des slots de
HALion ou l'une des sorties de plug-in.
À NOTER
Seules les options disponibles apparaissent dans le menu, c'est-à-dire que les
sorties des slots vides et les sorties inactives du plug-in ne sont pas affichées.
Input Gain
Ce paramètre permet de régler le niveau d'enregistrement
Sample Mode
Ce paramètre détermine si vous pouvez enregistrer un seul échantillon ou
plusieurs.
•
En mode Single (simple), il est possible d'enregistrer un seul échantillon.
•
En mode Auto-Next (suivant automatique), plusieurs échantillons peuvent
être enregistrés à la suite. Cette option est particulièrement utile lorsque
vous travaillez avec les modes Audio Threshold, MIDI Note-On et MIDI
Note-Off. À chaque fois qu'un échantillon est enregistré, le Sample
Recorder repasse en mode record-enabled (enregistrement activé) et
enregistre dès que la condition de déclenchement est remplie.
Destination Layer
Ce champ affiche le nom de la couche sur laquelle la zone d'échantillon est
enregistrée.
Set
Ce paramètre permet de changer de couche, même si Record Enable est actif.
Pour changer de couche, sélectionnez-la dans l'arborescence Program et cliquez
sur Set (définir).
Mapping
Lorsque vous enregistrez plusieurs échantillons, vous pouvez en définir le
mappage sur le clavier.
•
La fonction As played peut être utilisée quand l'enregistrement est
déclenché par des notes MIDI. Les notes jouées déterminent la touche de
référence de l'échantillon.
•
Le paramètre Fixed (fixe) mappe tous les échantillons sur la touche
indiquée dans le champ de texte Key (tonalité).
•
Chromatic mappe les échantillons de façon chromatique sur les touches
du clavier, avec pour première touche celle définie dans le champ de texte
Key.
•
White Keys mappe les échantillons sur les touches blanches du clavier,
avec pour première touche celle définie dans le champ de texte Key.
•
Black Keys mappe les échantillons sur les touches noires du clavier, avec
pour première touche celle définie dans le champ de texte Key.
276
Sample Recorder
Key (tonalité)
Ce paramètre indique la touche initiale utilisée pour mapper l'échantillon, selon
la sélection effectuée dans le menu local Mapping.
Fill Gaps (remplir les espaces vides)
Ce paramètre vous permet de mapper automatiquement les échantillons pour
les répartir sur le clavier. La plage de touches disponible est comprise entre C-2
et G8.
•
Si Off est sélectionné, la zone de l'échantillon est uniquement mappée sur
la touche de référence de l'échantillon.
•
Si Fill Centered (remplir au centre) est sélectionné, le mappage des zones
d'échantillon s'étend de haut en bas, à mi-chemin de la zone d'échantillon
adjacente. Le mappage couvre toute la plage du clavier.
•
Si Fill Up (remplir vers le haut) est sélectionné, le mappage des zones
d'échantillon s'étend vers le haut jusqu'à ce que la zone d'échantillon
suivante soit atteinte.
•
Si Fill Down (remplir vers le bas) est sélectionné, le mappage des zones
d'échantillon s'étend vers le bas jusqu'à ce que la zone d'échantillon
suivante soit atteinte.
Pre/Post Record
Ce paramètre permet de démarrer l'enregistrement légèrement plus tôt et
de l'arrêter légèrement après réception du déclencheur d'arrêt. Ainsi, vous
pouvez, par exemple, capturer les transitoires ou les queues de réverb qui sont
légèrement en-deçà du seuil ou exécuter des réglages fins à postériori.
•
Full Range (toute la plage) – Si cette option est activée, les portions pré et
post enregistrement s'étendent sur l'ensemble de la plage d'échantillon.
•
Pre définit le temps d'enregistrement avant que l'enregistrement soit
déclenché. Le marqueur de début d'échantillon de la zone correspond au
moment exact du déclenchement. Le temps de pré enregistrement peut
ainsi servir à ajuster le début de l'échantillon.
•
Post définit le temps d'enregistrement après l'arrêt de l'enregistrement
par l'événement de déclenchement. Le marqueur de fin d'échantillon de
la zone correspond au moment exact du déclenchement. Le temps de post
enregistrement peut ainsi servir à ajuster la fin de l'échantillon.
À NOTER
Lorsque vous enregistrez plusieurs échantillons, le Post-Record s'arrête
automatiquement 50 ms après le début d'un nouvel enregistrement
d'échantillon afin d'éviter la superposition des enregistrements.
Trigger – Start
Ce paramètre détermine l'événement qui lance l'enregistrement.
•
Si Manual est sélectionné, l'enregistrement démarre lorsque vous cliquez
sur le bouton Record/Record Enable (enregistrement/enregistrement
activé).
•
Si Audio Threshold (seuil audio) est sélectionné, l'enregistrement démarre
dès que le signal audio dépasse le seuil spécifié.
277
Sample Recorder
•
Si MIDI Note-On est sélectionné, l'enregistrement démarre lorsqu'un
événement MIDI note-on est reçu sur le canal ou le port sélectionné.
•
Si MIDI Note-Off est sélectionné, l'enregistrement démarre lorsqu'un
événement MIDI note-off est reçu sur le canal ou le port sélectionné.
Trigger – Stop
Ce paramètre détermine l'événement qui met un terme à l'enregistrement.
•
Si Manual est sélectionné, l'enregistrement s'arrête lorsque vous cliquez
sur le bouton Record/Record Enable.
•
Si Audio Threshold est sélectionné, l'enregistrement s'arrête dès que le
signal audio descend sous le seuil spécifié.
•
Si MIDI Note-Off est sélectionné, les règles suivantes s’appliquent :
Si Trigger – Start est défini sur MIDI Note-On, l'enregistrement s'arrête
lorsque la note-off MIDI correspondante est reçue sur le canal et le port
spécifié.
À NOTER
L'enregistrement s'arrête uniquement à réception de cet événement
note-off. Toute autre note MIDI peut être jouée sans interrompre
l'enregistrement audio.
Si Trigger – Start n'est pas défini sur MIDI Note-On, l'enregistrement
s'arrête lorsqu'un événement note-off MIDI est reçu sur le port spécifié.
•
Si MIDI Note-On est sélectionné, l'enregistrement s'arrête lorsqu'un
événement note-on MIDI est reçu sur le canal et le port spécifié.
À NOTER
Toute note envoyée sur le canal et le port spécifié met un terme à
l'enregistrement.
•
Le paramètre Fixed Duration (durée fixe) permet de déterminer la durée
de l'enregistrement, soit en temps absolu, soit en valeurs de note par
synchronisation au tempo du projet.
Onglet Options
L'onglet Options permet de définir le format d'échantillonnage et l'emplacement des
échantillons enregistrés. Il permet, en outre, de définir un schéma pour nommer les fichiers
et de configurer la lecture des zones d'échantillon créées.
278
Sample Recorder
Paramètres des fichiers
Canal
•
As Source permet d'adapter automatiquement le nombre de canaux au
nombre de canaux de la source.
•
Mono enregistre les échantillons en mono.
Sample Rate
Ce paramètre détermine le taux d'échantillonnage des enregistrements Vous
pouvez opter pour un taux d'échantillonnage prédéfini ou recourir au taux
d'échantillonnage du projet de votre application hôte.
Bit Depth
Ce paramètre définit la résolution des échantillons enregistrés
Format
Ce paramètre détermine le format de fichier des échantillons enregistrés
Project
Activez ce bouton pour enregistrer les fichiers d'échantillon dans le dossier du
projet actif de la station de travail Steinberg.
Record Folder
Ce paramètre permet de déterminer le dossier de destination des fichiers
d'échantillon enregistrés. Si le bouton Project est activé, il est possible de définir
un sous-dossier ou un chemin au sein du dossier de projet.
Naming Scheme
Ce paramètre permet de définir un schéma pour nommer les échantillons
enregistrés. Les nom de fichiers peuvent combiner du texte et une sélection
d'éléments prédéfinis.
•
Le texte du nom de fichier peut être saisi dans le champ de texte.
•
Pour ajouter un élément prédéfini au schéma, cliquez sur le triangle situé
à gauche et sélectionnez l'élément souhaité dans le menu local.
•
Vous pouvez modifier le schéma de nommage par coupé, copié et collé
dans le champ de texte.
Le nom qui en résulte apparaît à titre d'exemple dans le champ de texte situé
plus haut.
À NOTER
Pour éviter les doublons, un numéro incrémentiel est automatiquement ajouté au
nom de fichier.
Paramètres de zone
Modèle de zone
Ce paramètre permet de sélectionner un modèle de zone pour la création des
nouvelles zones d'échantillon.
279
Sample Recorder
Playback Mode
Ce paramètre détermine comment la zone est lue
•
En mode Normal, la lecture de l'échantillon commence quand une touche
est sollicitée et s'arrête lorsqu'elle est relâchée.
•
En mode One Shot, l'échantillon est lu entièrement, tout événement noteoff est ignoré.
•
En mode Loop, l'échantillon est lu en boucle. La boucle est configurée
de telle sorte que ses extrémités correspondent au début et à la fin de
l'échantillon.
Auto Trim
Le paramètre Zero Crossing déplace automatiquement les marqueurs de début
et de fin au point zéro le plus proche (endroit où l’amplitude est nulle), avant le
début et après la fin de l'enregistrement.
Le paramètre Silence supprime automatiquement les silences avant le début
et après la fin de l'audio. Les marqueurs de début et de fin de l'échantillon sont
définis en conséquence.
EXEMPLE
Manual Recording
Si vous définissez Auto Trim sur Off, que vous lancez manuellement l'enregistrement et que
vous jouez une note sur votre instrument, l'enregistrement contiendra un silence avant et
après l'audio enregistré. Cela signifie que vous devrez ajuster les marqueurs de début et de
fin d'échantillon manuellement.
Si vous activez Auto Trim, les marqueurs de début et de fin de l'échantillon seront
automatiquement positionnés avant le début et après la fin de l'audio.
EXEMPLE
Enregistrement avec Audio Threshold et Pre/Post Record
Définissez Auto Trim sur Off, indiquez un seuil audio pour les déclencheurs
d'enregistrement de début et de fin, puis activez et configurez le paramètre Pre/Post Record.
Ensuite, cliquez sur le bouton Record/Record Enable pour activer l'enregistrement et jouez
une note sur votre instrument.
L'enregistrement démarre dès que le signal dépasse le seuil Start (début) et s'arrête quand
le niveau passe sous le seuil Stop (arrêt).
L'enregistrement qui en résulte contient un silence avant et après l'audio. Cela signifie que
vous devrez ajuster les marqueurs de début et de fin d'échantillon manuellement.
Si vous activez Auto Trim et répétez la même procédure, à l'issue de l'enregistrement, les
marqueurs de début et de fin sont automatiquement déplacés dans la plage pré et post
enregistrement pour s'aligner sur le début et la fin réels de l'audio.
Le paramètre Auto Trim concerne uniquement les marqueurs de début et de fin
de l'échantillon, sans modifier le fichier audio, y compris le temps avant et après
l'enregistrement.
280
Sample Recorder
Enregistrement depuis une piste audio qui comporte plusieurs sons de percussions
Auto Normalize
Ce paramètre permet de normaliser l'audio de l'échantillon enregistré au niveau
défini.
À NOTER
Cette opération est non destructive et touche uniquement le paramètre Gain de
l'échantillon.
Enregistrement depuis une piste audio qui comporte plusieurs
sons de percussions
L'enregistrement depuis une piste de la station de travail Steinberg permet de stocker les
traitements, fondus, etc. directement dans l'événement audio.
PROCÉDER AINSI
1.
Dans HALion, sélectionnez le programme dont vous souhaitez enregistrer les
échantillons.
2.
Ouvrez le Sample Recorder.
3.
Dans l’en-tête du plug-in de HALion, activez le bouton Activate Side-Chain.
4.
Dans le menu local Input Source, sélectionnez Input.
5.
Dans la station de travail, routez la sortie de la piste audio sur l'entrée Side-Chain de
HALion.
Il est également possible d'ajouter un Send sur la tranche de console de la piste audio
et de le router sur l'entrée Side-Chain de HALion.
6.
Dans la section Trigger du Sample Recorder, définissez Start et Stop sur Audio
Threshold et indiquez les niveaux de seuil.
7.
Configurez Sample Mode sur Auto Next pour enregistrer plusieurs échantillons.
8.
Configurez Mapping sur Chromatic pour mapper automatiquement les zones sur les
touches du clavier.
9.
Cliquez sur le bouton Record/Record Enable pour activer l’enregistrement.
10.
Lisez la piste audio dans la station de travail Steinberg.
Dès que le signal audio dépasse le seuil Start, l'enregistrement du premier échantillon
démarre. Quand le niveau sonore passe sous le seuil Stop, l'enregistrement s'arrête
et la zone d'échantillon est créée. Le Sample Recorder repasse automatiquement à
l'état enregistrement activé et déclenche un nouvel enregistrement dès que le signal
dépasse le seuil.
RÉSULTAT
HALion crée une zone d'échantillon pour chaque événement audio sur la piste.
Enregistrer la sortie d'un autre Plug-In
L'enregistrement de la sortie d'un autre plug-in permet de stocker les sons créés avec
d'autres plug-ins, logiciels ou matériels, pour refléter les réglages que vous y avez apportés.
281
Sample Recorder
Enregistrer la sortie d'un autre Plug-In
Cette opération peut s'avérer particulièrement utile pour les plug-ins qui ne permettent pas
de créer des préréglages.
CONDITION PRÉALABLE
Deux pistes ont été ajoutées à la station de travail Steinberg, une pour enregistrer le plug-in
et une autre pour HALion.
PROCÉDER AINSI
1.
Dans HALion, sélectionnez le programme dont vous souhaitez enregistrer les
échantillons.
2.
Ouvrez le Sample Recorder.
3.
Dans l’en-tête du plug-in de HALion, activez le bouton Activate Side-Chain.
4.
Configurez le menu local Input Source sur Input.
5.
Routez la sortie de la piste d'instrument sur l'entrée Side-Chain de HALion.
Il est également possible d'ajouter un insert sur la tranche de console de la piste
d'instrument et de le router vers l'entrée Side-Chain de HALion.
6.
Dans HALion, dans la section Trigger, définissez Start sur MIDI Note-On et utilisez le
menu local Port pour choisir un port et un canal MIDI pour l'enregistrement.
7.
Dans la section Trigger, définissez Stop sur MIDI Note-Off.
8.
Définissez Sample Mode sur Auto Next pour enregistrer plusieurs échantillons.
9.
Définissez Mapping sur As Played pour mapper automatiquement les zones sur les
touches qui correspondent aux notes de la piste d'instrument.
10.
Copiez les événements de note de la piste plug-in sur la piste HALion, afin qu'elles
reçoivent toutes les deux les mêmes notes MIDI.
11.
Cliquez sur le bouton Record/Record Enable pour activer l’enregistrement.
12.
Démarrez la lecture dans la station de travail.
Dès que le premier message Note-on est reçu, l'enregistrement démarre.
L'enregistrement s'arrête quand la note est relâchée. Le Sample Recorder repasse
automatiquement en mode Record-Enabled (enregistrement activé) et redémarre
l'enregistrement à réception de la note suivante.
À NOTER
Vous pouvez également enregistrer les échantillons en jouant manuellement les
notes. Dans ce cas, suivez la procédure ci-dessus, activez les boutons Record-Enable
et Monitor pour la piste de plug-in et la piste HALion pour déclencher les deux pistes
en même temps. Jouez les notes sur votre clavier.
RÉSULTAT
HALion crée une zone d'échantillon pour chaque note MIDI jouée.
282
Sample Recorder
Enregistrement des échantillons avec la version autonome
Enregistrement des échantillons avec la version autonome
La version autonome de HALion permet d'enregistrer l'entrée audio du plug-in pour créer
des échantillons.
PROCÉDER AINSI
1.
Ouvrez la boîte de dialogue Preferences, sélectionnez l'onglet Input Routing,
définissez les entrées audio de votre matériel pour les paramètres Input 1 et Input 2,
puis cliquez sur OK pour fermer la boîte de dialogue.
2.
Dans Slot Rack, sélectionnez le programme pour lequel vous souhaitez enregistrer les
échantillons.
3.
Ouvrez Sample Recorder et procédez comme suit :
•
Configurez le menu local Input Source sur Input.
•
Dans la section Trigger, définissez Start et Stop sur Audio Threshold et
définissez les niveaux de seuil.
•
Définissez Sample Mode sur Auto Next pour enregistrer plusieurs échantillons.
•
Configurez Mapping sur Chromatic pour mapper automatiquement les zones
sur les touches du clavier.
4.
Cliquez sur le bouton Record/Record Enable pour activer l’enregistrement.
5.
Vous pouvez maintenant enregistrer n'importe quel son, comme de la guitare ou des
percussions, par exemple.
6.
Quand vous avez terminé, cliquez à nouveau sur le bouton Record/Record Enable pour
désactiver l'enregistrement.
RÉSULTAT
L'enregistrement démarre dès que le signal dépasse le seuil Start (début) et s'arrête quand
le niveau passe sous le seuil Stop (arrêt).
À NOTER
Vous pouvez également enregistrer depuis un clavier MIDI externe et recourir aux
fonctions MIDI Note-On, MIDI Note-Off, Recording Start Trigger et Recording Stop Trigger
(respectivement, Note-on MIDI, Note-off MIDI, Déclencheur de début d'enregistrement,
Déclencheur de fin d'enregistrement). Dans ce cas, assurez-vous que les notes MIDI que
vous jouez sur le clavier sont également reçues par HALion.
LIENS ASSOCIÉS
Boîte de dialogue Preferences à la page 582
283
Instruments intégrés
La bibliothèque d'usine de HALion offre des instruments puissants. Chacun d'entre eux est
muni d'une page macro intuitive qui permet une palette de préréglages considérable.
Auron
Auron est un synthétiseur granulaire qui peut utiliser jusqu’à 8 flux de grains pour générer
les formes d’ondes de son oscillateur. L’arpégiateur et le séquenceur pas-à-pas intégrés
vous permettent de créer aussi bien des séquences que des accords décomposés.
En sortie de l’oscillateur granulaire, vous trouverez un filtre multi-mode offrant un grand
nombre de formes de filtres différentes. Le filtre peut être modulé par des sources telles
que le clavier, la vélocité ou les LFO, ainsi que par des séquences de contrôle du séquenceur
pas-à-pas.
Auron intègre 2 LFO qui peuvent être utilisés pour moduler la hauteur, la position des grains,
les formants, la durée et le filtre. Le premier LFO permet de moduler la position des grains,
les formants, la durée et la fréquence de coupure du filtre, et il peut être synchronisé sur le
tempo de l’application hôte. Le second LFO est contrôlé par la molette de modulation et joue
le rôle de vibrato.
Pour ce qui est du synthétiseur granulaire, trois pages sont disponibles : Osc, Mod et Voice.
Pour ouvrir une page, il suffit de cliquer sur le bouton correspondant en haut à gauche de
l’interface d’Auron.
284
Instruments intégrés
Auron
Sélection des échantillons
Pour sélectionner des échantillons dans le sélecteur d'échantillon ouvert, cliquez sur le petit
triangle en haut à gauche de la page.
Page Osc
Cette page vous permet de paramétrer l’oscillateur de grains.
Position
Il est possible de régler manuellement la position de lecture des grains. Par
exemple, à 50 %, la lecture commence au milieu de l’échantillon. Cette position
change avec chaque nouveau grain.
Random Position
Avec cette fonction, la position de lecture est sélectionnée de façon aléatoire
au sein d’une certaine plage autour de la position actuelle. À 100 %, la lecture
commence à une position aléatoire comprise entre le début et la fin de
l’échantillon.
Duration
Augmente la périodicité de lecture des grains selon un facteur s’échelonnant de
1 à 1000.
Quand les grains sont très courts, la hauteur est déterminée par la fréquence à
laquelle les grains se répètent. Pour les grains d’une durée supérieure à 30 ms,
le son conserve la hauteur de l’échantillon d’origine.
Random Duration
Ce paramètre permet de définir la durée aléatoire des grains. Cette durée est
calculée au démarrage de chaque nouveau grain.
Duration Key Follow
Détermine l’incidence des notes jouées sur la durée des grains. Ce paramètre
s’utilise généralement avec des durées courtes. Comme la hauteur de
l’échantillon d’origine est conservée pour les grains de longue durée, il est inutile
qu’ils suivent les notes du clavier.
Pitch
Ce paramètre vous permet de définir un intervalle compris entre -12 et +12
demi-tons. Les grains sont joués de façon aléatoire à leur hauteur d’origine
ou transposés en fonction de l’intervalle de hauteur. Ce paramètre est
particulièrement adapté aux grains de longue durée.
Random Pitch
Détermine en demi-tons et en centièmes la plage sur laquelle opère la fonction
aléatoire de hauteur. À +12, les valeurs de hauteur aléatoires sont comprises
entre -12 et +12 demi-tons. Ce paramètre peut être utilisé pour enrichir le son.
285
Instruments intégrés
Auron
Level
Permet de régler le niveau général de l’oscillateur de grains. Quand vous
augmentez le nombre de grains, il peut s’avérer nécessaire de réduire le niveau
de l’oscillateur. Lorsque vous lisez une fraction d’échantillon dont le niveau est
très faible, ce paramètre vous permet de gagner en volume.
Random Level
Fixe un niveau aléatoire pour chaque nouveau grain. À 100 %, le niveau est
déterminé selon un facteur compris entre 0 et 2 par rapport au niveau d’origine.
Width
Permet de réduire la largeur stéréo de l’oscillateur de grains. Ce paramètre
s’applique à la sortie de l’oscillateur de grains et n’a donc aucune incidence sur
la largeur stéréo de l’échantillon en tant que tel. À 0 %, la sortie de l’oscillateur
de grains est monophonique.
Auto Gain
Permet de régler automatiquement le niveau des grains en utilisant les fractions
d’échantillon de faible niveau. Vous obtenez ainsi un signal plus homogène, ce
qui vous permet d’utiliser une partie faible de l’échantillon en tant que source.
Grains
Ce paramètre permet de définir le nombre de grains, de 1 à 8. Si vous réglez ce
paramètre sur 4, par exemple, vous obtiendrez 4 grains par période de durée de
grain.
Pour entendre ce que donne ce paramètre, il vous faut jouer une nouvelle note.
Page Mod
La partie supérieure de la page Mod contient les paramètres de LFO, tandis que la section
inférieure offre les paramètres de molette de modulation ou de vibrato.
Paramètres des LFO
Waveform et Shape des LFO
•
Sine : génère une modulation douce, idéale pour le vibrato ou le trémolo.
Le paramètre Shape confère davantage d’harmoniques à la forme d’onde.
•
Triangle est identique à Sine. Le paramètre Shape transforme
continuellement la forme d’onde triangulaire en trapèze.
•
Saw : génère un cycle de rampe. Le paramètre Shape transforme
continuellement la forme d’onde de rampe descendante à montante, en
passant par triangle.
•
Pulse : applique une modulation par paliers dans laquelle la modulation
passe directement d’une valeur à une autre. Le paramètre Shape modifie
continuellement le rapport entre le haut et le bas de la forme d’onde.
286
Instruments intégrés
Auron
Quand le paramètre Shape est réglé sur 50 %, une onde carrée est
générée.
•
Ramp : forme proche de l’onde Saw. Le paramètre Shape permet d’insérer
un silence croissant avant le début de la dent de scie.
•
Le paramètre Log permet de générer une modulation logarithmique. Le
paramètre Shape transforme progressivement la courbure logarithmique
négative en courbure logarithmique positive.
•
S & H 1 : produit une modulation aléatoire par paliers dans laquelle chaque
palier est différent. Le paramètre Shape insère des effets de rampe entre
les paliers. Quand il est tourné entièrement vers la droite, la forme S & H
devient un signal aléatoire progressif (sans paliers).
•
S & H 2 : forme identique à S & H 1. Les paliers alternent entre valeurs
hautes et basses de façon aléatoire. Le paramètre Shape insère des effets
de rampe entre les paliers. Quand il est tourné entièrement vers la droite,
la forme S & H devient un signal aléatoire progressif (sans paliers).
Freq
Détermine la fréquence de modulation du LFO, c’est-à-dire sa vitesse.
Sync
Quand le mode Sync est activé, la fréquence est définie en valeurs de notes.
Position
Détermine l’intensité de la modulation appliquée à la position des grains.
Formant
Détermine l’intensité de la modulation appliquée aux formants des grains.
Duration
Détermine l’intensité de la modulation appliquée à la durée des grains.
Cutoff
Détermine l'intensité de la modulation appliquée à la fréquence de coupure du
filtre.
Paramètres de la molette de modulation (Mod Wheel)
Vib Freq
Détermine la fréquence du second LFO, celui qui module la hauteur (vibrato).
Vib Depth
Détermine l’intensité de la modulation de hauteur (vibrato).
Position
Détermine l’incidence de la molette de modulation sur la position des grains.
287
Instruments intégrés
Auron
Formant
Détermine l’incidence de la molette de modulation sur les formants des grains.
Duration
Détermine l’incidence de la molette de modulation sur la durée des grains.
Cutoff
Détermine l’incidence de la molette de modulation sur la coupure du filtre.
Page Voice
Polyphony
Quand le mode Mono n'est pas activé, ce paramètre permet de définir le nombre
de notes qui peuvent être jouées simultanément.
Octave
Permet de régler la hauteur par octaves.
Coarse
Permet de régler la hauteur par demi-tons.
Fine
Permet de régler la hauteur par centièmes.
Fixed Pitch
Activez cette option si vous souhaitez que l’échantillon ne soit pas transposé
d’après les notes du clavier. Quand la durée des grains est courte et que l’option
Duration Key Follow est activée sur la page Osc, la hauteur de la touche jouée
correspond toujours à celle du clavier, et seule la réponse en fréquence change.
Pitchbend Up/Pitchbend Down
Détermine la plage de la modulation appliquée lorsque la molette Pitchbend est
sollicitée.
Glide
Permet de faire glisser la hauteur tonale entre des notes successives. Ce
paramètre est particulièrement intéressant en mode Mono.
Glide Time
Ce paramètre permet de définir la durée de glissement (Glide Time), c'est-à-dire,
la durée du glissement de hauteur entre les notes.
288
Instruments intégrés
Auron
Fingered
Activez ce paramètre pour faire uniquement glisser la hauteur entre les notes
jouées legato.
Mono
Active la lecture monophonique.
Retrigger
Quand cette option est activée, une note qui avait été substituée est redéclenchée
si elle est toujours maintenue au moment où vous relâchez la nouvelle note.
Ainsi, vous pouvez par exemple jouer des trilles en maintenant une note et en
appuyant rapidement et de façon répétée sur une autre note.
Trigger Mode
Détermine le mode de déclenchement quand de nouvelles notes sont jouées.
•
En mode Normal, une nouvelle note est déclenchée lorsque la note
précédente est substituée. L’enveloppe et l’échantillon de la nouvelle note
sont déclenchés depuis le début.
Pour réduire les discontinuités, servez-vous du paramètre Fade Out de la
zone.
•
Le mode Resume ne déclenche pas toujours une nouvelle note.
Si la nouvelle note reste dans la même zone, l’enveloppe est redéclenchée,
mais reprend au niveau de la note substituée. La hauteur de la zone est
définie par rapport à la nouvelle note.
Si la nouvelle note lit une autre zone, l’échantillon et l’enveloppe de la
nouvelle note sont déclenchés depuis le début.
•
Le mode Legato ne déclenche pas toujours une nouvelle note.
Si la nouvelle note reste dans la même zone, les enveloppes se
poursuivent. La hauteur de la zone est définie par rapport à la nouvelle
note.
Si la nouvelle note lit une autre zone, l’échantillon et l’enveloppe de la
nouvelle note sont déclenchés depuis le début.
•
Le mode Resume Keeps Zone ne déclenche pas de nouvelle note
lorsqu'une note est substituée. L'enveloppe reprend au niveau de la note
substituée et c'est la nouvelle note qui définit la hauteur de la zone, même
si cette dernière déclenche une autre zone.
•
Le mode Legato Keeps Zone ne déclenche pas de nouvelle note lorsqu'une
note est substituée. L'enveloppe n'est pas interrompue et c'est la nouvelle
note qui définit la hauteur de la zone, même si cette dernière déclenche
une autre zone.
À NOTER
Si vous choisissez Resume ou Legato, il est possible que l’attaque manque de
naturel avec certains échantillons. Afin d'éviter cela, activez Use Start Range sur
l'onglet Glide de la section Voice Control de la zone.
289
Instruments intégrés
Auron
Section Filter
Filter Shape (forme du filtre)
•
LP 24, 18, 12 et 6 sont des filtres passe-bas à 24, 18, 12 et 6 dB/oct. Les
fréquences supérieures à la coupure sont atténuées.
•
BP12 et BP24 sont des filtres passe-bande à 12 et 24 dB/oct. Les
fréquences inférieures et supérieures à la coupure sont atténuées.
•
Les filtres HP6+LP18 et HP6+LP12 combinent un filtre passe-haut à
6 dB/oct et un filtre passe-bas, respectivement à 18 et 12 dB/oct (filtre
passe-bande asymétrique). Les fréquences inférieures et supérieures
à la coupure sont atténuées. L’atténuation est plus prononcée pour les
fréquences supérieures à la coupure.
•
Les filtres HP12+LP6 et HP18+LP6 combinent un filtre passe-haut à
12 et 18 dB/oct et un filtre passe-bas à 6 dB/oct (filtre passe-bande
asymétrique). Les fréquences inférieures et supérieures à la coupure
sont atténuées. L’atténuation est plus prononcée pour les fréquences
inférieures à la coupure.
•
HP24, 18, 12 et 6 sont des filtres passe-haut à 24, 18, 12 et 6 dB/oct. Les
fréquences inférieures à la coupure sont atténuées.
•
BR12 et BR24 ont des filtres à réjection à 12 et 24 dB/oct. Les fréquences
proches de la coupure sont atténuées.
•
Les filtres BR12+LP6 et BR12+LP12 combinent un filtre à réjection à 12 dB/
oct et un filtre passe-bas, respectivement à 6 et 12 dB/oct. Les fréquences
proches de la coupure et supérieures sont atténuées.
•
Le filtre BP12+BR12 combine un filtre passe-bande à 12 dB/oct et un filtre
à réjection à 12 dB/oct. Les fréquences proches, inférieures et supérieures
à la coupure sont atténuées.
•
Les filtres HP6+BR12 et HP12+BR12 combinent un filtre passe-haut à 6 et
12 dB/oct et un filtre à réjection à 12 dB/oct. Les fréquences proches de la
coupure et inférieures sont atténuées.
•
AP est un filtre passe-tout à 18 dB/oct. Les fréquences proches de la
coupure sont atténuées.
•
Le filtre AP+LP6 combine un filtre passe-tout à 18 dB/oct et un filtre
passe-bas à 6 dB/oct. Les fréquences proches de la coupure et
supérieures sont atténuées.
•
Le filtre HP6+AP combine un filtre passe-haut à 6 dB/oct et un filtre passetout à 18 dB/oct. Les fréquences proches de la coupure et inférieures sont
atténuées.
Cutoff
Contrôle la fréquence de coupure du filtre.
Resonance
Accentue les fréquences proches de la coupure. Lorsque la valeur de ce
paramètre est élevée, le filtre devient auto-oscillant et produit un son proche de
la sonnerie.
290
Instruments intégrés
Auron
Distortion
Applique une distorsion au signal. Voici les types de distorsion qui vous sont
proposés :
•
Tube : distorsion chaleureuse, comparable à celle d’un ampli à lampe.
•
Hard Clip : distorsion claire, comparable à celle d’un ampli à transistor.
•
Bit Reduction : distorsion numérique obtenue à partir d’un bruit de
quantification.
•
Rate Reduction : distorsion numérique obtenue à partir d’un repliement au
son.
•
Rate Reduction Key Follow ajoute une distorsion numérique obtenue à
partir d’un repliement au son, mais cette fois avec la fonction Key Follow.
Le niveau de réduction change en fonction des touches jouées, de sorte
que la fréquence d’échantillonnage augmente à mesure que vous montez
sur le clavier.
Envelope Amount
Contrôle la modulation de coupure en fonction de l’enveloppe du filtre.
Cutoff Velocity
Contrôle la modulation de coupure en fonction de la vélocité.
Cutoff Key Follow
Contrôle la modulation de coupure en fonction du numéro de note. Augmentezle si vous souhaitez que la coupure augmente à mesure que vous montez sur le
clavier. À 100 %, la coupure suit exactement la hauteur jouée.
Section Filter Envelope
Attack
Contrôle le temps d’attaque de l’enveloppe du filtre.
Decay
Contrôle le temps de decay de l’enveloppe du filtre.
Sustain
Contrôle le niveau de sustain de l’enveloppe du filtre.
Release
Contrôle le temps de release de l’enveloppe du filtre.
Section Amplifier
Level
Contrôle le volume général du son.
Velocity
Contrôle la modulation du niveau en fonction de la vélocité. À 0, toutes les notes
sont jouées au même niveau.
291
Instruments intégrés
Trium
Section Amplifier Envelope
Attack
Contrôle le temps d’attaque de l’enveloppe d’amplification.
Decay
Contrôle le temps de decay de l’enveloppe d’amplification.
Sustain
Contrôle le niveau de sustain de l’enveloppe d’amplification.
Release
Contrôle le temps de release de l’enveloppe d’amplification.
Page Arp
Cette page contient des paramètres identiques à ceux du FlexPhraser.
LIENS ASSOCIÉS
FlexPhraser à la page 519
Trium
Trium a été conçu pour générer des sonorités riches et modernes. Il est doté de 3
oscillateurs, d'un sous-oscillateur, d'un modulateur en anneau et d'un générateur de bruit.
292
Instruments intégrés
Trium
L’arpégiateur et le séquenceur pas-à-pas intégrés vous permettent de créer aussi bien des
séquences que des accords décomposés.
En sortie des oscillateurs, vous trouverez un filtre multi-mode offrant un grand nombre
de formes de filtres différentes. Le filtre peut être modulé par des sources de modulation
telles que le clavier, la vélocité et les LFO, mais également par les séquences de contrôle du
séquenceur pas-à-pas, par exemple.
Trium intègre deux LFO qui peuvent moduler la hauteur, la modulation d'impulsions
en durée (PWM) et le filtre. Le premier LFO, qui peut être synchronisé sur le tempo de
l'application hôte, permet de moduler la fréquence de coupure du filtre, la hauteur et la
forme d’onde des trois oscillateurs principaux. Le second LFO est contrôlé par la molette de
modulation et joue le rôle de vibrato.
Page Osc
La page Osc contient les paramètres des trois oscillateurs principaux.
•
Pour activer un oscillateur, cliquez sur son bouton On/Off.
Types des OSC 1/2/3
Le type d'un oscillateur détermine son caractère sonore. Ce menu local offre
une liste de formes d’ondes (Sine, Triangle, Saw ou Square) et des types
d’algorithmes (PWM, Sync, CM ou XOR). C’est la combinaison de la forme d’onde
et de l’algorithme qui détermine le son de l’oscillateur.
Vous avez le choix entre les algorithmes suivants :
•
PWM (pulse width modulation) est uniquement compatible avec la forme
d’onde carrée. Le paramètre Waveform détermine le rapport entre les
valeurs hautes et basses de la forme d'onde carrée. À 50 %, ce paramètre
génère une onde parfaitement carrée. Selon que vous le réglez sur
une valeur supérieure ou inférieure à 50 %, l’onde sera plus ou moins
rectangulaire.
•
Sync génère différents oscillateurs hard-sync, chacun d’eux étant une
combinaison d’un oscillateur maître et d’un oscillateur esclave. La
forme d’onde de l’oscillateur esclave (Sine, Triangle, Saw ou Square)
est réinitialisée à chaque cycle complet de l’oscillateur maître. Par
conséquent, un seul oscillateur peut produire un son sync très riche
293
Instruments intégrés
Trium
sans pour autant recourir à d’autres oscillateurs jouant le rôle de maître
ou d’esclave. Le paramètre Waveform permet de définir la hauteur de
l’oscillateur esclave et d’obtenir ainsi le fameux son sync.
•
CM (cross modulation) combine deux oscillateurs : un oscillateur maître
module la hauteur d’un oscillateur esclave (Sine, Triangle, Saw ou Square)
à la même fréquence que l’échantillon audio. Le paramètre Waveform
détermine le rapport de hauteur entre les oscillateurs esclave et maître,
afin de générer un son comparable à une modulation de fréquence.
•
XOR (exclusive OR) compare deux formes d’ondes carrées au moyen
d’une opération XOR. En fonction du résultat de l’opération XOR, la forme
d’onde d’un troisième oscillateur (Sine, Triangle, Saw ou Square) peut être
réinitialisée. Le paramètre Waveform détermine le rapport de hauteur des
oscillateurs carrés, afin de générer un son proche d’une modulation en
anneau pour le troisième oscillateur.
Level
Ce paramètre permet de régler le niveau de sortie de l'oscillateur.
Waveform
Modifie le son de l'algorithme de l'oscillateur. Son incidence change en fonction
du type d’oscillateur sélectionné.
À NOTER
Il est uniquement disponible pour les types d'oscillateurs qui prennent en charge
la modulation de forme d’onde.
Filter Envelope
Ce paramètre permet de régler l'incidence de la modulation de l'enveloppe du
filtre sur la forme d'onde de l'oscillateur.
À NOTER
Il est uniquement disponible pour les types d'oscillateurs qui prennent en charge
la modulation de forme d’onde.
Tuning
Ces paramètres permettent de régler la hauteur par octave, demi-ton et
centièmes.
Fonctions Number, Detune et Spread du multi-oscillateur
Ces fonctions de multi-oscillateur sont disponibles pour les oscillateurs
principaux. Ainsi, il vous est possible d'enrichir le son en utilisant jusqu’à huit
oscillateurs simultanément.
•
Le paramètre Number (nombre) détermine le nombre d’oscillateurs jouant
simultanément. Vous pouvez également utiliser des valeurs décimales. Par
exemple, avec une valeur de 2,5, vous pourrez entendre deux oscillateurs à
plein niveau et un troisième à mi-niveau.
•
Le paramètre Detune (désaccorder) permet de désaccorder les
oscillateurs.
294
Instruments intégrés
Trium
•
Spread (plage) permet d’élargir ou de réduire le panoramique. À 0 %, vous
obtenez un signal mono, tandis qu’à 100 %, le signal est stéréo.
Page Sub
La page Sub contient les paramètres du sous-oscillateur, de la modulation en anneau et du
générateur de bruit.
Pour activer le sous-oscillateur, la modulation en anneau ou le générateur de bruit, cliquez
sur leur bouton On/Off.
À NOTER
Désactivez le sous-oscillateur, la modulation en anneau et le générateur de bruit lorsqu'ils
ne sont pas utilisés, car même inaudibles, par exemple quand le niveau est à 0 %, ils
consomment des ressources CPU.
Sub Oscillator
La hauteur du sous-oscillateur est toujours inférieure d’une octave à la hauteur globale de la
zone de synthé. La hauteur globale est déterminée par le paramètre Octave.
On/Off
Active/désactive le sous-oscillateur.
Type
Il s'agit de la forme d'onde du sous-oscillateur. Les formes Sine (sinusoïde),
Triangle, Saw (dents de scie), Square (carré), Pulse Wide (impulsion large) et
Pulse Narrow (impulsion étroite) sont disponibles.
Level
Permet de régler le niveau de sortie du sous-oscillateur.
Ring Modulator
La modulation en anneau additionne et soustrait les fréquences de deux signaux.
Ring Modulation Source 1/Ring Modulation Source 2
Ce paramètre vous permet de sélectionner les sources traitées par la modulation
en anneau. Vous pouvez sélectionner OSC 1 ou Sub comme Source 1, et OSC 2 ou
OSC 3 comme Source 2.
295
Instruments intégrés
Trium
À NOTER
Assurez-vous que les oscillateurs correspondants sont activés lorsque vous les
sélectionnez. Dans le cas contraire, aucun son ne sera émis.
Ring Modulation Level
Ce paramètre détermine le niveau de sortie de la modulation en anneau.
Générateur de Bruit (Noise)
Le paramètre Noise génère des sons qui ne possèdent pas de hauteur spécifique. Outre les
bruits blancs et roses classiques, vous pouvez choisir des bruits blancs et roses filtrés par
passe-bande.
Noise Type
Il s'agit de la couleur sonore du bruit. Vous avez le choix entre bruit blanc et rose,
en version standard ou filtrée en passe-bande (BPF).
Noise Level
Ce paramètre détermine le niveau de sortie du générateur de bruit.
Paramètres de la section Voice
Les paramètres Voice sont disponibles sur la droite.
Polyphony
Quand le mode Mono n'est pas activé, ce paramètre permet de définir le nombre
de notes qui peuvent être jouées simultanément.
Octave
Permet de régler la hauteur par octaves.
Pitchbend Up/Pitchbend Down
Détermine la plage de la modulation appliquée lorsque la molette Pitchbend est
sollicitée.
Glide
Permet de faire glisser la hauteur tonale entre des notes successives. Ce
paramètre est particulièrement intéressant en mode Mono.
Glide Time
Ce paramètre permet de définir la durée de glissement (Glide Time), c'est-à-dire,
la durée du glissement de hauteur entre les notes.
Fingered
Activez ce paramètre pour faire uniquement glisser la hauteur entre les notes
jouées legato.
Mono
Active la lecture monophonique.
296
Instruments intégrés
Trium
Retrigger
Quand cette option est activée, une note qui avait été substituée est redéclenchée
si elle est toujours maintenue au moment où vous relâchez la nouvelle note.
Ainsi, vous pouvez par exemple jouer des trilles en maintenant une note et en
appuyant rapidement et de façon répétée sur une autre note.
Trigger Mode
Détermine le mode de déclenchement quand de nouvelles notes sont jouées.
•
En mode Normal, une nouvelle note est déclenchée lorsque la note
précédente est substituée. L’enveloppe et l’échantillon de la nouvelle note
sont déclenchés depuis le début.
Pour réduire les discontinuités, servez-vous du paramètre Fade Out de la
zone.
•
Le mode Resume ne déclenche pas toujours une nouvelle note.
Si la nouvelle note reste dans la même zone, l’enveloppe est redéclenchée,
mais reprend au niveau de la note substituée. La hauteur de la zone est
définie par rapport à la nouvelle note.
Si la nouvelle note lit une autre zone, l’échantillon et l’enveloppe de la
nouvelle note sont déclenchés depuis le début.
•
Le mode Legato ne déclenche pas toujours une nouvelle note.
Si la nouvelle note reste dans la même zone, les enveloppes se
poursuivent. La hauteur de la zone est définie par rapport à la nouvelle
note.
Si la nouvelle note lit une autre zone, l’échantillon et l’enveloppe de la
nouvelle note sont déclenchés depuis le début.
•
Le mode Resume Keeps Zone ne déclenche pas de nouvelle note
lorsqu'une note est substituée. L'enveloppe reprend au niveau de la note
substituée et c'est la nouvelle note qui définit la hauteur de la zone, même
si cette dernière déclenche une autre zone.
•
Le mode Legato Keeps Zone ne déclenche pas de nouvelle note lorsqu'une
note est substituée. L'enveloppe n'est pas interrompue et c'est la nouvelle
note qui définit la hauteur de la zone, même si cette dernière déclenche
une autre zone.
À NOTER
Si vous choisissez Resume ou Legato, il est possible que l’attaque manque de
naturel avec certains échantillons. Afin d'éviter cela, activez Use Start Range sur
l'onglet Glide de la section Voice Control de la zone.
297
Instruments intégrés
Trium
Page Mod
La partie supérieure de la page Mod contient les paramètres de LFO, tandis que la section
inférieure offre les paramètres de molette de modulation ou de vibrato.
Paramètres des LFO
Sync
Quand le mode Sync est activé, la fréquence est définie en valeurs de notes.
Freq
Détermine la fréquence de modulation du LFO, c’est-à-dire sa vitesse.
Pitch
Détermine l’intensité de la modulation de la hauteur.
Cutoff
Détermine l'intensité de la modulation appliquée à la fréquence de coupure du
filtre.
Osc1/2/3 Wave
Ces paramètres contrôlent l'intensité de la modulation appliquée aux formes
d’onde des trois oscillateurs principaux.
À NOTER
Ces commandes ne sont disponibles que quand le type d'oscillateur sélectionné
prend en charge la modulation des formes d'onde.
Paramètres de la molette de modulation (Mod Wheel)
Vib Freq
Détermine la fréquence du second LFO, celui qui module la hauteur (vibrato).
Vib Depth
Détermine l’intensité de la modulation de hauteur (vibrato).
Cutoff
Détermine l’incidence de la molette de modulation sur la coupure du filtre.
298
Instruments intégrés
Trium
Osc1/2/3 Wave
Ces paramètres contrôlent l'incidence de la molette de modulation sur la forme
d’onde des trois oscillateurs principaux.
À NOTER
Ces commandes ne sont disponibles que quand le type d'oscillateur sélectionné
prend en charge la modulation des formes d'onde.
Section Filter
Filter Shape (forme du filtre)
•
LP 24, 18, 12 et 6 sont des filtres passe-bas à 24, 18, 12 et 6 dB/oct. Les
fréquences supérieures à la coupure sont atténuées.
•
BP12 et BP24 sont des filtres passe-bande à 12 et 24 dB/oct. Les
fréquences inférieures et supérieures à la coupure sont atténuées.
•
Les filtres HP6+LP18 et HP6+LP12 combinent un filtre passe-haut à
6 dB/oct et un filtre passe-bas, respectivement à 18 et 12 dB/oct (filtre
passe-bande asymétrique). Les fréquences inférieures et supérieures
à la coupure sont atténuées. L’atténuation est plus prononcée pour les
fréquences supérieures à la coupure.
•
Les filtres HP12+LP6 et HP18+LP6 combinent un filtre passe-haut à
12 et 18 dB/oct et un filtre passe-bas à 6 dB/oct (filtre passe-bande
asymétrique). Les fréquences inférieures et supérieures à la coupure
sont atténuées. L’atténuation est plus prononcée pour les fréquences
inférieures à la coupure.
•
HP24, 18, 12 et 6 sont des filtres passe-haut à 24, 18, 12 et 6 dB/oct. Les
fréquences inférieures à la coupure sont atténuées.
•
BR12 et BR24 ont des filtres à réjection à 12 et 24 dB/oct. Les fréquences
proches de la coupure sont atténuées.
•
Les filtres BR12+LP6 et BR12+LP12 combinent un filtre à réjection à 12 dB/
oct et un filtre passe-bas, respectivement à 6 et 12 dB/oct. Les fréquences
proches de la coupure et supérieures sont atténuées.
•
Le filtre BP12+BR12 combine un filtre passe-bande à 12 dB/oct et un filtre
à réjection à 12 dB/oct. Les fréquences proches, inférieures et supérieures
à la coupure sont atténuées.
•
Les filtres HP6+BR12 et HP12+BR12 combinent un filtre passe-haut à 6 et
12 dB/oct et un filtre à réjection à 12 dB/oct. Les fréquences proches de la
coupure et inférieures sont atténuées.
•
AP est un filtre passe-tout à 18 dB/oct. Les fréquences proches de la
coupure sont atténuées.
•
Le filtre AP+LP6 combine un filtre passe-tout à 18 dB/oct et un filtre
passe-bas à 6 dB/oct. Les fréquences proches de la coupure et
supérieures sont atténuées.
•
Le filtre HP6+AP combine un filtre passe-haut à 6 dB/oct et un filtre passetout à 18 dB/oct. Les fréquences proches de la coupure et inférieures sont
atténuées.
299
Instruments intégrés
Trium
Cutoff
Contrôle la fréquence de coupure du filtre.
Resonance
Détermine la résonance du filtre.
Distortion
Applique une distorsion au signal. Voici les types de distorsion qui vous sont
proposés :
•
Tube : distorsion chaleureuse, comparable à celle d’un ampli à lampe.
•
Hard Clip : distorsion claire, comparable à celle d’un ampli à transistor.
•
Bit Reduction : distorsion numérique obtenue à partir d’un bruit de
quantification.
•
Rate Reduction : distorsion numérique obtenue à partir d’un repliement au
son.
•
Rate Reduction Key Follow ajoute une distorsion numérique obtenue à
partir d’un repliement au son, mais cette fois avec la fonction Key Follow.
Le niveau de réduction change en fonction des touches jouées, de sorte
que la fréquence d’échantillonnage augmente à mesure que vous montez
sur le clavier.
Envelope Amount
Contrôle la modulation de coupure en fonction de l’enveloppe du filtre.
Cutoff Velocity
Contrôle la modulation de coupure en fonction de la vélocité.
Cutoff Key Follow
Contrôle la modulation de coupure en fonction du numéro de note. Augmentezle si vous souhaitez que la coupure augmente à mesure que vous montez sur le
clavier. À 100 %, la coupure suit exactement la hauteur jouée.
Section Filter Envelope
Attack
Contrôle le temps d’attaque de l’enveloppe du filtre.
Decay
Contrôle le temps de decay de l’enveloppe du filtre.
Sustain
Contrôle le niveau de sustain de l’enveloppe du filtre.
Release
Contrôle le temps de release de l’enveloppe du filtre.
300
Instruments intégrés
Voltage
Section Amplifier
Level
Contrôle le volume général du son.
Velocity
Contrôle la modulation du niveau en fonction de la vélocité. À 0, toutes les notes
sont jouées au même niveau.
Section Amplifier Envelope
Attack
Contrôle le temps d’attaque de l’enveloppe d’amplification.
Decay
Contrôle le temps de decay de l’enveloppe d’amplification.
Sustain
Contrôle le niveau de sustain de l’enveloppe d’amplification.
Release
Contrôle le temps de release de l’enveloppe d’amplification.
Page Arp
Cette page contient des paramètres identiques à ceux du FlexPhraser.
LIENS ASSOCIÉS
FlexPhraser à la page 519
Voltage
Voltage est un synthétiseur doté de deux oscillateurs et d'un générateur de bruit. S'il est
particulièrement efficace pour les synthés de basse, il peut également produire différents
types de synthés monophoniques et polyphoniques. L’arpégiateur et le séquenceur pas-
301
Instruments intégrés
Voltage
à-pas intégrés vous permettent de créer aussi bien des séquences que des accords
décomposés.
En sortie des deux oscillateurs et du générateur de bruit, l'instrument offre un filtre passebas de 24 dB. Le filtre peut être modulé par des sources de modulation telles que le clavier,
la vélocité et les LFO, mais également par les séquences de contrôle du séquenceur pasà-pas, par exemple. Voltage intègre 2 LFO qui peuvent moduler la hauteur, la modulation
d'impulsions en durée (PWM) et le filtre. Le premier LFO peut être synchronisé sur le tempo
de l'application hôte et permet de moduler le filtre et la hauteur. Le second LFO est contrôlé
par la molette de modulation et joue le rôle de vibrato.
Section Oscillator
Oscillator 1/2 Waveform
Ce paramètre permet de définir la forme d'onde de l'oscillateur. Vous pouvez
opter pour Saw, Triangle ou Square.
Oscillator 1/2 Level
Ces commandes permettent de régler les niveaux des oscillateurs.
PWM
Le paramètre PWM (pulse width modulation) n'est disponible qu'avec la forme
d'onde carrée. Activez cette option si vous souhaitez que le LFO module la
largeur de l'onde.
Osc 2 Coarse
Ce paramètre désaccorde le second oscillateur par +/-12 demi-tons.
302
Instruments intégrés
Voltage
Paramètre Fine des OSC 2
Ce paramètre désaccorde le second oscillateur par +/- 100 centièmes.
Noise Type
Il s'agit de la couleur sonore du bruit. Vous avez le choix entre bruit blanc et rose,
en version standard ou filtrée en passe-bande (BPF).
Level
Détermine le niveau du générateur de bruit.
Section Filter
Cutoff
Contrôle la fréquence de coupure du filtre.
Resonance
Accentue les fréquences proches de la coupure. Lorsque la valeur de ce
paramètre est élevée, le filtre devient auto-oscillant et produit un son proche de
la sonnerie.
Distortion
Applique une distorsion à lampe au signal.
Envelope Amount
Contrôle la modulation de coupure en fonction de l’enveloppe du filtre.
Cutoff Velocity
Contrôle la modulation de coupure en fonction de la vélocité.
Cutoff Key Follow
Contrôle la modulation de coupure en fonction du numéro de note. Augmentezle si vous souhaitez que la coupure augmente à mesure que vous montez sur le
clavier. À 100 %, la coupure suit exactement la hauteur jouée.
Section Amplifier
303
Instruments intégrés
Voltage
Level
Contrôle le volume général du son.
Velocity
Contrôle la modulation du niveau en fonction de la vélocité. À 0, toutes les notes
sont jouées au même niveau.
Section Voice
Octave
Permet de régler la hauteur par octaves.
Pitchbend Up/Pitchbend Down
Détermine la plage de la modulation appliquée lorsque la molette Pitchbend est
sollicitée.
Glide
Permet de faire glisser la hauteur tonale entre des notes successives. Ce
paramètre est particulièrement intéressant en mode Mono.
Fingered
Activez ce paramètre pour faire uniquement glisser la hauteur entre les notes
jouées legato.
Mono
Active la lecture monophonique.
Retrigger
Cette option est uniquement disponible en mode Mono. Lorsque Retrigger
est activé, une note substituée par une autre note est redéclenchée si elle est
toujours maintenue au moment où la nouvelle note est relâchée.
Ainsi, vous pouvez par exemple jouer des trilles en maintenant une note et en
appuyant rapidement et de façon répétée sur une autre note.
Trigger Mode
Détermine le mode de déclenchement quand de nouvelles notes sont jouées.
•
En mode Normal, une nouvelle note est déclenchée lorsque la note
précédente est substituée. L’enveloppe et l’échantillon de la nouvelle note
sont déclenchés depuis le début.
Pour réduire les discontinuités, servez-vous du paramètre Fade Out de la
zone.
304
Instruments intégrés
Voltage
•
Le mode Resume ne déclenche pas toujours une nouvelle note.
Si la nouvelle note reste dans la même zone, l’enveloppe est redéclenchée,
mais reprend au niveau de la note substituée. La hauteur de la zone est
définie par rapport à la nouvelle note.
Si la nouvelle note lit une autre zone, l’échantillon et l’enveloppe de la
nouvelle note sont déclenchés depuis le début.
•
Le mode Legato ne déclenche pas toujours une nouvelle note.
Si la nouvelle note reste dans la même zone, les enveloppes se
poursuivent. La hauteur de la zone est définie par rapport à la nouvelle
note.
Si la nouvelle note lit une autre zone, l’échantillon et l’enveloppe de la
nouvelle note sont déclenchés depuis le début.
•
Le mode Resume Keeps Zone ne déclenche pas de nouvelle note
lorsqu'une note est substituée. L'enveloppe reprend au niveau de la note
substituée et c'est la nouvelle note qui définit la hauteur de la zone, même
si cette dernière déclenche une autre zone.
•
Le mode Legato Keeps Zone ne déclenche pas de nouvelle note lorsqu'une
note est substituée. L'enveloppe n'est pas interrompue et c'est la nouvelle
note qui définit la hauteur de la zone, même si cette dernière déclenche
une autre zone.
À NOTER
Si vous choisissez Resume ou Legato, il est possible que l’attaque manque de
naturel avec certains échantillons. Afin d'éviter cela, activez Use Start Range sur
l'onglet Glide de la section Voice Control de la zone.
Section LFO
Freq
Détermine la fréquence de modulation du LFO, c’est-à-dire sa vitesse.
Sync
Quand le mode Sync est activé, la fréquence est définie en valeurs de notes.
Cutoff
Détermine l'intensité de la modulation appliquée à la fréquence de coupure du
filtre.
Pitch
Détermine l’intensité de la modulation de la hauteur.
305
Instruments intégrés
Voltage
PWM
Détermine l'intensité de la modulation appliquée à la modulation d'impulsions en
durée des oscillateurs à forme d'onde carrée.
Section Mod Wheel
Vib Freq
Détermine la fréquence du second LFO, celui qui module la hauteur (vibrato).
Cutoff
Détermine l’incidence de la molette de modulation sur la coupure du filtre.
Vib Depth
Détermine l’intensité de la modulation de hauteur (vibrato).
Distortion
Détermine l’incidence de la molette de modulation sur la distorsion du filtre.
Section Filter Envelope
Attack
Contrôle le temps d’attaque de l’enveloppe du filtre.
Decay
Contrôle le temps de decay de l’enveloppe du filtre.
Sustain
Contrôle le niveau de sustain de l’enveloppe du filtre.
Release
Contrôle le temps de release de l’enveloppe du filtre.
306
Instruments intégrés
Model C
Section Amp Envelope
Attack
Contrôle le temps d’attaque de l’enveloppe d’amplification.
Decay
Contrôle le temps de decay de l’enveloppe d’amplification.
Sustain
Contrôle le niveau de sustain de l’enveloppe d’amplification.
Release
Contrôle le temps de release de l’enveloppe d’amplification.
Page Arp
Cette page contient des paramètres identiques à ceux du FlexPhraser.
LIENS ASSOCIÉS
FlexPhraser à la page 519
Model C
Le Model C est une modélisation d’orgue à roue phonique à 9 tirettes. Il est également doté
d’une partie percussion offrant 3 tirettes supplémentaires.
Le Model C intègre un effet rotatif que vous pouvez régler en précision, ainsi qu’une
modélisation d’amplificateur basée sur la technologie VST Amp. La section d’effet offre
307
Instruments intégrés
Model C
en plus un phaser, un delay et une réverb, ainsi qu’un modulateur en anneau qui permet
d’ajouter des tonalités non harmoniques au son. Le Model C comprend quatre pages : Organ,
Rotary, Amp et FX.
•
Pour ouvrir une page, il suffit de cliquer sur le bouton correspondant dans la partie
supérieure de la fenêtre.
Page Organ
Tirettes
Les tirettes principales à gauche permettent de régler les niveaux des différentes
roues phoniques. Les trois tirettes de droite servent à régler les niveaux des
roues phoniques utilisées pour les percussions.
Rotary
Ce paramètre permet d'alterner entre rotation rapide et rotation lente du hautparleur. Quand il est réglé sur la position du milieu, il n’y a plus de rotation. La
page Rotary offre les paramètres de réglage fin de l'effet.
Attack
Permet de définir le temps d’attaque du son d’orgue. En général, on utilise une
attaque très courte, mais vous pouvez configurer des durées plus longues pour
créer des nappes.
Release
Permet de définir le temps de relâchement du son d’orgue. En général, on utilise
un temps de relâchement très court, mais vous pouvez définir des durées plus
longues afin que le son se termine en fondu une fois la touche relâchée.
Velocity
Détermine l’incidence de la vélocité sur le niveau du son d’orgue.
Key On Click/Key Off Click
Les orgues électromécaniques émettent de courts bruits au déclenchement et au
relâchement des notes. Il est possible de régler ici le niveau de ces sons.
308
Instruments intégrés
Model C
Vibrato
Cliquez sur le bouton de la pédale pour activer l’effet vibrato intégré. Quand
ce bouton est activé, vous pouvez sélectionner un type de vibrato à l’aide de la
commande située à droite.
Rotary/Amp
Le signal de l’orgue est transmis en parallèle au haut-parleur rotatif et à
l’amplificateur interne. Cette commande vous permet de régler la répartition du
signal entre les deux destinations.
•
Si vous la réglez entièrement à gauche, le signal est uniquement
transmis au haut-parleur rotatif. Tout à droite, il est uniquement envoyé à
l’amplificateur.
Percussion
Cliquez sur le bouton de la pédale pour activer le signal de percussion. Voici les
paramètres disponibles pour les percussions :
•
Steal 1' – En général, sur un orgue électromécanique, la tirette 1'
est désactivée quand les percussions sont activées. Pour éviter cela,
désactivez l’option Steal 1'.
•
Poly – Généralement, les percussions d'un orgue à tirettes sont
monophoniques, c'est-à-dire que quand vous jouez une note, c'est
l'enveloppe des percussions qui est déclenchée pour cette note. Tant que
la touche reste enfoncée, il n'est pas possible de redéclencher de nouvelle
boucle de percussions. Si vous jouez une section en legato, par exemple,
les percussions démarrent uniquement avec la toute première note ou le
premier accord. Il n'est possible de redéclencher de percussions qu'une
fois toutes les touches relâchées.
Pour permettre le déclenchement de plusieurs notes de percussion,
activez Poly.
•
Le paramètre Level permet de régler la puissance du signal de percussion.
309
Instruments intégrés
Model C
Page Rotary
Les paramètres de cette page n'ont d'incidence sur le son que si les signaux sont transmis à
l'effet Rotary via la commande Rotary/Amp de la page Organ.
L'effet Rotary de cette page offre les mêmes paramètres que l'effet Rotary intégré, mais
sans les paramètres Input et Color.
LIENS ASSOCIÉS
Rotary à la page 487
Page Amp
Les paramètres de cette page n'ont d'incidence sur le son que si les signaux sont transmis à
l'amplificateur via la commande Rotary/Amp de la page Organ.
Les paramètres correspondent à ceux de l'effet VST Amp, mais avec moins d'options de
microphone et de positionnement.
LIENS ASSOCIÉS
VST Amp à la page 475
310
Instruments intégrés
Model C
Page FX
Ring Modulator
On/Off
Permet d'activer/désactiver le modulateur en anneau.
LFO Freq
Détermine la fréquence du LFO qui module la fréquence de l'oscillateur
sinusoïdal.
LFO Depth
Détermine l’intensité du LFO qui module la fréquence de l’oscillateur sinusoïdal.
Sine Freq
Détermine la fréquence de l'oscillateur sinusoïdal.
Mix
Détermine le rapport entre le signal d’origine et le signal traité.
311
Instruments intégrés
Model C
Phaser
On/Off
Permet d'activer/désactiver l'effet Phaser.
Rate
Détermine la fréquence de modulation de la phase en Hertz.
Depth
Détermine l’intensité de la modulation de phase.
Feedback
Ajoute des résonances à l’effet. Plus la valeur de ce paramètre est élevée, plus
l’effet est prononcé.
Mix
Détermine le rapport entre le signal d’origine et le signal traité.
Delay
On/Off
Permet d'activer/désactiver l'effet Delay.
Delay Mode
Cette commande vous permet d'alterner entre les trois modes de delay :
•
St (stéréo) – Ce mode contient deux delays parallèles, l’un pour le canal
gauche et l’autre pour le canal droit, possédant chacun leur propre type de
réinjection (feedback).
•
Cross – Ce mode contient deux delays à réinjection (feedback) croisée. La
réinjection croisée signifie que le delay du canal gauche est reconduit dans
le delay droit et inversement.
•
PP (Ping-Pong) – Ce mode mixe les canaux d’entrée gauche et droit
pour les injecter ensuite dans des delays entièrement orientés à gauche
et à droite. Ainsi, les échos rebondissent de gauche à droite dans le
panoramique stéréo, comme une balle de ping-pong.
312
Instruments intégrés
HALiotron
Delay Time
Détermine la durée des delays gauche et droit en millisecondes.
Feedback
Détermine le niveau général de réinjection pour les delays gauche et droit.
La réinjection (feedback) désigne le fait que la sortie du delay est renvoyée à
l’entrée. À 0 %, un seul écho est audible. À 100 %, les échos se répètent à l’infini.
Mix
Détermine le rapport entre le signal d’origine et le signal traité.
Reverb
On/Off
Permet d'activer/désactiver l'effet de réverb.
Reverb Type
Cette commande vous permet d'alterner entre les différents types de réverb :
Spring, Plate et Hall.
Time
Vous permet de régler le temps de réverb en secondes.
Predelay
Détermine le temps qui s’écoule avant que la réverb soit appliquée. Ce qui
permet de simuler des espaces plus grands en augmentant le temps que
mettent les premières réflexions pour atteindre l’auditeur.
Mix
Détermine le rapport entre le signal d’origine et le signal traité.
HALiotron
HALiotron recrée le son des échantillonneurs de l’ère du pré-numérique.
Avant l’arrivée des samplers numériques, les instruments étaient reproduits grâce à des
enregistrements sur bandes de chacune des notes. À chaque touche correspondait une
bande. HALiotron intègre plusieurs jeux de bandes enregistrées à cette époque et permet
de mélanger les sons des différents instruments. Contrairement à son homologue matériel,
HALiotron est doté de plusieurs importants paramètres de synthèse grâce auxquels vous
pourrez modifier les caractéristiques du son. Qui plus est, vous pouvez jouer de façon
dynamique en faisant en sorte que le filtre et l’amplification soient modulés par la vélocité.
313
Instruments intégrés
HALiotron
Page Main
Loop On/Off
Définissez ce paramètre sur On pour jouer les échantillons en boucle quand vous
restez appuyer sur une touche ou sur Off pour arrêter les notes une fois la bande
terminée.
Volume
Permet de régler le volume général du son.
Speed
Permet de régler la vitesse de lecture des bandes. Si ce paramètre est configuré
sur Slow, les échantillons sont lus une octave plus bas.
Cutoff
Permet de régler la fréquence de coupure du filtre passe-bas intégré.
Pitch
Permet de régler l’accordage du son. Vous pouvez combiner plusieurs
préréglages du HALiotron afin d’obtenir des sons plus riches.
A, B, C
Cliquez ici pour sélectionner les bandes intégrées. Chaque réglage du
potentiomètre correspond à un jeu de bandes. Vous pouvez utiliser ce
potentiomètre pour mélanger les jeux de bandes.
Attack
Permet de définir la durée d’attaque du son.
Release
Permet de définir la durée de relâchement du son.
Velocity
Détermine l’incidence de la vélocité sur le niveau du son.
314
Instruments intégrés
HALiotron
Pitchbend Up/Pitchbend Down
Détermine la plage de la modulation appliquée lorsque la molette Pitchbend est
sollicitée.
Coarse Tune
Permet de régler le son par demi-tons. Ceci vous permet de jouer sur des
intervalles qui combinent plusieurs couches de sons du HALiotron.
Page Filter
Resonance
Permet de régler la résonance du filtre passe-bas.
Velocity
Détermine l’incidence de la vélocité sur le niveau du son.
Env Amount
Permet de régler l’incidence de l’enveloppe du filtre sur la fréquence de coupure.
KYB
Permet de régler la modulation appliquée à la fréquence de coupure du clavier,
c'est-à-dire, le paramètre Cutoff Key Follow.
Attack
Contrôle le temps d’attaque de l’enveloppe du filtre.
Decay
Contrôle le temps de decay de l’enveloppe du filtre.
Sustain
Contrôle le niveau de sustain de l’enveloppe du filtre.
315
Instruments intégrés
B-Box
B-Box
Le B-Box vous donne accès à une véritable boîte à rythme dans HALion. Il offre 13 pistes
d’instruments qui peuvent utiliser jusqu’à 128 sons différents. Vous pouvez configurer
vos motifs rythmiques, créer des variations et modifier individuellement chaque son de
percussion grâce à un filtre passe-bas et plusieurs modes de distorsion.
Le B-Box comprend trois pages : Pattern, Mix et Aux.
•
Pour ouvrir une page, il suffit de cliquer sur le bouton correspondant dans la partie
supérieure de la fenêtre.
Page Pattern
La page Pattern (motif) permet de créer et d'éditer des motifs rythmiques. Elle vous donne
accès à un éditeur de motifs rythmiques, ainsi qu’à d’importants paramètres sonores.
La section consacrée à l’éditeur de motifs rythmiques et située au centre de la fenêtre. Elle
permet de créer et d’éditer les motifs rythmiques.
•
Pour définir le nombre de pas que contiendront les motifs, faites glisser le petit
triangle situé dans la partie inférieure de l’affichage des motifs.
La longueur maximale est de 16 pas.
•
Pour changer de son de percussion d'une piste, modifiez la valeur de la colonne
Sound.
Selon l’instrument de percussion sélectionné, vous pouvez avoir jusqu’à 128 sons de
percussion à votre disposition.
•
Pour pré-écouter un son de percussion, cliquez sur le bouton de déclenchement situé
à droite du nom de l’instrument.
316
Instruments intégrés
B-Box
•
Pour ajouter des pas au motif, cliquez sur les champs des pas dans l’éditeur de motifs.
Pour ajouter des pas à tous les champs d'une piste en une seule fois, maintenez la
touche Maj enfoncée et cliquez sur un champ.
•
Pour couper le son d'une piste ou l'écouter en solo, cliquez sur les boutons Mute et
Solo correspondants.
•
Pour définir la vélocité d’un pas, cliquez dessus et faites glisser la souris vers le haut
ou le bas, ou servez-vous de la molette de la souris.
Vous avez le choix entre trois valeurs de vélocité pour chaque pas : basse, moyenne et
élevée.
Pour modifier simultanément la vélocité de tous les pas d’une piste, maintenez la
touche Maj enfoncée et utilisez la souris.
À NOTER
Cette fonction insert des pas rythmiques sur chaque champ de pas et les définis à la
même vélocité. Si vous souhaitez utiliser uniquement certains d'entre eux, modifiez la
vélocité indépendamment pour chaque pas.
•
Pour supprimer un pas, cliquez dessus.
Pour supprimer tous les pas, maintenez les touches Maj-Ctrl/Cmd enfoncées et
cliquez sur un pas.
Éditer l'ensemble d'un motif
•
Pour charger un motif, cliquez dans le champ situé sous l'éditeur et sélectionnez-en
un nouveau dans le menu local.
•
Pour décaler tous les pas d’un motif d’un cran vers la gauche ou la droite, cliquez sur
Shift Pattern Left ou Shift Pattern Right .
Cette fonction peut s’avérer intéressante si vous avez créé un motif dont vous êtes
satisfait, mais qui ne commence pas sur le premier temps, par exemple.
•
Pour inverser le motif par rapport à son milieu, cliquez sur Reverse Pattern .
•
Pour copier tous pas du motif actuel et les insérer derrière le pas sélectionné, cliquez
sur Duplicate Pattern .
À NOTER
Un motif peut contenir jusqu'à 16 pas. Si vous sélectionnez Duplicate Pattern et
qu'il en résulte un motif plus long que 16 pas, de nouveaux pas sont insérés jusqu'à
atteindre la longueur maximale.
•
Pour supprimer tous les pas d'un motif, cliquez sur Clear Pattern .
Configuration des sons de percussions
Les commandes situées de part et d’autre de l’éditeur de motif vous permettent de
configurer le son de percussion sélectionné.
Coarse
Ce paramètre permet d'accorder l'instrument par demi-tons.
317
Instruments intégrés
B-Box
Fine
Ce paramètre permet d'accorder l'instrument par centièmes.
Pan
Permet de régler la position dans le champ panoramique.
Cutoff
Permet de régler la fréquence de coupure du son.
Resonance
Permet de régler la résonance du filtre du son.
Distortion Type
Détermine le type de distorsion. Vous avez le choix entre Tube, Hard Clip, Bit
Reduction et Rate Reduction.
Distortion
Ce paramètre permet de régler le niveau de distorsion appliqué à l'instrument.
Level
Ce paramètre détermine le niveau de l'instrument.
Lecture du motif
•
Pour lire un motif, utilisez le bouton de lecture situé en haut de la fenêtre.
Le témoin situé sous les numéros des pas indique quel pas est lu.
Exportation des motifs
•
Pour exporter un motif comme fichier MIDI, faites-le glisser le champs MIDI export
vers l'application hôte.
Variations
B-Box permet jusqu’à 8 variations pour créer différents motifs rythmiques (intro, roulement
et fin, par exemple).
•
Pour passer d'une variation à l'autre, cliquez sur les boutons de variation au-dessus
de l'éditeur Pattern.
•
Vous pouvez copier et coller des variations à l'aide des commandes du menu
contextuel.
À NOTER
Les paramètres Loop, Sync, Hold, Trigger Mode, Restart Mode et Input Mode ne sont pas
pris en compte par les variations.
318
Instruments intégrés
B-Box
Il est possible d’assigner des variations à des pads de déclenchement, afin de changer de
variation à la volée.
LIENS ASSOCIÉS
Trigger Pads à la page 531
Page Mix
La page Mix, permet d’ajouter des effets aux motifs.
Level
Permet de régler le niveau de l’instrument.
Pan
Permet de régler la position de l’instrument dans le champ panoramique.
Delay
Permet de doser le signal envoyé à l'effet de delay.
Reverb
Permet de doser le signal envoyé à l'effet de réverb.
Sortie
Cette section vous permet de sélectionner l’une des sorties du plug-in.
Page AUX
Sur la page Aux, vous pouvez configurer les paramètres globaux du B-Box, ainsi que ses
effets intégrés.
La page est divisée en deux sections. La section de gauche sert à régler les paramètres de
performances globaux, et la section de droite vous permet de configurer les effets de delay
et de réverb intégrés.
319
Instruments intégrés
B-Box
Section Performance
Loop
Quand cette option est activée, le motif est lu en boucle.
Hold
•
Si ce paramètre est défini sur Off, le motif change immédiatement quand
une touche est relâchée. Il s’arrête immédiatement quand vous relâchez
toutes les touches.
•
S'il est défini sur On, le motif est joué jusqu'à la fin, même si des touches
sont relâchées. Si l'option Loop est activée, le motif est joué en boucle.
•
Si le paramètre est défini sur Gated, la lecture du motif démarre à la
première touche jouée. Elle est jouée silencieusement en arrière-plan,
même lorsque les touches sont relâchées. La lecture reprend là où elle en
est rendue quand vous rappuyez sur l’une des touches. Ainsi, vous pouvez
couper la lecture du motif comme avec un gate.
Trigger Mode
Le paramètre Trigger Mode détermine quand le B-Box doit changer de motif
lorsque vous changez de variation.
•
Si le paramètre est défini sur Immediately, le motif change dès que vous
passez à une autre variation.
•
Si le paramètre est défini sur Next Beat, le motif change au temps qui suit
le changement de variation.
•
Si le paramètre est défini sur Next Measure, le motif change à la première
mesure après le changement de variation.
Restart Mode
Ce paramètre détermine si le motif doit redémarrer quand une note est
déclenchée.
•
Off – La lecture ne redémarre pas si elle est déjà en cours.
•
First Note – La lecture redémarre quand une note est déclenchée, à
condition qu’aucune autre note ne soit maintenue.
320
Instruments intégrés
B-Box
•
Each Note – La lecture redémarre chaque fois qu’une note est déclenchée.
•
Sync to Host – La lecture est calée sur les temps et mesures de
l’application hôte. La lecture se synchronise chaque fois que vous
démarrez le transport.
•
Follow Transport – La lecture démarre et s’arrête en suivant les
commandes de transport de l’application hôte.
Input Mode
Les touches qui déclenchent le motif sont affichées en vert sur le clavier de
HALion. Les touches qui sont assignées à un son d’instrument se présentent
comme les touches d’un clavier normal, en noir et blanc.
Selon la configuration du paramètre Input Mode, les touches noires et blanches
déclenchent ou rendent muet l’instrument assigné.
•
Off déclenche le motif à chaque fois que vous jouez une note.
•
Trigger lit le son de l’instrument assigné.
•
Mute coupe le son de la piste tant que la note est jouée.
Sync
Activez Sync pour synchroniser le motif sur le tempo de votre application hôte.
Dans les modes Sync to Host et Follow Transport, le motif est automatiquement
synchronisé sur le tempo de l’application hôte. Ces modes ne permettent pas de
modifier le paramètre Sync.
Tempo
Lorsque Sync est désactivé, le paramètre Tempo vous permet de définir la
vitesse de lecture interne.
Tempo Scale
Détermine la vitesse de lecture du pattern. Vous pouvez définir une valeur en
fractions de temps. Il est également possible de définir des valeurs de notes
pointées ou en triolets. Par exemple, si le paramètre Tempo est défini sur 1/16 et
que vous modifiez la valeur pour 1/8, la vitesse est divisée par deux.
Appliquer une quantification groove aux motifs
Pour adapter la rythmique d’un motif à celle d’un fichier MIDI externe, faites
glisser le fichier MIDI dans le champ Groove Quantize. Il est possible de
quantifier la lecture du motif sur la rythmique d’une boucle tranchée en faisant
glisser le fichier MIDI correspondant depuis le champ d’exportation MIDI vers le
champ Groove Quantize.
Le paramètre Groove Quantize Depth situé à droite du champ de destination
détermine le degré d’alignement du motif sur la rythmique du fichier MIDI.
321
Instruments intégrés
World Instruments
Swing
Permet de décaler les notes situées sur les temps pairs. Le pattern y gagne
ainsi en swing. Avec des valeurs négatives, les notes sont jouées plus tôt, tandis
qu’avec des valeurs positives elles sont jouées plus tard.
Velocity Scale
Ce paramètre permet d'augmenter ou de réduire les vélocités note-on du motif.
À 100 %, les notes sont jouées avec leur vélocité initiale.
Section Delay et Reverb
Les effets de delay et de réverb ont les mêmes paramètres que les effets Multi Delay et
Reverb.
Delay
Permet de régler le niveau général du delay.
Reverb
Permet de régler le niveau général de la réverb.
Master
Permet de régler le volume général du B-Box.
LIENS ASSOCIÉS
Multi Delay à la page 461
Reverb à la page 458
World Instruments
World Instruments offre un large éventail d’instruments ethniques qui peuvent être joués ou
contrôlés à l’aide de l’arpégiateur intégré.
La page Sound offre des paramètres de filtrage et d’amplification pour régler les
instruments avec une grande précision. En outre, la fonctionnalité de micro-accordage
intégrée permet de réduire d’un quart de ton la hauteur de chaque note pour créer des
gammes orientales.
322
Instruments intégrés
World Instruments
Page Sound
Section Filter
Filter Shape (forme du filtre)
•
LP 24, 18, 12 et 6 sont des filtres passe-bas à 24, 18, 12 et 6 dB/oct. Les
fréquences supérieures à la coupure sont atténuées.
•
BP12 et BP24 sont des filtres passe-bande à 12 et 24 dB/oct. Les
fréquences inférieures et supérieures à la coupure sont atténuées.
•
Les filtres HP6+LP18 et HP6+LP12 combinent un filtre passe-haut à
6 dB/oct et un filtre passe-bas, respectivement à 18 et 12 dB/oct (filtre
passe-bande asymétrique). Les fréquences inférieures et supérieures
à la coupure sont atténuées. L’atténuation est plus prononcée pour les
fréquences supérieures à la coupure.
•
Les filtres HP12+LP6 et HP18+LP6 combinent un filtre passe-haut à
12 et 18 dB/oct et un filtre passe-bas à 6 dB/oct (filtre passe-bande
asymétrique). Les fréquences inférieures et supérieures à la coupure
sont atténuées. L’atténuation est plus prononcée pour les fréquences
inférieures à la coupure.
•
HP24, 18, 12 et 6 sont des filtres passe-haut à 24, 18, 12 et 6 dB/oct. Les
fréquences inférieures à la coupure sont atténuées.
•
BR12 et BR24 ont des filtres à réjection à 12 et 24 dB/oct. Les fréquences
proches de la coupure sont atténuées.
•
Les filtres BR12+LP6 et BR12+LP12 combinent un filtre à réjection à 12 dB/
oct et un filtre passe-bas, respectivement à 6 et 12 dB/oct. Les fréquences
proches de la coupure et supérieures sont atténuées.
•
Le filtre BP12+BR12 combine un filtre passe-bande à 12 dB/oct et un filtre
à réjection à 12 dB/oct. Les fréquences proches, inférieures et supérieures
à la coupure sont atténuées.
•
Les filtres HP6+BR12 et HP12+BR12 combinent un filtre passe-haut à 6 et
12 dB/oct et un filtre à réjection à 12 dB/oct. Les fréquences proches de la
coupure et inférieures sont atténuées.
323
Instruments intégrés
World Instruments
•
AP est un filtre passe-tout à 18 dB/oct. Les fréquences proches de la
coupure sont atténuées.
•
Le filtre AP+LP6 combine un filtre passe-tout à 18 dB/oct et un filtre
passe-bas à 6 dB/oct. Les fréquences proches de la coupure et
supérieures sont atténuées.
•
Le filtre HP6+AP combine un filtre passe-haut à 6 dB/oct et un filtre passetout à 18 dB/oct. Les fréquences proches de la coupure et inférieures sont
atténuées.
Cutoff
Contrôle la fréquence de coupure du filtre.
Resonance
Accentue les fréquences proches de la coupure. Lorsque la valeur de ce
paramètre est élevée, le filtre devient auto-oscillant et produit un son proche de
la sonnerie.
Envelope Amount
Contrôle la modulation de coupure en fonction de l’enveloppe du filtre.
Cutoff Velocity
Contrôle la modulation de coupure en fonction de la vélocité.
Filter Envelope
Attack
Contrôle le temps d’attaque de l’enveloppe du filtre.
Decay
Contrôle le temps de decay de l’enveloppe du filtre.
Sustain
Contrôle le niveau de sustain de l’enveloppe du filtre.
Release
Contrôle le temps de release de l’enveloppe du filtre.
Section Amp
Key Delay
Permet de retarder la lecture des notes. Ce paramètre peut être utilisé avec
plusieurs programmes ou couches. En configurant des valeurs de retard
différentes pour les différentes couches, vous pouvez faire en sorte que les notes
ne commencent pas toutes au même moment.
Level
Contrôle le volume général du son.
324
Instruments intégrés
World Instruments
Velocity
Contrôle la modulation du niveau en fonction de la vélocité. À 0, toutes les notes
sont jouées au même niveau.
Amp Envelope
Attack
Contrôle le temps d’attaque de l’enveloppe d’amplification.
Decay
Contrôle le temps de decay de l’enveloppe d’amplification.
Sustain
Contrôle le niveau de sustain de l’enveloppe d’amplification.
Release
Contrôle le temps de release de l’enveloppe d’amplification.
Section Pitch
Coarse
Permet de régler l’accordage par demi-tons.
Fine
Permet de modifier l’accordage par centièmes.
Pitchbend Up/Pitchbend Down
Détermine la plage de la modulation appliquée lorsque la molette Pitchbend est
sollicitée.
Section LFO
Freq
Détermine la fréquence de modulation du LFO, c’est-à-dire sa vitesse.
Sync
Quand le mode Sync est activé, la fréquence est définie en valeurs de notes.
Pitch
Détermine l’intensité de la modulation de la hauteur.
Cutoff
Détermine l'intensité de la modulation appliquée à la fréquence de coupure du
filtre.
Section MW
Vib Freq
Détermine la fréquence du second LFO, celui qui module la hauteur (vibrato).
325
Instruments intégrés
World Percussion
Vib Depth
Détermine l’intensité de la modulation de hauteur (vibrato).
Cutoff
Détermine l’incidence de la molette de modulation sur la coupure du filtre.
Section Oriental Scale
Scale On/Off
Permet d’activer/désactiver l’incidence des paramètres de gamme sur les notes
jouées.
Note Switches
Activez un commutateur pour réduire d’un quart l’accordage de la note
correspondante.
Page Arp
Cette page contient des paramètres identiques à ceux du FlexPhraser.
LIENS ASSOCIÉS
FlexPhraser à la page 519
World Percussion
World Percussion offre un large éventail de percussions ethniques et de phrases MIDI les
contrôlant.
Il est possible de régler les instruments en précision grâce à des paramètres de filtrage
et d’amplification globaux, lesquels peuvent également être modulés par des paramètres
d’enveloppe. Le lecteur MIDI intégré vous permet d’utiliser les phrases MIDI fournies avec
l’instrument, ou d’importer vos propres phrases MIDI.
326
Instruments intégrés
World Percussion
Paramètres du lecteur MIDI
Les paramètres du lecteur MIDI sont disponibles dans la partie supérieure de la page macro.
Bouton On/Off
Active/désactive la partie lecteur MIDI de World Percussion.
Boutons de variation
Vous pouvez configurer jusqu’à huit variations différentes pour vos sons et
alterner entre elles à l'aide des boutons de variation.
À NOTER
Pour éviter que les variations changent au milieu d’un temps ou d’une mesure,
utilisez le mode de déclenchement Next Beat ou Next Measure.
Chargement de phrases
Pour charger une phrase, cliquez dans le champ Phrase et choisissez une phrase
dans le sélecteur.
Exportation des phrases MIDI
Vous pouvez exporter vos phrases MIDI sous forme de fichiers MIDI par glisserdéplacer.
Loop
Quand ce bouton est activé, la phrase est jouée en boucle. S'il est désactivé, la
phrase est jouée une fois.
Hold
Ce paramètre permet d’empêcher que la phrase s’arrête ou change quand les
touches sont relâchées.
•
Quand Off est sélectionné, la phrase change dès que vous relâchez la
touche. La phrase s’arrête dès que vous relâchez toutes les touches.
327
Instruments intégrés
World Percussion
•
Quand On est sélectionné, la phrase est lue jusqu’à la fin, même une fois
que vous avez relâché les touches. Quand l’option Loop est activée, la
phrase se répète en continu.
•
Quand Gated est sélectionné, la lecture de la phrase démarre dès que vous
appuyez sur la première touche. Elle est jouée silencieusement en arrièreplan, même lorsque les touches sont relâchées. La lecture reprend là où
elle en est rendue quand vous appuyez à nouveau sur l’une des touches.
Ainsi, vous pouvez couper la lecture de la phrase comme avec un gate.
Trigger Mode
Ce paramètre détermine quand le lecteur doit changer de phrase lorsque vous
sélectionnez une autre variation.
•
Immediately – La phrase change dès que vous changez de variation.
•
Next Beat – La phrase change au temps qui suit le changement de
variation.
•
Next Measure – La phrase change à la mesure qui suit le changement de
variation.
Restart
Selon les notes jouées et le mode Restart sélectionné, la lecture peut
redémarrer à partir du début de la boucle.
•
Off – La boucle se répète en continu et ne redémarre pas en cas de
changement de note.
•
First Note – La boucle redémarre quand une note est déclenchée et
qu’aucune autre note n’est déjà maintenue.
•
Each Note – La boucle redémarre à chaque fois qu’une note est
déclenchée.
•
Sync to Host – Sélectionnez cette option pour caler la boucle sur les
temps et mesures de l’application hôte. La boucle s’aligne sur les temps et
mesures à chaque fois que vous lancez la lecture avec les commandes de
transport.
•
Follow Transport – La lecture démarre et s’arrête en suivant les
commandes de transport de l’application hôte.
Start
Décale le début de la boucle par pas d’une noire (valeur de note 1/4). La durée de
la boucle est réduite en conséquence.
Length
Ce paramètre vous permet de réduire la longueur de la boucle par pas d’une
noire.
À NOTER
La plage de valeurs de Start et de Length varie en fonction de la longueur
originale de la boucle.
328
Instruments intégrés
World Percussion
Tempo
•
Si Sync est désactivé, le paramètre Tempo commande la vitesse de lecture
interne de la boucle, en BPM. Le paramètre Tempo Scale permet quant à
lui de contrôler la vitesse de lecture avec davantage de précision.
•
Si Sync est activé, la commande Tempo est inactive.
Sync
Pour synchroniser la boucle avec le tempo de votre application hôte, activez
Sync.
À NOTER
Les modes Restart Sync to Host et Follow Transport établissent
automatiquement la synchronisation avec l'application hôte. Ces modes ne
permettent pas de modifier le paramètre Sync.
Play/Stop (lecture/stop)
Démarre ou arrête la lecture de la phrase.
Low Key
Définit la touche la plus basse qui déclenche la phrase.
High Key
Définit la touche la plus haute qui déclenche la phrase.
Center Key
Ce paramètre détermine la note MIDI utilisée comme position centrale pour la
fonction Key Follow.
Pitch
Activez cette option pour définir la hauteur des sons de percussion par rapport à
la touche centrale.
Section Performance
Tempo Scale
Ce paramètre détermine la fréquence à laquelle les notes sont déclenchées,
c’est-à-dire la vitesse de la phrase. Vous disposez donc d’un autre paramètre que
celui de Tempo pour contrôler la vitesse de lecture avec davantage de précision.
Vous pouvez définir une valeur en fractions de temps. Il est également possible
de définir des valeurs de notes pointées ou en triolets.
Par exemple, si vous modifiez le paramètre Tempo Scale (échelon du tempo)
de 1/16 à 1/8, la vitesse est divisée par deux. Quand vous le réglez sur 1/32,
la vitesse est doublée. De la même façon, les autres valeurs permettent
d’augmenter ou de réduire la vitesse.
Swing
Permet de décaler les notes situées sur les temps pairs. La phrase y gagne ainsi
en »swing«. Les valeurs négatives retardent le timing, c’est-à-dire que les notes
329
Instruments intégrés
World Percussion
sont jouées plus tôt. Les valeurs positives font avancer le timing et les notes sont
jouées plus tard.
Gate Scale
Ce paramètre vous permet de raccourcir ou d’allonger les notes de la phrase. À
100 %, les notes sont jouées avec leur durée de Gate initiale.
Velocity Scale
Ce paramètre permet d’augmenter ou de réduire les vélocités note-on de la
phrase. À 100 %, les notes sont jouées à leur vélocité initiale.
Quantize Note Value
Ce menu local vous permet de configurer une grille de quantification alignée
sur des fractions de temps. Il est également possible de définir des valeurs de
notes pointées ou en triolets. Vous pouvez ainsi forcer le timing des événements
de note MIDI pour qu’ils soient exclusivement lus selon la valeur de note
sélectionnée.
Quantize Amount
Ce paramètre détermine la mesure dans laquelle la grille de quantification
est suivie. À une valeur de 100 %, les événements de note MIDI sont joués
uniquement sur la valeur de note définie par le paramètre Quantize. Avec des
valeurs inférieures, les notes ne sont que partiellement déplacées vers la valeur
de note de quantification la plus proche. À 0 %, aucune quantification n’est
appliquée.
Section Filter
Cutoff
Contrôle la fréquence de coupure du filtre.
Resonance
Accentue les fréquences proches de la coupure. Lorsque la valeur de ce
paramètre est élevée, le filtre devient auto-oscillant et produit un son proche de
la sonnerie.
Envelope Amount
Contrôle la modulation de coupure en fonction de l’enveloppe du filtre.
Cutoff Velocity
Contrôle la modulation de coupure en fonction de la vélocité.
Decay
Contrôle le temps de decay de l’enveloppe du filtre.
Section Amp
Level
Contrôle le volume général du son.
330
Instruments intégrés
Anima
Velocity
Contrôle la modulation du niveau en fonction de la vélocité. À 0, toutes les notes
sont jouées au même niveau.
Decay
Contrôle le temps de decay de l’enveloppe d’amplification.
Anima
Le synthé Anima est un instrument wavetable qui exploite la synthèse wavetable HALion
pour effectuer, en toute transparence et en temps réel, des fondus enchaînés entre les
formes d'ondes à l'aide d'une enveloppe de wavetable intégrée. Cette dernière simplifie
grandement le contrôle de lecture de la wavetable, car elle ne requiert aucun autre
paramètre de modulation. Il vous suffit de configurer le paramètre Speed (vitesse). La
matrice de modulation permet de contrôler la position de lecture de l'oscillateur à l'aide de
l'un des LFO intégrés, de la vélocité ou de la molette de modulation, par exemple.
Anima est muni de deux oscillateurs de wavetable qui peuvent être utilisés en
parallèle. Chaque oscillateur comporte un multi-oscillateur pour créer jusqu'à huit voix
supplémentaires pour chaque oscillateur, chacune d'entre elles pouvant être désaccordée et
répartie indépendamment dans le panorama stéréo.
Le sub-oscillateur est muni des formes d'onde classiques Sine (sinusoïde), Triangle, Saw
(dents de scie), Square (carré), de deux pulsations (pulses) et d'un générateur de bruit.
Ce dernier offre un vaste panel de bruits. Ces derniers vont du bruit classique blanc ou
rose, idéal pour les rythmes et les attaques de percussions, aux bruits colorés et filtrés de
manière spécifique, en passant par les bruits de circuits uniques enregistrés à partir de
divers dispositifs électroniques. Cette puissante collection permet, par exemple, d'ajouter
des fréquences dissonantes pour créer des sons atmosphériques ou des transitoires afin
d'obtenir des attaques plus percussives. L'arpégiateur et le séquenceur pas-à-pas intégrés
vous permettent de jouer des patterns rythmiques et/ou d'ajouter des modulations aux
paramètres de synthèse à l'aide des trois voies de contrôleurs disponibles.
En sortie de l'oscillateur, vous trouverez un filtre multi-mode offrant un grand nombre de
formes de filtres différentes. Le filtre peut être modulé par des sources telles que le clavier,
la vélocité ou les LFO, ainsi que par des séquences de contrôle du séquenceur pas-à-pas.
331
Instruments intégrés
Anima
Anima est muni de deux LFO monophoniques qui peuvent être synchronisés avec le tempo
de l'application hôte et permettent de moduler de nombreuses destinations grâce à la
matrice de modulation. En outre, dans la matrice de modulation, il est possible d'assigner
une enveloppe personnalisable aux paramètres Pitch (hauteur), Pan (panoramique) ou
Wavetable.
Anima comprend six pages : Osc1, Osc2, Sub, Mod, Voice et Arp. Pour afficher les
paramètres d'une page, cliquez sur le bouton correspondant.
Si le bouton d'une page comprend lui-même un bouton On/Off, ce qui est notamment
le cas pour le bouton de la page Arp, ce dernier permet d'activer/désactiver l'élément
correspondant sans avoir a ouvrir la page.
Pages Oscillator
Les pages Osc 1 et Osc 2 comprennent les paramètres des deux principaux oscillateurs.
•
Cliquez sur le bouton correspondant pour afficher les paramètres de l'oscillateur 1 ou
2.
•
Pour activer/désactiver un oscillateur, cliquez sur le bouton On/Off à droite du bouton
de page correspondant.
Select Wavetable
Ce menu local permet de sélectionner l'une des wavetables proposées pour
l'oscillateur de wavetable.
Show 3D Wavetable Map/2D Wave
Cette fonction permet de basculer entre l'affichage d'un cycle unique de la forme
d’onde active et la carte topographique de l'ensemble de la wavetable.
Retrigger Mode
•
Si Free Phase (phase libre) est sélectionné, le comportement des
synthétiseurs analogiques est émulé. L'oscillateur fonctionne librement et
en continu.
•
Si Random Phase est sélectionné, la phase de départ est fixée
aléatoirement sur une valeur différente à chaque fois qu'une note est
déclenchée. Contrairement au mode Free Phase, la phase de la forme
d’onde n'est pas continue.
•
Si Fixed Phase est sélectionné, l'oscillateur fonctionne avec une phase de
départ fixe qu'il est possible de paramétrer de 0 à 360 degrés.
Octave
Permet de régler la hauteur par octaves.
332
Instruments intégrés
Anima
Coarse
Permet de régler la hauteur par demi-tons.
Fine
Permet de régler la hauteur par centièmes. Ainsi, vous ajustez précisément le
son de l'oscillateur.
Level
Ce paramètre permet de régler le niveau de sortie de l'oscillateur.
Pan
Permet de définir la position de l'oscillateur dans le champ panoramique. À -100
%, le son est orienté tout à gauche et à +100 %, il est orienté tout à droite.
Onglet Main
Legato
Si Legato est désactivé, chaque note est lue depuis la position du curseur.
Si Legato est activé, la première note est lue depuis la position du curseur et les
notes suivantes démarrent à la position actuelle de lecture tant que la première
note est maintenue.
Sync to Host
Cette option permet de synchroniser la wavetable avec les temps et mesures de
votre application hôte.
Mode Loop
•
Off : si Playback Direction est défini sur une valeur positive, la lecture de la
wavetable s'effectue du curseur jusqu'à la fin.
Si la valeur de Playback Direction est négative, la lecture de la wavetable
s'effectue du curseur jusqu'au début.
•
On : selon la configuration du paramètre Playback Direction, la wavetable
est lue en boucle vers l'avant ou l'arrière.
•
Alt : la wavetable est lue en boucle alternative, à savoir, une boucle lue
aléatoirement en avant et en arrière. La première direction dépend du
paramètre Playback Direction.
Speed
Détermine la vitesse de lecture de l'enveloppe dans les wavetables. À +100 %,
l'enveloppe est lue à sa vitesse d'origine. À titre d'exemple, une valeur de +50 %
correspond à la moitié de la vitesse d'origine et +200 % à deux fois la vitesse
d'origine.
333
Instruments intégrés
Anima
Il s'agit d'un paramètre unipolaire.
Position
Détermine le début de l'enveloppe.
Playback Direction
Ce paramètre vous permet de régler la vitesse de lecture par unités plus
précises. Il détermine en outre la direction de lecture.
•
Si vous saisissez des valeurs négatives, la lecture est inversée, c'est-à-dire
que la position de lecture progresse vers l'arrière dans la wavetable.
Random Position
Ajoute une valeur aléatoire à la position actuelle lorsque vous jouez une note.
Par exemple, si vous souhaitez que la position varie entre 25 % et 75 %,
définissez le paramètre Position sur 25 % et Random Position sur 50 %.
Random Direction
Ajoute une valeur aléatoire négative ou positive à la direction actuelle lorsque
vous jouez une note.
Par exemple, si vous souhaitez que la direction varie entre -100 % et +100 %,
définissez le paramètre Direction sur 0,0 % et Random Direction sur 100 %.
Si vous souhaitez que la direction varie exclusivement sur la plage positive,
configurez Direction et Random Direction sur 50 %.
Form Tab
Les formants sont des harmoniques accentuées dans le spectre d'une note. Ils définissent
le caractère d'un instrument. Leurs positions dans le spectre dépend principalement de la
construction de l'instrument concerné, par exemple le corps d'une guitare, la forme d'un
appareil vocal ou les paramètres de filtre d'un instrument électronique, etc. Ces conditions
déterminent l'accentuation de certaines plages de fréquences, quelle que soit la hauteur
de la note. La hauteur des échantillons ou des wavetables est habituellement générée par
l'accélération ou le ralentissement de la vitesse de lecture. On obtient ainsi les célèbres voix
de monstre ou de Mickey Mouse, car toutes les harmonies sont affectées. En somme, les
formants caractéristiques sont altérés. Pour éviter cette altération, activez l'option Formant.
On/Off
Cette fonction active/désactive les paramètres de formant.
Formant
Cette fonction permet de définir une valeur fixe pour transposer l'ensemble des
formants de la wavetable.
334
Instruments intégrés
Anima
Key Follow
Cette fonction permet de transposer les formants selon la note jouée.
•
À une valeur de 100 %, la fréquence du formant change avec la note jouée.
•
À 0 %, les formants restent inchangés pour toutes les notes.
Définir le paramètre Key Follow sur des valeurs négatives permet d'inverser le
comportement du formant.
Onglet Multi
La fonction Multi-Oscillator permet de déclencher simultanément plusieurs voix avec
chaque note jouée. Les paramètres suivants sont disponibles lorsque Multi est activé :
•
Le paramètre Number (nombre) détermine le nombre d’oscillateurs jouant
simultanément. Vous pouvez également utiliser des valeurs décimales. Par exemple,
avec une valeur de 2,5, vous pourrez entendre deux oscillateurs à plein niveau et un
troisième à mi-niveau.
•
Le paramètre Detune (désaccorder) permet de désaccorder les oscillateurs.
•
Pan permet d’élargir ou de réduire le panoramique. À 0 %, vous obtenez un signal
mono, tandis qu’à 100 %, le signal est stéréo.
•
Spread répartit les oscillateurs pour que chacun d'entre eux joue à une position
différente dans la wavetable.
Page Sub
La page Sub contient les paramètres de sous-oscillateur et d'oscillateur de bruit.
Section Sub Oscillator
Type
Il s'agit de la forme d'onde du sous-oscillateur. Les formes Sine (sinusoïde),
Triangle, Saw (dents de scie), Square (carré), Pulse Wide (impulsion large) et
Pulse Narrow (impulsion étroite) sont disponibles.
335
Instruments intégrés
Anima
Retrigger Mode
•
Si Free Phase (phase libre) est sélectionné, le comportement des
synthétiseurs analogiques est émulé. L'oscillateur fonctionne librement et
en continu.
•
Si Random Phase est sélectionné, la phase de départ est fixée
aléatoirement sur une valeur différente à chaque fois qu'une note est
déclenchée. Contrairement au mode Free Phase, la phase de la forme
d’onde n'est pas continue.
•
Si Fixed Phase est sélectionné, l'oscillateur fonctionne avec une phase de
départ fixe qu'il est possible de paramétrer de 0 à 360 degrés.
Level
Permet de régler le niveau de sortie du sous-oscillateur.
Pan
Permet de définir la position de l'oscillateur dans le champ panoramique. À -100
%, le son est orienté tout à gauche et à +100 %, il est orienté tout à droite.
Section Noise Oscillator
L'oscillateur de bruit offre de nombreux types de bruits qui peuvent être exploités pour
ajouter des fréquences dissonantes à l'ensemble du spectre ou d'un son à l'aide de boucles
de bruits ou d'échantillons de bruits one-shot Par exemple, vous pouvez ajouter des
transitoires caractéristiques aux instruments percussifs basés sur des échantillons.
Noise Type
Ce menu local offre les échantillons de bruit classiques, de transitoires
d'attaque, de paysages sonores et de bruits d'ambiance.
Level
Ce paramètre détermine le niveau de sortie de la section Noise.
Sync
Activez Sync pour synchroniser la vitesse de l'oscillateur de bruit sur le tempo
de l’application hôte. Cette fonction est particulièrement utile pour les bruits
rythmiques basés sur un tempo de 120 BPM.
Pan
Détermine la position du bruit dans le champ panoramique stéréo. À -100 %, le
son est orienté tout à gauche et à +100 %, il est orienté tout à droite.
Follow Pitch
Quand Follow Pitch (suivre la hauteur) est activé, la durée est déterminée par les
paramètres de hauteur de la zone (Octave, Coarse et Fine) et les modulations
de hauteur (Glide, Pitchbend ou autres). Plus l’échantillon est joué haut, plus la
durée est courte.
Quand Follow Pitch est désactivé, la durée n’est plus déterminée par la hauteur
de la zone, mais par le paramètre Duration (durée).
336
Instruments intégrés
Anima
Loop
Activez ce bouton pour lire l’échantillon de bruit en boucle.
Si ce bouton n'est pas activé, l'échantillon est lu une seule fois.
Speed
Cette option permet de régler la vitesse de lecture de l'échantillon de bruit. Une
configuration à 800 % augmente la hauteur de trois octaves.
Speed Key Follow
Permet de faire en sorte que la modulation de vitesse soit déterminée par les
numéros des notes MIDI. À +100 %, la vitesse double par octave.
Start
Permet de régler le début de l'échantillon de bruit. À 50 %, la lecture démarre au
milieu de l'échantillon.
Random Start
Ce paramètre sélectionne aléatoirement une position de lecture sur une plage
définie autour de la position actuelle.
À 100 %, la lecture commence à une position aléatoire comprise entre la valeur
de début définie (Start) et la fin de l’échantillon de bruit.
Page Mod
La page Mod contient la matrice de modulation.
La matrice de modulation vous offre jusqu’à 16 modulations assignables librement, chacune
disposant d’une source, d’un modificateur et d’une destination avec profondeur réglable. La
polarité de chaque source et de chaque modificateur peut fonctionner de façon unipolaire ou
bipolaire.
Créer des modulations
Pour créer des modulations, sélectionnez une source, un modificateur et une destination
dans les menus locaux de la matrice de modulation.
PROCÉDER AINSI
1.
Cliquez dans le champ Source de la modulation et sélectionnez la source de
modulation.
2.
Facultatif : cliquez dans le champ Modifier de la modulation et sélectionnez le
paramètre à utiliser pour modifier la modulation.
337
Instruments intégrés
Anima
Ce modificateur permet de jauger la sortie de la source de modulation.
3.
Facultatif : déterminez l'unipolarité ou la bipolarité des paramètres Source et
Modifier.
4.
Définissez l'intensité de la modulation à l'aide du paramètre Depth.
5.
Cliquez dans le champ Destination de la modulation et sélectionnez le paramètre à
moduler.
Paramètres de la matrice de modulation
Sources de modulation et modificateurs de modulation
Voici les options disponibles comme sources de modulation et modificateurs de modulation.
LFO A/B
Les LFO A et B produisent des signaux de modulation cycliques.
Amp Envelope
Il s’agit de l’enveloppe d’amplification. La courbe de l’enveloppe détermine le
signal de modulation.
Filter Envelope
Il s’agit de l’enveloppe du filtre. La courbe de l’enveloppe détermine le signal de
modulation.
Env 3
Il s’agit d’une enveloppe librement assignable. Elle se prête bien aux
modulations de la hauteur ou du panoramique, par exemple.
Key Follow
Ce paramètre génère un signal de modulation exponentiel à partir du numéro de
note MIDI. Comme il s’agit d’un signal exponentiel, cette source fonctionne avec
des destinations telles que la hauteur (Pitch) ou la fréquence de coupure (Cutoff).
Note-on Velocity
La vélocité Note-On est utilisée en tant que signal de modulation.
Note-on Vel Squared
Il s’agit d’une version carrée du paramètre Note-on Velocity. Plus vous appuyez
fort sur la touche, plus les valeurs de modulation sont élevées.
Pitchbend
La position de la molette Pitchbend peut être utilisée comme signal de
modulation.
Modulation Wheel
La position de la molette de modulation peut être utilisée comme signal de
modulation.
338
Instruments intégrés
Anima
Aftertouch
L’Aftertouch peut être utilisé comme signal de modulation. Certains claviers MIDI
ne peuvent pas envoyer de messages d’Aftertouch. Néanmoins, la plupart des
séquenceurs logiciels sont capables de les générer.
Arp Controller 1–3
Les trois contrôleurs proposés dans ce sous-menu correspondent aux trois
lignes de contrôleur de la page Arp.
Bus 1–8
Les modulations qui sont transmises sur l’un des huit bus peuvent être
réutilisées comme sources. Ainsi, vous pouvez combiner plusieurs modulations
pour créer des signaux plus complexes.
Contrôles instantanés 1–8
Les contrôles instantanés peuvent être utilisés comme signaux de modulation.
Sources unipolaires et sources bipolaires
La polarité d’une source de modulation détermine la plage des valeurs générées. Les
sources unipolaires sont modulées entre 0 et +1. Les sources bipolaires sont modulées entre
-1 et +1.
•
Pour commuter une source de modulation ou un modificateur de unipolaire à
bipolaire, activez son bouton Bipolar.
Destinations de modulation
Pitch
Ce paramètre module la hauteur. Vous pouvez par exemple assigner l’un des LFO
pour créer un effet vibrato. Quand le paramètre Pitch est sélectionné, l’intensité
de la modulation se règle en demi-tons.
Cutoff
Ce paramètre module la fréquence de coupure du filtre.
Resonance
Ce paramètre module la résonance du filtre. Resonance modifie le caractère du
filtre.
Vous pouvez par exemple assigner le paramètre Velocity à la destination
Resonance pour que le filtre soit accentué quand vous appuyez plus fort sur des
touches.
Distortion
Ce paramètre module la distorsion du filtre.
Level
Cette modulation s’ajoute au niveau réglé. Elle permet de créer des décalages de
niveau avec la molette de modulation, par exemple.
339
Instruments intégrés
Anima
Volume
Modulation du gain. La modulation du volume multiplie le niveau.
Pan
Module la position du son dans le champ panoramique.
WT 1/2 Pitch
Ce paramètre module le paramètre Pitch (hauteur) de l'oscillateur
correspondant dans la wavetable.
WT 1/2 Level
Ce paramètre module le paramètre Level (niveau) de l'oscillateur correspondant
dans la wavetable.
WT 1/2 Pan
Ce paramètre module le paramètre Pan (panoramique) de l'oscillateur
correspondant dans la wavetable.
WT 1/2 Multi Detune
Ce paramètre module le paramètre Detune (désaccorder) du multi-oscillateur de
l'oscillateur correspondant dans la wavetable.
WT 1/2 Multi Pan
Ce paramètre module le paramètre Pan du multi-oscillateur de l'oscillateur
correspondant dans la wavetable
WT 1/2 Multi Spread
Ce paramètre module le paramètre Spread (plage) du multi-oscillateur de
l'oscillateur correspondant dans la wavetable.
WT 1/2 Multi Voices
Ce paramètre module le paramètre Voices (voix) du multi-oscillateur de
l'oscillateur correspondant.
WT 1/2 Position
Ce paramètre module le paramètre Position de l'oscillateur correspondant dans
la wavetable.
WT 1/2 Direction
Ce paramètre module le paramètre Direction de l'oscillateur correspondant dans
la wavetable.
WT 1/2 Speed
Ce paramètre module le paramètre Speed de l'oscillateur correspondant dans la
wavetable.
WT Sub Pitch
Ce paramètre module le paramètre Pitch du sub-oscillateur de la wavetable.
340
Instruments intégrés
Anima
WT Sub Level
Ce paramètre module le paramètre Level du sub-oscillateur de la wavetable.
WT Sub Pan
Ce paramètre module le paramètre Pan du sub-oscillateur de la wavetable.
WT Noise Speed
Ce paramètre module le paramètre Speed du sub-oscillateur de la wavetable.
WT Noise Level
Ce paramètre module le paramètre Level de l'oscillateur de bruit de la
wavetable.
WT Noise Pan
Ce paramètre module le paramètre Pan de l'oscillateur de bruit de la wavetable.
Amp Env Attack
Module le temps d’attaque de l’enveloppe d’amplitude. Cette destination de
modulation ne peut pas être modulée en continu. Elle est uniquement mise à
jour au démarrage du segment.
Amp Env Decay
Module le temps de decay de l’enveloppe d’amplitude. Cette destination de
modulation ne peut pas être modulée en continu. Elle est uniquement mise à
jour au démarrage du segment.
Amp Env Sustain
Module le niveau de sustain de l’enveloppe d’amplitude. Cette destination de
modulation ne peut pas être modulée en continu. Il est uniquement mis à jour au
démarrage du segment.
Amp Env Release
Module le temps de relâchement de l’enveloppe d’amplitude. Cette destination
de modulation ne peut pas être modulée en continu. Elle est uniquement mise à
jour au démarrage du segment.
Filter Env Attack
Module le temps d’attaque de l’enveloppe du filtre. Cette destination de
modulation ne peut pas être modulée en continu. Elle est uniquement mise à
jour au démarrage du segment.
Filter Env Decay
Module le temps de decay de l’enveloppe du filtre. Cette destination de
modulation ne peut pas être modulée en continu. Elle est uniquement mise à
jour au démarrage du segment.
Filter Env Sustain
Module le niveau de sustain de l’enveloppe du filtre. Cette destination de
modulation ne peut pas être modulée en continu. Il est uniquement mis à jour au
démarrage du segment.
341
Instruments intégrés
Anima
Filter Env Release
Module le temps de relâchement de l’enveloppe du filtre. Cette destination de
modulation ne peut pas être modulée en continu. Elle est uniquement mise à
jour au démarrage du segment.
Env 3 Start Level
Ce paramètre module le niveau de départ de l'enveloppe personnalisée 3,
c'est-à-dire, le niveau du premier nœud de l'enveloppe. Cette destination de
modulation ne peut pas être modulée en continu. Il est uniquement mis à jour au
démarrage du segment.
Env 3 Attack
Module le temps d’attaque de l’enveloppe utilisateur 3. Cette destination de
modulation ne peut pas être modulée en continu. Elle est uniquement mise à
jour au démarrage du segment.
Env 3 Attack Level
Ce paramètre module le niveau d'attaque de l'enveloppe personnalisée 3, c'està-dire, le niveau du second nœud de l'enveloppe. Cette destination de modulation
ne peut pas être modulée en continu. Il est uniquement mis à jour au démarrage
du segment.
Env 3 Decay
Module le temps de déclin de l’enveloppe utilisateur 3. Cette destination de
modulation ne peut pas être modulée en continu. Elle est uniquement mise à
jour au démarrage du segment.
Env 3 Sustain
Module le niveau de maintien de l’enveloppe utilisateur 3. Cette destination de
modulation ne peut pas être modulée en continu. Il est uniquement mis à jour au
démarrage du segment.
Env 3 Release
Module le temps de relâchement de l’enveloppe utilisateur 3. Cette destination
de modulation ne peut pas être modulée en continu. Elle est uniquement mise à
jour au démarrage du segment.
Env 3 Release Level
Ce paramètre module le niveau de relâchement de l'enveloppe personnalisée
3, c'est-à-dire, le niveau du dernier nœud de l'enveloppe. Cette destination de
modulation ne peut pas être modulée en continu. Il est uniquement mis à jour au
démarrage du segment.
Bus 1-8
Vous pouvez transmettre n’importe quelle modulation à l’un des 8 bus, par
exemple pour créer des signaux de modulation plus complexes. Comme
destination, sélectionnez le bus sur lequel vous souhaitez transmettre le
signal. Pour utiliser la modulation qui a été routée vers un bus, assignez le bus
correspondant en tant que source de modulation.
342
Instruments intégrés
Anima
Page Voice
Polyphony
Quand le mode Mono n'est pas activé, ce paramètre permet de définir le nombre
de notes qui peuvent être jouées simultanément.
Mono
Active la lecture monophonique.
Retrigger
Cette option est uniquement disponible en mode Mono. Lorsque Retrigger
est activé, une note substituée par une autre note est redéclenchée si elle est
toujours maintenue au moment où la nouvelle note est relâchée.
Ainsi, vous pouvez par exemple jouer des trilles en maintenant une note et en
appuyant rapidement et de façon répétée sur une autre note.
Trigger Mode
Détermine le mode de déclenchement quand de nouvelles notes sont jouées.
•
En mode Normal, une nouvelle note est déclenchée lorsque la note
précédente est substituée. L’enveloppe et l’échantillon de la nouvelle note
sont déclenchés depuis le début.
Pour réduire les discontinuités, servez-vous du paramètre Fade Out de la
zone.
•
Le mode Resume ne déclenche pas toujours une nouvelle note.
Si la nouvelle note reste dans la même zone, l’enveloppe est redéclenchée,
mais reprend au niveau de la note substituée. La hauteur de la zone est
définie par rapport à la nouvelle note.
Si la nouvelle note lit une autre zone, l’échantillon et l’enveloppe de la
nouvelle note sont déclenchés depuis le début.
•
Le mode Legato ne déclenche pas toujours une nouvelle note.
Si la nouvelle note reste dans la même zone, les enveloppes se
poursuivent. La hauteur de la zone est définie par rapport à la nouvelle
note.
Si la nouvelle note lit une autre zone, l’échantillon et l’enveloppe de la
nouvelle note sont déclenchés depuis le début.
•
Le mode Resume Keeps Zone ne déclenche pas de nouvelle note
lorsqu'une note est substituée. L'enveloppe reprend au niveau de la note
substituée et c'est la nouvelle note qui définit la hauteur de la zone, même
si cette dernière déclenche une autre zone.
343
Instruments intégrés
Anima
•
Le mode Legato Keeps Zone ne déclenche pas de nouvelle note lorsqu'une
note est substituée. L'enveloppe n'est pas interrompue et c'est la nouvelle
note qui définit la hauteur de la zone, même si cette dernière déclenche
une autre zone.
Glide
Permet de faire glisser la hauteur tonale entre des notes successives. Ce
paramètre est particulièrement intéressant en mode Mono.
Fingered
Activez ce paramètre pour faire uniquement glisser la hauteur entre les notes
jouées legato.
Glide Time
Ce paramètre permet de définir la durée de glissement (Glide Time), c'est-à-dire,
la durée du glissement de hauteur entre les notes.
Octave
Permet de régler la hauteur par octaves.
Pitch Key Follow
Permet de faire en sorte que la modulation de hauteur soit déterminée par les
numéros des notes MIDI. Avec des valeurs positives, plus vous jouez des notes
aiguës, plus la hauteur augmente. Avec des valeurs négatives, plus vous jouez
des notes aiguës, plus la hauteur diminue. À +100 %, la hauteur suit exactement
la note jouée.
Distribution
Cette fonction permet de déterminer comment les voix à l'unisson sont réparties
par hauteur. Modifier la répartition des voix à l'unisson génère de nouvelles
modulations entre les voix.
•
À une valeur de 0, la répartition est linéaire, c'est-à-dire que tous les
décalages de hauteur entre les voix sont égaux.
•
L'augmentation de cette valeur étire la répartition selon une courbe
linéaire, de telle sorte que le décalage de hauteur de la première voix à
l'unisson est moins important que celui de la seconde et de la troisième.
•
Le fait de réduire cette valeur étire la répartition selon une courbe linéaire,
de telle sorte que le décalage de hauteur de la première voix à l'unisson
est plus important que celui de la seconde et de la troisième.
Pitchbend Up/Pitchbend Down
Détermine la plage de la modulation appliquée lorsque la molette Pitchbend est
sollicitée.
344
Instruments intégrés
Anima
Section Filter
La section Filter en bas à gauche permet d'activer et de configurer le filtre.
Filter On/Off
Permet d’activer/désactiver le filtre.
Filter Shape (forme du filtre)
•
LP 24, 18, 12 et 6 sont des filtres passe-bas à 24, 18, 12 et 6 dB/oct. Les
fréquences supérieures à la coupure sont atténuées.
•
BP12 et BP24 sont des filtres passe-bande à 12 et 24 dB/oct. Les
fréquences inférieures et supérieures à la coupure sont atténuées.
•
Les filtres HP6+LP18 et HP6+LP12 combinent un filtre passe-haut à
6 dB/oct et un filtre passe-bas, respectivement à 18 et 12 dB/oct (filtre
passe-bande asymétrique). Les fréquences inférieures et supérieures
à la coupure sont atténuées. L’atténuation est plus prononcée pour les
fréquences supérieures à la coupure.
•
Les filtres HP12+LP6 et HP18+LP6 combinent un filtre passe-haut à
12 et 18 dB/oct et un filtre passe-bas à 6 dB/oct (filtre passe-bande
asymétrique). Les fréquences inférieures et supérieures à la coupure
sont atténuées. L’atténuation est plus prononcée pour les fréquences
inférieures à la coupure.
•
HP24, 18, 12 et 6 sont des filtres passe-haut à 24, 18, 12 et 6 dB/oct. Les
fréquences inférieures à la coupure sont atténuées.
•
BR12 et BR24 ont des filtres à réjection à 12 et 24 dB/oct. Les fréquences
proches de la coupure sont atténuées.
•
Les filtres BR12+LP6 et BR12+LP12 combinent un filtre à réjection à 12 dB/
oct et un filtre passe-bas, respectivement à 6 et 12 dB/oct. Les fréquences
proches de la coupure et supérieures sont atténuées.
•
Le filtre BP12+BR12 combine un filtre passe-bande à 12 dB/oct et un filtre
à réjection à 12 dB/oct. Les fréquences proches, inférieures et supérieures
à la coupure sont atténuées.
•
Les filtres HP6+BR12 et HP12+BR12 combinent un filtre passe-haut à 6 et
12 dB/oct et un filtre à réjection à 12 dB/oct. Les fréquences proches de la
coupure et inférieures sont atténuées.
•
AP est un filtre passe-tout à 18 dB/oct. Les fréquences proches de la
coupure sont atténuées.
•
Le filtre AP+LP6 combine un filtre passe-tout à 18 dB/oct et un filtre
passe-bas à 6 dB/oct. Les fréquences proches de la coupure et
supérieures sont atténuées.
345
Instruments intégrés
Anima
•
Le filtre HP6+AP combine un filtre passe-haut à 6 dB/oct et un filtre passetout à 18 dB/oct. Les fréquences proches de la coupure et inférieures sont
atténuées.
Cutoff
Contrôle la fréquence de coupure du filtre.
Resonance
Accentue les fréquences proches de la coupure. Lorsque la valeur de ce
paramètre est élevée, le filtre devient auto-oscillant et produit un son proche de
la sonnerie.
Distortion
Applique une distorsion au signal. Voici les types de distorsion qui vous sont
proposés :
•
Tube : distorsion chaleureuse, comparable à celle d’un ampli à lampe.
•
Hard Clip : distorsion claire, comparable à celle d’un ampli à transistor.
•
Bit Reduction : distorsion numérique obtenue à partir d’un bruit de
quantification.
•
Rate Reduction : distorsion numérique obtenue à partir d’un repliement au
son.
•
Rate Reduction Key Follow ajoute une distorsion numérique obtenue à
partir d’un repliement au son, mais cette fois avec la fonction Key Follow.
Le niveau de réduction change en fonction des touches jouées, de sorte
que la fréquence d’échantillonnage augmente à mesure que vous montez
sur le clavier.
Envelope Amount
Contrôle la modulation de coupure en fonction de l’enveloppe du filtre.
Cutoff Velocity
Contrôle la modulation de coupure en fonction de la vélocité.
Cutoff Key Follow
Contrôle la modulation de coupure en fonction du numéro de note. Augmentezle si vous souhaitez que la coupure augmente à mesure que vous montez sur le
clavier. À 100 %, la coupure suit exactement la hauteur jouée.
Filter Envelope
L'enveloppe de filtre peut être configurée à gauche de l'onglet Env F/A.
346
Instruments intégrés
Anima
Attack
Contrôle le temps d’attaque de l’enveloppe du filtre.
Decay
Contrôle le temps de decay de l’enveloppe du filtre.
Sustain
Contrôle le niveau de sustain de l’enveloppe du filtre.
Release
Contrôle le temps de release de l’enveloppe du filtre.
Amplification et enveloppe Amplifier
Les paramètres de l'amplificateur et de l'enveloppe Amplifier peuvent être configurés à
droite de l'onglet Env F/A.
Paramètres de l'amplificateur
Level
Contrôle le volume général du son.
Velocity
Contrôle la modulation du niveau en fonction de la vélocité. À 0, toutes les notes
sont jouées au même niveau.
Paramètres de l'enveloppe Amplifier
Attack
Contrôle le temps d’attaque de l’enveloppe d’amplification.
Decay
Contrôle le temps de decay de l’enveloppe d’amplification.
Sustain
Contrôle le niveau de sustain de l’enveloppe d’amplification.
Release
Contrôle le temps de release de l’enveloppe d’amplification.
347
Instruments intégrés
Anima
Section Env3
La section Env3 offre une enveloppe supplémentaire qu'il est possible de router librement
dans la matrice de modulation. Cette enveloppe étant bipolaire, elle est idéale pour moduler
des destinations telles que le panoramique ou la hauteur, par exemple.
Les faders sous l'affichage de l'enveloppe définissent les paramètres suivants :
•
L0 niveau de départ.
•
A durée d’attaque.
•
L1 niveau d'attaque.
•
D définit le decay (déclin).
•
S niveau de sustain (maintien).
•
R durée de relâchement.
•
L4 niveau de fin.
•
Vel détermine à quel point la vélocité affecte l'intensité de l'enveloppe.
À 0, l'enveloppe est entièrement appliquée. Les valeurs supérieures réduisent
l'intensité des vélocités plus faibles.
Section LFO
La section LFO, permet de paramétrer les deux LFO inclus.
Waveform et Shape des LFO
•
Sine : génère une modulation douce, idéale pour le vibrato ou le trémolo.
Le paramètre Shape confère davantage d’harmoniques à la forme d’onde.
•
Triangle est identique à Sine. Le paramètre Shape transforme
continuellement la forme d’onde triangulaire en trapèze.
•
Saw : génère un cycle de rampe. Le paramètre Shape transforme
continuellement la forme d’onde de rampe descendante à montante, en
passant par triangle.
•
Pulse : applique une modulation par paliers dans laquelle la modulation
passe directement d’une valeur à une autre. Le paramètre Shape modifie
continuellement le rapport entre le haut et le bas de la forme d’onde.
348
Instruments intégrés
Anima
Quand le paramètre Shape est réglé sur 50 %, une onde carrée est
générée.
•
Ramp : forme proche de l’onde Saw. Le paramètre Shape permet d’insérer
un silence croissant avant le début de la dent de scie.
•
Le paramètre Log permet de générer une modulation logarithmique. Le
paramètre Shape transforme progressivement la courbure logarithmique
négative en courbure logarithmique positive.
•
S & H 1 : produit une modulation aléatoire par paliers dans laquelle chaque
palier est différent. Le paramètre Shape insère des effets de rampe entre
les paliers. Quand il est tourné entièrement vers la droite, la forme S & H
devient un signal aléatoire progressif (sans paliers).
•
S & H 2 : forme identique à S & H 1. Les paliers alternent entre valeurs
hautes et basses de façon aléatoire. Le paramètre Shape insère des effets
de rampe entre les paliers. Quand il est tourné entièrement vers la droite,
la forme S & H devient un signal aléatoire progressif (sans paliers).
Sync
Quand le mode Sync est activé, la fréquence est définie en valeurs de notes.
Freq
Détermine la fréquence de modulation du LFO, c’est-à-dire sa vitesse.
Phase
Ce paramètre détermine la phase initiale de la forme d’onde lorsque le LFO est
redéclenché.
Sync
Quand le mode Sync est activé, la fréquence est définie en valeurs de notes.
Freq
Détermine la fréquence de modulation du LFO, c’est-à-dire sa vitesse.
Phase
Ce paramètre détermine la phase initiale de la forme d’onde lorsque le LFO est
redéclenché.
Rnd (phase aléatoire)
Quand ce bouton est activé, chaque note débute avec une phase de démarrage
aléatoire.
À NOTER
La commande Phase ne peut pas être utilisée si Rnd est activé.
349
Instruments intégrés
Skylab
Page Arp
Cette page contient des paramètres identiques à ceux du FlexPhraser.
LIENS ASSOCIÉS
FlexPhraser à la page 519
Skylab
Le synthé Skylab offre un large panel de sons idéal pour les ambiances et les bandes
originales. Doté de nombreux multi-échantillons, il propose aussi bien des pads évolutifs que
des paysages sonores ou des sons typiques d'orchestre, comme des cordes, des cuivres et
des chœurs, pour des sons monumentaux. En outre, Skylab est muni de jeux d’échantillons
percussifs composés de percussions d'orchestre et de taikos, qu’il est possible d’utiliser
avec l'arpégiateur intégré pour créer des motifs rythmiques, par exemple.
La section Oscillator de Skylab propose les modes Sample Mode et Grain Mode.
Grain Mode utilise la synthèse granulaire et offre jusqu'à huit flux de grains, pour appliquer
plus de variations aux échantillons sources. En sortie de l'oscillateur, vous trouverez
un filtre multi-mode offrant un grand nombre de formes de filtres différentes. Le filtre
peut être modulé par des sources telles que le clavier, la vélocité ou les LFO, ainsi que
par des séquences de contrôle du séquenceur pas-à-pas. Skylab comprend deux LFO
monophoniques qu'il est possible de synchroniser avec le tempo de l'hôte et d'assigner
à plusieurs destinations de modulation dans la matrice de modulation. En outre, il est
possible d'assigner une troisième enveloppe aux paramètres de destinations de la matrice
de modulation, par exemple Pitch, Pan ou Wavetable.
350
Instruments intégrés
Skylab
Skylab offre quatre pages : Osc, Mod, Voice et Arp. Pour afficher les paramètres d'une page,
cliquez sur le bouton correspondant.
Le bouton de la page Arp comprend également un bouton On/Off pour l'arpégiateur.
Page Osc
Cette page permet d'opter pour l'utilisation d'un échantillon ou un oscillateur de grains, et
de e paramétrer ce dernier.
Sample Mode
Sample Mode vous permet de charger divers multi-échantillons. Ces échantillons sont lus
normalement.
Grain Mode
En Grain Mode, Skylab utilise un oscillateur de grains pour la lecture.
351
Instruments intégrés
Skylab
Position
Il est possible de régler manuellement la position de lecture des grains. Par
exemple, à 50 %, la lecture commence au milieu de l’échantillon. Cette position
change avec chaque nouveau grain.
Random Position
Avec cette fonction, la position de lecture est sélectionnée de façon aléatoire
au sein d’une certaine plage autour de la position actuelle. À 100 %, la lecture
commence à une position aléatoire comprise entre le début et la fin de
l’échantillon.
Duration
Augmente la périodicité de lecture des grains selon un facteur s’échelonnant de
1 à 1000.
Quand les grains sont très courts, la hauteur est déterminée par la fréquence à
laquelle les grains se répètent. Pour les grains d’une durée supérieure à 30 ms,
le son conserve la hauteur de l’échantillon d’origine.
Random Duration
Ce paramètre permet de définir la durée aléatoire des grains. Cette durée est
calculée au démarrage de chaque nouveau grain.
Duration Key Follow
Détermine l’incidence des notes jouées sur la durée des grains. Ce paramètre
s’utilise généralement avec des durées courtes. Comme la hauteur de
l’échantillon d’origine est conservée pour les grains de longue durée, il est inutile
qu’ils suivent les notes du clavier.
Pitch
Ce paramètre vous permet de définir un intervalle compris entre -12 et +12
demi-tons. Les grains sont joués de façon aléatoire à leur hauteur d’origine
ou transposés en fonction de l’intervalle de hauteur. Ce paramètre est
particulièrement adapté aux grains de longue durée.
Random Pitch
Détermine en demi-tons et en centièmes la plage sur laquelle opère la fonction
aléatoire de hauteur. À +12, les valeurs de hauteur aléatoires sont comprises
entre -12 et +12 demi-tons. Ce paramètre peut être utilisé pour enrichir le son.
Level
Permet de régler le niveau général de l’oscillateur de grains. Quand vous
augmentez le nombre de grains, il peut s’avérer nécessaire de réduire le niveau
de l’oscillateur. Lorsque vous lisez une fraction d’échantillon dont le niveau est
très faible, ce paramètre vous permet de gagner en volume.
Random Level
Fixe un niveau aléatoire pour chaque nouveau grain. À 100 %, le niveau est
déterminé selon un facteur compris entre 0 et 2 par rapport au niveau d’origine.
352
Instruments intégrés
Skylab
Width
Permet de réduire la largeur stéréo de l’oscillateur de grains. Ce paramètre
s’applique à la sortie de l’oscillateur de grains et n’a donc aucune incidence sur
la largeur stéréo de l’échantillon en tant que tel. À 0 %, la sortie de l’oscillateur
de grains est monophonique.
Auto Gain
Permet de régler automatiquement le niveau des grains en utilisant les fractions
d’échantillon de faible niveau. Vous obtenez ainsi un signal plus homogène, ce
qui vous permet d’utiliser une partie faible de l’échantillon en tant que source.
Grains
Ce paramètre permet de définir le nombre de grains, de 1 à 8. Si vous réglez ce
paramètre sur 4, par exemple, vous obtiendrez 4 grains par période de durée de
grain.
Pour entendre ce que donne ce paramètre, il vous faut jouer une nouvelle note.
Fixed Pitch
Ce paramètre permet de lire l'échantillon à une hauteur fixe.
•
Quand ce bouton est activé, l'échantillon suit la hauteur du clavier.
La touche de référence est C3.
•
Quand il est désactivé, l'échantillon est lu à sa hauteur d'origine et les
modulations de hauteur apportées à la zone sont inopérantes.
Page Mod
La page Mod contient la matrice de modulation.
La matrice de modulation vous offre jusqu’à 16 modulations assignables librement, chacune
disposant d’une source, d’un modificateur et d’une destination avec profondeur réglable. La
polarité de chaque source et de chaque modificateur peut fonctionner de façon unipolaire ou
bipolaire.
Créer des modulations
Pour créer des modulations, sélectionnez une source, un modificateur et une destination
dans les menus locaux de la matrice de modulation.
PROCÉDER AINSI
1.
Cliquez dans le champ Source de la modulation et sélectionnez la source de
modulation.
353
Instruments intégrés
Skylab
2.
Facultatif : cliquez dans le champ Modifier de la modulation et sélectionnez le
paramètre à utiliser pour modifier la modulation.
Ce modificateur permet de jauger la sortie de la source de modulation.
3.
Facultatif : déterminez l'unipolarité ou la bipolarité des paramètres Source et
Modifier.
4.
Définissez l'intensité de la modulation à l'aide du paramètre Depth.
5.
Cliquez dans le champ Destination de la modulation et sélectionnez le paramètre à
moduler.
Paramètres de la matrice de modulation
Sources de modulation et modificateurs de modulation
Voici les options disponibles comme sources de modulation et modificateurs de modulation.
LFO A/B
Les LFO A et B produisent des signaux de modulation cycliques.
Amp Envelope
Il s’agit de l’enveloppe d’amplification. La courbe de l’enveloppe détermine le
signal de modulation.
Filter Envelope
Il s’agit de l’enveloppe du filtre. La courbe de l’enveloppe détermine le signal de
modulation.
Env 3
Il s’agit d’une enveloppe librement assignable. Elle se prête bien aux
modulations de la hauteur ou du panoramique, par exemple.
Key Follow
Ce paramètre génère un signal de modulation exponentiel à partir du numéro de
note MIDI. Comme il s’agit d’un signal exponentiel, cette source fonctionne avec
des destinations telles que la hauteur (Pitch) ou la fréquence de coupure (Cutoff).
Note-on Velocity
La vélocité Note-On est utilisée en tant que signal de modulation.
Note-on Vel Squared
Il s’agit d’une version carrée du paramètre Note-on Velocity. Plus vous appuyez
fort sur la touche, plus les valeurs de modulation sont élevées.
Pitchbend
La position de la molette Pitchbend peut être utilisée comme signal de
modulation.
Modulation Wheel
La position de la molette de modulation peut être utilisée comme signal de
modulation.
354
Instruments intégrés
Skylab
Aftertouch
L’Aftertouch peut être utilisé comme signal de modulation. Certains claviers MIDI
ne peuvent pas envoyer de messages d’Aftertouch. Néanmoins, la plupart des
séquenceurs logiciels sont capables de les générer.
Arp Controller 1–3
Les trois contrôleurs proposés dans ce sous-menu correspondent aux trois
lignes de contrôleur de la page Arp.
Bus 1–8
Les modulations qui sont transmises sur l’un des huit bus peuvent être
réutilisées comme sources. Ainsi, vous pouvez combiner plusieurs modulations
pour créer des signaux plus complexes.
Contrôles instantanés 1–8
Les contrôles instantanés peuvent être utilisés comme signaux de modulation.
Sources unipolaires et sources bipolaires
La polarité d’une source de modulation détermine la plage des valeurs générées. Les
sources unipolaires sont modulées entre 0 et +1. Les sources bipolaires sont modulées entre
-1 et +1.
•
Pour commuter une source de modulation ou un modificateur de unipolaire à
bipolaire, activez son bouton Bipolar.
Destinations de modulation
Pitch
Ce paramètre module la hauteur. Vous pouvez par exemple assigner l’un des LFO
pour créer un effet vibrato. Quand le paramètre Pitch est sélectionné, l’intensité
de la modulation se règle en demi-tons.
Cutoff
Ce paramètre module la fréquence de coupure du filtre.
Resonance
Ce paramètre module la résonance du filtre. Resonance modifie le caractère du
filtre.
Vous pouvez par exemple assigner le paramètre Velocity à la destination
Resonance pour que le filtre soit accentué quand vous appuyez plus fort sur des
touches.
Distortion
Ce paramètre module la distorsion du filtre.
Level
Cette modulation s’ajoute au niveau réglé. Elle permet de créer des décalages de
niveau avec la molette de modulation, par exemple.
355
Instruments intégrés
Skylab
Volume
Modulation du gain. La modulation du volume multiplie le niveau.
Pan
Module la position du son dans le champ panoramique.
Grain Position
Module la position de lecture. La modulation n’est pas continue, mais actualisée
au démarrage de chaque grain.
Grain Duration
Module la durée des grains, c’est-à-dire la fréquence à laquelle les grains se
répètent. La plage de modulation maximale avec une profondeur (Depth) de
modulation de 100 % est comprise entre -5 et +5 octaves.
Grain Pitch
Module la hauteur des grains. La modulation n’est pas continue, mais actualisée
au démarrage des nouveaux grains. Pour que cette modulation soit continue,
sélectionnez la destination Pitch plutôt que Grain Pitch et veillez à ce que l’option
Follow Zone Pitch soit activée dans l’oscillateur de grains.
Grain Formant
Module la hauteur tonale (Pitch) de l'échantillon source, quelle que soit la durée
du grain. Un décalage de formant peut survenir avec les durées courtes.
Grain Level
Module le niveau des grains. La modulation n’est pas continue, mais actualisée
au démarrage de chaque grain.
Amp Env Attack
Module le temps d’attaque de l’enveloppe d’amplitude. Cette destination de
modulation ne peut pas être modulée en continu. Elle est uniquement mise à
jour au démarrage du segment.
Amp Env Decay
Module le temps de decay de l’enveloppe d’amplitude. Cette destination de
modulation ne peut pas être modulée en continu. Elle est uniquement mise à
jour au démarrage du segment.
Amp Env Sustain
Module le niveau de sustain de l’enveloppe d’amplitude. Cette destination de
modulation ne peut pas être modulée en continu. Il est uniquement mis à jour au
démarrage du segment.
Amp Env Release
Module le temps de relâchement de l’enveloppe d’amplitude. Cette destination
de modulation ne peut pas être modulée en continu. Elle est uniquement mise à
jour au démarrage du segment.
356
Instruments intégrés
Skylab
Filter Env Attack
Module le temps d’attaque de l’enveloppe du filtre. Cette destination de
modulation ne peut pas être modulée en continu. Elle est uniquement mise à
jour au démarrage du segment.
Filter Env Decay
Module le temps de decay de l’enveloppe du filtre. Cette destination de
modulation ne peut pas être modulée en continu. Elle est uniquement mise à
jour au démarrage du segment.
Filter Env Sustain
Module le niveau de sustain de l’enveloppe du filtre. Cette destination de
modulation ne peut pas être modulée en continu. Il est uniquement mis à jour au
démarrage du segment.
Filter Env Release
Module le temps de relâchement de l’enveloppe du filtre. Cette destination de
modulation ne peut pas être modulée en continu. Elle est uniquement mise à
jour au démarrage du segment.
Env 3 Start Level
Ce paramètre module le niveau de départ de l'enveloppe personnalisée 3,
c'est-à-dire, le niveau du premier nœud de l'enveloppe. Cette destination de
modulation ne peut pas être modulée en continu. Il est uniquement mis à jour au
démarrage du segment.
Env 3 Attack
Module le temps d’attaque de l’enveloppe utilisateur 3. Cette destination de
modulation ne peut pas être modulée en continu. Elle est uniquement mise à
jour au démarrage du segment.
Env 3 Attack Level
Ce paramètre module le niveau d'attaque de l'enveloppe personnalisée 3, c'està-dire, le niveau du second nœud de l'enveloppe. Cette destination de modulation
ne peut pas être modulée en continu. Il est uniquement mis à jour au démarrage
du segment.
Env 3 Decay
Module le temps de déclin de l’enveloppe utilisateur 3. Cette destination de
modulation ne peut pas être modulée en continu. Elle est uniquement mise à
jour au démarrage du segment.
Env 3 Sustain
Module le niveau de maintien de l’enveloppe utilisateur 3. Cette destination de
modulation ne peut pas être modulée en continu. Il est uniquement mis à jour au
démarrage du segment.
Env 3 Release
Module le temps de relâchement de l’enveloppe utilisateur 3. Cette destination
de modulation ne peut pas être modulée en continu. Elle est uniquement mise à
jour au démarrage du segment.
357
Instruments intégrés
Skylab
Env 3 Release Level
Ce paramètre module le niveau de relâchement de l'enveloppe personnalisée
3, c'est-à-dire, le niveau du dernier nœud de l'enveloppe. Cette destination de
modulation ne peut pas être modulée en continu. Il est uniquement mis à jour au
démarrage du segment.
Bus 1-8
Vous pouvez transmettre n’importe quelle modulation à l’un des 8 bus, par
exemple pour créer des signaux de modulation plus complexes. Comme
destination, sélectionnez le bus sur lequel vous souhaitez transmettre le
signal. Pour utiliser la modulation qui a été routée vers un bus, assignez le bus
correspondant en tant que source de modulation.
Page Voice
Section Voice
Polyphony
Quand le mode Mono n'est pas activé, ce paramètre permet de définir le nombre
de notes qui peuvent être jouées simultanément.
Mono
Active la lecture monophonique.
Retrigger
Cette option est uniquement disponible en mode Mono. Lorsque Retrigger
est activé, une note substituée par une autre note est redéclenchée si elle est
toujours maintenue au moment où la nouvelle note est relâchée.
Ainsi, vous pouvez par exemple jouer des trilles en maintenant une note et en
appuyant rapidement et de façon répétée sur une autre note.
Trigger Mode
Détermine le mode de déclenchement quand de nouvelles notes sont jouées.
•
En mode Normal, une nouvelle note est déclenchée lorsque la note
précédente est substituée. L’enveloppe et l’échantillon de la nouvelle note
sont déclenchés depuis le début.
Pour réduire les discontinuités, servez-vous du paramètre Fade Out de la
zone.
•
Le mode Resume ne déclenche pas toujours une nouvelle note.
358
Instruments intégrés
Skylab
Si la nouvelle note reste dans la même zone, l’enveloppe est redéclenchée,
mais reprend au niveau de la note substituée. La hauteur de la zone est
définie par rapport à la nouvelle note.
Si la nouvelle note lit une autre zone, l’échantillon et l’enveloppe de la
nouvelle note sont déclenchés depuis le début.
•
Le mode Legato ne déclenche pas toujours une nouvelle note.
Si la nouvelle note reste dans la même zone, les enveloppes se
poursuivent. La hauteur de la zone est définie par rapport à la nouvelle
note.
Si la nouvelle note lit une autre zone, l’échantillon et l’enveloppe de la
nouvelle note sont déclenchés depuis le début.
•
Le mode Resume Keeps Zone ne déclenche pas de nouvelle note
lorsqu'une note est substituée. L'enveloppe reprend au niveau de la note
substituée et c'est la nouvelle note qui définit la hauteur de la zone, même
si cette dernière déclenche une autre zone.
•
Le mode Legato Keeps Zone ne déclenche pas de nouvelle note lorsqu'une
note est substituée. L'enveloppe n'est pas interrompue et c'est la nouvelle
note qui définit la hauteur de la zone, même si cette dernière déclenche
une autre zone.
Section Glide
Glide
Permet de faire glisser la hauteur tonale entre des notes successives. Ce
paramètre est particulièrement intéressant en mode Mono.
Fingered
Activez ce paramètre pour faire uniquement glisser la hauteur entre les notes
jouées legato.
Glide Time
Ce paramètre permet de définir la durée de glissement (Glide Time), c'est-à-dire,
la durée du glissement de hauteur entre les notes.
Section Pitch
Octave
Permet de régler la hauteur par octaves.
Coarse
Permet de régler la hauteur par demi-tons.
Fine
Permet de régler la hauteur par centièmes. Ainsi, vous ajustez précisément le
son de l'oscillateur.
Pitchbend Up/Pitchbend Down
Détermine la plage de la modulation appliquée lorsque la molette Pitchbend est
sollicitée.
359
Instruments intégrés
Skylab
Section Filter
Filter On/Off
Permet d’activer/désactiver le filtre.
Filter Shape (forme du filtre)
•
LP 24, 18, 12 et 6 sont des filtres passe-bas à 24, 18, 12 et 6 dB/oct. Les
fréquences supérieures à la coupure sont atténuées.
•
BP12 et BP24 sont des filtres passe-bande à 12 et 24 dB/oct. Les
fréquences inférieures et supérieures à la coupure sont atténuées.
•
Les filtres HP6+LP18 et HP6+LP12 combinent un filtre passe-haut à
6 dB/oct et un filtre passe-bas, respectivement à 18 et 12 dB/oct (filtre
passe-bande asymétrique). Les fréquences inférieures et supérieures
à la coupure sont atténuées. L’atténuation est plus prononcée pour les
fréquences supérieures à la coupure.
•
Les filtres HP12+LP6 et HP18+LP6 combinent un filtre passe-haut à
12 et 18 dB/oct et un filtre passe-bas à 6 dB/oct (filtre passe-bande
asymétrique). Les fréquences inférieures et supérieures à la coupure
sont atténuées. L’atténuation est plus prononcée pour les fréquences
inférieures à la coupure.
•
HP24, 18, 12 et 6 sont des filtres passe-haut à 24, 18, 12 et 6 dB/oct. Les
fréquences inférieures à la coupure sont atténuées.
•
BR12 et BR24 ont des filtres à réjection à 12 et 24 dB/oct. Les fréquences
proches de la coupure sont atténuées.
•
Les filtres BR12+LP6 et BR12+LP12 combinent un filtre à réjection à 12 dB/
oct et un filtre passe-bas, respectivement à 6 et 12 dB/oct. Les fréquences
proches de la coupure et supérieures sont atténuées.
•
Le filtre BP12+BR12 combine un filtre passe-bande à 12 dB/oct et un filtre
à réjection à 12 dB/oct. Les fréquences proches, inférieures et supérieures
à la coupure sont atténuées.
•
Les filtres HP6+BR12 et HP12+BR12 combinent un filtre passe-haut à 6 et
12 dB/oct et un filtre à réjection à 12 dB/oct. Les fréquences proches de la
coupure et inférieures sont atténuées.
•
AP est un filtre passe-tout à 18 dB/oct. Les fréquences proches de la
coupure sont atténuées.
•
Le filtre AP+LP6 combine un filtre passe-tout à 18 dB/oct et un filtre
passe-bas à 6 dB/oct. Les fréquences proches de la coupure et
supérieures sont atténuées.
•
Le filtre HP6+AP combine un filtre passe-haut à 6 dB/oct et un filtre passetout à 18 dB/oct. Les fréquences proches de la coupure et inférieures sont
atténuées.
360
Instruments intégrés
Skylab
Cutoff
Contrôle la fréquence de coupure du filtre.
Resonance
Accentue les fréquences proches de la coupure. Lorsque la valeur de ce
paramètre est élevée, le filtre devient auto-oscillant et produit un son proche de
la sonnerie.
Distortion
Applique une distorsion au signal. Voici les types de distorsion qui vous sont
proposés :
•
Tube : distorsion chaleureuse, comparable à celle d’un ampli à lampe.
•
Hard Clip : distorsion claire, comparable à celle d’un ampli à transistor.
•
Bit Reduction : distorsion numérique obtenue à partir d’un bruit de
quantification.
•
Rate Reduction : distorsion numérique obtenue à partir d’un repliement au
son.
•
Rate Reduction Key Follow ajoute une distorsion numérique obtenue à
partir d’un repliement au son, mais cette fois avec la fonction Key Follow.
Le niveau de réduction change en fonction des touches jouées, de sorte
que la fréquence d’échantillonnage augmente à mesure que vous montez
sur le clavier.
Envelope Amount
Contrôle la modulation de coupure en fonction de l’enveloppe du filtre.
Cutoff Velocity
Contrôle la modulation de coupure en fonction de la vélocité.
Cutoff Key Follow
Contrôle la modulation de coupure en fonction du numéro de note. Augmentezle si vous souhaitez que la coupure augmente à mesure que vous montez sur le
clavier. À 100 %, la coupure suit exactement la hauteur jouée.
Filter Envelope
L'enveloppe de filtre peut être configurée à gauche de l'onglet Env F/A.
Attack
Contrôle le temps d’attaque de l’enveloppe du filtre.
361
Instruments intégrés
Skylab
Decay
Contrôle le temps de decay de l’enveloppe du filtre.
Sustain
Contrôle le niveau de sustain de l’enveloppe du filtre.
Release
Contrôle le temps de release de l’enveloppe du filtre.
Amplification et enveloppe Amplifier
Les paramètres de l'amplificateur et de l'enveloppe Amplifier peuvent être configurés à
droite de l'onglet Env F/A.
Paramètres de l'amplificateur
Level
Contrôle le volume général du son.
Velocity
Contrôle la modulation du niveau en fonction de la vélocité. À 0, toutes les notes
sont jouées au même niveau.
Paramètres de l'enveloppe Amplifier
Attack
Contrôle le temps d’attaque de l’enveloppe d’amplification.
Decay
Contrôle le temps de decay de l’enveloppe d’amplification.
Sustain
Contrôle le niveau de sustain de l’enveloppe d’amplification.
Release
Contrôle le temps de release de l’enveloppe d’amplification.
362
Instruments intégrés
Skylab
Section Env3
Les faders sous l'affichage de l'enveloppe définissent les paramètres suivants :
•
L0 niveau de départ.
•
A durée d’attaque.
•
L1 niveau d'attaque.
•
D définit le decay (déclin).
•
S niveau de sustain (maintien).
•
R durée de relâchement.
•
L4 niveau de fin.
•
Vel détermine à quel point la vélocité affecte l'intensité de l'enveloppe.
À 0, l'enveloppe est entièrement appliquée. Les valeurs supérieures réduisent
l'intensité des vélocités plus faibles.
Section LFO
La section LFO permet de configurer les LFO A et B.
Waveform et Shape des LFO
•
Sine : génère une modulation douce, idéale pour le vibrato ou le trémolo.
Le paramètre Shape confère davantage d’harmoniques à la forme d’onde.
•
Triangle est identique à Sine. Le paramètre Shape transforme
continuellement la forme d’onde triangulaire en trapèze.
•
Saw : génère un cycle de rampe. Le paramètre Shape transforme
continuellement la forme d’onde de rampe descendante à montante, en
passant par triangle.
•
Pulse : applique une modulation par paliers dans laquelle la modulation
passe directement d’une valeur à une autre. Le paramètre Shape modifie
continuellement le rapport entre le haut et le bas de la forme d’onde.
Quand le paramètre Shape est réglé sur 50 %, une onde carrée est
générée.
•
Ramp : forme proche de l’onde Saw. Le paramètre Shape permet d’insérer
un silence croissant avant le début de la dent de scie.
363
Instruments intégrés
Skylab
•
Le paramètre Log permet de générer une modulation logarithmique. Le
paramètre Shape transforme progressivement la courbure logarithmique
négative en courbure logarithmique positive.
•
S & H 1 : produit une modulation aléatoire par paliers dans laquelle chaque
palier est différent. Le paramètre Shape insère des effets de rampe entre
les paliers. Quand il est tourné entièrement vers la droite, la forme S & H
devient un signal aléatoire progressif (sans paliers).
•
S & H 2 : forme identique à S & H 1. Les paliers alternent entre valeurs
hautes et basses de façon aléatoire. Le paramètre Shape insère des effets
de rampe entre les paliers. Quand il est tourné entièrement vers la droite,
la forme S & H devient un signal aléatoire progressif (sans paliers).
Sync
Quand le mode Sync est activé, la fréquence est définie en valeurs de notes.
Freq
Détermine la fréquence de modulation du LFO, c’est-à-dire sa vitesse.
Phase
Ce paramètre détermine la phase initiale de la forme d’onde lorsque le LFO est
redéclenché.
Rnd (phase aléatoire)
Quand ce bouton est activé, chaque note débute avec une phase de démarrage
aléatoire.
À NOTER
La commande Phase ne peut pas être utilisée si Rnd est activé.
Page Arp
Cette page contient des paramètres identiques à ceux du FlexPhraser.
LIENS ASSOCIÉS
FlexPhraser à la page 519
364
Instruments intégrés
Raven
Raven
Avec six couches de vélocité et des résonances de sustain réglables, Raven délivre le son
d'un piano de concert classique Italien. Grâce à la commande Tone, sa plage de couleurs
varie des tons romantiques les plus doux aux tonalités plus intenses. En outre, il est possible
d'ajouter une couche Note-off dédiée afin de modifier le caractère sonore lorsqu'une touche
est relâchée.
Tone
Raven est muni de 6 couches de vélocité différentes. La manière dont ces
couches sont utilisées est définie via la commande Tone.
•
Lorsque Tone est en position centrale, les 6 couches sont déclenchées par
les différentes vélocités.
•
Si vous tournez le bouton vers la gauche, le son devient plus doux, car
moins de couches de vélocité intense sont utilisées.
•
Si vous tournez le bouton vers la droite, le son devient plus intense, car
moins de couches de vélocité douce sont utilisées.
À NOTER
La commande Tone est indépendante de l'incidence de la vélocité sur le niveau
du piano. Cela signifie que vous pouvez toujours jouer l'ensemble de la plage de
niveau, même avec la couche la plus douce ou la plus intense.
Dynamics – Curve
Ce paramètre permet de définir comment la vélocité d'entrée affecte le niveau
du piano. La courbe utilisée par cette commande va de linéaire à exponentielle /
exponentielle négative. La courbe affichée à droite représente les réglages
actuels.
Dynamics – Minimum Level
Ce paramètre détermine le niveau minimum de la note qui joue la vélocité MIDI
la plus basse. Ainsi, vous simulez le comportement de vrais pianos, sur lesquels
il n'est pas possible de jouer des notes sans exercer une certaine pression.
365
Instruments intégrés
Eagle
Configuré sur une valeur faible, les sensations se rapprochent plus de celles
ressenties avec les instruments électroniques.
Sustain Resonance
Ce paramètre vous permet d'opter ou non pour la couche supplémentaire de
résonance du sustain (maintien) du piano.
Lorsque cette option est activée, les couches de résonance du sustain sont
jouées quand la pédale de sustain est maintenue et que des notes sont jouées
Le potentiomètre situé à droite permet de régler le niveau de la couche de
résonance.
À NOTER
Le piano accepte également le Repedaling, une technique qui permet de
mélanger les résonances de sustain en appuyant à nouveau sur la pédale de
sustain quand des notes sont jouées.
Si vous ne souhaitez pas utiliser les couches de résonance du sustain, désactivez
cette option pour économiser le processeur.
Note Off
Vous pouvez déterminer ici l'usage ou non d'une couche note-off supplémentaire.
Quand cette option est désactivée, le son du piano s'arrête plus rapidement
lorsqu'une touche est relâchée. Lorsqu'elle est activée, la phase de relâchement
est légèrement plus longue et plus douce.
Polyphony
Détermine le nombre de notes pouvant être jouées simultanément.
Eagle
Avec ses 12 couches de vélocité et ses résonances de sustain (maintien) réglables, Eagle
délivre le son typique d'un piano à queue de concert allemand. Grâce à la commande Tone,
sa plage de couleurs varie des tons romantiques les plus doux aux tonalités plus intenses.
En outre, il est possible d'ajouter une couche Note-off dédiée afin de modifier le caractère
sonore lorsqu'une touche est relâchée.
366
Instruments intégrés
Eagle
Tone
Eagle est muni de 12 couches de vélocité différentes. La manière dont ces
couches sont utilisées est définie via la commande Tone.
•
Si la commande Tone est au centre, les variations de vélocité en entrée
déclenchent les 12 couches.
•
Si vous tournez le bouton vers la gauche, le son devient plus doux, car
moins de couches de vélocité intense sont utilisées.
•
Si vous tournez le bouton vers la droite, le son devient plus intense, car
moins de couches de vélocité douce sont utilisées.
À NOTER
La commande Tone est indépendante de l'incidence de la vélocité sur le niveau
du piano. Cela signifie que vous pouvez toujours jouer l'ensemble de la plage de
niveau, même avec la couche la plus douce ou la plus intense.
Dynamics – Curve
Ce paramètre permet de définir comment la vélocité d'entrée affecte le niveau
du piano. La courbe utilisée par cette commande va de linéaire à exponentielle /
exponentielle négative. La courbe affichée à droite représente les réglages
actuels.
Dynamics – Minimum Level
Ce paramètre détermine le niveau minimum de la note qui joue la vélocité MIDI
la plus basse. Ainsi, vous simulez le comportement de vrais pianos, sur lesquels
il n'est pas possible de jouer des notes sans exercer une certaine pression.
Configuré sur une valeur faible, les sensations se rapprochent plus de celles
ressenties avec les instruments électroniques.
Sustain Resonance
Ce paramètre vous permet d'opter ou non pour la couche supplémentaire de
résonance du sustain (maintien) du piano.
Lorsque cette option est activée, les couches de résonance du sustain sont
jouées quand la pédale de sustain est maintenue et que des notes sont jouées
367
Instruments intégrés
Hot Brass
Le potentiomètre situé à droite permet de régler le niveau de la couche de
résonance.
À NOTER
Le piano accepte également le Repedaling, une technique qui permet de
mélanger les résonances de sustain en appuyant à nouveau sur la pédale de
sustain quand des notes sont jouées.
Si vous ne souhaitez pas utiliser les couches de résonance du sustain, désactivez
cette option pour économiser le processeur.
Note Off
Vous pouvez déterminer ici l'usage ou non d'une couche note-off supplémentaire.
Quand cette option est désactivée, le son du piano s'arrête plus rapidement
lorsqu'une touche est relâchée. Lorsqu'elle est activée, la phase de relâchement
est légèrement plus longue et plus douce.
Polyphony
Détermine le nombre de notes pouvant être jouées simultanément.
Hot Brass
Hot Brass propose un large panel de sons et d'articulations de cuivres adaptés au rock, à la
soul, au funk et aux autres styles musicaux qui requièrent des tonalités de cuivres précises
et accentuées. Cet instrument convient tout particulièrement aux plans et aux riffs concis.
Les oscillateurs d'échantillon de l'instrument sont suivis par une section de synthèse dotée
d'un filtre flexible pour approfondir les modifications sonores. La fonctionnalité FlexPhraser
de la page Arp, permet de jouer des phrases et des plans typiques, avec une seule touche du
clavier.
Hot Brass comprend quatre pages : Main, Mod, Voice et Arp. Pour afficher les paramètres
d'une page, cliquez sur le bouton correspondant.
Le bouton de la page Arp comprend également un bouton On/Off pour l'arpégiateur.
368
Instruments intégrés
Hot Brass
Page Main
La page Main permet de sélectionner l'échantillon pour Hot Brass et d'appliquer les
réglages de base à la hauteur.
Select Samples
Choisissez ici un échantillon parmi les échantillons proposés. Hot Brass est muni
de trois sections mixées de différentes manières et une section de saxophone
non traité. Les articulations falls, growls, doits, shakes et staccato accentueront
encore l'authenticité.
Coarse
Permet de régler la hauteur par demi-tons.
Fine
Permet de régler la hauteur par centièmes.
Random Pitch
Permet de décaler la hauteur de façon aléatoire à chaque note jouée. Les
valeurs élevées engendrent des variations importantes. Lorsque la valeur est au
maximum, les décalages peuvent varier de -60 à +60 demi-tons.
Pan
Définit la position de l'instrument dans le champ panoramique stéréo.
Page Mod
La page Mod contient la matrice de modulation.
La matrice de modulation vous offre jusqu’à 16 modulations assignables librement, chacune
disposant d’une source, d’un modificateur et d’une destination avec profondeur réglable. La
polarité de chaque source et de chaque modificateur peut fonctionner de façon unipolaire ou
bipolaire.
369
Instruments intégrés
Hot Brass
Créer des modulations
Pour créer des modulations, sélectionnez une source, un modificateur et une destination
dans les menus locaux de la matrice de modulation.
PROCÉDER AINSI
1.
Cliquez dans le champ Source de la modulation et sélectionnez la source de
modulation.
2.
Facultatif : cliquez dans le champ Modifier de la modulation et sélectionnez le
paramètre à utiliser pour modifier la modulation.
Ce modificateur permet de jauger la sortie de la source de modulation.
3.
Facultatif : déterminez l'unipolarité ou la bipolarité des paramètres Source et
Modifier.
4.
Définissez l'intensité de la modulation à l'aide du paramètre Depth.
5.
Cliquez dans le champ Destination de la modulation et sélectionnez le paramètre à
moduler.
Paramètres de la matrice de modulation
Sources de modulation et modificateurs de modulation
Voici les options disponibles comme sources de modulation et modificateurs de modulation.
LFO A/B
Les LFO A et B produisent des signaux de modulation cycliques.
Amp Envelope
Il s’agit de l’enveloppe d’amplification. La courbe de l’enveloppe détermine le
signal de modulation.
Filter Envelope
Il s’agit de l’enveloppe du filtre. La courbe de l’enveloppe détermine le signal de
modulation.
Env 3
Il s’agit d’une enveloppe librement assignable. Elle se prête bien aux
modulations de la hauteur ou du panoramique, par exemple.
Key Follow
Ce paramètre génère un signal de modulation exponentiel à partir du numéro de
note MIDI. Comme il s’agit d’un signal exponentiel, cette source fonctionne avec
des destinations telles que la hauteur (Pitch) ou la fréquence de coupure (Cutoff).
Note-on Velocity
La vélocité Note-On est utilisée en tant que signal de modulation.
Note-on Vel Squared
Il s’agit d’une version carrée du paramètre Note-on Velocity. Plus vous appuyez
fort sur la touche, plus les valeurs de modulation sont élevées.
370
Instruments intégrés
Hot Brass
Pitchbend
La position de la molette Pitchbend peut être utilisée comme signal de
modulation.
Modulation Wheel
La position de la molette de modulation peut être utilisée comme signal de
modulation.
Aftertouch
L’Aftertouch peut être utilisé comme signal de modulation. Certains claviers MIDI
ne peuvent pas envoyer de messages d’Aftertouch. Néanmoins, la plupart des
séquenceurs logiciels sont capables de les générer.
Arp Controller 1–3
Les trois contrôleurs proposés dans ce sous-menu correspondent aux trois
lignes de contrôleur de la page Arp.
Bus 1–8
Les modulations qui sont transmises sur l’un des huit bus peuvent être
réutilisées comme sources. Ainsi, vous pouvez combiner plusieurs modulations
pour créer des signaux plus complexes.
Contrôles instantanés 1–8
Les contrôles instantanés peuvent être utilisés comme signaux de modulation.
Sources unipolaires et sources bipolaires
La polarité d’une source de modulation détermine la plage des valeurs générées. Les
sources unipolaires sont modulées entre 0 et +1. Les sources bipolaires sont modulées entre
-1 et +1.
•
Pour commuter une source de modulation ou un modificateur de unipolaire à
bipolaire, activez son bouton Bipolar.
Destinations de modulation
Pitch
Ce paramètre module la hauteur. Vous pouvez par exemple assigner l’un des LFO
pour créer un effet vibrato. Quand le paramètre Pitch est sélectionné, l’intensité
de la modulation se règle en demi-tons.
Cutoff
Ce paramètre module la fréquence de coupure du filtre.
Resonance
Ce paramètre module la résonance du filtre. Resonance modifie le caractère du
filtre.
Vous pouvez par exemple assigner le paramètre Velocity à la destination
Resonance pour que le filtre soit accentué quand vous appuyez plus fort sur des
touches.
371
Instruments intégrés
Hot Brass
Distortion
Ce paramètre module la distorsion du filtre.
Level
Cette modulation s’ajoute au niveau réglé. Elle permet de créer des décalages de
niveau avec la molette de modulation, par exemple.
Volume
Modulation du gain. La modulation du volume multiplie le niveau.
Pan
Module la position du son dans le champ panoramique.
Amp Env Attack
Module le temps d’attaque de l’enveloppe d’amplitude. Cette destination de
modulation ne peut pas être modulée en continu. Elle est uniquement mise à
jour au démarrage du segment.
Amp Env Decay
Module le temps de decay de l’enveloppe d’amplitude. Cette destination de
modulation ne peut pas être modulée en continu. Elle est uniquement mise à
jour au démarrage du segment.
Amp Env Sustain
Module le niveau de sustain de l’enveloppe d’amplitude. Cette destination de
modulation ne peut pas être modulée en continu. Il est uniquement mis à jour au
démarrage du segment.
Amp Env Release
Module le temps de relâchement de l’enveloppe d’amplitude. Cette destination
de modulation ne peut pas être modulée en continu. Elle est uniquement mise à
jour au démarrage du segment.
Filter Env Attack
Module le temps d’attaque de l’enveloppe du filtre. Cette destination de
modulation ne peut pas être modulée en continu. Elle est uniquement mise à
jour au démarrage du segment.
Filter Env Decay
Module le temps de decay de l’enveloppe du filtre. Cette destination de
modulation ne peut pas être modulée en continu. Elle est uniquement mise à
jour au démarrage du segment.
Filter Env Sustain
Module le niveau de sustain de l’enveloppe du filtre. Cette destination de
modulation ne peut pas être modulée en continu. Il est uniquement mis à jour au
démarrage du segment.
372
Instruments intégrés
Hot Brass
Filter Env Release
Module le temps de relâchement de l’enveloppe du filtre. Cette destination de
modulation ne peut pas être modulée en continu. Elle est uniquement mise à
jour au démarrage du segment.
Env 3 Start Level
Ce paramètre module le niveau de départ de l'enveloppe personnalisée 3,
c'est-à-dire, le niveau du premier nœud de l'enveloppe. Cette destination de
modulation ne peut pas être modulée en continu. Il est uniquement mis à jour au
démarrage du segment.
Env 3 Attack
Module le temps d’attaque de l’enveloppe utilisateur 3. Cette destination de
modulation ne peut pas être modulée en continu. Elle est uniquement mise à
jour au démarrage du segment.
Env 3 Attack Level
Ce paramètre module le niveau d'attaque de l'enveloppe personnalisée 3, c'està-dire, le niveau du second nœud de l'enveloppe. Cette destination de modulation
ne peut pas être modulée en continu. Il est uniquement mis à jour au démarrage
du segment.
Env 3 Decay
Module le temps de déclin de l’enveloppe utilisateur 3. Cette destination de
modulation ne peut pas être modulée en continu. Elle est uniquement mise à
jour au démarrage du segment.
Env 3 Sustain
Module le niveau de maintien de l’enveloppe utilisateur 3. Cette destination de
modulation ne peut pas être modulée en continu. Il est uniquement mis à jour au
démarrage du segment.
Env 3 Release
Module le temps de relâchement de l’enveloppe utilisateur 3. Cette destination
de modulation ne peut pas être modulée en continu. Elle est uniquement mise à
jour au démarrage du segment.
Env 3 Release Level
Ce paramètre module le niveau de relâchement de l'enveloppe personnalisée
3, c'est-à-dire, le niveau du dernier nœud de l'enveloppe. Cette destination de
modulation ne peut pas être modulée en continu. Il est uniquement mis à jour au
démarrage du segment.
Bus 1-8
Vous pouvez transmettre n’importe quelle modulation à l’un des 8 bus, par
exemple pour créer des signaux de modulation plus complexes. Comme
destination, sélectionnez le bus sur lequel vous souhaitez transmettre le
signal. Pour utiliser la modulation qui a été routée vers un bus, assignez le bus
correspondant en tant que source de modulation.
373
Instruments intégrés
Hot Brass
Page Voice
Polyphony
Quand le mode Mono n'est pas activé, ce paramètre permet de définir le nombre
de notes qui peuvent être jouées simultanément.
Mono
Active la lecture monophonique.
Retrigger
Cette option est uniquement disponible en mode Mono. Lorsque Retrigger
est activé, une note substituée par une autre note est redéclenchée si elle est
toujours maintenue au moment où la nouvelle note est relâchée.
Ainsi, vous pouvez par exemple jouer des trilles en maintenant une note et en
appuyant rapidement et de façon répétée sur une autre note.
Trigger Mode
Détermine le mode de déclenchement quand de nouvelles notes sont jouées.
•
En mode Normal, une nouvelle note est déclenchée lorsque la note
précédente est substituée. L’enveloppe et l’échantillon de la nouvelle note
sont déclenchés depuis le début.
Pour réduire les discontinuités, servez-vous du paramètre Fade Out de la
zone.
•
Le mode Resume ne déclenche pas toujours une nouvelle note.
Si la nouvelle note reste dans la même zone, l’enveloppe est redéclenchée,
mais reprend au niveau de la note substituée. La hauteur de la zone est
définie par rapport à la nouvelle note.
Si la nouvelle note lit une autre zone, l’échantillon et l’enveloppe de la
nouvelle note sont déclenchés depuis le début.
•
Le mode Legato ne déclenche pas toujours une nouvelle note.
Si la nouvelle note reste dans la même zone, les enveloppes se
poursuivent. La hauteur de la zone est définie par rapport à la nouvelle
note.
Si la nouvelle note lit une autre zone, l’échantillon et l’enveloppe de la
nouvelle note sont déclenchés depuis le début.
•
Le mode Resume Keeps Zone ne déclenche pas de nouvelle note
lorsqu'une note est substituée. L'enveloppe reprend au niveau de la note
substituée et c'est la nouvelle note qui définit la hauteur de la zone, même
si cette dernière déclenche une autre zone.
374
Instruments intégrés
Hot Brass
•
Le mode Legato Keeps Zone ne déclenche pas de nouvelle note lorsqu'une
note est substituée. L'enveloppe n'est pas interrompue et c'est la nouvelle
note qui définit la hauteur de la zone, même si cette dernière déclenche
une autre zone.
Glide
Permet de faire glisser la hauteur tonale entre des notes successives. Ce
paramètre est particulièrement intéressant en mode Mono.
Fingered
Activez ce paramètre pour faire uniquement glisser la hauteur entre les notes
jouées legato.
Glide Time
Ce paramètre permet de définir la durée de glissement (Glide Time), c'est-à-dire,
la durée du glissement de hauteur entre les notes.
Pitchbend Up/Pitchbend Down
Détermine la plage de la modulation appliquée lorsque la molette Pitchbend est
sollicitée.
Section Filter
Filter On/Off
Permet d’activer/désactiver le filtre.
Filter Shape (forme du filtre)
•
LP 24, 18, 12 et 6 sont des filtres passe-bas à 24, 18, 12 et 6 dB/oct. Les
fréquences supérieures à la coupure sont atténuées.
•
BP12 et BP24 sont des filtres passe-bande à 12 et 24 dB/oct. Les
fréquences inférieures et supérieures à la coupure sont atténuées.
•
Les filtres HP6+LP18 et HP6+LP12 combinent un filtre passe-haut à
6 dB/oct et un filtre passe-bas, respectivement à 18 et 12 dB/oct (filtre
passe-bande asymétrique). Les fréquences inférieures et supérieures
à la coupure sont atténuées. L’atténuation est plus prononcée pour les
fréquences supérieures à la coupure.
•
Les filtres HP12+LP6 et HP18+LP6 combinent un filtre passe-haut à
12 et 18 dB/oct et un filtre passe-bas à 6 dB/oct (filtre passe-bande
asymétrique). Les fréquences inférieures et supérieures à la coupure
sont atténuées. L’atténuation est plus prononcée pour les fréquences
inférieures à la coupure.
375
Instruments intégrés
Hot Brass
•
HP24, 18, 12 et 6 sont des filtres passe-haut à 24, 18, 12 et 6 dB/oct. Les
fréquences inférieures à la coupure sont atténuées.
•
BR12 et BR24 ont des filtres à réjection à 12 et 24 dB/oct. Les fréquences
proches de la coupure sont atténuées.
•
Les filtres BR12+LP6 et BR12+LP12 combinent un filtre à réjection à 12 dB/
oct et un filtre passe-bas, respectivement à 6 et 12 dB/oct. Les fréquences
proches de la coupure et supérieures sont atténuées.
•
Le filtre BP12+BR12 combine un filtre passe-bande à 12 dB/oct et un filtre
à réjection à 12 dB/oct. Les fréquences proches, inférieures et supérieures
à la coupure sont atténuées.
•
Les filtres HP6+BR12 et HP12+BR12 combinent un filtre passe-haut à 6 et
12 dB/oct et un filtre à réjection à 12 dB/oct. Les fréquences proches de la
coupure et inférieures sont atténuées.
•
AP est un filtre passe-tout à 18 dB/oct. Les fréquences proches de la
coupure sont atténuées.
•
Le filtre AP+LP6 combine un filtre passe-tout à 18 dB/oct et un filtre
passe-bas à 6 dB/oct. Les fréquences proches de la coupure et
supérieures sont atténuées.
•
Le filtre HP6+AP combine un filtre passe-haut à 6 dB/oct et un filtre passetout à 18 dB/oct. Les fréquences proches de la coupure et inférieures sont
atténuées.
Cutoff
Contrôle la fréquence de coupure du filtre.
Resonance
Accentue les fréquences proches de la coupure. Lorsque la valeur de ce
paramètre est élevée, le filtre devient auto-oscillant et produit un son proche de
la sonnerie.
Distortion
Applique une distorsion au signal. Voici les types de distorsion qui vous sont
proposés :
•
Tube : distorsion chaleureuse, comparable à celle d’un ampli à lampe.
•
Hard Clip : distorsion claire, comparable à celle d’un ampli à transistor.
•
Bit Reduction : distorsion numérique obtenue à partir d’un bruit de
quantification.
•
Rate Reduction : distorsion numérique obtenue à partir d’un repliement au
son.
•
Rate Reduction Key Follow ajoute une distorsion numérique obtenue à
partir d’un repliement au son, mais cette fois avec la fonction Key Follow.
Le niveau de réduction change en fonction des touches jouées, de sorte
que la fréquence d’échantillonnage augmente à mesure que vous montez
sur le clavier.
Envelope Amount
Contrôle la modulation de coupure en fonction de l’enveloppe du filtre.
376
Instruments intégrés
Hot Brass
Cutoff Velocity
Contrôle la modulation de coupure en fonction de la vélocité.
Cutoff Key Follow
Contrôle la modulation de coupure en fonction du numéro de note. Augmentezle si vous souhaitez que la coupure augmente à mesure que vous montez sur le
clavier. À 100 %, la coupure suit exactement la hauteur jouée.
Filter Envelope
L'enveloppe de filtre peut être configurée à gauche de l'onglet Env F/A.
Attack
Contrôle le temps d’attaque de l’enveloppe du filtre.
Decay
Contrôle le temps de decay de l’enveloppe du filtre.
Sustain
Contrôle le niveau de sustain de l’enveloppe du filtre.
Release
Contrôle le temps de release de l’enveloppe du filtre.
Amplification et enveloppe Amplifier
Les paramètres de l'amplificateur et de l'enveloppe Amplifier peuvent être configurés à
droite de l'onglet Env F/A.
Paramètres de l'amplificateur
Level
Contrôle le volume général du son.
377
Instruments intégrés
Hot Brass
Velocity
Contrôle la modulation du niveau en fonction de la vélocité. À 0, toutes les notes
sont jouées au même niveau.
Paramètres de l'enveloppe Amplifier
Attack
Contrôle le temps d’attaque de l’enveloppe d’amplification.
Decay
Contrôle le temps de decay de l’enveloppe d’amplification.
Sustain
Contrôle le niveau de sustain de l’enveloppe d’amplification.
Release
Contrôle le temps de release de l’enveloppe d’amplification.
Section Env3
Les faders sous l'affichage de l'enveloppe définissent les paramètres suivants :
•
L0 niveau de départ.
•
A durée d’attaque.
•
L1 niveau d'attaque.
•
D définit le decay (déclin).
•
S niveau de sustain (maintien).
•
R durée de relâchement.
•
L4 niveau de fin.
•
Vel détermine à quel point la vélocité affecte l'intensité de l'enveloppe.
À 0, l'enveloppe est entièrement appliquée. Les valeurs supérieures réduisent
l'intensité des vélocités plus faibles.
378
Instruments intégrés
Hot Brass
Section LFO
La section LFO permet de configurer les LFO A et B.
Waveform et Shape des LFO
•
Sine : génère une modulation douce, idéale pour le vibrato ou le trémolo.
Le paramètre Shape confère davantage d’harmoniques à la forme d’onde.
•
Triangle est identique à Sine. Le paramètre Shape transforme
continuellement la forme d’onde triangulaire en trapèze.
•
Saw : génère un cycle de rampe. Le paramètre Shape transforme
continuellement la forme d’onde de rampe descendante à montante, en
passant par triangle.
•
Pulse : applique une modulation par paliers dans laquelle la modulation
passe directement d’une valeur à une autre. Le paramètre Shape modifie
continuellement le rapport entre le haut et le bas de la forme d’onde.
Quand le paramètre Shape est réglé sur 50 %, une onde carrée est
générée.
•
Ramp : forme proche de l’onde Saw. Le paramètre Shape permet d’insérer
un silence croissant avant le début de la dent de scie.
•
Le paramètre Log permet de générer une modulation logarithmique. Le
paramètre Shape transforme progressivement la courbure logarithmique
négative en courbure logarithmique positive.
•
S & H 1 : produit une modulation aléatoire par paliers dans laquelle chaque
palier est différent. Le paramètre Shape insère des effets de rampe entre
les paliers. Quand il est tourné entièrement vers la droite, la forme S & H
devient un signal aléatoire progressif (sans paliers).
•
S & H 2 : forme identique à S & H 1. Les paliers alternent entre valeurs
hautes et basses de façon aléatoire. Le paramètre Shape insère des effets
de rampe entre les paliers. Quand il est tourné entièrement vers la droite,
la forme S & H devient un signal aléatoire progressif (sans paliers).
Sync
Quand le mode Sync est activé, la fréquence est définie en valeurs de notes.
Freq
Détermine la fréquence de modulation du LFO, c’est-à-dire sa vitesse.
Phase
Ce paramètre détermine la phase initiale de la forme d’onde lorsque le LFO est
redéclenché.
379
Instruments intégrés
Studio Strings
Rnd (phase aléatoire)
Quand ce bouton est activé, chaque note débute avec une phase de démarrage
aléatoire.
À NOTER
La commande Phase ne peut pas être utilisée si Rnd est activé.
Page Arp
Cette page contient des paramètres identiques à ceux du FlexPhraser.
LIENS ASSOCIÉS
FlexPhraser à la page 519
Studio Strings
Studio Strings offre un large panel de sons et d'articulations d'instruments à cordes,
notamment les sections Solo Strings, Small Chamber et Full Orchestra.
380
Instruments intégrés
Studio Strings
Les oscillateurs d'échantillon de l'instrument sont suivis par une section de synthèse dotée
d'un filtre flexible pour approfondir les modifications sonores. Grâce à la fonctionnalité
FlexPhraser de la page Arp, une seule note de votre clavier permet de jouer des phrases
typiques. Studio Strings comprend quatre pages : Main, Mod, Voice et Arp. Pour afficher les
paramètres d'une page, cliquez sur le bouton correspondant.
Le bouton de la page Arp comprend également un bouton On/Off pour l'arpégiateur.
Page Main
La page Main vous permet de sélectionner un échantillon pour Studio Strings et d'opérer les
réglages de hauteur de base.
Select Samples
Choisissez ici un échantillon parmi les échantillons proposés.
Coarse
Permet de régler la hauteur par demi-tons.
Fine
Permet de régler la hauteur par centièmes.
Random Pitch
Permet de décaler la hauteur de façon aléatoire à chaque note jouée. Les
valeurs élevées engendrent des variations importantes. Lorsque la valeur est au
maximum, les décalages peuvent varier de -60 à +60 demi-tons.
Pan
Définit la position de l'instrument dans le champ panoramique stéréo.
Page Mod
La page Mod contient la matrice de modulation.
381
Instruments intégrés
Studio Strings
La matrice de modulation vous offre jusqu’à 16 modulations assignables librement, chacune
disposant d’une source, d’un modificateur et d’une destination avec profondeur réglable. La
polarité de chaque source et de chaque modificateur peut fonctionner de façon unipolaire ou
bipolaire.
Créer des modulations
Pour créer des modulations, sélectionnez une source, un modificateur et une destination
dans les menus locaux de la matrice de modulation.
PROCÉDER AINSI
1.
Cliquez dans le champ Source de la modulation et sélectionnez la source de
modulation.
2.
Facultatif : cliquez dans le champ Modifier de la modulation et sélectionnez le
paramètre à utiliser pour modifier la modulation.
Ce modificateur permet de jauger la sortie de la source de modulation.
3.
Facultatif : déterminez l'unipolarité ou la bipolarité des paramètres Source et
Modifier.
4.
Définissez l'intensité de la modulation à l'aide du paramètre Depth.
5.
Cliquez dans le champ Destination de la modulation et sélectionnez le paramètre à
moduler.
Paramètres de la matrice de modulation
Sources de modulation et modificateurs de modulation
Voici les options disponibles comme sources de modulation et modificateurs de modulation.
LFO A/B
Les LFO A et B produisent des signaux de modulation cycliques.
Amp Envelope
Il s’agit de l’enveloppe d’amplification. La courbe de l’enveloppe détermine le
signal de modulation.
Filter Envelope
Il s’agit de l’enveloppe du filtre. La courbe de l’enveloppe détermine le signal de
modulation.
Env 3
Il s’agit d’une enveloppe librement assignable. Elle se prête bien aux
modulations de la hauteur ou du panoramique, par exemple.
Key Follow
Ce paramètre génère un signal de modulation exponentiel à partir du numéro de
note MIDI. Comme il s’agit d’un signal exponentiel, cette source fonctionne avec
des destinations telles que la hauteur (Pitch) ou la fréquence de coupure (Cutoff).
Note-on Velocity
La vélocité Note-On est utilisée en tant que signal de modulation.
382
Instruments intégrés
Studio Strings
Note-on Vel Squared
Il s’agit d’une version carrée du paramètre Note-on Velocity. Plus vous appuyez
fort sur la touche, plus les valeurs de modulation sont élevées.
Pitchbend
La position de la molette Pitchbend peut être utilisée comme signal de
modulation.
Modulation Wheel
La position de la molette de modulation peut être utilisée comme signal de
modulation.
Aftertouch
L’Aftertouch peut être utilisé comme signal de modulation. Certains claviers MIDI
ne peuvent pas envoyer de messages d’Aftertouch. Néanmoins, la plupart des
séquenceurs logiciels sont capables de les générer.
Arp Controller 1–3
Les trois contrôleurs proposés dans ce sous-menu correspondent aux trois
lignes de contrôleur de la page Arp.
Bus 1–8
Les modulations qui sont transmises sur l’un des huit bus peuvent être
réutilisées comme sources. Ainsi, vous pouvez combiner plusieurs modulations
pour créer des signaux plus complexes.
Contrôles instantanés 1–8
Les contrôles instantanés peuvent être utilisés comme signaux de modulation.
Sources unipolaires et sources bipolaires
La polarité d’une source de modulation détermine la plage des valeurs générées. Les
sources unipolaires sont modulées entre 0 et +1. Les sources bipolaires sont modulées entre
-1 et +1.
•
Pour commuter une source de modulation ou un modificateur de unipolaire à
bipolaire, activez son bouton Bipolar.
Destinations de modulation
Pitch
Ce paramètre module la hauteur. Vous pouvez par exemple assigner l’un des LFO
pour créer un effet vibrato. Quand le paramètre Pitch est sélectionné, l’intensité
de la modulation se règle en demi-tons.
Cutoff
Ce paramètre module la fréquence de coupure du filtre.
Resonance
Ce paramètre module la résonance du filtre. Resonance modifie le caractère du
filtre.
383
Instruments intégrés
Studio Strings
Vous pouvez par exemple assigner le paramètre Velocity à la destination
Resonance pour que le filtre soit accentué quand vous appuyez plus fort sur des
touches.
Distortion
Ce paramètre module la distorsion du filtre.
Level
Cette modulation s’ajoute au niveau réglé. Elle permet de créer des décalages de
niveau avec la molette de modulation, par exemple.
Volume
Modulation du gain. La modulation du volume multiplie le niveau.
Pan
Module la position du son dans le champ panoramique.
Amp Env Attack
Module le temps d’attaque de l’enveloppe d’amplitude. Cette destination de
modulation ne peut pas être modulée en continu. Elle est uniquement mise à
jour au démarrage du segment.
Amp Env Decay
Module le temps de decay de l’enveloppe d’amplitude. Cette destination de
modulation ne peut pas être modulée en continu. Elle est uniquement mise à
jour au démarrage du segment.
Amp Env Sustain
Module le niveau de sustain de l’enveloppe d’amplitude. Cette destination de
modulation ne peut pas être modulée en continu. Il est uniquement mis à jour au
démarrage du segment.
Amp Env Release
Module le temps de relâchement de l’enveloppe d’amplitude. Cette destination
de modulation ne peut pas être modulée en continu. Elle est uniquement mise à
jour au démarrage du segment.
Filter Env Attack
Module le temps d’attaque de l’enveloppe du filtre. Cette destination de
modulation ne peut pas être modulée en continu. Elle est uniquement mise à
jour au démarrage du segment.
Filter Env Decay
Module le temps de decay de l’enveloppe du filtre. Cette destination de
modulation ne peut pas être modulée en continu. Elle est uniquement mise à
jour au démarrage du segment.
Filter Env Sustain
Module le niveau de sustain de l’enveloppe du filtre. Cette destination de
modulation ne peut pas être modulée en continu. Il est uniquement mis à jour au
démarrage du segment.
384
Instruments intégrés
Studio Strings
Filter Env Release
Module le temps de relâchement de l’enveloppe du filtre. Cette destination de
modulation ne peut pas être modulée en continu. Elle est uniquement mise à
jour au démarrage du segment.
Env 3 Start Level
Ce paramètre module le niveau de départ de l'enveloppe personnalisée 3,
c'est-à-dire, le niveau du premier nœud de l'enveloppe. Cette destination de
modulation ne peut pas être modulée en continu. Il est uniquement mis à jour au
démarrage du segment.
Env 3 Attack
Module le temps d’attaque de l’enveloppe utilisateur 3. Cette destination de
modulation ne peut pas être modulée en continu. Elle est uniquement mise à
jour au démarrage du segment.
Env 3 Attack Level
Ce paramètre module le niveau d'attaque de l'enveloppe personnalisée 3, c'està-dire, le niveau du second nœud de l'enveloppe. Cette destination de modulation
ne peut pas être modulée en continu. Il est uniquement mis à jour au démarrage
du segment.
Env 3 Decay
Module le temps de déclin de l’enveloppe utilisateur 3. Cette destination de
modulation ne peut pas être modulée en continu. Elle est uniquement mise à
jour au démarrage du segment.
Env 3 Sustain
Module le niveau de maintien de l’enveloppe utilisateur 3. Cette destination de
modulation ne peut pas être modulée en continu. Il est uniquement mis à jour au
démarrage du segment.
Env 3 Release
Module le temps de relâchement de l’enveloppe utilisateur 3. Cette destination
de modulation ne peut pas être modulée en continu. Elle est uniquement mise à
jour au démarrage du segment.
Env 3 Release Level
Ce paramètre module le niveau de relâchement de l'enveloppe personnalisée
3, c'est-à-dire, le niveau du dernier nœud de l'enveloppe. Cette destination de
modulation ne peut pas être modulée en continu. Il est uniquement mis à jour au
démarrage du segment.
Bus 1-8
Vous pouvez transmettre n’importe quelle modulation à l’un des 8 bus, par
exemple pour créer des signaux de modulation plus complexes. Comme
destination, sélectionnez le bus sur lequel vous souhaitez transmettre le
signal. Pour utiliser la modulation qui a été routée vers un bus, assignez le bus
correspondant en tant que source de modulation.
385
Instruments intégrés
Studio Strings
Page Voice
Polyphony
Quand le mode Mono n'est pas activé, ce paramètre permet de définir le nombre
de notes qui peuvent être jouées simultanément.
Mono
Active la lecture monophonique.
Retrigger
Cette option est uniquement disponible en mode Mono. Lorsque Retrigger
est activé, une note substituée par une autre note est redéclenchée si elle est
toujours maintenue au moment où la nouvelle note est relâchée.
Ainsi, vous pouvez par exemple jouer des trilles en maintenant une note et en
appuyant rapidement et de façon répétée sur une autre note.
Trigger Mode
Détermine le mode de déclenchement quand de nouvelles notes sont jouées.
•
En mode Normal, une nouvelle note est déclenchée lorsque la note
précédente est substituée. L’enveloppe et l’échantillon de la nouvelle note
sont déclenchés depuis le début.
Pour réduire les discontinuités, servez-vous du paramètre Fade Out de la
zone.
•
Le mode Resume ne déclenche pas toujours une nouvelle note.
Si la nouvelle note reste dans la même zone, l’enveloppe est redéclenchée,
mais reprend au niveau de la note substituée. La hauteur de la zone est
définie par rapport à la nouvelle note.
Si la nouvelle note lit une autre zone, l’échantillon et l’enveloppe de la
nouvelle note sont déclenchés depuis le début.
•
Le mode Legato ne déclenche pas toujours une nouvelle note.
Si la nouvelle note reste dans la même zone, les enveloppes se
poursuivent. La hauteur de la zone est définie par rapport à la nouvelle
note.
Si la nouvelle note lit une autre zone, l’échantillon et l’enveloppe de la
nouvelle note sont déclenchés depuis le début.
•
Le mode Resume Keeps Zone ne déclenche pas de nouvelle note
lorsqu'une note est substituée. L'enveloppe reprend au niveau de la note
substituée et c'est la nouvelle note qui définit la hauteur de la zone, même
si cette dernière déclenche une autre zone.
386
Instruments intégrés
Studio Strings
•
Le mode Legato Keeps Zone ne déclenche pas de nouvelle note lorsqu'une
note est substituée. L'enveloppe n'est pas interrompue et c'est la nouvelle
note qui définit la hauteur de la zone, même si cette dernière déclenche
une autre zone.
Glide
Permet de faire glisser la hauteur tonale entre des notes successives. Ce
paramètre est particulièrement intéressant en mode Mono.
Fingered
Activez ce paramètre pour faire uniquement glisser la hauteur entre les notes
jouées legato.
Glide Time
Ce paramètre permet de définir la durée de glissement (Glide Time), c'est-à-dire,
la durée du glissement de hauteur entre les notes.
Start Range
Activez Start Range pour utiliser une attaque d'échantillon plus courte pour les
notes jouées legato en mode Mono. Ainsi, les transitions entre les notes sont
plus réalistes, notamment lorsque le paramètre Glide est activé. Pour ajuster
l'attaque effective d'une note, utilisez le paramètre Attack Time de l'enveloppe
d'amplification.
À NOTER
Le paramètre Start Range concerne uniquement les articulations maintenues. Il
n'affecte pas les articulations staccato, pizzicato et crescendo.
Pitchbend Up/Pitchbend Down
Détermine la plage de la modulation appliquée lorsque la molette Pitchbend est
sollicitée.
Section Filter
Filter On/Off
Permet d’activer/désactiver le filtre.
Filter Shape (forme du filtre)
•
LP 24, 18, 12 et 6 sont des filtres passe-bas à 24, 18, 12 et 6 dB/oct. Les
fréquences supérieures à la coupure sont atténuées.
•
BP12 et BP24 sont des filtres passe-bande à 12 et 24 dB/oct. Les
fréquences inférieures et supérieures à la coupure sont atténuées.
387
Instruments intégrés
Studio Strings
•
Les filtres HP6+LP18 et HP6+LP12 combinent un filtre passe-haut à
6 dB/oct et un filtre passe-bas, respectivement à 18 et 12 dB/oct (filtre
passe-bande asymétrique). Les fréquences inférieures et supérieures
à la coupure sont atténuées. L’atténuation est plus prononcée pour les
fréquences supérieures à la coupure.
•
Les filtres HP12+LP6 et HP18+LP6 combinent un filtre passe-haut à
12 et 18 dB/oct et un filtre passe-bas à 6 dB/oct (filtre passe-bande
asymétrique). Les fréquences inférieures et supérieures à la coupure
sont atténuées. L’atténuation est plus prononcée pour les fréquences
inférieures à la coupure.
•
HP24, 18, 12 et 6 sont des filtres passe-haut à 24, 18, 12 et 6 dB/oct. Les
fréquences inférieures à la coupure sont atténuées.
•
BR12 et BR24 ont des filtres à réjection à 12 et 24 dB/oct. Les fréquences
proches de la coupure sont atténuées.
•
Les filtres BR12+LP6 et BR12+LP12 combinent un filtre à réjection à 12 dB/
oct et un filtre passe-bas, respectivement à 6 et 12 dB/oct. Les fréquences
proches de la coupure et supérieures sont atténuées.
•
Le filtre BP12+BR12 combine un filtre passe-bande à 12 dB/oct et un filtre
à réjection à 12 dB/oct. Les fréquences proches, inférieures et supérieures
à la coupure sont atténuées.
•
Les filtres HP6+BR12 et HP12+BR12 combinent un filtre passe-haut à 6 et
12 dB/oct et un filtre à réjection à 12 dB/oct. Les fréquences proches de la
coupure et inférieures sont atténuées.
•
AP est un filtre passe-tout à 18 dB/oct. Les fréquences proches de la
coupure sont atténuées.
•
Le filtre AP+LP6 combine un filtre passe-tout à 18 dB/oct et un filtre
passe-bas à 6 dB/oct. Les fréquences proches de la coupure et
supérieures sont atténuées.
•
Le filtre HP6+AP combine un filtre passe-haut à 6 dB/oct et un filtre passetout à 18 dB/oct. Les fréquences proches de la coupure et inférieures sont
atténuées.
Cutoff
Contrôle la fréquence de coupure du filtre.
Resonance
Accentue les fréquences proches de la coupure. Lorsque la valeur de ce
paramètre est élevée, le filtre devient auto-oscillant et produit un son proche de
la sonnerie.
Distortion
Applique une distorsion au signal. Voici les types de distorsion qui vous sont
proposés :
•
Tube : distorsion chaleureuse, comparable à celle d’un ampli à lampe.
•
Hard Clip : distorsion claire, comparable à celle d’un ampli à transistor.
•
Bit Reduction : distorsion numérique obtenue à partir d’un bruit de
quantification.
388
Instruments intégrés
Studio Strings
•
Rate Reduction : distorsion numérique obtenue à partir d’un repliement au
son.
•
Rate Reduction Key Follow ajoute une distorsion numérique obtenue à
partir d’un repliement au son, mais cette fois avec la fonction Key Follow.
Le niveau de réduction change en fonction des touches jouées, de sorte
que la fréquence d’échantillonnage augmente à mesure que vous montez
sur le clavier.
Envelope Amount
Contrôle la modulation de coupure en fonction de l’enveloppe du filtre.
Cutoff Velocity
Contrôle la modulation de coupure en fonction de la vélocité.
Cutoff Key Follow
Contrôle la modulation de coupure en fonction du numéro de note. Augmentezle si vous souhaitez que la coupure augmente à mesure que vous montez sur le
clavier. À 100 %, la coupure suit exactement la hauteur jouée.
Filter Envelope
L'enveloppe de filtre peut être configurée à gauche de l'onglet Env F/A.
Attack
Contrôle le temps d’attaque de l’enveloppe du filtre.
Decay
Contrôle le temps de decay de l’enveloppe du filtre.
Sustain
Contrôle le niveau de sustain de l’enveloppe du filtre.
Release
Contrôle le temps de release de l’enveloppe du filtre.
389
Instruments intégrés
Studio Strings
Amplification et enveloppe Amplifier
Les paramètres de l'amplificateur et de l'enveloppe Amplifier peuvent être configurés à
droite de l'onglet Env F/A.
Paramètres de l'amplificateur
Level
Contrôle le volume général du son.
Velocity
Contrôle la modulation du niveau en fonction de la vélocité. À 0, toutes les notes
sont jouées au même niveau.
Paramètres de l'enveloppe Amplifier
Attack
Contrôle le temps d’attaque de l’enveloppe d’amplification.
Decay
Contrôle le temps de decay de l’enveloppe d’amplification.
Sustain
Contrôle le niveau de sustain de l’enveloppe d’amplification.
Release
Contrôle le temps de release de l’enveloppe d’amplification.
390
Instruments intégrés
Studio Strings
Page Arp
Cette page contient des paramètres identiques à ceux du FlexPhraser.
LIENS ASSOCIÉS
FlexPhraser à la page 519
391
Liste Parameter
La liste Parameter (liste des paramètres) offre une vue détaillée des paramètres de
l'élément sélectionné dans l'arborescence Program.
Par exemple, si vous sélectionnez un effet dans l'arborescence Program, seuls les
paramètres de cet effet apparaissent.
La liste Parameter offre également des informations précises sur les paramètres,
notamment utiles pour modifier les scripts, par exemple.
•
Par défaut, la liste Parameter affiche les colonnes Parameter et Value. Pour ajouter
des colonnes à la liste Parameter, cliquez avec le bouton droit de la souris sur l'entête d'une colonne et sélectionnez un élément.
•
Pour développer un dossier et voir son contenu, cliquez sur le signe plus ou faites un
double clic sur le dossier. Pour réduire un dossier, cliquez sur le signe moins ou faites
un double clic sur le dossier. Pour développer ou réduire tous les dossier de la liste,
utilisez les boutons plus/moins situés en haut à gauche de la liste Parameter.
Si un paramètre est connecté à une page macro, l'icône située à gauche du nom
du paramètre change. Des informations complémentaires apparaissent en bas de
l'éditeur. Pour n'afficher que les paramètres connectés, activez Show Only Connected
Parameters , en haut à droite de la liste Parameter.
Les colonnes suivantes sont disponibles :
392
Liste Parameter
Parameter
Affiche le nom des paramètres. Les paramètres qui appartiennent à une section
spécifique sont regroupés par dossiers, par exemple, les LFO ou les enveloppes
d'une zone.
Value
Affiche les valeurs des paramètres
ID (Dec)
Affiche l'ID du paramètre, en valeur décimale
ID (Hex)
Affiche l'ID du paramètre, en valeur hexadécimale.
Type
Indique le type de valeur, c'est-à-dire, Integer, Float, String, Bool ou Data
(nombre entier, flottant, chaîne, booléen ou données).
Unit
Indique l'unité exploitée par le paramètre, c'est-à-dire, %, Hz, dB, deg, cent, spl
(sample), ms, BPM, etc.
Min
Indique la valeur minimum du paramètre.
Max
Indique la valeur maximum du paramètre.
Default
Indique la valeur par défaut du paramètre.
Long Name
Affiche le nom entier du paramètre
393
Pages Macro
HALion permet de créer et personnaliser vos propres synthétiseurs et échantillonneurs à
l'aide du moteur de script LUA intégré. Il est possible de personnaliser l'interface utilisateur
de ces instruments dans le Macro Page Designer.
Le Macro Page Designer permet de tout créer, depuis les petites IU pour les modules de
script personnalisés jusqu'aux éditeurs d'instruments complets avec plusieurs pages et de
nombreuses commandes, comme des potentiomètres, boutons, curseurs, textes, libellés,
menus, etc. Outre les commandes de base, il est muni d'affichages pour les échantillons et
les wavetables et d'éditeurs graphiques complexes pour les enveloppes à plusieurs étages,
le FlexPhraser et le Step Modulator. L'aspect et le comportement des commandes sont
personnalisables.
À NOTER
Des pages macro peuvent être créées pour les programmes, les couches et les modules
MIDI de script LUA. Elles ne sont pas disponibles pour les éléments plus petits que HALion,
comme les effets ou les zones, par exemple.
Pages macro, modèles, commandes, ressources et
bibliothèques
Le concept général qui régit les pages macro distingue modèles, commandes, ressources et
bibliothèques.
Pages Macro
Une page macro est un document d'interface utilisateur qui décrit les commandes et
modèles utilisés, leur disposition géographique et leur connexion aux paramètres moteurs
ou aux paramètres de script. Ce document, comparable à une page HTML qui décrit une
page Web, est enregistré au format XML. Une page macro peut être créée indépendamment
de tout programme HALion et combinée par la suite. Les pages macro contiennent une liste
des ressources (bitmaps, polices) et des modèles qu'elle référence.
Modèles
Un modèle est un groupe d'éléments de contrôle. Il est possible d'utiliser un modèle
plusieurs fois sur une même page macro, et ce, avec des valeurs de propriété différentes
à chaque fois. Les modèles sont organisés dans l'arborescence Templates. Pour créer vos
propres modèles, commencez de zéro dans l'arborescence Templates ou combinez les
commandes utilisées sur la page macro.
394
Pages Macro
Prise en main
Commandes
Une commande est un élément de base que l'on ajoute à une page macro, par exemple un
champ de texte, un menu, un commutateur, un potentiomètre, etc. Les commandes sont
munies de propriétés qui définissent leur comportement et leur aspect. Parmi les types
de commande disponibles, certaines utilisent les ressources comme les bitmaps et les
polices et offrent une fonctionnalité d'affichage, d'autres sont assignables directement au
paramètre moteur ou au paramètre de script.
Ressources
La plupart des commandes requièrent des ressources telles que les images bitmaps ou les
polices pour leur affichage graphique. Ces ressources sont organisées dans l'arborescence
Resources.
Bibliothèques
Les bibliothèques sont similaires aux pages macro, mais elles n'ont pas d'interface
utilisateur fonctionnelle. Au lieu de cela, elles contiennent une collection de modèles et
leurs ressources. Vous pouvez faire glisser les modèles d'une bibliothèque vers une page
macro via le navigateur Resource/Library. Cette opération ajoute une occurrence du modèle
et toutes ses composantes à la page macro. Les bibliothèques peuvent être éditées de la
même manière que les pages macro. Vous pouvez les exporter afin de les échanger avec
d'autres utilisateurs ou clients.
Prise en main
Pour apprendre comment concevoir vos propres pages macro, mieux vaut procéder pas à
pas pour se familiariser avec le système.
Lorsque vous aurez cerné les grandes lignes du processus de création des pages macro,
consultez les instruments livrés avec HALion, comme Anima, Skylab, etc. Tous les nouveaux
instruments sont conçus à l'aide des fonctions et des éditeurs du Macro Page Designer.
Vous pouvez voir chaque élément du GUI et vérifier leur structure et leur connexion au
moteur ou aux scripts.
Préparation d'une page macro de base
PROCÉDER AINSI
1.
Créez un programme avec une seule zone de synthé.
2.
Cliquez sur Open New Window (ouvrir une nouvelle fenêtre) et sélectionnez Macro
Page Designer Extended (éditeur Macro Page Designer étendu).
Cette fenêtre combine Macro Page Designer, arborescence Program, liste Parameter,
éditeur Sound et page macro. Ces éditeurs peuvent être combinés pour configurer et
tester la page macro.
3.
Sélectionnez le programme dans l'arborescence Program.
Cette opération associe la page macro au programme.
4.
Sur la barre d'outils du Macro Page Designer, cliquez sur Create New Macro Page
et sélectionnez Create HALion Sonic Macro Page pour créer une page de dimension
compatible avec HALion Sonic et HALion Sonic SE.
395
Pages Macro
Prise en main
RÉSULTAT
Une page macro vide de 595 x 390 pixels est créée. Size Lock s'active automatiquement pour
empêcher la modification accidentelle de la taille de la page macro. Le Macro Page Designer
affiche tous les éditeurs nécessaires pour concevoir une page macro.
Ajout d'une image de fond à une page macro
CONDITION PRÉALABLE
•
Vous avez créé une page macro standard dans l'éditeur Macro Page Designer.
•
Vous avez créé ou sélectionné le fichier bitmap que vous souhaitez utilisé comme fond
d'écran.
PROCÉDER AINSI
1.
Dans le Explorateur de fichiers/Finder Mac OS ou le navigateur Resource/Library,
accédez au fichier bitmap .bmp ou .png que vous souhaitez utiliser et faites-le glisser
sur le canevas de l'éditeur Macro Page.
Une nouvelle commande d'image est ajoutée à l'arborescence GUI et la ressource
bitmap est ajoutée à l'arborescence Resources. Cette ressource est utilisée par la
commande d'image de votre page.
2.
Facultatif : ajustez la position et la taille de l'image, soit dans la section Properties ou
directement sur le canevas.
LIENS ASSOCIÉS
Édition des éléments sur le canevas à la page 419
Mettre des éléments à l'échelle à la page 422
Charger un modèle et le connecter aux paramètres de votre
programme
Après avoir créé une page macro, vous pouvez connecter ses commandes aux paramètres de
votre programme.
PROCÉDER AINSI
1.
Dans le navigateur Resource/Library, sélectionnez la bibliothèque Basic Controls
(commandes de base).
2.
Sélectionnez le dossier Knobs (potentiomètres).
3.
Assurez-vous que l'arborescence GUI est active et faites glisser le modèle Knob H6 du
navigateur vers la page macro.
Le potentiomètre est ajouté à la page macro. Le modèle contient déjà plusieurs
éléments de commande, comme le potentiomètre lui-même, un champ de texte et un
libellé.
4.
Pour déplacer le modèle, faites-le glisser vers une autre position. Pour
redimensionner le modèle, faites glisser ses bords.
Dans cet exemple, le modèle adapte la taille du champ de texte et du libellé en
conséquence et conserve le potentiomètre au centre.
5.
Dans l'arborescence Program, sélectionnez la zone que vous souhaitez utiliser.
396
Pages Macro
Prise en main
6.
Dans la liste Parameter, utilisez la barre de défilement pour atteindre le dossier Amp,
développez-le et faites glisser le nom de paramètre Level (niveau) soit dans le champ
Value de la section Properties du modèle de potentiomètre, soit directement sur le
potentiomètre du canevas.
Le niveau de la zone est désormais connecté au champ de valeur.
7.
8.
9.
10.
Indiquez le nom du potentiomètre dans le champ Label (libellé), par exemple, Niveau.
Configurez l'unité sur dB pour afficher la valeur en décibels.
Pour infobulle, indiquez Niveau de l'oscillateur.
Maintenant que la connexion est établie, activez Test Macro Page et utilisez le
potentiomètre.
Dans la liste Parameter et/ou la section Amp de l'éditeur Zone, les valeurs du
paramètre changent quand vous utilisez la commande.
Enregistrement de la page macro
Pour enregistrer vos pages macro, cliquez sur Save Macro Page/Library (enregistrer la page
macro/bibliothèque) indiquez un nom et un emplacement, puis cliquez sur Save.
À NOTER
Des pages macro peuvent être créées pour les programmes, les couches et les modules
MIDI de script LUA. Elles ne sont pas disponibles pour les éléments plus petits que HALion,
comme les effets ou les zones, par exemple.
397
Pages Macro
Macro Page Designer
Macro Page Designer
L'éditeur Macro Page Designer permet de créer et de modifier les pages macro.
La zone centrale de l’éditeur s’appelle le canevas. C’est là que vous organisez les
commandes de votre interface.
La section de gauche affiche, au choix, l'arborescence GUI, Templates ou Resources. Ils vous
donnent accès à la page macro et à chacune de ses composantes.
Dans la partie inférieure gauche, la section Properties affiche les propriétés de la
commande, ressource ou du modèle sélectionné.
Sous le canevas, vous pouvez afficher le navigateur Resource/Library qui permet de
parcourir le système à la recherche de ressources bitmap ou les bibliothèques et les pages
macro pour accéder aux modèles de commandes.
Barre d’outils
La barre d'outils offre les outils et les commandes nécessaires pour concevoir et gérer vos
pages macro.
Créer une nouvelle page macro/bibliothèque
Ce qui se produit dépend de l'élément sélectionné dans l'arborescence Program.
Si c'est un programme ou une couche, vous avez le choix entre Create Macro
Page (créer une page macro) et Create HALion Sonic Macro Page (créer une
page macro HALion Sonic).
•
Create Macro Page permet de créer une page macro qui n'est pas limitée
en taille.
398
Pages Macro
Macro Page Designer
À NOTER
Cette option permet de créer des pages macro qu'il n'est pas possible
d'afficher intégralement dans HALion Sonic ou avec la configuration
d'écran par défaut de HALion, par exemple.
•
Create HALion Sonic Macro Page génère des pages macro de 595x390
pixels, soit la taille standard utilisée dans HALion Sonic et HALion Sonic
SE. Si vous sélectionnez cette option, Size Lock (verrouiller la taille)
s'active automatiquement pour empêcher la modification accidentelle de la
taille de la page macro pendant le processus de création.
Si un module MIDI de script LUA est sélectionné, une page macro correspondant
à la taille standard des modules MIDI utilisés dans HALion est créée. Size Lock
s'active automatiquement pour empêcher la modification accidentelle de la taille
de la page macro pendant le processus de création.
Load Macro Page
Pour accéder à une page macro et la charger.
Save Macro Page/Library
Enregistre votre page macro dans son état actuel.
Export Macro Page/Library
Pour exporter la page macro avec toutes les ressources qu'elle exploite, comme
les bitmaps, les polices et les scripts. Export Macro Page/Library permet de
consolider, relocaliser et enregistrer les ressources d'une page macro sous le
nom défini pour cette dernière.
À NOTER
•
Le programme, la couche ou le module MIDI de script LUA à partir duquel
vous avez exporté la page macro continue d'utiliser la version d'origine
de la page macro. Si vous préférez utiliser la page exportée, chargez-la
à l'aide du bouton Load Macro Page (charger la page macro) de la barre
d'outils.
Revert to Last Saved Macro Page/Library
Charge le dernier enregistrement de la page macro. Les modifications
postérieures à l'enregistrement sont abandonnées.
Couper
Cette fonction coupe l'élément sélectionné.
Copier
Cette fonction copie l'élément sélectionné dans le presse-papiers.
Coller
Cette fonction colle l'élément du presse-papiers à la position actuelle.
399
Pages Macro
Macro Page Designer
À NOTER
Vous pouvez copier et coller des éléments entre les pages macro. Toutes les ressources
associées sont automatiquement copiées.
Create New Element
Cliquez sur ce bouton pour ajouter un nouvel élément.
Les éléments proposés dépendent de l'arborescence dans laquelle vous vous
trouvez (GUI, Templates ou Resources).
Delete Element
Cliquez sur ce bouton pour supprimer l'élément sélectionné.
Edit Element
Cliquez sur ce bouton pour éditer l'élément sélectionné.
Show/Hide Resource/Library Browser
Affiche/masque le navigateur Library sous le canevas.
Show/Hide Debug Messages
Affiche/masque la section Debug Messages (messages de débogage) sous le
navigateur Resource/Library.
Test Macro Page
Active le mode de test. Ce mode permet de simuler la page macro finale pour
tester les commandes.
Undo Last Command/Redo Last Command
Pour annuler/rétablir vos actions.
L'historique d'annulation de l'éditeur Macro Page Designer est indépendant de
celui de HALion. De cette manière, les modifications apportées aux paramètres
ou à la structure du programme, comme l'ajout ou la suppression de modules,
etc., n'interfèrent pas avec les changements apportés à la page macro.
400
Pages Macro
Macro Page Designer
Arborescence GUI
L'arborescence GUI affiche la structure hiérarchique d'une page macro avec ses commandes
et ses modèles. Pour configurer et structurer la page macro, vous pouvez ajouter des
éléments, les supprimer, les grouper, etc.
Si vous sélectionnez un élément dans l'arborescence GUI, l'élément est mis en valeur sur le
canevas et vous pouvez le configurer dans la section Properties.
Pour une meilleure vue d'ensemble, une icône est attribuée à chaque type d'élément.
Switch Back to Macro Page/Parent Template
Ce bouton situé dans l'en-tête de l'arborescence GUI permet de revenir à la
dernière page macro, au dernier modèle, etc. Par exemple, si vous avez modifié
un modèle au sein d'un modèle, cliquez sur Switch Back to Macro Page/Parent
Template (revenir à la page macro/au modèle parent) pour revenir au modèle
parent.
Menu contextuel
Modifier
Cette fonction permet de modifier l'élément sélectionné.
Couper
Cette fonction coupe l'élément sélectionné.
Sélection multiple
Cette fonction permet de grouper plusieurs éléments sélectionnés.
Coller
Cette fonction colle l'élément du presse-papiers à la position actuelle.
401
Pages Macro
Macro Page Designer
Supprimer
Supprime l'élément sélectionné.
Duplicate
Duplique l'élément sélectionné.
Copier
Cette fonction copie l'élément sélectionné dans le presse-papiers.
Reload All Resources
Cette option permet de recharger toutes les ressources. Cela peut s'avérer
nécessaire si, par exemple, vous avez modifié une ressource bitmap dans une
application externe de traitement d'images et que vous souhaitez voir l'image
modifiée apparaître sur la page macro. Si vous ne rechargez pas les ressources,
les modifications ne seront visibles qu'au prochain lancement du programme.
Create
Ouvre un sous-menu contenant les éléments qui peuvent être ajoutés.
Sélectionnez une entrée du menu pour ajouter l'élément à l'arborescence GUI.
Create Template <template name> from <name of group/selection>
Cette option vous permet de créer un modèle à partir de la sélection ou du
groupe actif
Expand Tree/Collapse Tree
Ces commandes permettent de réduire/développer l'arborescence ou l'une de
ses structures, selon l'endroit où vous cliquez pour ouvrir le menu contextuel.
402
Pages Macro
Macro Page Designer
Éléments de l'arborescence GUI
Vous pouvez ajouter les éléments qui sont utilisés sur la page macro via le bouton Create
New Element (créer un nouvel élément) de la barre d'outils.
Animation
Pour afficher des animations ou des menus d'options graphiques.
Image
Pour ajouter des bitmaps aux formats .png et .bmp.
Knob
Pour créer des potentiomètres avec une image bitmap ou d'une section de
trames Ces trames sont lues comme des animations quand le potentiomètre est
tourné.
Label
Pour afficher du texte pour les potentiomètres, champs de texte ou sections.
Ce texte est défini une fois et ne peut pas être modifié sur la page macro Pour
insérer un texte modifiable, utilisez plutôt l'élément Text.
Vous pouvez utiliser l'une des polices du système ou vos propres polices pour
personnaliser vos textes.
Menu
Pour créer des commutateurs qui ouvrent un menu Ce menu contient les valeurs
du paramètre connecté Il offre également une option pour ouvrir un menu en
arborescence, pratique quand l'élément contient beaucoup de valeurs.
403
Pages Macro
Macro Page Designer
Range Slider
Ajoute un curseur de plage. Ce curseur est similaire à l'élément Slider, mais
il fonctionne sur une plage spécifique définie par une valeur maximum et une
valeur minimum.
Slider
Pour créer divers types de curseurs. Vous pouvez opter pour des curseurs
horizontaux ou verticaux, préférer un calage direct sur la position de clic ou une
progression, etc. Les curseurs utilisent également un arrière-plan bitmap qu'il
est possible d'animer.
Switch
Pour créer différents types de commutateurs. Choisissez un Mode pour
configurer au choix un commutateur à deux états marche/arrêt, un commutateur
à plusieurs états, ou créer des commutateurs exclusifs qui peuvent faire office de
groupe de boutons radio, etc. En fonction du Mode sélectionné, un commutateur
peut requérir plusieurs bitmaps. Définissez-le sur Scalable (évolutif) pour
modifier sa taille. Dans ce cas, les images bitmaps sont redimensionnées en
fonction de la configuration du paramètre Scale Mode (mode de mise à l'échelle).
Text
Pour ajouter un texte modifiable à la page macro.
Disable
Ce paramètre permet d'ajouter un groupe spécial capable de désactiver toutes
ses commandes subordonnées.
Group
Ajoute un groupe qui fait office de conteneur pour les commandes et les
modèles.
Template
Ajoute l'occurrence d'un modèle à l'arborescence GUI.
Template List
Ajoute une liste pouvant accueillir plusieurs occurrences d'un modèle de
référence.
Stack
Un stack (empilement) permet de créer des pages ou des sections entre
lesquelles il est possible de basculer dans une page macro. Chaque élément
subordonné d'un empilement s'affiche de manière exclusive, selon la valeur de
l'empilement. Par exemple, vous pouvez attribuer un commutateur radio par
empilement pour les contrôler.
Drop
Ajoute une commande qui accepte les objets déposés et renvoie les informations
comme le nom de fichier ou le chemin d'accès à un fichier d'échantillon, par
exemple.
404
Pages Macro
Macro Page Designer
Meter
Ajoute un vumètre qui affiche la valeur du paramètre.
À NOTER
Pour les mesures audio, préférez le modèle « Bus Meter ».
Step Modulator
Ajoute une commande qui comporte 32 temps modifiables.
Waveform
Ajoute un affichage graphique qui présente les formes d'onde des échantillons.
Wavetable
Ajoute un affichage graphique qui présente la forme d'onde en sortie d'un
oscillateur de la wavetable.
Wavetable 3D
Ajoute un affichage graphique qui présente une wavetable sous forme d'image
tridimensionnelle.
XY
Pour ajouter une commande bidimensionnelle, avec un point contrôlant deux
paramètres en abscisse et en ordonnée.
Variables
Pour ajouter un dossier pouvant accueillir des variables.
Si un dossier Variables a été ajouté, sélectionnez des variables dans le sousmenu Variables.
Gestion des éléments de l'arborescence GUI
La structure de l'arborescence GUI influence l'ordre de superposition des éléments sur le
canevas. Les éléments qui dépendent d'autres éléments sont indiqués au-dessus de leur
élément parent. Les éléments de même niveau hiérarchique sont indiqués de haut en bas,
de sorte que l'élément le plus élevé de l'arborescence apparaît tout en haut du canevas.
•
Pour déplacer un élément, faites-le glisser vers une autre position.
Si vous glissez un élément sur un groupe, il est ajouté en tant qu'élément enfant de ce
groupe.
•
Pour grouper plusieurs éléments sélectionnés, ouvrez le menu contextuel et
choisissez Group Selected Elements (grouper les éléments sélectionnés).
405
Pages Macro
Macro Page Designer
Arborescence Templates
L'arborescence Templates permet d'organiser les modèles.
Quand un modèle est sélectionné dans l'arborescence Templates, son contenu s'affiche
dans la section Preview (aperçu).
Vous pouvez ajouter des éléments de modèle ou de dossier de modèle (respectivement
Template et Template Folder) à l'arborescence Templates à l'aide du bouton Create New
Element (créer un nouvel élément) de la barre d’outils. Vous structurez ainsi le contenu du
modèle de votre page macro.
Édition de modèles
PROCÉDER AINSI
1.
Dans l'arborescence Templates, sélectionnez le modèle et cliquez sur Edit Element
dans la barre d'outils.
L'arborescence GUI s'ouvre et affiche la structure du modèle. Le canevas, quant à lui,
présente le contenu du modèle.
2.
Vous pouvez saisir les valeurs manuellement dans la section Properties, faire glisser
des éléments depuis le navigateur Resource/Library, les organiser sur le canevas, etc.
3.
Lorsque vous avez terminé, cliquez sur Switch Back to Macro Page/Parent Template
dans la barre d'outils pour revenir à la page macro.
Arborescence Resources
L'arborescence Resources affiche les ressources disponibles dans une page macro.
Dans l'arborescence, vous pouvez organiser les ressources en dossiers, les ajouter ou les
supprimer. Ainsi, vous structurez votre page macro et gardez un oeil sur vos fichiers.
À NOTER
L'arborescence Resources affiche toutes les ressources qui ont été ajoutées à la page
macro. Le nombre de ressources qui apparaissent dans l'arborescence peut être différent du
406
Pages Macro
Macro Page Designer
nombre de ressources utilisées réellement. C'est pourquoi il est recommandé de supprimer
les ressources inutilisées avant de finaliser votre page macro.
Les ressources peuvent être ajoutées à l'arborescence via la barre d'outils, le menu
contextuel ou par glisser-déplacer sur le canevas. Pour une meilleure vue d'ensemble,
une icône est attribuée à chaque type d'élément. Quand une ressource est sélectionnée, le
canevas affiche l'éditeur de ressource avec le bitmap référencé, la section, la police, etc.
À NOTER
Seuls les formats de fichiers pris en charge peuvent être importés comme ressource.
LIENS ASSOCIÉS
Supprimer les fichiers inutilisés à la page 434
Éléments de l'arborescence Resources
L'arborescence Resources vous permet d'ajouter et d'éditer des ressources pour votre page
macro, à savoir, bitmaps, sections, polices.
À NOTER
Pour les noms, n'utilisez pas les caractères suivants : \/@:.|={}. Si vous importez un fichier
bitmap dont le nom contient l'un de ces caractères, il est automatiquement remplacé par un
tiret bas.
Bitmap
HALion prend en charge les fichiers .bmp 24-bit et .png 24-bit avec canal alpha.
Un bitmap peut être composé d'une seule image ou d'une série de trames. La
section Properties d'une ressource bitmap indique le chemin d'accès au fichier
bitmap d'origine et le nombre de trames dont il est composé. Pour les images
simples, le nombre de trames est égal à 1. Le nombre de trames doit être défini
si le bitmap contient une animation, par exemple celle d'un potentiomètre.
Lorsque vous ajoutez un bitmap, HALion l'analyse pour déterminer s'il s'agit
d'une animation et, le cas échéant, le nombre de trames dont elle est composée.
Dans ce cas, le nombre de trames est configuré automatiquement. Toutefois,
cette analyse n'étant pas toujours exacte, vous pourriez être amenés à définir
cette valeur manuellement.
Les ressources bitmap offrent également un canal alpha qui permet de
déterminer le degré de transparence générale du bitmap. À 255, le fichier
bitmap est totalement opaque. À 128, par exemple, l'arrière-plan est à moitié
transparent.
Font
Ce paramètre permet de créer une police pour l'utiliser avec les éléments de
votre page macro. Vous pouvez le configurer dans la section Properties.
407
Pages Macro
Macro Page Designer
À NOTER
Assurez-vous d'utiliser uniquement des polices libres ou pour lesquelles vous
avez acheté une licence.
Section
Une section est une région rectangulaire au sein d'un bitmap. Vous pouvez
définir le bitmap de référence et les coordonnées du rectangle de section dans
la section Properties. De cette manière, vous pouvez créer un fichier bitmap
contenant plusieurs images puis configurer les sections souhaitées pour qu'elles
s'y réfèrent toutes. Lorsque cela est possible, il est recommandé de recourir
aux sections pour limiter le nombre de fichiers bitmaps individuels et alléger le
système d'exploitation.
Une section peut également contenir les trames d'une animation et offre par
conséquent les mêmes propriétés de trame que les ressources bitmap.
Resource Folder
Il est possible d'ajouter des dossiers à l'arborescence Resources afin de
structurer les pages macro et conserver une vue d'ensemble des ressources.
Importation de fichiers bitmaps Multi-Frame
Lorsque vous utilisez commandes animées comme des potentiomètres ou des
commutateurs, l'animation est souvent réalisée par un programme 3-D qui génère des
fichiers vidéo ou une série de trames uniques. Néanmoins, HALion requiert des bitmaps à
une seule trame. Lorsque vous avez généré toutes les trames requises, elles doivent être
combinées en une seule image dans laquelle toutes les trames sont collées verticalement
de haut en bas.
PROCÉDER AINSI
1.
Dans l'arborescence Resources, ouvrez le menu contextuel et sélectionnez MultiFrame Bitmap.
2.
Accédez au dossier dans lequel se trouvent les fichiers bitmap de trames d'animation.
3.
Sélectionnez les fichiers requis et cliquez sur Open.
4.
Accédez au dossier dans lequel enregistrer les fichiers bitmap et cliquez sur Save.
Un fichier .png contenant toutes les trames sélectionnées est créé et le nombre de
trames est défini sur la valeur correspondante.
RÉSULTAT
Le nouveau fichier est désormais utilisable comme toute autre ressource bitmap.
Resource Editor
Si l'arborescence Resources est sélectionnée, l'éditeur Resource apparaît sur le canevas.
L'éditeur Resource affiche le bitmap ou la section sélectionnée, ou un aperçu de la police
sélectionnée. Il vous permet de créer de nouvelles sections pour les bitmaps et de modifier
les sections existantes.
408
Pages Macro
Macro Page Designer
Barre d’outils
Select Tool
Activez cet outil pour définir les sections pour d'un bitmap.
Zoom Tool
Utilisez cet outil pou définir des sections plus précisément.
Si Zoom mode est activé, vous pouvez cliquer sur une zone pour zoomer dessus.
Chaque clic zoom d'un pas. Pour dézoomer, appuyez sur Maj et cliquez.
Zoom In
Pour zoomer d'un pas vers l'avant.
Zoom Out
Pour dézoomer d'un pas.
Zoom to Actual Pixels
Affiche la taille réelle du fichier bitmap.
Edit Section
Ce bouton est uniquement disponible pour les sections. Cliquez dessus pour
afficher, au choix, la section ou le bitmap sous-jacent qui contient le rectangle qui
délimite la section.
S'il est activé, vous pouvez modifier le rectangle de sélection. Pour actualiser la
section, désactivez le bouton.
Show Ruler
Affiche/masque les règles horizontale et verticale.
Zoom Factor
Indique le facteur de zoom courant.
409
Pages Macro
Macro Page Designer
Selection Size
Indique la taille de la sélection courante
Mouse Position
Indique la position de la souris.
Sections
Vous pouvez combiner plusieurs bitmaps en un seul fichier plus grand et créer des sections
dans ce dernier pour toutes les images que vous souhaitez utiliser. C'est une fonctionnalité
utile pour avoir vue d'ensemble des ressources bitmap de votre page macro.
Création de sections à partir d'un fichier bitmap
1.
Ajoutez une ressource bitmap qui contient toutes les régions à adresser.
2.
Dans l'arborescence Resources, ouvrez le menu contextuel et sélectionnez Create >
Section (créer une section).
3.
Indiquez un nom pour la section.
4.
Dans la section Properties, cliquez sur Select File (sélectionner un fichier) près du
champ Bitmap et sélectionnez le fichier bitmap.
5.
Configurez les bords de la nouvelle section dans le bitmap à l'aide des commandes
Position et Size (respectivement, position et taille).
Création de sections à partir d'une sélection
1.
Zoomez sur la zone où vous souhaitez créer la section.
2.
Avec l'outil de sélection (Select Tool), encadrez la région qui correspond à la section.
3.
Si nécessaire, déplacez les bords de la sélection pour l'ajuster.
4.
Faites un clic droit pour ouvrir le menu contextuel et sélectionnez Create Section from
Selection (créer une section à partir de la sélection).
La section est ajoutée à l'arborescence et l'éditeur bascule automatiquement sur la
nouvelle ressource. Vous pouvez désormais utiliser cette section pour les commandes
qui requièrent une ressource bitmap.
Création de sections à partir de sections existantes
Cette technique est particulièrement utile pour créer plusieurs sections de même taille.
1.
Sélectionnez la section dans l'arborescence.
2.
Activez Edit Section (modifier la section) pour afficher le fichier bitmap source qui
contient le rectangle de section.
3.
Faites un clic droit sur le canevas et sélectionnez Create Section from Selection (créer
une section à partir de la sélection).
La section est ajoutée à l'arborescence et l'éditeur bascule automatiquement sur la
nouvelle ressource.
4.
Déplacez le rectangle pour encadrer la région que vous souhaitez utiliser pour la
nouvelle section.
5.
Répétez les deux dernières étapes pour créer le nombre de sections nécessaire.
6.
Désactivez Edit Section.
410
Pages Macro
Macro Page Designer
Modifier une section existante
Si une section est imprécise ou n'inclut pas le contenu souhaité, vous pouvez la modifier.
1.
Sélectionnez la section dans l'arborescence.
2.
Activez Edit Section (modifier la section) pour afficher le fichier bitmap source qui
contient le rectangle de section.
3.
Déplacez les côtés du rectangle pour ajuster la section.
4.
Désactivez Edit Section.
Menu contextuel de l'arborescence Resource
Couper
Cette fonction coupe l'élément sélectionné.
Modifier
Cette fonction permet de modifier l'élément sélectionné.
Copier
Cette fonction copie l'élément sélectionné dans le presse-papiers.
Coller
Cette fonction colle l'élément du presse-papiers à la position actuelle.
Supprimer
Supprime l'élément sélectionné.
Duplicate
Duplique l'élément sélectionné.
Sélection multiple
Cette fonction permet de grouper plusieurs éléments sélectionnés.
Create
Ouvre un sous-menu contenant les éléments qui peuvent être ajoutés.
Sélectionnez une entrée du menu pour ajouter l'élément à l'arborescence
Resources.
411
Pages Macro
Macro Page Designer
Multi-Frame Bitmap
Pour créer un bitmap à plusieurs trames.
Remove Unused Resources
Supprime les ressources inutilisées de l'arborescence Resources. Cette option
est utile pour nettoyer votre page macro.
Expand Tree/Collapse Tree
Ces commandes permettent de réduire/développer l'arborescence ou l'une de
ses structures, selon l'endroit où vous cliquez pour ouvrir le menu contextuel.
Section Properties
La section Properties située sous les arborescences GUI, Templates et Resources, permet
d'éditer les propriétés de l'élément sélectionné.
Par exemple, quand une ressource est sélectionnée dans l'arborescence Resources, la
section Properties permet de configurer cette ressource.
Les paramètres disponibles dans cette section dépendent de l'élément sélectionné.
Arrière-plan
Le canevas permet d'ajouter et d'organiser les éléments d'une page macro pour modifier
son apparence et de créer et modifier les modèles et les ressources utilisés. Selon
l'arborescence et les éléments sélectionnés, le canevas affiche la page macro comme elle
apparaîtra dans l'éditeur Macro, le contenu du modèle sélectionné ou l'éditeur ressource.
Vous pouvez déposer des commandes, modèles et ressources directement sur le canevas
pour les ajouter à votre page macro.
Barre d’outils
La barre d'outils du canevas est disponible dans les arborescences GUI et Templates.
L'éditeur Resource Editor est muni de sa propre barre d'outils.
412
Pages Macro
Macro Page Designer
Move Tool
Sélectionnez cet outil pour déplacer et redimensionner les commandes du
canevas.
Zoom Tool
Sélectionnez cet outil pour zoomer sur une zone en cliquant dessus, au centre.
Cliquez plusieurs fois pour augmenter le niveau de zoom.
Focus Mode
Ce mode permet de cliquer sur des éléments du canevas pour les sélectionner.
Quand Focus Mode est désactivé, il est nécessaire de sélectionner le canevas
dans l'arborescence GUI pour l'activer.
Lorsqu'un élément est sélectionné, vous pouvez le déplacer et le redimensionner
dans le canevas.
Disable Attachments
Cette option désactive les propriétés associées de tous les objets du canevas.
Par exemple, quand Disable Attachments est activé, le fait de déplacer le
bord d'un groupe modifie sa taille uniquement, aucun repositionnement ou
redimensionnement n'est appliqué aux objets subordonnés associés.
Zoom In
Zoome sur la page macro.
À NOTER
Le mode de test n'est pas disponible quand un zoom est appliqué. Pour tester le
fonctionnement de votre page macro, revenez à la résolution d'origine.
Zoom Out
Cliquez sur ce bouton pour dézoomer.
Zoom to Actual Pixels
Affiche la page macro dans sa taille réelle.
Enable Grid
L'activation de cette option permet de disposer les commandes et autres
éléments sur une grille fixe.
À NOTER
Si vous déplacez un élément à l'aide du clavier, il peut être placé librement (la
grille n'est pas utilisée).
Grid Width
Ce paramètre détermine la largeur de la grille, en pixels.
413
Pages Macro
Édition et assemblage d'éléments
Enable Coarse Step
Quand Enable Coarse Step (activer les pas larges) est activé, les écarts entre les
lignes sont plus importants lorsque vous déplacez les éléments sur la grille du
canevas.
Coarse Step Width
Définit la largeur des pas larges, en pixels.
Show Pixel Grid
Affiche une grille qui représente les pixels en taille réelle. Cette grille apparaît
uniquement quand le niveau de zoom est très élevé, à partir de 600 %.
Show Guide Lines
Activez cette option pour afficher/masquer les guides sur le canevas. Quand
Show Guide Lines est activé, les objets se calent sur les lignes lorsqu'ils s'en
approchent.
Show Ruler
Affiche/masque les règles horizontale et verticale. Les coordonnées sont
affichées en pixels.
Reload All Resources
Cette option permet de recharger toutes les ressources. Cela peut s'avérer
nécessaire si, par exemple, vous avez modifié une ressource bitmap dans une
application externe de traitement d'images et que vous souhaitez voir l'image
modifiée apparaître sur la page macro. Si vous ne rechargez pas les ressources,
les modifications ne seront visibles qu'au prochain lancement du programme.
Zoom Factor
Indique le facteur de zoom courant.
Mouse Position
Indique la position de la souris.
Édition et assemblage d'éléments
Pour créer des pages macro, les éléments doivent être disposés sur le canevas dans un
certain ordre, ils doivent avoir une couleur et une taille spécifiques, etc. Il existe plusieurs
possibilités pour ajouter, modifier, caler et organiser les éléments disponibles sur le
canevas.
Utilisation de modèles
Vous pouvez créer et organiser les commandes directement sur le canevas puis les
connecter aux paramètres de HALion. C'est une manière très simple de créer des pages
macro. Toutefois, une fois la page créée, il est très difficile de modifier l'aspect de certaines
commandes, car vous devez en modifier chaque occurrence sur la page. C'est pourquoi il est
souvent plus pratique de recourir aux modèles.
414
Pages Macro
Édition et assemblage d'éléments
Grâce aux modèles, vous pouvez combiner plusieurs commandes avec un aspect et une
configuration propres pour les utiliser plusieurs fois sur une page macro et les connecter à
divers paramètres.
Si une modification doit être apportée alors que vous utilisez un modèle, modifiez
uniquement ce dernier pour appliquer les changements à toutes les commandes qui
l'utilisent.
De plus, la possibilité de stocker les modèles dans des bibliothèques vous permet de créer
vos propres bibliothèques de modèles de commandes pour les rappeler dans d'autres
projets.
Le recours aux modèles est un moyen extrêmement efficace pour créer des interfaces
sophistiquées dont il est possible de modifier l'aspect global rapidement, par simple
modification du modèle.
Il n'existe pas de règle simple et rapide pour déterminer s'il convient de créer un modèle
ou d'utiliser les commandes directement sur la page macro, mais pour les gros projets ou
les projets similaires en termes de style et/ou de contenu, le fait de créer des modèles peut
économiser un temps considérable tout en conservant un projet flexible jusqu'à un stade
avancé.
Création de modèles
Pour créer un modèle à partir de zéro, assemblez et configurez ses éléments dans un
modèle vide que vous aurez préalablement ajouté à l'arborescence Templates. Indiquez
également les valeurs des commandes que vous souhaitez exporter vers le modèle. Les
propriétés exportées deviennent des paramètres de modèle et peuvent être connectées aux
paramètres moteurs de HALion.
CONDITION PRÉALABLE
Vous avez créé ou chargé une page macro dans le Macro Page Designer.
PROCÉDER AINSI
1.
Faites un clic droit sur l'arborescence Templates et sélectionnez Create > Template
(créer un modèle).
Un nouveau modèle vide est créé.
2.
Indiquez un nom pour le modèle et cliquez sur Edit Element (modifier l'élément) dans
la barre d'outils.
3.
Faites glisser les bords du rectangle sur le canevas pour déterminer la taille du
modèle.
4.
Faites un clic droit sur l'arborescence GUI et sélectionnez Create > Knob (créer un
potentiomètre).
5.
Dans la section Properties de l'élément de potentiomètre, assignez un fichier bitmap
en le faisant glisser depuis le navigateur Resource/Library dans le champ Bitmap.
6.
Faites un clic droit sur l'arborescence GUI et sélectionnez Create > Text (créer un
texte).
7.
Faites un clic droit sur l'arborescence Resources et sélectionnez Create > Font (créer
une police).
8.
Configurez la police dans la section Properties.
9.
Sélectionnez la police configurée dans la section Properties de l'élément Text.
415
Pages Macro
Édition et assemblage d'éléments
10.
Disposez les commandes de potentiomètre et de texte sur le canevas.
11.
Sélectionnez la commande de potentiomètre et activez le bouton Export Property pour
le paramètre Value.
12.
Faites de même pour la commande de texte.
13.
Dans la section Properties du modèle, donnez le même nom aux deux paramètres de
modèle créés, par exemple Value. Ainsi, ils apparaissent comme un seul et même
paramètre de modèle lorsque vous utilisez ce dernier sur la page macro.
14.
Lorsque vous avez terminé avec votre modèle, cliquez sur Switch Back to Macro Page/
Parent Template dans l'angle supérieur droit de l'arborescence GUI.
RÉSULTAT
Vous pouvez désormais utiliser votre modèle sur la page macro.
Création de modèles à partir de groupes ou de sélections
Il est possible de créer des modèles à partir d'un groupe ou d'une sélection dans
l'arborescence GUI. Cela est utile si vous souhaitez utiliser une combinaison d'éléments
spécifique sur vos pages macro.
PROCÉDER AINSI
1.
Dans la barre d'outils de l'arborescence GUI, cliquez sur Create New Element (créer
un nouvel élément) et ajoutez les éléments Text et Knob (respectivement, texte et
potentiomètre).
2.
Sélectionnez l'élément potentiomètre et indiquez son fichier bitmap dans le champ
Bitmap de la section Properties.
3.
Dans Arborescence Resources, créez un élément Font (police) et configurez la police
dans la section Properties.
4.
Sélectionnez l'élément de texte dans Arborescence GUI et la police créée dans le
champ Font de la section Properties.
5.
Organisez graphiquement les éléments de texte et de potentiomètre sur le canevas.
6.
Dans l'arborescence GUI, sélectionnez les éléments de texte et de potentiomètre,
ouvrez le menu contextuel et sélectionnez Create Template <template name> from
Selection (créer le modèle <nom du modèle> à partir de la sélection).
7.
Comme nom de modèle, indiquez Bouton_et_Texte.
8.
Sélectionnez l'élément de potentiomètre et activez le bouton Export Property
(exporter la propriété) pour le paramètre Value.
9.
Procédez de même pour le texte.
10.
Sélectionnez le modèle Bouton_et_Texte dans l'arborescence GUI.
La section Properties contient désormais une section Template Parameter
(paramètres du modèle) qui recense les deux paramètres Value.
416
Pages Macro
Édition et assemblage d'éléments
11.
Indiquez le même nom pour les deux paramètres Value.
12.
Lorsque vous avez terminé avec votre modèle, cliquez sur Switch Back to Macro Page/
Parent Template dans l'angle supérieur droit de l'arborescence GUI.
RÉSULTAT
Lorsque vous utilisez le modèle, les deux commandes sont reliées. Elles apparaissent
comme un paramètre de modèle combiné sur l'objet parent. Vous pouvez désormais
connecter le modèle, les valeurs Text et Knob réagirons aux modifications de paramètre
dans HALion.
À NOTER
Même si le bouton Export Property est activé, vous pouvez ajouter des valeurs par défaut
aux paramètres exportés en indiquant une chaîne de caractères ou une valeur. Cette chaîne
ou valeur reste active tant qu'elle n'est pas remplacée dans l'instance du modèle.
Les paramètres de libellé exportés des commandes de bibliothèque en sont un bon exemple.
Vous constaterez qu'ils sont tous définis sur Label. Cela signifie que, par défaut, les
commandes affichent ce libellé quand un tel modèle est ajouté à votre page macro. Le fait de
modifier le paramètre Label du modèle remplace la valeur par défaut par le nouveau nom.
À LA FIN DE CETTE ÉTAPE
Vous pouvez désormais nommer le modèle et exporter les paramètres requis, ajouter des
composantes supplémentaires, configuer des associations, etc., pour le finaliser.
Création de modèles imbriqués
Vous pouvez créer des modèles qui contiennent d'autres modèles. Cette technique permet
de configurer chaque modèle subordonné pour qu’il utilise les valeurs de paramètre du
modèle parent ou des valeurs fixes de paramètres.
Un groupe de quatre potentiomètres définis comme commandes d'enveloppe ADSR est un
exemple de modèles imbriqués.
PROCÉDER AINSI
1.
Créez un modèle appelé Potards ADSR et cliquez sur Edit Element dans la barre
d'outils.
2.
Ajoutez quatre modèles de potentiomètres contenant chacun un libellé et un champ de
texte à ce modèle.
3.
Dans la section Properties des paramètres de chaque potentiomètre apparaissent les
paramètres de modèle Value, Unit et Label (respectivement, valeur, unité et libellé).
4.
Cliquez sur le bouton Export Property des paramètres Value de chaque potentiomètre
et nommez les ValA, ValD, ValS et ValR, par exemple.
De cette manière, des paramètres indépendants sont créés dans le modèle.
5.
Pour les paramètres Label, saisissez A, D, S et R.
RÉSULTAT
Lorsque vous utilisez le modèle Potards ADSR, les libellés sont toujours A, D, S et R, mais
les potentiomètres peuvent être connectés librement à n'importe quelle enveloppe.
417
Pages Macro
Édition et assemblage d'éléments
Utilisation de modèles à partir de bibliothèques ou de pages macro
Vous pouvez utiliser le navigateur Resource/Library pour parcourir le contenu des pages
macro existantes et l'utiliser dans la page macro active.
Les modèles disponibles pour la page macro apparaissent dans le navigateur Resource/
Library. Vous pouvez les glisser-déplacer depuis cet emplacement. Toutes les ressources
nécessaires sont alors copiées de la page macro source vers la page active.
PROCÉDER AINSI
1.
Accédez à la bibliothèque ou la page macro qui contient le modèle que vous souhaitez
utiliser.
Si le fichier contient des sous-bibliothèques, accédez à la sous-bibliothèque
concernée.
2.
Faites glisser le modèle depuis le navigateur Resource/Library et déposez-le sur le
canevas ou un groupe du canevas.
La destination apparaît en surbrillance pour indiquer l'emplacement de la commande.
Édition de modèles
Pour éditer un modèle, cliquez sur Edit Element sur la barre d’outils ou sélectionnez Edit
dans le menu contextuel. Cette opération ouvre l'arborescence GUI du modèle de sorte que
seul le contenu du modèle est affiché.
Les modèles sont modifiables comme les autres éléments de page macro. Une fois vos
modifications terminées, cliquez sur Switch Back to Macro Page/Parent Template pour
quitter l'édition du modèle et revenir à l'édition de la page macro. Les modifications
apparaissent désormais dans chaque occurrence du modèle sur la page macro.
Accéder aux fichiers
Divers fichiers sont requis pour créer une page macro. Vous pouvez utiliser les bibliothèques
de commandes, des éléments ou des groupes d'éléments d'autres pages macro et même
créer vos propres éléments graphiques dans un programme externe pour les utiliser dans
HALion. Pour accéder à tous ces types de fichiers, utilisez le navigateur Resource/Library.
Resource/Library Browser vous donne accès aux bibliothèques d'usine et utilisateur qui
contiennent les modèles. Il permet de rechercher les fichiers utilisables dans les pages
macro et de les enregistrer dans un emplacement favori. En outre, vous pouvez parcourir
le contenu de pages macro existantes et, par exemple, réutiliser les modèles pour d'autres
pages macro.
Pour ouvrir le navigateur Resource/Library Browser, cliquez sur Show/Hide Resource/
Library Browser (Afficher/masquer la ressource/bibliothèque) dans la barre d'outils.
418
Pages Macro
Édition et assemblage d'éléments
Pour indiquer le dossier dans lequel chercher les fichiers, cliquez sur l'icône Select
Folder dans la barre des tâches et accédez au dossier de votre système ou sélectionnez un
emplacement dans le menu local Select Location.
Pour parcourir les dossiers, cliquez sur les icônes de dossier. Si vous n'êtes pas au niveau le
plus haut de la hiérarchie, utilisez le dossier le plus à gauche pour monter d'un niveau. Pour
parcourir les pages macro et les bibliothèques de commandes, cliquez sur leurs icônes.
Parcourir les emplacements
Indiquer les emplacements de recherche permet d'enregistrer les raccourcis vers les
dossiers de bibliothèques de commandes, bitmaps, etc. Si vous avez souvent recours à des
dossiers de votre disque dur, enregistrez-les comme emplacements de recherche.
•
Pour définir un dossier comme emplacement de recherche, ouvrez-le dans le
navigateur Resource/Library, cliquez sur Save Location dans la barre d'outils et
enregistrez le dossier comme sous-préréglage HALion.
Lorsqu'un emplacement a été ajouté, il est sélectionnable depuis le menu local Select
Locations.
•
Pour supprimer un emplacement de recherche, cliquez sur Delete Location
(supprimer l'emplacement) dans la barre d'outils, sélectionnez l'emplacement à
supprimer et cliquez sur Yes.
Ajout d'éléments
Vous pouvez déposer les éléments directement sur le canevas ou les ajouter d'abord via les
arborescences GUI, Templates ou Resources.
Si vous faites glisser un élément sur le canevas, l'entrée correspondante est
automatiquement ajoutée aux arborescences GUI, Resources et/ou Templates.
Grouper des éléments
Grouper des éléments permet de structurer le contenu de votre page macro.
Vous pouvez grouper les éléments sélectionnés dans les arborescences GUI, Templates et
Resources à l'aide des commandes du menu contextuel Group Selection (sélection groupée).
Édition des éléments sur le canevas
Vous pouvez modifier les éléments du canevas soit avec la souris, à l'aide des raccourcis ou
en éditant les valeurs dans la section Properties.
Positionner les éléments
Vous pouvez positionner les éléments de différentes manières :
•
Faites glisser l'élément vers une autre position sur le canevas.
Pour restreindre le mouvement à l'axe horizontal/vertical, maintenez enfoncé le
bouton Ctrl/Cmd et déplacez la souris dans une des deux directions.
Ainsi, vous restreignez le mouvement à la direction dans laquelle vous déplacez la
souris et vous vous déplacez horizontalement ou verticalement en changeant de
direction.
•
Sélectionnez l'élément et utilisez les touches directionnelles.
419
Pages Macro
Édition et assemblage d'éléments
Pour déplacer un élément par pas grossiers, comme définis dans la barre d'outils,
maintenez enfoncée la touche Maj et utilisez les touches directionnelles.
•
Sélectionnez l'élément et modifiez les valeurs du champ Position dans la section
Properties.
À NOTER
Quand Enable Coarse Step est activé, tous les déplacements utilisent les écarts de pas
grossiers.
Redimensionnement d'éléments
Plusieurs moyens s'offrent à vous pour redimensionner les éléments :
•
Sélectionnez l'élément et modifiez les valeurs du champ Size dans la section
Properties.
•
Pour déplacer le côté supérieur d'un élément, utilisez Ctrl/Cmd-Maj-Flèche
descendante/Flèche montante.
•
Pour déplacer le côté inférieur d'un élément, utilisez Ctrl/Cmd-Flèche
descendante/Flèche montante.
•
Pour déplacer le côté gauche d'un élément, utilisez Ctrl/Cmd-Maj-Flèche
gauche/Flèche droite.
•
Pour déplacer le côté droit d'un élément, utilisez Ctrl/Cmd-Flèche gauche/Flèche
droite.
•
Pour ajuster la hauteur ou la largeur d'un élément, faites glisser ses côtés.
Pour ajuster la largeur par unités plus précises, maintenez enfoncée la touche Maj et
faites glisser.
Pour caler la hauteur et la largeur sur un rapport fixe, pointez le côté d'un élément
afin que le curseur se transforme en double flèche, cliquez et maintenez le bouton de
la souris, maintenez enfoncée la touche Ctrl/Cmd-Maj et faites glisser.
Copier des éléments
Vous pouvez copier des éléments de différentes manières :
•
Maintenez enfoncée la touche Alt et déplacez-le.
•
Maintenez enfoncée la touche Alt et utilisez un bouton fléché.
La copie est ajoutée avec un écart d'un pixel. Pour ajouter une copie avec un écart
grossier (Coarse Step), appuyez sur Alt-Maj et utilisez un bouton fléché.
Association d'objets à des objets parent
Vous pouvez associer un ou plusieurs bords d'un objet subordonné, ou enfant, à un objet
parent. De cette manière, le fait de redimensionner un objet parent influence aussi la
position ou la taille de ses subordonnés. Cela est utile lorsque vous créez un modèle.
Quand un objet subordonné est sélectionné dans l'arborescence GUI, les options Attach
(joindre) deviennent disponibles dans la section Properties.
Attach Left
420
Pages Macro
Édition et assemblage d'éléments
Activez ce bouton pour associer l'objet subordonné à gauche de l'objet parent.
Quand l’objet parent est redimensionné vers la gauche, l'objet subordonné est
déplacé dans la même direction pour conserver sa position relative par rapport
au côté gauche de l'objet parent.
Attach Right
Activez ce bouton pour associer l'objet subordonné à droite de l'objet parent.
Quand l’objet parent est redimensionné vers la droite, l'objet subordonné est
déplacé dans la même direction pour conserver sa position relative par rapport
au côté droit de l'objet parent.
À NOTER
Joindre les bords gauche et droit redimensionne l'objet subordonné horizontalement. Si
l'objet subordonné offre l'option Scale, par exemple une image ou une section, le contenu
est mis à l'échelle.
Attach Top
Activez ce bouton pour associer l'objet subordonné au bord supérieur de l'objet
parent. Quand le côté supérieur de l’objet parent est ajusté, le bord supérieur de
l'objet subordonné est également déplacé pour conserver sa position relative par
rapport au côté supérieur de l'objet parent.
Attach Bottom
Activez ce bouton pour associer l'objet subordonné au bord inférieur de l'objet
parent. Quand le côté inférieur de l’objet parent est ajusté, le bord inférieur de
l'objet subordonné est également déplacé pour conserver sa position relative par
rapport au côté inférieur de l'objet parent.
À NOTER
Joindre les bords inférieur et supérieur redimensionne l'objet subordonné verticalement. Si
l'objet subordonné offre l'option Scale, par exemple une image ou une section, le contenu
affiché est mis à l'échelle.
Paramètre radio des objets associés
Chaque option d'association (Attach) offre un paramètre Ratio supplémentaire qui défini la
modification réelle du bord par rapport au bord du modèle dans lequel l'objet subordonné
est utilisé.
Si ce paramètre est défini sur 1/1, le bord suit exactement celui du modèle. Avec une valeur
de 1/2, par exemple, le bord suit deux fois moins vite. Si le bord du modèle est déplacé de 10
pixels, le côté associé est uniquement déplacé de 5 pixels.
Pour maintenir un objet subordonné centré horizontalement sur le modèle et conserver sa
taille, choisissez les valeurs 1/2 pour la gauche et la droite.
Pour maintenir un objet subordonné centré verticalement sur le modèle et conserver sa
taille, choisissez les valeurs 1/2 pour le haut et le bas.
421
Pages Macro
Édition et assemblage d'éléments
EXEMPLE
Créer un modèle dont l'élément central remplit l'espace disponible
Disons que vous souhaitez créer un modèle avec un potentiomètre et un champ de texte. Ce
dernier doit être redimensionné horizontalement quand la taille du modèle est modifiée et le
potentiomètre doit rester centré et ne pas être mis à l'échelle.
Pour le champ de texte, définissez les paramètres Attach Ratio Left (radio d'association
gauche) et Attach Ratio Right (radio d'association droite) sur 0/1 et 1/1, respectivement. De
cette manière, le bord gauche reste toujours collé au bord gauche du modèle et le bord droit
suit exactement le bord droit du modèle. Le fait de modifier la largeur du modèle adapte la
taille du champ de texte en proportion.
Pour le potentiomètre, définissez les paramètres Attach Ratio Left et Attach Ratio Right
sur 1/2. Ainsi, redimensionner le modèle de 20 pixels déplace les bords gauche et droit du
potentiomètre de 10 pixels chacun afin de conserver la taille du potentiomètre et sa position
centrée.
EXEMPLE
Créer un modèle contenant plusieurs éléments adjacents répartis équitablement
Vous pouvez également élaborer des systèmes plus complexes, avec plusieurs objets
subordonnés organisés côte à côte horizontalement dont le redimensionnement dépend du
modèle. Disons que vous disposez quatre champs de texte en rang. Vous souhaitez qu'ils
soient redimensionnés proportionnellement au modèle quand la largeur de ce dernier est
modifiée.
1.
Associez le bord gauche du premier champ de texte avec un ratio de 0/1.
2.
Associez le bord droit avec un ratio de 1/4.
3.
Associez le bord gauche du second champ de texte avec un ratio de 1/4.
4.
Associez le bord droit avec un ratio de 2/4.
5.
Associez le bord gauche du troisième champ de texte avec un ratio de 2/4.
6.
Associez le bord droit avec un ratio de 3/4.
7.
Associez le bord gauche du quatrième champ de texte avec un ratio de 3/4.
8.
Associez le bord droit avec un ratio de 4/4.
Mettre des éléments à l'échelle
Vous pouvez ajuster les ressources bitmap pour qu'elles s'adaptent à votre page macro.
PROCÉDER AINSI
1.
Dans l'arborescence Resources, sélectionnez une ressource.
2.
Dans la section Properties, sélectionnez un mode de mise à l'échelle (Scale Mode)
pour l'image.
•
Sélectionnez Stretch (étirer) pour étirer ou compresser l'image afin de remplir
le nouvel espace.
•
Sélectionnez Tile (couvrir) pour répéter l'image, c'est-à-dire, insérer plusieurs
copies de l'image les unes à côté des autres pour remplir l'espace.
422
Pages Macro
Édition et assemblage d'éléments
•
3.
Sélectionnez Tileborder (couvrir les côtés) pour remplir la zone hors des lignes
de marge avec le contenu bitmap, la zone centrale de l'image bitmap restant
vide. Ainsi, vous créez un bord redimensionnable pour un élément de la page
macro, par exemple.
Dans l'arborescence GUI, sélectionnez l'élément qui utilise les propriétés bitmap,
activez le bouton Scalable (évolutif) dans la section Properties et définissez les valeurs
du champ Size (taille) pour l'image bitmap.
Aligner des éléments sur le canevas
Des lignes vous guident pour aligner les commandes et les autres éléments sur le canevas.
CONDITION PRÉALABLE
Show Guide Lines (afficher le guide) est activé dans la barre d'outils.
PROCÉDER AINSI
1.
Faites un clic droit à l'endroit où vous souhaitez ajouter le guide et sélectionnez Add
Horizontal Guide Line (ajouter un guide horizontal), Add Vertical Guide Line (ajouter
un guide vertical) ou cliquez sur la règle et déplacez la souris sur le canevas.
2.
Déplacez le guide à la position exacte.
La position en pixel apparaît quand vous déplacez la ligne.
Création de pages sur la page macro
PROCÉDER AINSI
1.
Dans l'arborescence GUI, cliquez sur Add Element et sélectionnez Stack.
2.
Sélectionnez l'élément d'empilement sur le canevas et déplacez ses côtés pour
adapter sa taille à celle de la page macro.
3.
Faites un clic droit sur l'élément d'empilement dans l'arborescence GUI et
sélectionnez Create > Group.
4.
Faites glisser les côtés de l'élément de groupe pour que sa taille corresponde à celle
de l'empilement.
5.
Répétez les deux étapes précédentes pour obtenir un empilement avec deux groupes
subordonnés.
Ces deux groupes sont les pages de votre page macro.
6.
Ajoutez et éditez des éléments sur ces deux pages
À LA FIN DE CETTE ÉTAPE
Vous pouvez désormais créer des variables pour passer d'une page à l'autre.
LIENS ASSOCIÉS
Basculer entre deux pages à l'aide d'un commutateur unique à la page 426
Bitmaps utilisés par les commandes
La plupart des commandes ont recours à des ressources bitmap pour leurs représentations
graphiques. Le nombre de ressources bitmap requises dépend de la commande et de sa
423
Pages Macro
Édition et assemblage d'éléments
configuration. Par exemple, un commutateur utilise jusque six ressources bitmap pour
afficher les états inactif, actif, survolé et leurs équivalents lorsque vous cliquez.
Pour assigner une ressource bitmap à une commande, procédez de l'une des manières
suivantes :
•
Dans la section Properties, cliquez sur le bouton Select File à droite du champ Bitmap
et sélectionnez l'un des fichiers bitmaps disponibles.
•
Dans le navigateur Resource/Library ou le Explorateur de fichiers/Finder Mac OS,
accédez au fichier bitmap que vous souhaitez utiliser et faites-le glisser dans le champ
Bitmap dans la section Properties de la commande.
Recherche d'éléments
Les arborescences GUI, Templates et Resources sont munies d'une fonction de recherche et
de remplacement. Cette fonction est utile pour retrouver un contenu spécifique lorsque vous
travaillez avec beaucoup de fichiers, par exemple.
Pour ouvrir les options de recherche, cliquez sur le bouton Search en haut à gauche de
l'arborescence. Pour retrouver un élément, saisissez une portion de son nom ou une
propriété dans le champ de texte Find. Parcourez les résultats de recherche à l'aide des
boutons fléchés.
Only Visible
Quand ce bouton est activé, la recherche se limite aux éléments situés dans les
branches étendues de l'arborescence. La recherche ne porte pas sur les parties
réduites.
Case Sensitive
Quand ce bouton est activé, la recherche est sensible à la casse.
Search in All Attributes
Quand ce bouton est activé, la recherche est étendue à tous les champs de
propriété. Par défaut, seul le nom est inclus dans la recherche.
Il est également possible de remplacer une chaîne de caractère trouvée par une autre.
Replace Current Selection remplace uniquement la chaîne sélectionnée. Replace All
remplace toutes les chaînes trouvées dans l'arborescence par le texte de substitution.
Paramètres et variables de l'interface utilisateur
Il n'est pas nécessaire de connecter toutes les commandes de page macro aux paramètres
moteurs ou aux paramètres de module de script. Parfois, des pseudo paramètres IU sont
424
Pages Macro
Édition et assemblage d'éléments
requis pour exécuter des fonctions sur la page macro, par exemple, passer d'une page à
l'autre ou activer des fonctions d'édition spécifiques.
Pour être en mesure de connecter des commandes de page macro à des paramètres IU, il
faut d'abord ajouter des variables et les définir dans la section Properties.
Il est possible de créer des variables pour les modèles ou pour la page macro elle-même
afin de les appliquer globalement.
Types de variables de l'interface utilisateur
Les types de variables disponibles dépendent du paramètre que vous souhaitez connecter.
Par exemple, le paramètre Index d'un noeud d'enveloppe requiert une variable Integer
(nombre entier) et le paramètre Level du noeud, une variable Float (flottant).
Les types de paramètres apparaissent dans la colonne Type de la liste Parameter.
À NOTER
Si la colonne Type n'est pas affichée, faites un clic droit sur un en-tête de colonne et activez
Type.
Float
Utilise des nombres décimaux. Les propriétés sont Name, Value, Minimum,
Maximum et Precision. Le paramètre Precision définit le nombre de chiffres
après la virgule.
Integer
Utilise des nombres naturels positifs et négatifs. Les propriétés sont Name,
Value, Minimum, Maximum.
Popup List
Utilise une liste de chaînes de noms de modèles. Pour ouvrir un modèle
référencé dans la liste, c'est-à-dire, l'afficher devant les autres éléments sur
la page macro, configurez la variable sur la valeur correspondant à l'index
du modèle dans la liste. Les propriétés sont Name et les entrées de la liste.
Saisissez le nom des modèles que vous souhaitez utiliser dans les champs de
texte.
Rational
Utilise une fraction. Le numérateur et le dénominateur peuvent être configurés
individuellement. Les propriétés sont Name et Value. Le modèle de commande
de texte Time Beat du modèle Envelope de la bibliothèque « Basic Controls »
(commandes de base) est un bon exemple de cette variable.
String List
Utilise une liste de chaînes. Ces dernières sont utilisées pour remplir une
commande de menu. Cela est notamment utile pour la fonction Sync Note de
l'enveloppe. Les propriétés sont Name et les entrées de la liste. Saisissez le nom
de la chaîne que vous souhaitez utiliser dans le champ de texte.
String
Utilise du texte. Les propriétés sont Name et Value.
425
Pages Macro
Édition et assemblage d'éléments
Ajout de variables à l'interface utilisateur
Pour utiliser des variables, ajoutez-les à votre page macro.
PROCÉDER AINSI
1.
Dans l'arborescence GUI, sélectionnez la page macro ou le modèle pour déterminer où
appliquer la variable.
2.
Faites un clic droit et sélectionnez Create > Variables (créer des variables).
Cette opération crée un dossier dans lequel toutes les variables sont enregistrées.
À NOTER
Si vous avez recours à un grand nombre de variables, il peut s'avérer judicieux de
créer d'autres sous-dossiers pour les organiser. Pour ce faire, faites un clic droit sur
le dossier Variables et sélectionnez Create > Variables.
3.
Faites un clic droit sur le dossier Variables et sélectionnez le type de variable à ajouter
dans le sous-menu Create.
À LA FIN DE CETTE ÉTAPE
Vous pouvez désormais nommer et paramétrer la variable dans la section Properties.
LIENS ASSOCIÉS
Types de variables de l'interface utilisateur à la page 425
Basculer entre deux pages à l'aide d'un commutateur unique
Vous pouvez utiliser des variables pour changer de page sur votre macro.
CONDITION PRÉALABLE
•
Vous avez créé un élément Stack (empilement) contenant deux groupes, soit un par
page.
•
Vous avez ajouté un dossier Variables à la page macro.
PROCÉDER AINSI
1.
Dans l'arborescence GUI, faites un clic droit sur le dossier Variables et sélectionnez
Create > Integer (créer un entier).
2.
Dans la section Properties, appelez-le pages.
3.
Définissez le Minimum sur 0 et le Maximum sur 1.
4.
Ajoutez un commutateur on/off à la page macro.
5.
Définissez la propriété Value du commutateur et la propriété Value de l'empilement
sur @pages.
Cette opération connecte les deux propriétés.
RÉSULTAT
Vous pouvez désormais basculer entre les deux pages à l'aide du commutateur on/off.
426
Pages Macro
Édition et assemblage d'éléments
Passer d'une page à l'autre à l'aide de boutons radio
Si vous utilisez plus de deux pages sur votre macro, préférez les boutons radio aux
commutateurs on/off pour passer d'une page à l'autre.
CONDITION PRÉALABLE
Vous avez créé un élément Stack (empilement) contenant quatre groupes, soit un par page.
Vous avez ajouté un dossier Variables à la page macro.
PROCÉDER AINSI
1.
Dans l'arborescence GUI, faites un clic droit sur le dossier Variables et sélectionnez
Create > Integer (créer un entier).
2.
Appelez la variable pages.
3.
Dans la section Properties, définissez les paramètres Minimum sur 0 et Maximum sur
3.
4.
Au niveau de la page macro, ajoutez un commutateur radio à chaque page.
5.
Définissez les propriétés Value de tous les boutons radio sur @pages.
6.
7.
8.
Définissez respectivement les paramètres Onvalue sur 0, 1, 2 et 3, afin de
correspondre aux quatre pages.
Définissez la propriété Value de l'empilement sur @pages.
Activez Test Macro Page (tester la page macro) et utilisez les boutons radio pour ouvrir
les différentes pages.
RÉSULTAT
Vous pouvez désormais cliquer sur un bouton radio pour afficher la page correspondante de
l'empilement.
Ouvrir une boîte de dialogue À propos depuis une page macro
Si vous souhaitez ajouter des informations sur votre page macro, créez une boîte de dialogue
À propos, c'est-à-dire, une page d'information distincte qui apparaît sous forme de panneau
local.
CONDITION PRÉALABLE
•
Vous avez créé une page macro pour votre programme.
•
Vous avez ajouté un dossier Variables à la page macro.
•
Vous avez créé un fichier bitmap contenant les informations à partager dans la boîte
de dialogue À propos.
PROCÉDER AINSI
1.
2.
Dans l'arborescence Templates, ajoutez un modèle et appelez-le À propos.
Dans la barre d'outils, cliquez sur Edit Element (modifier l'élément) et adaptez la taille
du modèle à celle de la page macro.
3.
Faites glisser le bitmap À propos depuis le navigateur Resource/Library sur le canevas
pour l'ajouter.
4.
Positionnez le fichier bitmap à l'emplacement où vous souhaitez voir la boîte À propos
apparaître.
427
Pages Macro
Édition et assemblage d'éléments
5.
Facultatif : si nécessaire, activez Scalable dans la section Properties et indiquez la
taille exacte de la boîte de dialogue À propos.
6.
Cliquez sur Switch Back to Macro Page/Parent Template.
7.
Dans l'arborescence GUI, créez une variable pour la page macro dans la liste Popup et
appelez-la boîteàpropos.
8.
9.
10.
Dans la section Properties de la variable, saisissez À propos sur la première ligne.
Cette opération connecte la variable au modèle À propos.
Faites glisser un commutateur du navigateur Resource/Library Browser vers
l'arborescence GUI pour l'ajouter à la page macro.
Cliquez sur Edit Element dans la barre d'outils, sélectionnez le commutateur et
définissez le Mode sur exclusive.
Le commutateur opère ainsi une commutation exclusive Dans notre cas, il doit ouvrir
la boîte de dialogue À propos.
11.
Définissez le paramètre Onvalue du commutateur sur 1.
12.
Définissez le paramètre Value sur @boîteàpropos pour connecter la boîte à la
variable de la liste Popup.
Si vous cliquez sur le commutateur, il envoie la valeur 1 à la variable de la liste
Popup. Cette opération ouvre le modèle À propos mentionné en première ligne de la
variable.
13.
Cliquez sur Switch Back to Macro Page/Parent Template.
14.
Activez Test Macro Page (tester la page macro) dans la barre d'outils et cliquez sur le
commutateur.
La boîte de dialogue À propos s'ouvre sur le canevas à la position déterminée. Il vous
faut maintenant trouver comment la refermer.
15.
Désactivez Test Macro Page, ouvrez l'arborescence Templates, sélectionnez le modèle
À propos et cliquez sur Edit Element dans la barre d'outils.
16.
Cliquez sur Create New Element et sélectionnez un commutateur pour le modèle À
propos.
Nous souhaitons pouvoir cliquer n'importe où pour revenir à la page macro, par
conséquent, il nous faut un commutateur simple, sans libellé et de la taille de la page
macro.
17.
Sélectionnez le commutateur et cliquez sur Edit Element.
18.
Ajustez sa taille pour qu'il recouvre l'intégralité de la page macro.
19.
Définissez le Mode sur exclusive.
20.
Définissez le champ Value sur @boîteàpropos pour connecter le commutateur à la
variable de la liste Popup.
21.
Définissez le paramètre Onvalue sur 0.
De cette manière, le modèle À propos disparaît de la page macro quand le bouton est
sollicité.
428
Pages Macro
Édition et assemblage d'éléments
22.
Revenez à l'arborescence GUI de la page macro en cliquant sur Switch Back to Macro
Page/Parent Template et activez Test Page Macro.
23.
Cliquez sur le commutateur de la page macro pour ouvrir la boîte de dialogue À
propos, puis cliquez n'importe où sur la page pour la fermer.
Scope
Scope (portée) permet de déterminer les modules, effets, couches, etc. affectés par tel ou tel
groupe ou modèle de la page macro.
La portée est définie par le chemin vers l'objet concerné.
Vous pouvez saisir le chemin d'accès manuellement dans le champ de valeur Scope de la
section Properties ou faire glisser un paramètre de l'objet depuis la liste Parameter vers le
champ de valeur Scope.
À NOTER
Déposer un paramètre dans le champ de valeur Scope est un bon moyen pour définir la
portée d'un élément sur votre page macro. Toutefois, lorsque vous déposez un paramètre
dans le champ de valeur Scope, c'est l'ensemble du chemin d'accès qui est inséré,
identifiant du paramètre compris. Assurez-vous de supprimer cette dernière partie. Dans le
cas contraire, seul ce paramètre sera pris et compte et non l'objet entier.
Syntaxe des chemins d'accès
La syntaxe d'un chemin d'accès commence toujours par le symbole @ et est suivie par l'objet,
c'est-à-dire, le module, la couche, le bus, etc.
Pour indiquer un objet, définissez-le par objet et numéro ou par numéro et nom.
Objet:Numéro
•
•
•
•
•
@bus:n correspond au bus numéro n
@layer:n correspond à la couche numéro n
@zone:n correspond à la zone numéro n
@matrix correspond à la matrice de modulation numéro n
@row:n correspond à la rangée n dans la matrice de modulation
Numéro:Nom
@n:Name correspond à l'objet numéro n avec le nom indiqué
Si l'objet que vous souhaitez adresser est plus bas dans la hiérarchie de programme, ajoutez
le symbole / et continuez avec l'objet suivant.
EXEMPLE
•
@layer:1/@0:Bus2/@0:Chorus1/ définit au premier objet appelé « Chorus1 »
dans le premier objet « Bus2 » de la seconde couche.
•
@0:LayerA/@0:ZoneB/ définit au premier objet appelé « ZoneB » dans le premier
objet appelé « LayerA ».
429
Pages Macro
Édition et assemblage d'éléments
Adresser plusieurs objets en même temps avec une seule commande
Vous pouvez indiquer le chemin d'accès et le type d'un objet sur lequel doit agir une
commande. Par exemple, cela vous permet de contrôler le paramètre Pitch de toutes les
zones d'une couche avec un seul potentiomètre. Dans ce cas, la dernière partie du chemin
doit être @type:Zone.
Type:Objet
Il est possible de définir les objets suivants :
•
•
•
•
•
Zone pour les zones
Bus pour les bus
Layer pour les couches
<nom de l'effet> pour tous les effets qui portent ce nom
<nom du module MIDI> pour tous les modules MIDI de ce type, c'est-àdire, tous les FlexPhrasers, modules MIDI Player, etc.
EXEMPLE
•
@layer:1/@0:Bus2/@type:Chorus/ définit tous les effets de chorus dans le
premier objet appelé « Bus2 » dans la seconde couche
•
@0:LayerA/@type:Zone/ définit toutes les zones du premier objet, appelé LayerA
•
@type:Layer/ définit toutes les couches du programme
À NOTER
Pour les programmes, aucune information de chemin supplémentaire n'est requise. De
manière relative, tous les chemins mènent au programme.
Utiliser un seul jeu de commandes pour contrôler les paramètres de différentes
couches
Modifier la portée d'une affectation permet d'appliquer un seul jeu de commandes à
différents objets. Par exemple, si un programme contient plusieurs couches avec les
paramètres Octave, Coarse, Fine, etc., vous pouvez créer un jeu de commandes pour ces
paramètres et l'appliquer à différentes couches.
PROCÉDER AINSI
1.
2.
Créez un programme avec deux couches appelées CoucheA et CoucheB.
Créez une page macro pour le programme.
3.
Dans l'arborescence GUI, ajoutez un groupe à votre page macro.
4.
Ajoutez un potentiomètre au groupe.
5.
Pour connecter un paramètre au potentiomètre, ouvrez la liste Parameter et faites
glisser le paramètre Coarse de la couche A dans le champ Value du potentiomètre.
Le champ affiche désormais CoucheA.Coarse.
6.
Cliquez dans le champ Value du potentiomètre.
Le chemin d'accès au paramètre moteur s'affiche désormais en entier. Dans cet
exemple @0:CoucheA/@id16.
430
Pages Macro
Bibliothèques
7.
Coupez la première partie du chemin, soit @0:CoucheA/ et collez-la dans le champ
Scope du groupe.
Le paramètre Scope dynamique requiert uniquement d'ID du paramètre, ici « @id16 ».
La première partie du chemin d'accès, @0:CoucheA/, est requise pour alimenter le
paramètre Scope du groupe.
8.
Copiez les informations de chemin d'accès dans le champ de valeurs Scope du groupe.
9.
Ajoutez un dossier Variables à la page macro.
10.
Créez une variable dans la liste String et appelez-la SélectionCouche.
11.
12.
Copiez le chemin d'accès du champ Scope du groupe et collez-le sur la première ligne
de la variable de la liste.
Collez les mêmes informations dans la seconde ligne d'entrée et modifiez CoucheA
pour CoucheB.
La variable passe d'une chaîne d'adressage de chemin d'accès à l'autre. Il vous faut
maintenant une commande pour basculer entre ces chaînes.
13.
Ajoutez une commande de menu à la page macro.
Pour modifier la portée, vous pouvez également utiliser d'autres commandes, comme
des potentiomètres ou des boutons radio.
14.
15.
16.
Dans la propriété Value du menu, indiquez @SélectionCouche.
Dans le champ Scope du groupe, saisissez également @SélectionCouche pour que
le menu et le groupe utilisent tous les deux la même variable.
Vous pouvez désormais utiliser le menu pour modifier la portée du groupe, c'est-àdire, choisir la couche qui est affectée.
À NOTER
Remarque : si vous souhaitez une portée dynamique pour vos commandes, ajoutez les
informations de chemin d'accès au champ Scope du groupe et connectez le paramètre
moteur aux commandes. De cette manière, lorsque le paramètre moteur est déposé,
HALion détecte automatiquement la portée d'édition et ajoute uniquement le chemin
secondaire, voir le nom du paramètre, au champ Value.
Avant de faire glisser un paramètre depuis la liste Parameter, assurez-vous que l'objet
dans lequel vous souhaitez prendre le paramètre est sélectionné dans l'arborescence
Program. Sinon, HALion ne pourra pas récupérer correctement le nom de paramètre
et affichera uniquement son identifiant.
Bibliothèques
Les bibliothèques sont similaires aux pages macro, mais elles n'ont pas d'interface
utilisateur fonctionnelle. Les bibliothèques peuvent contenir des modèles et leurs
ressources ainsi que d'autres contenus utiles aux pages macro.
Vous pouvez ouvrir et modifier les bibliothèques via le navigateur Resource/Library. Les
bibliothèques apparaissent sur un arrière-plan rouge clair pour les distinguer des autres
ressources, par exemple, les ressources bitmap. Le contenu d'une bibliothèque s'affiche
quand vous cliquez dessus. Les dossiers contenus par les bibliothèques apparaissent en
bleu pour les distinguer des dossiers du système d'exploitation.
Les bibliothèques peuvent être modifiées de la même manière que les pages macro. Par
exemple, vous pouvez créer des modèles, les ajouter à la nouvelle bibliothèque par glisser-
431
Pages Macro
Connexion des commandes d'une page macro aux paramètres de HALion
déplacer depuis une page macro ou une autre bibliothèque, créer des dossiers dans un
fichier de bibliothèque, faire glisser des modèles d'une bibliothèque vers une page macro,
etc.
Effectuez les modifications souhaitées, par exemple, créez, supprimez ou renommez
des bibliothèques, ajoutez des modèles existants à partir de pages macros ou d'autres
bibliothèques, ou faites glisser des modèles entre bibliothèques ou pages macro pour les
copier.
Pour éditer une bibliothèque, cliquez dessus avec le bouton droit de la souris dans le
navigateur Resource/Library et sélectionnez Edit Library.
À NOTER
Pour simplifier les opérations d'édition comme la copie, ouvrez deux fenêtres de l'éditeur
Macro Page Designer et faites glisser les éléments entre elles.
Icônes des bibliothèques et des pages macro
Pour les pages macro, le navigateur Resource/Library affiche un aperçu.
Si vous souhaitez avoir un tel aperçu des fichiers de bibliothèque, créez une page macro
simple dans la bibliothèque. Pour ce faire, rajoutez quelques éléments représentatifs au
canevas et enregistrez la bibliothèque.
Connexion des commandes d'une page macro aux paramètres
de HALion
Pour qu'une commande de page macro fonctionne, elle doit être connectée à un paramètre
dans HALion.
Pour ce faire, utilisez le menu contextuel ou procédez par glisser-déplacer.
Connexion de paramètres via la liste Parameter
Il est possible de connecter les paramètres via la liste Parameter ou depuis un autre éditeur
de HALion.
1.
Dans la liste Parameter, accédez au paramètre à connecter, cliquez dessus avec le
bouton droit de la souris et sélectionnez Connect to Macro Page (connecter à la page
macro).
2.
Dans l'arborescence GUI, accédez à la commande à connecter, faites un clic droit sur
sa valeur dans la section Properties et sélectionnez Connect to Parameter <HALion
parameter name> (connecter au paramètre <nom du paramètre HALion>).
L'identifiant du paramètre HALion connecté s'affiche lorsque vous cliquez dans le champ de
valeur.
Connexion de paramètres via un éditeur dans HALion
1.
Faites un clic droit sur la commande dans l'éditeur Sound, Zone, etc., et sélectionnez
Connect to Macro Page (connecter à la page macro).
432
Pages Macro
Collaborer sur les pages macro
2.
Dans l'arborescence GUI, accédez à la commande à connecter, faites un clic droit sur
sa valeur dans la section Properties et sélectionnez Connect to Parameter <HALion
parameter name> (connecter au paramètre <nom du paramètre HALion>).
L'identifiant du paramètre HALion connecté s'affiche lorsque vous cliquez dans le champ de
valeur.
Connexion de paramètres par glisser-déplacer
1.
Dans l'arborescence GUI, accédez à une commande de page macro pour afficher ses
propriétés dans la section Properties.
2.
Dans la liste Parameter, accédez au paramètre à connecter.
3.
Procédez de l’une des manières suivantes :
•
Faites glisser le nom du paramètre et déposez-le dans le champ de valeur de la
commande dans la section Properties.
•
Déposez le nom du paramètre sur la commande du canevas de la page macro.
Le champ de valeur de la section Properties affiche désormais l'identifiant du
paramètre HALion connecté.
LIENS ASSOCIÉS
Suppression d'une connexion à la page 433
Suppression d'une connexion
Si vous avez connecté une commande au mauvais paramètre ou si vous souhaitez configurer
une autre connexion pour une commande, supprimez la connexion du contrôle concerné.
PROCÉDER AINSI
1.
Ouvrez l'arborescence GUI.
2.
Procédez de l’une des manières suivantes :
•
Dans la section Properties, accédez à la commande macro et supprimez la
valeur saisie.
•
Cliquez avec le bouton droit de la souris sur une commande et sélectionnez
Disconnect from Parameter <HALion parameter name> (déconecter du
paramètre <nom du paramètre HALion>).
Collaborer sur les pages macro
Si vous travaillez sur une page macro avec d'autres utilisateurs, assurez-vous d'échanger
tous les contenus ajoutés et nécessaires au bon fonctionnement de la page.
Pour l'échange de contenus, HALion exporte les pages macro avec les ressources
nécessaires.
LIENS ASSOCIÉS
Exportation de pages macro avec leurs ressources à la page 434
433
Pages Macro
Nettoyage et consolidation des pages macro
Nettoyage et consolidation des pages macro
Avant de finaliser vos pages macro, vous souhaiterez probablement supprimer les fichiers
inutilisés ou consolider les noms et emplacements des fichiers ressources utilisés. HALion
offre plusieurs outils pour nettoyer le contenu des pages macro.
Supprimer les fichiers inutilisés
Quand vous créez une page macro, vous pouvez être amené à essayer plusieurs modèles,
provenant de diverses bibliothèques. Vous ajouterez probablement des images bitmaps
pour tester les styles d'arrière-plans, etc. À chaque fois qu'un élément ou un modèle est
ajouté à la page macro, les modèles et les ressources sont automatiquement ajoutés aux
arborescences Templates et Resources. Même lorsqu'ils ne sont plus utilisés sur la page,
ils demeurent dans le fichier de page macro. L'éditeur Macro Page Designer supprime
automatiquement les ressources ou modèles inutilisés de la page macro.
•
Pour supprimer les modèles inutilisés, ouvrez le menu contextuel de l'arborescence
Templates et sélectionnez Remove Unused Templates.
Le Macro Page Designer vérifie si les modèles concernés sont référencés par des
éléments de la page macro ou par des modèles utilisés sur la page. Les modèles
inutilisés sont placés dans le dossier Trash (corbeille) de l'arborescence Templates,
où vous pouvez les supprimer.
•
Pour supprimer les ressources inutilisées, ouvrez le menu contextuel de
l'arborescence Resources et sélectionnez Remove Unused Resources.
Le Macro Page Designer vérifie si les ressources concernées sont référencées par des
éléments de la page macro ou par des modèles utilisés sur la page. Les ressources
inutilisées sont placées dans le dossier Trash (corbeille) de l'arborescence Resources,
où vous pouvez les supprimer.
À NOTER
Pour effectuer simultanément ces deux opérations de nettoyage, utilisez la commande
Remove All Unused Templates And Resources (supprimer les modèles et ressources
inutilisés) du menu contextuel de l'arborescence Templates.
IMPORTANT
Ces opérations de nettoyages peuvent être effectuées sans risque si tous les modèles et les
ressources sont directement liés à la page macro. Il existe toutefois certaines limites. Par
exemple, si votre modèle référence une variable de type chaîne, elle-même contrôlée par
un autre paramètre, la fonction de nettoyage ne pourra pas déterminer qu'il est utilisé et
elle le placera automatiquement dans le dossier Trash. Pour éviter cela, activez le bouton
Protected (protégé) dans la section Properties du modèle. Ainsi, il ne sera pas supprimé
pendant les nettoyages.
Exportation de pages macro avec leurs ressources
Quand vous assemblez une page macro, vous avez peut-être recours à différentes
ressources provenant de différents dossiers ou bibliothèques, dont la syntaxe des chemins
d'accès et la structure de dossiers varie. HALion importe et référence ces fichiers en toute
transparence. Toutefois, vous pouvez vouloir nettoyer la structure de la page macro, par
434
Pages Macro
Enregistrement des pages macro
exemple, pour partager votre travail ou rendre votre configuration plus lisible. Dans ce cas,
exportez la page macro avec ses ressources.
PROCÉDER AINSI
•
Dans la barre d'outils du Macro Page Designer, cliquez sur Export Macro Page/
Library (exporter la bibliothèque/page macro).
RÉSULTAT
Un fichier macropage.xml est créé avec un dossier ui_scripts (si nécessaire) et un
dossier resources. La structure du dossier resources reprend celle des ressources et
des modèles contenus. Toutes les ressources sont renommées selon leur nom sur la page
macro et toutes les références sont adaptées.
LIENS ASSOCIÉS
Supprimer les fichiers inutilisés à la page 434
Enregistrement des pages macro
Pour enregistrer vos pages macro, cliquez sur Save Macro Page/Library (enregistrer la page
macro/bibliothèque) indiquez un nom et un emplacement, puis cliquez sur Save.
Quand une page macro est enregistrée, le fichier est automatiquement référencé par le
programme. Ce fichier peut être chargé dans l'éditeur Macro Page Designer et connecté à
un programme, une couche, un module MIDI.
À NOTER
Si vous enregistrez le programme dans HALion, le fichier de page macro correspondant
sur votre disque dur est automatiquement mis à jour. Toutefois, la page macro n'est pas
enregistrée automatiquement quand le projet est enregistré dans l'application hôte. Si vous
tentez d'ouvrir un projet qui contient un fichier de page macro plus ancien que celui stocké
sur votre système, un message d'avertissement apparaît.
435
Library Creator
L'éditeur Library Creator de HALion permet de créer vos propres bibliothèques
d'instrument. Elles sont conçues comme des fichiers de conteneur VST Sound et
comprennent tous les éléments nécessaires, comme les préréglages, échantillons, pages
macro, modules MIDI, scripts et sous-préréglages.
Une bibliothèque peut prendre la forme d'un conteneur VST Sound simple ou d'une
combinaison de conteneurs et est compatible avec les autres ordinateurs qui exploitent
l'éditeur Library Manager de Steinberg. VST Sound est un format de conteneur développé
par Steinberg, comparable aux fichiers ZIP ou ISO, par exemple. Il contient une structure de
fichiers, des dossiers et des fichiers. Une fois ajouté à la MediaBay, le conteneur est monté
et devient accessible à tous les produits Steinberg munis d'une MediaBay.
Bibliothèques
Lorsque vous travaillez avec HALion, tous les préréglages sont gérés par la MediaBay.
La MediaBay centralise toutes les informations sur les préréglages. Ces informations
sont composées de tags, ou étiquettes, qui reflètent les attributs du préréglage concerné,
notamment son caractère, sa catégorie d'instrument, son auteur, etc. Le nom de
bibliothèque (Library Name) est l'une de ces étiquettes.
Pour rassembler des préréglages dans une même bibliothèque, donnez-leur le même
nom de bibliothèque (Library Name). Pour les retrouver, il vous est possible de restreindre
la recherche à cette bibliothuqe dans la MediaBay. Ainsi, lorsque vous enregistrez un
préréglage, vous pouvez créer un nouveau Library Name ou l'assigner à une bibliothèque
existante.
Il n'y a pas de restriction sur le type de préréglage qu'il est possible d'assigner à une
bibliothèque. Toutefois, pour les bibliothèques qui seront exploitées sous HALion Sonic
SE, il est recommandé d'employer une méthode plus restrictive, c'est-à-dire, de traiter les
bibliothèques comme des instruments spécifiques.
Souvent, les préréglages font référence à d'autres fichiers, comme des échantillons, des
pages macro et des scripts Lua. Le fait de combiner les préréglages avec les fichiers
référencés dans une bibliothèque simplifie leur redistribution et leur protection contre les
modifications involontaires ou la suppression.
Utilisateurs cibles et processus de création des bibliothèques
Avant de créer une bibliothèque, vous devez déterminer vos utilisateurs cibles. Vous pouvez
concevoir une bibliothèque exclusivement destinée aux utilisateurs de HALion, ce qui vous
donne la liberté de créer une page macro plus grande que la dimension prise en charge par
HALion Sonic, par exemple. Toutefois, cela limitera le nombre d'utilisateurs potentiels.
436
Library Creator
Bibliothèques
Le plus souvent, vous préfèrerez certainement créer des bibliothèques compatibles
avec HALion Sonic SE pour que tout le monde puisse les utiliser. HALion Sonic SE est
téléchargeable gratuitement sur le site Internet Steinberg.
Si vous souhaitez créer une bibliothèque pour tous, exportez votre programme en tant que
préréglage de couche HALion Sonic SE. Vous trouverez les commandes correspondantes
dans le menu contextuel de l'arborescence Program.
Conditions préalables
Voici une liste type des principales étapes pour finaliser un contenu avant de créer une
bibliothèque.
1.
Vous avez échantillonné les sons et les bruits souhaités.
2.
Vous avez découpé et traité les échantillons.
3.
Vous avez mappé les échantillons sur le clavier.
4.
Vous avez structuré les échantillons par couches, par exemple, en fonction des
articulations.
5.
Vous avez configuré le programme pour pouvoir passer d'une articulation à l'autre,
avec MegaTrig ou votre propre script Lua.
6.
Vous avez ajouté les modules MIDI qui seront utilisés par l'instrument, par exemple,
un lecteur MIDI.
7.
Vous avez ajouté un code de script personnalisé pour exécuter des fonctionnalités
spécifiques de lecture.
8.
Vous avez ajouté les effets que vous souhaitez intégrer à l'instrument et les bus requis
pour router l'audio.
9.
Vous avez configuré les contrôles instantanés pour intervenir plus largement sur le
son.
10.
Vous avez conçu une page macro qui contient les potentiomètres, curseurs et autres
éléments requis pour contrôler le son de votre instrument.
11.
Vous avez assigné la page macro au programme.
Cela signifie que votre programme doit pouvoir être exécuté et ajusté via les contrôles
instantanés et la page macro.
À NOTER
Pour un usage ultérieur en tant que bibliothèque HALion Sonic SE, l'arborescence Program
doit contenir, dans l'essentiel, un programme et une couche. Le programme sera exporté
en tant que couche HALion Sonic SE avec la page macro et les assignations de contrôles
instantanés. La couche contient chaque échantillon, zone de synthé, sous-couche, module
MIDI, bus interne et effet.
Création d'une bibliothèque simple
Supposons que vous héritez d'une guitare acoustique unique que vous valorisez
particulièrement. Vous pensez qu'il serait judicieux d'en construire une version virtuelle pour
437
Library Creator
Bibliothèques
en jouer sur votre clavier. Vous en avez échantillonné chaque son et souhaitez maintenant
créer la bibliothèque Guitare précieuse.
CONDITION PRÉALABLE
•
Vous avez exporté votre programme sous le nom Couche Guitare précieuse à
l'aide de la commande Export Program as HALion Sonic SE Layer preset (exporter un
programme comme préréglage de couche HALion Sonic SE) du sous-menu Import/
Export de l'arborescence Program.
•
Si vous souhaitez répartir des préréglages de programme HALion Sonic SE qui
combinent plusieurs couches, vous chargez le préréglage Couche Guitare
précieuse.vstpreset dans un slot de HALion Sonic.
•
Vous avez enregistré le préréglage sous le nom Guitare précieuse Init
et configuré tous les tags nécessaires, comme Category, Sub Category, Author,
Character, etc.
À NOTER
À cette étape, vous n'indiquez pas les attributs Library Name et Manufacturer, car ces
derniers sont remplacés par ceux définis pour la bibliothèque quand un conteneur VST
Sound est créé.
•
Vous avez créé tous les préréglages nécessaires pour la bibliothèque.
Pour ce faire, il est recommandé de générer des déclinaisons du premier préréglage.
PROCÉDER AINSI
1.
Dans la section Properties de l'éditeur Library Creator, assignez les icônes pour la
MediaBay et le sélecteur de bibliothèque.
2.
Dans le champ Name, indiquez Guitare précieuse.
3.
4.
Dans le champ Long Name, indiquez également Guitare précieuse.
Définissez Family sur HALion Sonic SE.
5.
Dans, Manufacturer indiquez le nom de votre société.
6.
Facultatif : ajoutez l'adresse de votre site Internet.
7.
Dans le champ Output Path, indiquez l'emplacement de création des conteneurs VST
Sound.
8.
Dans la liste VST Sound Containers, choisissez le nom <nom de votre
société>_001_Guitare précieuse pour le conteneur VST Sound.
9.
10.
11.
Pour la bibliothèque, indiquez le nom Échantillons et préréglages Guitare
précieuse.
Définissez le numéro de version (Version Number) sur 1.
Facultatif : sélectionnez une méthode de compression et ajoutez un commentaire.
La configuration de base de votre bibliothèque est terminée, vous pouvez y ajouter des
préréglages et d'autres fichiers.
12.
Sélectionnez le conteneur VST Sound dans la section Structure et faites glisser tous
les préréglages dans la section Content.
Les préréglages sont copiés dans un dossier VST 3 Presets créé automatiquement.
Les échantillons utilisés dans les préréglages apparaissent désormais dans la liste
des échantillons non assignés (Unassigned Samples).
438
Library Creator
Bibliothèques
13.
Sélectionnez tous les échantillons dans la liste et faites-les glisser dans la section
Content.
Un dossier Private Audio Files (fichiers audio personnels) est ajouté à la section
VST Sound et tous les échantillons y sont placés. Si aucun préréglage supplémentaire
n'est requis pour les effets ou les modules MIDI, vous pouvez entamer la phase de
conception du conteneur.
14.
Cliquez sur le bouton Build Library (créer une bibliothèque) dans la barre d'outils.
Si le contrôle de cohérence du préréglage découvre un problème, par exemple un
tag manquant, un triangle d'avertissement rouge s'affiche pour vous permettre de le
résoudre.
15.
Cliquez sur Save Library (enregistrer la bibliothèque) pour choisir où enregistrer la
bibliothèque sur votre disque dur.
RÉSULTAT
Vous venez de créer le conteneur et la bibliothèque est prête à l'emploi.
À NOTER
Vous pouvez toujours revenir sur un préréglage, modifier la page macro ou recréer le
conteneur à postériori. L'éditeur Library Creator prend toujours les fichiers tels qu'ils sont
au moment de la création.
Vérification des bibliothèques
Les étapes suivantes permettent de vérifier la fonctionnalité d'une nouvelle bibliothèque.
Un bon moyen de contrôler une bibliothèque est de monter temporairement le conteneur
pour le tester.
Cette méthode est avantageuse, car elle permet de modifier le conteneur en cas de
problème. Dans ce cas, HALion détecte instantanément les conteneurs modifiés.
PROCÉDER AINSI
1.
Sur la barre d'outils, cliquez sur Mount VST Sound containers temporarily to HALion
MediaBay (monter temporairement les conteneurs VST Sound sur la MediaBay
HALion).
De cette manière, le conteneur est temporairement ajouté et monté.
2.
Vous pouvez désormais accéder aux préréglages depuis la page Load.
Le fait de monter temporairement le conteneur vous permet de le faire évoluer
constamment tout en maintenant la MediaBay de HALion à jour. Assurez-vous
toutefois de décharger tous les préréglages contenus dans cette bibliothèque, et
notamment les échantillons, avant de la réorganiser. Dans le cas contraire, un
message indiquant que la bibliothèque ne peut pas être modifiée pourrait apparaître.
3.
Lorsque vous avez terminé, déchargez HALion pour libérer le fichier du conteneur.
Le conteneur est automatiquement démonté au déchargement de HALion ou à la
fermeture du projet. Il sera nécessaire de remonter la bibliothèque si le projet est
rechargé. L'emplacement de stockage des conteneurs VST Sound est également
supervisé par HALion Sonic et HALion Sonic SE, ce qui signifie qu'ils vous donnent
aussi accès à ces bibliothèques.
439
Library Creator
Bibliothèques
À NOTER
Si vous reconstruisez le conteneur, vous devez décharger HALion Sonic SE, c'est-àdire que vous devez relancer l'application hôte pour voir les modifications.
4.
Copiez le nouveau conteneur à l'emplacement de la bibliothèque définitive.
5.
Rechargez HALion.
RÉSULTAT
Vous avez vérifié que la bibliothèque est fonctionnelle et vous êtes prêt à la distribuer à vos
amis et/ou clients.
Vous pouvez également vérifier le fonctionnement d'une bibliothèque à l'aide du gestionnaire
de bibliothèques (Library Manager) de Steinberg.
LIENS ASSOCIÉS
Library Manager à la page 454
Ressources de page macro
Quand vous concevez une bibliothèque, pensez à ajouter les pages macro et les scripts
utilisés par les préréglages. Cela comprend toutes les ressources bitmap et les polices ainsi
que les scripts et les scripts IU. Tous ces fichiers sont inclus dans le conteneur VST Sound
qui contient les fichiers de préréglage. Toutefois, ils n'apparaissent pas dans la section
Structure.
À NOTER
Habituellement, une bibliothèque comprend uniquement un conteneur VST Sound et ses
préréglages. Si vous répartissez des préréglages entre plusieurs conteneurs VST Sound,
les ressources de page macro et de script s'ajoutent automatiquement à chaque conteneur.
C’est pourquoi vous devez revoir tous les conteneurs de préréglages et les fournir à
l'utilisateur quand vous mettez à jour vos pages macro ou vos scripts, et ce, afin de garantir
que les préréglages utilisent la bonne page macro.
440
Library Creator
Éditeur Library Creator
Éditeur Library Creator
Library Creator est un éditeur de HALion, disponible notamment sur l'écran Advanced.
L'éditeur est divisé en trois rangées horizontales, chacune composée de deux volets. La
rangée supérieure offre les paramètres globaux de la bibliothèque et les conteneurs VST
Sound qui en font partie.
La seconde rangée affiche la structure du conteneur VST Sound sélectionné, à gauche sous
forme d'arborescence dans la section Structure et à droite sous forme de liste de fichiers
dans la section Content.
Dans la troisième rangée, la liste des échantillons et des conteneurs VST Sound non
assignés apparaît sur la droite. À gauche, la section Unassigned Filter vous permet de filtrer
la liste.
À NOTER
Bien que l'éditeur Library Creator fasse partie de l'interface HALion, il fonctionne avec ses
propres documents de bibliothèque et n'est pas directement lié au multi chargé et à ses
programmes.
Vous pouvez uniquement modifier une bibliothèque par instance HALion.
LIENS ASSOCIÉS
Gestion des fenêtres à la page 14
441
Library Creator
Éditeur Library Creator
Barre d’outils
La barre d'outils principale propose les principales fonctions.
Create Library
Vous permet de créer une bibliothèque
Load Library
Pour charger une bibliothèque.
Save Library
Enregistre la bibliothèque active.
Revert to Last Saved Library
Charge la dernière version enregistrée. Cette opération annule les modifications
apportées.
Mount VST Sound containers temporarily to HALion MediaBay
Permet de monter temporairement dans la MediaBay les conteneurs VST Sound
que vous avez créés pour cette bibliothèque. Ainsi, il n'est pas nécessaire de
les ajouter à la bibliothèque pour vérifier qu'ils sont opérationnels. À ce stade,
la MediaBay actualise toujours les modifications apportées aux fichiers et aux
conteneurs. Les bibliothèques ajoutées et montées dans HALion, HALion Sonic,
ou dans HALion Sonic SE et une station de travail Steinberg ne sont pas mises
à jour en temps réel. Pour que les modifications apparaissent, fermez toutes
les applications et les plug-ins qui ont accès au conteneur VST Sound. Les
conteneurs VST Sound sont démontés automatiquement au vidage de HALion.
À NOTER
Lorsque vous concevez des bibliothèques pour HALion Sonic ou HALion Sonic
SE, elles apparaissent également dans la MediaBay. Toutefois, si vous avez
reconstruit le conteneur, relancez les plug-ins pour que les modifications soient
prises en compte.
Unmount temporarily mounted VST Sound containers from HALion MediaBay
Pour démonter les conteneurs VST Sound montés temporairement.
Build Library
Initie le processus de conception d'une bibliothèque. Une barre de progression
apparaît pendant le processus.
Library Path
Affiche l'emplacement et le nom des bibliothèques. Modifier le nom d'une
bibliothèque ici permet d'en enregistrer une nouvelle version.
Undo/Redo
L'éditeur Library Creator est muni des fonctions d'annulation et de
rétablissement au sein d'un historique. Seules les modifications apportées au
442
Library Creator
Éditeur Library Creator
fichier de bibliothèque sont annulées/rétablies, les autres éditions réalisées dans
HALion ne sont pas affectées.
Properties
Cette section permet de nommer la bibliothèque, d'ajouter des icônes et d'autres
informations. Les champs de texte avec le symbole * sont obligatoires.
MediaBay Icon
Cliquez sur ce champ pour sélectionner l'icône qui s'affichera dans la MediaBay
de la station de travail Steinberg. L'image doit être un fichier .png de 90 x 90
pixels.
Library Selector Icon
Cliquez sur ce champ pour sélectionner l'icône qui s'affichera dans le sélecteur
de bibliothèque. L'image doit être un fichier .png de 90 x 60 pixels. Sous l'icône,
un aperçu du nom de la bibliothèque est affiché tel qu'il apparaîtra dans le
sélecteur de bibliothèque. Vous vous assurez ainsi qu'il s'affiche entièrement.
Name
Ce champ vous permet de donner un nom à la bibliothèque. Si vous modifiez le
nom après avoir créé des conteneurs VST Sound, un message vous propose de
renommer la bibliothèque ou d'en créer une nouvelle. Si vous créez une nouvelle
bibliothèque, un nouvel identifiant unique est attribué à chaque conteneur VST
Sound.
IMPORTANT
Il est important de ne pas réutiliser des conteneurs VST Sound avec un même
identifiant dans plusieurs bibliothèques.
Long Name
Indiquez ici la version longue du nom de la bibliothèque. S'il n'est pas trop long,
il est utilisé dans la MediaBay de la station de travail Steinberg. Sinon, c'est la
version courte qui apparaît.
Family
Déterminez ici le plug-in pour lequel créer une bibliothèque.
443
Library Creator
Éditeur Library Creator
•
HALion : ces préréglages ne sont pas compatibles avec HALion Sonic et
HALion Sonic SE.
•
HALion Sonic : ces préréglages sont compatibles avec HALion Sonic et
HALion, mais pas avec HALion Sonic SE.
•
HALion Sonic SE : ces préréglages sont compatibles avec HALion, HALion
Sonic et HALion Sonic SE.
Le plus souvent, vous préfèrerez certainement créer des bibliothèques compatibles
avec HALion Sonic SE pour que tout le monde puisse les utiliser. HALion Sonic SE est
téléchargeable gratuitement sur le site Internet Steinberg.
Manufacturer
Ici, ajoutez votre nom ou celui de votre société.
Website
Ce champ vous permet d'ajouter une URL ou l'adresse de votre site Internet.
Output Path
Indiquez ici le dossier d'écriture des fichiers VST Sound sur votre système.
Chaque conteneur est enregistré dans un sous-dossier distinct.
Options
Protect Scripts
Activez cette option pour chiffre tous les fichiers de script de la bibliothèque. De
cette manière, l'utilisateur ne pourra pas voir ou modifier le code.
Strip Wavetable Samples
Quand vous créez des wavetables à partir d'échantillons, les chemins de
référence des échantillons utilisés sont stockés avec le préréglage. Vous
pouvez ainsi revenir sur une wavetable pour modifier des marqueurs de forme
d'onde. Au moment de diffuser ces préréglages, vous pourrez inclure toutes les
ressources utilisées dans le conteneur VST Sound pour que l'utilisateur final
puisse apporter ses propres modifications, ou choisir de fournir uniquement les
préréglages avec les wavetables définitives. Dans ce cas, activez cette option
pour supprimer les informations sur les échantillons utilisés dans l'éditeur de
wavetable.
444
Library Creator
Éditeur Library Creator
VST Sound Containers
Cette liste recense tous les conteneurs VST Sound qui font partie de la bibliothèque, soit
parce qu'ils sont en cours de création, soit parce qu'ils sont requis en tant que dépendance
externe par les préréglages délivrés par la bibliothèque.
Search
Pour rechercher un conteneur, un préréglage, un échantillon, ou pour remplacer
des chaînes de texte.
•
Find : indiquez ici la chaîne de texte recherchée.
•
Replace : indiquez la chaîne de texte par laquelle vous souhaitez la
remplacer.
•
Find Previous/Next : vous permet de parcourir les résultats.
•
Replace Current Selection : remplace le texte du résultat de recherche
actif.
•
Replace All : remplace le texte de tous les résultats de recherche.
•
Search for Content in all VST Sound containers : par défaut, la recherche
porte uniquement sur la liste des conteneurs VST Sound. Activez cette
option pour étendre la recherche à l'ensemble de la bibliothèque et aux
listes Unassigned samples et VST Sounds.
•
Case Sensitive : activez cette option pour rendre la recherche sensible à la
casse.
•
Search in all Attributes : activez cette option pour rechercher le texte dans
toutes les colonnes d'attributs. Sinon, la recherche porte uniquement sur
la colonne de nom.
Add VST Sound Container
Pour ajouter un nouveau conteneur à la bibliothèque.
Remove VST Sound Container
Supprime les conteneurs sélectionnés de la bibliothèque.
Attribute Columns
Les colonnes d'attribut supplémentaires permettent de configurer la conception
de chaque conteneur VST Sound.
File Name
Pour indiquer le nom du conteneur VST Sound. L'extension du nom de fichier est
.vstsound.
445
Library Creator
Éditeur Library Creator
À NOTER
Pour éviter que deux fichiers de conteneur VST Sound du même nom,
mais d'auteurs différents n'entrent en conflit, chaque conteneur porte un
identifiant interne unique, créé automatiquement par le Library Creator. Il est
toutefois, l'emploi d'un schéma de nommage est recommandé pour simplifier
l'identification des conteneurs. Il peut s'agir d'une combinaison de chiffres, d'une
abréviation du nom de votre société et du nom de la bibliothèque, par exemple.
Name
Ce champ vous permet d'ajouter un nom supplémentaire qui apparaîtra dans le
Library Manager, sur l'écran Details de la bibliothèque.
Version
Ce paramètre permet d'indiquer un numéro de version pour le conteneur VST
Sound. Pensez à augmenter le numéro de version à chaque fois que vous mettez
le conteneur à jour et que vous le distribuez au public.
Comment
Pour ajouter un commentaire.
Skip
Parfois, vous souhaiterez passer l’édition de certains conteneurs pour en
privilégier d'autres, par exemple, si vous avez créé une bibliothèque avec
plusieurs conteneurs (un pour le préréglage et plusieurs pour les échantillons),
mais que vous souhaitez uniquement mettre à jour le conteneur de préréglage
pour corriger certains problèmes. Dans ce cas, activez Skip pour les conteneurs
d'échantillons.
À NOTER
•
Si des préréglages de la bibliothèque se réfèrent à d'autres conteneurs
VST Sound, ajoutez ces derniers à la bibliothèque en tant que dépendances
externes. Pour ces conteneurs, Skip est activé automatiquement pour
qu'ils ne soient pas revus.
•
Il est uniquement possible de réviser les conteneurs VST Sound que vous
avez créés vous-même.
Compress
Pour compresser ou convertir les échantillons du conteneur VST Sound.
•
As Source : aucune modification n'est apportée aux échantillons.
•
Compress : tous les échantillons sont compressés.
•
Truncate 16 Bit : tous les échantillons sont convertis en 16 bit.
•
Compress 16 Bit : tous les échantillons sont convertis en 16 bit et
compressés.
Audio Size
Cette colonne affiche la taille totale de tous les échantillons non compressés
dans le conteneur.
446
Library Creator
Éditeur Library Creator
À NOTER
Si la compression est utilisée et selon les échantillons concernés, la taille
finale peut s'avérer différente. La taille finale du conteneur dépend également
du nombre de fichiers supplémentaires, par exemple, les préréglages, souspréréglages, ressources de page, etc.
Structure
Cette section affiche la structure de fichiers interne du conteneur VST Sound sélectionné.
Vous pouvez ajouter des dossiers et en supprimer afin d'organiser les conteneurs. Certains
dossiers sont créés automatiquement pour assurer leur détection par HALion, HALion Sonic
ou HALion Sonic SE et la MediaBay.
Globalement, la conception d'un conteneur VST Sound se résume à l'ajout de préréglages
VST. Pour ce faire, glissez-déplacez les éléments souhaités depuis la MediaBay ou
l'explorateur de fichiers vers la section Content ou Structure. Les préréglages ajoutés sont
copiés dans un dossier VST 3 Preset créé automatiquement. Pour créer manuellement le
dossier de préréglages, cliquez sur le bouton Add , puis faites glisser les préréglages sur
le dossier. Vous pouvez également créer plusieurs dossiers et sous-dossiers VST 3 Preset
pour y répartir les préréglages. Néanmoins, une structure de sous-dossiers trop élaborée
n'est pas nécessaire, car c'est la MediaBay qui supervise la gestion de tous les préréglages.
Si vous ajoutez des préréglages qui utilisent des échantillons, ces derniers sont
automatiquement ajoutés à la liste Unassigned Samples (échantillons non assignés). Cette
liste permet d'ajouter un ou plusieurs échantillons à un conteneur VST Sound par simple
glisser-déplacer sur la section Structure ou Content.
Lorsque des échantillons sont ajoutés, ils sont copiés dans le dossier Private Audio créé
automatiquement. HALion, HALion Sonic et HALion Sonic SE peuvent les utiliser, mais ils ne
sont pas accessibles depuis la MediaBay. D'autres sous-dossiers peuvent être créés pour
organiser les échantillons.
Autres types de dossiers
447
Library Creator
Éditeur Library Creator
Dossier Sub Preset (sous-préréglage)
Si votre bibliothèque utilise des effets, des modules MIDI ou des modules Lua
pour lesquels vous avez créé des sous-préréglages, vous pouvez ajouter un
dossier Sub Preset pour ces derniers.
À NOTER
La structure de dossiers doit correspondre à la configuration du sélecteur de
préréglage de la page macro. Dans le cas contraire, le sous-préréglage sera
introuvable.
Dossier MIDI Module
Si vous avez créé et enregistré des modules de script Lua en tant que modules
MIDI afin de les rendre disponibles dans le sélecteur MIDI Module, vous pouvez
aussi les ajouter à votre bibliothèque. Créez un dossier MIDI Module pour
les accueillir. Une fois la bibliothèque constituée et le conteneur ajouté à
la MediaBay, ils apparaissent dans le sélecteur MIDI Module. Vous pouvez
également ajouter des sous-dossiers pour choisir le dossier du sélecteur
MIDI Module dans lequel ils apparaîtront. Les modules peuvent être ajoutés à
des dossiers existants, par exemple Player et Modulation, ou à de nouvelles
catégories créées en fonction de votre bibliothèque ou de votre entreprise.
Dossier MIDI
Si votre bibliothèque exploite le module MIDI Player de HALion ou si vous avez
créé un script Lua qui lit des fichiers MIDI, ajoutez un dossier MIDI.
•
Pour l'ajouter automatiquement, sélectionnez le noeud VST Sound le
plus haut dans la section Structure et faites glisser les fichiers MIDI du
navigateur de fichiers vers la section Content ou Structure.
Cette opération crée le dossier MIDI et y copie vos fichiers MIDI.
Pour que ces fichiers soient accessibles avec le module MIDI Player standard de
HALion, le dossier MIDI doit avoir la même structure de sous-dossiers que celle
de HALion, soit MIDI Folder/HALion/Sub Presets/MIDI Files/.
Il est recommandé d'ajouter un dossier qui sera associé à la bibliothèque comme
sous-dossier de premier niveau afin de simplifier la navigation dans le sélecteur
de fichiers MIDI. Si vous avez conçu une page macro qui charge les fichiers MIDI
depuis un dossier de la bibliothèque, vous devez créer une structure de sousdossiers identique.
À NOTER
Si les fichiers MIDI se trouvent dans le dossier MIDI Files de HALion du dossier
Documents (User/Documents/Steinberg/HALion/Sub Presets/MIDI
Files), faites-les glisser depuis cet emplacement pour que l'éditeur Library
Creator ajoute automatiquement la structure.
Dossier Script
Vous pouvez ajouter un dossier Script pour vos scripts Lua. En règle générale,
les scripts sont chargés automatiquement avec les préréglages, c'est pourquoi il
n'est pas nécessaire de les ajouter manuellement aux conteneurs VST Sound.
448
Library Creator
Éditeur Library Creator
Il est toutefois possible de créer, au sein d'autres scripts, des scripts Lua définis
comme obligatoires (« required »). Dans ce cas, ajoutez-les manuellement
au conteneur VST concerné. Les scripts qui en dépendent pourront ainsi les
retrouver et exploiter leurs fonctions.
À NOTER
Vous pouvez également utiliser l'option Automatically Add Required Files
(ajouter automatiquement les fichiers requis) de l'éditeur de script Lua du
module MIDI. Pour que cette option fonctionne, les préréglages et les scripts VST
doivent se trouver dans le même conteneur VST Sound.
Il est également possible d'ajouter les scripts à un tout autre conteneur VST
Sound, par exemple, pour créer une bibliothèque propre aux scripts.
Dans ce cas, indiquez le chemin de recherche pour la fonction « require » de
Lua : package.path = vstsound://<GUID of the required VST
Sound container>/resources/scripts/.lua;.
Pour plus d'informations, consultez la documentation sur les fonctions de script
de HALion, à l'adresse http://developer.steinberg.help.
Dossier VST 3 Sub Preset
Vous pouvez ajouter un dossier dédié aux préréglages VST 3 et ajouter les
préréglages utilisés dans une bibliothèque secondaire pour les couches. Ces
préréglages n'apparaissent pas dans la MediaBay et servent uniquement de
couches sources qui sont chargées dans les programmes par l'intermédiaire
de scripts. Cette méthode est notamment exploitée par les bibliothèques Hot
Brass et Studio Strings. Pour plus d'informations, consultez le script « Custom
Params » utilisé par ces bibliothèques.
Content
Cette section affiche le contenu du dossier sélectionné dans la section Structure. Vous
pouvez ajouter des fichiers à cet endroit par glisser-déplacer.
Search
Pour rechercher un conteneur, un préréglage, un échantillon, ou pour remplacer
des chaînes de texte.
•
Find : indiquez ici la chaîne de texte recherchée.
•
Replace : indiquez la chaîne de texte par laquelle vous souhaitez la
remplacer.
•
Find Previous/Next : vous permet de parcourir les résultats.
•
Replace Current Selection : remplace le texte du résultat de recherche
actif.
449
Library Creator
Éditeur Library Creator
•
Replace All : remplace le texte de tous les résultats de recherche.
•
Case Sensitive : activez cette option pour rendre la recherche sensible à la
casse.
•
Search in all Attributes : activez cette option pour rechercher le texte dans
toutes les colonnes d'attributs. Sinon, la recherche porte uniquement sur
la colonne de nom.
Add
Pour ajouter un dossier.
Remove
Supprime les dossiers ou fichiers sélectionnés.
Section Unassigned
Cette section est divisée en deux onglets : Samples et VST Sound.
Quand un fichier de préréglage est déposé sur un conteneur VST Sound, la liste Samples
recueille tous les échantillons requis. Vous déterminez ensuite le conteneur VST Sound
auquel ils appartiennent. Dans le cas le plus simple, votre bibliothèque comprend un seul
conteneur VST Sound. Si c'est le cas, déposez tous les échantillons sur le conteneur dans
la section Content. Cette opération ajoute automatiquement un dossier Private Audio dans
lequel sont copiés les échantillons.
Une configuration plus élaborée consiste à répartir les échantillons dans des sous-dossiers
préalablement créés dans Private Audio, par exemple, tous les échantillons de cuivre dans
un dossier Cuivres et tous les échantillons de cordes dans un dossier Cordes. Vous avez ainsi
une meilleure vue d'ensemble des éléments du conteneur. Pour sélectionner uniquement
certains échantillons, utilisez la section Unassigned Filter pour limiter la sélection des
échantillons aux préréglages actifs.
Ce filtre est probablement encore plus efficace si vous répartissez les échantillons entre
plusieurs conteneurs VST Sound. Par exemple, cela peut s'avérer utile pour maintenir la
taille des conteneurs VST Sound sous les 4 Go afin de les stocker sur un disque dur FAT32
ou une clé USB. Dans ce cas, vous pouvez faire glisser une partie de l'échantillon sur un
conteneur VST Sound et le reste sur un autre. Cette opération créera un dossier Private
Audio dans chaque conteneur VST Sound et y ajoutera les échantillons.
Quand des échantillons sont ajoutés à un conteneur VST Sound, les références de leurs
chemins d'accès sont actualisées dans le préréglage.
450
Library Creator
Conteneurs VST Sound non assignés
Conteneurs VST Sound non assignés
Quand des préréglages qui utilisent des échantillons faisant référence à d'autres conteneurs
VST Sound sont ajoutés à la bibliothèque, ces derniers sont ajoutés à la liste Unassigned VST
Sound en tant que conteneurs VST Sound requis. Vous pouvez ainsi modifier la structure de
votre bibliothèque pour ne pas référencer le contenu externe.
Les scénarios suivants vous aideront à prendre une décision.
Si vos préréglages contiennent des couches ou des échantillons
•
utiliser le contenu HALion/HALion Sonic, par exemple Auron, HALiotron ou Voltage,
implique une limitation du nombre de clients potentiels aux utilisateurs de HALion et
HALion Sonic.
•
utiliser les bibliothèques de HALion Sonic SE comme Basic, Artist ou Trip, implique
une limitation du nombre de clients potentiels aux utilisateurs de Cubase Artist ou
Cubase Pro.
•
utiliser d'autres bibliothèques, comme les bibliothèques Triebwerk, Dark Planet ou
Hypnotic Dance de Steinberg implique une limitation du nombre de clients potentiels
aux utilisateurs de ces bibliothèques.
•
utiliser des bibliothèques que vous avez publiées par le passé implique une limitation
du nombre de clients potentiels aux utilisateurs de vos bibliothèques.
Puisque le plus souvent vous souhaitez probablement maximiser le nombre de personnes
qui peuvent utiliser la bibliothèque, par exemple avec l’instrument gratuit de Steinberg
HALion Sonic SE, il est recommandé de ne pas créer de dépendances.
Dans tous les cas, si vous avez accepté des préréglages avec des dépendances, assurezvous d'en informer les clients/utilisateurs potentiels, notamment si la bibliothèque n'est pas
gratuite.
Pour supprimer les dépendances, modifiez ou supprimez les préréglages correspondants.
À NOTER
•
Les conteneurs HSB ne sont pas pris en charge comme dépendances externes.
•
Par exemple, si vous concevez une bibliothèque pour HALion Sonic, les dépendances
externes aux conteneurs VST Sound d'usine de HALion Sonic sont résolues
automatiquement et n'apparaissent pas dans la liste Unassigned VST Sound, car ces
conteneurs sont également installés sur l'ordinateur de l'utilisateur final.
Search
Pour rechercher un conteneur, un préréglage, un échantillon, ou pour remplacer
des chaînes de texte.
451
Library Creator
Contrôle de cohérence
•
Find : indiquez ici la chaîne de texte recherchée.
•
Replace : indiquez la chaîne de texte par laquelle vous souhaitez la
remplacer.
•
Find Previous/Next : vous permet de parcourir les résultats.
•
Replace Current Selection : remplace le texte du résultat de recherche
actif.
•
Replace All : remplace le texte de tous les résultats de recherche.
•
Case Sensitive : activez cette option pour rendre la recherche sensible à la
casse.
•
Search in all Attributes : activez cette option pour rechercher le texte dans
toutes les colonnes d'attributs. Sinon, la recherche porte uniquement sur
la colonne de nom.
Show Issues
Cliquez ici pour ouvrir la liste des problèmes détectés dans le préréglage ajouté
au cours d'un contrôle de cohérence.
Cliquez sur le bouton pour relancer le contrôle de cohérence. Cela peut s'avérer
utile si le contrôle a détecté des tags de MediaBay manquants, par exemple.
Refresh
Actualise la liste. Utilisez cette fonction si vous avez ajouté des tags aux
préréglages dans la MediaBay.
Contrôle de cohérence
Pour éviter les bibliothèques incomplètes ou défaillantes, l'éditeur Library Creator exécute
plusieurs contrôles automatiques pendant la conception. Dans un premier temps, tous les
préréglages sont vérifiés lorsqu'ils sont ajoutés à un conteneur VST Sound. Si des problèmes
sont détectés, un signe d'avertissement rouge apparaît dans la colonne Issue du préréglage
correspondant et un signe d'avertissement global s'affiche dans la liste des échantillons/
conteneurs VST Sound non assignés. Les problèmes existants n'empêcheront pas l'éditeur
Library Creator de créer les conteneurs VST Sound. Ces avertissements vous informent sur
ce que Steinberg considère comme un problème à résoudre avant de publier la bibliothèque.
Des contrôles sont effectués pour les éléments suivants :
•
Les préréglages HALion Sonic et HALion Sonic SE pour lesquels aucune page macro
n'est assignée
•
Les préréglages HALion Sonic et HALion Sonic SE pour lesquels aucun contrôle
instantané n'est assigné
•
Les formats audio utilisés (type de fichier, taux d'échantillonnage, résolution, canaux)
•
Les marqueurs d'échantillon qui se trouvent après la fin du fichier d'échantillon
•
Les marqueurs d'échantillon qui se trouvent dans une zone après la fin de
l'échantillon
•
Les marqueurs de fin d'échantillon placés avant le marqueur de début
•
Les zones d'échantillon, de grain et de wavetable vides
•
Les échantillons qui ne sont référencés par aucun préréglage
452
Library Creator
Contrôle de cohérence
•
Les informations manquantes dans les champs Author, Category et Sub-Category
(respectivement, auteur, catégorie et sous-catégorie)
•
Les étiquettes Character (caractère) non définies
•
Seul un des paramètres Signature et Tempo est défini
•
Les préréglages qui portent le même nom (sensible à la casse)
•
La taille incorrecte de la page macro si elle doit être utilisée sous HALion Sonic et
HALion Sonic SE
Au démarrage du processus de conception de la bibliothèque, l'éditeur Library Creator
peut rencontrer d'autres problèmes qui peuvent stopper ce processus. Si cela survient, une
fenêtre de rapport s'ouvre vous informant que le processus ne peut pas être exécuté. Il se
peut que vous n'ayez pas rempli un champ obligatoire dans les propriétés de bibliothèque
ou que les échantillons, préréglages ou ressources de page macro nécessaires soient
introuvables, par exemple, parce qu'ils ont été supprimés de votre système de fichiers après
la création de la bibliothèque.
453
Library Manager
L'éditeur Library Manager de HALion permet d'ajouter et de gérer les bibliothèques créées
sous HALion 6 et les versions plus récentes. Il indique également toutes les bibliothèques
créées précédemment et, par conséquent, installées via un installateur classique.
L'éditeur Library Manager est une application autonome, indépendante de HALion, HALion
Sonic et HALion Sonic SE.
Pour ajouter, déplacer ou supprimer une bibliothèque, l'éditeur Library Manager requiert
l'accès à toutes les bibliothèques VST Sound. Fermez d'abord HALion, HALion Sonic, HALion
Sonic SE et votre station de travail Steinberg pour libérer les fichiers concernés.
Éditeur Library Manager
Toutes les bibliothèques apparaissent dans le Library Manager, dans l'onglet Managed
(géré) ou Installed (installé). Une icône, le nom, le constructeur et la taille totale sont
indiqués pour chaque bibliothèque.
454
Library Manager
Éditeur Library Manager
•
Les bibliothèques de la liste Managed ont été créées avec HALion 6 ou des versions
postérieures. Elles peuvent être déplacées ou supprimées.
•
Les bibliothèques de la liste Installed ont été installées via des installateurs. Elles
ne peuvent pas être déplacées ou supprimées afin d'éviter les incohérences avec ces
derniers.
Pour ces deux types de bibliothèques, un bouton Details développe la liste et affiche les
conteneurs VST Sound qui font partie de la bibliothèque ainsi que leur emplacement sur le
disque dur.
Installation de bibliothèques VST Sound
Pour installer une nouvelle bibliothèque, vous devez ajouter les fichiers de conteneur VST
Sound correspondants.
CONDITION PRÉALABLE
Vous choisissez de stocker les fichiers de conteneur VST Sound sur un dossier de votre
disque dur et de les ajouter à partir de cet emplacement.
À NOTER
Par exemple, si vous avez téléchargé une bibliothèque, vous ne souhaiterez probablement
pas la laisser dans le dossier Téléchargements. Pour conserver un système propre et
cohérent, créez un dossier dédié à vos bibliothèques et des sous-dossiers pour chaque
nouvelle bibliothèque. Vous pouvez également créer plusieurs dossiers de bibliothèque sur
différents disques durs.
PROCÉDER AINSI
•
Accédez au dossier des nouveaux fichiers de conteneur VST Sound et double-cliquez
sur l'un d'entre eux.
Le gestionnaire Library Manager s'ouvre et ajoute tous les conteneurs VST Sound du
dossier. Ce processus ne modifie pas l'emplacement des fichiers de bibliothèque, mais
les ajoute à la MediaBay de HALion, HALion Sonic, HALion Sonic SE et à votre station
de travail Steinberg.
À NOTER
•
Les conteneurs VST Sound déjà présents dans le dossier sont ignorés.
•
Les conteneurs VST Sound personnalisés créés avec les versions 4 et 5 de
HALion peuvent également être ajoutés. Les fichiers HSB de HALion 3 ne sont
pas pris en charge.
RÉSULTAT
Tous les conteneurs VST Sound de ce dossier ont été ajoutés et seront accessibles au
prochain lancement de HALion.
455
Library Manager
Éditeur Library Manager
Déplacer une bibliothèque
Il est possible de modifier l'emplacement des fichiers d'une bibliothèque, par exemple, pour
utiliser un disque externe plus rapide ou parce que vous les avez accidentellement ajoutés
depuis le mauvais dossier.
PROCÉDER AINSI
1.
Pour ce faire, accédez à la bibliothèque dans la liste et cliquez sur Move (déplacer).
2.
Dans la boîte de dialogue, accédez au nouvel emplacement et cliquez sur OK.
Suppression de bibliothèques
Vous pouvez supprimer les bibliothèques inutilisées.
PROCÉDER AINSI
1.
Accédez à la bibliothèque concernée dans la liste et cliquez sur Remove (supprimer).
2.
Procédez de l’une des manières suivantes :
•
Pour supprimer la bibliothèque de votre disque dur, sélectionnez Move to Trash
(déplacer vers la corbeille).
•
Pour annuler l'ajout de la bibliothèque sans supprimer le conteneur VST Sound
correspondant, sélectionnez Unregister (annuler l'ajout).
À NOTER
•
Les bibliothèques peuvent dépendre d'autres bibliothèques. Par exemple,
lorsqu'une bibliothèque de préréglages fait appel à des échantillons présents
exclusivement dans une autre bibliothèque. Si vous essayez de supprimer cette
dernière, le gestionnaire de bibliothèques (Library Manager) vous avertira
qu'elle est utilisée par une autre bibliothèque.
456
À propos des effets
Introduction
HALion est fourni avec tout un éventail d’effets de studio de qualité supérieure.
De nombreux effets d’insert peuvent également être utilisés dans des configurations
Surround, c’est-à-dire qu’ils peuvent traiter tous les canaux. En revanche, les effets hérités
de HALion 3, Stereo Pan, Chorus, Flanger, Rotary, Vibrato et Multi Delay, traitent uniquement
les canaux avant gauche et droit.
Effets de réverb
REVerence
REVerence est une réverb à convolution qui vous permet d’appliquer à vos donnés audio une
réverbération spécifique à un lieu.
En enregistrant une impulsion dans une pièce, il est possible d’en capturer les
caractéristiques. La convolution applique ces caractéristiques au son. Vous bénéficiez ainsi
d’une réverb très réaliste. Cet effet offre tout un ensemble de réponses impulsionnelles de
qualité.
Impulse Response
Permet de sélectionner une réponse impulsionnelle. Cette réponse détermine le
caractère sonore de la réverb.
Reverse
Inverse la réponse d’impulsion.
Predelay
Détermine la durée qui s’écoule entre le commencement du signal d’origine et le
début de la réverb. Plus la valeur est élevée, plus l’espace simulé est grand.
457
À propos des effets
Effets de réverb
Time
Détermine le temps de réverbération. À 100 %, la réponse impulsionnelle est
appliquée avec sa durée d’origine.
Size
Détermine la taille de la pièce simulée. À 100 %, la réponse impulsionnelle est
appliquée telle qu’elle a été enregistrée dans la pièce d’origine.
Level
Définit le niveau de la réponse impulsionnelle.
Equalizer
Ce bouton permet d’activer l’égaliseur à trois bandes intégré.
ER/Tail Split
Détermine le point de séparation entre les réflexions primaires et la queue de la
réverb.
ER/Tail Mix
Permet d’équilibrer le niveau des réflexions primaires et celui de la queue de
réverb. À 50 %, les réflexions primaires et la queue ont le même volume. Avec
des valeurs inférieures à 50 % les réflexions primaires sont amplifiées et la
queue de la réverb est atténuée, de sorte que la source sonore se déplace vers
l’avant de la pièce. Les valeurs supérieures à 50 % atténuent les réflexions
primaires et amplifient la queue de la réverb, de sorte que la source sonore se
déplace vers l’arrière de la pièce.
Reverb
Cet effet génère une réverb algorithmique de haute définition, avec des réflexions primaires
et une queue de réverb.
Les réflexions primaires déterminent l’impression d’espace pendant les premières
millisecondes de la réverb. Pour émuler différentes pièces, vous avez le choix entre
plusieurs motifs de réflexions primaires dont vous pouvez régler la taille. La queue de
réverb, ou réverbération tardive, se contrôle à l’aide de paramètres qui déterminent la
taille de la pièce et la durée de la réverb. Vous pouvez régler le temps de réverbération
indépendamment dans trois bandes de fréquences.
Predelay
Détermine le temps qui s’écoule avant que la réverb s’applique. Ce paramètre
vous permet de simuler des pièces plus grandes en augmentant le temps que
mettent les premières réflexions pour atteindre l’auditeur.
458
À propos des effets
Effets de réverb
Early Reflections
Ce paramètre vous permet de sélectionner un motif de réflexions primaires. Ce
motif contient des informations déterminantes pour l’impression d’espace créée
par la pièce simulée.
Show Early Reflections Page/Show Chorusing Page
Ces deux boutons situés sous le menu local Early Reflections, vous permettent
d’afficher au choix les paramètres de réflexion primaire ou les paramètres de
chorusing dans la partie inférieure gauche du panneau des effets.
ER/Tail
Permet de définir l’équilibre de niveau entre les réflexions primaires et la
queue de réverb. À 50 %, les réflexions primaires et la queue de l’effet sont au
même volume. Avec des valeurs inférieures à 50 % les réflexions primaires sont
amplifiées et la queue de la réverb est atténuée, de sorte que la source sonore
se déplace vers l’avant de la pièce. Les valeurs supérieures à 50 % atténuent les
réflexions primaires et amplifient la queue de la réverb, de sorte que la source
sonore se déplace vers l’arrière de la pièce.
Delay
Permet de retarder le commencement de la queue de réverb.
Room Size
Détermine les dimensions de la pièce simulée. À 100 %, les dimensions
correspondent à celles d’une cathédrale ou d’une grande salle de concert. À
50 %, les dimensions sont plutôt celles d’une pièce de taille moyenne ou d’un
studio. Avec des valeurs inférieures à 50 %, les dimensions correspondent à
celles d’une petite pièce ou d’une cabine.
Main Time
Détermine la durée globale de la queue de réverb. Plus la valeur est élevée, plus
la queue de réverb est longue. À 100 %, la durée de réverbération est infinie. Le
paramètre Main Time représente également la bande médium de la queue de
réverb.
High Time
Détermine la durée de réverbération des hautes fréquences de la queue de
réverb. Avec des valeurs positives, le temps de decay des hautes fréquences est
plus long. Avec des valeurs négatives, il est plus court. C’est le paramètre High
Freq qui détermine quelles fréquences sont affectées.
Low Time
Détermine la durée de réverbération des basses fréquences de la queue de
réverb. Avec des valeurs positives, les basses fréquences décroissent plus
lentement et réciproquement. Les fréquences affectées dépendent du paramètre
Low Freq.
High Freq
Détermine la fréquence de coupure entre les bandes médium et haute de la
queue de réverb. Le paramètre High Time vous permet de décaler la durée de
459
À propos des effets
Effets de réverb
réverbération des fréquences supérieures à cette valeur par rapport à la durée
de réverbération principale.
Low Freq
Détermine la fréquence de coupure entre les bandes basse et médium de la
queue de réverb. La durée de réverbération des fréquences inférieures à cette
valeur peut être décalée par rapport à la durée de réverbération principale grâce
au paramètre Low Time.
Size
Ce paramètre détermine la durée du motif des réflexions primaires. À 100 %,
le motif est appliqué avec sa durée d’origine, ce qui confère un maximum de
réalisme à la pièce. À moins de 100 %, le motif des réflexions primaires est
compressé et la pièce est perçue comme étant plus petite.
ER Low Cut
Permet d’atténuer les basses fréquences des réflexions primaires. Plus
cette valeur est élevée, moins les réflexions primaires contiennent de basses
fréquences.
ER High Cut
Permet d’atténuer les hautes fréquences des réflexions primaires. Plus
cette valeur est basse, moins les réflexions primaires contiennent de hautes
fréquences.
Shape
Permet de configurer l’attaque de la queue de réverb. À 0 %, l’attaque est plus
immédiate, ce qui correspond bien aux instruments rythmiques. Plus cette valeur
est élevée, moins l’attaque est rapide.
Density
Permet de configurer la densité de l’écho sur la queue de réverb. À 100 %, les
réflexions simples venant des murs ne sont pas audibles. Plus cette valeur est
faible, plus les réflexions sont audibles.
Tail High Cut
Permet d’atténuer les hautes fréquences de la queue de réverb. Plus cette valeur
est basse, moins la queue de la réverb contient de hautes fréquences.
Width
Permet de configurer le champ panoramique du signal de sortie de la réverb. À 0
%, la sortie de la réverb est mono. À 100 %, elle est stéréo.
Mix
Détermine le rapport entre le signal d’origine et le signal traité.
Chorusing
Ce paramètre vous permet d’enrichir la queue de réverb en lui appliquant de légères
modulations de hauteur. Pour accéder aux paramètres de chorusing, cliquez sur le bouton
Show Chorusing Page.
460
À propos des effets
Effets de delay
Chorusing On/Off
Permet d’activer/désactiver l’effet de modulation.
Chorusing Rate
Détermine la fréquence de la modulation de hauteur.
Chorusing Depth
Détermine l’intensité de la modulation de hauteur.
Effets de delay
Multi Delay
Cet effet génère des échos de nombre et de durée configurables que vous pouvez filtrer.
Mode
•
Le mode Stereo génère deux lignes de delay parallèles, l’une pour le canal
gauche et l’autre pour le canal droit. Ces deux lignes possèdent chacune
un signal de réinjection spécifique.
•
Le mode Cross génère deux lignes de delay en réinjection croisée, c’est-àdire que le delay du canal gauche est réinjecté dans le delay du canal droit,
et inversement.
•
Le mode Ping-Pong mixe les canaux d’entrée gauche et injecte ensuite
le signal mixé dans des delays entièrement orientés à gauche et à droite.
Ainsi, les échos rebondissent de gauche à droite dans le panoramique
stéréo, comme une balle de ping-pong.
Time
Détermine la durée globale des delays gauche et droit. Servez-vous du
paramètre Delay L/R pour raccourcir le temps du delay gauche ou droit.
461
À propos des effets
Effets de delay
Sync
Activez le bouton Sync pour synchroniser le temps de delay sur le tempo de
l’application hôte. Quand le bouton Sync est activé, le temps est défini en valeurs
de notes.
À NOTER
Le temps de delay maximum est de 5 000 ms. Quand la durée de note dépasse
cette valeur, elle est automatiquement raccourcie.
Delay L/R
Permet de décaler le temps du delay gauche ou droit par rapport au temps de
delay global. Quand le facteur est 1, le temps de delay droit ou gauche est le
même que celui du delay global. Quand le facteur est 0,5, le temps est moitié
moins long que celui du delay global.
•
Pour décaler le temps du delay gauche, tournez la commande vers la
gauche.
•
Pour décaler le temps du delay droit, tournez la commande vers la droite.
Feedback
Détermine le niveau général de réinjection pour les delays gauche et droit. On
parle de réinjection (feedback) parce que la sortie du delay est réinjectée dans
son entrée. À 0 %, un seul écho est audible. À 100 %, les échos se répètent à
l’infini.
Feedback L/R
Permet de décaler le niveau de réinjection du delay gauche ou droit par rapport
à la réinjection globale. Quand le facteur est 1, le niveau de la réinjection décalée
correspond au niveau de réinjection global. Quand le facteur est 0,5, le niveau de
la réinjection décalée est deux fois inférieur au niveau de réinjection global.
•
Pour décaler la réinjection de gauche, tournez la commande vers la
gauche.
•
Pour décaler la réinjection de droite, tournez la commande vers la droite.
À NOTER
Ce paramètre n’est disponible qu’en mode Stereo.
High Freq
Permet d’atténuer les hautes fréquences des delays.
Low Freq
Permet d’atténuer les basses fréquences des delays.
Mix
Détermine le rapport entre le signal d’origine et le signal traité.
462
À propos des effets
Effets d’égalisation
Effets d’égalisation
Studio EQ
Studio EQ est un égaliseur paramétrique à 4 bandes de qualité supérieure.
Les quatre bandes de fréquences vous permettent de configurer la tonalité du signal et
de lui conférer un caractère plus brillant ou plus sombre, par exemple. Les deux bandes
médium jouent le rôle de filtres en crêtes, tandis que les bandes basse et haute fonctionnent
comme des filtres en plateau. Toutes les bandes sont entièrement paramétriques et offrent
des paramètres de gain, de fréquence et de qualité. Voici les commandes que vous pouvez
trouver sur chaque bande de fréquence :
On/Off
Permet d’activer/désactiver la bande de fréquences.
Gain
Détermine le degré d’atténuation ou d’amplification de la bande correspondante.
Freq
Détermine la fréquence qui est atténuée ou amplifiée par le paramètre Gain.
Q (qualité)
Permet de régler la largeur de bande des filtres en crête médium. En
augmentant la valeur Q sur les filtres en plateau haut et bas, vous pouvez
accroître la déclivité de leur forme.
•
Pour régler simultanément les paramètres Gain et Freq, faites glisser les points sur le
graphique de la courbe.
Graphic EQ
Le Graphic EQ est un égaliseur offrant dix bandes de fréquences que vous pouvez atténuer
ou amplifier jusqu’à 12 dB. Vous pouvez également paramétrer la plage générale et le niveau
de sortie de l’égaliseur.
463
À propos des effets
Effets d’égalisation
Sortie
Détermine le niveau de sortie global de l’égaliseur.
Mode
Permet d’ajouter de la couleur ou du caractère à la sortie égalisée. Voici les
options disponibles :
•
True Response : filtres en série offrant une réponse en fréquence précise.
•
Classic : filtres en parallèle dont la résonance est déterminée en fonction
du niveau de gain.
•
Constant Q : filtres en parallèle dont la résonance augmente quand le gain
est amplifié.
Range
Détermine l’atténuation et l’amplification maximales pour toutes les bandes de
fréquences.
Invert
Activez ce bouton pour inverser la courbe de l’égaliseur.
Flatten
Réinitialise toutes les bandes de fréquences à 0 dB.
DJ-EQ
Ce plug-in est un égaliseur paramétrique 3 bandes, simple d’emploi, qui rappelle les
égaliseurs des mixettes de DJ. Ce plug-in permet d’appliquer rapidement plusieurs types
d’égalisation.
Low Freq/Mid Freq/High Freq
Ces paramètres permettent de régler le niveau d’atténuation ou d’amplification
des bandes basse, moyenne et haute.
Vous pouvez également cliquer et faire glisser le pointeur sur l’écran pour régler
ces valeurs.
Low Cut/Mid Cut/ High Cut
Permet de couper les bandes basse, moyenne et haute.
Reset Output Peak Level
Permet de réinitialiser le niveau de crête affiché sur le vumètre de sortie.
464
À propos des effets
Effets de filtrage
Effets de filtrage
Auto Filter
L’effet Auto Filter offre deux formes de filtre entre lesquelles vous pouvez évoluer
progressivement (en morphing), ainsi qu’une distorsion.
La fréquence de coupure et le morphing entre les deux formes de filtre peuvent être
contrôlés via une pédale de contrôle, un LFO ou un profileur d’enveloppe.
Paramètres de filtrage
Filter Shape (forme du filtre)
•
LP 24, 18, 12 et 6 sont des filtres passe-bas à 24, 18, 12 et 6 dB/oct. Les
fréquences supérieures à la coupure sont atténuées.
•
BP12 et BP24 sont des filtres passe-bande à 12 et 24 dB/oct. Les
fréquences inférieures et supérieures à la coupure sont atténuées.
•
Les filtres HP6+LP18 et HP6+LP12 combinent un filtre passe-haut à
6 dB/oct et un filtre passe-bas, respectivement à 18 et 12 dB/oct (filtre
passe-bande asymétrique). Les fréquences inférieures et supérieures
à la coupure sont atténuées. L’atténuation est plus prononcée pour les
fréquences supérieures à la coupure.
•
Les filtres HP12+LP6 et HP18+LP6 combinent un filtre passe-haut à
12 et 18 dB/oct et un filtre passe-bas à 6 dB/oct (filtre passe-bande
asymétrique). Les fréquences inférieures et supérieures à la coupure
sont atténuées. L’atténuation est plus prononcée pour les fréquences
inférieures à la coupure.
•
HP24, 18, 12 et 6 sont des filtres passe-haut à 24, 18, 12 et 6 dB/oct. Les
fréquences inférieures à la coupure sont atténuées.
•
BR12 et BR24 ont des filtres à réjection à 12 et 24 dB/oct. Les fréquences
proches de la coupure sont atténuées.
•
Les filtres BR12+LP6 et BR12+LP12 combinent un filtre à réjection à 12 dB/
oct et un filtre passe-bas, respectivement à 6 et 12 dB/oct. Les fréquences
proches de la coupure et supérieures sont atténuées.
•
Le filtre BP12+BR12 combine un filtre passe-bande à 12 dB/oct et un filtre
à réjection à 12 dB/oct. Les fréquences proches, inférieures et supérieures
à la coupure sont atténuées.
•
Les filtres HP6+BR12 et HP12+BR12 combinent un filtre passe-haut à 6 et
12 dB/oct et un filtre à réjection à 12 dB/oct. Les fréquences proches de la
coupure et inférieures sont atténuées.
465
À propos des effets
Effets de filtrage
•
AP est un filtre passe-tout à 18 dB/oct. Les fréquences proches de la
coupure sont atténuées.
•
Le filtre AP+LP6 combine un filtre passe-tout à 18 dB/oct et un filtre
passe-bas à 6 dB/oct. Les fréquences proches de la coupure et
supérieures sont atténuées.
•
Le filtre HP6+AP combine un filtre passe-haut à 6 dB/oct et un filtre passetout à 18 dB/oct. Les fréquences proches de la coupure et inférieures sont
atténuées.
Input
Permet de régler le gain en amont du filtre et de la distorsion. Ce paramètre
s’applique uniquement au signal traité.
Cutoff
Détermine la fréquence de coupure du filtre.
Resonance
Accentue les fréquences proches de la coupure. Lorsque la résonance est élevée,
le filtre devient auto-oscillant et produit un son comparable à une sonnerie.
Distortion Type
Voici les options disponibles :
•
Si ce paramètre est configuré sur Off, le filtre ne comporte pas de
distorsion.
•
Tube Drive : distorsion chaleureuse, comparable à celle d’un ampli à
lampe.
•
Hard Clip : distorsion claire, comparable à celle d’un ampli à transistor.
•
Bit Red : distorsion numérique obtenue à partir d’un bruit de quantification.
•
Rate Red : distorsion numérique obtenue à partir d’un repliement au son.
Distortion
Applique une distorsion au signal. L’effet obtenu dépend du type de distorsion
sélectionné. Avec des valeurs élevées, vous obtiendrez un effet de distorsion très
prononcé.
À NOTER
Ce paramètre n'est pas disponible si Distortion Type est défini sur Off.
Sortie
Permet de régler le gain en sortie du filtre et de la distorsion. Ce paramètre
s’applique uniquement au signal traité.
Mix
Détermine le rapport entre le signal d’origine et le signal traité.
466
À propos des effets
Effets de filtrage
Section LFO
Waveform et Shape des LFO
Le paramètre Waveform permet de sélectionner un type de forme d’onde. Le
paramètre Shape modifie les caractéristiques de la forme d’onde.
•
Le paramètre Sine engendre une modulation fluide. Le paramètre Shape
confère davantage d’harmoniques à la forme d’onde.
•
Triangle : forme proche de l’onde Sine. La forme d’onde monte et descend
de façon périodique. Le paramètre Shape transforme continuellement la
forme d’onde triangulaire en trapèze.
•
Saw : génère un cycle de rampe. Le paramètre Shape transforme
continuellement la forme d’onde de rampe descendante à montante, en
passant par triangle.
•
Pulse : applique une modulation par paliers dans laquelle la modulation
passe directement d’une valeur à une autre. Le paramètre Shape modifie
continuellement le rapport entre le haut et le bas de la forme d’onde. À
50 %, vous obtenez une onde carrée.
•
Ramp : forme proche de l’onde Saw. Le paramètre Shape introduit un
silence croissant avant que la dent de scie remonte.
•
Log : courbure logarithmique. Le paramètre Shape transforme
progressivement la courbure négative en courbure positive.
•
S & H 1 : produit une modulation aléatoire par paliers dans laquelle chaque
palier est différent. Le paramètre Shape insère des rampes entre les
paliers et génère un signal aléatoire progressif quand il est réglé à son
maximum.
•
S & H 2 : forme identique à S & H 1. Les paliers alternent entre valeurs
hautes et basses de façon aléatoire. Le paramètre Shape insère des
rampes entre les paliers et génère un signal aléatoire progressif quand il
est réglé à son maximum.
Freq
Détermine la fréquence de la modulation de coupure.
Sync
Activez ce bouton pour pouvoir régler le paramètre Freq par fractions de temps.
Depth
Détermine le niveau de sortie du signal de modulation du LFO.
Cutoff
Détermine l’intensité de la modulation du LFO appliquée à la coupure du filtre.
Morph
Détermine l’intensité de la modulation du LFO appliquée au morphing du filtre.
467
À propos des effets
Effets de filtrage
Section Envelope Follower
Grâce aux temps d’attaque et de release configurables, la fonction Envelope Follower suite le
signal d’entrée pour générer un signal de modulation qui reproduit l’enveloppe de niveau du
signal d’entrée.
Sensitivity
Tous les signaux d’entrée sont convertis en mono avant d’être transmis à la
fonction Envelope Follower. Ce paramètre détermine le niveau d’entrée optimal
pour la fonction.
Attack
Détermine le temps d’attaque de la fonction, c’est-à-dire le temps qu’elle mettra
à atteindre les niveaux d’entrée croissants.
Release
Détermine le temps de release de la fonction, c’est-à-dire le temps qu’elle
mettra à atteindre les niveaux d’entrée décroissants.
Depth
Détermine le niveau de sortie du signal de modulation de la fonction Envelope
Follower.
Cutoff
Détermine l’intensité de la modulation de la fonction Envelope Follower
appliquée à la coupure du filtre.
Morph
Détermine l’intensité de la modulation de la fonction Envelope Follower
appliquée au morphing du filtre.
Section Pedal
Pedal
Détermine la position de la pédale.
Depth
Détermine le niveau de sortie du signal de modulation de la pédale.
Cutoff
Détermine l’intensité de la modulation de la pédale appliquée à la coupure du
filtre.
468
À propos des effets
Effets de filtrage
Morph
Détermine l’intensité de la modulation de la pédale appliquée au morphing du
filtre.
Morph Filter
Le Morph Filter vous permet de mixer des filtres passe-bas et passe-haut, et ainsi de passer
progressivement de l’un à l’autre, selon le principe du morphing. Vous pouvez sélectionner
des formes de filtre différentes en A et en B.
Filter Shape B
Vous avez ici le choix entre plusieurs formes de filtres passe-haut et coupebande.
Filter Shape A
Vous avec le choix ici entre une forme de filtre passe-bas et une forme de filtre
passe-bande.
Morph
Permet de mixer la sortie entre les deux filtres sélectionnés.
Cutoff
Détermine la fréquence de coupure des filtres.
À NOTER
Vous pouvez également régler les paramètres Cutoff et Morph en même temps
en faisant glisser le pointeur sur le graphique.
Resonance
Accentue les fréquences proches de la fréquence de coupure. Pour un son
électronique, augmentez la résonance. Lorsque la résonance est élevée, le filtre
devient auto-oscillant et produit un son comparable à une sonnerie.
Resonator
Les sons des voix humaines et des instruments acoustiques sont souvent caractérisés
par leurs formants, c’est-à-dire par les résonances qu’on trouve généralement dans leurs
spectres de fréquences.
Par exemple, la voyelle « ah » (comme dans papa) quand elle est chantée par un homme
possède trois formants caractéristiques : F1 = 570 Hz, F2 = 840 Hz et F3 = 2 410 Hz. L’effet
Resonator vous permet d’appliquer ces formants à un son grâce à trois filtres montés en
469
À propos des effets
Effets de filtrage
parallèle. Vous pouvez définir les positions et les niveaux de ces formants en réglant les
paramètres Cutoff, Resonance et Gain des filtres.
L’effet Resonator intègre 14 formes de filtres prédéfinies qui déterminent les
caractéristiques fondamentales du son. De plus, vous disposez de trois LFO pour moduler
séparément chaque filtre, ce qui vous permet de conférer du relief au son.
Resonator Shape
Détermine les caractéristiques fondamentales du son de l’effet. Chaque forme
est une combinaison particulière des différents types de filtre sur les bandes de
fréquences basse, moyenne et haute.
Option
Filtre bas/moyen/haut
Low-Pass 1
LP6/LP6/LP6
Low-Pass 2
LP12/LP12/LP12
Band-Pass 1
BP12/(-1)BP12/BP12*
Band-Pass 2
BP12/BP12/BP12
High-Pass 1
HP6/HP6/HP6
High-Pass 2
HP12/HP12/HP12
Peak 1
LP6/(-1)BP12/HP6*
Peak 2
LP6/BP12/HP6
Bat 1
HP12/BP12/LP12
Bat 2
HP6/BP12/LP6
Wings 1
LP6/BR12/HP6
Wings 2
HP12/BR12/LP12
Wings 3
LP6/(-1)BR12/HP6*
Wings 4
HP12/(-1)BR12/LP12*
*(-1) signifie que la phase est inversée
Mix
Détermine le rapport entre le signal d’origine et le signal traité.
Cutoff Spread
Permet de répartir les fréquences de coupure entre les canaux de l’effet.
470
À propos des effets
Effets de filtrage
Par exemple, si l’effet est utilisé en stéréo, avec des valeurs de Cutoff Spread
positives, la fréquence de coupure diminuera sur le canal gauche et augmentera
sur le canal droit.
Onglet Filter
Cutoff
Permet de régler la fréquence de coupure du filtre, c’est-à-dire la fréquence
centrale du formant.
Resonance
Permet de régler la résonance du filtre. Celle-ci détermine la taille de la plage du
formant qui sera mise en valeur. Lorsque la valeur de ce paramètre est élevée, le
filtre devient auto-oscillant et produit un son proche de la sonnerie.
Gain
Permet de régler le gain d’entrée du filtre. Le gain détermine le niveau du
formant.
LFO Modulation Source
Permet de sélectionner le LFO qui modulera la fréquence de coupure.
LFO Modulation Depth
Permet de régler la modulation de la fréquence de coupure par le LFO.
Onglet LFO
Waveform et Shape des LFO
•
Sine : génère une modulation douce, idéale pour le vibrato ou le trémolo.
Le paramètre Shape confère davantage d’harmoniques à la forme d’onde.
•
Triangle est identique à Sine. Le paramètre Shape transforme
continuellement la forme d’onde triangulaire en trapèze.
471
À propos des effets
Effets de filtrage
•
Saw : génère un cycle de rampe. Le paramètre Shape transforme
continuellement la forme d’onde de rampe descendante à montante, en
passant par triangle.
•
Pulse : applique une modulation par paliers dans laquelle la modulation
passe directement d’une valeur à une autre. Le paramètre Shape modifie
continuellement le rapport entre le haut et le bas de la forme d’onde.
Quand le paramètre Shape est réglé sur 50 %, une onde carrée est
générée.
•
Ramp : forme proche de l’onde Saw. Le paramètre Shape permet d’insérer
un silence croissant avant le début de la dent de scie.
•
Le paramètre Log permet de générer une modulation logarithmique. Le
paramètre Shape transforme progressivement la courbure logarithmique
négative en courbure logarithmique positive.
•
S & H 1 : produit une modulation aléatoire par paliers dans laquelle chaque
palier est différent. Le paramètre Shape insère des effets de rampe entre
les paliers. Quand il est tourné entièrement vers la droite, la forme S & H
devient un signal aléatoire progressif (sans paliers).
•
S & H 2 : forme identique à S & H 1. Les paliers alternent entre valeurs
hautes et basses de façon aléatoire. Le paramètre Shape insère des effets
de rampe entre les paliers. Quand il est tourné entièrement vers la droite,
la forme S & H devient un signal aléatoire progressif (sans paliers).
Spread
Chaque canal de l’effet possède un signal de LFO qui lui est propre. Ce
paramètre permet de répartir la phase des signaux de LFO entre les différents
canaux.
Par exemple, si l’effet est utilisé en stéréo, avec des valeurs positives, la phase
du LFO avancera sur le canal gauche et reculera sur le canal droit.
Sync
Activez ce bouton pour pouvoir régler le paramètre Freq par fractions de temps.
Freq
Détermine la fréquence de la modulation de coupure.
WahWah
L’effet WahWah est un filtre passe-bande à pente variable qui modélise la fameuse pédale
d’effet du même nom.
Vous pouvez régler indépendamment la fréquence, la largeur de bande et le gain pour les
positions haute et basse de la pédale. Le point d’équilibre entre ces deux positions se situe à
50.
Pedal
Détermine la position de la pédale sur l’échelle de fréquences du filtre.
472
À propos des effets
Effets de distorsion
Freq Low/Freq High
Ces paramètres déterminent la fréquence du filtre pour les positions haute et
basse de la pédale.
Width Low/Width High
Ces paramètres déterminent la largeur (résonance) du filtre pour les positions
haute et basse de la pédale.
Gain Low/Gain High
Ces paramètres déterminent le gain du filtre pour les positions haute et basse de
la pédale.
Slope
Vous avez ici le choix entre deux valeurs de pente pour le filtre : 6 dB ou 12 dB.
Effets de distorsion
Amplifier
Cet effet émule le son d’un amplificateur avec ses haut-parleurs.
Vous pouvez combiner différents amplificateurs et différents modèles de haut-parleur.
Amp Model
Détermine le type de l’amplificateur. Les caractéristiques sonores de
la saturation changent en fonction de l’amplificateur. Pour contourner
l’amplificateur, sélectionnez No Amp (pas d’amplificateur).
Speaker Model
Détermine le type du modèle de haut-parleur. Chaque modèle colore le son à sa
façon. Pour contourner le haut-parleur, sélectionnez No Speaker (pas de hautparleur).
Drive
Ce paramètre détermine le niveau de la distorsion.
Bass
Ce paramètre permet de définir la tonalité des basses fréquences.
Middle
Ce paramètre permet de définir la tonalité des moyennes fréquences.
473
À propos des effets
Effets de distorsion
Treble
Ce paramètre permet de définir la tonalité des hautes fréquences.
Presence
Ce paramètre permet d’ajouter de la brillance au son.
Low Damp
Ce paramètre permet d’atténuer les basses fréquences des haut-parleurs.
High Damp
Ce paramètre permet d’atténuer les hautes fréquences des haut-parleurs.
Channel Mode
Détermine quels canaux de sortie l’amplificateur utilise pour le signal avec
distorsion. Les options possibles sont L (gauche), R (droite) et L/R (les deux).
Lorsque vous sélectionnez L ou R, l’autre canal génère un signal clair.
Sortie
Ce paramètre permet de définir le niveau de sortie de l’amplificateur.
Distortion
Cet effet offre tout un éventail de distorsions, de la distorsion numérique basse fidélité à la
distorsion analogique haute fidélité. Les types de distorsions disponibles (Rate Red, Tube
Drive, Hard Clip et Bit Red) peuvent être combinés à volonté.
In Gain
Permet de définir le niveau d’entrée du son.
Rate Red (Rate Reduction)
Rate Red applique une distorsion numérique de repliement au son. Pour activer
cette commande et régler le niveau de repliement, il vous faut activer l’option
Rate Red. Plus la valeur est basse, plus le niveau de repliement est élevé.
Tube Drive
Applique au son une distorsion chaleureuse, comparable à celle des
amplificateurs à lampe. Pour activer cette commande et régler le niveau de
distorsion, activez l’option Tube Drive. Plus la valeur est élevée, plus le niveau de
distorsion est élevé.
Hard Clip
Applique au son une distorsion claire, comparable à celle des amplificateurs
à transistors. Pour activer cette commande et régler le niveau de distorsion,
activez l’option Hard Clip. Plus la valeur est élevée, plus le niveau de distorsion
est élevé.
Bit Red (Bit Reduction)
Bit Reduction applique une distorsion basée sur du bruit de quantification. Pour
activer la commande Bit Red et régler le niveau du bruit de quantification, activez
l’option Bit Red. Plus la valeur est basse, plus le bruit de quantification est élevé.
474
À propos des effets
Effets de distorsion
Out Gain
Permet de définir le niveau de sortie du son.
Mix
Détermine le rapport entre le signal d’origine et le signal traité.
VST Amp
Cet effet émule le son d’un amplificateur avec ses haut-parleurs. Vous pouvez combiner
différents amplificateurs et différents modèles de haut-parleur.
Amp Model
Détermine le type de l’amplificateur. Les caractéristiques sonores de la
saturation changent en fonction de l’amplificateur. Pour contourner la
modélisation de l'ampli, sélectionnez No Amplifier (pas d'amplificateur).
Speaker Model
Détermine le modèle du haut-parleur. Chaque modèle colore le son à sa façon.
Pour contourner une modélisation de haut-parleur, sélectionnez No Cabinet (pas
de haut-parleur).
Drive
Ce paramètre détermine le niveau de la distorsion.
Bass
Ce paramètre permet de définir la tonalité des basses fréquences.
Middle
Ce paramètre permet de définir la tonalité des moyennes fréquences.
Treble
Ce paramètre permet de définir la tonalité des hautes fréquences.
Presence
Permet d’ajuster la brillance du son.
Mic Type
Vous avez le choix entre deux types de microphones. Quand cette commande est
réglée sur 0 %, l’effet utilise un micro à condensateur et à grande membrane. À
100 %, vous obtenez un microphone dynamique. Les paramètres compris entre
ces deux extrêmes vous permettent de passer progressivement d’un microphone
à l’autre.
475
À propos des effets
Effets de distorsion
Microphone Position
Ce menu vous permet de sélectionner la position du micro. Vous avez le choix
entre sept positions. Ceux-ci peuvent être placés selon deux angles (central et
latéral) et à trois distances différentes du haut-parleur. Un autre microphone en
position centrale prend le son de plus loin.
Channel Mode
Ce paramètre détermine comment la distorsion s'applique aux deux canaux
d'entrée.
•
L (gauche) applique une distorsion uniquement au canal d'entrée gauche.
Le canal droit n'est pas traité et reste propre.
•
R (gauche) applique une distorsion uniquement au canal d'entrée droit. Le
canal gauche n'est pas traité et reste propre.
•
L+R (gauche + droite) additionne les deux canaux d'entrée en un seul
signal mono, sur lequel est appliquée une distorsion.
•
Stereo applique une distorsion aux deux canaux d'entrée,
indépendamment.
À NOTER
Les modes L et R permettent d'appliquer deux effets VST Amp en cascade. Vous
pouvez ainsi utiliser le premier pour traiter le canal de gauche et le second pour
traiter le canal de droite avec différents paramètres.
Sortie
Ce paramètre permet de définir le niveau de sortie de l’amplificateur.
Tape Saturator
Le Tape Saturator reproduit la sonorité des anciens magnétophones à bandes. Ces machines
engendraient une saturation caractéristique quand elles étaient utilisées pour enregistrer
des signaux de niveau élevé. Le son était alors compressé et légèrement saturé.
Mode
Ce menu vous permet de choisir entre le mode One Stage (un seul
magnétophone) et le mode Two Stage (deux machines montées en série). Le
mode Two Stage donne un son plus saturé, avec davantage de compression.
Oversampling
Activez ce paramètre afin d’accroître la précision de l’effet grâce à un
suréchantillonnage.
476
À propos des effets
Effets de distorsion
À NOTER
Quand ce paramètre est activé, l’effet demande davantage de ressources de
traitement.
Drive
Détermine le niveau du signal d’entrée, et donc de la saturation.
Auto Gain
Permet d’activer la compensation automatique du niveau.
Low Filter
Ce paramètre vous permet d’augmenter ou de diminuer de +/- 3 dB la plage des
basses fréquences, c’est-à-dire celles inférieures à 1 000 Hz.
High Filter
Permet d’atténuer la plage des hautes fréquences. Ce filtre coupe-haut possède
une pente de 24 dB/octave.
Sortie
Détermine le niveau du signal de sortie.
Tube Saturator
Cet effet enrichit le signal audio en lui ajoutant des harmoniques caractéristiques de celles
d’une saturation d’ampli à lampes.
Oversampling
Permet d’accroître la précision de l’effet grâce à un suréchantillonnage.
À NOTER
Quand ce paramètre est activé, l’effet demande davantage de ressources de
traitement.
Drive
Détermine le niveau du signal d’entrée, et donc de la saturation.
Low Filter
Permet de réduire jusqu’à 6 dB la plage des basses fréquences en amont de la
saturation.
High Filter
Permet d’augmenter ou de réduire jusqu’à -/+ 6 dB la plage des hautes
fréquences en amont de la saturation.
477
À propos des effets
Effets de modification de la hauteur
Sortie
Détermine le niveau du signal de sortie.
Effets de modification de la hauteur
Octaver
Octaver crée deux voix supplémentaires qui reproduisent la voix d’origine en la transposant
une octave plus bas et une octave plus haut. Cet effet a été prévu pour le traitement des
signaux monophoniques.
Direct
Détermine le niveau du signal d’entrée.
Octave 1
Détermine le niveau du signal généré une octave plus bas que la voix d’origine.
Octave 2
Détermine le niveau du signal généré une octave plus haut que la voix d’origine.
Effets de modulation
Chorus
L’effet Chorus donne de l’ampleur et de la profondeur au son en modulant la hauteur tonale.
Rate
Détermine la fréquence de la modulation de hauteur (en Hertz).
Sync
Activez ce bouton pour pouvoir définir la valeur du paramètre Rate en valeurs de
note.
Depth
Détermine l’intensité de la modulation de hauteur.
Phase
Élargit l’image sonore de l’effet, de mono à stéréo.
478
À propos des effets
Effets de modulation
Shape
Détermine les caractéristiques de la modulation. À 0 %, la hauteur change
continuellement, engendrant ainsi une modulation régulière. À 100 %, la hauteur
ne change pas en permanence et engendre une modulation moins régulière.
Mix
Détermine le rapport entre le signal d’origine et le signal traité.
Flanger
Cet effet donne de l’ampleur et de la profondeur au son en modulant sa hauteur tonale.
Rate
Permet de définir la fréquence de modulation de hauteur en Hertz.
Sync
Activez ce bouton pour pouvoir définir la valeur du paramètre Rate en valeurs de
note.
Depth
Détermine l’intensité de la modulation de hauteur.
Phase
Élargit l’image sonore de l’effet, de mono à stéréo. Ce paramètre modifie
également les caractéristiques du paramètre Cross FB.
Shape
Détermine les caractéristiques de la modulation. Pour mieux percevoir
l’incidence de ce paramètre, activez le Feedback. À 0 %, le son se déplace
progressivement de haut en bas selon un schéma linéaire. À 100 %, le son se
déplace progressivement de haut en bas selon un schéma exponentiel.
Mix
Détermine le rapport entre le signal d’origine et le signal traité.
Feedback
Ajoute des résonances à l’effet. Vous pouvez ainsi obtenir des aspirations
semblables au son d’un avion à réaction.
Cross FB
Permet de mixer la réinjection (feedback) du canal gauche dans le canal droit,
et inversement. L’effet obtenu avec ce paramètre dépend de la configuration du
paramètre Phase.
479
À propos des effets
Effets de modulation
À NOTER
Ce paramètre est uniquement effectif quand Feedback est configuré sur une
valeur supérieure à 0 %.
Tone
Permet de définir la tonalité de la réinjection (feedback). Avec des valeurs peu
élevées, la réinjection est moins brillante.
Step Flanger
Le Step Flanger est un Flanger doté d’une section Sample and Hold qui permet de diviser le
signal de modulation en un nombre défini de paliers.
Rate
Permet de définir la fréquence de modulation de hauteur en Hertz.
Sync
Activez ce bouton pour pouvoir définir la valeur du paramètre Rate en valeurs de
note.
Depth
Détermine l’intensité de la modulation de hauteur.
Phase
Élargit l’image sonore de l’effet, de mono à stéréo. Ce paramètre modifie
également les caractéristiques du paramètre Cross FB.
Shape
Détermine les caractéristiques de la modulation. Pour mieux percevoir
l’incidence de ce paramètre, activez le Feedback. À 0 %, le son se déplace
progressivement de haut en bas selon un schéma linéaire. À 100 %, le son se
déplace progressivement de haut en bas selon un schéma exponentiel.
Mix
Détermine le rapport entre le signal d’origine et le signal traité.
Feedback
Ajoute des résonances à l’effet. Vous pouvez ainsi obtenir des aspirations
semblables au son d’un avion à réaction.
480
À propos des effets
Effets de modulation
Cross FB
Permet de mixer la réinjection (feedback) du canal gauche dans le canal droit,
et inversement. L’effet obtenu avec ce paramètre dépend de la configuration du
paramètre Phase.
À NOTER
Ce paramètre est uniquement effectif quand Feedback est configuré sur une
valeur supérieure à 0 %.
Tone
Permet de définir la tonalité de la réinjection (feedback). Avec des valeurs peu
élevées, la réinjection est moins brillante.
Type
Détermine le temps de retard de la ligne modulée. Avec l’option Short, l’effet de
flanger est net, tandis qu’avec l’option Long, vous obtenez un flanger plus diffus.
S&H Mix
Ce paramètre permet de mixer le signal de modulation normal et le signal de
modulation par paliers. À 100 %, vous entendez uniquement la modulation par
paliers.
Smooth
Ce paramètre permet de créer des transitions progressives entre les paliers. Le
signal de modulation par paliers est ainsi plus fluide.
Steps
Détermine le nombre de paliers du signal de modulation. Vous pouvez en
configurer jusqu’à 32.
Phaser
L’effet Phaser épaissit et élargit le son en modulant sa phase.
Rate
Détermine la fréquence de la modulation de phase.
Sync
Activez ce bouton pour pouvoir définir la valeur du paramètre Rate en valeurs de
note.
Depth
Détermine l’intensité de la modulation de phase.
481
À propos des effets
Effets de modulation
Maj
Déplace la modulation de la phase vers les fréquences les plus hautes du
spectre.
Phase
Élargit l’image sonore de l’effet, de mono à stéréo.
Feedback
Ajoute des résonances à l’effet. Plus la valeur de ce paramètre est élevée, plus
l’effet est prononcé.
Low Cut
Permet d’atténuer les basses fréquences.
High Cut
Permet d’atténuer les hautes fréquences.
Mix
Détermine le rapport entre le signal d’origine et le signal traité.
Tremolo
Cet effet génère une modulation d’amplitude, c’est-à-dire une modulation cyclique du niveau
du son.
Rate
Détermine la fréquence de la modulation d’amplitude.
Sync
Activez ce bouton pour pouvoir définir la valeur du paramètre Rate en valeurs de
note.
Depth
Détermine l’intensité de la modulation d’amplitude.
Phase
Élargit l’image sonore de l’effet, de mono à stéréo.
Sortie
Ce paramètre permet de régler le niveau de sortie de l’effet.
482
À propos des effets
Effets de modulation
Ring Modulator
Le Ring Modulator offre un oscillateur sinusoïdal qui est multiplié par le signal d’entrée.
Vous obtenez ainsi des fréquences métalliques, proche des sons de cloches.
Le LFO intégré module la fréquence de l’oscillateur sinusoïdal afin que les fréquences
générées varient sur la durée. Par ailleurs, l’effet est doté d’un profileur d’enveloppe qui
permet de moduler la fréquence de l’oscillateur sinusoïdal en fonction du niveau du signal
d’entrée.
Waveform et Shape des LFO
Le paramètre Waveform permet de sélectionner un type de forme d’onde. Le
paramètre Shape modifie les caractéristiques de la forme d’onde.
•
Le paramètre Sine engendre une modulation fluide. Le paramètre Shape
confère davantage d’harmoniques à la forme d’onde.
•
Triangle : forme proche de l’onde Sine. La forme d’onde monte et descend
de façon périodique. Le paramètre Shape transforme continuellement la
forme d’onde triangulaire en trapèze.
•
Saw : génère un cycle de rampe. Le paramètre Shape transforme
continuellement la forme d’onde de rampe descendante à montante, en
passant par triangle.
•
Pulse : applique une modulation par paliers dans laquelle la modulation
passe directement d’une valeur à une autre. Le paramètre Shape modifie
continuellement le rapport entre le haut et le bas de la forme d’onde. À
50 %, vous obtenez une onde carrée.
•
Ramp : forme proche de l’onde Saw. Le paramètre Shape introduit un
silence croissant avant que la dent de scie remonte.
•
Log : courbure logarithmique. Le paramètre Shape transforme
progressivement la courbure négative en courbure positive.
•
S & H 1 : produit une modulation aléatoire par paliers dans laquelle chaque
palier est différent. Le paramètre Shape insère des rampes entre les
paliers et génère un signal aléatoire progressif quand il est réglé à son
maximum.
•
S & H 2 : forme identique à S & H 1. Les paliers alternent entre valeurs
hautes et basses de façon aléatoire. Le paramètre Shape insère des
rampes entre les paliers et génère un signal aléatoire progressif quand il
est réglé à son maximum.
LFO Freq
Permet de définir la fréquence du LFO qui module la fréquence de l’oscillateur
sinusoïdal.
483
À propos des effets
Effets de modulation
Sync
Activez ce bouton pour pouvoir régler la valeur LFO Freq en fractions de temps.
LFO Depth
Détermine l’intensité du LFO qui module la fréquence de l’oscillateur sinusoïdal.
Frequency
Détermine la fréquence de l’oscillateur sinusoïdal.
Mix
Détermine le rapport entre le signal d’origine et le signal traité.
Envelope Follower
Grâce aux temps d’attaque et de release configurables, la fonction Envelope
Follower suite le signal d’entrée pour générer un signal de modulation qui
reproduit l’enveloppe de niveau du signal d’entrée.
Sensitivity
Tous les signaux d’entrée sont convertis en mono avant d’être transmis à la
fonction Envelope Follower. Le paramètre Sensitivity détermine le niveau
d’entrée optimal pour la fonction.
Attack
Détermine le temps d’attaque de la fonction, c’est-à-dire le temps qu’elle mettra
à atteindre les niveaux d’entrée croissants.
Release
Détermine le temps de release de la fonction, c’est-à-dire le temps qu’elle
mettra à atteindre les niveaux d’entrée décroissants.
Depth
Détermine le niveau de sortie du signal de modulation de la fonction Envelope
Follower.
Frequency Shifter
Cet effet déplace toutes les fréquences du signal d’entrée d’un niveau fixe.
Contrairement à l’effet Pitch Shifter, qui modifie les fréquences selon un certain facteur
tout en conservant les rapports entre les harmonies, Frequency Shifter altère les rapports
harmoniques. Les déplacements de fréquences importants engendrent donc généralement
des sons dissonants.
484
À propos des effets
Effets de modulation
Par ailleurs, Frequency Shifter applique un décalage aux fréquences, tandis que Pitch
Shifter les multiplie par un certain facteur. Frequency Shifter altère davantage les basses
fréquences que les fréquences élevées.
Par exemple, si le signal d’entrée contient les fréquences 100 Hz, 1 000 Hz et 10 000 Hz et
que vous déplacez la fréquence de +100 Hz, les fréquences obtenues seront 200 Hz, 1 100 Hz
et 10 100 Hz.
Freq Coarse
Détermine l’ampleur du déplacement de fréquence.
Freq Fine
Permet de régler en précision l’ampleur du déplacement de fréquence.
L/R Offset Coarse
Permet de décaler les canaux gauche et droit. Avec des valeurs positives, le
canal droit est décalé vers le haut et le gauche vers le bas, et vice versa.
L/R Offset Fine
Permet de régler en précision le décalage entre les canaux gauche et droit. Avec
des valeurs positives, le canal droit est décalé vers le haut et le gauche vers le
bas, et vice versa.
Mod Coarse
Détermine le déplacement de fréquences maximum pouvant être occasionné par
la modulation du LFO et du profileur d’enveloppe (Envelope Follower).
Mod Fine
Permet de régler en précision le déplacement de fréquences occasionné par la
modulation du LFO et du profileur d’enveloppe (Envelope Follower).
Feedback
Détermine le niveau de la réinjection, c’est-à-dire le niveau du signal renvoyé
de la sortie de l’effet vers son entrée. L’effet obtenu est comparable à celui d’un
phaser. Vous pouvez configurer la direction et la vitesse de cet effet à l’aide du
paramètre Frequency Fine.
Notches
Détermine le nombre de creux engendrés par l’effet phaser quand vous
configurez le Feedback sur une valeur élevée.
Section LFO
Waveform et Shape des LFO
Le paramètre Waveform permet de sélectionner un type de forme d’onde. Le
paramètre Shape modifie les caractéristiques de la forme d’onde.
•
Le paramètre Sine engendre une modulation fluide. Le paramètre Shape
confère davantage d’harmoniques à la forme d’onde.
•
Triangle : forme proche de l’onde Sine. La forme d’onde monte et descend
de façon périodique. Le paramètre Shape transforme continuellement la
forme d’onde triangulaire en trapèze.
485
À propos des effets
Effets de modulation
•
Saw : génère un cycle de rampe. Le paramètre Shape transforme
continuellement la forme d’onde de rampe descendante à montante, en
passant par triangle.
•
Pulse : applique une modulation par paliers dans laquelle la modulation
passe directement d’une valeur à une autre. Le paramètre Shape modifie
continuellement le rapport entre le haut et le bas de la forme d’onde. À
50 %, vous obtenez une onde carrée.
•
Ramp : forme proche de l’onde Saw. Le paramètre Shape introduit un
silence croissant avant que la dent de scie remonte.
•
Log : courbure logarithmique. Le paramètre Shape transforme
progressivement la courbure négative en courbure positive.
•
S & H 1 : produit une modulation aléatoire par paliers dans laquelle chaque
palier est différent. Le paramètre Shape insère des rampes entre les
paliers et génère un signal aléatoire progressif quand il est réglé à son
maximum.
•
S & H 2 : forme identique à S & H 1. Les paliers alternent entre valeurs
hautes et basses de façon aléatoire. Le paramètre Shape insère des
rampes entre les paliers et génère un signal aléatoire progressif quand il
est réglé à son maximum.
Freq
Détermine la fréquence du LFO en Hertz.
Sync
Activez ce bouton pour pouvoir régler le paramètre Freq par fractions de temps.
Depth
Détermine la direction et l’ampleur du déplacement de fréquences occasionné
par le signal de modulation du LFO.
Envelope Follower
Grâce aux temps d’attaque et de release configurables, la fonction Envelope Follower suite le
signal d’entrée pour générer un signal de modulation qui reproduit l’enveloppe de niveau du
signal d’entrée.
Sensitivity
Tous les signaux d’entrée sont convertis en mono avant d’être transmis à la
fonction Envelope Follower. Ce paramètre détermine le niveau d’entrée optimal
pour la fonction.
Attack
Détermine le temps d’attaque de la fonction, c’est-à-dire le temps qu’elle mettra
à atteindre les niveaux d’entrée croissants.
Release
Détermine le temps de release de la fonction, c’est-à-dire le temps qu’elle
mettra à atteindre les niveaux d’entrée décroissants.
486
À propos des effets
Effets de modulation
Depth
Détermine la direction et l’ampleur du déplacement de fréquences occasionné
par le signal de modulation du profileur d’enveloppe (Envelope Follower).
À NOTER
Le déplacement de fréquence maximum pouvant être engendré par la
modulation du LFO ou du profileur d’enveloppe est déterminé par les paramètres
Modulation Range Coarse et Modulation Range Fine.
Mix
Détermine le rapport entre le signal d’origine et le signal traité.
Rotary
L’effet Rotary émule le son d’un haut-parleur tournant vintage avec son amplificateur, son
pavillon, son tambour et son enceinte.
En émettant le son à travers un pavillon et un tambour tournants, le haut-parleur tournant
produit un effet Doppler qui épaissit le son. Le pavillon et le tambour peuvent tourner à des
vitesses variables, produisant ainsi différentes intensités d’effet Doppler. L’amplificateur
du haut-parleur tournant engendre une distorsion chaleureuse, tandis que le pavillon, le
tambour et l’enceinte colorent le son à leur façon. Le pavillon et le tambour sont enregistrés
par des microphones (virtuels) qui peuvent être placés selon des angles différents afin
d’élargir l’image sonore. Généralement, les haut-parleurs tournants sont utilisés avec les
orgues électriques.
Rotation
Ce paramètre détermine la vitesse de rotation du pavillon et du tambour. Quand
il est configuré sur Fast, l’effet Doppler est plus notable. Quand il est configuré
sur Stop, il n’y a plus d’effet Doppler car le pavillon et le tambour ne tournent
pas. Étant donné que le pavillon et le tambour accélèrent et décélèrent de façon
différente, vous obtenez des sons très intéressants en passant de lent (Slow) à
rapide (Fast), et inversement.
Distance
Ce paramètre détermine la distance entre les microphones et l’ensemble
pavillon-tambour. La modulation d’amplitude appliquée au son décroît à mesure
qu’augmente la distance par rapport aux microphones. Utilisez des valeurs
élevées pour réduire la modulation d’amplitude.
Cabinet
Le pavillon et le tambour ont un son différent lorsqu’ils sont enregistrés à travers
les ouïes de l’enceinte. Utilisez ce paramètre pour colorer la réponse du pavillon
487
À propos des effets
Effets de modulation
et du tambour avec le son de l’enceinte. À 100 %, vous obtenez tout le son de
l’enceinte.
Balance
Vous pouvez ici équilibrer le niveau des microphones du pavillon et du tambour. À
0 %, vous n’entendez que le tambour. À 100 %, vous n’entendez que le pavillon.
Slow
Détermine la vitesse lente du pavillon et du tambour ensemble.
Fast
Détermine la vitesse rapide du pavillon et du tambour ensemble.
Accel
Ce paramètre permet de régler le temps d’accélération et de décélération de la
rotation du pavillon et du tambour.
Horn Mic Angle
Ce paramètre permet de définir l’espacement stéréo des microphones du
pavillon. À 0°, l’image sonore est monophonique. À 180°, l’image sonore est
entièrement stéréo.
Drum Mic Angle
Ce paramètre permet de définir l’espacement stéréo des microphones du
tambour. À 0°, l’image sonore est monophonique. À 180°, l’image sonore est
entièrement stéréo.
Input
Permet de régler le gain en amont du haut-parleur tournant et de la saturation.
Drive
Permet de régler la distorsion de l’amplificateur.
Sortie
Permet de régler le gain en sortie du haut-parleur tournant et de la saturation.
Color
Ce paramètre modifie le timbre de l’effet Rotary, c’est-à-dire l’intensité de l’effet
obtenu grâce à la rotation du pavillon et du tambour.
Bass
Ce paramètre permet de définir la tonalité des basses fréquences.
Treble
Ce paramètre permet de définir la tonalité des hautes fréquences.
488
À propos des effets
Effets de modulation
Vibrato
L’effet Vibrato émule les effets chorus et vibrato des orgues vintage. Il épaissit le son en
modulant sa hauteur.
Cet effet vous permet d’accéder facilement à des réglages classiques de chorus et de vibrato
(C1, C2 et C3, ainsi que V1, V2 et V3). En outre, vous disposez d’un mode Custom pour régler
librement le niveau de chorus ou de vibrato.
Type
Permet de sélectionner des configurations classiques de chorus et de vibrato.
Cette commande n’est disponible que quand l’effet est configuré en mode
Classic.
Mode Custom
Activez ce mode pour pouvoir régler librement les commandes du chorus et du
vibrato Rate, Depth et Vibr/Chor.
Rate
Détermine la fréquence de modulation de la hauteur.
Depth
Détermine l’intensité de la modulation de hauteur.
Vibr/Chor
Permet d’équilibrer le signal entre l’effet vibrato et l’effet chorus. À 100 %, vous
entendez uniquement l’effet chorus.
Vintage Ensemble
Cet effet reproduit le son des ensembles d’effets de modulation à l’ancienne. Il s’agit
pour l’essentiel d’un délai dont les durées sont modulées par un LFO. Un second LFO à
fréquences plus élevées confère au son une sorte de chatoyance (shimmer).
Rate
Détermine la fréquence du LFO.
Sync
Quand le bouton Sync est activé, vous pouvez définir la valeur Rate en valeurs de
note.
Depth
Détermine l’intensité de la modulation de durée du delay par le LFO.
489
À propos des effets
Effets dynamiques
Shimmer
Détermine l’intensité de la modulation secondaire (plus rapide) de la durée du
delay.
Shimmer Rate
Détermine le rapport entre les vitesses des modulations primaire et secondaire
du delay. Par exemple, à une valeur de 10, la modulation secondaire est 10 fois
plus rapide.
Low Cut
Permet d’appliquer un filtre coupe-bas au signal. Seules les fréquences
supérieures à la fréquence définie sont transmises à l’effet.
High Cut
Permet d’appliquer un filtre coupe-haut au signal. Seules les fréquences
inférieures à la fréquence définie sont transmises à l’effet.
FX Level
Permet d’adapter le niveau du signal de l’effet pour compenser les réductions de
niveaux engendrées par les filtres coupe-bas et coupe-haut.
Mix
Détermine le rapport entre le signal d’origine et le signal traité.
Effets dynamiques
Les effets Compressor, Limiter, Brickwall Limiter, Expander, Gate et Maximizer utilisent une
fonction d’anticipation interne qui offre une qualité audio optimale.
Néanmoins, cette fonction d’anticipation engendre une courte latence. La plupart du temps,
cette latence n’est pas perceptible, mais il arrive qu’elle donne lieu à des effets indésirables.
Par exemple, si vous travaillez avec une compression parallèle pour laquelle des signaux
sont transmis sur un bus AUX, puis renvoyés dans le reste du mixage, vous risquez de
constater un effet de flanger.
Si la latence pose problème, vous avez plusieurs solutions :
•
Pour les effets Compressor, Expander et Gate, activez le bouton Live pour utiliser ces
effets sans la fonction d’anticipation.
•
Pour les effets Limiter, Brickwall Limiter et Maximizer, transmettez les signaux vers
l’une des sorties du plug-in, puis ajoutez l’effet correspondant directement dans la
station de travail, afin d’utiliser la compensation de retard de l’application hôte.
490
À propos des effets
Effets dynamiques
Compressor
L’effet Compressor réduit la plage dynamique du signal. Ceci vous offre une plus grande
marge de manœuvre en termes de gain. Vous pouvez ainsi augmenter le volume global du
signal.
L’affichage graphique sur la gauche représente la courbe de compression. Vous pouvez
éditer la valeur des paramètres Threshold (seuil) et Ratio en utilisant les poignées de
cette commande. Les vumètres d’entrée et de sortie indiquent les niveaux avant et après
compression. Le vumètre de réduction de gain (GR) vous indique l’atténuation appliquée au
niveau.
Threshold
Permet de configurer le seuil. Les sons dont le niveau est supérieur au seuil sont
réduits. Les sons dont le niveau est inférieur au seuil ne sont pas traités.
Ratio
Ce paramètre permet de définir la réduction de gain appliquée aux sons dont
le niveau dépasse le seuil (Threshold). Plus le taux est élevé, plus leur sortie
est atténuée. Par exemple, quand le taux est réglé sur 2:1 et l’amplitude
est supérieure au seuil de 4 dB, le niveau de sortie est atténué de 2 dB. Si
l’amplitude est supérieure de 8 dB au seuil, le niveau de sortie est atténué de
4 dB.
Soft Knee
Quand ce bouton est désactivé, les signaux supérieurs au seuil sont
instantanément compressés en fonction du ratio défini. Quand Soft Knee est
activé, l’arrivée de la compression est plus progressive et son effet est moins
marqué.
Make-Up
Permet d’augmenter le son général. Cette compensation devient nécessaire
quand la configuration des paramètres Threshold et Ratio engendre une
réduction trop importante du gain. Le niveau de réduction du gain vous est
indiqué par le vumètre Gain Reduction.
À NOTER
Ce paramètre n’est pas disponible quand le bouton Auto est activé.
Auto Make-Up Gain
Détermine automatiquement la valeur du paramètre Make-Up par rapport à la
configuration des paramètres Threshold et Ratio.
491
À propos des effets
Effets dynamiques
Attack
Détermine la vitesse de réaction du compresseur lorsque le niveau du signal
dépasse le seuil (Threshold). Plus le temps d’attaque est long, plus la réduction
de gain est lente. Ainsi, avec une valeur élevée, le début des signaux qui
dépassent le seuil (Threshold) n’est pas traité.
Hold
Détermine la durée pendant laquelle le son est compressé une fois le seuil
dépassé.
Release
Détermine la vitesse de réaction du compresseur lorsque le niveau du signal
passe sous le seuil (Threshold). Plus le temps de release est long, plus le signal
met de temps à retrouver son niveau d’origine.
À NOTER
Ce paramètre n’est pas disponible quand le bouton Auto Release est activé.
Auto Release
Activez ce bouton pour définir automatiquement le temps de release
(relâchement). Le compresseur analyse en permanence le signal source de
manière à constamment adapter la configuration.
Peak/RMS
Détermine si le signal d’entrée sera analysé selon les valeurs de crête (peak), les
valeurs RMS ou les deux. À 0 %, le Compressor détecte uniquement les crêtes
et à 100 %, uniquement le niveau RMS. En mode Peak, le Compressor réagit
directement au niveau de crête du signal. RMS signifie que le compresseur réagit
à la puissance moyenne du son. La sensibilité aux crêtes génère une réponse
plus rapide que la sensibilité au niveau RMS. Généralement, l’analyse des crêtes
est utilisée pour les sons transitoires et l’analyse RMS pour les sons plus longs.
Live
Quand ce bouton est activé, la fonction d’anticipation de l’effet est désactivée.
L’anticipation permet un traitement plus précis mais engendre en contrepartie un
certain temps de latence. Quand le mode Live est activé, il n’y a pas de latence,
ce qui convient mieux au traitement en direct.
Vintage Compressor
Vintage Compressor imite les compresseurs matériels vintage.
Ce compresseur dispose de commandes séparées pour les paramètres de gain Input
et Output, Attack et Release. En outre, il propose un mode Punch qui protège la phase
d’attaque du signal ainsi qu’une fonction Auto dépendante du programme pour le paramètre
Release.
492
À propos des effets
Effets dynamiques
Vumètres In/Out
Affiche les crêtes les plus élevées sur tous les canaux d’entrée et de sortie
disponibles.
GR Meter
Indique le niveau de réduction du gain.
Input
Détermine le niveau de compression. Plus le gain d’entrée est élevé, plus le
signal est compressé.
Ratio
Ce paramètre permet de définir la réduction de gain appliquée aux sons dont le
niveau dépasse le seuil (Threshold). Plus le taux est élevé, plus leur sortie est
atténuée.
Attack (0,1 à 100 ms)
Détermine la rapidité de réponse du compresseur. Plus le temps d’attaque est
long, plus l’effet laisse de temps avant d’intervenir en début de signal.
Punch
Si cette fonction est activée, le début de la phase d’attaque du signal est protégé
et conserve l’impact d’origine dans le contenu audio, même avec un réglage du
paramètre Attack court.
Release (10 à 1 000 ms ou mode Auto)
Détermine la durée nécessaire au retour du gain à son niveau d’origine. Quand
le bouton Auto est activé, le plug-in détermine automatiquement le meilleur
réglage pour le paramètre Release en analysant le signal audio.
Output (-48 à 24 dB)
Permet de régler le gain de sortie.
Tube Compressor
Ce compresseur polyvalent intègre une émulation de lampe et vous permet d’obtenir des
compressions douces et chaleureuses. Le GR Mater indique le niveau de réduction du gain.
493
À propos des effets
Effets dynamiques
Tube Compressor est doté d’une section de Side-Chain interne qui permet de filtrer le signal
de déclenchement.
Vumètres In/Out
Affiche les crêtes les plus élevées sur tous les canaux d’entrée et de sortie
disponibles.
GR Meter
Indique le niveau de réduction du gain.
Input
Détermine le niveau de compression. Plus le gain d’entrée est élevé, plus le
signal est compressé.
Limit
Augmente le taux du compresseur de manière à créer un effet de limitation.
Drive (1,0 à 6,0)
Détermine le niveau de saturation à lampe.
Attack (0,1 à 100 ms)
Détermine la rapidité de réponse du compresseur. Plus le temps d’attaque est
long, plus l’effet laisse de temps avant d’intervenir en début de signal.
Release (10 à 1 000 ms ou mode Auto)
Détermine la durée nécessaire au retour du gain à son niveau d’origine. Quand
le bouton Auto est activé, le plug-in détermine automatiquement le meilleur
réglage pour le paramètre Release en analysant le signal audio.
Output (-12 à 12 dB)
Permet de régler le gain de sortie.
Mix
Permet de doser le niveau du signal avant et après traitement en préservant les
transitoires du signal d’entrée.
Side-Chain
Active le filtre de chaînage interne. Le signal d’entrée est alors traité en fonction
des paramètres de ce filtre. La fonction de Side-Chain interne peut être utilisée
pour contrôler le fonctionnement du gate.
Monitor
Permet d’écouter le signal filtré.
494
À propos des effets
Effets dynamiques
Boutons de filtre (LP, BP et HP)
Quand le bouton Side-Chain est activé, vous pouvez utiliser ces boutons pour
définir le type du filtre : passe-bas, passe-bande ou passe-haut.
Center (50 à 20 000 Hz)
Détermine la fréquence centrale du filtre quand le bouton Side-Chain est activé.
Q-Factor
Détermine la résonance ou la largeur du filtre quand le bouton Side-Chain est
activé.
Limiter
L’effet Limiter empêche le son de dépasser un niveau de sortie défini. Ceci permet d’éviter
l’écrêtage engendré par certains effets.
Les vumètres d’entrée et de sortie indiquent le niveau avant et après la limitation. Le
vumètre de réduction de gain (GR) au milieu indique l’atténuation appliquée au niveau du
son.
Input
Permet de définir le niveau d’entrée du son. Plus vous augmentez le niveau
d’entrée, plus le son est limité.
Sortie
Permet de définir le niveau de sortie maximum du son.
Release
Détermine le temps que met le gain pour revenir au niveau d’origine. Plus le
temps de release est long, plus le signal met de temps à retrouver son niveau
d’origine.
À NOTER
Ce paramètre n’est pas disponible quand le bouton Auto est activé.
Auto
Activez ce bouton pour définir automatiquement le temps de release
(relâchement). Le Limiter analyse en permanence le signal source de manière à
constamment adapter la configuration.
495
À propos des effets
Effets dynamiques
Brickwall Limiter
Le plug-in Brickwall Limiter permet de limiter le signal de sortie selon un niveau défini.
Grâce à son attaque rapide, Brickwall Limiter peut réduire les crêtes audio les plus courtes
sans engendrer de parasites sonores. Toutefois, ce plug-in génère une latence de 1 ms.
Brickwall Limiter est doté de plusieurs vumètres qui indiquent le niveau d’entrée, le niveau
de sortie et le niveau de limitation appliqué.
Threshold (-20 à 0 dB)
Détermine le niveau à partir duquel le limiteur intervient. Seuls les signaux dont
le niveau dépasse ce seuil sont traités.
Release (mode ms ou Auto)
Règle le temps que met le gain à revenir à son niveau d’origine lorsque le signal
tombe sous le niveau de seuil (Threshold). Quand le bouton Auto est activé, le
plug-in détermine automatiquement le meilleur réglage pour le paramètre
Release en analysant le signal audio.
Link
Quand ce bouton est activé, le Brickwall Limiter analyse le signal d’entrée en
se basant sur le canal dont le niveau est le plus élevé. Quand le bouton Link est
désactivé, chaque canal est analysé séparément.
Detect Intersample Clipping
Quand cette option est activée, Brickwall Limiter exploite le suréchantillonnage
pour détecter et limiter les niveaux des signaux entre deux échantillons afin
d’éviter la distorsion lors de la conversion des signaux numériques en signaux
analogiques.
À NOTER
Brickwall Limiter a été conçu pour réduire les crêtes momentanées dans le signal. Si
le vumètre GR (réduction du gain) indique une limitation constante du signal, essayez
d’augmenter le seuil (Threshold) ou de diminuer le niveau général du signal d’entrée.
496
À propos des effets
Effets dynamiques
Maximizer
Ce plug-in augmente la sonie du contenu audio sans risque d’écrêtage.
Optimize
Détermine la puissance (ou sonie) du signal.
Sortie
Détermine le niveau de sortie maximum.
Soft Clip
Quand ce bouton est activé, le Maximizer commence à limiter ou écrêter
doucement le signal. Par ailleurs, des harmoniques sont générées afin de
conférer aux données audio le son chaleureux des amplis à lampe.
Expander
Expander réduit le niveau de sortie par rapport au niveau d’entrée pour les signaux
inférieurs au seuil défini. Ceci vous permet par exemple d’augmenter la plage dynamique du
signal ou de réduire le bruit de fond sur les passages calmes.
L’affichage graphique à gauche représente la courbe d’expansion. Vous pouvez éditer
la valeur des paramètres Threshold (seuil) et Ratio en utilisant les poignées de cette
commande. Les vumètres d’entrée et de sortie indiquent le niveau avant et après expansion.
Le vumètre de réduction de gain (GR) vous indique l’atténuation appliquée au niveau.
Threshold
Permet de configurer le seuil. Les sons dont le niveau est inférieur au seuil sont
réduits. Les sons dont le niveau est supérieur au seuil ne sont pas traités.
Ratio
Ce paramètre permet de définir la réduction de gain appliquée aux sons dont le
niveau est inférieur au seuil (Threshold). Plus le taux est élevé, plus leur sortie
est atténuée. Par exemple, quand le taux est réglé sur 2:1 et l’amplitude est
inférieure au seuil de 4 dB, le niveau de sortie est atténué de 2 dB. Si l’amplitude
est inférieure de 8 dB au seuil, le niveau de sortie est atténué de 4 dB.
497
À propos des effets
Effets dynamiques
Soft Knee
Quand ce bouton est désactivé, les signaux supérieurs au seuil sont
instantanément compressés en fonction du ratio défini. Quand le mode Soft Knee
est activé, l’expansion survient progressivement et son effet est moins marqué.
Attack
Détermine la vitesse à laquelle l’Expander réduit le gain lorsque le son passe
sous le seuil. Plus le temps d’attaque est long, plus la réduction de gain est
lente.
Hold
Détermine la durée pendant laquelle l’expansion continue de s’appliquer une fois
que le signal est devenu inférieur au seuil.
Release
Détermine la vitesse à laquelle l’Expander augmente le gain lorsque le son
dépasse le seuil défini. Plus le temps de release est long, plus l’augmentation de
gain est lente.
À NOTER
Ce paramètre n’est pas disponible quand le bouton Auto Release est activé.
Auto
Activez ce bouton pour définir automatiquement le temps de release
(relâchement). L’Expander analyse en permanence le signal source de manière à
constamment adapter la configuration.
Peak/RMS
Détermine si le signal d’entrée sera analysé selon les valeurs de crête (peak), les
valeurs RMS ou les deux. À 0 %, l’Expander détecte uniquement les crêtes et à
100 %, uniquement le niveau RMS. En mode Peak, l’Expander réagit directement
au niveau de crête du signal. RMS signifie que l’Expander réagit à la puissance
moyenne du son. La sensibilité aux crêtes génère une réponse plus rapide que la
sensibilité au niveau RMS. Généralement, l’analyse des crêtes est utilisée pour
les sons transitoires et l’analyse RMS pour les sons plus longs.
Live
Quand ce bouton est activé, la fonction d’anticipation de l’effet est désactivée.
L’anticipation permet un traitement plus précis mais engendre en contrepartie un
certain temps de latence. Quand le mode Live est activé, il n’y a pas de latence,
ce qui convient mieux au traitement en direct.
Gate
L’effet Gate laisse passer le son vers sa sortie uniquement lorsque le signal d’entrée
dépasse un seuil (Threshold) donné. Les sons inférieurs à ce seuil sont coupés.
Un filtre de chaînage interne analyse la version filtrée du signal d’entrée. Ceci permet au
Gate de ne détecter que certaines fréquences du signal d’entrée.
498
À propos des effets
Effets dynamiques
Threshold
Détermine le niveau à partir duquel le Gate s’active. Les signaux supérieurs au
seuil défini déclenchent l’ouverture de la porte (gate) et les signaux inférieurs au
seuil la referment.
Filter
Active le filtre de chaînage interne. Quand ce bouton est activé, le signal d’entrée
est filtré avant d’être analysé. Le Gate s’ouvre uniquement lorsque le son filtré
dépasse le seuil défini. Quand le bouton Filter est désactivé, les commandes du
filtre le sont également.
Filter Type
Détermine le type du filtre de chaînage interne. Sélectionnez passe-haut (HP)
pour détecter les hautes fréquences, passe-bande (BP) pour détecter les
fréquences moyennes et passe-bas (LP) pour détecter les basses fréquences.
Monitor
Activez ce bouton pour écouter uniquement le son du filtre de chaînage. Le Gate
reste désactivé tant que le bouton Monitor est activé.
Center
Détermine la fréquence centrale du filtre de chaînage.
Q-Factor
Permet d'élargir ou réduire la largeur de bande des filtres.
Attack
Détermine la vitesse à laquelle le Gate s’ouvre quand le son dépasse le seuil
défini. Plus le temps d’attaque est long, plus le fondu d’entrée du son est long.
Hold
Détermine la durée pendant laquelle le Gate continue de s’appliquer une fois que
le signal est passé sous le seuil.
Release
Détermine la vitesse à laquelle le Gate se ferme quand le son passe sous le seuil
défini. Plus le temps de release est long, plus le fondu de sortie du son est long.
À NOTER
Ce paramètre n’est pas disponible quand le bouton Auto est activé.
499
À propos des effets
Effets dynamiques
Auto
Activez ce bouton pour définir automatiquement le temps de release
(relâchement). Le Gate analyse en permanence le signal source de manière à
constamment adapter la configuration.
Peak/RMS
Détermine si le signal d’entrée sera analysé selon les valeurs de crête (peak)
ou les valeurs RMS (ou un mélange des deux). À 0 %, le Gate ne détecte que
les crêtes, et à 100 %. Analyse RMS uniquement. En mode Peak, le Gate réagit
directement au niveau de crête du signal. En mode RMS, le Gate réagit à la
puissance moyenne du son. La sensibilité aux crêtes génère une réponse plus
rapide que la sensibilité au niveau RMS. Généralement, l’analyse des crêtes est
utilisée pour les sons transitoires et l’analyse RMS pour les sons plus longs.
Live
Quand ce bouton est activé, la fonction d’anticipation de l’effet est désactivée.
L’anticipation permet un traitement plus précis mais engendre en contrepartie un
certain temps de latence. Quand le mode Live est activé, il n’y a pas de latence,
ce qui convient mieux au traitement en direct.
Envelope Shaper
Cet effet permet d’atténuer ou d’accentuer le gain des phases d’attaque et de release du
signal audio.
Surveillez les niveaux quand vous augmentez le gain et, au besoin, réduisez le niveau de
sortie afin d’éviter l’écrêtage.
Attack – Gain
Permet de régler le gain de la phase d’attaque du signal.
Attack - Length
Permet de définir la durée de la phase d’attaque du signal.
Release - Gain
Permet de régler le gain de la phase de release du signal.
Sortie
Permet de définir le niveau de sortie.
500
À propos des effets
Effets de panoramique et de routage
Effets de panoramique et de routage
Stereo Pan
Cet effet vous permet de définir la position stéréo et le champ panoramique du signal.
Input Swap
Intervertit les canaux stéréo.
Pan
Détermine la position du signal dans le champ panoramique. Le panoramique
peut s’appliquer aux sources mono et stéréo.
Width
Permet de régler la largeur stéréo du signal, de stéréo à mono.
Stereo Enhancer
Ce plug-in permet d’élargir la largeur stéréo d’un signal audio (stéréo). Il ne peut pas être
utilisé avec des fichiers mono.
Width
Contrôle la largeur ou la profondeur de l’image stéréo. Tournez-le dans le sens
des aiguilles d’une montre pour avoir un effet stéréo plus prononcé.
Delay
Augmente la différence entre les canaux gauche et droit afin d’augmenter l’effet
stéréo.
Color
Génère des différences supplémentaires entre les canaux gauche et droit afin
d’améliorer la stéréo.
Mono
Permet de commuter la sortie en mono, afin de vérifier que le son n’a pas été
coloré de façon indésirable, ce qui peut arriver quand on améliore l’image stéréo.
501
À propos des effets
Effets Surround
Effets Surround
Surround Panner
Le Surround Panner vous permet de positionner le signal dans un champ surround bidimensionnel. Vous pouvez définir indépendamment les positions gauche/droite et avant/
arrière à l’aide des potentiomètres correspondants ou utiliser la poignée de positionnement
pour contrôler les deux positions à la fois.
Pour déplacer une source sonore, cliquez dans la zone de panoramique et faites glisser la
souris. Pour placer la poignée à un endroit précis, cliquez à cet endroit.
Vous pouvez restreindre les déplacements à une orientation en utilisant les touches mortes.
Il est ainsi possible de ralentir les déplacements ou de faire en sorte que la source Surround
reste sur un certain axe.
•
Appuyez sur Maj pour ralentir les déplacements du pointeur. Ceci peut s’avérer
pratique lorsqu’il s’agit de définir le panoramique dans l’affichage miniature d’un canal
de la console, par exemple.
•
Pour restreindre les déplacements au sens horizontal, appuyez sur Ctrl/Cmd.
•
Pour restreindre les déplacements au sens vertical, appuyez sur Ctrl/Cmd-Maj.
•
Pour restreindre les déplacements au sens diagonal (bas gauche vers haut droit),
appuyez sur Alt.
•
Pour restreindre les déplacements au sens diagonal (bas droit vers haut gauche),
appuyez sur Alt-Maj.
•
Quand la poignée de positionnement se trouve en dehors de la zone de panoramique,
vous pouvez placer le pointeur de la souris sur la poignée en appuyant sur Maj-Ctrl/
Cmd-Alt.
Commandes
Left/Right
Permet de régler la position horizontale (X) du signal audio.
Front/Rear
Permet de régler la profondeur (Y) du signal audio.
Width
Permet de régler le champ panoramique d’un signal d’entrée stéréo de 0 %
(mono) à 100 % (stéréo), voire à 141,4 % (Expanded Stereo).
LFE
Détermine le niveau du canal LFE (Low Frequency Effects).
502
À propos des effets
Effets utilitaires
Rotate
Permet de faire tourner les canaux sources autour de la poignée de
positionnement. Tous les canaux d’entrée tournent autour de la poignée, sans
toutefois dépasser les limites du champ Surround.
Orbit Center
Permet de faire tourner tout le signal autour du centre du champ Surround.
Radius
Permet de changer la distance entre le signal et le centre d’orbite (Orbit Center).
Par défaut, le rayon est paramétré sur 100 %, mais vous pouvez le diminuer pour
vous rapprocher du centre ou l’augmenter pour élargir l’orbite.
Center
Ce paramètre redistribue tout ou partie du signal sur les haut-parleurs avant
gauche et droit. Vous pouvez l’utiliser pour élargir le signal central. À 100 %, la
source centrale est entièrement délivrée par l’image fantôme créée par les hautparleurs gauche et droit. Ceci peut s’avérer utile si vous désirez faire tourner le
signal surround sans vous baser sur le haut-parleur central, par exemple. La
ligne bleue qui figure en haut du champ surround indique la distance jusqu’à
laquelle le signal fantôme est ajouté. Si vous positionnez le signal source dans
cette limite, il sera transmis aux trois canaux.
Downmix
Cet effet vous permet de convertir un signal surround en signal stéréo.
À NOTER
Vous n’avez à configurer aucune commande car le mixage s’effectue de façon automatique.
Effets utilitaires
Channel Router
Cet effet vous permet de modifier le routage des canaux sur un bus, de manière à adapter
son format de canaux à des échantillons multicanaux différents. Chacun des six canaux
d’entrée peut être routé sur un canal de sortie spécifique.
503
À propos des effets
Effets hérités
Effets hérités
Effets hérités de HALion 3
En plus des effets standard, vous bénéficiez de plusieurs effets qui sont hérités de HALion 3.
Vous pouvez les sélectionner dans le sous-menu Legacy du menu Effects.
Hall Reverb
Il s’agit d’une simple réverb dotée de commandes de predelay et d’atténuation.
PreDelay
Permet d’appliquer un delay qui émule de grands espaces acoustiques ou crée
un court écho de répétition.
Time
Durée de la queue de réverb.
Damp
Amortissement progressif des hautes fréquences.
Low EQ
Égaliseur coupe-bas.
High EQ
Égaliseur coupe-haut.
Mix
Mixage entre le signal traité et non traité.
Non-Linear Reverb
Réverb avec effet de porte. Le champ réverbéré est brutalement coupé.
Time
Durée de la queue de réverb. Ce paramètre permet également de changer le
caractère sonore : des premières réflexions bien denses à une réverbération
granuleuse, typique des années 1980.
Low EQ
Égaliseur coupe-bas.
High EQ
Égaliseur coupe-haut.
Mix
Mixage entre le signal traité et non traité.
504
À propos des effets
Effets hérités
Early Reflections
Réverb courte et dense permettant de simuler des espaces acoustiques de dimensions
réduites, tout en apportant un caractère épais ou diffus au son.
Time
Durée de la queue de réverb. Ce paramètre permet également de changer le
caractère sonore : des premières réflexions bien denses à une réverbération
granuleuse, typique des années 80.
Low EQ
Égaliseur coupe-bas.
High EQ
Égaliseur coupe-haut.
Mix
Mixage entre le signal traité et non traité.
Delay
Simple plug-in de delay à entrée mono et sortie stéréo.
Time
Durée du retard.
Sync
Quand la fonction Sync est activée, vous pouvez définir le temps de retard en
valeurs de note.
Feedback
Détermine le nombre d’échos.
Balance
Rapport entre la durée du retard gauche et la durée du retard droit.
Damp
Filtre coupe-haut adoucissant le son des répétitions successives.
Stereo Delay
Plug-in de delay à entrée et sortie stéréo.
Time
Durée du retard.
Feedback
Détermine le nombre d’échos. Pour une réinjection minimale, placez le curseur
en position centrale. En déplaçant le curseur vers la gauche ou vers la droite,
vous pouvez appliquer un delay croisé : la sortie gauche est réinjectée dans
l’entrée droite, et vice versa.
505
À propos des effets
Effets hérités
Sync
Quand la fonction Sync est activée, vous pouvez définir le temps de retard en
valeurs de note.
Balance
Rapport entre la durée du retard gauche et la durée du retard droit.
Damp
Filtre coupe-haut adoucissant le son des répétitions successives.
Long Delay
Cet effet possède les mêmes paramètres que l’effet Delay, mais avec des échos pouvant
atteindre quatre secondes de retard.
Tape Delay
Ce plug-in simule une chambre d’écho à boucle de bande analogique utilisant 4 têtes
magnétiques.
Time
Durée du retard.
Sync
Quand la fonction Sync est activée, vous pouvez définir le temps de retard en
valeurs de note.
Feedback
Détermine le nombre d’échos.
Vintage
Niveau du caractère vintage et fluctuations de la vitesse de défilement de la
bande magnétique.
Mix
Mixage entre le signal traité et non traité.
Head 1
Niveau du retard 1 (le signal de sortie est orienté à gauche).
Head 2
Niveau du retard 2 (le signal de sortie est orienté à droite).
Head 3
Niveau du retard 3.
Head 4
Niveau du retard 4.
506
À propos des effets
Effets hérités
Pan 3+4
Fait varier la position panoramique des retards 3 et 4 du centre à l’extrême
gauche/droite.
Vol 3+4
Fait varier le niveau des signaux de sortie des retards 3 et 4.
Chorus
Un simple effet de chorus qui permet notamment d’élargir le son.
Rate
Fréquence de modulation.
Depth
Niveau de la modulation de hauteur.
PreDelay
Retard initial permettant de séparer les voix du chorus par rapport au signal
d’origine.
Mix
Mixage entre le signal traité et non traité.
Ensemble
Effet de chorus doté d’une forme d’onde de modulation plus complexe destinée à épaissir le
son.
Rate
Fréquence de modulation.
Depth
Niveau de la modulation de hauteur.
Shimmer
Engendre un effet de modulation plus complexe.
Width
Réglage du champ panoramique.
Mix
Mixage entre le signal traité et non traité.
Flanger
Effet de flanger classique.
Rate
Fréquence de balayage.
507
À propos des effets
Effets hérités
Depth
Ampleur du balayage.
Feedback
Niveau de réinjection. Augmentez la valeur de ce paramètre pour obtenir un effet
de flanging plus prononcé.
PreDelay
Retard initial. Permet de définir la durée de retard minimale / la fréquence de
flanging maximale.
Mix
Mixage entre le signal traité et non traité.
Phaser
Phaser à quatre étages générant des effets de phasing subtils.
Rate
Fréquence de balayage.
Depth
Ampleur du balayage.
Feedback
Niveau de réinjection. Augmentez la valeur de ce paramètre pour obtenir un effet
plus prononcé.
Stereo
Décalage entre la modulation gauche et la modulation droite.
Center
Détermine la fréquence centrale par rapport à laquelle la modulation opère.
Mix
Mixage entre le signal traité et non traité.
Pan/Tremolo
Effets de panoramique automatique et de trémolo souvent utilisés sur les pianos électriques
vintage.
Rate
Fréquence de balayage.
Phase
Phase relative entre la modulation d’amplitude du canal gauche et du canal droit.
Permet de passer du trémolo à l’autopan.
508
À propos des effets
Effets hérités
Shape
Forme d’onde du signal de modulation : impulsion fine à large, en passant par la
sinusoïde.
Mix
Mixage entre le signal traité et non traité.
Stereo Width
Effet d’élargissement stéréo à 4 modes.
Mode
•
Le mode Adjust ajuste la largeur initiale du signal stéréo.
•
Le mode Swap ajuste la largeur initiale du signal stéréo et intervertit les
canaux gauche et droit.
•
Le mode Comb applique un effet de filtre en peigne stéréo.
•
Le mode Haas crée un effet de largeur stéréo en retardant l’un des canaux.
Delay
Durée de retard (paramètre non utilisé par les modes Adjust et Swap).
Width
Réglage global du champ panoramique.
Low/Mid/High
Réglage du champ panoramique des fréquences basses, moyennes et hautes.
Sortie
Réglage du niveau de sortie.
Rotary Speaker
Simulation d’un haut-parleur rotatif (équipé d’un rotor de graves et d’un rotor d’aigus).
Rate
Commande globale de vitesse : Stop, Slow, Fast.
Dirt
Niveau d’overdrive.
LoHi
Fréquence de recouvrement entre le rotor des graves et le rotor des aigus.
Width
Champ panoramique.
Tone
Permet d’intervenir sur la tonalité du signal de distorsion (overdrive).
509
À propos des effets
Effets hérités
Low/High Speed
Vitesses des rotors aigu et grave.
Low/High Acceleration
Accélération des rotors aigu et grave.
Mix
Mixage entre le signal traité et non traité.
Wah Pedal
Effet d’Auto-Wah.
Rate
Fréquence de modulation.
Depth
Ampleur de la modulation.
Pedal
Permet de régler la fréquence du filtre.
Mode
•
Auto Wah : l’effet est contrôlé par l’enveloppe dynamique du son.
•
Pedal Wah : pas de modulation. Le paramètre Pedal détermine la
fréquence.
•
Mod Wah : modulation par le LFO. C’est le paramètre Rate qui contrôle la
fréquence de modulation.
Resonance
Détermine le niveau de résonance du filtre.
Tracking
Permet de régler la vitesse de suivi d’enveloppe en mode Auto et la modulation
de la fréquence d’enveloppe en mode Mod.
Mix
Mixage entre le signal traité et non traité.
TalkBox
Filtre modulé à formants qui génère des sons de voyelles.
Rate
Taux de modulation du LFO.
Depth
Ampleur de la modulation du LFO.
510
À propos des effets
Effets hérités
Vowel
En position centrale, les voyelles sont produites lorsqu’il n’y a aucune
modulation.
Env Mod
Le niveau de modulation de voyelle est fonction du niveau du signal d’entrée.
Env Att
Rapidité de réponse à un signal d’entrée dont le niveau monte.
Env Rel
Rapidité de réponse à un signal d’entrée dont le niveau diminue.
Mix
Mixage entre le signal traité et non traité.
Shelf EQ
Simple commande de tonalité.
Sortie
Réglage du niveau de sortie.
Bass
Amplification/atténuation des fréquences graves.
Treble
Amplification/atténuation des fréquences aiguës.
Parametric EQ
Égaliseur paramétrique à deux bandes.
Gain 1/2
Niveau d’atténuation/d’amplification des deux bandes.
Freq 1/2
Détermine la fréquence centrale des deux bandes.
Width 1/2
Détermine la largeur des deux bandes (Q).
Sortie
Réglage du niveau de sortie.
Enhancer
Optimisation du spectre du signal d’après des critères psycho-acoustiques.
High Depth
Accentuation des aigus combinée à une atténuation des médiums.
511
À propos des effets
Effets hérités
High Tune
Accord des aigus/médiums.
Low Depth
Accentuation des fréquences graves.
Low Tune
Accord des fréquences graves.
Limiter
Limiteur de niveaux.
Drive
Saturation du signal d’entrée.
Attack
Durée d’attaque.
Release
Durée de relâchement.
Sortie
Réglage du niveau de sortie.
Compressor
Simple compresseur.
Threshold
Seuil de compression.
Ratio
Niveau de compression.
Attack
Durée d’attaque.
Release
Durée de relâchement.
Sortie
Réglage du niveau de sortie.
Multiband
Compresseur à trois bandes.
Drive
Saturation du signal d’entrée (permet d’augmenter la densité).
512
À propos des effets
Effets hérités
Lo/Hi
Équilibre entre les bandes de fréquences graves et aiguës.
Mid
Niveau de la bande de fréquence moyenne.
Attack
Durée d’attaque.
Release
Durée de relâchement.
Sortie
Réglage du niveau de sortie.
Gate
Simple effet de porte de bruit.
Threshold
Seuil d’ouverture de la porte.
Range
Réduction du niveau du signal quand la porte est fermée.
Attack
Durée d’attaque.
Release
Durée de relâchement.
Sortie
Réglage du niveau de sortie.
Distortion
Distorsion à écrêtage.
Drive
Niveau de distorsion.
Bias
Caractère de la distorsion (détermine l’équilibre entre les harmoniques de rangs
pairs et impairs).
Tone
Tonalité de la distorsion.
Out
Réglage du niveau de sortie.
513
À propos des effets
Effets hérités
Mix
Mixage entre le signal traité et non traité.
Overdrive
Distorsion plus douce et progressive.
Drive
Niveau de l’overdrive.
Bias
Caractère de l’overdrive. Détermine l’équilibre entre les harmoniques de rangs
pairs et impairs.
Out
Réglage du niveau de sortie.
Mix
Mixage entre le signal traité et non traité.
Bit Reduction
Dégradation numérique de la qualité du signal (Lo Fi).
Mode
Détermine si la résolution est fixe (Linear) ou change en fonction du niveau du
signal (Companding).
Rate
Fréquence d’échantillonnage simulée.
Depth
Résolution numérique.
Slew Rate
Taux de changement maximal de la forme d’onde de sortie. Permet d’obtenir une
distorsion plus douce et chaleureuse.
Mix
Mixage entre le signal traité et non traité.
Amp Simulator
Effet de modélisation de l'amplificateur.
Model
Permet de choisir le modèle d’amplificateur émulé. Le caractère de la tonalité
change en fonction du modèle choisi.
514
À propos des effets
Effets hérités
Mode
Fonctionnement Mono/Stéréo. La mode Mono permet de ménager les ressources
processeur et offre un son plus dense dans certains cas.
Drive
Niveau de l’overdrive.
Feedback
Niveau de réinjection. Le résultat obtenu dépend des caractéristiques du signal
d’entrée.
Treble
Accentuation des aigus. L'option en phase ou hors phase permet d'obtenir
différentes tonalités.
Mix
Mixage entre le signal traité et non traité.
Modulate L/R
Cet effet offre trois modes de distorsion du signal, dans lesquels l’un des canaux du signal
stéréo est utilisé pour moduler l’autre.
Mode
•
Ring Mod : modulation en anneau.
•
Env Mod : le niveau du signal du canal droit est modulé par le niveau du
canal gauche.
•
Duck : le niveau du signal du canal droit est réduit lorsque le niveau du
canal gauche augmente.
Thru
Détermine quels signaux d’entrée doivent être utilisés en tant que signal
d’origine par le paramètre Mix.
Smooth
Lissage de la modulation.
Drive
Réglage du niveau.
Mix
Mixage entre le signal traité et non traité.
515
Référence des modules MIDI
Les modules MIDI de HALion vont des modules d’arpégiateur standard aux modules plus
spécialisés, qui déclenchent des événements spécifiques ou transmettent des signaux de
modulation spéciaux.
Les modules MIDI peuvent servir à contrôler les articulations d’instruments échantillonnés,
par exemple. Ils traitent le flux des événements MIDI au sein d’un programme. Par ailleurs,
ils peuvent générer des signaux de modulation monophoniques pouvant être utilisés comme
sources dans la matrice de modulation. Il est possible d’appliquer des modules MIDI à tout
un programme ou à des couches spécifiques. Vous pouvez donc traiter le flux MIDI de tout un
programme ou seulement de certaines parties de ce programme.
Pour des tâches plus complexes, il est possible d’assigner plusieurs modules MIDI en série.
•
Pour ajouter un module, cliquez sur Create New MIDI Module (créer un nouveau
module MIDI) dans la barre d’outils de l'arborescence Program et sélectionnez un
module MIDI.
Fonctions courantes
Certains paramètres et fonctions sont disponibles pour plusieurs modules MIDI. Ils sont
décrits dans les sections suivantes.
Insertion des modules MIDI
PROCÉDER AINSI
1.
Dans l’arborescence Program, sélectionnez la couche ou le programme dans lequel
vous souhaitez insérer le module MIDI.
2.
Faites un clic droit sur le programme ou la couche et sélectionnez New > MIDI Module.
3.
Sélectionnez le module MIDI que vous souhaitez insérer.
Vous pouvez également insérer plusieurs modules MIDI et les utiliser en série.
Contournement des modules MIDI
Le contournement d'un module MIDI permet de jouer une couche sans les FlexPhrasers ou
sans les conditions définies à l’aide du module MegaTrig, par exemple.
PROCÉDER AINSI
•
Pour contourner un module MIDI, activez Bypass
l'éditeur MIDI Modules.
516
en haut à droite de la section de
Référence des modules MIDI
Fonctions courantes
Éditeur de modules MIDI
L'éditeur MIDI Modules vous permet d'éditer les paramètres des modules MIDI. Il affiche les
modules MIDI sélectionnés dans l'arborescence Program.
Les boutons situés en haut de l’éditeur indiquent quels modules sont affectés.
Show MIDI Modules Contained in the Corresponding Layer
Quand ce bouton est activé, ce sont les modules MIDI utilisés dans la couche
correspondante qui sont affichés.
Show MIDI Modules Higher up in the Signal Flow
Quand ce bouton est activé, les modules MIDI affichés sont ceux utilisés dans la
couche correspondante et ceux qui s’appliquent en amont dans le parcours du
signal.
Show MIDI Modules Combined
Quand ce bouton est activé, les modules MIDI de même type sont combinés et
vous pouvez modifier simultanément tous les modules MIDI sélectionnés. Le
nombre d'instances de module éditées ensemble est indiqué sous le nom du
module dans la barre de titre. Les écarts de valeurs entre les modules MIDI sont
indiqués en rouge.
Dans le menu local Show Only Selected Module Type (afficher uniquement le
type du module sélectionné), vous pouvez choisir le type de module MIDI combiné
à afficher dans l’éditeur.
517
Référence des modules MIDI
Fonctions courantes
Bouton ABS/REL
Ce bouton détermine le mode de modification des paramètres : absolu ou relatif.
Bouton SEL/ALL
Ce bouton détermine si l'édition est appliquée à tous les modules MIDI ou
uniquement à ceux sélectionnés.
LIENS ASSOCIÉS
Édition relative et absolue à la page 101
Changer l’ordre des modules MIDI
les modules MIDI sont traités de haut en bas, dans leur ordre d'apparition dans
l'arborescence Program.
PROCÉDER AINSI
•
Pour changer l'ordre des modules MIDI, faites-les glisser aux emplacements
souhaités dans l’arborescence Program.
Le routage entre les modules MIDI s’adaptera en conséquence.
Assignation de modules MIDI dans la matrice de modulation
Certains modules MIDI, comme le FlexPhraser, traitent directement les événements MIDI.
D’autres, comme True Pedaling, génèrent des signaux de modulation qui doivent être
assignés en tant que source ou modificateur dans la matrice de modulation.
PROCÉDER AINSI
1.
Dans l'arborescence Program, sélectionnez les zones que vous souhaitez éditer.
Veillez à ce que les zones fassent partie d’un programme ou d’une couche comportant
un module MIDI qui génère des signaux de modulation.
2.
Ouvrez l'éditeur Sound et affichez la section Modulation Matrix.
3.
Dans le menu local de la colonne Source/Modifier, ouvrez le sous-menu Modulation
Module et sélectionnez un module MIDI.
Ce sous-menu ne contient que les modules MIDI qui s’appliquent à la couche en
question ou qui sont plus haut dans la hiérarchie.
Ajout et suppression de vos propres modules MIDI
Vous pouvez programmer vos propres modules MIDI avec le moteur de scripts de HALion et
les mettre à disposition dans le menu Create New MIDI Module.
•
Pour ajouter un module à la bibliothèque de modules MIDI, faites un clic droit sur
l'arborescence Program, sélectionnez MIDI Module Library > Save Module, indiquez
un nom pour le module et cliquez sur Save.
À NOTER
Vous pouvez également créer des sous-dossiers dans le dossier de bibliothèque afin
d'organiser vos modules. Ces sous-dossiers apparaissent comme des sous-menus
dans le menu Create New MIDI Module.
518
Référence des modules MIDI
FlexPhraser
•
Pour supprimer un module de la bibliothèque, faites un clic droit sur l'arborescence
Program, sélectionnez MIDI Module Library > Delete Module, choisissez le module et
cliquez sur Open, puis sur Yes.
À NOTER
Il n'est pas possible de récupérer les modules supprimés. Ils sont effacés du disque.
LIENS ASSOCIÉS
Lua Script à la page 572
FlexPhraser
Le FlexPhraser est un arpégiateur et un lecteur de phrases.
Vous avez un large choix de phrases très variées qui correspondent à tout un éventail
d’instruments et de styles musicaux. Selon la phrase sélectionnée, le FlexPhraser utilise les
notes que vous jouez pour modifier la phrase en temps réel. Ceci vous permet, par exemple,
de réharmoniser des phrases en jouant des accords différents.
Préréglages
Les préréglages du FlexPhraser comprennent les phrases sélectionnées et les paramètres
de performance du module, comme Tempo, Tempo Scale, Loop, Swing, etc.
À NOTER
Les préréglages ne peuvent être enregistrés et chargés que pour des phrases, et non pour
des boucles découpées.
LIENS ASSOCIÉS
Utilisation des préréglages de section et de module à la page 23
Chargement de phrases
Les phrases sont classées dans des sous-dossiers qui correspondent à différents types
d’instruments. Chaque sous-dossier d’instrument contient des phrases de styles musicaux
différents.
À NOTER
Certaines FlexPhrases utilisent de nombreux keyswitchs pour commuter entre différents
styles de jeu d’un instrument pendant le jeu. Ces phrases se trouvent dans le sousmenu Construction Sets. Elles fonctionnent au mieux avec les couches d’instrument
correspondantes.
PROCÉDER AINSI
1.
En haut du FlexPhraser, cliquez dans le champ Phrase.
2.
Dans le menu local, ouvrez le sous-menu de l'instrument et sélectionnez la phrase
que vous souhaitez charger.
519
Référence des modules MIDI
FlexPhraser
De manière générale, vous pouvez appliquer n’importe quelle phrase à n’importe quel
type d’instrument. Néanmoins, une phrase prévue pour une guitare risque de ne pas
convenir pour un piano, par exemple.
Paramètres FlexPhraser
Act
Active le FlexPhraser.
User
Active la phrase utilisateur et l'éditeur de phrase utilisateur.
Phrase
Permet de choisir une phrase.
KSOff (Key Switches Off)
Les phrases Construction Set qui utilisent des keyswitchs et des bruits, par
exemple les bruits de frettes pour les phrases de guitare, ne fonctionnent
généralement qu’avec les programmes d’un même type d’instrument. Les
programmes sans keyswitchs ou bruits interprètent ces événements comme des
notes régulières et les incluent pendant la lecture, ce qui engendre des résultats
inattendus. Pour éviter la lecture des keyswitchs et des bruits, activez KSOff.
À NOTER
KSOff filtre les événements de note qui ne se transposent pas quand vous jouez.
C'est pourquoi son utilisation est recommandée avec les phrases de percussions.
MIDI Record
Cette fonction permet d'enregistrer la sortie MIDI du FlexPhraser.
Boutons de variation
Ces boutons permettent de créer jusqu'à huit variations pour vos phrases.
520
Référence des modules MIDI
FlexPhraser
Loop
Quand cette option est activée, la phrase est jouée en boucle.
Sync
Permet de synchroniser la phrase sur le tempo de votre application hôte.
À NOTER
Vous pouvez également configurer le mode Restart sur Sync to Host. Cette option
cale la phrase sur les temps et les mesures de l’application hôte.
Mute
Cette fonction coupe le son du FlexPhraser. Néanmoins, celle-ci est toujours
lue en arrière-plan. La lecture reprend immédiatement lorsque vous désactivez
Mute.
Hold
Ce paramètre permet d’empêcher que la phrase s’arrête ou change quand les
touches sont relâchées.
•
Quand Off est sélectionné, la phrase change dès que vous relâchez la
touche. La phrase s’arrête dès que vous relâchez toutes les touches.
•
Quand On est sélectionné, la phrase est lue jusqu’à la fin, même une fois
que vous avez relâché les touches. Quand l’option Loop est activée, la
phrase se répète en continu.
•
Quand Gated est sélectionné, la lecture de la phrase démarre dès que vous
appuyez sur la première touche. Elle est jouée silencieusement en arrièreplan, même lorsque les touches sont relâchées. La lecture reprend là où
elle en est rendue quand vous appuyez à nouveau sur l’une des touches.
Ainsi, vous pouvez couper la lecture de la phrase comme avec un gate.
Trigger Mode
Détermine le moment auquel le FlexPhraser analyse les nouvelles notes que
vous jouez sur le clavier.
•
Si ce paramètre est défini sur Immediately, le FlexPhraser analyse en
permanence les nouvelles notes jouées. La phrase change dès que vous
jouez une nouvelle note.
•
Si ce paramètre est défini sur Next Beat, le FlexPhraser analyse les
nouvelles notes à chaque temps. La phrase ne change donc qu’à partir du
prochain temps si vous jouez de nouvelles notes.
•
Si ce paramètre est défini sur Next Measure, le FlexPhraser analyse les
nouvelles notes au début de chaque mesure. La phrase ne change donc
qu’à partir de la prochaine mesure si vous jouez de nouvelles notes.
Restart Mode
•
Quand Off est sélectionné, la phrase est lue en continu et ne redémarre
pas en cas de changement d’accord ou de note.
•
En mode New Chord, la phrase redémarre à chaque nouvel accord.
521
Référence des modules MIDI
FlexPhraser
À NOTER
Elle ne redémarre pas quand des notes sont jouées legato.
•
En mode New Note, la phrase redémarre à chaque fois que vous jouez une
nouvelle note.
•
En mode Sync to Host, la phrase est alignée sur les temps et mesures de
votre application hôte chaque fois que vous lancez le transport.
RstVar (redémarrer aux changements de variations)
Cette option est disponible pour les nouveaux accords et les nouvelles notes.
Si ce bouton est activé, le changement d'une variation relance le FlexPhraser,
même si aucune nouvelle note ou aucun nouvel accord n'est déclenché.
Key Mode
Détermine si l’ordre dans lequel les notes sont jouées sur le clavier affecte la
lecture de la phrase.
•
En mode Sort, les notes sont jouées dans l’ordre du pattern sélectionné.
L’ordre chronologique n’a aucune influence.
•
En mode As Played, les notes ont jouées dans l’ordre dans lequel vous les
jouez sur le clavier.
•
Quand l’option Direct est sélectionnée, la phrase crée des événements de
contrôleur plutôt que des notes. Vous entendez les notes que vous jouez
et en plus les événements de contrôleur de la phrase (Pitchbend, volume,
panoramique, etc.).
À NOTER
Toutes les phrases ne contiennent pas de données de contrôleur.
Vel Mode
•
Quand vous sélectionnez Original, les notes de la phrase sont jouées à la
vélocité enregistrée dans la phrase.
•
En mode Vel Controller, vous pouvez choisir le contrôleur de vélocité qui
sera utilisé pour générer ou moduler la vélocité des notes.
•
En mode Original + Vel Controller, la vélocité de la phrase correspond à
une combinaison de la vélocité enregistrée dans la phrase et de la vélocité
issue du contrôleur de vélocité.
Vel Controller
Quand le menu local Vel Mode est configuré sur Vel Controller ou sur Original
+ Vel Ctrl., le menu local Vel Controller devient disponible. Il vous permet de
générer ou de moduler les vélocités des notes à partir des valeurs de contrôleur
entrantes.
•
Quand l’option Velocity est sélectionnée, les notes déclenchées utilisent la
vélocité de la note que vous jouez.
•
Sélectionnez Controller pour ouvrir le sous-menu des contrôleurs MIDI.
La valeur de ce contrôleur MIDI détermine alors la vélocité des notes
déclenchées.
522
Référence des modules MIDI
FlexPhraser
•
Quand l’option Aftertouch est sélectionnée, les notes déclenchées utilisent
la vélocité du contrôleur Aftertouch.
•
Quand l’option Poly Pressure est sélectionnée, les notes déclenchées
utilisent la vélocité du contrôleur Poly Pressure. Vous pouvez ainsi
contrôler la vélocité pour chaque touche.
Fetch
Quand le menu local Vel Controller est configuré sur Aftertouch, Poly Pressure
ou un contrôleur MIDI, vous pouvez utiliser l’option Fetch pour changer la façon
dont sont générées les notes.
•
Quand l’option Fetch est activée, c’est la première note que vous jouez qui
détermine la vélocité initiale. Dès que la valeur du contrôleur dépasse cette
vélocité, les nouvelles notes prennent leur vélocité du contrôleur.
•
Quand l’option Fetch est désactivée, la vélocité des notes générées est
déterminée par la valeur de contrôleur reçue.
À NOTER
L’option Fetch n’est pas disponible quand le menu local Vel Controller est
configuré sur Velocity.
Tempo
Quand le bouton Sync est désactivé, vous pouvez vous servir de la commande
Tempo pour définir la vitesse de lecture interne du FlexPhraser. La vitesse de
lecture de la phrase est indiquée en BPM.
Quand le bouton Sync est activé, le paramètre Tempo n’est pas disponible.
Tempo Scale
Ce paramètre détermine la fréquence à laquelle les notes sont déclenchées,
c’est-à-dire la vitesse de la phrase. Vous disposez donc d’un autre paramètre que
celui de Tempo pour contrôler la vitesse de lecture avec davantage de précision.
Vous pouvez définir une valeur en fractions de temps. Il est également possible
de définir des valeurs de notes pointées ou en triolets.
Par exemple, si vous modifiez le paramètre Tempo Scale (échelon du tempo)
de 1/16 à 1/8, la vitesse est divisée par deux. Quand vous le réglez sur 1/32,
la vitesse est doublée. De la même façon, les autres valeurs permettent
d’augmenter ou de réduire la vitesse.
Swing
Permet de décaler les notes situées sur les temps pairs. La phrase y gagne ainsi
en »swing«. Les valeurs négatives retardent le timing, c’est-à-dire que les notes
sont jouées plus tôt. Les valeurs positives font avancer le timing et les notes sont
jouées plus tard.
Gate Scale
Ce paramètre vous permet de raccourcir ou d’allonger les notes de la phrase. À
100 %, les notes sont jouées avec leur durée de Gate initiale.
523
Référence des modules MIDI
FlexPhraser
Vel Scale
Permet d’augmenter ou de réduire les vélocités Note-On de la phrase. À 100 %,
les notes sont jouées à leur vélocité initiale.
Octaves
Ce paramètre permet d’étendre la phrase de manière à inclure des octaves
supérieures ou inférieures. Les valeurs positives étendent la lecture aux octaves
plus hautes, tandis que les valeurs négatives l’étendent aux octaves plus basses.
Par exemple, avec la valeur +1, la phrase est d’abord lue à l’octave que vous avez
jouée à l’origine. Elle est ensuite répétée une octave plus haut.
Key Range
Les paramètres Low Key et High Key déterminent la plage de touches sur
laquelle la phrase peut être déclenchée.
Velocity Range
Les paramètres Low Vel et High Vel déterminent la plage de vélocité sur laquelle
la phrase peut être déclenchée.
Enregistrement de la sortie MIDI du FlexPhraser
Étant donné que les phrases jouées par le FlexPhraser dépendent des notes jouées, il n’est
pas possible de les exporter directement. Vous pouvez néanmoins générer des phrases
exportables en enregistrant la sortie MIDI du FlexPhraser.
PROCÉDER AINSI
1.
Cliquez sur Record FlexPhraser MIDI Output (enregistrer la sortie MIDI FlexPhraser).
La flèche située dans le champ Drag MIDI clignote pour indiquer que vous êtes en
mode enregistrement.
2.
Jouez quelques notes.
3.
Quand vous avez terminé, cliquez à nouveau sur Record FlexPhraser MIDI Output.
L'enregistrement s'arrête. La flèche reste allumée dans le champ Drag MIDI pour
indiquer qu'une phrase MIDI peut être exportée.
4.
Cliquez dans le champ Drag MIDI et faites glisser la phrase sur une piste MIDI de votre
application de séquenceur hôte.
Types de lecture des phrases
HALion offre de nombreux types de phrases, organisés en sous-menu et classés selon des
descriptions fonctionnelles ou le style musical, comme Classic Arp, Synth Seq, Chord Seq,
Bass, etc.
Le sous-menu Construction Sets contient les phrases destinées aux couches d'instrument.
Ces phrases utilisent des keyswitchs, c’est-à-dire des touches qui vous permettent de
changer de style afin de gagner en réalisme quand vous jouez. Les phrases qui se trouvent
dans les autres catégories exploitent d'autres types de lecture pour permettre l’interaction
avec votre jeu en fonction des phrases.
524
Référence des modules MIDI
FlexPhraser
Par exemple, pour les patterns rythmiques, le même pattern est déclenché, quelle que soit
la note jouée. Les autres phrases sont restituées en utilisant uniquement la note jouée et les
notes à l’octave. Voici ce qui se produit si vous jouez une séquence programmée selon la note
jouée :
•
Si vous appuyez sur une seule touche, la phrase est lue selon la séquence
programmée, c’est-à-dire que des notes sont déclenchées en plus de celle sur
laquelle vous appuyez.
•
Si vous ajoutez des notes à celles déjà maintenues, la séquence change en
conséquence. En d’autres termes, la phrase change suivant l’accord que vous jouez.
Variations
Il est possible de configurer huit variations de phrases différentes pour chaque module. Les
boutons de variation situés en haut à droite permettent de passer d’une variation à l’autre.
Vous pouvez télécommander les boutons de variation à l'aide des pads de déclenchement.
Ainsi, vous passez d'une variation à l'autre en jouant les touches qui sont assignées aux pads
de déclenchement.
À NOTER
Pour éviter que les variations interviennent au milieu d’un temps ou d’une mesure, utilisez le
mode de déclenchement Next Beat (temps suivant) ou Next Measure (mesure suivante).
Création de variations FlexPhraser
PROCÉDER AINSI
1.
Cliquez sur un des boutons de variation en haut à droite du FlexPhraser.
2.
Vous pouvez partir de zéro ou baser la nouvelle variation sur une variation existante.
•
Pour partir de zéro, assignez une phrase et configurez le FlexPhraser.
•
Pour partir d'une variation existante, utilisez les commandes du menu
contextuel Copy FlexPhraser Variation (copier la variation du FlexPhraser) et
Paste FlexPhraser Variation (coller la variation du FlexPhraser).
RÉSULTAT
La variation peut désormais être rechargée en cliquant sur le bouton de variation
correspondant.
À NOTER
Les paramètres Loop, Sync, Hold, Trigger Mode, Restart Mode, Key Mode, Vel Mode,
Low/High Key et Low/High Vel ne sont pas pris en compte dans les variations. Une fois
configurés, ils s’appliquent à tout le module FlexPhraser inséré.
LIENS ASSOCIÉS
Changer de variation à la page 533
525
Référence des modules MIDI
FlexPhraser
Phrases utilisateur
Le motif utilisateur du FlexPhraser comprend jusqu’à 32 pas. Pour chacun de ces pas, il est
possible de régler les paramètres Velocity, Gate Length et Transpose. En configurant les pas,
en réglant leur longueur ou en laissant des pauses, vous pouvez définir la rythmique d’un
motif utilisateur. Il est possible de combiner des pas qui se suivent afin de créer des notes
plus longues. La sélection d'un Mode permet de paramétrer le mode de lecture des notes.
Par ailleurs, vous disposez de trois séquences de contrôle MIDI, ce qui veut dire que chaque
pas peut émettre trois signaux de modulation.
Pour créer vos propres phrases, activez le bouton User.
Les phrases utilisateur offrent tous les paramètres du FlexPhraser à l’exception du bouton
KSOff.
Éditeur de phrase utilisateur
L'éditeur de phrase utilisateur vous permet de définir des phrases personnalisées.
Pour chaque phrase, cet éditeur affiche la courbe de vélocité ou trois séquences de
contrôleurs MIDI.
Phrase
Pour charger une phrase, sélectionnez-la dans le menu local Phrase.
À NOTER
Les phrases enregistrées intègrent les paramètres Mode, Key Replace et Wrap,
ainsi que les pas avec leurs paramètres Level, Length et Legato. Les contrôleurs
MIDI sélectionnés et les paramètres de la page principale du FlexPhraser ne sont
pas mémorisés.
Mode
Détermine comment les notes sont lues.
•
Quand Step est sélectionné, la dernière note reçue déclenche une
séquence monophonique.
•
Quand Chord est sélectionné, les notes sont déclenchées en tant
qu’accords.
•
Quand Up est sélectionné, les notes sont lues en arpège montant.
•
Quand Down est sélectionné, les notes sont lues en arpège descendant.
•
Quand Up/Down 1 est sélectionné, les notes sont d’abord lues en arpège
montant, puis en arpège descendant.
•
Quand Up/Down 2 est sélectionné, les notes sont d’abord lues en arpège
montant, puis en arpège descendant. L’effet de ce mode dépend du Key
Mode défini.
Quand le Key Mode est configuré sur Sort, la note la plus haute et la note
la plus basse sont répétées.
Quand le Key Mode est configuré sur As Played, la première note et la
dernière sont répétées.
•
Quand Down/Up 1 est sélectionné, les notes sont d’abord lues en arpège
descendant, puis en arpège montant.
526
Référence des modules MIDI
FlexPhraser
•
Quand Down/Up 2 est sélectionné, les notes sont d’abord lues en arpège
descendant, puis en arpège montant. L’effet de ce mode dépend du Key
Mode défini.
Quand le Key Mode est configuré sur Sort, la note la plus haute et la note
la plus basse sont répétées.
Quand le Key Mode est configuré sur As Played, la première note et la
dernière sont répétées.
•
Quand Random est sélectionné, les notes sont lues en arpège dans un
ordre aléatoire.
Groove Q
Pour adapter la rythmique d’une phrase à celle d’un fichier MIDI externe,
vous pouvez faire glisser ce fichier MIDI dans le champ Groove Quantize. Il est
possible de quantifier la lecture de la phrase utilisateur sur la rythmique d’une
boucle tranchée en faisant glisser le fichier MIDI correspondant depuis le champ
MIDI export vers le champ Groove Quantize.
Le paramètre Groove Quantize Depth situé à droite du champ de destination
détermine le degré d’alignement de la phrase sur la rythmique du fichier MIDI.
Key Select
Le FlexPhraser analyse le clavier et enregistre les touches jouées dans une mémoire de
notes.
Selon la configuration du paramètre Key Mode, les notes de cette mémoire sont classées
soit par hauteur, soit selon l’ordre dans lequel vous les avez jouées.
Le paramètre Key Select vous permet de jouer une note donnée de la mémoire de notes.
Vous pouvez configurer le Key Select indépendamment pour chaque pas et ainsi créer des
phrases très complexes.
À NOTER
Le paramètre Key Select ne peut être utilisé ni en mode Step, ni en mode Chord.
•
Pour accéder aux valeurs du paramètre Key Select pour les pas, cliquez sur Show Key
Values à gauche de l’éditeur.
•
Pour alterner entre les valeurs de Key Select sur un pas, cliquez sur la valeur et faites
glisser la souris vers le haut/bas ou servez-vous de la molette de la souris.
Voici les options disponibles :
•
L’option P (Phrase) permet de jouer la note de la phrase utilisateur selon le
mode sélectionné : Up, Down, Up/Down 1, etc.
•
Les valeurs 1 - 8 permettent de jouer les touches correspondantes de la liste
de notes. La note jouée dépend de la configuration du paramètre Key Mode. Par
exemple, quand le Key Mode est configuré sur Sort, la valeur 1 correspond à la
note la plus basse.
•
L’option L (Last) permet de toujours jouer la dernière note de la mémoire de
notes. Selon la configuration du Key Mode, la note jouée est soit la plus élevée,
soit la plus basse de la mémoire de notes.
527
Référence des modules MIDI
FlexPhraser
•
L’option A (All) permet de jouer toutes les notes de la mémoire de notes dans un
accord.
Velocity Curve
Key Replace
Ce paramètre vous permet de désactiver la fonction Key Select ou de configurer
le remplacement des notes manquantes.
Par exemple, si vous jouez un accord de 3 notes alors que le paramètre
Key Select est configuré sur 1 - 2 - 3 - 4, la touche 4 est considérée comme
manquante.
•
Avec l’option Off, les fonctions Key Replace et Key Select sont désactivées.
L’arpège sélectionné est joué normalement.
•
Avec l’option Arp, les notes manquantes sont remplacées par les notes qui
seraient normalement jouées dans l’arpège.
•
Avec l’option Rest, aucune des notes manquantes n’est remplacée. Elles
sont remplacées par des silences.
•
Avec l’option 1st, les notes manquantes sont remplacées par la première
note dans la mémoire de notes.
•
Avec l’option Last, les notes manquantes sont remplacées par la dernière
note dans la mémoire de notes.
•
Avec l'option All les notes manquantes sont remplacées par toutes les
notes de la mémoire de notes. Elles sont jouées sous forme d’accord.
À NOTER
Le paramètre Key Replace peut être configuré de façon différente pour chaque
variation.
Wrap
Pour tous les modes à l’exception de Step et Chord, ce paramètre vous permet de
redémarrer l’arpège après un nombre défini de pas.
À NOTER
Les pas désactivés sont pris en compte.
Dans les modes Step et Chord, ce paramètre affecte uniquement le paramètre
Octaves.
Quand le paramètre Octaves est activé, l’arpège parcourt les octaves et
redémarre à l’octave initiale après le nombre défini de pas.
528
Référence des modules MIDI
FlexPhraser
Courbe de contrôleur
Pour afficher une courbe de contrôleur, cliquez sur l'un des boutons du contrôleur situés à
gauche.
MIDI Controller
Sélectionnez ici le contrôleur que vous souhaitez utiliser.
Édition des phrases utilisateur
L’éditeur de phrases utilisateur vous permet de paramétrer vos phrases avec précision.
Pour configurer la phrase, activez le bouton Vel à gauche de la matrice de pas.
Pour configurer une courbe de contrôleur pour la phrase, activez un bouton de contrôleur à
gauche de la matrice de pas.
•
Pour définir le nombre de pas que comprendra votre motif, faites glisser la poignée de
longueur de motif vers la droite ou la gauche.
Activation des pas
Une phrase peut contenir jusqu'à 32 pas. Seuls les pas activés sont joués.
•
Pour activer un pas, cliquez sur son bouton On/Off en bas de l'affichage.
Ceci pourra s’avérer nécessaire si vous avez modifié le paramètre Gate Length d’un
pas de sorte que celui-ci a recouvert, et donc désactivé le suivant.
À NOTER
Lorsque vous activez un pas qui a été désactivé parce qu'il recouvre le pas précédent,
ce dernier est raccourci.
•
Pour activer tous les pas, faites un clic droit sur l'affichage de pas et sélectionnez
Enable All Steps (activez tous les pas) dans le menu contextuel.
Édition des pas
La hauteur de la colonne d’un pas correspond à la valeur de ce pas. Voici comment procéder
pour éditer les pas :
529
Référence des modules MIDI
FlexPhraser
•
Pour activer tous les pas, sélectionnez l’option Enable All Steps dans le menu
contextuel.
•
Pour régler la valeur d’un pas, cliquez sur celui-ci et faites glisser la souris dans le
sens vertical.
•
Pour paramétrer la valeur de plusieurs pas, dessinez une courbe en faisant glisser la
souris.
•
Pour définir la vélocité de tous les pas en préservant l’écart entre leurs vélocités,
faites un Maj-clic, puis faites glisser la souris.
•
Pour dessiner une rampe de pas, maintenez la touche Alt enfoncée et tracez une ligne.
•
Pour dessiner des courbes symétriques au début et à la fin de la séquence, maintenez
enfoncées les touches Maj-Alt et tracez une ligne.
•
Pour transposer un pas, cliquez dans le champ situé en dessous et saisissez le
nombre de demi-tons de transposition.
À NOTER
Vous ne pouvez transposer des pas que si le bouton Show Transpose Values
les valeurs transposées) est activé.
(afficher
•
Pour réinitialiser la vélocité d’un pas à 127, faites un Ctrl/Cmd-clic sur ce pas.
•
Pour réinitialiser la vélocité de tous les pas à 127, maintenez enfoncées les touches
Maj-Ctrl/Cmd et cliquez sur un pas.
•
Pour créer un legato entre deux pas, cliquez sur le numéro situé sous le premier pas
de manière à afficher une petite flèche.
Quand le legato est activé, le paramètre Gate Scale n’est pas pris en compte.
Pour les pas de vélocité, la largeur d’un pas représente sa longueur (Gate Length).
•
Pour régler la largeur d’un pas, faites glisser sa bordure droite.
•
Pour régler la largeur de tous les pas à la fois, maintenez la touche Maj enfoncée et
faites glisser la bordure droite d’un pas.
Vous ne pouvez allonger un pas que jusqu’au début du pas suivant. Si vous augmentez
le paramètre Gate Length d’un pas de sorte que celui-ci chevauche le pas suivant, ce
dernier est désactivé.
•
Pour réinitialiser la longueur d’un pas à la valeur 1, faites un Ctrl/Cmd-clic sur sa
bordure droite en surbrillance.
•
Pour réinitialiser la longueur de tous les pas, maintenez les touches Maj-Ctrl/Cmd
enfoncées et cliquez sur une bordure droite en surbrillance.
•
Pour remplir les espaces entre des pas qui se suivent, sélectionnez l’option Fill Gap
(remplir l’espace) ou l’option Fill All Gaps (remplir tous les espaces) dans le menu
contextuel.
Chacune des lignes de contrôleur MIDI peut émettre un message de contrôleur MIDI.
En sélectionnant ce message de contrôleur MIDI en tant que source dans la matrice de
modulation, vous pourrez moduler n’importe quelle destination avec la séquence du
contrôleur MIDI.
530
Référence des modules MIDI
Trigger Pads
•
Pour assigner un contrôleur, ouvrez le menu local MIDI Controller et sélectionnez
le contrôleur souhaité ou utilisez la commande correspondante sur votre contrôleur
externe.
Modifier une phrase
•
Pour décaler le rythme de la phrase vers la droite ou vers la gauche, cliquez sur Shift
Phrase Right ou sur Shift Phrase Left .
Si vous décalez le rythme de la phrase vers la gauche, le premier pas sera placé à la
fin. Si vous décalez la phrase vers la droite, le dernier pas sera placé au début.
•
Pour inverser la phrase, cliquez sur Reverse Phrase .
•
Pour dupliquer de courtes phrases, cliquez sur Duplicate Phrase .
À NOTER
Le nombre maximum de pas pouvant être créés est de 32. Par conséquent, les
phrases qui contiennent plus de 16 pas ne peuvent pas être entièrement dupliquées.
Trigger Pads
Vous pouvez utiliser les pads de déclenchement pour déclencher des notes individuelles
ou des accords complets. Ces pads vous permettent également de changer de variations
FlexPhraser.
De nombreux programmes fournis avec HALion emploient des pads de déclenchement.
Si une note ou un accord est assigné à un pad, celui-ci devient bleu. Quand un pad commute
entre des variations FlexPhraser, la ligne qui se trouve au-dessus devient orange.
•
Pour déclencher un pad, cliquez dessus.
Préréglages
Les préréglages de pads intègrent les notes de déclenchement et les instantanés
d’accords, mais pas les instantanés de FlexPhraser. Vous pouvez ainsi changer
de notes de déclenchement ou d’accords en chargeant des préréglages, sans
pour autant perdre vos instantanés de FlexPhraser.
Bypass
Le fait de contourner le module de pads de déclenchement désactive toute
fonctionnalité assignée aux pads de déclenchement.
531
Référence des modules MIDI
Trigger Pads
LIENS ASSOCIÉS
Utilisation des préréglages de section et de module à la page 23
Assignation de notes de déclenchement à des pads
Vous pouvez assigner une note MIDI à un pad et le déclencher en jouant cette note.
Procédez comme suit pour définir la note de déclenchement :
•
Faites un clic droit sur un pad, ouvrez le sous-menu Assign Trigger Note (assigner
une note de déclenchement), puis sélectionnez l’octave et la note que vous souhaitez
assigner dans les sous-menus suivants.
•
Ouvrez le menu contextuel d’un pad, sélectionnez Learn Trigger Note (acquérir la note
de déclenchement) et jouez la note voulue sur votre clavier MIDI ou cliquez sur une
touche du clavier interne.
Le nom de la note que vous avez assignée en tant que note de déclenchement s’affiche
dans le coin supérieur gauche du pad.
Sur le clavier interne, les touches qui sont utilisées en tant que notes de déclenchement
sont affichées en bleu. Ces touches ne déclenchent pas de sons, mais les pads
correspondants.
•
Pour supprimer la note de déclenchement d’un pad, faites un clic droit sur ce pad et
sélectionnez Forget Trigger Note (oublier la note de déclenchement).
Assignation d'accords ou de notes à des pads
PROCÉDER AINSI
1.
Faites un clic droit sur un pad et sélectionnez Snapshot Chord (instantané d’accord).
Le pad commence à clignoter.
2.
Procédez de l’une des manières suivantes :
•
Jouez un accord ou une note simple, puis cliquez sur le pad qui clignote pour lui
assigner l'accord ou la note.
•
Faites glisser un événement d’accord depuis la piste d’accord de votre station de
travail audionumérique Steinberg sur un pad de déclenchement. Les notes MIDI
correspondantes sont transférées sur le pad.
Si vous faites d’abord glisser un événement d’accord sur le clavier interne,
l’accord correspondant est lu. Ceci vous permet de déterminer quel accord
choisir.
Si vous définissez un accord qui contient un keyswitch, vous pouvez déclencher cet
accord avec une expression d’instrument spécifique.
Quand vous ajoutez des touches à un accord dont les notes sont également utilisées
en tant que notes de déclenchement, ces touches déclenchent alors la note MIDI, et
non plus la note de déclenchement.
RÉSULTAT
Si vous déclenchez à présent le pad, c’est la note ou l’accord assigné qui sera joué.
532
Référence des modules MIDI
Trigger Pads
Paramètres de notes de déclenchement par défaut
Pour une flexibilité optimale, les notes de déclenchement assignées sont enregistrées
avec chaque programme. Vous pouvez néanmoins enregistrer un ensemble de notes de
déclenchement fixe, par exemple pour refléter une configuration matérielle donnée.
•
Pour indiquer un ensemble de notes de déclenchement par défaut, configurez-les
notes pour tous les pads, cliquez avec le bouton droit de la souris sur un pad et
sélectionnez Save Trigger Notes as Default (enregistrer ces notes de déclenchement
par défaut).
•
Pour activer les paramètres de note de déclenchement par défaut, faites un clic
droit sur un pad et sélectionnez Use Default Trigger Notes (utiliser les notes de
déclenchement par défaut).
Désormais, les notes de déclenchement restent les mêmes lorsque vous changez de
programme ou de multi-programme.
Si vous désactivez le paramètre Use Default Trigger Notes, le dernier ensemble de notes
de déclenchement reste actif. Pour revenir aux notes de déclenchement qui ont été
enregistrées avec le programme, il vous suffit de recharger ce programme.
Assignation de keyswitchs à des pads
Pour vous servir des pads pour changer d’expression, assignez-les aux keyswitchs
correspondants.
PROCÉDER AINSI
•
Faites un clic droit sur un pad, sélectionnez Snapshot Chord (instantané d’accord) et
jouez le keyswitch.
Suppression d'accords ou de notes des pads
PROCÉDER AINSI
•
Faites un clic droit sur un pad de déclenchement et sélectionnez Clear Chord
(supprimer l'accord).
Changer de variation
Vous pouvez passer d’une variation à l’autre à l’aide des pads de déclenchement.
Les variations sont prises en charge par le FlexPhraser et le B-Box, par exemple.
PROCÉDER AINSI
1.
Faites un clic droit sur le pad de déclenchement que vous souhaitez utiliser pour
passer aux variations FlexPhraser sélectionnées.
2.
Dans le menu, sélectionnez Snapshot Variation (instantané de variation).
La ligne située au-dessus du pad devient orange, ce qui signifie qu’un instantané
FlexPhraser lui a été assigné.
533
Référence des modules MIDI
MIDI Player
RÉSULTAT
Si vous déclenchez le pad, il adopte la variation qui était sélectionnée quand vous avez pris
l’instantané.
À NOTER
Au lieu d’enregistrer les paramètres de variation eux-mêmes, le pad de déclenchement
enregistre uniquement les variations qui étaient sélectionnées quand vous avez pris
l’instantané. Vous pouvez ainsi modifier les variations après avoir créé l'instantané.
Toutefois, si vous remplacez ou ajoutez des couches, vous devez d'abord supprimer
l'assignation à l'aide de la commande Clear FlexPhrasers (effacer les FlexPhrasers) du
menu contextuel, puis prendre à nouveau un instantané FlexPhraser.
LIENS ASSOCIÉS
Création de variations FlexPhraser à la page 525
B-Box à la page 316
Nommer les pads
Le fait de nommer les pads vous donnera une meilleure vue d'ensemble de leurs fonctions,
par exemple.
PROCÉDER AINSI
1.
Faites un clic droit sur le pad pour ouvrir le menu contextuel, puis sélectionnez
Rename Pad (renommer le pad).
2.
Saisissez le nouveau nom et appuyez sur Entrée.
Combinaison de plusieurs modules Trigger Pads
Vous pouvez utiliser plusieurs modules Trigger Pads à l’intérieur d’une couche au sein d’un
montage en série. Ceci vous permettra de mémoriser et de déclencher plus de huit accords,
par exemple. En revanche, il n’est pas possible de mémoriser plus de huit instantanés de
FlexPhraser. Seul le dernier module Trigger Pads peut être utilisé pour alterner entre les
instantanés de FlexPhraser.
MIDI Player
Le MIDI Player vous permet de charger jusqu’à huit fichiers MIDI différents. Vous pouvez
par exemple charger différentes variations d'un fichier MIDI et les modifier à l'aide des
paramètres de performance.
Vous pouvez passer d’une variation à l’autre à l’aide des pads de déclenchement.
534
Référence des modules MIDI
MIDI Player
À NOTER
Le MIDI Player a été conçu pour utiliser des phrases à une seule piste, et non des fichiers
MIDI multipistes. Si vous utilisez des fichiers MIDI multipistes, toutes les pistes sont lues.
Préréglages
Les préréglages du MIDI Player comprennent les phrases MIDI sélectionnées et
les paramètres de performance du module, comme Tempo, Tempo Scale, Loop,
Swing, etc.
LIENS ASSOCIÉS
Utilisation des préréglages de section et de module à la page 23
Chargement des phrases MIDI
Pour charger une phrase MIDI, procédez de l'une des manières suivantes :
•
Cliquez sur dans le champ Phrase et sélectionnez une phrase dans le menu local.
Les phrases sont classées dans des sous-dossiers en fonction de leurs types.
•
Faites glisser une phrase dans le champ Phrase.
•
Faites glisser une ou plusieurs phrases sur un bouton de variation.
Quand les fichiers MIDI intègrent des données de contrôleur, celles-ci sont transmises
à la matrice de modulation. Les données de contrôleurs peuvent y être utilisées
comme sources de modulation.
Quand vous faites glisser plusieurs fichiers, ceux-ci se répartissent automatiquement
sur différents boutons de variation.
Lecture des phrases MIDI
•
Cliquez sur le bouton de lecture
MIDI.
situé près du champ Phrase pour lire la phrase
Cliquez à nouveau sur ce bouton pour arrêter la lecture.
Paramètres du lecteur MIDI
Active
Active le MIDI Player.
Phrase
Permet de choisir une phrase.
Play/Stop (lecture/stop)
Ce bouton vous permet de lire la phrase.
Icône d’exportation MIDI
Ce paramètre permet d'exporter la phrase par glisser-déplacer.
Boutons de variation
Ce paramètre permet de charger jusqu'à hui fichiers MIDI
535
Référence des modules MIDI
MIDI Player
Loop
Quand cette option est activée, le fichier MIDI est lu en boucle.
Sync
Ce paramètre permet de synchroniser le fichier MIDI sur le tempo de votre
application hôte.
À NOTER
Vous pouvez également configurer le mode Restart sur Sync to Host. Cette option
cale la phrase sur les temps et les mesures de l’application hôte.
Hold
Ce paramètre permet d’empêcher que la phrase s’arrête ou change quand les
touches sont relâchées.
•
Quand Off est sélectionné, la phrase change dès que vous relâchez la
touche. La phrase s’arrête dès que vous relâchez toutes les touches.
•
Quand On est sélectionné, la phrase est lue jusqu’à la fin, même une fois
que vous avez relâché les touches. Quand l’option Loop est activée, la
phrase se répète en continu.
•
Quand Gated est sélectionné, la lecture de la phrase démarre dès que vous
appuyez sur la première touche. Elle est jouée silencieusement en arrièreplan, même lorsque les touches sont relâchées. La lecture reprend là où
elle en est rendue quand vous appuyez à nouveau sur l’une des touches.
Ainsi, vous pouvez couper la lecture de la phrase comme avec un gate.
Trigger Mode
Ce paramètre détermine le temps que mettent les phrases à changer quand vous
passez à une autre variation.
•
S'il est défini sur Immediately, la phrase change dès que vous changez de
variation.
•
S'il est défini sur Next Beat, la phrase change au temps qui suit le
changement de variation.
•
S'il est défini sur Next Measure, la phrase change à la mesure qui suit le
changement de variation.
Restart Mode
Ce paramètre détermine quand la phrase redémarre.
•
Quand Off est sélectionné, la phrase est lue en continu et ne redémarre
pas en cas de changement d’accord ou de note.
•
En mode New Note la phrase redémarre à chaque nouvel note.
À NOTER
Elle ne redémarre pas quand des notes sont jouées legato.
•
En mode Each Note, la phrase redémarre à chaque fois que vous jouez une
nouvelle note.
536
Référence des modules MIDI
MIDI Player
•
En mode Sync to Host, la phrase est alignée sur les temps et mesures de
votre application hôte chaque fois que vous lancez le transport.
•
En mode Follow Transport la phrase suit les commandes de transport de
votre application hôte. La lecture démarre et s'arrête automatiquement
avec l'application hôte.
RstVar (redémarrer aux changements de variations)
Cette option est disponible pour les nouveaux accords et les nouvelles notes.
Lorsque ce bouton est activé, le MIDI Player redémarre à chaque changement
de variation, même si aucune nouvelle note ou aucun nouvel accord n'a été
déclenché.
Start
Décale le début de la boucle par pas d’une noire (valeur de note 1/4). La fin de la
boucle n'est pas décalée, mais la boucle est raccourcie.
Length
Raccourcit la boucle par pas d’une noire (valeur de note 1/4).
Transpose
Ce paramètre vous permet de transposer la phrase MIDI initiale en fonction de la
note jouée.
•
S'il est défini sur Off, la phrase n'est pas transposée.
•
S'il est défini sur On, la phrase MIDI est transposée de la valeur spécifiée.
•
Sur Pitch, les note MIDI elles-mêmes ne sont pas modifiées, mais une
valeur de transposition est appliquée à chaque note transmise.
Par exemple, si la phrase MIDI sert à déclencher un kit de batterie multiéchantillons, les éléments du kit concerné restent les mêmes, mais leur
hauteur est modifiée.
Center Key
Ce paramètre détermine la note MIDI utilisée comme position centrale pour la
fonction Transpose.
Sync
Permet de synchroniser la phrase sur le tempo de votre application hôte.
À NOTER
Vous pouvez également configurer le mode Restart sur Sync to Host. Cette option
cale la phrase sur les temps et les mesures de l’application hôte.
Tempo
Quand le bouton Sync est désactivé, vous pouvez vous servir de la commande
Tempo pour définir la vitesse de lecture interne du MIDI Player.
Tempo Scale
Ce paramètre détermine la fréquence à laquelle les notes sont déclenchées,
c’est-à-dire la vitesse de la phrase. Vous disposez donc d’un autre paramètre que
celui de Tempo pour contrôler la vitesse de lecture avec davantage de précision.
537
Référence des modules MIDI
MIDI Player
Vous pouvez définir une valeur en fractions de temps. Il est également possible
de définir des valeurs de notes pointées ou en triolets.
Par exemple, si vous modifiez le paramètre Tempo Scale (échelon du tempo)
de 1/16 à 1/8, la vitesse est divisée par deux. Quand vous le réglez sur 1/32,
la vitesse est doublée. De la même façon, les autres valeurs permettent
d’augmenter ou de réduire la vitesse.
Swing
Permet de décaler les notes situées sur les temps pairs. La phrase y gagne ainsi
en »swing«. Les valeurs négatives retardent le timing, c’est-à-dire que les notes
sont jouées plus tôt. Les valeurs positives font avancer le timing et les notes sont
jouées plus tard.
Gate Scale
Ce paramètre vous permet de raccourcir ou d’allonger les notes de la phrase. À
100 %, les notes sont jouées avec leur durée de Gate initiale.
Vel Scale
Permet d’augmenter ou de réduire les vélocités Note-On de la phrase. À 100 %,
les notes sont jouées à leur vélocité initiale.
Quantize
Ce paramètre vous permet de configurer une grille de quantification alignée sur
des fractions de temps. Il est également possible de définir des valeurs de notes
pointées ou en triolets.
Amount
Ce paramètre détermine l'intensité de l'alignement sur la grille de quantification.
Par exemple, une valeur de 100 % signifie que les événements de note MIDI sont
joués uniquement sur la valeur de note définie par le paramètre Quantize. Avec
des valeurs inférieures, les notes ne sont que partiellement déplacées vers la
valeur de note de quantification la plus proche. À 0 %, aucune quantification n’est
appliquée.
Key Range
Les paramètres Low Key et High Key déterminent la plage de touches sur
laquelle la phrase peut être déclenchée.
Velocity Range
Les paramètres Low Vel et High Vel déterminent la plage de vélocité sur laquelle
la phrase peut être déclenchée.
Variations
Il est possible de configurer huit variations de phrases différentes pour chaque module. Les
boutons de variation situés en haut à droite permettent de passer d’une variation à l’autre.
Vous pouvez télécommander les boutons de variation à l'aide des pads de déclenchement.
Ainsi, vous passez d'une variation à l'autre en jouant les touches qui sont assignées aux pads
de déclenchement.
538
Référence des modules MIDI
Drum Player
À NOTER
Pour éviter que les variations interviennent au milieu d’un temps ou d’une mesure, utilisez le
mode de déclenchement Next Beat (temps suivant) ou Next Measure (mesure suivante).
Création des variations
PROCÉDER AINSI
1.
Cliquez sur l’un des huit boutons de variations situés en haut à droite du MIDI Player.
2.
Vous pouvez partir de zéro ou baser la nouvelle variation sur une variation existante.
•
Pour partir de zéro, assignez une phrase et éditez les paramètres.
•
Pour partir d'une variation existante, utilisez les commandes du menu
contextuel Copy MIDI Player Variation (copier la variation du MIDI Player) et
Paste MIDI Player Variation (coller la variation du MIDI Player).
RÉSULTAT
La variation peut désormais être rechargée en cliquant sur le bouton de variation
correspondant.
À NOTER
Les paramètres Loop, Sync, Hold, Trigger Mode, Restart Mode, Low/High Key et Low/High
Vel ne sont pas pris en compte par les variations. Une fois configurés, ils s’appliquent à tout
le module MIDI Player inséré.
Drum Player
Le module Drum Player est un outil de programmation de boucles rythmiques pouvant
comprendre jusqu’à 64 pas sur 16 pistes. À chaque piste correspond un son différent.
539
Référence des modules MIDI
Drum Player
Vous pouvez configurer huit motifs différents à l'aide des boutons de variation et utiliser les
pads de déclenchement pour passer d'une variation à l'autre.
Préréglages
Les préréglages du Drum Player comprennent les phrases MIDI sélectionnées et
les paramètres de performance du module, comme Tempo, Tempo Scale, Loop,
Swing, etc.
LIENS ASSOCIÉS
Utilisation des préréglages de section et de module à la page 23
Chargement des motifs
Les motifs sont classés dans des sous-dossiers en fonction de leurs types.
PROCÉDER AINSI
•
Pour charger un motif, cliquez dans le champ Pattern et sélectionnez un motif dans le
menu local.
Paramètres du Drum Player
Active
Active le module Drum Player.
Pattern (motif)
Ce paramètre permet de sélectionner un motif pour le Drum Player.
Save et Delete (enregistrer et supprimer)
Les boutons Save et Delete à droite du champ Pattern permettent d'enregistrer
et de supprimer des motifs.
Play/Stop (lecture/stop)
Ce bouton vous permet de lire le motif. Cliquez à nouveau sur ce bouton pour
arrêter la lecture.
MIDI Export (export MIDI)
Ce paramètre permet d'exporter la phrase par glisser-déplacer.
Boutons de variation
Ces boutons permettent de créer huit variations pour vos phrases.
540
Référence des modules MIDI
Drum Player
Loop
Quand cette option est activée, la phrase est jouée en boucle.
Sync
Permet de synchroniser la phrase sur le tempo de votre application hôte.
À NOTER
Vous pouvez également configurer le mode Restart sur Sync to Host. Cette option
cale la phrase sur les temps et les mesures de l’application hôte.
Tempo
Quand le bouton Sync est désactivé, vous pouvez vous servir de la commande
Tempo pour définir la vitesse de lecture interne du Drum Player. La vitesse de
lecture de la phrase est indiquée en BPM.
Quand le bouton Sync est activé, le paramètre Tempo n’est pas disponible.
Tempo Scale
Détermine la vitesse de lecture du pattern. Vous pouvez définir une valeur en
fractions de temps. Il est également possible de définir des valeurs de notes
pointées ou en triolets.
Par exemple, si vous modifiez le paramètre Tempo Scale (échelon du tempo)
de 1/16 à 1/8, la vitesse est divisée par deux. Quand vous le réglez sur 1/32,
la vitesse est doublée. De la même façon, les autres valeurs permettent
d’augmenter ou de réduire la vitesse.
Hold
Ce paramètre permet d’empêcher que la phrase s’arrête ou change quand les
touches sont relâchées.
•
Quand Off est sélectionné, la phrase change dès que vous relâchez la
touche. La phrase s’arrête dès que vous relâchez toutes les touches.
•
Quand On est sélectionné, la phrase est lue jusqu’à la fin, même une fois
que vous avez relâché les touches. Quand l’option Loop est activée, la
phrase se répète en continu.
•
Quand Gated est sélectionné, la lecture de la phrase démarre dès que vous
appuyez sur la première touche. Elle est jouée silencieusement en arrièreplan, même lorsque les touches sont relâchées. La lecture reprend là où
elle en est rendue quand vous appuyez à nouveau sur l’une des touches.
Ainsi, vous pouvez couper la lecture de la phrase comme avec un gate.
Trigger Mode
Ce paramètre détermine quand le Drum Player doit changer de motif lorsque
vous changez de variation.
•
S'il est défini sur Immediately, le motif change dès que vous passez à une
autre variation.
•
S'il est défini sur Next Beat, le motif change au temps qui suit le
changement de variation.
541
Référence des modules MIDI
Drum Player
•
S'il est défini sur Next Measure, le motif change à la première mesure
après le changement de variation.
Restart Mode
Ce paramètre détermine si le Drum Player doit redémarrer au déclenchement
d’une note.
•
Si Off est sélectionné, la lecture ne redémarre pas si elle est déjà en cours.
•
First Note redémarre la lecture quand une note est déclenchée, à condition
qu’aucune autre note ne soit maintenue.
•
Each Note redémarre la lecture à chaque fois qu’une note est déclenchée.
•
Sync to Host cale la lecture sur les temps et mesures de l’application hôte.
La lecture se synchronise chaque fois que vous démarrez le transport.
•
En mode Follow Transport la phrase suit les commandes de transport de
votre application hôte. La lecture démarre et s'arrête automatiquement
avec l'application hôte.
RstVar (redémarrer aux changements de variations)
Cette option est disponible pour les nouveaux accords et les nouvelles notes. Si
ce bouton est activé, le Drum Player redémarre à chaque fois qu'une variation est
modifiée, même si aucune nouvelle note ou aucun nouvel accord n'est déclenché.
Input Mode
Ce paramètre détermine si les touches noires et blanches déclenchent ou
coupent le son de l'instrument assigné.
•
Off : n'importe quelle touche déclenche le motif.
•
Trigger : la note définie par le paramètre Out Note est déclenchée. Le son
de la piste est utilisé pour la lecture. Les touches sur lesquelles aucune In
Note n'est assignée lisent le motif.
•
Mute : le son de la piste est coupé tant que la touche In Note
correspondante est maintenue. Relâchez la touche pour activer à nouveau
la piste. Les touches sur lesquelles aucune In Note n'est assignée lisent le
motif.
Length
Ce paramètre détermine la longueur du motif, c'est-à-dire, le nombre de pas. Le
nombre maximum de pas pouvant être créés est de 64.
Swing
Permet de décaler les notes situées sur les temps pairs. Le pattern y gagne
ainsi en swing. Avec des valeurs négatives, les notes sont jouées plus tôt, tandis
qu’avec des valeurs positives elles sont jouées plus tard.
Gate Scale
Permet de réduire ou d’augmenter la durée des notes du pattern. À 100 %, les
notes sont jouées avec leur durée de Gate initiale.
542
Référence des modules MIDI
Drum Player
À NOTER
Si les échantillons déclenchés sont lus en mode One-shot, ce paramètre n’a
aucun effet.
Vel Scale
Ce paramètre permet d'augmenter ou de réduire les vélocités note-on du motif.
À 100 %, les notes sont jouées avec leur vélocité initiale.
Champ de valeur Groove Quantize
Pour adapter la rythmique d’un motif à celle d’un fichier MIDI externe, faites
glisser le fichier MIDI dans le champ Groove Quantize. Il est possible de
quantifier la lecture du motif sur la rythmique d’une boucle tranchée en faisant
glisser le fichier MIDI correspondant depuis le champ d’exportation MIDI vers le
champ Groove Quantize.
Le paramètre Groove Quantize Depth détermine avec quelle précision le motif
suit la rythmique du fichier MIDI.
Key Range
Les paramètres Low Key et High Key déterminent la plage de touches sur
laquelle le motif peut être déclenché.
Velocity Range
Les paramètres Low Vel et High Vel déterminent la plage de vélocité sur laquelle
le motif peut être déclenché.
Variations
Il est possible de configurer huit variations de phrases différentes pour chaque module. Les
boutons de variation situés en haut à droite permettent de passer d’une variation à l’autre.
Vous pouvez télécommander les boutons de variation à l'aide des pads de déclenchement.
Ainsi, vous passez d'une variation à l'autre en jouant les touches qui sont assignées aux pads
de déclenchement.
À NOTER
Pour éviter que les variations interviennent au milieu d’un temps ou d’une mesure, utilisez le
mode de déclenchement Next Beat (temps suivant) ou Next Measure (mesure suivante).
Création des variations
PROCÉDER AINSI
1.
Cliquez sur l’un des huit boutons de variations situés en haut à droite du Drum Player.
2.
Vous pouvez partir de zéro ou baser la nouvelle variation sur une variation existante.
•
Pour partir de zéro, assignez une phrase et configurez le Drum Player.
•
Pour partir d'une variation existante, utilisez les commandes du menu
contextuel Copy Drum Player Variation (copier la variation du Drum Player) et
Paste Drum Player Variation (coller la variation du Drum Player).
543
Référence des modules MIDI
Drum Player
RÉSULTAT
La variation peut désormais être rechargée en cliquant sur le bouton de variation
correspondant.
À NOTER
Les paramètres Loop, Sync, Hold, Trigger Mode, Restart Mode, Input Mode, Low/High
Key et Low/High Vel ne sont pas pris en compte par les variations. Une fois configurés, ils
s’appliquent à tout le module inséré.
Éditeur Pattern du Drum Player
L'éditeur Pattern, situé dans la partie inférieure, permet de créer et de modifier les motifs.
Paramètres de l'éditeur Pattern
Boutons des pages
Chaque motif peut comporter jusqu’à 64 pas. Ceux-ci sont répartis sur quatre
pages auxquelles vous pouvez accéder à l’aide des boutons de page situés en
haut à gauche de l’éditeur.
Pendant la lecture, les pages changent automatiquement, de sorte que la
position de lecture reste visible en permanence dans l’éditeur. Par ailleurs, un
témoin se déplace au-dessus de la matrice de pas afin de vous indiquer où en est
rendue la lecture.
Bouton Lock
•
Pour désactiver l'enchaînement automatique entre les pages, activez le
bouton Lock , sous les boutons des pages.
Même quand ce bouton est activé, le témoin de lecture situé à droite des
boutons de pages vous indique à quelle page en est rendue la lecture.
Boutons de fonction des motifs
Les boutons de fonction sous les boutons de pages permettent d'éditer les motifs
dans leur ensemble.
•
Cliquez sur Clear Pattern (supprimer le motif) pour supprimer tous les
pas du motif dans l'éditeur.
•
Cliquez sur Reverse Pattern
pour inverser le motif.
Cette opération inverse le motif par rapport à son milieu.
•
Pour décaler le rythme de la phrase vers la droite ou vers la gauche,
cliquez sur Shift Pattern Left ou sur Shift Pattern Right .
Si vous décalez le rythme du motif vers la gauche, le premier pas sera
placé à la fin. Si vous décalez le motif vers la droite, le dernier pas sera
placé au début.
544
Référence des modules MIDI
Mono Envelope
•
Cliquez sur Duplicate Pattern (dupliquer le motif) pour copier tous les
événements entre les marqueurs de début et de fin du motif, et les coller
après le marqueur de fin.
Si des événements étaient présents après le marqueur de fin, ils sont
supprimés.
Bouton On/Off
Pour activer une piste, activez son bouton On/Off
.
Mute
Pour rendre muet une piste, activez son bouton Mute
.
Solo
Pour écouter une piste en solo, activez son bouton Solo
.
In Note
Détermine la touche qui est utilisée pour lire le son déclenché par la piste.
Out Note
Détermine le numéro de note utilisé par la piste pour déclencher les notes.
Layer
Ce paramètre permet de limiter la sortie de la piste à une couche spécifique.
Pour que cela soit possible, la couche doit se trouver au même niveau que le
module Drum Player.
DEL d’activité
La DEL d’activité située sur la droite s’allume quand un instrument est
déclenché, soit par la piste lue, le bouton de déclenchement ou une note MIDI
entrante.
Création et édition des patterns
•
Pour ajouter un pas, cliquez sur un champ de pas dans l'éditeur.
•
Pour ajouter tous les pas d'une piste, maintenez la touche Maj enfoncée et cliquez.
Pour supprimer tous les pas, maintenez la touche Maj enfoncée et cliquez à nouveau.
•
Pour définir la vélocité d’un pas, cliquez sur celui-ci et faites glisser la souris vers le
haut ou le bas, ou servez-vous de la molette de la souris.
Vous avez le choix entre trois valeurs de vélocité pour chaque pas : basse, moyenne et
élevée.
•
Pour modifier la vélocité de tous les pas d’une piste, maintenez la touche Maj enfoncée
et servez-vous de la souris.
•
Pour supprimer un pas, cliquez dessus.
•
Pour supprimer tous les pas d'un motif, cliquez sur Clear Pattern (supprimer le motif).
Mono Envelope
Ce module MIDI déclenche une enveloppe monophonique multi-segment que vous pouvez
utiliser comme source de modulation dans la matrice de modulation d’une zone.
545
Référence des modules MIDI
Mono Envelope
Dans ce contexte, monophonique signifie que l’enveloppe n’est pas jouée pour chaque zone.
Elle est jouée une seule fois pour la couche ou le programme auquel elle appartient.
Il est possible de paramétrer des conditions pour le déclenchement et le relâchement de
l’enveloppe. Par défaut, cette enveloppe est bipolaire.
LIENS ASSOCIÉS
Sources unipolaires et sources bipolaires à la page 156
Section Envelope à la page 136
Utilisation des préréglages de section et de module à la page 23
Paramètres du module Mono Envelope
Mode
Ce paramètre détermine comment l'enveloppe est lue lorsqu'elle est
déclenchée.
•
Sélectionnez Sustain pour lire l'enveloppe du premier nœud jusqu'au
nœud de sustain. Le niveau du sustain est maintenu tant que vous restez
appuyer sur la note. Lorsque vous relâchez la note, les phases suivantes
de l’enveloppe sont jouées. Ce mode est idéal pour les échantillons
bouclés.
•
Sélectionnez Loop pour lire l'enveloppe du premier nœud jusqu'au nœud
de boucle. La boucle se répète tant que la note est maintenue. Lorsque
vous relâchez la note, les phases suivantes de l’enveloppe sont jouées. Ce
mode est idéal pour conférer du mouvement au sustain de l’enveloppe.
•
Sélectionnez One Shot pour lire l'enveloppe du premier au dernier nœud,
même si vous relâchez la touche. Dans ce cas, il n’y a pas de phase de
sustain dans l’enveloppe. Ce mode est idéal pour les échantillons de
percussions.
Sync
Ce paramètre vous permet de synchroniser les enveloppes sur le tempo de
l’application hôte.
Fill
Cette fonction vous permet de créer plusieurs nœuds d’enveloppe à la suite des
nœuds sélectionnés.
546
Référence des modules MIDI
Mono Envelope
Fixed
•
Si l’option Fixed est activée et que vous déplacez les nœuds sélectionnés
sur l’axe temporel, seuls les nœuds sélectionnés sont déplacés.
•
Quand la fonction Fixed est désactivée, tous les nœuds qui suivent les
nœuds édités sont également déplacés.
Env Node
Affiche le nœud d'enveloppe actif.
Time
Ce paramètre détermine le temps entre deux nœuds. Selon le mode Sync
sélectionné, le paramètre Time est exprimé en millisecondes et en secondes ou
en valeurs de note.
Curve
Pour régler la courbure entre deux nœuds de la courbe d'enveloppe selon un
modèle linéaire, logarithmique ou exponentiel.
Level
Ce paramètre détermine l'amplitude de l'enveloppe à la position définie par le
paramètre Time.
Trigger Mode
Ce paramètre détermine la condition de déclenchement de l'enveloppe.
•
Sélectionnez First Note (première note) pour déclencher l’enveloppe à la
première note jouée.
Les notes legato jouées par la suite ne déclenchent pas l’enveloppe.
•
Sélectionnez Each Note (chaque note) pour déclencher l'enveloppe à
chaque note jouée. L’enveloppe est jouée à partir de sa phase d’attaque à
chaque fois que vous appuyez sur une note.
Mode Release
Ce paramètre détermine la condition de relâchement de l'enveloppe.
•
Sélectionnez First Note pour libérer l’enveloppe à la première note
relâchée.
•
Sélectionnez Last Note pour libérer l’enveloppe à la dernière note
relâchée.
Level Velocity (Vel>Lev)
Détermine l’incidence de la vélocité sur le niveau de l’enveloppe.
Ce niveau dépend de deux facteurs : le réglage de ce paramètre et la force avec
laquelle vous jouez les notes. Avec des valeurs positives, le niveau de l’enveloppe
augmente de pair avec la vélocité (la pression sur les touches). Avec des valeurs
négatives, plus vous appuyez fort sur les touches, moins le niveau de l’enveloppe
est élevé.
547
Référence des modules MIDI
Mono LFO
Level Velocity Curve
Pour déterminer comment la vélocité influencera le niveau de l’enveloppe,
sélectionnez une courbe.
Les caractéristiques de chaque courbe sont représentées par une petite icône.
Time Velocity (Vel>Time)
Permet de définir l’incidence de la vélocité sur les phases de l’enveloppe. Avec
des valeurs positives, les phases sont raccourcies quand la vélocité est élevée.
Avec des valeurs négatives, les phases sont allongées quand la vélocité est
élevée.
Segments
Permet de sélectionner les phases de l’enveloppe qui sont affectées par le
paramètre Time Velocity.
•
Attack : la vélocité affecte uniquement l’attaque.
•
Attack + Decay : la vélocité affecte toutes les phases qui précèdent celle de
sustain.
•
Decay : la vélocité affecte les phases qui précèdent celle de sustain, à
l’exception de la phase d’attaque.
•
Attack + Release : la vélocité affecte les phases d’attaque et de release.
•
All : la vélocité affecte toutes les phases.
Time Key Follow, Center Key et KeyF Rel (Key Follow Release)
Les paramètres Time Key Follow et KeyF Rel vous permettent d’échelonner les
phases de l’enveloppe sur le clavier.
•
Time Key Follow échelonne toutes les phases qui précèdent le nœud de
sustain.
•
KeyF Rel échelonne toutes les phases qui suivent le nœud de sustain,
c’est-à-dire la phase de relâchement de l’enveloppe.
La valeur définie pour Center Key joue le rôle de référence centrale pour les
fonctions Time Key Follow et KeyF Rel.
Les phases de l’enveloppe dépendent de la plage du clavier sur laquelle la note
est jouée, ainsi que du paramètre Time Key Follow correspondant :
•
Avec des valeurs positives, les phases des notes supérieures au paramètre
Center Key sont raccourcies et les phases des notes inférieures sont
rallongées. Plus les notes jouées sont aiguës, plus l’enveloppe est courte.
•
Avec des valeurs négatives, les phases des notes supérieures au
paramètre Center Key sont rallongées et les phases des notes inférieures
sont raccourcies. Plus les notes jouées sont aiguës, plus l’enveloppe est
longue.
Mono LFO
Vous pouvez utiliser des LFO monophoniques comme modules MIDI dans un programme. Un
module LFO peut s’appliquer à tout un programme ou à des couches spécifiques.
548
Référence des modules MIDI
Mono LFO
Dans ce contexte, le terme monophonique signifie que les LFO ne sont calculés qu’une seule
fois avant d’être transmis sur plusieurs voix à la fois. La modulation de hauteur lorsqu’elle
est contrôlée par la molette de modulation est un exemple classique de LFO contrôlant le
vibrato sur toutes les voix. Les LFO monophoniques peuvent être utilisés en tant que sources
dans la matrice de modulation des zones contenues dans une couche ou un programme.
•
Pour contourner le LFO, cliquez sur le bouton Bypass de la barre de titre.
À NOTER
Il permet de désactiver tous les LFO.
LIENS ASSOCIÉS
Utilisation des préréglages de section et de module à la page 23
Paramètres du module Mono LFO
Waveform et Shape des LFO
•
Sine : génère une modulation douce, idéale pour le vibrato ou le trémolo.
Le paramètre Shape confère davantage d’harmoniques à la forme d’onde.
•
Triangle est identique à Sine. Le paramètre Shape transforme
continuellement la forme d’onde triangulaire en trapèze.
•
Saw : génère un cycle de rampe. Le paramètre Shape transforme
continuellement la forme d’onde de rampe descendante à montante, en
passant par triangle.
•
Pulse : applique une modulation par paliers dans laquelle la modulation
passe directement d’une valeur à une autre. Le paramètre Shape modifie
continuellement le rapport entre le haut et le bas de la forme d’onde.
Quand le paramètre Shape est réglé sur 50 %, une onde carrée est
générée.
•
Ramp : forme proche de l’onde Saw. Le paramètre Shape permet d’insérer
un silence croissant avant le début de la dent de scie.
•
Le paramètre Log permet de générer une modulation logarithmique. Le
paramètre Shape transforme progressivement la courbure logarithmique
négative en courbure logarithmique positive.
•
S & H 1 : produit une modulation aléatoire par paliers dans laquelle chaque
palier est différent. Le paramètre Shape insère des effets de rampe entre
les paliers. Quand il est tourné entièrement vers la droite, la forme S & H
devient un signal aléatoire progressif (sans paliers).
•
S & H 2 : forme identique à S & H 1. Les paliers alternent entre valeurs
hautes et basses de façon aléatoire. Le paramètre Shape insère des effets
de rampe entre les paliers. Quand il est tourné entièrement vers la droite,
la forme S & H devient un signal aléatoire progressif (sans paliers).
549
Référence des modules MIDI
Mono LFO
Sync Mode
Il est possible de synchroniser le LFO sur le tempo de l’application hôte ou sur
le Step Modulator. Le fonctionnement du paramètre Frequency change selon
l’option sélectionnée :
•
Sélectionnez Off pour régler la vitesse de modulation en Hertz.
•
Sélectionnez Tempo + Retrig pour régler la vitesse de modulation en
fractions de temps. Il est également possible de définir des valeurs de
notes pointées ou en triolets.
Le redémarrage du LFO dépend du paramètre Retrigger.
•
Sélectionnez Tempo + Beat pour régler la vitesse de modulation en
fractions de temps. Il est également possible de définir des valeurs de
notes pointées ou en triolets.
Le LFO redémarre en suivant les fonctions de transport de l’hôte et s’aligne
sur les temps du projet. Le paramètre Retrigger n'est pas pris en compte.
Retrigger Mode
Ce paramètre détermine si le LFO doit redémarrer au déclenchement des notes.
S'il est configuré sur First Note ou sur Each Note, la forme d’onde démarre à la
position définie par le paramètre Phase.
•
Quand il est défini sur Off, le LFO fonctionne librement.
•
Quand il est défini sur First Note, le LFO redémarre quand une note est
déclenchée et qu'aucune autre note n’est tenue.
•
Quand il est défini sur Each Note, le LFO redémarre à chaque fois qu’une
note est déclenchée.
Frequency
Détermine la fréquence de modulation du LFO, c’est-à-dire sa vitesse. Quand le
paramètre Sync Mode (mode de synchronisation) est activé, la fréquence se règle
en fractions de temps ou en nombre de pas du Step Modulator.
Phase
Ce paramètre détermine la phase initiale de la forme d’onde qui est utilisée
lorsque le LFO est redéclenché.
Random
Quand ce bouton est activé, chaque note débute avec une phase de démarrage
aléatoire. La commande Phase est alors désactivée.
550
Référence des modules MIDI
Mono Step Modulator
Mono Step Modulator
Le modulateur par pas peut être ajouté au programme en tant que module MIDI et servir de
source de modulation dans la matrice de modulation d'une zone.
À NOTER
Le Mono Step Modulator a été élaboré à partir des fonctions de script de HALion. Consultez
le script du modulateur par pas pour découvrir comment réaliser un tel module.
Paramètres du Mono Step Modulator
Steps
Ce paramètre détermine le nombre de pas d'une séquence. Le nombre maximum
de pas pouvant être créés est de 32.
Sync Mode
•
Si Off est sélectionné, vous pouvez régler la vitesse de répétition de la
séquence.
Le mode Retrigger sélectionné détermine si la séquence doit redémarrer
ou non lorsque vous jouez une note.
•
Si Tempo + Retrig est sélectionné, vous pouvez régler la longueur des pas
en valeurs de note. La vitesse de la modulation dépend du nombre de pas,
de la valeur de note et du tempo défini dans l’application hôte. Pour utiliser
des valeurs de notes en triolets, activez Triplet.
Le mode Retrigger sélectionné détermine si la séquence doit redémarrer
ou non lorsque vous jouez une note.
•
Si Tempo + Beat est sélectionné, vous pouvez régler la longueur des pas
en valeurs de note. La vitesse de la modulation dépend du nombre de pas,
de la valeur de note et du tempo défini dans l’application hôte. Pour utiliser
des valeurs de notes en triolets, activez Triplet.
La séquence redémarre en suivant les fonctions de transport de
l’application hôte et s’aligne sur les temps du projet. Le paramètre
Retrigger Mode est ignoré.
551
Référence des modules MIDI
Mono Step Modulator
Frequency
Si Sync mode est défini sur Off, ce paramètre détermine la vitesse à laquelle la
séquence est répétée.
Note
Si Sync mode est défini sur l’un des réglages de Tempo, ce paramètre détermine
la longueur des pas en valeurs de note. Il est également possible de définir des
valeurs en triolets.
Triplet
Activez ce bouton pour utiliser des valeurs de notes en triolets.
Retrigger Mode
Ce paramètre détermine si la séquence redémarre quand vous jouez une note. Il
est uniquement disponible si Sync Mode est défini sur Off ou Tempo + Retrig.
•
Si ce paramètre est configuré sur Off, la séquence ne redémarre pas. Elle
reprend la lecture à l’endroit où elle en était quand vous avez relâché la
touche.
•
Si ce paramètre est défini sur First Note, la séquence redémarre quand
une note est déclenchée et qu'aucune autre note n’est tenue.
•
Si ce paramètre est défini sur Each Note, la séquence redémarre à chaque
fois qu’une note est déclenchée.
Slope
Ce paramètre détermine si le Step Modulator passe sans transition d’un pas à
l’autre ou crée des rampes entre les pas.
•
No Slope produit des pas abrupts.
•
Slope on Rising Edges crée des rampes sur les bords montants
uniquement.
•
Slope on Falling Edges crée des rampes sur les bords descendants
uniquement.
•
Slope on All Edges crée des rampes sur tous les bords.
Amount
Si Slope est configuré sur Rising, Falling ou All, ce paramètre détermine la durée
de la rampe entre deux pas. Plus la valeur est élevée, plus la transition entre les
pas est douce.
Step
Permet de sélectionner un pas spécifique.
Level
Ce paramètre indique le niveau du pas sélectionné.
Snap
Lorsque la fonction Snap est activée, le niveau des pas ne peut être réglé que par
crans quantifiés de 1/12ème.
552
Référence des modules MIDI
True Pedaling
Shift Phrase Right/Shift Phrase Left
Cette commande décale tous les pas vers la gauche ou la droite Si vous décalez
le rythme de la phrase vers la gauche, le premier pas sera placé à la fin. Si vous
décalez la phrase vers la droite, le dernier pas sera placé au début.
Reverse Phrase
Cette commande inverse la phrase, c'est-à-dire l'ordre des pas.
True Pedaling
Ce module MIDI génère un signal de modulation à partir de la pédale de sustain. Vous
pouvez ainsi utiliser cette pédale comme le pédalier d’un piano à queue. Au lieu d’alterner
entre deux couches, ce module vous permet de passer progressivement d’une couche à
l’autre quand vous appuyez ou relâchez la pédale de sustain, le but étant d’obtenir un son
plus réaliste.
Paramètres du module True Pedaling
Fade In Time
Ce paramètre détermine la durée du fondu d’entrée appliqué au signal de
modulation. Le fondu commence à partir du moment où vous appuyez sur la
pédale de sustain.
Curve (section Fade In)
Détermine la courbure du fondu d’entrée. Avec des valeurs négatives, la courbe
est orientée vers l’extérieur et avec des valeurs positives la courbe est orientée
vers l’intérieur.
Fade Out Time
Détermine la durée du fondu de sortie appliqué au signal de modulation à partir
du moment où vous relâchez la pédale de sustain.
Curve (section Fade Out)
Détermine la courbure du fondu de sortie. Avec des valeurs positives, la courbe
est orientée vers l’extérieur et avec des valeurs négatives la courbe est orientée
vers l’intérieur.
Time Out
Sur un piano acoustique, quand vous appuyez sur la pédale de sustain à l’issue
d’une certaine durée, cette pédale n’a pratiquement plus aucun effet (voire aucun
effet). Ce paramètre vous permet de reproduire cela : rien ne se passe quand
vous appuyez sur la pédale de sustain une fois que la durée paramétrée ici est
écoulée. Les échantillons de résonance qui ont été déclenchés, mais ne sont pas
encore arrivés en fondu d’entrée, sont relâchés.
553
Référence des modules MIDI
MegaTrig
Configuration d'un fondu enchaîné entre deux couches
PROCÉDER AINSI
1.
Configurez le paramètre Level (niveau) des zones comportant les échantillons Note-on
sur 0 dB.
2.
Configurez le paramètre Level des zones comportant les échantillons à résonance de
soutien sur sa valeur minimale.
3.
Dans la matrice de modulation, sélectionnez le module True Pedaling comme source
de modulation et assignez-le à la destination de modulation Level.
4.
Pour que le fondu enchaîné entre en action, modulez le niveau des échantillons noteon dans le sens négatif et le niveau des échantillons de résonance de soutien dans le
sens positif.
RÉSULTAT
Les échantillons de résonance sont déclenchés avec chaque note, mais ils ne sont audibles
que si vous appuyez sur la pédale de sustain.
MegaTrig
Le module MegaTrig permet non seulement de contrôler les styles de jeu et les
articulations, mais il peut aussi déclencher des échantillons de relâchement et des bruits
d'instrument.
En configurant des conditions, vous pouvez déterminer quelle zone déclencher. Il est
possible de définir un événement et une plage pour chaque condition.
LIENS ASSOCIÉS
Utilisation des préréglages de section et de module à la page 23
Configuration des conditions
PROCÉDER AINSI
1.
Dans l'arborescence Program, insérez le module MegaTrig à l’endroit où vous
souhaitez appliquer des règles de lecture.
554
Référence des modules MIDI
MegaTrig
Le module peut être inséré au niveau du programme ou de l’une de ses couches.
Toutes les zones comprises dans le programme ou la couche sont affectées.
2.
Ouvrez l’éditeur du module MegaTrig.
3.
Dans le menu local de la première condition, sélectionnez un événement.
4.
Activez la condition en cliquant sur le bouton On/Off situé à gauche du menu.
5.
Servez-vous des faders et des champs de valeur situés à droite pour définir les valeurs
minimale et maximale de la plage.
6.
Pour configurer d’autres conditions, reprenez ces étapes sur les lignes suivantes.
7.
Sélectionnez les opérations logiques, AND ou OR, dans le menu situé à gauche des
conditions. Pour inverser une condition, activez l'opération NOT.
Le champ Expression affiche les conditions définies et les opérations logiques.
À NOTER
L'opération AND est exécutée avant l'opération OR.
8.
Paramétrez l’option Trigger pour déterminer les notes déclenchées quand l’expression
devient TRUE.
Configuration manuelle de l’expression
Au lieu d’utiliser les menus AND/OR et les boutons NOT, vous pouvez saisir manuellement
l’expression. Ceci vous permet également de contrôler l’ordre d’exécution de l’expression.
PROCÉDER AINSI
1.
Cliquez sur le bouton d'édition près du champ Expression.
2.
Saisissez les conditions et les opérations logiques souhaitées, par exemple A AND B
OR C.
3.
Au lieu de AND, OR et NOT, vous pouvez aussi saisir &, |et !.
Servez-vous de parenthèses pour définir l’ordre d’exécution : A AND (B OR C), par
exemple.
À NOTER
Si vous éditez manuellement l’expression, vous n’avez plus accès aux menus AND/OR,
ni aux boutons NOT et On.
Paramètres du module MegaTrig
En utilisant des opérations logiques, vous pouvez combiner jusqu’à huit conditions dans une
expression.
Par exemple, le statut de l'expression « Note-on AND Sustain On » est True (vrai) quand
vous jouez des notes tout en maintenant la pédale de sustain enfoncée. Pour que les zones
assignées soient jouées, toute l’expression doit être True.
À NOTER
Il est possible de configurer des expressions dont le statut ne peut jamais être True, par
exemple « Note-on AND Note-off », « Note-on AND Key up » ou « Note-off AND Key up ». Le
555
Référence des modules MIDI
MegaTrig
programme n'affichera pas de message d'avertissement. Par conséquent, assurez-vous de
vérifier les expressions que vous avez créées.
Operator
Ce paramètre combine deux conditions de façon logique.
•
Si AND est sélectionné, la condition est True si les deux conditions sont
remplies.
•
OR combine deux conditions de façon logique. L'expression est True si
l'une des conditions est remplie.
NOT
Activez ce bouton pour inverser la condition. Une condition qui était True devient
False et vice versa.
On
Active la condition correspondante.
Condition
Configure l'événement pour la condition indiquée. La condition est True si le
type de l'événement est correct et si l'événement se trouve sur la plage de notes
spécifiée.
Min
La valeur la plus faible désigne une condition True. Pour définir la valeur
minimale de la plage, utilisez les boutons fléchés, le champ de valeur ou le fader
de plage.
Range
Affiche l'étendue de la condition.
Max
La valeur la plus forte désigne une condition True. Pour définir la valeur
maximale de la plage de notes, utilisez les boutons fléchés, le champ de valeur
ou le fader de plage.
Expression
Indique comment les opérateurs logiques et les conditions s’exécutent. Cliquez
sur le bouton Edit pour modifier manuellement l'expression. Servez-vous de
parenthèses pour déterminer l’ordre d’exécution.
Options Trigger
New Notes
Si l'expression est True, seules les nouvelles notes déclenchent les zones.
Held Notes
Si l'expression est True, les notes maintenues et les nouvelles notes déclenchent
les zones.
556
Référence des modules MIDI
MegaTrig
Fixed Note
Si l'expression est True, seule une note est transmise.
La sélection de Fixed Note rend disponibles les paramètres Note et Velocity,
afin de déterminer la note à envoyer. Par exemple, pour déclencher le bruit de
pédale d’un piano à queue, sélectionnez la condition Sustain On et configurez
le paramètre Trigger sur Fixed Note. Ensuite, vous pouvez définir la note et la
vélocité de la note fixe qui est déclenchée. Les options Held Notes et New Notes
déclenchent les notes à mesure que vous les jouez sur le clavier.
Note-Off Velocity
Les paramètres de vélocité des échantillons note-off se trouvent sous les options Trigger.
Ceci s’applique à tous les échantillons sélectionnés via un mappage de la vélocité des
échantillons note-off. La vélocité peut également avoir un effet sur le niveau des échantillons
note-off, selon la programmation de la zone.
Source
Ce paramètre détermine si la vélocité appliquée aux échantillons de relâchement
doit provenir de l’événement note-on ou note-off.
Amount
Ce paramètre permet de définir dans quelle mesure l’option sélectionnée affecte
la vélocité de l’échantillon note-off. Ceci s’applique à tout échantillon sélectionné
via un mappage de la vélocité des échantillons de relâchement.
À NOTER
La vélocité peut également avoir un effet sur le volume de l’échantillon, selon la
programmation de la zone.
Decay
Selon la durée définie ici, plus une touche est maintenue, plus la vélocité de
l’échantillon note-off diminue.
Curve
Ce paramètre détermine la courbure du decay de la vélocité note-off.
Avec des valeurs positives, la courbe est orientée vers l’extérieur et avec des
valeurs négatives la courbe est orientée vers l’intérieur. Sans changer la durée
globale du decay, une courbe orientée vers l’extérieur réduit plus vite la vélocité
note-off et une courbe orientée vers l’intérieur la réduit plus lentement.
Key Follow
Échelonne la durée du decay sur tout le clavier.
Vous pouvez définir une touche qui servira de référence centrale pour la fonction
Key Follow. Par exemple, pour diminuer la durée du decay des notes situées audessus de la touche centrale et augmenter cette durée pour les notes situées
plus bas que la touche centrale, vous pouvez configurer ce paramètre sur une
valeur positive.
557
Référence des modules MIDI
MegaTrig
Center Key
Vous pouvez définir un numéro de note qui servira de référence centrale pour la
fonction Key Follow appliquée à la durée du decay.
Conditions
Note-on
La condition est True si une note est jouée. Vous pouvez définir une plage de
touches pour cet événement.
Note-off
La condition est True si une note est relâchée et qu’un événement note-on
correspondant avait été reçu auparavant. Ceci s’applique aux notes qui sont
relâchées quand la pédale de sustain est relâchée. Vous pouvez définir une plage
de touches pour cet événement.
À NOTER
Ainsi, vous évitez de déclencher un mauvais échantillon de relâchement suite à
un changement d’articulation sur un instrument. Pour que cela fonctionne, les
couches des échantillons note-on et note-off doivent se trouver sur la même
couche que le module MegaTrig du keyswitch correspondant.
Forced Note-off
La condition est True si une touche est relâchée. Il n’est pas nécessaire qu’un
événement note-on correspondant ait été reçu au préalable. En d’autres
termes, l’événement note-off passe toujours. Ceci s’applique aux notes qui sont
relâchées quand la pédale de sustain est relâchée. Vous pouvez définir une plage
de touches pour les événements note-off.
Key Up
La condition est True si une touche est relâchée, même si la pédale de sustain
reste enfoncée. Cette condition utilise toutes les touches du clavier.
Sustain On
La condition est True si la pédale de sustain reste enfoncée.
Sustain Off
La condition est True si la pédale de sustain est relâchée.
Key Switch
La condition est True quand une touche appartenant à la plage de touches définie
est jouée. Les assignations de keyswitchs sur différentes couches du programme
fonctionnent comme des boutons radio : il n’est possible d’activer qu’une seule
assignation de keyswitch à la fois. Par défaut, c’est l’assignation de keyswitch
dont la touche est la plus basse qui est True.
À NOTER
Si vous souhaitez que les assignations de keyswitchs sur différentes couches
fonctionnent individuellement, activez la gestion individuelle de MegaTrig sur
les couches souhaitées. Ceci peut s’avérer nécessaire quand 2 programmes
558
Référence des modules MIDI
MegaTrig
comportant des keyswitchs sont copiés en même temps dans un seul
programme, par exemple.
Key Range 1st
La condition est True dès que la première note appartenant à la plage de notes
définie est jouée.
Key Range 2nd
La condition est True dès que la seconde note appartenant à la plage de notes
définie est jouée.
Key Toggle
Cette condition alterne entre True et False chaque fois que vous jouez une touche
comprise dans la plage de notes définie. Par défaut, la condition est True. Si vous
alternez la condition à partir de 0, les chiffres impairs seront False et les chiffres
pairs seront True.
Velocity
La condition est True si la vélocité reçue est comprise dans la plage de vélocité
définie.
Playing Speed
La condition est True si la durée entre deux notes jouées successivement est
comprise dans la plage définie.
Legato
La condition est True si vous jouez des notes legato. Vous pouvez définir une
plage de touches pour les notes jouées legato.
Retrigger
La condition est True si une note est redéclenchée. Vous pouvez définir une plage
de touches pour la note redéclenchée.
À NOTER
Cette condition doit être combinée avec Note-On, et les paramètres Mono et
Retrigger doivent être activés dans la section Voice Management de la couche ou
du programme correspondant.
Interval
La condition est True si l'intervalle entre deux notes jouées successivement est
compris dans la plage définie.
Note Count
La condition est True si le nombre de notes joué est compris dans la plage
définie.
559
Référence des modules MIDI
MegaTrig
Lowest Note
La commande Range (plage) détermine l’ordre des notes d’un accord, de la plus
basse à la plus haute. La condition est True si les notes jouées sont comprises
dans la plage définie.
Par exemple, une plage comprise entre 0 et 1 signifie que les première et
seconde notes les plus basses sont jouées, tandis que toutes les autres sont
exclues.
Highest Note
La commande Range (plage) détermine l’ordre des notes d’un accord, de la plus
haute à la plus basse. La condition est True si les notes jouées sont comprises
dans la plage définie.
Par exemple, une plage comprise entre 0 et 1 signifie que les première et
seconde notes les plus hautes sont jouées, tandis que toutes les autres sont
exclues.
MIDI Controller
La condition est True si la position du contrôleur est comprise dans la plage
définie.
Contrôles instantanés
La condition est True si le contrôle instantané (Quick Control) est compris dans la
plage définie.
Random
Génère une valeur aléatoire comprise entre 0 et 100 pour chaque note jouée. La
condition est True quand la valeur aléatoire est comprise dans la plage définie.
À NOTER
Si vous avez recours à plusieurs modules MegaTrig, vous pouvez utiliser la
même valeur aléatoire pour tous les modules en sélectionnant l'option Random
d'une ligne MegaTrig. En définissant les plages de manière à ce qu’elles ne se
superposent pas, vous pourrez alterner de façon aléatoire entre les couches
correspondantes.
560
Référence des modules MIDI
Layer Alternate
Layer Alternate
Ce module vous permet d’alterner automatiquement entre les couches. Cette fonction peut
s’avérer utile pour alterner entre les coups d’archet vers le haut et le bas d’un instrument à
cordes ou entre la main droite et la gauche sur un tambour, par exemple.
LIENS ASSOCIÉS
Utilisation des préréglages de section et de module à la page 23
Alterner entre les couches
PROCÉDER AINSI
1.
Dans l'arborescence Program, insérez le module Layer Alternate au-dessus des
couches entre lesquelles vous souhaitez alterner.
2.
Ouvrez l’éditeur du module et faites glisser les couches depuis l’Expression Pool
(pool d’expressions) vers la liste Alternation (alternance) en les classant dans l’ordre
d’alternance souhaité.
Vous pouvez réorganiser la liste en procédant par glisser-déplacer. Pour supprimer
une couche de la liste, servez-vous du menu contextuel.
3.
Sélectionnez le mode d’alternance, assurez-vous qu'Enable est activé et lancez la
lecture.
À NOTER
Selon le mode d’alternance sélectionné, les couches s’alternent dans l’ordre de la liste
ou aléatoirement.
RÉSULTAT
La lecture alterne entre les couches. La couche en cours de lecture est affichée en
surbrillance.
À NOTER
La fonction Layer Alternate permet uniquement de passer d'une couche à l'autre. Utilisez les
groupes de variations pour passer d'une zone à l'autre.
LIENS ASSOCIÉS
Section Variation Groups à la page 98
561
Référence des modules MIDI
Layer Alternate
Utilisation des keyswitchs
Les keyswitchs vous permettent de passer directement à une couche particulière, quelle que
soit la couche sélectionnée dans la liste Alternation.
Vous pouvez définir un keyswitch pour chaque couche de la liste Alternation. Quand la note
correspondante est jouée, la nouvelle couche est immédiatement sélectionnée dans la liste
Alternation. L’alternance reprend ensuite à partir de cet endroit.
Pour définir un keyswitch pour une couche, saisissez le nom ou le numéro de la note
souhaitée dans la colonne Key Switch correspondante de la liste Alternation.
Paramètres du module Layer Alternate
Expression Pool
Affiche les couches disponibles.
Liste Alternation
Affiche les couches utilisées par Layer Alternate. La couche en cours de lecture
est affichée en surbrillance.
Vous pouvez changer l’ordre des couches en les faisant glisser à un autre
endroit. Pour supprimer une couche de la liste Alternation, servez-vous du menu
contextuel du keyswitch sélectionné.
Alternation Mode
•
Sélectionnez Cycle Up pour lire les couches dans l’ordre descendant.
•
Sélectionnez Cycle Down pour lire les couches dans l’ordre ascendant.
•
Sélectionnez Random pour alterner aléatoirement les couches quand une
note est jouée.
•
Sélectionnez Random Exclusive pour alterner aléatoirement les couches,
sans répétitions.
Per Key
Activez cette option pour appliquer l’alternance séparément pour chaque touche
MIDI. Quand cette option est désactivée, l’alternance est globalement appliquée
sur tout le clavier, de sorte que chaque touche jouée fait avancer la sélection
dans la séquence d’alternance.
Enable/Disable
Ces champs de valeurs définissent les notes MIDI qui activent/désactivent la
séquence d'alternance.
Si le champ Disable est vide, c'est la note du champ Enable qui est utilisée pour
activer et désactiver la séquence d'alternance.
À NOTER
Les touches définies dans les champs Enable et Disable sont utilisées
exclusivement pour ces fonctions et ne peuvent pas déclencher de notes.
Si ce paramètre est configuré sur Off, la lecture se limite à la couche
sélectionnée.
562
Référence des modules MIDI
Key Switch Alternate
Le bouton On/Off situé à gauche des champs de valeurs permet également
d'activer/désactiver la séquence d'alternance.
Reset
Ce paramètre détermine la touche qui réinitialise la séquence d'alternance.
Auto Reset
Ce paramètre permet de définir une durée à l'issue de laquelle l'alternance de la
couche sera réinitialisée automatiquement.
Previous
Ce paramètre détermine la touche qui revient à l'entrée précédente dans la liste.
Next
Ce paramètre détermine la touche qui passe à l'entrée suivante dans la liste.
Grace Time
Ce paramètre détermine la durée minimum entre deux pas. Ce paramètre
permet notamment de jouer des accords, car sans lui chaque note de l'accord
jouerait une couche différente.
Key Switch Alternate
Ce module permet d'alterner automatiquement entre les couches qui utilisent des
keyswitchs MegaTrig.
Le module Key Switch Alternate permet de prendre les programmes HALion 3 en charge, car
HALion 3 exploite les keyswitchs pour alterner entre les couches. Avec la version actuelle du
programme, utilisez plutôt le module Layer Alternate.
LIENS ASSOCIÉS
Utilisation des préréglages de section et de module à la page 23
Alterner les keyswitchs
PROCÉDER AINSI
1.
Dans l'arborescence Program, insérez le module Key Switch Alternate au-dessus des
couches qui contiennent des modules MegaTrig sur lesquels des keyswitchs ont été
paramétrés.
563
Référence des modules MIDI
Key Switch Alternate
2.
Ouvrez l’éditeur du module et faites glisser les keyswitchs depuis la liste Available
Key Switches (keyswitchs disponibles) vers la liste Alternation (alternance) en les
disposant dans l’ordre d’alternance souhaité.
Vous pouvez réorganiser la liste en procédant par glisser-déplacer. Pour supprimer un
keyswitch de la liste, servez-vous du menu contextuel.
3.
Sélectionnez un mode d’alternance, assurez-vous qu'Enable est activé et démarrez la
lecture.
À NOTER
Selon le mode d’alternance (Alternation Mode) sélectionné, les keyswitchs déclenchés
s’alternent dans l’ordre de la liste ou aléatoirement.
RÉSULTAT
La lecture alterne entre les différents keyswitchs. Le keyswitch déclenché est affiché en
surbrillance.
Paramètres du module Key Switch Alternate
Available Key Switches
Affiche les keyswitchs disponibles.
Liste Alternation
Affiche les keyswitchs utilisés pour contrôler une alternance.
Vous pouvez changer l’ordre des keyswitchs en les faisant glisser à un autre
endroit. Pour supprimer un keyswitch de la liste Alternation, servez-vous du
menu contextuel sur le keyswitch sélectionné.
Alternation Mode
•
Sélectionnez Cycle Up pour lire les keyswitchs dans l’ordre descendant.
•
Sélectionnez Cycle Down pour lire les keyswitchs dans l’ordre ascendant.
•
Sélectionnez Random pour alterner aléatoirement les keyswitchs quand
une note est jouée.
•
Sélectionnez Random Exclusive pour alterner aléatoirement les
keyswitchs, sans répétitions.
Per Key
Activez cette option pour appliquer l’alternance séparément pour chaque touche
MIDI. Quand cette option est désactivée, l’alternance est globalement appliquée
sur tout le clavier, de sorte que chaque touche jouée fait avancer la sélection
dans la séquence d’alternance.
Enable/Disable
Ces champs de valeurs définissent les notes MIDI qui activent/désactivent la
séquence d'alternance.
Si le champ Disable est vide, c'est la note du champ Enable qui est utilisée pour
activer et désactiver la séquence d'alternance.
564
Référence des modules MIDI
Key Switch Remote
À NOTER
Les touches définies dans les champs Enable et Disable sont utilisées
exclusivement pour ces fonctions et ne peuvent pas déclencher de notes.
Lorsque ce paramètre est défini sur Off, vous pouvez déclencher manuellement
n'importe quel keyswitch en cliquant dessus dans la liste Alternation.
Le bouton On/Off situé à gauche des champs de valeurs permet également
d'activer/désactiver la séquence d'alternance.
Reset
Ce paramètre détermine la touche qui réinitialise la séquence d'alternance.
Auto Reset
Ce paramètre permet de réinitialiser automatiquement alternance du keyswitch
après un temps défini.
Previous
Ce paramètre détermine la touche qui revient à l'entrée précédente dans la liste.
Next
Ce paramètre détermine la touche qui passe à l'entrée suivante dans la liste.
Grace Time
Ce paramètre détermine la durée minimum entre deux pas. Ce paramètre
permet notamment de jouer des accords, car sans lui chaque note de l'accord
jouerait une couche différente.
Ajout manuel d'alternances
PROCÉDER AINSI
1.
Cliquez sur le bouton + au-dessus de la liste Alternation.
2.
Attribuez un nom à cette alternance.
3.
Définissez la note de keyswitch à transmettre.
Key Switch Remote
Le module Key Switch Remote vous permet de télécommander les keyswitchs qui sont
utilisés dans la couche parente.
565
Référence des modules MIDI
Key Switch Remote
Paramètres du module Key Switch Remote
Liste Expression
La liste Expression montre toutes les couches disponibles. Si une couche
contient un module MegaTrig réglé sur Key Switch, la touche correspondante est
affichée dans la colonne Key/Active.
Key Switch Mode
Ce paramètre vous permet de déterminer si vous allez utiliser les keyswitchs
d’origine définis dans les modules MegaTrig, les keyswitchs remappés sur
d’autres touches ou un contrôleur MIDI.
À NOTER
Quel que soit le mode sélectionné, les assignations de keyswitchs d'origine
restent actives. Le dernier keyswitch reçu a toujours priorité.
•
Si Key Switch est sélectionné, ce sont les assignations de keyswitchs
d’origine qui déclenchent les changements d’expressions.
Les touches correspondantes sont affichées dans la liste et il est
impossible de les éditer.
•
Si Remapped est sélectionné, vous pouvez transposer les assignations de
keyswitchs d’origine sur la plage de touches jouable de votre clavier MIDI.
Pour ce faire, saisissez la note MIDI à laquelle vous voulez réassigner
l’expression. Vous pouvez également transposer plusieurs keyswitchs
simultanément en appuyant sur Maj et en faisant glisser un des faders du
keyswitch que vous souhaitez modifier.
À NOTER
Les notes MIDI utilisées pour les keyswitchs ne peuvent plus être utilisées
pour déclencher des échantillons.
•
Si Controller est sélectionné, le menu local vous permet de sélectionner
un contrôleur MIDI pour télécommander les keyswitchs d'origine.
La liste n'affiche pas les noms des notes MIDI, mais des cases à cocher
pour définir les expressions qui seront utilisées lors des changements. Les
expressions inactives ne sont pas prises en compte.
Actualisation de la liste Expression
Si vous ajoutez, déplacez ou supprimez des couches qui comportent des keyswitchs après
avoir ajouté le module Key Switch Remote, il peut s'avérer nécessaire d'actualiser la liste
Expression.
Pour mettre la liste à jour, cliquez sur Refresh
566
(actualiser).
Référence des modules MIDI
MIDI Randomizer
MIDI Randomizer
Le module MIDI Randomizer vous permet de déclencher des notes aléatoires.
Les notes utilisées par le MIDI Randomizer peuvent être créées en modifiant les notes
d’origine et/ou les valeurs de vélocité selon un facteur de déviation défini, ou à partir d’une
plage entièrement indépendante ayant été paramétrée pour les touches et/ou la vélocité.
Vous pouvez également limiter la plage d’entrée des notes MIDI afin de définir les notes sur
lesquelles le module doit réagir.
LIENS ASSOCIÉS
Utilisation des préréglages de section et de module à la page 23
Paramètres du module MIDI Randomizer
Section Input (entrée)
Vous pouvez effectuer les configurations suivantes dans la section Input située à gauche :
Low Key/High Key
Ces valeurs déterminent quelles notes entrantes sont utilisées pour créer des
notes aléatoires.
Low Vel/High Vel
Ces valeurs déterminent la plage de vélocité utilisée pour créer des notes
aléatoires.
Section Output (sortie)
La section Output située à droite offre deux lignes de paramètres.
La ligne du haut contient les paramètres de plage de touches.
Active
Si cette option est activée, le MIDI Randomizer crée des notes comprises dans la
plage de touches définie par les paramètres Low Key et High Key.
Spread
Si cette option est activée, les valeurs d'entrée varient aléatoirement. Utilisez
le paramètre Amount pour définir dans quelle mesure les notes aléatoires
s’écartent des touches d’origine.
La ligne du bas contient les paramètres de plage de vélocité.
Active
Si cette option est activée, le MIDI Randomizer crée des notes comprises dans la
plage de vélocité définie par les paramètres Low Vel et High Vel.
567
Référence des modules MIDI
CC Mapper
Spread
Si cette option est activée, les valeurs d'entrée varient aléatoirement. Utilisez
le paramètre Amount pour définir dans quelle mesure les notes aléatoires
s’écartent des touches d’origine.
CC Mapper
Ce module MIDI permet de mapper des contrôleurs MIDI sur d’autres contrôleurs MIDI
avant que les signaux MIDI soient transmis aux couches et zones suivantes. Vous pouvez
également l’utiliser pour transformer les valeurs entrantes à l’aide de courbes.
Les contrôleurs MIDI, l'Aftertouch et le Pitchbend peuvent être assignés librement à tout
contrôleur MIDI, Aftertouch, Pitchbend ou à l'un des huit contrôleurs globaux, c'est-à-dire de
Contr. A à Contr. H
Les contrôleurs globaux vous permettent de changer l’assignation des contrôleurs MIDI
grâce à un seul paramètre dans CC Mapper, ce qui vous évite, par exemple, de modifier
une à une les assignations des zones dans la matrice de modulation. Pour ce faire, il vous
faut assigner ces contrôleurs dans la matrice de modulation, puis mapper sur ceux-ci un
contrôleur MIDI ou la vélocité à l’aide de CC Mapper.
LIENS ASSOCIÉS
Utilisation des préréglages de section et de module à la page 23
Paramètres CC Mapper
Source
Détermine le contrôleur source qui doit être mappé.
Controller
Cette colonne regroupe tous les contrôleurs de destination disponibles.
Bypass
Ce paramètre permet de désactiver le remappage d'un contrôleur.
Min
Détermine la valeur minimum envoyée.
Max
Détermine la valeur maximum envoyée.
568
Référence des modules MIDI
CC Mapper
Éditeur de courbe et de plage
Vous pouvez configurer une courbe et une plage pour chaque source remappée. L’éditeur
de courbe et de plage indique les paramètres du contrôleur source sélectionné. Celui-ci est
entouré d’un rectangle orange.
Pour sélectionner une autre source, cliquez sur le bouton situé à gauche.
Types de courbes
Vous pouvez utiliser l'un des types de courbes proposés ou créer vos propres
courbes.
Courbes personnalisées
Pour configurer vous-même une courbe, sélectionnez le préréglage Custom.
•
Pour insérer un nœud, double-cliquez dans l’éditeur.
•
Pour supprimer un nœud, double-cliquez dessus.
•
Pour ajuster la forme de la courbe, faites glisser les nœuds.
•
Pour modifier la courbure, faites glisser vers le haut /bas les lignes
délimitées par les nœuds.
Min/Max
Les valeurs minimum et maximum définissent la plage de sortie de la fonction.
Les valeurs correspondent aux colonnes Min et Max de la liste de droite.
Remappage des contrôleurs
PROCÉDER AINSI
1.
Pour mapper un contrôleur MIDI sur un autre contrôleur MIDI, l’Aftertouch ou le
Pitchbend, cliquez dans la colonne Source du contrôleur MIDI et sélectionnez le
contrôleur à remapper.
La vélocité peut uniquement être utilisée comme source pour les contrôleurs globaux.
2.
Dans la colonne Controller, sélectionnez la destination, c'est-à-dire, le contrôleur sur
lequel vous souhaitez remapper le contrôleur.
À NOTER
La vélocité et les contrôleurs globaux eux-mêmes peuvent uniquement être mappés
sur les contrôleurs globaux.
569
Référence des modules MIDI
Velocity Curve
Velocity Curve
Le module Velocity Curve vous permet de mapper les valeurs de vélocité reçues sur des
valeurs de sortie différentes par le biais d’une courbe ajustable.
Vous pouvez également vous servir de ce module pour limiter la plage de vélocité de
sortie ou utiliser l’entrée du contrôleur de chaînage pour doser l’effet de la courbe via un
contrôleur MIDI.
LIENS ASSOCIÉS
Utilisation des préréglages de section et de module à la page 23
Paramètres du module Velocity Curve
Affichage de la courbe
Dans l’affichage de la courbe à gauche, vous pouvez choisir l’un des dix types de
courbes préconfigurés ou créer une courbe personnalisée. Pour sélectionner un
type de courbe, cliquez sur l’un des boutons situés à droite de l’affichage de la
courbe.
Custom curve (courbe personnalisée)
Pour configurer vous-même une courbe, sélectionnez le préréglage Custom.
•
Pour insérer un nœud, double-cliquez dans l’éditeur.
•
Pour supprimer un nœud, double-cliquez dessus.
•
Pour ajuster la forme de la courbe, faites glisser les nœuds.
•
Pour modifier la courbure, faites glisser vers le haut /bas les lignes
délimitées par les nœuds.
Min/Max
Les valeurs Min et Max vous permettent de définir la vélocité de sortie. La courbe
sera compressée en conséquence.
Controller Mode
Ce paramètre permet de contrôler dynamiquement l'effet de la courbe.
•
S'il est configuré sur Off, la courbe est appliquée à 100 %. Le cas échéant,
vous ne pouvez pas utiliser le contrôleur de chaînage.
•
En mode Switched, la courbe de vélocité s’applique uniquement quand le
contrôleur de chaînage transmet une valeur supérieure à 64. Ceci vous
permet d’activer ou de désactiver la courbe de vélocité à l’aide d’une
pédale, par exemple.
570
Référence des modules MIDI
Tuning Scale
•
En mode Continuous, la valeur transmise par le contrôleur de chaînage
est utilisée pour doser l’effet de la courbe de vélocité. Quand ce paramètre
est configuré sur 0, la courbe n’a aucun effet. Sur 127, elle est appliquée à
100 %.
•
Le mode Replace permet d'utiliser le contrôleur de chaînage comme
source pour la vélocité d'entrée. Dans ce cas, la vélocité jouée en entrée
est ignorée.
Side-Chain Controller
Ce paramètre permet de choisir le contrôleur MIDI qui contrôle l’effet de la
courbe de vélocité.
Tuning Scale
Ce module MIDI permet de créer des tempéraments personnalisés ou d'appliquer l'un des
préréglages de tempérament.
Préréglages
Le tempérament le plus couramment utilisé dans les musiques occidentales est
le tempérament égal. Les notes adjacentes y sont séparées d’une distance égale
de 100 centièmes. Parmi les tempéraments les plus courants, on retrouve par
exemple a gamme Well Tempered (bien tempérée) ou Kirnberger.
Ces gammes sont présentes dans les préréglages de HALion.
Fichiers Scala
Le menu local des préréglages vous permet d’importer des tempéraments au
format de fichier Scala.
De cette manière, vous avez accès aux milliers de gammes prédéfinies
disponibles sur Internet.
Absolute Mode
Les notes MIDI peuvent intégrer des informations de micro-accordage, c’est-àdire des décalages de hauteur par note.
Si Absolute Mode est activé, ces informations sont ignorées et seuls les
paramètres du tempérament sont appliqués.
Si Absolute Mode est désactivé, les paramètres de tempérament sont appliqués
parallèlement aux informations de micro-accordage transmises.
Amount
Ce paramètre permet de définir comment le tempérament doit s’appliquer. À
100 %, les décalages de hauteur sont appliqués conformément aux paramètres
571
Référence des modules MIDI
Lua Script
du tempérament. À des valeurs plus basses, les décalages de hauteur sont
réduits de façon relative. À 0 %, le tempérament n’est pas appliqué.
Notes Mode/Octaves Mode
Ce paramètre détermine si les changements de tempérament sont répartis
équitablement sur toutes les octaves du clavier ou s'ils s'appliquent uniquement
à certaines notes.
LIENS ASSOCIÉS
Utilisation des préréglages de section et de module à la page 23
Édition des tempéraments
Vous pouvez créer des tempéraments personnalisés en éditant les notes par octave ou
en éditant individuellement les 128 notes MIDI. L’édition des gammes par octave s’avère
particulièrement pratique pour créer des tempéraments différents. L’édition des gammes
par note permet de créer facilement des tempéraments étirés.
PROCÉDER AINSI
1.
2.
À droite de l'éditeur de gamme, indiquez si vous souhaitez modifier la gamme par
notes ou par octaves.
•
Sélectionnez Octaves pour appliquer équitablement les décalages de hauteur
sur toutes les octaves du clavier.
•
Sélectionnez Notes pour appliquer les décalages de hauteur uniquement sur
des notes données.
Dans l’éditeur de gamme, cliquez dans le champ Offset (décalage) de la note que vous
souhaitez modifier et paramétrez le décalage de hauteur souhaité.
Lua Script
Le module Lua Script vous permet de créer et de gérer vos propres scripts.
Les sections suivantes présentent les concepts et procédures de base. Pour des
informations détaillées sur les paramètres, les possibilités d'édition, les fonctions avancées,
etc. consultez la documentation en ligne, à l'adresse http://developer.steinberg.help.
Éditeur interne vs. Éditeur externe
Le module MIDI Lua Script est muni d'un éditeur de texte clair interne. Il permet d'écrire,
de charger et de modifier les scripts. Toutefois, il n'est pas muni des fonctions d'édition
avancées ou de la mise en avant du code.
Il est recommandé de recourir à un éditeur externe pour rédiger des scripts complexes.
Il est à noter que les scripts rédigés avec un éditeur externe ne font pas partie du module de
script. Seul le chemin d'accès au fichier de script est enregistré dans le préréglage VST.
Les scripts rédigés dans l'éditeur interne présentent les avantages et les inconvénients
suivants :
•
Vous pouvez les utiliser en toute simplicité sur un autre ordinateur, car ils font partie
du module Lua Script.
572
Référence des modules MIDI
Lua Script
•
Si un script interne est modifié, la modification n'est pas appliquée automatiquement
à tous les préréglages qui ont recours à ce script. Il doit être ajouté manuellement à
chaque préréglage.
Les scripts rédigés avec un éditeur externe présentent les avantages et les inconvénients
suivants :
•
Ils sont facilement modifiables pour tous les préréglages qui le">
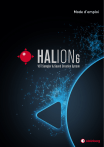
Lien public mis à jour
Le lien public vers votre chat a été mis à jour.
Caractéristiques clés
- Mappage avancé des zones d'échantillons sur les plages de touches et de vélocité
- Édition puissante des échantillons avec un éditeur intégré
- Synthèse de tables d'ondes et granulaire pour une grande variété de textures sonores
- Mixeur intégré avec routage des effets pour façonner le son
- Pages de macros personnalisables pour un contrôle intuitif des paramètres
- Édition MIDI et automation pour sculpter le son en temps réel
Questions fréquemment posées
Utilisez le Slot Rack pour charger et gérer vos programmes et couches.
Accédez à l'éditeur Mapping pour définir et visualiser la répartition des échantillons sur les plages de touches et de vélocité.
Oui,il est possible d’utiliser HALion en tant qu’application autonome sans passer par une application hôte.