Barco MediCal QAWeb Mode d'emploi
Vous trouverez ci-dessous de brèves informations pour QAWeb Agent. Ce logiciel est conçu pour assurer et contrôler la qualité de l’image des écrans médicaux. Il permet d'étalonner automatiquement les écrans, d'effectuer des tests de conformité et de surveiller l'état des stations de travail PACS pour garantir un diagnostic précis grace à des images de qualité.
PDF
Télécharger
Document
MediCal QAWeb Agent Guide de l’utilisateur (This page intentionally left blank.) 2 Introduction Introduction Configuration minimale requise MediCal QAWeb Agent est pris en charge par les systèmes d’exploitation suivants : • MS Windows 7 : 32 bits et 64 bits • MS Windows 7 : 32 bits et 64 bits Service Pack 1 • MS Windows 8 : 32 bits et 64 bits • MS Windows 8.1 : 32 bits et 64 bits Note: Windows XP n’est plus pris en charge à partir de la version 1.13.00 de MediCal QAWeb Agent. SI vous avez besoin d’une version de Medical QAWeb Agent compatible avec Windows XP, veuillez utiliser la version 1.12.06. Cette version peut être téléchargée à partir du site Web de Barco ou installé à partir du CD système fourni avec votre système d’affichage Barco. Vous devez utiliser l’un des navigateurs Web suivants : • Microsoft Internet Explorer, version 8.0 ou suivante • Mozilla Firefox, version 17.0 ou suivante • Google Chrome, version 23 ou suivante Conditions préalables à l’installation • Pour installer MediCal QAWeb Agent, vous devez disposer des privilèges d’Administrateur • Si vous devez vous connecter à MediCal QAWeb Server, configurez une connexion permanente entre la station de travail et QAWeb Relay (port 80 et port 443, respectivement) Capteurs optiques externes pris en charge Les capteurs optiques suivants d’étalonnage de l’affichage sont pris en charge : • Capteur LCD Barco** • Capteur LCD Barco Nouvelle génération*** 3 Introduction • Wellhofer LXPlus (série)*/** • Wellhofer LXCan (USB)* • Minolta LS-100*/** • Minolta CA-210 (série, 9 600 bauds) • Minolta CA-310 (série, 9 600 bauds) • VeriLUM CPOD (série et USB)** • Gossen MAVO-SPOT 2 (USB)*/** • Gossen Mavomonitor (USB)*/** • Pehamed CD Lux (USB)*/** • Pehamed CD Lux Plus (USB)*/** • Pehamed CDmon (USB)*/** • RaySafe Solo Light (série et USB)* • Unfors Luxi (série et USB)* * Capteur à échelle de gris. Ne peut pas être utilisé pour l’étalonnage des écrans couleur. ** N’utilisez pas ce capteur lorsque la luminance de l’écran est supérieur ou égale à 1 000cd/m². *** N’utilisez pas ce capteur lorsque la luminance de l’écran est supérieur ou égale à 1 200cd/m². Application de la barre des tâches Après installation de MediCal QAWeb Agent, une application de la barre des tâches est également installée et vous permet de rapidement : • afficher l’état de la station de travail • démarrer QAWeb Agent • démarrer QAWeb Server Pour plus d’informations, reportez-vous à la section « Démarrage via l’application de la barre des tâches » à la page 10. 4 Introduction MediCal QAWeb MediCal QAWeb est un concept de contrôle de qualité client-serveur. Une installation complète est constituée de plusieurs composants. MediCal QAWeb Agent MediCal QAWeb Agent est l’application cliente exécutée sur chacun des systèmes de travail PACS. Elle permet d’exécuter un certain nombre d’actions au niveau local, sur les stations de travail, notamment l’étalonnage automatique des écrans ou l’affichage des motifs de test. Par ailleurs, MediCal QAWeb Agent fournit de nombreuses informations utiles au sujet de la station de travail et de ses composants. Lorsque MediCal QAWeb Agent n’est pas connecté à MediCal QAWeb Server (voir ci-dessous), vous pouvez appliquer une stratégie de contrôle de qualité limitée à la station de travail locale. MediCal QAWeb Server Selon le contrat de licence, MediCal QAWeb Agent peut être connecté et enregistré auprès de MediCal QAWeb Server. Les responsables du contrôle de qualité peuvent se connecter à QAWeb Server par l’intermédiaire d’une connexion Internet sécurisée et contrôler intégralement, à toute heure et en tout lieu, les performances des stations de travail connectées. Lorsque MediCal QAWeb Agent est connecté à MediCal QAWeb Server, la stratégie de contrôle de qualité est totalement définie sur l’application serveur. Stratégie de contrôle de qualité Une stratégie de contrôle de qualité définit les paramètres d’étalonnage des écrans et contient un certain nombre de tests et de paramètres de contrôle de qualité pour chaque écran d’une configuration. La stratégie de contrôle de qualité définit les actions à exécuter, ainsi que les paramètres et la fréquence qui doivent leur être appliqués. 5 Introduction MediCal QAWeb Relay Une flotte de stations de travail, par exemple toutes les stations de travail d’un hôpital, peut être connectée à MediCal QAWeb Server. Dans ce cas, les stations de travail sont connectées au serveur par l’intermédiaire d’un QAWeb Relay. Le QAWeb Relay joue le rôle d’une passerelle pour connecter tous les QAWeb Agents d’un service ou d’un établissement au QAWeb Server via une ligne Internet sécurisée. Si aucun QAWeb Relay n’est installé, il n’est pas possible d’établir une connexion au QAWeb Server. Pour plus d’informations sur la connexion au QAWeb Server et l’activation du contrôle de qualité centralisé de vos écrans, consultez la page Web suivante : www.barco.com/fr/healthcare/qa/ 6 Installation Installation Procédure d’installation Lors de l’installation d’un système d’affichage Barco, l’installation de MediCal QAWeb Agent démarre automatiquement une fois les pilotes installés. En cas d’installation autonome de MediCal QAWeb Agent, vous pouvez également ouvrir le dossier d’installation (sur le CD-ROM ou sur votre disque dur) et double-cliquer sur setup.exe. Au démarrage de l’Assistant InstallShield, suivez les instructions qui s’affichent pour procéder à l’installation de MediCal QAWeb Agent. Cas particulier : Installation d’une stratégie de contrôle de qualité personnalisée Selon les termes du contrat, il se peut que Barco ait fourni une stratégie de contrôle de qualité personnalisée. Cette stratégie se présente sous la forme d’un fichier xml à installer en même temps que MediCal QAWeb Agent. Citons pour exemples de stratégies personnalisées les tests de contrôle de qualité propres à la région et les tests propres aux écrans de mammographie (par exemple, les tests de conformité MQSA). Attention : Utilisez exclusivement des fichiers de stratégie personnalisée créés et fournis par Barco. Ne tentez pas de modifier les fichiers de stratégie personnalisée ou d’en écrire vous-même, car cela pourrait entraîner l’échec des actions de contrôle de la qualité. 7 Installation Pour installer MediCal QAWeb Agent avec une stratégie personnalisée : 1. Copiez le fichier de stratégie personnalisée dans le répertoire d’installation. 2. Ouvrez une fenêtre de commande. 3. Au moyen de la commande « cd », remplacez le répertoire actuel par le répertoire d’installation. 4. Entrez la ligne de commande setup /v”CUSTOMPOLICY=custompolicyfile.xml”, où « custompolicyfile.xml » est le nom du fichier de stratégie personnalisée. 5. L’installation commence et se déroule de la même manière qu’une installation standard. Lorsque vous ouvrez MediCal QAWeb Agent après l’installation, diverses actions s’exécutent dont l’installation de la stratégie personnalisée. 8 Installation Attention : Si MediCal QAWeb Agent est installé sur une station de travail avec un fichier de stratégie personnalisée et qu’il est enregistré sur un QAWeb Server, le fichier de stratégie personnalisée du QAWeb Agent est remplacé par la stratégie définie dans l’environnement du QAWeb Server. Si, par la suite, l’enregistrement de la station de travail sur le QAWeb Server est annulé, le QAWeb Agent devra être réinstallé intégralement pour que le fichier de stratégie personnalisée soit remplacé. Pour plus d’informations sur l’état de la connexion au serveur, reportez-vous à la section « Affichage de l’état de la connexion avec le serveur et de l’état d’enregistrement » à la page 34. 9 Démarrage Démarrage Démarrage à partir du menu Démarrer Démarrez MediCal QAWeb Agent en sélectionnant Programmes>Barco>MediCal QAWeb Agent dans le menu Démarrer. Démarrage via l’application de la barre des tâches Après l’installation de MediCal QAWeb Agent, une application est installée dans la barre des tâches. Son icône varie selon l’état de la station de travail : • l’état de la station de travail est OK • l’état de la station de travail est Non OK Lorsque vous maintenez le pointeur de la souris sur l’icône de la barre des tâches, vous obtenez des informations supplémentaires sur l’état de la station de travail. Pour démarrer MediCal QAWeb Agent, double-cliquez sur l’icône de la barre des tâches. Vous pouvez également cliquer avec le bouton droit de la souris sur l’icône et sélectionner Démarrer QAWeb Agent. Tâches de démarrage automatiques Au démarrage, le programme effectue automatiquement les opérations suivantes : • Il identifie les écrans et les cartes graphiques Barco installés sur la station de travail (voir la remarque ci-dessous). • Il procède à un étalonnage rapide automatique en arrièreplan de tous les écrans médicaux Barco (voir la remarque cidessous). 10 Démarrage • Sur tous les écrans Coronis et New Coronis, il réalise une vérification de conformité en arrière-plan. Aucune action planifiée n’est exécutée pendant que MediCal QAWeb Agent est ouvert. Note: L’étalonnage rapide automatique et la détection automatique des écrans installés ne sont pris en charge que sur les écrans médicaux Barco. Ces opérations ne sont pas prises en charge sur les autres marques d’écrans. Si des écrans qui ne sont pas de marque Barco sont connectés, vous devez les ajouter manuellement dans MediCal QAWeb Agent. Pour plus d’informations, reportez-vous à la section « Pour ajouter manuellement des écrans à la configuration » à la page 40. Pour plus d’informations sur l’étalonnage d’écrans non Barco, reportez-vous à la section « Pour étalonner un autre type d’écran : » à la page 67. 11 Fenêtre principale Fenêtre principale Vue d’ensemble Une fois les tâches de démarrage automatiques terminées, la fenêtre principale s’affiche. Elle contient les liens et les boutons suivants : • Permuter l’utilisateur : Cliquez pour basculer vers le compte utilisateur avancé. Pour basculer vers l’utilisateur avancé, le mot de passe par défaut est advanced. Pour plus d’informations sur les comptes utilisateur, reportezvous à la section « Comptes utilisateur » à la page 14. • Options : Cliquez pour ouvrir la fenêtre Options, dans laquelle un utilisateur avancé peut modifier le langage par défaut, les différents mots de passe, configurer les types de capteurs devant être utilisés lors de la recherche d’un capteur externe et sélectionner la stratégie de connexion de l’écran (des écrans). • Aide : Cliquez pour ouvrir l’application d’aide (en anglais uniquement). • A propos : Cliquez pour afficher des informations relatives à MediCal QAWeb Agent. • Quitter : Cliquez pour fermer MediCal QAWeb Agent. 12 Fenêtre principale • État : L’icône État signale l’état du contrôle de qualité de la station de travail. La présence d’une coche verte dans l’icône indique que la station de travail est conforme à la stratégie de contrôle de qualité. Une croix rouge signifie que la station n’est pas conforme à la stratégie de contrôle de qualité. Un point d’exclamation signale que la connexion au QAWeb Server doit être vérifiée. Cliquez sur le bouton Status pour exécuter ou annuler des actions, afficher l’état des actions et des informations, ainsi que pour consulter l’état de la connexion à QAWeb Server. Pour plus d’informations sur la fenêtre État, reportez-vous à la section « Contrôle de l’état de la station de travail » à la page 22. • Configuration : Cliquez pour consulter des informations utiles sur les composants de la station de travail et régler certains paramètres de l’écran. Pour plus d’informations sur la fenêtre Configuration, reportez-vous à la section « Comment afficher des informations relatives aux composants de la station de travail » à la page 45. • Motifs de test : Cliquez pour afficher les motifs de test. Pour plus d’informations sur la fenêtre Motifs de test, reportez-vous à la section « Comment contrôler la conformité du contrôle de qualité à l’aide des motifs de test » à la page 76. • Niveau de service : Cliquez pour consulter les paramètres du niveau de service en vigueur ou pour effectuer sa mise à niveau. Cette fonction n’est disponible que si MediCal QAWeb Agent est connecté à un QAWeb Server. Pour plus d’informations sur la fenêtre Service, reportez-vous à la section « Service et support » à la page 79. 13 Comptes utilisateur Comptes utilisateur A propos des comptes utilisateur MediCal QAWeb Agent offre 6 niveaux d’autorisations utilisateur : Invité, Avancé, Technicien de service, Testeur de conformité DIN, Testeur d’acceptation JESRA et Testeur de constance JESRA. Au démarrage du programme, le compte utilisateur par défaut est Invité. Lorsque le programme est ouvert, vous pouvez basculer vers le compte utilisateur Avancé pour accéder aux fonctions avancées. Un utilisateur avancé peut en outre modifier le mot de passe d’utilisateur avancé. Note: Les comptes Technicien de service, DIN et JESRA sont réservés au personnel de service qualifié et formé. Pour vous connecter en tant qu’utilisateur avancé 1. Dans le menu principal, cliquez sur Permuter l’utilisateur. 2. La boîte de dialogue qui s’affiche vous demande de saisir un mot de passe. Saisissez le mot de passe avancé (en respectant la casse). Vous êtes à présent connecté en tant qu’utilisateur avancé. Note: Lorsqu’un utilisateur « Invité » essaie d’ouvrir une fonction qui nécessite des autorisations « Avancé », le programme affiche automatiquement la boîte de dialogue de connexion pour vous permettre de vous connecter en tant qu’utilisateur « Avancé ». Pour modifier le mot de passe d’utilisateur avancé : 1. Connectez-vous en tant qu’utilisateur avancé. 14 Comptes utilisateur 2. Dans le menu principal, cliquez sur Options. La fenêtre Options s’affiche. Sélectionnez l’onglet Utilisateurs. 3. Cliquez sur Modifier le mot de passe en regard de « Avancé » dans la liste des utilisateurs. 4. Dans la boîte de dialogue Modifier le mot de passe, saisissez le mot de passe actuel, le nouveau mot de passe, puis de nouveau le nouveau mot de passe afin de le confirmer. Ensuite, cliquez sur OK. Le mot de passe d’utilisateur avancé est modifié. 15 Support international Support international Langues prises en charge MediCal QAWeb Agent est disponible dans les langues suivantes : • Anglais américain • Espagnol • Français • Allemand • Néerlandais • Japonais • Suédois • Chinois Pour modifier la langue par défaut : 1. Connectez-vous en tant qu’utilisateur avancé (reportez-vous à la section « Pour vous connecter en tant qu’utilisateur avancé » à la page 14). 2. Dans le menu principal, cliquez sur Options. La fenêtre Options s’affiche. Sélectionnez l’onglet Langue. 16 Support international 3. Cliquez sur la langue par défaut voulue. Attention : Après avoir changé de langue par défaut, vous devez redémarrer MediCal QAWeb Agent pour que la modification soit prise en compte. 17 Ordre de recherche des capteurs externes Ordre de recherche des capteurs externes Recherche d’un capteur externe Chaque fois que MediCal QAWeb Agent nécessite un capteur externe (par ex. lors de l’étalonnage de l’écran, des tests de conformité, de la mesure des motifs de test, des actions de service etc.), il recherche un capteur externe connecté. Par défaut, il recherche tous les types de capteurs pris en charge. Le premier capteur connecté trouvé sera utilisé. Vous pouvez configurer les types de capteurs à rechercher, et l’ordre dans lequel ils doivent l’être. Pour modifier l’ordre de recherche des capteurs externes : 1. Connectez-vous en tant qu’utilisateur avancé (reportez-vous à la section « Pour vous connecter en tant qu’utilisateur avancé » à la page 14). 2. Dans le menu principal, cliquez sur Options. La fenêtre Options s’affiche. Sélectionnez l’onglet Capteurs. 3. MediCal QAWeb Agent ne recherchera que les types de capteurs répertoriés dans la colonne « Rechercher ». Les types de capteurs répertoriés dans la colonne « Ne pas rechercher » sont ignorés. Cliquez sur un type de capteur particulier et utilisez les touches de direction pour le déplacer d’une colonne à l’autre. Note: Afin de réduire le temps nécessaire à MediCal QAWeb Agent pour trouver votre capteur, il est conseillé de déplacer l’ensemble des types de capteurs non utilisés dans la colonne « Ne pas rechercher ». 4. Pour modifier l’ordre dans lequel les types de capteurs sont recherchés, cliquez sur un type de capteur particulier dans la 18 Ordre de recherche des capteurs externes colonne « Rechercher » et utilisez les touches « Haut »et « Bas » pour modifier l’ordre de recherche. Note: Afin de réduire le temps nécessaire à MediCal QAWeb Agent pour trouver votre capteur, il est recommandé de déplacer les types de capteurs les plus fréquemment utilisés en tête de liste. 19 Stratégie de connexion des écrans Stratégie de connexion des écrans À propos de la stratégie de connexion des écrans Lorsque Medical QAWeb Agent communique avec les écrans connectés à la station de travail, il peut pour cela utiliser deux canaux différents : DDC et USB. Note: La communication USB n’est pas prise en charge par tous les écrans. Veuillez vous reporter au guide de l’utilisateur de l’écran pour le vérifier. Vous pouvez configurer le canal de communication devant être utilisé par défaut sur votre station de travail et indiquer si un autre canal doit être ou ne doit pas être utilisé en cas de panne de communication via le canal défini par défaut. Ce réglage s’applique à l’ensemble des écrans Barco connectés à la station de travail. Les écrans génériques (de marque autre que Barco) ne sont pas pris en compte. Attention : Il est déconseillé de modifier la stratégie de connexion des écrans définie par défaut. Cela doit être fait uniquement lorsque la communication est interrompue ou à l’occasion d’un dépannage. Pour modifier la stratégie de connexion des écrans 1. Connectez-vous en tant qu’utilisateur avancé (reportez-vous à la section « Pour vous connecter en tant qu’utilisateur avancé » à la page 14). 2. Dans le menu principal, cliquez sur Options. La fenêtre Options s’affiche. Sélectionnez l’onglet Écrans. 3. Sélectionnez le canal de communication souhaité. Certaines options incluent plusieurs canaux. Dans ce cas, l’ordre définit la priorité : le second canal ne sera utilisé que si la communication via le premier canal échoue ou s’avère peu fiable. 20 Stratégie de connexion des écrans 4. Confirmez votre choix en cliquant sur le bouton Actualiser la configuration. 21 État et actions État et actions Contrôle de l’état de la station de travail Pour vérifier l’état de la station de travail : 1. Dans la fenêtre principale MediCal QAWeb Agent, cliquez sur le bouton État. 2. La fenêtre État s’affiche. Dans la partie supérieure, vous pouvez consulter les actions en cours d’exécution. Dans la partie centrale, vous pouvez prendre connaissance de l’état de contrôle de qualité de la station de travail ainsi que des actions planifiées et en attente. Vous pouvez aussi exécuter des actions, modifier la planification des actions et consulter les informations relatives aux résultats des dernières actions. Dans la dernière partie, vous pouvez vérifier l’état de la connexion avec le QAWeb Server. Les icônes de la fenêtre État vous renseignent sur l’état. 22 État et actions Affichage des actions en cours d’exécution Actions en cours d’exécution La partie supérieure de la fenêtre État énumère les actions en cours d’exécution sur la station de travail. Une action peut être un test, un étalonnage, etc. Le nombre d’actions disponibles peut varier selon que MediCal QAWeb Agent est connecté ou non à un QAWeb Server : • En l’absence de connexion, les actions disponibles sont : • Étalonnage automatique • Test de conformité • Test visuel Note: Si le programme a été installé avec une stratégie de contrôle de qualité personnalisée, il se peut que d’autres actions soient disponibles. En présence d’une connexion, l’administrateur du contrôle de qualité peut ajouter, supprimer ou exécuter d’autres actions via le QAWeb Server. Note: Pour les écrans dotés d’une fonctionnalité mode ILuminate et/ou Texte, toutes les actions automatisées ou effectuées à distance seront reportées tant que ces fonctionnalités seront actives à l’écran. En outre, lorsque l’étalonnage automatique et le test de conformité sont en cours, les modes I-Luminate et texte ne peuvent être activés avant que ces tests ne soient terminés. 23 État et actions Affichage de l’état du contrôle de qualité, des actions planifiées, des actions de contrôle de qualité régionales et des actions en attente État La partie centrale de la fenêtre État vous indique si la station de travail est actuellement conforme à la stratégie de contrôle de qualité définie. La stratégie de contrôle de qualité est normalement définie par le QAWeb Server. Si MediCal QAWeb Agent n’est pas connecté à un QAWeb Server, une stratégie de contrôle de qualité par défaut est définie. Vous pouvez modifier cette stratégie, mais dans des limites bien déterminées. Actions en attente et planifiées Cette section énumère aussi les actions planifiées et en attente sur cette station de travail. Les actions planifiées ne nécessitent aucune intervention de l’utilisateur contrairement aux actions en attente. Les actions susceptibles d’être planifiées sur la station de travail dépendent de l’existence d’une connexion au QAWeb Server et du niveau de service acquis pour les écrans. Le niveau de service de base est « Essentiel ». Ce niveau propose les mêmes fonctionnalités que l’installation de MediCal QAWeb Agent sans connexion au QAWeb Server. Vous trouverez ci-dessous une description succincte des tâches possibles en fonction du niveau de service. Les tâches du niveau « Essentiel » sont installées par défaut avec MediCal QAWeb Agent, tandis que les autres tâches doivent être installées à distance à partir de QAWeb Server. En cas de connexion au QAWeb Server, les résultats des actions sont envoyés au serveur. 24 État et actions Niveau de service Essentiel • Étalonnage automatique Cette action étalonne automatiquement tous les écrans de la configuration. Sur les écrans Barco Coronis et Nio, il s’agit d’un étalonnage rapide par défaut, n’exigeant aucune interaction de la part de l’utilisateur. L’utilisateur peut le remplacer par un étalonnage complet (voir plus loin). Sur les autres écrans Barco et les écrans d’autres marques, il s’agit toujours d’un étalonnage complet. La connexion d’un capteur de lumière externe et une interaction de la part de l’utilisateur sont requises. L’étalonnage rapide ne dure pas longtemps et est suffisamment précis pour maintenir les écrans étalonnés. L’étalonnage complet (Voir Étalonnage des écrans à l’aide du bouton Étalonner, page 58.) est plus précis, mais nécessite davantage de temps. Cette opération doit être confiée à la personne responsable du contrôle de qualité. Pour les écrans Barco Coronis et Nio, vous pouvez remplacer l’étalonnage automatique par un étalonnage complet en cliquant sur Info en regard de l’entrée Étalonnage automatique dans la section Actions planifiées de la fenêtre État. • Test de conformité Cette action mesure la courbe d’affichage et vérifie si elle est conforme aux caractéristiques cibles. En cas de connexion au QAWeb Server, les résultats sont envoyés au serveur. • Test visuel Cette action exécute une séquence de tests visuels basés sur des motifs de test avec des questions correspondantes. Dans la section Modifier de ce test, vous pouvez sélectionner un test visuel prédéfini ou un fichier personnalisé. 25 État et actions Le fichier personnalisé doit être un document xml qui définit la séquence des motifs de test et leurs questions. Si vous souhaitez obtenir un fichier personnalisé, consultez le service de support Barco. Niveau de service Premium Actions identiques au test précédent, plus : • Test de l’écran Cette action vérifie si le rétro-éclairage de l’écran et la luminance du blanc sont toujours compris dans les marges spécifiées. • Test de luminosité ambiante Cette action vérifie à intervalles réguliers si la lumière ambiante (c’est-à-dire la lumière de la pièce qui entoure les écrans) est toujours comprise dans les limites autorisées. Ces limites sont déterminées par la salle de lecture qui a été sélectionnée pendant l’étalonnage (Voir Étalonnage dans une application autonome, page 60.). Si la lumière ambiante mesurée est trop importante pour la salle de lecture sélectionnée, vous devez prendre des mesures afin de modifier la lumière ambiante de la pièce ou recommencer l’étalonnage en paramétrant différemment la salle de lecture. Note: Cette action ne fonctionne qu’avec les écrans Barco New Coronis (couleur ou échelle de gris). • Test de confiance visuel Cette action exécute une séquence de différentes formes avec des différences de contrastes limitées par rapport à l’arrière plan sur lequel elle sont affichées. Dans la section Modifier de ce test, vous pouvez sélectionner l’un des tests de confiance visuel prédéfinis ou créer un fichier personnalisé. Le fichier personnalisé doit être un document xml qui définit la séquence des motifs de test, le mode de test, les niveaux de contraste, les temporisations, ... Si vous souhaitez obtenir ou 26 État et actions écrire un fichier personnalisé, veuillez consulter le service de support Barco. Note: Le test de confiance visuel peut également être acheté séparément, en tant que « licence site » supplémentaire pour le niveau de service Essentiel. Par conséquent, contactez votre canal de vente Barco. Actions de contrôle de qualité régional Certains tests de contrôle de qualité régionaux (test de conformité DIN) sont disponibles pour les utilisateurs qui possèdent une licence supplémentaire. Pour exécuter les tests, vous devez être connecté en tant qu’utilisateur dédié correspondant. Cela signifie que pour exécuter les tests de conformité DIN, vous devez être connecté en tant que testeur de conformité DIN. Le test de conformité DIN6868-57 doit être commandé et acheté séparément. Par conséquent, contactez votre canal de vente Barco. Pour plus de détails sur l’activation de cette option, voir ci-dessous. Comment obtenir une clé de licence pour les tests de contrôle de qualité régionaux Si vous souhaitez acquérir le test régional DIN6868-57 en option, procédez comme suit : 1. Commandez l’option via le service des ventes Barco standard. 2. Une fois que vous avez passé votre commande, le service de ventes Barco vous transmet un courrier électronique contenant un numéro de commande et une adresse Internet pour vous inscrire. 3. Ouvrez le site Web http://www.barco.com/fr/healthcare/ medreg/ et complétez le formulaire (vous aurez besoin du numéro de commande reçu par courrier électronique). Pour terminer, cliquez sur S’inscrire. 27 État et actions 4. Vous recevez un autre courrier électronique contenant la clé d’activation requise pour activer l’option dans MediCal QAWeb Agent. Activation des tests de contrôle de qualité régionaux Avant de pouvoir exécuter les tests de contrôle de qualité régionaux, vous devez les activer. 1. Connectez-vous en tant qu’utilisateur dédié correspondant au test de contrôle de qualité régional (c’est-à-dire en tant que testeur de conformité DIN). 2. Dans la fenêtre principale, cliquez sur État pour ouvrir la fenêtre État. 3. Pour activer un test de contrôle de qualité régional, cliquez sur Activer à côté du nom du test. 4. Si nécessaire, entrez la clé de licence que vous avez reçue. Pour plus d’informations, voir ci-dessous. Les actions qui correspondent au test de contrôle de qualité s’affichent. Exécution d’un test de contrôle de qualité régional 1. Le test régional contient des tests avec un capteur externe. Veillez à raccorder le capteur et à l’étalonner le cas échéant. 2. Dans la fenêtre État, cliquez sur Exécuter à côté du nom du test que vous souhaitez exécuter. 3. Sélectionnez l’onglet qui correspond au test à exécuter : Base ou Avancé (pour plus d’informations, voir ci-dessous). 4. Suivez les instructions affichées à l’écran et complétez toutes les données nécessaires dans les différents formulaires. Note: Le résultat négatif du test de contrôle de qualité régional n’entraîne pas l’affichage de l’état Pas OK. 28 État et actions A propos des onglets Base et Avancé de l’exécution des tests Les tests de contrôle de qualité régionaux sont divisés en plusieurs étapes. Chacune d’elles comprend plusieurs formulaires à compléter à l’aide de données (données de mesure ou données générales). En mode Base, un assistant vous guide pour remplir successivement tous les formulaires. En mode Avancé, une page apparaît pour chaque étape. Cette page vous permet de sélectionner rapidement tous les formulaires qui sont associés à la même étape avant de passer à l’étape suivante. Le mode Base est plus lent, mais fournit des conseils et davantage d’informations. Il est conçu pour les utilisateurs débutants tandis que le mode Avancé est destiné aux utilisateurs expérimentés. En cours de processus, vous pouvez à tout moment basculer entre les modes Base et Avancé. Données de test générales Le test nécessite toujours certaines données utilisateur et données de test générales à compléter. Vous pouvez exporter et importer les données générales pour éviter de les entrer à nouveau à la prochaine exécution du test. Les données générales sont enregistrées dans la station de travail une fois le test terminé. Affichage et impression des rapports de contrôle de qualité régional 1. Cliquez sur Info à côté du test pour lequel vous voulez consulter le rapport. 2. Dans la fenêtre de l’historique et des rapports, sélectionnez l’affichage auquel s’applique le rapport du test. 3. Dans la liste des rapports, sélectionnez celui que vous souhaitez consulter. 4. Pour afficher le rapport (format PDF), cliquez sur Afficher. Pour imprimer directement le rapport, cliquez sur Imprimer. 29 État et actions Affichage des informations sur les actions et du dernier résultat Pour consulter les informations relatives à une action : Cliquez sur Info en regard du nom de l’action. Le programme affiche les informations propres à l’action. Exemples d’informations : • Le résultat de l’action. • L’heure de la dernière exécution. • L’heure de l’exécution suivante. • La fréquence d’exécution. • Le résultat détaillé de l’action. 30 État et actions Pour afficher les détails du résultat de la dernière action : Cliquez sur Afficher le résultat détaillé dans la fenêtre Info de l’action. Note: Cette option n’est pas disponible pour toutes les actions . Pour certaines actions (par exemple, le test de compatibilité), il s’agit d’un graphique et pour d’autres, d’une liste de données. Vous trouverez ci-dessus un exemple de résultat détaillé d’un test de compatibilité. Le cas échéant, vous pouvez imprimer le graphique ou l’enregistrer en tant que PDF. 31 État et actions Exécution des actions Pour exécuter immédiatement une action : Cliquez sur Exécuter en regard du nom de l’action dans la fenêtre État. Vous devez vous connecter en tant qu’utilisateur avancé pour exécuter l’action Auto-Calibration. Modification des actions Pour modifier les paramètres des actions : Cliquez sur Info en regard du nom de l’action. Cliquez sur Modifier en regard d’un des paramètres modifiables dans la fenêtre Info de l’action. Si vous n’êtes pas encore connecté en tant qu’utilisateur avancé, le programme affiche la boîte de dialogue de connexion. Vous devez vous connecter en tant qu’utilisateur avancé pour modifier les paramètres. Pour plus d’informations sur la connexion, reportez-vous à la section « Pour vous connecter en tant qu’utilisateur avancé » à la page 14. 32 État et actions Affichage de l’historique de toutes les actions et de tous les résultats Pour consulter l’historique des actions : 1. Dans l’affichage État, cliquez sur le lien Afficher l’historique de toutes les actions sur cette station de travail. 2. La fenêtre d’historique des actions s’affiche, répertoriant toutes les actions exécutées sur cette station de travail durant la période sélectionnée. Vous pouvez sélectionner la période dont vous souhaitez afficher les résultats en sélectionnant les dates de début et de fin. 33 État et actions Pour afficher les détails du résultat d’une action : Cliquez sur le résultat de l’action (OK ou NON OK) pour visualiser le rapport relatif à une action spécifique. Vous trouverez ci-dessus un exemple de résultat détaillé d’une égalisation de l’écran. Le cas échéant, vous pouvez imprimer le graphique ou l’enregistrer en tant que PDF. Affichage de l’état de la connexion avec le serveur et de l’état d’enregistrement La dernière partie de la fenêtre État indique l’état de la connexion au QAWeb Server, ainsi que l’état de l’enregistrement. 34 État et actions Non enregistré Il s’agit de l’état d’enregistrement par défaut si aucune connexion QAWeb Relay n’a été détectée au démarrage de MediCal QAWeb Agent. Cliquez sur le lien Enregistrer la station de travail sur QAWeb Server pour rechercher un QAWeb Relay disponible ou pour indiquer manuellement un nom d’hôte ou une adresse IP de QAWeb Relay. Si cette opération est effectuée correctement, l’état d’enregistrement passe à En attente d’acceptation (voir ci-dessous). En attente d’acceptation Il s’agit de l’état par défaut lorsque MediCal QAWeb Agent a trouvé une connexion QAWeb Relay, mais que la station de travail n’a pas encore été acceptée sur QAWeb Server. Votre administrateur QA doit accepter la station de travail sur QAWeb Server. La page correspondante du serveur peut être atteinte en cliquant sur le lien Consultez le QAWeb Server, et en se connectant au serveur. Une fois la station de travail acceptée sur QAWeb Server, l’état d’enregistrement passe à Enregistré (voir ci-dessous). Lorsque vous cliquez sur le lien Enregistrer la station de travail sur QAWeb Server, la procédure d’enregistrement est relancée une 35 État et actions nouvelle erreur de station de travail non enregistrée s’affiche sur la page appropriée de QAWeb Server. Enregistré L’état d’enregistrement devient « Enregistré » lorsque MediCal QAWeb Agent trouve une connexion QAWeb Relay et que 36 État et actions l’enregistrement de la station de travail est accepté sur QAWeb Server. Les performances de la station de travail peuvent alors être contrôlées entièrement par QAWeb Server et la stratégie de contrôle de qualité est totalement définie sur le serveur d’applications. Si vous cliquez sur le lien Consulter QAWeb Server, la page de connexion à QAWeb Server s’affiche. Lorsque vous vous connectez, la page correspondante sur le serveur s’affiche. Connexion inactive L’état de la connexion passe de « Active » à « Inactive » lorsque la connexion de MediCal QAWeb Agent avec QAWeb Relay est perdue alors que l’état d’enregistrement est « En attente d’acceptation » ou « Enregistré ». Cette situation peut être due à divers problèmes de connexion. Vous pouvez tenter de restaurer la connexion vous-même en cliquant sur le lien Rétablir ou vérifier la connexion afin de rétablir la 37 État et actions connexion au QAWeb Relay ou, si celui-ci est injoignable, d’indiquer manuellement un nom d’hôte ou une adresse IP de QAWeb Relay. Si cette méthode ne résout pas le problème de connexion inactive, vérifiez la connexion et la disponibilité du QAWeb Relay ou faites appel à votre administrateur QA. 38 État et actions 39 Comment ajouter et supprimer des écrans Comment ajouter et supprimer des écrans Écrans Barco Les écrans Barco Coronis, New Coronis, Nio et New Nio sont automatiquement ajoutés à la configuration au démarrage de MediCal QAWeb Agent. Vous ne devez effectuer aucune action supplémentaire pour ajouter ces écrans. Ils apparaissent automatiquement dans la fenêtre Configuration. Les autres types d’écrans Barco ne sont cependant pas détectés et ajoutés automatiquement à la configuration. Vous devez les ajouter manuellement la première fois que MediCal QAWeb Agent démarre suite à l’installation des écrans. Pour plus d’information, voir cidessous. Écrans génériques Les écrans génériques (de marque autre que Barco) ne sont pas détectés et ajoutés automatiquement à la configuration. Vous devez les ajouter manuellement la première fois que MediCal QAWeb Agent démarre suite à l’installation des écrans. Pour plus d’information, voir ci-dessous. Pour ajouter manuellement des écrans à la configuration Pour ajouter des écrans manuellement, vous devez être connecté en tant qu’utilisateur avancé. Voir Pour vous connecter en tant qu’utilisateur avancé, page 14. Note: Avant d’ajouter des écrans à la configuration, vérifiez qu’ils sont correctement installés dans le Panneau de configuration Propriétés de l’ Affichage de Windows (résolution correcte, etc.). Les écrans ajoutés manuellement disparaissent de la configuration lorsque vous réorganisez les têtes de la carte graphique sous Windows. Pour ajouter des écrans : 40 Comment ajouter et supprimer des écrans 1. Dans la fenêtre principale MediCal QAWeb Agent, cliquez sur le bouton Configuration. 2. La fenêtre Configuration s’affiche. Un point d’interrogation (?) est associé à une ou plusieurs icônes d’écran. 3. Cliquez sur l’icône représentant l’écran que vous souhaitez ajouter. Si vous n’êtes pas certain qu’il s’agit de l’écran correct, cliquez sur le bouton Identifier. 4. Cliquez sur Ajouter l’écran. La boîte de dialogue Ajouter le nouvel écran s’affiche. 5. Spécifiez les données d’identification de l’écran : marque, type, numéro de série et type de couleur (couleur ou échelle de gris). Ensuite, cliquez sur Ajouter. 41 Comment ajouter et supprimer des écrans Le nouvel écran s’affiche à présent dans la fenêtre de configuration. Pour modifier les informations sur l’écran Lorsque vous avez ajouté manuellement un écran, vous pouvez modifier ses informations d’identification. Pour modifier les informations sur l’écran dans MediCal QAWeb Agent : 1. Dans la fenêtre principale MediCal QAWeb Agent, cliquez sur le bouton Configuration. 2. Cliquez sur l’icône représentant l’écran à modifier. Si vous n’êtes pas certain qu’il s’agit de l’écran correct, cliquez sur le bouton Identifier. 3. Cliquez sur Modifier l’écran. Les informations sur l’écran s’affichent. 4. Modifiez les informations et cliquez sur Enregistrer. 42 Comment ajouter et supprimer des écrans Pour supprimer des écrans de la configuration QAWeb • Pour supprimer un écran Barco Coronis, New Coronis, Nio ou New Nio, déconnectez-le simplement de la station de travail et redémarrez MediCal QAWeb Agent. L’écran est automatiquement supprimé de la configuration. • Les écrans d’autres marques ou les autres types d’écrans Barco doivent être supprimés manuellement. Pour supprimer des écrans manuellement, vous devez être connecté en tant qu’utilisateur avancé. Voir Pour vous connecter en tant qu’utilisateur avancé, page 14. Pour supprimer des écrans manuellement : 1. Dans la fenêtre principale MediCal QAWeb Agent, cliquez sur le bouton Configuration. 2. Cliquez sur l’icône représentant l’écran que vous souhaitez supprimer. Si vous n’êtes pas certain qu’il s’agit de l’écran correct, cliquez sur le bouton Identifier. 3. Cliquez sur Supprimer l’écran. Un message s’affiche dans une fenêtre et vous demande si vous êtes sûr de vouloir supprimer l’écran de la configuration 43 Comment ajouter et supprimer des écrans 4. Cliquez sur Oui pour supprimer l’écran. L’écran est à présent supprimé et sa qualité d’image n’est plus contrôlée par MediCal QAWeb Agent. 44 Comment afficher des informations relatives aux composants de la station de Comment afficher des informations relatives aux composants de la station de travail Pour afficher des informations relatives aux composants de la station de travail : 1. Dans la fenêtre principale MediCal QAWeb Agent, cliquez sur le bouton Configuration. 2. La fenêtre Configuration s’affiche. Cette fenêtre affiche une représentation graphique de la configuration actuelle : les écrans et cartes graphiques connectés. La configuration est automatiquement détectée au démarrage de MediCal QAWeb Agent. Note: Lorsque vous connectez ou déconnectez des écrans alors que le programme est en cours d’exécution, vous devez redémarrer MediCal QAWeb Agent pour que les modifications apportées à la configuration soient détectées. 45 Comment afficher des informations relatives aux composants de la station de Cliquez sur l’onglet Écrans pour afficher les écrans dans la configuration ainsi que les différentes fonctions qui leur sont applicables. Cliquez sur l’icône de l’écran appropriée pour afficher les informations qui lui sont propres ou pour lui appliquer des actions. Cliquez sur l’onglet Cartes graphiques pour afficher les cartes graphiques dans la configuration. Cliquez sur l’icône de la carte graphique appropriée pour afficher les informations qui s’y rapportent. Affichage et modification des informations et des paramètres de l’écran Général (écrans) Pour afficher les informations générales relatives à un écran, cliquez sur l’onglet Écrans dans la fenêtre Configuration. Sélectionnez l’écran au sujet duquel vous souhaitez obtenir des informations, puis cliquez sur l’onglet Général. 46 Comment afficher des informations relatives aux composants de la station de Cet onglet énumère les informations suivantes : Marque Marque de l’écran sélectionné Type Type d’écran Numéro de série Numéro de série de l’écran sélectionné Type de couleur Type de couleur de l’écran sélectionné : couleur ou échelle de gris Résolution Résolution native de la dalle LCD Orientation de l’écran Orientation actuelle de l’écran : paysage ou portrait Taille physique Taille physique de l’écran Étalonnage Pour afficher les informations d’étalonnage d’un écran, cliquez sur l’onglet Écrans dans la fenêtre Configuration. Sélectionnez l’écran au 47 Comment afficher des informations relatives aux composants de la station de sujet duquel vous souhaitez obtenir des informations, puis cliquez sur l’onglet Étalonnage. Note: Davantage d’informations sont disponibles pour les écrans Barco Coronis et Nio que pour les autres écrans. Cet onglet affiche les informations suivantes relatives à l’écran sélectionné : Etat de l’étalonnage Indique si l’écran est étalonné ou non. S’il est étalonné, la date et l’heure du dernier étalonnage sont également indiquées. Fonction moniteur Fonction d’affichage par rapport à laquelle l’écran est étalonné. Luminance Paramètre de luminance par rapport auquel l’écran est étalonné. 48 Comment afficher des informations relatives aux composants de la station de Saturation Paramètre de saturation par rapport auquel l’écran est étalonné (pour les écrans couleur uniquement). Vous pouvez définir la saturation en unités Kelvin (K) ou en coordonnées (x,y). Luminance du noir Paramètre de luminance du noir par rapport auquel l’écran est étalonné. Salle de lecture Sélection de la pièce de lecture par rapport à laquelle l’écran est étalonné. Fonction d’affichage standard des couleurs Activation ou non de la fonction d’affichage standard des couleurs Technologie de l’uniformité de la luminance (ULT) Activation ou non de la technologie de l’uniformité de la luminance. Méthode d’étalonnage Méthode utilisée pour l’étalonnage (si l’écran est déjà étalonné). Vous pouvez modifier les paramètres d’étalonnage lorsque vous démarrez un étalonnage. Pour plus d’informations, reportez-vous à la section Voir Saisie manuelle des paramètres d’étalonnage, page 73.. Étendu L’onglet Étendu n’est accessible que lorsque vous êtes connecté en tant qu’utilisateur avancé. Voir Pour vous connecter en tant qu’utilisateur avancé, page 14.. Pour afficher des informations supplémentaires relatives à un écran, cliquez sur l’onglet Écrans dans la fenêtre Configuration. Sélectionnez 49 Comment afficher des informations relatives aux composants de la station de l’écran au sujet duquel vous souhaitez obtenir des informations, puis cliquez sur l’onglet Étendu. Cet onglet énumère les informations suivantes : Note: Davantage d’informations sont disponibles pour les écrans Barco Coronis et Nio que pour les autres écrans. Version du micro-code Version du logiciel interne de l’écran (microcode) Durée d’exécution de l’écran Indique la durée totale d’utilisation de l’écran, y compris les périodes de veille Durée d’exécution du rétro-éclairage Indique la durée totale d’utilisation de l’écran, à l’exclusion des périodes de veille Il s’agit de la durée d’éclairage du rétro-éclairage de l’écran. DPMS Activation ou non du système d’économie d’énergie de l’écran 50 Comment afficher des informations relatives aux composants de la station de Température interne Température interne mesurée en degrés Celsius et Fahrenheit Témoin DEL d’alimentation Activation ou désactivation du fonctionnement normal du témoin LED de l’écran. Selon la version de l’écran, vous pouvez activer ou désactiver le témoin LED d’alimentation sur MediCal QAWeb Agent ou le QAWeb Server si cette station de travail est enregistrée sur le serveur. Stabilisateur Activation ou désactivation du stabilisateur I-Guard Touches de commande avant Vous pouvez activer ou désactiver les touches de commande du panneau avant de l’écran dans MediCal QAWeb Agent ou le QAWeb Server si la station de travail est enregistrée sur le serveur. Lorsque cette option est désactivée, l’utilisateur ne peut pas utiliser les menus à l’écran (OSD). Touche de mise hors tension Sur certains types d’écrans, vous pouvez activer ou désactiver la touche de mise hors tension située sur la face avant de l’écran dans MediCal QAWeb Agent ou le QAWeb Server si cette station de travail est enregistrée sur le serveur. Gamme de couleurs Cette option est uniquement disponible sur l’écran MDRC2124 et vous permet de faire passer l’espace de couleur d’Étendu à sRVB ou QAWeb (non pris en charge pour l’instant). Une gamme plus étendue offre un plus large éventail de valeurs de couleurs que le sRVB et produit des couleurs plus saturées. 51 Comment afficher des informations relatives aux composants de la station de Affichage des informations relatives à la carte graphique Général (Cartes graphiques) Pour afficher des informations générales relatives à une carte graphique, cliquez sur l’onglet Cartes graphiques dans la fenêtre Configuration. Sélectionnez la carte au sujet de laquelle vous souhaitez obtenir des informations, puis cliquez sur l’onglet Informations générales. Cet onglet énumère les informations suivantes : Nom Type de carte graphique Numéro de série Numéro de série de la carte graphique sélectionnée (disponible uniquement pour les cartes BarcoMed) Nombre de têtes Nombre de sorties vidéo de la carte sélectionnée 52 Comment afficher des informations relatives aux composants de la station de Version du microcode Version du microcode de la carte Version du pilote Version du pilote de la carte graphique installé sur le PC de la station de travail Tête x Pour afficher des informations relatives aux têtes de la carte graphique, cliquez sur l’onglet Cartes graphiques dans la fenêtre Configuration. Sélectionnez la carte au sujet de laquelle vous souhaitez obtenir des informations, puis cliquez sur l’onglet Tête. Ces onglets énumèrent les informations suivantes : Emplacement Coordonnées de l’emplacement de la tête, telles qu’elles apparaissent dans les propriétés de l’écran au sein du panneau de configuration Résolution Résolution sur base de laquelle s’effectue la rotation de cette tête 53 Comment afficher des informations relatives aux composants de la station de Table de gamma Présence éventuelle d’une table de gamma dans la tête Note: Certaines options ne sont disponibles que pour les cartes graphiques BarcoMed ou BarcoMed couleur. 54 Comment étalonner des écrans Comment étalonner des écrans Écrans Barco Coronis, New Coronis, Nio ou New Nio Méthodes d’étalonnage des écrans MediCal QAWeb Agent permet d’étalonner les écrans Coronis et Nio de 2 manières : a) La stratégie de contrôle de qualité par défaut de MediCal QAWeb Agent contient l’action Étalonnage automatique. Pour plus de précisions, consultez le paragraphe Voir Étalonnage automatique, page 25. b) La fenêtre Configuration contient un bouton Étalonner pour les écrans. Grâce à cette fonction, vous pouvez en outre modifier les paramètres d’étalonnage, ce qui n’est pas possible au moyen de l’action Étalonnage automatique. Si la configuration contient plusieurs écrans de même type, ils sont étalonnés simultanément à l’aide des mêmes paramètres d’étalonnage. Pour les écrans Coronis et Nio, l’étalonnage automatique est un étalonnage rapide. Cependant, pour les écrans Coronis et Nio, vous pouvez le remplacer par un étalonnage complet en procédant comme suit : 1. Connectez-vous en tant qu’utilisateur avancé. 2. Dans le menu principal, cliquez sur État pour ouvrir la fenêtre État. 3. Dans la section Actions planifiées, cliquez sur Info en regard de Étalonnage automatique. 4. Dans la fenêtre Étalonnage automatique, cliquez sur Modifier en regard de Méthode d’étalonnage. 55 Comment étalonner des écrans 5. Sélectionnez Étalonnage complet comme méthode d’étalonnage. 6. Cliquez sur OK. L’étalonnage rapide ne dure pas longtemps et est suffisamment précis pour maintenir les écrans étalonnés. L’étalonnage complet est plus précis, mais nécessite davantage de temps. Si vous exécutez un étalonnage complet en tant qu’étalonnage automatique, il s’exécute automatiquement et ne nécessite pas d’interaction de la part de l’utilisateur. Si vous exécutez un étalonnage complet en tant qu’étalonnage manuel (à l’aide du bouton Étalonner), une interaction de la part de l’utilisateur est nécessaire sur les écrans Nio. Cette opération doit être confiée à la personne responsable du contrôle de qualité. Étalonnage des écrans à l’aide de l’action Étalonnage automatique Écrans pris en charge Cette fonction est prise en charge sur les écrans Barco Coronis, New Coronis, Nio et New Nio. Elle n’est pas prise en charge par les écrans d’autres marques ou d’autres types d’écrans Barco. Pour utiliser l’action Étalonnage automatique : 1. Dans la fenêtre principale, cliquez sur État. 56 Comment étalonner des écrans 2. Sous Actions planifiées dans la fenêtre État, cliquez sur Exécuter en regard de Étalonnage automatique. Tous les écrans médicaux Barco pris en charge de la configuration seront automatiquement étalonnés. Une fois l’étalonnage automatique terminé, un rapport détaillé s’affiche. 57 Comment étalonner des écrans Vous pouvez imprimer ce rapport ou l’enregistrer en tant que fichier PDF. Étalonnage des écrans à l’aide du bouton Étalonner Pour étalonner un écran sélectionné en utilisant le bouton Calibrate : 1. Si vous utilisez un capteur optique externe pour l’étalonnage, veillez à le connecter. 2. Dans la fenêtre principale MediCal QAWeb Agent, cliquez sur Configuration. 3. Dans l’onglet Écrans, sélectionnez l’icône qui représente l’écran que vous souhaitez étalonner. 4. Cliquez sur l’onglet Étalonnage. 58 Comment étalonner des écrans 5. Cliquez sur Étalonner. Vous devez être connecté en tant qu’utilisateur avancé avant de pouvoir procéder à l’étalonnage. Voir Pour vous connecter en tant qu’utilisateur avancé, page 14. Il existe une différence, dans la procédure d’étalonnage, entre les applications autonomes et les applications connectées à MediCal QAWeb Server : a) En l’absence de connexion au QAWeb Server, la boîte de dialogue des paramètres d’étalonnage s’affiche et vous pouvez modifier ceux-ci en fonction de l’étalonnage que vous allez exécuter. Voir plus loin. b) En cas de connexion au QAWeb Server, les paramètres d’étalonnage sont déterminés sur le serveur. Toutefois, MediCal QAWeb Agent vous permet de modifier les paramètres d’étalonnage. Voir ci-dessous. 59 Comment étalonner des écrans Étalonnage dans une application autonome Étalonnage de commencer l’étalonnage, vous pouvez sélectionner les paramètres d’étalonnage appropriés. Vous avez le choix entre les fonctions d’affichage suivantes : DICOM GSDF Sélectionnez une fonction moniteur DICOM pour la plupart des applications d’affichage médicales. La fonction DICOM améliore la visibilité des échelles de gris dans les images. Dynamic Gamma 2.47/2.2/1.8 Il s’agit de fonctions de gamma décalées en vue de prendre en considération la luminance non nulle d’une dalle LCD pilotée par un signal « noir ». Elles sont particulièrement utiles dans les applications CT afin d’améliorer la perception des faibles valeurs Hounsfield. Gamma 2.2/1.8 Sélectionnez une de ces fonctions d’affichage si l’écran remplace un écran CRT avec un gamma 1.8 ou 2.2, respectivement. cie Cette fonction d’affichage correspond à la fonction clarté telle qu’elle est définie dans l’espace de couleur CIELAB. sRVB Cette fonction d’affichage correspond à celle définie dans la spécification sRVB. Elle est particulièrement proche du Gamma 2.2. 60 Comment étalonner des écrans Vous avez le choix entre les paramètres de luminance suivants : Optimiser durée de vie Ce paramètre règle la luminance à sa valeur native. La durée de vie de la dalle LCD est ainsi maximale. Optimiser luminance Ce paramètre règle la luminance au maximum. La puissance lumineuse est la plus élevée possible, mais la durée de vie du panneau d’affichage diminue. Vous avez le choix entre les paramètres de saturation suivants (écrans couleur uniquement) : Clearbase Simulation de la température de couleur de film clearbase Bluebase Simulation de la température de couleur de film bluebase Blanc naturel Température de couleur naturelle et non modifiée de la dalle LCD. Le paramètre Salle lecture vous permet de sélectionner un type de salle de lecture correspondant au niveau de la luminosité ambiante au sein de la salle dans laquelle la station de travail est installée. Ce 61 Comment étalonner des écrans paramètre tient compte de l’influence de la luminosité ambiante dans ce type de salle pendant l’étalonnage. Vous avez le choix entre les paramètres types de salles de lecture suivants : Salle de lecture des diagnostics aux rayons X Correspond aux conditions d’éclairage des salles de lecture de diagnostics de radiologie assistée par ordinateur, de radiologie numérique ou de mammographie. Ce paramètre possède la luminosité ambiante maximale la moins élevée (0-10 lux). Salle de lecture CT/MR/NM Correspond aux conditions d’éclairage des salles de lecture de diagnostics de tomodensitométrie, de résonance magnétique ou de scintigrammes de médecine nucléaire (10->60 lux). Bureau du personnel Correspond aux conditions d’éclairage dans des bureaux (60->180 lux). Salle de lecture clinique Correspond aux conditions d’éclairage dans des salles de lecture de diagnostics cliniques (180->250 lux). Chambre ER Correspond aux conditions d’éclairage dans les salles des urgences (250->300 lux). Chambre OR Correspond aux conditions d’éclairage dans des salles d’opération. Ce paramètre possède la luminosité ambiante maximale la plus élevée (300->400 lux). 62 Comment étalonner des écrans Cliquez sur Avancé pour afficher les paramètres avancés : 63 Comment étalonner des écrans Les paramètres avancés suivants sont disponibles : Luminance absolue Activez cette option pour définir manuellement la luminance cible. Vous pouvez définir la luminance en cd/m2. Luminance du noir Activez cette option pour modifier la luminance du noir. Pour cela, entrez un rapport de contraste compris entre 50 et 1500. Plus cette valeur est élevée, plus la luminance du noir est sombre. Vous pouvez également sélectionner « Égaliser avec les écrans du même type ». Dans ce cas, tous les écrans du même type sont réglés sur la même luminance du noir. Saturation personnalisée (écrans couleur uniquement) Activez cette option pour définir manuellement la saturation ou la température des couleurs. Vous pouvez définir la saturation en unités Kelvin ou en coordonnées x,y. Etalonnage complet Si cette option est activée, un étalonnage complet est exécuté. L’étalonnage est plus précis, mais il dure plus longtemps. Pas de compensation de la lumière ambiante Activez cette option s’il n’existe aucune lumière ambiante dans la pièce. ULT Cette case à cocher vous permet d’activer/de désactiver le système Uniform Luminance Technology. Ce système corrige les différences d’uniformité sur l’ensemble des surfaces de la dalle et garantit ainsi une luminance uniforme sur la totalité de celle-ci. Voir aussi la remarque ci-dessous. Cette option n’est pas disponible sur certains types d’écrans. CSDF (Affichage standard des couleurs) Distribution des couleurs de manière perceptuellement avantageuse 64 Comment étalonner des écrans Cliquez sur Étalonner pour démarrer l’étalonnage en appliquant les paramètres sélectionnés. A propos d’ULT (Uniform Luminance Technology) et de PPU (Per Pixel Uniformity) Pendant la lecture de diagnostics, il est important de reconnaître les plus petits et plus subtils détails de l’image. Les différences de luminance de quelques pour cent seulement sur le bord de ce que l’œil humain peut percevoir, représentent les informations de diagnostic. Les écrans Barco les plus sophistiqués sont donc équipés d’une technologie unique : ULT sur les écrans New Coronis et PPU sur les écrans Coronis destinés aux mammographies. Cette technologie propriétaire mesure et règle la sortie de luminance en assurant la compatibilité DICOM sur la totalité de l’écran. Étalonnage en cas de connexion au MediCal QAWeb Server Lorsque vous démarrez l’étalonnage, vous pouvez décider d’étalonner l’écran sélectionné en fonction de la stratégie de contrôle de qualité définie sur le QAWeb Server, ou déterminer vous-même les paramètres d’étalonnage. Sélectionnez Étalonner jusqu’à la stratégie de contrôle de qualité centrale pour effectuer l’étalonnage en fonction des paramètres définis sur le QAWeb Server. Dans ce cas, vous ne pouvez pas modifier localement les paramètres d’étalonnage. Sélectionnez Étalonner jusqu’à la stratégie de contrôle de qualité temporaire pour définir vous-même les paramètres d’étalonnage. 65 Comment étalonner des écrans Dans ce cas, vous pouvez modifier les paramètres d’étalonnage comme vous le souhaitez. Pour plus d’informations sur les paramètres d’étalonnage, reportez-vous à la section « Étalonnage dans une application autonome » à la page 60. Une fois l’étalonnage terminé, MediCal QAWeb Agent vous propose les options suivantes : • Sélectionnez Motifs de test pour évaluer l’étalonnage en fonction des paramètres qui ont été modifiés. • Sélectionnez Appliquez définitivement la stratégie locale à QAWeb Server pour appliquer les paramètres modifiés à la stratégie de contrôle de qualité sur le QAWeb Server. Côté serveur, les paramètres modifiés doivent être acceptés manuellement. • Sélectionnez Recommencez l’étalonnage avec une autre stratégie temporaire pour ignorer l’étalonnage et recommencer en appliquant d’autres paramètres. • Sélectionnez Restaurez l’étalonnage avec la stratégie de contrôle de qualité centrale pour annuler les modifications apportées à l’aide de l’étalonnage temporaire et rétablir l’état précédent. 66 Comment étalonner des écrans Autres écrans (MFCD 1218, MFCD 1219, MDRC et autres marques) Pour étalonner un autre type d’écran : Vous devez être connecté en tant qu’utilisateur avancé avant de pouvoir procéder à l’étalonnage. Voir Pour vous connecter en tant qu’utilisateur avancé, page 14. 1. Veillez à connecter le capteur optique externe. 2. Dans la fenêtre principale MediCal QAWeb Agent, cliquez sur Configuration. 3. Dans l’onglet Écrans, sélectionnez l’icône qui représente l’écran que vous souhaitez étalonner. 4. Cliquez sur l’onglet Étalonnage. 67 Comment étalonner des écrans 5. Cliquez sur Étalonner. La boîte de dialogue Étalonner s’affiche pour vous permettre de sélectionner les paramètres d’étalonnage corrects. 68 Comment étalonner des écrans Vous avez le choix entre les fonctions d’affichage suivantes : DICOM GSDF Sélectionnez une fonction moniteur DICOM pour la plupart des applications d’affichage médicales. La fonction DICOM améliore la visibilité des échelles de gris dans les images. Dynamic Gamma 2.47/2.2/1.8 Il s’agit de fonctions de gamma décalées en vue de prendre en considération la luminance non nulle d’une dalle LCD pilotée par un signal « noir ». Elles sont particulièrement utiles dans les applications CT afin d’améliorer la perception des faibles valeurs Hounsfield. Gamma 2.2/1.8 Sélectionnez une de ces fonctions d’affichage si l’écran remplace un écran CRT avec un gamma 1.8 ou 2.2, respectivement. cie Cette fonction d’affichage correspond à la fonction clarté telle qu’elle est définie dans l’espace de couleur CIELAB. sRVB Cette fonction d’affichage correspond à celle définie dans la spécification sRVB. Elle est particulièrement proche du Gamma 2.2. Vous avez le choix entre les paramètres de luminance suivants : Luminance courante Ce paramètre étalonne l’écran pour la luminance actuelle. Vous avez le choix entre les paramètres de saturation suivants (écrans 69 Comment étalonner des écrans couleur uniquement) : Clearbase Simulation de la température de couleur de film clearbase Bluebase Simulation de la température de couleur de film bluebase Blanc naturel Température de couleur naturelle et non modifiée de la dalle LCD. Le paramètre Salle lecture vous permet de sélectionner un type de salle de lecture correspondant au niveau de la luminosité ambiante au sein de la salle dans laquelle la station de travail est installée. Ce paramètre tient compte de l’influence de la luminosité ambiante dans ce type de salle pendant l’étalonnage. Vous avez le choix entre les paramètres types de salles de lecture suivants : Salle de lecture des diagnostics aux rayons X Correspond aux conditions d’éclairage des salles de lecture de diagnostics de radiologie assistée par ordinateur, de radiologie numérique ou de mammographie. Ce paramètre possède la luminosité ambiante maximale la moins élevée (0-10 lux). Salle de lecture CT/MR/NM Correspond aux conditions d’éclairage des salles de lecture de diagnostics de tomodensitométrie, de résonance magnétique ou de scintigrammes de médecine nucléaire (10->60 lux). Bureau du personnel Correspond aux conditions d’éclairage dans des bureaux (60->180 lux). Salle de lecture clinique Correspond aux conditions d’éclairage dans des salles de lecture de diagnostics cliniques (180->250 lux). 70 Comment étalonner des écrans Chambre ER Correspond aux conditions d’éclairage dans les salles des urgences (250->300 lux). Chambre OR Correspond aux conditions d’éclairage dans des salles d’opération. Ce paramètre possède la luminosité ambiante maximale la plus élevée (300->400 lux). 71 Comment étalonner des écrans Cliquez sur Avancé pour afficher les paramètres avancés : Les paramètres avancés suivants sont disponibles : Luminance absolue Activez cette option pour définir manuellement la luminance cible. Vous pouvez définir la luminance en cd/m2 ou en pieds-lambert. Luminance du noir Activez cette option pour modifier la luminance du noir. Pour cela, entrez un rapport de contraste compris entre 50 et 1500. Plus cette valeur est élevée, plus la luminance du noir est sombre. Vous pouvez également sélectionner « Égaliser avec les écrans du même type ». Dans ce cas, tous les écrans du même type sont réglés sur la même luminance du noir. Saturation personnalisée (écrans couleur uniquement) Activez cette option pour définir manuellement la saturation ou la température des couleurs. Vous pouvez définir la saturation en unités Kelvin ou en coordonnées x,y. 72 Comment étalonner des écrans Etalonnage complet Si cette option est activée, un étalonnage complet est exécuté. L’étalonnage est plus précis, mais il dure plus longtemps. Pas de compensation de la lumière ambiante Activez cette option s’il n’existe aucune lumière ambiante dans la pièce. Cliquez sur Étalonner pour démarrer l’étalonnage en appliquant les paramètres sélectionnés. Saisie manuelle des paramètres d’étalonnage Si l’écran est étalonné grâce à un système propre (DICOM sans paramétrage supplémentaire) ou grâce à une autre outil (par ex. un logiciel d’étalonnage), vous devez sélectionner Outil externe. Dans ce cas, vous devez également régler la Fonction de l’écran et les paramètres de lumière ambiante (Salle de lecture) pour lesquels cet écran doit être étalonné. En conséquence, l’écran n’est pas étalonné par QAWeb Agent, cependant le test de conformité peut être utilisé et 73 Comment étalonner des écrans il vérifie la conformité par rapport à la Fonction de l’écran choisie dans cette fenêtre Modifier les paramètres. En cas de connexion au QAWeb Server, ces informations lui sont envoyées. Pour saisir les paramètres, cliquez sur Modifier les paramètres dans l’onglet Étalonnage. Vous pouvez indiquer les paramètres suivants : Outil d’étalonnage Cliquez sur la liste déroulante et sélectionnez Outil externe. Les autres paramètres deviennent alors accessibles. Fonction moniteur Sélectionnez la fonction d’affichage par rapport à laquelle l’écran est étalonné. Salle de lecture Sélectionnez le type de salle de lecture pour lequel l’écran étalonné. 74 Comment étalonner des écrans Paramètres avancés : Cliquez sur le bouton Avancé pour afficher les paramètres avancés. Les paramètres avancés suivants sont disponibles : Pas de compensation de la lumière ambiante Sélectionnez cette option si l’écran a été étalonné sans compensation de la lumière ambiante. Cliquez sur Enregistrer après avoir saisi les paramètres d’étalonnage. 75 Comment contrôler la conformité du contrôle de qualité à l’aide des motifs Comment contrôler la conformité du contrôle de qualité à l’aide des motifs de test Pour évaluer la conformité du contrôle de qualité à l’aide des motifs de test : 1. Dans la fenêtre principale MediCal QAWeb Agent, cliquez sur le bouton Motifs de test. 76 Comment contrôler la conformité du contrôle de qualité à l’aide des motifs 2. La fenêtre Motifs de test s’affiche. Dans cette fenêtre, vous pouvez sélectionner plusieurs motifs de test en vue d’effectuer une vérification du contrôle de qualité. Certains motifs de test ne sont valables que pour des vérifications visuelles tandis que d’autres peuvent servir pour des mesures optiques. Dans ce cas, vous pouvez connecter un capteur optique. Le motif de test RapidFrame est un motif dynamique utilisable avec les écrans Barco permettant de prendre en charge la fonctionnalité RapidFrame. Note: Le motif de test RapidFrame nécessite une fonctionnalité DirectX spécifique, susceptible de ne pas être installée par défaut avec votre système d’exploitation Windows. Si MediCal QAWeb Agent détecte l’absence de la fonctionnalité DirectX requise, il en fera état par l’intermédiaire d’un message d’erreur affiché à l’écran. Dans ce cas, veuillez procéder à l’installation du runtime utilisateur final DirectX le plus récent (pouvant être obtenu par l’intermédiaire du service d’assistance Barco ou du site Microsoft). Lorsqu’un motif de test est affiché à l’écran, cliquez simplement avec le bouton gauche de la souris pour le fermer. 77 Comment contrôler la conformité du contrôle de qualité à l’aide des motifs Procédure de filtrage des motifs de test dans la fenêtre des motifs de test : 1. Cliquez sur Filter Disabled pour ouvrir la boîte de dialogue de filtrage des motifs de test. 2. Activez les cases à cocher correspondant aux catégories de motifs de test que vous souhaitez afficher. 3. Cliquez sur OK pour appliquer le filtre. Motifs de test (fichiers d’images) Outre les motifs de test prédéfinis, vous pouvez utiliser vos propres fichiers d’images contenant des motifs de test. Il doit s’agir de fichiers .gif, .png, .jpg ou .bmp. Vous devez les enregistrer dans le dossier images du dossier d’installation de MediCal QAWeb Agent. Note: Le dossier images du dossier d’installation de MediCal QAWeb Agent contient également quelques fichiers d’images Barco par défaut. Pour afficher un motif de test situé dans un fichier d’image : 1. Dans la vue des motifs de test, sélectionnez Fichier image. La boîte de dialogue Sélectionner l’image s’affiche. La boîte de dialogue affiche les motifs de test disponibles dans le dossier images. 2. Cliquez sur le nom du motif que vous souhaitez afficher, puis cliquez sur Sélectionner l’image. 78 Service et support Service et support Pour afficher les options de service : 1. Dans la fenêtre principale MediCal QAWeb Agent, cliquez sur le bouton Niveau de service. 2. La fenêtre Niveau de service s’affiche. Les possibilités de service varient selon que MediCal QAWeb Agent est connecté ou non au MediCal QAWeb Server. Elles dépendent aussi du niveau de service de la station de travail concernée. Contrôle de votre niveau de service actuel Niveau de service Dans cette section, vous pouvez consulter les informations relatives à votre niveau de service actuel. Pour cela, cliquez sur Consulter le portefeuille en ligne. Pour plus d’informations sur le portefeuille, reportez-vous à la section « Qu’estce qu’un portefeuille ? » à la page 80. Cette fonction n’est opérationnelle que si QAWeb Agent est connecté au QAWeb Server. 79 Service et support A propos du portefeuille de services Qu’est-ce qu’un portefeuille ? Un portefeuille contient les détails des licences accordées aux installations médicales. Les licences sont propres aux écrans et varient en fonction du niveau de service. A tout moment, vous pouvez mettre à jour des licences ou des niveaux de service existants par l’intermédiaire de votre fournisseur de services. Qu’est-ce qu’un niveau de service ? Un niveau de service rassemble les différentes options de service qui sont regroupées dans un profil de service, conjointement avec les fonctions de contrôle de qualité logicielles. Ces fonctions de contrôle de qualité sont combinées dans une stratégie de contrôle de qualité. La combinaison constituée du profil de service et de la stratégie de contrôle de qualité est définie pour chaque niveau de service. Le jeu de services est expliqué dans le Contrat de niveau de service (SLA, Service Level Agreement) qui doit être approuvé au sein de l’installation médicale. Deux niveaux de service Il existe deux niveaux de service : • Niveau de service 1 : Essentiel - Gestion de flotte. Ce niveau est destiné aux écrans connectés au QAWeb, notamment ceux qui sont connectés au QAWeb sans licence valide. • Niveau de service 2 : Premium - Gestion complète du contrôle de qualité. Il s’agit du niveau le plus élevé qui garantit une assurance de qualité et un service complets de vos systèmes d’affichage BARCO et un contrôle de qualité logiciel conforme aux normes. 80 Service et support Signalisation d’un problème Problème de qualité d’image Cette section vous permet de signaler un problème qui survient sur un ou plusieurs écrans. Pour cela, cliquez sur Rapporter le problème de qualité d’image. Cette fonction n’est opérationnelle que si QAWeb Agent est connecté au QAWeb Server. Consultation de la base de connaissances QAWeb Base de connaissances MediCal QAWeb Cette section vous permet de consulter la base de connaissances QAWeb. Pour cela, cliquez sur Consulter la base de connaissances de MediCal QAWeb. Cette fonction n’est opérationnelle qu’en cas de connecteur à un QAWeb Server. Actions de service Important Les actions de service ne peuvent être exécutées que par des utilisateurs qui sont connectés en tant que technicien de service. Elles sont réservées exclusivement au personnel de service qualifié et formé. Égalisation des écrans En raison des tolérances, il se peut que des écrans connectés à la même station de travail semblent avoir une luminance différente malgré le fait que leurs capteurs internes mesurent la même valeur. 81 Service et support Dans ce cas, ils peuvent être égalisés pour définir leur luminance cible sur le même niveau. Après l’égalisation, la luminance dépend du type de capteur externe qui est utilisé. Si un capteur certifié Barco est utilisé (RaySafe Solo Light, Unfors Luxi, Minolta CA-210 ou CA-310), la luminance après égalisation constituera la luminance cible des écrans. Pour tous les autres types de capteurs, la luminance après égalisation sera la luminance la plus faible enregistrée parmi tous les écrans en vigueur avant l’égalisation. L’égalisation des écrans n’est possible que sur les écrans Barco Coronis et Nio. Les écrans devant être égalisés doivent être connectés à la même station de travail et être du même type. Par exemple, vous ne pouvez égaliser un écran MDCC-2121 qu’avec un ou plusieurs écrans MDCC-2121. Procédez de la manière suivante : 1. Veillez à préchauffer les écrans pendant 1 heure au moins. 2. Connectez le capteur externe à la station de travail. 3. Réduisez l’éclairage de la pièce. 4. Connectez-vous en tant que technicien de service. Voir A propos des comptes utilisateur, page 14.. 5. Dans le menu principal, cliquez sur le bouton Configuration. 6. Cliquez sur l’icône de l’un des écrans dont vous souhaitez égaliser la luminance. 7. Cliquez sur l’onglet Service. 82 Service et support 8. Choisissez La luminance blanche de l’écran est différente de la luminance blanche des autres écrans du même type et cliquez sur Suivant. 9. Choisissez Non, il y a uniquement une différence de luminance et cliquez sur Suivant. 10. Choisissez le type de capteur que vous allez utiliser. Il existe trois possibilités : 83 Service et support a) Cas d’un capteur certifié Barco : choisissez la première option, connectez votre capteur et cliquez sur Rechercher capteur. Note: Dans le cas où un capteur Unfors RaySafe est utilisé, il doit être étalonné par Unfors RaySafe tous les deux ans. Sinon, MediCal QAWeb Agent ne permet pas de l’utiliser en tant que capteur certifié Barco. Si l’étalonnage le plus récent de votre capteur Unfors RaySafe a été réalisé depuis plus d’un an, un message vous rappellera que vous devez prochainement le ré-étalonner. SI l’étalonnage le plus récent a été réalisé depuis plus de deux ans, il ne peut être utilisé en tant que capteur certifié Barco, mais vous pouvez toujours l’utiliser en tant que capteur non certifié Barco. b) Cas d’un type de capteur différent pris en charge par MediCal QAWeb : choisissez l’option Capteur non certifié Barco, connectez votre capteur et cliquez sur Rechercher capteur. 84 Service et support c) Cas d’un type de capteur non pris en charge par MediCal QAWeb : choisissez l’option Capteur non certifié Barco, choisissez Entrée manuelle des données et saisissez les paramètres du capteur. 11. Lorsque le capteur est détecté/sélectionné, cliquez sur Suivant pour continuer. 12. QAWeb Agent répertorie les actions qu’il est sur le point d’effectuer. Pour lancer les actions, indiquez votre nom dans le champ « Technicien de service » et cliquez sur Terminer. Note: Si les écrans en cours d’égalisation ne sont pas des écrans couleur Nio, et si l’étalonnage figure parmi les actions répertoriées, il vous sera demandé de connecter un capteur couleur supplémentaire pour procéder à cet étalonnage complet. 13. Le logiciel affiche un correctif à l’écran qui doivent être mesurés par le capteur externe. Conformez-vous aux instructions qui s’affichent. Si le capteur externe n’est pas pris en charge par 85 Service et support MediCal QAWeb Agent, vous devez entrer manuellement les valeurs mesurées. 14. Après les mesures, un graphique s’affiche pour indiquer les différences entre les différents écrans. Cliquez sur Appliquer pour égaliser les écrans. Cliquez sur Annuler pour revenir en arrière sans appliquer l’égalisation. 15. Un étalonnage de l’écran est réalisé après l’égalisation. Ré-étalonnage du capteur I-Guard En principe, les étalonnages et les tests des écrans Coronis sont réalisés à l’aide du capteur I-Guard intégré. Certains client préfèrent toutefois utiliser leur propre capteur externe pour réaliser les mesures et les tests. Comme chaque modèle de capteur possède ses propres caractéristiques, il se peut qu’un écran soit conforme à la norme DICOM lorsqu’il est mesuré avec le capteur I-Guard, mais qu’il ne le soit pas lorsqu’il est mesuré par le capteur externe. Pour cette raison, il est possible de faire concorder le capteur I-Guard avec le capteur externe (de référence). Après le ré-étalonnage, la forme de la courbe I-Guard est identique à celle de la courbe du capteur externe. Toutes les actions qui utilisent le capteur I-Guard 86 Service et support donnent alors un résultat identique à celui obtenu avec le capteur externe. Le ré-étalonnage du capteur I-Guard est possible uniquement avec les écrans dotés d’un capteur I-Guard. Le ré-étalonnage modifiera les caractéristiques du capteur I-Guard intégré à l’écran lui-même, si les conditions suivantes sont réunies : • Le capteur externe est certifié Barco (RaySafe Solo Light, Unfors Luxi, Minolta CA-210 ou CA-310), et • L’écran est d’un des types suivants : MFGD 5621 HD, MDMG 5121, MFGD 5421, MDCG 3120, MDCG 2121 ou MFGD 3621 Les modifications ayant été réalisées à l’intérieur de l’écran luimême, le capteur I-Guard ré-étalonné le restera lorsque l’écran sera déplacé par la suite vers une autre station de travail. Si les conditions précédentes ne sont pas réunies (capteur différent et/ou type d’écran différent), le ré-étalonnage ne modifiera pas les caractéristiques du capteur I-Guard intégré à l’écran. Les mesures du capteur I-Guard seront plutôt modifiées dans le logiciel MediCal QAWeb Agent afin de s’assurer qu’elles correspondent aux mesures du capteur externe. Par conséquent, le ré-étalonnage devra être effectué à nouveau si l’écran est déplacé par la suite vers une autre station de travail. Procédez de la manière suivante : 1. Veillez à préchauffer l’écran pendant 1 heure au moins. 2. Connectez le capteur externe à la station de travail. 3. Protégez le capteur I-Guard et le capteur externe de la luminosité ambiante. 4. Connectez-vous en tant que technicien de service. Voir A propos des comptes utilisateur, page 14. 5. Dans le menu principal, cliquez sur le bouton Configuration. 6. Cliquez sur l’icône de l’écran dont vous souhaitez ré-étalonner le capteur I-Guard. 87 Service et support 7. Cliquez sur l’onglet Service. 8. Choisissez L’écran n’est pas compatible DICOM d’après mon capteur mais il l’est d’après mon capteur I-Guard et cliquez sur Suivant. 9. Choisissez le type de capteur que vous allez utiliser. Il existe trois possibilités : a) Cas d’un capteur certifié Barco : choisissez la première option, connectez votre capteur et cliquez sur Rechercher capteur. Note: Dans le cas où un capteur Unfors RaySafe est utilisé, il doit être étalonné par Unfors RaySafe tous les deux ans. Sinon, MediCal QAWeb Agent ne permet pas de l’utiliser en tant que capteur certifié Barco. Si l’étalonnage le plus récent de votre capteur Unfors RaySafe a été réalisé depuis plus d’un an, un message vous rappellera que vous devez prochainement le ré-étalonner. SI l’étalonnage le plus récent a été réalisé depuis plus de deux ans, il ne peut être utilisé 88 Service et support en tant que capteur certifié Barco, mais vous pouvez toujours l’utiliser en tant que capteur non certifié Barco. b) Cas d’un type de capteur différent pris en charge par MediCal QAWeb : choisissez l’option Capteur non certifié Barco, connectez votre capteur et cliquez sur Rechercher capteur. c) Cas d’un type de capteur non pris en charge par MediCal QAWeb : choisissez l’option Capteur non certifié Barco, choisissez Entrée manuelle des données et saisissez les paramètres du capteur. 10. Lorsque le capteur est détecté/sélectionné, cliquez sur Suivant pour continuer. 89 Service et support 11. QAWeb Agent répertorie les actions qu’il est sur le point d’effectuer. Pour lancer les actions, indiquez votre nom dans le champ « Technicien de service » et cliquez sur Terminer. 12. Le logiciel affiche un correctif à l’écran qui doivent être mesurés par le capteur externe. Conformez-vous aux instructions qui s’affichent. Si le capteur externe n’est pas pris en charge par MediCal QAWeb Agent, vous devez entrer manuellement les valeurs mesurées. 13. Après les mesures, un graphique s’affiche pour indiquer les différences entre les mesures prises par le capteur I-Guard et le capteur externe. Cliquez sur Apply pour faire concorder le capteur I-Guard avec le capteur externe. Cliquez sur Annuler pour revenir en arrière sans appliquer la concordance. Note: Le graphique est affiché uniquement lorsque les mesures du capteur I-Guard sont corrigées dans le logiciel par 90 Service et support MediCal QAWeb. Il n’est pas affiché si les caractéristiques du capteur I-Guard sont modifiées sur l’écran lui-même. Rétablir les paramètres d’origine Le rétablissement des paramètres d’origine du capteur interne annulera tous les égalisations et les ré-étalonnages du capteur IGuard réalisés antérieurement. Procédez de la manière suivante : 1. Connectez-vous en tant que technicien de service. Voir A propos des comptes utilisateur, page 14.. 2. Dans le menu principal, cliquez sur le bouton Configuration. 3. Cliquez sur l’icône de l’écran dont vous souhaitez rétablir les paramètres d’origine du capteur interne. 4. Cliquez sur l’onglet Service. 5. Choisissez Je sais comment traiter mon problème. Laissezmoi préciser les actions à effectuer et cliquez sur Suivant. 91 Service et support 6. Vérifiez l’action Rétablir les paramètres d’origine du capteur I-Guard et cliquez sur Suivant. 7. QAWeb Agent répertorie les actions qu’il est sur le point d’effectuer. Pour lancer les actions, indiquez votre nom dans le champ « Technicien de service » et cliquez sur Terminer. Afficher l’historique des actions de service L’historique des actions de service peut être visualisé avec l’historique d’autres actions. Procédez de la manière suivante : 1. Connectez-vous en tant que technicien de service. Voir A propos des comptes utilisateur, page 14.. 2. Dans le menu principal, cliquez sur le bouton Configuration. 3. Cliquez sur l’icône de l’écran dont vous souhaitez visualiser l’historique des actions de services. 4. Cliquez sur l’onglet Service. 92 Service et support 5. Choisissez Je sais comment traiter mon problème. Laissezmoi préciser les actions à effectuer et cliquez sur Suivant. 6. Cliquez sur Afficher l’historique des actions. 93 Service et support 94 Service et support 95 K5902090-00 Septembre 2014 www.barco.com ">
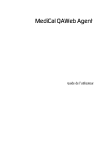
Lien public mis à jour
Le lien public vers votre chat a été mis à jour.
Caractéristiques clés
- Étalonnage automatique des écrans médicaux
- Exécution de tests de conformité réguliers
- Surveillance de l’état des stations de travail PACS
- Gestion centralisée du contrôle de qualité (avec QAWeb Server)
- Détection et gestion des écrans et cartes graphiques Barco
- Intégration avec des capteurs optiques externes
Questions fréquemment posées
MediCal QAWeb Agent est pris en charge par MS Windows 7 (32 et 64 bits), MS Windows 7 Service Pack 1 (32 et 64 bits), MS Windows 8 (32 et 64 bits) et MS Windows 8.1 (32 et 64 bits).
Vous pouvez utiliser Microsoft Internet Explorer (version 8.0 ou suivante), Mozilla Firefox (version 17.0 ou suivante) ou Google Chrome (version 23 ou suivante).
Vous pouvez démarrer MediCal QAWeb Agent en sélectionnant Programmes>Barco>MediCal QAWeb Agent dans le menu Démarrer ou en double-cliquant sur l’icône de la barre des tâches.
Au démarrage, MediCal QAWeb Agent identifie les écrans et les cartes graphiques Barco installés, procède à un étalonnage rapide automatique en arrière-plan de tous les écrans médicaux Barco et réalise une vérification de conformité en arrière-plan sur les écrans Coronis et New Coronis.