Barco QAWeb Enterprise Mode d'emploi
PDF
Herunterladen
Dokument
User Guide - QAWeb Enterprise Agent Version 2.7 K5902156 / 10 oct. 07, 2021 Table des matières 1 Guide de démarrage rapide 1.1 Préparation de l’installation . . . . . . . . . . . . . . . . . . . . . . . 1.2 Installation de l’agent . . . . . . . . . . . . . . . . . . . . . . . . . . 1.3 Vérification de l’installation . . . . . . . . . . . . . . . . . . . . . . . 1.4 Comment vérifier ou démarrer manuellement l’étalonnage de l’écran . 1.5 Comment modifier les paramètres d’étalonnage et de l’écran . . . . . . 1.6 Comment vérifier ou lancer manuellement un test de contrôle de qualité . . . . . . . . . . . . . . . . . . . . . . . . . . . . . . . . . . . . . . . . . . . . . . . . . . . . . . . . . . . . . . . . . . . . . . . . . . . . . . . . . . . . . . . . . . 2 Liens vers la documentation 1 1 1 2 2 2 3 5 3 Configuration système agent requise 3.1 Exigences liées au système d’exploitation . . . . . . . . . 3.2 Mode de fonctionnement de l’agent . . . . . . . . . . . . 3.3 Exigences liées à la mise en réseau des stations de travail 3.4 Écrans pris en charge . . . . . . . . . . . . . . . . . . . 3.5 Capteurs optiques externes pris en charge . . . . . . . . . . . . . . . . . . . . . . . . . . . . . . . . . . . . . . . . . . . . . . . . . . . . . . . . . . . . . . . . . . . . . . . . . . . . . . . . . . . . . . . . . . . . . . . . . . . . . . . 7 7 7 8 9 9 4 Installation du QAWeb agent 4.1 Scénarios d’installation spécifiques . . . . . . . . . . . . . . . . 4.2 Téléchargement du logiciel d’installation de l’agent . . . . . . . . 4.3 Installation de l’agent à l’aide de l’assistant d’installation graphique 4.4 Installation de l’agent via la ligne de commande . . . . . . . . . 4.5 Étapes post installation . . . . . . . . . . . . . . . . . . . . . . 4.6 Instructions relatives aux images fantômes . . . . . . . . . . . . 4.7 Modification de la configuration de l’agent après l’installation . . . . . . . . . . . . . . . . . . . . . . . . . . . . . . . . . . . . . . . . . . . . . . . . . . . . . . . . . . . . . . . . . . . . . . . . . . . . . . . . . . . . . . . . . . . . . . . . . . . . . . . . . . . . . . . . . . . . . . . . . . . . . . . . 11 11 12 12 14 15 15 16 5 Présentation de l’interface utilisateur 5.1 Icône de la zone de notification Windows . . . . . . . . . . . . . . . . . . . . . . . . . . . . . . . 5.2 Détails du panneau d’état et de la station de travail . . . . . . . . . . . . . . . . . . . . . . . . . . 17 17 17 6 Utilisation du panneau d’état 6.1 État actuel d’assurance qualité . . . . . . . . . 6.2 Tâches nécessitant l’intervention de l’utilisateur 6.3 Indication de la luminosité ambiante actuelle . . 6.4 Déverrouiller le menu d’affichage . . . . . . . . 6.5 Actualisation de la politique du serveur . . . . . 6.6 Affichage des motifs de test . . . . . . . . . . . . . . . . . 19 20 20 20 21 21 21 7 Utilisations des informations sur la station de travail 7.1 Ouvrir le portail . . . . . . . . . . . . . . . . . . . . . . . . . . . . . . . . . . . . . . . . . . . . 7.2 Présentation de la tâche . . . . . . . . . . . . . . . . . . . . . . . . . . . . . . . . . . . . . . . . 23 23 23 . . . . . . . . . . . . . . . . . . . . . . . . . . . . . . . . . . . . . . . . . . . . . . . . . . . . . . . . . . . . . . . . . . . . . . . . . . . . . . . . . . . . . . . . . . . . . . . . . . . . . . . . . . . . . . . . . . . . . . . . . . . . . . . . . . . . . . . . . . . . . . . . . . . . . . . . . . . . . . . . . . . . . . . . . . . i 7.3 7.4 Composants . . . . . . . . . . . . . . . . . . . . . . . . . . . . . . . . . . . . . . . . . . . . . . Stratégie . . . . . . . . . . . . . . . . . . . . . . . . . . . . . . . . . . . . . . . . . . . . . . . 8 Utilisation de l’éditeur de stratégies 8.1 Paramètres par “utilisation” . . . . . . . . . . . . . . . 8.2 Paramètres de planification . . . . . . . . . . . . . . . 8.3 Paramètres d’étalonnage . . . . . . . . . . . . . . . . 8.4 Test de réaction de la luminance (LRT) DICOM GSDF 8.5 Test de réaction SteadyColor . . . . . . . . . . . . . . 8.6 Test de réaction de la luminance sRVB . . . . . . . . . 8.7 Test de l’espace de couleur sRVB . . . . . . . . . . . . 24 25 . . . . . . . . . . . . . . . . . . . . . . . . . . . . . . . . . . . . . . . . . . . . . . . . . . . . . . . . . . . . . . . . . . . . . . . . . . . . . . . . . . . . . . . . . . . . . . . . . . . . . . . . . 27 27 28 29 30 30 30 31 9 Informations importantes 9.1 Notes sur la nouvelle version . . . . . . . . . . . . . . . . . . . . . . . 9.2 Indications d’utilisation . . . . . . . . . . . . . . . . . . . . . . . . . . 9.3 Utilisateurs prévus . . . . . . . . . . . . . . . . . . . . . . . . . . . . 9.4 Contre-indications . . . . . . . . . . . . . . . . . . . . . . . . . . . . 9.5 Utilisateurs prévus . . . . . . . . . . . . . . . . . . . . . . . . . . . . 9.6 Signaler une faille de sécurité/un incident . . . . . . . . . . . . . . . . 9.7 Comment récupérer les informations de version et d’étiquette du produit 9.8 Avis de non-responsabilité . . . . . . . . . . . . . . . . . . . . . . . . 9.9 Marques . . . . . . . . . . . . . . . . . . . . . . . . . . . . . . . . . 9.10 Note de Copyright . . . . . . . . . . . . . . . . . . . . . . . . . . . . 9.11 Explication des symboles . . . . . . . . . . . . . . . . . . . . . . . . . 9.12 Composants Open Source utilisés . . . . . . . . . . . . . . . . . . . . . . . . . . . . . . . . . . . . . . . . . . . . . . . . . . . . . . . . . . . . . . . . . . . . . . . . . . . . . . . . . . . . . . . . . . . . . . . . . . . . . . . . . . . . . . . . . . . . . . . . . . . . . . . . . . . . . . . . . . . . . . . . . . . . . . . . . . . . . . . . . . . . . . . . . . . . . . . . . . . . . . . . . . . . 33 33 33 33 33 34 34 34 34 34 34 35 35 ii . . . . . . . . . . . . . . . . . . . . . . . . . . . . . . . . . . . . . . . . . . . . . . . . . . . . . . . . CHAPITRE 1 Guide de démarrage rapide 1.1 Préparation de l’installation — Déterminez le mode de fonctionnement dans lequel vous allez déployer QAWeb Enterprise Agent (voir Mode de fonctionnement de l’agent (page 7)). — Pour le mode en ligne : — Les exigences du réseau sortant de la station de travail doivent être respectées (voir Exigences liées à la mise en réseau des stations de travail (page 8)). — Vous avez besoin d’un compte de connexion valide au portail QAWeb Enterprise. Si vous n’avez pas de compte : — Si votre organisation est déjà enregistrée dans QAWeb Enterprise, demandez à un membre existant de votre organisation QAWeb Enterprise de créer un compte utilisateur pour vous. — Si votre organisation n’est pas encore enregistrée dans QAWeb Enterprise, soumettez une demande d’inscription à l’adresse https://signup-qaweb.healthcare.barco.com. — La documentation consacrée à l’utilisation du portail est disponible ici : `QAWeb Enterprise Portal user guide<https ://documentation-qaweb.healthcare.barco.com>`_ — Localisez l’ID et la clé d’enregistrement de votre organisation, dont vous aurez besoin dans le processus d’installation (dans le portail, accédez à Mon organisation*dans le menu d’en-tête *Administration) — Il est recommandé de connecter tous les écrans Barco à la station de travail avec un câble USB. — Il est recommandé de mettre à jour le pilote des contrôleurs graphiques Barco MXRT à la dernière version disponible. — Pour plus de détails, voir Configuration système agent requise (page 7) 1.2 Installation de l’agent — Lancez l’exécutable du programme d’installation de QAWeb Agent. L’assistant d’installation graphique vous guidera tout au long du processus d’installation. Pour plus de détails, voir Installation du QAWeb agent (page 11) 1 User Guide - QAWeb Enterprise Agent, Version 2.7 1.3 Vérification de l’installation Après une installation réussie de l’agent, le comportement attendu est le suivant : — L’icône d’état QAWeb est présente dans la zone de notification de la barre des tâches de Windows. Dans un premier temps, l’icône indique qu’un certain nombre de tâches (tests d’étalonnage et de contrôle de qualité) sont en cours d’exécution. Des taches grises ou colorées peuvent apparaître sous le capteur optique I-Guard du ou des écrans. Finalement, toutes les tâches doivent se terminer et l’icône changer pour indiquer un état du contrôle de qualité conforme (voir Présentation de l’interface utilisateur (page 17)”). — Le paramètre par défaut important suivant est appliqué : — Les écrans Barco pris en charge se voient attribuer une *utilisation*par défaut en fonction du modèle d’écran (radiologie générale, mammographie, tomographie mammaire numérique, examen, dentaire ou pathologie). L”*utilisation*détermine quels tests d’étalonnage et de contrôle de qualité seront appliqués à l’écran, et à quelle fréquence ils seront programmés. Les autres écrans (non Barco) se voient attribuer une utilisation non clinique par défaut. — Cela signifie que pour ces écrans Barco pris en charge avec un capteur I-Guard, l’étalonnage démarre automatiquement, suivi d’un ou plusieurs tests de contrôle de qualité. — Pour l’étalonnage DICOM GSDF, une luminosité ambiante par défaut de 35 lux (salle de lecture CT/MR/NM) est utilisée pour calculer la quantité de luminosité ambiante réfléchie. — Les écrans Barco sont étalonnés sur la cible de luminance du blanc par défaut (luminosité) du modèle d’écran. — Pour les écrans de mammographie Barco, le *test de conformité de la mammographie Barco*par défaut demandera d’effectuer un test visuel dans le cadre du test d’acceptation. — Le menu d’affichage à l’écran est automatiquement verrouillé pour empêcher les utilisateurs finaux de modifier les paramètres appliqués par l’agent. (voir Déverrouiller le menu d’affichage (page 21)) — Il est recommandé de configurer la zone de la barre des tâches de Windows pour toujours afficher l’icône QAWeb afin que l’état courant du contrôle de qualité soit toujours visible pour l’utilisateur de la station de travail. 1.4 Comment vérifier ou démarrer manuellement l’étalonnage de l’écran 1. Cliquez sur l’icône d’état QAWeb dans la barre des tâches de Windows ( 2. Cliquez sur l’icône ). pour ouvrir la fenêtre des détails de la station de travail. 3. Dans la fenêtre Présentation des tâches, cliquez sur la tâche Étalonnage. 4. Pour chaque écran, l’horodatage du dernier étalonnage est indiqué. 5. Cliquez sur l’horodatage pour afficher les détails de l’étalonnage. 6. Pour démarrer manuellement l’étalonnage, cliquez sur le bouton Exécuter la tâche. 1.5 Comment modifier les paramètres d’étalonnage et de l’écran Dans le mode en ligne, l’agent reçoit les stratégies d’étalonnage et de contrôle de qualité telles qu’elles sont définies dans le portail QAWeb Enterprise. Les paramètres ne peuvent pas être modifiés localement. Reportez-vous au guide de l’utilisateur du portail pour plus d’informations à ce sujet. En mode autonome, les stratégies d’étalonnage et de contrôle de qualité peuvent être modifiées à l’aide de l’interface utilisateur de l’agent. Voir Utilisation de l’éditeur de stratégies (page 27) 2 Chapitre 1. Guide de démarrage rapide User Guide - QAWeb Enterprise Agent, Version 2.7 1.6 Comment vérifier ou lancer manuellement un test de contrôle de qualité 1. Cliquez sur l’icône d’état QAWeb dans la barre des tâches de Windows ( 2. Cliquez sur l’icône ). pour ouvrir la fenêtre des détails de la station de travail. 3. Dans la fenêtre Présentation des tâches, cliquez sur le test de contrôle de qualité. 4. Pour chaque écran, l’horodatage et le résultat de la dernière exécution du test de contrôle de qualité sont indiqués. 5. Cliquez sur l’horodatage pour afficher les résultats détaillés du test de contrôle de qualité. 6. Pour démarrer manuellement le test de contrôle de qualité, cliquez sur le bouton Exécuter la tâche. 1.6. Comment vérifier ou lancer manuellement un test de contrôle de qualité 3 User Guide - QAWeb Enterprise Agent, Version 2.7 4 Chapitre 1. Guide de démarrage rapide CHAPITRE 2 Liens vers la documentation Guides d’utilisation : — Guide de l’utilisateur du portail QAWeb Enterprise (https ://documentation-qaweb.healthcare.barco.com) — Guide de l’utilisateur QAWeb Enterprise Agent (le présent document) (https ://documentation-qawebagent.healthcare.barco.com) — Écrans Barco pris en charge (https ://www.barco.com/en/support/docs/TDE10174) Assistance : — Page d’assistance QAWeb Enterprise (https ://www.barco.com/en/support/qaweb-enterprise) — Page d’assistance : documents et guides d’utilisation (PDF) (https ://www.barco.com/en/support/qawebenterprise/docs) — Page d’assistance : base de connaissances (https ://www.barco.com/en/support/qaweb%20enterprise/knowledgebase) Informations générales sur le produit : — Page d’accueil QAWeb Enterprise (https ://www.barco.com/qaweb) — Notes de version (https ://www.barco.com/en/support/docs/TDE10170) — FAQ QAWeb Enterprise sur la sécurité et la connectivité (https ://www.barco.com/services/website/en/TdeFiles/Download ?FileNumber=TDE10233&TdeType=1&Revision=00&ShowDownloadPage=False) — Déclaration de confidentialité du produit (https ://www.barco.com/en/about-barco/legal/privacypolicy/product-privacy-statement#qawebe) 5 User Guide - QAWeb Enterprise Agent, Version 2.7 6 Chapitre 2. Liens vers la documentation CHAPITRE 3 Configuration système agent requise 3.1 Exigences liées au système d’exploitation QAWeb Enterprise Agent est pris en charge par les systèmes d’exploitation suivants : — Microsoft Windows 7 64 bits — Microsoft Windows 10 64 bits Afin de garantir de bonnes conditions d’étalonnage pour les images de diagnostic consultées sur vos écrans, veillez à ce que la fonctionnalité Éclairage nocturne soit désactivée dans Windows 10. Il est recommandé de procéder régulièrement à des mises à jour de sécurité sur la station de travail et d’utiliser une solution antivirus à jour. 3.2 Mode de fonctionnement de l’agent Lorsque vous déployez QAWeb Enterprise, prenez en compte le mode de fonctionnement qui correspond à vos besoins. — Mode en ligne : l’agent utilise une connexion réseau pour communiquer avec le service en ligne QAWeb Enterprise, ce qui permet une vue d’ensemble et une configuration centralisées. L’étalonnage et les tests de contrôle de qualité sont contrôlés par des stratégies, et les résultats sont stockés sur le service en ligne, qui est accessible en ouvrant le portail QAWeb Enterprise avec un navigateur web pris en charge. Pour plus d’informations, consultez le QAWeb Enterprise Portal user guide (https ://documentationqaweb.healthcare.barco.com). — Mode autonome : en mode de fonctionnement autonome, l’agent n’utilise aucune connexion réseau. La configuration, l’étalonnage et les tests de contrôle de qualité sont limités au niveau de la station de travail. N’utilisez ce mode que lorsqu’aucune connexion réseau n’est disponible. Note : Le mode en ligne de QAWeb Enterprise comprend la plupart des fonctionnalités et des avantages pour gérer les écrans de diagnostic Barco. Le mode autonome doit être utilisé dans les scénarios où seuls l’étalonnage et les tests de contrôle de qualité de base, sans présentation ni gestion centralisées, sont requis. 7 User Guide - QAWeb Enterprise Agent, Version 2.7 3.3 Exigences liées à la mise en réseau des stations de travail Lorsque l’agent est utilisé en mode en ligne, la station de travail doit avoir accès aux URLS suivantes, hébergées par le service en ligne Barco QAWeb Enterprise : https://qaweb.healthcare.barco.com https://qawebapi.healthcare.barco.com https://documentation-qaweb.healthcare.barco.com https://auth.healthcare.barco.com https://qawebdata.healthcare.barco.com https://a3n9amleodurj6-ats.iot.eu-west-1.amazonaws.com Pour les réseaux sur lesquels le trafic HTTP est autorisé uniquement via un serveur proxy HTTP, vous devez collecter les informations du serveur proxy avant d’installer l’agent. Si le serveur proxy prend en charge l’authentification, il est recommandé de créer un nom d’utilisateur/mot de passe et de l’utiliser avec toutes les installations de QAWeb Enterprise Agent. Notez que le QAWeb Agent doit s’exécuter en tant que compte de système local Windows : il n’est pas possible de l’exécuter comme un utilisateur du domaine et de procéder à l’authentification par proxy. Si aucun serveur proxy n’est utilisé, mais que des règles de pare-feu limitent la communication Internet sortante, il convient de créer une liste blanche sur la base des noms d’hôte des stations de travail (et non des informations d’identification du domaine, du fait que le service QAWeb Enterprise doit s’exécuter en tant que compte de système local Windows, tel que décrit ci-dessus). 8 Chapitre 3. Configuration système agent requise User Guide - QAWeb Enterprise Agent, Version 2.7 3.4 Écrans pris en charge Note : Il est fortement recommandé de connecter tous les écrans à la station de travail à l’aide d’un câble USB. Cela améliore la stabilité de la communication entre l’agent et l’écran et augmente la vitesse d’exécution de certaines opérations. Note : Les écrans suivants nécessitent systématiquement une connexion USB. MDNG-2120, MDNG-3220, MDNC2221, MDRC-1219, MDRC-2122, MDRC-2221, MDRC-2222, MDRC-2224, MDRC-2321, MDRC-2324. Pour afficher la liste des écrans Barco pris en charge : — Naviguez vers la page d’aide QAWeb Enterprise (https://www.barco.com/en/support/qaweb%20enterprise) et téléchargez la note technique « Écrans Barco pris en charge par QAWeb Enterprise ». — Vous pouvez également télécharger ce document via ce lien direct : https://www.barco.com/en/support/docs/ TDE10174 Si un écran Barco n’est pas pris en charge, il est traité comme un écran tiers et la communication avec les capteurs internes est impossible. Il convient alors d’utiliser un capteur externe pour tous les tests de contrôle de qualité. 3.5 Capteurs optiques externes pris en charge Les capteurs optiques suivants de mesure et d’étalonnage de l’écran sont pris en charge par QAWeb Enterprise : — Capteur LCD Barco MKII (P/N B4100035) — Capteur LXCan (USB) — Raysafe X2 Pour utiliser le capteur Raysafe X2, prenez soin d’installer la version 4.5 ou une version ultérieure de .NET Framework et de redémarrer l’ordinateur. Assurez-vous également d’effectuer un réglage sur zéro avant de procéder aux mesures. 3.4. Écrans pris en charge 9 User Guide - QAWeb Enterprise Agent, Version 2.7 10 Chapitre 3. Configuration système agent requise CHAPITRE 4 Installation du QAWeb agent 4.1 Scénarios d’installation spécifiques Avant d’installer le logiciel sur une station de travail, vérifiez la configuration système requise (voir Configuration système agent requise (page 7)). De plus, veuillez noter que l’installation du QAWeb agent nécessite des privilèges d’administrateur sur la station de travail. L’installation peut être effectuée de deux manières : — Utilisation de l’assistant d’installation graphique. — Utilisation de l’interface de ligne de commande. Cela permet d’installer l’agent QAWeb sur un grand nombre de stations de travail à l’aide d’outils de déploiement de logiciels automatisés. Si une ancienne version de l’agent QAWeb Enterprise est déjà installée, elle sera automatiquement mise à jour par le processus d’installation. Il n’est pas nécessaire de désinstaller l’ancienne version au préalable. L’installation de QAWeb Enterprise Agent comporte deux phases : l’installation et la configuration. — Installation du logiciel : l’agent est installé dans le système d’exploitation. — Configuration de l’agent : les paramètres de l’agent peuvent être configurés. Note : Il est possible d’appliquer une configuration différente à tout moment après l’installation, sans devoir réinstaller le logiciel. Par exemple, un agent configuré en mode autonome peut être configuré plus tard pour fonctionner en mode en ligne. Quand QAWeb Agent sera installé pour être utilisé en mode en ligne, munissez-vous des informations suivantes : — À l’aide du portail QAWeb Enterprise, récupérez l’ID et la clé d’enregistrement de votre organisation QAWeb Enterprise. Ils seront utilisés pour enregistrer la station de travail auprès de votre organisation pendant le processus d’installation. — Si vous devez utiliser un serveur proxy HTTP pour accéder au service en ligne, munissez-vous des informations de configuration nécessaires (nom ou adresse de l’hôte du serveur, port, utilisateur et mot de passe). 11 User Guide - QAWeb Enterprise Agent, Version 2.7 4.2 Téléchargement du logiciel d’installation de l’agent La dernière version du logiciel QAWeb Agent peut être téléchargée depuis le portail QAWeb Enterprise. 1. Connectez-vous au portail (https://qaweb.healthcare.barco.com). 2. Cliquez sur Administration dans le menu d’en-tête. 3. Cliquez sur Mon organisation dans le menu latéral. 4. Cliquez sur le bouton Télécharger pour télécharger le programme d’installation QAWeb Enterprise Agent. Le logiciel QAWeb Agent peut également être téléchargé à partir de la page d’assistance de Barco (https://www.barco. com/support/qaweb-enterprise).Cela est utile en cas d’utilisation de l’agent uniquement en mode autonome, car il ne nécessite pas de vous inscrire au portail QAWeb Enterprise. 4.3 Installation de l’agent à l’aide de l’assistant d’installation graphique Lancez l’assistant d’installation graphique en exécutant qaweb-agent-installer.exe. 1. Sur la première page, cliquez sur le bouton Suivant. 2. Confirmez le contrat de licence utilisateur final (CLUF). 3. Attendez que l’installation du logiciel soit terminée. 12 Chapitre 4. Installation du QAWeb agent User Guide - QAWeb Enterprise Agent, Version 2.7 4. Maintenez l’option “configurer QAWeb Agent” sélectionnée et cliquez sur le bouton*Suivant*. Désélectionner cette option n’est nécessaire que lors de la création d’une image fantôme de la station de travail (expliquée plus tard dans ce chapitre). Dans la deuxième phase, terminez l’assistant de configuration. 1. Sélectionnez le mode de fonctionnement. 2. Configurez les paramètres du serveur proxy HTTP. Cette étape est ignorée lorsque le mode autonome a été sélectionné et lorsque “vérifier les mises à jour” et “partage d’informations anonymisées” ont été désélectionnés. 3. Saisissez l”ID de l’organisation**et la **clé d’inscription. Cette étape est ignorée lorsque le mode autonome a été sélectionné. 4. Confirmez vos paramètres. 4.3. Installation de l’agent à l’aide de l’assistant d’installation graphique 13 User Guide - QAWeb Enterprise Agent, Version 2.7 5. Dans la dernière étape, les paramètres sont appliqués. 4.4 Installation de l’agent via la ligne de commande Les arguments suivants sont nécessaires pour l’installation via la ligne de commande : qaweb-agent-installer.exe /S /ORG <organization ID> /REGKEY <registrationkey> Note : Notez que toutes les options respectent la casse. Par ailleurs, les paramètres suivants de la ligne de commande peuvent être appliqués : — /PROXY=no|system|custom (par défaut : no) — /PROXY_NAME pour indiquer le nom d’hôte du serveur proxy. (implique /PROXY=custom) — /PROXY_PORT pour indiquer le numéro de port du serveur proxy (implique /PROXY=custom) — /PROXY_USR pour indiquer le nom d’utilisateur requis pour l’authentification du proxy (le cas échéant) (implique /PROXY=custom) — /PROXY_PWD pour indiquer le mot de passe requis pour l’authentification du proxy (le cas échéant) (implique /PROXY=custom) — /WORKSTATION_DETAIL_SHORTCUT pour ajouter un raccourci vers le bureau afin d’ouvrir la fenêtre d’informations de la station de travail de l’agent (par défaut : no) — /SKIP_CONFIGURATION pour reporter la configuration à plus tard. — /MODE=online|standalone|localserver (par défaut : online) — /SERVER pour indiquer le nom d’hôte du serveur local. (implique /MODE=localserver) — /UPDATES=yes|no to periodic check for updates (default : yes). This is only applicable to standalone configurations. — /SHARE_DIAGNOSTICS=yes|no to enable periodic sharing of relevant info to improve our product (default : no) This is only applicable to standalone configurations. Pour désinstaller l’agent via la ligne de commande, utilisez la commande suivante, dans le répertoire d’installation (par défaut “C :\Program Files\Barco\QAWeb”) : uninstall.exe /S 14 Chapitre 4. Installation du QAWeb agent User Guide - QAWeb Enterprise Agent, Version 2.7 4.5 Étapes post installation Une fois la procédure d’installation et d’inscription terminée avec succès, l’icône QAWeb Enterprise Agent apparaît dans la zone de notification Windows. Il est recommandé de configurer Windows de manière à toujours afficher cette icône dans la zone de notification. Immédiatement après l’installation et l’inscription, l’agent peut lancer plusieurs tests de contrôle de qualité et applique les paramètres de l’écran. L’agent évalue alors les tâches à exécuter, sur la base des valeurs par défaut suivantes : — Les écrans connectés à la station de travail se voient attribuer une utilisation par défaut (selon le modèle d’écran Barco). — Une valeur par défaut de luminosité ambiante de 35 lux est utilisée pour calculer la luminosité ambiante réfléchie pendant les tests d’étalonnage et de contrôle de qualité. 4.6 Instructions relatives aux images fantômes Le terme d’image fantôme désigne la pratique consistant à créer une image du système d’exploitation et du logiciel installé dans leur ensemble pour pouvoir ensuite l’appliquer / la restaurer sur différentes stations de travail, en vue de fournir un environnement fiable et contrôlé aux utilisateurs finaux. Lors de la création d’une image fantôme d’une station de travail à l’aide de QAWeb Enterprise Agent, il est essentiel de s’assurer que l’agent se trouve dans un état non configuré **et d’**exécuter la procédure de configuration après la restauration de l’image. Pendant l’assistant d’installation, assurez-vous de **désélectionner**l’option Configurer QAWeb Agent. Après avoir réappliqué une image sur une station de travail, l’assistant de configuration doit être lancé sur cette station de travail en exécutant **configurator.exe**(situé dans le répertoire d’installation de QAWeb Enterprise). 4.5. Étapes post installation 15 User Guide - QAWeb Enterprise Agent, Version 2.7 4.7 Modification de la configuration de l’agent après l’installation Un certain nombre de paramètres peuvent être modifiés après l’enregistrement en utilisant l’exécutable configurator.exe, situé dans le répertoire d’installation (par défaut C :\Program Files\Barco\QAWeb). Lors de l’exécution de cette application, la phase de configuration du programme d’installation sera répétée. Cela permet de réappliquer les paramètres suivants : — basculer entre les modes de fonctionnement (par exemple, basculer du mode autonome au mode en ligne). — modifier les paramètres du serveur proxy HTTP. — La modification du niveau de journalisation est disponible pour enquêter sur les problèmes techniques. — Par défaut, l’agent utilise la langue du système d’exploitation. Une langue spécifique peut également être définie. 16 Chapitre 4. Installation du QAWeb agent CHAPITRE 5 Présentation de l’interface utilisateur 5.1 Icône de la zone de notification Windows L’icône dans la zone de notification du système d’exploitation reflète l’état actuel du contrôle de qualité de la station de travail. — — — Conforme : tous les tests de contrôle de qualité applicables possèdent l’état conforme. Il n’y a actuellement aucune tâche à exécuter. En attente de résultats : au moins une tâche doit être exécutée. Non conforme : au moins un test de contrôle de qualité présente l’état Non conforme car il ne répond pas aux critères du test. 5.2 Détails du panneau d’état et de la station de travail L’interface utilisateur de QAWeb comprend les éléments suivants : — Le panneau d’état de l’agent QAWeb affiche des informations résumées à l’intention de l’utilisateur de la station de travail. Ouvrez le panneau d’état en faisant un clic gauche sur l’icône de l’agent QAweb dans la zone de notification Windows. Voir Utilisation du panneau d’état (page 19). — La fenêtre d’informations sur la station de travail est principalement destinée aux utilisateurs qui ont besoin d’informations plus détaillées sur l’étalonnage, les tests de contrôle de qualité ou la configuration du système. Elle peut être ouverte à partir du panneau d’état en cliquant sur l’icône informations sur la station de travail (page 23). . Voir Utilisations des 17 User Guide - QAWeb Enterprise Agent, Version 2.7 18 Chapitre 5. Présentation de l’interface utilisateur CHAPITRE 6 Utilisation du panneau d’état Le panneau d’état QAWeb est accessible en faisant un clic gauche sur l’icône QAweb Agent dans la zone de notification de la barre des tâches de Windows. — — — — indique l’état d’assurance qualité actuel. Voir État actuel d’assurance qualité (page 20) indique la luminosité ambiante mesurée actuelle (éclairement). Voir Indication de la luminosité ambiante actuelle (page 20) Si une tâche est en cours d’exécution, elle est affichée dans cette zone. Cette zone indique les tâches qui nécessitent l’intervention de l’utilisateur. Voir Tâches nécessitant l’intervention de l’utilisateur (page 20) — Cliquez sur pour afficher les détails de la station de travail. La zone inférieure du panneau d’état contient un certain nombre de boutons : — Voir Déverrouiller le menu d’affichage (page 21) — Voir Actualisation de la politique du serveur (page 21) — Voir Affichage des motifs de test (page 21) — Voir Comment récupérer les informations de version et d’étiquette du produit (page 34) 19 User Guide - QAWeb Enterprise Agent, Version 2.7 6.1 État actuel d’assurance qualité L’état combiné de l’étalonnage et des tests d’assurance qualité est récapitulé en un seul indicateur d’état d’assurance qualité. Il peut avoir les valeurs suivantes : — — — — Conforme : tous les tests d’assurance qualité ont un état conforme. Il n’y a actuellement aucun test d’assurance qualité à exécuter. En attente de résultats : au moins une tâche doit être exécutée. Non conforme : au moins un test d’assurance qualité a reçu un état QA non conforme car il ne répondait pas aux critères du test. Avertissement : il y a un problème technique qui doit être résolu. 6.2 Tâches nécessitant l’intervention de l’utilisateur L’agent QAWeb exécutera automatiquement les tâches automatisées en arrière-plan. Cependant, certaines tâches nécessitent l’intervention de l’utilisateur. Des exemples typiques de tâches nécessitant l’intervention de l’utilisateur sont les tâches impliquant un motif de test visuel, ou les tâches utilisant des mesures provenant d’un capteur optique externe. Les tâches qui nécessitent une intervention de l’utilisateur sont énumérées dans le panneau d’état. Faites un clic gauche sur une tâche en cours dans le panneau d’état pour démarrer son exécution. Une fois la tâche terminée, elle sera retirée du panneau d’état jusqu’à la prochaine fois qu’elle sera nécessaire. Pour plus d’informations sur l’affichage des détails des tâches d’étalonnage et d’assurance qualité, voir Présentation de la tâche (page 23). 6.3 Indication de la luminosité ambiante actuelle Note : L’indication de luminosité ambiante nécessite un écran Barco avec un capteur de luminosité ambiante intégré. L’agent QAWeb mesure périodiquement la luminosité ambiante (une mesure est effectuée toutes les minutes et les 3 dernières mesures sont combinées pour éliminer les fluctuations temporaires). Cette valeur est affichée dans le panneau d’état. En présence de plusieurs écrans dotés d’un capteur pris en charge, la moyenne des mesures entre plusieurs écrans est calculée. Une stratégie de luminosité ambiante peut également être configurée pour que l’utilisateur final soit averti lorsque la luminosité ambiante dépasse une certaine limite configurable. Lorsque cette stratégie de luminosité ambiante est active pour l’agent, une fenêtre contextuelle apparaît sur la station de travail quand la limite est dépassée, rappelant à l’utilisateur de réduire la luminosité ambiante. L’utilisateur a la possibilité de désactiver ces alertes contextuelles pour le reste de la journée (par exemple, si aucune autre lecture de diagnostic ne sera effectuée ce jour-là). 20 Chapitre 6. Utilisation du panneau d’état User Guide - QAWeb Enterprise Agent, Version 2.7 Pour plus d’informations sur la configuration des stratégies de luminosité ambiante, consultez le guide d’utilisation du portail QAWeb Enterprise. 6.4 Déverrouiller le menu d’affichage L’agent QAWeb verrouille automatiquement le menu d’affichage (menu de réglage à l’écran) pour éviter que les utilisateurs ne modifient accidentellement les paramètres d’étalonnage. Le menu d’affichage peut être temporairement déverrouillé, par exemple pour des raisons de maintenance ou pour effectuer une réinitialisation. Pour déverrouiller le menu d’affichage : 1. Ouvrez le panneau en cliquant sur l’icône de l’agent QAweb dans la zone de notification Windows. 2. Cliquez sur l’icône . 3. Cliquez sur le bouton « Déverrouiller » pour confirmer. Le menu d’affichage est alors déverrouillé pour une durée d’une heure, ou jusqu’à ce que l’agent QAWeb soit redémarré, après quoi le menu d’affichage sera automatiquement verrouillé à nouveau. 6.5 Actualisation de la politique du serveur Lorsque l’agent est utilisé en mode en ligne, l’étalonnage et la stratégie de contrôle de qualité sont configurés à l’aide du portail web QAWeb Enterprise. Lorsque des modifications sont apportées à une stratégie à l’aide du portail, il peut falloir jusqu’à une heure pour que l’agent intègre ces modifications. Ce délai pouvant être gênant lors des tests ou du dépannage, l’actualisation des stratégies peut être forcée en cliquant sur l’icône . 6.6 Affichage des motifs de test Les motifs de test peuvent être utilisés pour évaluer les caractéristiques de l’affichage par inspection visuelle ou à l’aide d’un capteur de luminance externe. Après avoir cliqué sur l’icône motif à afficher. , une fenêtre contenant les motifs de test disponibles apparaîtra. Sélectionnez le 6.4. Déverrouiller le menu d’affichage 21 User Guide - QAWeb Enterprise Agent, Version 2.7 22 Chapitre 6. Utilisation du panneau d’état CHAPITRE 7 Utilisations des informations sur la station de travail 7.1 Ouvrir le portail Cette fonctionnalité n’est pas disponible en mode autonome. Cliquez sur l’icône (ouvrir dans le portail) pour ouvrir la page d’informations sur la station de travail dans le portail QAWeb Enterprise en utilisant l’application de navigateur internet par défaut (nécessite des identifiants d’utilisateur pour le portail). 7.2 Présentation de la tâche La fenêtre **Présentation des tâches**indique quelles tâches d’étalonnage et quels tests de contrôle de qualité sont applicables à la station de travail. Cela est déterminé par la politique d’étalonnage applicable, la stratégie de contrôle de qualité applicable et l’utilisation configurée des écrans connectés à la station de travail. 23 User Guide - QAWeb Enterprise Agent, Version 2.7 Cliquez sur l’icône pour afficher plus d’informations sur chaque tâche. 7.2.1 Lancer manuellement un étalonnage ou un test de contrôle de qualité 1. Développez les détails de la tâche. 2. Cliquez sur le bouton Exécuter la tâche. 7.2.2 Pour afficher les résultats du dernier étalonnage ou du dernier test de contrôle de qualité 1. Développez les détails de la tâche. 2. Cliquez sur l’horodatage pour afficher les détails de l’étalonnage ou du test de contrôle de qualité. Pour consulter l”*historique*des résultats précédents, utilisez le portail Web QAWeb Enterprise. Cette fonctionnalité n’est pas disponible en mode autonome. 7.3 Composants La fenêtre des composants indique quels écrans sont actuellement connectés à la station de travail. Pour chaque écran, l’utilisation configurée est indiquée. Pour vérifier l’emplacement physique des écrans, cliquez sur le bouton Identifier. Un numéro d’affichage sera temporairement indiqué sur chaque écran. 24 Chapitre 7. Utilisations des informations sur la station de travail User Guide - QAWeb Enterprise Agent, Version 2.7 7.3.1 Modifier l’utilisation d’un écran La modification de l’utilisation d’un écran n’est possible qu’en mode autonome (en mode en ligne, l’utilisation est contrôlée dans le portail). Pour modifier l’utilisation d’un écran (mode autonome uniquement), utilisez le menu déroulant associé à chaque écran. 7.3.2 Modification des conditions de luminosité ambiante L’agent peut être configuré pour supposer un certain niveau de luminosité ambiante (éclairement ambiant, symbole E, unité lx) dans une salle de lecture. Pendant l’étalonnage et les tests de contrôle de qualité, la luminosité ambiante réfléchie*(L :subscript :`amb`) est calculée en multipliant l’éclairement ambiant (*E) *configuré*par le coefficient de réflexion diffuse de l’écran (Rd ) (Lamb = E *Rd ). Le paramètre de luminosité ambiante par défaut est 35 lux. Après avoir modifié le paramètre de luminosité ambiante, un nouvel étalonnage doit être effectué. 7.4 Stratégie Voir Utilisation de l’éditeur de stratégies (page 27) 7.4. Stratégie 25 User Guide - QAWeb Enterprise Agent, Version 2.7 26 Chapitre 7. Utilisations des informations sur la station de travail CHAPITRE 8 Utilisation de l’éditeur de stratégies Cet éditeur de stratégies d’agent n’est disponible qu’en mode autonome. 8.1 Paramètres par “utilisation” Pour savoir comment les stratégies sont appliquées aux écrans spécifiques, il est utile de comprendre le concept d’**utilisation**d’un écran. L’utilisation d’un écran constitue une méthode de contrôle pratique des paramètres d’étalonnage et des tests de contrôle de qualité à appliquer à un ou plusieurs écrans, indépendamment du modèle de ces écrans. L’utilisation d’un écran peut adopter l’une des valeurs suivantes : — Examen — Radiologie générale — Mammographie — Tomosynthèse mammaire — Non-clinique (aucun test d’assurance qualité ne peut être associé à cette utilisation) — Pathologie Lorsqu’un nouvel écran est ajouté à la station de travail, une utilisation par défaut est automatiquement attribuée selon le modèle de l’écran. Les écrans non Barco se voient toujours attribuer “non clinique” par défaut. Pour modifier l’utilisation d’un écran, ouvrez la fenêtre *Composants*(voir Composants (page 24)). Les paramètres d’étalonnage et de test de contrôle de qualité sont configurés par utilisation (ces paramètres ne sont **pas**configurés par écran connecté individuel). Par conséquent, lorsque plusieurs écrans sont présents avec la même utilisation configurée, l’agent tente de les étalonner sur la même cible de luminance et applique les mêmes tests de contrôle de qualité configurés. Dans l’éditeur de stratégies d’agent, un onglet horizontal est affiché pour chaque utilisation disponible. Sur chaque onglet, les paramètres d’étalonnage et de tests de contrôle de qualité peuvent être configurés. L’onglet des paramètres pour une utilisation spécifique n’est disponible que lorsqu’au moins un écran est connecté avec cette utilisation spécifique configurée. 27 User Guide - QAWeb Enterprise Agent, Version 2.7 En mode autonome, les tâches suivantes peuvent être configurées : — Étalonnage — Test de réaction de la luminance DICOM — Test de réaction SteadyColor — Test de réaction de la luminance sRVB — Test de l’espace de couleur sRVB Pour chaque utilisation, une configuration par défaut Barco est appliquée Note : Il est obligatoire de définir les paramètres d’étalonnage (sauf pour l’utilisation non clinique). Les tests de contrôle de qualité sont facultatifs. 8.2 Paramètres de planification Chaque tâche comprend un paramètre de planification, qui détermine la fréquence d’exécution de la tâche. — 1 fois par jour : quotidiennement — 1 fois par semaine : tous les lundis — 1 fois toutes les 2 semaines : tous les premiers et 15 du mois — 1 fois par mois : chaque premier jour du mois — 1 fois par trimestre : chaque premier jour de chaque trimestre — 1 fois par semestre : chaque premier jour de chaque semestre — 1 fois par an : tous les 1er janvier 28 Chapitre 8. Utilisation de l’éditeur de stratégies User Guide - QAWeb Enterprise Agent, Version 2.7 8.3 Paramètres d’étalonnage Gamme : — Natif : utilise la gamme des couleurs disponible à l’origine pour l’écran. — sRGB : appliquer la gamme des couleurs sRGB prédéfinie (peut uniquement être sélectionné pour l’utilisation « pathologie »). Fonction de réaction de la luminance : — DICOM GSDF : appliquer la fonction d’affichage standard en niveaux de gris, telle que définie dans DICOM partie 14, pour obtenir la linéarité perceptuelle. — sRGB : appliquer une fonction de réaction de la luminance sRGB (peut uniquement être sélectionné pour l’utilisation “pathologie”) Luminance de point blanc : — Prédéfinie/Recommandée : la valeur par défaut définie par Barco pour le modèle d’écran donné sera appliquée. — cd/m² : vous permet de choisir une valeur de luminance du blanc personnalisée entre 100 et 2000 cd/m². Si l’écran ne peut pas atteindre cette cible, il appliquera la valeur prise en charge la plus proche. Luminance de point noir : — Prédéfinie/Recommandée : une valeur par défaut définie par Barco pour le type d’écran donné qui utilise le point noir naturel de la dalle de l’écran. — cd/m² : vous permet de choisir une valeur de luminance du noir sur mesure entre 0,01 et 10 cd/m². Chromaticité de point blanc : — Prédéfinie : — Recommandée : une valeur par défaut définie par Barco pour le modèle d’écran donné. — Bluebase : simule la température de couleur de film Bluebase. — Clearbase : simule la température de couleur de film Clearbase. — D65 / D75 : correspond approximativement à une température de couleur de 6500 ou 7500 Kelvin. — Blanc naturel : température de couleur native et non modifiée de la dalle LCD. — Kelvin : vous permet de choisir une valeur de chromaticité de point blanc sur mesure entre 4000 et 10000 K. — xy : vous permet de choisir une valeur de chromaticité de point blanc sur mesure définie selon des coordonnées xy. 8.3. Paramètres d’étalonnage 29 User Guide - QAWeb Enterprise Agent, Version 2.7 SteadyColor : La technologie SteadyColor™ de Barco a été créée pour assurer la cohérence et la linéarité perceptuelle lors de l’affichage d’images en couleur. Plusieurs capteurs internes surveillent et ajustent en permanence les paramètres d’affichage pour faire en sorte que la différence perceptuelle entre les couleurs soit proportionnelle à leur différence de linéarisation dynamique numérique (DDL). Ce paramètre gère la façon dont la technologie SteadyColor est appliquée sur l’écran : — Standard : étalonne le système d’affichage pour satisfaire à la norme DICOM GSDF et garantir une distribution cohérente et perceptuellement linéaire des nuances de couleur. — Complète : étend la linéarisation perceptuelle standard pour répartir de manière égale les couleurs désaturées et saturées. — Désactivé : désactive SteadyColor. Notez que le paramètre SteadyColor concerne uniquement les écrans Barco compatibles avec la technologie SteadyColor. Pour tous les autres systèmes d’affichage, ce paramètre sera ignoré. L’étalonnage d’un écran inclut la génération d’un profil ICC s’il prend en charge la technologie SteadyColor Barco. Le profil ICC est enregistré dans le système d’exploitation. 8.4 Test de réaction de la luminance (LRT) DICOM GSDF Le test de réaction de la luminance (LRT) DICOM GSDF vérifie si la fonction de réaction de la luminance mesurée en niveaux de gris est conforme à la fonction de réaction de la luminance DICOM GSDF. Pour cela, la luminance est mesurée (en cd/m²) sur 18 niveaux de linéarisation dynamique (DDL) afin de calculer l’écart par rapport à la courbe standard. La luminosité ambiante réfléchie est prise en compte. Paramètres : — Capteur : Choisissez entre Interne (le cas échéant)*et *Externe. — Tolérance d’erreur : Définit l’écart maximal, exprimé sous forme de pourcentage (%) de la luminance mesurée par rapport à la courbe DICOM standard. Si l’une des mesures dépasse la tolérance d’erreur, le test échoue. 8.5 Test de réaction SteadyColor Le test de réaction SteadyColor mesure la réaction de la couleur de votre écran et vérifie que la différence perceptuelle entre les couleurs est proportionnelle à leur différence de linéarisation dynamique (DDL). Le test de réaction de la couleur peut uniquement être exécuté sur les écrans couleur Barco dotés d’un capteur IGuard™ et de la technologie SteadyColor™. Paramètres : — Tolérance d’erreur : Le test renverra un résultat négatif si les mesures dépassent le pourcentage de seuil configuré. 8.6 Test de réaction de la luminance sRVB Le test de réaction de la luminance sRVB vérifie si la fonction de réaction de la luminance mesurée en niveaux de gris est conforme à la fonction de réaction de la luminance sRVB. Paramètres : — Tolérance d’erreur : Définit l’écart maximal, exprimé sous forme de pourcentage (%) de la luminance mesurée par rapport à la courbe sRGB standard. — Capteur : Choisissez entre Interne (le cas échéant)*et *Externe. Ce test ne peut réussir que si l’écran est étalonné pour une réaction de la luminance sRVB. 30 Chapitre 8. Utilisation de l’éditeur de stratégies User Guide - QAWeb Enterprise Agent, Version 2.7 8.7 Test de l’espace de couleur sRVB Le test de l’espace de couleur sRGB vérifie si l’écran est conforme à l’espace de couleur sRGB. Il mesure la couleur sur 216 valeurs RVB différentes et calcule la différence par rapport aux spécifications de l’espace de couleur sRGB. Ce test ne peut réussir que si l’écran est étalonné pour une gamme sRVB et une réaction de la luminance sRVB. 8.7. Test de l’espace de couleur sRVB 31 User Guide - QAWeb Enterprise Agent, Version 2.7 32 Chapitre 8. Utilisation de l’éditeur de stratégies CHAPITRE 9 Informations importantes 9.1 Notes sur la nouvelle version Naviguez vers la page d’aide QAWeb Enterprise (https://www.barco.com/en/support/qaweb%20enterprise) et téléchargez le document de notes sur la nouvelle version : « Notes sur la nouvelle version QAWeb Enterprise » Vous pouvez également télécharger ce document via ce lien direct : https://www.barco.com/en/support/docs/ TDE10170 9.2 Indications d’utilisation Le logiciel QAWeb Enterprise est destiné à être utilisé comme outil d’assurance qualité pour les systèmes d’écrans d’imagerie médicale, individuels et dans l’entreprise. Il permet d’atteindre une conformité constante au niveau des paramètres d’affichage médical, normes et directives pour les images numériques examinées par des praticiens médicaux dûment formés. 9.3 Utilisateurs prévus Aucune condition d’utilisation ne s’applique. 9.4 Contre-indications Il n’existe pas de contre-indications. 33 User Guide - QAWeb Enterprise Agent, Version 2.7 9.5 Utilisateurs prévus QAWeb Enterprise est destiné à être utilisé par les profils d’utilisateur suivants : — Techniciens et administrateurs PACS / IT — Physiciens médicaux — Praticiens médicaux dûment formés — Fournisseurs de services dûment formés 9.6 Signaler une faille de sécurité/un incident Si vous découvrez une vulnérabilité, il est important de nous la signaler pour que nous puissions y remédier dans les meilleurs délais : https://www.barco.com/en/about-barco/legal/responsible-disclosure 9.7 Comment récupérer les informations de version et d’étiquette du produit Pour accéder à la version actuelle, à l’étiquette du produit, au fabricant légal et à la date de fabrication : 1. Pour ouvrir le panneau d’état, cliquez sur l’icône QAWeb Enterprise dans la zone de notification Windows. 2. Cliquez sur l’icône « À propos » . 9.8 Avis de non-responsabilité Bien que tous les efforts aient été déployés pour préserver l’exactitude technique de ce document, nous n’assumons aucune responsabilité pour les erreurs éventuelles. Notre but est de vous fournir la documentation la plus précise et la mieux exploitable possible. Si vous découvrez des erreurs, n’hésitez pas à nous les signaler. Les produits logiciels Barco sont la propriété de Barco. Ils sont distribués sous copyright par Barco NV ou Barco Inc., pour être utilisés exclusivement dans le respect des termes spécifiques du contrat de licence du logiciel conclu entre Barco NV ou Barco Inc. et le détenteur de la licence. Aucune autre utilisation, duplication ou divulgation d’un produit logiciel Barco n’est autorisée, sous quelque forme que ce soit. Les caractéristiques des produits Barco sont susceptibles d’être modifiées sans avis préalable. 9.9 Marques Toutes les marques et marques déposées appartiennent à leurs propriétaires respectifs. 9.10 Note de Copyright Ce document est protégé par copyright. Tous droits réservés. Ce document et aucune partie de celui-ci ne peuvent être reproduits ou copiés, sous quelque forme ou par quelque moyen que ce soit, graphique, électronique ou mécanique, y compris la photocopie, l’enregistrement sur bande ou dans des systèmes de stockage et de recherche de données, sans l’autorisation écrite de Barco. © 2018 Barco N.V. Tous droits réservés. 34 Chapitre 9. Informations importantes User Guide - QAWeb Enterprise Agent, Version 2.7 9.11 Explication des symboles Dans QAWeb Enterprise (Agent et Web Client), vous pouvez rencontrer les symboles suivants (liste non exhaustive) : — Fabricant officiel — Date de fabrication — — — Mise en garde : la loi fédérale (États-Unis d’Amérique) restreint la vente de ce dispositif à un professionnel de santé autorisé ou à la personne qu’il aura désignée. Consulter les instructions d’utilisation au format électronique. Indique que l’appareil satisfait aux exigences des directive/règlements CE applicables 9.12 Composants Open Source utilisés — LibUSB (GNU LGPL 2.1) — Qt5 (http://doc.qt.io/qt-5/licenses-used-in-qt.html (seuls les chapitres Qt Core, Qt D-Bus et Qt Gui sont applicables) — LittleCMS (MIT) 9.11. Explication des symboles 35 ">
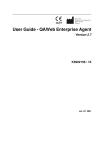
Öffentlicher Link aktualisiert
Der öffentliche Link zu Ihrem Chat wurde aktualisiert.