Panasonic VWDTA29 Operating instrustions
PDF
Скачать
Документ
Kit image fixe pour PC Notice d’utilisation Modèle n° VW-DTA30 VW-DTA29 NV-DS30EN Conservez ce manuel soigneusement et utilisez-le de façon appropriée. Si nécessaire, effectuez une impression. <Sommaire> DV STUDIO 3 Opérations préliminaires à l’utilisation de DV STUDIO 3 ................................... 3 Utilisation de DV STUDIO 3 ....................................................................................................3 Branchement ...........................................................................................................................4 Démarrage de DV STUDIO 3 ..................................................................................................5 Fermeture de DV STUDIO 3 ...................................................................................................5 Ecran DV STUDIO 3 ...............................................................................................................6 Opération Ⅰ (Acquisition image) ....................................................................... 7 Mode Lecture ..........................................................................................................................7 Acquisition d’images fixes .......................................................................................................9 Acquisition automatique d’images fixes ................................................................................10 Paramétrage de l’Auto-acquisition ........................................................................................11 Mode Caméra .......................................................................................................................12 Acquisition d’images fixes à partir d’une caméra ..................................................................13 Acquisition automatique d’images fixes à partir d’une caméra .............................................14 Mode Lecture Carte ..............................................................................................................15 Acquisition d’images à partir d’une Carte Mémoire ...............................................................16 Acquisition automatique d’images à partir de la Carte Mémoire ...........................................17 Images simples .....................................................................................................................18 Recherche .............................................................................................................................19 Opération Ⅱ (Fonctionnement image et édition).............................................. 20 Affichage image ....................................................................................................................20 Travailler avec les images .....................................................................................................22 Configuration image DV ........................................................................................................24 Modification du format de l’image .........................................................................................25 Agrandissement de l’image ...................................................................................................26 Recherche .............................................................................................................................27 Slide Show ............................................................................................................................29 Impression .............................................................................................................................31 Informations utiles ............................................................................................ 33 Barre d’affichage ...................................................................................................................33 Menu contexte .......................................................................................................................35 Ecran menu ...........................................................................................................................36 Inconvénients et remèdes (Q&R) ..........................................................................................38 Autres ....................................................................................................................................39 2 Opérations préliminaires à l’utilisation de DV STUDIO 3 DV STUDIO 3 Utilisation de DV STUDIO 3 DV STUDIO 3 Opérations préliminaires à l’utilisation de DV STUDIO 3 Utilisation de DV STUDIO 3 3 Avant d’utiliser DV STUDIO 3, la séquence d’opérations est brièvement expliquée. 1. Branchement du PC et de la caméra (P4) 2. Acquisition d’images sur l’ordinateur à partir 2 1 de la caméra (P7, 12, 15) 3. Lancez DV STUDIO 3 (P20 ~ 32) Sélectionnez le mode d’acquistion des images selon le mode caméra • Mode lecture (P7) • Mode caméra (P12) • Mode Lecture Carte ※ 1 (P15) A B A Le contenu du message affiché varie selon le mode B Affiche l’image acquise Avec la fonction autoacquistion, le type suivant d’acquisition d’image est possible ※ 1 • Acquisition d’une image Photoshot (P11) • Acquisition à intervales réguliers (P11) • Acquisition avec [Fast Preview Mode] (P18) L’image acquise peut être activée de la façon suivante • L’image peut être convertie au format JPEG ou BMP, éditée et traitée. (P25) • L’image affichée peut être utilisée en slide show. ※ 2 (P29) • L’index images ou répertoires peut être imprimé. (P31, 32) • L’image peut aussi être activée comme index cassette ou Carte Mémoire. (P19) ※ 1 Sous DV Studio Version 3.1E LE2, l’image ne peut pas être acquise en mode lecture carte. ※ 2 Sous DV Studio Version 3.1E LE1, la fonction d’autoacquisition et la fonction SlideShow ne sont pas disponibles. 3 Opérations préliminaires à l’utilisation de DV STUDIO 3 DV STUDIO 3 Branchement Branchement Votre caméra peut être branchée à un PC doté d’un port série (connecteur RS-232C 9 points). Avant de procéder à ces branchements, coupez l’alimentation de tous les dispositifs qui doivent être branchés. ① ④ ② ⑤ ③ ⑥ ① Port série (connecteur RS-232C 9 points) ② Terminal numérique pour image fixe ③ Adaptateur CA ④ PC ⑤ Câble d’interface (4-9 points) ⑥ Caméra 1. Le PC et la caméra sont paramétrés de la façon indiquée dans l’illustration • N’enlevez pas le câble d’interface pendant l’utilisation de DV STUDIO 3. Le logiciel pourrait ne pas fonctionner correctement. En outre, vours risqueriez également de déteriorer les données transmises. • En cas d’utilisation du Personal Computer Still Picture Kit, il est recommandé d’utiliser un adaptateur CA (vendu séparément) comme source d’alimentation électrique pour la caméra. En outre, même lorsque vous connectez à un PC portable, n’utilisez de batterie, mais uniquement l’adaptateur CA. • Quand la caméra et le PC ne peuvent pas être branchés, lire [Inconvénients et remèdes (Q&R)]. (P38) 4 Opérations préliminaires à l’utilisation de DV STUDIO 3 DV STUDIO 3 Démarrage de DV STUDIO 3 Démarrage de DV STUDIO 3 Fermeture de DV STUDIO 3 Avant de lancer DV STUDIO 3, procédez au branchement entre la caméra et le PC. Pour plus de détails, voir P4. Quand le PC et la caméra ont été branchés, procédez aux opérations indiquées ci-dessous. 1. Cliquez sur [File] >>> [Exit] DV STUDIO 3 peut aussi être fermé en cliquant sur [x] en haut à droite. 1. Cliquez sur [Démarrage] >>> [Programmes] >>> [Panasonic] >>> [DV Studio3] >>> [DV Studio3] ■ Pour Windows XP Cliquez sur [Démarrage] >>> [Tous programmes] >>> [Panasonic] >>> [DV Studio3] >>> [DV Studio3] Avant la première utilisation, cliquez sur [Démarrage] >>> [Programmes] >>> [Panasonic] >>> [DV Studio3] >>> [Readme], et lisez les instructions supplémentaires et les informations de mise à jour. ■ Pour Windows XP Avant la première utilisation, cliquez sur [Démarrage] >>> [Tous les Programmes] >>> [Panasonic] >>> [DV Studio3] >>> [Readme], et lisez les instructions supplémentaires et les informations de mise à jour. • Pendant l’installation initiale, des messages d’erreur peuvent apparaître. Cliquez sur [Yes], et continuer l’opération de démarrage. • Il est possible également de démarrer en doublecliquant sur l’icône de raccourci de DV Studio3 sur le bureau. 5 Opérations préliminaires à l’utilisation de DV STUDIO 3 DV STUDIO 3 Ecran DV STUDIO 3 Ecran DV STUDIO 3 3 1 4 2 1 [DV Control Bar] Gère la caméra connectée. L’acquisition de l’image ou l’agrandissement de l’image acquise et la recherche sont effectués. (P7, 12, 15) 2 [View Type Bar] Il est possible de sélectionner le type d’image affichée dans la section d’affichage de l’image. Seul le type d’image sélectionné s’affiche. (P34) 3 [Toolbar] Différents types d’opérations peuvent être effectuées en cliquant sur les boutons correspondants. (P33) 4 Section d’affichage image Les fichiers BMP, JPEG, DVF, TITLE, ASF presents dans le repertoires sont affiches sous forme de vignettes. Les autres fichiers sont affiches sous forme de icones. Il est possible aussi d’afficher les données des fichiers. (Les fichiers ASF ne sont pas affiche en DV STUDIO Version 3.1E LE1, LE2) • S’il y a plusieurs fichiers dans le répertoire, l’affichage sous forme de vignettes pourrait prendre un certain temps. 5 [Barre d’état] Des informations telles que le nombre de fichiers image enregistrés, le numéro d’affichage, le nombre de fichiers actuellement sélectionnés etc. s’affichent. (P34) • En plus de l’affichage image, il est possible de sélectionner Montre/Cache dans le menu [View]. • Selon le PC utilisé, dans certains cas le défilement avec la souris pourrait ne pas être possible dans la section d’affichage image. 6 5 Opération Ⅰ (Acquisition image) DV STUDIO 3 Mode Lecture Opération Ⅰ (Acquisition image) Mode Lecture Opérations 1 2 3 4 5 6 2 Bouton Lecture [ 1 ] 7 8 3 Bouton Arrêt [ ■ ] 9 10 Une fonction qui ne correspond pas à la caméra connectée ne peut pas être utilisée. 1 Bouton Lecture en Arrière [ 2 ] 4 Bouton Pause [ ; ] Arrête le Mode Cassette, et passe en Mode Lecture Image Fixe 5 Bouton Retour Image Fixe [ ] Si l’on appuie sur ce bouton pendant la lecture de l’image fixe, l’image revient en arrière d’un cadre. 6 Bouton de retour image fixe [ ] Si l’on appuie sur ce bouton pendant la lecture de l’image fixe, l’image avance d’un cadre. 7 Bouton Rembobinement [ 6 ] Rembobinement de la cassette. Si l’on appuie sur ce bouton pendant la lecture de l’image fixe, la cassette revient en arrière et la lecture commence. 8 Bouton Avance Rapide [ 5 ] Avance rapide de la cassette. Si l’on appuie sur ce bouton pendant la lecture, cela commande l’avance et la lecture de la cassette. 9 Reverse Photoshot Search button [ : ] Recherche les images Photoshot enregistrées vers le début. 10 Bouton recherche Photoshot [ 9 ] Recherche les images Photoshot enregistrées vers la fin. 7 Opération Ⅰ (Acquisition image) DV STUDIO 3 Mode Lecture 11 Bouton [ACQUIRE] Acquisition d’images sur cassette. 12 Bouton [AUTO ACQUIRE] 15 En fonction des [Auto Acquire Settings], l’image de la cassette est acquise automatiquement. (P11) 13 Bouton [DECODE] L’image est agrandie et affichée. (P26) (Pour l’agrandissement d’images simples, voir P18) Il est également possible d’agrandir une image en double-cliquant sur l’image. (Les images au format BMP, JPEG etc. sont agrandies au moyen des applications correspondantes et affichées) 11 12 13 14 Bouton [SEARCH] Recherche de la localisation sur la cassette de l’image qui a été acquise par le PC. (Insérez la cassette contenant l’image enregistrée à rechercher dans la caméra) Commencez la lecture de la cassette à partir de la localisation de l’image trouvée. En ce qui concerne la méthode de recherche, voir P19. 15 Etat d’affichage de la caméra Affiche l’état de la caméra connectée. • L’alimentation électrique de la caméra est automatiquement interrompue à un moment donné. Même si l’alimentation électrique est rétablie, quand la caméra et le PC ne peuvent pas être branchés, lire [Inconvénients et remèdes (Q&R)]. (P38) 8 14 Opération Ⅰ (Acquisition image) DV STUDIO 3 Acquisition d’images fixes Acquisition d’images fixes (Mode Lecture) Les images qui sont enregistrées sur la cassette de la caméra sont acquises par le PC comme images fixes. Les méthodes d’acquisition de l’image sont [ACQUIRE] et [AUTO ACQUIRE] pour l’image sélectionnée. Aupravant, chargez la cassette (qui contient l’image à acquérir) dans la caméra, et branchez au PC. 3. L’image qui doit être acquise est recherchée avec le bouton de fonctionnement, et mise en lecture d’image fixe (P7) • La lecture de la cassette se fait en cliquant sur le bouton Lecture [ 1 ], et à la localisation de l’image à acquérir, cliquez sur le bouton de pause [ ; ] et amenez en lecture image fixe. 1. Amenez la caméra en Mode Lecture, et lancez DV STUDIO 3 4. Cliquez sur le bouton [ACQUIRE] 2. Cliquez sur [File] >>> [Sélectionnez Folder] L’acquisition de l’image commence. Si l’acquisition est terminée, l’image acquise s’affiche dans la section d’affichage image. dans le menu et sélectionnez le répertoire dans lequel l’image doit être enregistrée Dans la section d’affichage de l’image, les images présentes dans le répertoire sélectionné s’affichent. • Quand DV STUDIO 3 démarre, sélectionnez le répertoire ouvert précédent. Les images présentes dans le répertoire s’affichent dans la section affichage images. • Pour créer un nouveau fichier, voir P22. • Pour annuler l’acquisition, cliquez sur [Cancel]. • Les informations telles que la date etc. sur la caméra ne s’affichent pas • L’acquisition d’une image contenant un effet de lecture numérique n’est pas possible. • Même avec des caméras dotées d’une fonction titre, l’acquisition n’est pas possible pour les images dans lesquelles le titre ou le cadre d’illustation ont été ajoutés à l’image sur la cassette. Sous DV STUDIO 3, l’image en lecture n’est pas affichée. Contrôlez avec la fonction de recherche ou le moniteur sur la caméra. 9 Opération Ⅰ (Acquisition image) DV STUDIO 3 Acquisition automatique d’images fixes Acquisition automatique d’images fixes (Mode Lecture) 3. Cliquez sur le bouton [AUTO ACQUIRE] L’écran [Auto Acquire Settings(Play Mode)] s’affiche. L’image peut être acquise dans le format paramétré. Aupravant, chargez la cassette (qui contient l’image à acquérir) dans la caméra, et branchez au PC. (Cette fonction n’est pas disponible sous DV STUDIO Version 3.1E LE1) 1. Amenez la caméra en Mode Lecture, et lancez DV STUDIO 3 4. Paramétrez l’acquisition automatique (P11), cliquez sur le bouton [OK] Selon la sélection, l’image est acquise automatiquement. Affichage dans l’ordre de l’acquisition des images 2. Cliquez sur [File] >>> [Sélectionnez Folder] dans le menu et sélectionnez le répertoire dans lequel l’image doit être enregistrée Dans la section d’affichage de l’image, les images présentes dans le répertoire sélectionné s’affichent. • Quand DV STUDIO 3 démarre, sélectionnez le répertoire ouvert précédent. Les images présentes dans le répertoire s’affichent dans la section affichage images. • Pour créer un nouveau fichier, voir P22. 10 • Pendant la configuration de l’acquisition automatique, si vous souhaitez choisir [From here] dans [Acquire Position], faites revenir l’image fixe au point dont l’acquisition commencera. • Pour annuler l’acquisition, cliquez sur [Cancel]. • Pendant l’intervalle de temps, de légères erreurs pourraient se produire. • Lors du lancement de l’acquisition automatique, il est possible que la première image ne puisse pas être acquise. • L’acquisition d’une image contenant un effet de lecture numérique n’est pas possible. Opération Ⅰ (Acquisition image) DV STUDIO 3 Paramétrage de l’Auto-acquisition Paramétrage de l’Auto-acquisition (Mode Lecture/Mode Caméra/Mode Lecture Carte) Selon le mode caméra, les articles pouvant être sélectionnés peuvent différer. [Acquire Format]: [Full Acquire Mode] Acquiert les données standard de l’image fixe. L’extension est .dvf. [Fast Preview Mode] Acquiert les données brèves de l’image pour l’affichage. L’extension est .dcf. Pour plus de détails sur les images simples, voir P18. • En ce qui concerne les formats des images simples, il est possible d’acquérir des images dans des temps plus courts comme données d’image simple pour l’affichage. • Si l’image vignette s’affiche au format 96x96 ou 128x128, l’image simple affichée est plus petite que les autres images. [Search Mode]: (Cette fonction n’est pas disponible en Mode Lecture Carte) [Photoshot] Recherche l’image prise par Photoshot, ou l’image fixe copiée sur la cassette à partir de la Carte Mémoire, et effectue l’acquisition. [Interval Time] A des intervalles spécifiés, en cliquant sur [ ▼ ], l’acquisition de l’image a lieu. Le mode lecture peut être sélectionné parmi les valeurs suivantes: 10 secondes, 20 secondes, 30 secondes, 1 minute, 2 minutes, 3 minutes, 5 minutes. Le mode caméra peut être sélectionné parmi les valeurs suivantes: 1 minute, 2 minutes, 3 minutes, 5 minutes, 10 minutes. (Des erreurs légères peuvent se produire pendant l’intervalle de temps) • Amenez le [Counter Mode] dans le menu de la caméra menu sur une autre fonction que [Counter memory]. Si l’on est en [Counter Mode], la cassette pourrait s’arrêter quand le compteur est sur [0:00.00]. [Acquire Position]: [From here] L’auto-acquisition d’une image commencera à partir de la position actuelle de la cassette. En mode lecture carte, l’autoacquisition commence à partir de l’image actuellement affichée. [From Start Tape/From Start Card] Après avoir complètement rembobiné la cassette, l’acquisition automatique de l’image commence. En Mode Lecture Carte, l’acquisition automatique commence à partir de la première image enregistrée sur la Carte Mémoire. 11 Opération Ⅰ (Acquisition image) DV STUDIO 3 Mode Caméra Mode Caméra Opérations 1 Bouton [Camera Still] Amène la caméra dans l’état Still Picture. Lorsque l’on clique de nouveau, revient en mode prise de vue. 1 2 2 Bouton [Zoom In] Lorsque l’on clique, l’image affichée s’agrandit. 3 Bouton [Zoom Out] Lorsque l’on clique, l’image s’affiche en grand angle. 4 Bouton [ACQUIRE] Les images prises avec la caméra est acquise. 5 Bouton [AUTO ACQUIRE] Selon les [Auto Acquire Settings], l’image prise par la caméra est automatiquement acquise. (P11) 6 Bouton [DECODE] L’image est agrandie et affichée. (P26) (Pour l’agrandissement d’images simples, voir P18) Il est également possible d’agrandir une image en double-cliquant sur l’image. (Les images au format BMP, JPEG etc. sont agrandies au moyen des applications correspondantes et affichées) 7 Etat d’affichage de la caméra Affiche l’état de la caméra connectée • Lorsque vous procédez à l’acquisition d’images dans ce mode, veuillez enlever la cassette et la Carte Mémoire de la caméra. Si la cassette ou la Carte Mémoire est présente, l’alimentation électrique de la caméra est automatiquement coupée après un temps donné. Même si l’alimentation électrique est rétablie, après avoir été coupée automatiquement à un moment donné, quand la caméra et le PC ne peuvent pas être branchés, lire [Inconvénients et remèdes (Q&R)]. (P38) • Dans ce mode, amener le mode Demo de la caméra sur [OFF]. (Note) • Selon le type de caméra, l’acquisition de l’image en mode caméra pourrait ne pas être possible, ou la fonction [Zoom In]/[Zoom Out] pourrait ne pas fonctionner. 12 3 4 5 6 7 Opération Ⅰ (Acquisition image) DV STUDIO 3 Acquisition d’images fixes à partir d’une caméra Acquisition d’images fixes à partir d’une caméra 3. Prendre l’image prise dans la caméra, et cliquez sur le bouton [Camera Still] (Mode Caméra) Si la caméra est paramétrèe sur Mode Caméra, les images prises avec la caméra peuvent être acquises comme images fixes sur le PC. Auparavant, branchez la caméra et le PC. 1. Amenez la caméra en Mode Caméra, et lancez DV STUDIO 3 L’image actuellement prise passe dans l’état Still Picture. Lorsque l’on clique de nouveau, on revient à la prise d’image normale. 4. Cliquez sur le bouton [ACQUIRE] 2. Cliquez sur [File] >>> [Sélectionnez Folder] dans le menu et sélectionnez le répertoire dans lequel l’image doit être enregistrée Dans la section d’affichage de l’image, les images présentes dans le répertoire sélectionné s’affichent. • Quand DV STUDIO 3 démarre, sélectionnez le répertoire ouvert précédent. Les images présentes dans le répertoire s’affichent dans la section affichage images. • Pour créer un nouveau fichier, voir P22. L’acquisition de l’image commence. Si l’acquisition est terminée, l’image acquise s’affiche dans la section d’affichage image. • Pour annuler l’acquisition, cliquez sur [Cancel]. • Les informations telles que la Date etc. sur la caméra ne s’affichent pas. • Quand la fonction progressive Photoshot de la caméra est sur [Auto], les images sans effet Progressive Photoshot peuvent être acquises selon la condition. Pour plus de détails, on se reportera au manuel d’utilisation de la caméra. 13 Opération Ⅰ (Acquisition image) DV STUDIO 3 Acquisition automatique d’images fixes à partir d’une caméra Acquisition automatique d’images fixes à partir d’une caméra 3. Affichage de l’image sur la caméra. Cliquez sur le bouton [AUTO ACQUIRE] (Mode Caméra) Les images prises avec la caméra peuvent être acquises comme images par le PC. Auparavant, branchez la caméra et le PC. (Cette fonction n’est pas disponible sous DV STUDIO Version 3.1E LE1) 1. Amenez la caméra en Mode Caméra, et lancez DV STUDIO 3 L’écran [Auto Acquire Settings(Camera Mode)] s’affiche. 4. Paramétrez [Interval Time] (P11) et cliquez sur le bouton [OK] 2. Cliquez sur [File] >>> [Sélectionnez Folder] dans le menu et sélectionnez le répertoire dans lequel l’image doit être enregistrée Dans la section d’affichage de l’image, les images présentes dans le répertoire sélectionné s’affichent. • Quand DV STUDIO 3 démarre, sélectionnez le répertoire ouvert précédent. Les images présentes dans le répertoire s’affichent dans la section affichage images. • Pour créer un nouveau fichier, voir P22. 14 A intervalles réguliers, l’image est acquise automatiquement. Affichage en ordre d’acquisition. • Pour plus de détails sur la programmation de l’autoacquisition, voir P11. • Pour annuler l’acquisition, cliquez sur [Cancel]. Opération Ⅰ (Acquisition image) DV STUDIO 3 Mode Lecture Carte Mode Lecture Carte Opérations 1 Bouton image simple [Prev] Lorsque l’on clique, revient à l’image précédente. Pendant l’affichage multi-images, la sélection du cadre passe à l’image précédente. 2 Bouton image simple [Next] Lorsque l’on clique, passe à l’image suivante. Pendant l’affichage multi-images, la sélection du cadre passe à l’image suivante. 3 Bouton multi-image [Prev] Lorsque l’on clique, revient à l’affichage multi-images précédent 4 Bouton multi-images [Next] Lorsque l’on clique, passe à l’affichage multi-images suivant. 5 Bouton [Multi-image ON/OFF] 1 2 10 3 4 5 6 7 8 9 L’écran peut être amené en affichage multi-images. (En cliquant de nouveau, revient à l’affichage d’origine) 6 Bouton [ACQUIRE] Acquiert l’image fixe à partir de la Carte Mémoire. 7 Bouton [AUTO ACQUIRE] En fonction des [Auto Acquire Settings], l’image de la cassette est acquise automatiquement. (P11) 8 Bouton [DECODE] L’image est agrandie et affichée. (P26) (Pour l’agrandissement d’images simples, voir P18) Il est également possible d’agrandir une image en double-cliquant sur l’image. (Les images au format BMP, JPEG etc. sont agrandies au moyen des applications correspondantes et affichées) 9 Bouton [SEARCH] Cherche la position enregistrée dans la Carte Mémoire pour l’image qui a été acquise sur le PC. (Insérez la cassette contenant l’image enregistrée à rechercher dans la caméra) En ce qui concerne la méthode de recherche, voir P19. 10 Etat d’affichage de la caméra Affiche l’état de la caméra connectée • L’alimentation électrique de la caméra est automatiquement interrompue à un moment donné. Même si l’alimentation électrique est rétablie, quand la caméra et le PC ne peuvent pas être branchés, lire [Inconvénients et remèdes (Q&R)]. (P38) 15 Opération Ⅰ (Acquisition image) DV STUDIO 3 Acquisition d’images à partir d’une Carte Mémoire Acquisition d’images à partir d’une Carte Mémoire 3. En utilisant les boutons de fonctionnement, sélectionnez l’image à acquérir (P15) (Mode Lecture Carte) Quand la caméra est mise en Mode Lecture Carte, l’image fixe enregistrée sur la Carte Mémoire peut être acquise sur le PC. Auparavant, chargez la Carte Mémoire (qui contient l’image à acquerir) dans la caméra et branchez au PC. (Cette fonction n’est pas disponible sous DV STUDIO Version 3.1E LE2) 1. Amenez la caméra en Mode Lecture Carte et lancez DV STUDIO 3 • Avec Image Simple en utilisant le bouton [Prev]/[Next], les images peuvent être ramenées en arrière ou avancer en séquence. Quand le nombre d’images enregistrées sur la Carte Mémoire est élevé, l’affichage Multi-images peut être utilisé en cliquant sur le bouton [Multi-image ON/OFF]. 6 images peuvent être affichées en même temps, et en utilisant le bouton [Prev]/[Next], les images peuvent être recherchées en se déplaçant en arrière ou en avant par unités de 6 images chacune. (Selon le modèle, l’affichage de 9 images est également possible en Multi-images) 2. Cliquez sur [File] >>> [Sélectionnez Folder] dans le menu et sélectionnez le répertoire dans lequel l’image doit être enregistrée 4. Cliquez sur le bouton [ACQUIRE] L’acquisition de l’image commence. Dans la section d’affichage de l’image, les images présentes dans le répertoire sélectionné s’affichent. • Quand DV STUDIO 3 démarre, sélectionnez le répertoire ouvert précédent. Les images présentes dans le répertoire s’affichent dans la section affichage images. • Pour créer un nouveau fichier, voir P22. 16 Si l’acquisition est terminée, l’image acquise s’affiche dans la section d’affichage image. • Pour annuler l’acquisition, cliquez sur [Cancel]. • Les informations telles que la Date etc. sur la caméra ne s’affichent pas • Quand la caméra est en état slide playback status, l’acquisition de l’image n’est pas possible. Opération Ⅰ (Acquisition image) DV STUDIO 3 Acquisition automatique d’images à partir de la Carte Mémoire Acquisition automatique d’images à partir de la Carte Mémoire (Mode Lecture Carte) 3. Cliquez sur le bouton [AUTO ACQUIRE] L’écran [Auto Acquire Settings(Card Playback Mode)] s’affiche. Les images fixes enregistrées sur la Carte Mémoire peuvent être acquises par le PC au format établi. Auparavant, chargez la Carte Mémoire (qui contient l’image à acquerir) dans la caméra et branchez au PC. (Cette fonction n’est pas disponible sous DV STUDIO Version 3.1E LE1, LE2) 1. Amenez la caméra en Mode Lecture Carte et lancez DV STUDIO 3 4. Paramétrez l’acquisition automatique (P11) et cliquez sur le bouton [OK] 2. Cliquez sur [File] >>> [Sélectionnez Folder] dans le menu et sélectionnez le répertoire dans lequel l’image doit être enregistrée Selon la sélection, l’image est acquise automatiquement. Affichage en ordre d’acquisition. • Quand on sélectionne [From here] pour [Acquire Position] pendant la configuration de l’acquisition automatique, sélectionnez l’image là où l’acquisition doit commencer. • Pour plus de détails sur la programmation de l’autoacquisition, voir P11. • Pour annuler l’acquisition, cliquez sur [Cancel]. • Quand la caméra est en état slide playback status, l’acquisition de l’image n’est pas possible. Dans la section d’affichage de l’image, les images présentes dans le répertoire sélectionné s’affichent. • Quand DV STUDIO 3 démarre, sélectionnez le répertoire ouvert précédent. Les images présentes dans le répertoire s’affichent dans la section affichage images. • Pour créer un nouveau fichier, voir P22. 17 Opération Ⅰ (Acquisition image) Images simples Images simples Si [Fast Preview Mode] est sélectionné avec acquisition automatique, il est possible d’acquérir les images plus rapidement comme données d’images simples pour l’affichage. En ce qui concerne les données de l’image simple acquise, si l’on clique sur le bouton [DECODE] sur la [DV Control Bar], la position sur la cassette où la carte où l’image originale a été enregistrée est recherchée sur la caméra, et l’acquisition commence comme image standard. L’image, après l’acquisition, s’affiche en format agrandi. (Même si l’on clique sur l’image simple, l’image, après l’acquisition s’affiche encore au format agrandi) • Insérez la cassette ou la Carte Mémoire, contenant l’image enregistrée qui doit être affichée en format agrandi, dans la caméra. • Dans certains cas, les images simples affichées sont plus petites que les autres images. • L’extension pour les images simples est .dcf. • Ne modifiez pas le nom des images simples. L’agrandissement ou la recherche pourraient être impossibles. • Pour trouver des images standard en mode aperçu rapide, pour distinguer la date et l’heure enregistrées, si l’horloge intégrée n’était pas configurée à l’heure de la prise de vue avec la caméra, le décodage à partir du mode aperçu rapide pourrait ne pas être possible. • Pour agrandir des images autres que les images au format image simple, voir P26. Les données des images simples seront effacées si le filtre sélectionné est modifié ou si DV STUDIO 3 est fermé. Pour l’image demandée, cliquez sur le bouton [DECODE], acquérrez avec l’image standard et restaurez. • Les images simples ne sont pas effacées même si la cassette ou la Carte Mémoire sont enlevées. 18 DV STUDIO 3 Opération Ⅰ (Acquisition image) DV STUDIO 3 Recherche Recherche La position de l’enregistrement sur la cassette ou la Carte Mémoire de la caméra pour l’image qui a été acquise par le PC peut être recherchée. Elle peut être activée comme index de la cassette ou de la Carte Mémoire. 1. Sélectionnez l’image à rechercher Insérez la cassette ou la Carte Mémoire contenant l’image enregistrée à rechercher dans la caméra et paramétrez le mode. 2. Cliquez sur le bouton [SEARCH] dans la barre de contrôle de DV La recherche de la position de l’image commence. Pour le Mode Lecture, la lecture de la cassette commence à partir de la position de l’image recherchée. • Une seule image à la fois peut être recherchée. • Pour annuler la recherche, cliquez sur [Cancel]. • Pour les cassettes comprenant une partie non enregistrée, la fonction de recherche pourrait ne pas fonctionner correctement. • Si l’état de la cassette ou de la Carte Mémoire est modifié en ce qui concerne le temps d’acquisition, la fonction de recherche pourrait ne pas fonctionner correctement. • [Search] peut aussi être sélectionné dans le menu en cliquant avec le bouton droit de la souris sur l’image. 19 Opération Ⅱ (Fonctionnement image et édition) DV STUDIO 3 Affichage image Opération Ⅱ (Fonctionnement image et édition) Affichage image Modification du format d’affichage de la section d’affichage de l’image Modification du format d’affichage de la vignette 1. Sélectionnez le format d’affichage dans [View] >>> [Image Size] 1. Sélectionnez le format d’affichage dans [View] >>> [Image View Type] • 5 types de formats peuvent être sélectionnés. • Le format peut aussi être sélectionné en cliquant sur [ ▼ ] sur la barre des outils. [Thumbnail]: La vignette et le nom du fichier s’affichent. • Il peut être affiché aussi en cliquant sur [ des outils. ] dans la Barre [File Data]: Nom de l’image et du fichier, taille du fichier, type, date de la dernière date de modification, format de l’image, et nombre de couleurs utilisées dans l’image s’affichent. • Il peut être affiché aussi en cliquant sur [ des outils. Modification de la disposition des images 1. Sélectionnez l’ordre d’affichage dans [View] >>> [Sort] ] dans la Barre [Details]: Le nom, la taille, le type, l’heure de modification, les données images (taille de l’image, nombre de couleurs utilisées dans l’image) du fichier sont affichés de façon synthéque. • Il peut être affiché aussi en cliquant sur [ des outils. 20 ] dans la Barre La disposition de l’ordre d’affichage change. • La sélection peut être effectuée dans [File Name], [File Type], [File Size], [File Date], [in Descending Order]. • Si l’on sélectionne [in Descending Order], l’ordre d’affichage choisi s’affiche par ordre décroissant. Opération Ⅱ (Fonctionnement image et édition) DV STUDIO 3 Affichage image Affichage de la seule image sélectionnée Raffraîchissement de l’affichage du répertoire 1. [View] >>> Le format de l’image à afficher est Après avoir copié ou déplacé une image, raffraîchissez l’affichage du répertoire. sélectionné dans [Image Format] 1. Cliquez sur [View] >>> [Refresh] Seules les images du format sélectionné s’affichent. • Le raffraîchissement peut être fait en cliquant sur [ sur la Barre d’outils. ] [ALL]: Affiche l’image entière. (Les images qui ne peuvent pas être affichées au format vignette s’affichent au format image normale) [IMAGE]: Affiche les images qui peuvent être affichées sous forme de vignette sous DV STUDIO 3. [BMP]: Affiche les images au format BMP (extension du fichier .bmp). [JPEG]: Affiche les images au format JPEG (extension du fichier .jpg). [DVF]: Affiche les images au format vidéo. (enregistré dans ce format en cas d’acquisition avec DV STUDIO 3) [TITLE]: Affiche l’image titre (extension du fichier .TTL) de la caméra. [Selected Image]: Affiche l’image sélectionnée. [Found]: Affiche l’image trouvée pendant la recherche. • [View Type Bar] Le format d’affichage peut aussi être sélectionné en cliquant sur le bouton (P34). 21 Opération Ⅱ (Fonctionnement image et édition) DV STUDIO 3 Travailler avec les images Sélectionnez l’image Création d’un nouveau répertoire 1. Cliquez sur [File] >>> [Sélectionnez Folder], 1. Cliquez sur [File] >>> [Sélectionnez Folder], et Travailler avec les images sélectionnez le répertoire contenant l’image à afficher dans l’écran [Selected Folder], et cliquez sur le bouton [OK] sur l’écran [Selected Folder], cliquez sur le bouton [Create] Un nouveau répertoire est créé dans la position spécifiée. Changement du nom de l’image 1. Sélectionnez l’image dont le nom doit être La liste des images dans le répertoire s’affiche dans la section d’affichage de l’image. modifié, et cliquez sur [File] >>> [Rename] dans le menu 2. Cliquez sur l’image souhaitée pour la sélectionner L’image sélectionnée sera présentée dans un cadre. Sélection d’images multiples: Sélectionnez en maintenant enfoncée la touche [Ctrl] et en cliquant. Sélection d’une série d’images multiples: Sélectionnez en maintenant enfoncée la touche [Shift], et en cliquant sur la première et la dernière. Sélection de toutes les images affichées: Cliquez sur [Edit] >>> [Sélectionnez All] dans le menu. Annulation d’une sélection: Cliquez sur [Edit] >>> [Deselect All] dans le menu. Intervertir les images sélectionnées et désélectionnées: Cliquez sur [Edit] >>> [Invert Selection] dans le menu. 22 2. Entrez le nom du fichier, et cliquez sur le bouton [OK] • Il est possible aussi de changer le nom de l’image en cliquant avec le bouton droit de la souris sur l’image, et en sélectionnant [Rename] dans le menu. • Il est possible aussi de changer le nom de l’image en cliquant sur le nom du fichier image affiché dans la section d’affichage de l’image. Opération Ⅱ (Fonctionnement image et édition) DV STUDIO 3 Travailler avec les images Copie de l’image dans un autre répertoire 1. Sélectionnez l’image à copier, et cliquez sur Effacement d’une image 1. Sélectionnez l’image à effacer, et cliquez sur [Edit] >>> [Delete] dans le menu [Edit] >>> [Copy] dans le menu 2. Sélectionnez le répertoire de destination avec [File] >>> [Sélectionnez Folder], et cliquez sur le bouton [OK] Les images présentes dans le répertoire sélectionné s’affichent. 3. Cliquez sur [Edit] >>> [Paste] Un message confirmant l’effacement du fichier s’affiche. 2. Cliquez sur [Yes] • L’effacement peut aussi être fait en appuyant sur la touche [Effacer]. • Les images effacées sont transférées dans la [Corbeille] sous Windows, et ne peut pas être récupéré en effectuant [Edit] >>> [Undo]. Rotation d’une image 1. Sélectionnez l’image à modifier en cliquant Déplacement d’une image dans un autre répertoire dessus, puis sélectionnez la direction de rotation ou l’angle dans [Tool] >>> [Rotate] dans le menu 1. Sélectionnez l’image à déplacer, et cliquez sur [Edit] >>> [Cut] dans le menu 2. Sélectionnez le répertoire de destination avec [File] >>> [Sélectionnez Folder], et cliquez sur le bouton [OK] Les images présentes dans le répertoire sélectionné s’affichent. 3. Cliquez sur [Edit] >>> [Paste] Commande la rotation des images vers la droite de 90°, 180° ou 270°. • Il est possible également de cliquer avec le bouton droit de la souris sur l’image, puis de sélectionner [Rotate] dans le menu. • Si l’on effectue rotation d’une image au format DVF, elle est créée au format BMP. • L’image déplacée ne peut pas être remise dans le répertoire d’origine en utilisant [Edit] >>> [Undo]. 23 Opération Ⅱ (Fonctionnement image et édition) Configuration image DV Configuration image DV La conversion d’une image acquise par le PC au format BMP ou JPEG peut être effectuée en utilisant la procédure suivante. 1. Sélectionnez [Tool] >>> [DV Image Setup] dans le menu L’écran [DV Image Setup] s’affiche. 2. Configurez de la façon voulue, et cliquez sur le bouton [OK] [Still Picture Filter] Les encoches qui se forment sur le pourtour de l’image quand une image en mouvement est convertie en image fixe et acquise sont corrigées. Cela est efficace quand on modifie le format de l’image à partir du format DVF. [Fine Frame] Détectez l’écart entre 2 champs dans 1 cadre et corrigez de façon à minimiser l’effet en cas d’écart. Si l’écart est inférieur, la résolution du cadre est preservé en utilisant 2 champs. C’est un paramétrage normal. [Standard filter] Indépendamment de l’écart dans l’image, l’écart est corrigé sur la base des données de la ligne supérieure et inférieure. Si la sélection est [No filter], les images présentant des écarts ne sont pas correctes et peuvent devenir visibles. [Cut Black Bar] Une barre noire peut apparaître dans l’image acquise en haut et en bas à droite et à gauche. Ces cadres noires peuvent être effacés par unités de points. Frame correction values can be entered from 0 to 50. Cela est efficace quand on modifie le format de l’image à partir du format DVF. 24 DV STUDIO 3 Opération Ⅱ (Fonctionnement image et édition) DV STUDIO 3 Modification du format de l’image Modification du format de l’image Modifie le format de l’image sélectionnée. Les formats de l’image qui peuvent être modifiés sont uniquement les formats BMP, JPEG, et DVF. 1. Cliquez sur l’image à modifier et sélectionnez le format souhaité à partir de [Tool] >>> [Image Format Conversion] dans le menu L’image convertie s’affiche dans la section d’affichage de l’image. • Il est également possible de sélectionner des images multiples. (P22) DVF format: Format des images acquises à partir de la caméra. La taille du fichier est environ 1/7 d’un fichier BMP. Format BMP: Style habituel de format des images utilisées sur Windows. Format JPEG: Format de compression de données généralement utilisées avec les caméras numériques. Format DVC JPEG: Format JPEG qui peut être lu par toutes les caméras Panasonic dotées d’un logement pour carte. • Il est possible également de sélectionner en cliquant au moyen du bouton droit de la souris sur la picture, et en sélectionnant [Image Format Conversion] dans le menu. [DVC JPEG setting] Pour la conversion d’images qui ne sont pas au format 640x480 au format DVC JPEG format, l’écran [DVC JPEG setting] s’affiche. 1. Après la configuration [Size setting] et [Color setting for outside margin], cliquez sur le bouton [OK] [Size setting] pour les images plus grandes que 640x480 [640x480]: Convertit l’image à 640x480. [Align to 640x480]: Réduit les images au format 640x480. [Length-to-width ratio fixed] L’image est réduite au format 640x480 tout en maintenant le rapport hauteur-largeur, et hors de la marge 640x480, un espace vide est inséré. La couleur de l’espace vide est créée en cliquant sur le bouton [Change of color]. [Cut in 640x480]: Découpe la partie centrale de l’image au format standard 640x480. [No resizing]: Le changement de format n’a pas lieu. [Size setting] pour les images d’un format inférieur à 640x480 [640x480]: Convertit l’image à 640x480. [Align to 640x480]: Décode à 640x480. [Length-to-width ratio fixed] L’image est agrandie au format 640x480 tout en maintenant le rapport hauteur-largeur, et hors de la marge 640x480, un espace vide est inséré. La couleur de l’espace peut être sélectionnée avec 'Color setting for outside margin' en cliquant sur le bouton [Change of color] de l’écran [Color]. [No resizing]: Le changement de format n’a pas lieu. 25 Opération Ⅱ (Fonctionnement image et édition) DV STUDIO 3 Agrandissement de l’image Agrandissement de l’image En sélectionnant l’image et en cliquant sur le bouton [DECODE], l’image s’affiche au format agrandi. Il est possible de modifier le format d’enregistrement (au format BMP ou JPEG) ou de modifier la position d’enregistrement de l’image qui a été affichée au format agrandi. 1. Sélectionnez l’image à agrandir en cliquant dessus, et cliquez sur le bouton [DECODE] sur la barre d’opération DV Enregistrement de l’image sous un nom différent Sélectionnez [File] >>> [Save As] dans le menu écran [Preview] pour afficher l’écran d’enregistrement images, choisissez le répertoire où l’image doit être enregistrée, le nom du fichier et le format d’enregistrement et cliquez sur le bouton [Save]. (Quand on sélectionne le format JPEG, l’écran [Jpeg Option] permettant de spécifier la qualité de l’image s’affiche. Spécifiez la qualité de l’image, et cliquez sur le [OK] bouton) • Quand l’on change des fichiers multiples au même format d’enregistrement, la fonction [Image Format Conversion] est pratique. (P25) La fenêtre [Preview] s’ouvre, et l’image agrandie s’affiche. • Il est également possible de sélectionner des images multiples. (P22) • L’action sur le bouton [DECODE] et le double-clic sur l’image ont le même effet. Ils activent tous deux l’application correspondante, affichent le format agandi (en cas de formats BMP et JPEG). En cas de fichiers au format DVF, [Preview] s’affiche au format agrandi. • Les images qui peuvent être agrandies sont celles au format DVF, BMP, et JPEG. Si une image simple (format DCF) est sélectionnée et que l’on appuie sur le bouton [DECODE], la position sur la cassette ou la carte où l’image d’origine a été enregistrée par la caméra est recherchée et, après acquisition comme image standard (format DVF), s’affiche au format agrandi. (P18) Menu de l’écran [Preview] Menu [File] [Open] Ouvre un nouveau fichier. [Save As] Enregistre l’image. [Print] Imprime l’image. [Print Setup] Configure l’imprimante pour l’impression. [Exit] Ferme l’écran Preview. Menu [Edit] [Undo] Annule l’opération immédiatement précédente. [Copy] Copie les images. [Sélectionnez All] Sélectionne toutes les images. [Resize] Modifie le format d’affichage des images. Menu [Config] [Configuration image DV] lire (P24). Menu [Help] Affiche les informations sur la version de Preview. 26 Opération Ⅱ (Fonctionnement image et édition) DV STUDIO 3 Recherche Recherche Recherche par nom de fichier Recherche le fichier selon les paramètres de recherche sélectionnés. Sélectionnez le répertoire où le fichier à rechercher a été enregistré. 1. Cliquez sur [Tool] >>> [Find] >>> [Find by Name] dans le menu [Not Inclusive]: Cherchez le texte non compris dans les paramètres de la recherche. [Perfect Match]: Cherchez une correspondance exacte avec le texte compris dans les paramètres de la recherche. Les résultats de la recherche sont effacés en sélectionnant [Tool] >>> [Clear Finding]. Revenez à la plage d’image ordinaire affichée, sélectionnez le type d’image dans le [View Type Bar] (P34) de la section affichage images. Le menu [Find File Name] s’affiche. 2. Spécifiez différents paramètres de recherche, et cliquez sur le bouton [Find Now] [Find Data]: Entrez le nom du fichier à rechercher. [Find in]: Spécifiez le fichier cible pour la recherche. [Displayed Data]: Cherche dans les images actuellement affichées. [Found Data]: Les fichiers des résultats de la recherche font l’objet d’une nouvelle recherche avec le sujet. [Add to Found Data from Displayed Data]: Cherche dans l’image actuellement affichée, et ajoute aux résultats de la recherche précédente. [Search Method]: Spécifiez la méthode de recherche. [Inclusive]: Cherchez le texte compris dans les paramètres de la recherche. 27 Opération Ⅱ (Fonctionnement image et édition) DV STUDIO 3 Recherche Recherche basée sur la date Recherche le fichier selon la date spécifiée ou les paramètres de recherche correspondants. Sélectionnez le répertoire où le fichier à rechercher a été enregistré. 1. Cliquez sur [Tool] >>> [Find] >>> [Find by Date] dans le menu L’écran [Find Date] s’affiche. 2. Spécifiez différents paramètres de recherche, et cliquez sur le bouton [Find Now] [Date Found]: Entrez la plage de date du fichier à rechercher. [Find in]: Spécifiez le fichier cible pour la recherche. [Displayed Data]: Cherche dans les images actuellement affichées. [Found Data]: Les fichiers des résultats de la recherche font l’objet d’une nouvelle recherche avec le sujet. [Add to Found Data from Displayed Data]: Cherche dans l’image actuellement affichée, et ajoute aux résultats de la recherche précédente. [Search Method]: Spécifiez la méthode de recherche. [Within Range]: Cherchez selon la plage de dates entrée en utilisant [Date Found]. [Outside Range]: Cherchez au-delà de la plage de dates entrée en utilisant [Date Found]. 28 Les résultats de la recherche sont effacés en sélectionnant [Tool] >>> [Clear Finding]. Revenez à la plage d’image ordinaire affichée, sélectionnez le type d’image dans le [View Type Bar] (P34) de la section affichage images. Opération Ⅱ (Fonctionnement image et édition) DV STUDIO 3 Slide Show Slide Show 3. Paramétrez le temps de lecture sur l’écran [Set Les images sélectionnées s’affichent sous forme de diaporama à l’écran du PC (chaque image est brièvement affichée en séquence). Les images qui peuvent être utilisées sous forme de diaporama sont les formats BMP, JPEG, et DVF. (Cette fonction n’est pas disponible sous DV STUDIO Version 3.1E LE1) play time] en cliquant sur les secondes d’affichage en haut à droite pour chaque image, et cliquez sur le bouton [OK] 1. Cliquez sur [View] >>> [Slide Show] dans le menu • Pour plus de détails sur la configuration du temps de lecture, voir P30. 4. Cliquez sur le bouton [Config] sur l’écran [SlideShow] pour afficher l’écran [SlideShow setting], configurez de la façon voulue, et cliquez sur le bouton [OK] L’écran [Read Image Setup] s’affiche. • Il est possible également de lancer le Slide Show en cliquant sur [ ] dans la Barre des outils. 2. Sélectionnez l’image à lire, et cliquez sur le bouton [OK] Revenez à l’écran [SlideShow]. • Pour plus de détails sur la configuration de Slide Show, voir P30. 5. Cliquez sur le bouton [Démarrage] L’écran [SlideShow] s’affiche. • Pour configurer l’image sélectionnée comme image de lecture, sélectionnez l’image à l’avance. Le diaporama commence. • Pour fermer le diaporama, cliquez sur [ x ] en haut à droite de l’écran. • Les images de la section d’affichage de l’image peuvent être aussi ajoutées en traînant et en lâchant sur l’image [SlideShow]. • Les images de l’écran [SlideShow] peuvent être traînées et lâchées, et modifiées en séquence. 29 Opération Ⅱ (Fonctionnement image et édition) DV STUDIO 3 Slide Show Ecran [Set play time] [Play time]: Le temps de lecture est paramétré en cliquant sur [ ▲ ], [ ▼ ]. [Apply All]: Le temps de lecture paramétré s’applique à toutes les images. [Cancel]: Annulez le paramétrage. • Selon la taille de l’image affiché, l’image peut être affiché plus longtemps que le temps de lecture paramétré. • Le temps de lecture qui peut être paramétré pour le slide show est compris entre 0 et 99 secondes. Ecran [SlideShow setting] En cliquant sur [ ▼ ], la couleur du fond d’écran pendant l’affichage du diaporama est sélectionnée. La sélection peut être effectuée entre 4 couleurs, à savoir [BLACK], [WHITE], [LIGHT GRAY], [GRAY]. Menu écran [SlideShow] Menu [File] [Add] Des images sont ajoutées au SlideShow. [Exit] Ferme l’écran SlideShow. Menu [Edit] [Undo] Annule l’opération immédiatement précédente. [Cut] Coupe l’image. [Delete] Efface l’image. [Paste] L’image qui est coupée ou une image copiée peuvent être colléees dans la position souhaitée. Menu [Config] Affiche l’écran [SlideShow setting]. Menu [Help] Affiche les informations sur la version de SlideShow. [Slide Switch Method]: Paramétrez la méthode de changement d’images dans le slide show. [Automatic Switch by Time] Les images changent automatiquement à des intervalles de temps spécifiés. [Repeat] En sélectionnant cette fonction, le slide show se repète. [Apply All] Pour paramétrer un temps identique pour toutes les images, paramétrez le temps en sélectionnant cette option. [Switch by Mouse Click] Les images changent en cliquant sur la souris. Cliquez avec le bouton droit de la souris pour afficher l’image suivante, et cliquez avec le bouton gauche de la souris pour afficher l’image précédente. [Slide Image Size]: Sèlectionnez la taille de l’image pour le slideshow. [Original Image Size] Le Slideshow est fait au format original de l’image. [Small Size] Le Slideshow est fait à un format réduit par rapport au format de l’image. [Desktop Size] Le Slideshow est fait au format bureau. [Background Color Setting]: 30 Opération Ⅱ (Fonctionnement image et édition) DV STUDIO 3 Impression Impression Impression d’une image 4. Configurez de la façon voulue, et cliquez sur le bouton [OK] L’image sélectionnée est imprimée. 1. Sélectionnez l’image à imprimer L’impression a lieu. • L’impression peut aussi être effectuée en cliquant sur [ ] dans la Barre des outils. • Du fait des données d’affichage des petites images pour les images simples, la qualité de l’image peut être graineuse si elle est imprimée. 2. Cliquez sur [File] >>> [Print Setup] dans le menu Configurez l’imprimante. • La configuration de l’imprimante varie selon l’imprimante. On se reportera au manuel de l’imprimante. 3. Cliquez sur [File] >>> [Print] dans le menu L’écran de configuration de l’impression s’affiche. 31 Opération Ⅱ (Fonctionnement image et édition) DV STUDIO 3 Impression Impression index images affichées (Index Print) 3. Configurez de la façon voulue, et cliquez sur le bouton [OK] Les images enregistrées affichées sont imprimées au format index. 1. Affichez les images pour l’impression de l’index, et cliquez sur [File] >>> [Index Print Preview] dans le menu L’impression a lieu. • La configuration de l’imprimante varie selon l’imprimante. On se reportera au manuel de l’imprimante. • Il est possible également d’imprimer l’index en cliquant L’écran d’aperçu index s’affiche. • Cliquez sur [View Type Bar] au bas de l’écran pour afficher l’image à imprimer. • Quand on ne confirme pas l’index d’impression affiché dans l’écran aperçu, sélectionnez [File] >>> [Index Print]. sur [ ] dans la Barre des outils. • Du fait des données d’affichage des petites images pour les images simples, la qualité de l’image peut être graineuse si elle est imprimée. Menu de l’écran aperçu impression index 2. Confirmez l’écran aperçu, et cliquez sur [Print] L’écran [Print] s’affiche. 32 [Print]: Imprime l’index. [Next Page]: Affiche la page suivante. [Prev Page]: Affiche la page précédente. [Two Page]: Affiche comme 1 page (ou 2 pages). [Zoom In]: Agrandit l’affichage de l’image. [Zoom Out]: Réduit l’affichage de l’image. [Close]: Ferme l’écran impression index. Informations utiles DV STUDIO 3 Barre d’affichage Informations utiles Barre d’affichage [Toolbars] Pour afficher la barre d’outils, sélectionnez [View] >>> [Toolbars]. Pour cacher la barre, désélectionnez. 1 2 3 4 5 6 7 8 9 10 11 12 13 • Barre standard • Barre d’outils 1 Affiche les données fichier et les données image 10 Lance le Slideshow. (P29) 11 Le contenu de la section d’affichage de l’écran pour l’image sélectionnée. 2 Imprime l’image sélectionnée. (P31) 3 Imprime l'image vignette affichee au format index. (P32) • Barre aide 4 Affiche les informations sur la version DV STUDIO 3. 5 Lance le manuel d’utilisation au format PDF (le présent manuel) de DV STUDIO 3. • Barre d’affichage format (affichage répertoire) est rafraîchi avec les dernières informations. (P21) • Barre démarrage 12 L’icône du programme à enregistrer est traînée et lâchée. Pendant le paramétrage initial, Preview Version 1.10E a été paramétré. Différentes applications peuvent être enregistrées. 13 L’icône du programme à enregistrer est traînée et lâchée. 6 L’affichage vignette de l’image est paramétré en cliquant sur [ ▼ ]. (P20) 7 L’image est affichée au format vignette. (P20) 8 L’image est affichée sous forme de vignette et de donnée. (P20) 9 Les informations détaillées sur le format s’affiche. Dans ce format, l’image n’est affichée. (P20) 33 Informations utiles Barre d’affichage [View Type Bar] Il est possible de sélectionner le type d’image affichée dans la section d’affichage de l’image. ALL: Affiche l’image entière. (Les images qui ne peuvent pas être affichées au format vignette s’affichent au format image normale) Image: Affiche les images qui peuvent être affichées sous forme de vignette sous DV STUDIO 3. BMP: Affiche les images au format BMP (extension du fichier .bmp). JPEG: Affiche les images au format JPEG (extension du fichier .jpg). DVF: Affiche les images au format vidéo. TITLE: Affiche l’image titre de la caméra (extension du fichier .TTL). Données sélectionnées: Efface l’image sélectionnée. Trouvée: Affiche l’image trouvée pendant la recherche. [Status Bar] Les informations telles que le nombre de fichiers image enregistrés, le numéro d’affichage, le numéro du fichier actuellement sélectionné s’affichent. Fichiers: Affiche le nombre de fichiers enregistrés dans le répertoire sélectionné. Affichés: Affiche le nombre de fichiers dans la section d’affichage images sélectionnées. Sélections: Indique le nombre de fichiers sélectionnés parmi les fichiers affichés. 34 DV STUDIO 3 Informations utiles DV STUDIO 3 Menu contexte Menu contexte Quand le pointeur de la souris est sur l’image affichée dans la section d’affichage de l’image, le menu contexte s’affiche en cliquant au moyen du bouton droit de la souris. [Rename]: Modifie le nom du fichier de l’image. (P22) [Properties]: Affiche les informations sur le fichier et les données image de l’image. (P36) [Cut]: Coupe l’image. (P23) [Copy]: Copie l’image. (P23) [Delete]: Efface l’image. (P23) [Paste]: L’image qui est coupée ou une image copiée peuvent être colléees dans la position souhaitée. (P23) [Image Format Conversion]: Convertit le format de l’image. (P25) [Rotate]: Effectue la rotation vers la droite de 90°, 180° ou 270°. (P23) [Open]: Ouvrez l’image avec une application correspondante. [Search]: Recherche l’emplacement de l’image sur la Carte Mémoire et la cassette. (P19) [Set as Wallpaper]: L’image devient un papier peint sur le bureau du PC. 35 Informations utiles DV STUDIO 3 Ecran menu Ecran menu Menu [Edit] Menu [File] [Sélectionnez Folder]: Pour modifier l’image affichée, où le répertoire où l’image a été enregistré, sélectionnez le répertoire dans l’écran [Sélectionnez Folder]. En cliquant sur [Create] un nouveau répertoire est créé. (P22) [Rename]: Pour modifier le nom de fichier de l’image sélectionnée, entrez le nom du fichier dans l’écran [Rename]. (P22) [Properties]: Affiche les informations du fichier et les informations de l’image pour l’image sélectionnée. [Print]: Imprime l’image sélectionnée. (P31) [Index Print]: L’image enregistrée actuellement affichée est imprimée sous forme d’index. (P32) [Index Print Preview]: Affiche l’image d’impression de l’impression index. (P32) [Print Setup]: Configure l’imprimante pour l’impression. (P31, 32) [Exit]: Ferme DV STUDIO 3. (P5) 36 Edite l’image affichée dans la section d’affichage de l’image. [Undo]: Annule l’opération immédiatement précédente. [Cut]: Coupe l’image sélectionnée. Pour déplacer la position de l’image, l’image coupée est collée dans la position souhaitée. (P23) [Copy]: Copie l’image sélectionnée. (P23) [Delete]: Efface l’image sélectionnée. L’image qui a été effacée est raccourcie et déplacée. (P23) [Paste]: L’image qui est coupée ou une image copiée peuvent être colléees dans la position souhaitée. (P23) [Sélectionnez All]: Toutes les images affichées sont sélectionnées. (P22) [Deselect All]: La sélection spécifiée est complètement effacée. (P22) [Invert Selection]: Les images sélectionnés et non-sélectionnés sont inversées. (P22) Informations utiles DV STUDIO 3 Ecran menu Menu [View] Menu [Tool] [Find]: Recherche l’image. (P27, 28) [Clear Finding]: Efface les résultats de la recherche. (P27, 28) [Toolbars]: La barre d’outils peut être sélectionnée. Affichée si sélectionnée. (P33) [Image Format Conversion]: Convertit le format de l’image. (P25) [View Type Bar]: En cas de sélection, affiche la [View Type Bar]. (P34) [Rotate]: Commande la rotation des images vers la droite de 90°, 180° ou 270°. Fait tourner l’image. (P23) [Status Bar]: En cas de sélection, affiche la [State Bar]. (P34) [DV Control Bar]: En cas de sélection, affiche la [DV Control Bar]. (P6) [DV Image Setup]: Pour convertir les images au format BMP ou JPEG, etc., une configuration de validation peut être effectuée. (P24) [Image View Type]: Sélectionne la méthode d’affichage de l’image. (P20) [Connection]: Connectez le PC et la caméra. (P38) [Image Size]: Sélectionne le format d’image vignette. (P20) [Beep Sound]: En sélectionnant, un son est généré quand on clique sur le bouton. [Sort]: Trie l’image selon le paramètre de sélection. (P20) [Image Format]: Sélectionne le type d’image à afficher, et affiche uniquement le type sélectionné d’images. (P21) Menu [Help] [Slide Show]: Lance le Slideshow. Selon la configuration, la méthode de changement d’image est sélectionnée. (P29) [Refresh]: Le contenu de la section d’affichage de l’écran (affichage répertoire) est rafraîchi avec les dernières informations. (P21) [Operation Manual]: Active le manuel d’utilisation au format PDF (le présent manuel). Pour le visualiser, Adobe Acrobat Reader 4.0 ou supérieur est nécessaire. [About DV Studio3]: Affiche les informations de la version. 37 Informations utiles Inconvénients et remèdes (Q&R) Inconvénients et remèdes (Q&R) Q La communication entre la caméra et le PC est terminée. • Cliquez sur [Tool] >>> [Connection] dans le menu, et restaurez la connexion. • Après avoir enlevé le câble de la caméra, rétablissez l’alimentation électrique de la caméra, reconnectez le câble à la caméra, cliquez sur [Tool] >>> [Connection] dans le menu, et restaurez la connexion. • Selon le fonctionnement du système d’exploitation, ou sur d’autres programmes fonctionnant en même temps, il peut être possible que la communication avec la caméra ne soit pas satisfaisante. Dans ces cas, fermez cette opération ou ce programme, et redémarrez DV STUDIO 3. Q Si des images mégapixels ou haute qualité prises en mode Caméra sont acquises par le PC, ces images présentent un grain visible. • Les images acquises au moyen de la caméra, telles que les images mégapixels enregistrées sur la Carte Mémoire et même les images ayant une résolution de 640x480 ou supérieure, auront une résolution égale à 640x480. Contrôlez pendant l’acquisition de l’image. Q Pendant l’ acquisition de l’image, si [DV data acquire failed.] apparait, alors l’acquisition n’est pas possible. • Contrôlez si l’alimentation électrique de la caméra est coupée. • Selon la condition d’enregistrement sur la cassette, l’acquisition pourrait ne pas être possible. Changez un peu la position d’acquisition, et essayez de nouveau. • Fermez DV STUDIO 3, redémarrez et essayez. 38 DV STUDIO 3 Informations utiles DV STUDIO 3 Autres Autres Formats de fichiers pouvant être affichés avec DV STUDIO 3 • Fichier BMP (les BMP autres que 24 bits ou du type écrasé sont exclus) • Fichier JPEG • Fichier DVC JPEG • Fichier TITLE file • Fichier ASF (visualisation vignette, impression) Not supported in DV Studio Version 3.1E LE1, LE2 • Fichier format DV DVF: format de fichier créé au format DVF sous DV STUDIO 3 DCF: Fichier image simple pour affichage Les fichiers au format DV obtenus avec DV STUDIO 1, 2 peuvent également être utilisés. Fichier format DVP DVP est un fichier dans lequel des informations sont écrites pour gérer les images aquises avec DV STUDIO 3. Ne pas effacer ni déplacer. 39 ">
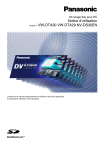
Публичная ссылка обновлена
Публичная ссылка на ваш чат обновлена.