Casio PV-750 Manuel utilisateur
Vous trouverez ci-dessous de brèves informations à propos des fonctions générales disponibles dans divers modes.
PDF
Télécharger
Document
Chapitre 11 Fonctionnement général Ce chapitre décrit les opérations générales que vous pouvez effectuer dans divers modes. Barres de défilement ..................................................................... 138 Défilement avec la commande Action .......................................... 139 Barre de menu ............................................................................... 139 Pour afficher la barre de menu .................................................................. 139 Pour exécuter une commande de la barre de menu .................................. 139 Saisie de données et édition .......................................................... 140 Déplacement entre les entrées (Champs) .................................................. 140 Claviers tactiles ......................................................................................... 140 Clavier alphabétique ............................................................................ 141 Clavier de symboles ............................................................................. 141 Clavier de caractères accentués ........................................................... 142 Clavier de dates ................................................................................... 142 Clavier de calcul .................................................................................. 143 Ecrans de réglage de l’heure ..................................................................... 143 Ecrans de réglage de l’heure avec cadran ............................................ 143 Ecran de réglage de l’heure avec barre horaire ................................... 145 Sélection d’un passage par glisser ............................................................ 146 Pour sélectionner un passage par glisser ............................................. 146 Couper, Copier, Coller .............................................................................. 146 Pour couper ou copier des données ..................................................... 146 Pour coller des données à un endroit précis ........................................ 147 Pour coller des données et remplacer les données existantes .............. 147 Fermeture d’un écran ................................................................... 147 Utilisation de la fonction recherche rapide ................................. 148 Pour saisir un mot avec la fonction de recherche rapide .......................... 148 Edition de fiches ............................................................................ 149 Pour éditer une fiche ................................................................................. 149 Création d’une copie d’une fiche ................................................. 149 Pour créer une copie d’une fiche .............................................................. 150 Suppression de données ................................................................ 150 Pour supprimer des données ..................................................................... 150 Tableau des opérations de suppression ..................................................... 151 Recherche de données ................................................................... 152 Recherche d’initiale ............................................................................. 152 Recherche générale .............................................................................. 153 Pour effectuer une recherche .................................................................... 153 Résultats de la recherche .......................................................................... 154 137 11 Barres de défilement 1 2 3 4 1 Boutons de défilement de page 2 Boutons de défilement de ligne 3 Barre de défilement 4 Ascenseur 2 Paramètre Description • Tapez pour faire défiler vers le haut ou le bas une page à la fois. (Si vous tapez sur ces boutons lorsque l’écran d’emploi du temps hebdomadaire est affiché par exemple, l’affichage changera d’une semaine à la fois.) • Ces boutons sont clairs s’il n’y a aucune page de données à faire défiler. , , • Tapez dessus pour faire défiler vers le haut ou le bas une ligne à la fois. • Ces boutons sont clairs s’il n’y a aucune ligne à faire défiler. • Tirez vers le haut et le bas pour faire défiler l’écran. • La taille de l’ascenseur change selon la quantité de données au-dessus et en dessous de l’écran actuel. S’il n’y a plus de données dans un sens ou l’autre, l’ascenseur devient clair. Barre de défilement • • 138 • Tapez sur la zone grise pour passer à la page précédente ou suivante. Les barres de défilement de l’appareil PV fonctionnent comme les barres de défilement de nombreuses applications d’ordinateur. L’emplacement de l’ascenseur indique approximativement le nombre de données au-dessus et en dessous des données actuellement affichées. Si l’ascenseur se trouve au milieu de la barre, par exemple, c’est qu’il y a à peu près la même quantité de données avant et après les données affichées. Chapitre 11 Fonctionnement général Défilement avec la commande Action Lorsque vous utilisez la commande Action pour rappeler des fiches sur un écran de liste, l’écran défile automatiquement lorsque la surbrillance arrive au haut ou au bas de l’écran. Dans le cas de l’écran de données, vous pouvez faire défiler les fiches en tournant la commande Action. Barre de menu La barre de menu de l’appareil PV vous donne accès à un certain nombre de commandes utiles pour l’édition de données et d’autres opérations. Pour afficher la barre de menu Tapez sur l’icône Menu Bar au bas de l’écran de l’appareil PV pour afficher la barre de menu. Pour exécuter une commande de la barre de menu 1. Affichez la barre de menu. 2. Tapez sur le nom du menu qui contient la commande que vous voulez exécuter. 3. Tapez sur la commande que vous voulez exécuter, ou utilisez la commande Action pour amener la surbrillance sur la commande que vous voulez, puis appuyez sur la commande Action pour exécuter la commande. 139 Saisie de données et édition Effectuez les opérations indiquées dans cette partie pour saisir et éditer des données. Ces opérations sont valables pour tous les écrans de saisie et d’édition. Déplacement entre les entrées (Champs) Lorsque vous saisissez et éditez des données, vous pouvez changer d’entrées (champs) en tapant avec le stylet sur l’entrée souhaitée, ou en tapant sur le bouton NEXT affiché sur l’écran pour passer à l’entrée suivante. Notez que le bouton NEXT peut ne pas apparaître sur certains écrans de saisie ou d’édition. Claviers tactiles Ce paragraphe décrit les claviers qui apparaissent lorsque des données doivent être saisies. Remarque • Pour supprimer le clavier tactile sans enregistrer les données saisies, tapez sur Esc. 140 Chapitre 11 Fonctionnement général Clavier alphabétique Touche Description Suppression du caractère à la position actuelle du curseur. Basculement au clavier de majuscules ou de minuscules pour la lettre suivante seulement. Basculement au clavier de caractères accentués. Basculement au clavier de majuscules ou minuscules. Basculement au clavier de symboles. Entrée d’un retour (nouvelle ligne). Passage à la nouvelle entrée (champ). Clavier de symboles Touche Description Affiche d’autres symboles. Rétablit le clavier alphabétique. 141 Clavier de caractères accentués Clavier de dates • Spécifiez une date en tapant dans le calendrier ou en tapant sur les touches numériques. Touche Description Défilement du mois indiqué sur l’écran de saisie. Passage au mois contenant la date actuelle, telle qu’indiquée par l’horloge principale. Déplacement du point de saisie entre le mois, le jour et l’année. Suppression du caractère à la position actuelle du curseur. Avance au champ suivant. 142 Chapitre 11 Fonctionnement général Clavier de calcul • Voir “Utilisation de l’écran de la calculette” à la page 105 pour les détails sur les opérations mathématiques. Ecrans de réglage de l’heure Il y a deux écrans de base utilisés pour le réglage de l’heure. Vous pouvez passer de l’un à l’autre lorsque vous saisissez des données horaires: un écran avec cadran et un écran avec barre horaire. L’écran avec cadran est idéal pour le réglage d’une seule heure, tandis que la barre horaire vous permet de désigner rapidement et facilement une période de temps (heure de début et heure de fin). Ecrans de réglage de l’heure avec cadran 1 Cadran de saisie des heures 2 Bouton de barre horaire 3 Clavier 1 3 2 143 1 Cadran de saisie des minutes 2 Bouton de barre horaire 3 Clavier 1 3 2 • • • • Le cadran de saisie des heures apparaît quand le curseur se trouve dans les chiffres des heures, tandis que le cadran de saisie des minutes apparaît quand le curseur se trouvent dans les chiffres des minutes. Désignez des chiffres en tapant sur les heures ou les minutes sur le cadran. Vous pouvez aussi utiliser le clavier pour saisir les chiffres. Le format d’heure que vous devez utiliser doit correspondre au format sélectionné dans “Réglage du format de la date, de l’heure, du calendrier et du clavier” à la page 159. Si vous utilisez un format horaire de 12 heures, veillez à taper sur le bouton am ou pm pour spécifier le matin ou l’après-midi. Bouton Description Cadran Désignation des heures ou des minutes par une tape sur un bouton. Passage à l’écran de réglage de l’heure avec barre horaire. Désignation des heures du matin ou de l’après-midi pour le format de 12 heures par une tape. Suppression du caractère à la position actuelle du curseur. Passage au champ suivant. 144 Chapitre 11 Fonctionnement général Ecran de réglage de l’heure avec barre horaire 1 Boutons de défilement 2 Plage horaire sélectionnée 3 Bouton de l’écran à cadran 4 Boutons numériques 1 2 1 4 3 • • • • • • Spécifiez une plage horaire en faisant glisser le stylet sur la plage souhaitée. Vous pouvez changer la plage par unités de 30 minutes en utilisant cette méthode. En tapant sur la barre horaire, le temps correspondant est entré à la position actuelle du curseur (soit dans la zone d’heure de début ou de celle d’heure de fin). Tapez sur les boutons de défilement pour afficher les heures disponibles à gauche et à droite. Le format d’heure que vous devez utiliser doit correspondre au format sélectionné dans “Réglage du format de la date, de l’heure, du calendrier et du clavier” à la page 159. Utilisez les boutons numériques pour saisir des chiffres. Si vous utilisez un format de 12 heures, veillez à taper sur le bouton am ou pm pour spécifier le matin ou l’après-midi. Bouton Description Passage à l’écran de réglage de l’heure à cadran. Désignation des heures du matin ou de l’après-midi pour le format de 12 heures par une tape. Suppression du caractère à la position actuelle du curseur. Passage au champ suivant. 145 Sélection d’un passage par glisser Vous pouvez sélectionner un passage du texte affiché sur l’écran en utilisant la technique du glisser. Pour sélectionner un passage par glisser 1. Affichez le passage que vous voulez sélectionner. 2. Appuyez avec le stylet contre l’écran au début du passage que vous voulez sélectionner. 3. En appliquant le stylet contre l’écran, faites-le glisser jusqu’à la fin du passage que vous voulez sélectionner. • Si la fin du texte n’est pas affiché, continuez de faire glisser le stylet au bas de l’écran, qui se mettra automatiquement à défiler. • Si vous faites une erreur et allez trop loin, maintenez le stylet appliqué contre l’écran et revenez en arrière. La taille du passage sélectionné sera réduite. 4. Levez le stylet de l’écran. • Le texte sélectionné apparaît en surbrillance sur l’écran. • Pour désélectionner le texte en surbrillance (enlever la surbrillance), tapez quelque part hors du passage en surbrillance. Couper, Copier, Coller Les fonctions couper, copier et coller de l’appareil PV sont identiques à celles d’un ordinateur. Pour couper ou copier des données 1. Faites glisser le stylet sur les caractères affichés que vous voulez couper ou copier. • Le texte sélectionné apparaît en surbrillance sur l’écran. 2. Tapez sur l’icône Menu Bar pour afficher la barre de menu, puis tapez sur Edit – Cut ou Edit – Copy. • Edit – Cut supprime le texte sélectionné et le met dans le presse-papiers. • Edit – Copy met une copie du texte sélectionné dans le presse-papiers, mais laisse l’original où il est. 146 Chapitre 11 Fonctionnement général Pour coller des données à un endroit précis 1. Après avoir coupé ou collé des données, tapez à l’endroit où vous voulez coller les données sur l’écran de saisie ou d’édition de données. 2. Tapez sur l’icône Menu Bar pour afficher la barre de menu, puis tapez sur Edit – Paste. • Les données du presse-papiers sont insérées à la position actuelle de saisie. Pour coller des données et remplacer les données existantes 1. Après avoir coupé ou copié les données, sélectionnez le texte que vous voulez remplacer par les données du presse-papiers en faisant glisser le stylet dessus. 2. Tapez sur l’icône Menu Bar pour afficher la barre de menu, puis tapez sur Edit – Paste. • Les données du presse-papiers remplacent celles qui ont été sélectionnées sur l’écran. Fermeture d’un écran Vous pouvez toujours fermer un écran en tapant sur le bouton Esc. En outre, certains écrans ont un bouton de fermeture ( ). Pour fermer ces écrans, tapez simplement sur le bouton de fermeture avec le stylet. 147 Utilisation de la fonction recherche rapide Grâce à cette fonction, une liste de mots récemment utilisés est automatiquement mémorisée et si l’appareil s’aperçoit que vous allez écrire une nouvelle fois le même mot, il affichera automatiquement une liste de correspondances. Vous pouvez alors taper sur un mot de la liste pour le saisir, sans avoir à taper tous les caractères. • La fonction de recherche rapide est disponible lorsque vous saisissez un texte de description dans les modes Emploi du temps, Tâches ou Mémento. • Le mémoire peut contenir environ 30 mots si chaque mot a 32 caractères. Le nombre de mots pouvant être mémorisé est plus grand si chaque mot contient moins de caractères. • La mémoire de recherche rapide contient 30 termes par défaut. Ces termes sont rétablis lorsque vous réinitialisez l’appareil PV (page 172). • Lorsque la mémoire est pleine, les mots les plus anciens sont automatiquement supprimés et remplacés par les nouveaux. Pour saisir un mot avec la fonction de recherche rapide 1. Lorsque vous tapez du texte sur un écran de saisie, la liste de mots apparaît après la saisie de deux caractères, s’il existe des mots dans la mémoire de recherche rapide commençant par ces caractères. 148 Chapitre 11 Fonctionnement général 2. Tapez sur un des mots dans la liste de mots pour terminer votre mot, ou continuez à taper vous-même le texte au clavier. • Si vous tapez sur un mot de la liste, les lettres restantes du mot seront insérées. 3. Si vous tapez d’autres lettres, la liste de mots changera en conséquence. Edition de fiches Procédez de la façon suivante pour éditer des fiches. Ces opérations sont valables pour tous les modes. Pour éditer une fiche 1. Sélectionnez la fiche que vous voulez éditer. • Vous pouvez sélectionner une fiche en affichant l’écran de données correspondant ou en tapant sur la fiche indiquée sur l’écran de liste, le calendrier, etc. 2. Tapez sur l’icône Menu Bar pour afficher la barre de menu, puis tapez sur Edit – Item edit pour afficher l’écran d’édition de données. 3. Effectuez tous les changements souhaités. 4. Lorsque vous avez terminé, tapez sur le bouton Save pour sauvegarder les nouvelles données. Création d’une copie d’une fiche Vous pouvez effectuer les opérations suivantes pour créer une copie d’une fiche du mode Emploi du temps, Relations, Mémo ou Gestionnaire de dépenses. 149 Pour créer une copie d’une fiche 1. Sélectionnez la fiche que vous voulez copier. • Vous pouvez sélectionner une fiche en affichant l’écran de données correspondant ou en tapant sur la fiche indiquée sur l’écran de liste, le calendrier, etc. 2. Tapez sur l’icône Menu Bar pour afficher la barre de menu, puis tapez sur Edit – Item copy pour afficher un nouvel écran de saisie contenant les données sélectionnées à l’étape 1. 3. Effectuez tous les changements souhaités. 4. Lorsque vous avez terminé, tapez sur le bouton Save pour sauvegarder les données copiées dans cette nouvelle fiche. Suppression de données Les opérations générales servant à supprimer des données sont les suivantes. Pour supprimer des données 1. Entrez dans le mode qui contient les données que vous voulez supprimer. 2. Si vous voulez supprimer une fiche particulière, sélectionnez cette fiche. 3. Tapez sur l’icône Menu Bar pour afficher la barre de menu, puis tapez sur Edit – Delete pour afficher l’écran de suppression de données. • Le contenu de l’écran de suppression de données varie selon les modes. 4. Sur l’écran de suppression de données, tapez sur l’opération que vous voulez effectuer. • Voir le “Tableau des opérations de suppression” ci-dessous pour les détails sur les opérations disponibles dans chaque mode. • Certains modes permettent de supprimer les données comprises dans une période de temps donnée. Lorsque vous sélectionnez une de ces options, un écran spécial apparaît où vous devez indiquer la première date et la dernière date. Spécifiez ces dates et tapez sur le bouton Exe pour passer à l’étape suivante. 5. Répondez par Yes au message de confirmation qui apparaît pour effectuer l’opération sélectionnée ou sur No pour fermer la boîte de dialogue sans rien supprimer. 150 Chapitre 11 Fonctionnement général Tableau des opérations de suppression Opération de suppression Description Une seule fiche de données Suppression de la fiche sélectionnée quand vous tapez sur Edit – Delete. Fiches de données d’emploi du temps Suppression de toutes les données d’emploi du temps. Tâches effectuées Suppression de toutes les tâches effectuées. Toutes les fiches de données de tâches Suppression de toutes les tâches. Mémentos Suppression de tous les mémentos. Fiches spécifiées Suppression de toutes les données d’emploi du temps jusqu’à une date donnée. Lorsque vous tapez sur cette option, un écran apparaît, où vous devez spécifier la date jusqu’où les données d’emploi du temps doivent être supprimées. Toutes les fiches de données d’emploi du temps Suppression de toutes les données d’emploi du temps. Toutes les fiches Suppression de toutes les fiches dans le mode où vous êtes lorsque vous tapez sur Edit – Delete. Catégorie des fiches de données Suppression de toutes les fiches de données dans la catégorie sélectionnée lorsque vous tapez our Edit – Delete. 151 Recherche de données Vous pouvez utiliser la recherche de caractère initial ou la recherche générale pour localiser une date particulière des modes Emploi du temps (rendez-vous, tâches, mémentos), Relations et Mémo. Notez que les deux types de recherche contrôlent les données d’entrées (champs) précises de chaque fiche. Le tableau suivant montre les entrées (champs) qui sont contrôlées dans chaque mode pour chaque type de recherche. Mode Champs contrôlés Recherche d’initiale Recherche générale Emploi du temps Description Description Tâches Description Description Mémento Description Description Relations - Personnelles Nom Tous Relations - Professionnelles Société Tous Relations - Sans titre Libre 1 Tous Relations - Toutes Nom (Libre 1) Tous Mémo Contenu du mémo Contenu du mémo Recherche d’initiale Lorsque vous utilisez la recherche d’initiale, l’appareil recherche dans chaque mode si un champ précis d’une fiche contient le caractère spécifié comme initiale. 152 Chapitre 11 Fonctionnement général Recherche générale Lorsque vous utilisez la recherche générale, l’appareil PV recherche si le texte spécifié apparaît quelque part sans tenir compte du champ recherché. Pour effectuer une recherche 1. Entrez dans le mode dont vous voulez rechercher des données. 2. Si le mode où vous êtes utilise des catégories, sélectionnez la catégorie où se trouvent les données que vous recherchez. • La recherche ne s’effectue qu’à l’intérieur de la catégorie où vous êtes. 3. Tapez sur l’icône Menu Bar pour afficher la barre de menu, puis tapez sur Edit – Search. 4. Tapez sur Initial pour spécifier une recherche d’initiale ou All pour spécifier une recherche générale. 5. Saisissez 12 caractères au maximum. 6. Tapez sur Exe pour commencer la recherche. 153 Résultats de la recherche Après la recherche, une liste des toutes les fiches correspondant aux caractères spécifiés apparaît. • • 154 Pour afficher l’écran de données d’une fiche, tapez sur la fiche pour la mettre en surbrillance puis tapez une seconde fois dessus. Quand vous n’avez plus besoin de l’écran de données, fermez-le en tapant sur Esc. ">
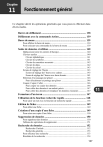
Lien public mis à jour
Le lien public vers votre chat a été mis à jour.
Caractéristiques clés
- Navigation avec les barres de défilement.
- Défilement via la commande Action.
- Accès aux commandes par barre de menu.
- Saisie et édition de données avec claviers tactiles.
- Sélection de texte par glisser-déposer.
- Fonctions Couper, Copier, Coller.
- Recherche rapide de mots.
- Edition et copie de fiches.
- Suppression de données.
- Recherche d'informations
Questions fréquemment posées
Tapez sur l’icône Menu Bar au bas de l’écran de l’appareil PV.
Affichez la barre de menu puis tapez sur Edit – Delete pour afficher l’écran de suppression de données. Sur l’écran de suppression de données, tapez sur l’opération que vous voulez effectuer.
Lorsque vous tapez du texte sur un écran de saisie, la liste de mots apparaît après la saisie de deux caractères, s’il existe des mots dans la mémoire de recherche rapide commençant par ces caractères.