Samsung SCH-I910 Manuel utilisateur
PDF
Herunterladen
Dokument
SCH-i910 T É L É P H O N E I N T E L L I G E N T b i m o d e Guide d’utilisation Veuillez lire ce guide avant d’utiliser votre téléphone et conservez-le à titre de référence. i910_UG_FR_20090317_D12 Propriété intellectuelle Tous les éléments de propriété intellectuelle définis ci-dessous, qui sont la possession ou la propriété de Samsung ou de ses fournisseurs, et qui ont trait au téléphone SAMSUNG, incluant, de façon non limitative, les accessoires, les pièces ou les logiciels s’y rattachant (le « système téléphonique »), sont des propriétés exclusives de Samsung et protégés conformément aux lois fédérales et provinciales, et aux dispositions de traités internationaux. Les éléments de propriété intellectuelle comprennent, de façon non limitative, les inventions (brevetables ou non brevetables), les brevets, les secrets commerciaux, les droits d’auteur, les logiciels, les programmes informatiques et les documents qui s’y rattachent, ainsi que toute autre œuvre de création. En aucun cas vous ne pouvez enfreindre ou autrement violer les droits garantis par la propriété intellectuelle. De plus, vous acceptez de ne pas modifier, préparer d’œuvres dérivées, rétroconcevoir, décompiler, désassembler ou essayer de quelque manière que ce soit de créer un code source à partir des logiciels, ni même de faire toute tentative dans ce sens. Aucun droit ni titre de propriété à l’égard des éléments de propriété intellectuelle ne vous sont cédés par la présente. Tous les droits applicables de propriété intellectuelle demeureront la propriété de SAMSUNG et de ses fournisseurs. Droits d’auteur © 2009 Samsung Electronics Canada, Inc. SAMSUNG est une marque déposée de SAMSUNG Electronics Co., Ltd. et de ses sociétés affiliées. Accordé sous licence par Qualcomm Incorporated sous un ou plusieurs des brevets suivants : brevets américains n° 4,901,307 ; 5,056,109 ; 5,099,204 ; 5,101,501 ; 5,103,459 ; 5,107,225 ; 5,109,390. Imprimé en Corée du Sud OpenwaveMD est une marque déposée de Openwave, Inc. RSAMD est une marque déposée de RSA Security, Inc. Post-itMD est une marque déposée de Minnesota Mining and Manufacturing Company AKA 3M CORPORATION DELAWARE. La lettre de marque et les logos BluetoothMD sont des propriétés de Bluetooth SIG Inc. et ces marques sont utilisées sous licence par Samsung Electronics Canada Inc. Toutes les autres marques de commerce et tous les autres noms commerciaux appartiennent à leurs propriétaires respectifs. Dénégation de garantie; exclusion de responsabilité Sauf tel que stipulé dans la garantie expresse figurant à la page de garantie accompagnant le produit, l’acheteur prend le produit « tel quel », et Samsung ne donne aucune garantie expresse ou tacite que ce soit à l’égard du produit, y compris notamment à propos de la qualité marchande du produit ou de sa convenance à un usage particulier ; de la conception, de l’état ou de la qualité du produit ; du rendement du produit ; de la fabrication du produit ou des composantes qu’il renferme ; ou de la conformité du produit aux exigences de tout règlement, loi, spécification ou contrat. Rien de ce qui se trouve dans le guide d’utilisation ne pourra être interprété comme créant une garantie expresse ou tacite de quelque nature que ce soit par rapport au produit. De plus, Samsung ne pourra être tenue responsable de quelque dommage que ce soit pouvant résulter de l’achat ou de l’utilisation du produit, ou du non-respect de la garantie expresse, y compris les dommages indirects, spéciaux ou accessoires, ou encore la perte de profits ou d’avantages prévus. Confidentialité Les lois sur la vie privée et le droit d’auteur du Canada régissent la divulgation, la reproduction et la distribution des données, des médias et d’autres contenus, y compris la musique et les vidéos. Certaines activités, notamment le téléchargement ou le transfert par quelque moyen que ce soit (y compris par câble, par BluetoothMD ou autrement) de tel contenu, peuvent constituer une violation des lois sur la vie privée et le droit d’auteur. Ni Samsung Electronics Canada Inc. ni aucune de ses sociétés affiliées ne peut être tenue responsable de la divulgation, de la reproduction, du téléchargement ou de la distribution de données par l’utilisateur de cet équipement. Services disponibles Les services et les capacités du réseau décrits dans ce guide varient selon les services offerts par votre fournisseur de services. Veuillez contacter votre fournisseur de services pour connaître la disponibilité et les caractéristiques des services et des capacités du réseau. Table des matières Vous êtes prêt!..............................................................................................1 Utilisation de ce guide . . . . . . . . . . . . . . . . . . . . . . . . . . . . . . . . . . . . . . . . . . . . . . . . 1 Allumer et éteindre votre appareil . . . . . . . . . . . . . . . . . . . . . . . . . . . . . . . . . . . . . . . 1 Activer ou désactiver la fonctionnalité du téléphone. . . . . . . . . . . . . . . . . . . . . . . . . 1 Redémarrer l'appareil après un verrouillage . . . . . . . . . . . . . . . . . . . . . . . . . . . . . . . 2 Réinitialiser l'appareil aux réglages par défaut . . . . . . . . . . . . . . . . . . . . . . . . . . . . . 2 Pile . . . . . . . . . . . . . . . . . . . . . . . . . . . . . . . . . . . . . . . . . . . . . . . . . . . . . . . . . . . . . . . 3 Utiliser une carte mémoire microSD (vendu séparément) . . . . . . . . . . . . . . . . . . . . 8 Reformater la carte mémoire microSD . . . . . . . . . . . . . . . . . . . . . . . . . . . . . . . . . . 10 Messagerie vocale . . . . . . . . . . . . . . . . . . . . . . . . . . . . . . . . . . . . . . . . . . . . . . . . . 11 Menus .........................................................................................................13 Icônes de l'écran d'affichage . . . . . . . . . . . . . . . . . . . . . . . . . . . . . . . . . . . . . . . . . . 13 Menu principal . . . . . . . . . . . . . . . . . . . . . . . . . . . . . . . . . . . . . . . . . . . . . . . . . . . . . 15 Menu Démarrer . . . . . . . . . . . . . . . . . . . . . . . . . . . . . . . . . . . . . . . . . . . . . . . . . . . . 16 Menu Programmes . . . . . . . . . . . . . . . . . . . . . . . . . . . . . . . . . . . . . . . . . . . . . . . . . 16 Menu Paramètres . . . . . . . . . . . . . . . . . . . . . . . . . . . . . . . . . . . . . . . . . . . . . . . . . . 18 Votre appareil Omnia..................................................................................21 Caractéristiques de l'appareil. . . . . . . . . . . . . . . . . . . . . . . . . . . . . . . . . . . . . . . . . . 21 Vue avant de l'appareil . . . . . . . . . . . . . . . . . . . . . . . . . . . . . . . . . . . . . . . . . . . . . . 22 Vue arrière de l'appareil. . . . . . . . . . . . . . . . . . . . . . . . . . . . . . . . . . . . . . . . . . . . . . 24 Écran Aujourd’hui. . . . . . . . . . . . . . . . . . . . . . . . . . . . . . . . . . . . . . . . . . . . . . . . . . . 25 Touches de commande . . . . . . . . . . . . . . . . . . . . . . . . . . . . . . . . . . . . . . . . . . . . . . 26 Capteur de mouvement . . . . . . . . . . . . . . . . . . . . . . . . . . . . . . . . . . . . . . . . . . . . . . 27 Personnalisation et navigation....................................................................28 Navigation dans les menus . . . . . . . . . . . . . . . . . . . . . . . . . . . . . . . . . . . . . . . . . . . 28 Ouvrir une application . . . . . . . . . . . . . . . . . . . . . . . . . . . . . . . . . . . . . . . . . . . . . . . 28 Accéder aux fonctions des menus. . . . . . . . . . . . . . . . . . . . . . . . . . . . . . . . . . . . . . 29 Widgets . . . . . . . . . . . . . . . . . . . . . . . . . . . . . . . . . . . . . . . . . . . . . . . . . . . . . . . . . . 31 Barre de navigation Widget . . . . . . . . . . . . . . . . . . . . . . . . . . . . . . . . . . . . . . . . . . . 34 Personnaliser la liste du menu Démarrer . . . . . . . . . . . . . . . . . . . . . . . . . . . . . . . . 34 Personnaliser le menu Raccourcis . . . . . . . . . . . . . . . . . . . . . . . . . . . . . . . . . . . . . 34 Écran Aujourd’hui. . . . . . . . . . . . . . . . . . . . . . . . . . . . . . . . . . . . . . . . . . . . . . . . . . . 35 Personnaliser le thème de l’écran Aujourd’hui . . . . . . . . . . . . . . . . . . . . . . . . . . . . 35 Personnaliser la liste des éléments de l'écran Aujourd'hui . . . . . . . . . . . . . . . . . . . 35 Personnaliser le thème de l'écran d'affichage. . . . . . . . . . . . . . . . . . . . . . . . . . . . . 35 Personnaliser les boutons . . . . . . . . . . . . . . . . . . . . . . . . . . . . . . . . . . . . . . . . . . . . 36 Sécurité.......................................................................................................37 Verrouiller votre téléphone. . . . . . . . . . . . . . . . . . . . . . . . . . . . . . . . . . . . . . . . . . . . 37 Fonctions d'appel........................................................................................39 Faire un appel . . . . . . . . . . . . . . . . . . . . . . . . . . . . . . . . . . . . . . . . . . . . . . . . . . . . . 39 Répondre à un appel . . . . . . . . . . . . . . . . . . . . . . . . . . . . . . . . . . . . . . . . . . . . . . . . 39 Utiliser le haut-parleur . . . . . . . . . . . . . . . . . . . . . . . . . . . . . . . . . . . . . . . . . . . . . . . 40 Afficher votre numéro de téléphone . . . . . . . . . . . . . . . . . . . . . . . . . . . . . . . . . . . . 40 Journal des appels. . . . . . . . . . . . . . . . . . . . . . . . . . . . . . . . . . . . . . . . . . . . . . . . . . 41 Itinérance-Réseaux . . . . . . . . . . . . . . . . . . . . . . . . . . . . . . . . . . . . . . . . . . . . . . . . . 45 TTY. . . . . . . . . . . . . . . . . . . . . . . . . . . . . . . . . . . . . . . . . . . . . . . . . . . . . . . . . . . . . . 46 Commande vocale. . . . . . . . . . . . . . . . . . . . . . . . . . . . . . . . . . . . . . . . . . . . . . . . . . 46 Services de réseau .....................................................................................48 Appel à trois . . . . . . . . . . . . . . . . . . . . . . . . . . . . . . . . . . . . . . . . . . . . . . . . . . . . . . . 48 Appel en attente. . . . . . . . . . . . . . . . . . . . . . . . . . . . . . . . . . . . . . . . . . . . . . . . . . . . 48 Identifiant de l'appelant . . . . . . . . . . . . . . . . . . . . . . . . . . . . . . . . . . . . . . . . . . . . . . 48 Entrée de texte ...........................................................................................50 Clavier QWERTY virtuel . . . . . . . . . . . . . . . . . . . . . . . . . . . . . . . . . . . . . . . . . . . . . 50 Entrée de texte - Mode de saisie. . . . . . . . . . . . . . . . . . . . . . . . . . . . . . . . . . . . . . . 50 Entrée de texte - Saisie automatique . . . . . . . . . . . . . . . . . . . . . . . . . . . . . . . . . . . 51 Entrée de texte - Options. . . . . . . . . . . . . . . . . . . . . . . . . . . . . . . . . . . . . . . . . . . . . 52 Messagerie .................................................................................................54 Types de messages. . . . . . . . . . . . . . . . . . . . . . . . . . . . . . . . . . . . . . . . . . . . . . . . . 54 Récupérer un message . . . . . . . . . . . . . . . . . . . . . . . . . . . . . . . . . . . . . . . . . . . . . . 54 Accès aux dossiers des messages . . . . . . . . . . . . . . . . . . . . . . . . . . . . . . . . . . . . . 54 Configuration des paramètres de la messagerie . . . . . . . . . . . . . . . . . . . . . . . . . . 55 Envoi de messages . . . . . . . . . . . . . . . . . . . . . . . . . . . . . . . . . . . . . . . . . . . . . . . . . 58 Option des messages . . . . . . . . . . . . . . . . . . . . . . . . . . . . . . . . . . . . . . . . . . . . . . . 60 Vérifier l'orthographe d'un message texte . . . . . . . . . . . . . . . . . . . . . . . . . . . . . . . . 64 Vérifier les noms pour un message SMS . . . . . . . . . . . . . . . . . . . . . . . . . . . . . . . . 65 Utiliser les messages de Mon texte. . . . . . . . . . . . . . . . . . . . . . . . . . . . . . . . . . . . . 65 Configuration de comptes de courriel . . . . . . . . . . . . . . . . . . . . . . . . . . . . . . . . . . . 66 Dossiers de messagerie . . . . . . . . . . . . . . . . . . . . . . . . . . . . . . . . . . . . . . . . . . . . . 67 Contacts......................................................................................................69 Répertoire . . . . . . . . . . . . . . . . . . . . . . . . . . . . . . . . . . . . . . . . . . . . . . . . . . . . . . . . 69 Comprendre vos Contacts. . . . . . . . . . . . . . . . . . . . . . . . . . . . . . . . . . . . . . . . . . . . 70 Utiliser vos contacts . . . . . . . . . . . . . . . . . . . . . . . . . . . . . . . . . . . . . . . . . . . . . . . . . 71 Ajouter des notes aux contacts . . . . . . . . . . . . . . . . . . . . . . . . . . . . . . . . . . . . . . . . 73 Contacts à numérotation rapide . . . . . . . . . . . . . . . . . . . . . . . . . . . . . . . . . . . . . . . 74 Applications mobiles ...................................................................................75 Applications mobiles . . . . . . . . . . . . . . . . . . . . . . . . . . . . . . . . . . . . . . . . . . . . . . . . 75 Office Mobile . . . . . . . . . . . . . . . . . . . . . . . . . . . . . . . . . . . . . . . . . . . . . . . . . . . . . . 75 Multimédia ..................................................................................................80 Appareil photo . . . . . . . . . . . . . . . . . . . . . . . . . . . . . . . . . . . . . . . . . . . . . . . . . . . . . 80 Appareil vidéo . . . . . . . . . . . . . . . . . . . . . . . . . . . . . . . . . . . . . . . . . . . . . . . . . . . . . 81 Album média . . . . . . . . . . . . . . . . . . . . . . . . . . . . . . . . . . . . . . . . . . . . . . . . . . . . . . 82 Diaporamas . . . . . . . . . . . . . . . . . . . . . . . . . . . . . . . . . . . . . . . . . . . . . . . . . . . . . . . 84 Trame numérique. . . . . . . . . . . . . . . . . . . . . . . . . . . . . . . . . . . . . . . . . . . . . . . . . . . 85 Radio FM . . . . . . . . . . . . . . . . . . . . . . . . . . . . . . . . . . . . . . . . . . . . . . . . . . . . . . . . . 86 Podcasts . . . . . . . . . . . . . . . . . . . . . . . . . . . . . . . . . . . . . . . . . . . . . . . . . . . . . . . . . 87 Lecteur RSS. . . . . . . . . . . . . . . . . . . . . . . . . . . . . . . . . . . . . . . . . . . . . . . . . . . . . . . 88 SharePix. . . . . . . . . . . . . . . . . . . . . . . . . . . . . . . . . . . . . . . . . . . . . . . . . . . . . . . . . . 90 Smart Reader. . . . . . . . . . . . . . . . . . . . . . . . . . . . . . . . . . . . . . . . . . . . . . . . . . . . . . 92 Visionneur sortie TV. . . . . . . . . . . . . . . . . . . . . . . . . . . . . . . . . . . . . . . . . . . . . . . . . 93 Éditeur de vidéos . . . . . . . . . . . . . . . . . . . . . . . . . . . . . . . . . . . . . . . . . . . . . . . . . . . 94 Lecteur Windows Media . . . . . . . . . . . . . . . . . . . . . . . . . . . . . . . . . . . . . . . . . . . . . 96 Lecteur média . . . . . . . . . . . . . . . . . . . . . . . . . . . . . . . . . . . . . . . . . . . . . . . . . . . . . 97 Domicile connecté . . . . . . . . . . . . . . . . . . . . . . . . . . . . . . . . . . . . . . . . . . . . . . . . . . 98 Web ..........................................................................................................100 Navigateur OperaMC. . . . . . . . . . . . . . . . . . . . . . . . . . . . . . . . . . . . . . . . . . . . . . . 100 Internet Explorer. . . . . . . . . . . . . . . . . . . . . . . . . . . . . . . . . . . . . . . . . . . . . . . . . . . 101 Gestion d’application . . . . . . . . . . . . . . . . . . . . . . . . . . . . . . . . . . . . . . . . . . . . . . . 102 Gestion des certificats . . . . . . . . . . . . . . . . . . . . . . . . . . . . . . . . . . . . . . . . . . . . . . 103 Planificateur personnel .............................................................................104 Réglages de la date et de l’heure . . . . . . . . . . . . . . . . . . . . . . . . . . . . . . . . . . . . . 104 Programmation d’une alarme . . . . . . . . . . . . . . . . . . . . . . . . . . . . . . . . . . . . . . . . 105 Information du propriétaire. . . . . . . . . . . . . . . . . . . . . . . . . . . . . . . . . . . . . . . . . . . 105 États des messages et des tâches . . . . . . . . . . . . . . . . . . . . . . . . . . . . . . . . . . . . 106 Calendrier. . . . . . . . . . . . . . . . . . . . . . . . . . . . . . . . . . . . . . . . . . . . . . . . . . . . . . . . 106 Tâches . . . . . . . . . . . . . . . . . . . . . . . . . . . . . . . . . . . . . . . . . . . . . . . . . . . . . . . . . . 109 Gestionnaire des tâches . . . . . . . . . . . . . . . . . . . . . . . . . . . . . . . . . . . . . . . . . . . . 112 Gestionnaire de tâches . . . . . . . . . . . . . . . . . . . . . . . . . . . . . . . . . . . . . . . . . . . . . 113 Notes . . . . . . . . . . . . . . . . . . . . . . . . . . . . . . . . . . . . . . . . . . . . . . . . . . . . . . . . . . . 113 Mobile du bureau à distance . . . . . . . . . . . . . . . . . . . . . . . . . . . . . . . . . . . . . . . . . 114 Services Bluetooth et Wi-Fi.......................................................................115 À propos de la technologie sans fil Bluetooth . . . . . . . . . . . . . . . . . . . . . . . . . . . . 115 Modes Bluetooth . . . . . . . . . . . . . . . . . . . . . . . . . . . . . . . . . . . . . . . . . . . . . . . . . . 116 Liaisons Bluetooth . . . . . . . . . . . . . . . . . . . . . . . . . . . . . . . . . . . . . . . . . . . . . . . . . 118 Dispositif mains libres Bluetooth . . . . . . . . . . . . . . . . . . . . . . . . . . . . . . . . . . . . . . 120 Application OBEX FTP . . . . . . . . . . . . . . . . . . . . . . . . . . . . . . . . . . . . . . . . . . . . . 120 Port série Bluetooth virtuel. . . . . . . . . . . . . . . . . . . . . . . . . . . . . . . . . . . . . . . . . . . 121 ActiveSync au moyen de la technologie sans fil Bluetooth . . . . . . . . . . . . . . . . . 121 À propos de Wi-Fi . . . . . . . . . . . . . . . . . . . . . . . . . . . . . . . . . . . . . . . . . . . . . . . . . 121 Activer l’application Wi-Fi. . . . . . . . . . . . . . . . . . . . . . . . . . . . . . . . . . . . . . . . . . . . 122 Se connecter automatiquement à un réseau . . . . . . . . . . . . . . . . . . . . . . . . . . . . 122 Entrer manuellement les paramètres d’un réseau . . . . . . . . . . . . . . . . . . . . . . . . 122 Modifier l’information de connexion. . . . . . . . . . . . . . . . . . . . . . . . . . . . . . . . . . . . 123 Synchronisation ........................................................................................125 ActiveSync . . . . . . . . . . . . . . . . . . . . . . . . . . . . . . . . . . . . . . . . . . . . . . . . . . . . . . . 125 Modifier l’horaire de synchronisation. . . . . . . . . . . . . . . . . . . . . . . . . . . . . . . . . . . 128 Connecter votre appareil à un ordinateur . . . . . . . . . . . . . . . . . . . . . . . . . . . . . . . 129 Gestionnaire pour appareils Windows Mobile 6 pour Windows Vista . . . . . . . . . 130 Outils.........................................................................................................132 Rechercher. . . . . . . . . . . . . . . . . . . . . . . . . . . . . . . . . . . . . . . . . . . . . . . . . . . . . . . 132 Explorateur de fichiers . . . . . . . . . . . . . . . . . . . . . . . . . . . . . . . . . . . . . . . . . . . . . . 132 Calculatrice . . . . . . . . . . . . . . . . . . . . . . . . . . . . . . . . . . . . . . . . . . . . . . . . . . . . . . 132 Convertisseur. . . . . . . . . . . . . . . . . . . . . . . . . . . . . . . . . . . . . . . . . . . . . . . . . . . . . 133 Horloge. . . . . . . . . . . . . . . . . . . . . . . . . . . . . . . . . . . . . . . . . . . . . . . . . . . . . . . . . . 133 Jeux . . . . . . . . . . . . . . . . . . . . . . . . . . . . . . . . . . . . . . . . . . . . . . . . . . . . . . . . . . . . 134 Paramètres ...............................................................................................136 Paramètres Omnia. . . . . . . . . . . . . . . . . . . . . . . . . . . . . . . . . . . . . . . . . . . . . . . . . 136 Paramètres de l’onglet Personnel . . . . . . . . . . . . . . . . . . . . . . . . . . . . . . . . . . . . . 136 Paramètres de l’onglet Système . . . . . . . . . . . . . . . . . . . . . . . . . . . . . . . . . . . . . . 146 Paramètres de l’onglet Connexions. . . . . . . . . . . . . . . . . . . . . . . . . . . . . . . . . . . . 154 Paramètres du son. . . . . . . . . . . . . . . . . . . . . . . . . . . . . . . . . . . . . . . . . . . . . . . . . 156 Sécurité.....................................................................................................157 Obtenir la meilleure réception possible . . . . . . . . . . . . . . . . . . . . . . . . . . . . . . . . . 157 Utilisation sécuritaire et accès approprié au téléphone. . . . . . . . . . . . . . . . . . . . . 158 Entretien de la pile . . . . . . . . . . . . . . . . . . . . . . . . . . . . . . . . . . . . . . . . . . . . . . . . . 161 Renseignements pour le propriétaire . . . . . . . . . . . . . . . . . . . . . . . . . . . . . . . . . . 163 Avis de propriété du Guide d’utilisation . . . . . . . . . . . . . . . . . . . . . . . . . . . . . . . . . 163 Garantie du fabricant ................................................................................164 Index .........................................................................................................167 Vous êtes prêt! Cette section vous présente les fonctions utiles au démarrage de votre téléphone, comme la configuration de la messagerie vocale, l'insertion de la pile et la navigation de l'écran Aujourd'hui. Utilisation de ce guide Les sections du guide sont présentées dans le même ordre que les menus et les sousmenus du téléphone. L'index à la fin du document permet de trouver facilement les principales fonctions du téléphone (page 167). Ce guide donne également des renseignements sur la sécurité que vous devez savoir avant d'utiliser votre appareil. Allumer et éteindre votre appareil 1. Presser et tenir (5 secondes) le bouton Allumer/Éteindre , situé sur la partie supérieure de l'appareil. 2. Lorsque l'appareil trouve un signal du réseau local et se connecte, il affiche l'écran Aujourd'hui et ne fonctionne qu’en mode ANP (exécution des applications seulement) jusqu'à ce que vous activiez les fonctions du téléphone. Éteindre le téléphone Presser et tenir (5 secondes) le bouton Allumer/Éteindre supérieure de l'appareil. , situé sur la partie Activer ou désactiver la fonctionnalité du téléphone Avant de pouvoir utiliser la fonctionnalité du téléphone, vous devez activer le téléphone de bord. Activation de la fonctionnalité du téléphone 1. Dans l'écran Aujourd'hui, ouvrir la barre Widget (Gadget logiciel), puis déplacer le widget Gestionnaire sans fil sur l’écran principal. 2. Taper Tél. éteint. Le téléphone est maintenant allumé, vous pouvez faire ou recevoir des appels. 1 Vous êtes prêt! Désactivation de la fonctionnalité du téléphone 1. Dans l'écran Aujourd'hui, ouvrir la barre Widget (Gadget logiciel), puis déplacer le widget Gestionnaire sans fil sur l’écran principal. Vous êtes prêt! 2. Taper Tél. allumé. Le téléphone est éteint, vous ne pouvez faire ou recevoir aucun appel. Redémarrer l'appareil après un verrouillage Le bouton Réinitialiser vous permet de rapidement éteindre le téléphone en cas d'erreur d'un programme ou d'une application. Si c'est le cas, votre appareil semblera se figer et ne répondra plus aux commandes. 1. Trouver le bouton Réinitialiser, situé sur la partie supérieure de l'appareil, juste à côté du bouton Allumer/Éteindre. 2. Insérer délicatement un stylet dans le trou du bouton Réinitialiser. Après le relâchement du bouton Réinitialiser, le téléphone redémarrera. Nota : Cette réinitialisation conserve tous les paramètres et les réglages par défaut de l'appareil. Cette action est similaire à la réinitialisation de votre ordinateur qui ne fait que redémarrer l'ordinateur tout en conservant toutes les données intactes. Réinitialiser l'appareil aux réglages par défaut Le Redémarrage à froid permet de réinitialiser les réglages et d'effacer toutes les données et les applications de la mémoire interne du téléphone. Cette action réinitialise l'appareil aux réglages par défaut, met fin à toutes les applications en cours et efface toutes les données (photos/vidéos/contacts) de l'appareil Nota : Même si cette action efface toute l'information et les réglages de votre Omnia, vous pouvez éviter la suppression de données importantes en les stockant sur votre carte amovible microSD. 1. Dans l'écran Aujourd'hui, taper la touche programmable de droite Menu principal > Paramètres > Tous les par... > Onglet Système > Redémarrage à froid. Vous êtes prêt! 2 2. L'écran Redémarrage à froid s'ouvre sur l'onglet Mémoire. Pour réinitialiser le téléphone, taper le bouton Effacer mémoire. 3. Dans la fenêtre Effacer toutes les données, cliquer sur Oui. 4. Taper l’icône du clavier QWERTY virtuel au bas de l’écran pour ouvrir le clavier QWERTY et entrer le code de verrouillage (les quatre derniers chiffres du numéro de téléphone) et taper Oui. 5. L’appareil se réinitialise aux réglages par défaut. Après le redémarrage de l’appareil, vous devez aligner l’écran et régler l’heure locale. Suivre les directives à l’écran, au besoin. Nota : Pressez le bouton Réinitialiser (situé sur la partie supérieure de l'appareil) tout en pressant les touches ENVOI et FIN. Continuez de tenir les touches ENVOI et FIN jusqu'à ce que l'invite de reformatage de votre appareil s'affiche à l'écran. Pressez de nouveau ENVOI pour reformater ou FIN pour annuler. Pile Votre Omnia comprend une pile standard rechargeable, un chargeur et une prise pour casque d'écoute. Nota : Ce téléphone est muni d'une pile au lithium-ion rechargeable partiellement chargée et d'un chargeur de voyage. Vous devez charger pile avant d'utiliser votre appareil pour la première fois. Pour recharger une pile complètement vide, cela peut prendre jusqu'à 4 h. Nota : Si vous utilisez une pile non approuvée, l’appareil ne pourra être utilisé que pour la durée de vie de la pile, car la pile ne peut être rechargée. Important!: Utilisez uniquement les accessoires et les piles approuvés par Samsung. L'utilisation d'accessoires non autorisés pourrait endommager votre téléphone. Installation de la pile 1. Presser la partie supérieure du couvercle de la pile et pousser dans la direction de la flèche pour le retirer. 3 Vous êtes prêt! Vous êtes prêt! 2. Insérer la partie supérieure de la pile dans le logement du téléphone en vous fiant aux flèches imprimées sur la pile. Les languettes métalliques de la pile doivent s'aligner à celles du téléphone. Presser doucement la partie inférieure de la pile pour bien la mettre en place. 3. Replacer le couvercle en le faisant glisser jusqu'à ce qu'il s'enclenche. Retrait de la pile 1. Éteindre le téléphone. Presser la partie supérieure du couvercle de la pile et pousser dans la direction de la flèche pour le retirer. Vous êtes prêt! 4 2. Soulever la pile en la tenant sur les deux côtés et la retirer. 3. Replacer le couvercle en le faisant glisser jusqu'à ce qu'il s'enclenche. Chargement de la pile Nota : Votre Omnia est muni d'une pile rechargeable. Assurez-vous de la charger complètement avant d'utiliser votre appareil. Ce téléphone est muni d'une pile standard au lithium-ion rechargeable. N'utilisez que des piles et chargeurs approuvés par Samsung avec votre appareil. Les accessoires Samsung sont conçus de façon à maximiser la durée de vie de la pile. L'utilisation d'autres accessoires peut annuler la garantie et même causer des dommages matériels. 5 Vous êtes prêt! Vous êtes prêt! 1. Brancher la fiche du chargeur dans la prise pour accessoires/câble d'alimentation et l'autre extrémité à une prise électrique. Témoin de la pile Le témoin de la pile qui s'affiche dans le coin supérieur droit de l'écran indique le niveau de la pile. L'icône d'une pile avec quatre barres indique que la pile est complètement chargée, alors que l'icône d'une pile avec une seule barre indique qu'elle est pratiquement vide. De deux à trois minutes avant que la pile ne soit trop faible pour fonctionner, une icône vide clignotera et vous entendrez une tonalité. Si vous continuez d'utiliser l'appareil sans le charger, il s'éteindra. Vérification de la charge de la pile Il est important de surveiller la charge de la pile. Si la charge atteint un niveau trop bas, le téléphone s'éteindra automatiquement et vous perdrez toutes les données sur lesquelles vous travaillez. • Pour vérifier rapidement le niveau de charge de la pile, taper l'icône de la pile pour afficher l'alimentation de la pile principale disponible. Capacité de la pile Si la charge atteint un niveau trop bas, un message s'affiche et le rétroéclairage s'éteint. Nota : L'utilisation prolongée du rétroéclairage, l'utilisation simultanée de Wi-Fi et Bluetooth, la recherche de service, le mode vibreur ou l'utilisation du navigateur diminuent l'autonomie de la pile en modes conversation et veille. L'appareil est également muni d'une pile de sauvegarde interne qui sauvegarde tous les réglages du téléphone, si la pile principale est déchargée. La pile interne conserve les Vous êtes prêt! 6 données pendant environ 4 heures. La pile de sauvegarde interne requiert un chargement initial de 24 heures. Il est recommandé d'exécuter ActiveSync ou de faire des sauvegardes régulièrement afin d'éviter de perdre toute information advenant la décharge d'une pile. Pour plus amples renseignements, voir la rubrique «Synchronisation» à la page 125. Onglet Batterie - Alimentation L'onglet Batterie vous permet de voir le niveau d'alimentation de la pile au lithium-ion. Pour vérifier le niveau de la pile : 1. Dans l'écran Aujourd'hui, taper la touche programmable de droite Menu principal > Paramètres > Tous les par... > Onglet Système > Batterie. Onglet Alimentation batterie Paramètres d'alimentation L'onglet Alimentation batterie vous permet de régler les paramètres d'alimentation de la pile pour votre appareil. 1. L'écran Alimentation batterie activée s'affiche. Pour éteindre l'appareil lorsque vous ne l'utilisez pas, sélectionner Désactiver périphérique dans la première boîte déroulante. 2. Sélectionner un intervalle (de 1 à 5 minutes) avant que l'appareil ne s'éteigne. 3. Toucher Désactiver rétroéclairage si périphérique n'est pas utilisé pendant, au besoin. Sélectionner un intervalle (de 10 secondes à 5 minutes) avant que le rétroéclairage ne s'éteigne. 7 Vous êtes prêt! Vous êtes prêt! 4. Toucher Activer rétroéclairage lorsque l'utilisateur appuie sur un bouton ou sur l'écran, au besoin. 5. Taper pour sauvegarder les modifications et revenir à l'écran Paramètres précédent. Onglet Alimentation externe L'onglet Alimentation externe vous permet de régler les paramètres d'alimentation de la pile externe pour votre appareil. 1. L'écran Alimentation batterie activée s'affiche. Pour éteindre l'appareil lorsque vous ne l'utilisez pas, sélectionner Désactiver périphérique dans la première boîte déroulante. 2. Sélectionner un intervalle (de 1 à 30 minutes) avant que l'appareil ne s'éteigne. 3. Toucher Désactiver rétroéclairage si périphérique n'est pas utilisé pendant, au besoin. Sélectionner un intervalle (de 1 à 10 minutes) avant que le rétroéclairage ne s'éteigne 4. Toucher Activer rétroéclairage lorsque l'utilisateur appuie sur un bouton ou sur l'écran, au besoin. 5. Taper pour sauvegarder les modifications et revenir à l'écran Paramètres. Utiliser une carte mémoire microSD (vendu séparément) L'appareil contient une fente compatible aux cartes mémoires microSDMC utilisées principalement pour stocker ou transférer des fichiers et des données. Ce type de carte est conçu pour être inséré dans les petits téléphones mobiles ou autres appareils Vous êtes prêt! 8 similaires. Son utilisation est idéale pour stocker les fichiers multimédias, comme de la musique, des vidéos et des photos, pour le téléphone. Nota : N'utilisez des cartes mémoires compatibles à votre téléphone. L'utilisation de cartes mémoires incompatibles, telles que des cartes SD, peut causer des dommages à la carte, au téléphone, de même qu'aux données stockées sur la carte. Insertion de la carte mémoire microSD 1. Presser la partie supérieure du couvercle de la pile et pousser dans la direction de la flèche pour le retirer. 2. Retirer la pile, puis localiser la fente de la carte mémoire. Orienter les contacts métalliques de la carte microSD vers le haut (voir l’illustration ci-dessous). 3. Insérer doucement la carte microSD dans la fente puis pousser fermement jusqu'à ce qu'elle s'enclenche, indiquant qu'elle est solidement installée. La carte est correctement insérée, si elle n'est pas en saillie. 4. Replacer le couvercle en le faisant glisser jusqu'à ce qu'il s'enclenche. 9 Vous êtes prêt! Vous êtes prêt! Nota : Les cartes mémoires d'une capacité de stockage supérieure à 16 Go ne sont pas compatibles avec cet appareil. Retrait de la carte mémoire microSD 1. Éteindre le téléphone. Retirer le couvercle (voir la rubrique «Insertion de la carte mémoire microSD» à la page 9). Appuyer fermement sur la carte et la relâcher, la carte devrait sortir de la fente. 2. Retirer délicatement la carte. Reformater la carte mémoire microSD Vous pouvez reformater votre carte mémoire microSD depuis l'onglet Carte mémoire du menu Redémarrage à froid. Nota : Le reformatage de votre carte microSD entraînera la suppression de toutes les données stockées sur l'appareil. 1. Dans l'écran Aujourd'hui, taper la touche programmable de droite Menu principal > Paramètres > Tous les par... > Onglet Système > Redémarrage à froid. 2. L'écran Redémarrage à froid s'affiche dans l'onglet Mémoire. Taper l'onglet Carte mémoire. 3. Pour formater la carte microSD, taper le bouton Format. Pour confirmer la réinitialisation, taper Oui. Lorsque le formatage est terminé, le message Formatage réussi s'affiche. Taper . Vous êtes prêt! 10 Transfert des données d'un ordinateur vers la carte microSD 1. Insérer la carte microSD dans la fente pour carte microSD de l'appareil Omnia. Pour plus amples renseignements, voir la rubrique «Insertion de la carte mémoire microSD» à la page 9. 2. Synchroniser l'appareil Omnia avec l'ordinateur au moyen d'ActiveSync. 3. Ouvrir l'explorateur Windows de l'ordinateur, mettre en évidence l'application ou le dossier à transférer vers la carte microSD. 4. Copier les fichiers ou dossiers dans le presse-papiers de l'ordinateur. 5. Dans le menu ActiveSync, cliquer sur l'icône Explorer pour ouvrir le dossier du périphérique amovible. 6. Double-cliquer sur le dossier de Mon périphérique amovible Windows. 7. Double-cliquer sur le dossier Carte mémoire pour l'ouvrir. Tout le contenu de la carte microSD s'affiche. 8. Sélectionner le dossier ou sous-dossier dans lequel les fichiers copiés seront collés. 9. Presser CTRL-V pour coller les fichiers ou dossiers du presse-papiers de l'ordinateur dans la carte microSD. Utilisation de la carte microSD/microSDHC Lorsque les fichiers sont transférés de l'ordinateur vers la carte microSD au moyen d'ActiveSync, vous pouvez accéder aux jeux ou aux applications depuis la carte microSD. Par exemple, si vous avez transféré des fichiers multimédias sur la carte microSD compatibles au Lecteur Windows Media, ouvrez simplement le Lecteur Windows Media et sélectionnez le fichier multimédia désiré. Vous n'avez pas besoin de parcourir le menu de votre appareil pour votre carte microSD. La carte microSD est reconnue dès son insertion. Messagerie vocale Configuration de la messagerie vocale Tous les appels non répondus sont automatiquement transférés à la messagerie vocale, même si le téléphone est éteint. Par conséquent, il est préférable de configurer la messagerie vocale et d'enregistrer un message d'accueil dès l'activation de l'appareil. 1. Dans l'écran Aujourd'hui, presser la touche Envoi 2. Enfoncer et tenir la touche Messagerie vocale . pour appeler la messagerie vocale. Suivre les directives pour configurer la messagerie vocale. 11 Vous êtes prêt! Écouter les messages vocaux 1. Dans l'écran Aujourd'hui, presser la touche Envoi . 2. Enfoncer et tenir la touche Messagerie vocale Vous êtes prêt! 12 Vous êtes prêt! pour appeler la messagerie vocale. Suivre les directives pour écouter les messages vocaux. Menus Icônes de l'écran d'affichage Diverses icônes s'affichent à l'écran d'affichage de l'appareil Omnia ou dans la barre de titre au cours de son utilisation. Le tableau suivant présente les icônes et leur description. Indique l'intensité du signal actuel. Plus il y a de lignes, meilleur est le signal. Indique que la fonction GPS pour la localisation est activée. Indique que la fonction GPS pour 911 est activée. Indique que l'appareil est en mode avion et que la radio cellulaire est fermée (c.à-d. le téléphone est fermé, mais l'ANP est allumé). Indique que la sonnerie pour le profil sélectionné est réglée à Activé. Indique que la sonnerie pour le profil sélectionné est réglée à Désactivé. Indique que la sonnerie pour le profil sélectionné est réglée à Vibreur. Indique que l'appareil Omnia est en chargement. Indique que le protocole de transfert de données haute vitesse 1xRTT est pris en charge. Indique que le téléphone possède des services de données haute vitesse (protocole EV-Do), requis pour la vidéo en continu et les téléchargements. Indique une information importante, une erreur de programmation ou le téléphone n’a pu établir une communication avant d'être programmé correctement. Indique que l'appareil Omnia est en mode itinérance. Indique que le téléphone se trouve à l'extérieur de sa zone de service local. Indique qu'ActiveSync ou qu’une session de données est en exécution. Indique qu'il n'y a aucune session de données active. Indique qu'au moins deux icônes sont affichées. Taper pour voir des icônes additionnelles. Indique un rappel d'un événement à venir. 13 Menus Indique un nouveau courriel. Indique un nouveau message texte. Si vous tapez cette icône, une bulle s'ouvre pour accéder à la boîte de réception. Indique un nouveau message multimédia. Si vous tapez cette icône, une bulle s'ouvre pour accéder à la boîte de réception. Indique un appel manqué. Si vous tapez cette icône, une bulle s'ouvre pour afficher le numéro de l'appel manqué. Vous pouvez aussi voir l'information sur l'appel manqué. Indique que l'appareil Omnia est en mode haut-parleur. Indique que la connexion Wi-Fi est inactive. Indique que la connexion Wi-Fi est disponible et active. Indique que la fonction de commande vocale est active et en attente d'une commande verbale. Indique le niveau de la pile (pile est complètement chargée). Indique le niveau de la pile. La pile est complètement déchargée. L’iĉone apparaîtra de deux à trois minutes avant que la pile ne soit trop faible pour fonctionner. Si cous continuez à utiliser l’appareil sans recharger la pile, il va s'éteindre. Indique qu’une alarme est réglée sur le téléphone. Indique que le téléphone est en mode Réponse automatique. Si vous utilisez un casque ou un dispositif mains libres, le téléphone répond automatiquement aux appels après un nombre défini de sonnerie. Si vous n’utilisez pas de casque ni de dispositif mains libres, ce réglage ne s’applique pas. Indique que l’option TTY est activée. Indique un appel de données actif. Indique un appel de données dormant. Menus 14 Menus Indique un nouveau message vocal. Si vous tapez cette icône, une bulle s'ouvre pour accéder aux nouveaux messages vocaux. Indique qu’il n’y a pas de service, que le téléphone ne trouve aucun signal. Menu principal Dans l'écran Aujourd'hui, taper la touche programmable de droite Menu principal. Les icônes suivantes s'affichent à l'écran : • Historique d'appels : affiche le registre des appels reçus, émis et manqués. • Répertoire : accède à la liste des contacts enregistrés sur l'appareil. • Messagerie : donne un accès direct à la messagerie. • Lecteur multimédia : lance le lecteur de musique et vidéo. • Appareil photo : lance l'appareil photo. • Radio FM : lance la radio FM (l'antenne ou le casque 3,5 mm doit être branché pour que la radio joue). • Internet : lance le navigateur Web Opera Mobile. • Diaporama : permet d'afficher une série d'images sélectionnées sous forme de diaporama. • Album média : ouvre le dossier des fichiers multimédias (musique, vidéos, photos ou documents) stockés sur l'appareil. • Horloge : donne accès aux fonctions de temps, comme les alarmes, les événements, l'horloge mondiale et le chronomètre. • Programmes : affiche le menu des Programmes. • Paramètres : affiche le menu des Paramètres. Taper le triangle blanc supplémentaires : au bas de l'écran pour afficher des applications • Word Mobile : permet de créer, d'ouvrir et d'enregistrer des documents Word sur l'appareil mobile. • Excel Mobile : permet de créer, d'ouvrir et d'enregistrer des documents Excel sur l'appareil mobile. • PowerPoint Mobile : permet de créer, d'ouvrir et d'enregistrer des documents PowerPoint sur l'appareil mobile. • OneNote Mobile : permet de créer, d'ouvrir et d'enregistrer des notes sur l'appareil mobile. Nota : Cette application ne peut se synchroniser avec Outlook Notes. 15 Menus • Smart Reader : permet de photographier une carte de visite et d'extraire l'information de la carte et de l'enregistrer comme nouveau contact dans la liste des contacts. Vous pouvez aussi photographier un document afin de le convertir en format numérique pour l'éditer. • Trame numérique : ouvre le menu Trame numérique. • Visualiseur de sortie TV : permet de voir l'écran d'affichage de votre appareil • Lecteur RSS : donne accès aux dernières informations de sites Web au moyen de votre appareil. • Podcasts : donne accès à une série de fichiers multimédias numériques distribués par Internet pour leur écoute au moyen de l'appareil. • Internet Explorer : lance Internet Explorer. • Programmes : affiche le menu des Programmes. • Paramètres : affiche le menu des Paramètres. Menu Démarrer • Aujourd'hui : retourne à l'écran Aujourd'hui. • Contacts : ouvre la liste des contacts. • Messagerie : ouvre le menu des comptes de messagerie. • Opera Browser : ouvre le navigateur Opera. Opera permet d'explorer le Web avec votre appareil. Restez en contact avec vos amis sur Facebook, Twitter, accédez à vos courriels, faites vos transactions bancaires en ligne. Vous pouvez tout faire, Opera est un navigateur convivial, rapide et sécuritaire pour accéder à toute page Web. • TV & Radio : lance TV & Radio. • GPSNav : lance GPSNav. • Gestionnaire des tâches : lance le Gestionnaire des tâches. • Programmes : affiche le menu des Programmes. • Paramètres : affiche le menu des Paramètres. • Aide : ouvre le menu Aide. Menu Programmes • Jeux : ouvre le menu Jeux. • ActiveSync : permet de configurer les réglages de connexion ActiveSync. • Album média : ouvre le dossier des fichiers multimédias (musique, vidéos, photos ou documents) stockés sur l'appareil. Menus 16 Menus sur la télévision. Brancher un câble optique à votre appareil et à la prise d'entrée de l'écran de télévision. Câble vendu séparément. • Appareil photo : lance l'appareil photo. • Calculatrice : ouvre la calculatrice. • Calendrier : ouvre le menu Calendrier. • Convertisseur : permet de convertir des valeurs des unités suivantes : • Longueur • Poids • Superficie • Volume • Température • Diaporama : permet d'afficher une série d'images sélectionnées sous forme de diaporama. • Domicile connecté : permet à l’appareil de servir de serveur média numérique mobile (Mobile Digital Media Server, M-DMS) afin d’envoyer des photos, de la musique et des vidéos depuis sa mémoire vers d’autres appareils certifiés DLNA. Votre appareil peut également servir de lecteur média numérique mobile (Mobile Digital Media Player, M-DMP) afin de faire jouer du contenu numérique reçu d’autres appareils certifiés DLNA. • Éditeur de vidéos : lance l'éditeur de vidéos qui permet d'éditer les vidéos enregistrées avec l'appareil vidéo intégré. • Explorateur de fichiers : permet de parcourir les fichiers et les dossiers stockés sur l'appareil mobile. • Gestionnaire des tâches : affiche toutes les applications en cours sur l'appareil. • Historique d'appels : affiche le registre des appels reçus, émis et manqués. • Horloge : ouvre le menu Horloge. Ce menu permet de programmer des alarmes, des événements et d’utiliser l'horloge mondiale et le chronomètre. • Internet Explorer : lance Internet Explorer. • Lecteur RSS : donne accès aux dernières informations de sites Web au moyen de votre appareil. • Lecteur multimédia : fait jouer de la musique et des vidéos. • Menu principal : lance le menu principal. Vous pouvez accéder au menu principal au moyen de la touche programmable de droite dans l'écran Aujourd'hui. • Mobile du bureau à distance : La technologie du bureau à distance rend possible de voir le bureau d'un autre ordinateur sur l'appareil. • Notes : lance l’application Notes. • Nouvelle tentative SMS : ouvre le menu Nouvelle tentative SMS. • Office Mobile: ouvre le menu Office Mobile. 17 Menus • Paramètres généraux : ouvre le menu Paramètres généraux. • Partage Internet : lance Partage Internet. • Podcasts : donne accès à une série de fichiers multimédias numériques distribués par Internet pour leur écoute au moyen de l'appareil. de fichier. • Répertoire : ouvre le menu Répertoire. • SharePix : vous permet de partager vos photos. • Smart Memo : ouvre le menu Smart Memo. • Smart Reader : permet de photographier une carte de visite et d'extraire l'information de la carte et de l'enregistrer comme nouveau contact dans la liste des contacts. Vous pouvez aussi photographier un document afin de le convertir en format numérique pour l'éditer. • Trame numérique : ouvre le menu Trame numérique. • Tâches : permet de rédiger et de faire le suivi des tâches. Une tâche est un élément que vous rédigez dans Outlook ou dans votre appareil et dont vous faites le suivi jusqu'à ce qu'elle soit complétée. Un élément À faire est tout élément dans Outlook, p. ex. une tâche, un courriel ou un contact, qui a été signalé pour en faire le suivi. Par défaut, toutes les tâches sont signalées pour en faire le suivi lors de leur création, même si elles n'ont pas de dates de début ni de fin. Par conséquent, un élément à faire est créé automatiquement lors de la rédaction d'une tâche ou le signalement d'un courriel ou d'un contact. • Visionneur sortie TV : permet de voir l'écran d'affichage de votre appareil sur la télévision. Brancher un câble à votre appareil et à la prise d'entrée de l'écran de télévision. Câble vendu séparément. • Windows Media : lance le lecteur Windows Media. Menu Paramètres Onglet Personnel • Abonnement Vidéo à la demande DivX : ce service de vidéo numérique vous permet de télécharger et de regarder des vidéos de grande qualité provenant de divers contenus DivX. • Aujourd'hui : permet de sélectionner les thèmes préchargés pour l'écran Aujourd'hui et de choisir les applications qui s'afficheront à l'écran Aujourd'hui. • Boutons : permet de personnaliser les boutons Menu principal et Appareil photo situés sur le côté droit de l'appareil. Menus 18 Menus • Radio FM : permet d'écouter votre station de radio FM préférée. • Rechercher : permet de chercher des fichiers ou des dossiers par nom ou type • Info. du propriétaire : stocke l'information sur le propriétaire ou l'utilisateur de l'appareil. • Menus : permet de sélectionner les applications qui s'affichent dans le menu Démarrer. • Saisie : permet de régler le mode d'entrée de texte par défaut. • Sons et notifications : permet de sélectionner les actions pour lesquelles vous entendrez des sons et comment vous êtes avisé des différents événements. • Thème : permet de créer un thème personnalisé pour l'écran Aujourd'hui. • Téléphone : permet de régler les options et les services du téléphone. • Verrouiller : permet de configurer les paramètres de sécurité de l'appareil. • Vibration : configure les réglages de vibration de l'appareil. • Voice Command : permet de choisir les applications accessibles par commande vocale. Onglet Système • Batterie : permet de voir le niveau de la pile et de configurer les réglages d'alimentation. • Capteur mouvement : permet de régler les réglages d'orientation de l'appareil pour la sensibilité du capteur, l’étiquette et l’animation lors de la rotation de l’écran. • Certificats : permet de gérer les certificats personnels. • Changer de langue : permet de changer la langue d’affichage des paramètres. • Chiffrement : permet de chiffrer des fichiers qui ne peuvent être lus que par l'appareil Omnia. • Commentaires client : permet d'envoyer des commentaires à Microsoft pour aider à déterminer les tendances et les habitudes d'utilisation afin d'améliorer Windows Mobile 6.1. • Gestionnaire des tâches : affiche toutes les applications en cours sur l'appareil. • Grand écran : permet de régler la taille de la police affichée dans l'écran Démarrer. • Horloge et alarmes : permet de régler l'heure de l'écran Aujourd'hui et les alarmes. • Luminosité : permet de régler la luminosité de l'écran. • Mémoire : permet de voir la mémoire utilisée et disponible sur l'appareil Omnia. • Paramètres régionaux : permet de régler les réglages d’affichage de l’appareil, comme la région, les nombres, la devise, l’heure et la date. • Programmes gérés : permet de gérer les programmes téléchargés sur l'appareil. 19 Menus • Rapport d'erreurs : collecte de l'information sur l'exploitation du logiciel afin de faire rapport en cas de grave erreur. • Redémarrage à froid : permet de réinitialiser les réglages de l'appareil et d'effacer toutes les données/applications de la mémoire interne ou externe du téléphone. Brancher un câble à votre appareil et à la prise d'entrée de l'écran de télévision. Câble vendu séparément. • Souris optique : permet de définir la fonctionnalité de la souris optique. • Supp. de progr. : permet de supprimer des programmes de l'appareil. • Version : affiche l'information sur version ROM, version modem, version matériel, version PRL, MAC Bluetooth et MAC VLAN. • Windows Update : permet de chercher automatiquement des mises à jour disponibles pour OS. • À propos de : affiche la version logicielle de Windows Mobile OS. • Écran : permet d'aligner l'écran s'il ne répond pas correctement au mouvement du stylet et autres réglages de l'écran. Onglet Connexions • Bluetooth: permet d'activer la fonction et de chercher d'autres appareils Bluetooth. • Connexions : permet de configurer les réglages de connexion au réseau. • Gestionn. sans fil : permet d'activer ou de désactiver les services suivants : Wi- Fi, Bluetooth et Téléphone. Vous pouvez accéder au gestionnaire sans fil depuis l'écran Aujourd'hui. • Inscription dans un domaine : permet d'enregistrer votre appareil avec le nom de domaine de la société. L'enregistrement de votre appareil vous permettra de vous connecter aux ressources de votre société. Vérifiez auprès de votre administrateur de système pour plus d'information. • Mode de connexion via USB : permet de régler comment l'appareil fonctionne lorsqu'il est branché à l'ordinateur au moyen d'un câble USB. • Transférer : permet de régler l'appareil pour accepter des transferts de fichiers d'autres appareils. • USB vers PC : permet de modifier le type de connexion USB utilisé par l'appareil lorsqu'il rencontre des difficultés de connexions avec ActiveSync. • Wi-Fi : permet de chercher, configurer et se connecter à un point d'accès sans fil. Menus 20 Menus • SMS : permet de voir la Boîte de réception SMS. • Sortie TV : permet de voir l'écran d'affichage de votre appareil sur la télévision. Votre appareil Omnia Cette section présente de nombreuses fonctions importantes de votre Omnia. Caractéristiques de l'appareil Félicitations pour l'achat de votre Omnia. Cette mise à niveau du logiciel Microsoft peut prendre en charge des milliers d'applications. Utilisez ActiveSyncMD 4.5 ou une version plus récente pour synchroniser votre ordinateur et votre Omnia. Les fonctions présentées ci-dessous ne sont qu'un échantillon de tout ce que l'appareil Omnia peut offrir. Lisez ce guide pour comprendre les diverses fonctionnalités de cet appareil et conservez-le à titre de référence. Principales fonctions de l'appareil Omnia • Écran tactile • Grand écran à matrice active 240x400 pixels, 65 000 couleurs • Internet sans fil • Windows Mobile 6.1 Professional • Messagerie texte (SMS) bidirectionnelle • Messagerie multimédia (MMS) • Service de messagerie électronique • Carte mémoire microSD extensible (jusqu'à 16 Go) • Commande vocale de Microsoft pour la reconnaissance vocale • Navigateur Internet complet avec outil d'aide tactile • Technologie Bluetooth intégrée • Connexion Wi-Fi intégrée • Appareil photo/vidéo de 5 mégapixels MD MC MD 21 Votre appareil Omnia Vue avant de l'appareil 1. Bouton Réinitialiser 13. Bouton Allumer/Éteindre 12. Écouteur 11. Touche Menu principal 10. Écran principal ACL 9. Touche de volume 3. Prise pour câble d’alimentation et accessoires 4. Touche Envoi 8. Bouton Appareil photo 7. Touche Fin 5. Microphone 6. Souris optique/ Bouton action Votre appareil Omnia 22 Votre appareil 2. Anneau 1. Bouton Réinitialiser : permet de réinitialiser l'appareil et de mettre fin à toutes les applications en cours. 2. Anneau : sert à attacher le stylet. 3. Prise pour câble d'alimentation et accessoires : permet de brancher un chargeur ou tout autre câble dans l'appareil, comme un casque d’écoute. 4. Touche Envoi : permet de faire des appels ou d'activer des fonctions du téléphone. 5. Microphone : permet à votre interlocuteur de vous entendre clairement lorsque vous lui parlez. 6. Souris optique/Bouton action : permet de parcourir et d'ouvrir les options du menu de l'appareil. 7. Touche Fin : permet de mettre fin aux appels. Enfoncer et tenir pendant quelques secondes pour verrouiller ou déverrouiller l’appareil. Lors de la réception d'un appel, presser la touche pour ignorer l'appel entrant et le transférer à la messagerie vocale. 8. Touche Appareil photo : permet de lancer l'appareil photo. Presser pour ouvrir l'application Album média. Enfoncer et tenir pour lancer l'appareil photo. 9. Touche de volume : pour régler le volume de l'appareil en mode veille ou celui de la voix de l'interlocuteur pendant un appel. Pour fermer la sonnerie d'un appel entrant, presser la touche de volume du haut ou du bas. 10. Écran principal ACL : affiche toute l'information requise pour l'utilisation de l'appareil. 11. Touche Menu principal : permet d'ouvrir le Menu principal. Presser pour ouvrir le Menu principal. Enfoncer et tenir pour lancer la commande vocale. 12. Écouteur : permet d'entendre l'interlocuteur. 13. Bouton Allumer/Éteindre : Enfoncer et tenir ce bouton pour allumer ou éteindre l'appareil. Presser pour allumer ou éteindre l’écran ACL. 23 Votre appareil Omnia Vue arrière de l'appareil 2. Flash 3. Haut-parleur 1. Objectif de l’appareil photo/vidéo Votre appareil 1. Objectif de l'appareil photo/vidéo : sert d'objectif pour prendre des photos ou enregistrer des vidéos. 2. Flash : peut se régler de façon manuelle ou automatique. 3. Haut-parleur : permet d'écouter de la musique, des sonneries et des sons. Votre appareil Omnia 24 Écran Aujourd’hui 1. Menu Démarrer 2. Barre de titre 3. Barre Widget 5. Touche programmable de gauche 4. Touche programmable de droite 1. Menu Démarrer : Ce menu déroulant sert de point de lancement de Windows Mobile pour les applications. Ce menu permet d'accéder à une série de programmes et de réglages, de chercher des fichiers et d'obtenir de l'aide. 2. Barre de titre : se trouve au haut de l'écran d'affichage. Elle affiche le programme actif, l'état du réseau sans fil, le niveau de la pile et permet de fermer des écrans. Utiliser le menu Démarrer pour sélectionner un programme 3. Barre Widget : contient les widgets (gadgets logiciels) que l'utilisateur peut sélectionner, par exemple l'horloge analogique ou numérique, le calendrier, la commandes de jeux, le lecteur média, etc. 4. Touche programmable de droite : Fonction associée à la touche programmable de droite. 5. Touche programmable de gauche : Fonction associée à la touche programmable de gauche. 25 Votre appareil Omnia Touches de commande Bouton Allumer/Éteindre 1. Presser et tenir (5 secondes) le bouton Allumer/Éteindre , situé sur la partie supérieure droite de l'appareil. 2. Pour éteindre l'écran ACL, presser le bouton Allumer/Éteindre . Touche Envoi pour afficher l'écran Téléphone ou composer un numéro de téléphone. Touche de navigation quadridirectionnelle ou souris optique Utiliser la souris optique pour parcourir et mettre en évidence les éléments, les menus et les programmes dans une liste ou sur Internet. Lorsque l'élément, le lien ou le menu désiré est mis en évidence, presser la souris optique pour exécuter la fonction sélectionnée. 1. Dans l'écran Aujourd'hui, taper la touche programmable de droite Menu principal > Paramètres > Tous les par... 2. Taper l’onglet Système > Souris optique. 3. Taper un Mode opératoire. Choisir entre Navigation à 4 directions ou Souris. 4. Pour régler la vitesse de la souris, presser le curseur et le déplacer vers la gauche pour diminuer la vitesse et vers la droite pour l'augmenter. 5. Taper pour revenir à l’onglet Système. Touche Appareil photo • Presser pour ouvrir l'application Album média. • Enfoncer et tenir pour lancer le mode Appareil photo. En mode Appareil photo, presser la touche Appareil photo pour prendre une photo. Touche Menu principal • Presser pour ouvrir le Menu principal. • Enfoncer et tenir pour activer les commandes vocales. Touches de volume du haut et du bas • Presser et relâcher la touche de volume du haut et du bas sonore d'un écran. • Presser la touche de volume du haut et du bas la réception d'un appel. pour régler le niveau pour fermer la sonnerie lors de Votre appareil Omnia 26 Votre appareil • Dans l'écran Aujourd'hui, presser la touche Envoi • Presser la touche de volume du haut et du bas arrière. pour faire un zoom avant ou Capteur de mouvement Régler l'orientation de l'écran Vous pouvez utiliser l'appareil en mode portrait ou paysage. Tournez simplement l'appareil pour en changer le mode d’affichage. 1. Dans l'écran Aujourd'hui, taper la touche programmable de droite Menu principal > Paramètres > Tous les par... > Onglet Système > Capteur mouvement. • Onglet Écran : permet de configurer les réglages de sensibilité et d'orientation de l'écran. • Onglet Étiquette : permet de couper le son de l'appareil en le mettant à l'envers. Le profil de son n'est pas changé. • Onglet Faire pivoter l'animation : permet de sélectionner l'animation lors du changement de l'orientation de l'écran. . 27 Votre appareil Omnia Personnalisation et navigation Cette section explique comment naviguer dans les menus de l'appareil. Navigation dans les menus Vous pouvez personnaliser les fonctions de l'appareil afin de satisfaire vos besoins à l'aide des menus et des widgets. Vous pouvez accéder aux menus, sous-menus et fonctions en parcourant les menus disponibles à l'écran. Parcourir les menus Personnalisation En parcourant un menu, les options s'affichent à l'écran dans une liste déroulante. La touche programmable de droite Menu principal (située au bas de l'écran Aujourd'hui) permet d'accéder à tous les menus. Pour parcourir une liste déroulante : 1. Dans l’écran Aujourd’hui, taper la touche programmable de droite Menu principal. 2. Toucher et presser délicatement l'option à l'écran. 3. Dans la liste des options disponibles, vous pouvez : • Toucher une fonction à l'écran pour l'activer. • Presser fermement et glisser un doigt vers le haut ou le bas de l'écran pour parcourir la liste des éléments du menu. Nota : Si vous tapez ou touchez une fonction individuelle à l'écran, vous ouvrez la liste des options. Ouvrir une application Après le démarrage de l'appareil, l'écran Aujourd'hui s'affiche. Pour voir le Menu principal, vous devez taper la touche programmable de droite Menu principal. Vous pouvez aussi accéder aux éléments du menu en utilisant le menu Démarrer. Le menu Démarrer contient aussi des liens vers toutes les applications et les informations sur les réglages, semblables au système Windows pour PC. Pour accéder au menu Démarrer, tapez simplement l'icône Démarrer dans le coin supérieur gauche de l'écran. Un menu défilant s'affiche d'où vous pouvez accéder à toutes les applications. Personnalisation et navigation 28 Accéder aux fonctions des menus Déplacer les icônes Certains menus permettent de déplacer (glisser-déposer) une application ou tout autre objet vers l'écran d'affichage principal. Par exemple, vous pouvez faire glisser et déposer le Lecteur média du menu Raccourcis dans l'écran d'affichage principal. Pour déplacer une application ou un élément vers un autre emplacement ou l'écran d'affichage principal : • Enfoncer et tenir l'icône désirée, puis la déplacer vers l'emplacement (par exemple, déplacer les widgets vers l'écran Aujourd'hui) et relâcher l'icône. L'application se trouve maintenant dans l'écran d'affichage principal. Taper Après le déplacement d'une application vers le bureau, vous pouvez simplement taper l'icône ou l'application pour afficher l'information. Faire défiler Pour voir d'autres widgets ou menus : glisser un doigt vers le haut ou le bas le long de la barre Widget. 29 Personnalisation et navigation Utiliser la souris optique Navigation quadridirectionnelle La souris optique peut servir à parcourir les éléments d'un menu. Presser la souris optique pour sélectionner un élément mis en évidence. 1. Utiliser un doigt pour parcourir les menus, sous-menus et les options vers la gauche ou la droite dans la fonction téléphone. Personnalisation déplacement vers le haut ou le bas déplacement vers la gauche ou la droite Nota : Vous pouvez glisser le doigt plusieurs fois afin de parcourir tous les menus. Naviguer avec la souris La souris optique permet de déplacer le pointeur avec un doigt. Personnalisation et navigation 30 Utilisation du stylet Le stylet permet de parcourir les menus, mais aussi d'écrire ou de dessiner sur l'écran. Utilisation du curseur rapide Dans le Répertoire (accès depuis la touche programmable de droite Menu principal), le curseur rapide permet de parcourir rapidement les entrées selon dans l'ordre alphabétique (A > B > C, etc…). Le curseur rapide se trouve le long du côté droit de l'écran. Vous pouvez sélectionner une entrée des contacts en pressant le nom. Widgets La barre Widget (située du côté gauche de l'écran principal) vous permet d'accéder facilement aux miniprogrammes (widgets) et de les conserver de façon organisée. Elle offre les fonctions suivantes : • permet de jeter un coup d'œil à l'information et d'accéder facilement aux outils fréquemment utilisés (Horloge analogique, Horloge numérique, deux horloges, Calendrier, Photos et Profi). • permet d'exploiter l'espace disponible sur l'appareil Omnia. La liste suivante présente une description des widgets disponibles, leur fonction et comment y accéder. Si l'application est déjà décrite dans une autre section du guide d'utilisation, seule la référence est fournie. 31 Personnalisation et navigation Horloge analogique : affiche l'heure et la date en format analogique. Toucher et déplacer l'horloge analogique sur l’écran principal pour voir l'heure en format analogique. Horloge numérique : affiche l'heure en format numérique. Toucher et déplacer l'horloge numérique sur l’écran principal pour voir l'heure en format numérique. Jeu : toucher et déplacer la commande de jeux sur l’écran principal. Taper pour ouvrir le dossier jeux comprenant des jeux préchargés, comme Solitaire, Bubble Breaker, Asphalt4, Dés et The Sims2. Calendrier : permet d'ouvrir le Calendrier. Vous pouvez: • Consulter le calendrier selon les formats Agenda, Jour, Semaine, Mois ou Année. • Programmer des événements et entrer des anniversaires. • Faire une liste de tâches. • Rédiger des notes. • Régler des alarmes qui serviront de rappel pour des événements. Photo : permet de voir les fonds d'écran préchargés et les photos prises avec votre Omnia afin de les régler comme papier peint de votre écran Aujourd'hui. Lecteur musical : permet de faire jouer les fichiers musicaux stockés sur l'appareil. Radio FM : permet de lancer la radio FM (l'antenne ou le casque 3,5 mm doit être branché pour que la radio joue). Répertoire : permet d'enregistrer jusqu'à 4 contacts favoris pour un accès rapide. Pour ajouter un contact : Taper et sélectionner un contact. Le nom du contact s'affiche dans le carré sélectionné. Personnalisation et navigation 32 Personnalisation Deux horloges/Horloge mondiale : affiche l'heure dans les régions du monde définies par l'utilisateur et permet de voir l'heure actuelle dans toutes les régions du monde. Toucher et déplacer l'horloge mondiale sur l’écran principal pour voir l'heure des deux régions prédéfinies. Messages : s'affiche dès la réception d'un courriel, d’un message multimédia, d’un message texte ou d’un appel manqué. Profil : permet de modifier rapidement le profil de son. Navigateur : ouvre le navigateur Opera. Opera permet d'explorer le Web avec votre appareil. Restez en contact avec vos amis sur Facebook, Twitter, accédez à vos courriels, faites vos transactions bancaires en ligne. Vous pouvez tout faire, Opera est un navigateur convivial, rapide et sécuritaire pour accéder à toute page Web. Note : permet de noter rapidement ses pensées, des rappels, des idées, des numéros de téléphone et même de faire des dessins. Les notes peuvent être enregistrées ou écrites. Gestionnaire sans fil : permet d'activer ou de désactiver les services suivants: Wi-Fi, Bluetooth et Téléphone. Opérateur : affiche le nom du fournisseur de services. Aide : fournit l’information sur les fonctionnalités et les fonctions de l’appareil. AccuWeather: donne accès à AccuWeather. Yahoo!Search : donne accès au moteur de recherche Yahoo. Google : donne accès à Google. Yahoo!Finance : donne accès à la page d’information financière de Yahoo. Windows Live : donne accès à Windows Live. SharePix : donne accès à SharePix. Barre de navigation Widget Vous pouvez déplacer le widget sur l’écran principal pour utiliser l'application ou la fonction, puis le redéplacer dans la barre Widget lorsque vous avez terminé. 33 Personnalisation et navigation Affichage de la barre Widget 1. Taper l'onglet de la barre Widget, situé du côté gauche de l'écran principal, pour afficher la barre Widget (accès rapide). 2. Taper de nouveau l'onglet pour masquer la barre Widget. Déverrouillage des widgets Vous pouvez facilement personnaliser la barre Widget en laissant les mini-applications verrouillées dans la barre ou en les déplaçant sur l'écran principal. 1. Toucher et tenir le widget. emplacement et la relâcher. L'application se trouve maintenant dans un nouveau menu ou, comme dans cet exemple, sur l'écran principal. Activation d'un widget • Lorsque le widget se trouve sur l'écran principal, toucher simplement l'icône pour activer la mini-application (widget). Parcourir la barre Widget • Utiliser le bout d'un doigt pour faire défiler la barre Widget. Astuce : Glissez rapidement un doigt vers le haut ou le bas pour faire défiler la liste. Personnaliser la liste du menu Démarrer 1. Dans l'écran Aujourd'hui, taper la touche programmable de droite Menu principal > Paramètres > Tous les par... > Menus. 2. Activer ou désactiver une application en cochant ou décochant la case adjacente. Sélectionner jusqu'à 7 éléments à afficher dans le menu Démarrer. 3. Taper pour sauvegarder les nouveaux réglages et revenir à l'écran précédent. Personnaliser le menu Raccourcis 1. Dans l'écran Aujourd'hui, taper la touche programmable de droite Menu principal. 2. Taper la touche programmable de gauche Raccourcis. 3. Taper Modifier. À partir de la barre d’applications sur le côté gauche de l’écran, déplacer l’application à afficher dans le menu Raccourcis. Personnalisation et navigation 34 Personnalisation 2. Tout en tenant l'icône, la déplacer d'un seul mouvement vers son nouvel 4. Taper la touche programmable de gauche OK et taper la touche programmable de gauche Menu pour revenir au Menu principal. Écran Aujourd’hui Les éléments de la liste de l’écran Aujourd’hui permettent d’accéder rapidement aux applications définies par l’utilisateur. L’écran Aujourd’hui affiche l’information importante, comme les rendez-vous, l’état, la date et l’heure, le profil, de même que les icônes des programmes utilisés récemment. Vous pouvez ouvrir un programme en tapant simplement sur son icône. Personnaliser le thème de l’écran Aujourd’hui 1. Dans l'écran Aujourd'hui, taper la touche programmable de droite Menu principal > Paramètres > Tous les par... > Aujourd’hui. 2. Sélectionner le nouveau thème en tapant l’une des entrées de la liste • Le thème par défaut est celui de Windows Mobile 6.1. 3. Taper pour sauvegarder les nouveaux réglages et revenir à l'écran précédent. Personnaliser la liste des éléments de l'écran Aujourd'hui 1. Dans l'écran Aujourd'hui, taper la touche programmable de droite Menu principal > Paramètres > Tous les par... > Aujourd’hui > onglet Éléments. 2. Sélectionner les éléments à afficher dans l'écran Aujourd'hui en cochant la case adjacente. • Décocher la case adjacente pour désélectionner un élément. 3. Pour organiser les éléments dans la liste, taper l'entrée et utiliser les boutons Monter et Descendre. 4. Taper pour sauvegarder les nouveaux réglages et revenir à l'écran précédent. Personnaliser le thème de l'écran d'affichage 1. Dans l'écran Aujourd'hui, taper la touche programmable de droite Menu principal > Paramètres > Tous les par... > Thème. 2. Taper le menu déroulant du Thème et sélectionner une couleur 3. Taper le menu déroulant Texte et sélectionner la couleur de texte de l'écran Aujourd'hui. 4. Pour sélectionner une image d'arrière-plan différente de l'image par défaut, taper la case Utiliser l'image par défaut pour désélectionner. Taper Navigation et sélectionner une image dans le dossier Mes images. 35 Personnalisation et navigation 5. Taper , puis Oui pour confirmer les modifications et revenir à l'écran précédent. Taper Non pour revenir à l’écran pécédent sans sauvegarder les modifications. Personnaliser les boutons 1. Dans l'écran Aujourd'hui, taper la touche programmable de droite Menu principal > Paramètres > Tous les par... > Boutons. 2. Sélectionner un des boutons dans le menu Boutons. 3. Toucher la flèche du champ Affectez un programme :, parcourir le menu et avant la première répétition en déplaçant le curseur à la position désirée. 5. Choisir un réglage pour Vitesse de répétition en déplaçant le curseur à la position désirée. 6. Taper l'onglet Touche Fin. Pour activer la fonction de verrouillage lorsque vous pressez la touche Fin, cocher Verrouiller le périphérique. 7. Taper l'onglet Bouton Veille. Cocher l'une des options. 8. Taper l'onglet Lampe de poche. Cocher la case Sur l'écran de veille, maintenez la touche de volume enfoncée pour allumer la lampe de poche pour allumer la lampe de poche. 9. Taper le champ Expiration pour régler la durée d'éclairage de la lampe de poche. 10. Taper pour sauvegarder les nouveaux réglages. Personnalisation et navigation 36 Personnalisation taper un programme à assigner au bouton. 4. Taper l'onglet Contrôle Haut/Bas. Choisir un réglage pour Temps d'attente Sécurité Verrouiller votre téléphone Lorsque vous verrouillez votre téléphone, vous devez entrer un mot de passe afin de le remettre en mode normal de fonctionnement. Lorsqu'un mot de passe est activé, le téléphone peut être verrouillé immédiatement ou être configuré pour se verrouiller lorsque l'écran se met en mode veille. Activation du mode verrouillage 1. Dans l'écran Aujourd'hui, taper la touche programmable de droite Menu principal > Paramètres > Tous les par... > Verrouiller. 2. Cocher la case à côté de Demander le mot de passe si l'appareil est inutilisé pendant. 3. Taper le menu déroulant Minutes et sélectionner le nombre de temps de nonusage requis avant d'avoir à entrer un mot de passe si le téléphone est passé au mode de veille. 4. Taper le champ Type de mot de passe et sélectionner une des options suivantes : • Code PIN simple : Ce mot de passe doit être composé d'au moins • quatre caractères et ne peut contenir une séquence élémentaire telle que : 0000, 1111 ou 1234. Alphanum. complexe : Ce mot de passe doit être composé d'au mois sept caractères et contenir au moins trois des types de caractères suivants : lettres minuscules/majuscules, numéros et signes de ponctuation. 5. Taper le champ Mot de passe et utiliser le pavé alphanumérique ou le clavier QWERTY virtuel pour entrer votre mot de passe. Entrer le mot de passe de nouveau dans le champ Confirmer. 6. Taper , puis Oui pour confirmer. Activation d'un indice pour le mot de passe Une autre façon de s'assurer que vous n'oubliez pas accidentellement votre mot de passe est d'utiliser la fonction Indice. 1. Dans l'écran Mot de passe, taper l'onglet Indice. 2. Utiliser le clavier QWERTY virtuel ou le pavé numérique pour entrer l'indice de votre mot de passe dans la boîte de dialogue. Cet indice peut être visible par autrui. 37 Sécurité Nota : L'indice de votre mot de passe que vous activerez apparaîtra seulement après cinq entrées consécutives incorrectes d'un mot de passe. 3. Taper pour sauvegarder les réglages, l’indice et revenir à l'écran précédent. Déverrouillage de l’appareil après un délai d'inactivité Pour déverrouiller votre téléphone après que le temps de délai soit écoulé : 1. Taper votre écran ACL pour activer l'écran de mot de passe. 2. Entrer votre mot de passe en utilisant le clavier QWERTY virtuel ou le pavé alphanumérique. 3. Taper Déverrouiller pour déverrouiller l'appareil. Pour verrouiller le téléphone manuellement : 1. Enfoncer et tenir la touche Fin pour verrouiller le téléphone manuellement. • Déverrouiller apparaît en tant que fonction de touche programmable de gauche située dans le coin inférieur gauche de l'écran. Pour déverrouiller manuellement le téléphone : 1. Dans l’écran Aujourd’hui, taper Déverrouiller. L'écran Déverrouiller s'affiche. Taper le bouton Déverrouiller. Vous pouvez également déverrouiller manuellement l'écran en enfonçant et tenant la touche Fin . Cette méthode évite d'utiliser l'écran Déverrouiller. Sécurité 38 Sécurité Verrouillage manuel du téléphone Ce processus permet de verrouiller temporairement le téléphone sans avoir à entrer un mot de passe. Fonctions d'appel Cette section explique comment faire des appels et y répondre. Elle décrit également les caractéristiques d'utilisation et la fonction de commande vocale de votre Omnia. Nota : Avant de faire un appel, assurez-vous d’activer la fonctionnalité du téléphone, voir la rubrique, «Activer ou désactiver la fonctionnalité du téléphone» à la page 1. Faire un appel Il existe plusieurs façons de faire des appels avec votre nouveau téléphone Omnia. Vous pouvez utiliser la composition rapide ou la composition vocale, les registres d'appels ou simplement composer le numéro désiré, puis presser . Méthode 1 - Avec la souris optique 1. Taper la touche programmable de gauche Téléphone. Le clavier du téléphone s'affiche. 2. Taper la touche programmable de gauche Masquer cla… pour cacher le clavier et consulter vos appels récents et votre répertoire. 3. Utiliser la Souris optique pour surligner un numéro de téléphone composé précédemment, puis presser . Méthode 2 - En mode Taper 1. Taper la touche programmable de gauche Téléphone. Le clavier du téléphone s'affiche. 2. Taper la touche programmable de gauche Masquer cla… pour cacher le clavier et consulter vos appels récents et votre répertoire. 3. Taper le nom ou le numéro de téléphone de la personne que vous souhaitez appeler, puis taper Appeler pour lancer l'appel. Nota : Utilisez toujours le stylet ou un doigt pour taper sur l'écran afin d'éviter de le rayer ou de l'endommager avec d'autres instruments. Répondre à un appel S'assurer que le téléphone est allumé. Lorsque vous recevez un appel, l'écran Appel entrant s’affiche à l’écran. 39 Fonctions d'appel • Taper la touche programmable de gauche Répondre ou presser répondre à l’appel. • Taper la touche programmable de droite Ignorer ou presser pour pour envoyer l'appel à la boîte vocale. Nota : Lorsque vous recevez un appel, vous pouvez arrêter la sonnerie en pressant la touche de volume sur le côté du téléphone. Utiliser le haut-parleur Durant un appel, le haut-parleur vous permet de parler à votre interlocuteur sans avoir à tenir le téléphone à votre oreille. Méthode 1 1. Durant un appel, enfoncer et tenir du haut-parleur pour activer le haut-parleur. L'icône apparaît alors au haut de l'écran. de nouveau. Méthode 2 1. Durant un appel, presser parleur pour activer le haut-parleur. L'icône du hautapparaît alors au haut de l'écran. 2. Pour désactiver le haut-parleur, presser . Méthode 3 1. Pendant un appel, taper la touche programmable de droite Menu, puis Activer le haut-parleur. L’icône haut-parleur apparaît au haut de l’écran. 2. Pour désactiver le haut-parleur, taper la touche programmable de droite Menu, puis Désactiver le haut-parleur. Afficher votre numéro de téléphone 1. Dans l'écran Aujourd'hui, taper la touche programmable de droite Menu principal > Paramètres > Tous les par... > Téléphone. 2. Votre numéro de téléphone s'affiche au haut de l'écran. 3. Taper dans le coin supérieur droit de l'écran pour quitter. Fonctions d'appel 40 Fonctions d'appel 2. Pour désactiver le haut-parleur, enfoncer et tenir Journal des appels Pour chaque appel reçu, envoyé ou manqué, le numéro est enregistré ainsi que les informations disponibles dans le journal des appels. Taper une entrée pour afficher, l'heure, la date et la durée de l'appel. 1. Dans l’écran Aujourd’hui, taper la touche programmable de gauche Téléphone. 2. Taper . Triage dans le journal des appels Le triage vous permet de trier et d'afficher les appels en sélectionnant l'un des filtres prédéfinis.. 1. Dans l’écran Aujourd’hui, taper la touche programmable de gauche Téléphone. 2. Taper . 3. Taper le bouton Ts app. ou Heure. Les options de triage suivantes sont offertes pour le bouton Tous les appels (Ts app.) : • Ts app. : affiche tous les appels reçus, envoyés ou manqués. • Manqué : affiche tous les appels manqués. • Émis : affiche tous les appels sortants. • Reçu : affiche tous les appels entrants auxquels vous avez répondu. 41 Fonctions d'appel 4. Les options de triage suivantes sont offertes pour le bouton Heure : • Heure : permet de trier les appels par l'heure. • Nom : permet de trier les appels par les prénoms des appelants. • Fréquence : permet de filtrer les appels par le nombre d'appels reçus de chaque appelant. 5. Taper le type de filtre désiré, puis réactualiser les entrées de l'écran avec les appels correspondant à la sélection. Faire un appel depuis le journal des appels 1. Dans l’écran Aujourd’hui, taper la touche programmable de gauche Téléphone. Fonctions d'appel 2. Taper . 3. Taper une entrée du journal des appels. 4. Taper le type d'appel (App. mobile, App. bureau ou App. domicile). 5. Lorsque terminé, taper . Créer un Contact depuis le journal des appels 1. Dans l’écran Aujourd’hui, taper la touche programmable de gauche Téléphone. 2. Taper . 3. Taper le bouton Ts app. (Ts app., Manqué, Émis ou Reçu) ou Heure (Heure, Nom ou Fréquence) et taper l'une des options de triage. 4. Taper une entrée du journal des appels. 5. Taper la touche programmable de droite Ajout cct. 6. Dans l'écran Sélectionner contact, taper la touche programmable de gauche Nouveau. 7. Utiliser le clavier QWERTY virtuel pour entrée l'information du contact, comme le nom et le type de numéro. Le numéro de téléphone est déjà entré. Fonctions d'appel 42 8. Taper la touche programmable de gauche Enregistrer ou pour sauvegarder votre nouveau contact et revenir à l'écran précédent. Supprimer le journal des appels Les données d'appels du journal des appels peuvent être supprimées individuellement ou en entier. La suppression de toutes les entrées effacera toutes les entrées d'appel affichées. Celles-ci dépendent du tri utilisé pour afficher le journal des appels (Ts app., Manqué, Émis ou Reçu). Suppression d’une entrée 1. Dans l’écran Aujourd’hui, taper la touche programmable de gauche Téléphone. 2. Taper . 3. Taper le bouton Ts app. (Ts app., Manqué, Émis ou Reçu) ou Heure (Heure, Nom ou Fréquence) et taper l'une des options de triage. 4. Taper la touche programmable de droite Menu. Les options suivantes s'affichent : • Durée d'appel • Compteur de ko • Mode suppr 5. Taper Mode suppr. 6. Taper le X près de l'entrée que vous voulez supprimer. Suppression de toutes les entrées Cette option dépend de la liste des appels affichés. Seules les entrées figurant dans la liste à l'écran peuvent être supprimées. Nota : Si le filtre sélectionné n'affiche que les Appels manqués (Manqué), par exemple, la commande de suppression de tous les appels ne supprimerait que les appels de cette liste et laisserait intacts les appels entrants et sortants. Pour vraiment supprimer toutes les entrées du journal des appels, vous devez activer le tri Ts app., puis sélectionner l'option Tous suppr. 1. Dans l’écran Aujourd’hui, taper la touche programmable de gauche Téléphone. 43 Fonctions d'appel 2. Taper . 3. Taper le bouton Ts app. (Ts app., Manqué, Émis ou Reçu) ou Heure (Heure, Nom ou Fréquence) et taper l'une des options de triage. 4. Taper la touche programmable de droite Menu. Les options suivantes s'affichent : • Durée d'appel • Compteur de ko • Mode suppr 5. Taper Mode suppr. 6. Taper la touche programmable de gauche Tout suppr. 7. Taper Oui pour confirmer la suppression. Envoyer un message texte depuis le journal des appels Nota : Contactez votre fournisseur de services pour plus d'information sur les services de messagerie SMS. 1. Dans l’écran Aujourd’hui, taper la touche programmable de gauche Téléphone. 2. Taper . 3. Taper le bouton Ts app. (Ts app., Manqué, Émis ou Reçu) ou Heure (Heure, Nom ou Fréquence) et taper l'une des options de triage.. 4. Taper le numéro de la personne à qui vous envoyez le message. 5. Taper l'icône Env msg pour ouvrir l'écran Message texte avec le destinataire déjà affiché. 6. Utiliser le clavier QWERTY virtuel pour entrer le message texte. Nota : Chaque message texte peut contenir un maximum de 140 caractères. Tout texte dépassant cette limite sera placé sur des messages consécutifs au même destinataire. 7. Lorsque terminé, taper la touche programmable Envoyer pour envoyer le message. Fonctions d'appel 44 Fonctions d'appel Les messages texte peuvent être envoyés à d'autres appareils qui prennent en charge les SMS. Itinérance-Réseaux Qu'est-ce que l'Itinérance Votre téléphone peut être en itinérance dans d'autres réseaux numériques. Vous êtes en itinérance lorsque vous vous trouvez à l'extérieur d'une zone de couverture prédésignée. L'icône Itinérance apparaît à l'écran quand vous êtes en Itinérance et des frais supplémentaires s'appliquent pour les appels effectués ou reçus. Nota : Certaines fonctionnalités peuvent ne pas être disponibles lorsque vous êtes en itinérance. L'itinérance consomme aussi plus d'énergie de la pile qui doit être rechargée plus souvent. Modification de vos options de réseau d'itinérance Nota : Veuillez contacter votre fournisseur de services pour plus d'information au sujet des systèmes préférés. Pour modifier votre option d'itinérance : 1. Dans l'écran Aujourd'hui, taper la touche programmable de droite Menu principal > Paramètres > Tous les par... > Téléphone > onglet Services > Réseaux. 2. Taper la touche Modifier le réglage. Dans l'écran Téléphone - Réseaux, effectuer vos changements. • Local seulement : L'utilisation normale de votre téléphone n'est possible que dans la zone de couverture désignée. • 1x seulement : Ce réglage permet d’accéder aux réseaux 1x. Aucun service EVDO n’est disponible. • Automatique : La liste des zones d'itinérance préférées sert à accéder au service. Si aucun système préféré n'est trouvé, l’appareil cherche un autre réseau disponible. Nota : Si la fonctionnalité du téléphone est désactivée, ce menu n'est pas accessible. 3. Taper pour sauvegarder les modifications et revenir à l'écran précédent. 45 Fonctions d'appel TTY Votre Omnia est entièrement compatible à TTY et vous pouvez brancher des dispositifs TTY dans la prise pour casque d'écoute. Mais avant de pouvoir utiliser votre téléphone avec un dispositif TTY, vous devrez activer le mode TTY en effectuant ces étapes : 1. Dans l'écran Aujourd'hui, taper la touche programmable de droite Menu principal > Paramètres > Tous les par... > Téléphone > onglet Services > TTY. 2. Taper la touche Modifier le réglage. 3. Taper la touche Oui dans la fenêtre contextuelle d'avertissement TTY. L'activation de TTY saturé désactivera l'audio de tout casque d'écoute branché. Commande vocale Réglages de la commande vocale 1. Dans l'écran Aujourd'hui, taper la touche programmable de droite Menu principal > Paramètres > Tous les par... > Voice Command (Commande vocale). 2. Taper la case Activé(e) pour activer/désactiver la fonction de Commande vocale. • Une case cochée indique que la commande vocale est activée pour cette fonctionnalité. • Une case non cochée indique que la fonctionnalité commande vocale est désactivée. • Si une application sélectionnée offre des options, la touche Options est activée. Taper le bouton Options pour accéder aux options offertes. • Si une application sélectionnée possède des options de notification, le bouton Notifications est désactivé. Taper le bouton Notifications pour accéder aux options de notification et faire les modifications désirées. 3. Taper la case Mot de passe protégé pour activer ou désactiver la protection du mot de passe. • Une case cochée indique que la protection du mot de passe est activée. • Une case non cochée indique que la protection du mot de passe est désactivée. Fonctions d'appel 46 Fonctions d'appel Voice CommandMC transforme votre appareil en assistant personnel virtuel, vous permettant d'utiliser votre voix pour chercher des contacts, faire des appels, obtenir des informations de calendrier, faire jouer et contrôler votre musique, de même que lancer des programmes. 4. Taper les applications de menu auxquelles vous voulez accéder lorsque vous utilisez la commande vocale. Choisir parmi les applications suivantes • Calendrier • Contacts • E-mail • Menu Démarrer • Multimédia • Téléphone • État Utilisation de la commande vocale 1. Enfoncer et tenir la touche Menu principal-Commande vocale (située en haut, du côté droit du téléphone) pour activer le menu Démarrer. Une icône de microphone s'affiche dans la barre de titre. 2. Après la tonalité émise par le téléphone, dites la commande voulue. Les commandes vocales sont : • Appeler : pour composer un numéro de téléphone en nommant une entrée de votre liste de contact. • Chercher : pour extraire des informations pour toute entrée de la liste de contacts. • Ouvrir : pour accéder en une seule étape à plusieurs des applications du téléphone comme le Calendrier. • Composer : pour composer un numéro de téléphone en nommant les chiffres qui le composent. 47 Fonctions d'appel Services de réseau Cette section vous permet de régler les fonctions prises en charge par votre fournisseur de services. Certains services pourraient ne pas être disponibles en raison des zones de couverture ou des conditions de votre programme de services. Pour toute question, veuillez contacter votre fournisseur de services. Appel à trois Les appels à trois permettent de parler à deux personnes sur deux lignes différentes en même temps. Lors de l'utilisation de cette fonction, le tarif normal de temps d'antenne s'applique pour chacun des deux appels. Pour utiliser l'appel à trois : 1. Composer le numéro de la première personne et presser 2. Composer le numéro de la deuxième personne et presser 3. Lorsque la deuxième personne répond, presser . . de nouveau pour établir une communication à trois. Si l'un des trois interlocuteurs raccroche, l'autre interlocuteur et vous demeurez en communication. Si vous êtes l'initiateur de l'appel et que vous être le premier à raccrocher, toutes les communications sont interrompues. Appel en attente Vous pouvez répondre à un appel entrant alors qu'un appel est déjà en cours. Si vous recevez un nouvel appel pendant une communication, une tonalité est émise et un message d'appel en attente s'affiche à l'écran. Si le nom de l'appelant est dans votre répertoire, son nom s'affiche également. Répondre à un appel en attente 1. Presser ou taper la touche programmable Répondre. Le téléphone vous met en communication avec l'autre appel et met l'appel initial en attente. 2. Presser ou taper de nouveau la touche programmable Répondre pour retourner à l'appel initial et mettre le second appel en attente. Identifiant de l'appelant L'Identifiant de l'appelant vous informe de l'identité d'un appelant en affichant le numéro de téléphone de la personne qui appelle lors d'un appel entrant. De même, si vous Services de réseau 48 Services de réseau Nota : Aucune icône à l'écran n'indique que deux autres personnes participent à l'appel à trois en cours. appelez quelqu'un dont le téléphone a cette fonctionnalité, votre numéro de téléphone s'affiche sur l'appareil du destinataire. Si le nom et le numéro de l'appelant sont déjà dans votre répertoire interne, le nom correspondant apparaît avec le numéro. • Pour bloquer la fonction de l'identifiant de l'appelant lorsque vous faites un appel, taper la touche programmable de gauche Téléphone, puis faire avant de composer un numéro. 49 Services de réseau Entrée de texte Cette section explique comment sélectionner le mode de saisie de texte désiré lors de la saisie de caractères sur votre Omnia. Cette section décrit aussi le système de prédiction de texte qui réduit le nombre de frappes nécessaires à l'entrée de texte. Clavier QWERTY virtuel Votre Omnia possède un clavier QWERTY virtuel. Pour y accéder, taper l'icône du clavier QWERTY situé au bas de l'écran lors de l'affichage de certains menus. Avec ce clavier, vous pouvez saisir des lettres, des signes de ponctuation, des chiffres et d'autres caractères spéciaux et applications spéciales dans les champs d'entrées ou autres applications qu'offre votre Omnia. Entrée de texte - Mode de saisie Plusieurs modes de saisie de caractères s'offrent à vous : • Reconnaissance des blocs • Clavier • Reconnaissance des lettres • Samsung keyboard • Samsung keypad • Samsung Phonepad • Transcripteur Entrée de texte Chacun de ces modes vous permet d'entrer des caractères alphanumériques et des symboles dans votre Omnia. En plus de ces modes de saisie, d'autres options sont offertes telles que la saisie automatique de mots associée à l'entrée sélectionnée. Pour accéder aux réglages d'entrée de caractères (saisie) : • Dans l'écran Aujourd'hui, taper la touche programmable de droite Menu principal > Paramètres > Tous les par... > Saisie. Reconnaissance des blocs Ce mode de saisie utilise la zone d'écriture habituelle séparée par une ligne centrale. Il vous permet d'entrer des caractères en n’utilisant qu'une seule frappe. Le côté gauche sert à l'entrée de lettres et le côté droit sert pour l'entrée de chiffres. Les symboles et fonctions les plus fréquents sont situés dans les autres miniboîtes situées à la droite de la zone d'écriture des lettres. Il n'y aucune option associée à ce type de mode de saisie. Clavier Ce mode de saisie affiche un clavier à l'écran qu'on utilise pour entrer des caractères en tapant l'écran avec le stylet. Ce mode de saisie offre les options suivantes : Entrée de texte 50 • Grandes touches • Petites touches • Mouvements pour touches suivantes : permet de taper des raccourcis pour commander les actions suivantes : Espace Maj+touche Retour arrière Entrée Pour sélectionner des touches plus grandes ou plus petites, cocher l'option voulue. Les Mouvements pour touches suivantes permettent de remplacer les touches du clavier pour Retour, Espace, Majt+touche et Entrée par simplement un mouvement effectué sur l’écran. Cette option n'est disponible que si l'option Grandes touches est sélectionnée. • • • • Reconnaissance des lettres Cette option permet d'entrer du texte manuellement (en traits naturels). L'écran est divisé en trois zones : majuscules, minuscules et chiffres. Les caractères sont entrés en écrivant les lettres dans les zones appropriées. Le caractère est alors analysé et inscrit automatiquement à l'écran. • Taper la touche Options pour accéder aux options suivantes associées à ce mode: • Tracé rapide • Barre de droite à gauche • Autoriser les caractères accentués Transcripteur L'option Transcripteur est semblable à la reconnaissance des lettres, sauf qu'au lieu d'entrer les caractères dans une zone désignée, vous pouvez entrer des mots et des phrases en entier avec votre écriture (cursive), en caractères d’imprimerie ou en mélangeant les deux formats. Le transcripteur interprète l'écriture en caractères d’imprimerie ou cursive et inscrit automatiquement l'information à l'écran. Entrée de texte - Saisie automatique Les réglages de la saisie automatique déterminent si les mots sont affichés automatiquement dès l'entrée d'un nombre de caractères défini. Les options suivantes sont offertes : • Suggérer mots lors de la saisie de texte • Suggérer après (un espace ou 1 à 7 lettres) • Suggérer (1 à 4) mots 51 Entrée de texte • Ajouter espace après le mot • Effacer données stockées • Activer la correction automatique Pour accéder aux réglages de la saisie automatique : 1. Dans l'écran Aujourd'hui, taper la touche programmable de droite Menu principal > Paramètres > Tous les par... > Saisie > onglet Saisie automatique. 2. L’option Suggérer mots lors de la saisie de texte est le réglage par défaut. Nota : En tapant les boîtes adjacentes à chaque élément, vous pouvez activer (cocher) ou désactiver (décocher) les fonctionnalités correspondantes. 3. Taper la liste déroulante Suggérer après et choisir le nombre minimal de lettres qu'un mot doit contenir avant la suggestion d'un mot. 4. Taper la liste déroulante Suggérer nb mots et choisir le nombre mots que votre Omnia suggérera lorsque les paramètres sont satisfaits. 5. Pour entrer un espace après chaque mot reconnu, cocher Ajouter espace après le mot. 6. Pour activer la fonction de correction automatique, qui corrige 7. Taper pour sauvegarder les modifications et revenir à l'écran précédent. Entrée de texte - Options Nota : Ces options de réglage ne s'appliquent que lorsque l'écriture et l'enregistrement sont pris en charge. L'onglet Options offre les options d'entrées suivantes : • Format d’enregistrement vocal • Zoom par défaut pour l’écriture • Zoom par défaut pour la frappe • Majuscule en début de phrase • Défilement jusqu’à la dernière ligne Entrée de texte 52 Entrée de texte automatiquement les fautes d'épellation ou autres erreurs, cocher Activer la correction automatique. Pour accéder à ces options : 1. Dans l'écran Aujourd'hui, taper la touche programmable de droite Menu principal > Paramètres > Tous les par... > Saisie > onglet Options. Nota : En tapant les boîtes adjacentes à chaque élément, vous pouvez activer (cocher) ou désactiver (décocher) les fonctionnalités correspondantes.. 2. Taper la case ou le champ correspondants aux options pour effectuer les changements désirés. 3. Taper pour sauvegarder les modifications et revenir à l'écran précédent. 53 Entrée de texte Messagerie Cette section présente les types de messages que vous pouvez envoyer et recevoir, elle explique comment régler votre téléphone pour utiliser les courriels et comment envoyer des courriels selon différents types de connexions. Types de messages Votre Omnia peut envoyer des courriels, des messages texte (SMS), des photos (MMS), des vidéos (MMS) et des messages vocaux. Envoyez des courriels, des messages SMS et MMS en entrant simplement l'adresse courriel ou le numéro de téléphone du destinataire dans le champ À:, lors de la création d'un nouveau message. Récupérer un message Récupérer un message texte Lorsque vous recevez un nouveau message texte, photo ou vidéo, la sonnerie message se fait entendre (à moins qu'elle ne soit désactivée) et le message apparaît dans une fenêtre d'aperçu. Nota : L'icône Avis de message apparaît dans la partie supérieure de l'écran. 1. Presser Notification (touche programmable de gauche) pour rouvrir et afficher le message dans la fenêtre d'aperçu. 2. Lorsque l'aperçu du message s'affiche, presser Répondre (touche programmable de gauche) pour répondre au message. Accès aux dossiers des messages 1. Dans l'écran Aujourd'hui, taper la touche programmable de droite Menu principal > Messagerie. 2. Au coin supérieur gauche de l'écran, taper le menu déroulant Boîte de • MMS, Configurer la messagerie, SMS et tout autre compte créé par vous. 3. Pour aller plus loin dans les dossiers, taper le signe + près du dossier à explorer. Sélectionner la boîte de réception dont vous voulez afficher le contenu. 4. Taper l'un ou l'autre des dossiers des différents comptes pour en consulter le contenu. Messagerie 54 Messagerie réception pour afficher une arborescence des listes de dossiers des types de messages suivants : Dossiers de messagerie Il y a des cinq dossiers de messagerie dans chacun des répertoires de MMS, E-Mail Outlook et SMS. Les dossiers et leurs fonctions sont similaires aux dossiers du répertoire ActiveSync, sauf pour Boîte d’envoi. Dans ActiveSync, le courriel est stocké dans Boîte d’envoi jusqu'à la prochaine session ActiveSync avec votre PC. Dans les messages texte, les nouveaux messages sont stockés dans le dossier Boîte d’envoi jusqu'à la finalisation de l'envoi du message. Configuration des paramètres de la messagerie Configuration des paramètres des messages texte 1. Dans l'écran Aujourd'hui, taper la touche programmable de droite Menu principal > Messagerie > SMS. 2. Taper la touche programmable de droite Menu > Outils > Options. Les onglets suivants s'affichent : • Comptes : permet de changer les réglages de message pour SMS, EMail Outlook et Nouveau compte. 55 Messagerie • Message : permet de changer les options de message. Taper la case de l'option que vous souhaitez activer ou désactiver. • Adresse : permet de vérifier les informations sur l'adresse courriel dans les carnets d’adresses établis. Taper le bouton Ajouter... pour ajouter des carnets d’adresses à votre Omnia. Ces carnets d'adresses supplémentaires vous donnent accès à un plus grand nombre d'adresses courriel. Messagerie Messagerie 56 • Stockage : permet d'afficher la quantité de mémoire libre dans la mémoire principale, la carte de stockage (si insérée) et la taille des pièces jointes. 3. Taper pour sauvegarder les modifications et revenir à l'écran précédent. Configuration des paramètres des messages multimédias (photos et vidéos) Pour plus amples renseignements, voir la rubrique «Configuration des paramètres des messages texte» à la page 55. 57 Messagerie Envoi de messages Affichage d’une conversation Lorsque vous échangez des messages SMS avec un ami ou un collègue, les messages sont insérés dans une même conversation. Vous avez ainsi accès à toute la conversation en rédigeant votre message. Rédaction et envoi des messages texte 1. Dans l'écran Aujourd'hui, taper la touche programmable de droite Menu principal > Messagerie > SMS. 2. Taper la touche programmable de droite Menu > Nouveau. 3. Entrer un numéro de destinataire ou taper Menu > Ajouter un destinataire pour sélectionner un contact. Messagerie Nota : Utilisez le clavier QWERTY virtuel pour placer un point virgule ( ; ) entre les numéros, s'il y a plus d'un destinataire. 4. Taper le champ du corps du texte. 5. Entrer le message texte. 6. Taper la touche programmable de gauche Envoyer pour envoyer le message. Messagerie 58 Nota : Les messages textes sont limités à 140 caractères. Cette limite s'applique aux messages envoyés à l'aide de la Messagerie texte uniquement. Si vous envoyez un message texte de plus de 140 caractères, le message est tronqué après les 140 premiers caractères et le reste des caractères sont envoyés dans des messages consécutifs jusqu'à ce que le message soit envoyé. Les frais s'appliquent selon les conditions des programmes d'appel respectifs de l'expéditeur et du destinataire. Rédaction et envoi des messages multimédias (photos etvidéos) 1. Dans l'écran Aujourd'hui, taper la touche programmable de droite Menu principal > Messagerie > MMS. 2. Taper la touche programmable de droite Menu > Nouveau. 3. Entrer un numéro de destinataire ou taper Menu > Ajouter un destinataire pour sélectionner un contact. Nota : Utilisez le clavier QWERTY virtuel pour placer un point virgule ( ; ) entre les numéros, s'il y a plus d'un destinataire. 4. Taper le champ Objet pour entrer l'objet de votre message. 5. Taper le champ Texte pour entrer le contenu de votre message. 6. Taper +Photo/Vidéo pour joindre un fichier photo ou vidéo. Chercher le fichier à joindre de l'une des façons suivantes : • Insérer une photo à partir du dossier Mes photos. Les formats de fichiers images comprennent : GIF, JPG, PNG, WBMP, BMP et JPEG. • Insérer une vidéo à partir du dossier Mes vidéos. Les formats de fichiers vidéo comprennent : 3G2, 3GP et MP4. • Insérer nouvelle photo permet de prendre une nouvelle photo. • Insérer nouvelle vidéo permet de saisir une nouvelle vidéo. 7. Taper +Audio pour joindre un fichier audio. • Insérer un son à partir du dossier Ma musique. La sélection du dossier • (ou sous-fichier) peut s'effectuer en tapant le menu déroulant Ma musique, puis Mon téléphone ou Mes documents. Les formats de fichiers audio comprennent : QCP, QCELP, MP3, MIDI et WAV. Insérer nouveau son : permet d'enregistrer de nouveaux sons. 8. Taper +Diapo pour joindre des photos/vidéos supplémentaires. 59 Messagerie 9. Taper la touche programmable de gauche Envoyer pour envoyer le message. Option des messages Options des nouveaux messages texte Plusieurs options de message sont offertes dans Menu lors de la création d'un nouveau message texte 1. Dans l’écran Aujourd’hui, taper la touche programmable de droite Menu principal > Messagerie > SMS. Nota : Si SMS ne s'affiche pas au coin supérieur gauche de l'écran, taper le menu déroulant de la Boîte de réception et taper SMS. 2. Taper la touche programmable de droite Menu > Nouveau. 3. Taper la touche programmable de droite Menu. • Ajouter un destinataire : pour parcourir et ajouter un destinataire à partir des contacts. • Vérifier les noms : pour vérifier le nom d'un destinataire dans les contacts. • Insérer (pour les messages MMS uniquement) : permet de joindre des fichiers existants ou nouveaux à un nouveau message MMS : Photo, Son, Vidéo, Nouvelle photo, Nouveau son, Nouvelle vidéo, Texte ou Modèle MMS. • Mon texte : (offert dans les champs texte) pour choisir parmi une liste de 9 messages prédéfinis. Vous pouvez ajouter 10 messages supplémentaires. • Enregistrer dans brouillons : pour sauvegarder le message dans le dossier Brouillons. le message. Options de réception des messages texte Plusieurs options sont disponibles pour les messages texte reçus. 1. Dans l’écran Aujourd’hui, taper la touche programmable de droite Menu principal > Messagerie > SMS. 2. Taper le message texte voulu. L'écran SMS affiche alors vos messages SMS non lus et lus. L'écran SMS (dans son ensemble) offre les options suivantes : • Nouveau : permet de rédiger un nouveau message. Messagerie 60 Messagerie • Orthographe : pour vérifier l'orthographe du message. • Annuler le message : pour annuler le nouveau message. • Options de message : pour choisir Priorité et Envoyer un numéro de rappel pour • Répondre : envoie une réponse au correspondant et/ou aux autres destinataires ou transfère le message à d'autres personnes. • Supprimer : Efface un message. • Marquer comme non lu : permet de marquer un message déjà ouvert comme non lu. Les messages non lus sont en gras. • Déplacer : permet de déplacer le message vers d'autres dossiers. • Atteindre : permet de passer au dossier d'un autre compte de messagerie. Les options offertes sont les suivantes : • Dossiers • SMS • E-mail Outlook • MMS • Outils • Trier par : permet de trier les messages par : Type de message, De, Reçus ou Objet. • Gestion des dossiers : permet de sélectionner les dossiers pour la synchronisation, de créer ou de modifier des dossiers. • ViderÉléments supprimés : permet de supprimer définitivement tous les éléments du dossier Éléments supprimés. • Effacer SMS : permet de supprimer tous les éléments du dossier Boîte de réception et Éléments envoyés. • Nouveau compte... : permet de configurer un nouveau compte de courriel. • Options... : permet de modifier les options de la messagerie. • Sélectionner des messages • Tous : sélectionne tous les messages du dossier. • Tous les éléments au-dessous : sélectionne tous les messages affichés en dessous du message surligné. • Plusieurs : sélectionne plusieurs messages. • Envoyer/Recevoir : permet d’envoyer et de recevoir les nouveaux messages. Options des nouveaux messages MMS Plusieurs options de message sont offertes dans Menu lors de la création d'un nouveau message multimédia (MMS). 1. Dans l’écran Aujourd’hui, taper la touche programmable de droite Menu principal > Messagerie > MMS. 2. Taper la touche programmable de droite Menu > Nouveau. 61 Messagerie 3. Taper la touche programmable de droite Menu. • Aperçu : permet de voir le nouveau message MMS avant de l'envoyer. • Ajouter un destinataire : permet de chercher et d’ajouter un • • • • • • destinataire à partir des contacts, d’un groupe, des appels récents, d’une liste de destinataires, de Vérifier les noms et de Modifier catégorie. Insérer : (pour les messages MMS uniquement) : permet de joindre des fichiers existants ou nouveaux à un nouveau message MMS : Photo, Son, Vidéo, Nouvelle photo, Nouveau son, Nouvelle vidéo, Texte ou modèle MMS. Pièce jointe : permet de joindre une Carte de visite, un Calendrier ou un fichier. Modifier la page : permet d’ajouter une page, de supprimer une page, de choisir le style de texte, la durée de page, de déplacer la page vers le haut ou vers le bas dans le message MMS. Enregistrer sous : permet de sauvegarder le message MMS en cours dans les Brouillons ou comme modèle MMS. Annuler le message: annule le message MMS en cours. Options MMS : permet d'attribuer des options pour l'envoi et la réception de messages MMS. Permet de modifier les profils MMS ou d'activer un profil. Options des messages MMS reçus Plusieurs options de message sont offertes pour les messages MMS reçus. 1. Dans l’écran Aujourd’hui, taper la touche programmable de droite Menu principal > Messagerie > MMS. 2. Taper la touche programmable de droite Menu. • Nouveau : permet de créer un nouveau message MMS. • Répondre : envoie une réponse au correspondant et/ou aux autres • • • non lu. Les messages non lus apparaissent en gras dans la liste des messages. Déplacer... : permet de déplacer le message vers d'autres dossiers. Info message : permet de voir l’information comme l'objet, la date, l'heure du message, l'expéditeur, la taille, la date d'expiration et le type de message. Atteindre : permet de passer à un autre compte de messagerie ou un autre dossier. Les options offertes sont les suivantes : Messagerie 62 Messagerie destinataires ou transfère le message à d'autres personnes. • Marquer comme lu : permet de marquer le message comme lu ou • Dossiers • SMS • E-mail Outlook • MMS • Outils • Trier par : permet de trier les messages par : Type de message, De, Reçu ou Objet. • Gestion des dossiers : permet de sélectionner des dossiers pour la synchronisation, de créer ou modifier les dossiers. • Vider Éléments supprimés : permet de supprimer définitivement tous les éléments du dossier Éléments supprimés. • Effacer MMS : Supprime tous les éléments des dossiers Boîte de réception et Éléments envoyés. • Nouveau compte... : permet de configurer un nouveau compte de courriel. • Options... : permet de modifier les options de la messagerie. • Sélectionner des messages • Tous : sélectionne tous les messages du dossier. • Tous les messages au-dessous : sélectionne tous les messages affichés en dessous du message surligné. • Plusieurs • Envoyer/Recevoir : permet d’envoyer et de recevoir les nouveaux messages. • Options MMS : permet de configurer les options d'envoi et de réception de messages, de créer et d'utiliser des profils MMS préchargés et fournit de l'information sur le logiciel MMS. Options des messages MMS ouverts Plusieurs options de message sont offertes pour les messages MMS ouverts. 1. Dans l’écran Aujourd’hui, taper la touche programmable de droite Menu principal > Messagerie > MMS. 2. Taper un message. • Silencieux : éteint le son. • Arrêter : arrête le message. • Supprimer : supprime le message. • Répondre : envoie une réponse au correspondant et/ou aux autres destinataires ou transfère le message à d'autres personnes. 63 Messagerie • Répondre à tous : permet d'envoyer une réponse à tous les destinataires du message. • Transférer : permet de transférer le message à un autre numéro ou une autre adresse courriel. • Marquer comme non lu : permet de marquer un message déjà ouvert comme non lu. Les messages non lus sont en gras. • Renvoyer : permet de renvoyer le dernier message sortant, si l'envoi du message échoue après la première tentative. • Info message : permet de voir l’information comme l'objet, la date, • l'heure du message, l'adresse courriel de l'expéditeur ou son numéro de téléphone, la taille, la date d'expiration et le type de message. De l'adresse : permet d'appeler ou de sauvegarder le numéro de l'expéditeur et de sauvegarder tout multimédia à partir du message. • Appeler : permet d'appeler l'expéditeur du message envoyé à partir d'un autre appareil mobile. • Sauvegarder : permet de sauvegarder l'adresse, la photo, le son ou la vidéo dans votre dossier Image ou Son. • Enregistrer en tant que... : sauvegarde le message comme Modèle. • Pièces jointes... : permet d'afficher et/ou de sauvegarder tous les fichiers multimédias. Vérifier l'orthographe d'un message texte 1. Rédiger un nouveau message texte. Pour plus amples renseignements, voir la rubrique «Rédaction et envoi des messages texte» à la page 58. 2. Taper la touche programmable de droite Menu > Orthographe. Les mots non reconnus par le répertoire de fichiers du Vérificateur d'orthographe sont surlignés et une liste de mots proposés s'affiche. 3. Dans cette liste de mots proposés, taper soit : Messagerie • Un mot proposé • Ignorer : pour ignorer le mot surligné. • Ignorer tout : pour ignorer les autres fautes d'orthographe du message texte. • Ajouter : pour ajouter le mot surligné au répertoire du Vérificateur d'orthographe. 4. Lorsque la vérification de l'orthographe est complétée, taper pour revenir au message. 5. Taper la touche programmable Envoyer pour transmettre le message aux destinataires sélectionnés. Messagerie 64 Nota : Le Vérificateur d'orthographe n'est pas disponible dans les messages MMS. Vérifier les noms pour un message SMS 1. Rédiger un nouveau message texte. Pour plus amples renseignements, voir la rubrique «Rédaction et envoi des messages texte» à la page 58. 2. Taper la touche programmable de droite Menu > Vérifier les noms. Les noms des destinataires utilisés dans le champ À : seront comparés à ceux de la liste de Contacts et les adresses courriel seront passées en revue pour vérifier qu'elles sont conformes aux formats standard de courriel. Utiliser les messages de Mon texte Les messages de Mon texte consistent en 9 messages texte prédéfinis que vous pouvez insérer rapidement dans le corps d'un nouveau message texte ou entrer utiliser comme réponse à un message reçu sans avoir à rédiger un message. Ces messages par défaut sont : • Que fais-tu? • Simple vérification... • Où es-tu? • Jette un coup d’oeil! • De retour dans un instant. • Je suis en retard. • Je vous rappelle. • Urgent! Réponse rapide souhaitée. • On se tient au courant. Insérer un message de Mon texte 1. Rédiger un nouveau message texte. Pour plus amples renseignements, voir la rubrique «Rédaction et envoi des messages texte» à la page 58. 2. Taper la touche programmable de droite Menu > Mon texte. 3. Taper le message voulu dans la liste. Le message sélectionné est inséré dans le corps du message. 4. Taper la touche programmable Envoyer pour transmettre le message aux destinataires sélectionnés. Modifier un message de Mon texte 1. Rédiger un nouveau message texte. Pour plus amples renseignements, voir 65 Messagerie la rubrique «Rédaction et envoi des messages texte» à la page 58. 2. Taper la touche programmable de droite Menu > Mon texte. 3. Taper Modifier mes SMS pour afficher la liste des messages de Mon texte. 4. Taper une entrée existante. 5. Utiliser le clavier QWERTY virtuel ou le pavé virtuel pour modifier le texte. 6. Taper pour sauvegarder vos changements et revenir au message. Configuration de comptes de courriel Un courriel peut être envoyé ou reçu au moyen de ActiveSync, ou vous pouvez configurer votre Omnia pour envoyer des courriels grâce à un compte FSI. Nota : Pour plus amples renseignements sur la façon d’utilisation la synchronisation sans fil pour les courriels, consultez la documentation Synchroniation sans fil contenue sur le CD d'accompagnement. Créer un compte de courriel 1. Dans l'écran Aujourd'hui, taper la touche programmable de droite Menu principal > Messagerie > Configurer la messagerie pour lancer l'écran de configuration de courriel et démarrer le processus. 2. Suivre les étapes de configuration. Utiliser Outlook pour les courriels Installer ActiveSync sur votre PC et régler le Partenariat standard de façon à pouvoir envoyer/recevoir des courriels. Pour plus amples renseignements, voir la rubrique «Établir un partenariat» à la page 126. Le courriel est rédigé hors ligne et est envoyé aux destinataires choisis à votre prochaine séance ActiveSync. 1. Dans l’écran Aujourd’hui, taper la touche programmable de droite Menu Messagerie principal > Messagerie > E-mail Outlook. 2. Taper la touche programmable de droite Menu > Nouveau. 3. Entrer l'adresse courriel dans le champs À :. 4. Taper le champ Objet et entrer un objet. 5. Taper le champ Message et rédiger le message électronique. 6. Lorsque vous avez terminé, taper la touche programmable de gauche Envoyer. Messagerie 66 Utiliser un FSI pour courriel Si vous avez configuré votre Omnia pour envoyer des courriels à l'aide d'un fournisseur de services Internet (FSI), vous pouvez envoyer des courriels directement de votre Omnia sans vous connecter à votre PC au moyen d'ActiveSync. Astuce : Avant d'envoyer ou de recevoir des courriels à l'aide d'un FSI, voir la rubrique «Configurer un FSI» à la page 67. Configurer un FSI Avant d'envoyer des courriels directement, vous devrez configurer votre Omnia de façon à ce qu’il soit connecté à un compte Internet déjà existant auprès d'un fournisseur de services Internet (FSI) ou à votre réseau au travail. Pour connecter votre Omnia à un FSI : 1. Dans l'écran Aujourd'hui, taper la touche programmable de droite Menu principal > Messagerie > Configurer la messagerie. 2. Entrer une adresse courriel et un mot de passe. Taper Suivant. 3. Taper de nouveau Suivant. Votre Omnia tentera de trouver automatiquement les réglages de messagerie pour votre compte. 4. S’il réussit, suivre les Étape 6 > Étape 10. S’il ne réussit pas, taper Suivant pour aller à l’étape suivante. 5. Sélectionner une adresse courriel Internet du menu déroulant. 6. Entrer un nom et sélectionner Suivant. 7. Entrer l’adresse de serveur de courriel entrant et choisir le Type de compte. Taper Suivant. 8. Entrer le nom d’utilisateur, le mot de passe et, si désiré, cocher Enregistrer mot de passe. Taper Suivant. 9. Entrer l’adresse de serveur de courriel sortant, cocher si une authentification est requise. Taper Suivant. 10. Utiliser le menu déroulant pour sélectionner la fréquence de synchronisation. Taper Terminer. Dossiers de messagerie Voici la liste de dossiers texte avec leur fonction.. • Éléments supprimés : les messages effacés sont envoyés dans le dossier Éléments supprimés. Lorsque les messages sont supprimés de ce dossier, ils sont définitivement effacés. 67 Messagerie • Brouillons : Les brouillons contiennent tous les messages qui sont non terminés et sauvegardés pour être envoyés plus tard. • Boîte de réception : Tous les messages entrants arrivent et sont stockés dans la boîte de réception jusqu'à ce qu'ils soient supprimés. Si la mémoire est pleine, les nouveaux messages sont rejetés. Supprimer les messages anciens pour libérer de l'espace pour les messages entrants. • Boîte d'envoi : Lorsque vous envoyez un message, celui-ci est stocké dans la boîte d'envoi, jusqu'à ce que l'envoi du message soit complété. • Éléments envoyés : les éléments envoyés gardent des archives de tous les messages envoyés de votre appareil. Messagerie Messagerie 68 Contacts Cette section explique comment gérer les contacts au quotidien en stockant des noms et numéros dans le répertoire du téléphone. Répertoire Le Répertoire permet d'enregistrer d'importantes informations sur vos amis, vos collègues et vos relations d'affaires. Nota : Tout changement dans le répertoire a des répercussions sur le menu Contacts et vice versa. Ajouter une entrée dans le répertoire Pour plus amples renseignements, voir la rubrique «Ajouter un nouveau contact» à la page 71. Trouver une entrée des contacts 1. Dans l'écran Aujourd'hui, taper la touche programmable de droite Menu principal > Répertoire. 2. Taper le menu déroulant Nom. 3. Taper le bouton Recherche. 4. Entrer l'information requise. Utiliser le clavier QWERTY virtuel pour entrer les premiers caractères de l'entrée de contact. À chaque nouveau caractère entré, la liste des contacts correspondants se raffine. 5. Taper une entrée de la liste pour afficher l'information relative à cette entrée. Trouver une entrée des contacts à l'aide du curseur rapide Pour plus amples renseignements, voir la rubrique «Utilisation du curseur rapide» à la page 31. Modifier une entrée du répertoire 1. Dans l'écran Aujourd'hui, taper la touche programmable de droite Menu principal > Répertoire. 2. Taper la touche programmable de droite Menu > Modifier. 3. Taper une entrée. 4. Mettre à jour l'information du contact et taper 69 Contacts . 5. Taper la touche de fonction programmable de droite Terminer. Supprimer une entrée du répertoire 1. Dans l'écran Aujourd'hui, taper la touche programmable de droite Menu principal > Répertoire. 2. Taper la touche programmable de droite Menu > Supprimer. 3. Taper le X à côté du contact pour le supprimer. 4. Taper la touche programmable de gauche Suppr. tout pour supprimer toutes les entrées. Nota : L’option Supprimer tout effacera toutes les entrées de contact de votre appareil. 5. Taper la touche programmable de droite Terminer pour revenir au Répertoire. Comprendre vos Contacts Les Contacts permettent d'enregistrer d'importantes informations sur vos amis, vos collègues et vos relations d'affaires. L'écran des contacts vous permet d'enregistrer, pour chacune de vos entrées, les infos suivantes : • Burea • Tél. dom. • Adr. dom. • Catégories • Autre adr. • Réc. appel • Tél. voit. • Fax dom. • Tél. soc. • Tél. bur. 2 • Tél. dom. 2 • Tél. radio • IM2 • IM3 • E-mail2 • E-mail3 • Assistant • Tél. assist. • Responsable • ID gouv. • Compte • ID client • Date naiss. • Anniver. • Conjoint • Enfants Contacts Contacts • Nom • Image • Société • Service • Titre • Format • Tél. bur. • Fax bur. • Adr. but. • IM • E-mail • Tél. mobile • Tonalité • PageWeb 70 Utiliser vos contacts En plus de contenir des informations, les contacts permettent d'enregistrer ou de rédiger des notes associées à vos contacts. Toute cette information peut être synchronisée avec votre PC ou votre portable à l'aide de l'application ActiveSync de Microsoft. Pour plus amples renseignements, voir la rubrique «Synchronisation» à la page 125. Ajouter un nouveau contact 1. Dans l’écran Aujourd’hui, taper Démarrer au coin supérieur gauche de l'écran. 2. Taper Contacts. 3. Taper la touche programmable de gauche Nouveau. 4. Utiliser le pavé ou le clavier QWERTY pour entrer les informations de contact dans les champs appropriés 5. Taper pour sauvegarder l’information du contact et revenir à l'écran précédent. Trouver un contact Pour localiser un contact en particulier, vous pouvez utiliser l'option Trouver. Cette option vous permet d'entrer les premières lettres de l'entrée de contact et de voir les résultats à l'écran. La boîte Trouver est située au coin supérieur de l'écran Contacts. Pour trouver un contact : 1. Dans l’écran Aujourd’hui, taper Démarrer au coin supérieur gauche de l'écran. 2. Taper Contacts. 3. Taper le champ Entrez un nom et utiliser le clavier QWERTY virtuel pour entrer les premiers caractères de l'entrée de contact. À chaque nouveau caractère entré, la liste des contacts correspondants se raffine. 4. Taper une entrée de la liste pour afficher son information. Modifier un contact 1. Dans l’écran Aujourd’hui, taper Démarrer au coin supérieur gauche de l'écran. 2. Taper Contacts. 3. Taper le champ Entrez un nom et utiliser le clavier QWERTY virtuel pour entrer les premiers caractères de l'entrée de contact ou parcourir la liste de contact. Taper le contact voulu. 4. Taper la touche programmable de droite Menu > Modifier. 71 Contacts 5. Parmi la liste des informations de contact disponible, taper un champ pour faire la mise à jour désirée 6. Taper pour sauvegarder les modifications et revenir à l'écran précédent. Supprimer un contact 1. Dans l’écran Aujourd’hui, taper Démarrer au coin supérieur gauche de l'écran. 2. Taper Contacts. 3. Taper le champ Entrer un nom et utiliser le clavier QWERTY virtuel pour entrer les premiers caractères de l'entrée de contact ou parcourir la liste de contact. Taper le contact voulu. 4. Taper la touche programmable de droite Menu > Supprimer un contact. 5. Taper le bouton Oui dans la fenêtre éclair pour confirmer la suppression. Faire un appel à partir des contacts 1. Dans l’écran Aujourd’hui, taper Démarrer au coin supérieur gauche de l'écran. 2. Taper Contacts. 3. Taper le champ Entrer un nom et utiliser le clavier QWERTY virtuel pour entrer les premiers caractères de l'entrée de contact ou parcourir la liste de contact. Taper le contact voulu. 4. Taper le numéro désiré pour lancer l’appel. Transférer une entrée de contact au moyen de Bluetooth Contacts Votre Omnia vous permet d'envoyer et de recevoir de l'information au moyen d’une connexion sans fil entre deux appareils Omnia dont la fonctionnalité Bluetooth est activée. 1. Dans l’écran Aujourd’hui, taper Démarrer au coin supérieur gauche de l'écran. 2. Taper Contacts. 3. Taper le champ Entrer un nom et utiliser le clavier QWERTY virtuel pour entrer les premiers caractères de l'entrée de contact ou parcourir la liste de contact. Taper le contact voulu. 4. Taper la touche programmable de droite Menu > Envoyer un contact > Transférer. Votre téléphone commence à chercher les appareils compatibles à sa portée. Contacts 72 5. Taper les appareils vers lesquels vous voulez transmettre les données. Quand le transfert du contact est effectué, l'appareil sélectionné affiche Terminer. 6. Taper pour quitter et revenir à l'écran précédent. Accepter la réception de données Pour activer la réception de données : 1. Dans l’écran Aujourd’hui, déplacer le widget Gestionnaire sans fil sur l’écran principal. 2. Taper l’icône Paramètres Bluetooth > onglet Mode. 3. Cocher Activer Bluetooth et Rendre cet appareil visible par les autres appareils. 4. Taper pour recevoir les données. Ajouter des notes aux contacts Les notes permettent de joindre un fichier audio enregistré ou une note écrite à une entrée sauvegardée dans les contacts. Dans l'écran du contact, vous pouvez voir ou entendre toutes les notes qui y sont associées. Ajouter une note 1. Dans l’écran Aujourd’hui, taper Démarrer au coin supérieur gauche de l'écran. 2. Taper Contacts. 3. Taper le champ Entrer un nom et utiliser le clavier QWERTY virtuel pour entrer les premiers caractères de l'entrée de contact ou parcourir la liste de contact. Taper le contact voulu. 4. Taper l’onglet Notes. 5. Taper la touche programmable de gauche Modifier pour ouvrir le carnet de notes. 6. Entrer la note en utilisant le mode d'entrée désiré (comme le clavier QWERTY). 7. Une fois la note rédigée, taper pour revenir à l'écran précédent. Supprimer une note 1. Dans l’écran Aujourd’hui, taper Démarrer au coin supérieur gauche de l'écran. 2. Taper Contacts. 73 Contacts 3. Taper le champ Entrer un nom et utiliser le clavier QWERTY virtuel pour entrer les premiers caractères de l'entrée de contact ou parcourir la liste de contact. Taper le contact voulu. 4. Taper l’onglet Notes. 5. Taper la touche programmable de gauche Modifier pour ouvrir le carnet de notes. 6. Taper la touche programmable de droite Menu > Édition > Sélectionner tout. 7. Taper la touche programmable de droite Menu > Édition > Effacer. Taper pour quitter. Contacts à numérotation rapide La composition rapide peut être utilisée pour composer les numéros de vos contacts avec qui vous parlez le plus souvent. La composition rapide vous permet de presser jusqu'à deux touches pour composer le numéro d'un contact. Les emplacements 2 à 99 sont disponibles pour la composition rapide. Nota : L’emplacement 1 est préconfiguré et ne peut être modifié. Pour la numérotation rapide : 1. Dans l’écran Aujourd’hui, tap Menu > Num. rapide. 2. Taper la touche programmable de droite Menu > Nouveau. 3. Depuis la liste des contacts disponibles, taper une entrée pour l'attribution d'une composition rapide. champ Emplacem. pour assigner ces contacts à un numéro de composition rapide disponible (2 à 99). 5. Après l’assignation de l’emplacement, taper pour revenir à l'écran précédent. 6. Pour quitter l’écran Téléphone, presser . Contacts 74 Contacts 4. Dans l'écran de composition rapide, taper les flèches du haut et du bas du Applications mobiles Cette section présente les applications qui sont comprises dans votre téléphone. Vous pouvez afficher différents formats de document à l'aide de l'outil d'affichage, avoir accès à des documents de traitement de textes et de feuilles de calcul et même envoyer des messages instantanés en utilisant les applications préchargées sur votre Omnia. Applications mobiles Votre OmniaMC est un appareil intégré de communication avec les capacités d'un téléphone mobile et l'intelligence d'un ordinateur personnel. Votre OmniaMC est chargé des applications mobiles du logiciel bien connu Microsoft® Office, comprenant Excel Mobile, OneNote Mobile, PowerPoint Mobile, Word Mobile, Internet Explorer, WL Messenger, Windows® MediaMC Player 10 pour OmniaMC, et plusieurs autres applications spécialisées. Office Mobile Excel Mobile Excel Mobile fonctionne avec le logiciel Microsoft Excel sur votre ordinateur afin de vous permettre d’accéder facilement aux copies de vos classeurs. Vous pouvez créer de nouveaux classeurs ou copier des classeurs de votre ordinateur à votre appareil Omnia. La synchronisation des classeurs entre votre ordinateur et votre appareil Omnia vous assurera un contenu à jour de toute part. Excel Mobile offre également des outils de base pour les feuilles de calcul, comme que formules, fonctions, triages et filtrages. Créer un nouveau classeur 1. Dans l'écran Aujourd'hui, taper la touche programmable de droite Menu principal. 2. Taper le triangle blanc au bas de l’écran pour voir des applications additionnelles. 3. Taper Excel Mobile. 4. Entrer le texte en utilisant le mode d'entrée désiré. 5. Lorsque vous avez terminé, taper pour sauvegarder et quitter. Nota : Vous pouvez ouvrir un seul classeur à la fois. Si vous essayez d'en ouvrir un deuxième, on vous demandera de sauvegarder le premier classeur. Supprimer un classeur 1. Dans l'écran Aujourd'hui, taper la touche programmable de droite Menu 75 Applications mobiles principal. au bas de l’écran pour voir des applications Applications 2. Taper le triangle blanc additionnelles. 3. Taper Excel Mobile. 4. Taper et tenir le classeur que vous voulez supprimer. 5. Dans le menu contextuel apparaissant à l'écran, taper Supprimer. 6. Taper Oui pour confirmer la suppression. Transférer un classeur 1. Dans l'écran Aujourd'hui, taper la touche programmable de droite Menu principal. 2. Taper le triangle blanc au bas de l’écran pour voir des applications additionnelles. 3. Taper Excel Mobile. 4. Taper et tenir le classeur que vous voulez transférer. 5. Dans le menu contextuel apparaissant à l'écran, taper Transférer un fichier. 6. Taper l'appareil auquel vous voulez envoyer le fichier. 7. Lorsque vous avez terminé, taper pour quitter l’écran. OneNote Mobile 1. Dans l'écran Aujourd'hui, taper la touche programmable de droite Menu principal. 2. Taper le triangle blanc au bas de l’écran pour voir des applications additionnelles. 3. Taper OneNote Mobile. 4. Taper la touche programmable de gauche Nouveau pour rédiger une nouvelle note. 5. Rédiger la note au moyen du clavier. 6. Pour modifier le format, taper la touche programmable de droite Menu > Mise en forme > taper un type de mise en forme. 7. Pour ajouter des photos ou des mémos vocaux, taper la touche programmable de droite Menu > Capturer une image, Insérer une image ou Insérer un enregistrement. 8. Pour enregistrer la note, taper la touche programmable de gauche Terminé. Applications mobiles 76 PowerPoint Mobile PowerPoint Mobile fonctionne avec le logiciel Microsoft PowerPoint sur votre ordinateur afin de vous permettre d’accéder facilement aux copies de vos présentations. Vous pouvez copier des présentations de votre ordinateur à votre appareil Omnia. La synchronisation des présentations entre votre ordinateur et votre appareil Omnia vous assurera un contenu à jour de toute part. Paramètres du diaporama 1. Dans l'écran Aujourd'hui, taper la touche programmable de droite Menu principal. 2. Taper le triangle blanc au bas de l’écran pour voir des applications additionnelles. 3. Taper PowerPoint Mobile. 4. Taper la touche programmable de droite Menu > Paramètres du diaporama. 5. Taper une Orientation du diaporama. 6. Taper l’onglet Lecture pour les options de lecture du diaporama. Supprimer une présentation 1. Dans l'écran Aujourd'hui, taper la touche programmable de droite Menu principal. 2. Taper le triangle blanc au bas de l’écran pour voir des applications additionnelles. 3. Taper PowerPoint Mobile. 4. Taper et tenir la présentation que vous voulez supprimer. 5. Dans le menu contextuel apparaissant à l'écran, taper Supprimer. 6. Taper Oui pour confirmer la suppression. Word Mobile Word Mobile fonctionne avec Microsoft Word sur votre ordinateur afin de vous permettre d’accéder facilement aux copies de vos documents. Vous pouvez créer de nouveaux documents ou copier des documents de votre ordinateur à votre appareil Omnia. La synchronisation des documents entre votre ordinateur et votre appareil Omnia vous assurera un contenu à jour de toute part. Utilisez Word Mobile pour la création de documents, par exemple des lettres, des procèsverbaux de réunion et des rapports de voyage. 77 Applications mobiles Créer un nouveau document Applications 1. Dans l'écran Aujourd'hui, taper la touche programmable de droite Menu principal. 2. Taper le triangle blanc au bas de l’écran pour voir des applications additionnelles. 3. Taper Word Mobile. 4. Taper la touche programmable de gauche Nouveau. Nota : S'il s'agit du premier document créé, vous serez automatiquement dans un écran de nouveau document. 5. Entrer le texte en utilisant le mode de saisie désiré. 6. Lorsque vous avez terminé, taper pour sauvegarder et quitter l’écran. Vous pouvez ouvrir un seul document à la fois. Si vous essayez d'en ouvrir un deuxième, on vous demandera de sauvegarder le premier document. Vous pouvez sauvegarder un document sous n'importe lequel des formats suivants : • Document Word (*.docx) • Modèle Word (*.dotx) • Fichier RTF (*.rtf) • Texte brut (*.txt) Accéder aux options de Word Mobile 1. Dans l'écran Aujourd'hui, taper la touche programmable de droite Menu principal. 2. Taper le triangle blanc au bas de l’écran pour voir des applications additionnelles. 3. Taper Word Mobile. 4. Taper la touche programmable de droite Menu > Options.... Les options suivantes sont offertes : Nota : Durant l'affichage d'un document, accédez au menu Options en tapant Menu > Outils > Options... Applications mobiles 78 • Modèle par défaut : permet de sélectionner comme document par défaut : Document Word (.docx), Notes de réunion, Mémo, Message téléphonique, Tâches et Document Word 97-2003 (.doc). • Enregistrer dans : permet de sélectionner la Mémoire principale, My Storage ou Storage Card. • Afficher dans le mode liste : permet d'afficher les fichiers Word, les fichiers RTF, les fichiers en texte brut, Tous les types de fichiers connus. 5. Lorsque vous avez terminé, taper pour sauvegarder et quitter l’écran. Supprimer un document Pour supprimer un document Word Mobile : 1. Dans l'écran Aujourd'hui, taper la touche programmable de droite Menu principal. 2. Taper le triangle blanc au bas de l’écran pour voir des applications additionnelles. 3. Taper Word Mobile. 4. Taper et tenir le document que vous voulez supprimer. 5. Dans le menu contextuel apparaissant à l'écran, taper Supprimer. 6. Taper Oui pour confirmer la suppression Transférer un document Pour transférer un document à un autre utilisateur d'un appareil Windows Mobile : 1. Dans l'écran Aujourd'hui, taper la touche programmable de droite Menu principal. 2. Taper le triangle blanc au bas de l’écran pour voir des applications additionnelles. 3. Taper Word Mobile. 4. Taper et tenir le document que vous voulez transférer. 5. Dans le menu contextuel apparaissant à l'écran, taper Transférer un fichier. 6. Taper l'appareil auquel vous voulez envoyer le fichier. 7. Lorsque vous avez terminé, taper 79 Applications mobiles pour quitter l’écran. Multimédia Appareil photo Il est vraiment facile de prendre des photos avec l'appareil photo intégré. Il suffit de choisir un sujet, de viser et de presser un bouton. Multimédia Prendre des photos 1. Presser et tenir le bouton Appareil photo sur le côté droit du téléphone. L'appareil photo est maintenant activé. 2. Pivoter l'appareil vers la gauche pour une orientation paysage. L'appareil photo est toujours activé en mode paysage. 3. En utilisant l'écran principal du téléphone comme viseur, cadrer l'image en pointant l'appareil photo sur le sujet. 4. Presser le bouton Appareil photo jusqu’à ce que vous entendiez le son de l'obturateur. (La photo sera automatiquement sauvegardée dans le dossier DCIM de votre carte microSD interne.) 5. Taper OK pour revenir au visualiseur. Voir une photo Méthode 1 (depuis Affichage rapide) 1. En mode Appareil photo, taper le bouton Affichage rapide . Méthode 2 (depuis Album média) 1. Dans l'écran Aujourd'hui, taper la touche programmable de droite Menu principal > Album média. Options de l’appareil photo Les options de l'appareil photo sont représentées par des icônes de part et d'autre de l'écran. Mode : permet de passer de l'appareil photo à l'appareil vidéo. Mode Prise de vue : Unique, Continu, Mosaïque, Panorama, Sourire. Scène : Portrait, Paysage, Sport, Fête et intérieur, Plage et neige, Coucher soleil, Crép. + aube, Couleur d’automne, Nuit, Feu d’artifice, Texte, Afficher fenêtre, Bougie, Rétroécl. Multimédia 80 Taille : 2560x1920, 2048x1536, 1600x1200, 1280x960, 640x480, 320x240. Paramètres : Permet de modifier les paramètres de l'image. Quitter : Taper pour quitter le mode Appareil photo. Flash : Désactivé, Activé, Automatique. Mise au point : Auto, Macro, Portrait. Luminosité : Permet d'ajuster la luminosité. Affichage rapide : Permet d'afficher rapidement vos photos. Appareil vidéo En plus de prendre des photos, l'appareil photo fait également office d'appareil vidéo vous permettant d'enregistrer, lire et envoyer des vidéos. Enregistrer une vidéo 1. Presser et tenir le bouton Appareil photo sur le côté droit du téléphone. 2. Pivoter l'appareil vers la gauche pour une orientation paysage. L'appareil photo est toujours activé en mode paysage. 3. Taper . L’appareil vidéo est maintenant activé. 4. En utilisant l'écran principal du téléphone comme viseur, cadrer l'image en pointant l'appareil photo sur le sujet. 5. Presser le bouton Appareil photo pour lancer l’enregistrement de la vidéo. 6. Toucher pour mettre l'enregistrement en pause. Toucher pour arrêter l'enregistrement et sauvegarder le fichier vidéo dans votre dossier de vidéos. 81 Multimédia 7. Une fois le fichier sauvegardé, toucher (situé au centre de l'affichage) pour rejouer votre vidéo. 8. Taper OK pour revenir à l'afficheur. Multimédia Faire jouer une vidéo 1. Dans l'écran Aujourd'hui, taper la touche programmable de droite Menu principal > Album média. 2. Taper le bouton Vidéo , puis la vidéo désirée. Options de l’appareil vidéo Les options de l'appareil vidéo sont représentées par des icônes de part et d'autre de l'écran. Mode : permet de passer de l'appareil vidéo à l'appareil photo. Mode d’enregistrement : Standard, MMS et Lent. Taille : 640x480, 320x240, 176x144. Paramètres : Permet de modifier les paramètres de la vidéo. Quitter : Taper pour quitter le mode Appareil photo. Mise au point : Auto, Macro, Portrait. Luminosité : Permet d'ajuster la luminosité. Affichage rapide : Permet d'afficher rapidement vos photos. Album média L’Album média permet d'afficher tous les fichiers et les dossiers enregistrés sur votre appareil, et d'y accéder. Multimédia 82 Voir une photo 1. Dans l'écran Aujourd'hui, taper la touche programmable de droite Menu principal > Album média. 2. Taper sur une vignette pour l'afficher. Durant l'affichage de la photo, vous pouvez exécuter les fonctions suivantes : • Pour faire un zoom avant, faire glisser votre doigt vers le haut sur le • • • • • • • • côté droit de l'écran. Pour quitter l’écran de zoom, taper deux fois l'écran. Pour afficher vos photos en diaporama, taper la touche programmable de droite Menu > Lire le diaporama. Pour envoyer une photo, taper la touche programmable de droite Menu > Envoyer > par MMS, par message, par Bluetooth ou par Web. Pour sélectionner une photo comme image d'arrière-plan ou comme une image d'identification de l'appelant, taper la touche programmable de droite Menu > Définir comme > Fond d’écran du jour (écran Aujourd’hui) ou ID appelant. Pour supprimer une photo, taper la touche programmable de droite Menu > Supprimer. Pour rogner une photo, taper la touche programmable de droite Menu > Rogner. Pour modifier une photo, taper la touche programmable de droite Menu > Modifier l’image. Pour afficher les informations au sujet de la photo, taper la touche programmable de droite Menu > Propriétés. Pour régler les options de diaporama, taper la touche programmable de droite Menu > Options du diaporama... Faire jouer une vidéo 1. Dans l'écran Aujourd'hui, taper la touche programmable de droite Menu principal > Album média. 2. Taper le bouton Vidéo , puis la vidéo désirée. Ouvrir un document 1. Dans l'écran Aujourd'hui, taper la touche programmable de droite Menu principal > Album média. 2. Trouver et ouvrir le dossier où le document est sauvegardé. 3. Taper le nom du document ou la vignette pour l'ouvrir. 83 Multimédia Envoyer un fichier 1. Dans l'écran Aujourd'hui, taper la touche programmable de droite Menu principal > Album média. 2. Trouver et ouvrir le dossier où le document est sauvegardé. par message (courriel), par Bluetooth ou par Web. Diaporamas Diaporamas permet de créer des albums photo, de modifier des photos et de visualiser des diaporamas accompagnés de musique de fond. Créer un album photo 1. Dans l’écran Aujourd’hui, taper la touche programmable de droite Menu principal > Diaporama. 2. Taper la touche programmable de droite Menu > Créer album. 3. Entrer un nom d'album, régler la date de création et taper OK. 4. Trouver la photo à partir d'un autre album ou dossier et taper la touche programmable de droite Menu > Modifier > Copier. 5. Taper le nom de votre album ou du dossier, puis taper la touche programmable de droite Menu > Modifier > Coller. Modifier les photos 1. Dans l’écran Aujourd’hui, taper la touche programmable de droite Menu principal > Diaporama. 2. Taper deux fois la vignette pour ouvrir la photo. 3. Taper la touche programmable de droite Menu > Rogner ou Effet. 4. Rogner la photo ou sélectionner l'option effet (au besoin). 5. Pour sauvegarder vos modifications, taper . Afficher des diaporamas avec musique de fond 1. Dans l’écran Aujourd’hui, taper la touche programmable de droite Menu principal > Diaporama. 2. Taper la touche programmable de droite Menu > Diaporama. 3. Durant le diaporama, taper l'écran pour afficher les commandes suivantes : Lire : Taper pour lire le diaporama. Multimédia 84 Multimédia • Taper la touche programmable de droite Menu > Envoyer > par MMS, Pause : Taper pour mettre en pause le diaporama. Arrêter : Taper pour arrêter le diaporama. Reculer : Taper pour revenir à la photo précédente. Avancer : Taper pour aller à la photo suivante. Pivoter : Taper pour pivoter l'image. Musique de fond : Taper pour sélectionner une musique de fond pour le diaporama. Quitter : Taper pour quitter le diaporama. Nota : Si la fonction de la souris optique est réglée à Navigation à 4 directions (dans l’écran Aujourd’hui, taper Démarrer > Paramètres > Onglet Système > Souris optique), régler le volume en glissant votre doigt vers le haut ou vers le bas sur la souris optique. Trame numérique Trame numérique permet d'afficher vos photos préférées avec une horloge intégrée dans l'écran. 1. Dans l'écran Aujourd'hui, taper la touche programmable de droite Menu principal. 2. Taper le triangle blanc additionnelles. 3. Taper Trame numérique. 85 Multimédia au bas de l’écran pour voir des applications 4. Taper l'écran pour afficher les commandes suivantes : Style : Taper pour modifier le mode d'affichage de l'image. Multimédia Reculer : Taper pour revenir à la photo précédente. Lire : Taper pour lire le diaporama Avancer : Taper pour passer à la photo suivante. Heure et date : Permet de régler l'heure et la date de l'affichage. Paramètres : Permet de modifier les paramètres de la trame numérique. Quitter : Taper pour quitter la trame numérique. Radio FM Radio FM permet d'écouter vos stations radio préférées. Écouter la radio FM 1. Brancher la prise/antenne pour casque d'écoute de 3,5 mm dans la prise multifonction. 2. Dans l’écran Aujourd’hui, déplacer le widget Radio FM sur l’écran principal. 3. Taper le widget. 4. Taper pour lancer la radio FM. 5. Taper ou pour explorer les stations radio offertes. 6. Pour régler le volume, taper . Taper + pour augmenter le volume ou taper - pour réduire le volume. Pour changer la sortie du son au haut-parleur, taper Menu > Activer haut-parleur. Multimédia 86 Sauvegarder les stations radio par syntonisation automatique 1. Dans l'écran radio, taper Recherche pour explorer les syntonisations automatiques offertes. 2. Taper Terminé. Sauvegarder les stations radio manuellement 1. Dans l'écran radio, parcourir la liste jusqu'à la station radio désirée. 2. Taper pour sauvegarder la station. Sélectionner une station 1. Dans l'écran radio, taper ou . 2. Taper la station désirée. Enregistrer la radio FM 1. Dans l'écran radio, taper la touche programmable de droite Menu > Enregistrer pour enregistrer la station actuelle. 2. Lorsque vous avez terminé, taper la touche programmable de gauche Arrêter. 3. Le fichier enregistré est sauvegardé dans menu Démarrrer > Programmes > Explorateur de fichiers > My Storage > Radio FM. Podcasts Podcasts est une série de fichiers multimédias numériques, qui sont distribués sur l'Internet utilisant des fils de syndication pour la lecture sur des lecteurs multimédias portatifs et des ordinateurs. Rechercher des fichiers audio et vidéo 1. Dans l'écran Aujourd'hui, taper la touche programmable de droite Menu principal. 2. Taper le triangle blanc au bas de l’écran pour voir des applications additionnelles. 3. Taper Podcasts. 4. Dans l’écran Podcasts, taper Podcast. 5. Taper la touche programmable de droite Menu > Nouvel abonnement > Recherche en ligne. 6. Entrer un mot clé et taper Rechercher. Votre appareil recherche des rapports connexes sur le Web sans fil et affiche les résultats. 7. Défiler jusqu'au rapport et taper Ajouter. 87 Multimédia Lire les fichiers audio et vidéo sauvegardés 1. Dans l'écran Aujourd'hui, taper la touche programmable de droite Menu principal > Podcasts. 2. Dans l’écran Podcasts, taper Liste des épisodes, 10 derniers podcasts ou Nota : Tapez la touche programmable de gauche Changer pour ouvrir une autre liste de diffusion. Mettre à jour la bibliothèque Mettez à jour les bibliothèques audio et vidéo ainsi que les listes de diffusion avec les nouveaux fichiers. 1. Dans l'écran Aujourd'hui, taper la touche programmable de droite Menu principal > Podcasts. 2. Dans l’écran Podcasts, taper Podcast ou Liste des épisodes. 3. Taper la touche programmable de droite Menu > Mettre à jour. Nota : Dans l’écran Podcasts, taper la touche programmable de droite Menu > Options pour sélectionner un espace mémoire par défaut. Lecteur RSS Le Lecteur RSS (fils RSS) permet d'obtenir les dernières manchettes de vos sites Web préférés sous une forme simple pour votre ordinateur. Si vous utilisez un autre lecteur de fils RSS, vous pouvez importer vos abonnements dans le lecteur RSS. Vous pouvez aussi exporter vos abonnements dans un fichier OPML afin de les importer dans un autre lecteur RSS. Créer des sources 1. Dans l'écran Aujourd'hui, taper la touche programmable de droite Menu principal. 2. Taper le triangle blanc au bas de l’écran pour voir des applications additionnelles. 3. Taper Lecteur RSS. Multimédia 88 Multimédia Bibliothèque. 3. Taper le fichier, puis la touche programmable de droite Menu > Lire. 4. Taper la touche programmable de droite Menu > Nouvel abonnement > Saisir l’URL. 5. Entrer une adresse Web à laquelle vous aimeriez vous abonner en tant que source Web et taper la touche programmable de gauche Ajouter. Lire les plus récents contenus 1. Dans l'écran Aujourd'hui, taper la touche programmable de droite Menu principal. 2. Taper le triangle blanc au bas de l’écran pour voir des applications additionnelles. 3. Taper Lecteur RSS. 4. Taper une source, puis la touche programmable de droite Menu > Mettre à jour pour obtenir les derniers contenus. 5. Taper la touche programmable de gauche Terminé lorsque la recherche est terminée. 6. Taper un article mis à jour. Importer une liste d’abonnements 1. Dans l'écran Aujourd'hui, taper la touche programmable de droite Menu principal. 2. Taper le triangle blanc au bas de l’écran pour voir des applications additionnelles. 3. Taper Lecteur RSS. 4. Taper la touche programmable de droite Menu > OPML > Importer. 5. Les options suivantes sont offertes pour l’importation d’une liste d’abonnements : • Sélectionner un fichier OPML: permet de trouver et de sélectionner un fichier OPML à importer. • Entrer une URL OPML : permet d’entrer une URL d’un fichier OPML à importer. Exporter une liste d’abonnements dans un fichier OPML 1. Dans l'écran Aujourd'hui, taper la touche programmable de droite Menu principal. 89 Multimédia 2. Taper le triangle blanc au bas de l’écran pour voir des applications additionnelles. 3. Taper Lecteur RSS. 4. Taper la touche programmable de droite Menu > OPML > Exporter. 6. Taper la touche programmable de gauche Enregistrer pour créer un fichier OPML. SharePix SharePix vous permet de partager vos photos. Vous pouvez téléverser des photos sur les sites de partage de photos, comme Facebook, Picasa, Flickr, Photobucket, Friendster et MySpace. Vous pouvez aussi télécharger les photos de vos amis sur votre appareil. Lancer SharePix 1. Dans l'écran Aujourd'hui, déplacer le widget SharePix sur l’écran principal. 2. Taper le widget SharePix . Nota: Vous pouvez aussi lancer SharePix depuis le menu Programmes. 3. Un message apparaît indiquant l’activation de l’accès au réseau et que des frais vous seront facturés si vous n’utilisez pas le réseau WiFi. Cocher la boîte à côté de Ne plus afficher ce message si vous ne voulez plus voir ce message. 4. Taper la touche programmable de droite OK ou pour continuer. 5. Les options suivantes s’affichent : Facebook, Picasa, Flickr, Photobucket, Friendster et MySpace. Téléverser un fichier 1. Dans l'écran Aujourd'hui, déplacer le widget SharePix sur l’écran principal. 2. Taper le widget SharePix . 3. Taper l’une des options : Facebook, Picasa, Flickr, Photobucket, Friendster ou MySpace. 4. Taper Téléverser. Multimédia 90 Multimédia 5. Définier l’emplacement du dossier et le nom de fichier OPML. 5. Au besoin, suivre les directives à l’écran pour entrer l’information requise afin d’ouvrir une session. 6. Sélectionner ou créer (si offert) un album dans la liste déroulante Album. 7. Taper la touche programmable de droite Ajouter fichiers. 8. Taper My Pictures, My Storage, Bluetooth FTP ou My Device dans la liste déroulante pour trouver les fichiers à téléverser. 9. Taper un fichier image. Répéter les étapes de 7 à 9 pour ajouter d’autres fichiers. 10. Taper la touche programmable de gauche Télécharger pour téléverser les fichiers dans le site Web de partage de photos. Ouvrir un site Web de partage de photos SharePix 1. Dans l'écran Aujourd'hui, déplacer le widget SharePix sur l’écran principal. 2. Taper le widget SharePix . 3. Taper l’une des options : Facebook, Picasa, Flickr, Photobucket, Friendster ou MySpace. 4. Taper Accéder au site. 5. Suivre les directives à l’écran. Supprimer un menu SharePix 1. Dans l'écran Aujourd'hui, déplacer le widget SharePix sur l’écran principal. 2. Taper l’une des options : Facebook, Picasa, Flickr, Photobucket, Friendster ou MySpace. 3. Taper Supprimer. Nota: Si vous supprimez des menus SharePix, vous pouvez les rétablir en tapant la touche programmable de gauche Mettre à jour. Options de SharePix 1. Dans l'écran Aujourd'hui, taper la touche programmable de droite Menu principal > Programmes > SharePix. 2. Taper la touche programmable de droite Options. 3. Taper l’une des options suivantes: 91 Multimédia • Param. téléchargement : permet de régler le redimensionnement de l’image. • Prog. télécharg. : permet de programmer des téléchargements de fichiers. • Info téléchargement : permet de voir l’information du téléchargement, • session des sites Web de partage de photos SharePix. Lorsque l’information est enregistrée, vous n’avez plus à ouvrir de session pour télécahrger des fichiers. Clause d’exonération : permet de voir la claus d’exonération. 4. Taper pour revenir au menu précédent. Smart Reader Smart Reader permet de photographier une carte de visite et d'extraire l'information de la carte et de l'enregistrer comme nouveau contact dans la liste des contacts. Vous pouvez aussi photographier un document afin de le convertir en format numérique pour l'éditer. Astuce : Tenez solidement l'appareil durant la capture photo de la carte de visite ou du document. Faites attention de ne pas créer d'ombrage sur les documents photographiés. Placez la carte de visite ou le document sur une surface plane et uniformément éclairée, puis photographiez. Selon l'environnement de capture, le résultat de conversion des documents photographiés peut ne pas être satisfaisant. Le réglage Capture de la carte de visite est sélectionné par défaut, c’est pourquoi la carte de visite est photographiée automatiquement. Pour la capture d'une carte de visite : 1. Dans l'écran Aujourd'hui, taper la touche programmable de droite Menu principal. 2. Taper le triangle blanc au bas de l’écran pour voir des applications additionnelles. 3. Taper Smart Reader. 4. Centrer la carte de visite à l'intérieur du cadre. 5. Presser le bouton Appareil photo ou la Souris optique pour la prise de photo. 6. Votre appareil reconnaît le nom sur la carte de visite et convertit l'information en format de carte de contact. Multimédia 92 Multimédia comme l’état, le site Web et le nom de fichier. • Param. de liste favorite: permet d’enregistrement l’info d’ouverture de 7. Taper Enregistrer pour sauvegarder la carte de visite. Pour la capture d'un document : 1. Dans l'écran Aujourd'hui, taper la touche programmable de droite Menu principal. 2. Taper le triangle blanc au bas de l’écran pour voir des applications additionnelles. 3. Taper Smart Reader. 4. Taper l’icône Carte de visite pour changer le mode de «Carte de visite» à «Document». 5. Centrer le document à l'intérieur du cadre. 6. Presser le bouton Appareil photo ou la Souris optique pour la prise de photo. 7. Votre appareil reconnaît le document et le convertit en fichier texte. 8. Éditer le document, au besoin. 9. Taper Enregistrer pour sauvegarder le document. Visionneur sortie TV Visionneur sortie TV permet de voir l'écran d'affichage de votre appareil sur la télévision en branchant un câble optique à votre appareil et à la prise d'entrée de l'écran de télévision (câble vendu séparément). Lorsque le Visionneur sortie TV est lancé, il est possible de voir et de sélectionner les dossiers dans la mémoire. 1. Dans l'écran Aujourd'hui, taper la touche programmable de droite Menu principal > Paramètres > Tous les par... > Onglet Système > Sortie TV. 2. Sélectionner les paramètres pour votre TV. 3. Taper . 4. Régler la TV au mode d'entrée externe. 5. Brancher l’appareil au câble de sortie. 6. Dans l’écran Aujourd’hui, taper Démarrer situé dans le coin supérieur gauche de l'écran. 7. Taper Programmes > Visionneur sortie TV. 8. L'écran bascule en mode de sortie TV et vous pouvez voir l'écran de votre appareil sur l'écran de la TV. 93 Multimédia Éditeur de vidéos Éditeur de vidéos permet d'éditer ou de produire des vidéos en combinant des photos, des vidéos et du son. Multimédia Modifier une vidéo 1. Dans l'écran Aujourd'hui, taper la touche programmable de droite Menu principal > Programmes > Éditeur de vidéos. 2. Taper Modifier la vidéo. 3. Sélectionner un fichier vidéo. 4. Taper Rogner 5. Taper . pour lancer la lecture. 6. Taper au moment où vous désirez commencer la nouvelle vidéo. 7. Taper au moment où vous désirez terminer la nouvelle vidéo. 8. Taper Enregistrer > Terminé. Ajouter un fichier audio stocké à une vidéo 1. Dans l'écran Aujourd'hui, taper la touche programmable de droite Menu principal > Programmes > Éditeur de vidéos. 2. Taper Modifier la vidéo. 3. Sélectionner un fichier vidéo. 4. Taper Ajouter musique 5. Taper . pour lancer la lecture. 6. Taper pour ajouter un des sons que vous avez sauvegardés. 7. Sélectionner un fichier audio. 8. Taper pour arrêter l'ajout du fichier audio. 9. Taper Enregistrer > Terminé. Ajouter un nouveau fichier audio à une vidéo 1. Dans l'écran Aujourd'hui, taper la touche programmable de droite Menu principal > Programmes > Éditeur de vidéos. 2. Taper Modifier la vidéo. 3. Sélectionner un fichier vidéo. 4. Taper 5. Taper . pour lancer la lecture. Multimédia 94 6. Taper pour ajouter du son en enregistrant un nouveau son. 7. Taper pour arrêter l'enregistrement. 8. Taper Enregistrer > Terminé. Ajouter du texte à une vidéo 1. Dans l'écran Aujourd'hui, taper la touche programmable de droite Menu principal > Programmes > Éditeur de vidéos. 2. Taper Modifier la vidéo. 3. Sélectionner un fichier vidéo. 4. Taper . 5. Taper pour lancer la lecture. 6. Taper au moment où vous désirez afficher le texte. 7. Entrer le texte. 8. Ajuster la position et modifier la police de caractère 9. Taper Terminé. 10. Taper au moment où vous désirez faire disparaître le texte. 11. Taper Enregistrer > Terminé. Créer un diaporama Vous pouvez produire un diaporama en combinant vos photos préférées. 1. Dans l'écran Aujourd'hui, taper la touche programmable de droite Menu principal > Programmes > Éditeur de vidéos. 2. Taper Créer film-photos. 3. Sélectionner les photos désirées et taper Sélectionner. 4. Pendant l’affichage des photos, taper Menu pour utiliser les options suivantes: • Insérer : Insère une photo supplémentaire, ou ajoute une chanson ou un son. • Effet : Modifie la teinte ou applique un effet spécial. • Transition : Permet d’appliquer une transition entre les images. • Durée : Règle l'intervalle de temps. • Insérer texte : Insère du texte. • Supprimer : Supprime les photos. • Aperçu : affiche le diaporama. 95 Multimédia • Options : Modifie les propriétés de sauvegarde du fichier vidéo, telles • que la résolution de l'image, l'emplacement de sauvegarde et la durée de l'affichage des photos. Annuler : Annule la création du film-photos. Créer un scénarimage Multimédia Vous pouvez combiner des photos et des vidéos pour produire un scénarimage. 1. Dans l'écran Aujourd'hui, taper la touche programmable de droite Menu principal > Programmes > Éditeur de vidéos. 2. Taper Nouveau Storyboard. 3. Sélectionner les photos et les vidéos désirées et taper Sélectionner. Vous pouvez utiliser des options similaires à ceux utilisés pour produire un diaporama. Voir la section précédente. 4. Lorsque vous avez terminé, taper Enregistrer. 5. Après avoir sauvegardé la vidéo, taper Terminé. Lecteur Windows Media Utilisez le lecteur Microsoft Windows MediaMC pour la lecture de fichiers numériques audio et vidéo qui sont sauvegardés sur votre appareil ou téléchargés à partir de l'Internet. Les formats pris en charge pour les fichiers audio sont WAV, MP3, AAC, AAC+, eAAC+, AMR, WMA, WCP, MIDI et MMF. Les formats pris en charge pour les fichiers vidéo sont H.263, H.264, MPEG4, 3GP, 3G2, WMV, Divx, Xvid et ASF. Lancer le lecteur média • Dans l'écran Aujourd'hui, taper la touche programmable de droite Menu principal > Programmes > Windows Media. Charger les fichiers du lecteur média Les fichiers du lecteur média doivent être copiés sur votre Omnia en utilisant l'application ActiveSync ou copiés ou sauvegardés sur une carte microSD (max. de 16 Go). Les fichiers sont copiés dans le dossier de contenu local sur votre Omnia après l'exécution de ActiveSync. Pour charger un fichier : 1. Dans l'écran Aujourd'hui, taper la touche programmable de droite Menu principal > Programmes > Windows Media. 2. Taper la touche programmable de droite Menu > Ouvrir fichier. Nota : Lorsque le lecteur média est à l'écran, tapez Menu > Bibliothèque > Menu > Ouvrir fichier pour y accéder. Multimédia 96 3. Utiliser l'écran du système de fichier pour trouver le fichier multimédia désiré. 4. Sélectionner le fichier désiré de la liste et taper Lire. Commandes du lecteur média Le lecteur média offre les paramètres suivants : • Taper l'icône Lire pour écouter un fichier. L'icône Lire se transforme en icône Pause une fois que la lecture est amorcée. • Ce curseur montre le progrès de lecture du fichier sélectionné et s'affiche sous les boutons de lecture, de pause et de saut. • Les commandes de volume règlent l'intensité sonore durant la lecture. Taper la commande discrétion pour basculer entre l'activation et la désactivation du son. Liste de lecture Le lecteur Windows Media permet de configurer vos listes de lecture personnelles contenant vos fichiers musicaux ou vidéo préférés. Les listes de lecture groupent le contenu média et gardent en mémoire l'emplacement du contenu média, que cela soit votre ordinateur, un réseau ou l'Internet. 1. Dans l'écran Aujourd'hui, taper la touche programmable de droite Menu principal > Programmes > Windows Media. 2. Taper la touche programmable de droite Menu > Bibliothèque > Mes sélections. 3. Taper un fichier et presser Lire. Lecteur média Avec Lecteur média, vous pouvez lire des fichiers musicaux et vidéo en mémoire sur votre appareil. Mettre à jour la bibliothèque 1. Dans l’écran Aujourd’hui, déplacer le widget Lecteur média sur l’écran principal. 2. Taper le widget. 3. Taper la touche programmable de gauche Mettre à jour. 4. Taper la touche programmable de gauche Rechercher afin de mettre à jour la bibliothèque. 5. Lorsque la mise à jour est terminée, taper la touche programmable de droite Terminé. Lire des fichiers musicaux et vidéo 1. Dans l’écran Aujourd’hui, déplacer le widget Lecteur média 97 Multimédia sur l’écran principal. 2. Taper le widget. 3. Taper la bibliothèque désirée. 4. Taper un fichier. Lire : Taper pour lire une chanson. Taper encore pour mettre la chanson sur pause. Reculer : Taper pour reculer d'une chanson ou taper et tenir pour reculer la chanson en cours. Avancer : Taper pour avancer à la chanson suivante ou taper et tenir pour avancer la chanson en cours. Revenir à la liste des fichiers : Taper pour afficher toutes les musiques de votre bibliothèque. Bouton du volume : Taper pour régler le volume. Domicile connecté Domicile connecté permet à votre téléphone de servir de Serveur média numérique mobile (Mobile Digital Media Server) (M-DMS), d'envoyer des photos, de la musique et des vidéos à partir de sa mémoire à d'autres appareils certifiés «Digital Living Network Alliance» (DLNA). Nota : Pour plus amples renseignements sur les produits certifiés DNLA, visitez www.dlna.org/home. 1. Dans l'écran Aujourd'hui, taper la touche programmable de droite Menu principal > Programmes > Domicile connecté. 2. Taper la touche programmable de gauche Paramètres. 3. Mettre à jour les paramètres et taper la touche programmable de gauche Terminé. 4. Une fois que vous avez activé Partage média, le nom de votre appareil s'affichera dans la liste du serveur. Multimédia 98 Multimédia 5. Durant la lecture, utiliser les commandes suivantes : 5. Taper le bouton Détails pour afficher les informations au sujet du serveur telles que Nom du serveur, Adresse IP, Modèle, No de modèle et Société. Taper Terminé pour revenir à la liste du serveur. 6. Vous êtes maintenant prêt à transférer un fichier entre appareils certifiés DNLA. 99 Multimédia Web Navigateur OperaMC Opera permet d'explorer le Web avec votre appareil. Restez en contact avec vos amis sur Facebook, Twitter, accédez à vos courriels, faites vos transactions bancaires en ligne. Vous pouvez tout faire, Opera est un navigateur convivial, rapide et sécuritaire pour accéder à toute page Web. Lancer Navigateur Opera 1. Dans l’écran Aujourd’hui, taper Démarrer situé au coin supérieur gauche Web de l’écran, puis Opera Browser. - ou - 2. Dans l’écran Aujourd’hui, taper la touche programmable de droite Menu principal > Internet. Icônes du Navigateur Opera Retour : Taper pour revenir à la page précédente. Signets : Taper pour accéder aux signets et en ajouter. Onglet : Taper pour ajouter des onglets. Accueil : Taper pour revenir à la page d’accueil. Options : Taper pour afficher le menu des options. Suivant : Taper pour avancer à la page suivante. Réglages : Taper pour modifier les paramètres du navigateur. Téléchargements : Taper pour accéder aux téléchargements. Web 100 Info de page : Taper pour afficher l’information au sujet d’une page Web en consultation. Historique : Taper pour afficher l’historique du navigateur. Pages enregistrées : Taper pour afficher les pages Web enregistrées. Aide : Taper pour afficher les sujets d’aide concernant les fonctions de base du Navigateur Opera. Quitter : Taper pour quitter le navigateur Opera. Internet Explorer Vous pouvez utiliser Internet Explorer pour afficher des pages Web de deux différentes façons : • En téléchargeant des pages, puis en exécutant une opération ActiveSync. • En connectant à l’Internet directement de votre connexion de données sans fil. Pendant que vous naviguez, vous pouvez également télécharger de nouveaux fichiers et programmes. Lancer Internet Explorer 1. Dans l'écran Aujourd'hui, taper la touche programmable de droite Menu principal > Programmes > Internet Explorer. Nota : Microsoft Pocket IE ne prend pas en charge toutes les fonctions du navigateur prises en charge par un PC. En conséquence, les fonctions du navigateur peuvent ne pas fonctionner adéquatement sur certains sites Internet. Sauvegarder des favoris Lorsque vous trouvez une page Web qui contient des renseignements utiles ou intéressants, vous pouvez la sauvegarder dans vos favoris. 1. Dans l'écran Aujourd'hui, taper la touche programmable de droite Menu principal > Programmes > Internet Explorer. 2. Entrer l’adresse Web dans le champ Adresse et taper 101 Web . 3. Taper la touche programmable de droite Menu et sélectionner Ajouter aux Favoris.... 4. Taper le champ Nom et utiliser une des méthodes d’entrée pour entrer un nom de signet. 5. Taper le champ Créer dans et choisir l’emplacement de mémoire de signets (Favoris Mobile). 6. Taper Ajouter pour mettre en mémoire le signet et revenir à la page Web. Gestion d’application Application - Installation et désinstallation Vous pouvez installer tout programme créé pour votre appareil, tant que la mémoire de votre appareil. L’endroit le plus prisé pour trouver des logiciels pour votre appareil est le site Web de Microsoft (http://www.microsoft.com/windowsmobile). Ajouter des applications en utilisant ActiveSync® de Microsoft® Vous pouvez installer des programmes téléchargés de l’Internet ou inclus sur le CD de mise en route fourni avec votre Omnia en effectuant une synchronisation entre votre appareil et votre ordinateur. En premier lieu, vous devez déterminer le type de votre appareil et de votre processeur afin de savoir quelle version d’un logiciel en particulier est requis pour l’installation. Installer une nouvelle application Lorsqu’une nouvelle application est téléchargée du Web ou installée en utilisant le CD, les fichiers sont transférés de l’appareil mobile par ActiveSync. ActiveSync vérifie si la mémoire est suffisante avant l’installation du programme. Pour libérer de l’espace mémoire, simplement désinstaller d’anciens programmes ou supprimer les fichiers non utilisés. Pour plus amples renseignements, voir la rubrique «Synchronisation» à la page 125. Supprimer une application Certaines applications sont volumineuses et prennent beaucoup d’espace sur votre Omnia. Pour favoriser le besoin d’espace et de capacité de mémoire requise pour d’autres logiciels qui doivent être installés, vous pouvez supprimer toute application non requise au bon fonctionnement de votre appareil. Pour supprimer une application : Web 102 Web Votre Omnia est doté du logiciel Windows MobileMC 6.1 pour l’édition des appareils Omnia, qui permet l’installation et la désinstallation de toute application compatible à Omnia sur votre appareil. Les applications Omnia peuvent être téléchargées à partir du Web ou achetées à un point de vente au détail. Pour supprimer une application : 1. Dans l'écran Aujourd'hui, taper la touche programmable de droite Menu principal > Paramètres > Tous les par... > Onglet Système > Suppr. de progr. 2. Mettre en évidence les programmes que vous voulez désinstaller, puis toucher le bouton Supprimer. 3. Taper Oui pour confirmer. 4. Taper pour sauvegarder les modifications et revenir à l'écran précédent. Gestion des certificats À partir de votre téléphone, vous pouvez ajouter ou supprimer des certificats de clé publique. 1. Dans l'écran Aujourd'hui, taper la touche programmable de droite Menu principal > Paramètres > Tous les par... > Onglet Système > Certificats. 2. Pour accéder à l’information sur les différents types de certificat, taper un des onglets suivants : • Personnel : sert à vous identifier aux autres. • Intermédiaire : sert à identifier les autorités de certification intermédiaires. • Racine : sert à identifier les autorités de certification racine. Supression d’un certificat 1. Dans l'écran Aujourd'hui, taper la touche programmable de droite Menu principal > Paramètres > Tous les par... > Onglet Système > Certificats. 2. Faire défiler et taper le certificat que vous voulez supprimer. 3. Utiliser votre stylet pour presser sur le certificat jusqu’à ce que le message d’options s’affiche. 4. Taper Supprimer, puis taper la touche programmable Oui pour confirmer la suppression. 103 Web Planificateur personnel Les rubriques traitées dans cette section vous permettent de fixer des rendez-vous, de consulter le calendrier, de créer des listes de tâches, de programmer une alarme, d’effectuer de simples calculs mathématiques et de régler votre appareil afin que vous puissiez synchroniser vos fichiers et vos dossiers avec votre ordinateur. Réglages de la date et de l’heure Vous pouvez accéder aux paramètres de réglage de l’horloge à partir de l’écran Aujourd’hui en tapant l’horloge sur l’écran. Les paramètres de réglage de l’horloge vous permettent de régler l’heure actuelle, le fuseau horaire, la date pour votre domicile ou votre lieu de visite. Planificateur 1. Dans l’écran Aujourd’hui, déplacer l’un des widgets suivants sur l’écran principal. • widget Horloge analogique • widget Horloge numérique • widget Deux horloges 2. Taper le widget. 3. Taper l’icône Domicile ou Visite. Icône Domicile Icône Visite Fuseau horaire actuel 4. Choisir un Fuseau horaire au moyen de la flèche déroulante. Nota : Tapez l’année pour sélectionner une nouvelle année. 5. Taper le champ Date, un calendrier s’affiche. Taper une date. Planificateur personnel 104 6. Dans le champ Heure, taper le bouton AM/PM, toucher et glisser le curseur de défilement pour régler l’heure et les minutes. 7. Taper OK pour confirmer les modifications. Nota : L’heure sur votre Omnia ne se modifie pas automatiquement lorsque vous changez de fuseau horaire. Pour vous assurer de ne pas manquer de rendez-vous, vous devez modifier les paramètres de votre horloge à Visite et ensuite sélectionner le fuseau horaire approprié. Programmation d’une alarme Votre téléphone possède trois alarmes qui peuvent être programmées pour sonner quotidiennement à une heure choisie. Pour régler les alarmes : 1. Dans l’écran Aujourd’hui, déplacer l’un des widgets suivants sur l’écran principal. • widget Horloge analogique • widget Horloge numérique • widget Deux horloges 2. Taper le widget. 3. Taper le menu déroulant Horloge mondiale > Réveil-matin. 4. Taper la touche programmable de gauche Créer. 5. Régler les options d’alarmes. 6. Lorsque vous avez terminé, taper Terminer. Information du propriétaire Information du propriétaire est l’emplacement où vous pouvez mettre en mémoire des renseignements sur le propriétaire ou l’utilisateur de cet appareil. Les champs d’information Nom, Société, Adresse, Téléphone, Courriel, et Notes sont disponibles. 1. Dans l'écran Aujourd'hui, taper la touche programmable de droite Menu principal > Paramètres > Tous les par... > Info. du propriétaire. 2. Taper chaque champ pour l’activer, puis utiliser le clavier QWERTY virtuel (ou votre mode de saisie préféré) pour entrer les informations dans leur champ respectif. 105 Planificateur personnel Nota : Utilisez le stylet pour taper les bonnes lettres et espaces en utilisant le clavier QWERTY virtuel. (Pour sélectionner le clavier, taper .) 3. Taper l’onglet Notes et entrer toute note personnelle applicable au propriétaire. 4. Taper l’onglet Options et configurer l’affichage des Informations d’identification et des Notes lorsque votre Omnia est actif. 5. Taper pour sauvegarder l’information et revenir à l'écran précédent. L’écran Aujourd'hui affiche les états des messages que vous avez reçus ainsi que les états de votre prochaine ou actuelle tâche prévue. Vous pouvez afficher votre boîte de réception ou la liste des tâches en tapant sur les lignes d’état. Pour amples renseignements au sujet de la boîte de réception, voir la rubrique «Dossiers de messagerie» à la page 67 et pour plus amples renseignements au sujet de la gestion des tâches, voir la rubrique «Tâches» à la page 109. Calendrier Le calendrier permet de créer des rendez-vous et des rappels pour la journée, la semaine, le mois et l’année. Rendez-vous et événements Une entrée au calendrier est appelée un rendez-vous ou un rappel. Lorsque vous programmez une entrée, une description est affichée sur la ligne d’état et la durée est réglée à 1 heure par défaut. Vous pouvez facilement modifier l’heure de commencement et la durée de tout événement. Vous pouvez planifier les types d’événements suivants dans votre calendrier : • Rendez-vous ponctuels, comme les réunions, ont une date, des temps de début et de fin. • Rappels non ponctuels, comme les congés et les anniversaires, ont lieu à une date précise, mais ils n’ont pas de temps de début et de fin précis; ils apparaissent au début de la liste des temps dans une zone ombrée. Vous pouvez configurer plus d’un événement non ponctuel à la même date. • Répétition de rendez-vous, telle qu’une réunion hebdomadaire qui a lieu le même jour, à la même heure chaque semaine. • Rendez-vous continus, tels que des vacances ou une conférence de trois jours. • Événements toute la journée, qui reflète la durée par défaut de la journée régler par l’utilisateur. Planificateur personnel 106 Planificateur États des messages et des tâches Programmer un rendez-vous Vous pouvez programmer un rendez-vous ponctuel pour la date en cours ou des dates ultérieures. Pour programmer un rendez-vous ponctuel pour la date en cours : 1. Dans l'écran Aujourd'hui, taper la touche programmable de droite Menu principal > Programmes > Calendrier. 2. Taper la touche programmable de droite Menu > Nouveau rendez-vous. 3. Utiliser le clavier QWERTY virtuel pour entrer l’Objet du rendez-vous ou presser la flèche de déroulement pour afficher la liste de sujets préréglés à sélectionner. 4. Taper le champ Emplacement et entrer l’information de l’emplacement si requis. 5. Taper les champs Début et Fin pour la date et taper une date respective à partir du calendrier de l’écran. 6. Taper les champs Début et Fin pour les heures et entrer une heure respective pour le temps de début et le temps de fin du rendez-vous. 7. Sélectionner Oui ou Non pour le champ Journ. ent. Nota : Si Oui est sélectionné dans le Journ. ent, les heures sont automatiquement effacées dans les champs de début et de fin pour indiquer qu’il n’y a pas de limite de temps. 8. Taper le champ Fréquence pour sélectionner la fréquence à laquelle cet événement se produit. 9. Taper le champ Rappel et sélectionner Aucun ou Me le rappeler. Si l’option Me le rappeler était sélectionnée, entrer le moment avant votre événement auquel votre Omnia devrait commencer à vous le rappeler. 10. Taper le champ Catégories et sélectionner Professionnel, Vacances, Personnel ou Occasionnel. • Vous pouvez également ajouter une nouvelle catégorie en tapant la touche programmable Nouv. Utiliser le clavier pour entrer le nom et taper la touche programmable Terminé lorsque terminé. 11. Taper le champ Particip. pour inviter d’autres participants aux rendez-vous à partir des contacts. Les contacts doivent avoir une adresse courriel pour être ajoutés en tant que participants. 107 Planificateur personnel 12. Taper le champ État et sélectionner Libre, Provisoire, Occupé(e) ou Absent(e) du bureau comme état affiché durant l’événement. 13. Taper le champ Crit. de diff. et sélectionner Normale, Personnelle, Privée, ou Confidentielle pour indiquer l’état de ce rendez-vous/événement. 14. Taper pour sauvegarder le nouveau rendez-vous et revenir à l'écran précédent. Modifier l’affichage du calendrier 1. Dans l'écran Aujourd'hui, taper la touche programmable de droite Menu • Jour : Affiche la journée en cours avec les heures de tous les rendezvous ombrées. • Semaine : Affiche le calendrier des rendez-vous d’une semaine entière de travail (lundi au vendredi). • Mois : Affiche le calendrier des rendez-vous d’un mois entier. • Année : Affiche le calendrier des rendez-vous d’une année entière. • 2. Taper Les dates des rendez-vous sont mises en évidence pour indiquer les événements de cette journée. Agenda : Affiche la liste des rendez-vous de la journée en cours. pour quitter et revenir à l'écran précédent. Options du calendrier Les options du calendrier permettent de sélectionner par quel jour votre semaine débute, que vous affichiez une sem. de 5 jours, sem. de 6 jours ou sem. de 7 jours, des options de rappels, et plus. 1. Dans l'écran Aujourd'hui, taper la touche programmable de droite Menu principal > Programmes > Calendrier. 2. Taper la touche programmable de droite Menu > Outils > Options. 3. Taper le champ Début pour sélectionner un affichage de calendrier de début du menu déroulant. Ce mode d’affichage apparaîtra lorsque l’application Calendrier est lancée. Pour plus amples renseignements, voir la rubrique «Modifier l’affichage du calendrier» à la page 108. 4. Taper le champ 1er jour sem. pour sélectionner le jour du début du calendrier désiré, soit dimanche ou lundi. Planificateur personnel 108 Planificateur principal > Programmes > Calendrier. Le calendrier affiche par défaut l’affichage Jour. Taper la touche programmable de gauche Agenda pour basculer et afficher d’autres affichages tels que : 5. Taper le champ Vue semaine pour sélectionner sem. de 5 jours, sem. de 6 jours ou sem. de 7 jours. 6. Pour afficher plus amples détails concernant la durée de chaque événement avec l’affichage par demi-heure, cocher la case de l’option Afficher des intervalles de 30 min. 7. Pour afficher le numéro de la semaine dans votre calendrier, cocher la case de l’option Afficher les numéros de semaine. 8. Pour régler les paramètres de rappel pour vos nouveaux éléments à votre calendrier, taper l’onglet Rendez-vous, cocher la case de l’option Activer les rappels des nouv. élém. 9. Sélectionner le temps de rappel et les intervalles à partir des cases déroulantes sous l’option Activer les rappels des nouv. élém. 10. Taper et mettre en évidence les icônes que vous désirez retrouver affichées au calendrier pour des rappels particuliers. 11. Dans le champ Envoyer les demandes de réunion via, sélectionner la méthode par défaut pour envoyer des demandes de réunion, telles que E-Mail Outlook ou MMS. 12. Taper pour sauvegarder les réglages et revenir au calendrier. Tâches Une tâche est quelque chose qui doit être fait dans un certain délai de temps et qui requiert un rappel lorsque l’échéance est atteinte. Une fois que la tâche est accomplie, elle peut être cochée comme terminée et une autre tâche peut être commencée. Une liste de tâches peut être établie pour garder un suivi des tâches. Les tâches peuvent également être priorisées afin que les éléments prioritaires soient accomplis les premiers. Créer une tâche 1. Dans l'écran Aujourd'hui, taper la touche programmable de droite Menu principal > Programmes > Tâches. 2. Taper la touche programmable de droite Menu > Nouvelle tâche. 3. Utiliser le clavier QWERTY virtuel pour entrer l’Objet pour la tâche - ou Presser la flèche déroulante pour afficher une liste de sujets préréglés à sélectionner. 4. Taper le champ Priorité et sélectionner Haute, Normale ou Faible. 5. Taper le champ État et sélectionner Non terminé ou Terminé. 109 Planificateur personnel 6. Taper le champ Début et à partir de l’écran du calendrier, taper la date de début. 7. Taper le champ Échéance et à partir de l’écran du calendrier, taper la date de fin. 8. Taper le champ Fréquence et sélectionner à quelle fréquence la tâche doit se reproduire. 9. Si vous désirez un rappel de l’échéance, taper le champ Rappel et sélectionner Me le rappeler. • Vous devrez également taper les champs correspondants de date et 10. Taper le champ Catégories et sélectionner Professionnel, Vacances, Personnel ou Occasionnel. • Vous pouvez également ajouter une nouvelle catégorie, en tapant la touche programmable Nouv. Utiliser le clavier pour entrer le nom et taper la touche programmable Terminé lorsque vous avez terminé. 11. Taper le champ Crit. de diff. et sélectionner Normale, Personnelle, Privée, ou Confidentielle. 12. Taper pour sauvegarder la tâche. Lorsqu’une tâche est sauvegardée, elle est ajoutée à la liste des tâches. La liste des tâches permet de trier les tâches selon le niveau de priorité, le sujet, la date de début, la date d’échéance ou l’état. Cocher une tâche accomplie Lorsqu’une tâche est accomplie, elle peut être cochée pour indiquer que l’élément a été achevé. 1. Dans l'écran Aujourd'hui, taper la touche programmable de droite Menu principal > Programmes > Tâches. 2. Repérer la tâche désirée à partir de la liste et taper la case à cocher située à gauche de l’entrée de données de la tâche. Options de tâche 1. Dans l'écran Aujourd'hui, taper la touche programmable de droite Menu principal > Programmes > Tâches. 2. Taper la touche programmable de droite Menu > Options. Les options de tâche suivantes sont offertes à partir de la liste des tâches : Planificateur personnel 110 Planificateur de temps pour programmer une date pour que le rappel anticipé entre en vigueur. • Activer les rappels des nouv. élém. : Si cette option est sélectionnée, • • une alerte est automatiquement créée à la création d’une nouvelle tâche. Afficher dates début/échéance : Si cette option est sélectionnée, les dates de début et d’échéance sont affichées dans la liste des tâches. Afficher la barre d’entrée des tâches : Si cette option est sélectionnée, une barre se positionne en haut de l’écran vous permettant de créer une nouvelle tâche sans avoir à naviguer le menu. Pour plus amples renseignements, voir la rubrique «Barre d’entrée des tâches» à la page 111. Barre d’entrée des tâches L’option de la barre d’entrée des tâches se positionne automatiquement en haut de l’écran vous permettant de créer une nouvelle tâche sans avoir à naviguer dans le menu. Simplement, taper la barre et entrer un nom pour créer une nouvelle tâche. Cette option ne permet pas d’entrer un temps de début et de fin. Pour entrer des informations supplémentaires, vous devez modifier la tâche. Activer la barre d’entrée 1. Dans l'écran Aujourd'hui, taper la touche programmable de droite Menu principal > Programmes > Tâches. 2. Taper la touche programmable de droite Menu > Options. 3. Cocher la case Afficher la barre d’entrée des tâches. 4. Taper pour sauvegarder ces paramètres. Modifier une tâche 1. Dans l'écran Aujourd'hui, taper la touche programmable de droite Menu principal > Programmes > Tâches. 2. Taper la tâche désirée à partir de la liste des tâches pour l’ouvrir. 3. Taper la touche programmable Modifier pour ouvrir l’onglet Tâche et mettre à jour l’information. Pour plus amples renseignements, voir la rubrique «Créer une tâche» à la page 109. 4. Taper pour sauvegarder les modifications et quitter. Ajouter une note à une tâche 1. Dans l'écran Aujourd'hui, taper la touche programmable de droite Menu principal > Programmes > Tâches. 2. Taper la tâche désirée à partir de la liste des tâches pour l’ouvrir. 111 Planificateur personnel 3. Taper la touche programmable Modifier pour ouvrir l’onglet Tâche. 4. Taper l’onglet Notes et utiliser le clavier QWERTY virtuel (ou le mode de saisie désiré) pour entrer le texte. 5. Taper pour sauvegarder les modifications et quitter. Supprimer une tâche 1. Dans l'écran Aujourd'hui, taper la touche programmable de droite Menu principal > Programmes > Tâches. 2. Enfoncer et tenir la tâche désirée dans la liste et sélectionner Supprimer la tâche Taper la touche programmable Menu et sélectionner Supprimer la tâche. 3. Taper Oui pour confirmer la suppression de la tâche sélectionnée. Transférer une tâche 1. Dans l'écran Aujourd'hui, taper la touche programmable de droite Menu principal > Programmes > Tâches. 2. Enfoncer et tenir la tâche désirée dans la liste et sélectionner Transférer tâche... – ou – Taper la touche programmable Menu et sélectionner Transférer tâche... 3. Depuis la liste des appareils détectés, taper le champ Appuyez pour commencer le processus de transfert/téléversement. 4. Lorsque le transfert de la tâche est réussi, Terminé s’affiche à l’écran. 5. Taper pour quitter. Gestionnaire des tâches 1. Dans l'écran Aujourd'hui, taper la touche programmable de droite Menu principal > Programmes > Gestionnaire des tâches. 2. Pour arrêter une tâche, taper la tâche et taper la touche programmable de gauche Interrompre. 3. Taper la touche programmable de droite Menu pour les options suivantes : • Basculer vers : Bascule vers l’application sélectionnée et l’affiche. • Arrêter toutes les tâches : Arrête toutes les tâches en cours. • Afficher : Permet d’afficher Applications ou Processus. Planificateur personnel 112 Planificateur – ou – • Trier par : Permet de trier les applications par choix d’affichage, par Mémoire, UC ou Nom. • Actualiser: Actualise l’affichage de l’écran. • Quitter : Quitte l’écran du gestionnaire des tâches. 4. Taper pour quitter. Gestionnaire de tâches À l’aide du Gestionnaire de tâches, vous pouvez basculer entre les applications en cours. 1. Dans l'écran Aujourd'hui, taper la touche programmable de droite Menu principal > Programmes > Gestionnaire de tâches. – ou – Glisser un doigt du bas vers le haut de l’écran. 2. Taper un programme pour l’activer. Pour fermer un programme, taper Fermer sélect. > taper un programme. Pour fermer tous les programmes, taper Fermer tout. Notes Faites la saisie rapide de pensées, de rappels, d’idées, de dessins et de numéros de téléphone à l’aide de Notes. Les notes peuvent être vocales ou écrites. Enregistrer un mémo vocal 1. Dans l’écran Aujourd’hui, déplacer le widget Notes sur l’écran principal. 2. Taper le widget. 3. Taper la touche programmable de gauche Nouv. 4. Taper la touche programmable de droite Menu > Afficher la barre d’enreg.... La barre d’enregistrement s’affiche au bas de l’écran Notes. 5. Taper pour commencer l’enregistrement et Écrire une note 1. Dans l’écran Aujourd’hui, déplacer le widget Notes pour arrêter. sur l’écran principal. 2. Taper le widget. 3. Taper la touche programmable de gauche Nouv. 4. Utiliser le clavier QWERTY virtuel pour composer votre note, taper pour sauvegarder la note et revenir à l'écran précédent. Supprimer une note 1. Dans l’écran Aujourd’hui, déplacer le widget Notes 113 Planificateur personnel sur l’écran principal. 2. Taper le widget. 3. Enfoncer et tenir la note à supprimer dans la liste et sélectionner Supprimer. – ou – Taper la note pour l’ouvrir, puis la touche programmable Menu, sélectionner Outils, puis taper Supprimer. Taper Oui pour confirmer la suppression. Options des notes 1. Dans l’écran Aujourd’hui, déplacer le widget Notes sur l’écran principal. 2. Taper le widget. 3. Taper Menu et sélectionner Options pour accéder aux options de note • Mode par déf. : Cette option permet de sélectionner un mode d’entrée de note par défaut : Écriture ou Saisie. • Modèle par déf. : Permet de sélectionner Note vierge, Notes de • • réunion, Mémo, Message téléphonique ou Tâches comme type de note par défaut. Enregistrer dans : Permet de sélectionner My Storage, Mémoire principale ou Storage Card (si carte mémoire est insérée). Action du bouton d’enregistrement : Permet de choisir l’action prise en pressant l’icône d’enregistrement : Basculer vers les notes ou Rester dans programme en cours. 4. Taper pour sauvegarder les modifications et revenir à l'écran précédent. Mobile du bureau à distance Mobile du bureau à distance permet un accès à distance sécuritaire aux ordinateurs personnels exploités sous Microsoft Windows et les produits de serveur de Microsoft. 1. Dans l'écran Aujourd'hui, taper la touche programmable de droite Menu principal > Programmes > Mobile du bureau à distance. 2. Entrer le nom de l’ordinateur, le nom d’utilisateur, le mot de passe et le domaine. 3. Taper Se connecter pour établir une connexion à distance. Planificateur personnel 114 Planificateur suivantes : Services Bluetooth et Wi-Fi Cette section explique la technologie sans fil Bluetooth et les fonctions de Wireless Fidelity (Wi-Fi) offertes sur votre Omnia, ainsi que certains détails au sujet de la connexion qui sont nécessaires à la configuration de votre téléphone afin qu’il puisse utiliser ces services. À propos de la technologie sans fil Bluetooth La technologie sans fil Bluetooth permet un échange de communication sans fil de courte portée sur une distance d’environ 10 mètres (30 pieds) sans la nécessité d’une connexion physique. Contrairement à l’infrarouge, vous n’avez pas à aligner les périphériques ensemble pour transférer de l’information en utilisant Bluetooth. Si les périphériques se trouvent dans la portée l’un de l’autre, vous pouvez échanger de l’information entre eux, même s’ils se situent dans des pièces différentes. Votre Omnia permet de transférer des fichiers, des rendez-vous, des tâches et des cartes de visite entre appareils communs ou vous pouvez utiliser les périphériques compatibles à la technologie sans fil Bluetooth avec à votre appareil. Profils des services Bluetooth En fait, la spécification Bluetooth est un protocole qui décrit la manière dont la technologie sans fil de courte portée fonctionne, tandis que les profils individuels décrivent les services pris en charge par des périphériques individuels. Les profils réduisent les possibilités que différents périphériques ne fonctionnent pas ensemble. Votre téléphone prend en charge le service des profils suivants : • A2DP : Profil de distribution audio avancée (casque d’écoute stéréo) • AVRCP : Profil commande à distance audio/vidéo • BIP : Profil d’imagerie de base • BPP : Profil d’impression de base • FTP : Profil de transfert de fichier • GAP : Profil d’accès générique • GAVDP : Profil de distribution générique audio/vidéo (Generic Audio/Video Distribution Profile) • HID : Profil du périphérique à interface humaine • HFP : Profil mains libres (casque d’écoute mono) • HSP : Profil casques d’écoute mono et stéréo • OPP : Profil de poussée d’objet • PAN : Profil réseau personnel 115 Services Bluetooth et Wi-Fi • PBAP : Profil d’accès au répertoire téléphonique • SPP : Profil port série Paramètres Bluetooth Le menu des paramètres de la technologie sans fil Bluetooth offre la capacité d’afficher et de modifier le nom du périphérique, d’activer la visibilité et de régler la sécurité pour le périphérique. 1. Dans l’écran Aujourd’hui, déplacer le widget Gestionnaire sans fil sur l’écran principal. 2. Taper l’icône Paramètres Bluetooth. • Onglet Appareils : taper Ajouter nouvel appareil pour repérer les • • • • • Nota : Le nom du périphérique qui apparaît sur l’écran ci-dessus provient de l’écran Information du propriétaire accessible depuis l’écran Aujourd’hui. Pour plus amples renseignements, voir la rubrique «Information du propriétaire» à la page 105. Modes Bluetooth Bluetooth fonctionne en deux modes : Activé/Désactivé et Visible. Services Bluetooth et Wi-Fi 116 Services Bluetooth • appareils Bluetooth à proximité. Taper sur un appareil pour modifier ses paramètres. Onglet Mode : pour activer la fonctionnalité de Bluetooth, cocher la case Activer Bluetooth (une coche apparaît dans la case). Pour rendre cet appareil visible par les autres appareils, cocher la case correspondante. Onglet Ports COM : après le jumelage avec un périphérique, utiliser ce fichier pour régler un port COM en tapant un Nouveau port sortant. Pour des options supplémentaires, enfoncer et tenir le port existant. Onglet Appairage : permet facilement d’établir la connexion avec votre dispositif mains libres ou votre casque d’écoute. Il tentera automatiquement les codes NIP en liste. Onglet FTP : permet de configurer les paramètres de communication FTP utilisés dans la communication Bluetooth parmi les périphériques compatibles. Onglet Images : permet aux périphériques d’envoyer des images JPEG à votre téléphone. Onglet Mes Informations : affiche le nom du périphérique et l’adresse du périphérique. Mode Activé/Désactivé Lorsque la fonction Bluetooth est activée, vous pouvez utiliser les fonctions de la technologie sans fil Bluetooth offertes dans votre Omnia. Lorsque la fonction Bluetooth est désactivée, vous ne pouvez pas envoyer ou recevoir de l’information en passant par Bluetooth. Pour maximiser la durée de fonctionnement de la pile ou en situation où l’utilisation de la radio est prohibée, tel que lors de transport aérien, vous pouvez désactiver la technologie sans fil Bluetooth dans votre Omnia. Activer/Désactiver Bluetooth 1. Dans l’écran Aujourd’hui, déplacer le widget Gestionnaire sans fil sur l’écran principal. 2. Taper le bouton Bluetooth (Dés). Le bouton change à Bluetooth (Act). Mode visible Si votre Omnia est visible, les autres périphériques le détecteront automatiquement pendant leur recherche de périphériques compatible à la technologie sans fil Bluetooth. Votre téléphone doit être en mode activé et vous devez activer la fonction Bluetooth. Lorsque le mode visible est activé, un message s’affiche lorsqu’un autre périphérique tente d’établir une liaison avec votre téléphone ou de s’y connecter. Vous devez accepter le transfert entrant pour échanger des données ou de l’information avec d’autres périphériques compatibles à la technologie sans fil Bluetooth. Rendre votre Omnia visible Pour rendre votre téléphone visible à d’autres périphériques, suivre les étapes suivantes : 1. Dans l’écran Aujourd’hui, déplacer le widget Gestionnaire sans fil sur l’écran principal. 2. Taper l’icône Paramètres Bluetooth > onglet Mode. 3. Placer une coche dans la case «Activer Bluetooth» en tapant l’écran. 4. Placer une coche dans la case «Rendre cet appareil visible par les autres appareils». Les autres périphériques communs peuvent maintenant détecter votre appareil et tenter d’y transférer de l’information, d’établir une connexion ou d’utiliser le service Bluetooth. 5. Taper pour sauvegarder les modifications et revenir à l'écran précédent. Nota : Si vous ne voulez pas que votre Omnia soit visible, décocher la case Rendre cet appareil visible par les autres appareils. 117 Services Bluetooth et Wi-Fi Liaisons Bluetooth Une liaison est une relation que vous créez entre votre Omnia et un autre périphérique compatible à la technologie sans fil Bluetooth pour l’échange d’information de façon sécuritaire. La création d’une liaison demande l’entrée d’une même clé sur les deux périphériques partageant la liaison. Une fois que la liaison est créée entre les périphériques, ces derniers n’ont pas besoin d’être visibles pour échanger de l’information; toutefois, la fonction Bluetooth des deux doit être activée. Les liaisons sont créées une seule fois entre périphériques. Une fois que la liaison est créée, les périphériques peuvent échanger de l’information aussitôt la reconnaissance de la liaison, ce qui élimine la nécessité d’identification mutuelle ou d’entrer des fonctions de sécurité comme une clé commune. Créer une liaison Bluetooth Nota : Assurez-vous que les deux périphériques sont à la portée l’un de l’autre et que le mode visible Bluetooth est activé sur les deux. 1. Dans l’écran Aujourd’hui, déplacer le widget Gestionnaire sans fil sur l’écran principal. 2. Taper l’icône Paramètres Bluetooth > onglet Appareils. Préparer votre périphérique Bluetooth externe pour la communication et la détection. 3. Taper Ajouter nouvel appareil à partir de la liste à l’écran. Votre téléphone affichera ensuite la liste des périphériques Bluetooth visibles qui ont été détectés à sa portée de communication. 4. Taper pour sélectionner le périphérique auquel vous désirez vous jumeler et taper la touche programmable de droite Suivant. 5. Entrer le code de sécurité/clé numérique et taper la touche programmable de droite Suivant. Un message vous avertit que la liaison est en cours. 6. Taper la touche programmable de gauche Terminé. Services Bluetooth et Wi-Fi 118 Services Bluetooth Vous pouvez créer des liaisons entre votre appareil et d’autres périphériques qui possèdent la technologie sans fil Bluetooth. Une fois la liaison établie, Bluetooth n’a plus besoin d’être en mode visible afin que vous puissez transférer de l’information entre les deux périphériques; la fonction Bluetooth nécessite seulement d’être activée. 7. Pour donner un nom spécifique au périphérique connecté, taper le périphérique à partir de la liste des périphériques et utiliser le clavier QWERTY virtuel pour entrer le nouveau Nom d’affichage du périphérique Bluetooth externe et taper les services désirés offerts sur ce même périphérique. 8. Taper la touche programmable de droite Enregistrer pour compléter le processus. 9. Taper pour revenir à l'écran précédent. Nota : Le mode appairage permet d’établir facilement la connexion avec votre dispositif mains libres ou votre casque d’écoute. Accepter une liaison Pour accepter un lien entrant, suivre les étapes suivantes : 1. S’assurer que Bluetooth est activé et que l’appareil est visible. 2. Lors de l’invitation d’une liaison avec un autre appareil, taper la touche programmable Oui. 3. Entrer le code de sécurité/clé numérique et taper la touche programmable Suivant. Un message vous avertit que la liaison est en cours. 4. Utiliser votre clavier QWERTY virtuel ou votre pavé numérique pour entrer un nouveau Nom d’affichage pour le périphérique Bluetooth externe et taper les services désirés offerts par ce même périphérique. 5. Taper la touche programmable Enregistrer pour compléter le processus. Renommer une liaison Il est possible de modifier le nom d’une liaison. Nota : Assurez-vous que les deux périphériques sont à la portée de communication l’un de l’autre et que Bluetooth est visible sur les deux. 1. Dans l’écran Aujourd’hui, déplacer le widget Gestionnaire sans fil sur l’écran principal. 2. Taper l’icône Paramètres Bluetooth > onglet Appareils. 3. Taper le nom de la liaision à renommer. 4. Dans le champ Nom d’affichage, entrer le nouveau nom da liaison. 119 Services Bluetooth et Wi-Fi 5. Taper la touche programmable Enregistrer pour sauvegarder les modifications et revenir à l’écran précédent. Dispositif mains libres Bluetooth Vous pouvez utiliser un dispositif mains libres Bluetooth avec votre Omnia. 1. Créer un lien entre votre Omina et le dispositif mains libres Bluetooth. Pour plus amples renseignements, voir la rubrique «Créer une liaison Bluetooth» à la page 118. Utiliser le dispositif mains libres Bluetooth Toutes les fonctions suivantes ou certaines d’entre elles sont disponibles lors de l’utilisation d’un ensemble mains libres Bluetooth. • Reconnaissance de la voix avec l’application de «commande vocale» Services Bluetooth intégrée • Recomposition du dernier numéro • Mise en attente et permutation d’un appel • Affichage de lD de l’appelant • Mettre fin à un appel • Passer en mode appel privé Nota : Pour des renseignements spécifiques sur les fonctionnalités de votre ensemble mains libres, veuillez vous référer au guide d’utilisateur fourni avec l’appareil. Application OBEX FTP Vous pouvez utiliser l’application OBEX FTP fournie avec votre Omnia pour échanger des données avec d’autres périphériques au moyen de la technologie Bluetooth comme couche transport. L’application OBEX FTP est munie d’un composant serveur. Pour utiliser votre Omnia comme serveur OBEX FTP, il faut s’assurer d’activer la visibilité de façon à permettre au client OBEX FTP de chercher puis d’établir une connexion OBEX FTP. Réglages du serveur OBEX FTP Si un PC tente d’établir une connexion OBEX FTP avec votre Omnia, une liaison Bluetooth est généralement requise. Le dossier de partage par défaut du serveur OBEX FTP de votre Omnia est «\My Storage»; toutefois, vous pouvez régler les paramètres du serveur OBEX FTP, comme l’authentification, le dossier partagé et la permission écrite, dans l’onglet OBEX FTP dans les paramètres Bluetooth. Services Bluetooth et Wi-Fi 120 Échanger des fichiers au moyen du serveur OBEX FTP Si le périphérique du client tente de télécharger ou téléverser des fichiers au moyen du serveur OBEX FTP de votre Omnia, une fenêtre de dialogue affiche le message de confirmation «Vous voulez envoyer?» ou «Vous voulez recevoir?», selon la tâche demandée. Dans tous les cas, taper «Oui» pour confirmer que vous autorisez le téléversement ou le téléchargement du fichier au moyen de votre serveur. Port série Bluetooth virtuel De nombreux périphériques de technologie sans fil Bluetooth, comme le GPS, prennent en charge le profil port série Bluetooth. Il est possible d’utiliser le port série virtuel Bluetooth pour établir une connexion série Bluetooth avec de tels périphériques. Régler un port série Bluetooth virtuel 1. Créer une liaison Bluetooth entre votre Omnia et le périphérique que vous voulez utiliser. Pour plus amples renseignements, voir la rubrique «Créer une liaison Bluetooth» à la page 118. 2. Après avoir établi une liaison avec le périphérique, taper Nouveau port sortant dans l’onglet Ports COM des paramètres Bluetooth. 3. Sélectionner le périphérique et taper la touche programmable de droite Suivant. 4. Sélectionner le port et taper la touche programmable de droite Terminer. Connecter un périphérique de série port virtuel Le port sélectionné peut maintenant être utilisé par d’autres applications offertes sur votre Omnia. Par exemple, ce nouveau port peut être utilisé pour communiquer avec une application GPS Bluetooth. ActiveSync au moyen de la technologie sans fil Bluetooth Pour utiliser ActiveSync® au moyen de la technologie sans fil Bluetooth, vous devez configurer les paramètres de votre PC et de votre Omnia. Pour plus amples renseignements, voir la rubrique «Synchronisation» à la page 125. À propos de Wi-Fi Wi-Fi est un réseau sans fil qui permet un accès aux réseaux locaux sans utiliser de câble réseau. Sa technologie est plus rapide et couvre une plus grande portée que la technologie sans fil Bluetooth. Wi-Fi peut atteindre des vitesses de connexion jusqu’à 11mbps, qui vous permettent un partage de fichiers plus volumineux et une navigation plus rapide de l’Internet avec votre Omnia. 121 Services Bluetooth et Wi-Fi Nota : Wireless Fidelity (Wi-Fi) est un réseau local sans fil basé sur le protocole 802.11, qui transmet et reçoit dans la bande ISM de 2,4 GHz de fréquence. Votre Omnia prend en charge la pile de protocoles de communication de 802.11b/g. Nota : L’Omnia peut ne pas être fonctionnel avec tous les points d’accès sans fil. Wi-Fi vous permet de : déplacements • Envoyer et recevoir rapidement des courriels Activer l’application Wi-Fi Pour activer l’application Wi-Fi de votre Omnia, suivre les étapes suivantes : 1. Dans l’écran Aujourd’hui, déplacer le widget Gestionnaire sans fil sur l’écran principal. 2. Taper le bouton Wi-Fi désactivé. Le bouton change à Wi-Fi activé. Se connecter automatiquement à un réseau Si plus d’un réseau est disponible, l’icône Wi-Fi l’écran Aujourd’hui. s’affiche dans la barre de titre de 1. Sélectionner l’identifiant SSID (Nom de réseau sans fil) pour le réseau que vous voulez. 2. Taper Internet si le réseau connecte à l’Internet (n’utilise pas les paramètres du serveur mandataire) ou Bureau (utilise les paramètres du serveur mandataire). 3. Si vous êtes invité à entrer un code de réseau ou de sécurité, l’entrer et taper Connecter. Entrer manuellement les paramètres d’un réseau Un réseau sans fil peut être ajouté lorsqu’un réseau est détecté (l’icône Wi-Fi apparaît dans la barre de titre), ou vous pouvez ajouter un réseau manuellement en entrant les informations des paramètres. 1. Dans l’écran Aujourd’hui, déplacer le widget Gestionnaire sans fil Services Bluetooth et Wi-Fi 122 Services Bluetooth • Accéder l’Internet • Accéder votre réseau d’entreprise • Utiliser des points d’accès sans fil dans les hôtels ou les aéroports en cours de sur l’écran principal. 2. Taper l’icône Paramètres Wi-Fi. 3. Dans l’onglet Sans fil, filtrer la liste de réseaux disponibles en tapant à l’intérieur du champ Réseaux à accéder et sélectionnant un paramètre de recherche : • Tous disponibles • Seulement points d’accès • Seulement ordinateur à ordinateur 4. Pour se connecter à un réseau Wi-Fi disponible, enfoncer et tenir l’identifiant SSID (nom) du réseau Wi-Fi désiré, puis sélectionner Se connecter du menu éclair. 5. Taper l’onglet Cartes réseau pour sélectionner un onglet de connexion de sécurité. 6. Sélectionner l’onglet de connexion de sécurité (Internet ou Bureau) dans le menu Connecte à. • Taper Internet si le réseau connecte à l’Internet (n’utilise pas les • paramètres du serveur mandataire) ou Bureau (utilise les paramètres du serveur mandataire). Si la connexion est pour un réseau ad hoc, taper la case Ce périphérique est une connexion périphérique à périphérique (adhoc). 7. Taper la touche programmable Suivant pour continuer avec l’information d’authentification et de cryptage des données. Utiliser l’information fournie par l’administrateur de réseau pour compléter cette section et taper la touche programmable Suivant pour continuer. 8. Compléter le processus en sélectionnant les paramètres de protocole de sécurité appropriés à partir du menu déroulant type EAP. 9. Taper la touche programmable Terminer pour compléter le processus. Modifier l’information de connexion Vous pouvez modifier votre information de connexion en utilisant les onglets Sans fil ou Adaptateurs de réseau dans «Carte réseau». Si le réseau Wi-Fi crypte les données avec un code de sécurité (WEP) ou vous avez besoin d’une authentification WPA pour vous connecter à votre réseau Wi-Fi, vous pouvez régler les configurations dans l’onglet Sans fil. L’onglet Adaptateurs de réseau permet de choisir entre l’utilisation d’un IP fixe ou d’un protocole DHCP (Dynamic Host Control Protocol). 123 Services Bluetooth et Wi-Fi Pour obtenir l’information de connexion pour le réseau Wi-Fi auquel vous êtes connecté, suivre les étapes suivantes : 1. Dans l’écran Aujourd’hui, déplacer le widget Gestionnaire sans fil sur l’écran principal. 2. Taper l’icône Paramètres Wi-Fi > onglet Cartes réseau. 3. La propriété de la connexion en cours apparaît dans Ma carte réseau se connecte à: et s’affiche en tant que Internet ou Bureau. • Taper Internet si le réseau connecte à l’Internet (n’utilise pas des paramètres de serveur mandataire) ou Bureau (utilise des paramètres de serveur mandataire). 4. Si le réseau Wi-Fi crypte les données avec un code de sécurité (WEP) ou 5. Taper l’adaptateur que vous désirez modifier ou configurer. 6. Depuis les écrans qui suivent, régler ou modifier les paramètres, et taper pour sauvegarder vos changements. 7. Confirmer les changements et taper de nouveau pour revenir à l’écran précédent. Services Bluetooth et Wi-Fi 124 Services Bluetooth vous avez besoin d’une authentification WPA pour se connecter à votre réseau Wi-Fi, vous pouvez régler les configurations dans l’onglet Sans fil. Synchronisation Cette section décrit comment utiliser Microsoft® ActiveSync®, qui vous permet de synchroniser les données de votre ordinateur avec les données de votre appareil. Ce logiciel de synchronisation compare les données de votre appareil avec celles de votre ordinateur et les met à jour de part et d’autre avec les plus récentes données. Nota : Visitez le site Web de Microsoft (http://www.microsoft.com/windowsmobile/ downloads/activesync41.mspx) pour télécharger la version ActiveSync 4.5 ou la dernière émise. ActiveSync ActiveSync vous permet de : • Garder les données des contacts, du calendrier, des tâches et de la boîte de réception à jour en synchronisant votre téléphone avec les données de Microsoft® Outlook sur votre ordinateur. • Copier (plutôt que de synchroniser) des fichiers entre votre appareil et votre ordinateur. • Contrôler l’occurrence de la synchronisation en sélectionnant un mode de synchronisation. • Sélectionner les types de données à être synchronisés et gérer la quantité de données synchronisées. ActiveSync - Exigences du système Pour utiliser ActiveSync 4.5, votre ordinateur doit satisfaire les exigences du logiciel et les besoins en matériel : • Vista, Microsoft Windows XP, Windows 2000, Windows Millennium Edition, Windows NT Workstation 4.0 avec SP6 ou version plus récente • Microsoft Internet Explorer 4.01 SP1 ou version plus récente • Lecteur de disques durs contenant de 12 à 65 Mo d’espace disque dur libre (les exigences réelles peuvent varier selon la sélection des fonctions et du système de configuration actuel de l’utilisateur) • Port USB (offert seulement pour Windows 98, Windows Me, Windows 2000, et Windows XP ) • Lecteur CD-ROM • Carte vidéo VGA ou adaptateur VGA compatible prenant en charge 256 couleurs ou version plus récente 125 Synchronisation Installer Microsoft® ActiveSync® Avant de commencer la synchronisation, vous devez installer le logiciel sur votre ordinateur en utilisant le CD de démarrage fourni. Vous pouvez également télécharger la plus récente version du logiciel ActiveSync à partir du site Web de Microsoft, http:// www.microsoft.com. 1. Insérer le CD de mise en route dans le lecteur CD-ROM de votre ordinateur. Autrement, double cliquer sur l’installateur Microsoft® ActiveSync® téléchargé. 2. Suivre les directives d’installation de Microsoft® ActiveSync® à l’écran. Lorsque l’installation est terminée, l’assistant d’installation de la synchronisation vous aidera à connecter votre téléphone à votre ordinateur, pour établir un partenariat. Établir un partenariat Après l’installation d’ActiveSync, brancher le câble de données du PCS à la prise située à la base du téléphone et au port USB de votre ordinateur. Vous êtes alors invité à établir un partenariat de synchronisation. 1. Pour établir un partenariat de synchronisation entre votre PC et votre appareil, taper Suivant. 2. Entrer un nom unique pour votre appareil et cliquer sur Suivant. 3. Sélectionner ou désélectionner les applications désirées que vous voulez synchroniser, puis cliquer sur Suivant. 4. Cliquer sur la case pour autoriser les connexions de données sans fil sur votre appareil pendant que vous vous connectez à votre ordinateur. Si la case est sélectionnée, une coche apparaîtra dans la case. 5. Cliquer sur Terminé. 6. Votre Omnia et le PC devraient exécuter leur première synchronisation ActiveSync. Le délai d’exécution complète varie selon la quantité d’information à être synchronisée et peut dans certains cas être long. Synchronisation 126 Synchronisation 3. Suivre les directives à l’écran. Votre première synchronisation sera automatiquement lancée dès que votre appareil sera connecté à votre ordinateur. Après cette synchronisation, jeter un coup d’oeil aux contacts, au calendrier et aux tâches sur votre téléphone. Vous verrez que votre information a été copiée sur votre appareil. Personnaliser les paramètres de connexion Pour établir une connexion entre votre ordinateur et l’appareil, vous devez activer les connexions que vous voulez utiliser dans le programme ActiveSync®. Par défaut, toutes les connexions sont activées. 1. Depuis la fenêtre ActiveSync® de votre ordinateur, sélectionner Fichier > Paramètres de connexion... 2. Modifier les paramètres de connexion. Nota : Si votre appareil n’est pas connecté à votre ordinateur, cliquer sur ce bouton pour établir la connexion. 3. Cliquer sur OK. Synchroniser l’information Pour lancer la synchronisation, connecter votre appareil à votre ordinateur. La fenêtre Microsoft® ActiveSync® sur votre ordinateur s’affiche automatiquement et la synchronisation est lancée. Une fois que la synchronisation est terminée, l’appareil demeure connecté à l’ordinateur. Si toute modification est apportée, Microsoft® ActiveSync® lancera automatiquement une synchronisation. Pour lancer une synchronisation, presser la touche programmable de synchronisation à partir de Microsoft® ActiveSync® dans votre appareil. Vous pouvez ouvrir le répertoire des fichiers de l’appareil en cliquant Explorer à partir de la fenêtre Microsoft® ActiveSync. Vous pouvez alors copier les fichiers rapidement et facilement de votre téléphone à votre ordinateur et vice versa. Nota : Pour synchroniser des périphériques Bluetooth avec un ordinateur compatible, l’ordinateur doit avoir la pile Bluetooth pour Windows XP Service Pack 2. Personnaliser les paramètres de synchronisation Vous pouvez personnaliser différentes options de paramètres pour la synchronisation avec un ordinateur et un serveur et régler l’horaire de synchronisation. Vous devez tout d’abord mettre fin à la connexion entre votre téléphone et votre ordinateur. Déconnecter le câble de données du PC ou déplacer l’appareil hors de portée de communication du périphérique Bluetooth. Modifier les paramètres du PC 1. Dans l'écran Aujourd'hui, taper la touche programmable de droite Menu principal > Programmes > ActiveSync. 127 Synchronisation 2. Taper la touche programmable de droite Menu > Options. 3. Taper PC Windows > bouton Paramètres. 4. Modifier le nom de l’ordinateur, configurer le moyen de régler un conflit de données entre le téléphone et l’ordinateur, puis régler un type de consignations d’événements. 5. Sélectionner les options dans les champs S’il y a un conflit et Consignation d’événements. 6. Taper . Activer la synchronisation du serveur Vous pouvez synchroniser l’information automatiquement à l’arrivée des éléments seulement si votre entreprise exécute Microsoft Exchange Server avec Exchange ActiveSync®. Configurer la connexion Exchange Server principal > Programmes > ActiveSync. 2. Taper la touche programmable de droite Menu > Ajouter source serveur. 3. Entrer l’adresse courriel et sélectionner Tenter de détecter automatiquenent les paramètres Exchange Server. 4. Taper Suivant. 5. Entrer votre nom d’utilisateur, votre mot de passe et votre nom de domaine Microsoft Exchange. Pour sauvegarder le mot de passe pour des accès futurs, taper Sauvegarder mot de passe. 6. Taper Suivant. 7. Sélectionner les types de données à être synchronisés. 8. Lorsque vous avez terminé, taper Terminé. Modifier l’horaire de synchronisation Deux temps de synchronisation peuvent être planifiés avec Microsoft® Exchange Server. Utiliser l’horaire en périodes de pointe pour synchroniser durant vos heures de travail ou en d’autres temps où votre volume de courriel est important. Utiliser l’horaire en période creuse pour synchroniser durant les heures où votre volume de courriel est faible. 1. Dans l'écran Aujourd'hui, taper la touche programmable de droite Menu principal > Programmes > ActiveSync. 2. Taper la touche programmable de droite Menu > Planification. Synchronisation 128 Synchronisation 1. Dans l'écran Aujourd'hui, taper la touche programmable de droite Menu 3. Activer chacune des options : • Pour synchroniser périodiquement durant les périodes de pointe, sélectionner une fréquence de synchronisation dans le champ de périodes de pointe. Choisir à partir des options offertes. • Pour synchroniser périodiquement durant les périodes creuses, sélectionner une fréquence de synchronisation dans le champ de périodes creuses. Choisir à partir des options offertes. • Pour utiliser les paramètres de la période de pointe et de la période creuse en itinérance, sélectionner Utiliser les paramètres ci-dessus en itinérance. • Pour synchroniser chaque fois que vous envoyez un courriel, sélectionner Envoyer/Recevoir quand je clique Envoyer. • Pour configurer les jours et les heures pour la période de pointe, taper le texte en bleu de la période de pointe au bas de l’affichage. 4. Lorsque vous avez terminé, taper . Connecter votre appareil à un ordinateur Pour connecter l’appareil à votre ordinateur, vous pouvez choisir les moyens suivants : • Utiliser un câble de données pour PC • Utiliser une connexion Bluetooth Connecter à l’aide d’un câble de données pour PC Brancher le câble de données du PCS à la prise située à la base du téléphone et au port USB de votre ordinateur. Nota : Le mode USB de votre téléphone doit être réglé pour le logiciel Microsoft® ActiveSync®. Taper Démarrer > Programmes > ActiveSync > Menu > Connexions -ou taper- Connexion Bluetooth. La connexion est établie et la fenêtre Microsoft® ActiveSync® s’affiche. La synchronisation démarre automatiquement. Connecter au moyen de la technologie sans fil Bluetooth Pour utiliser le logiciel ActiveSync® au moyen de la technologie sans fil Bluetooth, vous devez configurer les paramètres de votre PC et de votre Omnia. Configuration d’un PC 1. Ajouter un port COM dans l’application Bluetooth que vous utilisez pour votre 129 Synchronisation PC. 2. Dans ActiveSync, sélectionner Fichier > Paramètres de connexion. 3. Choisir le port COM ajouter à l’étape 1, puis cocher «Autoriser la connexion par câble en série à ce port COM». Configuration d’un ANP 1. Créer un lien Bluetooth entre votre Omnia et votre PC. 2. Taper Oui dans la boîte de dialogue affichée du ActiveSync de Bluetooth, «(Votre PC) prend en charge la synchronisation utilisant Bluetooth. Voulezvous le nommer comme partenaire ActiveSync?». 3. Sélectionner Démarrer > ActiveSync. 4. Sélectionner Outils, puis taper «Connecter au moyen de Bluetooth». Gestionnaire pour appareils Windows Mobile 6 pour Windows Vista Exigences du système Le Gestionnaire pour appareils Windows Mobile est offert que dans les versions suivantes de Microsoft Windows VistaMC. • Windows Vista • Windows Vista • Windows Vista • Windows Vista • Windows Vista MC Ultimate MC Enterprise MC Business MC Home Premium MC Home Basic Synchronisation 130 Synchronisation Le Gestionnaire pour appareils Windows Mobile de Microsoft vous permet d’activer de nouveaux partenariats, synchroniser le contenu et gérer la musique, les photos et les vidéos au moyen de périphériques propulsés par Windows Mobile (Windows Mobile 2003 ou plus récente). Le Gestionnaire d’appareils Windows Mobile est uniquement pris en charge par Windows Vista. Le Gestionnaire pour appareils Windows Mobile vous aide à activer rapidement de nouveaux partenariats, à synchroniser de l’information d’affaires importantes telle que les courriels, les contacts et les rendez-vous au calendrier, à gérer avec facilité vos paramètres de synchronisation et à transférer des documents d’affaires entre votre appareil et votre PC. Le Gestionnaire pour appareils Windows Mobile simplifie la gestion des médias entre votre périphérique propulsé par Windows Mobile et votre PC. À l’aide de l’assistant d’acquisitions de photos, vous pouvez facilement étiqueter et transférer toutes les photos à partir de votre périphérique propulsé par Windows Mobile à votre galerie de photo Windows de votre PC. • Microsoft® Outlook® 2007, Microsoft Outlook XP, et Microsoft Outlook 2003 messagerie et collaboration clients • Microsoft® Office 2003 • Microsoft® Outlook® XP, Microsoft® Outlook® 2003, et Microsoft® Outlook® 2007 messagerie et collaboration clients sont requis pour la synchronisation des courriels, des contacts, des tâches et des notes à un ordinateur personnel. Installation du Gestionnaire pour appareils Windows Mobile Si votre PC est exploité par Windows Vista, vos paramètres de synchronisation seront gérés au moyen du Gestionnaire pour appareils Windows Mobile . Pour les directives sur le téléchargement du Gestionnaire pour appareils Windows Mobile, visiter http:// www.microsoft.com/windowsmobile/devicecenter.mspx. 131 Synchronisation Outils Les rubriques traitées dans cette section vous permettent d’organiser des rendez-vous, afficher le calendrier, régler un rappel, afficher les fuseaux horaires, prendre des notes et effectuer des calculs mathématiques simples. Cette section donne un aperçu des options de jeux et des accessoires offerts sur votre Omnia. Rechercher Avec Rechercher, vous pouvez rechercher des fichiers et des dossiers par nom ou type précis. 1. Dans l'écran Aujourd'hui, taper la touche programmable de droite Menu principal > Programmes > Rechercher. 2. Entrer une partie du nom du fichier ou du dossier dans le champ Rechercher. Nota : Vous pouvez soumettre votre recherche à des restrictions en sélectionnant un type de données à partir de la liste déroulante des types. 3. Taper Rechercher. Pour ouvrir un élément dans la liste de résultats, taper le nom de l’élément. Explorateur de fichiers Outils Avec Explorateur de fichiers, vous pouvez parcourir tous les fichiers et les dossiers dans votre appareil. • Dans l'écran Aujourd'hui, taper la touche programmable de droite Menu principal > Programmes > Explorateur de fichiers. • Pour aller à un dossier de niveau plus élevé, taper Remonter. • Taper la touche programmable de droite Menu pour renommer, supprimer ou modifier vos fichiers et vos dossiers. Calculatrice La calculatrice permet d’effectuer des fonctions mathématiques générales, telles que des additions, des soustractions, des multiplications et des divisions. Vous pouvez utiliser la calculatrice pour procéder à des calculs de base, mettre en mémoire et récupérer des valeurs et afficher la plus récente série de calculs, ou utiliser la calculatrice scientifique pour effectuer des calculs complexes. Utiliser la calculatrice 1. Dans l'écran Aujourd'hui, taper la touche programmable de droite Menu principal > Programmes > Calculatrice. Outils 132 2. Taper la touche programmable de droite Chang. mode pour choisir entre la calculatrice ordinaire et une calculatrice scientifique. Nota : La calculatrice scientifique s’affiche en mode paysage. 3. Taper la touche programmable de gauche Modifier pour Copier et Coller des valeurs. 4. Taper les nombres et les fonctions désirés. 5. Une fois terminé, taper pour quitter. Convertisseur 1. Dans l'écran Aujourd'hui, taper la touche programmable de droite Menu principal > Programmes > Convertisseur. 2. Taper le menu déroulant Conversion pour choisir un type de conversion. 3. Utilisant le pavé numérique QWERTY virtuel pour entrer la quantité que vous voulez convertir. 4. Les conversions s’affichent à l’écran. 5. Taper la touche programmable de droite Quitter pour revenir au menu Programme. Horloge 1. Dans l'écran Aujourd'hui, taper la touche programmable de droite Menu principal > Programmes > Horloge. 2. Taper le menu déroulant Horloge. Les options suivantes apparaissent : • Réveil-matin • Événements • Horloge mondiale • Chronomètre Alarmes 1. Dans l'écran Aujourd'hui, taper la touche programmable de droite Menu principal > Programmes > Horloge. 2. Taper le menu déroulant Horloge et taper Réveil-matin. 3. Taper la touche programmable de gauche Créer. 4. Régler les options d’alarme. 133 Outils 5. Lorsque vous avez terminé, taper Terminer. Arrêter une alarme Lorsqu’une alarme sans fonction de rappel s’active, taper Ignorer. Lorsqu’une alarme avec fonction de rappel s’active, taper la touche programmable de gauche Ignorer pour l’arrêter ou taper la touche programmable de droite Répétition. Événements 1. Dans l'écran Aujourd'hui, taper la touche programmable de droite Menu principal > Programmes > Horloge. 2. Taper le menu déroulant Horloge et taper Événements. 3. Taper la touche programmable de gauche Créer. 4. Régler les options de l’événement. 5. Lorsque vous avez terminé, taper Terminer. Horloge mondiale 1. Dans l'écran Aujourd'hui, taper la touche programmable de droite Menu principal > Programmes > Horloge. 2. Taper le menu déroulant Horloge et taper Horloge mondiale. 3. Taper l’icône Domicile ou Visite. Outils 4. Régler les options du fuseau horaire, de la date et de l’heure. 5. Lorsque vous avez terminé, taper Terminer. Chronomètre 1. Dans l'écran Aujourd'hui, taper la touche programmable de droite Menu principal > Programmes > Horloge. 2. Taper le menu déroulant Horloge et taper Chronomètre. 3. Taper la touche programmable de droite Démarrer/Arrêter pour démarrer ou arrêter le chronomètre. 4. Taper la touche programmable de gauche Tour pour enregistrer les temps de passage. 5. Taper la touche programmable de gauche Réinitialiser pour effacer les temps de passage. Presser pour revenir au menu Programmes. Jeux Deux jeux sont inclus avec votre Omnia. Bubble Breaker et Solitaire sont répertoriés dans le dossier Jeux dans Programmes. Vous pouvez télécharger d’autres jeux et les ajouter au Outils 134 dossier Jeux, ou vous pouvez acheter plusieurs jeux sur des cartes mémoire optionnelles qui peuvent être utilisées avec votre Omnia. Bubble Breaker 1. Dans l'écran Aujourd'hui, taper la touche programmable de droite Menu principal > Programmes > Bubble Breaker. 2. Taper Nouv. partie pour commencer à jouer. 3. Taper Oui pour confirmer l’ouverture d’une nouvelle partie. 4. Taper Menu > Options pour afficher les options de la partie en cours. • Modifier Activer les sons, Confirmer l’interruption de la partie, Afficher les éclats, Mode Invité, Style de jeu et Type de Breake. 5. Mettre à jour les options, puis presser 6. Taper pour retourner à la partie. pour quitter le jeu et revenir à l'écran précédent. Nota : Les jeux Omnia peuvent être téléchargés à partir de l’Internet et mis en mémoire dans votre Omnia ou votre carte microSD. Les directives du site de téléchargement du jeu devraient vous informer de l’emplacement (dossier) de la mise en mémoire de l’application dans votre Omnia. Solitaire 1. Dans l'écran Aujourd'hui, taper la touche programmable de droite Menu principal > Programmes > Solitaire. 2. Taper la touche programmable de droite Menu > Nouvelle partie pour commencer une nouvelle partie. Le jeu est prêt à commencer. 3. Taper Menu > Options pour afficher les options de la partie en cours. • Modifier Main, Score, Jeu chronométré, Afficher l’état ou Garder les scores cumulés. 4. Mettre à jour les options, puis presser 5. Taper 135 Outils pour retourner à la partie. pour quitter le jeu et revenir à l'écran précédent. Paramètres Cette section explique comment régler ou modifier plusieurs des paramètres offerts dans votre Omnia. Paramètres Omnia Les menus Paramètres de votre Omnia permettent de configurer ou de modifier le nombre de fonctions ou de caractéristiques qui s’afficheront ou seront en fonction. Certains des paramètres sur ces menus sont associés à des raccourcis ou des touches directes de votre téléphone et peuvent être facilement accédés à votre convenance. Les paramètres qui ne sont pas facilement associés à d’autres applications ou fonctions de votre téléphone sont abordés dans cette section. Ils ne sont pas répertoriés dans un ordre particulier; toutefois, certains paramètres sont regroupés sous les thèmes qui les incluent. Si vous ne trouvez pas un paramètre qui devrait se retrouver dans cette section, consultez l’index à la page 167 pour la liste complète des paramètres de votre téléphone. Paramètres de l’onglet Personnel Assignation des boutons 1. Dans l'écran Aujourd'hui, taper la touche programmable de droite Menu principal > Paramètres > Tous les par... > Boutons. Deux fonctions par défaut sont assignées à deux boutons externes (sur le côté droit du téléphone) qui comprennent : Paramètres Bouton Menu principal : Menu principal Bouton Menu principal maintenir : Commande vocale Bouton Camera: Album média Bouton Camera maintenir: Appareil photo Les fonctions suivantes peuvent être assignées aux boutons ci-dessus : • <Aucun> • Asphalt4 • Internet • Smart Memo • <Aujourd’hui> • Bubble • Lecteur • Smart Reader • <Défilement • Calculatrice • Lecteur RSS • Solitaire • <Défilement • Calendrier • Menu principal • Tâches vers la droite> vers la gauche> Breaker Explorer multimédia Paramètres 136 • <Défilement • Contacts • Messagerie • Téléphone • <Défilement • Convertisseur • Mobile du • The Sims 2 • <Menu • Dés • Notes • Trame • <Menu • Diaporama • Nouvelle • Visionneur • <OK/Fermer> • Domicile • Opera • Voice • <Panneau de • Éditeur de • Paramètres • Windows • <Rotation de • Excel Mobile • Partage • Word Mobile • <Touche de • Explorateur de • Podcasts • <Touche de • Gestionnaire • PowerPoint • ActiveSync • Gestionnaire • Radio FM • Aide • Album média • GPSNav • Historique • Rechercher • Répertoire • Appareil photo • Horloge • SharePix vers le bas> vers le haut> contextuel> Démarrer> saisie> l’écran> droite> connecté vidéos fichiers gauche> de tâches des tâches d’appels Bureau à distance tentative SMS Browser généraux Internet numérique sortie TV Command Media Mobile Assigner des boutons externes Le paramètre Boutons permet d’assigner vos programmes préférés aux boutons des composants matériels de votre téléphone : 1. Dans l'écran Aujourd'hui, taper la touche programmable de droite Menu principal > Paramètres > Tous les par... > Boutons pour ouvrir l’écran Boutons où vous pouvez modifier les paramètres suivants : • Onglet Boutons du programme : permet d’assigner un bouton à un programme. 137 Paramètres • Onglet Contrôle Haut/Bas : permet de régler les contrôles du haut et du bas. • Onglet Touche Fin : permet de régler les paramètres de la touche Fin. • Onglet Bouton Veille : permet de régler les paramètres de la mise en veille. • Onglet Lampe de poche : permet de régler les paramètres de la lampe de poche.. 2. Taper pour sauvegarder et quitter les paramètres Boutons. Abonnement vidéo à la demande DivX DivX VOD est un service de livraison de vidéo numérique qui permet de louer ou d’acheter des films DivX. 1. Dans l'écran Aujourd'hui, taper la touche programmable de droite Menu principal > Paramètres > Tous les par... > Abonnement vidéo à la demande DivX. 2. Lorsque vous avez votre clé d’enregistrement, vous devrez aller à vod.divx.com. Saisie La saisie permet de régler une mode de saisie de texte par défaut. Pour plus amples renseignements, voir la rubrique «Entrée de texte» à la page 50. Verrouiller Configuration d’un mot de passe de téléphone • Code PIN simple : Ce mot de passe doit être composé d'au moins quatre caractères et ne peut contenir une séquence élémentaire telle que : 0000, 1111 ou 1234. • Alphanum. complexe : Ce mot de passe doit être composé d'au mois sept caractères et contenir au moins trois des types de caractères suivants : lettres minuscules/majuscules, numéros et signes de ponctuation. Lorsqu’un mot de passe est configuré, l’option Demander le mot de passe si l'appareil est inutilisé pendant permet un intervalle de temps de 0 minute à 24 heures. Lorsque cette option est activée, vous pouvez continuer d’utiliser votre Omnia jusqu’à ce que l’écran s’éteigne en raison d’inutilisation. Si l’appareil est inactif durant une période de temps plus longue que spécifiée dans ce paramètre, un mot de passe doit être entré afin que vous puissiez activer de nouveau l’appareil. Paramètres 138 Paramètres Pour plus amples renseignements, voir la rubrique «Verrouiller votre téléphone» à la page 37. L’option du mot de passe permet d’activer ou de désactiver un mot de passe. Les paramètres offerts sont : Pour configurer le mot de passe : 1. Dans l'écran Aujourd'hui, taper la touche programmable de droite Menu principal > Paramètres > Tous les par... > Verrouiller. 2. Cocher la case à côté de Demander le mot de passe si l'appareil est inutilisé pendant. 3. Taper le menu déroulant Minutes et sélectionner le nombre de temps de nonusage requis avant d'avoir à entrer un mot de passe si le téléphone est passé au mode de veille. 4. Taper le champ Type de mot de passe et sélectionner Code PIN simple ou Alphanum. complexe. 5. Taper le champ Mot de passe et utiliser le pavé alphanumérique ou le clavier QWERTY pour entrer votre mot de passe. Entrer le mot de passe de nouveau dans le champ Confirmer. 6. Taper l’onglet Indice et entrer un indice pour le mot de passe, si jamais vous oubliez votre mot de passe. Cet indice s’affichera, si vous entrez un mot de passe 5 fois de suite. 7. Taper , puis Oui pour confirmer. Menus Menus permet de régler les éléments qui apparaîtront dans le menu Démarrer. 1. Dans l'écran Aujourd'hui, taper la touche programmable de droite Menu principal > Paramètres > Tous les par... > Menus. 2. Taper l’élément à afficher dans le menu Démarrer. 3. Taper pour sauvegarder et quitter le menu Paramètres. Info. du propriétaire Pour plus amples renseignements, voir la rubrique «Information du propriétaire» à la page 105. Téléphone 1. Dans l'écran Aujourd'hui, taper la touche programmable de droite Menu principal > Paramètres > Tous les par... > Téléphone. Les options Téléphone sont partagées dans les onglets suivants: • Téléphone : permet de configurer le numéro de messagerie vocale, de sélectionner les sons associés au téléphone. • Services : permet de régler la Réponse automatique, TTY, les Alertes, les Réseaux, le GPS ou Verrou pavé tactile. 139 Paramètres • Sécurité : permet de réinitialiser les paramètres par défaut du téléphone et d’entrer des numéros d’urgence. Onglet Téléphone Ces options permettent de configurer plusieurs paramètres différents qui sont particuliers au téléphone tels que : • Mess. vocale • Sons • Type de sonnerie • Tonalité • Clavier Options de sonnerie du téléphone Vous pouvez sélectionner plusieurs sonneries différentes pour votre Omnia. Vous pouvez également modifier le type de sonnerie et sa tonalité. Pour accéder à ces paramètres : 1. Dans l'écran Aujourd'hui, taper la touche programmable de droite Menu principal > Paramètres > Tous les par... > Téléphone. 2. Taper le menu déroulant Type de sonnerie et sélectionner le type de sonnerie désiré. 3. Taper le menu déroulant Tonalité et sélectionner la sonnerie désirée. 4. Taper pour sauvegarder les modifications et revenir à l'écran précédent. Durée de la tonalité Lorsque vous composez un numéro de téléphone, une tonalité est émise chaque fois qu’une touche est tapée. Ces tonalités peuvent être modifiées pour être courtes, longues ou même désactivées. Dans certains cas, des tonalités plus longues peuvent être nécessaires pour accéder aux systèmes automatisés tels que la messagerie vocale. 1. Dans l'écran Aujourd'hui, taper la touche programmable de droite Menu principal > Paramètres > Tous les par... > Téléphone. 2. Taper le menu déroulant Clavier et sélectionner : • Bips sonores courts : Lorsque le pavé numérique de l’écran du téléphone est tapé, une courte tonalité est entendue. Paramètres 140 Paramètres Nota : Pour entendre la sonnerie, utiliser les commandes du lecteur situées à droite de la fenêtre déroulante Tonalité. Taper la flèche pour lire la tonalité, puis taper le carré pour arrêter. • Bips sonores longs : Lorsque le pavé numérique de l’écran du téléphone est tapé, une longue tonalité est entendue. • Désactivé: Aucune tonalité n’est émise lorsque le pavé numérique de l’écran du téléphone est tapé. 3. Taper pour sauvegarder les modifications et revenir à l'écran précédent. Configuration de la messagerie vocale 1. Dans l'écran Aujourd'hui, taper la touche programmable de droite Menu principal > Paramètres > Tous les par... > Téléphone. 2. Le numéro de la messagerie vocale apparaît dans le champ Mess. vocale. Pour modifier le numéro, taper la case et entrer le numéro désiré. 3. Taper pour sauvegarder les modifications et revenir à l'écran précédent. Nota : Ce numéro est automatiquement configuré lorsque vous recevez votre téléphone. Vous n’aurez probablement pas à le modifier à moins que le fournisseur vous recommande autrement. Onglet Services L’onglet Services permet de configurer le téléphone afin que vous puissiez recevoir des appel de données pour recevoir de la communication de données entrante, modifier votre mode d’itinérance et configurer vos préférences du GPS. Pour accéder les paramètres des services : 1. Dans l'écran Aujourd'hui, taper la touche programmable de droite Menu principal > Paramètres > Tous les par... > Téléphone > onglet Services. Modifier ou configurer les options suivantes : • Réponse automatique : permet de configurer la durée de temps • allouée avant que le casque d’écoute joint ou l’accessoire de l’ensemble automobile réponde automatiquement à l’appel. (Désactiver, 3 secondes, 5 secondes ou 10 secondes). TTY : permet de configurer le téléphone pour pouvoir utiliser l’équipement TTY connecté à la prise du casque d’écoute du téléphone. Les options de configuration sont : TTY saturé et TTY désactivé. TTY (également connu sous le nom de téléimprimeur téléphonique) est un dispositif de télécommunication permettant aux personnes sourdes, malentendantes ou qui ont des difficultés d’élocution de communiquer par téléphone. 141 Paramètres Nota : L'activation du mode TTY peut diminuer le rendement des accessoires non compatibles avec TTY branchés à la prise pour casque d’écoute. • Alertes : permet de basculer entre l’état activé et désactivé pour les • • • fonctions Tonalité, Tonalité de connexion et Tonalité de déconnexion. Réseaux : permet de sélectionner l’option d’itinérance désirée. Pour plus amples renseignements, voir la rubrique «Modification de vos options de réseau d'itinérance» à la page 45. GPS : permet de spécifier si votre téléphone envoie l’information de localisation mondiale toutes les fois que vous effectuez un appel, c.-à-d. Localisation activée, ou seulement lorsque vous effectuez un appel 911. Verrou pavé tactile: permet d’activer et de désactiver le verrou pavé tactile. 2. Taper pour sauvegarder les modifications et revenir à l'écran précédent. Onglet Sécurité L’onglet Sécurité permet de restaurer les paramètres par défaut de votre téléphone et de configurer des numéros d’appel d’urgence. La fonction d’appel d’urgence permet d’assigner trois numéros modifiables, ainsi que les trois numéros d’urgence 911, qui peuvent être composés lorsque votre téléphone est en mode verrouillé. Bien que les numéros 911 apparaissent dans cette liste, ils ne peuvent pas être modifiés. Pour accéder aux options de ce menu, suivre les étapes suivantes : 1. Dans l'écran Aujourd'hui, taper la touche programmable de droite Menu principal > Paramètres > Tous les par... > Téléphone > onglet Sécurité. 2. Taper le bouton de la fonction désirée. Choisir à partir des suivantes : • Appel d’urgence : permet de configurer l’Appel d’urgence à : 911, *911, #911 ou Taper : « Toucher ici pour enregistrer » pour enregistrer un numéro de téléphone d’urgence. Paramètres 142 Paramètres Nota : Si vous sélectionnez le bouton Réinitialiser le téléphone et vous confirmez que vous voulez réinitialiser votre téléphone, tous les paramètres de votre téléphone ainsi que les applications installées par l’utilisateur seront effacés. Vous devez entrer votre mot de passe avant de pouvoir effectuer cette opération. Toutefois, tous les paramètres seront restaurés à leur valeur par défaut si vous l’effectuez. Nota : Si vous sélectionner Réinitialiser téléphone, vous serez invité à entrer votre mot de passe de sécurité. Par défaut, ce mot de passe est constitué des quatre chiffres de votre numéro de téléphone à moins que vous l’ayez changé. Pour plus amples renseignements au sujet de la configuration d’un mot de passe, voir la rubrique «Configuration d’un mot de passe de téléphone» à la page 138. 3. Suivre les directives pour compléter la fonction que vous avez sélectionnée, puis taper pour quitter. Sons et notifications Les paramètres Sons et notifications permettent de sélectionner les actions pour lesquelles des sons sont attribués et de la façon dont vous êtes averti lors de l’éventualité de différents événements. Pour afficher l’écran Sons et notifications, suivre ces étapes : 1. Dans l'écran Aujourd'hui, taper la touche programmable de droite Menu principal > Paramètres > Tous les par... > Sons et notifications. 2. Activer les notifications de chacun des événements suivant en tapant sur : • Événements (avert., évén. système) • Programmes et notifications (alarmes, rappels) • Pressions sur l’écran (Faible ou Fort) • Boutons du matériel (Faible ou Fort) Nota : Lorsque vous activez un son, votre Omnia joue des tonalités pour vous avertir qu’un événement s’est produit. Se référer à la section suivante pour une liste complète des événements pour lesquels des sons peuvent être sélectionnés. 3. Taper l’onglet Notifications pour assigner des fichiers audio particuliers (ou vibreurs) à jouer lors d’applications ou actions particulières. Les sons peuvent être configurés pour chacun des événements suivants : • Téléphone: Appel entrant • ActiveSync: Début de sync. • ActiveSync: Fin de sync. • Connecté • Déconnecté • Messagerie: Nouv. e-mail 143 Paramètres • Messagerie: Nouv. MMS • Messagerie: Nouv. SMS • Rappels • Réseau sans fil détecté • Téléphone: Appel manqué • Téléphone: Messag. vocale • Transfert: Réception auto. 4. Taper pour sauvegarder les modifications et quitter. Régler une notification d’événement 1. Dans l'écran Aujourd'hui, taper la touche programmable de droite Menu principal > Paramètres > Tous les par... > Sons et notifications > onglet Notifications. 2. Sélectionner un événement dans le menu déroulant Évén. 3. Taper Type de sonnerie ou Tonalité, puis choisir une option. 4. Taper la flèche (Lecture) pour entendre le fichier sonore et taper le carré (Arrêt) pour l’arrêter. 5. Taper pour sauvegarder les modifications et quitter. Régler la sonnerie d’appels entrants de votre téléphone principal > Paramètres > Tous les par... > Sons et notifications > onglet Notifications. 2. Sélectionner Téléphone: Appel entrant dans le menu déroulant Évén. 3. Taper le champ Type de sonnerie et sélectionner le type de combinaison sonnerie/vibreur désirée à partir du menu déroulant. • Les options de notification offertes pour ce type d’événement sont : Sonnerie, De plus en plus fort, Une seule sonnerie, Vibreur, Vibreur et sonnerie, Vibreur, puis sonnerie ou Aucune. 4. Taper le champ Tonalité et sélectionner une tonalité offerte. 5. Taper la flèche (Lecture) pour entendre le fichier sonore et taper le carré (Arrêt) pour l’arrêter. 6. Taper pour sauvegarder la nouvelle sonnerie du téléphone et revenir à l'écran précédent. Paramètres 144 Paramètres 1. Dans l'écran Aujourd'hui, taper la touche programmable de droite Menu Fermer les sons du téléphone Vous pouvez désactiver la sonnerie, ou vous pouvez sélectionner une des autres options de tonalités telles que Vibreur ou Volume éteint. 1. Dans l’écran Aujourd’hui, déplacer le widget Profils sur l’écran principal. 2. Taper Vibreur ou Sonnerie OFF (éteinte). Thème 1. Dans l'écran Aujourd'hui, taper la touche programmable de droite Menu principal > Paramètres > Tous les par... > Thème. 2. Personnaliser l’écran Aujourd’hui et taper . 3. Taper le bouton Oui de la fenêtre éclair Thème pour appliquer les modifications. Aujourd’hui Le menu Aujourd'hui permet de régler des thèmes préchargés pour l’écran Aujourd’hui. 1. Dans l'écran Aujourd'hui, taper la touche programmable de droite Menu principal > Paramètres > Tous les par... > Aujourd'hui. 2. Taper un thème. 3. Taper Transférer pour envoyer un thème sélectionné à un autre périphérique compatible Bluetooth. 4. Taper Supprimer pour supprimer le thème. 5. Taper Utiliser cette image comme arrière-plan pour sélectionner votre propre arrière-plan. 6. Taper pour quitter. Onglet Éléments L’onglet Éléments permet de sélectionner les éléments que vous voulez afficher sur votre écran Aujourd’hui. • Cocher les éléments du menu à afficher dans l’écran Aujourd’hui et taper Vibration Vibration permet de régler le niveau de vibration pour l’écran tactile. 1. Dans l'écran Aujourd'hui, taper la touche programmable de droite Menu principal > Paramètres > Tous les par... > Vibration. 2. Déplacer le curseur vers la gauche ou la droite pour régler le niveau. 3. Taper 145 Paramètres pour revenir au menu Paramètres. . Onglet sonnerie d’appel L’onglet Sonnerie d’appel permet de régler le type et le degré de vibration rythmique de l’appareil. • Taper le menu déroulant Vibration rythmique pour sélectionner une vibration. • Déplacer le curseur vers la gauche ou la droite pour régler le niveau. Paramètres de l’onglet Système À propos 1. Dans l'écran Aujourd'hui, taper la touche programmable de droite Menu principal > Paramètres > Tous les par... > Onglet Système > À propos de. • Onglet Version : affiche de l’information importante sur l’appareil, y compris le type de processeur et la mémoire disponible. • Onglet ID de l’appareil : affiche le nom de l’appareil pour vous identifier à d’autres appareils. • Onglet Droits d’auteur : affiche de l’information au sujet des droits d’auteur. 2. Taper pour revenir à l'écran précédent. Rétroéclairage 1. Dans l'écran Aujourd'hui, taper la touche programmable de droite Menu principal > Paramètres > Tous les par... > Onglet Système > Luminosité pour accéder aux paramètres des usages variés de rétroéclairage. paramètre de rétroéclairage. • Réglage manuel : permet d’ajuster manuellement le paramètre de rétroéclairage. 2. Taper pour sauvegarder les modifications et revenir à l'écran précédent. Certificats Sur votre appareil, vous pouvez ajouter et supprimer des certificats de clés publiques. Pour plus amples renseignements, voir la rubrique «Gestion des certificats» à la page 103. Horloge et alarmes 1. Dans l'écran Aujourd'hui, taper la touche programmable de droite Menu principal > Paramètres > Tous les par... > Onglet Système > Horloge et alarmes pour accéder les paramètres de temps suivants tels que : • Heure : permet de configurer et d’assigner l’heure et la date de votre domicile et des régions visitées. Paramètres 146 Paramètres • Réglage automatique : L’appareil ajuste automatiquement le • Alarmes: affiche la liste des alarmes configurées en cours et permet d’activer et de désactiver une entrée d’alarme précise à partir de la liste. • Plus : pour choisir les options Afficher l’horloge dans la barre de titre dans tous les programmes et Émettre des alarmes même si l’appareil est en mode silencieux ou vibreur. 2. Taper pour sauvegarder les modifications et revenir à l'écran précédent. Commentaires client Commentaires client permet de faire des commentaires au sujet de votre expérience en tant qu’utilisateur du logiciel Windows Mobile. 1. Dans l'écran Aujourd'hui, taper la touche programmable de droite Menu principal > Paramètres > Tous les par... > Onglet Système > Commentaires client. 2. Pour envoyer des commentaires, cocher Envoyer des commentaires. Chiffrement 1. Dans l'écran Aujourd'hui, taper la touche programmable de droite Menu principal > Paramètres > Tous les par... > Onglet Système > Chiffrement. 2. Pour activer le chiffrement d’information sur les cartes de stockage, taper pour activer Chiffrer les fichiers placés sur une carte de stockage. 3. Taper pour sauvegarder les modifications et revenir à l'écran précédent. Rapport d’erreurs 1. Dans l'écran Aujourd'hui, taper la touche programmable de droite Menu principal > Paramètres > Tous les par... > Onglet Système > Rapport d’erreurs. 2. Cocher l’option Activer le rapport d’erreurs ou Désactiver le rapport d’erreurs pour autoriser votre appareil à recueillir de l’information d’exploitation et ensuite de la passer à Microsoft dans le cas d’erreurs. 3. Taper pour sauvegarder les modifications et revenir à l'écran précédent. Nota : L’activation de cette option peut engager des frais d’utilisation de données. Redémarrage à froid Redémarrage à froid permet de réinitialiser les paramètres de votre téléphone et d’effacer toutes les données et les applications se trouvant dans la mémoire interne de votre téléphone. Cette action restaure les paramètres par défaut de votre téléphone, met fin à toute application en cours et supprime toutes les données (photos, vidéos, contacts) 147 Paramètres de votre téléphone. Pour plus amples renseignements, voir la rubrique «Réinitialiser l'appareil aux réglages par défaut» à la page 2. Changer de langue Changer de langue permet de changer l’interface utilisateur de l’appareil entre Anglais et Français. Un module multilingue est inclus sur le cédérom de démarrage fourni avec votre Omnia. Veuillez sauvegarder tout le contenu de votre appareil sur votre ordinateur au moyen d’ActiveSync (aussi inclus sur le cédérom) avant de changer de langue. Avertissement! Assurez-vous de charger complètement l’appareil avant de modifier les paramètres de langue. Des problèmes peuvent survenir lors du changement de langue si le niveau de la pile est faible. Pour changer la langue, suivre les étapes suivantes: 1. Brancher l’appareil Omnia à l’ordinateur au moyen du câble de données. 2. Insérer le cédérom de démarrage dans le lecteur de cédérom de l’ordinateur. 3. Sélectionner la langue désirée (English ou Français) lorsque la fenêtre Mise en route de votre appareil Windows Mobile® s’affiche à l’écran et cliquer sur Suivant. 4. Cliquer sur Outils supplémentaires, puis Changer de langue. Le menu suivant s’affiche à l’écran de l’ordinateur: Paramètres 5. Cliquer sur Connecter pour vérifier la connectivité entre l’ordinateur et l’Omnia. 6. Une fois la connectivité vérifiée, le bouton Changer de langue est mis en évidence. Paramètres 148 7. Cliquer sur Changer de langue. Une fois le fichier transféré, le message cidessous s’affiche à l’écran de l’ordinateur: 8. Cliquer sur OK. Le message ci-dessous s’affiche à l’écran de l’ordinateur: 9. Débrancher l’Omnia de l’ordinateur. 10. Le message suivant s’affiche à l’écran de l’Omnia: 149 Paramètres 11. Cliquer sur Sélectionner. Le message suivant s’affiche à l’écran: 12. Cliquer sur Changer de langue. Le message suivant s’affiche à l’écran: Paramètres 13. Entrer le code et cliquer sur Oui pour compléter le changement de langue. 14. Après avoir redémarré l’Omnia, suivre les directives à l’écran pour compléter la configuration du changement de langue. Paramètres 150 Grand écran Grand écran permet de régler la police de caractère attribuée à l’affichage du menu Démarrer. 1. Dans l'écran Aujourd'hui, taper la touche programmable de droite Menu principal > Paramètres > Tous les par... > Onglet Système > Grand écran. Programmes gérés Programmes gérés affiche l’historique de l’installation de tous les programmes téléchargés dans votre Omnia. 1. Dans l'écran Aujourd'hui, taper la touche programmable de droite Menu principal > Paramètres > Tous les par... > Onglet Système > Programmes gérés. Mémoire 1. Dans l'écran Aujourd'hui, taper la touche programmable de droite Menu principal > Paramètres > Tous les par... > Onglet Système > Mémoire sélectionner un des onglets d’information suivants : • Principal : affiche la mémoire disponible Total, Utilisée, Libre pour le stockage et les programmes sur le téléphone. • Carte de stockage : affiche la mémoire de stockage et des programmes Total, Utilisée, Libre sur la carte microSD interne téléphone. 2. Taper pour revenir à l'écran précédent. Capteur mouvement Capteur mouvement permet de régler l’orientation de votre appareil. Pour plus amples renseignements, voir la rubrique «Capteur de mouvement» à la page 27. Souris optique Souris optique permet de configurer les paramètres de la souris optique. 1. Dans l'écran Aujourd'hui, taper la touche programmable de droite Menu principal > Paramètres > Tous les par... > Onglet Système > Souris optique. 2. Taper un paramètre pour personnaliser la souris optique. Batterie 1. Dans l'écran Aujourd'hui, taper la touche programmable de droite Menu principal > Paramètres > Tous les par... > Onglet Système > Batterie pour ouvrir l’écran Batterie où vous pouvez modifier les paramètres suivants : • Onglet Batterie : affiche le niveau d’alimentation disponible de la pile. 151 Paramètres • Onglet Alimentation batterie : permet de régler les paramètres de l’alimentation de la pile. • Onglet Alimentation externe : permet de régler les paramètres de l’alimentation externe. • Onglet Appel : permet de régler les paramètres de l’écran pendant un appel. • Onglet Sortie TV : permet de régler les paramètres d’alimentation de la sortie TV. • Onglet Mode économie d’énergie : permet d’activer ou de désactiver le mode économie d’énergie. • Onglet Wi-Fi : permet d’activer ou de désactiver le mode économie d’énergie Wi-Fi. 2. Taper pour revenir à l'écran précédent. Paramètres régionaux 1. Dans l'écran Aujourd'hui, taper la touche programmable de droite Menu principal > Paramètres > Tous les par... > Onglet Système > Paramètres régionaux pour ouvrir l’écran Paramètres régionaux où les paramètres suivants peuvent être modifiés : • Onglet Région : affiche l’apparence de l’information régionale selon la région présentement sélectionnée. • Onglet Nombre : permet de régler les paramètres d’affichage numérique régional. régionale. • Onglet Heure : permet de régler le format de l’heure. • Onglet Date : permet de régler le format de la date. 2. Taper pour sauvegarder les modifications et revenir à l'écran précédent. Suppression de programmes 1. Dans l'écran Aujourd'hui, taper la touche programmable de droite Menu principal > Paramètres > Tous les par... > Onglet Système > Suppr. de progr. 2. Mettre en évidence les programmes que vous voulez supprimer, puis taper le bouton Supprimer. 3. Taper Oui pour confirmer. 4. Taper pour sauvegarder les modifications et revenir à l'écran précédent. Paramètres 152 Paramètres • Onglet Devise : permet de régler les paramètres de la devise Écran 1. Dans l'écran Aujourd'hui, taper la touche programmable de droite Menu principal > Paramètres > Tous les par... > Onglet Système > Écran pour ouvrir l’écran Paramètres régionaux où les paramètres suivants peuvent être modifiés : • Onglet Général : permet d’assigner l’orientation de l’affichage de • • l’information sur l’écran et d’utiliser la fonction Aligner l’écran pour calibrer l’écran tactile. Onglet Clear Type : permet de lisser les bords des polices d’affichage de nombreux programmes. Onglet Taille du texte : permet de modifier la taille du texte affiché sur l’écran afin de faciliter la lecture. L’augmentation de la taille du texte réduira la quantité d’information affichée sur l’écran à la fois. Sortie TV Sortie TV permet d’afficher le contenu média (lecture - vidéo) sur un écran TV. Vous devez utiliser un câble optionnel pour brancher votre appareil à la prise d’entrée du moniteur TV. Le câble est vendu séparément. 1. Dans l'écran Aujourd'hui, taper la touche programmable de droite Menu principal > Paramètres > Tous les par... > Onglet Système > Sortie TV. 2. Mettre à jour les options et taper . Gestionnaire des tâches Gestionnaire des tâches affiche les applications en cours sur le système d’exploitation. 1. Dans l'écran Aujourd'hui, taper la touche programmable de droite Menu principal > Paramètres > Tous les par... > Onglet Système > Gestionnaire des tâches. 2. Au besoin, sélectionner une application à laquelle vous aimeriez mettre fin, puis taper Interrompre. 3. Taper pour revenir à l’écran Système. SMS SMS permet d’accéder à l’écran SMS afin de régler le mode conversation. 1. Dans l'écran Aujourd'hui, taper la touche programmable de droite Menu principal > Paramètres > Tous les par... > Onglet Système > SMS. 2. Pour régler le mode conversation, taper Activé ou Désactivé. 3. Taper 153 Paramètres et suivre les directives à l’écran. Version Version affiche de l’information importante au sujet de votre appareil telle que les versions logiciel (ANP, Téléphone, Eboot), matériel, PRL/ERI, Bluetooth et Wi-Fi. 1. Dans l'écran Aujourd'hui, taper la touche programmable de droite Menu principal > Paramètres > Tous les par... > Onglet Système > Version. Windows Update Windows Update permet d’installer les plus récentes mises à jour à votre système d’exploitation Windows. 1. Dans l'écran Aujourd'hui, taper la touche programmable de droite Menu principal > Paramètres > Tous les par... > Onglet Système > Windows Update. 2. Taper Suivant. Choisir le mode qu’utilisera l’appareil Omnia pour rechercher les mises à jour. Choisir entre Manuel ou Automatique. 3. Taper Suivant > Terminer pour compléter les étapes de l’assistant de l’installation. 4. Si vous avez choisi Manuel pour vos mises à jour, taper Vérifier au prochain écran après l’assistant de l’installation. Si des mises à jour sont disponibles, elles seront installées. 5. Taper Terminé après que l’installation des mises à jour, si disponibles, soit terminée. Paramètres Paramètres de l’onglet Connexions Transfert Une connexion par transfert peut être établie : 1. Dans l'écran Aujourd'hui, taper la touche programmable de droite Menu principal > Paramètres > Tous les par... > onglet Connexions > Transférer. 2. Cocher la case pour recevoir toutes les données entrantes, si désirées. 3. Taper pour sauvegarder les modifications et revenir à l'écran précédent. Bluetooth Bluetooth est une technologie de communication sans fil de courte portée permettant l'échange d'information sur une distance d'environ 9 mètres (30 pi.) sans qu'une connexion physique soit nécessaire. Contrairement à la connexion infrarouge, vous n'avez pas besoin d'aligner les appareils pour transmettre l'information avec Bluetooth. Si les appareils se trouvent à l’intérieur de la portée, il peut y avoir échange d'information entre eux, même s'ils sont situés dans différentes pièces. Paramètres 154 • Pour plus amples renseignements, voir la rubrique «Services Bluetooth et Wi-Fi» à la page 115. Connexions Connexions permet de régler les paramètres de connexion de réseau. 1. Dans l'écran Aujourd'hui, taper la touche programmable de droite Menu principal > Paramètres > Tous les par... > onglet Connexions > Connexions. 2. Effectuer toute modification, si nécessaire, dans les onglets Tâches ou Avancés. 3. Taper pour sauvegarder les modifications et revenir à l'écran précédent. Inscription dans un domaine L’inscription dans un domaine permet de connecter votre appareil aux ressources de la société. Vous devez disposer du mot de passe d’inscription fourni par l’administrateur du système. 1. Dans l'écran Aujourd'hui, taper la touche programmable de droite Menu principal > Paramètres > Tous les par... > onglet Connexions > Inscription dans un domaine. 2. Taper Inscrire. 3. Taper Suivant. Lire les directives à l’écran pour s’inscrire. Mode de connexion via USB Mode de connexion via USB permet de sélectionner une fonction pour votre appareil lors de l’utilisation d’une connexion USB. 1. Dans l'écran Aujourd'hui, taper la touche programmable de droite Menu principal > Paramètres > Tous les par... > onglet Connexions > Mode de connexion via USB. 2. Cocher une fonction USB : ActiveSync ou Stockage de masse. 3. Taper pour quitter. USB vers PC USB vers PC permet de changer le type de connexion USB de l’appareil afin de résoudre les problèmes de connexion ActiveSync. 1. Dans l'écran Aujourd'hui, taper la touche programmable de droite Menu principal > Paramètres > Tous les par... > onglet Connexions > USB vers PC 155 Paramètres 2. Taper la case Activer la fonctionnalité de réseau avancé pour activer ou désactiver. 3. Taper pour sauvegarder les modifications et revenir à l'écran précédent. Wi-Fi Wi-Fi est un réseau sans fil qui permet un accès aux réseaux locaux sans utiliser de câble réseau. Sa technologie est plus rapide et couvre une plus grande portée que la technologie sans fil Bluetooth. Wi-Fi peut atteindre des vitesses de connexion jusqu’à 11mbps, qui permettent un partage de fichiers plus volumineux et une navigation plus rapide de l’Internet avec votre Omnia. • Pour plus amples renseignements, voir la rubrique «Services Bluetooth et Wi-Fi» à la page 115. Gestionnaire sans fil Votre fournisseur vous permet d’activer ou de désactiver les services suivants, Wi-Fi, Bluetooth et Téléphone. Vous pouvez accéder au gestionnaire sans fil depuis l'écran Aujourd'hui. • Dans l’écran Aujourd’hui, déplacer le widget Gestionnaire sans fil l’écran principal. Taper les fonctions à activer. sur Paramètres du son Volume de sonnerie de l’ANP/téléphone Vous pouvez régler le volume pour les notifications de ANP et le volume du téléphone : 1. Taper l’icône 2. À l’aide du stylet, taper le niveau désiré dans le curseur du volume de sonnerie. L’onglet de gauche permet de régler le volume de l’ANP et l’onglet de droite le volume de la sonnerie. Taper de nouveau l’icône pour quitter. Nota : À l’aide du stylet, vous pouvez presser et tenir le curseur pour aller au volume désiré. Paramètres 156 Paramètres au haut de l’écran. Un menu apparaît avec deux onglets pour régler les volumes de sonnerie du système (ANP) et du téléphone. Sécurité Obtenir la meilleure réception possible L’intensité du signal La qualité sonore de chaque appel effectué ou reçu dépend de l’intensité du signal capté dans votre secteur. Votre téléphone vous informe de l’intensité du signal capté au moyen de barres affichées à côté de l’icône d’intensité du signal. Plus il y a de barres, plus le signal est fort. Si vous êtes dans un édifice, la réception pourrait être meilleure près d’une fenêtre. Le mode économie d’énergie Au bout de 15 minutes d’absence de signal, le téléphone passe automatiquement en mode économie d’énergie. Si le téléphone est allumé, il vérifie régulièrement la disponibilité du service. Vous pouvez aussi le faire manuellement en appuyant sur n’importe quelle touche. Un message s’affiche chaque fois que le mode économie d’énergie est activé. Lorsqu’un signal est capté, le téléphone retourne en mode attente. Le fonctionnement de votre téléphone Votre téléphone est en fait un émetteur-récepteur radio. Lorsqu’il est allumé, il reçoit et transmet des fréquences radioélectriques (RF). Pendant l’utilisation, le système traitant votre appel contrôle le niveau de puissance. Cette puissance varie de 0,006 watt à 0,2 watt en mode numérique. Sécurité en matière de fréquences radioélectriques Votre téléphone a été conçu en conformité avec les nouvelles normes de la NCRP. En 1991 et 1992, la Institute of Electrical and Electronics Engineers (IEEE) et la American National Standards Institute (ANSI) se sont associées pour mettre à jour la norme de niveaux de sécurité 1982 de l’ANSI relativement à l’exposition des êtres humains aux fréquences radioélectriques (RF). Plus de 120 chercheurs, ingénieurs et physiciens d’universités, d’agences de santé gouvernementales et de l’industrie ont élaboré cette nouvelle norme après avoir analysé les recherches effectuées. En 1993, la Federal Communication Commission (FCC) a adopté cette nouvelle norme dans le cadre d’un règlement. En août 1996, la FCC a adopté une norme hybride composée des normes IEEE et ANSI existantes et de lignes directrices publiées par le National Council of Radiation Protection and Measurements (NCRP). Assurer le rendement optimal du téléphone Il existe plusieurs solutions simples pour faire fonctionner le téléphone de façon appropriée et assurer un service sécuritaire et satisfaisant. 157 Sécurité • • • • • Utilisez le téléphone avec l’antenne vers le haut, bien déployée, et au-dessus de l’épaule. Essayez d’éviter de tenir, plier ou tordre l’antenne du téléphone. N’utilisez pas le téléphone si l’antenne est endommagée. Parlez directement dans l’émetteur. Évitez d’exposer le téléphone et les accessoires à la pluie et aux autres liquides. Si le téléphone est aspergé de liquide quelconque, éteignez l’appareil immédiatement et retirez la pile. S’il ne fonctionne pas, rapportez-le à un magasin ou appelez le service à la clientèle. Nota : Pour assurer le meilleur rendement de votre téléphone, l’entretien de votre téléphone et de ses accessoires doit être confié uniquement à un personnel autorisé. Un entretien de mauvaise qualité pourrait annuler la garantie. Utilisation sécuritaire et accès approprié au téléphone Une utilisation non conforme à ces règles pourrait causer des blessures corporelles graves et des dommages matériels. Utilisation du téléphone au volant L’utilisation du téléphone au volant (ou l’utilisation du téléphone sans dispositif mains libres) est interdite dans certaines régions. Les lois varient d’un endroit à l’autre. Rappelez-vous que la sécurité est toujours prioritaire. • • • • • Sécurité Si vous utilisez le téléphone au volant: Familiarisez-vous avec votre téléphone et ses caractéristiques, comme la composition rapide et la recomposition. Si possible, utilisez un ensemble mains libres. Placez votre téléphone à portée de la main. Dites à la personne à qui vous parlez que vous êtes au volant. Au besoin, interrompez l’appel quand la circulation est dense ou si les conditions météorologiques sont dangereuses. Ne prenez pas de notes ou n’essayez pas de lire un numéro de téléphone en conduisant. Sécurité 158 • • • • • Composez les numéros de téléphone lentement et évaluez la circulation. Si possible, faites vos appels quand vous êtes arrêté ou avant de vous lancer dans la circulation. Ne vous engagez pas dans des conversations stressantes ou émotives qui pourraient vous distraire. Composez le 911 pour signaler des urgences graves. Ce service est gratuit avec votre téléphone. Utilisez votre téléphone sans fil pour aider les autres en cas d’urgence. Appelez l’assistance routière ou composez tout autre numéro spécial d’assistance non urgente, le cas échéant. Règles de sécurité Pour utiliser votre téléphone de manière sécuritaire et efficace, suivez toujours les règlements spéciaux en vigueur dans un secteur. Éteignez votre téléphone si son utilisation est interdite ou s’il peut causer de l’interférence ou un danger. Utilisation du téléphone près d’autres appareils électroniques La plupart des appareils électroniques modernes sont protégés contre les signaux RF. Cependant, certains appareils peuvent ne pas être protégés contre les signaux RF émis par le téléphone. Les signaux RF peuvent nuire à des systèmes électroniques mal installés ou mal protégés dans des véhicules automobiles. Vérifiez auprès du fabricant ou des représentants pour savoir si ces systèmes sont protégés contre les signaux RF externes. Vous devriez également consulter le fabricant de tout équipement que vous avez ajouté à votre véhicule. Si vous utilisez des appareils médicaux, comme un stimulateur cardiaque ou un appareil auditif, consultez le fabricant pour savoir s’ils sont bien protégés contre les signaux RF externes. Nota : Toujours éteindre le téléphone dans les établissements de soins de santé et demander la permission avant d’utiliser le téléphone près de matériel médical. Mise hors fonction du téléphone avant un vol Éteingnez votre téléphone avant de monter à bord d’un avion. Pour éviter les interférences possibles avec les systèmes d’avionique, les règlements de la Federal Aviation Administration (FAA) exigent d’obtenir la permission de l’équipage avant d’utiliser 159 Sécurité votre téléphone dans un avion au sol. Pour prévenir tout risque d’interférence, ces règlements interdisent d’utiliser votre téléphone dans un avion en vol. Mise hors fonction du téléphone dans les endroits dangereux Pour éviter de nuire aux opérations de dynamitage, vous devez éteindre le téléphone dans les zones de dynamitage ou dans les zones affichant un avis Éteindre les émetteursrécepteurs. Les travailleurs de la consConseiltion utilisent souvent des appareils RF à distance pour déclencher des explosions. Éteignez le téléphone dans les zones à atmosphère explosive. Bien que cela arrive rarement, le téléphone et les accessoires peuvent produire des étincelles. Les étincelles pourraient causer une explosion ou un feu causant des blessures corporelles ou même la mort. Les zones à atmosphère potentiellement explosive sont souvent, mais pas toujours, identifiées clairement. Ces zones comprennent : • • • • • les zones de ravitaillement, comme les stations-service; les cales des bateaux; les établissements de transfert ou d’entreposage de carburant ou de produits chimiques; les zones où l’atmosphère contient des produits chimiques ou des particules de grain, de poussière ou des poudres métalliques; toute autre zone où on vous demanderait normalement d’arrêter le moteur de votre véhicule. Restreindre l’accès des enfants au téléphone Votre téléphone n’est pas un jouet. Les enfants ne devraient pas jouer avec le téléphone parce qu’ils pourraient se blesser et blesser les autres, endommager le téléphone, composer le 911 par erreur ou effectuer des appels qui augmenteront vos frais. Sécurité 160 Sécurité Nota : Dans votre véhicule, ne jamais transporter ou entreposer de gaz ou de liquides inflammables et d’explosifs dans le compartiment qui contient le téléphone et les accessoires. Entretien de la pile Protection de la pile Voici les règles à suivre pour obtenir un rendement optimal de votre pile. • • • • • • • • • N’utilisez que les piles et les chargeurs de bureau approuvés par Samsung. Ces chargeurs sont conçus pour maximiser la durée utile de la pile. L’utilisation d’autres piles ou chargeurs de bureau pourrait annuler la garantie et causer des dommages. Pour éviter de l’endommager, rechargez la pile à des températures entre 0° C et 45° C. N’utilisez pas le chargeur au soleil ni dans des endroits très humides, comme la salle de bain. Ne jetez pas la pile dans le feu. Les contacts métalliques de la base de la pile doivent toujours être propres. N’essayez pas de démonter la pile ou de la court-circuiter. Il sera peut-être nécessaire de recharger la pile si le téléphone n’a pas servi depuis longtemps. Remplacez la pile lorsqu’elle n’offre plus un rendement acceptable. Elle peut être rechargée des centaines de fois avant qu’il ne soit nécessaire de la remplacer. Ne rangez pas la pile à des températures élevées pendant de longues périodes. Suivez les règles de température de rangement ci-dessous • • Pendant moins d’un mois : -20° C et 60° C Pendant plus d’un mois : -20° C et 45° C Mise au rebut des piles au lithium-ion Pour vous débarrasser des piles au lithium-ion de façon sécuritaire, consultez votre centre de service local. Remarque spéciale : Assurez-vous de jeter votre pile de façon appropriée. Dans certaines régions, il se peut qu’il soit interdit de jeter les piles dans les ordures ménagères ou commerciales. 161 Sécurité Nota : Pour des raisons de sécurité, ne pas manipuler une pile au lithium-ion endommagée ou qui fuit. Précautions spéciales et avis d’Industrie Canada Mise en garde Toute modification apportée à votre téléphone qui n’est pas expressément approuvée dans le présent document pourrait invalider la garantie du téléphone et annuler votre droit de l’utiliser. N’utilisez que les piles, les antennes et les chargeurs approuvés. L’utilisation d’accessoires non autorisés pourrait être dangereuse et invalidera la garantie du téléphone si lesdits accessoires ont causé des dommages ou une défectuosité au téléphone. Même si votre téléphone est plutôt robuste, c’est un appareil électronique complexe qui peut se briser. Éviter de l’échapper, de le frapper, de le plier ou de vous asseoir dessus. Renseignements destinés à l’utilisateur • • • Réorienter ou déplacer l’antenne réceptrice. Augmenter la distance séparant l’appareil et le récepteur. Brancher l’appareil à un circuit différent de celui où est branché le récepteur. Consulter le marchand ou un technicien expérimenté en radio et télévision pour obtenir de l’aide. Avertissement : L’écoute prolongée avec un casque d’écoute à très haut niveau de volume peut causer des dommages à l’ouie. Sécurité 162 Sécurité Cet appareil a subi des tests et répond aux critères d’un dispositif numérique de classe B, d’après la partie 15 des directives de la FCC. Ces critères sont établis afin d’assurer une protection suffisante contre les interférences nocives à l’intérieur d’une résidence. Cet appareil produit, utilise et peut émettre de l’énergie radioélectrique et peut occasionner des interférences nuisibles aux communications radio s’il n’est pas assemblé et utilisé selon les directives. Cependant, il n’y a aucune garantie qu’il ne se produira pas d’interférence dans une installation particulière. Si l’appareil nuit à la réception du signal radio ou de télévision, ce qui peut être vérifié en éteignant puis en rallumant le téléphone, on recommande à l’utilisateur de prendre les mesures correctives suivantes : Débit d’absorption spécifique (DAS) des téléphones sans fil Le DAS est une valeur qui correspond à la quantité relative d’énergie RF absorbée par la tête de l’utilisateur du dispositif sans fil. L’indice DAS d’un téléphone est obtenu par des tests, des mesures et des calculs complexes. Cet indice ne représente pas la quantité d’énergie RF émise par le téléphone. Tous les modèles de téléphone sont testés en laboratoire à leur indice maximal dans des conditions rigoureuses. Lorsque le téléphone fonctionne, l’indice DAS du téléphone peut être légèrement plus élevé que le niveau indiqué à la FCC. Ce fait est lié à une variété de facteurs, comme la proximité de l’antenne d’une station, la conception du téléphone et d’autres facteurs. Ce qu’il faut retenir, c’est que chaque téléphone respecte des normes fédérales strictes. Les variations de l’indice DAS ne représentent pas des variations de la sécurité d’utilisation. Tous les téléphones doivent respecter la norme fédérale, qui comprend une marge de sécurité substantielle. Tel qu’indiqué plus haut, les variations de l’indice DAS entre les différents modèles de téléphone ne représentent pas des variations de la sécurité d’utilisation. Les indices DAS égaux ou inférieurs à la norme fédérale de 1,6 W/kg sont considérés comme sécuritaires pour le public. Les indices DAS connus les plus élevés pour le modèle SCH-i910 sont : AMRC : DAS de 1,31 W/kg - tête SCP : DAS de 1,18 W/kg - tête Renseignements pour le propriétaire Les numéros de modèle, d’enregistrement et de série du téléphone sont inscrits sur une plaque dans le logement de la pile. Inscrivez ces renseignements dans l’espace cidessous. Ils vous seront utiles si vous devez nous téléphoner au sujet de votre téléphone. Modèle : SCH-i910 N° de série : Avis de propriété du Guide d’utilisation La technologie AMRC est octroyée sous licence par QUALCOMM Incorporated sous un ou plusieurs des brevets suivants : 4,901,307 5,109,390 5,267,262 5,416,797 5,506,865 5,544,196 5,657,420 5,101,501 5,267,261 5,414,796 5,504,773 5,535,239 5,600,754 5,778,338 5,228,054 5,337,338 5,710,784 5,056,109 5,568,483 5,659,569 5,490,165 5,511,073 T9 Text Input est octroyé sous licence par Tegic Communications et est couvert par les brevets américains 5,818,437; 5,953,541 et 6,011,554 et par d’autres brevets en instance. 163 Sécurité Garantie du fabricant GARANTIE LIMITÉE STANDARD Qu’est-ce qui est couvert et pour combien de temps ? SAMSUNG Electronics Canada Inc. (SAMSUNG) garantit à l’acheteur initial (l’Acheteur) que les téléphones et accessoires SAMSUNG (les Produits) sont exempts de vices de matériaux et de fabrication, dans le cadre d’une utilisation et d’une exploitation normales, à compter de la date d’achat et pendant la durée précisée à partir de la date d’achat : Téléphone 1 an Pile 1 an Étui/pochette de cuir 90 jours Manette 90 jours Autres accessoires 1 an Qu’est-ce qui n’est pas couvert? La présente garantie limitée est valide à la condition que l’acheteur utilise le produit de façon adéquate. Elle ne couvre pas les éléments suivants : (a) les défectuosités ou les dommages découlant d’un accident, d’un usage abusif, d’une mauvaise utilisation, de négligence, de contraintes physiques, électriques ou électromécaniques inhabituelles, de modification de l’une ou l’autre partie du produit, y compris l’antenne, ou dommages d’ordre esthétique ; (b) un équipement dont le numéro de série a été supprimé ou rendu illisible ; (c) toutes les surfaces de plastique et autres pièces exposées qui sont égratignées ou endommagées à la suite d’un usage normal ; (d) les vices de fonctionnement attribuables à l’utilisation du produit avec des accessoires, produits ou équipements auxiliaires ou périphériques qui ne sont ni fournis ni approuvés par SAMSUNG ; (e) les défectuosités ou les dommages découlant d’essais, d’une utilisation, d’un entretien, d’une installation, d’un réglage ou d’une réparation inadéquate des produits ; (f) l’installation, l’entretien et les services relatifs au produit, ou (g) les produits utilisés ou achetés à l’extérieur du Canada. La présente garantie limitée couvre les piles uniquement si leur capacité tombe à moins de 80 % de leur capacité nominale, ou si les piles ont des fuites, et cette garantie limitée ne couvre pas les piles (i) si elles ont été chargées au moyen d’un chargeur de pile que SAMSUNG n’a pas spécifié ou approuvé pour la recharge de ses piles, (ii) si l’un ou l’autre des joints d’étanchéité des piles est brisé ou présente des signes de manipulation non autorisée, ou (iii) si les piles ont été utilisées dans des équipements autres que les téléphones SAMSUNG pour lesquels elles sont destinées. Quelles sont les obligations de SAMSUNG? Pendant la période de garantie applicable, SAMSUNG réparera ou remplacera, à sa seule discrétion et sans frais pour l’acheteur, tout composant défectueux du téléphone ou de l’accessoire. Pour se prévaloir du service dans le cadre de la présente garantie limitée, l’acheteur doit retourner le produit à un réparateur de téléphone Samsung autorisé dans un contenant approprié pour l’expédition, accompagné de la facture de l’acheteur ou de toute autre preuve d’achat comparable sur laquelle sont indiqués la date de l’achat, le numéro de série du produit, ainsi que le nom et l’adresse du vendeur. Pour savoir où envoyer le téléphone ou l’accessoire, communiquez avec votre fournisseur de services ou avec le Centre d’assistance à la clientèle de Samsung au 1 800 SAMSUNG. SAMSUNG réparera rapidement le produit défectueux dès sa réception. SAMSUNG pourra, à sa discrétion exclusive, utiliser des pièces ou des composants remis à neuf, remis en état ou neufs pour réparer un produit, ou encore remplacer ledit produit par un produit remis à neuf, remis en état ou neuf. Les étuis réparés ou remplacés seront garantis pour une période de 90 jours. Tous les autres produits réparés ou remplacés seront garantis pendant une période égale à la période résiduelle de la garantie limitée originale applicable au produit visé, ou pendant 90 jours, selon la plus longue de ces éventualités. Tous les composants, pièces, cartes et équipements remplacés deviendront la propriété de SAMSUNG. Si SAMSUNG établit qu’un produit n’est pas couvert par la présente garantie limitée, l’acheteur devra payer toutes les pièces ainsi que tous les frais d’expédition et de main-d’oeuvre applicables à la réparation ou au retour dudit produit. Garantie du fabricant 164 Quelles sont les limites à la responsabilité de SAMSUNG? SAUF TEL QUE STIPULÉ DANS LA GARANTIE EXPRESSE FIGURANT AUX PRÉSENTES, L’ACHETEUR PREND LE PRODUIT « TEL QUEL », ET SAMSUNG NE FAIT AUCUNE DÉCLARATION NI NE DONNE AUCUNE GARANTIE EXPRESSE OU TACITE QUE CE SOIT À L’ÉGARD DU PRODUIT, Y COMPRIS NOTAMMENT: · À PROPOS DE LA QUALITÉ MARCHANDE DU PRODUIT OU DE SA CONVENANCE À UN USAGE PARTICULIER ; · AUX GARANTIES LIÉES AUX TITRES DE PROPRIÉTÉ OU DE NON-VIOLATION ; · À LA CONCEPTION, À L’ÉTAT, À LA QUALITÉ OU AU RENDEMENT DU PRODUIT; · À LA FABRICATION DU PRODUIT OU AUX COMPOSANTS QU’IL CONTIENT; OU · À LA CONFORMITÉ DU PRODUIT AUX EXIGENCES DE TOUTE LOI, DE TOUTE SPÉCIFICATION OU DE TOUT CONTRAT PERTINENT. AUCUNE PARTIE DU PRÉSENT GUIDE D’UTILISATION NE POURRA ÊTRE INTERPRÉTÉE COMME CRÉANT UNE QUELCONQUE GARANTIE EXPRESSE À L’ÉGARD DU PRODUIT. TOUTES LES GARANTIES ET CONDITIONS TACITES POUVANT DÉCOULER DE L’APPLICATION DE LA LOI, Y COMPRIS, S’IL Y A LIEU, LES GARANTIES TACITES DE QUALITÉ MARCHANDE ET DE CONVENANCE À UN USAGE PARTICULIER, SONT PAR LA PRÉSENTE LIMITÉES À LA MÊME PÉRIODE QUE LA GARANTIE EXPRESSE ÉCRITE CONTENUE AUX PRÉSENTES. CERTAINES RÉGIONS NE PERMETTENT PAS L’EXCLUSION OU LA LIMITATION DES DOMMAGES INDIRECTS OU CONSÉCUTIFS, NI LA DÉFINITION DE LA DURÉE D’UNE GARANTIE TACITE. IL SE PEUT DONC QUE LES LIMITATIONS OU EXCLUSIONS CI-DESSUS NE S’APPLIQUENT PAS À VOTRE CAS. DE PLUS, SAMSUNG NE POURRA ÊTRE TENUE RESPONSABLE DE TOUS DOMMAGES DÉCOULANT DE L’ACHAT, DE L’UTILISATION, DE L’USAGE ABUSIF OU DE L’INCAPACITÉ À UTILISER LE PRODUIT, OU DÉCOULANT DIRECTEMENT OU INDIRECTEMENT DE L’UTILISATION OU DE LA PRIVATION D’UTILISATION DU PRODUIT, OU D’UN NON-RESPECT DE LA GARANTIE EXPRESSE, Y COMPRIS LES DOMMAGES SPÉCIAUX, INDIRECTS, CONSÉCUTIFS OU AUTRES DOMMAGES SIMILAIRES, DE TOUTE PERTE DE BÉNÉFICES OU D’AVANTAGES PRÉVUS, OU DE DOMMAGES DÉCOULANT DE TOUT DÉLIT (INCLUANT LA NÉGLIGENCE OU UNE FAUTE MAJEURE) OU DE TOUTE FAUTE COMMISE PAR SAMSUNG, SES AGENTS OU EMPLOYÉS, OU DE TOUTE INEXÉCUTION DE CONTRAT OU DE TOUTE RÉCLAMATION DÉPOSÉE CONTRE L’ACHETEUR PAR UNE AUTRE PARTIE. CERTAINES RÉGIONS NE PERMETTENT PAS L’EXCLUSION OU LA LIMITATION DES DOMMAGES INDIRECTS OU CONSÉCUTIFS. IL SE PEUT DONC QUE LES LIMITATIONS OU EXCLUSIONS CI-DESSUS NE S’APPLIQUENT PAS À VOTRE CAS. LA PRÉSENTE GARANTIE LIMITÉE VOUS CONFÈRE DES DROITS SPÉCIFIQUES. IL SE POURRAIT QUE VOUS AYEZ D’AUTRES DROITS, LESQUELS PEUVENT VARIER D’UNE PROVINCE À UNE AUTRE. LA PRÉSENTE GARANTIE LIMITÉE NE POURRA S’ÉTENDRE À TOUTE PERSONNE AUTRE QUE LE PREMIER ACHETEUR ET CONSTITUE LES RECOURS EXCLUSIFS DE L’ACHETEUR. SI UNE PARTIE DE LA PRÉSENTE GARANTIE LIMITÉE EST ILLÉGALE OU INAPPLICABLE EN RAISON D’UNE LOI, LADITE PARTIE ILLÉGALE OU INAPPLICABLE N’AURA AUCUN EFFET SUR L’APPLICABILITÉ DU RESTE DE LA GARANTIE LIMITÉE, QUE L’ACHETEUR RECONNAÎT COMME ÉTANT ET DEVANT TOUJOURS ÊTRE JUGÉE LIMITÉE PAR SES MODALITÉS OU DANS LA MESURE PERMISE PAR LA LOI. LES PARTIES COMPRENNENT QUE L’ACHETEUR PEUT UTILISER DES LOGICIELS OU DE L’ÉQUIPEMENT D’AUTRES FOURNISSEURS AVEC LE PRODUIT. SAMSUNG NE DONNE AUCUNE GARANTIE NI NE FAIT AUCUNE DÉCLARATION, ET IL N’EXISTE AUCUNE CONDITION, EXPRESSE OU TACITE, LÉGALE OU AUTRE QUANT À LA QUALITÉ, AUX POSSIBILITÉS, AU FONCTIONNEMENT, AU RENDEMENT OU À LA CONVENANCE DE TELS LOGICIELS OU ÉQUIPEMENT D’AUTRES FOURNISSEURS, QUE LESDITS LOGICIELS OU ÉQUIPEMENT SOIENT FOURNIS OU NON AVEC LE PRODUIT DISTRIBUÉ PAR SAMSUNG OU AUTREMENT, Y COMPRIS LA CAPACITÉ D’INTÉGRER LESDITS LOGICIELS OU ÉQUIPEMENT AU PRODUIT. LA RESPONSABILITÉ QUANT À LA QUALITÉ, AUX POSSIBILITÉS, AU FONCTIONNEMENT, AU RENDEMENT OU À 165 Garantie du fabricant LA CONVENANCE DE TELS LOGICIELS OU ÉQUIPEMENT D’AUTRES FOURNISSEURS REPOSE ENTIÈREMENT SUR L’ACHETEUR ET LE FOURNISSEUR DIRECT, LE PROPRIÉTAIRE OU LE FOURNISSEUR DE TELS LOGICIELS OU ÉQUIPEMENT D’AUTRES FOURNISSEURS, SELON LE CAS. La présente garantie limitée partage le risque des défectuosités du produit entre l’acheteur et SAMSUNG, et les prix des produits de SAMSUNG reflètent ce partage de risques et les limitations de responsabilité contenues dans la présente garantie limitée. Les agents, employés, distributeurs et marchands de SAMSUNG ne sont pas autorisés à apporter des modifications à la présente garantie limitée, ni à offrir des garanties additionnelles pouvant lier SAMSUNG. Par conséquent, les déclarations supplémentaires comme la publicité ou les représentations des marchands, verbales ou écrites, ne constituent pas des garanties de SAMSUNG et n’ont aucun effet. Samsung Electronics Canada, Inc. © 2009 Samsung Electronics Canada, Inc. SAMSUNG est une marque déposée de Samsung Electronics Co., Ltd. et de ses sociétés affiliées. Toute reproduction totale ou partielle est interdite sans approbation écrite préalable. Les caractéristiques et la disponibilité peuvent être modifiées sans préavis. #861826 v2 | 4032342 Garantie du fabricant 166 Index Configurer un FSI 67 Connexions 155 Inscription dans un domaine 155 Transfert 154 USB vers PC 155 Wi-Fi 156 A Aligner l’écran 153 Appareil photo 80 Appareil vidéo 81 Applications Excel Mobile 75 Contacts 69 Ajouter un contact 71 Faire un appel à partir des contacts Installation d’une application 102 OneNote Mobile 76 Suppression d’une application 102 Word Mobile 77 B Bluetooth 115 À propos de Bluetooth 115 Accepter une liaison 119 Création une laison 118 Paramètres 116 Profils des services 115 Renommer une liaison 119 Bouton Réinitialiser 23 Boutons 72 Modifier un contact 71 Transférer un contact au moyen de Bluetooth 72 Trouver un contact 71 D Dossiers de messagerie 55 Accès aux dossiers 54 E Écran Aujourd’hui Date et heure 104 Information du propriétaire 105 Personnalisation 28 Thème 145 Assignation des boutons 136 C Calendrier Modifier l’affichage du calendrier Entrée de texte 50 Mode de saisie 138 Saisie automatique 51 Excel Mobile Transférer un classeur 76 108 Programmer un rendez-vous 107 Rendez-vous et événements 106 Certificats F Chiffrement 147 Commande vocale 46 Réglages 46 Fonction d’appels Itinérance 45 Fonctions d'appel 39 Fonctions d’appel Faire un appel 39 47 Compte courriel H Gestion des certificats 103 Suppression d’un certificat 103 Répondre à un appel 39 Utilisation de la commande vocale Configuration 66 Configuration Messages texte 55 167 Index Haut-parleur Utilisation du haut-parleur pendant un appel 40 I Icônes 13 Itinérance Définition 45 Réseaux 45 Transfert des données 11 Utilisation de la carte microSD/ SDHC 11 microsSD Insertion de la carte microSD 9 Retrait de la carte microSD 10 Mode d’entrée J Reconnaissance des blocs 50 Reconnaissance des lettres 51 Transcripteur 51 Jeux Bubble Breaker 135 Solitaire 135 Mon texte Insérer des messages 65 Multimédia 80 L Lecteur média Charger des fichiers 96 Lancer le lecteur 96 N Notes Écrire une note 113 Enregistrer un mémo vocal 113 Options 114 Supprimer une note 113 M Menu Démarrer 16 Personnalisation 34 Menu Message Ajouter un destinataire 60 Annuler le message 60 Options de message 60 Options de réception des messages texte 60 Options des messages MMS reçus 62 Orthographe 60 Vérifier les noms 60 Menu message Options des messages MMS ouverts 63 Menu Paramètres 18 Menu principal 15 Menu Programmes 16 Messagerie Configuration des comptes de courriel 66 Messagerie vocale 11 Configuration de la messagerie vocale 11 Écouter les messages 12 microSD Notification d’événement 144 O Office Mobile 75 Excel Mobile 75 PowerPoint Mobile 77 Word Mobile 77 Onglet Alimentation batterie 7 Onglet Alimentation externe 8 Onglet Batterie 7 Orientation de l’écran 27 P Paramètres Paramètres de l’onglet Personnel 136 Paramètres du son 156 Paramètres Omnia 136 Paramètres du volume Durée de la tonalité 140 Fermer tous les sons 145 Paramètres régionaux 152 Paramètres téléphone Messagerie vocale 141 Index 168 onglet Sécurité 142 onglet Services 141 onglet Téléphone 140 Options de sonnerie 140 Appel entrant 144 Sons et notifications 143 Synchronisation 125 ActiveSync 125 Capacité de la pile 6 Chargement de la pile 5 Installation de la pile 3 Mise au rebut 161 Protection 161 Retrait de la pile 4 Vérification de la charge 6 T Personnalisation 28 Pile Planificateur personnel Alarmes 105 Calculatrice 132 Calendrier 106 Convertisseur 133 Date et heure 104 Tâches 109 Pocket Internet Explorer 101 R Appareil Windows Mobile 130 Tâches Barre d’entrée des tâches 111 Cocher une tâche complétée 110 Créer une tâche 109 Modifier une tâche 111 Options 110 Supprimer une tâche 112 Transférer une tâche 112 Touche Touche Envoi 26 Volume 26 TTY 141 U USB vers PC 155 Rapport d’erreurs 147 Redémarrer l’appareil 2 Reformater la carte microSD 10 Réinitialiser l’appareil 2 Réglages par défaut 2 Répondre à un appel Appel en attente 48 Réponse automatique 141 Réseaux Itinérance 45 V Votre appareil Omnia 21 Touches de commandes 26 Vue avant de l’appareil 22 Vous êtes prêt ! 1 W Web 100 Internet Explorer 101 Navigateur Opera 100 S Sécurité Widgets 31 Service Bluetooth et Wi-Fi 115 Services de réseau 48 Appel à trois 48 Appel en attente 48 Identifiant de l’appelant 48 Sonnerie Wi-Fi 121 Word Mobile Configuration du mot de passe 138 Déverrouillage de l’appareil 38 169 Index Activation d’un widget 34 Déverrouillage des widgets 34 Accéder aux options 78 Transférer un document 79 ">
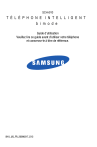
Öffentlicher Link aktualisiert
Der öffentliche Link zu Ihrem Chat wurde aktualisiert.