FR
fx-CG500
Exemples
URL du site web CASIO Education
http://edu.casio.com
Téléchargez la version d’essai gratuite du logiciel et le logiciel d’aide
http://edu.casio.com/dl/
Des manuels sont disponibles en plusieurs langues à
http://world.casio.com/manual/calc
Contenu
Chapitre 2 : Application Principale ...................................................................................... 3
Chapitre 3 : Application Graphe & Table ........................................................................... 13
Chapitre 4 : Application Coniques ..................................................................................... 19
Chapitre 5 : Application Graphes d’équations différentielles ......................................... 21
Chapitre 6 : Application Suites .......................................................................................... 26
Chapitre 7 : Application Statistiques ................................................................................. 28
Chapitre 8 : Application Géométrie ................................................................................... 32
Chapitre 9 : Application Résolution numérique ............................................................... 35
Chapitre 10 : Application eActivity .................................................................................... 36
Chapitre 11 : Application Finances .................................................................................... 37
Chapitre 12 : Application Programme ............................................................................... 42
Chapitre 13 : Application Spreadsheet .............................................................................. 44
Chapitre 14 : Application Graphe 3D ................................................................................. 46
À propos de ce livret...
Ce livret contient une série d’exemples d’opérations expliqués dans le mode d’emploi de la fx-CG500.
Utilisez ce livret en combinaison avec le mode d’emploi.
2
Chapitre 2 :
Application Principale
0201
Calcul
Opération de touche
56 × (–12) ÷ (–2,5) = 268,8
56*(z12)/(z2.5)E
2 + 3 × (4 + 5) = 29
2+3*(4+5)E
=
6/(4*5)E ou N*6c4*5E
* Le jeu de touche [Math1] du clavier tactile
0202
0203
2,54 × 103 = 2540
2.54e3E
1600 × 10–4 = 0,16
bgaaE-ew
123 + 456 = 579
123+456E
789 – 579 = 210
789-DE
210 ÷ 7 = 30
/7E
0204
x:=123E
0205
Frappe de u lorsque la calculatrice est configurée pour le mode d’affichage standard (Normal 1)
Expression
100 ÷ 6 = 16,6666666...
Opérations sur la calculatrice
Résultat affiché
100/6u
(Commutation au mode décimal)
16.66666667
50
3
u (Retour au mode standard)
0206
Frappe deu lorsque la calculatrice est configurée pour le mode d’affichage décimal (Normal 1)
Expression
2 + 2 = 3,414213562...
Opérations sur la calculatrice
Résultat affiché
!2e+2u
(Commutation au mode standard)
2+2
u (Retour au mode décimal)
0207
3.414213562
(Résultats de calculs en mode complexe et en mode réel)
Expression
solve (x – x + x – 1 = 0, x)
3
2
i + 2i
(1 + '
3 i)(⬔(2,45°))
Mode complexe
Mode réel
{x = –i, x = i, x = 1}
{x = 1}
3·i
ERREUR : Non-Real in Calc
⬔(4,105)
ERREUR : Non-Real in Calc
Chapitre 2 : Application Principale
3
0208
(Résultats de calculs en mode assistant et mode algèbre)
Expression
Mode assistant
x + 2x + 3x + 6
expand ((x+1)2)
x + 1 (Lorsque 1 est affecté à x)
0209
Mode algèbre
x + 2·x + 3·x + 6
x2 + 2·x·1 + 12
x+1
2
2
1. Tapez sur l’emplacement 1.
x2 + 5·x + 6
x2 + 2·x + 1
2
2. K3E
1
Recalculé
0210
0211
0213
0212
0214
{1,2,3}WlistaE
ou
)1,2,3eWlistaE
0215
lista[2]E
ou
lista[d2E
Chapitre 2 : Application Principale
4
0216
5Wlista[2]E
Conseil : Vous pouvez aussi effectuer les opérations précédentes avec la variable « ans » si elle contient des données
LIST.
Exemple : {1, 2, 3} E
{1, 2, 3}
D[2]E 2
0217
list3*{6,0,4}E
0218
{10,20,30}W{x,y,Z}
E
0219
[[1,2][3,4]]Wmat1E
ou
[d[d1,2e[d3,4eeW
mat1E
0220
mat1[2,1]E
↑
Ligne
0221
↑
Colonne
5Wmat1[1,2]E
Conseil : Vous pouvez aussi effectuer les opérations précédentes avec la variable « ans » si elle contient des données
MATRIX .
0222
1. 6 (Crée une matrice de 1 ligne × 2 colonnes.)
1e2
2. 6 (Ajoute une ligne à la matrice.)
3
3. 7 (Ajoute une ligne à la matrice.)
4e5e6
4. Affectez la matrice à la variable intitulée « mat2 ».
eWmat2E
Chapitre 2 : Application Principale
5
0223
[[1,1][2,1]]+
[[2,3][2,1]]E
0224
81e1cd2e1
e*
82e3cd2e1E
0225
[[1,2][3,4]]*5E
0226
[[1,2][3,4]]{3E
0227
81e2cd3e4em3E
0228
710c20730eW7xcy7ZE
0229
1. Tapez sur le bouton fléché vers le bas juxtaposé au bouton <, puis tapez sur 1.
2. 10111+11010E
0230
1. Tapez sur le bouton fléché vers le bas juxtaposé au bouton <, puis tapez sur 2.
2. (11+7){2E
0231
1. Tapez sur le bouton fléché vers le bas juxtaposé au bouton <, puis tapez sur 4.
2. 123d+1010bE
Chapitre 2 : Application Principale
6
0232
10102 and 11002 = 10002 (Base numérique : Binaire)
1010pandp1100E
10112 or 110102 = 110112 (Base numérique : Binaire)
1011porp11010E
10102 xor 11002 = 1102 (Base numérique : Binaire)
1010pxorp1100E
not (FFFF16) = FFFF000016 (Base numérique : Hexadécimale)
not(ffff)E
0233
baseConvert(
579,15,12)E
baseConvert(
100,13,10)E
baseConvert(
123,16,3)E
0234
Puisqu’une solution de s = 1 est obtenue pour le point P, cela signifie qu’il
existe sur la droite l.
Impossible d’obtenir un solution (No Solution) pour s dans le cas du point Q,
cela signifie donc que le point n’existe pas sur la droite l.
0235
1. x{3-3x{2+3x-1
2. Avec le stylet, surlignez l’expression pour la sélectionner.
3. Tapez sur [Interactive], [Transformation], [factor], puis sur [factor].
Chapitre 2 : Application Principale
7
0236
1. x{2+2x
2. Avec le stylet, surlignez l’expression pour la sélectionner.
3. Tapez sur [Interactive], [Calculation], puis sur [ ∫ ]. La boîte de dialogue ∫
apparaît.
4. Tapez sur « Definite» pour le sélectionner.
5. Saisissez les données requises pour chacun des trois arguments suivants.
Variable : x, Lower : 1, Upper : 2
6. Tapez sur [OK].
0237
1. Saisissez le calcul ci-dessous et exécutez-le.
diff(sin(x),x) × cos(x) + sin(x) × diff(cos(x),x)
2. Surlignez « diff(sin(x),x) » avec le stylet pour le sélectionner.
3. Tapez sur [Interactive], [Assistant] puis sur [apply].
• La partie du calcul sélectionnée à l’étape 2 est exécutée. La partie du calcul qui n’est pas sélectionnée (×
cos(x) + sin(x) × diff(cos(x),x)) est affichée à l’écran telle quelle.
0238
1. Tapez sur ! pour afficher la fenêtre de l’éditeur de graphes dans la fenêtre
inférieure.
2. Avec le stylet, sélectionnez « x^2 – 1 » dans la zone de travail.
3. Faites glisser l’expression sélectionnée dans la fenêtre de l’éditeur de
graphes.
• L’expression est copiée à l’endroit où vous l’avez déposée.
Chapitre 2 : Application Principale
8
0239
1. Tapez sur $ pour afficher la fenêtre graphique dans la fenêtre inférieure.
2. Avec le stylet, sélectionnez « x^2 – 1 » dans la zone de travail.
3. Faites glisser l’expression sélectionnée dans la fenêtre graphique.
0240
1. Sur la fenêtre de la zone de travail, tapez sur ( pour afficher la fenêtre de l’éditeur de statistiques dans la
fenêtre inférieure.
2. Dans la fenêtre de l’éditeur de statistiques, saisissez {1, 2, 3} dans « list1 » et {4, 5, 6} dans « list2 ».
3. Rendre la fenêtre de la zone de travail active, appuyer sur k, et effectuez le calcul suivant : list1 +
list2 ⇒ list3.
4. Appuyez sur k pour cacher le clavier.
• Ici vous pouvez voir que list3 contient le résultat de list1 + list2.
Chapitre 2 : Application Principale
9
0241
1. Tapez sur la fenêtre de la zone de travail de l’application Principale pour la rendre active.
2. Effectuez l’opération {12, 24, 36} ⇒ test, qui affecte les données de la liste {12, 24, 36} à la variable LIST
intitulée « test ».
3. Tapez sur la fenêtre de l’éditeur de statistiques pour la rendre active, puis utilisez la touche e pour faire
défiler l’écran vers la droite jusqu’à ce que la liste vide à la droite de « list6 » soit visible.
4. Tapez sur la cellule vierge juxtaposée à « list6 », saisissez « test », puis
tapez sur w.
• Les données de la liste {12, 24, 36} qui sont affectées à la variable intitulée
« test » apparaissent.
0242
1. Saisissez l’expression x^2/5^2 + y^2/2^2 = 1 dans la zone de travail.
2. Tapez sur 3 pour afficher la fenêtre géométrique dans la fenêtre inférieure.
3. Avec le stylet, sélectionnez l’expression dans la zone de travail, puis faites
glisser l’expression sélectionnée dans la fenêtre géométrique.
• Une ellipse apparaît dans la fenêtre géométrique.
0243
Point
Cercle
Un point et son image
Chapitre 2 : Application Principale
10
0244
1. Lancez Vérifier.
2. Saisissez 50 et appuyez sur E.
3. Après le signe égal (=), saisissez 25 × 3 et appuyez sur E.
4. Tapez sur [OK] pour fermer la boîte de dialogue signalant une erreur.
5. Remplacez 25 × 3 par 25 × 2 et appuyez sur
E.
6. Après le signe égal (=) suivant, saisissez 5 ×
5 × 2 et appuyez sur E.
0245
1. Tapez sur O puis sur [OK] pour dégager la fenêtre.
2. Tapez sur le bouton fléché vers le bas dans la barre d’outils et sélectionnez
T.
3. Saisissez x^2 + 1 et appuyez sur E.
4. Saisissez (x + i)(x – i) et appuyez sur E.
0246
1. Lancez Probabilité, puis sélectionnez « 2 Dice + ».
2. Saisissez 50 dans la case « Number of
trials ».
3. Tapez sur [OK] pour afficher le résultat dans
la fenêtre Probabilité.
0247
1. Tapez sur P pour afficher la boîte de dialogue Probabilité, puis sélectionnez « Container ».
2. Paramétrez les éléments suivants dans la
boîte de dialogue.
Replace : Yes*, A : 10, B : 20, C : 30
(Laissez 0 pour les autres lettres.),
Number of trials : 50
3. Tapez sur [OK].
* Indique que la balle est remise avant le tir suivant. Si la balle n’est pas remise, sélectionnez « No ».
Chapitre 2 : Application Principale
11
0248
1. OCTA()E
2. Saisissez 20 puis tapez sur [OK].
• OCTA est exécuté et le résultat s’affiche dans la
fenêtre d’affichage du programme.
Fenêtre d’affichage
du programme
Chapitre 2 : Application Principale
12
Chapitre 3 :
Application Graphe & Table
0301
1. Sur le menu a tapez sur [Draw Shade].
2. Dans la boîte de dialogue qui s’affiche,
saisissez ce qui suit : Lower Func : x2 – 1,
Upper Func : –x2 + 1.
Laissez x min et x max vides.
3. Tapez sur [OK].
0302
1. Tapez sur 8 pour afficher la boîte de dialogue de la fenêtre d’affichage, et configurez-la avec les
paramètres ci-dessous.
Start : –4.9, End : 7.1, Step : 2
2. Sur la fenêtre de l’éditeur de graphes, saisissez et sauvegardez y = 3log(x + 5) sur la ligne y1, puis tapez sur
#.
• La table numérique générée s’affiche.
3. Tapez sur a puis sur [Link].
• La fenêtre graphique s’affiche, la courbe est tracée, et le pointeur apparaît
sur la courbe. Les coordonnées du pointeur sont aussi indiquées.
• Lorsque vous tapez sur une cellule de la colonne y1 pointeur se positionne
au point correspondant à la valeur de la cellule.
• Vous pouvez surligner une autre valeur dans la table numérique en
appuyant sur les touches haut et bas du pavé directionnel, ou bien
en tapant sur la cellule souhaitée. Le pointeur se positionne au point
correspondant sur la courbe.
4. Pour arrêter le suivi de courbe lié, tapez sur l sur le panneau d’icônes.
0303
1. Tapez sur 8 pour afficher la boîte de dialogue de la fenêtre d’affichage, et paramétrez-la de la façon
suivante.
Start : 0, End : 1, Step : 0.2
2. Saisissez l’équation y = x3 – 3x sur la fenêtre de l’éditeur de graphes, puis tapez sur $ pour la représenter
graphiquement.
Chapitre 3 : Application Graphe & Table
13
3. Tapez sur # pour générer la table numérique.
4. Tapez sur la fenêtre graphique pour la rendre active. Ensuite, tapez sur
[Analysis], puis sur [Trace].
• Un pointeur apparaît sur la courbe.
5. Utilisez le pavé directionnel pour déplacer le pointeur le long de la courbe
jusqu’à ce qu’il atteigne le point dont les coordonnées doivent être
enregistrées dans la table.
6. Appuyez sur E pour saisir les coordonnées du point à la fin de la table.
7. Répétez les étapes 5 et 6 pour toutes les coordonnées que vous voulez
saisir.
0304
1. Sur la ligne y1 de la fenêtre de l’éditeur de graphes, saisissez et sauvegardez x2 – x – 2, puis tapez sur $.
2. Tapez sur [Analysis], [Sketch], puis sur [Inverse].
• La courbe symétrique est tracée. La boîte de message affiche brièvement la courbe symétrique.
Conseil : Si la fonction représentée est une bijection on obtient alors la courbe de la bijection réciproque.
0305
1. Lorsque la fenêtre graphique est active, tapez sur [Analysis], [Sketch], puis sur [Circle].
• Le mot « Circle » apparaît sur la fenêtre graphique.
2. Tapez sur l’écran à l’endroit qui doit être le centre du cercle, puis tapez une seconde fois à un point
quelconque de la circonférence du cercle.
• Le cercle est tracé et l’équation du cercle est indiquée dans la boîte de message.
• Vous pouvez aussi tracer un cercle en spécifiant les coordonnées de son centre et la valeur de son rayon.
Au lieu de l’étape 2 de la procédure ci-dessus, appuyez sur une touche numérique du clavier numérique.
Dans la boîte de dialogue qui apparaît, saisissez les valeurs requises, puis tapez sur [OK].
0306
1. Lorsque la fenêtre graphique est active, tapez sur [Analysis], [Sketch], puis sur [Vertical].
• Le mot « Vertical » apparaît sur la fenêtre graphique.
2. Appuyez sur 2.
• La boîte de spécification de l’abscisse x de la verticale apparaît avec 2 comme abscisse x.
• Au lieu de saisir une valeur ici, vous pouvez utiliser le stylet pour taper sur le point de passage de la
verticale.
3. Tapez sur [OK].
Pour tracer une horizontale, tapez sur [Analysis], [Sketch] puis sur [Horizontal] au lieu de [Vertical] à l’étape 1
ci-dessus. Dans le cas d’une horizontale, il faut définir l’ordonnée y à l’étape 2.
Chapitre 3 : Application Graphe & Table
14
0307
1. Sur la fenêtre de l’éditeur de graphes, saisissez et sauvegardez y = x + 1 sur la ligne y1 et y = x2 sur la ligne
y2, puis tapez sur $ pour les représenter graphiquement.
2. Tapez sur [Analysis], [G-Solve], puis sur [Intersection].
• Le mot « Intersection » apparaît sur la fenêtre graphique avec un pointeur
au point d’intersection. Les coordonnées x et y à la position du pointeur
sont aussi indiquées sur la fenêtre graphique.
3. Pour obtenir d’autres points d’intersection, appuyez sur la touche gauche ou
droite du pavé directionnel, ou tapez sur les flèches gauche ou droite de la
commande graphique.
0308
1. Sur la fenêtre de l’éditeur de graphes, saisissez et sauvegardez y = x (x + 2)(x – 2) sur la ligne y1, puis tapez
sur $ pour la représenter graphiquement.
2. Pour obtenir la valeur de y pour une valeur x-particulière, tapez sur [Analysis], [G-Solve], [x-Cal/y-Cal], puis
sur [y-Cal].
• La boîte de spécification de la valeur x apparaît.
3. Pour cet exemple, saisissez 0.5, puis tapez sur [OK].
• Le pointeur se positionne au point x = 0.5 sur la courbe et l’abscisse x et
l’ordonnée y de ce point sont indiquées.
4. Pour obtenir la valeur de x pour une valeur y-particulière, tapez sur [Analysis], [G-Solve], [x-Cal/y-Cal], puis
sur [x-Cal].
• La boîte de spécification de la valeur y apparaît.
5. Pour cet exemple, saisissez 2.2, puis tapez sur [OK].
• Le pointeur se positionne au point y = 2.2 sur la courbe et l’abscisse x et
l’ordonnée y de ce point sont indiquées.
Conseil : Si vous obtenez plusieurs résultats, appuyez sur e pour calculer la valeur suivante. Appuyez sur d pour
revenir à la valeur antérieure.
0309
1. Sur la fenêtre de l’éditeur de graphes, saisissez et sauvegardez y = x (x + 2)(x – 2) sur la ligne y1, puis tapez
sur $ pour la représenter graphiquement.
2. Tapez sur [Analysis], [G-Solve], [Integral], puis sur [∫ dx].
• Le mot « Lower » apparaît sur la fenêtre graphique.
3. Appuyez sur 1.
Chapitre 3 : Application Graphe & Table
15
• La boîte de saisie de l’intervalle des valeurs x s’affiche et 1 est spécifié comme limite inférieure de l’axe x
(Lower).
4. Tapez sur la boîte de spécification [Upper] et spécifiez 2 comme limite
supérieure de l’axe x.
5. Tapez sur [OK].
0310
1. Sur la fenêtre de l’éditeur de graphes, saisissez et sauvegardez y = x3 – 1 sur la ligne y1, puis tapez sur $
pour la représenter graphiquement.
2. Tapez sur [Analysis], [G-Solve], puis sur [Inflection].
• Le mot « Inflection » apparaît sur la fenêtre graphique avec un pointeur au
point d’inflexion.
Conseil : Si la fonction a plusieurs points d’inflexion, utilisez le pavé directionnel ou les flèches de la commande
graphique pour déplacer le pointeur entre ces points et afficher leurs coordonnées.
0311
1. Sur la fenêtre de l’éditeur de graphes, saisissez et sauvegardez y = x2 – x – 2 sur la ligne y1, puis tapez sur
$ pour la représenter graphiquement.
2. Tapez sur [Analysis], [G-Solve], puis sur [π ∫ f(x)2dx].
• Un réticule apparaît sur la courbe ainsi que le mot « Lower » dans le coin inférieur droit de la fenêtre
graphique.
3. Appuyez sur 1.
• La boîte de saisie de l’intervalle des valeurs de x s’affiche avec 1 spécifié comme limite inférieure de l’axe x
(Lower).
4. Tapez sur la boîte de spécification [Upper] et spécifiez 2 comme limite supérieure de l’axe x.
5. Tapez sur [OK].
• La forme du solide de révolution apparaît sur la fenêtre graphique et son
volume est indiqué dans la boîte de message.
0312
1. Si la commande graphique n’est pas affichée sur la fenêtre graphique, effectuez les opérations ci-dessous.
(1) Tapez sur O puis sur [Graph Format] pour afficher la boîte de dialogue du format de graphe.
(2) Cochez la case « G-Controller ».
(3) Tapez sur [Set].
2. Sur la fenêtre de l’éditeur de graphes, saisissez 2x2 + 3x – 1 sur la ligne y1, et 2x + 1 sur la ligne y2.
3. Tapez sur $ pour représenter graphiquement l’équation.
4. Tapez sur [Analysis] puis sur [Modify].
• La boîte de dialogue de saisie du pas apparaît.
Chapitre 3 : Application Graphe & Table
16
5. Spécifiez le montant du changement (pas) dans la valeur du paramètre et tapez sur [OK].
• « Modify » apparaît sur la fenêtre graphique et la courbe y1 (2x2 + 3x – 1) devient active, ce qui est indiqué
par l’épaisseur de la ligne.
• La fonction de la courbe actuellement active est indiquée dans la boîte de message de la fenêtre
graphique.
6. Dans la fonction affichée dans la boîte de message, sélectionnez le paramètre que vous voulez changer.
7. Tapez sur la flèche gauche ou droite de la commande graphique pour changer la valeur du paramètre
sélectionné à l’étape 5.
• Pour augmenter la valeur du paramètre, tapez sur la flèche droite de la commande graphique.
• Pour diminuer la valeur du paramètre, tapez sur la flèche gauche de la commande graphique.
• Ici, vous pouvez sélectionner d’autres paramètres et changer leurs valeurs, si nécessaire.
8. Pour modifier la courbe y2 (2x + 1), tapez sur la touche fléchée vers le bas de la commande graphique pour
rendre la courbe active.
• Répétez les étapes 6 et 7 pour modifier la courbe sélectionnée.
9. Pour arrêter la modification, tapez sur l dans le panneau d’icônes.
0313
1. Sur la fenêtre de l’éditeur de graphes, saisissez ax2 – bx sur la ligne y1, et ax + b sur la ligne y2.
2. Tapez sur a puis sur [Dynamic Graph] ou tapez sur 4.
3. Sur le menu qui apparaît lorsque vous tapez sur le coin supérieur gauche de la boîte d’affichage du loquet,
tapez sur [Settings].
4. Dans la boîte de dialogue de configuration du loquet qui s’affiche, utilisez les onglets [Slider 1] et [Slider 2]
pour saisir les valeurs indiquées dans le tableau ci-dessous pour les valeurs minimales, les valeurs
maximales et les valeurs intermédiaires des paramètres a et b.
Onglet
Parameter
Min
Max
Step
[Slider 1]
a
b
1
4
1
–2
2
1
[Slider 2]
5. Tapez sur [OK] pour fermer la boîte de dialogue.
Chapitre 3 : Application Graphe & Table
17
6. Modifier une courbe en changeant la valeur du paramètre a ou b.
• Pour modifier les valeurs des paramètres a et b, tapez sur les boutons L ou R pour augmenter ou
diminuer la valeur par la valeur du pas, ou tapez sur le coin supérieur gauche de la boîte d’affichage du
loquet puis tapez sur [Auto Play] dans le menu qui s’affiche.
• Si vous avez tapé sur [Auto Play], tapez sur l ou appuyez sur c pour arrêter la modification de la
forme de la courbe.
Chapitre 3 : Application Graphe & Table
18
Chapitre 4 :
Application Coniques
0401
1. Sur la fenêtre de l’éditeur de coniques, tapez sur q pour afficher la boîte de sélection de types d’équations
de coniques.
2. Sélectionnez « x = A(y – K)2 + H », puis tapez sur [OK].
• « x = A(y – K)2 + H » apparaît sur la fenêtre de l’éditeur de coniques.
3. Modifiez les paramètres de l’équation, comme suit :
A = 2, K = 1, H = –2.
4. Tapez sur $ pour représenter graphiquement
l’équation.
0402
1. Sur la fenêtre de l’éditeur de coniques, saisissez l’équation
( x − 1)2
x2 .
+ ( y − 2)2 =
2
2
4
2. Tapez sur w pour afficher la boîte de sélection de types d’équations de
coniques, sélectionnez « x = Ay2 + By + C », puis tapez sur [OK].
• L’équation est remplacée par la forme sélectionnée.
0403 Symmetry
0404 Center
0405 Radius
0406 Asymptotes
0407 Eccentricity
0408 x-Intercept
Chapitre 4 : Application Coniques
19
0409
1. Sur la fenêtre de l’éditeur de coniques, tapez sur q pour afficher la boîte de sélection de types d’équations
de coniques.
2. Sélectionnez « x = Ay2 + By + C » puis tapez sur [OK].
• « x = A · y2 + B · y + C » apparaît sur la fenêtre de l’éditeur de coniques.
3. Tapez sur 4.
• Les loquets pour modifier les valeurs affectées aux paramètres A, B, et C s’affichent.
4. Sur le menu qui apparaît lorsque vous tapez sur le coin supérieur gauche de la boîte d’affichage du loquet,
tapez sur [Settings].
5. Dans la boîte de dialogue de configuration du loquet qui s’affiche, utilisez les onglets [Slider 1], [Slider 2], et
[Slider 3] pour saisir les valeurs indiquées ci-dessous pour les réglages des paramètres A, B, et C.
Value : –2, Min : –2, Max : 2, Step : 1
6. Tapez sur [OK] pour fermer la boîte de dialogue.
7. Modifier une courbe en changeant la valeur du paramètre A, B, ou C.
• Utilisez les boutons L et R des loquets A, B, et C pour modifier la valeur affectée afin d’augmenter ou
de diminuer la valeur affectée à chaque paramètre par la valeur du pas.
• Taper le coin supérieur gauche de la boîte d’affichage du loquet, puis taper sur [Auto Play] sur le menu qui
apparaît alterne automatiquement la valeur affectée au paramètre applicable entre ses valeurs minimales
et maximales.
(L’exécution simultanée de plusieurs paramètres avec Auto Play n’est pas supportée.)
8. Pour quitter la modification de la courbe, tapez sur le bouton de fermeture (C) dans le coin supérieur droit
de la boîte d’affichage du loquet.
Chapitre 4 : Application Coniques
20
Chapitre 5 :
Application Graphes d’équations différentielles
0501
1. Sur la fenêtre de l’éditeur d’équation différentielle, tapez sur [Type] - [1st (Slope Field)] ou sur A.
2. Y{c-Xw
3. Tapez sur O pour tracer le champ de pente.
4. Tapez sur 6, et paramétrez la fenêtre d’affichage
de la façon suivante.
5. Tapez sur [OK].
Le champ de pente est réactualisé en fonction des
réglages effectués dans la fenêtre d’affichage.
0502
1. Activez la fenêtre de l’éditeur d’équations différentielles et tapez sur l’onglet
[IC].
• L’éditeur de conditions initiales s’affiche.
2. Sur l’éditeur de conditions initiales, saisissez les conditions initiales
suivantes : (xi, yi) = (0, 0), (0, 0.5), (0, 1).
3. Tapez sur O.
• Les trois courbes solutions sont représentées graphiquement sur le champ
de pente de y’ = y2 – x.
Chapitre 5 : Application Graphes d’équations différentielles
21
0503
1. Sur la fenêtre de l’éditeur d’équation différentielle, tapez sur [Type] - [2nd (Phase Plane)] ou sur B.
3. Tapez sur O pour tracer le plan de phase.
2. Xw-Yw
0504
1. Activez la fenêtre de l’éditeur d’équations différentielles et tapez sur l’onglet
[IC].
• L’éditeur de conditions initiales s’affiche.
2. Saisissez (xi, yi) = (1, 1) sur l’éditeur de conditions initiales.
3. Tapez sur O.
• La courbe solution est représentée et se superpose au plan de phase de
x’ = x, y’ = −y.
0505
1. Sur la fenêtre de l’éditeur d’équation différentielle, tapez sur [Type] - [Nth (No Field)] ou sur 9.
2. Saisissez y’’ = x − y en la divisant en deux équations différentielles du
premier ordre. Si nous laissons y1 = y et y2 = y’, nous constatons que y1’
= y’ = y2 et y2’ = y’’ = x − y1.
Ycw
X-Ybw
3. Tapez sur l’onglet [IC] pour afficher l’éditeur de conditions initiales.
4. Saisissez (xi, y1i, y2i) = (0, −1, 0), (0, 0, 0), (0, 1, 0).
5. Tapez sur O.
Chapitre 5 : Application Graphes d’équations différentielles
22
0506
1. Sur la fenêtre de l’éditeur d’équation
différentielle, tapez sur l’onglet [Graphs].
2. Tapez sur [Type] - [ f (x)] ou d, puis
saisissez y = x2 et y = −x2.
3. Tapez sur O.
• Les graphes de y = x2 et y = −x2 se
superposent aux graphes de l’équation
différentielle.
0507
1. Sur la fenêtre de l’éditeur d’équation différentielle, tapez sur l’onglet
[Graphs].
2. Vérifiez si « Rad » est bien indiqué comme unité d’angle sur la gauche de la
barre d’état. Si ce n’est pas le cas, tapez sur le réglage d’angle jusqu’à ce
que « Rad » apparaisse.
3. Tapez sur [Type] - [Parametric] ou g, et saisissez l’expression pour chaque
graphe xt = 3sin(t) + 1 et yt = 3cos(t) + 1, et 0 s t s 2π pour la plage t.
4. Tapez sur O pour représenter graphiquement la fonction.
• Pour ajuster la fenêtre graphique, tapez sur [Zoom] puis sur [Quick
Initialize].
Chapitre 5 : Application Graphes d’équations différentielles
23
0508
1. Lancez l’application eActivity et saisissez l’expression et la matrice
suivantes.
y’ = exp(x) + x2
[0,1]
2. Sur le menu de l’application eActivity, tapez sur [Insert], [Strip(2)] puis sur
[DiffEqGraph].
• Un bandeau de données du graphe d’équation différentielle est inséré et la fenêtre graphique d’équation
différentielle s’affiche dans la moitié inférieure de l’écran.
3. Tirez le stylet sur « y’ = exp(x) + x2 » sur la fenêtre de l’application eActivity
pour sélectionner l’expression.
4. Déposez l’expression sélectionnée dans la fenêtre graphique d’équation
différentielle.
• Le champ de pente de y’ = exp(x) + x2 est tracé et l’équation enregistrée
dans l’éditeur d’équations différentielles (onglet [DiffEq]).
5. Tirez le stylet sur « [0,1] » sur la fenêtre de l’application eActivity pour
sélectionner la matrice.
6. Faites glisser la matrice sélectionnée dans la fenêtre graphique d’équation
différentielle .
• La courbe solution de y’ = exp(x) + x2 est tracée selon les conditions
initiales définies par la matrice et la condition initiale enregistrée dans
l’éditeur de conditions initiales (onglet [IC]).
Chapitre 5 : Application Graphes d’équations différentielles
24
0509
1. Lancez l’application eActivity et saisissez l’expression et la matrice
suivantes.
y” + y’ = exp(x)
[[0,1,0][0,2,0]]
2. Sur le menu de l’application eActivity, tapez sur [Insert], [Strip(2)] puis sur
[DiffEqGraph].
• Un bandeau de données du graphe d’équation différentielle est inséré et la fenêtre graphique d’équation
différentielle s’affiche dans la moitié inférieure de l’écran.
3. Tirez le stylet sur « y” + y’ = exp(x) » sur la fenêtre de l’application eActivity
pour sélectionner l’expression.
4. Déposez l’expression sélectionnée dans la fenêtre graphique d’équation
différentielle.
• y” + y’ = exp(x) est enregistré dans l’éditeur d’équations différentielles
(onglet [DiffEq]). Le contenu de la fenêtre ne change pas à ce moment.
5. Tirez le stylet sur « [[0,1,0][0,2,0]] » sur la fenêtre de l’application eActivity
pour sélectionner la matrice.
6. Faites glisser la matrice sélectionnée dans la fenêtre graphique d’équation
différentielle .
• Les courbes solutions de y” + y’ = exp(x) sont tracées selon les conditions
initiales définies par la matrice et la condition initiale enregistrée dans
l’éditeur de conditions initiales (onglet [IC]).
Chapitre 5 : Application Graphes d’équations différentielles
25
Chapitre 6 :
Application Suites
0601
1. Sur la fenêtre de l’éditeur de suites, tapez sur l’onglet [Recursive].
2. Tapez sur [Type] - [an+2Type a1,a2].
3. Saisissez l’expression de récurrence an+2 = an+1 + an et les valeurs
initiales a1 = 1, a2 = 1.
4. Tapez sur 8 pour afficher la boîte de de dialogue de saisie de
table de suite.
5. Saisissez la plage de valeur n comme indiqué ci-dessus, puis
tapez sur [OK].
Start : 1
End : 5
6. Tapez sur la touche fléchée juxtaposée à #, puis sélectionnez
` pour créer la table.
−3 = 2 + 1
0602
1. Sur la fenêtre de l’éditeur de suites, tapez sur ` pour afficher la fenêtre d’exécution de la suite.
2. Tapez sur [Calc] - [rSolve] pour saisir la fonction rSolve.
3. Comme argument de la fonction rSolve, saisissez l’expression « an+1 = an +
2, a1 = 1 ».
4. Appuyez sur E.
0603
1. Sur la fenêtre de l’éditeur de suites, tapez sur ` pour afficher la fenêtre d’exécution de la suite.
2. Tapez sur [Calc] - [Σ] pour saisir la fonction Σ.
3. Comme arguments de la fonction Σ, spécifiez la plage de n = 2 à 10 et
saisissez l’expression « anE = n2 + 2n − 1 ».
4. Appuyez sur E.
Chapitre 6 : Application Suites
26
0604
1. Sur la fenêtre de l’éditeur de statistiques, tapez sur l’onglet [Recursive].
2. Tapez sur [Type] - [an+1Type a1].
3. Saisissez l’expression de récurrence an+1 = 2an + 1 et les valeurs initiales a1 = 1.
4. Tapez sur la touche fléchée juxtaposée à #, puis sélectionnez + pour créer la table.
5. Tapez sur 6, paramétrez la fenêtre d’affichage de la façon suivante, puis tapez sur [OK].
xmin = 0
xmax = 6
xscale = 1
xdot : (Spécifier le réglage automatique.)
ymin = –15 ymax = 65
yscale = 5
ydot : (Spécifier le réglage automatique.)
6. Tapez sur $ pour tracer une courbe en
continu, ou tapez sur ! pour tracer une
courbe point par point.
Dans cet exemple, « 4 Cells » est sélectionné
comme réglage pour [Cell Width Pattern]
dans la boîte de dialogue du format de
graphe (voir « 1-7 Paramétrage du format des
applications » dans le mode d’emploi).
Courbe continue
Courbe point par point
0605
1. Sur la fenêtre de l’éditeur de statistiques, tapez sur l’onglet [Recursive].
2. Tapez sur [Type] - [an+1Type a1].
− 1 et les valeurs initiales a1 = 0.5.
4. Tapez sur la fenêtre de la table pour la rendre active.
3. Saisissez l’expression de récurrence an+1 =
5. Tapez sur 6, paramétrez la fenêtre d’affichage de la façon suivante, puis tapez sur [OK].
xmin = −1.2
xmax = 1
xscale = 0.2
ymin = −1
ymax = 0.1
yscale = 0.2
6. Tapez sur w pour lancer le tracé d’un diagramme en toile d’araignée.
7. Appuyez sur E pour chaque étape de la toile.
Sur la fenêtre du graphe en toile d’araignée, vous pouvez relancer le tracé du diagramme en toile d’araignée
en sélectionnant [Trace] sur le menu [Analysis].
Chapitre 6 : Application Suites
27
Chapitre 7 :
Application Statistiques
0701
1. Sur la fenêtre de l’éditeur de statistiques,
saisissez les deux listes (list1 = 0.5, 1.2, 2.4,
4.0, 5.2, list2 = −2.1, 0.3, 1.5, 2.0, 2.4).
2. Tapez sur G pour afficher la boîte de
dialogue de configuration des graphiques
statistiques.
3. Paramétrez les réglages indiqués sur l’écran
à droite, puis tapez sur [Set].
4. Tapez sur y pour tracer le diagramme à
nuage de points.
0702
1. Sur la fenêtre de l’éditeur de statistiques, tapez sur [Calc] - [Test] .
2. Sélectionnez [One-Sample Z-Test] et [Variable], puis tapez sur [Next>>].
3. Sélectionnez la condition μ [⫽] et saisissez les valeurs.
μ0 = 0, σ = 3, o = 24.5, n = 48
4. Tapez sur [Next>>] pour afficher les résultats du calcul.
5. Tapez sur $ pour représenter graphiquement les résultats.
0703
1. Saisissez les données dans [list1] et [list2] dans l’éditeur de statistiques.
list1 = {120,125,130,135,140,145}, list2 = {1,2,4,1,1,1}
2. Tapez sur [Calc] - [Test].
3. Sélectionnez [One-Sample Z-Test] et [List], puis tapez sur [Next>>].
4. Sélectionnez la condition μ [>] et saisissez les valeurs.
μ0 = 120, σ = 19
5. Sélectionnez pour List [list1] et pour Freq [list2].
6. Tapez sur [Next>>] pour afficher les résultats du calcul.
7. Tapez sur $ pour représenter graphiquement les résultats.
Chapitre 7 : Application Statistiques
28
0704
1. Sur la fenêtre de l’éditeur de statistiques, tapez sur ~ pour afficher la
fenêtre de la zone de travail de l’application Principale.
2. Saisissez la matrice 11 68 3 et affectez-lui une variable a (voir « 2-5
9 23 5
Calculs de matrices et de vecteurs » dans le mode d’emploi).
3. Tapez sur la fenêtre de l’éditeur de statistiques pour la rendre active.
4. Tapez sur [Calc] - [Test] - [χ2 Test], puis tapez sur [Next>>].
5. Saisissez « a » dans la boîte de dialogue de matrice, puis tapez sur
[Next>>].
• Les résultats des calculs s’affichent.
6. Tapez sur $ pour représenter graphiquement les résultats.
0705
1. Sur la fenêtre de l’éditeur de statistiques, tapez sur ~ pour afficher la
fenêtre de la zone de travail de l’application Principale.
2. Affectez {1,2,3} à list1 et {4,5,6} à list2 (voir « 2-4 Calculs de listes » dans le
mode d’emploi).
3. Tapez sur la fenêtre de l’éditeur de statistiques pour la rendre active.
4. Tapez sur [Calc] - [Test] - [χ2 GOF Test], puis tapez sur [Next>>].
5. Laisser « Observed » (list1) et « Expected » (list2) à leurs réglages initiaux
par défaut, saisissez 1 pour « df ».
6. Tapez sur [Next>>] pour afficher les résultats du calcul.
7. Tapez sur $ pour représenter graphiquement les résultats.
0706
1. Saisissez les données dans [list1], [list2] et [list3] dans l’éditeur de
statistiques.
list1 = {7,4,6,6,5}, list2 = {6,5,5,8,7}, list3 = {4,7,6,7,6}
2. Tapez sur [Calc] - [Test] - [One-Way ANOVA], puis tapez sur [Next>>].
3. Sélectionnez les listes [list1], [list2], et [list3].
4. Tapez sur [Next>>] pour afficher les résultats du calcul.
5. Tapez sur $ pour représenter graphiquement les résultats.
Remarque :
L’écran ci-contre s’affiche lorsque la case [Q1, Q3 on Data]
dans la boîte de dialogue du format de base est désactivée
(décochée).
Chapitre 7 : Application Statistiques
29
0707
1. Sur la fenêtre de l’éditeur de statistiques, tapez sur ~ pour afficher la
fenêtre de la zone de travail de l’application Principale.
2. Affectez {113,116} à list1, {139,132} à list2, {133,131} à list3, et {126,122} à
list4 (voir « 2-4 Calculs de listes » dans le mode d’emploi).
3. Tapez sur la fenêtre de l’éditeur de statistiques pour la rendre active.
4. Tapez sur [Calc] - [Test] - [Two-Way ANOVA] puis tapez sur [Next>>].
5. Sélectionnez « 2 × 2 » comme dimensions de la tables de données ANOVA,
puis tapez sur [Next>>].
6. Affectez list1 pour (1,1), list2 pour (1,2), list3 pour (2,1), et list4 pour (2,2),
puis tapez sur [Next>>].
• Les résultats des calculs s’affichent.
• Les résultats indiquent que le changement de durée n’est pas significatif,
le changement de température est significatif, et l’interaction de la durée et
de la température est hautement significative.
0708
1. Saisissez les données {299.4, 297.7, 301, 298.9, 300.2, 297} dans [list1]
dans l’éditeur de statistiques.
2. Tapez sur [Calc] puis sur [Interval].
3. Sélectionnez [One-Sample Z Int] et [List], puis tapez sur [Next>>].
4. Saisissez les valeurs (C-Level = 0.95, σ = 3).
5. Sélectionnez pour List [list1] et pour Freq [1].
6. Tapez sur [Next >>] pour afficher les résultats du calcul.
0709 à 0714
1. Sur la fenêtre de l’éditeur de statistiques, effectuez l’opération suivante :
0709 : Tapez sur [Calc] - [Distribution] - [Normal PD]
0710 : Tapez sur [Calc] - [Distribution] - [Normal CD]
0711 : Tapez sur [Calc] - [Inv. Distribution] - [Inverse Normal CD]
0712 : Tapez sur [Calc] - [Distribution] - [Poisson PD]
0713 : Tapez sur [Calc] - [Distribution] - [Poisson CD]
0714 : Tapez sur [Calc] - [Inv. Distribution] - [Inverse Poisson CD]
2. Tapez sur [Next >>], et saisissez les valeurs.
3. Tapez sur [Next >>] pour afficher les résultats du calcul.
4. Tapez sur $ pour représenter graphiquement les résultats (sauf pour 0714 ).
• Voir la page suivante de ce manuel pour le résultat du calcul et l’écran graphique.
Chapitre 7 : Application Statistiques
30
0709 [Normal PD]
0710 [Normal CD]
0711 [Inverse Normal CD]
0712 [Poisson PD]
0713 [Poisson CD]
0714 [Inverse Poisson CD]
Conseil : La représentation graphique des résultats d’un des calculs suivants peut prendre un certain temps quand
la valeur absolue de l’argument est grande : Calculs Binomial PD, Binomial CD, Poisson PD, Poisson CD,
Geometric PD, Geometric CD, Hypergeometric PD, ou Hypergeometric CD.
Chapitre 7 : Application Statistiques
31
Chapitre 8 :
Application Géométrie
0801
1. Tracez le triangle.
2. Tapez sur G. Tapez ensuite sur le côté AB puis sur le côté AC pour les
sélectionner.
3. Tapez sur le bouton u à la droite de la barre d’outils.
• La case de mesure apparaît avec l’angle spécifié.
4. Tapez sur [Draw], [Measurement], puis sur [Angle].
• La mesure de l’angle apparaît sur l’écran.
• Vous pouvez aussi effectuer l’opération ci-dessous à la place de l’étape 4.
- Sélectionnez (surlignez) la valeur dans la case de mesure et déposez-la
directement dans la fenêtre de l’application Géométrie.
- Tapez sur le bouton Q à la gauche de la case de mesure.
0802
1. Tracez un triangle puis affichez la valeur d’angle interne de chaque angle.
• Pour des informations sur l’affichage des valeurs d’angle, voir « Rattacher
une mesure d’angle à une figure » dans le mode d’emploi.
2. Tapez sur [Draw] - [Expression].
• L’expression « EXPR= » apparaît.
3. Tapez sur le bouton u à la droite de la barre d’outils.
• La case de mesure apparaît et chaque mesure affichée est précédée d’une
étiquette numérique.
4. Vous pouvez maintenant utiliser les étiquettes numériques pour spécifier les
mesures dans le calcul que vous saisissez dans la case de mesure.
• Pour saisir une valeur dans la case de mesure, saisissez l’arobase (@)
puis l’étiquette numérique de la valeur. Pour saisir la valeur , saisissez
par exemple « @1 ».
• Comme vous voulez calculer la somme des angles du présent triangle,
vous devez écrire ce qui suit : @1+@2+@3.
5. Après avoir saisi l’expression du calcul, appuyez sur E.
• Le résultat de l’expression du calcul apparaît à la droite de « EXPR= ».
Conseil : À l’étape 4, ci-dessus, vous pouvez aussi saisir l’étiquette numérique
d’une mesure affichée dans la case de mesure en tapant sur l’étiquette.
Par exemple, en tapant sur , vous saisissez « @1 » dans la case de
mesure.
Chapitre 8 : Application Géométrie
32
0803
1. Tapez sur [Draw], [Special Polygon], puis sur [Regular n-gon].
• La boîte de dialogue de polygone apparaît.
2. Indiquez le nombre de côtés du polygone, puis tapez sur [OK].
3. Posez le stylet sur l’écran et faites-le glisser en diagonale dans une
direction.
• Un cadre de sélection apparaît avec la taille du polygone qui doit être
tracé. Le polygone est tracé au moment où vous levez le stylet.
0804
1. Spécifiez « Degree » pour le Format Géométrique « Measure Angle » (voir « 1-7 Paramétrage du format des
applications » dans le mode d’emploi).
2. Tracez un triangle ABC, puis sélectionnez les côtés AB et BC.
3. Tapez sur le bouton u à la droite de la barre d’outils.
• Cette action affiche la case de mesure, qui indique la valeur actuelle de l’angle B.
4. Saisissez 90 dans la case de
mesure, puis appuyez sur E.
• Cette action contraint l’angle B à
90°.
5. Tapez dans une zone vide à l’écran pour désélectionner tout, puis sélectionnez le côté AC.
• Cette action affiche la case de mesure, qui indique la longueur du côté AC.
6. Tapez sur .
• Cela modifie l’icône en
, indiquant que la longueur de AC est verrouillée.
7. Tapez sur ce qui suit : [Draw] - [Construct] - [Midpoint].
• Cela crée un point central D sur le côté AC.
8. Tapez sur ce qui suit : [Draw] - [Basic Object] - [Circle].
• Cela déselectionne le côté AC et active le mode pour tracer un cercle.
9. Tapez sur le point D puis sur le point B.
• Avec le point D comme point central, tracez un cercle qui entoure le
triangle ABC.
10. Tapez sur [View] puis sur [Select].
• Cette action permet de quitter le mode pour tracer un cercle et active la
sélection.
11. Sélectionnez les côtes AB et AC, puis tapez sur ce qui suit : [Draw] [Slider] - [Angle].
• Cette action affiche un loquet.
12. Sur le menu qui apparaît lorsque vous tapez sur le coin supérieur gauche
de la boîte d’affichage du loquet, tapez sur [Settings].
Chapitre 8 : Application Géométrie
33
13. Dans la boîte de dialogue de configuration du loquet qui apparaît, saisissez 10 pour Min, 80 pour Max, et
10 pour Step, puis tapez sur [OK].
14. Sur le menu qui apparaît lorsque vous tapez sur le coin supérieur gauche de la boîte d’affichage du loquet,
tapez sur [Auto Play].
• Cela modifie l’angle A par incrément de 10° dans une plage de 10° à 80°. A cet instant, le sommet B se
déplace le long de la circonférence du cercle.
• Au lieu de taper sur [Auto Play], vous pourriez également taper sur les boutons L et R du loquet pour
modifier l’angle A manuellement.
15. Après avoir fini d’utiliser le loquet, tapez sur le bouton de fermeture (C) dans le coin supérieur droit de la
boîte d’affichage du loquet.
0805
1. Tracez le segment de droite AB et marquez le point C, hors du segment de
droite AB.
2. Tracez les segments de droite DE et DC comme indiqué dans l’écran cicontre.
3. Sélectionnez seulement les segments de droite AB et DE, puis tapez sur u
sur la barre d’outils pour afficher la case de mesure.
4. Saisissez 90 dans la case de mesure, puis appuyez sur E.
• L’angle formé par AB et DE est à 90 degrés.
5. Sélectionnez seulement les segments de droite DE et DC, puis tapez sur la
flèche orientée vers le bas juxtaposée à la case de mesure.
6. Tapez sur l’icône e, puis cochez la case à la droite de la case de mesure.
• Les segments de droite DE et DC deviennent égaux en longueur.
7. Sélectionnez seulement le point E et le segment de droite AB, puis tapez sur
[Edit], [Animate] - [Add Animation].
8. Sélectionnez le point D, puis tapez sur [Edit], [Animate] - [Trace].
• Une parabole devrait être tracée. Notez que le segment de droite AB est la
directrice et le point C est le foyer de la parabole.
9. Tapez sur [Edit], [Animate] puis sur [Go (once)].
Chapitre 8 : Application Géométrie
34
Chapitre 9 :
Application Résolution numérique
0901
1. Sur la fenêtre de résolution numérique, saisissez l’équation :
h = vt – 1/2 gt2
2. Sur la liste de variables qui apparaît, spécifiez les valeurs pour les variables :
h = 14, t = 2, et g = 9.8.
3. Ici, nous allons résoudre v, alors tapez sur le bouton d’option à gauche de la
variable v.
4. Tapez sur 1.
• La valeur [Left-Right] désigne la différence entre les résultats de gauche et
de droite.
Chapitre 9 : Application Résolution numérique
35
Chapitre 10 :
Application eActivity
1001
1. À partir du menu eActivity, tapez sur [Insert], [Strip(1)] puis sur [Graph].
• Un bandeau de données graphiques est inséré et la fenêtre graphique apparaît dans la partie inférieure de
l’écran.
2. Sur la fenêtre graphique, tapez sur ! pour afficher la fenêtre de l’éditeur de graphes.
3. Saisissez les fonctions, puis tapez sur $ pour les représenter graphiquement.
fenêtre eActivity
Fenêtre de l’éditeur de graphes
Fenêtre graphique
4. Après avoir terminé l’opération souhaitée dans la fenêtre graphique, tapez sur C pour fermer la fenêtre
graphique.
5. Tapez sur la fenêtre de l’éditeur de graphes puis tapez sur C pour revenir à
la fenêtre eActivity.
6. Spécifiez le titre souhaité dans la bande de données graphiques.
1002
1. À partir du menu eActivity, tapez sur [Insert], [Strip(1)] puis sur [Notes].
• Un bandeau de notes est inséré et la fenêtre de notes apparaît dans la
partie inférieure de l’écran.
2. Saisissez le texte souhaité dans cette fenêtre.
3. Lorsque le texte a été saisi, vous pouvez fermer la fenêtre de notes en
tapant sur C.
Conseil : L’icône d’ouverture du bandeau est surlignée pour indiquer que la fenêtre
inférieure est un agrandissement.
Chapitre 10 : Application eActivity
36
Chapitre 11 :
Application Finances
Toute fenêtre de l’application Finances permet de démarrer les opérations dans les exemples ci-dessous.
1101
Intérêt composé
Calculer la valeur d’une annuité ordinaire au bout de 10 ans si 100 $ sont
déposés chaque mois sur un compte rémunéré à 7%, sachant que les intérêts
sont calculés mensuellement. Avant de commencer le calcul, remplacez
« Odd Period » (Période incomplète) par « Compound (CI) » [Composé (CI)] et
« Payment Date » (Date de versement) par « End of period » (Fin de période).
1. Tapez sur [Calc(1)] - [Compound Interest].
2. Saisissez les valeurs ci-dessous dans les champs correspondants
N = 120 (12 mois × 10 ans), I% = 7, PV = 0,
PMT = –100, P/Y = 12 (mois), C/Y = 12 (mois)
3. Tapez sur [FV] pour obtenir la valeur actualisée.
1102
Marge brute d’autofinancement
Période
Calculer combien une société ayant les valeurs des mouvements de trésorerie
indiquées dans le tableau suivant, devra être prête à payer (NPV) un
investissement si le retour sur investissement (I%) doit s’élever à 10% par an.
1. Tapez sur ( pour ouvrir la fenêtre de l’éditeur de statistiques dans la moitié
inférieure de l’écran.
2. Dans les cellules 1 à 6 sous « list1 », saisissez les valeurs des mouvements
de trésorerie.
0
1
2
3
4
5
Mouvements
de trésorerie
0
100
200
300
400
500
3. Tapez sur le champ « Cash » (qui est actuellement « empty »).
4. Dans la boîte de dialogue qui apparaît, sélectionnez « list1 » pour « List
variables », puis tapez sur [OK].
5. Saisissez 10 dans le champ I%.
6. Tapez sur [NPV] pour obtenir la valeur actualisée nette.
Chapitre 11 : Application Finances
37
1103
Amortissement
Dans cet exemple, utiliser d’abord la page Compound Interest pour calculer le
versement mensuel d’un prêt, puis utiliser le résultat pour effectuer les calculs
de la page Amortissement. Spécifiez « Compound (CI) » [Composé (CI)] pour
« Odd Period » (Période incomplète) et « End of period » (Fin de période) pour
« Payment Date » (Date de versement) .
Page 1 (Intérêt composé) : Utiliser la page Compound Interest pour
déterminer le montant du remboursement mensuel ([PMT]) d’un prêt
hypothécaire de 20 ans (N = 20 × 12 = 240), dont le montant (PV) s’élève à
100 000 $, au taux annuel (I%) de 8,025%, calculé sur une base mensuelle
(C/Y = 12). Il y a 12 périodes de versement par année (P/Y). Ne pas
oublier de spécifier zéro comme valeur future (FV), puisque le prêt sera
complètement remboursé au bout des 20 ans (240 mois).
Résultats des calculs de la
page 1
Page 2 (Amortissement) : Utiliser le montant du versement mensuel obtenu
dans l’Exemple 1 (PMT = −837,9966279) pour déterminer les éléments cidessous pour concernant les versements 10 (PM1) à 15 (PM2).
• Le solde du capital restant (BAL) après le versement 15
• Le montant de l’intérêt (INT) inclus dans le versement 10
• Le montant du capital (PRN) inclus dans le versement 10
• Total des intérêts à payer (ΣINT) du versement 10 au versement 15
• Capital total à rembourser (ΣPRN) du versement 10 au versement 15
Comme dans l’exemple 1, le prêt hypothécaire s’élève à (PV) 100 000 $ au
taux annuel (I%) de 8,025%, calculé mensuellement (C/Y = 12) sur 20 ans.
Opérations de la page 1 (Intérêt composé) :
1. Tapez sur [Calc(1)] - [Compound Interest].
Résultats des calculs de la
page 2
2. Saisissez les valeurs ci-dessous dans les champs correspondants.
N = 240, I% = 8.025, PV = 100000, FV = 0, P/Y = 12, C/Y = 12
3. Tapez sur [PMT] pour obtenir le montant du versement.
Opérations de la page 2 (Amortissement) :
4. Tapez sur [Calc(1)] - [Amortization].
• Les valeurs PV, I%, et PMT sont automatiquement copiées de la page 1 à
la page 2.
5. Saisissez 10 pour PM1 et 15 pour PM2.
6. Tapez sur [BAL], [INT], [PRN], [ΣINT], puis sur [ΣPRN].
1104
Conversion d’intérêts
Calculer le taux d’intérêt nominal ([APR]) d’un titre offrant un taux d’intérêt
annuel effectif ([EFF]) de 5%, calculé sur une base bimestrielle (N = 6).
1. Tapez sur [Calc(1)] - [Interest Conversion].
2. Saisissez 6 pour N et 5 pour EFF.
3. Tapez sur [APR] pour obtenir le taux d’intérêt nominal.
Chapitre 11 : Application Finances
38
1105
Coût/Vente/Marge
Calculer le prix de vente ([Sell]) permettant d’obtenir une marge bénéficiaire
([Margin]) de 60% sur un article coûtant 40 $ ([Cost]).
1. Tapez sur [Calc(1)] - [Cost/Sell/Margin].
2. Saisissez 60 pour Margin (Marge) et 40 pour Cost (Coût).
3. Tapez sur [Sell] pour obtenir le prix de vente.
1106
Nombre de jours
Calculer le nombre de jours ([Days]) séparant le 3 mars 2005 (d1) du 11 juin
2005 (d2). Assurez-vous de remplacer « Days in Year » (Jours dans l’année)
par « 365 days » (365 jours) avant d’effectuer un calcul de nombre de jours.
1. Tapez sur [Calc(1)] - [Day Count].
2. Saisissez des dates pour d1 et d2.
3. Tapez sur [Days] pour obtenir le nombre de jours.
1107
Dépréciation
Utiliser la méthode d’amortissement proportionnel ([SYD]) pour calculer le
montant la première année ( j = 1) d’amortissement d’un ordinateur ayant coûté
12 000 $ (PV) pour une durée de service (N) normale de cinq ans.
Utiliser un taux d’amortissement (I%) de 25% en supposant que l’ordinateur
peut être amorti les 12 mois de la première année (YR1). Ensuite, calculer
maintenant le montant de l’amortissement ([SYD]) pour la seconde année ( j =
2).
Calculez le montant de l’amortissement pour la première année :
1. Tapez sur [Calc(1)] - [Depreciation].
2. Saisissez les valeurs ci-dessous dans les champs correspondants.
N = 5 (années), I% = 25, PV = 12000, FV = 0*, j = 1, YR1 = 12
Première année
3. Tapez sur [SYD].
• Le montant de l’amortissement pour la première année est affiché dans le
champ [SYD], et la valeur amortissable restante à la fin de l’année dans le
champ RDV.
Calculez le montant de l’amortissement pour la deuxième année :
4. Remplacez la valeur j par 2, puis tapez sur [SYD].
Deuxième année
* Comme la valeur de l’ordinateur à la fin de sa durée de service sera égale à
0, il faut inscrire 0 dans le champ FV.
Remarque :
Vous pouvez aussi taper sur [SL] pour utiliser la méthode linéaire, [FP] pour utiliser la méthode
à taux constant ou [DB] pour utiliser la méthode d’amortissement dégressif. Chaque méthode
d’amortissement produit une valeur résiduelle différente après amortissement (RDV) pour
l’année concernée ( j ).
Chapitre 11 : Application Finances
39
1108
Calculs d’obligations
Vous envisagez d’acheter une obligation privée semestrielle arrivant à
échéance le 15 décembre 2006 (d2) avec règlement le 1 juin 2004 (d1).
L’obligation est basée sur la méthode de calcul des jours 30/360 et un taux
d’intérêt (CPN) de 3%. L’obligation sera remboursable à 100% de sa valeur
nominale (RDV). Pour un taux de rendement actuariel de 4% (YLD), calculer le
prix de l’obligation ([PRC]) et des intérêts courus (INT).
Avant de commencer le calcul, remplacez « Days in Year » (Jours dans
l’année) par « 360 days » (360 jours) et « Bond Interval » (Intervalle de
l’obligation) par « Date » et « Compounding Frequency » (Fréquence de calcul
de l’intérêt) par « Semiannual » (Semestrielle).
1. Tapez sur [Calc(1)] - [Bond Calculation].
2. Saisissez les valeurs ci-dessous dans les champs correspondants.
d1 = 6/1/2004, d2 = 12/15/2006, RDV = 100, CPN = 3, YLD = 4
3. Tapez sur [PRC].
• Le prix de la valeur nominale s’affiche dans le champ [PRC], les intérêts
accumulés dans le champ INT, et le coût de l’obligation dans le champ
Cost.
1109
Seuil de rentabilité
Votre société produit des articles au coût variable unitaire ([VCU]) de 50 $/unité
et aux coûts fixes ([FC]) de 100 000 $. Les articles seront vendus à 100 $/unité
([PRC]).
Calculer le montant de ventes rentable ([SBE]) et la quantité de ventes rentable
([QBE]) nécessaires pour atteindre un bénéfice ([PRF]) de 400 000 $.
Avant de commencer le calcul, remplacez « Profit Amount/Ratio » (Montant/
Taux bénéficiaire) par « Amount (PRF) » [Montant (PRF)] et « Break-Even
Value » (Valeur de la rentabilité) par « Quantity » (Quantité).
1. Tapez sur [Calc(2)] - [Break-Even Point].
2. Saisissez les valeurs ci-dessous dans les champs correspondants.
PRC = 100, VCU = 50, FC = 100000, PRF = 400000
3. Tapez sur [QBE] pour obtenir la quantité de ventes rentable.
4. Tapez sur [SBE] pour obtenir le montant de ventes rentable.
1110
Marge de sécurité
Calculer la marge de sécurité ([MOS]) lorsque le montant des ventes ([SAL])
s’élève à 1 200 000 $ et le montant des ventes nécessaires pour atteindre le
seuil de rentabilité ([SBE]) est 1 000 000 $.
1. Tapez sur [Calc(2)] - [Margin of Safety].
2. Saisissez 1200000 dans le champ [SAL] et 1000000 dans le champ [SBE],
puis tapez sur [MOS].
Chapitre 11 : Application Finances
40
1111
Levier d’exploitation
Calculer le degré de levier d’exploitation d’une société dont les ventes ([SAL])
atteignent 1 200 000 $, aux coûts variables ([VC]) de 600 000 $ et aux coûts
fixes ([FC]) de 200 000 $.
1. Tapez sur [Calc(2)] - [Operating Leverage].
2. Saisissez 1200000 dans le champ [SAL], 600000 dans le champ [VC] et
200000 dans le champ [FC], puis tapez sur [DOL].
1112
Levier financier
Calculer l’effet de levier financier ([DFL]) pour une société dont les bénéfices
s’élèvent à 400 000 $ avant intérêts et taxes ([EBIT]), sachant que 80 000 $
sont payés aux obligataires ([INT]).
1. Tapez sur [Calc(2)] - [Financial Leverage].
2. Saisissez 400000 dans le champ [EBIT] et 80000 dans le champ [INT], puis
tapez sur [DFL].
1113
Levier combiné
Calculer le levier combiné ([DCL]) pour une société ayant des coûts variables
([VC]) s’élevant à 6000 $, des coûts fixes ([FC]) à 2000 $ et des ventes ([SAL])
à 12 000 $ dont 1000 $ payés aux obligataires ([INT]).
1. Tapez sur [Calc(2)] - [Combined Leverage].
2. Saisissez 12000 dans le champ [SAL], 6000 dans le champ [VC], 2000 dans
le champ [FC] et 1000 dans le champ [INT], puis tapez sur [DCL].
1114
Conversion de quantité
Calculer la quantité des ventes (Sales : [QTY]) lorsque le montant des ventes
([SAL]) s’élève à 100 000 $ et le prix de vente ([PRC]) est de 200 $ l’unité.
Ensuite, calculer le total des coûts variables de production (Manufacturing :
[VC]) lorsque le coût variable par unité ([VCU]) est de 30 $ et le nombre
d’unités fabriquées ([QTY]) est 500.
1. Tapez sur [Calc(2)] - [Quantity Conversion].
2. Saisissez 100000 dans le champ [SAL] et 200 dans le champ [PRC], puis
tapez sur [QTY].
3. Saisissez 30 dans le champ [VCU] et 500 dans le champ [QTY], puis tapez
sur [VC].
Chapitre 11 : Application Finances
41
Chapitre 12 :
Application Programme
Remarque :
La notation dans le « Program » utilise 䡺 pour représenter un espace et _ pour un retour à la
ligne.
1201
Programme :
DefaultSetup_
ClrGraph_
ViewWindow_
SetInequalityPlot䡺
Intersection_
GraphType䡺"y>"_
Define䡺y1(x)=sin(x)_
GTSelOn䡺1_
PTDot䡺1_
SheetActive䡺1_
DrawGraph_
GraphType䡺"y<"_
Define䡺y2(x)=−x/12_
GTSelOn䡺2_
PTNormal䡺2_
SheetActive䡺1_
DrawGraph
1203
Programme :
DefaultSetup_
ClrGraph_
ViewWindow䡺0,7.7,1,–14,110,
10_
GraphType䡺"y="_
Define䡺y1(x)=3×x^2–2_
GTSelOn䡺1_
0SFStart_
6SFEnd_
1SFStep_
SheetActive䡺1_
DispFTable_
Pause_
DrawFTGCon
Écran de résultat :
Écran de résultat :
1205
Programme :
{0.5,1.2,2.4,4,5.2}Slist1_
{–2.1,0.3,1.5,2,2.4}Slist2_
StatGraph䡺1, On, Scatter, list1,
list2, 1, Square_
DrawStat
Écran de résultat :
Écran de résultat :
1202
Programme :
ClrGraph_
ViewWindow䡺–15.4,15.4,2,–7.6,
7.6,2_
"(x–1)^2/3^2+(y–2)^2/4^2= 1"
SConicsEq_
DrawConics
Écran de résultat :
1204
Programme :
DefaultSetup_
ViewWindow䡺0,6,1,−0.01,0.3,1_
SeqType "an+1a0"_
"−3an^2+2an"San+1_
0SSqStart_
6SSqEnd_
0.01Sa0_
DispSeqTbl_
Pause_
DrawSeqCon
1206
Programme :
{0.5,1.2,2.4,4,5.2}Slist1_
{–2.1,0.3,1.5,2,2.4}Slist2_
StatGraph䡺1, On, LogR, list1,
list2, 1_
DrawStat
Écran de résultat :
Chapitre 12 : Application Programme
42
Remarque : MedMed, QuadR,
CubicR, QuartR, LinearR, ExpR,
abExpR, ou PowerR peuvent aussi
être spécifiés à la place de LogR
pour le type de graphe.
1207
Programme :
{0.5,1.2,2.4,4,5.2}Slist1_
{–2.1,0.3,1.5,2,2.4}Slist2_
StatGraph䡺1, On, SinR, list1,
list2_
DrawStat
1209
Programme :
{7,4,6,6,5,6,5,5,8,7,4,7,6,7,6}
Slist1_
{1,1,1,1,1,2,2,2,2,2,3,3,3,3,3}
Slist2_
OneWayANOVA䡺list1, list2_
DispStat
1211
Programme :
OneSampleZTest䡺"≠",0,3,24.5,
48_
DispStat
Écran de résultat :
Écran de résultat :
Écran de résultat :
Remarque : LogisticR peut aussi
être spécifié à la place de SinR
pour le type de graphe.
1208
Programme :
StatGraphSel䡺Off
{0.5,1.2,2.4,4,5.2}Slist1_
{–2.1,0.3,1.5,2,2.4}Slist2_
StatGraph䡺1, On, Scatter, list1,
list2, 1, Square_
DrawStat_
LogReg䡺list1, list2, 1_
DispStat_
DrawStat
Écran de résultat :
1210
Programme :
{1,1,1,1,2,2,2,2}Slist1_
{1,1,2,2,1,1,2,2}Slist2_
{113,116,139,132,133,131,126,
122}Slist3_
TwoWayANOVA list1, list2, list3_
DispStat
1212
Programme :
Input Month_
Input Date_
Input Year_
DateMode365_
dayCount(07,04,1976,Month,
Date,Year)Sdays_
Print "Days="_
Print days
Écran de résultat :
Indique le résultat pour la saisie
suivante : Month : 7, Date : 4,
Year : 2013.
Écran de résultat :
1213
Programme :
DateMode360_
PeriodsSemi_
bondPriceDate(6,1,2004,12,15,
2006,100,3,4)Slist1_
list1[1]Sprice_
Print "PRC="_
Print approx(price)
Écran de résultat :
Chapitre 12 : Application Programme
43
Chapitre 13 :
Application Spreadsheet
1301
1. Sur la fenêtre de la feuille de calcul, saisissez
les données puis sélectionnez les cellules de
la plage saisie A1:C5.
2. Tapez sur [Calc] - [Test] - [Linear Reg t-Test],
puis tapez sur [Next>>].
• Les références s’insèrent automatiquement
dans les champs comme indiqué dans
l’écran ci-contre.
3. Tapez sur [Next>>].
4. Tapez sur $ pour représenter
graphiquement la courbe de régression
linéaire.
1302
1. Sur la fenêtre de la feuille de calcul, saisissez
les données puis sélectionnez les cellules de
la plage saisie A1:D2.
2. Tapez sur [Calc] - [Test] - [Two-Way ANOVA],
puis tapez sur [Next>>].
3. Sélectionnez « 2 × 2 » comme dimensions de
la tables de données ANOVA, puis tapez sur
[Next>>].
4. Après avoir confirmé que les références des
cellules ont été automatiquement insérées
dans les champs comme indiqué dans l’écran
ci-contre, tapez sur [Next>>].
Chapitre 13 : Application Spreadsheet
44
1303
1. Saisissez les valeurs dans les cellules A1 à A5.
2. Tapez sur la cellule B1. Ensuite, sur le menu [Calc], tapez sur [CellCalculation] puis sur [cellIf].
• « =cellif( » apparaît dans la cellule.
3. Tapez sur A1 pour saisir la référence de la cellule « A1 ».
4. Tapez sur la case d’édition puis utilisez le clavier tactile pour saisir le reste
de l’expression.
5. Tapez sur le bouton s juxtaposé à la case d’édition ou appuyez sur la
touche E.
=cellif(A1>5,"Big","Small")
6. Copiez le contenu de la cellule B1 dans les cellules B2 à B5.
1304
1. Saisissez les valeurs dans les cellules A1 à C3.
2. Tapez sur la cellule C5. Ensuite, sur le menu [Calc], tapez sur [ListStatistics] puis sur [mean].
• « =mean( » apparaît dans la cellule.
3. Sélectionnez de la cellule A1 à la cellule C3 pour saisir la référence
« A1:C3 ».
4. Tapez sur le bouton s juxtaposé à la case d’édition ou appuyez sur la
touche E.
1305
1. Saisissez les valeurs dans les cellules A1 à B3.
2. Tapez sur la cellule B5. Ensuite, sur le menu [Calc], tapez sur [ListCalculation] puis sur [sum].
3. Sélectionnez de la cellule A1 à la cellule A3 pour saisir la référence
« A1:A3 ».
4. Appuyez sur , puis sélectionnez de B1à B3 pour saisir la référence
« B1:B3 ».
5. Tapez sur le bouton s juxtaposé à la case d’édition ou appuyez sur la
touche E.
Chapitre 13 : Application Spreadsheet
45
Chapitre 14 :
Application Graphe 3D
Remarque : L’exemple ci-dessous utilise les réglages par défaut de la fenêtre d’affichage.
1401
1. Dans la fenêtre de l’application Graphe 3D, activez la fenêtre de l’éditeur de
graphes 3D.
2. Si x est affiché sur la barre d’outils, tapez sur pour le commuter sur z.
3. Dans une ligne vide (z5 dans cet exemple), saisissez
x2 – y2.
2
8
4. Appuyez sur E.
• Cette action stocke l’expression saisie et la sélectionne, ce qui est indiqué
par le bouton qui change en « ».
5. Tapez sur 7 pour représenter graphiquement l’expression.
1402
1. Dans la fenêtre de l’application Graphe 3D, activez la fenêtre de l’éditeur de
graphes 3D.
2. Si z est affiché sur la barre d’outils, tapez sur pour le commuter sur x.
3. Dans une ligne Xst vide (Xst6 dans cet exemple), saisissez 3sin(t) × cos(s).
4. Dans la ligne Yst juste en dessous de la ligne Xst , saisissez 3cos(t) ×
cos(s).
5. Dans la ligne Zst juste en dessous de la ligne Yst, saisissez sin(s).
6. Appuyez sur E.
7. Tapez sur 7 pour représenter graphiquement l’expression.
Chapitre 14 : Application Graphe 3D
46
CASIO COMPUTER CO., LTD.
6-2, Hon-machi 1-chome
Shibuya-ku, Tokyo 151-8543, Japan
SA1702-A
© 2017 CASIO COMPUTER CO., LTD.
">
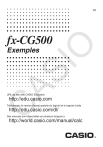
Public link updated
The public link to your chat has been updated.