Pour le ClassPad 300/ClassPad 300 PLUS
F
Application
E-Con EA-200
Mode d’emploi
RJA510188-4
http://world.casio.com/edu/
http://classpad.net/
Emploi de l’application E-Con EA-200
L’application E-Con EA-200 permet de piloter un analyseur de données CASIO EA-200
depuis le ClassPad auquel il a été raccordé. Il permet aussi d’effectuer les opérations
suivantes depuis le ClassPad.
• Configurer les paramètres d’échantillonnage du EA-200
• Lancer et arrêter un échantillonnage sur le EA-200
• Sauvegarder des échantillons
• Analyser et représenter graphiquement des échantillons
Toutes les explications fournies dans ce manuel présupposent que vous
connaissez déjà bien les précautions à prendre, la terminologie et le
fonctionnement du ClassPad 300/ClassPad 300 PLUS et du EA-200.
20040201
20050601
Sommaire
1
Sommaire
1 Aperçu de l’application E-Con EA-200 ........................................................... 1-1
Lancement de l’application E-Con EA-200 .................................................................... 1-1
Fenêtres de l’application E-Con EA-200 ........................................................................ 1-1
Menus et boutons de l’application E-Con EA-200 .......................................................... 1-3
Barres d’état de l’application E-Con EA-200 .................................................................. 1-7
2 Configuration de base des paramètres d’échantillonnage .......................... 2-1
Paramétrage pour l’échantillonnage avec un seul détecteur ......................................... 2-1
Paramétrage pour l’échantillonnage avec plusieurs détecteurs ..................................... 2-7
3 Mise en service ................................................................................................. 3-1
Aperçu ............................................................................................................................ 3-1
Configuration des paramètres d’échantillonnage avancés ............................................. 3-2
Modes ............................................................................................................................ 3-3
Paramètres des modes .................................................................................................. 3-5
Configuration des options de la fenêtre de graphe ....................................................... 3-11
Utilisation d’une sonde personnalisée .......................................................................... 3-12
4 Utilisation de la mémoire de configurations ................................................. 4-1
Contenu des fichiers de données enregistrés dans la mémoire de configurations ........ 4-1
Sauvegarde et rappel de configurations ........................................................................ 4-1
5 Exécution d’un échantillonnage ..................................................................... 5-1
Lancement de l’échantillonnage ..................................................................................... 5-1
Opérations effectuées pendant l’échantillonnage .......................................................... 5-2
Sauvegarde des données échantillonnées .................................................................... 5-5
6 Emission d’une fonction par le haut-parleur ................................................. 6-1
7 Utilisation de la fenêtre multimètres .............................................................. 7-1
Visionnage des données échantillonnées sur la fenêtre multimètres ............................ 7-1
Sauvegarde des données échantillonnées depuis la fenêtre multimètres ..................... 7-4
8 Représentation graphique ............................................................................... 8-1
Fenêtre de l’éditeur de graphes E-Con .......................................................................... 8-1
Tracer une courbe .......................................................................................................... 8-5
9 Opérations sur la fenêtre de graphe E-Con ................................................... 9-1
Changement de taille d’une courbe ............................................................................... 9-1
Affichage et masquage des éléments de l’affichage graphique ..................................... 9-3
Défilement d’une courbe ................................................................................................ 9-4
Relevé de coordonnées ................................................................................................. 9-5
Calcul de la fréquence périodique .................................................................................. 9-6
Analyse d’une courbe avec le développement en série de Fourier ............................... 9-7
Sauvegarde de données échantillonnées ...................................................................... 9-9
Emission d’une courbe sous forme de son par le haut-parleur .................................... 9-13
Opérations sur la fenêtre de graphe E-Con lorsque [Speaker (Sample Data)]
est sélectionné ............................................................................................................. 9-14
Déposer des données de la fenêtre de graphe E-Con dans une application
originale du ClassPad .................................................................................................. 9-15
10 Liste des détecteurs ........................................................................................ 10-1
20040201
1-1
Aperçu de l’application E-Con EA-200
1 Aperçu de l’application E-Con EA-200
Ce chapitre décrit la configuration de l’écran de l’application E-Con EA-200 et fournit des
informations de base sur les menus et les commandes.
Lancement de l’application E-Con EA-200
u Opérations sur le ClassPad
(1) Sur le menu d’applications du ClassPad, tapez sur la flèche orientée vers le bas dans
le coin supérieur droit et sélectionnez [Additional] ou [All] dans la liste déroulante.
(2) Dans le menu d’applications, tapez sur
.
L’application E-Con EA-200 s’ouvre et la fenêtre de configuration des détecteurs
apparaît.
Fenêtres de l’application E-Con EA-200
L’application E-Con EA-200 a trois fenêtres : la fenêtre de configuration des détecteurs, la
fenêtre de l’éditeur de graphes E-Con et la fenêtre de graphe E-Con. Seule la fenêtre de
configuration des détecteurs est visible lorsque vous ouvrez l’application E-Con EA-200.
Deux des trois fenêtres peuvent être ouvertes en même temps (Configuration des
détecteurs, Editeur de graphes E-Con et Graphe E-Con).
Outre les trois fenêtres décrites ci-dessus, il existe aussi une fenêtre multimètres, qui
apparaît sur l’écran pendant certaines opérations.
Barre de menus
Fenêtre de configuration des détecteurs
{
{
Fenêtre de l’éditeur de graphes E-Con
Fenêtre de graphe E-Con
Barre d’outils
20040201
Fenêtre multimètres
1-2
Aperçu de l’application E-Con EA-200
k Fenêtre de configuration des détecteurs
Cette fenêtre sert à sélectionner un détecteur pour chacun des canaux du EA-200 et à
configurer les paramètres d’échantillonnage. La fenêtre de configuration des détecteurs
contient deux onglets.
Utilisez cet onglet :
Pour :
Single
Spécifier les paramètres d’échantillonnage pour une seule sonde.
Multiple
Spécifier les paramètres pour effectuer plusieurs échantillonnages
avec trois sondes au maximum.
k Fenêtre de l’éditeur de graphes E-Con
Cette fenêtre affiche les « données actuelles », c’est-à-dire les données enregistrées
temporairement pour chaque canal après un échantillonnage. La fenêtre de l’éditeur de
graphes E-Con contient trois onglets.
Utilisez cet onglet :
Pour :
Current
Voir les données actuelles.
Normal
Rappeler des échantillons sauvegardés sans perdre les données
actuelles.
Compare
Vous pouvez spécifier des réglages particuliers pour chacun des onglets ci-dessus. Après
avoir sélectionné un des onglets, vous pouvez afficher la fenêtre de graphe E-Con et
représenter graphiquement les données.
k Fenêtre de graphe E-Con
Les données échantillonnées sont représentées graphiquement sur la fenêtre de graphe
E-Con selon les réglages effectués dans la fenêtre de l’éditeur de graphes E-Con. La fenêtre
de graphe E-Con peut être utilisée pour analyser une courbe par exemple en faisant un
zoom, en effectuant un développement en série de Fourier, en obtenant une fréquence
périodique, etc. Vous pouvez aussi sauvegarder les données d’une section précise de la
courbe sous forme de liste ou de matrice.
k Fenêtre multimètres
La fenêtre multimètres fournit un affichage en temps réel des mesures effectuées sur tous
les canaux pendant l’échantillonnage. Si cette fenêtre est affichée lorsque l’onglet [Single]
est actif sur la fenêtre de configuration des détecteurs, les mesures du canal CH1 ou SONIC
sont affichées.
Lorsque l’onglet [Multiple] est actif, cette fenêtre montre les mesures obtenues pour chaque
canal utilisé pour l’échantillonnage.
20040201
1-3
Aperçu de l’application E-Con EA-200
Menus et boutons de l’application E-Con EA-200
Cette section fournit un aperçu des commandes des menus et des boutons des barres
d’outils de l’application E-Con EA-200.
k Commandes des menus et boutons des barres d’outils communs à toutes
les fenêtres
Menu/Commande
Bouton
Fonction
O Settings
—
Keyboard
—
Voir « Emploi du menu O » à la page 1-5-4 du
mode d’emploi du ClassPad 300/ClassPad 300
PLUS.
Sensor Setup
C
Rend la fenêtre de configuration des détecteurs
active.
E-Con Graph Editor
c
Rend la fenêtre de l’éditeur de graphes E-Con
active.
E-Con Graph
n
Rend la fenêtre de graphe E-Con active.
Graph Editor
!
Affiche la fenêtre de l’éditeur de graphes du
ClassPad. Pour le détail, voir la partie traitant de
l’application Graphe & Table dans le mode
d’emploi du ClassPad 300/ClassPad 300 PLUS.
$
Affiche la fenêtre graphique du ClassPad. Pour le
détail, voir la partie traitant de l’application Graphe
& Table dans le mode d’emploi du ClassPad 300/
ClassPad 300 PLUS.
(
Affiche la fenêtre de l’éditeur de listes du
ClassPad. Pour le détail, voir la partie traitant de
l’application Statistiques dans le mode d’emploi du
ClassPad 300/ClassPad 300 PLUS.
Main
~
Affiche la fenêtre de travail de l’application
Principale du ClassPad. Pour le détail, voir la partie
traitant de l’application Principale dans le mode
d’emploi du ClassPad 300/ClassPad 300 PLUS.
Close
—
Ferme la fenêtre active actuelle. Notez toutefois
que cette commande ne ferme pas la fenêtre de
configuration des détecteurs.
v
Affiche la fenêtre multimètres
5
Affiche la fenêtre du gestionnaire de variables.
Pour le détail, voir la partie traitant du gestionnaire
de variables dans le mode d’emploi du ClassPad
300/ClassPad 300 PLUS.
Graph
List Editor
—
—
Conseil
• Le bouton correspondant à la fenêtre active actuelle n’apparaît pas dans la barre d’outils. Si la
fenêtre de configuration des détecteurs est active, par exemple, le bouton C n’apparaîtra pas
dans la barre d’outils.
20040201
20050601
1-4
Aperçu de l’application E-Con EA-200
k Menus de la fenêtre de configuration des détecteurs
Menu/Commande
Setup
Setup
Mem
Tool
Fonction
Affiche l’onglet [Sample] de la boîte de dialogue de
configuration. Cette boîte de dialogue contient un onglet
[Sample] pour les paramètres d’échantillonnage avancés, un
onglet [Trigger] pour les paramètres de déclenchement
avancés et un onglet [Graph] pour les réglages de graphes.
Store
Sauvegarde les réglages effectués sur la fenêtre de
configuration des détecteurs sous un nom de fichier qui
pourra être rappelé ultérieurement. Les données sauvegardées
comprennent les sélections de détecteurs effectuées sur
l’onglet [Single] et l’onglet [Multiple], les réglages de
paramètres de la boîte de dialogue de configuration et les
réglages de la fenêtre de l’éditeur de graphes E-Con.
Recall
Rappelle les réglages sauvegardés sur la fenêtre de
configuration des détecteurs.
Custom New
Affiche une boîte de dialogue pour la configuration d’une
Probe Custom nouvelle sonde personnalisée.
Probe
Edit
Affiche une boîte de dialogue pour changer les réglages d’une
Custom sonde personnalisée existante.
Probe
Edit
Affiche une boîte de dialogue pour créer une nouvelle sonde
Vernier personnalisée à partir des réglages d’un détecteur Vernier.
Sensor
Clear All
Rétablit les réglages par défaut des détecteurs sur l’onglet
[Single] et l’onglet [Multiple] et de tous les paramètres de la boîte
de dialogue de configuration et de la fenêtre de graphe E-Con.
Version
Affiche la boîte de dialogue de la version.
k Menus de la fenêtre de l’éditeur de graphes E-Con
Menu/Commande
Setup
Setup
Mem
Store
Recall
Tool
Clear All
Version
Fonction
Affiche l’onglet [Graph] de la boîte de dialogue de
configuration. Seuls les réglages de l’onglet [Graph] peuvent
être spécifiés lorsque vous ouvrez la boîte de dialogue de
configuration depuis ce menu.
Sauvegarde les réglages effectués sur la fenêtre de
configuration des détecteurs sous un nom de fichier qui pourra
être rappelé ultérieurement. Les données sauvegardées
comprennent les sélections de détecteurs effectuées sur
l’onglet [Single] et l’onglet [Multiple], les réglages de
paramètres de la boîte de dialogue de configuration et les
réglages de la fenêtre de l’éditeur de graphes E-Con.
Rappelle les réglages sauvegardés sur la fenêtre de
configuration des détecteurs.
Rétablit les réglages par défaut des détecteurs sur l’onglet [Single]
et l’onglet [Multiple] et de tous les paramètres de la boîte de
dialogue de configuration et de la fenêtre de graphe E-Con.
Affiche la boîte de dialogue de la version.
20040201
1-5
Aperçu de l’application E-Con EA-200
k Menus et boutons de la fenêtre de graphe E-Con
Menu/Commande
Zoom
Bouton
Fonction
b
Change la taille de toutes les courbes actuellement
affichées.
Auto
—
Redimensionne l’axe y de sorte que la courbe
remplisse tout l’écran. L’axe x s’ajuste
automatiquement en fonction du nombre
d’échantillons.
yAuto
R
Redimensionne la courbe de sorte qu’elle remplisse
tout l’écran le long de l’axe y, sans changer l’axe x.
Full
—
Redimensionne la courbe de sorte qu’elle remplisse
tout l’écran.
—
Redimensionne l’axe y en fonction de la plage
d’échantillonnage du détecteur utilisé pour
l’échantillonnage, et ajuste l’axe x de manière à
afficher toutes les données sur le même écran.
Trace
N
Affiche un curseur en forme de croix sur la courbe.
Les touches de curseur peuvent alors être utilisées
pour déplacer la croix le long de la courbe et
afficher les coordonnées du point où elle se trouve.
Period
m
Calcule la fréquence périodique pour une section
précise de la courbe.
Fourier
—
Utilise le développement en série de Fourier pour
convertir une courbe en une fonction.
All Zoom
Original
Analysis
Sauvegarde la courbe actuellement affichée sous
forme d’image (Store Picture). L’image de la courbe
peut être rétablie et superposée à une autre courbe
pour les comparer (Recall Picture). Pour le détail,
voir la partie traitant de l’application Graphe &
Table dans le mode d’emploi du ClassPad 300/
ClassPad 300 PLUS.
Mem
Store Picture
Recall Picture
All
Enregistre sous forme de listes toutes les données
échantillonnées de la courbe actuellement affichée.
Select
Enregistre sous forme de liste les données
échantillonnées de la section sélectionnée sur la
courbe affichée.
All
Affiche toutes les données échantillonnées sous
forme de matrice.
Select
Affiche la section actuellement sélectionnée de
données échantillonnées sous forme de matrice.
Store List
Store
Matrix
20040201
20050601
1-6
Aperçu de l’application E-Con EA-200
k Menus et boutons de la fenêtre de graphe E-Con (suite)
Fonction
Menu/Commande
a
1Move
Active le processus permettant de déplacer une des
nombreuses courbes affichées.
1Zoom
Active le processus permettant d’agrandir une des
nombreuses courbes affichées.
Speaker Output
Emet une section précise de la courbe affichée par le hautparleur.
Change Axes
Lorsque plusieurs courbes sont tracées, la sélection de cette
commande change le nom des données de la source
actuellement affichée et les axes, et les remplace par ceux
de la courbe suivante.
Change Unit
Change l’unité des axes affichés lorsque l’élément E-Con
Axes sur l’onglet [Graph] de la boîte de dialogue de
configuration est activé.
Cls
Efface l’image de la courbe rappelée par la commande
[Recall Picture] du menu [Mem].
20040201
1-7
Aperçu de l’application E-Con EA-200
Barres d’état de l’application E-Con EA-200
Les barres d’état qui apparaissent sur les différentes fenêtres de l’application E-Con EA-200
sont les suivantes.
k Barre d’état de la fenêtre de configuration des détecteurs
Cet élément indique le mode d’échantillonnage actuellement sélectionné (Normal, RealTime, Fast, Extended ou Period). Pour le détail, voir « Modes » à la page 3-3.
k Barre d’état de la fenêtre de l’éditeur de graphes E-Con
L’élément « Axes » apparâit lorsque l’option E-Con Axes est activée mais n’apparaît pas
lorsqu’elle est désactivée. Pour le détail sur l’option E-Con Axes, voir « Configuration des
options de la fenêtre de graphe » à la page 3-11.
k Barre d’état de la fenêtre de graphe E-Con
• Comme avec les applications du ClassPad, il suffit de taper sur la fenêtre de graphe E-Con
avec le stylet pour afficher les coordonnées du point où vous avez tapé dans la barre d’état.
• Comme les opérations s’effectuent sur la fenêtre de graphe, la barre d’état indique aussi
l’opération suivante.
20040201
2-1
Configuration de base des paramètres d’échantillonnage
2 Configuration de base des paramètres
d’échantillonnage
Ce chapitre explique les opérations de base nécessaires pour configurer les paramètres
d’échantillonnage dans l’application E-Con EA-200. Avant toute chose, raccordez le EA-200
au ClassPad.
Paramétrage pour l’échantillonnage avec un seul détecteur
Utilisez l’onglet [Single] dans la fenêtre de configuration des détecteurs pour paramétrer un
seul détecteur.
• La procédure de configuration de l’échantillonnage sur l’onglet [Single] est similaire à
l’installation d’une application dans Windows. Il suffit de sélectionner un détecteur et de
spécifier des valeurs sur l’onglet [Single] pour que tous les réglages s’effectuent
automatiquement. Pour des réglages plus détaillés vous devez utiliser l’onglet [Multiple],
même si vous ne spécifiez qu’un seul détecteur.
u Paramétrer pour l’échantillonnage avec un seul détecteur
(1) Lancez l’application E-Con EA-200.
• L’onglet [Single] de la fenêtre de configuration des
détecteurs s’affiche.
• Si l’application E-Con EA-200 est déjà ouverte et une
autre fenêtre (outre la fenêtre de configuration des
détecteurs) est affichée, tapez sur C pour changer
la fenêtre de configuration des détecteurs.
20040201
2-2
Configuration de base des paramètres d’échantillonnage
(2) Tapez sur la case [Sensor].
• Une boîte de dialogue de sélection de détecteur
similaire à celle de droite apparaît.
(3) Sélectionnez le détecteur que vous voulez utiliser pour l’échantillonnage.
• Tapez sur un des onglets ([CASIO], [Vernier], [Custom]), puis sur le bouton d’option
juxtaposé au nom du détecteur que vous voulez utiliser. Pour le détail sur chaque
détecteur, voir « 10 Liste des détecteurs ».
• Il faut taper sur l’onglet [Custom] pour afficher la feuille où figurent les paramètres à
définir par l’utilisateur pour une sonde personnalisée. Pour le détail, voir « Utilisation
d’une sonde personnalisée » à la page 3-12.
(4) Après avoir sélectionné un détecteur, tapez sur [Set].
• La boîte de dialogue de sélection de détecteur se ferme. La fenêtre de configuration
des détecteurs indique maintenant le nom du détecteur sélectionné, avec des cases
pour la plage de l’échantillon et la durée d’échantillonnage totale (Total Sampling
Time).
• L’écran donné en exemple ci-dessous montre ce qui doit apparaître si le détecteur
« CASIO Temperature (°C) » est sélectionné.
Nom du canal auquel le
détecteur sélectionné est
connecté
20040201
2-3
Configuration de base des paramètres d’échantillonnage
• Lorsque certains détecteurs sont sélectionnés, d’autres paramètres apparaissent. Le
tableau suivant explique où se reporter pour obtenir des informations plus complètes
sur ces détecteurs.
Pour ce type de détecteur :
Reportez-vous ici pour d’autres informations :
Onglet [CASIO],
[Microphone-FFT]
Voir « Paramètres du microphone-FFT » à la page
2-4 pour le détail.
Onglet [Vernier], [Photogate]
ou [Photogate (Pulley)]
Voir « Paramètres du détecteur Photogate » à la
page 2-5 pour le détail.
• Le menu [Setup] n’est pas disponible lorsque [Speaker (Sample Data)] est
sélectionné sur l’onglet [CASIO] de la boîte de dialogue de sélection de détecteur.
• Lorsque [Speaker ( y = f (x))] est sélectionné sur l’onglet [CASIO] de la boîte de
dialogue de sélection de détecteur, l’échantillonnage n’est pas effectué par un
détecteur. Par contre, le son de l’onde d’une fonction saisie sur le ClassPad est émis
par le haut-parleur du EA-200. Voir « 6 Emission d’une fonction par le haut-parleur »
pour le détail.
(5) Tapez sur la case [Total Sampling Time].
• La boîte de dialogue de la durée d’échantillonnage totale apparaît.
En tapant ici vous pouvez
afficher un menu d’unités (msec,
secondes, minutes, heures,
jours) pour la spécification de la
durée totale.
Utilisez le clavier du
ClassPad pour
indiquer la durée.
• Si vous spécifiez une durée d’échantillonnage totale comprise entre 10 secondes et 1
jour, l’appareil se mettra automatiquement en mode Real-Time et représentera
graphiquement les données échantillonnées en temps réel lorsque vous activerez
l’échantillonnage.
(6) Pour valider les réglages spécifiés dans la boîte de dialogue de la durée
d’échantillonnage totale, tapez sur [Set].
• La boîte de dialogue de la durée d’échantillonnage totale se ferme, et la durée
d’échantillonnage totale recalculée apparaît dans la boîte de dialogue de la durée
d’échantillonnage totale qui apparaît dans la fenêtre de configuration des détecteurs.
Voir « Conseil » à la page suivante pour un complément d’informations sur la façon
dont la durée est recalculée.
(7) A ce moment, vous pouvez spécifier les paramètres avancés, si vous voulez.
• Voir « 3 Mise en service » pour le détail.
(8) Vous pouvez commencer l’échantillonnage immédiatement ou bien sauvegarder les
réglages pour une utilisation ultérieure.
• Pour commencer l’échantillonnage immédiatement, tapez sur V. Pour le détail à ce
sujet, voir « 5 Exécution d’un échantillonnage ».
• Pour sauvegarder les réglages dans la mémoire, tapez sur [SetupMem] dans la barre
de menus, puis tapez sur [Store]. Voir « 4 Utilisation de la mémoire de configurations » pour le détail.
20040201
2-4
Configuration de base des paramètres d’échantillonnage
Conseil
• Lorsque vous procédez de la façon indiquée ci-dessus pour spécifier les paramètres
d’échantillonnage pour un seul détecteur, le mode d’échantillonnage est automatiquement
sélectionné en fonction de la durée d’échantillonnage totale. Dans ce cas, les paramètres de
l’onglet [Sample] et de l’onglet [Trigger] dans la boîte de dialogue de configuration sont aussi
configurés automatiquement. Le mode d’échantillonnage actuel est indiqué dans la barre d’état.
Pour le détail sur l’indication du mode dans la barre d’état, voir « Barres d’état de l’application ECon EA-200 » à la page 1-7. Pour le détail sur l’onglet [Sample] et l’onglet [Trigger] dans la boîte
de dialogue de configuration, voir « 3 Mise en service ».
• Si vous tapez sur [Set] dans la boîte de dialogue de la durée d’échantillonnage totale, l’intervalle
d’échantillonnage sera automatiquement configuré en fonction de la durée d’échantillonnage
totale spécifiée. Le nombre d’échantillons est calculé et arrondi à l’entier le plus proche. Ce
nombre entier d’échantillons est utilisé pour recalculer la durée d’échantillonnage totale ({Nombre
d’échantillons} × {Intervalle d’échantillonnage}), et le résultat est affiché dans la case de la durée
d’échantillonnage totale sur la fenêtre de configuration des détecteurs. C’est pourquoi la valeur
spécifiée dans la boîte de dialogue de la durée d’échantillonnage totale n’est pas forcément celle
qui apparaît sur la fenêtre de configuration des détecteurs.
k Paramètres du microphone-FTT
L’option de détecteur [CASIO] - [Microphone-FTT] sélectionne le microphone intégré au
EA-200 pour l’échantillonnage de sons.
A l’étape (3) de « Paramétrage pour l’échantillonnage avec un seul détecteur » à la page
2-1, sélectionnez comme détecteur [Microphone-FTT] sur l’onglet [CASIO]. Les paramètres
suivants apparaissent sur la fenêtre de configuration des détecteurs qui s’affiche à l’étape
(4).
Paramètre
Réglage
par défaut
Description
Hauteur de la
fréquence
10
Spécifie l’incrément en Hertz devant être utilisé pour
l’échantillonnage.
Fréquence
maximale
4000
Spécifie la fréquence maximale pour l’échantillonnage (la
fréquence minimale est 0 Hz).
Conseil
• Le bouton [Setup] de la barre de menus n’est pas disponible lorsque [Microphone-FTT] est
sélectionné.
20040201
2-5
Configuration de base des paramètres d’échantillonnage
k Paramètres du détecteur Photogate
La connexion d’un détecteur Vernier Photogate au EA-200 exige un paramétrage spécial.
u Paramétrer pour Photogate seulement
A l’étape (3) de « Paramétrage pour l’échantillonnage avec un seul détecteur » à la page
2-1, sélectionnez comme détecteur [Photogate] sur l’onglet [Vernier]. Les paramètres décrits
ci-dessous apparaissent sur la fenêtre de configuration des détecteurs qui s’affiche à l’étape
(4).
Paramètre
Réglage
par défaut
Description
(Channel)
SONIC
CH1:
Sélectionnez cette option lorsque le
détecteur Photogate est connecté à CH1.
SONIC: Sélectionnez cette option lorsque le
détecteur Photogate est connecté à SONIC.
Gate Status
Open-Open
Open-Open: Le minutage commence lorsque la porte
s’ouvre et continue jusqu’à ce qu’elle
se ferme et s’ouvre de nouveau.
Open-Close: Le minutage commence lorsque la porte
s’ouvre et continue jusqu’à ce qu’elle
se ferme.
Close-Open: Le minutage commence lorsque la porte
se ferme et continue jusqu’à ce qu’elle
s’ouvre.
Close-Close: Le minutage commence lorsque la porte
se ferme et continue jusqu’à ce qu’elle
s’ouvre puis se referme.
Number of Samples
10
Saisir un entier de 1 à 1000 pour spécifier le nombre
d’échantillons.
Store List
Data
Folder
EConSamp
Spécifier le dossier de variables où les intervalles et
les nombres d’échantillonnage seront sauvegardés.
Interval
Interval
Saisir un nom de variable de huit caractères au
maximum pour enregistrer les intervalles.
Count
Count
Saisir un nom de variable de huit caractères au
maximum pour enregistrer le nombre
d’échantillonnage.
20040201
2-6
Configuration de base des paramètres d’échantillonnage
u Paramétrer pour Photogate et Smart Pulley
A l’étape (3) de « Paramétrage pour l’échantillonnage avec un seul détecteur » à la page
2-1, sélectionnez comme détecteur [Photogate (Pulley)] sur l’onglet [Vernier]. Les
paramètres décrits ci-dessous apparaissent sur la fenêtre de configuration des détecteurs
qui s’affiche à l’étape (4).
Paramètre
Réglage
par défaut
Description
(Channel)
SONIC
CH1:
Distance
1m
Saisir une valeur de 0,1 à 4 pour spécifier la distance
en mètres.
Folder
EConSamp
Spécifier le dossier de variables où le temps, la
distance, la vélocité et l’accélération seront
sauvegardés.
Time
Time
Saisir un nom de variable de huit caractères au
maximum pour enregistrer le temps.
Store List
Data
Sélectionnez cette option lorsque le
détecteur Photogate (Pulley) est connecté à
CH1.
SONIC: Sélectionnez cette option lorsque le
détecteur Photogate (Pulley) est connecté à
SONIC.
Distance Distanc
Saisir un nom de variable de huit caractères au
maximum pour enregistrer la distance.
Velocity Velocity
Saisir un nom de variable de huit caractères au
maximum pour enregistrer la vélocité.
Accel
Saisir un nom de variable de huit caractères au
maximum pour enregistrer l’accélération.
Accel
Conseil
• Le bouton [Setup] de la barre de menus n’est pas disponible lorsque [Photogate] ou [Photogate
(Pulley)] est sélectionné.
20040201
2-7
Configuration de base des paramètres d’échantillonnage
Paramétrage pour l’échantillonnage avec plusieurs détecteurs
Utilisez l’onglet [Multiple] pour le paramétrage de l’échantillonnage avec plusieurs
détecteurs. L’onglet [Multiple] permet de sélectionner jusqu’à trois canaux pour
l’échantillonnage, parmi les canaux CH1, CH2 et SONIC du EA-200.
u Paramétrer pour l’échantillonnage avec plusieurs détecteurs
(1) Lancez l’application E-Con EA-200.
• L’onglet [Single] de la fenêtre de configuration des détecteurs s’affiche.
• Si l’application E-Con EA-200 est déjà ouverte et une autre fenêtre (outre la fenêtre
de configuration des détecteurs) est affichée, tapez sur C pour changer la fenêtre
de configuration des détecteurs.
(2) Tapez sur l’onglet [Multiple].
• L’onglet [Multiple] apparaît comme sur l’illustration de
droite.
(3) Tapez à l’intérieur de la case du détecteur que vous
voulez pour sélectionner ([CH1], [CH2], [CH3],
[SONIC]).
• Une boîte de dialogue similaire à celle de droite
apparaît. La boîte de dialogue montrée ici est celle de
CH1, CH2 ou CH3.
20040201
2-8
Configuration de base des paramètres d’échantillonnage
(4) Sélectionnez les détecteurs que vous voulez utiliser pour l’échantillonnage.
• Selon le détecteur connecté à chaque canal, sélectionnez l’onglet [CASIO], [Vernier]
ou [Custom], puis tapez sur le bouton d’option juxtaposé au nom du détecteur que
vous voulez utiliser. Pour le détail sur les détecteurs qui peuvent être utilisés pour
chaque canal, voir « 10 Liste des détecteurs ».
• Il faut taper sur l’onglet [Custom] pour afficher la feuille où figurent les paramètres à
définir par l’utilisateur pour une sonde personnalisée. Pour le détail, voir « Utilisation
d’une sonde personnalisée » à la page 3-12.
• Si vous ne voulez pas utiliser un canal particulier pour l’échantillonnage, sélectionnez
l’option [None] dans la boîte de dialogue de sélection de détecteur.
(5) Après avoir sélectionné un détecteur, tapez sur [Set].
• La boîte de dialogue de sélection de détecteur se ferme et l’onglet [Multiple]
réapparaît (étape (2)), avec le nom du détecteur sélectionné à côté du nom du canal.
(6) Répétez les étapes (3) et (5) pour tous les canaux devant être utilisés pour
l’échantillonnage.
• Vous pouvez sélectionner des détecteurs pour trois canaux au maximum à la fois.
• Si vous sélectionnez des détecteurs pour quatre canaux, une erreur se produira au
début de l’échantillonnage. Pour corriger l’erreur, affichez la boîte de dialogue de
sélection de détecteur pour un des canaux, et sélectionnez le bouton d’option [None]
pour le désélectionner.
(7) Dans la barre de menus, tapez sur [Setup].
• L’onglet [Sample] dans la boîte de dialogue de
configuration apparaît.
(8) Utilisez la case [Mode] pour sélectionner le mode souhaité.
• Pour le détail sur les modes, voir « Modes » à la page 3-3.
• Les paramètres du mode apparaissent sous les onglets [Sample] et [Trigger] dans la
boîte de dialogue de configuration.
20040201
2-9
Configuration de base des paramètres d’échantillonnage
(9) Utilisez les onglets [Sample] et [Trigger] dans la boîte de dialogue de configuration
pour spécifier les paramètres nécessaires.
• Pour le détail sur les paramètres nécessaires dans chaque mode, voir « Paramètres
des modes » à la page 3-5.
(10) Pour valider les réglages actuels dans la boîte de dialogue de configuration, tapez sur
[Set].
• La boîte de dialogue de configuration se ferme.
(11) Vous pouvez commencer l’échantillonnage immédiatement ou bien sauvegarder la
configuration dans la mémoire pour une utilisation ultérieure.
• Pour commencer l’échantillonnage immédiatement, tapez sur V.
Voir « 5 Exécution d’un échantillonnage » pour le détail.
• Pour enregistrer la configuration dans la mémoire, tapez sur [SetupMem] dans la
barre de menus, puis sur [Store]. Voir « 4 Utilisation de la mémoire de configuration »
pour le détail.
20040201
3-1
Mise en service
3 Mise en service
Ce chapitre décrit les différents paramètres qui peuvent être spécifiés dans la boîte de
dialogue de configuration.
Important !
• Le réglage des paramètres de configuration avancés est optionnel dans le cas de
l’échantillonnage avec un seul détecteur. Voir « Configurer les paramètres avancés pour un
seul détecteur » à la page 3-2.
• Lors de l’échantillonnage avec plusieurs détecteurs, les paramètres de configuration
avancés doivent normalement être spécifiés. Reportez-vous aux étapes (7) à (10) dans
« Paramétrer pour l’échantillonnage avec plusieurs détecteurs » à la page 2-7.
Aperçu
La boîte de dialogue de configuration s’affiche par une frappe de [Setup] dans la barre de
menus de la fenêtre de configuration des détecteurs. La boîte de dialogue de configuration
contient les trois onglets suivants.
Onglet [Sample]
Onglet [Trigger]
Onglet [Graph]
Chacun de ces onglets est décrit en détail dans ce qui suit.
Onglet [Sample] et onglet [Trigger]
Ces onglets permettent de configurer les paramètres avancés de l’onglet ([Single] ou
[Multiple]) actuellement ouvert dans la fenêtre de configuration des détecteurs. L’onglet
[Sample] contient les paramètres qui spécifient la façon dont l’échantillonnage doit être
effectué tandis que l’onglet [Trigger] contient les paramètres qui spécifient le moment où
l’échantillonnage doit être déclenché. Voir « Configuration des paramètres
d’échantillonnage avancés » à la page 3-2 pour le détail.
Onglet [Graph]
Cet onglet sert à sélectionner les options qui définissent la représentation graphique des
données échantillonnées. Voir « Configuration des options de la fenêtre de graphe » à la
page 3-11 pour le détail.
20040201
3-2
Mise en service
Configuration des paramètres d’échantillonnage avancés
La configuration des paramètres d’échantillonnage avancés sur les onglets [Sample] et
[Trigger] dans la boîte de dialogue de configuration est expliquée en détail dans les
paragraphes suivants.
u Configurer les paramètres avancés pour un seul détecteur
(1) Effectuez les étapes (1) à (6) dans « Paramétrer pour l’échantillonnage avec un seul
détecteur » à la page 2-1.
(2) Dans la barre de menus, tapez sur [Setup].
• L’onglet [Sample] de la boîte de dialogue de
configuration apparaît.
• Le réglage initial de [Mode] est le mode correspondant au détecteur sélectionné sur
l’onglet [Single].
(3) Utilisez la case [Mode] pour sélectionner le mode souhaité.
• Pour le détail sur les modes, voir « Modes » à la page 3-3.
• Lorsqu’un mode est sélectionné, les paramètres correspondants apparaissent sous
les onglets [Sample] et [Trigger].
(4) Utilisez les onglets [Sample] et [Trigger] dans la boîte de dialogue de configuration
pour configurer les paramètres nécessaires.
• Pour le détail sur les paramètres devant être spécifiés dans chaque mode, voir
« Paramètres des modes » à la page 3-5.
(5) Lorsque tous les réglages sont effectués, tapez sur [Set].
• Les réglages sont validés et la boîte de dialogue de configuration se ferme.
20040201
3-3
Mise en service
(6) L’échantillonnage peut être immédiatement exécuté ou bien la configuration peut être
sauvegardée dans la mémoire pour un rappel ultérieur.
• Pour exécuter immédiatement l’échantillonnage, tapez sur V.
Voir « 5 Exécution d’un échantillonnage » pour le détail.
• Pour sauvegarder la configuration, tapez sur [SetupMem] dans la barre de menus,
puis tapez sur [Store]. Voir « 4 Utilisation de la mémoire de configurations » pour le
détail.
Modes
La case [Mode] au haut de l’onglet [Sample] dans la boîte de dialogue de configuration
spécifie le réglage de mode actuel.
Vous avez le choix entre cinq modes, en fonction du type de données à échantillonner et de
la méthode d’échantillonnage : Normal, Real-Time, Fast, Extended et Period. Les modes
Normal, Real-Time, Fast, Extended sont normalement disponibles tandis que le mode Period
n’est disponible que dans certains cas.
k Mode Normal
Ce mode polyvalent peut être utilisé pour toutes sortes d’échantillonnages, mais en principe
pour des échantillonnages de courte durée. Lorsque ce mode est sélectionné, il faut
spécifier l’intervalle d’échantillonnage, le nombre d’échantillons et le moment où
l’échantillonnage doit commencer.
k Mode Real-Time
En principe, le mode Real-Time est identique au mode Normal à cela près qu’il produit une
courbe en temps réel des données au fur et à mesure qu’elles sont échantillonnées. Vous
pouvez utiliser ce mode si vous voulez voir graphiquement les changements des valeurs
échantillonnées.
k Mode Fast
Vous pouvez utiliser ce mode lorsque vous voulez échantillonner une onde sonore ou
lorsqu’un échantillonnage très rapide est nécessaire. Ce mode ne peut être sélectionné que
lorsque CH1 ou MIC est utilisé pour l’échantillonnage. Ce mode est automatiquement
sélectionné pendant l’échantillonnage avec un microphone. Vous pouvez spécifier dans ce
mode un intervalle d’échantillonnage très court de 20 애sec à 500 애sec.
20040201
3-4
Mise en service
k Mode Extended
Le mode Extended est l’opposé du mode Fast. Il permet de spécifier un intervalle
d’échantillonnage long de 5 à 240 minutes. Ce mode est idéal pour l’échantillonnage de
données sur une longue période, comme la température ou l’humidité.
k Mode Period
Le mode Period doit être utilisé pour échantillonner des données qui changent
périodiquement. Les échantillons enregistrés par le mode Period diffèrent des échantillons
enregistrés dans les autres modes, comme indiqué ci-dessous.
Valeurs
échantillonnées
Intervalle
d’échantillonnage
Temps
Autres modes
Nombre d’échantillons
Mode Period
A la différence des autres modes qui indiquent le temps et les valeurs échantillonnées, le
mode Period indique le nombre d’échantillons (1er échantillon, 2e échantillon, etc.) et les
intervalles entre les échantillons.
Pour le détail, voir « Paramètres du mode Period » à la page 3-7.
Conseil
• Si vous affichez la boîte de dialogue de configuration depuis l’onglet [Multiple] dans la fenêtre de
configuration des détecteurs, la case [Mode] ne permettra de sélectionner que le mode Normal,
Real-Time ou Extended.
• Notez que la disponibilité des modes dépend du détecteur utilisé pour l’échantillonnage. Certains
détecteurs permettent de sélectionner certains modes seulement.
• Le mode actuellement sélectionné est indiqué dans la barre d’état de la fenêtre de configuration
des détecteurs.
20040201
3-5
Mise en service
Paramètres des modes
Les paramètres pouvant être spécifiés sur l’onglet [Sample] et l’onglet [Trigger] de la boîte
de dialogue de configuration selon le mode sélectionné sur l’onglet [Sample] sont décrits
ci-dessous.
k Paramètres communs à tous les modes
Les paramètres qui apparaissent normalement, quel que soit le mode sélectionné, sont les
suivants.
Sampling Interval :
Spécifiez une valeur pour l’intervalle d’échantillonnage. Si vous
spécifiez un intervalle d’une seconde, par exemple, un échantillon
sera relevé toutes les secondes.
Number of Samples : Spécifiez le nombre d’échantillons devant être relevés. La durée
d’échantillonnage totale est calculée en fonction de l’intervalle et du
nombre d’échantillons spécifiés, puis indiquée sur l’onglet [Single] de
la fenêtre de configuration des détecteurs.
Warm-Up :
Spécifiez le temps de réchauffement du détecteur. Ce réglage
présente les options suivantes.
Auto :
Le temps est spécifié automatiquement pour chaque
détecteur.
Manual : Lorsque cette option est sélectionnée une boîte de dialogue
similaire à la suivante apparaît. Spécifiez un temps de
réchauffement de 1 à 99 secondes et tapez sur [Set].
Start Trigger :
Spécifiez l’événement qui doit déclencher l’échantillonnage. Ce
réglage présente les options suivantes.
Tap Screen : Cette option spécifie qu’il faut taper sur [OK] pour
déclencher l’échantillonnage.
Count Down : Cette option spécifie que l’échantillonnage doit
commencer lorsqu’un compte à rebours est terminé.
CH1 :
Cette option spécifie que l’échantillonnage doit
commencer lorsque le signal du canal CH1 atteint une
valeur donnée.
SONIC :
Cette option spécifie que l’échantillonnage doit
commencer lorsque le signal du canal SONIC atteint
une valeur donnée.
Microphone : Cette option spécifie que l’échantillonnage doit
commencer lorsque le microphone du EA-200 détecte
un son.
20040201
20050601
3-6
Mise en service
k Paramètres du mode Normal
Onglet
[Sample]
[Trigger]
Paramètre
Réglage
par défaut
Plage
Sampling Interval
0.05 sec
0,0005 à 299 sec
Number of Samples
100
10 à 30000
Warm-Up
Auto
Auto, Manual (1 à 99)
Start Trigger
Tap Screen
Tap Screen, Count Down, CH1,
SONIC
• Pour le détail sur chaque paramètre, voir « Paramètres communs à tous les modes » à la
page 3-5.
• A l’exception de l’élément [Tap Screen], il faut spécifier d’autres paramètres pour les autres
options de déclenchement de l’échantillonnage. Pour le détail, voir « Autres paramètres de
déclenchement de l’échantillonnage » à la page 3-9.
k Paramètres du mode Real-Time
Réglage
par défaut
Onglet
Paramètre
[Sample]
Sampling Interval
1 sec
0,3 sec à 299 sec
Number of Samples
100
10 à 30000
Warm-Up
Auto
Auto, Manual (1 à 99)
Start Trigger
Tap Screen
Tap Screen, Count Down
[Trigger]
Plage
• Pour le détail sur chaque paramètre, voir « Paramètres communs à tous les modes » à la
page 3-5.
• A l’exception de l’élément [Tap Screen], il faut spécifier d’autres paramètres pour les autres
options de déclenchement de l’échantillonnage. Pour le détail, voir « Autres paramètres de
déclenchement de l’échantillonnage » à la page 3-9.
k Paramètres du mode Fast
Onglet
[Sample]
[Trigger]
Paramètre
Réglage
par défaut
Plage
Sampling Interval
20 애sec
20 애sec à 500 애sec
Number of Samples
5000
10 à 30000*2
Warm-Up
Auto
Auto, Manual (1 à 99)
FFT Graph
*1
Activé, Désactivé
Start Trigger
Tap Screen
Tap Screen, Count Down, CH1,
Microphone
*1 Voir « Graphe FFT » à la page 3-7 pour le détail.
*2 Lorsque le graphe FFT est activé, la plage de réglage est de 10 à 8192.
• Pour le détail sur les paramètres autres que le graphe FFT, voir « Paramètres communs à
tous les modes » à la page 3-5.
• A l’exception de l’élément [Tap Screen], il faut spécifier d’autres paramètres pour les autres
options de déclenchement de l’échantillonnage. Pour le détail, voir « Autres paramètres de
déclenchement de l’échantillonnage » à la page 3-9.
20040201
3-7
Mise en service
Graphe FFT
Le paramètre [FFT Graph] est disponible seulement lorsque [Microphone] est sélectionné
comme détecteur. Vous pouvez activer et désactiver la représentation de graphe FFT
(courbe des caractéristiques fréquentielles) après échantillonnage.
Lorsque [CASIO] - [Microphone] est spécifié comme détecteur :
Dans ce cas, le graphe FFT est désactivé par défaut.
Lorsque vous l’activez, les valeurs [Frequency Pitch] et [Frequency Max] sont calculées.
Notez que les valeurs calculées sont automatiquement appliquées et ne peuvent pas être
changées.
En outre, le paramètre [Warm-Up] ne peut pas être configuré.
Lorsque [CASIO] - [Microphone-FFT] est spécifié comme détecteur :
Lorsque [CASIO] - [Microphone-FFT] est sélectionné, la boîte de dialogue de configuration
ne peut pas être affichée, mais le réglage de graphe FFT est toujours activé. Dans ce cas,
les réglages des paramètres [Frequency Pitch] et [Frequency Max] peuvent être changés sur
la fenêtre de configuration des détecteurs.
Voir « Paramètres du microphone FFT » à la page 2-4 pour le détail.
k Paramètres du mode Extended
Onglet
[Sample]
[Trigger]
Paramètre
Réglage
par défaut
Plage
Sampling Interval
5 min
5 à 240 min
Number of Samples
100
10 à 30000
Start Trigger
Tap Screen
(fixe)
—
• Pour le détail sur chaque paramètre, voir « Paramètres communs à tous les modes » à la
page 3-5.
k Paramètres du mode Period
Onglet
[Sample]
[Trigger]
Paramètre
Réglage
par défaut
Plage
Number of Samples
100
1 à 1000
Warm-Up
Auto
Auto, Manual (1 à 99)
Start Trigger
CH1 (fixe)
Trigger Threshold
1 V*1
Ҁ10 à 10 V*1
—
Trigger Edge
Rising
Rising To
Rising to Rising
Falling to Falling
Rising to Falling
Falling to Rising
*1 Le réglage et la plage de réglage par défaut dépendent du détecteur CH1. La valeur et la
plage de réglage par défaut indiquées ci-dessus sont celles qui sont spécifiées lorsque
[CASIO] - [Voltage] est sélectionné.
20040201
20050601
3-8
Mise en service
Number of Samples : Spécifiez le nombre d’échantillons devant être réunis.
L’échantillonnage continue jusqu’à ce que le nombre d’échantillons
spécifié soit réunis, quel que soit la durée d’échantillonnage.
Warm-Up :
Voir « Paramètres communs à tous les modes » à la page 3-5.
Start Trigger :
CH1 est toujours le déclencheur. L’échantillonnage commence selon
le signal du détecteur connecté au canal CH1. Le moment de
déclenchement de l’échantillonnage est désigné en fonction des deux
paramètres suivants.
Trigger Threshold :
Spécifiez un seuil pour désigner le moment où l’échantillonnage doit
commencer.
Trigger Edge :
Spécifiez l’intervalle durant lequel l’échantillonnage est effectué après
qu’un changement dans la valeur échantillonnée a fait franchir le seuil
de déclenchement. Vous pouvez sélectionner une des options
suivantes.
(1) Rising to Rising, (2) Falling to Falling,
(3) Rising to Falling, (4) Falling to Rising
(1)
(2)
Valeur du seuil
(3)
(4)
• Les paramètres ci-dessous peuvent aussi être configurés lorsque le mode Period est
sélectionné. Ces paramètres apparaissent dans la fenêtre de configuration des détecteurs,
mais pas dans la boîte de dialogue de configuration.
Réglages
par défaut
Paramètre
Store List Data
Store List Data :
Folder
EConSamp
Plage
N’importe quel dossier
Interval Interval
N’importe quel nom (8 caractères maximum)
Count
N’importe quel nom (8 caractères maximum)
Count
Folder : Spécifiez un dossier pour la sauvegarde des variables
contenant les listes d’intervalles et de nombres.
Interval : Spécifiez un nom de variable de huit caractères au
maximum pour la sauvegarde de l’intervalle spécifié en
fonction du seuil de déclenchement et de la tranche de
déclenchement.
Count : Spécifiez un nom de variable de huit caractères au maximum
pour la sauvegarde du nombre actuel d’échantillons dans une
liste.
Conseil
• Lorsque vous spécifiez le seuil de déclenchement, veillez à spécifier une valeur représentant un
changement relativement important pour la valeur actuellement ou normalement mesurée. Une
valeur trop proche de la valeur actuellement ou normalement mesurée peut rendre le
déclenchement problématique.
20040201
3-9
Mise en service
k Autres paramètres de déclenchement de l’échantillonnage
Les paramètres devant être spécifiés pour le déclenchement par le compte à rebours, CH1,
SONIC et le microphone lorsque Normal, Real-Time ou Fast est sélectionné sont les
suivants.
• Si vous spécifiez CH1, SONIC ou Microphone pour le paramètre [Start Trigger], vous
devrez aussi utiliser l’onglet [Trigger] de la boîte de dialogue de configuration pour spécifier
le déclenchement adapté au détecteur sélectionné. Si vous ne le faites pas, une erreur se
produira.
Déclencheur Count Down
Autre paramètre
Timer
Réglage par défaut
5 sec
Plage
1 à 10 sec
Timer : Avec ce déclencheur, une opération d’échantillonnage active un compte à rebours*
et l’échantillonnage proprement dit commence lorsque le temps est écoulé. Un
temps de compte à rebours de 1 à 10 secondes peut être spécifié.
* Pendant le compte à rebours, une tonalité est émise par le haut-parleur du EA-200
et la boîte de dialogue du compte à rebours reste affichée sur l’écran du ClassPad.
Si vous annulez le compte à rebours pendant que la boîte de dialogue est affichée,
la tonalité continuera d’être émise jusqu’à l’écoulement du temps spécifié.
Déclencheur CH1
Autre paramètre
Réglage par défaut
Sensor
Plage
—
—
Trigger Threshold
Selon le détecteur connecté
Selon le détecteur connecté
Trigger Edge
Rising
Rising, Falling
Sensor :
Ce paramètre montre le détecteur actuellement connecté au canal CH1.
Ce paramètre ne peut pas être changé manuellement. Le
déclenchement de l’échantillonnage dépend du signal fourni par le
détecteur connecté au canal CH1. Le moment du déclenchement est
contrôlé par les paramètres suivants.
Trigger Threshold : Spécifiez une valeur pour le seuil de déclenchement de
l’échantillonnage.
Trigger Edge :
Sélectionnez une valeur [Rising] (atteinte de la valeur [Trigger Threshold] depuis une valeur inférieure) ou [Falling] (atteinte de la valeur
[Trigger Threshold] depuis une valeur supérieure) pour ce paramètre.
Conseil
• Avec ce déclencheur, l’exécution d’une opération d’échantillonnage met en mode d’attente, et
l’échantillonnage ne commence que lorsque les valeurs échantillonnées atteignent le seuil dans
la direction spécifiée (ascendante ou descendante). Lorsque [Rising] est spécifié pour [Trigger
Edge], par exemple, l’échantillonnage ne commence pas si la valeur du signal est déjà
supérieure au seuil spécifié au moment de l’exécution de l’échantillonnage. En effet, le seuil n’a
pas été croisé après l’exécution de l’échantillonnage.
• Lorsque vous spécifiez le seuil de déclenchement, veillez à spécifier une valeur représentant un
changement relativement important pour la valeur actuellement ou normalement mesurée. Une
valeur trop proche de la valeur actuellement ou normalement mesurée peut rendre le
déclenchement problématique.
20040201
20050601
3-10
Mise en service
Les courbes ci-dessous sont obtenues lorsque l’échantillonnage est déclenché alors que
[Rising] est spécifié pour [Trigger Edge]. Les courbes montrent les changements des valeurs
échantillonnées dans le temps, et l’extrémité gauche de la courbe correspond au moment où
l’échantillonnage est exécuté.
Valeur du seuil
Echantillonnage déclenché
Valeur du seuil
Echantillonnage pas
encore déclenché
Echantillonnage pas
encore déclenché
Echantillonnage déclenché
(seuil croisé par la tranche ascendante)
Déclencheur SONIC
Autre paramètre
Réglage par défaut
Plage
Sensor
Motion (fixe)
Trigger Threshold
1 Meter
0 à 8 mètres
—
Trigger Level
Above
Above, Below
Sensor :
Le détecteur est toujours [Motion] pour ce type de déclencheur.
L’échantillonnage est déclenché par le signal fourni par le détecteur de
mouvement connecté au canal SONIC. Le moment où l’échantillonnage
est déclenché est déterminé par les deux paramètres suivants.
Trigger Threshold : Spécifiez une valeur pour le seuil de déclenchement de
l’échantillonnage.
Trigger Level :
Sélectionnez [Above] (n’importe quelle valeur supérieure à [Trigger
Threshold]) ou [Below] (n’importe quelle valeur inférieure à [Trigger
Threshold]) pour ce paramètre.
Conseil
• Avec ce déclencheur, le déclenchement de l’échantillonnage dépend entièrement de la valeur du
signal, c’est-à-dire si la valeur actuelle est supérieure ou inférieure à la valeur de déclenchement.
Lorsque [Above] est spécifié, l’échantillonnage commence immédiatement si la valeur du signal
est déjà supérieure à la valeur du seuil au moment où l’échantillonnage est exécuté.
• Lorsque vous spécifiez le seuil de déclenchement, veillez à spécifier une valeur représentant un
changement relativement important pour la valeur actuellement ou normalement mesurée. Une
valeur trop proche de la valeur actuellement ou normalement mesurée peut rendre le
déclenchement problématique.
20040201
3-11
Mise en service
Les courbes ci-dessous sont obtenues lorsque l’échantillonnage est déclenché alors que
[Above] est spécifié pour [Trigger Level]. Les courbes montrent les changements de valeurs
échantillonnées dans le temps, et l’extrémité gauche de la courbe correspond au moment où
l’échantillonnage est exécuté.
Valeur du seuil
Echantillonnage déclenché
Echantillonnage déclenché
Déclencheur Microphone
Autre paramètre
Sensitivity
Réglage par défaut
High
Plage
Low, Medium, High
Sensitivity : Spécifiez un des trois niveaux de sensibilité pour le microphone EA-200.
Configuration des options de la fenêtre de graphe
La spécification des réglages de l’onglet [Graph] dans la boîte de dialogue de configuration
est expliquée dans les paragraphes suivants.
u Configurer les options de la fenêtre de graphe
(1) Dans la barre de menus apparaissant sur la fenêtre de configuration des détecteurs,
tapez sur [Setup].
• L’onglet [Sample] apparaît dans la boîte de dialogue de configuration.
(2) Tapez sur l’onglet [Graph].
(3) Cochez les cases des options que vous voulez activer et enlevez les coches des cases
que vous voulez désactiver.
• Les cases à côté des options activées sont marquées d’une coche.
(4) Lorsque les sélections sont effectuées, tapez sur [Set].
• Les réglages sont validés et la boîte de dialogue de configuration se ferme.
20040201
3-12
Mise en service
k Options de graphe
Les options disponibles sous l’onglet [Graph] de la boîte de dialogue de configuration sont
expliquées en détail ci-dessous.
Option
Description
Réglage par
défaut
Graph Function
Affiche (coché) ou non (vide) le nom des données de
la source (nom du canal ou nom de la mémoire
d’échantillonnage) sur la fenêtre de graphe E-Con.
Activé
Coordinates
Affiche (coché) ou non (vide) les coordonnées lors de
la lecture de coordonnées sur la fenêtre de graphe
E-Con.
Activé
E-Con Axes
Affiche (coché) ou non (vide) les axes de la fenêtre
de graphe E-Con.
Activé
Real-Time Scroll
Active (coché) ou non (vide) le défilement en temps
réel de la fenêtre de graphe E-Con dans le mode
d’échantillonnage en Real-Time.
Désactivé
Utilisation d’une sonde personnalisée
Cette section explique comment personnaliser une sonde.
Outre les détecteurs CASIO et Vernier préréglés dans l’application E-Con EA-200 (voir « 10
Liste des détecteurs »), vous pouvez aussi configurer des « sondes personnalisées » pour
l’échantillonnage.
Les sondes personnalisées apparaissent sur l’onglet [Custom] dans la boîte de dialogue de
sélection de détecteur, auquel vous accédez par la fenêtre de configuration des détecteurs.
k Configuration de sondes personnalisées
Pour personnaliser une sonde, il faut spécifier les constantes de la formule d’interpolation
linéaire fixe (ax + b). Les constantes requises sont la pente (a) et l’intersection (b). x dans
l’expression précédente (ax + b) est la valeur de la tension échantillonnée (plage
d’échantillonnage : 0 à 5 volts).
u Configurer une nouvelle sonde personnalisée
(1) Sur le menu [Tool] de la fenêtre de configuration des détecteurs, tapez sur [Custom
Probe] puis sur [New Custom Probe].
• La boîte de dialogue de nouvelle sonde personnalisée apparaît.
(2) Dans la boîte de dialogue, tapez sur le bouton fléché de [Folder], puis sélectionnez le
dossier de destination dans la liste qui apparaît.
(3) Dans la case [Name], désignez le nom de la sonde personnalisée par huit caractères
au maximum.
20040201
3-13
Mise en service
(4) Lorsque le nom est comme vous voulez, tapez sur [OK].
• La boîte de dialogue de la sonde personnalisée
apparaît.
(5) Spécifiez les paramètres suivants dans la boîte de dialogue de la sonde personnalisée.
Paramètre
Description
Slope
Spécifiez la pente pour la formule d’interpolation linéaire.
Intercept
Spécifiez l’intersection pour la formule d’interpolation linéaire.
Unit Name
Spécifiez huit caractères au maximum pour le nom de l’unité.
Warm-Up
Spécifiez un temps en secondes de 0 à 99 pour le détecteur.
(6) Lorsque tous les paramètres sont spécifiés, tapez sur [Set] pour sauvegarder la sonde
personnalisée et fermer la boîte de dialogue de la sonde personnalisée.
• Les données de la sonde personnalisée sont sauvegardées dans la mémoire du
ClassPad sous forme de variable avec le nom spécifié à l’étape (3). Les données de
la sonde personnalisée sont verrouillées, c’est-à-dire qu’elles ne peuvent pas être
modifiées à l’aide d’une autre application du ClassPad. Laissez ces données
verrouillées.
Pour le détail sur les variables verrouillées, voir le mode d’emploi du ClassPad 300/
ClassPad 300 PLUS (1-7 Variables et dossiers).
20040201
20050601
3-14
Mise en service
u Modifier une sonde personnalisée existante
(1) Sur la fenêtre de configuration des détecteurs, assurez-vous que la sonde
personnalisée que vous voulez modifier n’est pas sélectionnée.
• Si le nom de la sonde personnalisée que vous voulez modifier est indiqué dans la
case [Sensor] sur l’onglet [Single] de la fenêtre de configuration des détecteurs, ou
dans la case [CH1], [CH2], [CH3] ou [SONIC] de l’onglet [Multiple], tapez sur la case
appropriée et changez le nom de sorte qu’il ne soit pas identique à celui de la sonde
que vous voulez modifier. Sinon une erreur se produit lorsque vous tapez sur [OK] à
l’étape (5), ci-dessous.
(2) Sur le menu [Tool] de la fenêtre de configuration des détecteurs, tapez sur [Custom
Probe] puis sur [Edit Custom Probe].
• La boîte de dialogue de modification d’une sonde personnalisée apparaît.
(3) Tapez sur le bouton fléché de [Folder] et sélectionnez le dossier qui contient les
données de la sonde personnalisée dans la liste qui apparaît.
(4) Tapez sur le bouton fléché de [Name] puis sur le nom de la sonde personnalisée que
vous voulez modifier.
(5) Tapez sur [OK].
• La boîte de dialogue de sonde personnalisée, qui indique les réglages actuels
[Slope], [Intercept], [Unit Name] et [Warm-Up] de la sonde sélectionnée à l’étape (3)
apparaît.
(6) Changez les réglages.
(7) Lorsque tous les paramètres sont comme vous voulez, tapez sur [Set] pour
sauvegarder la sonde personnalisée et fermez la boîte de dialogue de la sonde
personnalisée.
• Les données de la sonde personnalisée sont sauvegardées dans la mémoire du
ClassPad sous forme de variable avec le nom spécifié à l’étape (4). Les données de
la sonde personnalisée sont verrouillées, c’est-à-dire qu’elles ne peuvent pas être
modifiées à l’aide d’une autre application du ClassPad. Laissez ces données
verrouillées.
Pour le détail sur les variables verrouillées, voir le mode d’emploi du ClassPad 300/
ClassPad 300 PLUS (1-7 Variables et dossiers).
20040201
20050601
3-15
Mise en service
u Spécifier les réglages d’une nouvelle sonde personnalisée à partir des
réglages d’un détecteur V ernier
Procédez de la façon suivante pour rappeler les réglages d’un détecteur Vernier déjà
enregistrés avec l’application E-Con EA-200 et les utiliser pour personnaliser une nouvelle
sonde.
(1) Sur le menu [Tool] de la fenêtre de configuration des détecteurs, tapez sur [Custom
Probe] puis sur [Edit Vernier Sensor].
• L’onglet [Vernier] de la boîte de dialogue de sélection de détecteur apparaît.
Dans ce cas, la boîte de dialogue de sélection de détecteur contient seulement
l’onglet [Vernier].
(2) Tapez sur le détecteur Vernier dont vous voulez utiliser les réglages, puis tapez sur
[Set].
• La boîte de dialogue de nouvelle sonde personnalisée apparaît.
(3) Tapez sur le bouton fléché de [Folder] et sélectionnez le dossier de destination dans la
liste qui apparaît.
(4) Dans la case [Name] spécifiez le nom de la sonde personnalisée par huit caractères au
maximum.
(5) Tapez sur [OK].
• La boîte de dialogue de sonde personnalisée, qui indique les réglages actuels
[Slope], [Intercept], [Unit Name] et [Warm-Up] de la sonde Vernier sélectionnée à
l’étape (2) apparaît.
(6) Changez les réglages.
(7) Lorsque tous les paramètres sont comme vous voulez, tapez sur [Set] pour
sauvegarder la sonde personnalisée et fermez la boîte de dialogue de la sonde
personnalisée.
• Les données de la sonde personnalisée sont sauvegardées dans la mémoire du
ClassPad sous forme de variable avec le nom spécifié à l’étape (4). Les données de
la sonde personnalisée sont verrouillées, c’est-à-dire qu’elles ne peuvent pas être
modifiées à l’aide d’une autre application du ClassPad. Laissez ces données
verrouillées.
Pour le détail sur les variables verrouillées, voir le mode d’emploi du ClassPad 300/
ClassPad 300 PLUS (1-7 Variables et dossiers).
u Supprimer une sonde personnalisée
Utilisez le gestionnaire de variables du ClassPad pour supprimer une sonde personnalisée
existante. Pour le détail sur le gestionnaire de variables, voir le paragraphe approprié dans
le mode d’emploi du ClassPad 300/ClassPad 300 PLUS.
20040201
20050601
3-16
Mise en service
u Calibrer une sonde personnalisée
Remarque
• Procédez de la façon suivante pour calibrer une sonde personnalisée après sa
configuration ou modification.
• Les valeurs de la pente et de l’intersection sont calibrées d’après deux échantillons
obtenus avec la sonde personnalisée sélectionnée.
• Avant de calibrer une sonde, il faut préparer deux échantillons à partir de valeurs connues.
• Lorsque vous spécifiez une valeur de référence à l’étape (5) de la procédure ci-dessous,
saisissez la valeur exacte de l’échantillon pris à l’étape (4). Lorsque vous spécifiez une
valeur de référence à l’étape (7) de la procédure ci-dessous, saisissez la valeur exacte de
l’échantillon pris à l’étape (6).
(1) Raccordez le EA-200 au ClassPad et la sonde personnalisée que vous voulez calibrer
au canal CH1 du EA-200.
(2) Ce qu’il faut faire ensuite dépend de la sonde calibrée, c’est-à-dire s’il s’agit d’une
nouvelle sonde ou d’une sonde dont les réglages ont été modifiés.
Lorsqu’une nouvelle sonde est calibrée :
• Effectuez les étapes (1) à (5) mentionnées dans « Configurer une nouvelle sonde
personnalisée » à la page 3-12.
• Vous pouvez omettre l’étape (2), si vous voulez.
Lorsqu’une sonde existante est calibrée :
• Effectuez les étapes (1) à (6) de « Modifier une sonde personnalisée existante » à la
page 3-14.
(3) Tapez sur [Calibration].
• L’échantillonnage par le détecteur connecté au canal
CH1 commence et une boîte de dialogue
d’échantillonnage similaire à celle de droite apparaît.
La boîte de dialogue apparaît sous cette forme
pendant l’attente du premier échantillonnage.
• Si cette boîte de dialogue reste affichée, l’échantillonnage se terminera et la boîte se
fermera automatiquement environ cinq heures plus tard.
(4) Tapez sur [Set] lorsque vous être prêt à prendre le premier échantillon.
• La boîte de dialogue d’échantillonnage est remplacée
par la boîte de droite.
20040201
20050601
3-17
Mise en service
(5) Dans la case [Value 1] spécifiez la valeur de référence
pour le premier échantillon et tapez sur [OK].
• L’échantillonnage avec le détecteur connecté au
canal CH1 recommence et la boîte de dialogue
d’échantillonnage similaire à celle de droite apparaît.
La boîte de dialogue apparaît sous cette forme
pendant l’attente du deuxième échantillonnage.
• Si cette boîte de dialogue reste affichée, l’échantillonnage se terminera et la boîte se
fermera automatiquement environ cinq heures plus tard.
(6) Tapez sur [Set] lorsque vous êtes prêt pour le deuxième échantillonnage.
• La boîte de dialogue d’échantillonnage est remplacée
par la boîte de droite.
(7) Dans la case [Value 2] spécifiez la valeur de référence pour le deuxième échantillon et
tapez sur [OK].
• La boîte de dialogue de saisie de la valeur se ferme et la boîte de dialogue de la
sonde personnalisée réapparaît.
• Le EA-200 calcule la pente et l’intersection pour la formule d’interpolation linéaire à
partir du premier jeu de valeurs (référence et échantillon) et du deuxième jeu de
valeurs, et les insère automatiquement dans [Slope] et [Intercept] de la sonde
personnalisée.
• Lorsque vous avez terminé, tapez sur [Set] pour sauvegarder la sonde personnalisée
et fermer la boîte de dialogue de la sonde personnalisée.
Conseil
• Une erreur se produit si les valeurs de référence saisies à l’étape (4) et (6) ne sont pas correctes.
Dans ce cas, répétez la procédure à partir de l’étape (3).
20040201
3-18
Mise en service
u Mettre à zéro une sonde personnalisée
Cette procédure permet de mettre à zéro une sonde personnalisée et de spécifier la valeur
de l’intersection en fonction d’un échantillon en utilisant la sonde personnalisée appropriée.
(1) Raccordez le EA-200 au ClassPad et connectez la sonde personnalisée que vous
voulez mettre à zéro au canal CH1 du EA-200.
(2) Ce qu’il faut faire ensuite dépend de la sonde calibrée, c’est-à-dire s’il s’agit d’une
nouvelle sonde ou d’une sonde dont les réglages ont été modifiés.
Lorsqu’une nouvelle sonde est calibrée :
• Effectuez les étapes (1) à (5) mentionnées dans « Configurer une nouvelle sonde
personnalisée » à la page 3-12.
• Vous pouvez omettre l’étape (2), si vous voulez.
Lorsqu’une sonde existante est calibrée :
• Effectuez les étapes (1) à (6) de « Modifier une sonde personnalisée existante » à la
page 3-14.
(3) Tapez sur [Zéro Adjust].
• L’échantillonnage par le détecteur connecté au canal
CH1 commence et une boîte de dialogue
d’échantillonnage similaire à celle de droite apparaît.
La boîte de dialogue apparaît sous cette forme
pendant l’attente de l’échantillonnage.
• Si cette boîte de dialogue reste affichée, l’échantillonnage se terminera et la boîte se
fermera automatiquement environ cinq heures plus tard.
(4) Tapez sur [Set] lorsque vous être prêt à prendre l’échantillon.
• La boîte de dialogue d’échantillonnage se ferme et la boîte de dialogue de la sonde
personnalisée réapparaît.
• La valeur produite par l’échantillon est automatiquement insérée dans [Intercept].
(5) Lorsque vous avez terminé, tapez sur [Set] pour sauvegarder la sonde personnalisée
et fermer la boîte de dialogue de la sonde personnalisée.
Conseil
• Une erreur se produit si la valeur de l’échantillon à l’étape (4) n’est pas correcte. Dans ce cas,
répétez la procédure à partir de l’étape (3).
20040201
20050601
4-1
Utilisation de la mémoire de configurations
4 Utilisation de la mémoire de configurations
La mémoire de configurations permet de sauvegarder les paramètres spécifiés sur la fenêtre
de configuration des détecteurs dans un fichier pour un rappel ultérieur. Cela signifie que
vous pouvez utiliser instantanément une configuration pour un détecteur particulier.
Contenu des fichiers de données enregistrés dans la mémoire de
configurations
Les données suivantes sont sauvegardées dans la mémoire de configurations lors de la
sauvegarde des paramètres spécifiés dans la fenêtre de configuration des détecteurs.
• Sélection de détecteurs et paramétrage de l’onglet [Single]
• Sélection de détecteurs sur l’onglet [Multiple]
• Paramètres de la boîte de dialogue de configuration
• Paramètres de la fenêtre de l’éditeur de graphes E-Con
Sauvegarde et rappel de configurations
Procédez de la façon suivante pour sauvegarder des données dans la mémoire de
configurations et pour rappeler des données lorsque vous en avez besoin.
u Sauvegarder une configuration
(1) Sur la fenêtre de configuration des détecteurs, spécifiez les réglages souhaités.
• Pour le détail sur les réglages, voir « 2 Configuration de base des paramètres
d’échantillonnage », « Configuration des paramètres d’échantillonnage avancés » à
la page 3-2 et « Configuration des options de la fenêtre de graphe » à la page 3-11.
(2) Sur le menu [SetupMem], tapez sur [Store].
• La boîte de dialogue de sauvegarde des données apparaît.
(3) Sur la boîte de dialogue, tapez sur le bouton fléché de [Folder] et sélectionnez le
dossier de destination dans la liste qui apparaît.
(4) Dans la case [Name], désignez le nom du fichier par huit caractères au maximum.
(5) Tapez sur [OK].
• Les données de la sonde personnalisée sont sauvegardées dans la mémoire du
ClassPad sous forme de variable avec le nom spécifié à l’étape (4) et la boîte de
dialogue se ferme. Les données de la sonde personnalisée sont verrouillées, c’est-àdire qu’elles ne peuvent pas être modifiées à l’aide d’une autre application du
ClassPad. Laissez ces données verrouillées.
Pour le détail sur les variables verrouillées, voir le mode d’emploi du ClassPad 300/
ClassPad 300 PLUS (1-7 Variables et dossiers).
20040201
20050601
4-2
Utilisation de la mémoire de configurations
u Rappeler une configuration
Important !
• Procédez de la façon suivante pour remplacer les réglages actuels des paramètres
apparaissant dans la fenêtre de configuration des détecteurs (voir « Contenu des fichiers
de données enregistrés dans la mémoire de configurations » à la page 4-1) par les
données rappelées.
(1) Affichez la fenêtre de configuration des détecteurs.
• L’onglet [Single] ou l’onglet [Multiple] peut être affiché.
(2) Sur le menu [SetupMem], tapez sur [Recall].
• La boîte de dialogue de rappel de données apparaît.
(3) Tapez sur le bouton fléché de [Folder] puis tapez sur le nom du dossier contenant la
configuration que vous voulez rappeler.
(4) Tapez sur le bouton fléché de [Name], puis tapez sur le nom de la configuration que
vous voulez rappeler.
(5) Tapez sur [OK].
• La boîte de dialogue de rappel de données se ferme et la configuration sélectionnée
est rappelée.
u Supprimer une configuration
Utilisez le gestionnaire de variables du ClassPad pour supprimer un fichier de
configuration. Pour le détail sur le gestionnaire de variables, voir le paragraphe approprié
dans le mode d’emploi du ClassPad 300/ClassPad 300 PLUS.
20040201
20050601
5-1
Exécution d’un échantillonnage
5 Exécution d’un échantillonnage
Ce chapitre explique comment exécuter un échantillonnage sur le EA-200 avec les réglages
effectués dans l’application E-Con EA-200. Il indique aussi comment sauvegarder les
données des échantillons collectés avec le EA-200.
Remarque
• Pour le détail sur l’échantillonnage lorsque [CASIO] - [Speaker ( y = f (x))] est sélectionné
comme détecteur dans la fenêtre de configuration des détecteurs, voir « 6 Emission d’une
fonction par le haut-parleur ». Lorsque [CASIO] - [Speaker ( y = f (x))] est sélectionné,
l’échantillonnage n’est pas effectué. A la place, le son de l’onde d’une fonction saisie sur le
ClassPad est transmis par le haut-parleur du EA-200.
u Se préparer pour l’échantillonnage
(1) Raccordez le EA-200 au ClassPad.
(2) Allumez le EA-200.
(3) Connectez le ou les détecteurs requis selon la configuration que vous utiliserez pour
l’échantillonnage.
(4) Préparer le matériel à échantillonner, l’appareil requis, etc.
Lancement de l’échantillonnage
Cette partie décrit la façon de lancer l’échantillonnage ainsi que tout le processus jusqu’à la
fin.
u Lancer un échantillonnage
(1) Dans la fenêtre de configuration des détecteurs, sélectionnez l’onglet [Single] ou
l’onglet [Multiple] en fonction du type d’échantillonnage que vous voulez effectuer.
• Vous pouvez aussi rappeler une configuration sauvegardée (page 4-2).
(2) Pour lancer l’échantillonnage, tapez sur V.
• Une boîte de dialogue similaire à la suivante apparaît.
Si « 0 sec » n’a pas été spécifié comme temps de réchauffement, la boîte de
dialogue apparaît lorsque le réchauffement est terminé.
• Si vous tapez sur [OK] dans cette boîte de dialogue, les données de la configuration
spécifiées sur l’onglet ([Single] ou [Multiple]) de la fenêtre de configuration de
détecteurs actuellement affichée sont envoyées au EA-200.
• Vous pouvez annuler l’échantillonnage en cours en tapant sur [Cancel].
20040201
5-2
Exécution d’un échantillonnage
(3) Selon la configuration utilisée, soit une boîte de dialogue d’attente apparaît, soit
l’échantillonnage commence immédiatement après le paramétrage du EA-200.
• Ce qui se passe ensuite dépend du mode d’échantillonnage, des réglages de
déclencheur et d’autres réglages envoyés au EA-200. Pour le détail à ce sujet, voir
« Opérations effectuées pendant l’échantillonnage » ci-dessous.
• Lorsque l’échantillonnage est terminé, les données échantillonnées sont
temporairement sauvegardées en tant que « données actuelles ». Vous pouvez voir
les données actuelles sur l’onglet [Current] de la fenêtre de l’éditeur de graphes
E-Con. Vous pouvez aussi sauvegarder les données actuelles dans un fichier, si vous
voulez. Voir « Sauvegarde des données échantillonnées » à la page 5-5 pour le
détail.
Opérations effectuées pendant l’échantillonnage
Le schéma général des opérations effectuées pendant l’échantillonnage est indiqué cidessous.
Les données de configuration sont transmises de l’application E-Con EA-200
(ClassPad) au EA-200.
↓
L’échantillonnage est activé.
L’échantillonnage est activé par un signal de déclenchement manuel (frappe de
l’écran) ou par un signal de déclenchement automatique.
↓
L’échantillonnage est terminé.
L’échantillonnage s’arrête automatiquement lorsque le nombre d’échantillons atteint
le niveau spécifié.
↓
Les données de configuration sont transmises à l’application E-Con EA-200
(ClassPad) par le EA-200.
En mode Temps réel, le transfert de données commence en même temps que
l’échantillonnage.
↓
Les données échantillonnées sont représentées graphiquement.
Le tableau de la page suivante montre les différents écrans qui apparaissent au cours de
l’échantillonnage. Notez que le schéma de fonctionnement et les écrans qui apparaissent
peuvent être différents selon le mode, le réglage de déclencheur, etc.
20040201
20040201
Period
Extended
Real-Time
Mode
1. Attente de
l’échantillonnage
Annulation de
l’échantillonnage
(et effacement des
données
échantillonnées)
La courbe est tracée à partir des données
obtenues depuis le début de
l’échantillonnage jusqu’au point actuel.
Les données sont
représentées graphiquement
en temps réel tout au cours
de l’échantillonnage.
2. Déclenchement de l’échantillonnage
(données représentées graphiquement)
Cette boîte de dialogue
apparaît lorsque
l’échantillonnage est
terminé. Les données
échantillonnées sont
sauvegardées dans une
mémoire précise et peuvent
être consultées dans
l’application Principale ou
l’éditeur de listes.
La représentation graphique
s’arrête en même temps que
l’échantillonnage. La boîte de
message montre le nom du
canal utilisé pour
l’échantillonnage et le nom
de l’axe vertical et celui de
l’axe horizontal du graphe.
L’échantillonnage se termine.
La représentation graphique
s’arrête en même temps que
l’échantillonnage. La boîte de
message montre le nom du
canal utilisé pour
l’échantillonnage et le nom
de l’axe vertical et celui de
l’axe horizontal du graphe.
3. Fin de l’échantillonnage
(données représentées graphiquement)
5-3
Exécution d’un échantillonnage
Normal
Fast
Mode
1. Attente de
l’échantillonnage
L’écran suivant
apparaît lorsque CH1,
SONIC ou Microphone
est utilisé comme
déclencheur.
Le temps de
l’échantillonnage est
indiqué sur l’écran pendant
l’échantillonnage.
Annulation de
l’échantillonnage
(et effacement des
données
échantillonnées)
2. Déclenchement de l’échantillonnage
(données représentées graphiquement)
Exemple de
représentation
graphique en
mode Normal
Exemple de
représentation
graphique en
mode Fast
3. Fin de l’échantillonnage
(données représentées graphiquement)
5-4
Exécution d’un échantillonnage
20040201
5-5
Exécution d’un échantillonnage
Sauvegarde des données échantillonnées
Les données produites par l’échantillonnage avec le EA-200 contrôlé par l’application E-Con
EA-200 sont sauvegardées temporairement dans le dossier [EConSamp] du ClassPad. Ces
données temporaires sont appelées « données actuelles ».
• Les données actuelles sont sauvegardées dans une ou plusieurs variables, une pour
chacun des canaux utilisés pour l’échantillonnage. Les noms de variables sont
automatiquement affectés selon le canal et le détecteur utilisés pour l’échantillonnage.
Nom de variable
Canal et détecteur utilisés pour l’échantillonnage
CH1
CH1
CH2
CH2
CH3
CH3
SONIC
SONIC
MIC
Microphone du EA-200
Les données actuelles sont sauvegardées dans cette variable
lorsque l’un des réglages de détecteur suivants est sélectionné.
• [CASIO] - [Microphone]
• [CASIO] - [Speaker (Sample Data)]
FFT
Microphone du EA-200
Les données actuelles sont sauvegardées dans cette variable
lorsque l’un des réglages de détecteur suivants est sélectionné.
• [CASIO] - [Microphone-FFT]
• [CASIO] - [Microphone] avec le réglage [FFT Graph] activé
• [Vernier] - [Microphone] avec le réglage [FFT Graph] activé
L’exécution d’un échantillonnage lorsque [CASIO] - [Microphone] est sélectionné dans la
fenêtre de configuration des détecteurs et le réglage [FFT Graph] est activé crée
simultanément deux jeux de données actuelles portant les noms de variables « MIC » et
« FFT ».
• Les données actuelles apparaissent sur l’onglet [Current] de la fenêtre de l’éditeur de
graphes E-Con dans le format <nom de variable>.
Affichage d’échantillon
20040201
5-6
Exécution d’un échantillonnage
Vous pouvez utiliser l’onglet [Current] pour représenter graphiquement les données actuelles
lorsque l’échantillonnage est terminé. Pour le détail sur la représentation graphique, voir « 8
Représentation graphique ».
• Lorsque vous effectuez un nouvel échantillonnage, les données du canal utilisé sont
remplacées par les nouvelles. Si vous voulez conserver une copie des données
échantillonnées, il faut les sauvegarder sous un autre nom.
u Sauvegarder les données actuelles sous un autre nom
Utilisez le gestionnaire de variables du ClassPad pour sauvegarder les données actuelles
sous un autre nom dans le dossier [EConSamp]. Pour le détail sur le gestionnaire de
variables, voir le paragraphe approprié dans le mode d’emploi du ClassPad 300/ClassPad
300 PLUS.
u Supprimer les données échantillonnées sauvegardées
Utilisez le gestionnaire de variables du ClassPad pour supprimer les données
échantillonnées sauvegardées. Pour le détail sur le gestionnaire de variables, voir le
paragraphe approprié dans le mode d’emploi du ClassPad 300/ClassPad 300 PLUS.
u Rappeler les données échantillonnées sauvegardées
Vous pouvez utiliser la fenêtre de l’éditeur de graphes E-Con pour rappeler les données
échantillonnées sauvegardées ou les données actuelles et les représenter graphiquement.
Pour le détail, voir « 8 Représentation graphique ».
20040201
20050601
6-1
Emission d’une fonction par le haut-parleur
6 Emission d’une fonction par le haut-parleur
Lorsque [Speaker (y = f(x))] est sélectionné sur l’onglet [CASIO] de la boîte de dialogue de
sélection de détecteur, l’échantillonnage n’est pas effectué par un détecteur. A la place, le
son de l’onde d’une fonction saisie sur le ClassPad est émis par le haut-parleur du EA-200.
u Emettre l’onde d’une fonction par le haut-parleur
(1) Connectez le EA-200 au ClassPad et allumez le EA-200.
(2) Allumez le ClassPad et lancez l’application E-Con EA-200.
(3) Tapez sur O puis sur [Graph Editor] (ou tapez sur !) pour afficher la fenêtre de
l’éditeur de graphes du ClassPad.
(4) Sur la fenêtre de l’éditeur de graphes, saisissez la fonction (par exemple : y1 = sin
(440·2·π·x)) qui doit être émise par le haut-parleur sur une des lignes disponibles
( y1 à y20).
• Lorsque vous saisissez la fonction, spécifiez les arguments (pour le sinus, etc.) en
utilisant le radian comme unité. Cette fonction traite tous les arguments en radians,
quelle que soit l’unité d’angle spécifiée sur le ClassPad.
• Pour le détail sur la saisie d’expressions dans la fenêtre de l’éditeur de graphes,
reportez-vous à l’application Graphe & Table dans le mode d’emploi du
ClassPad 300/ClassPad 300 PLUS.
(5) Tapez sur la fenêtre de configuration des détecteurs pour la rendre active.
(6) Tapez sur la case [Sensor] pour afficher la boîte de dialogue de sélection de détecteur.
(7) Sur l’onglet [CASIO], sélectionnez [Speaker (y = f(x))] et tapez sur [Set].
• La boîte de dialogue de sélection de détecteur se
ferme et la fenêtre de configuration des détecteurs cicontre réapparaît.
(8) Tapez sur le bouton fléché de [±1.5Range] et sélectionnez [Auto] ou [Manual], selon le
cas.
• Lorsque [Auto] est sélectionné, la fonction et la section émise par le haut-parleur sont
optimisées pendant la représentation graphique de la fonction sur la fenêtre
graphique du ClassPad (pas sur la fenêtre de graphe E-Con) de sorte que la plage
sur l’axe y se situe entre –1,5 et 1,5 (limites du signal pouvant être émis par le hautparleur).
20040201
20050601
6-2
Emission d’une fonction par le haut-parleur
C’est le réglage qu’il convient normalement d’utiliser.
• Lorsque [Manual] est sélectionné, l’optimisation par le réglage [Auto] n’est pas
effectuée. C’est la raison pour laquelle il faut saisir une fonction et spécifier une
section (valeur x) qui limite la plage sur l’axe y de –1.5 à 1.5. Une erreur se produit
lorsque l’axe y est hors de la plage –1.5 à 1.5.
(9) Tapez sur le bouton fléché de [Formula]. Sur le menu qui apparaît, sélectionnez la ligne
(y1 à y20) qui contient la fonction saisie à l’étape (4).
(10) Spécifiez la plage de sortie de la fonction (valeur x).
• Tapez sur [Start] et saisissez la valeur initiale dans la boîte de dialogue qui apparaît.
Tapez sur la case [End] puis saisissez une valeur finale.
(11) Tapez sur V.
• La boîte de dialogue de la fréquence de sortie apparaît.
(12) Spécifiez la fréquence de sortie dans la boîte de dialogue.
• Saisissez un pourcentage pour la valeur de la fréquence à émettre. Pour émettre le
son original, spécifiez 100%. Pour élever le son original d’une octave, saisissez 200%
comme valeur. Pour abaissez le son original d’une octave, saisissez 50% comme
valeur.
(13) Tapez sur [OK].
• Une boîte de dialogue similaire à celle qui est
indiquée à droite apparaît.
(14) Tapez sur [OK].
• La plage spécifiée comme son par la fonction est émise par le haut-parleur du
EA-200.
• Pour arrêter le son, appuyez sur la touche [START/STOP] du EA-200.
Conseil
• Pour sauvegarder la configuration effectuée de l’étape (1) à l’étape (10) dans la mémoire, tapez
sur [SetupMem] dans la barre de menus, puis tapez sur [Store].
Voir « 4 Utilisation de la mémoire de configurations » pour le détail.
• Le menu [Setup] est disponible lorsque [Speaker ( y= f (x))] est sélectionné sur l’onglet [CASIO] de
la boîte de dialogue de sélection de détecteur.
20040201
7-1
Utilisation de la fenêtre multimètres
7 Utilisation de la fenêtre multimètres
La fenêtre multimètres contient les valeurs d’échantillons de tous les canaux en temps réel.
Vous pouvez aussi utiliser cette fenêtre pour sauvegarder manuellement des données
échantillonnées.
Visionnage des données échantillonnées sur la fenêtre multimètres
Cette section explique comment voir les données échantillonnées en temps réel sur la
fenêtre multimètres.
Conseil
• Avant d’effectuer les opérations décrites ci-dessous, préparez-vous pour l’échantillonnage,
comme indiqué dans « Se préparer pour l’échantillonnage » à la page 5-1.
• Le réchauffement n’est pas exécuté lorsque vous utilisez la fenêtre multimètres pour
l’échantillonnage.
• Si la fenêtre multimètres reste cinq heures sur l’écran sans qu’aucune opération ne soit
effectuée, l’échantillonnage se termine et la fenêtre se ferme automatiquement.
• Notez que la fenêtre multimètres ne peut pas être utilisée lorsque les détecteurs suivants sont
utilisés.
• [CASIO] - [Microphone]
• [CASIO] - [Microphone-FFT]
• [CASIO] - [Speaker (Sample Data)]
• [CASIO] - [Speaker (y = f(x))]
• [Vernier] - [Photogate]
• [Vernier] - [Photogate (Pulley)]
• [Vernier] - [Microphone]
20040201
7-2
Utilisation de la fenêtre multimètres
u Visionner en temps réel les données pendant l’échantillonnage paramétré
sur l’onglet [Single]
(1) Sur la fenêtre de configuration des détecteurs, affichez l’onglet [Single] et spécifiez les
réglages souhaités.
• Vous pouvez aussi rappeler des configurations sauvegardées (page 4-2).
(2) Tapez sur v.
• La fenêtre multimètres apparaît et l’échantillonnage commence avec le détecteur
connecté au canal spécifié sur l’onglet [Single]. Les données échantillonnées
apparaissent en temps réel sur la fenêtre multimètres.
(3) Pour fermer la fenêtre multimètres, tapez sur [Cancel].
Conseil
• Il faut taper sur le bouton [Store] dans le fenêtre multimètres pour sauvegarder l’échantillon
actuel dans la variable de type liste spécifiée (EConSamp\MultList). Voir « Sauvegarde des
données échantillonnées depuis la fenêtre multimètres » à la page 7-4 pour le détail.
20040201
7-3
Utilisation de la fenêtre multimètres
u Visionner en temps réel les données pendant l’échantillonnage paramétré
sur l’onglet [Multiple]
(1) Sur la fenêtre de configuration des détecteurs, affichez l’onglet [Multiple] et spécifiez
les réglages souhaités.
• Vous pouvez aussi rappeler des configurations sauvegardées (page 4-2).
(2) Tapez sur v.
• La fenêtre multimètres apparaît et l’échantillonnage commence avec les détecteurs
connectés aux canaux spécifiés sur l’onglet [Multiple]. Les données échantillonnées
apparaissent en temps réel sur la fenêtre multimètres.
Indique les valeurs
échantillonnées en temps réel
pour les canaux spécifiés sur
l’onglet [Multiple]. Rien n’est
indiqué pour les canaux
inutilisés.
(3) Pour fermer la fenêtre multimètres, tapez sur [Cancel].
Conseil
• Il faut taper sur le bouton [Store] dans le fenêtre multimètres pour sauvegarder l’échantillon
actuel dans la variable de type matrice spécifiée (EConSamp\MultMat). Voir « Sauvegarde des
données échantillonnées depuis la fenêtre multimètres » à la page 7-4 pour le détail.
20040201
7-4
Utilisation de la fenêtre multimètres
Sauvegarde des données échantillonnées depuis la fenêtre multimètres
Vous pouvez procéder de la façon suivante pour sauvegarder les données échantillonnées
lorsque la fenêtre multimètres est affichée.
Seules les données échantillonnées actuellement affichées sur la fenêtre multimètres sont
sauvegardées.
u Sauvegarder des données échantillonnées depuis la fenêtre multimètres
pendant l’échantillonnage configuré avec l’onglet [Single]
(1) Effectuez les étapes (1) et (2) mentionnées dans « Visionner en temps réel les
données pendant l’échantillonnage paramétré sur l’onglet [Single] à la page 7-2.
(2) Lorsque vous voulez sauvegarder des données échantillonnées, tapez sur le bouton
[Store] sur la fenêtre multimètres.
• Le nombre sur la fenêtre change de 0 à 1. Une variable désignée par « MultList » est
créée dans le dossier [EConSamp] et les données échantillonnées actuelles sont
sauvegardées dans cette variable.
(3) Vous pouvez taper sur le bouton [Store] quand vous voulez pour sauvegarder les
valeurs des données actuelles.
• A chaque frappe du bouton [Store] le nombre augmente d’une unité.
• Les échantillons sauvegardés se trouvent dans la variable « MultList », comme
indiqué ci-dessous (lorsque CH1 est le canal utilisé pour l’échantillonnage).
Nombre
CH1
1
2
3
(Echantillon 1) (Echantillon 2) (Echantillon 3)
...
...
• Les parties grises du tableau ci-dessus indiquent les données affectées aux variables. Le nombre et le nom de canal ne sont pas sauvegardés.
• Il suffit de taper sur le bouton [Reset] sur la fenêtre multimètres pour ramener le
nombre à zéro et supprimer EConSamp\MultList. Ensuite, vous pouvez sauvegarder
un autre jeu de données en revenant à l’étape (2), ci-dessus.
(4) Pour fermer la fenêtre multimètres, tapez sur [Cancel].
• Si vous voulez conserver les données échantillonnées sauvegardées dans la variable
« MultiList », utilisez le gestionnaire de variables du ClassPad pour la sauvegarder
sous un autre nom. Pour le détail sur le gestionnaire de variables, voir le paragraphe
approprié dans le mode d’emploi du ClassPad 300/ClassPad 300 PLUS.
20040201
20050601
7-5
Utilisation de la fenêtre multimètres
u Sauvegarder des données échantillonnées depuis la fenêtre multimètres
pendant l’échantillonnage configuré avec l’onglet [Multiple]
(1) Effectuez les étapes (1) et (2) mentionnées dans « Visionner en temps réel les
données pendant l’échantillonnage paramétré sur l’onglet [Multiple] à la page 7-3.
(2) Si vous voulez sauvegarder des données échantillonnées, tapez sur le bouton [Store]
de la fenêtre multimètres.
• Le nombre sur la fenêtre change de 0 à 1. Une matrice désignée par « MultMat » est
créée dans le dossier [EConSamp] et les données échantillonnées actuelles sont
sauvegardées dans cette matrice.
(3) Vous pouvez taper sur le bouton [Store] quand vous voulez pour sauvegarder les
valeurs des données actuelles.
• A chaque frappe du bouton [Store] le nombre augmente d’une unité.
• Les échantillons sauvegardés se trouvent dans la variable « MultMat », comme
indiqué ci-dessous.
Nombre
1
2
3
CH1
CH2
CH3
SONIC
(Echantillon 1) (Echantillon 1) (Echantillon 1) (Echantillon 1)
(Echantillon 2) (Echantillon 2) (Echantillon 2) (Echantillon 2)
(Echantillon 3) (Echantillon 3) (Echantillon 3) (Echantillon 3)
…
…
…
…
…
• Les parties grises du tableau ci-dessus indiquent les données affectées aux
variables. Le nombre et le nom du canal ne sont pas sauvegardés.
• Si vous n’avez pas sélectionné quatre canaux pour l’échantillonnage, les données
ne seront pas sauvegardées par les canaux inutilisés. Elles sont sauvegardées
seulement pour les canaux utilisés par l’échantillonnage et les colonnes vides ne
seront pas incluses dans la matrice pour les canaux inutilisés. Par exemple, le
tableau suivant montre comment les données sont sauvegardées lorsque CH1 et
CH3 sont utilisés pour l’échantillonnage.
Nombre
1
2
CH1
CH3
(Echantillon 1) (Echantillon 1)
(Echantillon 2) (Echantillon 2)
…
…
…
• Il suffit de taper sur le bouton [Reset] sur la fenêtre multimètres pour ramener le
nombre à zéro et supprimer EConSamp\MultMat. Ensuite, vous pouvez sauvegarder
un autre jeu de données en revenant à l’étape (2), ci-dessus.
(4) Pour fermer la fenêtre multimètres, tapez sur [Cancel].
• Si vous voulez conserver les données échantillonnées sauvegardées dans la variable
« MultiMat », utilisez le gestionnaire de variables du ClassPad pour la sauvegarder
sous un autre nom. Pour le détail sur le gestionnaire de variables, voir le paragraphe
approprié dans le mode d’emploi du ClassPad 300/ClassPad 300 PLUS.
Conseil
• Le nombre sur la fenêtre multimètres revient à zéro dans chacun des cas suivants :
• Quand la fenêtre multimètres est affichée par une frappe de v
• Lorsque vous tapez sur le bouton [Reset] sur la fenêtre multimètres
• Lorsque le gestionnaire de variables du ClassPad est utilisé pour supprimer une variable
« MultiMat » ou « MultiList » du dossier [EConSamp] ou lorsque « MultiMat » ou « MultiList »
est remplacé par un autre type de variable.
20040201
20050601
8-1
Représentation graphique
8 Représentation graphique
Ce chapitre explique comment spécifier chacun des paramètres sur la fenêtre de l’éditeur de
graphes E-Con et comment tracer une courbe.
Fenêtre de l’éditeur de graphes E-Con
Pour représenter graphiquement les données échantillonnées, vous devez d’abord taper sur
le bouton c et afficher la fenêtre de l’éditeur de graphes E-Con, où vous pouvez
sélectionner les données échantillonnées que vous voulez représenter graphiquement.
La fenêtre de l’éditeur de graphes E-Con a trois onglets : [Current], [Normal] et [Compare].
Chacun de ces onglets est décrit en détail ci-dessous.
Conseil
• Notez que chaque fois que vous effectuez un échantillonnage, toutes les données actuelles sur
l’onglet [Current] (ou les données échantillonnées rappelées pour chaque courbe) sont effacées
et remplacées par les nouvelles données échantillonnées. L’échantillonnage n’agit pas sur
l’onglet [Normal] et l’onglet [Compare].
k Onglet [Current]
L’onglet [Current] contient les données actuelles (page 5-5). Utilisez cet onglet lorsque vous
voulez représenter graphiquement les données après un échantillonnage.
L’onglet [Current] apparaît dans l’un des deux styles suivants.
Style Gph1, Gph2, Gph3
C’est le même style que l’onglet [Normal] (voir page 8-3).
C’est le style utilisé après l’échantillonnage avec plusieurs détecteurs. Ce style est aussi
utilisé si les données actuelles n’ont pas été produites par un échantillonnage, ou après un
effacement général (page 8-10).
Les opérations sur ce style d’onglet sont identiques à celles de l’onglet [Normal] sauf que les
données Gph1, Gph2 et Gph3 sur l’onglet [Current] sont remplacées par le dernier
échantillonnage.
20040201
8-2
Représentation graphique
Style Supérieur/Inférieur
C’est le même style que celui de l’onglet [Compare] (voir page 8-4).
Ce style apparaît dans les cas suivants seulement.
• Lorsque l’échantillonnage est effectué avec [CASIO]-[Speaker (Sample Data)] spécifié
comme détecteur.
• Lorsque l’échantillonnage est effectué avec [CASIO]-[Microphone] spécifié comme
détecteur et le réglage [FFT-Graph] est activé.
• Lorsque l’échantillonnage est effectué avec [Vernier]-[Microphone] spécifié comme
détecteur et le réglage [FFT-Graph] est activé.
Les opérations sur ce style d’onglet sont identiques à celles de l’onglet [Compare] sauf que
les données Upper et Lower sur l’onglet [Current] sont remplacées par celles du dernier
échantillonnage effectué avec les détecteurs spécifiés.
Conseil
• Les données sont affectées de la façon suivante aux graphes [Upper] et [Lower] en fonction du
détecteur utilisé pour l’échantillonnage.
Détecteur [CASIO] - [Speaker (Sample Data)]
Upper : MIC (données actuelles)
Lower: Sound (Données converties en fonction des données actuelles Upper)
Détecteur [CASIO] - [Microphone], [FFT Graph] activé
Upper : MIC (données actuelles)
Lower : FFT (données actuelles)
Détecteur [Vernier] - [Microphone], [FFT Graph] activé
Upper : CH1 (données actuelles)
Lower : FFT (données actuelles)
Pour le détail sur [Sound], voir « Onglet [Compare] » à la page 8-4.
20040201
8-3
Représentation graphique
k Onglet [Normal]
L’onglet [Normal] permet de rappeler les données échantillonnées sauvegardées (ou les
données actuelles) pour les représenter graphiquement. Vous pouvez représenter
graphiquement jusqu’à trois courbes en même temps en utilisant cet onglet.
Graphes
Vous pouvez représenter graphiquement les types de graphes suivants avec l’onglet
[Normal].
• Des données différentes peuvent être rappelées et affectées à chacun des graphes (Gph1,
Gph2, Gph3) pour être représentées en même temps.
• Vous pouvez utiliser cet onglet pour tracer une seule courbe ou pour tracer deux ou trois
courbes en même temps.
• Pour Gph2 et Gph3, vous pouvez affecter les données de la première dérivée (d/dt) ou de
la seconde dérivée (d2/dt2) de Gph1. Les données de différentielle affectées peuvent être
représentées graphiquement en même temps que les données échantillonnées affectées à
Gph1.
Exemple de courbe utilisant les réglages de l’onglet [Normal]
20040201
8-4
Représentation graphique
k Onglet [Compare]
L’onglet [Compare] permet, comme l’onglet [Normal] de rappeler des données
échantillonnées sauvegardées (ou des données actuelles) pour les représenter
graphiquement. Vous pouvez représenter graphiquement jusqu’à deux courbes en même
temps en utilisant cet onglet.
Graphes
Vous pouvez représenter graphiquement les types de graphes suivants avec l’onglet
[Compare].
• Des données différentes peuvent être rappelées et affectées à chacun des graphes (Upper
et Lower) pour être représentées en même temps.
• Vous pouvez utiliser cet onglet pour tracer une seule courbe ou pour tracer deux courbes
en même temps.
• Pour la courbe Lower, vous pouvez affecter les données de la première dérivée (d/dt) ou
de la seconde dérivée (d2/dt2) de Upper, ou des données d’onde (son) converties à partir
des données de Upper pour qu’elles puissent être émises par le haut-parleur. Les données
affectées peuvent être représentées graphiquement en même temps que les données de
Upper.
• Le son peut être affecté à Lower seulement lorsque les données échantillonnées affectées
à Upper sont des données MIC (données échantillonnées à l’aide du microphone du
EA-200).
Exemple de courbe utilisant les réglages de l’onglet [Compare]
20040201
8-5
Représentation graphique
Tracer une courbe
La procédure suivante indique comment tracer une courbe en spécifiant des réglages sur
chaque onglet de la fenêtre de l’éditeur de graphes E-Con.
u Tracer une courbe en utilisant les réglages de l’onglet [Normal]
(1) Tapez sur c pour afficher la fenêtre de l’éditeur de graphes E-Con.
(2) Tapez sur l’onglet [Normal].
(3) Rappelez les données que vous voulez affecter à [Gph1]. Tapez sur la case [Gph1].
Tapez ici.
• Une boîte de dialogue de rappel de données similaire à la suivante apparaît.
(4) Tapez sur le bouton d’option [Folder].
(5) Tapez sur le bouton fléché de [Folder], puis tapez sur le nom du dossier qui contient
l’échantillon que vous voulez rappeler.
(6) Tapez sur le bouton fléché de [Name], puis tapez sur le nom des données
échantillonnées que vous voulez rappeler.
(7) Tapez sur [Set].
• La boîte de dialogue de rappel de données se ferme et les données échantillonnées
sélectionnées sont affectées à [Gph1].
20040201
8-6
Représentation graphique
(8) Affectez des données échantillonnées à [Gph2] et [Gph3].
• Si vous voulez rappeler et affecter différentes données, répétez les étapes (3) à (7)
ci-dessus pour [Gph2] et/ou [Gph3].
• Si vous voulez effectuer la première ou la seconde dérivée sur [Gph1] et affecter les
résultats à [Gph2], [Gph3], effectuez les étapes suivantes. Notez toutefois que vous
ne pourrez effectuer ces opérations que si des données ont été affectées à [Gph1].
Le bouton d’option [Special] n’est pas disponible si aucune donnée n’a été affectée à
[Gph1].
1 Dans la boîte de dialogue de rappel de données, tapez sur le bouton d’option
[Special].
2 Tapez sur le bouton fléché de [Special] et sélectionnez [d/dt] (première dérivée) ou
[d 2/dt 2] (seconde dérivée).
3 Tapez sur [Set].
• Si vous ne voulez pas affecter de données, tapez sur le bouton [None] dans la boîte
de dialogue de rappel de données, puis tapez sur [Set].
(9) Sur l’onglet [Normal], activez la représentation graphique pour chaque courbe que
vous voulez tracer.
• Cochez la case se trouvant devant le nom de chaque courbe que vous voulez tracer.
Enlevez la coche de la case se trouvant devant le nom de chaque courbe que vous
ne voulez pas tracer.
(10) Spécifiez le type de point pour chaque courbe que vous voulez tracer. Tapez sur le
bouton [-----] à la droite de la courbe.
• Une boîte de dialogue de types de points similaire à la suivante apparaît.
(11) Tapez sur le bouton d’option se trouvant devant le type de points que vous voulez
spécifier pour la courbe.
[xyLine] : Marque des points connectés par des lignes
[Scatter] : Marque des points seulement
20040201
8-7
Représentation graphique
(12) Il faut taper sur le bouton fléché de [xyLine] ou [Scatter] pour afficher une liste des
types de points.
• Les types de points disponibles pour chaque réglage dans la boîte de dialogue de
types de points sont les suivants.
xyLine
Scatter
point
croix pleine
carré
croix
(13) Tapez sur [Set].
• La boîte de dialogue des types de points se ferme. Les réglages de points actuels
sont indiqués pour chacun des graphes (Gph1, Gph2, Gph3) sur la fenêtre de
l’éditeur de graphes E-Con.
• Répétez les étapes (10) et (12) pour les autres graphes, si vous voulez.
(14) Pour tracer la courbe, tapez sur n.
• La fenêtre de graphe E-Con apparaît et la courbe est tracée selon les réglages
effectués sur l’onglet [Normal].
• Pour le détail sur les autres opérations pouvant être effectuées sur la fenêtre de
graphe E-Con, voir « 9 Opérations sur la fenêtre de graphe E-Con ».
20040201
8-8
Représentation graphique
u Tracer une courbe en utilisant les réglages de l’onglet [Compare]
(1) Tapez sur c pour afficher la fenêtre de l’éditeur de graphes E-Con.
(2) Tapez sur l’onglet [Compare].
(3) Rappelez les données que vous voulez affecter à [Upper]. Tapez sur la case [Upper].
Tapez ici.
• Une boîte de dialogue de rappel de données similaire à la suivante apparaît.
(4) Tapez sur le bouton d’option [Folder].
(5) Tapez sur le bouton fléché de [Folder], puis tapez sur le nom du dossier qui contient
l’échantillon que vous voulez rappeler.
(6) Tapez sur le bouton fléché de [Name], puis tapez sur le nom des données
échantillonnées que vous voulez rappeler.
(7) Tapez sur [Set].
• La boîte de dialogue de rappel des données se ferme et les données échantillonnées
sélectionnées sont affectées à [Upper].
20040201
8-9
Représentation graphique
(8) Affectez des données échantillonnées à [Lower].
• Si vous voulez rappeler et affecter différentes données, répétez les étapes (3) à (7)
ci-dessus pour [Lower].
• Si vous voulez affecter les données de la première dérivée ou de la seconde dérivée
de [Upper] ou les données de [Upper] converties dans un autre format pour être
émises par le haut-parleur, effectuez les étapes suivantes. Notez toutefois que vous
ne pourrez effectuer ces opérations que si des données ont été affectées à [Upper].
Le bouton d’option [Special] n’est pas disponible si aucune donnée n’a été affectée à
[Upper].
1 Dans la boîte de dialogue de rappel de données, tapez sur le bouton d’option
[Special].
2 Tapez sur le bouton fléché de [Special] et sélectionnez [d/dt] (première dérivée) ou
[d 2/dt 2] (seconde dérivée).
Si vous affectez des données échantillonnées avec [Microphone] à [Upper], la liste
[Special] sera aussi incluse dans l’option [Sound]. La sélection de [Sound]
convertit les données [Upper] en ondes pouvant être émises par le haut-parleur, et
affecte ces données à [Lower].
3 Tapez sur [Set].
• Si vous ne voulez pas affecter de données, tapez sur le bouton [None] dans la boîte
de dialogue de rappel de données et tapez sur [Set].
(9) Terminez en effectuant les opérations mentionnées à partir de (9) dans « Tracer une
courbe en utilisant les réglages de l’onglet [Normal] » de la page 8-5.
20040201
8-10
Représentation graphique
u Tracer une courbe en utilisant les réglages de l’onglet [Current]
• Dans chacun des cas suivants, effectuez les opérations mentionnées dans « Tracer une
courbe en utilisant les réglages de l’onglet [Compare] » à la page 8-8.
• Lorsque l’échantillonnage est effectué avec [CASIO] - [Speaker (Sample Data)] spécifié
comme détecteur
• Lorsque l’échantillonnage est effectué avec [CASIO] - [Microphone] spécifié comme
détecteur et le réglage [FFT Graph] est activé.
• Lorsque l’échantillonnage est effectué avec [Vernier] - [Microphone] spécifié comme
détecteur et le réglage [FFT Graph] est activé.
Notez toutefois que les étapes (3) à (8) ci-dessus peuvent être omises lors de la
représentation graphique des données actuelles.
• Dans les autres cas, effectuez les mêmes opérations que celles mentionnées dans
« Tracer une courbe en utilisant les réglages de l’onglet [Normal] » à la page 8-5.
Notez toutefois que les étapes (3) à (13) ci-dessus peuvent être omises lors de la
représentation graphique des données actuelles.
u Effacer tous les réglages de la fenêtre de l’éditeur de graphes E-Con
Remarque
• La procédure suivante efface tous les réglages (affectation de données et réglages de
graphes) effectués sur les trois onglets de la fenêtre de l’éditeur de graphes E-Con.
(1) Affichez la fenêtre de l’éditeur de graphes E-Con.
(2) Dans la barre de menus, tapez sur [Tool] puis sur [Clear All].
(3) En réponse au message de confirmation qui apparaît, tapez sur [OK] pour effacer
toutes les données ou sur [Cancel] pour abandonner.
20040201
9-1
Opérations sur la fenêtre de graphe E-Con
9 Opérations sur la fenêtre de graphe E-Con
Ce chapitre explique comment changer la taille d’une courbe, faire défiler la courbe et
effectuer d’autres opérations quand une courbe est affichée sur la fenêtre de graphe E-Con.
Il indique aussi comment utiliser les divers outils analytiques.
Remarque
La fenêtre de graphe E-Con apparaît et les données sont représentées après l’exécution
d’une des opérations suivantes.
• Après un échantillonnage (sauf lorsque l’échantillonnage est effectué dans le mode
Période, ou lorsque [Vernier] - [Photogate] ou [Vernier] - [Photogate (Pulley)] est
sélectionné comme détecteur)
• Après avoir effectué la procédure mentionnée dans « Tracer une courbe » de la page 8-5
Changement de taille d’une courbe
Vous pouvez procéder de la façon suivante pour agrandir ou réduire une courbe sur la
fenêtre de graphe E-Con. Vous pouvez aussi redimensionner le graphe pour qu’il remplisse
tout l’écran.
u Changer la taille de toutes les courbes affichées
(1) Sur le menu [Zoom] de la fenêtre de graphe E-Con, tapez sur [All Zoom] ou sur le
bouton b.
• Le message « Tap Zoom Center » (Taper sur le
centre du zoom) apparaît dans la barre d’état.
(2) Utilisez le stylet pour taper sur l’écran à l’endroit qui sera le centre de la partie agrandie
ou réduite de la courbe.
• Vous accédez au mode Zoom.
• Au lieu de taper sur l’écran avec le stylet, vous pouvez aussi utiliser les touches de
curseur pour positionner le curseur de zoom W à l’endroit souhaité, puis appuyer
sur E pour accéder au mode Zoom.
(3) Les touches de curseur effectuent les opérations suivantes dans le mode Zoom.
• Touches de curseur droite et gauche : Agrandissement ou réduction de la courbe vers
la droite ou à gauche.
• Touches de curseur haut et bas : Agrandissement ou réduction de la courbe vers le
haut ou le bas.
20040201
9-2
Opérations sur la fenêtre de graphe E-Con
(4) Pour sortir du mode Zoom, tapez sur
sur le panneau d’icônes du ClassPad, ou
bien appuyez sur la touche c du ClassPad.
u Changer la taille d’une courbe particulière
Remarque
• Procédez de la façon suivante pour changer la taille d’une courbe particulière lorsque
plusieurs courbes sont affichées sur la fenêtre de graphe E-Con.
• Vous ne pourrez pas changer la taille de la courbe en affectant des données à [Gph2],
[Gph3] ou [Lower] avec l’option [Special] de la boîte de dialogue de rappel de données. Voir
pages 8-6 et 8-9 pour le détail.
(1) Sur le menu a de la fenêtre de graphe E-Con, tapez sur [1Zoom].
• Une des courbes actuellement affichées sur la
fenêtre de graphe E-Con apparaît. La courbe affichée
est celle qui est sélectionnée pour le zooming.
(2) Utilisez les touches de curseur haut et bas pour faire défiler les courbes jusqu’à ce que
celle que vous voulez apparaisse sur l’écran, et appuyez sur E.
• Continuez par l’étape (2) de « Changer la taille de toutes les courbes affichées » à la
page 9-1.
u Redimensionner la courbe à la taille de l’écran
Il existe deux méthodes pour redimensionner la courbe pour qu’elle remplisse tout l’écran :
en faisant simplement un zoom (Full) ou en spécifiant les propriétés de redimensionnement
automatique.
• Pour utiliser le zoom, tapez sur le menu [Zoom] de la fenêtre de graphe E-Con, puis tapez
sur [Full].
• Pour ajuster les propriétés de la courbe pour qu’elle remplisse tout l’écran, tapez sur le
menu [Zoom] de la fenêtre de graphe E-Con et tapez sur [Auto].
[Auto] redimensionne l’axe y pour que la courbe complète remplisse l’écran. L’axe x est
ajusté automatiquement en fonction du nombre d’échantillons.
u Afficher une courbe en ajustant l’axe y seulement
Sur le menu [Zoom] de la fenêtre de graphe E-Con, tapez sur [yAuto] ou tapez sur R.
Il n’existe pas de fonction permettant d’ajuster l’axe x.
u Redimensionner l’axe y en fonction de la plage d’échantillonnage du
détecteur
Sur le menu [Zoom] de la fenêtre de graphe E-Con, tapez sur [Original].
L’axe y est redimensionné en fonction de la plage de mesure du détecteur utilisé. L’axe x est
redimensionné pour permettre d’afficher toutes les données sur le même écran.
20040201
9-3
Opérations sur la fenêtre de graphe E-Con
Affichage et masquage des éléments de l’affichage graphique
Lorsque plusieurs courbes sont affichées sur la fenêtre de graphe E-Con, vous pouvez
afficher ou masquer les axes, le nom de la source et les noms des axes.
u Masquer et afficher le nom de la source et les axes
Lorsque plusieurs courbes sont affichées sur l’écran, le nom de la source et les axes de la
première courbe apparaissent en premier.
Vous pouvez sélectionner le nom de la source et les axes d’une autre courbe en tapant sur
le menu a de la fenêtre de graphe E-Con et en tapant sur [Change Axes]. Chaque fois que
vous tapez sur [Change Axes], les courbes changent dans l’ordre suivant : Gph1 씮 Gph2 씮
Gph3.
Conseil
• Le nom de la source est indiqué sur la fenêtre de graphe E-Con lorsque l’option [Graph Function]
sur l’onglet [Graph] de la boîte de dialogue de configuration est activée. Les axes sont indiqués
lorsque l’option [E-Con Axes] est activée. Voir « Configuration des options de la fenêtre de
graphe » à la page 3-11 pour le détail.
• Notez qu’il n’est pas possible d’afficher le nom de la source et les axes pour une courbe tracée à
partir de données affectées à [Gph2], [Gph3] ou [Lower] avec l’option [Special] de la boîte de
dialogue de rappel de données. Voir pages 8-6 et 8-9 pour le détail.
u Afficher et masquer les unités des axes de la fenêtre de graphe E-Con
Sur le menu a de la fenêtre de graphe E-Con, tapez sur [Change Unit]. Sur le sous-menu
qui apparaît, sélectionnez l’unité souhaitée.
Voici une liste des unités qui peuvent être sélectionnées.
Auto: sélection automatique
애sec: microseconde
msec: milliseconde
sec: seconde
min: minute
hour: heure
day: jour
20040201
9-4
Opérations sur la fenêtre de graphe E-Con
Défilement d’un courbe
Vous pouvez sélectionner une des courbes affichées sur la fenêtre de graphe E-Con et la
faire défiler.
• Notez que vous ne pourrez pas faire défiler une courbe obtenue en affectant des données
à [Gph2], [Gph3] ou [Lower] avec l’option [Special] de la boîte de dialogue de rappel de
données. Voir pages 8-6 et 8-9 pour le détail.
u Faire défiler une courbe particulière
(1) Sur le menu a de la fenêtre de graphe E-Con, tapez sur [1Move].
• S’il y avait plusieurs courbes sur l’écran, elles disparaissent toutes sauf celle qui a été
sélectionnée pour le défilement. S’il y a une seule courbe, omettez l’étape (2) et
passez directement à l’étape (3).
(2) Utilisez les touches de curseur haut et bas pour faire défiler toutes les courbes jusqu’à
ce que celle que vous voulez apparaisse, puis appuyez sur E.
• Toutes les courbes apparaissent mais seule celle que vous avez sélectionnée est en
mode de défilement.
(3) Utilisez les touches de curseur pour faire défiler la courbe sélectionnée.
(4) Pour sortir du mode de défilement, tapez sur
dans le panneau d’icônes du
ClassPad, ou bien appuyez sur la touche c du ClassPad.
20040201
9-5
Opérations sur la fenêtre de graphe E-Con
Relevé de coordonnées
Lorsque vous utilisez cette fonction une croix apparaît sur la courbe affichée, avec les
coordonnées du point à la position de la croix. Vous pouvez déplacer la croix sur la courbe
avec les touches de curseur.
• Notez que vous ne pourrez pas relever les coordonnées des points d’une courbe obtenue
en affectant des données à [Gph2], [Gph3] ou [Lower] avec l’option [Special] de la boîte de
dialogue de rappel de données. Voir pages 8-6 et 8-9 pour le détail.
u Relever les coordonnées d’un point sur une courbe
(1) Sur le menu [Analysis] de la fenêtre de graphe E-Con, tapez sur [Trace], ou bien tapez
sur le bouton N.
• La croix apparaît sur la courbe. Les coordonnées du
point indiqué par la croix sont également indiquées
sur l’écran.
(2) Déplacez la croix sur la courbe jusqu’au point souhaité avec les touches de curseur
gauche et droite.
• Vous pouvez aussi déplacer la croix en tapant sur l’écran à l’endroit souhaité.
• Les valeurs des coordonnées changent au fur et à mesure que la croix est déplacée
sur la courbe.
• Si plusieurs courbes sont affichées sur l’écran, vous pouvez faire passer la croix de
l’une à l’autre avec les touches de curseur haut et bas.
sur le panneau
(3) Pour sortir du mode de relevé de coordonnées, tapez sur
d’icônes du ClassPad, ou bien appuyez sur la touche c du ClassPad.
• La croix et les coordonnées disparaissent de l’écran.
20040201
9-6
Opérations sur la fenêtre de graphe E-Con
Calcul de la fréquence périodique
Vous pouvez procéder de la façon suivante pour déterminer la fréquence périodique d’une
section précise d’une courbe.
• Notez que vous ne pourrez pas calculer la fréquence périodique d’une courbe obtenue en
affectant des données à [Gph2] , [Gph3] ou [Lower] avec l’option [Special] de la boîte de
dialogue de rappel de données. Voir pages 8-6 et 8-9 pour le détail.
u Calculer la fréquence périodique d’une section particulière d’une courbe
(1) Sur le menu [Analysis] de la fenêtre de graphe E-Con,
tapez sur [Period], ou bien tapez sur le bouton m.
• Si plusieurs courbes sont affichées sur l’écran, vous
pouvez passer de l’une à l’autre avec les touches de
curseur haut et bas. Lorsque la courbe dont vous
voulez calculer la fréquence périodique est affichée,
appuyez sur la touche E.
(2) Utilisez les touches de curseur gauche et droite pour positionner la ligne verticale au
début de la section dont vous voulez calculer la fréquence périodique, et appuyez sur
E.
• Vous pouvez aussi taper au début de la section avec le stylet.
(3) Utilisez les touches de curseur gauche et droite pour positionner la ligne verticale à la
fin de la section dont vous voulez calculer la fréquence périodique.
• Vous pouvez aussi taper à la fin de la section avec le stylet.
• La période et la valeur de la fréquence périodique
du point sélectionné à l’étape (2) apparaissent au
bas de l’écran.
(4) Pour arrêter l’opération, tapez sur
sur le panneau d’icônes du ClassPad, ou
appuyez sur la touche c du ClassPad.
• La ligne verticale et la fréquence périodique disparaissent toutes deux de l’écran.
20040201
9-7
Opérations sur la fenêtre de graphe E-Con
Analyse d’une courbe avec le développement en série de Fourier
Le développement en série de Fourier est utile lors de l’étude de sons exprimés sous forme
de fonctions. La procédure suivante présuppose qu’une courbe de sons échantillonnés est
déjà affichée.
• Le développement en série de Fourier n’est possible qu’avec des données échantillonnées
avec le microphone du EA-200. Avec tout autre type de données une erreur peut
apparaître.
• L’unité d’angle pour une fonction obtenue avec le développement en série de Fourier est
toujours le radian, quelle que soit l’unité sélectionnée sur le ClassPad.
u Utiliser le développement en série de Fourier pour convertir la courbe
d’une onde en une fonction
(1) Sur le menu [Analysis] de la fenêtre de graphe E-Con,
tapez sur [Fourier].
• S’il y a plusieurs courbes sur l’écran, vous pouvez
passer d’une courbe à l’autre en utilisant les touches
de curseur haut et bas. Lorsque la courbe souhaitée
est affichée, appuyez sur la touche E.
(2) Déplacez la ligne verticale sur la courbe en utilisant les touches de curseur droite et
gauche et amenez-la au début de la section pour laquelle vous voulez effectuer le
développement en série de Fourier, puis appuyez sur E.
• Vous pouvez aussi taper au début de la section avec le stylet.
(3) Déplacez la ligne verticale sur la courbe en utilisant les touches de curseur droite et
gauche et amenez-la à la fin de la section pour laquelle vous voulez effectuer le
développement en série de Fourier.
• Vous pouvez aussi taper à la fin de la section avec le stylet.
• Une boîte de dialogue similaire à celle de droite
apparaît.
20040201
9-8
Opérations sur la fenêtre de graphe E-Con
(4) Dans la boîte de dialogue, effectuez les réglages nécessaires.
Paramètre
Description
Graph Sheet
Spécifiez une feuille 1 à 5 sur la fenêtre de l’éditeur de graphes pour
sauvegarder l’expression numérique obtenue après le
développement en série de Fourier. Notez que les expressions
figurant sur la feuille spécifiée seront effacées.
Start
Spécifiez une valeur de 1 à 99 sous forme de degré pour le début du
développement en série de Fourier.
End
Spécifiez une valeur de 1 à 99 sous forme de degré pour la fin du
développement en série de Fourier. Vous pouvez spécifier pour le
début et la fin une valeur comprise entre 0<End – Start<18. Hors de
cette plage, une erreur se produira.
View Window
L’application E-Con EA-200 emploie des réglages de fenêtre
d’affichage indépendants des réglages de fenêtre d’affichage (O [Settings] - [View Window]) de la fenêtre graphique du ClassPad.
Ce paramètre spécifie si les réglages de la fenêtre de graphe E-Con
(source) doivent être appliqués à la fenêtre d’affichage du ClassPad
(résultat). Les deux options possibles sont présentées ci-dessous.
Auto :
Cette option remplace les réglages de fenêtre d’affichage
du ClassPad par ceux de la fenêtre de graphe E-Con.
Cette option permet d’appliquer les réglages de fenêtre
d’affichage utilisés pour tracer la courbe source avec un
développement en série de Fourier sur la fenêtre de
graphe E-Con et pour réprésenter graphiquement le
résultat obtenu par le développement en série de Fourier
sur la fenêtre graphique du ClassPad.
Manual : Lorsque cette option est sélectionnée, les réglages de la
fenêtre d’affichage actuelle du ClassPad ne changent pas.
Pour obtenir une courbe ressemblant à la courbe source, il
faut s’assurer que le début et la fin spécifiés sur la courbe
source représentent une période de la courbe.
Début
20040201
Fin
9-9
Opérations sur la fenêtre de graphe E-Con
(5) Lorsque tous les réglages sont comme vous voulez, tapez sur [OK].
• Le calcul commence. La fenêtre de l’éditeur de
graphes contenant l’expression numérique obtenue à
la suite du développement en série de Fourier
apparaît dans la partie inférieure de l’écran lorsque le
calcul est terminé. A ce moment, la fenêtre de
l’éditeur de graphes est active.
(6) Dans la barre d’outils, tapez sur $ pour représenter sur la fenêtre graphique
l’expression obtenue à la suite du développement en série de Fourier.
• Vous pouvez maintenant comparer la courbe originale sur la fenêtre de graphe E-Con
et la courbe de l’expression développée sur la fenêtre graphique du ClassPad pour
voir si elles sont identiques.
Sauvegarde de données échantillonnées
Vous pouvez utiliser les fonctions de la fenêtre de graphe E-Con pour sauvegarder les
données échantillonnées d’une courbe particulière dans une variable de type liste ou de type
matrice. Toutes les données de la courbe ou seulement celles d’une section précise de la
courbe peuvent être sauvegardées.
Les données sauvegardées dans une variable peuvent être rappelées par une autre
opération sur le ClassPad.
u Sauvegarder toutes les données de courbes dans une variable de type
liste
(1) Sur le menu [Mem] de la fenêtre de graphe E-Con, tapez sur [Store List] puis sur [All].
• S’il y a plusieurs courbes, une seule courbe apparaît lorsque vous effectuez
l’opération précédente. La courbe affichée est celle qui est sélectionnée pour la
sauvegarde de données. Passez d’une courbe à l’autre en utilisant les touches de
curseur haut et bas jusqu’à ce que celle que vous voulez apparaisse.
• Si une seule courbe est affichée, la boîte de dialogue de sauvegarde de données
apparaît lorsque vous effectuez l’opération précédente. Dans ce cas, passez
directement à l’étape (3) de la procédure.
(2) Passez d’une courbe à l’autre en utilisant les touches de curseur haut et bas jusqu’à ce
que celle que vous voulez apparaisse, et appuyez sur E.
• La boîte de dialogue de sauvegarde de données apparaît.
20040201
9-10
Opérations sur la fenêtre de graphe E-Con
(3) Dans la boîte de dialogue de sauvegarde de données, spécifiez le nom du dossier où
la variable de type liste est sauvegardée ainsi que le nom de la liste.
• Le temps et les données sont enregistrés dans des listes différentes. Spécifiez un
nom pour chacune des listes.
• Le temps est toujours enregistré en secondes.
Tapez ici et sélectionnez le
dossier de destination dans la
liste qui apparaît.
Saisissez le nom de la variable
au clavier
(4) Lorsque les réglages ont été effectués, tapez sur [OK].
Conseil
• Si la courbe affichée est une courbe FFT, le paramètre [Freq] (Fréquence) apparaît dans la boîte
de dialogue de sauvegarde des données au lieu du paramètre [Time].
• En tout 9999 échantillons peuvent être sauvegardés dans une seule liste.
• Notez que vous ne pourrez pas sauvegarder les données d’une courbe obtenue en affectant des
données à [Gph2], [Gph3] ou [Lower] avec l’option [Special] de la boîte de dialogue de rappel de
données. Voir pages 8-6 et 8-9 pour le détail.
u Sauvegarder les données d’une section particulière d’une courbe dans
une variable de type liste
(1) Sur le menu [Mem] de la fenêtre de graphe E-Con, tapez sur [Store List] puis sur
[Select].
• S’il y a plusieurs courbes, une seule courbe apparaît lorsque vous effectuez
l’opération précédente. La courbe affichée est celle qui est sélectionnée pour la
sauvegarde de données. Passez d’une courbe à l’autre en utilisant les touches de
curseur haut et bas jusqu’à ce que celle que vous voulez apparaisse.
• Si une seule courbe est affichée, la ligne verticale apparaît lorsque vous effectuez
l’opération précédente. Dans ce cas, passez directement à l’étape (3) de la
procédure.
(2) Passez d’une courbe à l’autre en utilisant les touches de curseur haut et bas jusqu’à ce
que celle que vous voulez apparaisse, et appuyez sur E.
• La ligne verticale apparaît sur la courbe.
(3) Déplacez la ligne verticale sur la courbe en utilisant les touches de curseur droite et
gauche pour l’amener au début de la section que vous voulez sauvegarder, puis
appuyez sur E.
• Vous pouvez aussi taper au début de la section avec le stylet.
(4) Déplacez la ligne verticale sur la courbe en utilisant les touches de curseur droite et
gauche pour l’amener à la fin de la section que vous voulez sauvegarder, puis appuyez
sur E.
• Vous pouvez aussi taper à la fin de la section avec le stylet.
• La boîte de dialogue de sauvegarde de données apparaît.
• Maintenant vous pouvez effectuer les étapes de « Sauvegarder toutes les données
de courbes dans une variable de type liste » à compter de l’étape (3) de la page 9-9.
20040201
9-11
Opérations sur la fenêtre de graphe E-Con
Conseil
• En tout 9999 échantillons peuvent être sauvegardés dans une seule liste.
• Notez que vous ne pourrez pas sauvegarder les données d’une courbe obtenue en affectant des
données à [Gph2], [Gph3] ou [Lower] avec l’option [Special] de la boîte de dialogue de rappel de
données. Voir pages 8-6 et 8-9 pour le détail.
u Sauvegarder toutes les données de courbes dans une variable de type
matrice
(1) Sur le menu [Mem] de la fenêtre de graphe E-Con, tapez sur [Store Matrix] puis sur
[All].
• La boîte de dialogue de sauvegarde de données apparaît.
(2) Dans la boîte de dialogue de sauvegarde des données, spécifiez le nom du dossier où
la variable de type matrice est sauvegardée et le nom de la matrice.
Tapez ici et sélectionnez le
dossier de destination dans la
liste qui apparaît.
Saisissez le nom de la variable
au clavier
(3) Lorsque les réglages ont été effectués, tapez sur [OK].
u Sauvegarder les données d’une section particulière d’une courbe dans
une variable de type matrice
(1) Sur le menu [Mem] de la fenêtre de graphe E-Con, tapez sur [Store Matrix] puis sur
[Select].
• La ligne verticale apparaît sur la courbe.
(2) Déplacez la ligne verticale sur la courbe en utilisant les touches de curseur droite et
gauche pour l’amener au début de la section que vous voulez sauvegarder, puis
appuyez sur E.
• Vous pouvez aussi taper au début de la section avec le stylet.
(3) Déplacez la ligne verticale sur la courbe en utilisant les touches de curseur droite et
gauche pour l’amener à la fin de la section que vous voulez sauvegarder, puis appuyez
sur E.
• Vous pouvez aussi taper à la fin de la section avec le stylet.
• La boîte de dialogue de sauvegarde de données apparaît.
• Maintenant vous pouvez effectuer les étapes de « Sauvegarder toutes les données
de courbes dans une variable de type matrice » à compter de l’étape (2).
20040201
9-12
Opérations sur la fenêtre de graphe E-Con
u Données de matrice sauvegardées
La sauvegarde de données graphiques dans une variable de type matrice s’effectue dans
une matrice constituées de n lignes et de 6 colonnes au maximum, n représentant le nombre
d’échantillons dans les données sauvegardées.
• Si le nombre maximal de courbes n’est pas affiché (moins de trois dans le cas de Gph1,
Gph2, Gph3, moins de 2 dans le cas de Upper et Lower), les données des courbes
inutilisées ne sont pas sauvegardées. Les données sont sauvegardées dans des colonnes
seulement pour les courbes affichées, et les colonnes vides ne sont pas incluses dans la
matrice.
• Si le nombre d’échantillons n’est pas identique pour Gph1, Gph2 et Gph3 (ou Upper et
Lower), les données de matrice sont créées par rapport à la courbe qui contient le plus
grand nombre d’échantillons. Les cellules inutilisées pour les courbes qui ont moins
d’échantillons sont remplies par des données « Undef » (non définies).
L’exemple suivant montre comment les données sont sauvegardées lorsqu’il existe des
données pour Gph1 et Gp3 seulement, et que Gph1 contient un nombre n d’échantillons.
Données des
Gph1
Gph3
Gph3
Gph1
Données colonnes
Valeur de l’axe x Valeur de l’axe y Valeur de l’axe x Valeur de l’axe y
des lignes
Echantillon 2
Valeur
Valeur
Valeur
Valeur
…
Valeur
…
Valeur
…
Valeur
…
Valeur
…
Echantillon 1
Echantillon n–1
Valeur
Valeur
Non définie
Non définie
Echantillon n
Valeur
Valeur
Non définie
Non définie
Conseil
• La valeur temps est toujours enregistrée sous forme de secondes.
• La capacité de stockage de la commande [Store Matrix] est limitée. Si une erreur se produit,
utilisez [Store Matrix] - [Select] pour diminuer la taille de la plage, ou bien utilisez [Mem] - [Store
List] pour sauvegarder les données sous forme de liste.
20040201
9-13
Opérations sur la fenêtre de graphe E-Con
Emission d’une courbe sous forme de son par le haut-parleur
Vous pouvez spécifier la section d’une courbe qui sera restituée par le haut-parleur.
Remarque
• L’opération suivante n’est possible que lorsque les données ont été échantillonnées avec le
microphone du EA-200. Si vous essayez de l’effectuer avec d’autres types de données, y
compris avec les données [CASIO] - [Microphone (FFT)] une erreur se produira. La plage
de fréquences autorisée va de 200 à 4000 Hz.
u Emettre une section particulière d’une courbe par le haut-parleur
(1) Sur le menu a de la fenêtre de graphe E-Con, tapez sur [Speaker Output].
• S’il y a plusieurs courbes, une seule courbe apparaît lorsque vous effectuez
l’opération précédente. La courbe affichée est celle qui est sélectionnée pour
l’émission du son. Passez d’une courbe à l’autre en utilisant les touches de curseur
haut et bas jusqu’à ce que celle que vous voulez apparaisse.
• Si une seule courbe est affichée, passez directement à l’étape (3).
(2) Passez d’une courbe à l’autre en utilisant les touches de curseur haut et bas jusqu’à ce
que celle que vous voulez apparaisse, puis appuyez sur E.
• La ligne verticale apparaît sur la courbe.
(3) Déplacez la ligne verticale sur la courbe en utilisant les touches de curseur droite et
gauche pour l’amener au début de la section que vous voulez émettre, puis appuyez
sur E.
• Vous pouvez aussi taper au début de la section avec le stylet.
• Le début de la section est enregistré.
(4) Déplacez la ligne verticale sur la courbe en utilisant les touches de curseur droite et
gauche pour l’amener à la fin de la section que vous voulez émettre, puis appuyez sur
E.
• Vous pouvez aussi taper à la fin de la section avec le stylet.
• Lorsque vous avez spécifié le début et la fin de la
section, la boîte de dialogue d’émission de fréquence
apparaît.
(5) Spécifiez la fréquence devant être émise dans la boîte de dialogue.
• Spécifiez le pourcentage correspondant à la fréquence souhaitée. Pour spécifier le
son original, spécifiez 100%. Pour augmenter le son original d’une octave, spécifiez
une valeur supérieure à 200%. Pour abaisser le son original d’une octave, spécifiez
une valeur inférieure à 50%.
(6) Lorsque les réglages ont été effectués, tapez sur [OK].
• Une boîte de dialogue similaire à celle de droite
apparaît.
20040201
9-14
Opérations sur la fenêtre de graphe E-Con
(7) Tapez sur [OK].
• L’onde située entre le début et la fin de la section spécifiée sur la courbe est émise
par le haut-parleur du EA-200.
• Une erreur se produit si le son spécifié ne peut pas être émis. Notez qu’une
fréquence de 200 à 4000 Hz seulement peut être émise. En cas d’erreur, tapez sur
[OK] et recommencez depuis le début.
(8) Pour arrêter l’émission du son, appuyez sur la touche [START/STOP] du EA-200.
Opérations sur la fenêtre de graphe E-Con lorsque [Speaker (Sample
Data)] est sélectionné
Après un échantillonnage avec [CASIO] - [Speaker (Sample Data)] sélectionné comme
détecteur, le ClassPad représente automatiquement les données échantillonnées sur la
fenêtre de graphe E-Con. La fenêtre de graphe E-Con contient des boutons qui
n’apparaissent que lorsque [Speaker (Sample Data)] est sélectionné : /, 8 et 9. Ces
boutons peuvent être utilisés pour étirer horizontalement ou comprimer la courbe et fournir
les données échantillonnées par le haut-parleur.
Conseil
Pour le détail sur les paramètres d’échantillonnage de [Speaker (Sample Data)], voir « 2 Configuration de base des paramètres d’échantillonnage ».
u Emettre la fréquence par le haut-parleur après l’échantillonnage
(1) Sélectionnez [CASIO] - [Speaker (Sample Data)] comme détecteur et effectuez
l’échantillonnage.
• La fenêtre de sortie haut-parleur ci-contre apparaît
après l’échantillonnage. Le résultat de
l’échantillonnage est représenté graphiquement au
bas de la fenêtre.
• Sur l’écran, tapez sur 9 pour étirer la courbe ou
sur 8 pour la compresser. Pour revenir à la
fenêtre de graphe E-Con, tapez sur le bouton
.
(2) Tapez sur /.
• La boîte de dialogue d’émission de la fréquence apparaît.
(3) Spécifiez la fréquence devant être émise dans la boîte de dialogue.
• Saisissez un pourcentage pour la valeur de la fréquence à émettre. Pour émettre le
son original, spécifiez 100%. Pour élever le son original d’une octave, saisissez 200%
comme valeur. Pour abaissez le son original d’une octave, saisissez 50% comme
valeur.
20040201
9-15
Opérations sur la fenêtre de graphe E-Con
(4) Lorsque les réglages ont été effectués, tapez sur [OK].
• Une boîte de dialogue similaire à celle de droite
apparaît.
(5) Tapez sur [OK].
• Le son échantillonné est émis par le haut-parleur du EA-200.
(6) Pour arrêter le son, appuyez sur la touche [START/STOP] du EA-200.
(7) Tapez sur [OK]. La fenêtre de sortie haut-parleur de l’étape (1) réapparaît.
• Pour revenir à la fenêtre de graphe E-Con, tapez sur le bouton [Stop].
Déposer des données de la fenêtre de graphe E-Con dans une
application originale du ClassPad
Vous pouvez prendre des données sur la fenêtre de graphe E-Con et les déposer dans la
zone de travail de l’application Principale, dans la fenêtre de l’éditeur de listes ou dans la
fenêtre de l’éditeur de graphes.
Les types de données suivants peuvent être copiés par tirer-déposer.
k Sélectionner une courbe particulière sur la fenêtre de graphe E-Con et la
déposer dans la zone de travail de l’application Principale
Quelle que soit la courbe sélectionnée, cette opération crée dans la zone de travail de
l’application Principale une matrice (n lignes ҂ 6 colonnes maximum, n = nombre total
d’échantillons) où se trouvent toutes les courbes présentes sur la fenêtre de graphe E-Con.
• Si le nombre maximal de courbes n’est pas affiché (moins de trois dans le cas de Gph1,
Gph2, Gph3, moins de 2 dans le cas de Upper et Lower), les données des courbes
inutilisées ne sont pas sauvegardées. Les données sont sauvegardées dans des colonnes
seulement pour les courbes affichées, et les colonnes vides ne sont pas incluses dans la
matrice.
• Si le nombre d’échantillons n’est pas identique pour Gph1, Gph2 et Gph3 (ou Upper et
Lower), les données de matrice sont créées par rapport à la courbe qui contient le plus
grand nombre d’échantillons. Les cellules inutilisées pour les courbes qui ont moins
d’échantillons sont remplies par des données « Undef » (non définies).
L’exemple suivant montre comment les données sont sauvegardées lorsqu’il existe des
données pour Gph1 et Gp3 seulement, et que Gph1 contient un nombre n d’échantillons.
Données des
Gph1
Gph1
Gph3
Gph3
Données colonnes
Valeur de l’axe x Valeur de l’axe y Valeur de l’axe x Valeur de l’axe y
des lignes
Echantillon 2
Valeur
Valeur
Valeur
Valeur
…
Valeur
…
Valeur
…
Valeur
…
Valeur
…
Echantillon 1
Echantillon n–1
Valeur
Valeur
Non définie
Non définie
Echantillon n
Valeur
Valeur
Non définie
Non définie
20040201
9-16
Opérations sur la fenêtre de graphe E-Con
Conseil
• Le temps est toujours enregistré sous forme de secondes.
• La capacité de stockage de l’opération de sauvegarde mentionnée ci-dessus est limitée. Si une
erreur se produit, utilisez [Mem] - [Store List] pour sauvegarder les données sous forme de liste.
k Sélectionner une courbe particulière sur la fenêtre de graphe E-Con et la
déposer dans la fenêtre de l’éditeur de listes
Quelle que soit la courbe sélectionnée, cette opération crée dans la fenêtre de l’éditeur de
listes six listes (list1 à list6) où les données de toutes les courbes présentes sur la fenêtre de
graphe E-Con sont placées.
• Si le nombre maximal de courbes n’est pas affiché (moins de trois dans le cas de Gph1,
Gph2, Gph3, moins de 2 dans le cas de Upper et Lower), les données des courbes
inutilisées ne sont pas sauvegardées. Les données sont sauvegardées dans des colonnes
seulement pour les courbes affichées, et les colonnes vides ne sont pas incluses dans la
matrice.
• Si le nombre d’échantillons n’est pas identique pour Gph1, Gph2 et Gph3 (ou Upper et
Lower), des données de liste sont créées par rapport à la courbe qui contient le plus grand
nombre d’échantillons. Les cellules inutilisées pour les courbes qui ont moins d’échantillons
sont remplies par des données « Undef » (non définies).
L’exemple suivant montre comment les données sont sauvegardées dans les listes 1 à 6
lorsqu’il existe des données pour Gph1 et Gph3 seulement, et que Gph1 contient un nombre
n d’échantillons.
Gph1
Gph1
Gph3
Gph3
Valeur de l’axe x Valeur de l’axe y Valeur de l’axe x Valeur de l’axe y
Echantillon 1
Valeur
Valeur
Valeur
Valeur
Echantillon 2
Valeur
Valeur
Valeur
Valeur
…
Liste4
…
Liste3
…
Liste2
…
Liste1
…
Liste
Echantillon n–1
Valeur
Valeur
Non définie
Non définie
Echantillon n
Valeur
Valeur
Non définie
Non définie
Conseil
• Le temps est toujours enregistrée sous forme de secondes.
• La capacité de stockage de l’opération de sauvegarde mentionnée ci-dessus est limitée. Si une
erreur se produit, utilisez [Mem] - [Store List] pour sauvegarder les données sous forme de liste.
k Déposer le contenu de la boîte de message de la fenêtre de graphe E-Con
dans la zone de travail de l’application Principale ou la fenêtre de l’éditeur
de graphes
Dans ce cas, le contenu de la boîte de message (nom du détecteur connecté, nom de l’axe
vertical, nom de l’axe horizontal) est saisi sous forme de texte à l’endroit où il est déposé.
La manière de procéder pour le tirer-déposer ici est identique à celle que vous utilisez dans
les applications normales du ClassPad. 20040201
10-1
Liste des détecteurs
10 Liste des détecteurs
Les détecteurs pouvant être sélectionnés dans la fenêtre de configuration des détecteurs
figurent tous dans la liste suivante. Le symbole « 䊊 » désigne les détecteurs qui peuvent
être sélectionnés sur l’onglet ([Single] ou [Multiple]) ainsi que le canal.
Fabricant
CASIO
3
Vernier*
Onglet [Single]
Nom du détecteur
Onglet [Mutliple]
CH1
CH1, CH2, CH3
Voltage (V)
䊊
䊊
Temperature (°C)
䊊
䊊
Temperature (°F)
䊊
䊊
Optical (Lum Int)
䊊
䊊
Motion (Meters)
(SONIC)
䊊
Motion (Feet)
(SONIC)
䊊
Microphone
*1
Microphone-FFT
*1
Speaker (Sample Data)
*1
Speaker (y = f(x))
*2
2
Low-g Accel H (m/s )
䊊
䊊
Low-g Accel V (m/s2)
䊊
䊊
25-g Accel H (m/s2)
䊊
䊊
2
25-g Accel V (m/s )
䊊
䊊
Barometer (atm)
䊊
䊊
Barometer (in.Hg)
䊊
䊊
Barometer (mBar)
䊊
䊊
Barometer (mm.Hg)
䊊
䊊
Conduct 100 (mg/L)
䊊
䊊
Conduct 1000 (mg/L)
䊊
䊊
Conduct 10000 (mg/L)
䊊
䊊
Conduct 200 (애s)
䊊
䊊
Conduct 2000 (애s)
䊊
䊊
Conduct 20000 (애s)
䊊
䊊
Current (A)
䊊
䊊
Diff Voltage (V)
䊊
䊊
D-Range Force 50 (N)
䊊
䊊
D-Range Force 10 (N)
䊊
䊊
EKG (Volume)
䊊
䊊
*1 Microphone du EA-200 utilisé comme détecteur.
*2 Son émis par le haut-parleur du EA-200 selon la fonction spécifiée.
*3 Vernier Software & Technology
20040201
SONIC
10-2
Liste des détecteurs
Fabricant
Vernier
Custom
Onglet [Single]
Nom du détecteur
Onglet [Mutliple]
CH1
CH1, CH2, CH3
Gas Pressure (atm)
䊊
䊊
Gas Pressure (in.Hg)
䊊
䊊
Gas Pressure (kPa)
䊊
䊊
Gas Pressure (mBar)
䊊
䊊
Gas Pressure (mm.Hg)
䊊
䊊
Gas Pressure (psi)
䊊
䊊
Heart Rate (Volume)
䊊
䊊
Humidity (%)
䊊
䊊
Microphone
䊊
SONIC
Motion (Meters)
(SONIC)
䊊
Motion (Feet)
(SONIC)
䊊
Photogate
䊊(SONIC)
Photogate (Pulley)
䊊(SONIC)
pH (pH)
䊊
䊊
Pressure (atm)
䊊
䊊
Pressure (kPa)
䊊
䊊
Pressure (mm.Hg)
䊊
䊊
Pressure (psi)
䊊
䊊
Thermocouple (°C)
䊊
䊊
Nom et unité spécifiés
par l’utilisateur
䊊
䊊
20040201
CASIO COMPUTER CO., LTD.
6-2, Hon-machi 1-chome
Shibuya-ku, Tokyo 151-8543, Japan
SA0506-B
">
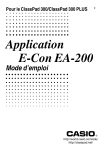
Public link updated
The public link to your chat has been updated.