Celestron reTrace Deluxe Manuel utilisateur
PDF
Descarregar
Documento
FRANÇAIS MANUEL D’INSTRUCTIONS Modèle 44856 / 44857 reTrace™ Deluxe 6 7 Allumez l’appareil en appuyant et en maintenant enfoncée la touche ALIMENTATION (POWER) pendant 3 secondes. Mettre l’appareil en marche en plein air avec une vue dégagée sur le ciel assurera une réception GPS de bonne qualité. S’il s’agit de la première fois que vous mettez en marche votre reTraceMC Deluxe, la fenêtre Boussole (Compass) s’affichera. 8 1 3 2 4 5 10 9 1.Touche Défilement (Scroll) 2.Touche Modifications des paramètres (Change Settings) 3.Touche Alimentation (Power) 4.Touche Configuration (Set) Page de démarrage 5.Icône de force du signal satellite 6.Icône Enregistrement des données (Data Log) 7.Horloge/Heure de la journée 8.Icône de statut de la pile 9.Lecture de la latitude et de la longitude 10.Écran principal (mode Boussole illustré) Installer les piles Dévissez le verrou à l’arrière de votre reTraceMC Deluxe pour accéder au compartiment des piles. Insérez deux piles alcalines ou au lithium « AAA » dans la direction illustrée à l’intérieur du compartiment des piles. Replacez le couvercle et revissez-le bien. Remplacez les piles lorsque l’icône « Piles » indique une faible puissance. Fenêtre de boussole Deux piles AAA (non incluses) 2 I. BOUSSOLE II. POINTS DE CHEMINEMENT (WAYPOINTS)/POINTS D’INTÉRÊT (POI) Icônes de la page des points de cheminement : 4 5 1 2 La fenêtre de boussole s’affiche par défaut lors de la première activation. Utilisez-la comme une boussole normale en la tenant dans votre main et en étant le plus à niveau possible (parallèle avec le sol). (Ceci assurera la lecture la plus précise possible.) La flèche pointera toujours vers le nord géographique, vous donnant votre direction relative. * REMARQUE : Vous devrez peut-être calibrer la boussole. Pour ce faire, déplacez la boussole en effectuant un « huit » à quelques reprises, comme illustré ci-dessous. 3 1. Flèche indiquant 32 directions – La flèche indiquant 32 directions vous donne la direction du point de cheminement ou le POI que vous avez sauvegardés. Si le signal GPS n’est pas établi, l’écran n’affichera rien. Si aucun POI n’a été assigné à la fenêtre courante, la flèche sera grise. 2.Icône Point de cheminement (Waypoint) – Vous pouvez choisir et conserver 20 icônes de point de cheminement uniques afin de vous aider à faire le suivi de vos sites enregistrés. REMARQUE : Les points de cheminement sont aussi appelés POI ou points d’intérêt. 3. Affichage de la distance – Cet affichage vous donnera la distance à parcourir jusqu’au point de cheminement que vous avez sélectionné. REMARQUE : ** Il s’agit de la distance en ligne droite et elle ne correspond pas à la réelle distance parcourue. Si le signal GPS n’est pas établi, ce qui sera affiché ressemblera à ceci : _ _ _._. Les distances maximales vont de 0 à 1760 verges, de 1 à 9999 milles, de 0 à 1 000 mètres, et de 1 à 9999 kilomètres. Pour obtenir la lecture de votre latitude et longitude, appuyez sur et maintenez enfoncée la touche CONFIGURATION (SET). La lecture s’effacera automatiquement trois secondes après que vous ayez relâché la touche CONFIGURATION (SET). 4. Temps — L’heure s’affiche ici. 5. Numéro du point de cheminement — Le numéro assigné à votre point de cheminement ou POI. Le reTraceMC Deluxe vous permet de sauvegarder 20 points d’intérêt (POI) uniques ou points de cheminement. En d’autres termes, en utilisant votre reTraceMC Deluxe, vous serez en mesure de revenir à vos emplacements favoris, où qu’ils soient dans le monde. Cela pourrait être des lieux de camping, des lieux de pêche, des endroits secrets, votre restaurant préféré ou l’endroit où vous vous êtes stationné. Configuration de vos points de cheminement/POI : ÉTAPE 1 : Assigner un numéro Lorsque vous vous trouvez à votre POI, la première chose à faire est de lui assigner un numéro. Appuyez sur la touche MODIFICATION DES PARAMÈTRES (CHANGE SETTING) ou sur la touche CONFIGURATION (SET) pour passer d’un numéro à l’autre (1 à 20), dans le coin supérieur gauche de l’écran tel que décrit ci-dessus. Latitude et Longitude 3 3D 12:20 01 _ _._yd ÉTAPE 2 : Choisir une icône (CHANGER LES PARAMÈTRES DES CARACTÈRES CI-DESSOUS.) C’est aussi simple que cela. Les coordonnées sont maintenant sauvegardées. Lorsque vous vous éloignerez de l’emplacement, vous remarquerez que la distance à l’écran augmente, et la flèche pointera vers la direction du tout nouveau POI. Lorsque vous souhaitez revenir à l’un des POI que vous avez sauvegardés, allez simplement à la page des points de cheminement, passez d’un point à l’autre et sélectionnez le point désiré, puis regardez la direction de la flèche et la distance affichée. Lorsque vous avec choisi le nombre désiré, appuyez et maintenez enfoncée la touche MODIFICATION DES PARAMÈTRES (CHANGE SETTING) pendant trois secondes pour aller à l’écran de l’icône sélectionnée (A). À l’aide des touches de DÉFILEMENT (SCROLL) et de MODIFICATION DES PARAMÈTRES (CHANGE SETTING), passez d’une icône à l’autre jusqu’à ce que vous trouviez celle qui vous plaît (B). Appuyez sur la touche CONFIGURATION (SET) une fois pour enregistrer le changement, puis appuyez de nouveau pour revenir à l’écran principal (C). À l’écran des points de cheminement, appuyez sur la touche de défilement (SCROLL) pour aller au prochain écran. Si un POI est ouvert à l’écran des POI, la page suivante sera la page de suivi du chemin. Si aucun POI n’est sélectionné, la page suivante sera celle de la température et de l’altitude. III. NAVIGATION Page de suivi du chemin Ce puissant supplément d’information détaillée s’affiche de façon simple et facile à lire, et donne à l’utilisateur une variété d’outils visuels pour l’aider à se situer et à s’orienter. (A) A (B) 12:20 3D E B C D F 12m 12.8yd G A.Icône de point de cheminement, de POI ou de début de chemin. B.Ligne de distance : Indique la distance directe de votre position vers le POI ou le début du chemin. (C) C.Flèche de positionnement : Indique votre position relative par rapport au début du chemin, votre orientation ainsi que la direction de votre déplacement. ÉTAPE 3 : Vous êtes maintenant prêt à configurer votre POI ou à « marquer » l’emplacement en sauvegardant les coordonnées dans l’appareil. Appuyez et maintenez enfoncée la touche CONFIGURATION (SET) jusqu’à ce que l’écran affiche 0.0. D.Paramètre de l’échelle : L’échelle s’ajuste automatiquement en fonction de votre distance. E.Aiguille de la boussole : Pointe vers le nord pour vous aider 4 à déterminer votre direction et position relative par rapport au POI. Votre chemin s’enregistre. Pour désactiver la fonction d’enregistrement des données du chemin, appuyez et maintenez enfoncée la touche de défilement (SCROLL) jusqu’à ce que l’icône du registre des données s’efface. F.Enregistrement des données – Sentier : Ligne pointillée indiquant le chemin parcouru relativement au POI. en se basant sur les points GPS sauvegardés. G.Distance au POI : L’affichage numérique indique la distance en ligne droite au POI. À partir de l’écran de suivi du chemin, appuyez sur la touche de défilement (SCROLL) pour aller à l’écran suivant - l’écran de l’altitude et de la température. La page de suivi du chemin comprend deux modes. IV. ALTITUDE ET TEMPÉRATURE 1.Le mode POI ou point de cheminement : La page de suivi du chemin fait automatiquement le suivi de votre chemin lorsqu’un POI ou point de cheminement est sélectionné. Dans ce mode, le chemin n’est pas sauvegardé, mais vous obtenez de l’information supplémentaire en visualisant le chemin que vous avez parcouru avec tous les virages et courbes. Il affiche aussi la flèche de la miniboussole, la ligne droite vers le POI, la distance vers le POI et une lecture de l’échelle. La page d’altitude et de température Dans cet écran, la température et l’altitude sont affichées avec de gros chiffres faciles à lire. Pour changer les unités, allez à la section Paramètres (Settings). 3D 12:20 A 2. Enregistrement du chemin : Voici la puissance cachée du reTraceMC Deluxe. En fonction des paramètres d’intervalle de temps (voir la configuration de la période de sauvegarde des données, dans la section Paramètres), le reTraceMC Deluxe peut sauvegarder de 14 heures à 50 000 heures de données! Ce n’est pas une erreur typographique. Par sa conception, le reTraceMC Deluxe permet à l’utilisateur de choisir l’intervalle d’enregistrement, variant de 1 à 3 600 secondes (ou 1 heure), ce qui rend ceci possible. Qu’est-ce qu’un point de donnée? Un point de donnée est un instantané de votre position géographique et des conditions qui vous entourent à un moment spécifique. Cet instantané comprend vos coordonnées GPS, l’heure, la température, l’altitude et la pression barométrique. Ces données sont sauvegardées. Lorsqu’elles sont téléchargées dans l’ordinateur à l’aide du logiciel du reTraceMC Deluxe, les points de données sont groupés pour en faire votre registre de données. L’information s’affiche en graphiques et cartes, et le chemin est superposé à une carte Google. C 70.81 D F 10688ft B E A.Affichage de la température B.Affichage de l’altitude C.Icône Degré de température (Temperature Degree) D.Unité de la température (°F ou °C) E.Unité de l’altitude (Ft- pieds ou M- mètres) À partir de l’écran de l’altitude et de la température, appuyez sur la touche de défilement (SCROLL) pour aller à l’écran suivantle baromètre. V. BAROMÈTRE La page du baromètre Un diagramme simple et clair affiche les changements de pression barométrique et la lecture actuelle du baromètre. Le diagramme est créé par des enregistrements de la pression effectués à des intervalles de temps spécifiques. L’intervalle par défaut est de 5 minutes. Vous pouvez modifier l’intervalle d’enregistrement dans vos paramètres. Vous pouvez aussi choisir les unités de mesure dans vos paramètres. Icône Enregistrement des données (Data Log) 3D 3D 12:20 A 3688 Pour que le reTraceMC Deluxe enregistre les données d’un chemin, à partir de n’importe quel écran, appuyez et maintenez enfoncée la touche de défilement (SCROLL) jusqu’à ce que l’icône du registre des données s’affiche en haut de l’écran, à côté de l’horloge. B mb C Map data ©2011 Google 5 A.Tableau des dates – Baromètre Une représentation graphique de la pression barométrique. Le nombre maximal de points enregistrés est de 120. L’intervalle de temps entre les points est déterminé dans les paramètres. *Pour revenir à la page de la boussole, appuyez sur la touche ALIMENTATION (POWER) rapidement et une seule fois. a. Paramètre Fuseau horaire (Time Zone) B.Valeur à quatre chiffres du baromètre C.Unités de mesure du baromètre : Mb = millibars, Hg = millimètres de mercure VI. PARAMÈTRES Afin de garantir l’affichage d’une heure précise sur votre reTraceMC Deluxe, l’horloge se base sur le temps UTC (temps universel coordonné). La configuration par défaut est +8 : 00, ce qui signifie que la plupart des utilisateurs devront ajuster l’heure. Il s’agit d’une tâche très facile. Suivez ces étapes : À partir de la page Boussole (Compass), maintenez la touche MODIFICATION DES PARAMÈTRES (CHANGE SETTINGS) enfoncée pendant 3 secondes. Ceci ouvrira votre mode Paramètres (Settings). Cinq fenêtres sont accessibles dans le mode Paramètres (Settings). Chaque fenêtre sera séparée en deux fonctions à configurer. À l’aide des touches de défilement (SCROLL) et de MODIFICATION DES PARAMÈTRES (CHANGE SETTINGS), passez d’une fenêtre de paramètres à l’autre. Les fenêtres s’afficheront dans l’ordre suivant. (Un fond rouge signifie que cette fonction est mise en évidence.) HEURE (TIME) et TEMPÉRATURE (TEMPERATURE) 1. Référez-vous à la carte des fuseaux horaires ci-dessous et trouvez votre fuseau horaire. C’est une configuration + ou -. 2. Assurez-vous que le fuseau horaire est mis en surbrillance en rouge dans la fenêtre des paramètres. 3. Appuyez sur la touche CONFIGURATION (SET). Cette opération affichera une fenêtre complète avec la configuration du fuseau horaire à +8 : 00. HEURES (HOURS) et UNITÉS DE MESURE (UNITS OF MEASURE) 4. Appuyez sur la. touche de défilement (SCROLL) ou MODIFICATION DES PARAMÈTRES (CHANGE SETTINGS) pour parcourir les paramètres de fuseau horaire jusqu’à ce que vous trouviez votre numéro. 5. Appuyez sur la touche CONFIGURATION (SET) pour faire votre choix. Ceci vous ramènera à la fenêtre des paramètres. UNITÉS – ALTITUDE (ALTITUDE UNITS) et COUPURE AUTOMATIQUE DE L’ALIMENTATION (AUTO POWER OFF) COUPURE AUTOMATIQUE DU RÉTROÉCLAIRAGE (BACKLIGHT AUTO OFF) et CONFIGURATION D’UN POINT DE REPÈRE EN ALTITUDE (ALTITUDE BENCHPOINT SET) REMARQUE : L’UTC ne prend pas en considération l’heure avancée. Si vous êtes aux États-Unis et que c’est l’été, ajoutez 1 heure à votre paramètre. Par exemple, si vous vous trouvez sur la côte Ouest, votre configuration de fuseau horaire serait de -8 : 00. Ajoutez 1:00 pour afficher la bonne configuration de -7 : 00. Carte des fuseaux horaires -12 -11 -10 -9 -8 -7 -6 -5 -4 -3 -2 -1 GMT +1 +2 +3 +4 +5 +6 +7 +8 +9 +10 +11+12 PÉRIODE D’ENREGISTREMENT DES DONNÉES (DATA LOG PERIOD) et TEMPS D’ENREGISTREMENT DU BAROMÈTRE (BAROMETER RECORD TIME) 6 b. Paramètre Unité de température (Temperature Unit) Le temps de la coupure automatique est configuré par défaut à 5 minutes. Vous pouvez configurer votre reTraceMC Deluxe pour qu’il s’éteigne après 5, 10, 30 ou 60 minutes, ou vous pouvez lui demander de rester allumé en tout temps. Appuyez sur la touche CONFIGURATION (SET) pour passer d’un choix à l’autre. g. Paramètre Alimentation du rétroéclairage (Backlight On) Vous pouvez choisir ici l’unité de mesure de la température. Le paramètre par défaut pour l’unité de température est °F. Il est facile de changer l’unité de mesure. En mettant en surbrillance la fenêtre Paramètres de l’unité de la température, appuyez une fois sur la touche CONFIGURER (SET). Vous devriez maintenant voir °C. Pour remettre le degré Fahrenheit, appuyez une autre fois sur la touche CONFIGURATION (SET). }Le rétroéclairage est en marche par défaut. Vous pouvez ajuster la minuterie à 5, 10, 15 et 30 minutes. Appuyez sur la touche CONFIGURATION (SET) pour passer d’un choix à l’autre. c. Paramètre Format de l’heure (Time Format) h. Paramètre de point de référence de l’altitude Le format d’affichage de l’heure par défaut est configuré à 12 heures. Pour le mettre en format de 24 heures, appuyez une fois sur la touche CONFIGURATION (SET). Pour le remettre en format de 12 heures, appuyez une autre fois sur la touche CONFIGURATION (SET). Afin que votre lecture de l’altitude soit exacte, vous devez configurer le point de référence de l’altitude. Vous pouvez effectuer cette opération de deux façons sur votre reTraceMC Deluxe. Pour afficher la fenêtre de choix, appuyez sur la touche de CONFIGURATION (SET). d. Paramètre Unité de distance (Distance Unit) 1. Configurer l’altitude à l’aide du GPS : En haut de l’écran se trouve une icône de satellite avec un nombre. Il s’agit de l’altitude du GPS. Il s’agit d’une lecture relativement précise de votre hauteur en fonction des coordonnées du GPS et de la lecture de la pression d’air par l’appareil. Pour sélectionner cette méthode de configuration du point de référence, appuyez sur la touche CONFIGURATION (SET). Vous pouvez modifier la configuration des unités de distance, de métriques à impériales. L’unité de distance par défaut est configurée à vg (verge). Pour le mettre en mètres (m), appuyez une fois sur la touche CONFIGURATION (SET). Pour le remettre en verges, appuyez une autre fois sur la touche CONFIGURATION (SET). * Remarque : Vos choix sont vg ou m seulement, mais votre reTraceMC Deluxe ajustera les unités en fonction de votre distance du POI et les affichera en conséquence. Par exemple, si l’unité de mesure est configurée à m et que votre déplacement est supérieur à 1 000 m, les unités passeront automatiquement aux km (kilomètres). La même chose se produira avec les pieds et les milles. e. Paramètre Unité de l’altitude (Altitude Unit) 2.Configuration manuelle de l’altitude : Pour configurer manuellement le point de référence de l’altitude, appuyez une fois sur la touche MODIFICATION DES PARAMÈTRES (CHANGE SETTINGS) pour mettre en surbrillance l’icône de configuration manuelle (doigt). Appuyez sur la touche d’ALIMENTATION (POWER) pour ouvrir la fenêtre de configuration manuelle. À l’aide de la touche de défilement (SCROLL) ou MODIFICATION DES PARAMÈTRES (CHANGE SETTINGS), saisissez la hauteur de votre point de référence. L’unité d’altitude par défaut est le pi (pied). Pour le mettre en mètres (m), appuyez une fois sur la touche CONFIGURATION (SET). Pour le remettre en pieds, appuyez une autre fois sur la touche CONFIGURATION (SET). f. Coupure automatique 7 barométriques, appuyez sur la touche CONFIGURATION (SET) et choisissez 5, 10, 30 ou 60 minutes. Le paramètre d’enregistrement de la courbe du baromètre est configuré par défaut pour 5 minutes. VII. LOGICIEL DE MAPPAGE DES DONNÉES Votre reTraceMC Deluxe emploie un logiciel spécial pour vous offrir une expérience en ligne de qualité. À l’aide de ce logiciel, vous pouvez télécharger tous vos POI et données de tous vos chemins sauvegardés, qui s’afficheront ensuite sur des cartes Google à jour. La façon la plus précise de configurer le point de référence est de se trouver au niveau de la mer et de saisir 0000 pour la hauteur. Si ce n’est pas possible, il existe de nombreuses ressources pour obtenir votre point de référence d’altitude. Une fois votre point de référence local obtenu, vous devez aller à cet endroit et saisir l’altitude dans votre reTraceMC Deluxe. ÉTAPE 1 : Téléchargez le logiciel. Allez au www.celestron.com et rendez-vous à votre produit. Suivez ce chemin : Nouveaux produits>reTraceMC Deluxe. Vous serez dirigé vers cet écran : i. Paramètre Période d’enregistrement des données (Data Log Period) Le paramètre d’enregistrement des données indique au reTraceMC Deluxe à quelle fréquence enregistrer les données. Il s’agit d’un puissant outil qui recueille de l’information sur votre déplacement, que vous pouvez sauvegarder et télécharger dans le logiciel du reTraceMC Deluxe à des fins d’analyse. La durée de la période d’enregistrement des données est configurée par défaut à 5secondes. Appuyez sur la touche CONFIGURATION (SET) pour sélectionner et pour apporter tout changement. Cette fenêtre s’affichera : ÉTAPE 2 : Une fois le logiciel téléchargé, ouvrez-le sur votre PC. Ensuite, à l’aide du câble USB inclus, branchez votre reTraceMC Deluxe à votre PC. Assurez-vous que votre appareil est allumé et cliquez sur le bouton « Connecter » (« Connect »). Comme les instructions précédentes l’indiquent, appuyez sur les touches DÉFILEMENT (SCROLL) et MODIFICATION DES PARAMÈTRES (CHANGE SETTINGS) pour changer les chiffres jusqu’à ce que vous obteniez ceux que vous voulez. Lorsque vous avez terminé, appuyez sur la touche ALIMENTATION (POWER) pour retourner à l’écran principal. ÉTAPE 3 : Pour télécharger les données de votre reTraceMC Deluxe, cliquez sur le bouton « Télécharger à partir de l’appareil » (« Load from device »). j. Paramètre Enregistrement de la courbe du baromètre (Barometer Curve Record) Pour modifier l’intervalle des points d’enregistrement Map data ©2011 Google 8 Ce message s’affichera. Sélectionnez « Oui » (« Yes »). – Sélectionnez un numéro de point de cheminement pour cet emplacement. – Une icône apparaîtra à cet emplacement. Pour changer l’icône, cliquez dessus avec le bouton de droite et une fenêtre comportant les 27 icônes apparaîtra. Choisissez votre nouvelle icône. – Pour sauvegarder les modifications, sélectionnez « Envoyer à l’appareil » (« Send to device »). Maintenant, toutes vos informations ont été téléchargées dans le logiciel du reTraceMC Deluxe. Examinons les trois fonctions et outils offerts par le logiciel. 1. Écran des points de cheminement et POI Vos POI s’afficheront maintenant sur la carte. Vous devrez peutêtre agrandir l’image pour les voir. Vous pouvez maintenant voir vos POI sur une carte Google. Vous avez trois choix de cartes. 1.Carte : Une carte routière de base (illustrée ci-dessus) 2.Satellite : Une photo satellite à jour 2.À l’aide de la fonction de recherche : - Au bas de la fenêtre du logiciel se trouve une boîte de recherche. - Inscrivez une ville, un code postal, une adresse complète, un point de repère ou des coordonnées (latitude et longitude), et appuyez sur « Recherche » (« Search »). Cet emplacement apparaîtra avec une icône POI associée. Plus vous donnez de détails, plus l’emplacement sera précis. Vous pouvez modifier l’icône du POI en cliquant avec le bouton de droite et en sélectionnant une nouvelle icône. 3. Terrain : Une carte géographique avec de l’ombrage pour indiquer les détails topographiques. 2. Registre des chemins Vous pouvez aussi ajouter des points de cheminement et les sauvegarder dans votre appareil à l’aide du logiciel du reTraceMC Deluxe. Si vous cliquez sur l’onglet Registre des chemins, une nouvelle fenêtre s’affichera dans le logiciel du reTraceMC Deluxe. Cette fenêtre affichera un calendrier (A), une petite carte (B), un diagramme indiquant l’altitude, la température et la pression de l’air (C), ainsi que des contrôles pour animer votre route (D). Vous pouvez le faire de deux façons : 1. À l’aide du curseur : – Cliquez avec le bouton de droite sur tout emplacement sur la carte. Cette fenêtre s’affichera Map data ©2011 Google 9 Le logiciel du reTraceMC Deluxe comprend une fonction de « Rappel de votre chemin » (« Play Back Your Track »). Sélectionnez le bouton de lecture et regardez l’animation de l’icône de Celestron, qui suit votre chemin. Les contrôles vous permettent d’avancer, de reculer, de mettre en pause et d’arrêter. Si vous sélectionnez l’onglet « Détails », l’écran de la carte affichera une multitude de détails comme la date et l’heure, la latitude et la longitude, l’altitude, la pression de l’air et la température de chaque point de données enregistré pour ce chemin. Dans le calendrier, tous les registres de données sauvegardés seront mis en surbrillance en orange. Pour consulter les données, double-cliquez sur le jour mis en surbrillance, et chaque registre apparaîtra sous le calendrier. Si vous double-cliquez sur l’un des registres qui apparaissent, les informations relatives à ce registre s’afficheront sur la carte et dans le diagramme. Sous la carte et les détails se trouve le diagramme. Sélectionnez un onglet pour choisir votre température, votre altitude et votre pression barométrique pour le chemin enregistré. Deux nouvelles icônes se trouvent sur la carte; la boîte verte représente le début de votre chemin, tandis que la boîte cochée représente la fin. Vous verrez votre chemin sous la forme d’une ligne bleu foncé qui relie les deux icônes. En cliquant n’importe où sur la ligne, le point de données le plus près s’affichera, indiquant le numéro d’index, la date et l’heure ainsi que la latitude et la longitude. Vous pouvez aussi ajouter une photo. Pour ajouter une photo, cliquez sur le lien « Ajouter une photo » (« Add photo »). Parcourez votre ordinateur et sélectionnez une photo. Celle-ci apparaîtra dans ce point de données sélectionné. Pour sauvegarder vos registres de chemin dans votre ordinateur, cliquez sur le bouton « Sauvegarder vers le PC » (« Save to PC »). Map data ©2011 Google 10 Avis et mises en garde 3. Paramètres de l’appareil Le logiciel du reTraceMC Deluxe vous permet de modifier les paramètres de votre appareil. Tout d’abord, cliquez sur l’onglet Paramètres de l’appareil (Device Settings). Cette fenêtre s’affichera : Avis sur la précision de l’emplacement des systèmes GPS : Le système de positionnement global (GPS) est opéré par le gouvernement des États-Unis d’Amérique, lequel est le seul responsable de sa précision et de son entretien. Des changements peuvent être apportés au système, ce qui pourrait avoir des répercussions sur la précision et le rendement de tout équipement GPS. La nature propre du système GPS elle-même restreint l’exactitude de la distance indiquée par l’appareil reTrace à environ plus ou moins 3 à 5 mètres (ou verges) du réel l’emplacement donné. Mise en garde : Ce dispositif a été conçu pour être un appareil portatif d’aide supplémentaire à la navigation seulement. L’utilisateur assume toute responsabilité associée à l’utilisation de ce produit. Il ne doit en aucun cas être utilisé à des fins de mesures précises de l’emplacement, de la direction, de la distance, de la vitesse ou de la typographie. Ce dispositif ne doit pas être utilisé dans aucune situation de navigation aérienne. Ici, vous verrez que vous pouvez : A.Modifier les paramètres de l’appareil. B.Faire une copie de secours des registres des chemins. C.Mettre à jour votre micrologiciel. A.Modifier les paramètres de l’appareil : C’est aussi simple que de sélectionner les différents choix disponibles. Les voici : Avis sur l’utilisation à bord de véhicules : Celestron tient à ce que les gens profitent du plein air de façon sécuritaire et responsable. N’utilisez pas ce produit en conduisant. Un accident peut entraîner des dommages matériels, des blessures, ou la mort si le conducteur ne conduit pas prudemment. Il appartient entièrement au conducteur de tout véhicule d’opérer son véhicule automobile de façon sécuritaire. Les informations fournies par l’appareil GPS peuvent distraire le conducteur du véhicule automobile. Il n’est pas sécuritaire de faire usage de l’appareil GPS en conduisant un véhicule automobile. S’il est utilisé dans un véhicule automobile, il ne doit pas l’être par le conducteur. S’il est utilisé dans un véhicule automobile, il doit être installé de façon à ne pas distraire le conducteur et à ne pas nuire à son champ de vision, et il ne doit pas bloquer ni nuire aux coussins gonflables ou à tout autre mécanisme de sécurité du véhicule automobile. Les pare-brises et les vitres de voitures contenant des éléments métalliques, notamment des dégivreurs ou des films pour vitres teintées, peuvent diminuer la réception GPS à l’intérieur de la voiture. - Unités de distance - Format de la température - Format de l’heure - Intervalle d’enregistrement des données - Sélectionnez votre fuseau horaire. - Sélectionnez le délai de mise hors tension de l’appareil. - Sélectionnez le délai de mise hors tension du rétroéclairage. - Sélectionnez le point de référence d’altitude ou la compensation. - Sélectionnez l’intervalle de temps de la lecture de la pression barométrique. Avis sur la responsabilité : Lorsque vous êtes satisfait de vos modifications, cliquez sur le bouton de sauvegarde. Les modifications seront utilisées immédiatement. En aucun cas, Celestron ne sera responsable de dommage de toute nature, qu’il soit accessoire, particulier ou indirect, résultant de l’usage ou du mauvais usage du produit, ou de l’incapacité à utiliser ce produit, ou encore d’une défectuosité du produit. Certains états interdisent l’exclusion des dommages accessoires ou indirects. Il se peut que les restrictions ci-dessus ne s’appliquent pas à vous. B.Copie de secours de vos chemins : - Cliquez sur le bouton de copie de secours et parcourez jusqu’à un dossier pour en faire une copie de secours. C.Mise à jour de votre micrologiciel : - À l’occasion, un nouveau micrologiciel sera offert sur notre site Web. - Téléchargez le nouveau micrologiciel à partir du site Web et sauvegardez-le dans un dossier de votre ordinateur. - Utilisez cette fonction pour aller à un dossier et sélectionner la mise à jour. Please read the Google™ Maps Terms of Service at: http://maps.google.com/intl/en/help/terms maps.html Map data ©2011 Google 11 www.celestron.com Garantie : Garantie limitéé de deux ans. Pour obtenri la Garantie complète détailléé, contacter Celestron ou visiter : www.celestron.com ©2011 Celestron 2835 Columbia Street Torrance, CA 90503 U.S.A. Conçu et destiné aux personnes de plus de 13 ans. Téléphone: 310.328.9560 / Téléc: 310.212.5835 ">
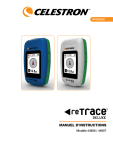
Link público atualizado
O link público para o seu chat foi atualizado.