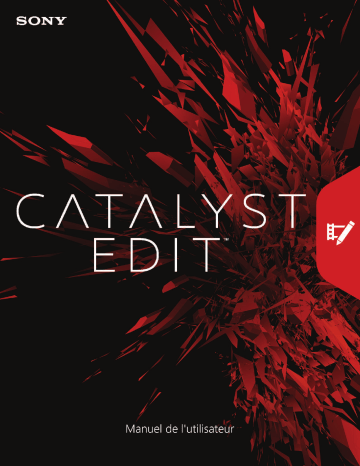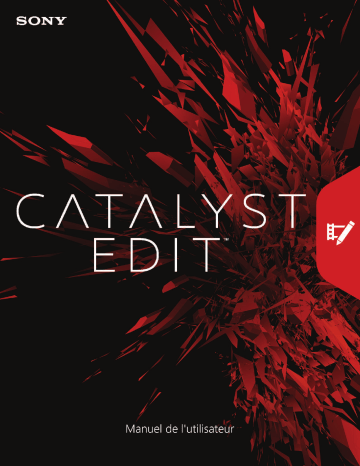
Modifié le samedi 9 novembre 2019
XDCAM, XDCAM EX, XAVC, XAVC S, NXCAM, SxS et Professional Disc sont des marques
déposées de Sony Corporation.
Avid et DNxHD sont des marques ou des marques déposées de Avid Technology, Inc. ou de ses
filiales aux États-Unis et/ou dans d'autres pays.
Toutes les autres marques ou marques déposées sont la propriété de leur propriétaire respectif aux
États-Unis et dans d'autres pays. Pour plus d'informations, reportez-vous à
https://www.sonycreativesoftware.com/licensenotices
Sony Corporation peut disposer de brevets, de demandes de brevets, de marques, de copyrights ou
d'autres droits sur la propriété intellectuelle couvrant le sujet traité dans ce document. Sauf
expressément stipulé dans un contrat de licence rédigé par Sony Corporation, la mise à disposition
de ce document ne vous donne pas de licence sur ces brevets, marques, copyrights ou autre
propriété intellectuelle.
Sony Creative Software Inc.
8215 Greenway Blvd.
Suite 400
Middleton, WI 53562
États-Unis
Les informations contenues dans ce manuel peuvent changer sans préavis et ne représentent pas
une garantie ou un engagement quelconque de la part de Sony Creative Software Inc. Toute mise à
jour ou information complémentaire relative à ce manuel sera publiée sur le site Internet de Sony
Creative Software Inc., à l'adresse https://www.sonycreativesoftware.com. Ce logiciel vous est
fourni selon les termes du Contrat de licence de l’utilisateur final et de la Politique de confidentialité du
logiciel. Il doit être utilisé et/ou copié conformément à ces termes. La copie ou la distribution du
logiciel, à moins d’être expressément décrite dans le Contrat de licence de l’utilisateur final, est
formellement interdite. Aucune partie de ce manuel ne peut être reproduite ou transmise sans
l’autorisation expresse écrite de Sony Creative Software Inc.
Copyright © 2018. Sony Creative Software Inc.
Copyright du programme © 2018. Sony Creative Software Inc. Tous droits réservés.
Note aux utilisateurs
Avis de non-responsabilité
L'apparence des images originales changera après conversion avec ce produit. Par conséquent, pour
éviter une violation de droits d'auteur sur du matériel protégé, veillez à obtenir les autorisations
appropriées des détenteurs des droits d'auteur des images originales avant conversion. SONY
CORPORATION NE PEUT EN AUCUN CAS ÊTRE TENUE RESPONSABLE DES DOMMAGES
SECONDAIRES, CONSÉCUTIFS OU SPÉCIAUX, PAR CONTRAT, PAR RESPONSABILITÉ
CIVILE DÉLICTUELLE OU AUTREMENT, RÉSULTANT OU EN RELATION AVEC LE PRÉSENT
MANUEL, LE LOGICIEL OU D'AUTRES INFORMATIONS CONTENUES DANS CE DOCUMENT
OU DE LEUR UTILISATION. Ce logiciel ne peut être utilisé à d'autres fins que celles spécifiées.
Sony Corporation se réserve le droit d'apporter toute modification au présent manuel ou aux
informations contenues dans ce document à tout moment sans préavis.
Droits d'auteur sur le logiciel
Le présent manuel ou le logiciel décrit dans ce document, en tout ou partie, ne peuvent être
reproduits, traduits ou réduits en une forme lisible par machine sans l'autorisation préalable écrite de
Sony Creative Software Inc. © 2019
Sony Creative Software Inc.
Table des matières
Table des matières
5
Introduction
9
La fenêtre Catalyst Edit
9
Travail avec des projets
11
Création de projets
11
Ouverture de projets
11
Réassociation de média du projet
12
Enregistrement de projets
13
Utiliser l'Inspecteur de barre temporelle
13
Partage de projets
18
Rendu des projets
20
Exportation de projets
22
Exporter des projets : fonctionnalités prises en charge
23
Recherche de médias
27
Formats vidéo pris en charge
32
Ajout de médias et création de clips
51
Lecture de fichiers multimédias
55
Prévisualisation vidéo
55
Navigation dans la barre temporelle
64
Marquer des points d'entrée et de sortie pour la lecture
65
Modification de pistes
67
Ajouter des pistes à un projet
67
Suppression de pistes
69
Déplacement de pistes
69
Création d'un effet image dans image
70
Réglage des commandes des pistes
74
Utilisation de l'Inspecteur de pistes
78
Réglage des paramètres de la barre temporelle
84
TABLE DES MATIÈRES
5
Édition de clips
Outils de modification
87
Sélection de clips et positionnement du curseur
90
Déplacer les clips
91
Découpage de clips
94
Édition de flux (L-J cuts et rolls)
98
Fractionnement de clips
100
Défilement des clips
100
Découpage de clips
103
Couper, copier et coller des clips
107
Suppression de clips
109
Modifications des réajustements
109
Alignement des clips
110
Quantifier sur les images
111
Utilisation des marqueurs
113
Barres temporelles imbriquées
114
Fondus de clips
116
Automatisation du volume des clips
117
Remplacement d'un clip multimédia
120
Annulation et rétablissement des modifications
122
Utilisation de l'Inspecteur de clips
122
Application d'effets
129
Utilisation d'effets vidéo
129
Utilisation de générateurs de vidéo
135
Ajout de clips titres
135
Ajout de clips à couleur unie
141
Ajout de clips à dégradé de couleurs
143
Utilisation de transitions vidéo
146
Création d'un effet image dans image
147
Animation des paramètres vidéo avec des images clés
151
Utilisation de l'audio
6
87
TABLE DES MATIÈRES
153
Volume et panoramique audio
153
Utilisation de l'audio multicanal
154
Contrôle des niveaux audio
162
Indicateur de pistes
163
Modification des options Catalyst Edit
165
Raccourcis clavier
167
Gestes
177
Index
179
TABLE DES MATIÈRES
7
8
TABLE DES MATIÈRES
Chapitre 1
Introduction
Catalyst Edit est un outil compact et rapide pour vos vidéos 4K, RAW et HD.
Catalyst Edit s'occupe sur l'édition de vidéos HD, 4K, et Sony RAW ; pendant ce temps, vous
pouvez vous occuper de la créativité. La flexibilité des outils de modification de la barre temporelle
rendent votre travail sur les fichiers aux formats 4K, XAVC et Sony RAW aussi facile que de travailler
avec des fichiers HD. Vous pouvez enfin tirer parti de l'intégralité des détails de la grande gamme
dynamique de couleurs de vos enregistrements. Catalyst Edit sonne la fin du cauchemar que
représentait l'audio multicanal avec un flux de travail innovant qui vous permet d'utiliser l'audio de
votre appareil photo comme vous le souhaitez, sans pour autant devoir posséder un diplôme
d'ingénieur audio. Catalyst Edit s'intègre parfaitement avec Catalyst Prepare pour vous offrir une
continuité entre l'étape de préparation multimédia et l'étape d'édition.
La fenêtre Catalyst Edit
La fenêtre Catalyst Edit est divisée en cinq zones principales :
n
Ces barres d'outils fournissent un accès rapide aux fonctions les plus fréquemment utilisées.
n
Le côté gauche de la fenêtre affiche le navigateur multimédia (dans lequel vous pouvez
explorer les fichiers multimédias que vous pouvez utiliser dans vos projets) et le volet Modules
externes (dans lequel vous pouvez explorer les effets vidéo, les générateurs et les transitions
disponibles).
n
La fenêtre de prévisualisation vidéo affiche l'image vidéo à la position actuelle du curseur et
vous permet de lire votre projet.
n
Le barre temporelle est l'endroit où vous créez vos projets. Vous pouvez ajouter des pistes
pour organiser vos clips multimédias et ajouter des clips aux pistes.
n
Le coté droit de la fenêtre peut afficher l'Inspecteur, qui vous permet de modifier les options
des applications, les propriétés de la barre temporelle, les pistes sélectionnées ou les clips
sélectionnés.
INTRODUCTION
9
10
CHAPITRE 1
Chapitre 2
Travail avec des projets
Un fichier de projet (.ceditprj) enregistre les informations importantes sur votre fichier: multimédia
source, les modifications, les coupures, les points d’insertion, les transitions et les effets spéciaux.
Un fichier de projet n'est pas un fichier multimédia. Il contient des pointeurs vers les fichiers sources
originaux, vous pouvez donc modifier votre projet sans que cela entraîne de destructions. Vous
pouvez être créatif sans risquer d'altérer les fichiers multimédias sources.
Catalyst Edit enregistre automatiquement une copie de sauvagarde de votre projet. Si Catalyst
Editse ferme de manière inattendue, le projet sauvegardé automatiquement s'ouvrira au prochain
démarrage.
Création de projets
Pour créer votre chef d'œuvre, vous devez tout d'abord créer un fichier projet Catalyst Edit (.ceditprj).
1. Cliquez sur le bouton Projet
dans la barre d'outils principale.
2. Choisissez Nouveau dans le menu pour créer un nouveau projet.
Appuyez sur Ctrl+N (sous Windows) ou ⌘ -N (sous macOS) pour créer rapidement un
nouveau projet.
Ouverture de projets
1. Cliquez sur le bouton Projet
dans la barre d'outils principale.
2. Choisissez Ouvrir dans le menu.
Appuyez sur Ctrl+O (sous Windows) ou Shift-O (sous macOS).
La boîte de dialogue Ouvrir s’affiche.
Si vous n'avez pas enregistré le projet en cours, le programme vous propose d'enregistrer vos
modifications.
3. Choisissez le dossier où est stocké le projet à ouvrir.
4. Sélectionnez un fichier de projet (.ceditprj) Catalyst Edit dans la fenêtre de navigation ou tapez
un nom dans le champ Nom du fichier.
5. Cliquez sur Ouvrir.
Sélectionnez un projet dans la liste des projets récents pour ouvrir rapidement un projet
modifié récemment.
TRAVAIL AVEC DES PROJETS
11
Réassociation de média du projet
Lorsque vous ouvrez un projet, Catalyst Edit vous invite à réassocier le média du projet si les clips
originaux sont introuvables.
Vous pouvez également utiliser la boîte de dialogue Réassocier le média du projet pour créer un flux
de travail basé sur proxy : créez un projet à l'aide de clips proxy de résolution inférieure, puis
réassociez les clips proxy à leurs versions pleine résolution avant de procéder au rendu ou à
l'exportation de votre projet. Pour plus d'informations, reportez-vous à "Rendu des projets" page 20
ou "Exportation de projets" page 22.
1. Ouvrez un projet. Pour plus d'informations, reportez-vous à "Ouverture de projets" page 11.
Si les clips utilisés dans votre projet sont introuvables à leur emplacement d'origine, la boîte de
dialogue Réassocier le média du projet s'affiche.
Pour relier un média manuellement, cliquez sur le bouton Projet
principale et choisissez Relier dans le menu.
dans la barre d'outils
2. Pour chaque clip, la boîte de dialogue Réassocier le média du projet indique le clip original et
son clip lié.
Cliquez sur le chemin d'un dossier et accédez à un nouvel emplacement pour choisir le nouvel
emplacement de vos clips source.
Cliquez sur Rechercher le dossier, sur Rechercher le fichier (si un clip est manquant) ou sur le
chemin d'accès à un clip et recherchez un nouveau fichier qui fera office de fichier de
remplacement.
Cliquez sur le bouton
pour afficher le chemin complet.
3. Cliquez sur Réassocier. Les clips sont remplacés et votre projet est mis à jour.
12
CHAPITRE 2
Enregistrement de projets
Vous pouvez utiliser les commandes Enregistrer ou Enregistrer sous pour enregistrer les
changements au projet Catalyst Edit actuel.
Si votre projet contient des changements non enregistrés, (modifié) s'affichera après le nom du
projet dans la barre de titre.
1. Cliquez sur le bouton Projet
dans la barre d'outils principale.
2. Choisissez Enregistrer pour créer une copie du projet actuel, ou choisissez Enregistrer sous si
vous enregistrez un nouveau projet pour la première fois ou si vous voulez créer une copie du
projet actuel.
Appuyez sur Ctrl+S (sous Windows) ou Shift-S (sous macOS).
La fenêtre Enregistrer sous s'affiche.
3. Sélectionnez le lecteur et le dossier où vous souhaitez stocker le projet.
4. Saisissez un nom pour le projet dans le champ Nom du fichier (sous Windows) ou Enregistrer
sous (sous macOS).
5. Cliquez sur le bouton Enregistrer.
Utiliser l'Inspecteur de barre temporelle
Dans l'Inspecteur
, sélectionnez l'onglet Barre temporelle modifier les paramètres de la Barre
temporelle de votre projet.
Cliquez sur une zone vierge de la Barre temporelle, sous la piste précédente, et l'onglet Barre
temporelle s'affichera automatiquement si l'Inspecteur est visible.
Lorsque vous ajoutez le premier clip vidéo à un projet, les paramètres de la barre temporelle sont
automatiquement ajustés pour correspondre les propriétés du média. Pour plus d'informations,
reportez-vous à "Ajout de médias et création de clips" page 51.
Résumé
Indiquez une valeur dans le champ Nom pour définir le titre du projet.
Vidéo
Option
Description
Largeur
Détermine la taille d'image employée lors du rendu final de votre film.
Hauteur
Rapport
d'aspect
Indiquez une valeur dans le champ pour changer la rapport d'aspect de pixels pour
votre projet.
TRAVAIL AVEC DES PROJETS
13
Option
Description
de pixel
Les ordinateurs affichent les pixels sous forme de carré ou avec un rapport de 1.0.
Les téléviseurs les affichent sous forme de rectangles (rapports différents de 1.0).
L'utilisation d'une valeur inappropriée peut provoquer une distorsion ou un
étirement. Consultez le manuel de votre carte d'acquisition/sortie vidéo pour
connaître les paramètres corrects.
Fréquence Indiquez une valeur dans le champ pour changer la taux d'images par seconde de
d'images
votre projet. La règle de la barre temporelle s'affiche en utilisant ce taux d'images
par seconde.
La fréquence d'image d'un écran de télévision aux États-Unis, en Amérique
Centrale et du Sud, dans des régions d'Afrique du Sud et au Japon (NTSC) est de
29,97 images par seconde (ips). Dans la plupart des régions du globe, notamment
en Europe et dans une grande partie de l'Asie, la norme télévisuelle est PAL à
25 ips. La France, la Russie et la plupart des pays d'Europe de l'Est utilisent la
norme SECAM, variante de la norme PAL et une fréquence de 25 ips.
Espace de Sélectionnez un paramètre dans la liste déroulante Espace de travail d'étalonnage
couleur de pour choisir l'espace de couleur à utiliser pour afficher votre projet. Choisir l'espace
travail
de couleur correct vous permet de vous assurer que vous visualisez votre vidéo
dans le bon espace de couleur pendant que vous travaillez.
Si vous utilisez un média d'une bibliothèque Catalyst Prepare ( ), assurez-vous
de bien utiliser les mêmes paramètres Espace de couleur de travail dans le menu
Options Catalyst Prepare et l'Inspecteur de barre temporelle Catalyst Edit.
Audio
Option
Description
Taux d'échantillonnage
Sélectionnez une fréquence d'échantillonnage dans la liste
déroulante pour indiquer le nombre d'échantillons par
seconde nécessaires pour stocker les fichiers audio.
L'audio de votre projet est automatiquement
réechantillonné.
Pour utiliser un taux d'échantillonnage personnalisé,
choisissez Personnalisé dans la liste déroulante et
saisissez un taux d'échantillonnage dans la zone de
modification.
Configuration des canaux
Nombre de canaux
Sélectionnez Stéréo dans la liste déroulante pour créer un
projet (stéréo) à deux canaux.
Choisissez Multicanal et saisissez un chiffre dans le
champ Nombre de canaux pour déterminer le nombre de
canaux lors de la création d'un projet multicanal.
Gain
14
CHAPITRE 2
Déplacez le curseur de fondu pour ajuster le volume de la
sortie principale. Pour réinitialiser le fondu, cliquez deux
Option
Description
fois sur le centre de la vignette. Vous pouvez cliquer deux
fois sur la valeur numérique pour saisir une nouvelle valeur.
Lorsque vous ajustez le volume des pistes, veillez à
surveiller vos indicateurs audio. Étant donné que vous
ajoutez les volumes de toutes les pistes
simultanément, vous risquez de couper la sortie
audio. Assurez-vous que les indicateurs n’affichent
pas le signal Coupure rouge lors de la lecture. Pour
plus d'informations, reportez-vous à "Contrôle des
niveaux audio" page 162.
Rendre muet
Cliquez sur
pour activer/désactiver le mode muet pour
la sortie audio de votre projet.
TRAVAIL AVEC DES PROJETS
15
Sortie des canaux
Cliquez sur l'icône de haut-parleur pour allumer
un canal ou l'éteindre
.
Cliquez sur le bouton Mono ou Stéréo pour indiquer si un canal est mono ou fait partie d'une paire
de canaux stéréo. Activer Stéréo couplera le canal avec le canal suivant dans la liste.
Si vous voulez régler tous les canaux d'un clip à la fois, cliquez sur le bouton Outils de
Canaux et
choisissez Régler tous sur mono, Régler tous sur stéréo ou Réinitialiser.
Saisissez un nom dans le champ d'édition pour identifier le canal. Par exemple, vous pouvez taper
Lav1 pour identifier l'audio venant d'un microphone lavalier.
Les canaux qui ont le même nom dans l'Inspecteur de barre temporelle et l'Inspecteur de clip
seront associés.
Lorsque vous ajoutez un clip d'une bibliothèque Catalyst Prepare ( ) à la barre temporelle
Catalyst Edit, tous les paramètres d'affectations de canaux que vous avez indiqués dans la
bibliothèque Catalyst Prepare seront appliqués au clip.
Effets vidéo
Lorsque des effets sont appliqués à la barre temporelle, vous pouvez utiliser les commandes
d'effets vidéo pour contrôler les paramètres de chaque effet. Pour plus d'informations, reportezvous à " Ajout d'effets à la barre temporelle" page 132.
16
CHAPITRE 2
Cliquez sur le bouton Superposer
pour afficher ou masquer des commandes de
superposition interactive dans la fenêtre de prévisualisation vidéo (si disponible).
Cliquez sur le bouton Rendre muet
chaîne.
Cliquez sur le bouton Supprimer
pour ignorer un module externe sans le retirer de la
pour supprimer un module externe de la chaîne.
Faites glisser le titre d'un module externe pour modifier sa position dans la chaîne de modules
externes.
Cliquez sur la flèche de basculement pour afficher ou masquer les commandes de chaque
module externe.
Lorsque vous sélectionnez un paramètre de position dans l'Inspecteur, un point de contrôle (
) s'affiche dans la prévisualisation vidéo. Vous pouvez ajuster le paramètre de position en
faisant glisser le point de contrôle dans la prévisualisation vidéo ou dans l'Inspecteur :
TRAVAIL AVEC DES PROJETS
17
Partage de projets
Catalyst Edit vous permet de convertir et de charger vos projets sur le Web pour les partager.
Téléchargement de fichiers vers YouTube
1. Cliquez sur le bouton Projet
dans la barre d'outils principale.
2. Choisissez Partager dans le menu. La boîte de dialogue Partager s’affiche.
3. Dans la liste déroulante Télécharger le clip dans, choisissez YouTube.
4. Utilisez la boîte de dialogue Partager pour vous connecter à votre compte Google et suivez les
instructions affichées à l'écran afin de télécharger le fichier sélectionné.
a. Dans la zone Titre, tapez un titre permettant d'identifier votre vidéo.
b. Dans la zone Description, tapez la description de votre film.
c. Dans la zone Repères, tapez des mots-clés à associer à votre film. Utilisez des mots
qui ont un rapport avec votre film et en décrivent le contenu. Ces repères seront utilisés
lors de la recherche dans YouTube. Utilisez des virgules pour séparer plusieurs motsclés.
d. Dans la liste déroulante Confidentialité, sélectionnez un paramètre pour définir des
options de diffusion pour votre film. Les vidéos publiques peuvent être vues par tous les
utilisateurs de YouTube ; les vidéos privées peuvent être vues uniquement par les
membres que vous spécifiez ; les vidéos non répertoriées peuvent être vues par les
utilisateurs ayant reçu le lien, mais ne sont pas incluses dans les résultats des
recherches YouTube.
e. Choisissez un paramètre dans la liste déroulante Catégorie. La catégorie sélectionnée
permet de classer les vidéos sur le site YouTube.
f. Choisissez un paramètre dans la liste déroulante Résolution pour choisir la taille
d'image de la vidéo.
g. Choisissez un paramètre dans la liste déroulante Mode d'encodage pour indiquer si
vous voulez optimiser la qualité de l'image ou la vitesse de transcodage.
5. Cochez la case Effectuer le rendu de la zone de boucle uniquement si vous souhaitez
n'enregistrer que la partie de projet contenue dans la zone Point d'entrée/de sortie. Pour plus
d'informations, reportez-vous à "Marquer des points d'entrée et de sortie pour la lecture" page
65.
Il est inutile de sélectionner Lecture en boucle
18
CHAPITRE 2
pour activer cette option.
6. Cliquez sur Télécharger.
La progression est affichée dans le panneau activité en haut de la fenêtre Catalyst Edit. S'il y a
plusieurs tâches de téléchargement dans la file d'attente, un indicateur de progression
indépendant s'affiche pour chacune d'entre elles.
PARTAGE DE PROJETS
19
Rendu des projets
Lorsque vous avez terminé la modification de votre projet — ou si vous désirez le voir dans sa forme
finale — le rendu convertit votre projet dans un autre format et crée un fichier unique sur votre disque
dur.
Lors du rendu de votre projet, le fichier du projet n'est pas affecté (remplacé, supprimé ou modifié)
pendant le processus de rendu. Vous pouvez revenir au projet original pour le modifier ou le régler,
puis effectuer un nouveau rendu.
1. Cliquez sur le bouton Projet
dans la barre d'outils principale.
2. Choisissez Rendu dans le menu. La boîte de dialogue Projet s'affiche.
3. Saisissez un nom dans la zone Nom pour identifier votre fichier rendu.
4. Dans le champ Dossier de destination, entrez le chemin d'accès au dossier dans lequel vous
voulez enregistrer le fichier rendu ou cliquez sur Parcourir pour choisir un dossier.
5. Choisissez un paramètre dans le menu Format pour indiquer si vous voulez créer un clip
AVC/AAC (*.mp4), DNxHD, Apple ProRes (sous macOS uniquement), SStP, XAVC Intra,
XAVC Long, XAVC S ou XDCAM.
Si vous voulez faire le rendu d'un fichier en audio seul, choisissez Audio MP3, Sony W64
ou WAV.
Si vous voulez faire le rendu d'une séquence d'images, choisissez DPX ou OpenEXR.
6. Choisissez un paramètre dans la liste déroulante Préréglage de rendu pour choisir les réglages
à utiliser pour le nouveau fichier.
Choisissez le préréglage Meilleure correspondance si vous voulez que Catalyst Edit
choisisse le préréglage le plus approprié pour la barre temporelle de votre projet. Pour plus
d'informations, reportez-vous à "Utiliser l'Inspecteur de barre temporelle" page 13.
7. Si vous procédez au rendu dans un format prenant en charge l'audio multicanal, utilisez les
commandes de la zone Canaux audio pour mapper les canaux audio de votre projet avec les
canaux du fichier rendu.
La colonne de gauche représente les canaux audio dans le fichier de destination. Les listes
déroulantes dans la colonne de droite représentent le nombre de canaux audio configurés pour
votre projet. Pour plus d'informations, reportez-vous à "Utilisation de l'audio multicanal" page
154.
Pour chaque canal de destination, choisissez une sortie dans la liste déroulante, ou
sélectionnez Non utilisé pour rendre un silence dans ce canal.
20
CHAPITRE 2
8. Cochez la case Effectuer le rendu de la zone de boucle uniquement si vous souhaitez
n'enregistrer que la partie de projet contenue dans la zone Point d'entrée/de sortie. Pour plus
d'informations, reportez-vous à "Marquer des points d'entrée et de sortie pour la lecture" page
65.
Il est inutile de sélectionner Lecture en boucle
pour activer cette option.
9. Cliquez sur OK.
La progression est affichée dans le panneau activité en haut de la fenêtre Catalyst Edit.
PARTAGE DE PROJETS
21
Exportation de projets
Les outils d'échange de projets apportent de la flexibilité à votre flux de production en vous permettant
d'échanger des projets avec d'autres plateformes d'édition populaires.
Pour plus d'informations sur les fonctionnalités prises en charge pour les projets exportés,
veuillez consulter "Exporter des projets : fonctionnalités prises en charge" page 23. Concevez
vos projets Catalyst Edit en gardant à l'esprit ces fonctionnalités pour vous assurer de pouvoir
facilement procéder à un permutation.
1. Cliquez sur le bouton Projet
dans la barre d'outils principale.
2. Choisissez Exporter dans le menu.
3. La zone Exporter le projet vers indique l'emplacement du dossier dans lequel le projet sera
exporté. Vous pouvez saisir un chemin d'accès dans le champ ou cliquer sur le bouton
Parcourir pour choisir un dossier.
4. Tapez un nom dans le champ Nom du fichier pour définir le nom qui sera donné au fichier de
votre projet exporté.
5. Sélectionnez un format d'exportation dans la liste déroulante Format du projet.
n
Apple Final Cut Pro X (*.fcpxml)
n
Adobe Premiere (*.prproj)
n
Avid Media Composer (*.aaf)
n
Vegas Pro EDL (*.txt)
6. Choisir les options de transcodage :
n
Si vous souhaitez associer les clips originaux dans les emplacements d'origine,
choisissez Ne pas transcoder dans la liste déroulante Format du média.
n
Si vous voulez transcoder le média du scénario dans un autre format lors de son
exportation, choisissez un paramètre dans la liste déroulante Format du média.
7. Cliquez sur Exportation.
La progression est affichée dans le panneau activité en haut de la fenêtre Catalyst Edit. S'il y a
plusieurs tâches d'exportation dans la file d'attente, un indicateur de progression indépendante
s'affiche pour chacune de celles-ci.
Un fichier de rapport HTML est créé dans le même dossier que le projet exporté, contenant
des détails sur l'exportation. Tous les avertissements et toutes les erreur seront affichés dans
ce rapport.
22
CHAPITRE 2
Exporter des projets : fonctionnalités prises en charge
Catalyst Edit prend en charge les fonctionnalités suivantes lors de l'exportation de projets.
Concevez vos projets Catalyst Edit en gardant à l'esprit ces fonctionnalités pour vous assurer
de pouvoir facilement procéder à un permutation.
Media Composer 6 (.aaf)
n
Barre temporelle (y compris taux d'images/seconde)
Les barres temporelles Catalyst Edit sont toujours exportées en stéréo.
n
Marqueurs
n
Fréquence d'image
n
Clips
Les clips issus de barres temporelles imbriquées sont exportés vers la barre temporelle
Media Composer principale.
Les fondus enchaînés entre des barres temporelles imbriquées et d'autres événements
de la barre temporelle parent sont ignorés.
Le volume de la piste, le volume de la piste de barre temporelle imbriquée et le gain du clip
sont additionnés et appliqués en tant que gain du clip dans Media Composer.
n
Acheminement des canaux audio (sortie de canaux de barre temporelle et affectation de
canaux du clip incluses)
n
Fondus et gain audio du clip
Le gain du clip audio et le gain de la piste audio sont exportés en tant que gain du clip.
n
Clips superposés
n
Gain de la piste (converti en gain du clip)
Premiere Pro CS6 (.prproj)
n
Barre temporelle (y compris largeur, hauteur, rapport d'aspect de pixel, taux d'images/seconde
et ordre des champs)
Les barres temporelles Catalyst Edit sont toujours exportées en stéréo.
n
Marqueurs
n
Clips (y compris barres temporelles imbriquées)
n
Fondus et gain/opacité du clip
n
Clips superposés
PARTAGE DE PROJETS
23
n
Clips titres (texte à plusieurs lignes, angle du texte, couleur du texte, couleur d'arrière-plan et
couleur d'ombre sont pris en charge)
n
Gain de la piste, panoramique, pistes muettes et solos
Final Cut Pro X (.fcpxml)
n
Barre temporelle
Les barres temporelles Catalyst Edit sont toujours exportées en stéréo.
Les projets comprenant de l'audio multicanal seront lus via le canal de gauche
uniquement dans Final Cut Pro.
n
Marqueurs (les marqueurs de barre temporelle sont exportés en tant que marqueurs de clip, et
les marqueurs après le dernier clip sont ignorés)
n
Clips (y compris barres temporelles imbriquées)
n
Fondus et gain/opacité du clip
Le gain du clip vidéo est exporté en tant qu'opacité du clip.
Le gain du clip audio et le gain de la piste audio sont exportés en tant que gain du clip.
n
Acheminement des canaux audio (sortie de canaux de barre temporelle et affectation de
canaux du clip incluses)
n
Clips superposés
n
Clips titres (texte du titre, police, taille de la police, gras, italique, alignement, couleur, ombre,
contour et rotation sont pris en charge)
Veuillez confirmer la taille des polices dans Final Cut Pro X après avoir exporté votre
projet.
n
Gain de la piste, panoramique, pistes muettes et solos
Vegas EDL (.txt)
n
Barre temporelle
Les barres temporelles Catalyst Edit sont toujours exportées en stéréo.
24
CHAPITRE 2
n
Clips
Les clips issus de barres temporelles imbriquées sont exportés vers la barre temporelle
Vegas principale.
Les fondus enchaînés entre des barres temporelles imbriquées et d'autres événements
de la barre temporelle parent sont ignorés.
Le volume de la piste, le volume de la piste de barre temporelle imbriquée et le gain du clip
sont additionnés et appliqués en tant que gain du clip dans Vegas.
n
Fondus et gain/opacité du clip :
Le gain du clip vidéo est exporté en tant qu'opacité du clip.
Le gain du clip audio et le gain de la piste audio sont exportés en tant que gain du clip.
n
Acheminement des canaux audio
n
Clips superposés
PARTAGE DE PROJETS
25
26
CHAPITRE 2
Chapitre 3
Recherche de médias
Le volet Navigateur de Médias vous permet de parcourir les fichiers multimédias sur les disques et
périphériques connectés à votre ordinateur.
Lorsque vous double-cliquez sur un fichier dans le Navigateur multimédia, ce dernier est ajouté en
tant que clip à la fin de la piste sélectionnée. Si aucune piste n'est sélectionnée, une nouvelle piste
est créée. Pour plus d'informations, reportez-vous à "Ajouter des pistes à un projet" page 67 ou "Ajout
de médias et création de clips" page 51.
Sélection d'un dossier
Cliquez sur le bouton Navigateur multimédia en haut de la fenêtre Catalyst Edit pour afficher le
Navigateur multimédia.
Utilisez le Navigateur multimédia pour parcourir les fichiers vidéo présents sur votre ordinateur.
La partie supérieure du Navigateur multimédia affichera le dossier actif et son dossier parent.
Vous pouvez cliquer sur le lien vers le dossier parent pour revenir d'un niveau en arrière.
Pour naviguer rapidement, cliquez sur le bouton Outils
et choisissez Aller à l'emplacement.
en bas du navigateur multimédia
RECHERCHE DE MÉDIAS
27
Affichage des fichiers en mode liste ou en mode miniature
Cliquez sur le bouton Paramètres du Navigateur multimédia
pour afficher le menu Paramètres
du Navigateur multimédia, dans lequel vous pouvez choisir d'afficher les médias en mode grille ou
en mode liste.
En mode grille, le Navigateur multimédia affiche les images sous forme de miniatures et le nom
des fichiers.
En mode liste, le Navigateur multimédia affiche une liste simple des images sous forme de
miniatures et des noms de fichiers.
n
Cliquez sur un fichier pour le sélectionner.
n
Maintenez la touche Maj enfoncée et cliquez sur le premier et le dernier fichier à sélectionner
pour choisir une série de fichiers.
n
Maintenez enfoncée la touche Ctrl (Windows) ou Commande (MacOS) pour sélectionner
plusieurs fichiers.
Cliquez sur le bouton Sélectionner pour
sélectionner plusieurs fichiers sans avoir à
utiliser de touche de modification du clavier.
Affichage des fichiers sources
1. Sélectionnez un fichier.
2. Cliquez sur le bouton Outils
en bas du navigateur multimédia et choisissez Afficher dans
Finder (macOS) ou Afficher dans Explorer (Windows) pour afficher le clip source et le dossier
dans lequel il est situé.
Sélectionnez un clip sur la barre temporelle, cliquez sur le bouton Clip
sous la barre
temporelle et choisissez Afficher dans Finder (macOS) ou Afficher dans Explorer
(Windows) afin d'afficher le clip source et le dossier dans lequel il est situé.
Affichage des médias contenus dans une bibliothèque Catalyst Prepare
Vous pouvez également ajouter des médias contenus dans des bibliothèques Catalyst Prepare de
Sony à vos projets Catalyst Edit.
Dans le Navigateur multimédia, double-cliquez sur un fichier .cpreplib (
). Lorsque vous ouvrez
une bibliothèque Catalyst Prepare, le navigateur multimédia affiche tous les médias contenus
dans la bibliothèque, triés par collection.
L'emplacement par défaut pour les fichiers .cpreplib est C:\Users\<username>\Videos\ sur
Windows et /Users/<username>/Movies/ sur macOS.
28
CHAPITRE 3
Si vous souhaitez utiliser un scénario à partir d'une bibliothèque Catalyst Prepare, ouvrez une
bibliothèque comme décrit ci-dessus. Une collection différente (
) est affichée pour chaque
scénario. Faites glisser une collection de scénarios vers la barre temporelle pour l'ajouter.
Vous pouvez aussi créer des clips en déposant des clips depuis la fenêtre Catalyst Prepare
vers la barre temporelle Catalyst Edit. Pour plus d'informations, reportez-vous à "Ajout de
médias et création de clips" page 51.
Prévisualisation des fichiers multimédias dans le Navigateur multimédia
Sélectionnez un fichier dans le Navigateur multimédia et cliquez sur le bouton Prévisualisation
au bas du Navigateur multimédia pour le lire.
Au cours de la lecture, le bouton Prévisualisation
devient un bouton Pause
. Vous pouvez
cliquer sur le bouton Pause pour suspendre la lecture, faute de quoi celle-ci s'arrêtera à la fin du
clip sélectionné.
En mode grille, la vidéo sera lue dans la miniature. En mode liste, la prévisualisation vidéo sera
affichée au-dessus de la liste des fichiers.
Prévisualiser des clips dans l'affichage principal
Cliquez sur le bouton Paramètres du navigateur multimédia
pour afficher le menu
Paramètres du navigateur multimédia, puis utilisez les boutons Affichage principal pour
prévisualiser les fichiers du navigateur multimédia dans l'affichage principal au-dessus de la
barre temporelle.
Option
Description
Désactivé L'affichage principal n'est pas utilisé pour prévisualiser les fichiers à partir du
navigateur multimédia.
Activé
Les fichiers du navigateur multimédia sont lus dans le navigateur multimédia et
dans l'affichage principal au-dessus de la barre temporelle.
2 de plus
Les fichiers du navigateur multimédia sont lus dans le navigateur multimédia et
sur le côté gauche de l'affichage principal au-dessus de la barre temporelle. Le
côté droit de l'affichage principal affiche l'image à la position du curseur sur la
barre temporelle.
Prévisualiser des clips dans la fenêtre secondaire
Si vous utilisez la fenêtre secondaire, vous pouvez choisir de prévisualiser les fichiers du
navigateur multimédia dans la fenêtre secondaire. Pour plus d'informations, reportez-vous à
"Modification des options Catalyst Edit" page 165.
Cliquez sur le bouton Paramètres du navigateur multimédia
pour afficher le menu
Paramètres du navigateur multimédia, puis utilisez les boutons Fenêtre secondaire.
RECHERCHE DE MÉDIAS
29
Option
Description
Désactivé La fenêtre secondaire n'est pas utilisée pour prévisualiser les fichiers à partir du
navigateur multimédia.
Activé
Les fichiers du navigateur multimédia sont lus dans le navigateur multimédia et
dans la fenêtre secondaire.
2 de plus
Les fichiers du navigateur multimédia sont lus dans le navigateur multimédia et
sur le côté gauche de la fenêtre secondaire. Le côté droit de la fenêtre
secondaire affiche l'image à la position du curseur sur la barre temporelle.
Utiliser le défilement-survol
Lorsque Défilement-Survol est sélectionné dans le menu des Paramètres du Navigateur
multimédia, vous pouvez survoler avec votre souris le curseur de lecture situé dans la
miniature (ou la prévisualisation vidéo en mode liste) afin de changer la position de lecture et
faire défiler le média. Lorsque le bouton n'est pas sélectionné, vous pouvez cliquer et faire
glisser le curseur pour effectuer le défilement.
Vous pouvez faire défiler les clips sélectionnés dans le Navigateur multimédia en utilisant
les touches JKL : appuyez et maintenez la touche K enfoncée en appuyant sur J ou L pour
émuler le mode molette. Appuyez sur K+J pour faire défiler vers la gauche ou K+L pour
faire défiler vers la droite.
En mode grille, la forme d'onde de l'audio est affichée dans la prévisualisation vidéo afin
de vous aider à parcourir le fichier, et le timecode au-dessus de la prévisualisation vidéo
affiche la position actuelle du curseur. Vous pouvez cliquer sur le timecode pour saisir une
nouvelle valeur, ce qui repositionnera le curseur.
Configuration des points de repère de début/de fin dans le Navigateur multimédia
Les points de repères de début/de fin s'affichent dans le Navigateur multimédia et vous permettent
d'ajouter des clips partiels à la barre temporelle.
30
CHAPITRE 3
n
Appuyez sur I pour placer le point de repère de début au niveau du curseur, ou appuyez sur
O pour y placer le point de repère de fin.
n
Vous pouvez aussi faire glisser les points de repères de début/de fin pour en changer la
position.
Lorsque vous ajoutez un clip à votre projet, seuls les zones comprises entre les points de repères
de début/de fin seront lues. Pour plus d'informations, reportez-vous à "Ajout de médias et création
de clips" page 51.
Gestion des volumes SxS and Professional Disc
S'il vous faut formater une carte SxS, veuillez utiliser le Memory Media Utility (« Utilitaire de
Mémoire Média »).
S'il vous faut formater ou finaliser un volume XDCAM Professional Disc, veuillez utiliser XDCAM
Drive Software (« Logiciel Disque XDCAM »).
RECHERCHE DE MÉDIAS
31
Formats vidéo pris en charge
Catalyst Edit prend en charge la lecture des formats vidéo suivants depuis un volume ou en tant que
clips indépendants :
XDCAM
Formats SD
Format
Taille de
l'image
Fréquence
de trame
Ordre des
champs
Codec
vidéo
Débit
binaire
Canaux audio
DV
720 x 480
59,94i
Inférieur
DV
25 CBR
4 x 16 bits
DV
720 x 576
50i
Inférieur
DV
25 CBR
4 x 16 bits
MPEG
IMX
720 x 512
59,94i
Supérieur
MPEG-2
Intra
30, 40, 50 4 x 24 bits /
CBR
8 x 16 bits
MPEG
IMX
720 x 608
50i
Supérieur
MPEG-2
Intra
30, 40, 50 4 x 24 bits /
CBR
8 x 16 bits
Non
720 x 486
compressé
59,94i
Supérieur
Non
90 CBR
compressé
4 x 24 bits /
8 x 16 bits
Non
720 x 576
compressé
50i
Supérieur
Non
90 CBR
compressé
4 x 24 bits /
8 x 16 bits
Format HD
32
Format
Taille de
l'image
Rapport L/H
pixels
Fréquence de trame
Codec vidéo
Débit
binaire
MPEG
HD
1280 x 720
1.0
50p ; 59,94p
MPEG-2
Long GOP
25 CBR
MPEG
HD
1280 x 720
1.0
50p ; 59,94p
MPEG-2
Long GOP
35 VBR
MPEG
HD
1280 x 720
1.0
50p ; 59,94p
MPEG-2
Long GOP
50 CBR
MPEG
HD
1440 x 1080 1.333
23,976p ; 25p ; 29,97p ;
50i ; 59,94i
MPEG-2
Long GOP
17,5 CBR
MPEG
HD
1440 x 1080 1.333
23,976p ; 25p ; 29,97p ;
50i ; 59,94i
MPEG-2
Long GOP
25 CBR
MPEG
HD
1440 x 1080 1.333
23,976p ; 25p ; 29,97p ;
50i ; 59,94i
MPEG-2
Long GOP
35 CBR
MPEG
HD
1440 x 540
0.667
23,976p ; 25p ; 29,97p ;
Over Crank
MPEG-2
Long GOP
8,75 CBR
MPEG
HD
1440 x 540
0.667
23,976p ; 25p ; 29,97p ;
Over Crank
MPEG-2
Long GOP
12,5 CBR
CHAPITRE 3
Format
Taille de
l'image
Rapport L/H
pixels
Fréquence de trame
Codec vidéo
Débit
binaire
MPEG
HD
1440 x 540
0.667
23,976p ; 25p ; 29,97p ;
Over Crank
MPEG-2
Long GOP
17,5 CBR
MPEG
HD422
1920 x 1080 1.0
23,976p ; 25p ; 29,97p ;
50i ; 59,94i
MPEG-2
Long GOP
35 CBR, 50
CBR
MPEG
HD422
1920 x 540
23,976p ; 25p ; 29,97p ;
Over Crank
MPEG-2
Long GOP
25 CBR
0.5
XDCAM EX
Format Taille de
l'image
Rapport Fréquence de trame
L/H
pixels
Ordre
des
champs
DV
720 x 480
0.9091
59,94p
Inférieur DV
PCM, 25
48
CBR
kHz,
16 bits
DV
720 x 576
1.0926
50i
Inférieur DV
PCM, 25
48
CBR
kHz,
16 bits
MPEG
HD
(EXHQ)
1280 x 720
1.0
23,976p ; 25p ; 29,97p ;
50p ; 59,94p
MPEG- PCM, 35
2 Long 48
VBR
GOP
kHz,
16 bits
MPEG
HD
(EXSP)
1440 x 1080 1.333
50i ; 59,94i
MPEG- PCM, 25
2 Long 48
CBR
GOP
kHz,
16 bits
MPEG
HD
(EXHQ)
1440 x 1080 1.333
23,976p ; 25p ; 29,97p ;
50i ; 59,94i
MPEG- PCM, 35
2 Long 48
VBR
GOP
kHz,
16 bits
23,976p ; 25p ; 29,97p ;
50i ; 59,94i
MPEG- PCM, 35
2 Long 48
VBR
GOP
kHz,
16 bits
MPEG 1920 x 1080 1.0
HD422
(EXHQ)
Codec
vidéo
Codec Débit
audio binaire
RECHERCHE DE MÉDIAS
33
XAVC Intra
Format
34
Taille de
l'image
Fréquence de trame
Codec
vidéo
XAVC Intra 1440 x 1080 1.333
50i ; 59,94i ; 23,976p ;
25p ; 29,97p
MPEG-4 8
AVC Intra
CBG
50
XAVC Intra 1920 x 1080 1.0
50i ; 59,94i ; 23,976p ;
25p ; 29,97p ; 50p ;
59,94p
MPEG-4 8, 16
AVC Intra
CBG
100
XAVC Intra 1920 x 1080 1.0
50i ; 59,94i ; 23,976p ;
25p ; 29,97p ; 50p ;
59,94p
MPEG-4 8
AVC Intra
CBG
200
XAVC Intra 1920 x 1080 1.0
HFR
50p ; 50i ; 59,94p ;
59,94i
MPEG-4 0
AVC Intra
CBG
100
XAVC Intra 2048 x 1080 1.0
23,976p ; 24p ; 25p ;
29,97p ; 50p ; 59,94p
MPEG-4 8
AVC Intra
VBR
XAVC Intra 2048 x 1080 1.0
23,976p ; 24p ; 25p ;
29,97p ; 50p ; 59,94p
MPEG-4 8, 16
AVC Intra
CBG
100
XAVC Intra 3840 x 2160 1.0
23,976p ; 25p ; 29,97p ; MPEG-4 8
50p ; 59,94p
AVC Intra
VBR
XAVC Intra 3840 x 2160 1.0
23,976p ; 25p ; 29,97p ; MPEG-4 8, 16
50p ; 59,94p
AVC Intra
CBG
300
XAVC Intra 4096 x 2160 1.0
23,976p ; 24p ; 25p ;
29,97p ; 50p ; 59,94p
MPEG-4 8
AVC Intra
VBR
XAVC Intra 4096 x 2160 1.0
23,976p ; 24p ; 25p ;
29,97p ; 50p ; 59,94p
MPEG-4 8, 16
AVC Intra
CBG
300
CHAPITRE 3
Rapport
L/H
pixels
Canaux
audio
(PCM, 48
kHz, 24
bits)
Débit
binaire
XAVC Long-GOP
Format
Taille de
l'image
Rapport Fréquence de
L/H
trame
pixels
Codec
vidéo
Audio
Débit
binaire
1.0
50p ; 59,94p
MPEG-4
AVC Long,
High 422
Profile
PCM 4
canaux, 48
kHz, 24 bits
80
(Maximum)
XAVC Long 1920 x 1080 1.0
23,976p ;
25p ; 29,97p ;
50p ; 50i ;
59,94p ;
59,94i
MPEG-4
AVC Long,
High 422
Profile
PCM 4
canaux, 48
kHz, 24 bits
80
(Maximum)
XAVC Long 3840 x 2160 1.0
23,976p ;
25p ; 29,97p ;
50p ; 59,94p
MPEG-4
AVC Long,
High
Profile
PCM 4
canaux, 48
kHz, 24 bits
200
(Maximum)
XAVC Long 480 x 272
Proxy
23,976p ;
25p ; 29,97p ;
50p ; 59,94p
MPEG-4
AVC Long,
High
Profile
MPEG-4
AAC, 2
canaux, 48
kHz, 256
kbps
1 ou 0,5
Mbits/s
XAVC Long 1280 x 720
1.0
MPEG-4
AAC, 6
canaux (5,1),
48 kHz, 640
kbps
XAVC Long 640 x 360
Proxy
1.0
23,976p ;
25p ; 29,97p ;
50p ; 59,94p
MPEG-4
AVC Long,
High
Profile
MPEG-4
AAC, 2
canaux, 48
kHz, 256
kbps
3 Mbits/s
MPEG-4
AAC, 6
canaux (5,1),
48 kHz, 640
kbps
XAVC Long 1280 x 720
Proxy
1.0
23,976p ;
25p ; 29,97p ;
50p ; 59,94p
MPEG-4
AVC Long,
High
Profile
MPEG-4
AAC, 2
canaux, 48
kHz, 256
kbps
9 Mbits/s
MPEG-4
RECHERCHE DE MÉDIAS
35
Format
Taille de
l'image
Rapport Fréquence de
L/H
trame
pixels
Codec
vidéo
Audio
AAC, 6
canaux (5,1),
48 kHz, 640
kbps
36
CHAPITRE 3
Débit
binaire
XAVC S
Format
Taille de
l'image
Rapport Fréquence
L/H
de trame
pixels
Codec vidéo
Audio
Débit
binaire
XAVC Long 480 x 272
Proxy
1.0
23,976p ;
25p ;
29,97p ;
50p ;
59,94p
MPEG-4
AVCLong, High
Profile
MPEG-4 AAC, 4
2 canaux, 48
kHz, 256 kbps
XAVC Long 640 x 360
Proxy
1.0
23,976p ;
25p ;
29,97p ;
50p ;
59,94p
MPEG-4
AVCLong, High
Profile
MPEG-4 AAC, 10
2 canaux, 48
kHz, 256 kbps
XAVC Long 1280 x 720
1.0
23,976p ;
25p ;
29,97p ;
50p ;
59,94p
MPEG-4 AVC
Long, Main
Profile ou High
Profile
PCM ou AAC
2 canaux, 48
kHz, 16 bits
XAVC Long 1280 x 720
Proxy
1.0
23,976p ;
25p ;
29,97p ;
50p ;
59,94p
MPEG-4
AVCLong, High
Profile
MPEG-4 AAC, 16
2 canaux, 48
kHz, 256 kbps
XAVC Long 1280 x 720
1.0
100p ;
119,88p
MPEG-4 AVC
Long, Main
Profile ou High
Profile
PCM ou AAC
2 canaux, 48
kHz, 16 bits
80
XAVC Long 1440 x 1080 1.0
23,976p ;
25p ;
29,97p ;
50p ;
59,94p
MPEG-4 AVC
Long, Main
Profile ou High
Profile
PCM ou AAC
2 canaux, 48
kHz, 16 bits
80
XAVC Long 1920 x 1080 1.0
23,976p ;
25p ;
29,97p ;
50p ;
59,94p
MPEG-4 AVC
Long, Main
Profile ou High
Profile
PCM ou AAC
2 canaux, 48
kHz, 16 bits
80
XAVC Long 1920 x 1080 1.0
100p ;
119,88p
MPEG-4 AVC
Long, Main
Profile ou High
Profile
PCM ou AAC
2 canaux, 48
kHz, 16 bits
150
XAVC Long 1920 x 1080 1.0
Proxy
23,976p ;
25p ;
MPEG-4
AVCLong, High
MPEG-4 AAC, 25
2 canaux, 48
40
RECHERCHE DE MÉDIAS
37
Format
38
Taille de
l'image
Codec vidéo
Audio
29,97p ;
50p ;
59,94p
Profile
kHz, 256 kbps
XAVC Long 3840 x 2160 1.0
23,976p ;
25p ;
29,97p
MPEG-4 AVC
Long, Main
Profile ou High
Profile
PCM ou AAC
2 canaux, 48
kHz, 16 bits
188
XAVC Long 3840 x 2160 1.0
50p ;
59,94p
MPEG-4 AVC
Long, Main
Profile ou High
Profile
PCM ou AAC
2 canaux, 48
kHz, 16 bits
300
CHAPITRE 3
Rapport Fréquence
L/H
de trame
pixels
Débit
binaire
ProxyXAVC
Format
Taille de
l'image
Fréquence de
trame
Codec vidéo
Audio
Débit
binaire
Proxy XAVC
480 x 272
23,976p ; 25p ;
29,97p ; 50p ;
59,94p
MPEG-4 AVC
MPEG-4 AAC,
Long, Main Profile 2 canaux, 48
kHz, 256 kbps
4
Proxy XAVC
640 x 360
23,976p ; 25p ;
29,97p ; 50p ;
59,94p
MPEG-4 AVC
MPEG-4 AAC,
Long, Main Profile 2 canaux, 48
kHz, 256 kbps
10
Proxy XAVC
720 x 480
59,94i
MPEG-4 AVC
MPEG-4 AAC,
Long, Main Profile 2 canaux, 48
kHz, 256 kbps
10
Proxy XAVC
720 x 576
50i
MPEG-4 AVC
MPEG-4 AAC,
Long, Main Profile 2 canaux, 48
kHz, 256 kbps
10
Proxy XAVC
1280 x 720
23,976p ; 25p ;
29,97p ; 50p ;
59,94p
MPEG-4 AVC
MPEG-4 AAC,
Long, Main Profile 2 canaux, 48
ou High Profile
kHz, 256 kbps
28
Proxy XAVC
1920 x 1080 50i ; 59,94i ;
23,976p ; 25p ;
29,97p ; 50p ;
59,94p
MPEG-4 AVC
MPEG-4 AAC,
Long, Main Profile 2 canaux, 48
ou High Profile
kHz, 256 kbps
28
X-OCN
Format Taille de
l'image
Bits Fréquence de trame
Qualité
XOCN
2048 x 1080
16
23,976p ; 24p ; 25p ; 29,97p ; 50p ; 59,94p ; HFR
(maximum 240)
LT, ST,
XT
XOCN
3840 x 2160
16
23,976p ; 24p ; 25p ; 29,97p ; 50p ; 59,94p ; HFR
(maximum 120p)
LT, ST,
XT
XOCN
4 096 x 1 716 16
23,976p ; 24p ; 25p ; 29,97p
LT, ST,
XT
XOCN
4096 x 2160
16
23,976p ; 24p ; 25p ; 29,97p ; 50p ; 59,94p ; HFR
(maximum 120p)
LT, ST,
XT
XOCN
4096x3024
16
23,976p ; 24p ; 25p ; 29,97p ;
LT, ST,
XT
XOCN
4096x3432
16
23,976p ; 24p ; 25p ; 29,97p
LT, ST,
XT
XOCN
6048x2534
16
23,976p ; 24p ; 25p ; 29,97p
LT, ST,
XT
RECHERCHE DE MÉDIAS
39
Format Taille de
l'image
Bits Fréquence de trame
Qualité
XOCN
6054x3192
16
23,976p ; 24p ; 25p ; 29,97p
LT, ST,
XT
XOCN
5674x3192
16
23,976p ; 24p ; 25p ; 29,97p
LT, ST,
XT
XOCN
6054x3272
16
23,976p ; 24p ; 25p ; 29,97p
LT, ST,
XT
XOCN
6048x4032
16
23,976p ; 24p ; 25p
LT, ST,
XT
RAW
Format
Taille de
l'image
Bits Fréquence de trame
Compression
F5/F55RAW 2048 x 1080 16
23,976p ; 24p ; 25p ; 29,97p ; 50p ; 59,94p ;
HFR (maximum 240)
SQ
F5/F55RAW 3840 x 2160 16
23,976p ; 24p ; 25p ; 29,97p ; 50p ; 59,94p ;
HFR (maximum 120p)
SQ
F5/F55RAW 4096 x 2160 16
23,976p ; 24p ; 25p ; 29,97p ; 50p ; 59,94p ;
HFR (maximum 120p)
SQ
F65RAW
4096 x 2160 16
23,976p ; 24p ; 25p ; 29,97p ; 50p ; 59,94p ;
HFR (maximum 120)
Lite, SQ
FS700RAW
2048 x 1080 16
23,976p ; 25p ; 25p ; 29,97p ; 50p ; 59,94p ;
HFR (maximum 240)
SQ
FS700RAW
4096 x 2160 16
23,976p ; 25p ; 25p ; 29,97p ; 50p ; 59,94p ;
HFR (maximum 120)
SQ
HDCAM SR (SStP)
40
Format Taille de
l'image
Bits Espace
de
couleurs
Rapport
L/H
pixels
Fréquence de trame
Compression
(Mbits/s)
SSTP
1280 x 720
10
YUV 422
1.0
50p ; 59,94p
Lite(220), SQ
(440)
SSTP
1920 x 1080 10
YUV 422
1.0
50i ; 59,94i ; 23,976p ; 24p ; Lite(220), SQ
25p ; 29,97p ; 50p ; 59,94p (440)
SSTP
1920 x 1080 10
RVB 444
1.0
50i ; 59,94i ; 23,976p ; 24p ; SQ(440), HQ
25p ; 29,97p ; 50p ; 59,94p (880)
SSTP
1920 x 1080 12
RVB 444
1.0
50i ; 59,94i ; 23,976p ; 24p ; HQ(880)
25p ; 29,97p ; 50p ; 59,94p
SSTP
2048 x 1080 10
YUV 422
1.0
50p ; 59,94p
CHAPITRE 3
Lite(220), SQ
Format Taille de
l'image
Bits Espace
de
couleurs
Rapport
L/H
pixels
Fréquence de trame
Compression
(Mbits/s)
(440)
SSTP
2048 x 1080 10
RVB 444
1.0
50i ; 59,94i ; 23,976p ; 24p ; SQ(440)
25p ; 29,97p
SSTP
2048 x 1080 10
RVB 444
1.0
23,976p ; 24p ; 25p ;
29,97p
SSTP
2048 x 1080 12
RVB 444
1.0
50i ; 59,94i ; 23,976p ; 24p ; SQ(440)
25p ; 29,97p
SSTP
2048 x 1080 12
RVB 444
1.0
23,976p ; 24p ; 25p ;
29,97p ; 50p ; 59,94p
HQ(880)
SSTP
2048 x 1080 12
RVB 444
1.0
23,976p ; 24p ; 25p ;
29,97p
SQ(440)
SSTP
2048 x 1080 12
RVB 444
1.0
23,976p ; 24p ; 25p ;
29,97p ; 50p ; 59,94p
HQ(880)
SSTP
2048 x 1556 10
RVB 444
1.0
23,976p ; 24p ; 25p
HQ(880)
HQ(880)
RECHERCHE DE MÉDIAS
41
NXCAM
Format
42
Taille de
l'image
Fréquence de
trame
Codec vidéo
Codec
audio
Débit
binaire
AVCHD 1920 x 1080 1.0
59,94p ; 50p ;
H.264/MPEG4 AVC
Dolby AC3 ou PCM
2 canaux,
48 kHz, 16
bits
28 Mbits/s
AVCHD 1920 x 1080 1.0
59,94i ; 50i ;
29,97p ; 25p ;
23,976p
H.264/MPEG4 AVC
Dolby AC3 ou PCM
2 canaux,
48 kHz, 16
bits
24 ou 17
Mbits/s
AVCHD 1280 x 720
59,94p ; 50p
H.264/MPEG4 AVC
Dolby AC3 ou PCM
2 canaux,
48 kHz, 16
bits
24 ou 17
Mbits/s
AVCHD 1440 x 1080 1.333
59,94i ; 50i
H.264/MPEG4 AVC
Dolby AC3 ou PCM
2 canaux,
48 kHz, 16
bits
9 ou 5
Mbits/s
MPEG2 SD
720 x 480
0,9091
ou
1,2121
23,976p ;
29,97p ; 59,94i
MPEG-2
Dolby AC3
2 canaux,
48 kHz, 16
bits
9 Mbits/s
MPEG2 SD
720 x 576
1,0926
ou
1,4568
25p ; 50i
MPEG-2
Dolby AC3
2 canaux,
48 kHz, 16
bits
9 Mbits/s
CHAPITRE 3
Rapport
L/H
pixels
1.0
AVC H.264/MPEG-4
Format
Taille de
l'image
Format Fréquence de trame
d'image
de
l'écran
Codec Codec audio
vidéo
16:9
50p ; 100p ; 120p ;
AVC
Mono,
48kHz,
compression
AAC avec
AGC
H.264/MPEG- 1920 x 1080 16:9
4 AVC
24p ; 25p ; 30p ; 48p ;
50p ; 60p
AVC
Mono,
48kHz,
compression
AAC avec
AGC
H.264/MPEG- 1920 x 1440 4:3
4 AVC
24p ; 25p ; 30p ; 48p
AVC
Mono,
48kHz,
compression
AAC avec
AGC
H.264/MPEG- 3840 x 2160 16:9
4 AVC
23,97p. 24p ; 25p ;
29,97p ; 50p ; 59,94p
AVC
Mono,
48kHz,
compression
AAC avec
AGC
H.264/MPEG- 4096 x 2160 17:9
4 AVC
12p
AVC
Mono,
48kHz,
compression
AAC avec
AGC
H.264/MPEG- 2704 x 1524 16:9
4 AVC
25p ; 30p
AVC
Mono,
48kHz,
compression
AAC avec
AGC
H.264/MPEG- 2704 x 1440 17:9
4 AVC
24p
AVC
Mono,
48kHz,
compression
AAC avec
AGC
H.264/MPEG- 1280 x 960
4 AVC
48p ; 100p
AVC
Mono,
48kHz,
compression
AAC avec
H.264/MPEG- 1280 x 720
4 AVC
4:3
Débit
binaire
RECHERCHE DE MÉDIAS
43
Format
Taille de
l'image
Format Fréquence de trame
d'image
de
l'écran
Codec Codec audio
vidéo
AGC
44
H.264/MPEG- 848 x 480
4 AVC
16:9
240p
AVC
Mono,
48kHz,
compression
AAC avec
AGC
H.264/MPEG- 640 x 480
4 AVC
4:3
25p ; 30p
AVC
Mono,
48kHz,
compression
AAC avec
AGC
H.264/MPEG- 240 x 180
4 AVC
25p ; 29,97p
AVC
2 canaux, 16
bits,
compression
AAC avec
AGC
H.264/MPEG- 320 x 180
4 AVC
25p ; 29,97p
AVC
2 canaux, 16
bits,
compression
AAC avec
AGC
H.264/MPEG- 320 x 240
4 AVC
25p ; 29,97p
AVC
2 canaux, 16
bits,
compression
AAC avec
AGC
H.264/MPEG- 480 x 272
4 AVC
25p ; 29,97p
AVC
2 canaux, 16
bits,
compression
AAC avec
AGC
H.264/MPEG- 640 x 480
4 AVC
25p ; 29,97p
AVC
2 canaux, 16
bits,
compression
AAC avec
AGC
H.264/MPEG- 1280 x 720
4 AVC
50p ; 60p ; 100p ;120p
AVC
2 canaux, 16
bits,
compression
AAC avec
AGC
CHAPITRE 3
Débit
binaire
Format
Taille de
l'image
Format Fréquence de trame
d'image
de
l'écran
Codec Codec audio
vidéo
H.264/MPEG- 1280 x 960
4 AVC
48p ; 100p ;120p
AVC
2 canaux, 16
bits,
compression
AAC avec
AGC
H.264/MPEG- 1920 x 1080
4 AVC
24p ; 25p ; 29,97p ;
48p ; 50p ; 60p
AVC
2 canaux, 16
bits,
compression
AAC avec
AGC
H.264/MPEG- 1920 x 1440
4 AVC
24p ; 25p ; 29,97p ;
48p
AVC
2 canaux, 16
bits,
compression
AAC avec
AGC
H.264/MPEG- 2704 x 1524
4 AVC
24p ; 25p ; 29,97p
AVC
2 canaux, 16
bits,
compression
AAC avec
AGC
H.264/MPEG- 3840 x 2160
4 AVC
23,97p. 24p ; 25p ;
29,97p ; 50p ; 59,94p
AVC
2 canaux, 16
bits,
compression
AAC avec
AGC
H.264/MPEG- 4096 x 2160
4 AVC
12p
AVC
2 canaux, 16
bits,
compression
AAC avec
AGC
H.264/MPEG- 720 x 480
4 AVC (HVO)
59,94i
AVC
2 canaux, 16
bits,
compression
AAC avec
AGC
H.264/MPEG- 720 x 576
4 AVC (HVO)
50i
AVC
2 canaux, 16
bits,
compression
AAC avec
AGC
Débit
binaire
RECHERCHE DE MÉDIAS
45
AS-11 DPP MXF
Format
Taille de
l'image
Fréquence de
trame
Codec vidéo
Codec audio
IMX-50
720 x 576
25
MPEG-2 Intra
PCM, 48 kHz, 24
bits
25
MPEG-4
AVC Intra
PCM, 48 kHz, 24
bits
XAVC Intra 1920 x 1080
46
CHAPITRE 3
Débit
binaire
Avid DNxHD®
Contenant : MOV ou MXF
Codec audio : PCM 44,1 kHz ou 48 kHz, 16 bits ou 24 bits
Taille de
l'image
Nom de famille Espace de
Taux d'images par seconde/débit binaire
couleurs/Bits maximal
1920 x 1080 Avid DNxHD® 4:4:4 10 bits
444
29,97p à 440 Mbits/s, 25p à 365 Mbits/s, 24p à
350 Mbits/s, 23,976p à 350 Mbits/s
1920 x 1080 Avid DNxHD® 4:2:2 10 bits
220x
60p à 440 Mbits/s, 59,94p à 440 Mbits/s, 50p à
365 Mbits/s, 59,94i à 220 Mbits/s, 50i à 185
Mbits/s, 29,97p à 220 Mbits/s, 25p à 185
Mbits/s, 24p à 175 Mbits/s, 23,976p à 175
Mbits/s
1920 x 1080 Avid DNxHD® 4:2:2 8 bits
220
60p à 440 Mbits/s, 59,94p à 440 Mbits/s, 50p à
365 Mbits/s, 59,94i à 220 Mbits/s, 50i à 185
Mbits/s, 29,97p à 220 Mbits/s, 25p à 185
Mbits/s, 24p à 175 Mbits/s, 23,976p à 175
Mbits/s
1920 x 1080 Avid DNxHD® 4:2:2 8 bits
145
60p à 290 Mbits/s, 59,94p à 290 Mbits/s, 50p à
240 Mbits/s, 59,94i à 145 Mbits/s, 50i à 120
Mbits/s, 29,97p à 145 Mbits/s, 25p à 120
Mbits/s, 24p à 115 Mbits/s, 23,976p à 115
Mbits/s
1920 x 1080 Avid DNxHD® 4:2:2 8 bits
145 (souséchantillonné à
1440 x 1080)
59,94i à 145 Mbits/s, 50i à 120 Mbits/s
1920 x 1080 Avid DNxHD® 4:2:2 8 bits
100 (souséchantillonné à
1440 x 1080)
59,94i à 100 Mbits/s, 50i à 85 Mbits/s, 29,97p à
100 Mbits/s, 25p à 85 Mbits/s, 24p à 80 Mbits/s,
23,976p à 80 Mbits/s
1920 x 1080 Avid DNxHD® 4:2:2 8 bits
36
60p à 90 Mbits/s, 59,94p à 90 Mbits/s, 50p à 75
Mbits/s, 29,97p à 45 Mbits/s, 25p à 36 Mbits/s,
24p à 36 Mbits/s, 23,976p à 36 Mbits/s
1280 x 720
Avid DNxHD® 4:2:2 10 bits
220x
59,94p à 220 Mbits/s, 50p à 175 Mbits/s, 29,97p
à 110 Mbits/s, 25p à 90 Mbits/s, 23,976p à 90
Mbits/s
1280 x 720
Avid DNxHD® 4:2:2 8 bits
220
59,94p à 220 Mbits/s, 50p à 175 Mbits/s, 29,97p
à 110 Mbits/s, 25p à 90 Mbits/s, 23,976p à 90
Mbits/s
1280 x 720
Avid DNxHD® 4:2:2 8 bits
145
59,94p à 145 Mbits/s, 50p à 115 Mbits/s, 29,97p
à 75 Mbits/s, 25p à 60 Mbits/s, 23,976p à 60
Mbits/s
RECHERCHE DE MÉDIAS
47
48
Taille de
l'image
Nom de famille Espace de
Taux d'images par seconde/débit binaire
couleurs/Bits maximal
1280 x 720
Avid DNxHD® 4:2:2 8 bits
100 (souséchantillonné à
960 x 720)
CHAPITRE 3
59,94p à 100 Mbits/s, 50p à 85 Mbits/s, 29,97p à
50 Mbits/s, 25p à 45 Mbits/s, 23,976p à 50
Mbits/s
Apple ProRes
Contenant : MOV
Codec audio : PCM
Format
Taille de
l'image
Fréquence de trame
Codec vidéo
ProRes 720 x 486
59,94i ; 30p ; 29,97p ; 24p ;
23,976p
422 (proxy), 422 (LT), 422, 422 (HQ),
4444, 4444 XQ (Windows
uniquement)
ProRes 720 x 576
50i ; 25p
422 (proxy), 422 (LT), 422, 422 (HQ),
4444, 4444 XQ (Windows
uniquement)
ProRes 960 x 720
60p ; 59,94p ; 50p ; 30p ;
29,97p ; 24p ; 23,976p
422 (proxy), 422 (LT), 422, 422 (HQ),
4444, 4444 XQ (Windows
uniquement)
ProRes 1280 x 720
60p ; 59,94p ; 50p ; 30p ;
29,97p ; 24p ; 23,976p
422 (proxy), 422 (LT), 422, 422 (HQ),
4444, 4444 XQ (Windows
uniquement)
ProRes 1280 x 1080 59,94i ; 30p ; 29,97p ; 24p ;
23,976p
422 (proxy), 422 (LT), 422, 422 (HQ),
4444, 4444 XQ (Windows
uniquement)
ProRes 1440 x 1080 59,94i ; 50i ; 30p ; 29,97p ; 25p ;
24p ; 23,976p
422 (proxy), 422 (LT), 422, 422 (HQ),
4444, 4444 XQ (Windows
uniquement)
ProRes 1920 x 1080 60p ; 59,94p ; 50p ; 59,94i ; 50i ;
30p ; 29,97p ; 25p ; 24p ;
23,976p
422 (proxy), 422 (LT), 422, 422 (HQ),
4444, 4444 XQ (Windows
uniquement)
ProRes 2048 x 1080 60p ; 59,94p ; 50p ; 30p ;
29,97p ; 25p ; 24p ; 23,976p
422 (proxy), 422 (LT), 422, 422 (HQ),
4444, 4444 XQ (Windows
uniquement)
ProRes 2048 x 1556 60p ; 59,94p ; 50p ; 30p ;
29,97p ; 25p ; 24p ; 23,976p
422 (proxy), 422 (LT), 422, 422 (HQ),
4444, 4444 XQ (Windows
uniquement)
ProRes 3840 x 2160 60p ; 59,94p ; 50p ; 30p ;
29,97p ; 25p ; 24p ; 23,976p
422 (proxy), 422 (LT), 422, 422 (HQ),
4444, 4444 XQ (Windows
uniquement)
ProRes 4096 x 2160 60p ; 59,94p ; 50p ; 30p ;
29,97p ; 25p ; 24p ; 23,976p
422 (proxy), 422 (LT), 422, 422 (HQ),
4444, 4444 XQ (Windows
uniquement)
ProRes 5120 x 2160 60p ; 59,94p ; 50p ; 30p ;
29,97p ; 25p ; 24p ; 23,976p
422 (proxy), 422 (LT), 422, 422 (HQ),
4444, 4444 XQ (Windows
uniquement)
RECHERCHE DE MÉDIAS
49
HDV
Contenant : MPEG-2 Transport Stream (sous Windows), MOV (sous macOS)
Codec audio : MPEG-1 Audio Layer-2 (Windows). 2 canaux, 48 kHz, 16 bits
50
Format Taille de
l'image
Rapport L/H
pixels
Fréquence de
trame
Entrelacer Codec vidéo
HDV
1.333
50i ; 59,94i
Supérieur
1440 x 1080
CHAPITRE 3
MPEG-2
MP@H14
DV
Contenant : AVI (sous Windows), MOV (sous macOS)
Codec audio : PCM, 2 canaux, 32 kHz, 16 bits
Format Taille de
l'image
Fréquence de
trame
Ordre des
champs
Codec
vidéo
Débit
binaire
Canaux audio
DV
(SD)
720 x 480
59,94i
Inférieur
DV
25 CBR
2 canaux, 32 kHz,
16 bits
DV
(SD)
720 x 576
50i
Inférieur
DV
25 CBR
2 canaux, 32 kHz,
16 bits
Ajout de médias et création de clips
Une fois que vous avez prévisualisé les fichiers multimédias et déterminé ceux que vous souhaitez
utiliser dans votre projet, vous pourrez ajouter des clips à la barre temporelle pour indiquer quand la
lecture de chaque média doit commencer.
Pour plus d'informations, reportez-vous à "Prévisualisation vidéo" page 55.
Lorsque vous ajoutez le premier clip vidéo à un projet, les paramètres de la barre temporelle sont
automatiquement ajustés pour correspondre aux propriétés du média. Pour plus d'informations,
reportez-vous à "Utiliser l'Inspecteur de barre temporelle" page 13.
Pour modifier le niveau d'agrandissement de la barre temporelle, vous pouvez faire glisser le
curseur au-dessus de la règle temporelle ou cliquer sur le bouton Zoom arrière
avant
ou Zoom
.
Vous pouvez aligner les clips lorsque vous les ajoutez à la barre temporelle à l'aide de l'outil
Aligner. Pour plus d'informations, reportez-vous à "Alignement des clips" page 110.
Quand un clip avec des séquences audio et vidéo est sélectionné, vous pouvez utiliser les
contrôles Streams dans l'Inspecteur de clips pour choisir quels streams vous voulez utiliser sur
la barre temporelle. Pour plus d'informations, reportez-vous à "Utilisation de l'Inspecteur de
clips" page 122.
Ajout de clips à des pistes existantes
Si vous avez déjà ajouté des pistes à votre projet, vous pouvez utiliser le Navigateur multimédia
pour créer des clips sur ces pistes.
Pour plus d'informations, reportez-vous à "Ajouter des pistes à un projet" page 67.
RECHERCHE DE MÉDIAS
51
1. Cliquez sur l'en-tête de piste de la piste à l'endroit où vous voulez ajouter un clip.
2. Sélectionnez les clips que vous souhaitez utiliser dans le Navigateur multimédia
Pour plus d'informations, reportez-vous à "Recherche de médias" page 27.
Si vous voulez ajuster les points d'entrée/de sortie avant d'ajouter des médias, vous
pouvez consigner les points d'entrée/de sortie dans le Navigateur multimédia.
3. Cliquez sur le bouton Ajouter à la barre temporelle
au bas du Navigateur multimédia.
Les fichiers sélectionnés seront ajoutés en tant que clips à la fin de la piste sélectionnée et
ces nouveaux clips seront alors sélectionnés.
Si plusieurs clips sont sélectionnés, ils seront ajoutés à la piste dans l'ordre dans lequel
ils apparaissent dans le Navigateur multimédia.
Vous pouvez également faire glisser des fichiers depuis l'Explorateur Windows, le Finder
ou le Navigateur multimédia vers la barre temporelle :
n
Si vous déposez un fichier multimédia sur une piste existante, un clip sera créé.
n
Si vous déposez le fichier dans une zone de la barre temporelle qui ne contient
aucune piste, une piste est créée.
n
Si vous déposez un fichier multimédia dans une zone vierge de la barre
temporelle, une piste sera créée.
Si vous ajoutez des clips fractionnés sur la barre temporelle, un seul clip sera créé.
Pour modifier le niveau d'agrandissement de la barre temporelle, vous pouvez faire
glisser la réglette au-dessus de la règle temporelle, utiliser la roue de la souris ou faire
glisser deux doigts verticalement sur un pavé tactile.
Tous les ajustements appliqués dans Catalyst Prepare sont conservés lorsque vous
ajoutez des fichiers multimédias à la barre temporelle Catalyst Edit.
Ajout de clips et création de pistes
1. Utilisez le Navigateur multimédia pour trouver des fichiers multimédias.
52
CHAPITRE 3
2. Sélectionnez les fichiers multimédias que vous voulez ajouter à votre projet.
Si vous voulez ajuster les points d'entrée/de sortie avant d'ajouter des médias, vous
pouvez consigner les points d'entrée/de sortie dans le navigateur multimédia. Pour
plus d'informations, reportez-vous à "Recherche de médias" page 27.
3. Cliquez sur le bouton Outils
en bas du Navigateur multimédia et choisissez Ajouter la
sélection en tant que pistes dans le menu.
Une piste indépendante est créée pour chaque clip sélectionné, et un clip est créé sur
chaque piste pour le clip. Les clips commenceront au début de la barre temporelle.
Si plusieurs clips sont sélectionnés, ils seront ajoutés à la piste dans l'ordre dans
lequel ils apparaissent dans le Navigateur multimédia.
Maintenez la touche Ctrl (Windows) ou ⌘ (macOS) enfoncée tout en faisant glisser
plusieurs clips du navigateur multimédia vers la barre temporelle pour ajouter les clips
sur plusieurs pistes.
Vous pouvez également faire glisser des fichiers depuis l'Explorateur Windows, le
Finder ou le Navigateur multimédia vers la barre temporelle. Si vous déposez un
fichier multimédia sur une piste existante, un clip sera créé. Si vous déposez un fichier
multimédia dans une zone vierge de la barre temporelle, une piste sera créée.
Lorsque vous ajoutez des clips fractionnés à la barre temporelle, un seul clip est créé.
Pour modifier le niveau d'agrandissement de la barre temporelle, vous pouvez faire
glisser la réglette au-dessus de la règle temporelle, utiliser la roue de la souris ou faire
glisser deux doigts verticalement sur un pavé tactile.
Tous les ajustements appliqués dans Catalyst Prepare sont conservés lorsque vous
ajoutez des fichiers multimédias à la barre temporelle Catalyst Edit.
Ajout de clips depuis une bibliothèque Catalyst Prepare
Le mode Organiser dans Catalyst Prepare vous permet de vérifier vos clips importés, de grouper
ensemble dans des dossiers les clips connexes, d'afficher et de modifier les métadonnées
metadata, et d'afficher les marqueurs.
Vous pouvez parcourir une bibliothèque Catalyst Prepare (
) dans le Navigateur multimédia
Catalyst Edit ou vous pouvez faire glisser les clips depuis Catalyst Prepare vers la barre
temporelle Catalyst Edit :
1. Cliquez sur le bouton Organiser en haut de la fenêtre Catalyst Prepare.
2. Le bouton Bibliothèque
affiche la bibliothèque actuelle. Vous pouvez cliquer sur le
bouton pour changer de bibliothèque ou créer une nouvelle bibliothèque.
Les médias de la bibliothèque sont affichés sur le côté droit de la fenêtre Catalyst Prepare
.
RECHERCHE DE MÉDIAS
53
3. Sélectionnez les clips que vous voulez utiliser et faites-les glisser dans la barre temporelle
Catalyst Edit
54
CHAPITRE 3
. Déposez les clips là où vous voulez créer des clips.
Chapitre 4
Lecture de fichiers multimédias
La prévisualisation vidéo est affichée au-dessus de la barre temporelle et affiche la sortie vidéo d'un
projet à la position actuelle du curseur pendant la modification et la lecture. Cette fenêtre est
également utile lors de l'édition image par image pour la synchronisation audio.
Vous pouvez utiliser la barre d'outils de transport sous la vidéo pour choisir le mode de lecture, faire
défiler la vidéo et contrôler la lecture.
Prévisualisation vidéo
La prévisualisation vidéo est affichée au-dessus de la barre temporelle et affiche la sortie vidéo d'un
projet à la position actuelle du curseur pendant la modification et la lecture. Cette fenêtre est
également utile lors de l'édition image par image pour la synchronisation audio.
Vous pouvez également choisir d'afficher la prévisualisation de la vidéo dans une fenêtre secondaire
que vous pouvez placer n'importe où à l'écran ou sur un deuxième affichage. Pour plus
d'informations, reportez-vous à "Modification des options Catalyst Edit" page 165.
Si vous voulez utiliser l'affichage principal et la fenêtre secondaire pour prévisualiser des fichiers
dans le navigateur multimédia, vous pouvez utiliser le bouton Paramètres du navigateur multimédia
pour afficher le menu Paramètres du navigateur multimédia. Pour plus d'informations, reportezvous à "Recherche de médias" page 27.
LECTURE DE FICHIERS MULTIMÉDIAS
55
La fenêtre de prévisualisation vidéo passe temporairement en mode prévisualisation sur écran
partagé lorsque vous procédez au découpage, au déplacement-découpage, au fractionnementdécoupage ou au défilement-découpage d'un clip. Ce mode de prévisualisation vidéo temporaire
vous permet de voir les deux cotés de la modification en même temps :
n
Lorsque vous découpez le bord gauche d'un clip, le coté gauche de la prévisualisation
affiche la dernière image du clip précédent (noir s'il n'y a pas de clip précédent), et le coté
droit de la prévisualisation affiche la dernière image du clip en train d'être découpé.
n
Lorsque vous découpez le bord droit d'un clip, le coté gauche de la prévisualisation
affiche la dernière image du clip en train d'être découpé, et le coté droit de la
prévisualisation affiche la première image du clip suivant (noir s'il n'y a pas de clip
suivant).
n
Lorsque vous défilez-étirez le bord droit ou gauche d'un clip, le coté gauche de la
prévisualisation affiche la première image du clip en train d'être découpé, et le coté droit
de la prévisualisation affiche la dernière image du clip en train d'être découpé.
Lorsque vous fractionnez ou découpez des clips contenant de l'audio, un fondu invisible est
appliqué à la modification pour adoucir les transitions potentiellement abruptes.
Cliquez sur le bouton Prévisualisation dans le coin supérieur droit de la prévisualisation vidéo pour
choisir un mode de prévisualisation. Les prévisualisations sur écran fractionné vous permettent de
partager la prévisualisation vidéo et le moniteur forme d'onde/histogramme/vectorscope afin de
voir en même temps les vidéos affectées et non affectées.
56
CHAPITRE 4
n
Avant : la vidéo à fréquence d'images maximale s'affiche dans son état original.
n
Après : la vidéo à fréquence d'images maximale s'affiche avec la correction des
couleurs appliquée.
n
Fractionnement : une image unique s'affiche sur un écran fractionné avec la vidéo
originale sur la gauche et la vidéo avec correction des couleurs sur la droite.
Si vous souhaitez modifier l'emplacement du fractionnement, placez le pointeur sur
l'image de prévisualisation. Lorsque le point de fractionnement s'affiche, faites glisser
les poignées en haut ou en bas de l'écran pour modifier l'emplacement du
fractionnement de la prévisualisation :
n
2 de plus : deux images entières s'affichent sur un écran fractionné avec la vidéo
originale sur la gauche et la vidéo avec correction des couleurs sur la droite.
Mise à l'échelle de la prévisualisation vidéo
Cliquez sur la loupe pour ajuster la taille de la prévisualisation vidéo.
LECTURE DE FICHIERS MULTIMÉDIAS
57
n
Cliquez sur Adapter pour mettre à l'échelle la vidéo pour qu'elle remplisse le volet Vidéo.
n
Cliquez sur un préréglage pour mettre à l'échelle la vidéo à un niveau d'agrandissement
prédéfini.
Lorsque le niveau est inférieur à 100 %, vous pouvez faire glisser le rectangle bleu pour
effectuer un panoramique et ajuster la portion visible de l'image.
n
Faites glisser la réglette ou cliquez sur les boutons
zoom personnalisé.
et
pour choisir un niveau de
n
Cliquez sur la vignette et utilisez la roulette de votre souris pour appliquer un zoom avant ou
arrière.
Utilisation des commandes de transport
Les commandes de transport sous la prévisualisation vidéo vous permettent de contrôler la
lecture :
Bouton
Description
Atteindre le
début
Déplace la position de l'indicateur de lecture au début de la barre temporelle.
Image
précédente
Déplace la position de l'indicateur de lecture d'une image vers la gauche.
Lecture
La lecture commencera depuis l'indicateur de position de lecture et
continuera jusqu'à la position fin du fichier.
Arrêt
Arrête la lecture ou l'enregistrement et renvoie le curseur sur sa position de
départ.
Image
suivante
Déplace la position de l'indicateur de lecture d'une image vers la droite.
Atteindre la
fin
Déplace la position de l'indicateur de lecture à la fin de la barre temporelle.
Lecture en
boucle
Ne lit que les zones situées entre les points Point d'entrée et Point de sortie
en mode continu.
Pour plus d'informations, reportez-vous à "Marquer des points d'entrée et de
sortie pour la lecture" page 65.
Utiliser les prévisualisations sur écran fractionné
Vous pouvez utiliser les prévisualisations sur écran fractionné pour prévisualiser votre projet avec
et sans effets vidéo. Pour plus d'informations, reportez-vous à "Utilisation d'effets vidéo" page
129.
Cliquez sur le bouton Prévisualisation sur écran fractionné dans le coin supérieur droit de la
prévisualisation vidéo pour choisir un mode de prévisualisation. Les prévisualisations sur écran
fractionné vous permettent de partager la prévisualisation vidéo et le moniteur de forme
58
CHAPITRE 4
d'onde/histogramme/vectorscope afin de voir en même temps votre vidéo originale et celle
affectée.
n
Avant : la vidéo à fréquence d'images maximale s'affiche dans son état original.
n
Après : la vidéo à fréquence d'images maximale s'affiche avec les effets qui lui sont
appliqués.
n
Fractionnement : une image unique s'affiche sur un écran fractionné avec la vidéo
originale sur la gauche et la vidéo avec effets sur la droite.
Si vous souhaitez modifier l'emplacement du fractionnement, placez le pointeur sur
l'image de prévisualisation. Lorsque le point de fractionnement s'affiche, faites glisser
les poignées en haut ou en bas de l'écran pour modifier l'emplacement du
fractionnement de la prévisualisation :
n
2 de plus : deux images entières s'affichent sur un écran fractionné avec la vidéo
originale sur la gauche et la vidéo avec effets sur la droite.
Afficher les superpositions pour les zones sécurisées et le masquage anamorphique
1. Cliquez sur le bouton
pour afficher le menu des Paramètres Vidéo.
2. Sélectionnez le commutateur Afficher les zones sécurisées pour activer les guides de zones
sécurisées et un point central dans la prévisualisation vidéo.
Lorsque Afficher zones sécurisées est activé, Catalyst Edit affiche un rectangle qui marque
90 % (zone d'action sécurisée) et 80 % (zone sécurisée de titre) du cadre pour servir de guide
pour le cadrage.
LECTURE DE FICHIERS MULTIMÉDIAS
59
3. Sélectionnez le commutateur Masquer à 2,39:1 pour activer l'ombrage dans la prévisualisation
vidéo pour indiquer comment une version anamorphique de votre contenu s'affichera.
Afficher des moniteurs de forme d'onde, d'histogramme et de vectorscope
La prévisualisation vidéo inclut un écran de forme d'onde et un histogramme que vous pouvez
utiliser pour contrôler les valeurs chromatiques.
60
CHAPITRE 4
1. Cliquez sur le bouton
pour afficher le menu des Paramètres Vidéo.
LECTURE DE FICHIERS MULTIMÉDIAS
61
2. Activez le commutateur Forme d'onde, Histogramme ou Vectorscope pour activer le moniteur.
Forme d'onde
Le moniteur de forme d'onde affiche les valeurs de luminance (luminosité ou composant Y) de
votre signal vidéo. Le moniteur trace les valeurs de luminance sur l'axe vertical et la largeur de
l'image en cours sur l'axe horizontal.
Vous pouvez utiliser les boutons en haut du moniteur de forme d'onde pour afficher les forme
d'onde RVB superposés (
) ou séparés (
) et isoler les couleurs
.
Histogramme
Le moniteur d'histogramme montre le nombre de pixels existant pour chaque intensité de
couleur. L'axe vertical représente le nombre de pixels, et l'axe horizontal montre la gamme
couleur RVB, comprise entre 0,0,0 et 0,0,255.
Vous pouvez utiliser les boutons en haut du moniteur de l'histogramme pour afficher les
histogrammes RVB superposés (
) ou séparés (
) et isoler les couleurs
.
Vectorscope
Le moniteur Vectorscope vous permet de contrôler les valeurs de chromie (contenu
colorimétrique) de votre signal vidéo. Le moniteur trace les valeurs de teinte et de saturation
sur une roue colorimétrique.
Le vectorscope affiche les cibles des saturations légales de diffusion pour le rouge (R), le
magenta (Mg), le bleu (B), le cyan (Cy), le vert (V) et le jaune (J). Les couleurs individuelles de
votre signal vidéo sont affichées sous forme de points dans le vectorscope. La distance d’un
point à partir du centre de la plage représente sa saturation, et l’angle de la ligne depuis le point
jusqu’au centre de la plage représente sa teinte.
Par exemple, si une image présente une dominante bleue, la répartition des points dans le
vectorscope sera concentrée vers la portion bleue de la roue colorimétrique. Si l’image
comporte des valeurs bleues hors gamme, l’affichage du vectorscope va s’étendre au-delà de
la cible bleue.
Vous pouvez employer le vectorscope pour étalonner la couleur entre les scènes. Sans
étalonnage, vous pourrez voir des différences de couleurs notables entre les scènes en cas
d’utilisation de plusieurs caméras.
Cliquez sur le bouton Paramètres pour
ouvrir le menu des Paramètres du vectorscope.
Le menu Paramètres du vectorscope vous permet d’activer un affichage monochrome de la
plage, de changer l’échelle de la plage, d’ajuster la luminosité des couleurs affichées dans la
plage et d’ajuster la luminosité du guide (graticule) de la plage.
62
CHAPITRE 4
Réglez le paramètre Échelle sur 75 % lorsque vous appliquez des corrections de couleurs
pour les diffuser, or réglez le paramètre sur 100 % lorsque vous effectuez des corrections
de couleurs pour des films ou des vidéos distribués sur le Web, avec une gamme de
couleurs plus large.
Modifier les paramètres d'effets vidéos dans la prévisualisation vidéo
Lorsque vous modifiez des effets vidéo, un point de contrôle (
) s'affiche dans la
prévisualisation vidéo lorsque vous sélectionnez un paramètre de position dans l'Inspecteur.
Vous pouvez ajuster le paramètre de position en faisant glisser le point de contrôle dans la
prévisualisation vidéo ou dans l'Inspecteur :
Lorsqu'un module externe inclut la prise en charge de commandes de superposition interactive
dans la prévisualisation vidéo, vous pouvez cliquer sur le bouton Superposer
l'Inspecteur pour afficher ou masquer la superposition.
dans
Pour plus d'informations, reportez-vous à "Utilisation d'effets vidéo" page 129.
LECTURE DE FICHIERS MULTIMÉDIAS
63
Navigation dans la barre temporelle
Glisser les commandes de recherche avec navette pour faire un recherche en avant ou en arrière
depuis la position de l'indicateur de lecture pour trouver un point de modification. Lorsque vous
glissez vers la fin des commandes de recherche avec navette, la vitesse de lecture est augmentée.
Relâchez les contrôles de recherche avec navette pour arrêter la lecture.
Vous pouvez également appuyez sur les touches J, K ou L pour utiliser le clavier comme commande
de recherche avec navette.
Maintenez la touche K enfoncée en appuyant sur J ou L pour émuler le mode molette. Appuyez
sur K+J pour faire défiler vers la gauche ou K+L pour faire défiler vers la droite.
Option Description
J
Lecture par défilement en arrière. Appuyez de nouveau sur cette touche pour
accélérer la fréquence de lecture.
K
Pause.
L
Lecture par défilement en avant. Appuyez de nouveau sur cette touche pour
accélérer la fréquence de lecture.
Vous pouvez faire glisser le curseur de lecture pour faire défiler la barre temporelle :
Vous pouvez déplacer la barre faire défiler la barre temporelle :
64
CHAPITRE 4
Marquer des points d'entrée et de sortie pour la lecture
Si vous ne souhaitez lire qu'une partie de la barre temporelle, vous pouvez sélectionner la partie de la
vidéo que vous souhaitez lire.
Vous pouvez également utiliser le volet de prévisualisation en mode Navigateur
multimédia pour ajuster les marqueurs.
2. Cliquez sur la barre temporelle pour définir la position de l'indicateur de lecture :
3. Cliquez sur le bouton Outils
appuyez sur I.
sous la barre temporelle et sélectionnez Point d'entrée ou
4. Cliquez sur la barre temporelle pour définir la position de l'indicateur de lecture.
LECTURE DE FICHIERS MULTIMÉDIAS
65
5. Cliquez sur le bouton Outils
appuyez sur O.
sous la barre temporelle et sélectionnez Point de sortie ou
Lorsque vous cliquez sur le bouton Lecture
, la lecture commence depuis l'indicateur de
position de lecture et continue jusqu'à la position du Point de sortie ou jusqu'à la fin du fichier.
Si vous voulez lire la zone Point d'entrée/Point de sortie en boucle continue, sélectionnez le
bouton Lecture en boucle
.
Cliquez deux fois sur un clip avec l'outil de modification, de dérive ou de fondu pour
sélectionner un clip et régler la zone Point d'entrée/Point de sortie pour qu'elle
corresponde à sa longueur.
Cliquez deux fois sur le fondu entre deux clips avec l'outil de modification, de dérive ou de
fondu pour sélectionner une zone de fondu et régler la zone Point d'entrée/Point de sortie
pour qu'elle corresponde à sa longueur.
Vous pouvez ajuster les points de repères d'entrée/de sortie en faisant glisser les
indicateurs au-dessus de la barre temporelle.
Vous pouvez ajuster la zone de point d'entrée/de sortie sans modifier sa longueur en
faisant glisser la zone entre les indicateurs au-dessus de la barre temporelle.
Pour réinitialiser les points d'entrée/de sortie, cliquez sur le bouton Outils
sous la
barre temporelle et choisissez Réinitialiser les points de repère d'entrée/de sortie.
66
CHAPITRE 4
Chapitre 5
Modification de pistes
Les pistes sont des conteneurs posés sur la barre temporelle dans lesquels vous pouvez organiser
des clips audio et vidéo.
Les clips s'appuient sur les pistes pour déterminer le moment de début ou de fin d'un clip, et plusieurs
pistes sont mixées ensemble pour produire votre sortie finale.
Ajouter des pistes à un projet
Vous pouvez créer des pistes vides dans un projet pour servir de repères pour les médias que vous
ajouterez plus tard à votre projet, ou vous pouvez créer des pistes lorsque vous ajoutez des médias
au projet.
Les pistes vidéo sont combinées de façon à ce que celles du dessus cachent celles du dessous.
Si un clip comprend de la transparence, les clips inférieurs seront visibles à travers ces zones
transparentes.
Ajout d'une piste vide
Cliquez sur le bouton Piste
sous la barre temporelle et sélectionnez Nouvelle dans le menu.
Une nouvelle piste vide est créée au-dessus de la piste de focalisation.
Appuyez sur Ctrl+Shift+N (sous Windows) ou Shift-⌘ -N (sous macOS).
Cliquez deux fois sous la zone d'infos de la dernière piste pour créer une nouvelle piste vide.
Ajouter un fichier multimédia en tant que nouvelle piste
1. Sélectionnez les clips que vous souhaitez utiliser dans l’Explorateur média.
Pour plus d'informations, reportez-vous à "Recherche de médias" page 27.
MODIFICATION DE PISTES
67
2. Cliquez sur le bouton Outils Média
au bas du Navigateur média, sous la barre temporelle,
puis sélectionnez Ajouter la sélection en tant que pistes dans le menu pour ajouter les fichier à
de nouvelles pistes dans votre projet. Les nouvelles pistes sont créées en bas de la liste des
pistes.
Une piste indépendante sera créée pour chaque clip sélectionné, et un clip sera créé sur la
barre temporelle pour chaque clip. Les clips commenceront au début de la barre temporelle, et
les nouveaux clips sont alors sélectionnés..
Si plusieurs clips sont sélectionnés, ils seront ajoutés à la piste dans l'ordre dans lequel
ils apparaissent dans le Navigateur multimédia.
Maintenez la touche Ctrl (Windows) ou ⌘ (macOS) enfoncée tout en faisant glisser
plusieurs clips du navigateur multimédia vers la barre temporelle pour ajouter les clips sur
plusieurs pistes.
68
CHAPITRE 5
Suppression de pistes
Pour supprimer un piste, sélectionnez-la et accomplissez l'une des actions suivantes :
n
Appuyez sur Supprimer.
n
Cliquez sur le bouton Piste
menu.
sous la barre temporelle et sélectionnez Supprimer dans le
Déplacement de pistes
Pour déplacer une piste, faites glisser son en-tête vers le nouvel emplacement dans la liste des
pistes. Un indicateur s'affiche pour indiquer où la piste sera déplacée.
Lorsque vous relâchez la souris, la piste et ses clips sont déplacés.
MODIFICATION DE PISTES
69
Création d'un effet image dans image
L'effet Image dans image vous permet de redimensionner et de positionner des clips pour la
composition image dans image.
Création de l'image intérieure
1. Créez deux pistes dans votre projet. Pour plus d'informations, reportez-vous à "Ajouter des
pistes à un projet" page 67.
2. Ajoutez des clips à vos pistes.
n
La première piste contiendra l'image intérieure, plus petite.
n
La deuxième piste contiendra le clip d'arrière-plan.
Pour plus d'informations, reportez-vous à "Ajout de médias et création de clips" page 51.
3. Cliquez sur la première piste pour la sélectionner.
4. Cliquez sur le bouton Piste
sous la barre temporelle et sélectionnez Image dans image.
Les commandes du module externe Image dans image sont affichées dans l'Inspecteur de
pistes.
Modification des paramètres d'image dans image
1. Sélectionnez la piste contenant le clip supérieur.
2. Cliquez sur le bouton Inspecteur pour afficher le volet Inspecteur.
70
CHAPITRE 5
3. Dans l'Inspecteur, sélectionnez l'onglet Piste pour afficher et modifier les paramètres du
module externe Image dans image. Utilisez le module externe Image dans image pour régler la
taille et la position du clip supérieur.
Pour plus d'informations, reportez-vous à "Utilisation de l'Inspecteur de pistes" page 78.
Option
Description
Emplacement
La liste déroulante affiche la position actuelle de la vidéo dans le cadre.
Cliquez pour afficher une commande d'édition que vous pouvez utiliser
pour positionner votre vidéo.
Réglage de la position de la zone
Faites glisser le point dans la commande d'édition pour définir la position
de votre vidéo dans l'image. Cliquez deux fois sur le point pour rétablir sa
position.
En saisissant des valeurs dans l'onglet Dimensions, vous pouvez définir
un point d'ancrage et indiquer la position de la zone à l'aide des
coordonnées X/Y. Par exemple, cliquez sur l'angle supérieur droit de la
commande d'ancrage et utilisez les coordonnées 0,5000, 0,5000 pour
déplacer l'angle supérieur droit de la zone au centre de la commande.
Réglage des dimensions de la zone
Vous pouvez faire glisser les coins du rectangle dans la commande
d'édition ou saisir des valeurs dans les champs d'édition L et H pour
définir la taille de l'image.
En saisissant des valeurs dans l'onglet Dimensions, vous pouvez définir
la taille de la zone à l'aide des dimensions L/H. Cliquez sur le bouton
Verrouiller
pour conserver le format d'image de la zone, de façon à ce
que la modification de la largeur ou de la hauteur mette automatiquement
à jour l'autre valeur.
Réglage des bords de la zone
Vous pouvez faire glisser les bords du rectangle dans la commande
d'édition ou saisir des valeurs dans l'onglet Bords pour définir la position
de chaque bord de la zone.
MODIFICATION DE PISTES
71
Option
Description
Faites glisser un coin du rectangle pour conserver le format d'image
lors du redimensionnement.
Maintenez la touche Maj enfoncée tout en faisant glisser les coins
du rectangle pour redimensionner et ajuster le format d'image.
Maintenez la touche Alt (sous Windows) ou Options (sous macOS)
enfoncée pour redimensionner le rectangle depuis son centre.
Maintenez enfoncée la touche Ctrl (sous Windows) ou ⌘ (sous
macOS) pour ajuster les commandes par petits incréments.
Lorsque vous sélectionnez un coin, vous pouvez utiliser les touches
directionnelles pour ajuster le coin sélectionné, ou appuyer sur Ctrl
(sous Windows) ou ⌘ (sous macOS) + les touches directionnelles
afin de l'ajuster par petits incréments.
Faites glisser les bords du rectangle pour le redimensionner.
Faites glisser un bord du rectangle pour conserver le format d'image
lors du redimensionnement.
Maintenez la touche Maj enfoncée tout en faisant glisser un bord
pour redimensionner et ajuster le format d'image.
Maintenez la touche Alt (sous Windows) ou Options (sous macOS)
enfoncée pour redimensionner le rectangle depuis son centre.
Maintenez enfoncée la touche Ctrl (sous Windows) ou ⌘ (sous
macOS) pour ajuster les commandes par petits incréments.
Glissez le centre du rectangle pour le déplacer sans le redimensionner, ou
cliquez deux fois sur le point pour le réinitialiser.
Maintenez la touche Maj enfoncée tout en faisant glisser afin de
vous limiter à un déplacement horizontal/vertical/de 45°.
Maintenez enfoncée la touche Ctrl (sous Windows) ou ⌘ (sous
macOS) pour ajuster les commandes par petits incréments.
Lorsque le rectangle est sélectionné, vous pouvez copier la position
du rectangle pour la coller dans un autre clip.
72
Rotation
Saisissez une valeur dans le champ ou faites glisser le curseur pour faire
pivoter la vidéo dans le cadre.
Retourner à
l'horizontale
Cliquez pour inverser la vidéo horizontalement.
Retourner à la
verticale
Cliquez pour inverser la vidéo verticalement.
Opacité
Saisissez une valeur dans le champ ou faites glisser le curseur pour
régler l'opacité de la première image. Lorsque vous réduisez l'opacité, la
CHAPITRE 5
Option
Description
vidéo des pistes inférieures s'affiche à travers le premier plan.
Ombre
Type
Choisissez un paramètre de la liste déroulante si vous souhaitez afficher
une ombre sur ou derrière l'image de premier plan.
Décalage
La liste déroulante affiche la position actuelle de l'ombre par rapport à
l'image de premier plan. Cliquez pour afficher une commande d'édition
que vous pouvez utiliser pour positionner votre ombre.
Vous pouvez faire glisser le point dans la commande d'édition ou saisir
des valeurs dans les champs X et Y pour définir la position de votre
ombre dans le cadre. Cliquez deux fois sur le point pour rétablir sa
position.
Maintenez enfoncée la touche Ctrl (sous Windows) ou ⌘ (sous
macOS) pour ajuster le point par petits incréments.
Rotation
Saisissez une valeur dans le champ ou faites glisser le curseur pour faire
pivoter l'ombre dans le cadre.
Échelle
Saisissez une valeur dans le champ ou faites glisser le curseur pour
régler la taille de l'ombre.
Flou
Saisissez une valeur dans le champ ou faites glisser le curseur pour
adoucir les bords de l'ombre.
Opacité
Saisissez une valeur dans le champ ou faites glisser le curseur pour
régler l'opacité de l'ombre. Lorsque vous réduisez l'opacité, la vidéo des
pistes inférieures s'affiche à travers le premier plan.
Lueur
Type
Choisissez un paramètre de la liste déroulante si vous souhaitez afficher
un effet de lueur sur ou derrière l'image de premier plan.
Quantité
Saisissez une valeur dans le champ ou faites glisser le curseur pour
régler l'effet de lueur.
Couleur/Cou
leur
secondaire
Cliquez sur l'échantillon de couleur pour afficher un sélecteur de couleur,
dans lequel vous pouvez choisir une couleur ou saisir une valeur de
couleur, afin de déterminer la couleur du texte. Vous pouvez aussi ajuster
la transparence (valeur d'alpha) de l'ombre.
MODIFICATION DE PISTES
73
Réglage des commandes des pistes
Les commandes dans la liste des pistes vous permettent d'ajuster le volume et le panoramique des
pistes, et de faire en sorte qu'une piste soit muette ou lue en solo.
Lorsqu'une piste a plusieurs canaux, des commandes différentes sont affichées pour chaque canal.
Vous pouvez utiliser le fondu de Volume bleu pour ajuster le niveau général de la piste, et le fondu
Volume orange pour ajuster la contribution de chaque canal au niveau sonore de la piste. Pour plus
d'informations, reportez-vous à "Utilisation de l'audio multicanal" page 154.
Cliquez
74
pour développer les canaux de la piste.
CHAPITRE 5
Réglage du volume d'une piste
Faites glisser le fondu de Volume pour régler le volume de la piste sélectionnée. Pour réinitialiser
le fondu, cliquez deux fois sur le centre de la vignette. Vous pouvez cliquer sur la valeur numérique
pour saisir une nouvelle valeur :
Faire glisser le fondu de Volume situé dans la zone d'infos piste permet aussi de régler le
fondu de Volume dans l'Inspecteur de Pistes. Pour plus d'informations, reportez-vous à
"Utilisation de l'Inspecteur de pistes" page 78.
Maintenez enfoncée la touche Ctrl (sous Windows) ou ⌘ (sous macOS) pour ajuster le fondu
de volume par petits incréments.
Lorsque vous ajustez le volume des pistes, veillez à surveiller vos indicateurs audio. Étant
donné que vous ajoutez les volumes de toutes les pistes simultanément, vous risquez de
couper la sortie audio. Assurez-vous que les indicateurs n’affichent pas le signal Coupure
rouge lors de la lecture. Pour plus d'informations, reportez-vous à "Contrôle des niveaux
audio" page 162.
L'indicateur dans l'Inspecteur de Pistes affiche les niveaux sonores de la piste sélectionnée.
L'indicateur du panneau activité en haut de la fenêtre Catalyst Edit affiche la somme de tout
audio à la position du curseur.
Mise en sourdine d'une piste
Cliquez sur le bouton
pour activer/désactiver la coupure du son pour la piste audio
sélectionnée ou cliquez sur le bouton
pour couper le son d'une piste vidéo.
Lorsque le son d'une piste est coupé, elle est exclue de la sortie du projet. Vous pouvez activer le
bouton Rendre muet sur d'autres pistes pour les ajouter au groupe Muet.
Cliquer sur le bouton Muet situé dans la zone d'infos piste permet aussi de mettre à jour le
bouton Muet dans l'Inspecteur de Pistes.
Mise en solo d'une piste
Cliquez sur le bouton
pour activer/désactiver le mode Solo pour les pistes sélectionnées.
MODIFICATION DE PISTES
75
Lorsqu'une piste est en mode solo, toutes les pistes qui ne sont pas en mode solo se trouvent – de
facto – muettes. Cliquez sur le bouton
sur d'autres pistes pour les ajouter au groupe Solo. Pour
supprimer une piste du groupe Solo, cliquez à nouveau sur son bouton Solo
.
Cliquer sur le bouton Solo situé dans la zone d'infos piste permet aussi de mettre à jour le
bouton Solo dans l'Inspecteur de Pistes.
76
CHAPITRE 5
Panoramique d'une piste
À l'aide du bouton Panoramique, contrôlez la position de la piste dans le champ stéréo : si vous
déplacez le curseur vers le bas ou vers la gauche, la piste sera davantage présente dans le hautparleur gauche que le haut-parleur droit et si vous le déplacez vers le haut ou vers la droite, la piste
sera davantage présente dans le haut-parleur droit. Cliquez deux fois sur le bouton pour
réinitialiser le panoramique vers le centre.
Faire glisser le bouton de Panoramique situé dans la zone d'infos piste permet aussi de régler le
bouton de Panoramique dans l'Inspecteur de Pistes.
Le bouton Panoramique de pistes n'est pas affiché pour les pistes affectées à une sortie
mono ou contenant des clips multicanal. Lorsqu'une piste contient des clips multicanal,
utilisez les commandes de Canaux Audio pour effectuer le panoramique de chaque canal.
Pour changer le modèle de panoramique utilisé pour la piste, cliquez sur le bouton Mode de
panoramique dans l'Inspecteur de pistes, et choisissez un paramètre dans le menu :
Pour plus d'informations, reportez-vous à "Utilisation de l'Inspecteur de pistes" page 78.
MODIFICATION DE PISTES
77
Utilisation de l'Inspecteur de pistes
Dans l'Inspecteur
sélectionnée.
, sélectionnez l'onglet Piste pour afficher et modifier les paramètres de la piste
Cliquez sur la zone d'infos d'une piste pour le sélectionner, et l'onglet Piste s'affichera
automatiquement si l'Inspecteur est visible.
Résumé
Indiquez une valeur dans le champ Nom pour définir le nom de la piste sélectionnée. Le nom que
vous y saisissez sera affiché dans la zone d'infos de la piste :
Quand Réajustement est activé pour la première fois, les modifications de réajustement sont
activées pour toutes les pistes. Si vous voulez activer ou désactiver la modification de
réajustement pour un piste, utilisez le bouton Synchronisation du réajustement.
Le bouton Synchronisation du réajustement est uniquement disponible quand le bouton
Réajustement,
au-dessus de la barre temporelle, est activé.
Sortie audio
Chacune des pistes de votre projet peut prendre en charge deux canaux audio, et chaque clip de
votre projet supporte l'audio multicanal. Pour plus d'informations, reportez-vous à "Utilisation de
l'audio multicanal" page 154.
78
CHAPITRE 5
Les commandes de sortie audio de l'Inspecteur de pistes vous permettent d'ajuster le niveau
global de la piste et de contrôler la contribution de chaque canal à la piste stéréo.
Option
Description
Volume de la
piste
Cliquez sur la valeur et saisissez une nouvelle valeur ou faites glisser le curseur
de fondu pour ajuster le volume global de la piste sélectionnée. Pour réinitialiser
le fondu, cliquez deux fois sur le centre de la vignette.
Faire glisser le fondu de Volume dans l'Inspecteur de Pistes permet aussi
de régler le fondu de Volume situé dans la zone d'infos de la piste. Pour
plus d'informations, reportez-vous à "Réglage des commandes des pistes"
page 74.
Maintenez enfoncée la touche Ctrl (sous Windows) ou ⌘ (sous macOS)
pour ajuster le fondu de volume par petits incréments.
Lorsque vous ajustez le volume des pistes, veillez à surveiller vos
indicateurs audio. Étant donné que vous ajoutez les volumes de toutes les
pistes simultanément, vous risquez de couper la sortie audio. Assurezvous que les indicateurs n’affichent pas le signal Coupure rouge lors de la
lecture. Pour plus d'informations, reportez-vous à "Contrôle des niveaux
audio" page 162.
L'indicateur dans l'Inspecteur de Pistes affiche les niveaux sonores de la
piste sélectionnée. L'indicateur du panneau activité en haut de la fenêtre
Catalyst Edit affiche la somme de tout audio à la position du curseur.
Panoramique
de piste
Faites glisser le bouton pour contrôler la position de la piste dans le champ
stéréo : si vous déplacez le curseur vers le bas ou vers la gauche, l'audio sera
davantage présent dans le haut-parleur gauche que le haut-parleur droit et si
vous le déplacez vers le haut ou vers la droite, l'audio sera davantage présent
dans le haut-parleur droit. Cliquez deux fois sur le bouton pour réinitialiser le
panoramique vers le centre.
Faire glisser le bouton de Panoramique situé dans l'Inspecteur de Pistes permet
aussi de régler le bouton de Panoramique dans la zone d'infos de la piste.
Le bouton Panoramique de pistes n'est pas affiché pour les pistes
affectées à une sortie mono ou contenant des clips multicanal. Lorsqu'une
piste contient des clips multicanal, utilisez les commandes de Canaux
Audio pour effectuer le panoramique de chaque canal.
Mode de
panoramique
Cliquez sur le bouton Mode de panoramique et choisissez un paramètre dans le
menu pour sélectionner le modèle panoramique qui sera utilisé pour cette piste :
MODIFICATION DE PISTES
79
Option
Description
n
Ajouter : Ce mode est principalement utilisé pour appliquer un
panoramique à des fichiers stéréo. Lorsque vous créez un panoramique
dans le champ stéréo, l'image stéréo semble se déplacer entre les hautparleurs. Dans le cas d'un panoramique latéral, le signal du canal opposé
est ajouté au canal vers lequel tend le panoramique jusqu'à ce que les
deux canaux soient envoyés vers un canal unique au volume intégral.
Ce mode utilise une courbe de panoramique linéaire.
n
Synchronisation du réajustement : Ce mode est principalement utilisé
pour appliquer en panoramique un matériel source monophonique. Avec
ce mode, lorsque vous créez un panoramique sur plusieurs canaux, le
son conserve son volume.
Si vous affichez en panoramique un fichier stéréo 100 % à droite, seul le
canal droit du fichier multimédia est lu ; ce canal est envoyé vers les
deux canaux de sortie. Si vous continuez à déplacer le panoramique
vers la gauche, le canal gauche est progressivement ajouté à la sortie et
le canal droit est progressivement diminué jusqu'à ce que le canal
gauche soit le seul qui puisse être entendu dans les deux canaux de
sortie lorsque le curseur est positionné sur 100 % à gauche.
n
Cran de 3 dB : Ce mode peut vous aider à ajuster les niveaux de signal
relatifs des canaux dans les documents stéréo sources. Une coupure de
-3 dB est appliquée lorsque vous déplacez le panoramique au centre.
Lorsque vous créez un panoramique allant du centre vers un côté, le
canal opposé commence à -3 dB et s'affaiblit vers -infini. Le signal du
côté vers lequel tend votre panoramique évolue de -3 dB jusqu'à 0 dB.
Ce mode de panoramique utilise une courbe de panoramique linéaire.
n
Cran de 6 dB : Ce mode peut vous aider à ajuster les niveaux de signal
relatifs des canaux dans les documents stéréo sources. Une coupure de
-6 dB est appliquée lorsque vous déplacez le panoramique au centre.
Lorsque vous créez un panoramique allant du centre vers un côté, le
canal opposé commence à -6 dB et s'affaiblit vers l'infini. Le signal du
côté vers lequel tend votre panoramique évolue de -6 dB jusqu'à 0 dB.
Ce mode de panoramique utilise une courbe de panoramique linéaire.
80
CHAPITRE 5
Option
Description
Par exemple, lorsque vous utilisez les paramètres Cran de 3 dB ou Cran
de 6 dB, quand le panoramique est concentré à droite, le canal de droite est
lu à 0 dB et le canal de gauche est inaudible. Si vous déplacez le
panoramique au centre, chaque canal est atténué vers la valeur centrale
spécifiée (-3 dB ou -6 dB). Si vous déplacez le panoramique à gauche, le
canal de gauche est lu à 0 dB et le canal de droite est inaudible.
Rendre muet
Cliquez sur
pour activer/désactiver la coupure du son pour les pistes
sélectionnées.
Lorsque le son d'une piste est coupé, elle est exclue du mix audio. Vous pouvez
activer le bouton
sur d'autres pistes pour les ajouter au groupe Muet.
Cliquer sur le bouton Muet situé dans l'Inspecteur de Pistes permet aussi
de mettre à jour le bouton Muet dans la zone d'infos de la piste.
Solo
Cliquez sur
pour activer/désactiver le mode Solo pour les pistes
sélectionnées.
Lorsqu'une piste est en mode solo, toutes les pistes qui ne sont pas en mode
solo se trouvent – de facto – muettes. Cliquez sur le bouton
sur d'autres
pistes pour les ajouter au groupe Solo. Pour supprimer une piste du groupe
Solo, cliquez à nouveau sur son bouton Solo
.
Cliquer sur le bouton Solo situé dans l'Inspecteur de pistes permet aussi
de mettre à jour le bouton Solo dans la zone d'infos de la piste.
Les commandes suivantes sont uniquement affichées lorsqu'une piste contient des clips
multicanaux. Pour plus d'informations, reportez-vous à "Utilisation de l'audio multicanal" page
154,
Volume des
canaux
Faites glisser le curseur de fondu pour ajuster le volume du canal sélectionné.
Pour réinitialiser le fondu, cliquez deux fois sur le centre de la vignette. Vous
pouvez cliquer deux fois sur la valeur numérique pour saisir une nouvelle
valeur :
MODIFICATION DE PISTES
81
Option
Description
Faire glisser le fondu de Volume dans l'Inspecteur de Pistes permet aussi
de régler le fondu de Volume situé dans la zone d'infos de la piste. Pour
plus d'informations, reportez-vous à "Réglage des commandes des pistes"
page 74.
Maintenez enfoncée la touche Ctrl (sous Windows) ou ⌘ (sous macOS)
pour ajuster le fondu de volume par petits incréments.
Lorsque vous ajustez le volume des pistes, veillez à surveiller vos
indicateurs audio. Étant donné que vous ajoutez les volumes de toutes les
pistes simultanément, vous risquez de couper la sortie audio. Assurezvous que les indicateurs n’affichent pas le signal Coupure rouge lors de la
lecture. Pour plus d'informations, reportez-vous à "Contrôle des niveaux
audio" page 162.
L'indicateur dans l'Inspecteur de Pistes affiche les niveaux sonores du
canal sélectionné. L'indicateur du panneau activité en haut de la fenêtre
Catalyst Edit affiche la somme de tout audio à la position du curseur.
Panoramique
de canal
Faites glisser le bouton pour contrôler la position du canal dans le champ
stéréo : si vous déplacez le curseur vers le bas ou vers la gauche, l'audio sera
davantage présent dans le haut-parleur gauche que le haut-parleur droit et si
vous le déplacez vers le haut ou vers la droite, l'audio sera davantage présent
dans le haut-parleur droit. Cliquez deux fois sur le bouton pour réinitialiser le
panoramique vers le centre.
Faire glisser le bouton de Panoramique situé dans l'Inspecteur de Pistes permet
aussi de régler le bouton de Panoramique dans la zone d'infos de la piste.
Le bouton Panoramique de canal n'est pas affiché pour les canaux
affectés à une sortie mono ou contenant des clips multicanaux.
Mode de
panoramique
Cliquez sur le bouton Mode de panoramique et choisissez un paramètre dans le
menu pour sélectionner le modèle panoramique qui sera utilisé pour ce canal :
Veuillez consulter "Mode de panoramique" page 79 pour obtenir des
descriptions des modes de panoramique disponibles.
Rendre muet
82
Cliquez sur
CHAPITRE 5
pour activer/désactiver la coupure du son pour les canaux
Option
Description
sélectionnés.
Lorsque le son d'un canal est coupé, il est exclu du mix audio. Vous pouvez
activer le bouton
sur d'autres canaux pour les ajouter au groupe Muet.
Cliquer sur le bouton Muet situé dans l'Inspecteur de Pistes permet aussi
de mettre à jour le bouton Muet dans la zone d'infos de la piste.
Solo
Cliquez sur
sélectionnés.
pour activer/désactiver le mode Solo pour les canaux
Lorsqu'un canal est en mode solo, tous les canaux qui ne sont pas en mode
solo se trouvent – de facto – muets. Cliquez sur le bouton
sur d'autres
canaux pour les ajouter au groupe Solo. Pour supprimer un canal du groupe
Solo, cliquez à nouveau sur son bouton
.
Cliquer sur le bouton Solo situé dans l'Inspecteur de pistes permet aussi
de mettre à jour le bouton Solo dans la zone d'infos de la piste.
MODIFICATION DE PISTES
83
Effets vidéo
Lorsque des effets sont appliqués à la piste sélectionnée, vous pouvez utiliser les commandes
d'effets vidéo pour contrôler les paramètres de chaque effet. Pour plus d'informations, reportezvous à " Ajout d'effets à une piste" page 130.
Cliquez sur le bouton Superposer
pour afficher ou masquer des commandes de
superposition interactive dans la fenêtre de prévisualisation vidéo (si disponible).
Cliquez sur le bouton Rendre muet
chaîne.
Cliquez sur le bouton Supprimer
pour ignorer un module externe sans le retirer de la
pour supprimer un module externe de la chaîne.
Faites glisser le titre d'un module externe pour modifier sa position dans la chaîne de modules
externes.
Cliquez sur la flèche de basculement pour afficher ou masquer les commandes de chaque
module externe.
Lorsque vous sélectionnez un paramètre de position dans l'Inspecteur, un point de contrôle (
) s'affiche dans la prévisualisation vidéo. Vous pouvez ajuster le paramètre de position en
faisant glisser le point de contrôle dans la prévisualisation vidéo ou dans l'Inspecteur :
Réglage des paramètres de la barre temporelle
Cliquez sur le bouton Paramètres de la barre temporelle au-dessus
de la barre temporelle pour
afficher le menu Paramètres de la barre temporelle, dans lequel vous pouvez ajuster divers
paramètres concernant la barre temporelle du projet.
84
CHAPITRE 5
Lorsque vous ajoutez le premier clip vidéo à un projet, les paramètres de la barre temporelle sont
automatiquement ajustés pour correspondre les propriétés du média. Pour plus d'informations,
reportez-vous à "Ajout de médias et création de clips" page 51.
Ajuster la hauteur des pistes
Ajuste la hauteur des pistes vous permet d'obtenir une vue élargie de votre projet ou de vous
concentrer sur une piste spécifique.
1. Cliquez sur le bouton Paramètres de la barre temporelle
au-dessus de la barre temporelle.
2. Déplacez le curseur Hauteur de la piste vers la gauche pour diminuer la hauteur de toutes les
pistes, ou vers la droite pour en augmenter la hauteur.
Si vous désirez ajuster la taille de la prévisualisation vidéo pour augmenter ou diminuer la
taille de la barre temporelle, faites glisser le séparateur la prévisualisation vidéo et la barre
temporelle.
Afficher ou masquer la barre des marqueurs
1. Cliquez sur le bouton Paramètres de la Barre temporelle au
dessus de la barre temporelle.
2. Cliquez sur le bouton Barre des marqueurs pour afficher ou masquer la barre des marqueurs.
Pour plus d'informations, reportez-vous à "Utilisation des marqueurs" page 113.
MODIFICATION DE PISTES
85
86
CHAPITRE 5
Chapitre 6
Édition de clips
Les clips sont des conteneurs qui représentent une occurrence d'un fichier multimédia sur la barre
temporelle Catalyst Edit. Un clip peut représenter un fichier multimédia entier ou partiel. Un seul
fichier multimédia peut être employé de façon répétitive pour créer un certain nombre de clips
différents, chaque clip étant découpable indépendamment. La position d'un clip sur la barre
temporelle détermine le moment de sa lecture dans votre projet.
Outils de modification
Le bouton Outils sous la barre temporelle vous permet de sélectionner l'outil de modification actif.
Cliquez sur le bouton et sélectionnez un outil dans le menu.
Outil
Description
Outil de modification : utilisez l'Outil Modifier pour sélectionner, découper et déplacer des
clips sur la barre temporelle.
Pour plus d'informations, reportez-vous à "Découpage de clips" page 94 et "Déplacer les
clips" page 91.
Appuyez sur E lorsque la barre temporelle est active pour basculer vers l'outil de
modification.
Maintenez la touche Maj enfoncée tout en faisant glisser la fin du flux audio ou vidéo à
l'aide de l'outil de modification pour activer temporairement le mode Modifier les flux.
Pour plus d'informations, reportez-vous à "Édition de flux (L-J cuts et rolls)" page 98.
Maintenez E pour activer temporairement l'outil de modification. Une fois vos
modifications terminées, relâchez la touche E et l'outil de modification précédent sera
rétabli.
Outil Déplacer-Découper : utilisez l'outil Déplacer-Découper pour découper les bords de
deux clips adjacents simultanément.
Pour plus d'informations, reportez-vous à "Découpage de clips" page 94.
Appuyez sur R lorsque la barre temporelle est active pour basculer vers l'outil
Déplacer-Découper.
Maintenez la touche Maj enfoncée tout en faisant glisser la fin du flux audio ou vidéo à
l'aide de l'outil de déplacement-découpage pour activer temporairement le mode
Modifier les flux. Pour plus d'informations, reportez-vous à "Édition de flux (L-J cuts et
rolls)" page 98.
Maintenez R pour activer temporairement l'outil Déplacer Découper. Une fois vos
modifications terminées, relâchez la touche R et l'outil de modification précédent sera
rétabli.
ÉDITION DE CLIPS
87
Outil
Description
Outil Séctionner : utilisez l'Outil Sélectionner pour sélectionner des clips.
Pour plus d'informations, reportez-vous à "Sélection de clips et positionnement du curseur"
page 90.
Appuyez sur C lorsque la barre temporelle est active pour basculer vers l'outil de
sélection.
Maintenez C pour activer temporairement l'Outil de Sélection. Une fois vos
modifications terminées, relachez la touche C et l'outil de modification précédent sera
rétabli.
Outil Dérive : utilisez l'Outil Dérive pour sélectionner, dériver et dériver-découper des clips.
Pour plus d'informations, reportez-vous à "Défilement des clips" page 100.
Appuyez sur P lorsque la barre temporelle est active pour basculer vers l'outil de
dérive.
Maintenez P pour sélectionner temporairement l'outil de Dérive. Une fois vos
modifications terminées, relachez la touche P et l'outil de modification précédent sera
rétabli.
Outil Fractionner-Découper : utilisez l’Outil Fractionner-Découper pour fractionner et
découper en cliquant là où vous voulez fractionner et en faisant glisser pour découper le clip
obtenu. Si vous cliquez sans faire glisser le curseur, le clip est fractionné au point où vous
avez cliqué.
Pour plus d'informations, reportez-vous à "Découpage de clips" page 94.
Appuyez sur T lorsque la barre temporelle est active pour basculer vers l'outil de
fractionnement-découpage.
Maintenez T pour activer temporairement l'Outil de Fractionnement-découpage. Une
fois vos modifications terminées, relachez la touche T et l'outil de modification
précédent sera rétabli.
Outil Fondu : utilisez l'Outil Fondu pour ajusté le niveau d'opacité d'un clip et en ajustant les
courbes de fondu d'entrée/de sortie.
Pour plus d'informations, reportez-vous à "Fondus de clips" page 116.
Appuyez sur F lorsque la barre temporelle est active pour basculer vers l'outil de fondu.
Maintenez F pouractiver temporairement l'Outil de Fondu. Une fois vos modifications
terminées, relachez la touche F et l'outil de modification précédent sera rétabli.
Outil Enveloppe : utilisez l'outil Enveloppe pour automatiser le volume sur la longueur du
clip.
Pour plus d'informations, reportez-vous à "Automatisation du volume des clips" page 117.
88
CHAPITRE 6
Outil
Description
Appuyez sur V lorsque la barre temporelle est active pour basculer vers l'outil
d'enveloppe.
Maintenez la touche Maj enfoncée tout en faisant glisser la fin du flux audio ou vidéo à
l'aide de l'outil Enveloppe pour activer temporairement le mode Modifier les flux. Pour
plus d'informations, reportez-vous à "Édition de flux (L-J cuts et rolls)" page 98.
Maintenez V pour activer temporairement l'outil Enveloppe. Une fois vos modifications
terminées, relâchez la touche V et l'outil de modification précédent sera rétabli.
ÉDITION DE CLIPS
89
Sélection de clips et positionnement du curseur
La sélection de données et le positionnement du curseur constituent la première étape dans de
nombreuses taches d'édition.
Vous pouvez sélectionner des clips avec tous les outils de modification, mais l'utilisation de
l'outil de sélection vous permet de vous assurer que les clips ne peuvent pas être déplacés lors
de leur sélection Pour plus d'informations, reportez-vous à "Outils de modification" page 87.
Appuyez sur Ctrl+A (sous Windows) ou ⌘ -A (sous macOS) pour sélectionner tous les clips.
Sélection d'un seul clip
Cliquez sur un clip pour le sélectionner et désélectionner les autres clips sélectionnés.
Si vous voulez sélectionner un clip sans bouger le curseur, cliquez dans la zone d'infos de la
piste :
Si vous voulez désélectionner tous les clips sélectionnés cliquez sur une zone vierge de la
barre temporelle.
Sélection de plusieurs clips adjacents
Maintenez la touche Maj enfoncée et cliquez sur le premier et le dernier clip à sélectionner. Tous
les clip situés entre le premier et le dernier clip sur lequel vous avez cliqués sont sélectionnés.
Sélection de plusieurs clips non adjacents
1. Cliquez sur le bouton Outil sous la barre temporelle et sélectionner l'Outil de Sélection
.
Maintenez Ctrl (Windows) ou ⌘ (macOS) lorsque vous cliquez sur des clips avec l'outil
de modification
, l'outil Déplacer-Découper
, l'outil Dérive
ou l'outil Fondu
.
2. Cliquez sur les clips que vous voulez sélectionner. Les clips sélectionnés apparaissent en
surbrillance.
Cliquez de nouveau sur un clip pour annuler sa sélection.
90
CHAPITRE 6
Placement du curseur
Pour définir la position du curseur, cliquez sur la barre temporelle ou sur la barre de minutage. Le
curseur se déplace à l'emplacement sur lequel vous cliquez et la position du curseur s'affiche
sous la prévisualisation vidéo.
Si vous souhaitez positionner le curseur sans modifier votre sélection de clips, vous pouvez
déplacer le curseur ou la tête de lecture :
Appuyez sur les flèches Haut/Bas pour déplacer le curseur sur le clip précédent/suivant de la
piste sélectionnée (lorsque la barre temporelle est active).
Déplacer les clips
La position d'un clip sur la barre temporelle détermine l'endroit où il sera lu dans votre projet.
Déplacement d'un clip vers une nouvelle position
Le glissement est la méthode la plus simple pour déplacer les clips dans votre projet. Vous pouvez
glisser un clip pour qu'il arrive plus tôt ou plus tard dans votre projet, ou le glisser sur une autre
piste.
1. Cliquez sur le bouton Outils sous la barre temporelle et sélectionner l'Outils d'Édition
.
2. Sélectionnez les clips à déplacer. Pour plus d'informations, reportez-vous à "Sélection de
clips et positionnement du curseur" page 90.
3. Glissez le clip à la position où il devra être lu.
Si le mode réajustement est activé, tous les clips subséquents seront automatiquement
réajustés. Pour plus d'informations, reportez-vous à "Modifications des réajustements"
page 109.
Le mode réajustement est temporairement suspendu lorsque vous déposez un clip
dans une piste différente.
Déposez un clip dans une zone vierge de la barre temporelle pour créer une nouvelle
piste.
4. Relâchez le bouton de la souris.
Déplacement de plusieurs clips
1. Cliquez sur le bouton Outils sous la barre temporelle et sélectionner l'Outil d'Édition
ÉDITION DE CLIPS
91
.
2. Sélectionnez les clips à déplacer. Pour plus d'informations, reportez-vous à "Sélection de
clips et positionnement du curseur" page 90.
3. Glissez les clips à la position où ils devront être lus. Si le mode réajustement est activé,
tous les clips subséquents seront automatiquement réajustés. Pour plus d'informations,
reportez-vous à "Modifications des réajustements" page 109.
4. Relâchez le bouton de la souris.
92
CHAPITRE 6
Création de fondus enchaînés
Lorsque vous superposez deux clips, un fondu enchaîné est appliqué afin de faire la transition
entre les deux clips.
1. Cliquez sur le bouton Outils sous la barre temporelle et sélectionner l'Outil d'Édition
.
2. Sélectionnez les clips à déplacer. Pour plus d'informations, reportez-vous à "Sélection de
clips et positionnement du curseur" page 90.
3. Déposez le clip de sorte qu'il soit superposé à un autre clip. Si le mode réajustement est
activé, tous les clips subséquents seront automatiquement réajustés. Pour plus
d'informations, reportez-vous à "Modifications des réajustements" page 109.
Les fondus sont appliqués dans la zone de superposition.
Création de clips contenus
Lorsqu'un clip plus court est placé au milieu d'un autre clip et que ce premier clip est lu, une
coupure sert de transition vers le second clip, et une autre coupure sert de transition vers le
premier clip.
1. Cliquez sur le bouton Outils sous la barre temporelle et sélectionner l'Outil d'Édition
.
2. Sélectionnez un clip. Pour plus d'informations, reportez-vous à "Sélection de clips et
positionnement du curseur" page 90.
3. Si nécessaire, découpez le clip plus court que vous voulez utiliser comme clip contenu.
Pour plus d'informations, reportez-vous à "Découpage de clips" page 94.
4. Déposez le clip plus court sur le clip plus long. Si le mode réajustement est activé, tous les
clips subséquents seront automatiquement réajustés. Pour plus d'informations, reportezvous à "Modifications des réajustements" page 109.
Lorsque vous lisez votre projet et que ce premier clip est lu, une coupure sert de transition
vers le second clip et une autre coupure sert de transition vers le premier clip. Les fondus
ne sont pas appliqués aux clips contenus.
ÉDITION DE CLIPS
93
Découpage de clips
Découper un clip vous permet de contrôler quelle partie du clip est lue sur la barre temporelle.
La fenêtre de prévisualisation vidéo passe temporairement en mode prévisualisation sur écran
partagé lorsque vous procédez au découpage, au déplacement-découpage, au fractionnementdécoupage ou au défilement-découpage d'un clip. Ce mode de prévisualisation vidéo temporaire
vous permet de voir les deux cotés de la modification en même temps :
n
Lorsque vous découpez le bord gauche d'un clip, le coté gauche de la prévisualisation
affiche la dernière image du clip précédent (noir s'il n'y a pas de clip précédent), et le coté
droit de la prévisualisation affiche la dernière image du clip en train d'être découpé.
n
Lorsque vous découpez le bord droit d'un clip, le coté gauche de la prévisualisation
affiche la dernière image du clip en train d'être découpé, et le coté droit de la
prévisualisation affiche la première image du clip suivant (noir s'il n'y a pas de clip
suivant).
n
Lorsque vous défilez-étirez le bord droit ou gauche d'un clip, le coté gauche de la
prévisualisation affiche la première image du clip en train d'être découpé, et le coté droit
de la prévisualisation affiche la dernière image du clip en train d'être découpé.
Lorsque vous fractionnez ou découpez des clips contenant de l'audio, un fondu invisible est
appliqué à la modification pour adoucir les transitions potentiellement abruptes.
Découper le début ou la fin d'un clip
1. Cliquez sur le bouton Outils sous la barre temporelle et sélectionner l'outil de modification
Maintenez E pour activer temporairement l'outil de modification. Une fois vos
modifications terminées, relâchez la touche E et l'outil de modification précédent sera
rétabli.
94
CHAPITRE 6
.
2. Faites glisser l'une des extrémités d'un clip pour modifier son point de départ ou de fin. Le
média sur la barre temporelle ne bougera pas, mais les points de début ou de fin du clip
changeront avec les bords du clip.
Si le mode réajustement est activé, tous les clips subséquents seront automatiquement
réajustés. Pour plus d'informations, reportez-vous à "Modifications des réajustements" page
109.
Si l'alignement est activé, les points d'enveloppe s'aligneront sur les points d'alignement. Pour
plus d'informations, reportez-vous à "Alignement des clips" page 110.
Si vous faites glisser la fin d'un clip au delà de la longueur du clip source, le clip sera
limité à la longueur de ce clip.
Si vous découpez un clip jusqu'à ce que sa durée devienne égale à zéro, le clip sera
supprimé de la barre temporelle.
Si plusieurs clips sont sélectionnés avant que vous ne commenciez le découpage, les
clips que vous découpez resteront sélectionnés, et les clips que vous ne découperez pas
seront désélectionnés.
Pour découper des clips plus courts, il se peut que vous deviez faire zoom avant sur la
barre temporelle.
Pour modifier le niveau d'agrandissement de la barre temporelle, vous pouvez faire
glisser le curseur au-dessus de la règle temporelle ou cliquer sur le bouton Zoom arrière
ou Zoom avant
.
Fractionner-découper un clip
1. Cliquez sur le bouton Outils sous la barre temporelle et sélectionner l'Outil de Fractionnementdécoupage
.
Maintenez T pour activer temporairement l'Outil de Fractionnement-découpage. Une fois
vos modifications terminées, relâchez la touche T et l'outil de modification précédent sera
rétabli.
ÉDITION DE CLIPS
95
2. Cliquez sur un clip et faites glisser le clip pour le fractionner à l'endroit où vous cliquez, puis
découpez le clip dans la direction du glissement (mode gomme).
Si le mode réajustement est activé, tous les clips subséquents seront automatiquement
réajustés. Pour plus d'informations, reportez-vous à "Modifications des réajustements" page
109.
Si l'alignement est activé, les points d'enveloppe s'aligneront sur les points d'alignement. Pour
plus d'informations, reportez-vous à "Alignement des clips" page 110.
Si vous faites glisser la fin d'un clip au delà de la longueur du clip source, le clip sera
limité à la longueur de ce clip.
Si vous découpez un clip jusqu'à ce que sa durée devienne égale à zéro, le clip sera
supprimé de la barre temporelle.
Défiler-étirer un clip
1. Cliquez sur le bouton Outils sous la barre temporelle et sélectionner l'Outil de Dérive
.
Maintenez P pour sélectionner temporairement l'outil de Dérive. Une fois vos
modifications terminées, relâchez la touche P et l'outil de modification précédent sera
rétabli.
2. Faites glissez le bord droit ou gauche d'un clip.
Lorsque vous faites glisser le bord du clip, l'autre bord reste fixe. Le média est étiré à partir du
bord que vous faites glisser.
Si le mode réajustement est activé, tous les clips subséquents seront automatiquement
réajustés. Pour plus d'informations, reportez-vous à "Modifications des réajustements" page
109.
Si l'alignement est activé, les points d'enveloppe s'aligneront sur les points d'alignement. Pour
plus d'informations, reportez-vous à "Alignement des clips" page 110.
Découpage de clips adjacents (déplacement-découpage)
1. Cliquez sur le bouton Outils sous la barre temporelle et sélectionnez l'outil de déplacementdécoupage
.
Maintenez R pour activer temporairement l'outil de déplacement-découpage. Une fois
vos modifications terminées, relâchez la touche R et l'outil de modification précédent
sera rétabli.
96
CHAPITRE 6
2. Faites glisser le bord entre deux clips adjacents. Les bords des clips sont découpés
simultanément dans la direction du glissement.
Si l'alignement est activé, les points d'enveloppe s'aligneront sur les points d'alignement. Pour
plus d'informations, reportez-vous à "Alignement des clips" page 110.
Si vous faites glisser la fin d'un clip au delà de la longueur du clip source, le clip sera
limité à la longueur de ce clip.
Si vous découpez un clip jusqu'à ce que sa durée devienne égale à zéro, le clip sera
supprimé de la barre temporelle.
À mesure que vous faites glisser, la fenêtre de prévisualisation vidéo passe en mode
prévisualisation sur écran partagé pour vous permettre de voir le cadre de chaque côté de la
modification :
ÉDITION DE CLIPS
97
Édition de flux (L-J cuts et rolls)
L'édition de flux vous permet de séparer l'audio et la vidéo d'un clip tout en conservant les deux flux
combinés dans un clip à une seule barre temporelle afin que vous puissiez créer rapidement et
facilement des J et L-cuts.
n
Dans un L-cut ou roll, l'audio du premier clip continue après le découpage de la vidéo,
permettant ainsi à l'utilisateur de voir la nouvelle scène avant d'entendre l'audio qui lui est
associé :
n
Dans un J-cut ou roll, l'audio du second clip commence avant la vidéo, permettant ainsi à
l'utilisateur d'entendre l'audio de la nouvelle scène avant de voir la vidéo.
1. Cliquez sur le bouton Outils sous la barre temporelle et sélectionnez l'outil de modification
, l'outil de déplacement-découpage
ou l'outil Enveloppe
.
Maintenez E pour activer temporairement l'outil de modification. Une fois vos
modifications terminées, relâchez la touche E et l'outil de modification précédent sera
rétabli.
2. Cliquez sur le bouton Modifier les flux
sous la barre temporelle (ou appuyez sur Maj+E).
Appuyez sur la touche Maj et maintenez-la enfoncée avant de faire glisser la fin du flux
audio ou vidéo à l'aide de l'outil de modification, de déplacement-découpage ou
Enveloppe pour activer temporairement le mode Modifier les flux.
98
CHAPITRE 6
3. Faites glisser l'une des extrémités du flux audio ou vidéo d'un clip pour modifier son point de
départ ou de fin. Le média sur la barre temporelle ne bougera pas, mais les points de début ou
de fin du flux changeront avec les bords du clip.
Si l'alignement est activé, le bord du flux s'alignera sur les points d'alignement. Pour plus
d'informations, reportez-vous à "Alignement des clips" page 110.
Si vous faites glisser la fin d'un clip au delà de la longueur du clip source, le clip sera
limité à la longueur de ce clip.
Si plusieurs clips sont sélectionnés avant que vous ne commenciez le découpage, les
clips que vous découpez resteront sélectionnés, et les clips que vous ne découperez pas
seront désélectionnés.
Pour découper des clips plus courts, il se peut que vous deviez faire zoom avant sur la
barre temporelle.
Pour modifier le niveau d'agrandissement de la barre temporelle, vous pouvez faire
glisser le curseur au-dessus de la règle temporelle ou cliquer sur le bouton Zoom arrière
ou Zoom avant
.
Si vous souhaitez déplacer un clip, faites glisser son en-tête. Si le mode réajustement est
activé, tous les clips subséquents seront automatiquement réajustés. Pour plus
d'informations, reportez-vous à "Modifications des réajustements" page 109.
ÉDITION DE CLIPS
99
Fractionnement de clips
Le fractionnement d'un clip vous permet de régler une petite partie d'un clip ou de le séparer en
plusieurs sections que vous pouvez modifier indépendamment.
1. Cliquez sur la barre temporelle pour positionner le curseur à l'endroit où vous souhaitez
fractionner le clip. Vous pouvez utiliser tous les outils de modification disponibles.
Pour plus d'informations, reportez-vous à "Outils de modification" page 87.
2. Sélectionnez les clips à fractionner.
3. Cliquez sur le bouton Clip
menu (ou appuyez sur L).
sous la barre temporelle et sélectionnez Fractionner dans le
Le clip est fractionné à la position du curseur, et le clip à droite du point de fractionnement est
sélectionné.
Si aucun clip n'est sélectionné, les clips situés à la position actuelle du curseur sont
fractionnés sur toutes les pistes.
Lorsque vous fractionnez ou découpez des clips contenant de l'audio, un fondu invisible
est appliqué à la modification pour adoucir les transitions potentiellement abruptes.
Défilement des clips
Pour imaginer ce qui se produit lorsque vous faites dériver des clips, représentez-vous un clip comme
une fenêtre donnant sur un fichier multimédia. La fenêtre peut afficher la totalité du fichier multimédia
ou une petite partie.
Lorsque la fenêtre n'affiche qu'une partie du fichier multimédia, vous pouvez déplacer la fenêtre ou le
média sous-jacent qui est lu par un clip : lorsque vous dérivez un clip, il conserve sa place sur la barre
temporelle, mais le fichier multimédia se déplace dans la direction de votre glissement.
100
CHAPITRE 6
La fenêtre de prévisualisation vidéo passe temporairement en mode prévisualisation sur écran
partagé lorsque vous procédez à la dérive ou dérive-découpage d'un clip. Ce mode de
prévisualisation vidéo temporaire vous permet de voir les deux cotés de la modifications en
même temps :
n
Lorsque vous défilez-étirez le bord droit ou gauche d'un clip, le coté gauche de la
prévisualisation affiche la première image du clip en train d'être découpé, et le coté droit
de la prévisualisation affiche la dernière image du clip en train d'être découpé.
n
Lorsque vous dérivez un clip, le coté gauche de la prévisualisation affiche la première
image du clip en train d'être découpé, et le coté droit de la prévisualisation affiche la
dernière image du clip en train d'être dérivé.
Dériver des clips
1. Cliquez sur le bouton Outils sous la barre temporelle et sélectionner l'Outil de Dérive
.
Maintenez P pour sélectionner temporairement l'outil de Dérive. Une fois vos
modifications terminées, relâchez la touche P et l'outil de modification précédent sera
rétabli.
ÉDITION DE CLIPS
101
2. Faites glisser la clip. Le curseur de dérive-découpage s'affiche alors :
Lorsque vous faites glisser le clip, seul le contenu du clip se déplace. Le clip ne bouge pas.
Vous pouvez utiliser cette technique lorsque vous voulez conserver la longueur et la
position d'un clip, mais souhaitez que le clip porte sur une section différente du fichier
source.
Appuyez sur Échap lorsque vous effectuer le déplacement pour annuler la dérive.
L'outil de dérive est uniquement disponible lorsqu'un clip est plus court que son média
source. Si vous voulez dériver un clip qui représente un clip entier, découpez le clip en
premier lieu ou utilisez la dérive-découpage. Pour plus d'informations, reportez-vous à
"Découpage de clips" page 94.
Défiler-étirer un clip
1. Cliquez sur le bouton Outils sous la barre temporelle et sélectionner l'Outil de Dérive
.
Maintenez P pour sélectionner temporairement l'outil de Dérive. Une fois vos
modifications terminées, relâchez la touche P et l'outil de modification précédent sera
rétabli.
2. Faites glissez le bord droit ou gauche d'un clip.
Lorsque vous faites glisser le bord du clip, l'autre bord reste fixe. Le média est étiré à partir du
bord que vous faites glisser.
Si le mode réajustement est activé, tous les clips subséquents seront automatiquement
réajustés. Pour plus d'informations, reportez-vous à "Modifications des réajustements" page
109.
Si l'alignement est activé, les points d'enveloppe s'aligneront sur les points d'alignement. Pour
plus d'informations, reportez-vous à "Alignement des clips" page 110.
102
CHAPITRE 6
Découpage de clips
L'effet Recadrer vous permet de recadrer la zone visible d'un clip.
1. Sélectionnez le clip que vous voulez modifier.
2. Cliquez sur le bouton Clip
menu.
sous la barre temporelle et sélectionnez Recadrer dans le
ÉDITION DE CLIPS
103
3. Dans l'Inspecteur, utilisez l'onglet Clip pour afficher et modifier les paramètres de recadrage
du clip sélectionné.
Pour plus d'informations, reportez-vous à "Utilisation de l'Inspecteur de clips" page 122.
Option
Description
Position
La liste déroulante affiche la position actuelle de la vidéo dans le cadre.
Cliquez pour afficher une commande d'édition que vous pouvez utiliser pour
cadrer votre vidéo.
Cliquez sur Faire correspondre l'aspect de la barre temporelle pour
ajuster les commandes Position et les faire correspondre à l'aspect de
l'image de sortie de l'Inspecteur de barre temporelle.
Réglage de la position de la zone
Faites glisser le point dans la commande d'édition pour définir la position de
votre vidéo dans l'image. Cliquez deux fois sur le point pour rétablir sa
position.
En saisissant des valeurs dans l'onglet Dimensions, vous pouvez définir un
point d'ancrage et indiquer la position de la zone à l'aide des coordonnées
X/Y. Par exemple, cliquez sur l'angle supérieur droit de la commande
d'ancrage et utilisez les coordonnées 0,5000, 0,5000 pour déplacer l'angle
supérieur droit de la zone au centre de la commande.
Réglage des dimensions de la zone
Vous pouvez faire glisser les coins du rectangle dans la commande d'édition
ou saisir des valeurs dans les champs d'édition L et H pour définir la taille de
l'image.
En saisissant des valeurs dans l'onglet Dimensions, vous pouvez définir la
taille de la zone à l'aide des dimensions L/H. Cliquez sur le bouton Verrouiller
pour conserver le format d'image de la zone, de façon à ce que la
modification de la largeur ou de la hauteur mette automatiquement à jour
l'autre valeur.
Réglage des bords de la zone
Vous pouvez faire glisser les bords du rectangle dans la commande d'édition
ou saisir des valeurs dans l'onglet Bords pour définir la position de chaque
bord de la zone.
104
CHAPITRE 6
Option
Description
Faites glisser un coin du rectangle pour conserver le format d'image lors
du redimensionnement.
Maintenez la touche Maj enfoncée tout en faisant glisser les coins du
rectangle pour redimensionner et ajuster le format d'image.
Maintenez la touche Alt (sous Windows) ou Options (sous macOS)
enfoncée pour redimensionner le rectangle depuis son centre.
Maintenez enfoncée la touche Ctrl (sous Windows) ou ⌘ (sous macOS)
pour ajuster les commandes par petits incréments.
Lorsque vous sélectionnez un coin, vous pouvez utiliser les touches
directionnelles pour ajuster le coin sélectionné, ou appuyer sur Ctrl (sous
Windows) ou ⌘ (sous macOS) + les touches directionnelles afin de
l'ajuster par petits incréments.
Faites glisser les bords du rectangle pour le redimensionner.
Faites glisser un bord du rectangle pour conserver le format d'image lors
du redimensionnement.
Maintenez la touche Maj enfoncée tout en faisant glisser un bord pour
redimensionner et ajuster le format d'image.
Maintenez la touche Alt (sous Windows) ou Options (sous macOS)
enfoncée pour redimensionner le rectangle depuis son centre.
Maintenez enfoncée la touche Ctrl (sous Windows) ou ⌘ (sous macOS)
pour ajuster les commandes par petits incréments.
Glissez le centre du rectangle pour le déplacer sans le redimensionner, ou
cliquez deux fois sur le point pour le réinitialiser.
Maintenez la touche Maj enfoncée tout en faisant glisser afin de vous
limiter à un déplacement horizontal/vertical/de 45°.
Maintenez enfoncée la touche Ctrl (sous Windows) ou ⌘ (sous macOS)
pour ajuster les commandes par petits incréments.
Lorsque le rectangle est sélectionné, vous pouvez copier la position du
rectangle pour la coller dans un autre clip.
Angle
Saisissez une valeur dans le champ ou faites glisser le curseur pour faire
pivoter la zone de recadrage.
Retourner à Cliquez pour inverser la vidéo horizontalement.
l'horizontale
Retourner à
la verticale
Cliquez pour inverser la vidéo verticalement.
Zoom
Lorsque Zoom est activé, le format de l'image de sortie correspond au
rectangle de recadrage défini à l'aide du rectangle Position, permettant ainsi
ÉDITION DE CLIPS
105
Option
Description
au clip recadré de remplir l'image de sortie.
Lorsque Zoom est désactivé, la vidéo est recadrée à l'aide d'un fond
transparent.
106
CHAPITRE 6
Couper, copier et coller des clips
Catalyst Edit vous permet de couper des clips, de les copier et de les coller à de nouvelles positions
sur la barre temporelle. Vous pouvez coller un clip dans la même piste ou sur une nouvelle piste.
Couper des clips
1. Sélectionnez les clips que vous voulez couper. Pour plus d'informations, reportez-vous à
"Sélection de clips et positionnement du curseur" page 90.
2. Cliquez sur le bouton Clip
sous la barre temporelle et sélectionnez Couper dans le
menu ou appuyez sur Ctrl+X (sous Windows) ou ⌘ +X (sous macOS).
Le clip et ses propriétés sont supprimés de la barre temporelle et déplacés dans le pressepapiers. Pour plus d'informations, reportez-vous à "Utilisation de l'Inspecteur de clips"
page 122.
Copie de clips
1. Sélectionnez les clips à copier : Pour plus d'informations, reportez-vous à "Sélection de
clips et positionnement du curseur" page 90.
2. Cliquez sur le bouton Clip
sous la barre temporelle et sélectionnez Copier dans le
menu ou appuyez sur Ctrl+C (sous Windows) ou ⌘ +C (sous macOS).
Le clip et ses propriétés sont copiés dans le Presse-papiers. Pour plus d'informations,
reportez-vous à "Utilisation de l'Inspecteur de clips" page 122.
Lorsque vous faites glisser un clip sur la barre temporelle, maintenez la touche Ctrl
(Windows) ou ⌘ (macOS) enfoncée pour créer une copie du clip à l'emplacement où
vous le déposez.
Coller des clips
1. Pour arrêter la lecture.
2. Sélectionnez les pistes où vous voulez coller les clips :
3. Cliquez sur la barre temporelle pour positionner le curseur à l'endroit où vous souhaitez
coller les clips.
4. Cliquez sur le bouton Clip
sous la barre temporelle et sélectionnez Coller dans le menu
ou appuyez sur Ctrl+V (sous Windows) ou ⌘ +V (sous macOS).
ÉDITION DE CLIPS
107
5. Les clips du presse-papiers sont collés en commençant à l'emplacement du curseur dans
la piste active (la dernière piste sélectionnée si plusieurs pistes sont sélectionnées). Si
besoin, des pistes seront ajoutées pour s'adapter aux pistes du presse-papiers.
Le clip collé conserve les propriétés du clip que vous venez de copier. Pour plus
d'informations, reportez-vous à "Utilisation de l'Inspecteur de clips" page 122.
Les clips collés sont superposés aux autres clips s’ils se chevauchent. Pour faire de la
place pour les clips à coller, vous pouvez fractionner le clip à la position du curseur et
sélectionner le bouton Réajuster
au-dessus de la barre temporelle, avant de coller.
Pour plus d'informations, reportez-vous à "Fractionnement de clips" page 100 et
"Modifications des réajustements" page 109.
108
CHAPITRE 6
Suppression de clips
Le fait de supprimer un clip l'efface de la piste sans modifier le fichier multimédia sur votre ordinateur.
1. Sélectionnez les clips à supprimer. Pour plus d'informations, reportez-vous à "Sélection de
clips et positionnement du curseur" page 90.
Maintenez la touche Maj enfoncée pour sélectionner un ensemble de clips.
Maintenez enfoncée la touche Ctrl (sous Windows) ou ⌘ (sous macOS) pour
sélectionner plusieurs clips non adjacents.
2. Cliquez sur le bouton Clip
menu.
sous la barre temporelle et sélectionnez Supprimer dans le
Modifications des réajustements
Lorsque le bouton Réajustement au
dessus de la barre temporelle est activé, les clips et les
marqueurs se produisant plus tard sur une piste sont automatiquement décalés lorsque l'une des
modifications suivantes est effectuée :
n
Ajuster la longueur d'un clip après un découpage ou un défilement-étirement.
n
Déplacer les clips.
n
Supprimer des clips.
n
Couper les clips.
n
Coller les clips.
Lorsque Réajustement n'est pas activé, les modifications de clips n'affectent pas les autres clips et
marqueurs sur la barre temporelle :
Éteindre la synchronisation des réajustements pour les pistes individuelles.
Quand Réajustement est activé pour la première fois, les modifications de réajustement sont
activées pour toutes les pistes. Les opérations de modification sur n'importe quel réajustement de
pistes en aval des clips, sur toutes les pistes.
Si vous voulez activer ou désactiver la modification de réajustement pour un piste, utilisez le
bouton Synchronisation du réajustement dans l'Inspecteur de pistes. Pour plus d'informations,
reportez-vous à "Utilisation de l'Inspecteur de pistes" page 78.
Le bouton Synchronisation du réajustement est uniquement disponible quand le bouton
Réajustement, au-dessus
de la barre temporelle, est activé.
Lorsque la Synchronisation des réajustements est désactivée, un indicateur
s'affiche dans la
zone d'infos de la piste, et un arrière-plan rayé s'affiche dans la barre temporelle pour indiquer que
ÉDITION DE CLIPS
109
vous pouvez déplacer des clips sur une piste librement même lorsque la modification des
réajustements est sélectionnée :
Alignement des clips
Cliquez sur le bouton Aligner pour
au-dessus de la barre temporelle pour activer ou désactiver
l'alignement dans la barre temporelle principale.
L'alignement vous permet d'aligner les éléments sur la barre temporelle lorsque vous alignez des
clips, que vous les déplacez ou que vous les découpez, ou lorsque vous repositionnez le curseur.
Lorsque vous glissez des clips ou des marqueurs, un indicateur s'affiche sur la longueur de la barre
temporelle pour indiquer les points d'alignement.
Lorsque l'alignement est activé, vous pouvez maintenir la touche Maj enfoncée pour l'ignorer
temporairement.
Lorsque l'alignement n'est pas activé, vous pouvez maintenir la touche Maj enfoncée pour
l'activer temporairement.
Si vous effectuez un glissement vers un point d'alignement ne se trouvant pas à la limite d'une
image lorsque l'option Quantifier sur les images est sélectionnée, l'indicateur d'alignement
s'affiche sous la forme d'une ligne en pointillé pour indiquer que le point d'alignement sera
quantifié par rapport à la limite d'image la plus proche : Pour plus d'informations, reportez-vous à
"Quantifier sur les images" page 111.
Activer/Désactiver l'alignement
Cliquez sur le bouton Aligner pour
au-dessus de la barre temporelle pour activer ou désactiver
l'alignement dans la barre temporelle principale.
Lorsque l'alignement est activé, les clips et les marqueurs s'alignent sur les points suivants sur la
barre temporelle :
110
CHAPITRE 6
n
Le curseur (lorsque la lecture est interrompue).
n
Marqueurs.
n
Bordures de clips sur la même piste.
n
Les clips sur des pistes différentes (lorsque Aligner sur tous les clips est activé).
Aligner sur les clips d'autres pistes
Lorsque l'alignement est activé, vous pouvez également choisir d'aligner les éléments de la barre
temporelle sur la fin des clips des autres pistes.
Cliquez sur le bouton Comportements d'édition
et activez le commutateur Aligner sur tous les
clips : les clips, le curseur et les marqueurs s'alignent sur les bordures des clips de n'importe
quelle piste et le bouton qui s'affiche est
.
Lorsque Aligner sur tous les clips est désactivé, les clips s'alignent sur les bordures des clips
uniquement sur leur propre piste et le bouton qui s'affiche est
.
Quantifier sur les images
Les modifications non appliquées sur les limites des images peuvent produire des effets visuels
indésirables. Par exemple, si vous fractionnez deux clips et si vous les déplacez ensemble pour créer
une coupure, les fractionnements non positionnés sur les limites peuvent produire un court fondu
enchaîné dans le rendu de votre vidéo.
Cliquez sur le bouton Modifier les comportements
au-dessus de la Barre temporelle et
sélectionnez Quantifier sur les images pour forcer les modifications dans les limites du cadre du
projet.
Ce paramètre est indépendant de l'alignement des clips. Pour plus d'informations, reportez-vous à
"Alignement des clips" page 110.
Si l'option Quantifier sur les images est désactivée, les actions suivantes seront systématiquement
appliquées aux bords de l'image :
n
Déplacement des clips vidéo
Si l'option Quantifier sur les images est activée lorsque vous déplacez un clip audio et si
le groupe de sélection contient une vidéo, le mouvement est quantifié, donc le premier
clip vidéo l'est également (au lieu du clip audio).
Les clips uniquement en audio ne sont pas quantifiés.
n
Fractionnement et découpage des clips
ÉDITION DE CLIPS
111
Si vous effectuez un glissement vers un point d'alignement ne se trouvant pas à la limite d'une
image lorsque l'option Quantifier sur les images est sélectionnée, l'indicateur d'alignement
s'affiche sous la forme d'une ligne en pointillé pour indiquer que le point d'alignement sera
quantifié par rapport à la limite d'image la plus proche. Pour plus d'informations, reportez-vous à
"Alignement des clips" page 110.
112
CHAPITRE 6
Utilisation des marqueurs
Vous pouvez utiliser les marqueurs pour attirer l'attention sur les éléments intéressants de votre
projet ou pour insérer des remarques.
Ajouter un marqueur
1. Cliquez pour sélectionner un piste et placer le curseur de la barre temporelle à l'endroit où vous
souhaitez ajouter le marqueur.
2. Cliquez sur le bouton Ajouter sous
marqueur
la barre temporelle et sélectionnez Marqueur. Le
est créé sur la barre de marqueurs au-dessus de la barre temporelle.
Cliquez deux fois dans une zone vide de la barre de marqueurs pour rapidement ajouter
un marqueur.
Sélectionner un marqueur
Cliquez sur la vignette d'un marqueur
pour le sélectionner.
Nommer un marqueur
1. Double-cliquez sur le marqueur à modifier (ou cliquez dessus avec le bouton droit de la souris).
La fenêtre contextuelle Marqueurs s'affiche.
2. Saisissez un nom dans le champ Nom. Le nom est mis à jour dans la barre de marqueurs, et le
nouveau nom est dorénavant affiché.
Changer la couleur d'un marqueur
1. Double-cliquez sur le marqueur à modifier (ou cliquez dessus avec le bouton droit de la souris).
La fenêtre contextuelle Marqueurs s'affiche.
2. Cliquez sur un échantillon de couleur. La vignette du marqueur est mise à jour et utilise
dorénavant la nouvelle couleur.
Suppression d'un marqueur
1. Double-cliquez sur le marqueur à supprimer (ou cliquez dessus avec le bouton droit de la
souris). La fenêtre contextuelle Marqueurs s'affiche.
2. Cliquez sur le bouton Supprimer.
ÉDITION DE CLIPS
113
Déplacer un marqueur
Faites glisser la balise du marqueur
vers le nouvel emplacement.
Lorsque l'alignement et Aligner sur tous les clips sont activés, les marqueurs s'alignent sur
les bordures des clips lorsque vous les faites glisser. Maintenez la touche Maj enfoncée tout
en faisant glisser une ancre pour ignorer temporairement le paramètre d'alignement courant.
Pour plus d'informations, reportez-vous à "Alignement des clips" page 110.
Afficher ou masquer la barre des marqueurs
1. Cliquez sur le bouton Paramètres de la Barre temporelle au
dessus de la barre temporelle.
2. Faites glisser la réglette Barre des marqueurs vers la gauche pour afficher la barre des
marqueurs, ou faites-la glisser vers la droite pour la masquer.
Barres temporelles imbriquées
L'imbrication vous permet d'ajouter une barre temporelle subordonnée Catalyst Edit à un autre projet.
Elle peut vous aider à organiser une barre temporelle ou à créer d'autres effets :
n
Créer un élément unique — tel qu'un graphique de type tiers inférieur ou un filigrane — que vous
pourrez employer à plusieurs endroits de la barre temporelle ou dans plusieurs projets.
n
Créer un élément complexe composite que vous utiliserez sous forme d'objet multimédia
unique dans la barre temporelle.
n
Créer une barre temporelle séparée pour chaque scène d'une vidéo et imbriquer ces barres
temporelles dans un projet vidéo principal.
n
Ajouter un scénario Catalyst Prepare à la barre temporelle.
n
Ajouter une liste de clips Catalyst Browse à la barre temporelle.
Les clips avec des barres temporelles imbriquées sont affichées en vert :
Créer barre temporelle imbriquée
1. Sélectionnez les clips que vous souhaitez inclure à votre barre temporelle imbriquée. La
sélection doit contenir une plage contiguë de clips (pas d'espace entre les clips).Pour plus
114
CHAPITRE 6
d'informations, reportez-vous à "Sélection de clips et positionnement du curseur" page 90.
2. Cliquez sur le bouton Clip
sous la barre temporelle et sélectionnez Créer barre temporelle
imbriquée dans le menu. Le clip sélectionné commence à la position 00:00:00;00 de la
nouvelle barre temporelle imbriquée.
Vous pouvez modifier la nouvelle barre temporelle imbriquée comme vous le feriez pour tout
autre projet, en ajoutant des pistes et des clips au besoin.
Lorsque vous voulez revenir à la barre temporelle précédente, utilisez la piste de navigation
dans le coin en haut à gauche de la barre temporelle.
Si les clips contiennent des enveloppes d'automatisation avant la création d'une barre
temporelle imbriquée, les enveloppes d'automatisation du clip sont disponibles dans les
clips de la barre temporelle. Le clip parent utilisera l'enveloppe à un seul point par défaut.
Pour plus d'informations, reportez-vous à "Automatisation du volume des clips" page
117.
Vous pouvez créer une barre temporelle imbriquée depuis une scénario Catalyst Prepare
(
) ou une liste de clip Catalyst Browse en ajoutant la liste de clips du scénario à la
barre temporelle Catalyst Edit. Pour plus d'informations sur l'utilisation de médias depuis
une bibliothèque Catalyst Prepare (
), consultez "Recherche de médias" page 27.
Ouvrir barre temporelle imbriquée
1. Sélectionner un clip contenant une barre temporelle imbriquée. Pour plus d'informations,
reportez-vous à "Sélection de clips et positionnement du curseur" page 90.
2. Cliquez sur le bouton Clip
sous la barre temporelle et sélectionnez Ouvrir barre temporelle
imbriquée dans le menu, ou cliquez l'icone clip dans la zone d'infos du clip.
La barre temporelle sélectionnée s'ouvre alors.
La position du curseur est conservée lorsque vous naviguez en dedans et dehors de la
barre temporelle imbriquée.
Vous pouvez modifier la nouvelle barre temporelle imbriquée comme vous le feriez pour tout
autre projet, en ajoutant des pistes et des clips au besoin.
Lorsque vous voulez revenir à la barre temporelle précédente, utilisez la piste de navigation
dans le coin en haut à gauche de la barre temporelle.
ÉDITION DE CLIPS
115
Fondus de clips
Vous pouvez utiliser l'outil Fondu pour contrôler l'ouverture et la fermeture en fondu d'un clip, ainsi
que le niveau global ou l'opacité.
Pour un contrôle du volume plus élaboré, vous pouvez utiliser l'outil d'automatisation du clip.
Pour plus d'informations, reportez-vous à "Automatisation du volume des clips" page 117.
Ajuster le volume et l'opacité d'un clip
1. Cliquez sur le bouton Outils sous la barre temporelle et sélectionnez l'Outil de Fondu
.
Maintenez F pour activer temporairement l'Outil de Fondu. Une fois vos modifications
terminées, relâchez la touche F et l'outil de modification précédent sera rétabli.
2. Placez le curseur sur le haut de la portion audio ou vidéo d'un clip jusqu'à ce que le cursor de
fondu s'affiche :
3. Glissez la barre jusqu'au niveau désiré. Pendant le déplacement de la barre, le gain ou
l'opacité du clip est ajusté.
Lorsque vous diminuez ce paramètre, un clip devient plus transparent, permettant aux clips
des pistes inférieures de transparaître à travers le clip.
Ajuster le gain ou l'opacité du clip ajuste également les paramètres de Gain ou d'Opacité
dans l'Inspecteur de Clips. Pour plus d'informations, reportez-vous à "Utilisation de
l'Inspecteur de clips" page 122.
116
CHAPITRE 6
Ajuster le fondu d'entrée ou de sortie d'un clip
1. Cliquez sur le bouton Outils sous la barre temporelle et sélectionnez l'Outil de Fondu
.
Maintenez F pour activer temporairement l'Outil de Fondu. Une fois vos modifications
terminées, relâchez la touche F et l'outil de modification précédent sera rétabli.
2. Déplacez le pointeur de la souris sur le bord d'un clip jusqu'à ce que le curseur de fondu
s'affiche :
3. Faites glisser le coin du clip vidéo pour définir la durée que durer le fondu d'entrée ou de sortie.
Si l'alignement est activé, le bord fondu s'alignera sur les points d'alignement lorsque vous le
faites glisser. Pour plus d'informations, reportez-vous à "Alignement des clips" page 110.
S'il n'y a pas de clips sur les pistes en dessous de la piste sélectionnée, elle aura un fondu
d'ouverture/de fermeture. Si un clip existe sur la piste en dessous de la piste sélectionnée, le
clip du dessous sera visible pendant le fondu.
Ajuster le fondu du clip ajuste également les paramètres de Durée du fondu d'entrée ou de
Durée du fondu de sortie dans l'Inspecteur de Clips. Pour plus d'informations, reportezvous à "Utilisation de l'Inspecteur de clips" page 122.
Cliquez deux fois sur le fondu entre deux clips avec l'outil de modification, de dérive ou de
fondu pour sélectionner une zone de fondu et régler la zone Point d'entrée/Point de sortie
pour qu'elle corresponde à sa longueur.
Automatisation du volume des clips
Si vous souhaitez ajuster le volume d'un clip au fil du temps, vous pouvez utiliser une enveloppe pour
automatiser le volume sur la longueur du clip.
Pour un contrôle simple de l'ouverture et de la fermeture en fondu d'un clip, ainsi que de son
niveau global, vous pouvez utiliser l'outil Fondu. Pour plus d'informations, reportez-vous à
"Fondus de clips" page 116.
Les enveloppes d'automatisation des clips sont indépendantes des fondus de clips. L'utilisation
de l'outil Fondu pour ajuster le gain ou l'opacité du clip ajuste également les paramètres Gain ou
d'Opacité dans l'Inspecteur de clips. Pour plus d'informations, reportez-vous à "Utilisation de
l'Inspecteur de clips" page 122.
ÉDITION DE CLIPS
117
Si les clips contiennent des enveloppes d'automatisation avant la création d'une barre
temporelle imbriquée, les enveloppes d'automatisation du clip sont disponibles dans les clips de
la barre temporelle. Le clip parent utilisera l'enveloppe à un seul point par défaut. Pour plus
d'informations, reportez-vous à "Barres temporelles imbriquées" page 114.
Réglage du volume d'un clip
1. Cliquez sur le bouton Outils sous la barre temporelle et sélectionnez l'outil Enveloppe
.
Maintenez V pour activer temporairement l'outil Enveloppe. Une fois vos modifications
terminées, relâchez la touche V et l'outil de modification précédent sera rétabli.
Lorsque l'outil Enveloppe est sélectionné, chaque clip affiche une enveloppe d'automatisation
du volume.
2. Glissez la barre jusqu'au niveau désiré. Pendant le déplacement de la barre, le gain du clip est
ajusté.
Déplacez vers le bas pour que le son du clip soit moins élevé et vers le haut pour qu'il soit plus
fort.
Si vous souhaitez automatiser le volume, ajoutez plus de points à l'enveloppe.
Ajout de points d'enveloppe
Pour créer des enveloppes plus complexes, vous devez ajouter des points. Pour ajouter un point
d'enveloppe, cliquez deux fois sur l'enveloppe avec l'outil Enveloppe
d'enveloppe est ajouté.
118
CHAPITRE 6
. Un nouveau point
Pour ajouter un point, cliquez avec le bouton droit avec l'outil Enveloppe
Ajouter un point.
Pour supprimer un point, cliquez avec le bouton droit avec l'outil Enveloppe
sélectionnez Supprimer.
et sélectionnez
et
Pour rétablir l'état par défaut d'une enveloppe, cliquez avec le bouton droit sur un segment ou
un point d'enveloppe avec l'outil Enveloppe
et sélectionnez Réinitialiser tous les points.
Ajustement d'une enveloppe
Par défaut, une nouvelle enveloppe contient un seul point d'enveloppe. Si vous souhaitez ajuster
le niveau général d'une enveloppe, déplacez l'enveloppe vers le haut ou vers le bas avec l'outil
Enveloppe
.
Si une enveloppe possède plusieurs points, vous pouvez déplacer chaque point ou des segments
d'enveloppe :
n
Faites glisser vers le haut ou le bas pour augmenter ou réduire le volume.
n
Faites glisser vers la gauche ou la droite en cas d'ajustement du volume.
Vous ne pouvez pas faire glisser un point de l'enveloppe au-delà d'un autre point sur la
barre temporelle.
Lorsque vous ajustez l'enveloppe, la forme d'onde du clip est mise à jour pour refléter le nouveau
volume.
Cliquez avec le bouton droit sur un point d'enveloppe avec l'outil Enveloppe
pour afficher
un menu contextuel dans lequel vous pouvez définir le point sélectionné sur la valeur
maximale (+12 dB), la valeur par défaut (0 dB) ou la valeur minimale (-Inf dB).
Pour réinitialiser un point à 0 dB, cliquez deux fois sur celui-ci avec l'outil Enveloppe
.
Définition des courbes de fondu
Vous pouvez ajuster la courbe de fondu de chaque segment d'enveloppe individuellement. Pour
modifier la courbe de fondu, cliquez avec le bouton droit de la souris sur un segment d'enveloppe
et choisissez une commande dans le menu contextuel
Type de fondu
Courbe de fondu de début/fin
Conserver
ÉDITION DE CLIPS
119
Type de fondu
Courbe de fondu de début/fin
Linéaire
Fast
Lent
Lissage
Précis
Retournement d'une enveloppe
Cliquez avec le bouton droit sur un point d'enveloppe avec l'outil Enveloppe
Retourner pour retourner sa position sur la ligne de base de 0 dB.
et sélectionnez
Cliquez avec le bouton droit sur un segment d'enveloppe avec l'outil Enveloppe
et
sélectionnez Retourner tout pour retourner une enveloppe sur la ligne de base de 0 dB.
Par exemple, si un point d'enveloppe règle le volume à 3 dB, ce point réglera le volume à -3 dB
après le retournement de l'enveloppe. Les valeurs inférieures à -12 dB seront de 12 dB après le
retournement de l'enveloppe.
Remplacement d'un clip multimédia
Remplacer les médias d'un clip conserve la durée et la position d'un clip sur la barre temporelle, mais
remplace le fichier multimédia qui est affiché par le clip.
Pour plus d'informations sur la réassociation de clips de média d'un projet, consultez "Réassociation
de média du projet" page 12.
1. Dans la barre temporelle, sélectionnez le clip que vous voulez modifier. Pour plus
d'informations, reportez-vous à "Sélection de clips et positionnement du curseur" page 90.
120
CHAPITRE 6
2. Dans le Navigateur multimédia, sélectionnez le fichier multimédia que vous voulez utiliser
pour remplacer le clip sélectionné.
3. Cliquez sur le bouton Outils
en bas du Navigateur multimédia et sous la barre temporelle,
puis choisissez Remplacer le média par la sélection dans le menu.
Le clip est mis à jour pour utiliser le fichier depuis le Navigateur multimédia.
Si vous remplacez un clip par un fichier multimédia plus court, la dernière image du
nouveau fichier se répétera jusqu'à la fin du clip.
Si vous remplacez un clip par un fichier multimédia plus long, la durée du clip ne changera
pas.
Vous pouvez découper le clip pour l'ajuster à la durée du nouveau fichier multimédia. Pour
plus d'informations, reportez-vous à "Découpage de clips" page 94.
ÉDITION DE CLIPS
121
Annulation et rétablissement des modifications
La fonction Annuler/Rétablir vous permet de faire des essais en toute liberté.
Annuler la dernière opération effectuée
Cliquez sur le bouton Outils
sous la barre temporelle et sélectionnez Annuler ou appuyez sur
Ctrl+Z (sous Windows) ou ⌘ +Z (sous macOS).
Rétablir la dernière annulation
Cliquez sur le bouton Outils
sous la barre temporelle et sélectionnez Répéter ou appuyez sur
Ctrl+Maj+Z (sous Windows) ou ⌘ +Maj+Z (sous macOS).
Utilisation de l'Inspecteur de clips
Dans l'Inspecteur
sélectionné.
, sélectionnez l'onglet Clip pour afficher et modifier les paramètres du clip
Cliquez sur un clip pour le sélectionner, et l'onglet Clip s'affichera automatiquement si
l'Inspecteur est visible.
Résumé
Option
Description
Nommer
Indiquez une valeur dans le champ Nom pour définir le nom du clip sélectionné.
Le nom que vous y saisissez sera affiché dans le clip :
Média
Affiche le nom du fichier source pour le clip sélectionné.
Lorsqu'un clip d'une bibliothèque Catalyst Prepare (
pouvez cliquer sur le bouton Actualiser pour
clip depuis la bibliothèque Catalyst Prepare.
) est sélectionné, vous
mettre à jour les propriétés du
Vous pouvez également cliquer sur le bouton Clip
temporelle et sélectionner Actualiser dans le menu.
122
CHAPITRE 6
sous la barre
Option
Description
Dossier
Affiche le nom du dossier dans lequel le clip source est stocké.
Cliquez sur le nom du dossier pour ouvrir cet emplacement dans Windows
Explorer ou dans Finder.
) est sélectionné, le
Bibliothèque Lorsqu'un clip d'une bibliothèque Catalyst Prepare (
champ Bibliothèque affiche le nom de la bibliothèque source du clip.
Cliquez sur le nom de la bibliothèque pour l'ouvrir dans Catalyst Prepare, puis
sélectionnez le clip. Lorsque vous corrigez les couleurs dans Catalyst Prepare,
cliquez sur le bouton Actualiser
pour mettre à jour le clip.
Vous pouvez également cliquer sur le bouton Clip
sous la barre
temporelle et sélectionner Ouvrir bibliothèque.cpreplib dans le menu pour
l'ouvrir dans Catalyst Prepare, puis sélectionner le clip. .
Séquences
Quand un clip avec des séquences audio et video est sélectionné, vous pouvez
cliquer sur un bouton pour indiquer quelles séquences doit être incluse dans la
barre temporelle.
n
Cliquez sur Audio pour inclure uniquement la séquence audio. La vignette
vidéo sera cachée dans le clip et exclue pour le rendu de votre projet.
n
Cliquez sur Vidéo pour inclure uniquement la séquence vidéo. La forme
d'onde audio sera cachée dans le clip et exclue pour le rendu de votre
projet.
n
Cliquez sur Les deux pour inclure les séquences audio et vidéo dans le
clip.
Les commandes des séquences ne s'affichent pas lorsqu'un clip
uniquement en audio ou uniquement en vidéo est sélectionné.
Lorsqu'une piste ne contient qu'un seul clip, les commandes de sa zone
d'infos changent pour s'adapter au paramètre Séquences actif.
édition
Option
Description
Début
Cliquez sur la valeur et saisissez une nouvelle valeur pour découper le début du clip
sélectionné jusqu'à la position indiquée sur la barre temporelle.
Par exemple, si la valeur actuelle du Début est de 0,00, le fait de saisir 10,00
déplacera le début du clip dix secondes plus tard sur la barre temporelle.
Si le mode réajustement est activé, tous les clips subséquents seront
automatiquement réajustés. Pour plus d'informations, reportez-vous à
"Modifications des réajustements" page 109.
Fin
Cliquez sur la valeur et saisissez une nouvelle valeur pour découper la fin du clip
ÉDITION DE CLIPS
123
Option
Description
sélectionné jusqu'à la position indiquée sur la barre temporelle.
Par exemple, si la valeur actuelle du Fin est de 60,00, le fait de saisir 50,00
déplacera la fin du clip dix secondes plus tôt sur la barre temporelle.
Si le mode réajustement est activé, tous les clips subséquents seront
automatiquement réajustés.
Durée
Cliquez sur la valeur et saisissez une nouvelle valeur pour déterminer la durée du
clip sélectionné. Le point de début de clip reste inchangé sur la barre temporelle, et
la fin du clip est modifiée en conséquence.
Si le mode réajustement est activé, tous les clips subséquents seront
automatiquement réajustés.
Si vous réglez la durée d'un clip à zéro, le clip sera supprimé de la barre
temporelle.
Décalage
de la
source
Cliquez sur la valeur et saisissez une nouvelle valeur pour déterminer le moment
auquel le clip sélectionné débute. Ajuster le décalage de la source du clip fait
dériver le média du clip à l'intérieur du clip: utilisez un décalage négatif pour faire
dériver le média vers la gauche, ou utilisez un décalage positif pour faire dériver le
média vers la droite.
Pour plus d'informations, reportez-vous à "Défilement des clips" page 100.
Durée du
fondu
d'entrée
Si un clip n'est pas en fondu enchaîné avec le clip précédent, cliquez sur la valeur
et saisissez une nouvelle valeur pour définir la durée du fondu d'entrée dans le clip.
S'il n'y a aucun clip sur les pistes situées en dessous du clip sélectionné, il y aura
un fondu d'entrée. Si un clip existe sur la piste en dessous de la piste sélectionnée,
le clip du dessous sera visible pendant le fondu.
Le fait de modifier ces paramètres affectera aussi l'enveloppe de fondu sur le clip.
Pour plus d'informations, reportez-vous à "Fondus de clips" page 116.
Durée du
fondu de
sortie
Si un clip n'est pas en fondu enchaîné avec le clip précédent, cliquez sur la valeur
et saisissez une nouvelle valeur pour définir la durée du fondu de sortie dans le clip.
S'il n'y a pas de clips sur les pistes en dessous de la piste sélectionnée, elle aura
un fondu de sortie au noir. Si un clip existe sur la piste en dessous de la piste
sélectionnée, le clip du dessous sera visible pendant le fondu.
Le fait de modifier ces paramètres affectera aussi l'enveloppe de fondu sur le clip.
Pour plus d'informations, reportez-vous à "Fondus de clips" page 116.
Opacité
Cliquez sur la valeur et saisissez une nouvelle valeur ou faites glisser le curseur
pour déterminer l'opacité d'un clip. Pour réinitialiser le curseur, cliquez deux fois sur
le centre de la vignette.
Avec un paramètre de 1,0, un clip sera complètement opaque ; les clips sur les
pistes inférieures ne seront pas visibles. Lorsque vous diminuez ce paramètre, un
clip devient plus transparent, permettant aux clips des pistes inférieures de
transparaître à travers le clip.
Le fait de modifier ces paramètres affectera aussi l'enveloppe de fondu sur le clip.
124
CHAPITRE 6
Option
Description
Pour plus d'informations, reportez-vous à "Fondus de clips" page 116.
Fréquence Cliquez sur la valeur et saisissez une nouvelle valeur ou faites glisser le curseur
pour déterminer la fréquence de lecture d'un clip. Pour réinitialiser le curseur,
cliquez deux fois sur le centre de la vignette.
Le paramètre 1 produit une vitesse de lecture normale et le paramètre 0,5 une
vitesse de lecture réduite de moitié. Le paramètre 0 crée un effet d'arrêt sur image
sur la première image visible du clip.
Chaque clip vidéo de votre projet comporte une durée précise qui ne peut pas être
modifiée par le réglage de la fréquence de lecture. Si vous diminuez à 0,5 la vitesse
d'un événement vidéo de 10 secondes, seules cinq secondes de la vidéo
apparaîtront. Si vous augmentez la vitesse à 2, seules cinq secondes des dix
secondes de la vidéo seront lues. Les cinq secondes restantes du clip seront
comblées par une représentation figée de la dernière image ou par dix secondes
supplémentaires du contenu vidéo du fichier multimédia (si le média source est
plus long que le clip).
Mode
audio
Gain
Choisissez un paramètre de la liste déroulante pour sélectionner l'étirement audio
lors de l'ajustement de la fréquence de lecture d'un clip.
n
Aucun : aucun étirement de la durée ou ajustement de la hauteur du son
n'est appliqué.
n
Étirement de la durée : la durée de l'audio est étirée pour correspondre à la
fréquence du clip, mais la hauteur du son de lecture est préservée.
n
Ajustement de la hauteur de son : la durée de l'audio est étirée pour
correspondre à la fréquence du clip, et la hauteur du son de lecture est
augmentée ou réduite pour correspondre à la fréquence (une lecture plus
rapide augmente la hauteur du son ; une lecture plus lente la réduit).
Cliquez sur la valeur et saisissez une nouvelle valeur ou faites glisser le curseur de
fondu pour ajuster le volume de chaque canal audio dans le clip sélectionné. Pour
réinitialiser le fondu, cliquez deux fois sur le centre de la vignette.
Le fait de modifier ces paramètres affectera aussi l'enveloppe de fondu sur le clip.
Pour plus d'informations, reportez-vous à "Fondus de clips" page 116.
Lorsque vous ajustez le volume des pistes, veillez à surveiller vos indicateurs
audio. Étant donné que vous ajoutez les volumes de toutes les pistes
simultanément, vous risquez de couper la sortie audio. Assurez-vous que les
indicateurs n’affichent pas le signal Coupure rouge lors de la lecture. Pour plus
d'informations, reportez-vous à "Contrôle des niveaux audio" page 162.
Affectation de canal
Cliquez sur l'icône de haut-parleur pour allumer
un canal ou l'éteindre
.
ÉDITION DE CLIPS
125
Éteindre les canaux inutilisés d'un clip vous permet de retirer ces canaux de la liste des
pistes dans la barre temporelle.
Cliquez sur le bouton Mono ou Stéréo pour indiquer si un canal est mono ou fait partie d'une paire
de canaux stéréo. Activer Stéréo couplera le canal avec le canal suivant dans la liste.
Si vous voulez régler tous les canaux d'un clip à la fois, cliquez sur le bouton Outils de
Canaux et
choisissez Régler tous sur mono, Régler tous sur stéréo ou Réinitialiser.
Saisissez un nom dans le champ d'édition pour identifier le canal. Par exemple, vous pouvez taper
Lav1 pour identifier l'audio venant d'un microphone lavalier.
Les canaux qui ont le même nom dans l'Inspecteur de barre temporelle et l'Inspecteur de clip
seront associés.
Lorsque vous ajoutez un clip d'une bibliothèque Catalyst Prepare (
) à la barre temporelle
Catalyst Edit, tous les paramètres d'affectations de canaux que vous avez indiqués dans la
bibliothèque Catalyst Prepare seront appliqués au clip.
Titre
Lorsqu'un clip titre est sélectionné, vous pouvez utiliser les commandes de titres pour contrôler
l'apparence de votre texte de titre. Pour plus d'informations, reportez-vous à "Ajout de clips titres"
page 135.
Effets vidéo
Lorsque des effets sont appliqués au clip sélectionné, vous pouvez utiliser les commandes
d'effets vidéo pour contrôler les paramètres de chaque effet. Pour plus d'informations, reportezvous à " Ajout d'effets à un clip" page 129.
126
CHAPITRE 6
Cliquez sur le bouton Superposer
pour afficher ou masquer des commandes de
superposition interactive dans la fenêtre de prévisualisation vidéo (si disponible).
Cliquez sur le bouton Rendre muet
chaîne.
Cliquez sur le bouton Supprimer
pour ignorer un module externe sans le retirer de la
pour supprimer un module externe de la chaîne.
Faites glisser le titre d'un module externe pour modifier sa position dans la chaîne de modules
externes.
Cliquez sur la flèche de basculement pour afficher ou masquer les commandes de chaque
module externe.
Lorsque vous sélectionnez un paramètre de position dans l'Inspecteur, un point de contrôle (
) s'affiche dans la prévisualisation vidéo. Vous pouvez ajuster le paramètre de position en
faisant glisser le point de contrôle dans la prévisualisation vidéo ou dans l'Inspecteur :
ÉDITION DE CLIPS
127
128
CHAPITRE 6
Chapitre 7
Application d'effets
Vous pouvez utiliser des effets pour manipuler les composants vidéo de votre projet.
Les modules externes vidéo inclus comprennent des effets, des transitions et des générateurs de
texte/arrière-plan. Les effets permettent d'améliorer la qualité vidéo ou de manipuler une image, les
transitions permettent de modifier le type de flux utilisé entre les événements vidéo et les générateurs
permettent de créer des textes ou des arrière-plans.
Utilisation d'effets vidéo
Pour appliquer des effets à une vidéo, vous pouvez choisir parmi plusieurs méthodes. Des effets
vidéo peuvent être appliqués à des clips, des pistes ou à l'ensemble de la barre temporelle vidéo.
Vous pouvez utiliser les prévisualisations sur écran fractionné pour prévisualiser votre projet
avec et sans effets vidéo. Pour plus d'informations, reportez-vous à "Prévisualisation vidéo"
page 55.
Ajout d'effets à un clip
Les effets que vous appliquez à un clip sont appliqués à ce clip uniquement.
1. Cliquez sur le bouton Modules externes
en haut de la fenêtre Catalyst Edit pour afficher le
volet Modules externes et sélectionner l'effet que vous souhaitez utiliser.
2. Dans la barre temporelle, sélectionnez le clip auquel vous souhaitez appliquer l'effet. Pour
plus d'informations, reportez-vous à "Sélection de clips et positionnement du curseur" page
90.
3. Cliquez sur le bouton Ajouter au clip
l'effet vers le clip.
en bas du volet Modules externes ou faites glisser
Un indicateur d'effets s'affiche sur un clip lorsque des effets lui sont appliqués. Vous pouvez
cliquer sur l'indicateur pour afficher les commandes de l'effet dans l'Inspecteur de clips.
APPLICATION D'EFFETS
129
4. Utilisez les commandes de l'Inspecteur de clips pour ajuster les paramètres de l'effet.
Pour plus d'informations, reportez-vous à "Utilisation de l'Inspecteur de clips" page 122.
Cliquez sur le bouton Superposer
pour afficher ou masquer des commandes de
superposition interactive dans la fenêtre de prévisualisation vidéo (si disponible).
Cliquez sur le bouton Rendre muet
la chaîne.
Cliquez sur le bouton Supprimer
pour ignorer un module externe sans le retirer de
pour supprimer un module externe de la chaîne.
Faites glisser le titre d'un module externe pour modifier sa position dans la chaîne de
modules externes.
Cliquez sur la flèche de basculement pour afficher ou masquer les commandes de
chaque module externe.
Lorsque vous sélectionnez un paramètre de position dans l'Inspecteur, un point de
contrôle (
) s'affiche dans la prévisualisation vidéo. Vous pouvez ajuster le paramètre
de position en faisant glisser le point de contrôle dans la prévisualisation vidéo ou dans
l'Inspecteur :
Ajout d'effets à une piste
Les effets que vous appliquez à une piste sont appliqués à chaque clip sur cette piste.
1. Cliquez sur le bouton Modules externes
en haut de la fenêtre Catalyst Edit pour afficher le
volet Modules externes et sélectionner l'effet que vous souhaitez utiliser.
2. Cliquez sur l'en-tête de la piste à laquelle vous souhaitez appliquer l'effet.
130
CHAPITRE 7
3. Cliquez sur le bouton Ajouter à la piste
l'effet vers l'en-tête de la piste.
en bas du volet Modules externes ou faites glisser
Un indicateur d'effets s'affiche sur une piste lorsque des effets lui sont appliqués. Vous
pouvez cliquer sur l'indicateur pour afficher les commandes de l'effet dans l'Inspecteur de
pistes.
APPLICATION D'EFFETS
131
4. Utilisez les commandes de l'Inspecteur de pistes pour ajuster les paramètres de l'effet.
Pour plus d'informations, reportez-vous à "Utilisation de l'Inspecteur de pistes" page 78.
Cliquez sur le bouton Superposer
pour afficher ou masquer des commandes de
superposition interactive dans la fenêtre de prévisualisation vidéo (si disponible).
Cliquez sur le bouton Rendre muet
la chaîne.
Cliquez sur le bouton Supprimer
pour ignorer un module externe sans le retirer de
pour supprimer un module externe de la chaîne.
Faites glisser le titre d'un module externe pour modifier sa position dans la chaîne de
modules externes.
Cliquez sur la flèche de basculement pour afficher ou masquer les commandes de
chaque module externe.
Lorsque vous sélectionnez un paramètre de position dans l'Inspecteur, un point de
contrôle (
) s'affiche dans la prévisualisation vidéo. Vous pouvez ajuster le paramètre
de position en faisant glisser le point de contrôle dans la prévisualisation vidéo ou dans
l'Inspecteur :
Ajout d'effets à la barre temporelle
Les effets que vous appliquez à la barre temporelle d'un clip sont appliqués à ce clip uniquement.
1. Cliquez sur le bouton Modules externes
en haut de la fenêtre Catalyst Edit pour afficher le
volet Modules externes et sélectionner l'effet que vous souhaitez utiliser.
132
CHAPITRE 7
2. Cliquez sur le bouton Ajouter à la barre temporelle
en bas du volet Modules externes ou
faites glisser l'effet vers la piste de navigation de la barre temporelle au-dessus de la liste de
pistes.
APPLICATION D'EFFETS
133
3. Utilisez les commandes de l'Inspecteur de barre temporelle pour ajuster les paramètres de
l'effet.
Pour plus d'informations, reportez-vous à "Utiliser l'Inspecteur de barre temporelle" page 13.
Cliquez sur le bouton Superposer
pour afficher ou masquer des commandes de
superposition interactive dans la fenêtre de prévisualisation vidéo (si disponible).
Cliquez sur le bouton Rendre muet
la chaîne.
Cliquez sur le bouton Supprimer
pour ignorer un module externe sans le retirer de
pour supprimer un module externe de la chaîne.
Faites glisser le titre d'un module externe pour modifier sa position dans la chaîne de
modules externes.
Cliquez sur la flèche de basculement pour afficher ou masquer les commandes de
chaque module externe.
Lorsque vous sélectionnez un paramètre de position dans l'Inspecteur, un point de
contrôle (
) s'affiche dans la prévisualisation vidéo. Vous pouvez ajuster le paramètre
de position en faisant glisser le point de contrôle dans la prévisualisation vidéo ou dans
l'Inspecteur :
134
CHAPITRE 7
Utilisation de générateurs de vidéo
Vous pouvez utiliser des générateurs de vidéo pour créer des fonds, du texte et des textures dans
votre projet.
1. Cliquez pour sélectionner une piste.
2. Cliquez sur le bouton Modules externes
volet Modules externes.
en bas de la fenêtre Catalyst Edit pour afficher le
3. Développez le titre Générateurs de vidéo.
4. Cliquez sur un générateur de vidéo pour le sélectionner.
5. Cliquez sur le bouton Ajouter un générateur
. Le générateur sélectionné sera ajouté en tant
que clip à la fin de la piste sélectionnée et ce nouveau clip sera alors sélectionné.
Vous pouvez également faire glisser un module externe de générateur du volet Modules
externes vers la barre temporelle pour créer un clip.
Vous pouvez également utiliser le bouton Ajouter sous la barre temporelle pour ajouter
rapidement le module externe Titre, Couleur unie ou Dégradé de couleurs à la piste
sélectionnée. Pour plus d'informations, reportez-vous à "Ajout de clips titres" page 135,
"Ajout de clips à couleur unie" page 141, ou "Ajout de clips à dégradé de couleurs" page
143.
6. Utilisez les commandes de l'Inspecteur de clips pour ajuster les paramètres du générateur.
Pour plus d'informations, reportez-vous à "Utilisation de l'Inspecteur de clips" page 122.
Ajout de clips titres
Vous pouvez ajouter des clips titres à votre projet pour créer des titres et des génériques.
Ajout d'un clip titre
1. Cliquez pour sélectionner une piste.
2. Cliquez pour positionner le curseur à l'endroit où vous souhaitez ajouter le clip titre.
3. Cliquez sur le bouton Ajouter
sous la barre temporelle et sélectionnez Titre. Le clip est
créé à la position du curseur sur la barre temporelle.
Vous pouvez également faire glisser le générateur Titre du volet Modules externes vers la
barre temporelle pour créer un clip titre.
4. Utilisez les commandes de l'Inspecteur de clips pour ajuster les paramètres du générateur.
APPLICATION D'EFFETS
135
Modification d'un clip titre
1. Sélectionnez le clip que vous voulez modifier.
2. Cliquez sur le bouton Inspecteur pour afficher le volet Inspecteur.
136
CHAPITRE 7
3. Dans l'Inspecteur, sélectionnez l'onglet Clip pour afficher et modifier les paramètres du clip
titre sélectionné.
Pour plus d'informations, reportez-vous à "Utilisation de l'Inspecteur de clips" page 122.
Option
Description
Texte
Dans le champ d'édition, saisissez le texte qui sera affiché dans votre clip.
Position
La liste déroulante affiche la position actuelle du texte dans le cadre.
Cliquez pour afficher une commande d'édition que vous pouvez utiliser pour
positionner votre texte.
Vous pouvez faire glisser le point dans la commande d'édition ou saisir des
valeurs dans les champs X et Y pour définir la position de votre texte dans le
cadre. Cliquez deux fois sur le point pour rétablir sa position.
Maintenez enfoncée la touche Ctrl (sous Windows) ou ⌘ (sous
macOS) pour ajuster le point par petits incréments.
Taille
Saisissez une valeur dans le champ ou faites glisser le curseur pour régler
la taille du texte.
Maintenez enfoncée la touche Ctrl (sous Windows) ou ⌘ (sous
macOS) pour ajuster le curseur par petits incréments.
Vous pouvez faire glisser le curseur au-delà de la barre de piste pour
déverrouiller la gamme complète de la commande. Lorsque la valeur
est en dehors de la plage du curseur, la poignée prend la forme
ou
.
Police
Choisissez une police d'écriture dans la liste déroulante pour définir les
caractères typographiques qui seront utilisés pour votre texte.
Gras
Cliquez pour basculer le texte en mode gras pour le clip sélectionné.
Italique
Cliquez pour basculer le texte en mode italique pour le clip sélectionné.
Couleur
Cliquez sur l'échantillon de couleur pour afficher un sélecteur de couleur,
dans lequel vous pouvez choisir une couleur ou saisir une valeur de couleur,
afin de déterminer la couleur du texte. Vous pouvez aussi ajuster la
transparence (valeur d'alpha) du texte.
Rotation
Saisissez une valeur dans le champ ou faites glisser le curseur pour régler
l'angle du texte dans le cadre.
Alignement
Horizontal
Choisissez un paramètre dans la liste déroulante pour indiquer comment
APPLICATION D'EFFETS
137
Option
Description
votre texte est aligné dans la zone de texte et comment cette dernière est
alignée avec le point indiqué par la valeur de Position :
n
Sélectionnez Gauche pour justifier le texte à gauche dans la zone et
aligner le bord gauche de la zone de texte avec le point Position.
n
Sélectionnez Centre pour centrer le texte dans la zone et aligner le
centre de la zone de texte avec le point Position.
n
Sélectionnez Droite pour justifier le texte à droite dans la zone et
aligner le bord droit de la zone de texte avec le point Position.
Vertical
Choisissez un paramètre dans la liste déroulante pour indiquer comment
votre zone de texte est alignée avec le point indiqué par la valeur de
Position :
n
Sélectionnez Haut pour aligner le haut de la zone de texte avec le
point Position.
n
Sélectionnez Centre pour aligner le centre de la zone de texte avec le
point Position.
n
Sélectionnez Basique lorsque vous n'avez qu'une ligne de texte et
que vous souhaitez l'aligner avec le point Position.
n
Sélectionnez Bas pour aligner le bas de la zone de texte avec le point
Position.
138
CHAPITRE 7
Option
Description
Arrière-plan
Couleur
Cliquez sur l'échantillon de couleur pour afficher un sélecteur de couleur,
dans lequel vous pouvez choisir une couleur ou saisir une valeur de couleur,
afin d'ajuster l'arrière-plan. Vous pouvez aussi ajuster la transparence
(valeur d'alpha) de l'arrière-plan.
Ajouter une couleur d'arrière-plan facilite la création d'une palette de
couleurs de tiers inférieur.
Emplace
ment
La liste déroulante affiche la position actuelle du texte d'arrière-plan dans le
cadre. Cliquez pour afficher une commande d'édition que vous pouvez
utiliser pour définir la position de chaque coin de l'arrière-plan dans l'image.
Réglage de la position de la zone
Faites glisser le point dans la commande d'édition pour définir la position de
l'arrière-plan dans l'image. Cliquez deux fois sur le point pour rétablir sa
position.
En saisissant des valeurs dans l'onglet Dimensions, vous pouvez définir un
point d'ancrage et indiquer la position de la zone à l'aide des coordonnées
X/Y. Par exemple, cliquez sur l'angle supérieur droit de la commande
d'ancrage et utilisez les coordonnées 0,5000, 0,5000 pour déplacer l'angle
supérieur droit de la zone au centre de la commande.
Réglage des dimensions de la zone
Vous pouvez faire glisser les coins du rectangle dans la commande
d'édition ou saisir des valeurs dans les champs d'édition L et H pour définir
la taille de l'image.
En saisissant des valeurs dans l'onglet Dimensions, vous pouvez définir la
taille de la zone à l'aide des dimensions L/H. Cliquez sur le bouton
Verrouiller
pour conserver le format d'image de la zone, de façon à ce
que la modification de la largeur ou de la hauteur mette automatiquement à
jour l'autre valeur.
Réglage des bords de la zone
Vous pouvez faire glisser les bords du rectangle dans la commande
d'édition ou saisir des valeurs dans l'onglet Bords pour définir la position de
chaque bord de la zone.
APPLICATION D'EFFETS
139
Option
Description
Faites glisser un coin du rectangle pour conserver le format d'image
lors du redimensionnement.
Maintenez la touche Maj enfoncée tout en faisant glisser les coins du
rectangle pour redimensionner et ajuster le format d'image.
Maintenez la touche Alt (sous Windows) ou Options (sous macOS)
enfoncée pour redimensionner le rectangle depuis son centre.
Maintenez enfoncée la touche Ctrl (sous Windows) ou ⌘ (sous
macOS) pour ajuster les commandes par petits incréments.
Lorsque vous sélectionnez un coin, vous pouvez utiliser les touches
directionnelles pour ajuster le coin sélectionné, ou appuyer sur Ctrl
(sous Windows) ou ⌘ (sous macOS) + les touches directionnelles afin
de l'ajuster par petits incréments.
Faites glisser les bords du rectangle pour le redimensionner.
Faites glisser un bord du rectangle pour conserver le format d'image
lors du redimensionnement.
Maintenez la touche Maj enfoncée tout en faisant glisser un bord pour
redimensionner et ajuster le format d'image.
Maintenez la touche Alt (sous Windows) ou Options (sous macOS)
enfoncée pour redimensionner le rectangle depuis son centre.
Maintenez enfoncée la touche Ctrl (sous Windows) ou ⌘ (sous
macOS) pour ajuster les commandes par petits incréments.
Glissez le centre du rectangle pour le déplacer sans le redimensionner, ou
cliquez deux fois sur le point pour le réinitialiser.
Maintenez la touche Maj enfoncée tout en faisant glisser afin de vous
limiter à un déplacement horizontal/vertical/de 45°.
Maintenez enfoncée la touche Ctrl (sous Windows) ou ⌘ (sous
macOS) pour ajuster les commandes par petits incréments.
Lorsque le rectangle est sélectionné, vous pouvez copier la position du
rectangle pour la coller dans un autre clip.
Ombre
140
Autoriser
Cliquez pour autoriser une ombre derrière le texte.
Couleur
Cliquez sur l'échantillon de couleur pour afficher un sélecteur de couleur,
dans lequel vous pouvez choisir une couleur ou saisir une valeur de couleur,
afin de déterminer la couleur du texte. Vous pouvez aussi ajuster la
transparence (valeur d'alpha) de l'ombre.
Halo
Saisissez une valeur dans le champ ou faites glisser le curseur pour
mélanger l'ombre avec l'arrière-plan.
CHAPITRE 7
Option
Description
Maintenez enfoncée la touche Ctrl (sous Windows) ou ⌘ (sous
macOS) pour ajuster le curseur par petits incréments.
Décalage
X/Y
Saisissez une valeur dans le champ ou faites glisser le curseur pour décaler
l'ombre par rapport au centre de votre texte.
Maintenez enfoncée la touche Ctrl (sous Windows) ou ⌘ (sous
macOS) pour ajuster le curseur par petits incréments.
Contours
Autoriser
Cliquez pour autoriser un contour autour du texte.
Couleur
Cliquez sur l'échantillon de couleur pour afficher un sélecteur de couleur,
dans lequel vous pouvez choisir une couleur ou saisir une valeur de couleur,
afin de déterminer la couleur du contour. Vous pouvez aussi ajuster la
transparence (valeur d'alpha) du contour.
Épaisseur
Saisissez une valeur dans le champ ou faites glisser le curseur pour régler
l'épaisseur du contour du texte.
Maintenez enfoncée la touche Ctrl (sous Windows) ou ⌘ (sous
macOS) pour ajuster le curseur par petits incréments.
Ajout de clips à couleur unie
Vous pouvez ajouter des clips à couleur unie à votre projet pour générer une palette d'arrière-plans qui
sont utilisés pour des fondus ou comme arrière-plan pour des éléments superposés ou des
graphiques contenant des zones transparentes.
Ajout d'un clip à couleur unie
1. Cliquez pour sélectionner une piste.
2. Cliquez sur le bouton Ajouter
sous la barre temporelle et sélectionnez Couleur unie. Le clip
est créé sur la barre temporelle.
Vous pouvez également faire glisser le générateur Couleur unie du volet Modules
externes vers la barre temporelle pour créer un clip titre.
3. Utilisez les commandes de l'Inspecteur de clips pour ajuster les paramètres du générateur.
Modification d'un clip à couleur unie
1. Sélectionnez le clip titre que vous voulez modifier.
2. Cliquez sur le bouton Inspecteur pour afficher le volet Inspecteur.
APPLICATION D'EFFETS
141
3. Dans l'Inspecteur, sélectionnez l'onglet Clip et cliquez sur l'échantillon de couleur pour
afficher un sélecteur de couleur, dans lequel vous pouvez choisir une couleur ou saisir une
valeur de couleur, afin de déterminer la couleur du texte. Vous pouvez également ajuster la
transparence (valeur d'alpha) de la couleur.
Pour plus d'informations, reportez-vous à "Utilisation de l'Inspecteur de clips" page 122.
142
CHAPITRE 7
Ajout de clips à dégradé de couleurs
Vous pouvez ajouter des clips à dégradé de couleurs à votre projet pour générer une palette d'arrièreplans qui sont utilisés pour des fondus ou comme arrière-plan pour des éléments superposés ou des
graphiques contenant des zones transparentes.
Ajout d'un clip à dégradé de couleurs
1. Cliquez pour sélectionner une piste.
2. Cliquez sur le bouton Ajouter
sous la barre temporelle et sélectionnez Dégradé de
couleurs. Le clip est créé sur la barre temporelle.
Vous pouvez également faire glisser le générateur Dégradé de couleurs du volet Modules
externes vers la barre temporelle pour créer un clip titre.
3. Utilisez les commandes de l'Inspecteur de clips pour ajuster les paramètres du générateur.
Modification d'un clip à dégradé de couleurs
1. Sélectionnez le clip titre que vous voulez modifier.
2. Cliquez sur le bouton Inspecteur pour afficher le volet Inspecteur.
APPLICATION D'EFFETS
143
3. Dans l'Inspecteur, sélectionnez l'onglet Clip pour afficher et modifier les paramètres du clip
titre sélectionné.
Pour plus d'informations, reportez-vous à "Utilisation de l'Inspecteur de clips" page 122.
Option
Description
Type
Sélectionnez une valeur dans la liste déroulante pour indiquer la forme du
dégradé.
Centre
La liste déroulante affiche la position actuelle du dégradé dans le cadre.
Cliquez pour afficher une commande d'édition que vous pouvez utiliser pour
positionner le dégradé.
Vous pouvez faire glisser le point dans la commande d'édition ou saisir des
valeurs dans les champs X et Y pour définir la position de votre dégradé
dans le cadre. Cliquez deux fois sur le point pour rétablir sa position.
Maintenez enfoncée la touche Ctrl (sous Windows) ou ⌘ (sous
macOS) pour ajuster le point par petits incréments.
Angle
Saisissez une valeur dans le champ ou faites glisser le curseur pour ajuster
l'angle de la ligne formée par les points de contrôle par rapport à un plan
horizontal.
Point de contrôle
Distance
Saisissez une valeur dans le champ ou faites glisser le curseur pour ajuster
la distance du point de contrôle par rapport au centre.
Emplace
ment
La liste déroulante affiche la position actuelle du point de contrôle dans le
cadre. Cliquez pour afficher une commande d'édition que vous pouvez
utiliser pour positionner le point.
Vous pouvez faire glisser le point dans la commande d'édition ou saisir des
valeurs dans les champs X et Y pour définir la position de votre point de
contrôle dans le cadre. Cliquez deux fois sur le point pour rétablir sa
position.
144
CHAPITRE 7
Option
Description
Maintenez enfoncée la touche Ctrl (sous Windows) ou ⌘ (sous
macOS) pour ajuster le point par petits incréments.
Couleur
Cliquez sur l'échantillon de couleur pour afficher un sélecteur de couleur,
dans lequel vous pouvez choisir la couleur que vous souhaitez afficher au
niveau du point de contrôle sélectionné.
Supprimer
Supprime le point de contrôle sélectionné.
Ajouter
Ajoute un nouveau point de contrôle du dégradé.
APPLICATION D'EFFETS
145
Utilisation de transitions vidéo
Vous pouvez utiliser des transitions vidéo pour contrôler le début et la fin d'un événement vidéo, ou
pour modifier la manière selon laquelle deux événements vidéo s'enchaînent.
1. Sélectionnez le clip auquel vous souhaitez ajouter une transition.
2. Cliquez sur le bouton Modules externes
volet Modules externes.
en bas de la fenêtre Catalyst Edit pour afficher le
3. Développez le titre Transitions vidéo.
4. Cliquez sur une transition pour la sélectionner.
5. Cliquez sur le bouton Définir début de transition
ou Définir fin de transition
la transition sélectionnée au début ou à la fin du clip sélectionné.
pour ajouter
Lorsque deux clips se chevauchent, ajoutez la transition au début du second clip pour définir la
transition de la zone de chevauchement.
Vous pouvez également faire glisser une transition du volet Modules externes vers la
zone de chevauchement entre deux clips.
6. Utilisez l'outil Fondu pour ajuster la durée de la transition. Pour plus d'informations, reportezvous à "Fondus de clips" page 116.
7. Utilisez les commandes de l'Inspecteur de clips pour ajuster les paramètres de la transition.
Pour plus d'informations, reportez-vous à "Utilisation de l'Inspecteur de clips" page 122.
Cliquez sur le bouton Rendre muet
Cliquez sur le bouton Supprimer
146
CHAPITRE 7
pour ignorer un module externe.
pour supprimer un module externe.
Création d'un effet image dans image
L'effet Image dans image vous permet de redimensionner et de positionner des clips pour la
composition image dans image.
Création de l'image intérieure
1. Créez deux pistes dans votre projet. Pour plus d'informations, reportez-vous à "Ajouter des
pistes à un projet" page 67.
2. Ajoutez des clips à vos pistes.
n
La première piste contiendra l'image intérieure, plus petite.
n
La deuxième piste contiendra le clip d'arrière-plan.
Pour plus d'informations, reportez-vous à "Ajout de médias et création de clips" page 51.
3. Cliquez sur la première piste pour la sélectionner.
4. Cliquez sur le bouton Piste
sous la barre temporelle et sélectionnez Image dans image.
Les commandes du module externe Image dans image sont affichées dans l'Inspecteur de
pistes.
Modification des paramètres d'image dans image
1. Sélectionnez la piste contenant le clip supérieur.
2. Cliquez sur le bouton Inspecteur pour afficher le volet Inspecteur.
APPLICATION D'EFFETS
147
3. Dans l'Inspecteur, sélectionnez l'onglet Piste pour afficher et modifier les paramètres du
module externe Image dans image. Utilisez le module externe Image dans image pour régler la
taille et la position du clip supérieur.
Pour plus d'informations, reportez-vous à "Utilisation de l'Inspecteur de pistes" page 78.
Option
Description
Emplacement
La liste déroulante affiche la position actuelle de la vidéo dans le cadre.
Cliquez pour afficher une commande d'édition que vous pouvez utiliser
pour positionner votre vidéo.
Réglage de la position de la zone
Faites glisser le point dans la commande d'édition pour définir la position
de votre vidéo dans l'image. Cliquez deux fois sur le point pour rétablir sa
position.
En saisissant des valeurs dans l'onglet Dimensions, vous pouvez définir
un point d'ancrage et indiquer la position de la zone à l'aide des
coordonnées X/Y. Par exemple, cliquez sur l'angle supérieur droit de la
commande d'ancrage et utilisez les coordonnées 0,5000, 0,5000 pour
déplacer l'angle supérieur droit de la zone au centre de la commande.
Réglage des dimensions de la zone
Vous pouvez faire glisser les coins du rectangle dans la commande
d'édition ou saisir des valeurs dans les champs d'édition L et H pour
définir la taille de l'image.
En saisissant des valeurs dans l'onglet Dimensions, vous pouvez définir
la taille de la zone à l'aide des dimensions L/H. Cliquez sur le bouton
Verrouiller
pour conserver le format d'image de la zone, de façon à ce
que la modification de la largeur ou de la hauteur mette automatiquement
à jour l'autre valeur.
Réglage des bords de la zone
Vous pouvez faire glisser les bords du rectangle dans la commande
d'édition ou saisir des valeurs dans l'onglet Bords pour définir la position
de chaque bord de la zone.
148
CHAPITRE 7
Option
Description
Faites glisser un coin du rectangle pour conserver le format d'image
lors du redimensionnement.
Maintenez la touche Maj enfoncée tout en faisant glisser les coins
du rectangle pour redimensionner et ajuster le format d'image.
Maintenez la touche Alt (sous Windows) ou Options (sous macOS)
enfoncée pour redimensionner le rectangle depuis son centre.
Maintenez enfoncée la touche Ctrl (sous Windows) ou ⌘ (sous
macOS) pour ajuster les commandes par petits incréments.
Lorsque vous sélectionnez un coin, vous pouvez utiliser les touches
directionnelles pour ajuster le coin sélectionné, ou appuyer sur Ctrl
(sous Windows) ou ⌘ (sous macOS) + les touches directionnelles
afin de l'ajuster par petits incréments.
Faites glisser les bords du rectangle pour le redimensionner.
Faites glisser un bord du rectangle pour conserver le format d'image
lors du redimensionnement.
Maintenez la touche Maj enfoncée tout en faisant glisser un bord
pour redimensionner et ajuster le format d'image.
Maintenez la touche Alt (sous Windows) ou Options (sous macOS)
enfoncée pour redimensionner le rectangle depuis son centre.
Maintenez enfoncée la touche Ctrl (sous Windows) ou ⌘ (sous
macOS) pour ajuster les commandes par petits incréments.
Glissez le centre du rectangle pour le déplacer sans le redimensionner, ou
cliquez deux fois sur le point pour le réinitialiser.
Maintenez la touche Maj enfoncée tout en faisant glisser afin de
vous limiter à un déplacement horizontal/vertical/de 45°.
Maintenez enfoncée la touche Ctrl (sous Windows) ou ⌘ (sous
macOS) pour ajuster les commandes par petits incréments.
Lorsque le rectangle est sélectionné, vous pouvez copier la position
du rectangle pour la coller dans un autre clip.
Rotation
Saisissez une valeur dans le champ ou faites glisser le curseur pour faire
pivoter la vidéo dans le cadre.
Retourner à
l'horizontale
Cliquez pour inverser la vidéo horizontalement.
Retourner à la
verticale
Cliquez pour inverser la vidéo verticalement.
Opacité
Saisissez une valeur dans le champ ou faites glisser le curseur pour
régler l'opacité de la première image. Lorsque vous réduisez l'opacité, la
APPLICATION D'EFFETS
149
Option
Description
vidéo des pistes inférieures s'affiche à travers le premier plan.
Ombre
Type
Choisissez un paramètre de la liste déroulante si vous souhaitez afficher
une ombre sur ou derrière l'image de premier plan.
Décalage
La liste déroulante affiche la position actuelle de l'ombre par rapport à
l'image de premier plan. Cliquez pour afficher une commande d'édition
que vous pouvez utiliser pour positionner votre ombre.
Vous pouvez faire glisser le point dans la commande d'édition ou saisir
des valeurs dans les champs X et Y pour définir la position de votre
ombre dans le cadre. Cliquez deux fois sur le point pour rétablir sa
position.
Maintenez enfoncée la touche Ctrl (sous Windows) ou ⌘ (sous
macOS) pour ajuster le point par petits incréments.
Rotation
Saisissez une valeur dans le champ ou faites glisser le curseur pour faire
pivoter l'ombre dans le cadre.
Échelle
Saisissez une valeur dans le champ ou faites glisser le curseur pour
régler la taille de l'ombre.
Flou
Saisissez une valeur dans le champ ou faites glisser le curseur pour
adoucir les bords de l'ombre.
Opacité
Saisissez une valeur dans le champ ou faites glisser le curseur pour
régler l'opacité de l'ombre. Lorsque vous réduisez l'opacité, la vidéo des
pistes inférieures s'affiche à travers le premier plan.
Lueur
150
Type
Choisissez un paramètre de la liste déroulante si vous souhaitez afficher
un effet de lueur sur ou derrière l'image de premier plan.
Quantité
Saisissez une valeur dans le champ ou faites glisser le curseur pour
régler l'effet de lueur.
Couleur/Cou
leur
secondaire
Cliquez sur l'échantillon de couleur pour afficher un sélecteur de couleur,
dans lequel vous pouvez choisir une couleur ou saisir une valeur de
couleur, afin de déterminer la couleur du texte. Vous pouvez aussi ajuster
la transparence (valeur d'alpha) de l'ombre.
CHAPITRE 7
Animation des paramètres vidéo avec des images clés
Les images clés définissent l'état des paramètres d'un effet pour un point spécifique sur la barre
temporelle. Les paramètres des images intermédiaires sont interpolées afin de créer une animation
lisse.
Vous pouvez cliquer sur le bouton Éditeur d'images clés
en bas de l'Inspecteur pour basculer la
barre temporelle en mode d'image clé, dans lequel vous pouvez modifier les paramètres de chaque
image clé.
Ajout d'images clés
Dans la fenêtre de l'Inspecteur, chaque paramètre pouvant être automatisé affiche un bouton
Images clés
paramètre.
. Cliquez sur le bouton pour créer une ligne dans l'éditeur d'images clés pour ce
1. Ajoutez un effet à votre projet. Pour plus d'informations, reportez-vous à "Utilisation d'effets
vidéo" page 129.
2. Sélectionnez la piste ou le clip dans laquelle/lequel vous avez ajouté l'effet, puis cliquez sur
l'Inspecteur de barre temporelle, l'Inspecteur de pistes ou l'Inspecteur de clips.
3. Sélectionnez l'effet dans l'Inspecteur de barre temporelle, l'Inspecteur de pistes ou
l'Inspecteur de clips.
4. Dans l'Inspecteur, cliquez sur le bouton Images clés
du paramètre que vous souhaitez
animer. Une première image clé est créée, et la barre temporelle passe en mode d'image clé.
Notez que l'éditeur d'images clés comporte une ligne pour chaque paramètre avec images
clés.
.
5. Dans l'éditeur d'images clés, cliquez pour positionner le curseur là où vous souhaitez ajouter
une image clé.
Vous pouvez également cliquer deux fois sur l'éditeur d'images clés pour ajouter une
image clé ou cliquer sur le bouton Ajouter
d'images clés.
dans la barre d'outils sous l'éditeur
6. Dans l'Inspecteur, ajustez la commande du paramètre si nécessaire. Une image clé est
ajoutée à l'éditeur d'images clés.
APPLICATION D'EFFETS
151
7. Cliquez sur le bouton Éditeur d'images clés
d'image clé une fois la modification terminée.
en bas de l'Inspecteur pour quitter le mode
Modifier des images clés
1. Cliquez sur une image clé pour la sélectionner. La valeur actuelle de l'image clé s'affiche
dans l'éditeur d'images clés.
Cliquez sur les boutons Précédent
l'éditeur d'images clés.
ou Suivant
dans la barre d'outils sous
2. Dans l'Inspecteur, ajustez la commande du paramètre si nécessaire. L'image clé
sélectionnée est mise à jour.
Déplacer des images clés
Vous pouvez faire glisser une image clé dans l'éditeur d'images clés pour changer sa position sur
la barre temporelle.
Suppression d'images clés
Sélectionnez une image clé dans l'éditeur d'images clés et appuyez sur Supprimer pour la
supprimer de la barre temporelle ou cliquez sur le bouton Supprimer
l'éditeur d'images clés.
152
CHAPITRE 7
dans la barre d'outils sous
Chapitre 8
Utilisation de l'audio
Catalyst Edit procure un flux de travail audio flexible. Vous pouvez créer des projets mono, stéréo ou
multicanals et utiliser les commandes audio de chaque piste pour ajuster votre mix avec précision.
Volume et panoramique audio
Catalyst Edit vous permet d'ajuster le mélange audio de votre projet en contrôlant le volume général
du projet, en ajustant le volume, en effectuant le Panoramique de chaque piste et en ajustant le
volume de chaque clip.
Ajuster le volume de votre projet
Le fondu de Gain, dans l'Inspecteur de Barre Temporelle, contrôle le volume global de votre projet.
Lorsque vous glissez le fondu, les indicateurs de l'Inspecteur de barre temporelle et du panneau
activité en haut de la fenêtre Catalyst Edit sont mis à jour.
Pour plus d'informations, reportez-vous à "Utiliser l'Inspecteur de barre temporelle" page 13 et
"Contrôle des niveaux audio" page 162.
Régler le Panoramique et le volume d'une piste
Chaque piste propose des commandes permettant d"ajuster le volume, qui est envoyé vers la
sortie principale du projet.
Le fondu de Volume, dans la zone d'infos de la piste, contrôle le volume de la piste et le bouton
Panoramique ajuste la position de la piste dans le champ stéréo.
L'Inspecteur de Pistes propose aussi un accès au fondu de Volume des pistes et au bouton
Panoramique, et vous permet de changer le modèle panoramique utilisé pour la piste.
Lorsque vous glissez le fondu et le bouton, les indicateurs de l'Inspecteur de Pistes affichent les
niveaux de la piste actuelle et les indicateurs du panneau activité en haut de la fenêtre Catalyst
Edit affichent les niveaux généraux du projet.
UTILISATION DE L'AUDIO
153
Pour plus d'informations, reportez-vous à "Réglage des commandes des pistes" page 74,
"Utilisation de l'Inspecteur de pistes" page 78, et la "Contrôle des niveaux audio" page 162.
Réglage du volume des clips
Chaque clip propose des commandes permettant d"ajuster le volume, qui est envoyé vers la piste.
Vous pouvez utiliser l'outil Fondu pour ajuster le gain du clip.
L'Inspecteur de Clips propose aussi un accès au niveau du clip via le fondu de Gain.
Pour plus d'informations, reportez-vous à "Fondus de clips" page 116, "Utilisation de l'Inspecteur
de clips" page 122, et "Contrôle des niveaux audio" page 162.
Utilisation de l'audio multicanal
Catalyst Edit facilite l'utilisation de l'audio venant de votre appareil photo et incorpore dans votre
projet l'audio issu d'autres sources.
n
Les commandes audio et de sortie du canal dans l’Inspecteur de la barre temporelle vous
permettent de spécifier le nombre de canaux audio pour votre projet.
n
Les commandes Audio de l'Inspecteur de pistes vous permettent de régler les niveaux et le
Panoramique de chaque canal.
n
Les commandes d'Affectations de canaux dans l'Inspecteur de clips vous permet de
configurer comment les canaux audio de vos clip alimentent les canaux de la piste.
Configurer les canaux audio de la barre temporelle de votre projet.
1. Cliquez sur le bouton Inspecteur pour
afficher la fenêtre Inspecteur (si elle n'est pas déjà
visible) et cliquez sur l'onglet Barre temporelle.
2. Choisissez un paramètre de Configuration des canaux dans la liste déroulante, afin de choisir
si vous voulez créer un projet mono, stéréo ou multicanal.
Si vous choisissez Multicanal, saisissez un chiffre dans le champ Nombre de canaux pour
déterminer le nombre de canaux lors de la création d'un projet multicanal.
154
CHAPITRE 8
3. Utilisez les commandes de Sortie de canaux pour configurer les canaux de la barre temporelle.
a. Cliquez sur l'icône de haut-parleur pour allumer
un canal ou l'éteindre
.
Éteindre un canal le rend silencieux lors du processus de rendu et pendant sa
lecture. Par exemple, si vous prépariez un projet à huit canaux avec des dialogues
en anglais sur les canaux 1 & 2, des dialogues en français sur les canaux 3 & 4,
des dialogues en espagnol sur les canaux 5 & 6, et de la musique sur les canaux 7
& 8, vous pouvez éteindre les canaux de dialogues lors de la prévisualisation de
votre projet pour ensuite redémarrer ces canaux lors du rendu du fichier final à huit
canaux, prêt à être livré. Pour plus d'informations, reportez-vous à "Rendu des
projets" page 20.
b. Cliquez sur le bouton Mono/Stéréo pour indiquer si un canal est mono ou fait partie
d'une paire de canaux stéréo. Activer Stéréo couplera le canal avec le canal suivant
dans la liste.
c. Saisissez un nom dans le champ d'édition pour identifier le canal. Par exemple, vous
pouvez taper Lav1 pour identifier l'audio venant d'un microphone lavalier.
Les canaux qui ont un nom identique dans l'Inspecteur de Barre temporelle et
l'Inspecteur de Clips sont concordants.
Lorsque vous ajoutez un clip d'une bibliothèque Catalyst Prepare (
) à la barre
temporelle Catalyst Edit, tous les paramètres d'affectations de canaux que vous
avez indiqués dans la bibliothèque Catalyst Prepare seront appliqués au clip.
Pour plus d'informations, reportez-vous à "Utiliser l'Inspecteur de barre temporelle" page 13.
Configuration des canaux audio d'une piste
1. Cliquez sur la zone d'infos de la piste que vous souhaitez modifier.
2. La zone d'infos de la piste et l'Inspecteur de piste propose des commandes que vous pouvez
utiliser pour le mixage des pistes pour le produit fini de votre projet.
Pour plus d'informations, reportez-vous à "Réglage des commandes des pistes" page 74 et
"Utilisation de l'Inspecteur de pistes" page 78.
n
Si l'Inspecteur de Barre temporelle est configuré pour un projet en mono, chaque piste
affichera un fondu de Volume bleu que vous pouvez utiliser pour ajuster le niveau global
de la piste, ainsi que les boutons Muet et Solo, que vous pouvez utiliser pour désactiver
l'audio de la piste ou faire jouer cette dernière en solo.
UTILISATION DE L'AUDIO
155
De plus, si la piste contient des clips qui comportent plusieurs canaux affectés à
l'Inspecteur de clips, chaque canal affichera un fondu de Volume orange que vous
pouvez utiliser pour ajuster la contribution du canal au niveau de la piste, ainsi que les
boutons Muet et Solo, que vous pouvez utiliser pour désactiver l'audio du canal ou faire
jouer ce dernier en solo.
156
CHAPITRE 8
n
Si l'Inspecteur de Barre temporelle est configuré pour un projet en stéréo, chaque piste
affichera un fondu de Volume bleu que vous pouvez utiliser pour ajuster le niveau global
de la piste, ainsi que les boutons Muet et Solo, que vous pouvez utiliser pour désactiver
l'audio de la piste ou faire jouer cette dernière en solo.
Si les sorties de la barre temporelle sont en stéréo, chaque piste propose une
commande de Panoramique que vous pouvez utiliser pour faire le Panoramique de la
piste sur les sorties de la barre temporelle. Si les sorties de la barre temporelle sont en
mono, chaque piste propose une commande de Sortie que vous pouvez utiliser pour
affecter la piste aux sorties de la barre temporelle.
De plus, si la piste contient des clips qui comportent plusieurs canaux affectés à
l'Inspecteur de clips, chaque canal affichera un fondu de Volume orange que vous
pouvez utiliser pour ajuster la contribution du canal au niveau de la piste, ainsi que les
boutons Muet et Solo, que vous pouvez utiliser pour désactiver l'audio du canal ou faire
jouer ce dernier en solo.
Si les sorties de la barre temporelle sont en stéréo, chaque canal propose une
commande de Panoramique orange que vous pouvez utiliser pour faire le Panoramique
du canal sur les sorties de la barre temporelle. Si les sorties de la barre temporelle sont
en mono, chaque canal propose une commande de Sortie que vous pouvez utiliser pour
affecter le canal aux sorties de la barre temporelle.
UTILISATION DE L'AUDIO
157
158
CHAPITRE 8
n
Si la Barre temporelle est configuré pour un projet multicanal, chaque piste affichera un
fondu de Volume bleu que vous pouvez utiliser pour ajuster le niveau global de la piste
au niveau de la piste, les boutons Muet et Solo que vous pouvez utiliser pour désactiver
l'audio du canal ou faire jouer ce dernier en solo, et une commande de Sortie qui vous
permet d'affecter la piste aux sorties de la Barre temporelle.
Si les sorties de la barre temporelle sont en stéréo, chaque piste propose une
commande de Panoramique que vous pouvez utiliser pour faire le Panoramique de la
piste sur les sorties de la barre temporelle.
De plus, si la piste contient des clips qui comportent plusieurs canaux affectés à
l'Inspecteur de clips, chaque canal affichera un fondu de Volume orange que vous
pouvez utiliser pour ajuster la contribution du canal au niveau de la piste, ainsi que les
boutons Muet et Solo, que vous pouvez utiliser pour désactiver l'audio du canal ou faire
jouer ce dernier en solo, et une commande de Sortie que vous pouvez utiliser pour
affecter le canal aux sorties de la Barre temporelle.
Si les sorties de la barre temporelle sont en stéréo, chaque canal propose une
commande de Panoramique orange que vous pouvez utiliser pour faire le Panoramique
du canal sur les sorties de la barre temporelle.
UTILISATION DE L'AUDIO
159
Lorsque vous ajustez le volume des pistes, veillez à surveiller vos indicateurs audio. Étant
donné que vous ajoutez les volumes de toutes les pistes simultanément, vous risquez de
couper la sortie audio. Assurez-vous que les indicateurs n’affichent pas le signal Coupure
rouge lors de la lecture. Pour plus d'informations, reportez-vous à "Contrôle des niveaux
audio" page 162.
Les indicateurs de l'Inspecteur de pistes affichent les niveaux audio des pistes sélectionnées
et de chacune des pistes contribuant à la piste.
L'indicateur du panneau activité en haut de la fenêtre Catalyst Edit affiche la somme de tout
audio à la position du curseur.
Affectations des canaux audio d'un clip
1. Sélectionnez le clip que vous voulez modifier. Pour plus d'informations, reportez-vous à
"Sélection de clips et positionnement du curseur" page 90.
2. Cliquez sur le bouton Inspecteur pour
visible) et cliquez sur l'onglet Clip.
160
CHAPITRE 8
afficher la fenêtre Inspecteur (si elle n'est pas déjà
3. Utilisez les commandes dans la section Affectation de canaux pour configurer l'audio du clip :
a. Cliquez sur l'icône de haut-parleur pour allumer
un canal ou l'éteindre
.
Chaque canal sera affiché sur une file séparée de la Barre temporelle.
Cliquez
pour développer les canaux de
la piste.
b. Cliquez sur le bouton Mono/Stéréo pour indiquer si un canal est mono ou fait partie
d'une paire de canaux stéréo. Activer Stéréo couplera le canal avec le canal suivant
dans la liste.
Les canaux mono n'afficheront pas de commande de Panoramique dans la zone
d'infos de la piste. Réglage des contrôles des pistesPour plus d'informations,
reportez-vous à "Réglage des commandes des pistes" page 74.
c. Saisissez un nom dans le champ d'édition pour identifier le canal. Par exemple, vous
pouvez taper Lav1 pour identifier l'audio venant d'un microphone lavalier.
Lorsque plusieurs clips sur une piste utilisent le même nom de canal, ces canaux
seront fusionnés.
Les canaux que vous affectez dans l'onglet Clip seront disponibles dans l'onglet Piste.
UTILISATION DE L'AUDIO
161
Contrôle des niveaux audio
Vous pouvez utiliser les indicateurs pour contrôler les niveaux audio de vos projets, et vous assurer
que le signal audio n'est pas écrêté.
Indicateur de la barre temporelle
Les indicateurs du volet activité en haut de la fenêtre Catalyst Edit et dans l'Inspecteur de Barre
temporelle affichent les niveaux de façon instantanée au cours de la lecture, ce qui vous permet
de déterminer le niveau de signal audio le plus fort, et de savoir si le signal est écrêté. Le plus haut
niveau représente la somme de toutes les sources audio à la position du curseur.
n
Pendant la lecture, les barres représentent le plus haut niveau audio à la position du curseur
pour chaque canal.
n
Le niveau maximal est affiché au bout de l'indicateur.
n
Si le signal dépasse 0,0 dB, les indicateurs affichent un indicateur d'écrêtage rouge. Vous
pouvez cliquer sur l'indicateur d'écrêtage pour le réinitialiser.
Le niveau maximal et les indicateurs d'écrêtage sont réinitialisés lorsque vous commencez la
lecture.
162
CHAPITRE 8
Indicateur de pistes
Les indicateurs dans la zone d'infos des pistes et dans l'Inspecteur de Pistes affichent les niveaux
sonores de la piste sélectionnée.
Lorsqu'une piste a plusieurs canaux, des indicateurs différents sont affichés pour chaque canal.
Pour plus d'informations, reportez-vous à "Réglage des commandes des pistes" page 74 et
"Utilisation de l'Inspecteur de pistes" page 78.
UTILISATION DE L'AUDIO
163
164
CHAPITRE 8
Modification des options Catalyst Edit
Cliquez sur le bouton Options de flux
pour modifier vos options d'applications.
Choix d'un périphérique de lecture audio :
Choisissez un paramètre dans la liste déroulante Périphérique audio pour choisir le périphérique de
sortie audio à utiliser pour la lecture.
Choisissez Mapper Microsoft (sous Windows) ou Défaut du système (sous macOS) si vous
voulez utiliser le périphérique de lecture par défaut de votre système d'exploitation, ou choisissez
un autre périphérique audio compatible dans la liste déroulante pour utiliser un périphérique
spécifique.
Si vous changez de périphérique audio lors de la lecture, la lecture s'arrêtera et reprendra
automatiquement.
(Windows seulement) Si un périphérique n'est pas disponible, il apparaîtra comme hors ligne
dans la liste déroulante Périphérique audio. Après avoir reconnecté le périphérique,
sélectionnez à nouveau le périphérique et son statut sera mis à jour.
Choisir un périphérique de traitement vidéo
Choisissez un paramètre dans la liste déroulante Périphérique de traitement vidéo pour activer ou
ignorer la lecture vidéo accélérée par le processeur graphique et le rendu.
Choisissez Processeur graphique si vous voulez désactiver l'accélération processeur graphique
(GPU) ou choisir un périphérique dans la liste pour autoriser la lecture avec accélération du
processeur.
Le périphérique de processeur graphique optimal est automatiquement sélectionné. L'option
de modifier cette valeur est réservée aux utilisateurs expérimentés et peut être utile pour
réparer certains problèmes techniques.
Les ordinateurs équipés de processeurs utilisant la technologie Quick Sync Video (QSV)
d'Intel pourront constater une amélioration des performances pour le décodage des fichiers
vidéo H.264/AVC/MPEG-4.
Lorsque vous utilisez un périphérique autre que votre processeur, le désentrelacement et
l'upscaling de haute-qualité sont utilisés pour convertir les sources SD et HD en ressources
progressives modernes HD et UHD. Notez que certains systèmes dont la mémoire GPU est
limitée ne sont pas pris en charge.
n
Le désentrelacement de haute qualité s'applique au média source entrelacé lorsque la
lecture est en pause, pendant le transcodage et pendant la lecture si le paramètre
Vitesse/Qualité des Paramètres de lecture est configuré sur Qualité.
MODIFICATION DES OPTIONS CATALYST EDIT
165
n
L'upscaling de haute qualité s'applique au cours du transcodage si vous choisissez un
préréglage de rendu HD ou UHD.
Choisir un moniteur vidéo externe et une résolution
Choisissez un paramètre dans la liste déroulante Périphérique d'affichage externe pour afficher
votre prévisualisation vidéo sur un écran externe via un périphérique Blackmagic Design :
n
DeckLink 4K Extreme 12G, 4K Pro, 4K Extreme, Studio 4K, SDI 4K, HD Extreme,
Extreme 3D et Mini Monitor.
n
Intensity Shuttle, Pro 4K et Pro.
n
UltraStudio 4K Extreme, 4K, Pro, SDI, Express et Mini Monitor.
Choisissez un paramètre dans la liste déroulante Résolution du moniteur pour sélectionner la
résolution d'affichage de votre moniteur.
Configurer l'affichage des vidéos
Utilisez le commutateur Affichage principal pour faire passer la prévisualisation vidéo au-dessus
de la barre temporelle.
Activez le commutateur Fenêtre secondaire pour afficher la prévisualisation de la vidéo dans une
fenêtre secondaire que vous pouvez placer n'importe où à l'écran ou sur un deuxième moniteur.
Si vous voulez utiliser l'affichage principal et la fenêtre secondaire pour prévisualiser des
fichiers dans le navigateur multimédia, cliquez sur le bouton Paramètres du navigateur
multimédia
pour afficher le menu Paramètres du navigateur multimédia, puis utilisez les
boutons Affichage principal et Fenêtre secondaire. Pour plus d'informations, reportez-vous à
"Recherche de médias" page 27.
Personnalisation des raccourcis clavier
Choisissez un paramètre dans la liste déroulante Raccourcis clavier si vous souhaitez remplacer
les touches de raccourci standard Catalyst Edit par des raccourcis couramment utilisés dans un
autre éditeur.
Pour obtenir une liste des raccourcis clavier disponibles, consultez " Raccourcis clavier" page
167.
166
CHAPITRE 9
Chapitre 10
Raccourcis clavier
Les raccourcis clavier peuvent vous aider à simplifier votre travail avec le logiciel Catalyst Edit. Les
touches de raccourcis sont répertoriées dans divers tableaux (selon leur fonction).
Raccourcis généraux
Commande
Raccourcis
Windows
Raccourcis
macOS
Afficher ou masquer le Navigateur multimédia
Ctrl+B
⌘ -B
Afficher ou masquer le Navigateur multimédia
Ctrl+1
⌘ -1 ou
Ctrl-⌘ -1
Afficher/Masquer l'Inspecteur
Ctrl+I
⌘ -I
Afficher/Masquer l'Inspecteur
Ctrl+4
⌘ -4
Afficher/masquer la fenêtre secondaire
Alt+V
Option-V
Ouvrir l'aide de l'application
F1
Fn-F1 (F1 si le
paramètre Utiliser
toutes les
touches F1, F2,
etc. en tant que
touches de
fonctions
standard est
sélectionné)
Commande
Raccourcis
Windows
Raccourcis
macOS
Créez un projet
Ctrl+N
⌘ -N
Ouvrir projet
Ctrl+O
⌘ -O
Enregistrer un projet
Ctrl+S
⌘ -S
Enregistrer projet sous
Ctrl+Maj+S
Maj-⌘ -S
Lors de l'utilisation de raccourcis Final Cut Pro.
Lors de l'utilisation de raccourcis Final Cut Pro.
Raccourcis de fichier de projet
RACCOURCIS CLAVIER
167
Modification générale
Commande
Raccourcis
Windows
Raccourcis
macOS
Annuler
Ctrl+Z
⌘ -Z
Rétablir
Ctrl+Maj+Z
Maj-⌘ -Z
Ctrl+Y
168
CHAPITRE 10
Navigateur multimédia
Les raccourcis clavier suivants sont disponibles lorsque le volet Navigateur multimédia est actif.
Commande
Raccourcis
Windows
Raccourcis
macOS
Parcourir les fichiers/dossiers
Flèches Haut,
Bas, Gauche ou
Droite.
Flèches Haut,
Bas, Gauche ou
Droite.
Ouvrir/fermer le fichier dans l'arborescence
Flèche
Gauche/Droite
Flèche
Gauche/Droite
Charger le fichier et lancer ou mettre en pause la lecture
Barre d'espace
Barre d'espace
Ouvrir le dossier sélectionné
Entrée ou
Ctrl+Bas
Retour ou ⌘ -Bas
Remonter d'un niveau
Retour arrière
⌘ -Flèche haut
Configurer marque de point d'entrée
I
I
Configurer marque de point de sortie
O
O
Atteindre marque de point d'entrée/de sortie
Début
Début ou FnFlèche gauche
Fin
Fin ou Fn-Flèche
Droite
Atteindre le point de repère de début
Maj+I
Maj-I
Maj+O
Maj-O
Ctrl + origine
⌘ -Début
Ctrl+Fin
⌘ -Fin
Début
Début ou FnFlèche gauche
Lors de l'utilisation de raccourcis Final Cut Pro.
Atteindre le point de repère de fin
Lors de l'utilisation de raccourcis Final Cut Pro.
Atteindre le début/la fin du clip
Atteindre le début/la fin du clip
Lors de l'utilisation de raccourcis Final Cut Pro.
Aller au point suivant/précédent (début, point
d'entrée/sortie, fin)
Fin
Fin ou Fn-Flèche
Droite
Ctrl+Flèche
Gauche
⌘ -Flèche gauche
⌘ -Flèche droite
Ctrl+Flèche
Droite
Déplacer la sélection d'une page vers le haut/bas
Pg préc.
Pg préc.
Pg suiv.
Pg suiv.
RACCOURCIS CLAVIER
169
Lecture et prévisualisation
Les raccourcis clavier suivants sont disponibles lorsque le volet Vidéo est actif.
Commande
Raccourcis
Windows
Raccourcis
macOS
Atteindre le début
Début
Début
Fn-Flèche gauche
Atteindre le point de sortie (s'il est défini) ou la fin du
dernier clip
Fin
Fin
Déplacer un pixel vers la gauche
Flèche gauche
Flèche gauche
Déplacer un pixel vers la gauche
Alt+Gauche
Option-Flèche
gauche
Atteindre l'image précédente
Alt+Gauche
Option-Flèche
gauche
Atteindre l'image précédente
Flèche gauche
Flèche gauche
Déplacer un pixel vers la droite
Flèche droite
Flèche droite
Déplacer un pixel vers la droite
Alt+Droite
Option-Flèche
Gauche/Droite
Atteindre l'image suivante
Alt+Droite
Option-Flèche
Gauche/Droite
Atteindre l'image suivante
Flèche droite
Flèche droite
Pg préc.
Pg préc.
Pg suiv.
Pg suiv.
Ctrl+ Barre
d'espace
Option-Barre
d'espace
Fn-Flèche droite
Lors de l'utilisation de raccourcis Final Cut Pro.
Lors de l'utilisation de raccourcis Final Cut Pro.
Lors de l'utilisation de raccourcis Final Cut Pro.
Lors de l'utilisation de raccourcis Final Cut Pro.
Accéder à la division de barre précédente/suivante
Commence/met en pause la lecture (lorsque n'importe
quelle fenêtre est active)
F12
Commence/met en pause la lecture (lorsque n'importe
quelle fenêtre est active)
Barre d'espace
Barre d'espace
Commence/arrête la lecture (lorsque n'importe quelle
fenêtre est active)
Ctrl+ Entrée
Option-Retour
Démarrer/arrêter la lecture
Entrée
Retour
Lecture de recherche
J/K/L
170
CHAPITRE 10
Commande
Raccourcis
Windows
Raccourcis
macOS
Appuyez sur la touche J ou L une fois
pour lire à la vitesse 1x.
Appuyez sur la touche J ou L deux
fois pour lire à la vitesse 1,5x.
Appuyez sur la touche J ou L trois fois
pour lire à la vitesse 2x.
Appuyez sur la touche J ou L quatre
fois pour lire à la vitesse 4x.
Appuyez sur K pour mettre en pause
la lecture.
Appuyez et maintenez la touche K
enfoncée en appuyant sur J ou L pour
émuler le mode molette : appuyez sur
K + J pour tourner le bouton vers la
gauche ou sur K + L pour le tourner
vers la droite.
Activer la lecture en boucle
Q
Q
Ctrl+L
⌘ -L
Configurer Marque de point d'entrée
I
I
Configurer Marque de point de sortie
O
O
Basculer entre la prévisualisation vidéo
Avant/Après/Fractionnée/2 de plus.
1/2/3/4
1/2/3/4
Afficher/masquer la fenêtre secondaire
Alt+V
Option-V
RACCOURCIS CLAVIER
171
Modification de la barre temporelle
Les raccourcis clavier suivants sont disponibles lors de la modification de clips sur la barre
temporelle.
Commande
Raccourcis
Windows
Raccourcis
macOS
Déplacer les clips sélectionnés vers la gauche/droite
4/6 sur le pavé
numérique
4/6 sur le pavé
numérique
Dérivez-découpez les clips sélectionnés d'un pixel à
gauche/droite
Alt+4/6 du pavé
numérique
Option-4/6 du
pavé numérique
Basculer vers l'outil de Modification (lorsque la barre
temporelle ou la prévisualisation vidéo sont actifs)
E
E
R
R
C
C
A
A
P
P
Maintenez E pour activer temporairement l'Outil de
modification. Une fois vos modifications terminées,
relâchez la touche E et l'outil de modification
précédent sera rétabli.
Pour plus d'informations, reportez-vous à "Outils de
modification" page 87.
Basculer vers l'outil de déplacement-découpage (lorsque
la barre temporelle ou la prévisualisation vidéo est active)
Maintenez R pour activer temporairement l'outil de
déplacement-découpage. Une fois vos modifications
terminées, relâchez la touche R et l'outil de
modification précédent sera rétabli.
Basculer vers l'outil de Sélection (lorsque la barre
temporelle ou la prévisualisation vidéo sont actifs)
Maintenez C pour activer temporairement l'Outil de
Sélection. Une fois vos modifications terminées,
relâchez la touche C et l'outil de modification
précédent sera rétabli.
Basculer vers l'outil de Sélection (lorsque la barre
temporelle ou la prévisualisation vidéo sont actifs)
Maintenez C pour activer temporairement l'Outil de
Sélection. Une fois vos modifications terminées,
relâchez la touche C et l'outil de modification
précédent sera rétabli.
Lors de l'utilisation de raccourcis Final Cut Pro.
Basculer vers l'outil de Dérive (lorsque la barre temporelle
ou la prévisualisation vidéo sont actifs)
172
CHAPITRE 10
Commande
Raccourcis
Windows
Raccourcis
macOS
T
T
F
F
V
V
Maj+E
Maj-E
Ajouter une piste au-dessus des pistes sélectionnées
Ctrl+Maj+N
Maj-⌘ -N
Ajouter un clip titre
Ctrl+T
⌘ -T
Ajouter un clip titre
Ctrl+T
Ctrl-T
Ajouter un marqueur
M
M
Sélectionner tous les clips
Ctrl+A
⌘ -A
Copier les clips sélectionnés
Ctrl+C
⌘ -C
Couper les clips sélectionnés
Ctrl+X
⌘ -X
Maintenez P pour sélectionner temporairement l'outil
de Dérive. Une fois vos modifications terminées,
relâchez la touche P et l'outil d'édition précédent sera
resélectionné.
Basculer vers l'outil de Fractionnement-Découpage
(lorsque la barre temporelle ou la prévisualisation vidéo
sont actifs)
Maintenez T pour activer temporairement l'Outil de
Fractionnement-découpage. Une fois vos
modifications terminées, relâchez la touche T et
l'outil d'édition précédent sera rétabli.
Basculer vers l'outil de Fondu (lorsque la barre temporelle
ou la prévisualisation vidéo sont actifs)
Maintenez F pour activer temporairement l'Outil de
Fondu. Une fois vos modifications terminées,
relâchez la touche F et l'outil de modification
précédent sera rétabli.
Basculer vers l'outil Enveloppe (lorsque la barre
temporelle ou la prévisualisation vidéo est active)
Maintenez V pour activer temporairement l'outil
Enveloppe. Une fois vos modifications terminées,
relâchez la touche V et l'outil de modification
précédent sera rétabli.
Basculer vers le mode Modifier les flux
Appuyez sur la touche Maj et maintenez-la enfoncée
avant de faire glisser la fin du flux audio ou vidéo à
l'aide de l'outil de modification, de déplacementdécoupage ou Enveloppe pour activer
temporairement le mode Modifier les flux.
Lors de l'utilisation de raccourcis Final Cut Pro.
RACCOURCIS CLAVIER
173
Commande
Raccourcis
Windows
Raccourcis
macOS
Coller au niveau du curseur
Ctrl+V
⌘ -V
Supprimer les clips sélectionnés
Supprimer
Supprimer
Fractionner les clips sélectionnés au niveau du curseur.
S
S
Fractionner les clips sélectionnés au niveau du curseur.
Ctrl+B
⌘ -B
Déplacer le curseur sur le clip précédent/suivant (lorsque
la barre temporelle est active)
[
[
]
]
Faire un zoom arrière complet (lorsque la barre temporelle
est active)
0
0
Zoom avant sur la durée jusqu'à ce que chaque miniature
vidéo représente une image
Alt+0
Option 0
Faire un zoom avant/arrière (lorsque la barre temporelle
est active)
Flèche haut
Flèche haut
Flèche bas
Flèche bas
Faire un zoom avant/arrière (lorsque la barre temporelle
est active)
Ctrl+=
⌘ -=
Ctrl+-
⌘ --
Ctrl+Molette de la
souris vers le
Haut/le Bas
⌘ -Molette de la
souris vers le
Haut/le Bas
Alt+Molette de la
souris vers la
Gauche/la Droite
Option-Molette de
la souris vers la
Gauche/la Droite
Ctrl+Maj+flèche
haut
⌘ -Maj-Touche
fléchée Haut
Ctrl+Maj+flèche
bas
⌘ -Maj-Touche
fléchée Bas
Ctrl+Maj+=
⌘ -Maj-=
Ctrl+Maj+-
⌘ -Maj--
Défilement vertical
Molette de la
souris vers le
Haut/le Bas
Molette de la
souris vers le
Haut/le Bas
Défilement horizontal
Maj+Molette de la
souris vers le
Haut/le Bas
Maj+Molette de la
souris vers le
Haut/le Bas
Lors de l'utilisation de raccourcis Final Cut Pro.
Lors de l'utilisation de raccourcis Final Cut Pro.
Faire un zoom avant/arrière (lorsque la barre temporelle
est active)
Augmenter/réduire la hauteur de piste (lorsque la barre
temporelle est active)
Augmenter/réduire la hauteur de piste (lorsque la barre
temporelle est active)
Lors de l'utilisation de raccourcis Final Cut Pro.
174
CHAPITRE 10
Commande
Raccourcis
Windows
Raccourcis
macOS
Molette de la
souris vers la
Gauche/la Droite
Molette de la
souris vers la
Gauche/la Droite
Activer/désactiver l'alignement
F8
F8
Activer/désactiver l'alignement
N
N
Ctrl+Maj+F8
Maj-⌘ -F8
Lors de l'utilisation de raccourcis Final Cut Pro.
Activer/désactiver l'alignement pour tous les clips
RACCOURCIS CLAVIER
175
176
CHAPITRE 10
Chapitre 11
Gestes
Volet Navigateur multimédia
Geste
Résultat
Appuyer
Sélectionne et charge un fichier.
Appuyer deux fois
Ouvre un fichier dans le volet Vidéo.
Glisser avec un doigt (écran tactile)
Fait défiler la liste verticalement.
Glisser avec deux doigts (écran
tactile)
Feuilleter avec un doigt (écran
tactile)
Fait défiler la liste avec inertie.
Feuilleter avec deux doigts (écran
tactile)
Barre temporelle
Geste
Résultat
Appuyer
Sélectionne des clips ou configure la position du curseur.
⌘ -Faire glisser verticalement avec
un doigt
(Magic Mouse sous macOS
seulement)
Fait un zoom horizontal sur la barre temporelle.
⌘ -Faire glisser verticalement avec
deux doigts
(Magic Trackpad sous macOS
seulement)
Glisser verticalement avec deux
doigts (écran tactile)
Fait défiler la barre temporelle verticalement.
Faire glisser avec un doigt vers la
droite/gauche
(Magic Mouse sous macOS
seulement)
Fait défiler horizontalement la barre temporelle.
Faire glisser avec deux doigts vers la
droite/gauche
(Magic Mouse sous macOS
seulement)
GESTES
177
Geste
Résultat
Faire glisser un clip avec un doigt sur Déplacer un clip.
le pavé tactile
(sous Windows 8)
Faire glisser un clip avec trois doigts
sur le pavé tactile
(sous macOS seulement)
Faire glisser la barre temporelle ou le
curseur avec un doigt sur le pavé
tactile (sous Windows 8)
Faire glisser le curseur avec trois
doigts
(Magic Trackpad sous macOS
seulement)
178
CHAPITRE 11
Faire défiler la barre temporelle.
Index
A
B
accélération du processeur graphique 165
actualiser les propriétés 122
adapter 57
Adobe Premiere 22
affichage principal 166
Afficher dans Explorateur 28
Afficher dans Finder 28
afficher la fenêtre secondaire 166
afficher la superposition Cinémascope 60
afficher les zones sécurisées 59
afficher/masquer la barre des marqueurs 114
agrandissement 51, 95, 99
ajout d'images clés 151
ajouter à la barre temporelle 51
ajouter des pistes 67
ajouter des points d'enveloppe 118
ajouter en tant que piste 67
ajouter texte 135
ajouter un dégradé de couleurs 141, 143
ajouter un marqueur 113
Ajouter un point de contrôle 145
Ajouter un type de panoramique 80
ajuster l'enveloppe 119
alignement
clips 110
alignement horizontal 137
alignement vertical 138
aligner
quantifier sur les images 111
angle de dégradé 144
angle de dégradé de couleurs 144
animation d'effet vidéo 151
animation d'image clé 151
Arrêt 58
arrêt sur image 125
aspect de la barre temporelle 104
aspect de sortie 104
ASR 116
associer canaux audio 16, 126
Atteindre la fin 58
Atteindre le début 58
audio multicanal 154
autoriser contour 141
autoriser ombre 140
Avid Media Composer 22
barres temporelles imbriquées 114
bibliothèque
clips 123
importation 28
propriétés 123
bibliothèque Catalyst Prepare 123
bibliothèque de clips 123
C
centre du dégradé 144
centre du dégradé de couleurs 144
changer la couleur d'un marqueur 113
clip
alignement 110
contenus 93
début 123
décalage de la source 124
découpage 103
découper 94
Défiler-étirer 96, 102
déplacement-découpage 96
dérive 101
durée du fondu d'entrée 124
étirer audio 125
fin 123
fondu 116
fondu enchaîné 93
fractionnement
fractionner des clips 100
fractionnement-découpage 95
fréquence 125
gain 125
média 122
niveau 116
nommer 122
opacité 116, 124
propriétés 122
sélectionner 90, 120
supprimer 109
volume 125, 137
clips contenus 93
clips fractionnés, ajout sur la barre
temporelle 52
clips titres 135
INDEX
179
clips uniquement en audio 123
clips uniquement en vidéo 123
coller clips 74, 107
commandes de défilement 64
commandes de recherche avec navette 64
commandes de transport 58
composition 70, 147
compte de canaux 14
configuration des canaux 14
copier clips 107
couleur de contour 141
couleur de l'arrière-plan 139, 144
couleur de l'ombre 140, 145
couleur unie 141
couper clips 107
courbes de fondu 119
courbes de fondu d'enveloppe 119
création de clips 51
création de clips à couleur unie 141
création de clips à dégradé de couleurs 143
création de clips de titre 135
créer barre temporelle imbriquée 114
créer projets 11
D
début
clips 123
décalage de la source
clip 124
découpage de clips 103
découper adjacent 96
découper début de clip 94
découper fin de clip 94
défilement-étirement 96, 102
Définir au maxi. 119
Définir au mini. 119
Définir sur la valeur par défaut 119
dégradé de couleurs 143
déplacement-découpage 96
déplacement d'images clés 152
déplacement de pistes 69
déplacer les clips 91
déplacer un marqueur 114
dérive 101, 124
désentrelacement 165
dossier
clips 123
dossier de clips 123
durée
clips 124
180
INDEX
durée du fondu d'entrée 124
clips 124
durée du fondu de sortie
clips 124
E
éditions de flux 98
effet image dans image 70, 147
effets
barre temporelle 16
clip 126
piste 84
effets de barre temporelle 16, 132
effets de clip 126, 129
effets de piste 84, 130
effets vidéo 129
Enregistrement projet sous 13
Enregistrer 13
enregistrer projets 13
épaisseur du contour 141
espace de couleur d'étalonnage 14
étalonnage d'entrée 14
étirer audio 125
explorer la barre temporelle 64
exportation de projets 23
exporter projets 22
F
faire correspondre l'aspect de la barre
temporelle 104
faire défiler la barre temporelle 64
fenêtre secondaire 166
fichiers .ceditprj
création 11
enregistrer 13
ouverture 11
propriétés 13
fin
clips 123
Final Cut Pro X 22, 24
finaliser les volumes Professional Disc 31
fondu automatique 56, 94, 100
fondu de clip 117
fondu enchaîné de clips 93
fondu rapide (audio) 56, 94, 100
format de règle 14
formatage de SxS 31
formatage de volumes Professional Disc 31
formater Professional Disc 31
formater XDCAM Professional Disc 31
formats de fichier 32
formats pris en charge 32
fractionnement-découpage 95
fréquence
clips 125
fréquence d'images 14
fx, application à la barre temporelle 132
fx, application aux clips 129
fx, application aux pistes 130
G
gain
clips 125
sortie principale 14
générateurs de vidéo 135
gestes 177
graticule 62
H
hauteur 13
I
ignorer les effets vidéo 59
Image précédente 58
Image suivante 58
images clés
ajout 151
déplacement 152
modification 152
suppression 152
images clés de paramètre 151
imbriquer barres temporelles 114
importer bibliothèque 28
importer depuis scénario 29
indicateur audio de la barre temporelle 162
indicateur audio du projet 162
indicateurs 162
indicateurs audio 162
Inspecteur
onglet Barre temporelle 13
onglet Clip 122
Inspecteur de barre temporelle 13
Inspecteur de clips 122
Inspecteur de pistes 78
Inspector 78
J
J-cut 98
L
L-cut 98
largeur 13
Le moniteur Vectorscope 62
Lecture 58
lecture continue 66
lecture de média 55
lecture en boucle 66
Lecture en boucle 58
liste de clips 114
loupe 57
M
manipuler position 17, 63, 84, 127, 130, 132,
134
mappage de canal 20
marqueurs 113
barre 85, 114
couleur 113
position
position 114
masquer à 2,39
1 60
média 122
Media Composer 23
média déconnecté 12
média manquant 12
Meilleure correspondance 20
microfondu 56, 94, 100
mode audio 125
mode d'affichage 28
mode gomme 95
modification d'effets de clip 126
modification d'images clés 152
modification de texte 126
modification proxy 12
modifications des réajustements 109
modifier image dans image 70, 147
modifier le dégradé de couleurs 143
modifier les effets de barre temporelle 16
modifier les effets de piste 84
modifier texte 136
modifier une couleur unie 141
moniteur d'histogramme 62
INDEX
181
moniteur de forme d'onde 62
muet
canal 82
pistes 75, 81
onglet Pistes 78
opacité 116
clips 124
opacité clip 116
outils 87
outils de modification 87
ouvrir barre temporelle imbriquée 115
ouvrir bibliothèque 28
Ouvrir Projet 11
ouvrir projets 11
hauteur 85, 114
indicateur audio 163
ordre 69
propriétés 78
régler commandes 74
suppression 69
volume 75
placer le curseur 91
point d'entrée de clips 93
point de contrôle position en prévisualisation
vidéo 17, 63, 84, 127, 130, 132, 134
point de repère de début 30
point de repère de fin 30
police 137
position du curseur 91
position, texte 137
positionnement de clips 70, 147
Premiere Pro CS6 22-23
prévisualisation sur écran fractionné 56, 58
prévisualisation vidéo 166
prévisualisations sur écran fractionné 56, 94,
101
prévisualiser clips 29
Projet 13
projets
création 11
enregistrement 13
ouverture 11
propriétés 13
propriétés de la barre temporelle 13
P
Q
panoramiques pistes 77, 79
paramètres audio des pistes 79, 82
paramètres de la barre temporelle 84-85, 114
partage de clips 18
partage de fichiers avec YouTube 18
périphérique' son 165
périphérique audio 165
périphérique d'affichage externe 166
périphérique de traitement vidéo 165
permutation .aaf 23
permutation .fcpxml 24
permutation .prproj 23
permutation .txt 24
personnaliser les raccourcis clavier 166
piste vide 67
piste vierge 67
pistes
ajout de pistes 67
déplacement 69
quantifier sur les images 110
quantize sur les images 111
N
navigation écran tactile 177
navigation pavé tactile 177
niveau 116
niveau clip 116
nombre de canaux 14
nommer un clip 122
nommer un marqueur 113
NouveauProjet 11
nouvelle bibliothèque 53
O
182
INDEX
R
raccourcis 167
raccourcis à ressort 87, 172
raccourcis clavier 166-167
rapport d'aspect 13
rapport d'aspect de pixel 13
réassociation de média du projet 12
recherche avec navette JKL 64
Réinitialiser les points de repère d'entrée/de sortie 66
remplacer le média 12
remplacer média 120
rendre muet
sortie principale 15
rendu audio 20
rendu d'audio multicanal 20
rendu d'une séquence d'images 20
Rendu des projets 20
rendu en audio seul 20
renommer un marqueur 113
réorganisation de pistes 69
résolution du moniteur 166
résolution du moniteur externe 166
retourner une enveloppe 120
rotation 137
S
sauvegarde d’un projet 11
sauvegarde de fichiers de projet 11
sauvegarder automatiquement un projet 11
scénario 29, 114
scénario Catalyst Prepare 29
sélection de clips multiples 90
sélection de plage 90
sélectionner clips 90
sélectionner un marqueur 113
séquence d'images 20
séquences 123
séquences de clips 123
solo
canal 83
pistes 75, 81
superposition Cinémascope 60
superposition de clips 70, 147
superposition de la fenêtre de prévisualisation
vidéo 63
superposition interactive pour effets vidéo 63
superposition pour effets vidéo 63
suppimer pistes 69
suppression d'images clés 152
suppression d'un marqueur 113
supprimer clips 109
Supprimer le point de contrôle 145
synchronisation du réajustement 78
Synchronisation du réajustement 109
Clips 137
couleur 137
générateur 126
police 137
position 137
rotation 137
taille 137
texte en italique 137
texte gras 137
tiers inférieur 139
transitions vidéo 146
trouver des médias 27
type de dégradé 144
type de dégradé de couleurs 144
type de Panoramique
canal 82
pistes 79
Type de panoramique Cran de 3 dB 80
Type de panoramique Cran de 6 dB 80
Type de panoramique Puissance constante 80
U
upscaling 165
V
Vegas Pro EDL 22, 24
Volet Navigateur multimédia 27
volet vidéo 55
volume
clips 125
pistes 79, 81
sortie principale 14
volume clip 116
volume, automatisation 117
volume, automatisation | Default.Monaco |
[4] 115
vue liste 28
vue miniature 28
Y
T
taux d'échantillonnage 14
taux d'échantillonnage personnalisé 14
téléchargement de fichiers vers YouTube 18
télécharger dans Ci 28
texte
clips 135
YouTube 18
Z
zones sécurisées 59
Zoom sur la barre temporelle 51, 95, 99
zoomer sur la barre temporelle 52
INDEX
183
184
INDEX