▼
Scroll to page 2
of
156
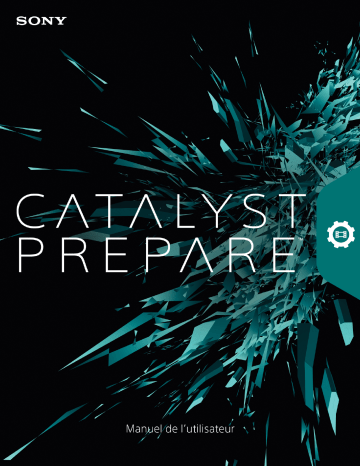
Modifié le vendredi 6 avril 2018 XDCAM, XDCAM EX, XAVC, XAVC S, NXCAM, SxS et Professional Disc sont des marques déposées de Sony Corporation. Avid et DNxHD sont des marques ou des marques déposées de Avid Technology, Inc. ou de ses filiales aux États-Unis et/ou dans d'autres pays. Toutes les autres marques ou marques déposées sont la propriété de leur propriétaire respectif aux États-Unis et dans d'autres pays. Pour plus d'informations, reportez-vous à https://www.sonycreativesoftware.com/licensenotices Sony Corporation peut disposer de brevets, de demandes de brevets, de marques, de copyrights ou d'autres droits sur la propriété intellectuelle couvrant le sujet traité dans ce document. Sauf expressément stipulé dans un contrat de licence rédigé par Sony Corporation, la mise à disposition de ce document ne vous donne pas de licence sur ces brevets, marques, copyrights ou autre propriété intellectuelle. Sony Creative Software Inc. 8215 Greenway Blvd. Suite 400 Middleton, WI 53562 États-Unis Les informations contenues dans ce manuel peuvent changer sans préavis et ne représentent pas une garantie ou un engagement quelconque de la part de Sony Creative Software Inc. Toute mise à jour ou information complémentaire relative à ce manuel sera publiée sur le site Internet de Sony Creative Software Inc., à l'adresse https://www.sonycreativesoftware.com. Ce logiciel vous est fourni selon les termes du Contrat de licence de l’utilisateur final et de la Politique de confidentialité du logiciel. Il doit être utilisé et/ou copié conformément à ces termes. La copie ou la distribution du logiciel, à moins d’être expressément décrite dans le Contrat de licence de l’utilisateur final, est formellement interdite. Aucune partie de ce manuel ne peut être reproduite ou transmise sans l’autorisation expresse écrite de Sony Creative Software Inc. Copyright © 2018. Sony Creative Software Inc. Copyright du programme © 2018. Sony Creative Software Inc. Tous droits réservés. Note aux utilisateurs Avis de non-responsabilité L'apparence des images originales changera après conversion avec ce produit. Par conséquent, pour éviter une violation de droits d'auteur sur du matériel protégé, veillez à obtenir les autorisations appropriées des détenteurs des droits d'auteur des images originales avant conversion. SONY CORPORATION NE PEUT EN AUCUN CAS ÊTRE TENUE RESPONSABLE DES DOMMAGES SECONDAIRES, CONSÉCUTIFS OU SPÉCIAUX, PAR CONTRAT, PAR RESPONSABILITÉ CIVILE DÉLICTUELLE OU AUTREMENT, RÉSULTANT OU EN RELATION AVEC LE PRÉSENT MANUEL, LE LOGICIEL OU D'AUTRES INFORMATIONS CONTENUES DANS CE DOCUMENT OU DE LEUR UTILISATION. Ce logiciel ne peut être utilisé à d'autres fins que celles spécifiées. Sony Corporation se réserve le droit d'apporter toute modification au présent manuel ou aux informations contenues dans ce document à tout moment sans préavis. Droits d'auteur sur le logiciel Le présent manuel ou le logiciel décrit dans ce document, en tout ou partie, ne peuvent être reproduits, traduits ou réduits en une forme lisible par machine sans l'autorisation préalable écrite de Sony Creative Software Inc. © 2018 Sony Creative Software Inc. Table des matières Table des matières 5 Introduction 7 Nouveautés de la version 2018.1 7 La fenêtre Catalyst Prepare 8 Utilisation des bibliothèques 11 Création ou ouverture d'une bibliothèque 11 Fermeture de la bibliothèque 12 Ajout de média à une bibliothèque 12 Organisation des fichiers multimédias d'une bibliothèque 17 Édition des clips d'une bibliothèque 25 Utiliser des sous-clips dans une bibliothèque 26 Exportation de médias depuis une bibliothèque 27 Préréglages de transcodage 58 Réassociation de médias de la bibliothèque 60 Sauvegarde d'un volume 60 Recherche de médias 61 Formats vidéo pris en charge 64 Périphériques vidéo pris en charge 81 Lecture de fichiers multimédias 83 Prévisualisation vidéo 84 Navigation dans la barre temporelle 88 Marquer des points d'entrée et de sortie pour la lecture 89 Créer un instantané d'une image 90 Ajuster et contrôler les niveaux sonores 93 Modifier les paramètres des clips 94 Utilisation de clips 95 Affichage et modification des métadonnées 95 Utiliser des listes de clips 98 TABLE DES MATIÈRES 5 Utilisation des scénarios 101 Utilisation des EDL 107 Combinaison de clips relais 107 Synchronisation de clips multicaméra 108 Réparation des bandes flash 108 Application de la correction des couleurs 6 111 Modifier les commandes Ajustements chromatiques 111 Appliquer des paramètres de correction des couleurs 122 Utilisation d'une commande Tangent 124 Étalonnage des couleurs du style vidéo (Rec.709) 125 Étalonnage des couleurs du Log (cinématique) 128 Étalonnage avancé des couleurs cinématiques (ACES) 130 Colorimétrie de plage dynamique élevée (HDR) 132 Exportation de paramètres de correction des couleurs 135 Modification des options Catalyst Prepare 139 Raccourcis clavier 145 Gestes 151 Index 152 TABLE DES MATIÈRES Chapitre 1 Introduction Catalyst Prepare propose le chemin le plus rapide, simple et fiable entre votre appareil photo et la post-production. Vous pouvez utiliser Catalyst Prepare pour copier et sauvegarder des clips, organiser vos clips multimédias, créer des sous-clips, appliquer des corrections de couleurs et exporter des clips. Nouveautés de la version 2018.1 n Ajout d'une case à cocher Créer des partitions Sony Professional Disc dans le panneau Exporter afin d'activer le rendu des fichiers XAVC Intra, XAVC Long et XDCAM avec plusieurs partitions de corps. n Amélioration du flux de gestion des couleurs concernant la sélection des espaces de couleur, l'application des ajustements chromatiques et le transcodage de clips avec ajustements chromatiques : o Dans Options, les paramètres de gestion des couleurs ont été rassemblés. Étalonnage d'entrée a été modifié en Espace de couleur de travail, tandis que les paramètres Espace de couleur de l'écran ont été modifiés en Espace de couleur de prévisualisation et Espace de couleur du moniteur externe. o En mode Ajuster la couleur, le volet Inspecteur affiche désormais les espaces de couleur Prévisualisation et Moniteur externe (si un moniteur externe est activé). Si l'espace de couleur sélectionné n'est pas compatible avec l'espace de couleur source et ne peut pas être exporté, un avertissement s'affiche pour vous le signaler. o Lors de l'exportation d'un clip avec les ajustements chromatiques, le paramètre Espace de couleur de sortie est désormais basé sur les paramètres Espace de couleur de prévisualisation ou Espace de couleur du moniteur externe afin de garantir que le clip transcodé corresponde à votre prévisualisation. o Lors de l'exportation d'un clip avec les ajustements chromatiques, le format de sortie et les préréglages du transcodage sont limités à ceux pris en charge par l'espace de couleur de sortie sélectionné. n Le menu Outils de transcodage du volet Exporter permet maintenant de charger, d'enregistrer et de supprimer des préréglages de transcodage. n Ajout de la prise en charge de l'ajout d'un filigrane pendant le transcodage. n Modification de la case à cocher Autoriser le timecode dans la zone letterbox/pillarbox en Autoriser la gravure dans la zone Letterbox/Pillarbox afin d'activer la prise en charge de la gravure du timecode et du nom de clip dans la zone letterbox/pillarbox des fichiers transcodés. Lorsque la case à cocher est désactivée, le timecode et les noms de clips gravés sont limités à la zone d'image source. INTRODUCTION 7 n Les paramètres de transcodage enregistrés sont maintenant appliqués lors du transcodage de clips, d'EDL ou de la réparation de bandes flash. n Ajout de la prise en charge du développement et de la réduction des en-têtes Mes dossiers favoris, Périphériques, Récent, Collections et Scénarios en mode Organiser et dans les boîtes de dialogue de navigation dans les fichiers. n Amélioration de la précision d'estimation du temps restant lors de la copie de clips. n Amélioration de la numérotation des clips en utilisant la case à cocher Renommer les fichiers dans les volets Copier et Exporter : le numéro de clip est désormais réinitialisé quand vous sélectionnez une destination de sortie différente ou un paramètre différent dans la liste déroulante Numérotation. La fenêtre Catalyst Prepare La fenêtre Catalyst Prepare peut apparaître en deux modes : n Le mode Organiser vous permet d'effectuer une sauvegarde du volume complet vérifiée par une somme de contrôle, de parcourir votre ordinateur pour trouver des médias, d'ajouter des médias à vos bibliothèques multimédias, d'organiser les clips dans des collections, d'exporter des clips vers des volumes ou périphériques supplémentaires, de télécharger des médias vers Sony Media Cloud Services Ci et de transcoder des fichiers. n En mode Vue, vous pouvez prévisualiser les médias, marquer les points d'entrée et de sortie et appliquer des effets et des corrections de couleurs. Cliquez sur le bouton Organiser ou Vue en haut de la fenêtre Catalyst Prepare pour changer de mode. 8 CHAPITRE 1 Mode Navigateur multimédia Mode Vue INTRODUCTION 9 10 CHAPITRE 1 Chapitre 2 Utilisation des bibliothèques Vous pouvez utiliser les bibliothèques dans Catalyst Prepare pour organiser vos médias. Création ou ouverture d'une bibliothèque Vous pouvez utiliser des bibliothèques différentes pour gérer votre média. Une bibliothèque vous permet d'organiser vos clips, et vous pouvez utiliser des sous-dossiers pour encore plus de contrôle. Par exemple, créer une bibliothèque séparée pour chaque projet vous aide à garder vos médias organisés et vous permet de trouver rapidement le bon média pour chaque projet. Dans Catalyst Prepare, vous ne pouvez avoir qu'une bibliothèque ouverte à la fois. Création d'une bibliothèque 1. Cliquez sur le bouton Navigateur multimédia en haut de la fenêtre Catalyst Prepare. 2. Cliquez sur le bouton Bibliothèque Nouvelle dans le menu. en bas de la fenêtre Catalyst Prepare et choisissez 3. Utilisez la boîte de dialogue Nouvelle bibliothèque pour choisir le dossier et le fichier de sauvegarde de votre nouvelle bibliothèque. 4. Cliquez sur OK. Ouverture d'une bibliothèque 1. Cliquez sur le bouton Navigateur multimédia en haut de la fenêtre Catalyst Prepare. 2. Cliquez sur le bouton Bibliothèque Ouvrir dans le menu. en bas de la fenêtre Catalyst Prepare et choisissez 3. Naviguez jusqu'au dossier de la bibliothèque que vous voulez ouvrir, sélectionnez-le et cliquez sur Ouvrir. Vous pouvez également cliquer deux fois sur un fichier dans l'Explorateur Windows ou le Finder macOS. UTILISATION DES BIBLIOTHÈQUES 11 Fermeture de la bibliothèque Si vous voulez travailler avec des clips indépendamment d'une bibliothèque, vous pouvez utiliser la commande Fermer. Après avoir fermé la bibliothèque, le message (Pas de bibliothèque) s'affiche dans la barre de titre de l'application. Certaines fonctions Catalyst Prepare ne sont pas prises en charge si une bibliothèque n'est pas ouverte : n Lorsqu'aucune bibliothèque n'est ouverte, aucun ajustement de couleur n'est appliqué globalement à tous les clips pour la prévisualisation. Si vous voulez enregistrer vos paramètres de correction des couleurs, vous pouvez transcoder des clips afin de créer de nouveaux fichiers. Pour plus d'informations, reportez-vous à " Transcodage de clips" page 27. Lorsqu'une bibliothèque est ouverte, la fonction d'ajustement de couleur à des listes de clips ou à des clips fractionnés n'est pas disponible. n Lorsqu'aucune bibliothèque n'est ouverte, les commandes Affectation de couleurs dans l'Inspecteur ne sont pas disponibles. Pour plus d'informations, reportez-vous à " Affectation de canaux audio" page 96. n Lorsqu'aucune bibliothèque n'est ouverte, la prise en charge des scénarios n'est pas possible. Pour plus d'informations, reportez-vous à "Utilisation des scénarios" page 101. n Lorsqu'aucune bibliothèque n'est ouverte, la prise en charge des sous-dossiers n'est pas possible. Pour plus d'informations, reportez-vous à " Ajout de collections à une bibliothèque" page 19. 1. Cliquez sur le bouton Navigateur multimédia en haut de la fenêtre Catalyst Prepare. 2. Cliquez sur le bouton Bibliothèque Fermer dans le menu. en bas de la fenêtre Catalyst Prepare et choisissez Ajout de média à une bibliothèque Pour ajouter un média à une bibliothèque Catalyst Prepare, vous pouvez copier des clips de dossiers ou de périphériques reliés à votre ordinateur, ou vous pouvez choisir d'ajouter des clips sans les copier sur votre ordinateur. 12 CHAPITRE 2 Pour ajouter un dossier local à la bibliothèque sans copier les clips, cliquez sur le bouton Collection en bas de la fenêtre Catalyst Prepare en mode Organiser, choisissez Créer à partir d'un dossier et naviguez jusqu'à un dossier sur votre ordinateur. Le dossier et tous les clips qu'il contient sont ajoutés à la bibliothèque active. Lorsque vous modifiez un clip ne figurant pas dans la bibliothèque active, les métadonnées sont enregistrées dans la bibliothèque sans modifier le clip original. Le clip est ajouté au collection Ajouté automatiquement. Les actions suivantes ajoutent un clip à la collection Ajouté automatiquement de la bibliothèque active : n Modification des points de début/fin. n Ajustement de la correction des couleurs. n Modification des métadonnées. n Modification des affectations de canaux audio. Lorsque vous parcourez vos clips, un badge s'affiche en mode grille ou en mode liste afin d'identifier les clips figurant dans la bibliothèque active. Cliquez sur le badge pour afficher des informations complémentaires sur le clip. Les listes de clips et les clips fractionnés ne sont pas pris en charge dans les bibliothèques Catalyst Prepare. Copie de média à partir d'un périphérique La copie de média vous permet d'importer des clips de caméras ou de platines sur votre ordinateur, sur une autre caméra ou platine, ou sur un périphérique de stockage centralisé. 1. Cliquez sur le bouton Navigateur multimédia en haut de la fenêtre Catalyst Prepare. Le volet Emplacements dans la partie gauche de la fenêtre Catalyst Prepare affiche une liste des platines, caméras et lecteurs de cartes connectés à votre ordinateur. 2. Cliquez sur le bouton Bibliothèque pour choisir la bibliothèque à laquelle vous souhaitez ajouter le média (ou créer une nouvelle bibliothèque). 3. Sélectionnez un périphérique dans la liste Périphériques pour afficher ses médias. UTILISATION DES BIBLIOTHÈQUES 13 4. Sélectionnez les clips multimédias à importer. n Cliquez sur un fichier pour le sélectionner. n Maintenez la touche Maj enfoncée et cliquez sur le premier et le dernier fichier à sélectionner pour choisir une série de fichiers. n Maintenez enfoncée la touche Ctrl (Windows) ou Commande (MacOS) pour sélectionner plusieurs fichiers. Cliquez sur le bouton Sélectionner pour sélectionner plusieurs fichiers sans avoir à utiliser de touche de modification du clavier. 5. Cliquez sur le bouton Copier 14 CHAPITRE 2 en haut de la fenêtre Catalyst Prepare. 6. Utilisez le volet Copier pour choisir la destination de vos fichiers. a. Choisissez la méthode de copie des fichiers sélectionnés : o Sélectionnez Copier les clips dans la bibliothèque pour copier les clips de votre périphérique sur votre ordinateur et les ajouter à la bibliothèque active. Les clips seront copiés dans un dossier horodaté (AAAA-MM-JJ hh.mm.ss) dans le dossier de bibliothèque (_cpreplib). o Sélectionnez Copier les clips dans une destination personnalisée si vous souhaitez copier les clips lors de leur ajout dans la bibliothèque active. Cliquez sur le bouton Parcourir pour choisir un dossier, et cochez la case Créer un sousdossier si vous souhaitez copier les clips sélectionnés dans un sous-dossier nommé ou horodaté dans la destination. La case Créer un sous-dossier n'est pas disponible lors de la copie vers une structure de dossier connue. b. Cochez la case Ajouter à une collection et choisissez une collection dans la liste déroulante si vous souhaitez copier les clips dans une collection de la bibliothèque sélectionnée (ou créer une nouvelle collection). Pour plus d'informations, reportez-vous à "Organisation des fichiers multimédias d'une bibliothèque" page 17. La case Ajouter à une collection n'est pas disponible lors de la copie à partir d'une bibliothèque. c. Si vous souhaitez renommer des fichiers, cochez la case Renommer fichiers. Le fait de renommer les fichiers permet de s'assurer que les fichiers source ne seront pas écrasés. o Tapez une suite de caractères dans le champ Préfixe si vous voulez que tous les noms de fichiers commencent par le même texte. o Sélectionnez une valeur dans la liste déroulante Numérotation pour indiquer si vous souhaitez numéroter les clips ou utiliser le nom de leur fichier d'origine. o Tapez une suite de caractères dans le champ Suffixe si vous voulez que tous les noms de fichiers se terminent par le même texte. Par exemple, si vous voulez nommer vos clips en utilisant une convention telle que Commercial_001_Camera1.mxf, il vous faudra saisir Commercial dans le champ Préfixe, choisir 3 chiffres dans la liste déroulante Numérotation, et saisir _Camera1 dans le champ Suffixe. Si vous exportez une séquence d'images fixes pour les utiliser dans un éditeur ayant des exigences précises pour la nomenclature des fichiers, vous pouvez utiliser les commandes Renommer fichiers pour vous assurer que les fichiers que vous exportez sont conformes aux exigences de votre éditeur. UTILISATION DES BIBLIOTHÈQUES 15 d. Cochez la case Copier tous les médias apparentés si vous souhaitez copier tous les médias apparentés aux clips sélectionnés (clips métadonnées.proxy et fichiers supplémentaires). e. Sélectionnez la case d'option Copier uniquement les clips pour copier uniquement les clips en résolution intégrale. f. Sélectionnez la case d'option Copier uniquement le proxy si vous souhaitez copier uniquement des clips en résolution proxy et tous les médias associés aux clips sélectionnés (clips métadonnées.proxy et fichiers supplémentaires). g. Cochez la case Copier seulement entre les points de repère si vous souhaitez copier uniquement les médias entre les points d'entrée et de sortie. Pour plus d'informations, reportez-vous à "Marquer des points d'entrée et de sortie pour la lecture" page 89. Si vous avez consigné des marques de point d'entrée et de sortie, la copie partielle n'est pas prise en charge pour certains formats de clips. Ces clips seront transcodés en utilisant le paramètre Format de transcodage par défaut dans les Options. Pour plus d'informations, reportez-vous à "Marquer des points d'entrée et de sortie pour la lecture" page 89 ou "Modification des options Catalyst Prepare" page 139. h. Cochez la case Copier avec vérification si vous voulez utiliser une somme de contrôle MD5 pour vérifier les clips lors de leur copie. 7. Cliquez sur le bouton Copier pour copier les clips sélectionnés et les ajouter à votre bibliothèque. La progression est affichée dans le panneau activité en haut de la fenêtre Catalyst Prepare. Chaque tâche de copie peut contenir plusieurs fichiers si vous avez sélectionné plusieurs fichiers à l'étape 2 ci-dessus. S'il y a plusieurs tâches dans la file d'attente, un indicateur de progression indépendant s'affiche pour chacune d'entre elles. Les clips importés seront disponibles en mode Navigateur multimédia dans le dossier que vous avez choisi ci-dessus. Ajout de média à partir d'un périphérique sans copie Si vous souhaitez inclure des clips à votre bibliothèque sans copier les fichiers sur votre ordinateur, vous pouvez les faire glisser du périphérique vers une collection de bibliothèque. 1. Cliquez sur le bouton Navigateur multimédia en haut de la fenêtre Catalyst Prepare. Le volet Emplacements dans la partie gauche de la fenêtre Catalyst Prepare affiche une liste des platines, caméras et lecteurs de cartes connectés à votre ordinateur. Si le périphérique que vous voulez utiliser ne s'affiche pas, cliquez sur Ajouter source et sélectionnez le périphérique. 2. Cliquez sur le bouton Bibliothèque pour choisir la bibliothèque à laquelle vous souhaitez ajouter le média (ou créer une nouvelle bibliothèque). 3. Sélectionnez un périphérique dans la liste Périphériques pour afficher ses médias. 16 CHAPITRE 2 4. Sélectionnez les clips multimédias que vous souhaitez ajouter à la bibliothèque. n Cliquez sur un fichier pour le sélectionner. n Maintenez la touche Maj enfoncée et cliquez sur le premier et le dernier fichier à sélectionner pour choisir une série de fichiers. n Maintenez enfoncée la touche Ctrl (Windows) ou Commande (MacOS) pour sélectionner plusieurs fichiers. Cliquez sur le bouton Sélectionner pour sélectionner plusieurs fichiers sans avoir à utiliser de touche de modification du clavier. 5. Faites glisser les clips du volet central vers une collection dans la partie gauche de la fenêtre Catalyst Prepare. Vous pouvez également faire glisser des clips du volet Organiser vers une collection ou un scénario dans le volet Emplacements. Les clips du périphérique sont ajoutés à la bibliothèque et identifiés par un badge lorsque vous parcourez votre périphérique en mode grille ou en mode liste . Organisation des fichiers multimédias d'une bibliothèque Le mode Organiser vous permet d'afficher les clips du système de fichiers de votre ordinateur, des périphériques connectés et des bibliothèques. Sélectionnez un dossier dans le volet Emplacements pour afficher les clips dans un dossier ou périphérique. Pour naviguer rapidement, cliquez sur le bouton Fichier choisissez Aller à l'emplacement. en bas du Navigateur multimédia et Pour ajouter le dossier actuel à la liste Mes dossiers favoris dans le volet Emplacements, cliquez sur le bouton Fichier favoris. en bas du Navigateur multimédia et choisissez Ajouter aux Pour supprimer un dossier de la liste Mes dossiers favoris, sélectionnez-le dans le volet Emplacements et cliquez sur le bouton X : Sélectionnez une collection ou un scénario dans le volet Bibliothèque active pour afficher les clips d'une bibliothèque. Pour plus d'informations, reportez-vous à "Ajout de média à une bibliothèque" page 12. UTILISATION DES BIBLIOTHÈQUES 17 Sélection d'une bibliothèque 1. Cliquez sur le bouton Organiser en haut de la fenêtre Catalyst Prepare. 2. Le volet Emplacements indique la bibliothèque active. Cliquez sur le bouton Bibliothèque pour choisir une autre bibliothèque ou créer une nouvelle bibliothèque. Les fichiers multimédias de l'appareil photo sont affichés sur le côté droit de la fenêtre Catalyst Prepare. Cliquez sur le bouton pour activer/désactiver les modes vignette et liste . Pour plus d'informations, reportez-vous à "Création ou ouverture d'une bibliothèque" page 11. 18 CHAPITRE 2 Ajout de collections à une bibliothèque Les sous-dossiers sont des dossiers virtuels dans des bibliothèques que vous pouvez utiliser pour organiser vos fichiers multimédias. Les sous-dossiers sont enregistrés avec votre bibliothèque et n'affectent pas la manière selon laquelle le média est enregistré sur l'ordinateur. Cliquez sur le bouton Collection commande dans le menu : en bas de la fenêtre Catalyst Prepare et choisissez une n Choisissez Nouveau pour ajouter une nouvelle collection à la bibliothèque. Vous pouvez utiliser les sous-dossiers pour organiser les médias d'une bibliothèque. n Choisissez Créer à partir d'un dossier pour ajouter rapidement un dossier local à la bibliothèque sans copier les clips. Le dossier et tous les clips qu'il contient sont ajoutés à la bibliothèque active. Pour créer rapidement plusieurs sous-dossiers, sélectionnez des dossiers dans le volet de contenu du dossier, cliquez avec le bouton droit, puis choisissez Ajouter les dossiers sélectionnés en tant que sous-dossiers. Une collection est créée pour chaque dossier sélectionné, et les clips des dossiers sont ajoutés à la bibliothèque active. Ajout de clips à une collection 1. Utilisez le Navigateur multimédia pour parcourir les fichiers vidéo présents sur votre ordinateur. 2. Faites glisser un clip (ou dossier) du navigateur multimédia vers une collection de la liste Collections. Pour inclure un clip dans plusieurs collections, faites-le glisser depuis la collection Tous les clips (ou un dossier local ou périphérique) vers chaque collection dans laquelle vous souhaitez inclure un lien vers le clip. Vous pouvez également déplacer un clip en le faisant glisser d'une collection vers une autre. Vous pouvez également choisir d'ajouter un clip à une collection lors de son ajout à votre bibliothèque. Pour plus d'informations, reportez-vous à "Ajout de média à une bibliothèque" page 12. Il n'est pas possible d'ajouter des listes de clips ou des clips fractionnés ( ) à des collections. UTILISATION DES BIBLIOTHÈQUES 19 Suppression de collections d'une bibliothèque 1. Sélectionnez une collection dans la liste Collections. 2. Cliquez sur le bouton Collection Supprimer dans le menu. en bas de la fenêtre Catalyst Prepare et choisissez Vous voyez s'afficher une boîte de dialogue de confirmation. Si vous souhaitez également supprimer les fichiers source de votre ordinateur, cochez la case. 3. Cliquez sur Supprimer. Si un dossier ou un fichier multimédia est déplacé ou supprimé de Catalyst Prepare, il apparaît avec l'icône suivante : Changement de nom de collections 1. Sélectionnez une collection dans la liste Collections. 2. Cliquez sur le bouton Collection Renommer dans le menu. en bas de la fenêtre Catalyst Prepare et choisissez 3. Saisissez un nouveau nom dans le champ et cliquez sur OK. Nettoyage d'une collection 1. Sélectionnez une collection dans la liste Collections. 2. Cliquez sur le bouton Collection en bas de la fenêtre Catalyst Prepare et choisissez Nettoyer. La boîte de dialogue Nettoyer s'affiche. 3. Cochez la case de chaque type de clip que vous souhaitez supprimer de la collection sélectionnée : n Supprimer des éléments de plus de X jours : Supprime les clips ajoutés à la bibliothèque avant le nombre de jours que vous spécifiez. n Supprimer éléments qui sont introuvables : Supprime les clips qui ne sont plus disponibles sur le disque ou qui se trouvent sur des disques non connectés. La boîte de dialogue affiche la liste des clips qui seront supprimés de la collection sélectionnée. 4. Cliquez sur OK. 20 CHAPITRE 2 Exportation de collections d'une bibliothèque en tant que dossiers 1. Cliquez sur le bouton Organiser en haut de la fenêtre Catalyst Prepare. 2. Le volet Emplacements indique la bibliothèque active. Cliquez sur le bouton Bibliothèque pour choisir une autre bibliothèque ou créer une nouvelle bibliothèque. Les fichiers multimédias de l'appareil photo sont affichés sur le côté droit de la fenêtre Catalyst Prepare. Cliquez sur le bouton pour activer/désactiver les modes vignette 3. Cliquez sur le bouton Bibliothèque et liste . , puis sur Exporter les collections en tant que dossiers. 4. Sélectionnez le dossier vers lequel vous voulez exporter les collections de votre bibliothèque, puis cliquez sur OK. La progression est affichée dans le panneau activité en haut de la fenêtre Catalyst Prepare. Un nom est attribué aux dossiers exportés en fonction du nom des collections de la bibliothèque. Seule la partie de la vidéo comprise entre les points d'entrée et de sortie sera copiée. Pour plus d'informations, reportez-vous à "Marquer des points d'entrée et de sortie pour la lecture" page 89. Si vous avez consigné des marques de point d'entrée et de sortie, la copie partielle n'est pas prise en charge pour certains formats de clips. Ces clips seront transcodés en utilisant le paramètre Format de transcodage par défaut dans les Options. Pour plus d'informations, reportez-vous à "Marquer des points d'entrée et de sortie pour la lecture" page 89 ou "Modification des options Catalyst Prepare" page 139. Exportation de collections d'une bibliothèque vers Premiere 1. Cliquez sur le bouton Organiser en haut de la fenêtre Catalyst Prepare. 2. Le volet Emplacements indique la bibliothèque active. Cliquez sur le bouton Bibliothèque pour choisir une autre bibliothèque ou créer une nouvelle bibliothèque. Les fichiers multimédias de l'appareil photo sont affichés sur le côté droit de la fenêtre Catalyst Prepare. Cliquez sur le bouton pour activer/désactiver les modes vignette 3. Cliquez sur le bouton Bibliothèque et liste . , puis sur Exporter les collections vers Premiere. UTILISATION DES BIBLIOTHÈQUES 21 4. Sélectionnez le dossier où vous voulez créer un nouveau projet Premiere Pro contenant des collections et des clips de votre bibliothèque, puis cliquez sur OK. La progression est affichée dans le panneau activité en haut de la fenêtre Catalyst Prepare. Un nom est attribué aux dossiers exportés en fonction du nom des collections de la bibliothèque. Seule la partie de la vidéo comprise entre les points d'entrée et de sortie sera copiée. Pour plus d'informations, reportez-vous à "Marquer des points d'entrée et de sortie pour la lecture" page 89. Si vous avez consigné des marques de point d'entrée et de sortie, la copie partielle n'est pas prise en charge pour certains formats de clips. Ces clips seront transcodés en utilisant le paramètre Format de transcodage par défaut dans les Options. Pour plus d'informations, reportez-vous à "Marquer des points d'entrée et de sortie pour la lecture" page 89 ou "Modification des options Catalyst Prepare" page 139. Exportation de collections d'une bibliothèque vers Final Cut Pro X 1. Cliquez sur le bouton Organiser en haut de la fenêtre Catalyst Prepare. 2. Le volet Emplacements indique la bibliothèque active. Cliquez sur le bouton Bibliothèque pour choisir une autre bibliothèque ou créer une nouvelle bibliothèque. Les fichiers multimédias de l'appareil photo sont affichés sur le côté droit de la fenêtre Catalyst Prepare. Cliquez sur le bouton pour activer/désactiver les modes vignette 3. Cliquez sur le bouton Bibliothèque Pro X. et liste . et choisissez Exporter les collections vers Final Cut 4. Sélectionnez le dossier où vous voulez créer un nouveau projet Final Cut Pro X contenant des collections et des clips de votre bibliothèque, puis cliquez sur OK. La progression est affichée dans le panneau activité en haut de la fenêtre Catalyst Prepare. Un nom est attribué aux dossiers exportés en fonction du nom des collections de la bibliothèque. Seule la partie de la vidéo comprise entre les points d'entrée et de sortie sera copiée. Pour plus d'informations, reportez-vous à "Marquer des points d'entrée et de sortie pour la lecture" page 89. Si vous avez consigné des marques de point d'entrée et de sortie, la copie partielle n'est pas prise en charge pour certains formats de clips. Ces clips seront transcodés en utilisant le paramètre Format de transcodage par défaut dans les Options. Pour plus d'informations, reportez-vous à "Marquer des points d'entrée et de sortie pour la lecture" page 89 ou "Modification des options Catalyst Prepare" page 139. 22 CHAPITRE 2 Travailler avec les scénarios Vous pouvez créer et modifier des scénarios afin de créer un projet vidéo comprenant plusiers clips vidéos de plus courte durée. Pour plus d'informations, reportez-vous à "Utilisation des scénarios" page 101. Déplacement de clips entre collections Lorsque vous utilisez des sous-dossiers pour organiser votre bibliothèque, vous pouvez facilement déplacer des clips d'un sous-dossier à l'autre. 1. Dans le volet Emplacements, à gauche de la fenêtre Catalyst Prepare, sélectionnez la collection contenant les clips que vous souhaitez déplacer. 2. Sélectionnez les clips que vous souhaitez déplacer dans le Navigateur multimédia. 3. Cliquez sur le bouton Déplacer au bas du Navigateur multimédia. 4. Choisissez votre dossier de destination dans la liste déroulante Déplacer le clip dans la collection. 5. Cliquez sur le bouton Déplacer. Vous pouvez également déplacer un clip en le faisant glisser d'une collection vers une autre. Pour inclure un clip dans plusieurs collections, faites-le glisser depuis la collection Tous les clips (ou un dossier local ou périphérique) vers chaque collection dans laquelle vous souhaitez inclure un lien vers le clip. Changement du nom des clips Renommer un clip de bibliothèque vous permet de modifier le nom qui est affiché dans votre bibliothèque Catalyst Prepare. Renommer un clip ne renomme pas le fichier multimédia source sur le disque. Si vous souhaitez renommer un fichier sur disque, recherchez un périphérique ou dossier local dans le volet Emplacements, puis sélectionnez un clip. Cliquez sur le bouton Fichier au bas du Navigateur multimédia, choisissez Renommer et saisissez un nouveau nom dans la zone de modification. Le fichier et toutes ses instances dans votre bibliothèque sont mis à jour. 1. Sélectionnez un clip dans le Navigateur multimédia. 2. Cliquez sur le bouton Clip au bas du Navigateur multimédia, choisissez Renommer et saisissez un nouveau nom dans la zone de modification. UTILISATION DES BIBLIOTHÈQUES 23 Suppression de clips d'une bibliothèque (ou d'une collection) 1. Sélectionnez un clip dans le Navigateur multimédia. 2. Cliquez sur le bouton Clip dans le menu. au bas de la fenêtre Catalyst Prepare et choisissez Supprimer La boîte de dialogue Supprimer des Clips s'affiche et vous permet de supprimer uniquement le clip sélectionné, ou tous les clips qui utilisent le média source. Si vous souhaitez supprimer tous les clips qui utilisent le média source, vous pouvez cocher la case Également supprimer le fichier source associé du disque pour supprimer le fichier source du disque. La sélection de cette case a pour effet de cocher automatiquement la case Également supprimer le clip des autres sous-dossiers. Si vous souhaitez supprimer le clip de tous les sous-dossiers sans supprimer le clip source, cochez la case Également supprimer le clip des autres sous-dossiers. Si un dossier ou un fichier multimédia est déplacé ou supprimé de Catalyst Prepare, il apparaît avec l'icône suivante : 24 CHAPITRE 2 Fusion d'une bibliothèque Lorsque vous fusionnez une bibliothèque, tous les clips de cette bibliothèque sont regroupés dans un dossier unique. Lors de la fusion d'une bibliothèque, les clips sont copiés dans le nouveau dossier de destination ; les clips originaux ne sont pas déplacés. 1. Cliquez sur le bouton Organiser en haut de la fenêtre Catalyst Prepare. 2. Dans le volet Emplacements, cliquez sur le bouton Bibliothèque le menu. , puis sur Fusionner dans Si l'un des clips de la bibliothèque est introuvable, vous serez invité à relier les clips de la bibliothèque. Pour plus d'informations, reportez-vous à "Réassociation de médias de la bibliothèque" page 60. 3. Cliquez sur OK pour démarrer la copie des médias. Enregistrement d'une bibliothèque avec changement de nom (Enregistrer sous) Vous pouvez utiliser l'option Enregistrer sous pour créer une copie de la bibliothèque actuelle avec un nouveau nom ou dans un autre dossier. 1. Cliquez sur le bouton Organiser en haut de la fenêtre Catalyst Prepare. 2. Dans le volet Emplacements, cliquez sur le bouton Bibliothèque sous dans le menu. , puis sur Enregistrer 3. Choisissez le dossier dans lequel vous souhaitez enregistrer la bibliothèque. 4. Cochez la case Fusionner les médias avec la nouvelle bibliothèque si vous voulez copier les clips dans un sous-dossier du dossier de destination. Vous pouvez choisir de copier les clips sélectionnés dans un sous-dossier nommé ou horodaté à l'emplacement de destination. 5. Cliquez sur OK pour démarrer la copie des médias. Affichage des fichiers sources 1. Sélectionnez un fichier. 2. Cliquez sur le bouton Clip en bas du Navigateur multimédia et choisissez Afficher dans Finder (macOS) ou Afficher dans Explorer (sous Windows) afin d'afficher le clip source et le dossier dans lequel il est situé. Édition des clips d'une bibliothèque En mode Vue, vous pouvez prévisualiser les médias, répertorier les points d'entrée et de sortie et appliquer des effets et des corrections de couleurs. UTILISATION DES BIBLIOTHÈQUES 25 1. Cliquez sur le bouton Navigateur multimédia en haut de la fenêtre Catalyst Prepare. 2. Sélectionnez le clip que vous voulez modifier. Le volet de gauche vous permet de parcourir les dossiers de votre bibliothèque, et le volet central affiche le contenu du dossier sélectionné. 3. Cliquez sur le bouton Modifier en haut de la fenêtre Catalyst Prepare pour ouvrir le clip sélectionné en mode de Modification. Vous pouvez également cliquer deux fois sur un clip en mode Navigateur multimédia pour l'ouvrir en mode de Modification. En mode de modification, le volet de gauche vous permet de parcourir le système de fichiers ou les clips de la bibliothèque ; le volet central vous permet de prévisualiser le fichier, de consigner les points d'entrée et de sortie et d'appliquer des corrections de couleur ; et le volet de droite vous permet de visualiser et de modifier les métadonnées du fichier sélectionné dans l'Inspecteur. n Pour plus d'informations sur la prévisualisation de médias, veuillez consulter "Prévisualisation vidéo" page 84. n Pour plus d'informations sur la consignation des points d'entrée et de sortie, veuillez consulter "Marquer des points d'entrée et de sortie pour la lecture" page 89. n Pour plus d'informations sur l'application des corrections de couleurs, veuillez consulter "Application de la correction des couleurs" page 111. n Pour plus d'informations sur l'utilisation de l'Inspecteur, veuillez consulter "Affichage et modification des métadonnées" page 95. Utiliser des sous-clips dans une bibliothèque Un sous-clip est une référence de bibliothèque à un clip. Vous pouvez créer un sous-clip qui utilise une correction des couleurs différente de celle du média source ou qui utilise des points de repère de début et de fin différents. Les sous-clips économisent de l'espace disque lors du transfert de médias vers le NLE (« Non-Linear editing », c'est-à-dire Montage non linéaire) : vous pouvez ne transcoder que les documents importants et donner un nom personnalisé pour simplifier l'étape d'édition. Lorsque vous affichez votre bibliothèque en mode Organiser, les sous-clips portent le nom du clip original auquel est apposé un chiffre, ClipPrincipal – Sous-Clip 1 ; ClipPrincipal – Sous-Clip 2, et ainsi de suite, ou vous pouvez indiquer votre propre nom. Création de sous-clips 1. Cliquez sur le bouton Navigateur multimédia en haut de la fenêtre Catalyst Prepare. 2. Cliquez deux fois sur un clip pour l'ouvrir en mode de Modification. 26 CHAPITRE 2 3. Utilisez les boutons Point d'entrée et Point de sortie pour éditer la durée de votre sous-clip. Pour plus d'informations, reportez-vous à "Marquer des points d'entrée et de sortie pour la lecture" page 89. 4. Cliquez sur le bouton Créer un sous-clip . La boîte de dialogue Nom du sous-clip s'affiche. Le sous-clip est créé avec le nom de base du clip d'origine. Modifiez le nom du clip si nécessaire, puis cliquez sur OK pour ajouter le sous-clip à votre bibliothèque. Le bouton Créer un sous-clip s'affiche sous un bouton Log lorsque la fenêtre Catalyst Prepare est trop étroite pour afficher la barre d'outils dans son ensemble. Suppression de sous-clips 1. Cliquez sur le bouton Navigateur multimédia en haut de la fenêtre Catalyst Prepare. 2. Sélectionnez les sous-clips à supprimer. 3. Cliquez sur le bouton Clip au bas du Navigateur multimédia, et choisissez Supprimer. La boîte de dialogue Supprime des Clips s'affiche et vous permet de supprimer uniquement le clip sélectionné, ou tous les clips qui utilisent le média source. Si vous décidez de supprimer tous les clips qui utilisent le média source, vous pouvez cocher la case Également supprimer le fichier source associé du disque pour supprimer le fichier source du disque. Exportation de médias depuis une bibliothèque Catalyst Prepare vous propose différentes méthodes de transcodage et de partage de clips à partir de votre bibliothèque. Transcodage de clips Le transcodage des clips vous permet de convertir des clips dans un autre format. Les clips originaux ne sont pas affectés (remplacés, supprimés ou modifiés) pendant le processus d'exportation. 1. Sélectionnez les clips que vous souhaitez exporter dans Navigateur multimédia ou le mode de modification. Le volet de gauche vous permet de parcourir les dossiers de votre bibliothèque et le volet central affiche le contenu du dossier sélectionné n Cliquez sur un fichier pour le sélectionner. n Maintenez la touche Maj enfoncée et cliquez sur le premier et le dernier fichier à sélectionner pour choisir une série de fichiers. UTILISATION DES BIBLIOTHÈQUES 27 n Maintenez enfoncée la touche Ctrl (sous Windows) ou ⌘ (sous macOS) pour sélectionner plusieurs fichiers. Cliquez sur le bouton Sélectionner pour sélectionner plusieurs fichiers sans avoir à utiliser de touche de modification du clavier. 2. Cliquez sur le bouton Exporter 28 CHAPITRE 2 en haut de la fenêtre Catalyst Prepare. 3. Utilisez le volet Exporter pour choisir la destination et le format de vos fichiers exportés. a. Le champ Exporter des clips dans affiche le chemin d'accès vers le dossier dans lequel les fichiers sélectionnés seront exportés. Vous pouvez taper un chemin d'accès dans la zone ou cliquer sur le bouton Parcourir pour choisir un dossier. b. Si vous souhaitez renommer des fichiers, cochez la case Renommer fichiers. Le fait de renommer les fichiers permet de s'assurer que les fichiers source ne seront pas écrasés. o Tapez une suite de caractères dans le champ Préfixe si vous voulez que tous les noms de fichiers commencent par le même texte. o Sélectionnez une valeur dans la liste déroulante Numérotation pour indiquer si vous souhaitez numéroter les clips ou utiliser le nom de leur fichier d'origine. o Tapez une suite de caractères dans le champ Suffixe si vous voulez que tous les noms de fichiers se terminent par le même texte. Par exemple, si vous voulez nommer vos clips en utilisant une convention telle que Commercial_001_Camera1.mxf, il vous faudra saisir Commercial dans le champ Préfixe, choisir 3 chiffres dans la liste déroulante Numérotation, et saisir _Camera1 dans le champ Suffixe. Si vous exportez une séquence d'images fixes pour les utiliser dans un éditeur ayant des exigences précises pour la nomenclature des fichiers, vous pouvez utiliser les commandes Renommer fichiers pour vous assurer que les fichiers que vous exportez sont conformes aux exigences de votre éditeur. UTILISATION DES BIBLIOTHÈQUES 29 c. Si vous souhaitez utiliser un préréglage de transcodage pour choisir les paramètres de vos fichiers exportés, sélectionnez un paramètre dans la liste déroulante Préréglage du transcodage, puis cliquez sur Exporter. Si vous souhaitez choisir des paramètres de transcodage personnalisés, sélectionnez Personnalisé dans la liste déroulante Préréglage du transcodage et passez à l'étape c. Pour plus d'informations, reportez-vous à "Préréglages de transcodage" page 58. Lorsque vous sélectionnez un périphérique de traitement vidéo autre que votre processeur dans la boîte de dialogue paramètres de l'application, le désentrelacement et l'upscaling de haute-qualité sont utilisés pour convertir les sources SD et HD en ressources progressives modernes HD et UHD. Pour plus d'informations, reportez-vous à "Choisir un périphérique de traitement vidéo" page 139. o L'upscaling de haute qualité s'applique au cours du transcodage si vous choisissez un préréglage de rendu HD ou UHD. o Notez que certains systèmes dont la mémoire GPU est limitée ne sont pas pris en charge. d. Lors de l'exportation vers un format vidéo, sélectionnez un paramètre dans la liste déroulante Ajustements chromatiques pour choisir si vos fichiers exportés doivent inclure des ajustements chromatiques. o Aucune : Aucun ajustement chromatique n'est inclus dans les fichiers exportés. Si vous avez appliqué la conversion de l'espace de couleur, la conversion est préservée dans le fichier exporté. Pour plus d'informations, reportez-vous à "Conversion entre espaces de couleur HDR/Wide Color Gamut" page 117. o Paramètres de source uniquement : Seuls les réglages Espace de couleur et Paramètres de source de l'Inspecteur dans l'espace de travail Ajuster la couleur sont inclus dans les fichiers exportés. L'option Paramètres de source uniquement est uniquement disponible lors du transcodage de médias RAW, X-OCN ou S-Gamut. o Tout : Tous les ajustements chromatiques de l'espace de travail Ajuster la couleur sont inclus dans les fichiers exportés. Pour plus d'informations, reportez-vous à "Modifier les commandes Ajustements chromatiques" page 111. 30 CHAPITRE 2 e. Lors de l'exportation vers un format vidéo, choisissez un paramètre dans la liste déroulante Espace de couleurs de sortie pour choisir l'espace de couleurs à utiliser pour le rendu des nouveaux fichiers. o Si vous avez sélectionné Tous dans la liste déroulante Ajustements chromatiques, vous pouvez choisir Identique à la prévisualisation ou Identique au moniteur externe (si un moniteur externe est activé) pour faire correspondre l'espace de couleur de sortie aux paramètres de prévisualisation vidéo ou du moniteur externe. Pour plus d'informations, reportez-vous à "Choisir un espace de couleur pour la prévisualisation vidéo et le moniteur externe" page 141. Si l'espace de couleur de sortie sélectionné n'est pas compatible avec l'espace de couleur source, un avertissement s'affiche pour vous informer que le clip ne peut pas être exporté avec les paramètres actuels. o Si vous avez sélectionné Paramètres de source uniquement ou Aucun dans la liste déroulante Ajustements chromatiques, vous pouvez choisir un espace de couleur de sortie spécifique lors du transcodage de clips sources S-Gamut, RAW et X-OCN. f. Choisissez un paramètre dans la liste déroulante Format pour indiquer le format de fichier que vous voulez utiliser pour vos fichiers exportés. Les paramètres de Format non pris en charge par l'espace de couleur de sortie sélectionné ne seront pas disponibles. Lors d'un transcodage au format DPX, vous pouvez saisir une valeur dans la zone Index d'image de début pour ajouter un indice numérique aux noms des fichiers transcodés. OpenEXR est uniquement disponible pour les sources S-Gamut, RAW, ou XOCN quand Ajustements chromatiques est réglé sur Aucun ou Paramètres de source uniquement, et Espace de couleur de sortie est réglé sur ACES, Rec.2020/Linéaire, S-Gamut/Linéaire ou S-Gamut3/Linéaire. ProRes est disponible uniquement sur macOS. g. Choisissez un paramètre dans la liste déroulante Préréglage de rendu pour choisir les réglages à utiliser pour les fichiers exportés. Choisissez le préréglage Meilleure correspondance si vous voulez que Catalyst Prepare choisisse le préréglage le plus approprié pour chaque clip sélectionné. Les paramètres de Préréglage de rendu non pris en charge par l'espace de couleur de sortie et le format sélectionnés ne seront pas disponibles. UTILISATION DES BIBLIOTHÈQUES 31 h. Cochez la case Créer des partitions Sony Professional Disc si vous souhaitez créer un fichier avec plusieurs partitions de corps. Lorsque cette case est décochée, le module utilise une seule partition de corps. Cette case à cocher est uniquement disponible quand XAVC Intra, XAVC Long ou XDCAM est sélectionné dans la liste déroulante Format. i. Sélectionnez une valeur dans la liste déroulante Type de recadrage pour choisir le format d'image de votre fichier transcodé : o Letterbox/pillarbox : si l'image source est plus large que l'image de destination, des barres noires s'affichent en haut et en bas (letterbox). Si l'image source est plus étroite que l'image de destination, des barres noires s'affichent de chaque côté de l'image (pillarbox). o Recadrer au centre (arêtes de coupe) : si l'image source ne correspond pas à l'image de sortie, l'image est centrée et les bords sont recadrés selon les besoins. o Cinémascope : recadre l'image selon l'aspect cinémascope 2,39:1. j. Choisissez un paramètre dans la liste déroulante Mode d'encodage pour indiquer si vous voulez optimiser la qualité de l'image ou la vitesse de transcodage. k. Sélectionnez un paramètre dans la liste déroulante Canaux audio pour choisir comment l'audio sera rendu dans le fichier de sortie. o Identique à la source : le fichier rendu contiendra le même nombre de canaux audio que le clip source. o Mapper les canaux audio : vous pouvez choisir comment les canaux audio du clip source sont mappés vers les canaux audio du fichier rendu. Chaque canal du fichier rendu s'affiche dans une liste déroulante afin que vous puissiez choisir quel canal source doit être rendu vers le canal sélectionné. l. Cochez la case Graver le timecode si vous voulez inclure le timecode dans la vidéo transcodée. Cliquez sur la commande de position sous la case à cocher pour indiquer où le timecode doit être placé dans l'image. Le fichier transcodé inclura le timecode du clip source. Si vous transcodez un scénario, chaque clip affichera son timecode source. 32 CHAPITRE 2 m. Cochez la case Graver le nom du clip si vous voulez inclure le nom du clip dans la vidéo transcodée. Cliquez sur la commande de position sous la case à cocher pour indiquer où le nom du clip doit être placé dans l'image. Si vous changez le nom d'un clip, le nom personnalisé s'affichera. Pour plus d'informations, reportez-vous à " Changement du nom des clips" page 23. Si vous transcodez un scénario, chaque clip affichera son nom de clip source. n. Si les cases Graver le timecode et/ou Graver le nom du clip sont cochées, vous pouvez cocher la case Autoriser la gravure dans la zone Letterbox/Pillarbox si le format de sortie inclut le format letterbox ou pillarbox et que vous souhaitez autoriser le placement du timecode/nom du clip dans la zone letterbox/pillarbox. Lorsque cette case est décochée, le timecode/nom du clip se limite à la zone d'image source. o. Cochez la case Ajouter un filigrane si vous voulez inclure un filigrane dans la vidéo transcodée. Cliquez sur Parcourir pour choisir un fichier image. Déplacez le curseur Opacité pour définir la transparence/l'opacité du filigrane. Cliquez sur la commande de position sous le curseur Opacité pour indiquer où le nom du clip doit être placé dans l'image. p. Cochez la case Utiliser les paramètres de retournement et d'étirement si vous travaillez avec une vidéo qui a été filmée avec un objectif anamorphique et voulez conserver les paramètres Retourner à l'horizontale, Retourner à la verticale et Décompression anamorphique lors du transcodage. Si elle est désactivée, le format Letterbox sera appliqué. Pour plus d'informations, reportez-vous à "Modifier les paramètres des clips" page 94. q. Cochez la case Réparer automatiquement les bandes flash si vous voulez détecter et réparer automatiquement les bandes flash lors du transcodage. Pour plus d'informations, reportez-vous à "Réparation des bandes flash" page 108. r. Cochez la case Utiliser des points de repères de début/de fin si vous voulez uniquement le segment de la vidéo situé entre les points d'entrée et de sortie. Pour plus d'informations, reportez-vous à "Marquer des points d'entrée et de sortie pour la lecture" page 89. s. Cochez la case Ajouter du remplissage aux clips et saisissez un nombre dans la zone Secondes si vous voulez préserver le média avant les points d'entrée/de sortie. UTILISATION DES BIBLIOTHÈQUES 33 t. Cochez la case Transcoder à l'aide des clips proxy pour utiliser le proxy comme clip source lors du transcodage. Si vous transcodez un clip dans un format basse résolution, il est plus rapide d'utiliser le proxy comme média source. u. Cochez la case Remplacer le timecode de début et saisissez une valeur numérique dans le champ d'édition pour spécifier le timecode de début pour votre clip transcodé. Si la case à cocher est désactivée, c'est le timecode du clip qui est utilisé. La case à cocher Remplacer le timecode de début est disponible lors du transcodage de clips MXF vers les formats DNxHD, SStP, XAVC-I, XAVC-L et XDCAM. Si vous souhaitez enregistrer vos paramètres de transcodage, cliquez sur le bouton Outils de transcodage de l'en-tête Paramètres de transcodage o Sélectionnez le commutateur Enregistrer les paramètres pour utiliser les paramètres actuels la prochaine fois que vous transcoderez un clip. o Cliquez sur Réinitialiser les paramètres pour rétablir tous les paramètres de transcodage par défaut. 4. Cliquez sur Exportation. La progression est affichée dans le panneau activité en haut de la fenêtre Catalyst Prepare. Chaque processus d'exportation peut contenir plusieurs fichiers si vous avez sélectionné plusieurs fichiers dans l'étape 2 ci-dessus. S'il y a plusieurs tâches d'exportation dans la file d'attente, un indicateur de progression indépendante s'affiche pour chacune de cellesci. Copie de clips sur un périphérique La copie de clips vous permet de copier des clips depuis votre bibliothèque vers un autre emplacement. Les noms et format originaux du clip sont préservés si possible, et la correction de couleurs n'est pas appliquée aux clips copiés. Vous pouvez faire glisser un clip dans un dossier sur un lecteur ou un périphérique du volet Emplacements pour copier l'intégralité du clip (sans transcodage, ni correction des couleurs ou changement de nom). 1. Sélectionnez les clips que vous souhaitez copier dans Navigateur multimédia ou le mode Modification. Le volet de gauche vous permet de parcourir les dossiers de votre bibliothèque et le volet central affiche le contenu du dossier sélectionné. 34 n Cliquez sur un fichier pour le sélectionner. n Maintenez la touche Maj enfoncée et cliquez sur le premier et le dernier fichier à sélectionner pour choisir une série de fichiers. CHAPITRE 2 n Maintenez enfoncée la touche Ctrl (sous Windows) ou ⌘ (sous macOS) pour sélectionner plusieurs fichiers. Cliquez sur le bouton Sélectionner pour sélectionner plusieurs fichiers sans avoir à utiliser de touche de modification du clavier. 2. Cliquez sur le bouton Copier en haut de la fenêtre Catalyst Prepare. UTILISATION DES BIBLIOTHÈQUES 35 3. Utilisez le volet Copier pour choisir la destination de vos fichiers. a. Le champ Copier clips dans affiche le chemin d'accès vers le dossier dans lequel les fichiers sélectionnés seront copiés. Vous pouvez saisir un chemin d'accès dans le champ ou cliquer sur le bouton Parcourir pour choisir un dossier. b. Cochez la case Créer un sous-dossier si vous voulez copier les clips sélectionnés dans un sous-dossier à l'emplacement de destination. o Si vous voulez nommer le sous-dossier en fonction de la date et de l'heure de copie des fichiers, sélectionnez Horodatage dans la liste déroulante. o Si vous voulez nommer vous-même le dossier, sélectionnez Nom de dossier personnalisé dans la liste déroulante et saisissez un nom dans la case. La case Créer un sous-dossier n'est pas disponible lors de la copie vers une structure de dossier connue. c. Si vous souhaitez renommer des fichiers, cochez la case Renommer fichiers. Le fait de renommer les fichiers permet de s'assurer que les fichiers source ne seront pas écrasés. o Tapez une suite de caractères dans le champ Préfixe si vous voulez que tous les noms de fichiers commencent par le même texte. o Sélectionnez une valeur dans la liste déroulante Numérotation pour indiquer si vous souhaitez numéroter les clips ou utiliser le nom de leur fichier d'origine. o Tapez une suite de caractères dans le champ Suffixe si vous voulez que tous les noms de fichiers se terminent par le même texte. Par exemple, si vous voulez nommer vos clips en utilisant une convention telle que Commercial_001_Camera1.mxf, il vous faudra saisir Commercial dans le champ Préfixe, choisir 3 chiffres dans la liste déroulante Numérotation, et saisir _Camera1 dans le champ Suffixe. Si vous exportez une séquence d'images fixes pour les utiliser dans un éditeur ayant des exigences précises pour la nomenclature des fichiers, vous pouvez utiliser les commandes Renommer fichiers pour vous assurer que les fichiers que vous exportez sont conformes aux exigences de votre éditeur. d. Sélectionnez le bouton d'option Copier tous les médias associés si vous souhaitez copier tous les médias associés aux clips sélectionnés (clips métadonnées.proxy et fichiers supplémentaires). e. Sélectionnez la case d'option Copier uniquement les clips pour copier uniquement les clips en résolution intégrale. 36 CHAPITRE 2 f. Sélectionnez la case d'option Copier uniquement le proxy si vous souhaitez copier uniquement des clips en résolution proxy et tous les médias associés aux clips sélectionnés (clips métadonnées.proxy et fichiers supplémentaires). Lorsque vous modifiez les métadonnées d'un fichier proxy, les métadonnées du clip en résolution intégrale sont mises à jour lors de la copie du clip proxy sur le périphérique. Pour plus d'informations, reportez-vous à "Affichage et modification des métadonnées" page 95. g. Cochez la case Copier uniquement entre les points de repère si vous voulez uniquement copier les médias entre les points d'entrée et de sortie lors de la copie de fichiers. Pour plus d'informations, reportez-vous à "Marquer des points d'entrée et de sortie pour la lecture" page 89. Si vous avez consigné des marques de point d'entrée et de sortie, la copie partielle n'est pas prise en charge pour certains formats de clips. Ces clips seront transcodés en utilisant le paramètre Format de transcodage par défaut dans les Options. Pour plus d'informations, reportez-vous à "Marquer des points d'entrée et de sortie pour la lecture" page 89 ou "Modification des options Catalyst Prepare" page 139. h. Cochez la case Utiliser la copie rapide entre appareils si vous voulez copier les clips directement entre un périphérique XDCAM et un autre périphérique via FTP. Lorsque cette case est cochée, les clips sont copiés directement entre les deux périphériques, sans être copiés sur votre ordinateur. L'accès aux périphériques n'est pas possible pendant une copie rapide entre appareils : o La progression de la copie n'est pas affichée. o Les opérations de copie entre appareils ne peuvent pas être annulées. i. Cochez la case Copier avec vérification si vous voulez utiliser une somme de contrôle MD5 pour vérifier les clips lors de leur copie. j. Cochez la case Remplacer le timecode de début et saisissez une valeur numérique dans le champ d'édition pour spécifier le timecode de début pour votre clip transcodé. Si la case à cocher est désactivée, c'est le timecode du clip qui est utilisé. La case à cocher Remplacer le timecode de début n'est disponible que lors de la copie de clips MXF. 4. Cliquez sur Copier. La progression est affichée dans le panneau activité en haut de la fenêtre Catalyst Prepare. Chaque tâche de copie peut contenir plusieurs fichiers si vous avez sélectionné plusieurs fichiers à l'étape 2 ci-dessus. S'il y a plusieurs tâches dans la file d'attente, un indicateur de progression indépendant s'affiche pour chacune d'entre elles. UTILISATION DES BIBLIOTHÈQUES 37 Rendu d'un scénario dans un fichier séparé Vous pouvez convertir les clips d'un scénario dans un autre format. Un fichier séparé est créé pour chaque clip, et les clips originaux ne sont pas affectés (remplacés, supprimés ou modifiés) pendant le processus d'exportation. 1. Cliquez sur un scénario dans la section Scénarios du volet de gauche. 2. Sélectionnez les clips que vous voulez exporter. 3. Cliquez sur le bouton Exporter 38 CHAPITRE 2 en haut de la fenêtre Catalyst Prepare. 4. Utilisez le volet Exporter pour choisir la destination et le format de vos fichiers exportés. a. Sélectionnez la case d'option Rendu des clips dans des fichiers indépendants. b. Le champ Exporter des clips dans affiche le chemin d'accès vers le dossier dans lequel les fichiers sélectionnés seront exportés. Vous pouvez saisir un chemin d'accès dans le champ ou cliquer sur le bouton Parcourir pour choisir un dossier. c. Si vous souhaitez renommer des fichiers, cochez la case Renommer fichiers. Le fait de renommer les fichiers permet de s'assurer que les fichiers source ne seront pas écrasés. o Tapez une suite de caractères dans le champ Préfixe si vous voulez que tous les noms de fichiers commencent par le même texte. o Sélectionnez une valeur dans la liste déroulante Numérotation pour indiquer si vous souhaitez numéroter les clips ou utiliser le nom de leur fichier d'origine. o Tapez une suite de caractères dans le champ Suffixe si vous voulez que tous les noms de fichiers se terminent par le même texte. Par exemple, si vous voulez nommer vos clips en utilisant une convention telle que Commercial_001_Camera1.mxf, il vous faudra saisir Commercial dans le champ Préfixe, choisir 3 chiffres dans la liste déroulante Numérotation, et saisir _Camera1 dans le champ Suffixe. Si vous exportez une séquence d'images fixes pour les utiliser dans un éditeur ayant des exigences précises pour la nomenclature des fichiers, vous pouvez utiliser les commandes Renommer fichiers pour vous assurer que les fichiers que vous exportez sont conformes aux exigences de votre éditeur. UTILISATION DES BIBLIOTHÈQUES 39 d. Si vous souhaitez utiliser un préréglage de transcodage pour choisir les paramètres de vos fichiers exportés, sélectionnez un paramètre dans la liste déroulante Préréglage du transcodage, puis cliquez sur Exporter. Si vous souhaitez choisir des paramètres de transcodage personnalisés, sélectionnez Personnalisé dans la liste déroulante Préréglage du transcodage et passez à l'étape c. Pour plus d'informations, reportez-vous à "Préréglages de transcodage" page 58. Lorsque vous sélectionnez un périphérique de traitement vidéo autre que votre processeur dans la boîte de dialogue paramètres de l'application, le désentrelacement et l'upscaling de haute-qualité sont utilisés pour convertir les sources SD et HD en ressources progressives modernes HD et UHD. Pour plus d'informations, reportez-vous à "Choisir un périphérique de traitement vidéo" page 139. o L'upscaling de haute qualité s'applique au cours du transcodage si vous choisissez un préréglage de rendu HD ou UHD. o Notez que certains systèmes dont la mémoire GPU est limitée ne sont pas pris en charge. e. Lors de l'exportation vers un format vidéo, sélectionnez un paramètre dans la liste déroulante Ajustements chromatiques pour choisir si vos fichiers exportés doivent inclure des ajustements chromatiques. o Aucune : Aucun ajustement chromatique n'est inclus dans les fichiers exportés. Si vous avez appliqué la conversion de l'espace de couleur, la conversion est préservée dans le fichier exporté. Pour plus d'informations, reportez-vous à "Conversion entre espaces de couleur HDR/Wide Color Gamut" page 117. o Paramètres de source uniquement : Seuls les réglages Espace de couleur et Paramètres de source de l'Inspecteur dans l'espace de travail Ajuster la couleur sont inclus dans les fichiers exportés. Paramètres de source uniquement est uniquement disponible lors du transcodage de médias RAW, X-OCN ou S-Gamut. o Tout : Tous les ajustements chromatiques de l'espace de travail Ajuster la couleur sont inclus dans les fichiers exportés. Pour plus d'informations, reportez-vous à "Modifier les commandes Ajustements chromatiques" page 111. 40 CHAPITRE 2 f. Lors de l'exportation vers un format vidéo, choisissez un paramètre dans la liste déroulante Espace de couleurs de sortie pour choisir l'espace de couleurs à utiliser pour le rendu des nouveaux fichiers. o Si vous avez sélectionné Tous dans la liste déroulante Ajustements chromatiques, vous pouvez choisir Identique à la prévisualisation ou Identique au moniteur externe (si un moniteur externe est activé) pour faire correspondre l'espace de couleur de sortie aux paramètres de prévisualisation vidéo ou du moniteur externe. Pour plus d'informations, reportez-vous à "Choisir un espace de couleur pour la prévisualisation vidéo et le moniteur externe" page 141. Si l'espace de couleur de sortie sélectionné n'est pas compatible avec l'espace de couleur source, un avertissement s'affiche pour vous informer que le clip ne peut pas être exporté avec les paramètres actuels. o Si vous avez sélectionné Paramètres de source uniquement ou Aucun dans la liste déroulante Ajustements chromatiques, vous pouvez choisir un espace de couleur de sortie spécifique lors du transcodage de clips sources S-Gamut, RAW et X-OCN. g. Choisissez un paramètre dans la liste déroulante Format pour indiquer le format de fichier que vous voulez utiliser pour vos fichiers exportés. Les paramètres de Format non pris en charge par l'espace de couleur de sortie sélectionné ne seront pas disponibles. Lors d'un transcodage au format DPX, vous pouvez saisir une valeur dans la zone Index d'image de début pour ajouter un indice numérique aux noms des fichiers transcodés. OpenEXR est uniquement disponible pour les sources S-Gamut, RAW, ou XOCN quand Ajustements chromatiques est réglé sur Aucun ou Paramètres de source uniquement, et Espace de couleur de sortie est réglé sur ACES, Rec.2020/Linéaire, S-Gamut/Linéaire ou S-Gamut3/Linéaire. ProRes est disponible uniquement sur macOS. h. Choisissez un paramètre dans la liste déroulante Préréglage de rendu pour choisir les réglages à utiliser pour les fichiers exportés. Choisissez le préréglage Meilleure correspondance si vous voulez que Catalyst Prepare choisisse le préréglage le plus approprié pour chaque clip sélectionné dans le scénario. Les paramètres de Préréglage de rendu non pris en charge par l'espace de couleur de sortie et le format sélectionnés ne seront pas disponibles. UTILISATION DES BIBLIOTHÈQUES 41 i. Cochez la case Créer des partitions Sony Professional Disc si vous souhaitez créer un fichier avec plusieurs partitions de corps. Lorsque cette case est décochée, le module utilise une seule partition de corps. Cette case à cocher est uniquement disponible quand XAVC Intra, XAVC Long ou XDCAM est sélectionné dans la liste déroulante Format. j. Sélectionnez une valeur dans la liste déroulante Type de recadrage pour choisir le format d'image de votre fichier transcodé : o Letterbox/pillarbox : si l'image source est plus large que l'image de destination, des barres noires s'affichent en haut et en bas (letterbox). Si l'image source est plus étroite que l'image de destination, des barres noires s'affichent de chaque côté de l'image (pillarbox). o Recadrer au centre (arêtes de coupe) : si l'image source ne correspond pas à l'image de sortie, l'image est centrée et les bords sont recadrés selon les besoins. o Cinémascope : recadre l'image selon l'aspect cinémascope 2,39:1. k. Choisissez un paramètre dans la liste déroulante Mode d'encodage pour indiquer si vous voulez optimiser la qualité de l'image ou la vitesse de transcodage. l. Sélectionnez un paramètre dans la liste déroulante Canaux audio pour choisir comment l'audio sera rendu dans le fichier de sortie. o Identique à la source : le fichier rendu contiendra le même nombre de canaux audio que le clip source. o Mapper les canaux audio : vous pouvez choisir comment les canaux audio du clip source sont mappés vers les canaux audio du fichier rendu. Chaque canal du fichier rendu s'affiche dans une liste déroulante afin que vous puissiez choisir quel canal source doit être rendu vers le canal sélectionné. m. Cochez la case Graver le timecode si vous voulez inclure le timecode dans la vidéo transcodée. Cliquez sur la commande de position sous la case à cocher pour indiquer où le timecode doit être placé dans l'image. Le fichier transcodé inclura le timecode du clip source. Si vous transcodez un scénario, chaque clip affichera son timecode source. 42 CHAPITRE 2 n. Cochez la case Graver le nom du clip si vous voulez inclure le nom du clip dans la vidéo transcodée. Cliquez sur la commande de position sous la case à cocher pour indiquer où le nom du clip doit être placé dans l'image. Si vous changez le nom d'un clip, le nom personnalisé s'affichera. Pour plus d'informations, reportez-vous à " Changement du nom des clips" page 23. Si vous transcodez un scénario, chaque clip affichera son nom de clip source. o. Si les cases Graver le timecode et/ou Graver le nom du clip sont cochées, vous pouvez cocher la case Autoriser la gravure dans la zone Letterbox/Pillarbox si le format de sortie inclut le format letterbox ou pillarbox et que vous souhaitez autoriser le placement du timecode/nom du clip dans la zone letterbox/pillarbox. Lorsque cette case est décochée, le timecode/nom du clip se limite à la zone d'image source. p. Cochez la case Ajouter un filigrane si vous voulez inclure un filigrane dans la vidéo transcodée. Cliquez sur Parcourir pour choisir un fichier image. Déplacez le curseur Opacité pour définir la transparence/l'opacité du filigrane. Cliquez sur la commande de position sous le curseur Opacité pour indiquer où le nom du clip doit être placé dans l'image. q. Cochez la case Utiliser les paramètres de retournement et d'étirement si vous travaillez avec une vidéo qui a été filmée avec un objectif anamorphique et voulez conserver les paramètres Retourner à l'horizontale, Retourner à la verticale et Décompression anamorphique lors du transcodage. Si elle est désactivée, le format Letterbox sera appliqué. Pour plus d'informations, reportez-vous à "Modifier les paramètres des clips" page 94. r. Cochez la case Réparer automatiquement les bandes flash si vous voulez détecter et réparer automatiquement les bandes flash lors du transcodage. Pour plus d'informations, reportez-vous à "Réparation des bandes flash" page 108. s. Cochez la case Utiliser des points de repères de début/de fin si vous voulez uniquement le segment de la vidéo situé entre les points d'entrée et de sortie. Pour plus d'informations, reportez-vous à "Marquer des points d'entrée et de sortie pour la lecture" page 89. t. Cochez la case Transcoder à l'aide des clips proxy pour utiliser le proxy comme clip source lors du transcodage. Si vous transcodez un clip dans un format basse résolution, il est plus rapide d'utiliser le proxy comme média source. UTILISATION DES BIBLIOTHÈQUES 43 u. Cochez la case Remplacer le timecode de début et saisissez une valeur numérique dans le champ d’édition pour spécifier le timecode de début pour votre clip transcodé. Si la case à cocher est désactivée, c'est le timecode des clips de scénario qui est utilisé. 5. Cliquez sur Exportation. La progression est affichée dans le panneau activité en haut de la fenêtre Catalyst Prepare. Chaque processus d'exportation peut contenir plusieurs fichiers si vous avez sélectionné plusieurs fichiers dans l'étape 2 ci-dessus. S'il y a plusieurs tâches d'exportation dans la file d'attente, un indicateur de progression indépendante s'affiche pour chacune de cellesci. Rendu d'un scénario dans un seul clip Outre l'exportation de clips de scénario, vous pouvez convertir un scénario en un seul fichier multimédia. Les clips originaux ne sont pas affectés (remplacés, supprimés ou modifiés) pendant le processus d'exportation. 1. Cliquez sur un scénario dans la section Scénarios du volet de gauche. 2. Cliquez sur le bouton Exporter 44 CHAPITRE 2 en haut de la fenêtre Catalyst Prepare. 3. Utilisez le volet Exporter pour choisir la destination et le format de votre fichier exporté. a. Sélectionnez la case d'option Rendu de scénario en un seul fichier. b. Le champ Exporter le scénario sélectionné affiche le chemin d'accès vers le dossier dans lequel le fichier sélectionné sera exporté. Vous pouvez saisir un chemin d'accès dans le champ ou cliquer sur le bouton Parcourir pour choisir un dossier. c. Tapez un nom dans le champ Nom du fichier pour définir le nom qui sera donné au fichier de votre fichier rendu. d. Si vous souhaitez utiliser un préréglage de transcodage pour choisir les paramètres de vos fichiers exportés, sélectionnez un paramètre dans la liste déroulante Préréglage du transcodage, puis cliquez sur Exporter. Si vous souhaitez choisir des paramètres de transcodage personnalisés, sélectionnez Personnalisé dans la liste déroulante Préréglage du transcodage et passez à l'étape c. Pour plus d'informations, reportez-vous à "Préréglages de transcodage" page 58. Lorsque vous sélectionnez un périphérique de traitement vidéo autre que votre processeur dans la boîte de dialogue paramètres de l'application, le désentrelacement et l'upscaling de haute-qualité sont utilisés pour convertir les sources SD et HD en ressources progressives modernes HD et UHD. Pour plus d'informations, reportez-vous à "Choisir un périphérique de traitement vidéo" page 139. o L'upscaling de haute qualité s'applique au cours du transcodage si vous choisissez un préréglage de rendu HD ou UHD. o Notez que certains systèmes dont la mémoire GPU est limitée ne sont pas pris en charge. e. Choisissez un paramètre dans la liste déroulante Inclure pour choisir si vos fichiers exportés incluront des ajustements de couleurs quelconques. o Aucun ajustement chromatique : Aucun ajustement chromatique n'est inclus dans les fichiers exportés. Si vous avez appliqué la conversion de l'espace de couleur, la conversion est préservée dans le fichier exporté. Pour plus d'informations, reportez-vous à "Conversion entre espaces de couleur HDR/Wide Color Gamut" page 117. o Paramètres d'entrée uniquement : Seuls les réglages Espace de couleur et Paramètres de source de l'Inspecteur dans l'espace de travail Ajuster la couleur sont inclus dans les fichiers exportés. o Tous les paramètres de couleurs : Tous les ajustements chromatiques de l'espace de travail Ajuster la couleur sont inclus dans les fichiers exportés. Pour plus d'informations, reportez-vous à "Modifier les commandes Ajustements chromatiques" page 111. UTILISATION DES BIBLIOTHÈQUES 45 f. Lors de l'exportation vers un format vidéo, choisissez un paramètre dans la liste déroulante Espace de couleurs de sortie pour choisir l'espace de couleurs à utiliser pour le rendu des nouveaux fichiers. o Si vous avez sélectionné Tous dans la liste déroulante Ajustements chromatiques, vous pouvez choisir Identique à la prévisualisation ou Identique au moniteur externe (si un moniteur externe est activé) pour faire correspondre l'espace de couleur de sortie aux paramètres de prévisualisation vidéo ou du moniteur externe. Pour plus d'informations, reportez-vous à "Choisir un espace de couleur pour la prévisualisation vidéo et le moniteur externe" page 141. Si l'espace de couleur de sortie sélectionné n'est pas compatible avec l'espace de couleur source, un avertissement s'affiche pour vous informer que le clip ne peut pas être exporté avec les paramètres actuels. o Si vous avez sélectionné Paramètres de source uniquement ou Aucun dans la liste déroulante Ajustements chromatiques, vous pouvez choisir un espace de couleur de sortie spécifique lors du transcodage de clips sources S-Gamut, RAW et X-OCN. g. Choisissez un paramètre dans la liste déroulante Format pour indiquer le format de fichier que vous voulez utiliser pour votre fichier exporté. Les paramètres de Format non pris en charge par l'espace de couleur de sortie sélectionné ne seront pas disponibles. Lors d'un transcodage au format DPX, vous pouvez saisir une valeur dans la zone Index d'image de début pour ajouter un indice numérique aux noms des fichiers transcodés. OpenEXR est uniquement disponible pour les sources S-Gamut, RAW, ou XOCN quand Ajustements chromatiques est réglé sur Aucun ou Paramètres de source uniquement, et Espace de couleur de sortie est réglé sur ACES, Rec.2020/Linéaire, S-Gamut/Linéaire ou S-Gamut3/Linéaire. ProRes est disponible uniquement sur macOS. h. Sélectionnez un paramètre dans la liste déroulante Préréglage de rendu pour choisir les réglages à utiliser pour le fichier exporté. Choisissez le préréglage Meilleure correspondance si vous voulez que Catalyst Prepare choisisse le préréglage le plus approprié en se basant sur le premier clip du scénario. Les paramètres de Préréglage de rendu non pris en charge par l'espace de couleur de sortie et le format sélectionnés ne seront pas disponibles. 46 CHAPITRE 2 i. Cochez la case Créer des partitions Sony Professional Disc si vous souhaitez créer un fichier avec plusieurs partitions de corps. Lorsque cette case est décochée, le module utilise une seule partition de corps. Cette case à cocher est uniquement disponible quand XAVC Intra, XAVC Long ou XDCAM est sélectionné dans la liste déroulante Format. j. Sélectionnez une valeur dans la liste déroulante Type de recadrage pour choisir le format d'image de votre fichier transcodé : o Letterbox/pillarbox : si l'image source est plus large que l'image de destination, des barres noires s'affichent en haut et en bas (letterbox). Si l'image source est plus étroite que l'image de destination, des barres noires s'affichent de chaque côté de l'image (pillarbox). o Recadrer au centre (arêtes de coupe) : si l'image source ne correspond pas à l'image de sortie, l'image est centrée et les bords sont recadrés selon les besoins. o Cinémascope : recadre l'image selon l'aspect cinémascope 2,39:1. k. Choisissez un paramètre dans la liste déroulante Mode d'encodage pour indiquer si vous voulez optimiser la qualité de l'image ou la vitesse de transcodage. l. Sélectionnez un paramètre dans la liste déroulante Canaux audio pour choisir comment l'audio sera rendu dans le fichier de sortie. o Identique à la source : le fichier rendu contiendra le même nombre de canaux audio que le clip source. o Mapper les canaux audio : vous pouvez choisir comment les canaux audio du clip source sont mappés vers les canaux audio du fichier rendu. Chaque canal du fichier rendu s'affiche dans une liste déroulante afin que vous puissiez choisir quel canal source doit être rendu vers le canal sélectionné. m. Cochez la case Graver le timecode si vous voulez inclure le timecode dans la vidéo transcodée. Cliquez sur la commande de position sous la case à cocher pour indiquer où le timecode doit être placé dans l'image. Le fichier transcodé inclura le timecode du clip source. Si vous transcodez un scénario, chaque clip affichera son timecode source. UTILISATION DES BIBLIOTHÈQUES 47 n. Cochez la case Graver le nom du clip si vous voulez inclure le nom du clip dans la vidéo transcodée. Cliquez sur la commande de position sous la case à cocher pour indiquer où le nom du clip doit être placé dans l'image. Si vous changez le nom d'un clip, le nom personnalisé s'affichera. Pour plus d'informations, reportez-vous à " Changement du nom des clips" page 23. Si vous transcodez un scénario, chaque clip affichera son nom de clip source. o. Si les cases Graver le timecode et/ou Graver le nom du clip sont cochées, vous pouvez cocher la case Autoriser la gravure dans la zone Letterbox/Pillarbox si le format de sortie inclut le format letterbox ou pillarbox et que vous souhaitez autoriser le placement du timecode/nom du clip dans la zone letterbox/pillarbox. Lorsque cette case est décochée, le timecode/nom du clip se limite à la zone d'image source. p. Cochez la case Ajouter un filigrane si vous voulez inclure un filigrane dans la vidéo transcodée. Cliquez sur Parcourir pour choisir un fichier image. Déplacez le curseur Opacité pour définir la transparence/l'opacité du filigrane. Cliquez sur la commande de position sous le curseur Opacité pour indiquer où le nom du clip doit être placé dans l'image. q. Cochez la case Utiliser les paramètres de retournement et d'étirement si vous travaillez avec une vidéo qui a été filmée avec un objectif anamorphique et voulez conserver les paramètres Retourner à l'horizontale, Retourner à la verticale et Décompression anamorphique lors du transcodage. Si elle est désactivée, le format Letterbox sera appliqué. Pour plus d'informations, reportez-vous à "Modifier les paramètres des clips" page 94. r. Cochez la case Réparer automatiquement les bandes flash si vous voulez détecter et réparer automatiquement les bandes flash lors du transcodage. Pour plus d'informations, reportez-vous à "Réparation des bandes flash" page 108. s. Cochez la case Utiliser des points de repères de début/de fin si vous voulez uniquement le segment de la vidéo situé entre les points d'entrée et de sortie. Pour plus d'informations, reportez-vous à "Marquer des points d'entrée et de sortie pour la lecture" page 89. t. Cochez la case Transcoder à l'aide des clips proxy pour utiliser le proxy comme clip source lors du transcodage. Si vous transcodez un clip dans un format basse résolution, il est plus rapide d'utiliser le proxy comme média source. 48 CHAPITRE 2 4. Cliquez sur Exportation. La progression est affichée dans le panneau activité en haut de la fenêtre Catalyst Prepare. S'il y a plusieurs tâches d'exportation dans la file d'attente, un indicateur de progression indépendante s'affiche pour chacune de celles-ci. Exportation d'un scénario dans un autre éditeur Vous pouvez convertir un scénario en un projet que vous pouvez modifier dans un éditeur vidéo. 1. Cliquez sur un scénario dans la section Scénarios du volet de gauche. 2. Cliquez sur le bouton Exporter en haut de la fenêtre Catalyst Prepare. 3. Utilisez le volet Exporter pour choisir la destination et le format de vos fichiers exportés. a. Sélectionnez le bouton de radio Exporter le scénario en tant que projet. b. Sélectionnez un format d'exportation dans la liste déroulante Format du projet. o Apple Final Cut Pro X (*.fcpxml) o Adobe Premiere (*.prproj) o Avid Media Composer (*.aaf) o Vegas Pro EDL (*.txt) c. Choisissez un paramètre dans la liste déroulante Format du média si vous voulez transcoder le média du scénario dans un autre format lors de son exportation. Si vous souhaitez associer les clips originaux dans les emplacements d'origine, choisissez Ne pas transcoder. d. Le champ Dossier de destination indique l'emplacement du dossier dans lequel le projet sera exporté. Vous pouvez saisir un chemin d'accès dans le champ ou cliquer sur le bouton Parcourir pour choisir un dossier. e. Tapez un nom dans le champ Nom du fichier pour définir le nom qui sera donné au fichier de votre projet exporté. f. Cliquez sur Exportation. La progression est affichée dans le panneau activité en haut de la fenêtre Catalyst Prepare. S'il y a plusieurs tâches d'exportation dans la file d'attente, un indicateur de progression indépendante s'affiche pour chacune de celles-ci. Un fichier de rapport HTML est créé dans le même dossier que le projet exporté, contenant des détails sur l'exportation. Tous les avertissements et toutes les erreur seront affichés dans ce rapport. UTILISATION DES BIBLIOTHÈQUES 49 Téléchargement de fichiers vers l'Espace de travail Ci 1. Sélectionnez les fichiers que vous souhaitez télécharger dans Navigateur multimédia ou le mode de modification. 2. Cliquez sur le bouton Partager en haut de la fenêtre Catalyst Prepare. 3. Dans la liste déroulante Télécharger le clip dans, choisissez Sony Ci. 4. Utilisez le volet Partager pour vous connecter à votre compte Ci et suivez les instructions affichées à l'écran afin de télécharger les fichiers sélectionnés dans votre espace de travail Ci. Sélectionnez un paramètre dans la liste déroulante Méthode de connexion pour choisir si vous voulez vous connecter avec un nom d'utilisateur/e-mail ou un code de contributeur. Si votre compte contient plusieurs espaces de travail, vous pouvez utiliser le menu déroulant Espace de travail pour choisir l'espace de travail que vous voulez utiliser par défaut. 50 CHAPITRE 2 5. Sélectionnez la case d'option Télécharger les clips originaux si vous souhaitez télécharger les clips source, ou sélectionnez Transcoder les clips avant le téléchargement et choisissez vos paramètres de transcodage si vous souhaitez convertir les clips dans un autre format avant le téléchargement. Lorsque vous téléchargez les clips originaux, le format source est préservé et aucun ajustement de couleur n'est appliqué. Lorsque vous transcodez avant le téléchargement, vous pouvez choisir le format de fichier et les paramètres d'ajustement de couleur des fichiers téléchargés : a. Si vous souhaitez utiliser un préréglage de transcodage pour choisir les paramètres de vos fichiers exportés, sélectionnez un paramètre dans la liste déroulante Préréglage du transcodage, puis cliquez sur Exporter. Si vous souhaitez choisir des paramètres de transcodage personnalisés, sélectionnez Personnalisé dans la liste déroulante Préréglage du transcodage et passez à l'étape c. Pour plus d'informations, reportez-vous à "Préréglages de transcodage" page 58. Lorsque vous sélectionnez un périphérique de traitement vidéo autre que votre processeur dans la boîte de dialogue paramètres de l'application, le désentrelacement et l'upscaling de haute-qualité sont utilisés pour convertir les sources SD et HD en ressources progressives modernes HD et UHD. Pour plus d'informations, reportez-vous à "Choisir un périphérique de traitement vidéo" page 139. o L'upscaling de haute qualité s'applique au cours du transcodage si vous choisissez un préréglage de rendu HD ou UHD. o Notez que certains systèmes dont la mémoire GPU est limitée ne sont pas pris en charge. UTILISATION DES BIBLIOTHÈQUES 51 b. Lors de l'exportation vers un format vidéo, sélectionnez un paramètre dans la liste déroulante Ajustements chromatiques pour choisir si vos fichiers exportés doivent inclure des ajustements chromatiques. o Aucune : Aucun ajustement chromatique n'est inclus dans les fichiers exportés. Si vous avez appliqué la conversion de l'espace de couleur, la conversion est préservée dans le fichier exporté. Pour plus d'informations, reportez-vous à "Conversion entre espaces de couleur HDR/Wide Color Gamut" page 117. o Paramètres de source uniquement : Seuls les réglages Espace de couleur et Paramètres de source de l'Inspecteur dans l'espace de travail Ajuster la couleur sont inclus dans les fichiers exportés. Paramètres de source uniquement est uniquement disponible lors du transcodage de médias RAW, X-OCN ou S-Gamut. o Tout : Tous les ajustements chromatiques de l'espace de travail Ajuster la couleur sont inclus dans les fichiers exportés. Pour plus d'informations, reportez-vous à "Modifier les commandes Ajustements chromatiques" page 111. c. Lors de l'exportation vers un format vidéo, choisissez un paramètre dans la liste déroulante Espace de couleurs de sortie pour choisir l'espace de couleurs à utiliser pour le rendu des nouveaux fichiers. o Si vous avez sélectionné Tous dans la liste déroulante Ajustements chromatiques, vous pouvez choisir Identique à la prévisualisation ou Identique au moniteur externe (si un moniteur externe est activé) pour faire correspondre l'espace de couleur de sortie aux paramètres de prévisualisation vidéo ou du moniteur externe. Pour plus d'informations, reportez-vous à "Choisir un espace de couleur pour la prévisualisation vidéo et le moniteur externe" page 141. Si l'espace de couleur de sortie sélectionné n'est pas compatible avec l'espace de couleur source, un avertissement s'affiche pour vous informer que le clip ne peut pas être exporté avec les paramètres actuels. o 52 CHAPITRE 2 Si vous avez sélectionné Paramètres de source uniquement ou Aucun dans la liste déroulante Ajustements chromatiques, vous pouvez choisir un espace de couleur de sortie spécifique lors du transcodage de clips sources S-Gamut, RAW et X-OCN. d. Choisissez un paramètre dans la liste déroulante Format pour indiquer le format de fichier que vous voulez utiliser pour vos fichiers exportés. Les paramètres de Format non pris en charge par l'espace de couleur de sortie sélectionné ne seront pas disponibles. Lors d'un transcodage au format DPX, vous pouvez saisir une valeur dans la zone Index d'image de début pour ajouter un indice numérique aux noms des fichiers transcodés. OpenEXR est uniquement disponible pour les sources S-Gamut, RAW, ou XOCN quand Ajustements chromatiques est réglé sur Aucun ou Paramètres de source uniquement, et Espace de couleur de sortie est réglé sur ACES, Rec.2020/Linéaire, S-Gamut/Linéaire ou S-Gamut3/Linéaire. ProRes est disponible uniquement sur macOS. e. Choisissez un paramètre dans la liste déroulante Préréglage de rendu pour choisir les réglages à utiliser pour les fichiers exportés. Choisissez le préréglage Meilleure correspondance si vous voulez que Catalyst Prepare choisisse le préréglage le plus approprié pour chaque clip sélectionné dans le scénario. Les paramètres de Préréglage de rendu non pris en charge par l'espace de couleur de sortie et le format sélectionnés ne seront pas disponibles. f. Cochez la case Créer des partitions Sony Professional Disc si vous souhaitez créer un fichier avec plusieurs partitions de corps. Lorsque cette case est décochée, le module utilise une seule partition de corps. Cette case à cocher est uniquement disponible quand XAVC Intra, XAVC Long ou XDCAM est sélectionné dans la liste déroulante Format. g. Sélectionnez une valeur dans la liste déroulante Type de recadrage pour choisir le format d'image de votre fichier transcodé : o Letterbox/pillarbox : si l'image source est plus large que l'image de destination, des barres noires s'affichent en haut et en bas (letterbox). Si l'image source est plus étroite que l'image de destination, des barres noires s'affichent de chaque côté de l'image (pillarbox). o Recadrer au centre (arêtes de coupe) : si l'image source ne correspond pas à l'image de sortie, l'image est centrée et les bords sont recadrés selon les besoins. o Cinémascope : recadre l'image selon l'aspect cinémascope 2,39:1. h. Choisissez un paramètre dans la liste déroulante Mode d'encodage pour indiquer si vous voulez optimiser la qualité de l'image ou la vitesse de transcodage. UTILISATION DES BIBLIOTHÈQUES 53 i. Sélectionnez un paramètre dans la liste déroulante Canaux audio pour choisir comment l'audio sera rendu dans le fichier de sortie. o Identique à la source : le fichier rendu contiendra le même nombre de canaux audio que le clip source. o Mapper les canaux audio : vous pouvez choisir comment les canaux audio du clip source sont mappés vers les canaux audio du fichier rendu. Chaque canal du fichier rendu s'affiche dans une liste déroulante afin que vous puissiez choisir quel canal source doit être rendu vers le canal sélectionné. j. Cochez la case Graver le timecode si vous voulez inclure le timecode dans la vidéo transcodée. Cliquez sur la commande de position sous la case à cocher pour indiquer où le timecode doit être placé dans l'image. Le fichier transcodé inclura le timecode du clip source. Si vous transcodez un scénario, chaque clip affichera son timecode source. k. Cochez la case Graver le nom du clip si vous voulez inclure le nom du clip dans la vidéo transcodée. Cliquez sur la commande de position sous la case à cocher pour indiquer où le nom du clip doit être placé dans l'image. Si vous changez le nom d'un clip, le nom personnalisé s'affichera. Pour plus d'informations, reportez-vous à " Changement du nom des clips" page 23. Si vous transcodez un scénario, chaque clip affichera son nom de clip source. l. Si les cases Graver le timecode et/ou Graver le nom du clip sont cochées, vous pouvez cocher la case Autoriser la gravure dans la zone Letterbox/Pillarbox si le format de sortie inclut le format letterbox ou pillarbox et que vous souhaitez autoriser le placement du timecode/nom du clip dans la zone letterbox/pillarbox. Lorsque cette case est décochée, le timecode/nom du clip se limite à la zone d'image source. m. Cochez la case Ajouter un filigrane si vous voulez inclure un filigrane dans la vidéo transcodée. Cliquez sur Parcourir pour choisir un fichier image. Déplacez le curseur Opacité pour définir la transparence/l'opacité du filigrane. Cliquez sur la commande de position sous le curseur Opacité pour indiquer où le nom du clip doit être placé dans l'image. 54 CHAPITRE 2 n. Cochez la case Utiliser les paramètres de retournement et d'étirement si vous travaillez avec une vidéo qui a été filmée avec un objectif anamorphique et voulez conserver les paramètres Retourner à l'horizontale, Retourner à la verticale et Décompression anamorphique lors du transcodage. Si elle est désactivée, le format Letterbox sera appliqué. Pour plus d'informations, consultez la rubrique "Modifier les paramètres des clips." o. Cochez la case Réparer automatiquement les bandes flash si vous voulez détecter et réparer automatiquement les bandes flash lors du transcodage. Pour plus d'informations, consultez la rubrique "Réparer les bandes flash." p. Cochez la case Utiliser des points de repères de début/de fin si vous voulez transcoder uniquement le segment de la vidéo situé entre les points d'entrée et de sortie. Pour plus d'informations, consultez la rubrique "Marquer des points d'entrée et de sortie pour la lecture." q. Cochez la case Ajouter du remplissage aux clips et saisissez un nombre dans la zone Secondes si vous voulez conserver le média avant les points d'entrée/de sortie. r. Cochez la case Transcoder à l'aide des clips proxy pour utiliser le proxy comme clip source lors du transcodage. Si vous transcodez un clip dans un format basse résolution, il est plus rapide d'utiliser le proxy comme média source. s. Cochez la case Remplacer le timecode de début et saisissez une valeur numérique dans le champ d'édition pour spécifier le timecode de début pour votre clip transcodé. Si la case à cocher est désactivée, c'est le timecode du clip qui est utilisé. 6. Cliquez sur Télécharger. La progression est affichée dans le panneau activité en haut de la fenêtre Catalyst Prepare. S'il y a plusieurs tâches de téléchargement dans la file d'attente, un indicateur de progression indépendant s'affiche pour chacune d'entre elles. Télécharger des fichiers sur YouTube 1. Sélectionnez les fichiers que vous souhaitez télécharger dans Navigateur multimédia ou le mode de modification. 2. Cliquez sur le bouton Partager en haut de la fenêtre Catalyst Prepare. 3. Dans la liste déroulante Télécharger le clip dans, choisissez YouTube. 4. Utilisez le volet Partager pour vous connecter à votre compte Google et suivez les instructions affichées à l'écran afin de télécharger le fichier sélectionné. a. Au besoin, renommez votre fichier téléchargé : o Lorsque vous téléchargez un seul clip, la zone Titre affiche le nom de fichier du clip sélectionné. Vous pouvez taper un titre permettant d'identifier votre vidéo. o Si vous téléchargez plusieurs clips, cochez la case Renommer fichiers. UTILISATION DES BIBLIOTHÈQUES 55 n Tapez une suite de caractères dans le champ Préfixe si vous voulez que tous les noms de fichiers commencent par le même texte. n Sélectionnez une valeur dans la liste déroulante Numérotation pour indiquer si vous souhaitez numéroter les clips ou utiliser le nom de leur fichier d'origine. n Tapez une suite de caractères dans le champ Suffixe si vous voulez que tous les noms de fichiers se terminent par le même texte. Par exemple, si vous voulez nommer vos clips en utilisant une convention telle que Commercial_001_Camera1, il vous faudra saisir Commercial_ dans le champ Préfixe, choisir 3 chiffres dans la liste déroulante Numérotation, et saisir _Camera1 dans le champ Suffixe. b. Dans la zone Description, tapez la description de votre film. c. Dans la zone Repères, tapez des mots-clés à associer à votre film. Utilisez des mots qui ont un rapport avec votre film et en décrivent le contenu. Ces repères seront utilisés lors de la recherche dans YouTube. Utilisez des virgules pour séparer plusieurs motsclés. d. Dans la liste déroulante Confidentialité, sélectionnez un paramètre pour définir des options de diffusion pour votre film. Les vidéos publiques peuvent être vues par tous les utilisateurs de YouTube ; les vidéos privées peuvent être vues uniquement par les membres que vous spécifiez ; les vidéos non répertoriées peuvent être vues par les utilisateurs ayant reçu le lien, mais ne sont pas incluses dans les résultats des recherches YouTube. e. Choisissez un paramètre dans la liste déroulante Catégorie. La catégorie sélectionnée permet de classer les vidéos sur le site YouTube. f. Choisissez un paramètre dans la liste déroulante Résolution pour choisir la taille d'image de la vidéo. g. Choisissez un paramètre dans la liste déroulante Mode d'encodage pour indiquer si vous voulez optimiser la qualité de l'image ou la vitesse de transcodage. h. Sélectionnez un paramètre dans la liste déroulante Canaux audio pour choisir comment l'audio sera rendu dans le fichier de sortie. o Identique à la source : le fichier rendu contiendra le même nombre de canaux audio que le clip source. o Mapper les canaux audio : vous pouvez choisir comment les canaux audio du clip source sont mappés vers les canaux audio du fichier rendu. Chaque canal du fichier rendu s'affiche dans une liste déroulante afin que vous puissiez choisir quel canal source doit être rendu vers le canal sélectionné. 56 CHAPITRE 2 i. Cochez la case Graver le timecode si vous voulez inclure le timecode dans la vidéo transcodée. Cliquez sur la commande de position sous la case à cocher pour indiquer où le timecode doit être placé dans l'image. Le fichier transcodé inclura le timecode du clip source. Si vous transcodez un scénario, chaque clip affichera son timecode source. j. Cochez la case Graver le nom du clip si vous voulez inclure le nom du clip dans la vidéo transcodée. Cliquez sur la commande de position sous la case à cocher pour indiquer où le nom du clip doit être placé dans l'image. Si vous changez le nom d'un clip, le nom personnalisé s'affichera. Pour plus d'informations, reportez-vous à " Changement du nom des clips" page 23. Si vous transcodez un scénario, chaque clip affichera son nom de clip source. k. Si les cases Graver le timecode et/ou Graver le nom du clip sont cochées, vous pouvez cocher la case Autoriser la gravure dans la zone Letterbox/Pillarbox si le format de sortie inclut le format letterbox ou pillarbox et que vous souhaitez autoriser le placement du timecode/nom du clip dans la zone letterbox/pillarbox. Lorsque cette case est décochée, le timecode/nom du clip se limite à la zone d'image source. l. Cochez la case Ajouter un filigrane si vous voulez inclure un filigrane dans la vidéo transcodée. Cliquez sur Parcourir pour choisir un fichier image. Déplacez le curseur Opacité pour définir la transparence/l'opacité du filigrane. Cliquez sur la commande de position sous le curseur Opacité pour indiquer où le nom du clip doit être placé dans l'image. m. Cochez la case Utiliser les paramètres de retournement et d'étirement si vous travaillez avec une vidéo qui a été filmée avec un objectif anamorphique et voulez conserver les paramètres Retourner à l'horizontale, Retourner à la verticale et Décompression anamorphique lors du transcodage. Si elle est désactivée, le format Letterbox sera appliqué. Pour plus d'informations, consultez la rubrique "Modifier les paramètres des clips." n. Cochez la case Réparer automatiquement les bandes flash si vous voulez détecter et réparer automatiquement les bandes flash lors du transcodage. Pour plus d'informations, consultez la rubrique "Réparer les bandes flash." o. Cochez la case Utiliser des points de repères de début/de fin si vous voulez transcoder uniquement le segment de la vidéo situé entre les points d'entrée et de sortie. Pour plus d'informations, consultez la rubrique "Marquer des points d'entrée et de sortie pour la lecture." UTILISATION DES BIBLIOTHÈQUES 57 p. Cochez la case Ajouter du remplissage aux clips et saisissez un nombre dans la zone Secondes si vous voulez conserver le média avant les points d'entrée/de sortie. 5. Cliquez sur Télécharger. La progression est affichée dans le panneau activité en haut de la fenêtre Catalyst Prepare. S'il y a plusieurs tâches de téléchargement dans la file d'attente, un indicateur de progression indépendant s'affiche pour chacune d'entre elles. Préréglages de transcodage Les préréglages de transcodage permettent de transcoder facilement plusieurs fichiers avec les mêmes paramètres. Par défaut, les préréglages sont enregistrés dans les dossiers suivants : n Windows : C:\Users\<user>\Documents\Sony\Catalyst\Transcode Presets\ n macOS : /Users/<user>/Documents/Sony/Catalyst/Transcode Presets/ Importer des préréglages de transcodage Importer un préréglage vous permet de naviguer jusqu'à un fichier de préréglage (.ctranscode) et de l'ajouter à Catalyst Prepare. Après avoir chargé un préréglage, vous pouvez le sélectionner dans la liste déroulante Préréglage dans le volet Exporter. Si vous transférez des fichiers de préréglages entre ordinateurs, copiez les fichiers .ctranscode de l'ordinateur source vers l'ordinateur cible. Par défaut, les préréglages sont enregistrés dans les dossiers suivants : n Windows : C:\Users\<user>\Documents\Sony\Catalyst\Transcode Presets\ n macOS : /Users/<user>/Documents/Sony/Catalyst/Transcode Presets/ 1. Cliquez sur le bouton Exporter en haut de la fenêtre Catalyst Prepare. 2. Cliquez sur le bouton Outils de transcodage dans Paramètres de transcodage. 3. Cliquez sur Importer préréglage de transcodage dans le menu Outils de transcodage. 4. Naviguez jusqu'au fichier .ctranscode que vous souhaitez utiliser et sélectionnez-le, puis cliquez sur OK. Enregistrer des préréglages de transcodage Enregistrer un préréglage est un moyen simple de réutiliser des paramètres de transcodage et de transférer des paramètres entre ordinateurs. 58 CHAPITRE 2 1. Cliquez sur le bouton Exporter en haut de la fenêtre Catalyst Prepare. 2. Utilisez la section Paramètres de transcodage du volet Exporter pour ajuster vos paramètres comme souhaité. Pour plus d'informations, reportez-vous à " Transcodage de clips" page 27. 3. Cliquez sur le bouton Outils de transcodage dans Paramètres de transcodage. 4. Cliquez sur Enregistrer préréglage de transcodage dans le menu Outils de transcodage. 5. Saisissez le nom de votre préréglage dans le champ Nom du fichier et cliquez sur OK. Par défaut, les fichiers de préréglages sont enregistrés dans les dossiers suivants : n Windows : C:\Users\<user>\Documents\Sony\Catalyst\Transcode Presets\ n macOS : /Users/<user>/Documents/Sony/Catalyst/Transcode Presets/ Supprimer des préréglages de transcodage La suppression d'un préréglage supprime ce dernier de votre ordinateur. 1. Cliquez sur le bouton Exporter en haut de la fenêtre Catalyst Prepare. 2. Dans la liste déroulante Préréglage de transcodage, sélectionnez le préréglage que vous souhaitez supprimer. 3. Cliquez sur le bouton Outils de transcodage dans Paramètres de transcodage. 4. Cliquez sur Supprimer le préréglage du transcodage dans le menu Outils de transcodage. 5. Lorsque vous êtes invité à confirmer la suppression du préréglage, cliquez sur Supprimer. UTILISATION DES BIBLIOTHÈQUES 59 Réassociation de médias de la bibliothèque La réassociation vous permet de relier des fichiers médias au sein d'une bibliothèque lorsque vous déplacez la bibliothèque sur un autre lecteur ou que vous utilisez des médias d'un lecteur externe. 1. Ouvrez une bibliothèque. Pour plus d'informations, reportez-vous à "Création ou ouverture d'une bibliothèque" page 11. 2. Dans le volet Emplacements, cliquez sur le bouton Bibliothèque menu. , puis sur Relier dans le 3. Pour chaque clip, la boîte de dialogue Relier les clips indique le clip original et son clip lié. Cliquez sur le chemin d'un dossier et accédez à un nouvel emplacement pour choisir le nouvel emplacement de vos clips source. Cliquez sur Rechercher le dossier, sur Rechercher le fichier (si un clip est manquant) ou sur le chemin d'accès à un clip et recherchez un nouveau fichier qui fera office de fichier de remplacement. Cliquez sur le bouton pour afficher le chemin complet. 4. Cliquez sur Réassocier. Les chemins d'accès aux clips de la bibliothèque sont remplacés et votre bibliothèque est mise à jour. Sauvegarde d'un volume Catalyst Prepare vous permet de créer des sauvegardes vérifiées de vos disques et cartes. Une sauvegarde est une réplique parfaite de périphérique de stockage original — y compris les fichiers et la structure des dossiers — enregistrés à des fins de sûreté de stockage à long terme. 1. Cliquez sur le bouton Organiser en haut de la fenêtre Catalyst Prepare. Le volet Emplacements dans la partie gauche de la fenêtre Catalyst Prepare affiche une liste des volumes disponibles. 2. Sélectionnez un volume dans le volet Emplacements. 3. Cliquez sur le bouton Source de la sauvegarde en bas du volet Emplacements. 4. Le champ Dossier de destination indique le chemin d'accès du dossier parent dans lequel la sauvegarde sera créée. Vous pouvez saisir un chemin d'accès dans le champ ou cliquer sur le bouton Parcourir pour choisir un dossier. 5. Le champ Sous-dossier indique le nom du dossier dans lequel la sauvegarde sera créée. 6. Choisissez un paramètre dans la liste déroulante Mode de vérification pour choisir la méthode (MD5, SHA1, or CRC32) à utiliser pour vérifier votre fichier de sauvegarde, ou choisissez Aucun pour ignorer la vérification. 7. Cliquez sur OK pour démarrer la sauvegarde. 60 CHAPITRE 2 Chapitre 3 Recherche de médias Le mode Navigateur multimédia vous permet de parcourir votre ordinateur pour trouver les fichiers multimédias que vous souhaitez ajouter à vos bibliothèques de médias, organiser les clips dans vos bibliothèques de médias, exporter les clips vers des volumes ou périphériques supplémentaires et transcoder des fichiers. Pour plus d'informations, reportez-vous à "Ajout de média à une bibliothèque" page 12 ou "Organisation des fichiers multimédias d'une bibliothèque" page 17. Un Un sur une miniature indique qu'une erreur concernant le clip a été détectée. indique un clip en provenance d'un volume Optical Disc Archive. Un sur une vignette indique qu'un clip comporte plusieurs disques sur un volume Optical Disc Archive. Lorsque vous lisez un clip comportant plusieurs disques, un indicateur dans la barre temporelle permet de repérer le point auquel le clip change de disque : Un sur une vignette indique un clip proxy pour lequel aucun clip en résolution intégrale n'est disponible. Les listes de clips et les clips fractionnés ne sont pas pris en charge dans les bibliothèques Catalyst Prepare. Se connecter à un périphérique via FTP Cliquez sur le bouton Outils dans le volet Emplacements et choisissez Ajouter un serveur distant pour configurer les paramètres de connexion d'un serveur. Pour vous déconnecter d'un serveur, sélectionnez le serveur dans le volet Emplacements et cliquez sur le bouton . Pour vous reconnecter à un serveur, cliquez sur le serveur dans la liste Périphériques distants. Pour supprimer un serveur distant de la liste Périphériques distants, sélectionnez-le, puis cliquez sur le bouton Outils dans le volet Emplacements, et enfin sélectionnez Supprimer le serveur distant. RECHERCHE DE MÉDIAS 61 Affichage des fichiers en mode liste ou en mode miniature Cliquez sur le bouton pour désactiver les modes miniature En mode miniature ( le nom des fichiers. et liste . ), le Navigateur multimédia affiche les images sous forme de miniatures et En mode liste ( ), vous pouvez cliquer sur les titres dans le Navigateur multimédia pour réorganiser les listes de fichiers par divers attributs. Cliquez sur l'en-tête à nouveau pour trier dans l'ordre croissant ou décroissant. Une flèche s'affiche pour indiquer la méthode de tri actuelle : 62 CHAPITRE 3 Recherche de clips 1. Sélectionnez un dossier sur lequel faire porter la recherche. Les sous-dossiers sont inclus dans votre recherche. 2. Cliquez sur le bouton Recherche multimédia. pour afficher la barre Recherche en haut du Navigateur 3. Tapez les termes de votre recherche dans la barre de Recherche. Le Navigateur multimédias affiche tous les clips compris dans le dossier sélectionné qui comportent vos termes de recherche dans le nom de fichier ou dans les métadonnées sommaires. Sélectionnez un clip et cliquez sur le bouton Aller au dossier dossier de clips. pour accéder à un Cliquez sur le bouton Fermeture pour afficher la barre Recherche et effacer les résultats de recherche du Navigateur multimédia. Sélectionnez un autre dossier pour effacer vos termes de recherche et lancer une nouvelle recherche dans le dossier sélectionné. n Cliquez sur un fichier pour le sélectionner. n Maintenez la touche Maj enfoncée et cliquez sur le premier et le dernier fichier à sélectionner pour choisir une série de fichiers. n Maintenez enfoncée la touche Ctrl (Windows) ou Commande (MacOS) pour sélectionner plusieurs fichiers. Cliquez sur le bouton Sélectionner pour sélectionner plusieurs fichiers sans avoir à utiliser de touche de modification du clavier. Affichage des fichiers sources 1. Sélectionnez un fichier. 2. Cliquez sur le bouton Fichier/Clip en bas du navigateur multimédia et choisissez Afficher dans Finder (macOS) ou Afficher dans Explorer (Windows) pour afficher le clip source et le dossier dans lequel il est situé. Gestion des volumes SxS and Professional Disc S'il vous faut formater une carte SxS, veuillez utiliser le Memory Media Utility (« Utilitaire de Mémoire Média »). S'il vous faut formater ou finaliser un volume XDCAM Professional Disc, veuillez utiliser XDCAM Drive Software (« Logiciel Disque XDCAM »). RECHERCHE DE MÉDIAS 63 Formats vidéo pris en charge Catalyst Prepare prend en charge la lecture des formats vidéo suivants depuis un volume ou en tant que clips indépendants : XDCAM Formats SD Format Taille de l'image Fréquence de trame Ordre des champs Codec vidéo Débit binaire Canaux audio DV 720 x 480 59,94i Inférieur DV 25 CBR 4 x 16 bits DV 720 x 576 50i Inférieur DV 25 CBR 4 x 16 bits MPEG IMX 720 x 512 59,94i Supérieur MPEG-2 Intra 30, 40, 50 4 x 24 bits / CBR 8 x 16 bits MPEG IMX 720 x 608 50i Supérieur MPEG-2 Intra 30, 40, 50 4 x 24 bits / CBR 8 x 16 bits Non 720 x 486 compressé 59,94i Supérieur Non 90 CBR compressé 4 x 24 bits / 8 x 16 bits Non 720 x 576 compressé 50i Supérieur Non 90 CBR compressé 4 x 24 bits / 8 x 16 bits Format HD 64 Format Taille de l'image Rapport L/H pixels Fréquence de trame Codec vidéo Débit binaire MPEG HD 1280 x 720 1.0 50p, 59,94p MPEG-2 Long GOP 25 CBR MPEG HD 1280 x 720 1.0 50p, 59,94p MPEG-2 Long GOP 35 VBR MPEG HD 1280 x 720 1.0 50p, 59,94p MPEG-2 Long GOP 50 CBR MPEG HD 1440 x 1080 1.333 23,976p, 25p, 29,97p, 50i, 59,94i MPEG-2 Long GOP 17,5 CBR MPEG HD 1440 x 1080 1.333 23,976p, 25p, 29,97p, 50i, 59,94i MPEG-2 Long GOP 25 CBR MPEG HD 1440 x 1080 1.333 23,976p, 25p, 29,97p, 50i, 59,94i MPEG-2 Long GOP 35 CBR MPEG HD 1440 x 540 0.667 23,976p, 25p, 29,97p, Over Crank MPEG-2 Long GOP 8,75 CBR MPEG HD 1440 x 540 0.667 23,976p, 25p, 29,97p, Over Crank MPEG-2 Long GOP 12,5 CBR CHAPITRE 3 Format Taille de l'image Rapport L/H pixels Fréquence de trame Codec vidéo Débit binaire MPEG HD 1440 x 540 0.667 23,976p, 25p, 29,97p, Over Crank MPEG-2 Long GOP 17,5 CBR MPEG HD422 1920 x 1080 1.0 23,976p, 25p, 29,97p, 50i, 59,94i MPEG-2 Long GOP 35 CBR, 50 CBR MPEG HD422 1920 x 540 23,976p, 25p, 29,97p, Over Crank MPEG-2 Long GOP 25 CBR 0.5 XDCAM EX Format Taille de l'image Rapport Fréquence de trame L/H pixels Ordre des champs DV 720 x 480 0.9091 59,94p Inférieur DV PCM, 25 48 CBR kHz, 16 bits DV 720 x 576 1.0926 50i Inférieur DV PCM, 25 48 CBR kHz, 16 bits MPEG HD (EXHQ) 1280 x 720 1.0 23,976p, 25p, 29,97p, 50p, 59,94p MPEG- PCM, 35 2 Long 48 VBR GOP kHz, 16 bits MPEG HD (EXSP) 1440 x 1080 1.333 50i, 59,94i MPEG- PCM, 25 2 Long 48 CBR GOP kHz, 16 bits MPEG HD (EXHQ) 1440 x 1080 1.333 23,976p, 25p, 29,97p, 50i, 59,94i MPEG- PCM, 35 2 Long 48 VBR GOP kHz, 16 bits 23,976p, 25p, 29,97p, 50i, 59,94i MPEG- PCM, 35 2 Long 48 VBR GOP kHz, 16 bits MPEG 1920 x 1080 1.0 HD422 (EXHQ) Codec vidéo Codec Débit audio binaire RECHERCHE DE MÉDIAS 65 XAVC Intra Format 66 Taille de l'image Fréquence de trame Codec vidéo XAVC Intra 1440 x 1080 1.333 50i, 59,94i, 23,976p, 25p, 29,97p MPEG-4 8 AVC Intra CBG 50 XAVC Intra 1920 x 1080 1.0 50i, 59,94i, 23,976p, 25p, 29,97p, 50p, 59,94p MPEG-4 8, 16 AVC Intra CBG 100 XAVC Intra 1920 x 1080 1.0 50i, 59,94i, 23,976p, 25p, 29,97p, 50p, 59,94p MPEG-4 8 AVC Intra CBG 200 XAVC Intra 1920 x 1080 1.0 HFR 50p, 50i, 59,94p, 59,94i MPEG-4 0 AVC Intra CBG 100 XAVC Intra 2048 x 1080 1.0 23,976p, 24p, 25p, 29,97p, 50p, 59,94p MPEG-4 8 AVC Intra VBR XAVC Intra 2048 x 1080 1.0 23,976p, 24p, 25p, 29,97p, 50p, 59,94p MPEG-4 8, 16 AVC Intra CBG 100 XAVC Intra 3840 x 2160 1.0 23,976p, 25p, 29,97p, 50p, 59,94p MPEG-4 8 AVC Intra VBR XAVC Intra 3840 x 2160 1.0 23,976p, 25p, 29,97p, 50p, 59,94p MPEG-4 8, 16 AVC Intra CBG 300 XAVC Intra 4096 x 2160 1.0 23,976p, 24p, 25p, 29,97p, 50p, 59,94p MPEG-4 8 AVC Intra VBR XAVC Intra 4096 x 2160 1.0 23,976p, 24p, 25p, 29,97p, 50p, 59,94p MPEG-4 8, 16 AVC Intra CBG 300 CHAPITRE 3 Rapport L/H pixels Canaux audio (PCM, 48 kHz, 24 bits) Débit binaire XAVC Long-GOP Format Taille de l'image XAVC Long 1280 x 720 Rapport Fréquence de Codec L/H trame vidéo pixels Audio Débit binaire 1.0 50p, 59,94p MPEG-4 AVC Long, High 422 Profile PCM 4 canaux, 48 kHz, 24 bits 80 (Maximum) XAVC Long 1920 x 1080 1.0 23,976p, 25p, 29,97p, 50p, 50i, 59,94p, 59,94i MPEG-4 AVC Long, High 422 Profile PCM 4 canaux, 48 kHz, 24 bits 80 (Maximum) XAVC Long 3840 x 2160 1.0 23,976p, 25p, MPEG-4 29,97p, 50p, AVC Long, 59,94p High Profile PCM 4 canaux, 48 kHz, 24 bits 200 (Maximum) XAVC Long 480 x 272 Proxy 23,976p, 25p, MPEG-4 29,97p, 50p, AVC Long, 59,94p High Profile MPEG-4 1 ou 0,5 AAC, 2 Mbits/s canaux, 48 kHz, 256 kbps 1.0 MPEG-4 AAC, 6 canaux (5,1), 48 kHz, 640 kbps XAVC Long 640 x 360 Proxy 1.0 23,976p, 25p, MPEG-4 29,97p, 50p, AVC Long, 59,94p High Profile MPEG-4 AAC, 2 canaux, 48 kHz, 256 kbits/s 3 Mbits/s MPEG-4 AAC, 6 canaux (5,1), 48 kHz, 640 kbps XAVC Long 1280 x 720 Proxy 1.0 23,976p, 25p, MPEG-4 29,97p, 50p, AVC Long, 59,94p High Profile MPEG-4 AAC, 2 canaux, 48 kHz, 256 kbits/s 9 Mbits/s MPEG-4 AAC, 6 canaux (5,1), RECHERCHE DE MÉDIAS 67 Format Taille de l'image Rapport Fréquence de Codec L/H trame vidéo pixels Audio 48 kHz, 640 kbps 68 CHAPITRE 3 Débit binaire XAVC S Format Taille de l'image Rapport Fréquence L/H de trame pixels Codec vidéo Audio Débit binaire XAVC Long 480 x 272 Proxy 1.0 23,976p, MPEG-4 25p, AVCLong, High 29,97p, Profile 50p, 59,94p MPEG-4 AAC, 2 canaux, 48 kHz, 256 kbps 4 XAVC Long 640 x 360 Proxy 1.0 23,976p, MPEG-4 25p, AVCLong, High 29,97p, Profile 50p, 59,94p MPEG-4 AAC, 2 canaux, 48 kHz, 256 kbps 10 XAVC Long 1280 x 720 1.0 23,976p, 25p, 29,97p, 50p, 59,94p PCM ou AAC 2 canaux, 48 kHz, 16 bits 40 XAVC Long 1280 x 720 Proxy 1.0 23,976p, MPEG-4 25p, AVCLong, High 29,97p, Profile 50p, 59,94p MPEG-4 AAC, 2 canaux, 48 kHz, 256 kbps 16 XAVC Long 1280 x 720 1.0 100p, 119,88p MPEG-4 AVC Long, Main Profile ou High Profile PCM ou AAC 2 canaux, 48 kHz, 16 bits 80 XAVC Long 1440 x 1080 1.0 23,976p, 25p, 29,97p, 50p, 59,94p MPEG-4 AVC Long, Main Profile ou High Profile PCM ou AAC 2 canaux, 48 kHz, 16 bits 80 XAVC Long 1920 x 1080 1.0 23,976p, 25p, 29,97p, 50p, 59,94p MPEG-4 AVC Long, Main Profile ou High Profile PCM ou AAC 2 canaux, 48 kHz, 16 bits 80 XAVC Long 1920 x 1080 1.0 100p, 119,88p MPEG-4 AVC Long, Main Profile ou High Profile PCM ou AAC 2 canaux, 48 kHz, 16 bits 150 XAVC Long 1920 x 1080 1.0 Proxy 23,976p, MPEG-4 25p, AVCLong, High 29,97p, Profile 50p, 59,94p MPEG-4 AAC, 2 canaux, 48 kHz, 256 kbps 25 XAVC Long 3840 x 2160 1.0 23,976p, MPEG-4 AVC 25p, 29,97p Long, Main Profile ou High Profile PCM ou AAC 2 canaux, 48 kHz, 16 bits 188 MPEG-4 AVC Long, Main Profile ou High Profile RECHERCHE DE MÉDIAS 69 Format Taille de l'image Rapport Fréquence L/H de trame pixels XAVC Long 3840 x 2160 1.0 70 CHAPITRE 3 Codec vidéo 50p, 59,94p MPEG-4 AVC Long, Main Profile ou High Profile Audio Débit binaire PCM ou AAC 2 canaux, 48 kHz, 16 bits 300 ProxyXAVC Format Taille de l'image Fréquence de trame Codec vidéo Audio Débit binaire Proxy XAVC 480 x 272 23,976p, 25p, 29,97p, 50p, 59,94p MPEG-4 AVC Long, Main Profile MPEG-4 AAC, 2 canaux, 48 kHz, 256 kbits/s 4 Proxy XAVC 640 x 360 23,976p, 25p, 29,97p, 50p, 59,94p MPEG-4 AVC Long, Main Profile MPEG-4 AAC, 2 canaux, 48 kHz, 256 kbits/s 10 Proxy XAVC 720 x 480 59,94i MPEG-4 AVC Long, Main Profile MPEG-4 AAC, 2 canaux, 48 kHz, 256 kbits/s 10 Proxy XAVC 720 x 576 50i MPEG-4 AVC Long, Main Profile MPEG-4 AAC, 2 canaux, 48 kHz, 256 kbits/s 10 Proxy XAVC 1280 x 720 23,976p, 25p, 29,97p, 50p, 59,94p MPEG-4 AVC Long, Main Profile ou High Profile MPEG-4 AAC, 2 canaux, 48 kHz, 256 kbits/s 28 Proxy XAVC 1920 x 1080 50i, 59,94i, 23,976p, 25p, 29,97p, 50p, 59,94p MPEG-4 AVC Long, Main Profile ou High Profile MPEG-4 AAC, 2 canaux, 48 kHz, 256 kbits/s 28 X-OCN Format Taille de l'image Bits Fréquence de trame Qualité XOCN 2048 x 1080 16 23,976p, 24p, 25p, 29,97p, 50p, 59,94p, HFR (maximum 240) LT, ST XOCN 4096 x 2160 16 23,976p, 24p, 25p, 29,97p, 50p, 59,94p, HFR (maximum 120p) LT, ST RAW Format Taille de l'image Bits Fréquence de trame F5/F55RAW 2048 x 1080 16 Compression 23,976p, 24p, 25p, 29,97p, 50p, 59,94p, SQ RECHERCHE DE MÉDIAS 71 Format Taille de l'image Bits Fréquence de trame Compression HFR (maximum 240) F5/F55RAW 4096 x 2160 16 23,976p, 24p, 25p, 29,97p, 50p, 59,94p, HFR (maximum 120p) SQ F65RAW 4096 x 2160 16 23,976p, 24p, 25p, 29,97p, 50p, 59,94p, HFR (maximum 120) Lite, SQ FS700RAW 2048 x 1080 16 23,976p, 25p, 25p, 29,97p, 50p, 59,94p, HFR (maximum 240) SQ FS700RAW 4096 x 2160 16 23,976p, 25p, 25p, 29,97p, 50p, 59,94p, HFR (maximum 120) SQ HDCAM SR (SStP) 72 Format Taille de l'image Bits Espace de couleurs Rapport L/H pixels Fréquence de trame Compression (Mbits/s) SSTP 1280 x 720 10 YUV 422 1.0 50p, 59,94p Lite(220), SQ (440) SSTP 1920 x 1080 10 YUV 422 1.0 50i, 59,94i, 23,976p, 24p, 25p, 29,97p, 50p, 59,94p Lite(220), SQ (440) SSTP 1920 x 1080 10 RVB 444 1.0 50i, 59,94i, 23,976p, 24p, 25p, 29,97p, 50p, 59,94p SQ(440), HQ (880) SSTP 1920 x 1080 12 RVB 444 1.0 50i, 59,94i, 23,976p, 24p, 25p, 29,97p, 50p, 59,94p HQ(880) SSTP 2048 x 1080 10 YUV 422 1.0 50p, 59,94p Lite(220), SQ (440) SSTP 2048 x 1080 10 RVB 444 1.0 50i, 59,94i, 23,976p, 24p, 25p, 29,97p SQ(440) SSTP 2048 x 1080 10 RVB 444 1.0 23,976p, 24p, 25p, 29,97p HQ(880) SSTP 2048 x 1080 12 RVB 444 1.0 50i, 59,94i, 23,976p, 24p, 25p, 29,97p SQ(440) SSTP 2048 x 1080 12 RVB 444 1.0 23,976p, 24p, 25p, 29,97p, HQ(880) 50p, 59,94p SSTP 2048 x 1080 12 RVB 444 1.0 23,976p, 24p, 25p, 29,97p SSTP 2048 x 1080 12 RVB 444 1.0 23,976p, 24p, 25p, 29,97p, HQ(880) 50p, 59,94p SSTP 2048 x 1556 10 RVB 444 1.0 23,976p, 24p, 25p CHAPITRE 3 SQ(440) HQ(880) NXCAM Format Taille de l'image Rapport L/H pixels Fréquence de trame Codec vidéo Codec audio Débit binaire AVCHD 1920 x 1080 1.0 59,94p, 50p, H.264/MPEG4 AVC Dolby AC3 ou PCM 2 canaux, 48 kHz, 16 bits 28 Mbits/s AVCHD 1920 x 1080 1.0 59,94i, 50i, 29,97p, 25p, 23,976p H.264/MPEG4 AVC Dolby AC3 ou PCM 2 canaux, 48 kHz, 16 bits 24 ou 17 Mbits/s AVCHD 1280 x 720 1.0 59,94p, 50p H.264/MPEG4 AVC Dolby AC3 ou PCM 2 canaux, 48 kHz, 16 bits 24 ou 17 Mbits/s AVCHD 1440 x 1080 1.333 59,94i, 50i H.264/MPEG4 AVC Dolby AC3 ou PCM 2 canaux, 48 kHz, 16 bits 9 ou 5 Mbits/s MPEG2 SD 720 x 480 0,9091 ou 1,2121 23,976p, 29,97p, 59,94i MPEG-2 Dolby AC3 2 canaux, 48 kHz, 16 bits 9 Mbits/s MPEG2 SD 720 x 576 1,0926 ou 1,4568 25p, 50i MPEG-2 Dolby AC3 2 canaux, 48 kHz, 16 bits 9 Mbits/s RECHERCHE DE MÉDIAS 73 AVC H.264/MPEG-4 Format Taille de l'image Format Fréquence de trame d'image de l'écran Codec Codec audio vidéo 16:9 50p, 100p, 120p, AVC Mono, 48kHz, compression AAC avec AGC H.264/MPEG- 1920 x 1080 16:9 4 AVC 24p, 25p, 30p, 48p, 50p, 60p AVC Mono, 48kHz, compression AAC avec AGC H.264/MPEG- 1920 x 1440 4:3 4 AVC 24p, 25p, 30p, 48p AVC Mono, 48kHz, compression AAC avec AGC H.264/MPEG- 3840 x 2160 16:9 4 AVC 23,97p. 24p, 25p, 29,97p, 50p, 59,94p AVC Mono, 48kHz, compression AAC avec AGC H.264/MPEG- 4096 x 2160 17:9 4 AVC 12p AVC Mono, 48kHz, compression AAC avec AGC H.264/MPEG- 2704 x 1524 16:9 4 AVC 25p, 30p AVC Mono, 48kHz, compression AAC avec AGC H.264/MPEG- 2704 x 1440 17:9 4 AVC 24p AVC Mono, 48kHz, compression AAC avec AGC H.264/MPEG- 1280 x 960 4 AVC 48p, 100p AVC Mono, 48kHz, compression AAC avec H.264/MPEG- 1280 x 720 4 AVC 74 CHAPITRE 3 4:3 Débit binaire Format Taille de l'image Format Fréquence de trame d'image de l'écran Codec Codec audio vidéo Débit binaire AGC H.264/MPEG- 848 x 480 4 AVC 16:9 240p AVC Mono, 48kHz, compression AAC avec AGC H.264/MPEG- 640 x 480 4 AVC 4:3 25p, 30p AVC Mono, 48kHz, compression AAC avec AGC H.264/MPEG- 240 x 180 4 AVC 25p, 29,97p AVC 2 canaux, 16 bits, compression AAC avec AGC H.264/MPEG- 320 x 180 4 AVC 25p, 29,97p AVC 2 canaux, 16 bits, compression AAC avec AGC H.264/MPEG- 320 x 240 4 AVC 25p, 29,97p AVC 2 canaux, 16 bits, compression AAC avec AGC H.264/MPEG- 480 x 272 4 AVC 25p, 29,97p AVC 2 canaux, 16 bits, compression AAC avec AGC H.264/MPEG- 640 x 480 4 AVC 25p, 29,97p AVC 2 canaux, 16 bits, compression AAC avec AGC H.264/MPEG- 1280 x 720 4 AVC 50p, 60p, 100p,120p AVC 2 canaux, 16 bits, compression AAC avec AGC RECHERCHE DE MÉDIAS 75 Format 76 Taille de l'image Format Fréquence de trame d'image de l'écran Codec Codec audio vidéo H.264/MPEG- 1280 x 960 4 AVC 48p, 100p,120p AVC 2 canaux, 16 bits, compression AAC avec AGC H.264/MPEG- 1920 x 1080 4 AVC 24p, 25p, 29,97p, 48p, AVC 50p, 60p 2 canaux, 16 bits, compression AAC avec AGC H.264/MPEG- 1920 x 1440 4 AVC 24p, 25p, 29,97p, 48p AVC 2 canaux, 16 bits, compression AAC avec AGC H.264/MPEG- 2704 x 1524 4 AVC 24p, 25p, 29,97p AVC 2 canaux, 16 bits, compression AAC avec AGC H.264/MPEG- 3840 x 2160 4 AVC 23,97p. 24p, 25p, 29,97p, 50p, 59,94p AVC 2 canaux, 16 bits, compression AAC avec AGC H.264/MPEG- 4096 x 2160 4 AVC 12p AVC 2 canaux, 16 bits, compression AAC avec AGC H.264/MPEG- 720 x 480 4 AVC (HVO) 59,94i AVC 2 canaux, 16 bits, compression AAC avec AGC H.264/MPEG- 720 x 576 4 AVC (HVO) 50i AVC 2 canaux, 16 bits, compression AAC avec AGC CHAPITRE 3 Débit binaire AS-11 DPP MXF Format Taille de l'image Fréquence de trame Codec vidéo Codec audio IMX-50 720 x 576 25 MPEG-2 Intra PCM, 48 kHz, 24 bits 25 MPEG-4 AVC Intra PCM, 48 kHz, 24 bits XAVC Intra 1920 x 1080 Débit binaire RECHERCHE DE MÉDIAS 77 Avid DNxHD® Contenant : MOV ou MXF Codec audio : PCM 44,1 kHz ou 48 kHz, 16 bits ou 24 bits Taille de l'image 78 Nom de famille Espace de Taux d'images par seconde/débit binaire couleurs/Bits maximal 1920 x 1080 Avid DNxHD® 4:4:4 10 bits 444 29,97p à 440 Mbits/s, 25p à 365 Mbits/s, 24p à 350 Mbits/s, 23,976p à 350 Mbits/s 1920 x 1080 Avid DNxHD® 4:2:2 10 bits 220x 60p à 440 Mbits/s, 59,94p à 440 Mbits/s, 50p à 365 Mbits/s, 59,94i à 220 Mbits/s, 50i à 185 Mbits/s, 29,97p à 220 Mbits/s, 25p à 185 Mbits/s, 24p à 175 Mbits/s, 23,976p à 175 Mbits/s 1920 x 1080 Avid DNxHD® 4:2:2 8 bits 220 60p à 440 Mbits/s, 59,94p à 440 Mbits/s, 50p à 365 Mbits/s, 59,94i à 220 Mbits/s, 50i à 185 Mbits/s, 29,97p à 220 Mbits/s, 25p à 185 Mbits/s, 24p à 175 Mbits/s, 23,976p à 175 Mbits/s 1920 x 1080 Avid DNxHD® 4:2:2 8 bits 145 60p à 290 Mbits/s, 59,94p à 290 Mbits/s, 50p à 240 Mbits/s, 59,94i à 145 Mbits/s, 50i à 120 Mbits/s, 29,97p à 145 Mbits/s, 25p à 120 Mbits/s, 24p à 115 Mbits/s, 23,976p à 115 Mbits/s 1920 x 1080 Avid DNxHD® 4:2:2 8 bits 145 (souséchantillonné à 1440 x 1080) 59,94i à 145 Mbits/s, 50i à 120 Mbits/s 1920 x 1080 Avid DNxHD® 4:2:2 8 bits 100 (souséchantillonné à 1440 x 1080) 59,94i à 100 Mbits/s, 50i à 85 Mbits/s, 29,97p à 100 Mbits/s, 25p à 85 Mbits/s, 24p à 80 Mbits/s, 23,976p à 80 Mbits/s 1920 x 1080 Avid DNxHD® 4:2:2 8 bits 36 60p à 90 Mbits/s, 59,94p à 90 Mbits/s, 50p à 75 Mbits/s, 29,97p à 45 Mbits/s, 25p à 36 Mbits/s, 24p à 36 Mbits/s, 23,976p à 36 Mbits/s 1280 x 720 Avid DNxHD® 4:2:2 10 bits 220x 59,94p à 220 Mbits/s, 50p à 175 Mbits/s, 29,97p à 110 Mbits/s, 25p à 90 Mbits/s, 23,976p à 90 Mbits/s 1280 x 720 Avid DNxHD® 4:2:2 8 bits 220 59,94p à 220 Mbits/s, 50p à 175 Mbits/s, 29,97p à 110 Mbits/s, 25p à 90 Mbits/s, 23,976p à 90 Mbits/s 1280 x 720 Avid DNxHD® 4:2:2 8 bits 145 59,94p à 145 Mbits/s, 50p à 115 Mbits/s, 29,97p à 75 Mbits/s, 25p à 60 Mbits/s, 23,976p à 60 Mbits/s CHAPITRE 3 Taille de l'image Nom de famille Espace de Taux d'images par seconde/débit binaire couleurs/Bits maximal 1280 x 720 Avid DNxHD® 4:2:2 8 bits 100 (souséchantillonné à 960 x 720) 59,94p à 100 Mbits/s, 50p à 85 Mbits/s, 29,97p à 50 Mbits/s, 25p à 45 Mbits/s, 23,976p à 50 Mbits/s RECHERCHE DE MÉDIAS 79 Apple ProRes Contenant : MOV Codec audio : PCM Format Taille de l'image Fréquence de trame Codec vidéo ProRes 720 x 486 59,94i, 30p, 29,97p, 24p, 23,976p 422 (proxy), 422 (LT), 422, 422 (HQ), 4444, 4444 XQ (Windows uniquement) ProRes 720 x 576 50i, 25p 422 (proxy), 422 (LT), 422, 422 (HQ), 4444, 4444 XQ (Windows uniquement) ProRes 960 x 720 60p, 59,94p, 50p, 30p, 29,97p, 24p, 23,976p 422 (proxy), 422 (LT), 422, 422 (HQ), 4444, 4444 XQ (Windows uniquement) ProRes 1280 x 720 60p, 59,94p, 50p, 30p, 29,97p, 24p, 23,976p 422 (proxy), 422 (LT), 422, 422 (HQ), 4444, 4444 XQ (Windows uniquement) ProRes 1280 x 1080 59,94i, 30p, 29,97p, 24p, 23,976p 422 (proxy), 422 (LT), 422, 422 (HQ), 4444, 4444 XQ (Windows uniquement) ProRes 1440 x 1080 59,94i, 50i, 30p, 29,97p, 25p, 24p, 23,976p 422 (proxy), 422 (LT), 422, 422 (HQ), 4444, 4444 XQ (Windows uniquement) ProRes 1920 x 1080 60p, 59,94p, 50p, 59,94i, 50i, 30p, 29,97p, 25p, 24p, 23,976p 422 (proxy), 422 (LT), 422, 422 (HQ), 4444, 4444 XQ (Windows uniquement) ProRes 2048 x 1080 60p, 59,94p, 50p, 30p, 29,97p, 25p, 24p, 23,976p 422 (proxy), 422 (LT), 422, 422 (HQ), 4444, 4444 XQ (Windows uniquement) ProRes 2048 x 1556 60p, 59,94p, 50p, 30p, 29,97p, 25p, 24p, 23,976p 422 (proxy), 422 (LT), 422, 422 (HQ), 4444, 4444 XQ (Windows uniquement) ProRes 3840 x 2160 60p, 59,94p, 50p, 30p, 29,97p, 25p, 24p, 23,976p 422 (proxy), 422 (LT), 422, 422 (HQ), 4444, 4444 XQ (Windows uniquement) ProRes 4096 x 2160 60p, 59,94p, 50p, 30p, 29,97p, 25p, 24p, 23,976p 422 (proxy), 422 (LT), 422, 422 (HQ), 4444, 4444 XQ (Windows uniquement) ProRes 5120 x 2160 60p, 59,94p, 50p, 30p, 29,97p, 25p, 24p, 23,976p 422 (proxy), 422 (LT), 422, 422 (HQ), 4444, 4444 XQ (Windows uniquement) HDV Contenant : MPEG-2 Transport Stream (sous Windows), MOV (sous macOS) Codec audio : MPEG-1 Audio Layer-2 (Windows). 2 canaux, 48 kHz, 16 bits 80 Format Taille de l'image Rapport L/H pixels Fréquence de trame Entrelacer Codec vidéo HDV 1.333 50i, 59,94i Supérieur 1440 x 1080 CHAPITRE 3 MPEG-2 MP@H14 DV Contenant : AVI (sous Windows), MOV (sous macOS) Codec audio : PCM, 2 canaux, 32 kHz, 16 bits Format Taille de l'image Fréquence de trame Ordre des champs Codec vidéo Débit binaire Canaux audio DV (SD) 720 x 480 59,94i Inférieur DV 25 CBR 2 canaux, 32 kHz, 16 bits DV (SD) 720 x 576 50i Inférieur DV 25 CBR 2 canaux, 32 kHz, 16 bits Périphériques vidéo pris en charge Catalyst Prepare prend en charge les volumes et périphériques vidéo suivants : Structure du dossier Médias de stockage Dossier racine Formats pris en charge XDROOT XDCAM HD/HD422/IMX/DVCAM, SStP, XAVC Intra, XAVC Long M4ROOT XAVC S Style XAVC- Carte SD PX PXROOT Proxy XAVC Style AXS Carte mémoire AXS CINEROOT F55RAW, F5RAW, FS700RAW Style SRM Carte mémoire SR Racine média F65RAW, SStP Style XD Disque professionnel Racine média XDCAM HD/HD422/IMX/DVCAM, XAVC Intra BPAV XDCAM EX (MPEG HD, DVCAM) Style XAVC- Carte mémoire XD SxS (exFAT) Carte mémoire XQD Style XAVC- Carte mémoire M4 SxS (exFAT) Carte mémoire XQD Carte SD Carte mémoire SxS (UDF) Style BPAV Carte mémoire SxS (FAT32) Carte SD Structure Carte SD AVCHD/BDMV AVCHD RECHERCHE DE MÉDIAS 81 Structure du dossier Médias de stockage AVCHD 82 CHAPITRE 3 Dossier racine Formats pris en charge Chapitre 4 Lecture de fichiers multimédias Lorsque vous cliquez deux fois sur un fichier en mode Navigateur multimédia, le fichier est chargé en mode Vue, dans lequel vous pouvez prévisualiser le fichier, consigner des points d'entrée et de sortie et appliquer des corrections de couleurs. Pour plus d'informations sur l'utilisation du mode Navigateur multimédia veuillez consulter "Organisation des fichiers multimédias d'une bibliothèque" page 17. Vous pouvez utiliser la barre d'outils en haut du volet pour ajuster et contrôler les niveaux audio, sélectionner les canaux audio pour la prévisualisation, changer l'échelle des prévisualisations vidéo, afficher les métadonnées et ajuster les paramètres des clips. Vous pouvez utiliser la barre d'outils de transport sous la vidéo pour choisir le mode de lecture, faire défiler la vidéo et contrôler la lecture. LECTURE DE FICHIERS MULTIMÉDIAS 83 Prévisualisation vidéo Lorsque vous cliquez deux fois sur un fichier en mode Navigateur multimédia, le fichier est chargé en mode Vue, dans lequel vous pouvez prévisualiser le fichier, consigner des points d'entrée et de sortie et appliquer des corrections de couleurs. Pour plus d'informations sur l'utilisation du mode Navigateur multimédia, consultez "Organisation des fichiers multimédias d'une bibliothèque" page 17. Vous pouvez également choisir d'afficher la prévisualisation de la vidéo dans une fenêtre secondaire que vous pouvez placer n'importe où à l'écran ou sur un deuxième affichage. Pour plus d'informations, reportez-vous à "Modification des options Catalyst Prepare" page 139. S'il y a plusieurs clips sélectionnés dans le Navigateur multimédia, sur le côté gauche de la fenêtre, les clips sélectionnés seront joués de façon séquentielle dans l'ordre dans lequel ils apparaissent. Le nom du fichier actuel sera affiché au-dessus de la prévisualisation vidéo, et une ligne verticale dans la barre temporelle indiquera où chacun des clips sélectionnés commence : Un indique un clip en provenance d'un volume Optical Disc Archive. Un sur une vignette indique qu'un clip comporte plusieurs disques sur un volume Optical Disc Archive. Lorsque vous lisez un clip comportant plusieurs disques, un indicateur dans la barre temporelle permet de repérer le point auquel le clip change de disque : Dans les options, activez le commutateur Prévisualisation à l'aide des clips proxy si vous voulez utiliser les clips proxy pour la lecture lorsqu'ils sont disponibles. Pendant la lecture, un indicateur Proxy s'affiche au-dessus de la prévisualisation de la vidéo. Pour plus d'informations, reportez-vous à "Modification des options Catalyst Prepare" page 139. Cliquez sur le bouton Lecture pour démarrer la lecture de la vidéo actuelle. La lecture commencera depuis l'indicateur de position de lecture et continuera jusqu'à la position Point de sortie ou fin du fichier. Vous pouvez cliquer sur le curseur sous les commandes de transport pour définir la position de l'indicateur de lecture : Pour plus d'informations sur le retournement d'une vidéo, l'activation de la décompression anamorphique et l'affichage de zones sécurisées et de guides de masques, veuillez consulter "Modifier les paramètres des clips" page 94. 84 CHAPITRE 4 Mise à l'échelle de la prévisualisation vidéo Cliquez sur la loupe pour ajuster la taille de la prévisualisation vidéo. n Cliquez sur Adapter pour mettre à l'échelle la vidéo pour qu'elle remplisse le volet Vidéo. n Cliquez sur un préréglage pour mettre à l'échelle la video à un niveau d'agrandissement prédéfini. Lorsque le niveau est inférieur à 100 %, vous pouvez faire glisser le rectangle bleu pour effectuer un panoramique et ajuster la portion visible de l'image. n Faites glisser la réglette ou cliquez sur les boutons zoom personnalisé. et pour choisir un niveau de n Cliquez sur la vignette et utiliser la roulette de votre souris pour appliquer un zoom avant ou arrière. Activation/désactivation de la lecture en mode plein écran Cliquez sur pour afficher le volet Vidéo en mode plein écran. Cliquez sur Échap ou cliquez sur le bouton Fermer pour sortir du mode plein écran. Régler les paramètres de lecture Cliquez sur le bouton Paramètres de lecture à gauche des commandes de transport pour afficher les commandes Paramètres de lecture. Vitesse/Qualité Sélectionnez Vitesse si vous souhaitez que le décodage soit optimisé pour préserver la fréquence des images. Sélectionnez Qualité si vous souhaitez que le décodage soit optimisé pour préserver la qualité de la vidéo. LECTURE DE FICHIERS MULTIMÉDIAS 85 Lorsque vous utilisez un périphérique autre que votre processeur, le désentrelacement et l'upscaling de haute-qualité sont utilisés pour convertir les sources SD et HD en ressources progressives modernes HD et UHD. n Le désentrelacement de haute qualité s'applique au média source entrelacé lorsque la lecture est en pause, pendant le transcodage et pendant la lecture si le paramètre Vitesse/Qualité des Paramètres de lecture est configuré sur Qualité. n Notez que certains systèmes dont la mémoire GPU est limitée ne sont pas pris en charge. Temps réel/Toutes les images Sélectionnez Temps réel si vous souhaitez lire le clip avec la fréquence d'images d'origine. L'audio est lu à sa vitesse d'enregistrement et les images vidéo sont ignorées si nécessaire pour conserver la vitesse de lecture. Sélectionnez Toutes les images pour vous assurer que toutes les images de la vidéo sont lues. La fréquence d'images peut être réduite si nécessaire pour s'assurer que toutes les images sont lues. L'audio n'est pas disponible dans ce mode. n Temps réel/Vitesse : n Temps réel/Qualité : n Toutes les images/Vitesse : n Toutes les images/Qualité : Utilisation des commandes de transport Les commandes de transport sous la prévisualisation vidéo vous permettent de contrôler la lecture : Bouton Atteindre le début Description Déplace la position de l'indicateur de lecture vers la position du Point d'entrée. Cliquez à nouveau pour déplacer le curseur au début du fichier sélectionné. Image Déplace la position de l'indicateur de lecture d'une image vers la gauche. précédente 86 Lecture La lecture commencera depuis l'indicateur de position de lecture et continuera jusqu'à la position Point de sortie ou jusqu'à fin du fichier. Image suivante Déplace la position de l'indicateur de lecture d'une image vers la droite. Atteindre la fin Déplace la position de l'indicateur de lecture vers la position du Point de sortie. Cliquez à nouveau pour déplacer le curseur à la fin du fichier sélectionné. CHAPITRE 4 Bouton Lecture en boucle Description Ne lit que les zones situées entre les points Point d'entrée et Point de sortie en mode continu. Pour plus d'informations, reportez-vous à "Marquer des points d'entrée et de sortie pour la lecture" page 89. LECTURE DE FICHIERS MULTIMÉDIAS 87 Navigation dans la barre temporelle Après avoir ouvert un fichier en mode Visualiser, faites glisser les commandes de recherche avec navette pour faire un recherche en avant ou en arrière depuis la position de l'indicateur de lecture pour trouver un point de modification. Lorsque vous glissez vers la fin des commandes de recherche avec navette, la vitesse de lecture est augmentée. Relâchez les contrôles de recherche avec navette pour arrêter la lecture. Vous pouvez également appuyez sur les touches J, K ou L pour utiliser le clavier comme commande de recherche avec navette. Maintenez la touche K enfoncée en appuyant sur J ou L pour émuler le mode molette. Appuyez sur K+J pour faire défiler vers la gauche ou K+L pour faire défiler vers la droite. Option Description 88 J Lecture par défilement en arrière. Appuyez de nouveau sur cette touche pour accélérer la fréquence de lecture. K Pause. L Lecture par défilement en avant. Appuyez de nouveau sur cette touche pour accélérer la fréquence de lecture. CHAPITRE 4 Marquer des points d'entrée et de sortie pour la lecture Si vous ne souhaitez lire qu'une partie d'une vidéo, vous pouvez utiliser les boutons Point d'entrée et Point de sortie pour sélectionner la partie de la vidéo que vous souhaitez lire. Si des points de repère de début et de fin ont été définis dans un clip MXF, Catalyst Prepare lit les points de repère de début et de fin à partir des métadonnées. Après avoir ajouté un clip à la bibliothèque, vous pouvez choisir de synchroniser ou non des points de repère d'entrée ou de fin avec le clip source : n Si vous souhaitez enregistrer des points de repère d'entrée et de sortie avec la bibliothèque, décochez la case Synchroniser les points de repère avec le fichier à l'onglet Résumé dans l'Inspecteur. Pour plus d'informations, reportez-vous à "Affichage et modification des métadonnées" page 95. n Une fois décochée la case Synchroniser les points de repère avec le fichier, les points de repère d'entrée et de sortie pour les clips MXF sont enregistrés sur le média source lorsque vous les modifiez dans Catalyst Prepare, et votre bibliothèque sera mise à jour si vous modifiez les points de repère d'entrée et de sortie sur le disque. 1. Cliquez sur le bouton Navigateur multimédia en haut de la fenêtre Catalyst Prepare pour afficher le Navigateur Média. 2. Cliquez deux fois sur un fichier dans le mode Navigateur multimédia pour le charger dans le mode Vue. Vous pouvez également utiliser le volet de prévisualisation en mode Navigateur multimédia pour ajuster les marqueurs. 3. Cliquez sur le bouton Découpage en bas de la fenêtre Catalyst Prepare. 4. Cliquez sur la barre de piste sous les commandes de transport pour définir la position de l'indicateur de lecture : Si le clip actuel contient un timecode discontinu, un indicateur s'affiche dans la barre temporelle pour repérer la discontinuité : 5. Cliquez sur le bouton Point d'entrée. Les boutons Point d'entrée et Point de sortie s'affichent sous un bouton Log lorsque la fenêtre Catalyst Prepare est trop étroite pour afficher la barre d'outils dans son ensemble. 6. Cliquez sur la barre de piste sous les commandes de transport pour définir la position de l'indicateur de lecture. LECTURE DE FICHIERS MULTIMÉDIAS 89 7. Cliquez sur le bouton Point de sortie. Lorsque vous cliquez sur le bouton Lecture , la lecture commence depuis l'indicateur de position de lecture et continue jusqu'à la position du Point de sortie ou jusqu'à la fin du fichier. Si vous voulez lire la zone Point d'entrée/Point de sortie en boucle continue, sélectionnez le bouton Lecture en boucle . Vous pouvez consigner rapidement des repères de début/de fin en cochant les cases Entrée, Sortie et Durée au bas de la fenêtre Catalyst Prepare et en saisissant de nouvelles valeurs pour les codes horaires. (Non disponible pour les clips proxy MXF uniquement avec un timecode intégré.) Tapez les nouvelles valeurs dans les cases Repère d'entrée et Repère de sortie à l'onglet Résumé dans l'Inspecteur pour modifier les points de repère d'entrée et de sortie du clip. (Non disponible pour les clips proxy MXF uniquement avec un timecode intégré.) Pour plus d'informations, reportez-vous à "Affichage et modification des métadonnées" page 95. Vous pouvez ajuster les points de repères d'entrée/de sortie en faisant glisser les indicateurs au-dessus de la barre de piste. Pour réinitialiser les repères de début/de fin, cliquez sur le bouton Plus et choisissez Réinitialiser les points de repère d'entrée/de sortie. Si le fichier actuel contient des marqueurs, ces derniers seront affichés sur la barre temporelle sous forme de losanges . Les marques d'essence sont affichées dans l'onglet Points de repère en mode métadonnées. Pour plus d'informations, reportez-vous à "Affichage et modification des métadonnées" page 95. Lorsque vous parcourez votre bibliothèque, un indicateur représentant les points d'entrée/de sortie d'un clip s'affiche : Créer un instantané d'une image Si vous voulez créer un instantané de l'image actuelle, cliquez sur le bouton Plus et choisissez Copier l'instantané dans le presse-papiers ou Enregistrer l'instantané. 90 CHAPITRE 4 Copie d'une image de vidéo dans le Presse-papiers 1. Cliquez sur le bouton Navigateur multimédia en haut de la fenêtre Catalyst Prepare pour afficher le Navigateur Média. 2. Cliquez deux fois sur un fichier dans le mode Navigateur multimédia pour le charger dans le mode Vue. 3. Cliquez sur le bouton Découpage en bas de la fenêtre Catalyst Prepare. 4. 5. Cliquez sur le bouton Plus et choisissez Copier l'instantané dans le presse-papiers. Appuyez sur Ctrl+C (sous Windows) ou Shift-C (sous macOS). L'image actuelle est copiée dans le Presse-papiers à sa résolution actuelle. Par exemple, si vous voulez copier une image de vidéo en pleine résolution, réglez votre niveau de zoom sur 100 %. Vous pouvez modifier la taille de l'image en cliquant sur le bouton Loupe au-dessus de la prévisualisation vidéo : Pour plus d'informations, reportez-vous à "Prévisualisation vidéo" page 84. Enregistrement d'une image dans un fichier 1. Cliquez sur le bouton Navigateur multimédia en haut de la fenêtre Catalyst Prepare pour afficher le Navigateur Média. 2. Cliquez deux fois sur un fichier dans le mode Navigateur multimédia pour le charger dans le mode Vue. 3. Cliquez sur le curseur sous les commandes de transport pour définir la position de l'indicateur de lecture : LECTURE DE FICHIERS MULTIMÉDIAS 91 4. Cliquez sur le bouton Plus et choisissez Enregistrer l'instantané. Appuyez sur Maj+S. L'image est enregistrée à sa résolution actuelle. Par exemple, si vous voulez enregistrer une image en résolution intégrale, réglez votre niveau de zoom sur 100 %. Vous pouvez modifier la taille de l'image en cliquant sur le bouton Loupe au-dessus de la prévisualisation vidéo : Pour plus d'informations, reportez-vous à "Prévisualisation vidéo" page 84. Vous pouvez enregistrer l'emplacement et le format utilisés pour la sauvegarde du fichier sous Options. Pour plus d'informations, reportez-vous à "Modification des options Catalyst Prepare" page 139. 92 CHAPITRE 4 Ajuster et contrôler les niveaux sonores Cliquez sur le haut-parleur dans le panneau activité en haut de la fenêtre Catalyst Prepare pour afficher les commandes audio. Déplacez le fondu de Volume Général pour augmenter ou diminuer les niveaux sonores. Pendant la prévisualisation, les indicateurs vous permettent de contrôler le niveau de chaque canal audio. Si vous voulez choisir quels canaux seront lus, vous pouvez cocher les cases Acheminement des Canaux. Dans l 'exemple ci-dessus, les 1er, 3ème et 5ème canaux seront lus sur le haut-parleur de gauche et les 2nd, 4ème et 6ème canaux seront lus sur le haut-parleur de droite. Catalyst Prepare prend uniquement en charge les périphériques de sortie stéréo. LECTURE DE FICHIERS MULTIMÉDIAS 93 Modifier les paramètres des clips Cliquez sur le bouton pour modifier les paramètres de lecture de clips. Option Description Retourner à l'horizontale Cliquez sur le bouton Retourner à l'horizontale ou Retourner à la verticale pour inverser l'orientation des images de la vidéo de gauche à droite ou de haut en bas. Retourner à la verticale Décompression anamorphique Afficher les zones sécurisées Cliquez sur le bouton 130 % ou 200 % pour appliquer un étirement anamorphique à une vidéo grand-écran, ou cliquez sur Désactivé pour désactiver l'étirement. Cliquez sur le bouton pour activer les guides de zones sécurisées et un point central dans la prévisualisation vidéo. Lorsque Afficher zones sécurisées est activé, Catalyst Prepare affiche un rectangle qui marque 90 % (zone d'action sécurisée) et 80 % (zone sécurisée de titre) du cadre pour servir de guide pour le cadrage. Les superpositions ne sont pas affichées lors de l'utilisation de la prévisualisation en plein écran. Masquer à 2,39:1 Cliquez sur le commutateur pour activer l'ombrage dans la prévisualisation vidéo pour indiquer comment une version anamorphique de votre contenu s'affichera. Les superpositions ne sont pas affichées lors de l'utilisation de la prévisualisation en plein écran. 94 CHAPITRE 4 Chapitre 5 Utilisation de clips Affichage et modification des métadonnées Lorsque vous êtes en mode Navigateur multimédia ou Vue, cliquez sur le bouton Inspecteur dans la barre d'outils pour afficher les métadonnées du fichier actuellement sélectionné dans le volet Inspecteur. Cliquez sur l'onglet Sommaire pour afficher les informations sommaires associées au fichier ou configurer des canaux audio. Cliquez sur l'onglet Fichier pour afficher les informations et les métadonnées concernant le fichier source, y compris les informations GPS (si elles existent). Lorsqu'un fichier contient des métadonnées GPS, vous pouvez cliquer sur les valeurs de Latitude et de Longitude pour afficher une carte avec le service de cartographie sélectionné dans la liste déroulante Ouvrir les liens GPS avec dans le menu Options. Les liens ne sont pas disponibles quand plusieurs clips sont sélectionnés. Cliquez sur l'onglet Points de repère pour afficher les marqueurs inclus dans le fichier. Si le fichier actuel contient des marqueurs, ces derniers seront affichés sur la barre temporelle sous la forme d'un losange . Si le clip actuel contient un timecode discontinu, un indicateur s'affiche dans la barre temporelle pour repérer la discontinuité : Réglage de la fréquence de trame pour une séquence d'image DPX ou OpenEXR 1. Sélectionnez une séquence d'image DPX ou OpenEXR dans le Navigateur multimédia. 2. Cliquez sur l'onglet Résumé. 3. Sélectionnez une valeur dans les listes déroulantes Fréquence de trame pour définir la fréquence de trame pour la séquence d'image sélectionnée. Modification des points de repère de début et de fin Cliquez sur l'onglet Résumé. Tapez les nouvelles valeurs dans les cases Repère d'entrée et Repère de sortie pour modifier les points de repère d'entrée et de sortie du clip. Pour plus d'informations, reportez-vous à "Marquer des points d'entrée et de sortie pour la lecture" page 89. UTILISATION DE CLIPS 95 Si vous souhaitez enregistrer des points de repère d'entrée et de sortie avec la bibliothèque, décochez la case Synchroniser les points de repère avec le fichier. Une fois décochée la case Synchroniser les points de repère avec le fichier, les points de repère d'entrée et de sortie pour les clips MXF sont enregistrés sur le média source lorsque vous les modifiez dans Catalyst Prepare, et votre bibliothèque sera mise à jour si vous modifiez les points de repère d'entrée et de sortie sur le disque. Modification des métadonnées sommaires 1. Cliquez sur l'onglet Résumé. Cliquez sur le bouton Déverrouiller sélectionné. pour autoriser la modification des informations du fichier 2. Éditer les paramètres d'État, de Titre, de Créateur et de Description au besoin. Lors de l'édition des métadonnées de plusieurs fichiers sélectionnés, (plusieurs valeurs) est affiché si les métadonnées du fichier ne sont pas les mêmes. Le fait d'en éditer la valeur remplacera les métadonnées de tous les fichiers sélectionnés. 3. Cliquez sur Enregistrer pour enregistrer les valeurs modifiées des métadonnées, ou cliquez sur Revenir en arrière pour annuler vos modifications. Tous les formats multimédias ne prennent pas en charge les métadonnées sommaires. Affectation de canaux audio L'affectation de canaux audio vous permet de configurer vos clips pour une utilisation dans Catalyst Edit. Les fonctions de modification des commandes de l'affectation de tâches ne sont pas disponibles en cas de sélection de nombres de canaux différents. Les commandes Affectation de canaux ne sont pas disponibles quand aucune bibliothèque n'est ouverte. Pour plus d'informations, reportez-vous à "Fermeture de la bibliothèque" page 12. Les commandes Affectation de canaux ne sont pas disponibles en cas de sélection d'un clip fractionné . Les commandes Affectation de canaux ne sont pas disponibles pendant la modification d'un scénario. Cliquez sur l'icône de haut-parleur pour allumer un canal ou l'éteindre . Cliquez sur le bouton Mono/Stéréo pour indiquer si un canal est mono ou fait partie d'une paire de canaux stéréo. Activer Stéréo couplera le canal avec le canal suivant dans la liste. 96 CHAPITRE 5 Saisissez un nom dans le champ d'édition pour identifier le canal. Par exemple, vous pouvez taper Lav1 pour identifier l'audio venant d'un microphone lavalier. Pour enregistrer la configuration de canaux actuelle en tant que préréglage, cliquez sur l'icone Outils pour canaux et choisissez Enregistrer le préréglage dans le menu. Pour appliquer un préréglage de configuration de canaux au fichier sélectionné, en tant que préréglage, cliquez sur l'icone Outils pour canaux et dans le menu. choisissez Charger le préréglage Pour copier les affectations de canaux entre fichiers, sélectionnez le fichier source, cliquez sur l'icône Outils pour canaux et choisissez Copier dans le menu. Ensuite, sélectionnez le fichier de destination, cliquez sur l'icone Outils pour canaux et le menu. choisissez Coller dans Si vous voulez régler tous les canaux d'un clip à la fois, cliquez sur le bouton Outils de Canaux et choisissez Régler tous sur mono, Régler tous sur stéréo ou Réinitialiser. Modification des marques d'essence 1. Sélectionnez un clip afin que les métadonnées de ce dernier s'affichent. 2. Cliquez sur l'onglet Points de repère. 3. Cliquez sur la vignette ou la valeur du timecode d'un marqueur pour y saisir une nouvelle valeur. L'ajout et la modification de marques d'essence sont pris en charge uniquement pour les clips XDCAM MXF et nécessitent un accès en écriture au volume. Ajout d'une marque de cliché 1. Sélectionnez un clip afin que les métadonnées de ce dernier s'affichent. 2. Cliquez sur l'onglet Points de repère. 3. Cliquez sur la réglette en dessous de la prévisualisation vidéo pour régler la position du curseur là où vous voulez ajouter un point marqueur (ou cliquez sur l'affichage du timecode pour déplacer le curseur jusqu'à l'emplacement souhaité). 4. Cliquez sur le bouton Ajouter point ou appuyez sur E. Suppression d'une marque de cliché 1. Sélectionnez un clip afin que les métadonnées de ce dernier s'affichent. 2. Cliquez sur l'onglet Points de repère. UTILISATION DE CLIPS 97 3. Cliquez sur la vignette ou sur le timecode d'un marqueur pour le sélectionner. 4. Cliquez sur le bouton Supprimer . Utiliser des listes de clips Vous pouvez créer et modifier des listes de clips pour les types de médias suivants : n Média XDCAM dans un dossier racine XD . n Média XAVC dans un dossier racine XD . n Média RAW dans un dossier racine AxS . Une liste de clips est un fichier PD-EDL (.smi) qui vous permet de créer un projet vidéo comprenant plusieurs clips vidéos de plus courte durée. Les listes de clips forment une partie utile d'un flux de production de proxy en cas de travail avec une largeur de bande limitée. Vous pouvez copier les clips proxy sur votre ordinateur, créer une liste de clips à l'aide de clips proxy, puis recopier la liste de clips sur un appareil photo ou sur une platine. La platine se met alors à jouer la liste de clips en utilisant votre source de pleine résolution. Si vous devez créer un projet pour d'autres types de médias, et si vous n'avez pas besoin de réécrire sur un appareil photo ou un périphérique, vous pouvez créer un scénario. Pour plus d'informations, reportez-vous à "Utilisation des scénarios" page 101. Lorsque vous consultez une liste de clips, même volume et indique les clips fractionnés contenus dans le indique les clips fractionnés contenus dans des volumes différents. Les listes de clips et les clips fractionnés ne sont pas pris en charge dans les bibliothèques Catalyst Prepare. Création d'une liste de clips 1. Cliquez sur le bouton Navigateur multimédia en haut de la fenêtre Catalyst Prepare pour afficher le Navigateur Média. 2. Accédez au dossier racine ou contenant les clips que vous voulez utiliser. 3. Sélectionnez les fichiers que vous voulez inclure à votre liste de clips. Pour sélectionner plusieurs fichiers, maintenez enfoncée la touche Maj ou Ctrl (sous Windows) ou ⌘ (sous macOS). 98 CHAPITRE 5 4. Cliquez sur le bouton Outils en bas de la fenêtre Catalyst Prepare et choisissez Nouvelle liste de clips depuis sélection dans le menu. Si vous voulez créer une liste de clips sans sélectionner les clips, cliquez sur le bouton Outils en bas de la fenêtre Catalyst Prepare et choisissez Nouvelle liste de clips vierge dans le menu. 5. Saisissez un nom pour la nouvelle liste de clips et cliquez sur OK. 6. Catalyst Prepare charge votre liste de clips en mode Visualisation. Ouverture d'une liste de clips 1. Cliquez sur le bouton Navigateur multimédia en haut de la fenêtre Catalyst Prepare pour afficher le Navigateur Média. 2. Accédez au dossier racine ou contenant la liste de clips que vous voulez ouvrir. 3. Cliquez deux fois sur la liste de clips (fichier .smi) pour l'ouvrir. Réorganisation des clips En mode Liste de clips, vous pouvez ajouter, supprimer et organiser les clips de la liste de clips. Cliquez sur le bouton Liste de clips au bas de la fenêtre Catalyst Prepare pour passer en mode Liste de clips. Vous pouvez faire glisser des clips dans la liste de clips pour les réorganiser. Pour modifier la position d'un clip, faites-la glisser vers la nouvelle position sur la liste de clips. Ajout de clips En mode Liste de clips, vous pouvez ajouter, supprimer et organiser les clips de la liste de clips. Cliquez sur le bouton Liste de clips au bas de la fenêtre Catalyst Prepare pour passer en mode Liste de clips. Vous pouvez uniquement ajouter des clips depuis le dossier dans lequel le fichier de la liste clip (.smi) est enregistré. Cliquez sur le bouton d'ajout à la fin de la liste de clips pour afficher un navigateur multimédia, dans lequel vous pouvez sélectionner des clips supplémentaire pour votre liste de clips. UTILISATION DE CLIPS 99 Vous pouvez cliquer sur le bouton Ajouter au bas de la fenêtre Catalyst Prepare lorsque vous êtes en mode Liste de clips. Lorsque vous ajoutez un clip, une ligne verticale est ajoutée sur la barre temporelle pour indiquer où commence chaque clip. Suppression de clips En mode Liste de clips, vous pouvez ajouter, supprimer et organiser les clips de la liste de clips. Cliquez sur le bouton Liste de clips au bas de la fenêtre Catalyst Prepare pour passer en mode Liste de clips. Sélectionnez un clip et cliquez sur le bouton Supprimer en bas de la fenêtre Catalyst Prepare. Édition de clips Dans le mode Clip, vous pouvez répertorier des points d'entrée et de sortie pour vos clips. Vous ne pouvez pas ajouter, supprimer ou réorganiser de clips en mode Clip. Utilisez le mode Liste de clips pour éditer la liste des clips. 1. Ouvrez la liste de clips que vous voulez modifier. 2. Cliquez sur le bouton Clip au bas de la fenêtre Catalyst Prepare pour passer en mode Clip. Vous pouvez également cliquer deux fois sur un clip en mode Liste de clips pour passer en mode Clip. 3. Sélectionnez le clip que vous voulez modifier. 4. Utilisez les boutons Point d'entrée et Point de sortie pour ajuster les points d'entrée et de sortie du clip sélectionné. Pour plus d'informations, reportez-vous à "Marquer des points d'entrée et de sortie pour la lecture" page 89. Consulter les métadonnées des listes de clips Lorsque vous êtes en mode Navigateur multimédia ou Vue, cliquez sur le bouton Inspecteur dans la barre d'outils pour afficher les métadonnées dans le volet Inspecteur. 100 CHAPITRE 5 En mode Utilisation, le volet métadonnées affiche des informations supplémentaires sur la liste de clips actuellement sélectionnée. En mode Visualisation (Liste de clips ou Clip), le volet métadonnées affiche des informations supplémentaires sur le sous-clip sélectionné. Pour plus d'informations, reportez-vous à "Affichage et modification des métadonnées" page 95. Réécrire une liste de clips sur un périphérique Sélectionnez une liste de clips dans le mode Navigateur multimédia et cliquez sur le bouton Copier en haut de la fenêtre Catalyst Prepare pour réécrire une liste de clips sur un périphérique. Pour plus d'informations, reportez-vous à " Copie de clips sur un périphérique" page 34. Utilisation des scénarios Vous pouvez créer et modifier des scénarios afin de créer un projet vidéo comprenant plusiers clips vidéos de plus courte durée. Les scénarios sont enregistrés dans la bibliothèque multimédia actuelle. Lorsqu'aucune bibliothèque n'est ouverte, la prise en charge des scénarios n'est pas possible. Pour plus d'informations, reportez-vous à "Création ou ouverture d'une bibliothèque" page 11. Si vous devez créer un projet pouvant être réécrits sur un appareil photo ou un périphérique, vous pouvez créer une liste de clips PD-EDL. Pour plus d'informations, reportez-vous à "Utiliser des listes de clips" page 98. Création d'un scénario 1. Cliquez sur le bouton Navigateur multimédia en haut de la fenêtre Catalyst Prepare. 2. Accédez au dossier contenant le clip que vous voulez utiliser. 3. Sélectionnez les fichiers que vous voulez inclure à votre liste de clips. Pour sélectionner plusieurs fichiers, maintenez enfoncée la touche Maj ou Ctrl (sous Windows) ou ⌘ (sous macOS). 4. Cliquez sur le bouton Scénario en bas de la fenêtre Catalyst Prepare et choisissez Créer depuis la sélection dans le menu. La commande Créer à partir de la sélection n'est pas disponible en cas de sélection d'une liste de clips ou d'un clip fractionné ( ). Si vous voulez créer un scénario, cliquez sur le bouton Scénario en bas de la fenêtre Catalyst Prepare et choisissez Créer vierge dans le menu. 5. Tapez un nom pour le scénario et cliquez sur OK. UTILISATION DE CLIPS 101 Ouverture d'un scénario 1. Cliquez sur le bouton Navigateur multimédia en haut de la fenêtre Catalyst Prepare. 2. Cliquez sur un scénario dans la section Scénarios du volet de gauche. Les clips du scénario s'affichent dans le volet central. 3. Cliquez sur le bouton Vue pour charger votre scénario en mode Vue. Lorsque vous consultez un scénario, même volume et indique les clips fractionnés contenus dans le indique les clips fractionnés contenus dans des volumes différents. Réorganisation des clips En mode Vue, vous pouvez ajouter, supprimer et organiser les clips. Vous pouvez faire glisser des clips dans le scénario pour les réorganiser. Faites glisser un clip et déposez-le à un nouvel emplacement pour la déplacer. Ajout de clips 1. Cliquez sur le bouton Navigateur multimédia en haut de la fenêtre Catalyst Prepare. 2. Cliquez sur un scénario dans la section Scénarios du volet de gauche. Les clips du scénario s'affichent dans le volet central. Lorsque vous cliquez sur le bouton Ajouter à en bas de la fenêtre Catalyst Prepare, vous pouvez ajouter rapidement un clip au scénario sélectionné en le sélectionnant et en cliquant sur le bouton Ajouter (ou en appuyant sur Entrée). Utilisez la liste déroulante Ajouter un clip au scénario pour sélectionner un scénario. Lorsque vous ajoutez un clip, une ligne verticale est ajoutée sur la barre temporelle pour indiquer où commence chaque clip. Vous pouvez également faire glisser des clips du volet Organiser vers une collection ou un scénario dans le volet Emplacements. 3. Cliquez sur le bouton Vue pour charger votre scénario en mode Vue. 102 CHAPITRE 5 4. Cliquez sur le bouton d'ajout à la fin de la liste de clips ou sur le bouton Ajouter en bas de la fenêtre Catalyst Prepare pour afficher un navigateur multimédia dans lequel vous pouvez sélectionner des clips supplémentaires pour votre scénario. Suppression de clips 1. Cliquez sur le bouton Navigateur multimédia en haut de la fenêtre Catalyst Prepare. 2. Cliquez sur un scénario dans la section Scénarios du volet de gauche. Les clips du scénario s'affichent dans le volet central. 3. Cliquez sur le bouton Vue pour charger votre scénario en mode Vue. Sélectionnez un clip et cliquez sur le bouton Supprimer Prepare. en bas de la fenêtre Catalyst Édition de clips Dans le mode Clip, vous pouvez répertorier des points d'entrée et de sortie pour vos clips. Vous ne pouvez ni ajouter, ni supprimer, ni réorganiser de clips en mode Clip ou Ajuster la couleur. Utilisez le mode Scénario pour éditer la liste des clips. 1. Cliquez sur le bouton Navigateur multimédia en haut de la fenêtre Catalyst Prepare. 2. Cliquez sur un scénario dans la section Scénarios du volet de gauche. Les clips du scénario s'affichent dans le volet central. 3. Cliquez sur le bouton Vue pour charger votre scénario en mode Vue. 4. Cliquez sur le bouton Clip au bas de la fenêtre Catalyst Prepare pour passer en mode Clip. Vous pouvez également cliquer deux fois sur un clip en mode Scénario pour passer en mode Clip. 5. Sélectionnez le clip que vous voulez modifier. UTILISATION DE CLIPS 103 6. Utilisez les boutons Point d'entrée et Point de sortie pour ajuster les points d'entrée et de sortie du clip sélectionné. Pour plus d'informations, reportez-vous à "Marquer des points d'entrée et de sortie pour la lecture" page 89. Éditer les points de repères de début et de fin des clips d'un scénario n'affecte pas les autres scénarios utilisant ces mêmes clips. Ajustement de la correction de couleurs pour les clips En mode Ajuster la couleur, vous pouvez ajuster les paramètres de correction des couleurs pour chacun des clip d'un storyboard. Vous ne pouvez ni ajouter, ni supprimer, ni réorganiser de clips en mode Clip ou Ajuster la couleur. Utilisez le mode Scénario pour éditer la liste des clips. 1. Cliquez sur le bouton Navigateur multimédia en haut de la fenêtre Catalyst Prepare. 2. Cliquez sur un scénario dans la section Scénarios du volet de gauche. Les clips du scénario s'affichent dans le volet central. 3. Cliquez sur le bouton Vue pour charger votre scénario en mode Vue. 4. Cliquez sur le bouton Ajuster la couleur au bas de la fenêtre Catalyst Prepare pour passer en mode Ajuster la couleur. Dans ce mode, Catalyst Prepare affiche une forme d'onde/histogramme/moniteur de vectorscope, une prévisualisation vidéo et des commandes de couleur, que vous pouvez utiliser pour ajuster l'apparence de votre vidéo. 5. Sélectionnez le clip que vous voulez modifier. 6. Cliquez sur le bouton Inspecteur dans la barre d'outils pour afficher le volet Inspecteur. Dans l'espace de travail Ajuster la couleur, le volet Inspecteur propose des commandes que vous pouvez utiliser pour ajuster les paramètres d'étalonnage des couleurs. La forme d'onde/l'histogramme/l'écran de vectorscope et la prévisualisation vidéo vous permettent de contrôler vos progrès lorsque vous ajustez les valeurs chromatiques. Pour plus d'informations, reportez-vous à "Modifier les commandes Ajustements chromatiques" page 111. 104 CHAPITRE 5 Prévisualisation de scénarios Lorsque vous cliquez deux fois sur un scénario en mode Navigateur multimédia, le scénario est chargé en mode Vue, dans lequel vous pouvez prévisualiser le fichier de la même façon que vous prévisualisez d'autres clips. Pour plus d'informations, reportez-vous à "Prévisualisation vidéo" page 84. Vous pouvez sélectionner un clip pour déterminer à quel point la lecture démarrera, et la sélection du clip suivra le curseur pendant la lecture. Exportation de scénarios Lorsque vous sélectionnez un scénario en mode Navigateur multimédia, vous pouvez exporter le scénario de trois façons différentes : n Vous pouvez faire le rendu de chaque clip du scénario dans un nouveau format. n Vous pouvez faire le rendu du scénario en un seul fichier multimédia. n Vous pouvez exporter le scénario en tant que projet, afin de l'utiliser dans un autre programme d'édition vidéo. Pour plus d'informations, reportez-vous à " Rendu d'un scénario dans un fichier séparé" page 38, " Rendu d'un scénario dans un seul clip" page 44, ou " Exportation d'un scénario dans un autre éditeur" page 49. Utilisez les exporter scénarios Catalyst Prepare dans Catalyst Edit Catalyst Edit fournit une prise en charge native des Catalyst Prepare scénarios : 1. Dans le navigateur multimédia Catalyst Edit, double-cliquez sur un fichier .cpreplib ( ). Lorsque vous ouvrez une bibliothèque Catalyst Prepare, le navigateur multimédia affiche tous les médias contenus dans la bibliothèque, triés par collection. L'emplacement par défaut des fichiers .cpreplib est C:\Users\<username>\Videos\ sur Windows et /Users/<username>/Movies/ sur macOS. 2. Faites glisser une collection de scénarios vers la barre temporelle Catalyst Edit pour l'ajouter. Consulter les métadonnées des scénarios Cliquez sur le bouton Inspecteur dans la barre d'outils pour afficher les métadonnées dans le volet Inspecteur. La volet Inspecteur affiche des informations sur le sous-clip sélectionné. Pour plus d'informations, reportez-vous à "Affichage et modification des métadonnées" page 95. UTILISATION DE CLIPS 105 Renommer un scénario 1. Cliquez sur le bouton Navigateur multimédia en haut de la fenêtre Catalyst Prepare. 2. Cliquez sur un scénario dans la section Scénarios du volet de gauche. Les clips du scénario s'affichent dans le volet central. 3. Cliquez sur le bouton Scénario Renommer dans le menu. au bas de la fenêtre Catalyst Prepare et choisissez 4. Tapez un nom pour le scénario et cliquez sur OK. Supprimer un scénario 1. Cliquez sur le bouton Navigateur multimédia en haut de la fenêtre Catalyst Prepare. 2. Cliquez sur un scénario dans la section Scénarios du volet de gauche. Les clips du scénario s'affichent dans le volet central. 3. Cliquez sur le bouton Scénario Supprimer dans le menu. 106 CHAPITRE 5 au bas de la fenêtre Catalyst Prepare et choisissez Utilisation des EDL Vous pouvez utiliser Catalyst Browse pour importer un EDL. Importation d'un EDL 1. Cliquez sur le bouton Outils en bas de la fenêtre Catalyst Prepare et choisissez Importer EDL. La boîte de dialogue Importer EDL s'affiche. 2. Sélectionnez l'EDL que vous souhaitez importer. 3. Sélectionnez un paramètre dans la liste déroulante Images par seconde pour définir la fréquence d'images de l'EDL. 4. Cliquez sur Importer. L'espace de travail EDL Importer s'affiche avec le contenu de l'EDL. Association et dissociation de clips Après avoir importé un EDL, vous pouvez utiliser l'espace de travail EDL Importer pour associer et dissocier des clips. Pour associer vos clips, sélectionnez un clip, cliquez sur le bouton Associer deux fois sur la vignette d'un clip non associé) et recherchez le média source. (ou cliquez S'il existe d'autres clips non associés dans le dossier, ils seront associés automatiquement. Si vous souhaitez associer le clip sélectionné uniquement, décochez la case Associer automatiquement les clips. Pour dissocier un clip, sélectionnez-le et cliquez sur le bouton Dissocier . Pour dissocier tous les clips, cliquez sur le bouton Plus et choisissez Dissocier tout dans le menu. Remplacement de clips Vous pouvez utiliser la commande Remplacer média pour remplacer un clip dans un EDL par un autre fichier multimédia. 1. Sélectionnez un clip dans l'EDL. 2. Cliquez sur le bouton Plus et choisissez Remplacer média dans le menu. 3. Naviguez jusqu'à un nouveau fichier et cliquez sur OK. Combinaison de clips relais Vous pouvez utiliser Catalyst Prepare pour combiner des clips à enregistrement relais AVCHD en un seul clip. Avant de combiner des clips relais, copiez-les dans un même dossier. Pour plus d'informations, reportez-vous à "Recherche de médias" page 61. UTILISATION DE CLIPS 107 1. Sélectionnez les clips que vous voulez combiner. Les clips doivent avoir le même point opératoire et utiliser un timecode séquentiel. 2. Cliquez sur le bouton Outils au bas de la fenêtre Catalyst Prepare et choisissez Combiner les clips relais. La boîte de dialogue Combiner des clips relais s'affiche. 3. Dans la zone Nom de fichier combiné, saisissez le nom du nouveau clip. 4. Cliquez sur OK. Synchronisation de clips multicaméra Vous pouvez utiliser Catalyst Prepare pour synchroniser le son des clips provenant d’une prise multicaméra. Lorsque vous synchronisez des clips, les points de repère d'entrée des clips sélectionnés sont ajustés comme il convient pour permettre la lecture synchronisée des clips. La synchronisation de vos clips dans Catalyst Prepare rationnalise le processus de modification de vidéo multicaméra dans un éditeur non-linéaire. 1. Sélectionnez les clips à synchroniser. 2. Cliquez sur le bouton Outils au bas de la fenêtre Catalyst Prepare et choisissez Synchroniser les clips multicaméra. La progression s'affiche pendant que les clips sont en cours d'analyse et de synchronisation. Réparation des bandes flash Lorsque le flash d'un appareil photo se déclenche, il peut créer une bande de lumière sur votre vidéo. Catalyst Prepare peut détecter et supprimer les bandes flash. 1. Cliquez sur le bouton Navigateur multimédia en haut de la fenêtre Catalyst Prepare pour afficher le Navigateur multimédia. 2. Sélectionnez le clip que vous souhaitez réparer. 3. Cliquez sur le bouton Outils en bas de la fenêtre Catalyst Prepare et choisissez Réparer les bandes flash. L'espace de travail Bande flash est affiché. 108 CHAPITRE 5 4. Utilisez l'espace de travail Bande flash pour identifier les bandes flash que vous souhaitez réparer : a. Définissez les points d'entrée/de sortie pour indiquer la partie du clip que vous souhaitez analyser. Pour plus d'informations, reportez-vous à "Marquer des points d'entrée et de sortie pour la lecture" page 89. b. Cliquez sur le bouton Détecter les bandes flash. Un marqueur créée dans l'Inspecteur. pour analyser le clip et marquer automatiquement est ajouté à la barre temporelle et une entrée est La détection automatique de bandes flash est uniquement disponible pour les clips MXF. Pour marquer manuellement une bande flash, cliquez sur la barre de piste sous les commandes de transport pour définir l'indicateur de position de lecture et cliquez sur le bouton Ajouter dans l'Inspecteur. Notez que les résultats obtenus peuvent être différents selon que la réparation des bandes flash est effectuée manuellement ou automatiquement. Pour supprimer un marqueur de bande flash, sélectionnez-le dans l'Inspecteur et cliquez sur le bouton Supprimer . Cliquez sur le bouton Avant/Après dans le coin supérieur droit de la prévisualisation vidéo pour choisir un mode de prévisualisation afin de pouvoir comparer la vidéo originale et la vidéo réparée avant d'appliquer les modifications. n Avant : la vidéo à fréquence d'images maximale s'affiche dans son état original. n Après : la vidéo à fréquence d'images maximale s'affiche dans son état réparé. 5. Cliquez sur Réparer. La boîte de dialogue de transcodage s'affiche et vous permet de définir les paramètres du fichier réparé. UTILISATION DE CLIPS 109 110 CHAPITRE 5 Chapitre 6 Application de la correction des couleurs Si vous avez utilisé plusieurs appareils photos pour un même projet ou si la luminosité varie entre les prises, les clips risquent de présenter des différences visibles. Vous pouvez utiliser la correction des couleurs pour réduire leurs différences ou pour donner un aspect artistique à vos clips. Les paramètres de correction des couleurs sont stockés avec chaque clip dans la bibliothèque et n'affectent pas votre média source. Lorsqu'aucune bibliothèque n'est ouverte, aucun ajustement de couleur n'est appliqué globalement à tous les clips pour la prévisualisation. Si vous voulez enregistrer vos paramètres de correction des couleurs, vous pouvez transcoder des clips afin de créer de nouveaux fichiers. Pour plus d'informations, reportez-vous à " Transcodage de clips" page 27. Lorsqu'une bibliothèque est ouverte, la fonction d'ajustement de couleur à des listes de clips ou à des clips fractionnés n'est pas disponible. Pour plus d'informations, reportez-vous à "Fermeture de la bibliothèque" page 12. Modifier les commandes Ajustements chromatiques Vous pouvez utiliser les commandes Ajustements chromatiques de l'Inspecteur l'étalonnage des couleurs pour des clips individuels de votre bibliothèque. pour effectuer Après avoir modifié les ajustements chromatiques d'un clip, ces paramètres seront chargés chaque fois que vous chargez le clip. Charger un clip/une liste de clips pour ajustements chromatiques et configurer les moniteurs forme d'onde, histogramme et vectorscope 1. Cliquez sur le bouton Navigateur multimédia en haut de la fenêtre Catalyst Prepare pour afficher le Navigateur multimédia. 2. Cliquez deux fois sur un clip dans le navigateur multimédia pour charger le clip que vous voulez modifier. Lorsque vous chargez un clip, les ajustements chromatiques enregistrés avec ce clip sont chargés. Les ajustements chromatiques sont uniquement disponibles en mode Vue. APPLICATION DE LA CORRECTION DES COULEURS 111 3. Cliquez sur le bouton Ajuster la couleur en bas de la fenêtre Catalyst Prepare. Dans l'espace de travail Ajuster la couleur, Catalyst Prepare affiche le moniteur de vectorscope/forme d'onde/l'histogramme, une prévisualisation vidéo et des commandes de couleur, que vous pouvez utiliser pour ajuster l'apparence de votre vidéo. La forme d'onde/l'histogramme/l'écran de vectorscope et la prévisualisation vidéo vous permettent de contrôler vos progrès lorsque vous ajustez les valeurs chromatiques. Le paramètre Espace de couleur de prévisualisation dans Options s'applique également à la forme d'onde, à l'histogramme et au vectorscope afin que vous puissiez contrôler la vidéo en utilisant les plages. Pour plus d'informations, reportez-vous à "Choisir un espace de couleur pour la prévisualisation vidéo et le moniteur externe" page 141. n Cliquez sur le bouton Forme d'onde forme d'onde. au bas de la fenêtre pour activer le moniteur de Le moniteur de forme d'onde affiche les valeurs de luminance (luminosité ou composant Y) de votre signal vidéo. Le moniteur trace les valeurs de luminance sur l'axe vertical et la largeur de l'image en cours sur l'axe horizontal. Vous pouvez utiliser les boutons en haut du moniteur de forme d'onde pour afficher les forme d'onde RVB superposés ( ) ou séparés ( ) et isoler les couleurs . Paramètres de la forme d'onde Cliquez sur le bouton Paramètres pour ouvrir le menu des Paramètres de la forme d'onde. Vous pouvez utiliser le menu des Paramètres de la forme d'onde pour changer l'échelle du moniteur de forme d'onde et pour activer AIR matching lors de l'étalonnage des couleurs de clips HDR. Le bouton Paramètres est uniquement disponible quand la liste déroulante Espace de couleur de travail est définie sur Rec-2020/S-Log3 (HDR) et la liste déroulante Espace de couleur de prévisualisation est définie sur Rec.2020/SLog3, Rec.2020/HLG, Rec.2020/HLG AIR Matching, Rec.2020/HLG (bypass OOTF), Rec.2020/PQ, Rec.2020/PQ AIR Matching ou Rec.2020/PQ (bypass OOTF). Pour plus d'informations, reportez-vous à "Sélectionnez un paramètre dans la liste déroulante Espace de couleur de travail pour choisir l'espace de couleur qui sera utilisé pour l'étalonnage des couleurs." page 141 ou "Choisir un espace de couleur pour la prévisualisation vidéo et le moniteur externe" page 141. Vous pouvez cliquer sur les boutons % ou Nits pour modifier les unités affichées dans la forme d'onde. Quand Espace de couleur de prévisualisation est défini sur Rec.2020/HLG, Rec.2020/HLG AIR Matching ou Rec.2020/HLG (bypass OOTF), la valeur Nits est calculée pour une luminance de pic de 1 000 cd/m2. 112 CHAPITRE 6 Lorsque la liste déroulante Espace de couleur de prévisualisation est réglée sur Rec.2020/S-Log3, vous pouvez utiliser le commutateur AIR Matching pour activer/désactiver AIR (Artistic Intent Rendering) Matching afin d'obtenir une apparence homogène entre l'étalonnage Rec.2020/S-Log3 et un moniteur configuré pour HLG (hybrid log-gamma) ou PQ (perceptual quantizer). Le commutateur AIR Matching est automatiquement activé lorsque la liste déroulante Espace de couleur de prévisualisation est réglée sur Rec.2020/HLG AIR Matching ou Rec.2020/PQ AIR Matching. n Cliquez sur le bouton Histogramme l'histogramme. au bas de la fenêtre pour activer le moniteur de Le moniteur d'histogramme montre le nombre de pixels existant pour chaque intensité de couleur. L'axe vertical représente le nombre de pixels, et l'axe horizontal montre la gamme couleur RVB, comprise entre 0,0,0 et 0,0,255. Vous pouvez utiliser les boutons en haut du moniteur de l'histogramme pour afficher les histogrammes RVB superposés ( ) ou séparés ( ) et isoler les couleurs . APPLICATION DE LA CORRECTION DES COULEURS 113 n Cliquez sur le bouton Vectorscope vectorscope. au bas de la fenêtre pour activer le moniteur de Le moniteur Vectorscope vous permet de contrôler les valeurs de chromie (contenu colorimétrique) de votre signal vidéo. Le moniteur trace les valeurs de teinte et de saturation sur une roue colorimétrique. Le vectorscope affiche les cibles des saturations légales de diffusion pour le rouge (R), le magenta (Mg), le bleu (B), le cyan (Cy), le vert (V) et le jaune (J). Les couleurs individuelles de votre signal vidéo sont affichées sous forme de points dans le vectorscope. La distance d’un point à partir du centre de la plage représente sa saturation, et l’angle de la ligne depuis le point jusqu’au centre de la plage représente sa teinte. Par exemple, si une image présente une dominante bleue, la répartition des points dans le vectorscope sera concentrée vers la portion bleue de la roue colorimétrique. Si l’image comporte des valeurs bleues hors gamme, l’affichage du vectorscope va s’étendre au-delà de la cible bleue. Vous pouvez employer le vectorscope pour étalonner la couleur entre les scènes. Sans étalonnage, vous pourrez voir des différences de couleurs notables entre les scènes en cas d’utilisation de plusieurs caméras. Cliquez sur le bouton Paramètres pour vectorscope. ouvrir le menu des Paramètres du Le menu Paramètres du vectorscope vous permet d’activer un affichage monochrome de la plage, de changer l’échelle de la plage, d’ajuster la luminosité des couleurs affichées dans la plage et d’ajuster la luminosité du guide (graticule) de la plage. Réglez le paramètre Échelle sur 75 % lorsque vous appliquez des corrections de couleurs pour les diffuser, or réglez le paramètre sur 100 % lorsque vous effectuez des corrections de couleurs pour des films ou des vidéos distribués sur le Web, avec une gamme de couleurs plus large. n La fenêtre de prévisualisation vidéo affiche l'image actuelle au niveau de l'indicateur de lecture. Cliquez sur le bouton Prévisualisation dans le coin supérieur droit de la prévisualisation vidéo pour choisir un mode de prévisualisation. Les prévisualisations sur écran fractionné vous permettent de partager la prévisualisation vidéo et le moniteur forme d'onde/histogramme/vectorscope afin de voir en même temps les vidéos affectées et non affectées. 114 n Avant : la vidéo à fréquence d'images maximale s'affiche dans son état original. n Après : la vidéo à fréquence d'images maximale s'affiche avec la correction des couleurs appliquée. CHAPITRE 6 n Fractionnement : une image unique s'affiche sur un écran fractionné avec la vidéo originale sur la gauche et la vidéo avec correction des couleurs sur la droite. Si vous souhaitez modifier l'emplacement du fractionnement, placez le pointeur sur l'image de prévisualisation. Lorsque le point de fractionnement s'affiche, faites glisser les poignées en haut ou en bas de l'écran pour modifier l'emplacement du fractionnement de la prévisualisation : n 2 de plus : deux images entières s'affichent sur un écran fractionné avec la vidéo originale sur la gauche et la vidéo avec correction des couleurs sur la droite. Ajustement des roues colorimétriques Dans l'espace de travail Ajuster la couleur, le bas de la fenêtre Catalyst Prepare propose des roues colorimétriques pour le Niveau, le Gamma et le Gain. Les roues offrent une représentation visuelle des niveaux actuels et vous permettent de rapidement ajuster la couleur. Lorsque vous ajustez les couleurs, le moniteur de vectorscope/forme d'onde/l'histogramme et la prévisualisation vidéo sont mis à jour en temps réel pour vous permettre de contrôler vos progrès. Les roues colorimétriques sont utilisées pour modifier les paramètres ASC-CDL (American Society of Cinematographers Color Decision List, « Société Américaine des Cinéastes – Listes des Décisions Colorimétriques »). Cliquez sur le bouton Roues pour afficher ou masquer les roues colorimétriques. Glissez le point au centre de la roue colorimétrique pour déterminer la teinte et la saturation que vous voulez appliquer à la vidéo, ou glissez la réglette à côté de la roue colorimétrique pour simultanément augmenter la luminance de tous les composants RVB. Vous pouvez cliquer deux fois sur le point pour réinitialiser la roue colorimétrique, ou cliquer deux fois sur le curseur de la réglette pour réinitialiser la luminance. APPLICATION DE LA CORRECTION DES COULEURS 115 Lorsque vous glissez les commandes de correction des couleurs, ils bougent par petits incréments. Pour faire bouger les commandes par plus grands incréments, maintenez enfoncée la touche Maj tout en faisant glisser le curseur. 116 CHAPITRE 6 Choix d'un espace de couleur Cliquez sur le bouton Inspecteur dans la barre d'outils pour afficher le volet Inspecteur. Dans l'espace de travail Ajuster la couleur, la section Espace de couleurs du volet Inspecteur propose des commandes des espaces de couleurs que vous pouvez utiliser pour choisir la source et la conversion des espaces de couleurs. Si l'espace de couleur sélectionné n'est pas compatible avec l'espace de couleur source et ne peut pas être exporté, un avertissement s'affiche pour vous le signaler. Choisir un espace de couleur source Cliquez sur le bouton Déverrouiller et sélectionnez l'un des paramètres dans la liste déroulante Source pour choisir l'espace de couleurs qui doit être appliqué au média source. Lorsque vous sélectionnez un paramètre, la prévisualisation vidéo est mise à jour. Normalement, l'espace de couleurs source sera détecté automatiquement, et il ne sera donc pas nécessaire de le modifier dans la majorité des cas. Le bouton Déverrouiller n'est pas X-OCN. utilisé lors de l'édition des vidéos au format RAW ou Conversion entre espaces de couleur HDR/Wide Color Gamut Quand un espace de couleur HDR ou Wide Color Gamut est sélectionné dans la liste déroulante Source, vous pouvez choisir un espace de couleur HDR/WCG différent à partir de la liste déroulante Convertir en pour appliquer l'étalonnage dans l'espace de couleur sélectionné ou appliquer un profil d'apparence disponible dans l'espace de couleur sélectionné. Vous pouvez également convertir des clips HDR/WCG en Rec.709 en choisissant Convertir en > 709(800). Le paramètre 709(800) applique une courbe 1D. Si vous voulez utiliser une LUT (table de correspondance) 3D pour convertir des clips HDR/WCG, vous devrez appliquer un profil d'apparence. La liste déroulante Convertir en est uniquement disponible quand le paramètre Espace de couleur de travail est défini sur Rec.709, Log, ou ACES et que vous travaillez avec des médias sources S-Gamut, RAW et X-OCN. Pour plus d'informations, reportez-vous à " Appliquer un profil d'apparence" page 118, "Étalonnage avec conversion hypergamma" page 127,ou "Colorimétrie de plage dynamique élevée (HDR)" page 132. Afficher l'espace de couleur de travail Le champ Travail affiche l'espace de couleur qui sera utilisé pour l'étalonnage des couleurs. Cliquez sur le bouton Options et choisissez un paramètre dans la liste déroulante Espace de couleur de travail pour changer le paramètre. APPLICATION DE LA CORRECTION DES COULEURS 117 Cliquez sur le bouton Réinitialiser au bas du volet Inspecteur pour réinitialiser les espaces de couleurs Source et Convertir en en fonction des métadonnées du clip. Afficher l'espace de couleur pour la prévisualisation vidéo Le champ Prévisualisation affiche l'espace de couleur qui sera utilisé pour la fenêtre de prévisualisation vidéo Catalyst Prepare. Cliquez sur le bouton Options et choisissez un paramètre dans la liste déroulante Espace de couleur de prévisualisation pour changer le paramètre. Afficher l'espace de couleur pour le moniteur externe Si un moniteur externe est activé, le champ Moniteur externe affiche l'espace de couleur qui sera utilisé pour le moniteur externe. Cliquez sur le bouton Options et choisissez un paramètre dans la liste déroulante Espace de couleur du moniteur externe pour changer le paramètre. Ajustement de l'exposition, de la température et de la teinte Cliquez sur le bouton Inspecteur dans la barre d'outils pour afficher le volet Inspecteur. Dans l'espace de travail Ajuster la couleur, la section Paramètres de source du volet Inspecteur contient les curseurs Exposition, Température et Teinte permettant d'ajuster le contenu colorimétrique de votre clip. L'exposition, la température et la teinte ne sont pas disponibles dans tous les espaces de couleur. n Déplacez le curseur Exposition pour régler la luminosité globale de votre vidéo. n Faites glisser le curseur Température pour ajuster la température (en Kelvin) des couleurs de votre vidéo. Le fait d'ajuster la température modifie les gains du rouge et du bleu en ajoutant un décalage aux paramètres de température enregistrés dans les métadonnées du clip. n Faites glisser le curseur Teinte pour ajuster l'équilibre des couleurs de votre vidéo. Le fait d'ajuster la teinte vous permet de modifier les gains du magenta et du vert pour compléter les paramètres de température des couleurs, en ajoutant un décalage aux paramètres de teinte enregistrés dans les métadonnées du clip. Cliquez deux fois sur une commande pour en réinitialiser la valeur. Appliquer un profil d'apparence Vous pouvez utiliser la liste déroulante Profil d'apparence pour appliquer un profil d'apparence/LUT (Look-Up Table, « Table de recherche ») à un clip. 118 CHAPITRE 6 Cliquez sur le bouton Inspecteur dans la barre d'outils pour afficher le volet Inspecteur. Dans l'espace de travail Ajuster la couleur, la section Affichage du volet Inspecteur contient la liste déroulante Profil d'apparence. La liste déroulante Profil d'apparence est uniquement disponible lorsque la liste déroulante de l'espace de couleur source Convertir en est réglée sur S-Gamut/S-Log2 ou sur S-Gamut3.Cine/SLog3 et lorsque la liste déroulante Espace de couleur de travail est réglée sur Rec.709. Si vous souhaitez définir un profil d'apparence par défaut à utiliser lorsqu'aucun profil d'apparence n'est défini dans les métadonnées d'un clip, sélectionnez un paramètre dans le menu déroulant Profil d'apparence, cliquez sur le bouton Outils d'apparence sélectionnez En faire l'option par défaut. , et Pour remplacer le profil d'apparence actuel par un profil par défaut, cliquez sur le bouton Outils d'apparence , et sélectionnez Rétablir les valeurs par défaut. Cliquez sur le bouton Réinitialiser au bas du volet Inspecteur pour réinitialiser le Profil d'apparence en fonction des métadonnées du clip. Pour ajouter les profils d'apparence (y compris les fichiers .cube) à Catalyst Prepare, enregistrez-les dans le dossier suivant, puis fermez et redémarrez l'application : Windows : C:\Users\<utilisateur>\Documents\Sony\Catalyst\Color\Looks\ macOS : /Users/<utilisateur>/Documents/Sony/Catalyst/Color/Looks/ n Le sous-dossier sgamut-slog2 est utilisé pour les sources S-Gamut/S-Log2. n Le sous-dossier sgamut3cine-slog3 est utilisé pour les sources S-Gamut3.Cine/SLog3 ou les choix de Conversion en. n Le sous-dossier sgamut3-slog3 est utilisé pour les sources S-Gamut3/S-Log3 ou les choix de Conversion en. Réglage de la courbe de teinte Cliquez sur le bouton Inspecteur dans la barre d'outils pour afficher le volet Inspecteur. Dans l'espace de travail Ajuster la couleur, la section Courbe de teinte du volet Inspecteur contient une courbe de couleurs que vous pouvez utiliser pour ajuster graphiquement les canaux de Rouge, Vert et Bleu. Lorsque vous ajustez les couleurs, le moniteur de vectorscope/forme d'onde/l'histogramme et la prévisualisation vidéo sont mis à jour en temps réel pour vous permettre de contrôler vos progrès. Les commandes de la courbe de teinte sont utilisés pour modifier les Tables de recherche (« LookUp Table » ou LUT). n Sélectionnez le canal que vous voulez ajuster en cliquant sur le bouton Rouge, Vert ou Bleu sous la courbe de couleurs simultanément tous les composants RVB. n , ou cliquez sur le bouton Blanc pour ajuster Cliquez sur la courbe pour ajouter un point de contrôle. APPLICATION DE LA CORRECTION DES COULEURS 119 n Sélectionnez un point de contrôle et glissez-le pour l'ajuster. n Lorsque vous ajustez les couleurs, le moniteur de vectorscope/forme d'onde/l'histogramme et la prévisualisation vidéo sont mis à jour en temps réel pour vous permettre de contrôler vos progrès. Cliquez sur Supprimer le point n Cliquez sur le bouton Réinitialiser au points de contrôle. pour supprimer le point de contrôle sélectionné. bas du volet Inspecteur pour supprimer tous les Ajustement des réglettes de correction des couleurs Cliquez sur le bouton Inspecteur dans la barre d'outils pour afficher le volet Inspecteur. Dans l'espace de travail Ajuster la couleur, la section Correction des couleurs du volet Inspecteur contient les réglettes de Luminosité, Contraste, Saturation, Niveau, Gamma et Gain, que vous pouvez utiliser pour ajuster la valeur des canaux de rouge, de vert et de bleu. Lorsque vous ajustez les couleurs, le moniteur de vectorscope/forme d'onde/l'histogramme et la prévisualisation vidéo sont mis à jour en temps réel pour vous permettre de contrôler vos progrès. Les réglettes sont utilisées pour modifier les paramètres ASC-CDL (American Society of Cinematographers Color Decision List, « Société Américaine des Cinéastes – Listes des Décisions Colorimétriques »). Pour un contrôle précis, vous pouvez appuyer sur Ctrl (sous Windows) ou ⌘ (sous macOS) ou cliquer sur la valeur numérique pour saisir une nouvelle valeur. Glissez la réglette Luminosité pour régler la clarté globale de votre vidéo. Glissez la réglette Luminosité pour régler le contraste global de votre vidéo. La luminosité et le contraste ne sont pas explicitement enregistrés avec des fichiers ASCCDL. Lors de l'exportation d'un fichier ASC-CDL , les paramètres de Luminosité et de Contraste sont incorporés parmi les autres valeurs de corrections des couleurs. Lors du chargement d'un fichier ASC-CDL exporté, les paramètres de Luminosité et de Contraste seront réglés sur 0. Lors de la modification des paramètres de couleurs avec Catalyst Browse et Catalyst Prepare, cliquez sur le bouton Outils en bas de la fenêtre Catalyst Prepare et sélectionnez Enregistrer le préréglage dans le menu afin de conserver les paramètres de Luminosité et de Contraste. Pour plus d'informations, reportez-vous à "Exportation de paramètres de correction des couleurs" page 135 et "Appliquer des paramètres de correction des couleurs" page 122. Faites glisser le curseur Saturation pour ajuster l'intensité globale des couleurs de votre vidéo. Pour ajuster le niveau, le gamma et le gain, glissez les réglettes R, V ou B pour ajuster les composants rouge, vert et bleu de chaque paramètre, ou glissez la réglette Y pour ajuster simultanément la luminance de tous les composants RVB. 120 CHAPITRE 6 Cliquez deux fois sur un contrôle pour en réinitialiser la valeur. Cliquez sur les boutons Annuler et Rétablir dans l'historique de vos modifications récentes. Cliquez sur le bouton Réinitialiser corrections de couleurs. pour vous déplacer en avant ou en arrière au bas du volet Inspecteur pour réinitialiser toutes les APPLICATION DE LA CORRECTION DES COULEURS 121 Appliquer des paramètres de correction des couleurs Vous pouvez utiliser le bouton Outils au bas de la fenêtre Catalyst Prepare pour charger les préréglages de couleurs ou les fichiers ASC-CDL (American Society of Cinematographers Color Decision List, "Société Américaine des Cinéastes – Listes des Décisions Colorimétriques") pour échanger les informations d'étalonnage des couleurs. Appliquer préréglage de couleurs Les préréglages de couleurs incluent les paramètres de la source (exposition, température et teinte), le profil d'apparence, la courbe de teinte et les paramètres ASC-CDL. Pour plus d'informations, reportez-vous à "Modifier les commandes Ajustements chromatiques" page 111. 1. Cliquez sur le bouton Navigateur multimédia en haut de la fenêtre Catalyst Prepare pour afficher le Navigateur Média. 2. Cliquez deux fois sur un clip dans le Navigateur Média pour le clip que vous voulez modifier. Lorsque vous chargez un clip, les paramètres de correction des couleurs enregistrés avec ce clip sont chargés. Si vous souhaitez appliquer une correction des couleurs à plusieurs clips, sélectionnez les clips, cliquez sur le bouton Outils en bas à gauche de la fenêtre Catalyst Prepare et choisissez Appliquer un préréglage de couleurs dans le menu. La commande Appliquer un préréglage de couleurs n'est pas disponible en cas de sélection d'une liste de clips ou d'un clip fractionné ( ). 3. Cliquez sur le bouton Ajuster la couleur en bas de la fenêtre Catalyst Prepare. 4. Cliquez sur le bouton Inspecteur 5. Cliquez sur le bouton Outils le préréglage dans le menu. dans la barre d'outils pour afficher le volet Inspecteur. en bas de la fenêtre Catalyst Prepare et choisissez Charger 6. Dans la boîte de dialogue Charger le préréglage, choisissez un fichier Catalyst Color (.ccolor) . Par défaut, les préréglages sont enregistrés dans les dossiers suivants : Windows : C:\Users\<utilisateur>\Documents\Sony\Catalyst\Color\ macOS : /Users/<utilisateur>/Documents/Sony/Catalyst/Color 7. Cliquez sur Charger. Les paramètres de couleurs sélectionnés sont chargés et appliqués au clip actuel. 122 CHAPITRE 6 Appliquer un fichier ASC-CDL 1. Cliquez sur le bouton Navigateur multimédia en haut de la fenêtre Catalyst Prepare pour afficher le Navigateur Média. 2. Cliquez deux fois sur un clip dans le Navigateur Média pour le clip que vous voulez modifier. Lorsque vous chargez un clip, les paramètres de correction des couleurs enregistrés avec ce clip sont chargés. Si vous souhaitez appliquer une correction des couleurs à plusieurs clips, sélectionnez les clips, cliquez sur le bouton Outils en bas à gauche de la fenêtre Catalyst Prepare et choisissez Appliquer ASC-CDL dans le menu. La commande Appliquer ASC-CDL n'est pas disponible en cas de sélection d'une liste de clips ou d'un clip fractionné ( ). 3. Cliquez sur le bouton Ajuster les couleurs en bas de la fenêtre Catalyst Prepare. 4. Cliquez sur le bouton Inspecteur 5. Cliquez sur le bouton Outils ASC-CDL dans le menu. dans la barre d'outils pour afficher le volet Inspecteur. en bas de la fenêtre Catalyst Prepare et choisissez Charger 6. Dans la boîte de dialogue Charger ASC-CDL, choisissez un fichier *.cdl. 7. Cliquez sur Charger. Les paramètres de couleurs sélectionnés sont chargés et appliqués au clip actuel. APPLICATION DE LA CORRECTION DES COULEURS 123 Utilisation d'une commande Tangent Vous pouvez utiliser les Elements Tk, Kb, Bt, Mf, Vs Tangent, ou les boîtiers de commandes d'onde Tangent pour ajuster les cercles de couleurs et autres paramètres. Les boîtiers Element Tangent doivent être connectés à votre ordinateur en USB. Lors de l'utilisation de Tangent Element-Vs sur une tablette, il est nécessaire que la tablette et l'ordinateur faisant fonctionner le programme Catalyst Prepare soient tous deux connectés au même réseau. Pour activer les commandes, le Hub Tangent doit être installé sur l'ordinateur. Pour plus d'informations sur l'utilisation et la configuration des périphériques et logiciels Tangent, reportez-vous à la documentation fournie par Tangent. Pour plus d'informations sur le mappage des contrôles, veuillez consulter l'affichage des contrôles ou utiliser l'application Tangent Mapper (« Mappage Tangent »). 124 CHAPITRE 6 Étalonnage des couleurs du style vidéo (Rec.709) Utilisez les flux de travail suivants lorsque vous ajustez l'étalonnage des couleurs pour les sources vidéo. Étalonnage avec gamma Rec.709 1. Cliquez sur le bouton Navigateur multimédia en haut de la fenêtre Catalyst Prepare pour afficher le Navigateur Média. 2. Cliquez deux fois sur un clip dans le Navigateur Média pour le clip que vous voulez modifier. Lorsque vous chargez un clip, les paramètres de correction des couleurs enregistrés avec ce clip sont chargés. La correction des couleurs n'est disponible que dans le mode Vue. 3. Cliquez sur le bouton Ajuster couleur en bas de la fenêtre Catalyst Prepare. Dans ce mode, Catalyst Prepare affiche un forme d'onde/histogramme/moniteur de vectorscope, une prévisualisation vidéo et des commandes de couleur, que vous pouvez utiliser pour ajuster l'apparence de votre vidéo. La forme d'onde/l'histogramme/l'écran de vectorscope et la prévisualisation vidéo vous permettent de contrôler vos progrès lorsque vous ajustez les valeurs chromatiques. Pour plus d'informations, reportez-vous à "Modifier les commandes Ajustements chromatiques" page 111. 4. Cliquez sur le bouton Inspecteur dans la barre d'outils pour afficher le volet Inspecteur. Dans l'espace de travail Ajuster couleur, le volet Inspecteur propose des commandes que vous pouvez utiliser pour ajuster les paramètres d'étalonnage des couleurs. 5. La liste déroulante Source affiche l'espace de couleur appliqué à votre média source. Cliquez sur le bouton Déverrouiller et sélectionnez l'un des paramètres dans la liste déroulante Source pour choisir l'espace de couleurs qui doit être appliqué au média source. Lorsque vous sélectionnez un paramètre, la prévisualisation vidéo est mise à jour. Normalement, l'espace de couleurs source sera détecté automatiquement, et il ne sera donc pas nécessaire de le modifier dans la majorité des cas. n Choisissez S-Gamut/S-Log2 pour les sources S-Log2, RAW ou X-OCN. n Choisissez S-Gamut3.Cine/S-Log3 ou S-Gamut3/S-Log3 pour les sources S-Log3, RAW ou X-OCN. 6. Le champ Travail affiche l'espace de couleur devant être appliqué aux ajustements apportés à l'étalonnage des couleurs. Cliquez sur le bouton Options et choisissez Rec.709 dans la liste déroulante Espace de couleur de travail pour changer les paramètres (si nécessaire). APPLICATION DE LA CORRECTION DES COULEURS 125 7. Si votre vidéo source est réglée sur S-Gamut/S-Log2, S-Gamut3.Cine/S-Log3, S-Gamut3/SLog3, Rec.2020/S-Log3, Rec.2020/HLG ou Rec.2020/PQ, vous pouvez utiliser les commandes Paramètres de source pour ajuster l'exposition, la température et la teinte de votre clip. Pour plus d'informations, reportez-vous à "Modifier les commandes Ajustements chromatiques" page 111. 8. Si votre vidéo source est réglée sur S-Gamut/S-Log2, S-Gamut3.Cine/S-Log3 ou SGamut3/S-Log3, choisissez un paramètre dans la liste déroulante Profil d'apparence pour sélectionner le profil qui sera appliqué pour convertir votre vidéo au format Rec.709 (entier). Pour ajouter les profils d'apparence (y compris les fichiers .cube) à Catalyst Prepare, enregistrez-les dans le dossier suivant, puis fermez et redémarrez l'application : Windows : C:\Users\<utilisateur>\Documents\Sony\Catalyst\Color\Looks\ macOS : /Users/<utilisateur>/Documents/Sony/Catalyst/Color/Looks/ n Le sous-dossier sgamut-slog2 est utilisé pour les sources S-Gamut/S-Log2. n Le sous-dossier sgamut3cine-slog3 est utilisé pour les sources SGamut3.Cine/S-Log3 ou les choix de Conversion en. n Le sous-dossier sgamut3-slog3 est utilisé pour les sources S-Gamut3/S-Log3 ou les choix de Conversion en. 9. Utilisez la roue colorimétrique et les commandes dans le volet Inspecteur pour ajuster vos couleurs si nécessaire. Pour plus d'informations, reportez-vous à "Modifier les commandes Ajustements chromatiques" page 111. 10. Cliquez sur le bouton Outils au bas de la fenêtre Catalyst Prepare et choisissez Exporter les paramètres de couleurs dans le menu si vous voulez exporter vos paramètres en tant que fichier 3D LUT. L'exportation d'une LUT 3D est uniquement disponible lorsque la liste déroulante Source est réglée sur le format S-Log, RAW ou X-OCN. 126 CHAPITRE 6 Étalonnage avec conversion hypergamma 1. Cliquez sur le bouton Navigateur multimédia en haut de la fenêtre Catalyst Prepare pour afficher le Navigateur Média. 2. Cliquez deux fois sur un clip dans le Navigateur Média pour le clip que vous voulez modifier. Lorsque vous chargez un clip, les paramètres de correction des couleurs enregistrés avec ce clip sont chargés. La correction des couleurs n'est disponible que dans le mode Vue. 3. Cliquez sur le bouton Ajuster couleur en bas de la fenêtre Catalyst Prepare. Dans ce mode, Catalyst Prepare affiche un forme d'onde/histogramme/moniteur de vectorscope, une prévisualisation vidéo et des commandes de couleur, que vous pouvez utiliser pour ajuster l'apparence de votre vidéo. La forme d'onde/l'histogramme/l'écran de vectorscope et la prévisualisation vidéo vous permettent de contrôler vos progrès lorsque vous ajustez les valeurs chromatiques. Pour plus d'informations, reportez-vous à "Modifier les commandes Ajustements chromatiques" page 111. 4. Cliquez sur le bouton Inspecteur dans la barre d'outils pour afficher le volet Inspecteur. Dans l'espace de travail Ajuster couleur, le volet Inspecteur propose des commandes que vous pouvez utiliser pour ajuster les paramètres d'étalonnage des couleurs. 5. La liste déroulante Source affiche l'espace de couleur appliqué à votre média source. Cliquez sur le bouton Déverrouiller et sélectionnez l'un des paramètres dans la liste déroulante Source pour choisir l'espace de couleurs qui doit être appliqué au média source. Lorsque vous sélectionnez un paramètre, la prévisualisation vidéo est mise à jour. Normalement, l'espace de couleurs source sera détecté automatiquement, et il ne sera donc pas nécessaire de le modifier dans la majorité des cas. n Choisissez S-Gamut/S-Log2 pour les sources S-Log2, RAW ou X-OCN. n Choisissez S-Gamut3.Cine/S-Log3 ou S-Gamut3/S-Log3 pour les sources S-Log3, RAW ou X-OCN. 6. Le champ Travail affiche l'espace de couleur devant être appliqué aux ajustements apportés à l'étalonnage des couleurs. Cliquez sur le bouton Options et choisissez Rec.709 dans la liste déroulante Espace de couleur de travail pour changer les paramètres (si nécessaire). 7. Dans la liste déroulante Convertir en, sélectionnez 709 (800), HG8009G33 ou HG8009G40. Si vous sélectionnez Aucun, la sortie sera au format S-Log. Si vous sélectionnez HG8009G33 ou HG8009G40, la sortie sera au format Rec.709 entier. La liste déroulante Convertir en est uniquement disponible quand le paramètre Espace de couleur de travail est défini sur Rec.709, Log, ou ACES et que vous travaillez avec des médias sources S-Gamut, RAW et X-OCN. APPLICATION DE LA CORRECTION DES COULEURS 127 8. Si votre vidéo source est réglée sur S-Gamut/S-Log2, S-Gamut3.Cine/S-Log3, S-Gamut3/SLog3, Rec.2020/S-Log3, Rec.2020/HLG ou Rec.2020/PQ, vous pouvez utiliser les commandes Paramètres de source pour ajuster l'exposition, la température et la teinte de votre clip. Pour plus d'informations, reportez-vous à "Modifier les commandes Ajustements chromatiques" page 111. 9. Utilisez la roue colorimétrique et les commandes dans le volet Inspecteur pour ajuster vos couleurs si nécessaire. Pour plus d'informations, reportez-vous à "Modifier les commandes Ajustements chromatiques" page 111. 10. Cliquez sur le bouton Outils au bas de la fenêtre Catalyst Prepare et choisissez Exporter les paramètres de couleurs dans le menu si vous voulez exporter vos paramètres en tant que fichier 3D LUT. L'exportation d'une LUT 3D est uniquement disponible lorsque la liste déroulante Source est réglée sur le format S-Log, RAW ou X-OCN. Étalonnage des couleurs du Log (cinématique) Utilisez les flux de travail suivants lorsque vous ajustez l'étalonnage des couleurs lorsque la source est un Log. 1. Cliquez sur le bouton Navigateur multimédia en haut de la fenêtre Catalyst Prepare pour afficher le Navigateur Média. 2. Cliquez deux fois sur un clip dans le Navigateur Média pour le clip que vous voulez modifier. Lorsque vous chargez un clip, les paramètres de correction des couleurs enregistrés avec ce clip sont chargés. La correction des couleurs n'est disponible que dans le mode Vue. 3. Cliquez sur le bouton Ajuster couleur en bas de la fenêtre Catalyst Prepare. Dans ce mode, Catalyst Prepare affiche un forme d'onde/histogramme/moniteur de vectorscope, une prévisualisation vidéo et des commandes de couleur, que vous pouvez utiliser pour ajuster l'apparence de votre vidéo. La forme d'onde/l'histogramme/l'écran de vectorscope et la prévisualisation vidéo vous permettent de contrôler vos progrès lorsque vous ajustez les valeurs chromatiques. Pour plus d'informations, reportez-vous à "Modifier les commandes Ajustements chromatiques" page 111. 4. Cliquez sur le bouton Inspecteur dans la barre d'outils pour afficher le volet Inspecteur. Dans l'espace de travail Ajuster couleur, le volet Inspecteur propose des commandes que vous pouvez utiliser pour ajuster les paramètres d'étalonnage des couleurs. 128 CHAPITRE 6 5. La liste déroulante Source affiche l'espace de couleur appliqué à votre média source. Cliquez sur le bouton Déverrouiller et sélectionnez l'un des paramètres dans la liste déroulante Source pour choisir l'espace de couleurs qui doit être appliqué au média source. Lorsque vous sélectionnez un paramètre, la prévisualisation vidéo est mise à jour. n Choisissez S-Gamut/S-Log2 pour les sources S-Log2, RAW ou X-OCN. n Choisissez S-Gamut3.Cine/S-Log3 ou S-Gamut3/S-Log3 pour les sources S-Log3, RAW ou X-OCN. 6. Le champ Travail affiche l'espace de couleur devant être appliqué aux ajustements apportés à l'étalonnage des couleurs. Cliquez sur le bouton Options et choisissez Log dans la liste déroulante Espace de couleur de travail pour changer les paramètres (si nécessaire). 7. Si votre vidéo source est réglée sur S-Gamut/S-Log2, S-Gamut3.Cine/S-Log3 ou SGamut3/S-Log3, vous pouvez utiliser les commandes dans les paramètres de source pour ajuster l'Exposition, la Température et la Teinte de votre clip. Pour plus d'informations, reportez-vous à "Modifier les commandes Ajustements chromatiques" page 111. 8. Utilisez la roue colorimétrique et les commandes dans le volet Inspecteur pour ajuster vos couleurs si nécessaire. Pour plus d'informations, reportez-vous à "Modifier les commandes Ajustements chromatiques" page 111. 9. Choisissez un paramètre dans la liste déroulante Profil d'apparence pour indiquer le profil qui sera appliqué lors de la conversion de votre vidéo au format Rec.709 (entier). Lorsque vous choisissez Aucun dans la liste déroulante Profil d'apparence, la sortie sera au format S-Log. Pour ajouter les profils d'apparence (y compris les fichiers .cube) à Catalyst Prepare, enregistrez-les dans le dossier suivant, puis fermez et redémarrez l'application : Windows : C:\Users\<utilisateur>\Documents\Sony\Catalyst\Color\Looks\ macOS : /Users/<utilisateur>/Documents/Sony/Catalyst/Color/Looks/ n Le sous-dossier sgamut-slog2 est utilisé pour les sources S-Gamut/S-Log2. n Le sous-dossier sgamut3cine-slog3 est utilisé pour les sources SGamut3.Cine/S-Log3 ou les choix de Conversion en. n Le sous-dossier sgamut3-slog3 est utilisé pour les sources S-Gamut3/S-Log3 ou les choix de Conversion en. 10. Cliquez sur le bouton Outils au bas de la fenêtre Catalyst Prepare et choisissez Exporter les paramètres de couleurs dans le menu si vous voulez exporter vos paramètres en tant que fichier 3D LUT. L'exportation d'une LUT 3D est uniquement disponible lorsque la liste déroulante Source est réglée sur le format S-Log, RAW ou X-OCN. APPLICATION DE LA CORRECTION DES COULEURS 129 Étalonnage avancé des couleurs cinématiques (ACES) Utilisez les flux de travail suivants lorsque vous ajustez l'étalonnage des couleurs dans l'espace de couleur Academy Color Encoding System (ACES, « Système d'Encodage de Couleurs de l'Académie »). 1. Cliquez sur le bouton Navigateur multimédia en haut de la fenêtre Catalyst Prepare pour afficher le Navigateur Média. 2. Cliquez deux fois sur un clip dans le Navigateur Média pour le clip que vous voulez modifier. Lorsque vous chargez un clip, les paramètres de correction des couleurs enregistrés avec ce clip sont chargés. La correction des couleurs n'est disponible que dans le mode Vue. 3. Cliquez sur le bouton Ajuster couleur en bas de la fenêtre Catalyst Prepare. Dans ce mode, Catalyst Prepare affiche un forme d'onde/histogramme/moniteur de vectorscope, une prévisualisation vidéo et des commandes de couleur, que vous pouvez utiliser pour ajuster l'apparence de votre vidéo. La forme d'onde/l'histogramme/l'écran de vectorscope et la prévisualisation vidéo vous permettent de contrôler vos progrès lorsque vous ajustez les valeurs chromatiques. Pour plus d'informations, reportez-vous à "Modifier les commandes Ajustements chromatiques" page 111. 4. Cliquez sur le bouton Inspecteur dans la barre d'outils pour afficher le volet Inspecteur. Dans l'espace de travail Ajuster couleur, le volet Inspecteur propose des commandes que vous pouvez utiliser pour ajuster les paramètres d'étalonnage des couleurs. 5. La liste déroulante Source affiche l'espace de couleur appliqué à votre média source. Cliquez sur le bouton Déverrouiller et sélectionnez l'un des paramètres dans la liste déroulante Source pour choisir l'espace de couleurs qui doit être appliqué au média source. Lorsque vous sélectionnez un paramètre, la prévisualisation vidéo est mise à jour. n Choisissez S-Gamut/S-Log2 pour les sources S-Log2, RAW ou X-OCN. n Choisissez S-Gamut3.Cine/S-Log3 ou S-Gamut3/S-Log3 pour les sources S-Log3, RAW ou X-OCN. 6. Le champ Travail affiche l'espace de couleur devant être appliqué aux ajustements apportés à l'étalonnage des couleurs. Cliquez sur le bouton Options et choisissez ACES dans la liste déroulante Espace de couleur de travail pour changer les paramètres (si nécessaire). 7. Si votre vidéo source est réglée sur S-Gamut/S-Log2, S-Gamut3.Cine/S-Log3 ou SGamut3/S-Log3, vous pouvez utiliser les commandes dans les paramètres de source pour ajuster l'Exposition, la Température et la Teinte de votre clip. Pour plus d'informations, reportez-vous à "Modifier les commandes Ajustements chromatiques" page 111. 8. Utilisez la roue colorimétrique et les commandes dans le volet Inspecteur pour ajuster vos couleurs si nécessaire. Pour plus d'informations, reportez-vous à "Modifier les commandes Ajustements chromatiques" page 111. 130 CHAPITRE 6 9. Cliquez sur le bouton Outils au bas de la fenêtre Catalyst Prepare et choisissez Exporter les paramètres de couleurs dans le menu si vous voulez exporter vos paramètres en tant que fichier 3D LUT. La sortie sera sous Rec.709 (plein). L'exportation d'une LUT 3D est uniquement disponible lorsque la liste déroulante Source est réglée sur le format S-Log, RAW ou X-OCN. APPLICATION DE LA CORRECTION DES COULEURS 131 Colorimétrie de plage dynamique élevée (HDR) Utilisez les flux de travail suivants pour ajuster l'étalonnage des couleurs dans l'espace de couleur Rec.2020/S-Log3, puis convertir en espaces de couleur de plage dynamique élevée (Rec.2020/SLog3, Rec.2020/HLG ou Rec.2020/PQ) ou de plage dynamique standard (Rec.2020 ou Rec.709) pour la distribution. 1. Ajustez les options Catalyst Prepare pour la colorimétrie de plage dynamique élevée (HDR) : a. Cliquez sur le bouton Options . b. Dans la liste déroulante Espace de couleur de travail, sélectionnez Rec.2020/S-Log3 (HDR). Lorsque vous choisissez Rec.2020/S-Log3 dans la liste déroulante Espace de couleur de travail, vous pouvez activer le commutateur Gain SDR pour convertir les fichiers entre des plages dynamiques de contenu standard et élevées. Lorsque le commutateur est activé, vous pouvez faire glisser le curseur Gain de manière à sélectionner le gain qui sera appliqué lors de la lecture d'un contenu SDR ou de l'exportation vers un format SDR ou l'affichage sur un écran SDR. Par exemple, si vous définissez le curseur sur 6 dB, un gain linéaire de +6 dB (2.0x) s'applique lors de la lecture du contenu SDR et un gain linéaire de -6 dB (0.5x) s'applique lors de l'exportation vers un format SDR ou l'affichage sur un écran SDR. c. Dans la liste déroulante Espace de couleur de prévisualisation, choisissez l'espace de couleur pour la fenêtre de prévisualisation vidéo Catalyst Prepare. Dans la plupart des cas, choisissez Rec.709 pour le moniteur de votre ordinateur. Vous pouvez choisir d'autres paramètres pour voir votre vidéo à l'aide de plages. Pour plus d'informations, reportez-vous à "Charger un clip/une liste de clips pour ajustements chromatiques et configurer les moniteurs forme d'onde, histogramme et vectorscope" page 111. d. Dans la liste déroulante Espace de couleur du moniteur externe, choisissez le paramètre correspondant au paramètre EOTF (fonction de transfert électrooptique) sur votre moniteur externe. 132 CHAPITRE 6 Vous pouvez utiliser les paramètres AIR Matching (Artistic Intent Rendering) ou ignorer OOTF pour obtenir une apparence homogène entre les prévisualisations de moniteurs externes et les clips rendus. Utiliser AIR Matching pour surveiller à l'aide de S-Log3 (Live HDR) EOTF Paramètres du moniteur Sony BVM-X300 version 2.0 : o Color Space: ITU-R BT.2020 o EOTF: S-Log3 (Live HDR) o Transfer Matrix: ITU-R BT.2020 o Dans le menu Options Catalyst Prepare, choisissez Rec.2020/S-Log3 dans la liste déroulante Espace de couleur du moniteur externe. Le contenu matricé à l'aide de ces paramètres et rendu en tant que HLG ou PQ avec AIR Matching doit avoir la même apparence sur les moniteurs ou téléviseurs HLG ou PQ. Utiliser ignorer OOTF pour surveiller à l'aide de S-Log3 (HDR) EOTF Paramètres du moniteur Sony BVM-X300 version 2.0 : o Color Space: ITU-R BT.2020 o EOTF : S-Log3 (HDR) o Transfer Matrix: ITU-R BT.2020 o Dans le menu Options Catalyst Prepare, choisissez Rec.2020/S-Log3 dans la liste déroulante Espace de couleur du moniteur externe. Le contenu matricé à l'aide de ces paramètres et rendu en tant que HLG ou PQ avec ignorer OOTF doit avoir la même apparence sur les moniteurs ou téléviseurs HLG ou PQ. Conversion de médias HDR en espaces de couleur de plage dynamique standard Lors de la conversion du média HDR en espace de couleur de plage dynamique standard, utilisez les paramètres suivants pour préserver votre étalonnage Rec.2020/S-Log3 (la plage dynamique de l'espace de couleur HDR sera limitée à la courbe du gamma BT.709) : o Dans Options, réglez Espace de couleur de travail sur Rec.2020/S-Log3 (HDR). o Dans Options, activez le commutateur Gain SDR et ajustez le curseur Gain de manière à sélectionner le gain qui sera appliqué lors de APPLICATION DE LA CORRECTION DES COULEURS 133 l'exportation vers un format SDR ou de l'affichage sur un écran SDR. o Dans Options, réglez le paramètre Espace de couleur de prévisualisation pour la prévisualisation vidéo sur Rec.709 ou Rec.2020. Lors de la conversion du média HDR en espace de couleur de plage dynamique standard, utilisez les paramètres suivants pour préserver davantage de la plage dynamique du média HDR d'origine : o Dans Options, réglez Espace de couleur de travail sur Rec.709. o Dans l'Inspecteur, réglez l'espace de couleur Convertir en sur 709(800), HG8009G33 ou HG8009G40. e. Dans la liste déroulante Moniteur externe, choisissez le périphérique auquel vous avez connecté un moniteur qui prend en charge la gamme de couleurs Rec.2020 et une courbe de luminance HDR comme Sony BVM-X300. f. Dans la liste déroulante Résolution du moniteur, choisissez la résolution appropriée pour votre moniteur externe. 2. Cliquez sur le bouton Navigateur multimédia en haut de la fenêtre Catalyst Prepare pour afficher le Navigateur Média. 3. Cliquez deux fois sur un clip dans le Navigateur Média pour le clip que vous voulez modifier. Lorsque vous chargez un clip, les paramètres de correction des couleurs enregistrés avec ce clip sont chargés. La correction des couleurs n'est disponible que dans le mode Vue. 4. Cliquez sur le bouton Ajuster couleur en bas de la fenêtre Catalyst Prepare. Dans ce mode, Catalyst Prepare affiche un forme d'onde/histogramme/moniteur de vectorscope, une prévisualisation vidéo et des commandes de couleur, que vous pouvez utiliser pour ajuster l'apparence de votre vidéo. La forme d'onde/l'histogramme/l'écran de vectorscope et la prévisualisation vidéo vous permettent de contrôler vos progrès lorsque vous ajustez les valeurs chromatiques. Pour plus d'informations, reportez-vous à "Modifier les commandes Ajustements chromatiques" page 111. 5. Cliquez sur le bouton Inspecteur dans la barre d'outils pour afficher le volet Inspecteur. Dans l'espace de travail Ajuster couleur, le volet Inspecteur propose des commandes que vous pouvez utiliser pour ajuster les paramètres d'étalonnage des couleurs. 6. Utilisez la roue colorimétrique et les commandes dans le volet Inspecteur pour ajuster vos couleurs si nécessaire. Pour plus d'informations, reportez-vous à "Modifier les commandes Ajustements chromatiques" page 111. 134 CHAPITRE 6 7. Cliquez sur le bouton Outils au bas de la fenêtre Catalyst Prepare et choisissez Exporter les paramètres de couleurs dans le menu si vous voulez exporter vos paramètres en tant que fichier 3D LUT. La sortie utilisera la liste déroulante Espace de couleur du moniteur externe dans la section Moniteur externe du menu Options (sélectionnée dans l'étape 1d ci-dessus). L'exportation d'une LUT 3D est uniquement disponible lorsque la liste déroulante Source est réglée sur le format S-Log, RAW ou X-OCN. Exportation de paramètres de correction des couleurs Vous pouvez utiliser le bouton Outils en bas de la fenêtre Catalyst Prepare pour exporter les paramètres de correction des couleurs vers votre caméra afin de les gérer sur place, ou vers un éditeur non-linéaire (« Non-linear Editor », NLE) pour étalonner les couleurs. Enregistrement d'un préréglage de couleurs Les préréglages de couleurs incluent les paramètres de la source (exposition, température et teinte), le profil d'apparence, la courbe de teinte et les paramètres ASC-CDL. Pour plus d'informations, reportez-vous à "Modifier les commandes Ajustements chromatiques" page 111. 1. Cliquez sur le bouton Navigateur multimédia en haut de la fenêtre Catalyst Prepare pour afficher le Navigateur Média. 2. Cliquez deux fois sur un clip dans le Navigateur Média pour le clip que vous voulez modifier. Lorsque vous chargez un clip, les paramètres de correction des couleurs enregistrés avec ce clip sont chargés. La correction des couleurs n'est disponible que dans le mode Vue. 3. Cliquez sur le bouton Ajuster les couleurs en bas de la fenêtre Catalyst Prepare. 4. Cliquez sur le bouton Inspecteur dans la barre d'outils pour afficher le volet Inspecteur. 5. Cliquez sur le bouton Outils en bas de la fenêtre Catalyst Prepare et choisissez Enregistrer le préréglage dans le menu. 6. Dans la boîte de dialogue Enregistrer le préréglage, saisissez un nom de fichier pour identifier votre fichier Catalyst Color (.ccolor) . Par défaut, les préréglages sont enregistrés dans les dossiers suivants : Windows : C:\Users\<utilisateur>\Documents\Sony\Catalyst\Color\ macOS : /Users/<utilisateur>/Documents/Sony/Catalyst/Color 7. Cliquez sur OK. APPLICATION DE LA CORRECTION DES COULEURS 135 Exporter un fichier ASC-CDL 1. Cliquez sur le bouton Navigateur multimédia en haut de la fenêtre Catalyst Prepare pour afficher le Navigateur Média. 2. Cliquez deux fois sur un clip dans le Navigateur Média pour le clip que vous voulez modifier. Lorsque vous chargez un clip, les paramètres de correction des couleurs enregistrés avec ce clip sont chargés. La correction des couleurs n'est disponible que dans le mode Vue. 3. Cliquez sur le bouton Ajuster la couleur en bas de la fenêtre Catalyst Prepare. Dans ce mode, Catalyst Prepare affiche une forme d'onde/histogramme/moniteur de vectorscope, une prévisualisation vidéo et des commandes de couleur, que vous pouvez utiliser pour ajuster l'apparance de votre vidéo. 4. Cliquez sur le bouton Inspecteur dans la barre d'outils pour afficher le volet Inspecteur et ajustez vos paramètres de couleurs si nécessaire. Pour plus d'informations, reportez-vous à "Modifier les commandes Ajustements chromatiques" page 111. Les paramètres de saturation et de roues colorimétriques/réglettes sont enregistrés avec les fichiers ASC-CDL. Les paramètres de courbes de teintes ne sont pas enregistrés. La luminosité et le contraste ne sont pas explicitement enregistrés avec des fichiers ASC-CDL. Lors de l'exportation d'un fichier ASC-CDL , les paramètres de Luminosité et de Contraste sont incorporés parmi les autres valeurs de corrections des couleurs. Lors du chargement d'un fichier ASC-CDL exporté, les paramètres de Luminosité et de Contraste seront réglés sur 0. Lors de la modification des paramètres de couleurs avec Catalyst Browse et Catalyst Prepare, cliquez sur le bouton Outils en bas de la fenêtre Catalyst Prepare et sélectionnez Enregistrer le préréglage dans le menu afin de conserver les paramètres de Luminosité et de Contraste. Pour plus d'informations, reportez-vous à "Exportation de paramètres de correction des couleurs" page 135 et "Appliquer des paramètres de correction des couleurs" page 122. 5. Cliquez sur le bouton Outils en bas de la fenêtre Catalyst Prepare et choisissez Exporter les paramètres de couleurs dans le menu. 6. Utilisez la boîte de dialogue Exporter Sous pour définir le dossier, le nom du fichier et les paramètres que vous voulez exporter. a. Sélectionnez le dossier dans lequel enregistrer le fichier à l'aide du navigateur. b. Dans le champ Nom du fichier, indiquez le chemin d'accès et le nom du fichier pour lequel vous souhaitez enregistrer les paramètres de correction de couleurs. c. Sélectionnez ASC-CDL dans la liste déroulante Format. 7. Cliquez sur Exportation. 136 CHAPITRE 6 Exporter un LUT 3D pour Resolve ou HDLink Lorsque la source est Sony RAW, X-OCN, S-Gamut/S-Log2, S-Gamut3.Cine/S-Log3 ou SGamut3/S-Log3, vous pouvez exporter une LUT (Table de recherche) 3D en format Resolve ou HDLink. 1. Cliquez sur le bouton Navigateur multimédia en haut de la fenêtre Catalyst Prepare pour afficher le Navigateur Média. 2. Cliquez deux fois sur un clip dans le Navigateur Média pour le clip que vous voulez modifier. Lorsque vous chargez un clip, les paramètres de correction des couleurs enregistrés avec ce clip sont chargés. La correction des couleurs n'est disponible que dans le mode Vue. 3. Cliquez sur le bouton Ajuster la couleur en bas de la fenêtre Catalyst Prepare. Dans ce mode, Catalyst Prepare affiche une forme d'onde/histogramme/moniteur de vectorscope, une prévisualisation vidéo et des commandes de couleur, que vous pouvez utiliser pour ajuster l'apparance de votre vidéo. 4. Cliquez sur le bouton Inspecteur dans la barre d'outils pour afficher le volet Inspecteur et ajustez vos paramètres de couleurs si nécessaire. Pour plus d'informations, reportez-vous à "Modifier les commandes Ajustements chromatiques" page 111. 5. Cliquez sur le bouton Outils en bas de la fenêtre Catalyst Prepare et choisissez Exporter les paramètres de couleurs dans le menu. APPLICATION DE LA CORRECTION DES COULEURS 137 6. Utilisez la boîte de dialogue Exporter Sous pour définir le dossier, le nom du fichier et les paramètres que vous voulez exporter. a. Sélectionnez le dossier dans lequel enregistrer le fichier à l'aide du navigateur. b. Dans le champ Nom du fichier, indiquez le nom du fichier pour lequel vous souhaitez enregistrer les paramètres de correction de couleurs. c. Choisissez LUT 3D Resolve ou LUT 3D HDLink dans la liste déroulante Format. d. Sélectionnez une valeur dans la liste déroulante Espace de couleur d'entrée pour indiquer l'espace de couleurs de votre source multimédia. e. Choisissez un paramètre dans la liste déroulante Espace de couleur de sortie pour spécifier l'espace de couleur à utiliser en tant que sortie de la LUT. L'espace de couleur de sortie n'est disponible que si l'espace de couleur Espace de couleur de travail est réglé sur Rec.2020/S-Log3 (HDR). Pour plus d'informations, reportez-vous à "Colorimétrie de plage dynamique élevée (HDR)" page 132. f. Cochez la case Paramètres de la source si vous voulez y inclure l'exposition, la température et la teinte. g. Cochez la case Convertir aux paramètres si vous voulez exporter votre LUT (« Table de recherche ») en utilisant l'espace de couleurs sélectionné dans la liste déroulante Convertir en dans l'Inspecteur. Les cases Courbe de teinte et Correction des couleurs sont uniquement disponibles si la case Convertir aux paramètres est cochée. h. Cochez la case Courbe de teinte si vous voulez inclure dans votre LUT (« Table de Recherche ») la courbe de teinte depuis l'Inspecteur. i. Cochez la case Correction des couleurs si vous voulez inclure dans votre LUT (« Table de Recherche ») les paramètres de correction des couleurs depuis l'Inspecteur. j. Cochez la case Profil d'apparence si vous voulez inclure dans votre LUT (« Table de Recherche ») le profil d'apparence sélectionné depuis l'Inspecteur. Le fichier LUT (table de correspondance) sera enregistré dans le dossier que vous avez choisi à l'étape 6a. La case à cocher Profil d'apparence n'est disponible que si l'espace de couleur d'étalonnage est réglé sur Rec.709. 7. Cliquez sur Exportation. 138 CHAPITRE 6 Chapitre 7 Modification des options Catalyst Prepare Cliquez sur le bouton Options pour modifier vos options d'applications. S'il vous faut réinitialiser toutes les options de Catalyst Prepare à leurs valeurs par défaut, maintenez Ctrl + Maj lors du démarrage de l'application. Choisir un périphérique de traitement vidéo Choisissez un paramètre dans la liste déroulante Périphérique de traitement vidéo pour activer ou ignorer la lecture vidéo accélérée par le processeur graphique et le transcodage. Choisissez Processeur graphique si vous voulez désactiver l'accélération processeur graphique (GPU) ou choisir un périphérique dans la liste pour autoriser la lecture avec accélération du processeur. Le périphérique de processeur graphique optimal est automatiquement sélectionné. L'option de modifier cette valeur est réservée aux utilisateurs expérimentés et peut être utile pour réparer certains problèmes techniques. Les ordinateurs équipés de processeurs utilisant la technologie Quick Sync Video (QSV) d'Intel pourront constater une amélioration des performances pour le décodage des fichiers vidéo H.264/AVC/MPEG-4. Lorsque vous utilisez un périphérique autre que votre processeur, le désentrelacement et l'upscaling de haute-qualité sont utilisés pour convertir les sources SD et HD en ressources progressives modernes HD et UHD. Notez que certains systèmes dont la mémoire GPU est limitée ne sont pas pris en charge. n Le désentrelacement de haute qualité s'applique au média source entrelacé lorsque la lecture est en pause, pendant le transcodage et pendant la lecture si le paramètre Vitesse/Qualité des Paramètres de lecture est configuré sur Qualité. n L'upscaling de haute qualité s'applique au cours du transcodage si vous choisissez un préréglage de rendu HD ou UHD. Choisir un format de transcodage par défault Choisissez un paramètre dans la liste déroulante Format de transcodage par défaut pour choisir le format qui sera utilisé lors de la copie de clips partiels ne pouvant pas être copiés dans leur format original ou lors de leur copie dans Ci. Pour plus d'informations, reportez-vous à " Exportation de médias depuis une bibliothèque" page 27 ou "Organisation des fichiers multimédias d'une bibliothèque" page 17. MODIFICATION DES OPTIONS CATALYST PREPARE 139 Choix d'une service de cartes pour les liens GPS Choisissez un paramètre dans la liste déroulante Ouvrir les liens GPS pour choisir le service de cartes qui sera utilisé lorsque vous cliquez sur des liens GPS dans les métadonnées d'un clip. Pour plus d'informations, reportez-vous à "Affichage et modification des métadonnées" page 95. Activer la fenêtre secondaire Activez le commutateur Fenêtre de prévisualisation secondaire pour afficher la prévisualisation de la vidéo dans une fenêtre secondaire que vous pouvez placer n'importe où sur l'écran ou sur un deuxième moniteur. Activer la lecture des clips proxy Activez le commutateur Prévisualisation à l'aide des clips proxy si vous voulez utiliser les clips proxy pour la lecture lorsqu'ils sont disponibles. Si vous travaillez sur un système dont la puissance de traitement est limitée, la création d'un fichier proxy va vous permettre de prévisualiser votre média plus efficacement. Les fichiers proxy vidéo ne sont employés que pour la lecture. Activer le timecode à demi-pas pour les sources 50p/60p Activez le commutateur Affichage du timecode 50p/60p à demi-pas si vous voulez afficher le timecode à demi-pas pour chaque champ des sources 50p/60p. Un astérisque sera ajouté au timecode du champ deux : Champ 1 : 01:00:17:17 Champ 2 : 01:00:17:17* Afficher ou masquer les miniatures Activez le commutateur Afficher les miniatures si vous souhaitez afficher des miniatures dans le Navigateur multimédia. La désactivation de ce commutateur peut améliorer les performances sur certains périphériques de stockage lents. Choisir les paramètres d'instantané Le champ Enregistrer les instantanés sous affiche le chemin d'accès vers le dossier dans lequel les fichiers seront enregistrés lorsque vous enregistrez un instantané de l'image actuelle. Vous pouvez saisir un chemin d'accès dans le champ ou cliquer sur le bouton Parcourir pour choisir un dossier. Choisissez un paramètre dans la liste déroulante Format d'instantané pour choisir le format de fichier à utiliser pour les instantanés. Pour plus d'informations, reportez-vous à "Créer un instantané d'une image" page 90. 140 CHAPITRE 7 Choisir les paramètres de gestion des couleurs Sélectionnez un paramètre dans la liste déroulante Espace de couleur de travail pour choisir l'espace de couleur qui sera utilisé pour l'étalonnage des couleurs. Pour plus d'informations, reportez-vous à "Application de la correction des couleurs" page 111. Lorsque vous choisissez Rec.2020/S-Log3 dans la liste déroulante Espace de couleur de travail, vous pouvez activer le commutateur Gain SDR pour convertir les fichiers entre des plages dynamiques de contenu standard et élevées. Lorsque le commutateur est activé, vous pouvez faire glisser le curseur Gain de manière à sélectionner le gain qui sera appliqué lors de la lecture d'un contenu SDR ou de l'exportation vers un format SDR ou l'affichage sur un écran SDR. Par exemple, si vous définissez le curseur sur 6 dB, un gain linéaire de +6 dB (2.0x) s'applique lors de la lecture du contenu SDR et un gain linéaire de -6 dB (0.5x) s'applique lors de l'exportation vers un format SDR ou l'affichage sur un écran SDR. Choisir un espace de couleur pour la prévisualisation vidéo et le moniteur externe Prévisualisation vidéo Dans la liste déroulante Espace de couleur de prévisualisation, choisissez l'espace de couleur pour la fenêtre de prévisualisation vidéo Catalyst Prepare. Dans la plupart des cas, choisissez Rec.709 pour le moniteur de votre ordinateur. Vous pouvez choisir d'autres paramètres pour voir votre vidéo à l'aide de plages. Pour plus d'informations, reportez-vous à "Charger un clip/une liste de clips pour ajustements chromatiques et configurer les moniteurs forme d'onde, histogramme et vectorscope" page 111. Pour plus d'informations, reportez-vous à "Application de la correction des couleurs" page 111. Écran externe Choisissez un paramètre dans la liste déroulante Espace de couleur du moniteur externe pour choisir l'espace de couleur correspondant au paramètre EOTF (fonction de transfert électrooptique) de votre moniteur externe. Avec Sony BVM-X300 version 2.0, utilisez les paramètres de moniteur suivants : Espace de couleur du moniteur externe dans Catalyst Prepare Espace de couleurs EOTF Transfer Matrix Rec.709 ITU-R BT.709 par ex. 2,4 ITU-R BT.709 Rec.2020 ITU-R BT.2020 par ex. 2,4 ITU-R BT.2020 Rec.2020/S-Log-3 ITU-R S-Log3(Live HDR) ou S-Log3 ITU-R MODIFICATION DES OPTIONS CATALYST PREPARE 141 Espace de couleur du moniteur externe dans Catalyst Prepare Espace de couleurs EOTF Transfer Matrix BT.2020 (HDR) BT.2020 Rec.2020/HLG, Rec.2020/HLG AIR Matching ou Rec.2020/HLG (bypass OOTF) ITU-R BT.2020 HLG SG Variable(HDR), HLG System Gamma 1.2 ITU-R BT.2020 Rec.2020/PQ, Rec.2020/PQ AIR Matching, ou Rec.2020/PQ (bypass OOTF) ITU-R BT.2020 SMPTE ST 2084(HDR) ITU-R BT.2020 142 CHAPITRE 7 Lorsque Rec.2020/S-Log (HDR) est sélectionné dans la liste déroulante Espace de couleur de travail, vous pouvez utiliser les paramètres AIR Matching (Artistic Intent Rendering) ou ignorer OOTF pour obtenir une apparence homogène entre les prévisualisations de moniteur externe et les clips rendus. Utiliser AIR Matching pour surveiller à l'aide de S-Log3 (Live HDR) EOTF Paramètres du moniteur Sony BVM-X300 version 2.0 : n Color Space: ITU-R BT.2020 n EOTF: S-Log3 (Live HDR) n Transfer Matrix: ITU-R BT.2020 n Dans le menu Options Catalyst Prepare, choisissez Rec.2020/S-Log3 dans la liste déroulante Espace de couleur du moniteur externe. Le contenu matricé à l'aide de ces paramètres et rendu en tant que HLG ou PQ avec AIR Matching doit avoir la même apparence sur les moniteurs ou téléviseurs HLG ou PQ. Utiliser ignorer OOTF pour surveiller à l'aide de S-Log3 (HDR) EOTF Paramètres du moniteur Sony BVM-X300 version 2.0 : n Color Space: ITU-R BT.2020 n EOTF : S-Log3 (HDR) n Transfer Matrix: ITU-R BT.2020 n Dans le menu Options Catalyst Prepare, choisissez Rec.2020/S-Log3 dans la liste déroulante Espace de couleur du moniteur externe. Le contenu matricé à l'aide de ces paramètres et rendu en tant que HLG ou PQ avec ignorer OOTF doit avoir la même apparence sur les moniteurs ou téléviseurs HLG ou PQ. Conversion de médias HDR en espaces de couleur de plage dynamique standard Lors de la conversion du média HDR en espace de couleur de plage dynamique standard, utilisez les paramètres suivants pour préserver votre étalonnage Rec.2020/S-Log3 (la plage dynamique de l'espace de couleur HDR sera limitée à la courbe du gamma BT.709) : n Dans Options, réglez Espace de couleur de travail sur Rec.2020/S-Log3 (HDR). n Dans Options, activez le commutateur Gain SDR et ajustez le curseur Gain de manière à sélectionner le gain qui sera appliqué lors de l'exportation vers un format SDR ou de l'affichage sur un écran SDR. n Dans Options, réglez Espace de couleur de prévisualisation sur Rec.709 ou Rec.2020. MODIFICATION DES OPTIONS CATALYST PREPARE 143 Lors de la conversion du média HDR en espace de couleur de plage dynamique standard, utilisez les paramètres suivants pour préserver davantage de la plage dynamique du média HDR d'origine : n Dans Options, réglez Espace de couleur de travail sur Rec.709. n Dans l'Inspecteur, réglez l'espace de couleur Convertir en sur 709(800), HG8009G33 ou HG8009G40. Pour plus d'informations, reportez-vous à "Colorimétrie de plage dynamique élevée (HDR)" page 132. Choisir un moniteur vidéo externe et une résolution Choisissez un paramètre dans la liste déroulante Périphérique d'affichage externe pour afficher votre prévisualisation vidéo sur un écran externe via un périphérique Blackmagic Design : n DeckLink 4K Extreme 12G, 4K Pro, 4K Extreme, Studio 4K, SDI 4K, HD Extreme, Extreme 3D et Mini Monitor. n Intensity Shuttle, Pro 4K et Pro. n UltraStudio 4K Extreme, 4K, Pro, SDI, Express et Mini Monitor. Choisissez un paramètre dans la liste déroulante Résolution du moniteur pour sélectionner la résolution d'affichage de votre moniteur. 144 CHAPITRE 7 Chapitre 8 Raccourcis clavier Les raccourcis clavier peuvent vous aider à simplifier votre travail avec le logiciel Catalyst Prepare. Les touches de raccourcis sont répertoriées dans divers tableaux (selon leur fonction). Raccourcis généraux Les raccourcis clavier suivants sont disponibles lorsque les volets Vidéo ou Navigateur multimédia sont actifs. Commande Raccourcis Windows Raccourcis macOS Commencer la prévisualisation/lecture en plein écran F11 ou Ctrl+F ⌘ -F ou Ctrl-⌘ -F Sortir de la prévisualisation/lecture en plein écran Échap, F11 ou Ctrl+F Échap, ⌘ -F ou Ctrl-⌘ -F Basculer entre les espaces de travail Navigateur multimédia/Vue Alt+W Option W Afficher/masquer le volet Inspecteur/Copier/Exporter/Partager Ctrl+I ⌘ -I Afficher/masquer le volet Inspecteur Alt+1 Option 1 Afficher/masquer le volet Copier Alt+2 Option 2 Afficher/masquer le volet Exporter Alt+3 Option 3 Afficher/masquer le volet Partager Alt+4 Option 4 Afficher/masquer la fenêtre secondaire Alt+V Option-V Ouvrir l'aide de l'application F1 Fn-F1 (F1 si le paramètre Utiliser toutes les touches F1, F2, etc. en tant que touches de fonctions standard est sélectionné) RACCOURCIS CLAVIER 145 Navigateur multimédia Les raccourcis clavier suivants sont disponibles lorsque le volet Navigateur multimédia est actif. Commande Raccourcis Windows Raccourcis macOS Parcourir les fichiers/dossiers Flèches Haut, Bas, Gauche ou Droite. Flèches Haut, Bas, Gauche ou Droite. Ouvrir/fermer le fichier dans l'arborescence Flèche Gauche/Droite Flèche Gauche/Droite Sélectionner tous les fichiers Ctrl+A ⌘ -A Désélectionner tous les fichiers Ctrl+D ⌘ -D Supprimer les fichiers sélectionnés Supprimer Supprimer ou fn+Supprimer Charger le fichier et lancer ou mettre en pause la lecture Barre d'espace Barre d'espace Ouvrir le dossier sélectionné Entrée ou Ctrl+Bas Retour ou ⌘ -Bas Remonter d'un niveau Retour arrière ⌘ -Flèche haut Atteindre le début/la fin da la liste Début Début Fin Fin Pg préc. Pg préc. Pg suiv. Pg suiv. Renommer F2 Fn-F2 (F2 si le paramètre Utiliser toutes les touches F1, F2, etc. en tant que touches de fonctions standard est sélectionné) Ouvrir la bibliothèque Ctrl+O ⌘ -O Nouvelle bibliothèque Ctrl+N ⌘ -N Déplacer la sélection d'une page vers le haut/bas Édition Les raccourcis clavier suivants sont disponibles lorsque le volet Modifier est actif. Commande Raccourcis Windows Raccourcis macOS Basculer entre Consignation de ` ` 146 CHAPITRE 8 Commande Raccourcis Windows Raccourcis macOS données/Scénario/Clip/Ajuster couleur ~ ~ Charger fichier précédent/suivant en mode Modification. [] [] Enregistrer un aperçu de l'image actuelle dans un fichier Maj+S Maj+S Réinitialiser les marques de points d'entrée/de sortie au début et à la fin du clip. Maj+R Maj+R Basculer entre la prévisualisation vidéo Avant/Après/Fractionnée/2 de Plus en mode Ajuster couleur 1/2/3/4 1/2/3/4 Afficher ou masquer le Navigateur multimédia en mode Visualisation Ctrl+B ⌘ -B Créer un sous-clip à partir de la sélection en mode Consignation S S Ajouter un clip au scénario sélectionné (lorsque la barre Ajouter à est visible) Entrée Retour Annuler la correction des couleurs Ctrl+Z ⌘ -Z Répéter la correction des couleurs Ctrl+Maj+Z Maj-⌘ -Z Atteindre le clip précédent/suivant en mode Scénario. Ctrl+Y RACCOURCIS CLAVIER 147 Lecture et prévisualisation Les raccourcis clavier suivants sont disponibles lorsque le volet Vidéo est actif. Commande Raccourcis Windows Raccourcis macOS Atteindre le début Ctrl + origine ⌘ -Début Ctrl+Touche fléchée Haut ⌘ -Flèche haut Ctrl+Fin ⌘ -Fin Ctrl+Touche fléchée Bas ⌘ -Flèche bas Atteindre la fin Fn-Flèche gauche Fn-Flèche droite Fin Atteindre l'image précédente Flèche gauche Flèche gauche Atteindre l'image suivante Flèche droite Flèche droite Atteindre le clip précédent [ [ Atteindre le clip suivant ] ] Commence/met en pause la lecture Barre d'espace Barre d'espace Démarrer/arrêter la lecture Entrée Retour Lecture de recherche J/K/L Appuyez sur la touche J ou L une fois pour lire à la vitesse 1x. Appuyez sur la touche J ou L deux fois pour lire à la vitesse 1,5x. Appuyez sur la touche J ou L trois fois pour lire à la vitesse 2x. Appuyez sur la touche J ou L quatre fois pour lire à la vitesse 4x. Appuyez sur K pour mettre en pause la lecture. Appuyez et maintenez la touche K enfoncée en appuyant sur J ou L pour émuler le mode molette : appuyez sur K + J pour tourner le bouton vers la gauche ou sur K + L pour le tourner vers la droite. Activer la lecture en boucle 148 CHAPITRE 8 Q Q Commande Raccourcis Windows Raccourcis macOS Ctrl+L ⌘ -L Configurer Marque de point d'entrée I I Configurer Marque de point de sortie O O Ajouter un point d'entrée E E Atteindre la marque de point d'entrée Maj+I Maj+I Début Début Maj+O Maj+O Fin Fin Enregistrer un aperçu de l'image actuelle dans un fichier. Maj+S Maj+S Réinitialiser les Marques de point d'entrée/de sortie Maj+R Maj+R Aller au marqueur précédent (y compris marques de point d'entrée/sortie) Ctrl+Flèche Gauche ⌘ -Flèche gauche Aller au marqueur suivant (y compris marques de point d'entrée/sortie) Ctrl+Flèche Droite ⌘ -Flèche droite Copier image en cours dans presse-papiers Ctrl+C ⌘ -C Commencer la lecture en plein écran F11 ⌘ -F Ctrl+F Ctrl-⌘ -F Afficher/masquer la fenêtre secondaire Alt+V Option-V Zoom d'ajustement Ctrl+0 ⌘ -0 Zoom à 100 % Ctrl+1 ⌘ -1 Zoom avant Ctrl++ ⌘ -+ Zoom arrière Ctrl+- ⌘ -- Atteindre Marque de point de sortie RACCOURCIS CLAVIER 149 150 CHAPITRE 8 Chapitre 9 Gestes Volet Navigateur multimédia Geste Résultat Appuyer Sélectionne et charge un fichier. Appuyer deux fois Ouvre un fichier dans le volet Vidéo. Glisser avec un doigt (écran tactile) Fait défiler la liste verticalement. Glisser avec deux doigts (écran tactile) Feuilleter avec un doigt (écran tactile) Fait défiler la liste avec inertie. Feuilleter avec deux doigts (écran tactile) Volet Vidéo Geste Résultat Appuyer deux fois Fait basculer le niveau de zoom entre 100 % et Adapté. Glisser avec un doigt (écran tactile) Panorama de l'image. Glisser avec deux doigts (écran tactile) Feuilleter avec un doigt (écran tactile) Panorama de l'image avec inertie. Feuilleter avec deux doigts (écran tactile) Trou Fait un Zoom avant et arrière sur l'image. GESTES 151 Index A accélération du processeur graphique 139 acheminement des canaux 93 adapter 85 Adobe Premiere 49 affectation de canal audio 96 affectation de canaux 96 affecter des canaux audio 96 affichage du timecode à demi-pas 140 Afficher dans Explorateur 25, 63 Afficher dans Finder 25, 63 afficher la fenêtre secondaire 140 afficher superposition CinemaScope 94 afficher zones sécurisées 94 AIR matching 133, 143 ajout de clips 99, 102 ajout de clips aux collections 19 ajout de média à la bibliothèque 12 Ajouter à une collection 15 Ajouter aux favoris 17 ajouter dossier existant 13, 19 ajouter du remplissage aux clips 33 ajouter marques de cliché 97 ajouter un filigrane 33, 43, 48, 54, 57 ajustements chromatiques 111 aperçu plein écran 85 apparence, par défaut 119 appliquer ASC-CDL 123 appliquer un préréglage de couleurs 122 ASC-CDL files 120 association de clips dans un EDL 107 Atteindre la fin 86 Atteindre le début 86 Avid Media Composer 49 B bandes flash 33, 43, 48, 108 bibliothèque 25 ajout de clips aux collections 19 ajout de dossiers 19 ajout de média 12 ajouter dossier existant 13, 19 changement de nom de collections 20 créer 11 créer sous-clips 26 fermeture 12 nettoyage de collections 20 nouveau dossier 19 organiser 18 ouvrir 11 renommer clips 23 suppression de dossiers 20 supprimer clips 24 supprimer sous-clips 27 BVM-X300 134 C canal mono 96 canaux audio 96 Canaux audio 32, 42, 47, 54, 56 changement de nom de dossiers 20 charger préréglage de transcodage 58 charger une bibliothèque 11 clips multicaméra synchronisation 108 clips relais AVCHD 107-108 clips relais, combiner 107 collection Ajouté automatiquement 13 collections 19 coller affectations de canal 97 combiner des clips relais 107 commandes de défilement 88 commandes de recherche avec navette 88 commandes de transport 86 Conversion du média HDR en espace de couleur de plage dynamique standard 133, 143 copie FTP 37 copie partielle 16, 21-22, 37 copie rapide 37 copie sur appareil 37 copie sur FTP 37 copier affectations de canal 97 Copier avec vérification 16, 37 copier des clips sur un périphérique 34 copier l'instantané dans le presse-papiers 91 Copier tous les médias associés 36 Copier uniquement entre les points de repère 37 Copier uniquement le proxy 16, 37 Copier uniquement les clips 16, 36 correction couleurs exporter 135 INDEX 152 correction des couleurs 111 chargement 122 modifier 111 courbes 119 courbes de couleurs 119 courbes de teinte 119 création d'une bibliothèque 13, 16 création de sous-clips 26 créer listes de clips 98 créer scénarios 101 Créer un sous-dossier 15, 36 créer une bibliothèque 11, 18 D décompression 94 déplacer le clip vers une collection 19, 23 déplacer les clips entre les dossiers d'une bibliothèque 23 désentrelacement 30, 40, 45, 51, 86, 139 dissociation de clips dans un EDL 107 E édition de clips 25 EDL association de clips 107 dissociation de clips 107 importation 107 remplacement de clips 107 effacer clips 24 Element Tangent 124 emplacement de collection 13 En faire le profil d'apparence par défaut 119 enregistrer l'instantané 92 enregistrer les instantanés sous 140 enregistrer les paramètres de transcodage 34 enregistrer les paramètres, transcodage 34 enregistrer préréglage de transcodage 58 enregistrer sous 25 espace de couleur 117 Espace de couleur de l'écran (moniteur externe) 141 Espace de couleur de l'écran (prévisualisation vidéo) 141 espace de couleur de la source mesure de l'espace de couleur 117 Espace de couleur de prévisualisation 141 espace de couleur de travail 141 espace de couleur du moniteur 141 espace de couleur du moniteur externe 141 153 INDEX étalonnage d'entrée 141 étalonnage de l'espace de couleur 141 Étirement anamorphique 94 explorer la barre temporelle 88 exportation de collections 21 exporter ASC-CDL 135 exporter des clips 27 exporter des collections en tant que dossiers 21 exporter des collections vers Final Cut Pro X 22 exporter des collections vers Premiere 21 exporter LUT 135 exporter LUT 1D 135 exporter LUT 3D 135 exporter scénarios 44, 49, 105 F faire correspondre à la source 46 fenêtre secondaire 140 fermeture de la bibliothèque 12 fichiers .ccolor 122, 135 fichiers .cube 119, 126, 129 fichiers .smi 98, 101 fichiers ASC-CDL 123 filigrane 33, 43, 48, 54, 57 Final Cut Pro X 49 finaliser les volumes Professional Disc 63 format d'instantané 140 format de transcodage par défaut 139 formatage de SxS 63 formatage de volumes Professional Disc 63 formater Professional Disc 63 formater XDCAM Professional Disc 63 formats de fichier 64 formats de fichiers 81 formats de fichiers pris en charge 81 formats pris en charge 64 fréquence de trame 95 fréquence de trame DPX 95 fréquence de trame OpenEXR 95 FTP 61 fusion 25 fusion des médias de la bibliothèque 25 G Gain SDR 132, 141 gestes 151 graticule 114 graver le nom du clip 33, 43, 48 graver le timecode 32, 42, 47 I ignorer OOTF 133, 143 Image précédente 86 Image suivante 86 importation d'un EDL 107 importation LUT 118 importer préréglage de transcodage 58 Importer seulement entre les points d'entrée/de sortie 16 importer une LUT 118 index d'image de début 31, 41, 46, 53 indicateur de bibliothèque 13 indicateurs 93 indicateurs audio 93 informations fichiers 95 interruption de timecode 89, 95 média déconnecté 60 média manquant 60 meilleure correspondance 46 Mes dossiers favoris 17 métadonnées 95 métadonnées de cartes 95 métadonnées des cartes 140 métadonnées des clips proxy 37 métadonnées proxy 37 miniatures 140 mode affichage 63 mode d'affichage 62 modification des métadonnées sommaires 96 modification proxy 60 modifier les marques d'essence 97 moniteur d'histogramme 113 moniteur de forme d'onde 112 montrer la fenêtre secondaire 140 multicaméra,synchronisation audio 108 J journal 89, 91 L l'Espace de travail Ci 50 Le moniteur Vectorscope 114 Lecture 86 lecture avec le taux d'images par seconde maximal 85 lecture continue 84, 90 lecture de média 83 lecture de style VTR 84 lecture de toutes les images 86 lecture en boucle 90 Lecture en boucle 87 lecture en temps réel 86 lecture séquentielle 84 liens GPS 95, 140 lire toutes les images 86 liste de clips depuis sélection 99 listes de clips 98 listes de clips PD-EDL 98, 101, 107 loupe 85 LTC 89, 95 LUT (« Look-Up Table ») 119 M marque de cliché 97 marqueurs 90, 95 Masquer à 2,39 94 N navigation écran tactile 151 navigation pavé tactile 151 nettoyage de collections 20 nom du clip 33, 43, 48 Nouveau dossier 19 nouveaux scénarios vierges créer vierge 101 nouvelle bibliothèque 13, 16, 18, 21-22 nouvelle liste de clips depuis sélection 99 nouvelles listes de clips vierges 99 numérotation 15, 29, 36, 39, 56 O options 139 Organiser 17 organiser clips 99, 102 ouvrir les liens GPS avec 95 ouvrir liens GPS avec 140 ouvrir liste de clips 99 ouvrir scénario 102 ouvrir une bibliothèque 11 P paire stéréo 96 paramètres de transcodage, enregistrement 34 paramètres des clips 94 parcourir le serveur distant 61 INDEX 154 partager des fichiers avec l'Espace de travail Ci 50 partager des fichiers sur YouTube 55 périphérique d'affichage externe 144 périphérique de traitement vidéo 139 point d'entrée 89 point de repère de début 95 point de repère de fin 95 point de sortie 90 préfixe 15, 29, 36, 39, 56 Premiere Pro CS6 49 Préréglage du transcodage 30, 40, 45, 51 préréglages de couleur 122 préréglages de couleurs 135 préréglages de transcodage 58 prévisualisation de scénarios 105 prévisualisation des clips proxy 140 prévisualisation proxy 140 prévisualisation sur écran fractionné 114 prévisualisation vidéo 114 profil d'apparence 118-119, 126, 129 profil d'apparence par défaut 119 R raccourcis 145 raccourcis clavier 145 réassociation de médias de la bibliothèque 60 Rec.2020 141 Rec.709 141 recherche avec navette JKL 88 recherche de clips 63 réglette d'exposition 118 réglette de saturation 120 réglette de teinte 118 réglette de température 118 réglette de température des couleurs 118 réglettes 118 réglettes de couleurs 120 réinitialiser les options 139 réinitialiser les paramètres de transcodage 34 Réinitialiser les points de repère d'entrée/de sortie 90 remplacer le timecode source 34, 37, 44 remplacer média source 107 rendu de scénarios 38 renommer clips 23 Renommer fichiers 15, 29, 36, 39, 55 réorganiser clips 99, 102 réparation des bandes flash 108 réparer les bandes flash 33, 43, 48 résolution du moniteur 144 155 INDEX résolution du moniteur externe 144 rétablir le profil d'apparence par défaut 119 retourner horizontalement 94 retourner verticalement 94 roues 115 roues colorimétriques 115 S sauvegarde carte 60 sauvegarde disque 60 sauvegarder volumes 60 scénario modifier correction des couleurs 104 renommer 106 supprimer 106 scénarios 101 créer depuis la sélection 101 éditer clips 103 exportation 44, 49, 105 exporter 105 prévisualisation 105 rendu 38 serveur distant 61 Sony BVM-X300 134 sous-clips 26 suffixe 15, 29, 36, 39, 56 superposition CinemaScope 94 suppression de sous-clips 27 supprimer clips 24, 100, 103 Supprimer le préréglage du transcodage 59 supprimer les éléments de plus de X jours 20 supprimer les éléments introuvables 20 supprimer marques de cliché 97 synchroniser les clips multicaméra 108 T table de recherche 119 télécharger dans Ci 25, 63 télécharger des fichiers sur YouTube 55 télécharger les clips originaux 51 télécharger vers l'Espace de travail Ci 50 température en Kelvin 118 timecode 32, 42, 47 timecode 50p à demi-pas 140 timecode 60p à demi-pas 140 timecode discontinu 89, 95 transcodage de clips 27 transcoder à l'aide des clips source proxy 34, 43, 48 transcoder les clips avant le téléchargement 51 trouver des médias 61 U upscaling 30, 40, 45, 51, 86, 139 utiliser des points de repères de début/de fin 33, 43, 48 Utiliser la copie rapide entre appareils 37 utiliser le paramètre anamorphique 33, 43, 48 V Vegas Pro EDL 49 Volet Navigateur multimédia 61 volet vidéo 83 volume général 93 vue liste 62 vue miniature 62 X XDCAM EDL 98 Y YouTube 55 Z zones sécurisées 94 INDEX 156