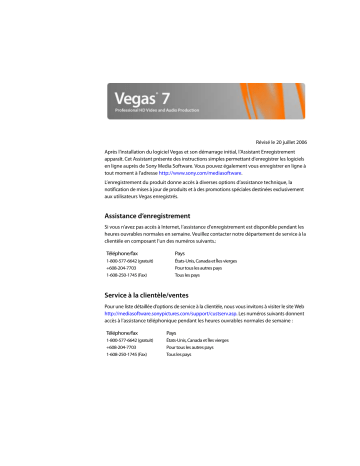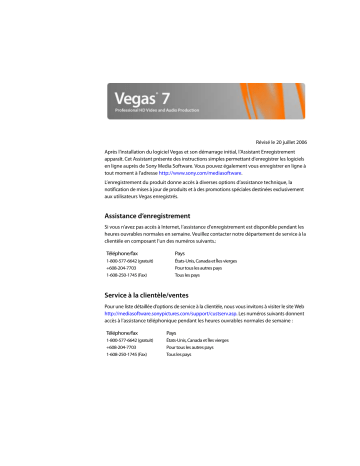
Révisé le 20 juillet 2006
Après l’installation du logiciel Vegas et son démarrage initial, l’Assistant Enregistrement
apparaît. Cet Assistant présente des instructions simples permettant d’enregistrer les logiciels
en ligne auprès de Sony Media Software. Vous pouvez également vous enregistrer en ligne à
tout moment à l’adresse http://www.sony.com/mediasoftware.
L’enregistrement du produit donne accès à diverses options d’assistance technique, la
notification de mises à jour de produits et à des promotions spéciales destinées exclusivement
aux utilisateurs Vegas enregistrés.
Assistance d’enregistrement
Si vous n’avez pas accès à Internet, l’assistance d’enregistrement est disponible pendant les
heures ouvrables normales en semaine. Veuillez contacter notre département de service à la
clientèle en composant l’un des numéros suivants.:
Téléphone/fax
Pays
1-800-577-6642 (gratuit)
États-Unis, Canada et Îles vierges
+608-204-7703
Pour tous les autres pays
1-608-250-1745 (Fax)
Tous les pays
Service à la clientèle/ventes
Pour une liste détaillée d’options de service à la clientèle, nous vous invitons à visiter le site Web
http://mediasoftware.sonypictures.com/support/custserv.asp. Les numéros suivants donnent
accès à l’assistance téléphonique pendant les heures ouvrables normales de semaine :
Téléphone/fax
Pays
1-800-577-6642 (gratuit)
États-Unis, Canada et Îles vierges
+608-204-7703
Pour tous les autres pays
1-608-250-1745 (Fax)
Tous les pays
Assistance technique
Pour une liste détaillée d’options d’assistance technique, nous vous invitons à visiter le site Web
http://mediasoftware.sonypictures.com/support/default.asp. Pour écouter vos options
d’assistance par téléphone, veuillez composer le 608-256-5555.
À propos de vos droits dans le logiciel Vegas
Le logiciel Vegas vous est accordé sous licence sous les termes du contrat de licence utilisateur
final. Le contrat de licence utilisateur final vous est d’abord présenté lors de l’installation du
logiciel. Veuillez lire le contrat de licence utilisateur final attentivement car ses termes régissent
vos droits applicables au logiciel. Pour votre référence, une copie du contrat de licence utilisateur
final du logiciel Vegas se trouve à l’adresse http://www.sony.com/mediasoftware.
À propos du respect de votre vie privée
Sony Media Software respecte votre vie privée et s’engage à protéger vos informations
personnelles. Votre utilisation du logiciel est régie par la politique de confidentialité du
logiciel. Une copie de cette politique est incorporée dans le processus d’enregistrement et
un message vous demande d’accepter les termes du contrat de licence utilisateur final. Veuillez
en lire le contenu attentivement car ses termes et conditions déterminent vos droits quant
aux informations collectées par le logiciel. Pour votre référence, une copie de la politique de
confidentialité du logiciel est proposée à l’adresse
http://mediasoftware.sonypictures.com/corporate/privacy.asp.
Utilisation correcte du logiciel
Le logiciel Vegas n’est pas destiné et ne doit pas être utilisé à des fins illégales, telle que la
copie ou le partage de documents protégés par les droits d’auteur. L’utilisation du logiciel
Vegas à de telles fins va notamment à l’encontre des lois sur les droits d’auteur américaines
et internationales, ainsi que des termes et conditions du contrat de licence utilisateur final.
Une telle activité peut être punie par la loi et peut annuler certaines dispositions du contrat
de licence utilisateur final.
Avis légaux
Vegas, Vegas+DVD, DVD Architect, Vegas Movie Studio, Vegas Movie Studio+DVD, DVD Architect Studio,
ACID, Music Studio, ACIDized, Super Duper Music Looper, Jam Trax, Sony Sound Series, Chopper, Groove
Mapping, Groove Cloning, Media Manager, CD Architect, Sound Forge, Audio Studio, Cinescore, Acoustic
Mirror, Noise Reduction, Wave 64, Wave Hammer et XFX sont des marques commerciales ou déposées
de Madison Media Software, Inc. ou de ses filiales aux États-Unis et dans les autres pays.
Thomson Fraunhofer MP3
Technologie de codage audio MPEG Layer-3 proposée sous licence par Fraunhofer IIS et Thomson.
La fourniture de ce produit ne transmet pas de licence et n’implique pas de droits à distribuer du contenu
créé avec ce produit dans des systèmes de diffusion générant des revenus (terrestres, satellite, câble et/
ou autres canaux de distribution), applications de flux (via Internet, intranets et/ou autres réseaux), autres
systèmes de distribution de contenu (applications audio payantes et applications à la demande, etc.) ou
sur un support physique (compact disc, disques versatiles numériques, puces électroniques, disques durs,
cartes mémoire, etc.).
Une licence indépendante pour une telle utilisation est requise. Pour plus de détails, veuillez visiter :
http://mp3licensing.com.
Interface de programmation Microsoft DirectX
Certaines parties du logiciel utilisent des technologies Microsoft® DirectX®. Copyright © 1999 – 2006
Microsoft Corporation. Tous droits réservés.
Microsoft Windows Media 9
Certaines parties du logiciel utilisent des technologies Microsoft® DirectX®. Copyright © 1999 – 2006
Microsoft Corporation. Tous droits réservés.
Applications Real, RealMedia, RealAudio et RealVideo
2006 RealNetworks, Inc. Brevet en instance. Tous droits réservés. Real®, Real Media®, RealAudio®, RealVideo®
et le logo Real sont des marques de commerce et des marques déposées de RealNetworks, Inc. aux États-Unis
et dans d’autres pays.
MPEGLA et MPEG 2
L’UTILISATION DE CE PRODUIT D’UNE MANIÈRE CONFORME AU STANDARD MPEG-2 EST EXPRESSÉMENT
INTERDITE SANS UNE LICENCE SOUS DES BREVETS APPLICABLES DANS LE PORTFOLIO DES BREVETS MPEG-2,
CETTE LICENCE ÉTANT DISPONIBLE CHEZ MPEG-LA, LLC, 250 STEELE STREET, SUITE 300, DENVER, COLORADO
80206.
Fabriqué sous licence de MPEG-LA.
Codage Dolby, Dolby Digital AC-3 et AAC
Ce produit contient un ou plusieurs programmes protégés sous des lois de droits d’auteur internationales
et américaines en tant que travaux non publiés. Ils sont confidentiels et propriété de Dolby Laboratories.
Leur reproduction ou leur divulgation, en tout ou en partie, ou la production de travaux dérivés sans
l’autorisation explicite de Dolby Laboratories est interdite. Copyright 1992 – 2006 Dolby Laboratories.
Tous droits réservés.
Dolby®, le symbole double-D, AC-3® et Dolby Digital® sont des marques déposées de Dolby Laboratories.
AAC™ est une marque de commerce de Dolby Laboratories.
Format de fichier PNG
Copyright © 2006. World Wide Web Consortium (Massachusetts Institute of Technology, European Research
Consortium for Informatics and Mathematics, Keio University). Tous droits réservés. Ce travail est distribué
sous la licence du logiciel W3C dans l’espoir qu’il sera utile, mais SANS GARANTIE ; sans même la garantie
implicite de QUALITÉ MARCHANDE ou D’ADÉQUATION À UN USAGE PARTICULIER.
http://www.w3.org/Consortium/Legal/2002/copyright-software-20021231.
Apple QuickTime
L’application Apple® QuickTime® est une marque déposée d’Apple, Inc. aux États-Unis et dans d’autres pays.
Format de fichier AIFF (Apple Macintosh Audio Interchange File Format).
Le format de fichier AIFF (Apple® Macintosh® Audio Interchange™ File Format) est une marque déposée
d’Apple, Inc. aux États-Unis et dans d’autres pays.
Format de fichier Targa
Le format de fichier Targa™ est une marque de commerce de Pinnacle Systems, Inc.
Format de fichier TIFF (Tagged Image File Format)
Le format de fichier Adobe Tagged Image™ est une marque déposée d’Adobe Systems Incorporated aux
États-Unis et dans d’autres pays. Tous droits réservés.
Codeur Main Concept
Le module externe Main Concept® est une marque de commerce de la marque déposée de Main Concept,
Inc. aux États-Unis et dans d’autres pays. Tous droits réservés.
Macromedia Flash
Macromedia et Flash sont des marques de commerce ou des marques déposées de Macromedia, Inc.
aux États-Unis et/ou dans d’autres pays.
Gracenote
Données CD et musique fournies par Gracenote, Inc., copyright © 2000-2006 Gracenote. Gracenote
Software, copyright 2000-2006 Gracenote. Ce produit et les services associés peuvent faire l’objet des
brevets américains suivants : n° 5 987 525 ; n° 6 061 680 ; n° 6 154 773 , n° 6 161 132 ; n° 6 230 192 ;
n° 6 230 207 ; n° 6 240 459 ; n° 6 330 593, ainsi que d’autres brevets délivrés ou en instance. Services
fournis et/ou matériel fabriqué sous licence pour Open Globe, Inc. États-Unis brevet 6 304 523.
Gracenote et CDDB sont des marques déposées de Gracenote. Le logo et le logotype Gracenote, MusicID
et le logo « Powered by Gracenote » sont des marques déposées de Gracenote.
Madison Media Software, Inc.
Une filiale de Sony Corporation of America
1617 Sherman Avenue
Madison, WI 53704
États-Unis
Les informations contenues dans ce manuel peuvent changer sans préavis et ne représentent pas
une garantie ou un engagement quelconque de la part de Madison Media Software, Inc. Toutes
les mises à jour ou informations supplémentaires relatives au contenu de ce manuel seront
diffusées sur le site Web Sony Media Software, situé à l’adresse http://www.sony.com/mediasoftware.
Le logiciel est fourni sous les termes du contrat de licence utilisateur final et la politique de
confidentialité du logiciel, et doit être utilisé et/ou copié en accord avec celui-ci. La copie ou
la distribution du logiciel à l’exclusion des dispositions explicites du contrat de licence
utilisateur sont strictement interdites. Aucune partie de ce manuel ne peut être reproduite
ou transmise sans l’autorisation écrite de Madison Media Software, Inc.
Copyright 2006. Madison Media Software, Inc.
Program Copyright 2006. Madison Media Software, Inc. Tous droits réservés.
Table des
matières
Introduction . . . . . . . . . . . . . . . . . . . . . . . . . . . . . . . . . . . . . . . . . . . . . . . . . . . . 5
Bienvenue . . . . . . . . . . . . . . . . . . . . . . . . . . . . . . . . . . . . . . . . . . . . . . . . . . . . . . . .5
Configuration requise. . . . . . . . . . . . . . . . . . . . . . . . . . . . . . . . . . . . . . . . . . . . .5
Assistance technique . . . . . . . . . . . . . . . . . . . . . . . . . . . . . . . . . . . . . . . . . . . . .5
Installation du logiciel Vegas . . . . . . . . . . . . . . . . . . . . . . . . . . . . . . . . . . . . . .6
Utilisation du manuel de l’utilisateur de Vegas . . . . . . . . . . . . . . . . . . . . .6
Aide . . . . . . . . . . . . . . . . . . . . . . . . . . . . . . . . . . . . . . . . . . . . . . . . . . . . . . . . . . . . . .6
Présentation générale. . . . . . . . . . . . . . . . . . . . . . . . . . . . . . . . . . . . . . . . . . . . .8
Fenêtre principale . . . . . . . . . . . . . . . . . . . . . . . . . . . . . . . . . . . . . . . . . . . . . . . . . . . .8
Barre d’outils . . . . . . . . . . . . . . . . . . . . . . . . . . . . . . . . . . . . . . . . . . . . . . . . . . . . . . . . .9
Affichage de la durée . . . . . . . . . . . . . . . . . . . . . . . . . . . . . . . . . . . . . . . . . . . . . . . . .9
Barre . . . . . . . . . . . . . . . . . . . . . . . . . . . . . . . . . . . . . . . . . . . . . . . . . . . . . . . . . . . . . . . 10
Barre de marqueurs . . . . . . . . . . . . . . . . . . . . . . . . . . . . . . . . . . . . . . . . . . . . . . . . 10
Barre de commande . . . . . . . . . . . . . . . . . . . . . . . . . . . . . . . . . . . . . . . . . . . . . . . . 10
Barre de mise en page CD . . . . . . . . . . . . . . . . . . . . . . . . . . . . . . . . . . . . . . . . . . 10
Liste des pistes . . . . . . . . . . . . . . . . . . . . . . . . . . . . . . . . . . . . . . . . . . . . . . . . . . . . . 11
Barre temporelle . . . . . . . . . . . . . . . . . . . . . . . . . . . . . . . . . . . . . . . . . . . . . . . . . . . 11
Contrôles de la barre de transport . . . . . . . . . . . . . . . . . . . . . . . . . . . . . . . . . . 12
Barre d’état . . . . . . . . . . . . . . . . . . . . . . . . . . . . . . . . . . . . . . . . . . . . . . . . . . . . . . . . 12
Contrôle de défilement . . . . . . . . . . . . . . . . . . . . . . . . . . . . . . . . . . . . . . . . . . . . . 12
Zone d’ancrage de fenêtres et ancrage de fenêtres flottantes . . . . . . . . 13
Enregistrements et rappels de mises en page de fenêtre Ctrl + Alt + D ou Ctrl + D . . . . . . . . . . . . . . . . . . . . . . . . . . . . . . . . . . . . . . . . . . . . 19
Utilisation d’une surface de contrôle . . . . . . . . . . . . . . . . . . . . . . . . . . . . . . . . 20
Mise en route . . . . . . . . . . . . . . . . . . . . . . . . . . . . . . . . . . . . . . . . . . . . . . . . . . 21
Création de projets . . . . . . . . . . . . . . . . . . . . . . . . . . . . . . . . . . . . . . . . . . . . . 21
Définition des propriétés vidéo basées sur un fichier multimédia . . . . 22
Obtention de fichiers multimédia . . . . . . . . . . . . . . . . . . . . . . . . . . . . . . . 22
Prévisualisation d’un fichier multimédia . . . . . . . . . . . . . . . . . . . . . . . . . . . . . 23
Utilisation de la fenêtre Média de projet . . . . . . . . . . . . . . . . . . . . . . . . . . . . . 24
Ajout d’un fichier multimédia à la barre temporelle . . . . . . . . . . . . . . . . . . 30
TABLE DES MATIÈRES | 1
Utilisation des événements. . . . . . . . . . . . . . . . . . . . . . . . . . . . . . . . . . . . . . 32
Comprendre les fichiers et les événements . . . . . . . . . . . . . . . . . . . . . . . . . . 32
Déplacement d’événements le long de la barre temporelle . . . . . . . . . . 33
Utilisation des pistes . . . . . . . . . . . . . . . . . . . . . . . . . . . . . . . . . . . . . . . . . . . . 34
Utilisation de l’affichage des pistes . . . . . . . . . . . . . . . . . . . . . . . . . . . . . . . . . . 34
Utilisation de la liste des pistes . . . . . . . . . . . . . . . . . . . . . . . . . . . . . . . . . . . . . . 36
Imbrication de projets . . . . . . . . . . . . . . . . . . . . . . . . . . . . . . . . . . . . . . . . . . 39
Ajout d’un projet à la barre temporelle Vegas . . . . . . . . . . . . . . . . . . . . . . . 39
Lecture et prévisualisation . . . . . . . . . . . . . . . . . . . . . . . . . . . . . . . . . . . . . . 39
Lecture de votre projet . . . . . . . . . . . . . . . . . . . . . . . . . . . . . . . . . . . . . . . . . . . . . 40
Défilement . . . . . . . . . . . . . . . . . . . . . . . . . . . . . . . . . . . . . . . . . . . . . . . . . . . . . . . . . 42
Prévisualisation dans Media Player . . . . . . . . . . . . . . . . . . . . . . . . . . . . . . . . . . 44
Prérendu de prévisualisations vidéo . . . . . . . . . . . . . . . . . . . . . . . . . . . . . . . . 44
Techniques d’édition de base . . . . . . . . . . . . . . . . . . . . . . . . . . . . . . . . . . . 45
Déplacement . . . . . . . . . . . . . . . . . . . . . . . . . . . . . . . . . . . . . . . . . . . . . . . . . . . 45
Déplacement du curseur . . . . . . . . . . . . . . . . . . . . . . . . . . . . . . . . . . . . . . . . . . . 45
Changement de la focalisation . . . . . . . . . . . . . . . . . . . . . . . . . . . . . . . . . . . . . . 46
Sélections . . . . . . . . . . . . . . . . . . . . . . . . . . . . . . . . . . . . . . . . . . . . . . . . . . . . . . 46
Sélection de plusieurs événements . . . . . . . . . . . . . . . . . . . . . . . . . . . . . . . . . 46
Sélection d’une plage de temps . . . . . . . . . . . . . . . . . . . . . . . . . . . . . . . . . . . . . 48
Lecture en boucle . . . . . . . . . . . . . . . . . . . . . . . . . . . . . . . . . . . . . . . . . . . . . . . . . . 50
Sélection d’événements et une plage de temps . . . . . . . . . . . . . . . . . . . . . 50
Sélection de pistes . . . . . . . . . . . . . . . . . . . . . . . . . . . . . . . . . . . . . . . . . . . . . . . . . 50
Sélection de groupes de pistes combinées . . . . . . . . . . . . . . . . . . . . . . . . . . 51
Modification d’événements . . . . . . . . . . . . . . . . . . . . . . . . . . . . . . . . . . . . . 51
Copie d’événements . . . . . . . . . . . . . . . . . . . . . . . . . . . . . . . . . . . . . . . . . . . . . . . 51
Coupure d’événements . . . . . . . . . . . . . . . . . . . . . . . . . . . . . . . . . . . . . . . . . . . . . 53
Collage d’événements . . . . . . . . . . . . . . . . . . . . . . . . . . . . . . . . . . . . . . . . . . . . . . 55
Duplication d’événements . . . . . . . . . . . . . . . . . . . . . . . . . . . . . . . . . . . . . . . . . . 58
Insertion d’événements vides et de temps . . . . . . . . . . . . . . . . . . . . . . . . . . 58
Découpage d’événements . . . . . . . . . . . . . . . . . . . . . . . . . . . . . . . . . . . . . . . . . . 58
2 | TABLE DES MATIÈRES
Fractionnement des événements . . . . . . . . . . . . . . . . . . . . . . . . . . . . . . . . . . . 61
Événements de dérive et de glissement . . . . . . . . . . . . . . . . . . . . . . . . . . . . . 64
Suppression d’événements . . . . . . . . . . . . . . . . . . . . . . . . . . . . . . . . . . . . . . . . . 65
Application de réajustement de postédition . . . . . . . . . . . . . . . . . . . . . 66
Application d’un réajustement de postédition manuellement . . . . . . . 67
Application d’un réajustement de postédition automatiquement . . . . 67
Mélange d’événements . . . . . . . . . . . . . . . . . . . . . . . . . . . . . . . . . . . . . . . . . . . . . 68
Événements de fondu enchaîné . . . . . . . . . . . . . . . . . . . . . . . . . . . . . . . . . 68
Utilisation de fondus enchaînés automatiques . . . . . . . . . . . . . . . . . . . . . . 69
Définition manuelle d’un fondu enchaîné . . . . . . . . . . . . . . . . . . . . . . . . . . . 69
Changement des courbes d’un fondu enchaîné . . . . . . . . . . . . . . . . . . . . . 70
Glissement d’un fondu enchaîné . . . . . . . . . . . . . . . . . . . . . . . . . . . . . . . . . . . . 70
Utilisation des fonctions Annuler et Rétablir . . . . . . . . . . . . . . . . . . . . . 71
Utilisation de la fonction Annuler . . . . . . . . . . . . . . . . . . . . . . . . . . . . . . . . . . . 71
Utilisation de la fonction Rétablir . . . . . . . . . . . . . . . . . . . . . . . . . . . . . . . . . . . 72
Effacement de l’historique des modifications . . . . . . . . . . . . . . . . . . . . . . . . 72
Ajout de marqueurs et de régions de projet. . . . . . . . . . . . . . . . . . . . . . 72
Utilisation de marqueurs . . . . . . . . . . . . . . . . . . . . . . . . . . . . . . . . . . . . . . . . . . . 73
Travail avec des régions . . . . . . . . . . . . . . . . . . . . . . . . . . . . . . . . . . . . . . . . . . . . 75
Utilisation de marqueurs de commande . . . . . . . . . . . . . . . . . . . . . . . . . . . . 77
Utilisation de marqueurs de mise en page CD . . . . . . . . . . . . . . . . . . . . . . . 81
Utilisation de l’outil Marqueur . . . . . . . . . . . . . . . . . . . . . . . . . . . . . . . . . . . . . . 81
Utilisation d’un programme d’édition audio externe . . . . . . . . . . . . . 82
Configuration d’un programme d’édition audio . . . . . . . . . . . . . . . . . . . . . 82
Ouverture d’un auditeur audio à partir du logiciel Vegas . . . . . . . . . . . . . 82
Enregistrement et rendu de projets . . . . . . . . . . . . . . . . . . . . . . . . . . . . . 85
Enregistrement d’un projet. . . . . . . . . . . . . . . . . . . . . . . . . . . . . . . . . . . . . . 85
Changement de nom d’un projet (utilisation d’Enregistrer sous) . . 85
Rendu d’un projet . . . . . . . . . . . . . . . . . . . . . . . . . . . . . . . . . . . . . . . . . . . . . . 86
Création d’un film . . . . . . . . . . . . . . . . . . . . . . . . . . . . . . . . . . . . . . . . . . . . . . . . . . 86
Publication d’un projet. . . . . . . . . . . . . . . . . . . . . . . . . . . . . . . . . . . . . . . . . . 86
TABLE DES MATIÈRES | 3
Gravure de CD audio . . . . . . . . . . . . . . . . . . . . . . . . . . . . . . . . . . . . . . . . . . . . 86
Gravure de pistes simples (une piste à la fois) . . . . . . . . . . . . . . . . . . . . . . . . 86
Clôture d’un CD une piste à la fois . . . . . . . . . . . . . . . . . . . . . . . . . . . . . . . . . . 88
Gravure d’un disque (disc-at-once) . . . . . . . . . . . . . . . . . . . . . . . . . . . . . . . . . . 88
Gravure de CD vidéo . . . . . . . . . . . . . . . . . . . . . . . . . . . . . . . . . . . . . . . . . . . . 89
Création d’un CD multimédia . . . . . . . . . . . . . . . . . . . . . . . . . . . . . . . . . . . 91
Index . . . . . . . . . . . . . . . . . . . . . . . . . . . . . . . . . . . . . . . . . . . . . . . . . . . . . . . . . . . . i
4 | TABLE DES MATIÈRES
Chapitre 1 Introduction
Bienvenue
Le logiciel Vegas® de Sony Media Software est un système d’édition multimédia multipistes
innovant et avancé. Le logiciel Vegas a été conçu pour créer un environnement de production
audio/vidéo efficace sans sacrifier la qualité et la puissance de traitement associées au nom
Sony Media Software. Intégrant les commandes de navigation standard et familières de
Microsoft® Windows® et doté d’une interface simple et cohérente, le logiciel Vegas est un
outil pouvant être maîtrisé en quelques minutes. Derrière l’interface unique et personnalisable,
vous trouverez un produit à la fois souple et puissant.
Configuration requise
Pour utiliser le logiciel Vegas, l’ordinateur doit être doté des caractéristiques minimales
suivantes :
•
•
•
•
•
•
•
•
•
•
•
•
Microsoft® Windows® 2000 SP4 ou XP (Windows XP SP2 requis pour HDV et XDCAM)
Processeur 800 MHz (2,8 GHz recommandés pour HDV)
200 Mo d’espace disque disponible pour installer le programme
600 Mo d’espace disque requis pour l’installation de la bibliothèque Sony Sound Series
Loops & Samples™
RAM de 256 Mo (RAM de 512 Mo recommandée pour HDV)
Connecteur i.LINK® compatible OHCI */Carte IEEE-1394DV (pour capture DV et HDV et
fonction « print-to-tape »)
Carte son compatible Microsoft Windows
Lecteur de CD-ROM (pour l’installation à partir d’un CD uniquement)
Lecteur de CD-R pris en charge (pour la gravure de CD uniquement)
Microsoft DirectX® 9.0c ou version ultérieure (inclus sur le disque de l’application)
Microsoft .NET Framework 2.0 (inclus sur le disque de l’application)
Microsoft Internet Explorer 5.1 ou version ultérieure (inclus sur le disque de l’application)
Veuillez noter : Certaines fonctions peuvent nécessiter l’enregistrement du produit.
*i.LINK est une marque déposée de Sony Electronics, et sert uniquement à indiquer qu’un
produit contient un connecteur IEEE 1394. Tous les produits dotés d’un connecteur IEEE 1394
ne peuvent pas nécessairement communiquer entre eux.
Assistance technique
Le site Web à l’adresse http://mediasoftware.sonypictures.com/support/default.asp propose
une assistance technique, des informations de référence, des mises à jour de programmes,
des conseils et astuces, des forums utilisateur et une base de connaissances.
INTRODUCTION | 5
Installation du logiciel Vegas
1. Insérez le disque de l’application Vegas dans le lecteur. L’écran d’installation apparaît
(si la fonction d’exécution automatique de votre lecteur de CD-ROM ou de DVD-ROM
est activée).
Remarque : Si vous avez désactivé la fonction de démarrage automatique, cliquez sur le
bouton Démarrer et choisissez Exécuter. Tapez D:\setup.exe, D étant le lecteur logique
correspondant à votre lecteur de CD-ROM ou de DVD-ROM, et suivez les instructions de l’écran
pour accomplir l’installation.
2. Cliquez sur Installer, puis suivez les invites à l’écran pour installer la version appropriée
du logiciel Vegas sur votre ordinateur.
Remarque :Windows Installer est utilisé pour toutes les versions de Windows. Une fois
Windows Installer installé, vous êtes invité à redémarrer le système.
Utilisation du manuel de l’utilisateur de Vegas
Une version complète du manuel de l’utilisateur Vegas est disponible sur le CD-ROM Vegas
au format PDF. Le manuel au format PDF, qui se trouve dans le dossier \Manual du CD, contient
des informations plus détaillées sur l’utilisation du produit Vegas. Pour consulter ce manuel,
Adobe® Reader® doit être installé sur votre ordinateur (également inclus sur le CD-ROM Vegas).
Aide
Il existe deux types d’aide dans Vegas :
• Aide en ligne
• Aide contextuelle
Aide en ligne
Pour accéder à l’aide en ligne, allez dans le menu Aide et choisissez Sommaire et Index ou
appuyez sur la touche F1.
Remarque : Pour consulter l’aide en ligne, Internet Explorer 5.1 ou version ultérieure doit
être installé sur votre système. Internet Explorer 5.1 est inclus sur le disque de l’application du
logiciel Vegas.
6 | INTRODUCTION
La fenêtre de l’aide en ligne comporte quatre onglets qui permettent de rechercher les
informations requises.
Barre d’outils
Onglets
Volet
d’information
Tabulation
Description
Sommaire
Fournit une liste des rubriques d’aide disponibles. Cliquez sur un livre fermé
Index
Rechercher
Favoris
pour ouvrir les pages, puis cliquez sur la page d’une rubrique .
Fournit une liste complète des rubriques d’aide disponibles. Faites défiler la
liste des rubriques disponibles ou entrez un mot dans la zone Entrez le mot
clé à rechercher pour localiser rapidement les rubriques associées à ce mot.
Sélectionnez une rubrique et cliquez sur le bouton Afficher.
Permet d’entrer un mot-clé et d’afficher toutes les rubriques de l’aide en ligne
contenant le mot-clé saisi. Entrez un mot-clé dans la zone Entrez le(s) mot(s)
à rechercher et cliquez sur le bouton Rechercher. Sélectionnez une rubrique
dans la liste et cliquez sur le bouton Afficher.
Permet de conserver les rubriques que vous consultez souvent dans un dossier
séparé. Pour ajouter une rubrique à vos favoris, cliquez sur le bouton Ajouter
dans l’onglet Favoris.
Aide contextuelle
Pour utiliser l’aide contextuelle d’une boîte de dialogue, cliquez sur le bouton point
d’interrogation
situé dans l’angle supérieur droit de la boîte de dialogue, puis cliquez sur
un élément dans la boîte de dialogue.
Aide sur le Web
Des informations supplémentaires sont disponibles sur le site Internet de Sony Media Software.
Dans le menu Aide, choisissez Sony sur le Web pour afficher la liste de pages Web applicables
au logiciel Vegas et à Sony Media Software. Le logiciel lance votre navigateur Web et tente de
se connecter à la page choisie sur le site Internet de Sony Media Software.
INTRODUCTION | 7
Présentation générale
Le logiciel Vegas est un programme facile à utiliser comportant de nombreux outils qui
offrent puissance et souplesse pour créer et traiter des fichiers multimédia. De nombreuses
opérations, options de menu et touches de raccourci sont cohérentes avec la plupart des
applications logicielles Microsoft Windows largement répandues.
Les sections suivantes présentent une visite guidée de l’espace de travail Vegas.
Fenêtre principale
Cette fenêtre apparaît lors de l’ouverture du logiciel. La zone de travail est sous-divisée en
trois zones principales : la liste des pistes, l’affichage des pistes (ou la barre temporelle) et la
zone d’ancrage de fenêtres. Vous pouvez redimensionner la liste des pistes, l’affichage des
pistes et la zone d’ancrage de fenêtres en faisant glisser les diviseurs entre elles.
Barre
Liste des
pistes
Affichage des pistes
(barre temporelle)
Commande
de défilement
Zone
d’ancrage
des fenêtres
Barre d’état
Barre de transport
Conseil : Si vous préférez travailler avec la barre temporelle située dans la partie inférieure
de la fenêtre et la zone d’ancrage dans la partie supérieure, activez la case à cocher Ancrer
les fenêtres en haut de la fenêtre principale dans l’onglet Affichage de la boîte de dialogue
Préférences.
8 | INTRODUCTION
Barre d’outils
La barre d’outils permet d’accéder rapidement aux fonctions les plus fréquemment utilisées.
Dans le menu Options, choisissez Personnaliser la barre d’outils pour spécifier les
boutons affichés.
Créer un nouveau projet
Activer les fondus enchaînés
automatiques
Ouverture d’un projet existant
Activer la modification du
réajustement automatique
Enregistrer un projet
Verrouiller des enveloppes à des
événements
Ouvrir des propriétés de projet
Ignorer le groupement des événements
Couper les événements ou la plage de
temps sélectionnés
Outil d’édition normale
Copier les événements ou la plage de
temps sélectionnés
Outils de modification de l’enveloppe
Coller des éléments du presse-papiers
dans le projet
Outil de modification de la sélection
Annuler
Outil de modification en mode Zoom
Rétablir
Aide Qu’est-ce que c’est ?
Activer l’alignement sur les lignes de la
grille
Affichage de la durée
La fenêtre Affichage de la durée reflète la position du curseur sur la barre temporelle et le
point de fin d’une sélection de temps. Vous pouvez personnaliser les paramètres d’affichage
de la durée, notamment le temps affiché par la fenêtre et les couleurs employées dans
l’affichage.
Vous pouvez déplacer la fenêtre Affichage de la durée de sa position ancrée au-dessus de la
liste des pistes de manière à la faire flotter sur l’espace de travail ou l’ancrer dans la zone
d’ancrage de fenêtres.
Position ancrée
Fenêtre flottante
Ancrée dans la zone d’ancrage de fenêtres
INTRODUCTION | 9
Barre
La barre est la barre temporelle de votre
projet. Vous pouvez spécifier comment la
barre mesure le temps : secondes,
mesures et battements, images, etc.
Barre de marqueurs
La barre de marqueurs est la zone où vous pouvez placer, nommer et positionner des marqueurs
et des régions le long de la barre temporelle du projet. Ces repères d’informations peuvent
servir de rappels mettant en surbrillance d’importants événements dans votre projet.
Barre de commande
La barre de commande s’affiche lorsque vous ajoutez une commande à votre projet. Les
commandes ajoutent des métadonnées aux fichiers multimédia pour créer des effets tels
que des légendes fermées. Pour plus d’informations, reportez-vous à Ajout de marqueurs et de
régions de projet page 72.
Barre de mise en page CD
La barre de mise en page CD affiche des pistes et des indices dans un projet de mise en page
CD audio pour une gravure de CD DAO (disc-at-once). Pour plus d’informations, reportez-vous
à Gravure de CD audio page 86.
10 | INTRODUCTION
Liste des pistes
Cette zone identifie l’ordre des pistes dans votre projet et contient les contrôles utilisés pour
déterminer la composition et le mixage des pistes. Pour plus d’informations, reportez-vous à
Utilisation de la liste des pistes page 36.
Réduire/Augmenter
des pistes
Piste sélectionnée
Pistes vidéo
Numéro de piste
Contrôles de
composition
parent/enfant
Piste audio
Barre temporelle
Tout l’arrangement et l’édition sont effectués dans la barre temporelle ou dans l’affichage
des pistes. Cette zone contient l’ensemble des événements d’un projet. Pour plus
d’informations, reportez-vous à Utilisation de l’affichage des pistes page 34.
INTRODUCTION | 11
Contrôles de la barre de transport
La barre de transport contient les boutons de lecture et de positionnement du curseur
fréquemment utilisés lorsque vous travaillez dans votre projet.
Enregistrement dans la piste
Suspendre la lecture du projet
Lecture en boucle
Arrêter la lecture
Lire à partir du début du projet
Placer le curseur au début du projet
Lire le projet à partir de la position du
curseur
Placer le curseur à la fin du projet
Barre d’état
La barre d’état se trouve en bas de la fenêtre de programme
principale et affiche des informations sur l’espace
approximativement disponible sur l’ordinateur pour enregistrer des données audio (Durée
d’enregistrement). Pendant les processus de rendu, le côté gauche de la barre d’état contient
également des informations sur l’avancement du rendu.
La fenêtre Prévisualisation vidéo comporte également sa propre barre d’état qui affiche des
informations spécifiques sur le projet. Pour plus d’informations, reportez-vous à Lecture de
votre projet page 40.
Contrôle de défilement
Déplacer vers l’avant ou
Le contrôle de défilement permet de
vers l’arrière pour la lecture
lire le projet vers l’avant ou vers
l’arrière à des fins d’édition. Vous
pouvez ajuster la vitesse de lecture
Régler la vitesse
en réglant le marqueur de contrôle
de lecture
de vitesse situé sous le contrôle de
défilement. Pour plus d’informations, reportez-vous à Défilement page 42.
12 | INTRODUCTION
Zone d’ancrage de fenêtres et ancrage de fenêtres flottantes
Par défaut, la zone d’ancrage de fenêtres est située dans la partie inférieure de l’espace de
travail Vegas. Cette zone vous permet de maintenir disponibles des fenêtres fréquemment
utilisées pendant que vous travaillez avec un projet. Les fenêtres peuvent être ancrées l’une à
l’autre, sous-divisant la zone d’ancrage, ou peuvent être ancrées dans une pile dans la zone
d’ancrage de fenêtres ou dans une fenêtre d’ancrage flottante séparée. Lorsque les fenêtres
sont empilées, chacune comporte un onglet en bas sur lequel figure son nom. Cliquez sur
l’onglet de la fenêtre pour la ramener au niveau supérieur.
Fermer la fenêtre
Agrandir la fenêtre
Faire glisser la poignée hors de la
zone d’ancrage pour faire flotter
la fenêtre.
• Pour ancrer une fenêtre, placez-la dans la zone d’ancrage.
• Faites glisser la poignée du côté gauche d’une fenêtre ancrée pour supprimer une fenêtre
de la zone d’ancrage et la faire flotter.
• Maintenez la touche Ctrl enfoncée pour empêcher l’ancrage d’une fenêtre lorsque vous la
glissez.
• Pour agrandir une fenêtre ancrée afin qu’elle remplisse la zone d’ancrage, cliquez sur le
bouton Agrandir ( ). Cliquez de nouveau pour rétablir la taille précédente de la fenêtre.
• Pour retirer une fenêtre de la zone d’ancrage ou un ancrage flottant, cliquez sur le bouton
Fermer ( ).
Astuces pour l’affichage :
Pour afficher la zone d’ancrage de fenêtres dans la partie supérieure de l’espace de travail
Vegas, activez la case à cocher Ancrer les fenêtres en haut de la fenêtre principale dans
l’onglet Affichage de la fenêtre Préférences.
Pour afficher les onglets dans la partie supérieure de la zone d’ancrage de fenêtres, activez la
case à cocher Positionner les onglets en haut des fenêtres ancrées dans l’onglet Affichage
de la fenêtre Préférences.
Pour masquer la zone d’ancrage de fenêtres, activez la case à cocher Masquer automatiquement
la zone d’ancrage dans l’onglet Affichage de la fenêtre Préférences.
INTRODUCTION | 13
Fenêtre Explorateur - Alt + 1
La fenêtre Explorateur est similaire à l’Explorateur Microsoft Windows. Utilisez la fenêtre
Explorateur pour sélectionner les fichiers multimédia à déplacer dans la barre temporelle ou
à ajouter à la liste Média de projet. Vous pouvez également utiliser l’Explorateur pour effectuer
des tâches de gestion de fichiers courantes, par exemple la création de dossiers, le changement
de nom de fichiers et de dossiers, la suppression de fichiers et de dossiers. Utilisez les boutons
Démarrer la prévisualisation ( ) et Prévisualisation automatique (
des fichiers avant de les ajouter au projet.
Sélectionnez le lecteur
ou le dossier
) pour prévisualiser
Prévisualisez les fichiers
multimédia sélectionnés
avant de les placer dans
le projet.
Sélectionnez le média à placer
dans le projet en le faisant
glisser ou en cliquant deux
fois dessus.
Ajoutez un média à la fenêtre
Média de projet en cliquant
avec le bouton droit sur un
fichier et en sélectionnant
Ajouter à la liste Média de
projet dans le menu
contextuel.
14 | INTRODUCTION
Monter la liste de dossiers vers le
dossier supérieur suivant
Arrêter la prévisualisation
Rafraîchir la vue actuelle
Activer la prévisualisation automatique
Créer un nouveau dossier
Utiliser le service Gracenote MusicID
pour trouver les informations CD
correspondantes
Supprimer le(s) fichier(s) sélectionné(s)
Modifier et soumettre les informations
CD à Gracenote
Ajouter le fichier sélectionné à la liste
Mes favoris dans la barre d’adresses
Acquérir un média sur le Web à utiliser
dans le projet
Démarrer la prévisualisation
Modifier le type d’affichage
Fenêtre Découpage - Alt + 2
La fenêtre Découpage constitue l’endroit
idéal pour modifier un fichier multimédia.
Lorsqu’un fichier multimédia est placé
dans la fenêtre Découpage, vous pouvez
placer des parties du fichier dans des
pistes séparées en les déplaçant.
Fenêtre du mixeur - Alt + 3
La fenêtre du mixeur donne
accès aux propriétés audio,
aux affectations de bus, aux
niveaux de sortie et aux
chaînes de module externe.
Fenêtre Prévisualisation vidéo - Alt + 4
Cette fenêtre affiche une vidéo de projet pendant l’édition et la lecture d’un projet. Pour plus
d’informations, reportez-vous à Lecture de votre projet page 40.
La vidéo apparaît pendant
la lecture du projet ou lorsque
le curseur est déplacé
pendant l’édition.
Cliquez avec le bouton droit
pour modifier les paramètres
de prévisualisation vidéo
INTRODUCTION | 15
Fenêtre Média de projet - Alt + 5
La fenêtre Média de projet permet
d’organiser les fichiers multimédia
que vous utilisez dans un projet. Les
informations sur ces fichiers sont
affichées dans une base de données
très souple pouvant être triée
instantanément. Vous pouvez
également utiliser la fenêtre Média
de projet pour appliquer des effets et des modules externes à des fichiers multimédia et
définir les propriétés spécifiques de ces fichiers. Pour plus d’informations, reportez-vous à
Utilisation de la fenêtre Média de projet page 24.
Fenêtre Détails des modifications - Alt + 6
Cette fenêtre constitue une base de données hautement détaillée et personnalisable de tous
les événements dans un projet. La base de données peut être organisée et triée en fonction
d’un grand nombre d’attributs.
Fenêtre Transitions - Alt + 7
La fenêtre Transitions contient toutes les transitions
disponibles. Les miniatures affichent des exemples
animés de chaque transition. Vous pouvez déplacer
des transitions de cette fenêtre pour remplacer le
fondu enchaîné entre deux événements vidéo ou
pour remplacer la région d’ouverture en fondu ou
de fermeture en fondu d’un événement vidéo.
16 | INTRODUCTION
Fenêtre Effets vidéo - Alt + 8
La fenêtre Effets vidéo contient les effets
vidéo disponibles. Les miniatures affichent
des exemples animés de chaque module
externe prédéfini. Vous pouvez déplacer
des modules externes de cette fenêtre
vers un événement, une piste ou vers la
fenêtre Prévisualisation vidéo (effets de
sortie vidéo).
Fenêtre Générateurs de médias - Alt + 9
La fenêtre Générateurs de médias contient
les différents générateurs de médias
fournis. Les générateurs de médias
permettent de facilement créer des
événements contenant du texte, des
génériques de fin déroulants, des motifs
de test, des dégradés de couleurs et des
arrière-plans à couleur unie. Vous pouvez déplacer un générateur de médias sur la barre
temporelle pour créer un nouvel événement de média généré.
Fenêtre Gestionnaire de modules externes - Ctrl + Alt + 1
Cette fenêtre organise tous les modules externes
disponibles, notamment les effets vidéo et audio,
les générateurs de médias et les transitions. Vous
pouvez déplacer dans le projet les modules externes,
qui sont organisés en une structure de dossiers.
INTRODUCTION | 17
Fenêtre Plages vidéo - Ctrl + Alt + 2
Cette fenêtre permet de contrôler votre vidéo de diffusion
pour vérifier l’absence de problèmes d’image.
Utilisez les plages pour analyser votre vidéo et l’ajuster en
conséquence avec la Luminosité et le Contraste, les Couleurs
diffusées, le Correcteur de couleur, le Correcteur de couleur
(secondaire) et les modules externes Niveaux avant le rendu.
Fenêtre Surround Panner - Ctrl + Alt + 3
Cette fenêtre permet de contrôler le panoramique dans un
projet Surround 5.1. Vous pouvez également afficher la fenêtre
Surround Panner en cliquant deux fois sur le module de
panoramique Surround sur une piste ou sur le contrôle de mixeur.
Fenêtre Media Manager - Ctrl + Alt + 4
Cette fenêtre affiche Media
Manager™, que vous pouvez utiliser
pour rechercher, gérer et étiqueter
vos fichiers multimédia.
18 | INTRODUCTION
Fenêtre Explorateur XDCAM - Ctrl + Alt + F5
Cette fenêtre affiche l’explorateur XDCAM, que vous pouvez utiliser pour localiser, importer
et exporter des clips XDCAM.
Remarque : L’explorateur XDCAM est disponible uniquement si la case à cocher Activer
l’explorateur XDCAM est activée dans l’onglet Général de la boîte de dialogue Préférences.
Si vous n’utilisez pas l’explorateur XDCAM, le fait de le désactiver vous permettra de préserver
la mémoire ou la puissance de traitement. Lorsque cette case à cocher est activée,
l’explorateur XDCAM démarre en même temps que le logiciel Vegas.
Enregistrements et rappels de mises en page de fenêtre - Ctrl + Alt + D ou Ctrl + D
Une mise en page de fenêtre stocke toutes les tailles et positions de toutes les fenêtres et
ancrages de fenêtre flottante dans l’espace de travail Vegas. Vous pouvez stocker jusqu’à dix
mises en page de fenêtre afin de pouvoir rapidement rappeler des mises en page personnalisées
pour des tâches d’édition spécifiques.
Enregistrement d’une mise en page de fenêtre
1. Arrangez les fenêtres et les fenêtres ancrées de la manière désirée.
2. Appuyez simultanément sur les touches Ctrl + Alt + D, puis relâchez-les.
3. Appuyez sur une touche numérique sur le clavier (pas sur le pavé numérique) pour
enregistrer la mise en page dans cet espace.
INTRODUCTION | 19
Rappel d’une mise en page enregistrée
1. Appuyez simultanément sur les touches Alt + D, puis relâchez-les.
2. Appuyez sur une touche numérique sur le clavier (pas sur le pavé numérique) pour
rappeler la mise en page dans cet espace.
Utilisation d’une surface de contrôle
Une surface de contrôle est une unité matérielle qui utilise des knobs, des potentiomètres et
des buttons pour contrôler les éléments d’interface utilisateur normalement commandés
avec une souris. L’utilisation d’une surface de contrôle confère une dimension tactile à vos
sessions d’édition.
Contrairement aux raccourcis clavier qui déterminent le comportement du raccourci en
fonction de la partie de la fenêtre Vegas qui a la focalisation, les fonctions mappées d’une
surface de contrôle sont utilisables quelle que soit la partie de l’application qui a la
focalisation.
Vous pouvez utiliser un Mackie® Control Universal ou jusqu’à cinq surfaces de contrôle
génériques avec le logiciel Vegas.
20 | INTRODUCTION
Chapitre 2 Mise en route
Le logiciel Vegas® offre une nouvelle méthode de création de productions multimédia. Que
vous soyez un auteur multimédia expérimenté ou juste novice, les fonctions et possibilités
puissantes du logiciel Vegas sont organisées pour accroître votre créativité et votre productivité.
Le chapitre suivant récapitule les fonctions et opérations de base du logiciel.
Création de projets
Le processus de création d’une production multimédia peut s’avérer une entreprise complexe,
impliquant des centaines de prises, voix hors-champ, arrière-plans musicaux, pistes audio et
effets spéciaux. L’organisation constitue un aspect critique de ce processus. Dans le logiciel,
l’organisation est assurée par un petit fichier de projet (VEG) qui enregistre des informations
sur les emplacements des fichiers source, les modifications, les coupures, les points d’insertion,
les transitions et les effets spéciaux. Le fichier de projet n’est pas un fichier multimédia, il sert
plutôt à créer (rendre) le fichier final une fois l’édition terminée.
Comme le logiciel Vegas édite un fichier de projet et non pas les fichiers source d’origine,
vous pouvez apporter des modifications sans craindre d’altérer vos fichiers source. Cela vous
donne non seulement un réel sentiment de sécurité, mais vous offre également la liberté
d’expérimenter sans risque.
1. Dans le menu Fichier, choisissez Nouveau. La boîte de dialogue Nouveau projet
apparaît.
Remarque : La première fois que vous utilisez le logiciel, un nouveau projet démarre
automatiquement.
2. Entrez les paramètres du projet sur les divers onglets.
•
•
•
•
•
L’onglet Vidéo permet de sélectionner le format vidéo et d’autres paramètres vidéo.
L’onglet Audio permet de configurer les paramètres audio de base.
L’onglet Barre permet de choisir le mode de délimitation de la barre (battements,
secondes, etc.).
L’onglet Résumé permet d’entrer des informations et des rappels pertinents sur
votre projet.
L’onglet CD audio permet d’entrer des informations pour la gravure de CD audio.
Conseil : La manière la plus simple de définir les propriétés souvent complexes de l’onglet
Vidéo consiste à sélectionner un modèle correspondant à votre média (par exemple, NTSC
DV (720x480, 29 970 ips)).
MISE EN ROUTE | 21
3. Cliquez sur OK.
4. Dans le menu Fichier, choisissez Enregistrer. Entrez un nom, recherchez un emplacement,
puis cliquez sur Enregistrer pour enregistrer votre projet (fichier VEG).
Vous pouvez changer les paramètres d’un projet à tout moment lors d’un travail sur un projet.
Dans le menu Fichier, choisissez Propriétés pour changer ces paramètres.
Définition des propriétés vidéo basées sur un fichier multimédia
Vous pouvez automatiquement définir les propriétés vidéo de votre projet de manière qu’ils
correspondent à un fichier vidéo existant.
1. Dans le menu Fichier, choisissez Propriétés.
2. Dans l’onglet Vidéo de la boîte de dialogue Propriétés du projet, cliquez sur le bouton
Faire correspondre les paramètres du média (
).
3. Recherchez un fichier multimédia ayant les paramètres que vous souhaitez utiliser pour
le projet.
4. Cliquez sur Ouvrir.
La taille d’image, la fréquence de trame, la forme du pixel et l’ordre champs du fichier
sont automatiquement détectés et les propriétés du projet sont définies en conséquence.
Conseil : Pour enregistrer ces informations en vue d’une future utilisation, entrez un nom
dans la zone Modèle, puis cliquez sur le bouton Enregistrer le modèle ( ). Si vos projets
utilisent généralement ces paramètres, activez la case à cocher Appliquer à tous les
nouveaux projets.
5. Cliquez sur OK pour enregistrer les nouvelles propriétés du projet.
Obtention de fichiers multimédia
Vous pouvez ajouter un média de diverses sources à votre projet. Vous pouvez ajouter des
fichiers audio et vidéo, enregistrer un contenu audio dans une piste, capturer une vidéo
d’une caméra vidéo, ou extraire de la musique de votre propre CD. Vous pouvez également
créer un média comme des superpositions de texte, des arrière-plans et des génériques de
fin déroulant dans le logiciel.
Le logiciel Vegas prend en charge une grande variété de types de fichiers multimédia.
Plusieurs méthodes sont disponibles pour localiser et ajouter des fichiers à votre projet
Vegas, comme le décrivent les sections suivantes.
22 | MISE EN ROUTE
Remarques :
• Pour que des champs d’ajustement soient automatiquement supprimés lors de l’ouverture
de fichiers vidéo DV à analyse progressive 24 ips, activez la case à cocher Autoriser la
suppression d’ajustement 24 images lors de l’ouverture d’un DV 24p dans l’onglet
Général de la boîte de dialogue Préférences. Pour ouvrir vos fichiers vidéo DV 24p comme
une vidéo entrelacée 29,97 ips (60i), désactivez cette case à cocher.
• Lorsque vous ajoutez une boucle ACID à la barre temporelle, elle est automatiquement étirée
pour correspondre au tempo du projet tel que spécifié sur l’onglet Barre de la boîte de dialogue
Propriétés du projet. Si vous souhaitez ignorer les informations de tempo, désactivez la case à
cocher Importer audio au tempo du projet sur l’onglet Audio de la boîte de dialogue
Préférences.
• Lors de l’ajout d’un fichier audio multicanaux (.wav/.wav64, .avi, .mxf, ATRAC et BWF) à votre
projet, l’audio est ajouté à toutes les pistes. Par exemple, si vous importez un fichier WAV à quatre
canaux, l’audio sera ajouté aux quatre pistes. Pour déterminer les canaux à utiliser par chaque
événement, cliquez avec le bouton droit sur un événement audio multicanaux. Sélectionnez
Canaux dans le menu contextuel et choisissez une commande dans le sous-menu.
• Lors de l’ajout d’un fichier audio multiflux à votre projet, vous pouvez sélectionner le flux à
utiliser en cliquant avec le bouton droit sur l’événement. Choisissez Flux dans le menu
contextuel, puis sélectionnez un flux dans le sous-menu.
• Les données audio du canal 5.1 provenant des caméscopes DVD subissent un mixage
démultiplicateur en stéréo lors de l’importation dans un projet stéréo. Lors de l’importation
dans un projet Surround 5.1, les données audio sont ajoutées à des pistes différentes pour les
canaux avant, arrière, central et à effets de basse fréquence (LFE).
Prévisualisation d’un fichier multimédia
Vous pouvez prévisualiser des fichiers avant de les placer dans votre projet. La fenêtre
Explorateur possède une mini-barre de transport comportant des boutons Lire, Arrêter et
Prévisualisation automatique (
). Lorsque vous prévisualisez un fichier, sa transmission
en continu est envoyée au bus de prévisualisation de la fenêtre du mixeur (pour les fichiers
audio) ou à la fenêtre de prévisualisation vidéo (pour les fichiers vidéo).
Conseil : Vous pouvez utiliser les mêmes boutons de mini-barre de transport dans la fenêtre
Média de projet pour prévisualiser des fichiers dans la liste Média de projet.
1. Sélectionnez un fichier dans la fenêtre Explorateur.
2. Cliquez sur le bouton Lire (
3. Cliquez sur le bouton Arrêter (
) pour écouter le fichier.
) ou sélectionnez un autre fichier pour arrêter la
prévisualisation du fichier.
Conseil : Pour afficher automatiquement la prévisualisation de fichiers sélectionnés, cliquez
sur le bouton Prévisualisation automatique (
Explorateur.
) dans la barre de transport de la fenêtre
MISE EN ROUTE | 23
Utilisation de la fenêtre Média de projet
Les fichiers multimédia,
vidéo et audio, ont
tendance à être les plus
grands fichiers sur votre
disque dur. Il n’est donc
pas toujours facile de les
déplacer et quasiment
impossible de stocker
plusieurs copies de ces
fichiers. Vous pouvez ajouter des fichiers multimédia à la liste Média de projet pour les
organiser avant de commencer toute édition. Une fois que vous commencez à travailler sur
un projet, tous les fichiers que vous ajoutez à la barre temporelle sont automatiquement
inclus dans la liste Média de projet. Dans le menu Affichage, choisissez Média de projet pour
ouvrir cette fenêtre si elle n’est pas déjà visible.
Utilisation des vues Média de projet
Vous pouvez contrôler les informations affichées dans la fenêtre Média de projet en cliquant
sur le bouton Vues (
ci-dessous.
) et en sélectionnant une vue. L’objet de chaque vue est expliqué
Afficher
Description
Liste
Affiche une liste simple du nom de fichier de chaque fichier dans la fenêtre Média de
projet.
Affiche toutes les propriétés de chaque fichier. Les informations sont présentées sous
forme de tableau. Vous pouvez personnaliser les informations affichées :
Détails
Réordonnez les colonnes (champs) en faisant glisser l’étiquette de colonne à une
nouvelle position.
Pour masquer une colonne, faites glisser l’étiquette de la colonne hors de la fenêtre
Média de projet. Pour afficher une colonne masquée, cliquez avec le bouton droit sur
une fenêtre Média de projet, choisissez Vue dans le menu contextuel, puis choisissez le
nom de la colonne dans le sous-menu.
Triez les fichiers dans la liste Média de projet selon une catégorie en cliquant sur l’étiquette
de colonne de cette catégorie.
Miniature
Utilisez le champ Commentaires pour ajouter vos propres annotations à une entrée de
fichier dans la liste Média de projet. Cliquez deux fois sur le champ pour entrer du texte.
Ces informations sont enregistrées avec le projet et pas avec le fichier multimédia
proprement dit.
Affiche la première image d’un fichier vidéo.
Ajout d’un fichier multimédia à la liste Média de projet
Vous pouvez ajouter un fichier multimédia à la liste Média de projet sans l’ajouter à la barre
temporelle en important le fichier.
24 | MISE EN ROUTE
Ajout d’un fichier multimédia à la liste Média de projet à partir de la fenêtre Explorateur
1. Passez à un fichier et sélectionnez-le pour l’ajouter à la liste Média de projet. Utilisez les
touches Ctrl ou Maj pour sélectionner plusieurs fichiers multimédia.
2. Cliquez avec le bouton droit sur le fichier et choisissez Ajouter à la liste Média de projet
dans le menu contextuel. Le fichier sélectionné est ajouté à la liste Média de projet.
Remplacement d’un fichier multimédia dans la liste Média de projet
Vous pouvez remplacer un fichier dans la liste Média de projet par un autre fichier. Lors du
changement du fichier multimédia qu’un événement contient, chaque occurrence de
l’événement sur la barre temporelle est actualisée avec le nouveau contenu du fichier
multimédia.
1. Cliquez avec le bouton sur un fichier dans la fenêtre Média de projet.
2. Choisissez Remplacer dans le menu contextuel.
3. Dans la boîte de dialogue Remplacer le fichier multimédia, recherchez et sélectionnez le
fichier qui doit remplacer le fichier en cours.
4. Cliquez sur Ouvrir. Le fichier sélectionné remplace l’ancien fichier dans la liste Média de
projet, et tous les événements dans la barre temporelle contenant l’ancien fichier sont
actualisés pour contenir le nouveau fichier multimédia.
Capturer de la vidéo
Vous pouvez utiliser l’application Sony Video Capture installée avec le logiciel Vegas pour
capturer des clips vidéo à partir de votre caméra vidéo DV ou HDV ou via la carte SDI et les
ajouter dans la fenêtre Média de projet. Vous pouvez également spécifier une autre application
de capture tierce pour l’acquisition vidéo.
Remarques :
Si vous utilisez une caméra vidéo DVD, vous pouvez utiliser la boîte de dialogue Importer un
disque de caméscope DVD pour importer la vidéo dans votre projet Vegas.
Si vous utilisez une caméra XDCAM, vous pouvez utiliser la fenêtre l’explorateur XDCAM pour
importer des clips XDCAM depuis une caméra ou une platine.
Pour indiquer l’application d’acquisition vidéo que vous souhaitez utiliser avec Vegas, activez
la case à cocher Utiliser application d’acquisition vidéo externe sur l’onglet Vidéo de la
fenêtre Préférences et recherchez le fichier exécutable (.exe) du programme.
MISE EN ROUTE | 25
1. Dans le menu Fichier, sélectionnez Capture Vidéo ou cliquez sur le bouton Capture
Vidéo (
) dans la fenêtre Média de projet. La boîte de dialogue Capture Vidéo apparaît.
2. Sélectionnez l’option que vous souhaitez utiliser pour capturer de la vidéo :
•
•
Sélectionnez le bouton radio DV pour capturer les clips DV ou Vidéo pour Windows
à l’aide de l’application d’acquisition vidéo indiquée sur l’onglet Vidéo de la boîte
de dialogue Préférences.
Sélectionnez le bouton radio HDV ou SDI pour capturer les clips SDI/HDV à l’aide de
l’application d’acquisition vidéo de Vegas.
Conseil : Si vous capturez toujours à partir du même dispositif, activez la case Toujours
utiliser le format sélectionné. Vous ne serez alors plus invité à sélectionner la méthode
d’acquisition. Vous pourrez modifier cette méthode ultérieurement sur l’onglet Vidéo de la
boîte de dialogue Préférences.
3. Cliquez sur OK. L’application d’acquisition vidéo indiquée démarre.
4. Capturez votre vidéo. Pour plus d’informations sur la capture vidéo avec l’application
Sony Video Capture, reportez-vous à l’aide en ligne Vegas. Pour accéder à l’aide en ligne,
choisissez Sommaire et index dans le menu Aide.
Une fois que vous avez capturé la vidéo, l’application Video Capture ajoute le ou les
fichiers à la fenêtre Média de projet. Si des clips capturés passent hors ligne, vous pouvez
recapturer les clips au moyen de l’application de capture vidéo. Cliquez avec le bouton
droit sur un fichier en ligne dans la fenêtre Média de projet et choisissez Recapturer
dans le menu contextuel.
Obtention d’images
Vous pouvez transférer des images directement dans le logiciel à partir de votre scanner,
appareil photo numérique ou autre périphérique TWAIN. Les images sont ajoutées à la
fenêtre Média de projet en tant que fichiers images JPEG.
1. Vérifiez que votre périphérique (scanner ou appareil photo numérique) est allumé et
connecté à l’ordinateur.
2. Dans la fenêtre Média de projet, cliquez sur le bouton Obtenir une photo (
). Le
logiciel démarre pour le périphérique.
3. Utilisez le logiciel du périphérique pour obtenir une image et l’envoyer au logiciel Vegas.
Une fois que l’image a été envoyée, la boîte de dialogue Fichiers numérisés apparaît.
•
•
Cliquez sur Renommer pour attribuer à la nouvelle image un nom plus significatif.
Cliquez sur Supprimer pour annuler le processus d’ajout de l’image.
4. Cliquez sur Terminé. Le nouveau fichier JPEG est ajouté à la liste Média de projet.
Conseil : Si l’un des sujets de vos images capturées a les yeux rouges, vous pouvez utiliser
la fonction d’élimination des yeux rouges de Vegas pour corriger le problème. Pour plus
d’informations sur cette fonction, veuillez consulter le manuel de l’utilisateur de Vegas ou
l’aide en ligne.
26 | MISE EN ROUTE
Extraction d’un contenu audio à partir d’un CD
Vous pouvez extraire les pistes d’un CD et les ajouter à la fenêtre Média de projet en tant que
fichiers WAV.
Important : Le logiciel Vegas n’est pas destiné et ne doit pas être utilisé à des fins illégales,
telle que la copie ou le partage de documents protégés par les droits d’auteur. L’utilisation du
logiciel Vegas à de telles fins va notamment à l’encontre des lois sur les droits d’auteur américaines
et internationales, ainsi que des termes et conditions du contrat de licence utilisateur final.
Une telle activité peut être punie par la loi et peut annuler certaines dispositions du contrat
de licence utilisateur final.
1. Insérez le CD audio.
2. Dans la fenêtre Média de projet, cliquez sur le bouton Extraire l’audio à partir du CD
(
). La boîte de dialogue Extraire des données audio du CD apparaît.
3. Dans la liste déroulante Action, choisissez la méthode à utiliser pour extraire le CD audio :
•
•
•
Lecture par piste - Utilisez cette option pour choisir les pistes que vous souhaitez
extraire du CD.
Lire tout le disque - Utilisez cette option pour extraire automatiquement toutes les
pistes sur le disque. Tout le CD est extrait dans un nouveau fichier dans la liste
Média de projet.
Lecture par plage - Utilisez cette option pour une extraction audio à partir d’une
page de temps spécifiée.
MISE EN ROUTE | 27
4. Si vous choisissez Lecture par piste ou Lecture par plage, spécifiez la ou les pistes plage
à extraire :
•
•
Pour Lecture par piste, cliquez sur la ou les pistes à extraire dans la liste Pistes à
extraire. Utilisez les touches Ctrl ou Maj pour sélectionner plusieurs pistes. Chaque
piste est extraite dans un fichier séparé dans la liste Média de projet.
Pour Lecture par plage, entrez une heure dans le champ de début Plage et dans le
champ Fin de plage ou Durée de plage. La plage de contenu audio est extraite
dans un nouveau fichier dans la liste Média de projet.
Remarque : Si vous souhaitez extraire plusieurs pistes dans un fichier, choisissez Lecture
par piste dans la liste déroulante Action pour sélectionner les pistes, puis choisissez Lecture
par plage dans la liste déroulante Action. La plage de temps appropriée pour les pistes que
vous avez sélectionnées est automatiquement insérée et est extraite dans un fichier.
5. Dans la liste déroulante Lecteur, choisissez le lecteur contenant le CD audio duquel
vous souhaitez extraire les données audio.
6. Cliquez sur le bouton MusicID pour obtenir des informations sur le CD à l’aide de
Gracenote® MusicID.
Si aucune information sur le CD n’est disponible, vous pouvez cliquer sur le bouton Infos
sur le CD pour afficher une boîte de dialogue dans laquelle vous pouvez modifier les
informations CD et les soumettre à l’insertion dans la base de données média de
Gracenote.
7. Dans la liste déroulante Vitesse, choisissez la vitesse à laquelle vous souhaitez extraire
les données audio. Si vous rencontrez des problèmes d’extraction de données audio,
vous pouvez essayer de diminuer la vitesse sélectionnée, ou vous pouvez cliquer sur
Configurer pour ajuster le paramètre Optimisation de l’extraction audio.
Remarque : Pour éjecter le CD à tout moment avant le début du processus d’extraction,
cliquez sur le bouton Éjecter.
8. Cliquez sur OK. La boîte de dialogue Enregistrer sous apparaît.
9. Sélectionnez un nom et un emplacement pour le nouveau fichier WAV.
10. Cliquez sur Enregistrer pour commencer l’extraction des données audio.
La piste est extraite et un indicateur de progression s’affiche pour indiquer le pourcentage
d’achèvement. Une fois l’extraction terminée, le nouveau fichier WAV apparaît dans la
fenêtre Média de projet.
Vous avez la possibilité de nommer automatiquement les pistes extraites. Pour activer cette
option, choisissez Préférences dans le menu Options, puis dans l’onglet Paramètres du CD,
activez la case à cocher Attribuer automatiquement un nom aux pistes extraites.
28 | MISE EN ROUTE
Trier des médias avec des sous-dossiers
La vue détaillée de la fenêtre Média de projet vous aide à trier les fichiers multimédia en
utilisant leurs attributs, mais pour un meilleur contrôle, vous pouvez créer des sous-dossiers.
Les sous-dossiers sont des dossiers dans des projets que vous pouvez utiliser pour organiser
vos fichiers multimédia.
Les sous-dossiers de médias sont des dossiers virtuels qui sont enregistrés avec le projet. Ils
n’affectent pas la manière dont le média est enregistré sur l’ordinateur.
Création de sous-dossiers
Cliquez avec le bouton droit sur le sous-dossier parent où vous souhaitez créer un nouveau
sous-dossier et choisissez Créer un sous-dossier dans le menu contextuel.
Ajout d’un média à un sous-dossier
1. Parcourez les sous-dossiers existants pour trouver le fichier multimédia à déplacer. Le
dossier Tous les médias contient tous les fichiers multimédia dans votre projet.
2. Faites glisser un fichier du volet droit dans un sous-dossier.
Recherche dans des sous-dossiers de médias
1. Cliquez avec le bouton droit sur la fenêtre Média de projet et choisissez Rechercher
dans les sous-dossiers de médias dans le menu contextuel. La boîte de dialogue
Rechercher dans les sous-dossiers de médias s’affiche.
2. Utilisez les listes déroulantes dans la boîte de dialogue Rechercher dans les sous-dossiers
de médias pour définir les critères de recherche et cliquez sur le bouton Rechercher.
La recherche porte sur le sous-dossier sélectionné et tous les sous-dossiers situés sous
ce dernier.
3. Cliquez sur l’icône Résultats de la recherche pour afficher les fichiers correspondants.
Astuce : Cliquez avec le bouton droit sur Résultats de la recherche, puis choisissez
Enregistrer comme sous-dossier dans le menu contextuel pour enregistrer les résultats de
la recherche en tant que nouveau sous-dossier de médias.
Ajout automatique de fichiers enregistrés dans un sous-dossier de médias
Sélectionnez un sous-dossier de médias si vous souhaitez automatiquement ajouter vos
données audio à un sous-dossier de médias.
Suppression de médias d’un sous-dossier
1.
2.
3.
4.
Sélectionnez un fichier multimédia
Appuyez sur Suppr sur votre clavier.
Si le dossier Tous les médias est sélectionné, le fichier sera retiré du projet.
Si un sous-dossier de médias est sélectionné, le fichier est retiré du sous-dossier, mais
demeure partie intégrante du projet. Le fichier est toujours disponible dans le dossier
Tous les médias.
MISE EN ROUTE | 29
Ajout d’un fichier multimédia à la barre temporelle
Des fichiers multimédia peuvent être ajoutés à votre projet à partir des fenêtres Explorateur
ou Média de projet en cliquant deux fois sur ceux-ci et en les faisant glisser. Ces deux méthodes
placent le fichier multimédia dans un événement dans sa totalité dans la barre temporelle.
Déplacement d’un fichier multimédia dans la barre temporelle
Vous pouvez créer une nouvelle piste en faisant glisser un fichier multimédia dans une zone
vide sur la barre temporelle. Les pistes pouvant contenir plusieurs événements, vous pouvez
placer différents événements les uns à la suite des autres sur une piste.
Remarque : Les événements vidéo et audio ne peuvent pas être placés sur la même liste.
1. Localisez un fichier multimédia dans les fenêtres Explorateur ou Média de projet.
2. Faites glisser le fichier multimédia sur la barre temporelle.
Un événement pour le fichier multimédia apparaît à l’endroit où vous relâchez la souris.
Déplacement de plusieurs fichiers multimédia sur la barre temporelle
1. Localisez plusieurs fichiers multimédia dans les fenêtres Explorateur ou Média de projet.
Sélectionnez plusieurs fichiers multimédia adjacents en appuyant sur Maj et en cliquant
sur le premier et le dernier fichier à inclure dans la sélection ou sélectionnez des fichiers
non adjacents en appuyant sur Ctrl et en cliquant sur les fichiers souhaités.
2. Cliquez avec le bouton droit et faites glisser les fichiers dans l’affichage des pistes
(barre temporelle).
3. Lorsque vous relâchez la souris, un menu contextuel apparaît. Sélectionnez une option
de placement dans le menu.
30 | MISE EN ROUTE
•
Ajouter le long de la barre temporelle
•
Ajouter sur toutes les pistes
•
Ajouter en tant que prises
Vous verrez un événement sur la piste.
Les autres événements sont répertoriés comme des prises “sous”
l’événement supérieur.
•
Vidéo uniquement et Audio uniquement permet d’isoler des données vidéo ou
audio, et d’ajouter ce flux à partir d’un fichier multimédia dans des pistes, le long de
la barre temporelle ou en tant que prises.
Conseil : Un glisser-déplacer avec le bouton gauche insère automatiquement les fichiers
le long de la barre temporelle. Cependant, vous pouvez parcourir les modes de placement en
cliquant avec le bouton droit (sans relâcher le bouton gauche de la souris) tout en effectuant
l’opération de glisser-déplacer.
Cliquer deux fois sur un fichier multimédia
Cette méthode place l’événement à la position du curseur dans la piste sélectionnée. Si la
piste sélectionnée est une piste vidéo, et si vous cliquez deux fois sur un événement audio
(ou vice versa), une nouvelle piste est créée pour l’événement. Une fois l’événement placé,
vous pouvez le déplacer d’une piste à une autre ou changer sa position sur la barre temporelle.
Insertion d’un fichier vidéo avec des données audio associées
Les fichiers multimédia avec vidéo incluent fréquemment des données audio associées.
Lorsque vous insérez un fichier multimédia dans la barre temporelle, les données audio
associées sont automatiquement insérées dans une piste audio séparée sous la piste vidéo.
Les deux événements associés sont regroupés et se comportent comme une unité individuelle
lors de leur déplacement ou leur édition. Vous pouvez dégrouper les événements pour les
déplacer indépendamment.
Deux événements qui contiennent les
flux vidéo (haut) et audio (bas) d’un
fichier vidéo multimédia ; chaque
événement est inséré sur une piste
séparée.
MISE EN ROUTE | 31
Fondu enchaîné automatique d’événements insérés
Lors de l’insertion de plusieurs événements sur la barre temporelle, un fondu enchaîné
automatique peut être appliqué aux événements (vidéo et audio). Deux options peuvent
être activées pour créer automatiquement des fondus enchaînés lors de l’ajout de plusieurs
événements. Vérifiez d’abord qu’une case à cocher apparaît en regard de Fondus enchaînés
automatiques dans le menu Options. Puis, dans le menu Options, choisissez Préférences,
puis sur l’onglet Modification, sélectionnez Superposer automatiquement plusieurs médias
sélectionnés lors de l’ajout. Pour plus d’informations, reportez-vous à Événements de fondu
enchaîné page 68.
Utilisation des événements
Les éléments sont les objets de base dans un projet. Un événement est quelque chose qui
se produit dans le temps, a une durée spécifique et peut correspondre à des données vidéo
ou audio.
Comprendre les fichiers et les événements
Les objets avec lesquels vous travaillez sont qualifiés de fichiers multimédia et d’événements.
• Les fichiers sont des objets qui sont stockés sur le disque dur. Dans le logiciel Vegas, vous
travaillez avec des fichiers multimédia, par exemple des fichiers musicaux et vidéo. Ces
fichiers ne sont ne sont pas modifiés. Vous pouvez accéder aux fichiers à partir de la fenêtre
Explorateur de Vegas.
• Les événements sont des périodes sur la barre temporelle qui agissent comme des fenêtres
dans des fichiers multimédia, complets ou partiels. Lorsque vous faites glisser un fichier
multimédia sur la barre temporelle, vous créez automatiquement un événement contenant
le contenu du fichier. Un événement peut contenir des données vidéo, des données audio,
des images fixes ou un média généré. La fenêtre de l’événement peut contenir uniquement
une partie d’un fichier multimédia plus volumineux. Un fichier multimédia peut être utilisé
de façon répétée pour créer de nombreux événements différents, chaque événement
pouvant être découpé indépendamment.
Le fichier multimédia d’origine.
Un événement découpé à partir du fichier multimédia d’origine.
L’événement tel qu’il apparaît dans le logiciel Vegas.
32 | MISE EN ROUTE
Des événements audio sont créés à partir des fichiers audio sur l’ordinateur (par exemple,
WAV, MP3) ou peuvent faire partie d’un fichier vidéo (par exemple, AVI). Vous pouvez
changer de nombreuses caractéristiques d’un événement audio, par exemple la vitesse,
le volume et l’égalisation. Les événements audio peuvent être mixés avec d’autres
événements audio.
Les événements vidéo sont créés à partir de fichiers vidéo capturés sur votre ordinateur
(généralement AVI, MOV, QT) ou d’images (BMP, JPEG, PNG ou TGA). Vous pouvez changer
de nombreuses caractéristiques d’un événement vidéo, par exemple la vitesse, la couleur
et la taille. Les événements vidéo peuvent se superposer à d’autres événements vidéo et
sont des éléments visuels qui apparaissent au-dessus d’une vidéo, d’une image ou
d’une couleur d’arrière-plan.
Déplacement d’événements le long de la barre temporelle
Vous pouvez déplacer des événements le long de la barre temporelle individuellement ou
en groupe. Les événements peuvent se chevaucher ou se superposer. Vous pouvez appliquer
un fondu enchaîné sur des événements en chevauchement automatiquement ou avec
des enveloppes.
Déplacement d’un événement
Vous pouvez déplacer un événement le long de la barre temporelle ou le transférer dans une
autre piste.
1. Faites glisser l’événement le long de la barre temporelle.
Si vous déplacez l’événement le long de la barre temporelle de la piste d’origine, l’aspect
de l’événement (couleur) reste inchangé.
Cependant, vous pouvez déplacer l’événement sur une autre piste. Dans ce cas, l’événement
prend l’aspect d’un simple contour et vous pouvez voir sa piste et sa position d’origine
sur la barre temporelle. Dès que vous relâchez la souris, l’événement prend la nouvelle
position de barre temporelle et couleur de piste.
Position de piste d’origine
Nouvelle piste et position
2. Relâchez la souris pour placer l’événement.
MISE EN ROUTE | 33
Déplacement de plusieurs événements
Vous pouvez déplacer plusieurs événements le long de la barre temporelle ou les transférer
sur une autre piste. Les événements sélectionnés ne doivent pas nécessairement se trouver
dans la même piste. Utilisez la touche Ctrl, la touche Maj ou l’Outil de modification de la
sélection ( ) pour sélectionner plusieurs événements et les déplacer. Pour sélectionner
tous les événements sur la piste après un événement donné, cliquez avec le bouton droit sur
l’événement et choisissez Sélectionner les événements jusqu’à la fin. Pour plus
d’informations, reportez-vous à Sélection de plusieurs événements page 46.
Déplacement d’événements par petits incréments
Pour déplacer un événement avec plus de précision, cliquez sur l’événement et appuyez sur
4 ou 6 sur le pavé numérique pour le pousser par petits incréments. La quantité de déplacement
provoqué par chaque poussée est fonction du facteur de zoom avant ou arrière appliqué sur
la barre temporelle. Vous pouvez également cliquer sur l’événement et appuyer sur 1 ou 3
sur le pavé numérique pour pousser l’événement par image.
Déplacement d’événements groupés
Les groupes permettent de déplacer plusieurs événements dans leur piste en tant qu’une
seule unité. Bien que vous puissiez créer vos propres groupes, des groupes sont automatiquement
créés lorsque des fichiers vidéo avec des données audio associées (par exemple, AVI) sont
ajoutés à un projet. Lorsque vous ajoutez ces fichiers vidéo, la partie audio du fichier vidéo
est insérée dans la barre temporelle en tant qu’événement audio distinct. Les événements
vidéo et audio sont groupés puis déplacés comme une unité simple dans leur tâche respective.
Pour déplacer des événements groupés, faites glisser un événement dans le groupe à une
nouvelle position.
Utilisation des pistes
Un projet est composé de plusieurs pistes audio et vidéo. L’affichage des pistes est la barre
temporelle dans laquelle tous les événements apparaissent. La liste des pistes fournit des
informations sur la piste et contient des contrôles qui affectent tous les événements dans
la piste.
Utilisation de l’affichage des pistes
De nombreuses options permettent la visualisation de l’affichage des pistes et la navigation
dans celui-ci.
34 | MISE EN ROUTE
Défilement et zoom
Il y a plusieurs manières d’effectuer un défilement et un zoom dans l’affichage des pistes.
• Cliquez sur les flèches de la barre de défilement ou faites glisser les barres de défilement
pour faire monter ou descendre les pistes ou les faire avancer ou reculer le long de la barre
temporelle.
• Cliquez sur les boutons Zoom (
) pour plus ou moins révéler la barre temporelle.
• Faites glisser le bord de la zone de défilement, sur la barre de défilement, pour effectuer un
zoom.
• Appuyez sur les touches flèche haut
et
flèche bas
pour effectuer un zoom avant et
arrière le long de la barre temporelle.
• Cliquez sur le bouton Outil de modification en
mode Zoom ( ) ou, dans le menu Édition,
choisissez Outil de modification, puis choisissez
Zoom
Zoom. Dans ce mode, faites glisser la barre
Zone de défilement
outils
temporelle pour dessiner un rectangle qui définit
une zone de zoom.
Conseil : Vous pouvez également accéder à l’Outil de modification en mode Zoom à partir
du coin inférieur droit de l’affichage des pistes ( ).
Le contrôle de la roulette de la souris est également pris en charge. Le comportement par
défaut de la roulette consiste à effectuer un zoom horizontal.
•
•
•
•
•
Maj + roulette commande un défilement horizontal (à travers le temps).
Ctrl + roulette commande un défilement vertical.
Ctrl + Maj + roulette déplace le curseur par petits incréments
Ctrl + Maj + Alt + roulette déplace le curseur par incréments d’une image.
Un clic sur la roulette de la souris active et désactive le panorama automatique.
La fonction zoom contrôle directement la précision de l’édition. Chaque événement vidéo a
des représentations miniatures des images incluses dans l’événement. Selon le niveau de
zoom sur un événement vidéo, une miniature peut représenter tout l’événement ou une
image isolée dans l’événement.
Conseil : Vous pouvez choisir d’afficher des numéros d’image, le temps ou du timecode sur
les miniatures d’événements vidéo.
MISE EN ROUTE | 35
Changement de la hauteur des pistes
Vous pouvez changer la hauteur des pistes individuelles en faisant glisser leurs bordures
dans la liste des pistes. Dans l’exemple ci-dessous, la principale piste vidéo est suffisamment
grande pour afficher les détails de la scène alors que les deux pistes au-dessus, qui sont des
superpositions, ont été redimensionnées à une hauteur réduite.
Utilisation de la liste des pistes
Cette section décrit les différents contrôles dans l’en-tête de chaque piste. Certains contrôles
sont spécifiques des pistes vidéo ou audio.
36 | MISE EN ROUTE
En-tête de piste vidéo
Bouton ou
contrôle
Nom
Description
Créer un
enfant de
composition
Crée une relation de composition parent/enfant avec la
piste ci-dessus.
Numéro et
couleur de
piste
Les numéros et les couleurs de pistes simplifient
l’organisation d’un projet multipistes.
Réduire la
hauteur de
piste
Réduit la hauteur de piste.
Augmenter la Augmente la hauteur de piste.
hauteur de
piste
Développer
Affiche des images clés de la piste sur la barre temporelle.
les images clés
de la piste
Ignorer le flou Ignore l’enveloppe de flou de mouvement d’une piste.
de
mouvement
Mouvement
de piste
Le mouvement de piste sert à déplacer une piste vidéo sur
un arrière-plan. Les effets Image dans image et le défilement
des séquences de titre sont deux exemples où cet outil est
important.
Effets de piste Ajoute des modules externes d’effets de piste.
Rendre muet
Rend temporairement muette la lecture de la piste afin que
vous puissiez vous focaliser sur d’autres pistes.
Solo
Isole une piste pour la lecture.
Nom de piste
(bande de
gribouillage)
Permet de nommer une piste. Pour nommer une piste,
cliquez deux fois sur la bande de gribouillage et tapez le
nom de la piste.
Curseur
Niveau
composite
Détermine l’opacité/transparence de la piste vidéo. Faites
glisser le curseur pour contrôler la transparence ou le
mélange de la piste. Le côté gauche correspond à 100 %
transparent, le côté droit à 100 % opaque. Vous pouvez
cliquer deux fois sur l’étiquette pour entrer un pourcentage
numérique spécifique.
Mode de
composition
Détermine le mode de génération de la transparence dans
une piste vidéo.
MISE EN ROUTE | 37
En-tête de piste audio
Bouton ou contrôle Nom
Description
Numéro et couleur Les numéros et les couleurs de pistes simplifient
l’organisation d’un projet multipistes.
de piste
Réduire la hauteur Réduit la hauteur de piste.
de piste.
Augmenter la
hauteur de piste
Augmente la hauteur de piste.
Nom de piste
(bande de
gribouillage)
Permet de nommer une piste. Pour nommer une
piste, cliquez deux fois sur la bande de gribouillage
et tapez le nom de la piste.
Prêt à enregistrer
Prépare une piste pour enregistrement. Vous pouvez
enregistrer directement dans des pistes audio. Une
piste est prête lorsque l’indicateur d’enregistrement
y apparaît.
Affectation de bus Affecte une piste audio à un bus de sortie spécifique.
Cette option est disponible pour les projets mixés
pour plusieurs bus stéréo.
Inverser la phase
de piste
Inverse la piste vidéo à sa ligne de base, inversant en
fait sa polarité.
Effets de piste
Ajoute des modules externes d’effets de piste.
Rendre muet
Rend temporairement muette la lecture de la piste
afin que vous puissiez vous focaliser sur d’autres
pistes.
Solo
Isole une piste pour la lecture en rendant muette les
autres pistes.
Fondu de volume Contrôle le volume audio de la piste par rapport aux
autres pistes. Faites glisser le fondu vers la gauche ou
la droite pour ajuster le volume.
Curseur
multifonction
38 | MISE EN ROUTE
Contrôle plusieurs fonctions, notamment le panorama
de la piste, les niveaux d’envoi du bus et les niveaux
d’envoi d’effets affectables. Choisissez ce que le curseur
commande en cliquant sur l’étiquette. La position
de curseur de chaque élément est indépendante
des autres.
Imbrication de projets
Avec le logiciel Vegas, vous pouvez simplifier et organiser des projets complexes en ajoutant
plusieurs projets sur la barre temporelle d’un projet Vegas. Au moyen de l’imbrication du
projet, vous pouvez :
• Créer un élément individuel pouvant être employé à plusieurs emplacements ou projets.
Si vous mettez à jour le projet, il est mis à jour partout.
• Créer un élément composite pouvant être utilisé comme un événement multimédia simple
à plusieurs emplacements ou dans plusieurs projets.
• Créer une transition entre plusieurs événements en plaçant les événements dans un projet
imbriqué et en appliquant la transition au projet des événements imbriqués.
• Créer une composition musicale avec son propre tempo et sa propre structure de bus
pouvant être utilisée dans un autre projet.
• Créer un projet individuel pour chaque scène dans une vidéo et placer ces projets dans un
projet maître. Vous pouvez appliquer une correction de couleur à chaque projet
individuellement, puis appliquer la correction de couleur au projet maître également.
• Utiliser des projets à maîtres pour livrer un projet spécifique en plusieurs formats sans
rendus intermédiaires longs et consommateurs d’espace disque : par exemple, vous
pouvez ajouter un projet 24p, 16:9 HD (haute définition) à un projet de maître pour reformater
le projet comme une définition standard (SD) grand écran pour DVD, SD bandes noires pour
VHS, SD 4:3 pan-and-scan, ou 25p.
Ajout d’un projet à la barre temporelle Vegas
Vous pouvez utiliser la fenêtre Explorateur pour imbriquer un projet existant dans votre
barre temporelle courante :
• Cliquez deux fois sur un fichier de projet Vegas pour l’ajouter à la barre temporelle à la
position actuelle du curseur.
• Faites glisser un fichier de projet Vegas sur la barre temporelle. Le projet est ajouté à la
barre temporelle où vous le déposez.
• Cliquez avec le bouton droit sur le fichier et choisissez Ajouter à la liste Média de projet
dans le menu contextuel.
Au moyen de l’une des méthodes ci-dessus, le fichier de projet Vegas est également ajouté à
la fenêtre Média de projet. Une fois qu’un projet imbriqué est inclus dans la barre temporelle,
vous pouvez modifier ses événements comme vous le feriez pour tout autre événement dans
le projet.
Lecture et prévisualisation
Vous pouvez lire votre projet de deux manières : directement à partir de la barre temporelle
dans le logiciel ou en mixant la totalité d’un projet dans un fichier de prévisualisation.
MISE EN ROUTE | 39
Lecture de votre projet
La barre de transport vous permet de lire la totalité du projet ou des parties de celui-ci en
fonction d’une sélection de temps ou de la position actuelle du curseur.
Lire à partir de l’emplacement
du curseur
Lecture
Déplacer le curseur
en boucle
à la fin
Arrêter
Enregistrer Lire depuis
le départ
Pause
Déplacer le curseur
au début
Si votre projet inclut des données vidéo, assurez-vous que la fenêtre Prévisualisation vidéo
est affichée pour la lecture : dans le menu Affichage, choisissez Prévisualisation vidéo ou
appuyez sur Alt + F6.
Lecture de la totalité d’un projet
1. Cliquez sur le bouton Lire depuis le départ (
) pour commencer la lecture au début
du projet.
2. Cliquez sur le bouton Arrêter (
) pour arrêter la lecture.
La plupart du temps, vous souhaitez uniquement afficher l’aperçu d’une petite partie du
projet pour améliorer une section. Vous pouvez le faire en créant une sélection de temps.
Lecture d’une sélection de temps
1. Positionnez le pointeur de la souris sur la barre de
Barre de boucle
marqueurs. Le pointeur de la souris devient un curseur
flèche gauche/droite ( ).
2. Faites glisser le curseur pour sélectionner la zone de temps.
Pour augmenter ou diminuer la sélection de temps, faites
glisser ses points de début et de fin. La sélection de temps
est mise en surbrillance et la barre de boucle apparaît
au-dessus de la barre temporelle.
3. Cliquez sur le bouton Lire (
) pour commencer la lecture.
Seuls les pistes et les événements non rendus muets dans la sélection de temps sont lus.
4. Cliquez sur le bouton Lecture en boucle (
) pour lire en continu les événements
compris dans la sélection de temps. Cliquez de nouveau sur le bouton pour désactiver
cette fonction.
5. Cliquez sur le bouton Arrêter (
40 | MISE EN ROUTE
) pour arrêter la lecture.
En bouclant la lecture, vous pouvez regarder de façon répétée la même section du projet tout
en apportant des modifications aux filtres et aux effets en temps réel. Vous pouvez définir des
zones de sélection automatiquement, selon les éléments dont vous souhaitez une prévisualisation.
Pour plus d’informations, reportez-vous à Sélection d’une plage de temps page 48.
Référence de lecture
Le tableau suivant décrit tous les boutons de la barre de transport et leurs correspondances
clavier. Vous pouvez utiliser ces fonctions de lecture à tout moment pendant un travail sur un
projet.
Remarque : L’utilisation de plusieurs claviers multimédia est également prise en charge
pour la commande de la lecture.
Bouton Clavier
Ctrl + R
Fonction
Maj + Espace
Commencer l’enregistrement dans des pistes permettant
l’enregistrement
Activer/désactiver la lecture en boucle pendant la lecture d’une
sélection de temps
Commencer la lecture à partir du début du projet
Espace
Commencer la lecture à partir de la position du curseur
Q
Entrée
Suspendre la lecture, le curseur s’arrête et se maintient en position
de pause
Barre d’espace ou Echap Arrêter la lecture, le curseur s’arrête et revient à sa position
antérieure
Ctrl + origine
Placer le curseur au début d’un projet
Ctrl + Fin
Placer le curseur à la fin du projet
Conseil : Vous pouvez utiliser la barre espace pour arrêter ou suspendre la lecture, selon
votre préférence. Dans le menu Options, choisissez Préférences, puis dans l’onglet Général,
sélectionnez Créer barre d’espace plus F12 pour Lecture/Pause au lieu de Lecture/Arrêt
pour changer le paramètre.
MISE EN ROUTE | 41
Défilement
Le défilement est un type de lecture de barre temporelle qui vous donne un contrôle précis
sur la vitesse et la direction de la lecture. Les défilements linéaires et à échelle logarithmique
sont autorisés.
L’utilisation de contrôleurs multimédia est prise en charge pour le défilement. Pour plus
d’informations sur l’utilisation du logiciel avec des contrôleurs multimédia, veuillez consulter
l’aide en ligne. Pour accéder à l’aide en ligne, choisissez Sommaire et index dans le menu Aide.
Conseil : Choisissez un paramètre dans la liste déroulante Vitesse JKL / recherche de
l’onglet Modification de la boîte de dialogue Préférences pour contrôler la vitesse et la plage
de défilement lors de l’utilisation de contrôleurs clavier ou multimédia.
Quatre méthodes de défilement sont fournies.
Défilement avec la tête de lecture
Déplacement de la tête de lecture pour
faire défiler
La tête de lecture ( ) au-dessus de la barre temporelle
peut être déplacée d’avant en arrière pour avancer ou
reculer par rapport à la position du curseur afin de
localiser un point d’édition.
Conseils :
Définissez les points de début et de fin lors du déplacement de la tête de lecture en appuyant
sur les touches I et O.
La tête de lecture est accessible dans la fenêtre Découpage.
Défilement avec le curseur de commande de défilement
Le curseur de commande de défilement peut être déplacé
vers l’avant et vers l’arrière. Plus le curseur est éloigné du
centre, plus la lecture est rapide, vers l’avant et vers
Curseur de commande de défilement
l’arrière. Sous le curseur, un petit marqueur jaune permet
de régler la vitesse de lecture normale. Il s’agit de la vitesse de lecture du projet lorsque vous
cliquez sur le bouton Lire sur la barre de transport.
42 | MISE EN ROUTE
Défilement sur la barre temporelle
La deuxième manière de faire défiler un projet
consiste à positionner le pointeur de la souris sur
le curseur de la barre temporelle à un endroit ne
Appuyez sur Ctrl sur Cliquez avec le bouton
recouvrant aucun événement, et à appuyer sur
le curseur de la barre gauche et faites glisser
Ctrl. Le curseur prend l’aspect d’une icône de
temporelle
pour commander un
haut-parleur. Maintenant, lorsque vous cliquez
défilement
sur le bouton gauche, l’icône du curseur reprend
l’aspect d’une icône panorama/défilement. Faites glisser la souris vers la gauche ou la droite
pour faire défiler la barre temporelle.
Conseil : Vous pouvez également activer le défilement de la barre temporelle lorsque la
souris est positionnée au-dessus d’événements. Dans le menu Options, choisissez Préférences,
puis sélectionnez Autoriser l’écoute en appuyant sur la touche Ctrl et en faisant glisser
le curseur sur les événements sur l’onglet Général.
Défilement avec le clavier
Trois lettres (JKL) sont utilisées comme commande
de défilement au clavier.
Lettres de défilement au clavier
Remarque : Choisissez un paramètre dans la
J
K
L
liste déroulante Vitesse JKL / recherche de
l’onglet Modification dans la boîte de dialogue
Préférences pour commander la vitesse et la
plage de défilement.
Revenir en
arrière
Pause
Avancer
Appuyez sur la touche J pour revenir en arrière et sur la touche L pour la lecture avant. Appuyez
sur K pour mettre en pause la lecture.
Il y a plusieurs manières d’ajuster la vitesse de lecture :
• Réglez la sélection Vitesse JKL / recherche dans l’onglet Modification de la boîte de dialogue
Préférences.
• Maintenez la touche K enfoncée tout en appuyant sur la touche J ou la touche L pour activer
le mode bouton de recherche. Appuyez sur K + J pour tourner le bouton vers la gauche ou
sur K + L pour le tourner vers la droite. Appuyez à nouveau sur la touche K ou sur la touche
Espace pour revenir en mode normal.
MISE EN ROUTE | 43
Prévisualisation dans Media Player
Un projet peut être prévisualisé dans un lecteur de fichiers multimédia en mixant et rendant
le projet conformément à ses propriétés et en le relisant au moyen du lecteur de fichier
multimédia associé au type de fichier que vous sélectionnez.
1. Dans le menu Outils, choisissez Prévisualisation dans le lecteur. La boîte de dialogue
Prévisualisation apparaît.
2. Sélectionnez le type de fichier dans la liste déroulante.
3. Cliquez sur OK pour commencer le processus de mixage et de rendu. Une boîte de
dialogue d’avancement apparaît indiquant le pourcentage d’achèvement du nouveau
fichier.
Remarque : Vous pouvez annuler la prévisualisation en cliquant sur le bouton Annuler
sur la barre d’état.
Une fois le mixage terminé, le lecteur de fichiers multimédia associé s’ouvre et commence
la lecture.
Prérendu de prévisualisations vidéo
La lecture d’un projet au moyen de contrôles permet de montrer instantanément l’avancement
d’un projet, mais il ne rend pas vraiment le projet dans sa forme finale. La prévisualisation
que vous voyez dans la fenêtre Prévisualisation vidéo peut être différente de votre projet
final de plusieurs manières : taille d’image, fréquence de trame et qualité. Dans la plupart des
cas, la Prévisualisation vidéo fournit tout ce dont vous avez besoin pour contrôler le minutage
des événements dans votre projet. Cependant, vous devrez éventuellement produire une
prévisualisation de qualité maximale d’une section de votre projet. Pour cela, dans le menu
Outils, choisissez Prérendre la vidéo de manière sélective.
44 | MISE EN ROUTE
Chapitre 3 Techniques d’édition de base
Les projets Vegas® sont des compilations multipistes d’événements se produisant dans le
temps. Les événements de votre projet sont des références (pointeurs) à des fichiers
multimédia source. Le logiciel Vegas étant un éditeur non destructif, les événements
d’édition dans votre projet n’altèrent en rien les fichiers multimédia source.
Déplacement
Lors de l’édition et de la lecture du projet, le curseur identifie votre position sur la barre
temporelle du projet.
Déplacement du curseur
Utilisez les commandes clavier suivantes pour déplacer le curseur dans la barre temporelle.
Description
Touches
Description
Touches
Passer au début du projet
Ctrl + Début
ou W
Ctrl + Fin ou E
Déplacement vers la gauche/
droite au(x) marqueur(s)
Passer au marqueur #
Ctrl + Flèche gauche/
droite
Touches 0 à 9 (pas sur le
clavier numérique)
Ctrl + Alt + Flèche
gauche/droite
Passer à la fin du projet
Passer au début de la sélection Début
ou de la vue (en l’absence d’une
sélection)
Passer à la fin de la sélection ou
de la vue (en l’absence d’une
sélection)
Déplacement vers la droite par
marques de grille
Déplacer vers la gauche par
marques de grille
Passer à
Fin
Pg suiv.
Pg préc.
Ctrl + G
Aller à gauche/droite vers des
points de modification
d’événements notamment des
fondus des bords (voir la figure
ci-dessous)
Pousser le curseur sur la barre
temporelle
Déplacer d’une image vers la
gauche/droite
Déplacer d’une image vers la
gauche/droite
Centrer dans la vue
Flèche gauche ou droite
Alt + Flèche gauche/
droite
Ctrl + Alt + Maj + Roulette
de la souris
\
Positionne le curseur sur un point de modification d’événement
TECHNIQUES D’ÉDITION DE BASE | 45
Changement de la focalisation
La focalisation sert à décrire quels objets ont l’attention d’un programme. Par exemple,
lorsque vous cliquez sur un fichier dans la liste Média de projet, la fenêtre Média de projet a
la focalisation. Pour placer instantanément la focalisation du programme sur l’affichage des
pistes (barre temporelle), appuyez sur Alt + 0 ou, dans le menu Affichage, choisissez Focus
sur l’affichage des pistes.
Dans le logiciel Vegas, la piste qui a la focalisation est importante lorsque vous effectuez une
tâche. Par exemple, lorsque vous cliquez deux fois sur un fichier multimédia dans l’explorateur,
il est inséré dans la piste ayant la focalisation. Vous pouvez cliquer sur le numéro d’une piste
pour en faire la piste sélectionnée. Une ligne blanche clignotante sous le numéro de piste et
un ombrage dans la liste des pistes indique une piste ayant la focalisation.
Sélections
Vous pouvez sélectionner un ou plusieurs événements, une plage du temps, ou des événements
et une plage de temps. Toutes les options de sélection peuvent s’appliquer à une piste spécifique
ou à plusieurs pistes.
Pour sélectionner un événement, cliquez sur celui-ci.
Sélection de plusieurs événements
Vous pouvez sélectionner des événements multiples dans votre projet au moyen de plusieurs
méthodes.
Conseils :
Une fois que vous avez sélectionné plusieurs événements, vous pouvez les grouper.
Vous pouvez sélectionner plusieurs événements vidéo, plusieurs événements audio ou une
combinaison d’événements vidéo et audio. Cependant, vous ne pouvez utiliser que des
commandes et des opérations qui s’appliquent aux deux types d’événements pour des
sélections composées d’événements audio et vidéo.
Sélection d’événements non adjacents
1. Maintenez la touche Ctrl enfoncée.
2. Sélectionnez les événements en cliquant dessus.
46 | TECHNIQUES D’ÉDITION DE BASE
Conseil : Pour annuler la sélection d’un événement, cliquez simplement dessus de nouveau
pour activer ou désactiver la sélection d’événements.
Événements sélectionnés
Événements sélectionnés
Sélection d’une plage d’événements
1. Maintenez la touche Maj enfoncée.
2. Cliquez sur le premier événement que vous souhaitez sélectionner.
3. Cliquez sur le dernier événement que vous souhaitez sélectionner.
Tous les événements entre les premiers et derniers événements sélectionnés sont mis
en surbrillance et sélectionnés.
Sélection d’un bloc d’événements
1. Cliquez sur le bouton Outil de modification
de la sélection (
).
2. Positionnez le curseur dans un coin de la
zone que vous souhaitez sélectionner.
3. Cliquez avec le bouton gauche et maintenezle enfoncé.
4. Déplacez le curseur dans le coin opposé de la
zone que vous souhaitez sélectionner. Un
rectangle est dessiné dans l’espace de travail. Tous les événements inclus dans ce
rectangle sont sélectionnés.
Maintenez enfoncé le bouton gauche de la souris et cliquez avec le bouton droit pour
basculer entre les trois types de zones de sélection : libre, verticale ou horizontale.
TECHNIQUES D’ÉDITION DE BASE | 47
Conseil : Vous pouvez inclure ou exclure des événements d’une zone de sélection en appuyant
sur la touche Ctrl et en cliquant sur un événement. Pour annuler la sélection de tous les
événements, cliquez n’importe où dans l’espace de travail à côté des événements sélectionnés.
Sélection de tous les événements jusqu’à la fin de la piste
1. Cliquez avec le bouton droit sur un événement. Un menu contextuel apparaît.
2. Dans le menu contextuel, choisissez Sélectionner les événements jusqu’à la fin. Tous
les événements sur la piste après l’événement sélectionné sont sélectionnés.
Conseil : Pour transférer de grands blocs d’événements, vous pouvez utiliser Sélectionner
les événements jusqu’à la fin avec des événements sélectionnés sur différentes pistes.
Maintenez la touche Ctrl enfoncée et cliquez pour sélectionner des événements sur différentes
pistes, puis cliquez sur le bouton droit pour accéder au menu contextuel.
Sélection de tous les événements se référant à un fichier multimédia spécifique
Cliquez avec le bouton droit sur un fichier dans la liste Média de projet, puis choisissez
Sélectionner les événements de la barre temporelle dans le menu contextuel. Tous les
événements qui utilisent le fichier multimédia sélectionné dans la prise active sont sélectionnés.
Maintenez les touches Ctrl ou Maj enfoncées en choisissant l’option Sélectionner les événements
de la barre temporelle du menu contextuel pour ajouter les événements à la sélection en
cours.
Sélection d’une plage de temps
Les sélections de temps sont indiquées par une
zone ombrée qui apparaît en haut de la barre
temporelle. Vous pouvez utiliser la barre de sélection
de temps pour la lecture d’une petite partie de
votre projet ou pour appliquer des modifications
sur plusieurs pistes.
Remarque : Sauf si un événement est
verrouillé, une plage de temps sélectionné
affecte tous les événements, ou des parties
d’événements, qui se produisent dans la
plage.
48 | TECHNIQUES D’ÉDITION DE BASE
Sélection de temps
Seuls les
événements
dans la sélection
du temps sont
affectés par des
modifications ou
lues.
Sélection d’une plage de temps avec la souris
1. Positionnez le pointeur de la souris sur la barre de marqueurs. Le pointeur de la souris
devient un curseur flèche gauche/droite (
).
2. Déplacez le curseur pour sélectionner une région. Tous
les événements, ou parties d’événements, dans la région
sont mis en surbrillance.
3. Déplacez les poignées jaunes à l’une ou l’autre des
extrémités de la sélection de temps pour augmenter ou
diminuer votre sélection de plage de temps.
Conseil : Vous pouvez déplacer toute la plage de sélection en déplaçant la barre de sélection
de temps.
Sélection d’une plage de temps pendant la lecture
1. Cliquez sur le bouton Lire (
) ou Lire depuis le départ (
) pour commencer la lecture.
2. Appuyez sur I à l’endroit où vous souhaitez commencer la sélection de temps.
3. Appuyez sur O à l’endroit où vous souhaitez terminer la sélection de temps.
4. Cliquez sur le bouton Arrêter ( ) pour arrêter la lecture.
Utilisation de raccourcis pour des sélections de temps
Ces raccourcis permettent d’accélérer le processus de sélections de temps précises.
Description
Raccourci
Choisir une durée de sélection de temps égale à la
durée d’un événement.
Étendre la sélection jusqu’à la fin du bord
d’événement actuellement sélectionné
Étendre la sélection jusqu’au début du bord
d’événement actuellement sélectionné
Déplacer une sélection de temps sur un
événement sans sélectionner/désélectionner
l’événement
Cliquer deux fois sur l’événement
Ctrl + Maj + Alt + Flèche droite
Ctrl + Maj + Alt + Flèche gauche
Ctrl + Maj + déplacer sur l’événement
Conseil : Appuyez sur la touche de retour arrière pour rappeler les cinq dernières zones de
sélection de temps.
TECHNIQUES D’ÉDITION DE BASE | 49
Lecture en boucle
Si vous souhaitez lire la plage de temps, cliquez sur Lire (
) pour lire uniquement les
événements dans cette plage de temps. Cliquez sur le bouton Lecture en bouche ( ) ou
appuyez sur Q pour activer et désactiver la lecture en boucle. Le logiciel Vegas lit en continu
la partie dans la barre temporelle incluse dans la sélection de temps lorsque la lecture en
boucle est activée.
Sélection d’événements et une plage de temps
La sélection d’une plage
de temps ne sélectionne
pas automatiquement des
événements. Événements
bloqués exclus, tous les
éléments dans la plage de
temps sont lus et affectés
par des commandes
Édition. Cependant, vous
pouvez sélectionner des
événements spécifiques à
modifier, puis sélectionner
une plage de temps.
Sélection de temps
événement
sélectionné
événement
non
sélectionné
événement non
sélectionné
événement
sélectionné
événement
sélectionné
événement
non
sélectionné
1. Sélectionnez les événements à modifier. Pour plus d’informations, reportez-vous à
Sélection de plusieurs événements page 46.
2. Positionnez le pointeur de la souris sur la barre de marqueurs. Le pointeur de la souris
devient un curseur flèche gauche/droite (
).
3. Déplacez le curseur pour sélectionner la région. Notez que les événements qui ne sont
pas initialement sélectionnés à l’étape 1 demeurent non sélectionnés (non mis en
surbrillance).
Sélection de pistes
Cliquez sur un en-tête de piste pour le sélectionner. Maintenez la touche Ctrl ou Maj enfoncée
afin de sélectionner plusieurs pistes.
50 | TECHNIQUES D’ÉDITION DE BASE
Sélection de groupes de pistes combinées
Cliquez sur la barre verticale sous une piste parent pour sélectionner un groupe de pistes
combinées. Par exemple, cliquez sur la zone marquée A dans la liste des pistes suivante pour
sélectionner les pistes 2 à 6. Un clic sur la zone marquée B sélectionne les pistes 5 et 6.
A
B
Modification d’événements
Copie d’événements
Vous pouvez copier des événements, ou des parties d’événements, sur le presse-papiers et
les coller dans le projet. Vous pouvez copier un événement ou plusieurs événements. La
copie préserve les informations d’événements d’origine, les éditions et autres modifications.
Conseil : Lorsque la case à cocher Couper, copier et supprimer les événements groupés
dans l’onglet Modification de la boîte de dialogue Préférences est activée, la coupure, la
copie ou la suppression d’un événement affectera tous les événements d’un même groupe. Si
vous souhaitez supprimer un seul événement, sélectionnez Ignorer le groupement des
événements dans le menu Options pour suspendre temporairement le groupement.
1. Sélectionnez les événements à copier. Pour plus d’informations, reportez-vous à Sélection
de plusieurs événements page 46.
2. Sélectionnez une plage de temps, si applicable.
3. Cliquez sur le bouton Copier (
).
TECHNIQUES D’ÉDITION DE BASE | 51
Copie des événements sélectionnés
Lorsqu’ils sont copiés, les éléments sélectionnés sont reproduits et placés sur le pressepapiers. Les informations de temps sont également placées sur le presse-papiers.
Événements avant
la copie
Contenu du
presse-papiers
Événements après
la copie
Les événements d’origine ne
sont pas affectés et ne
changent pas.
Copie d’une sélection de temps
Les événements dans la sélection de temps et sur toutes les pistes sont reproduits et placés
sur le presse-papiers. Les informations de temps sont également placées sur le presse-papiers.
Événements avant
la copie
Contenu du
presse-papiers
Événements après
la copie
Les événements d’origine ne
sont pas affectés et ne
changent pas.
52 | TECHNIQUES D’ÉDITION DE BASE
Copie d’une sélection de temps et d’événements
Les événements et les parties des événements sélectionnés dans la sélection de temps sont
reproduits et placés sur le presse-papiers. Les informations de temps sont également placées
sur le presse-papiers.
Événements avant
la copie
Contenu du
presse-papiers
Événements après
la copie
Les événements d’origine ne
sont pas affectés et ne
changent pas.
Coupure d’événements
La coupure d’événements les supprime de leurs pistes respectives, mais place les informations
coupées (événements et temps) sur le presse-papiers. Une fois sur le presse-papiers, vous
pouvez coller ces informations dans votre projet.
Conseils :
Lorsque la case à cocher Couper, copier et supprimer des événements groupés dans
l’onglet Modification de la boîte de dialogue Préférences est activée, la coupure, la copie ou
la suppression d’un événement affectera tous les événements d’un même groupe. Si vous
souhaitez supprimer un seul événement, sélectionnez Ignorer le groupement des
événements dans le menu Options pour suspendre temporairement le groupement.
Vous pouvez appliquer une modification du réajustement après la coupe. Pour plus
d’informations, reportez-vous à Application de réajustement de postédition page 66.
1. Sélectionnez des événements ou une plage de temps. Pour plus d’informations, reportezvous à Sélections page 46.
2. Cliquez sur le bouton Couper ( ).
TECHNIQUES D’ÉDITION DE BASE | 53
Coupure d’événements sélectionnés
Lors d’une coupure, les événements sélectionnés sont retirés de la barre de temporelle et
placés sur le presse-papiers. Les informations de temps sont également placées sur le
presse-papiers.
Événements avant
une coupure
Contenu du
presse-papiers
Événements après
une coupure
Événements après
une coupure en mode
réajustement de
postédition
Coupure d’une sélection de temps
Les événements dans la sélection de temps sont reproduits et placés sur le presse-papiers.
Les informations de temps sont également placées sur le presse-papiers. Lors d’une coupure
d’une sélection de temps, le mode Modification du réajustement affecte la position du matériel
sur toutes les pistes ou sur les pistes affectées après la coupure.
Événements avant
une coupure
54 | TECHNIQUES D’ÉDITION DE BASE
Contenu du
presse-papiers
Événements après
une coupure
Événements après
une coupure en mode
réajustement de
postédition
Copie d’une sélection de temps et d’événements
Les événements et les parties des événements sélectionnés dans la sélection de temps sont
reproduits et placés sur le presse-papiers. Les informations de temps sont également placées
sur le presse-papiers. Lors d’une coupure d’une combinaison de sélection de temps et de
sélection d’événements, le mode réajustement de postédition affecte la position du matériel
sur toutes les pistes ou sur les pistes des événements sélectionnés après la coupure.
Événements avant
une coupure
Contenu du
presse-papiers
Événements après
une coupure
Événements après
une coupure en
mode réajustement
de postédition
Collage d’événements
Une fois que des informations sont copiées sur le presse-papiers, vous pouvez choisir divers
moyens de coller les éléments du presse-papiers. Les éléments sont toujours collés à partir
de la position du curseur sur la barre temporelle.
Conseil : Lorsque la case à cocher Couper, copier et supprimer des événements groupés
dans l’onglet Modification de la boîte de dialogue Préférences est activée, la coupure, la
copie ou la suppression d’un événement affectera tous les événements d’un même groupe.
Si vous souhaitez supprimer un seul événement, sélectionnez Ignorer le groupement des
événements dans le menu Options pour suspendre temporairement le groupement.
Lorsque le mode réajustement de postédition est activé, le matériel est poussé sur la piste
pour faire de la place au matériel collé. Le comportement exact du réajustement dépend de
ce qui est collé, et du type de modification du réajustement que vous choisissez d’effectuer.
Si un ou plusieurs événements sont collés, seules les pistes où du matériel collé apparaît font
l’objet d’une modification du réajustement.
Conseil : Vous pouvez appliquer d’une modification du réajustement après le collage. Pour
plus d’informations, reportez-vous à Application de réajustement de postédition page 66.
TECHNIQUES D’ÉDITION DE BASE | 55
1. Positionnez le curseur à l’emplacement désiré sur la barre temporelle.
2. Cliquez sur le numéro de piste ou dans la piste où vous souhaitez coller l’événement.
Cette piste est la piste de focalisation ; il ne peut y avoir qu’une seule piste de focalisation
à la fois.
Remarque : Si vous collez plusieurs événements de différentes pistes, de nouvelles pistes sont
automatiquement créées selon les besoins.
3. Cliquez sur le bouton Coller (
).
Les événements de presse-papiers sont collés à la position du curseur sur la piste.
Les événements de pistes existants peuvent être chevauchés par de nouvelles
informations collées.
Utilisation de Coller/Répéter
Utilisez Coller/Répéter pour spécifier combien de fois des événements de presse-papiers
sont collées à la position du curseur sur la piste sélectionnée, et pour spécifier l’espace entre
les événements collés.
1. Copiez une sélection dans le presse-papiers.
2. Dans le menu Édition, choisissez Coller/Répéter. La boîte de dialogue Coller/Répéter
apparaît.
3. Spécifiez combien de fois il convient de coller le contenu du presse-papiers et l’espace
entre les copies successives.
4. Cliquez sur OK.
Utilisation de Coller/Insérer
Lors de l’utilisation de Coller/Insérer, les événements du presse-papiers sont placés à la
position du curseur sur la piste sélectionnée et les événements existants sur toutes les pistes
sont poussés le long de la barre temporelle sur la longueur totale des informations collées.
Cette action diffère du mode réajustement de postédition parce que le collage en mode
Réajustement de postédition porte seulement sur les pistes dans lesquelles du matériel est
collé, tandis que la fonction Coller/Insérer porte sur toutes les pistes du projet.
1. Copiez une sélection dans le presse-papiers.
56 | TECHNIQUES D’ÉDITION DE BASE
2. Dans le menu Édition, choisissez Coller/Insérer.
Contenu du
presse-papiers
Événements avant
Coller/Insérer
Événements après Coller/Insérer
Les événements sur toutes les pistes (pas seulement
les pistes comportant du matériel collé) sont poussés
le long de la barre temporelle.
Événements de points d’entrée et de fondu enchaîné
Vous pouvez insérer des événements au milieu (au-dessus) d’événements existants sans
altérer le minutage du projet. Lorsque l’événement inséré se termine, la lecture de l’événement
d’origine se poursuit, comme si elle ne s’était jamais arrêtée.
Vous pouvez choisir la durée des fondus enchaînés pour les éléments audio de point d’entrée.
1. Dans le menu Options, choisissez Préférences. La boîte de dialogue Préférences apparaît.
2. Cliquez sur l’onglet Modification.
3. Sélectionnez Longueur du fondu rapide pour les événements audio. Indiquez une
durée pour chaque transition.
Les événements qui ont déjà été insérés ou entrés ne sont pas affectés par cette modification.
Le concept de point d’entrée et de point de sortie s’applique uniquement lorsque vous
insérez un événement qui est plus court que l’événement dans lequel il est inséré. Dans
l’illustration suivante, chaque image est numérotée afin que vous puissiez voir comment
l’événement d’origine continue après la fin de l’événement inséré, comme si sa lecture se
poursuivait sous l’original.
Événement entré
TECHNIQUES D’ÉDITION DE BASE | 57
Duplication d’événements
La duplication est une combinaison de la copie et du collage, en une action. Le processus
revient à déplacer l’événement à une nouvelle position tout en laissant une copie derrière.
1. Appuyez sur la touche Ctrl.
2. Déplacez l’événement à dupliquer à l’endroit où vous souhaitez positionner le nouvel
événement.
Insertion d’événements vides et de temps
Vous pouvez insérer des événements dans la barre temporelle n’ayant aucun contenu et ne
faisant pas référence à des fichiers multimédia. Les événements vides peuvent servir d’espaces
réservés dans la barre temporelle et être remplis de média ou enregistré ultérieurement.
Dans les deux cas, le nouveau média est ajouté à l’événement vide comme une prise. Pour
ajouter un événement vide à une piste, dans le menu Insérer, choisissez Événement vide.
Vous pouvez également faire de l’espace dans un projet en insérant une longueur de temps
dans toutes les pistes. Pour insérer une période de temps dans la barre temporelle, dans le
menu Insérer, choisissez Temps.
Découpage d’événements
Cette section décrit des moyens simples de découper des événements.
Conseil : Vous pouvez appliquer une modification du réajustement après la découpe d’un
événement. Pour plus d’informations, reportez-vous à Application de réajustement de
postédition page 66.
Découpage d’un événement
Pendant le processus de découpage d’un événement vidéo, la dernière miniature sur l’événement
et la fenêtre Prévisualisation vidéo montre la dernière image de l’événement, permettant de
modifier les événements avec une grande précision.
1. Positionnez le curseur sur le bord de
l’événement. Le curseur change lorsqu’il
est correctement positionné ( ).
2. Déplacez le bord de l’événement pour
le découper.
58 | TECHNIQUES D’ÉDITION DE BASE
Découpage
d’événements groupés
en même temps
Comme un fichier multimédia comporte toujours un composant vidéo et un composant
audio, les deux événements sont découpés (ou étendus) en tant que groupe sauf si vous les
dégroupez ou suspendez temporairement le groupement en cliquant sur le bouton Ignorer
le groupement des événements ( ).
Découpage d’un événement au-delà de son extrémité
Vous pouvez découper un événement au-delà de son extrémité pour ainsi l’étendre. Une fois
étendu, l’événement boucle par défaut. Une encoche indique où l’événement en boucle se
répète.
Vous pouvez également désactiver la lecture en boucle et faire en sorte que la dernière
image d’un média d’événement se répète pendant la durée de l’événement (un arrêt sur
image). Une encoche apparaît au point dans l’événement où la vidéo se termine et où l’arrêt
sur image commence.
Découpage d’éléments adjacents
Vous pouvez découper des événements adjacents simultanément. Appuyez sur Ctrl + Alt
tout en déplaçant le bord commun entre deux événements adjacents. Le curseur adjacent de
découpage apparaît (
).
Appuyez sur Ctrl + Alt sur la
limite entre deux événements...
...et déplacez à gauche...
...ou à droite pour découper
les deux événements à la fois.
Découpage d’une sélection de temps
Le découpage d’événements supprime tous les médias à l’extérieur de la sélection de temps.
Les informations supprimées ne sont pas placées sur le presse-papiers. Le découpage est
différent de la coupure car les événements inclus dans la sélection de temps sont préservés.
1. Sélectionnez une plage de temps. Pour plus d’informations, reportez-vous à Sélection
d’une plage de temps page 48.
2. Appuyez sur Ctrl + T ou, dans le menu Édition, choisissez Couper.
Le matériel à l’extérieur de la sélection de temps (sur toutes les pistes) est supprimé du projet.
Cependant, les informations de temps (espace) entre les événements ne sont pas supprimées.
TECHNIQUES D’ÉDITION DE BASE | 59
Événements avant
découpage
Contenu du
presse-papiers
Événements après
découpage
Les informations
découpées ne sont pas
placées sur le pressepapiers.
Découpage d’une sélection de temps et d’événements
1. Sélectionnez les événements à découper.
2. Sélectionnez une plage de temps. Pour plus d’informations, reportez-vous à Sélection
d’événements et une plage de temps page 50.
3. Appuyez sur Ctrl + T ou, dans le menu Édition, choisissez Couper.
Seule la partie d’événements sélectionnée se trouvant à l’extérieur de la sélection de temps
est découpée. Les événements non sélectionnés sont préservés. Les informations de temps
(espace) entre les événements ne sont pas supprimées.
Événements avant
découpage
Contenu du
presse-papiers
Événements après
découpage
Les informations
découpées ne sont pas
placées sur le pressepapiers.
Découpage de bord d’événements au moyen du clavier
Avec cette méthode, vous pouvez rapidement parcourir un projet et ajuster les coupures
jusqu’à ce qu’elles soient parfaitement synchronisées. Si vous avez un contrôleur multimédia
externe, c’est encore plus facile.
1. Si vous souhaitez onduler les événements en aval pendant un découpage, cliquez sur le
bouton Réajustement automatique (
) pour activer le mode Réajustement auto.
2. Sélectionnez l’événement que vous souhaitez découper.
60 | TECHNIQUES D’ÉDITION DE BASE
3. Appuyez sur 7 ou 9 sur le pavé numérique pour positionner le curseur sur le bord
d’événement à découper. 7 sélectionne le début d’un événement ou passe au bord
d’événement précédent. 9 sélectionne la fin de l’événement ou passe au bord
d’événement suivant. Un support rouge s’affiche pour indiquer quel bord d’événement
sera découpé.
Remarque : Vous pouvez également effectuer cette étape à l’aide des touches [ ou ].
4. Utilisez les touches 1, 3 et 4, 6 sur le pavé numérique pour découper le bord
d’événement actuel :
•
•
Appuyez sur 1 pour découper le bord d’événement d’une image vidéo à gauche ou
sur 3 pour le découper d’une image vidéo à droite (ou maintenez les touches Ctrl +
Maj + Alt enfoncées tout en utilisant la roulette de la souris).
Appuyez sur 4 pour découper le bord d’événement d’un pixel à gauche ou sur 6
pour le découper d’un pixel à droite (ou maintenez les touches Ctrl + Maj enfoncées
tout en utilisant la roulette de la souris). La durée du découpage varie selon le niveau
de zoom actuel.
Remarque : La touche 5 sur le pavé numérique quitte le mode de découpage de bord. Si
vous n’êtes pas en mode découpage de bord, appuyez sur 1, 3, 4 et 6 sur le pavé numérique
pour pousser des événements sur la barre temporelle par image (1 et 3) ou par pixel (4 et 6).
5. Recommencez les étapes 3 et 4 si nécessaire.
Fractionnement des événements
Vous pouvez créer plusieurs événements fonctionnant indépendamment à partir d’un
événement unique en le fractionnant. Le fractionnement crée un nouveau point de
terminaison ainsi qu’un point de départ pour le nouvel événement créé.
Le fractionnement d’un événement n’a pas
d’incidence sur le média d’origine. Les
informations du fichier multimédia sont
incluses mais sont omises de la lecture en
fonction de l’endroit où le point de début ou
de fin de l’événement se situe dans la barre
temporelle.
Lorsqu’ils sont fractionnés, les deux nouveaux
événements sont l’un contre l’autre. Les
deux événements peuvent être déplacés
indépendamment.
Un événement
Position de
fractionnement
Deux événements
après fractionnement
Les deux nouveaux
événements peuvent
être déplacés
indépendamment.
TECHNIQUES D’ÉDITION DE BASE | 61
Fractionnement d’un événement
1. Sélectionnez le ou les événements à fractionner. Pour plus d’informations, reportez-vous
à Sélections page 46.
2. Placez le curseur à la position de la barre temporelle où le fractionnement se produira.
3. Dans le menu Édition, choisissez Fractionnement, ou appuyez sur S.
Fractionnement de tous les événements à la position du curseur
Tous les événements sont fractionnés à la position du curseur (sauf si un événement est
verrouillé). Le fractionnement se produit sur toutes les pistes (si aucun événement n’est
sélectionné).
Événements avant le
fractionnement
Événements après le
fractionnement
Fractionnement des événements sélectionnés
Seuls les événements sélectionnés sont fractionnés à la position du curseur.
Événements avant le
fractionnement
62 | TECHNIQUES D’ÉDITION DE BASE
Événements après le
fractionnement
Fractionnement d’une sélection de temps
À moins qu’ils ne soient verrouillés, tous les événements dans la même sélection de temps
sont fractionnés au point de début et de fin de la plage de temps, ce qui signifie que deux
fractionnements sont effectués. Le fractionnement se produit sur toutes les pistes.
Événements avant le
fractionnement
Événements après le
fractionnement
Fractionnement d’une sélection de temps sur les événements sélectionnés
Seuls les événements sélectionnés dans la sélection de temps sont fractionnés aux points de
début et de fin de la plage de temps.
Événements avant le
fractionnement
Événements après le
fractionnement
TECHNIQUES D’ÉDITION DE BASE | 63
Événements de dérive et de glissement
Pour imaginer ce qui se produit lorsque vous faites dériver et glisser des événements,
représentez-vous un événement comme une fenêtre sur un fichier multimédia. La fenêtre
peut afficher la totalité du fichier multimédia ou une petite partie. Lorsque la fenêtre n’affiche
qu’une partie du fichier multimédia, vous pouvez déplacer la fenêtre ou le média sous-jacent
qui est lu par un événement :
• Lorsque vous faites dériver un événement, ce dernier conserve sa position sur la barre
temporelle, mais le fichier multimédia bouge dans la direction du déplacement.
• Lorsque vous faites glisser un événement, le fichier multimédia conserve sa position sur la
barre temporelle, mais l’événement bouge dans la direction du déplacement.
Conseil : Vous pouvez également faire dériver ou glisser des événements groupés (en même
temps) ou déplacer un fondu enchaîné entre deux événements.
Décalage du contenu (dérive) d’un événement
Appuyez sur la touche Alt tout en faisant glisser un événement. Le curseur de dérive apparaît
( ).
Lorsque vous déplacez l’événement, le contenu de l’événement se décale, pas l’événement.
Vous pouvez utiliser cette technique lorsque vous souhaitez maintenir la longueur et la position
d’un événement, alors que l’événement lit une autre section du fichier multimédia source.
Découpage par dérive d’un événement
Appuyez sur la touche Alt tout en faisant glisser le bord droit ou gauche d’un événement. Le
curseur de dérive-découpage apparaît ( ).
Pendant que vous déplacez le bord de l’événement, le média se bouge avec le bord de l’événement.
Glissement d’un événement
Appuyez sur les touches Ctrl + Alt tout en faisant glisser un événement. Le curseur de glissement
apparaît (
).
Pendant que vous déplacez le curseur, la position relative du média reste fixe sur la piste, et la
position de l’événement change. Vous pouvez utiliser cette technique lorsque vous souhaitez
maintenir la longueur d’un événement, alors que l’événement lit une autre section du fichier
multimédia à un point différent dans le projet.
Conseil : Vous pouvez appliquer une modification du réajustement après le découpage
avec dérive ou le glissement d’un événement. Pour plus d’informations, reportez-vous à
Application de réajustement de postédition page 66.
64 | TECHNIQUES D’ÉDITION DE BASE
Suppression d’événements
Le fichier multimédia
d’origine.
L’événement sur la barre temporelle
avec les images d’origine.
Dérive de l’événement deux images
vers la droite.
Découpage par dérive de l’événement
deux images vers la droite.
Glissement de l’événement deux
images vers la droite.
La suppression d’un événement le retire de sa piste. Plusieurs événements peuvent être
supprimés et des sélections de temps peuvent être utilisées pour modifier le processus.
La modification du réajustement s’applique également aux actions de suppression. La
suppression fonctionne exactement comme une opération coupure, mais les informations
retirées ne sont pas placées sur le presse-papiers. Pour plus d’informations, reportez-vous à
Coupure d’événements page 53.
1. Sélectionnez les événements à supprimer.
2. Appuyez sur Supprimer.
TECHNIQUES D’ÉDITION DE BASE | 65
Application de réajustement de postédition
Vous pouvez appliquer un réajustement de postédition qui affecte la ou les pistes modifiées,
la ou les pistes et certains éléments de projet, ou tous les éléments de la barre temporelle.
La puissance réside dans le fait que vous pouvez appliquer ce réajustement de postédition
à une large variété de tâches d’édition, par exemple le découpage, le fondu enchaîné, la
coupure, le collage et la suppression d’événements. Vous pouvez également choisir d’appliquer
vos modifications du réajustement manuellement ou automatiquement.
Vous pouvez onduler le contenu de la barre temporelle à la suite d’une modification après
l’exécution de ces tâches :
•
•
•
•
•
découpage (p. 58), dérive-découpage (p. 64) et glissement (p. 64) d’événements
compression de durée/étirement d’événements
coupure d’événements (p. 53)
collage d’événements (p. 55)
suppression d’événements (p. 65)
La modification du réajustement détermine également comment du matériel est ajouté
à partir de la fenêtre Découpage.
Les quatre événements d’origine
Découpage du second événement
Après l’application d’un réajustement de postédition, les troisième et quatrième événements éliminent l’écart
Une méthode rapide et simple est également proposée pour mélanger une séquence
d’événements sur une piste. Vous avez décidé que le troisième événement d’une série doit
en fait être le second ? Vous pouvez déplacer l’événement à une nouvelle position et demander
au logiciel de mélanger les événements dans leur nouvel ordre.
66 | TECHNIQUES D’ÉDITION DE BASE
Application d’un réajustement de postédition manuellement
1. Effectuez l’une des modifications décrites ci-dessus. Audessus de la barre temporelle, une flèche indique à quel
endroit le réajustement de postédition se produira et la
direction dans laquelle les événements concernés se
déplaceront.
2. Dans le menu Édition, choisissez Réajustement de postédition, puis choisissez une
commande dans le sous-menu :
•
•
•
Pistes concernées ondule uniquement la ou les pistes où vous avez effectué la
modification.
Pistes concernées, pistes bus, marqueurs et régions ondule la ou les pistes où vous
avez effectué la modification et ondule n’importe quelle image clé ou enveloppe
sur ces pistes. Cette commande ondule également tout marqueur, région, marqueur
de mise en page CD et marqueur de commande dans le projet.
Tous les marqueurs, pistes et régions ondule toutes les pistes et toutes les images
clés et enveloppes sur ces pistes. Cette commande ondule également tout marqueur,
région, marqueur de mise en page CD et marqueur de commande dans le projet.
La barre temporelle est ondulée après la modification selon l’option que vous choisissez.
Conseil : Appuyez sur F après une modification pour onduler les pistes affectées, appuyez
sur Ctrl + F pour onduler aussi les marqueurs, les images clés et les enveloppes. Pour onduler
tout ce qui suit une modification, appuyez sur Ctrl + Maj + F.
Application d’un réajustement de postédition automatiquement
1. Cliquez sur le bouton flèche en regard du bouton Réajustement automatique (
)
et choisissez un type de réajustement :
•
•
•
Pistes concernées ondule uniquement la ou les pistes où vous avez effectué la
modification.
Pistes concernées, pistes bus, marqueurs et régions ondule la ou les pistes où vous
avez effectué la modification et ondule n’importe quelle image clé ou enveloppe sur
ces pistes. Cette commande ondule également tout marqueur, région, marqueur de
mise en page CD et marqueur de commande dans le projet.
Tous les marqueurs, pistes et régions ondule toutes les pistes et toutes les images
clés et enveloppes sur ces pistes. Cette commande ondule également tout marqueur,
région, marqueur de mise en page CD et marqueur de commande dans le projet.
2. Effectuez l’une des modifications décrites ci-dessus. Au-dessus
de la barre temporelle, une flèche indique à quel endroit le
réajustement de postédition se produira et la direction dans
laquelle les événements concernés se déplaceront.
3. La barre temporelle est ondulée après la modification selon le type de réajustement que
vous choisissez.
TECHNIQUES D’ÉDITION DE BASE | 67
Mélange d’événements
Il existe une manière rapide de changer l’ordre d’une séquence d’événements dans une piste.
Cliquez avec le bouton droit et déplacez un événement à un nouvel emplacement dans la
piste, puis choisissez Mélanger les événements dans le menu contextuel qui apparaît. Les
événements sont mélangés dans le nouvel ordre.
Les quatre événements d’origine
Cliquez avec le bouton droit et déplacez l’événement trois entre les événements un et deux.
Les quatre événements après le mélange
Événements de fondu enchaîné
Vous pouvez effectuer un fondu
Ligne d’ouverture
enchaîné entre deux événements
en fondu du volume
sur la même piste. Pour les
Ligne de fermeture
événements audio, le fondu
en fondu du volume
enchaîné ferme en fondu le
volume d’un événement audio tandis que le volume d’un autre événement s’ouvre en fondu.
Pour les événements vidéo, le fondu enchaîné créé une transition entre deux événements, le
premier se ferme en fondu, l’autre s’ouvre en fondu. Des lignes apparaissent indiquant comment
et quand le volume ou la transparence de l’événement est affecté.
68 | TECHNIQUES D’ÉDITION DE BASE
Utilisation de fondus enchaînés automatiques
La fonction de fondu enchaîné automatique transforme les parties en chevauchement de
deux événements en un fondu enchaîné lissé. Cette fonction est activée par défaut. Cliquez
sur le bouton Fondus enchaînés automatiques (
) ou appuyez sur Ctrl + Maj + X pour activer
et désactiver les fondus enchaînés automatiques.
Événements avant un fondu enchaîné
Événements après un fondu enchaîné
Déplacez un événement
pour qu’il chevauche l’autre
Définition manuelle d’un fondu enchaîné
Un fondu enchaîné automatique n’est pas inséré si un événement plus court est placé audessus et à l’intérieur du même intervalle de temps d’un événement plus long. Dans ce cas, la
lecture de l’événement plus long commence, suivie de celle de l’événement plus court, puis
la lecture de l’événement plus long reprend à la position de la barre temporelle. Vous pouvez
créer manuellement un fondu enchaîné pour ouvrir et fermer en fondu l’événement plus court.
1. Placez le pointeur de la souris sur l’une des poignées de l’événement plus court. Le
curseur d’enveloppe apparaît (
).
2. Déplacez la poignée à la position désirée.
Événements sans fondu enchaîné
Événements avec fondu enchaîné manuel
Cette méthode permet d’insérer rapidement et efficacement une voix hors-champ au-dessus
d’une piste musicale d’arrière-plan (bien que la musique se ferme complètement en fondu)
ou pour remplacer une section de données audio médiocre. Pour plus d’informations,
reportez-vous à Événements de points d’entrée et de fondu enchaîné page 57.
TECHNIQUES D’ÉDITION DE BASE | 69
Changement des courbes d’un fondu enchaîné
Vous pouvez changer les courbes d’un fondu enchaîné qui sont utilisées pour effectuer une
ouverture et une fermeture en fondu entre deux événements.
Cliquez avec le bouton droit sur un
fondu enchaîné pour choisir une
différente courbe de fondu
enchaîné.
1. Cliquez avec le bouton droit n’importe où dans la région du fondu enchaîné pour afficher
un menu contextuel.
2. Dans le menu contextuel, choisissez Type de fondu, puis choisissez le type de fondu
dans le sous-menu.
Conseil : Si vous utilisez fréquemment la même courbe de fondu enchaîné, vous pouvez la
définir comme valeur par défaut pour tout nouveau fondu enchaîné audio ou vidéo sur
l’onglet Modification de la boîte de dialogue Préférences.
Glissement d’un fondu enchaîné
Vous pouvez faire glisser un fondu enchaîné entre deux événements sans affecter la longueur
totale des deux événements en chevauchement. Ce processus est similaire au glissement et
à la dérive d’événements. Pour plus d’informations, reportez-vous à Événements de dérive et de
glissement page 64.
Appuyez sur les touches Ctrl + Alt tout en faisant glisser la zone de chevauchement de deux
événements. Le curseur de glissement de fondu enchaîné apparaît (
).
Lorsque vous déplacez la souris, la position relative du média reste fixe sur la piste, et la position
du fondu enchaîné change, découpant en fait le bord de l’événement dans la direction du
déplacement. Vous pouvez utiliser cette technique lorsque vous souhaitez maintenir la longueur
de deux événements combinés mais souhaitez que la transition se produise plus tôt ou plus tard.
Deux événements
avec un fondu
enchaîné.
Glissement du fondu
enchaîné vers la
gauche...
...et vers la droite.
70 | TECHNIQUES D’ÉDITION DE BASE
Utilisation des fonctions Annuler et Rétablir
Vous bénéficiez de fonctionnalités illimitées d’annulation et de rétablissement lors d’un
travail sur un projet, allant même jusqu’à la possibilité d’annuler les modifications apportées
avant le dernier enregistrement d’un projet (mais sans fermeture). Pendant un travail sur un
projet, un historique d’annulation des modifications apportées est créé. À chaque annulation,
cette modification est placée dans l’historique de rétablissement.
Lorsque vous fermez le projet ou quittez le logiciel, les deux historiques d’annulation et de
rétablissement sont effacés.
Utilisation de la fonction Annuler
Appuyez sur Ctrl + Z ou cliquez sur le bouton Annuler ( ) pour inverser la dernière modification
effectuée. L’utilisation répétée de la commande clavier ou du bouton de la barre d’outils
continue l’annulation des modifications dans l’ordre inverse, de la plus récente à la plus
ancienne. En outre, vous pouvez annuler la dernière modification en la choisissant dans le
menu Édition.
Annulation d’une série de modifications
Vous pouvez annuler une série de modifications en utilisant la liste déroulante sur le bouton
Annuler.
1. Cliquez sur la flèche à droite du bouton Annuler (
).
2. Dans la liste déroulante, choisissez la modification que vous souhaitez annuler. Les
éléments qui se trouvent au-dessus (modifications subséquentes) sont sélectionnés
automatiquement. Votre projet est remis à l’état antérieur à ces modifications.
Utilisez la souris
pour sélectionner
une série de modifications.
Lorsque vous annulez une modification ou une série de modifications, celles-ci sont ajoutées
à l’historique de rétablissement. Cette fonction vous permet de remettre un projet à un état
précédent.
Conseil : Dans le menu Édition, choisissez Annuler tout pour annuler toutes les
modifications dans l’historique. Toutes les modifications sont annulées et ajoutées à
l’historique de rétablissement.
TECHNIQUES D’ÉDITION DE BASE | 71
Utilisation de la fonction Rétablir
Appuyez sur Ctrl + Maj + Z ou cliquez sur le bouton Rétablir ( ) pour rétablir la dernière
modification effectuée. L’utilisation répétée de la commande clavier ou du bouton de la
barre d’outils continue le rétablissement des modifications dans l’ordre inverse, de la plus
récente à la plus ancienne. En outre, vous pouvez rétablir la dernière modification en la
choisissant dans le menu Édition.
Rétablissement d’une série de modifications
Vous pouvez afficher l’historique de rétablissement en cliquant sur la flèche du côté droit du
bouton Rétablir (
). L’élément apparaissant en haut de la liste représente la plus récente
annulation de modification. Si vous rétablissez une modification spécifique apparaissant
plus bas dans la liste, toutes les modifications subséquentes qui apparaissent au-dessus sont
rétablies également.
Lorsque vous annulez une modification ou une série de modifications, celles-ci sont de nouveau
ajoutées à l’historique d’annulation. L’historique d’annulation est effacé lorsqu’une nouvelle
modification est effectuée.
Effacement de l’historique des modifications
Vous pouvez effacer les historiques des annulations et des rétablissements sans fermer le
projet ni quitter l’application. Une fois les historiques effacés, un nouvel historique de
modification est créé pendant que vous continuez à travailler sur le projet. Bien que l’effacement
de l’historique des modifications ne soit généralement pas nécessaire, il peut libérer de l’espace
sur le disque. Pour effacer l’historique des modifications, choisissez Effacer l’historique des
modifications dans le menu Édition.
Ajout de marqueurs et de régions de projet
Plusieurs types de marqueurs de projet sont fournis pour identifier des parties de votre projet,
servir de repères et fournir des fonctionnalités supplémentaires :
• Les marqueurs sont des points que vous marquez le long de la barre temporelle du projet.
Ils sont généralement utilisés pour marquer des positions dans le projet pour une référence
ultérieure ou pour marquer des repères temps.
• Les régions sont des plages de temps que vous marquez le long de la barre temporelle.
Les régions identifient des plages de temps pour votre référence et peuvent servir de
sélection de temps permanente.
• Les marqueurs de commandes sont des marqueurs qui permettent la présence de
métadonnées dans des fichiers multimédia de transmission en continu. Ces marqueurs
peuvent être utilisés pour afficher des titres ou des légendes fermées, des liens vers des
sites Web, ou pour effectuer toute autre fonction que vous définissez. En outre, ces marqueurs
peuvent être utilisés pour incorporer des informations de données Scott Studios, utilisées de
façon intensive en diffusion.
72 | TECHNIQUES D’ÉDITION DE BASE
• Les marqueurs de mise en page CD sont des marqueurs qui indiquent des pistes et des
indices pour une mise en page CD audio. Ces marques servent à créer des pistes et des
points d’index lors de la gravure d’un CD audio.
Conseil : Vous pouvez utiliser la modification du réajustement pour déplacer automatiquement
des marqueurs et des régions lors de modifications dans la barre temporelle. Pour plus
d’informations, reportez-vous à Application de réajustement de postédition page 66.
Utilisation de marqueurs
Les marqueurs sont utiles pour identifier des positions spécifiques dans de longs projets et
pour y accéder. Lorsque vous placez des marqueurs dans votre projet, ils sont automatiquement
numérotés (jusqu’à 99) dans leur ordre de placement. Les marqueurs prennent la forme de
repères orange au-dessus de la barre. Vous pouvez les nommer et les repositionner le long
de la barre temporelle du projet.
Marqueurs
Cliquez avec le bouton droit sur la barre de marqueurs
Barre de
marqueurs
Insertion d’un marqueur à la position du curseur
1. Positionnez le curseur à l’endroit où vous souhaitez placer le marqueur.
2. Dans le menu Insertion, choisissez Marqueur ou appuyez sur M.
3. Tapez un nom pour le marqueur et appuyez sur Entrée. Si vous ne souhaitez pas nommer
le marqueur, appuyez simplement sur Entrée.
Insertion d’un marqueur pendant la lecture
Appuyez sur la touche M pendant la lecture. Le marqueur apparaît sur la barre de marqueurs.
Vous pouvez nommer le marqueur après qu’il a été défini.
TECHNIQUES D’ÉDITION DE BASE | 73
Nommer (ou renommer) un marqueur
1. Placez le pointeur de la souris sur le marqueur que vous souhaitez nommer ou renommer.
Le pointeur prend la forme d’une icône main (
).
2. Cliquez avec le bouton droit pour afficher un menu contextuel.
3. Dans le menu contextuel, choisissez Renommer. Une zone de
texte s’ouvre en regard du marqueur.
4. Tapez le nom du marqueur.
5. Appuyez sur Entrée pour définir le nom du marqueur.
Vous pouvez également cliquer deux fois sur un nom existant ou cliquer deux fois sur un
espace juste à droite du marqueur pour le renommer.
Déplacement de marqueurs
Vous pouvez repositionner un marqueur en le déplaçant sur la barre de marqueurs.
Navigation aux marqueurs
Vous pouvez positionner le curseur sur n’importe quel marqueur dans la barre temporelle en
cliquant sur le marqueur. Vous pouvez également accéder à un marqueur en appuyant sur
les touches numériques en haut du clavier (pas sur le pavé numérique).
Conseil : Faites passer le curseur au marqueur suivant ou précédent en appuyant sur Ctrl +
flèche droite
ou Ctrl + flèche gauche
.
Suppression de marqueurs
1. Placez le pointeur de la souris sur le marqueur à supprimer. Le pointeur prend la forme
d’une icône main (
).
2. Cliquez avec le bouton droit pour afficher un menu contextuel.
3. Dans le menu contextuel, choisissez Supprimer. Le marqueur est supprimé de votre projet.
Les repères ne sont pas renumérotés lorsque vous les supprimez. Par exemple, si votre projet
comporte cinq marqueurs et si vous supprimez les marqueurs 3 et 4, les marqueurs restants
sont répertoriés comme 1, 2 et 5. Cependant, lorsque vous ajoutez de nouveau des marqueurs,
le logiciel Vegas commence à d’abord numéroter la séquence manquante, 3 et 4 dans ce cas,
puis 6, 7, 8, etc.
74 | TECHNIQUES D’ÉDITION DE BASE
Suppression de tous les marqueurs et de toutes les régions
1. Cliquez avec le bouton droit sur la barre de marqueurs.
2. Dans le menu contextuel, choisissez Marqueurs/Régions, puis choisissez Supprimer
tout dans le sous-menu.
Travail avec des régions
Les régions identifient des plages de temps et fournissent un moyen de sous-diviser le projet.
Une région est définie comme la zone comprise entre deux marqueurs de région qui partagent
le même numéro. Les régions peuvent fonctionner comme des sélections de temps semipermanentes. Vous pouvez afficher des informations de région dans l’explorateur en cliquant
sur la flèche en regard du bouton Vue (
) et en sélectionnant Vue Région.
Insertion de régions
1. Effectuez une sélection de temps. Pour plus d’informations, reportez-vous à Sélection
d’une plage de temps page 48.
2. Dans le menu Insertion, choisissez Région, ou appuyez sur R.
3. Tapez un nom pour la région et appuyez sur Entrée. Si vous ne souhaitez pas nommer la
région, appuyez simplement sur Entrée.
Les marqueurs de région affichent les points de début et de fin d’une sélection de temps.
Début de région
Fin de région
Cliquez avec le bouton droit sur la barre de marqueurs
Barre de
marqueurs
Déplacement de régions
Déplacez un marqueur de région pour le repositionner. Pour déplacer les deux marqueurs de
région (marqueurs de début et de fin) simultanément, maintenez la touche Alt enfoncée tout
en déplaçant un marqueur de région.
TECHNIQUES D’ÉDITION DE BASE | 75
Nommer des régions
1. Placez le pointeur de la souris sur le marqueur de région gauche que vous souhaitez
nommer ou renommer. Le pointeur prend la forme d’une icône main (
).
2. Cliquez avec le bouton droit pour afficher un menu contextuel.
3. Dans le menu contextuel, choisissez Renommer. Une zone de texte
s’ouvre en regard du marqueur de région.
4. Tapez le nom de la région.
5.
Appuyez sur Entrée ou cliquez n’importe où dans l’affichage des
pistes pour définir le nom.
Sélection de régions
Vous pouvez sélectionner les événements, sur toutes les pistes, à l’intérieur de la région pour
modification ou lecture.
1. Cliquez avec le bouton droit sur l’un des marqueurs de région pour afficher un menu
contextuel.
Région sélectionnée
2. Dans le menu contextuel, choisissez Sélectionner la région.
Conseil : Vous pouvez également sélectionner une région à l’aide d’une touche numérique
du clavier (pas du pavé numérique) ou en cliquant deux fois sur un marqueur de région.
Navigation vers des régions
Vous pouvez placer le curseur au début ou à la fin d’une région en cliquant sur l’un des
marqueurs de région. Vous pouvez appuyer sur Ctrl + flèche droite ou Ctrl + flèche gauche
pour faire passer le curseur au marqueur de région suivant ou précédent.
Cliquez avec le bouton droit sur un marqueur de région pour afficher un menu contextuel
vous permettant de passer au début (Atteindre le début) ou à la fin (Atteindre la fin) d’une
région.
76 | TECHNIQUES D’ÉDITION DE BASE
Suppression de régions
1. Placez le pointeur de la souris sur le point de début ou de fin du marqueur de région. Le
pointeur prend la forme d’une icône main (
).
2. Cliquez avec le bouton droit pour afficher un menu contextuel.
3. Dans le menu contextuel, choisissez Supprimer. La région est supprimée du projet.
Les repères ne sont pas renumérotés lorsque vous les supprimez. Par exemple, si votre projet
comporte cinq régions et si vous supprimez les régions 3 et 4, les régions restantes sont
répertoriées comme 1, 2 et 5. Cependant, lorsque vous ajoutez de nouvelles régions, le logiciel
Vegas commence à d’abord numéroter la séquence manquante, 3 et 4 dans ce cas, puis
6, 7, 8, etc.
Suppression de toutes les régions et de tous les marqueurs
1. Cliquez avec le bouton droit sur la barre de marqueurs.
2. Dans le menu contextuel, choisissez Marqueurs/Régions, puis choisissez Supprimer
tout dans le sous-menu.
Utilisation de marqueurs de commande
Les marqueurs de commande ajoutent de l’interactivité à une présentation multimédia
diffusée en continu sur Internet en insérant des métadonnées dans les fichiers multimédia
de transmission en continu. Pendant la lecture de la vidéo, d’autres actions peuvent être
programmées. Ces commandes font partie des formats de transmission en continu Microsoft®
Windows Media® et RealMedia®. Le plus fréquemment, ces actions ajoutent du texte ou ouvrent
un site Web associé où l’utilisateur peut accéder facilement à d’autres informations sur la
rubrique. Les commandes spécifiques disponibles varient selon le format final de votre projet.
Remarque : Windows Media Player 9 ignore les commandes de métadonnées sauf si la
case à cocher Exécuter des commandes de script lorsqu’elles existent est activée dans
l’onglet Sécurité de la boîte de dialogue Préférences du lecteur. Veillez à demander à votre
audience d’activer cette case à cocher avant de lire le fichier.
Vous pouvez utiliser des marqueurs de commande pour ajouter des légendes à votre projet.
Les marqueurs de commande peuvent également indiquer quand une instruction (fonction)
se produit dans un fichier WAV utilisé dans un environnement de diffusion radio (données
Scott Studios). Les deux sections suivantes définissent les marqueurs pour les médias de
transmission en continu et les fichiers Scott Studios.
Remarque : Lorsque les fichiers multimédia de transmission en continu peuvent être lus
sur un disque dur ou un CD-ROM, ils nécessitent un serveur multimédia de transmission en
continu spécial (fourni par votre fournisseur de services Internet) pour diffuser en continu de
façon appropriée sur Internet.
TECHNIQUES D’ÉDITION DE BASE | 77
Définition de commandes multimédia de transmission en continu
Dans un fichier multimédia de transmission en continu, des marqueurs de commande peuvent
être utilisés pour afficher des titres, des légendes, inclure une liaison vers des sites Web ou
toute autre fonction que vous définissez. Certains types de commandes sont exclusifs au
lecteur Windows Media ou RealMedia.
Commande
Type de lecteur Description
URL
Windows
Media et
RealMedia
Texte
Windows
Media
WMClosedCaption Windows
Media
WMTextBodyText Windows
Media
WMTextHeadline Windows
Media
Title
RealMedia
Indique à quel moment une instruction est envoyée au navigateur
Internet de l’utilisateur pour changer le contenu affiché. Avec
cette commande, vous entrez l’URL qui s’affiche à un moment
spécifique pendant la lecture du projet rendu.
Affiche du texte dans la zone de légende de Windows Media Player
située sous la zone d’affichage vidéo. Vous entrez le texte qui s’affiche
pendant la lecture.
Remarque : Pour afficher des légendes pendant la lecture dans
Windows Media Player 9, choisissez Légendes et sous-titres dans
le menu Lecture de Windows Media Player, puis choisissez Activer
si disponible dans le sous-menu.
Affiche le texte entré dans la fenêtre de capture qui est définie par
un fichier de mise en page HTML.
Affiche le texte entré dans la fenêtre de texte qui est définie par
un fichier de mise en page HTML.
Affiche le texte entré dans la fenêtre de titre qui est définie par un
fichier de mise en page HTML.
Affiche le texte entré dans la barre de titre de RealPlayer.
Remarque : Lors du rendu de fichiers Windows Media, les
informations de titres sont basées sur les paramètres de l’onglet
Résumé de la boîte de dialogue Propriétés du projet de l’onglet
Index/Résumé de la boîte de dialogue Modèle personnalisé. Les
informations de résumé de la boîte de dialogue Propriétés du
projet seront utilisées si des informations ont été spécifiées aux
deux endroits.
Author
RealMedia
Pour afficher ces informations pendant la lecture, choisissez
Options de lecture dans le menu Affichage de Windows Media
Player, puis sélectionnez les éléments à afficher.
Affiche le texte entré (nom de l’auteur) lorsqu’un utilisateur sélectionne
À propos de cette présentation dans le menu contextuel de
RealPlayer.
Remarque : Lors du rendu de fichiers Windows Media, les informations
d’auteur sont basées sur les paramètres de l’onglet Résumé de la
boîte de dialogue Propriétés du projet de l’onglet Index/Résumé
de la boîte de dialogue Modèle personnalisé. Les informations de
résumé de la boîte de dialogue Propriétés du projet seront
utilisées si des informations ont été spécifiées aux deux endroits.
Pour afficher ces informations pendant la lecture, choisissez
Options de lecture dans le menu Affichage de Windows Media
Player, puis sélectionnez les éléments à afficher.
78 | TECHNIQUES D’ÉDITION DE BASE
Commande
Type de lecteur Description
Droits d’auteur
RealMedia
Affiche les informations de droits d’auteur entrées lorsqu’un
utilisateur sélectionne À propos de cette présentation dans le
menu contextuel de RealPlayer.
Remarque : Lors du rendu de fichiers Windows Media Player, les
informations de droits d’auteur sont basées sur les paramètres de
l’onglet Résumé de la boîte de dialogue Propriétés du projet de
l’onglet Index/Résumé de la boîte de dialogue Modèle personnalisé.
Les informations de résumé de la boîte de dialogue Propriétés du
projet seront utilisées si des informations ont été spécifiées aux
deux endroits.
Pour afficher ces informations pendant la lecture, choisissez
Options de lecture dans le menu Affichage de Windows Media
Player, puis sélectionnez les éléments à afficher.
Définition de commandes de données Scott Studios
Pour des fichiers WAV utilisant des données Scott Studios, des marqueurs de commandes
peuvent être utilisés pour définir des informations sur le fichier WAV.
Commande
Description
SCOTT EOM
Calcule à quel moment la lecture du prochain clip mis en file d’attente commence
dans un système Scott Studios. Pour plus d’informations, veuillez vous reporter à votre
documentation Scott Studios.
Définit le début d’un fichier dans un système Scott Studios sans effectuer d’édition
destructive. Pour plus d’informations, veuillez vous reporter à votre documentation
Scott Studios.
SCOTT Cue In
TECHNIQUES D’ÉDITION DE BASE | 79
Insertion de marqueurs de commande
Les marqueurs de commandes prennent la forme de repères bleus sur la barre de commande,
se trouvant au-dessus de la barre de marqueurs.
Cliquez avec le bouton droit pour placer un marqueur de commande
sur la barre de commande
Barre de commande
Barre de marqueurs
1. Positionnez le curseur à l’endroit où vous souhaitez placer le marqueur.
2. Dans le menu Insertion, choisissez Commande, ou appuyez sur C.
3. Remplissez la boîte de dialogue Propriétés de la commande :
•
•
•
•
•
Si vous le souhaitez, choisissez un modèle personnalisé dans la liste déroulante
Modèle. Pour plus d’informations, reportez-vous à Enregistrement de propriétés de
commande en tant que modèle personnalisé page 80.
Choisissez le type de commande dans la liste déroulante Commande.
Dans la zone Paramètre, entrez des paramètres pour définir le comportement de la
commande.
Entrez vos propres notes ou commentaires dans la zone Commentaires.
Spécifiez le minutage de la commande dans la zone Position. Sinon, les marqueurs
de commande sont automatiquement définis à la position actuelle du curseur.
4. Cliquez sur OK. Le nouveau marqueur de commande apparaît sur la barre de commande.
Modification des propriétés des commandes
Cliquez deux fois sur un marqueur de commande pour ouvrir la boîte de dialogue Propriétés
de la commande et modifier son contenu. Vous pouvez également cliquer avec le bouton
droit sur un marqueur de commande et choisir Modifier dans son menu contextuel.
Enregistrement de propriétés de commande en tant que modèle personnalisé
Si vous prévoyez d’utiliser une commande plusieurs fois, vous pouvez enregistrer des propriétés
de commandes en tant que modèle. Vous pouvez alors réutiliser les propriétés de commande
en choisissant le modèle dans la liste déroulante Modèle.
1. Créez une commande et remplissez la boîte de dialogue Propriétés de la commande.
2. Entrez le nom du modèle dans la zone Modèle.
80 | TECHNIQUES D’ÉDITION DE BASE
3. Cliquez sur le bouton Enregistrer le modèle (
).
Remarque : Vos commandes de métadonnées sont enregistrées dans le fichier cmdtemp.xml
dans le dossier de programme. Vous pouvez éditer ce fichier directement pour modifier vos
modèles.
Suppression de marqueurs de commande
1. Placez le pointeur de souris sur le marqueur de commande. Le pointeur prend la forme
d’une icône main (
).
2. Cliquez avec le bouton droit pour afficher un menu contextuel.
3. Dans le menu contextuel, choisissez Supprimer. Le marqueur de commande est supprimé
de votre projet.
Utilisation de marqueurs de mise en page CD
Les marqueurs sur la barre de mise en page CD indiquent les emplacements des pistes et
indices dans un projet de mise en page CD audio.
Dans le menu Insertion, choisissez Région de piste du CD audio ou Index de piste du CD
audio pour ajouter des marqueurs de mise en page CD.
Utilisation de l’outil Marqueur
L’outil Marqueur permet de naviguer dans les barres de marqueur et d’éditer plusieurs
marqueurs sélectionnés.
1. Cliquez sur le bouton Outil Marqueur
dans le coin supérieur droit de la barre
temporelle.
2. Sélectionnez les marqueurs à modifier :
•
•
•
•
Appuyez sur les touches flèche Gauche/Droite pour passer au marqueur précédent/
suivant dans la barre active (barre de marqueurs/régions, barre de mise en page CD,
ou barre de commande).
Appuyez sur Maj + flèche Gauche/Droite pour étendre la sélection au marqueur
précédent/suivant.
Appuyez sur Maj tout en cliquant sur deux repères de marqueur pour sélectionner
tous les marqueurs entre deux repères.
Appuyez sur Ctrl tout en cliquant sur des repères de marqueur pour activer ou
désactiver des marqueurs individuels.
3. Modifiez vos marqueurs :
•
•
Si vous déplacez un marqueur sélectionné, tous les marqueurs sélectionnés dans la
barre active bougent comme un groupe.
La touche Suppr supprime tous les marqueurs sélectionnés dans la barre active.
TECHNIQUES D’ÉDITION DE BASE | 81
L’outil Marqueur est inactif lorsque vous changez la focalisation sur une autre partie de la
fenêtre Vegas.
Utilisation d’un programme d’édition audio externe
Le logiciel Vegas est un environnement d’édition non destructif, ce qui signifie que les fichiers
source d’origine restent inchangés par toute modification effectuée dans le logiciel. Les
modifications destructrices (constructives) qui modifient le fichier multimédia source peuvent
être effectuées dans une application distincte, par exemple dans le logiciel Sound Forge® de
Sony Pictures Digital. En définissant un éditeur audio séparé, vous pouvez rapidement accéder
au programme à partir du logiciel Vegas par le biais du menu Outils ou en appuyant sur Ctrl + E.
Configuration d’un programme d’édition audio
Si le logiciel Sound Forge était déjà chargé sur votre ordinateur lors de l’installation du logiciel
Vegas, l’installation devrait l’avoir détecté et l’avoir choisi comme programme d’édition audio
par défaut. Cependant, si vous n’avez pas le logiciel Sound Forge ou si vous souhaitez spécifier
un autre éditeur audio, vous pouvez le faire dans la boîte de dialogue Préférences.
1. Dans le menu Options, choisissez Préférences. La boîte de dialogue Préférences apparaît.
2. Dans la boîte de dialogue Préférences, cliquez sur l’onglet Audio.
3. Cliquez sur le bouton Parcourir à droite de la case Éditeur audio préféré. La boîte de
dialogue Éditeur audio préféré apparaît.
4. Dans cette boîte de dialogue, passez à l’application à utiliser pour éditer les fichiers audio.
5. Sélectionnez l’icône de l’exécutable de l’application (.exe) et cliquez sur Ouvrir pour
choisir l’application comme éditeur audio par défaut.
Le chemin de l’application s’affiche dans la zone Éditeur audio préféré.
Ouverture d’un auditeur audio à partir du logiciel Vegas
Tous les événements dans votre projet sont des références à des fichiers multimédia sur un
périphérique de stockage. Lorsque vous éditez un événement audio dans un éditeur audio,
vous pouvez choisir d’ouvrir le fichier multimédia d’origine ou une copie de ce fichier.
82 | TECHNIQUES D’ÉDITION DE BASE
Ouverture d’un fichier dans un éditeur audio
Vous pouvez directement éditer le fichier multimédia auquel un événement audio est référencé.
Toutes les modifications que vous apportez et enregistrez dans l’éditeur audio sont permanentes
et se reflètent dans l’événement de votre projet.
1. Sélectionnez l’événement à éditer.
2. Dans le menu Outils, choisissez Audio, puis choisissez Ouvrir dans l’Éditeur audio dans
le sous-menu.
L’application d’édition audio sélectionnée ouvre le fichier multimédia référencé de l’événement.
Apportez les modifications nécessaires et enregistrez le fichier dans l’éditeur audio. Si vous
conservez le nom et l’emplacement du fichier multimédia, son événement est actualisé
immédiatement dans votre projet. Cependant, si vous changez le nom ou l’emplacement du
fichier multimédia (avec Enregistrer sous), vous devez importer le fichier édité (nouveau)
dans le logiciel Vegas.
Ouverture d’une copie d’un fichier dans un éditeur audio
Vous pouvez également créer une copie d’un fichier audio et l’ouvrir dans un éditeur audio.
L’ouverture d’une copie d’un fichier offre l’avantage de conserver intact le fichier d’origine.
La copie modifiée est insérée dans l’événement en tant que prise et est automatiquement
ajoutée à la liste Média de projet.
1. Sélectionnez l’événement à éditer.
2. Dans le menu Outils, choisissez Audio, puis choisissez Ouvrir une copie dans l’Éditeur
audio dans le sous-menu.
Une fois l’édition du fichier terminée, enregistrez-le. “Prise X” est ajouté à la fin du nom de
fichier pour le distinguer de l’original et l’ajouter au projet en tant que prise. Si vous l’enregistrez
dans un nouveau fichier (avec Enregistrer sous), vous devez manuellement l’ajouter comme
une prise dans le projet.
TECHNIQUES D’ÉDITION DE BASE | 83
84 | TECHNIQUES D’ÉDITION DE BASE
Chapitre 4 Enregistrement et rendu de projets
Le logiciel Vegas® vous permet d’enregistrer des projets et d’effectuer leur rendu sous toute
une palette de formats multimédia différents. Lorsque vous effectuez le rendu de votre projet
Vegas, le projet lui-même n’est pas modifié ; c’est le rendu qui peut être effectué sous un
format quelconque.
Ce chapitre explique comment enregistrer un projet et comment utiliser les fonctions
Enregistrer sous et Rendre en tant que. Vous trouverez également des informations de
référence sur les options de rendu disponibles. Enfin, ce chapitre décrit les différentes
options de présentation des projets, telles que l’impression sur bande, la gravure sur un CD
vidéo ou un CD multimédia.
Enregistrement d’un projet
Lorsque vous enregistrez votre travail, il est enregistré dans un fichier de projet. Les fichiers
de projet ne sont pas des fichiers multimédia de rendu.
1. Dans le menu Fichier, choisissez Enregistrer.
Lors du premier enregistrement d’un projet, la boîte de dialogue Enregistrer sous apparaît.
Dans les enregistrements suivants, la boîte de dialogue est ignorée, le nom de fichier
existant est retenu, et le projet est actualisé pour inclure les modifications mises en
œuvre.
2. Sélectionnez Fichier de projet Vegas (*.veg) dans la liste Enregistrer le fichier sous
(par défaut).
3. Sélectionnez le lecteur et le dossier où vous souhaitez enregistrer le projet.
4. Tapez le nom du projet dans la zone Nom fichier.
5. Cliquez sur Enregistrer.
Conseil : Activez la case à cocher Copier et découper le média avec le projet pour
enregistrer le fichier de projet et les copies des fichiers multimédia dans un emplacement
commun.
Changement de nom d’un projet (utilisation d’Enregistrer sous)
Une fois que vous avez travaillé avec votre projet, vous pouvez utiliser la commande
Enregistrer sous dans le menu Fichier pour enregistrer une copie d’un projet sous un
nouveau nom. Cette fonction est pratique pour sauvegarder différentes versions d’un projet.
ENREGISTREMENT ET RENDU DE PROJETS | 85
Rendu d’un projet
Un rendu se réfère au processus de création d’un nouveau fichier multimédia à partir d’un
projet Vegas. Le fichier du projet n’est pas affecté (remplacé, supprimé ou modifié) pendant
le processus de rendu. Vous pouvez revenir au projet original pour le modifier ou le paramétrer,
puis effectuer un nouveau rendu.
Création d’un film
Pour créer un film, vous rendez le projet dans une sortie de fichier multimédia appropriée. Le
format de sortie finale dépend de la destination du nouveau fichier multimédia. Exemples :
AVI, MOV et WMV.
1. Dans le menu Fichier, choisissez Rendre en tant que.
2. Dans la boîte de dialogue Rendre en tant que, choisissez l’option appropriée dans la
liste déroulante Enregistrer le fichier sous.
3. Cliquez sur Personnaliser pour sélectionner des paramètres de compression personnalisés.
Les options de compression par défaut sont définies automatiquement selon les propriétés
du projet.
4. Entrez un nom et recherchez une destination pour le fichier.
5. Cliquez sur OK.
Publication d’un projet
Dans le menu Fichier, choisissez Publier, puis suivez les instructions affichées pour choisir un
fournisseur de publication et enregistrer le projet en cours sur le Web afin de pouvoir le partager
avec d’autres.
Gravure de CD audio
Vous pouvez graver des pistes simples (une piste à la fois) ou tout le disque (disc-at-once).
Gravure de pistes simples (une piste à la fois)
Vous pouvez graver votre projet en tant que piste unique (une piste à la fois). Une fois que vous
avez gravé toutes les pistes sur le CD, vous devez clôturer le disque avant de pouvoir le lire.
1. Dans le menu Outils, choisissez Graver le CD, puis choisissez CD audio une piste à la
fois dans le sous-menu. La boîte de dialogue Graver un CD audio une piste à la fois affiche
la longueur du fichier en cours et la quantité de temps restant sur le disque inséré dans
l’enregistreur de CD.
86 | ENREGISTREMENT ET RENDU DE PROJETS
2. Choix d’un paramètre dans la liste déroulante Action :
•
•
•
•
•
Gravure audio commence l’enregistrement audio sur le CD lorsque vous cliquez
sur le bouton Démarrer. Vous devez clôturer le disque avant de pouvoir le lire dans
un lecteur de CD audio.
Test, puis gravure audio effectue un test pour déterminer si vos fichiers peuvent
être écrits sans rencontrer de sous-utilisation de mémoire tampon. L’enregistrement
commence une fois que le test a abouti.
Test seulement effectue un test pour déterminer si vos fichiers peuvent être écrits
sans rencontrer de sous-utilisation de mémoire tampon. Aucune donnée audio
n’est enregistrée sur le CD.
Fermer le disque ferme le disque sans ajouter de données audio lorsque vous
cliquez sur le bouton Démarrer. La clôture d’un disque permet la lecture de vos
fichiers sur un lecteur de CD audio.
Effacer le disque RW efface le CD réinscriptible lorsque vous cliquez sur le bouton
Démarrer.
3. Sélectionnez vos options de gravure :
•
•
•
•
•
Protection &sous-utilisation de mémoire tampon : Activez cette case à cocher si
votre graveur de CD prend en charge la protection contre la sous-utilisation de
mémoire tampon. La protection contre la sous-utilisation de mémoire tampon
permet à un graveur de CD d’arrêter et de reprendre la gravure.
Effacer le disque RW avant la gravure : Si vous utilisez un CD réinscriptible, activez
cette case à cocher pour effacer le CD avant de commencer la gravure.
Fermer le disque en fin de gravure : Activez cette case à cocher pour clôturer le CD
après la gravure. La clôture d’un disque permet la lecture de vos fichiers sur un lecteur
de CD audio.
Éjecter le disque en fin de tâche : Activez cette case à cocher pour éjecter le CD
automatiquement une fois la gravure terminée.
Graver seulement la sélection : Cochez cette case pour graver uniquement les
données audio comprises dans la zone de boucle.
4. Dans la liste déroulante Lecteur, choisissez le lecteur de CD que vous souhaitez utiliser
pour graver votre CD.
5. Dans la liste déroulante Vitesse, choisissez la vitesse de gravure désirée. Max utilise la
vitesse la plus élevée de votre lecteur ; diminuez la valeur de ce paramètre si vous
rencontrez des difficultés lors de la gravure.
6. Cliquez sur le bouton Démarrer.
Avertissement : Si vous cliquez sur le bouton Annuler après le début du processus d’écriture
du disque, le disque sera inutilisable.
7. Une fois le processus d’écriture terminé, un message de confirmation apparaît. Cliquez
sur OK pour effacer le message.
ENREGISTREMENT ET RENDU DE PROJETS | 87
Clôture d’un CD une piste à la fois
1. Dans le menu Outils, choisissez Graver le CD, puis choisissez CD audio une piste à la
fois dans le sous-menu. La boîte de dialogue Créer un CD apparaît.
2. Cliquez sur le bouton Fermer le disque.
3. Lorsque le disque est clôturé, un message de confirmation apparaît. Cliquez sur OK pour
effacer le message.
Gravure d’un disque (disc-at-once)
1. Dans le menu Outils, choisissez Graver le CD, puis choisissez CD audio Disc-at-Once
dans le sous-menu. La boîte de dialogue Graver un CD audio en mode Disc-at-Once
apparaît
2. Dans la liste déroulante Lecteur, choisissez le lecteur de CD que vous souhaitez utiliser
pour graver le CD.
3. Dans la liste déroulante Vitesse, choisissez la vitesse de gravure désirée. Max utilise la
vitesse la plus rapide du lecteur ; diminuez la valeur de ce paramètre pour éviter tout
risque de sous-utilisation de la mémoire tampon.
4. Activez la case à cocher Protection sous-utilisation de mémoire tampon si votre graveur
de CD prend en charge la protection contre la sous-utilisation de mémoire tampon. La
protection contre la sous-utilisation de mémoire tampon permet à un graveur de CD
d’arrêter et de reprendre la gravure.
Remarque : La protection contre la sous-utilisation de mémoire tampon permet de créer
un disque pouvant être affiché dans des lecteurs de CD, mais peut contenir une erreur de bit
où la gravure s’est arrêtée, puis a redémarré. Pensez à désactiver cette case à cocher lors de la
création d’un disque prémaître.
5. Choisissez une case d’option dans la zone Mode de gravure :
•
•
•
Graver CD commence l’enregistrement audio sur votre CD immédiatement.
Test, puis gravure effectue un test pour déterminer si vos fichiers peuvent être écrits
sur le graveur de CD sans rencontrer de sous-utilisation de mémoire tampon. Aucune
donnée audio n’est enregistrée sur le CD pendant le test, et l’enregistrement
commence une fois le test réussi.
Test uniquement (pas de gravure) effectue un test pour déterminer si vos fichiers
peuvent être écrits sur le graveur de CD sans rencontrer de sous-utilisation de
mémoire tampon. Aucune donnée audio n’est enregistrée sur le CD.
6. Activez la case à cocher Rendre une image temporaire avant la gravure si vous souhaitez
rendre le projet de CD dans un fichier temporaire avant l’enregistrement. Le prérendu
permet d’éviter les sous-utilisations de mémoire tampon si vous avez un projet complexe
ne pouvant pas être rendu et gravé en temps réel.
88 | ENREGISTREMENT ET RENDU DE PROJETS
Remarque : Le fichier temporaire rendu est conservé jusqu’à modification du projet ou
sortie. Si un fichier image existe lors de l’ouverture de la boîte de dialogue Graver un CD
audio en mode Disc-at-Once, la case à cocher porte l’intitulé Utiliser l’image rendue
temporaire existante.
7. Activez la case à cocher Effacer automatiquement les disques réinscriptibles si vous
gravez sur des médias réinscriptibles et souhaitez effacer le disque avant la gravure.
8. Activez la case à cocher Éjecter en fin de tâche si vous souhaitez que le CD s’éjecte
automatiquement à la fin de la gravure.
9. Cliquez sur OK pour démarrer la gravure.
Gravure de CD vidéo
Les CD vidéo peuvent être lus dans de nombreux lecteurs de DVD et sur les ordinateurs dotés
d’un lecteur de CD-ROM et d’un logiciel de lecteur VCD.
1. Dans le menu Outils, choisissez Graver le CD, puis choisissez CD vidéo dans le sous-menu.
La boîte de dialogue Graver un CD vidéo s’affiche.
2. Dans la liste déroulante Graveur, choisissez le lecteur de CD que vous souhaitez utiliser
pour graver le CD.
3. Dans la liste déroulante Vitesse de gravure, choisissez la vitesse de gravure désirée. Max
utilise la vitesse la plus rapide du lecteur ; diminuez la valeur de ce paramètre pour éviter
tout risque de sous-utilisation de la mémoire tampon.
4. Activez la case à cocher Protection sous-utilisation de mémoire tampon si votre graveur
de CD prend en charge la protection contre la sous-utilisation de mémoire tampon. La
protection contre la sous-utilisation de mémoire tampon permet à un graveur de CD
d’arrêter et de reprendre la gravure.
Remarque : La protection contre la sous-utilisation de mémoire tampon permet de créer
un disque pouvant être affiché dans des lecteurs de CD, mais peut contenir une erreur de bit
où la gravure s’est arrêtée, puis a redémarré. Pensez à désactiver cette case à cocher lors de la
création d’un disque prémaître.
5. Activez la case à cocher Effacer automatiquement les disques réinscriptibles si vous
gravez sur des médias réinscriptibles et souhaitez effacer le disque avant la gravure.
6. Activez la case à cocher Éjecter en fin de tâche si vous souhaitez que le CD s’éjecte
automatiquement à la fin de la gravure.
ENREGISTREMENT ET RENDU DE PROJETS | 89
7. Choisissez une case d’option dans la zone Mode de gravure :
•
•
•
Graver CD commence l’enregistrement audio sur votre CD immédiatement.
Test, puis gravure effectue un test pour déterminer si vos fichiers peuvent être écrits
sur le graveur de CD sans rencontrer de sous-utilisation de mémoire tampon. Aucune
donnée audio n’est enregistrée sur le CD pendant le test, et l’enregistrement
commence une fois le test réussi.
Test uniquement (pas de gravure) effectue un test pour déterminer si vos fichiers
peuvent être écrits sur le graveur de CD sans rencontrer de sous-utilisation de
mémoire tampon. Le fichier n’est pas enregistré sur le CD.
8. Choisissez le fichier de film à utiliser :
•
Si vous souhaitez rendre le projet en cours, sélectionnez la case d’option Format de
rendu.
a. Éditez le contenu de la zone Chemin pour spécifier le nom et l’emplacement du
fichier rendu.
b. Choisissez un modèle dans la zone de liste Modèle pour spécifier les paramètres
devant être employés pour rendre le fichier, ou cliquez sur le bouton Personnalisé
pour créer un nouveau modèle.
c. Activez la case à cocher Rendu de zone de boucle uniquement si vous souhaitez
utiliser uniquement une partie du projet. Si la case à cocher est désactivée, tout
le projet sera rendu et enregistré sur le CD vidéo.
d. Activez la case à cocher Étirer la vidéo à la taille de l’image de sortie si vous
souhaitez que la vidéo soit reformatée afin de remplir la taille de l’image de
sortie indiquée dans la zone Description. Lorsque cette case à cocher est
désactivée, le format d’image actuel est conservé et des bandes noires sont
ajoutées pour remplir le reste de l’image (format appelé Letterbox). Cette
option est pratique lorsque le format de sortie désiré ne correspond pas au
format d’image de votre projet.
Remarque : Désactivez la case Redimensionnement vidéo rapide si vous voyez des
artefacts inacceptables dans la vidéo rendue. La désactivation de cette option permet de
corriger les artefacts, mais augmente considérablement le délai du rendu.
•
Si vous souhaitez employer un fichier MPEG déjà rendu, sélectionnez la case d’option
Utiliser un fichier existant, puis entrez le chemin d’accès au fichier dans la zone
Chemin (ou cliquez sur le bouton Parcourir pour localiser le fichier).
9. Cliquez sur OK.
10. Le film est enregistré sur le CD. Une fois l’enregistrement terminé, vous pouvez activer la
case à cocher Enregistrer le fichier vidéo pour conserver le fichier MPEG qui a été rendu,
ou vous pouvez désactiver la case à cocher pour supprimer le fichier.
11. Cliquez sur Terminer.
90 | ENREGISTREMENT ET RENDU DE PROJETS
Création d’un CD multimédia
Dans le menu Outils, choisissez Graver le CD et choisissez CD multimédia dans le sous-menu
pour rendre le projet et le graver sur un CD de données. Le projet rendu peut être lu sur
n’importe quel ordinateur avec le lecteur approprié.
1. Dans le menu Outils, choisissez Graver le CD, puis choisissez CD multimédia dans le
sous-menu. La boîte de dialogue Graver un CD multimédia apparaît.
2. Dans la liste déroulante Graveur, choisissez le lecteur de CD que vous souhaitez utiliser
pour graver le CD.
3. Dans la liste déroulante Vitesse de gravure, choisissez la vitesse de gravure désirée. Max
utilise la vitesse la plus rapide du lecteur ; diminuez la valeur de ce paramètre pour
éviter tout risque de sous-utilisation de la mémoire tampon.
4. Activez la case à cocher Protection sous-utilisation de mémoire tampon si le graveur
de CD prend en charge la protection contre la sous-utilisation de mémoire tampon. La
protection contre la sous-utilisation de mémoire tampon permet à un graveur de CD
d’arrêter et de reprendre la gravure.
Remarque : La protection contre la sous-utilisation de mémoire tampon permet de créer
un disque pouvant être affiché dans des lecteurs de CD, mais peut contenir une erreur de bit
où la gravure s’est arrêtée, puis a redémarré. Pensez à désactiver cette case à cocher lors de la
création d’un disque prémaître.
5. Activez la case à cocher Effacer automatiquement les disques réinscriptibles si vous
gravez sur des médias réinscriptibles et souhaitez effacer le disque avant la gravure.
6. Activez la case à cocher Éjecter en fin de tâche si vous souhaitez que le CD s’éjecte
automatiquement à la fin de la gravure.
7. Choisissez une case d’option dans la zone Mode de gravure :
•
•
•
Graver CD commence l’enregistrement audio sur votre CD immédiatement.
Test, puis gravure effectue un test pour déterminer si vos fichiers peuvent être écrits
sur le graveur de CD sans rencontrer de sous-utilisation de mémoire tampon. Aucune
donnée audio n’est enregistrée sur le CD pendant le test, et l’enregistrement
commence une fois le test réussi.
Test uniquement (pas de gravure) effectue un test pour déterminer si vos fichiers
peuvent être écrits sur le graveur de CD sans rencontrer de sous-utilisation de
mémoire tampon. Le fichier n’est pas enregistré sur le CD.
8. Choisissez le fichier de film à utiliser :
•
Si vous souhaitez rendre le projet en cours, sélectionnez la case d’option Format de
rendu.
a. Éditez le contenu de la zone Chemin pour spécifier le nom et l’emplacement du
fichier rendu.
b. Choisissez un modèle dans la zone de liste Modèle pour spécifier les paramètres
devant être employés pour rendre le fichier, ou cliquez sur le bouton Personnalisé
pour créer un nouveau modèle.
ENREGISTREMENT ET RENDU DE PROJETS | 91
c. Activez la case à cocher Rendu de zone de boucle uniquement si vous souhaitez
utiliser uniquement une partie du projet. Si la case à cocher est désactivée, tout
le projet sera rendu et enregistré sur le CD multimédia.
d. Activez la case à cocher Étirer la vidéo à la taille de l’image de sortie si vous
souhaitez que la vidéo soit reformatée afin de remplir la taille de l’image de
sortie indiquée dans la zone Description. Lorsque cette case à cocher est
désactivée, le format d’image actuel est conservé et des bandes noires sont
ajoutées pour remplir le reste de l’image (format appelé Letterbox). Cette
option est pratique lorsque le format de sortie désiré ne correspond pas au
format d’image de votre projet.
Remarque : Désactivez la case Redimensionnement vidéo rapide si vous voyez des
artefacts inacceptables dans la vidéo rendue. La désactivation de cette option permet de
corriger les artefacts, mais augmente considérablement le délai du rendu.
•
Si vous souhaitez employer un fichier MPEG déjà rendu, sélectionnez la case d’option
Utiliser un fichier existant, puis entrez le chemin d’accès au fichier dans la zone
Chemin (ou cliquez sur le bouton Parcourir pour localiser le fichier).
9. Activez la case à cocher Lire le film dans une page Web pour créer un fichier HTML qui
lira automatiquement votre film une fois le CD inséré.
10. Activez la case à cocher Inclure le programme d’installation du lecteur de films si vous
souhaitez inclure un logiciel de lecture de film avec votre CD. Cliquez sur le bouton Parcourir
pour accéder au programme d’installation du lecteur de films.
11. Cliquez sur OK.
12. Le film est enregistré sur le CD. Une fois l’enregistrement terminé, vous pouvez activer la
case à cocher Enregistrer le fichier vidéo pour conserver le fichier MPEG qui a été rendu,
ou vous pouvez désactiver la case à cocher pour supprimer le fichier.
13. Cliquez sur Terminer.
92 | ENREGISTREMENT ET RENDU DE PROJETS
Index
A
Affichage des pistes, 11
Aide contextuelle, 7
Aide en ligne, 6
contextuelle, 7
via le web, 7
Ajout d’un média à un sous-dossier, 29
Ancrage de fenêtres Vegas, 13
Annuler/Rétablir Commandes, 71–72
Arrêt sur image, 59
Assistance technique, 5
Astuce, 8
AVI
création d’un film, 86
B
Bande de gribouillage, 37, 38
Barre, 10
Barre d’état, 12
Barre d’outils, 9
Barre d’outils, 9
Barre de marqueurs, 10
Barre de mise en page CD, 10
Barre de transport, 12, 40, 41
Barre temporelle
ajout d’un média à, 30
déplacement d’événements, 33
Bouton Effets de piste, 37, 38
Boutons d’affichage, 37, 38
Bus
affectation de pistes, 38
C
Capture d’images
d’un scanner, 26
Capture de vidéo
recapture de clips hors ligne, 26
Capturer de la vidéo, 25
CD
vidéo, 89
CD vidéo
graver, 89
Collage
coller/Insérer, 56
coller/Répéter, 56
Collage d’événements, 55
Commandes Annuler/Rétablir, 71–72
effacement de l’historique, 72
Commandes de transmission en continu
multimédia, 78
Commandes du clavier
positionnement du curseur, 45, 49
Commandes multimédia de transmission
en continu, 78
realPlayer, 78
Windows Media, 78
Commandes Rétablir/Annuler
effacement de l’historique, 72
multiples, 72
Composition
modes de composition, 37
Configuration requise, 5
Contrôleur multimédia
défilement, 42
Copie d’événements, 51
sélections de temps, 52
temps et événements, 53
Coupure d’événements, 53–55
sélections de temps, 54
temps et événements, 55
Coupure d’événements
mode Réajustement, 53
Création d’un film, 86
Création de sous-dossiers, 29
Créer un enfant de composition, 37
Curseur multifonction, 38
Curseur Niveau composite, 37
INDEX | i
décalage du contenu, 64
découpage, 58
découpage de bord avec le clavier, 60
découpage par glissement, 64
définition, 22
déplacement d’événements par petits
incréments, 34
déplacement d’un événement, 33
déplacement de plusieurs, 34
déplacement le long de la barre temporelle, 33
dérive, 64
duplication, 58
fondu enchaîné, 68–70
fractionnement, 61–63
glissement, 64
mélange, 68
modification, 51
placement, 30, 31
sélection avec temps, 50
sélection multiple, 46
suppression, 65
vides, 58
Événements vides, 58
Explorateur
XDCAM, 19
Explorateur XDCAM, 19
D
Découpage, 58–60
au-delà des bords des événements, 59
événements adjacents, 59
événements avec le clavier, 60
événements sélectionnés, 58
sélection de temps, 59
Découpage d’un bord, 58
Découpage par dérive d’événements, 64
Défilement, 35, 42–43
avec des contrôleurs multimédia, 42
barre temporelle, 43
clavier, 43
commande de défilement, 42
contrôle de défilement, 12
tête de lecture, 42
Déplacement du curseur image par image, 45
Dérive d’événements, 64
Développer les images clés de la piste, 37
Didacticiels, 8
Duplication
événements, 58
E
Édition audio dans un éditeur externe, 82
Édition générale, 45–83
événement et fichier, 32
Effacement de l’historique des modifications, 72
Effets audio
fenêtre Modules externes, 17
Effets vidéo
fenêtre, 17
Enregistrer les mises en page de fenêtre, 19
Enregistrer un projet, 85
utilisation d’Enregistrer sous, 85
En-tête de piste, 11
audio, 38
vidéo, 37
Enveloppes
modification du réajustement, 67
Événements, 32
collage, 55
copie, 51
coupure, 53
ii | INDEX
F
Faire correspondre les paramètres du média, 22
Fenêtre Affichage de la durée, 9
Fenêtre Découpage, 15
Fenêtre Détails des modifications, 15, 16
Fenêtre Explorateur, 14
barre de transport, 23
Fenêtre Média de projet, 16
ajout d’un fichier multimédia, 24
capturer de la vidéo, 25
extraire un CD audio, 27
obtention d’images, 26
remplacement d’un fichier multimédia dans des
événements, 25
utilisation, 24
Fenêtre principale, 8
Fichiers multimédia
insertion, 30
paramètre Prévisualisation automatique, 23
prévisualisation, 23
Focalisation, 46
Fondus enchaînés, 68–70
automatiques, 69
définition manuelle, 69
glissement, 70
types de courbes, 70
Fractionnement, 61–63
événements sélectionnés, 62
sélection de temps, 63
tous les événements à la position du curseur, 62
Importation
images numérisées, 26
média, 24
pistes CD audio, 27
Insertion
événements vides, 58
fichiers vidéo avec données audio associées, 31
marqueurs, 73
marqueurs de commande, 80
média, 30
régions, 75
temps, 58
Installation, 6
configuration requise, 5
Inverser
inverser la phase de piste, 38
Isoler
bouton Solo, 37, 38
G
Générateur
fenêtre, 17
Générateur de médias
fenêtre, 17
Glissement
événements, 64
fondus enchaînés, 70
Graver des CD en mode Disc-at-once, 88
Graver des CD Red Book, 88
Gravure de CD audio
graver en mode Disc-at-once, 88
gravure une piste à la fois, 86
Gravure de CD une piste à la fois, 86
Gravure de CD vidéo, 89
Grouper des événements
déplacement d’événements groupés, 34
H
Historique des modifications, effacement, 72
I
Image
arrêt, 59
Images clés
dans l’affichage des pistes, 37
modification du réajustement, 67
Imbrication de projets, 39
L
Lecture
contrôles de la barre de transport, 12
défilement, 42
Lecture d’un projet
sélection de temps, 40
totalité, 40
Lecture d’un projet
media Player, 44
Lecture en boucle, 50
Liste des pistes, 11
utilisation, 36
M
Marqueurs
déplacement, 74
insertion, 73
marqueurs de commande, 77
marqueurs de mise en page CD, 81
modification du réajustement, 67
navigation, 74
renommer, 74
suppression, 74
INDEX | iii
Marqueurs de commande, 77
barre de commande, 10
insertion, 80
modification, 80
scott Studios, 79
Marqueurs et régions, 72–81
Média de projet
obtention d’images, 26
Media Manager, 18
Mélange d’événements, 68
Mises en page de fenêtres
enregistrements et rappels, 19
Mixeur, 15
Modification d’événements, 51
Modification du réajustement, 56
collage, 55
coupure, 53
manuellement, 67
mélange d’événements, 68
réajustement de postédition, 67
suppression, 65
modification du réajustement
automatiquement, 67
Modules externes
fenêtre, 17
Mouvement de piste
bouton, 37
N
Nom de la piste, 37, 38
Nommer
marqueurs, 74
régions, 76
O
Outil de modification en mode Zoom, 35
Outils de modification
sélection, 46
zoom, 35
P
Paramètres des propriétés d’un projet
correspondance des paramètres vidéo d’un fichier
existant, 22
iv | INDEX
Personnalisation de Vegas
barre d’outils, 9
Pistes, 34
affectation à un bus, 38
bande de gribouillage, 37, 38
bouton Effets de piste, 38
boutons d’affichage, 38
boutons d’affichage, 37
créer un enfant de composition, 37
curseur multifonction, 38
effets de pistes, 37
fondu de volume, 38
images clés de la piste, 37
inversion de phase, 38
isoler, 37, 38
modes de composition, 37
mouvement de piste, 37
numéro, 37, 38
préparer pour enregistrement, 38
rendre muet, 37, 38
Placement de médias
en tant que prises, 31
faire glisser, 30
même piste, 30
pistes séparées, 30
plusieurs fichiers, 30
Plages vidéo, 18
Point d’entrée, 57
Préparer les pistes pour enregistrer, 38
Prévisualisations, 39
dans Media Player, 44
Prévisualisations vidéo
fenêtre, 15
Programme d’édition audio, 82–83
configuration, 82
ouverture à partir de Vegas, 82
Projets
création, 21
enregistrer, 85
imbrication, 39
renommer, 85
Sous-dossiers de médias, 29
ajout automatique de fichiers enregistrés, 29
ajout d’un fichier multimédia, 29
création, 29
recherche, 29
suppression de médias, 29
Sous-dossiers, médias, 29
ajout automatique de fichiers enregistrés, 29
ajout d’un fichier multimédia, 29
création, 29
recherche, 29
suppression de médias, 29
Suppression
événements, 65
marqueurs, 74
marqueurs de commande, 81
régions, 77
suppression d’ajustement, 22
suppression de médias d’un sous-dossier, 29
surround Panner, 18
R
Raccourcis de roulette de défilement de
la souris, 35, 45
Rappeler les mises en page de fenêtre, 19
Réajustement de postédition, 67
RealMedia (.rm)
commandes, 78
Recapture de clips vidéo hors ligne, 26
Recapturer une vidéo, 25
Recherche dans des sous-dossiers de médias, 29
Région, 75
Régions
déplacement, 75
insertion, 75
modification du réajustement, 67
navigation vers, 76
nommer, 76
sélection, 76
suppression, 77
Rendre muet
bouton Rendre muet, 37, 38
Rendu, 86
Renommer
marqueurs, 74
projets, 85
T
Texte
fenêtre Générateurs de médias, 17
Transitions
fenêtre, 16
Trier des médias avec des sous-dossiers, 29
S
Scott Studio
commandes, 72, 79
Sélection
événements et plage de temps, 50
événements jusqu’à la fin de la piste, 48
événements multiples, 46
plage d’événements, 47
plage de temps, 48
régions, 76
Sélection de temps, 48
avec des événements, 50
copie, 52
coupure, 54
Site Web
accès à l’aide, 7
assistance technique, 5
V
Vegas
installation, 6
présentation générale, 8–??
Video Capture
capturer de la vidéo avec, 25
recapture de clips hors ligne avec, 26
Volume
fondu de piste, 38
Z
Zone d’ancrage de fenêtres, 13
Zoom, 35
INDEX | v
vi | INDEX