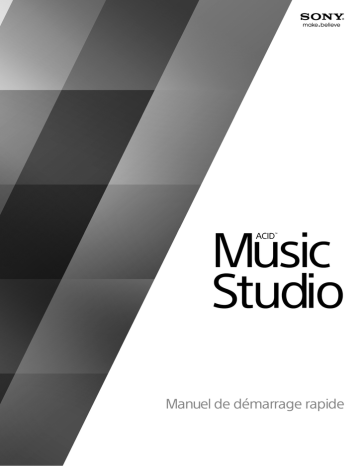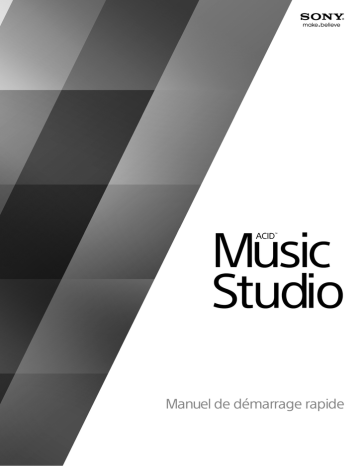
Révisé le 21 novembre 2013
Ce manuel de démarrage rapide présente brièvement le logiciel ACID® Music Studio™. Pour plus d’informations sur l’utilisation de
ce logiciel, consultez l’aide en ligne. Pour accéder à l’aide en ligne, allez dans le menu Aide et choisissez Sommaire et Index ou
appuyez sur la touche F1.
Une fois le logiciel ACID Music Studio installé, l’assistant d’enregistrement apparaît au premier démarrage. Cet Assistant présente
des instructions simples permettant d’enregistrer les logiciels en ligne auprès de Sony Creative Software Inc.
L’enregistrement du produit donne accès à diverses options d’assistance technique, la notification de mises à jour de produits et
à des promotions spéciales destinées exclusivement aux utilisateurs ACID Music Studio enregistrés.
Aide à l’enregistrement
Une aide à l’enregistrement est disponible en ligne à l’adresse http://www.sonycreativesoftware.com/reg/faq, ou par fax,
au numéro 1-608-250-1745.
Service clientèle/commercial :
Pour obtenir une liste détaillée des options de services clientèle, nous vous invitons à vous rendre sur la page
http://www.sonycreativesoftware.com/support/custserv.asp. Composez les numéros de téléphone suivants pour bénéficier d’une
assistance téléphonique pendant les heures ouvrées normales en semaine :
Téléphone/Fax
Pays
(800) 577-6642 (gratuit)
États-Unis, Canada et Îles Vierges
(608) 203-7620
Pour tous les autres pays
1-608-250-1745 (fax)
Tous pays
Assistance technique
Pour obtenir une liste détaillée des options d’assistance technique, nous vous invitons à vous rendre sur la page
http://www.sonycreativesoftware.com/support/default.asp. Pour écouter vos options d’assistance par téléphone, veuillez composer
le 1-608-256-5555.
À propos des droits du logiciel ACID
La licence du logiciel ACID vous est fournie selon les termes du Contrat de licence de l’utilisateur final. Le Contrat de licence de
l’utilisateur final vous est présenté pour la première fois lorsque vous installez le logiciel. Veuillez lire attentivement le Contrat de
licence de l’utilisateur final car il définit vos droits d’utilisation du logiciel. Vous pouvez également consulter une copie du CLUF sur
le site http://www.sonycreativesoftware.com/corporate/eula.
À propos de votre confidentialité
Sony Creative Software Inc. respecte votre vie privée et s’engage à protéger vos informations personnelles. L’utilisation de ce
logiciel est régie par la Politique de confidentialité du logiciel. Une copie de cette politique est intégrée au processus
d’enregistrement et vous êtes invité à en accepter les termes avant d’accepter ceux du Contrat d’utilisation de l’utilisateur final.
Lisez attentivement son contenu car ces termes et conditions définissent vos droits vis-à-vis des informations collectées par le
logiciel. Une copie de la politique de confidentialité informatique est également disponible à l’adresse
http://www.sonycreativesoftware.com/corporate/privacy.asp.
Utilisation correcte du logiciel
Le logiciel ACID n’est pas conçu et ne doit pas être utilisé à des fins illégales ou non autorisées, telles que la copie ou le partage
illégal de matériaux faisant l’objet de droits d’auteur. L’utilisation du logiciel ACID à de telles fins va notamment à l’encontre de la
législation internationale et des États-Unis sur les droits d’auteur, et est contraire aux termes et conditions du Contrat de licence de
l’utilisateur final. Une telle activité peut être punie par la loi et peut annuler certaines dispositions du Contrat de licence de
l’utilisateur final.
Legal notices
ACID, ACIDized, ACIDplanet.com, ACIDplanet, the ACIDplanet logo, ACID XMC, Artist Integrated, the Artist Integrated logo, Beatmapper, Cinescore,
CD Architect, DVD Architect, Jam Trax, Perfect Clarity Audio, Photo Go, Sound Forge, Super Duper Music Looper, Transparent Technology, Vegas,
Vision Series, and Visual Creation Studio are the trademarks or registered trademarks of Sony Creative Software Inc. in the United States and other
countries. All other trademarks or registered trademarks are the property of their respective owners in the United States and other countries.
Sony Creative Software Inc. may have patents, patent applications, trademarks, copyrights, or other intellectual property rights covering subject
matter in this document. Except as expressly provided in any written license agreement from Sony Creative Software Inc., the furnishing of this
document does not give you any license to these patents, trademarks, copyrights, or other intellectual property.
Apple Macintosh Audio Interchange File Format (AIFF) file format
Apple® Macintosh® Audio Interchange™ File Format (AIFF) is a trademark of Apple, Inc. in the United States and other countries.
Apple QuickTime
Apple® QuickTime® application is a trademark of Apple, Inc. in the United States and other countries.
ATRAC
“ATRAC,” “ATRAC3,” “ATRAC3plus,” “ATRAC Advanced Lossless,” and the ATRAC logo are trademarks of Sony Corporation. http://www.sony.net/
Products/ATRAC3/
Dolby, Dolby Digital AC-3, and AAC encoding
This product contains one or more programs protected under international and U.S. copyright laws as unpublished works. They are confidential and
proprietary to Dolby Laboratories. Their reproduction or disclosure, in whole or in part, or the production of derivative works therefrom without the
express permission of Dolby Laboratories is prohibited. Copyright 1992 – 2009 Dolby Laboratories. All rights reserved.
Dolby®, the double-D symbol, AC-3®, and Dolby Digital® are registered trademarks of Dolby Laboratories. AAC™ is a trademark of Dolby Laboratories.
élastique Pro
Portions of this product use zplane élastique Pro V2 audio time-stretching technology.
Gracenote
CD and music-related data from Gracenote, Inc., copyright © 2000-2009 Gracenote. Gracenote Software, copyright 2000-2009 Gracenote. This
product and service may practice one or more of the following U.S. Patents: #5,987,525; #6,061,680; #6,154,773, #6,161,132, #6,230,192, #6,230,207,
#6,240,459, #6,330,593, and other patents issued or pending. Services supplied and/or device manufactured under license for following Open
Globe, Inc. United States Patent 6,304,523.
Gracenote and CDDB are registered trademarks of Gracenote. The Gracenote logo and logotype, MusicID, and the “Powered by Gracenote” logo are
trademarks of Gracenote.
Macromedia Flash
Macromedia and Flash are trademarks or registered trademarks of Macromedia, Inc. in the United States and/or other countries.
Main Concept encoder
Main Concept® plug-in is a trademark of registered trademark of Main Concept, Inc. in the United States or other countries. All rights reserved.
Microsoft DirectX programming interface
Portions utilize Microsoft® DirectX® technologies. Copyright © 1999 – 2009 Microsoft Corporation. All rights reserved.
Microsoft Windows Media 9
Portions utilize Microsoft Windows Media® technologies. Copyright © 1999 – 2009 Microsoft Corporation. All rights reserved.
Ogg Vorbis
Ogg, Vorbis, Xiph.org Foundation and their logos are trademarks (tm) of the Xiph.org Foundation. All rights reserved.
PNG file format
Copyright © 2009. World Wide Web Consortium (Massachusetts Institute of Technology, European Research Consortium for Informatics and
Mathematics, Keio University). All rights reserved. This work is distributed under the W3C Software License in the hope that it will be useful, but
WITHOUT ANY WARRANTY; without even the implied warranty of MERCHANTIBILITY or FITNESS FOR A PARTICULAR PURPOSE. http://www.w3.org/
Consortium/Legal/2002/copyright-software-20021231
Real, RealMedia, RealAudio, and RealVideo applications
2009 RealNetworks, Inc. Patents Pending. All rights reserved. Real®, Real Media®, RealAudio®, RealVideo®, and the Real logo are trademarks or
registered trademarks of RealNetworks, Inc. in the United States and other countries.
Steinberg Media Technologies
Cubase®, VST®, and Nuendo® are registered trademarks of Steinberg Media Technologies GmbH.
ASIO™ is a trademark of Steinberg Media Technologies GmbH.
Tagged Image File Format (TIFF)
Adobe Tagged Image™ File Format is a registered trademark of Adobe Systems Incorporated in the United States and other countries. All rights
reserved.
Targa file format
The Targa™ file format is a trademark of Pinnacle Systems, Inc.
Thomson Fraunhofer MP3
MPEG Layer-3 audio coding technology licensed from Fraunhofer IIS and Thomson.
Supply of this product does not convey a license nor imply any right to distribute content created with this product in revenue generating broadcast
systems (terrestrial, satellite, cable and/or other distribution channels), streaming applications (via internet, intranets and/or other networks), other
content distribution systems (pay-audio or audio on demand applications and the like) or on physical media (compact discs, digital versatile discs,
semiconductor chips, hard drives, memory cards and the like).
An independent license for such use is required. For details, please visit: http://mp3licensing.com.
Sony Creative Software Inc.
8215 Greenway Blvd.
Suite 400
Middleton, WI 53562
États-Unis
Les informations contenues dans ce manuel peuvent changer sans préavis et ne représentent pas une garantie ou un engagement
quelconque de la part de Sony Creative Software Inc. Toute mise à jour ou information complémentaire relative à ce manuel sera
publiée sur le site Internet de Sony Creative Software Inc. à l’adresse http://www.sonycreativesoftware.com/. Ce logiciel vous est
fourni selon les termes du Contrat de licence de l’utilisateur final et de la Politique de confidentialité du logiciel. Il doit être utilisé
et/ou copié conformément à ces termes. La copie ou la distribution du logiciel, à moins d’être expressément décrite dans le Contrat
de licence de l’utilisateur final, est formellement interdite. Aucune partie de ce manuel ne peut être reproduite ou transmise sans
l’autorisation expresse écrite de Sony Creative Software Inc.
Copyright 2013. Sony Creative Software Inc.
Copyright du programme 2013. Sony Creative Software Inc. Tous droits réservés.
Table des
matières
Introduction . . . . . . . . . . . . . . . . . . . . . . . . . . . . . . . . . . . . . . . . . . . . . . . . . . . . . . . . . . . . . . . . . . . . . . . . 3
Bienvenue dans le logiciel ACID Music Studio . . . . . . . . . . . . . . . . . . . . . . . . . . . . . . . . . . . . . . . . . . 3
Configuration requise . . . . . . . . . . . . . . . . . . . . . . . . . . . . . . . . . . . . . . . . . . . . . . . . . . . . . . . . . . . . . . . . . 3
Installation du logiciel ACID Music Studio . . . . . . . . . . . . . . . . . . . . . . . . . . . . . . . . . . . . . . . . . . . . . . 3
Utilisation de l’aide en ligne . . . . . . . . . . . . . . . . . . . . . . . . . . . . . . . . . . . . . . . . . . . . . . . . . . . . . . . . . . . 4
Aide en ligne . . . . . . . . . . . . . . . . . . . . . . . . . . . . . . . . . . . . . . . . . . . . . . . . . . . . . . . . . . . . . . . . . . . . . . . . . . . . . . . 4
Didacticiels Astuce . . . . . . . . . . . . . . . . . . . . . . . . . . . . . . . . . . . . . . . . . . . . . . . . . . . . . . . . . . . . . . . . . . . . . . . . . . 4
Aide sur le Web . . . . . . . . . . . . . . . . . . . . . . . . . . . . . . . . . . . . . . . . . . . . . . . . . . . . . . . . . . . . . . . . . . . . . . . . . . . . . 4
Présentation de la fenêtre d’ACID . . . . . . . . . . . . . . . . . . . . . . . . . . . . . . . . . . . . . . . . . . . . . . . . . . . 5
Présentation du logiciel ACID Music Studio. . . . . . . . . . . . . . . . . . . . . . . . . . . . . . . . . . . . . . . . . . . . . 5
Fenêtre principale . . . . . . . . . . . . . . . . . . . . . . . . . . . . . . . . . . . . . . . . . . . . . . . . . . . . . . . . . . . . . . . . . . . . . . . . . . 5
Barre d’outils . . . . . . . . . . . . . . . . . . . . . . . . . . . . . . . . . . . . . . . . . . . . . . . . . . . . . . . . . . . . . . . . . . . . . . . . . . . . . . . 6
Liste des pistes . . . . . . . . . . . . . . . . . . . . . . . . . . . . . . . . . . . . . . . . . . . . . . . . . . . . . . . . . . . . . . . . . . . . . . . . . . . . . 7
Barre temporelle . . . . . . . . . . . . . . . . . . . . . . . . . . . . . . . . . . . . . . . . . . . . . . . . . . . . . . . . . . . . . . . . . . . . . . . . . . . . 7
Zone d’ancrage des fenêtres . . . . . . . . . . . . . . . . . . . . . . . . . . . . . . . . . . . . . . . . . . . . . . . . . . . . . . . . . . . . . . . . 8
Démarrage d’un projet. . . . . . . . . . . . . . . . . . . . . . . . . . . . . . . . . . . . . . . . . . . . . . . . . . . . . . . . . . . . .11
Mise en route . . . . . . . . . . . . . . . . . . . . . . . . . . . . . . . . . . . . . . . . . . . . . . . . . . . . . . . . . . . . . . . . . . . . . . . . 11
Définition des propriétés du projet . . . . . . . . . . . . . . . . . . . . . . . . . . . . . . . . . . . . . . . . . . . . . . . . . . . . . . . . . 11
Ouverture des projets existants . . . . . . . . . . . . . . . . . . . . . . . . . . . . . . . . . . . . . . . . . . . . . . . . . . . . . . . . . . . . 12
Obtention des fichiers multimédias . . . . . . . . . . . . . . . . . . . . . . . . . . . . . . . . . . . . . . . . . . . . . . . . . . . 13
Prévisualisation des fichiers multimédias dans la fenêtre de l’Explorateur . . . . . . . . . . . . . . . . . . . . 13
Ajout d’un fichier multimédia au projet . . . . . . . . . . . . . . . . . . . . . . . . . . . . . . . . . . . . . . . . . . . . . . . . . . . . . 13
Utilisation de projets . . . . . . . . . . . . . . . . . . . . . . . . . . . . . . . . . . . . . . . . . . . . . . . . . . . . . . . . . . . . . . .17
Ajout et modification d’événements . . . . . . . . . . . . . . . . . . . . . . . . . . . . . . . . . . . . . . . . . . . . . . . . . . 17
Peinture d’événements . . . . . . . . . . . . . . . . . . . . . . . . . . . . . . . . . . . . . . . . . . . . . . . . . . . . . . . . . . . . . . . . . . . . 17
Modification de la longueur des événements . . . . . . . . . . . . . . . . . . . . . . . . . . . . . . . . . . . . . . . . . . . . . . . 19
Effacement de sections d’événements . . . . . . . . . . . . . . . . . . . . . . . . . . . . . . . . . . . . . . . . . . . . . . . . . . . . . . 19
Déplacement des événements . . . . . . . . . . . . . . . . . . . . . . . . . . . . . . . . . . . . . . . . . . . . . . . . . . . . . . . . . . . . . 19
Sélections. . . . . . . . . . . . . . . . . . . . . . . . . . . . . . . . . . . . . . . . . . . . . . . . . . . . . . . . . . . . . . . . . . . . . . . . . . . . 20
Sélection d’un événement . . . . . . . . . . . . . . . . . . . . . . . . . . . . . . . . . . . . . . . . . . . . . . . . . . . . . . . . . . . . . . . . . 20
Sélection de plusieurs événements . . . . . . . . . . . . . . . . . . . . . . . . . . . . . . . . . . . . . . . . . . . . . . . . . . . . . . . . . 20
Utilisation des événements . . . . . . . . . . . . . . . . . . . . . . . . . . . . . . . . . . . . . . . . . . . . . . . . . . . . . . . . . . . 20
Copie d’événements . . . . . . . . . . . . . . . . . . . . . . . . . . . . . . . . . . . . . . . . . . . . . . . . . . . . . . . . . . . . . . . . . . . . . . . 20
Collage d’événements . . . . . . . . . . . . . . . . . . . . . . . . . . . . . . . . . . . . . . . . . . . . . . . . . . . . . . . . . . . . . . . . . . . . . 20
Coupure des événements . . . . . . . . . . . . . . . . . . . . . . . . . . . . . . . . . . . . . . . . . . . . . . . . . . . . . . . . . . . . . . . . . . 21
Suppression d’événements . . . . . . . . . . . . . . . . . . . . . . . . . . . . . . . . . . . . . . . . . . . . . . . . . . . . . . . . . . . . . . . . 21
Utilisation des pistes . . . . . . . . . . . . . . . . . . . . . . . . . . . . . . . . . . . . . . . . . . . . . . . . . . . . . . . . . . . . . . . . . 21
Présentation des types de clip . . . . . . . . . . . . . . . . . . . . . . . . . . . . . . . . . . . . . . . . . . . . . . . . . . . . . . . . . . . . . . 21
Réorganisation des pistes . . . . . . . . . . . . . . . . . . . . . . . . . . . . . . . . . . . . . . . . . . . . . . . . . . . . . . . . . . . . . . . . . . 22
Modification du nom des pistes . . . . . . . . . . . . . . . . . . . . . . . . . . . . . . . . . . . . . . . . . . . . . . . . . . . . . . . . . . . . 22
Duplication de pistes . . . . . . . . . . . . . . . . . . . . . . . . . . . . . . . . . . . . . . . . . . . . . . . . . . . . . . . . . . . . . . . . . . . . . . 22
Suppression de pistes . . . . . . . . . . . . . . . . . . . . . . . . . . . . . . . . . . . . . . . . . . . . . . . . . . . . . . . . . . . . . . . . . . . . . . 22
Copie, coupe et collage de pistes . . . . . . . . . . . . . . . . . . . . . . . . . . . . . . . . . . . . . . . . . . . . . . . . . . . . . . . . . . . 23
Ajustement du mixage . . . . . . . . . . . . . . . . . . . . . . . . . . . . . . . . . . . . . . . . . . . . . . . . . . . . . . . . . . . . . . . . . . . . . 23
TABLE DES MATIÉRES | 1
Mise en sourdine des pistes . . . . . . . . . . . . . . . . . . . . . . . . . . . . . . . . . . . . . . . . . . . . . . . . . . . . . . . . . . . . . . . . 23
Mise en solo des pistes . . . . . . . . . . . . . . . . . . . . . . . . . . . . . . . . . . . . . . . . . . . . . . . . . . . . . . . . . . . . . . . . . . . . 23
Utilisation de groupes de pistes . . . . . . . . . . . . . . . . . . . . . . . . . . . . . . . . . . . . . . . . . . . . . . . . . . . . . . . . . . . . 24
Utilisation des fonctions Annuler et Répéter . . . . . . . . . . . . . . . . . . . . . . . . . . . . . . . . . . . . . . . . . . 24
Utilisation de la fonction Annuler . . . . . . . . . . . . . . . . . . . . . . . . . . . . . . . . . . . . . . . . . . . . . . . . . . . . . . . . . . 24
Annulation de toutes les modifications . . . . . . . . . . . . . . . . . . . . . . . . . . . . . . . . . . . . . . . . . . . . . . . . . . . . 24
Utilisation de la fonction Rétablir . . . . . . . . . . . . . . . . . . . . . . . . . . . . . . . . . . . . . . . . . . . . . . . . . . . . . . . . . . 24
Effacement de l’historique des annulations . . . . . . . . . . . . . . . . . . . . . . . . . . . . . . . . . . . . . . . . . . . . . . . . . 24
Lecture du projet . . . . . . . . . . . . . . . . . . . . . . . . . . . . . . . . . . . . . . . . . . . . . . . . . . . . . . . . . . . . . . . . . . . . 25
Utilisation de la barre de transport . . . . . . . . . . . . . . . . . . . . . . . . . . . . . . . . . . . . . . . . . . . . . . . . . . . . . . . . . 25
Utilisation des options de lecture . . . . . . . . . . . . . . . . . . . . . . . . . . . . . . . . . . . . . . . . . . . . . . . . . . . . . . . . . . 25
Utilisation du métronome . . . . . . . . . . . . . . . . . . . . . . . . . . . . . . . . . . . . . . . . . . . . . . . . . . . . . . . . . . . . . . . . . 25
Utilisation de la console de mixage . . . . . . . . . . . . . . . . . . . . . . . . . . . . . . . . . . . . . . . . . . . . . . . . . . . 26
Affichage de la fenêtre Console de mixage . . . . . . . . . . . . . . . . . . . . . . . . . . . . . . . . . . . . . . . . . . . . . . . . . 26
Barre d’outils Console de mixage . . . . . . . . . . . . . . . . . . . . . . . . . . . . . . . . . . . . . . . . . . . . . . . . . . . . . . . . . . 26
Volet Liste des canaux . . . . . . . . . . . . . . . . . . . . . . . . . . . . . . . . . . . . . . . . . . . . . . . . . . . . . . . . . . . . . . . . . . . . . 27
Volet Affichage . . . . . . . . . . . . . . . . . . . . . . . . . . . . . . . . . . . . . . . . . . . . . . . . . . . . . . . . . . . . . . . . . . . . . . . . . . . . 28
Réglettes des canaux . . . . . . . . . . . . . . . . . . . . . . . . . . . . . . . . . . . . . . . . . . . . . . . . . . . . . . . . . . . . . . . . . . . . . . 29
Enregistrement . . . . . . . . . . . . . . . . . . . . . . . . . . . . . . . . . . . . . . . . . . . . . . . . . . . . . . . . . . . . . . . . . . . .31
Enregistrement audio . . . . . . . . . . . . . . . . . . . . . . . . . . . . . . . . . . . . . . . . . . . . . . . . . . . . . . . . . . . . . . . . 31
Préparation à l’enregistrement . . . . . . . . . . . . . . . . . . . . . . . . . . . . . . . . . . . . . . . . . . . . . . . . . . . . . . . . . . . . . 31
Enregistrement dans une piste vide . . . . . . . . . . . . . . . . . . . . . . . . . . . . . . . . . . . . . . . . . . . . . . . . . . . . . . . . 31
Contrôle des niveaux audio . . . . . . . . . . . . . . . . . . . . . . . . . . . . . . . . . . . . . . . . . . . . . . . . . . . . . . . . . . . . . . . . 32
Enregistrement de données MIDI. . . . . . . . . . . . . . . . . . . . . . . . . . . . . . . . . . . . . . . . . . . . . . . . . . . . . 33
Configuration d’un contrôleur MIDI pour l’enregistrement dans une piste . . . . . . . . . . . . . . . . . . . 33
Enregistrement de données MIDI en temps réel . . . . . . . . . . . . . . . . . . . . . . . . . . . . . . . . . . . . . . . . . . . . 33
Utilisation de l’enregistrement MIDI par palier . . . . . . . . . . . . . . . . . . . . . . . . . . . . . . . . . . . . . . . . . . . . . . 34
Enregistrement et rendu de projets . . . . . . . . . . . . . . . . . . . . . . . . . . . . . . . . . . . . . . . . . . . . . . . .35
Enregistrement d’un projet. . . . . . . . . . . . . . . . . . . . . . . . . . . . . . . . . . . . . . . . . . . . . . . . . . . . . . . . . . . 35
Spécification des emplacements des fichiers multimédias enregistrés . . . . . . . . . . . . . . . . . . . . . . . 35
Rendu des projets. . . . . . . . . . . . . . . . . . . . . . . . . . . . . . . . . . . . . . . . . . . . . . . . . . . . . . . . . . . . . . . . . . . . 36
Index . . . . . . . . . . . . . . . . . . . . . . . . . . . . . . . . . . . . . . . . . . . . . . . . . . . . . . . . . . . . . . . . . . . . . . . . . . . . . . . .i
2 | TABLE DES MATIÉRES
Chapitre 1 Introduction
Bienvenue dans le logiciel ACID Music Studio
Nous vous félicitons d’avoir acheté ACID® Music Studio™, une application logicielle révolutionnaire pour Microsoft®
Windows®. Avec ACID Music Studio, vous pouvez créer de la bonne musique simplement en la sélectionnant, en la
peignant et en l’écoutant.
Configuration requise
Vous trouverez ci-après la configuration minimale requise pour utiliser le logiciel ACID Music Studio :
•
Windows 7, Windows 8 ou Windows 8.1
•
Processeur 1 GHz
•
200 Mo d’espace disque pour l’installation du programme
•
1 Go de mémoire RAM
•
Carte son compatible Windows
•
Lecteur de DVD-ROM (pour l’installation à partir d’un DVD uniquement)
•
Graveur de CD (pour la gravure des CD uniquement)
•
Microsoft DirectX® 9.0c ou version ultérieure
•
Connexion Internet (pour le service Gracenote MusicID)
Pour activer le logiciel, vous devez communiquer vos informations d’enregistrement à Sony Creative Software Inc.
Installation du logiciel ACID Music Studio
1. Insérez le DVD-ROM dans le lecteur. L’écran d’installation apparaît (si la lecture automatique des DVD-ROM
est activée).
Si la fonction de lecture automatique de DVD-ROM n’est pas activée, cliquez sur le bouton Démarrer et
choisissez Exécuter. Dans la boîte de dialogue Exécuter qui apparaît, entrez la lettre du lecteur de DVD-ROM
et ajoutez :\setup.exe. Cliquez sur OK pour démarrer l’installation.
2. Cliquez sur Installer. Le processus d’installation commence.
3. Suivez les invites à l’écran pour installer la version du logiciel adaptée à votre ordinateur.
Remarque : le programme d’installation Windows est utilisé pour toutes les versions du système d’exploitation
Windows. Une fois Windows Installer installé, vous êtes invité à redémarrer votre système.
INTRODUCTION | 3
Utilisation de l’aide en ligne
Pour des informations plus détaillées sur l’application ACID, consultez l’aide. Vous avez accès à deux types d’aide depuis
l’application :
•
Aide en ligne
•
Tutoriels Astuce
Aide en ligne
Pour accéder à l’aide en ligne, allez dans le menu Aide et choisissez Sommaire et Index ou appuyez sur la touche F1.
Barre d’outils
Onglets
Volet d’informations
La fenêtre de l’aide en ligne comporte quatre onglets qui permettent de rechercher les informations requises.
Tabulation
Description
Sommaire
Fournit une liste des rubriques d’aide disponibles. Cliquez deux fois sur un livre fermé (
pour ouvrir les pages, puis cliquez sur une page de rubrique ( ) pour la consulter.
Index
Fournit une liste complète des rubriques d’aide disponibles. Parcourez la liste des rubriques
disponibles ou entrez un mot dans la zone Entrez le mot clé à rechercher pour rechercher
rapidement les rubriques associées à ce mot. Sélectionnez une rubrique et cliquez sur le
bouton Afficher pour la consulter.
Rechercher
Permet d’entrer un mot-clé et d’afficher toutes les rubriques de l’aide en ligne contenant le
mot-clé saisi. Entrez un mot clé dans la zone Entrez le(s) mot(s) à rechercher et cliquez sur
le bouton Rechercher. Sélectionnez une rubrique dans la liste et cliquez sur le bouton
Afficher pour la consulter.
Favoris
Vous permet de conserver les rubriques que vous consultez souvent dans un dossier
séparé. Pour ajouter une rubrique à vos favoris, dans l’onglet Favoris, cliquez sur Ajouter.
)
Didacticiels Astuce
Vous pouvez en apprendre plus sur les nombreuses fonctionnalités d’ACID Music Studio en utilisant les didacticiels Astuce
interactifs installés avec le logiciel.
Les tutoriels Astuce s’affichent par défaut au démarrage de l’application. Toutefois, vous pouvez y accéder à tout moment à partir
du menu Aide en choisissant Astuce.
Conseil : pour désactiver l’affichage automatique des didacticiels Astuce, désactivez la case à cocher Afficher au démarrage en
bas de la fenêtre des tutoriels.
Aide sur le Web
Des informations supplémentaires sont disponibles sur le site Internet de Sony Creative Software Inc. Dans le menu Aide, choisissez
Sony sur le Web, puis la page souhaitée dans le sous-menu. Le logiciel lance votre navigateur Web et tente de se connecter à la
page choisie sur le site Internet de Sony.
4 | CHAPITRE 1
Chapitre 2 Présentation de la fenêtre d’ACID
Présentation du logiciel ACID Music Studio
Le logiciel de création de musique ACID® Music Studio™ a été conçu pour être puissant et souple tout en étant
convivial. De nombreuses opérations, commandes et touches de raccourci d’ACID Music Studio sont communes
à d’autres applications de Sony Creative Software Inc.
Les sections suivantes fournissent un aperçu de la zone de travail d’ACID Music Studio.
Fenêtre principale
L’espace de travail d’ACID Music Studio comporte trois zones principales : la liste des pistes, la barre temporelle et la
zone d’ancrage des fenêtres. Les autres parties de l’interface sont les outils et les fonctionnalités utilisés pour créer ou
travailler dans un projet. Vous pouvez redimensionner la liste des pistes, la barre temporelle et la zone d’ancrage des
fenêtres en faisant glisser les lignes de séparation entre elles.
Séparateurs
Barre temporelle Barre de marqueurs
Barre d’outils
Liste des pistes
Barre de
transport
Zone
d’ancrage
des fenêtres
Affiche les fenêtres de l’explorateur et
du gestionnaire de module externe
Console de mixage, fenêtre
PRÉSENTATION DE LA FENÊTRE D’ACID | 5
Barre d’outils
La barre d’outils permet d’accéder rapidement aux fonctions fréquemment utilisées du logiciel ACID Music Studio.
Nouveau Ouvre un nouveau projet. Vous
serez invité à enregistrer toute
modification apportée au projet
sélectionné.
Fondus enchaînés automatiques Vous
permet de créer automatiquement des
fondus enchaînés lorsque deux
événements se chevauchent.
Ouvrir Affiche la boîte de dialogue Ouvrir.
Cette boîte de dialogue vous permet de
parcourir tous les lecteurs afin de
sélectionner un projet ACID ou un fichier
audio à ouvrir.
Verrouiller les enveloppes aux
événements Verrouille les points
d’enveloppe de telle sorte qu’ils se
déplacent avec un événement lorsque
celui-ci est déplacé le long de la barre
temporelle.
Enregistrer Enregistre les modifications
apportées au projet sélectionné. Lors du
premier enregistrement d’un projet, la
boîte de dialogue Enregistrer sous
s’affiche.
Activer l’édition MIDI Inline Permet de
modifier directement les événements
MIDI sur la barre temporelle. Ce mode
permet de dessiner et d’effacer des notes
en vue rouleau de piano ou grille de
batterie.
Publier Ouvre l’assistant de publication
pour vous permettre de partager vos
créations ACID sur Internet.
Outil Dessin Active l’outil Dessin pour
ajouter et modifier des événements.
Profil ACIDplanet Ouvre votre profil sur le
site Web ACIDplanet.
Outil Sélection Active l’outil de sélection
pour sélectionner plusieurs événements.
Acquérir média sur le Web Ouvre une
boîte de dialogue qui vous permet de
télécharger des médias à partir d’Internet.
Outil Peinture Active l’outil Peinture pour
insérer des événements sur plusieurs
pistes. Lorsque vous l’utilisez avec la
touche Ctrl, l’outil Peinture peut peindre
tout un fichier multimédia One-shot, MIDI
ou d’enregistreur de tempo en
événement, à l’aide d’un seul clic.
Couper Efface les éléments sélectionnés
de la barre temporelle et les place dans le
Presse-papiers ACID. Vous pouvez ensuite
les coller dans un nouvel emplacement.
Outil Effacer Active l’outil Effacer pour
supprimer des événements ou certaines
parties d’un événement. Lorsque vous
l’utilisez avec la touche Ctrl, l’outil Effacer
peut effacer tout un fichier multimédia
One-shot, MIDI ou d’enregistreur de
tempo en événement, à l’aide d’un
seul clic.
Copier Crée une copie dans le Pressepapiers ACID des éléments sélectionnés
dans la barre temporelle. Vous pouvez
ensuite les coller dans un nouvel
emplacement.
Outil Enveloppe Active l’outil Enveloppe
pour sélectionner et modifier les points
d’enveloppe.
Coller Insère le contenu du Presse-papiers
ACID à l’emplacement du curseur. Les
éléments collés recouvrent les
événements existants. Pour faire de la
place pour les événements collés,
choisissez Coller en insérant dans le
menu Édition.
Outil Sélection de la durée Active l’outil
Sélection de la durée pour sélectionner
rapidement tous les événements situés
dans une période.
Annuler Annule la dernière action. ACID
prend en charge un nombre illimité
d’annulations, ce qui permet de restaurer
le projet à n’importe quel état depuis
l’enregistrement le plus récent.
Astuce Lance un guide interactif qui
présente chaque section de l’interface
ACID Music Studio et vous apprend à
créer un projet.
Rétablir Inverse l’annulation.
Aide contextuelle Active l’aide
contextuelle pour obtenir des
informations sur une option, un menu
ou toute partie de la fenêtre ACID
Music Studio.
Activer l’alignement Active ou désactive
l’alignement. Lorsque cette option est
activée, vous pouvez choisir l’alignement
sur la grille ou sur tous les éléments, tels
que les marqueurs et les régions.
6 | CHAPITRE 2
Liste des pistes
Cette liste identifie l’ordre des pistes dans votre projet et contient les commandes des pistes.
Pistes audio
Numéro de piste
Prêt à enregistrer
Effets de piste
Rendre muet
Solo
Nom de la piste
Sélectionneur de clip de peinture
Curseur de volume
Contrôle de panoramique
Pistes MIDI
Réduire la hauteur de piste
Augmenter la hauteur de piste
Entrée MIDI
Sortie MIDI
Barre temporelle
Dans la barre temporelle, vous pouvez afficher et modifier les événements d’une piste.
Barre de boucle
Barre de marqueurs
Barre de
battement
Commandes
de zoom
Barre de transport
Barre de minutage (si elle s’affiche)
Barre de marqueurs
La barre de marqueur s’étend sur toute la longueur de votre projet et contient les repères des marqueurs et des régions placés tout
au long de la barre temporelle du projet.
Barre de battement
La barre de battement permet de placer des événements en fonction du temps musical des barres et des battements. Cette barre
est fixe et n’est pas mise à jour lorsque vous modifiez le tempo. Les événements des pistes conservent ainsi leur taille lorsque vous
ajustez le tempo.
PRÉSENTATION DE LA FENÊTRE D’ACID | 7
Barre de minutage
La barre de minutage fournit une barre temporelle pour votre projet. Elle peut afficher le temps réel dans de nombreux formats
différents. Elle change avec le tempo, car le nombre de battements et de battements par seconde du temps réel change avec le
tempo.
Barre de transport
La barre de transport contient les boutons de lecture et de positionnement du curseur fréquemment utilisés lorsque vous travaillez
dans votre projet.
Commandes de zoom
Les commandes de zoom temporel se trouvent à droite de la barre de défilement horizontale. Cliquez sur le bouton Zoom avant
sur la durée ( ) pour augmenter le grossissement horizontal du projet. Pour diminuer le niveau de grossissement, cliquez sur le
bouton Zoom arrière sur la durée ( ).
Les commandes de réglage de hauteur de piste dédiées se trouvent directement sous la barre de défilement verticale. Cliquez sur le
bouton Augmenter la hauteur de piste ( ) pour augmenter le grossissement vertical du projet. Pour diminuer le niveau de
grossissement, cliquez sur le bouton Réduire la hauteur de piste ( ).
Remarque : vous pouvez cliquer deux fois sur les barres de défilement horizontale et verticale pour régler le zoom afin d’afficher le
projet de manière aussi complète que possible (horizontalement ou verticalement).
Cliquez sur le bouton Outil Zoom ( ) dans l’extrémité de la barre temporelle pour modifier temporairement le curseur dans l’outil
Zoom. Après avoir sélectionné une zone de la barre temporelle à agrandir, le curseur reprend la fonction de l’outil précédemment
actif.
Remarque : vous pouvez cliquer deux fois sur l’outil Zoom pour ajuster le zoom horizontal et vertical afin d’afficher le projet de
manière aussi complète que possible.
Zone d’ancrage des fenêtres
Cette zone vous permet de garder les fenêtres utilisées fréquemment disponibles tout en travaillant sur le projet. Les fenêtres
peuvent être ancrées l’une à côté de l’autre ou elles peuvent être empilées dans la zone d’ancrage des fenêtres.
Pour supprimer une
fenêtre d’un ancrage
flottant ou d’une zone
d’ancrage de fenêtres,
cliquez sur le bouton
Fermer.
Pour contrôler la taille
de la fenêtre dans la zone
d’ancrage des fenêtres,
cliquez sur le bouton
Agrandir/Réduire.
Pour faire glisser une
fenêtre vers un
emplacement ou un
ancrage différent, cliquez
sur la poignée.
Cliquez sur un onglet pour
afficher une fenêtre.
Les fenêtres par défaut sont affichées dans la zone d’ancrage des fenêtres lorsque vous démarrez ACID Music Studio pour la
première fois. Des fenêtres supplémentaires peuvent être affichées si vous cliquez sur leur onglet ou si vous choisissez la fenêtre
désirée dans le menu Affichage.
Conseil : pour masquer ou afficher rapidement la zone d’ancrage des fenêtres, appuyez sur la touche F11.
8 | CHAPITRE 2
Les fenêtres disponibles peuvent être ancrées n’importe où dans la partie inférieure de la fenêtre ACID ou elles peuvent flotter sur la
fenêtre ACID ou sur un second moniteur (cette configuration requiert une carte vidéo à double affichage). Vous pouvez également
créer des ancrages flottants n’importe où en faisant glisser plusieurs fenêtres vers la même zone.
Explorateur
La fenêtre Explorateur fonctionne de la même manière que l’Explorateur Windows®. La fenêtre de l’Explorateur permet de
rechercher, de prévisualiser et d’ajouter des fichiers multimédias à un projet. Vous pouvez également l’utiliser pour effectuer des
tâches de gestion des fichiers courantes, telles que renommer ou créer des fichiers. Pour afficher l’Explorateur, sélectionnez
Explorateur dans le menu Affichage ou appuyez sur les touches Alt+1. Pour plus d’informations, reportez-vous à Obtention des
fichiers multimédias, page 13.
Découpage
L’outil Découpage™ isole les événements audio pour vous permettre de les disséquer et de les réinsérer dans un projet afin de
produire des effets de découpage élaborés avec le minimum d’efforts. Pour afficher l’outil de découpage, sélectionnez Découpage
dans le menu Affichage ou appuyez sur les touches Alt+2.
Console de mixage
La Console de mixage fournit une vue intégrée de toutes les pistes et de tous les bus de votre projet sous la forme d’un mixeur
traditionnel basé sur du matériel. Pour afficher la fenêtre Console de mixage, sélectionnez Console de mixage dans le menu
Affichage ou appuyez sur les touches Alt+3. Pour plus d’informations, reportez-vous à Utilisation de la console de mixage, page 26.
Prévisualisation vidéo
Cette fenêtre affiche les fichiers vidéo prérendus qui peuvent être importés et synchronisés avec un projet ACID. Le fichier vidéo
s’affiche au cours de la lecture du projet et peut être rendu avec le projet dans un format approprié. Pour afficher la fenêtre
Prévisualisation vidéo, sélectionnez Prévisualisation vidéo dans le menu Affichage ou appuyez sur les touches Alt+4.
Propriétés de la piste
Cette fenêtre vous permet de modifier les attributs de la piste. Pour afficher la fenêtre Propriétés de la piste, cliquez deux fois sur
l’icône d’une piste ou appuyez sur les touches Alt+6.
Propriétés synthétiseur logiciel
Cette fenêtre vous permet de modifier les attributs des commandes du synthétiseur logiciel dans la fenêtre Mixeur. Pour afficher la
fenêtre Propriétés synthétiseur logiciel, cliquez deux fois sur l’icône d’une commande de synthétiseur logiciel ou appuyez sur les
touches Alt+8.
Module externe audio
Cette fenêtre affiche les modules externes et les paramètres des chaînes d’effets de piste, affectables, de bus et de synthétiseur
logiciel. Pour afficher la fenêtre Module externe audio, cliquez sur le bouton Effets de piste ( ) d’une piste, sélectionnez Module
externe audio dans le menu Affichage ou appuyez sur les touches Alt+9.
Gestionnaire de module externe
Cette fenêtre vous permet de consulter et de choisir les modules externes d’effets à ajouter à une chaîne d’effets de piste, de bus ou
affectables. Pour afficher la fenêtre Gestionnaire de module externe, sélectionnez Gestionnaire de module externe dans le menu
Affichage ou appuyez sur les touches Ctrl+Alt+1.
Propriétés du clip
En ce qui concerne les clips audio (non MIDI), cette fenêtre permet à l’utilisateur de modifier les types de clip (en boucle, One-shot,
enregistreur de tempo) et d’ajuster l’étirement de la durée, la hauteur de son, les notes racines, le tempo et le premier temps de la
mesure.
En ce qui concerne les clips MIDI, vous pouvez utiliser cette fenêtre pour modifier les données à l’aide de l’éditeur de liste OPT ou du
rouleau de piano.
Pour afficher la fenêtre Propriétés du clip, sélectionnez Propriétés du clip dans le menu Affichage ou appuyez sur les touches
Ctrl+Alt+3.
PRÉSENTATION DE LA FENÊTRE D’ACID | 9
10 | CHAPITRE 2
Chapitre 3 Démarrage d’un projet
Vous comprenez maintenant l’interface et les commandes de base du logiciel. Par conséquent, vous pouvez
commencer à créer un projet ACID® Music Studio™.
Mise en route
Pour démarrer le logiciel, cliquez deux fois sur l’icône ACID Music Studio sur le bureau.
Vous pouvez commencer à créer immédiatement un projet ACID en utilisant les propriétés de projet par défaut de
l’application. Toutefois, vous pouvez aussi personnaliser les propriétés d’un projet avant de le démarrer.
Définition des propriétés du projet
Le logiciel ACID Music Studio permet de configurer les propriétés du projet et d’ajouter des informations
récapitulatives avant de commencer un projet. Choisissez Nouveau dans le menu Fichier pour afficher la boîte de
dialogue Nouveau projet. Cette boîte de dialogue contient deux onglets : Résumé et Audio. Cochez la case
Appliquer ces paramètres à tous les nouveaux projets pour que le logiciel utilise par défaut les paramètres et les
informations des deux onglets lors du démarrage de tous les projets suivants.
Remarque : vous pouvez modifier les propriétés audio du projet et le résumé à tout moment. Choisissez
Propriétés dans le menu Fichier pour afficher la boîte de dialogue Propriétés du projet, qui contient les mêmes
onglets et paramètres que la boîte de dialogue Nouveau projet.
Utilisation de l’onglet Résumé
Cet onglet permet d’entrer des informations sur le projet. Ces zones peuvent rester vides ou être modifiées à tout
moment lorsqu’elles contiennent des informations.
Option
Description
Titre
Entrez le nom ou titre du projet.
Artiste
Entrez le nom du narrateur, du groupe ou des artistes enregistrés dans le projet.
Ingénieur
Entrez le nom des personnes qui ont mixé ou édité le projet.
Copyright
Entrez la date et les droits de propriété du projet.
Commentaires
Entrez les informations identifiant et décrivant le projet.
Code produit universel/
Numéro de catalogue médias
Entrez le Code produit universel (UPC) et le Numéro de catalogue médias (MCN) à
écrire sur le CD dans un but d’identification.
Appliquer ces paramètres à
tous les nouveaux projets
Cochez cette case si les conditions du projet restent les mêmes ou pour utiliser les
mêmes paramètres pour les projets futurs.
DÉMARRAGE D’UN PROJET | 11
Utilisation de l’onglet Audio
Cet onglet permet de définir la fréquence d’échantillonnage, la résolution binaire et le dossier d’enregistrement des données audio
de votre projet.
Option
Description
Fréquence d’échantillonnage
Sélectionnez une fréquence d’échantillonnage dans la liste déroulante ou entrez une
valeur personnalisée. La plage de fréquence d’échantillonnage s’étend de 2 000 Hz
à 192 000 Hz. Des fréquences d’échantillonnage supérieures produisent un son de
meilleure qualité, mais signifient également des fichiers audio d’une taille plus
importante.
Résolution binaire
Choisissez une résolution binaire dans la liste déroulante. Une résolution binaire
supérieure produit un son de meilleure qualité, mais signifie également des fichiers
audio d’une taille plus importante.
Dossier des fichiers enregistrés Cette zone affiche le chemin d’accès au dossier utilisé pour l’enregistrement de
nouvelles pistes audio ou MIDI. Choisissez <Projet> pour enregistrer les fichiers
enregistrés dans le même dossier que votre fichier de projet ACID ou cliquez sur le
bouton Parcourir pour sélectionner un autre dossier.
Le dossier des fichiers enregistrés de l’onglet Dossier de la boîte de dialogue
Préférences est utilisé par défaut si vous ne choisissez pas un emplacement spécifique
au dossier. Si vous cochez la case Appliquer ces paramètres à tous les nouveaux
projets, le paramétrage de l’onglet Dossier de la boîte de dialogue Préférences sera
mis à jour pour utiliser le dossier indiqué dans la boîte de dialogue Propriétés du
projet.
Appliquer ces paramètres à
tous les nouveaux projets
Cochez cette case si les conditions du projet restent les mêmes ou pour utiliser les
mêmes paramètres pour les projets futurs.
Ouverture des projets existants
1. Dans le menu Fichier, sélectionnez Ouvrir. La boîte de dialogue Ouvrir s’affiche.
2. Sélectionnez un lecteur et un dossier dans la liste déroulante Rechercher dans.
3. Sélectionnez un fichier dans la fenêtre de recherche ou tapez un nom dans le champ Nom fichier. Des informations détaillées
relatives au fichier sélectionné s’affichent dans la partie inférieure de la boîte de dialogue.
4. Choisissez un type de fichier dans la liste déroulante Fichiers de type pour limiter le nombre de fichiers affichés dans la boîte
de dialogue.
5. Cliquez sur Ouvrir.
Remarque : si un fichier multimédia ne peut pas être localisé lorsque vous ouvrez un projet ACID, vous pouvez laisser le fichier
multimédia déconnecté et continuer à modifier les événements sur la piste. Les événements pointent vers l’emplacement du fichier
multimédia source. Si vous restaurez le fichier multimédia source ultérieurement, le projet s’ouvrira normalement.
Ouverture des projets ACID avec fichiers multimédias intégrés
Lorsque vous ouvrez un projet .acd-zip, le fichier de projet et tous les fichiers multimédias sont copiés dans un dossier de fichiers
temporaires.
Les modifications apportées au projet sont enregistrées dans les fichiers de ce dossier temporaire jusqu’au prochain
enregistrement du fichier .acd-zip. Pour plus d’informations, reportez-vous à Enregistrement d’un projet, page 35.
12 | CHAPITRE 3
Obtention des fichiers multimédias
Une fois que vous avez créé un projet ou ouvert un projet existant, l’étape suivante consiste à ajouter un fichier multimédia au
projet. La fenêtre de l’Explorateur permet de localiser, prévisualiser et ajouter un fichier multimédia à votre projet. Vous pouvez
également extraire des données audio d’un CD ou télécharger un fichier multimédia sur Internet.
Prévisualisation des fichiers multimédias dans la fenêtre de l’Explorateur
La fenêtre de l’Explorateur permet de prévisualiser les fichiers en les lisant en boucle au tempo actuel du projet avant de les ajouter
à votre projet. Vous pouvez également prévisualiser des fichiers dans l’Explorateur tout en lisant votre projet, ce qui vous permet
d’avoir une prévisualisation du rendu d’un fichier dans le projet.
Pour prévisualiser les fichiers, utilisez les boutons Démarrer la prévisualisation ( ), Arrêter la prévisualisation (
Prévisualisation automatique ( ) situés dans la partie supérieure de la fenêtre Explorateur.
) et
Prévisualisez vos projets
à l’aide de ces boutons.
Prévisualisation d’un fichier multimédia
1. Dans la fenêtre de l’Explorateur, sélectionnez le fichier multimédia que vous souhaitez prévisualiser.
2. Cliquez sur le bouton Démarrer la prévisualisation (
). La lecture en boucle du fichier multimédia commence. Vous pouvez
contrôler les niveaux sur le bus de prévisualisation.
3. Cliquez sur le bouton Arrêter la prévisualisation (
) pour mettre fin à la lecture.
Prévisualisation de plusieurs fichiers multimédias
Vous pouvez également utiliser la fonction d’aperçu de sélections multiples de l’Explorateur pour prévisualiser un groupe de
fichiers dans l’ordre dans lequel vous les sélectionnez.
Utilisation de la Prévisualisation automatique
Cliquez sur le bouton Prévisualisation automatique ( ) pour activer la lecture automatique des fichiers multimédias lorsque vous
les sélectionnez dans l’Explorateur. Si votre projet est en cours de lecture lorsque vous sélectionnez un nouveau fichier, le nouveau
fichier est lu parallèlement à votre projet. Cette fonctionnalité permet d’écouter le fichier multimédia dans le contexte de votre
projet.
Ajout d’un fichier multimédia au projet
Vous devez ajouter des fichiers multimédias à un projet avant de pouvoir les peindre, les organiser et les traiter. Lorsque vous
ajoutez un fichier à un projet, une nouvelle piste est créée pour l’accueillir. Les nouvelles pistes sont ajoutées au volume actuel du
fondu de prévisualisation dans la fenêtre du mixeur, sauf si vous avez défini un niveau de volume de piste par défaut.
Il existe plusieurs méthodes pour ajouter des fichiers multimédias à un projet.
Remarque : avant d’utiliser de longs fichiers d’enregistreur de tempo ou One-shot à partir de CD ou de dossiers réseau partagés,
copiez le fichier multimédia sur votre disque dur local pour obtenir les meilleures performances possibles.
DÉMARRAGE D’UN PROJET | 13
Ajout de fichiers multimédias à partir de la fenêtre de l’Explorateur
La fenêtre de l’Explorateur, qui fonctionne de manière identique à l’Explorateur Windows®, permet de localiser les fichiers
multimédias à utiliser dans les projets. Au besoin, affichez l’Explorateur en sélectionnant Explorateur dans le menu Affichage ou en
appuyant sur les touches Alt+1.
Vous pouvez ajouter des fichiers multimédias à partir de la fenêtre de l’Explorateur de trois manières différentes :
•
Cliquez deux fois sur le fichier souhaité.
•
Faites glisser le fichier de l’Explorateur vers la barre temporelle ou la liste des pistes. Vous pouvez faire glisser un fichier depuis
l’Explorateur vers le nom d’une piste existante pour remplacer le fichier d’origine par le nouveau fichier, tandis que tous les
événements restent à leur place.
•
Cliquez avec le bouton droit de la souris sur un fichier et faites-le glisser vers la barre temporelle ou la liste des pistes pour
spécifier le type de média ou de clip à créer. Lorsque vous déposez le fichier, un menu contextuel apparaît vous offrant le choix
de traiter le fichier en tant que piste en boucle, piste One-shot, piste d’enregistreur de tempo ou en tant que type autodétecté.
Média sélectionné dans
la fenêtre Explorateur
Ajout de fichiers multimédias à partir de la boîte de dialogue Ouvrir
Vous pouvez ajouter des fichiers multimédias à partir de la boîte de dialogue Ouvrir de trois manières différentes :
•
Sélectionnez le fichier souhaité et cliquez sur Ouvrir.
•
Cliquez avec le bouton droit sur le fichier sélectionné et choisissez Sélectionner dans le menu contextuel.
•
Cliquez deux fois sur le fichier sélectionné.
Média sélectionné dans la boîte de
dialogue Ouvrir
Ajout de fichiers multimédias depuis l’extérieur de l’application
Vous pouvez également ajouter un fichier multimédia à un projet en le faisant glisser depuis l’Explorateur Windows dans la barre
temporelle.
Ajout de plusieurs fichiers multimédias simultanément
Pour ajouter plusieurs fichiers multimédias au projet, appuyez sur la touche Ctrl (ou Maj) tout en cliquant sur les fichiers à
sélectionner, puis faites-les glisser vers la barre temporelle ou la liste des pistes.
14 | CHAPITRE 3
Extraction de fichiers multimédias d’un CD
Vous pouvez extraire des données stéréo 44 100 Hz, 16 bits à partir de CD. Les pistes extraites des CD sont ajoutées à de nouvelles
pistes dans votre projet ACID.
1. Insérez un CD dans le lecteur de CD-ROM.
2. Dans le menu Fichier, sélectionnez Extraire des données audio du CD. La boîte de dialogue Extraire des données audio du CD
s’ouvre.
3. Si vous disposez de plusieurs lecteurs de CD, choisissez celui contenant les données audio que vous souhaitez extraire dans la
liste déroulante Lecteur.
4. Dans la liste déroulante Action, choisissez la manière dont vous souhaitez extraire les données audio :
•
Choisissez Lecture par piste et sélectionnez chaque piste que vous souhaitez extraire. Chaque piste est extraite vers une
nouvelle piste dans votre projet.
•
Choisissez Lire tout le disque pour extraire le CD en cours vers un même fichier.
•
Choisissez Lecture par plage et saisissez une heure de début et une heure de fin (ou une heure de début et une
longueur). La plage de temps est extraite dans une nouvelle piste du projet.
Cliquez sur le bouton Lecture pour prévisualiser votre sélection. Pour cela, la sortie audio de votre lecteur de CD doit être
connectée à votre carte son, ou vous pouvez brancher un casque sur votre lecteur de CD.
5. Cliquez sur le bouton MusicID si vous souhaitez obtenir les informations du CD avec Gracenote MusicID.
Si aucune information sur le CD n’est disponible, vous pouvez cliquer sur le bouton Infos sur le CD pour afficher une boîte de
dialogue dans laquelle vous pouvez modifier les informations CD et les soumettre à l’insertion dans la base de données média
de Gracenote.
6. Dans la liste déroulante Vitesse, choisissez la vitesse à laquelle vous souhaitez extraire les données audio.
7. Cliquez sur OK. La boîte de dialogue Enregistrer sous apparaît.
8. Entrez un nom de fichier et choisissez un emplacement pour les nouveaux fichiers.
Conseil : les pistes extraites peuvent être nommées automatiquement. Dans le menu Options, choisissez Préférences et dans
l’onglet Général, cochez la case Attribuer automatiquement un nom aux pistes extraites d’un CD.
9. Cliquez sur Enregistrer pour lancer l’extraction audio.
L’extraction des données du CD commence et un indicateur de progression s’affiche. Si le fichier dure plus de 30 secondes,
l’assistant Beatmapper™ apparaît.
10. Utilisez l’assistant Beatmapper ou choisissez d’ouvrir le fichier au format One-shot. Le fichier extrait est ajouté à une piste.
Vous pouvez également cliquer deux fois sur un fichier .cda dans la fenêtre Explorateur (ou le faire glisser vers la barre
temporelle) pour extraire une piste de CD sans ouvrir la boîte de dialogue Extraction audio depuis un CD.
Remarque : lors de l’ajout de fichiers multimédias depuis plusieurs CD, il est possible que vous deviez appuyer sur la touche F5
pour actualiser la fenêtre de l’Explorateur et ainsi afficher le contenu des nouveaux CD.
DÉMARRAGE D’UN PROJET | 15
Téléchargement de fichiers multimédias à partir d’Internet
La commande Acquérir média sur le Web permet de visualiser et de télécharger divers fichiers audio et vidéo disponibles sur
Internet.
1. Dans le menu Fichier, choisissez Acquérir média sur le Web.
2. Choisissez une icône dans le volet de gauche pour spécifier le fournisseur de fichiers multimédias à partir duquel vous
souhaitez télécharger les fichiers.
3. Prévisualisez les fichiers, sélectionnez celui que vous souhaitez ouvrir et cliquez sur Télécharger. La boîte de dialogue
Rechercher un dossier apparaît.
4. Sélectionnez un dossier pour le téléchargement. Le fichier sélectionné est téléchargé dans le dossier spécifié dans le champ
Destination.
5. Une fois le téléchargement terminé, fermez la boîte de dialogue Acquérir média sur le Web. Le fichier est ajouté à votre projet.
Cliquez sur le bouton Afficher les détails pour afficher des informations supplémentaires sur votre téléchargement. Dans ce mode,
vous pouvez ajouter des fichiers à une file d’attente de téléchargement, spécifier l’emplacement de stockage des fichiers
téléchargés et surveiller la progression de vos téléchargements. Cliquez sur Démarrer pour commencer le téléchargement des
fichiers mis en file d’attente ou sur Masquer les détails pour revenir au mode de base.
16 | CHAPITRE 3
Chapitre 4 Utilisation de projets
Ce chapitre fournit des instructions de base pour commencer à utiliser les événements et les pistes.
Ajout et modification d’événements
Vous avez ajouté des fichiers multimédias au projet et des pistes ont été créées pour ces fichiers. Vous pouvez
maintenant ajouter des événements à la barre temporelle. Les sections suivantes décrivent les trois techniques de
base d’utilisation des événements audio : la peinture, la suppression et le déplacement.
Peinture d’événements
Après avoir ajouté un fichier multimédia à votre projet, vous devez le peindre sur la barre temporelle pour l’entendre.
Lorsque vous peignez la piste du fichier multimédia, vous créez un événement qui affiche la forme d’onde du fichier.
Vous pouvez peindre les événements figurant dans la barre temporelle à l’aide de l’outil Dessin ( ) ou de l’outil
Peinture (
).
Remarque : vous devez ajouter des fichiers multimédias au projet avant de pouvoir utiliser ces outils pour peindre
des événements.
Vous pouvez également peindre des clips sur la barre temporelle à l’aide des outils Dessin et Peinture.
Vous pouvez ajouter un ou plusieurs clips à une piste.
Conseils :
• L’outil Dessin insère des événements sur une seule piste à la fois.
• Faites glisser l’outil Peinture sur plusieurs pistes pour insérer des événements sur plusieurs pistes à la fois.
Ajout de clips à des pistes
Faites glisser un fichier depuis la fenêtre de l’Explorateur vers une piste existante de la barre temporelle pour ajouter
un clip à la piste et un événement à l’endroit où vous faites glisser le clip. Le nouveau clip devient actif et prêt pour la
).
création d’événements avec l’outil Dessin ( ) ou Peinture (
Vous pouvez faire glisser des fichiers MIDI à flux unique à une piste pour ajouter des clips. Lorsque vous faites glisser
des fichiers MIDI multiflux vers une piste, des pistes et des événements sont créés.
Vous pouvez également enregistrer dans une piste pour créer un nouveau clip.
Si une piste comporte plusieurs clips, des événements seront créés à l’aide du clip actif.
Conseils :
• Lorsque l’outil Peinture est sélectionné, maintenez la touche Ctrl enfoncée tout en cliquant pour peindre l’intégralité
du fichier multimédia en événement.
• Lors de la peinture de fichiers MIDI ou One-shot, vous pouvez cliquer sur la flèche vers le bas située près de l’outil
Peinture pour définir la longueur des événements qui seront créés lors du glissement à l’aide de l’outil Peinture.
Définition du clip actif et création d’événements
Il est très simple de définir des clips actifs et de créer des événements avec ACID.
1. Cliquez sur le bouton Sélectionneur de clip de peinture dans la zone d’infos piste. Un menu s’affiche et
présente la liste des clips actifs de la piste.
2. Choisissez un clip dans le menu. Le clip sélectionné permet de créer des événements à l’aide de l’outil Dessin
ou Peinture.
UTILISATION DE PROJETS | 17
Placement d’événements à l’aide de l’outil Dessin
L’outil Dessin est la méthode la plus courante d’insertion d’événements sur la barre temporelle. Cet outil permet d’ajouter un par
un des événements spécifiques à la piste. En outre, l’outil Dessin permet de sélectionner, modifier et déplacer des événements.
) ou choisissez Outil de modification dans le menu Edition, puis Dessiner dans le
sous-menu. Le pointeur prend la forme d’un crayon.
1. Cliquez sur le bouton Outil Dessin (
2. Placez l’outil Dessin sur le bord gauche de n’importe quelle piste contenant un fichier multimédia.
3. Cliquez et maintenez enfoncé le bouton de la souris tout en faisant glisser l’outil Dessin vers la droite. Une forme d’onde
représentant l’événement apparaît sur la barre temporelle à mesure que vous faites glisser la souris.
Notez que si vous placez un fichier en boucle sur la barre temporelle, de petites indentations apparaissent au niveau des bords
supérieur et inférieur de l’événement, indiquant les points de début et de fin de chaque boucle individuelle.
Remarque : vous pouvez également dessiner des événements de la droite (fin) ver la gauche (début).
4. Relâchez le bouton de la souris pour terminer l’événement.
5. Cliquez sur le bouton Lire depuis le début (
Placez l’outil Dessin dans la barre
temporelle, à l’endroit où vous
souhaitez ajouter un événement.
) dans la barre de transport. L’événement est lu.
Faites glisser l’outil Dessin
sur la barre temporelle pour
dessiner l’événement.
Peinture d’événements à l’aide de l’outil Peinture
Contrairement à l’outil Dessin, l’outil Peinture permet de peindre rapidement plusieurs événements sur plusieurs pistes. Cela peut
être utile lorsque vous devez ajouter rapidement plusieurs événements apparemment aléatoires à un projet. L’outil Peinture est
également parfait pour peindre plusieurs événements One-shot qui seront répartis de manière homogène sur les lignes de la grille.
1. Cliquez sur le bouton Outil Peinture (
) ou choisissez Outil de modification dans le menu Edition, puis Peindre dans le
sous-menu. Le pointeur prend la forme d’un pinceau.
2. Cliquez sur le bouton de la souris et maintenez-le enfoncé tout en faisant glisser l’outil Peinture de manière aléatoire sur
plusieurs pistes. Notez que les événements sont peints dans chaque espace de la grille avec lequel l’outil Peinture entre en
contact.
3. Relâchez le bouton de la souris pour arrêter l’ajout d’événements.
4. Cliquez sur le bouton Lire depuis le début (
Placez l’outil Peinture dans la barre
temporelle, à l’endroit où vous
souhaitez ajouter un événement.
) dans la barre de transport. Tous les nouveaux événements sont lus.
Faites glisser l’outil Peinture
sur la barre temporelle pour
peindre l’événement.
Conseil : après avoir sélectionné l’outil Peinture, vous pouvez utiliser la touche Ctrl et cliquer pour peindre un événement complet
pour des pistes One-shot, d’enregistreur de tempo et MIDI.
18 | CHAPITRE 4
Modification de la longueur des événements
Après avoir peint un événement dans la barre temporelle, il est possible qu’il soit trop long ou pas assez. Cependant, le logiciel ACID
Music Studio vous permet de modifier facilement la longueur d’un événement. Il peut être utile d’activer les options d’alignement
en sélectionnant Alignement dans le menu Options et en choisissant Activer dans le sous-menu.
Pour modifier la longueur d’un événement, cliquez sur le bouton Outil Dessin ( ) et faites glisser l’une des extrémités de
l’événement. Lorsque vous faites glisser l’événement au-delà de la fin du fichier, les fichiers en boucle sont répétés, mais les pistes
One-shot et d’enregistreur de tempo dessinent un silence.
Événement d’origine
Faites glisser l’extrémité
de l’événement...
...pour augmenter sa longueur.
Effacement de sections d’événements
Il se peut que vous deviez supprimer uniquement des sections spécifiques d’un événement en laissant le reste intact. L’outil Effacer
offre la méthode la plus simple pour supprimer une section d’événement.
1. Cliquez sur le bouton Outil Effacer (
) ou choisissez Outil de modification dans le menu Edition, puis Effacer dans le sousmenu. Le pointeur prend la forme d’une gomme.
2. Faites-le glisser dans la barre temporelle pour supprimer des données de l’événement.
Placez l’outil Effacer
sur l’événement que
vous souhaitez
effacer.
Pour effacer
l’événement, cliquez
sur l’événement à l’aide
de l’outil Effacer.
Conseil : grâce à l’outil Effacer, vous pouvez supprimer tout un événement One-shot, d’enregistreur de tempo ou MIDI. Maintenez
simplement la touche Ctrl enfoncée lorsque vous cliquez sur l’événement.
Déplacement des événements
La position du bord gauche d’un événement indique à quel moment l’événement devient audible durant la lecture. Vous pouvez
déplacer des événements le long de la barre temporelle individuellement ou en groupe.
En outre, vous pouvez empiler des événements les uns au-dessus des autres. Un événement long placé sur un événement plus
court dissimule celui-ci et le rend inaudible. Un événement court placé sur un événement plus long est audible et rend la section de
l’événement plus long qu’il recouvre inaudible.
1. Cliquez sur le bouton Outil Dessin (
).
2. Cliquez sur l’événement à déplacer. L’événement est mis en surbrillance pour indiquer qu’il est sélectionné.
Conseil : maintenez la touche Ctrl ou Maj enfoncée pour sélectionner plusieurs événements.
3. Faites glisser l’événement vers un nouvel emplacement sur la piste.
UTILISATION DE PROJETS | 19
Sélections
Vous devez sélectionner des événements avant de pouvoir les déplacer ou les modifier.
Sélection d’un événement
1. Cliquez sur le bouton Outil Dessin (
).
2. Cliquez sur un événement. L’événement est mis en surbrillance.
Événement sélectionné
Sélection de plusieurs événements
Diverses méthodes permettent de sélectionner plusieurs événements :
•
Appuyez sur la touche Ctrl ou Maj tout en cliquant sur les événements.
•
Utilisez la commande Tout sélectionner sur la piste.
•
Utilisez la commande Sélectionner les événements à terminer.
•
Utilisez la commande Sélectionner tout.
•
Utilisez l’outil Sélection.
Utilisation des événements
Cette section traite des techniques de modification de base permettant de couper, copier, coller, fractionner et joindre des
événements.
Avant d’effectuer les procédures de ces sections, vérifiez que la fonction Modifications du réajustement est désactivée. L’option
Modifications du réajustement constitue une option de modification extrêmement puissante et dont la fonction n’est pas abordée
dans ce chapitre. Assurez-vous que l’option Modifications du réajustement n’est pas sélectionnée dans le menu Options.
Copie d’événements
Lorsque vous copiez un événement, une sélection de durée ou un événement au sein d’une sélection de temps, la copie exacte de
l’événement sélectionné est placée dans le presse-papiers, sans modifier la barre temporelle. Les événements copiés dans le pressepapiers peuvent être collés dans le projet aussi souvent que vous le souhaitez. En outre, le contenu du presse-papiers reste inaltéré
jusqu’à ce qu’il soit remplacé par un nouveau contenu.
1. Sélectionnez les données de l’événement que vous souhaitez copier ou faites une sélection de durée. Pour plus d’informations,
reportez-vous à Sélections, page 20.
2. Cliquez sur le bouton Copier (
) (Ctrl+C) dans la barre d’outils.
Collage d’événements
Vous pouvez coller le contenu du presse-papiers dans un projet autant de fois que vous le souhaitez. Toutefois, un événement est
toujours collé dans la piste où il a été copié/coupé. En outre, si vous collez le contenu du presse-papiers sur un événement existant,
l’événement collé chevauche l’événement existant. Pour éviter de le coller sur un événement existant, vous avez les deux
possibilités suivantes :
•
Utilisez la commande Coller en insérant.
•
Activez la modification de l’ondulation.
Lorsque des événements sont coupés/copiés dans le presse-papiers, puis collés dans un projet, les données temporelles inhérentes
aux événements coupés/copiés sont conservées et également collées. Par exemple, si vous sélectionnez deux événements sur la
même piste qui sont séparés par cinq secondes de silence, lorsque vous copiez et collez ces événements, les cinq secondes de
silence sont également copiées dans le projet.
Événements d’origine
20 | CHAPITRE 4
Événements collés
Pour pousser ce concept un peu plus loin, si vous sélectionnez des événements discontinus sur plusieurs pistes et que vous copiez
et collez ces événements, toutes les données temporelles sélectionnées seront également collées dans le projet. Cela permet de
conserver la position relative des événements dans le projet.
Événements
d’origine
Événements collés
Utilisation de la commande Coller
1. Placez le curseur à la position souhaitée sur la barre temporelle.
2. Cliquez sur le bouton Coller ( ) (Ctrl+V) dans la barre d’outils.
Coupure des événements
Lorsque vous coupez un événement, une sélection de durée ou un événement au sein d’une sélection de temps, les données audio
sont supprimées de la barre temporelle et placées dans le presse-papiers. Une fois les données placées dans le presse-papiers, elles
peuvent être de nouveau collées dans le projet autant de fois que vous le souhaitez. Le contenu du presse-papiers reste inaltéré
jusqu’à ce qu’il soit remplacé par de nouvelles données.
1. Sélectionnez les données de l’événement que vous souhaitez couper ou faites une sélection de durée. Pour plus d’informations,
reportez-vous à Sélections, page 20.
2. Cliquez sur le bouton Couper (
) (Ctrl+X) dans la barre d’outils.
Tous les événements sélectionnés sont supprimés de la barre temporelle et placés dans le presse-papiers.
Suppression d’événements
Lorsque vous supprimez un événement, une sélection de durée ou un événement au sein d’une sélection de temps, les données
sont retirées de la barre temporelle et supprimées. Les événements supprimés ne sont pas placés dans le presse-papiers et ne
remplacent pas, ni n’interfèrent avec le contenu actuel du presse-papiers. En outre, les événements supprimés ne peuvent plus être
collés dans un projet.
Remarque : les données supprimées ne peuvent être récupérées que dans les projets utilisant la commande Annuler. Pour plus
d’informations, reportez-vous à Utilisation de la fonction Annuler, page 24.
1. Sélectionnez les données de l’événement que vous souhaitez supprimer ou faites une sélection de durée. Pour plus
d’informations, reportez-vous à Sélections, page 20.
2. Appuyez sur Supprimer.
Tous les événements sélectionnés sont retirés de la barre temporelle et supprimés.
Utilisation des pistes
Une nouvelle piste est automatiquement créée pour chaque fichier multimédia ajouté à un projet et tous les événements placés sur
cette piste sont issus de ce fichier. C’est pourquoi vous pouvez utiliser les fonctions au niveau de la piste pour modifier chaque
événement sur la piste. Les sections suivantes décrivent plusieurs fonctions et caractéristiques de base des pistes.
Présentation des types de clip
Lorsque vous ajoutez un fichier multimédia à un projet, une nouvelle piste est créée pour ce fichier. Selon le type de fichier
multimédia ajouté, un type de clip parmi les quatre types suivants est créé pour le recevoir : en boucle, One-shot, d’enregistreur de
tempo ou MIDI. Pour identifier le type dune piste, observez l’icône du sélectionneur de clip de peinture dans la zone d’infos piste.
Icônes des types de clip
Boucle
One-shot
Enregistreur de tempo
MIDI (si le bouton Boucle (
) est sélectionné dans le réservoir de clips)
MIDI (si le bouton Boucle n’est pas sélectionné (
) dans le réservoir de clips)
UTILISATION DE PROJETS | 21
Vous pouvez également ajouter plusieurs clips dans une seule piste. Si vous souhaitez utiliser une seule piste pour toutes les
boucles de guitare de votre projet, vous pouvez créer une piste de guitare unique et ajouter chaque boucle de guitare en tant que
fichier distinct. Lorsqu’une piste comporte plusieurs clips, les outils Dessin et Peinture créent des événements à l’aide du clip actif.
Pour plus d’informations, reportez-vous à Définition du clip actif et création d’événements, page 17.
Une seule piste audio peut contenir n’importe quelle combinaison de boucles, pistes One-shot ou clips d’enregistreur de tempo.
Les pistes MIDI ne peuvent contenir que des clips MIDI.
Boucles
Les fichiers en boucle sont de petits morceaux de données audio conçus pour créer un rythme ou un motif continu lorsqu’ils sont
lus plusieurs fois. Les boucles sont généralement d’une longueur de une à quatre mesures. Les boucles sont le type de fichiers que
vous utiliserez le plus souvent.
Pistes One-shot
Les fichiers One-shot sont des morceaux de données audio qui ne sont pas conçus pour être mis en boucle. Ils sont diffusés à partir
du disque dur plutôt que stockés dans la RAM s’ils sont d’une durée inférieure à trois secondes. Les données audio de type cymbale
crash et sound bite peuvent être considérées comme des fichiers One-shot.
Contrairement aux fichiers en boucle, les fichiers One-shot ne modifient pas la hauteur de son ou le tempo en même temps que le
reste du projet.
Enregistreur de tempo
Lorsque vous ajoutez un fichier d’une durée supérieure à trente secondes à un projet, l’assistant Beatmapper™ démarre, permettant
d’ajouter des informations de tempo au fichier. Ces pistes réagissent ainsi aux modifications de tempo et autres modifications
importantes comme les fichiers en boucle.
MIDI
Une piste MIDI est créée lorsque vous ouvrez un fichier MID, SMF ou RMI. Les pistes MIDI permettent d’enregistrer et de lire des
données à partir de synthétiseurs et d’autres équipements compatibles MIDI.
Réorganisation des pistes
Lors de la création d’un projet ACID Music Studio, vous pouvez être amené à réorganiser les pistes pour placer des instruments
similaires à proximité les uns des autres. Par exemple, en plaçant tous les fichiers de batterie en boucle dans la barre temporelle,
vous pourrez plus facilement régler le mixage des données audio de type batterie dans le morceau.
1. Faites glisser la zone d’infos piste vers un nouvel emplacement dans la liste des pistes. Une ligne noire horizontale apparaît sur
la liste des pistes pour indiquer où sera placée la piste.
2. Relâchez le bouton de la souris. La piste est déposée dans le nouvel emplacement et la liste des pistes/barre temporelle est
ajustée en conséquence.
Conseil : vous pouvez réorganiser plusieurs pistes en maintenant la touche Ctrl ou Maj enfoncée tout en sélectionnant les pistes et
en les faisant glisser en tant que groupe.
Modification du nom des pistes
Pour renommer une piste, cliquez avec le bouton droit de la souris sur le nom de la piste et choisissez Renommer dans le menu
contextuel ou cliquez deux fois sur le nom de la piste. Le changement de nom d’une piste s’applique au projet uniquement et ne
modifie pas le fichier associé à la piste.
Duplication de pistes
Pour dupliquer une piste, cliquez dessus avec le bouton droit de la souris et choisissez Dupliquer la piste dans le menu contextuel.
Une copie exacte de la piste et de ses événements est créée et ajoutée sous la piste d’origine dans le projet. Les mots « Copie de »
apparaissent devant le nom de la piste en double pour l’identifier dans la liste des pistes.
Suppression de pistes
Vous pouvez supprimer les pistes inutiles d’un projet en les sélectionnant et en utilisant l’une des méthodes suivantes :
•
Choisissez Supprimer dans le menu Edition.
•
Cliquez avec le bouton droit sur une piste et sélectionnez Supprimer dans le menu contextuel.
•
Appuyez sur Supprimer.
22 | CHAPITRE 4
Copie, coupe et collage de pistes
Lorsque vous copiez une piste, une copie exacte de la piste sélectionnée est placée dans le presse-papiers, sans modifier la barre
temporelle. Pour copier une piste, cliquez sur le bouton Copier ( ) (Ctrl+C) dans la barre d’outils.
Lorsque vous coupez une piste, elle est supprimée de la barre temporelle et placée dans le presse-papiers. Pour couper une piste,
cliquez sur le bouton Couper ( ) (Ctrl+X) dans la barre d’outils.
Les pistes copiées ou coupées placées dans le presse-papiers peuvent être collées dans le projet en cours ou dans un autre projet
autant de fois que vous le souhaitez. Cela permet de partager des pistes entre différentes compositions. Pour coller une piste,
cliquez sur le bouton Coller ( ) (Ctrl+V) dans la barre d’outils.
Ajustement du mixage
Utilisez les curseurs pour régler le mixage d’une piste spécifique.
Curseur
de volume
Contrôle de
panoramique
Cliquez sur l’étiquette du curseur pour choisir le type d’ajustement.
Fonction
Description
Volume
Contrôle le niveau sonore d’une piste du mixage. Une valeur de 0 dB signifie que la piste est
lue sans amplification ni coupure de la part du logiciel ACID Music Studio. Déplacez le fondu
vers la gauche pour couper le volume ; déplacez-le vers la droite pour amplifier le volume.
Panoramique
Contrôle la position d’une piste dans le champ stéréo. Faites glisser le curseur à gauche pour
placer la piste davantage sur le haut-parleur gauche que sur celui de droite, et faites glisser le
curseur à droite pour placer la piste sur le haut-parleur de droite.
Étant donné qu’un véritable panoramique stéréo est utilisé, vous pouvez insérer un écrêtage
en créant un panorama de piste à gauche ou à droite. Contrairement au contrôle de l’équilibre
gauche/droite, qui diminue simplement le volume d’un canal, le mode de panoramique par
défaut ajoute les données audio d’un canal à un autre. Lorsque vous créez un panorama de
piste, ajustez le volume de la piste en conséquence.
Une fois que vous avez choisi le type d’ajustement, faites glisser le curseur pour régler le niveau. Maintenez la touche Ctrl ou Maj
enfoncée pour sélectionner plusieurs pistes et déplacer les fondus simultanément en tant que groupe.
Remarque : lorsque vous ajustez le mixage des pistes, pensez à vérifier les indicateurs du mixeur. Étant donné que vous ajoutez les
volumes de toutes les pistes en même temps, l’écrêtage de la sortie audio est simplifié. Vérifiez que l’indicateur d’écrêtage rouge
n’apparaît jamais en cours de lecture.
Mise en sourdine des pistes
Chaque piste comporte un bouton Rendre muet ( ). Lorsque vous cliquez sur ce bouton, la piste correspondante est ombrée
(pour indiquer qu’elle est rendue muette) et est inaudible pendant la lecture. Lorsque vous cliquez une deuxième fois sur le bouton
Rendre muet, la piste retrouve son niveau d’origine dans le mixage. Activer et désactiver la mise en sourdine d’une piste est un bon
moyen de déterminer si une piste contribue au rendu audio global d’un projet.
Vous pouvez également appuyer sur la touche Z pour couper le son d’une piste ou d’un groupe de pistes.
Conseil : appuyez sur Ctrl et cliquez sur le bouton Rendre muet pour couper le son de la piste sélectionnée uniquement (et rétablir
le son des autres pistes dont le son est coupé). Si le son de la piste sélectionnée est déjà coupé, appuyez sur Ctrl et cliquez sur le bouton
Rendre muet pour rétablir le son de toutes les pistes.
Mise en solo des pistes
Situé en regard du bouton Rendre muet, le bouton Solo ( ) vous permet d’isoler les pistes d’un projet au cours de la lecture.
Lorsque vous cliquez sur ce bouton en cours de lecture, la piste correspondante reste audible et toutes les autres pistes deviennent
muettes. Lorsque vous cliquez une deuxième fois sur le bouton Solo, toutes les pistes retrouvent leur niveau d’origine dans le
mixage. Activer et désactiver l’isolation d’une piste est un bon moyen de configurer et de prévisualiser les effets d’une piste isolée
par rapport à son rendu dans le projet.
Vous pouvez également appuyer sur la touche X pour lire une piste ou un groupe de pistes en solo.
Conseil : appuyez sur Ctrl et cliquez sur le bouton Solo pour lire en solo la piste sélectionnée uniquement (et rétablir les autres pistes lues
en solo). Si la piste sélectionnée est déjà lue en solo, appuyez sur Ctrl et cliquez sur le bouton Solo pour rétablir le son de toutes les pistes.
UTILISATION DE PROJETS | 23
Utilisation de groupes de pistes
Sélectionnez un groupe de pistes en maintenant la touche Ctrl enfoncée tout en cliquant sur la zone d’infos des pistes sélectionnées.
Vous pouvez maintenant ajuster le volume, le panorama, la couleur de piste et d’autres attributs de piste simultanément.
Utilisation des fonctions Annuler et Répéter
Vous pouvez utiliser les fonctions d’annulation et de rétablissement de manière illimitée dans les projets ACID Music Studio.
Chaque modification apportée est ajoutée au projet dans un historique des annulations, ce qui permet de rétablir rapidement
n’importe quel état précédent du projet. En outre, lorsque vous annulez une modification, celle-ci est automatiquement placée
dans l’historique des rétablissements du projet pour pouvoir être rapidement réappliquée. Toutefois, toute nouvelle modification
effectuée dans le projet écrase l’historique des rétablissements.
Remarque : les historiques des annulations et des rétablissements sont effacés lorsque vous fermez le projet ou que vous quittez
l’application.
Utilisation de la fonction Annuler
Pour annuler une modification, cliquez sur le bouton Annuler (
sont annulées dans l’ordre inverse de leur création.
) dans la barre d’outils ou appuyez sur Ctrl+Z. Les modifications
Annulation d’une série de modifications
Cliquez sur la flèche vers le bas en regard du bouton Annuler (
) pour afficher l’historique des modifications du projet.
L’historique s’affiche sous la forme d’une liste déroulante, les modifications les plus récentes apparaissant en haut. Pour annuler une
modification dans la liste, toutes les modifications ultérieures doivent également être annulées.
1. Cliquez sur la flèche située à droite du bouton Annuler (
). L’historique des annulations apparaît.
2. Localisez la modification à annuler. Notez que toutes les modifications ultérieures sont automatiquement sélectionnées et que
le nombre total de modifications à annuler s’affiche en bas de la liste déroulante.
3. Cliquez sur la modification à annuler. L’état dans lequel était le projet avant la modification sélectionnée est rétabli.
Annulation de toutes les modifications
Choisissez Annuler tout dans le menu Edition pour annuler toutes les modifications du projet et les ajouter automatiquement
à l’historique des rétablissements.
Utilisation de la fonction Rétablir
Pour rétablir une modification, cliquez sur le bouton Rétablir (
dans l’ordre inverse de leur annulation.
) ou appuyez sur Ctrl+Maj+Z. Les modifications sont rétablies
Rétablissement d’une série de modifications
Cliquez sur la flèche vers le bas située près du bouton Rétablir (
) pour afficher l’historique des rétablissements du projet.
L’historique s’affiche sous la forme d’une liste déroulante, les modifications annulées les plus récentes apparaissant en haut.
Pour rétablir une modification dans la liste, toutes les modifications ultérieures annulées doivent également être rétablies.
1. Cliquez sur la flèche située à droite du bouton Rétablir (
). L’historique des rétablissements apparaît.
2. Localisez la modification à rétablir. Notez que toutes les modifications ultérieures annulées sont automatiquement
sélectionnées et que le nombre total de modifications à rétablir s’affiche en bas de la liste déroulante.
3. Cliquez sur la modification à rétablir. L’état dans lequel était le projet avant la modification annulée sélectionnée est rétabli.
Remarque : cliquez en dehors de la liste déroulante pour annuler l’opération de rétablissement.
Effacement de l’historique des annulations
Vous pouvez effacer les historiques des annulations et des rétablissements sans fermer le projet ni quitter l’application. Une fois les
historiques effacés, de nouveaux historiques sont créés à mesure que vous continuez à créer le projet.
1. Dans le menu Edition, choisissez Effacer l’historique des annulations. Une boîte de dialogue de confirmation apparaît, vous
avertissant que cette action supprimera définitivement les historiques de modification existants.
2. Cliquez sur Oui pour effacer les historiques de modification ou sur Non pour les conserver.
24 | CHAPITRE 4
Lecture du projet
Plusieurs méthodes permettent de lire les projets.
Utilisation de la barre de transport
Tous les boutons nécessaires pour lire un projet se trouvent sur la barre de transport. La barre de transport doit vous sembler
familière, car elle contient les boutons que l’on retrouve sur la plupart des lecteurs de CD et de cassette. Pour plus d’informations,
reportez-vous à Barre de transport, page 8.
Utilisation des options de lecture
Lorsque vous créez un projet, vous avez a priori différents besoins de lecture. Par exemple, il se peut que vous souhaitiez entendre
le projet dans son intégralité lorsque vous contrôlez le mixage final, mais pas lorsque vous travaillez sur la fin. C’est pourquoi vous
disposez de trois options de lecture :
•
Lecture du projet entier.
•
Lecture à partir de la position du curseur.
•
Lecture en boucle.
Lecture de l’ensemble du projet
Pour commencer la lecture depuis le début du projet, cliquez sur le bouton Lire depuis le début dans la barre de transport (
appuyez sur les touches Maj+Barre d’espace. Pour arrêter la lecture, cliquez sur le bouton Arrêter dans la barre de transport (
appuyez sur la barre d’espace.
) ou
) ou
Lecture à partir de la position du curseur
Pour commencer la lecture depuis la position actuelle du curseur, cliquez sur le bouton Lecture dans la barre de transport ( ) ou
appuyez sur la barre d’espace. Pour arrêter la lecture, cliquez sur le bouton Arrêter dans la barre de transport ( ) ou appuyez sur la
barre d’espace.
Lecture en boucle
Vous pouvez également limiter la lecture à une région de boucle spécifique dans la barre temporelle. Cette méthode de lecture
utilise le bouton Lecture en boucle de la barre de transport ( ) et vous permet de régler les mixages et les effets tout en
continuant à écouter la zone sélectionnée. Pour plus d’informations, reportez-vous à Barre de transport, page 8.
1. Faites glisser les poignées de la barre de boucle pour créer la région de boucle souhaitée.
Poignée
Barre de boucle
2. Cliquez sur le bouton Lecture en boucle (
) pour activer la lecture en boucle.
3. Cliquez sur le bouton Lecture de la barre de transport (
) ou appuyez sur la barre d’espace. La lecture de la zone sélectionnée
commence. Pour arrêter la lecture, cliquez sur le bouton Arrêter dans la barre de transport ( ) ou appuyez sur la barre
d’espace.
Utilisation du métronome
Vous pouvez utiliser la fonction de métronome d’ACID Music Studio pour garder le tempo lors de la lecture. Si le bouton
Métronome ( ) est activé dans la barre d’outils, le métronome démarre automatiquement lorsque vous commencez la lecture
du projet.
Les sons du métronome sont créés par le bloc sonore MIDI global, et le volume du métronome en cours de lecture est déterminé
par le curseur de fondu Prévisualisation dans le mixeur.
Le son du métronome n’est pas incorporé au mixage du rendu final du projet.
UTILISATION DE PROJETS | 25
Utilisation de la console de mixage
La fenêtre Console de mixage peut être ancrée dans un emplacement par défaut, dans l’angle inférieur droit de l’espace de travail
ACID. La fenêtre du mixeur contient les commandes suivantes :
•
Un fondu de prévisualisation vous permettant de régler le volume des fichiers multimédias prévisualisés dans la fenêtre
Explorateur, la fenêtre Propriétés de la piste, l’enregistreur de tempo ou l’outil Découpage. Le volume du curseur de fondu
Prévisualisation détermine également le volume des nouvelles pistes ajoutées au projet, sauf si vous avez défini un niveau de
volume de piste par défaut. Vous pouvez ainsi configurer rapidement un mixage tandis que vous ajoutez des fichiers
multimédias à votre projet.
•
Un curseur de fondu du bus maître, qui contrôle le volume global.
•
Des curseurs de fondus pour 26 bus lorsqu’ils sont ajoutés au projet.
•
Des curseurs de fondus pour un maximum de 32 chaînes d’effets ajustables lorsqu’elles sont ajoutées au projet.
•
Des curseurs de fondus pour un maximum de 32 commandes synthétiseur logiciel ajoutées au projet.
La fonction de commande de bus, d’effet affectable et de synthétiseur logiciel n’est pas traitée dans ce chapitre.
Affichage de la fenêtre Console de mixage
La fenêtre Console de mixage s’affiche par défaut lorsque vous démarrez l’application mais vous pouvez la masquer au besoin.
Pour afficher ou masquer la fenêtre Console de mixage, sélectionnez Console de mixage dans le menu Affichage ou appuyez sur
les touches Alt+3. Une coche apparaît en regard de la commande pour signaler l’affichage de cette fenêtre.
Barre d’outils Console de mixage
La barre d’outils de la console de mixage s’affiche dans la partie supérieure de la fenêtre Console de mixage et vous permet de
configurer rapidement l’affichage de cette fenêtre, d’appliquer un mixage démultiplicateur aux données audio, d’estomper la
sortie, ou d’ajouter des pistes, des effets affectables ou des bus.
Option
Description
Propriétés et mise Cliquez sur le bouton Propriétés et mise en page (
) pour ouvrir l’onglet Audio dans la boîte de dialogue
en page
Propriétés du projet ou cliquez sur la flèche vers le bas et sélectionnez une commande dans le menu :
Propriétés audio
Affiche l’onglet Audio de la boîte de dialogue Propriétés du projet.
Afficher la liste des
canaux
Affiche ou masque la liste des canaux dans la partie gauche de la fenêtre Console de
mixage.
Activez la case à cocher d’une réglette de canal pour l’afficher dans la console de mixage
ou désactivez une case à cocher pour masquer la réglette de canal sans la supprimer de
votre projet.
Afficher les canaux
Sélectionnez une commande pour configurer les réglettes de canaux à afficher dans la
fenêtre Console de mixage.
• Afficher tous les canaux : affiche toutes les réglettes des canaux dans la console de
mixage.
• Pistes audio : affiche ou masque les réglettes des canaux des pistes audio.
• Pistes MIDI : affiche ou masque les réglettes des canaux de piste MIDI.
• Bus audio : affiche ou masque les réglettes des canaux des bus auxiliaires.
• Bus de synthétiseur logiciel : affiche ou masque les réglettes des canaux des bus de
synthétiseur logiciel.
• Bus d’effets affectables : affiche ou masque les réglettes des canaux des effets
affectables.
• Bus principal : affiche ou masque la réglette de canal du bus principal.
• Bus de prévisualisation : affiche ou masque la réglette de canal du bus de
prévisualisation.
Afficher les zones de Sélectionnez une commande pour configurer les parties des réglettes de canaux
contrôle
à afficher dans la fenêtre Console de mixage.
• Afficher toutes les zones de contrôle : affiche toutes les zones de contrôle.
• Zone de contrôle Effet d’insert : affiche ou masque la zone de contrôle Effet d’insert.
• Zone de contrôle d’envoi : affiche ou masque la zone de contrôle d’envoi.
• Zone de contrôle E/S : affiche ou masque la zone de contrôle E/S.
• Zone de contrôle Indicateurs de pic : affiche ou masque les indicateurs de pic.
• Zone de contrôle Fondus : affiche ou masque les fondus de volume.
26 | CHAPITRE 4
Option
Description
Afficher les libellés
de la zone de
contrôle
Sélectionnez cette commande pour afficher ou masquer les libellés de la zone de
contrôle dans les réglettes de canaux.
Afficher les tics de
fondu
Sélectionnez cette commande pour afficher ou masquer les tics à côté des fondus.
Largeur du canal
Sélectionnez un paramètre pour indiquer si vous souhaitez afficher des réglettes de
canaux étroites, moyennes (par défaut) ou larges dans la fenêtre Console de mixage.
Mise en page de
canal
Sélectionnez Mise en page de canal, puis choisissez une commande dans le sous-menu
pour redéfinir les indicateurs d’écrêtage, définir la plage d’affichage ou les libellés
d’affichage, les pics ou les dépressions dans les indicateurs de canaux.
Insérer une piste
audio
Ajoute une piste audio à votre projet.
Insérer une piste
MIDI
Ajoute une piste MIDI à votre projet.
Insérer un effet
affectable
Crée une chaîne d’effets affectables que vous pouvez acheminer vers une ou plusieurs pistes de votre projet.
Insérer un bus
Ajoute un bus à votre projet. L’onglet Audio de la boîte de dialogue Propriétés du projet est mis à jour pour
refléter le nouveau nombre de bus.
Pour supprimer une chaîne d’effet affectable, cliquez avec le bouton droit sur la réglette de canal de l’effet
affectable et sélectionnez Supprimer dans le menu contextuel.
Pour supprimer un bus, cliquez avec le bouton droit sur la réglette de canal du bus et sélectionnez Supprimer
dans le menu contextuel.
Insérer
synthétiseur
logiciel
Ajoute un synthétiseur logiciel à votre projet.
Pour supprimer un synthétiseur logiciel, cliquez avec le bouton droit sur la réglette de canal du synthétiseur
logiciel et sélectionnez Supprimer dans le menu contextuel.
Volet Liste des canaux
Le volet de la liste des canaux s’affiche dans la partie gauche de la fenêtre Console de mixage.
Pour afficher ou masquer le volet, cliquez sur la flèche vers le bas en regard du bouton Propriétés et mise en page (
) et
sélectionnez Afficher la liste des canaux dans le menu (ou cliquez avec le bouton droit sur la fenêtre Console de mixage et
sélectionnez Afficher la liste des canaux dans le menu contextuel).
La partie supérieure du volet de la liste des canaux affiche une liste de tous les bus, pistes et chaînes d’effets affectables de votre
projet. Activez la case à cocher d’un canal pour l’inclure dans l’affichage de la console de mixage ou désactivez une case à cocher
pour masquer le canal sans le supprimer de votre projet.
Cliquez sur une piste, un bus ou une chaîne d’effets affectables dans le volet de la liste des canaux pour sélectionner ce canal.
Maintenez enfoncée la touche Ctrl ou Maj pour sélectionner plusieurs canaux afin de procéder à des modifications groupées.
UTILISATION DE PROJETS | 27
Volet Affichage
Le volet Affichage s’affiche dans la partie gauche de la fenêtre Console de mixage. Si le volet Liste des canaux est affiché, le volet
Affichage apparaît entre le volet Liste des canaux et le volet Canaux.
Les boutons de ce volet permettent d’afficher ou de masquer des composants dans la console de mixage.
Option
Description
Afficher tout
Cliquez ici pour afficher les réglettes des canaux de toutes les pistes, de tous les bus et
de toutes les chaînes d’effets affectables.
Pistes audio
Cliquez ici pour afficher ou masquer les réglettes des canaux des pistes audio.
Si un projet ne contient pas de pistes audio, ce bouton n’est pas disponible.
Pistes MIDI
Cliquez ici pour afficher ou masquer les réglettes des canaux des pistes MIDI.
Si un projet ne contient pas de pistes MIDI, ce bouton n’est pas disponible.
Bus audio
Cliquez ici pour afficher ou masquer les réglettes des canaux des bus.
Si un projet ne contient pas de bus, ce bouton n’est pas disponible.
Synthétiseurs logiciels
Cliquez ici pour afficher ou masquer les réglettes des canaux des synthétiseurs
logiciels.
Si un projet ne contient pas de synthétiseur logiciel, ce bouton n’est pas disponible.
Effet affectable
Cliquez ici pour afficher ou masquer les réglettes des canaux des chaînes d’effets
affectables.
Si un projet ne contient pas de chaîne d’effets affectables, ce bouton n’est pas
disponible.
Bus Master
Cliquez ici pour afficher ou masquer la réglette de canal du bus principal.
Bus de prévisualisation
Cliquez ici pour afficher ou masquer la réglette de canal du bus de prévisualisation.
Effets d’insert
Cliquez ici pour afficher ou masquer la zone de contrôle Effets d’insert dans les
réglettes des canaux.
Envois
Cliquez ici pour afficher ou masquer la zone de contrôle d’envoi dans les réglettes
des canaux.
E/S
Cliquez ici pour afficher ou masquer la zone de contrôle E/S dans les réglettes
des canaux.
Indicateurs
Cliquez ici pour afficher ou masquer la zone de contrôle Indicateurs de pic dans les
réglettes des canaux.
Fondus
Cliquez ici pour afficher ou masquer la zone de contrôle Fondus dans les réglettes
des canaux.
Largeur du canal
Faites glisser le curseur vers le bouton Réduire la largeur de piste et de bus ( )
pour diminuer la largeur des réglettes de canaux, ou faites-le glisser vers le bouton
Augmenter la largeur de piste et de bus ( ) pour l’agrandir.
28 | CHAPITRE 4
Réglettes des canaux
Les pistes, les bus, les synthétiseurs logiciels et les chaînes d’effets affectables s’affichent sous la forme de réglettes de canal dans la
console de mixage.
Conseils :
• Pour changer l’ordre dans lequel les canaux sont affichés, cliquez sur le libellé du canal et faites glisser la réglette de canal vers un
nouvel emplacement.
• Placez le curseur sur un fondu et faites tourner la roulette de la souris pour modifier son paramètre.
• Pour modifier rapidement une valeur de fondu, cliquez deux fois sur la valeur affichée et saisissez une nouvelle valeur.
• Maintenez enfoncée la touche Ctrl tout en faisant glisser un curseur de fondu de manière à le déplacer par petits incréments.
Zone de contrôle Insérer un effet
Zone de contrôle d’envoi
Zone de contrôle E/S
Zone de contrôle Indicateurs de pic
Zone de contrôle Fondus
Libellé de canal
Option
Description
Zone de contrôle Insérer un
effet
La zone de contrôle Effets d’insert affiche la chaîne d’insertion d’effets d’une piste ou d’un bus.
Remarque : les pistes MIDI ne disposent pas de cette zone sur la réglette de canal.
Zone de contrôle d’envoi
La zone de contrôle d’envoi affiche les commandes d’acheminement des pistes vers les bus ou les chaînes
d’effets affectables. Pour les chaînes d’effets affectables, la zone Envois affiche également un fondu d’entrée
et un indicateur.
Remarque : les pistes MIDI ne disposent pas de cette zone sur la réglette de canal.
Zone de contrôle E/S
La zone de contrôle E/S vous permet de sélectionner l’entrée d’enregistrement d’une piste ou d’acheminer
un canal vers un bus ou une sortie matérielle.
Zone de contrôle Indicateurs
de pic
La zone de contrôle Indicateurs de pic affiche les indicateurs de pic que vous pouvez utiliser pour contrôler
les niveaux instantanés pendant la lecture et déterminer le niveau le plus fort de votre signal audio.
Remarque : pour modifier la plage de tous les indicateurs dans la console de mixage, faites glisser le
curseur Plage d’indicateurs dans le volet Affichage (ou cliquez avec le bouton droit sur un indicateur et
sélectionnez une plage dans le menu contextuel).
UTILISATION DE PROJETS | 29
Option
Description
Zone de contrôle Fondus
La zone de contrôle Fondus vous permet de contrôler le gain d’un canal.
• Les canaux des pistes audio affichent les commandes de mode d’automatisation de piste, de préparation
à l’enregistrement, de mode du moniteur d’entrée, de mise en sourdine, de mise en solo, de
panoramique, de gain de piste et de phase.
• Les canaux des pistes MIDI affichent les commandes de mode d’automatisation de piste, de préparation à
l’enregistrement, d’entrée MIDI, de mise en sourdine et en solo, de panoramique et de gain de piste.
• Les canaux des bus affichent les commandes de mode d’automatisation du bus, de mise en sourdine, de
mise en solo, de panoramique, de gain du bus et de traitement des effets pré/post-fondu.
• Les canaux des effets affectables affichent les commandes de mode d’automatisation du bus, de mise en
sourdine et en solo, de panoramique et de gain de bus.
Si la zone de contrôle Indicateurs de pics n’est pas visible, la zone de contrôle Fondus affiche également un
indicateur de pic.
Libellé de canal
30 | CHAPITRE 4
Le libellé du canal affiche le nom de la piste ou du bus. Cliquez deux fois pour modifier le nom.
Chapitre 5 Enregistrement
Le logiciel ACID® Music Studio™ peut enregistrer des données audio dans plusieurs pistes audio mono ou stéréo tout
en lisant simultanément les pistes audio et MIDI existantes. Vous n’êtes limité que par les performances de votre
système informatique et de votre équipement audio. L’audio est enregistré dans un fichier multimédia sur votre
ordinateur, ainsi que dans un événement sur la barre temporelle. L’enregistrement peut être effectué dans une piste
vide, une sélection de durée, un événement ou une combinaison de sélections de temps et d’événements. La sortie
audio de votre ordinateur pendant l’enregistrement n’est pas nécessairement enregistrée avec les nouvelles
données audio.
Vous pouvez également enregistrer dans plusieurs pistes MIDI et effectuer un enregistrement MIDI par palier.
Enregistrement audio
Préparation à l’enregistrement
Avant d’enregistrer, vous devez préparer les pistes dans lesquelles vous allez enregistrer les nouvelles données audio.
Vous devez également sélectionner les paramètres d’enregistrement des pistes. Vous pouvez également utiliser un
métronome ou désactiver la lecture pendant l’enregistrement.
L’enregistrement peut être effectué dans une piste vide, une sélection de durée, un événement ou une combinaison
de sélections de temps et d’événements. De même, vous pouvez enregistrer plusieurs prises pour un événement afin
de préserver plusieurs versions d’un événement que vous pouvez lire et modifier.
Préparation de la piste en vue de l’enregistrement
Que vous procédiez à l’enregistrement dans une piste existante, une piste vide, un événement sélectionné ou une
sélection de temps, vous devez préparer une piste pour l’enregistrement. Vous pouvez préparer plusieurs pistes
avant de procéder à l’enregistrement.
Cliquez sur le bouton Prêt à enregistrer (
) dans la liste des pistes.
Une fois la piste préparée, un indicateur d’enregistrement apparaît dans la liste des pistes. Selon votre matériel,
un fondu de gain d’enregistrement peut également apparaître.
Commencez par préparer la piste.
La piste est prête pour l’enregistrement.
En outre, l’un des deux boutons Sélecteur de périphérique d’enregistrement apparaît : ( ) ou (
). Le bouton qui
apparaît dépend du Type d’appareil audio sélectionné dans l’onglet Audio de la boîte de dialogue Préférences.
Bouton
Stéréo
Mono gauche
Mono droite
Stéréo
Mono gauche
Mono droite
Description
Ce bouton apparaît lorsque Microsoft® Sound Mapper™ a été sélectionné
comme type d’appareil audio dans l’onglet Préférences audio. Sound Mapper
permet également de choisir le mode d’enregistrement du signal : stéréo ou
mono. Cliquez sur ce bouton pour afficher un menu avec Stéréo, Gauche ou
Droite.
Ce bouton apparaît lorsque le pilote son Windows® Classic ou un appareil ASIO
a été sélectionné comme type d’appareil audio dans l’onglet Préférences du
périphérique audio. Lorsque vous choisissez cette option, vous pouvez préciser
à partir de quel périphérique (par exemple, carte son) va s’effectuer
l’enregistrement de toute piste donnée avant l’enregistrement. Cliquez sur ce
bouton pour afficher un menu comportant Stéréo ou Mono et un sous-menu
comportant tous les périphériques disponibles pour chaque option.
Enregistrement dans une piste vide
1. Sélectionnez une piste. Pour enregistrer une nouvelle piste, vous pouvez également sélectionner Piste audio
dans le menu Insérer.
2. Placez le curseur sur la barre temporelle à l’endroit où vous souhaitez commencer l’enregistrement.
3. Pour préparer la piste, cliquez sur le bouton Prêt à enregistrer ( ) sur la piste.
ENREGISTREMENT | 31
4. Pour démarrer l’enregistrement, cliquez sur le bouton Enregistrer (
) dans la barre de transport.
Selon la sélection de l’enregistrement, une forme d’onde est créée le long de la barre temporelle lorsque vous enregistrez dans
la ou les piste(s) préparée(s).
Commencer/
arrêter
l’enregistrement
Forme d’onde
enregistrée
Arrêter
l’enregistrement
5. Pour arrêter l’enregistrement, cliquez à nouveau sur le bouton Enregistrer (
) ou sur le bouton Arrêter (
) dans la barre de
transport.
6. Une boîte de dialogue affiche le nom et l’emplacement des fichiers qui viennent d’être créés. Cliquez sur Terminé pour revenir
à l’espace de travail principal.
Option
Description
Supprimer
Supprime le fichier sélectionné.
Renommer
Modifie le nom d’un fichier sélectionné.
Supprimer tout
Supprime tous les fichiers dans une boîte de dialogue.
Afficher après chaque session
d’enregistrement
Lorsque cette option est sélectionnée, le logiciel ACID affiche
cette boîte de dialogue après chaque session d’enregistrement.
Terminé
Revient à la barre temporelle.
Contrôle des niveaux audio
Pendant que vous enregistrez, un indicateur sensible s’affiche dans la zone d’infos piste pour contrôler le niveau du signal entrant
du périphérique d’enregistrement sélectionné. Cela vous permet d’enregistrer avec le signal le plus élevé possible sans provoquer
d’écrêtage.
0 dB est le niveau maximum pour un signal numérique. L’effet d’écrêtage se produit lorsque le signal entrant est trop élevé pour
être représenté sous la forme d’une valeur numérique. Il en résulte une distorsion dans l’enregistrement. Un signal écrêté est
indiqué par une alarme rouge d’écrêtage à l’extrémité des indicateurs.
Pour modifier l’affichage d’un indicateur, cliquez avec le bouton droit de la souris sur l’indicateur et choisissez un paramètre dans le
menu contextuel.
32 | CHAPITRE 5
Enregistrement de données MIDI
Vous pouvez utiliser un contrôleur MIDI externe (ou la liste des claviers/batteries entre la zone d’infos piste et la barre temporelle)
pour enregistrer des données MIDI dans votre projet ACID Music Studio.
Vous pouvez enregistrer en temps réel pendant la lecture du projet ou utiliser l’enregistrement par palier pour créer des pistes MIDI.
Conseil : si vous utilisez la liste clavier/batterie située entre l’en-tête de piste et la barre temporelle pour entrer des notes MIDI, les
boutons sont sensibles à la vélocité : si vous cliquez sur le côté droit d’un bouton, la note est lue plus rapidement que si vous cliquez
sur le côté gauche. La liste des claviers/batteries est visible en mode d’édition MIDI incluse.
Important : si vous tentez d’enregistrer des données de contrôleur MIDI sur un événement existant, les données de note existantes
seront écrasées.
Configuration d’un contrôleur MIDI pour l’enregistrement dans une piste
1. Sélectionnez la piste MIDI dans laquelle vous souhaitez enregistrer ou appuyez sur Ctrl+Alt+Q pour ajouter une nouvelle piste
MIDI vierge à votre projet.
2. Pour choisir un port d’entrée MIDI, cliquez sur le bouton Entrée MIDI dans la zone d’infos piste. Choisissez une commande
dans le menu :
3.
•
Entrée auto
: permet d’utiliser l’acheminement automatique de l’entrée.
•
Entrée désactivée : permet de désactiver l’entrée MIDI vers la piste.
Choisissez un canal d’entrée MIDI :
a. Cliquez sur le bouton Entrée MIDI dans la zone d’infos piste.
b. Choisissez Canal MIDI dans le menu et sélectionnez le canal MIDI que vous voulez utiliser pour envoyer des données
à la piste ou choisissez Tout si vous souhaitez que la piste écoute tous les canaux.
4. Cliquez sur le bouton Entrée MIDI sur la zone d’infos piste et choisissez Envoyer l’entrée MIDI à la sortie MIDI dans le menu si vous
souhaitez renvoyer les notes depuis le contrôleur MIDI à l’appareil MIDI de la piste ou au synthétiseur logiciel pour le contrôle.
Enregistrement de données MIDI en temps réel
Vous pouvez enregistrer des données MIDI en temps réel pendant la lecture de votre projet.
1. Connectez un contrôleur MIDI à votre ordinateur. Si vous ne disposez pas de contrôleur MIDI, vous pouvez utiliser le clavier dans la
barre temporelle (en mode édition de la barre temporelle MIDI) ou le clavier de la fenêtre Propriétés synthétiseur logiciel.
Remarque : les modules VSTi ne peuvent pas tous enregistrer avec le clavier dans la fenêtre Propriétés du Synthétiseur Logiciel.
2. Cliquez sur le bouton Prêt à enregistrer ( ) sur les pistes sur lesquelles enregistrer. Cette action permet l’enregistrement
3.
sur une piste.
Sélectionnez un périphérique d’entrée MIDI et un canal pour chaque piste prête à enregistrer. Pour plus d’informations,
reportez-vous à Configuration d’un contrôleur MIDI pour l’enregistrement dans une piste, page 33.
Configurez les messages MIDI désirés, la rapidité ou quantifiez les filtres pour les pistes préparées.
Positionnez le curseur à l’endroit où vous souhaitez commencer l’enregistrement.
4.
5.
6. Cliquez sur le bouton Enregistrer (
) dans la barre de transport pour démarrer l’enregistrement. Les messages MIDI de
votre contrôleur sont enregistrés lors de leur lecture.
•
Des notes sont ajoutées à un événement de la barre temporelle.
•
Les réglages du contrôleur MIDI (tels que les mouvements de la molette de hauteur du son et de la molette de
modulation) sont enregistrés en tant qu’enveloppes de piste.
Les contrôleurs MIDI sont enregistrés en mode verrou : les points d’enveloppe sont créés lors de la modification d’un
paramètre de contrôle ; l’enregistrement se poursuit jusqu’à ce que vous arrêtiez la lecture. Une fois le contrôle réglé,
le paramètre actuel du contrôle écrase les points d’enveloppe existants.
Remarque : les points d’enveloppe ne sont pas affinés lors de l’enregistrement des contrôleurs MIDI à partir d’un dispositif matériel.
ENREGISTREMENT | 33
7. Pour arrêter l’enregistrement, cliquez à nouveau sur le bouton Enregistrer (
) ou sur le bouton Arrêter (
) dans la barre de
transport.
Un nouveau clip est créé pour les données MIDI enregistrées sur chaque piste prête à enregistrer. Vous pouvez utiliser l’onglet
Pool de clip dans la fenêtre Propriétés de la piste pour gérer des clips.
Remarque : vous pouvez également enregistrer dans des sélections de durée, effectuer une incrustation dans des événements
MIDI ou enregistrer plusieurs clips (lors de l’enregistrement dans une sélection à l’aide de l’option Lecture en boucle (
) de la
même manière que vous enregistrez des données audio.
Utilisation de l’enregistrement MIDI par palier
Cliquez sur le bouton Enregistrement par palier MIDI ( ) pour ouvrir la boîte de dialogue Enregistrement par palier MIDI, à partir
de laquelle vous pouvez enregistrer en indiquant l’intervalle entre les messages MIDI. Ce mode permet d’enregistrer les notes avec
un timing très précis.
1. Connectez un contrôleur MIDI à votre ordinateur. Si vous ne disposez pas de contrôleur MIDI, vous pouvez utiliser le clavier
dans la barre temporelle (en mode édition de la barre temporelle MIDI) ou le clavier de la fenêtre Propriétés synthétiseur
logiciel.
Remarque : les modules VSTi ne peuvent pas tous enregistrer avec le clavier dans la fenêtre Propriétés du Synthétiseur Logiciel.
2. Cliquez sur le bouton Prêt à enregistrer ( ) sur les pistes sur lesquelles enregistrer. Cette action permet l’enregistrement sur
une piste. Si vous ne préparez aucune piste pour l’enregistrement, une piste MIDI est créée lorsque vous cliquez sur le bouton
Enregistrement par palier MIDI ( ).
3. Sélectionnez un périphérique d’entrée MIDI et un canal pour chaque piste prête à enregistrer. Pour plus d’informations,
reportez-vous à Configuration d’un contrôleur MIDI pour l’enregistrement dans une piste, page 33.
4. Configurez les messages MIDI désirés, la rapidité ou quantifiez les filtres pour les pistes préparées.
5. Positionnez le curseur à l’endroit où vous souhaitez commencer l’enregistrement.
6. Cliquez sur le bouton Enregistrement par palier MIDI (
). La boîte de dialogue Enregistrement par palier MIDI s’affiche.
7. Utilisez la boîte de dialogue Enregistrement par palier MIDI pour définir les options des notes MIDI enregistrées.
a. Cliquez sur le bouton Intervalle et indiquez un espace à insérer avant le début des notes.
Cochez la case Tuplet pour définir des intervalles réguliers. Par exemple, pour définir un triolet en mesure 4/4, cochez la
case Tuplet et sélectionnez 3 dans l’intervalle de 4.
b. Cliquez sur le bouton Durée et sélectionnez la durée de maintien de la note. Si vous choisissez une durée supérieure à
l’intervalle, les notes se chevauchent.
c.
Pour définir la vélocité de la note-on pour les notes enregistrées, tapez une valeur dans la zone Vélocité. Si vous souhaitez
enregistrer la vélocité de la note-on à partir de votre contrôleur, activez la case à cocher Comme lu.
8. Les messages MIDI de votre contrôleur sont enregistrés comme ils sont lus, et les notes sont ajoutées à un événement dans la
barre temporelle.
Remarques :
• Les réglages du contrôleur MIDI (tels que les mouvements de la molette de niveau et de la molette de modulation) ne sont pas
enregistrés en mode d’enregistrement par palier
• Si vous appuyez sur une touche avant de relâcher la touche en cours, les deux notes sont enregistrées à la même position sur la barre
temporelle. Relâchez les deux touches pour passer au palier suivant.
9. Pour arrêter l’enregistrement, fermez la boîte de dialogue Enregistrement par palier MIDI ou cliquez sur le bouton Arrêter dans
la barre de transport.
34 | CHAPITRE 5
Chapitre 6 Enregistrement et rendu de projets
Enregistrement d’un projet
Le logiciel ACID® Music Studio™ fournit les outils nécessaires pour créer rapidement des projets musicaux
impressionnants. Toutefois, la fabrication de projets élaborés peut nécessiter plusieurs semaines ou même plusieurs
mois de travail. Lorsque vous travaillez sur un projet, nous vous conseillons de l’enregistrer au format natif du logiciel,
le fichier de projet ACID (.acd).
Important : si vous utilisez cette version du logiciel ACID Music Studio pour enregistrer un projet initialement créé
à l’aide d’une version antérieure du logiciel ACID, il ne pourra pas être utilisé dans des versions antérieures du logiciel
ACID. Pour enregistrer le projet sous un nouveau nom après l’avoir modifié, utilisez la boîte de dialogue Enregistrer sous.
Lorsque vous avez terminé la création d’un projet, vous pouvez en générer le rendu dans divers formats. Vous
pouvez déterminer le ou les formats finaux du projet en fonction de la manière dont vous souhaitez fournir les
fichiers multimédias. Par exemple, vous pouvez générer un rendu au format de diffusion multimédia si vous prévoyez
de publier le projet sur Internet.
Remarque : rappelez-vous que les projets contenant des fichiers MIDI acheminés vers des ports MIDI externes
doivent être réacheminés vers des synthétiseurs logiciels DLS internes pour être intégrés dans le mixage du rendu.
Le fichier de projet ACID (.acd) est le format de fichier par défaut pour l’enregistrement d’un nouveau projet. Il doit
être utilisé pour enregistrer les projets inachevés. Il existe deux types de fichier de projet ACID.
Format
Extension
Description
Fichier de projet ACID
.acd
Contient toutes les informations concernant le projet, notamment la
mise en page des pistes, les paramètres d’enveloppes et les
paramètres d’effets. Toutefois, ce type de fichier ne contient pas les
données audio réelles, uniquement des références aux fichiers audio.
Fichiers multimédias
intégrés
.acd-zip
Contient toutes les informations concernant le projet, notamment la
mise en page des pistes, les paramètres d’enveloppes et les
paramètres d’effets. En outre, tous les fichiers audio utilisés dans le
projet sont intégrés au fichier de projet.
Si vous enregistrez un projet au format .acd-zip, le fichier de projet et
tous les fichiers multimédias sont copiés dans un dossier de fichiers
temporaires. Si vous continuez à travailler sur votre projet après avoir
enregistré le fichier .acd-zip, les modifications sont enregistrées dans
les fichiers de ce dossier temporaire.
1. Pour enregistrer un fichier, affichez la boîte de dialogue Enregistrer sous en utilisant l’une des options suivantes :
•
Cliquez sur le bouton Enregistrer (
) dans la barre d’outils.
•
Dans le menu Fichier, choisissez Enregistrer.
•
Appuyez sur Ctrl+S.
2. Dans la liste déroulante Enregistrer dans, choisissez le lecteur et le dossier dans lesquels le fichier sera enregistré.
3. Entrez le nom du projet dans la zone Nom du fichier.
4. Dans la liste déroulante Type, choisissez le type de fichier de projet ACID souhaité.
5. Si vous souhaitez enregistrer une copie de chaque fichier multimédia du projet dans le même emplacement
que le fichier de projet, activez la case à cocher Copier l’ensemble des fichiers multimédias avec le projet.
Cette option est disponible lorsque vous enregistrez votre projet sous la forme d’un fichier de projet ACID.
6. Cliquez sur Enregistrer. Le projet est enregistré.
Remarque : une fois le projet enregistré, vous pouvez utiliser la commande Enregistrer sous dans le menu Fichier
pour créer une copie du projet sous un nouveau nom ou l’enregistrer sous un autre format de fichier de projet ACID.
Spécification des emplacements des fichiers multimédias enregistrés
L’onglet Dossiers de la boîte de dialogue Préférences permet de spécifier les emplacements d’enregistrement de vos
fichiers de projet multimédias, comme les données MIDI ou extraites d’un CD. Après avoir défini ces emplacements,
le logiciel ACID Music Studio sélectionne automatiquement par défaut les dossiers spécifiés lors de l’enregistrement
de média de projet. Pour définir les préférences de dossier, choisissez Préférences dans le menu Fichier et cliquez sur
l’onglet Dossiers.
ENREGISTREMENT ET RENDU DE PROJETS | 35
Rendu des projets
Le processus de rendu consiste à convertir le projet ACID Music Studio en un fichier formaté pour une méthode de lecture
spécifique. Les différentes méthodes de lecture comprennent notamment les applications de lecture de fichiers multimédias, la
diffusion de fichiers multimédias sur Internet, les CD-ROM et les CD audio. Lorsque vous générez le rendu d’un projet ACID, il n’est
ni écrasé, ni supprimé, ni modifié et vous pouvez revenir au projet d’origine pour apporter des modifications avant d’effectuer un
nouveau rendu.
1. Dans le menu Fichier, sélectionnez Rendre en tant que. La boîte de dialogue Rendre en tant que s’affiche.
2.
3.
4.
5.
Dans la liste déroulante Enregistrer dans, choisissez le lecteur et le dossier dans lesquels le fichier sera enregistré.
Entrez le nouveau nom du projet dans la zone Nom du fichier.
Dans la liste déroulante Enregistrer sous type, choisissez le format de fichier souhaité.
Si le type de fichier sélectionné le permet, vous pouvez choisir un modèle d’encodage dans la liste déroulante Modèle ou
cliquer sur le bouton Personnaliser pour créer un modèle.
6. Cochez ou décochez les cases suivantes selon vos besoins :
•
Cochez la case Enregistrer le projet en tant que référence de chemin dans le média rendu pour enregistrer les données
du chemin d’accès au projet avec le fichier rendu pour revenir aisément au projet source si vous utilisez le fichier rendu
dans un autre projet.
Remarque : si vous modifiez le fichier de projet après l’opération de rendu, les données du projet ne correspondront plus au fichier
rendu. Pour modifier un projet à partir d’une référence, le fichier de projet et tous les fichiers multimédias doivent être disponibles sur
votre ordinateur.
•
•
•
•
•
Activez la case à cocher Effectuer le rendu de la zone de boucle uniquement si vous souhaitez n’enregistrer que la
portion de projet contenue dans la zone de boucle. Il n’est pas nécessaire que la région de boucle soit active pour que
cette option fonctionne.
Si le type de fichier sélectionné le permet, vous pouvez cocher la case Enregistrer les marqueurs du projet avec un
fichier multimédia pour intégrer des marqueurs et des régions dans le fichier multimédia rendu.
Si le type de fichier sélectionné le permet, vous pouvez cocher la case Enregistrer les sections en tant que régions avec
un fichier multimédia pour intégrer des sections dans le fichier multimédia rendu. Si ces informations ne peuvent pas
être enregistrées dans votre fichier multimédia, un fichier .sfl est créé (avec le même nom que le fichier multimédia).
Si le fichier contient des vidéos, cochez la case Étirer la vidéo pour remplir l’image de sortie (ne pas utiliser le format
letterbox) pour que la vidéo soit reformatée afin de remplir la taille de l’image de sortie indiquée dans la zone
Description. Si vous ne cochez pas cette case, le ratio d’aspect actuel est préservé et des bandes noires (appelées
letterbox) sont ajoutées pour compléter la zone d’image.
Si le projet contient des vidéos et que des artefacts indésirables apparaissent dans la vidéo rendue, vous pouvez
désactiver la case à cocher Redimensionnement rapide de la vidéo. Ce faisant, vous corrigez les artefacts, mais vous
augmentez considérablement la durée de réalisation du rendu.
7. Cliquez sur Enregistrer. Une boîte de dialogue de progression s’ouvre.
8. Lorsque le rendu est terminé, vous pouvez sélectionner l’une des options suivantes :
•
•
•
Cliquez sur Ouvrir pour démarrer le lecteur multimédia associé et lire le fichier rendu.
Cliquez sur Ouvrir le dossier pour ouvrir l’Explorateur Windows et afficher l’emplacement du fichier rendu.
Cliquez sur Fermer pour fermer la boîte de dialogue de progression et revenir à la fenêtre ACID.
36 | CHAPITRE 6
Index
A
Aide, 4
aide en ligne, 4
ajout
événements dans la barre temporelle, 17
fichiers multimédias aux projets, 13
ajustement du mixage, 23
Annulation des modifications, 24
Audio, onglet des propriétés, 12
Dessin d’événements, 18
Didacticiels, 4
Duplication de pistes, 22
E
Effacement d’événements, 19
Effacement de l’historique des annulations, 24
Enregistrement
configuration des contrôleurs MIDI, 33
contrôle de l’entrée, 32
démarrage et arrêt, 31
données MIDI en temps réel, 33
Pistes MIDI, 33
préparation, 31
préparation des pistes, 31
utilisation de l’enregistrement par palier MIDI, 34
événements
collage, 20
Copie, 20
Coupe, 21
déplacement, 19
dessin, 18
effacement, 19
modification, 20
modification de la longueur, 19
peinture, 17
sélection, 20
Suppression, 21
Explorateur, fenêtre, 9, 13–14
Extraction de fichiers multimédias d’un CD, 15
Extraction de pistes à partir d’un CD, 15
B
barre d’outils, 6
Barre de battement, 7
Barre de marqueur, 7
Barre de minutage, 8
Barre de transport, 8
Barre temporelle, 7
Boucles, 22
C
CD, extraction de fichiers multimédias, 15
Clips
Propriétés, 9
clips
ajout à des pistes, 17
Création d’événements, 17
Définition du clip actif, 17
types, 21
collage
événements, 20
pistes, 23
Commandes de zoom, 8
Configuration requise, 3
Console de mixage
affichage, 26
Affichage, volet, 28
barre d’outils, 26–27
Liste des canaux, volet, 27
présentation, 9, 26
réglettes des canaux, 29–30
Contrôle de l’entrée, 32
Contrôle de l’entrée d’enregistrement, 32
Copie
événements, 20
pistes, 23
Coupe
événements, 21
pistes, 23
Création d’événements, 17
Curseur multifonction, 23
F
Fenêtre de prévisualisation vidéo, 9
Fenêtre principale, 5
Fenêtres
Console de mixage, 9
découpage, 9
Explorateur, 9
Gestionnaire de module externe, 9
module externe audio, 9
Prévisualisation vidéo, 9
principale, 5
Propriétés de la piste, 9
propriétés du clip, 9
propriétés synthétiseur logiciel, 9
fenêtres
Explorateur, 13–14
Fichiers multimédias
ajout aux projets, 13
extraction à partir d’un CD, 15
prévisualisation dans l’Explorateur, 13
téléchargement d’Internet, 16
Fréquence d’échantillonnage, 12
D
découpage, 9
Définition du clip actif, 17
déplacement
événements, 19
pistes, 22
G
Gestionnaire de module externe, fenêtre, 9
INDEX | i
H
projets
ajout de fichiers multimédias, 13
Fréquence d’échantillonnage, 12
lecture, 25
mise en route, 11
ouverture, 12
propriétés, 11
rendu, 36
Résolution binaire, 12
Propriétés
Clips, 9
Pistes, 9
propriétés
projets, 11
Propriétés de la piste, fenêtre, 9
Propriétés du clip, fenêtre, 9
Propriétés synthétiseur logiciel, fenêtre, 9
Historique des annulations, 24
I
Installation, 3
Isolement des pistes, 23
L
lecture
à partir de la position du curseur, 25
en boucle, 25
projet entier, 25
Lecture des projets, 25
lecture en boucle, 25
Liste des pistes, 7
M
métronome, 25
Mettre les pistes en sourdine, 23
MIDI
configuration des contrôleurs MIDI pour
l’enregistrement, 33
Enregistrement, 33
enregistrement en temps réel, 33
enregistrement par palier, 34
pistes, 22
Modification d’événements, 20
Modification du nom des pistes, 22
Module externe audio, fenêtre, 9
R
Rendu des projets, 36
Réorganisation des pistes, 22
Résolution binaire, 12
Résumé, onglet des propriétés, 11
Rétablissement des modifications, 24
S
Sélection d’événements, 20
Suppression
événements, 19, 21
pistes, 22
O
Obtention de fichiers multimédias depuis Internet, 16
ouverture
Fichiers multimédias, 13
projets, 12
T
Téléchargement depuis Internet, 16
Tutoriels Astuce, 4
V
P
Volume des pistes, 23
Panoramique de pistes, 23
Peinture d’événements, 17, 18
Pistes
Propriétés, 9
pistes
ajout de clips, 17
ajustement du mixage, 23
ajustement simultané de plusieurs pistes, 24
collage, 23
Copie, 23
Coupe, 23
duplication, 22
isolement, 23
mettre en sourdine, 23
modification du nom, 22
panoramique, 23
réorganisation, 22
Suppression, 22
volume, 23
Pistes d’enregistreur de tempo, 22
Pistes One-shot, 22
Préparation à l’enregistrement, 31
Préparation des pistes pour l’enregistrement, 31
Prévisualisation des fichiers multimédias, 13
ii | INDEX
Z
Zone d’ancrage des fenêtres, 8