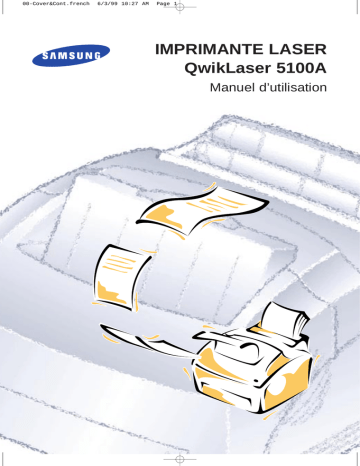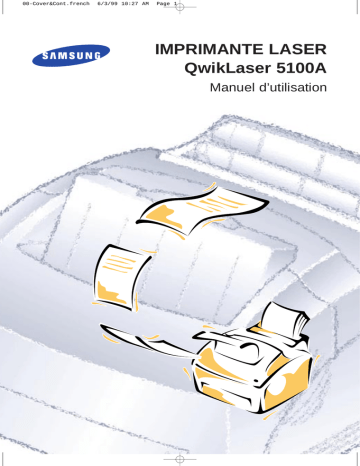
00-Cover&Cont.french
6/3/99 10:27 AM
Page 1
IMPRIMANTE LASER
QwikLaser 5100A
Manuel d’utilisation
00-Cover&Cont.french
6/3/99 10:27 AM
Page 2
Ce guide est fourni uniquement ˆ titre dÕinformation. Toutes les informations contenues
dans ce guide sont susceptibles dÕ•tre modifiŽes sans prŽavis. Samsung Electronics nÕest pas
responsable des dommages, directs ou indirects, dŽcoulant ou liŽs ˆ lÕutilisation du prŽsent
guide.
© 1999 Samsung Electronics Co. Ltd. Tous droits rŽservŽs.
¥ QL-5100A et le logo Samsung sont des marques dŽposŽes de Samsung Electronics Co. Ltd.
¥ Centronics est une marque dŽposŽe de Centronics Data Computer Corporation.
¥ PCL est une marque dŽposŽe de Hewlett-Packard Company.
¥ IBM, IBM PC sont des marques dŽposŽes de International Business Machines Corporation.
¥ True Type est une marque dŽposŽe de Apple Computer, Inc.
¥ Microsoft, MS-Windows, MS-DOS sont des marques dŽposŽes de Microsoft Corporation.
¥ Toutes les autres marques ou noms de produits sont des marques dŽposŽes de leurs
entreprises ou organismes respectifs.
00-Cover&Cont.french
6/3/99 10:27 AM
Page 3
Sommaire
Chapitre 1
Installation de votre imprimante
DŽballage ÐÐÐÐÐÐÐÐÐÐÐÐÐÐÐÐÐÐÐÐÐÐÐÐÐÐÐÐÐÐÐÐÐÐÐÐ 2
Choix dÕun emplacement ÐÐÐÐÐÐÐÐÐÐÐÐÐÐÐÐÐÐÐÐÐÐ 2
Emplacement des commandes et fonctions ÐÐÐÐÐÐ 3
Avant ÐÐÐÐÐÐÐÐÐÐÐÐÐÐÐÐÐÐÐÐÐÐÐÐÐÐÐÐÐÐÐÐÐÐÐÐÐÐ 3
Arri•re ÐÐÐÐÐÐÐÐÐÐÐÐÐÐÐÐÐÐÐÐÐÐÐÐÐÐÐÐÐÐÐÐÐÐÐÐÐ 4
IntŽrieur ÐÐÐÐÐÐÐÐÐÐÐÐÐÐÐÐÐÐÐÐÐÐÐÐÐÐÐÐÐÐÐÐÐÐÐÐ 4
Installation de la cartouche de toner ÐÐÐÐÐÐÐÐÐÐÐÐ 5
Chargement du papier ÐÐÐÐÐÐÐÐÐÐÐÐÐÐÐÐÐÐÐÐÐÐÐÐÐ 6
Branchement ˆ lÕordinateur ÐÐÐÐÐÐÐÐÐÐÐÐÐÐÐÐÐÐÐÐ 8
Utilisation du port parall•le ÐÐÐÐÐÐÐÐÐÐÐÐÐÐÐÐÐÐÐ 8
Utilisation du port USB ÐÐÐÐÐÐÐÐÐÐÐÐÐÐÐÐÐÐÐÐÐÐÐ 9
Mise en marche de lÕimprimante ÐÐÐÐÐÐÐÐÐÐÐÐÐÐ 10
Installation du logiciel ÐÐÐÐÐÐÐÐÐÐÐÐÐÐÐÐÐÐÐÐÐÐÐ 11
Installation du pilote dÕimprimante ÐÐÐÐÐÐÐÐÐÐÐÐ 12
Configuration requise ÐÐÐÐÐÐÐÐÐÐÐÐÐÐÐÐÐÐÐÐÐÐÐ 12
Installation sous Windows 95/98/ NT 4.0 ÐÐÐÐÐÐ 12
Windows 95/98 Plug and Play ÐÐÐÐÐÐÐÐÐÐÐÐÐÐÐ 13
Si Windows ne lance pas le CD-ROM ÐÐÐÐÐÐÐÐÐ 13
Installation sous Windows 3.1x ÐÐÐÐÐÐÐÐÐÐÐÐÐÐÐ 14
DŽsinstallation du pilote dÕimprimante ÐÐÐÐÐÐÐÐ 15
Installation des utilitaires dÕimpression ÐÐÐÐÐÐÐÐ 15
Installation sous Windows 3.1x ÐÐÐÐÐÐÐÐÐÐÐÐÐÐÐ 15
Installation sous Windows 95/98/ NT 4.0 ÐÐÐÐÐÐ 15
Imprimante en rŽseau ÐÐÐÐÐÐÐÐÐÐÐÐÐÐÐÐÐÐÐÐÐÐÐÐ 16
Installation de lÕimprimante sur PC h™te ÐÐÐÐÐÐÐ 16
Configuration du partage PC client ÐÐÐÐÐÐÐÐÐÐÐ 16
Chapitre 2
Chargement du papier
Choix du papier et du bac dÕalimentation ÐÐÐÐÐÐ 18
Chargement du support dÕimpression ÐÐÐÐÐÐÐÐÐÐ 19
Alimentation feuille ˆ feuille ÐÐÐÐÐÐÐÐÐÐÐÐÐÐÐÐÐ 23
Utilisation du plateau de rŽception avant ÐÐÐÐÐÐ 24
SpŽcifications relatives au papier ÐÐÐÐÐÐÐÐÐÐÐÐÐÐ 25
00-Cover&Cont.french
6/3/99 10:27 AM
Chapitre 3
Page 4
Fonctionnement de votre imprimante
Panneau de commande ÐÐÐÐÐÐÐÐÐÐÐÐÐÐÐÐÐÐÐÐÐÐÐ 28
Voyants lumineux ÐÐÐÐÐÐÐÐÐÐÐÐÐÐÐÐÐÐÐÐÐÐÐÐÐÐ 28
Fonction du bouton ÐÐÐÐÐÐÐÐÐÐÐÐÐÐÐÐÐÐÐÐÐÐÐÐÐ 29
SŽlection de lÕimprimante ÐÐÐÐÐÐÐÐÐÐÐÐÐÐÐÐÐÐÐÐ 30
Windows 95/98/3.1x/NT 4.0 ÐÐÐÐÐÐÐÐÐÐÐÐÐÐÐÐ 30
Impression dÕun document ÐÐÐÐÐÐÐÐÐÐÐÐÐÐÐÐÐÐÐ 31
Param•tres dÕimpression ÐÐÐÐÐÐÐÐÐÐÐÐÐÐÐÐÐÐÐÐÐÐ 32
Panneau de commande ˆ distance pour
utilisateur Windows ÐÐÐÐÐÐÐÐÐÐÐÐÐÐÐÐÐÐÐÐÐÐÐÐÐ 35
Windows 3.1x/95/98/NT 4.0 ÐÐÐÐÐÐÐÐÐÐÐÐÐÐÐÐ 35
Contr™le de lÕetat pour les utilisateurs de
Win 3.1x/95/98 ÐÐÐÐÐÐÐÐÐÐÐÐÐÐÐÐÐÐÐÐÐÐÐÐÐÐÐÐÐÐÐ 38
Contr™le de lÕŽtat ÐÐÐÐÐÐÐÐÐÐÐÐÐÐÐÐÐÐÐÐÐÐÐÐÐÐÐÐ 38
Chapitre 4
Dépannage et maintenance
Mauvaise qualitŽ dÕimpression ÐÐÐÐÐÐÐÐÐÐÐÐÐÐÐÐ 40
Probl•mes de papier ÐÐÐÐÐÐÐÐÐÐÐÐÐÐÐÐÐÐÐÐÐÐÐÐÐ 41
Probl•mes dÕimpression ÐÐÐÐÐÐÐÐÐÐÐÐÐÐÐÐÐÐÐÐÐÐ 42
Probl•mes de logiciel ÐÐÐÐÐÐÐÐÐÐÐÐÐÐÐÐÐÐÐÐÐÐÐÐ 43
Avant de demander un dŽpannage ÐÐÐÐÐÐÐÐÐÐÐÐ 44
RŽsoudre les probl•mes de bourrage papier ÐÐÐÐ 45
Conseils pour Žviter les bourrages papier ÐÐÐÐÐÐ 47
Entretien de la cartouche ÐÐÐÐÐÐÐÐÐÐÐÐÐÐÐÐÐÐÐÐÐ 48
Remplacement de la cartouche de toner ÐÐÐÐÐÐÐÐ 48
Nettoyage du tambour OPC ÐÐÐÐÐÐÐÐÐÐÐÐÐÐÐÐÐÐÐ 49
Chapitre 5
Options de l’imprimante
Carte mŽmoire Žtendue ÐÐÐÐÐÐÐÐÐÐÐÐÐÐÐÐÐÐÐÐÐÐÐ 52
Annexe
RŽglementation FCC ÐÐÐÐÐÐÐÐÐÐÐÐÐÐÐÐÐÐÐÐÐÐÐÐÐ 56
RŽglementation canadienne sur le brouillage
radioŽlectrique ÐÐÐÐÐÐÐÐÐÐÐÐÐÐÐÐÐÐÐÐÐÐÐÐÐÐÐÐÐÐ 56
DŽclaration de conformitŽ CE ÐÐÐÐÐÐÐÐÐÐÐÐÐÐÐÐÐ 57
DŽclaration de sŽcuritŽ relative au laser ÐÐÐÐÐÐÐÐ 58
Informations relatives ˆ la sŽcuritŽ ÐÐÐÐÐÐÐÐÐÐÐÐ 59
SpŽcifications ÐÐÐÐÐÐÐÐÐÐÐÐÐÐÐÐÐÐÐÐÐÐÐÐÐÐÐÐÐÐ 60
00-Cover&Cont.french
6/3/99 10:27 AM
Page 5
ELECTRONICS
Visitez notre site : http://samsungelectronics.com
Si vous avez acc•s ˆ ce service en ligne, vous pouvez
tŽlŽcharger le mode dÕemploi et les pilotes fournis par
Samsung Electronics.
P/N.JC68-00109A Rev.1.0
00-Cover&Cont.french
5/11/99 11:38 PM
Page 2
Ce guide est fourni uniquement ˆ titre dÕinformation. Toutes les informations contenues
dans ce guide sont susceptibles dÕ•tre modifiŽes sans prŽavis. Samsung Electronics nÕest pas
responsable des dommages, directs ou indirects, dŽcoulant ou liŽs ˆ lÕutilisation du prŽsent
guide.
© 1999 Samsung Electronics Co. Ltd. Tous droits rŽservŽs.
¥ QL-5100A et le logo Samsung sont des marques dŽposŽes de Samsung Electronics Co. Ltd.
¥ Centronics est une marque dŽposŽe de Centronics Data Computer Corporation.
¥ PCL est une marque dŽposŽe de Hewlett-Packard Company.
¥ IBM, IBM PC sont des marques dŽposŽes de International Business Machines Corporation.
¥ True Type est une marque dŽposŽe de Apple Computer, Inc.
¥ Microsoft, MS-Windows, MS-DOS sont des marques dŽposŽes de Microsoft Corporation.
¥ Toutes les autres marques ou noms de produits sont des marques dŽposŽes de leurs
entreprises ou organismes respectifs.
00-Cover&Cont.french
5/11/99 11:38 PM
Page 3
Sommaire
Chapitre 1
Installation de votre imprimante
DŽballage ÐÐÐÐÐÐÐÐÐÐÐÐÐÐÐÐÐÐÐÐÐÐÐÐÐÐÐÐÐÐÐÐÐÐÐÐ 2
Choix dÕun emplacement ÐÐÐÐÐÐÐÐÐÐÐÐÐÐÐÐÐÐÐÐÐÐ 2
Emplacement des commandes et fonctions ÐÐÐÐÐÐ 3
Avant ÐÐÐÐÐÐÐÐÐÐÐÐÐÐÐÐÐÐÐÐÐÐÐÐÐÐÐÐÐÐÐÐÐÐÐÐÐÐ 3
Arri•re ÐÐÐÐÐÐÐÐÐÐÐÐÐÐÐÐÐÐÐÐÐÐÐÐÐÐÐÐÐÐÐÐÐÐÐÐÐ 4
IntŽrieur ÐÐÐÐÐÐÐÐÐÐÐÐÐÐÐÐÐÐÐÐÐÐÐÐÐÐÐÐÐÐÐÐÐÐÐÐ 4
Installation de la cartouche de toner ÐÐÐÐÐÐÐÐÐÐÐÐ 5
Chargement du papier ÐÐÐÐÐÐÐÐÐÐÐÐÐÐÐÐÐÐÐÐÐÐÐÐÐ 6
Branchement ˆ lÕordinateur ÐÐÐÐÐÐÐÐÐÐÐÐÐÐÐÐÐÐÐÐ 8
Utilisation du port parall•le ÐÐÐÐÐÐÐÐÐÐÐÐÐÐÐÐÐÐÐ 8
Utilisation du port USB ÐÐÐÐÐÐÐÐÐÐÐÐÐÐÐÐÐÐÐÐÐÐÐ 9
Mise en marche de lÕimprimante ÐÐÐÐÐÐÐÐÐÐÐÐÐÐ 10
Installation du logiciel ÐÐÐÐÐÐÐÐÐÐÐÐÐÐÐÐÐÐÐÐÐÐÐ 11
Installation du pilote dÕimprimante ÐÐÐÐÐÐÐÐÐÐÐÐ 12
Configuration requise ÐÐÐÐÐÐÐÐÐÐÐÐÐÐÐÐÐÐÐÐÐÐÐ 12
Installation sous Windows 95/98/ NT 4.0 ÐÐÐÐÐÐ 12
Windows 95/98 Plug and Play ÐÐÐÐÐÐÐÐÐÐÐÐÐÐÐ 13
Si Windows ne lance pas le CD-ROM ÐÐÐÐÐÐÐÐÐ 13
Installation sous Windows 3.1x ÐÐÐÐÐÐÐÐÐÐÐÐÐÐÐ 14
DŽsinstallation du pilote dÕimprimante ÐÐÐÐÐÐÐÐ 15
Installation des utilitaires dÕimpression ÐÐÐÐÐÐÐÐ 15
Installation sous Windows 3.1x ÐÐÐÐÐÐÐÐÐÐÐÐÐÐÐ 15
Installation sous Windows 95/98/ NT 4.0 ÐÐÐÐÐÐ 15
Imprimante en rŽseau ÐÐÐÐÐÐÐÐÐÐÐÐÐÐÐÐÐÐÐÐÐÐÐÐ 16
Installation de lÕimprimante sur PC h™te ÐÐÐÐÐÐÐ 16
Configuration du partage PC client ÐÐÐÐÐÐÐÐÐÐÐ 16
Chapitre 2
Chargement du papier
Choix du papier et du bac dÕalimentation ÐÐÐÐÐÐ 18
Chargement du support dÕimpression ÐÐÐÐÐÐÐÐÐÐ 19
Alimentation feuille ˆ feuille ÐÐÐÐÐÐÐÐÐÐÐÐÐÐÐÐÐ 23
Utilisation du plateau de rŽception avant ÐÐÐÐÐÐ 24
SpŽcifications relatives au papier ÐÐÐÐÐÐÐÐÐÐÐÐÐÐ 25
00-Cover&Cont.french
5/11/99 11:38 PM
Chapitre 3
Page 4
Fonctionnement de votre imprimante
Panneau de commande ÐÐÐÐÐÐÐÐÐÐÐÐÐÐÐÐÐÐÐÐÐÐÐ 28
Voyants lumineux ÐÐÐÐÐÐÐÐÐÐÐÐÐÐÐÐÐÐÐÐÐÐÐÐÐÐ 28
Fonction du bouton ÐÐÐÐÐÐÐÐÐÐÐÐÐÐÐÐÐÐÐÐÐÐÐÐÐ 29
SŽlection de lÕimprimante ÐÐÐÐÐÐÐÐÐÐÐÐÐÐÐÐÐÐÐÐ 30
Windows 95/98/3.1x/NT 4.0 ÐÐÐÐÐÐÐÐÐÐÐÐÐÐÐÐ 30
Impression dÕun document ÐÐÐÐÐÐÐÐÐÐÐÐÐÐÐÐÐÐÐ 31
Param•tres dÕimpression ÐÐÐÐÐÐÐÐÐÐÐÐÐÐÐÐÐÐÐÐÐÐ 32
Panneau de commande ˆ distance pour
utilisateur Windows ÐÐÐÐÐÐÐÐÐÐÐÐÐÐÐÐÐÐÐÐÐÐÐÐÐ 35
Windows 3.1x/95/98/NT 4.0 ÐÐÐÐÐÐÐÐÐÐÐÐÐÐÐÐ 35
Contr™le de lÕetat pour les utilisateurs de
Win 3.1x/95/98 ÐÐÐÐÐÐÐÐÐÐÐÐÐÐÐÐÐÐÐÐÐÐÐÐÐÐÐÐÐÐÐ 38
Contr™le de lÕŽtat ÐÐÐÐÐÐÐÐÐÐÐÐÐÐÐÐÐÐÐÐÐÐÐÐÐÐÐÐ 38
Chapitre 4
Dépannage et maintenance
Mauvaise qualitŽ dÕimpression ÐÐÐÐÐÐÐÐÐÐÐÐÐÐÐÐ 40
Probl•mes de papier ÐÐÐÐÐÐÐÐÐÐÐÐÐÐÐÐÐÐÐÐÐÐÐÐÐ 41
Probl•mes dÕimpression ÐÐÐÐÐÐÐÐÐÐÐÐÐÐÐÐÐÐÐÐÐÐ 42
Probl•mes de logiciel ÐÐÐÐÐÐÐÐÐÐÐÐÐÐÐÐÐÐÐÐÐÐÐÐ 43
Avant de demander un dŽpannage ÐÐÐÐÐÐÐÐÐÐÐÐ 44
RŽsoudre les probl•mes de bourrage papier ÐÐÐÐ 45
Conseils pour Žviter les bourrages papier ÐÐÐÐÐÐ 47
Entretien de la cartouche ÐÐÐÐÐÐÐÐÐÐÐÐÐÐÐÐÐÐÐÐÐ 48
Remplacement de la cartouche de toner ÐÐÐÐÐÐÐÐ 48
Nettoyage du tambour OPC ÐÐÐÐÐÐÐÐÐÐÐÐÐÐÐÐÐÐÐ 49
Chapitre 5
Options de l’imprimante
Carte mŽmoire Žtendue ÐÐÐÐÐÐÐÐÐÐÐÐÐÐÐÐÐÐÐÐÐÐÐ 52
Annexe
RŽglementation FCC ÐÐÐÐÐÐÐÐÐÐÐÐÐÐÐÐÐÐÐÐÐÐÐÐÐ 56
RŽglementation canadienne sur le brouillage
radioŽlectrique ÐÐÐÐÐÐÐÐÐÐÐÐÐÐÐÐÐÐÐÐÐÐÐÐÐÐÐÐÐÐ 56
DŽclaration de conformitŽ CE ÐÐÐÐÐÐÐÐÐÐÐÐÐÐÐÐÐ 57
DŽclaration de sŽcuritŽ relative au laser ÐÐÐÐÐÐÐÐ 58
Informations relatives ˆ la sŽcuritŽ ÐÐÐÐÐÐÐÐÐÐÐÐ 59
SpŽcifications ÐÐÐÐÐÐÐÐÐÐÐÐÐÐÐÐÐÐÐÐÐÐÐÐÐÐÐÐÐÐ 60
00-Cover&Cont.french
5/11/99 11:38 PM
Page 5
ELECTRONICS
Visitez notre site : http://samsungelectronics.com
Si vous avez acc•s ˆ ce service en ligne, vous pouvez
tŽlŽcharger le mode dÕemploi et les pilotes fournis par
Samsung Electronics.
P/N.JC68-00109A Rev.1.0
01-Setup.french
5/11/99 11:28 PM
Page 1
Chapitre 1
Installation de
votre imprimante
01-Setup.french
5/11/99 11:28 PM
Page 2
Déballage
Retirez lÕimprimante et tous les accessoires de leur emballage.
Conservez le carton et les matŽriaux dÕemballage afin de pouvoir
emballer ˆ nouveau lÕimprimante ultŽrieurement si nŽcessaire.
VŽrifiez que vous disposez les ŽlŽments suivants:
¥ Cartouche de toner (veuillez vous reporter ˆ la page 4 et page 5)
¥ Cordon dÕalimentation
¥ CD-ROM dÕinstallation
¥ Ce guide de lÕutilisateur
Notes:
¥ Informez immŽdiatement votre revendeur si vous avez besoin dÕaide
pendant lÕinstallation ou si des ŽlŽments sÕav•rent absents ou endommagŽs.
¥ Vous devez vous munir dÕun c‰ble dÕimprimante parall•le compatible
Centronics. Ce c‰ble nÕest pas fourni avec votre imprimante. Vous pouvez
acheter ce c‰ble chez votre revendeur ou dŽtaillant habituel. Assurez-vous
que le c‰ble est conforme IEEE 1284. Demandez conseil ˆ votre revendeur
pour le choix du c‰ble.
Choix d’un emplacement
Placez votre imprimante sur une surface plane et stable pr•s de votre
poste de travail. MŽnagez un espace suffisant autour de lÕimprimante
pour permettre:
¥ dÕouvrir le couvercle de lÕimprimante
¥ de charger du papier
¥ de retirer du papier
¥ dÕouvrir le plateau de rŽception avant et de retirer le papier de ce
plateau
¥ une bonne circulation de lÕair autour des ouvertures de
ventilation pour Žviter une surchauffe de lÕimprimante
Ne choisissez pas un emplacement:
¥ Directement exposŽ au soleil
¥ A proximitŽ immŽdiate dÕune source de chaleur ou dÕair climatisŽ
¥ Dans un environnement poussiŽreux ou sale
2
Installation de votre imprimante
01-Setup.french
5/11/99 11:28 PM
Page 3
Emplacement des commandes et fonctions
Avant
Chargeur automatique
CapacitŽ de 150 feuilles de papier.
Bac dÕalimentation feuille ˆ feuille
Permet de charger une seule feuille
de papier ˆ la fois
Rallonge du bac dÕalimentation
Supporte le papier empilŽ dans le
chargeur automatique.
Rallonge du plateau de
rŽception
Re•oit le papier empilŽ sur le
plateau de rŽception des
impressions.
Guides papier
Doivent •tre
ajustŽs ˆ la
largeur du papier.
Panneau de
commande
Plateau de rŽception supŽrieur
Re•oit les documents imprimŽs.
Ce plateau a une capacitŽ
maximale de 100 feuilles
de papier ordinaire.
Plateau de rŽception avant
Re•oit une seule feuille de support dÕimpression
particulier (transparent, Žtiquette, enveloppe et papier
Žpais), c™tŽ imprimŽ vers le haut.
Installation de votre imprimante
3
01-Setup.french
5/11/99 11:28 PM
Page 4
Arrière
Connecteur du c‰ble
dÕimprimante
Interrupteur
marche/arr•t
Port USB
Connecteur du cordon
dÕalimentation
Intérieur
Cartouche de toner
Couvercle
4
Installation de votre imprimante
01-Setup.french
5/11/99 11:28 PM
Page 5
Installation de la cartouche de toner
1. Pour ouvrir le couvercle de lÕimprimante, tenez le couvercle avec
les deux mains et tirez-le vers vous.
2. Sortez la cartouche de toner de son emballage. Retirez avec
prŽcaution la bande de protection.
3. Remuez la cartouche 5 ou 6 fois afin de rŽpartir uniformŽment
lÕencre.
4. RepŽrez les encoches, une de chaque c™tŽ, prŽvues pour
lÕinsertion de la cartouche dans lÕimprimante.
5. Tout en maintenant la cartouche par la poignŽe, faites-la glisser
entre les encoches jusquÕˆ sa mise en place par enclenchement.
6. Fermez le couvercle.
Installation de votre imprimante
5
01-Setup.french
5/11/99 11:28 PM
Page 6
Chargement du papier
Pour obtenir une qualitŽ optimale, utilisez du papier xerographic de
haute qualitŽ 75g/m2 .
Note: Pour de plus amples informations sur le chargement du papier et les
autres supports dÕimpression, reportez-vous ˆ la page 19,
ÒChargement du support dÕimpressionÓ.
1. Tirez la rallonge du chargeur automatique vers le haut, jusquÕˆ la
butŽe.
2. Avant de charger le papier, incurvez la pile de feuilles pour
lÕassouplir puis dŽramez les feuilles. Alignez les bords du bloc de
feuilles en le tapotant sur une table, afin dÕŽviter les bourrages
papier.
NÕinsŽrez pas trop de feuilles. La capacitŽ maximale de ce bac
dÕalimentation est de 150 feuilles.
3. InsŽrez le papier dans le bac dÕalimentation.
InsŽrez le papier c™tŽ ˆ imprimer vers vous. Si vous utilisez du
papier ˆ en-t•te, chargez le papier avec le c™tŽ en-t•te vers le bas et
face vers vous.
6
Installation de votre imprimante
01-Setup.french
5/11/99 11:28 PM
Page 7
4. Ajustez les guides papier ˆ la largeur du papier.
5. Sortez la rallonge du plateau de rŽception supŽrieur. La capacitŽ
maximale de ce plateau est de 100 pages imprimŽes.
Installation de votre imprimante
7
01-Setup.french
5/11/99 11:29 PM
Page 8
Branchement à l’ordinateur
Votre imprimante dispose dÕun port parall•le qui vous permet de
lÕutiliser avec des PC IBM et compatibles. Vous devez acheter un c‰ble
dÕinterface parall•le Centronics qui supporte les communications
bidirectionnelles (IEEE norme 1284). Demandez conseil ˆ votre
revendeur pour choisir le c‰ble appropriŽ.
Votre imprimante poss•de Žgalement un port Universal Serial Bus
(USB). Cet ÔUniversal Serial BusÕ est une interface qui permet de
connecter lÕimprimante ˆ diffŽrents pŽriphŽriques. Si votre PC dispose
dÕun port USB, vous pouvez connecter votre imprimante et votre PC
gr‰ce ˆ lÕinterface USB.
Utilisation du port parallèle
1. Branchez le c‰ble dÕinterface parall•le au connecteur situŽ ˆ
lÕarri•re de lÕimprimante. Rabattez les attaches de retenue, de
chaque c™tŽ du connecteur, dans les encoches du c‰ble
dÕimprimante. Les attaches doivent sÕenclencher dans les encoches.
2. Reliez lÕautre extrŽmitŽ du c‰ble dÕinterface parall•le ˆ votre
ordinateur.
Note: Assurez-vous que lÕimprimante est hors tension lorsque vous effectuez
le branchement ˆ lÕordinateur.
8
Installation de votre imprimante
01-Setup.french
5/11/99 11:29 PM
Page 9
Utilisation du port USB
Pour utiliser le port USB, vous devez vous munir dÕun c‰ble
compatible USB v1.0. Demandez conseil ˆ votre revendeur pour
choisir le c‰ble appropriŽ.
1. Assurez-vous que lÕimprimante et lÕordinateur sont hors tension.
2. Branchez le c‰ble USB dans le connecteur situŽ ˆ lÕarri•re de
lÕimprimante.
3. Reliez lÕautre extrŽmitŽ du c‰ble au port USB de votre ordinateur.
Veuillez consulter la documentation fournie avec votre ordinateur
si nŽcessaire.
Note: Vous devez installer le pilote USB avant dÕutiliser lÕinterface USB
pour imprimer. Reportez-vous ˆ la page 15.
Installation de votre imprimante
9
01-Setup.french
5/11/99 11:29 PM
Page 10
Mise en marche de l’imprimante
1. Branchez une extrŽmitŽ du cordon dÕalimentation dans le
connecteur situŽ ˆ lÕarri•re de lÕimprimante, et reliez lÕautre
extrŽmitŽ ˆ une prise de terre murale.
2. Mettez lÕimprimante sur la position ÔmarcheÕ. Lorsque
lÕimprimante est sous tension, tous les voyants du panneau de
commande sÕallument pendant un instant.
10
Installation de votre imprimante
01-Setup.french
5/11/99 11:29 PM
Page 11
3. Lorsque seul le voyant READY reste allumŽ, maintenez le bouton
enfoncŽ pendant 3 secondes environ. Tous les voyants clignotent.
Rel‰chezle lorsque chaque voyant commence ˆ clignoter lÕun apr•s
lÕautre. Une page de test devrait sÕimprimer.
ERROR
PAPER
READY
Installation du logiciel
Un CD-ROM est fourni avec votre imprimante. Il contient les pilotes
dÕimprimante nŽcessaires pour certaines des applications logicielles
les plus courantes de Windows. Avant dÕutiliser votre imprimante,
vous devez installer un pilote dÕimprimante. Ce pilote permet de
traduire les donnŽes provenant de votre application en donnŽes que
lÕimprimante peut traiter. (Voir procŽdures dÕinstallation ci-apr•s.)
Le CD-ROM fourni avec votre imprimante contient les pilotes
dÕimprimante et les utilitaires suivants.
¥ Pilote dÕimprimante PCL5e pour Windows 95/98, Windows 3.1x
et Windows NT 4.0
¥ Pilote dÕimprimante PCL 6 pour Windows 3.1x/95/98.
¥ Contr™le de lÕŽtat qui vous permet de suivre lÕŽtat dÕavancement
des travaux dÕimpression.
¥ Panneau de commande ˆ distance, qui vous permet de paramŽtrer
votre imprimante pour quÕelle puisse fonctionner convenablement
avec les applications Windows prŽsentes sous Windows 3.1x/95/98
ou Windows NT.
¥ Pilote USB , qui vous permet de connecter votre imprimante ˆ un
pŽriphŽrique USB.
Installation de votre imprimante
11
01-Setup.french
5/11/99 11:29 PM
Page 12
Installation du pilote d’imprimante
Configuration requise
Avant de commencer, assurez-vous que votre ordinateur remplit les
conditions suivantes (configuration minimale).
¥ IBM ou compatible avec un processeur 386 ou supŽrieur
¥ Windows 95, Windows 98, Windows 3.1x, ou Windows NT
¥ 4 Mo dÕespace mŽmoire disponible sur le disque dur
¥ 4 Mo de RAM
¥ C‰ble parall•le compatible Centronics (conforme IEEE 1284)
Installation sous Windows 95/98/NT 4.0
1. Allumez votre ordinateur et lancez Windows.
Si Windows 95/98 reconna”t la nouvelle imprimante, reportez-vous
au chapitre ÒWindows 95/98 Plug and PlayÓ page 13.
2. InsŽrez le CD-ROM dÕinstallation dans votre lecteur de CDROM.
Si Windows ne lance pas automatiquement le CD-ROM, reportezvous au chapitre ÒSi Windows ne lance pas le CD-ROMÓ page 13.
3. SŽlectionnez la langue souhaitŽe.
12
Installation de votre imprimante
01-Setup.french
5/11/99 11:29 PM
Page 13
4. Cliquez sur lÕŽlŽment que vous souhaitez installer.
5. Suivez les instructions affichŽes ˆ lÕŽcran.
Windows 95/98 Plug and Play
1. Dans la bo”te de dialogue ÔNouveau matŽriel dŽtectŽÕ, cliquez sur
OK.
2. InsŽrez le CD-ROM dÕinstallation dans le lecteur de CD-ROM.
3. Suivez les instructions affichŽes ˆ lÕŽcran.
Si Windows ne lance pas le CD-ROM
1. SŽlectionnez Exécuter dans le menu Démarrer .
2. Taper d:\setup.exe sur la ligne de commande (si la lettre ÒdÓ
correspond ˆ votre lecteur de CD-ROM), puis cliquez sur OK.
3. Suivez les instructions affichŽes ˆ lÕŽcran.
Installation de votre imprimante
13
01-Setup.french
5/11/99 11:29 PM
Page 14
Installation sous Windows 3.1x
1. Assurez-vous que lÕimprimante est branchŽe et connectŽe ˆ votre
ordinateur. Allumez votre imprimante et votre ordinateur.
2. InsŽrez le CD-ROM dans votre lecteur de CD-ROM.
3. Dans la fen•tre Gestionnaire de Programmes, cliquez deux fois
sur Groupe principal, puis Gestionnaire de fichiers.
4. Dans la fen•tre Gestionnaire de fichiers, sŽlectionnez votre
lecteur de CD-ROM, exŽcutez le fichier setup16.exe puis cliquez
sur la langue souhaitŽe.
5. Cliquez sur lÕŽlŽment que vous souhaitez installer.
6. Suivez les instructions affichŽes ˆ lÕŽcran.
14
Installation de votre imprimante
01-Setup.french
5/11/99 11:29 PM
Page 15
Désinstallation du pilote d’imprimante
Un utilitaire de dŽsinstallation est fourni avec le pilote dÕimprimante
afin de vous permettre dÕenlever le pilote et les fichiers associŽs de
votre disque dur si nŽcessaire.
Pour dŽsinstaller le pilote, suivez la procŽdure suivante:
Windows 95/98/NT 4.0: dans le menu Démarrer, sŽlectionnez
Programmes, Samsung QL-5100A, Désinstaller Pilote Samsung
QL-5100A.
Installation des utilitaires d’impression
(USB et Panneau de commande à distance)
Installation sous Windows 3.1x
1. Dans la fen•tre Gestionnaire de Programmes, cliquez deux fois
sur Groupe principal, puis Gestionnaire de fichiers.
2. Dans la fen•tre Gestionnaire de fichiers, sŽlectionnez votre
lecteur de CD-ROM, exŽcutez le fichier setup16.exe puis cliquez
sur la langue souhaitŽe.
3. SŽlectionnez la langue souhaitŽe.
4. SŽlectionnez l’élément que vous souhaitez installer.
5. Suivez les instructions affichŽes ˆ lÕŽcran.
Installation sous Windows 95/98/NT 4.0
1. SŽlectionnez Exécuter dans le menu Démarrer.
2. Entrez d:\setup.exe sur la ligne de commande (si la lettre ÒdÓ
correspond ˆ votre lecteur de CD-ROM), puis cliquez sur OK.
3. SŽlectionnez la langue souhaitŽe.
4. SŽlectionnez l’élément que vous souhaitez installer.
5. Suivez les instructions affichŽes ˆ lÕŽcran.
* Vous pouvez installer le pilote USB sous Windows 98.
Installation de votre imprimante
15
01-Setup.french
5/11/99 11:29 PM
Page 16
Imprimante en réseau
Installation de l’imprimante sur PC hôte
1. DŽmarrez Windows.
2. Cliquez sur Démarrer, sŽlectionnez Panneau de configuration,
puis cliquez deux fois sur lÕic™ne Réseau.
3. Cliquez sur Partage de fichiers et d’imprimantes, cochez la/les
case(s) souhaitŽe(s), puis cliquez sur OK.
Fermez la fen•tre.
4. Cliquez sur Démarrer puis sŽlectionnez Imprimantes dans la
rubrique Paramètres, et cliquez deux fois sur le nom de votre
imprimante (QL-5100A).
5. SŽlectionnez Propriétés dans le menu Imprimante.
6. Cliquez sur lÕonglet Partage, puis cochez Partagé en tant que,
remplissez le champ Nom de partage puis cliquez sur OK.
Configuration du partage PC client
1. Cliquez sur Démarrer avec le bouton droit de la souris, puis
sŽlectionnez Explorer.
2. Ouvrez votre dossier rŽseau dans la colonne de gauche.
3. Cliquez avec le bouton droit de la souris sur nom partagŽ puis
sŽlectionnez Capturer le port imprimante.
4. SŽlectionnez le port souhaitŽ, cochez lÕoption Se reconnecter au
démarrage puis cliquez sur OK.
5. Dans le menu Démarrer, sŽlectionnez Paramètres, puis
Imprimantes.
6. Cliquez deux fois sur lÕic™ne de votre imprimante (QL-5100A).
7. Dans le menu Imprimante, sŽlectionnez Propriétés.
8. Appuyez sur lÕonglet Détails, sŽlectionnez le port de
lÕimprimante puis cliquez sur OK.
16
Installation de votre imprimante
02-Printing.french
5/11/99 11:23 PM
Page 1
Chapitre 2
Chargement du
papier
02-Printing.french
5/11/99 11:23 PM
Page 2
Choix du papier et du bac d’alimentation
Pour obtenir une qualitŽ dÕimpression optimale ˆ partir de votre
imprimante, il est important de sŽlectionner correctement le type de
papier. Votre imprimante permet dÕobtenir une impression de qualitŽ
lettre sur la plupart des papiers de haute qualitŽ, y compris les
papiers coton et de photocopie; il nÕest pas nŽcessaire dÕutiliser du
papier spŽcial. NŽanmoins, la qualitŽ dÕimpression varie selon le type
de papier. Prenez soin de tester lÕimpression avec une petite quantitŽ
de papier avant dÕen acheter une quantitŽ importante.
Vous pouvez imprimer sur les types de papier suivants:
Type
Format
Bac dÕalimentation
CapacitŽ
Papier ordinaire Letter: 8 1/2 x 11Ó
150 feuilles
Legal: 8 1/2 x 14Ó
(20 ˆ 30 Ib)
Chargeur automatique
(environ)
Executive: 7 1/4 x 10 1/2Ó
A4: 210 x 297 mm
1 feuille
A5: 148 x 210 mm
Bac dÕalimentation
B5: 182 x 257 mm
feuille ˆ feuille
Folio: 8 1/2 x 13Ó
Taille personnalisŽe
Enveloppes
Transparents
Etiquettes
COM-10: 4 1/8 x 9 1/2Ó
Monarch: 3 7/8 x 7 1/2Ó
C5: 162 x 229 mm
C6: 114 x 162 mm
DL: 110 x 220 mm
Chargeur automatique 10 enveloppes
(environ)
Bac dÕalimentation
feuille ˆ feuille
1 enveloppe
Chargeur automatique 10 supports
(environ)
Bac dÕalimentation
feuille ˆ feuille
1 support
Notes:
¥ SŽlectionnez le format papier et le bac dÕalimentation appropriŽ dans votre
application avant dÕimprimer.
¥ La capacitŽ du bac dÕalimentation peut diminuer en fonction de lÕŽpaisseur
du papier.
18
Chargement du papier
02-Printing.french
5/11/99 11:23 PM
Page 3
Chargement du support d’impression
Le chargeur automatique peut contenir du papier, des enveloppes,
des cartes, des Žtiquettes ou des transparents. Sa capacitŽ maximale
est de 150 feuilles de papier ordinaire, et de 10 enveloppes ou autre
type de support. Cette capacitŽ peut diminuer en fonction de
lÕŽpaisseur du papier.
Note: Si vous rencontrez des probl•mes dÕalimentation, essayez dÕimprimer
une feuille ˆ la fois ˆ partir du bac dÕalimentation feuille ˆ feuille.
Reportez-vous ˆ la page 23.
1. Tirez la rallonge du chargeur automatique jusquÕˆ la butŽe.
Rallonge
Chargeur automatique
Bac d’alimentation
feuille à feuille
2. PrŽparez le support dÕimpression avant de lÕinsŽrer.
¥ Pour du papier et des enveloppes:
- Incurvez le papier ou dŽramez les enveloppes. Ne pliez pas et
ne froissez pas le papier. Alignez les c™tŽs de la pile sur une
surface plane.
Note: Si les enveloppes se coincent pendant lÕimpression, essayez de rŽduire
le nombre dÕenveloppes prŽsentes dans le chargeur automatique.
Chargement du papier
19
02-Printing.french
5/11/99 11:23 PM
Page 4
¥ Pour des transparents:
- Tenez les transparents par les bords et Žvitez de toucher les
faces ˆ imprimer.
- DŽramez la pile de transparents afin dÕŽviter des probl•mes
dÕalimentation. Veillez ˆ ne pas rayer les faces ˆ imprimer et ˆ
ne pas laisser de traces de doigt.
3. Chargez le support dÕimpression dans le chargeur automatique.
Ne chargez pas une quantitŽ trop importante de feuilles. Ne
mŽlangez pas les types de support dÕimpression. Suivez les
instructions suivantes pour charger chaque type de support.
¥ InsŽrez le papier ou les transparents en orientant la face ˆ
imprimer vers vous.
Orientez le côté à imprimer
vers vous.
20
Chargement du papier
5/11/99 11:23 PM
Page 5
¥ InsŽrez les enveloppes de sorte que le c™tŽ adresse soit visible. La
zone rŽservŽe au timbre doit •tre situŽe ˆ droite. Le bas de
lÕenveloppe, comprenant la zone rŽservŽe au timbre, passe en
premier dans le chargeur.
Notes:
¥ NÕinsŽrez pas dÕenveloppes timbrŽes. LÕemplacement du timbre est
uniquement illustrŽ ˆ titre indicatif.
¥ NÕutilisez pas dÕenveloppes ˆ agrafe, ˆ mousqueton, ˆ fen•tre, prŽencollŽes
ou adhŽsives.
¥ Ce type dÕenveloppe risque dÕendommager votre imprimante.
¥ InsŽrez le papier ˆ en-t•te en orientant le dessin vers vous. Le haut
de la feuille (c™tŽ logo) doit •tre introduit en premier dans
lÕimprimante.
AD
ERHE
LETT
02-Printing.french
Chargement du papier
21
02-Printing.french
5/11/99 11:23 PM
Page 6
4. Ajustez les guides ˆ la largeur des feuilles. Faites glisser les
guides jusquÕˆ ce quÕils viennent toucher la pile de feuilles. Ne
pliez pas les feuilles.
Guide papier
Guide papier
5. Tirez la rallonge du plateau de rŽception supŽrieur . Ce plateau a
une capacitŽ maximale de 100 pages imprimŽes.
Plateau de réception
supérieur
6. Avant de lancer vos travaux dÕimpression, assurez-vous que vous
avez sŽlectionnŽ le format papier et le bac dÕalimentation
appropriŽs dans votre application.
22
Chargement du papier
02-Printing.french
5/11/99 11:23 PM
Page 7
Alimentation feuille à feuille
Utilisez le bac dÕalimentation feuille ˆ feuille pour insŽrer une seule
feuille ˆ la fois.
Le bac dÕalimentation feuille ˆ feuille est situŽ en face du chargeur
automatique.
Chargeur automatique
Bac d’alimentation feuille
à feuille
1. Ouvrez le plateau de rŽception avant si nŽcessaire. Reportez-vous
ˆ la page 24.
2. InsŽrez le support dÕimpression dans le bac dÕalimentation feuille
ˆ feuille et ajustez les guides papier ˆ la largeur des feuilles.
Reportez-vous ˆ la page 18 pour les instructions concernant le
chargement de chaque type de support.
Guide papier
Guide papier
3. InsŽrez le papier jusquÕˆ la butŽe.
4. Avant de lancer vos travaux dÕimpression, assurez-vous que vous
avez sŽlectionnŽ le format papier et le bac dÕalimentation
appropriŽs dans votre application.
5. Appuyez sur le bouton du panneau de commande. LÕimpression
commence.
6. Si vous devez imprimer plusieurs pages, le voyant PAPIER clignote
pour vous indiquer dÕinsŽrer une nouvelle feuille ˆ chaque fois que
lÕimprimante est pr•te ˆ imprimer la page suivante. Maintenez le
bouton enfoncŽ pendant 2 secondes environ jusquÕˆ ce que le
papier soit saisi, et que lÕimpression dŽbute.
Note: Si vous appuyez sur le bouton alors que le bac dÕalimentation
feuille ˆ feuille est vide, lÕimprimante utilisera automatiquement le
papier prŽsent dans le chargeur automatique.
Chargement du papier
23
02-Printing.french
5/11/99 11:23 PM
Page 8
Utilisation du plateau de réception avant
1. Appuyez sur les deux c™tŽs du plateau de rŽception portant
lÕinscription
pour ouvrir le plateau.
2. Si vous utilisez le plateau de rŽception avant, les pages imprimŽes
sortent par lÕavant de lÕimprimante, c™tŽ imprimŽ vers le haut.
Notes:
¥ Il est possible que le plateau de rŽception avant ne re•oive pas les supports
dÕimpression correctement.
¥ Les pages imprimŽes ne sÕempileront pas dans le plateau de rŽception
supŽrieur standard si vous ne refermez pas le plateau de rŽception avant.
La capacitŽ maximale du plateau de rŽception supŽrieur est de 100 pages
imprimŽes. Vous devez fermer le plateau de rŽception avant lorsque vous
avez fini de lÕutiliser.
24
Chargement du papier
02-Printing.french
5/11/99 11:23 PM
Page 9
Spécifications relatives au papier
Lorsque vous choisissez ou chargez du papier, des enveloppes ou un
autre support dÕimpression, tenez compte des spŽcifications
suivantes:
¥ LÕutilisation de papier humide, ondulŽ, froissŽ ou dŽchirŽ peut
provoquer des bourrages papier et une mauvaise qualitŽ
dÕimpression.
¥ Utilisez uniquement des feuilles de papier dŽcoupŽes. Vous ne
pouvez pas utiliser de liasses continues de papier.
¥ Utilisez uniquement du papier ˆ imprimer de haute qualitŽ. Evitez
dÕutiliser du papier gaufrŽ, perforŽ ou dont la texture est trop lisse
ou trop rugueuse.
¥ Le papier de couleur doit •tre dÕune qualitŽ supŽrieure Žquivalente
ˆ celle du papier blanc pour photocopie. Les pigments doivent
supporter la tempŽrature de fusion de lÕimprimante de 200 oC sans
dommage pendant 0,1 seconde. NÕutilisez pas du papier qui a ŽtŽ
enduit de colorant apr•s sa production.
¥ Les formulaires dŽjˆ imprimŽs doivent avoir ŽtŽ imprimŽs avec de
lÕencre non inflammable, rŽsistante ˆ la chaleur, qui ne fond pas, ne
sÕŽvapore pas et ne dŽgage pas dÕŽmissions dangereuses lorsque le
document est soumis ˆ la tempŽrature de fusion de lÕimprimante
dÕenviron 200 oC pendant 0,1 seconde.
¥ Conservez le papier dans son emballage jusquÕau moment de son
utilisation. DŽposez les cartons dÕemballage sur des palettes ou des
Žtag•res, mais pas sur le sol. Ne posez pas dÕobjets lourds sur le
papier, quÕil soit encore dans son emballage ou non. Conservez le
papier ˆ lÕabri de lÕhumiditŽ ou dÕautres conditions qui peuvent le
plisser ou lÕonduler.
¥ Pendant la pŽriode de stockage, utilisez un emballage Žtanche (bo”te
ou sac en plastique) pour Žviter que la poussi•re et lÕhumiditŽ
nÕendommagent votre papier.
¥ Utilisez toujours du papier ou dÕautres supports conformes ˆ ceux
mentionnŽs dans le chapitre ÔSpŽcificationsÕ de la page 60.
¥ Lorsque vous choisissez des enveloppes, utilisez toujours des
enveloppes bien con•ues, bien pliŽes et planes.
- NE PAS utiliser dÕenveloppes ˆ agrafes ou ˆ mousquetons.
- NE PAS utiliser dÕenveloppes ˆ fen•tres, prŽencollŽes, adhŽsives
ou dÕautres matŽriaux synthŽtiques.
- NE PAS utiliser dÕenveloppes en mauvais Žtat ou de qualitŽ
mŽdiocre.
Chargement du papier
25
02-Printing.french
5/11/99 11:23 PM
Page 10
MEMO
26
Chargement du papier
02-Printing.french
5/11/99 11:23 PM
Page 11
Chapitre 3
Fonctionnement de
votre imprimante
03-Troubleshooting.french
5/11/99 11:19 PM
Page 2
Panneau de commande
Le panneau de commande est constituŽ de voyants lumineux et dÕun
bouton. Suivant lÕŽtat des voyants, vous pouvez activer diffŽrentes
fonctions de lÕimprimante en appuyant sur le bouton, comme par
exemple rŽinitialiser lÕimprimante, ou lancer un auto-test. Reportezvous ˆ la page 29.
ERROR
PAPER
READY
Voyants lumineux
VOYANT
DESCRIPTION
READY (allumŽ)
LÕimprimante est pr•te ˆ recevoir des donnŽes et ˆ les
traiter.
READY (clignotant)
LÕimpression est en cours de rŽception ou de traitement des
donnŽes, ou le moteur de lÕimprimante est en
fonctionnement.
READY (Žteint)
LÕimprimante est hors tension.
ERROR (allumŽ)
¥ Il nÕy a pas de cartouche installŽe ou le couvercle est
ouvert
¥ Erreur dÕimpression.
¥ Si le voyant PAPER est Žgalement allumŽ, il sÕagit dÕun
bourrage papier.
ERROR (clignotant)
La mŽmoire de lÕimprimante est insuffisante .
PAPER (allumŽ)
Le bac dÕalimentation est vide.
PAPER (clignotant)
LÕimprimante est en mode alimentation feuille ˆ feuille et
attend que vous insŽriez du papier dans le bac
dÕalimentation feuille ˆ feuille.
Tous les voyants Clignotent Erreur syst•me.
28
Fonctionnement de votre imprimante
03-Troubleshooting.french
5/11/99 11:19 PM
Page 3
Fonction du bouton
FONCTION
UTILISATION
en ligne/hors ligne
En appuyant sur le bouton, lÕimprimante passe de la
position en ligne (voyant READY allumŽ) ˆ la
position hors ligne (voyant PRET Žteint).
Alimentation feuille
à feuille
Lorsque vous imprimez un document et que vous
avez sŽlectionnŽ la source dÔAlimentation feuille ˆ
feuilleÕ, lÕimprimante attend que vous insŽriez du
papier dans le bac dÕalimentation feuille ˆ feuille.
Lorsque vous •tes pr•t, maintenez le bouton
enfoncŽ pendant 2 secondes environ.
LÕimprimante saisit la page et lÕimpression
commence.
Appuyez sur le bouton chaque fois que vous
insŽrez du papier manuellement
Réinitialiser
Permet dÕeffacer toutes les donnŽes de la mŽmoire
de lÕimprimante ˆ lÕexception des polices et des
macros permanentes, puis de rŽtablir les options
par dŽfaut de lÕutilisateur:
Appuyez sur le bouton pour arr•ter lÕimprimante.
Le voyant READY Žtant Žteint, maintenez le bouton
enfoncŽ jusquÕˆ ce que tous les voyants clignotent
(quatre secondes environ), puis rel‰chez.
Auto-test
Permet dÕeffectuer un auto-test de lÕimprimante:
LÕimprimante Žtant en ligne (voyant READY
allumŽ), maintenez le bouton enfoncŽ jusquÕˆ ce
que les trois voyants clignotent (quatre secondes
environ), puis rel‰chez. Une page dÕŽtat de
lÕimprimante sera imprimŽe.
Nettoyage de la
cartouche
Permet de retirer lÕexc•s dÕencre de la cartouche:
LÕimprimante Žtant en ligne (voyant READY
allumŽ), maintenez le bouton enfoncŽ jusquÕˆ ce
que les trois voyants restent allumŽs (sans
clignoter, environ sept secondes) et que
lÕimprimante se mette en fonctionnement
(commence ˆ saisir du papier) puis rel‰chez le
bouton. Une page sera imprimŽe.
Fonctionnement de votre imprimante
29
03-Troubleshooting.french
5/11/99 11:19 PM
Page 4
Sélection de l’imprimante
Pour utiliser toutes les options de votre imprimante Samsung QL-5100A,
assurez-vous quÕelle est dŽfinie comme imprimante par dŽfaut. Lorsque
vous installez le pilote dÕimprimante, votre imprimante Samsung
QL-5100A est automatiquement dŽfinie comme imprimante par dŽfaut.
Si vous utilisez plusieurs imprimantes, sŽlectionnez QL-5100A comme
imprimante par dŽfaut en suivant la procŽdure suivante:
Windows 95/98
1. SŽlectionnez Démarrer, Paramètres, puis Imprimantes.
2. Cliquez deux fois sur Samsung QL-5100A PCL5e ou Samsung
QL-5100A PCL 6.
3. SŽlectionnez Définir par défaut dans le menu Imprimante.
Windows 3.1x
1. Cliquez deux fois sur lÕic™ne Panneau de configuration dans le
rŽpertoire Groupe principal.
2. Cliquez deux fois sur lÕic™ne Imprimantes.
3. SŽlectionnez Samsung QL-5100A PCL5e ou Samsung QL-5100A
PCL 6.
4. Cliquez sur Définir comme imprimante par défaut.
Windows NT 4.0
1. SŽlectionnez Démarrer, Paramètres, puis Imprimantes.
2. Cliquez deux fois sur Samsung QL-5100A PCL.
3. SŽlectionnez Définir par défaut dans le menu Imprimante.
30
Fonctionnement de votre imprimante
03-Troubleshooting.french
5/11/99 11:19 PM
Page 5
Impression d’un document
Cette procŽdure dŽcrit les principales Žtapes permettant dÕimprimer
des documents provenant de diffŽrentes applications Windows. Les
instructions peuvent varier selon lÕapplication que vous utilisez.
Veuillez consulter la documentation fournie avec votre application
pour suivre la procŽdure exacte dÕimpression.
1. DŽmarrez le programme que vous utilisez pour crŽer le
document, et/ou ouvrez le document que vous souhaitez
imprimer.
2. Choisissez Imprimer ou Configuration impression dans le menu
Fichier. La bo”te de dialogue Imprimer ou Configuration
impression sÕaffiche et vous pouvez modifier la configuration de
lÕimprimante.
3. Cliquez sur Propriétés, Configurer, ou Options de la bo”te de
dialogue pour accŽder au pilote dÕimprimante et pour ajouter des
param•tres concernant lÕimpression de votre document.
Reportez-vous ˆ la page 32 ÔParam•tres dÕimpressionÕ. Les
param•tres que vous pouvez modifier dŽpendent de lÕimprimante
que vous avez sŽlectionnŽe.
4. SŽlectionnez OK pour fermer la bo”te de dialogue.
5. Apr•s avoir effectuŽ les modifications nŽcessaires des param•tres
dÕimpression, sŽlectionnez OK pour commencer les travaux
dÕimpression.
Note: LÕacc•s au pilote dÕimprimante varie selon le programme utilisŽ.
Fonctionnement de votre imprimante
31
03-Troubleshooting.french
5/11/99 11:19 PM
Page 6
Paramètres d’impression
La plupart des applications Windows vous permettent de modifier les
param•tres dÕimpression : le nombre de copies, lÕordre des pages,
lÕorientation du papier et les marges.
Si vous cliquez sur Propriétés, Configurer, ou Options de la bo”te de
dialogue de lÕimprimante, vous accŽderez ˆ la bo”te de dialogue du
pilote dÕimprimante. Cela vous permet de modifier des param•tres
dÕimpression supplŽmentaires.
Note: La plupart des applications Windows effaceront les param•tres que
vous avez spŽcifiŽs dans le pilote dÕimprimante. Modifiez tous les
param•tres disponibles dans lÕapplication logicielle en premier puis
modifiez les autres param•tres avec le pilote dÕimprimante.
La bo”te de dialogue du pilote dÕimprimante Samsung QL-5100A
PCL5e est illustrŽe ci-dessous. Elle comporte 4 onglets.
32
Fonctionnement de votre imprimante
03-Troubleshooting.french
5/11/99 11:19 PM
Page 7
Installation
Gr‰ce ˆ cet onglet, vous pouvez modifier le nombre de copies, la
rŽsolution de lÕimpression, lÕorientation de la page, le format de
papier et la source dÕalimentation.
Pour de plus amples informations sur chaque param•tre, cliquez sur
Aide en bas de la bo”te de dialogue.
Avancés
Gr‰ce ˆ cet onglet, vous pouvez modifier les param•tres graphiques,
le mode graphique, les nuances de gris, la qualitŽ des graphiques.
Il comprend Žgalement des param•tres qui dŽterminent comment
lÕimprimante traite les polices True Type. Lorsque vous augmentez la
mŽmoire de votre imprimante, vous devez dŽfinir la nouvelle taille de
la mŽmoire en sŽlectionnant cet onglet.
Pour de plus amples informations sur chaque param•tre, cliquez sur
Aide en bas de la bo”te de dialogue.
RCP
Gr‰ce ˆ cet onglet, vous pouvez basculer entre le mode Economique
et le mode SRT.
Pour de plus amples informations sur chaque param•tre, cliquez sur
Aide en bas de la bo”te de dialogue.
A propos de
Cet onglet affiche la version du logiciel et des informations utiles sur
votre imprimante.
Le bouton Restaurer les options par défaut situŽ en bas de la bo”te
de dialogue permet de rŽtablir les valeurs dŽfinies par dŽfaut en
usine.
Fonctionnement de votre imprimante
33
03-Troubleshooting.french
5/11/99 11:19 PM
Page 8
Le pilote Samsung QL-5100A PCL 6 comporte 5 onglets
Options papier
Gr‰ce ˆ cet onglet, vous pouvez modifier le nombre de copies,
lÕorientation de la page, le format du papier, la source de papier, etc.
Pour de plus amples informations sur chaque param•tre, cliquez sur
Aide en bas de la bo”te de dialogue.
Graphique
Gr‰ce ˆ cet onglet, vous pouvez modifier le mode graphique, la
rŽsolution, le mode texte, lÕŽconomiseur dÕencre, etc. Pour de plus
amples informations sur chaque param•tre, cliquez sur Aide en bas
de la bo”te de dialogue.
Surimpres.
Gr‰ce ˆ cet onglet, vous pouvez crŽer, supprimer ou charger une
surimpression. Pour de plus amples informations sur chaque
param•tre, cliquez sur Aide en bas de la bo”te de dialogue.
Filigranes
Gr‰ce ˆ cet onglet, vous pouvez modifier, sauvegarder, supprimer ou
vŽrifier les filigranes. Pour de plus amples informations sur chaque
param•tre, cliquez sur Aide en bas de la bo”te de dialogue.
À propos de
Cet onglet affiche la version du logiciel et des informations utiles sur
votre imprimante.
34
Fonctionnement de votre imprimante
03-Troubleshooting.french
5/11/99 11:19 PM
Page 9
Panneau de commande à distance (Remote
Control Panel- RCP) pour utilisateur Windows
Les utilisateurs Windows peuvent modifier les param•tres
dÕimpression gr‰ce au programme Panneau de commande ˆ distance.
Windows 3.1x
1. Dans le Gestionnaire de programmes, cliquez deux fois sur
Gestionnaire de fichiers.
2. Dans Ò5100utilÓ, cliquez deux fois sur Òwinrcp.exeÓ.
3. LÕŽcran Panneau de commande ˆ distance sÕaffiche
Apr•s avoir modifiŽ les param•tres, vous devez les transmettre ˆ
lÕimprimante en appuyant sur le bouton Envoyer.
Windows 95/98/NT 4.0
1. SŽlectionnez ÒProgrammesÓ dans le menu ÒDŽmarrerÓ.
2. SŽlectionnez Òutilitaire Samsung QL-5100AÓ.
3. Cliquez sur ÒPanneau de commande ˆ distanceÓ.
4. LÕŽcran Panneau de commande ˆ distance sÕaffiche.
Apr•s avoir modifiŽ les param•tres, vous devez les transmettre ˆ
lÕimprimante en appuyant sur le bouton Envoyer.
Fonctionnement de votre imprimante
35
03-Troubleshooting.french
5/11/99 11:19 PM
Page 10
La bo”te de dialogue du Panneau de commande ˆ distance comporte
six onglets
Imprimante
Economiseur
DŽtermine le temps que lÕimprimante attend apr•s une impression
avant de passer en mode veille. Si lÕimprimante est constamment
utilisŽe, dŽsactivez cette option afin que lÕimprimante soit
constamment pr•te ˆ imprimer avec un temps de chauffe minimum.
La consommation dÕŽnergie est supŽrieure lorsque lÕimprimante
doit rester chaude et pr•te ˆ imprimer.
Temporisation
DŽtermine le nombre de secondes que lÕimprimante attend avant
dÕimprimer la derni•re page dÕun travail dÕimpression qui ne se
termine pas par une commande dÕimpression.
Brouillon
Pour optimiser votre consommation dÕencre, activez le Mode
Economique. Lorsque le Mode Economique est activŽ, lÕimpression
peut •tre de qualitŽ infŽrieure.
RŽsolution Incident
Si un bourrage papier se produit au niveau du plateau de rŽception,
les donnŽes contenues sur la page coincŽe seront perdues. Si vous
activez lÕoption Reprise apr•s bourrage papier, lÕimprimante garde
les donnŽes dÕune page imprimŽe jusquÕˆ ce que lÕimprimante
signale que cette page est correctement sortie de lÕimprimante.
LÕimprimante imprime ˆ nouveau toutes les pages coincŽes.
Lorsque cette option est dŽsactivŽe, lÕimprimante nÕimprimera pas
les pages qui se sont coincŽes.
Page
Format
DŽfinit la taille du papier.
Lignes par page
Utilisez cette option pour modifier le nombre de lignes ˆ imprimer
sur chaque page, entre 5 et 228 lignes par page.
Copies
Indique le nombre de copies imprimŽes pour chaque page.
Orientation
DŽtermine lÕorientation de lÕimpression sur la page.
36
Fonctionnement de votre imprimante
03-Troubleshooting.french
5/11/99 11:19 PM
Page 11
Config. Polices
Style
Cette option vous permet de sŽlectionner le style de caract•re
souhaitŽ. Ce param•tre nÕest pas pris en compte lorsque
lÕapplication spŽcifie une police.
Jeu Symboles
DŽtermine un jeu de symboles. Un jeu de symbole est un ensemble
de caract•res alphabŽtiques et numŽriques, de ponctuation, et de
symboles spŽciaux utilisŽs lors dÕune impression avec une police
spŽcifique.
Espacement
Cette option est disponible si vous choisissez une police vectorielle
ˆ espacement fixe. LÕespacement dŽsigne le nombre de caract•res ˆ
espacement fixe contenus dans un pouce horizontal de texte.
Taille de point
Cette option est disponible si vous choisissez une police
typographique vectorielle. La taille du point dŽsigne la hauteur des
caract•res de la police. Un point Žquivaut environ ˆ 1/72 pouce.
Vous pouvez choisir une taille de point comprise entre 4 et 999,75
avec des pas de 0,25 points.
Liste des polices
Imprime la liste des polices disponibles pour Žmulation PCL.
Qualité
IntensitŽ
DŽtermine la densitŽ globale dÕun document imprimŽ.
SMET
Le mode SMET permet ˆ lÕimprimante de traiter un plus grand
nombre de donnŽes, en optimisant sa mŽmoire. Lorsque ce
mode est activŽ, des donnŽes complexes peuvent •tre traitŽes.
SRT
Utilisez le RET de lÕimprimante pour lisser les angles, les courbes
et les bords.
À propos de
Cet onglet affiche la version du logiciel et des informations sur le
copyright.
Fonctionnement de votre imprimante
37
03-Troubleshooting.french
5/11/99 11:19 PM
Page 12
Contrôle de l’état pour les utilisateurs de
Win 3.x/95/98
Pour accŽder au contr™le de lÕŽtat.
Sous Windows 3.1x
1. Dans le Gestionnaire de programmes, cliquez deux fois sur
Gestionnaire de fichiers.
2. Dans Ò5100utilÓ, cliquez deux fois sur Òwinsm.exeÓ.
3. LÕŽcran de contr™le de lÕŽtat sÕaffiche.
Sous Windows 95/98
1. SŽlectionnez ÒProgrammesÓ dans le menu ÒDŽmarrerÓ.
2. SŽlectionnez Òutilitaire Samsung QL-5100AÓ.
3. Cliquez sur ÒContr™le de lÕŽtatÓ.
4. LÕŽcran Contr™le de lÕŽtat sÕaffiche.
Contrôle de l’état
Signification des messages de la bo”te de dialogue ÔContr™le de lÕŽtatÕ.
1. Imprimante pr•te
Indique que lÕimprimante est pr•te.
2. Imprimante non disponible
Indique que lÕimprimante est hors ligne.
3. Capot ouvert ou cartouche manquante
Indique que le capot de lÕimprimante est ouvert ou que la
cartouche nÕest pas correctement installŽe.
4. DŽfaut de papier
Indique que les sources dÕalimentation papier sont vides.
5. Bourrage papier
Indique que du papier est restŽ coincŽ dans lÕimprimante.
6. VŽrifier le c‰ble ou lÕalimentation
Indique que lÕimprimante est hors ligne ou quÕelle nÕest pas
connectŽe correctement.
38
Fonctionnement de votre imprimante
04-Supplies.french
5/11/99 11:09 PM
Page 1
Chapitre 4
Dépannage
et maintenance
04-Supplies.french
5/11/99 11:09 PM
Page 2
Mauvaise qualité d’impression
Problème
Caractères pâles ou flous
Action
¥ Des conditions ambiantes (temps chaud/humide ou froid/sec)
particuli•res peuvent influencer lÕadhŽrence du toner au papier.
Choisissez une densitŽ dÕimpression plus forte.
¥ DŽsactivez le Mode Economique ˆ lÕaide du Panneau de
Commande ˆ Distance.
¥ VŽrifiez que la cartouche de toner est correctement mise en
place.
¥ La cartouche de toner est vide. Installez une nouvelle cartouche.
¥ Assurez-vous que vous utilisez le type de papier appropriŽ.
Reportez-vous ˆ ÇChoix du papier et du bac dÕalimentationÈ ˆ la
page 18.
Caractères maculés ou
sombres
¥ La cartouche de toner pourrait •tre dŽfectueuse Retirez-la et
vŽrifiez son Žtat. Au besoin, installez une nouvelle cartouche.
¥ Assurez-vous que le papier est alignŽ et quÕil nÕest pas froissŽ.
Points manquants ou
irréguliers
Les parties noires sur les
transparents ou le papier
présentent des stries
blanches
¥ Si vous imprimez sur des transparents, essayez de changer le
motif de remplissage dans votre application.
¥ Le papier est trop humide. Essayez dÕimprimer en utilisant une
rame diffŽrente de papier.
¥ Essayez dÕutiliser un motif de remplissage diffŽrent dans votre
application.
¥ La cartouche de toner est dŽfectueuse. Retirez-la et vŽrifiez son
Žtat. Au besoin, installez une nouvelle cartouche.
¥ Essayez dÕutiliser un type de papier diffŽrent. Pour une qualitŽ
optimale, utilisez le papier xerographic.
Mauvaise qualité
d’impression
¥ Essayez dÕutiliser un type de papier diffŽrent. Pour une qualitŽ
optimale, utilisez le papier xerographic.
¥ Vous imprimez sur le mauvais c™tŽ du papier. Certains papiers
ont un c™tŽ dÕimpression. Si la qualitŽ dÕimpression nÕest pas
aussi bonne que vous le souhaitez, essayez de retourner le
papier dans le bac pour imprimer sur lÕautre c™tŽ.
Mémoire insuffisante
40
Une page sÕimprime avec le message ÇPCL5e:mŽmoire
insuffisanteÈ. La capacitŽ mŽmoire nÕest pas suffisante pour
imprimer la page. Imprimez la page avec une rŽsolution plus
faible ou augmentez la capacitŽ mŽmoire de lÕimprimante. Pour
plus de renseignements sur la fa•on dÕaugmenter la capacitŽ
mŽmoire de lÕimprimante, reportez-vous ˆ la page 50.
DŽpannage et maintenance
04-Supplies.french
5/11/99 11:09 PM
Page 3
Problèmes de papier
Problème
Les feuilles sont collées
entre elles/plusieurs feuilles
sont saisies en même temps
Action
¥ Retirez le papier du bac dÕalimentation et incurvez ou
dŽramez le papier.
¥ Assurez-vous quÕil nÕy a pas trop de papier dans le bac
dÕalimentation. Selon lÕŽpaisseur du papier, la capacitŽ
maximale du chargeur automatique est de 150 feuilles.
¥ Assurez-vous que vous utilisez le type appropriŽ de papier.
Reportez-vous ˆ ÇChoix du papier et du bac dÕalimentationÈ
ˆ la page 18.
¥ DiffŽrents types de papier peuvent •tre insŽrŽs dans le
chargeur automatique. NÕempilez quÕun seul type de papier ˆ
la fois.
Le papier n’est pas saisi
¥ Retirez le papier du bac dÕalimentation et incurvez ou
dŽramez le papier.
¥ Assurez-vous que la source du papier que vous avez choisie
dans votre application est appropriŽe.
¥ Retirez toute source dÕobstruction ˆ lÕintŽrieur de
lÕimprimante.
Le papier se coince ou gondole
¥ VŽrifiez quÕil nÕy a pas trop de papier dans le chargeur
automatique. Selon lÕŽpaisseur du papier, la capacitŽ
maximale du chargeur automatique est de 150 feuilles.
¥ Assurez-vous que les guides papier ne plient pas le papier
dans le bac dÕalimentation.
¥ Assurez-vous que vous utilisez le type appropriŽ de papier.
Reportez-vous ˆ ÇChoix du papier et du bac dÕalimentationÈ ˆ
la page 18.
Les enveloppes se coincent
¥ Assurez-vous que les guides papier ne plient pas les
enveloppes dans le bac dÕalimentation.
¥ Assurez-vous que les enveloppes sont correctement insŽrŽes
et quÕil nÕy a pas plus de 10 enveloppes dans le chargeur
automatique.
Les enveloppes ne sont pas
saisies correctement
¥ Essayez un autre type dÕenveloppe. Pour une qualitŽ
optimale, utilisez des enveloppes pour imprimantes laser.
¥ Les enveloppes ne sont pas compatibles avec les spŽcifications
de cette machine.
DŽpannage et maintenance
41
04-Supplies.french
5/11/99 11:09 PM
Problème
Les transparents ou les
enveloppes ne sont pas
correctement saisis
Page 4
Action
¥ Les transparents ou les enveloppes ne sont pas correctement
insŽrŽs. VŽrifiez que vous nÕavez pas mis plus de 10
transparents ou enveloppes dans le chargeur automatique.
Selon lÕŽpaisseur du support, la capacitŽ maximale peut •tre
Žventuellement rŽduite.
¥ Si vous utilisez le bac dÕalimentation feuille ˆ feuille, vous
devez insŽrer une feuille ˆ la fois.
Des bourrages papier se
produisent de façon répétée
¥ Le papier que vous utilisez est responsable du bourrage.
DŽramez le papier avant de lÕempiler dans le bac
dÕalimentation afin dÕemp•cher les feuilles de rester collŽes.
¥ Assurez-vous que le papier que vous utilisez et
lÕenvironnement dÕimpression sont conformes aux
spŽcifications de lÕappareil.
Problèmes d’impression
Problème
L’imprimante est sous tension
mais le voyant READY ne
s’allume pas
Les voyants du panneau de
commande ne s’allument pas
quand l’imprimante est mise
sous tension
Action
¥ Assurez-vous que lÕinterrupteur marche/arr•t est en position
ÔmarcheÕ.
¥ VŽrifiez que le cordon dÕalimentation de lÕimprimante est
correctement branchŽ ˆ lÕarri•re de lÕimprimante et ˆ la prise
de courant.
¥ Assurez-vous que lÕinterrupteur marche/arr•t de
lÕimprimante est en position ÔmarcheÕ.
¥ Assurez-vous que la cartouche de toner est en place.
L’imprimante semble imprimer,
mais les pages sortent
blanches
¥ La cartouche de toner pourrait •tre vide. Installez une
nouvelle cartouche de toner.
¥ La cartouche de toner est dŽfectueuse Retirez-la et vŽrifiez
son Žtat. Au besoin, installez une nouvelle cartouche.
L’imprimante est allumée, mais
rien ne s’imprime
¥ Assurez-vous que le c‰ble dÕinterface de lÕimprimante est
correctement insŽrŽ dans le connecteur dÕinterface de
lÕimprimante.
¥ Imprimez une page de test pour savoir si le probl•me vient
de lÕimprimante ou du PC. Si vous pouvez imprimer une
page de test, le probl•me vient du PC ou de lÕapplication. Si
vous ne pouvez pas imprimer une page de test, le probl•me
est dÕordre mŽcanique, vous avez besoin dÕun dŽpannage.
LÕimprimante nÕest peut •tre pas correctement configurŽe.
42
DŽpannage et maintenance
04-Supplies.french
5/11/99 11:09 PM
Problème
Page 5
Action
L’imprimante n’imprime pas
après la suppression d’un
bourrage papier
¥ Ouvrez et fermez le couvercle pour dŽmarrer ˆ nouveau
lÕimprimante.
Des caractères autres que
ceux demandés s’impriment
ou des caractères demandés
manquent
¥ Changez le c‰ble dÕinterface parall•le.
Impossible de fermer le
couvercle de l’imprimante
¥ Assurez-vous que la cartouche de toner est correctement
installŽe.
La sortie d’impression n’est
pas compatible avec la taille
du papier
¥ Le papier nÕest pas correctement insŽrŽ et alignŽ dans le bac
dÕalimentation.
¥ Assurez-vous que vous utilisez le pilote dÕimprimante
appropriŽ.
¥ Le param•trage de la taille du papier et des marges de votre
application nÕest pas correct.
¥ Le pilote dÕimprimante sŽlectionnŽ est incorrect. Assurez-vous
que vous avez sŽlectionnŽ lÕimprimante QL-5100A comme
imprimante par dŽfaut dans votre application.
Tous les voyants clignotent
¥ Eteignez lÕimprimante pendant quelques minutes, puis
rallumez-la.
¥ Si le probl•me persiste, contactez votre revendeur ou
lÕassistance technique.
Problèmes de logiciel
Problème
Polices incorrectes
La moitié de la page est
blanche.
Action
¥Les polices TrueType sont dŽsactivŽes. Utilisez la bo”te de
dialogue Polices du Panneau de Configuration pour activer
les polices TrueType.
¥La mise en page est trop complexe. Simplifiez la mise en page
et enlevez tout graphisme superflu du document dans la
mesure du possible. Vous pouvez aussi rŽduire la rŽsolution
dÕimpression ˆ 300dpi.
¥Les param•tres de lÕorientation de page sont incorrects.
Changez lÕorientation de page dans la bo”te de dialogue
Configuration de lÕImprimante.
¥La taille du papier et les param•tres de la taille du papier dans
lÕapplication ne sont pas compatibles. InsŽrez le papier
appropriŽ dans lÕimprimante ou modifiez le param•trage de la
taille du papier.
DŽpannage et maintenance
43
04-Supplies.french
5/11/99 11:09 PM
Page 6
Problème
L’imprimante imprime des
données qui n’ont pas été
demandées, ou imprime des
caractères incorrects.
Action
¥ Le c‰ble de lÕimprimante nÕest pas correctement raccordŽ.
VŽrifiez le branchement du c‰ble de lÕimprimante.
¥ Il y a un probl•me avec le logiciel du pilote dÕimprimante.
Quittez Windows et redŽmarrez lÕordinateur. Eteignez, puis
rallumez lÕimprimante.
¥ Les spŽcifications du c‰ble de lÕimprimante ne sont pas
correctes. Utilisez le c‰ble livrŽ avec lÕimprimante ou
remplacez le c‰ble par un c‰ble au standard IEEE-1284.
L’impression est trop lente.
¥ Si vous utilisez Windows 3.x, le Gestionnaire d’Impression
est peut-•tre dŽsactivŽ. Ë partir du menu Imprimantes du
Panneau de Configuration, cochez la bo”te Utiliser le
Gestionnaire d’Impression.
¥ Si vous utilisez Windows 95, le Paramètrage du Spouleur
est peut •tre incorrect. Dans le menu Démarrer, choisissez
Paramètres et Imprimantes. Cliquez sur lÕic™ne Samsung
QL-5100A PCL5e ˆ lÕaide du bouton droit de la souris,
sŽlectionnez Propriétés, cliquez sur Détails, et puis cliquez
sur Paramètres du Spouleur. SŽlectionnez le param•trage
du spouleur souhaitŽ dans les choix disponibles.
¥ LÕordinateur nÕa pas une capacitŽ de mŽmoire vive (RAM)
suffisante. Installez plus de capacitŽ mŽmoire (RAM) dans
votre ordinateur.
Avant de demander un dépannage
Si vous nÕarrivez pas ˆ rŽsoudre les probl•mes que pose votre imprimante, vous voudrez peut-•tre
demander un dŽpannage. Mais avant dÕappeler, vŽrifiez les points suivants :
¥ Le cordon dÕalimentation est-il raccordŽ ˆ lÕimprimante ?
¥ Le cordon dÕalimentation est-il branchŽ directement dans une prise de courant murale ?
¥ Votre imprimante est-elle correctement raccordŽe ˆ votre ordinateur ?
¥ Tous les autres pŽriphŽriques raccordŽs ˆ votre imprimante sont-ils branchŽs et allumŽs ?
¥ La prise murale est-elle opŽrationnelle ?
¥ Y a-t-il eu une panne de courant dans votre quartier ?
¥ Y a-t-il une cartouche de toner dans lÕimprimante ?
¥ Le couvercle est-il compl•tement fermŽ ?
Une fois tous ces points vŽrifiŽs, Žteignez puis rallumez votre imprimante. Si elle ne fonctionne
toujours pas correctement, contactez votre revendiur en vue dÕun dŽpannage.
Si le voyant READY est allumŽ, imprimez une page de test en appuyant sur le bouton du panneau de
commande jusquÕˆ ce que les voyants clignotent chacun ˆ leur tour, puis rel‰chez le bouton. La page
de test indique le mod•le de votre imprimante, toutes les options Žventuellement installŽes et les
param•trages par dŽfaut de lÕutilisateur. LÕagent dÕentretien vous demandera probablement ces
renseignements.
44
DŽpannage et maintenance
04-Supplies.french
5/11/99 11:09 PM
Page 7
Résoudre les problèmes de bourrage
papier
Si le papier vient juste d’être saisi du bac d’alimentation lorsque
survient le bourrage :
1. Tirez vers vous les feuilles coincŽes pour les dŽgager du chargeur.
2. Ouvrez et fermez le couvercle pour reprendre lÕimpression.
DŽpannage et maintenance
45
04-Supplies.french
5/11/99 11:09 PM
Page 8
Si le bourrage papier se produit à l’intérieur de l’imprimante:
1. Ouvrez le couvercle, et retirez la cartouche de toner.
3. Saisissez la feuille des deux c™tŽs et tirez-la dŽlicatement vers
vous.
Si le bourrage se produit près du four (élément de fusion), ne
retirez pas la feuille par le four au risque d’endommager celuici.
4. VŽrifiez quÕil nÕy a pas dÕautre feuille dans lÕimprimante.
5. Fermez le couvercle. LÕimprimante continue dÕimprimer.
46
DŽpannage et maintenance
04-Supplies.french
5/11/99 11:09 PM
Page 9
Conseils pour éviter les bourrages papier
Vous pourrez Žviter la plupart des probl•mes de bourrage papier en
choisissant avec prŽcaution les supports dÕimpression et en les insŽrant
de fa•on adŽquate. Si les bourrages papier surviennent frŽquemment,
assurez vous que vous avez respectŽ les conseils ci-dessus.
¥ Reportez-vous ˆ la procŽdure ÇChargement du papierÈ ˆ la page 6
pour insŽrer correctement le papier.
¥ Ne surchargez pas le bac dÕalimentation. Le chargeur automatique a
une capacitŽ maximale de 150 feuilles et le bac dÕalimentation feuille ˆ
feuille ne peut supporter quÕune feuille ˆ la fois.
¥ Incurvez, dŽramez et alignez le papier avant de lÕinsŽrer.
¥ DŽramez les piles dÕŽtiquettes ou de transparents avant de les insŽrer
dans le chargeur automatique. En cas de bourrage papier avec le
chargeur automatique, essayez dÕinsŽrer un support ˆ la fois dans le
bac dÕalimentation feuille ˆ feuille.
¥ NÕinsŽrez pas de papier froissŽ, plissŽ, humide ou tr•s ondulŽ.
¥ Ne mŽlangez pas diffŽrents types de papier dans le chargeur
automatique.
¥ Utilisez uniquement les supports dÕimpression recommandŽs.
¥ Assurez-vous que la face ˆ imprimer est orientŽe vers le haut lorsque
vous insŽrez le papier dans le chargeur.
¥ Conservez le papier dans un lieu appropriŽ.
DŽpannage et maintenance
47
04-Supplies.french
5/11/99 11:09 PM
Page 10
Entretien de la cartouche
Pour profiter au maximum des cartouches de toner :
¥ Ne sortez la nouvelle cartouche de son emballage que lorsque
vous •tes pr•t ˆ lÕinstaller.
¥ Ne remplissez pas la cartouche de toner. La garantie de
lÕimprimante ne couvre pas les dommages causŽs par
lÕutilisation dÕune cartouche remplie par lÕutilisateur.
¥ Conservez la cartouche de toner dans les m•mes conditions
ambiantes que lÕimprimante.
¥ Ne retirez pas la cartouche de lÕimprimante, sauf pour la
remplacer, la nettoyer ou dŽgager des feuilles bloquŽes. Remettezla en place immŽdiatement.
Remplacement de la cartouche de toner
1. Prenez le couvercle de lÕimprimante des deux mains et tirez-le
vers vous.
2. Soulevez et tirez la cartouche de toner usagŽe. Suivez les
instructions figurant sur lÕemballage de la cartouche pour recycler
la cartouche usagŽe.
48
DŽpannage et maintenance
04-Supplies.french
5/11/99 11:09 PM
Page 11
3. Retirez la nouvelle cartouche de toner de son emballage et
remuez-la doucement 5 ou 6 fois pour rŽpartir le toner .
4. RepŽrez les encoches pour la cartouche ˆ lÕintŽrieur de
lÕimprimante, une de chaque c™tŽ.
5. Saisissez la cartouche par la poignŽe et faites-la glisser vers le bas
entre les encoches prŽvues ˆ cet effet. Appuyez dŽlicatement sur la
cartouche jusquÕˆ sa mise en place par enclenchement.
6. Fermez le couvercle de lÕimprimante.
Nettoyage du tambour OPC
Si des stries ou des t‰ches apparaissent sur les pages imprimŽes, le
tambour OPC de votre imprimante a peut-•tre besoin dÕ•tre nettoyŽ.
Pour nettoyer le tambour OPC, appuyez sur le bouton du panneau
de commande et maintenez-le enfoncŽ jusquÕˆ ce que tous les
voyants sÕallument et restent allumŽs.
LÕimprimante saisit le papier et imprime une feuille dÕentretien qui
permet dÕenlever lÕexcŽdent de toner sur le tambour.
DŽpannage et maintenance
49
04-Supplies.french
5/11/99 11:09 PM
Page 12
MEMO
50
DŽpannage et maintenance
05-Options.french
5/11/99 10:51 PM
Page 1
Chapitre 5
Options de
l’imprimante
05-Options.french
5/11/99 10:51 PM
Page 2
Carte mémoire étendue
Votre imprimante est livrŽe avec 4 Mo de mŽmoire. Vous pouvez
Žtendre sa capacitŽ mŽmoire ˆ 32 Mo au maximum en installant une
carte mŽmoire Žtendue.
1. Mettez lÕimprimante hors tension (arr•t) et dŽbranchez le cordon
dÕalimentation et tous les c‰bles ˆ lÕarri•re de lÕimprimante.
2. Ouvrez le couvercle et retirez la cartouche de toner. Reportez-vous
ˆ ÇRemplacement de la cartouche de tonerÈ ˆ la page 48.
3. Rabattez le bac dÕalimentation et les rallonges du plateau de
rŽception jusquÕˆ ce quÕils soient solidaires de lÕimprimante.
4. Retournez lÕimprimante et enlevez toutes les vis de fixation, puis
retirez la plaque de protection.
Plaque de
protection
52
Options de lÕimprimante
05-Options.french
5/11/99 10:51 PM
Page 3
5. RepŽrez le connecteur sur la carte m•re.
Carte mère
Connecteur
6. Prenez la carte mŽmoire en orientant lÕemplacement prŽvu pour
le connecteur vers la carte m•re et insŽrez compl•tement la carte
mŽmoire dans le connecteur ˆ un angle de 30o.
Carte mémoire
Options de lÕimprimante
53
05-Options.french
5/11/99 10:51 PM
Page 4
7. Enfoncez-la jusquÕˆ ce quÕelle sÕenclenche.
VŽrifiez que les deux attaches en mŽtal sur le connecteur sont en
place et que les deux broches sur le connecteur sont visibles ˆ
travers les trous figurant ˆ chaque extrŽmitŽ de la carte mŽmoire.
LÕextrŽmitŽ des broches ne doit pas dŽpasser de la surface de la
carte.
Broche
Attaches en
métal
Note: Si vous dŽmontez la carte mŽmoire, appuyez sur les attaches en
mŽtal ˆ chaque extrŽmitŽ du connecteur et tirez la carte vers vous.
Attaches en métal
8. Remettez la plaque de protection en place.
9. Retournez lÕimprimante et installez ˆ nouveau la cartouche de
toner. Tirez le bac dÕalimentation et les rallonges du plateau de
rŽception. Puis, branchez ˆ nouveau le c‰ble et le cordon
dÕalimentation de lÕimprimante et mettez-la sous tension
(marche).
54
Options de lÕimprimante
05-Options.french
5/11/99 10:51 PM
Page 5
Annexe
06-Appendix.french
5/11/99 10:45 PM
Page 2
Réglementation FCC
Ce matŽriel a ŽtŽ soumis aux essais exigŽs et dŽclarŽ conforme aux limites fixŽes pour les
appareils numŽriques de la Classe B, suivant la RŽglementation FCC, Partie 15. Ces limites
visent ˆ assurer une protection raisonnable des installations domestiques contre des
interfŽrences majeures. Le prŽsent matŽriel produit, utilise et peut Žmettre une Žnergie
radioŽlectrique ; sÕil nÕest pas installŽ ou utilisŽ conformŽment aux instructions, il peut
occasionner des interfŽrences de radiocommunication. NŽanmoins, cette protection ne
garantit pas lÕabsence dÕinterfŽrences dans tous les types dÕenvironnement. Si ce matŽriel
est ˆ lÕorigine dÕune mauvaise rŽception radio ou tŽlŽvision (ce qui peut •tre dŽterminŽ par
lÕallumage/arr•t successifs du matŽriel), lÕutilisateur peut essayer de supprimer les
interfŽrences en procŽdant aux mesures suivantes :
¥ Changer lÕorientation ou lÕemplacement de lÕantenne rŽceptrice.
¥ Eloigner le matŽriel de lÕappareil rŽcepteur.
¥ Brancher le matŽriel sur une ligne diffŽrente de celle utilisŽe par lÕappareil rŽcepteur.
¥ Demander conseil aupr•s du distributeur ou dÕun technicien radio/TV expŽrimentŽ.
Il est dŽconseillŽ de procŽder ˆ des rŽglages ou changements sur le matŽriel autres que ceux
indiquŽs dans le prŽsent manuel, sous peine de devoir arr•ter dÕutiliser le prŽsent matŽriel.
LÕutilisation de c‰bles blindŽs est exigŽe pour que le matŽriel soit conforme aux limites
applicables aux appareils numŽriques de la Classe B, prescrites dans la RŽglementation FCC
(sous-partie B de la Partie 15).
Réglementation canadienne sur le brouillage
radioélectrique
This digital apparatus does not exceed the Class B limits for radio noise emissions from
digital apparatus as set out in the interference-causing equipment standard entitled ÇDigital
ApparatusÈ, ICES-003 of the Industry and Science Canada.
Cet appareil numŽrique respecte les limites de bruits radioŽlectriques applicables aux
appareils numŽriques de Classe B prescrites dans la norme sur le matŽriel brouilleur:
ÇAppareils NumŽriquesÈ, NMB-003 ŽdictŽe par lÕIndustrie et Sciences Canada.
56
Annexe
06-Appendix.french
5/11/99 10:45 PM
Page 3
Déclaration de conformité CE
Nous,
SAMSUNG ELECTRONICS CO.,LTD
#259, Gong Dan-Dong, Gumi-City, Kyung Buk, Korea
dŽclarons, sous notre seule responsabilitŽ, que
lÕimprimante Laser QwikLaser 5100A
est conforme ˆ la Directive 89/336/EEC sur la CompatibilitŽ ElectromagnŽtique et ˆ la
Directive 73/23/EEC sur les basses tensions.
La conformitŽ aux spŽcifications suivantes, telles que mentionnŽes dans le journal officiel
des CommunautŽs EuropŽennes, a ŽtŽ Žtablie :
EN 50081-ƒmissions:
EN 55022 par radiation, Classe B
EN 55022 par conduction, Classe B
EN 60555-2 Puissance des harmoniques
EN 50082-Immunity:
IEC 801-2 DŽcharge Žlectrostatique
IEC 801-3 Champ Žlectrostatique
IEC 801-4 Transitoires rapides/rafale
EN 60950-mesures de SŽcuritŽ
Annexe
57
06-Appendix.french
5/11/99 10:45 PM
Page 4
Déclaration de sécurité relative au laser
LÕimprimante est certifiŽe, aux Etats-Unis, conforme aux exigences de DHHS 21 CFR, souschapitre J pour les appareils ˆ laser de la Classe I(1); en dehors des Etats-Unis elle est
certifiŽe conforme aux exigences de lÕ IEC 825 applicables aux appareils ˆ laser de la
Classe I.
Les appareils ˆ laser de la Classe I ne sont pas considŽrŽs comme Žtant dangereux. Le
syst•me et lÕimprimante laser sont con•us de telle sorte que lÕopŽrateur ne soit jamais
exposŽ au rayonnement laser au-delˆ du niveau de la Classe I lors du fonctionnement
normal, de la maintenance utilisateur ou dans les conditions dÕentretien prescrites.
ATTENTION Ne faites jamais fonctionner lÕimprimante et nÕentreprenez pas de rŽparation
tant que le couvercle de protection du module Laser/Scanner est retirŽ.
LÕexposition au faisceau invisible est dangereuse pour les yeux.
CAUTION
-INVISIBLE LASER RADIATION WHEN THIS COVER IS OPEN.
DO NOT OPEN THIS COVER
VORSICHT
-UNSICHTBARE LASERSTRAHLUNG, WENN ABDECKUNG
GEÖFFENT. NICHT DEM STRAHL AUSETZEN.
ATTENTION
-RAYONNEMENT LASER INVISIBLE EN CAS D’OUVERTURE DU
COUVERCLE. DANGER EN CAS D’EXPOSITION AU FAISCEAU
ATTENZIONE
-RADIAZIONE LASER INVISIBILE IN CASO DI APERTURA.
EVITARE L’ESPOSIZIONE AL FASCIO.
PRECAUCION -RADIACION LASER INVISIBLE CUANDO SE ABRE. EVITAR EXPONERSE AL
RAYO.
ADVARSEL
-USYNLIG LASERSTRÅLNING VED ÅBNING NÅR SIKKERHEDSBRYDERE ER
UDE AF FUNKTION UNDGÅ UDSAETTELSE FOR STRÅLNING.
ADVARSER
-USYNLIG LASERSTRÅLNING NÅR DEKSEL ÅPNES. STIRR IKKE INN I
STRÅLEN. UNNGÅ EKSPONERING FOR STRÅLEN.
VARNING
-OSYNLIG LASERSTRÅLNING NÄR DENNA DEL ÄR ÖPPAND OCH SPÄRREN
ÅR URKOPPLAD. BETRAKTA EJ STRÅLEN STRÅLEN AR FARLIG.
VARO
-AVATTAESSA JA SUOJALUKITUS OHITETTAESSA OLET ALTTIINA
NÄKYMÄTTÖMÄLLE LASERSÄTEILYLLE ÄLÄ KATSO SÄTEESEEN.
58
Annexe
06-Appendix.french
5/11/99 10:45 PM
Page 5
Les étiquettes des appareils à laser figurent au-dessus de la cartouche d’impression.
CLASS 1 LASER PRODUCT
LASER KLASSE 1
LUOKAN 1 LASERLAITE
APPAREIL À LASER DE CLASSE 1
TO IEC 825
Informations relatives à la sécurité
SECURITE DU PRODUIT
USA
UL 1950 (UL LISTING)
CANADA
CSA C22.2 No. 950 & UL 1950 (CSA Certification)
EEC (Europe)
IEC 60950/EN 60950 (TÜV GS Certification)
CB
IEC 60950
SECURITE LASER
EEC (Europe)
HD 194. & EN 60825
USA
21 CFR, Chapitre 1, Sous-chaptitre J (certifiŽ CDRH)
Annexe
59
06-Appendix.french
5/11/99 10:45 PM
Page 6
Spécifications
Elément
Description
Remarques
Vitesse
8 PPM
RŽsolution
600 DPI
MŽthode de
Electrophotographie
dŽveloppement/Toner
Mono-composant non magnŽtique
DŽlai de rŽchauffement
Moins de 30 sec.
dans des conditions normales
Temps dÕinitialisation
Moins de 19 sec.
ˆ partir du mode de veille
dÕimpression
Moteur
Facteur de marche
6.000 pages maximum par mois
Taille (l x p x h)
345 x 365 x 224 mm
Poids
Moins de 7,5 Kg
Consommation Žlectrique
Impression : 200 W moyen./450 W max.
USA: 100~127 VAC, 47~63 Hz
Mode veille: moins de 25 W
EUROPE: 220~240 VAC, 47~63 Hz
Niveau de bruit
Impression: <48 dB
Mode veille: bruit de fond
Papier
CapacitŽ de chargement
150 feuilles (chargeur automatique)
1 feuille (bac dÕalimentation feuille ˆ
feuille)
CapacitŽ dÕimpression
100 feuilles dans le plateau de rŽception
Alimentation de plusieurs pages
supŽrieur
1 feuille dans le plateau de rŽception
avant
Taille du papier
A4, Letter, Legal, Executive, B5
COM-10, Monarch, DL, C5, C6, A5,
Taille de papier personnalisŽ
Cartouche
de toner
Type
Cartouche
DurŽe de vie
5.000 pages ˆ densitŽ de 5 %
Chargement/Transfert
Cylindre dÕentra”nement (chargement &
transfert)
Mode Žconomique
Oui
CPU
32 bit RISC CPU 33 MHz
Emulation
PCL5e, PCL 6
Contrôleur
MŽmoire
4 Mo Standard
JusquÕˆ 32 Mo
Interface
60
Annexe
IEEE1284 B type 1, USB
Par le contr™leur