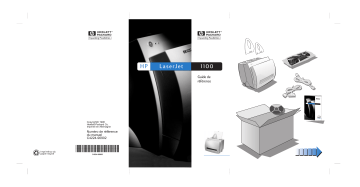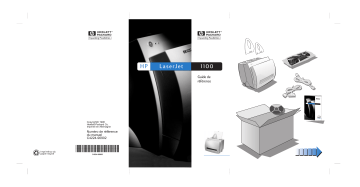
HP
LaserJet
1100
Guide de
référence
Copyright© 1998
Hewlett-Packard Co.
Imprimé en Allemagne
Numéro de référence
du manuel
C4224-90902
Imprimé sur du
papier recyclé
*C4224-90902*
*C4224-90902*
C4224-90902
1
4
2
3
6
5
7
8
Configuration Settings
Scanner Installed:
NO
Print Page Count:
otal Memory:
ter Resolution:
ution Enhancement
0
18 MB
600
ON
HP LaserJet 1100
8
27V
110-1
40V
220-2
FRtimblbl.fm Page 3 Wednesday, May 27, 1998 2:53 PM
Enlevez le papier du bac d’alimentation pour
pouvoir charger plus de feuilles et assurer la
bonne alimentation du papier. Placez l’étiquette
sur votre imprimante pour vous en souvenir.
FRtimblbl.fm Page 4 Wednesday, May 27, 1998 2:53 PM
FRtimbqrg.fm Page 1 Wednesday, June 3, 1998 3:30 PM
Ce guide
Utilisez ce guide pour installer et configurer rapidement et aisément
le logiciel de votre HP LaserJet 1100. Ce guide contient les
informations suivantes :
FR
●
Informations d’installation du matériel (couverture dépliante)
●
Contenu de l’emballage (couverture dépliante)
●
Installation du logiciel
●
Composants de l’imprimante
●
Voyants du panneau de commande de l’imprimante
●
Résolution des problèmes courants
●
Service et assistance
●
Conformité FCC
●
Avant-propos
●
Garantie
Comment utiliser la documentation HP 1
Français
Comment utiliser la documentation HP
FRtimbqrg.fm Page 2 Wednesday, June 3, 1998 3:30 PM
Aide en ligne et guide d’utilisation en ligne
L’aide en ligne est une source d’informations complète qui explique
comment utiliser le logiciel de votre imprimante HP LaserJet 1100 ou
votre photocopieur/scanner pour le HP LaserJet 1100. L’aide en ligne
contient des instructions détaillées sur les nombreuses tâches que le
logiciel vous permet d’exécuter.
Le guide d’utilisation en ligne est une source d’informations complète
qui décrit comment utiliser votre imprimante HP LaserJet 1100 ou
votre photocopieur/scanner pour le HP LaserJet 1100. Ce guide
porte sur le matériel.
Accès à l’aide en ligne et au guide d’utilisation en ligne
Vous pouvez accéder à l’aide en ligne et au guide d’utilisation en
ligne via :
●
le CD-ROM : guide d’utilisation en ligne uniquement.
●
l’Assistant de document : accessible à partir de l’écran principal
sous Outils. (L’Assistant de document n’est pas disponible sous
les systèmes d’exploitation Windows 3.1x.)
●
le Bureau de document LaserJet : accessible à partir de l’écran
principal sous Aide.
●
le groupe de programmes :
• Windows 9x & NT 4.0 : cliquez sur Démarrer, Programmes,
HP LaserJet 1100, puis sur Guide d’utilisation HP 1100 ou
sur Aide en ligne.
• Windows 3.1x : dans le Gestionnaire de programmes,
cliquez deux fois sur l’icône HP LaserJet 1100, puis sur
Guide d’utilisation HP 1100 ou sur Aide en ligne.
2
FR
FRtimbqrg.fm Page 3 Wednesday, June 3, 1998 3:30 PM
Le didacticiel LaserJet 1100 vous permet de vous familiariser
rapidement avec les fonctions de copie et de numérisation de votre
HP LaserJet 1100A Printer•Copier•Scanner (selon le type d’appareil
que vous avez acheté) et d’en tirer le meilleur parti.
Accès au didacticiel LaserJet 1100
Groupe de programmes :
FR
●
Windows 9x et NT 4.0 : cliquez sur Démarrer, Programmes,
HP LaserJet 1100, puis sur Didacticiel LaserJet 1100.
●
Windows 3.1x : dans le Gestionnaire de programmes, cliquez
deux fois sur l’icône HP LaserJet 1100, puis sur Didacticiel
LaserJet 1100.
Comment utiliser la documentation HP 3
Français
Didacticiel LaserJet 1100
FRtimbqrg.fm Page 4 Wednesday, June 3, 1998 3:30 PM
Installation du logiciel
Généralités
Avant d’installer le logiciel, assurez-vous que :
●
votre PC dispose d’au moins 8 Mo de mémoire vive (16 Mo
recommandés).
●
votre PC dispose d’un espace disque libre d’au moins 20 Mo.
●
toutes les applications de votre PC sont fermées (il se peut que
vous deviez réinitialiser le système après l’installation du logiciel).
• Windows 9x et NT 4.0 : aucune icône ne doit figurer dans la
barre des tâches.
• Windows 3.1x : appuyez sur les touches Alt+Tab. Seul le
Gestionnaire de programmes doit apparaître.
Windows® 9x et NT® 4.0
1
Insérez le CD dans le lecteur de votre PC ; l’installation
commence automatiquement.
• Si ce n’est pas le cas, cliquez sur Démarrer, puis sur Exécuter.
Tapez D:\setup sur la ligne de commande. Si votre lecteur de
CD ne correspond pas à la lettre D, tapez la lettre appropriée.
• Si vous effectuez l’installation à partir des disquettes et non du
CD, cliquez successivement sur Démarrer et Exécuter, puis
tapez A:\setup sur la ligne de commande. Si votre lecteur de
disquette ne correspond pas à la lettre A, tapez la lettre
appropriée.
2
Suivez les instructions qui s’affichent pour effectuer l’installation.
Windows 3.1x
1
Insérez le CD dans le lecteur de votre PC.
2
Dans le Gestionnaire de programmes de Windows déroulez le
menu Fichier, puis cliquez sur Exécuter.
3
Tapez D:\setup sur la ligne de commande (D = la lettre de votre
lecteur de CD).
• Si vous effectuez l’installation à partir des disquettes et non du
CD, tapez la lettre du lecteur à la place de D.
4
4
Suivez les instructions qui s’affichent pour effectuer l’installation.
FR
FRtimbqrg.fm Page 5 Wednesday, June 3, 1998 3:30 PM
1. Panneau de commande de l’imprimante
2. Porte-papiers
3. Bac d’alimentation du papier
4. Bac d’alimentation du papier feuille à feuille
5. Guides papier
6. Levier d’éjection du papier
7. Circuit papier direct
8. Porte de l’imprimante
9. Bac de sortie du papier
Français
Composants de l’imprimante
2
1
3
4
9
5
8
7
6
1. Interrupteur Marche/Arrêt (220-240 volts
uniquement)
2. Prise d’alimentation
3. Porte d’accès à la mémoire
4. Port parallèle
1
Remarque
FR
2
3
4
Les imprimantes fonctionnant sur 110-127 volts ne disposent pas
d’interrupteur Marche/Arrêt. Débranchez l’imprimante pour la mettre
hors tension.
Composants de l’imprimante 5
FRtimbqrg.fm Page 6 Wednesday, June 3, 1998 3:30 PM
Voyants du panneau de commande de l’imprimante
Les voyants du panneau de commande indiquent l’état de l’imprimante.
Légende de l’état des voyants
Symbole de voyant éteint
Symbole de voyant clignotant
Symbole de voyant allumé
Informations fournies par les voyants du panneau de commande
Etat des
voyants
6
Etat de l’imprimante
Description et action requise
Mode Economiseur
d’énergie
(ou l’alimentation
électrique est coupée)
L’imprimante utilise le
mode Veille pour
économiser l’énergie.
L’utilisation du bouton Reprise
du panneau de commande de
l’imprimante ou l’impression
permet à l’imprimante de sortir
du mode Economiseur d’énergie.
Vérifiez le cordon d’alimentation
si l’imprimante ne réagit pas (et
l’interrupteur Marche/Arrêt sur
les imprimantes 220-240 volts).
Prête
L’imprimante est prête à
imprimer.
Aucune action n’est nécessaire.
Si vous appuyez brièvement sur
le bouton Reprise du panneau de
commande de l’imprimante, une
page d’auto-test s’imprime.
Traitement
L’imprimante reçoit des
données ou en traite.
Attendez l’impression du travail.
Données en mémoire
La mémoire de
l’imprimante contient des
données non imprimées.
Appuyez sur le bouton Reprise
du panneau de commande de
l’imprimante, puis relâchez-le pour
imprimer les données restantes.
FR
FRtimbqrg.fm Page 7 Wednesday, June 3, 1998 3:30 PM
Etat des
voyants
Etat de l’imprimante
Description et action requise
Alimentation manuelle
L’imprimante fonctionne
en mode alimentation
manuelle.
Assurez-vous d’avoir chargé
correctement le papier, puis
appuyez brièvement sur le
bouton Reprise du panneau de
commande de l’imprimante pour
lancer l’impression. Si vous ne
désirez pas utiliser le mode
alimentation manuelle,
définissez le mode approprié
dans les propriétés de
l’imprimante.
Porte ouverte, pas de
Assurez-vous que :
cartouche ou bourrage ● la porte de l’imprimante est
fermée.
de papier
Un incident s’est produit ● la cartouche d’encre est
sur l’imprimante.
correctement installée dans
l’imprimante.
● il n’existe pas de bourrage
de papier.
FR
Fin du papier
Il n’y a plus de papier
dans l’imprimante.
Placez du papier dans
l’imprimante.
Mémoire saturée
La quantité de mémoire
disponible dans
l’imprimante est devenue
insuffisante au milieu
d’un travail d’impression.
La page à imprimer est trop
complexe par rapport à la
capacité de mémoire de
l’imprimante. Appuyez
brièvement sur le bouton
Reprise pour imprimer.
Voyants du panneau de commande de l’imprimante 7
Français
Informations fournies par les voyants du panneau de commande
(suite)
FRtimbqrg.fm Page 8 Wednesday, June 3, 1998 3:30 PM
Informations fournies par les voyants du panneau de commande
(suite)
Etat des
voyants
Etat de l’imprimante
Description et action requise
Réinitialisation en
cours/initialisation de
l’imprimante en cours
La mémoire de
l’imprimante est en cours
de réinitialisation et tous
les travaux d’impression
précédents vont être
supprimés, ou l’imprimante
est en cours de
réinitialisation.
Aucune action n’est nécessaire.
Toutefois, vous pouvez
réinitialiser l’imprimante en
appuyant sur le bouton Reprise
pendant 5 secondes.
Erreur fatale
Tous les voyants sont
allumés.
●
●
●
8
Réinitialisez l’imprimante.
Mettez l’imprimante hors
tension, puis sous tension.
Contactez l’Assistance HP.
FR
FRtimbqrg.fm Page 9 Wednesday, June 3, 1998 3:30 PM
1
Vérification de base :
• Mettez l’imprimante sous tension, puis imprimez une page
d’auto-test en appuyant sur le bouton Reprise et en le
relâchant lorsque l’état de l’imprimante indique Prête. Ce test
permet de vérifier que le cordon d’alimentation n’est pas
défectueux, que la machine est sous tension, que la bande
de protection de la cartouche d’encre a été retirée et que la
cartouche d’encre est correctement installée.
• Envoyez un travail d’impression d’une application du PC à
l’imprimante HP LaserJet 1100. Cette opération a pour but
de vérifier l’installation du logiciel et les communications vers
l’imprimante.
2
Si l’installation du logiciel a échoué sans indiquer d’erreur
ou si vous ne parvenez pas à imprimer depuis le PC,
procédez comme suit :
• Vérifiez que toutes les applications sont fermées.
Windows 9x : appuyez sur les touches Ctrl+Alt+Suppr ; tous
les programmes, à l’exception de Systray et de Explorateur,
doivent être fermés. Si ce n’est pas le cas, fermez-les en les
sélectionnant l’un après l’autre, puis en cliquant sur Fin de
tâche.
• Réinstallez le logiciel en suivant la procédure décrite à la
section «Installation du logiciel».
• Réinitialisez le PC.
Suite à la page suivante.
FR
Résolution des problèmes courants 9
Français
Résolution des problèmes courants
FRtimbqrg.fm Page 10 Wednesday, June 3, 1998 3:30 PM
3
Si l’installation du logiciel a échoué à l’étape 2, installez le
logiciel en procédant comme suit :
●
Autre procédure d’installation du logiciel pour Windows 9x et NT 4.0
●
10
1
Fermez tous les logiciels actifs sur le PC.
2
Cliquez sur le bouton Démarrer, sélectionnez Paramètres, puis
Imprimantes.
3
Cliquez deux fois sur Ajout d’imprimante.
4
Windows NT 4.0 uniquement : sélectionnez le port LPT approprié.
5
Cliquez sur Suivant jusqu’à ce que la liste des fabricants d’imprimantes
s’affiche.
6
Cliquez sur Disquette fournie.
7
Entrez «<langue>\drivers\OS»
<langue> correspondant à la langue à utiliser.
8
Cliquez sur Suivant, puis de nouveau sur Suivant.
9
Retirez le CD (ou les disquettes) une fois l’installation terminée.
Autre procédure d’installation pour 3.1x
1
Fermez tous les logiciels actifs sur le PC.
2
Dans le Gestionnaire de programmes, ouvrez le Groupe principal.
3
Ouvrez le Panneau de configuration, puis l’icône Imprimantes.
4
Cliquez sur Ajouter une imprimante ; la liste des imprimantes s’affiche
avec l’option Imprimante non listée ou mise à jour en surbrillance.
5
Cliquez sur Installer.
6
Cliquez sur Disquette fournie, puis entrez «<langue>\drivers\OS»
<langue> correspondant à la langue à utiliser.
7
Suivez les instructions qui s’affichent pour effectuer l’installation.
8
Retirez le CD (ou les disquettes) une fois l’installation terminée.
FR
Suppression des
bourrages de papier
dans l’imprimante
Il peut arriver que le papier se bloque lors
de l’impression. Cette situation peut avoir,
entre autres, les origines suivantes :
●
le papier n’est pas correctement
chargé.
●
vous avez utilisé le levier d’éjection
du papier alors qu’un travail
d’impression était en cours.
●
vous avez ouvert la porte de
l’imprimante alors qu’un travail
d’impression était en cours.
●
le support utilisé n’est pas conforme
aux spécifications HP.
●
le format du support est inférieur au
format 76,2 mm x 127 mm.
Zones du bac d’alimentation
du papier
Tirez sur la feuille pour l’extraire
totalement du bac d’alimentation
du papier.
Circuits de sortie du papier
Si la feuille dépasse du circuit de sortie
du papier, tirez dessus pour l’extraire
complètement.
Remarque
De l’encre peut se trouver dans
l’imprimante à la suite d’un bourrage
de papier, mais elle disparaît après
l’impression de quelques pages.
FR
Résolution des problèmes courants 11
Français
FRtimbqrg.fm Page 11 Wednesday, June 3, 1998 3:30 PM
FRtimbqrg.fm Page 12 Wednesday, June 3, 1998 3:30 PM
Bourrage de papier dans
l’imprimante
1
Si le scanner est relié à l’imprimante,
il peut être nécessaire de déplacer
l’imprimante vers l’extrémité de
l’espace de travail pour pouvoir
ouvrir complètement la porte.
1
Ouvrez la porte de l’imprimante. Si
vous pouvez extraire le papier sans
retirer la cartouche d’encre, passez
à l’étape 3. Dans le cas contraire,
effectuez les opérations de l’étape 2.
2
Retirez la cartouche d’encre et
mettez-la de côté en la recouvrant
d’une feuille de papier.
2
3
4
ATTENTION
Les bourrages de papier qui se
produisent dans cette zone peuvent être
provoqués par le dépôt d’encre sur les
feuilles. Si vous tachez vos vêtements,
lavez-les à l’eau froide, l’eau chaude
fixant définitivement l’encre dans le tissu.
ATTENTION
Pour éviter d’endommager la cartouche
d’encre, veillez à ne pas la laisser
séjourner longtemps à la lumière et
couvrez-la d’une feuille de papier.
3
Saisissez la feuille de papier des
deux mains, puis tirez dessus avec
précaution pour l’extraire de
l’imprimante.
Remarque
Si vous déchirez le papier, reportez-vous
à la section «Retrait de morceaux de
papier de l’imprimante».
4
12
Une fois le bourrage supprimé,
réinstallez la cartouche d’encre,
puis fermez la porte.
FR
Retrait de morceaux de
papier de l’imprimante
1
2
3
4
Lorsque vous retirez une feuille de papier
à la suite d’un bourrage, la feuille peut se
déchirer. Suivez la procédure ci-après
pour retirer les morceaux de papier qui
peuvent se trouver dans l’imprimante.
1
Assurez-vous que la cartouche
d’encre est installée et que la porte
est fermée.
2
Mettez l’imprimante hors tension,
puis sous tension. Lorsque
l’imprimante démarre, les rouleaux
font avancer les morceaux de papier.
Remarque
Pour mettre l’imprimante hors tension,
débranchez le cordon d’alimentation,
puis rebranchez-le pour mettre
l’imprimante sous tension.
3
Ouvrez la porte de l’imprimante, puis
retirez la cartouche d’encre.
4
Retirez les morceaux de papier.
5
Réinstallez la cartouche d’encre,
puis fermez la porte de l’imprimante.
Si vous ne pouvez toujours pas accéder
au papier, effectuez de nouveau les
opérations des étapes 1 à 5.
5
FR
Résolution des problèmes courants 13
Français
FRtimbqrg.fm Page 13 Wednesday, June 3, 1998 3:30 PM
FRtimbqrg.fm Page 14 Wednesday, June 3, 1998 3:30 PM
Service et assistance
URL World Wide Web : http://www2.hp.com
Numéro de téléphone de l’assistance :
France : (33) (01) 43-62-34-34
Belgique : (32) (2) 626-8807
Suisse : (41) (84) 880-1111
HP FIRST :
France : 0800-905900
Belgique : 0800 1 7043
Suisse : 0800-551526
Conformité FCC
Ce matériel a été testé et déclaré conforme aux limites des appareils
numériques de la classe B, conformément à la section 15 de la
réglementation FCC. Reportez-vous à l’annexe A du guide d’utilisation
(en ligne ou version papier) pour connaître les clauses de conformité.
Avant-propos
Windows et Windows NT sont des marques déposées aux USA de
Microsoft Corporation.
Garantie
Le guide d’utilisation en ligne HP LaserJet 1100 contient des
informations détaillées sur la garantie.
14
FR