- Divertissement et passe-temps
- Jeux vidéo et consoles
- Accessoires pour consoles de jeux
- Konica Minolta
- PCL5E
- Manuel du propriétaire
▼
Scroll to page 2
of
40
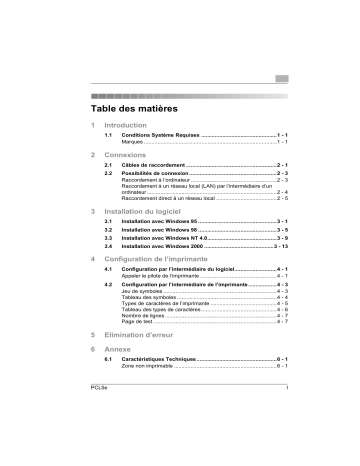
Table des matières 1 Introduction 1.1 2 3 4 Conditions Système Requises ..................................................1 - 1 Marques ........................................................................................1 - 1 Connexions 2.1 Câbles de raccordement ............................................................2 - 1 2.2 Possibilités de connexion ..........................................................2 - 3 Raccordement à l’ordinateur .........................................................2 - 3 Raccordement à un réseau local (LAN) par l’intermédiaire d’un ordinateur ......................................................................................2 - 4 Raccordement direct à un réseau local ........................................2 - 5 Installation du logiciel 3.1 Installation avec Windows 95 ....................................................3 - 1 3.2 Installation avec Windows 98 ....................................................3 - 5 3.3 Installation avec Windows NT 4.0..............................................3 - 9 3.4 Installation avec Windows 2000 ..............................................3 - 13 Configuration de l’imprimante 4.1 Configuration par l’intermédiaire du logiciel............................4 - 1 Appeler le pilote de l’imprimante ...................................................4 - 1 4.2 Configuration par l’intermédiaire de l’imprimante...................4 - 3 Jeu de symboles ...........................................................................4 - 3 Tableau des symboles ..................................................................4 - 4 Types de caractères de l’imprimante ............................................4 - 5 Tableau des types de caractères ..................................................4 - 6 Nombre de lignes ..........................................................................4 - 7 Page de test ..................................................................................4 - 7 5 Elimination d’erreur 6 Annexe 6.1 PCL5e Caractéristiques Techniques .....................................................6 - 1 Zone non imprimable ....................................................................6 - 1 I II PCL5e Introduction 1 1 Introduction 1.1 Conditions Système Requises Microsoft Windows ® 95 Microsoft Windows ® 98 Microsoft Windows ® NT4.0 Microsoft Windows ® 2000 AVERTISSEMENT Signaux parasites par des câbles non blindés Des câbles interface non blindés peuvent occasionner des signaux parasites et des détériorations d’autres appareils. ➜ N’utilisez que des câbles spécialement blindés. Marques Microsoft® est une marque de Microsoft Corporation. Windows® est une marque de Microsoft Corporation. PCL5e 1-1 1 1-2 Introduction PCL5e Connexions 2 2 Connexions 2.1 Câbles de raccordement ✎ Préparation Débranchez votre ordinateur et le Minoltafax 2800/3800 avant de raccorder les câbles. Lors du branchement, faites attention à ce que le Minoltafax soit branché le premier, puis l’ordinateur. ✎ Reconnaissance Automatique (Auto Detection) La reconnaissance des composants automatique de Windows étant activée, Windows commence automatiquement par la configuration de la nouvelle imprimante. Interrompez ce processus avant d’initier l’installation. Utilisez un câble interface parallèle du type IEEE1284 type B pour le branchement de l’imprimante. Le câble doit être muni des raccords PIN suivants: No. de PIN PCL5e No. de PIN 1 - Store 19 GND 2 Data 1 (LSB) 20 GND 3 Data 2 21 GND 4 Data 3 22 GND 5 Data 4 23 GND 6 Data 5 24 GND 2-1 Connexions 2 No. de PIN 2-2 No. de PIN 7 Data 6 25 GND 8 Data 7 26 GND 9 Data 8 (MSB) 27 GND 10 -Ack 28 GND 11 Busy 29 GND 12 PError 30 GND 13 Select 31 -Init 14 -AutoFd 32 -Fault 15 N.C. 33 N.C. 16 GND 34 N.C. 17 Chassis 35 N.C. 18 VCC 36 -Select PCL5e Connexions 2.2 2 Possibilités de connexion Vous pouvez opérer le télécopieur moyennant un ordinateur ou par l’intermédiaire d’un réseau. Raccordement à l’ordinateur 1 Posez le noyau en ferrite (Kitagawa SFC8) sur le câble et fermez le noyau. Le noyau en ferrite doit être monté directement sur la fiche qui est insérée dans le télécopieur. 2 Connectez le télécopieur et l’ordinateur selon le schéma suivant: ✎ Remarque Il ne convient pas d’utiliser un câble interface d’une longueur supérieure à 2 m. En plus, le câble devrait être blindé. PCL5e 2-3 Connexions 2 Raccordement à un réseau local (LAN) par l’intermédiaire d’un ordinateur ✎ Raccords réseau local (LAN) Le Minoltafax ne peut être muni d’une seule carte LAN (courrier électronique ou imprimante réseau) à un moment déterminé. Si l’appareil est doté d’une carte imprimante, vous devez le brancher directement au réseau local. Si l’appareil est muni d’une carte courrier électronique, vous devez le raccorder au réseau par l’intermédiaire d’un ordinateur. ➜ Connectez le télécopieur et l’ordinateur selon le schéma suivant. En ce cas, l’ordinateur établit la liaison au réseau en tant que serveur de l’imprimante. Le raccord se fait par l’intermédiaire de l’interface parallèle. ✎ Remarque Il ne convient pas d’utiliser un câble interface d’une longueur supérieure à 2 m. En plus, le câble devrait être blindé. 2-4 PCL5e Connexions 2 Raccordement direct à un réseau local ➜ PCL5e Raccordez le télécopieur directement au réseau local moyennant le câble CAT5 fourni. Pour ce mode de raccordement, le télécopieur doit être pourvu d’une carte réseau optionnelle. En ce cas, la carte réseau prend la fonction du serveur de l’imprimante. 2-5 2 2-6 Connexions PCL5e Installation du logiciel 3 Installation du logiciel 3.1 Installation avec Windows 95 3 ✎ Préparation Débranchez votre ordinateur et le Minoltafax 2800/3800 avant de raccorder les câbles. Lors du branchement, faites attention à ce que le Minoltafax soit branché le premier, puis l’ordinateur. ✎ Reconnaissance Automatique (Auto Detection) La reconnaissance des composants automatique de Windows étant activée, Windows commence automatiquement par la configuration de la nouvelle imprimante. Interrompez ce processus avant d’initier l’installation. 1 Cliquez sur Démarrer. 2 Cliquez sur Paramètres et sur Imprimantes. La fenêtre Imprimantes sera ouverte. PCL5e 3-1 Installation du logiciel 3 Cliquez sur Ajout d’imprimante. 3 L’assistant ajout d’imprimante sera ouvert. 4 Cliquez sur Suivant. 5 Cliquez sur Imprimante locale et sur Suivant. installer une ? Désirez-vous imprimante réseau? ➜ 6 3-2 En ce cas, cliquez sur Imprimante réseau. Consultez l’administrateur système pour installer l’imprimante réseau. Insérez la disquette d’installation dans votre lecteur de disquette et cliquez sur Disquette fournie. PCL5e Installation du logiciel 7 Entrez le chemin suivant: D:(lecteur de disquette)\ Driver\Win9x\F\PCL5e 8 9 Cliquez sur OK. 10 Sélectionnez le port que vous désirez utiliser avec l’imprimante. Pour la plupart des applications, c’est le port LPT1. (La désignation actuelle du port de l’imprimante dépend de la configuration de votre ordinateur.) 3 Cliquez sur Suivant pour confirmer l’imprimante indiquée. Cliquez sur Suivant. 11 Entrez un nom pour l’imprimante qui sera utilisé dans les applications ou utilisez le nom fourni. Cliquez sur Suivant. PCL5e 3-3 Installation du logiciel 3 12 Pour terminer l’installation, vous pouvez imprimer une page de test. Par cela, vous pouvez vérifier, si l’installation a été correctement réalisée. Si vous ne souhaitez pas imprimer une page de test, choisissez Non. Cliquez sur Suivant. Les fichiers sont copiés à partir de la disquette sur votre ordinateur et l’icône pour la nouvelle imprimante est ajoutée dans la fenêtre "Imprimantes". Si vous imprimez une page de test, vérifiez si le nom de l’imprimante indiqué sur la page est correct. 13 3-4 Microsoft Windows vous demande, si la page de test a été correctement imprimée. Répondez à cette question selon le résultat de l’impression. Le cas échéant, suivez les instructions affichées sur l’écran. PCL5e Installation du logiciel 3.2 3 Installation avec Windows 98 ✎ Préparation Débranchez votre ordinateur et le Minoltafax 2800/3800 avant de raccorder les câbles. Lors du branchement, faites attention à ce que le Minoltafax soit branché le premier, puis l’ordinateur. ✎ Reconnaissance Automatique (Auto Detection) La reconnaissance des composants automatique de Windows étant activée, Windows commence automatiquement par la configuration de la nouvelle imprimante. Interrompez ce processus avant d’initier l’installation. 1 Cliquez sur Démarrer. 2 Cliquez sur Paramètres et sur Imprimantes. La fenêtre Imprimantes sera ouverte. PCL5e 3-5 Installation du logiciel 3 Cliquez sur Ajout d’imprimante. 3 L’assistant ajout d’imprimante sera ouvert. 4 Cliquez sur Suivant. 5 Cliquez sur Imprimante locale et sur Suivant. installer une ? Désirez-vous imprimante réseau? ➜ 6 3-6 En ce cas, cliquez sur Imprimante réseau. Consultez l’administrateur système pour installer l’imprimante réseau. Insérez la disquette d’installation dans votre lecteur de disquette et cliquez sur Disquette fournie. PCL5e Installation du logiciel 7 Entrez le chemin suivant: D:(lecteur de disquette)\ Driver\Win9x\F\PCL5e 8 9 Cliquez sur OK. 10 Sélectionnez le port que vous désirez utiliser avec l’imprimante. Pour la plupart des applications, c’est le port LPT1. (La désignation actuelle du port de l’imprimante dépend de la configuration de votre ordinateur.) 3 Cliquez sur Suivant pour confirmer l’imprimante indiquée. Cliquez sur Suivant. 11 Entrez un nom pour l’imprimante qui sera utilisé dans les applications ou utilisez le nom fourni. Cliquez sur Suivant. PCL5e 3-7 Installation du logiciel 3 12 Pour terminer l’installation, vous pouvez imprimer une page de test. Par cela, vous pouvez vérifier, si l’installation a été correctement réalisée. Si vous ne souhaitez pas imprimer une page de test, choisissez Non. Cliquez sur Suivant. 13 Insérez la disquette d’installation Windows, version 2, dans votre lecteur de disquette et cliquez sur OK. Les fichiers sont copiés à partir de la disquette sur votre ordinateur et l’icône pour la nouvelle imprimante est ajoutée dans la fenêtre "Imprimantes". Si vous imprimez une page de test, vérifiez si le nom de l’imprimante indiqué sur la page est correct. 14 3-8 Microsoft Windows vous demande, si la page de test a été correctement imprimée. Répondez à cette question selon le résultat de l’impression. Le cas échéant, suivez les instructions affichées sur l’écran. PCL5e Installation du logiciel 3.3 3 Installation avec Windows NT 4.0 ✎ Préparation Débranchez votre ordinateur et le Minoltafax 2800/3800 avant de raccorder les câbles. Lors du branchement, faites attention à ce que le Minoltafax soit branché le premier, puis l’ordinateur. 1 Cliquez sur Démarrer. 2 Cliquez sur Paramètres et sur Imprimantes. La fenêtre Imprimantes sera ouverte. 3 Cliquez deux fois sur Ajout d’imprimante. L’assistant ajout d’imprimante sera ouvert. PCL5e 3-9 Installation du logiciel 3 Cliquez sur Suivant. 4 installer une ? Désirez-vous imprimante réseau? ➜ 5 En ce cas, cliquez sur Serveur d’imprimante réseau. Consultez l’administrateur système pour installer l’imprimante réseau. Sélectionnez le port que vous désirez utiliser avec l’imprimante. Pour la plupart des applications, c’est le port LPT1. (La désignation actuelle du port de l’imprimante dépend de la configuration de votre ordinateur.) Cliquez sur Suivant. 3-10 6 Insérez la disquette d’installation dans votre lecteur de disquette et cliquez sur Disquette fournie. 7 Entrez le chemin suivant: D:(lecteur de disquette)\ Driver\Winnt40\F\PCL5e 8 Cliquez sur OK. PCL5e Installation du logiciel 9 Cliquez sur Suivant pour confirmer l’imprimante indiquée. 10 Entrez un nom pour l’imprimante qui sera utilisé dans les applications ou utilisez le nom fourni. 3 Cliquez sur Suivant. 11 Si d’autres utilisateurs réseau doivent également utiliser cette imprimante, choisissez Partagée. Si seulement vous utiliserez cette imprimante, choisissez Non partagée. Cliquez sur Suivant. 12 Pour terminer l’installation, vous pouvez imprimer une page de test. Par cela, vous pouvez vérifier, si l’installation a été correctement réalisée. Si vous ne souhaitez pas imprimer une page de test, choisissez Non. Cliquez sur Terminer. PCL5e 3-11 Installation du logiciel 3 Les fichiers sont copiés à partir de la disquette sur votre ordinateur et l’icône pour la nouvelle imprimante est ajoutée dans la fenêtre "Imprimantes". Si vous imprimez une page de test, vérifiez si le nom de l’imprimante indiqué sur la page est correct. 13 3-12 Microsoft Windows vous demande, si la page de test a été correctement imprimée. Répondez à cette question selon le résultat de l’impression. Le cas échéant, suivez les instructions affichées sur l’écran. PCL5e Installation du logiciel 3.4 3 Installation avec Windows 2000 ✎ Préparation Débranchez votre ordinateur et le Minoltafax 2800/3800 avant de raccorder les câbles. Lors du branchement, faites attention à ce que le Minoltafax soit branché le premier, puis l’ordinateur. ✎ Reconnaissance Automatique (Auto Detection) La reconnaissance des composants automatique de Windows étant activée, Windows commence automatiquement par la configuration de la nouvelle imprimante. Interrompez ce processus avant d’initier l’installation. 1 Cliquez sur Démarrer. 2 Cliquez sur Paramètres et sur Imprimantes. La fenêtre Imprimantes sera ouverte. PCL5e 3-13 Installation du logiciel 3 Cliquez deux fois sur Ajout d’imprimante. 3 L’assistant ajout d’imprimante sera ouvert. 4 Cliquez sur Suivant. 5 Cliquez sur Suivant. installer une ? Désirez-vous imprimante réseau? ➜ 6 En ce cas, cliquez sur Imprimante réseau. Consultez l’administrateur système pour installer l’imprimante réseau. Sélectionnez le port que vous désirez utiliser avec l’imprimante. Pour la plupart des applications, c’est le port LPT1. (La désignation actuelle du port de l’imprimante dépend de la configuration de votre ordinateur.) Cliquez sur Suivant. 3-14 PCL5e Installation du logiciel 7 Insérez la disquette d’installation dans votre lecteur de disquette et cliquez sur Disque fournie. 8 Entrez le chemin suivant: D:(lecteur de disquette)\ Driver\Winn2000\F\PCL5e 9 10 Cliquez sur OK. 11 Entrez un nom pour l’imprimante qui sera utilisé dans les applications ou utilisez le nom fourni. Déterminez, si le Minoltafax doit servir d’imprimante par défaut. 3 Cliquez sur Suivant pour confirmer l’imprimante indiquée. Cliquez sur Suivant. PCL5e 3-15 Installation du logiciel 3 12 Si d’autres utilisateurs réseau doivent également utiliser cette imprimante, choisissez Partager en tant que et entrez un nom sous lequel l’imprimante doit apparaître dans le réseau. Si seulement vous utiliserez cette imprimante, choisissez Ne pas partager cette imprimante. Cliquez sur Suivant. 13 Déterminez, si une page de test doit être imprimée. Moyennant la page de test vous pouvez vérifier, si l’installation a été correctement réalisée. Si vous ne souhaitez pas imprimer une page de test, choisissez Non. Cliquez sur Suivant. 14 Pour terminer l’installation, vous pouvez vérifier les paramètres. Cliquez sur Précédent, si vous désirez changer les paramètres. Cliquez sur Terminer si tous les paramètres sont corrects. 15 3-16 Cliquez sur Oui pour continuer l’installation. PCL5e Installation du logiciel 3 Les fichiers sont copiés à partir de la disquette sur votre ordinateur et l’icône pour la nouvelle imprimante est ajoutée dans la fenêtre "Imprimantes". Si vous imprimez une page de test, vérifiez si le nom de l’imprimante indiqué sur la page est correct. PCL5e 3-17 3 3-18 Installation du logiciel PCL5e Configuration de l’imprimante 4 4 Configuration de l’imprimante Vous pouvez définir les divers paramètres de l’imprimante moyennant le pilote de l’imprimante. Les paramètres sont, par exemple, la résolution, le format de papier ou le nombre de copies. Vous pouvez réaliser les configurations directement dans le pilote de l’imprimante ou les entrer par l’intermédiaire du menu d’impression de votre application. ✎ Remarque Lors d’un certain nombre de configurations vous devez faire attention à ce que les paramètres sur l’imprimante correspondent à ceux du logiciel. Vérifiez la correspondance lors d’un message d’erreur sur l’affichage de l’imprimante. 4.1 Configuration par l’intermédiaire du logiciel Vous pouvez définir la plupart de ces paramètres par l’intermédiaire de votre application (programme de texte). Dans la plupart des cas, les paramètres ainsi définis ont priorité sur les paramètres du pilote de l’imprimante. La description des configurations du pilote de l’imprimante remplace la description des configurations dans les applications. Vous trouverez des informations concernant des fonctions spéciales de votre application dans les documents respectifs à votre application. Appeler le pilote de l’imprimante 1 PCL5e Cliquez sur Démarrer. 4-1 Configuration de l’imprimante 4 2 Cliquez sur Paramètres et sur Imprimantes. La fenêtre Imprimantes sera ouverte. 3 Cliquez sur l’imprimante désirée moyennant la touche souris droite. Choisissez Caractéristiques au menu contexte. La fenêtre de dialogue pour les paramètres de l’imprimante sera ouverte. Vous pouvez définir les paramètres du Minoltafax dans la carte registre paramètres périphériques. Dans les autres cartes registre vous pouvez changer des entrées faites pendant l’installation. ✎ Configuration du logiciel La possibilité ci-dessus décrite de définir les paramètres de l’imprimante sert à adapter le pilote de l’imprimante au matériel du Minoltafax. Eventuellement, votre logiciel d’application vous permet d’effectuer des configurations supplémentaires. En général, les configurations faites dans le logiciel d’application écrasent les configurations du pilote de l’imprimante. 4-2 PCL5e Configuration de l’imprimante 4.2 4 Configuration par l’intermédiaire de l’imprimante Vous pouvez définir un nombre de paramètres directement sur l’imprimante. Jeu de symboles Par cette fonction vous pouvez choisir le jeu de caractères désiré, p. ex. pour des impressions à partir de MS-DOS. PCL5e 1 Appuyez sur [REGL.] et 7 fois sur [V/ CODE PIN]. 2 Appuyez sur [3] au clavier des chiffres. 3 Choisissez le jeu de symboles désiré moyennant les touches fléchées et appuyez sur [OUI]. 4 Appuyez sur [STOP] pour terminer l’entrée. Eingabe Drucker ? OK=Ja / oder 1-5 s t Symbolsatz=IBM-US Mai. 09 13:00 100% -Schriftbild unten- 4-3 Configuration de l’imprimante 4 Tableau des symboles 4-4 Code Jeu de caractères Code Jeu de caractères ISO60 ISO60: Danish/Norwegian PC-8Tk PC-Turkish DeskTop DeskTop PC-1004 PC-1004 Code Page 1004 ISOL1 ISO 8859/1 Latin1 PC-775 PC-775 Code Page 775 ISOL2 ISO 8859/2 Latin2 Roman-8 Roman-8 ISOL5 ISO 8859/9 Latin5 ISO17 ISO17: Spanish ISOL6 ISO 8859/6 Latin6 ISO11 ISO11: Swedish ISOL69 ISO 69:French Symbol Symbol ISOL21 ISO21:German PS Text PS Text ISOL15 ISO15:Italian ISO4 ISO4: United Kingdom Legal Legal ISO6 ISO6: ASCI Math-8 Math-8 VN Intl Ventura International MC Text MC Text VN Math Ventura Math PS Math PS Math VN US Ventura US MS Publ Microsoft Publishing WINL1 Windows 3.1 Latin1 PC-8 PC-( Code Page 437 WINL2 Windows 3.1 Latin2 PC-8DN PC-8 Danish/Norwegian WIN3.0 Windows 3.0 Latin1 PC-852 PC-852 Latin 2 WIN5 Windows 3.1 Latin5 Pi font Pi Font Winding Wingdings PC-850 PC-850 Multlingual PCL5e Configuration de l’imprimante 4 Types de caractères de l’imprimante Un chiffre est assigné à chaque type de caractères interne de l’imprimante. Si l’ordinateur n’assigne pas de type de caractères à l’imprimante, vous pouvez choisir un des types de caractères prédéfinis. Choisir le type de caractères PCL5e 1 Appuyez sur [REGL.] et 7 fois sur [V/CODE PIN]. 2 Appuyez sur [4] au clavier des chiffres. 3 Choisissez le type de caractères désiré par l’intermédiaire du clavier des chiffres et appuyez sur [OUI]. 4 Appuyez sur [STOP] pour terminer l’entrée. Eingabe Drucker ? OK=Ja / oder 1-5 s t 4 Font-Nummer Font-Nummer= 1 Mai. 09 13:00 100% -Schriftbild unten- 4-5 Configuration de l’imprimante 4 Tableau des types de caractères Les types de caractères suivants sont disponibles: No. 4-6 Type de caractères Code Jeu de caractères 1 Courier 24 Garamond Semibold 2 CG Times 25 Garamond Italic 3 CG Times Bold 26 Garamond Italic Semibold 4 CG Times Italic 27 Marigold 5 CG Times Italic Bold 28 Alberturs Medium 6 CG Omega 29 Albertus Extra Bold 7 CG Omega Bold 30 Arial 8 CG Omega Italic 31 Arial Bold 9 CG Omega Bold Italic 32 Arial Italic 10 Coronet 33 Arial Bold Italic 11 Clarendon Condensed 34 Times New 12 Univers Medium 35 Times New Bold 13 Univers Bold 36 Times New Italic 14 Univers Medium Italic 37 Times New Bold Italic 15 Univers Bold Italic 38 Symbol 16 Univers Medium Condensed 39 Windings 17 Univers Bold Condensed 40 Courier Bold 18 Univers Medium Condensed Italic 41 Courier Italic 19 Univers Bold Condensed Italic 42 Courier Bold Italic 20 Antique Olive 43 Letter Gothic 21 Antique Olive Bold 44 Letter Gothic Bold 22 Antique Olive Italic 45 Letter Gothic Italic 23 Garamond Antiqua PCL5e Configuration de l’imprimante 4 Nombre de lignes A l’aide de cette fonction vous pouvez définir le nombre de lignes par page que l’imprimante doit imprimer. Entre 5 et 127 lignes peuvent être imprimées par page. Dans la plupart des cas, cette fonction sera cependant commandée par le logiciel de votre ordinateur. Choisir le nombre de lignes 1 Appuyez sur [REGL.] et 7 fois sur [V/ CODE PIN]. 2 Appuyez sur [2] au clavier des chiffres. 5 Zeilenanzahl 3 Entrez le nombre de lignes désiré par l’intermédiaire du clavier des chiffres et appuyez sur [OUI]. Zeilenanzahl= 64 OK=Ja (Lösch=Nein) 4 Appuyez sur [STOP] pour terminer l’entrée. Eingabe Drucker ? OK=Ja / oder 1-5 s t Mai. 09 13:00 100% -Schriftbild unten- Page de test A l’aide de cette fonction vous pouvez imprimer une page de test avec les types de caractères internes de l’imprimante. Imprimer une page de test 1 Appuyez sur [REGL.] et 7 fois sur [V/ CODE PIN]. 2 Appuyez sur [5] au clavier des chiffres. Eingabe Drucker ? OK=Ja / oder 1-5 s t *Font drucken* La page de test sera imprimée. PCL5e 4-7 4 4-8 Configuration de l’imprimante PCL5e Elimination d’erreur 5 PCL5e 5 Elimination d’erreur Message Description Remède *Attention* Manque de papier La cassette à papier est vide. Rajoutez du papier. *Attention* Manque de toner Le réservoir de toner est vide. Remplacez l’unité de toner. *Attention* Imprimante ouverte Le couvercle supérieur n’est pas correctement fermé. Fermez le couvercle. *Attention* Coincement papier Coincement de papier en état d’impression Suivez les instructions plus à l’avant de ce chapitre. *Attention* Scanner ouvert Le tableau de commande n’est pas correctement fermé. Fermez le tableau de commande. *Attention* Niveau bas toner Le réservoir de toner est presque vide. Remplacez l’unité de toner. 5-1 5 5-2 Elimination d’erreur PCL5e Annexe 6 6 Annexe 6.1 Caractéristiques Techniques PCL5e Résolution 600 dpi Vitesse 8 pages par minute Jeu d’instructions PCL5e Interface IEEE-1284 (type B) Cassette à papier Sélection automatique Cassette 1 Cassette 2 Chargeur feuille à feuille Pilote de l’imprimante Microsoft Windows ® 95, Microsoft Windows ® 98, Microsoft Windows ® NT4.0, Microsoft Windows ® 2000 Zone non imprimable Les zones hachurées ne sont pas imprimables. PP PP PP PCL5e PP 6-1 6 Annexe 6-2 PCL5e