Configuration
Connexion de votre radio à un réseau d’ordinateur
1. Placer votre radio sur une surface plane et brancher le cordon d’alimentation dans la prise de courant située à l’arrière de votre radio en vous assurant que la fiche est bien complètement insérée dans la prise.
2. Si vous voulez utiliser une connexion réseau par câble, branchez un câble internet dans la prise à l’arrière de la radio.
3. Branchez l’autre extrémité du cordon d’alimentation dans la prise murale et activez celle-ci.
IMPORTANT :
La prise secteur est utilisée comme moyen pour relier la radio au réseau électrique. La prise de courant utilisée pour la radio doit rester accessible pendant l’utilisation normale. Pour déconnecter la radio du réseau électrique, la prise de courant doit être complètement retirée de la prise électrique.
4. Lorsque vous alimentez l’appareil, l’affichage sur la radio s’éclairera et affichera : ‘SANGEAN’ et ‘STARTING’ avec une barre de progression. La première fois que vous utilisez votre radio (ou après une réinitialisation des paramètres d’usine), l’écran affichera ‘Setup wizard’ et «YES» sera en surbrillance sur l’écran. Appuyez sur la touche Select pour démarrer l’assistant de réglage d’alarme. L’écran vous demandera à nouveau si vous désirez exécuter l’assistant de configuration au démarrage suivant. Cela vous ramènera au menu d’accueil.
5. Appuyez sur les boutons Tuning Up ou Tuning Down sur l’écran tactile (ou bien, les boutons
Dossier Précédent ou Dossier Suivant sur la télécommande) pour mettre en surbrillance le format de l’horloge désiré (12 ou 24 heures) puis appuyez sur le bouton Sélection pour valider votre sélection. Un menu vous permettant de préciser les options de mise à jour automatique de l’horloge apparaîtra sur l’écran. Le choix par défaut ‘Mise à jour depuis le réseau’ sera la meilleure option pour la plupart des utilisateurs.
WELCOME TO
DIGITAL RADIO
Setup wizard
Start now?
Date/Time
12/24 hour format
F
12
6. Appuyez sur les boutons Tuning Up ou Tuning Down sur le panneau (ou bien, les boutons
Dossier Précédent ou Dossier Suivant sur la télécommande) pour choisir une option de mise seau, ou pas mise à jour. Par défaut la mise à jour se fera par le réseau. Si vous choisissez toute autre option, rendez vous à l’étape 9. Dans le cas contraire, vous devez d’abord choisir votre zone horaire et la configuration des heures de soleil, voir les étapes 7 et 8. Si vous choisissez “Pas de mise à jour” vous devrez régler votre horloge manuellement par la suite
(voir le paragraphe ‘Réglage manuel de l’horloge’). Appuyez sur le bouton Sélection pour confirmer votre choix.
Dossier Précédent ou Dossier Suivant sur la télécommande) pour mettre en surbrillance la zone de temps qui convient à votre localisation. Appuyez sur le bouton Sélection pour valider le réglage.
8. Vous devrez maintenant configurer les options d’heures de soleil conformément à votre location (Les options d’heures de soleil sont également connues sous le nom heure d’hiver/heure d’été). Appuyez sur les boutons Dossier Précédent ou Dossier Suivant de la télécommande pour mettre en surbrillance “OUI” pour activer les réglages des heures de soleil si désiré ou
‘NON’ si vous ne voulez pas utiliser les réglages des heures de soleil puis Appuyez sur le bouton Sélection pour confirmer les réglages.
9. Après avoir réglé les options heure d’été / heure d’hiver, l’écran affichera l’option ‘Maintenir
le réseau connecté?’ Vous devez choisir ‘Oui’ si vous souhaitez garder la radio connectée au réseau lorsqu’elle est en mode veille. Cela permettra de commander à distance le logicoupera sa connexion WiFi lorsqu’elle sera en mode veille, DAB ou FM. Cela minimise la consommation énergétique, mais cela ne signifie pas que vous devrez allumer cette radio manuellement pour utiliser la fonction Connexion à Spotify ‘Play to’ ou toute autre logiciel de commande à distance, comme l’application UNDOK. Appuyez sur la touche Dossier suivant/ précédent pour mettre en surbrillance le mode d’alarme de votre choix et appuyez sur la touche Select pour faire la sélection.
13 les touches de Réglage Haut ou Bas sur le panneau (autrement, les touches Dossier suivant et Dossier précédent sur la télécommande) pour mettre en surbrillance la région nécessaire, puis appuyez sur la touche Select pour la sélectionner. Faites cela même si vous envisagez d’utiliser une connexion câble Ethernet. Votre radio scannera alors tous les réseaux Wifi disponibles. Si vous utilisez le WiFi, nous recommandons de positionner l’antenne WiFi à la verticale;
11. La radio va lancer l’assistant Réglages Réseau et affichera ‘En cours de balayage…’. Peu après, l’affichage montrera une liste de réseaux Wifi disponibles. Si vous avez l’intention d’utiliser une connexion Wifi, rendez vous à l’étape 12. Pour utiliser la connexion Ethernet à votre routeur (avec configuration automatique). Appuyez sur les boutons Dossier Précédent ou Dossier suivant de la télécommande pour pointer sur le sujet “[Wired]’ du menu. Appuyez sur le bouton Sélection et la radio essayera de se connecter.
Auto update
Update from DAB
Update from FM
Update from Network
No update
*
Set timezone
UTC+00:00:Dublin,Lon
UTC+00:30:
UTC+01:00:Madrid,Arr
UTC+01:30:
UTC+02:00:Athens,Ca...
Daylight savings
Daylight savings
Network settings
Keep network connected?
Network settings
Network wizard
Scanning...
*
Please wait
Waiting for
Ethernet
Wlan region
Most of Europe
USA
Canada
Spain
France
SSID
Smith
Jones
[Rescan]
[Wired]
[Manual config]
Connexion à votre réseau d’ordinateur
Si votre réseau permet la configuration automatique
(ce qui est normal) la radio va obtenir une adresse réseau. L’écran indiquera ‘En cours de connexion…’, puis ‘Assistant de configuration terminé’. Appuyez sur le bouton Sélection pour sortir de l’assistant de configuration et faire apparaître le menu principal. Il y a 2 lampes indicatrices incorporées au connecteur. Si vous avez des problèmes avec votre connexion par câble, elles pourront vous aider à identifier la cause possible du problème.
Jaune Allumée = Lien établi ; Éteinte = pas de connexion
Jaune clignotante = Transfert de données
Verte Allumée = Connexion à 100 Mbits/sec ; Éteinte = Connexion à 10 Mbits/sec
Si votre réseau ne permet pas la configuration automatique ou si vous souhaitez la configurer manuellement, sélectionner ‘[Configuration Manuelle]’ au lieu de ‘[Par câble]’ dans l’Assistant
Réseau.
12. Si vous prévoyez d’utiliser une connexion Wifi, vous devez tout d’abord identifier votre réseau dans la liste des noms de réseaux présentée par l’Assistant Réseau. Si aucun réseau n’a
été trouvé, vous devez faire fonctionner votre routeur sans-fil (référez vous aux instructions fournies avec celui-ci) ou vous êtes peut-être trop loin de votre routeur. Quand la radio trouve votre réseau sans-fil, elle affiche le nom du réseau (SSID) comme point d’accès sans-fil sur l’écran. C’est un nom qui est alloué au point d’accès dans votre routeur par la personne qui a configuré le réseau – par exemple : ‘Famille Durand’ ou ‘Réseau de Jean’. Si le routeur supporte le Wifi Proteced Setup, ‘[WPS]’ sera affiché devant le SSID. Il est possible et, à certains endroits, très probable que votre radio trouve plus d’un réseau sans-fil, dans ce cas, vous devrez choisir celui auquel vous voudrez vous connecter.
13. Appuyez sur les boutons Dossier Précédent ou Dossier Suivant de la télécommande (ou bien les boutons Tuning Up ou Tuning Down sur le panneau) pour voir les SSID de chacun des réseaux sans-fil qui ont été trouvé. Si votre réseau apparaît, continuez par l’étape 15 de la page suivante. Si il n’apparaît pas, continuez par l’étape 14. Si vous commettez une erreur à une étape quelconque, utilisez le bouton Retour pour retourner à l’écran précédent.
Setup wizard
Setup wizard completed
Press SELECT to exit
Main menu
Internet radio
Spotify
Music player
DAB
FM
Network settings
Network wizard
Scanning...
SSID
Jones family
[WPS] Paul’s network
Smith
[Rascan]
[Wired]
F
14
15
14. Si votre réseau n’a pas été trouvé, cela peut être parce que le routeur est configuré pour ne pas afficher le SSID. Vous devrez alors utiliser les boutons Dossier Précédent ou Dossier
Suivant de la télécommande et le bouton Sélection pour mettre en surbrillance et sélectionnez l’option ‘[Configuration manuelle]’ pour entrer les détails du réseau manuellement. Ceci est expliqué dans ‘Configuration manuelle du réseau”. Si votre nom de réseau est apparu, et qu’il n’a pas été trouvé, essayez de re-balayer les réseaux (Appuyez sur bouton Retour), et si nécessaire essayez de déplacer votre radio à un endroit plus proche de votre point d’accès/ routeur.
15. Quand le SSID du réseau sans fil que vous voulez connecter est en surbrillance à l’écran, appuyez sur le bouton Sélection. S’il est indiqué Wifi Pretected Setup (WPS), vous verrez un menu complémentaire à cette entrée, sinon effectuez l’étape 15. Choisissez l’une des options WPS du menu comme demandé par votre routeur (WPS peut se faire en appuyant sur un bouton ou en utilisant un numéro d’identification). ‘Appuyez sur un bouton’ – L’écran vous invite à appuyer sur le bouton WPS de votre routeur et ensuite le bouton Sélection de la radio. Les 2 dispositifs devraient alors se connecter avec la clé de cryptage envoyée automatiquement à la radio. ‘PIN’ – L’affichage montre un numéro d’identification que vous devez entrer dans votre routeur via un navigateur web (Se rapporter à la documentation utilisateur de votre routeur). Vous devrez alors appuyez sur le bouton Sélection de la radio. ‘Skip
WPS’ – Si vous voulez saisir la clé de cryptage vous-même (ou si elle avait été précédemment saisie). Si vous choisissez le bouton Push ou PIN l’écran affichera alors ‘En cours de
connexion…’ puis ‘assistant de configuration terminé’. Appuyez sur le bouton Sélection pour sortir de l’assistant de configuration.
16. Si votre réseau est configuré sans clé de cryptage, l’écran devrait indiquer ‘En cours de connexion…’, puis ‘assistant de configuration terminé’. Appuyez sur le bouton Sélection pour sortir de l’assistant de configuration et afficher le menu principal. Si c’est le cas alors vous avez réussi à connecter votre radio à votre réseau.
17. Si l’écran indique ‘Clé’, C’est parce que le réseau utilise l’un des modes de cryptage : Wired
Equivalent Privacy (WEP) ou Wifi Protected Access ou (WPA). Vous aurez besoin de saisir la clé WEP ou WPA qui convient dans la radio pour lui permettre de communiquer avec votre réseau sans fil. Si vous n‘avez pas de clé WEP ou WPA, alors vous devrez en obtenir une de la personne qui gère votre réseau. Certains routeurs sans fil peuvent avoir une clé de cryptage directement configurée par le fournisseur, dans ce cas, vous devrez vous reporter à la documentation fournie par ce dernier. Le terme WPA utilisé ici inclus également le WPA2.
Connexion à votre réseau d’ordinateur Les clés WEP ont une longueur de 10 ou 26 caractères (en utilisant 0 – 9 et A – F). Certains routeurs sans fil peuvent également utiliser des phrases de passe pour le WEP mais celles-ci ne sont pas supportées. Les clés WPA sont habituellement établies en utilisant une phrase de passe de 8 à 63 caractères. Votre radio accepte les phrases de passe comme clé WPA.
SSID
Jones family
[WPS] Paul’s network
Smith
[Rescan]
[Wired]
SSID
[WPS] Paul’s network
Smith
[Rescan]
[Wired]
[Manual config]
WPS Menu
Push Button >
PIN
Skip WPS
>
>
Key:
Network settings
Please wait
Connecting...
BKSP
OK
CANCEL
18. Pour saisir la clé WEP ou WPA, les caractères sont choisis et entrer en utilisant les boutons
Menu Haut ou Bas, Gauche ou Droite (de la télécommande) et le bouton Sélection. La surbrillance défile à travers les caractères disponibles aussi bien que sur les trois commandes
à droite. Le caractère actuellement en surbrillance sera saisi quand vous appuierez sur le bouton Sélection. Continuez ainsi jusqu’à ce que la clé entière ait été saisie. Rappelez-vous que les clés WEP utilisent uniquement les nombres de 0 à 9 et les lettres de A à F. Les clés WPA sont sensibles à la casse. Vous devez saisir la clé parfaitement ou la radio ne se connectera pas au réseau. Les trois commandes à la droite de l’écran ont des fonctions particulières. Vous pouvez y accéder rapidement en appuyant sur le bouton Info et ensuite utiliser les boutons Haut ou Bas et le bouton Sélection si besoin est :
Choisissez ‘ ’pour effacer un caractère qui vient d’être saisi (Appui long pour supprimer)
Choisissez ‘ ’quand la clé entière a été saisie.
Choisissez ‘ ’pour annuler un redémarrage de l’assistant réseau.
Si une clé WEP ou WPA avait précédemment été saisie pour le SSID choisi l’écran affichera
‘Clé : [Définie]’. Si vous aviez précédemment saisi une clé différente, vous devez d’abord la supprimer en choisissant le symbole ‘ ’.Cela retirera l’indication ‘[Définie]’. Après la saisi du dernier caractère de la clé WEP ou WPA, mettez en surbrillance le symbole ‘ ’ et appuyez sur le bouton Sélection. L’écran affichera alors ‘En cours de connexion…’ puis‘Assistant de configuration terminé’. Appuyez sur le bouton Sélection pour sortir de l’assistant de configuration. La radio devrait maintenant pouvoir se connecter au réseau.
19. Une fois que vous avez connecté votre radio au réseau (et par conséquent à Internet), elle affichera le menu principal. Appuyez sur le bouton Veille pour mettre la radio en veille. Elle devrait alors afficher l’heure telle qu’elle l’a obtenu par Internet. Si l’heure affichée n’est pas correcte pour quelconque raison, cela pourra facilement être modifié par la suite, regardez à
‘configuration manuelle de l’horloge’. Si vous avez suivi les étapes des pages précédentes avec succès, votre radio doit s’être connectée à votre routeur et donc avoir établi une connexion à Internet et configuré son horloge. Si tel est le cas, vous pouvez maintenant essayer d’écouter des stations de radio par Internet.
Key:
0 5 9
Network settings
Network wizard
Scanning...
BKSP
OK
CANCEL
Setup wizard
Setup wizard completed
Press SELECT to exit
Main menu
12:34
Internet radio
Music player
DAB
FM
24/08/2010
16
F
Modifier la connexion réseau
Dans les paragraphes ci-dessus, vous avez choisi comment votre radio serait connecté à votre réseau, soit en utilisant une connexion Wifi soit en utilisant un câble Ethernet. De temps en temps, vous pouvez avoir besoin de vous connecter à d’autres réseaux d’ordinateur. Le menu de configuration Internet vous permet de changer les réglages réseaux de votre radio, rechercher un autre réseau sans fil ou configurer manuellement les paramètres réseaux. Les étapes décrites ci-dessous expliquent comment faire –voir également le paragraphe ‘Profiles réseaux‘.
Configuration de la radio pour utiliser une autre connexion Wifi
1.
Dans le menu Réglages réseaux, choisissez ‘Assistant Réseau’. Ceci vous présentera les détails des réseaux Wifi trouvés. Faites défiler la liste vers le bas en utilisant les boutons Dossier Précédent ou Dossier Suivant de la télécommande jusqu’au nom du réseau désiré. Appuyez sur le bouton Sélection pour choisir ce réseau. La radio va alors utiliser son système Wifi pour communiquer avec le réseau. En fonction des réglages du nouveau réseau il peut vous être nécessaire de saisir une clé de cryptage. Par défaut, la radio obtiendra une adresse IP et les autres réglages réseau de la part de votre routeur en utilisant le DHCP.
Configuration de la radio pour utiliser une connexion Ethernet
17
2. Connectez votre radio à votre routeur en utilisant un câble Ethernet branché dans la fiche
(indiquée LAN) à l’arrière de l’appareil. Depuis le menu de réglage réseau, sélectionnez
‘Assistant réseau’. Ceci vous présentera les détails des réseaux Wifi qui ont été trouvés.
Faites défiler la liste vers le bas jusqu’à l’option ‘[Par câble]’ en utilisant les boutons Dossier
Précédent ou Dossier Suivant de la télécommande. Appuyez sur le bouton Sélection pour la choisir. La radio utilisera alors sa connexion Ethernet pour communiquer avec le réseau. Par défaut, la radio obtiendra une adresse IP et les autres réglages réseau de la part de votre routeur en utilisant le DHCP.
Internet radio
Last listened
Station list
System settings
Main menu
System settings
Backlight
Equaliset
Network
Time/Date
Language
>
>
>
>
>
Network settings
Network wizard
View settings
Wlan region
Manual settings
>
Network profile
>
Network settings
Network wizard
Scanning...
SSID
Smith
Jones
[Rescan]
[Wired]
[Manual config]
>
>
>
Configuration manuelle du réseau
Si vous ne voulez pas utiliser le DHCP pour une configuration automatique, ou si votre réseau est configuré avec une SSID cachée, alors vous aurez besoin de saisir certaines configurations du réseau manuellement. (Note – une SSID cachée peut empêcher des observateurs occasionnels de détecter votre réseau, mais ceci n’est pas un moyen recommandé de sécuriser son réseau.)
1. Depuis le menu réglage réseau de la radio, sélectionnez ‘Configuration Manuelle’. Puis vous devez choisir si vous voulez vous connecter via une connexion ‘Par câble’ ou ‘Sans fil’. Si vous choisissez ‘Sans fil’, il y aura en tout 9 écrans de configuration identifiés par les indications de progression ‘1 à 9’ dans l’angle supérieur droit de l’écran. Si vous choisissez ‘Par câble’, il y aura 5 écrans comme en témoigneront les indications de progression, malgré que les étapes pour régler les paramètres du réseau soient fondamentalement les mêmes.
2. Le menu suivant demande si vous souhaitez utiliser le DHCP pour configurer les paramètres de votre réseau (adresse IP, masque de sous-réseau, adresse de la passerelle, etc.). A moins que vous soyez familier avec la gestion de réseau et les technologies afférentes, nous vous recommandons d’autoriser l’usage du DHCP. Choisissez ‘DHCP activé’ à moins que vous n’ayez besoin de définir les informations réseau manuellement. Si vous avez choisi ‘Par câble’ puis ‘DHCP activé’, votre radio devrait maintenant établir une connexion au routeur via le câble Ethernet. Veuillez passer directement à l’étape 11. Si vous avez choisi ‘Sans fil’ et ‘DHCP activé’, veuillez passer directement à l’étape 6 afin de configurer manuellement les informations de connexion. Si vous avez choisi ‘DHCP désactivé’ quelque soit la méthode de connexion, l’étape suivante est la configuration de l’adresse IP.
3. L’adresse IP définie manuellement devra être choisie pour être compatible avec les réglages de votre routeur et devra être une adresse unique sur votre réseau. Si vous utilisez le DHCP pour certains appareils et des adresses IP statique (configurées manuellement) pour d’autres, Les adresses IP utilisée devront se trouver hors de la plage que le routeur pourrait allouer en utilisant le DHCP. Typiquement, les trois premiers groupes
de chiffres seront les mêmes pour tous les appareils de votre réseau. Pour saisir une adresse IP, appuyez sur les boutons Dossier Précédent ou Dossier Suivant pour établir la valeur de chaque groupe de chiffre, puis appuyez sur le bouton Sélection ou les boutons Gauche ou Droite de la télécommande pour valider la valeur et passer au groupe suivant. Quand les adresses IP ont
été saisies, le masque de sous-réseau doit être saisi. Le masque de sous-réseau définit quelle partie des adresses IP est commune à l’ensemble de votre réseau. Pour la plupart des petits réseaux, le masque de sous-réseau sera 255.255.255.0 et il se saisi de la même façon.
4. L’adresse de la passerelle est normalement l’adresse IP du routeur à travers laquelle la radio se connecte à internet et elle se saisi de la même façon que les adresses précédentes.
Network settings
Network wizard
View settings
Wlan region
Manual settings
Network profile
>
>
Connection type 1/9
Wired
Wireless
>
>
DHCP 2/9
DHCP enable
DHCP disable
IP settings
IP address
192 168 1
Subnet mask
255 255 255
3/9
25
0
Gateway address
Gateway address
192 168 1
4/9
1
18
F
19
5. Dans la plupart des installations, les réglages DNS (DNS = Domain Name Server) seront établis à la même adresse IP que celle de votre routeur. Dans ce cas, le DNS secondaire peut être laissé à zéro. Pour saisir l’adresse DNS, appuyez sur les boutons
Dossier Précédent ou Dossier Suivant de la télécommande pour la valeur de chaque groupe de chiffres, puis appuyez sur le bouton Sélection ou sur les boutons Gauche ouDroite (de la télécommande) pour valider la valeur et passer au groupe suivant. Répétez l’opération jusqu’à ce que les huit groupes de chiffres aient été saisis. Si vous aviez précédemment spécifié ‘Par câble’ puis ‘DHCP désactivé’, votre radio devrait maintenant se connecter au routeur via le câble Ethernet (auquel cas passer directement à l’étape 11).
6. Si vous avez spécifié ‘Sans fil’, l’étape suivante est de définir la connexion Wifi, en commençant par le nom du réseau sans fil (SSID) puis les options de cryptage et le mot de passe. Pour saisir la SSID, les caractères sont choisis et valider en utilisant les boutons Dossier Précédent ou Dossier Suivant, Gauche ou Droite de la télécommande et le bouton Sélection. La radio défile parmi les caractères disponibles aussi bien que les trois commandes sur la droite. Le caractère qui se trouve en surbrillance sera validé que si vous appuyez sur le bouton Sélection. Continuez de la sorte jusqu’à ce que le nom complet du réseau ait été saisi.
Les réglages SSID sont sensibles à la casse et aux symboles. Vous devez les saisir exactement tels que définis dans votre routeur. Les trois commandes sur le côté droite de l’écran ont des fonctions particulières.
Vous pouvez y avoir accès rapidement en appuyant sur le bouton Info, puis utilisez les boutons Dossier
Précédent ou Dossier Suivant et le bouton Sélection de la télécommande si besoin est :
Choisissez ‘ ’pour effacer un caractère qui vient d’être saisi (Appui long pour
supprimer) ; Appuyez à nouveau sur Info pour continuer.
Choisissez ‘ ’ quand la SSID complète a été saisie
Choisissez ‘ ’ pour supprimer et revenir à l’écran de configuration DNS
7. Une fois la SSID saisie, vous devez saisir les informations du système de cryptage employé par votre réseau sans fil. Celles-ci devraient être les mêmes que celles définis dans les réglages de votre routeur. Si votre réseau n’utilise pas de cryptage, choisissez l’option ‘Ouvert’.
Votre radio devrait alors se connecter au réseau, alors rendez vous directement à l’étape 11.
Si votre réseau utilise le WEP (Wired Equivalent Privacy), choisissez l’option ‘Clé pré-partagée’ puis rendez vous à l’étape 8. Les options restantes sont pour le WPA ou le WPA2 (Wifi Protected Access) – voir étape 9.
8. Si vous avez choisi ‘Clé pré-partagée’ à l’étape 7, vous devriez alors choisir les options du
WEP.
DNS
Primary DNS
192 168
Secondary DNS
1
0 0 0
5/9
1
0
SSID: 6/9 mynetwork
BKSP
OK
CANCEL
Authentication 7/9
Open
Pre-Shared Key
WPA
WPA2
Encryption type 7/9
Disabled
WEP
Key:
BKSP
OK
CANCEL
La clé devra être saisie en utilisant uniquement les nombres de 0 à 9 et les lettres de A à F.
La clé devra avoir 10 caractères de long pour un cryptage 64-bit et 26 caractères de long pour un cryptage 128-bit. La radio acceptera les minuscules a à f comme équivalents des majuscules A à F. Les espaces et symboles spéciaux ne sont pas autorisés dans les clés
WEP. Les trois commandes sur le coté droit de l’écran ont des fonctions spéciales. Vous pouvez y accéder rapidement en appuyant sur la touche Info puis en utilisant la touche dossier suivant ou précédent et la touche Select comme nécessaire :
Vous pouvez y avoir rapidement accès en appuyant sur le bouton Info, puis utiliser les boutons Menu Haut ou Bas et le bouton Sélection si besoin est :
Choisissez ‘ ’ pour effacer un caractère qui vient d’être saisi (Appui long poursupprimer) ;
Appuyez à nouveau sur Info pour continuer.
Choisissez ‘ ’ quand la SSID complète a été saisie
Choisissez ‘ ’ pour supprimer et revenir à l’écran de configuration SSID
Une fois la clé saisie, la radio devrait se connecter à votre réseau. Veuillez vous rendre directement à l’étape 11.
9. soit celui que vous ayez choisi à l’étape 7, vous devez maintenant préciser la variante utilisée. Celles-ci sont le TKIP (Temporal Key Integrity Protocol) et l’AES (Advanced Encryption Standard). Comme précédemment, les réglages doivent correspondre avec ceux utilisés par votre routeur. Certains routeurs autorisent à ce que les deux soient utilisés et le routeur utilisera la variante qui est supportée par l’appareil connecté. L’AES est considéré comme l’option la plus sûre si elle est disponible.
10. La radio va alors vous demander de saisir la clé de cryptage. Celle-ci doit être une chaîne comprise entre 8 et 63 caractères et doit être identique à la clé que vous avez saisi dans votre routeur. Note – la clé de cryptage est sensible à la casse des caractères et des symboles employés. Prenez bien soin de saisir la clé exacte ou la radio ne sera pas capable de se connecter à votre routeur. Les trois commandes à droite de l’écran ont des fonctions particulières. Vous pouvez y avoir rapidement accès en appuyant sur le bouton Info, puis utilisez les boutons Menu Haut ou Bas et le bouton Sélection si besoin est :
Choisissez ‘ ’ pour effacer un caractère qui vient d’être saisi (Appui long pour supprimer) ;
Appuyez à nouveau sur Info pour continuer.
Choisissez ‘ ’ quand la SSID complète a été saisie
Choisissez ‘ ’ pour supprimer et revenir à l’écran de configuration TKIP / AES Une fois la clé saisie, la radio devrait se connecter au réseau.
11. Pendant que la radio essaie de se connecter au réseau, elle affichera ‘En cours…’ pendant qu’elle vérifiera la clé de cryptage (si vous utilisez la connexion Wifi) puis ‘En cours de connexion…’. Si la connexion a réussi, la radio reviendra au menu de configuration réseau. Si l’appareil ne parvient pas à se connecter, il affichera ‘Echec de la connexion’ et retournera à l’écran de saisi de la SSID (étape 6).
Une fois connectée, les réglages réseau sont stockés dans la radio. Les réglages seront conservés quand la radio est déconnectée du réseau électrique. Vous pouvez maintenant utiliser les boutons Retour et
Radio ou Média pour accéder aux fonctions de votre radio.
Authentication 7/9
Open
Pre-Shared Key
WPA
WPA2
Encryption 8/9
TKIP
AES
Key:
BKSP
OK
CANCEL
Network settings
Please wait
Connecting...
Network settings
Network wizard
View settings
Wlan region
Manual settings
Network Profile
>
>
20
F
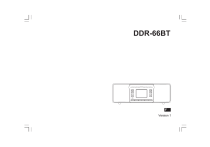
Public link updated
The public link to your chat has been updated.