3.6 Menu Advanced (Avancé)
Les éléments du menu Advanced vous permettent de modifier les paramètres du CPU et d’autres composants système.
Prenez garde en changeant les paramètres du menu Advanced. Des valeurs incorrectes risquent d’entraîner un mauvais fonctionnement du système.
BIOS SETUP UTILITY
Main Ai Tweaker Advanced Power Boot Tools Exit
Configure CPU.
CPU Configuration
Chipset
Onboard Devices Configuration
USB Configuration
PCIPnP
←→
Select Screen
↑↓
Select Item
Enter Go to Sub Screen
F1 General Help
F10 Save and Exit
ESC Exit v02.61 (C)Copyright 1985-2008, American Megatrends, Inc.
3.6.1 CPU Configuration
Les éléments de ce menu affichent les informations CPU auto-détectées par le BIOS.
Les éléments apparaissant sur cet écran peuvent varier selon le type de CPU installé.
BIOS SETUP UTILITY
Advanced
Configure advanced CPU settings
Module Version:3F.11
Manufacturer:Intel
Brand String:Genuine Intel(R) CPU @ 2.67GHz
Frequency :2.68GHz
BCLK Speed :133MHz
Cache L1 :128 KB
Cache L2 :1024 KB
Cache L3 :8192 KB
Ratio Status:Unlocked (Min:12, Max:20)
Ratio Actual Value :20
CPUID :106A2
CPU Ratio Setting
C1E Support
[Auto]
[Enabled]
Hardware Prefetcher [Enabled]
Adjacent Cache Line Prefetch [Enabled]
Intel(R) Virtualization Tech [Enabled]
CPU TM function [Enabled]
Sets the ratio between
CPU Core Clock and the
FSB Frequency.
NOTE: If an invalid ratio is set in CMOS then actual and setpoint values may differ.
NOTE: Please key in ratio numbers directly
←→
Select Screen
↑↓
Select Item
F1 General Help
F10 Save and Exit
ESC Exit
Faites défiler la page pour afficher les éléments ci-dessous :
Execute-Disable Bit
Intel(R) HT Technology
Active Processor Cores
A20M
[Enabled]
[Enabled]
[All]
[Disabled]
Intel(R) SpeedStep(TM) Tech [Enabled]
Intel(R) Turbo Mode tech [Enabled]
Intel(R) C-STATE Tech [Disabled] v02.61 (C)Copyright 1985-2008, American Megatrends, Inc.
ASUS P6T SE 3-19
3-20
CPU Ratio Setting [Auto]
Permet d’ajuster le ratio entre l’horloge du coeur du CPU et la fréquence du BCLK. Utilisez les touches <+> et <-> pour ajuster la valeur.
Options de configuration :[Auto] [12.0] [13.0] [14.0] [15.0] [16.0] [17.0] [18.0] [19.0] [20.0]
C1E Support [Enabled]
Vous permet de désactiver ou d’activer le suport C1E.
Options de configuration :[Disabled] [Enabled]
Hardware Prefetcher [Enabled]
Vous permet de désactiver ou d’activer la fonction Hardware Prefetcher.
Options de configuration :[Disabled] [Enabled]
Adjacent Cache Line Prefetch [Enabled]
Vous permet de désactiver ou d’activer la fonction Adjacent Cache Line Prefetch.
Options de configuration :[Disabled] [Enabled]
Intel(R) Virtualization Tech [Enabled]
La technologie Intel
®
Virtualization permet à une plate-forme matérielle d’exécuter plusieurs systèmes d’exploitation séparément et simultanément, permettant au système de fonctionner virtuellement comme plusieurs systèmes. Options de configuration :[Disabled] [Enabled]
CPU TM Function [Enabled]
Cette fonction permet au CPU en cas de surchauffe de ralentir l’horloge afin de pouvoir refroidir. Options de configuration :[Disabled] [Enabled]
Execute-Disable Bit [Enabled]
Permet d’activer ou de désactiver la technologie “No-Execution Page Protection”. Régler cet item sur [Activé] force le témoin de la fonction XD à revenir sur zéro (0).
Options de configuration :[Disabled] [Enabled]
Intel(R) HT Technology [Enabled]
Vous permet de désactiver ou d’activer la technologie Intel Hyper-Threading. Si désactivée, un seul thread par coeur est activé.
Options de configuration :[Enabled] [Disabled]
Active Processor Cores [All]
Vous permet de choisir le nombre de coeurs du CPU à activer pour chaque pack de processeur. Options de configuration :[All] [1] [2]
A20M [Disabled]
Certains systèmes d’exploitation hérités et application peuvent nécessité l’activation de la fonction A20M. Options de configuration :[Disabled] [Enabled]
Intel(R) SpeedStep (TM) Tech [Enabled]
Désactivé [Disabled], le CPU tourne à sa vitesse par défaut. Lorsque cette option est activée
[Enabled], la vitesse du CPU est contrôlée par le système d’exploitation.
Options de configuration :[Disabled] [Enabled]
Chapitre 3 : Le BIOS
Intel(R) Turbo Mode tech [Enabled]
Le mode Turbo permet aux coeurs du processeur de fonctionner plus rapidement sous des conditions spécifiques. Options de configuration :[Disabled] [Enabled]
Intel(R) C-STATE Tech [Disabled]
Vous permet d’activer/désactiver la technologie Intel
®
C-STATE. Une fois activé, le CPU est configuré en mode C2/C3/C4 s’il est inactif.
Options de configuration :[Disabled] [Enabled]
C State package limit setting [Auto]
Cet élément n’apparaît que si l’option Intel(R) C-STATE Tech est réglée sur [Enabled].
Il est recommandé de définir cet élément sur [Auto] pour que le BIOS puisse détecter automatiquement le mode C-State supporté par votre CPU. Options de configuration :[Auto]
[C1] [C3] [C6] [C7]
3.6.2 Chipset
Le menu chipset vous permet de modifier les paramètres avancés du chipset. Choisissez un
élément et pressez <Entrée> pour afficher le sous-menu.
BIOS SETUP UTILITY
Advanced
Advanced Chipset Settings
WARMING: Setting wrong values in below sections
may cause system to malfunction.
Intel VT-d Configuration
Intel VT-d Configuration
Advanced
BIOS SETUP UTILITY
Intel VT-d Configuration
Intel VT-d [Disabled]
Intel Virtualization
Technology for
Directed I/O.
Intel VT-d [Disabled]
Permet d’activer ou désactiver la technologie de virtualisation d’Intel pour l’E/S dirigé.
Options de configuration : [Disabled] [Enabled]
ASUS P6T SE 3-21
3-22
3.6.3 Onboard Device Configuration
Advanced
BIOS SETUP UTILITY
Onboard Devices Configuration
High Definition Audio
Front Panel Type
[Enabled]
[HD Audio]
SPDIF Mode Setting [SPDIF Output]
J-Micron eSATA/PATA Controller [Enabled]
Controller Mode
Realtek LAN
[IDE]
[Enabled]
LAN Boot ROM [Disabled]
Onboard 1394 Controller [Enabled]
Options
Enabled
Disabled
High Definition Audio [Enabled]
Permet d’activer ou de désactiver le contrôleur High Definition Audio.
Options de configuration : [Enabled] [Disabled]
Front Panel Type [HD Audio]
Vous permet de régler le mode du connecteur audio en façade sur legacy AC‘97 ou high–definition audio en fonction du standard audio que le module audio de façade peut supporter. Options de configuration : [AC97] [HD Audio]
SPDIF Mode Setting [SPDIF Output]
Pour le transfert de signal audio numérique via le port HDMI de votre carte graphique, réglez cet élément sur [HDMI Output]. Pour le transfert de signal audio numérique via le port S/PDIF de la carte mère, réglez cet élément sur [SPDIF Output]. Options de configuration : [HDMI Output] [SPDIF Output]
J-Micron eSATA/PATA Controller [Enabled]
Vous permet d’activer/désactiver le contrôleur eSATA/PATA J-Micron.
Options de configuration : [Enabled] [Disabled]
Controller Mode [IDE]
Permet de sélectionner le mode du contrôleur J-Micron.
Options de configuration : [IDE] [AHCI]
Realtek LAN [Enabled]
Vous permet d’activer/désactiver le contrôleur réseau Realtek embarqué.
Options de configuration : [Enabled] [Disabled]
LAN Boot ROM [Disabled]
Cet élément devient disponible lorsque l’option précédente est réglée sur [Enabled].
Options de configuration : [Disabled] [Enabled]
Onboard 1394 Controller [Enabled]
Vous permet d’activer/désactiver le contrôleur IEEE 1394a.
Options de configuration : [Enabled] [Disabled]
Chapitre 3 : Le BIOS
3.6.4 USB Configuration
Les éléments de ce menu vous permettent de modifier les fonctions liées à l’USB. Choisissez un élément puis pressez <Entrée>pour afficher les options de configuration.
Advanced
BIOS SETUP UTILITY
USB Configuration
USB Devices Enabled:
1 Mouse
USB Functions
USB 2.0 Controller
[Enabled]
[Enabled]
USB 2.0 Controller Mode [HiSpeed]
BIOS EHCI Hand-Off
Legacy USB Support
[Enabled]
[Auto]
Options
Disabled
Enabled
L’élément USB Devices Enabled affiche les valeurs détectées automatiquement. Su aucun périphérique USB n’est détecté, cet élément affiche None.
USB Functions [Enabled]
Active ou désactive les contrôleurs d’hôte USB.
Options de configuration : [Disabled] [Enabled]
Les éléments suivants apparaissent uniquement lorsque l’élément USB Functions est réglé sur [Enabled].
USB 2.0 Controller [Enabled]
Active ou désactive le contrôleur USB 2.0.
Options de configuration : [Enabled] [Disabled]
USB 2.0 Controller Mode [HiSpeed]
Permet de régler le mode du contrôleur USB 2.0 sur HiSpeed (480 Mbps) ou FullSpeed (12
Mbps). Options de configuration : [FullSpeed] [HiSpeed]
L’élément USB 2.0 Controller Mode apparaît uniquement si l’élément USB 2.0 Controller est activé.
BIOS EHCI Hand-off [Enabled]
Permet d’activer le support des systèmes d’exploitation sans fonction EHCI hand-off.
Options de configuration : [Disabled] [Enabled]
Legacy USB Support [Auto]
Vous permet d’activer ou de désactiver le support des périphériques USB pour les systèmes d’exploitation hérités. Sur [Auto] permet au système de détecter la présence de périphériques USB au démarrage. Si détecté, le mode contrôleur USB hérité est activé.
Si aucun périphérique USB n’est détecté, le support USB hérité est désactivé. Options de configuration : [Disabled] [Enabled] [Auto]
ASUS P6T SE 3-23
3.6.5 PCIPnP
Le menu PCI PnP vous permet de changer les paramètres avancés des périphériques
PCI/PnP.
BIOS SETUP UTILITY
Advanced
Advanced PCI/PnP Settings
WARNING: Setting wrong values in below sections
may cause system to malfunction.
Plug And Play O/S [No]
NO: lets the BIOS configure all the devices in the system.
Plug And Play O/S [No]
[Yes]
[No]
Sur [Yes] et si vous avez installé un système d’exploitation compatible
Plg’n’Play, le système d’exploitation configure les périphériques PnP non requis lors du démarrage.
Sur [No], le BIOS configure tous les périphériques du système.
3.7 Menu Power (Alimentation)
Le menu Power permet de changer les paramètres des interfaces ACPI et APM.
Sélectionnez un élément puis appuyez sur <Entrée> pour en afficher les options.
BIOS SETUP UTILITY
Main Ai Tweaker Advanced Power Boot Tools Exit
Suspend Mode
Repost Video on S3 Resume
ACPI 2.0 Support
ACPI APIC Support
APM Configuration
Hardware Monitor
[Auto]
[No]
[Disabled]
[Enabled]
Select the ACPI state used for System
Suspend.
←→
Select Screen
↑↓
Select Item
+- Change Option
F1 General Help
F10 Save and Exit
ESC Exit
3-24
3.7.1
v02.61 (C)Copyright 1985-2008, American Megatrends, Inc.
Suspend Mode [Auto]
Vous permet de sélectionner l’état de l’interface ACPI (Advanced Configuration and Power
Interface) à utiliser lors de la mise en veille du système.
[Auto] Le système configure automatiquement le mode veille ACPI.
[S1 (POS) only] Défini le mode veille APCI sur S1/POS (Power On Suspend).
[S3 only] Défini le mode veille APCI sur S3/STR (Suspend To RAM).
3.7.2 Repost Video on S3 Resume [No]
Détermine si le POST VA doit être affiché à la sortie du mode veille S3/STR.
[No]
[Yes]
3.7.3
[Disabled]
Sur [No], le système n’affichera pas le POST VGA.
Sur [Yes], le système affichera le POST VGA.
ACPI 2.0 Support [Disabled]
Sur [Disabled], le système n’ajoutera pas de tableaux additionnels selon les spécifications ACPI 2.0.
Chapitre 3 : Le BIOS
[Enabled] Sur [Enabled], le système ajoutera des tableaux additionnels selon les spécifications ACPI 2.0.
3.7.4 ACPI APIC Support [Enabled]
[Disabled]
[Enabled]
Sur [Disabled], le système désactive le support de l’interface ACPI
(Advanced Configuration and Power Interface) du contrôleur APIC
(Advanced Programmable Interrupt Controller).
Sur [Enabled], le pointeur de tableau APIC ACPI est inclut dans la liste de pointage RSDT.
3.7.5 APM Configuration
BIOS SETUP UTILITY
Power
APM Configuration
Restore on AC Power Loss [Power Off]
Power On By RTC Alarm [Disabled]
Power On By PCI Devices [Disabled]
Power On By PCIE Devices [Disabled]
Power On By PS/2 Keyboard [Disabled]
Power On By PS/2 Mouse [Disabled]
Options
Power Off
Power On
Last State
Restore On AC Power Loss [Power Off]
Réglé sur Power Off, le système passera en mode “off” après une perte de courant alternatif.
Sur Power On, le système passe sur “on” après une perte de courant alternatif. Sur Last
State, le système passera soit en mode “off” soit en mode “on” , en fonction du dernier état avant la perte de courant alternatif. Options de configuration : [Power Off] [Power On] [Last
State]
Power On By RTC Alarm [Disabled]
Vous permet d’activer ou de désactiver le RTC pour générer un évènement de réveil.
Lorsque cet élément est réglé sur Enabled, les éléments RTC Alarm Date/ RTC Alarm Hour/
RTC Alarm Minute/ RTC Alarm Second sera configurable par l’utilisateur avec des valeurs définies. Options de configuration : [Disabled] [Enabled]
Power On By PCI/E Devices [Disabled]
Active ou désactive la fonction PME permettant de sortir l’ordinateur du mode veille S5 via un périphérique PCI/PCI-E. Options de configuration : [Disabled] [Enabled]
Power On By PS/2 Keyboard [Disabled]
Permet de désactiver la fonction de réveil via un clavier PS/2 ou régler les touches spécifiques du clavier permettant d’activer le système. Cette fonction nécessite une alimentation ATX fournissant au moins 1A sur le +5VSB.
Options de configuration : [Disabled] [Space Bar] [Ctrl-Esc] [Power Key]
Power On By PS/2 Mouse [Disabled]
Permet de désactiver la fonction de réveil via une souris PS/2 permettant d’activer le système. Cette fonction nécessite une alimentation ATX fournissant au moins 1A sur le
+5VSB. Options de configuration : [Disabled] [Enabled]
ASUS P6T SE 3-25
3-26
3.7.6 Hardware Monitor
BIOS SETUP UTILITY
Power
Hardware Monitor
CPU Temperature
MB Temperature
[35ºC/95ºF]
[34ºC/93ºF]
CPU Fan Speed
CPU Q-Fan Control
Chassis Fan 1 Speed
Chassis Fan 2 Speed
Chassis Q-Fan Control
Power Fan Speed
CPU Voltage
3.3V Voltage
5V Voltage
12V Voltage
[1721RPM]
[Disabled]
[N/A]
[N/A]
[Disabled]
[N/A]
[ 0.832V]
[ 3.200V]
[ 5.094V]
[12.137V]
CPU Temperature
CPU/MB Temperature [xxxºC/xxxºF]
Le monitoring matériel intégré détecte et affiche automatiquement les températures de la carte mère et du CPU. Sélectionnez [Ignored] si vous ne souhaitez pas afficher les températures détectées.
CPU Fan Speed [xxxxRPM] or [Ignored] / [N/A]
Le monitoring matériel embarqué détecte automatiquement les vitesses de rotation du ventilateur du CPU et en affiche la vitesse en “rotations per minute” (RPM). Si le ventilateur n’est pas connecté à la carte mère, la valeur affichée est N/A.
CPU Q-Fan Control [Disabled]
Active ou désactive le contrôleur Q-Fan du CPU.
Options de configuration : [Disabled] [Enabled]
CPU Fan Profile [Standard]
Permet de régler les performances appropriées du ventilateur ASUS Q-Fan. Lorsqu’il est réglé sur [Standard], le ventilateur du CPU règle la vitesse automatiquement en fonction de la température du CPU. Réglez cet item sur [Silent] pour minimiser la vitesse du ventilateur pour un fonctionnement silencieux des ventilateurs ou sur [Turbo] pour obtenir la vitesse maximum du ventilateur du CPU. Options de configuration :
[Standard] [Silent] [Turbo]
Chassis Fan 1/2 Speed [xxxxRPM] or [Ignored] / [N/A]
Le monitoring matériel embarqué détecte et affiche automatiquement la vitesse du ventilateur du châssis et en affiche la vitesse en “rotations per minute” (RPM). Si le ventilateur n’est pas connecté à la carte mère, la valeur affichée est N/A.
Chassis Q-Fan Control [Disabled]
Active/désactive la fonction de contrôle du Q-Fan du châssis.
Options de configuration : [Disabled] [Enabled]
Chapitre 3 : Le BIOS
Chassis Fan Profile [Standard]
L’élément Chassis Fan Profile apparaît lorsque vous activez la fonction Chassis Q-Fan Control et permet de régler les performances appropriées du ventilateur ASUS Q-Fan. Lorsqu’il est réglé sur [Standard], le ventilateur du châssis règle la vitesse automatiquement en fonction de la température du châssis. Réglez cet item sur [Silent] pour minimiser la vitesse du ventilateur pour un fonctionnement silencieux des ventilateurs ou sur [Turbo] pour obtenir la vitesse maximum du ventilateur du châssis. Options de configuration :
[Standard] [Silent] [Turbo]
Power Fan Speed [xxxxRPM] or [Ignored] / [N/A]
Le monitoring matériel embarqué détecte automatiquement les vitesses de rotation du ventilateur de l’alimentation et en affiche la vitesse en “rotations per minute” (RPM). Si le ventilateur n’est pas connecté à la carte mère, la valeur affichée est N/A.
CPU Voltage, 3.3V Voltage, 5V Voltage, 12V Voltage
Le monitoring matériel intégré détecte automatiquement la tension de sortie via les régulateurs de tension embarqués. Sélectionnez [Ignored] si vous ne souhaitez pas surveiller la vitesse de rotation de l’unité d’alimentation.
3.8 Menu Boot (Démarrage)
Le menu Boot vous permet de modifier les options de démarrage du système. Choisissez un
élément et pressez <Entrée> pour afficher le sous-menu.
BIOS SETUP UTILITY
Main Ai Tweaker Advanced Power Boot Tools Exit
Boot Settings
Boot Device Priority
Specifies the Boot
Device Priority sequence.
Boot Settings Configuration
Security
A virtual floppy disk drive (Floppy Drive B:
) may appear when you set the CD-ROM drive as the first boot device.
←→
Select Screen
↑↓
Select Item
Enter Go to Sub Screen
F1 General Help
F10 Save and Exit
ESC Exit v02.61 (C)Copyright 1985-2008, American Megatrends, Inc.
3.8.1 Boot Device Priority
BIOS SETUP UTILITY
Boot
Boot Device Priority
1st Boot Device
2nd Boot Device
3rd Boot Device
[Removable Dev.]
[Hard Drive]
[ATAPI DVD-ROM]
Specifies the boot sequence from the available devices.
1st ~ xxth Boot Device [Removable Dev.]
Ces éléments spécifient la priorité des périphériques de démarrage parmi les périphériques disponibles. Le nombre d’éléments apparaissant à l’écran dépend du nombre de périphériques installés dans le système. Options de configuration :[Removable Dev.] [Hard
Drive] [ATAPI CD-ROM] [Disabled]
ASUS P6T SE 3-27
3-28
3.8.2 Boot Settings Configuration
BIOS SETUP UTILITY
Boot
Boot Settings Configuration
Quick Boot
Full Screen Logo
AddOn ROM Display Mode
Bootup Num-Lock
[Enabled]
[Enabled]
[Force BIOS]
[On]
Wait For ‘F1’ If Error [Enabled]
Hit ‘DEL’ Message Display [Enabled]
Allows BIOS to skip certain tests while booting. This will decrease the time needed to boot the system.
Quick Boot [Enabled]
[Disabled]
[Enabled]
Sur [Disabled], le BIOS initie tous les test du POST.
Sur [Enabled], le BIOS ignore certains tests de mise en route (POST) pour réduire le délai de démarrage du système.
Full Screen Logo [Enabled]
[Enabled]
[Disabled]
Active la fonction d’affichage du logo en plein écran.
Désactive la fonction d’affichage du logo en plein écran.
AddOn ROM Display Mode [Force BIOS]
[Force BIOS] Les messages ROM tierces seront forcés à être affichés lors de la séquence de démarrage.
[Keep Current] Les messages ROM tierces seront uniquement affichés si le fabricant du dispositif tierce le requiert.
Bootup Num-Lock [On]
[Off]
[On]
Désactive le pavé numérique du clavier au démarrage.
Active le pavé numérique du clavier au démarrage.
Wait For ‘F1’ If Error [Enabled]
[Disabled]
[Enabled]
Désactive cette fonction.
Le système attend que la touche F1 soit pressée lors de la détection d’erreurs.
Hit ‘DEL’ Message Display [Enabled]
[Disabled]
[Enabled]
Désactive cette fonction.
Le système affiche le message Press DEL to run Setup (Appuyer sur
Suppr. pour accéder au BIOS) lors du POST.
3.8.3 Security
Le menu Security vous permet de modifier les paramètres de sécurité du système.
Sélectionnez un élément puis pressez <Entrée> pour afficher les options de configuration.
BIOS SETUP UTILITY
Boot
Security Settings
Supervisor Password : Not Installed
User Password : Not Installed
<Enter> to change password.
<Enter> again to disable password.
Change Supervisor Password
Change User Passward
Chapitre 3 : Le BIOS
Change Supervisor Password
Sélectionnez cet élément pour définir ou modifier le mot de passe superviseur. L’élément
Supervisor Password en haut de l’écran affiche Not Installed par défaut.
Après avoir fixé un mot de passe, cet élément affiche Installed. Pour définir un mot de passe :
1. Choisissez Change Supervisor Password et pressez <Entrée>.
2. Dans la boîte du mot de passe, tapez un mot de passe composé d’au moins six lettres ou nombres puis pressez <Entrée>.
3. Confirmez le mot de passe lorsque cela vous est demandé.
Le message Password Installed apparaît une fois le mot de passe correctement configuré.
Pour changer le mot de passe superviseur; suivez les mêmes étapes que lors de la définition du mot de passe. Pour effacer le mot de passe superviseur, choisissez Change Supervisor
Password puis pressez <Entrée>. Le message Password Uninstalled apparaît.
Si vous avez oublié votre mot de passe BIOS, vous pouvez le réinitialiser en effaçant la
CMOS Real Time Clock (RTC) RAM. Voir section 2.6 Jumpers pour plus d’informations concernant la procédure d’effacement de la RTC RAM.
Après avoir changé le mot de passe superviseur; les autres éléments apparaissent. Ils vous permettent de changer les autres paramètres de sécurité.
BIOS SETUP UTILITY
Boot
Security Settings
Supervisor Password : Installed
User Password : Installed
Change Supervisor Password
User Access Level [Full Access]
Change User Password
Clear User Password
Password Check [Setup]
<Enter> to change password.
<Enter> again to disabled password.
User Access Level [Full Access]
Cet élément vous permet de sélectionner les restrictions pour les éléments du programme de configuration du BIOS.
[No Access] empêche l’utilisateur d’accéder au programme de configuration du BIOS.
[View Only] permet l’accès, mais pas la modification des champs.
[Limited] permet la modification de certains champs comme la date et l’heure.
[Full Access] permet l’accès et la modification de tous les champs du BIOS.
Change User Password
Choisissez cet élément pour régler ou changer le mot de passe utilisateur. L’élément User
Password en haut de l’écran affiche Not Installed par défaut. Après avoir choisi un mot de passe, il affichera Installed.
ASUS P6T SE 3-29
3.9 Menu Tools (Outils)
Les éléments du menu Tools vous permettent de configurer les options de fonctions spéciales. Sélectionnez un élément puis appuyez sur <Entrée> pour afficher son sous menu.
BIOS SETUP UTILITY
Main Ai Tweaker Advanced Power Boot Tools Exit
ASUS EZ Flash 2
Express Gate
Enter OS Timer
Reset User Data
ASUS O.C. Profile
AI NET 2
[Enabled]
[10 Seconds]
[No]
Press ENTER to run the utility to select and update BIOS.
This utility supports:
1.FAT 12/16/32 (r/w)
2.NTFS (read only)
3.CD-DISC (read only)
←→
Select Screen
↑↓
Select Item
Enter Go to Sub Screen
F1 General Help
F10 Save and Exit
ESC Exit v02.61 (C)Copyright 1985-2008, American Megatrends, Inc.
3-30 Chapitre 3 : Le BIOS
3.9.1 ASUS EZ Flash 2
Permet d’activer la fonction ASUS EZ Flash 2. Lorsque vous appuyez sur <Entrée>, un message de confirmation apparaît. Sélectionnez [Yes] ou [No], puis appuyez sur <Entrée> pour confirmer. Voir section 3.2.2 pour plus de détails.
ASUSTek EZ Flash 2 BIOS ROM Utility V3.34
FLASH TYPE: MXIC 25L1605A
Current ROM
BOARD: P6T SE
VER: 0103
DATE: 01/08/2009
Update ROM
BOARD:
VER:
DATE:
Unknown
Unknown
Unknown
PATH:
A:
A:\
Note
[Enter] Select or Load [Tab] Switch [V] Drive Info
[Up/Down/Home/End] Move [B] Backup [Esc] Exit
3.9.2 Express Gate
Vous permet d’activer/désactiver la fonction ASUS Express Gate. La fonction ASUS Express
Gate offre un environnement unique pour profiter d’un accès instantané aux fonctions les plus couramment utilisées telles que la navigation sur Internet ou Skype. Options de configuration : [Enabled] [Disabled]
Enter OS Timer [10 Seconds]
Détermine le temps d’attente avant que le système ne lance le système d’exploitation après l’affichage de l’écran d’accueil de Express Gate. Choisissez [Prompt User] pour rester sur l’écran principal de Express Gate.
Options de configuration : [Prompt User] [1 second] [3 seconds] [5 seconds] [10 seconds] [15 seconds] [20 seconds] [30 seconds]
Reset User Data [No]
Vous permet d'effacer les données utilisateur d'Express Gate.
[Reset] Lorsque vous réglez cet élément sur [Reset], assurez-vous d'avoir enregistré vos paramètres dans le BIOS de sorte que les données soient effacées à la prochaine ouverture d'Express Gate. Les données utilisateur incluent les paramètres d'Express Gate ainsi que toutes les informations
[No] personnelles stockés dans le navigateur web (marque page, cookies, historique, etc.). Ces informations sont très utiles dans le cas très rare où des paramètres corrompus empêche le lancement de l'environnement
Express Gate.
À définir sur [No] pour désactiver la fonction de réinitialisation des données utilisateur lors de l’accès à Express Gate.
L’assistant de première utilisation se lance de nouveau lorsque les données utilisateur sont effacées.
ASUS P6T SE 3-31
3-32
3.9.3 ASUS O.C. Profile
Cet élément vous permet de stocker ou charger de multiples paramètres du BIOS.
BIOS SETUP UTILITY
Tools
O.C. PROFILE Configuration
O.C. Profile 1 Status : Not Installed
O.C. Profile 2 Status : Not Installed
Add Your CMOS Profile.
Name:
Save To:
Load CMOS Profiles.
Load From:
Start O.C. Profile
[Default-Profile]
[Uninstalled]
[Blank]
Typing your profile name, [0-9][a-z][A-Z] are acceptable.
←→
Select Screen
↑↓
Select Item
F1 General Help
F10 Save and Exit
ESC Exit v02.61 (C)Copyright 1985-2008, American Megatrends, Inc.
Add Your CMOS Profile
Permet de sauvegarder sur un fichier le profil de BIOS actuel sur la mémoire flash du
BIOS. Dans le sous-champ Name, entrez le nom du profil et appuyez sur <Entrée>, puis sélectionnez un numéro de profil à sauvegarder dans le CMOS à partir du sous-élément
Save To.
Load CMOS Profiles
Permet de charger les paramètres de BIOS précédents sauvegardés dans la mémoire flash du BIOS. Appuyez sur <Entrée> pour charger le fichier.
Start O.C. Profile
Permet de lancer l’utilitaire de sauvegarde et de chargement du CMOS. Appuyez sur
<Entrée> pour démarrer l’utilitaire.
ASUSTek O.C. Profile Utility V1.34
Current CMOS
BOARD: P6T SE
VER: 0103
DATE: 01/08/2009
PATH: A:\
A:
Restore CMOS
BOARD: Unknown
VER: Unknown
DATE: Unknown
Note
[Enter] Select or Load [Tab] Switch [V] Drive Info
[Up/Down/Home/End] Move [B] Backup [Esc] Exit
Chapitre 3 : Le BIOS
• Cette fonction peut supporter des périphériques de stockage au format FAT 32/16 uniquement et n’utilisant qu’une seule partition.
• N’ETEIGNEZ PAS le système et ne le redémarrez pas lors de la mise à jour du BIOS !
Vous provoqueriez une défaillance de démarrage.
• Il est recommandé de mettre à jour le fichier du BIOS avec la même configuration mémoire/CPU et version de BIOS.
• Seuls les fichiers CMO peuvent être chargés.
3.9.4 AI NET 2
BIOS SETUP UTILITY
Tools
AI NET 2
Pair Status Length
Check Realtek LAN cable [Disabled]
Check Realtek LAN cable during POST.
It will take 3 to 10 seconds to diagnose
LAN cable.
Check Realtek LAN Cable [Disabled]
[Disabled]
[Enabled]
Le BIOS ne vérifiera pas le câble réseau lors du POST (Power-On Self-
Test).
Le BIOS vérifiera le câble réseau lors du POST (Power-On Self-Test).
ASUS P6T SE 3-33
3.10 Menu Exit (Sortie)
Le menu Exit vous permet de charger les valeurs optimales ou par défaut des éléments du
BIOS, ainsi que de sauver ou de rejeter les modifications apportées au BIOS.
BIOS SETUP UTILITY
Main Ai Tweaker Advanced Power Boot Tools Exit
Exit Options
Exit & Save Changes
Exit & Discard Changes
Discard Changes
Load Setup Defaults
Exit system setup after saving the changes.
F10 key can be used for this operation.
3-34
←→
Select Screen
↑↓
Select Item
Enter Go to Sub Screen
F1 General Help
F10 Save and Exit
ESC Exit v02.61 (C)Copyright 1985-2008, American Megatrends, Inc.
Appuyer sur <Echap> ne fait pas immédiatement quitter ce menu. Choisissez l’une des options de ce menu ou <F10> pour sortir.
Exit & Save Changes
Une fois vos modifications effectuées, choisissez cette option du menu Exit pour vous assurer que les valeurs choisies seront enregistrées dans la CMOS RAM. Une pile de sauvegarde alimente la CMOS RAM quand l’ordinateur est éteint. Lorsque vous choisissez cette option, une fenêtre de confirmation apparaît. Choisissez Ok pour enregistrer les modifications et quitter.
Si vous essayez de quitter le programme sans sauvegarder vos réglages, le programme affiche un message vous demandant si vous souhaitez ou non sauvegarder vos réglages.
Appuyez sur <Entrée> pour sauvegarder et quitter.
Exit & Discard Changes
Choisissez cette option si vous ne voulez pas enregistrer les modifications apportées au programme de configuration du BIOS. Si vous avez modifié les champs autres que System
Date, System Time, et Password, le BIOS demande une confirmation avant de quitter.
Discard Changes
Cette option vous permet de rejeter les sélections faites et de restaurer les valeurs précédentes. Après avoir choisi cette option, une confirmation apparaît. Choisissez Ok pour charger les valeurs précédemment enregistrées.
Load Setup Defaults
Cette option vous permet de charger les valeurs par défaut pour chaque paramètre des menus du BIOS. Lorsque vous choisissez cette option ou si vous pressez <F5>, une fenêtre de confirmation apparaît. Choisissez Ok pour charger les valeurs par défaut. Choisissez Exit
& Save Changes ou faites d’autres modifications avant de sauvegarder les valeurs dans la
RAM non volatile.
Chapitre 3 : Le BIOS
Chapitre 4
Chapitre 4 : Support logiciel
4.1 Installer un système d’exploitation
Cette carte mère supporte Windows version des OS et les mises à jour correspondantes pour maximiser les caractéristiques de votre matériel.
®
XP / XP 64-bits / Vista™. Installez toujours la dernière
• Les réglages de la carte mère et les options matérielles peuvent varier. Utilisez les procédures décrites ici en guise d’exemple. Reportez-vous à la documentation livrée avec votre OS pour des informations détaillées.
• Assurez-vous d’avoir bien installé Windows® XP Service Pack 3 / Windows® Vista
Service Pack 1 ou ultérieur avant d’installer les pilotes pour une meilleure compatibilité et stabilité.
4.2 Informations sur le DVD de support
Le DVD de support livré avec la carte mère contient les pilotes, les applications logicielles, et les utilitaires que vous pouvez installer pour tirer partie de toutes les fonctions de la carte mère.
Le contenu du DVD de support peut être modifié à tout moment sans préavis. Visitez le site web ASUS (www.asus.com) pour des informations mises à jour.
4.2.1 Lancer le DVD de support
Placez le DVD de support dans votre lecteur optique pour affiche le menu des pilotes si l’exécution automatique est activée sur votre PC.
Le menu Drivers (Pilotes) affiche les pilotes logiciels. Installez les pilotes nécessaires pour pouvoir utiliser les périphériques.
Le menu Make disk
(Création de disque) contient les éléments permettant de créer un disque du pilote
RAID/AHCI.
Le menu Manual (Manuel) contient la liste des manuels d’utilisation. Cliquez sur un élément pour ouvrir le dossier du manuel.
Cliquez sur l’onglet
Contact pour afficher les informations de contact ASUS.
Le menu Utilities
(Utilitaires) affiche les applications et autres logiciels supportés par la carte mère.
Cliquez sur une icône pour afficher les informations liées au DVD de support ou à la carte mère
Cliquez sur un
élément pour l’installer.
ASUS P6T SE
Si l’Exécution automatique n’est pas activé sur votre ordinateur, parcourez le contenu du
DVD de support pour localiser le fichier ASSETUP.EXE dans le répertoire BIN. Double-cliquez sur ASSETUP.EXE pour lancer le DVD.
4-1
4.2.2 Obtenir les manuels des logiciels
Les manuels d’utilisation des logiciels sont inclus dans le DVD de support. Suivez les instructions ci-dessous pour obtenir les manuels nécessaires.
Les manuels sont au format PDF (Portable Document Format). Installez Adobe
®
Reader à partir du menu Utilities (Utilitaires) avant d’ouvrir un fichier.
Acrobat
®
1. Cliquez sur l’icône du DVD de support.
2. Le contenu du DVD de support apparaît au format graphique.
Double-cliquez sur le dossier
Manual (Manuel).
3. Double-cliquez sur le dossier du manuel que vous souhaitez visualiser.
4-2
Les captures d’écran de cette section sont donnés à titre indicatif uniquement. Les manuels contenus dans le DVD de support peuvent varier selon les modèles.
Chapitre 4 : Support logiciel
4.3 Informations sur les logiciels
La plupart des applications du DVD de support intègrent un assistant qui vous guidera lors de la procédure d’installation. Reportez-vous au fichier d’aide en ligne ou au fichier Readme
(Lisezmoi) accompagnant le logiciel pour plus d’informations.
4.3.1 ASUS PC Probe II
PC Probe II est un utilitaire qui contrôle l’activité des composants cruciaux de l’ordinateur ; il détecte et vous avertit de tout problème survenant sur l’un de ces composants. PC Probe
II surveille entre autres la vitesse de rotation des ventilateurs, la température du CPU, et les voltages du système. Puisque PC Probe II est un logiciel, vous pouvez commencer à surveiller l’activité du système dès sa mise sous tension. Grâce à cet utilitaire, vous serez assuré que votre ordinateur fonctionne dans des conditions d’opération saines.
Lancer PC Probe II
1. Installez PC Probe II depuis le DVD de support de la carte mère.
2. Pour lancer PC Probe II depuis le Bureau de Windows
®
, cliquez sur Démarrer > Tous
les programmes > ASUS > PC Probe II > PC Probe II v1.xx.xx.
3. Après avoir lancé l’application, l’icône PC Probe II apparaîtra dans la barre de notification de Windows
PC Probe II.
®
. Cliquez sur cette icône pour fermer ou restaurer la fenêtre de
Fenêtre principale de PC Probe II
Bouton Fonction
Affiche le menu Configuration
Affiche le menu Report
Affiche le menu Desktop Management Interface
Affiche le menu Peripheral Component Interconnect
Affiche le menu Windows Management Instrumentation
Affiche la fenêtre d’activité du disque dur, de la mémoire, et du CPU
Affiche/Masque la section Preference
Réduit la fenêtre de l’application
Ferme l’application
Reportez-vous au manuel d’utilisation du DVD de support ou visitez le site Web d’ASUS à l’adresse www.asus.com pour plus de détails sur la configuration de ce logiciel.
ASUS P6T SE 4-3
4.3.2 ASUS AI Suite
ASUS AI Suite vous permet de lancer plusieurs utilitaires ASUS en toute simplicité.
Démarrer AI Suite
1. Installez AI Suite depuis le DVD de support de la carte mère.
2. Pour lancer AI Suite depuis le Bureau de Windows l’utilitaire apparaît.
®
, cliquez sur Démarrer > Tous
les programmes > > ASUS > AI Suite > AI Suite v1.xx.xx. La fenêtre principale de
3. L’icône AI Suite apparaîtra dans la barre de notification de Windows
®
. Cliquez sur cette icône pour fermer ou restaurer la fenêtre.
Utiliser AI Suite
Cliquez sur l’un des boutons pour lancer un utilitaire spécifique ou cliquez sur le bouton
Normal pour restaurer le paramètres par défaut du système.
Cliquez pour ouvrir la fenêtre de surveillance affichant les informations système telles que la température du CPU, le voltage du CPU, la vitesse du ventilateur et la fréquence du CPU et du bus système
Cliquez pour restaurer les paramètres par défaut
Cliquez pour lancer un utilitaire spécifique
4-4
• Les captures d’écran de cette section sont données à titre indicatif uniquement. La disponibilité de chaque utilitaire varie selon les modèles.
• Reportez-vous au manuel d’utilisation du DVD de support ou visitez le site Web d’ASUS à l’adresse www.asus.com pour plus de détails sur la configuration de ce logiciel.
Chapitre 4 : Support logiciel
4.3.3 ASUS Fan Xpert
Asus Fan Xpert vous permet d’ajuster intelligemment la vitesse du ventilateur du CPU et du châssis en fonction de la température des différents composants et de la charge du système. La variété de profils pratiques intégrée à cet utilitaire permet un contrôle flexible de la vitesse des ventilateurs pour obtenir un environnement frais et silencieux.
Démarrer Fan Xpert
Installez AI Suite depuis le DVD de support. Pour lancer l’utilitaire ASUS Fan Xpert, doublecliquez sur l’icône AI Suite de la barre des tâches de Windows
Fan Xpert de la fenêtre principale de AI Suite.
®
puis cliquez sur le bouton
Utiliser Fan Xpert
Cliquez ici pour ouvrir la fenêtre de calibration
Cliquez ici pour sélectionner un ventilateur
Cliquez sur le bouton pour afficher le menu déroulant et sélectionnez un profil pour le ventilateur
Cliquez ici pour afficher la température actuelle du CPU et le ratio de la vitesse du ventilateur
Cliquez ici pour sauvegarder la configuration
Cliquez ici pour annuler
Profils de ventilateur
• Disable (Désactivé) : sélectionnez ce mode pour désactiver la fonction Fan Xpert.
•
•
•
Standard : ce mode ajuste de façon modérée la vitesse du ventilateur.
Silent (Silencieux) : ce mode diminue la vitesse du ventilateur pour un fonctionnement silencieux.
• Turbo : ce mode booste la vitesse du ventilateur au maximum pour atteindre un refroidissement optimal.
• Intelligent : ce mode ajuste automatiquement la vitesse du ventilateur du CPU en fonction de la température ambiante.
Stable : ce mode garde le ventilateur du CPU à une vitesse constante pour éviter le bruit causé par un fonctionnement alterné. Toutefois, la vitesse du ventilateur augmente lorsque la température dépasse 70ºC.
• User (Utilisateur) : ce mode vous permet dans une certaine limite de modifier le profil du ventilateur du CPU.
ASUS P6T SE 4-5
4-6
4.3.4 ASUS EPU-6 Engine
ASUS EPU-6 Engine est un outil de gestion de l’alimentation efficace répondant à différent besoins. Cet utilitaire propose trois modes permettant d’améliorer les performances du système ou réaliser des économies d’énergie.
• Mode Turbo • Mode éco. d’énergie standard
• Mode hautes performances
• Mode économies d’énergie max.
Si vous sélectionnez le Mode Auto , le système permutera de mode automatiquement selon son état actuel. Vous pouvez aussi configurer les paramètres avancés (fréquence CPU, voltage vCore et contrôle des ventilateurs) de chaque mode.
Démarrer 6 Engine
Après avoir installé EPU à partir du DVD de support, double-cliquez sur l’icône EPU-6 Engine de la zone de notification de Windows
®
.
Au premier démarrage de EPU-6 Engine, le message ci-contre apparaît, vous demandant de calibrer l’utilitaire. Cette opération permet au système de détecter les propriétés du CPU afin d’optimiser la gestion de l’alimentation.
Cliquez sur Run Calibration (Lancer la calibration) et patientez quelques secondes. Ue fois terminé; le menu principal de l’utilitaire apparaît.
Menu principal
Chapitre 4 : Support logiciel
4.3.5 ASUS TurboV
ASUS TurboV permet d’overclocker la fréquence et le voltage du CPU, le voltage du contrôleur QPI/mémoire et le voltage DRAM sous WIndows ® . Les modifications prennent effet immédiatement, sans avoir à redémarrer le système d’exploitation.
Référez-vous à la documentation de votre CPU avant d’ajuster le voltage. Régler un voltage trop élevé peut endommager le CPU de manière irrémédiable et régler un voltage trop faible peut rendre le système instable.
• Seuls les processeurs Intel
®
Core™ i7 Extreme Edition prennent en charge l’ajustement du ratio du CPU.
• Afin de stabiliser le système, les modifications effectuées via ASUS TurboV ne sont pas sauvegardées dans le BIOS et ne seront pas reprises au redémarrage du système. Utilisez la fonction Save Profile (sauvegarder le profil) pour enregistrer vos paramètres personnalisés d’overclocking puis lancez-les manuellement au démarrage de Windows.
• Afin de stabiliser le système, réglez ASUS EPU sur le mode Hautes performances lorsque vous utilisez ASUS TurboV.
Lancer ASUS TurboV
1. Installez l’utilitaire ASUS TurboV depuis le DVD de support de la carte mère.
2. Cliquez sur Démarrer > Tous les programmes> ASUS > TurboV > TurboV.
Sauvegarde sous forme de profil les paramètres actuels
Paramètres ciblés
Paramètres par défaut
Affiche plus d’options
Advanced
CPU and chipset voltage settings
Ajustement du voltage
Ajuste le ratio du
CPU
ASUS P6T SE
Applique les modifications Annule toutes les modifications
• Réglez l’élément CPU Ratio du BIOS sur [Auto] avant de régler le ratio du CPU avec
TurboV. Reportez-vous au Chapitre 3 pour plus d’informations.
• Pour des capacités d’overclocking avancées, ajustez d’abord les éléments du BIOS, puis effectuez les réglages avec plus de précision avec TurboV.
• Lisez le manuel d’utilisation du DVD de support ou visitez le site Web d’ASUS à l’adresse www.asus.com pour plus de détails sur la configuration de ce logiciel.
4-7
4.3.6 ASUS Express Gate
ASUS Express Gate offre un environnement unique pour profiter d’un accès instantané à
Internet. En seulement quelques secondes après la mise sous-tension de l’ordinateur, l’écran principal de Express Gate apparaît et vous permet de lancer le navigateur Internet, Skype ou l’une des autres applications Express Gate.
Remarques iportantes sur ASUS Express Gate
• Assurez-vous d’avoir installé ASUS Express Gate depuis le DVD de support de la carte mère avant d’utiliser cet utilitaire.
• ASUS Expess Gate ne supporte que les disques SATA en mode IDE. Reportez-vous au chapitre 3 pour plus d’informations.
• ASUS Express Gate supporte les disques durs connectés aux ports SATA embarqués
contrôlés par le chipset de la carte mère. Aucun port SATA externe n’est supporté.
Voir le manuel d’utilisation pour visualiser l’emplacement exact des ports SATA embarqués.
• ASUS Express Gate supporte le transfert de fichiers à partir de lecteurs optiques ou
USB et le téléchargement pour les lecteurs USB uniquement.
• ASUS Express Gate peut être installé sur des disques durs SATA, USB et Flash. Si vous souhaitez installer Express Gate sur un disque dur USB ou Flash, connectez le disque dur sur l’un des ports USB de la carte mère avant de démarrer le système.
• Votre moniteur doit supporter une résolution de 1024 x 768, sinon ASUS Express
Gate ne pourra pas être lancé lors du processus de démarrage.
Premier écran
Le premier écran d’Express Gate apparaît en seulement quelques secondes après avoir démarré l’ordinateur.
4-8
Cliquez sur l’une des icônes pour accéder à l’environnement
Express Gate et lancer l’application sélectionnée
Éteint l’ordinateur
Poursuit le démarrage du système vers le système d’exploitation lorsque le minuteur atteint zéro (0); cliquez sur ce bouton pour accéder sans délai au système d’exploitation
• Pour accéder au BIOS, cliquez sur Exit à partir du menu principal d’Express Gate, puis appuyez sur <Suppr> lors du POST.
• Reportez-vous au manuel d’utilisation du DVD de support ou cliquez sur l’environnement Express Gate pour plus de détails sur ce logiciel.
depuis
Chapitre 4 : Support logiciel
4.3.7 Configurations audio
Le CODEC audio Realtek
®
offre des capacités audio sur 8-canaux pour offrir des sensations audio ultimes sur votre PC. Le logiciel propose une fonction de détection des ports audio, le support de la Sortie S/PDIF et des possibilités d’interruption. Le codec comporte également la technologie propriétaire Realtek
®
UAJ
®
(Universal Audio Jack) pour tous les ports audio,
éliminant ainsi les erreurs de connexion des câbles et apportant aux utilisateurs la facilité du
Plug-and-Play.
Suivez l’assistant d’installation pour installer le pilote Audio Realtek
®
sur le DVD de support.
Si le logiciel audio Realtek est correctement installé, vous trouverez l’icône du Gestionnaire Audio HD Realtek dans la barre des tâches. Dans la barre des tâches, double-cliquez sur l’icône pour afficher le Gestionnaire Audio HD Realtek.
Realtek HD Audio Manager
A.
Options de
Configuration
Gestionnaire Audio HD Realtek pour Windows Vista™
Bouton de sélection du périphérique audio par défaut
Bouton
Réduire
Bouton Quitter
Paramètres avancés
Paramètres de connecteur
Fenêtre des paramètres de contrôle
Statut du connecteur analogique et numérique
Bouton
Informations
B. Gestionnaire audio HD Realtek pour Windows XP™
Options de
Configuration
Fenêtre des paramètres de contrôle
Bouton
Quitter
Bouton
Réduire
Bouton
Informations
ASUS P6T SE 4-9
4.4 Configurations RAID
Le Southbridge Intel
SATA indépendants.
®
ICH10R incorpore un contrôleur RAID permettant de configurer des disques durs Serial ATA en ensembles RAID 0, RAID 1, RAID 10, et RAID 5 pour six canaux
4.4.1 Définitions RAID
RAID 0
(Data striping) optimise deux disques durs identiques pour lire et écrire les données en parallèle. Deux disques disques durs accomplissent la même tâche comme un seul disque mais à un taux de transfert de données soutenu, le double de celui d’un disque dur unique, améliorant ainsi beaucoup l’accès aux données et au stockage. L’utilisation de deux disques durs neufs et identiques est nécessaire pour cette configuration.
RAID 1
(Data mirroring) fait une copie à l’identique des données d’un disque vers un second disque. Si un disque est défaillant, le logiciel de gestion de l’ensemble RAID redirige toutes les applications vers le disque opérationnel restant qui contient une copie des données de l’autre disque. Cette configuration RAID offre une bonne protection des données, et augmente la tolérance aux pannes de l’ensemble du système. vUtilisez deux nouveaux disque pour cette configuration, ou un disque neuf et un disque existant. Le nouveau disque doit être de la même taille ou plus large que le disque existant.
RAID 5 répartit en bandes les données et les informations de parité entre 3 disques durs, voire plus. Les avantages de la configuration RAID 5 incluent de meilleures performances des disques durs, la tolérance aux pannes, et des capacités de stockage plus importantes.
La configuration RAID 5 convient particulièrement aux processus de transaction, aux applications de bases de données professionnelles, à la planification des ressources de l’entreprise, et autres systèmes internes. À utiliser avec au moins trois disques identiques.
RAID 10 est une combinaison de data striping et data mirroring sans parité à calculer et
écrire. Grâce à RAID 0+1, vous bénéficiez des avantages combinés des configurations RAID
0 et RAID 1. Utilisez quatre nouveaux disques pour cette configuration, ou un disque existant et trois nouveaux disques.
Intel ®
Matrix Storage.La technologie Intel ® Matrix Storage supportée par l’ICH10R vous permet de créer un ensemble RAID 0, RAID 1, RAID 5 et RAID 10 pour améliorer les performances du système et la sécurité des données. Vous pouvez aussi combiner des ensembles RAID pour accroître les performances et la capacité de stockage, ou prévenir la perte de données grâce à la combinaison des différentes fonctions de chaque fonction RAID.
Si vous souhaitez démarrer le système depuis un disque dur faisant parti d’un ensemble
RAID, copiez au préalable le pilote RAID depuis le DVD de support sur une disquette avant d’installer une OS sur le disque dur sélectionné. Consulter la section “4.5 Créer un disque
du pilote RAID” pour plus de détails.
4-10
4.4.2 Installer des disques durs Serial ATA (SATA)
Cette carte mère supporte des disques durs SATA. Pour de meilleures performances, installez des disques durs identiques avec la même capacité et du même modèle.
Pour installer des disques durs SATA pour une configuration RAID :
1. Installez les disques SATA dans les baies du châssis.
2. Connectez les câbles SATA.
3. Connectez le câble d’alimentation SATA au connecteur d’alimentation de chaque disque dur.
Chapitre 4 : Support logiciel
4.4.3 Définir l’élément RAID dans le BIOS
Vous devez définir l’élément RAID dans le BIOS avant de créer un ensemble RAID. Pour ce faire :
1. Démarrez l’ordinateur et appuyez sur <Suppr> lors du POST pour accéder au BIOS.
2. Dans le menu Main, sélectionnez Storage Configuration, puis réglez l’élément
Configure SATA as sur [RAID].
3. Appuyez sur <F10> pour enregistrer vos modifications et quitter le BIOS.
Reportez-vous au Chapitre 3 pour plus de détails sur le BIOS.
4.4.4
Utilitaire Intel
®
Matrix Storage Manager Option ROM
L’utilitaire Intel
®
Matrix Storage Manager Option ROM vous permet de créer des ensembles
RAID 0, RAID 1, RAID 10 (RAID 0+1), et RAID 5 à partir de disques durs Serial ATA, reliés aux connecteurs Serial ATA et supportés par le Southbridge.
Pour entrer dans l’utilitaire Intel
®
Matrix Storage Manager option ROM :
1. Installez les disques durs Serial ATA.
2. Allumez l’ordinateur.
3. Au POST, pressez <Ctrl+I> pour afficher le menu principal de l’utilitaire.
Intel(R) Matrix Storage Manager option ROM v8.0.0.1038 ICH10R wRAID5
Copyright(C) 2003-08 Intel Corporation. All Rights Reserved.
[ MAIN MENU ]
1. Create RAID Volume 3. Reset Disks to Non-RAID
2. Delete RAID Volume 4. Exit
[ DISK/VOLUME INFORMATION ]
RAID Volumes:
None defined.
Physical Disks:
Port Drive Model Serial # Size Type/Status(Vol ID)
0 ST3160812AS 9LS0HJA4 149.0GB Non-RAID Disk
1 ST3160812AS 9LS0F4HL 149.0GB Non-RAID Disk
2 ST3160812AS 3LS0JYL8 149.0GB Non-RAID Disk
3 ST3160812AS 9LS0BJ5H 149.0GB Non-RAID Disk
[↑↓]-Select
[ESC]-Exit [ENTER]-Select Menu
Les touches de navigation au bas de l’écran vous permettent de vous déplacer entre les menus et de sélectionner les options de ces derniers.
Les écrans RAID du BIOS de cette section sont présentés en guise d’illustrations, et peuvent différer de ceux que vous avez à l’écran.
L’utilitaire supporte un maximum de quatre disques durs en configuration RAID.
ASUS P6T SE 4-11
Créer un volume RAID
Pour créer un volume RAID :
1. Dans le menu principal de l’utilitaire, sélectionnez 1. CREATE VOLUME, puis pressez
<Entrée>. L’écran suivant apparaîtra.
Intel(R) Matrix Storage Manager option ROM v8.0.0.1038 ICH10R wRAID5
Copyright(C) 2003-08 Intel Corporation. All Rights Reserved.
[ CREATE VOLUME MENU ]
Name: Volume0
RAID Level: RAID0(Stripe)
Disks: Select Disks
Strip Size: 128KB
Capacity: 0.0 GB
Create Volume
[ HELP ]
Enter a unique volume name that has no special characters and is
16 characters or less.
4-12
[↑↓]Change [TAB]-Next [ESC]-Previous Menu [ENTER]-Select
2. Saisissez un nom pour l’ensemble RAID 0, puis pressez <Entrée>.
3. Quand l’élément RAID Level est surligné, pressez sur les flèches haut/bas pour sélectionner un type de configuration RAID, puis pressez <Entrée>.
4. Quand l’élément Disks est surligné, pressez <Entrée> pour sélectionner les disques durs à configurer en ensemble RAID. La fenêtre SELECT DISKS apparaîtra.
[ SELECT DISKS ]
Port Drive Model Serial # Size Status
0 ST3160812AS 9LS0HJA4 149.0GB Non-RAID Disk
1 ST3160812AS 9LS0F4HL 149.0GB Non-RAID Disk
2 ST3160812AS 3LS0JYL8 149.0GB Non-RAID Disk
3 ST3160812AS 9LS0BJ5H 149.0GB Non-RAID Disk
Select 2 to 6 disks to use in creating the volume.
[↑↓]-Prev/Next [SPACE]-SelectDisk [ENTER]-Done
5. Utilisez les flèches haut-bas pour mettre un disque en surbrillance, puis pressez
<Espace> pour le sélectionner. Un petit triangle distinguera ce disque. Pressez
<Entrée> pour terminer votre sélection.
6. Utilisez les flèches haut/bas pour sélectionner la taille des segments de l’ensemble
RAID (RAID 0, 10 et 5 uniquement), puis pressez <Entrée>. Les valeurs s’échelonnent entre 4 Ko et 128 Ko. La taille par défaut est 128 Ko. Valeurs standards :
RAID 0: 128Ko
RAID 10: 64Ko
RAID 5: 64Ko
Pour les serveurs, il est recommandé d’utiliser une taille de segment plus faible. Pour les ordinateurs multimédia essentiellement dédiés à l’édition audio et vidéo, une plus grande taille de segment est recommandée pour des performances optimales.
Chapitre 4 : Support logiciel
7. Quand l’élément Capacity est surligné, saisissez la taille désirée de l’ensemble RAID, puis pressez <Entrée>. La valeur par défaut indique la capacité maximale autorisée.
8. Pressez <Entrée> quand l’élément CREATE VOLUME est surligné. Le message d’avertissement suivant apparaîtra.
WARNING: ALL DATA ON SELECTED DISKS WILL BE LOST.
Are you sure you want to create this volume? (Y/N):
9. Pressez <Y> pour créer l’ensemble RAID et retourner au menu principal, ou <N> pour retourner au menu CREATE VOLUME.
Supprimer un volume RAID
Vous ne pourrez pas restaurer les données après avoir supprimer un volume RAID.
Assurez-vous d’avoir sauvegarder vos données importantes avant de supprimer un volume
RAID.
Pour supprimer un volume RAID :
1. À partir du menu principal de l’utilitaire, sélectionnez 2. Delete RAID Volume et appuyez sur <Entrée>. L’écran ci-dessous apparaît.
Intel(R) Matrix Storage Manager option ROM v8.0.0.1038 ICH10R wRAID5
Copyright(C) 2003-08 Intel Corporation. All Rights Reserved.
[ DELETE VOLUME MENU ]
Name Level Drives Capacity Status Bootable
Volume0 RAID0(Stripe) 2 298.0GB Normal Yes
[ HELP ]
Deleting a volume will reset the disks to non-RAID.
WARNING: ALL DISK DATA WILL BE DELETED.
[↑↓]-Select [ESC]-Previous Menu [DEL]-Delete Volume
ASUS P6T SE 4-13
2. Utilisez les flèches haut-bas pour sélectionner le volume RAID à supprimer, puis appuyez sur <Suppr>. Le message d’avertissement suivant apparaîtra.
[ DELETE VOLUME VERIFICATION ]
ALL DATA IN THE VOLUME WILL BE LOST!
Are you sure you want to delete volume “Volume0”? (Y/N):
3. Pressez <Y> pour supprimer le volume RAID et retourner au menu principal, ou <N> pour retourner au menu DELETE VOLUME menu.
Quitter l’utilitaire Intel
®
Matrix Storage Manager
Pour quitter l’utilitaire :
1. À partir du menu principal de l’utilitaire, sélectionnez 4. Exit, et appuyez sur <Entrée>.
Le message d’avertissement suivant apparaîtra.
[ CONFIRM EXIT ]
Are you sure you want to exit? (Y/N):
2. Pressez <Y> pour quitter l’utilitaire ou <N> pour retourner au menu principal.
4-14 Chapitre 4 : Support logiciel
4.5 Créer un disque du pilote RAID
Une disquette contenant le pilote RAID est nécessaire lors de l’installation de Windows
®
XP sur un disque dur qui appartient à un volume RAID. Pour Windows
®
Vista, vous pouvez créer un disque du pilote RAID à l’aide d’une disquette ou d’un disque flash USB contenant le pilote RAID.
Cette carte mère n’intègrant pas de connecteur pour lecteur de disquettes, utilisez un lecteur de disquettes USB pour créer un disque du piplote RAID.
4.5.1 Créer un disque du pilote RAID sans accéder à l’OS
Pour créer une disquette du pilote RAID/SATA sans accéder à l’OS :
1. Démarrez votre ordinateur.
2. Appuyez sur <Suppr> lors du POST pour accéder au BIOS.
3. Configurez le lecteur optique comme périphérique de démarrage primaire.
4. Insérez le DVD de support dans le lecteur optique.
5. Sauvegardez les changements et quittez le BIOS.
6. Lorsque le menu Make Disk apparaît, appuyez sur <a> ou <b> (selon le type de système d’exploitation) pour sélectionner Intel ICH10R RAID driver disk.
7. Insérez une disquette formatée dans le lecteur puis appuyez sur <Entrée>.
8. Suivez les instructions apparaissant à l’écran pour achever la procédure.
4.5.2 Créer un disque du pilote RAID sous Windows
®
Pour créer une disquette du pilote RAID sous Windows
®
:
1. Démarrez Windows
®
.
2. Placez le DVD de support de la carte mère dans le lecteur optique.
3. Cliquez sur le menu Make Disk, puis sur Intel ICH10R 32/64 bit RAID Driver Disk pour créer un disque du pilote RAID.
4. Insérez une disquette dans le lecteur de disquettes.
5. Suivez les instructions apparaissant à l’écran pour achever la procédure.
Protégez le disque en écriture pour éviter une éventuelle infection par virus.
Pour installer le pilote RAID sous Windows
®
XP :
1. Lors de l’installation du système d’exploitation, le système vous demande de presser la touche F6 pour installer un pilote SCSI ou RAID tiers.
2. Appuyez sur <F6> puis insérez la disquette contenant le pilote RAID.
3. Lorsqu’il vous est demandé de sélectionné l’adaptateur SCSI à installer, assurez-vous de sélectionner Intel(R) SATA RAID Controller (Desktop ICH10R).
4. Suivez les instructions apparaissant à l’écran pour achever la procédure.
Pour installer le pilote RAID sous Windows
®
Vista :
1. Insérez/connectez la disquette/le périphérique de stockage USB contenant le pilote
RAID dans un lecteur de disquettes/port USB.
2. Lors de l’installation du système d’exploitation, sélectionnez
Intel(R) SATA RAID
Controller (Desktop ICH10R).
3. Suivez les instructions apparaissant à l’écran pour achever la procédure.
ASUS P6T SE 4-15
4-16 Chapitre 4 : Support logiciel
Chapitre 5
Support de la technologie ATI
®
CrossFireX™ Chapitre 5 :
5.1 Technologie ATI
®
CrossFireX™
La carte mère supporte la technologie ATI d’installation de cette section.
®
CrossFireX™ qui vous permet d’installer des cartes graphiques multi-GPU (Graphics Processing Unit). Veuillez suivre les procédures
5.1.1 Pré-requis système
• En mode Dual CrossFireX, vous devez posséder deux cartes graphiques CrossFireX identiques ou une carte graphique CrossFireX intégrant deux GPU et certifiées par
ATI
®
.
• En mode Triple CrossFireX, vous devez posséder trois cartes graphiques CrossFireX identiques et certifiées par ATI
®
.
• Assurez-vous que le pilote de vos cartes graphiques supporte la technologie ATI
CrossFireX. Téléchargez les derniers pilotes sur le site Web d’AMD (www.amd.com).
• Assurez-vous que l’alimentation peut fournir la quantité minimale d’énergie requise par le sytème. Voir page 2-33 pour plus de détails.
• La technologie ATI Triple CrossFireX n’est supportée que sous Windows
®
Vista.
• Visitez le site Web d’ATI (http://game.amd.com) pour obtenir la liste des cartes grapiques et des applications 3D supportées
5.1.2 Avant de commencer
Avant de pouvoir utiliser la technologie ATI CrossFireX, vous devrez désinstaller tous les pilotes d’affichage existants avant d’installer des cartes graphiques ATI CrossFireX sur votre système.
Pour désinstaller les pilotes d’affichage existants :
1. Fermez toutes les applications.
2. Pour Windows XP, cliquez sur Panneau de configuration > Ajout/Suppression de
programmes.
Pour Windows Vista, cliquez sur Panneau de configuration > Programmes et
fonctionnalités.
3. Sélectionnez le(s) pilote(s) d’affichage actuel(s).
4. Pour Windows XP, sélectionnez Supprimer.
Pour Windows Vista, sélectionnez Désinstaller.
5. Redémarrez votre ordinateur.
ASUS P6T SE 5-1
5.2 Installer des cartes graphiques
CrossFireX™
• Assurez-vous que l’alimentation peut fournir la quantité minimale d’énergie requise par le système.
• L’installation de ventilateurs châssis additionnels est recommandée pour un meilleur environnement thermique.
• N’utilisez que des cartes graphiques certifiées par ATI
® graphiques ne pourront pas fonctionner correctement.
. Différents types de cartes
• La carte mère illustrée dans ce chapitre sert uniquement à illustré les instructions d’installation et de configuration et peut ne pas correspondre au modèle de carte mère que vous utilisez.
5.2.1 Installation de deux cartes graphiques CrossFireX
1. Préparez deux cartes graphiques
CrossFireX.
2. Insérez les deux cartes graphiques dans les slots PCIEX16. Si votre carte mère possède plus de deux slots PCIEX16, référez-vous à son manuel d’utilisation pour localisé les slots PCIEX16 recommandés pour l’installation de plusieurs cartes graphiques.
3. Assurez-vous que les cartes sont bien installées sur leur slot.
4. Alignez et insérez fermement le connecteur pont CrossFireX sur les connecteurs dorés de chaque carte graphique.
5-2
Pont CrossFireX
Connecteurs dorés CrossFireX
Chapitre 5 : Support de la technologie ATI
®
CrossFireX™
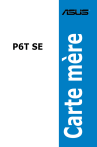
公開リンクが更新されました
あなたのチャットの公開リンクが更新されました。